Page 1
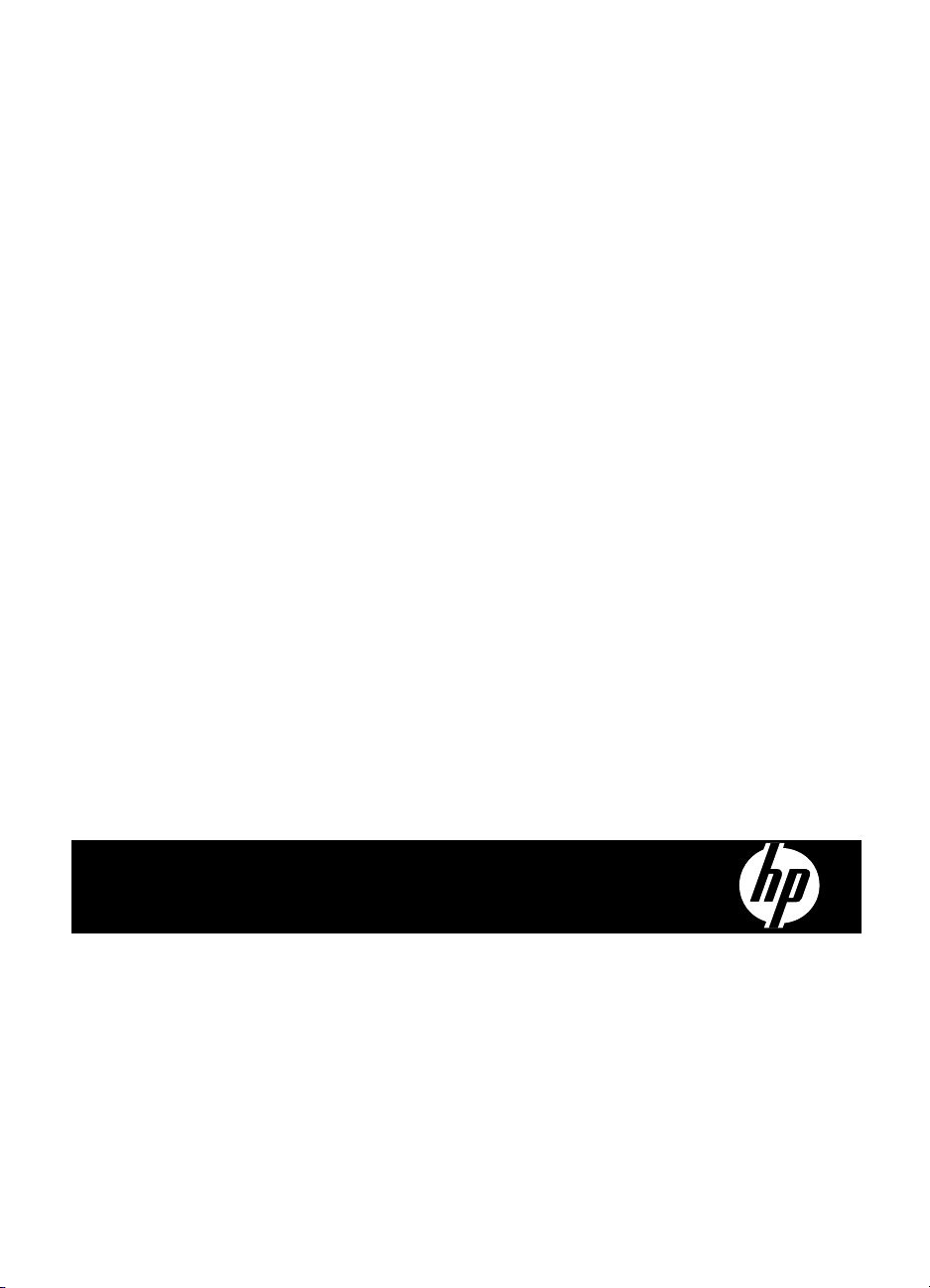
HP Scanjet N6310
Brukerhåndbok
Page 2
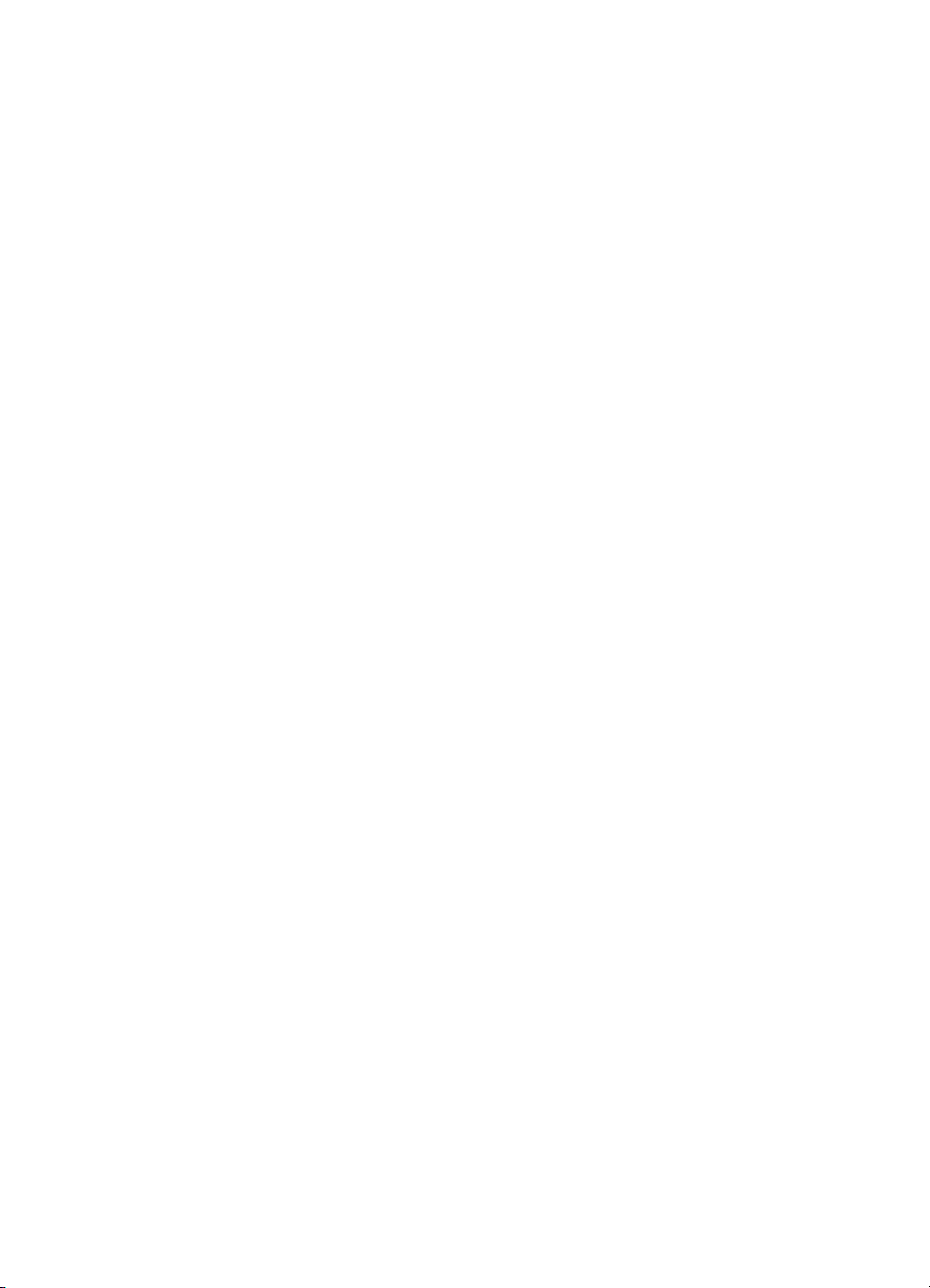
Page 3
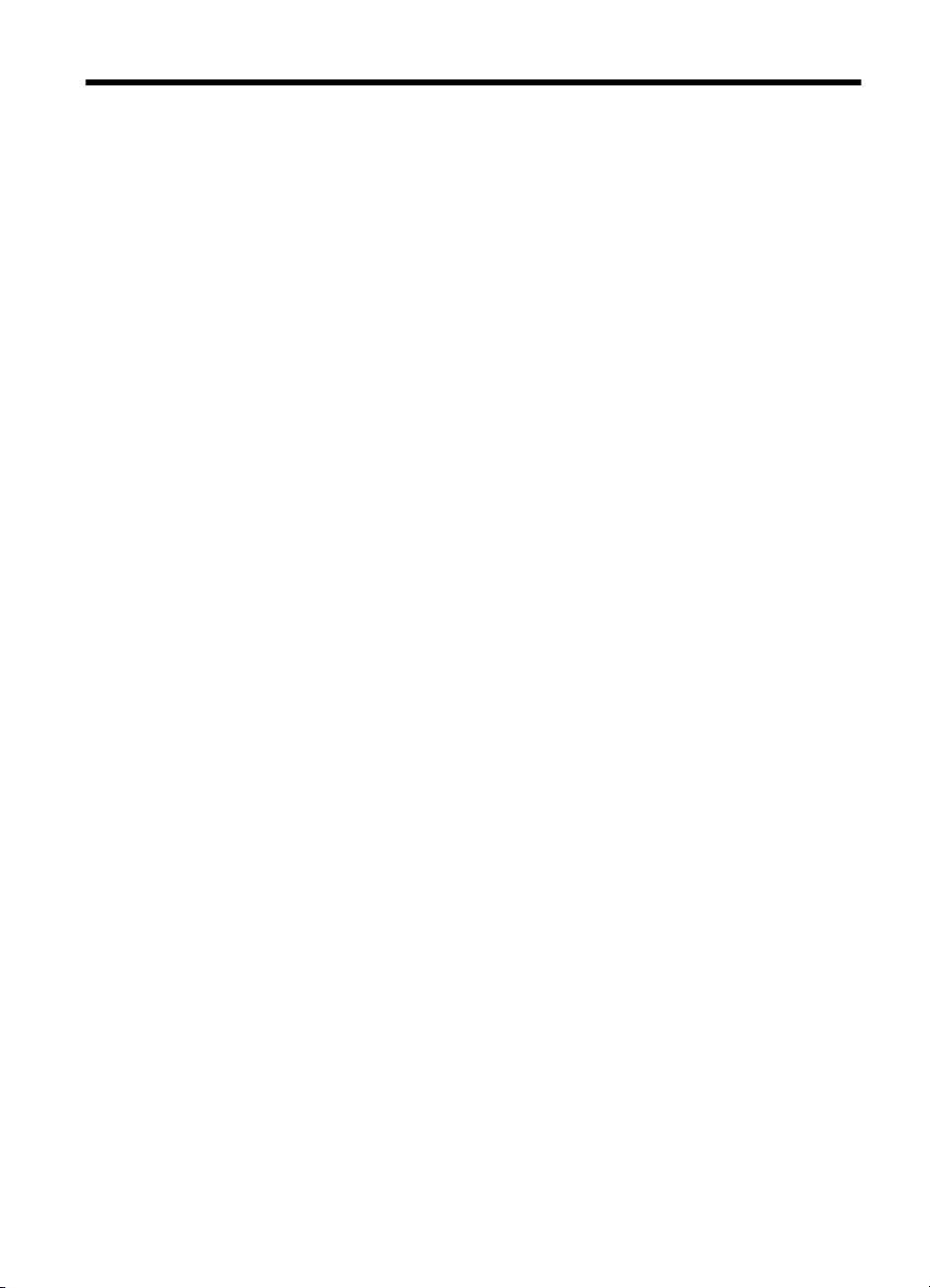
Innhold
1 Bruke skanneren
Oversikt over HP Scanning Software (HP Skanning-programvare)...........................................3
Skanneroversikt..........................................................................................................................4
Skannerens kontrollpanel.....................................................................................................4
Automatisk dokumentmater (ADM).......................................................................................5
Transparentadapter (TMA)...................................................................................................6
Skannerinnstillinger....................................................................................................................6
Språk....................................................................................................................................6
Strømforbruk.........................................................................................................................6
Verktøy.................................................................................................................................7
Legge i originaler........................................................................................................................7
Bruke den automatiske dokumentmateren (ADM)...............................................................7
Tips om å legge i dokumenter........................................................................................7
Slik legger du i dokumenter............................................................................................9
Bruke skannerglasset.........................................................................................................11
Bruke transparentadapteren (TMA)....................................................................................12
Legge i lysbilder og negativer.......................................................................................12
Tips om skanning av transparenter..............................................................................13
Starte skanning.........................................................................................................................13
Bruke Skann-knappen........................................................................................................13
Tips om bruk av Skann-knappen..................................................................................14
Bruke HP Scanning Software (HP Skanning-programvare)...............................................14
Bruke annen programvare..................................................................................................15
Lage kopier...............................................................................................................................16
2 Nyttige skannefunksjoner
Arbeide med skannesnarveier..................................................................................................17
Rotere liggende sider automatisk.............................................................................................17
Fjerne blanke sider automatisk.................................................................................................18
Rette opp skannede bilder automatisk ....................................................................................18
Filtrere bort farger i et dokument (bortfall av fargekanaler)......................................................18
Skanne uten kontroll.................................................................................................................19
3 Stell og vedlikehold
Rengjøre skannerglasset..........................................................................................................20
Rengjøre transparentadapteren (TMA) ...................................................................................21
Rengjøre den automatiske dokumentmateren (ADM)..............................................................21
Informasjon om skannervedlikehold med HP Skannerverktøy.................................................24
Skifte matevalse og skillepute..................................................................................................24
Bestille vedlikeholds- og skannerrekvisita................................................................................25
4 Problemløsing
Grunnleggende problemsløsningstips......................................................................................26
Skannerlamper.........................................................................................................................27
1
Page 4
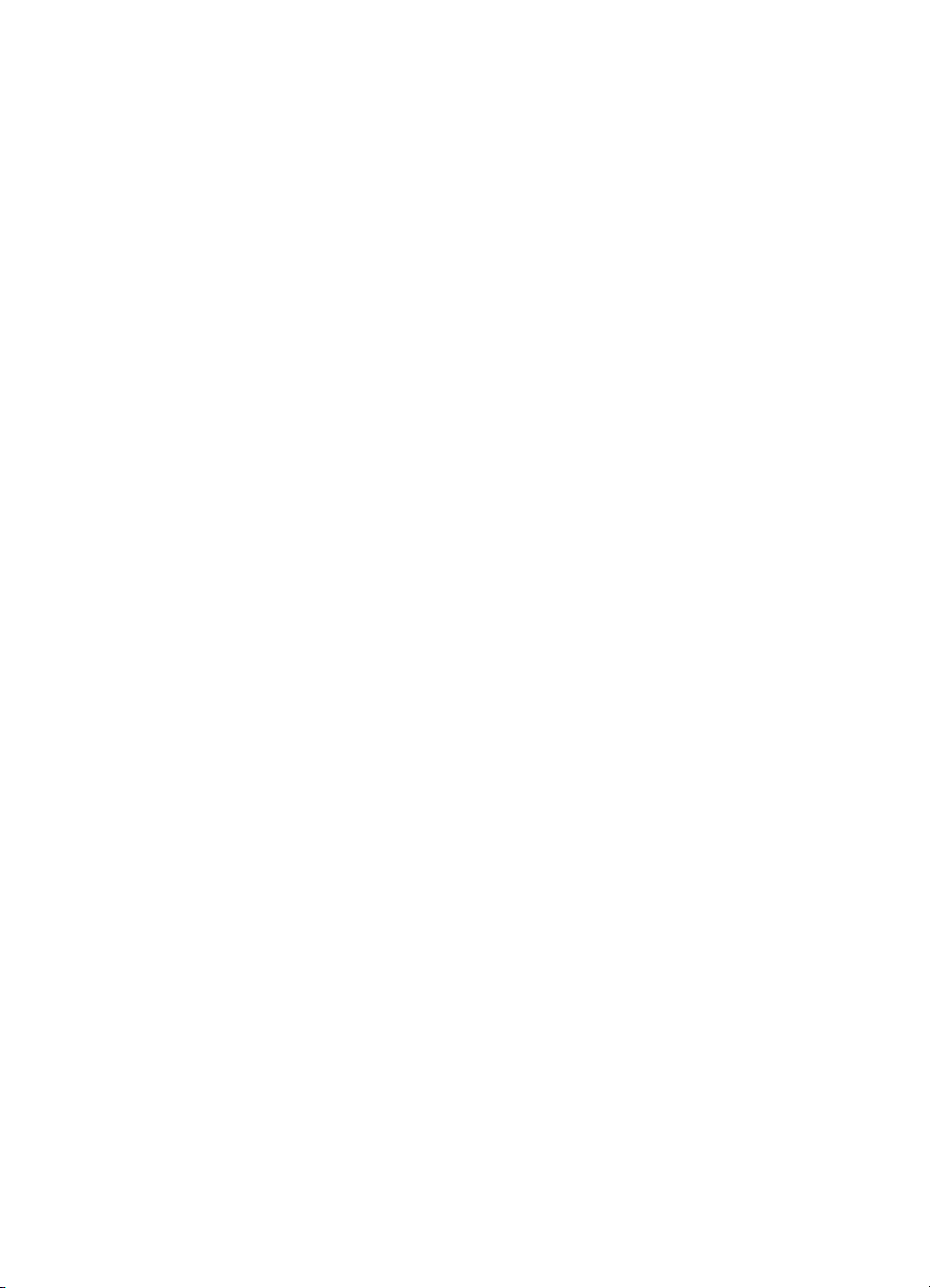
Løse skannerinstalleringsproblemer.........................................................................................27
Kontrollere kablene.............................................................................................................28
Avinstallere programvaren og installere på nytt.................................................................28
Problemer med skannerinitialisering eller maskinvare.............................................................29
Kontrollere USB-forbindelse...............................................................................................29
Kontrollere at skanneren har strøm....................................................................................30
Tilbakestille skanneren.......................................................................................................30
Teste skannermaskinvaren................................................................................................30
Skanneren fungerer ikke som den skal..............................................................................31
Tilleggsopplysninger om problemløsing.............................................................................31
Problemer med drift av skanneren...........................................................................................32
Skanneren slår seg ikke på................................................................................................32
Skannerlampen forblir tent.................................................................................................32
Skanningen begynner ikke med en gang...........................................................................32
Skanneren skanner originaler svært langsomt...................................................................33
Navn på egne skannesnarveier vises ikke riktig på LCD-skjerm........................................33
Utskriften har loddrette, hvite striper...................................................................................33
Skannefilene blir for store...................................................................................................33
Nederste del av bildet kuttes av ved skanning fra skannerglasset.....................................33
Problemer med skanning av dokumenter eller tekst (OCR)...............................................34
Knappene virker ikke................................................................................................................34
Knappene virker ikke..........................................................................................................34
Et uventet program åpnes når du trykker på en knapp......................................................35
Feil snarvei blir brukt når du trykker på Skann-knappen....................................................35
Problemer med den automatiske dokumentmateren (ADM)....................................................36
Skannet bilde er uklart........................................................................................................36
Skannede bilder har striper eller riper................................................................................37
Skanneren skanner bare én side av en tosidig original......................................................37
Skannede sider kommer i feil rekkefølge ved skannemålet...............................................37
Skannede sider mangler ved skannemålet........................................................................37
Bildet er helt svart eller helt hvitt.........................................................................................37
Skannede bilder er ikke rette..............................................................................................38
Fjerne fastkjørt papir fra den automatiske dokumentmateren (ADM).................................38
Den automatiske dokumentmateren (ADM) trekker ikke papir...........................................40
Nederste del av det skannede bildet kuttes av...................................................................40
Problemer med lysbilder, negativer og TMA............................................................................40
Bildet kan ikke forstørres....................................................................................................40
Fargene er feil eller bildet er for lyst eller mørkt.................................................................41
Skannede bilder er mørke..................................................................................................41
Transparentadapteren fungerer ikke i det hele tatt.............................................................41
Ikke lys eller bare svakt lys i transparentadapteren ved valg av skannesnarvei for
lysbilder eller negativer.......................................................................................................41
Tilleggsopplysninger om problemløsing...................................................................................41
5 Produktstøtte
Kontroll på skannerknappene...................................................................................................42
Få hjelp.....................................................................................................................................42
Stikkordregister............................................................................................................................44
2
Page 5
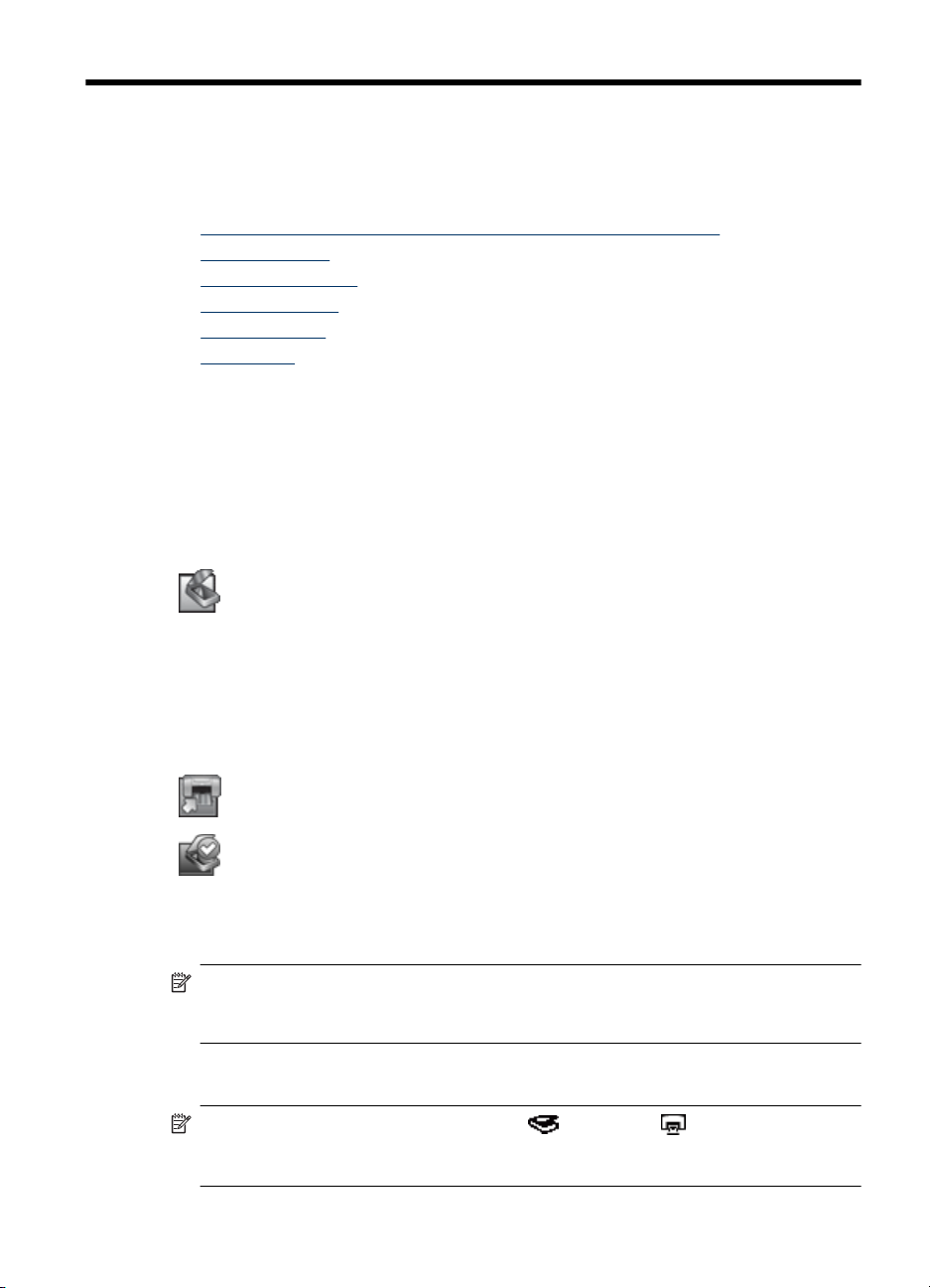
1 Bruke skanneren
Emnene nedenfor beskriver HP Scanjet-skanneren og hvordan man skanner og kopierer
originaldokumenter.
•
Oversikt over HP Scanning Software (HP Skanning-programvare)
Skanneroversikt
•
Skannerinnstillinger
•
Legge i originaler
•
Starte skanning
•
Lage kopier
•
Oversikt over HP Scanning Software (HP Skanningprogramvare)
Når du installerer HP Scanning Software (HP Skanning-programvare), legges følgende
ikoner til på skrivebordet. Disse ikonene åpner programmer for skanning, kopiering og
redigering av skanneresultater.
HP Skanning er programmet som brukes til skanning av bilder og
dokumenter. Bruk HP Skanning til alle disse oppgavene:
Utføre skannefunksjoner
•
Få tilgang til hjelp og problemløsingsinformasjon
•
Åpne HP Skanning-forhåndsvisningsvinduet for å redigere
•
resultatet før lagring
Skanne lysbilder og negativer med den inkluderte
•
transparentadapteren (TMA)
Endre innstillinger
•
HP Kopiering er programmet som brukes til utskrift av kopier på en
skriver.
HP Skannerverktøy er programmet som brukes til konfigurering av
knapper på skannerens kontrollpanel og registrering av
vedlikeholdsinformasjon.
Når du skal starte skanning, dobbeltklikker du på HP Skanning-ikonet for å vise
dialogboksen for HP Skanning-snarveier, og følger veiledningen på skjermen.
Merk Du kan endre skanneinnstillinger i dialogboksen for HP Skanning-snarveier.
Hvis du trenger mer informasjon, klikker du på Hjelp i dialogboksen for
HP Skanning-snarveier.
Når du skal starte kopiering, dobbeltklikker du på HP Kopiering-ikonet, og følger
veiledningen på skjermen.
Merk Du kan tilordne knappene Skann ( ) og Kopier ( ) til andre programmer
så lenge det er kjent for Windows at programmet reagerer på knappetrykk. Det gjør
du ved å bruke HP Skannerverktøy.
Bruke skanneren 3
Page 6
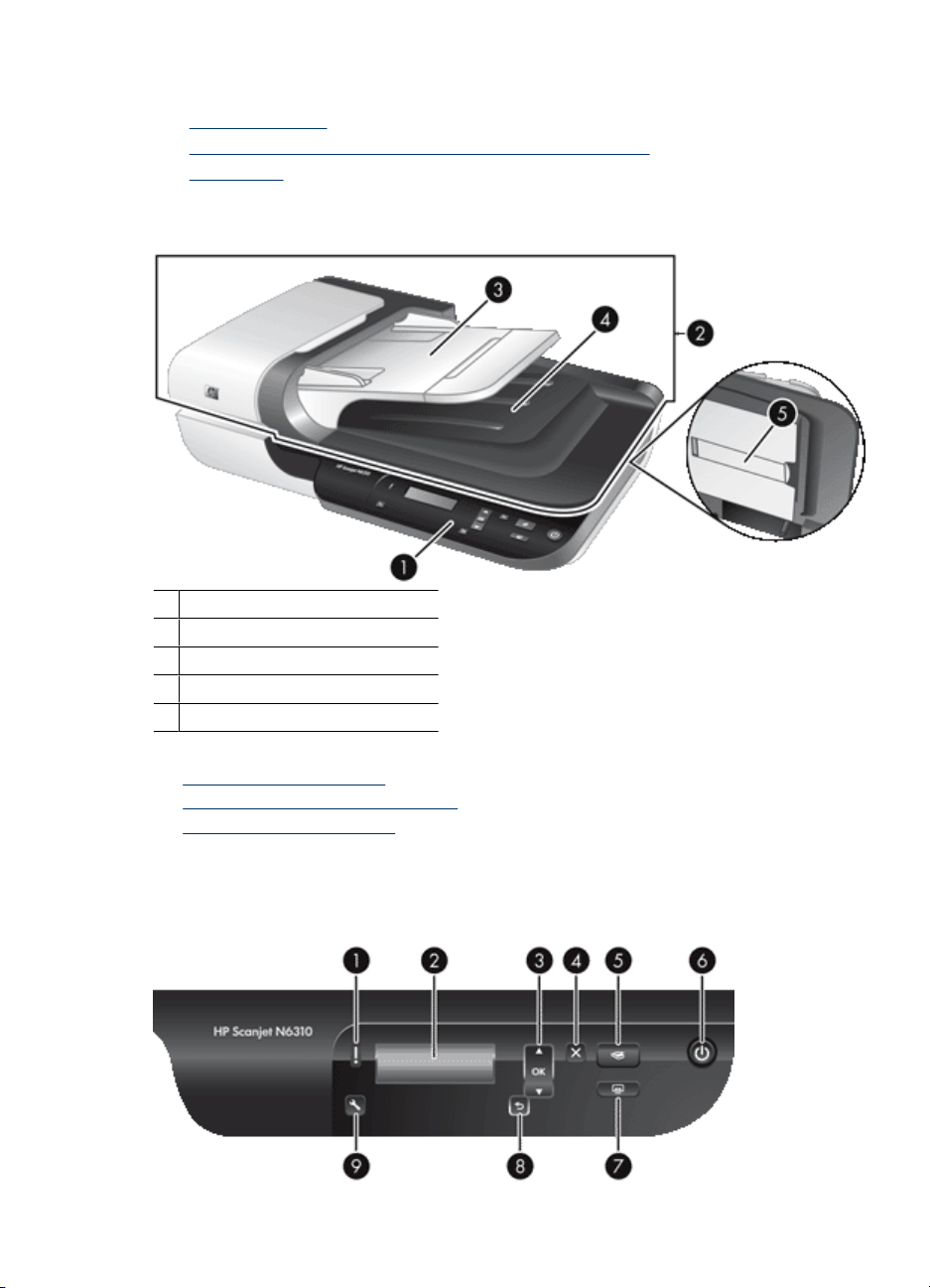
Kapittel 1
Se også
• "
Legge i originaler" på side 7
Bruke HP Scanning Software (HP Skanning-programvare)" på side 14
• "
Lage kopier" på side 16
• "
Skanneroversikt
1 Skannerens kontrollpanel
2 Automatisk dokumentmater (ADM)
3 ADM-innskuff
4 ADM-utskuff
5 Transparentadapter (TMA)
Se også
•
Skannerens kontrollpanel
•
Automatisk dokumentmater (ADM)
•
Transparentadapter (TMA)
Skannerens kontrollpanel
Bruk knappene på skannerens kontrollpanel til å starte skanning og konfigurere enkelte
skannerinnstillinger.
4 Bruke skanneren
Page 7
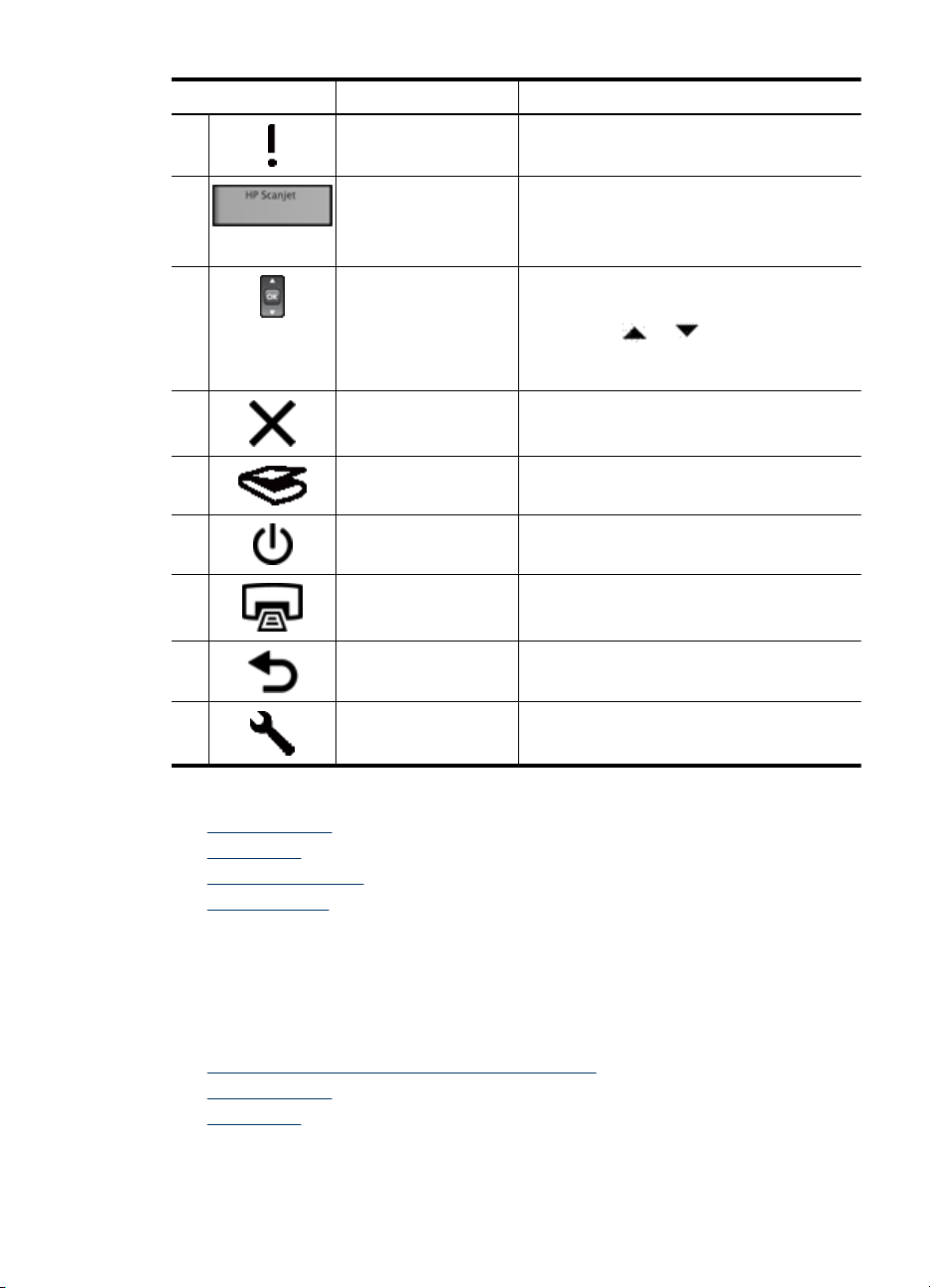
Ikon Navn på knapp Beskrivelse
1 Varsellampe Angir sammen med av/på-lampen
2 LCD-skjerm
3 OK/Velg Gir mulighet til å bla gjennom og velge
4 Avbryt Avbryter en skanne- eller kopieringsoperasjon
5 Skann Starter skanning.
6 Av/på Slår skanneren på og av.
7 Kopier Starter kopiering og viser dialogboksen
8 Tilbake Viser forrige meny på LCD-skjermen.
skannerfunksjoner og feiltilstander.
Viser tilgjengelige skannesnarveier som
•
brukeren kan velge.
Viser menyalternativer og status- og
•
feilmeldinger.
alternativer på LCD-skjermen.
•
Trykk på og for å bla gjennom
menyalternativene.
Trykk på OK for å velge alternativet.
•
som pågår.
HP Kopiering på datamaskinen.
9 Oppsett Gir mulighet til å velge innstillinger for
Se også
• "
Starte skanning" på side 13
Lage kopier" på side 16
• "
Skannerinnstillinger" på side 6
• "
Skannerlamper" på side 27
• "
Automatisk dokumentmater (ADM)
Du kan bruke den automatiske dokumentmateren (ADM) til å skanne flersidige
dokumenter enkelt og raskt.
Se også
• "
Bruke den automatiske dokumentmateren (ADM)" på side 7
Starte skanning" på side 13
• "
Lage kopier" på side 16
• "
skanneren.
Skanneroversikt 5
Page 8
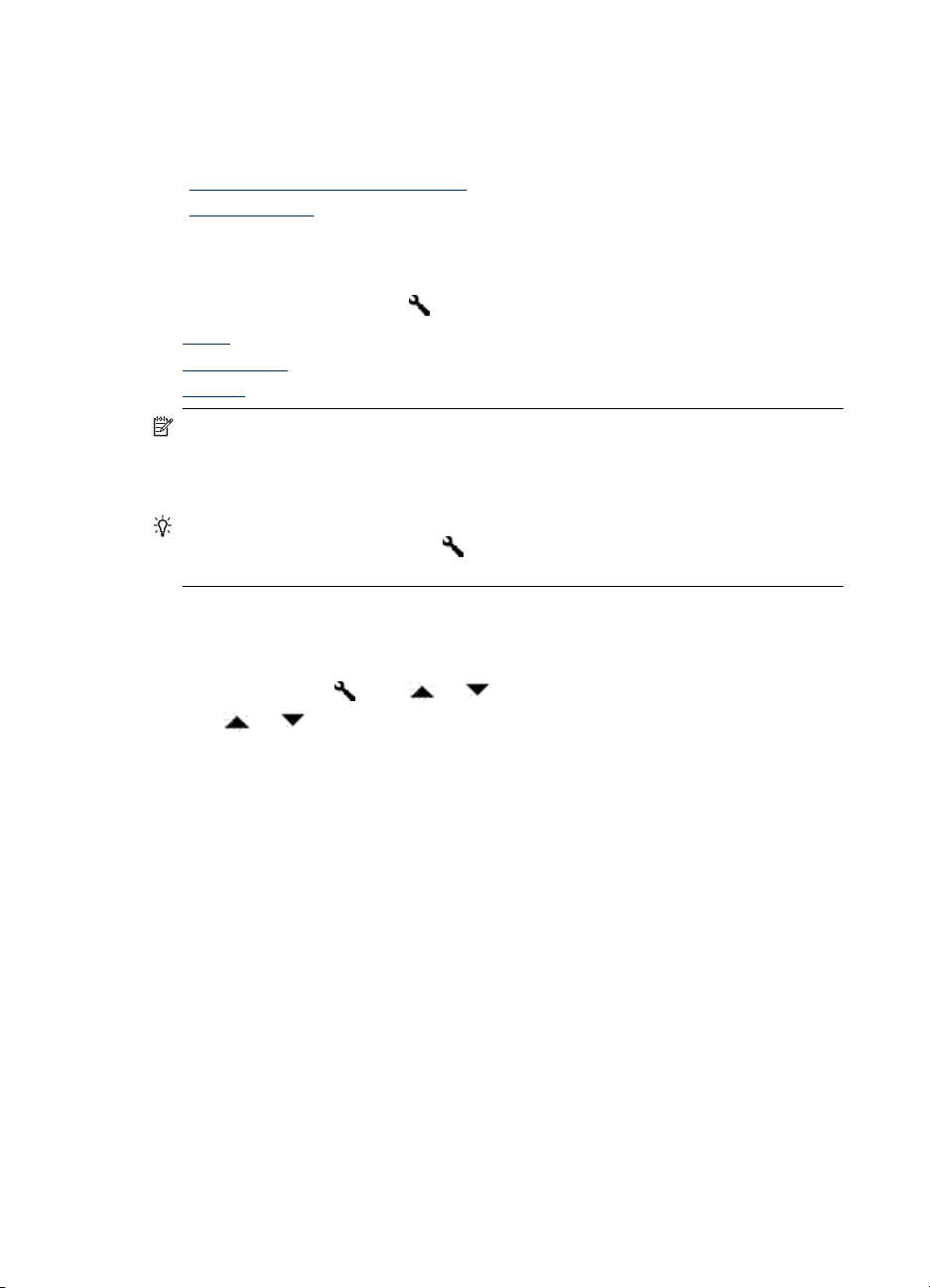
Kapittel 1
Transparentadapter (TMA)
Du kan bruke transparentadapteren (TMA) til å skanne 35 mm lysbilder og negativer.
Se også
• "
Bruke transparentadapteren (TMA)" på side 12
Starte skanning" på side 13
• "
Skannerinnstillinger
Ved hjelp av Oppsett-knappen ( ) kan du endre disse skannerinnstillingene:
•
Språk
Strømforbruk
•
Verktøy
•
Merk Du kan endre tilleggsinnstillinger via HP Scanning Software (HP Skanningprogramvare). Dobbeltklikk på HP Skanning-ikonet på skrivebordet, og velg deretter
et alternativ på Alternativer-menyen. Hvis du trenger mer informasjon, klikker du på
Hjelp i dialogboksen for HP Skanning-snarveier.
Tips Hvis du endrer innstillinger og senere ønsker å gå tilbake til standardverdiene,
trykker du på Oppsett-knappen (
Gjenopprett standarder.
) på skannerens kontrollpanel og velger
Språk
Følg denne fremgangsmåten for å velge språk for LCD-skjermen:
1.
2.
Strømforbruk
Du kan redusere skannerens strømforbruk med disse innstillingene:
• Instant Warm-up (umiddelbar oppvarming): Som standard reduserer denne
• Energy Savings (strømsparing): Som standard reduserer denne innstillingen
Hvis du slår Instant Warm-up (umiddelbar oppvarming) AV eller Energy Savings
(strømsparing) PÅ, gjenoppretter du full effekt ved å trykke på Av/på-knappen.
Trykk på Oppsett (
Bruk
trykk på OK for å avslutte.
innstillingen tiden det tar for lampen å varme seg opp, slik at du kan skanne eller
kopiere raskere. Hvis du slår Instant Warm-up (umiddelbar oppvarming) AV, tar
det lengre tid før lampen blir varm, men du reduserer strømforbruket.
skannerens strømforbruk etter en tid. Hvis du slår Energy Savings
(strømsparing) AV, øker strømforbruket, men det tar kortere tid å starte skanning
eller kopiering.
og til ønsket språk er valgt, trykk på OK for å bekrefte språkvalget og
), bruk og til å velge Språk, og trykk på OK.
6 Bruke skanneren
Page 9
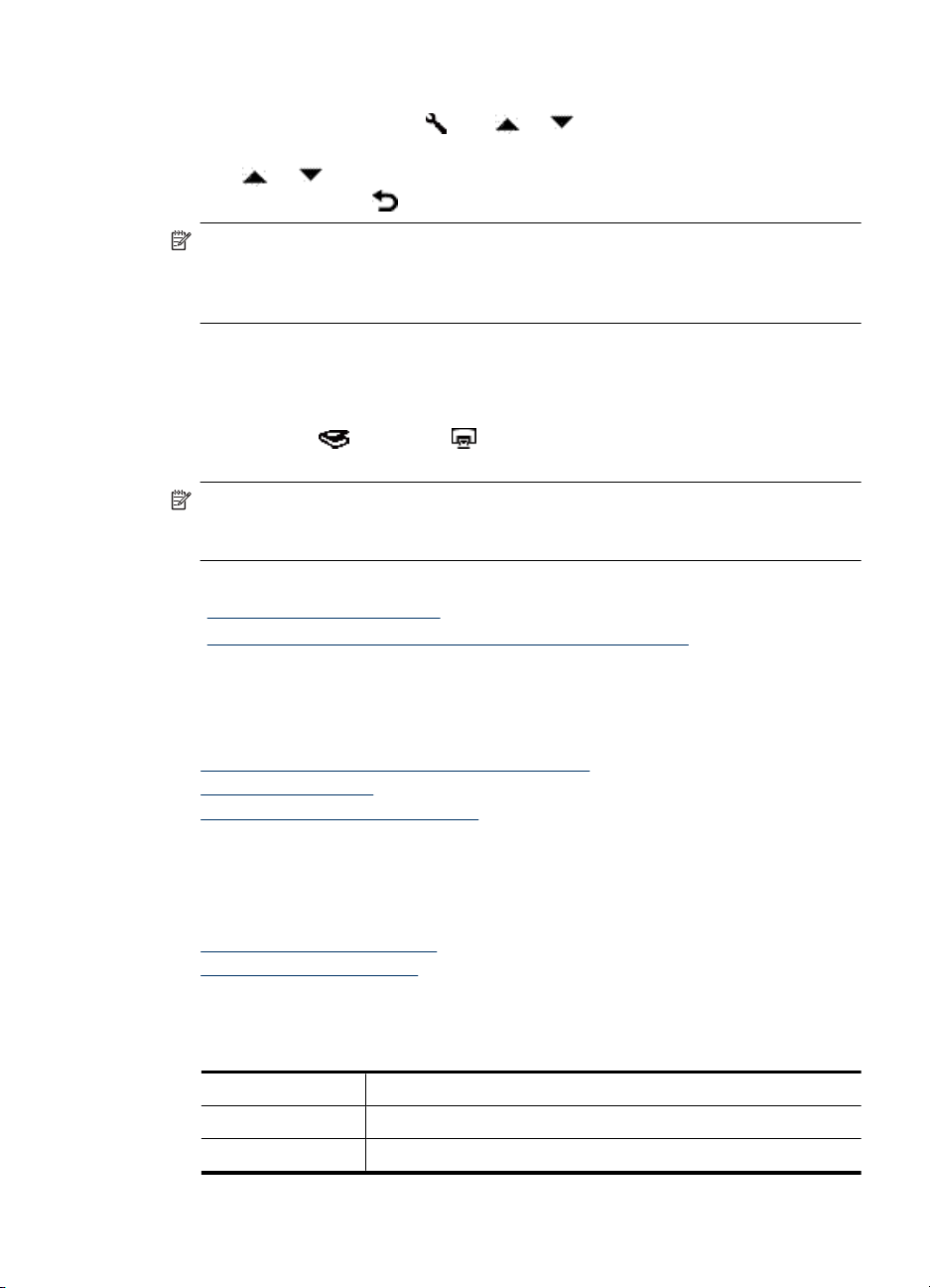
Verktøy
Slik endrer du innstillingene for strømforbruk:
1.
Trykk på Oppsett-knappen (
) bruk og til ønsket innstilling for strømforbruk
er valgt, og trykk på OK.
2.
Bruk
deretter to ganger på
og til ønsket innstilling er valgt (PÅ eller AV), trykk på OK og trykk
.
Merk Hvis Energy Savings (strømsparing) slås PÅ, reduseres strømforsyningen
til alle deler av skanneren, også skannerlampen. Derfor har det ingen virkning å slå
Instant Warm-up (umiddelbar oppvarming) AV hvis Energy Savings
(strømsparing) er slått PÅ.
Dette menyalternativet starter HP Skannerverktøy på den tilkoblede datamaskinen. Ved
hjelp av dette hjelpeprogrammet kan du knytte programmer som reagerer på knapper til
knappene Skann (
) og Kopier ( ) og overvåke bruken av visse skannerdeler med
tanke på vedlikehold.
Merk Du kan også starte HP Skannerverktøy fra Windows-oppgavelinjen. Det gjør
du ved å klikke på Start, velge Programmer eller Alle programmer, HP, Scanjet,
HP Scanjet N6310 og klikke på Skannerverktøy.
Se også
• "
Kontroll på skannerknappene" på side 42
Informasjon om skannervedlikehold med HP Skannerverktøy" på side 24
• "
Legge i originaler
Du kan legge originaler i skanneren på en av disse måtene:
•
Bruke den automatiske dokumentmateren (ADM)
Bruke skannerglasset
•
Bruke transparentadapteren (TMA)
•
Bruke den automatiske dokumentmateren (ADM)
Emnene nedenfor inneholder nyttig informasjon om hvordan du legger i dokumenter
riktig.
•
Tips om å legge i dokumenter
Slik legger du i dokumenter
•
Tips om å legge i dokumenter
• Den automatiske dokumentmateren (ADM) har støtte for disse papirtypene:
Bredde: 148-216 mm (5,8-8,5 tommer)
Lengde: 148-356 mm (5,8-14 tommer)
Vekt: 50-120 g/m
2
Legge i originaler 7
Page 10
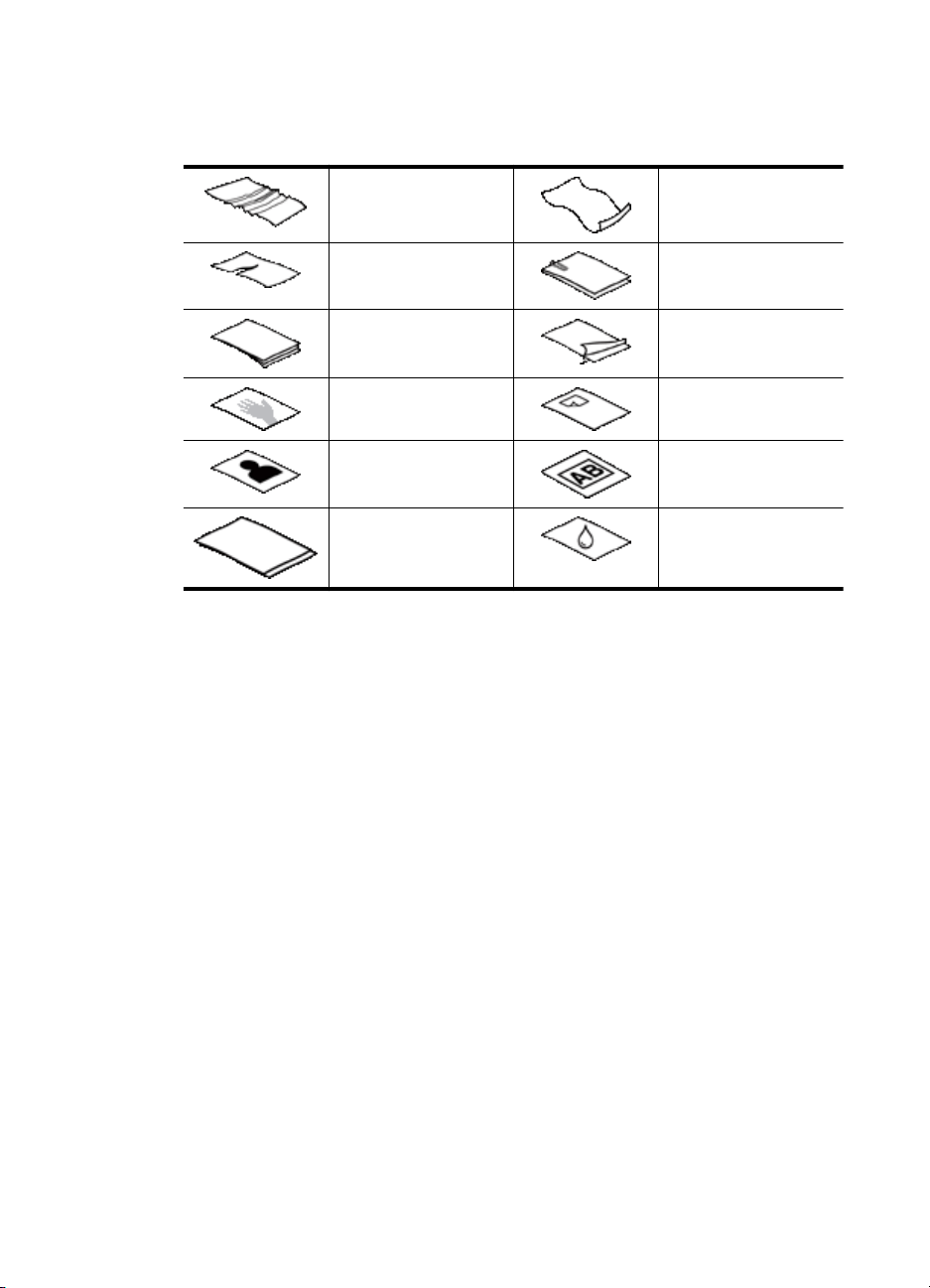
Kapittel 1
• Skanning av følgende dokumenttyper med dokumentmateren kan føre til papirstopp
eller skade på dokumentene. Bruk skannerglasset i stedet for dokumentmateren til å
skanne slike dokumenter.
Krøllete eller skrukkete
dokumenter
Dokumenter med rifter Dokumenter med
Karbonpapir Bestrøket papir
Svært tynt og
gjennomskinnelig papir
Fotografier Transparenter
Papir som er klistret
sammen
Ujevne dokumenter
binders eller stifter
Papir med selvklebende
lapper eller faner
Papir med våte
substanser som lim eller
korrekturlakk
• Sørg for at ADM-dekselet er ordentlig festet før du legger i dokumenter.
• Når du legger i en bunke dokumenter, må du passe på at alle dokumentene har
samme bredde.
• Når du legger i dokumenter i liggende retning, må du passe på at toppen på sidene
vender mot skannerens bakside. Hvis du gjør det, sørger skanneren automatisk for
å rotere sidene riktig, hvis du har angitt i HP Scanning Software (HP Skanningprogramvare) at liggende sider skal roteres automatisk.
• Dokumentmaterens maksimale kapasitet er på 50 ark 75 g/m
2
papir. Hvis du bruker
tyngre papir, reduseres maksimumskapasiteten.
8 Bruke skanneren
Page 11

• Når du legger i små sider, for eksempel sider i A5-format (148 x 210 mm eller 5,8 x
8,3 tommer), legger du i en bunke på minst fem sider for å påse at dokumentmateren
gjenkjenner og mater bunken riktig. Hvis du skal skanne færre enn fem små sider,
skanner du sidene ved å plassere dem på skannerglasset.
• Når du legger i lange dokumenter som henger ut over enden av innskuffen, trekker
du ut forlengeren (1) før du legger i dokumentene (2).
Slik legger du i dokumenter
1. Hvis originalsidene er lange, trekker du ut innskuffens forlenger.
2. Luft arkene i dokumentbunken for å påse at de ikke klistrer seg sammen. Luft kanten
som kommer til å vende inn i materen, i én retning, og luft deretter samme kant i
motsatt retning.
Legge i originaler 9
Page 12
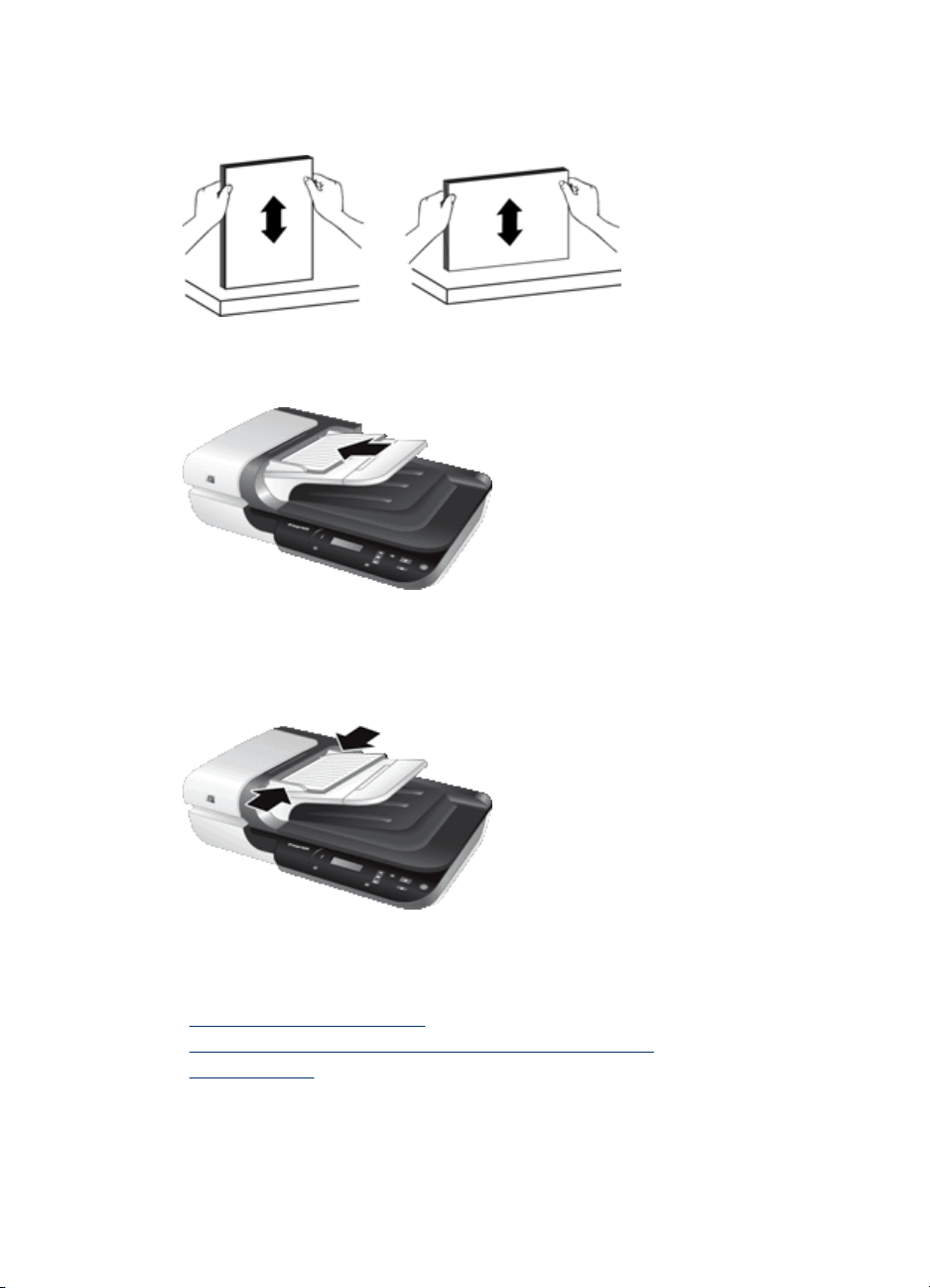
Kapittel 1
3. Juster kantene i bunken ved å dunke bunken mot en bordflate. Drei bunken 90 grader
og gjenta dette.
4. Legg papirbunken midt i innskuffen. Legg bunken med forsiden opp.
5. Juster papirførerne etter bredden på dokumentene. Vær forsiktig så papirførerne ikke
blir sittende for tett slik at papirmatingen hemmes, men pass på at de berører kantene
på dokumentene.
6. Skyv bunken forsiktig inn for å aktivere skuffsensoren.
Se også
• "
Tips om å legge i dokumenter" på side 7
Problemer med den automatiske dokumentmateren (ADM)" på side 36
• "
Starte skanning" på side 13
• "
10 Bruke skanneren
Page 13

Bruke skannerglasset
Legg originaler som ikke oppfyller spesifikasjonene til den automatiske
dokumentmateren (ADM), direkte på skannerglasset.
Minstestørrelse: Ingen minstestørrelse
Maksimumsstørrelse: 216 x 300 mm (8,5 x 11,8 tommer)
Merk Ikke hele lengden på skannerglasset er innenfor det aktive bildeområdet, så
pass på å plassere originalene som angitt av referansemerket på kanten av
skannerglasset.
Plasser originalen med forsiden ned på skannerglasset, slik referansemerket viser. Når
det gjelder sider i liggende format, legger du dem med forsiden ned og med toppen av
siden mot baksiden av skanneren.
Tips Hvis du skal skanne flere bilder samtidig, legger du bildene du vil skanne, på
skannerglasset med minst 6 mm avstand mellom dem.
Se også
"
Starte skanning" på side 13
Legge i originaler 11
Page 14
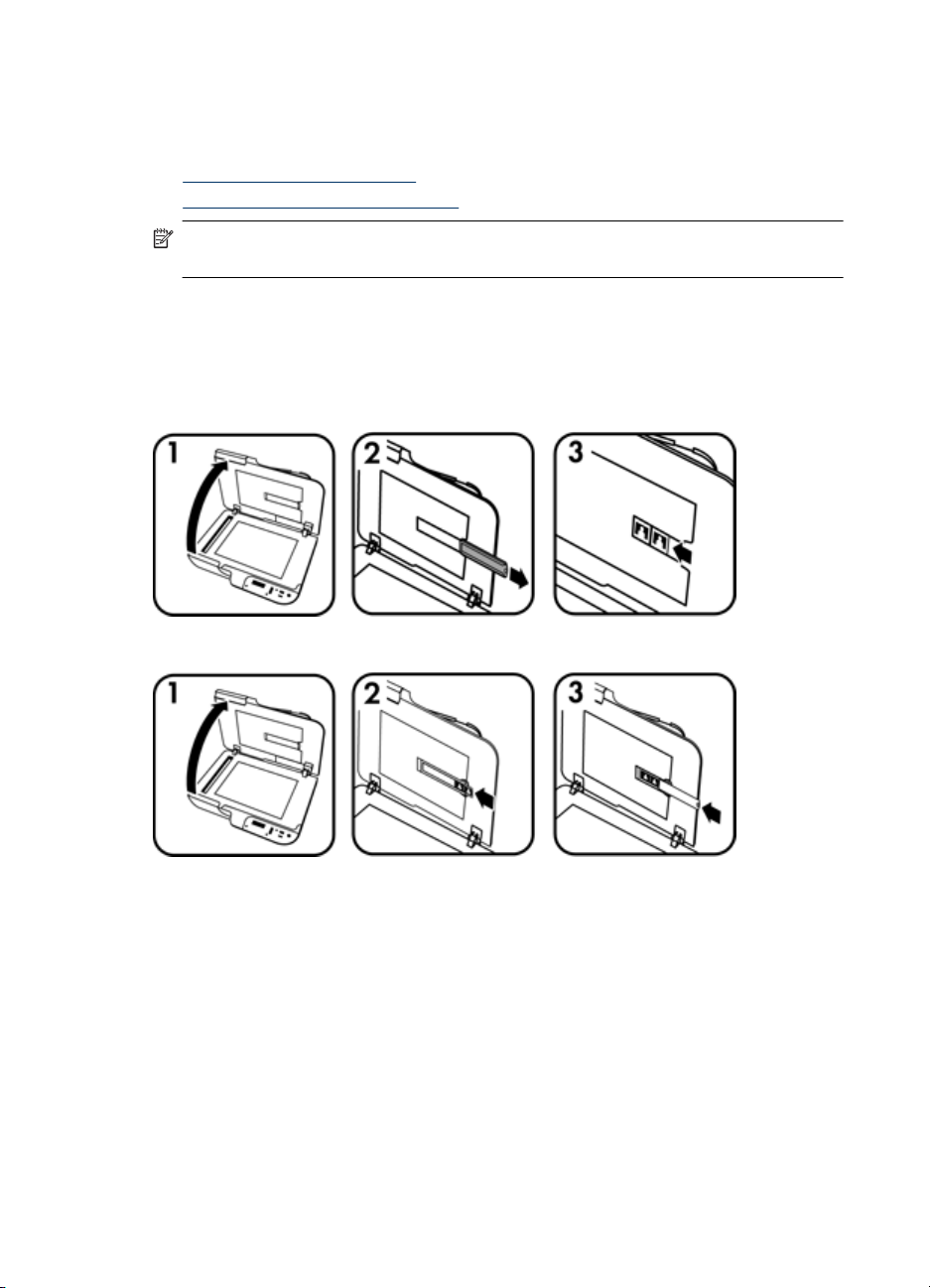
Kapittel 1
Bruke transparentadapteren (TMA)
I denne delen finner du informasjon om hvordan du bruker transparentadapteren (TMA)
til å skanne lysbilder, inkludert 35 mm lysbilder, og negativer.
•
Legge i lysbilder og negativer
Tips om skanning av transparenter
•
Merk Du må bruke HP Scanning Software (HP Skanning-programvare) til å skanne
lysbilder og negativruter med TMA.
Legge i lysbilder og negativer
Ved hjelp av transparentadapteren (TMA) kan du skanne to 35 mm lysbilder eller tre
negativruter samtidig.
Figur 1-1 Legge i lysbilder
Figur 1-2 Legge i negativer
Følg denne fremgangsmåten for å legge lysbilder eller negativer i TMA:
1. Åpne skannerdekselet.
2. Fjern negativholderen fra lysbildeholderen.
3. Gjør ett av følgende for å legge i lysbilder eller negativer:
• Hvis du skanner lysbilder, plasserer du lysbildene i lysbildeholderen. Sett inn
lysbildene med den øverste kanten opp og fremsiden mot deg, og pass på at
lysbildene ligger flatt og ikke overlapper hverandre.
• Hvis du skanner negativer, gjør du følgende:
a. Fjern lysskjermingen fra negativholderen.
b. Skyv en negativremse inn i negativholderen med den blanke siden vendt mot deg.
Negativer skades lett, så pass på å berøre dem bare i kantene.
12 Bruke skanneren
Page 15
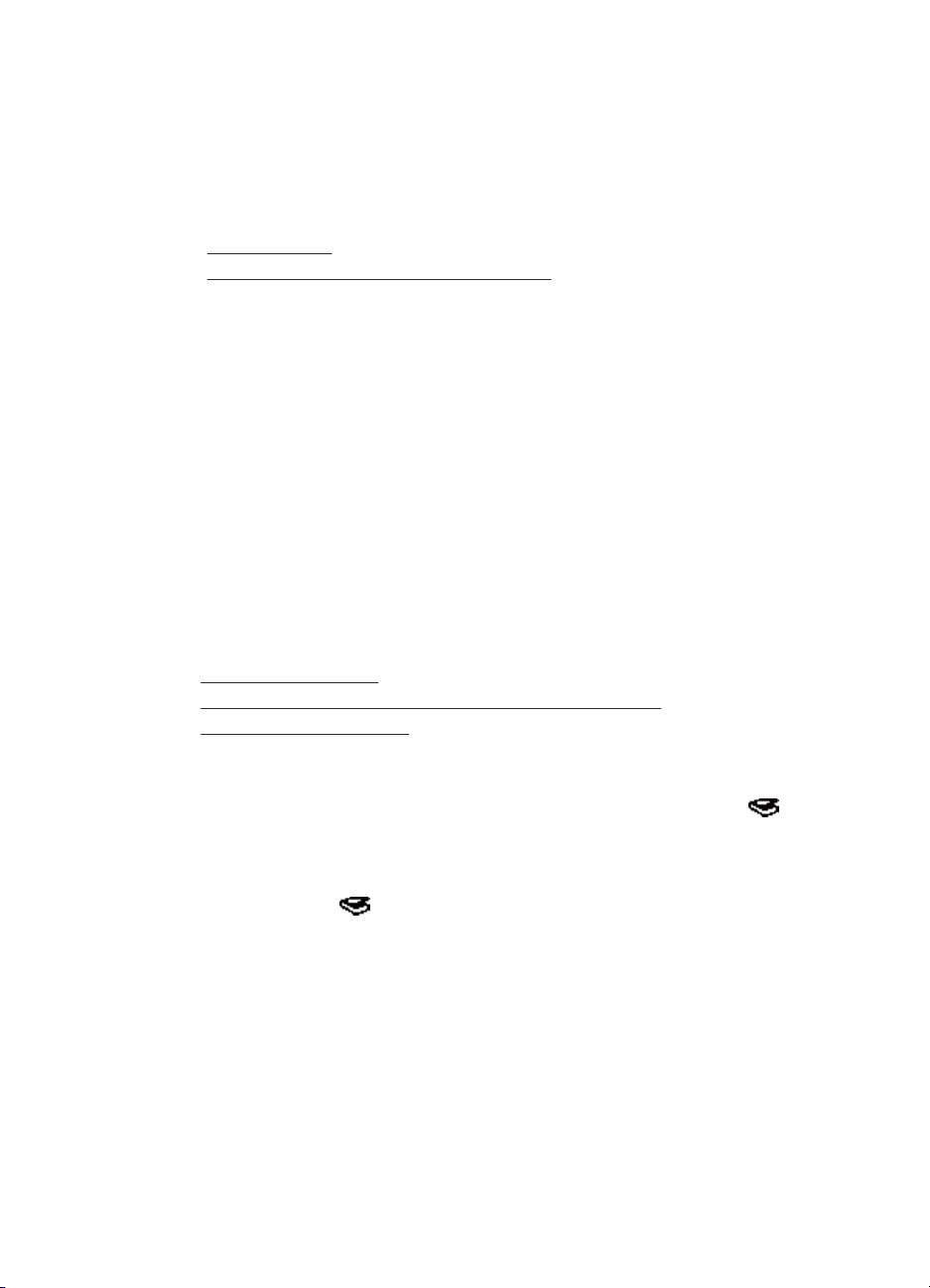
c. Hvis negativremsen har færre enn tre bilderuter, setter du lysskjermingen tilbake
i negativholderen og passer på at kanten av skjermingen berører den siste
bilderuten.
d. Sett negativholderen tilbake i lysbildeholderen.
4. Lukk skannerdekselet.
Se også
• "
Starte skanning" på side 13
Problemer med lysbilder, negativer og TMA" på side 40
• "
Tips om skanning av transparenter
• Hvis du skal skanne transparenter som er for store for transparentadapteren (TMA),
legger du transparenten på skannerglasset og så et hvitt papirark oppå transparenten
før du skanner.
• Ved skanning av negativer, forstørrer standardsnarveien for skanning automatisk
bildet til ca. 6,7 x 10 cm (2,64 x 4 tommer). Hvis du ønsker at det ferdige bildet skal
være større eller mindre, starter du skanningen med HP Scanning Software
(HP Skanning-programvare) og bruker verktøyet Endre størrelse i HP Skanning-
forhåndsvisningsvinduet til å angi den størrelsen du ønsker. Skanneren skanner
negativet i den størrelsen du velger, og justerer skanneoppløsningen deretter. Du
finner mer informasjon i hjelpen til skannerprogramvaren.
Starte skanning
Du kan starte skanningen på én av disse måtene:
•
Bruke Skann-knappen
Bruke HP Scanning Software (HP Skanning-programvare)
•
Bruke annen programvare
•
Bruke Skann-knappen
Følg denne fremgangsmåten for å skanne ved hjelp av Skann-knappen ( ) på
skanneren:
1. Legg i originalene.
2. Hvis det ikke vises noen skannesnarveier på skannerens LCD-skjerm, trykker du på
Skann-knappen (
slik at du kan overføre de skannesnarveiene du vil bruke, til listen over
skannesnarveier på skannerens kontrollpanel.
a. Velg en snarvei fra listen Tilgjengelige skannesnarveier, og klikk deretter på
Legg til.
b. Bruk pilene Flytt (opp) og Flytt (ned) i dialogboksen til å endre snarveienes
rekkefølge i Frontpanelliste.
Snarveiene vises i denne rekkefølgen når du blar gjennom listen på frontpanelet
til skanneren.
c. Når listen er ferdig, klikker du på Oppdater enheten. Se den trykte Komme i
gang-håndboken for å få mer informasjon om overføring av skannesnarveier.
). Dialogboksen Skann til... Oppsett vises på dataskjermen,
Starte skanning 13
Page 16

Kapittel 1
3.
Bruk
4. Trykk på Skann-knappen (
og til å velge skannesnarvei.
) på skannerens kontrollpanel. Skanneren starter
skanning og sender resultatet til målet som er angitt i skannesnarveien.
Tips om bruk av Skann-knappen
• Før du bruker Skann-knappen (
) første gang, må du velge hvilke snarveier du vil
vise på menyen over skannesnarveier.
• Hvis du vil avbryte skanningen, trykker du på Avbryt-knappen (
•
Du kan knytte knappene Skann (
) og Kopier ( ) til en hvilken som helst
).
skanneprogramvare som reagerer på knapper. Se den trykte Komme i ganghåndboken for å få mer informasjon.
• Hvis du vil forhåndsvise og redigere det skannede bildet før du sender det,
dobbeltklikker du på HP Skanning-ikonet på skrivebordet, klikker på Endre
innstillinger... og velger Vis forhåndsvisning. Du kan også angi at Skann-knappen
skal forhåndsvise resultatet før det sendes. Du finner mer informasjon i hjelpen til
skannerprogramvaren.
• Hvis du skanner 35 mm lysbilder eller negativer, velger du en skannesnarvei for
lysbilder eller negativer. Hvis du ikke gjør det, tennes ikke lampen på
transparentadapteren.
• Hvis du vil lage en egen skannesnarvei, dobbeltklikker du på HP Skanning-ikonet
på datamaskinen. I dialogboksen for HP Skanning-snarveier merker du den
skannesnarveien som ligner mest på den du ønsker å lage, og klikker på Endre
innstillinger. Endre innstillingene, og lagre deretter skannesnarveien. Du finner mer
informasjon i hjelpen til skannerprogramvaren. Du kan også angi en skannesnarvei
som standard, slik at du ikke behøver å velge den fra listen hver gang.
Se også
• "
Legge i originaler" på side 7
Bruke HP Scanning Software (HP Skanning-programvare)" på side 14
• "
Bruke annen programvare" på side 15
• "
Bruke HP Scanning Software (HP Skanning-programvare)
Start skanning fra HP Scanning Software (HP Skanning-programvare) når du ønsker
bedre kontroll under skanneprosessen, for eksempel hvis du vil forhåndsvise bildet før
det skannes, bruke mer avanserte funksjoner eller endre skanneinnstillinger.
Følg denne fremgangsmåten for å skanne med HP Scanning Software (HP Skanningprogramvare):
1. Legg i originalene.
2. Dobbeltklikk på HP Skanning-ikonet.
14 Bruke skanneren
Page 17
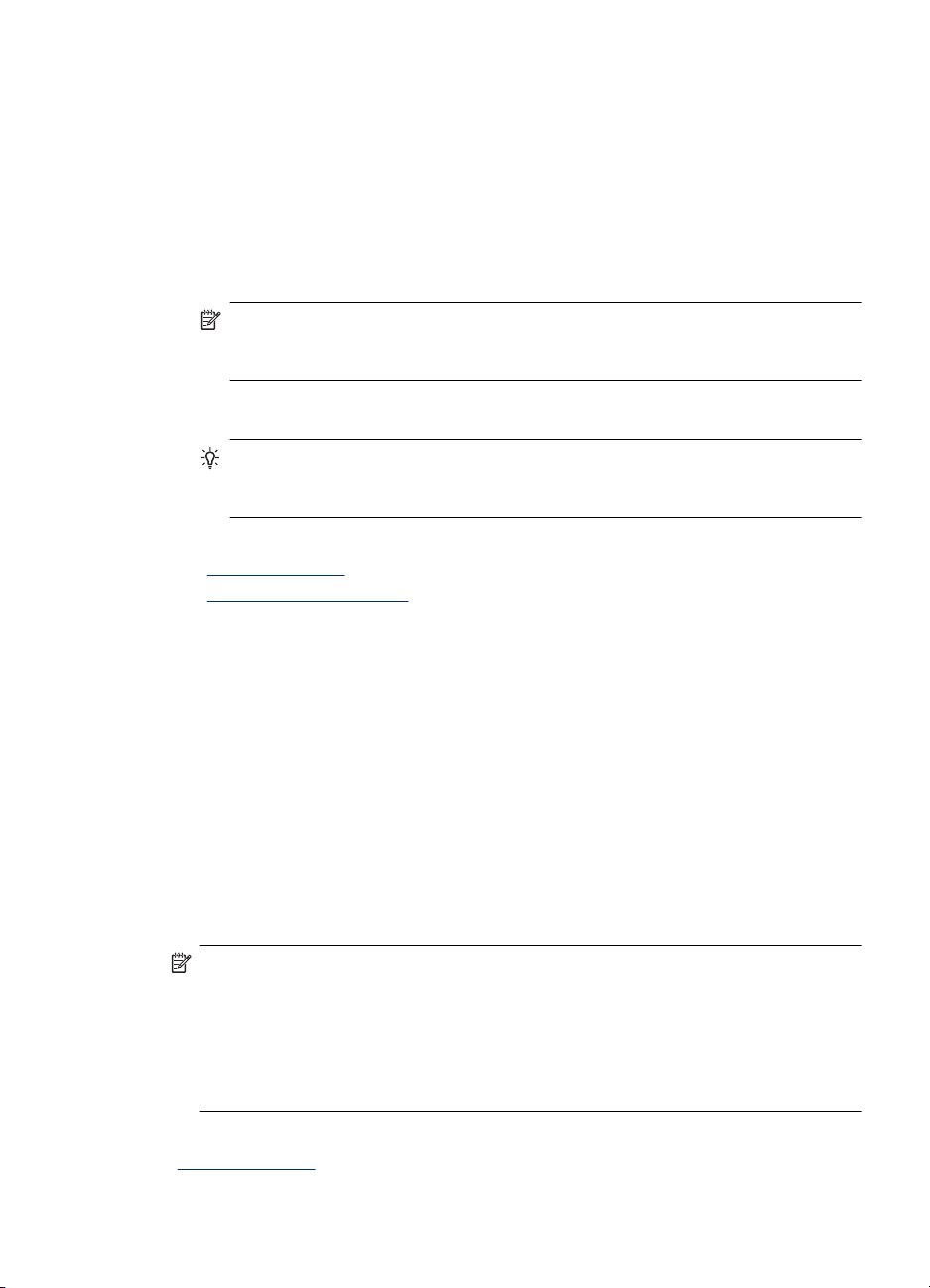
3. I dialogboksen for HP Skanning-snarveier:
a. Velg skannesnarveien du vil bruke.
b. Hvis du vil endre skanneinnstillinger eller forhåndsvise bildet før skanning, klikker
du på Endre innstillinger... og gjør endringene du ønsker. Du finner mer
informasjon i hjelpen til skannerprogramvaren.
c. Klikk på Skann.
4. Hvis du velger å forhåndsvise, vises HP Skanning-forhåndsvisningsvinduet. Gjør de
endringene du ønsker. Når du er ferdig, klikker du på Fullfør. Du finner mer
informasjon i hjelpen til skannerprogramvaren.
Merk Hvis du ikke valgte Vis forhåndsvisning, kan du få spørsmål om du vil
skanne flere dokumenter. Klikk på Ja for å skanne flere dokumenter, eller klikk
på Nei hvis du vil sende det du har skannet, til det angitte målet.
Når du klikker Fullfør, sender HP Scanning Software (HP Skanning-programvare)
skannede sider til det angitte målet.
Tips Dialogboksen for HP Skanning-snarveier vises fortsatt etter at du har
skannet, slik at du kan skanne flere originaler. Når du er ferdig med å skanne,
klikker du på Lukk.
Se også
• "
Legge i originaler" på side 7
Nyttige skannefunksjoner" på side 17
• "
Bruke annen programvare
Du kan skanne et bilde eller dokument direkte inn i et program hvis programmet er WIAeller TWAIN-kompatibelt. Programmet er som oftest kompatibelt hvis det har et menyvalg
som Acquire (hent), Scan (skann), Import New Object (importer nytt objekt) eller
Insert (sett inn). Hvis du er usikker på om programmet følger standarden, eller hva
alternativet er, se dokumentasjonen til programmet.
Følg denne fremgangsmåten for å skanne med WIA- eller TWAIN-kompatibel
programvare:
1. Start skanneprogramvaren og velg deretter WIA eller TWAIN som datakilde.
2. Utfør de nødvendige handlingene for å fullføre skanningen.
3. Velg riktige innstillinger for originalene du skal skanne.
Du finner mer informasjon i den elektroniske hjelpen til skanneprogramvaren.
Merk Hvis programmet er ISIS-kompatibelt eller du ønsker effektiv
dokumentskanning ved bruk av TWAIN-kompatibel programvare, kan du installere
EMC ISIS/TWAIN-driveren. Det gjør du ved å sette inn installerings-CDen som fulgte
med skanneren, og velge alternativet EMC ISIS/TWAIN. Når du skanner dokumenter,
velger du driveren HP Scanjet N6310 Doc TWAIN fra programmet. Hvis du skal
skanne bilder fra annen programvare, må du imidlertid velge HP Scanjet N6310
TWAIN-driveren.
Se også
"
Legge i originaler" på side 7
Starte skanning 15
Page 18

Kapittel 1
Lage kopier
Bruk Kopier-knappen ( ) til å skanne en original og sende den til en skriver.
Følg denne fremgangsmåten for å lage kopier:
1. Legg i originalene.
2.
Trykk på Kopier-knappen (
HP Kopiering vises på den tilkoblede datamaskinen.
3. Følg denne fremgangsmåten hvis du vil endre innstillinger, for eksempel antall
eksemplarer eller type utdata:
a. Klikk på Avbryt i fremdriftsdialogboksen.
b. Gjør de ønskede endringene i dialogboksen HP Kopiering.
c. Klikk på Start. Kopien sendes til skriveren.
Tips Du kan også lage kopier ved å klikke på HP Kopiering-ikonet på skrivebordet.
). Kopien sendes til skriveren og dialogboksen
16 Bruke skanneren
Page 19
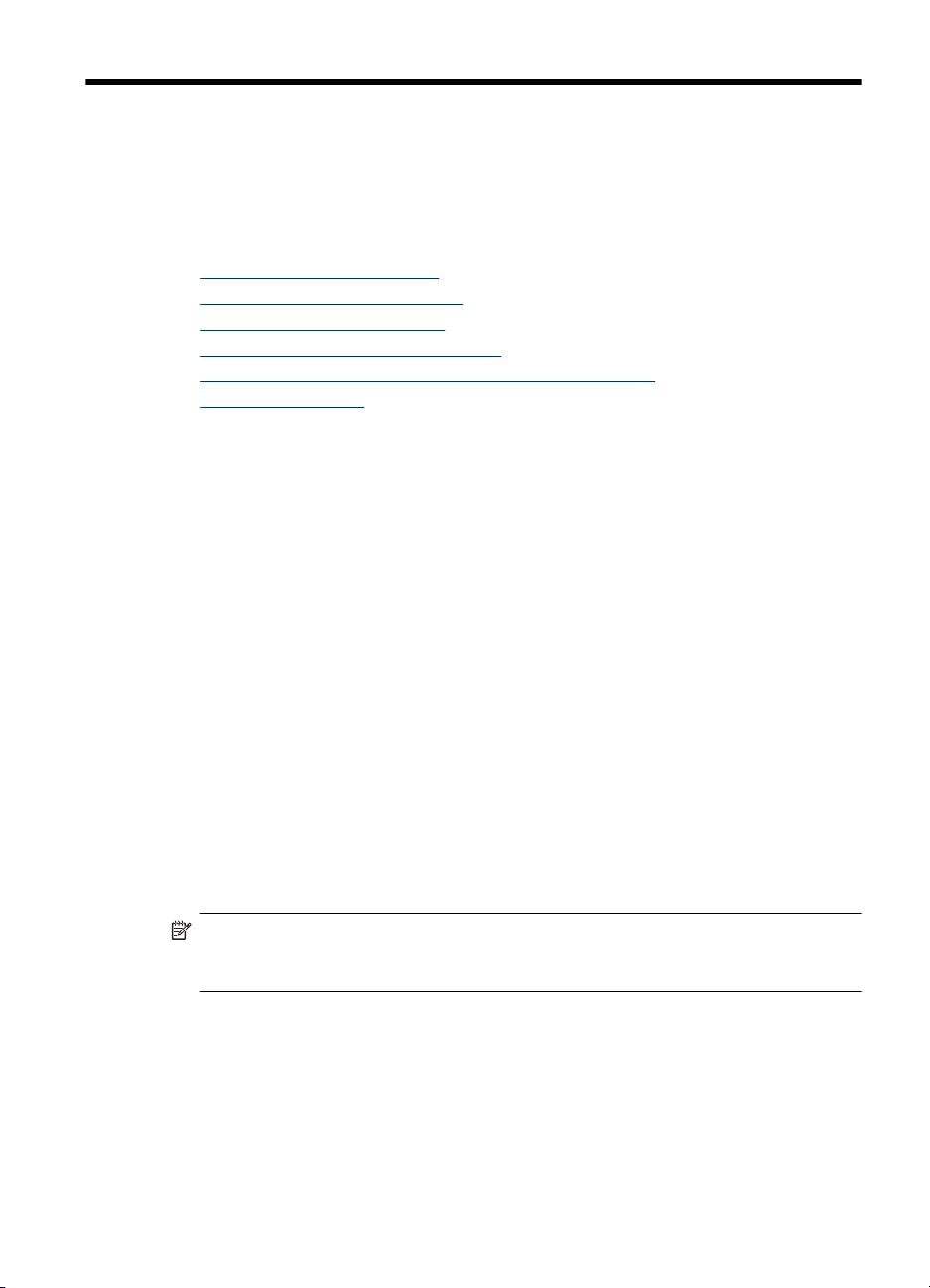
2 Nyttige skannefunksjoner
Erfarne dokumentadministrasjonsbrukere vil kanskje være interessert i disse
skannefunksjonene. Mange av disse funksjonene er også tilgjengelig i ISIS- og TWAINkompatibel programvare for dokumentskanning der det er mulig å endre
skanneinnstillingene.
•
Arbeide med skannesnarveier
Rotere liggende sider automatisk
•
Fjerne blanke sider automatisk
•
Rette opp skannede bilder automatisk
•
Filtrere bort farger i et dokument (bortfall av fargekanaler)
•
Skanne uten kontroll
•
Arbeide med skannesnarveier
Skannesnarveier gir deg mulighet til å lagre sett med skanneinnstillinger til oppgaver du
utfører regelmessig.
Du kan opprette, slette og endre skannesnarveier i dialogboksen for HP Skanningsnarveier. Du finner mer informasjon om bruk og administrasjon av skannesnarveier i
hjelpen til skannerprogramvaren.
Rotere liggende sider automatisk
Som standard vises resultatet av dokumentsidene som mates gjennom den automatiske
dokumentmateren (ADM) eller legges på skannerglasset, i samme regning som
originalene. Skanneren kan rotere skannedata for å lage resultater i stående format av
liggende originaler.
Følg denne fremgangsmåten for å muliggjøre stående format for liggende originaler:
1. Dobbeltklikk på HP Skanning-ikonet på skrivebordet, og velg deretter
Skanneinnstillinger på Alternativer-menyen.
2. I Dokument-kategorien under Skanneinnstillinger velger du Roter liggende sider
automatisk, og klikker deretter på OK.
Merk I annen skanneprogramvare finnes alternativene for siderotering i kategorien
Layout (oppsett) i ISIS- eller TWAIN-dialogboksen Advanced Settings (avanserte
innstillinger).
Nyttige skannefunksjoner 17
Page 20
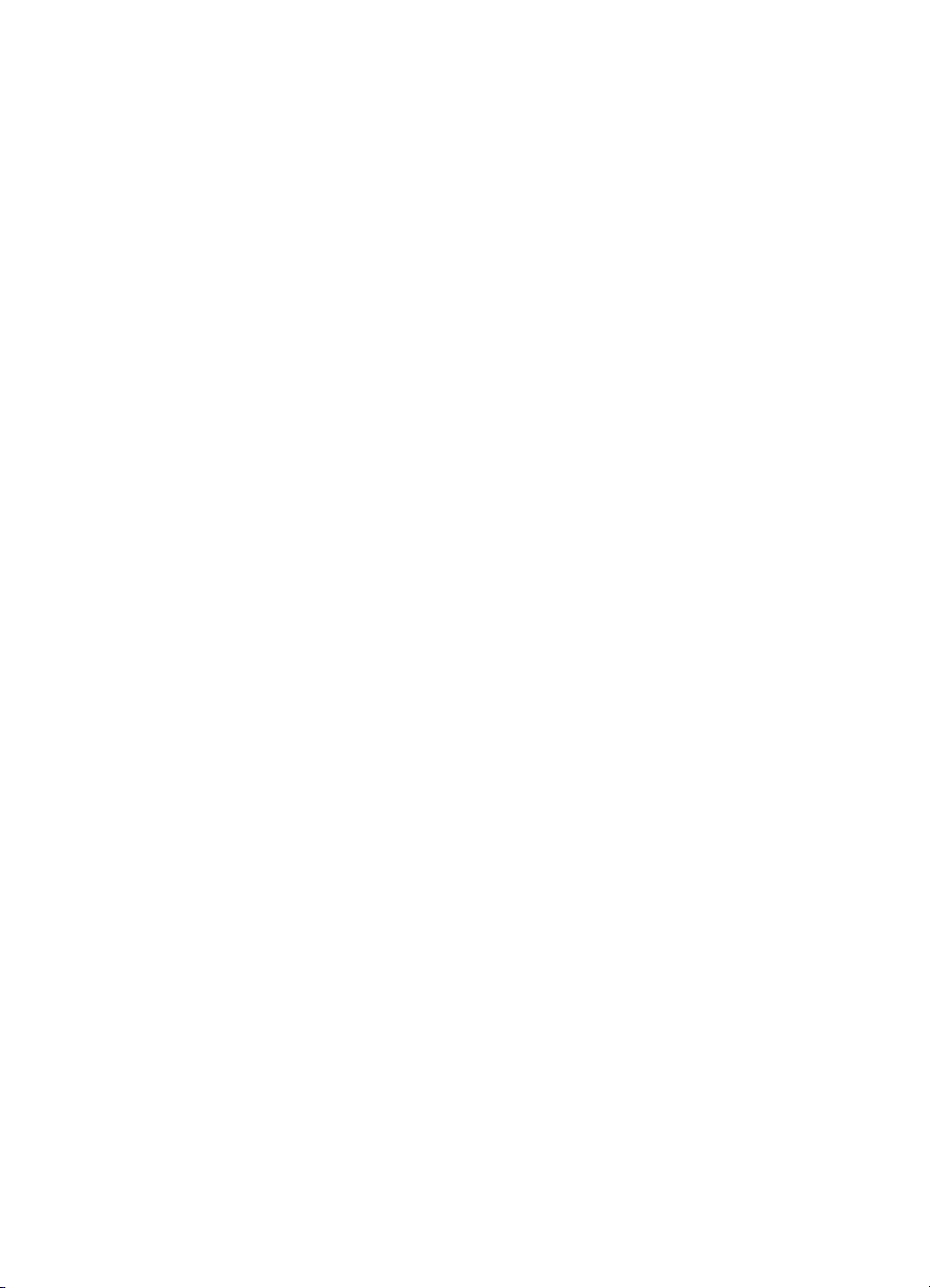
Kapittel 2
Fjerne blanke sider automatisk
Følg denne fremgangsmåten for å angi skanneinnstillinger for automatisk å fjerne blanke
sider ved skanning med den automatiske dokumentmateren:
1. Dobbeltklikk på HP Skanning-ikonet på skrivebordet, velg en snarvei for
dokumentskanning, klikk på Endre innstillinger..., velg Dokument (glass eller
mater) som skannetype under Innstillinger for skannesnarveier, og klikk på
Avanserte dokumentinnstillinger....
2. Velg Fjern blanke sider automatisk (fra mater) i dialogboksen Avanserte
dokumentinnstillinger, og klikk på OK.
3. Klikk på Lagre snarvei..., godta standardnavnet på snarveien eller oppgi et nytt navn,
og klikk deretter på Lagre for å lagre dette som en ny skannesnarvei.
Rette opp skannede bilder automatisk
Dokumenter som mates gjennom den automatiske dokumentmateren (ADM) eller legges
på skannerglasset, ligger kanskje ikke alltid rett i forhold til skannerglasset. Programvaren
kan oppdage skjeve originaler automatisk og korrigere resultatet for en skjevhet på opptil
20 grader.
Følg denne fremgangsmåten for å rette opp skannede bilder automatisk:
1. Dobbeltklikk på HP Skanning-ikonet på skrivebordet, velg en snarvei for
dokumentskanning, og velg deretter Skanneinnstillinger på Alternativer-menyen.
2. I Dokument-kategorien under Skanneinnstillinger velger du Rett opp skannede
bilder automatisk, og klikker deretter på OK.
3. Klikk på Lagre snarvei..., godta standardnavnet på snarveien eller oppgi et nytt navn,
og klikk deretter på Lagre for å lagre dette som en ny skannesnarvei.
Filtrere bort farger i et dokument (bortfall av fargekanaler)
Du kan filtrere bort en fargekanal (rød, grønn eller blå) ved skanning, noe som kan
redusere størrelsen på skannefilen og gi bedre resultater ved optisk tegngjenkjenning
(OCR).
Følg denne fremgangsmåten for å velge en fargekanal som skal fjernes fra det skannede
bildet:
1. Dobbeltklikk på HP Skanning-ikonet på skrivebordet og start skanning.
2. I området Ferdige bilder velger du miniatyren du vil korrigere.
3. Velg Svart-hvitt under Utdatatype i HP Skanning-forhåndsvisningsvinduet.
4. På bildeverktøylinjen velger du Juster svart-hvitt, velger fargen som skal filtreres
bort, og klikker på Fullfør.
Du finner mer informasjon om fargebortfall i hjelpen til skannerprogramvaren.
18 Nyttige skannefunksjoner
Page 21
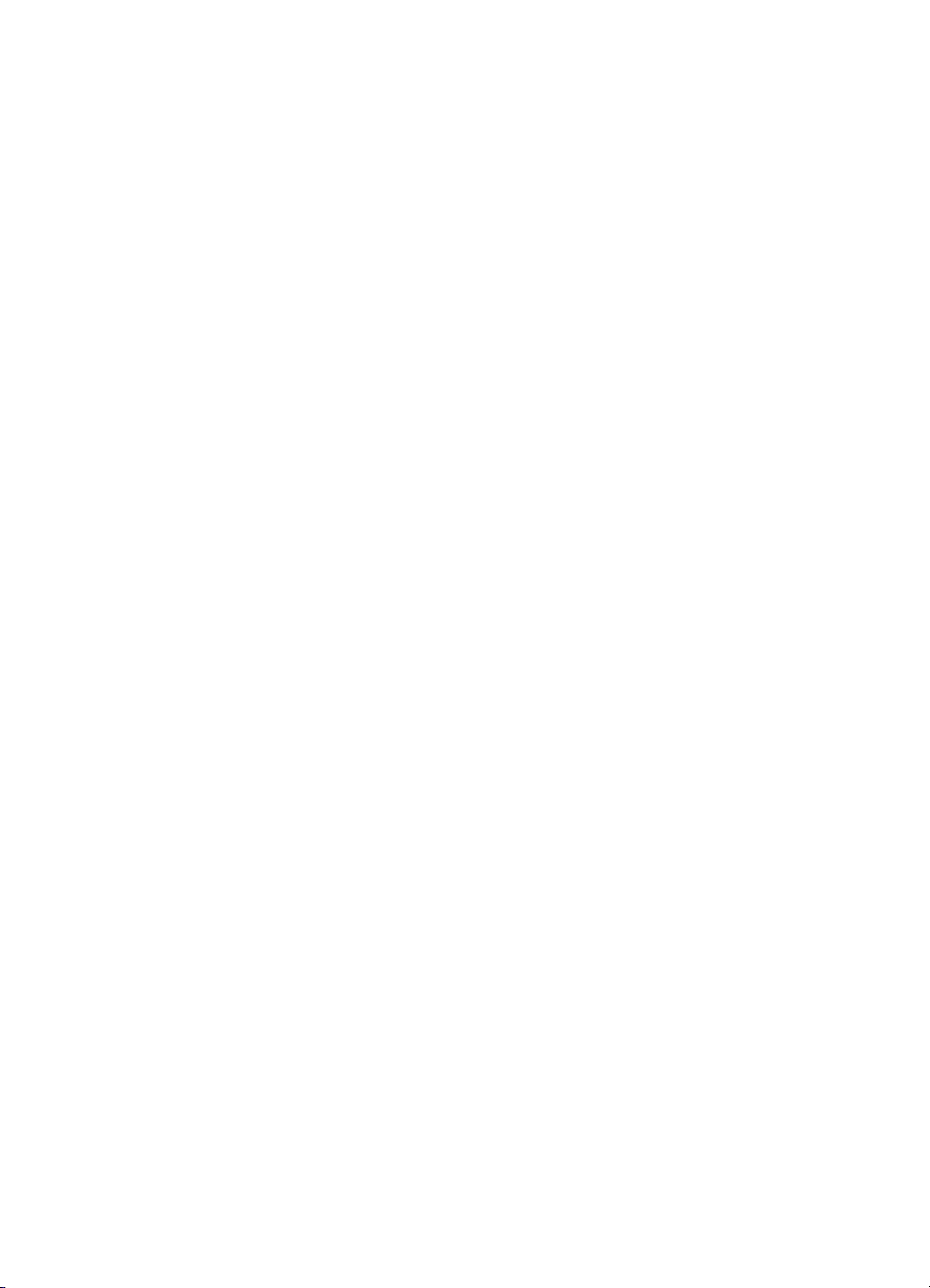
Skanne uten kontroll
Standardprosedyren for bruk av HP-skanneprogramvaren til skanning er som følger:
1. Skann dokumentsider.
2. Kontroller de skannede dokumentsidene i HP Skanning-forhåndsvisningsvinduet.
Slett og skann sider på nytt etter behov.
3. Fullfør skanningen ved å klikke på Fullfør i HP Skanning-forhåndsvisningsvinduet.
4. Vent til skanneprogramvaren har behandlet de skannede dokumentsidene i samsvar
med profilinnstillingene.
Du kan konfigurere en skannesnarvei som hopper over trinn 2 og 3 i standardprosedyren.
Når du velger denne snarveien, trykker du på Skann-knappen på skannerens frontpanel
eller på Skann... i dialogboksen for HP Skanning-snarveier. Sidene blir skannet og
behandlet uten ytterligere inngripen.
Hvis skanningen skal utføres automatisk, må ikke Vis forhåndsvisning være merket for
denne skannesnarveien i dialogboksen for HP Skanning-snarveier.
Skanne uten kontroll 19
Page 22
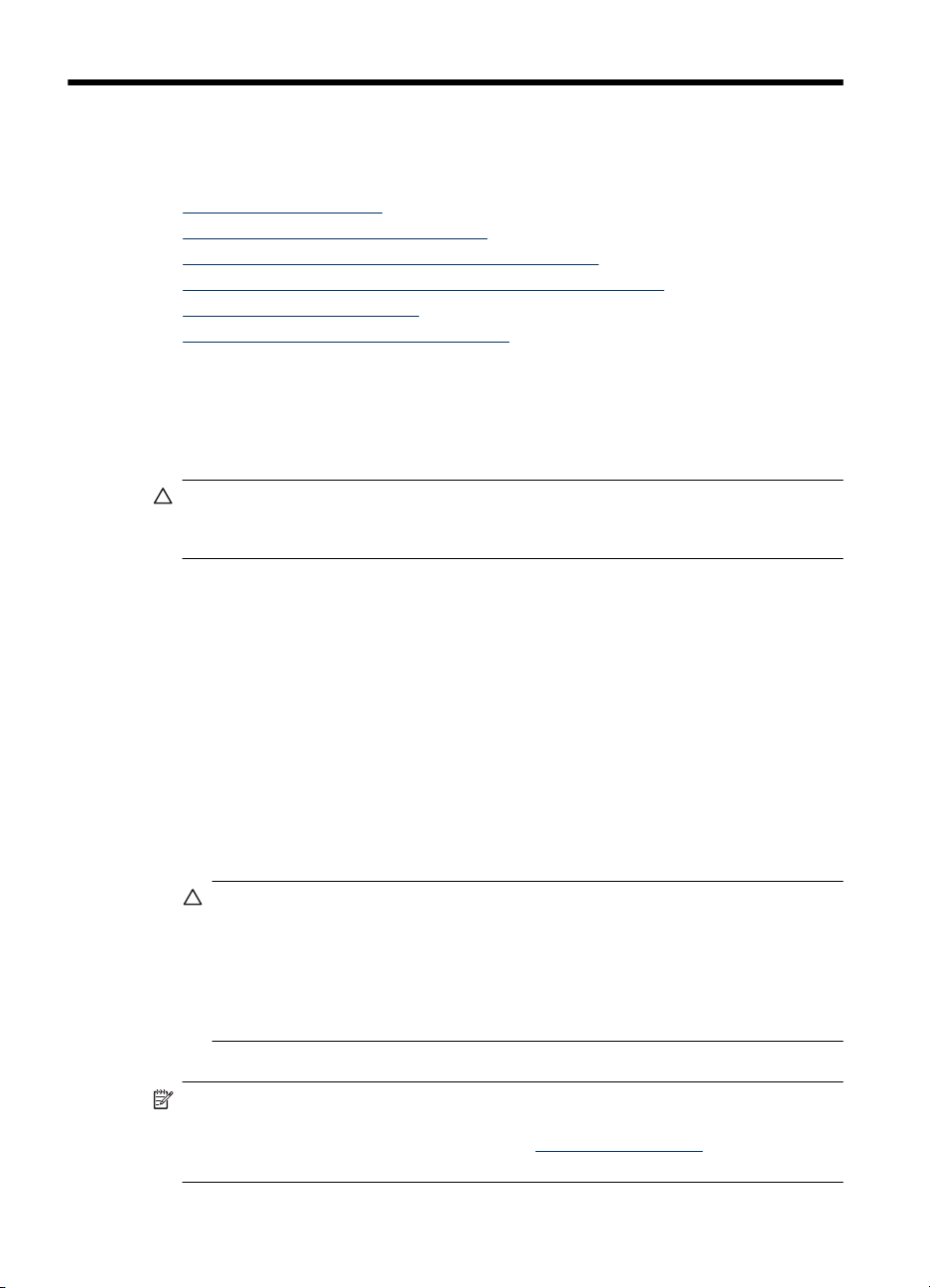
3 Stell og vedlikehold
Denne delen inneholder informasjon om hvordan du steller og vedlikeholder skanneren.
Rengjøre skannerglasset
•
Rengjøre transparentadapteren (TMA)
•
Rengjøre den automatiske dokumentmateren (ADM)
•
Informasjon om skannervedlikehold med HP Skannerverktøy
•
Skifte matevalse og skillepute
•
Bestille vedlikeholds- og skannerrekvisita
•
Hvis du rengjør skanneren jevnlig, får du bedre kvalitet på skanningene. Hvor mye stell
som er nødvendig, er avhengig av flere faktorer, blant annet av bruken og miljøet. Du bør
utføre rutinemessig rengjøring etter behov.
Rutinemessig rengjøring og vedlikehold bør inkludere rengjøring av den automatiske
dokumentmateren (ADM), skannerglasset og transparentadapteren (TMA).
Forsiktig Unngå å legge gjenstander med skarpe kanter, papirklips, stifter, vått lim,
korrekturlakk og andre substanser i skanneren. Dokumentsider bør ikke være krøllet,
skrukket eller sammenklistret.
Rengjøre skannerglasset
Rengjør skannerglasset hvis et av følgende skjer:
• Det vises streker, riper eller flekker på bildene.
• Etter skanning av dokumenter som er støvete eller skitne.
• Miljøet er støvete.
Følg denne fremgangsmåten for å rengjøre skannerglasset:
1. Slå av skanneren, og koble deretter USB-kabelen og strømkabelen fra skanneren.
2. Åpne skannerdekselet.
3. Rengjør glasset ved hjelp av en myk, lofri klut fuktet med et mildt rengjøringsmiddel
for glass, og tørk glasset med en tørr, myk og lofri klut.
Forsiktig Bruk bare rengjøringsmidler for glass til å rengjøre skannerglasset.
Unngå rengjøringsmidler som inneholder skuremidler, aceton, benzen og
karbontetraklorid. Disse kan skade skannerglasset. Unngå isopropylalkohol fordi
det kan etterlate striper på glasset.
Ikke spray rengjøringsmiddelet direkte på glasset. Hvis du bruker for mye
rengjøringsmiddel, kan det lekke inn under glasset og skade skanneren.
4. Når du er ferdig, kobler du USB-kabelen og strømkabelen til skanneren igjen.
Merk Hvis rengjøring av glassets overflate ikke fjerner skitt og flekker fra glasset,
kan du også rengjøre undersiden av glasset. Hvis du skal rengjøre glassets
underside, må du demontere skanneren. Se
veiledning i rengjøring av skannerglassets underside.
20 Stell og vedlikehold
www.hp.com/support for å finne
Page 23

Rengjøre transparentadapteren (TMA)
Rengjør transparentadapteren med en tørr, myk klut. Hvis det er nødvendig, kan du fukte
kluten lett med rengjøringsmiddel for glass og tørke av transparentadapteren.
Rengjøre den automatiske dokumentmateren (ADM)
Den automatiske dokumentmateren (ADM) må vedlikeholdes regelmessig, avhengig av
hvor mye den brukes og papirtypen som mates gjennom den. Rengjør dokumentmateren
hvis en av disse situasjonene oppstår:
• ADM-valsene er synlig skitne.
• Dokumentmateren har problemer med å mate dokumenter.
• Det vises loddrette streker på bilder som skannes med dokumentmateren.
• Etter skanning av dokumenter som er støvete, skitne eller har blyantmerker, med
dokumentmateren.
• Miljøet er støvete.
Hvis du bruker dokumentmateren flere ganger per uke, anbefales det at du rengjør den
månedlig. Sett opp en rengjøringsrutine som er passende for skanneren.
Merk Hvis rengjøring av den automatiske dokumentmateren ikke gir bedre ytelse,
må du kanskje skifte ut matevalsen. Se
matevalsesett.
www.hp.com/buy/parts for å bestille et nytt
Rengjøre den automatiske dokumentmateren (ADM) 21
Page 24

Kapittel 3
Følg denne fremgangsmåten for å rengjøre dokumentmateren:
1. Slå av skanneren, og koble deretter USB-kabelen og strømkabelen fra skanneren.
2. Åpne skannerdekselet.
22 Stell og vedlikehold
Page 25

3. Rengjør den hvite stripen på innsiden av skannerdekselet og den klare skannestripen
på skannerplanet. Tørk av disse delene med en ren, fuktig og lofri klut.
4. Åpne ADM-dekselet (1) og dekselet til matevalsen (2) i dokumentmateren.
Rengjøre den automatiske dokumentmateren (ADM) 23
Page 26

Kapittel 3
5. Tørk av ADM-valsene med en ren, fuktig og lofri klut.
6. Vent noen minutter til valsene er tørre, og lukk deretter dekselet til matevalsen og
ADM-dekselet.
7. Koble USB-kabelen og strømkabelen til skanneren igjen.
Informasjon om skannervedlikehold med HP Skannerverktøy
Kategorien Vedlikehold i HP Skannerverktøy viser skannerens bruks- og
vedlikeholdshistorikk. Du kan bruke denne kategorien til å registrere utskifting av ADMmatevalsen og skilleputen. Verktøyet holder rede på antall sider som er matet gjennom
dokumentmateren siden forrige utskifting, og varsler når du bør skifte ut matevalsen og
skilleputen.
Følg denne fremgangsmåten for å åpne kategorien Vedlikehold:
1. På Windows-oppgavelinjen klikker du på Start, velger Programmer eller Alle
programmer, HP, Scanjet, HP Scanjet N6310 og klikker på Skannerverktøy.
2. Klikk på kategorien Vedlikehold i dialogboksen HP Skannerverktøy.
Tips Du kan også starte HP Skannerverktøy fra skannerens kontrollpanel. Trykk
på Oppsett-knappen (
på OK.
Se hjelpen til HP Skannerverktøy for å få detaljert informasjon om HP Skannerverktøy.
), trykk på til Verktøy er uthevet, og trykk deretter
Skifte matevalse og skillepute
Skift matevalsen og skilleputen hvis en av disse situasjonene oppstår:
• Streker på skannede bilder eller papirstopp skjer ofte, men rengjøring av den
automatiske dokumentmateren hjelper ikke.
• Kategorien Vedlikehold i HP Skannerverktøy angir at det er på tide med vedlikehold.
24 Stell og vedlikehold
Page 27

Et nytt matevalsesett inneholder en matevalse, en skillepute og en
installeringsveiledning. Gå til
Følg denne fremgangsmåten for å bytte ut matevalsen og skilleputen:
1. Slå av skanneren, og koble deretter USB-kabelen og strømkabelen fra skanneren.
2. Åpne ADM-dekselet og dekselet til matevalsen, og skift deretter ut matevalsen og
skilleputen som beskrevet i installeringsveiledningen som fulgte med det nye settet.
3. Lukk dekselet til matevalsen og ADM-dekselet, og koble deretter USB-kabelen og
strømkabelen til skanneren igjen.
4. Slå på skanneren, og oppdater deretter skannerens vedlikeholdshistorikk:
a.
Trykk på Oppsett-knappen (
HP Skannerverktøy. Klikk på kategorien Vedlikehold.
b. Under Vedlikehold av matevalse og skillepute klikker du på Registrer
utskifting og deretter på Ja.
Se hjelpen til HP Skannerverktøy for å få mer informasjon.
www.hp.com/support for å bestille nye sett.
) på skannerens kontrollpanel for å åpne
Bestille vedlikeholds- og skannerrekvisita
Du kan kjøpe vedlikeholdsdeler på nettet på nettstedet for skannerstøtte på www.hp.com/
buy/parts eller hos din lokale HP-forhandler.
Bestille vedlikeholds- og skannerrekvisita 25
Page 28

4 Problemløsing
Denne delen inneholder løsninger på vanlige problemer med skanneren, den
automatiske dokumentmateren (ADM) og transparentadapteren (TMA).
•
Grunnleggende problemsløsningstips
Skannerlamper
•
Løse skannerinstalleringsproblemer
•
Problemer med skannerinitialisering eller maskinvare
•
Problemer med drift av skanneren
•
Knappene virker ikke
•
Problemer med den automatiske dokumentmateren (ADM)
•
Problemer med lysbilder, negativer og TMA
•
Tilleggsopplysninger om problemløsing
•
Når det gjelder ytterligere problemløsing, se den elektroniske hjelpen til
skanneprogramvaren du bruker eller se
informasjon om skanneren.
Grunnleggende problemsløsningstips
Banale problemer som flekker på skannerglasset og løse kabler, kan føre til at skanneren
gir uklare resultater, oppfører seg merkelig eller ikke fungerer. Undersøk alltid følgende
når du støter på problemer med skanneren.
• Hvis resultatet er uklart, undersøker du om skannerglasset eller TMA er skittent eller
tilgriset. I så fall må glasset eller TMA rengjøres.
• Hvis du skanner et dokument ved hjelp av en OCR-snarvei, må du passe på at
originalen er klar og skarp nok til å skannes.
• Pass på at TMA/ADM-, USB- og strømkabelen er satt ordentlig i sine respektive
kontakter på baksiden av skanneren, og at strømkabelen er også er satt i en
fungerende stikkontakt.
• Hvis du har koblet skanneren til datamaskinen via en USB-hub eller via en USB-port
på fronten av datamaskinen, kobler du fra skanneren og kobler den til igjen via en
USB-port på baksiden av datamaskinen.
• Kontroller at skannerknappene er aktivert.
• Slå av skanneren, vent 60 sekunder og slå den deretter på igjen.
• Test skannermaskinvaren.
• Start datamaskinen på nytt.
Hvis du fortsatt har problemer, er det mulig at HP Scanning Software (HP Skanningprogramvare), fastvaren eller tilhørende drivere er foreldet eller har blitt ødelagt. Se
www.hp.com/support for å finne programvare-, fastvare- og driveroppdateringer til
skanneren.
Se også
• "
Stell og vedlikehold" på side 20
Kontroll på skannerknappene" på side 42
• "
www.hp.com/support for å få oppdatert
26 Problemløsing
Page 29

• "Tilbakestille skanneren" på side 30
Kontrollere at skanneren har strøm" på side 30
• "
Kontrollere kablene" på side 28
• "
Kontrollere USB-forbindelse" på side 29
• "
Skannerlamper
Skanneren har to lysdioder på frontpanelet som indikerer skannerfunksjoner og
feiltilstander. Lysdioden som har form som et utropstegn (!), er varsellampen, og
lysdioden i Av/på-knappen er av/på-lampen. Tabellen nedenfor forklarer hvordan
indikatorlampene skal tolkes.
Varsellampen blinker
hurtig gult.
Varsellampen lyser
gult.
Feiltilstand. Se om skannerens LCD-skjerm
Av/på-lampen
lyser grønt.
Av/på-lampen
lyser grønt.
Av/på-lampen
blinker langsomt grønt.
Av/på-lampen
lyser med et svakt gult
lys.
Av/på-lampen
lyser grønt.
Begge lampene er av. Skanneren har ikke strøm.
viser en feilmelding.
Kritisk feiltilstand. Skannerens LCD-skjerm
forteller at du bør slå skanneren av og
deretter på igjen etter 60 sekunder.
Skanneren varmer opp eller skanner en
original.
Skanneren er i hvilemodus.
Skanneren er på og klar til å skanne.
Løse skannerinstalleringsproblemer
Denne delen inneholder løsninger på problemer med installering og oppsett.
•
Kontrollere kablene
Avinstallere programvaren og installere på nytt
•
Løse skannerinstalleringsproblemer 27
Page 30

Kapittel 4
Kontrollere kablene
Kabeltype Løsning
Strømkabel Strømkabelen skal være koblet til mellom skanneren og en stikkontakt.
USB-kabel USB-kabelen skal være koblet til skanneren og datamaskinen.
TMA/ADM-kabel TMA/ADM-kabelen skal være koblet til skannerdekselet og skannerens
Kontroller at strømkabelen er ordentlig tilkoblet mellom skanneren
•
og en strømførende stikkontakt eller et overspenningsvern.
Hvis strømkabelen er koblet til et overspenningsvern, må du
•
kontrollere at overspenningsvernet er koblet til en stikkontakt og er
slått på.
Slå av skannerens av/på-bryter og slå av datamaskinen. Etter
•
60 sekunder slår du på skanneren igjen, og deretter slår du på
datamaskinen, i den rekkefølgen.
Bruk kabelen som fulgte med skanneren. Det er ikke sikkert at andre
•
USB-kabler er kompatible med skanneren.
Kontroller at USB-kabelen er ordentlig tilkoblet mellom skanneren og
•
datamaskinen.
Hvis USB-kabelen er koblet til en USB-port foran på datamaskinen,
•
flytter du den til en USB-port på baksiden av datamaskinen.
Hvis du vil ha mer informasjon om løsing av USB-problemer, se
www.hp.com/support, velg land eller region og bruk deretter
søkeverktøyet til å finne emner om løsing av USB-problemer.
hoveddel.
Forsikre deg om at kabelen er godt festet til baksiden av skanneren.
Avinstallere programvaren og installere på nytt
En ufullstendig programvareinstallasjon kan føre til at skanneren ikke gjenkjennes, eller
til at programvaren ikke åpnes riktig. Forsøk å avinstallere HP Scanning Software
(HP Skanning-programvare) og deretter installere den på nytt. Når du skal installere
HP Scanning Software (HP Skanning-programvare) på nytt, må du ha HP Scanning
Software CD-platen.
Følg denne fremgangsmåten for å avinstallere og installere programvaren på nytt:
1. Klikk på Start, klikk på Innstillinger og klikk deretter på Kontrollpanel (i Windows
XP og Vista klikker du på Start og deretter Kontrollpanel).
2. Klikk på Legg til eller fjern programmer (i Windows Vista bruker du verktøyet
Programmer og funksjoner), og velg deretter HP Scanjet N6310 11.5.
3. Klikk på Fjern.
4. Koble skannerens USB-kabel fra datamaskinen.
5. Installer programvaren på nytt ved hjelp av HP Scanning Software CD-platen som
fulgte med skanneren. Når du setter inn CDen, åpnes et installeringsvindu
automatisk. Velg programvaren som skal installeres.
6. Koble til skannerens USB-kabel igjen etter at programvaren er installert.
Se også
"
Kontrollere kablene" på side 28
28 Problemløsing
Page 31

Problemer med skannerinitialisering eller maskinvare
Hvis skanneren ikke fungerer etter installering eller den slutter å fungere, får du kanskje
en melding på dataskjermen som ligner en av disse:
• Skanneren kan ikke initialiseres.
• Finner ikke skanneren.
• Det har oppstått en intern feil.
• Datamaskinen kan ikke kommunisere med skanneren.
Kontroller skannerkablene og programvaren som beskrevet i de neste avsnittene, for å
løse problemet:
•
Kontrollere USB-forbindelse
•
Kontrollere at skanneren har strøm
Tilbakestille skanneren
•
•
Teste skannermaskinvaren
Skanneren fungerer ikke som den skal
•
•
Tilleggsopplysninger om problemløsing
Kontrollere USB-forbindelse
Kontroller den fysiske tilkoblingen til skanneren.
Tips Koble alltid skanneren til datamaskinen via en USB-port på baksiden av
datamaskinen.
• Bruk kabelen som fulgte med skanneren. Det er ikke sikkert at andre USB-kabler er
kompatible med skanneren.
• Kontroller at USB-kabelen er ordentlig tilkoblet mellom skanneren og datamaskinen.
Treforkikonet på USB-kabelen vender opp når kabelen er riktig koblet til skanneren.
Hvis problemet vedvarer etter at du har gjort dette, følger du denne fremgangsmåten:
1. Gjør ett av følgende, avhengig av hvordan skanneren er koblet til datamaskinen:
• Hvis USB-kabelen er koblet til en USB-hub eller dokkingstasjonen til en bærbar
PC, kobler du USB-kabelen fra USB-huben eller dokkingstasjonen og kobler i
stedet USB-kabelen til en USB-port på baksiden av datamaskinen.
• Hvis USB-kabelen er koblet direkte til datamaskinen, kobler du den til en annen
USB-port på baksiden av datamaskinen.
• Fjern alle andre USB-enheter fra datamaskinen bortsett fra tastaturet og musen.
2. Trykk på Av/på-knappen for å slå skanneren av, vent i 30 sekunder, og slå deretter
skanneren på igjen.
3. Start datamaskinen på nytt.
4. Når datamaskinen har startet på nytt, forsøker du å bruke skanneren.
Hvis skanneren fungerer og du endret tilkoblingen til datamaskinen i trinn 1, kan
kommunikasjonsproblemet være knyttet til USB-huben, dokkingstasjonen, en USB-port
eller en annen USB-enhet. La skanneren være direkte koblet til datamaskinen via en
USB-port på baksiden av datamaskinen. Forsøk å bruke skanneren etter å ha koblet til
igjen én og én USB-enhet, og koble fra eventuelle USB-enheter som hindrer at skanneren
fungerer ordentlig.
Problemer med skannerinitialisering eller maskinvare 29
Page 32
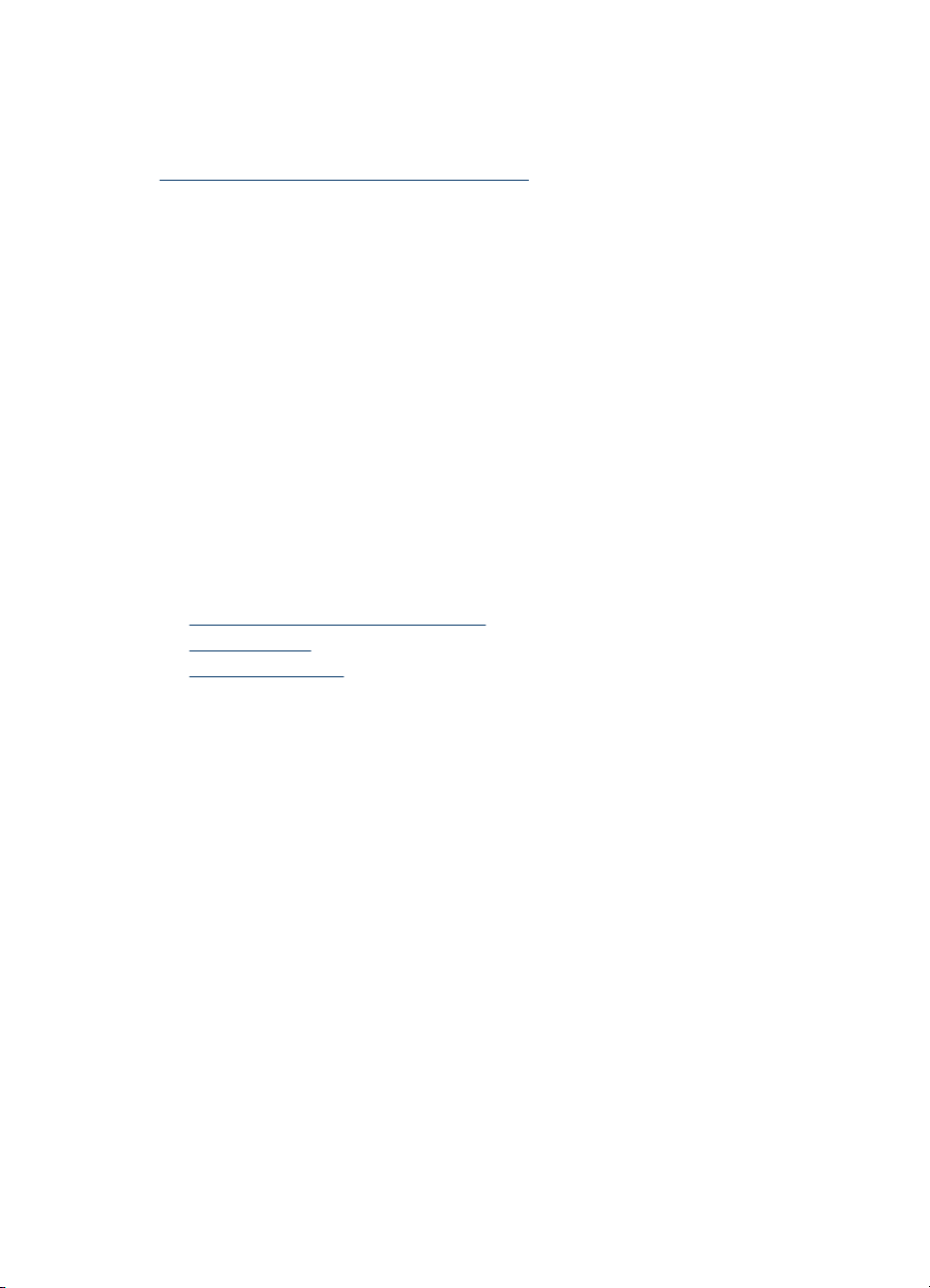
Kapittel 4
Hvis skanneren ikke fungerer, avinstallerer du HP Scanning Software (HP Skanningprogramvare) og installerer den på nytt.
Se også
"
Avinstallere programvaren og installere på nytt" på side 28
Kontrollere at skanneren har strøm
Strømkabelen skal være koblet til mellom skanneren og en stikkontakt.
• Kontroller at strømkabelen er ordentlig tilkoblet mellom skanneren og en
strømførende stikkontakt.
• Hvis strømkabelen er koblet til et overspenningsvern, må du kontrollere at
overspenningsvernet er koblet til en stikkontakt og er slått på.
• Kontroller at Av/på-knappen på skannerpanelet er på. Hvis skanneren er på og ikke
er i noen feil- eller varseltilstand, lyser av/på-lampen grønt.
Hvis problemet vedvarer etter at du har gjort dette, følger du denne fremgangsmåten:
1. Trykk på Av/på-knappen for å slå av skanneren, og koble deretter strømkabelen fra
skanneren.
2. Vent i 30 sekunder.
3. Koble strømkabelen til skanneren på nytt, og slå deretter på skanneren.
Etter 30 sekunder vil av/på-lampen lyse grønt mens varsellampen er av.
Se også
• "
Grunnleggende problemsløsningstips" på side 26
Skannerlamper" på side 27
• "
Kontrollere kablene" på side 28
• "
Tilbakestille skanneren
Hvis du får en melding tilsvarende Skannerinitialisering mislyktes eller Skanner ikke
funnet når du prøver å bruke skanneren, bør du tilbakestille skanneren:
Følg denne fremgangsmåten for å tilbakestille skanneren:
1. Lukk HP Scanning Software (HP Skanning-programvare) hvis den er åpen.
2. Koble fra USB-kabelen mellom skanneren og datamaskinen.
3. Slå av datamaskinen, vent 60 sekunder og slå datamaskinen på igjen.
4. Koble USB-kabelen til USB-porten på baksiden av datamaskinen igjen.
• Kontroller at USB-kabelen er ordentlig tilkoblet på baksiden av skanneren.
Treforkikonet på USB-kabelen vender opp når kabelen er riktig koblet til
skanneren.
• Prøv å koble USB-kabelen til en annen USB-port på baksiden av datamaskinen.
5. Kontroller at TMA/ADM-kabelen er ordentlig tilkoblet.
Teste skannermaskinvaren
Hvis du tror at du har problemer med skannerens maskinvare, kontrollerer du at kablene
er godt festet til skanneren, datamaskinen og strømkilden. Hvis kablene er riktig tilkoblet,
kontrollerer du at skanneren er slått på.
30 Problemløsing
Page 33
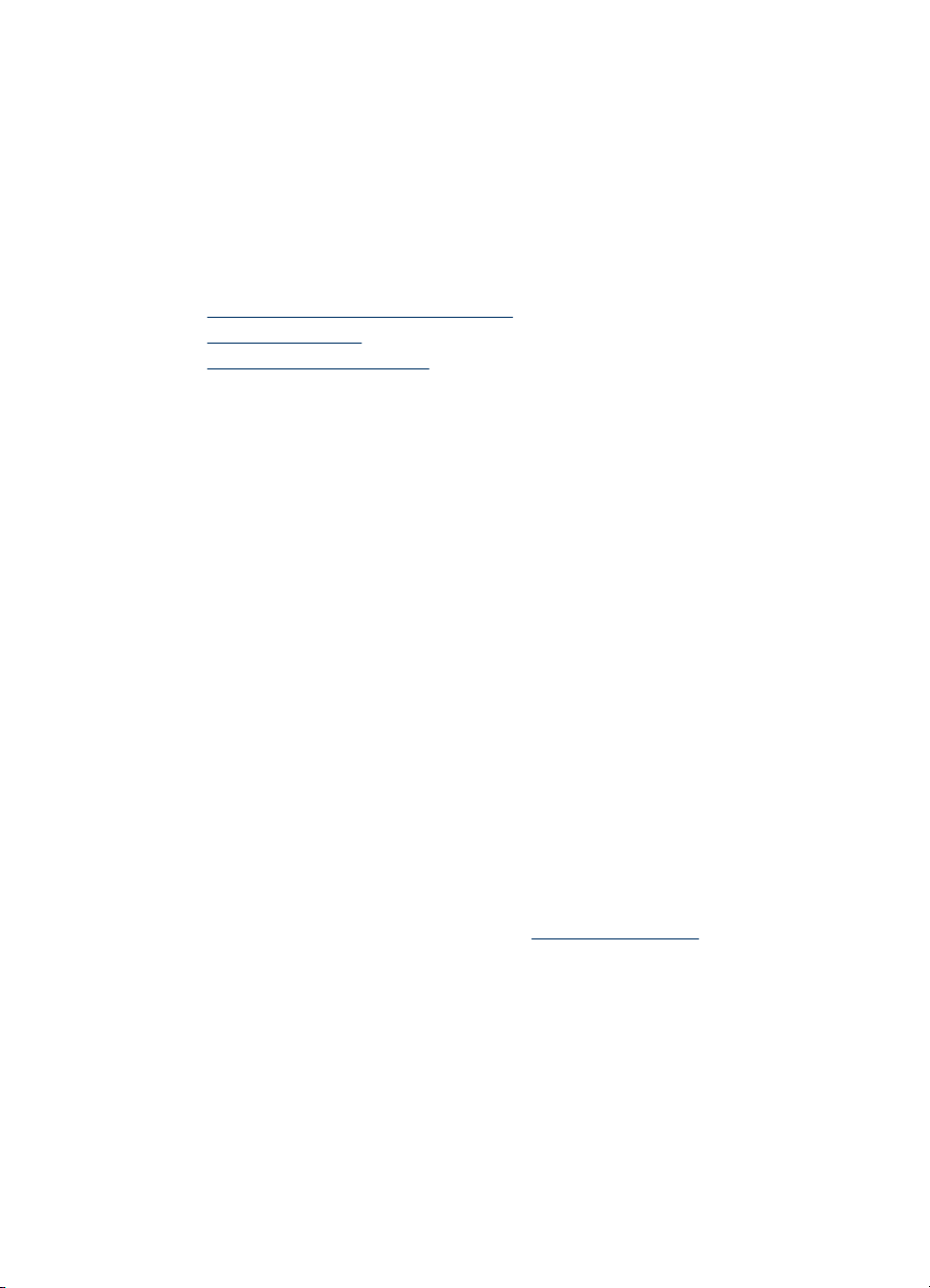
Følg denne fremgangsmåten for å teste skannermaskinvaren:
1. Koble USB-, strøm- og TMA/ADM-kablene fra skanneren.
2. Koble USB-, strøm- og TMA/ADM-kablene til skanneren igjen.
Vognen på skanneren vil bevege seg frem og tilbake omtrent 25 mm og lampen vil bli
slått på.
Hvis vognen ikke beveger seg og skannerlampen ikke slås på, kan det skyldes et problem
med skannerens maskinvare.
Se også
• "
Skanneren fungerer ikke som den skal" på side 31
Kontrollere kablene" på side 28
• "
Kontrollere USB-forbindelse" på side 29
• "
Skanneren fungerer ikke som den skal
Hvis skanneren slutter å skanne, følger du fremgangsmåten nedenfor i angitt rekkefølge.
Start skanning etter hvert trinn for å se om skanneren fungerer. Hvis problemet vedvarer,
fortsetter du med neste trinn.
1. En kabel kan være løs. Kontroller at USB-, strøm- og TMA/ADM-kablene er ordentlig
tilkoblet.
2. Slå av skanneren, vent 60 sekunder og slå den deretter på igjen.
3. Start datamaskinen på nytt.
4. Det kan være en programvarekonflikt i datamaskinen. Du må kanskje avinstallere
HP Scanning Software (HP Skanning-programvare) og installere den på nytt.
a. Klikk på Start, klikk på Innstillinger og klikk deretter på Kontrollpanel (i
Windows XP og Vista klikker du på Start og deretter Kontrollpanel).
b. Klikk på Legg til eller fjern programmer (i Windows Vista bruker du verktøyet
Programmer og funksjoner), og velg deretter HP Scanjet N6310 11.5.
c. Klikk på Fjern.
d. Klikk på Legg til eller fjern programmer (i Windows Vista bruker du verktøyet
Programmer og funksjoner) og velg HP Photosmart-programvaren.
e. Klikk på Fjern.
5. Installer på nytt ved å bruke HP Scanning Software CD-platen som fulgte med
skanneren. Når du setter inn CDen, åpnes et installeringsvindu automatisk. Velg
programvaren som skal installeres.
Hvis skanneren fortsatt ikke virker, kan du se
HP kundestøtte.
www.hp.com/support eller kontakte
Tilleggsopplysninger om problemløsing
Hvis du har installert HP Scanning Software (HP Skanning-programvare), kan du bruke
den elektroniske hjelpen til å løse andre problemer med skanneren. Du får tilgang til
hjelpen ved å starte HP Scanning Software (HP Skanning-programvare) og klikke på
Hjelp i dialogboksen for HP Skanning-snarveier. Hjelpesystemet inneholder informasjon
om skannermaskinvaren og om HP Scanning Software (HP Skanning-programvare). Se
også Problemløsing for skanning i den generelle Problemløsing og støtte-delen av
hjelpen.
Problemer med skannerinitialisering eller maskinvare 31
Page 34
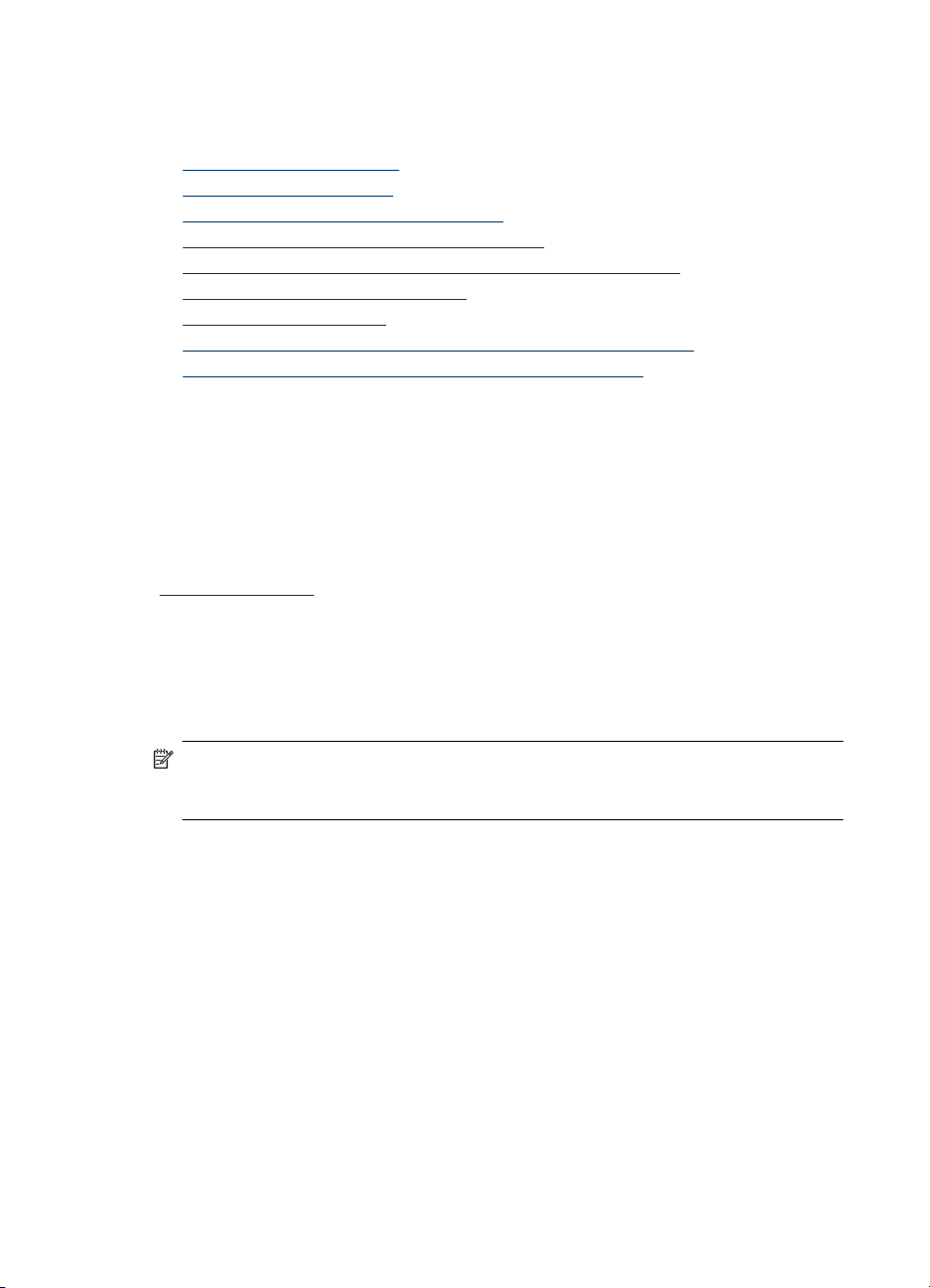
Kapittel 4
Problemer med drift av skanneren
• Skanneren slår seg ikke på
Skannerlampen forblir tent
•
Skanningen begynner ikke med en gang
•
Skanneren skanner originaler svært langsomt
•
Navn på egne skannesnarveier vises ikke riktig på LCD-skjerm
•
Utskriften har loddrette, hvite striper
•
Skannefilene blir for store
•
Nederste del av bildet kuttes av ved skanning fra skannerglasset
•
Problemer med skanning av dokumenter eller tekst (OCR)
•
Skanneren slår seg ikke på
Hvis skanneren ikke vil slå seg på når du trykker på skannerknappene, kontrollerer du
følgende:
• Kontroller at strømkabelen ikke har blitt koblet fra skanneren eller strømkilden.
• Kontroller at skanneren er slått på.
Se også
"
Kontrollere kablene" på side 28
Skannerlampen forblir tent
Skannerlampen skal tidsutkobles og slås av automatisk etter 14 minutter med inaktivitet.
Hvis skannerlampen forblir tent etter en lang periode uten aktivitet, slår du av skanneren,
venter 30 sekunder og slår den deretter på igjen.
Merk Skannerlampen slår seg ikke av hvis det er papir i innskuffen til den
automatiske dokumentmateren (ADM), når Umiddelbar oppvarming er slått på, og
når Energisparing er slått av.
Skanningen begynner ikke med en gang
Kontroller at skanneren er slått på.
Hvis skanneren ikke har vært brukt på en stund, må skannerlampen gå gjennom en
oppvarmingsperiode før skanningen kan starte. Hvis skannerlampen må varmes opp, tar
det litt tid før skanningen starter etter at du har startet programvaren eller trykket på en
skannerknapp.
Du kan aktivere modusen Umiddelbar oppvarming i HP Skannerverktøy eller under
Skanneinnstillinger (kategorien Enhet).
32 Problemløsing
Page 35
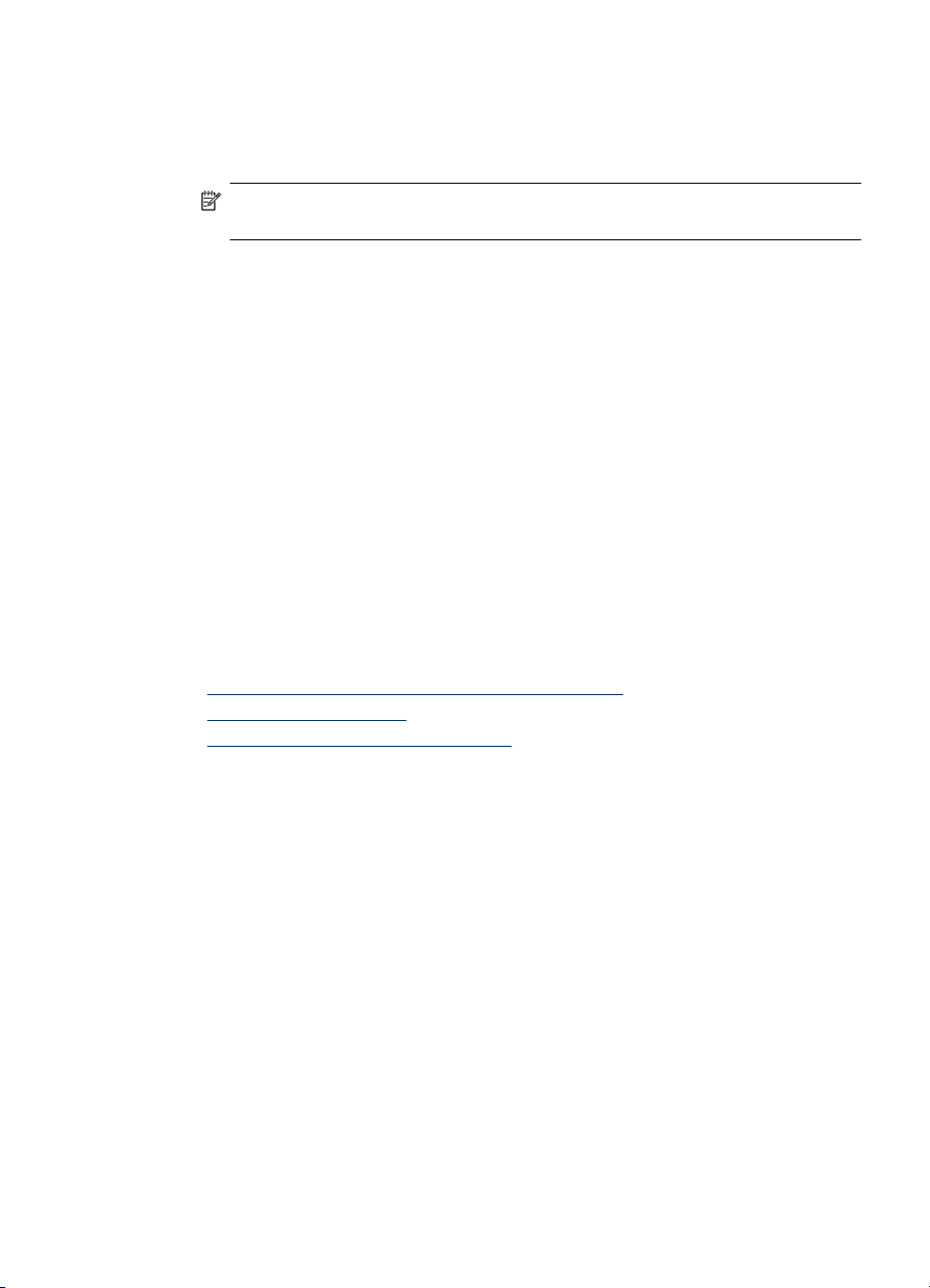
Skanneren skanner originaler svært langsomt
• Hvis du skanner for å redigere tekst, vil programmet for optisk tegngjenkjenning
(OCR) kreve mer behandlingstid enn skanning uten OCR, noe som er helt normalt.
Vent til skanningen er fullført.
Merk For å få et best mulig OCR-resultat bør skannerkomprimeringen settes på
laveste komprimeringsnivå eller deaktiveres.
• Skanning med høyere oppløsning enn nødvendig øker skannetiden og gir en større
fil uten ekstra fordeler. Hvis du skanner med høy oppløsning, angir du et lavere
oppløsningsnivå for å øke skannehastigheten.
Navn på egne skannesnarveier vises ikke riktig på LCD-skjerm
På noen språk vil du kanskje få blanktegn i stedet for visse spesialtegn i navn på egne
skannesnarveier. Du kan løse problemet ved å bruke engelske eller latinske grunntegn
når du oppgir forkortede LCD-navn for egne snarveier. Du kan også innlede det
forkortede LCD-navnet med et nummer, som du så kan bruke ved henvisning til
snarveien.
Utskriften har loddrette, hvite striper
Skriveren som brukes kan være tom for toner eller blekk. Skriv ut en fil som ikke er
skannet, eller skann den samme originalen til et annet skannemål enn skriveren.
Hvis du får det samme problemet, rengjør du den automatiske dokumentmateren,
skannerglasset eller TMA (hvis du skanner lysbilder eller negativer).
Se også
• "
Rengjøre den automatiske dokumentmateren (ADM)" på side 21
Rengjøre skannerglasset" på side 20
• "
Rengjøre transparentadapteren (TMA)" på side 21
• "
Skannefilene blir for store
Hvis skannefilene som lagres blir svært store, kan du forsøke følgende:
• Kontroller innstillingen for skanneoppløsning:
◦ 200 dpi er tilstrekkelig for å lagre dokumenter som bilder.
◦ 300 dpi er tilstrekkelig til å lage redigerbar tekst med optisk tegngjenkjenning
(OCR) for de fleste skrifter.
◦ Når det gjelder asiatiske og små skrifter, er 400 dpi den anbefalte oppløsningen.
Skanning med høyere oppløsning enn nødvendig gir en større fil uten ekstra fordeler.
• Fargeskanning gir større filer enn skanning i svart-hvitt.
• Hvis du skanner et stort antall sider om gangen, må du vurdere å skanne færre sider
om gangen for å få flere, men mindre filer.
Nederste del av bildet kuttes av ved skanning fra skannerglasset
Hele skannerglasset er ikke et aktivt bildebehandlingsområde. Når du skanner fra
skannerglasset, må du passe på å plassere originalene som angitt av referansemerket
på kanten av skannerglasset.
Problemer med drift av skanneren 33
Page 36

Kapittel 4
Problemer med skanning av dokumenter eller tekst (OCR)
Skanneren bruker optisk tegngjenkjenning (OCR) til å konvertere tekst på en side til tekst
som du kan redigere på datamaskinen.
• Hvis du skanner tekst, men ikke kan redigere den, må du velge følgende under
skanning:
◦ Velg Dokument i HP Scanning Software (HP Skanning-programvare).
◦ I dialogboksen for HP Skanning-snarveier velger du et tekstbehandlingsprogram
eller Lagre til fil fra dialogboksen Skann til... Oppsett.
Merk Hvis du velger Lagre til fil, velger du en tekstfiltype på rullegardinlisten
Filtype.
• Skannet tekst vises kanskje ikke på datamaskinen nøyaktig slik den vises i originalen,
spesielt hvis originalen inneholder uklar eller tilgriset tekst. Noen tegn kan for
eksempel være feil eller mangle. Når du redigerer teksten, sammenligner du den
skannede teksten med originalen og foretar de nødvendige endringene.
• Hvis du vil endre innstillingene for tekstskanning, klikker du på Endre
innstillinger... i dialogboksen for HP Skanning-snarveier.
• OCR-programvaren installeres som standard når du installerer HP Scanning
Software (HP Skanning-programvare) under oppsett av skanneren. Hvis du velger
det tilpassede alternativet når du installerer programvaren, kan du velge ikke å
installere OCR-programvaren. Prøv å installere programvaren på nytt ved å velge
standardalternativene.
Knappene virker ikke
• Knappene virker ikke
Et uventet program åpnes når du trykker på en knapp
•
Feil snarvei blir brukt når du trykker på Skann-knappen
•
Knappene virker ikke
Trykk på en knapp etter hvert trinn for å se om den virker som den skal. Hvis problemet
vedvarer, fortsetter du med neste trinn.
1. HP Skannerverktøy kan ha blitt brukt til å deaktivere knappene. I så fall bruker du
HP Skannerverktøy til å aktivere knappene igjen.
2. En kabel kan være løs. Kontroller at TMA/ADM-, USB- og strømkablene er ordentlig
tilkoblet.
3. Slå av skanneren, vent 30 sekunder og slå den deretter på igjen.
4. Start datamaskinen på nytt.
34 Problemløsing
Page 37
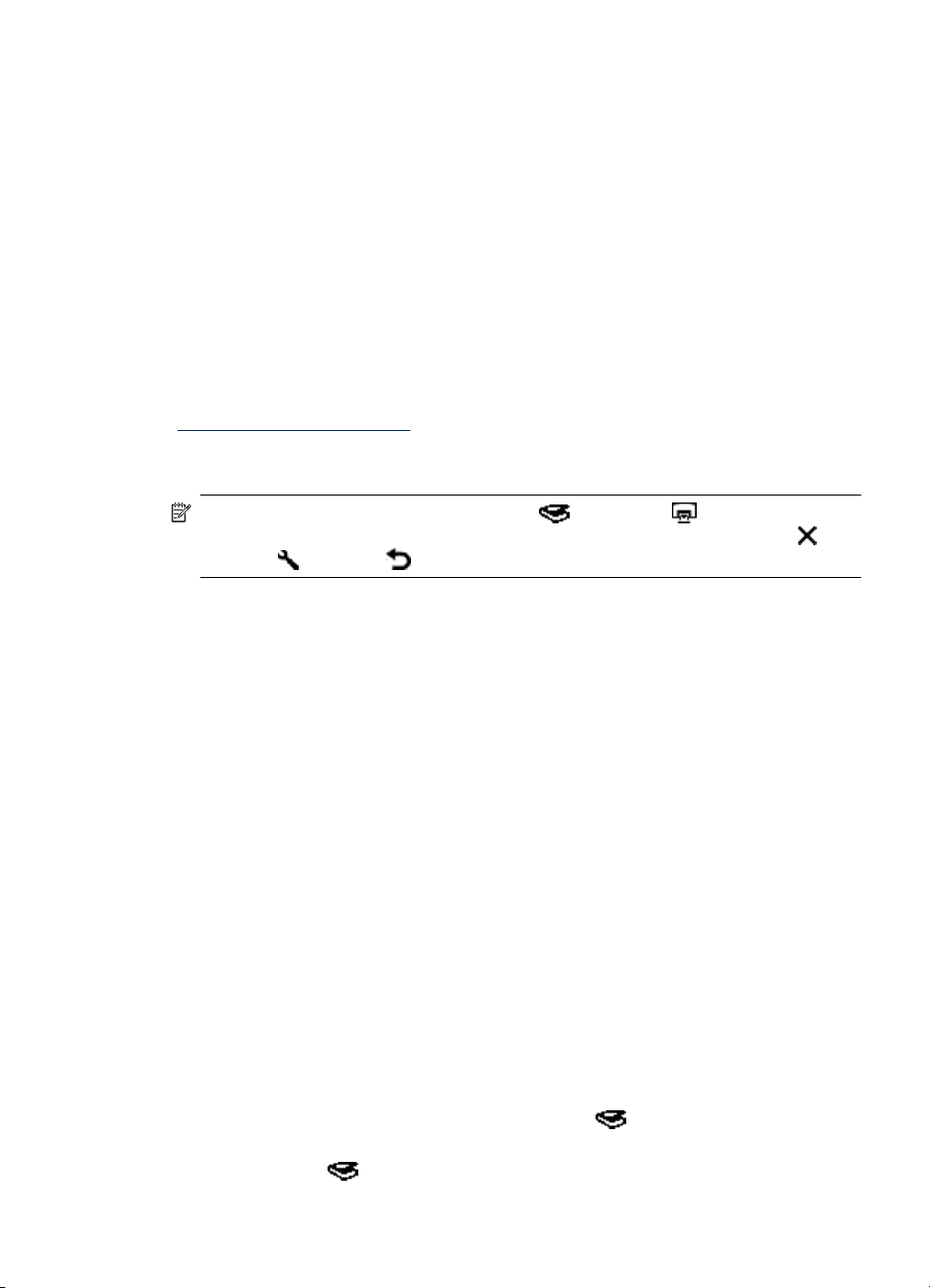
Hvis problemet vedvarer, kan knappene være deaktivert utenfor HP Skannerverktøy.
Forsøk denne fremgangsmåten:
1. Åpne Kontrollpanel, velg Skannere og kameraer og velg deretter din
skannermodell på listen.
2. Vis skanneregenskapene:
• Windows 2000: Klikk på Egenskaper.
• Windows XP og Vista: Høyreklikk på skannermodellen, og klikk deretter på
Egenskaper.
3. Undersøk skannerens innstilling for knapper:
• Windows 2000: Kontroller at det ikke er merket av for Deaktiver
enhetshendelser.
• Windows XP og Vista: Kontroller at det ikke er merket av for Ikke gjør noe.
Se også
"
Kontroll på skannerknappene" på side 42
Et uventet program åpnes når du trykker på en knapp
Merk Innstillingene for knappene Skann ( ) og Kopier ( ) kan endres i
HP Skannerverktøy. Du kan ikke endre innstillingene for knappene Avbryt (
Oppsett (
Trykk på en knapp etter hvert trinn for å se om den virker som den skal. Hvis problemet
vedvarer, fortsetter du med neste trinn.
1. I kategorien Knapper i HP Skannerverktøy velger du tilordning av Skannerens
frontpanelknapper.
Endre om nødvendig programvaren som en knapp er tilordnet.
2. Kontroller at det forventede programmet er installert på datamaskinen ved å se på
Start-menyen.
Installer programmet hvis det er nødvendig.
Hvis problemet vedvarer, kan knappene være tilordnet utenfor HP Skannerverktøy.
Forsøk denne fremgangsmåten:
1. Åpne Kontrollpanel, velg Skannere og kameraer og velg deretter din
skannermodell på listen.
2. Vis skanneregenskapene:
• Windows 2000: Klikk på Egenskaper.
• Windows XP og Vista: Høyreklikk på skannermodellen, og klikk deretter på
Egenskaper.
3. Kontroller at alternativet Start dette programmet er valgt og at riktig program er valgt
på rullegardinlisten.
), Tilbake ( ) eller Av/på.
),
Feil snarvei blir brukt når du trykker på Skann-knappen
Hvis du bruker HP Scanning Software (HP Skanning-programvare), kan du endre
skannesnarveien som er tilordnet til Skann-knappen (
Se hjelpen til skannerprogramvaren for å få informasjon om tilordning av skannesnarveier
til Skann-knappen (
).
).
Knappene virker ikke 35
Page 38

Kapittel 4
Problemer med den automatiske dokumentmateren (ADM)
Les denne delen for å få hjelp til å løse problemer som kan oppstå når du skanner med
den automatiske dokumentmateren (ADM).
Fastkjørt papir eller papirstopp er vanligvis et resultat av at det mates uriktig papir inn i
ADM. Les gjennom rådene om bruk av ADM. Hvis feilmating skjer ofte, må du utføre
vedlikehold på dokumentmateren.
Denne delen inneholder følgende emner:
•
Skannet bilde er uklart
Skannede bilder har striper eller riper
•
Skanneren skanner bare én side av en tosidig original
•
Skannede sider kommer i feil rekkefølge ved skannemålet
•
Skannede sider mangler ved skannemålet
•
Bildet er helt svart eller helt hvitt
•
Skannede bilder er ikke rette
•
Fjerne fastkjørt papir fra den automatiske dokumentmateren (ADM)
•
Den automatiske dokumentmateren (ADM) trekker ikke papir
•
Nederste del av det skannede bildet kuttes av
•
Se også
• "
Slik legger du i dokumenter" på side 9
Stell og vedlikehold" på side 20
• "
Skannet bilde er uklart
Følg denne fremgangsmåten ved skanning med den automatiske dokumentmateren
(ADM):
1. Kontroller at originaldokumentet ikke er uklart.
2. Kontroller om det er hindringer i skannerens papirbane og om papirførerne er plassert
riktig. Forsøk å skanne på nytt.
3. Hvis det skannede bildet fremdeles har dårlig kvalitet, rengjør du dokumentmateren.
Følg denne fremgangsmåten ved skanning fra skannerglasset:
1. Kontroller at originaldokumentet ikke er uklart.
2. Kontroller at det som skannes har god kontakt med skannerglasset.
3. Hvis det skannede bildet fremdeles har dårlig kvalitet, rengjør du skannerglasset.
Følg denne fremgangsmåten ved skanning fra transparentadapteren (TMA):
1. Kontroller at lysbildet eller negativet ikke er skadet eller skittent.
2. Kontroller at lysbildet eller negativet er satt ordentlig i holderen. Forsøk å skanne på
nytt.
3. Hvis det skannede bildet fremdeles har dårlig kvalitet, rengjør du TMA.
36 Problemløsing
Page 39
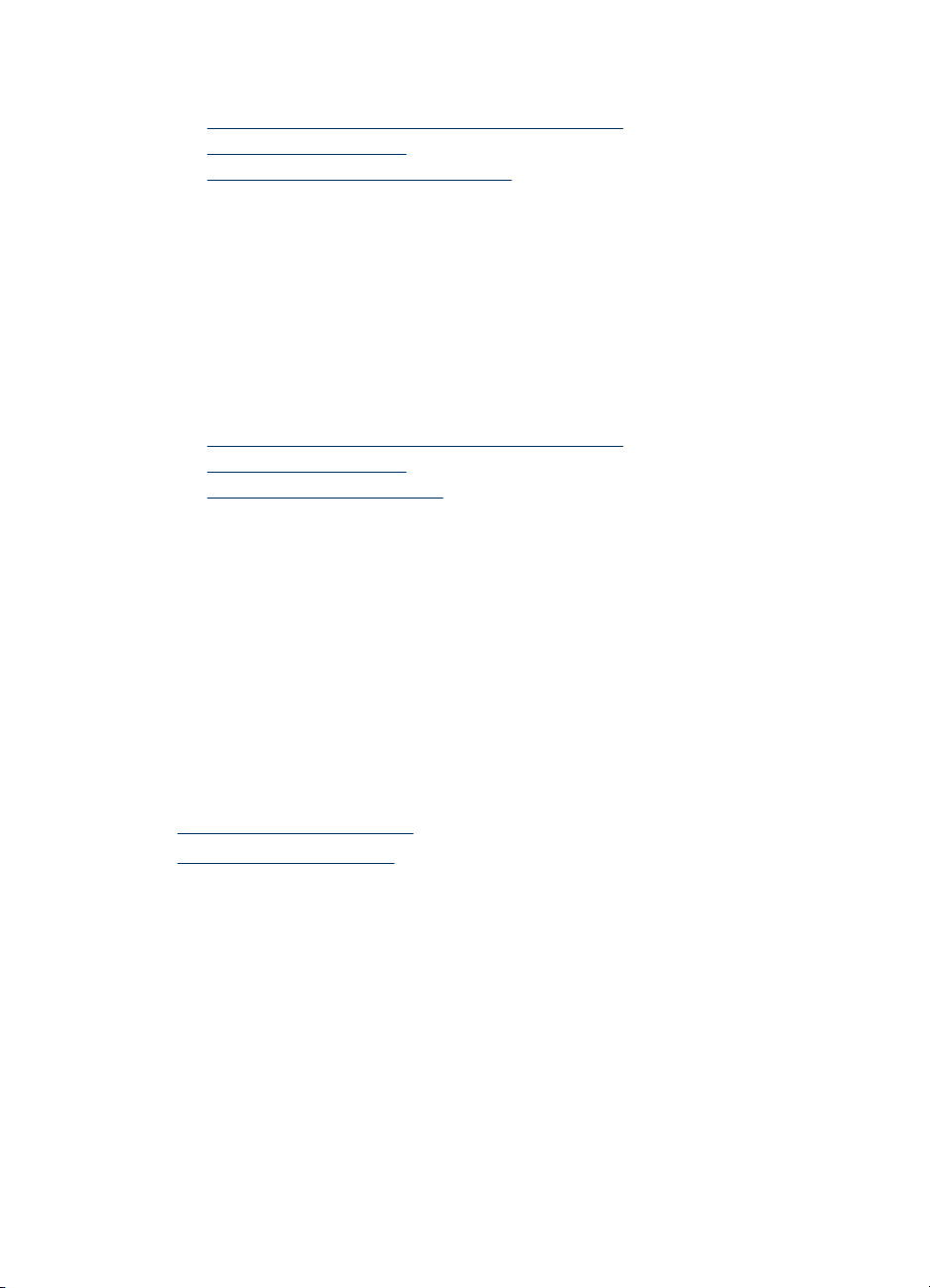
Se også
• "
Rengjøre den automatiske dokumentmateren (ADM)" på side 21
Rengjøre skannerglasset" på side 20
• "
Rengjøre transparentadapteren (TMA)" på side 21
• "
Skannede bilder har striper eller riper
Følg denne fremgangsmåten ved skanning med den automatiske dokumentmateren
(ADM). Forsøk å skanne på nytt etter hvert trinn for å se om stripene eller ripene fortsatt
vises. I så fall prøver du neste trinn.
1. Kontroller at originalene er rene og ikke krøllete.
2. Rengjør dokumentmateren eller skannerglasset.
3. Skift ut skilleputen og matevalsen.
Se også
• "
Rengjøre den automatiske dokumentmateren (ADM)" på side 21
Rengjøre skannerglasset" på side 20
• "
Skifte matevalse og skillepute" på side 24
• "
Skanneren skanner bare én side av en tosidig original
• Skann tosidige dokumenter via dokumentmateren.
• Velg innstillingen Tosidig (dupleks) i skanne- eller kopieringsprogramvaren.
Skannede sider kommer i feil rekkefølge ved skannemålet
• Kontroller at rekkefølgen på sidene i originaldokumentet er riktig før du legger det i
den automatiske dokumentmateren (ADM).
• Kontroller at det ikke er stifter, binders eller noe annet (som selvklebende lapper)
festet til dokumentet, slik at sidene kan mates feil.
• Kontroller at sidene ikke er klistret sammen.
Se også
"
Tips om å legge i dokumenter" på side 7
"
Slik legger du i dokumenter" på side 9
Skannede sider mangler ved skannemålet
Når du skanner via dokumentmateren, skannes sider som klistrer seg sammen, som én
side. Skjulte sider blir ikke skannet.
Luft sidene i flersidige dokumenter før de legges i dokumentmaterens innskuff for å
redusere faren for at sidene klistrer seg sammen til et minimum.
Bildet er helt svart eller helt hvitt
Hvis du skanner med den automatiske dokumentmateren, kontrollerer du papirretningen.
Hvis du skanner fra skannerglasset, er originalen kanskje ikke lagt riktig på
skannerglasset. Kontroller at originalen du forsøker å skanne, er plassert med forsiden
ned på glasset og at dekselet er lukket.
Problemer med den automatiske dokumentmateren (ADM) 37
Page 40
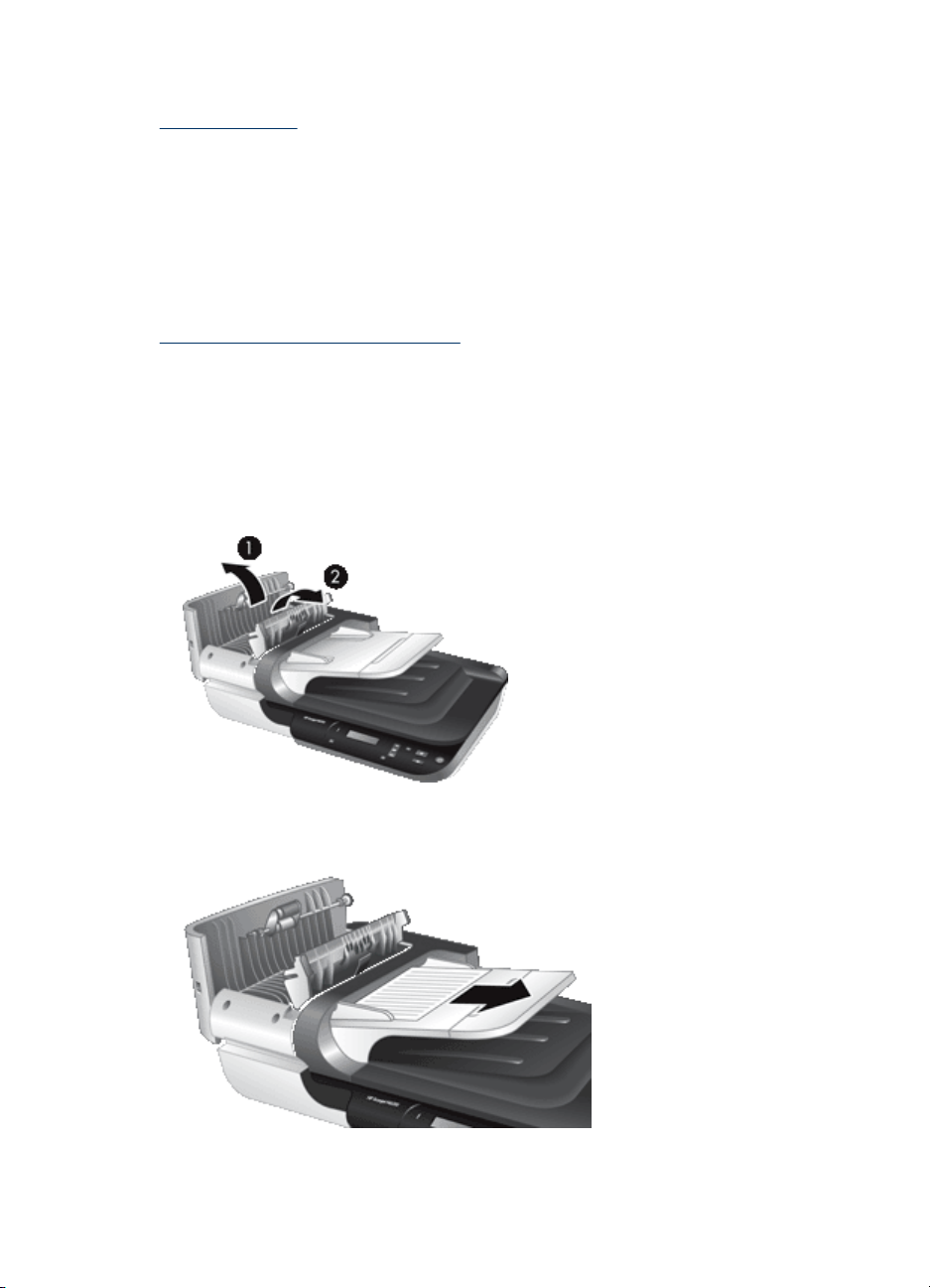
Kapittel 4
Se også
"
Legge i originaler" på side 7
Skannede bilder er ikke rette
Når du skanner med den automatiske dokumentmateren (ADM), må du passe på at
papirførerne berører kantene på originalen. Pass på at alle dokumentene er like brede.
Når du skanner fra skannerglasset, kan originalen ha beveget seg da du lukket dekselet.
Rett opp originalen på skannerglasset, og skann deretter på nytt.
Se også
"
Rette opp skannede bilder automatisk" på side 18
Fjerne fastkjørt papir fra den automatiske dokumentmateren (ADM)
Følg denne fremgangsmåten for å fjerne fastkjørt papir fra den automatiske
dokumentmateren (ADM):
1. Ta ut alle løse sider fra dokumentmaterens innskuff.
2. Åpne ADM-dekselet (1) og dekselet til matevalsen (2) i dokumentmateren.
3. Ta ut alle fastkjørte sider inne i dokumentmateren.
38 Problemløsing
Page 41

4. Ta ut alle fastkjørte sider fra dokumentmaterens utskuff.
5. Lukk dekselet til matevalsen og ADM-dekselet.
6. Undersøk skanneresultatene i skannemålet for å finne ut hvilken side som var den
siste som ble skannet fullstendig.
7. Legg sidene som ikke er skannet, tilbake i innskuffen. Hvis noen av sidene er skadet,
gjør du ett av følgende:
• Skann siden som er skadet fra skannerglasset.
• Skriv ut originaldokumentet på nytt.
Klargjør bunken på denne måten:
a. Luft arkene i dokumentbunken for å påse at de ikke klistrer seg sammen. Luft
kanten som kommer til å vende inn i materen, i én retning, og luft deretter samme
kant i motsatt retning.
Problemer med den automatiske dokumentmateren (ADM) 39
Page 42

Kapittel 4
b. Juster kantene på bunken ved å dunke bunken mot en bordflate. Drei bunken 90
grader og gjenta dette.
8. Fortsett skanningen.
Den automatiske dokumentmateren (ADM) trekker ikke papir
• Dekselet til den automatiske dokumentmateren (ADM) er kanskje ikke lukket
ordentlig. Åpne ADM-dekselet, og lukk det bestemt igjen.
• Det kan være et problem med ADM-maskinvaren. Følg denne fremgangsmåten for
å teste dokumentmateren:
◦ Koble USB-kabelen og strømkabelen fra skanneren. Kontroller at strømkabelen
fremdeles er koblet til strømkilden.
◦ Pass på at det er minst ett papirark i dokumentmaterens innskuff.
◦ Koble strømkabelen til skanneren på nytt, og slå deretter på skanneren.
◦ Prøv å skanne en ny side gjennom dokumentmateren.
Nederste del av det skannede bildet kuttes av
Som standard skanner skanneren papir som er opptil 356 mm (14 tommer) lange. Når
det gjelder lengre sider, kommer ikke slutten av dokumentet med på det skannede bildet.
Kontroller at du har angitt riktig sidestørrelse i skanneprogramvaren.
Problemer med lysbilder, negativer og TMA
Bruk denne delen for å få hjelp til å løse problemer med 35 mm lysbilder eller 35 mm
negativer som er skannet ved hjelp av transparentadapteren.
•
Bildet kan ikke forstørres
Fargene er feil eller bildet er for lyst eller mørkt
•
Skannede bilder er mørke
•
Transparentadapteren fungerer ikke i det hele tatt
•
Ikke lys eller bare svakt lys i transparentadapteren ved valg av skannesnarvei for
•
lysbilder eller negativer
Bildet kan ikke forstørres
Bruk Endre størrelse til å endre størrelsen på det skannede bildet. Gå til kategorien
Stikkord i den elektroniske hjelpen for å få mer informasjon. Skriv endre størrelse i
stikkordfeltet og klikk på skannede bilder.
40 Problemløsing
Page 43

Fargene er feil eller bildet er for lyst eller mørkt
• Programvaren angir kanskje eksponering av hele området i stedet for ett lysbilde eller
negativ. Klikk på og dra i håndtakene rundt merkeområdet til du får det bildeområdet
du vil skanne.
• Pass på at du bruker en skannesnarvei som passer for transparente medier (lysbilder
og negativer).
Skannede bilder er mørke
• Undersøk om TMA-lampen er på før du klikker på Skann eller Fullfør.
• Det kan hende at lyspæren i TMA-lampen er gått eller ikke virker. Hvis lyspæren er
gått, er det nødvendig med service.
• Det merkede området er kanskje ikke riktig. Merk et område som bare dekker bildet,
uten rammer.
Transparentadapteren fungerer ikke i det hele tatt
Kabelen er kanskje ikke riktig tilkoblet. Kontroller at TMA/ADM-kabelen er festet ordentlig
til TMA-porten på baksiden av skanneren.
Ikke lys eller bare svakt lys i transparentadapteren ved valg av skannesnarvei for
lysbilder eller negativer
Start skanning etter hvert trinn for å se om skanneren fungerer. Hvis den ikke gjør det,
fortsetter du med neste trinn.
1. Kontroller at transparentadapteren (TMA) er koblet til skanneren.
2. Lyspæren i TMA fungerer kanskje ikke. Trykk på Skann-knappen (
lyser. Hvis lyspæren er gått, er det nødvendig med service.
3. TMA må kanskje varmes opp. Vent noen sekunder og se om lampen tennes. Du får
best skannekvalitet ved å la TMA varme opp i minst 30 sekunder.
) og se om den
Tilleggsopplysninger om problemløsing
Se følgende ressurser hvis du ønsker flere opplysninger om problemløsing:
• Hvis du ønsker oppdatert informasjon om skanneren, se nettstedet for kundestøtte
til HP-skannere på
◦ Velg land/region og deretter språk.
◦ Skriv inn nummeret på skannermodellen, og trykk på Enter.
• Hvis du ikke har Internett-tilgang, se avsnittet om å få hjelp i den trykte Komme i ganghåndboken angående kontaktinformasjon for HP kundestøtte.
www.hp.com/support.
Tilleggsopplysninger om problemløsing 41
Page 44

5 Produktstøtte
Følgende tilgjengelighetsalternativer finnes for denne skanneren:
Kontroll på skannerknappene
•
Få hjelp
•
Merk Brukerhåndboken til skanneren er tilgjengelig i et hjelpformat som kan leses
av de fleste skjermlesere. Du finner denne filen ved å klikke på Start, velge
Programmer eller Alle programmer, HP, Scanjet, N6310 og klikke på
Brukerhåndbok.
Kontroll på skannerknappene
Du kan deaktivere knappene på skannerens frontpanel for å unngå at de trykkes på i
vanvare.
Når knappene er deaktivert, starter du alltid skanning og kopiering fra datamaskinen ved
hjelp av skanneprogramvaren. Du kan fremdeles trykke på Avbryt-knappen på
skannerens frontpanel for å stoppe skanning eller kopiering.
Følg denne fremgangsmåten for å slå av skannerknappene:
1. Åpne HP Skannerverktøy.
2. Velg Deaktiver frontpanelknapper i kategorien Knapper.
Opphev merkingen av Deaktiver frontpanelknapper for å aktivere
skannerknappene igjen.
Få hjelp
For å få mest mulig ut av HP-produktet ditt, bør du se på følgende muligheter for
kundestøtte fra HP:
1. Se i produktdokumentasjonen som fulgte med produktet.
• Se problemløsingsdelen i denne håndboken.
• Se hjelpen til skannerprogramvaren (klikk på Start, velg Programmer eller Alle
2. Se HPs nettbaserte kundestøtte på
kjøpsstedet.
HPs nettbaserte kundestøtte er tilgjengelig for alle HP-kunder. Det er den raskeste
kilden til oppdatert produktinformasjon og eksperthjelp, og har følgende funksjoner:
• Chatte- og e-posttilgang til kvalifiserte kundestøtterepresentanter på nettet
• Programvare-, fastvare- og driveroppdateringer til produktet
42 Produktstøtte
Merk Du må ha administrative rettigheter på datamaskinen for å kunne endre
denne innstillingen.
programmer, velg HP, velg Scanjet, velg N6310, velg Brukerhåndbok, og velg
deretter foretrukket format).
www.hp.com/support eller ta kontakt med
Page 45

• Nyttig produkt- og problemløsingsinformasjon for tekniske problemer
• Proaktive produktoppdateringer, støttemeldinger og nyhetsbrev fra HP
(tilgjengelig hvis du registrerer produktet)
3. HP kundestøtte per telefon
• Se telefonlisten i den trykte Komme i gang-håndboken for å få telefonnumre til
kundestøtte i ditt land eller din region.
• Kundestøttemuligheter og -gebyrer varierer for ulike produkter, land/regioner og
språk.
• Avgifter og retningslinjer kan endres uten forutgående varsel. Se
www.hp.com/
support for å få oppdatert informasjon.
4. Etter garantiperioden
Etter garantiperioden kan du få nettbasert hjelp på
www.hp.com/support.
5. Forlenge eller oppgradere garantien
Hvis du vil forlenge eller oppgradere produktets garanti, tar du kontakt med
kjøpsstedet eller undersøker HP Care Pack-tjenestene på
www.hp.com/support.
6. Hvis du allerede har kjøpt en HP Care Pack-tjeneste, kan du lese
kundestøttevilkårene i kontrakten.
Få hjelp 43
Page 46

Stikkordregister
A
ADM
avkuttede bilder 40
fjerne fastkjørt papir 38
legge i papir 7
mating, problemløsing 40
rengjøre 21
striper, problemløsing 37
vedlikehold 21
angi
språk 6
strømforbruk 6
automatisk dokumentmater
(ADM) 5
Av/på-knapp 5
av/på-lampe 27
Avbryt-knapp 5
avinstallere programvare 28
avkuttede bilder,
problemløsing 40
B
bestille
ny matevalse 24
ny skillepute 24
bestille vedlikeholdsrekvisita
25
bilde, nederste del kuttes av
33
blanke sider 18
C
Care Pack-tjenester 43
D
deaktivere skannerknappene
42
deler, bestille 24, 25
dokumentmater. se ADM
F
fargebortfall 18
film
legge inn 12
problemløsing 40
skannetips 13
fjerne blanke sider 18
fjerne fastkjørt papir, ADM 38
fjerne programvare 28
funksjoner
fargebortfall 18
fjerne blanke sider 18
rette opp skannede bilder
18
siderotering 17
skannermaskinvare 4
skannesnarveier 17
skanning 17
G
garanti
forlenget 43
glassplate, rengjøre 20
H
hastighet
problemløsing 32, 33
HP Care Pack-tjenester 43
HP Kopiering, starte 3
HP Scanning Software
(HP Skanning-programvare)
avinstallere 28
om 3
skanne med 14
HP Skannerverktøy
vedlikeholdskategorien 24
HP Skanning, starte 3
hvite striper
problemløsing 33
hvit skanning, problemløsing
37
I
indikatorlamper 27
installere programvare
problemløsing 27
K
kabler
problemløsing 28
knapper
problemløsing 34
skannerens kontrollpanel
4
kontrollpanel, skanner 4
kopiere 16
Kopier-knapp 5, 16
kundestøtte 41, 42
L
lampe, skanner 32
lamper 27
LCD-skjerm
navn på skannesnarveier
33
loddrette, hvite striper
problemløsing 33
lysbilder
legge i 12
problemløsing 40
skannetips 13
lysdioder 27
løse problemer 26
M
manglende nedre del av bilde
33
maskinvaretest 30
matevalse
skifte 24
N
nedre del av bilde mangler 33
negativer
legge i 12
problemløsing 40
skannetips 13
nettsteder
bestille
vedlikeholdsrekvisita 25
nye deler 24
nyttige skannefunksjoner 17
44
Page 47

Stikkordregister
O
OCR
problemløsing 34
OK/Velg-knapp 5
Oppsett-knapp 5
oppstart, problemløsing 32
P
papirstopp, ADM 38
problemløsing
ADM 36
ADM-mating 40
avkuttede bilder 40
grunnleggende tips 26
hastighet 32, 33
hvite streker 33
hvit skanning 37
installering 27
kabler 28
knapper 34
kontrollere strøm 30
kontrollere USB-
forbindelse 29
lampen forblir tent 32
LCD-skjerm 33
lysbilder 40
lysdioder 27
navn på egne
skannesnarveier 33
navn på skannesnarveier
33
nederste del kuttes av 33
negativer 40
siderekkefølge 37
sider mangler 37
skanner 31
skannerglass 33
Skann-knapp 35
skjeve bilder 38
store skannefiler 33
striper 37
strøm 32
svart skanning 37
teste skannermaskinvare
30
tilbakestille skanner 30
TMA 40
tosidig skanning 37
uklare bilder 36
produktstøtte 42
programvare
avinstallere 28
løse
installeringsproblemer
27
skanne med 15
påslåing, problemløsing 32
R
redigerbar tekst
problemløsing 34
rekvisita, vedlikehold 25
rengjøre
ADM 21
skannerglass 20
TMA 21
rette opp skannede bilder 18
rotere sider 17
S
sider
feil rekkefølge 37
problemløsing 37
sideretning 17
skanne
for store filer 33
med ett knappetrykk 19
med HP Scanning Software
(HP Skanningprogramvare) 14
med WIA- eler TWAIN-
programvare 15
starte 13
skannefunksjoner 17
skanner
automatisk
dokumentmater 5
funksjoner 4
innstillinger 6
kontrollpanel 4
lampe, problemløsing 32
lysdioder 27
maskinvaretest 30
panelknapper 4
problemløsing 26, 31
tilbakestille 30
transparentadapter 6
skannerglass
legge i original 11
rengjøre 20
skannesnarveier
problemløsing 35
Skann-knapp
problemløsing 35
skanne med 13
skifte matevalse 24
skifte skillepute 24
skillepute
skifte 24
skjeve bilder, problemløsing
38
snarveier 17
språk, angi 6
statuslamper 27
streker
problemløsing 33
striper, problemløsing 33, 37
strømforbruk, angi 6
strømforsyning
løse kabelproblemer 28
svart skanning,
problemløsing 37
T
teknisk støtte 41
tekst, redigerbar
problemløsing 34
teste skannermaskinvare 30
Tilbake-knapp 5
tilbakestille skanner 30
TMA
legge i 12
problemløsing 40
rengjøre 21
skannetips 13
TMA/ADM-kabel
problemløsing 28
tosidig skanning
problemløsing 37
transparentadapter (TMA)
legge i 12
problemløsing 40
rengjøre 21
TWAIN
skanne med 15
U
uklare bilder, problemløsing
36
USB-kabel
problemløsing 28
V
varsellampe 27
45
Page 48
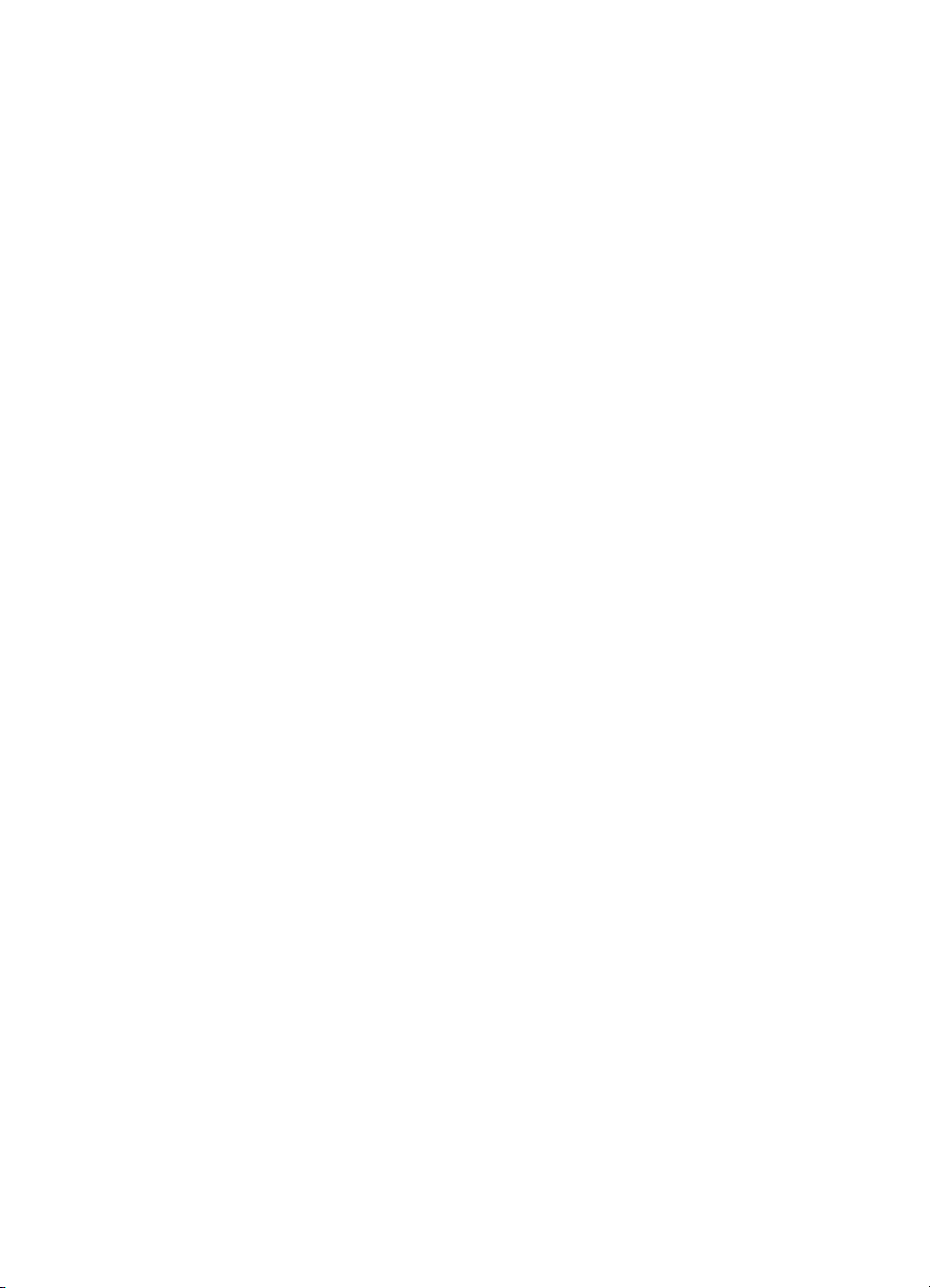
vedlikehold
HP Skannerverktøy,
vedlikehold 24
rengjøre ADM 21
rengjøre skannerglass 20
rengjøre TMA 21
skifte matevalse 24
skifte skillepute 24
W
WIA
skanne med 15
46
 Loading...
Loading...