Page 1
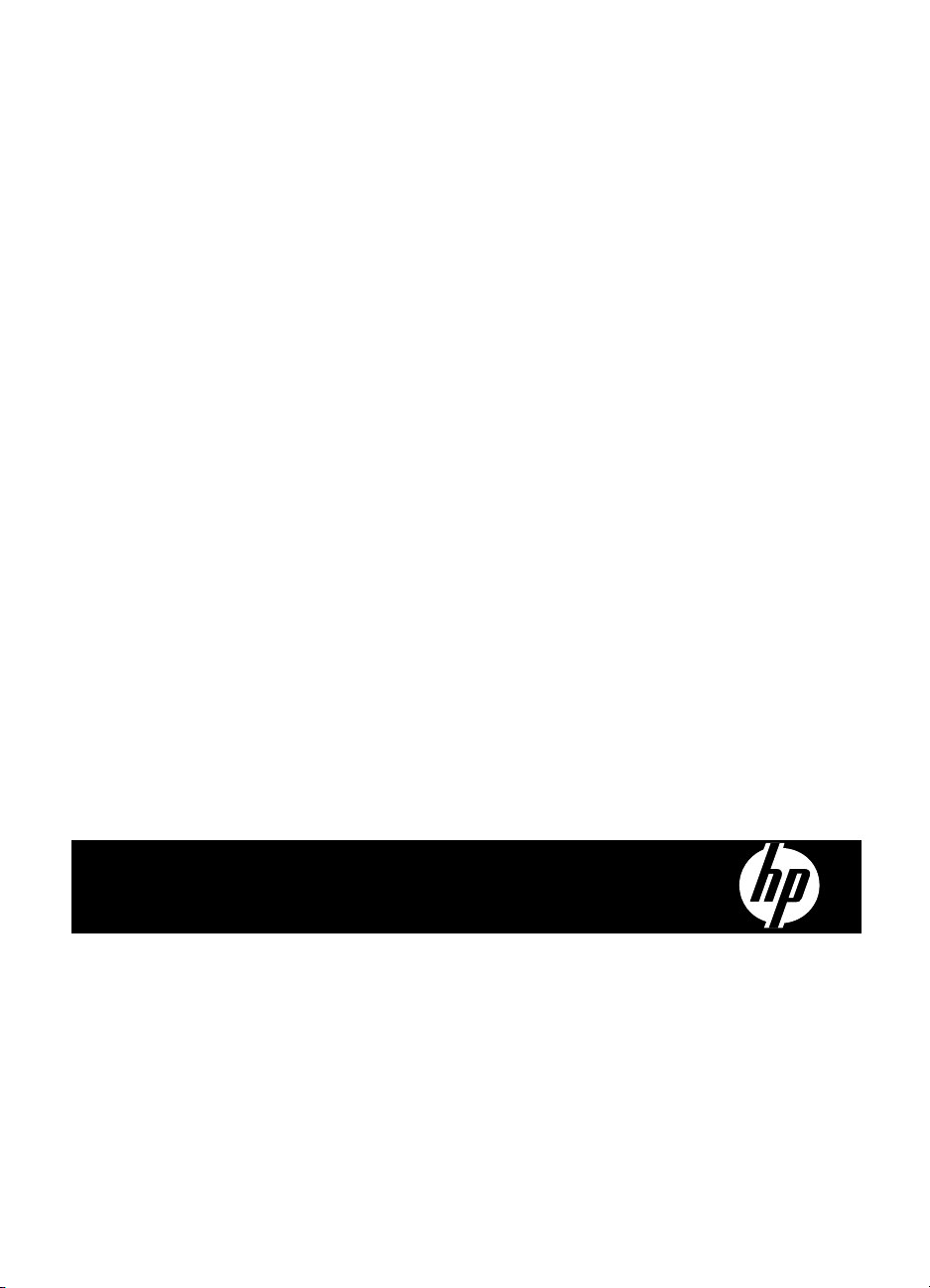
HP Scanjet N6310
Uživatelská příručka
Page 2
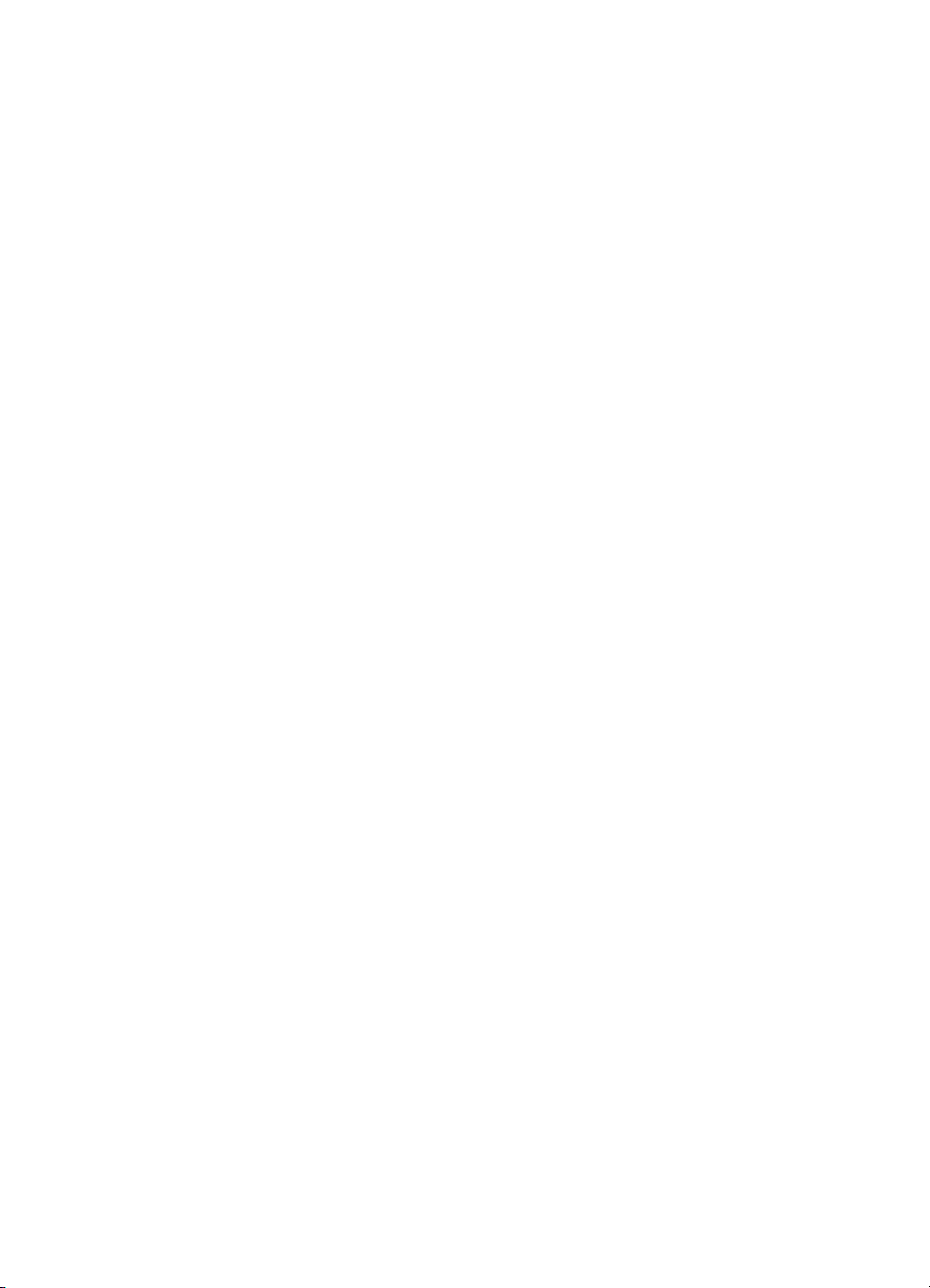
Page 3
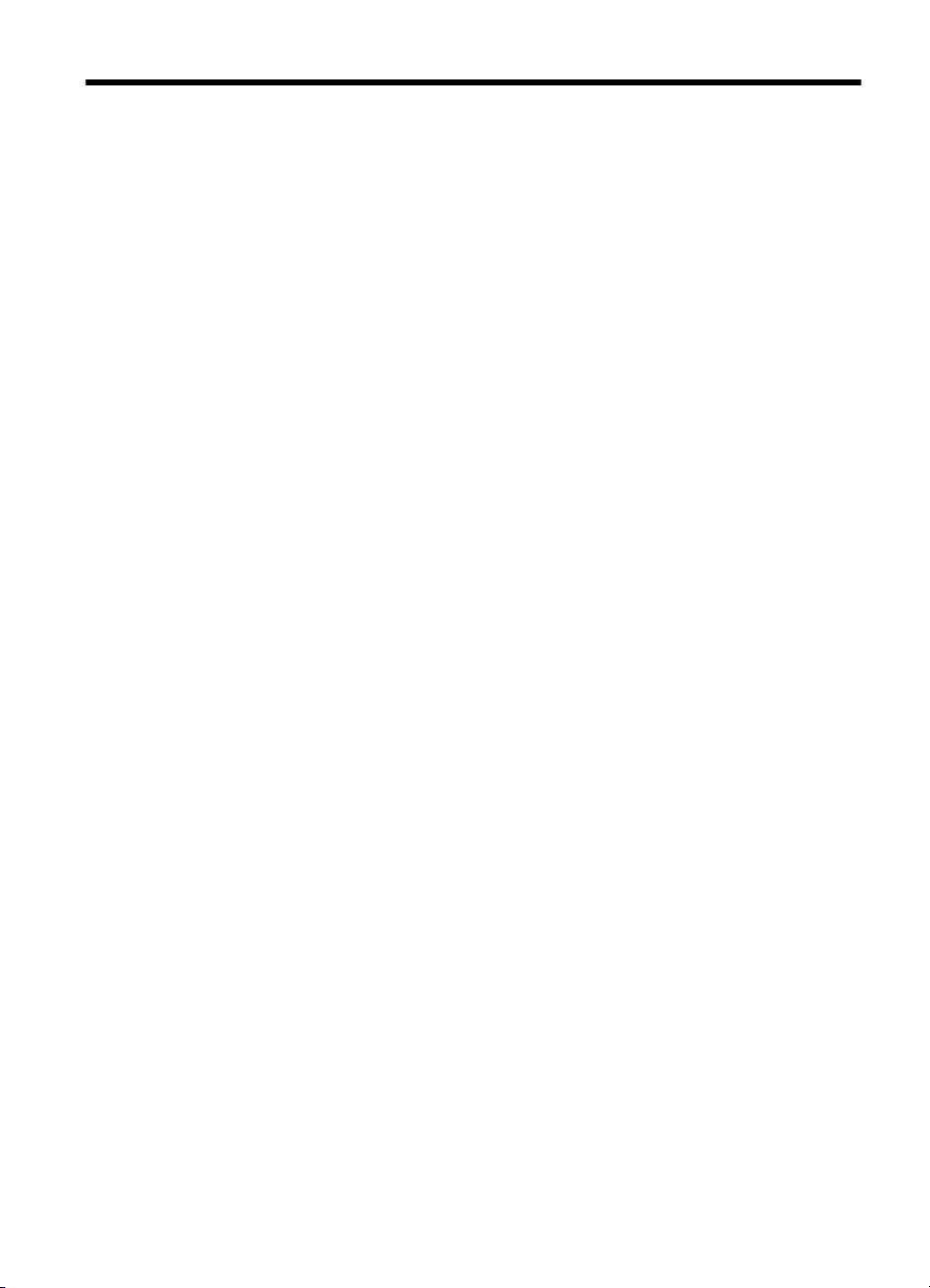
Obsah
1 Používání skeneru
Přehled softwaru pro skenování HP...........................................................................................3
Přehled ovládání a příslušenství skeneru...................................................................................4
Ovládací panel skeneru........................................................................................................4
Automatický podavač dokumentů (ADF)..............................................................................5
Adaptér pro skenování průhledných předloh (TMA).............................................................6
Nastavení skeneru......................................................................................................................6
Jazyk.....................................................................................................................................6
Energetická spotřeba............................................................................................................6
Nástroje................................................................................................................................7
Vkládání předloh.........................................................................................................................7
Používání automatického podavače dokumentů (ADF).......................................................7
Tipy pro vkládání dokumentů.........................................................................................7
Postup při vkládání dokumentů......................................................................................9
Používání skla skeneru......................................................................................................11
Použití adaptéru na průhledné materiály (TMA).................................................................12
Vkládání diapozitivů a negativů....................................................................................12
Tipy pro skenování průhledných předloh......................................................................13
Zahájení skenování..................................................................................................................13
Pomocí tlačítka Skenovat...................................................................................................13
Tipy pro používání tlačítka Skenovat............................................................................14
Pomocí programu pro skenování HP.................................................................................14
Pomocí jiných aplikací........................................................................................................15
Vytváření kopií..........................................................................................................................16
2Užitečné skenovací funkce
Práce se způsoby skenování....................................................................................................17
Automaticky otočit stránky na šířku..........................................................................................17
Automatické odstranění prázdných stránek.............................................................................18
Automatické vyrovnání skenovaných obrázků ........................................................................18
Odfiltrování barev z dokumentu (odstranění barevného kanálu)..............................................18
Skenování bez kontroly............................................................................................................19
3Péče a údržba
Čišt
ění skla skeneru.................................................................................................................20
Čištění adaptéru na průhledné materiály (TMA) ......................................................................21
Čištění automatického podavače dokumentů (ADF)................................................................21
Pomůcka HP Scanner Tools - informace o údržbě skeneru.....................................................24
Výměna podávacího válce a oddělovací podložky...................................................................25
Objednávání spotřebního materiálu a pomůcek pro údržbu skeneru.......................................25
4 Řešení potíží
Základní tipy pro řešení potíží..................................................................................................26
Indikátory skeneru....................................................................................................................27
1
Page 4
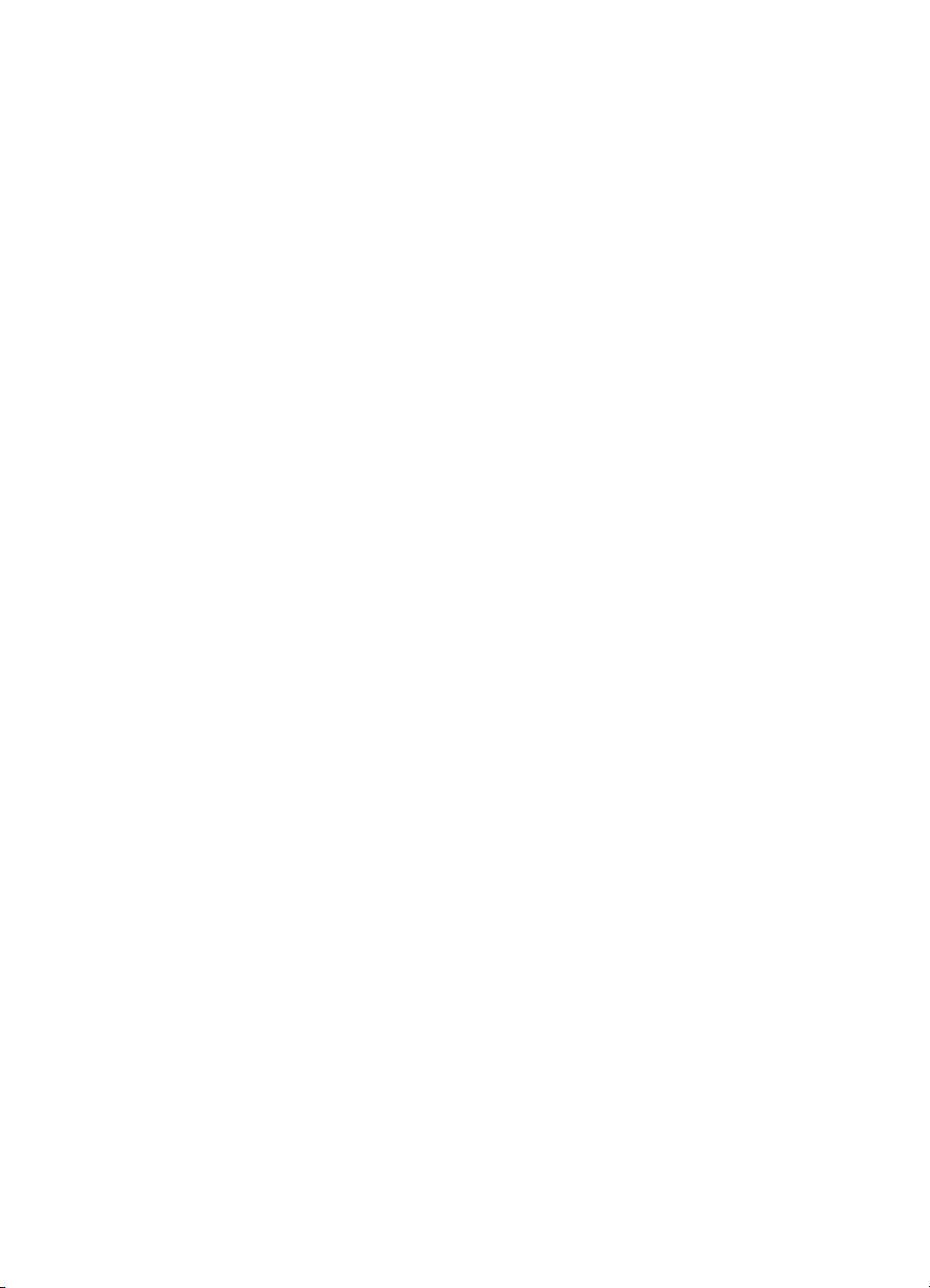
Řešení potíží s instalací skeneru..............................................................................................27
Kontrola kabelů...................................................................................................................28
Odebrání a opakovaná instalace softwaru.........................................................................28
Potíže při inicializaci skeneru nebo potíže s hardwarem..........................................................29
Kontrola připojení kabelem USB........................................................................................29
Zkontrolujte, zda je zapojené napájení skeneru.................................................................30
Resetování skeneru............................................................................................................30
Kontrola funkčnosti hardwaru skeneru...............................................................................30
Skener přestal fungovat správně........................................................................................31
Další informace o řešení potíží...........................................................................................31
Potíže s používáním skeneru...................................................................................................32
Skener se nedaří zapnout..................................................................................................32
Lampa skeneru zůstává zapnutá........................................................................................32
Skener nezačne skenovat hned.........................................................................................32
Skenování předloh je velmi pomalé....................................................................................33
Názvy vlastních způsobů skenování se na displeji LCD nezobrazují správně...................33
Na vytištěné stránce se objevují svislé bílé pruhy..............................................................33
Naskenované soubory jsou příliš velké..............................................................................33
Při skenování ze skla skeneru dochází k oříznutí spodní strany obrazu............................34
Problémy se skenováním dokumentů nebo textu (OCR)...................................................34
Tlačítka nefungují.....................................................................................................................34
Tlačítka nefungují...............................................................................................................34
Po stisknutí tlačítka se spustí neočekávaný program.........................................................35
Po stisknutí tlačítka Skenovat se použije nesprávný způsob skenování............................35
Potíže s automatickým podavačem dokumentů (ADF)............................................................36
Naskenovaný obrázek je neostrý.......................................................................................36
Naskenovaný obraz obsahuje šmouhy či škrábance.........................................................37
U oboustranných p
ředloh skener skenuje pouze jednu stranu...........................................37
Naskenované stránky v cílovém umístění nejsou ve správném pořadí..............................37
V cílovém umístění chybějí naskenované stránky..............................................................37
Nasnímaný obraz je celý černý nebo bílý...........................................................................37
Nasnímané obrázky nejsou rovné......................................................................................38
Uvolnění uvíznutého papíru z automatického podavače dokumentů.................................38
Automatický podavač papíru nepodává papír....................................................................40
Dolní část nasnímaného obrázku je oříznutá.....................................................................40
Problémy s diapozitivy, negativy a adaptérem TMA.................................................................41
Obrázek nelze zvětšit.........................................................................................................41
Tisknou se nesprávné barvy nebo je obrázek příliš světlý nebo tmavý..............................41
Naskenované obrázky jsou tmavé......................................................................................41
Adaptér pro skenování průhledných předloh (TMA) vůbec nefunguje...............................41
Po zvolení zkratky pro skenování diapozitivů a negativů se na adaptéru TMA nerozsvítí
žádné světlo nebo pouze tlumené......................................................................................42
Další informace o řešení potíží.................................................................................................42
5 Podpora produktů
Ovládání tlačítek skeneru.........................................................................................................43
Kde získat pomoc.....................................................................................................................43
Rejstřík...........................................................................................................................................45
2
Page 5
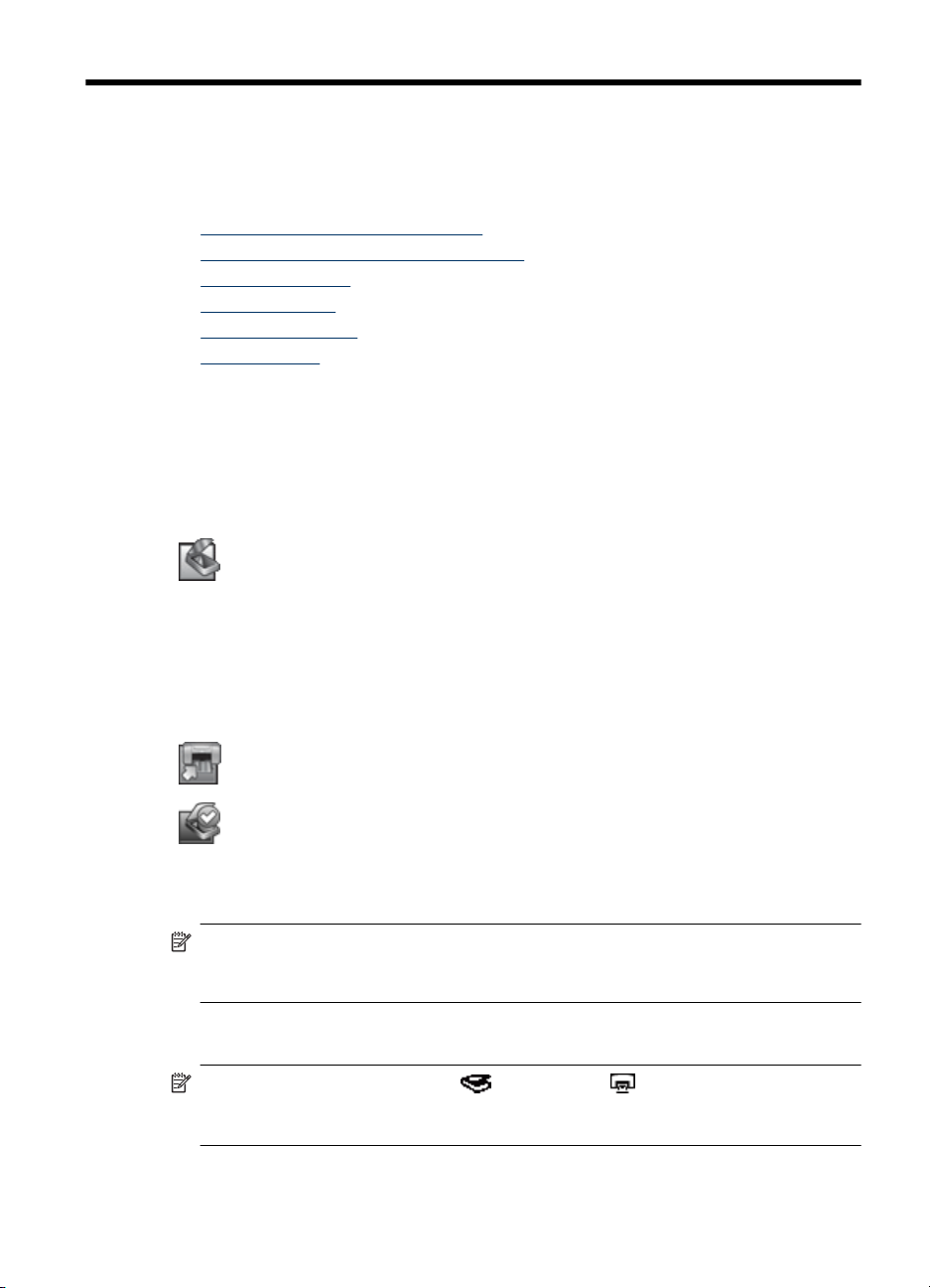
1 Používání skeneru
V následujících částech je popsán skener HP Scanjet a postupy při skenování a
kopírování předloh.
•
Přehled softwaru pro skenování HP
Přehled ovládání a příslušenství skeneru
•
Nastavení skeneru
•
Vkládání předloh
•
Zahájení skenování
•
Vytváření kopií
•
Přehled softwaru pro skenování HP
Při instalaci softwaru pro skenování se na plochu přidají následující ikony. Tyto ikony
umožňují spustit programy pro skenování či kopírování a úpravu naskenovaných
dokumentů.
Program Skenování HP slouží ke skenování obrázků a dokumentů.
Program Skenování HP lze využít ke všem následujícím účelům:
skenování,
•
získání přístupu k nápovědě a informacím o řešení potíží,
•
otevření náhledového okna Skenování HP umožňujícího úpravy
•
naskenovaných dokumentů ještě před uložením,
skenování negativů a diapozitivů pomocí adaptéru pro snímání
•
průhledných předloh (TMA),
změny nastavení a předvoleb.
•
Program Kopírování HP slouží k tisku kopií na tiskárně.
Program Pomůcka HP Scanner Tools slouží ke konfiguraci tlačítek na
ovládacím panelu skeneru a k zaznamenávání informací o údržbě.
Chcete-li zahájit skenování, poklepáním na ikonu Skenování HP zobrazte dialogové
okno způsobů skenování Skenování HP a postupujte podle pokynů na obrazovce.
Poznámka Nastavení skenování můžete upravit v dialogovém okně způsobů
skenování Skenování HP. Další informace získáte po klepnutí na tlačítko
Nápověda v dialogovém okně způsobů skenování Skenování HP.
Chcete-li zahájit kopírování, poklepejte na ikonu Kopírování HP a postupujte podle
pokynů na obrazovce.
Poznámka Tlačítka Skenovat ( ) a Kopírovat ( ) můžete přiřadit jiným
aplikacím (za předpokladu, že tyto aplikace systému Windows podporují funkcionalitu
tlačítek). Můžete tak učinit pomocí programu Pomůcka HP Scanner Tools.
Používání skeneru 3
Page 6
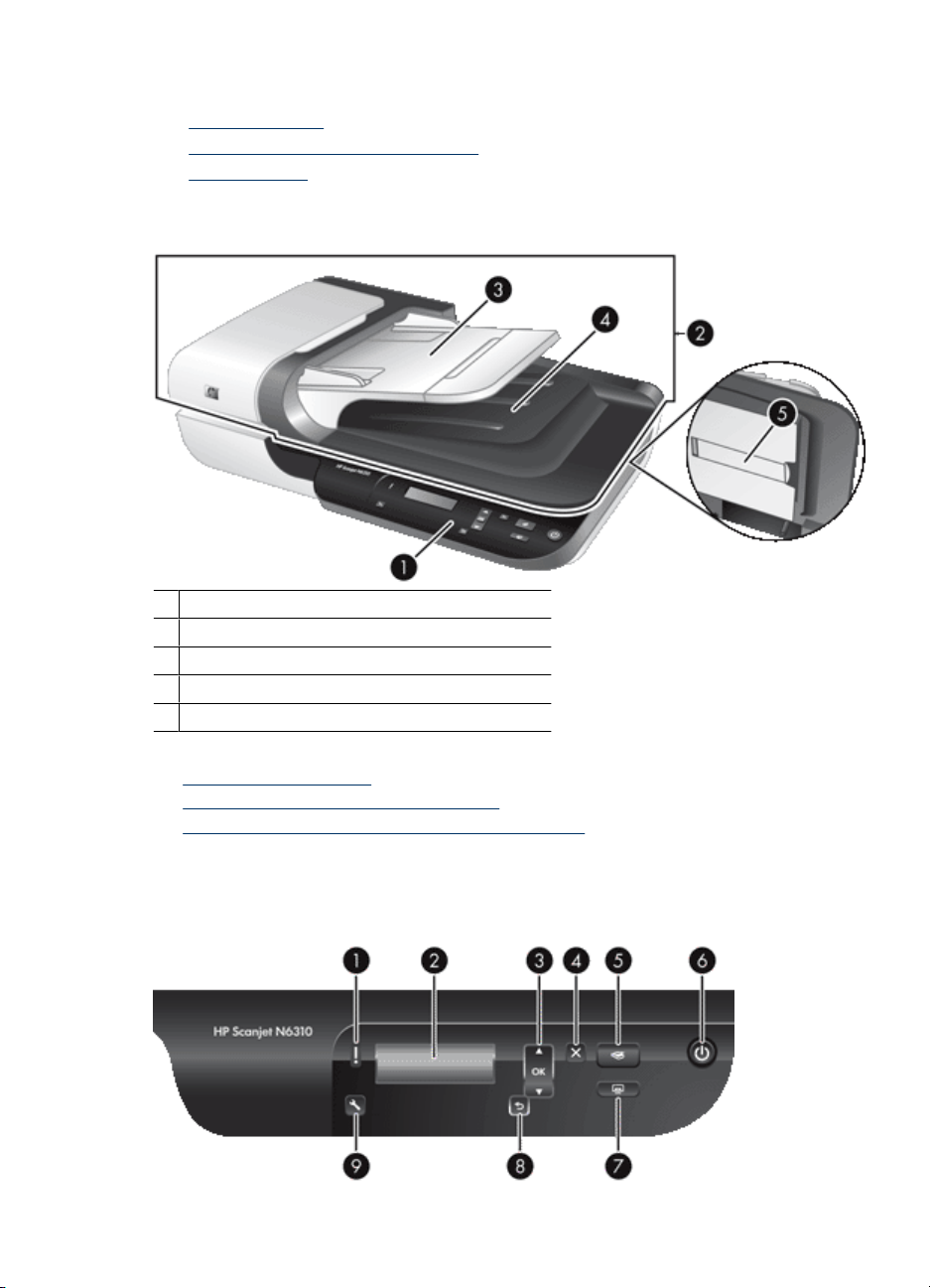
Kapitola 1
Viz také :
• „
Vkládání předloh“ na stránce 7
Pomocí programu pro skenování HP“ na stránce 14
• „
Vytváření kopií“ na stránce 16
• „
Přehled ovládání a příslušenství skeneru
1 Ovládací panel skeneru
2 Automatický podavač dokumentů (ADF)
3 Vstupní zásobník podavače APD
4 Výstupní zásobník podavače APD
5 Adaptér pro skenování průhledných předloh (TMA)
Viz také:
•
Ovládací panel skeneru
•
Automatický podavač dokumentů (ADF)
•
Adaptér pro skenování průhledných předloh (TMA)
Ovládací panel skeneru
Pomocí tlačítek na ovládacím panelu skeneru můžete spouštět skenování a konfigurovat
některá nastavení skeneru.
4 Používání skeneru
Page 7
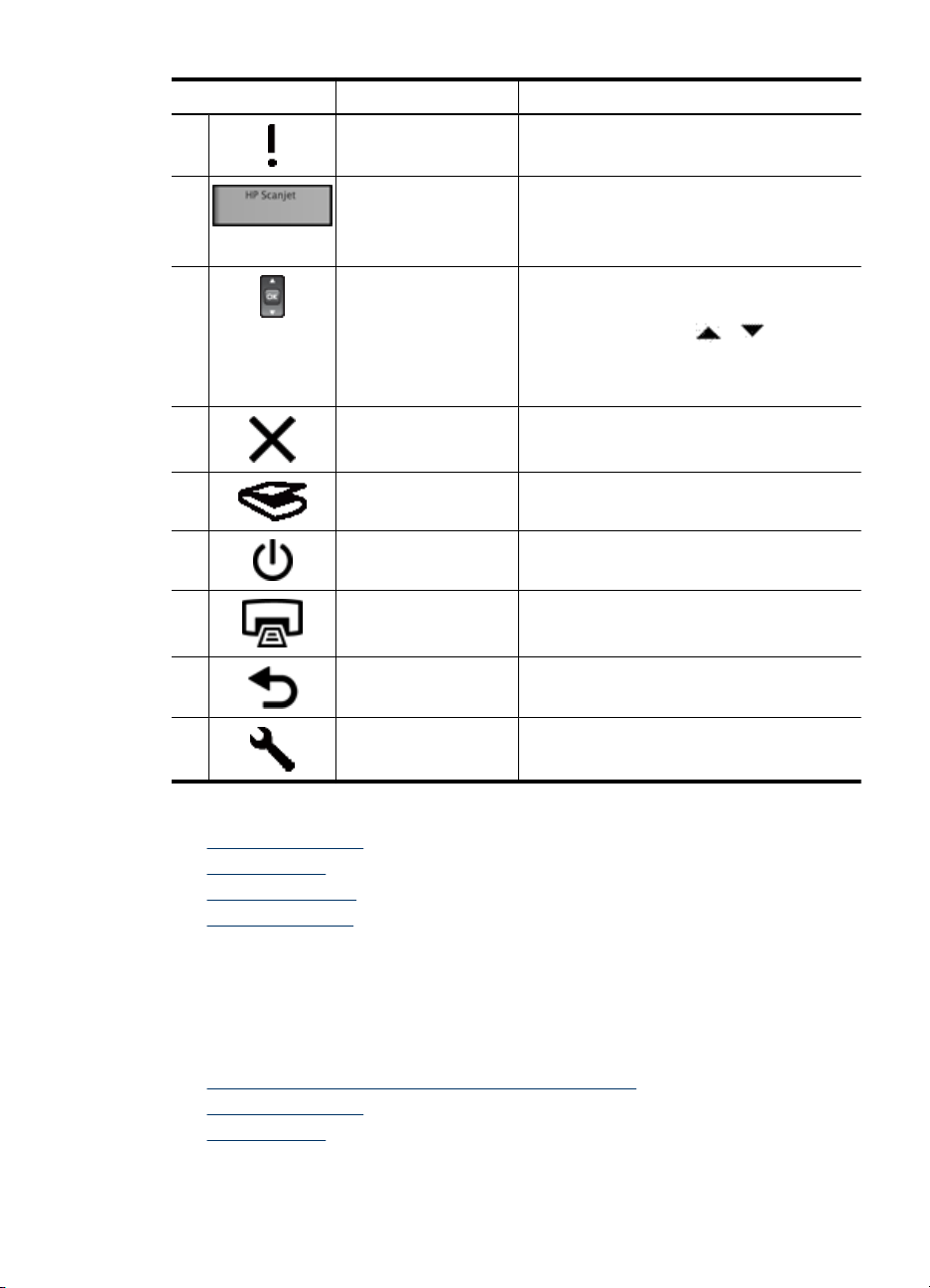
Ikona Název tlačítka Popis
1 Indikátor stavu V kombinaci s indikátorem napájení informuje
2 Displej LCD
3 OK/Vybrat Umožňuje procházení a výběr možností na
4 Storno Zruší probíhající snímání nebo kopírování.
5 Skenovat Spustí skenování.
6 Napájení Zapíná a vypíná skener.
7 Kopírování Spustí kopírování a zobrazí v počítači
8 Zpět Zobrazí předchozí nabídku na displeji LCD.
o funkcích skeneru a chybových stavech.
Zobrazuje uživateli dostupné způsoby
•
skenování.
Zobrazuje možnosti v nabídkách a stavové
•
a chybové zprávy.
displeji LCD.
•
Tlačítka se šipkami a slouží k
procházení možností v nabídkách.
Vybranou položku zvolíte stisknutím
•
tlačítka OK.
dialogové okno Kopírování HP.
9 Nastavení Umožňuje nastavování předvoleb chování
Viz také:
• „
Zahájení skenování“ na stránce 13
Vytváření kopií“ na stránce 16
• „
Nastavení skeneru“ na stránce 6
• „
Indikátory skeneru“ na stránce 27
• „
Automatický podavač dokumentů (ADF)
Automatický podavač dokumentů umožňuje rychlé a snadné skenování vícestránkových
dokumentů.
Viz také:
• „
Používání automatického podavače dokumentů (ADF)“ na stránce 7
Zahájení skenování“ na stránce 13
• „
Vytváření kopií“ na stránce 16
• „
skeneru.
Přehled ovládání a příslušenství skeneru 5
Page 8
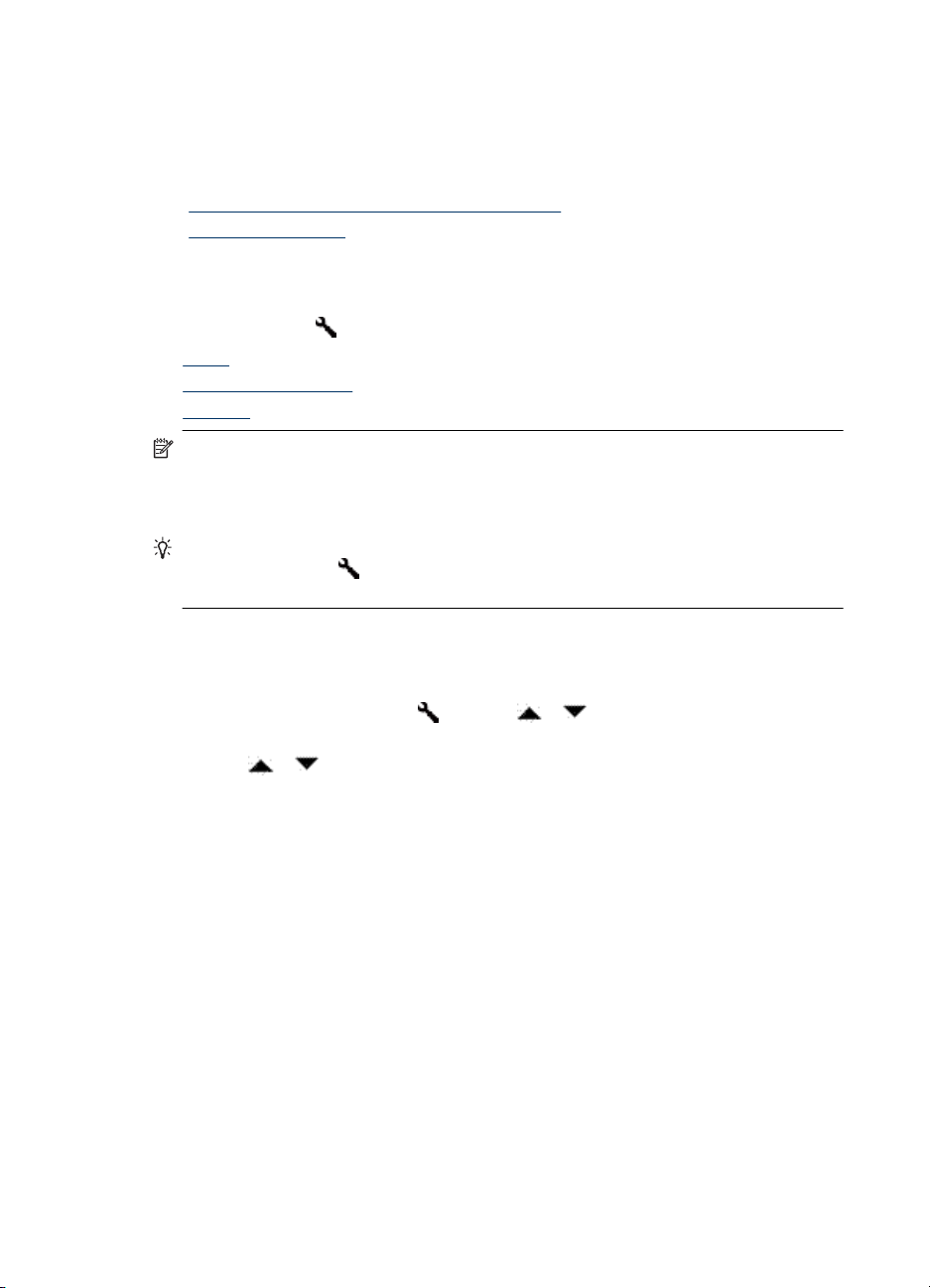
Kapitola 1
Adaptér pro skenování průhledných předloh (TMA)
Adaptér pro skenování průhledných předloh (TMA) slouží ke skenování diapozitivů a
negativů o šířce 35 mm.
Viz také:
• „
Použití adaptéru na průhledné materiály (TMA)“ na stránce 12
Zahájení skenování“ na stránce 13
• „
Nastavení skeneru
Tlačítko Nastavení ( ) umožňuje úpravu následujících nastavení skeneru:
•
Jazyk
Energetická spotřeba
•
Nástroje
•
Poznámka Další nastavení můžete změnit prostřednictvím softwaru pro skenování
HP. Poklepejte na ikonu Skenování HP na ploše a vyberte některou z možností v
nabídce Možnosti. Další informace získáte po klepnutí na tlačítko Nápověda
v dialogovém okně způsobů skenování Skenování HP.
Tip Budete-li chtít později obnovit výchozí hodnoty změněných nastavení, stiskněte
tlačítko Nastavení (
výchozí.
) na ovládacím panelu skeneru a vyberte možnost Obnovit
Jazyk
Při nastavování jazyka zobrazení na displeji LCD postupujte následujícím způsobem:
1.
Stiskněte tlačítko Nastavení (
stiskněte tlačítko OK.
2.
Pomocí
potvrďte a poté nabídku stisknutím tlačítka OK ukončete.
Energetická spotřeba
Energetickou spotřebu skeneru můžete snížit pomocí následujících nastavení:
• Okamžitý náběh: Tato funkce ve výchozím nastavení zkracuje čas potřebný k
zapnutí lampy a umožňuje tak rychlejší skenování a kopírování. Nastavení možnosti
Okamžitý náběh na hodnotu Vypnuto prodlužuje čas potřebný k zahřátí lampy, ale
snižuje spotřebu energie.
• Úspory energie: Tato funkce ve výchozím nastavení po určité době sníží
energetickou spotřebu skeneru. Nastavení možnosti Úspory energie na hodnotu
Vypnuto zvyšuje spotřebu energie, ale zkracuje čas potřebný k zahájení skenování
či kopírování.
Jestliže je nastavená možnost Okamžitý náběh na hodnotu Vypnuto nebo možnost
Úspory energie na hodnotu Zapnuto, stisknutím tlačítka Napájení obnovítete plné
napájení skeneru.
), pomocí a vyberte položku Jazyk a poté
a vyberte požadovaný jazyk, stisknutím tlačítka OK výběr jazyka
6 Používání skeneru
Page 9
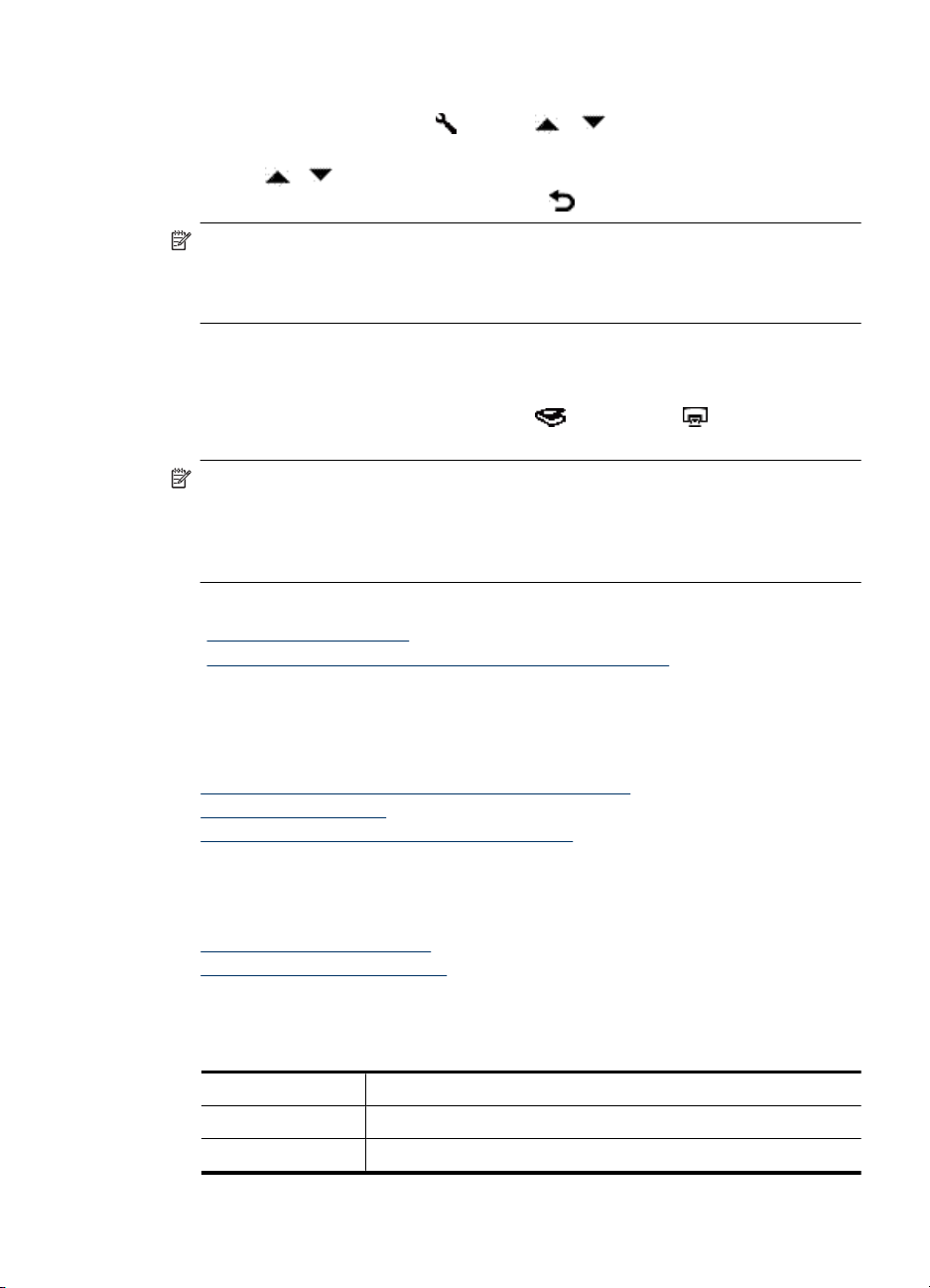
Nástroje
Chcete-li změnit nastavení energetické spotřeby, postupujte následujícím způsobem:
1.
Stiskněte tlačítko Nastavení (
spotřeby energie a poté stiskněte tlačítko OK.
2.
Pomocí
tlačítko OK a poté stiskněte dvakrát tlačítko
Poznámka Nastavení možnosti Úspory energií na hodnotu Zapnuto snižuje
napájení všech součástí skeneru včetně lampy. V důsledku toho nemá nastavení
možnosti Okamžitý náběh Okamžitý náběh na hodnotu Vypnuto spolu s možností
Úspory energií nastavenou na hodnotu Zapnuto žádný účinek.
Tato možnost spustí v připojeném počítači program Pomůcka HP Scanner Tools. Tento
nástroj umožňuje přiřadit tlačítkům Skenovat (
podporující tlačítka a sledovat využívanost určitých součástí skeneru pro účely údržby.
Poznámka Program Pomůcka HP Scanner Tools můžete spustit také z hlavního
panelu systému Windows. Spuštění provedete tak, že klepnete na tlačítko Start,
přejdete na možnost Programy nebo Všechny programy, dále na možnost HP, pak
na možnost Scanjet, dále na možnost HP Scanjet N6310 a poté klepnete na možnost
Pomůcka HP Scanner Tools.
Viz také:
• „
Ovládání tlačítek skeneru“ na stránce 43
Pomůcka HP Scanner Tools - informace o údržbě skeneru“ na stránce 24
• „
a vyberte požadovanou hodnotu (Zapnuto nebo Vypnuto), stiskněte
), pomocí a vyberte požadované nastavení
.
) a Kopírovat ( ) libovolnou aplikaci
Vkládání předloh
Předlohy můžete do skeneru vkládat některým z následujících způsobů:
Používání automatického podavače dokumentů (ADF)
•
Používání skla skeneru
•
Použití adaptéru na průhledné materiály (TMA)
•
Používání automatického podavače dokumentů (ADF)
V následujících tématech naleznete užitečné informace o správném vkládání dokumentů.
•
Tipy pro vkládání dokumentů
Postup při vkládání dokumentů
•
Tipy pro vkládání dokumentů
• Automatický podavač dokumentů podporuje následující typy papíru.
Šířka: 148-216 mm
Délka: 148-356 mm
Gramáž: 50-120 g/m2 (6-14,51 kg)
Vkládání předloh 7
Page 10
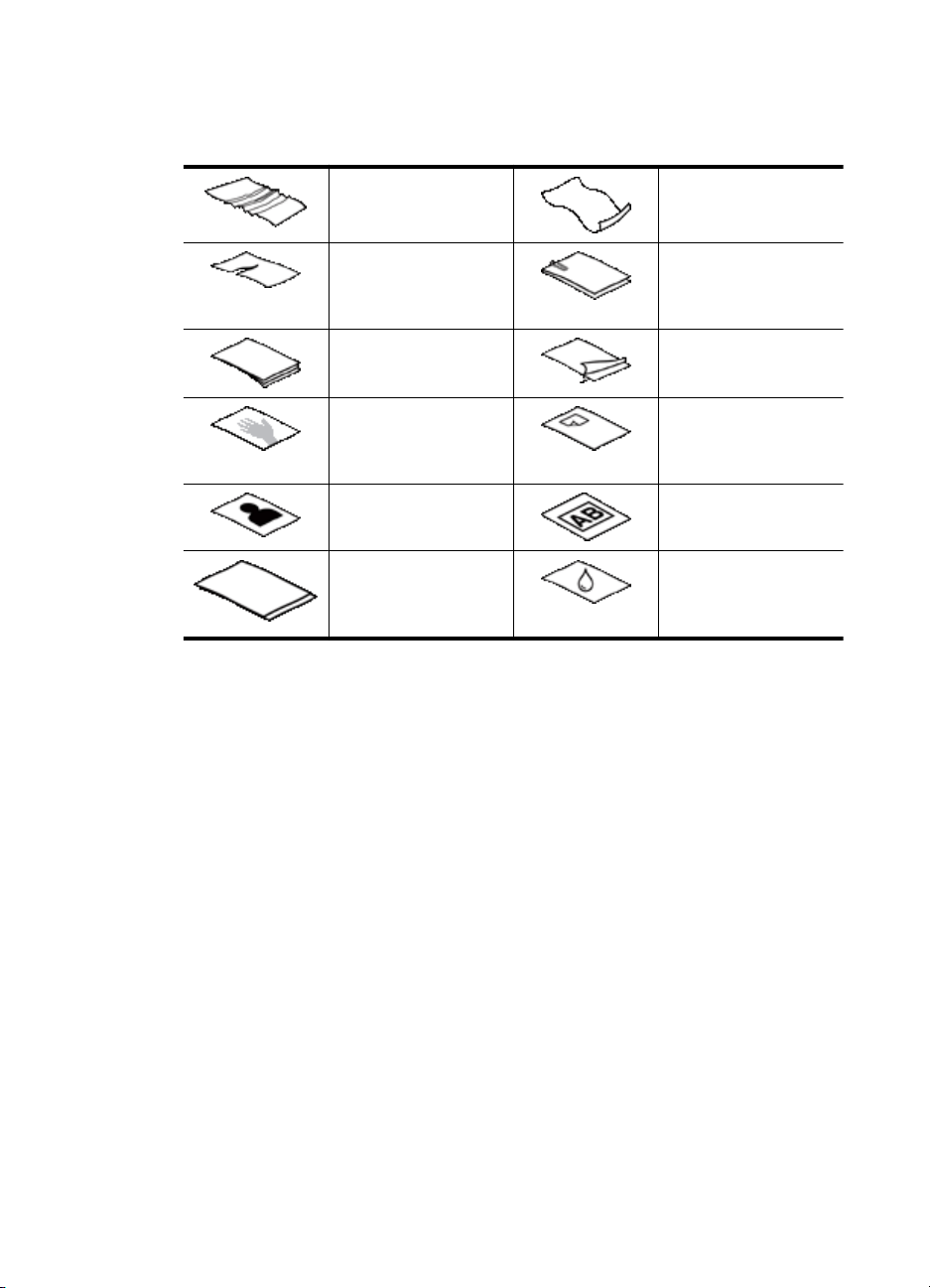
Kapitola 1
• Snímání níže uvedených typů dokumentů prostřednictvím automatického podavače
dokumentů může způsobit uvíznutí papíru nebo poškození dokumentů. Ke skenování
těchto dokumentů použijte raději sklo skeneru.
Pomačkané nebo
přehnuté dokumenty
Potrhané dokumenty Dokumenty s
Kopírovací papír Papír s povrchovou
Příliš tenký, průsvitný
papír
Fotografie Transparentní fólie pro
Slepené papíry Papíry s vlhkými
Zvlněné dokumenty
kancelářskými
sponkami nebo
svorkami
úpravou
Papír s přilepenými
samolepicími lístky na
poznámky nebo
záložkami
zpětné projektory
plochami (například
s lepidlem či retušovací
barvou)
•Před vložením dokumentů zkontrolujte, zda jsou přístupová dvířka automatického
podavače dokumentů správně zajištěná.
•Při vkládání stohu dokumentů zkontrolujte, zda mají všechny dokumenty stejnou
šířku.
• Dokumenty orientované na šířku vkládejte do podavače tak, aby horní hrana stránek
směřovala k zadní části skeneru. Zajistíte tak správné automatické otáčení stránek
ve skeneru (za předpokladu, že jste v softwaru pro skenování HP nastavili
automatické otáčení stránek orientovaných na šířku).
• Maximální kapacita automatického podavače dokumentů je 50 listů papíru o
hmotnosti 75 g/m
2
(9,1 kg). Při použití těžšího papíru je maximální kapacita nižší.
8 Používání skeneru
Page 11

• Malé papíry například o velikosti A5 (148x210 mm) vkládejte ve stohu o nejméně pěti
stránkách, aby je automatický podavač dokumentů mohl správně rozpoznat a zavést.
Pokud skenujete méně než pět malých papírů, umístěte je na sklo skeneru.
•V případě dlouhých dokumentů přesahujících konec vstupního zásobníku vytáhněte
nástavec vstupního zásobníku (1) a vložte dokumenty (2).
Postup při vkládání dokumentů
1. Jestliže jsou předlohy dlouhé, vytáhněte nástavec výstupního zásobníku.
2. Prolistujte stoh stránek dokumentů, abyste se přesvědčili, že nejsou slepené.
Prolistujte okraj, který bude směřovat do automatického podavače dokumentů, v
jednom a pak v druhém směru.
Vkládání předloh 9
Page 12
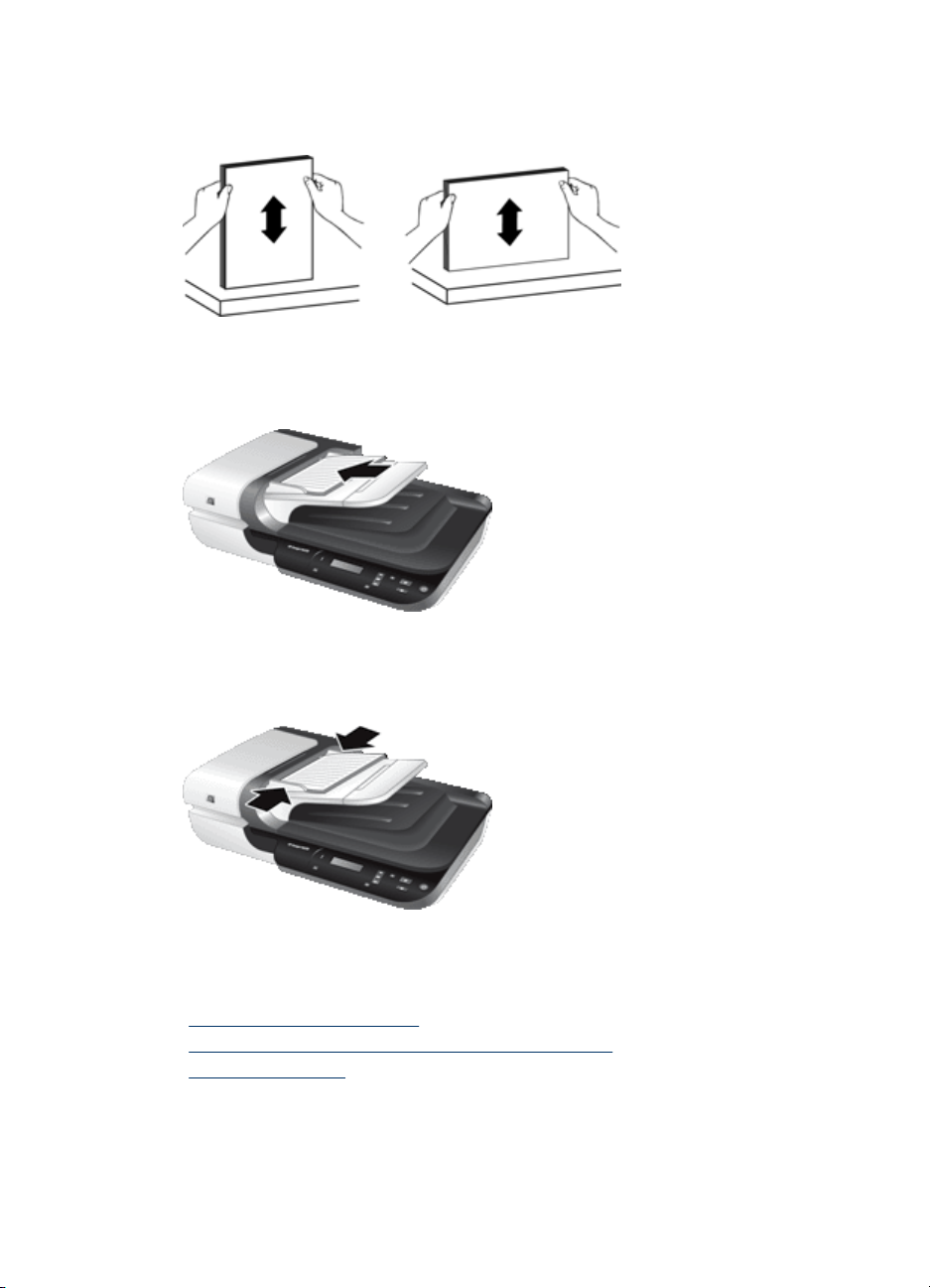
Kapitola 1
3. Srovnejte okraje dokumentů poklepáním spodní stranou stohu o stůl. Otočte stoh o
90 stupňů a znovu poklepejte.
4. Vložte stoh papírů do středu vstupního zásobníku. Umístěte papíry lícovou stranou
nahoru.
5. Nastavte vodítka papíru na šířku dokumentů. Vodítka papíru nesmí být příliš těsná,
aby nebylo omezeno podávání papírů, ale měla by se dotýkat hran dokumentů.
6. Opatrným zatlačením na stoh papírů směrem dopředu aktivujete čidlo podavače.
Viz také:
• „
Tipy pro vkládání dokumentů“ na stránce 7
Potíže s automatickým podavačem dokumentů (ADF)“ na stránce 36
• „
Zahájení skenování“ na stránce 13
• „
10 Používání skeneru
Page 13
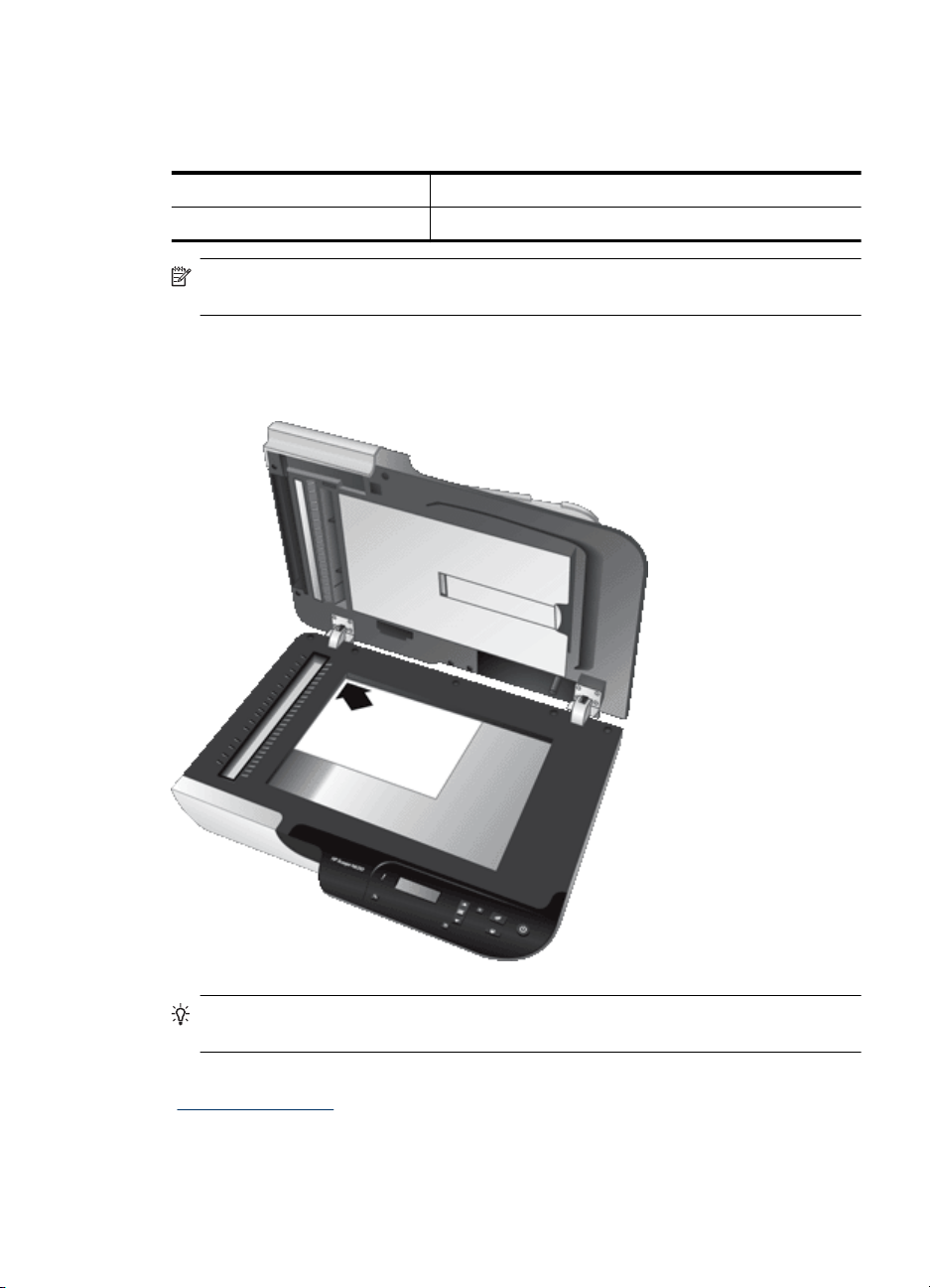
Používání skla skeneru
Položky, které nelze podat pomocí automatického podavače dokumentů, vkládejte přímo
na sklo skeneru.
Minimální velikost: Žádná minimální velikost
Maximální velikost: 216x300 mm
Poznámka Skener nesnímá sklo skeneru v celé ploše. Umístěte proto předlohy
podle referenční značky na straně skla skeneru.
Umístěte předlohu podle referenční značky skenovanou stranou dolů na pracovní plochu.
Stránky orientované na šířku umístěte skenovanou stranou směrem dolů a horní hranou
ve směru zadní části skeneru.
Tip Jestliže chcete skenovat více obrázků najednou, umístěte je na sklo skeneru se
vzájemnými odstupy o šířce alespoň 6 mm.
Viz také:
„
Zahájení skenování“ na stránce 13
Vkládání předloh 11
Page 14
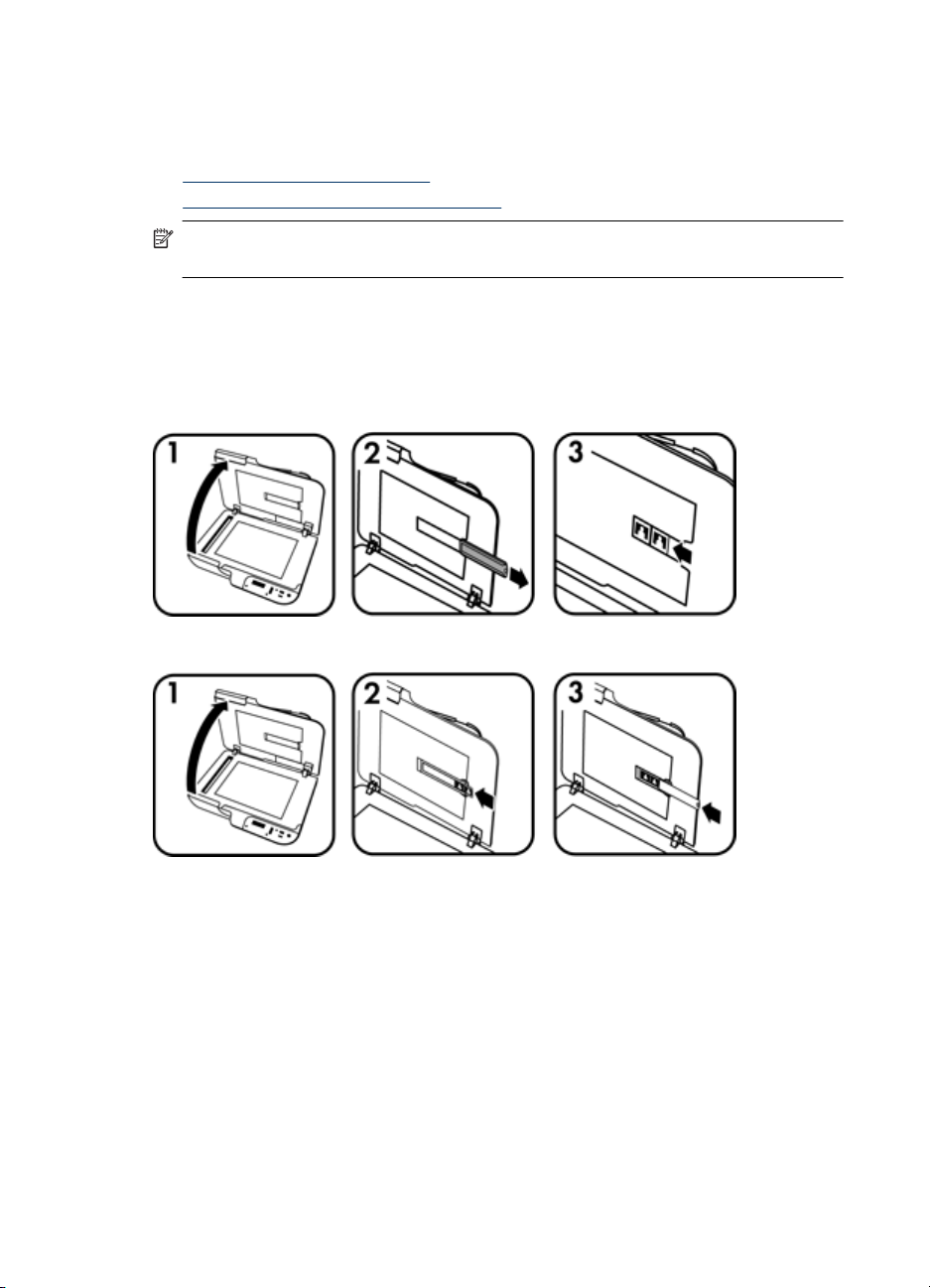
Kapitola 1
Použití adaptéru na průhledné materiály (TMA)
Tato část obsahuje informace o používání adaptéru pro skenování průhledných předloh
při skenování diapozitivů (včetně 35mm materiálu) a negativů.
•
Vkládání diapozitivů a negativů
Tipy pro skenování průhledných předloh
•
Poznámka Ke skenování diapozitivů a políček negativu prostřednictvím adaptéru
na průhledné předlohy je nutné použít software pro skenování HP.
Vkládání diapozitivů a negativů
Adaptér pro skenování průhledných předloh (TMA) umožňuje snímání dvou 35mm
diapozitivů nebo tři políček negativu najednou.
Obrázek 1-1 Vkládání diapozitivů
Obrázek 1-2 Vkládání negativu
Při vkládání diapozitivů či negativu do adaptéru pro skenování průhledných předloh
postupujte následujícím způsobem:
1. Otevřete víko skeneru.
2. Z držáku diapozitivů vyjměte držák pásu negativu.
3. Vložení diapozitivů a negativů provedete některou z následujících akcí:
• Pokud skenujete diapozitivy, vložte je do držáku diapozitivů. Vložte diapozitivy
vrchní hranou nahoru a čelní stranou k sobě. Ujistěte se při tom, že jsou
diapozitivy rovné a nepřekrývají se.
•Při skenování negativů postupujte následovně:
a.Odstraňte stínítko z držáku proužku negativu.
b.Umístěte pás negativu do držáku pásu negativu lesklou stranou k sobě. Negativy
se mohou snadno poškodit, je tedy třeba se dotýkat pouze jejich okrajů.
12 Používání skeneru
Page 15
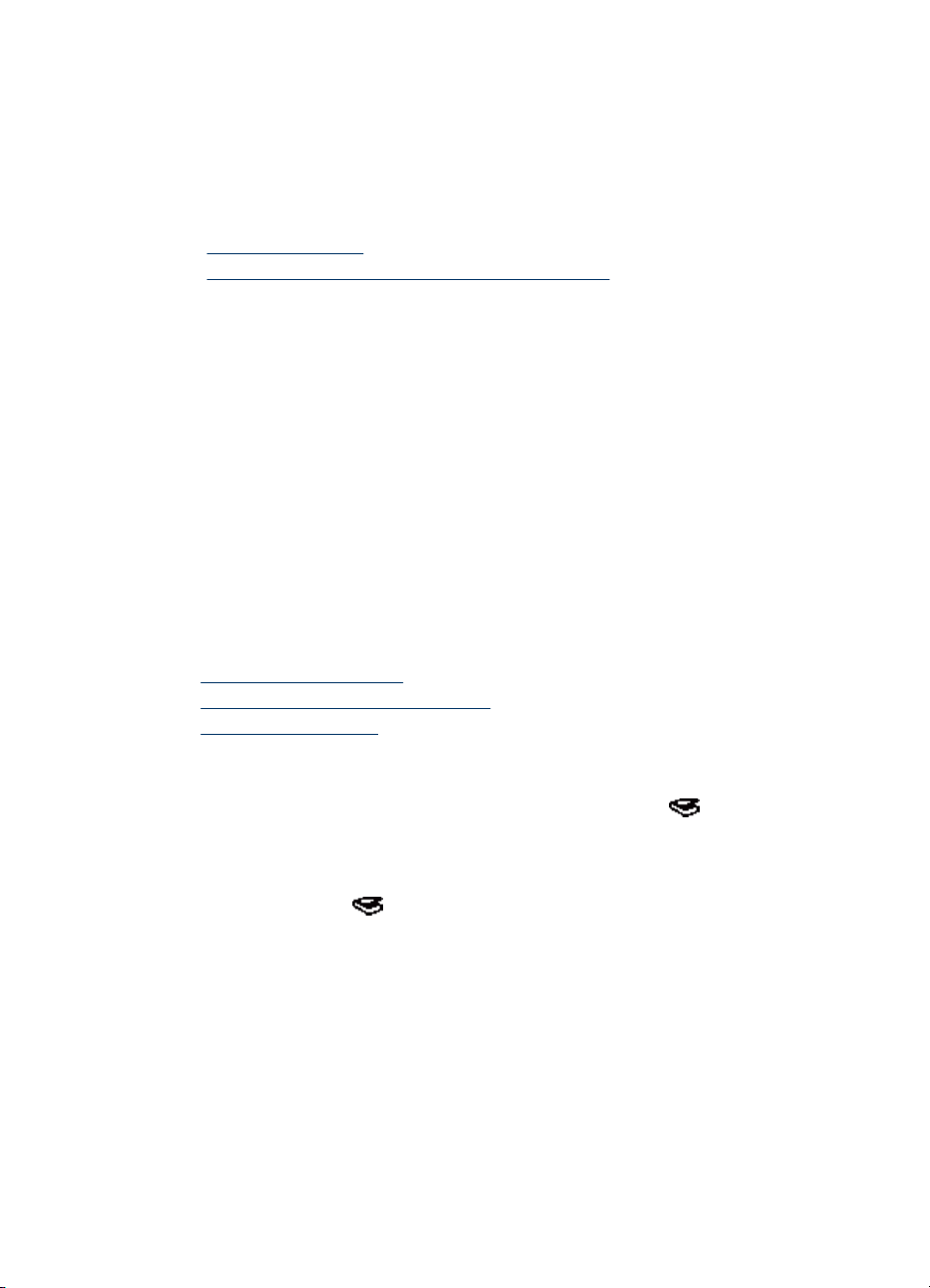
c. Má-li proužek negativu méně než tři políčka, vložte stínítko negativu do držáku
proužku negativu. Ujistěte se při tom, že se levý okraj stínítka dotýká posledního
políčka.
d. Vložte držák pásu negativu zpět do držáku diapozitivů.
4. Zavřete víko skeneru.
Viz také:
• „
Zahájení skenování“ na stránce 13
Problémy s diapozitivy, negativy a adaptérem TMA“ na stránce 41
• „
Tipy pro skenování průhledných předloh
• Chcete-li skenovat předlohy větší, než umožňuje adaptér pro skenování průhledných
předloh, umístěte průhlednou předlohu na sklo skeneru, položte na ni bílý papír
a skenujte.
•Při skenování negativu zvětší výchozí způsob skenování obraz přibližně na rozměry
6,7x10 cm. Chcete-li výsledný obrázek zmenšit či zvětšit, proveďte skenování
prostřednictívm softwaru pro skenování HP a poté pomocí nástroje Změnit
velikost v okně náhledu programu Skenování HP upravte velikost na požadované
výsledné rozměry. Skener naskenuje předlohu ve velikosti, kterou vyberete, a
příslušným způsobem upraví rozlišení skenování. Další informace naleznete v
nápovědě softwaru skeneru.
Zahájení skenování
Skenování můžete spustit jedním z těchto způsobů:
•
Pomocí tlačítka Skenovat
Pomocí programu pro skenování HP
•
Pomocí jiných aplikací
•
Pomocí tlačítka Skenovat
Chcete-li zahájit skenování prostřednictvím tlačítka Skenovat ( ), postupujte
následujícím způsobem:
1. Vložte předlohy.
2. Nejsou-li na displeji LCD skeneru zobrazené žádné způsoby skenování, stiskněte
tlačítko Skenovat (
Nastavení, které umožňuje přenesení požadovaných způsobů skenování do
seznamu způsobů skenování na ovládacím panelu skeneru.
a. V seznamu Možné způsoby skenování vyberte některý ze způsobů a klepněte
na tlačítko Přidat.
b. Pomocí šipek pro posun nahoru a posun dolů upravte v dialogovém okně
pořadí způsobů skenování pro seznam předního panelu.
Zkratky se zobrazí v tomto pořadí při procházení seznamem na čelním panelu
skenovacího zařízení.
c.Po dokončení úprav seznamu klepněte na tlačítko Aktualizovat zařízení. Další
informace o nahrání způsobů skenování naleznete v tištěné příručce Začínáme.
). V počítači se zobrazí dialogové okno Skenovat do...
Zahájení skenování 13
Page 16

Kapitola 1
3.
Pomocí
4. Stiskněte tlačítko Skenovat (
a vyberte příslušný způsob skenování.
) na skeneru. Spustí se skenování a skener odešle
nasnímaný obraz do umístění určeného daným způsobem skenování.
Tipy pro používání tlačítka Skenovat
•Před prvním použitím tlačítka Skenovat (
) je třeba vybrat způsoby skenování,
které se mají zobrazovat v nabídce způsobů skenování.
• Skenování přerušíte stisknutím tlačítka Storno (
•
Tlačítkům Skenovat (
) a Kopírovat ( ) můžete přiřadit libovolný program
).
s podporou funkcionality tlačítek. Další informace naleznete v tištěné příručce
Začínáme.
• Chcete-li naskenovaný dokument před odesláním zobrazit a upravit, poklepejte na
ikonu Skenování HP na ploše, klepněte na příkaz Změnit nastavení... a vyberte
možnost Zobrazit sken náhledu. Můžete také nastavit tlačítko Skenovat tak, aby
se před odesláním naskenovaného dokumentu zobrazil náhled. Další informace
naleznete v nápovědě softwaru skeneru.
• Jestliže skenujete 35 mm diapozitivy nebo negativy, vyberte způsob skenování pro
diapozitivy či negativy. Pokud nevyberete tento způsob, adaptér pro skenování
průhledných předloh se nezapne.
• Chcete-li vytvořit vlastní způsob skenování, poklepejte v počítači na ikonu Skenování
HP. V dialogovém okně způsobů skenování Skenování HP zvýrazněte způsob
skenování nejpodobnější tomu, jaký chcete vytvořit, a poté klepněte na tlačítko
Změnit nastavení
. Upravte nastavení a způsob skenování uložte. Další informace
naleznete v nápovědě softwaru skeneru. Jeden ze způsobů skenování také můžete
nastavit jako výchozí, abyste ho nemuseli pokaždé vybírat ze seznamu.
Viz také:
• „
Vkládání předloh“ na stránce 7
Pomocí programu pro skenování HP“ na stránce 14
• „
Pomocí jiných aplikací“ na stránce 15
• „
Pomocí programu pro skenování HP
Skenování můžete spustit z programu pro skenování HP v případě, že je chcete více
ovlivňovat, například když si chcete před konečným skenováním prohlédnout náhled,
použít funkce s širšími možnostmi nebo změnit nastavení skenování.
Chcete-li spustit skenování prostřednictvím softwaru pro skenování HP, postupujte
následujícím způsobem:
1. Vložte předlohy.
2. Poklepejte na ikonu Skenování HP.
14 Používání skeneru
Page 17

3. V dialogovém okně způsobů skenování Skenování HP:
a. Vyberte způsob skenování, který chcete použít.
b. Chcete-li před skenováním změnit nastavení nebo zobrazit náhled, klepněte na
tlačítko Změnit nastavení... a proveďte potřebné změny. Další informace
naleznete v nápovědě softwaru skeneru.
c.Klepněte na možnost Skenovat.
4. Jestliže jste zvolili zobrazování náhledu, zobrazí se náhledové okno programu
Skenování HP. Proveďte požadované změny. Po dokončení klepněte na tlačítko
Dokončit. Další informace naleznete v nápovědě softwaru skeneru.
Poznámka Pokud jste možnost Zobrazit náhled nevybrali, budete vyzváni ke
skenování dalších dokumentů. Pokud budete chtít skenovat další dokumenty,
klepněte na tlačítko Ano. Chcete-li naskenované obrázky odeslat do určeného
umístění, klepněte na tlačítko Ne.
Po klepnutí na tlačítko Dokončit odešle software pro skenování HP naskenované
stránky do určeného umístění.
Tip Po naskenování zůstane dialogové okno způsobů skenování Skenování
HP zobrazené, aby bylo možné skenovat další předlohy. Po dokončení skenování
klepněte na tlačítko Zavřít.
Viz také:
• „
Vkládání předloh“ na stránce 7
Užitečné skenovací funkce“ na stránce 17
• „
Pomocí jiných aplikací
Obrázek nebo dokument můžete nasnímat přímo do programu, jestliže tento program
podporuje standard WIA nebo TWAIN. Kompatibilní aplikace obvykle obsahuje v nabídce
příkazy, jako například Načíst, Snímat, Importovat nový objekt nebo Vložit.. Pokud si
nejste jisti, zda je aplikace kompatibilní nebo kterou možnost použít, naleznete informace
v dokumentaci k aplikaci.
Chcete-li spustit skenování z aplikace s podporou rozhraní WIA nebo TWAIN, postupujte
následujícím způsobem:
1. Spusťte software pro skenování a vyberte datový zdroj WIA nebo TWAIN.
2. Proveďte kroky potřebné k dokončení skenování.
3. Zvolte nastavení odpovídající skenovaným předlohám.
Další informace naleznete v nápovědě online k danému softwaru pro skenování.
Poznámka Jestliže používáte aplikaci kompatibilní se standardem ISIS nebo chcete
použít automatické skenování dokumentů v aplikaci s podporu rozhraní TWAIN,
můžete nainstalovat ovladač MC ISIS/TWAIN. Chcete-li tak učinit, vložte do počítače
instalační disk CD dodaný se skenerem a zvolte možnost EMC ISIS/TWAIN. Při
skenování dokumentů vyberte v aplikaci ovladač HP Scanjet N6310 Doc TWAIN. Při
skenování obrázků z jiných aplikací však použijte ovladač HP Scanjet N6310 TWAIN.
Viz také:
„
Vkládání předloh“ na stránce 7
Zahájení skenování 15
Page 18

Kapitola 1
Vytváření kopií
Chcete-li předlohu nasnímat a odeslat do tiskárny, použijte tlačítko Kopírovat ( ).
Chcete-li pořídit kopie, postupujte následujícím způsobem:
1. Vložte předlohy.
2.
Stiskněte tlačítko Kopírovat (
počítači se zobrazí dialogové okno Kopírování HP.
3. Chcete-li změnit nastavení, například počet kopií nebo typ výstupu, postupujte
následujícím způsobem:
a. Klepněte na tlačítko Storno v dialogovém okně s ukazatelem průběhu.
b.V okně Kopírování HP proveďte potřebné změny.
c. Klepněte na tlačítko Spustit. Kopie se odešle do tiskárny.
Tip Kopie můžete vytvářet také klepnutím na ikonu Kopírování HP na ploše.
). Kopie je odeslána do tiskárny a v připojeném
16 Používání skeneru
Page 19

2Užitečné skenovací funkce
Odborníci se zkušenostmi v oblasti správy dokumentů se mohou zajímat o následující
funkce skeneru. Mnohé z těchto funkcí jsou dostupné i v jiných softwarech pro skenování,
které jsou kompatibilní s rozhraním ISIS či TWAIN a umožňují úpravu nastavení
skenování.
•
Práce se způsoby skenování
Automaticky otočit stránky na šířku
•
Automatické odstranění prázdných stránek
•
Automatické vyrovnání skenovaných obrázků
•
Odfiltrování barev z dokumentu (odstranění barevného kanálu)
•
Skenování bez kontroly
•
Práce se způsoby skenování
Způsoby skenování umožňují uložení sad nastavení skenování pro často prováděné
úlohy.
Způsoby skenování můžete vytvářet, mazat a upravovat v dialogovém okně způsobů
skenování Skenování HP. Informace o používání a správě způsobů skenování naleznete
v nápovědě skeneru.
Automaticky otočit stránky na šířku
Ve výchozím nastavení mají stránky dokumentů podávané prostřednictvím
automatického podavače dokumentů či umístěné na desku skeneru ve výstupním
souboru stejnou orientaci jako předlohy. Skener může nasnímaná data otočit a převést
tak předlohy orientované na šířku na orientaci na šířku.
Chcete-li zapnout převod předloh orientovaných na šířku do výstupu s orientací na výšku,
postupujte následujícím způsobem:
1. Poklepejte na ikonu Skenování HP na ploše a vyberte položku Předvolby
skenování v nabídce Možnosti.
2. Na kartě Dokument v dialogovém okně Předvolby skenování zvolte možnost
Automatické otáčení stránek na šířku a klepněte na tlačítko OK.
Poznámka V jiných softwarech pro skenování je nastavení otáčení stránek
umístěno na kartě Rozložení v dialogovém okně Pokročilá nastavení ovladače ISIS
či TWAIN.
Užitečné skenovací funkce 17
Page 20

Kapitola 2
Automatické odstranění prázdných stránek
Chcete-li v předvolbách skenování nastavit automatické odstraňování prázdných stránek
z výstupu skenování prostřednictvím automatického podavače dokumentů, postupujte
následujícím způsobem:
1. Poklepejte na ploše na ikonu Skenování HP, vyberte některý ze způsobů skenování
dokumentů, klepněte na tlačítko Změnit nastavení..., zvolte možnost Dokument
(podavač nebo sklo) coby typ skenování v okně Nastavení způsobu skenování
a poté klepněte na tlačítko Rozšířené možnosti dokumentů….
2. V dialogovém okně Rozšířené možnosti dokumentů vyberte možnost
Automatické odstranění prázdných stránek (z podavače) a poté klepněte na
tlačítko OK.
3. Klepněte na tlačítko Uložit zástupce…, použijte výchozí nebo zadejte nový název
způsobu skenování a poté jej uložte klepnutím na tlačítko Uložit.
Automatické vyrovnání skenovaných obrázků
U dokumentů zaváděných prostřednictvím automatického podavače dokumentů či
umístěných na sklo skeneru může dojít k tomu, že nejsou zarovnané vůči sklu skeneru.
Software dokáže automaticky vyrovnat nerovné dokumenty a opravit ve výstupním
souboru až 20stupňové odchylky.
Chcete-li automaticky vyrovnávat skenovaná data, postupujte následujícím způsobem:
1. Poklepejte na ploše na ikonu Skenování HP, vyberte některý ze způsobů skenování
dokumentů a poté zvolte položku Předvolby skenování v nabídce Možnosti.
2. Na kartě Dokument v dialogovém okně Předvolby skenování vyberte možnost
Automatické vyrovnání skenovaných obrázků a klepněte na tlačítko OK.
3. Klepněte na tlačítko Uložit zástupce…, použijte výchozí nebo zadejte nový název
způsobu skenování a poté jej uložte klepnutím na tlačítko Uložit.
Odfiltrování barev z dokumentu (odstranění barevného kanálu)
Z naskenované předlohy je možné odfiltrovat některý z barevných kanálů. Můžete tak
snížit velikost výsledného souboru a zlepšit výsledky optického rozpoznávání znaků
(OCR).
Chcete-li zvolit barevný kanál, který má být odfiltrován z naskenované předlohy,
postupujte následujícím způsobem:
1. Poklepejte na ploše na ikonu Skenování HP a zahajte skenování.
2. V oblasti Konečné obrázky vyberte miniaturu, kterou chcete upravit.
3. V části Typ výstupu náhledového okna programu Skenování HP zvolte možnost
Černá a bílá.
4. Na panelu nástrojů obrázku zvolte příkaz Upravit černou a bílou, vyberte barvu,
kterou chcete odstranit, a potom klepněte na tlačítko Dokončit.
Další informace o odstraňování barev naleznete v nápovědě softwaru skeneru.
18 Užitečné skenovací funkce
Page 21

Skenování bez kontroly
Běžný postup při skenování pomocí softwaru pro skenování HP:
1. Naskenujte stránky dokumentu.
2. Zkontrolujte naskenované stránky v náhledovém okně programu Skenování HP.
Podle potřeby odstraňte nebo opakovaně naskenujte stránky.
3. Dokončete skenování klepnutím na tlačítko Dokončit v náhledovém okně programu
Skenování HP.
4. Počkejte, než software pro skenování zpracuje naskenované stránky dokumentu
v závislosti na nastavení profilu.
Můžete vytvořit způsob skenování, který vynechá kroky 2 a 3 běžného postupu. Po
vybrání tohoto způsobu skenování stiskněte tlačítko Skenovat na předním panelu
skeneru nebo klepněte na tlačítko Skenovat... v dialogovém okně způsobů skenování
Skenování HP. Stránky se naskenují a zpracují bez dalších zásahů.
K automatickému dokončování skenování je třeba, aby měl příslušný způsob skenování
zrušené zaškrtnutí možnosti Zobrazit sken náhledu v dialogovém okně způsobů
skenování Skenování HP
.
Skenování bez kontroly 19
Page 22

3Péče a údržba
Tato část obsahuje informace o péči o skener a jeho údržbě.
Čištění skla skeneru
•
Čištění adaptéru na průhledné materiály (TMA)
•
Čištění automatického podavače dokumentů (ADF)
•
Pomůcka HP Scanner Tools - informace o údržbě skeneru
•
Výměna podávacího válce a oddělovací podložky
•
Objednávání spotřebního materiálu a pomůcek pro údržbu skeneru
•
Pravidelné čištění skeneru přispívá ke kvalitnějším výsledkům skenování. Rozsah
potřebné péče závisí na mnoha faktorech, mezi které patří frekvence používání a
prostředí. Pravidelné čištění by mělo být prováděno podle potřeby.
Pravidelné čištění a údržba by měla zahrnovat vyčištění automatického podavače
dokumentů, skla skeneru a adaptéru pro skenování průhledných předloh.
Upozornění Nevkládejte do skeneru předměty s ostrými hranami, kancelářské
sponky, svorky, vlhké lepidlo, retušovací barvu nebo jiné látky. Stránky dokumentu
by neměly být zvlněné, pomačkané ani slepené.
Čištění skla skeneru
Vyčistěte sklo skeneru v následujících případech:
• V obraze se objevují pruhy, škrábance či skvrny.
• Po naskenování zaprášeného nebo špinavého dokumentu.
• Skener se nachází v prašném prostředí.
Postup při čištění skla skeneru:
1. Vypněte skener a odpojte od něj kabel USB a napájecí kabel.
2. Otevřete víko skeneru.
3. Sklo skeneru vyčistěte měkkým hadříkem, který nepouští vlákna, s naneseným
neagresivním přípravkem na čištění skla a usušte suchým měkkým hadříkem
nepouštějícím vlákna.
Upozornění K čištění skla skeneru používejte pouze přípravek na čištění skla.
Nepoužívejte čisticí prostředky obsahující pevné částice, aceton, benzen ani
tetrachlormethan. Tyto prostředky mohou sklo skeneru poškodit. Nepoužívejte
izopropylalkohol, který může na skle zanechat skvrny.
Nenanášejte přípravek na čištění skla přímo na sklo. Při použití nadměrného
množství může přípravek zatéct pod sklo a poškodit skener.
4. Po vyčištění opět připojte kabel USB a napájecí kabel ke skeneru.
20 Péče a údržba
Page 23

Poznámka Pokud nejsou po vyčištění horní strany skla skeneru odstraněny
všechny nečistoty a šmouhy, můžete vyčistit také spodní stranu skla. Vyčištění spodní
strany skla vyžaduje demontáž skeneru. Pokyny k čištění spodní strany skla skeneru
naleznete na adrese
www.hp.com/support.
Čištění adaptéru na průhledné materiály (TMA)
Adaptér pro skenování průhledných předloh očistěte suchým a měkkým hadříkem. V
případě potřeby adaptér otřete hadříkem s lehkou vrstvou přípravku na čištění skla.
Čištění automatického podavače dokumentů (ADF)
Automatický podavač dokumentů vyžaduje pravidelné čištění. Jeho frekvence je však
závislá na využití skeneru a použití typu papíru. Automatický podavač dokumentů
vyčistěte v následujících případech:
• Válce podavače jsou zjevně špinavé.
• Podavač má problémy s podáváním dokumentů.
• V obraze skenovaném prostřednictvím automatického podavače dokumentů se
objevují šmouhy.
• Poté, když z automatického podavače dokumentů naskenujete dokument, který je
zaprášený, špinavý nebo obsahuje poznámky tužkou.
• Skener se nachází v prašném prostředí.
Pokud používáte automatický podavač dokumentů několikrát týdně, doporučujeme
čištění provádět každý měsíc. Frekvenci čištění je nutno zvolit podle toho, jak často a v
jakém prostředí skener používáte.
Poznámka Jestliže se výkon automatického podavače dokumentů vyčištěním
nezlepší, bude pravděpodobně nutné vyměnit podávací válec. Sadu pro výměnu
podávacího válce můžete objednat na adrese
Čištění automatického podavače dokumentů (ADF) 21
www.hp.com/buy/parts.
Page 24

Kapitola 3
Při čištění automatického podavače dokumentů postupujte následujícím způsobem:
1. Vypněte skener a odpojte od něj kabel USB a napájecí kabel.
2. Otevřete víko skeneru.
22 Péče a údržba
Page 25

3. Vyčistěte bílý pruh na vnitřní straně víka skeneru a čirý pruh pro skenování na těle
skeneru. Tato místa otřete čistým vlhkým hadříkem, který nepouští vlákna.
4. Otevřete přístupová dvířka automatického podavače dokumentů (1) a kryt válců (2)
uvnitř podavače.
Čištění automatického podavače dokumentů (ADF) 23
Page 26

Kapitola 3
5. Očistěte válce podavače čistým vlhkým hadříkem, který nepouští vlákna.
6. Počkejte několik minut, než válce uschnou. Poté zavřete kryt válců i přístupová dvířka
automatického podavače dokumentů.
7. Znovu připojte kabel USB a napájecí kabel ke skeneru.
Pomůcka HP Scanner Tools - informace o údržbě skeneru
Karta Údržba programu Pomůcka HP Scanner Tools slouží k zobrazení historie využití
a údržby skeneru. Můžete zde zaznamenávat výměny podávacího válce a oddělovací
podložky. Tento nástroj sleduje počet stránek podaných prostřednictvím automatického
podavače dokumentů od poslední výměny a upozorňuje na potřebu výměny podávacího
válce a oddělovací podložky.
Kartu Údržba zobrazíte následujícím způsobem:
1. Klepněte na tlačítko Start na hlavním panelu systému Windows, přejdete na možnost
Programy nebo Všechny programy, dále na možnost HP, pak na možnost
Scanjet, dále na možnost HP Scanjet N6310 a poté klepnete na možnost Pomůcka
Scanner Tools.
2. V dialogovém okně programu Pomůcka HP Scanner Tools klepněte na kartu
Údržba.
Tip Program Pomůcka HP Scanner Tools můžete spustit také z ovládacího
panelu skeneru. Stiskněte tlačítko Nastavení (
Nástroje a poté stiskněte tlačítko OK.
Podrobné informace o používání programu Pomůcka HP Scanner Tools naleznete v
nápovědě programu Pomůcka HP Scanner Tools.
), pomocí vyberte položku
24 Péče a údržba
Page 27

Výměna podávacího válce a oddělovací podložky
Podávací válec a oddělovací podložku vyměňte, nastane-li některý z těchto případů:
• Na naskenovaných obrázcích se opakovaně objevují pruhy nebo dochází k uvíznutí
papíru a vyčištění automatického podavače dokumentů nepomáhá.
•Na kartě Pomůcka HP Scanner Tools Údržba je zobrazena informace o potřebné
údržbě.
Sada pro výměnu podávacího válce obsahuje podávací válec, oddělovací podložku a
pokyny k instalaci. Sadu k výměně můžete objednat na adrese
Čištění podávacího válce a oddělovací podložky:
1. Vypněte skener a odpojte od něj kabel USB a napájecí kabel.
2. Otevřete přístupová dvířka automatického podavače dokumentů i kryt válců a
vyměňte podávací válec a oddělovací podložku podle pokynů k instalaci, které jsou
součástí sady pro výměnu.
3. Zavřete kryt válců i přístupová dvířka automatického podavače dokumentů a poté
znovu připojte kabel USB a kabel napájení ke skeneru.
4. Zapněte skener a upravte historii jeho údržby:
a.
Stisknutím tlačítka Nastavení (
Pomůcka HP Scanner Tools. Klepněte na kartu Údržba.
b.Na kartě Údržba podávacího válce a oddělovací podložky klepněte na položku
Zaznamenat výměnu a poté na tlačítko Ano.
Další informace naleznete v nápovědě k aplikaci Pomůcka HP Scanner Tools.
) na ovládacím panelu skeneru spusťte program
www.hp.com/support.
Objednávání spotřebního materiálu a pomůcek pro údržbu skeneru
Pomůcky pro údržbu můžete zakoupit online na webovém serveru podpory skeneru na
adrese
www.hp.com/buy/parts nebo od místního prodejce společnosti HP.
Objednávání spotřebního materiálu a pomůcek pro údržbu skeneru 25
Page 28

4 Řešení potíží
Tato část obsahuje řešení běžných potíží se skenerem, automatickým podavačem
dokumentů (AFD) a s adaptérem pro skenování průhledných předloh (TMA).
•
Základní tipy pro řešení potíží
Indikátory skeneru
•
Řešení potíží s instalací skeneru
•
Potíže při inicializaci skeneru nebo potíže s hardwarem
•
Potíže s používáním skeneru
•
Tlačítka nefungují
•
Potíže s automatickým podavačem dokumentů (ADF)
•
Problémy s diapozitivy, negativy a adaptérem TMA
•
Další informace o řešení potíží
•
Další informace o řešení potíží najdete v nápovědě online k používanému softwaru pro
skenování. Aktualizované informace o skeneru naleznete na adrese
support.
Základní tipy pro řešení potíží
Jednoduché problémy, jako jsou šmouhy na skle skeneru nebo uvolněné kabely, mohou
způsobit neostrost, neočekávané chování při skenování nebo jeho selhání. Dojde-li k
potížím se skenováním, prověřte nejprve následující možnosti.
• Jestliže jsou naskenované dokumenty neostré, zkontrolujte, zda není sklo skeneru či
adaptér pro skenování průhledných dokumentů zamazaný nebo špinavý. Pokud ano,
vyčistěte je.
• Jestliže skenujete dokument metodou OCR, ověřte, zda je skenovaná předloha
dostatečně čistá a kontrastní.
• Zkontrolujte, zda jsou adaptér pro skenování průhledných předloh, automatický
podavač dokumentů, kabel USB a napájecí kabel pevně zapojený do správných
konektrorů a zda je napájecí šňůra zastrčená do funkční elektrické zásuvky.
• Pokud je skener připojený k počítači prostřednictvím rozbočovače USB nebo pomocí
portu USB na přední straně počítače, odpojte jej a znovu zapojte do portu USB na
zadní straně počítače.
• Zkontrolujte, zda jsou povolená tlačítka skeneru.
•Vypněte skener, počkejte 60 sekund a poté jej opět zapněte.
• Otestujte hardware skeneru.
• Restartujte počítač.
Jestliže potíže trvají i nadále, je možné, že zastaral nebo byl poškozen software pro
skenování HP, firmware nebo příslušné ovladače. Na adrese
naleznete aktulizace softwaru, firmware a ovladačů pro daný skener.
Viz také:
• „
Péče a údržba“ na stránce 20
Ovládání tlačítek skeneru“ na stránce 43
• „
www.hp.com/
www.hp.com/support
26 Řešení potíží
Page 29

• „Resetování skeneru“ na stránce 30
Zkontrolujte, zda je zapojené napájení skeneru“ na stránce 30
• „
Kontrola kabelů“ na stránce 28
• „
Kontrola připojení kabelem USB“ na stránce 29
• „
Indikátory skeneru
Na předním panelu skeneru se nacházejí dva indikátory, které informují o funkcích
skeneru a chybových stavech. Kontrolka ve tvaru vykřičníku (!) je indikátor stavu a
kontrolka na tlačítku Napájení je indikátor napájení. V tabulce, která se nachází níže, je
vysvětlen význam světelných kontrolek.
Indikátor stavu rychle
bliká žlutě.
Indikátor stavu svítí
žlutě.
Obě kontrolky jsou vypnuté. Skener není napájen.
Indikátor napájení
svítí zeleně.
Indikátor napájení
svítí zeleně.
Indikátor napájení
pomalu bliká zeleně.
Indikátor napájení
svítí tmavě žlutě.
Indikátor napájení
svítí zeleně.
Chybový stav. Přečtěte si chybovou zprávu
na displeji LCD skeneru.
Závažná chyba. Displej LCD skeneru
informuje o tom, že je nutné skener vypnout,
počkat 60 vteřin a znovu jej zapnout.
Skener se zahřívá nebo snímá předlohu.
Skener je v režimu spánku.
Skener je zapnutý a připraven ke snímání.
Řešení potíží s instalací skeneru
Tato část obsahuje řešení problémů vzniklých při instalaci a nastavení skeneru.
•
Kontrola kabelů
Odebrání a opakovaná instalace softwaru
•
Řešení potíží s instalací skeneru 27
Page 30

Kapitola 4
Kontrola kabelů
Typ kabelu Akce
Napájecí kabel Napájecí kabel propojuje skener s napájecí zásuvkou.
kabel USB Kabel USB je připojen mezi skener a počítač.
kabel TMA/ADF Kabel TMA/ADF propojuje propojuje víko a tělo skeneru.
Zkontrolujte, zda je napájecí kabel řádně připojen ke skeneru
•
a elektrické zásuvce nebo přepěťovému chrániči.
Pokud je napájecí kabel připojen do přepěťového chrániče,
•
zkontrolujte, zda je tento přepěťový chránič zapojen do elektrické
zásuvky a zda je zapnutý.
Vypněte vypínač skeneru a počítač. Po 60 sekundách znovu
•
zapněte skener a pak zapněte počítač. Postup je nutné provést
v uvedeném pořadí.
Použijte kabel, který byl dodán se skenerem. Jiný kabel USB nemusí
•
být se skenerem kompatibilní.
Zkontrolujte, zda je kabel USB řádně připojen ke skeneru
•
a k počítači.
Pokud je kabel USB zapojen do portu USB v přední části počítače,
•
zkuste jej připojit do portu USB umístěného v zadní části počítače.
Další informace o řešení problémů s rozhraním USB naleznete na adrese
www.hp.com/support. Vyberte svou zemi či oblast a pomocí nástroje pro
hledání vyhledejte témata týkající se řešení problémů s rozhraním USB.
Zkontrolujte, zda je kabel řádně připojen k zadní části skeneru.
Odebrání a opakovaná instalace softwaru
Neúplná instalace softwaru by mohla způsobit, že skener nebude rozpoznán nebo že se
software nespustí správně. Zkuste odinstalovat a znovu nainstalovat software pro
skenování HP. K opakované instalaci softwaru pro skenování HP musíte mít k dispozici
disk HP Scanning Software CD.
Chcete-li software odinstalovat a znovu nainstalovat, postupujte následujícím způsobem:
1. Klepněte na tlačítko Start, přejděte na příkaz Nastavení a klepněte na položku
Ovládací panely (v systému Windows XP a Vista klepněte na tlačítko Start a pak
klepněte na příkaz Ovládací panely).
2. Klepněte na tlačítko Přidat nebo odebrat programy (v systému Windows Vista na
nástroj Programy a funkce) a vyberte položku HP Scanjet N6310 11.5.
3. Klepněte na tlačítko Odebrat.
4. Odpojte kabel USB skeneru od počítače.
5. Pomocí disku HP Scanning Software CD dodaného se skenerem přeinstalujte
software. Po vložení disku CD do počítače se automaticky spustí rozhraní pro
instalaci. Vyberte software, který chcete nainstalovat.
6. Po instalaci softwaru připojte znovu kabel USB skeneru.
Viz také:
„
Kontrola kabelů“ na stránce 28
28 Řešení potíží
Page 31

Potíže při inicializaci skeneru nebo potíže s hardwarem
Pokud skener po nainstalování nepracuje nebo pokud přestal pracovat během provozu,
může se na obrazovce počítače zobrazit zpráva, jako je některá z následujících:
• Skener nelze inicializovat.
• Nelze nalézt skener.
• Nastala interní chyba.
•Počítač nemůže komunikovat se skenerem.
Chcete-li problém vyřešit, zkontrolujte kabely a software skeneru podle postupu
v následujících částech:
•
Kontrola připojení kabelem USB
•
Zkontrolujte, zda je zapojené napájení skeneru
Resetování skeneru
•
•
Kontrola funkčnosti hardwaru skeneru
Skener přestal fungovat správně
•
•
Další informace o řešení potíží
Kontrola připojení kabelem USB
Zkontrolujte fyzické připojení počítače ke skeneru.
Tip Skener připojujte vždy k portu USB na zadní straně počítače.
• Použijte kabel, který byl dodán se skenerem. Jiný kabel USB nemusí být se skenerem
kompatibilní.
• Zkontrolujte, zda je kabel USB řádně připojen ke skeneru a k počítači. Pokud je kabel
USB správně připojen ke skeneru, je ikona trojzubce na kabelu na horní straně.
Pokud problém přetrvává i po zkontrolování předchozích bodů, postupujte takto:
1. Postupujte podle následujících pokynů, postup zvolte podle toho, jak je skener
připojen k počítači:
• Pokud je kabel USB připojen k rozbočovači USB nebo k dokovací stanici pro
přenosný počítač, odpojte kabel USB od rozbočovače nebo dokovací stanice a
zapojte jej do portu USB na zadní straně počítače.
• Pokud je kabel USB připojen přímo k počítači, zapojte jej do jiného portu USB na
zadní straně počítače.
• Odpojte od počítače všechna ostatní zařízení USB s výjimkou klávesnice a myši.
2. Vypněte skener stisknutím tlačítka Power (Napájení), počkejte 30 sekund a poté jej
znovu zapněte.
3.
Restartujte počítač.
4. Po restartování počítače se pokuste skener znovu použít.
Pokud skener funguje a během kroku 1 došlo ke změně způsobu jeho připojení k počítači,
mohl být problém v komunikaci způsoben rozbočovačem USB, dokovací stanicí, portem
USB nebo jiným zařízením USB. Ponechejte skener připojený k počítači přímo
prostřednictvím portu USB na zadní straně počítače. Připojujte postupně jednotlivá
přídavná zařízení USB a zkoušejte, zda skener funguje. Odpojte zařízení USB, která
zabraňují správnému fungování skeneru.
Potíže při inicializaci skeneru nebo potíže s hardwarem 29
Page 32

Kapitola 4
Pokud skener nefunguje, odinstalujte a znovu nainstalujte software pro skenování HP.
Viz také:
„
Odebrání a opakovaná instalace softwaru“ na stránce 28
Zkontrolujte, zda je zapojené napájení skeneru
Napájecí kabel propojuje skener s napájecí zásuvkou.
• Zkontrolujte, zda je napájecí kabel řádně zapojen ke skeneru a do elektrické zásuvky
a zda je tato zásuvka pod proudem.
• Pokud je napájecí kabel připojen do přepěťového chrániče, zkontrolujte, zda je tento
přepěťový chránič zapojen do elektrické zásuvky a zda je zapnutý.
• Zkontrolujte, zda je zapnutý vypínač Power (Napájení) na panelu skeneru. V případě,
že je zapnutý a nedošlo k žádné chybě či výjimce, svítí indikátor napájení
nepřerušovaným zeleným světlem.
Pokud problém přetrvává i po zkontrolování předchozích bodů, postupujte takto:
1. Stisknutím tlačítka Napájení skener vypněte a odpojte od něj napájecí kabel.
2. Počkejte 30 sekund.
3. Znovu připojte napájecí kabel a skener zapněte.
Po 30 sekundách se zeleně rozsvítí indikátor napájení a indikátor stavu zhasne.
Viz také:
• „
Základní tipy pro řešení potíží“ na stránce 26
Indikátory skeneru“ na stránce 27
• „
Kontrola kabelů“ na stránce 28
• „
Resetování skeneru
Jestliže se při pokusu o použití skeneru zobrazí podobná chybová zpráva jako
Inicializace skeneru se nezdařila nebo Skener nenalezen, je nutné skener zresetovat.
Postup při resetování skeneru:
1. Ukončete software pro skenování HP (je-li spuštěný).
2. Odpojte kabel USB připojující skener k počítači.
3. Vypněte počítač, počkejte 60 sekund a poté jej opět zapněte.
4. Znovu zapojte kabel USB do portu USB na zadní straně počítače.
• Zkontrolujte, zda je kabel USB správně připojen k zadní části skeneru. Pokud je
kabel USB správně připojen ke skeneru, je ikona trojzubce na kabelu na horní
straně.
• Zkuste kabel USB zapojit do jiného portu USB na zadní straně počítače.
5. Zkontrolujte, zda je kabel TMA/ADF pevně připojený.
Kontrola funkčnosti hardwaru skeneru
Pokud si myslíte, že došlo k potížím s hardwarem skeneru, zkontrolujte, zda jsou ke
skeneru, počítači a zdroji napájení pevně připojeny všechny kabely. Jestliže jsou všechny
kabely zapojené správně, zkontrolujte, zda je skener zapnutý.
30 Řešení potíží
Page 33

Při testování hardwaru skeneru postupujte následujícím způsobem:
1. Odpojte kabel USB, napájecí kabel a kabel TMA/ADF od skeneru.
2. Znovu připojte kabel USB, napájecí kabel a kabel TMA/ADF ke skeneru.
Vozík skeneru se posune asi o 25 mm vpřed a vzad a lampa se rozsvítí.
Pokud se vozík neposune a lampa skeneru nerozsvítí, patrně nastaly potíže
s hardwarem.
Viz také:
• „
Skener přestal fungovat správně“ na stránce 31
Kontrola kabelů“ na stránce 28
• „
Kontrola připojení kabelem USB“ na stránce 29
• „
Skener přestal fungovat správně
Pokud skener přestane skenovat, postupujte podle následujících pokynů v uvedeném
pořadí. Po každém kroku zkuste spustit skenování a zjistěte, zda skener funguje. Pokud
budou potíže přetrvávat, přejděte k dalšímu kroku v pořadí.
1. Pravděpodobně je uvolněný některý kabel. Zkontrolujte, zda je kabel USB, napájecí
kabel a kabel TMA/ADF pevně připojený.
2. Vypněte skener, počkejte 60 sekund a poté jej opět zapněte.
3. Restartujte počítač.
4. V počítači mohlo dojít ke konfliktu softwaru. Pravděpodobně bude nutné odinstalovat
a znovu nainstalovat software pro skenování HP.
a.Klepněte na tlačítko Start, přejděte na příkaz Nastavení a klepněte na položku
Ovládací panely (v systému Windows XP a Vista klepněte na tlačítko Start a pak
klepněte na příkaz Ovládací panely).
b.Klepněte na tlač
na nástroj Programy a funkce) a vyberte položku HP Scanjet N6310 11.5.
c.Klepněte na tlačítko Odebrat.
d.Klepněte na tlačítko Přidat nebo odebrat programy (v systému Windows Vista
na nástroj Programy a funkce) a vyberte software HP Photosmart.
e.Klepněte na tlačítko Odebrat.
5. Pomocí disku CD se softwarem HP pro skenování dodaného se skenerem
přeinstalujte software. Po vložení disku CD do počítače se automaticky spustí
rozhraní pro instalaci. Vyberte software, který chcete nainstalovat.
Pokud skener stále nepracuje, navštivte stránku
na oddělení podpory zákazníků společnosti HP.
ítko Přidat nebo odebrat programy (v systému Windows Vista
www.hp.com/support nebo se obraťte
Další informace o řešení potíží
Pokud jste nainstalovali software pro skenování HP, můžete k řešení dalších problémů
se skenerem použít nápovědu na obrazovce. Chcete-li zobrazit tuto nápovědu, spusťte
software pro skenování HP a klepněte na položku Nápověda v nabídce dialogového
okna způsobů skenování Skenování HP. Systém nápovědy poskytuje informace o
hardwaru skeneru a také o softwaru pro skenování HP. Další informace naleznete také
v části Řešení problémů se skenováním v obecné části nápovědy Řešení problémů
a technická podpora.
Potíže při inicializaci skeneru nebo potíže s hardwarem 31
Page 34

Kapitola 4
Potíže s používáním skeneru
• Skener se nedaří zapnout
Lampa skeneru zůstává zapnutá
•
Skener nezačne skenovat hned
•
Skenování předloh je velmi pomalé
•
Názvy vlastních způsobů skenování se na displeji LCD nezobrazují správně
•
Na vytištěné stránce se objevují svislé bílé pruhy
•
Naskenované soubory jsou příliš velké
•
Při skenování ze skla skeneru dochází k oříznutí spodní strany obrazu
•
Problémy se skenováním dokumentů nebo textu (OCR)
•
Skener se nedaří zapnout
Pokud se skener nezapne při stisknutí tlačítek skeneru, ověřte následující:
• Zkontrolujte, zda není napájecí kabel odpojen od skeneru nebo od zdroje napájení.
• Zkontrolujte, zda je skener zapnutý.
Viz také:
„
Kontrola kabelů“ na stránce 28
Lampa skeneru zůstává zapnutá
Jestliže skener 14 minut nepoužíváte, lampa skeneru se automaticky vypne.
Pokud zůstává lampa skeneru zapnutá i po dlouhé době nečinnosti, vypněte skener,
počkejte 30 sekund a poté jej opět zapněte.
Poznámka Lampa skeneru se nevypne, jestliže je ve vstupním zásobníku
automatického podavače dokumentů vložený papír, je zapnutá funkce Okamžitý
náběh nebo je vypnutá funkce Úspory energie.
Skener nezačne skenovat hned
Zkontrolujte, zda je skener zapnutý.
Pokud jste skener delší dobu nepoužívali, bude před snímáním pravděpodobně nutné
nechat zahřát lampu skeneru. V takovém případě bude nutné po stisknutí tlačítka chvíli
počkat, než bude skener připraven ke skenování.
V programu Pomůcka HP Scanner Tools nebo v nastavení Předvolby skenování (karta
Zařízení ) můžete zapnout režim Okamžitý náběh.
32 Řešení potíží
Page 35

Skenování předloh je velmi pomalé
• Jestliže snímáte dokument pro úpravu textu, bude skener zpomalen programem pro
optické rozpoznávání znaků (OCR). Nejedná se o závadu. Vyčkejte, až bude
předloha naskenována.
Poznámka Chcete-li při použití technologie OCR dosáhnout nejlepších
výsledků, nastavte kompresi skeneru na minimum nebo ji vypněte.
• Výsledkem skenování s vyšším rozlišením, než jaké je nutné, je delší doba skenování
a větší soubory, které nepřináší žádné další výhody. Skenujete-li ve vysokém
rozlišení, můžete nastavením nižšího rozlišení rychlost skenování zvýšit.
Názvy vlastních způsobů skenování se na displeji LCD nezobrazují správně
V některých jazycích se mohou místo určitých speciálních znaků v názvech vlastních
způsobů skenování zobrazovat mezery. Tento problém vyřešíte použitím anglických
znaků (základní latinky) ve zkrácených názvech vlastních způsobů skenování pro displej
LCD. Můžete také před příslušné názvy zadat číslice a ty potom použít k odkazování na
jednotlivé způsoby skenování.
Na vytištěné stránce se objevují svislé bílé pruhy
V cílové tiskárně pravděpodobně dochází toner nebo inkoust. Vytiskněte nějaký
nenaskenovaný dokument ze souboru nebo naskenujte stejnou předlohu do jiného
umístění než na tiskárnu.
Jestliže se problém i nadále projevuje, vyčistěte automatický podavač dokumentů, sklo
skeneru nebo adaptér pro skenování průhledných předloh (skenujete-li diapozitivy či
negativy).
Viz také:
• „
Čištění automatického podavače dokumentů (ADF)“ na stránce 21
Čištění skla skeneru“ na stránce 20
• „
Čištění adaptéru na průhledné materiály (TMA)“ na stránce 21
• „
Naskenované soubory jsou příliš velké
Jsou-li uložené naskenované soubory příliš velké:
• Zkontrolujte nastavení rozlišení skeneru:
◦ Rozlišení 200 dpi je dostatečné pro ukládání dokumentů jako obrazových dat.
◦ Pro většinu písem je rozlišení 300 dpi dostatečné k optickému rozpoznávání
znaků.
◦ Pro asijská či drobná písma doporučujeme použít rozlišení 400 dpi.
Výsledkem skenování s vyšším rozlišením, než jaké je nutné, jsou větší soubory,
které nepřináší žádné další výhody.
•Při barevném snímání se vytvářejí větší soubory než při snímání černobílém.
• Snímáte-li velké množství stránek najednou, přemýšlejte o snímání menšího
množství stránek a vytvoření více menších souborů.
Potíže s používáním skeneru 33
Page 36

Kapitola 4
Při skenování ze skla skeneru dochází k oříznutí spodní strany obrazu
Skener nesnímá sklo skeneru v celé ploše. Při skenování ze skla skeneru proto umístěte
předlohu podle referenční značky na straně skla skeneru.
Problémy se skenováním dokumentů nebo textu (OCR)
Pomocí softwaru OCR (optické rozpoznávání znaků) může skener převést text
skenované stránky na text, který můžete v počítači upravovat.
• Pokud text naskenujete, ale nelze ho upravovat, zkontrolujte, zda jste použili tyto
volby:
◦ V softwaru pro skenování HP vyberte možnost Dokument.
◦ V dialogovém okně způsobů skenování Skenování HP vyberte v okně Skenovat
do... Nastavení textový editor nebo možnost Uložit do souboru.
Poznámka Jestliže zvolíte položku Uložit do souboru), vyberte
z rozevíracího seznamu Typ souboru typ textového souboru.
• Naskenovaný text se na obrazovce počítače nemusí zobrazit přesně tak, jak vypadá
na předloze, zvláště pokud předloha obsahuje nevýrazný nebo rozmazaný text.
Některé znaky mohou být zobrazeny nesprávně, některé mohou chybět. Při úpravách
naskenovaný text kontrolujte podle předlohy a podle potřeby opravte.
• Chcete-li změnit nastavení skenování textu, klepněte na tlačítko Change
Settings... (Změnit nastavení...) dialogovém okně způsobů skenování Skenování
HP.
• Software OCR se instaluje automaticky při instalaci softwaru pro skenování HP v
rámci instalace skeneru. Pokud použijete při instalaci softwaru možnost Vlastní, lze
si zvolit instalaci bez softwaru OCR. Nainstalujte znovu software pomocí výchozích
možností instalace.
Tlačítka nefungují
• Tlačítka nefungují
Po stisknutí tlačítka se spustí neočekávaný program
•
Po stisknutí tlačítka Skenovat se použije nesprávný způsob skenování
•
Tlačítka nefungují
Po každém kroku zkuste stisknout tlačítko a zjistěte, jestli pracuje správně. Pokud
problém přetrvává, přejděte k dalšímu kroku.
1. Tlačítka byla pravděpodobně zablokována pomocí nástroje Pomůcka HP Scanner
Tools. Je-li tomu tak, použijte nástroj Pomůcka HP Scanner Tools k opětovnému
odblokování tlačítek.
2. Pravděpodobně je uvolněný některý kabel. Zkontrolujte, zda je kabel TMA/ADF, USB
a napájecí kabel pevně připojený.
3. Vypněte skener, počkejte 30 sekund a poté jej opět zapněte.
4. Restartujte počítač.
34 Řešení potíží
Page 37

Pokud problém přetrvává, budou tlačítka pravděpodobně deaktivována jinde než v
programu Pomůcka HP Scanner Tools. Postupujte podle následujících pokynů:
1. Otevřete složku Ovládací panely, klepněte na panel Skenery a fotoaparáty a
vyberte ze seznamu příslušný model skeneru.
2. Zobrazení vlastností skeneru:
• Systém Windows 2000: Klepněte na tlačítko Vlastnosti.
• Systém Windows XP a Vista: Klepněte pravým tlačítkem na odpovídající model
skeneru a vyberte položku Vlastnosti.
3. Zkontrolujte nastavení tlačítek skeneru.
• Systém Windows 2000: Zkontrolujte, zda není vybrána možnost Zakázat
události zařízení.
• Systém Windows XP a Vista: Zkontrolujte, zda není vybrána možnost
Neprovádět žádnou akci Neprovádět žádnou akci.
Viz také:
„
Ovládání tlačítek skeneru“ na stránce 43
Po stisknutí tlačítka se spustí neočekávaný program
Poznámka Nastavení tlačítek Skenovat ( ) a Kopírovat ( ) lze změnit v
programu Pomůcka HP Scanner Tools. Nastavení tlačítek Storno (
), Zpět ( ) ani Napájení změnit nelze.
(
Po každém kroku zkuste stisknout tlačítko a zjistěte, jestli pracuje správně. Pokud
problém přetrvává, přejděte k dalšímu kroku.
1. V nástroji Pomůcka HP Scanner Tools na kartě Tlačítka zjistěte přiřazení tlačítek
čelního panelu skeneru.
V případě potřeby můžete změnit přiřazení softwaru k některému z tlačítek.
2. V nabídce Start zkontrolujte, zda je v počítači nainstalovaný správný program.
Pokud je to třeba, program nainstalujte.
Pokud problém přetrvává, budou tlačítka pravděpodobně přiřazena jinde než v programu
Pomůcka HP Scanner Tools. Postupujte podle následujících pokynů:
1. Otevřete složku Ovládací panely, klepněte na panel Skenery a fotoaparáty a
vyberte ze seznamu příslušný model skeneru.
2. Zobrazení vlastností skeneru:
• Systém Windows 2000: Klepněte na tlačítko Vlastnosti.
• Systém Windows XP a Vista: Klepněte pravým tlačítkem na odpovídající model
skeneru a vyberte položku Vlastnosti.
3. Zkontrolujte, zda je vybraná možnost Spustit tento program a v rozevíracím
seznamu je zvolená správná aplikace.
), Nastavení
Po stisknutí tlačítka Skenovat se použije nesprávný způsob skenování
Pokud používáte software pro skenování HP, můžete změnit přiřazení způsobu
skenování k tlačítku Skenovat (
Informace o přiřazení způsobu skenování k tlačítku Skenovat (
nápovědě k softwaru skeneru.
).
) naleznete v
Tlačítka nefungují 35
Page 38

Kapitola 4
Potíže s automatickým podavačem dokumentů (ADF)
Tato část slouží k řešení potíží, k nimž může dojít při skenování z automatického
podavače dokumentů.
Příčinou uvíznutí papíru je většinou nevhodný papír vložený do automatického podavače
dokumentů. Přečtěte si tipy pro používání automatického podavače dokumentů. Pokud
k uvíznutí papíru dochází často, proveďte údržbu automatického podavače dokumentů.
Tato část obsahuje následující témata:
•
Naskenovaný obrázek je neostrý
Naskenovaný obraz obsahuje šmouhy či škrábance
•
U oboustranných předloh skener skenuje pouze jednu stranu
•
Naskenované stránky v cílovém umístění nejsou ve správném pořadí
•
V cílovém umístění chybějí naskenované stránky
•
Nasnímaný obraz je celý černý nebo bílý
•
Nasnímané obrázky nejsou rovné
•
Uvolnění uvíznutého papíru z automatického podavače dokumentů
•
Automatický podavač papíru nepodává papír
•
Dolní část nasnímaného obrázku je oříznutá
•
Viz také:
• „
Postup při vkládání dokumentů“ na stránce 9
Péče a údržba“ na stránce 20
• „
Naskenovaný obrázek je neostrý
Při skenování prostřednictvím automatického podavače dokumentů dodržujte následující
postup:
1. Zkontrolujte, zda není předloha rozmazaná.
2. Zkontrolujte, zda se v dráze papíru ve skeneru nevyskytují nějaké překážky a zda
jsou správně umístěna vodítka papíru. Zkuste znovu provést snímání.
3. Jestliže je nasnímaný obraz stále nekvalitní, zkontrolujte automatický podavač
dokumentů.
Při skenování ze skla skeneru postupujte následovně:
1. Zkontrolujte, zda není předloha rozmazaná.
2. Zkontrolujte, zda se předloha zcela dotýká skla skeneru.
3. Jestliže je nasnímaný obraz stále nekvalitní, vyčistěte sklo skeneru.
Při skenování pomocí adaptéru pro skenování průhledných předloh postupujte
následovně:
1. Zkontrolujte diapozitiv či negativ, zda není poškozený nebo špinavý.
2. Zkontrolujte, zda je diapozitiv či negativ správně umístěný v držáku. Zkuste znovu
provést snímání.
3. Jestliže je nasnímaný obraz stále nekvalitní, vyčistěte adaptér pro skenování
průhledných předloh.
36 Řešení potíží
Page 39

Viz také:
• „
Čištění automatického podavače dokumentů (ADF)“ na stránce 21
Čištění skla skeneru“ na stránce 20
• „
Čištění adaptéru na průhledné materiály (TMA)“ na stránce 21
• „
Naskenovaný obraz obsahuje šmouhy či škrábance
Při skenování prostřednictvím automatického podavače dokumentů dodržujte níže
uvedený postup. Po každém kroku zkuste znovu naskenovat předlohu a zkontrolujte, zda
jsou pruhy nebo škrábance stále patrné. Pokud ano, pokračujte dalším krokem.
1. Zkontrolujte, zda jsou předlohy čisté a nepomačkané.
2. Vyčistěte podavač nebo pracovní plochu skeneru.
3. Vyměňte oddělovací podložku a podávací válec.
Viz také:
• „
Čištění automatického podavače dokumentů (ADF)“ na stránce 21
Čištění skla skeneru“ na stránce 20
• „
Výměna podávacího válce a oddělovací podložky“ na stránce 25
• „
U oboustranných předloh skener skenuje pouze jednu stranu
• Skenování oboustranných předloh prostřednictvím automatického podavače
dokumentů.
• V nastavení softwaru pro skenování či kopírování vyberte nastavení Oboustranný
tisk.
Naskenované stránky v cílovém umístění nejsou ve správném pořadí
•Před vložením předlohy do automatického podavače dokumentů zkontrolujte, zda je
pořadí stránek správné.
• K papíru nesmí být připevněny žádné svorky, kancelářské sponky ani jiný materiál
(například samolepicí lístky na poznámky), který by mohl způsobit nekorektní
zavádění stránek.
• Zkontrolujte, zda nejsou stránky slepené k sobě.
Viz také:
„
Tipy pro vkládání dokumentů“ na stránce 7
„
Postup při vkládání dokumentů“ na stránce 9
V cílovém umístění chybějí naskenované stránky
Při skenování prostřednictvím automatického podavače dokumentů jsou slepené stránky
naskenovány jako jedna. Skryté stránky není možné naskenovat.
V zájmu snížení pravděpodobnosti slepení stránek stoh vícestránkového dokumentu
před vložením do vstupního zásobníku automatického podavače dokumentů prolistujte.
Nasnímaný obraz je celý černý nebo bílý
Pokud snímáte z automatického podavače dokumentů, zkontrolujte orientaci papíru.
Potíže s automatickým podavačem dokumentů (ADF) 37
Page 40

Kapitola 4
Pokud snímáte ze skla skeneru, může být problém ve špatném umístění předlohy na skle
skeneru. Zkontrolujte, zda je položka, kterou chcete snímat, umístěna na skle skeneru
snímanou stranou směrem dolů a zda je víko skeneru zavřené.
Viz také:
„
Vkládání předloh“ na stránce 7
Nasnímané obrázky nejsou rovné
Při skenování z automatického podavače dokumentů zkontrolujte, zda se vodítka papíru
dotýkají hran předlohy. Zkontrolujte, zda mají všechny dokumenty stejnou šířku.
Skenujete-li ze skla skeneru, mohlo dojít k tomu, že se předloha posunula při zavírání
víka skeneru. Narovnejte předlohu na skle skeneru a proveďte snímání znovu.
Viz také:
„
Automatické vyrovnání skenovaných obrázků“ na stránce 18
Uvolnění uvíznutého papíru z automatického podavače dokumentů
Při uvolňování uvíznutého papíru z automatického podavače dokumentů postupujte
následujcím způsobem:
1. Vyjměte všechny volné stránky ze vstupního zásobníku automatického podavače
papíru.
2. Otevřete přístupová dvířka automatického podavače dokumentů (1) a kryt válců (2)
uvnitř podavače.
38 Řešení potíží
Page 41

3. Vyjměte všechny uvíznuté stránky z vnitřního prostoru automatického podavače
dokumentů.
4. Vyjměte všechny uvíznuté stránky z výstupního zásobníku automatického podavače
papíru.
5. Zavřete kryt válců a přístupová dvířka automatického podavače.
6. V cílovém umístění zjistěte, která stránka se jako poslední naskenovala celá.
7. Znovu vložte nenaskenované stránky do vstupního zásobníku automatického
podavače papíru. Jestliže jsou některé stránky poškozené, postupujte následovně:
• Naskenujte poškozenou stránku ze skla skeneru.
• Vytiskněte předlohu znovu.
Potíže s automatickým podavačem dokumentů (ADF) 39
Page 42

Kapitola 4
Připravte stoh dokumentů následujícím způsobem:
a. Prolistujte stoh stránek dokumentů, abyste se přesvědčili, že nejsou slepené.
Prolistujte okraj, který bude směřovat do automatického podavače dokumentů, v
jednom a pak v druhém směru.
b. Srovnejte okraje dokumentů poklepáním spodní stranou stohu o stůl. Otočte stoh
o 90 stupňů a znovu poklepejte.
8. Pokračujte ve snímání.
Automatický podavač papíru nepodává papír
•Přístupová dvířka automatického podavače dokumentů pravděpodobně nejsou
dostatečně zajištěná. Otevřete přístupová dvířka automatického podavače
dokumentů a poté je silným zatlačením zavřete.
•Pravděpodobně došlo k problému s hardwarem automatického podavače papíru. Při
testování podavače postupujte takto:
◦ Odpojte od skeneru kabel USB a napájecí kabel. Zkontrolujte, zda je napájecí
kabel stále připojen ke zdroji napájení.
◦ Zkontrolujte, zda je v automatickém podavači alespoň jeden list papíru.
◦ Znovu připojte napájecí kabel a poté skener zapněte.
◦ Zkuste pomocí automatického podavače dokumentů naskenovat jinou stránku.
Dolní část nasnímaného obrázku je oříznutá
Skener ve výchozím nastavení umožňuje skenovat papíry o délce až 356 mm. V případě
delších stránek se u naskenovaného obrazu neobjeví konec dokumentu.
Zkontrolujte, zda byl v softwaru pro snímání zadán správný formát stránky.
40 Řešení potíží
Page 43

Problémy s diapozitivy, negativy a adaptérem TMA
Tato část slouží k řešení potíží při skenování 35mm diapozitivů nebo negativů z adaptéru
pro skenování průhledných předloh.
•
Obrázek nelze zvětšit
Tisknou se nesprávné barvy nebo je obrázek příliš světlý nebo tmavý
•
Naskenované obrázky jsou tmavé
•
Adaptér pro skenování průhledných předloh (TMA) vůbec nefunguje
•
Po zvolení zkratky pro skenování diapozitivů a negativů se na adaptéru TMA
•
nerozsvítí žádné světlo nebo pouze tlumené
Obrázek nelze zvětšit
Chcete-li změnit velikost nasnímaného obrázku, použijte příkaz Změna velikosti. Další
informace můžete vyhledat pomocí karty Rejstřík v nápovědě na obrazovce. Zadejte
klíčové slovo změna velikosti a klepněte na naskenované obrázky.
Tisknou se nesprávné barvy nebo je obrázek příliš světlý nebo tmavý
• Software možná nastavuje expozici pro celou oblast, a nikoli pouze pro jeden
diapozitiv nebo negativ. Vyberte a přetáhněte úchyty tak, abyste vybrali přesně tu
oblast, kterou chcete skenovat.
• Zkontrolujte, zda používáte způsob skenování vhodný pro průhledná média
(diapozitivy nebo negativy).
Naskenované obrázky jsou tmavé
•Před klepnutím na tlačítko Skenovat nebo Dokončit zkontrolujte, jestli svítí světelný
zdroj adaptéru pro skenování průhledných předloh.
• Žárovka ve světelném zdroji adaptéru TMA je pravděpodobně prasklá nebo
nefunguje. Je-li žárovka prasklá, je třeba ji vyměnit.
• Oblast výběru pravděpodobně není správná. Nastavte oblast výběru, která obsahuje
pouze obrázek bez okrajů.
Adaptér pro skenování průhledných předloh (TMA) vůbec nefunguje
Pravděpodobně není správně zapojen kabel. Zkontrolujte, zda je kabel adaptéru TMA/
ADF pevně připojen k portu TMA v zadní části skeneru.
Problémy s diapozitivy, negativy a adaptérem TMA 41
Page 44

Kapitola 4
Po zvolení zkratky pro skenování diapozitivů a negativů se na adaptéru TMA
nerozsvítí žádné světlo nebo pouze tlumené
Po každém kroku zkuste spustit skenování a zjistěte, zda skener funguje. Pokud
nefungují, přejděte k dalšímu kroku v pořadí.
1. Zkontrolujte, zda je adaptér pro skenování průhledných předloh připojen ke skeneru.
2. Žárovka ve zdroji světla adaptéru TMA pravděpodobně není funkční. Stiskněte
tlačítko Skenovat (
třeba ji vyměnit.
3. Adaptér pro skenování průhledných předloh se pravděpodobně potřebuje zahřát.
Počkejte několik sekund, zda se nerozsvítí světlo. Chcete-li dosáhnout nejlepší
kvality skenování, nechte lampu adaptéru pro skenování průhledných předloh (TMA)
alespoň 30 sekund zahřát.
) a sledujte, zda se adaptér rozsvítí. Je-li žárovka prasklá, je
Další informace o řešení potíží
Další informace o řešení potíží naleznete v následujících zdrojích:
• Aktualizované informace o skeneru naleznete na webovém serveru podpory skeneru
HP na adrese
◦ Zvolte příslušnou zemi či oblast a poté vyberte jazyk.
◦ Zadejte číslo modelu skeneru a stiskněte klávesu Enter.
• Jestliže nemáte přístup k Internetu, naleznete informace o kontaktování podpory
společnosti HP v tištěné příručce Začínáme v části o získávání pomoci.
www.hp.com/support.
42 Řešení potíží
Page 45

5 Podpora produktů
Pro tento skener jsou k dispozici následující možnosti usnadnění:
Ovládání tlačítek skeneru
•
Kde získat pomoc
•
Poznámka Uživatelská příručka skeneru je dostupná ve formátu nápovědy, který je
čitelný pro většinu programů pro čtení obsahu z obrazovky. Tento soubor najdete tak,
že klepnete na tlačítko Start, přejdete na možnost Programy nebo Všechny
programy, dále na možnost HP, pak na možnost Scanjet, dále na možnost N6310
a poté klepnete na možnost Uživatelská příručka.
Ovládání tlačítek skeneru
Chcete-li zabránit náhodnému stisknutí tlačítek, můžete deaktivovat tlačítka na předním
panelu skeneru.
Při deaktivaci tlačítek spustíte skenování a kopírování pouze z počítače pomocí softwaru
pro skenování. Chcete-li přerušit skenování nebo kopírování, můžete kdykoli stisknout
tlačítko na předním panelu skeneru.
Vypnutí tlačítek skeneru:
1. Otevřete Pomůcka HP Scanner Tools.
2. Na kartě Tlačítka zaškrtněte políčko Deaktivovat tlačítka skeneru.
Chcete-li tlačítka skeneru znovu aktivovat, zrušte zaškrtnutí políčka Deaktivovat
tlačítka skeneru.
Poznámka Chcete-li změnit zaškrtnutí tohoto políčka, je třeba mít oprávnění pro
správu počítače.
Kde získat pomoc
Následující možnosti podpory HP vám pomohou využít produktů HP maximální měrou:
1. Projděte si dokumentaci dodanou s produktem.
•Přečtěte si kapitolu této uživatelské příručky zabývající se řešením potíží.
•Pročtěte si nápovědu k softwaru skeneru (klepněte na tlačítko Start, Programy
nebo Všechny programy, HP, Scanjet, N6310, Uživatelská příručka a poté
zvolte některý z formátů).
2. Navštivte podporu online společnosti HP na adrese
kontaktujte svého dodavatele.
Podpora online polečnosti HP je k dispozici všem zákazníkům HP. Je to nejrychlejší
zdroj nejaktuálnějších informací o produktech a odborné pomoci včetně následujících
možností:
• Kontaktování kvalifikovaných pracovníků podpory online prostřednictvím e-mailu
a internetových diskusních fór
• Aktualizace softwaru, firmwaru a ovladačů pro produkt
www.hp.com/support nebo
Podpora produktů 43
Page 46

Kapitola 5
• Hodnotné informace o produktech a řešení technických potíží
• Aktivní aktualizace produktů, upozornění odborné pomoci a bulletiny HP
(k dispozici po zaregistrování produktu)
3. Telefonická podpora HP
• Seznam telefonních čísel podpory pro příslušnou zemi či oblast naleznete
v tištěné příručce Začínáme.
• Možnosti podpory a poplatků se liší podle produktu, země nebo oblasti a
použitého jazyka.
• Ceny a podmínky mohou být kdykoli změněny bez předchozího upozornění.
Aktuální informace naleznete na adrese
www.hp.com/support.
4. Pozáruční období
Po skončení záruky je k dispozici pomoc online na webu
www.hp.com/support.
5. Prodloužení nebo rozšíření záruky
Pokud máte zájem o prodloužení nebo rozšíření záruky produktu, obraťte se na s vé h o
prodejce nebo si prostudujte nabídky balíčků HP Care Pack na adrese
www.hp.com/
support.
6. Pokud jste již zakoupili službu HP Care Pack, prostudujte si podmínky podpory ve
smlouvě.
44 Podpora produktů
Page 47

Rejstřík
Symboly/čísla
– funkce
hardware skeneru 4
odstranění prázdných
stránek 18
otáčení stránek 17
skenování 17
vynechání barvy 18
vyrovnání skenovaných
obrázků 18
způsoby skenování 17
A
adaptér pro skenování
průhledných předloh
čištění 21
řešení potíží 41
tipy pro skenování 13
vložení 12
adaptér pro skenování
průhledných předloh (TMA)
čištění 21
řešení potíží 41
vložení 12
automatický podavač
dokumentů
čištění 21
oříznuté obrázky 40
šmouhy, řešení problémů
37
údržba 21
uvolnění uvíznutého
papíru 38
vložte papír 7
zavádění, řešení potíží 40
Automatický podavač
dokumentů (ADF) 5
B
bílé pruhy
řešení potíží 33
bílý obraz, řešení potíží 37
Č
čáry
řešení potíží 33
černý obraz, řešení potíží 37
čištění
adaptér pro skenování
průhledných předloh 21
automatický podavač
dokumentů 21
sklo skeneru 20
D
deaktivace tlačítek skeneru 43
diapozitivy
řešení potíží 41
tipy pro skenování 13
vložení 12
Displej LCD
názvy způsobů skenování
33
E
energetická spotřeba,
nastavení 6
F
film
řešení potíží 41
tipy pro skenování 13
vložení 12
CH
chybějící spodní část obrazu
34
chybí spodní část obrazu 34
I
indikátor napájení 27
Indikátor stavu 27
indikátory 27
indikátory stavu 27
instalace softwaru
řešení potíží 27
J
jazyk, nastavení 6
K
kabel TMA/ADF
řešení potíží 28
kabel USB
řešení potíží 28
kabely
řešení potíží 28
kontrolky 27
kopírování 16
Kopírování HP, spuštění 3
L
lampa skeneru 32
N
nastavit
jazyk 6
spotřeba energie 6
negativy
řešení potíží 41
tipy pro skenování 13
vložení 12
neostré obrázky, řešení potíží
36
O
objednání
výměna oddělovací
podložky 25
výměna podávacího
válce 25
objednávání spotřebního
materiálu pro údržbu 25
oboustranné skenování
řešení potíží 37
obraz, oříznutá spodní část 34
obrázky nakřivo, řešení
problémů 38
OCR
řešení potíží 34
oddělovací podložka
výměna 25
odebrání softwaru 28
odinstalování softwaru 28
odstranění prázdných stránek
18
45
Page 48

odstranění uvíznutého papíru,
automatický podavač
dokumentů 38
odstraňování potíží 26
orientace stránky 17
oříznuté obrázky, řešení
potíží 40
otáčení stránek 17
ovládací panel, skener 4
P
podávací válec
výměna 25
podavač dokumentů. viz
automatický podavač
dokumentů
podpora 42, 43
podpora k produktům43
Pomůcka HP Scanner Tools
karta Údržba 24
prázdné stránky 18
Program pro skenování HP
o aplikaci 3
odinstalace 28
skenování z aplikace 14
pruhy, řešení potíží 33
R
resetování skeneru 30
rychlost
řešení potíží 32, 33
Ř
řešení potíží
adaptér pro skenování
průhledných předloh 41
automatický podavač
dokumentů 36
bílé čáry 33
bílý obraz 37
černý obraz 37
diapozitivy 41
Displej LCD 33
chybějící stránky 37
indikátory 27
instalace 27
kabely 28
kontrola napájení 30
kontrola připojení USB 29
lampa zůstává zapnutá 32
napájení 32
názvy vlastních způsobů
skenování 33
názvy způsobů skenování
33
negativy 41
neostré obrázky 36
oboustranné skenování 37
obrázky nakřivo 38
oříznutá spodní část 34
oříznuté obrázky 40
pořadí stránek 37
resetování skeneru 30
rychlost 32, 33
skener 31
sklo skeneru 34
šmouhy 37
test hardwaru skeneru 30
tlačítka 34
Tlačítko Skenovat 35
velké naskenované
soubory 33
základní tipy 26
zavádění papíru z
automatického podavače
dokumentů 40
S
skener
adaptér pro snímání
průhledných předloh 6
automatický podavač
dokumentů 5
– funkce 4
indikátory 27
lampa, řešení potíží 32
nastavení 6
ovládací panel 4
resetování 30
řešení potíží 26, 31
test hardwaru 30
tlačítka na panelu 4
skenovací funkce 17
skenování
prostřednictvím softwaru s
podporou rozhraní WIA
nebo TWAIN 15
příliš velké soubory 33
stisknutím jednoho
tlačítka 19
zahájení 13
z programu pro skenování
HP 14
Skenování HP, spuštění 3
sklo, vyčištění 20
sklo skeneru
čištění 20
vložení předlohy 11
Služby Care Pack 44
Služby HP Care Pack
Services 44
software
odinstalace 28
řešení problémů s
instalací 27
skenování z aplikace 15
spotřební materiál, objednání
25
spotřební materiál, údržba 25
stránky
řešení potíží 37
špatné pořadí 37
světelné kontrolky 27
svislé bílé pruhy
řešení potíží 33
Š
šmouhy, řešení problémů 37
T
technická podpora 42
test hardwaru 30
test hardwaru skeneru 30
text, upravitelný
řešení potíží 34
tlačítka
ovládací panel skeneru 4
řešení potíží 34
Tlačítko Kopírovat 5, 16
tlačítko Napájení 5
Tlačítko Nastavení 5
Tlačítko OK/Vybrat 5
Tlačítko Skenovat
řešení potíží 35
skenování z aplikace 13
Tlačítko Storno 5
Tlačítko Zpět5
TWAIN
skenování z aplikace 15
U
údržba
čištění adaptéru pro
skenování průhledných
předloh 21
46
Page 49

Rejstřík
čištění automatického
podavače dokumentů
21
Pomůcka HP Scanner Tools
- karta Údržba 24
vyčistění pracovní plochy
skeneru 20
výměna oddělovací
podložky 25
výměna podávacího
válce 25
upravitelný text
řešení potíží 34
uvíznutí, automatický podavač
dokumentů 38
užitečné skenovací funkce 17
V
výměna oddělovací podložky
25
výměna podávacího válce 25
vynechání barvy 18
vyrovnání skenovaných
obrázků 18
W
webové stránky
náhradní díly 25
objednávání spotřebního
materiálu pro údržbu 25
WIA
skenování z aplikace 15
Z
zákaznická podpora 42
zapnutí, řešení potíží 32
záruka
prodloužená 44
zástupci 17
zdroj napájení
řešení potíží s kabelem 28
způsoby skenování
řešení potíží 35
47
Page 50

48
 Loading...
Loading...