Page 1
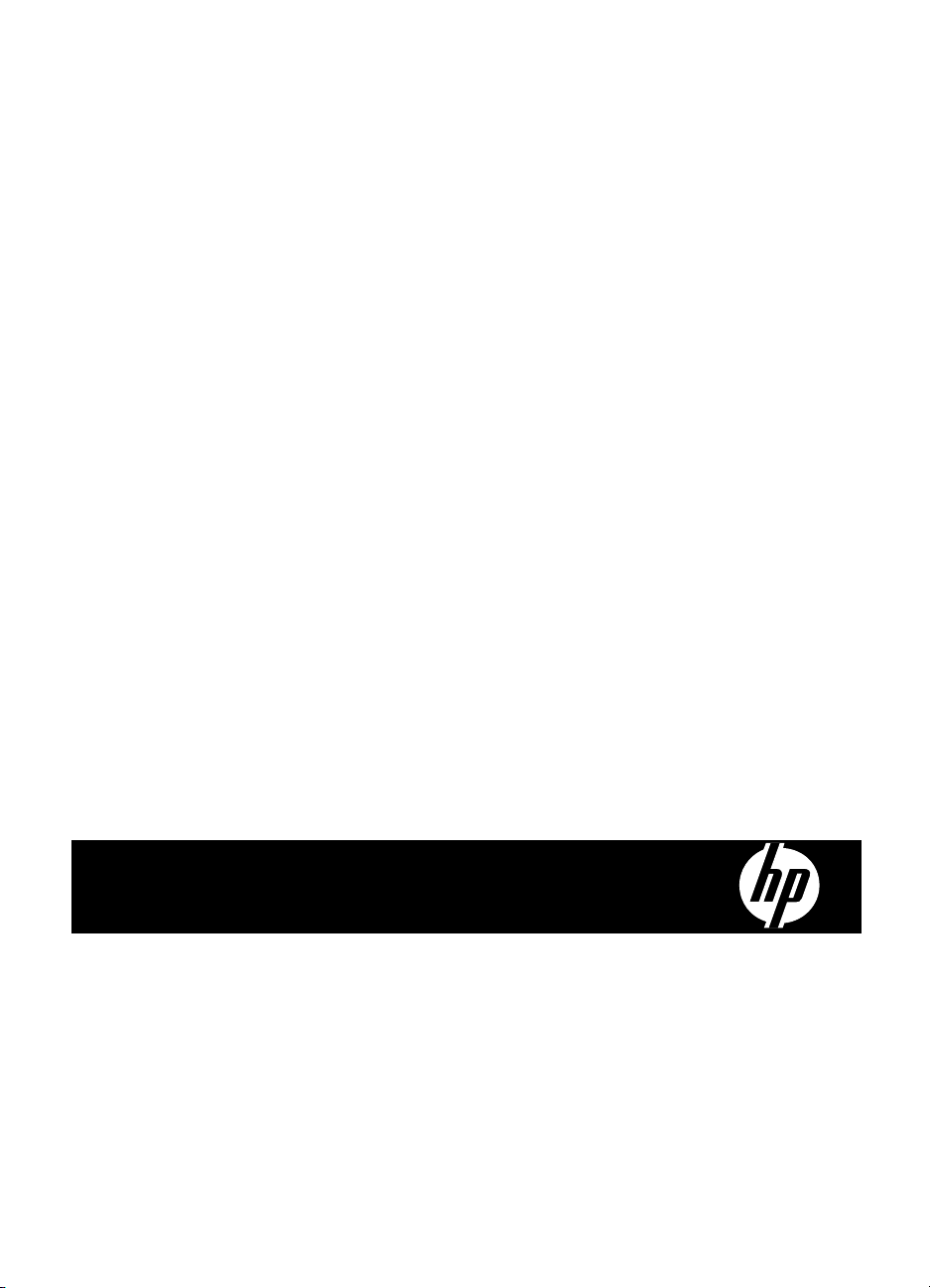
HP Scanjet N6310
Guia do Usuário
Page 2
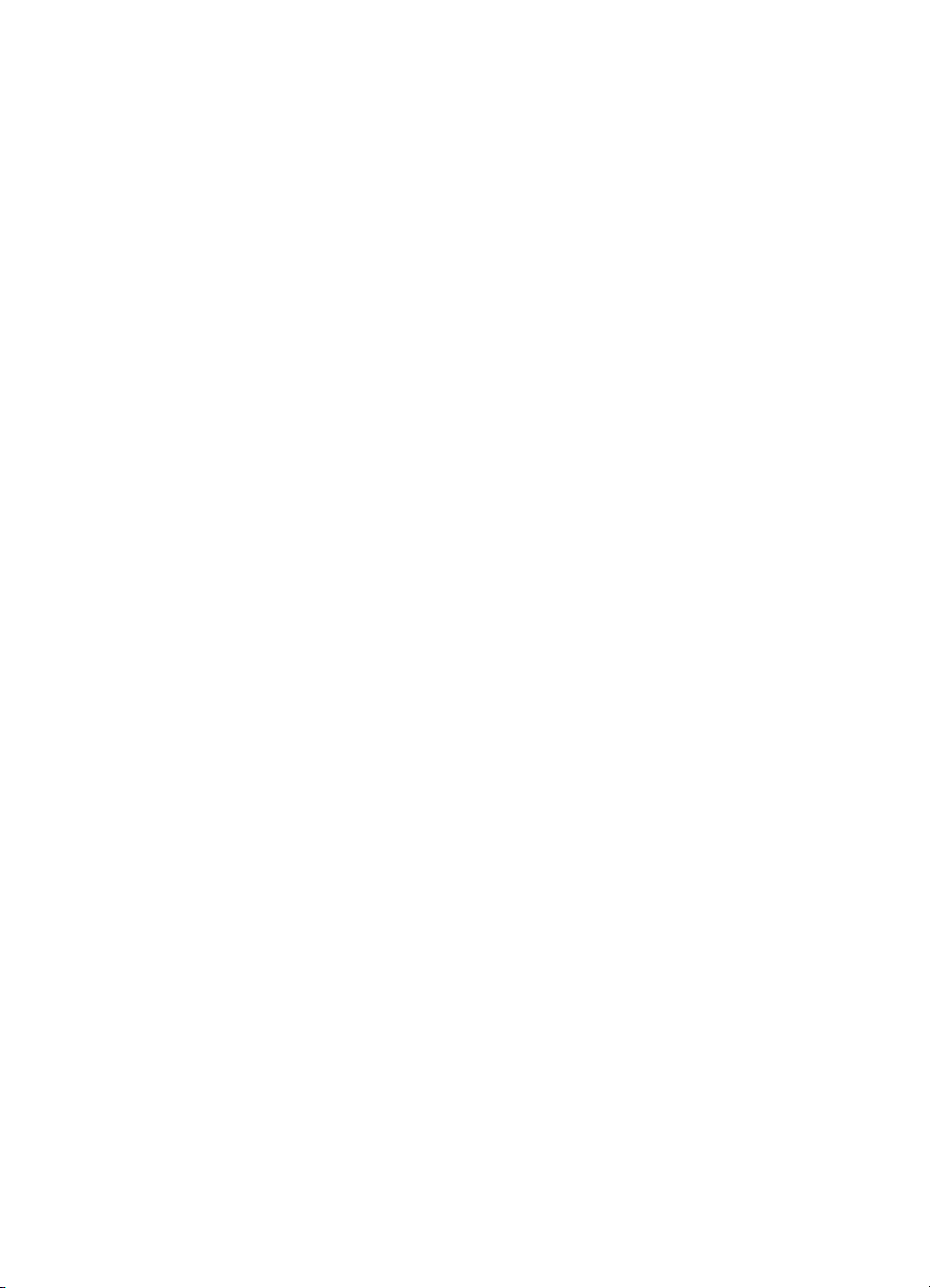
Page 3
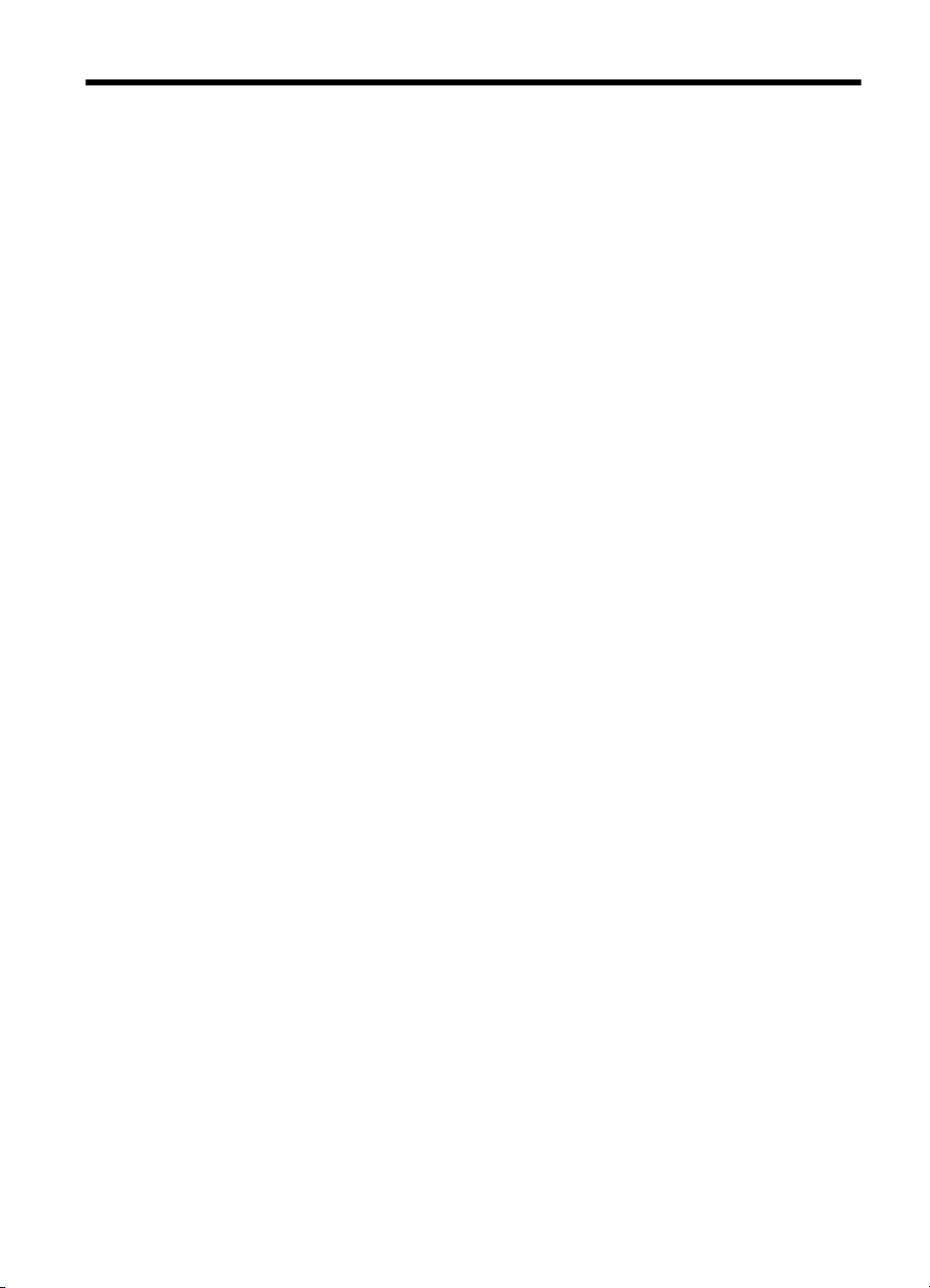
Conteúdo
1 Usar o scanner
Visão geral do software de digitalização HP..............................................................................3
Visão geral do scanner...............................................................................................................4
Painel de controle do scanner..............................................................................................4
Alimentador automático de documentos (ADF)....................................................................5
Adaptador de materiais transparentes (TMA)......................................................................6
Configurações do scanner..........................................................................................................6
Idioma...................................................................................................................................6
Consumo de energia............................................................................................................6
Ferramentas.........................................................................................................................7
Carregar originais.......................................................................................................................7
Utilizar o alimentador automático de documentos (ADF).....................................................7
Dicas para colocar documentos.....................................................................................8
Como colocar documentos.............................................................................................9
Usar o vidro do scanner.....................................................................................................11
Utilizar o adaptador de materiais transparentes (TMA)......................................................12
Carregar slides ou negativos........................................................................................12
Dicas para digitalizar itens transparentes.....................................................................13
Iniciar digitalização...................................................................................................................13
Utilizar o botão Digitalizar...................................................................................................13
Dicas de uso do botão Digitalizar.................................................................................14
Utilizar o software de digitalização HP...............................................................................14
Utilizar outros programas....................................................................................................15
Fazer cópias.............................................................................................................................16
2 Recursos úteis de digitalização
Trabalhar com atalhos de digitalização....................................................................................17
Girar automaticamente as páginas em Paisagem....................................................................17
Remover automaticamente páginas em branco.......................................................................18
Endireitar imagens digitalizadas automaticamente .................................................................18
Remover cor de um documento (eliminação de canal de cores).............................................18
Digitalizar sem visualizar..........................................................................................................19
3 Cuidado e manutenção
Limpar o vidro do scanner........................................................................................................20
Limpar o TMA ..........................................................................................................................21
Limpar o alimentador automático de documentos (ADF).........................................................21
Informações de manutenção do scanner do Utilitário de ferramentas do scanner HP ...........24
Substituir o rolete de alimentação e a almofada de separação................................................25
Pedido de suprimentos de manutenção e do scanner.............................................................25
4 Solução de problemas
Dicas básicas de resolução de problemas...............................................................................26
LEDs do scanner......................................................................................................................27
1
Page 4
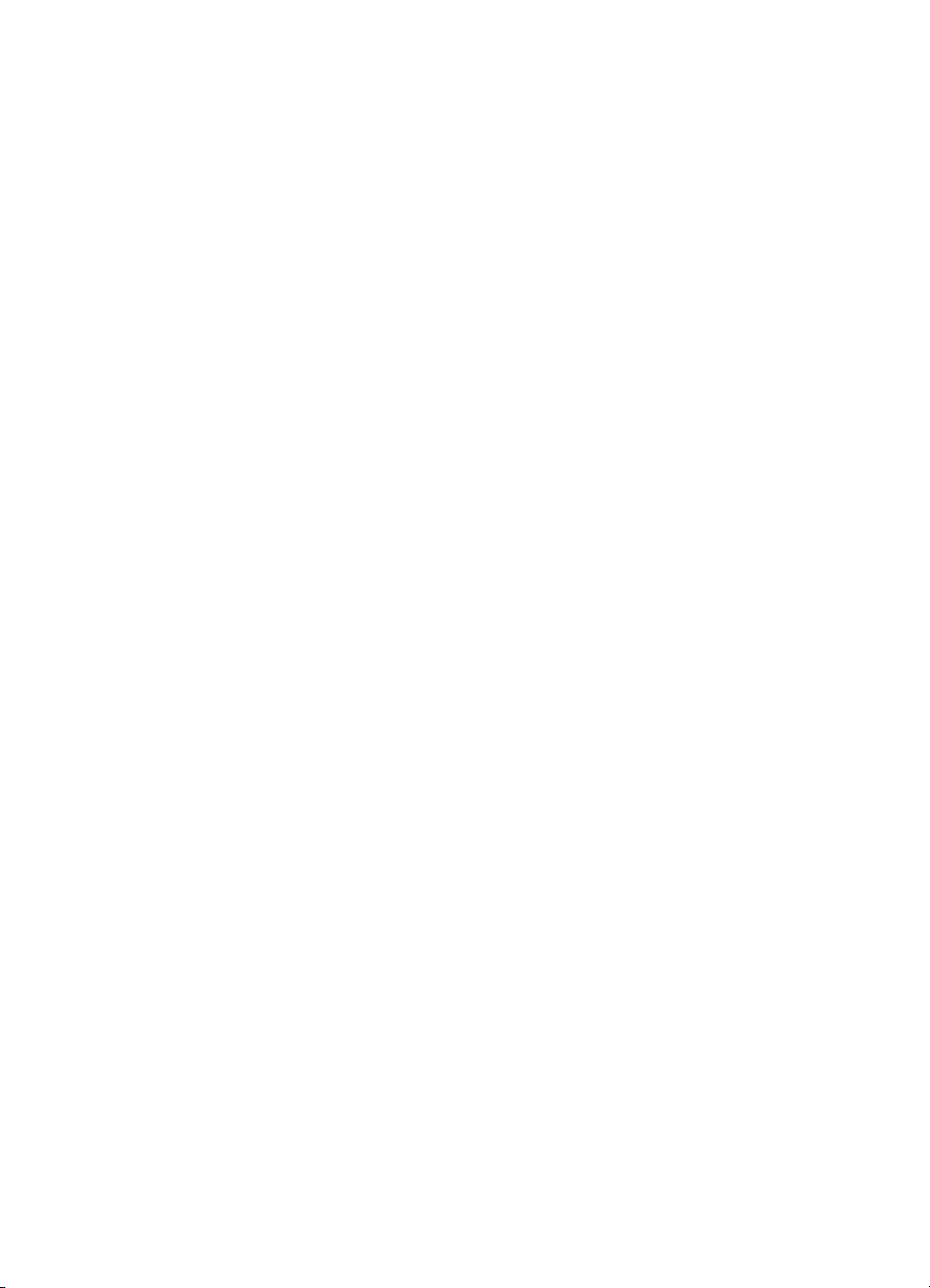
Solução de problemas de instalação do scanner.....................................................................27
Verificar os cabos...............................................................................................................28
Desinstalar e reinstalar o software.....................................................................................28
Problemas de hardware ou de inicialização do scanner..........................................................29
Verificar a conexão USB....................................................................................................29
Verificar se o scanner está recebendo energia..................................................................30
Reiniciar o scanner.............................................................................................................30
Testar o hardware do scanner............................................................................................31
O scanner parou de funcionar corretamente......................................................................31
Informações adicionais sobre solução de problemas.........................................................32
Problemas de operação do scanner.........................................................................................32
O scanner não liga.............................................................................................................32
A lâmpada do scanner permanece acesa..........................................................................32
O scanner não inicia a digitalização imediatamente..........................................................33
O scanner está digitalizando os itens muito lentamente....................................................33
Os nomes de atalhos de digitalização personalizados não são exibidos corretamente
no LCD................................................................................................................................33
Há listras brancas verticais na página impressa................................................................33
Os arquivos digitalizados são grandes demais..................................................................34
A parte inferior da imagem aparece cortada quando digitalizada a partir do vidro do
scanner...............................................................................................................................34
Problemas na digitalização de documentos ou texto (OCR)..............................................34
Os botões não funcionam.........................................................................................................35
Os botões não funcionam...................................................................................................35
Um programa inesperado é aberto quando o botão é pressionado...................................36
O atalho errado é usado quando o botão Digitalizar é pressionado..................................36
Problemas no alimentador automático de documentos (ADF).................................................36
A imagem digitalizada está confusa...................................................................................37
Imagens digitalizadas apresentam faixas ou riscos...........................................................37
O scanner digitaliza apenas uma face de uma página em frente e verso..........................38
As páginas digitalizadas estão fora da ordem no destino da digitalização........................38
Estão faltando páginas digitalizadas no destino da digitalização.......................................38
A imagem está totalmente branca ou preta........................................................................38
As imagens digitalizadas não estão retas..........................................................................38
Remover um congestionamento do alimentador automático de documentos (ADF).........39
O alimentador automático de documentos (ADF) não alimenta papel...............................41
A parte inferior da imagem digitalizada está cortada.........................................................41
Problemas com slides, negativos e TMA.................................................................................41
A imagem não pode ser ampliada......................................................................................41
Impressão de cores incorreta ou a imagem está muito clara ou escura............................41
As imagens digitalizadas estão escuras.............................................................................42
O TMA não funciona...........................................................................................................42
Nenhuma luz ou apenas uma luz fraca fica visível no TMA após a seleção de um atalho
de slides ou de negativos...................................................................................................42
Informações adicionais sobre solução de problemas...............................................................42
5 Suporte ao produto
Controle dos botões do scanner...............................................................................................43
Obter assistência......................................................................................................................43
Índice.............................................................................................................................................45
2
Page 5
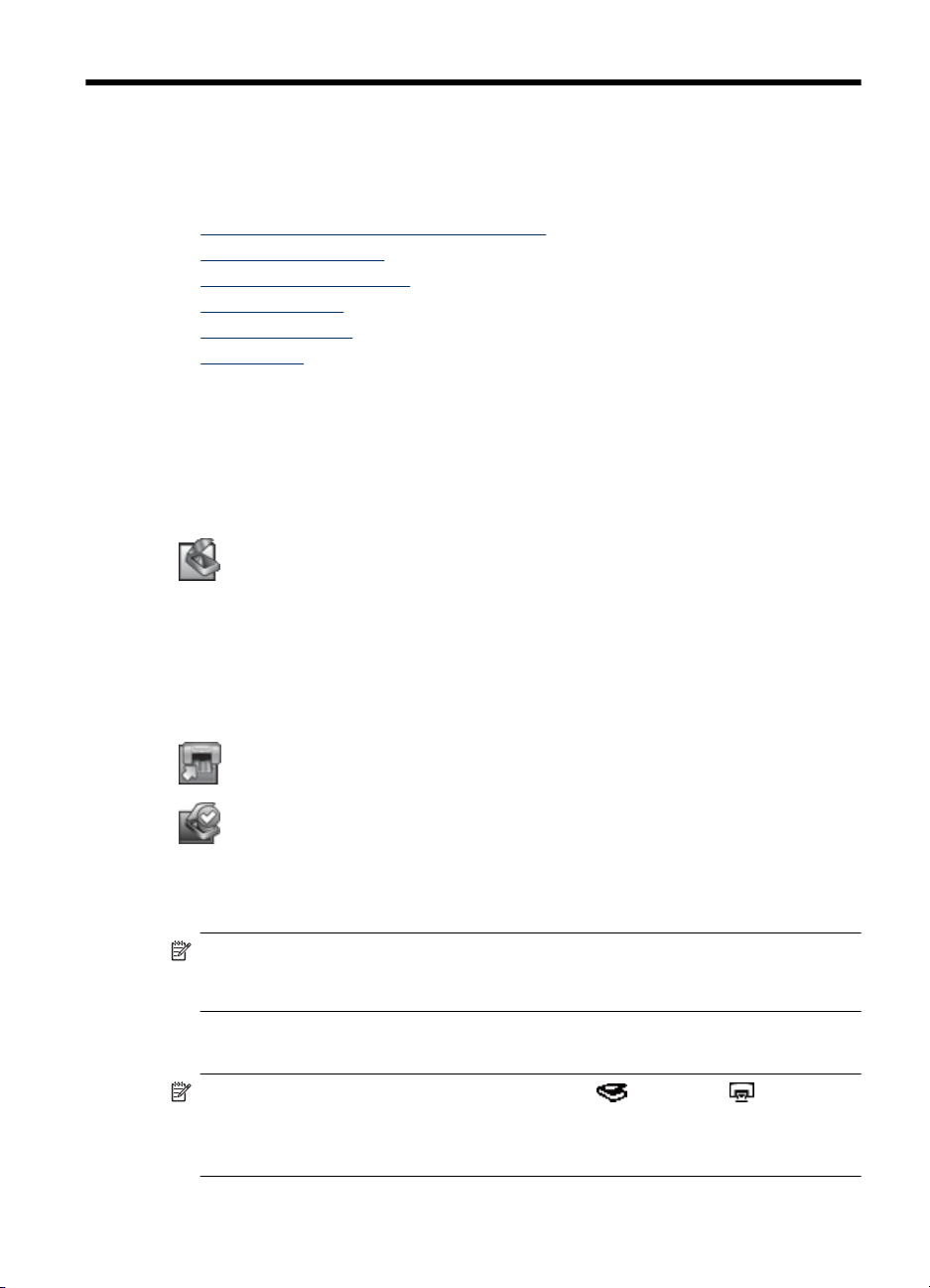
1 Usar o scanner
Os tópicos a seguir descrevem o scanner HP Scanjet e explicam como digitalizar ou
copiar documentos originais.
•
Visão geral do software de digitalização HP
Visão geral do scanner
•
Configurações do scanner
•
Carregar originais
•
Iniciar digitalização
•
Fazer cópias
•
Visão geral do software de digitalização HP
Com a instalação do software HP Photosmart, os seguintes ícones serão adicionados à
área de trabalho. Esses ícones abrem programas para digitalização, cópias e edição das
digitalizações.
Digitalização HP é o programa utilizado para digitalizar fotos e
documentos. Utilize o Digitalização HP para as seguintes atividades:
Executar funções de digitalização
•
Acessar informações de ajuda e solução de problemas
•
Acessar a janela de visualização do Digitalização HP para editar
•
as digitalizações antes de salvá-las
Digitalizar slides ou negativos usando o adaptador de materiais
•
transparentes (TMA).
Modificar configurações e preferências
•
Cópia HP é o programa utilizado para imprimir cópias em uma
impressora.
Utilitário de ferramentas do scanner HP é o programa utilizado para
configurar os botões do painel de controle do scanner e gravar
informações de manutenção.
Para iniciar uma digitalização, clique duas vezes sobre o ícone do Digitalização HP para
exibir a caixa de diálogo de atalhos do Digitalização HP e siga as instruções na tela.
Nota Você pode modificar as configurações da caixa de diálogo de atalhos do
Digitalização HP. Para mais informações, clique em Ajuda na caixa de diálogo de
atalhos do Digitalização HP.
Para iniciar uma cópia, clique duas vezes sobre o ícone do Cópia HP e siga as instruções
na tela.
Nota Você pode designar os botões Digitalizar ( ) ou Copiar ( ) a outros
aplicativos contanto que o Windows reconheça o aplicativo como equipado com
reconhecimento de botões. Para isto, utilize o Utilitário de ferramentas do scanner
HP.
Usar o scanner 3
Page 6
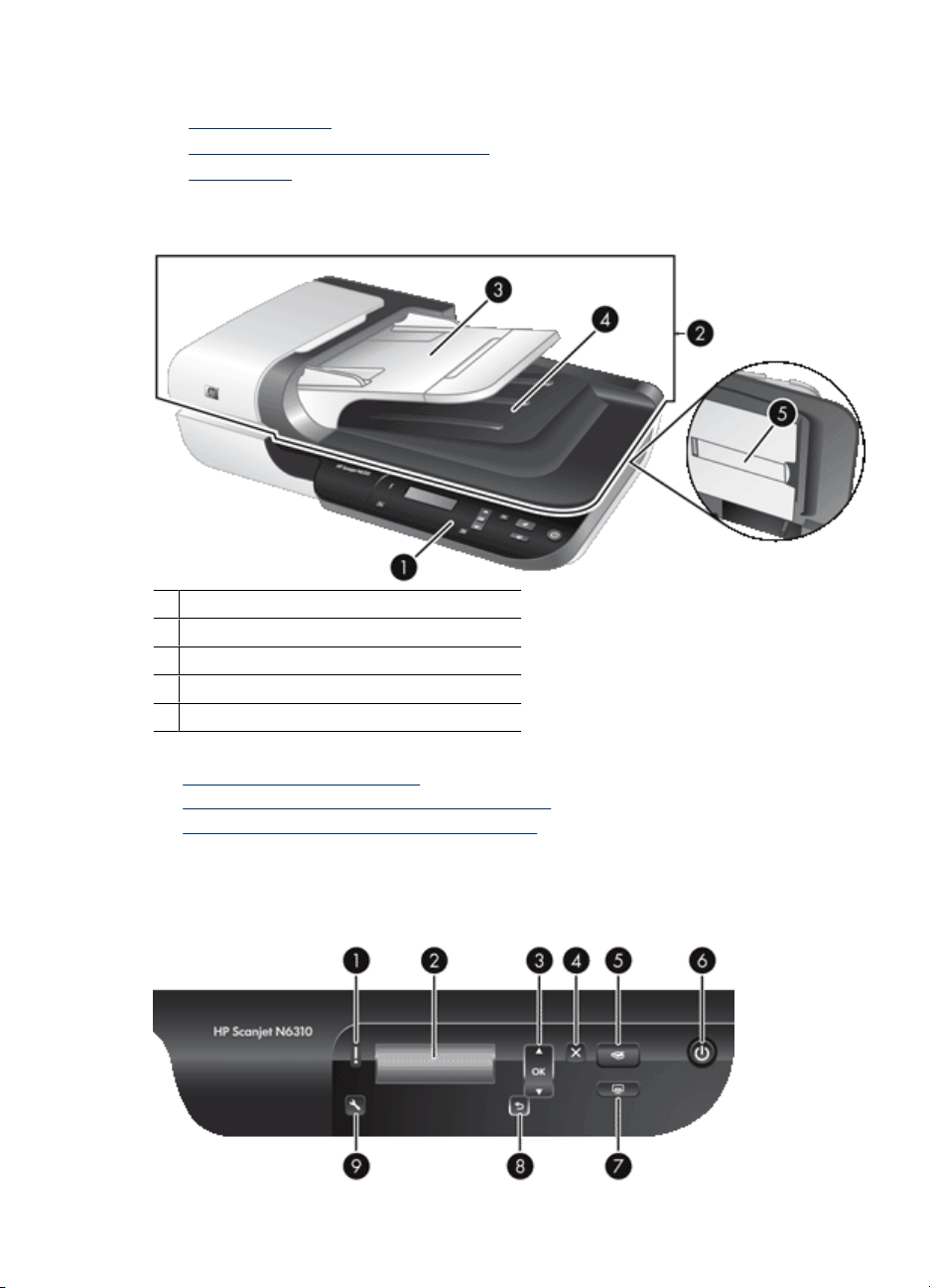
Capítulo 1
Veja também
• “
Carregar originais” na página 7
Utilizar o software de digitalização HP” na página 14
• “
Fazer cópias” na página 16
• “
Visão geral do scanner
1 Painel de controle do scanner
2 Alimentador automático de documentos (ADF)
3 Bandeja de entrada do ADF
4 Bandeja de saída do ADF
5 Adaptador de materiais transparentes (TMA)
Veja também
•
Painel de controle do scanner
•
Alimentador automático de documentos (ADF)
•
Adaptador de materiais transparentes (TMA)
Painel de controle do scanner
Use os botões do painel de controle do scanner para iniciar uma digitalização e definir
algumas configurações do scanner.
4 Usar o scanner
Page 7
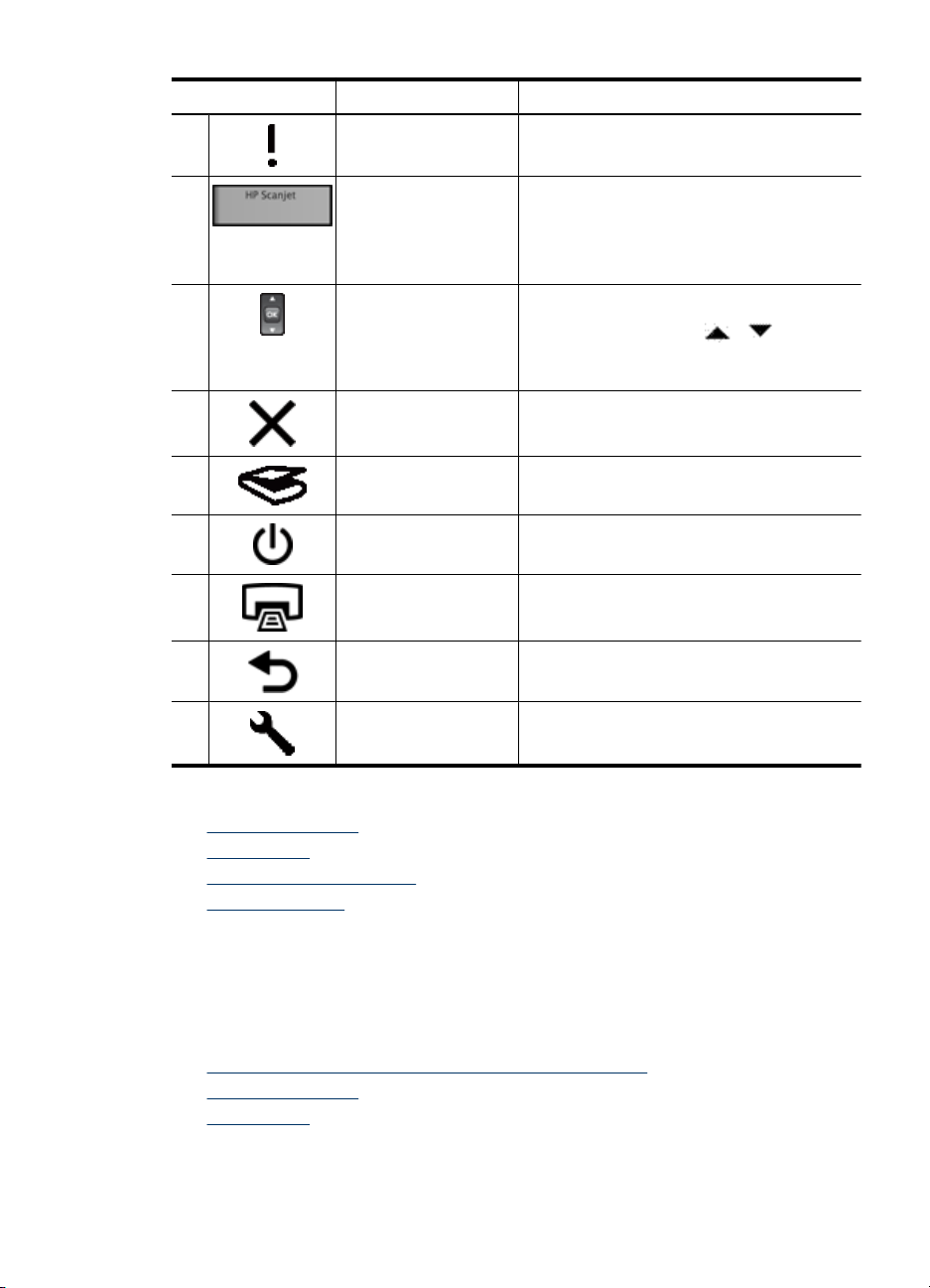
Ícone Nome do botão Descrição
1 LED Atenção Junto com o LED de ligado, indica as funções
2 LCD
3 OK/Selecionar Permite rolar e selecionar as opções no LCD.
4 Cancelar Cancela uma digitalização ou uma cópia em
5 Digitalizar Inicia uma digitalização.
6 Ligar Liga e desliga o scanner.
7 Copiar Inicia uma cópia, exibindo a caixa de diálogo
8 Voltar Exibe o menu anterior no LCD.
e as condições de erro do scanner
Exibe os atalhos de digitalização
•
disponíveis para serem selecionados
pelos usuários.
Exibe as opções de menu e as mensagens
•
de status e de erro.
•
Pressione os botões e para rolar
pelas opções do menu.
Pressione OK para selecionar a opção.
•
andamento.
Cópia HP no computador.
9 Configurar Permite que você defina as preferências para
Veja também
• “
Iniciar digitalização” na página 13
Fazer cópias” na página 16
• “
Configurações do scanner” na página 6
• “
LEDs do scanner” na página 27
• “
Alimentador automático de documentos (ADF)
Você pode utilizar o alimentador automático de documentos (ADF) para digitalizar
documentos de várias páginas de forma rápida e fácil.
Veja também
• “
Utilizar o alimentador automático de documentos (ADF)” na página 7
Iniciar digitalização” na página 13
• “
Fazer cópias” na página 16
• “
o funcionamento do scanner.
Visão geral do scanner 5
Page 8
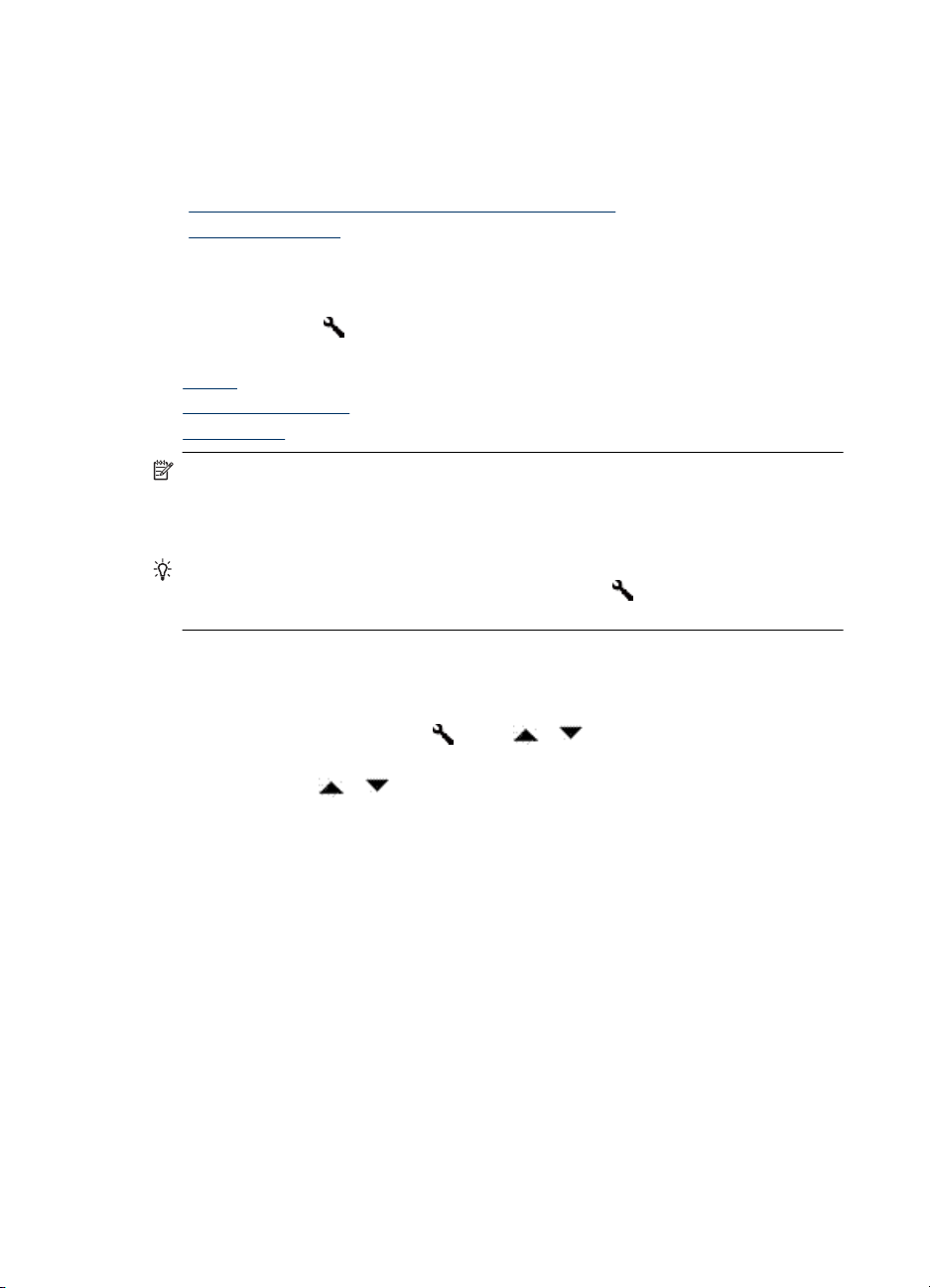
Capítulo 1
Adaptador de materiais transparentes (TMA)
Você pode usar o adaptador de materiais transparentes (TMA) para digitalizar slides e
negativos de 35 mm.
Veja também
• “
Utilizar o adaptador de materiais transparentes (TMA)” na página 12
Iniciar digitalização” na página 13
• “
Configurações do scanner
O botão Configurar ( ) permite que você modifique as seguintes configurações do
scanner:
•
Idioma
Consumo de energia
•
Ferramentas
•
Nota Você pode alterar configurações adicionais utilizando o software de
digitalização HP. Clique duas vezes sobre o ícone Digitalização HP na área de
trabalho, e selecione uma opção do menu Opções. Para mais informações, clique
em Ajuda na caixa de diálogo de atalhos do Digitalização HP.
Dica Se você alterar as configurações e posteriormente desejar restaurar as
configurações padrão, pressione o botão Configurar (
scanner e selecione Restaurar padrões.
) no painel de controle do
Idioma
Para selecionar o idioma exibido no LCD, siga estas etapas:
1.
Pressione o botão Configurar (
pressione OK.
2.
Utilize os botões
OK para confirmar a seleção do idioma, e então pressione OK para sair.
Consumo de energia
Você pode reduzir o consumo de eletricidade do scanner com as seguintes
configurações:
• Aquecimento instantâneo: Por padrão, esta configuração reduz o tempo que a
lâmpada leva para acender, permitindo que você digitalize ou copie com maior
rapidez. Configurar o Aquecimento instantâneo como Desligado aumenta o tempo
necessário para o acendimento da lâmpada, mas reduz o consumo de eletricidade.
• Economia de energia: Por padrão, esta configuração reduz o consumo de
eletricidade do scanner após um período de tempo. Configurar Economia de
energia como Desligado aumenta o consumo de eletricidade, mas reduz o tempo
necessário para iniciar uma digitalização ou cópia.
Se você configurar Aquecimento instantâneo como Desligado ou Economia de
energia como Ligado, ao pressionar o botão Ligar a potência total do scanner será
restaurada.
6 Usar o scanner
) utilize e para selecionar Idioma, e então
e até que o idioma desejado seja selecionado, pressione
Page 9
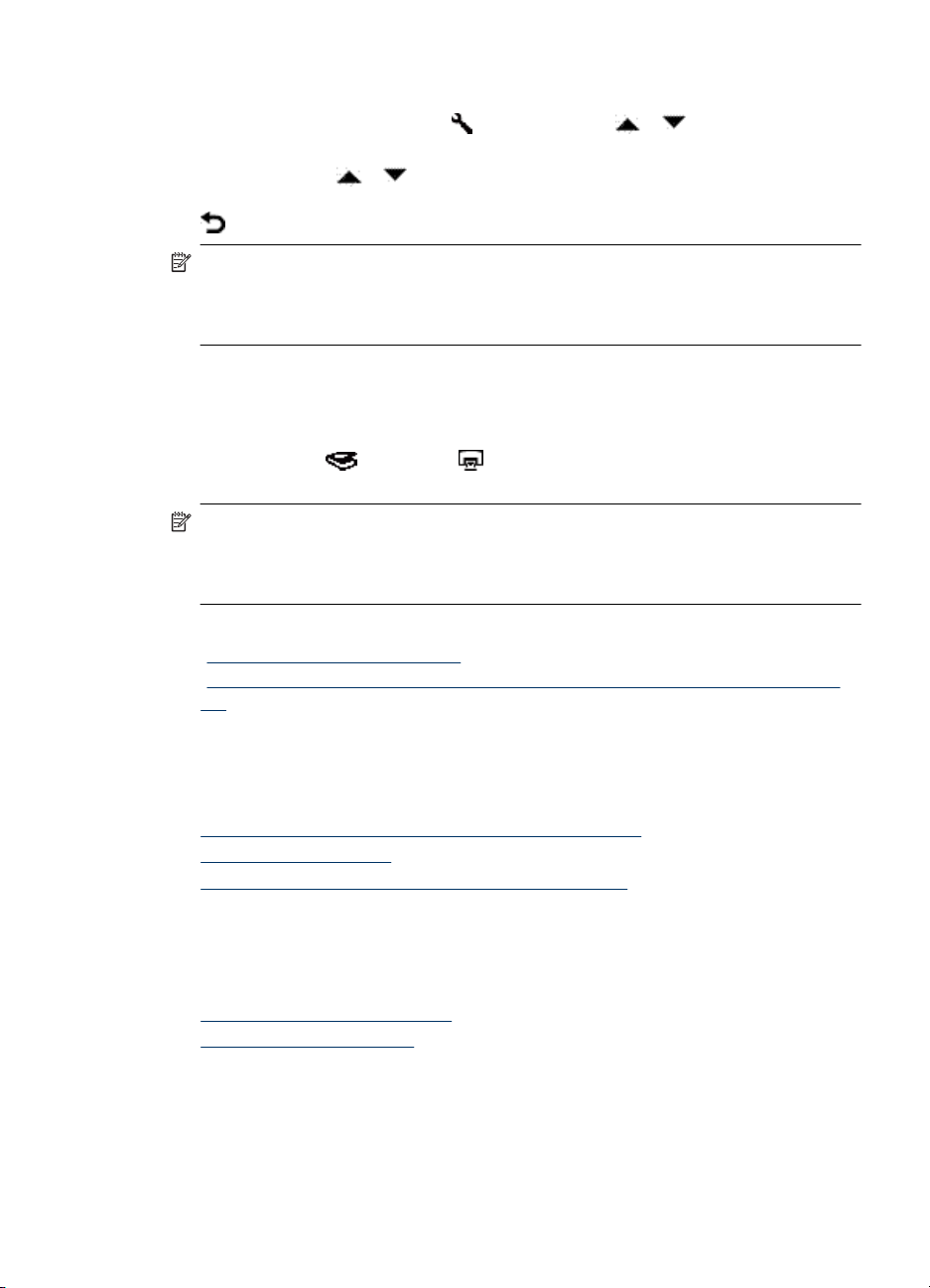
Para alterar as configurações de consumo de eletricidade, siga estas etapas:
1.
2.
Ferramentas
Esta opção do menu inicia o Utilitário de ferramentas do scanner HP no computador
conectado. Este recurso permite que você associe a qualquer aplicativo habilitado os
botões Digitalizar (
scanner para efeitos de manutenção.
Veja também
• “
• “
Pressione o botão Configurar (
configuração de consumo de eletricidade desejada, e então pressione OK.
Utilize os botões
Desligado) seja selecionada, pressione OK e então pressione duas vezes o botão
.
Nota Configurar Economia de energia como Ligado reduz a potência de todos os
componentes do scanner, incluindo a lâmpada. Conseqüentemente, configurar
Aquecimento instantâneo como Desligado quando Economia de energia está
configurado como Ligado não surte efeito.
Nota Você também pode iniciar o Utilitário de ferramentas do scanner HP a partir
da barra de tarefas do Windows. Para isto, clique em Iniciar, aponte para
Programas ou Todos os programas, aponte para HP, aponte para Scanjet, aponte
para HP Scanjet N6310, e clique em Utilitário de ferramentas do scanner.
Controle dos botões do scanner” na página 43
Informações de manutenção do scanner do Utilitário de ferramentas do scanner
HP” na página 24
e até que a configuração desejada (Ligado ou
) ou Copiar ( ) e monitore o uso de certos componentes do
) utilize os botões e até selecionar a
Carregar originais
Você pode carregar os originais em seu scanner utilizando um dos seguintes métodos:
•
Utilizar o alimentador automático de documentos (ADF)
Usar o vidro do scanner
•
Utilizar o adaptador de materiais transparentes (TMA)
•
Utilizar o alimentador automático de documentos (ADF)
Para informações úteis sobre colocar os documentos adequadamente, consulte estes
tópicos.
•
Dicas para colocar documentos
Como colocar documentos
•
Carregar originais 7
Page 10
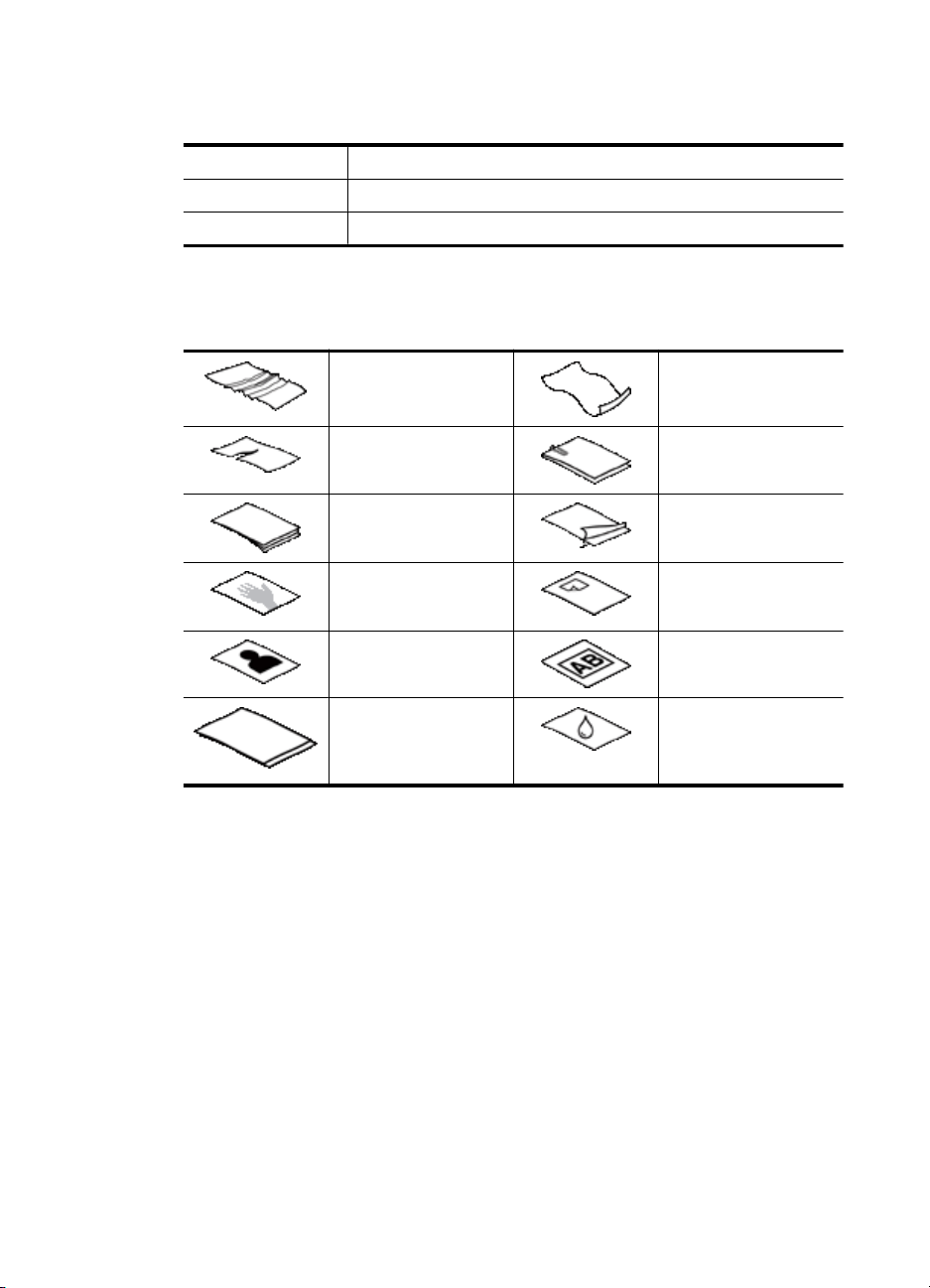
Capítulo 1
Dicas para colocar documentos
• O ADF aceita os seguintes tipos de papel.
Largura: 148-216 mm (5,8-8,5 pol.)
Comprimento: 148-356 mm (5,8-14 pol.)
Peso: 50-120 g/m2 (13-32 lb)
• Digitalizar os seguintes tipos de documentos utilizando o ADF pode resultar em
congestionamentos de papel ou danos aos documentos. Para digitalizar estes
documentos, utilize o vidro do scanner em vez do ADF.
Documentos enrugados
ou vincados
Documentos rasgados Documentos com clipes
Papel-carbono Papel com revestimento
Papel extremamente
fino, translúcido
Fotos Transparências
Papéis grudados Papel com umidade
Documentos enrolados
ou grampos
Papel com notas
adesivas ou pedaços de
papel anexados
decorrente de cola ou
corretivo líquido, por
exemplo
• Antes de carregar documentos, observe se a porta de acesso ao ADF está travada.
• Ao carregar uma pilha de documentos, verifique se todos têm a mesma largura.
• Ao carregar páginas na orientação de paisagem, certifique-se de a parte superior
das páginas esteja voltada para a parte posterior do scanner. Isso permite que o
scanner gire automaticamente a página da forma correta, se você tiver configurado
o software de digitalização HP para girar automaticamente as páginas com
orientação de paisagem.
• A capacidade máxima do ADF é de 50 folhas de papel de 75 g/m
2
(20 lb.) Ao se usar
papel mais pesado, a capacidade máxima diminui.
8 Usar o scanner
Page 11

• Ao carregar páginas pequenas, como por exemplo de tamanho A5 (148 x 210 mm
ou 5,8 x 8,3 pol.), carregue uma pilha de pelo menos cinco páginas para garantir que
o ADF irá detectar e alimentar a pilha. Se precisar digitalizar menos de cinco páginas
pequenas, coloque as páginas no vidro do scanner.
• Ao carregar documentos longos, que excedem a bandeja de entrada, puxe o
extensor da bandeja (1) e, em seguida, coloque os documentos (2).
Como colocar documentos
1. Se as páginas originais forem longas, puxe o extensor da bandeja de entrada.
2. Areje a pilha de documentos, para garantir que as folhas não fiquem grudadas. Areje
a borda que entrará no ADF em uma direção e, depois, na direção oposta.
Carregar originais 9
Page 12
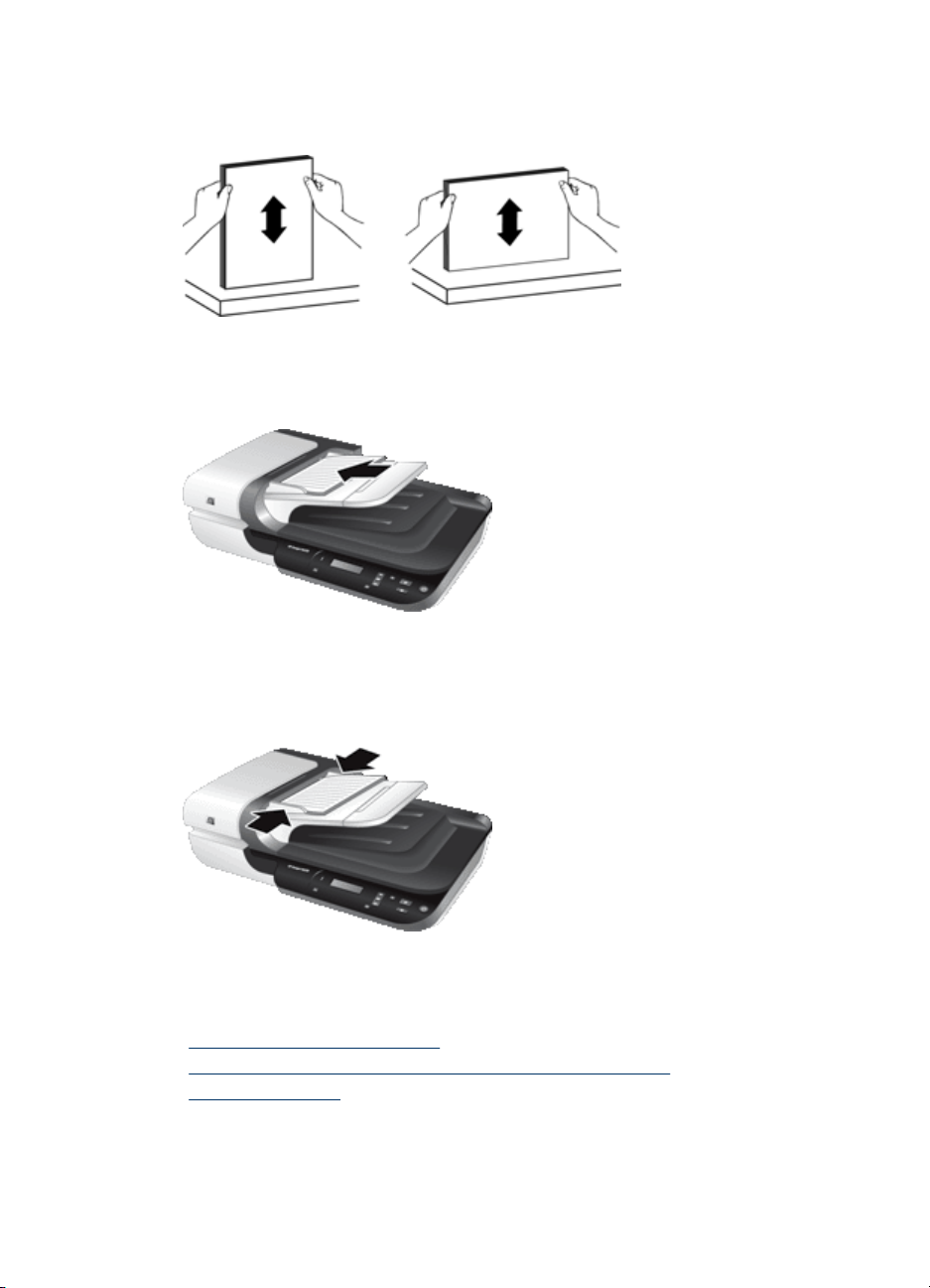
Capítulo 1
3. Alinhe as bordas dos documentos, batendo a base da pilha em uma mesa. Vire a
pilha em 90 graus e repita.
4. Coloque a pilha no meio da bandeja de entrada. Coloque a pilha com a face voltada
para cima.
5. Ajuste as guias de papel de acordo com a largura dos documentos. Atente para não
empurrar demais as guias, o que pode impedir a alimentação do papel, mas observe
se as guias tocam as bordas dos documentos.
6. Empurre levemente a pilha para a frente para ativar o sensor da bandeja.
Veja também
• “
Dicas para colocar documentos” na página 8
Problemas no alimentador automático de documentos (ADF)” na página 36
• “
Iniciar digitalização” na página 13
• “
10 Usar o scanner
Page 13
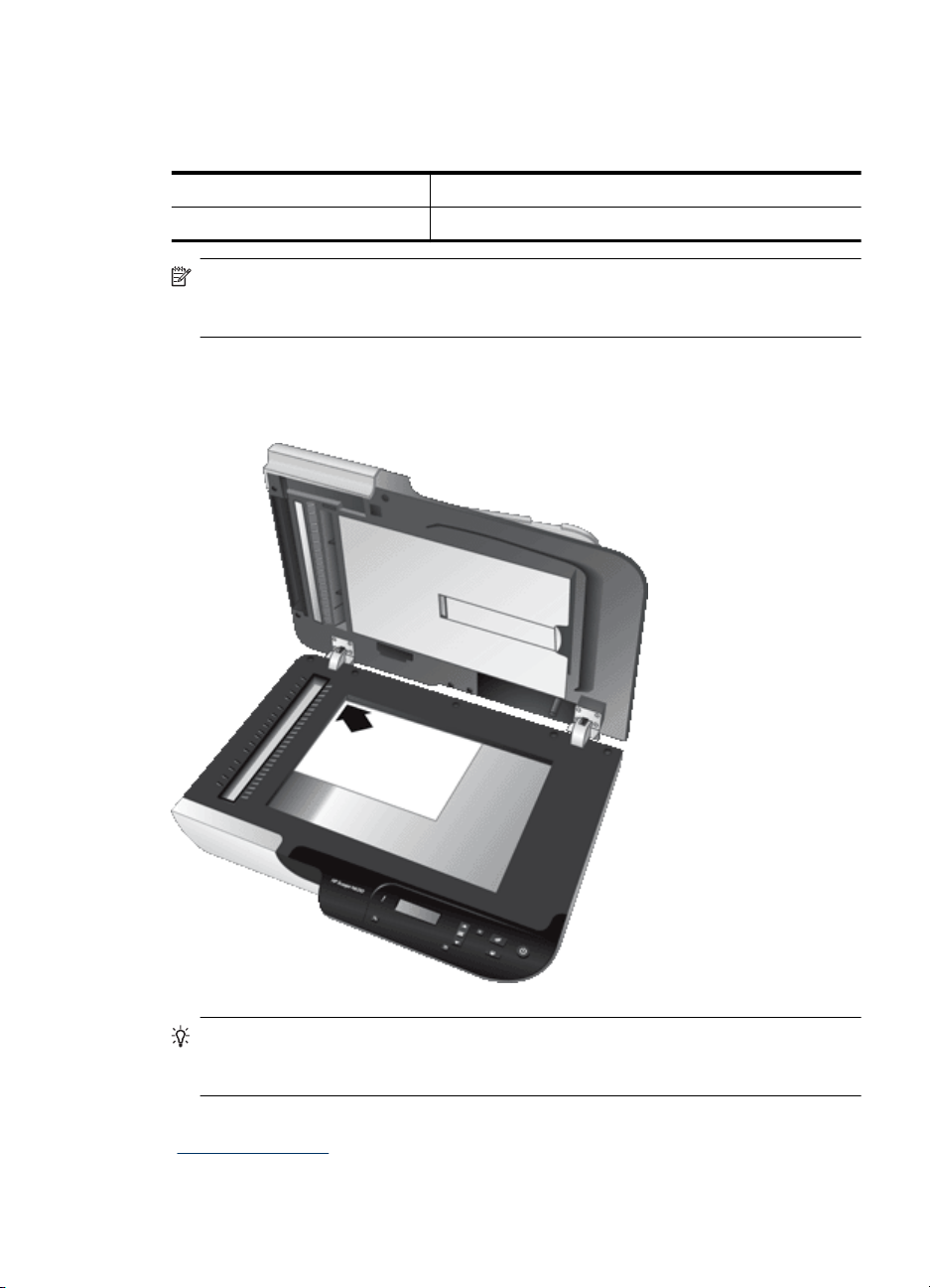
Usar o vidro do scanner
Os itens que não atendem às especificações para o alimentador automático de
documentos (ADF) devem ser colocados diretamente no vidro do scanner.
Tamanho mínimo: Não há tamanho mínimo
Tamanho máximo: 216 x 300 mm (8,5 x 11,8 polegadas)
Nota Nem toda a extensão do vidro do scanner se encontra dentro da área ativa de
imagem, portanto certifique-se de posicionar os originais conforme indicado pela
marca de referência na borda do vidro do scanner.
Coloque o original voltado para baixo no vidro do scanner, como indicado pela marca de
referência. No caso de páginas na orientação de paisagem, posicione as páginas viradas
para baixo, com a parte superior voltada para a parte posterior do scanner.
Dica Para digitalizar várias fotos ao mesmo tempo, disponha as fotos que deseja
digitalizar sobre o vidro do scanner com pelo menos 6 mm (0,25 pol.) de espaço entre
elas.
Veja também
“
Iniciar digitalização” na página 13
Carregar originais 11
Page 14
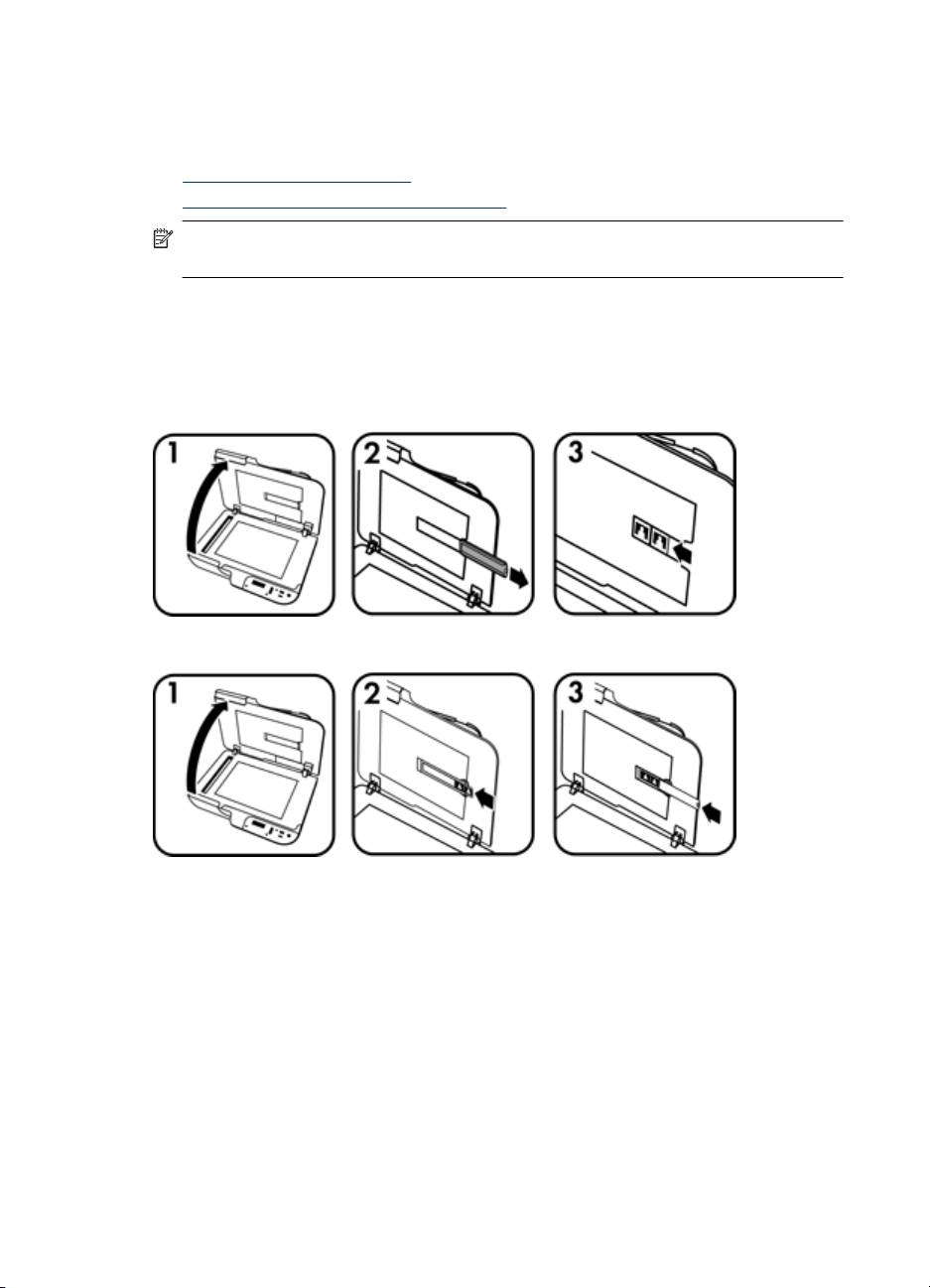
Capítulo 1
Utilizar o adaptador de materiais transparentes (TMA)
Esta seção contém informações sobre o uso do adaptador de materiais transparentes
(TMA) para digitalizar slides, incluindo slides de 35 mm e negativos.
•
Carregar slides ou negativos
Dicas para digitalizar itens transparentes
•
Nota Você deve usar o software de digitalização HP para digitalizar slides e
negativos utilizando o adaptador TMA.
Carregar slides ou negativos
O adaptador de materiais transparentes (TMA) permite que você digitalize dois slides de
35 mm ou três quadros de negativos por vez.
Figura 1-1 Carregar slides
Figura 1-2 Carregar negativos
Para carregar slides ou negativos no adaptador TMA, siga estas etapas:
1. Abra a tampa do scanner.
2. Remova o compartimento de negativos do compartimento de slides.
3. Execute um destes procedimentos para carregar os slides ou negativos:
• Se você estiver digitalizando slides, coloque-os no suporte de slides. Insira os
slides com a parte superior voltada para cima e com a parte da frente voltada
para você. Certifique-se de que os slides estejam lisos e não sobrepostos.
• Se você estiver digitalizando negativos, faça o seguinte:
a. Remova a proteção de luz do compartimento de negativos.
b. Deslize uma tira de negativos para dentro do compartimento de negativos, de
modo que a face brilhante fique voltada para você. Negativos podem ser
danificados com facilidade, por isso segure-os somente pelas bordas.
12 Usar o scanner
Page 15
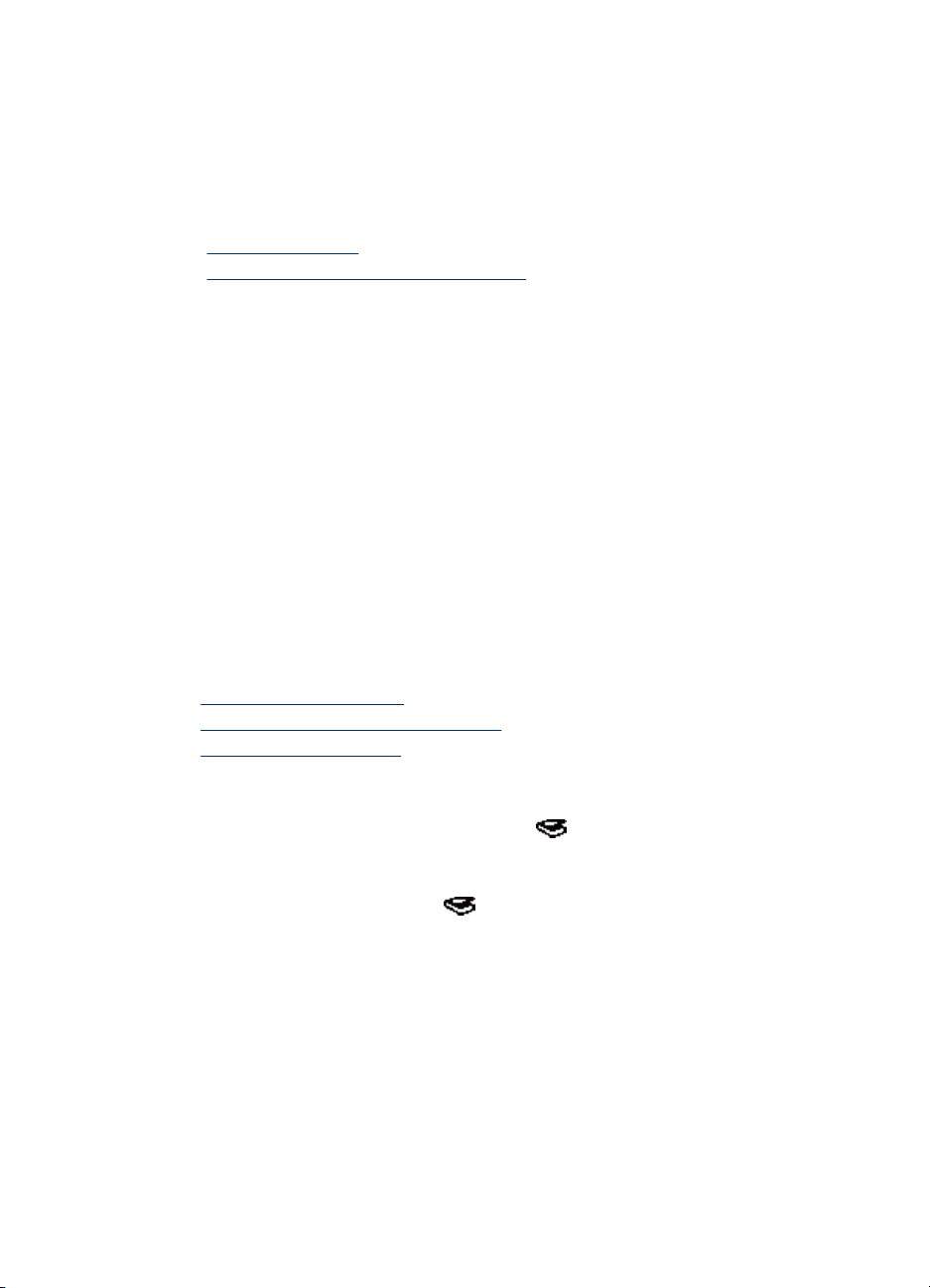
c. Se a tira de negativos tiver menos do que três quadros, insira a proteção de luz
de negativos no compartimento de negativos, certificando-se de que a borda
esquerda da proteção de luz encoste no último quadro.
d. Insira o compartimento de negativos de volta no compartimento de slides.
4. Feche a tampa do scanner.
Veja também
• “
Iniciar digitalização” na página 13
Problemas com slides, negativos e TMA” na página 41
• “
Dicas para digitalizar itens transparentes
• Para digitalizar itens transparentes maiores que os permitidos pelo adaptador de
materiais transparentes (TMA), coloque a transparência sobre o vidro do scanner,
coloque uma folha de papel branco sobre a transparência e então digitalize.
• Ao digitalizar um negativo, o atalho padrão de digitalização amplia automaticamente
a imagem para aproximadamente 6,7 x 10 cm (2,64 x 4 pol.). Se você deseja que a
imagem final seja maior ou menor, inicie a digitalização com o software de
digitalização HP e então utilize a ferramenta Redimensionar na janela de prévizualização do Digitalização HP para definir a escala final desejada. O scanner
digitalizará o item no tamanho selecionado e ajustará a resolução da digitalização
conforme apropriado. Para mais informações, consulte a Ajuda do software do
scanner.
Iniciar digitalização
Comece a digitalizar de uma destas maneiras:
•
Utilizar o botão Digitalizar
Utilizar o software de digitalização HP
•
Utilizar outros programas
•
Utilizar o botão Digitalizar
Para digitalizar utilizando o botão Digitalizar ( ) do scanner, siga estas etapas:
1. Coloque os originais.
2. Se o LCD do scanner indicar que não há atalhos de digitalização no scanner,
pressione o botão Digitalizar (
para... é exibida na tela do computador, permitindo que você transfira os atalhos de
). A caixa de diálogo Configuração Digitalizar
Iniciar digitalização 13
Page 16

Capítulo 1
digitalização que deseja utilizar para a lista de atalhos do painel de controle do
scanner.
a. Na lista Atalhos disponíveis para digitalização, selecione um atalho e clique
em Adicionar.
b. Utilize as setas Mover (para cima) e Mover (para baixo) na caixa de diálogo para
organizar a seqüência de atalhos na Lista do painel frontal.
Os atalhos aparecerão nessa ordem à medida que você rolar a lista no painel
frontal do dispositivo de digitalização.
c. Quando a lista estiver completa, clique em Atualizar o dispositivo. Para mais
informações sobre como carregar atalhos de digitalização, consulte o Guia de
Introdução impresso.
3.
Utilize
4. Pressione o botão Digitalizar (
e para selecionar o atalho de digitalização.
) no painel de controle do scanner. O scanner
inicia a digitalização e a envia para o local especificado no atalho de digitalização.
Dicas de uso do botão Digitalizar
• Antes de utilizar o botão Digitalizar (
) pela primeira vez, você deve selecionar os
atalhos que serão exibidos no menu de atalhos de digitalização.
• Para cancelar uma digitalização, pressione o botão Cancelar (
•
Você pode associar os botões Digitalizar (
) e Copiar ( ) a qualquer software
).
de digitalização equipado com reconhecimento de botões. Para mais informações,
consulte o Guia de Introdução impresso.
• Para pré-visualizar e editar sua digitalização antes de enviá-la, clique duas vezes
sobre o ícone Digitalização HP na área de trabalho, clique em Alterar
configurações..., e selecione Digitalização com visualização. Você também pode
usar o botão Digitalizar para visualizar uma digitalização antes de enviá-la. Para
mais informações, consulte a Ajuda do software do scanner.
• Se estiver digitalizando slides de 35 mm ou negativos, selecione um atalho de
digitalização para slides ou negativos. Caso contrário, a luz do adaptador de
materiais transparentes não acenderá.
• Para criar um atalho de digitalização personalizado, clique duas vezes sobre o ícone
Digitalização HP em seu computador. Na caixa de diálogo de atalhos do
Digitalização HP, destaque o atalho de digitalização mais próximo do que deseja
criar e então clique em Alterar configurações. Altere as configurações e salve o
atalho de digitalização. Para mais informações, consulte a Ajuda do software do
scanner. Você também pode especificar um atalho de digitalização como padrão
para não precisar selecioná-lo da lista a cada utilização.
Veja também
• “
Carregar originais” na página 7
Utilizar o software de digitalização HP” na página 14
• “
Utilizar outros programas” na página 15
• “
Utilizar o software de digitalização HP
Inicie a digitalização a partir do software de digitalização HP para ter mais controle sobre
o processo de digitalização, como, por exemplo, visualizar a imagem antes da
14 Usar o scanner
Page 17

digitalização final, utilizar recursos mais avançados ou alterar configurações de
digitalização.
Para digitalizar a partir do software de digitalização HP, siga estas etapas:
1. Coloque os originais.
2. Clique duas vezes no ícone Digitalização HP.
3. Na caixa de diálogo de atalhos do Digitalização HP:
a. Selecione o atalho de digitalização que deseja usar.
b. Para alterar configurações de digitalização ou mostrar uma visualização antes
de enviar, clique em Alterar configurações... e faça as alterações desejadas.
Para mais informações, consulte a Ajuda do software do scanner.
c. Clique em Digitalizar.
4. Se você escolher mostrar uma visualização, a janela de visualização do
Digitalização HP será exibida. Faça as alterações desejadas. Quando finalizar,
clique em Finalizar. Para mais informações, consulte a Ajuda do software do
scanner.
Nota Se a opção Mostrar visualização não for selecionada, o sistema
perguntará se deseja digitalizar documentos adicionais. Clique em Sim para
digitalizar documentos adicionais ou em Não para enviar a(s) imagem(ns)
digitalizada(s) ao local especificado.
Quando você clicar em Finalizar, o software de digitalização HP enviará a(s) página
(s) digitalizada(s) ao local especificado.
Dica A caixa de diálogo de atalhos do Digitalização HP continua sendo exibida
após a digitalização para que você possa digitalizar outros originais. Ao concluir
a digitalização, clique em Fechar.
Veja também
• “
Carregar originais” na página 7
Recursos úteis de digitalização” na página 17
• “
Utilizar outros programas
É possível digitalizar uma imagem ou documento diretamente para um programa de
software se este for compatível com WIA ou TWAIN. Geralmente, o programa será
compatível se tiver uma opção de menu como Obter, Digitalizar, Importar novo
objeto ou Inserir. Se você não tiver certeza de que o programa é compatível ou qual é
a opção correta, veja a documentação do programa.
Para digitalizar utilizando um software de digitalização compatível com WIA ou TWAIN,
siga estas etapas:
1. Abra o software de digitalização e selecione a fonte de dados WIA ou TWAIN.
2. Realize as ações necessárias para concluir a digitalização.
3. Selecione as configurações corretas para os originais que estão sendo digitalizados.
Para mais informações, consulte a ajuda on-line do software de digitalização.
Iniciar digitalização 15
Page 18

Capítulo 1
Nota Se o seu aplicativo é compatível com ISIS ou se você deseja agilizar o
processo de digitalização de documentos utilizando programas compatíveis com
TWAIN, você pode instalar o driver ISIS/TWAIN da EMC. Para isso, insira o CD de
instalação que acompanha o seu scanner e selecione a opção EMC ISIS/TWAIN. Ao
digitalizar documentos, selecione o driver Doc TWAIN do HP Scanjet N6310 a partir
do aplicativo. Porém, ao digitalizar imagens a partir de outros programas, selecione
o driver TWAIN do HP Scanjet N6310.
Veja também
“
Carregar originais” na página 7
Fazer cópias
Utilize o botão Copiar ( ) para digitalizar um original e enviá-lo a uma impressora.
Para fazer cópias, siga estas etapas:
1. Coloque os originais.
2.
Pressione o botão Copiar (
Cópia HP é exibida no computador conectado.
3. Para alterar configurações como número de cópias ou tipo de saída, siga estas
etapas:
a. Clique em Cancelar na caixa de diálogo de progresso.
b. Faça as alterações desejadas na caixa de diálogo Cópia HP.
c. Clique em Iniciar. A cópia é enviada à impressora.
). A cópia é enviada à impressora e a caixa de diálogo
Dica Você também pode fazer cópias clicando no ícone Cópia HP na área de
trabalho.
16 Usar o scanner
Page 19

2 Recursos úteis de digitalização
Os profissionais com experiência em gerenciamento de documentos podem ficar
interessados nestes recursos de digitalização. Muitos desses recursos também estão
disponíveis em qualquer software de digitalização de documento compatível com ISIS
ou TWAIN que permita a modificação das configurações de digitalização.
•
Trabalhar com atalhos de digitalização
Girar automaticamente as páginas em Paisagem
•
Remover automaticamente páginas em branco
•
Endireitar imagens digitalizadas automaticamente
•
Remover cor de um documento (eliminação de canal de cores)
•
Digitalizar sem visualizar
•
Trabalhar com atalhos de digitalização
Os atalhos de digitalização permitem armazenar um conjunto de configurações de
digitalização utilizadas regularmente.
Você pode criar, excluir e alterar atalhos de digitalização na caixa de diálogo de atalhos
do Digitalização HP. Para mais informações sobre como usar e gerenciar os atalhos de
digitalização, consulte a Ajuda do software do scanner.
Girar automaticamente as páginas em Paisagem
Por padrão, as páginas de documentos alimentadas por meio do alimentador automático
de documentos (ADF) ou colocadas sobre o vidro do scanner aparecem na saída do
scanner com a mesma orientação dos originais. O scanner pode girar os dados de
digitalização para produzir saída com orientação de retrato para originais com orientação
de paisagem.
Para possibilitar que documentos originais em paisagem saiam com orientação de
retrato, siga estas etapas:
1. Clique duas vezes sobre o ícone Digitalização HP na área de trabalho, e selecione
Preferências de digitalização no menu Opções.
2. Na guia Documento da caixa de diálogo Preferências de digitalização, selecione
Girar automaticamente as páginas em Paisagem, e então clique em OK.
Nota Em outros programas de digitalização, as opções para rotação de páginas
estão na guia Layout da caixa de diálogo Configurações avançadas ISIS ou
TWAIN.
Recursos úteis de digitalização 17
Page 20

Capítulo 2
Remover automaticamente páginas em branco
Para configurar suas preferências de digitalização para remover páginas em branco da
digitalização de saída do alimentador automático de documentos (ADF), siga estas
etapas:
1. Clique duas vezes sobre o ícone Digitalização HP na área de trabalho, selecione
um atalho de digitalização de documentos, clique em Alterar configurações...,
selecione Documento (vidro ou alimentador) como o tipo de digitalização em
Configurações do atalho de digitalização, e então clique em Configurações
avançadas de documento....
2. Selecione Remover automaticamente páginas em branco (do alimentador) na
caixa de diálogo Configurações avançadas de documento, e então clique em
OK.
3. Clique em Salvar atalho..., aceite o nome de atalho padrão ou insira um novo nome
para o atalho, e então clique em Salvar para salvar o novo atalho de digitalização.
Endireitar imagens digitalizadas automaticamente
Os itens alimentados pelo alimentador automático de documentos (ADF) ou colocados
sobre o vidro do scanner podem não estar alinhados com o vidro do scanner. O software
é capaz de detectar os itens desalinhados e fazer correções de até 20 graus de inclinação
na imagem de saída.
Para endireitar automaticamente o resultado da digitalização, siga estas etapas:
1. Clique duas vezes sobre o ícone Digitalização HP na área de trabalho, selecione
um atalho de digitalização e selecione Preferências de digitalização no menu
Opções.
2. Na guia Documento da caixa de diálogo Preferências de digitalização, selecione
Endireitar imagens digitalizadas automaticamente, e então clique em OK.
3. Clique em Salvar atalho..., aceite o nome de atalho padrão ou insira um novo nome
para o atalho, e então clique em Salvar para salvar o novo atalho de digitalização.
Remover cor de um documento (eliminação de canal de cores)
Você pode eliminar um canal de cor (vermelho, verde ou azul) de uma digitalização,
reduzindo assim o tamanho do arquivo digitalizado e aperfeiçoando os resultados de
reconhecimento óptico de caracteres (OCR).
Para selecionar o canal de cores a ser eliminado de uma imagem digitalizada, siga estas
etapas:
1. Clique duas vezes no ícone Digitalização HP na área de trabalho e inicie uma
digitalização.
2. Na área de Imagens finais, selecione a miniatura a ser ajustada.
18 Recursos úteis de digitalização
Page 21

3. Em Tipo de saída na janela de visualização de Digitalização HP, selecione Pretoe-branco.
4. Na barra de ferramentas de imagem, selecione Ajustar preto-e-branco, selecione
a cor a ser eliminada e então clique em Finalizar.
Para mais informações sobre como eliminar cores, consulte a Ajuda do software do
scanner.
Digitalizar sem visualizar
O processo-padrão para utilização do software de digitalização HP para fazer
digitalizações é o seguinte:
1. Digitalize as páginas do documento.
2. Visualize as páginas do documento digitalizado na janela de visualização do
Digitalização HP. Exclua e redigitalize as páginas conforme necessário.
3. Finalize a digitalização, clicando em Finalizar na janela de visualização do
Digitalização HP.
4. Aguarde o software de digitalização processar as páginas do documento digitalizado
de acordo com as configurações do perfil.
É possível configurar um atalho de digitalização que pule as etapas 2 e 3 do processopadrão. Após selecionar o atalho, pressione o botão Digitalizar no painel frontal do
scanner ou clique em Digitalizar... na caixa de diálogo de atalhos do Digitalização
HP. As páginas serão digitalizadas e processadas sem outras intervenções.
Para que uma digitalização seja concluída automaticamente, o atalho de digitalização
selecionado deve ter a opção Digitalização com visualização não selecionada na caixa
de diálogo de atalhos do Digitalização HP.
Digitalizar sem visualizar 19
Page 22

3 Cuidado e manutenção
Esta seção apresenta informações sobre como cuidar e manter o scanner.
•
Limpar o vidro do scanner
Limpar o TMA
•
Limpar o alimentador automático de documentos (ADF)
•
Informações de manutenção do scanner do Utilitário de ferramentas do scanner HP
•
Substituir o rolete de alimentação e a almofada de separação
•
Pedido de suprimentos de manutenção e do scanner
•
A limpeza regular do scanner ajuda a assegurar digitalizações de alta qualidade. A
quantidade de cuidado necessário depende de vários fatores, incluindo o tempo de uso
e o ambiente. A limpeza de rotina deve ser feita de acordo com a necessidade.
A limpeza de rotina deve incluir a limpeza do alimentador automático de documentos
(ADF), do vidro do scanner e do adaptador de materiais transparentes (TMA).
Cuidado Evite colocar no scanner itens com pontas vivas, clipes de papel, grampos,
cola fresca, corretor líquido ou substâncias similares. As páginas do documento não
devem estar enroladas, amassadas, nem grudadas.
Limpar o vidro do scanner
Limpe o vidro do scanner nas seguintes situações:
• Listas, ranhuras ou manchas aparecem nas imagens.
• Após digitalizar um documento empoeirado ou sujo.
• Quando o ambiente estiver empoeirado.
Para limpar o vidro do scanner, siga estas etapas:
1. Desligue o scanner e então desconecte os cabos USB e de alimentação.
2. Abra a tampa do scanner.
3. Limpe o vidro usando um pano macio e sem felpas com um limpador de vidros suave
e seque o vidro com um pano macio, sem felpas e seco.
Cuidado Use somente limpador de vidros para limpar o vidro do scanner. Evite
limpadores que contenham abrasivos, acetona, benzina e tetracloreto de
carbono, pois todas essas substâncias podem danificar o vidro do scanner. Evite
álcool isopropílico, porque ele pode deixar listras no vidro.
Não borrife o limpador de vidros diretamente sobre o vidro. Se você utilizar uma
quantidade excessiva do limpador de vidros, o líquido poderá escorrer por baixo
do vidro e danificar o scanner.
4. Quando terminar, reconecte o cabo USB e o cabo de alimentação ao scanner.
20 Cuidado e manutenção
Page 23

Nota Se limpar a parte de cima do vidro não remover toda a sujeira e as manchas,
você também pode limpar a parte de baixo do vidro. Para tanto, é preciso desmontar
o scanner. Para instruções sobre como limpar a parte de baixo do vidro do scanner,
visite
www.hp.com/support.
Limpar o TMA
Limpe o TMA com um pano seco e macio. Se necessário, borrife levemente o pano com
limpador de vidros e limpe o TMA.
Limpar o alimentador automático de documentos (ADF)
O ADF requer manutenção periódica, dependendo do uso e do tipo de papel utilizado.
Limpe o ADF nas seguintes situações:
• Os roletes do ADF estão visivelmente sujos.
• O ADF está com problemas para alimentar documentos.
• Aparecem faixas verticais nas imagens digitalizados pelo ADF.
• Foi digitalizado pelo ADF um documento empoeirado, sujo ou escrito a lápis.
• Quando o ambiente estiver empoeirado.
Se o ADF for utilizado várias vezes por semana, convém limpá-lo uma vez por mês.
Defina uma rotina de limpeza apropriada para o scanner.
Nota Se a limpeza do alimentador automático de documentos não melhorar o
desempenho, talvez seja necessário trocar o cilindro de alimentação. Para solicitar
um Kit de Substituição de Cilindro, acesse
www.hp.com/buy/parts.
Limpar o alimentador automático de documentos (ADF) 21
Page 24

Capítulo 3
Para limpar o ADF, siga estas etapas:
1. Desligue o scanner e então desconecte os cabos USB e de alimentação.
2. Abra a tampa do scanner.
22 Cuidado e manutenção
Page 25

3. Limpe a faixa branca no interior da cobertura do scanner e a faixa transparente de
digitalização na mesa do scanner. Limpe esses itens com um pano limpo, úmido e
sem fiapos.
4. Abra a porta de acesso do ADF (1) e a cobertura do cilindro (2) dentro do ADF.
Limpar o alimentador automático de documentos (ADF) 23
Page 26

Capítulo 3
5. Limpe os roletes do ADF com um pano limpo, úmido e sem fiapos.
6. Aguarde alguns minutos para a secagem dos roletes, depois feche a porta de acesso
e a cobertura do cilindro do ADF.
7. Reconecte o cabo USB e o cabo de alimentação ao scanner.
Informações de manutenção do scanner do Utilitário de ferramentas do scanner HP
A guia Manutenção do Utilitário de ferramentas do scanner HP exibe o histórico de
manutenção e uso do scanner. Você pode utilizar esta guia para registrar as trocas do
cilindro de alimentação e protetor de separação do ADF. O utilitário acompanha o número
de páginas alimentadas pelo ADF desde a última troca, e notifica o usuário quando há
necessidade de trocar o cilindro de alimentação e o protetor de separação.
Para ver a guia Manutenção, siga estas etapas:
1. Na barra de ferramentas do Windows, clique em Iniciar, aponte para Programas ou
Todos os programas, aponte para HP, aponte para Scanjet, aponte para HP
Scanjet N6310, e clique em Utilitário de ferramentas do scanner.
2. Clique na guia Manutenção na caixa de diálogo do Utilitário de ferramentas do
scanner HP
Dica Você também pode iniciar o Utilitário de ferramentas do scanner HP a partir
do painel de controle do scanner. Pressione o botão Configurar (
até que Ferramentas esteja destacado, e então pressione OK.
Para informações detalhadas sobre como utilizar o Utilitário de ferramentas do scanner
HP, consulte a ajuda do Utilitário de ferramentas do scanner HP.
24 Cuidado e manutenção
), pressione
Page 27

Substituir o rolete de alimentação e a almofada de separação
Substitua o rolete de alimentação e a almofada de separação quando ocorrer uma destas
situações:
• Com freqüência, aparecem faixas nas digitalizações ou ocorrem congestionamentos
de papel, e a limpeza do alimentador automático de documentos não resolve.
• A guia Utilitário de ferramentas do scanner HP Manutenção indica quando está na
hora de realizar a manutenção.
O kit de substituição do cilindro de alimentação contém um cilindro de alimentação, um
protetor de separação e as instruções de instalação. Para solicitar kits de substituição,
acesse
Para substituir o rolete de alimentação e a almofada de separação, siga estas etapas:
1. Desligue o scanner e desconecte os cabos USB e de alimentação.
2. Abra a porta de acesso do ADF e a cobertura do cilindro e substitua o cilindro de
3. Feche a cobertura do cilindro e a porta de acesso do ADF e então reconecte o cabo
4. Ligue o scanner e atualize o histórico de manutenção:
Para mais informações, consulte a Ajuda do Utilitário de ferramentas do scanner HP.
www.hp.com/support.
alimentação e o protetor de separação conforme descrito nas instruções de
instalação que acompanham o kit de substituição.
USB e o cabo de alimentação ao scanner.
a.
Pressione o botão Configurar (
Utilitário de ferramentas do scanner HP. Clique na guia Manutenção.
b. Na área de Manutenção do rolete de alimentação e da almofada de
separação, clique em Registrar substituição e então clique em Sim.
) no painel de controle do scanner para abrir o
Pedido de suprimentos de manutenção e do scanner
É possível adquirir peças de manutenção on-line no site de suporte www.hp.com/buy/
parts ou através de seu revendedor local HP.
Pedido de suprimentos de manutenção e do scanner 25
Page 28

4 Solução de problemas
Esta seção contém soluções para problemas comuns com o scanner, o alimentador
automático de documentos (ADF) e o adaptador de materiais transparentes (TMA).
•
Dicas básicas de resolução de problemas
LEDs do scanner
•
Solução de problemas de instalação do scanner
•
Problemas de hardware ou de inicialização do scanner
•
Problemas de operação do scanner
•
Os botões não funcionam
•
Problemas no alimentador automático de documentos (ADF)
•
Problemas com slides, negativos e TMA
•
Informações adicionais sobre solução de problemas
•
Para mais soluções de problemas, consulte a ajuda on-line do software de digitalização
em uso ou acesse
Dicas básicas de resolução de problemas
Problemas simples como manchas no vidro do scanner ou cabos soltos podem fazer
com que seu scanner produza digitalizações indistintas, opere de maneira inesperada
ou não funcione. Sempre verifique os seguintes itens quando o scanner apresentar
problemas.
• Se as digitalizações estiverem indistintas, verifique se o vidro do scanner ou o
adaptador TMA está sujo ou manchado. Se estiverem, limpe o vidro ou o adaptador
TMA.
• Se estiver digitalizando um documento utilizando um atalho de OCR, certifique-se
de que o documento original está suficientemente claro para ser digitalizado.
• Certifique-se de que os cabos do adaptador TMA/AAD, USB e de alimentação estão
firmemente ligados a seus respectivos conectores na parte traseira do scanner, e
que o cabo de alimentação está conectado a uma tomada elétrica.
• Se o scanner estiver conectado ao computador por meio de um hub USB ou uma
porta USB na parte frontal do computador, desconecte o scanner e então reconecteo a uma porta USB na parte traseira do computador.
• Certifique-se de que os botões do scanner estão habilitados.
• Desligue o scanner, aguarde 60 segundos e, em seguida, ligue-o novamente.
• Teste o hardware do scanner.
• Reinicie o computador.
Se continuar tendo problemas, é possível que o software de digitalização HP, o firmware
ou os drivers associados estejam desatualizados ou corrompidos. Visite
support para obter as atualizações de software, firmware e drivers de seu scanner.
Veja também
• “
Cuidado e manutenção” na página 20
Controle dos botões do scanner” na página 43
• “
www.hp.com/support para informações atualizadas sobre o scanner.
www.hp.com/
26 Solução de problemas
Page 29

• “Reiniciar o scanner” na página 30
Verificar se o scanner está recebendo energia” na página 30
• “
Verificar os cabos” na página 28
• “
Verificar a conexão USB” na página 29
• “
LEDs do scanner
O scanner dispõe de dois LEDs no painel frontal que indicam as funções do aparelho e
as condições de erro. O LED na forma de um ponto de exclamação (!) é o LED Atenção,
e o LED no botão Ligar é o LED de ligado. A tabela abaixo explica como interpretar os
LEDs indicadores.
O LED Atenção pisca
rapidamente em âmbar.
O LED Atenção fica
aceso com uma luz
âmbar sólida.
Ambos os LEDs estão desligados. O scanner não está recebendo energia.
O LED de ligado
fica aceso em verde.
O LED de ligado
fica aceso em verde.
O LED de ligado
pisca lentamente em
verde.
O LED de ligado
fica aceso com uma luz
âmbar fraca.
O LED de ligado
fica aceso em verde.
Condição de erro. Verifique se há alguma
mensagem de erro no LCD do scanner.
Condição de erro fatal. O LCD do scanner
indica que você deve desligar o scanner e
ligá-lo novamente após 60 segundos.
O scanner está aquecendo ou digitalizando
um original.
O scanner está no modo de Descanso.
O scanner está ligado e pronto para
digitalizar.
Solução de problemas de instalação do scanner
Esta seção contém soluções para problemas de instalação e configuração.
•
Verificar os cabos
Desinstalar e reinstalar o software
•
Solução de problemas de instalação do scanner 27
Page 30

Capítulo 4
Verificar os cabos
Tipo de cabo Ação
Cabo de alimentação O cabo de alimentação está conectado entre o scanner e uma tomada
Cabo USB O cabo USB fica conectado entre o scanner e o computador.
cabo do TMA/ADF O cabo do TMA/ADF é conectado entre a tampa e a base do scanner.
elétrica.
Verifique se o cabo de alimentação está conectado com firmeza
•
entre o scanner e a tomada de energia ou o filtro de linha.
Se o cabo de alimentação estiver conectado a um filtro de linha,
•
certifique-se de que esse filtro esteja conectado a uma tomada e
ligado.
Desligue o interruptor de energia do scanner e desligue o
•
computador. Após 60 segundos, ligue o scanner e depois o
computador, nessa ordem.
Use o cabo que acompanha o scanner. Outro cabo USB pode não
•
ser compatível com o scanner.
Certifique-se de que o cabo USB esteja firmemente conectado entre
•
o scanner e o computador.
Se o cabo USB estiver conectado a uma porta na parte frontal do
•
computador, mova-o para uma porta USB na parte traseira do
computador.
Para obter informações adicionais sobre a solução de problemas com o
USB, visite o site
seguida, use a ferramenta de pesquisa para encontrar tópicos sobre a
solução de problemas com o USB.
Verifique se o cabo está conectado com firmeza na parte traseira do
scanner.
Desinstalar e reinstalar o software
O scanner poderá não ser reconhecido ou o software poderá ser iniciado incorretamente
caso o software não seja instalado completamente. Para desinstalar e reinstalar o
software de digitalização HP. Para reinstalar o software de digitalização HP, você
precisará do CD do software de digitalização HP.
Para desinstalar e reinstalar o software, siga estas etapas:
1. Clique em Iniciar, clique em Configurações e então clique em Painel de controle
(no Windows XP e Vista, clique em Iniciar e em Painel de controle).
2. Clique em Adicionar ou remover programas (no Windows Vista, na ferramenta
Programas e Recursos) e selecione HP Scanjet N6310 11.5.
3. Clique em Remover.
4. Desconecte o cabo USB do scanner conectado ao computador.
5. Reinstale o software usando o CD do software de digitalização HP que acompanha
o scanner. Quando o CD é inserido, uma interface de instalação é ativada
automaticamente. Escolha o software a ser instalado.
6. Reconecte o cabo USB do scanner após concluir a instalação do software.
Veja também
“
Verificar os cabos” na página 28
www.hp.com/support, selecione seu país/região e, em
28 Solução de problemas
Page 31

Problemas de hardware ou de inicialização do scanner
Se o scanner não funcionar após a instalação ou se parar de funcionar corretamente,
poderá aparecer uma mensagem na tela do computador similar a esta:
• O scanner não pôde ser inicializado.
• O scanner não pôde ser localizado.
• Ocorreu um erro interno.
• O computador não pode se comunicar com o scanner.
Para corrigir o problema, verifique os cabos do scanner e o software, conforme descrito
nas seções a seguir:
•
Verificar a conexão USB
•
Verificar se o scanner está recebendo energia
Reiniciar o scanner
•
•
Testar o hardware do scanner
O scanner parou de funcionar corretamente
•
•
Informações adicionais sobre solução de problemas
Verificar a conexão USB
Verifique a conexão física com o scanner.
Dica Sempre conecte o scanner utilizando uma porta USB localizada na parte
traseira do computador.
• Use o cabo que acompanha o scanner. Outro cabo USB pode não ser compatível
com o scanner.
• Certifique-se de que o cabo USB esteja firmemente conectado entre o scanner e o
computador. O ícone de tridente no cabo USB fica voltado para cima quando o cabo
está conectado corretamente ao scanner.
Se o problema persistir após a verificação dos itens acima, tente o procedimento a seguir:
1. Execute uma das etapas a seguir dependendo do modo como o scanner está
conectado ao computador:
• Se o cabo USB estiver conectado a um hub USB ou a uma docking station para
um laptop, desconecte o cabo USB do hub USB ou da docking station e, em
seguida, conecte o cabo USB a uma porta USB na parte traseira do computador.
• Se o cabo USB estiver conectado diretamente ao computador, conecte-o a outra
porta USB na parte traseira do computador.
• Remova todos os dispositivos USB do computador, com exceção do teclado e
do mouse.
2. Pressione o botão Ligar para desligar o scanner, aguarde 30 segundos e, em
seguida, ligue-o novamente.
3. Reinicie o computador.
4. Depois de reiniciar o computador, tente usar o scanner.
Se o scanner funcionar e o modo como ele estava conectado ao computador tiver sido
alterado na etapa 1, o problema de comunicação pode estar relacionado ao hub USB, à
estação de acoplamento, à porta USB ou a outro dispositivo USB. Deixe o scanner
Problemas de hardware ou de inicialização do scanner 29
Page 32

Capítulo 4
conectado diretamente ao computador utilizando uma porta USB na parte traseira do
computador. Tente usar o scanner depois de reconectar cada dispositivo USB adicional
e desconecte aqueles que estiverem impedindo o equipamento de funcionar
corretamente.
Se o scanner não funcionar, desinstale e reinstale o software de digitalização HP.
Veja também
“
Desinstalar e reinstalar o software” na página 28
Verificar se o scanner está recebendo energia
O cabo de alimentação está conectado entre o scanner e uma tomada elétrica.
• Certifique-se de que o cabo de alimentação esteja firmemente conectado entre o
scanner e uma tomada elétrica ativa.
• Se o cabo de alimentação estiver conectado a um filtro de linha, certifique-se de que
esse filtro esteja conectado a uma tomada e ligado.
• Certifique-se de que o botão Ligar no painel do scanner esteja ligado; se estiver
ligado e não existir nenhuma condição de erro ou de atenção, o LED de ligado estará
aceso com uma luz verde constante.
Se o problema persistir após a verificação dos itens acima, tente o procedimento a seguir:
1. Pressione o botão Ligar para desligar o scanner e depois desconecte o cabo de
alimentação do aparelho.
2. Aguarde 30 segundos.
3. Reconecte o cabo de alimentação ao scanner e, em seguida, ligue o aparelho.
Decorridos 30 segundos, o LED de ligado deve estar aceso com uma luz verde
contínua, e o LED Atenção deve estar desligado.
Veja também
• “
Dicas básicas de resolução de problemas” na página 26
LEDs do scanner” na página 27
• “
Verificar os cabos” na página 28
• “
Reiniciar o scanner
Se você receber uma mensagem de erro semelhante a Falha na inicialização do
scanner ou Scanner não encontrado, ao tentar utilizar o scanner, você deve reiniciá-
lo.
Para reiniciar o scanner, siga estas etapas:
1. Feche o software de digitalização HP se estiver aberto.
2. Desconecte o cabo USB que liga o scanner no computador.
3. Desligue o computador, aguarde por 60 segundos e, em seguida, ligue-o novamente.
30 Solução de problemas
Page 33

4. Reconecte o cabo USB a uma porta USB localizada na parte traseira do computador.
• Certifique-se de que o cabo USB esteja conectado corretamente. O ícone de
tridente no cabo USB fica voltado para cima quando o cabo está conectado
corretamente ao scanner.
• Tente conectar o cabo USB a uma porta USB diferente na parte traseira do
computador.
5. Certifique-se de que o cabo do adaptador TMA/ADF esteja conectado com firmeza.
Testar o hardware do scanner
Se você achar que o scanner está com um problemas de hardware, verifique se os cabos
estão firmemente conectados ao scanner, ao computador e à fonte de alimentação. Se
os cabos estiverem conectados corretamente, verifique se o scanner está ligado.
Para testar o hardware do scanner, siga estas etapas:
1. Desconecte os cabos USB, de alimentação e do adaptador TMA/ADF do scanner.
2. Reconecte os cabos USB, de alimentação e do adaptador TMA/ADF ao scanner.
O carro no scanner se moverá para frente e para trás, por aproximadamente 25 mm, e
a lâmpada se acenderá.
Se o carro não se mover e a lâmpada do scanner não se acender, talvez o problema
esteja relacionado ao hardware do scanner.
Veja também
• “
O scanner parou de funcionar corretamente” na página 31
Verificar os cabos” na página 28
• “
Verificar a conexão USB” na página 29
• “
O scanner parou de funcionar corretamente
Se o scanner parar de digitalizar, conclua as etapas a seguir na ordem. Depois de cada
etapa, inicie uma digitalização para verificar se o scanner está funcionando. Se o
problema persistir, continue na próxima etapa.
1. Pode haver um cabo solto. Certifique-se de que os cabos USB, de alimentação e do
adaptador TMA/ADF estejam firmemente conectados.
2. Desligue o scanner, aguarde 60 segundos e, em seguida, ligue-o novamente.
3. Reinicie o computador.
4. Pode haver um conflito de software no seu computador. Talvez seja necessário
desinstalar e reinstalar o software de digitalização HP.
a. Clique em Iniciar, clique em Configurações e então clique em Painel de
controle (no Windows XP e Vista, clique em Iniciar e em Painel de controle).
b. Clique em Adicionar ou remover programas (no Windows Vista, na ferramenta
Programas e Recursos) e selecione HP Scanjet N6310 11.5.
c. Clique em Remover.
Problemas de hardware ou de inicialização do scanner 31
Page 34

Capítulo 4
d. Clique em Adicionar ou remover programas (no Windows Vista, na ferramenta
Programas e Recursos) e selecione o software HP Photosmart.
e. Clique em Remover.
5. Reinstale usando o CD do software de digitalização HP que acompanha o scanner.
Quando o CD é inserido, uma interface de instalação é ativada automaticamente.
Escolha o software a ser instalado.
Se o scanner ainda assim não funcionar, visite
com o Suporte ao Cliente HP.
www.hp.com/support ou entre em contato
Informações adicionais sobre solução de problemas
Se você tiver o software de digitalização HP instalado, poderá usar a Ajuda na tela para
resolver outros problemas do scanner. Para acessar a Ajuda, abra o software de
digitalização HP e clique em Ajuda no menu da caixa de diálogo do Digitalização HP.
O sistema de Ajuda fornece informações sobre o hardware do scanner, bem como
informações sobre o software de digitalização HP. Além disso, consulte Solução de
problemas de digitalização, na seção geral de Solução de problemas e suporte da
Ajuda.
Problemas de operação do scanner
• O scanner não liga
A lâmpada do scanner permanece acesa
•
O scanner não inicia a digitalização imediatamente
•
O scanner está digitalizando os itens muito lentamente
•
Os nomes de atalhos de digitalização personalizados não são exibidos corretamente
•
no LCD
Há listras brancas verticais na página impressa
•
Os arquivos digitalizados são grandes demais
•
A parte inferior da imagem aparece cortada quando digitalizada a partir do vidro do
•
scanner
Problemas na digitalização de documentos ou texto (OCR)
•
O scanner não liga
Se o scanner não ligar quando os botões do aparelho forem pressionados, verifique o
seguinte:
• Verifique se o cabo de alimentação não se desconectou do scanner ou da fonte de
alimentação.
• Certifique-se de que o scanner esteja ligado.
Veja também
“
Verificar os cabos” na página 28
A lâmpada do scanner permanece acesa
A lâmpada do scanner deve atingir o tempo limite e se desligar automaticamente após
14 minutos de inatividade.
32 Solução de problemas
Page 35

Se a lâmpada do scanner permanecer acesa após um longo período de inatividade,
desligue o scanner, aguarde 30 segundos e, em seguida, ligue-o novamente.
Nota A lâmpada do scanner não se apaga quando há papel na bandeja de entrada
do alimentador automático de documentos (ADF), quando a opção Aquecimento
instantâneo está ativada e quando a opção Economia de energia está desativada.
O scanner não inicia a digitalização imediatamente
Certifique-se de que o scanner esteja ligado.
Se o scanner não tiver sido usado recentemente, talvez sua lâmpada necessite de um
período de aquecimento antes de a digitalização ser iniciada. Se a lâmpada do scanner
precisar ser aquecida, isso levará alguns instantes depois de iniciar o software ou de
pressionar um botão do scanner para começar a digitalização.
Você pode ativar o modo de Aquecimento instantâneo no Utilitário de ferramentas do
scanner HP, ou configurando em Preferências de digitalização (guia Dispositivo).
O scanner está digitalizando os itens muito lentamente
• Se estiver digitalizando texto para edição, o software de reconhecimento óptico de
caracteres (OCR) irá exigir mais tempo de processamento do que digitalizações que
não usam OCR, o que é normal. Aguarde a digitalização do item.
Nota Para obter melhores resultados de OCR, a compactação do scanner deve
ser configurada para o nível mínimo ou desativada.
• A digitalização em resolução mais alta do que o necessário aumenta o tempo de
digitalização e cria um arquivo maior, sem benefícios adicionais. Se você estiver
digitalizando com uma resolução alta, configure a resolução com um nível mais baixo
para aumentar a velocidade de digitalização.
Os nomes de atalhos de digitalização personalizados não são exibidos
corretamente no LCD
Em alguns idiomas, podem aparecer caracteres em branco em vez dos caracteres
especiais utilizados nos nomes de seus atalhos de digitalização personalizados. Para
solucionar esse problema, utilize caracteres em inglês/latim básico para inserir o nome
abreviado a ser exibido no LCD para seus atalhos personalizados. Como alternativa,
você pode substituir o nome abreviado a ser exibido no LCD por um número, que pode
ser utilizado como referência para o atalho.
Há listras brancas verticais na página impressa
A impressora de destino pode estar sem toner ou tinta. Imprima um item não digitalizado,
como por exemplo um arquivo, ou digitalize o mesmo original para outro local de destino
diferente da impressora.
Se o problema persistir, limpe o alimentador automático de documentos, o vidro do
scanner ou o adaptador TMA (quando estiver digitalizando slides ou negativos).
Problemas de operação do scanner 33
Page 36

Capítulo 4
Veja também
• “
Limpar o alimentador automático de documentos (ADF)” na página 21
Limpar o vidro do scanner” na página 20
• “
Limpar o TMA” na página 21
• “
Os arquivos digitalizados são grandes demais
Se os arquivos digitalizados salvos forem muito grandes, experimente o seguinte:
• Verifique a configuração de resolução da digitalização:
◦ 200 dpi é o suficiente para armazenar documentos como imagens.
◦ Para a maioria das fontes, 300 dpi é o suficiente para usar o reconhecimento
óptico de caracteres (OCR) para criar texto editável.
◦ Para fontes asiáticas e fontes pequenas, a resolução recomendada é de 400 dpi.
A digitalização em resolução mais alta do que o necessário cria um arquivo maior
sem benefícios adicionais.
• As digitalizações em cores criam arquivos maiores que aquelas em preto e branco.
• Se você precisar digitalizar grande quantidade de páginas de uma vez, considere
digitalizar menos páginas por vez para criar mais arquivos menores.
A parte inferior da imagem aparece cortada quando digitalizada a partir do vidro do scanner
Nem toda a extensão do vidro do scanner está dentro da área ativa de imagem. Ao
digitalizar sobre o vidro do scanner, certifique-se de posicionar os originais conforme
indicado pela marca de referência na borda do vidro do scanner.
Problemas na digitalização de documentos ou texto (OCR)
O scanner utiliza o reconhecimento ótico de caracteres (OCR) para converter o texto em
uma página para um texto que pode ser editado no computador.
• Se você digitalizar texto mas não conseguir editá-lo, certifique-se de ter feito as
seleções a seguir durante a digitalização:
◦ A partir do software de digitalização HP, selecione Documento.
◦ Na caixa de diálogo de atalhos do Digitalização HP, selecione um programa de
processamento de textos ou Salvar em arquivo a partir da caixa de diálogo
Configuração Digitalizar para....
Nota Se você selecionar Salvar em arquivo, escolha um tipo de arquivo de
texto na lista suspensa Tipo de arquivo.
• O texto digitalizado pode não aparecer no computador exatamente como no original,
especialmente se o original tiver texto ilegível ou borrado. Por exemplo, alguns
caracteres podem estar incorretos ou ausentes. À medida que você edita o texto,
compare o texto digitalizado com o original e, em seguida, faça as correções
necessárias.
34 Solução de problemas
Page 37

• Para alterar as opções de digitalização de texto, clique em Alterar
configurações... na caixa de diálogo de atalhos do Digitalização HP.
• O software OCR é instalado por padrão quando você instala o software de
digitalização HP durante a configuração do scanner. Se você usar a opção
Personalizado quando instalar o software, você poderá optar por não instalar o
software OCR. Experimente reinstalar o software usando as opções de instalação
padrão.
Os botões não funcionam
• Os botões não funcionam
Um programa inesperado é aberto quando o botão é pressionado
•
O atalho errado é usado quando o botão Digitalizar é pressionado
•
Os botões não funcionam
Após cada etapa, pressione um botão para ver se ele está funcionando corretamente.
Se o problema persistir, vá para a próxima etapa.
1. O Utilitário de ferramentas do scanner HP pode ter sido usado para desativar os
botões. Se este for o caso, utilize Utilitário de ferramentas do scanner HP para
reativar os botões.
2. Pode haver um cabo solto. Certifique-se de que os cabos do adaptador TMA/ADF,
USB e de alimentação estejam firmemente conectados.
3. Desligue o scanner, aguarde 30 segundos e, em seguida, ligue-o novamente.
4. Reinicie o computador.
Se o problema persistir, os botões podem estar desativados fora do Utilitário de
ferramentas do scanner HP. Tente o seguinte procedimento:
1. Abra o Painel de controle, selecione Scanners e câmeras e, em seguida, selecione
o modelo de seu scanner da lista.
2. Exibição das propriedades do scanner:
• Windows 2000: Clique em Propriedades.
• Windows XP e Vista: Clique com o botão direito no modelo do scanner e clique
em Propriedades.
3. Examine a configuração dos botões do scanner:
• Windows 2000: Assegure-se de que a opção Desativar eventos de
dispositivo não esteja selecionada.
• Windows XP e Vista: Assegure-se de que a opção Nenhuma ação não esteja
selecionada.
Veja também
“
Controle dos botões do scanner” na página 43
Os botões não funcionam 35
Page 38

Capítulo 4
Um programa inesperado é aberto quando o botão é pressionado
Nota As configurações dos botões Digitalizar ( ) e Copiar ( ) podem ser
alteradas no Utilitário de ferramentas do scanner HP. Não é possível alterar as
configurações para os botões Cancelar (
Ligar.
Após cada etapa, pressione um botão para ver se ele está funcionando corretamente.
Se o problema persistir, vá para a próxima etapa.
1. Na guia Botões do Utilitário de ferramentas do scanner HP, estabeleça as
associações para os Botões do painel frontal do scanner.
Se preciso, altere o software designado a um botão.
2. Verifique se o programa esperado está instalado no computador por meio do menu
Iniciar.
Se necessário, instale o programa.
Se o problema persistir, os botões podem estar designados fora do Utilitário de
ferramentas do scanner HP. Tente o seguinte procedimento:
1. Abra o Painel de controle, selecione Scanners e câmeras e, em seguida, selecione
o modelo de seu scanner da lista.
2. Exibição das propriedades do scanner:
• Windows 2000: Clique em Propriedades.
• Windows XP e Vista: Clique com o botão direito no modelo do scanner e clique
em Propriedades.
3. Certifique-se de que a opção Iniciar este programa está selecionada e de que o
aplicativo correto está selecionado na lista suspensa.
), Configurar ( ), Voltar ( ), ou
O atalho errado é usado quando o botão Digitalizar é pressionado
Se você estiver utilizando o software de digitalização HP, você pode mudar o atalho de
digitalização atribuído ao botão Digitalizar (
Consulte a Ajuda do software do scanner para mais informações sobre como atribuir
atalhos de digitalização ao botão Digitalizar (
).
).
Problemas no alimentador automático de documentos (ADF)
Consulte esta seção para tentar solucionar problemas que podem ocorrer na
digitalização pelo ADF.
Em geral, congestionamentos de papel são conseqüência do uso de um papel incorreto
no ADF. Leia as dicas para o uso do ADF. Se ocorrerem congestionamentos com
freqüência, faça a manutenção do ADF.
Esta seção contém estes tópicos:
•
A imagem digitalizada está confusa
Imagens digitalizadas apresentam faixas ou riscos
•
O scanner digitaliza apenas uma face de uma página em frente e verso
•
As páginas digitalizadas estão fora da ordem no destino da digitalização
•
36 Solução de problemas
Page 39

• Estão faltando páginas digitalizadas no destino da digitalização
A imagem está totalmente branca ou preta
•
As imagens digitalizadas não estão retas
•
Remover um congestionamento do alimentador automático de documentos (ADF)
•
O alimentador automático de documentos (ADF) não alimenta papel
•
A parte inferior da imagem digitalizada está cortada
•
Veja também
• “
Como colocar documentos” na página 9
Cuidado e manutenção” na página 20
• “
A imagem digitalizada está confusa
Quando você for fazer uma digitalização com o alimentador automático de documentos
(ADF), sigas estas instruções:
1. Observe se o documento original não está confuso.
2. Verifique se há obstruções no caminho do papel do scanner e se as guias do papel
estão posicionadas corretamente. Tente outra digitalização.
3. Se a imagem digitalizada ainda estiver com uma qualidade ruim, limpe o ADF.
Ao digitalizar utilizando o vidro do scanner, siga estas etapas:
1. Observe se o documento original não está confuso.
2. Verifique se item está totalmente em contato com o vidro do scanner.
3. Se a imagem digitalizada ainda estiver com uma qualidade ruim, limpe o vidro do
scanner.
Ao digitalizar utilizando o adaptador de materiais transparentes (TMA), siga estas etapas:
1. Verifique se o slide ou negativo não está danificado ou sujo.
2. Verifique se o slide ou negativo está posicionado corretamente no suporte. Tente
outra digitalização.
3. Se a imagem digitalizada ainda estiver com uma qualidade ruim, limpe o adaptador
TMA.
Veja também
• “
Limpar o alimentador automático de documentos (ADF)” na página 21
Limpar o vidro do scanner” na página 20
• “
Limpar o TMA” na página 21
• “
Imagens digitalizadas apresentam faixas ou riscos
Quando você for fazer uma digitalização com o alimentador automático de documentos
(ADF), sigas estas instruções: Após cada etapa, tente outra digitalização para verificar
se faixas ou riscos ainda aparecem. Se aparecerem, tente a próxima etapa.
1. Verifique se os originais estão limpos e sem rugas.
2. Limpe o ADF ou o vidro do scanner.
3. Substitua a almofada de separação e o rolete de alimentação.
Problemas no alimentador automático de documentos (ADF) 37
Page 40

Capítulo 4
Veja também
• “
Limpar o alimentador automático de documentos (ADF)” na página 21
Limpar o vidro do scanner” na página 20
• “
Substituir o rolete de alimentação e a almofada de separação” na página 25
• “
O scanner digitaliza apenas uma face de uma página em frente e verso
• Digitalize páginas frente-e-verso utilizando o ADF.
• Selecione a configuração Dúplex no software de digitalização ou cópia.
As páginas digitalizadas estão fora da ordem no destino da digitalização
• Verifique se a ordem das páginas do documento original está correta antes de inseri-
lo no alimentador automático de documentos (ADF).
• Certifique-se de que não haja grampos, clipes de papel ou qualquer material anexo
(como notas adesivas) que possam fazer com que as páginas sejam alimentadas
incorretamente.
• Certifique-se de que as folhas não estão presas.
Veja também
“
Dicas para colocar documentos” na página 8
“
Como colocar documentos” na página 9
Estão faltando páginas digitalizadas no destino da digitalização
Na digitalização pelo ADF, páginas grudadas são digitalizadas como se fossem um único
item. Páginas escondidas não são digitalizadas.
Para minimizar o risco de as páginas grudarem, areje as folhas de um documento de
várias páginas antes de colocá-lo na bandeja de entrada do ADF.
A imagem está totalmente branca ou preta
Na digitalização pelo ADF, verifique a orientação do papel.
Na digitalização pelo vidro do scanner, talvez o item não estivesse colocado
corretamente sobre o vidro. Certifique-se de que o item que você está tentando digitalizar
esteja voltado para baixo no vidro e que a tampa esteja fechada.
Veja também
“
Carregar originais” na página 7
As imagens digitalizadas não estão retas
Na digitalização pelo alimentador automático de documentos (ADF), observe se as guias
do papel tocam as bordas do original. Verifique se todos os documentos têm a mesma
largura.
Na digitalização pelo vidro do scanner, o item pode ter se movimentado quando você
fechou a tampa. Ajeite o original no vidro do scanner e, em seguida, digitalize-o
novamente.
Veja também
38 Solução de problemas
Page 41

“Endireitar imagens digitalizadas automaticamente” na página 18
Remover um congestionamento do alimentador automático de documentos (ADF)
Para remover um congestionamento do alimentador automático de documentos (ADF),
sigas estas etapas:
1. Tire as folhas da bandeja de entrada do ADF.
2. Abra a porta de acesso do ADF (1) e a cobertura do cilindro (2) dentro do ADF.
3. Retire as páginas congestionadas de dentro do ADF.
Problemas no alimentador automático de documentos (ADF) 39
Page 42

Capítulo 4
4. Retire as páginas congestionadas da bandeja de saída do ADF.
5. Feche a cobertura do cilindro e a porta de acesso do ADF.
6. No destino da digitalização, analise o material para saber qual página foi a última a
ser completamente digitalizada.
7. Recoloque as páginas não digitalizadas na bandeja de entrada do ADF. Proceda da
seguinte forma se houver páginas danificadas:
• Digitalize a página danificada pelo vidro do scanner.
• Imprima novamente o documento original.
Prepare a pilha desta maneira:
a. Areje a pilha de documentos, para garantir que as folhas não fiquem grudadas.
Areje a borda que entrará no ADF em uma direção e, depois, na direção oposta.
b. Alinhe as bordas dos documentos, batendo a base da pilha em uma mesa. Vire
a pilha em 90 graus e repita.
8. Dê continuidade a digitalização.
40 Solução de problemas
Page 43

O alimentador automático de documentos (ADF) não alimenta papel
• A porta de acesso do alimentador automático de documentos (ADF) pode não estar
bem travada. Abra a porta de acesso do ADF e feche-a novamente, pressionando
firmemente.
• Pode haver um problema com o hardware do ADF. Aplique este procedimento para
testar o ADF:
◦ Desconecte os cabos USB e de alimentação do scanner. Verifique se o cabo de
alimentação ainda está conectado à fonte de alimentação.
◦ Certifique-se de que o ADF tenha pelo menos uma folha de papel na bandeja de
entrada.
◦ Reconecte o cabo de alimentação ao scanner e, em seguida, ligue o scanner.
◦ Tente digitalizar outra página por meio do ADF.
A parte inferior da imagem digitalizada está cortada
Por padrão, o scanner pode digitalizar papel de até 356 mm (14 pol.). Em páginas mais
longas, o fim do documento não é incluído na imagem digitalizada.
Verifique se você especificou o tamanho de página correto no software de digitalização.
Problemas com slides, negativos e TMA
Utilize esta seção para ajudar a solucionar problemas em slides ou negativos de 35 mm
digitalizados com o uso do TMA.
•
A imagem não pode ser ampliada
Impressão de cores incorreta ou a imagem está muito clara ou escura
•
As imagens digitalizadas estão escuras
•
O TMA não funciona
•
Nenhuma luz ou apenas uma luz fraca fica visível no TMA após a seleção de um
•
atalho de slides ou de negativos
A imagem não pode ser ampliada
Use Redimensionar para alterar o tamanho da imagem final digitalizada. Para mais
informações, acesse a guia Índice na Ajuda eletrônica. Digite redimensionar no campo
de palavra-chave e clique em imagens digitalizadas.
Impressão de cores incorreta ou a imagem está muito clara ou escura
• O software pode estar configurando a exposição para a área inteira e não para um
slide ou negativo. Selecione e arraste as alças na área de seleção até visualizar a
área da imagem que deseja digitalizar.
• Verifique se você está utilizando um atalho de digitalização adequado para mídias
transparentes (slides ou negativos).
Problemas com slides, negativos e TMA 41
Page 44

Capítulo 4
As imagens digitalizadas estão escuras
• Verifique se a luz do TMA está acesa antes de clicar em Digitalizar ou Finalizar.
• A lâmpada da fonte de luz do TMA pode estar quebrada ou não estar funcionando.
Se a lâmpada estiver quebrada, será necessária a manutenção.
• A área de seleção pode não estar correta. Delimite uma área de seleção que inclua
somente a foto, sem as bordas.
O TMA não funciona
O cabo pode não estar conectado corretamente. Certifique-se de que o cabo do
adaptador TMA/ADF esteja seguramente conectado à porta do TMA, na parte traseira
do scanner.
Nenhuma luz ou apenas uma luz fraca fica visível no TMA após a seleção de um
atalho de slides ou de negativos
Depois de cada etapa, inicie uma digitalização para verificar se o scanner está
funcionando. Se não estiver, prossiga com a próxima etapa.
1. Verifique se o TMA está conectado ao scanner.
2. A lâmpada do TMA pode não estar funcionando. Pressione o botão Digitalizar
(
) e verifique se há iluminação. Se a lâmpada estiver quebrada, será necessária
a manutenção.
3. Talvez o adaptador TMA ainda não tenha aquecido. Aguarde alguns segundos para
ver se a luz acende. Para obter melhor qualidade de digitalização, deixe que a luz
do TMA aqueça por pelo menos 30 segundos.
Informações adicionais sobre solução de problemas
Para obter informações adicionais sobre solução de problemas, consulte os recursos a
seguir:
• Para informações atualizadas sobre o scanner, acesse o site de suporte do scanner
HP no endereço
◦ Selecione seu país/região e seu idioma.
◦ Informe o número do modelo do scanner e pressione Enter.
• Caso não tenha acesso à Internet, consulte as informações sobre como obter
assistência no Guia de Introdução impresso, que também contém as informações de
contato do suporte HP.
42 Solução de problemas
www.hp.com/support.
Page 45

5 Suporte ao produto
As seguintes opções de acessibilidade estão disponíveis para este scanner:
•
Controle dos botões do scanner
Obter assistência
•
Nota O Guia do Usuário do scanner está disponível em formato de Ajuda, que pode
ser lido pela maioria dos leitores na tela. Para ter acesso ao arquivo, clique em
Iniciar, aponte para Programas ou Todos os programas, aponte para HP, aponte
para Scanjet, aponte para N6310, e clique em Guia do Usuário.
Controle dos botões do scanner
É possível desativar os botões do painel frontal do scanner para evitar que sejam
pressionados acidentalmente.
Quando os botões estiverem desativados, sempre inicie digitalizações e cópias no
computador usando o software de digitalização. Ainda assim, é possível interromper uma
digitalização ou cópia pressionando o botão localizado no painel frontal do scanner.
Para desativar os botões do scanner, siga estas etapas:
1. Abra o Utilitário de ferramentas do scanner HP.
2. Na guia Botões, marque a caixa Desativar botões do painel frontal.
Para reativar os botões do scanner, desmarque a caixa de seleção Desativar botões
do painel frontal.
Nota Você deve ter privilégios administrativos no computador para alterar a
configuração dessa opção.
Obter assistência
Para aproveitar ao máximo o seu produto HP, consulte as seguintes opções de suporte
HP:
1. Consulte a documentação que acompanha o produto.
• Consulte a seção Solução de problemas deste guia de usuário.
• Consulte a Ajuda do software do scanner (clique em Iniciar, aponte para
Programas ou Todos os programas, aponte para HP, aponte para Scanjet,
aponte para N6310, aponte para Guia do Usuário e selecione o seu formato
preferido).
2. Acesse o site do suporte on-line HP em
com seu representante.
O suporte on-line HP está disponível a todos os clientes HP. É a fonte mais rápida
de informações atualizadas do produto e assistência de especialistas, incluindo os
seguintes recursos:
• Chat on-line e acesso por e-mail a especialistas de suporte qualificados
• Atualizações de software, firmware e drivers para o produto
www.hp.com/support, ou entre em contato
Suporte ao produto 43
Page 46

Capítulo 5
• Informações importantes sobre o produto e solução para problemas técnicos
• Atualizações proativas do produto, alertas de suporte e boletins HP (disponíveis
quando você registra o produto)
3. Suporte HP por telefone
• Consulte a lista de telefones no Guia de Introdução impresso para obter os
números de telefone de suporte em seu país/região.
• Opções e disponibilidade de suporte variam de acordo com o produto, país/região
e idioma.
• As taxas e as políticas estão sujeitas a alteração sem aviso prévio. Visite
www.hp.com/support para obter informações atualizadas.
4. Período de pós-garantia
Após o período da garantia limitada, há ajuda disponível on-line em
www.hp.com/
support.
5. Prolongar ou atualizar a garantia
Se você desejar estender ou atualizar a garantia do produto, entre em contato com
seu representante ou verifique as opções do Pacote de Serviços de Assistência HP
em
www.hp.com/support.
6. Se você já tiver adquirido um Pacote de Serviços de Assistência HP, verifique as
condições de suporte no seu contrato.
44 Suporte ao produto
Page 47

Índice
A
adaptador de materiais
transparentes (TMA)
colocar 12
limpar 21
solução de problemas 41
ADF
alimentação, solucionar
problema 41
carregar papel 7
eliminar
congestionamentos 39
imagens cortadas 41
limpar 21
listras, resolução de
problemas 37
manutenção 21
alimentação de energia
solucionar problemas de
cabos 28
alimentador automático de
documentos (ADF) 5
alimentador de documentos.
consulte ADF
almofada de separação
substituir 25
atalhos 17
atalhos de digitalização
solução de problemas 36
B
Botão Cancelar 5
Botão Configurar 5
Botão Copiar 5, 16
Botão Digitalizar
digitalizar a partir de 13
solução de problemas 36
Botão Ligar 5
Botão OK/Selecionar 5
botão Voltar 5
botões
painel de controle do
scanner 4
solução de problemas 35
C
Cabo do TMA/ADF
solução de problemas 28
cabos
solução de problemas 28
Cabo USB
solução de problemas 28
congestionamentos, ADF 39
consumo de energia, definir 6
Cópia HP, iniciar 3
copiar 16
D
definição
consumo de energia 6
idioma 6
desativar botões do scanner
43
desinstalar o software 28
Digitalização HP, iniciar 3
digitalizações brancas,
solucionar problemas 38
digitalizações em frente e verso
solução de problemas 38
digitalizações pretas, solucionar
problemas 38
digitalizar
a partir de software WIA ou
TWAIN 15
a partir do software de
digitalização HP 14
arquivos muito grandes 34
iniciar 13
pressionando um botão
19
E
eliminação de cor 18
eliminar congestionamentos,
ADF 39
endireitar imagens
digitalizadas 18
F
filme
colocar 12
dicas de digitalização 13
solução de problemas 41
G
garantia
estendida 44
girar páginas 17
I
idioma, definir 6
imagem, parte inferior
cortada 34
imagens confusas, solucionar
problemas 37
imagens cortadas, solucionar
problemas 41
imagens retorcidas, resolução
de problemas 38
inicialização, solução de
problemas 32
instalar o software
solução de problemas 27
L
lâmpada, scanner 32
LCD
nomes de atalhos de
digitalização 33
LED Atenção 27
LED de Ligado 27
LEDs 27
ligar, solucionar problemas 32
limpar
ADF 21
TMA 21
vidro do scanner 20
linhas
solução de problemas 33
listras, resolução de
problemas 37
listras, solucionar problema
33
listras brancas
solução de problemas 33
listras brancas verticais
solução de problemas 33
45
Page 48

luzes 27
luzes de status 27
luzes indicadoras 27
M
manutenção
Guia Manutenção do
Utilitário de ferramentas
do scanner HP 24
limpar ADF 21
limpar o TMA 21
limpeza do vidro do
scanner 20
substituir a almofada de
separação 25
substituir o rolete de
alimentação 25
N
negativos
colocar 12
dicas de digitalização 13
solução de problemas 41
O
OCR
solução de problemas 34
orientação de página 17
P
Pacote de Serviços de
Assistência 44
páginas
fora de ordem 38
solução de problemas 38
páginas em branco 18
painel de controle, scanner 4
parte inferior da imagem
cortada 34
peças, pedidos 25
pedido de suprimentos de
manutenção 25
R
recursos
atalhos de digitalização 17
Digitalização 17
eliminação de cor 18
endireitar imagens
digitalizadas 18
hardware do scanner 4
remover páginas em
branco 18
rotação de página 17
recursos de digitalização 17
recursos úteis de
digitalização 17
reiniciar o scanner 30
remover o software 28
remover páginas em branco
18
resolução de problemas 26
rolete de alimentação
substituir 25
S
scanner
adaptador de materiais
transparentes 6
alimentador automático de
documentos 5
botões do painel 4
configurações 6
lâmpada, solucionar
problemas 32
LEDs 27
painel de controle 4
recursos 4
reiniciar 30
resolução de problemas
26
solução de problemas 31
teste de hardware 31
Serviços HP Care Pack 44
sites na Web
peças de reposição 25
pedido de suprimentos de
manutenção 25
slides
colocar 12
dicas de digitalização 13
solução de problemas 41
software
desinstalar 28
digitalizar a partir de 15
solucionar problemas de
instalação 27
Software de digitalização HP
desinstalar 28
digitalizar a partir de 14
sobre 3
solicitar
substituição da almofada de
separação 25
substituição do rolete de
alimentação 25
solução de problemas
ADF 36
a lâmpada fica acesa 32
alimentação 32
alimentação pelo ADF 41
arquivos digitalizados
grandes 34
Botão Digitalizar 36
botões 35
cabos 28
dicas básicas 26
digitalizações brancas 38
digitalizações em frente e
verso 38
digitalizações pretas 38
faixas 37
imagens cortadas 41
imagens imprecisas 37
imagens retorcidas 38
instalação 27
LCD 33
LEDs 27
linhas brancas 33
negativos 41
nomes de atalhos de
digitalização 33
nomes de atalhos de
digitalização
personalizados 33
ordem das páginas 38
páginas faltando 38
parte inferior cortada 34
reiniciar o scanner 30
scanner 31
slides 41
testar hardware do
scanner 31
TMA 41
velocidade 33
verificar alimentação 30
verificar conexão USB 29
vidro do scanner 34
solucionar problemas 26
substituir a almofada de
separação 25
substituir o rolete de
alimentação 25
suporte 42, 43
46
Page 49

Índice
suporte ao cliente 42
suporte ao produto 43
suporte técnico 42
suprimentos, manutenção 25
T
testar hardware do scanner
31
teste de hardware 31
texto, editável
solução de problemas 34
texto editável
solução de problemas 34
TMA
colocar 12
dicas de digitalização 13
limpar 21
solução de problemas 41
TWAIN
digitalizar a partir de 15
U
Utilitário de ferramentas do
scanner HP
Guia Manutenção 24
V
velocidade
solução de problemas 33
vidro, limpeza 20
vidro do scanner
carregamento do original
11
limpar 20
W
WIA
digitalizar a partir de 15
47
Page 50

48
 Loading...
Loading...