Page 1
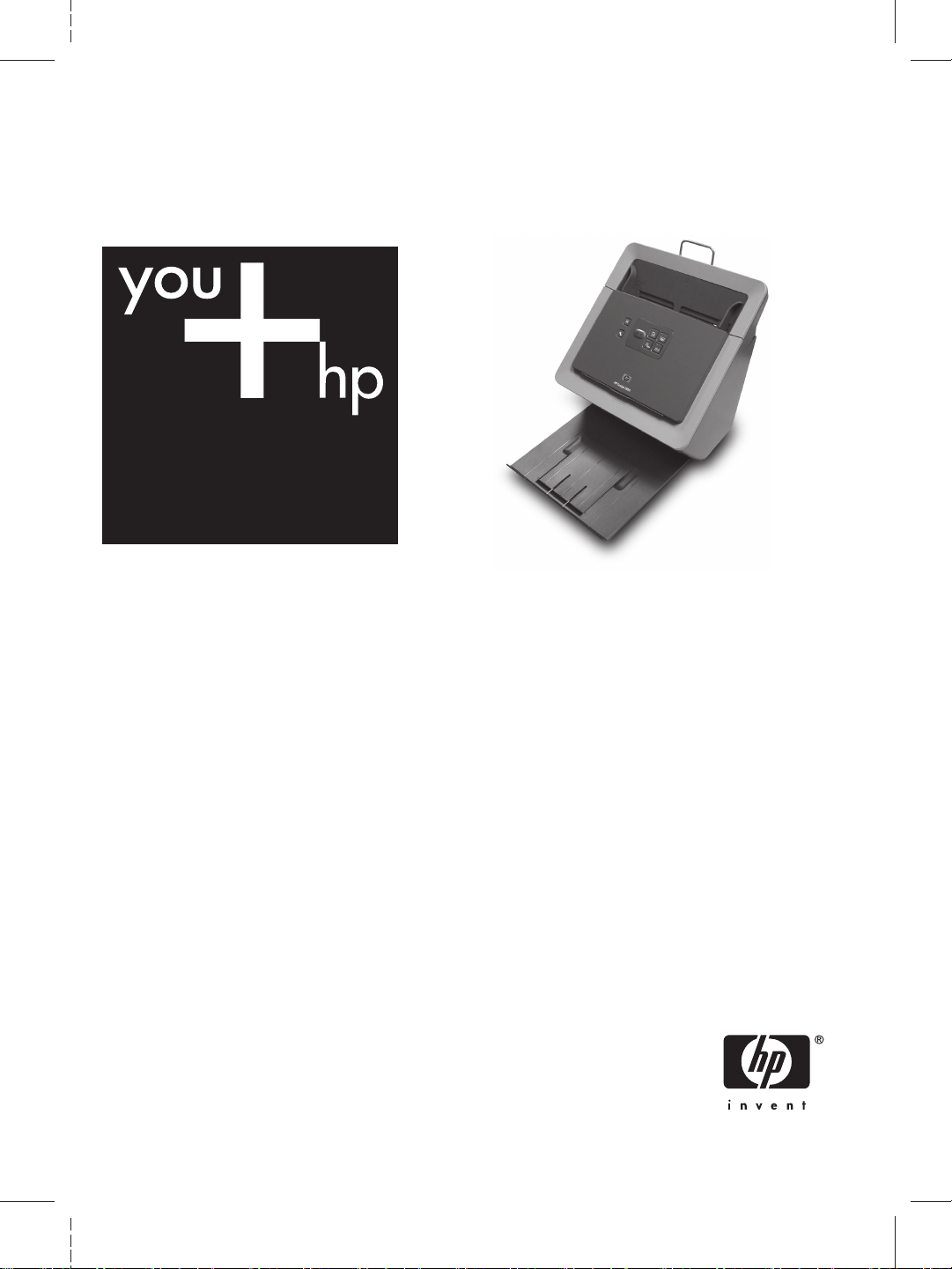
HP S can j e t N 6 010
Setup and Support Guide
Guide d'installation et d'assistance
Guía de instalación y asistencia técnica
Guia de suporte e instalação
Page 2
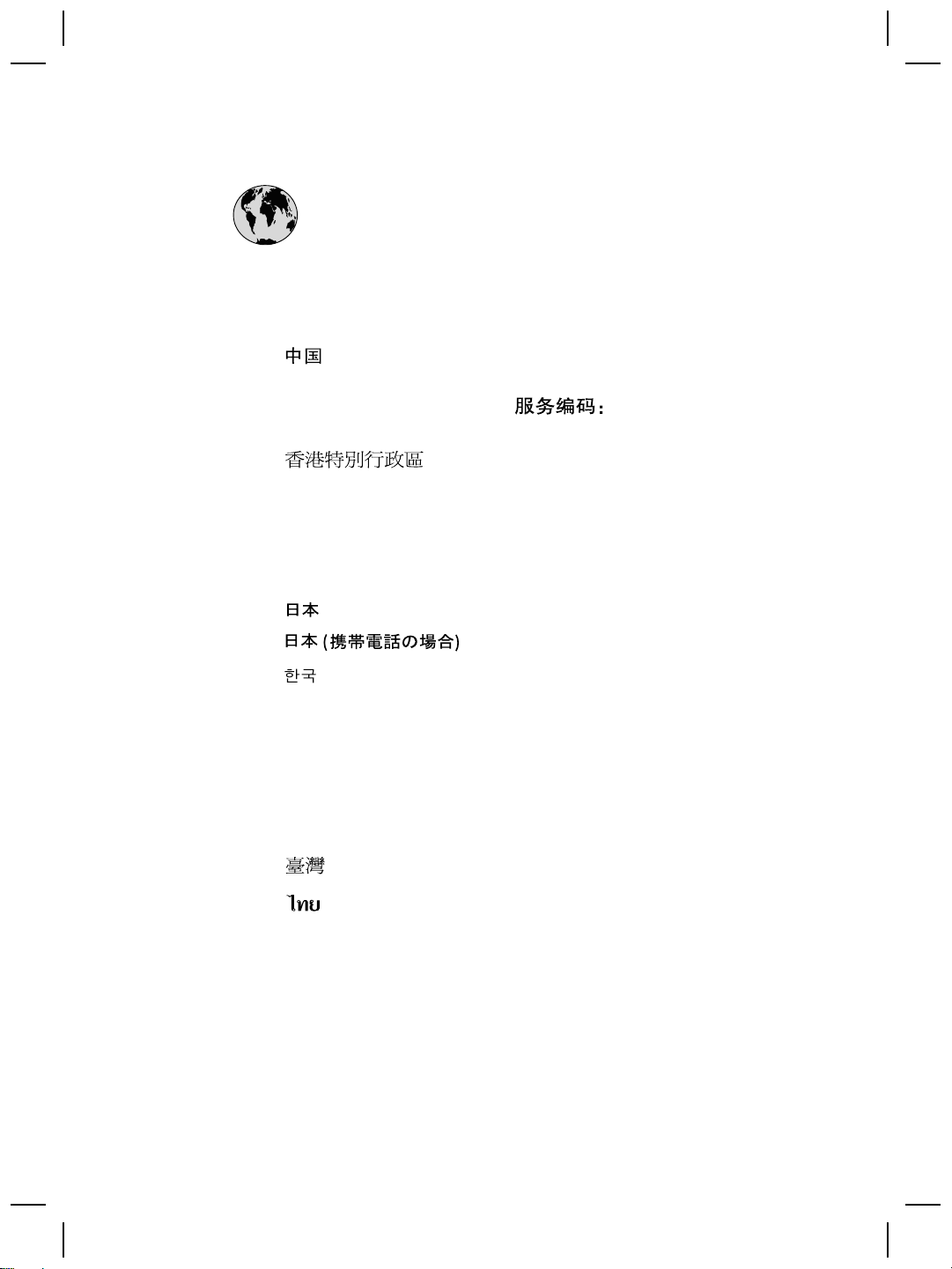
www.hp.com/support
Australia
Australia
(out-of-warranty)
India
Indonesia
Malaysia
New Zealand
Philippines
1300 721 147
1902 910 910
021-3881-4518
800-810-3888
3003
2802 4098
91-80-28526900
1-600-425-7737
+62 (21) 350 3408
0570-000511
03-3335-9800
1588-3003
1800 805 405
0800 441 147
2 867 3551
Singapore
Viêt Nam
6 272 5300
02-8722-8000
+66 (2) 353 9000
+84 88234530
Page 3
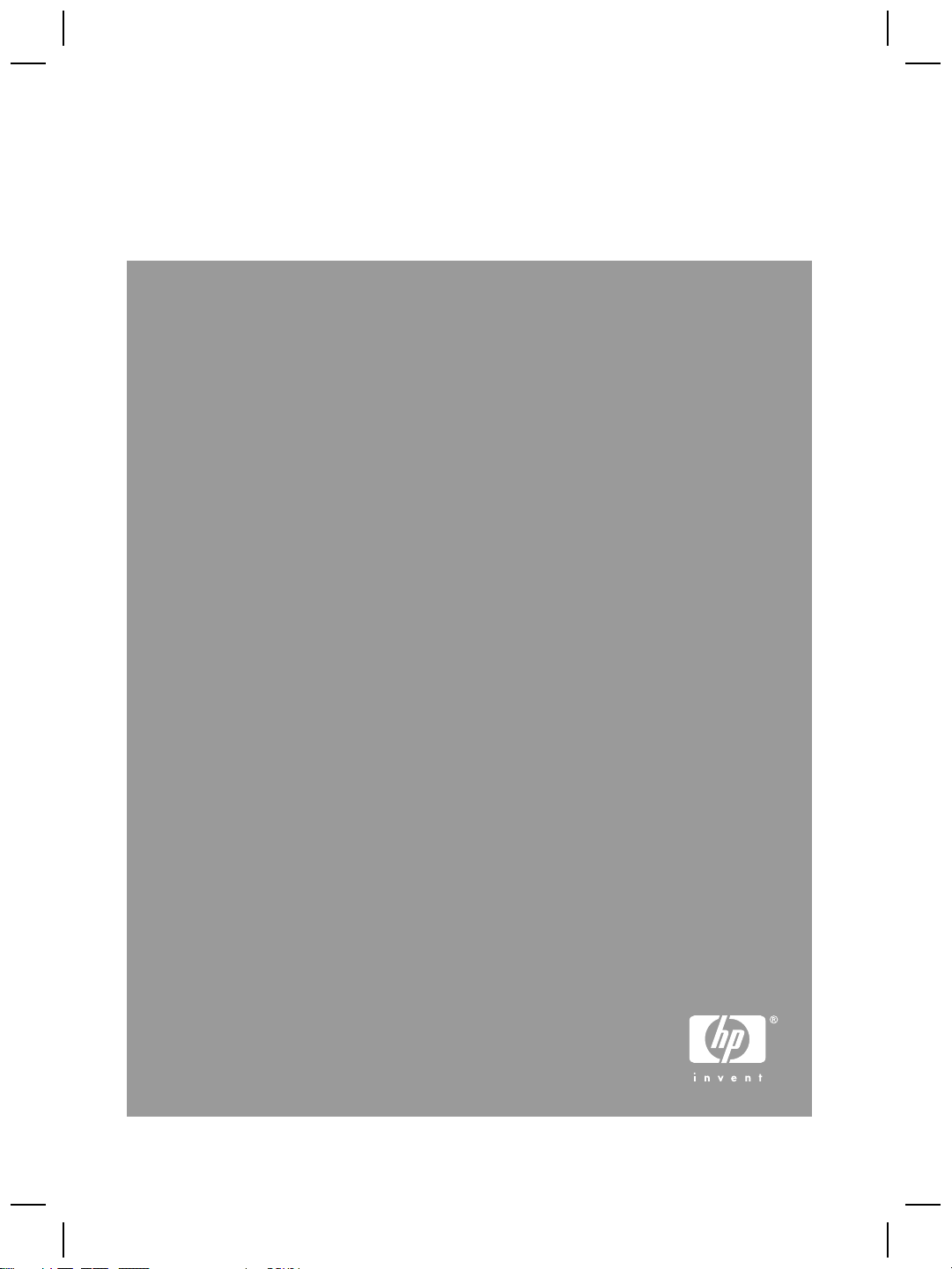
Setup and Support Guide
English
Page 4
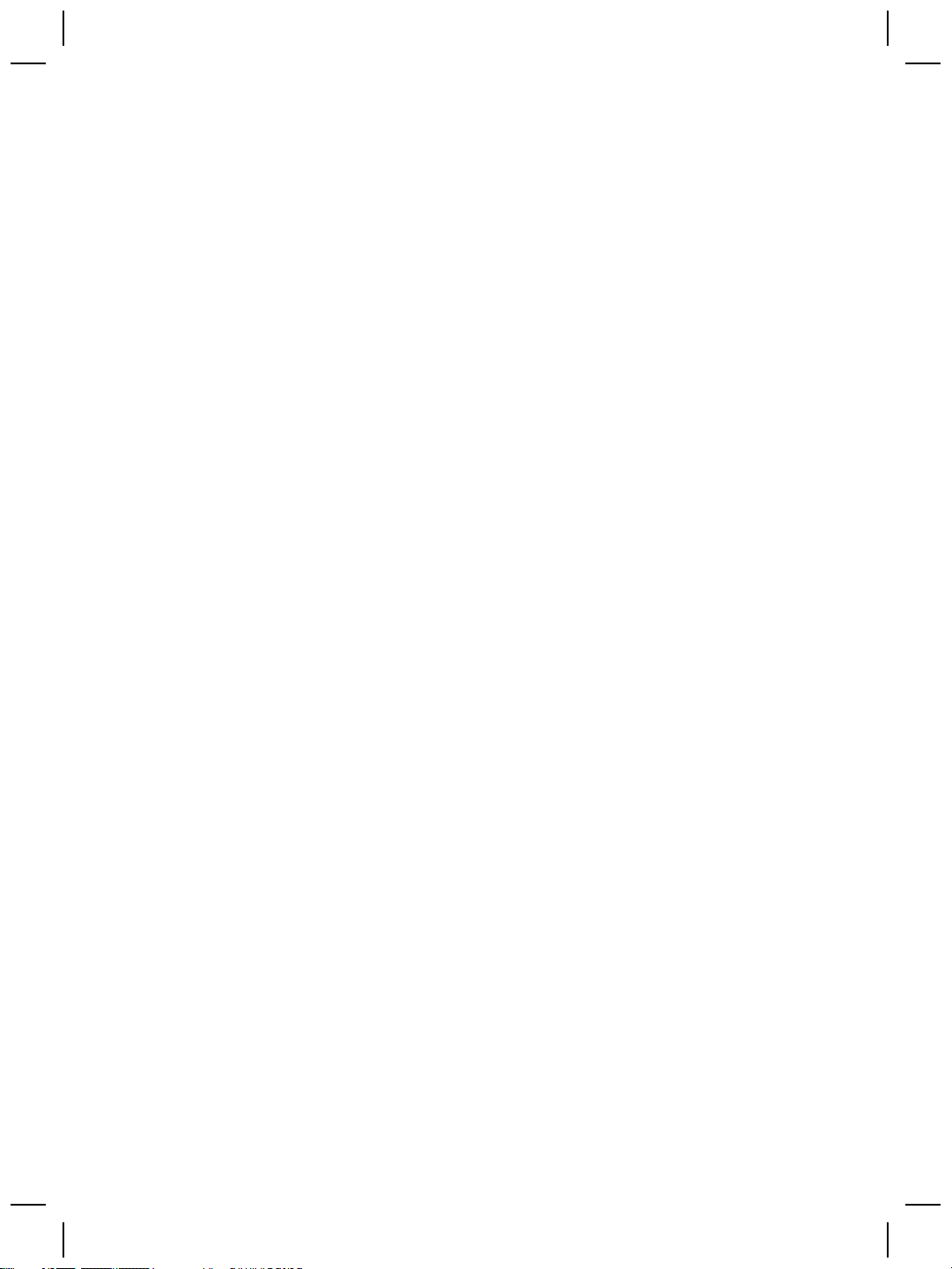
Copyright and license
© 2006 Copyright Hewlett-Packard
Development Company, L.P.
Reproduction, adaptation or translation
without prior written permission is
prohibited, except as allowed under the
copyright laws.
The information contained herein is
subject to change without notice.
The only warranties for HP products
and services are set forth in the express
warranty statements accompanying
such products and services. Nothing
herein should be construed as
constituting an additional warranty. HP
shall not be liable for technical or
editorial errors or omissions contained
herein.
Trademark credits
ENERGY STAR is a U.S. registered
service mark of the United States
Environmental Protection Agency.
Microsoft and Windows are registered
trademarks of Microsoft Corporation.
Page 5
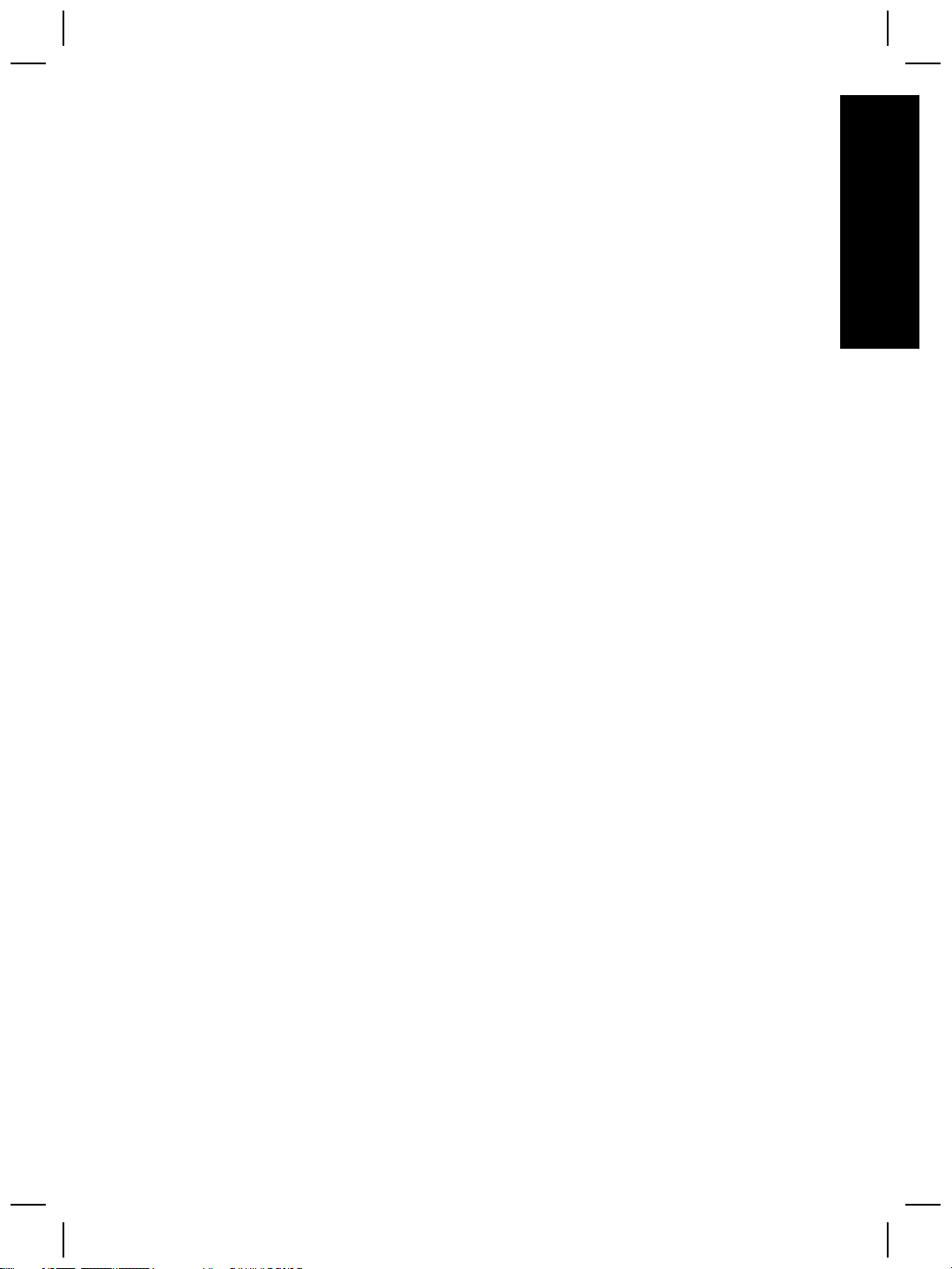
Contents
1 How to get started.................................................................................................4
Step 1. Check the box contents..............................................................................4
Step 2. Install the software......................................................................................5
Step 3. Connect the power supply..........................................................................5
Step 4. Connect the USB cable...............................................................................7
Step 5. Prepare the scanner for use.......................................................................8
Step 6. Test the installation...................................................................................10
Scanning software CD...........................................................................................11
Power Save mode or Instant Lamp On mode.......................................................11
2 How to use the scanner buttons........................................................................13
Scanner buttons....................................................................................................13
3 Where to get additional information..................................................................15
HP Scanjet N6010 User Guide..............................................................................15
Scanner Tools Utility help......................................................................................15
Additional software help........................................................................................16
4 Care and maintenance........................................................................................17
5 Troubleshooting..................................................................................................18
Scanner does not work after installation...............................................................18
6 Product support...................................................................................................21
Accessibility...........................................................................................................21
HP Web site...........................................................................................................21
Getting assistance.................................................................................................21
7 HP limited warranty.............................................................................................23
HP limited warranty statement...............................................................................23
8 Regulatory information and product specifications........................................25
Scanner specifications..........................................................................................25
Environmental specifications.................................................................................25
Regulatory information..........................................................................................25
Recycling and Restricted Material Information......................................................26
English
Setup and Support Guide 3
Page 6

1
How to get started
Follow these steps to set up the scanner:
Step 1. Check the box contents
Unpack the scanner hardware. Be sure to remove any shipping tape.
8
1
4
3
6
2
1 HP Scanjet N6010 scanner
2 Power supply
3 USB cable
4 Scanning software CD (For more information, see Scanning software CD
on page 11.)
5 Front-panel labels
6 Setup and Support Guide (this book)
7 Paper-path cleaning cloth (for later maintenance use)
8 Output tray
5
7
4 HP Scanjet N6010 Sheetfeed Document Scanner
Page 7
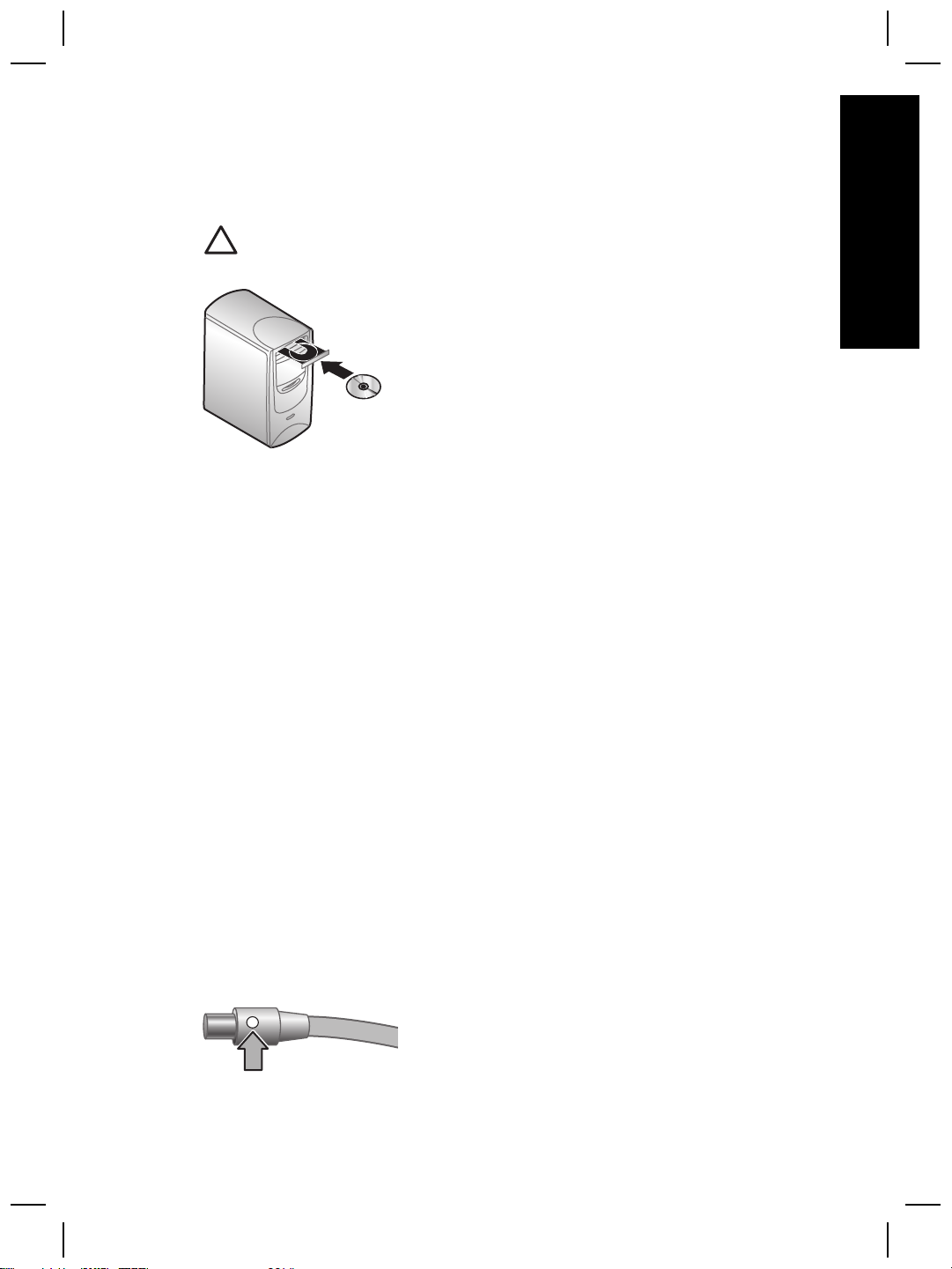
Step 2. Install the software
A number of scanning software programs are included with the scanner. For information
about these programs, see Scanning software CD on page 11.
Caution Install the scanning software before connecting the USB cable to the
computer.
1. Insert the scanning software CD that came with the scanner into the computer CD
drive.
2. Wait for the installation dialog box to display. If the installation dialog box does not
display after a few moments, do the following:
a. Click Start and then click Run.
The Run dialog box is displayed.
b. In the Open box, type d:\setup.exe (where d: is the letter of your computer's CD
drive).
c. Click OK.
3. In the installation dialog box, select which software programs you want to install. To
use all of the features of the scanner, it is recommended that you install all of the
programs on the CD.
4. Follow the onscreen instructions to complete the installation.
During the installation process you are asked whether you want to enable Power
Save mode or Instant Lamp On mode. For information about these options, see
Power Save mode or Instant Lamp On mode on page 11.
The install program will also check to see whether you have Adobe Acrobat Reader
installed for viewing PDF files. If it is not installed, you are given instructions for
installing it.
English
Step 3. Connect the power supply
The power supply has an attached cable that plugs into the back of the scanner. The
connector on the end of this cable has a green LED that is on when the power supply is
functioning correctly.
Setup and Support Guide 5
Page 8
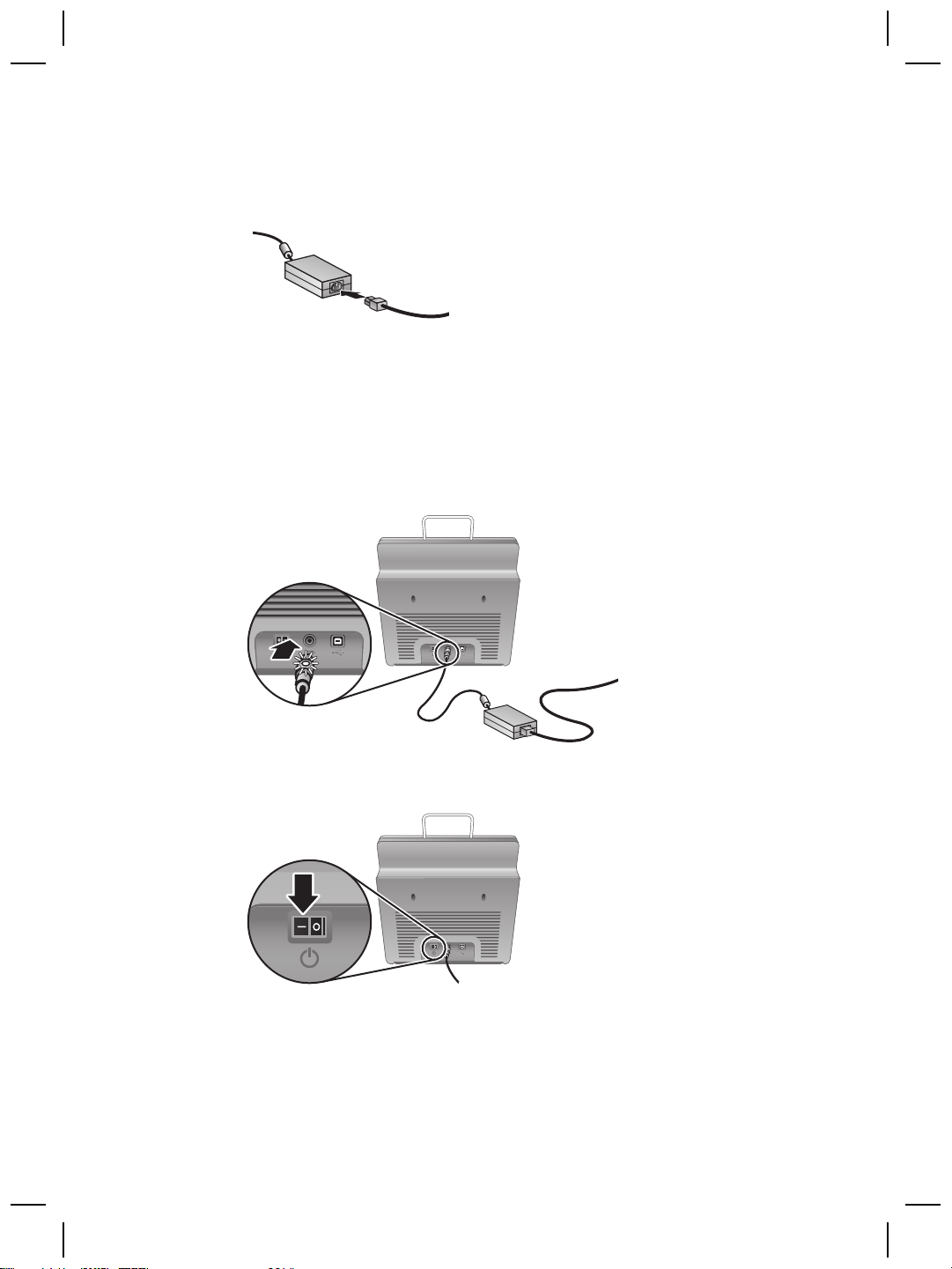
Chapter 1
The power supply also has an AC cable that is connected to the power supply on one
end and plugged into a power outlet or surge protector on the other end.
1. Plug the AC cable into the back of the power supply.
2. Plug the other end of the AC cable into a power outlet or a surge protector.
3. Check that the green LED on the power supply cable connector is on.
– If the green LED is not on, ensure that power is available to the power outlet or
surge protector that the AC cable is plugged into.
– If power is available to the power outlet or surge protector but the green LED is
still not on, the power supply might be defective. Contact HP Support for
assistance.
4. If the green LED is on, plug the power supply into the back of the scanner.
5. Turn the scanner on. Facing the back of the scanner, press the Power switch on
the back of the scanner to the left.
6 HP Scanjet N6010 Sheetfeed Document Scanner
Page 9
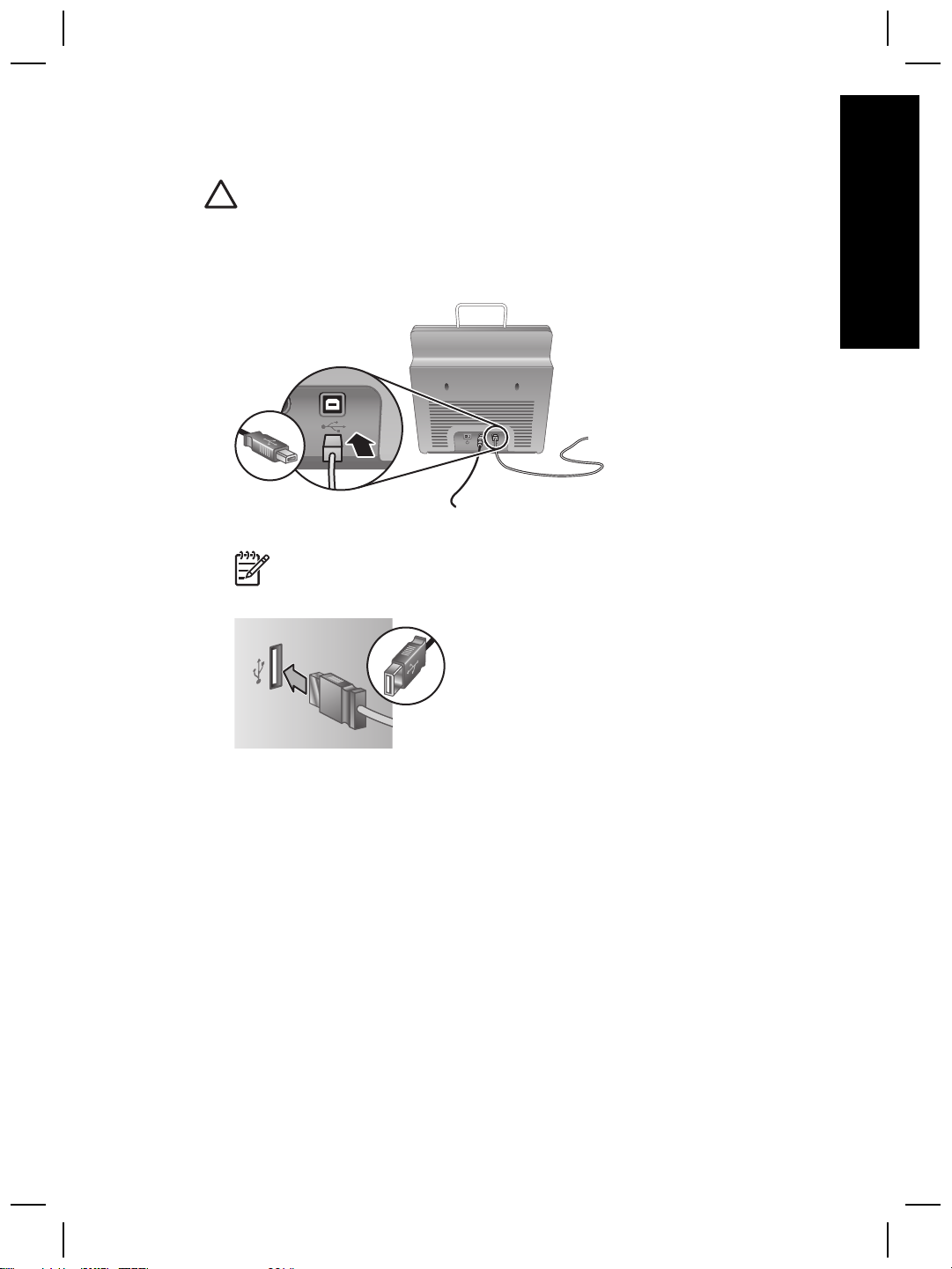
Step 4. Connect the USB cable
Caution Be sure to install the software before connecting the scanner to your
computer with the USB cable. See Step 2. Install the software on page 5.
Use the USB cable that came with the scanner to connect the scanner to the computer.
1. Connect the square end of the cable to the scanner.
2. Connect the rectangular end of the cable to the computer.
Note If there is a USB port on both the front and the back of the computer,
use the USB port that is in the back.
English
Setup and Support Guide 7
Page 10
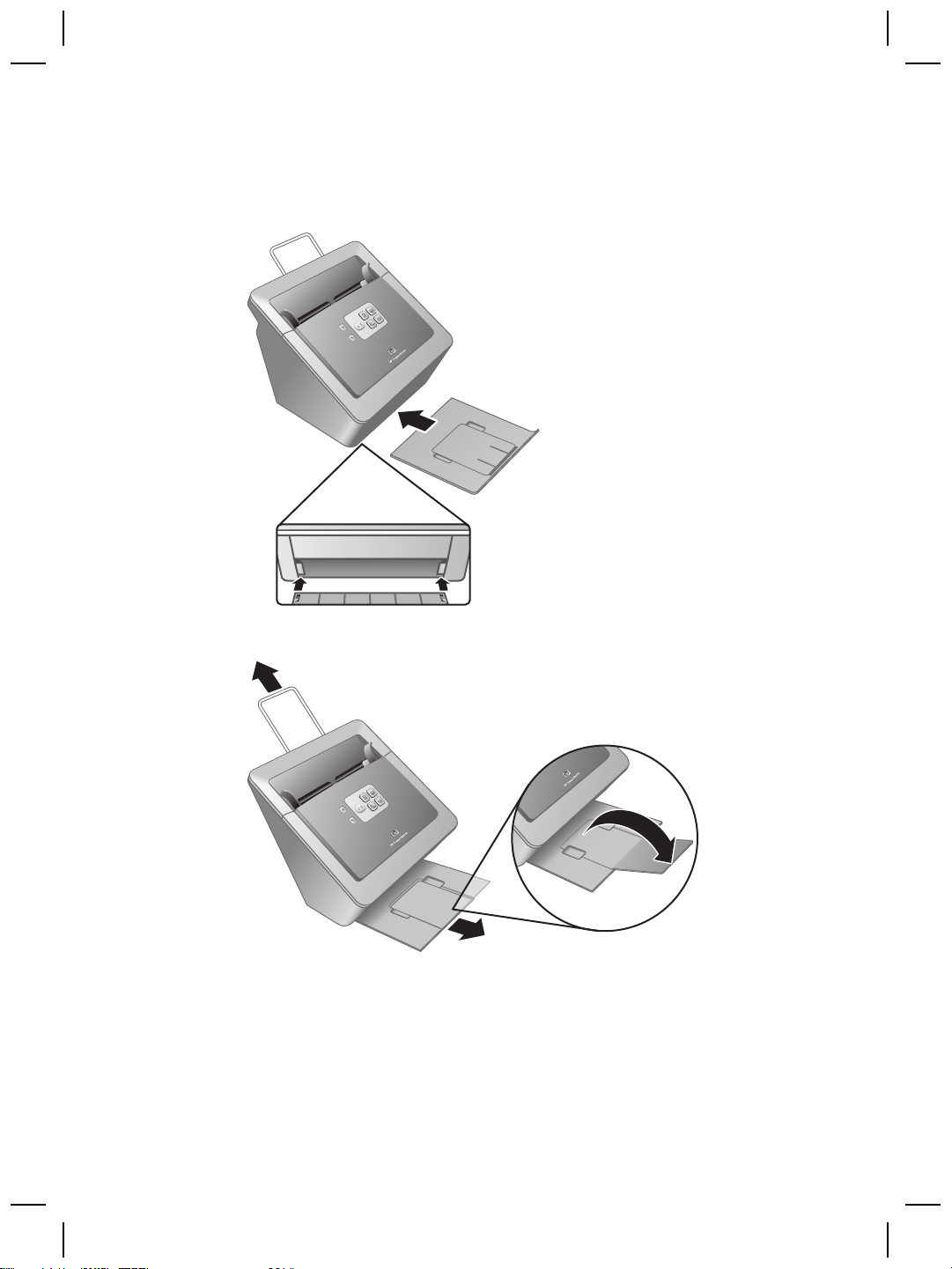
Chapter 1
Step 5. Prepare the scanner for use
1. Install the output tray. To install it, slide the tray, extension side up, into the guide
slots on the bottom of the scanner.
2. Extend the output tray extension.
8 HP Scanjet N6010 Sheetfeed Document Scanner
Page 11
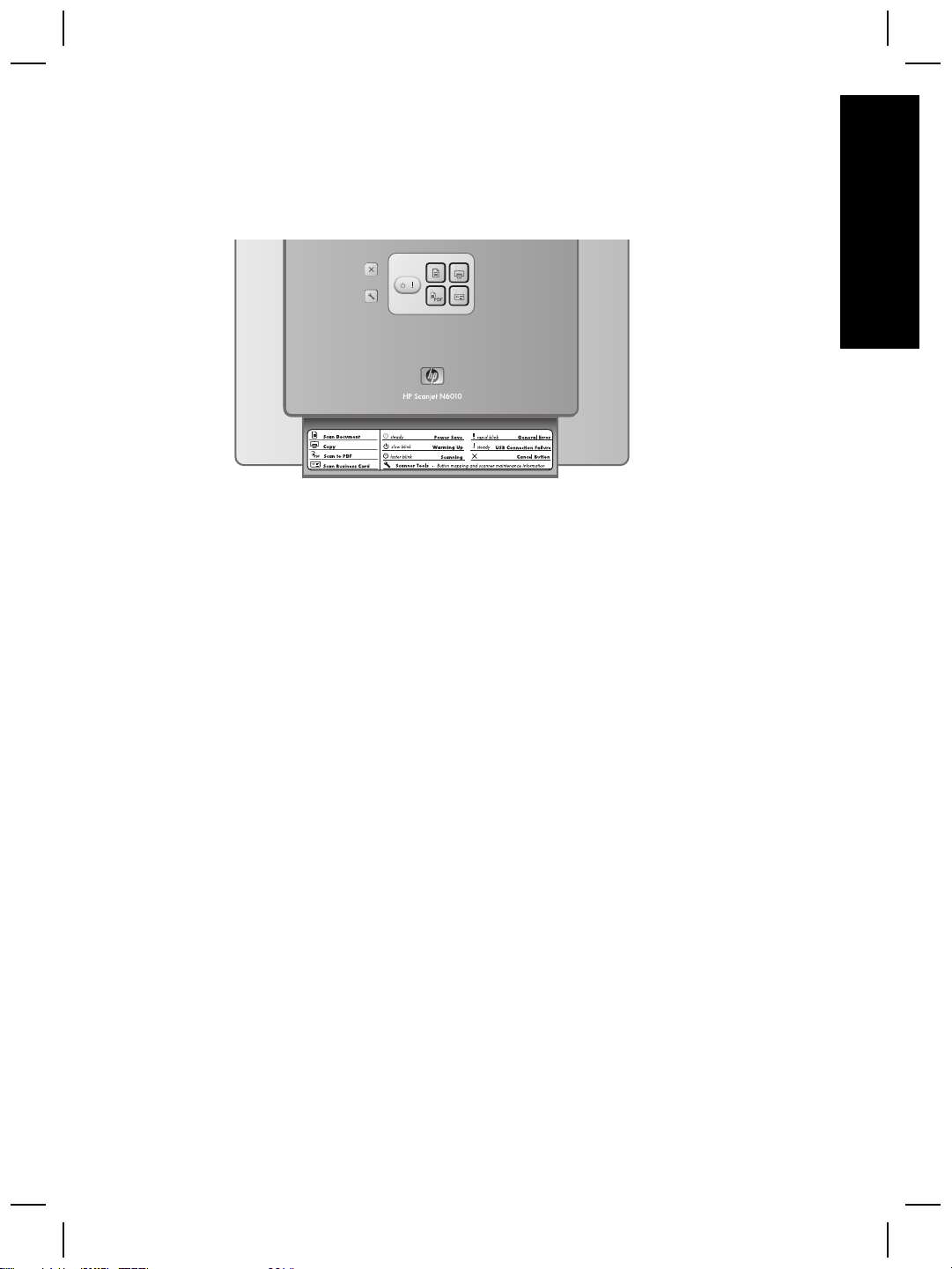
3. For longer originals, extend the document feeder extension at the top of the scanner.
4. Locate the front-panel label that came in the product box. Remove the backing and
place the label on the pull-out tray that is below the HP logo on the front panel. This
label provides information about the front-panel buttons and LED indicator lights.
English
Setup and Support Guide 9
Page 12
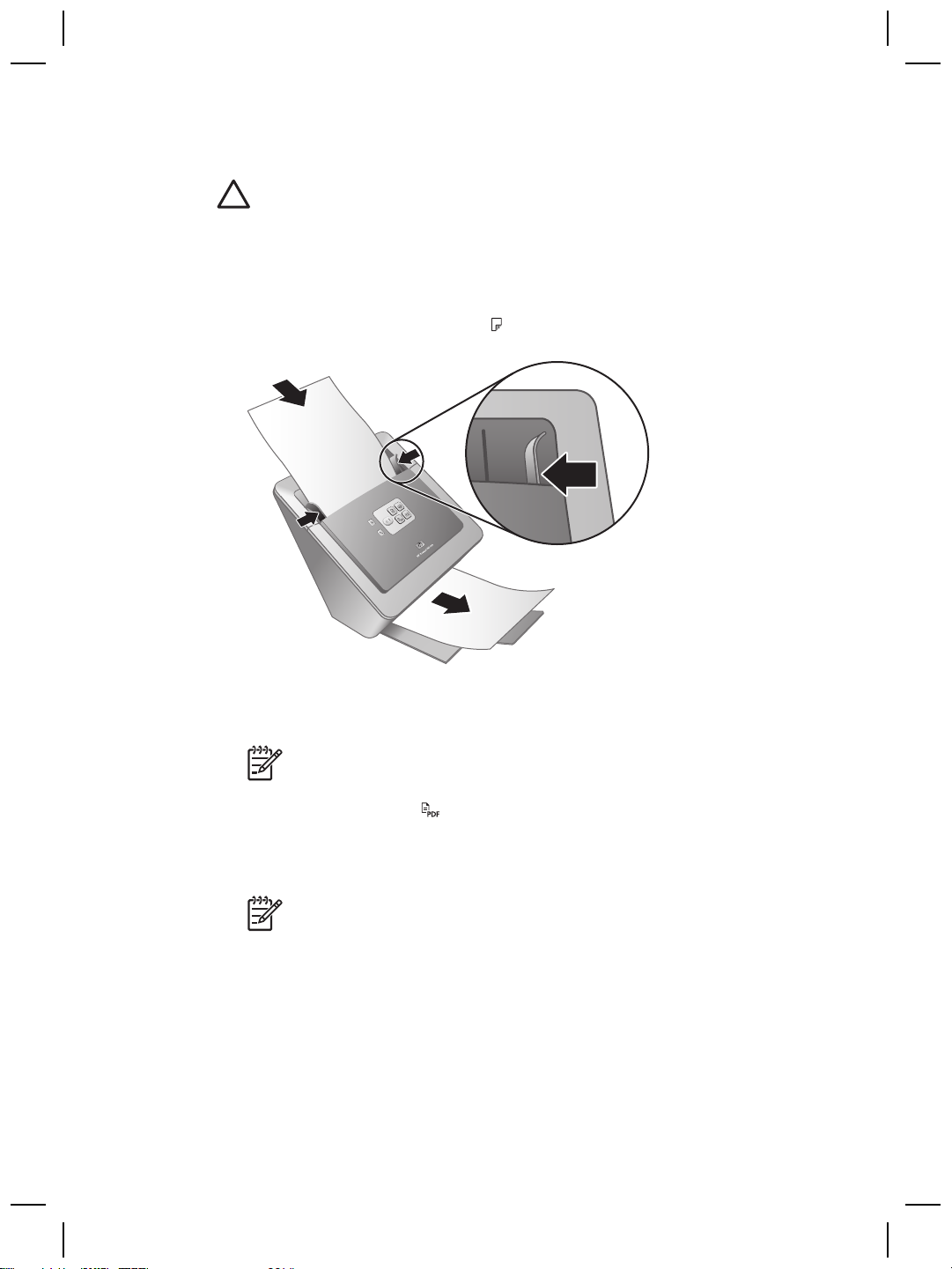
Chapter 1
Step 6. Test the installation
Caution Before placing an item in the document feeder, make sure that the item
does not contain wet glue, correction fluid, or other substances that can be
transferred to the interior of the scanner.
Make sure there are no curls, wrinkles, staples, paper clips, or any other attached
material. Sheets should not be stuck together.
1. Place a single page in the document feeder. The page should be face down, with
the top of the page pointing down (
).
2. Adjust the paper guides. The paper guides must be touching both sides of the page
to work properly. Ensure that the page is straight and that the guides are against the
edges of the page.
Note To adjust the paper guides, press on the lower part of the guide.
3. Press the Scan to PDF (
The page will feed through the scanner. A scan of the page should appear on your
computer screen in the PDF viewer. This confirms that the installation was
successful.
Note You must have Adobe Acrobat Reader or another PDF-viewing
program installed in order to successfully complete this process. If you do
not have a PDF viewer, run this test using the Scan Document button.
If a scan of the page does not appear on your computer screen, see
Troubleshooting on page 18.
10 HP Scanjet N6010 Sheetfeed Document Scanner
) button.
Page 13
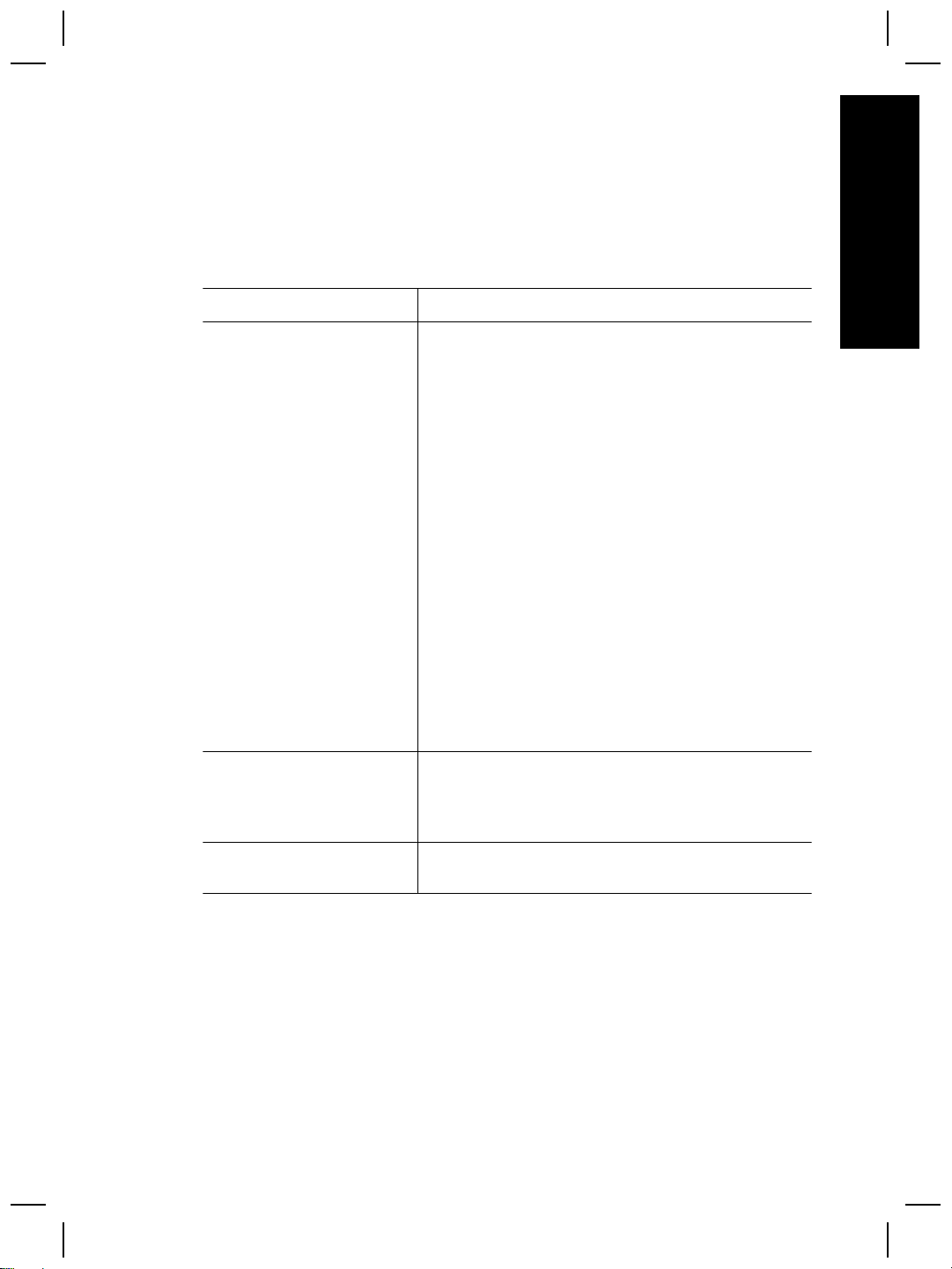
Scanning software CD
This section describes the scanning software programs that come with the scanner. All
of the programs are supported by Microsoft Windows 2000 and XP operating systems,
including x-64.
There are two non-HP software programs included. These software programs are not
available for all scanner models or all countries/regions.
English
Programs
HP Scanning Software The HP scanning software includes the Scanner Tools
NewSoft Presto!
PageManager
Software use
Utility, the HP Document Copy Utility, the HP PDF
writer, and the TWAIN scanner drivers.
● Use the Scanner Tools Utility to configure settings
for the Scan to PDF button, to map the scanner
buttons to different applications, to disable the
scanner buttons, or to view scanner maintenance
information. It can be launched from the Scanner
Tools front-panel button or from the Start menu.
● Use the Document Copy Utility to configure copies
sent by the scanner to your default printer. It can
be launched from the Copy front-panel button or
from the Start menu.
● The HP PDF writer takes the scanned image and
creates a PDF file. It has no user interface, but the
PDF settings can be configured using the Scanner
Tools Utility.
● The TWAIN drivers are necessary for using the
scanner with standard business applications and
customized software. They meet the minimum
requirement for the scanner to work properly.
Use to create scanned images or documents and save
them in a wide variety of formats. Provides access to
managing documents (archive, reuse), OCR, e-mail
and fax.
NewSoft Presto! BizCard Use to scan business cards and organize your contacts
into an easy to use database.
Power Save mode or Instant Lamp On mode
During the installation process you are asked whether you want to enable Power Save
mode or Instant Lamp On mode for the scanner. In Power Save mode, the scanner lamp
times out and turns off automatically after a period of inactivity (about 15 minutes).
In Instant Lamp On mode, although the scanner lamp times out and turns off
automatically after a period of inactivity (about 15 minutes), it remains warm and ready
to scan.
Setup and Support Guide 11
Page 14
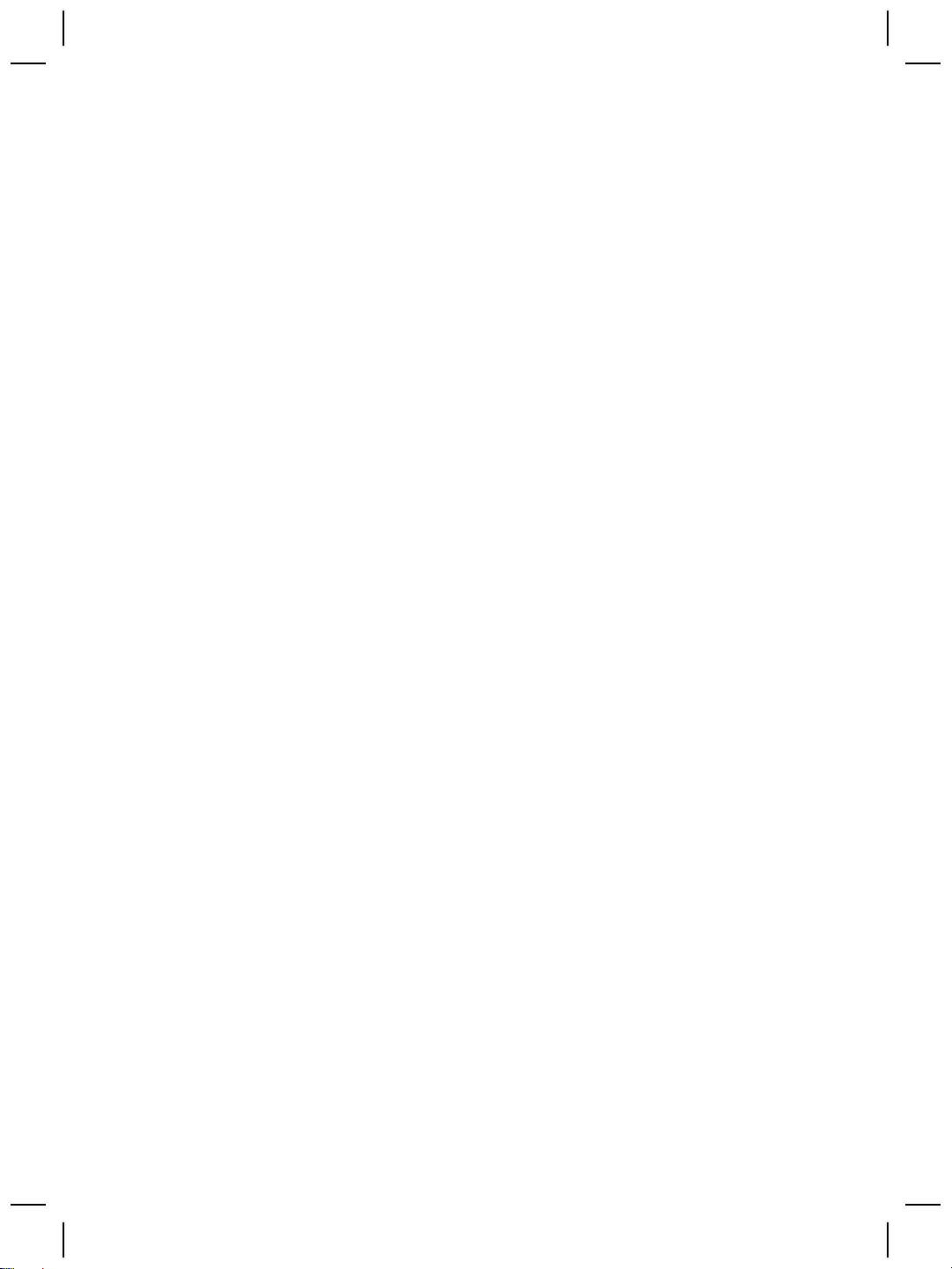
Chapter 1
To switch from Power Save mode to Instant Lamp On mode, select the Instant Lamp
On option on the Maintenance tab of the Scanner Tools Utility. To switch back to Power
Save mode, clear the Instant Lamp On option.
12 HP Scanjet N6010 Sheetfeed Document Scanner
Page 15
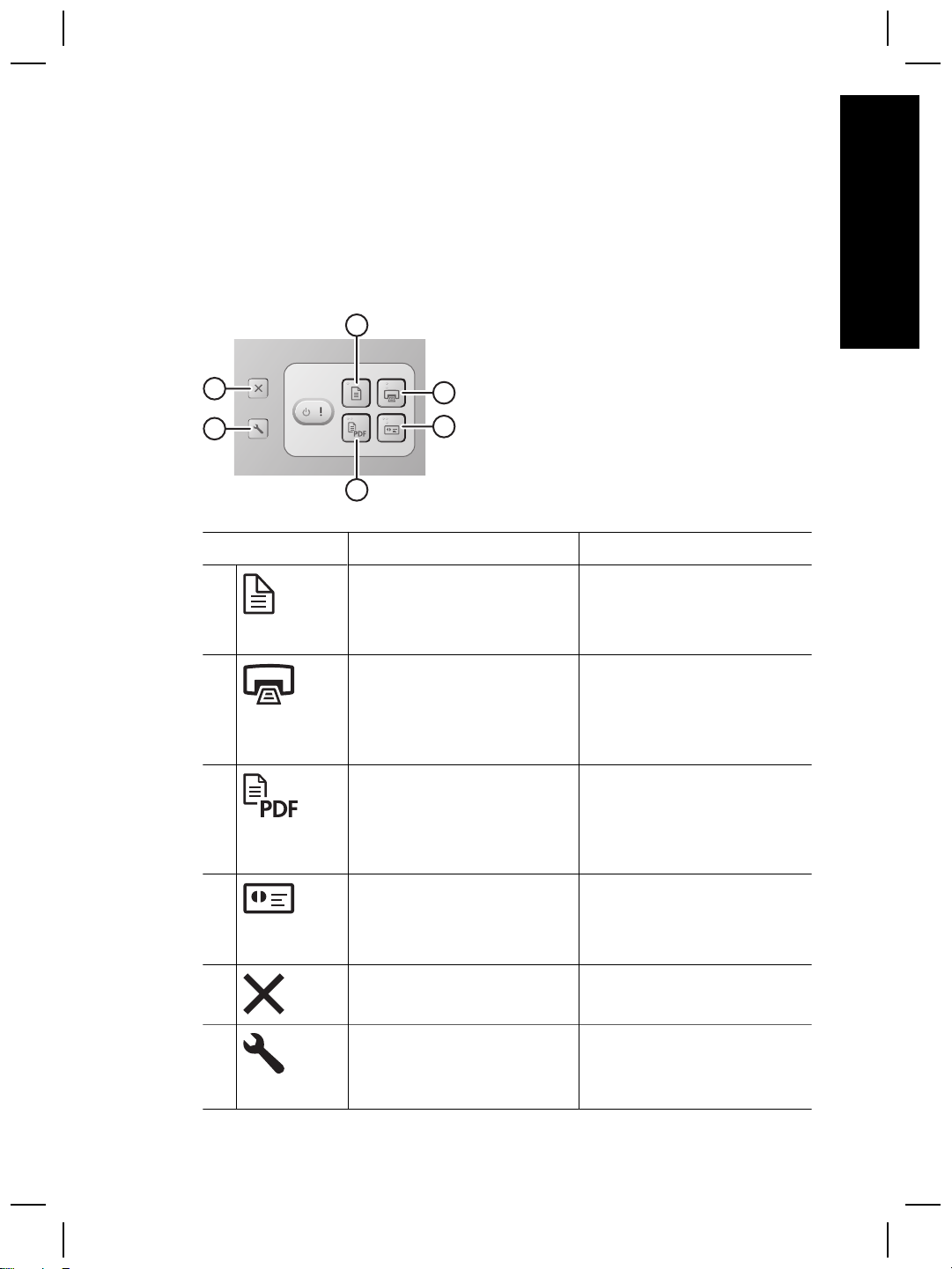
2
How to use the scanner buttons
Scanner buttons
Use the buttons on the front panel of the scanner to start a scan, cancel a scan, or
configure some scanner settings.
English
1
5
6
3
Icon Button name Description
1 Scan Document (upper-left
button)
2 Copy (upper-right button) Start a copy and send it to your
3 Scan to PDF (lower-left button) Scan an item and save it as a
4 Scan Business Card (lower-
right button)
2
4
Start a scan. By default, this
button will scan to the NewSoft
Presto! PageManager
application.
default printer. The
HP Document Copy utility
opens and enables you to
select options for the copy.
PDF file for sharing or storing.
By default, the PDF is
automatically opened in your
default PDF viewer.
Scan a business card. By
default, this button will scan to
the NewSoft Presto! BizCard
application.
5 Cancel (far-left top button) Cancel a scan or copy in
progress.
6 Scanner Tools (far-left bottom
button)
Setup and Support Guide 13
Open the Scanner Tools Utility,
which you can use to map the
scanner buttons to different
applications, configure PDF
Page 16
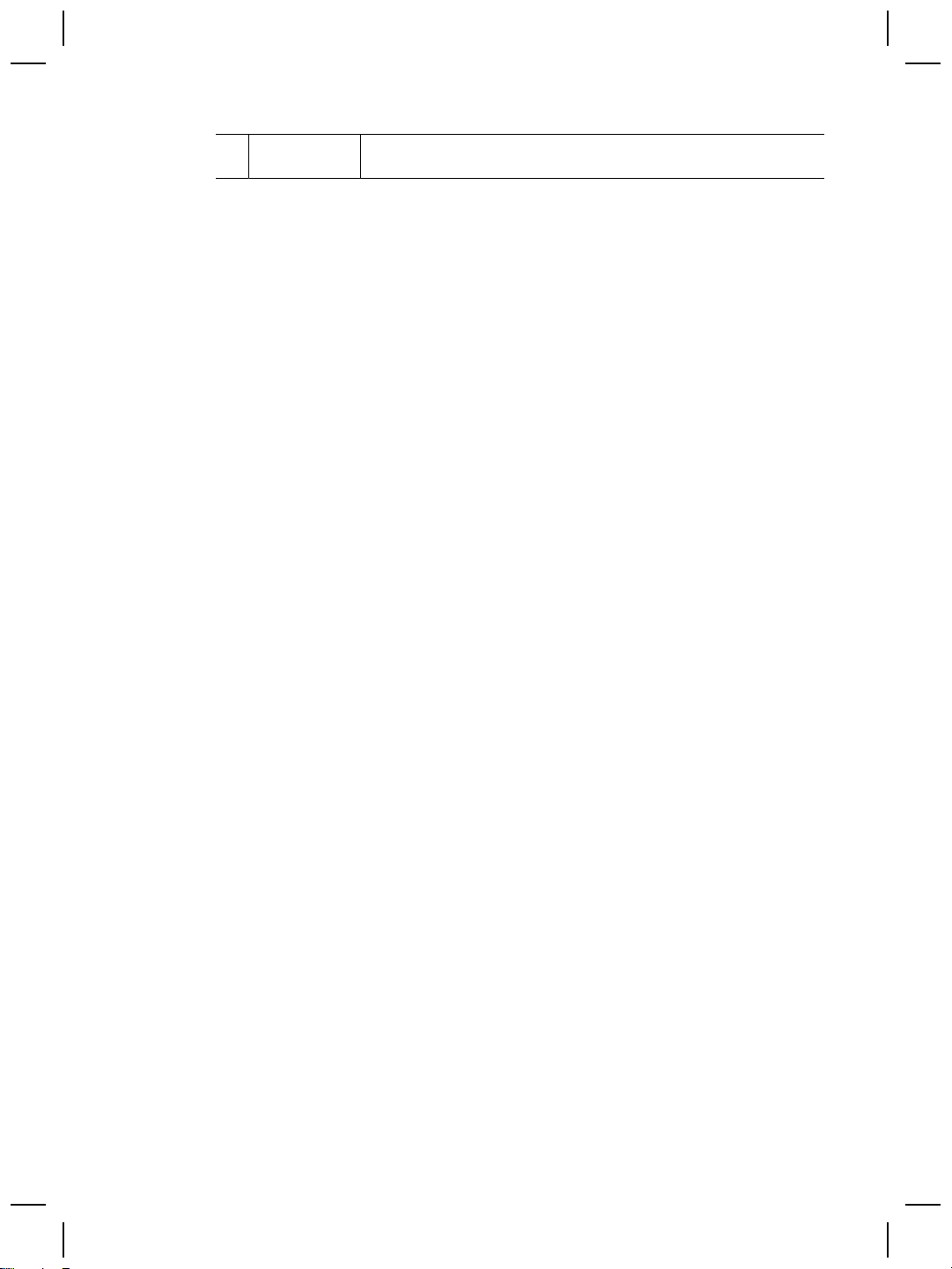
Chapter 2
(continued)
options, or view scanner
maintenance information.
For more information about the scanner buttons than is provided in this chapter, see the
scanner user guide. For information about the scanner user guide, see Where to get
additional information on page 15.
14 HP Scanjet N6010 Sheetfeed Document Scanner
Page 17
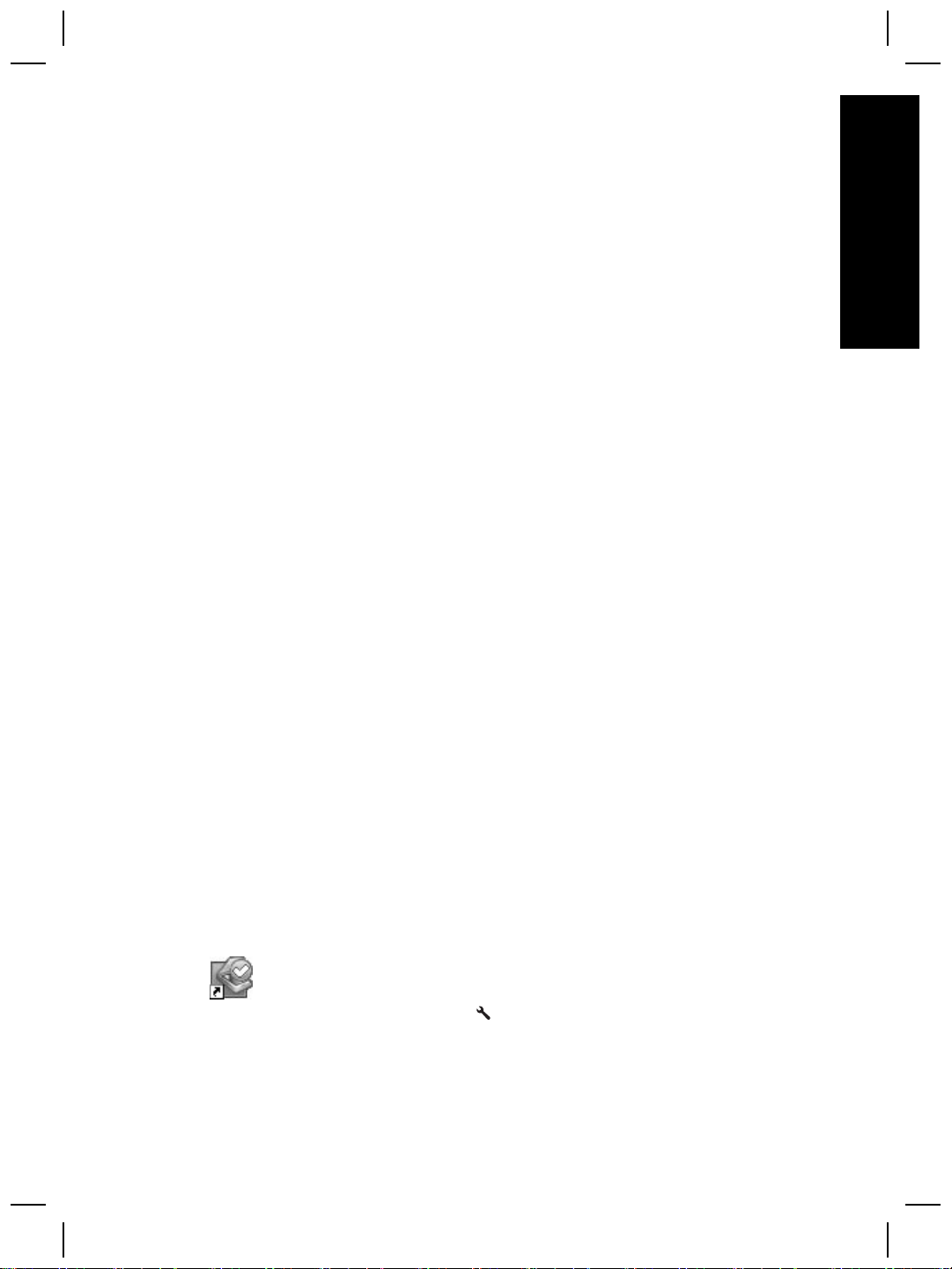
3
Where to get additional
information
The scanner comes with several sources of information about using the scanner and the
scanning software.
HP Scanjet N6010 User Guide
The scanner user guide is the primary source of information regarding this product and
includes the information you need to know for using, maintaining, and troubleshooting
the scanner. The user guide is available as a PDF file, so that you can print all or parts
of it, and as a screen-readable Help file.
To open the user guide PDF:
➔
Click Start, point to Programs or All Programs, point to HP, point to Scanjet, point
to N6010, and then click User Guide.
For a PDF version of the user guide in another language:
1. Insert the scanning software CD that came with the scanner into the computer CD
drive.
Wait for the installation dialog box to display.
2. Click View or print guides.
A list of languages is displayed.
3. Click the language that you want.
A list of guides is displayed.
4. Click User Guide.
For an online Help version of the user guide that can be used with screen reader software:
1. Insert the scanning software CD that came with the scanner into the computer CD
drive.
Wait for the installation dialog box to display.
2. Click View or print guides.
A list of languages is displayed.
3. Click the language that you want.
A list of guides is displayed.
4. Click Onscreen User Guide.
English
Scanner Tools Utility help
To open the utility, do one of the following:
● Double-click the Scanner Tools Utility icon on the desktop.
● Press the Scanner Tools (
● Click Start, point to Programs or All Programs, point to HP, point to
Scanjet, point to N6010, and then click Scanner Tools Utility.
Click Help on the Scanner Tools Utility dialog box to open the Help file.
Setup and Support Guide 15
) button on the front panel of the scanner.
Page 18
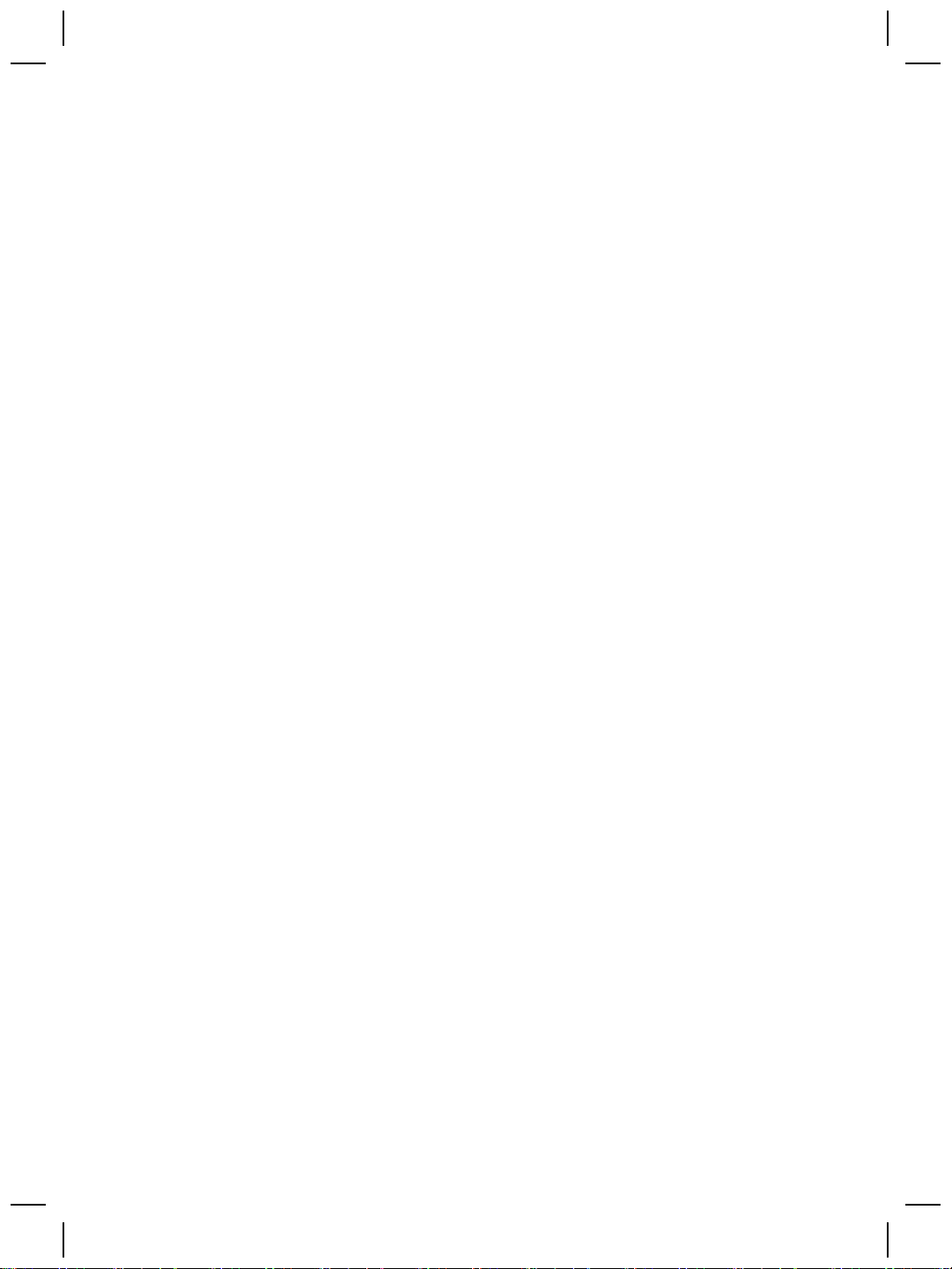
Chapter 3
Additional software help
Each of the software programs included on the scanning software CD includes software
Help. To open the software Help, open the program, select the Help menu, and then
select Help or Using Help.
16 HP Scanjet N6010 Sheetfeed Document Scanner
Page 19
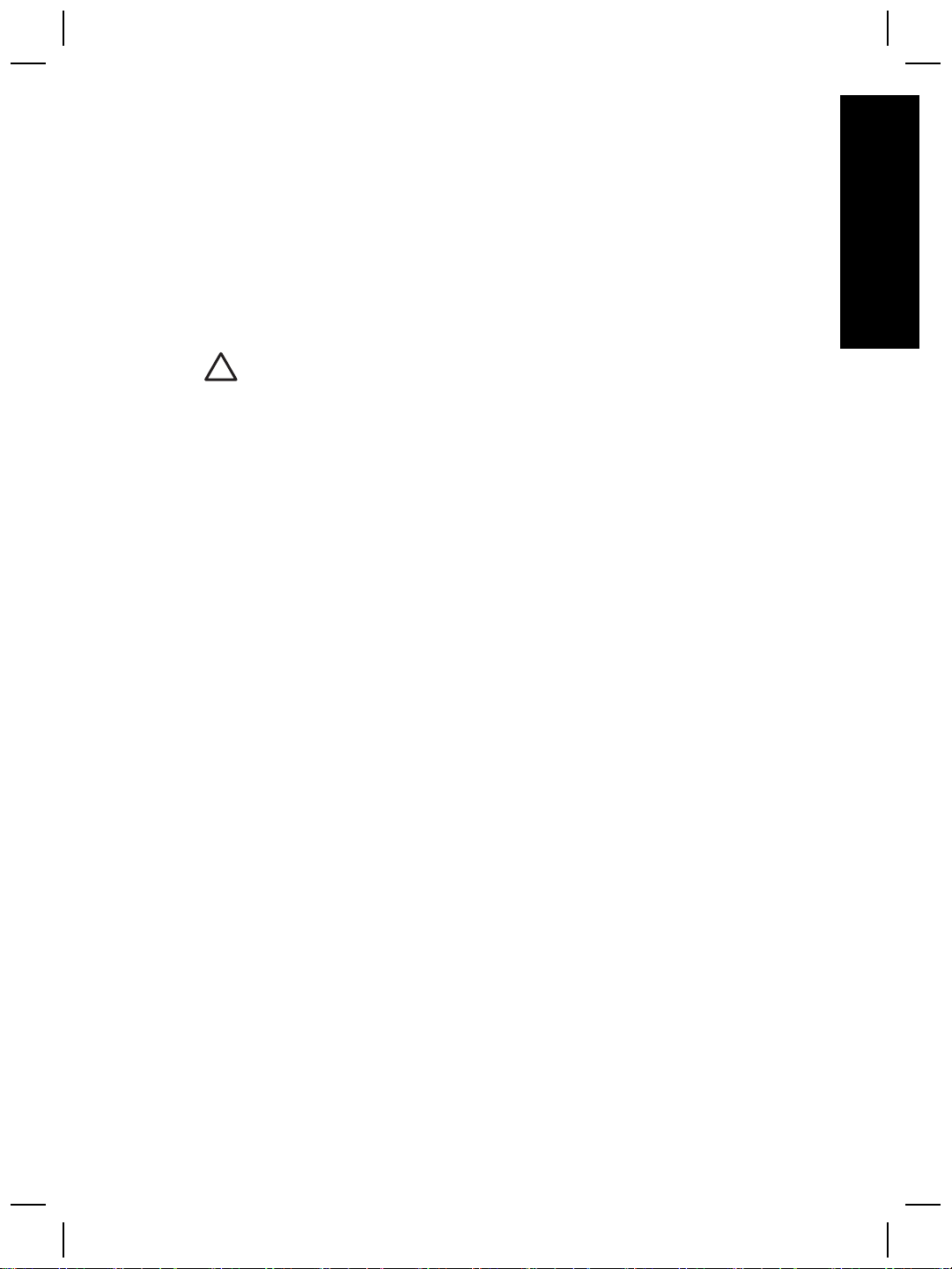
4
Care and maintenance
English
Occasional cleaning of the scanner helps ensure higher-quality scans. The amount of
care necessary depends upon several factors, including the amount of use and the
environment. You should perform routine cleaning as necessary.
For instructions about maintaining the scanner, see the scanner user guide. For
information about the scanner user guide, see Where to get additional information
on page 15.
Caution Before placing an item in the document feeder, make sure that the item
does not contain wet glue, correction fluid, or other substances that can be
transferred to the interior of the scanner.
Make sure there are no curls, wrinkles, staples, paper clips, or any other attached
material. Sheets should not be stuck together.
Setup and Support Guide 17
Page 20
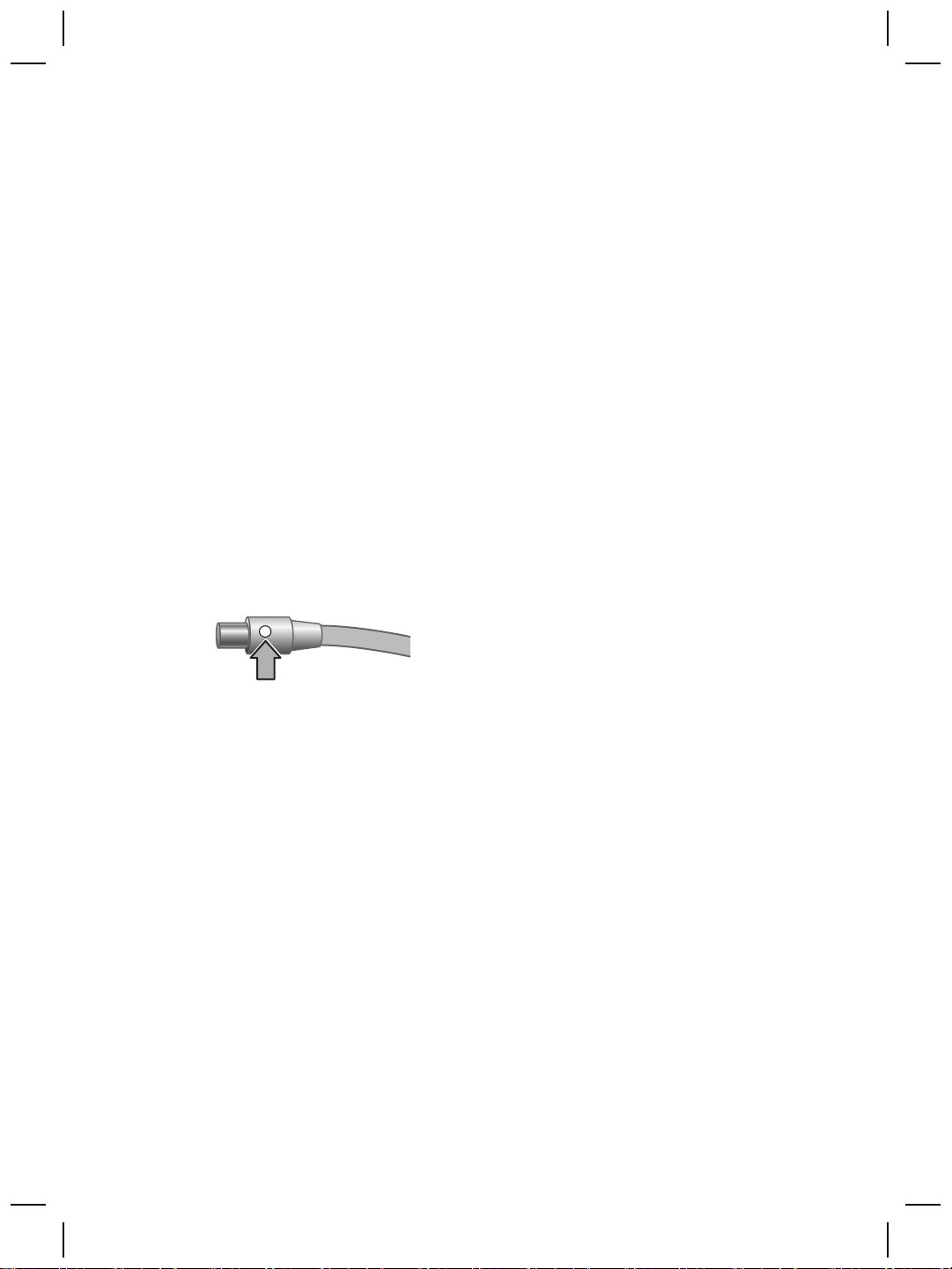
5
Troubleshooting
Scanner does not work after installation
If the scanner does not work after installation, you might see one of the following
messages displayed on the computer:
● The scanner could not be initialized.
● The scanner could not be found.
● An internal error has occurred.
● The computer cannot communicate with the scanner.
Try the following to fix the problem:
Step 1. Check the cables
Verify that the cable connections are in working order.
Power supply
The power supply has an attached cable that plugs into the back of the scanner. The
connector on the end of this cable has a green LED that is on when the power supply is
functioning correctly.
The power supply also has an AC cable that is connected to the power supply on one
end and plugged into a power outlet or surge protector on the other end.
The power cable is connected between the scanner and a power outlet.
1. Check that the power rocker switch is in the on position.
2. Check that the green LED on the power supply cable connector is on.
3. If the green LED is not on, ensure that power is available to the power outlet or surge
protector that the AC cable is plugged into.
4. If power is available to the power outlet or surge protector but the green LED is still
not on, the power supply might be defective. Contact HP Support for assistance.
USB cable
If the scanner has lost its USB connection, the Error LED is lit with a steady amber light.
Try the following:
18 HP Scanjet N6010 Sheetfeed Document Scanner
Page 21
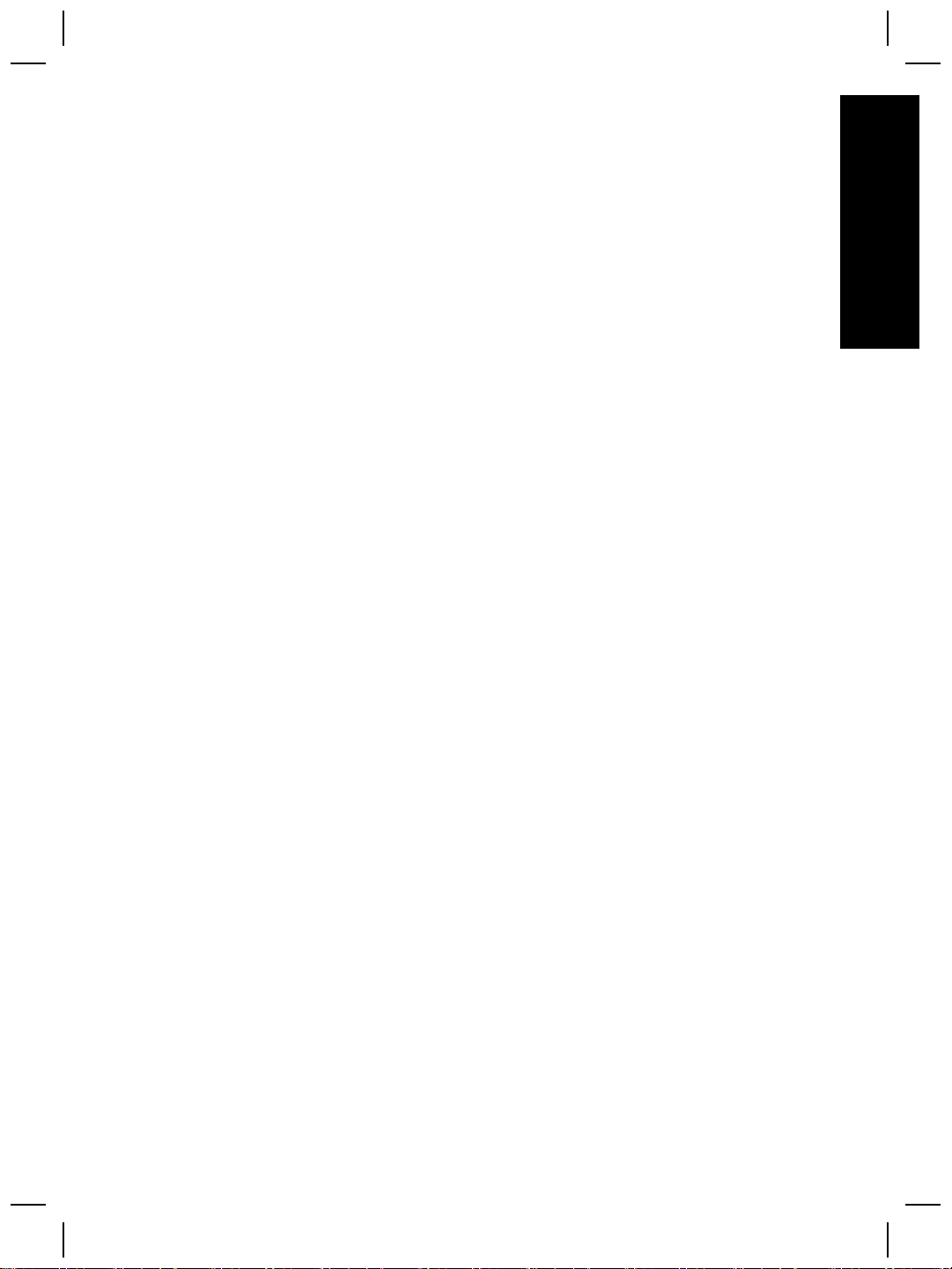
Check the physical connection to the scanner:
● Use the cable that was included with the scanner. Another USB cable might not be
compatible with the scanner.
● Ensure that the USB cable is securely connected between the scanner and the
computer or USB hub. The trident icon on the USB cable faces up when the cable
is properly connected to the scanner.
To troubleshoot the USB connection:
1. Do one of the following tasks, depending on how the scanner is connected to the
computer:
– If the USB cable is connected to a USB hub or a docking station for a laptop,
disconnect the USB cable from the USB hub or the docking station, and then
connect the USB cable directly to the computer.
– If the USB cable is directly connected to the computer, plug it into another USB
port on the computer.
– If the USB cable is connected to a USB port on the front of the computer, plug
it into a USB port on the back of the computer.
– Remove all other USB devices from the computer except for the keyboard and
the mouse.
2. Turn the scanner off and then on.
3. Restart the computer.
4. After the computer has restarted, try using the scanner.
If the scanner works and you changed the way it was connected to the computer in
step 1, the communication problem might involve the USB hub or docking station.
Leave the scanner directly connected to the computer.
If the scanner does not work, uninstall and then reinstall the HP scanning software.
English
Step 2. Uninstall and then reinstall the scanning software
If checking the scanner cable connections did not solve the problem, the problem might
have occurred because of an incomplete installation. Try uninstalling and then
reinstalling the scanning software.
1. Disconnect the USB cable from the computer.
2. Do one of the following tasks to open the Control Panel:
– Windows XP: Click Start, and then click Control Panel.
– Windows 2000: Click Start, point to Settings, and then click Control Panel.
3. Double-click the Add/Remove Programs icon.
A list of currently installed programs is displayed.
4. Select HP Scanjet N6010 Divers and Tools, and then click Remove or Change/
Remove.
5. Follow the onscreen instructions.
If prompted to remove or repair the software, click Remove.
If prompted to restart the computer, click No.
6. After the scanning software is removed, unplug the scanner from the electrical outlet.
7. Restart the computer.
8. Insert the scanning software CD into the computer CD drive.
9. Follow the onscreen instructions to install the scanning software.
Setup and Support Guide 19
Page 22
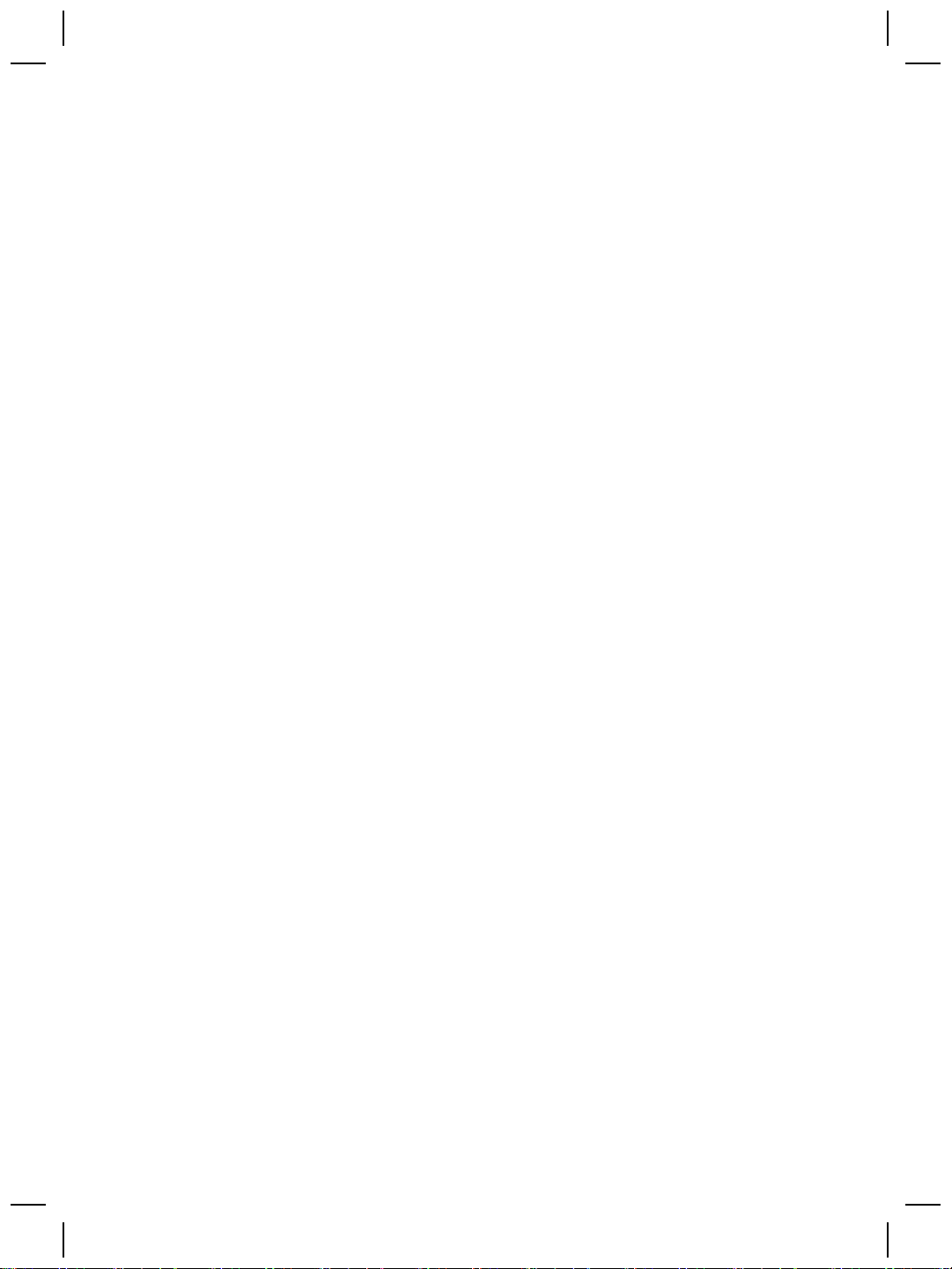
Chapter 5
10. After the scanning software has installed, connect the scanner to an electrical outlet,
turn on the scanner, and then use the USB cable to connect the scanner to the
computer.
11. Follow the onscreen instructions.
Scanner buttons are not working correctly
After each step, start a scan to see if the buttons are working. If the problem persists,
proceed with the next step.
1. A cable might be loose. Ensure that the USB cable and the power supply are
securely connected.
2. Turn off the scanner, wait 30 seconds, and then turn the scanner back on.
3. Restart your computer.
4. If the problem persists, the buttons might be disabled. Try the following procedure:
a. Open Control Panel, select Scanners and Cameras, and then select your
scanner model from the list.
b. Do one of the following:
• Windows 2000: Ensure that the Disable Device Events option is not
selected.
• Windows XP: Ensure the Take No Action option is not selected.
5. The buttons might be disabled in the Scanner Tools Utility. Try the following
procedure:
a. Open the Scanner Tools Utility. For instructions, see Scanner Tools Utility
help on page 15 or the device user guide.
b. Select the Buttons tab.
c. Verify that the Disable scanner buttons check box is NOT selected.
6. Ensure that there is a software program associated with the scanner button by doing
the following:
a. Open the Scanner Tools Utility. For instructions, see Scanner Tools Utility
help on page 15 or the device user guide.
b. Select the Buttons tab.
c. Verify that each button is associated with the correct program. For more
information, click Help in the Scanner Tools Utility.
Other sources for help
For more troubleshooting help with the scanner hardware or software, see Where to get
additional information on page 15.
20 HP Scanjet N6010 Sheetfeed Document Scanner
Page 23
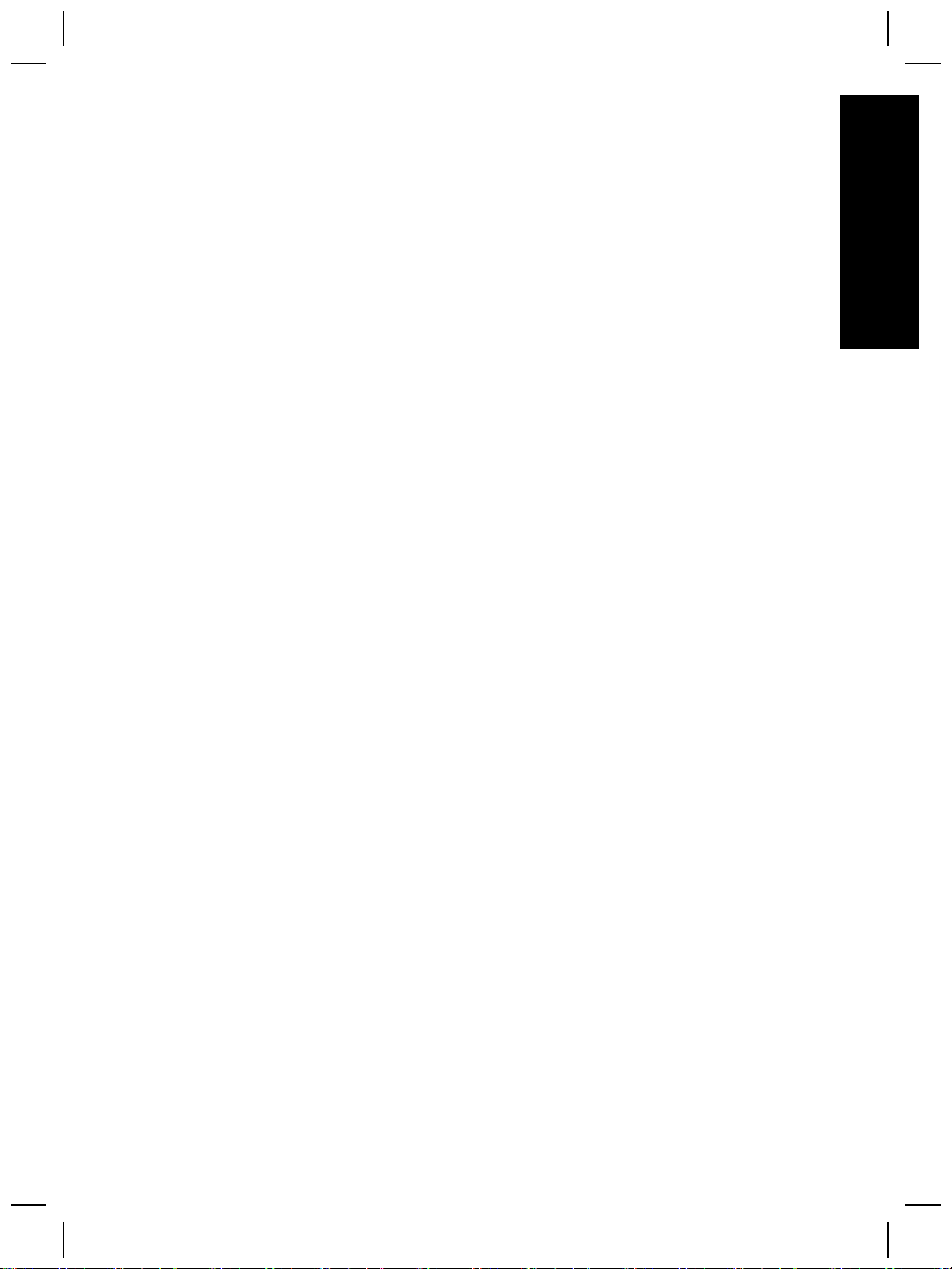
6
Product support
This section describes the options for product support.
Accessibility
To prevent buttons from being accidentally pushed, use the Scanner Tools Utility to
disable the front-panel buttons. You can use the same utility to re-enable the buttons.
For more information about the Scanner Tools Utility, see the scanner user guide. For
information about the scanner user guide, see Where to get additional information
on page 15.
Customers with disabilities can get help by
visiting www.hp.com/hpinfo/community/accessibility/prodserv/ (US only).
HP Web site
Visit www.hp.com for a variety of information:
● Find solutions to technical issues.
● Learn tips for using your product more effectively and creatively.
● Update your HP drivers and software.
● Register your product.
● Subscribe to newsletters, driver and software updates, and support alerts.
● Purchase HP supplies and accessories.
English
Getting assistance
In order to get the best from your HP product, please consult the following standard
HP support offerings:
1. Please consult the product documentation that came with the product.
– Review the troubleshooting section or electronic Help of this manual/CD.
– Review the electronic Help section within the software.
2. Visit the HP online support at www.hp.com/support or contact your point of
purchase.
HP online support is available to all HP customers. It is the fastest source for up-to-
date product information and expert assistance, including the following features:
–Fast e-mail access to qualified online support specialists
– Software and driver updates for your product
– Valuable product and troubleshooting information for technical issues
– Proactive product updates, support alerts, and HP newsletters (available when
you register your product)
3. HP support by phone
– Support options and fees vary by product, country/region and language.
– Fees and policies are subject to change without notice. Please check the web
site www.hp.com/support for the latest information.
Setup and Support Guide 21
Page 24
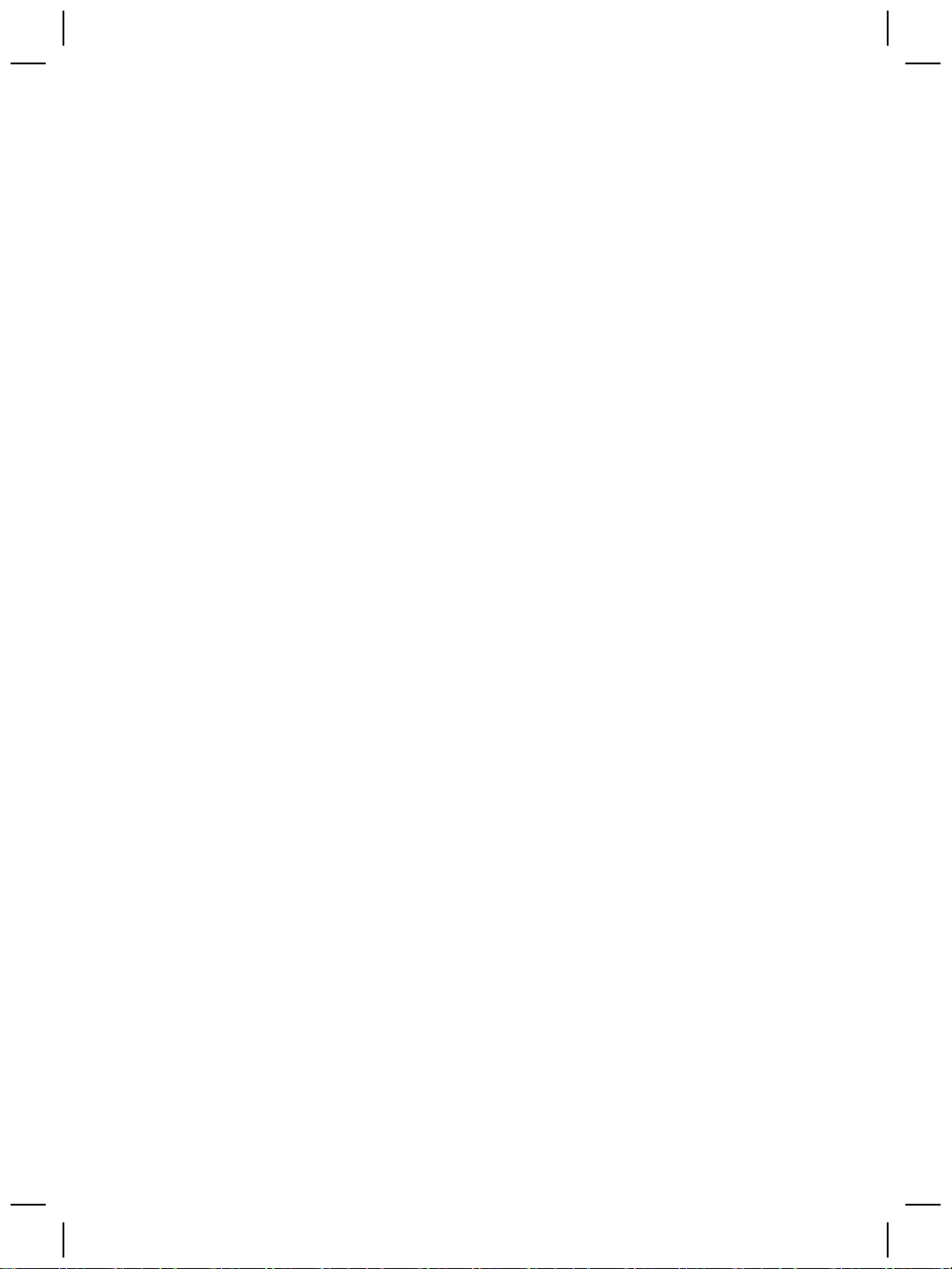
Chapter 6
4. Post-warranty period
After the limited warranty period, help is available online
at www.hp.com/support.
5. Extending or upgrading your warranty
If you would like to extend or upgrade the product’s warranty, please contact your
point of purchase or check the HP Care Pack offers at www.hp.com/support.
6. If you already purchased an HP Care Pack Service, please check the agreed
support conditions on the contract.
22 HP Scanjet N6010 Sheetfeed Document Scanner
Page 25
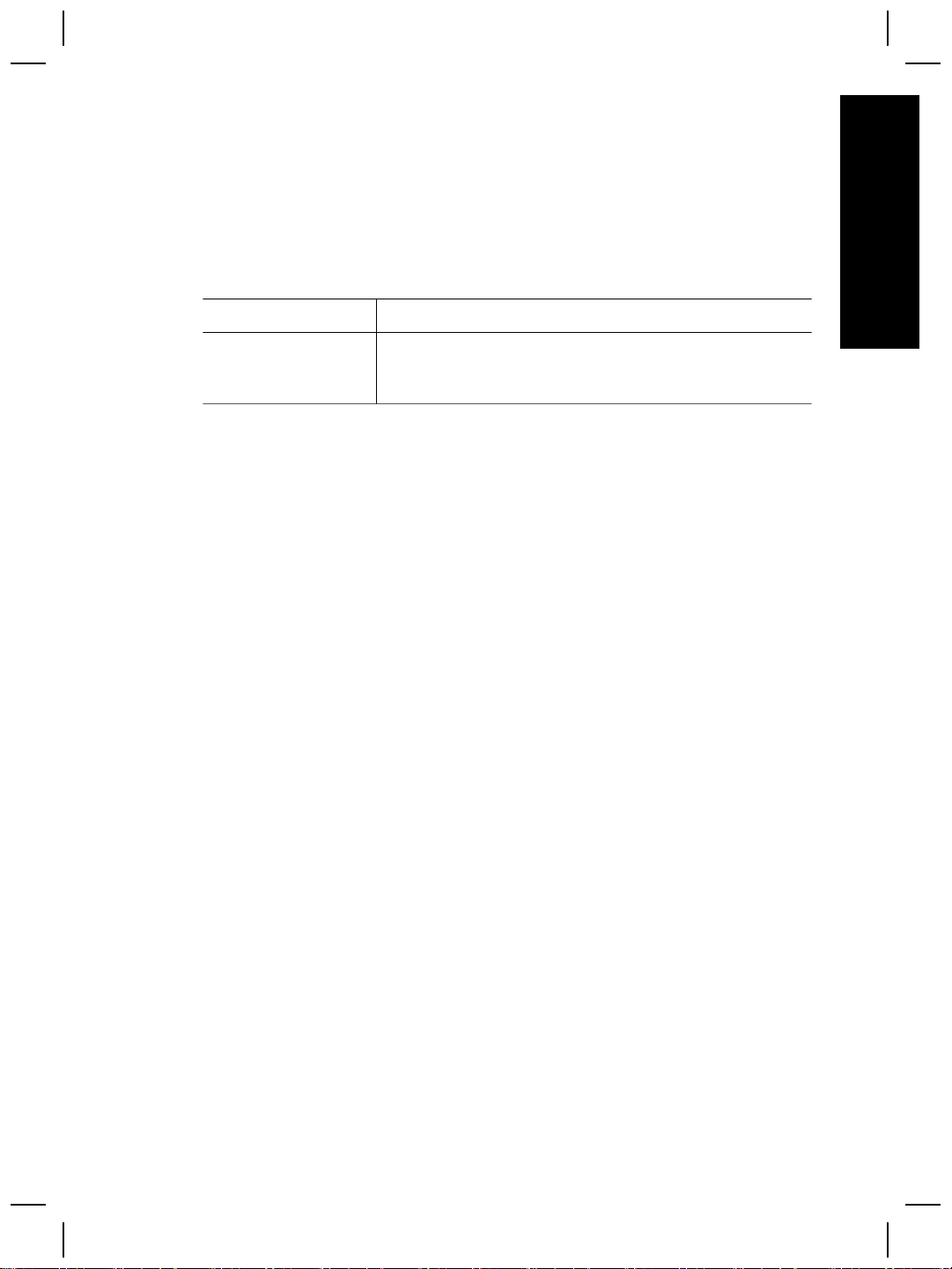
7
HP limited warranty
The following information outlines the warranty information for this product.
HP limited warranty statement
Product Duration of limited warranty
English
HP Scanjet N6010
Sheetfeed Document
Scanner
A. Extent of limited warranty
1. Hewlett-Packard (HP) warrants to the end-user customer (Customer) that each HP
product specified above (Product) shall be free from defects in material and
workmanship for the period specified above. The warranty period begins on the date
of purchase by Customer.
2. For each software product, HP’s limited warranty applies only to a failure to execute
programming instructions. HP does not warrant that the operation of any Product
will be uninterrupted or error free.
3. HP’s limited warranty covers only those defects that arise as a result of normal use
of a Product, and does not cover any other problems, including those that arise as
a result of:
a. Improper use, maintenance, storage, handling, or modification;
b. Software, media, parts, accessories, supplies, or power adapters or sources
not provided or supported by HP; or,
c. Operation or other conditions outside a Product’s specifications.
4. If HP receives, during the applicable warranty period, notice of a defect in a Product,
HP shall at its option either replace or repair the defective Product.
5. If HP cannot replace or repair a defective Product that is covered by HP’s limited
warranty, HP may, within a reasonable time after being notified of the defect, provide
either another product similar in performance or a refund of the purchase price
prorated based on usage and other appropriate factors.
6. HP shall have no obligation to replace, repair, or refund until Customer returns the
defective Product to HP and provides a valid proof of purchase.
7. Any replacement product may be either new or like-new, provided it has functionality
at least equal to that of the Product being replaced.
8. A Product may contain remanufactured parts, components, or materials equivalent
to new in performance.
9. HP’s limited warranty is valid in any country or locality where HP has a support
presence for the Product and has marketed the Product. The level of warranty
service may vary according to local standards. Upgraded warranty services, such
as next day exchange, on-site service, and accident protection, may be purchased
from HP.
1 year
Setup and Support Guide 23
Page 26
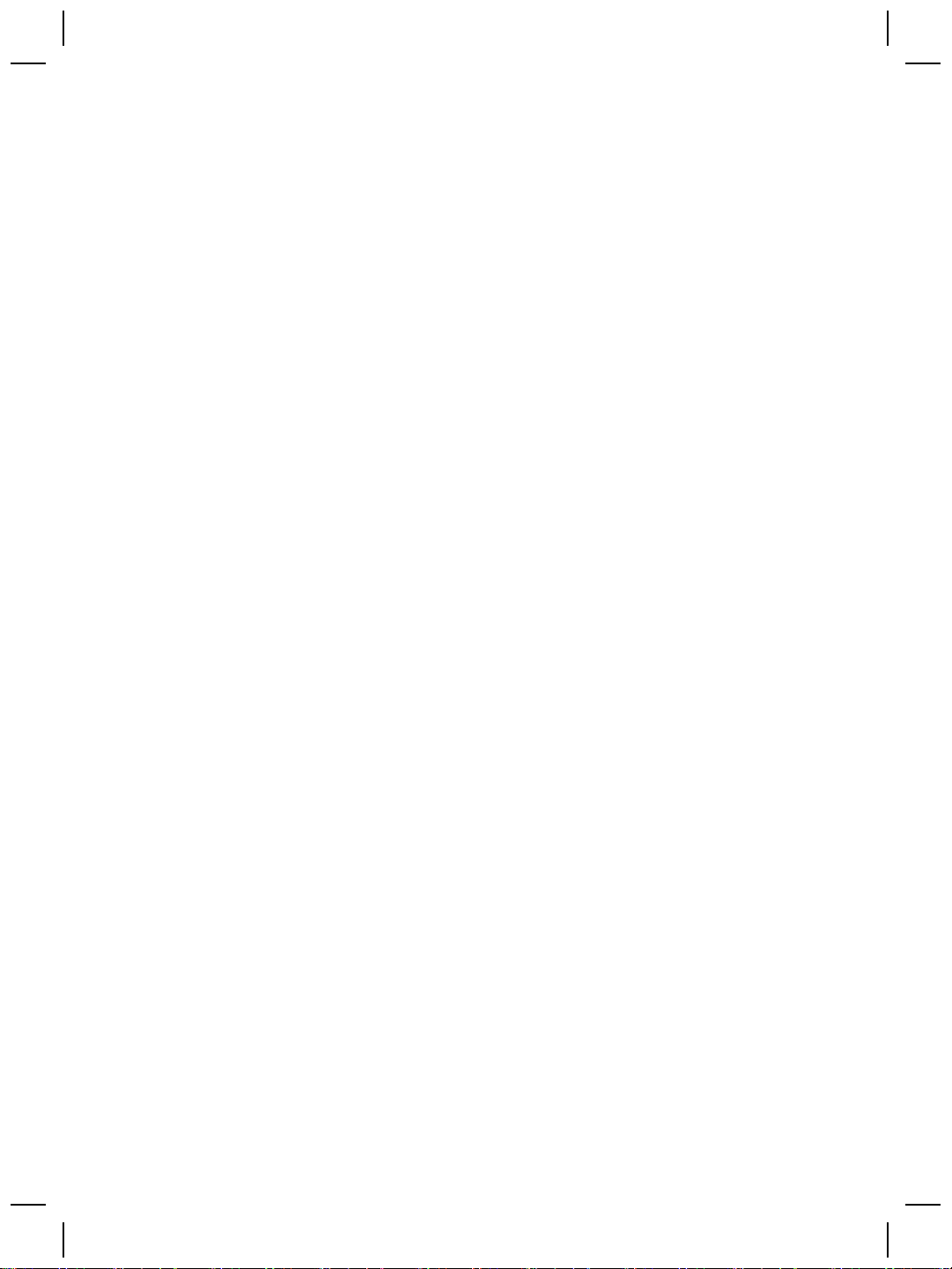
Chapter 7
B. Limitations of Warranty
TO THE EXTENT ALLOWED BY LOCAL LAW, NEITHER HP NOR ITS THIRD PARTY
SUPPLIERS MAKE ANY OTHER WARRANTY OR CONDITION OF ANY KIND,
WHETHER EXPRESS OR IMPLIED, WITH RESPECT TO A PRODUCT, AND
SPECIFICALLY DISCLAIM THE IMPLIED WARRANTIES OR CONDITIONS OF
MERCHANTABILITY, SATISFACTORY QUALITY, AND FITNESS FOR A
PARTICULAR PURPOSE.
C. Limitations of Liability
1. To the extent allowed by local law, the remedies provided in this Limited Warranty
Statement (LWS) are Customer’s sole and exclusive remedies.
2. TO THE EXTENT ALLOWED BY LOCAL LAW, EXCEPT FOR THE OBLIGATIONS
SPECIFICALLY SET FORTH IN THIS LWS, IN NO EVENT SHALL HP OR ITS
THIRD PARTY SUPPLIERS BE LIABLE FOR DIRECT, INDIRECT, SPECIAL,
INCIDENTAL, OR CONSEQUENTIAL DAMAGES, WHETHER BASED ON
CONTRACT, TORT, OR ANY OTHER LEGAL THEORY AND WHETHER
ADVISED OF THE POSSIBILITY OF SUCH DAMAGES.
D. Local Law
1. This LWS gives Customer specific legal rights. Customer may also have other rights
that vary from state to state in the United States, from province to province in
Canada, and from country to country elsewhere in the world.
2. To the extent this LWS is inconsistent with local law, this LWS shall be deemed
modified to be consistent with local law. Under local law, certain disclaimers and
limitations of this LWS may not apply to Customer. For example, the federal
government of the United States, some states in the United States, and some
governments outside the United States (including provinces in Canada), may:
a. Grant Customer additional warranty rights;
b. Preclude the disclaimers and limitations in this LWS from limiting the statutory
rights of a consumer (e.g., the United Kingdom);
c. Otherwise restrict the ability of a manufacturer to enforce such disclaimers or
limitations;
d. Specify the duration of implied warranties that the manufacturer cannot
disclaim; or,
e. Disallow limitations on the duration of implied warranties
3. Customer may have additional statutory rights based on its purchase agreement.
Those rights are not in any way affected by this LWS.
4. For consumer transactions in the United States, any implied warranties imposed by
law are limited in duration to the express warranty period.
5. FOR CONSUMER TRANSACTIONS IN AUSTRALIA AND NEW ZEALAND, THE
TERMS IN THIS LWS, EXCEPT TO THE EXTENT LAWFULLY PERMITTED, DO
NOT EXCLUDE, RESTRICT, OR MODIFY, AND ARE IN ADDITION TO, THE
MANDATORY STATUTORY RIGHTS APPLICABLE TO THE SALE OF A
PRODUCT TO SUCH CUSTOMERS.
You may have additional statutory rights against the seller based on your purchase
agreement. Those rights are not in any way affected by this HP Limited Warranty.
You will find on the inside front cover of this book the names and address of the HP entity
responsible for the performance of the HP Limited Warranty in your country.
24 HP Scanjet N6010 Sheetfeed Document Scanner
Page 27
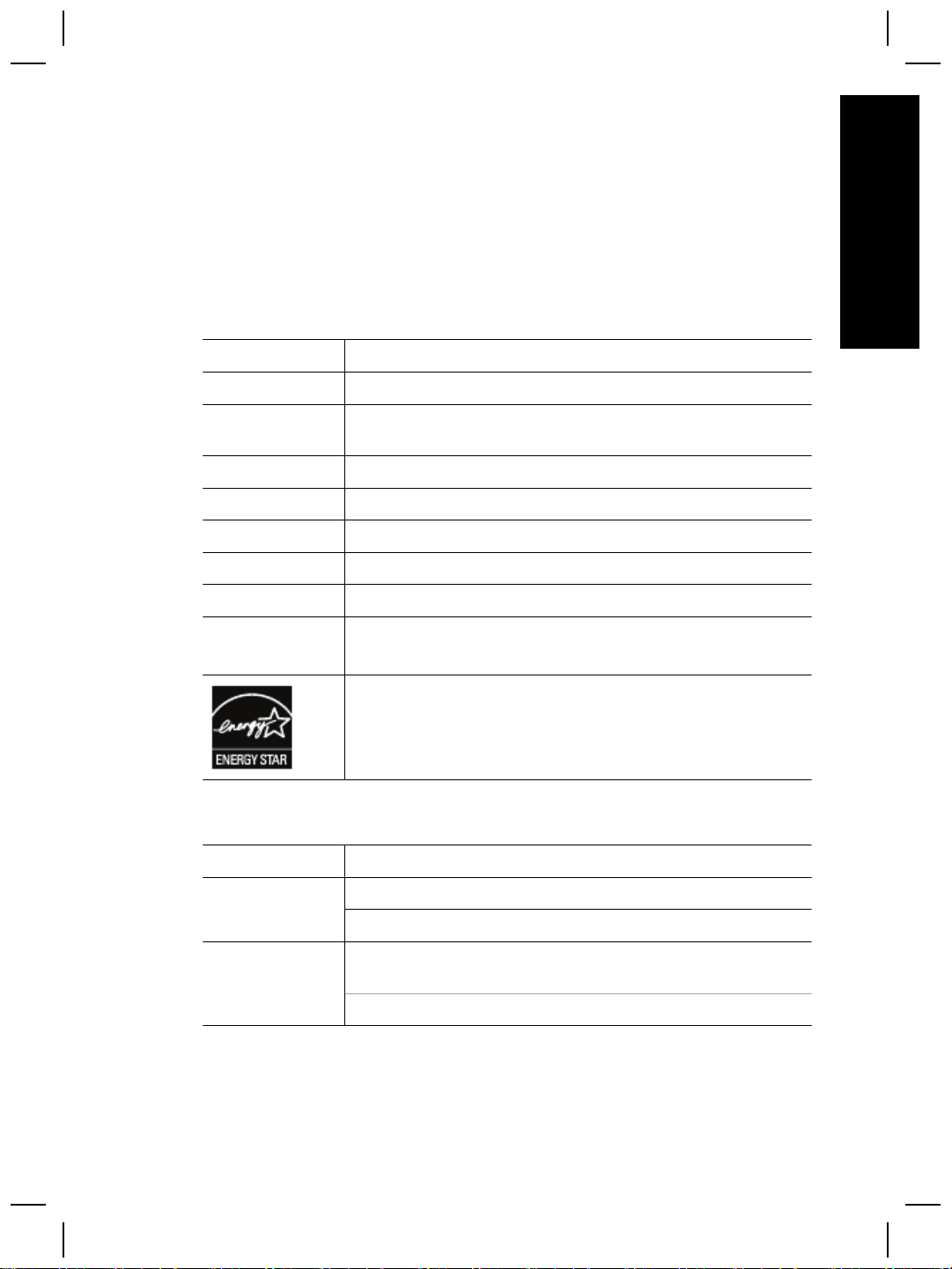
8
Regulatory information and
product specifications
This section contains regulatory information and product specifications for the
HP Scanjet N6010 scanner and accessories.
Scanner specifications
Name Description
Scanner type Duplex sheet-feed scanner
Size Width: 320 mm (12.6 in), Depth: 270 mm (10.63 in), Height:
312 mm (12.28 in)
Weight 5.4 kg (11.8 lbs)
Scanning element Charge-coupled device (CCD)
Interface USB 2.0 high-speed
Optical resolution 600 x 600 dpi hardware
AC power 100-240V~, 50/60Hz, 1.5A
English
Power
consumption
Operation: 32W
Sleep mode: 5.25W
Your HP scanner is ENERGY STAR® compliant. As an ENERGY
STAR® partner, Hewlett-Packard Company has determined that
this product meets the ENERGY STAR® guidelines for energy
efficiency.
Environmental specifications
Name Description
Temperature Operating the scanner: 10° to 35° C (50° to 95° F)
Storage: -40° to 60° C (-40° to 140° F)
Relative humidity Operating the scanner: 15 percent to 80 percent noncondensing
10° to 35° C (50° to 95° F)
Storage: up to 90 percent at 0° to 60° C or (32° to 140° F)
Regulatory information
Regulatory Model Identification Number: For regulatory identification purposes your
product is assigned a Regulatory Model Number. The Regulatory Model Number for your
Setup and Support Guide 25
Page 28
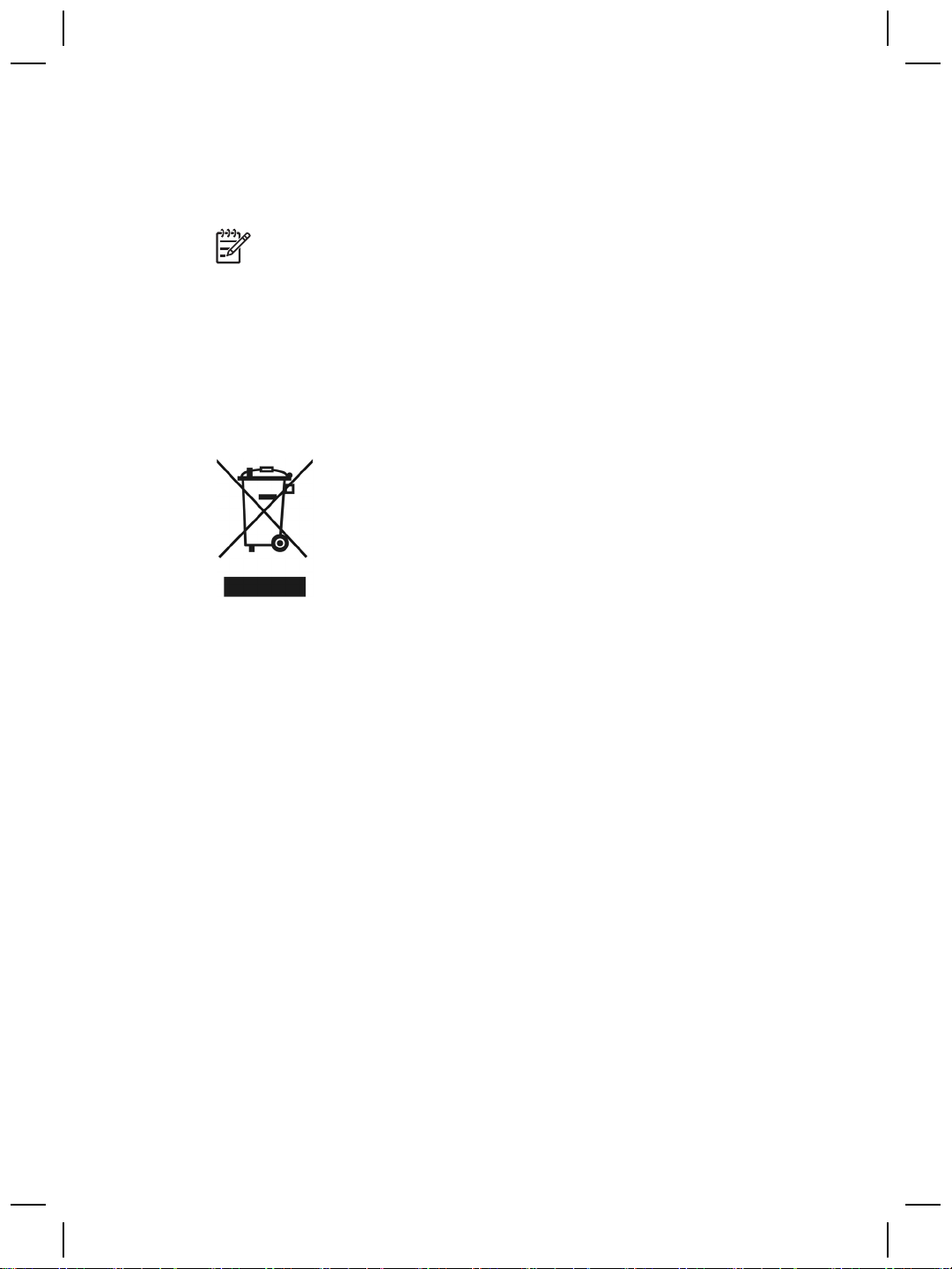
Chapter 8
product is FCLSD-0601. This regulatory number should not be confused with the
marketing name (HP Scanjet N6010) or product number (L1983A). Additional regulatory
information about your scanner can be found on the regulatory_supplement.htm file on
the scanning software CD.
Note The regulatory label (with the part numbers and serial numbers) is on the
bottom of the scanner. However, when you insert the output paper tray on the
bottom of the scanner, you will cover up the regulatory label.
Recycling and Restricted Material Information
The following recycling and restricted material policies apply to this product.
Disposal of Waste Equipment by Users in Private Households in the European
Union
This symbol on the product or on its packaging indicates that this product must not be
disposed of with your other household waste. Instead, it is your responsibility to dispose
of your waste equipment by handing it over to a designated collection point for the
recycling of waste electrical and electronic equipment. The separate collection and
recycling of your waste equipment at the time of disposal will help to conserve natural
resources and ensure that it is recycled in a manner that protects human health and the
environment. For more information about where you can drop off your waste equipment
for recycling, please contact your local city office, your household waste disposal service,
or the shop where you purchased the product.
Environmental Product Stewardship Program
Hewlett-Packard is committed to providing quality products in an environmentally sound
manner. Design for recycling has been incorporated into this product. The number of
materials has been kept to a minimum while ensuring proper functionality and reliability.
Dissimilar materials have been designed to separate easily. Fasteners and other
connections are easy to locate, access, and remove using common tools. High priority
parts have been designed to access quickly for efficient disassembly and repair. For
more information, visit HP's Commitment to the Environment Web site
at: www.hp.com/globalcitizenship/environment/
Plastics
Plastic parts over 25 grams are marked according to international standards that
enhance the ability to identify plastics for recycling purposes at the end of product life.
26 HP Scanjet N6010 Sheetfeed Document Scanner
Page 29
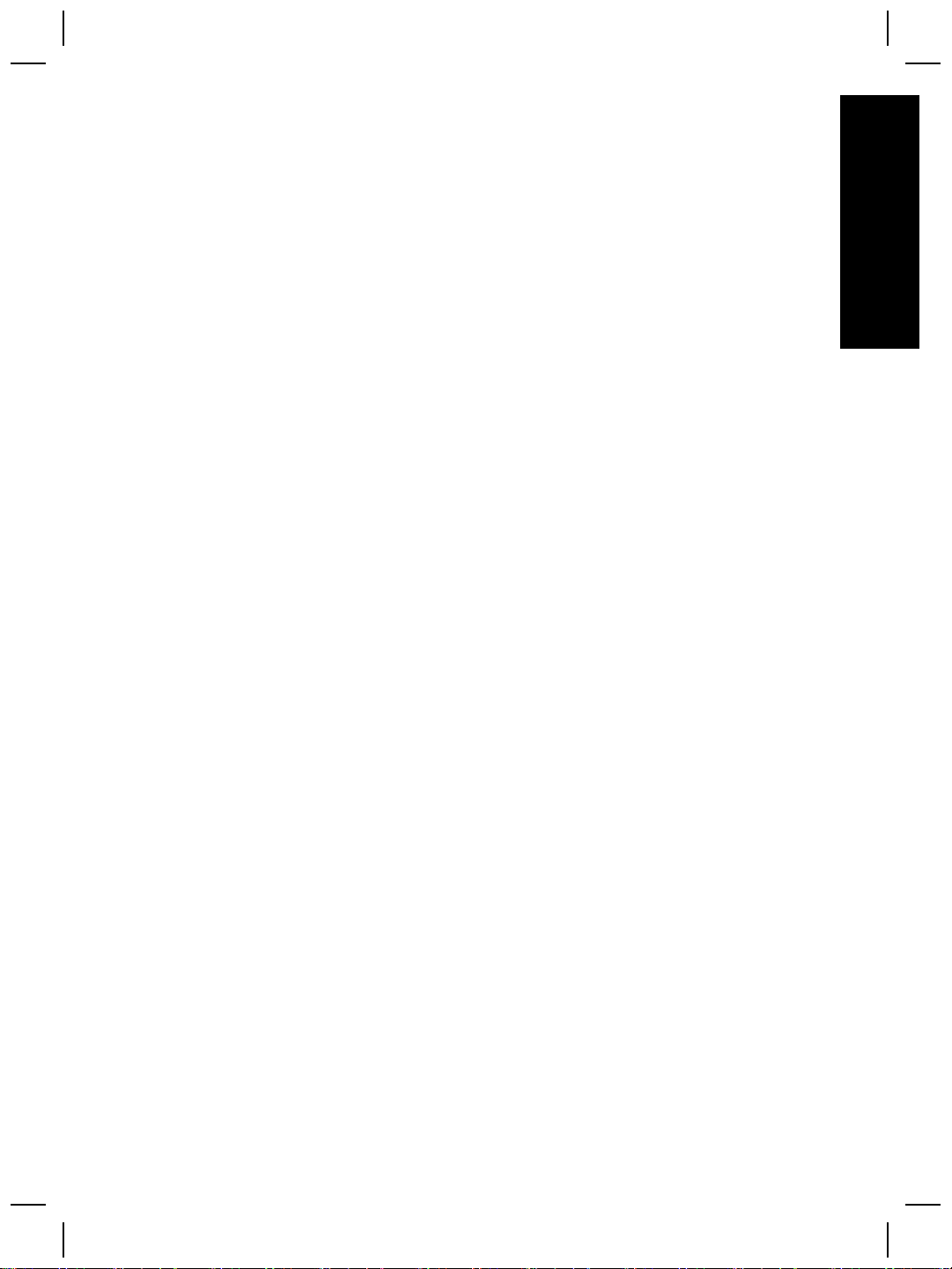
Recycling program
HP offers an increasing number of product return and recycling programs in many
countries/regions, and partners with some of the largest electronics recycling centers
throughout the world. HP conserves resources by reselling some of its most popular
products. For more information regarding recycling of HP products, please
visit: www.hp.com/hpinfo/globalcitizenship/environment/recycle/
Special handling of materials
This HP product contains materials that might require special handling at end-of-life.
Mercury in the fluorescent lamp(s) of this product is exempt from the European Union's
Directive 2002/95/EC, Restrictions of Hazardous Substances.
English
Setup and Support Guide 27
Page 30
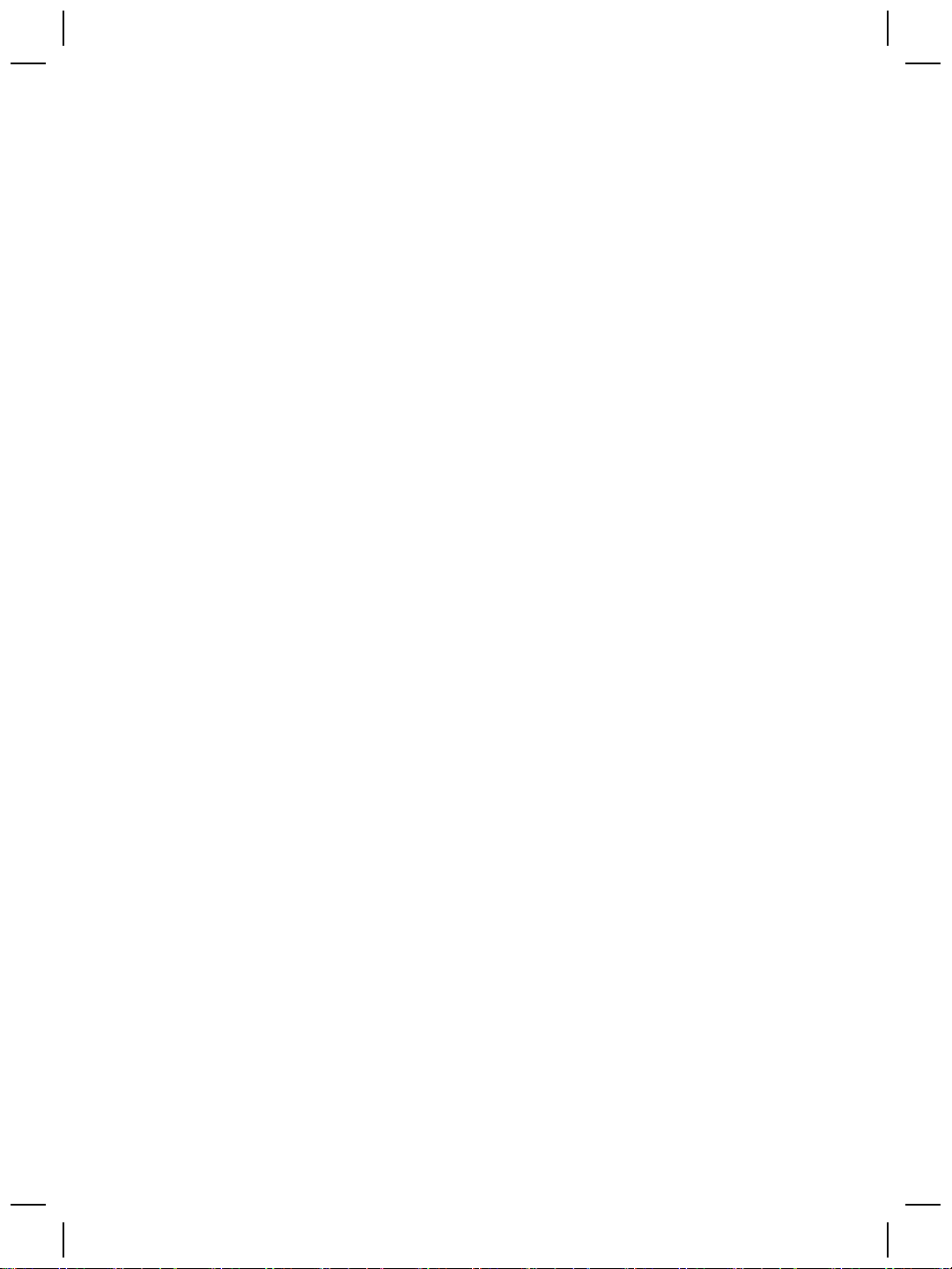
Chapter 8
28 HP Scanjet N6010 Sheetfeed Document Scanner
Page 31

Guide d'installation et d'assistance
Français
Page 32

Copyright et licence
© 2006 Copyright Hewlett-Packard
Development Company, L.P.
La reproduction, l'adaptation ou la
traduction dans une autre langue sans
l'autorisation écrite préalable de
Hewlett-Packard est interdite, ou
autorisée conformément aux lois
relatives au copyright.
Les informations fournies ci-après sont
sujettes à modification sans préavis.
Les garanties couvrant les produits et
services HP sont énoncées
exclusivement dans la documentation
accompagnant ces produits et
services. Aucun élément du présent
document ne peut être interprété
comme constituant une garantie
supplémentaire. HP ne pourra être tenu
responsable d'aucune erreur
technique, de rédaction ou d'omission
contenue dans le présent document.
Marques déposées
ENERGY STAR est une marque
déposée aux Etats-Unis de l'agence
américaine de protection de
l'environnement (United States
Environmental Protection Agency).
Microsoft et Windows sont des
marques déposées de Microsoft
Corporation.
Page 33

Sommaire
1 Démarrage..............................................................................................................4
Etape 1. Vérification du contenu de l'emballage.....................................................4
Etape 2. Installation du logiciel................................................................................5
Etape 3. Connexion du cordon d'alimentation.........................................................5
Etape 4. Branchement du câble USB......................................................................7
Etape 5. Préparation du scanner pour son utilisation..............................................8
Etape 6. Test de l'installation.................................................................................10
CD du logiciel de numérisation HP........................................................................11
Mode Economie d'énergie ou Mode Préchauffage instantané de la lampe..........12
2 Utilisation des boutons du scanner...................................................................13
Boutons du scanner..............................................................................................13
3 Informations supplémentaires...........................................................................15
Guide de l'utilisateur HP Scanjet N6010...............................................................15
Aide de l'utilitaire Outils du scanner......................................................................15
Aides des logiciels supplémentaires.....................................................................16
4 Entretien et maintenance....................................................................................17
5 Résolution des problèmes..................................................................................18
Le scanner ne fonctionne pas après son installation............................................18
6 Assistance produits............................................................................................21
Accessibilité...........................................................................................................21
Site Web HP..........................................................................................................21
Obtention d'assistance..........................................................................................21
7 Garantie limitée HP..............................................................................................23
Déclaration de garantie limitée HP........................................................................23
8 Informations juridiques et caractéristiques du produit...................................26
Caractéristiques du scanner..................................................................................26
Caractéristiques relatives à l'environnement.........................................................26
Informations juridiques..........................................................................................27
Informations sur le recyclage et la mise au rebut de certains matériaux..............27
Français
Guide d'installation et d'assistance 3
Page 34

1
Démarrage
Procédez comme suit pour configurer le scanner :
Etape 1. Vérification du contenu de l'emballage
Déballez le scanner. Veillez à retirer toutes les bandes adhésives.
8
1
4
3
6
2
1 Scanner HP Scanjet N6010
2 Cordon d'alimentation
3 Câble USB
4 CD des logiciels de numérisation (pour plus d'informations, reportez-vous à
la section CD du logiciel de numérisation HP, page 11).
5 Etiquettes du panneau avant
6 Guide d'installation et d'assistance (le présent manuel)
7 Chiffon de nettoyage pour chemin de papier (à utiliser pour une maintenance
ultérieure)
8 Bac de sortie
5
7
4 Scanner de documents feuille à feuille HP Scanjet N6010
Page 35

Etape 2. Installation du logiciel
Plusieurs programmes logiciels de numérisation sont livrés avec le scanner. Pour plus
d'informations sur ces programmes, reportez-vous à la section CD du logiciel de
numérisation HP, page 11.
Attention Installez le logiciel de numérisation HP avant de brancher le câble
USB sur l'ordinateur.
1. Insérez le CD HP Scanning Software CD fourni avec le scanner dans le lecteur de
CD de l'ordinateur.
2. Attendez que la boîte de dialogue d'installation s'affiche. Si elle ne s'affiche pas
après quelques instants, procédez comme suit :
a. Cliquez sur Démarrer, puis sur Exécuter.
La boîte de dialogue Exécuter s'affiche.
b. Dans la zone Ouvrir, tapez d:\setup.exe (où d:représente la lettre du lecteur de
CD-ROM de votre ordinateur).
c. Cliquez sur OK.
3. Dans la boîte de dialogue d'installation, sélectionnez les programmes logiciels que
vous souhaitez installer. Pour utiliser toutes les fonctions du scanner, HP
recommande d'installer tous les programmes du CD.
4. Suivez les instructions à l'écran pour procéder à l'installation du logiciel.
Au cours du processus d'installation, il vous demandé si vous souhaitez activer le
mode Economie d'énergie ou Préchauffage instantané de la lampe. Pour plus
d'informations sur ces options, reportez-vous à la section Mode Economie d'énergie
ou Mode Préchauffage instantané de la lampe, page 12.
Le programme d'installation contrôle également si Adobe Acrobat Reader est
installé pour l'affichage des fichiers PDF. Sinon, suivez les instructions expliquant
comment l'installer.
Français
Etape 3. Connexion du cordon d'alimentation
Le cordon d'alimentation possède un câble associé qui se branche à l'arrière du scanner.
Le connecteur situé à l'extrémité de ce câble possède un voyant vert qui s'allume lorsque
le cordon d'alimentation fonctionne correctement.
Guide d'installation et d'assistance 5
Page 36

Chapitre 1
Un câble secteur est également connecté au cordon d'alimentation à une extrémité et
branché sur une prise électrique ou sur un parasurtenseur à l'autre extrémité.
1. Branchez le câble secteur à l'arrière du cordon d'alimentation.
2. Branchez l'autre extrémité du câble secteur sur une prise électrique ou sur un
parasurtenseur.
3. Vérifiez que le voyant vert situé sur le connecteur du câble du cordon d'alimentation
est allumé.
– S'il est éteint, vérifiez que la prise électrique ou le parasurtenseur sur lequel le
câble secteur est branché est alimenté.
– Si la prise électrique ou le parasurtenseur est alimenté, mais que le voyant vert
est toujours éteint, le cordon d'alimentation est peut-être défectueux. Contactez
l'assistance HP pour obtenir de l'aide.
4. Si le voyant vert est allumé, branchez le cordon d'alimentation à l'arrière du scanner.
5. Mettez le scanner sous tension. Face à l'arrière du scanner, appuyez sur
l'interrupteur d'alimentation à l'arrière gauche du scanner.
6 Scanner de documents feuille à feuille HP Scanjet N6010
Page 37

Etape 4. Branchement du câble USB
Attention Veillez à installer le logiciel avant de brancher le scanner à
l'ordinateur à l'aide du câble USB. Reportez-vous à la section Etape 2. Installation
du logiciel, page 5.
Utilisez le câble USB fourni avec le scanner pour brancher le scanner sur l'ordinateur.
1. Raccordez l'embout carré du câble au scanner.
2. Raccordez l'embout rectangulaire du câble à l'ordinateur.
Remarque Si l'ordinateur comporte un port USB à l'avant et à l'arrière,
utilisez le port USB arrière.
Français
Guide d'installation et d'assistance 7
Page 38

Chapitre 1
Etape 5. Préparation du scanner pour son utilisation
1. Installez le bac de sortie. Pour l'installer, faites glissez le bac, l'extension vers le
haut, dans les emplacements du bas du scanner.
2. Déployez l'extension du bac de sortie.
3. Pour les originaux de plus grande taille, déployez l'extension du bac d'alimentation
sur le haut du scanner.
4. Localisez l'étiquette du panneau avant livrée dans l'emballage. Retirez la protection
et placez l'étiquette sur l'extension située sous le logo HP sur le panneau avant.
8 Scanner de documents feuille à feuille HP Scanjet N6010
Page 39

Cette étiquette fournit des informations sur les boutons et voyants du panneau
avant.
Français
Guide d'installation et d'assistance 9
Page 40

Chapitre 1
Etape 6. Test de l'installation
Attention Avant de placer un élément dans le bac d'alimentation, assurez-vous
que celui-ci n'est ni encollé, ni enduit d'une substance pouvant laisser des traces
à l'intérieur du scanner.
Vérifiez l'absence de plis, d'ondulations, d'agrafes, de trombones ou de tout autre
élément attaché. Les feuilles ne doivent pas être collées entre elles.
1. Placez une seule page dans le bac d'alimentation. La page doit être positionnée
face imprimée vers le bas, avec le haut de la page pointant vers le bas (
).
2. Ajustez les guides papier. Ils doivent toucher les deux côtés de la page pour
fonctionner correctement. Assurez-vous que la page est droite et que les guides
sont placés contre les bords de la page.
Remarque Pour ajuster les guides papier, appuyez sur la partie inférieure
du guide.
3. Appuyez sur le bouton Numériser vers PDF (
La page passe dans le scanner. Une numérisation de la page doit s'afficher sur
l'écran de votre ordinateur dans l'afficheur PDF. Elle confirme la réussite de
l'installation.
Remarque Adobe Acrobat Reader ou un autre programme d'affichage PDF
doit être installé pour terminer correctement cette procédure. Si vous n'avez
pas d'afficheur PDF, lancez ce test à l'aide du bouton Numériser
document.
Si aucune numérisation de la page ne s'affiche sur l'écran de votre ordinateur,
reportez-vous à Résolution des problèmes, page 18.
10 Scanner de documents feuille à feuille HP Scanjet N6010
).
Page 41

CD du logiciel de numérisation HP
Cette section décrit les programmes logiciels de numérisation HP fournis avec le
scanner. Tous les programmes sont pris en charge par les systèmes d'exploitation
Microsoft Windows 2000 et XP, y compris x-64.
Deux programmes non HP sont inclus. Ces logiciels ne sont pas disponibles pour tous
les modèles de scanner ni dans tous les pays/toutes les régions.
Programmes
Logiciel de numérisation HP Le logiciel de numérisation HP inclut les utilitaires HP
Utilisation du logiciel
Outils du scanner, Copie de documents, Créateur de
PDF ainsi que les pilotes du scanner TWAIN.
● Utilisez l'utilitaire Outils du scanner pour configurer
les paramètres du bouton Numériser vers PDF,
pour associer les boutons du scanner aux
différentes applications, pour désactiver les
boutons du scanner ou pour afficher les
informations d'entretien du scanner. Vous pouvez
le lancer à partir du bouton du panneau avant
Outils du scanner ou à partir du menu
Démarrer.
● Utilisez l'utilitaire Copie de documents pour
configurer les copies envoyées par le scanner vers
l'imprimante par défaut. Vous pouvez le lancer à
partir du bouton du panneau avant Copier ou à
partir du menu Démarrer.
● Le logiciel de Créateur de PDF HP utilise l'image
numérisée pour créer un fichier PDF. Il ne
comporte pas d'interface utilisateur mais vous
pouvez configurer les paramètres PDF à l'aide de
l'utilitaire Outils du scanner.
● Les pilotes TWAIN sont nécessaires pour utiliser
le scanner avec des applications d'entreprise
standard et des logiciels personnalisés. Ils
correspondent à la configuration minimale requise
pour que le scanner fonctionne correctement.
Français
NewSoft Presto!
PageManager
NewSoft Presto!BizCard Utilisez ce logiciel pour numériser des cartes
Guide d'installation et d'assistance 11
Utilisez ce logiciel pour créer des images ou des
documents numérisés et les enregistrer sous divers
formats. Fournit un accès à la gestion de documents
(archive, réutilisation), à OCR, à la messagerie
électronique et à la télécopie.
professionnelles et organiser vos contacts dans une
base de données conviviale.
Page 42
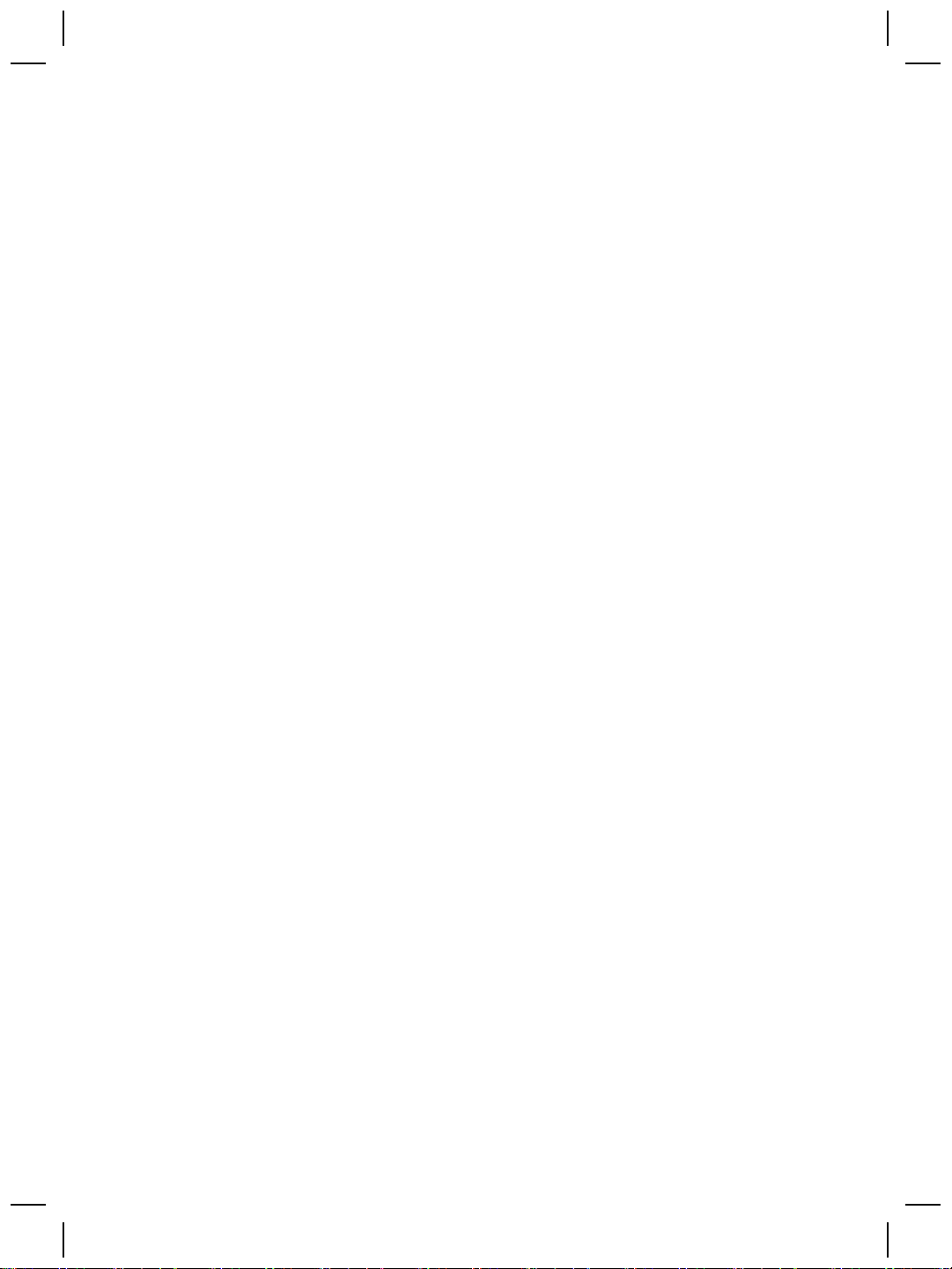
Chapitre 1
Mode Economie d'énergie ou Mode Préchauffage
instantané de la lampe
Au cours du processus d'installation, il vous demandé si vous souhaitez activer le mode
Economie d'énergie ou Préchauffage instantané de la lampe pour le scanner. En mode
Economie d'énergie, la lampe du scanner s'éteint à la fin du délai prévu ainsi qu'après
une période d'inactivité (environ 15 minutes).
En mode Préchauffage instantané de la lampe, même si la lampe du scanner s'éteint à
la fin du délai prévu ou automatiquement après une certaine période d'inactivité
(15 minutes environ), elle reste chaude et prête à numériser.
Pour passer du mode Economie énergie au mode Préchauffage instantané de la lampe,
sélectionnez l'option Préchauffage instantané de la lampe de l'onglet Maintenance
de l'utilitaire Outils du scanner. Pour revenir au mode Economie énergie, désactivez
l'option Préchauffage instantané de la lampe.
12 Scanner de documents feuille à feuille HP Scanjet N6010
Page 43

2
Utilisation des boutons du
scanner
Boutons du scanner
Utilisez les boutons du panneau avant du scanner pour lancer une numérisation, en
annuler une ou configurer certains paramètres du scanner.
1
5
6
3
Icône Nom du bouton Description
1 Numériser document (bouton
à gauche en haut)
2 Copier (bouton à droite en
haut)
3 Numériser vers PDF (bouton
à gauche en bas)
2
4
Lancer une numérisation. Par
défaut, ce bouton numérise
vers l'application NewSoft
Presto!PageManager.
Lancer une copie et l'envoyer
vers l'imprimante par défaut.
L'utilitaire Copie de documents
HP s'ouvre et vous permet de
sélectionner les options de
copie.
Numériser un document et
l'enregistrer au format PDF
pour partage ou stockage. Le
PDF s'ouvre automatiquement
dans l'afficheur PDF par défaut.
Français
4 Numériser cartes
professionnelles (bouton de
droite en bas)
Guide d'installation et d'assistance 13
Numériser une carte
professionnelle. Par défaut, ce
bouton numérise vers
l'application NewSoft Presto!
BizCard.
Page 44

Chapitre 2
(suite)
5 Annuler (bouton à l'extrême
gauche en haut)
Annule une numérisation ou
une copie en cours.
6 Outils du scanner (bouton à
l'extrême gauche en bas)
Ouvrez l'utilitaire Outils du
scanner que vous pouvez
utiliser pour associer les
boutons du scanner aux
différentes applications, pour
configurer les options PDF ou
pour consulter les informations
d'entretien du scanner.
Pour plus d'informations sur les boutons du scanner, outre celles fournies dans ce
chapitre, reportez-vous au guide de l'utilisateur du scanner. Pour plus d'informations sur
le guide de l'utilisateur du scanner, reportez-vous à la section Informations
supplémentaires, page 15.
14 Scanner de documents feuille à feuille HP Scanjet N6010
Page 45

3
Informations supplémentaires
Le scanner est fourni avec plusieurs sources d'informations concernant son utilisation
ainsi que celle du logiciel de numérisation HP.
Guide de l'utilisateur HP Scanjet N6010
Le guide de l'utilisateur du scanner est la source d'informations principale pour ce produit
et fournit les informations nécessaires pour l'utiliser, l'entretenir et le dépanner. Le guide
se présente sous la forme d'un fichier PDF, ce qui vous permet de l'imprimer
partiellement ou dans son intégralité, et sous la forme d'un fichier Aide lisible à l'écran.
Pour ouvrir le guide de l'utilisateur au format PDF :
➔
Cliquez sur Démarrer, pointez sur Programmes ou sur Tous les programmes,
pointez sur HP, sur Scanjet, puis sur N6010 et cliquez sur Guide de l'utilisateur.
Pour obtenir une version PDF du guide de l'utilisateur dans une autre langue :
1. Insérez le CD du logiciel de numérisation HP fourni avec le scanner dans le lecteur
de CD de l'ordinateur.
Attendez que la boîte de dialogue d'installation s'affiche.
2. Cliquez sur Afficher ou imprimer les guides.
Une liste de langues s'affiche.
3. Cliquez sur la langue souhaitée.
Une liste de guides s'affiche.
4. Cliquez sur Guide de l'utilisateur.
Pour une version en ligne du Guide de l'utilisateur pouvant être utilisée avec le logiciel
de lecteur d'écran :
1. Insérez le CD du logiciel de numérisation HP fourni avec le scanner dans le lecteur
de CD de l'ordinateur.
Attendez que la boîte de dialogue d'installation s'affiche.
2. Cliquez sur Afficher ou imprimer les guides.
Une liste de langues s'affiche.
3. Cliquez sur la langue souhaitée.
Une liste de guides s'affiche.
4. Cliquez sur Guide de l'utilisateur en ligne.
Français
Aide de l'utilitaire Outils du scanner
Pour ouvrir l'utilitaire, procédez de l'une des manières suivantes :
● Double-cliquez sur l'icône Utilitaire Outils du scanner du bureau.
● Appuyez sur le bouton Outils du scanner (
scanner.
● Cliquez sur Démarrer, pointez sur Programmes ou sur Tous les
programmes, pointez sur HP, sur Scanjet, puis sur N6010 et cliquez
sur Utilitaire Outils du scanner.
Guide d'installation et d'assistance 15
) sur le panneau avant du
Page 46

Chapitre 3
(suite)
Cliquez sur Aide dans la boîte de dialogue Utilitaire Outils du scanner pour
ouvrir le fichier Aide.
Aides des logiciels supplémentaires
Chaque logiciel inclus sur le CD du logiciel de numérisation HP comprend une aide. Pour
ouvrir l'Aide d'un logiciel, ouvrez le logiciel, sélectionnez le menu Aide, puis
sélectionnez Aide ou Utilisation de l'aide.
16 Scanner de documents feuille à feuille HP Scanjet N6010
Page 47

4
Entretien et maintenance
Un nettoyage régulier du scanner garantit des numérisations de qualité optimale.
L'entretien nécessaire dépend de plusieurs facteurs, notamment du taux d'utilisation et
de l'environnement. Nous vous conseillons d'effectuer un nettoyage de base lorsque cela
est nécessaire.
Pour plus d'informations sur l'entretien du scanner, reportez-vous au guide de l'utilisateur
du scanner. Pour plus d'informations sur le guide de l'utilisateur du scanner, reportezvous à la section Informations supplémentaires, page 15.
Attention Avant de placer un élément dans le bac d'alimentation, assurez-vous
que celui-ci n'est ni encollé, ni enduit d'une substance pouvant laisser des traces
à l'intérieur du scanner.
Vérifiez l'absence de plis, d'ondulations, d'agrafes, de trombones ou de tout autre
élément attaché. Les feuilles ne doivent pas être collées entre elles.
Français
Guide d'installation et d'assistance 17
Page 48

5
Résolution des problèmes
Le scanner ne fonctionne pas après son installation
Si le scanner ne fonctionne pas après son installation, il se peut que l'un des messages
suivants s'affiche sur l'ordinateur :
● L'initialisation du scanner a échoué.
● Scanner introuvable.
● Une erreur interne s'est produite.
● Pas de communication entre l'ordinateur et le scanner.
Effectuez les opérations suivantes pour résoudre le problème :
Etape 1. Vérification des câbles
Assurez-vous que les connexions des câbles sont en état de marche.
Cordon d'alimentation
Le cordon d'alimentation possède un câble associé qui se branche à l'arrière du scanner.
Le connecteur situé à l'extrémité de ce câble possède un voyant vert qui s'allume lorsque
le cordon d'alimentation fonctionne correctement.
Un câble secteur est également connecté au cordon d'alimentation à une extrémité et
branché sur une prise électrique ou sur un parasurtenseur à l'autre extrémité.
Le câble d'alimentation relie le scanner à une prise secteur.
1. Vérifiez que l'interrupteur à bascule est en position on.
2. Vérifiez que le voyant vert situé sur le connecteur du câble du cordon d'alimentation
est allumé.
3. S'il est éteint, vérifiez que la prise électrique ou le parasurtenseur sur lequel le câble
secteur est branché est alimenté.
4. Si la prise électrique ou le parasurtenseur est alimenté, mais que le voyant vert est
toujours éteint, le cordon d'alimentation est peut-être défectueux. Contactez
l'assistance HP pour obtenir de l'aide.
Câble USB
Si le scanner a perdu sa connexion USB, le voyant Erreur est allumé, fixe, de couleur
orange clair. Essayez les interventions suivantes :
18 Scanner de documents feuille à feuille HP Scanjet N6010
Page 49

Vérifiez la connexion au scanner :
● Utilisez le câble fourni avec le scanner. Il se peut qu'un autre câble USB ne soit pas
compatible avec le scanner.
● Vérifiez que le câble USB est connecté correctement au scanner et à l'ordinateur
ou à un concentrateur USB. Lorsque le câble USB est correctement connecté à
l'ordinateur, l'icône représentant un trident est orientée vers le haut.
Pour résoudre les problèmes liés à la connexion USB :
1. Procédez de l'une des manières suivantes selon la façon dont le scanner est
connecté à l'ordinateur :
– Si le câble USB est connecté à un concentrateur USB ou à une station d'accueil
pour ordinateur portable, débranchez-le du concentrateur USB ou de la station
d'accueil, puis rebranchez-le directement sur l'ordinateur.
– Si le câble USB est connecté directement à l'ordinateur, branchez-le sur un
autre port USB de l'ordinateur.
– Si le câble USB est connecté à un port USB sur l'avant de l'ordinateur,
branchez-le sur un port USB à l'arrière de l'ordinateur.
– Déconnectez tous les autres périphériques USB de l'ordinateur, à l'exception
du clavier et de la souris.
2. Eteignez, puis rallumez le scanner.
3. Redémarrez l'ordinateur.
4. Une fois l'ordinateur redémarré, essayez d'utiliser le scanner.
Si le scanner fonctionne après avoir modifié la façon dont il était connecté à
l'ordinateur à l'étape 1, le problème de communication était vraisemblablement dû
au concentrateur USB ou à la station d'accueil. Laissez le scanner directement
connecté à l'ordinateur.
Si le scanner ne fonctionne pas, désinstallez, puis réinstallez le logiciel de
numérisation HP.
Français
Etape 2. Désinstallation et réinstallation du logiciel de numérisation HP
Si le problème persiste une fois les connexions du scanner vérifiées, il se peut qu'il soit
dû à une installation incomplète. Essayez de désinstaller puis de réinstaller le logiciel de
numérisation HP.
1. Déconnectez le câble USB de l'ordinateur.
2. Procédez de l'une des manières suivantes pour ouvrir le Panneau de
configuration :
– Windows XP : Cliquez sur Démarrer, puis sur Panneau de configuration.
– Windows 2000 : Cliquez sur Démarrer, pointez sur Paramètres, puis cliquez
sur Panneau de configuration.
3. Double-cliquez sur l'icône Ajout/Suppression de programmes.
La liste des programmes installés s'affiche.
4. Sélectionnez Outils et pilotes HP Scanjet N6010, puis cliquez sur Supprimer ou
sur Modifier/Supprimer.
5. Suivez les instructions à l'écran.
Si vous êtes invité à supprimer ou à réparer le logiciel, cliquez sur Supprimer.
Si vous êtes invité à redémarrer l'ordinateur, cliquez sur Non.
6. Une fois le logiciel de numérisation HP supprimé, débranchez le scanner de la prise
secteur.
Guide d'installation et d'assistance 19
Page 50

Chapitre 5
7. Redémarrez l'ordinateur.
8. Insérez le CD du logiciel de numérisation HP dans le lecteur de votre ordinateur.
9. Suivez les instructions à l'écran pour installer le logiciel de numérisation HP.
10. Une fois le logiciel de numérisation HP installé, branchez le scanner à la prise
secteur, allumez-le, puis connectez-le à l'ordinateur à l'aide du câble USB.
11. Suivez les instructions à l'écran.
Les boutons du scanner ne fonctionnent pas correctement
Après chaque étape, lancez une numérisation pour vérifier que les boutons fonctionnent.
Si le problème persiste, passez à l'étape suivante.
1. Il se peut qu'un câble ne soit pas bien branché. Assurez-vous que le câble USB et
le cordon d'alimentation sont correctement branchés.
2. Eteignez le scanner pendant 30 secondes, puis rallumez-le.
3. Redémarrez votre ordinateur.
4. Si le problème persiste, il est possible que les boutons soient désactivés. Essayez
la procédure suivante :
a. Cliquez sur Panneau de configuration, choisissez Scanners et appareils
photo, puis sélectionnez, dans la liste, le modèle de scanner qui correspond
au vôtre.
b. Essayez l'une des procédures suivantes :
• Windows 2000 : assurez-vous que l'option Désactiver les événements
de périphériques n'est pas sélectionnée.
• Windows XP : assurez-vous que l'option Ne rien faire n'est pas
sélectionnée.
5. Les boutons sont peut-être désactivés dans l'utilitaire Outils du scanner. Essayez
la procédure suivante :
a. Ouvrez l'utilitaire Outils du scanner. Pour plus d'instructions, reportez-vous à la
section Aide de l'utilitaire Outils du scanner, page 15 ou au guide de l'utilisateur
du périphérique.
b. Cliquez sur l'onglet Boutons.
c. Assurez-vous que la case Désactiver les boutons N'EST PAS cochée.
6. Assurez-vous qu'un logiciel est associé au bouton du scanner en procédant comme
suit :
a. Ouvrez l'utilitaire Outils du scanner. Pour plus d'instructions, reportez-vous à la
section Aide de l'utilitaire Outils du scanner, page 15 ou au guide de l'utilisateur
du périphérique.
b. Cliquez sur l'onglet Boutons.
c. Vérifiez que chaque bouton est associé au logiciel adéquat. Pour plus
d'informations, cliquez sur Aide dans l'utilitaire Outils du scanner.
Autres sources d'aide
Pour plus d'informations sur la résolution des problèmes concernant le scanner et les
logiciels qui l'accompagnent, reportez-vous à la section Informations supplémentaires,
page 15.
20 Scanner de documents feuille à feuille HP Scanjet N6010
Page 51

6
Assistance produits
Cette section décrit les options de l'Assistance produits.
Accessibilité
Pour éviter que les boutons ne soient involontairement activés, vous pouvez utiliser
l'utilitaire Outils du scanner pour désactiver les boutons du panneau avant. Vous pouvez
utiliser le même utilitaire pour réactiver les boutons.
Pour plus d'informations sur l'utilitaire Outils du scanner, reportez-vous au guide de
l'utilisateur du scanner. Pour plus d'informations sur le guide de l'utilisateur du scanner,
reportez-vous à la section Informations supplémentaires, page 15.
Les personnes atteintes d'un handicap peuvent obtenir de l'aide en consultant le site
Web (en anglais) à
l'adresse www.hp.com/hpinfo/community/accessibility/prodserv/.
Site Web HP
Le site Web www.hp.com donne accès à une grande diversité d'informations :
● Solutions à des problèmes techniques.
● Conseils vous permettant d'exploiter pleinement les possibilités de votre produit.
● Mises à jour des logiciels et pilotes HP
● Enregistrement de votre produit
● Abonnement aux lettres d'information, mises à jour de pilotes et de logiciels et
bulletins d'assistance
● Achat d'accessoires et de consommables HP
Français
Obtention d'assistance
Afin de tirer le meilleur parti de votre produit HP, consultez les offres d'assistance HP
standard suivantes :
1. Consultez la documentation qui accompagne le produit.
– Consultez la section de dépannage ou l'aide en ligne de ce manuel/CD.
– Consultez la section d'aide en ligne du logiciel.
2. Consultez le site Assistance en ligne HP à l'adresse www.hp.com/support ou
contactez votre revendeur.
L'assistance en ligne HP est disponible pour tous les clients HP. Il s'agit de la source
la plus rapidement accessible pour obtenir des informations à jour sur le
produit et l'assistance d'experts, ainsi que les fonctionnalités suivantes :
– Accès rapide par messagerie à des spécialistes de l'assistance en ligne
qualifiés
– Mises à jour de logiciels et de pilotes pour votre produit
– Informations précieuses relatives au dépannage et au produit pour les
problèmes techniques
– Mises à jour des produits proactives, bulletins d'assistance et lettres
d'informations HP (disponibles lorsque vous enregistrez votre produit)
Guide d'installation et d'assistance 21
Page 52

Chapitre 6
3. Assistance HP par téléphone
– Les options d'assistance et les frais varient en fonction du produit, du pays/de
la région et de la langue.
– Les frais et les règles sont sujets à modification sans préavis. Pour obtenir les
dernières informations, consultez le site Web à
l'adresse www.hp.com/support.
4. Période post-garantie
Après la période de garantie limitée, l'aide est disponible en ligne à
l'adresse www.hp.com/support.
5. Prolongation ou extension de votre garantie
Si vous souhaitez prolonger ou étendre la garantie du produit, contactez votre
revendeur ou vérifiez les offres du service HP Care Pack à
l'adresse www.hp.com/support.
6. Si vous avez déjà acheté un service HP Care Pack, vérifiez les conditions
d'assistance convenues dans votre contrat.
22 Scanner de documents feuille à feuille HP Scanjet N6010
Page 53

7
Garantie limitée HP
Les informations suivantes présentent les informations de garantie de ce produit.
Déclaration de garantie limitée HP
Produit Durée de la garantie limitée
Scanner de
documents feuille à
feuille HP Scanjet
N6010
A. Etendue de la garantie limitée
1. Hewlett-Packard (HP) vous garantit, en tant que client utilisateur final (Client), que
chaque produit HP indiqué ci-dessus (Produit) est exempt de défauts matériels et
de malfaçons pour la période spécifiée ci-dessus. La période de garantie commence
à la date d'achat par le client.
2. Pour chaque produit logiciel, la garantie limitée HP ne s'applique qu'à une
défaillance d'exécution des instructions de programmation. HP ne garantit pas que
le fonctionnement des produits HP ne sera pas exempt d'interruptions, ni d'erreurs.
3. La garantie limitée d'HP ne couvre que les défauts survenus au cours d'une
utilisation normale du Produit et ne couvre pas les autres problèmes, y compris ceux
résultant :
a. D'une utilisation, d'un entretien, d'un stockage, d'une manipulation ou d'une
modification inappropriés ;
b. De logiciels, de supports, de pièces, d'accessoires, de consommables ou
d'adaptateurs ou sources électriques non fournis ou non agréés par HP ; ou,
c. D'une exploitation ou autres conditions effectuées en dehors des
caractéristiques du Produit.
4. Si de tels défauts sont portés à la connaissance d'HP pendant la période de garantie,
HP s'engage, à sa convenance, à remplacer ou à réparer le Produit établi comme
défectueux.
5. Si HP n'est pas en mesure de procéder au remplacement ou à la réparation d'un
Produit défectueux couvert par la garantie limitée HP, HP peut, sous un délai
raisonnable après avoir reçu notification du problème, fournir un produit similaire en
termes de performances ou un remboursement du prix d'achat au prorata de
l'utilisation et d'autres facteurs appropriés.
6. HP n'a aucune obligation de remplacer, réparer ou rembourser tant que le Client n'a
pas retourné le Produit défectueux à HP et fourni une preuve d'achat valide.
7. Tout produit de remplacement peut être neuf ou comme neuf, du moment où il inclut
des fonctionnalités identiques ou supérieures à celles du Produit remplacé.
1 an
Français
Guide d'installation et d'assistance 23
Page 54

Chapitre 7
8. Un Produit peut comporter des pièces, des composants ou des matériaux
remanufacturés équivalents à des pièces, composants ou matériaux neufs dans leur
fonctionnement.
9. La garantie limitée de HP est valable dans tout pays/toute région ou localité où HP
a un centre d'assistance et une présence commerciale pour le Produit. Le niveau
des services de garantie dépend des réglementations locales. Des extensions de
garantie, comme l'échange le jour suivant, le service sur site et l'assurance pour les
dégâts accidentels, peuvent être achetées auprès d'HP.
B. Limitations de garantie
DANS LES LIMITES AUTORISEES PAR LA LEGISLATION LOCALE EN VIGUEUR, NI
HP NI SES FOURNISSEURS TIERS N'ACCORDENT AUCUNE AUTRE GARANTIE OU
CONDITION D'AUCUNE SORTE, ECRITE OU ORALE, RELATIVE A UN PRODUIT ET
REJETTENT SPECIFIQUEMENT TOUTES GARANTIES OU CONDITIONS DE
COMMERCIALISATION, DE QUALITE SATISFAISANTE ET D'ADAPTATION A UN
USAGE PARTICULIER.
C. Limitations de responsabilité
1. Dans les limites autorisées par la législation en vigueur, les recours de cette
déclaration de garantie limitée constituent les seuls et uniques recours du Client.
2. DANS LES LIMITES AUTORISEES PAR LA LEGISLATION EN VIGUEUR, A
L'EXCEPTION DES OBLIGATIONS EXPRESSEMENT ENONCEES DANS CETTE
DECLARATION DE GARANTIE LIMITEE, HP OU SES FOURNISSEURS NE
POURRONT EN AUCUN CAS ETRE TENUS RESPONSABLES DE QUELQUES
DOMMAGES DIRECTS, INDIRECTS, PARTICULIERS, FORTUITS OU
CONSECUTIFS FONDES SUR UN CONTRAT, UN PREJUDICE OU AUTRE
RAISON LEGALE, MEME SI HP A ETE AVISE DU RISQUE DE CE DOMMAGE.
D. Réglementation locale
1. Cette déclaration de garantie limitée accorde au Client des droits spécifiques. Le
client peut également avoir d'autres droits spécifiques et il se peut qu'ils varient d'un
état à l'autre aux Etats-Unis, d'une province à l'autre au Canada et d'un pays/d'une
région à un(une) autre dans le reste du monde.
2. Si cette déclaration de garantie limitée entre en conflit avec la législation locale en
vigueur, elle est réputée modifiée pour se conformer à ladite législation. Selon la
réglementation locale, certaines renonciations et limitations de cette déclaration de
garantie limitée peuvent ne pas s'appliquer au Client. Par exemple, le gouvernement
fédéral des Etats-Unis, certains états de ce pays et certains gouvernements en
dehors des Etats-Unis (y compris des provinces du Canada) peuvent :
a. Accorder au Client des droits de garantie supplémentaires ;
b. Interdire que les renonciations et limitations de cette déclaration de garantie
limitée limitent les droits obligatoires prévus par la loi pour un client (par
exemple, le Royaume-Uni) ;
c. Sinon, limiter la possibilité d'un fabricant d'appliquer de telles renonciations ou
limitations ;
d. Indiquer la durée des garanties implicites auxquelles le fabricant peut renoncer ;
ou,
e. Interdire les limitations de durée des garanties implicites.
24 Scanner de documents feuille à feuille HP Scanjet N6010
Page 55

3. Le Client peut bénéficier de droits légaux supplémentaires en fonction de son contrat
de vente. Ces droits ne sont en aucun cas affectés par cette déclaration de garantie
limitée.
4. Pour les opérations des clients aux Etats-Unis, toute garantie implicite imposée par
la loi est limitée en durée à la période de garantie expresse.
5. POUR LES OPERATIONS DES CLIENTS EN AUSTRALIE ET EN NOUVELLEZELANDE, LES CONDITIONS DE CETTE DECLARATION DE GARANTIE
LIMITEE, N'EXCLUENT, NE RESTREIGNENT NI NE MODIFIENT LES DROITS
STATUTAIRES OBLIGATOIRES APPLICABLES A LA VENTE D'UN PRODUIT A
CES CLIENTS, MAIS VIENNENT S'Y AJOUTER.
Vous pouvez bénéficier de droits légaux supplémentaires par rapport au vendeur en
fonction de votre contrat de vente. Ces droits ne sont en aucun cas affectés par cette
déclaration de garantie limitée HP.
Vous trouverez, sur la page de couverture intérieure du présent manuel, les noms et
adresses des entités HP responsables de l'application de la garantie limitée HP dans
votre pays/région.
Français
Guide d'installation et d'assistance 25
Page 56

8
Informations juridiques et
caractéristiques du produit
Vous trouverez, dans cette rubrique, les informations juridiques et les caractéristiques
produit des accessoires et du scanner HP Scanjet N6010.
Caractéristiques du scanner
Désignation Description
Type de scanner Scanner feuille à feuille recto verso
Taille Largeur : 320 mm (12,6 pouces), Profondeur : 270 mm (10,63
pouces), Hauteur : 312 mm (12,28 pouces)
Poids 5,4 kg (11,8 livres)
Elément de
numérisation
Interface USB 2.0 pleine vitesse
Résolution
optique
Alimentation
secteur
Consommation
d'énergie
Périphérique à couplage de charge
Matériel 600 x 600 dpi
100-240 V~, 50/60 Hz, 1,5 A
Fonctionnement :32 W
Mode Veille :5,25 W
Votre scanner HP est compatible avec ENERGY STAR®. En tant
que partenaire du programme ENERGY STAR®, HewlettPackard Company a établi que le présent produit remplissait les
exigences de la norme ENERGY STAR® sur l'économie
d'énergie.
Caractéristiques relatives à l'environnement
Désignation Description
Température Lors du fonctionnement du scanner : de 10 °C à 35 °C (de 50° à
95° F)
Stockage : de -40 °C à 60 °C (de -40° à 140° F)
Humidité relative Lors du fonctionnement du scanner : 15 % à 80 % (sans
condensation) de 10 °C à 35 °C (de 50° à 95° F)
Stockage : jusqu'à 90 % de 0 °C à 60 °C ou (32° à 140° F)
26 Scanner de documents feuille à feuille HP Scanjet N6010
Page 57

Informations juridiques
Numéro de modèle légal :Afin de permettre son identification sur le plan juridique, un
numéro de modèle légal a été attribué à votre produit. Le numéro de modèle légal de
votre produit est FCLSD-0601. Ce numéro ne doit pas être confondu avec le nom
commercial de votre appareil (HP Scanjet N6010) ou la référence produit (L1983A). Vous
trouverez des informations juridiques supplémentaires concernant votre scanner dans
le fichier regulatory_supplement.htm sur le CD du logiciel de numérisation HP.
Remarque L'étiquette légale (comportant les références et numéros de série)
se trouve au bas du scanner. Toutefois, lorsque vous insérez le bac de sortie au
bas du scanner, vous recouvrez l'étiquette légale.
Informations sur le recyclage et la mise au rebut de certains
matériaux
Les règles ci-dessous de recyclage et de mise au rebut des matériaux s'appliquent à ce
produit.
Collecte des déchets des particuliers au sein de l'Union européenne Collecte des
déchets
Français
Ce symbole, qui apparaît sur le produit ou sur son emballage, indique que ce produit ne
doit pas être jeté avec les ordures ménagères. C'est à vous de le déposer dans un point
de collecte des déchets spécialisé dans le recyclage du matériel électrique et
électronique. La collecte et le recyclage séparés des déchets permettent de préserver
les ressources naturelles et de protéger la santé des individus. Pour plus d'informations
sur les points de collecte des déchets et sur le recyclage, contactez votre revendeur, la
mairie, le service local de ramassage des ordures ou le magasin dans lequel vous avez
acheté le produit.
Programme de gestion de l'environnement
Hewlett-Packard s'engage à fournir des produits de qualité au sens environnemental du
terme. Ce produit a été conçu pour le recyclage. Le nombre de matériaux a été limité au
minimum possible tout en assurant un fonctionnement performant et une fiabilité
optimale. Nous avons utilisé des matériaux hétérogènes conçus pour se séparer
facilement. Les dispositifs de fixation et autres connexions sont faciles à localiser ainsi
que faciles d'accès. Vous pouvez les retirer tout aussi facilement à l'aide d'outils
couramment utilisés. Les pièces clés ont été conçues pour y accéder rapidement afin de
démonter et réparer le périphérique dans les plus brefs délais. Pour plus d'informations,
Guide d'installation et d'assistance 27
Page 58

Chapitre 8
visitez le site Web HP d'engagement pour l'environnement à
l'adresse :www.hp.com/globalcitizenship/environment/
Matières plastiques
Les pièces en matière plastique de plus de 25 grammes sont signalées conformément
aux normes internationales destinées à favoriser une meilleure identification des
matières plastiques en vue de leur recyclage en fin de vie.
Programme de recyclage
HP offre un nombre toujours plus grand de programmes de retour produit et de recyclage
dans de nombreux pays/nombreuses régions et est associé avec les plus grands centres
de recyclage de produits électroniques au monde. HP protège les ressources naturelles
en revendant certains de ses produits les plus populaires. Pour plus d'informations sur
le recyclage des produits HP, visitez le
site :www.hp.com/hpinfo/globalcitizenship/environment/recycle/
Traitement spécial des matériaux
Ce produit HP contient des matériaux qui risquent de nécessiter un traitement spécial
lorsqu'ils seront hors d'usage. Le mercure contenu dans la(les) lampe(s) fluorescente(s)
de ce produit est exempté de la directive européenne 2002/95/EC, Restrictions of
Hazardous Substances.
28 Scanner de documents feuille à feuille HP Scanjet N6010
Page 59

Guía de instalación y asistencia técnica
Español
Page 60

Copyright y licencia
(c) 2006 Copyright Hewlett-Packard
Development Company, L.P.
Queda prohibida la reproducción,
adaptación o traducción sin previa
autorización por escrito, a excepción de
lo permitido por las leyes de copyright.
La información que aparece en el
presente documento está sujeta a
cambios sin notificación previa.
Las únicas garantías de los productos
y servicios de HP se exponen en las
declaraciones de garantía expresa
adjuntas a dichos productos y
servicios. No se debe interpretar que la
información contenida en el presente
documento constituye una garantía
adicional. HP no será responsable de
los errores u omisiones técnicos o de
edición que incluya el presente
documento.
Créditos de marcas
comerciales
ENERGY STAR es una marca de
servicio registrada en EE.UU. de la
Agencia para la Protección del Medio
Ambiente de Estados Unidos.
Microsoft y Windows son marcas
comerciales registradas de Microsoft
Corporation.
Page 61

Contenido
1 Primeros pasos......................................................................................................4
Paso 1. Compruebe el contenido de la caja............................................................4
Paso 2. Instalar el software.....................................................................................5
Paso 3. Conectar la fuente de alimentación ...........................................................5
Paso 4. Conectar el cable USB ..............................................................................7
Paso 5. Preparar el escáner para su uso................................................................8
Paso 6. Probar la instalación.................................................................................10
Scanning software CD...........................................................................................11
Modo Ahorro de energía o modo Encendido instantáneo de lámpara..................12
2 Utilización de los botones del escáner.............................................................13
Botones del escáner..............................................................................................13
3 Dónde obtener información adicional...............................................................15
Guía del usuario de HP Scanjet serie 6010..........................................................15
Ayuda de la Utilidad de herramientas del escáner................................................16
Ayuda del software adicional.................................................................................16
4 Cuidado y mantenimiento...................................................................................17
5 Solución de problemas.......................................................................................18
El escáner no funciona después de instalarlo.......................................................18
6 Asistencia técnica para productos....................................................................21
Accesibilidad..........................................................................................................21
Sitio Web HP.........................................................................................................21
Obtención de asistencia........................................................................................22
7 Garantía limitada de HP......................................................................................23
Declaración de garantía limitada de HP................................................................23
8 Información sobre normativas y especificaciones del producto...................26
Especificaciones del escáner................................................................................26
Especificaciones medioambientales.....................................................................26
Información sobre normativas...............................................................................27
Información de reciclaje y materiales restringidos................................................27
Español
Guía de instalación y asistencia técnica 3
Page 62

1
Primeros pasos
Siga estos pasos para configurar el escáner:
Paso 1. Compruebe el contenido de la caja
Desembale el hardware del escáner. Asegúrese de quitar cualquier cinta de embalaje.
8
1
4
3
6
2
1 Escáner HP Scanjet serie 6010
2 Fuente de alimentación
3 Cable USB
4 CD con el software de escaneo (para obtener más información, consulte
Scanning software CD en la página 11).
5 Etiquetas del panel frontal
6 Guía de instalación y asistencia técnica (este libro)
7 Paño de limpieza del recorrido del papel (para utilizarlo en un mantenimiento
posterior)
8 Bandeja de salida
5
7
4 Escáner de documentos con alimentación de hojas HP Scanjet serie 6010
Page 63

Paso 2. Instalar el software
Se incluyen varios programas de software de escaneo con el escáner. Para obtener más
información sobre estos programas, consulte Scanning software CD en la página 11.
Precaución Antes de conectar el cable USB al equipo, instale el software de
escaneo.
1. Inserte el scanning software CD que acompaña al escáner en la unidad de CD del
equipo.
2. Espere a que aparezca el cuadro de diálogo de la instalación Si el cuadro de diálogo
de la instalación no aparece tras unos instantes, haga lo siguiente.
a. Haga clic en Inicio y seleccione Ejecutar.
Se abre el cuadro de diálogo Ejecutar.
b. En la casilla Abrir, escriba d:\setup.exe (d: corresponde a la letra de la unidad
de CD de su equipo).
c. Haga clic en Aceptar.
3. En el cuadro de diálogo de la instalación, seleccione los programas de software que
desea instalar. Es recomendable que instale todos los programas del CD para
utilizar todas las funciones del escáner.
4. Siga las instrucciones en pantalla para completar la instalación.
Durante el proceso de instalación tendrá la posibilidad de activar el modo Ahorro
de energía o el modo Encendido instantáneo de lámpara. Para obtener más
información sobre estas opciones, consulte Modo Ahorro de energía o modo
Encendido instantáneo de lámpara en la página 12.
El programa de instalación también comprobará si tiene instalado Adobe Acrobat
Reader para ver archivos PDF. Si no está instalado, le mostrará las instrucciones
para instalarlo.
Español
Paso 3. Conectar la fuente de alimentación
La fuente de alimentación tiene unido un cable que se enchufa en la parte posterior del
escáner. El conector del extremo de este cable tiene un LED verde que está encendido
cuando la fuente de alimentación funciona correctamente.
Guía de instalación y asistencia técnica 5
Page 64

Capítulo 1
La fuente de alimentación tiene un cable de CA que está conectado a la fuente de
alimentación en un extremo y enchufada a un enchufe eléctrico o protector de
sobretensión en el otro extremo.
1. Enchufe el cable de CA a la parte posterior de la fuente de alimentación.
2. Enchufe el otro extremo del cable de CA en un enchufe eléctrico o en un protector
de sobretensión.
3. Compruebe que el LED verde del conector del cable de la fuente de alimentación
esté encendido.
– Si el LED verde no está encendido, asegúrese de que el enchufe eléctrico o el
protector de sobretensión al que está conectado el cable de CA reciba
alimentación.
– Si el enchufe eléctrico o el protector de sobretensión recibe alimentación pero
el LED verde sigue sin estar encendido, es posible que la fuente de
alimentación sea defectuosa. Póngase en contacto con el soporte técnico de
HP para obtener asistencia.
4. Si el LED verde está encendido, enchufe la fuente de alimentación en la parte
posterior del escáner.
5. Encienda el escáner. Colóquese frente a la parte posterior del escáner y pulse el
interruptor de encendido hacia la izquierda.
6 Escáner de documentos con alimentación de hojas HP Scanjet serie 6010
Page 65

Paso 4. Conectar el cable USB
Precaución Asegúrese de instalar el software antes de conectar el escáner al
equipo con el cable USB. Consulte Paso 2. Instalar el software en la página 5.
Utilice el cable USB incluido con el escáner para conectar el escáner al equipo.
1. Conecte el extremo cuadrado del cable al escáner.
2. Conecte el extremo rectangular del cable al equipo.
Nota Si el equipo dispone de varios puertos USB, en la parte frontal y en
la posterior, utilice el puerto USB de la parte posterior.
Guía de instalación y asistencia técnica 7
Español
Page 66
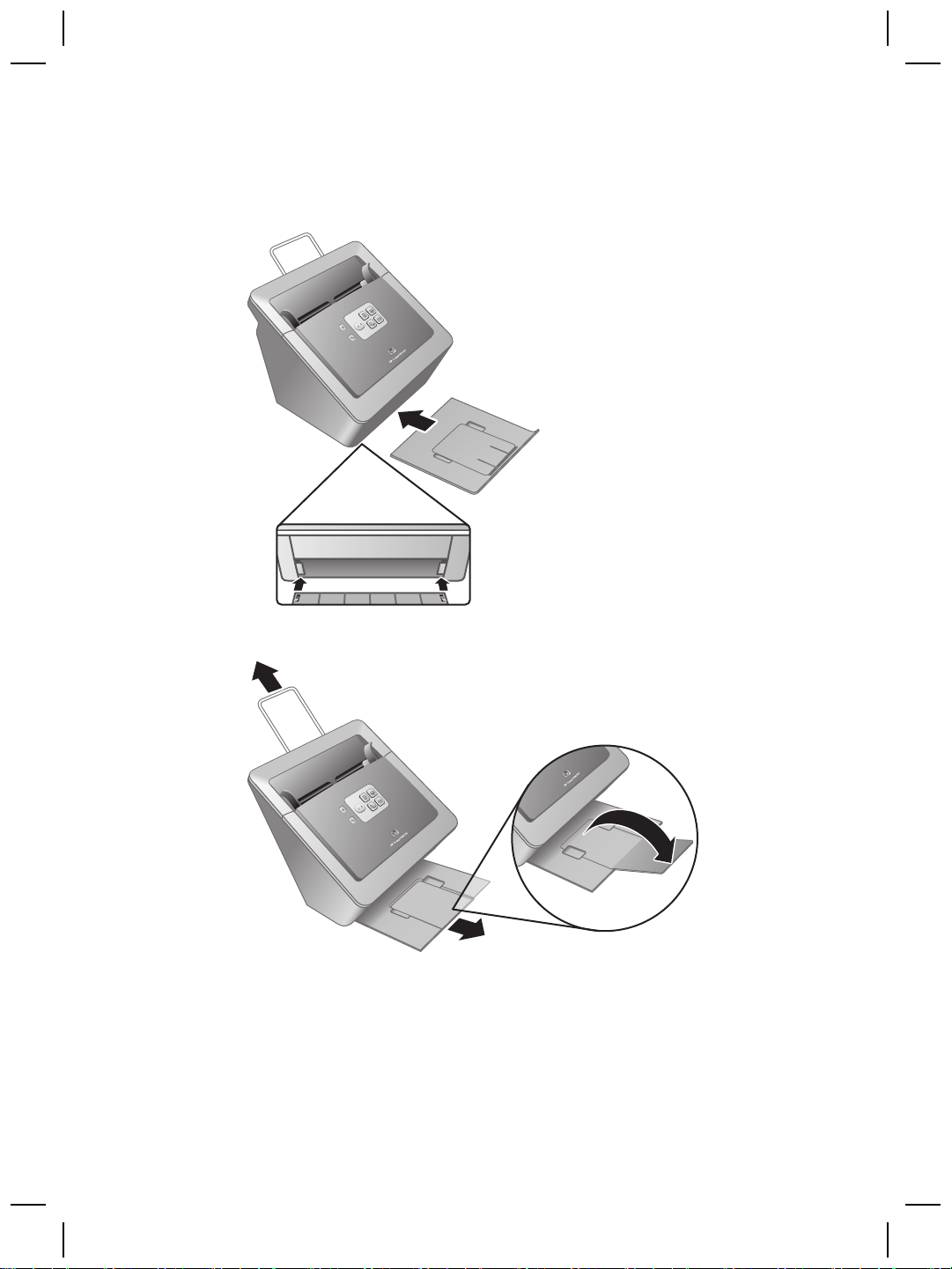
Capítulo 1
Paso 5. Preparar el escáner para su uso
1. Instale la bandeja de salida Para instalarla, introduzca la bandeja, con la extensión
hacia arriba, en las ranuras de la parte inferior del escáner.
2. Despliegue la extensión de la bandeja de salida
3. Para originales más largos, extraiga la extensión del alimentador de documentos
de la parte superior del escáner.
4. Localice la etiqueta del panel frontal en la caja del producto. Quite el soporte y
coloque la etiqueta en la bandeja extensible situada debajo del logotipo de HP del
8 Escáner de documentos con alimentación de hojas HP Scanjet serie 6010
Page 67

panel frontal. Esta etiqueta proporciona información sobre los botones del panel
frontal y las luces del indicador LED.
Guía de instalación y asistencia técnica 9
Español
Page 68

Capítulo 1
Paso 6. Probar la instalación
Precaución Antes de colocar un elemento en el alimentador de documentos,
asegúrese de que éste no contiene pegamento húmedo, líquido corrector o
cualquier otra sustancia que pueda traspasar al interior del escáner.
Asegúrese de que no haya ondulaciones, arrugas, grapas, clips y cualquier otro
material adherido. Las hojas no deben estar pegadas entre sí.
1. Coloque una hoja suelta en el alimentador de documentos. Oriente la cara de la
página y el encabezamiento hacia abajo (
).
2. Ajuste las guías del papel. Éstas deben tocar ambos lados de la hoja para funcionar
correctamente. Asegúrese de que la hoja está recta y las guías se ajustan a los
bordes de la página.
Nota Para ajustar las guías del papel, presione la parte inferior de la guía.
3. Pulse el botónEscanear como PDF (
La hoja avanzará a través del escáner. En el visualizador para PDF de la pantalla
de su equipo aparecerá un escaneo de la página. De este modo se confirma que la
instalación se ha realizado con éxito.
Nota Para finalizar este proceso correctamente debe tener instalado
Adobe Acrobat Reader u otro visualizador de PDF. Si no dispone de un
visualizador de PDF, ejecute esta prueba usando el botón Escanear
documento.
Si no aparece en la pantalla del equipo un escaneo de la página, consulte Solución
de problemas en la página 18.
10 Escáner de documentos con alimentación de hojas HP Scanjet serie 6010
).
Page 69

Scanning software CD
En este apartado se describen los programas de software de escaneo que incluye el
escáner. Todos los programas son compatibles con los sistemas operativos Microsoft
Windows 2000 y XP, incluidas las versiones de 64 bits.
Se incluyen dos programas de software que no son de HP. Estos programas no están
disponibles para todos los modelos de escáner ni todos los países o regiones.
Programas
Software de escaneo HP El software de escaneo HP incluye la Utilidad de
Uso del software
herramientas del escáner, la Utilidad de copia de
documentos HP, el escritor de PDF HP y los
controladores de escáner TWAIN.
● Utilice la Utilidad de herramientas del escáner para
configurar los parámetros del botón Escanear
como PDF, asociar los botones del escáner con
diferentes programas, deshabilitarlos o consultar
la información de mantenimiento del producto. Se
puede ejecutar desde el botón Herramientas del
escáner del panel frontal o desde el menú Inicio.
● Utilice la utilidad de copia de documentos para
configurar las copias enviadas a su impresora
predeterminada desde el escáner. Se puede
ejecutar desde el botón Copiar del panel frontal o
desde el menú Inicio.
● El escritor de PDF HP convierte la imagen
escaneada en un archivo PDF. No tiene interfaz
de usuario, pero los parámetros de PDF se pueden
configurar utilizando la Utilidad de herramientas
del escáner.
● Los controladores TWAIN son necesarios para
utilizar el escáner con las aplicaciones estándar
para empresas y con software personalizado.
Reúnen los requisitos mínimos que el escáner
necesita para funcionar correctamente.
Español
NewSoft Presto!
PageManager
NewSoft Presto! BizCard Utilícelo para escanear tarjetas de presentación y
Guía de instalación y asistencia técnica 11
Utilícelo para crear imágenes o documentos
escaneados y guardarlos en una amplia gama de
formatos. Le permite acceder a la gestión de
documentos (archivar, reutilizar), OCR, correo
electrónico y fax.
organice sus contactos en una base de datos de fácil
manejo.
Page 70

Capítulo 1
Modo Ahorro de energía o modo Encendido instantáneo de
lámpara
Durante el proceso de instalación tendrá la posibilidad de activar el modo Ahorro de
energía o el modo de Encendido Instantáneo de lámpara en su escáner. El modo de
Ahorro de energía programa la lámpara del escáner para apagarse automáticamente
tras un período de inactividad (aproximadamente 15 minutos).
El modo de Encendido instantáneo de lámpara permite que la lámpara del escáner
permanezca caliente y lista para escanear, aunque haya sido programada para
apagarse automáticamente tras un período de inactividad (aproximadamente 15
minutos).
Para cambiar del modo de Ahorro de energía al modo de Encendido instantáneo de
lámpara, seleccione la opción Encendido instantáneo de lámpara en la lengüeta
Mantenimiento de la Utilidad de herramientas del escáner. Para volver al modo de
Ahorro de energía, anule la selección de la opción Encendido instantáneo de
lámpara.
12 Escáner de documentos con alimentación de hojas HP Scanjet serie 6010
Page 71

2
Utilización de los botones del
escáner
Botones del escáner
Utilice los botones del panel frontal del escáner para iniciar un escaneo, cancelarlo o
configurar algunos parámetros del producto.
1
5
6
3
Iconos Nombre del botón Descripción
1 Escanear documento (botón
superior izquierdo)
2 Copiar (botón superior
derecho)
3 Escanear como PDF (botón
inferior izquierdo)
2
4
Inicia un escaneo. De manera
predeterminada, este botón
escanea para la aplicación
NewSoft Presto!
PageManager.
Inicia una copia y la envía a la
impresora prederminada. La la
Utilidad de copia de
documentos HP se abre y le
permite seleccionar las
opciones de la copia.
Escanea un elemento y lo
guarda como archivo PDF para
compartirlo o almacenarlo. De
manera predeterminada, el
PDF se abre automáticamente
en el visualizador para PDF
predeterminado.
Español
4 Escanear tarjeta de
presentación (botón inferior
derecho)
Guía de instalación y asistencia técnica 13
Escanea una tarjeta de
presentación. De manera
predeterminada, este botón
escanea para la aplicación
NewSoft Presto! BizCard.
Page 72

Capítulo 2
(continúa)
5 Cancelar (botón extremo
superior izquierdo)
Cancela un escaneo o una
copia en curso.
6 Herramientas del escáner
(botón extremo izquierdo)
Abra la Utilidad de
herramientas del escáner para
asociar los botones del escáner
con diferentes programas,
configurar las opciones PDF o
consultar la información de
mantenimiento del producto.
Para obtener información acerca de los botones del escáner adicional a la proporcionada
en este capítulo consulte la guía de uso del escáner. Para obtener información acerca
de la guía del usuario del escáner, consulte Dónde obtener información adicional
en la página 15.
14 Escáner de documentos con alimentación de hojas HP Scanjet serie 6010
Page 73

3
Dónde obtener información
adicional
El escáner incluye información sobre el modo de empleo del dispositivo y del software
de escaneo.
Guía del usuario de HP Scanjet serie 6010
La guía del usuario del escáner es la principal fuente de información sobre este producto
e incluye la información necesaria sobre su uso, mantenimiento y solución de problemas.
La guía del usuario está disponible en formato PDF, de modo que puede imprimir la
totalidad o una parte de su contenido, y en un archivo de Ayuda que puede leer en su
pantalla.
Para abrir la guía del usuario en PDF:
Haga clic en Inicio, seleccione Programas o Todos los programas, seleccione
➔
HP, Scanjet, N6010 y después haga clic en Guía del usuario.
Para obtener una versión PDF de la guía del usuario en otro idioma:
1. Inserte el Scanning software CD que acompaña al escáner en la unidad de CD de
su equipo.
Espere a que se muestre el cuadro de diálogo de instalación.
2. Haga clic en Visualización o impresión de las guías.
Se mostrará una lista de idiomas.
3. Haga clic en el idioma que desee.
Se mostrará una lista de guías.
4. Haga clic en Guía del usuario.
Para consultar la versión de Ayuda en línea de la guía del usuario compatible con el
software de lectura en pantalla:
1. Inserte el Scanning software CD que acompaña al escáner en la unidad de CD del
equipo.
Espere a que se muestre el cuadro de diálogo de instalación.
2. Haga clic en Visualización o impresión de las guías.
Se mostrará una lista de idiomas.
3. Haga clic en el idioma que desee.
Se mostrará una lista de guías.
4. Haga clic en Guía del usuario en pantalla.
Español
Guía de instalación y asistencia técnica 15
Page 74

Capítulo 3
Ayuda de la Utilidad de herramientas del escáner
Para abrir la utilidad, siga uno de estos pasos:
● En el escritorio, haga doble clic en el icono de la Utilidad de herramientas
del escáner.
● Pulse el botón Herramientas del escáner (
del escáner.
● Haga clic enInicio, seleccione Programas o Todos los programas,
HP, Scanjet, N6010 y después haga clic en Utilidad de Herramientas
del escáner.
Para abrir el archivo de ayuda, haga clic en Ayuda en el cuadro de diálogo de
la Utilidad de herramientas del escáner.
) situado en el panel frontal
Ayuda del software adicional
Cada uno de los programas incluidos en el Scanning software CD incluye Ayuda del
software. Para abrir la Ayuda del software, abra el programa, seleccione el menú
Ayuda y después Ayuda o Cómo utilizar la ayuda.
16 Escáner de documentos con alimentación de hojas HP Scanjet serie 6010
Page 75

4
Cuidado y mantenimiento
La limpieza de vez en cuando del escáner ayudará a conseguir escaneos de mayor
calidad. El nivel de cuidado necesario depende de varios factores, como el nivel de uso
y el entorno. Debe realizar una limpieza rutinaria cuando sea necesario.
Para obtener instrucciones acerca del mantenimiento del escáner, consulte la guía del
usuario del escáner. Para obtener información acerca de la guía del usuario del escáner,
consulte Dónde obtener información adicional en la página 15.
Precaución Antes de colocar un elemento en el alimentador de documentos,
asegúrese de que éste no contiene pegamento húmedo, líquido corrector o
cualquier otra sustancia que pueda traspasar al interior del escáner.
Asegúrese de que no haya ondulaciones, arrugas, grapas, clips y cualquier otro
material adherido. Las hojas no deben estar pegadas entre sí.
Guía de instalación y asistencia técnica 17
Español
Page 76

5
Solución de problemas
El escáner no funciona después de instalarlo
Si el escáner no funciona después de su instalación, puede mostrarse alguno de los
siguientes mensajes en el equipo:
● No pudo inicializar el escáner.
● No se encuentra el escáner.
● Se ha producido un error interno.
● El equipo no se puede comunicar con el escáner.
Intente lo siguiente para solucionar el problema:
Paso 1. Compruebe los cables
Compruebe que las conexiones de los cables se han realizado en el orden adecuado.
Fuente de alimentación
La fuente de alimentación tiene unido un cable que se enchufa en la parte posterior del
escáner. El conector del extremo de este cable tiene un LED verde que está encendido
cuando la fuente de alimentación funciona correctamente.
La fuente de alimentación tiene un cable de CA que está conectado a la fuente de
alimentación en un extremo y enchufada a un enchufe eléctrico o protector de
sobretensión en el otro extremo.
El cable de alimentación conecta el escáner a una toma de corriente.
1. Compruebe que el pulsado de alimentación esté en la posición de encendido.
2. Compruebe que el LED verde del conector del cable de la fuente de alimentación
esté encendido.
3. Si el LED verde no está encendido, asegúrese de que el enchufe eléctrico o el
protector de sobretensión al que está conectado el cable de CA reciba alimentación.
4. Si el enchufe eléctrico o el protector de sobretensión recibe alimentación pero el
LED verde sigue sin estar encendido, es posible que la fuente de alimentación sea
defectuosa. Póngase en contacto con el soporte técnico de HP para obtener
asistencia.
Cable USB
Si el escáner pierde la conexión USB, aparecerá una luz fija ámbar en el indicador de
error LED. Intente lo siguiente:
18 Escáner de documentos con alimentación de hojas HP Scanjet serie 6010
Page 77

Compruebe la conexión física con el escáner:
● Utilice el cable suministrado con el escáner. Cualquier otro cable USB puede no ser
compatible con el escáner.
● Compruebe que el cable USB esté conectado correctamente al escáner y al equipo
o concentrador USB. El icono de tridente del cable USB está hacia arriba cuando
el cable está correctamente conectado con el escáner.
Para solucionar problemas de la conexión USB:
1. Realice una de las tareas siguientes según el modo en que el escáner esté
conectado al equipo:
– Si el cable USB está conectado a un concentrador USB o a una estación base
para un portátil, desconecte el cable USB del concentrador USB o de la
estación base y, a continuación, conecte el cable USB directamente al equipo.
– Si el cable USB está conectado directamente al equipo, enchúfelo en otro
puerto USB del equipo.
– Si el cable USB está conectado a un puerto USB en la parte frontal del equipo,
utilice un puerto USB de la parte posterior.
– Desconecte todos los otros dispositivos USB del equipo excepto el teclado y el
ratón.
2. Apague el escáner y, a continuación, vuélvalo a encender.
3. Reinicie el equipo.
4. Tras reiniciar el equipo, intente utilizar el escáner.
Si el escáner funciona y ha cambiado la forma de conexión con el equipo del paso
1, el problema de comunicación puede implicar el concentrador USB o la estación
base. Deje el escáner conectado directamente con el equipo.
Si el escáner no funciona, desinstale y después reinstale el software de escaneo
de HP.
Paso 2. Desinstale y vuelva a instalar el software de escaneo
Si la comprobación de las conexiones de los cables del escáner no solucionó el
problema, puede que éste se deba a una instalación incompleta. Intente desinstalar y
volver a instalar el software de escaneo.
1. Desconecte el cable USB del equipo.
2. Realice una de las siguientes tareas para abrir el Panel de control:
– Windows XP: Haga clic en Inicio, y seleccione Panel de control.
– Windows 2000: Haga clic en Inicio, y seleccione Configuración y a
continuación Panel de control.
3. Haga doble clic en el icono Agregar o quitar programas.
Se mostrará una lista de programas instalados.
4. Seleccione Controladores y herramientas de HP Scanjet serie 6010 y haga clic
en Eliminar o Modificar/Eliminar.
5. Siga las instrucciones en pantalla.
Si se le pregunta si desea quitar o reparar el software, haga clic en Quitar.
Si se le pregunta si desea reiniciar el equipo, haga clic en No.
6. Tras eliminar el software de escaneo, desenchufe el escáner de la toma de
electricidad.
7. Reinicie el equipo.
Guía de instalación y asistencia técnica 19
Español
Page 78

Capítulo 5
8. Inserte el CD de software de escaneo en la unidad de CD del equipo.
9. Siga las instrucciones en pantalla para instalar el software de escaneo.
10. Una vez instalado el software de escaneo, conecte el escáner a la toma de
electricidad y enciéndalo. Utilice el cable USB para conectar el escáner al equipo.
11. Siga las instrucciones en pantalla.
Los botones del escáner no funcionan
Después de cada paso, inicie un escaneo para comprobar si funcionan los botones. Si
el problema persiste, continúe en el siguiente paso.
1. Puede que algún cable esté suelto. Compruebe que el cable USB y el cable de
alimentación estén conectados correctamente.
2. Apague el escáner, espere 30 segundos y vuelva a encenderlo.
3. Reinicie el equipo.
4. Si el problema persiste, los botones deben de estar desactivados. Pruebe a hacer
lo siguiente:
a. Abra el Panel de control, seleccione Escáneres y cámaras y, a continuación,
el modelo de escáner de la lista.
b. Realice una de las siguientes operaciones:
• Windows 2000: Asegúrese de que no está seleccionada la opción
Desactivar eventos de dispositivos.
• Windows XP: Asegúrese de que no está seleccionada la opción No
realizar ninguna acción.
5. Puede que los botones estén desactivados en la Utilidad de herramientas del
escáner. Pruebe a hacer lo siguiente:
a. Abra la Utilidad de herramientas del escáner Para más información, consulte
Ayuda de la Utilidad de herramientas del escáner en la página 16 o la guía del
usuario del dispositivo.
b. Seleccione la lengüeta Botones.
c. Verifique que la casilla de verificación Desactivar los botones del escáner
NO está seleccionada.
6. Asegúrese de que hay algún programa de software asociado con el botón del
escáner haciendo lo siguiente:
a. Abra la Utilidad de herramientas del escáner Para más información, consulte
Ayuda de la Utilidad de herramientas del escáner en la página 16 o la guía del
usuario del dispositivo.
b. Seleccione la lengüeta Botones.
c. Verifique que todos los botones están asociados con el programa correcto.
Para obtener más información, haga clic en Ayuda en la Utilidad de
herramientas del escáner.
Otras fuentes de ayuda
Si desea más ayuda sobre la solución de problemas del hardware o del software del
escáner, consulte Dónde obtener información adicional en la página 15.
20 Escáner de documentos con alimentación de hojas HP Scanjet serie 6010
Page 79

6
Asistencia técnica para
productos
Esta sección describe las opciones de asistencia técnica.
Accesibilidad
Para evitar que se pulse un botón por error, puede utilizar la Utilidad de herramientas
del escáner para desactivar los botones del panel frontal. Puede utilizar la misma utilidad
para volver a activarlos.
Para obtener más información sobre la Utilidad de herramientas del escáner, consulte
la guía del usuario del escáner. Para obtener información acerca de la guía del usuario
del escáner, consulte Dónde obtener información adicional en la página 15.
Los clientes con discapacidades físicas pueden obtener ayuda a través del sitio
Web www.hp.com/hpinfo/community/accessibility/prodserv/ (sólo para EE.UU.).
Sitio Web HP
Visite www.hp.es para obtener información variada:
● Buscar soluciones a problemas técnicos.
● Obtenga consejos sobre cómo utilizar su producto de forma eficiente y creativa.
● Actualizar el software y los controladores de HP.
● Registro del producto.
● Suscripción a hojas informativas, actualizaciones de controlador y de software y
alertas de asistencia técnica.
● Comprar accesorios y suministros de HP.
Español
Guía de instalación y asistencia técnica 21
Page 80

Capítulo 6
Obtención de asistencia
Para obtener los mejores resultados de su producto HP, consulte las siguientes ofertas
de asistencia de HP estándar.
1. Consulte la documentación del producto que se incluye con el producto.
– Revise la sección de solución de problemas o la Ayuda electrónica de este
manual/CD.
– Revise la sección de Ayuda electrónica del software.
2. Visite la asistencia en línea de HP en www.hp.com/support o póngase en
contacto con su punto de venta.
La asistencia en línea de HP se encuentra disponible para todos los clientes de HP.
Es la manera más rápida de obtener información actualizada sobre el
producto y asistencia de expertos, y presenta las siguientes características:
– Acceso rápido por correo electrónico a especialistas cualificados de
asistencia en línea
– Actualizaciones de software y controladores para su producto
– Información valiosa del producto y soluciones para problemas técnicos
– Actualizaciones proactivas del producto, avisos de asistencia y boletines de
información HP (disponibles al registrar el producto).
3. Asistencia técnica de HP por teléfono
– Las opciones y las tarifas de asistencia técnica varían según el producto, el
país y el idioma.
– Las tarifas y las directrices están sujetas a cambios sin previo aviso. Visite el
sitio Web www.hp.com/support para obtener la información más reciente.
4. Período posterior a la garantía
Tras finalizar el período de garantía limitada, la ayuda está disponible en línea
en www.hp.com/support.
5. Ampliación o mejora de su garantía
Si desea extender o actualizar la garantía de su producto, póngase en contacto con
su punto de venta o consulte las ofertas de HP Care Pack
en www.hp.com/support.
6. Si ya adquirió un servicio HP Care Pack Service, consulte las condiciones de
asistencia técnica acordadas en el contrato.
22 Escáner de documentos con alimentación de hojas HP Scanjet serie 6010
Page 81

7
Garantía limitada de HP
A continuación encontrará información sobre la garantía de este producto.
Declaración de garantía limitada de HP
Producto Duración de la garantía limitada
Escáner de
documentos con
alimentación de hojas
HP Scanjet serie 6010
A. Duración de la garantía limitada
1. Hewlett-Packard (HP) garantiza al usuario final del producto (Cliente), que los
siguientes productos HP (Producto) no tendrán defecto alguno en los materiales y
la fabricación durante el período anteriormente especificado. El período de garantía
comienza a partir de la fecha de compra del producto por el Cliente.
2. Para los productos de software, la garantía limitada de HP se aplica solamente a
los errores en la ejecución de las instrucciones de programación. HP no garantiza
que el funcionamiento de los productos HP será ininterrumpido o sin errores.
3. La garantía limitada de HP cubre solamente aquellos defectos que son resultado
del uso normal del producto, y no cubre ningún otro problema originado por lo
siguiente:
a. Uso, mantenimiento, almacenamiento, manipulación o modificación
inadecuados;
b. Software, materiales, piezas, accesorios, suministros o adaptadores de
corriente o fuentes no suministrados o admitidos por HP: o bien,
c. Funcionamiento del producto fuera de los límites de las especificaciones
publicadas para el mismo.
4. Si HP recibe un aviso informándole de la existencia de tales defectos durante el
período de garantía, HP, a su entera discreción, podrá optar por reparar o sustituir
el producto defectuoso.
5. Si HP no puede reparar o sustituir un producto defectuoso tal como establece la
garantía, HP le proporcionará, dentro de un plazo razonable tras ser informado del
defecto, otro producto similar en prestaciones o le devolverá el importe de la compra
prorrateado según el uso y otros factores determinantes.
6. HP no tiene la obligación de sustituir, reparar o devolver el importe hasta que el
Cliente devuelva el producto defectuoso a HP y presente un justificante de compra.
7. Cualquier producto sustituido será nuevo o casi nuevo, de funcionalidad igual o
superior a la del producto que se reemplace.
1 año
Español
Guía de instalación y asistencia técnica 23
Page 82

Capítulo 7
8. Un producto puede contener piezas, componentes o materiales reacondicionados
cuyo rendimiento es equivalente al de las piezas nuevas.
9. La garantía limitada de HP es válida en cualquier país o región donde HP cuente
con recursos de asistencia para el producto y donde HP lo haya comercializado. El
nivel del servicio de garantía podrá variar de acuerdo con las normas locales. Los
servicios de ampliación de garantía, tales como el intercambio al día siguiente,
reparación in situ y protección de accidentes, pueden contratarse con HP.
B. Limitaciones de garantía
EN LA MEDIDA EN QUE ESTÉ PERMITIDO POR LA LEGISLACIÓN LOCAL, NI HP NI
NINGUNO DE SUS PROVEEDORES OFRECEN OTRAS GARANTÍAS O
CONDICIONES DE NINGÚN TIPO, YA SEAN EXPRESAS O IMPLÍCITAS, RESPECTO
A UN PRODUCTO. ASIMISMO, HP RECHAZA ESPECÍFICAMENTE TODA GARANTÍA
O CONDICIÓN IMPLÍCITA DE COMERCIABILIDAD, CALIDAD SATISFACTORIA E
IDONEIDAD PARA UN FIN CONCRETO.
C. Limitaciones de responsabilidad
1. En la medida en que esté permitido por la legislación local, los recursos indicados
en esta Declaración de garantía limitada (DGL) son los recursos únicos y exclusivos
del cliente.
2. HASTA DONDE LO PERMITA LA LEGISLACIÓN LOCAL, A EXCEPCIÓN DE LAS
OBLIGACIONES ESPECÍFICAMENTE ACORDADAS EN ESTA DGL, EN NINGÚN
CASO HP O SUS PROVEEDORES SERÁN RESPONSABLES DE LOS DAÑOS
DIRECTOS, ESPECIALES, INCIDENTALES O CONSECUENTES, YA ESTÉN
ESTIPULADOS POR CONTRATO, AGRAVIO O DE CUALQUIER OTRO MODO.
D. Legislación local
1. Esta DGL confiere al Cliente derechos legales específicos. Al cliente también
podrán corresponderle otros derechos que varían de un estado a otro en EE.UU.,
de una provincia a otra en Canadá, y de un país a otro en cualquier lugar del mundo.
2. En la medida en que esta DGL sea incompatible con la legislación local, la DGL
deberá modificarse con el fin de que esté conforme con la legislación local. En la
legislación local, algunas exenciones de responsabilidad y limitaciones de la DGL
no serán aplicables al cliente. Por ejemplo, el gobierno federal de los Estados
Unidos, algunos estados de los EE.UU. y algunos gobiernos fuera de los EE.UU.
(incluidas las provincias de Canadá) pueden:
a. Otorgar al cliente derechos de garantía adicionales;
b. Excluir las renuncias de responsabilidad y las limitaciones de esta DGL al limitar
los derechos establecidos por la ley del consumidor (p. ej., Reino Unido);
c. O por el contrario restringir la capacidad del fabricante a imponer dichas
renuncias de responsabilidad o limitaciones;
d. Especificar la duración de las garantías implícitas a las que el fabricante no
puede renunciar; o bien,
e. Anular las limitaciones durante el período de las garantías implícitas.
3. El cliente tendrá derechos reglamentarios adicionales basados en su acuerdo de
compra. Dichos derechos no se verán en ningún caso afectados por esta DGL.
24 Escáner de documentos con alimentación de hojas HP Scanjet serie 6010
Page 83

4. En las transacciones del cliente en los EE.UU., cualquier garantía implícita impuesta
por la ley estará limitada a la duración exacta del período de garantía.
5. EN LAS TRANSACCIONES DEL CLIENTE EN AUSTRALIA Y NUEVA ZELANDA,
LOS TÉRMINOS DE GARANTÍA CONTENIDOS EN ESTA DGL NO EXCLUYEN,
RESTRINGEN NI MODIFICAN, SINO QUE SE UNEN A LOS DERECHOS
ESTATUTARIOS OBLIGATORIOS APLICABLES A LA VENTA DE UN
PRODUCTO A LOS CLIENTES.
Usted puede tener derechos reglamentarios adicionales contra el vendedor basados en
su acuerdo de compra. Dichos derechos no se verán en ningún caso afectados por esta
garantía limitada de HP.
En la parte interior de la cubierta de este manual encontrará los nombres y las
direcciones de las entidades de HP responsables de las prestaciones de la garantía
limitada de HP en su país.
Guía de instalación y asistencia técnica 25
Español
Page 84

8
Información sobre normativas y
especificaciones del producto
Esta sección contiene información sobre normativas y las especificaciones del escáner
HP Scanjet serie 6010 y sus accesorios.
Especificaciones del escáner
Nombre Descripción
Tipo de escáner Escáner de alimentación de hojas de doble cara
Tamaño Anchura: 320 mm (12,6 pulgadas), Profundidad: 270 mm (10,63
pulgadas), Altura: 312 mm (12,28 pulgadas)
Peso 5,4 kg (11,8 lbs)
Elemento de
escaneo
Interfaz USB 2.0, alta velocidad
Resolución óptica hardware de 600 x 600 ppp
Alimentación deCA100-240V~, 50/60Hz, 1,5 A
Consumo Funcionamiento: 32 W
Dispositivo acoplado en carga (CCD)
Modo suspender: 5,25 W
El escáner HP cumple con las especificaciones de ENERGY
STAR(r). Como empresa colaboradora del programa ENERGY
STAR(r), Hewlett-Packard Company ha determinado que este
producto cumple las especificaciones para consumo eficiente de
energía establecidas por ENERGY STAR(r).
Especificaciones medioambientales
Nombre Descripción
Temperatura Funcionamiento del escáner: de 10 a 35 °C (50 a 95 °F)
Almacenamiento: de -40 a 60 °C (-40 a 140 °F)
Humedad relativa Funcionamiento del escáner: del 15% al 80% sin condensación
de 10 a 35 °C (50 a 95 °F)
Almacenamiento: hasta el 90% de 0 a 60 °C (32 a 140 °F)
26 Escáner de documentos con alimentación de hojas HP Scanjet serie 6010
Page 85

Información sobre normativas
Número reglamentario de identificación del modelo: Para la identificación
reglamentaria, a su producto se le asigna un número de modelo reglamentario. El
número de modelo reglamentario para su producto es FCLSD-0601. Este número
reglamentario no debe confundirse con el nombre comercial (HP Scanjet serie 6010) ni
con los números de producto (L1983A). En el archivo regulatory_supplement.htm que
se encuentra en el Scanning software CD encontrará información reglamentaria
adicional acerca de su escáner.
Nota La etiqueta de normativas (con los números de pieza y números de serie)
se encuentra en la parte inferior del escáner. Sin embargo, cuando inserte la
bandeja de papel de salida en la parte inferior del escáner cubrirá la etiqueta de
normativas.
Información de reciclaje y materiales restringidos
Este producto respeta las siguientes políticas de material restringido y reciclaje.
Disposición de equipos sobrantes por familias privadas en la Unión Europea
Este símbolo, si aparece en el producto o en su embalaje, indica que el producto no
debe desecharse junto con el resto de desechos particulares. En vez de ello, es su
responsabilidad desechar su equipo sobrante llevándolo a un punto de recogida
designado para el reciclaje de equipos eléctricos y electrónicos de desecho. La recogida
y reciclaje por separado de su equipo en el momento de su desecho, ayudará a
conservar los recursos naturales y asegurará que se recicla de tal forma que proteja la
salud humana y el medioambiente. Para más información acerca de dónde puede dejar
su equipo de desecho para su reciclaje, póngase en contacto con la administración local
de su ciudad, con el servicio de recogida de basuras de su hogar o con la tienda donde
compró el producto.
Programa de administración de productos medioambientales
El objetivo de Hewlett-Packard es ofrecer productos de calidad respetando el medio
ambiente. Este producto está diseñado para ser reciclado. Se ha utilizado el mínimo
número de materiales necesario para garantizar su correcta funcionalidad y fiabilidad.
Los materiales distintos se pueden separar fácilmente. Los cierres y el resto de
conexiones son fáciles de situar, manejar y quitar utilizando herramientas comunes. Las
piezas de alta prioridad se han diseñado para un acceso rápido y un desmontaje y
reparación eficientes. Para obtener más información, visite el sitio Web del Compromiso
Guía de instalación y asistencia técnica 27
Español
Page 86

Capítulo 8
con el Medioambiente de HP en la siguiente
dirección: www.hp.com/globalcitizenship/environment/
Plásticos
Los componentes de plástico con un peso superior a 25 gramos están marcados de
acuerdo con la normativa internacional para facilitar la identificación de plásticos a
efectos de reciclaje al final de la vida del producto.
Programa de reciclaje
HP ofrece un número creciente de programas de retorno y reciclaje de productos en
muchos países y regiones, así como colaboradores que disponen de los centros de
reciclaje de material electrónico más grandes de todo el mundo. HP conserva recursos
al revender algunos de sus productos más populares. Para obtener más información
acerca del reciclaje de los productos HP,
consulte: www.hp.com/hpinfo/globalcitizenship/environment/recycle/
Manipulación especial de materiales
Este producto de HP contiene materiales que pueden precisar un tratamiento especial
cuando se agote su vida útil: El mercurio de la lámpara o lámparas fluorescentes de este
producto está exento de la Directiva 2002/95/CE de la Unión Europea sobre
Restricciones de sustancias peligrosas.
28 Escáner de documentos con alimentación de hojas HP Scanjet serie 6010
Page 87
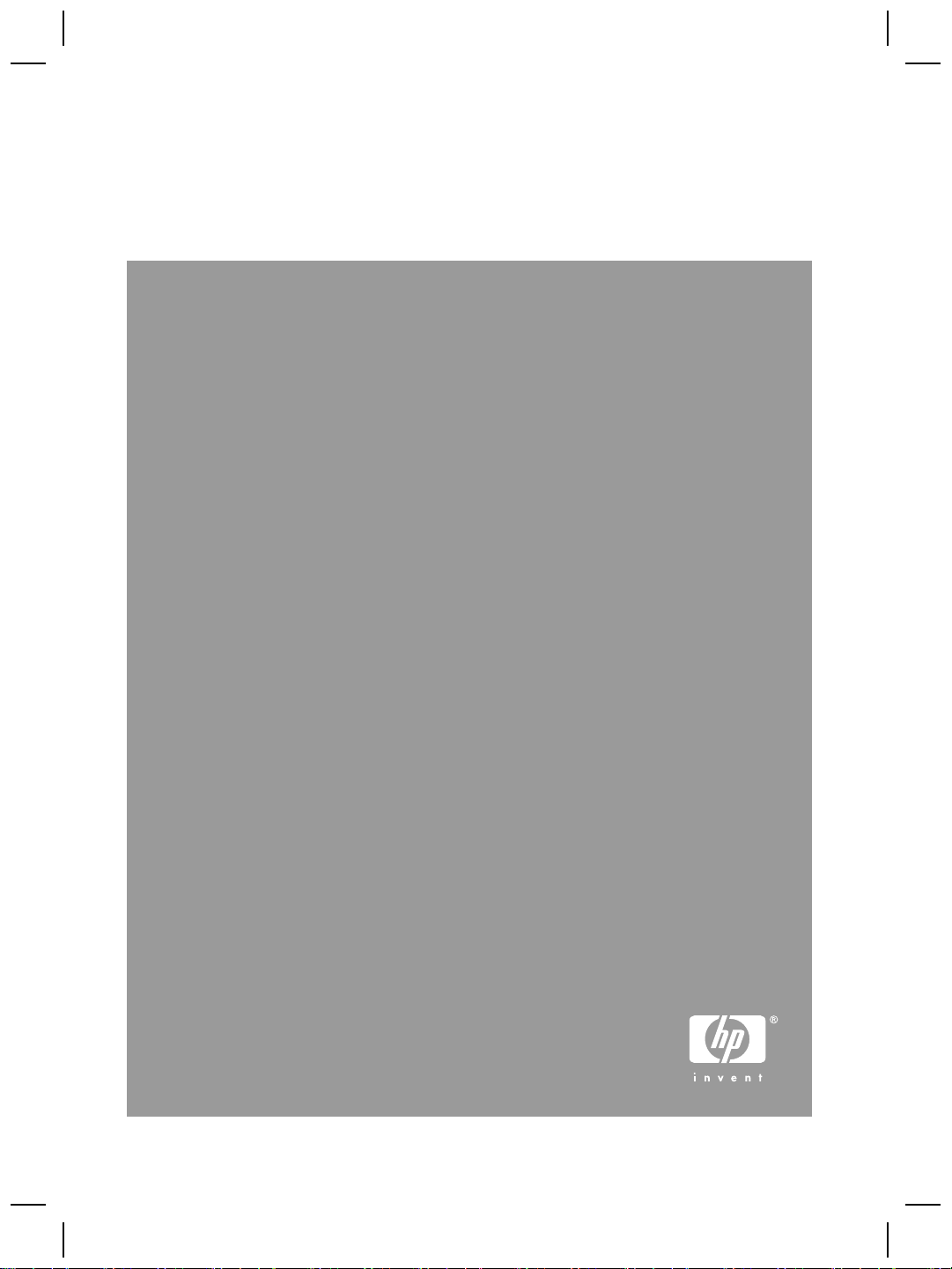
Guia de Suporte e Instalação
Português
Page 88

Direitos autorais e licença
© 2006 Copyright Hewlett-Packard
Development Company, L.P.
É proibida a reprodução, a adaptação
ou a tradução sem permissão prévia
por escrito, exceto sob as formas
permitidas pelas leis de direitos
autorais.
As informações contidas neste
documento estão sujeitas a alterações
sem aviso prévio.
As únicas garantias para produtos e
serviços HP estão estabelecidas nas
declarações de garantia expressa que
acompanham esses produtos e
serviços. Nenhuma informação neste
documento deve ser interpretada como
garantia adicional. A HP não será
responsável por omissões ou erros
técnicos ou editoriais contidos neste
documento.
Créditos de marcas
registradas
ENERGY STAR é uma marca de
serviço registrada nos EUA da
Environmental Protection Agency.
Microsoft e Windows são marcas
registradas da Microsoft Corporation.
Page 89

Conteúdo
1 Como iniciar...........................................................................................................4
Etapa 1. Verificação do conteúdo da caixa.............................................................4
Etapa 2. Instalação do software..............................................................................5
Etapa 3. Conexão da alimentação de energia........................................................5
Etapa 4. Conexão do cabo USB.............................................................................7
Etapa 5. Preparação do scanner para utilização....................................................8
Etapa 6. Teste de instalação.................................................................................10
HP Scanning Software CD....................................................................................11
Modo Economia de energia ou Ativação instantânea da lâmpada.......................11
2 Como utilizar os botões do scanner..................................................................13
Botões do scanner................................................................................................13
3 Onde obter informações adicionais..................................................................15
Guia do usuário do HP Scanjet N6010.................................................................15
Ajuda do Utilitário de ferramentas do scanner......................................................16
Ajuda adicional do software..................................................................................16
4 Cuidado e manutenção.......................................................................................17
5 Solução de problemas........................................................................................18
O scanner não funciona após a instalação...........................................................18
6 Suporte ao produto.............................................................................................21
Acessibilidade........................................................................................................21
Site da HP na Web................................................................................................21
Obtenção de assistência.......................................................................................21
7 Garantia limitada da HP......................................................................................23
Declaração da garantia limitada da HP.................................................................23
8 Informações regulamentares e especificações do produto............................26
Especificações do scanner....................................................................................26
Especificações ambientais....................................................................................26
Informações regulamentares.................................................................................26
Informações sobre materiais restritos e reciclagem..............................................27
Guia de Suporte e Instalação 3
Português
Page 90

1
Como iniciar
Siga estas etapas para configurar o scanner:
Etapa 1. Verificação do conteúdo da caixa
Retire o hardware do scanner da embalagem. Certifique-se de remover qualquer fita de
remessa.
8
1
4
3
6
2
1 Scanner HP Scanjet N6010
2 Fonte de alimentação
3 Cabo USB
4 HP Scanning Software CD (para obter mais informações, consulte HP
Scanning Software CD na página 11)
5 Etiquetas do painel frontal
6 Guia de Suporte e Instalação (este manual)
7 Pano de limpeza do trajeto de papel (para uso de manutenção posterior)
8 Bandeja de saída
5
7
4 Scanner de documento com alimentação de folhas HP Scanjet N6010
Page 91

Etapa 2. Instalação do software
Há um número de programas do software de digitalização que acompanham o scanner.
Para obter informações sobre esses programas, consulte HP Scanning Software CD
na página 11.
Cuidado Instale o software de digitalização antes de conectar o cabo USB ao
computador.
1. Insira o HP Scanning Software CD que acompanha o scanner na unidade de CD
do computador.
2. Aguarde a exibição da caixa de diálogo de instalação. Se essa caixa não for exibida
depois de alguns minutos, proceda do seguinte modo:
a. Clique em Iniciar, em seguida, em Executar.
A caixa de diálogo Executar é exibida.
b. Na caixa Abrir, digite d:\setup.exe (onde d: é a letra da unidade de CD do seu
computador).
c. Clique em OK.
3. Na caixa de diálogo de instalação, selecione os programas de software que deseja
instalar. Para utilizar todos os recursos do scanner, recomendamos que sejam
instalados todos os programas do CD.
4. Siga as instruções exibidas na tela para concluir a instalação.
Durante o processo de instalação, será perguntado se deseja ativar o modo
Economia de energia ou Ativação instantânea da lâmpada. Para obter informações
sobre essas opções, consulte Modo Economia de energia ou Ativação instantânea
da lâmpada na página 11.
O programa de instalação também verificará se o Adobe Acrobat Reader está
instalado para a visualização de arquivos PDF. Se não estiver instalado, serão
fornecidas instruções para sua instalação.
Etapa 3. Conexão da alimentação de energia
A fonte de alimentação tem um cabo anexado que se conecta à parte traseira do
scanner. O conector da extremidade desse cabo tem um LED verde ligada quando a
fonte de alimentação está funcionando corretamente.
Guia de Suporte e Instalação 5
Português
Page 92

Capítulo 1
A fonte de alimentação também tem um cabo de CA conectado à fonte em uma
extremidade e conectada a uma tomada ou protetor de pico em outra extremidade.
1. Conecte o cabo do adaptador na parte traseira da fonte de alimentação.
2. Conecte a outra extremidade do cabo de CA à tomada ou filtro de linha.
3. Verifique se o LED verde no conector do cabo da fonte de alimentação está ativada.
– Se não estiver, verifique se há energia na tomada ou protetor de pico a que o
cabo de CA está conectado.
– Se houver energia na tomada ou filtro de linha, mas o LED verde ainda estiver
ligado, a fonte de alimentação poderá estar com defeito. Entre em contato com
o Suporte HP para obter assistência.
4. Se o LED estiver ligado, conecte a fonte de alimentação à parte traseira do scanner.
5. Ligue o scanner. Na parte de trás do scanner, pressione o botão Power para a
esquerda.
6 Scanner de documento com alimentação de folhas HP Scanjet N6010
Page 93

Etapa 4. Conexão do cabo USB
Cuidado Certifique-se de instalar o software antes de conectar o scanner ao
computador por meio do cabo USB. Consulte Etapa 2. Instalação do software
na página 5.
Use o cabo USB fornecido com o scanner para conectá-lo ao computador.
1. Conecte a extremidade quadrada do cabo ao scanner.
2. Conecte a extremidade retangular do cabo ao computador.
Nota Se houver uma porta USB nas partes dianteira e traseira do
computador, utilize a porta USB da parte traseira.
Guia de Suporte e Instalação 7
Português
Page 94

Capítulo 1
Etapa 5. Preparação do scanner para utilização
1. Instale a bandeja de saída. Para instalá-la, deslize a bandeja, parte de cima da
extensão, nos slots da guia da parte inferior do scanner.
2. Amplie a extensão da bandeja de saída.
3. No caso de originais maiores, amplie a extensão do alimentador de documentos na
parte superior do scanner.
4. Localize a etiqueta do painel frontal que vem na caixa do produto. Remova a parte
de trás da etiqueta e coloque-a na bandeja retirada que está embaixo do logotipo
8 Scanner de documento com alimentação de folhas HP Scanjet N6010
Page 95

da HP no painel frontal. Essa etiqueta contém informações sobre os botões do
painel frontal e as luzes indicadoras de LED.
Guia de Suporte e Instalação 9
Português
Page 96

Capítulo 1
Etapa 6. Teste de instalação
Cuidado Antes de colocar um item no alimentador de documentos, certifique-
se de que o item não possua cola fresca, líquidos corretivos ou outras
substâncias que possam ser transferidas para o interior do scanner.
Certifique-se de que não haja dobras, grampos, clipes de papel ou qualquer outro
material anexado. As folhas não devem estar presas juntas.
1. Coloque um único papel no alimentador de documentos. Esse papel deve ficar
voltado para baixo, com sua parte superior apontando para baixo (
).
2. Ajuste as guias do papel. Elas devem tocar nos dois lados da página para
funcionarem corretamente. Verifique se o papel está reto e se as guias estão
encostando nas bordas do papel.
Nota Para ajustar as guias do papel, pressione sua parte inferior.
3. Pressione o botão Scan to PDF (ícone
O papel será carregado pelo scanner. Uma digitalização do papel aparecerá na tela
do computador, no visualizador de PDF. Isso confirma que a instalação foi efetuada
com sucesso.
Nota Será necessário ter o Adobe Acrobat Reader ou outro programa de
visualização de PDF instalado para concluir esse procedimento com êxito.
Se não possuir um visualizador de PDF, efetue esse teste usando o botão
Scan Document.
Se a digitalização da página não aparecer na tela do computador, consulte Solução
de problemas na página 18.
10 Scanner de documento com alimentação de folhas HP Scanjet N6010
).
Page 97

HP Scanning Software CD
Esta seção descreve os programas do software de digitalização que acompanham o
scanner. Todos os programas são suportados pelos sistemas operacionais Microsoft
Windows 2000 e XP, inclusive x-64.
Há dois programas de software incluídos que não são HP. Esses programas não estão
disponíveis para todos os modelos de scanner ou todos os países/regiões.
Programas
HP Scanning Software CD O HP Scanning Software CD inclui as Ferramentas do
Uso do software
scanner, o Utilitário de cópias de documentos HP, o
leitor de PDF HP e os drivers do scanner TWAIN.
● Use o Utilitário de ferramentas do scanner para
definir as configurações do botão Scan to PDF,
mapear os botões do scanner para diferentes
aplicações, desativar os botões ou visualizar
informações sobre a manutenção do scanner. É
possível ativá-lo por meio do botão do painel
frontal Scanner Tools ou pelo menu Iniciar.
● Use o Utilitário de cópia de documentos para
configurar as cópias enviadas pelo scanner à
impressora padrão. É possível ativá-lo por meio do
botão do painel frontal Copy ou pelo menu
Iniciar.
● O leitor de PDF HP capta a imagem digitalizada e
cria um arquivo PDF. Ele não possui nenhuma
interface, mas as configurações do PDF podem
ser definidas usando o Utilitário de ferramentas do
scanner.
● Os drivers TWAIN são necessários para utilizar o
scanner com software personalizado e aplicações
de negócios padrão. Eles correspondem ao
requisito mínimo para que o scanner funcione
adequadamente.
NewSoft Presto!
PageManager
NewSoft Presto! BizCard Utilize para digitalizar cartões de visita e organizar seus
Utilize para criar imagens ou documentos digitalizados
e salvá-los em diversos formatos. Oferece acesso a
documentos de gerenciamento (arquivar, reutilizar),
OCR, e-mail e fax.
contatos em um banco de dados fácil de usar.
Modo Economia de energia ou Ativação instantânea da
lâmpada
Durante o processo de instalação, será perguntado se deseja ativar o modo Economia
de energia ou Ativação instantânea da lâmpada para o scanner. No modo Economia de
energia, a lâmpada do scanner esgota seu tempo limite e apaga automaticamente após
um período de inatividade (cerca de 15 minutos).
Guia de Suporte e Instalação 11
Português
Page 98
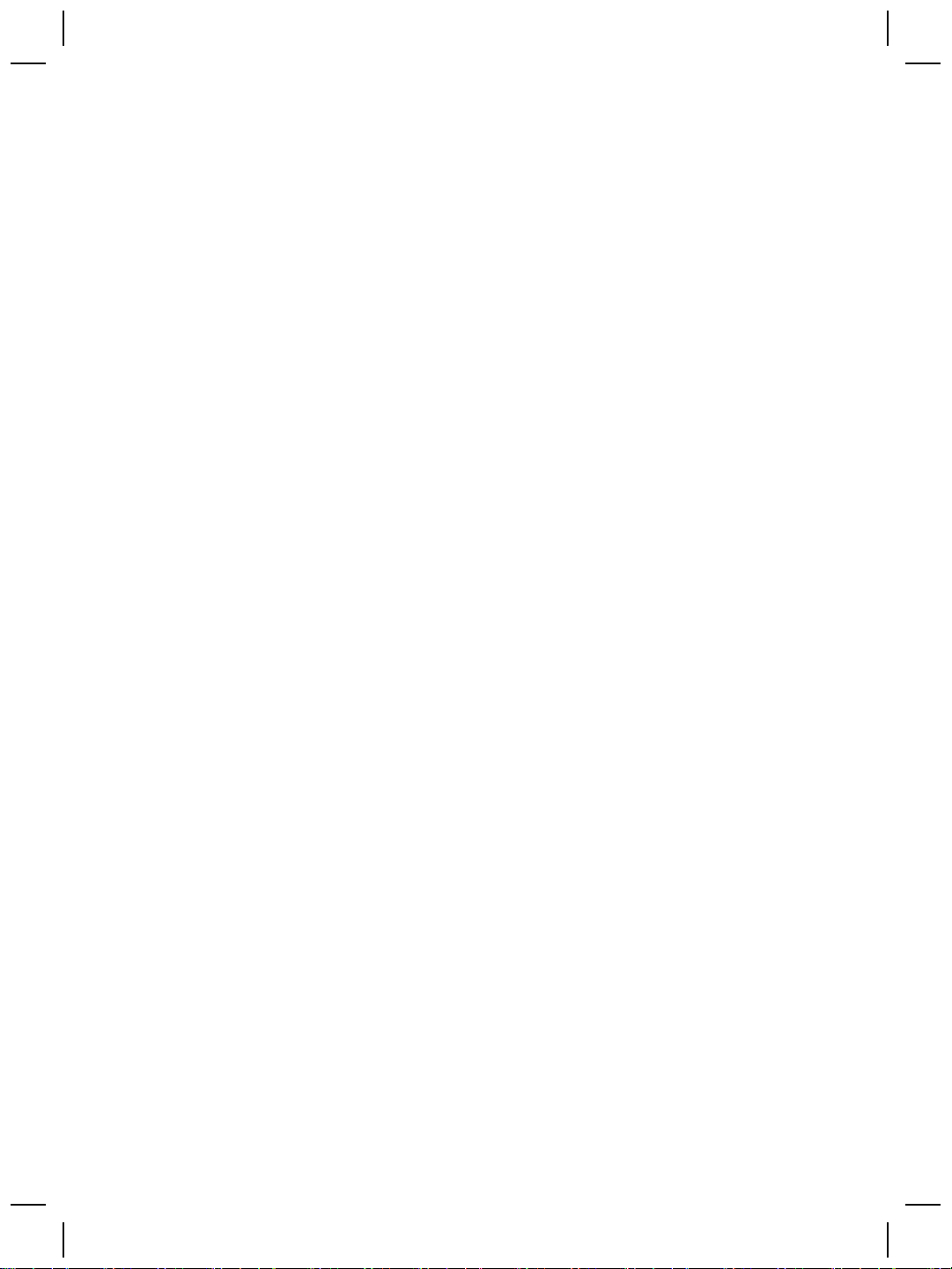
Capítulo 1
No modo Ativação instantânea da lâmpada, embora a lâmpada do scanner esgote seu
tempo limite e apague automaticamente após um período de inatividade (cerca de 15
minutos), ela permanece quente e pronta para digitalizar.
Para alternar do modo Economia de energia para o modo Ativação instantânea da
lâmpada, selecione a opção Ativação instantânea da lâmpada na guia Manutenção
do Utilitário de ferramentas do scanner. Para retornar ao modo Economia de energia,
desmarque a opção Ativação instantânea da lâmpada.
12 Scanner de documento com alimentação de folhas HP Scanjet N6010
Page 99

2
Como utilizar os botões do
scanner
Botões do scanner
Utilize os botões do painel frontal do scanner para iniciar ou cancelar uma digitalização
e definir algumas configurações do scanner.
1
5
6
3
Ícone Nome do botão Descrição
1 Scan Document (botão do
lado esquerdo superior)
2 Copy (botão do lado direito
superior)
3 Scan to PDF (botão do lado
esquerdo inferior)
2
4
Inicia uma digitalização. Por
padrão, esse botão fará a
digitalização para o aplicativo
NewSoft Presto!
PageManager.
Inicia uma cópia e a envia para
sua impressora padrão. O
Utilitário de cópia de
documentos HP abre,
permitindo a seleção de opções
para a cópia.
Digitaliza um item e o salva
como arquivo PDF para
compartilhar ou armazenar. Por
padrão, o PDF abre
automaticamente no
visualizador de PDF padrão.
Português
4 Scan Business Card (botão
do lado direito inferior)
Guia de Suporte e Instalação 13
Digitaliza um cartão de visita.
Por padrão, esse botão fará a
digitalização para o aplicativo
NewSoft Presto! BizCard.
Page 100

Capítulo 2
(continuação)
5 Cancel (botão da parte
superior esquerda)
Cancela uma digitalização ou
uma cópia em andamento.
6 Scanner Tools (botão da parte
inferior esquerda)
Abre o Utilitário de ferramentas
do scanner, que pode ser
utilizado para mapear os
botões do scanner para
diferentes aplicações,
configurar as opções do PDF
ou visualizar informações sobre
a manutenção do scanner.
Para obter mais informações sobre os botões do scanner, além das fornecidas neste
capítulo, consulte o guia do usuário do scanner. Para obter informações sobre o guia do
usuário do scanner, consulte Onde obter informações adicionais na página 15.
14 Scanner de documento com alimentação de folhas HP Scanjet N6010
 Loading...
Loading...