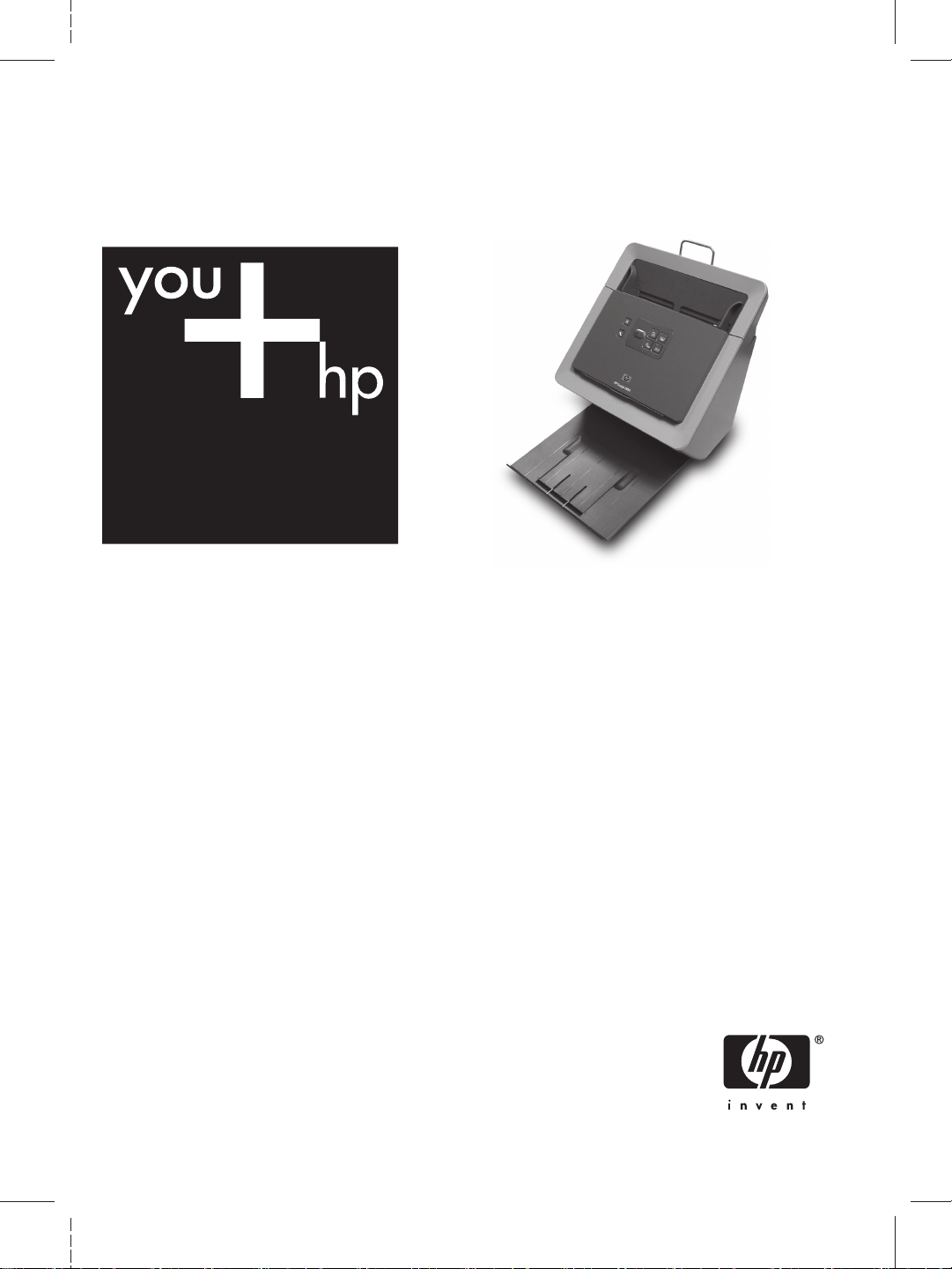
HP Scanjet N6010
Setup and Support Guide
Εγχειρίδιο Εγκατάστασης και Υποστήριξης
Kurulum ve Destek Kılavuzu
Руководство по установке и поддержке
Instrukcja instalacji i pomocy technicznej
Üzembe helyezési és támogatási útmutató
Příručka instalace a podpory
Príručka na inštaláciu a podporu
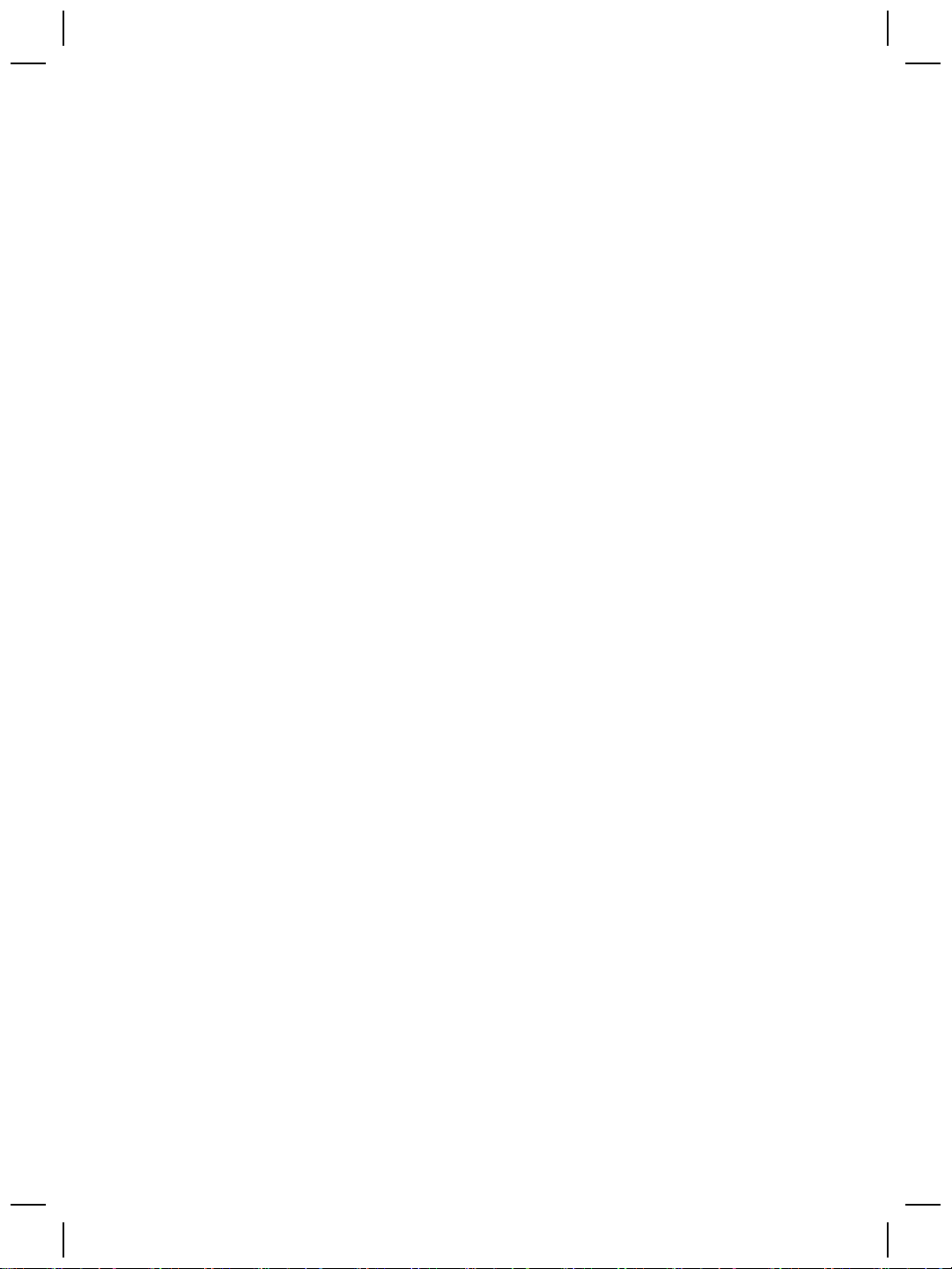
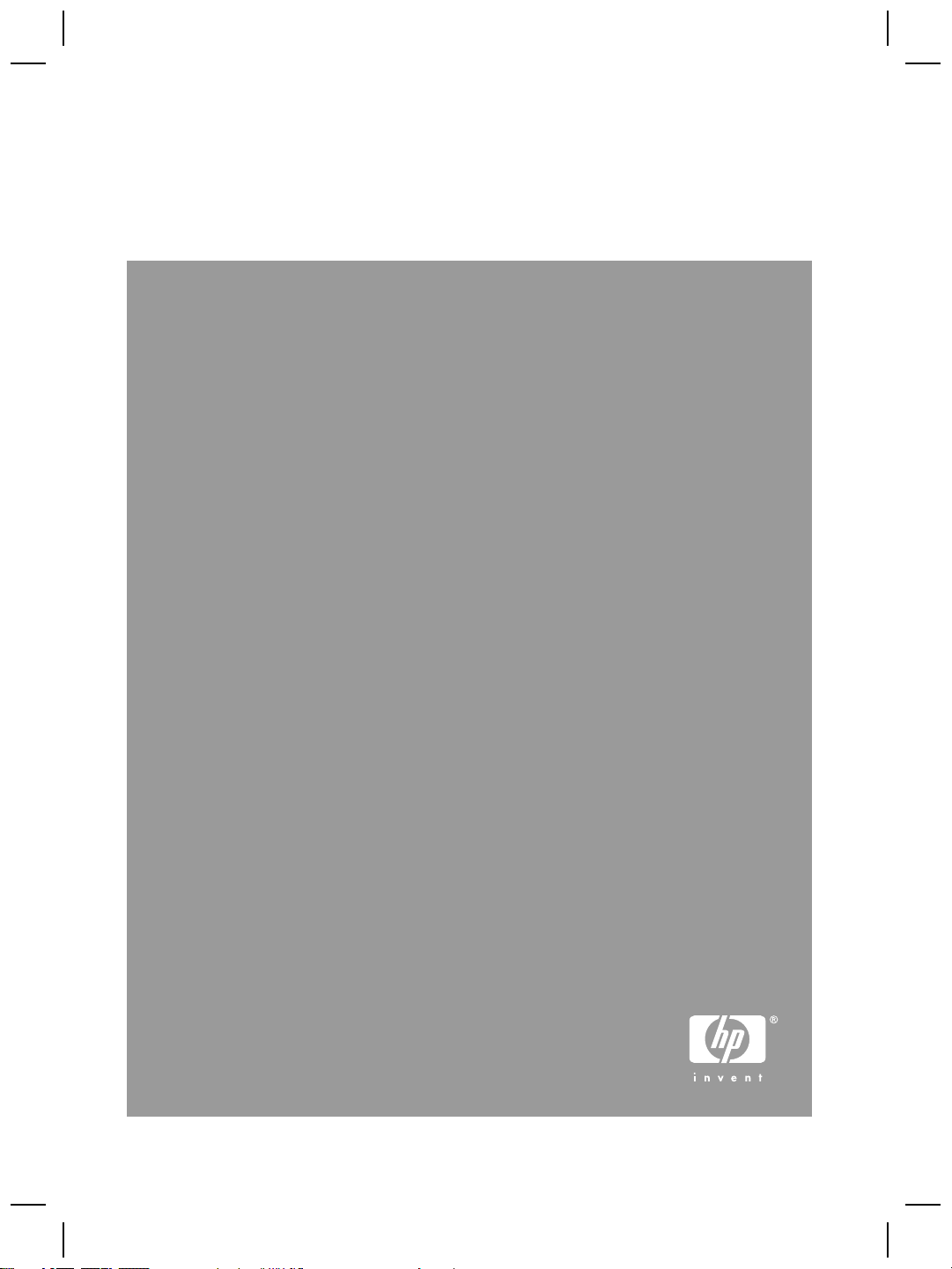
Setup and Support Guide
English
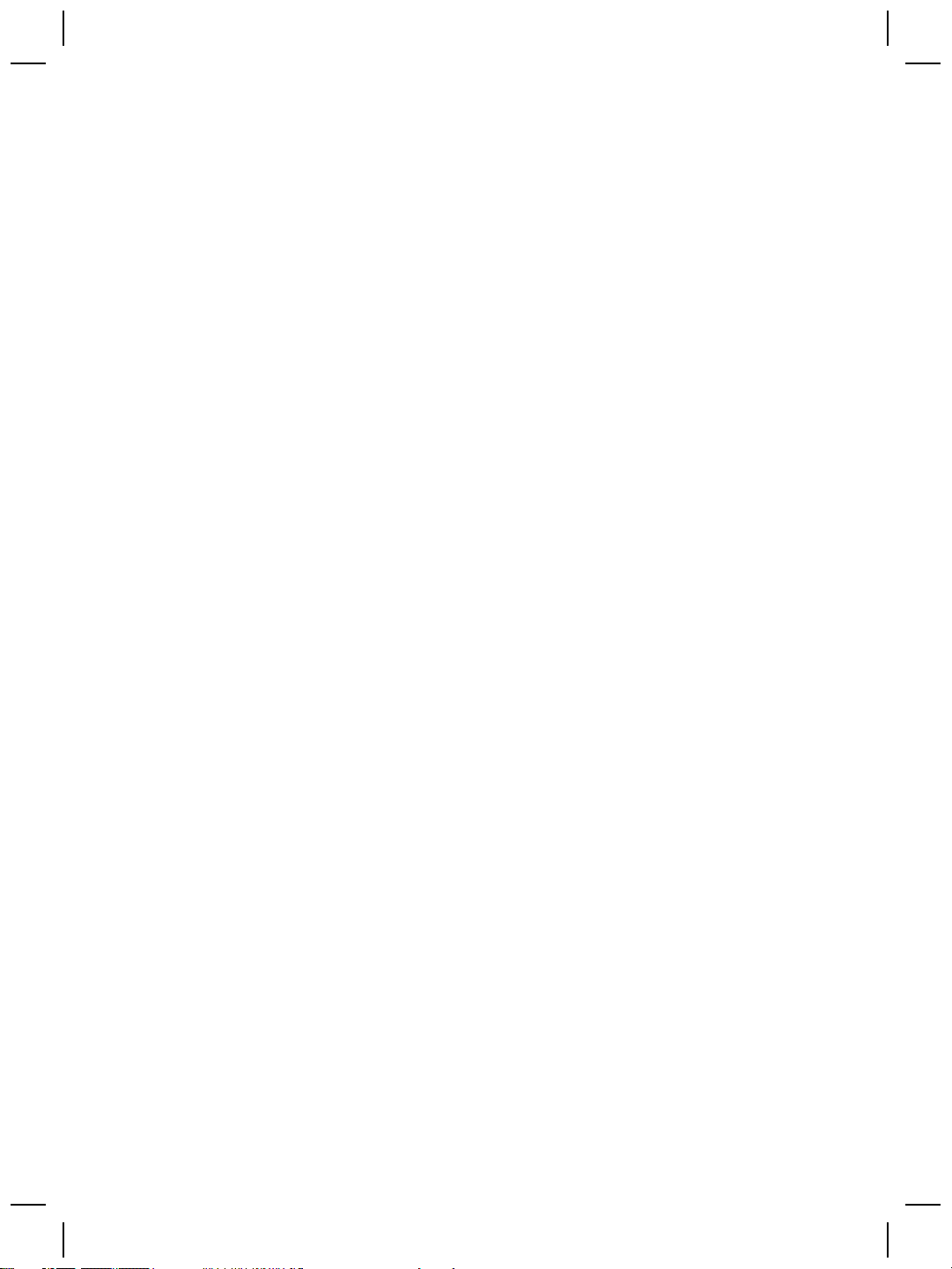
Copyright and license
© 2006 Copyright Hewlett-Packard
Development Company, L.P.
Reproduction, adaptation or translation
without prior written permission is
prohibited, except as allowed under the
copyright laws.
The information contained herein is
subject to change without notice.
The only warranties for HP products
and services are set forth in the express
warranty statements accompanying
such products and services. Nothing
herein should be construed as
constituting an additional warranty. HP
shall not be liable for technical or
editorial errors or omissions contained
herein.
Trademark credits
ENERGY STAR is a U.S. registered
service mark of the United States
Environmental Protection Agency.
Microsoft and Windows are registered
trademarks of Microsoft Corporation.
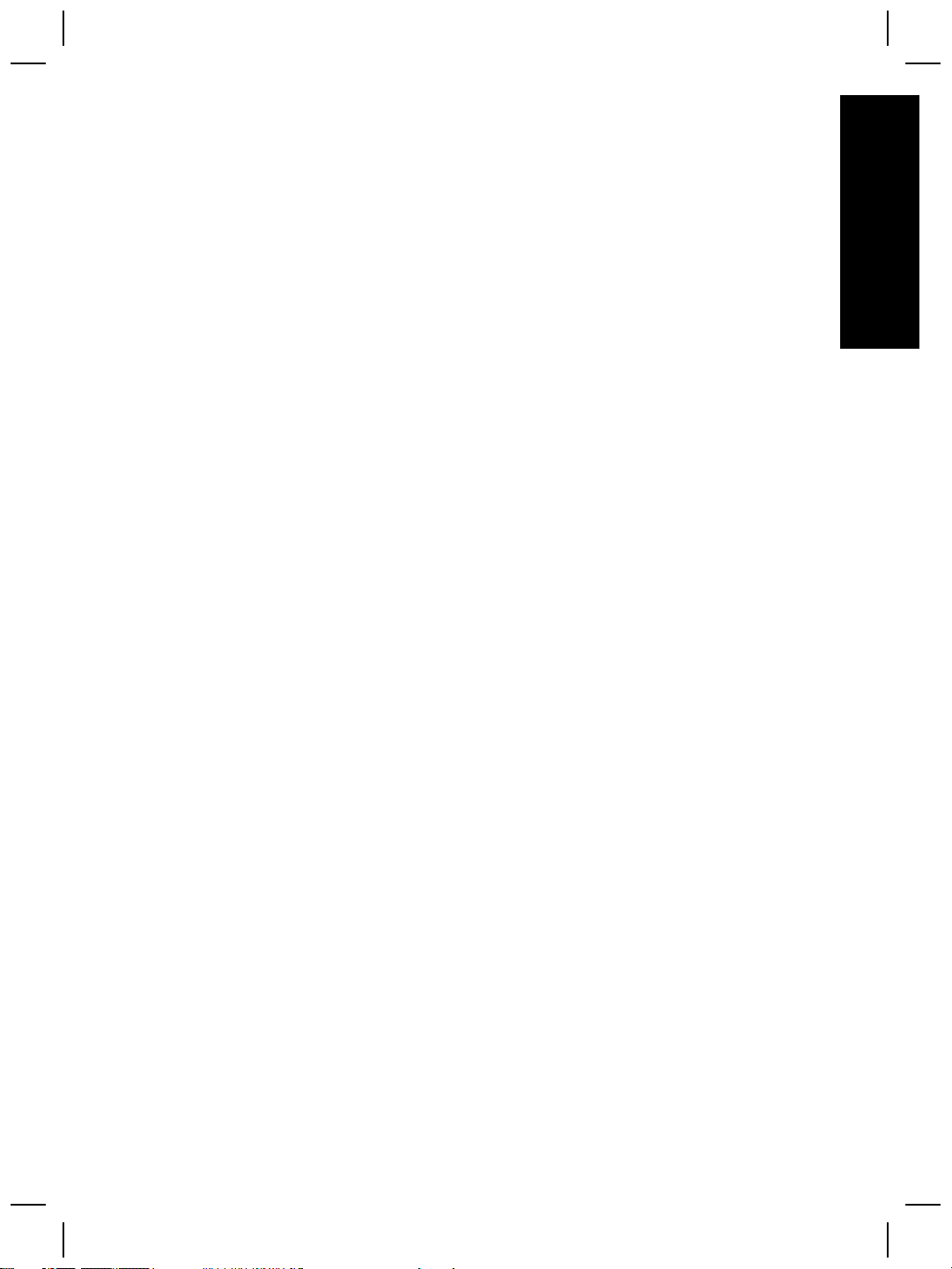
Contents
1 How to get started.................................................................................................4
Step 1. Check the box contents..............................................................................4
Step 2. Install the software......................................................................................5
Step 3. Connect the power supply..........................................................................5
Step 4. Connect the USB cable...............................................................................7
Step 5. Prepare the scanner for use.......................................................................8
Step 6. Test the installation...................................................................................10
Scanning software CD...........................................................................................11
Power Save mode or Instant Lamp On mode.......................................................11
2 How to use the scanner buttons........................................................................13
Scanner buttons....................................................................................................13
3 Where to get additional information..................................................................15
HP Scanjet N6010 User Guide..............................................................................15
Scanner Tools Utility help......................................................................................15
Additional software help........................................................................................16
4 Care and maintenance........................................................................................17
5 Troubleshooting..................................................................................................18
Scanner does not work after installation...............................................................18
6 Product support...................................................................................................21
Accessibility...........................................................................................................21
HP Web site...........................................................................................................21
Getting assistance.................................................................................................21
7 HP limited warranty.............................................................................................23
HP limited warranty statement...............................................................................23
8 Regulatory information and product specifications........................................25
Scanner specifications..........................................................................................25
Environmental specifications.................................................................................25
Regulatory information..........................................................................................25
Recycling and Restricted Material Information......................................................26
English
Setup and Support Guide 3

1
How to get started
Follow these steps to set up the scanner:
Step 1. Check the box contents
Unpack the scanner hardware. Be sure to remove any shipping tape.
8
1
4
3
6
2
1 HP Scanjet N6010 scanner
2 Power supply
3 USB cable
4 Scanning software CD (For more information, see Scanning software CD
on page 11.)
5 Front-panel labels
6 Setup and Support Guide (this book)
7 Paper-path cleaning cloth (for later maintenance use)
8 Output tray
5
7
4 HP Scanjet N6010 Sheetfeed Document Scanner
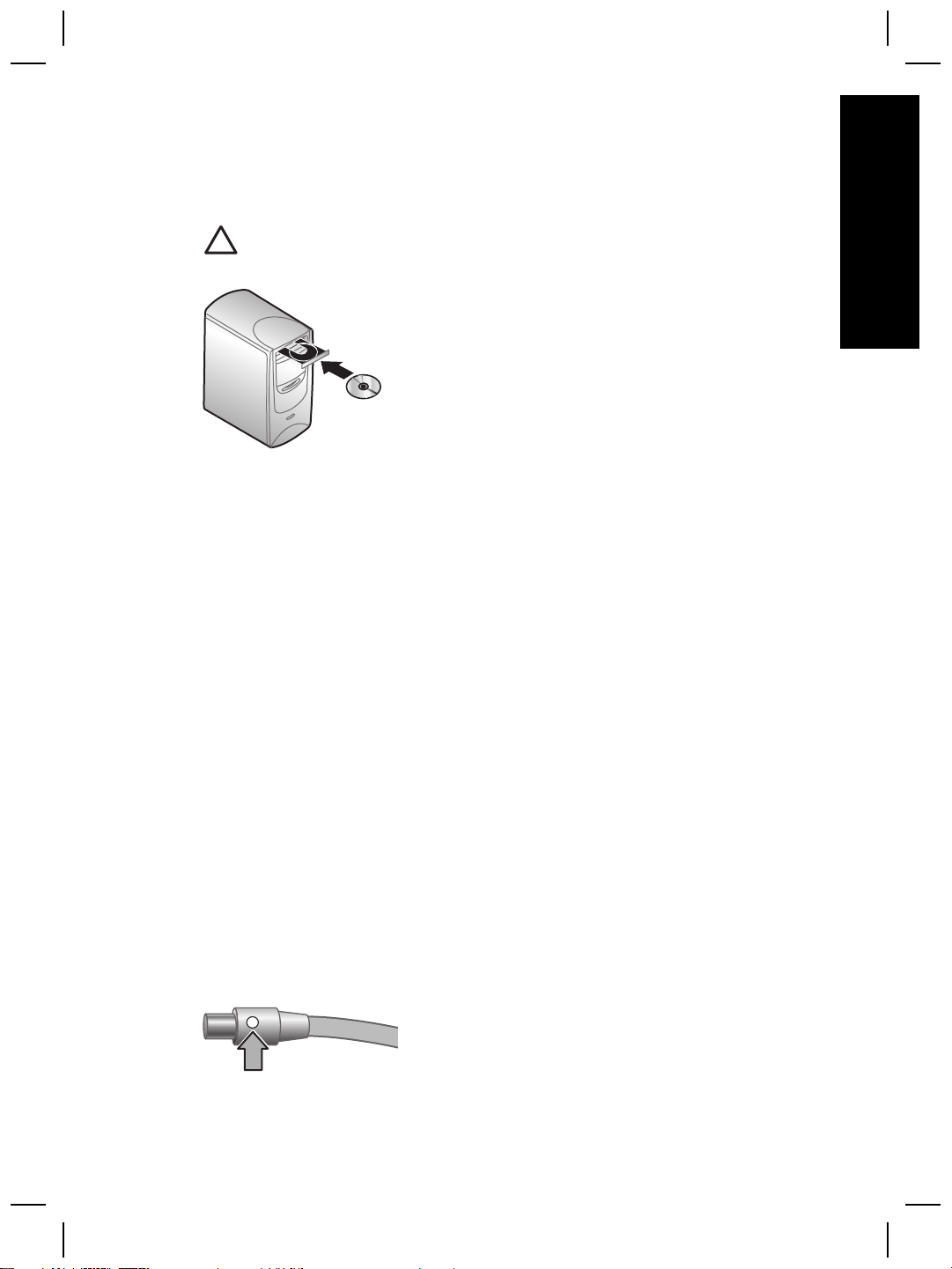
Step 2. Install the software
A number of scanning software programs are included with the scanner. For information
about these programs, see Scanning software CD on page 11.
Caution Install the scanning software before connecting the USB cable to the
computer.
1. Insert the scanning software CD that came with the scanner into the computer CD
drive.
2. Wait for the installation dialog box to display. If the installation dialog box does not
display after a few moments, do the following:
a. Click Start and then click Run.
The Run dialog box is displayed.
b. In the Open box, type d:\setup.exe (where d: is the letter of your computer's CD
drive).
c. Click OK.
3. In the installation dialog box, select which software programs you want to install. To
use all of the features of the scanner, it is recommended that you install all of the
programs on the CD.
4. Follow the onscreen instructions to complete the installation.
During the installation process you are asked whether you want to enable Power
Save mode or Instant Lamp On mode. For information about these options, see
Power Save mode or Instant Lamp On mode on page 11.
The install program will also check to see whether you have Adobe Acrobat Reader
installed for viewing PDF files. If it is not installed, you are given instructions for
installing it.
English
Step 3. Connect the power supply
The power supply has an attached cable that plugs into the back of the scanner. The
connector on the end of this cable has a green LED that is on when the power supply is
functioning correctly.
Setup and Support Guide 5
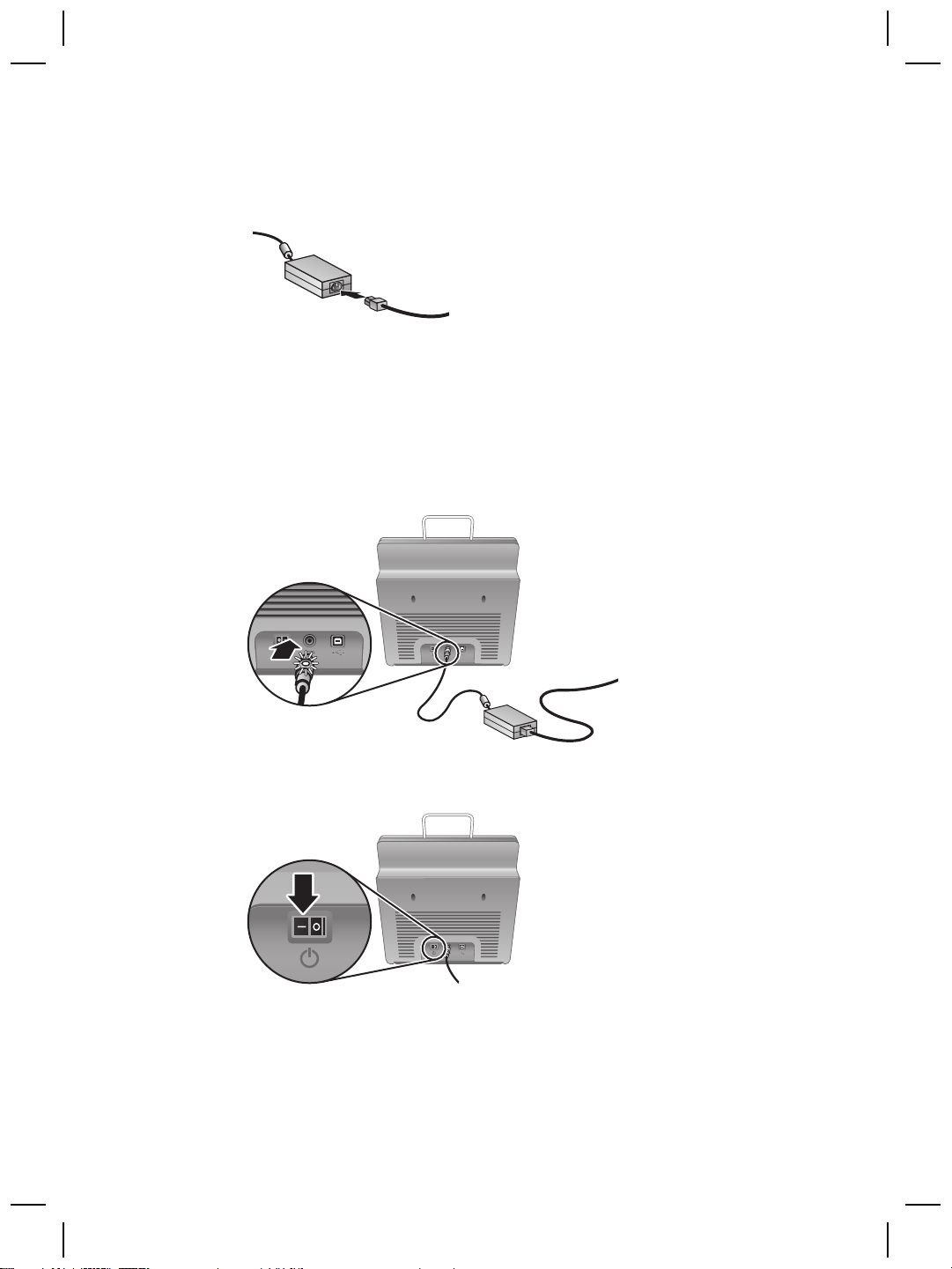
Chapter 1
The power supply also has an AC cable that is connected to the power supply on one
end and plugged into a power outlet or surge protector on the other end.
1. Plug the AC cable into the back of the power supply.
2. Plug the other end of the AC cable into a power outlet or a surge protector.
3. Check that the green LED on the power supply cable connector is on.
– If the green LED is not on, ensure that power is available to the power outlet or
surge protector that the AC cable is plugged into.
– If power is available to the power outlet or surge protector but the green LED is
still not on, the power supply might be defective. Contact HP Support for
assistance.
4. If the green LED is on, plug the power supply into the back of the scanner.
5. Turn the scanner on. Facing the back of the scanner, press the Power switch on
the back of the scanner to the left.
6 HP Scanjet N6010 Sheetfeed Document Scanner
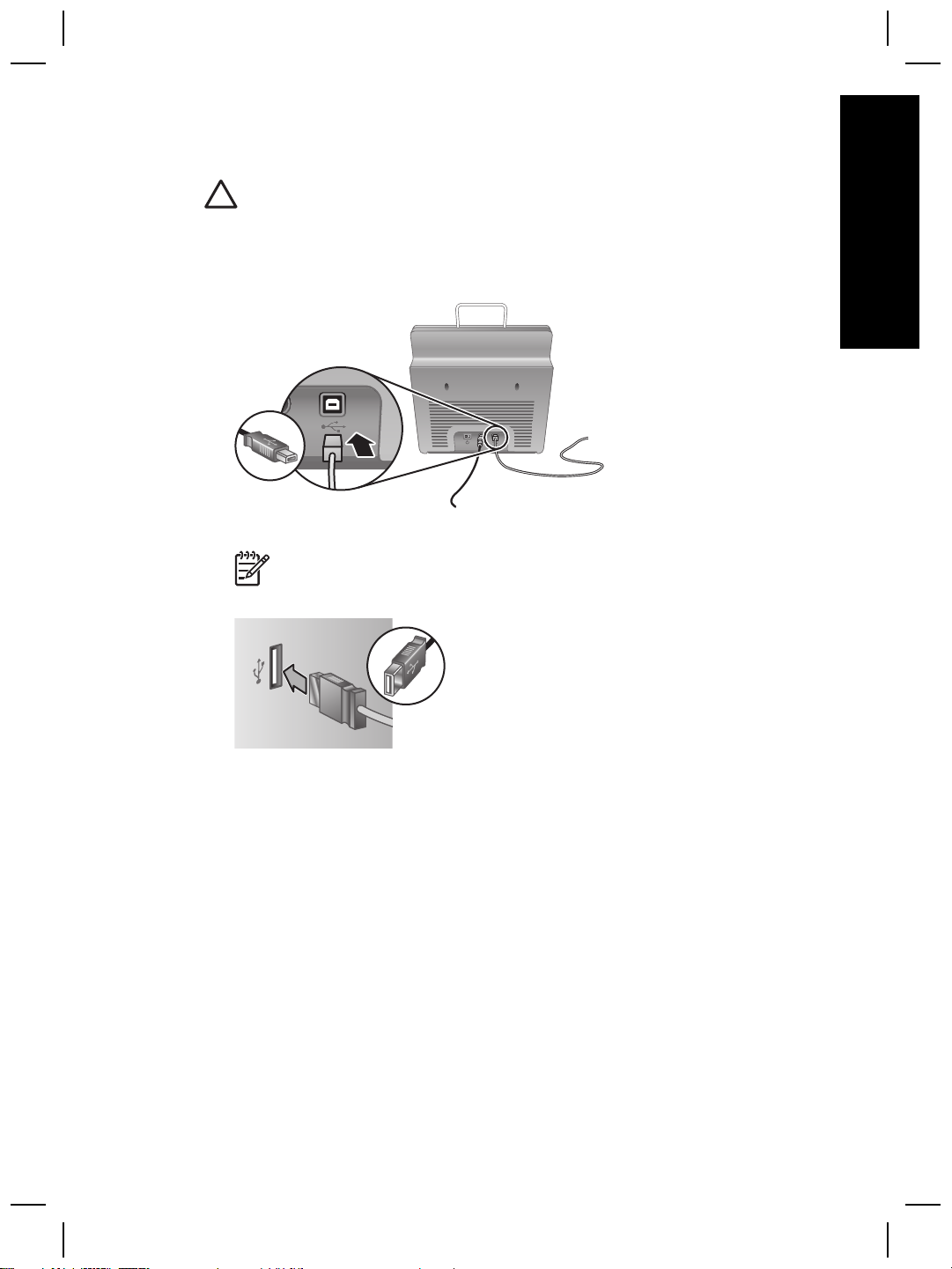
Step 4. Connect the USB cable
Caution Be sure to install the software before connecting the scanner to your
computer with the USB cable. See Step 2. Install the software on page 5.
Use the USB cable that came with the scanner to connect the scanner to the computer.
1. Connect the square end of the cable to the scanner.
2. Connect the rectangular end of the cable to the computer.
Note If there is a USB port on both the front and the back of the computer,
use the USB port that is in the back.
English
Setup and Support Guide 7
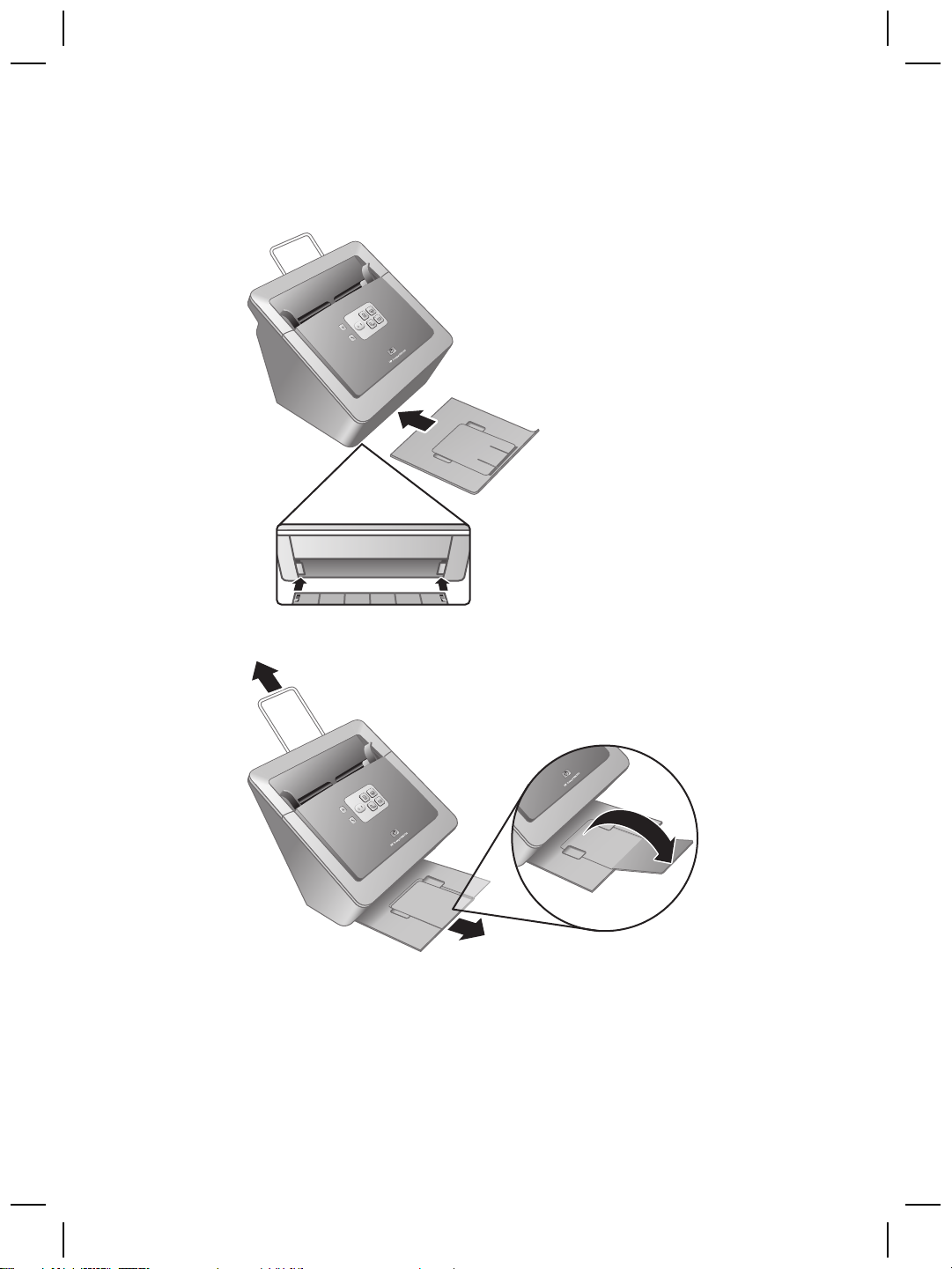
Chapter 1
Step 5. Prepare the scanner for use
1. Install the output tray. To install it, slide the tray, extension side up, into the guide
slots on the bottom of the scanner.
2. Extend the output tray extension.
8 HP Scanjet N6010 Sheetfeed Document Scanner
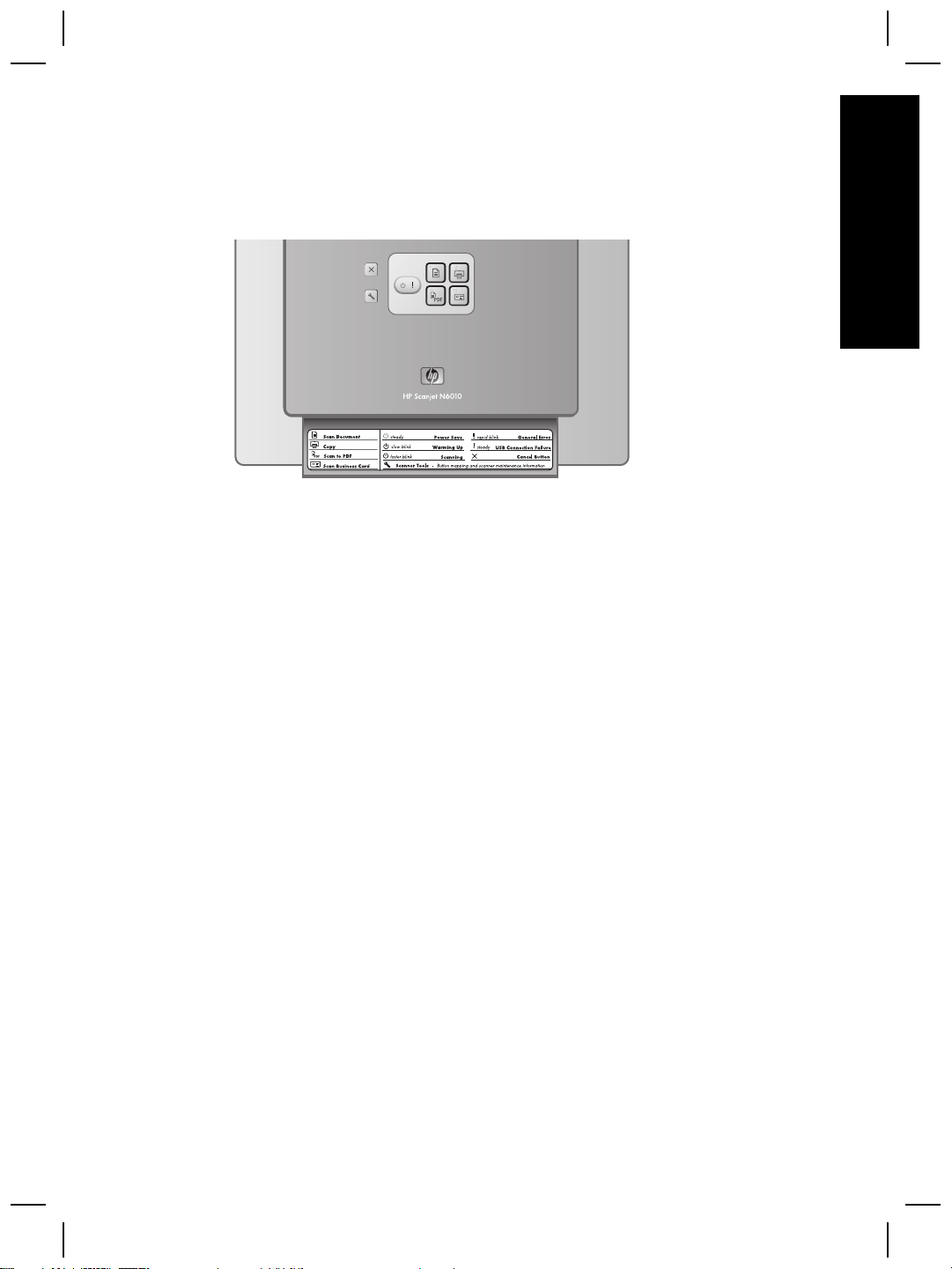
3. For longer originals, extend the document feeder extension at the top of the scanner.
4. Locate the front-panel label that came in the product box. Remove the backing and
place the label on the pull-out tray that is below the HP logo on the front panel. This
label provides information about the front-panel buttons and LED indicator lights.
English
Setup and Support Guide 9
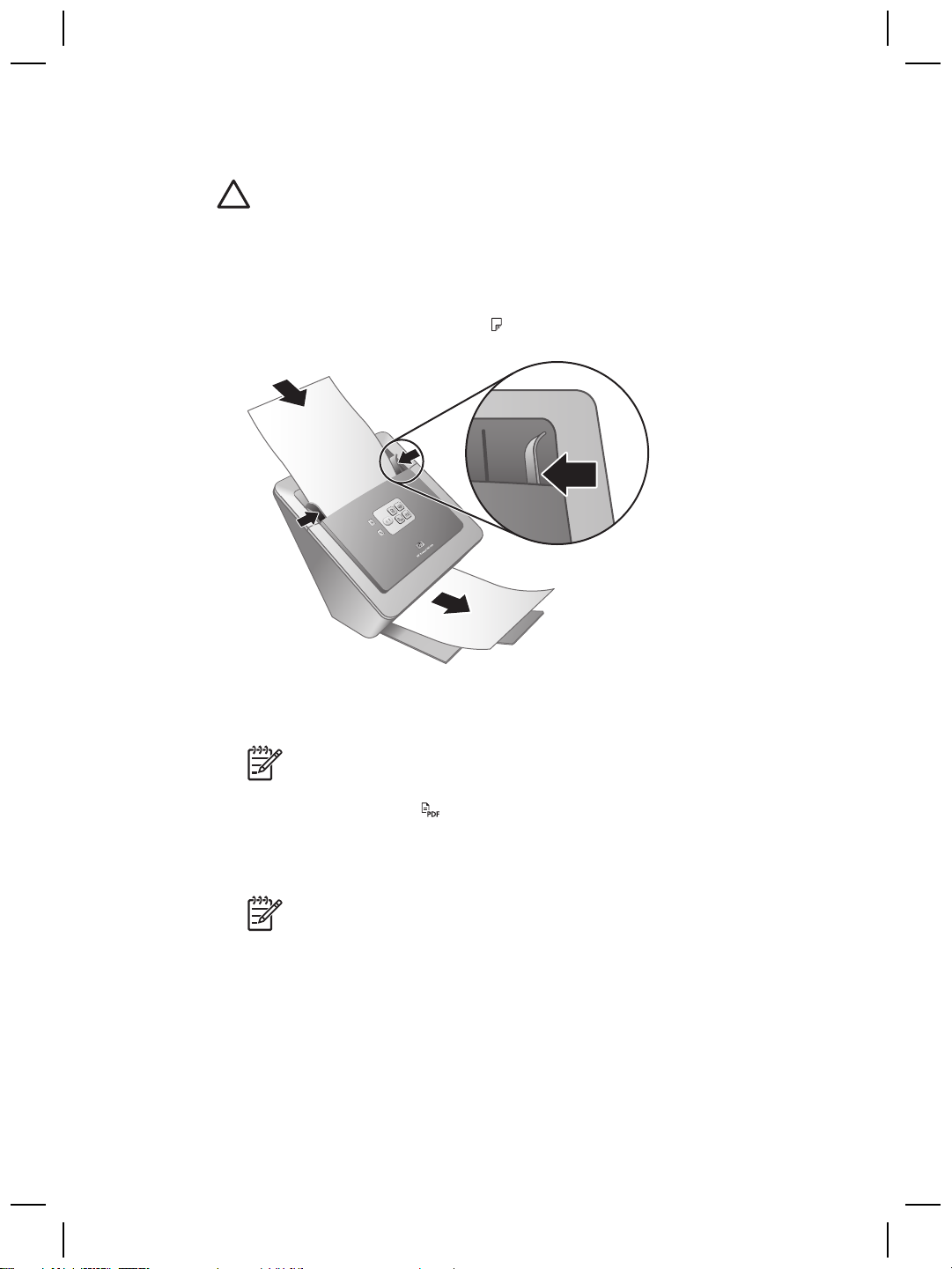
Chapter 1
Step 6. Test the installation
Caution Before placing an item in the document feeder, make sure that the item
does not contain wet glue, correction fluid, or other substances that can be
transferred to the interior of the scanner.
Make sure there are no curls, wrinkles, staples, paper clips, or any other attached
material. Sheets should not be stuck together.
1. Place a single page in the document feeder. The page should be face down, with
the top of the page pointing down (
).
2. Adjust the paper guides. The paper guides must be touching both sides of the page
to work properly. Ensure that the page is straight and that the guides are against the
edges of the page.
Note To adjust the paper guides, press on the lower part of the guide.
3. Press the Scan to PDF (
The page will feed through the scanner. A scan of the page should appear on your
computer screen in the PDF viewer. This confirms that the installation was
successful.
Note You must have Adobe Acrobat Reader or another PDF-viewing
program installed in order to successfully complete this process. If you do
not have a PDF viewer, run this test using the Scan Document button.
If a scan of the page does not appear on your computer screen, see Troubleshooting
on page 18.
10 HP Scanjet N6010 Sheetfeed Document Scanner
) button.
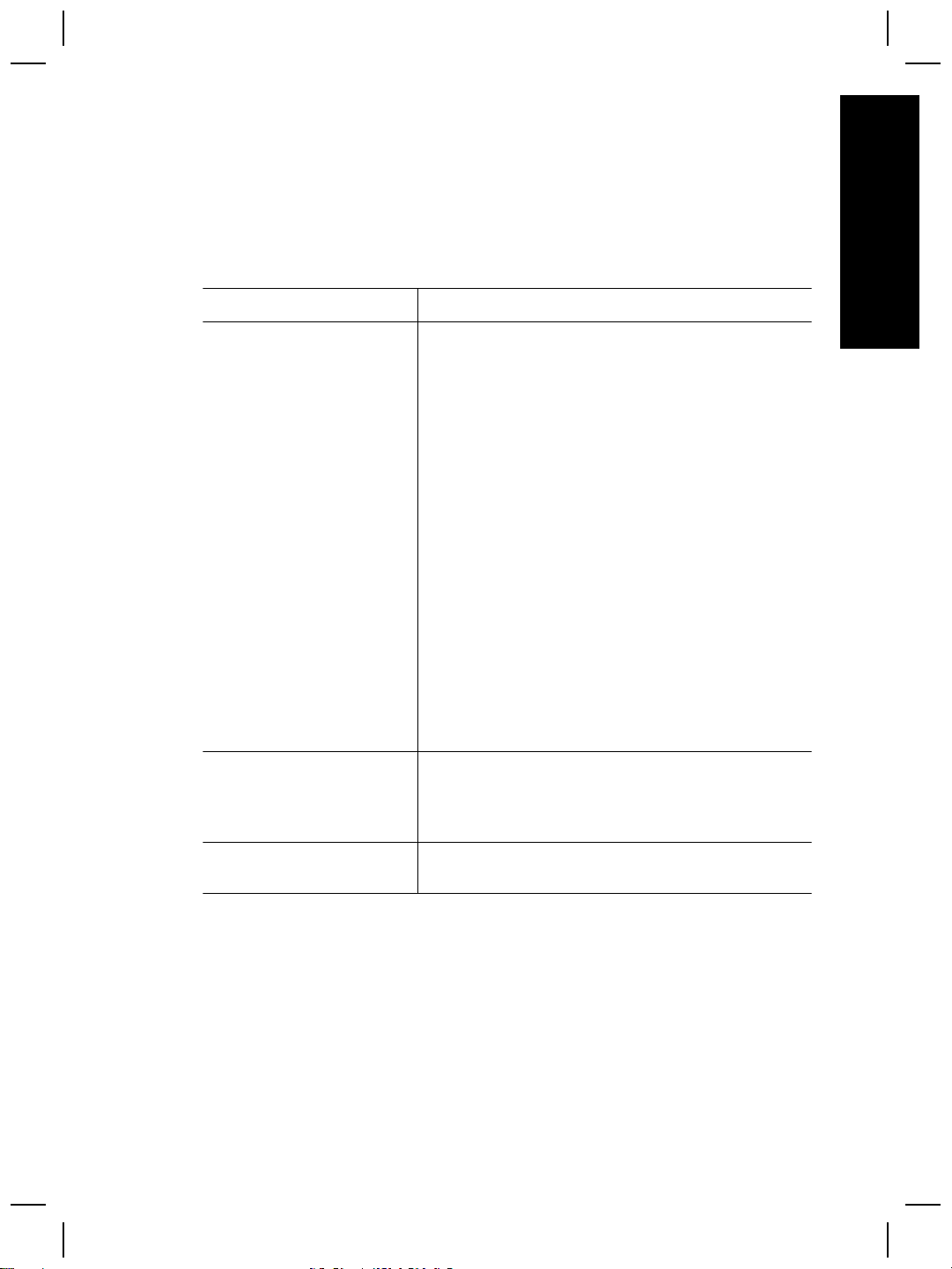
Scanning software CD
This section describes the scanning software programs that come with the scanner. All
of the programs are supported by Microsoft Windows 2000 and XP operating systems,
including x-64.
There are two non-HP software programs included. These software programs are not
available for all scanner models or all countries/regions.
English
Programs
HP Scanning Software The HP scanning software includes the Scanner Tools
NewSoft Presto!
PageManager
Software use
Utility, the HP Document Copy Utility, the HP PDF
writer, and the TWAIN scanner drivers.
● Use the Scanner Tools Utility to configure settings
for the Scan to PDF button, to map the scanner
buttons to different applications, to disable the
scanner buttons, or to view scanner maintenance
information. It can be launched from the Scanner
Tools front-panel button or from the Start menu.
● Use the Document Copy Utility to configure copies
sent by the scanner to your default printer. It can
be launched from the Copy front-panel button or
from the Start menu.
● The HP PDF writer takes the scanned image and
creates a PDF file. It has no user interface, but the
PDF settings can be configured using the Scanner
Tools Utility.
● The TWAIN drivers are necessary for using the
scanner with standard business applications and
customized software. They meet the minimum
requirement for the scanner to work properly.
Use to create scanned images or documents and save
them in a wide variety of formats. Provides access to
managing documents (archive, reuse), OCR, e-mail
and fax.
NewSoft Presto! BizCard Use to scan business cards and organize your contacts
into an easy to use database.
Power Save mode or Instant Lamp On mode
During the installation process you are asked whether you want to enable Power Save
mode or Instant Lamp On mode for the scanner. In Power Save mode, the scanner lamp
times out and turns off automatically after a period of inactivity (about 15 minutes).
In Instant Lamp On mode, although the scanner lamp times out and turns off
automatically after a period of inactivity (about 15 minutes), it remains warm and ready
to scan.
Setup and Support Guide 11
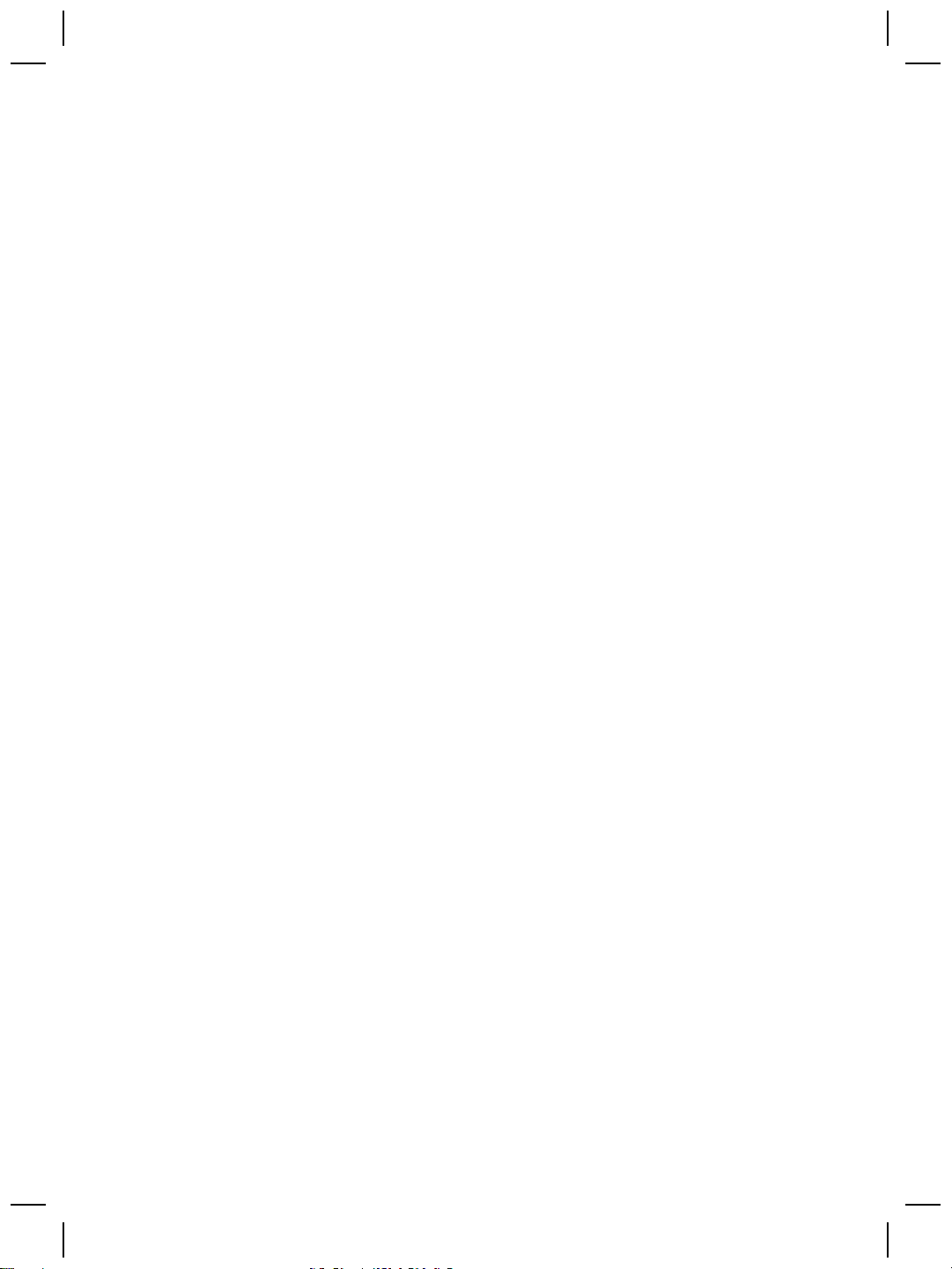
Chapter 1
To switch from Power Save mode to Instant Lamp On mode, select the Instant Lamp
On option on the Maintenance tab of the Scanner Tools Utility. To switch back to Power
Save mode, clear the Instant Lamp On option.
12 HP Scanjet N6010 Sheetfeed Document Scanner
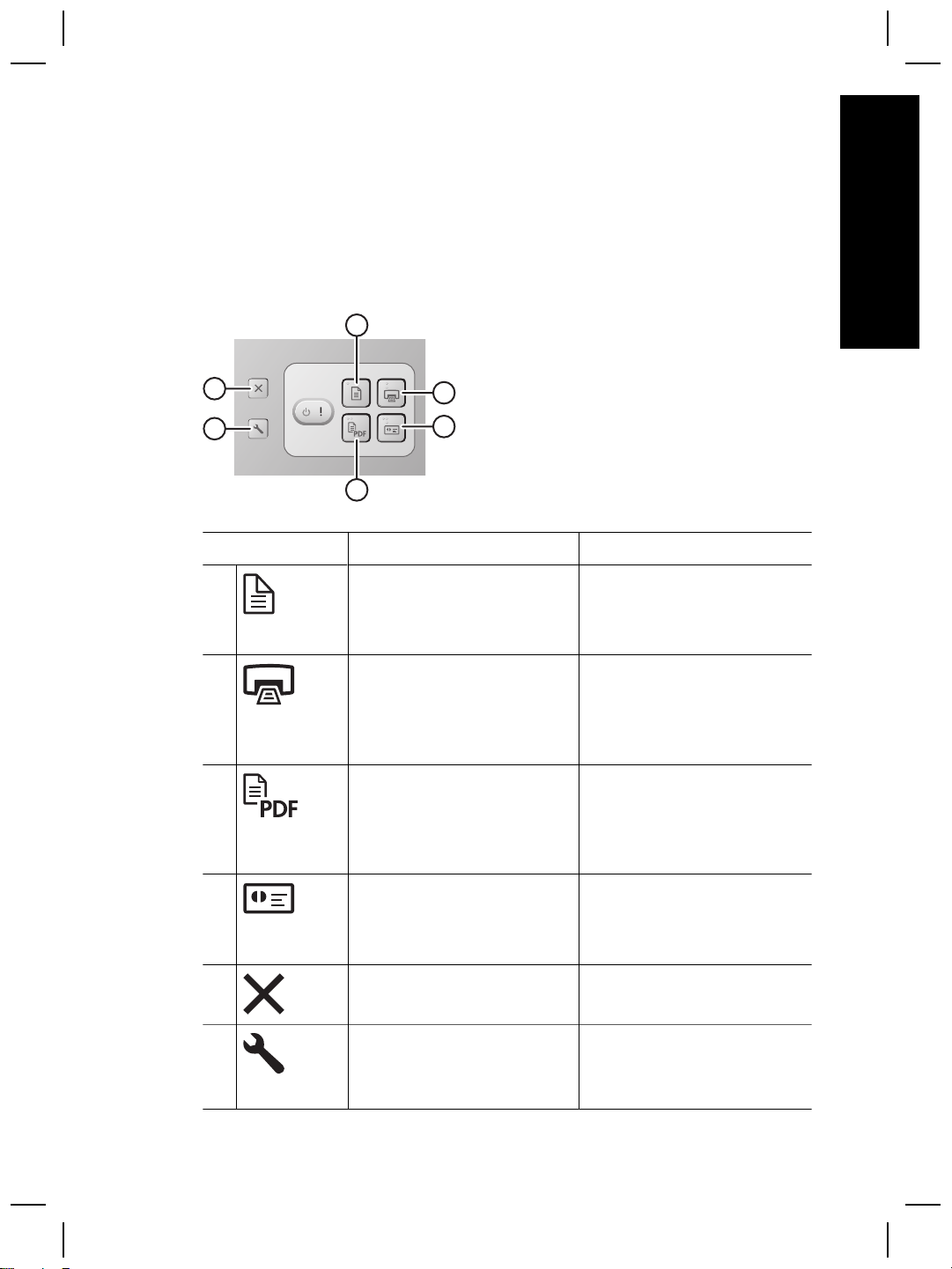
2
How to use the scanner buttons
Scanner buttons
Use the buttons on the front panel of the scanner to start a scan, cancel a scan, or
configure some scanner settings.
English
1
5
6
3
Icon Button name Description
1 Scan Document (upper-left
button)
2 Copy (upper-right button) Start a copy and send it to your
3 Scan to PDF (lower-left button) Scan an item and save it as a
4 Scan Business Card (lower-
right button)
2
4
Start a scan. By default, this
button will scan to the NewSoft
Presto! PageManager
application.
default printer. The
HP Document Copy utility
opens and enables you to
select options for the copy.
PDF file for sharing or storing.
By default, the PDF is
automatically opened in your
default PDF viewer.
Scan a business card. By
default, this button will scan to
the NewSoft Presto! BizCard
application.
5 Cancel (far-left top button) Cancel a scan or copy in
progress.
6 Scanner Tools (far-left bottom
button)
Setup and Support Guide 13
Open the Scanner Tools Utility,
which you can use to map the
scanner buttons to different
applications, configure PDF
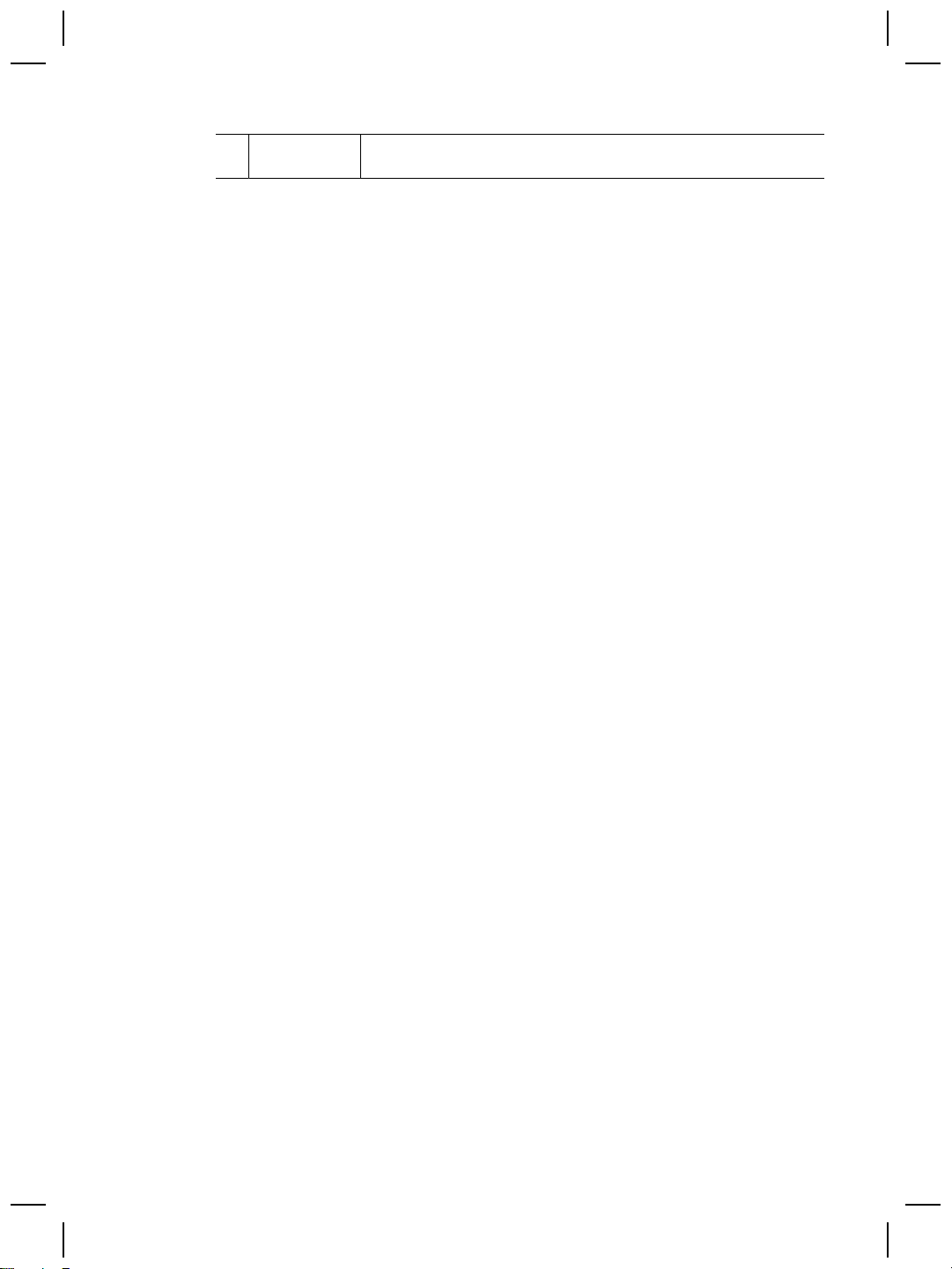
Chapter 2
(continued)
options, or view scanner
maintenance information.
For more information about the scanner buttons than is provided in this chapter, see the
scanner user guide. For information about the scanner user guide, see Where to get
additional information on page 15.
14 HP Scanjet N6010 Sheetfeed Document Scanner
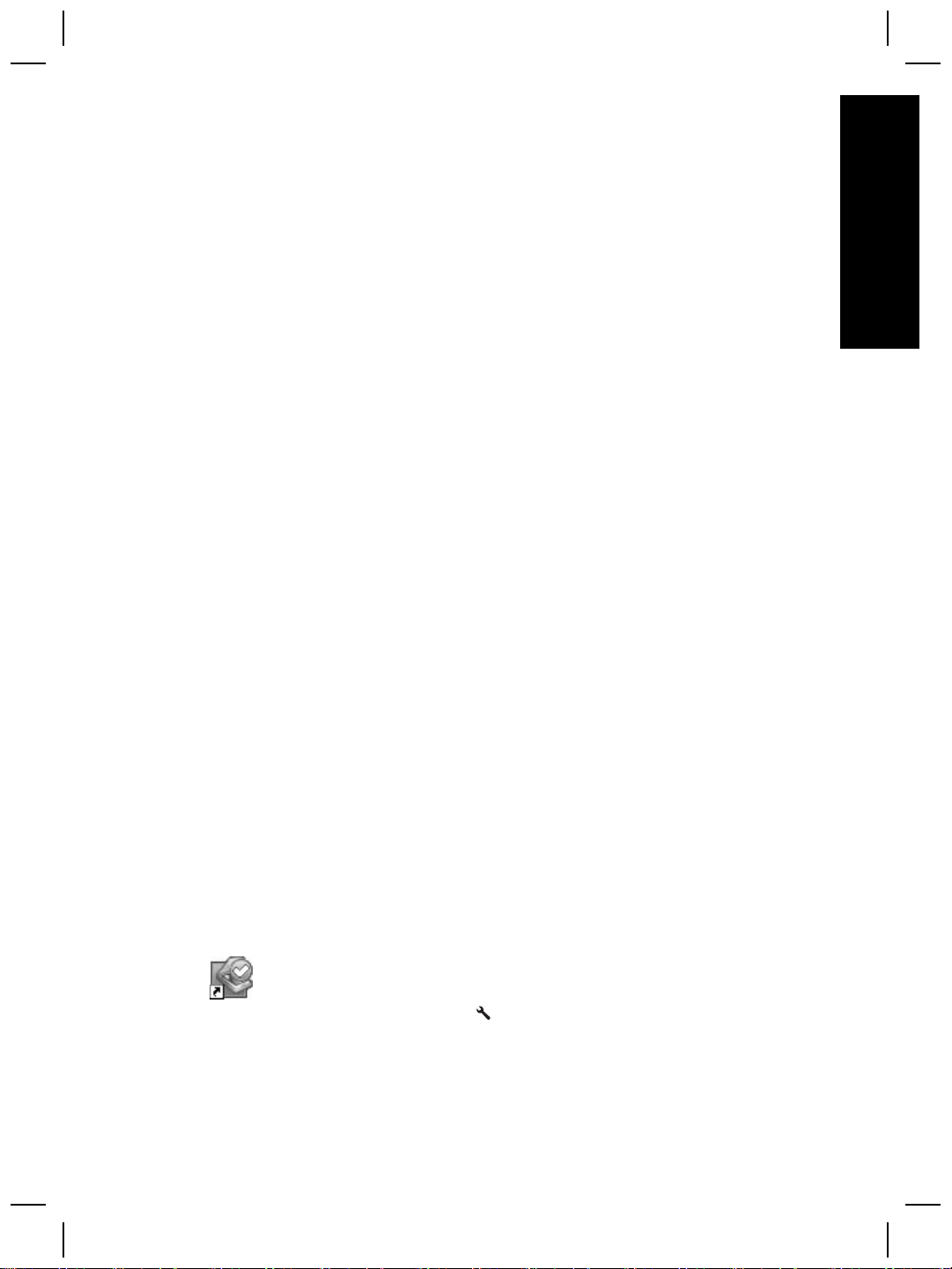
3
Where to get additional
information
The scanner comes with several sources of information about using the scanner and the
scanning software.
HP Scanjet N6010 User Guide
The scanner user guide is the primary source of information regarding this product and
includes the information you need to know for using, maintaining, and troubleshooting
the scanner. The user guide is available as a PDF file, so that you can print all or parts
of it, and as a screen-readable Help file.
To open the user guide PDF:
Click Start, point to Programs or All Programs, point to HP, point to Scanjet, point
➔
to N6010, and then click User Guide.
For a PDF version of the user guide in another language:
1. Insert the scanning software CD that came with the scanner into the computer CD
drive.
Wait for the installation dialog box to display.
2. Click View or print guides.
A list of languages is displayed.
3. Click the language that you want.
A list of guides is displayed.
4. Click User Guide.
For an online Help version of the user guide that can be used with screen reader software:
1. Insert the scanning software CD that came with the scanner into the computer CD
drive.
Wait for the installation dialog box to display.
2. Click View or print guides.
A list of languages is displayed.
3. Click the language that you want.
A list of guides is displayed.
4. Click Onscreen User Guide.
English
Scanner Tools Utility help
To open the utility, do one of the following:
● Double-click the Scanner Tools Utility icon on the desktop.
● Press the Scanner Tools (
● Click Start, point to Programs or All Programs, point to HP, point to
Scanjet, point to N6010, and then click Scanner Tools Utility.
Click Help on the Scanner Tools Utility dialog box to open the Help file.
Setup and Support Guide 15
) button on the front panel of the scanner.
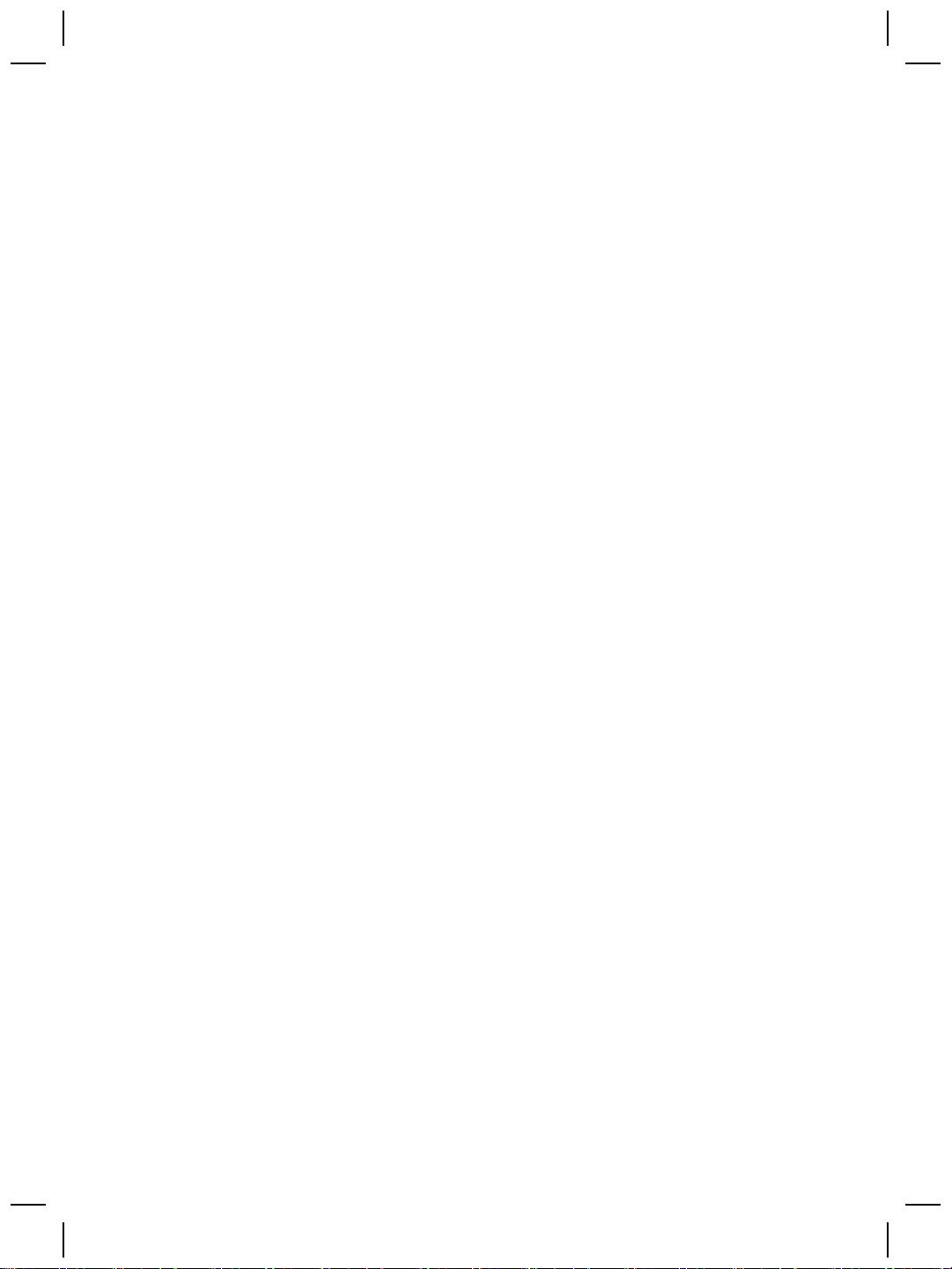
Chapter 3
Additional software help
Each of the software programs included on the scanning software CD includes software
Help. To open the software Help, open the program, select the Help menu, and then
select Help or Using Help.
16 HP Scanjet N6010 Sheetfeed Document Scanner
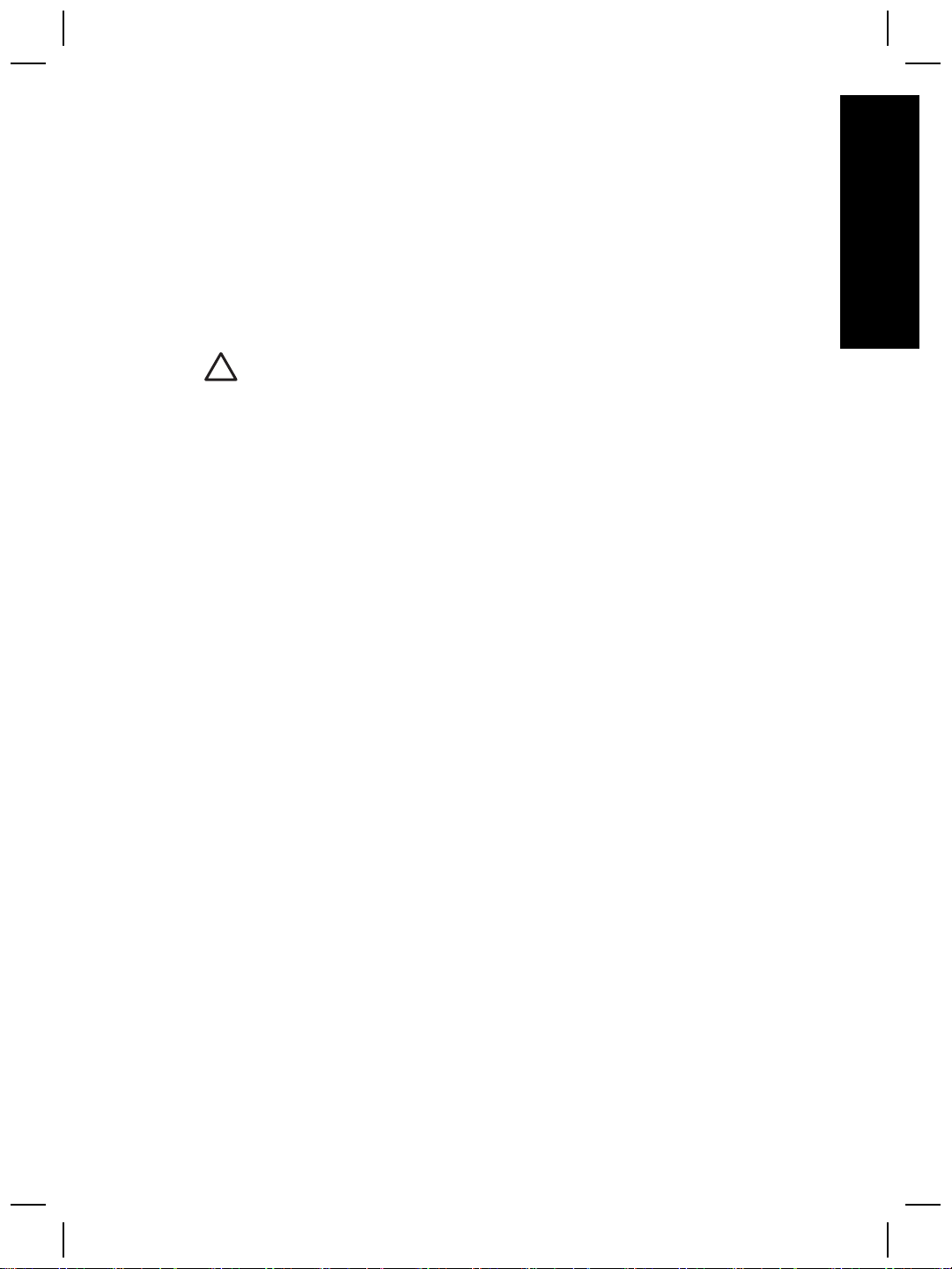
4
Care and maintenance
English
Occasional cleaning of the scanner helps ensure higher-quality scans. The amount of
care necessary depends upon several factors, including the amount of use and the
environment. You should perform routine cleaning as necessary.
For instructions about maintaining the scanner, see the scanner user guide. For
information about the scanner user guide, see Where to get additional information
on page 15.
Caution Before placing an item in the document feeder, make sure that the item
does not contain wet glue, correction fluid, or other substances that can be
transferred to the interior of the scanner.
Make sure there are no curls, wrinkles, staples, paper clips, or any other attached
material. Sheets should not be stuck together.
Setup and Support Guide 17
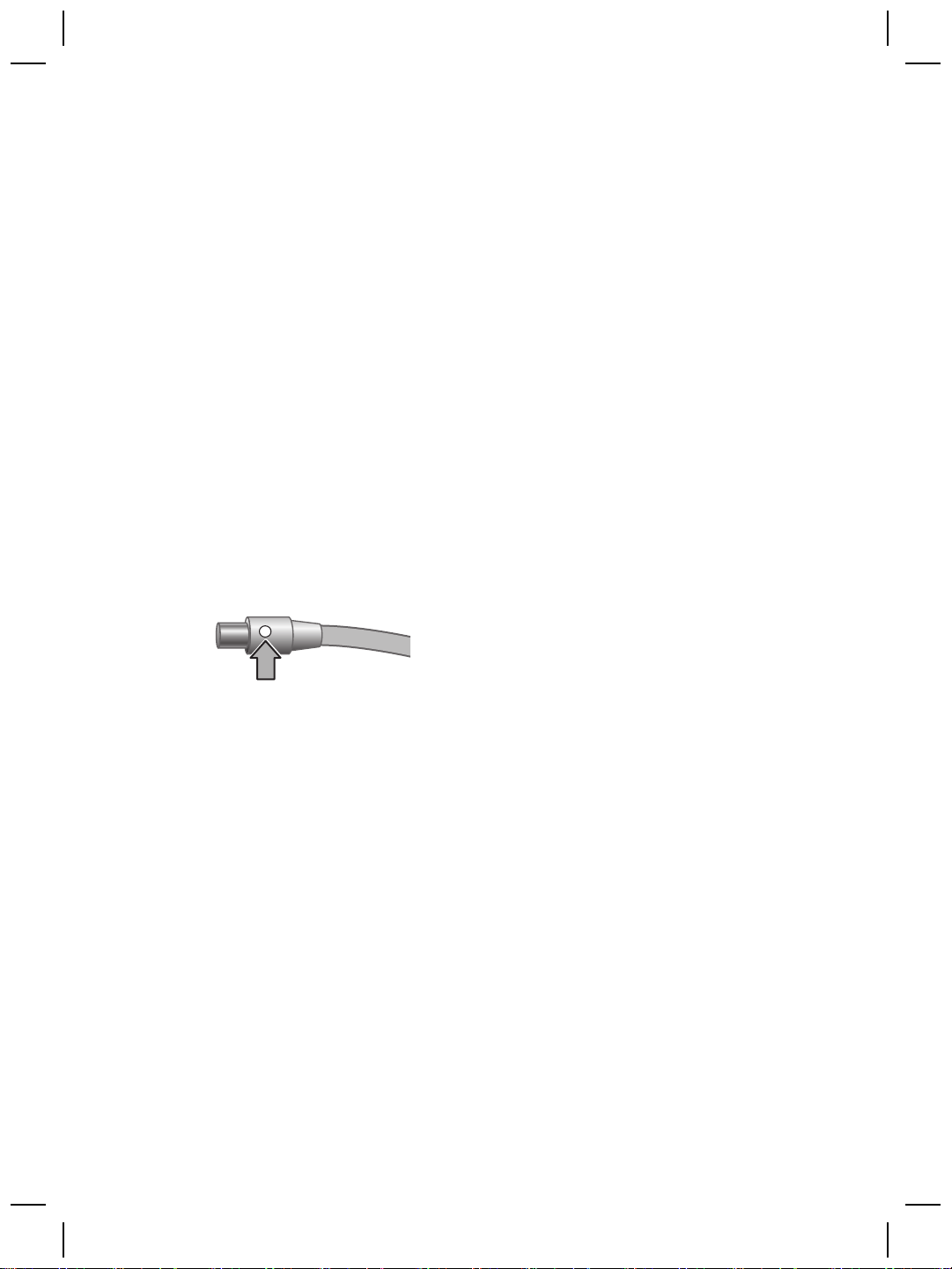
5
Troubleshooting
Scanner does not work after installation
If the scanner does not work after installation, you might see one of the following
messages displayed on the computer:
● The scanner could not be initialized.
● The scanner could not be found.
● An internal error has occurred.
● The computer cannot communicate with the scanner.
Try the following to fix the problem:
Step 1. Check the cables
Verify that the cable connections are in working order.
Power supply
The power supply has an attached cable that plugs into the back of the scanner. The
connector on the end of this cable has a green LED that is on when the power supply is
functioning correctly.
The power supply also has an AC cable that is connected to the power supply on one
end and plugged into a power outlet or surge protector on the other end.
The power cable is connected between the scanner and a power outlet.
1. Check that the power rocker switch is in the on position.
2. Check that the green LED on the power supply cable connector is on.
3. If the green LED is not on, ensure that power is available to the power outlet or surge
protector that the AC cable is plugged into.
4. If power is available to the power outlet or surge protector but the green LED is still
not on, the power supply might be defective. Contact HP Support for assistance.
USB cable
If the scanner has lost its USB connection, the Error LED is lit with a steady amber light.
Try the following:
18 HP Scanjet N6010 Sheetfeed Document Scanner
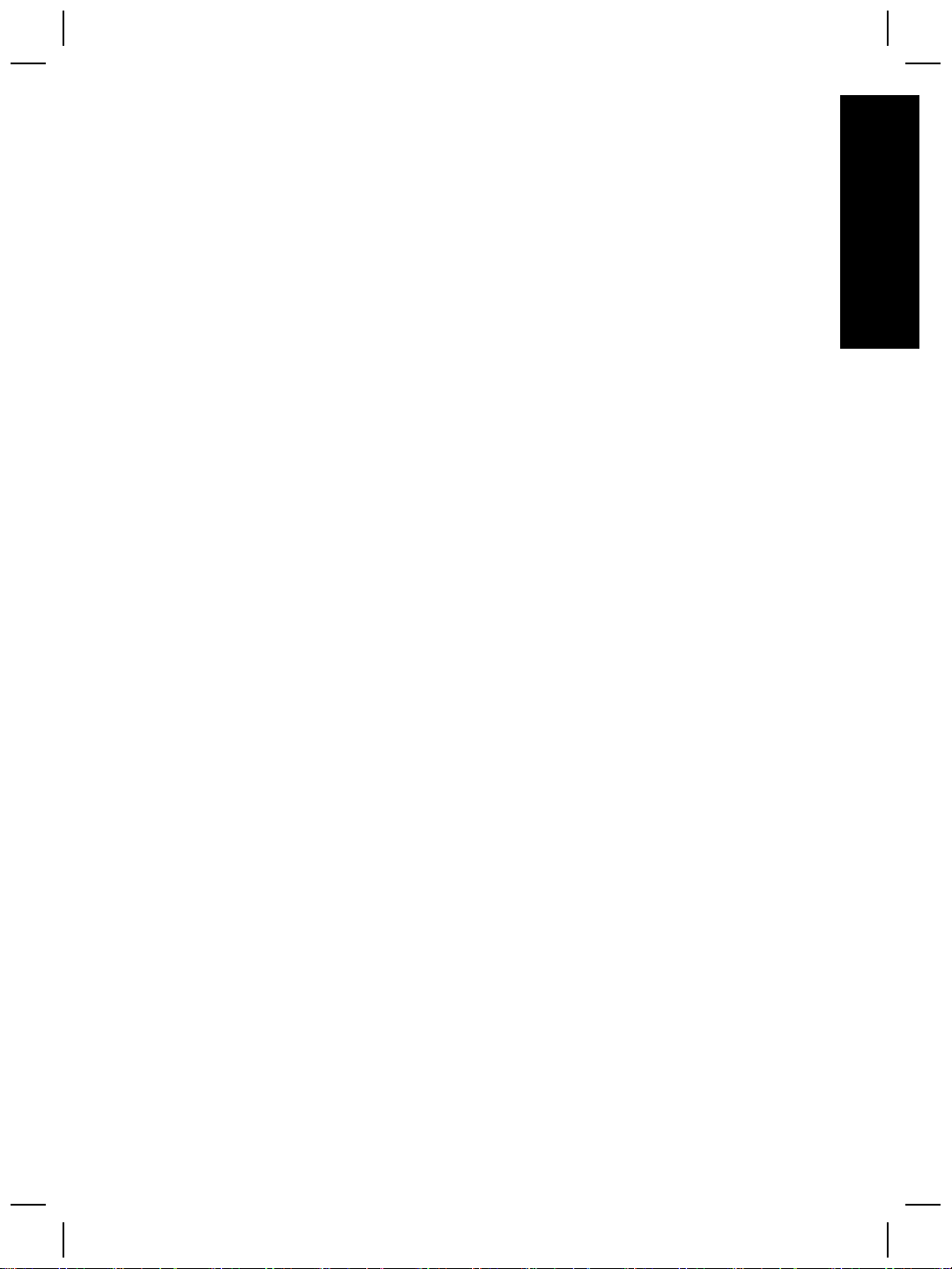
Check the physical connection to the scanner:
● Use the cable that was included with the scanner. Another USB cable might not be
compatible with the scanner.
● Ensure that the USB cable is securely connected between the scanner and the
computer or USB hub. The trident icon on the USB cable faces up when the cable
is properly connected to the scanner.
To troubleshoot the USB connection:
1. Do one of the following tasks, depending on how the scanner is connected to the
computer:
– If the USB cable is connected to a USB hub or a docking station for a laptop,
disconnect the USB cable from the USB hub or the docking station, and then
connect the USB cable directly to the computer.
– If the USB cable is directly connected to the computer, plug it into another USB
port on the computer.
– If the USB cable is connected to a USB port on the front of the computer, plug
it into a USB port on the back of the computer.
– Remove all other USB devices from the computer except for the keyboard and
the mouse.
2. Turn the scanner off and then on.
3. Restart the computer.
4. After the computer has restarted, try using the scanner.
If the scanner works and you changed the way it was connected to the computer in
step 1, the communication problem might involve the USB hub or docking station.
Leave the scanner directly connected to the computer.
If the scanner does not work, uninstall and then reinstall the HP scanning software.
English
Step 2. Uninstall and then reinstall the scanning software
If checking the scanner cable connections did not solve the problem, the problem might
have occurred because of an incomplete installation. Try uninstalling and then
reinstalling the scanning software.
1. Disconnect the USB cable from the computer.
2. Do one of the following tasks to open the Control Panel:
– Windows XP: Click Start, and then click Control Panel.
– Windows 2000: Click Start, point to Settings, and then click Control Panel.
3. Double-click the Add/Remove Programs icon.
A list of currently installed programs is displayed.
4. Select HP Scanjet N6010 Divers and Tools, and then click Remove or Change/
Remove.
5. Follow the onscreen instructions.
If prompted to remove or repair the software, click Remove.
If prompted to restart the computer, click No.
6. After the scanning software is removed, unplug the scanner from the electrical outlet.
7. Restart the computer.
8. Insert the scanning software CD into the computer CD drive.
9. Follow the onscreen instructions to install the scanning software.
Setup and Support Guide 19
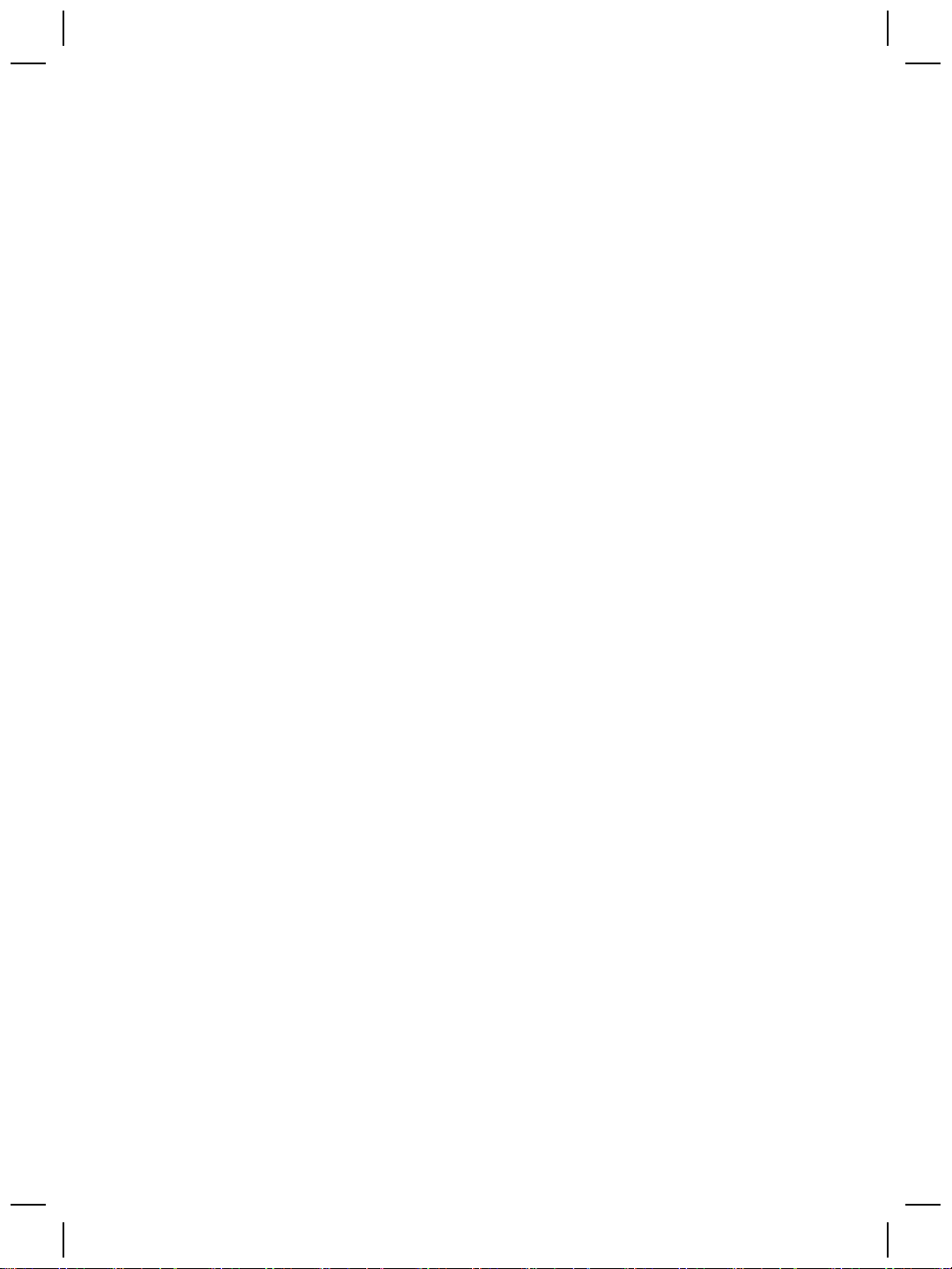
Chapter 5
10. After the scanning software has installed, connect the scanner to an electrical outlet,
turn on the scanner, and then use the USB cable to connect the scanner to the
computer.
11. Follow the onscreen instructions.
Scanner buttons are not working correctly
After each step, start a scan to see if the buttons are working. If the problem persists,
proceed with the next step.
1. A cable might be loose. Ensure that the USB cable and the power supply are
securely connected.
2. Turn off the scanner, wait 30 seconds, and then turn the scanner back on.
3. Restart your computer.
4. If the problem persists, the buttons might be disabled. Try the following procedure:
a. Open Control Panel, select Scanners and Cameras, and then select your
scanner model from the list.
b. Do one of the following:
• Windows 2000: Ensure that the Disable Device Events option is not
selected.
• Windows XP: Ensure the Take No Action option is not selected.
5. The buttons might be disabled in the Scanner Tools Utility. Try the following
procedure:
a. Open the Scanner Tools Utility. For instructions, see Scanner Tools Utility help
on page 15 or the device user guide.
b. Select the Buttons tab.
c. Verify that the Disable scanner buttons check box is NOT selected.
6. Ensure that there is a software program associated with the scanner button by doing
the following:
a. Open the Scanner Tools Utility. For instructions, see Scanner Tools Utility help
on page 15 or the device user guide.
b. Select the Buttons tab.
c. Verify that each button is associated with the correct program. For more
information, click Help in the Scanner Tools Utility.
Other sources for help
For more troubleshooting help with the scanner hardware or software, see Where to get
additional information on page 15.
20 HP Scanjet N6010 Sheetfeed Document Scanner
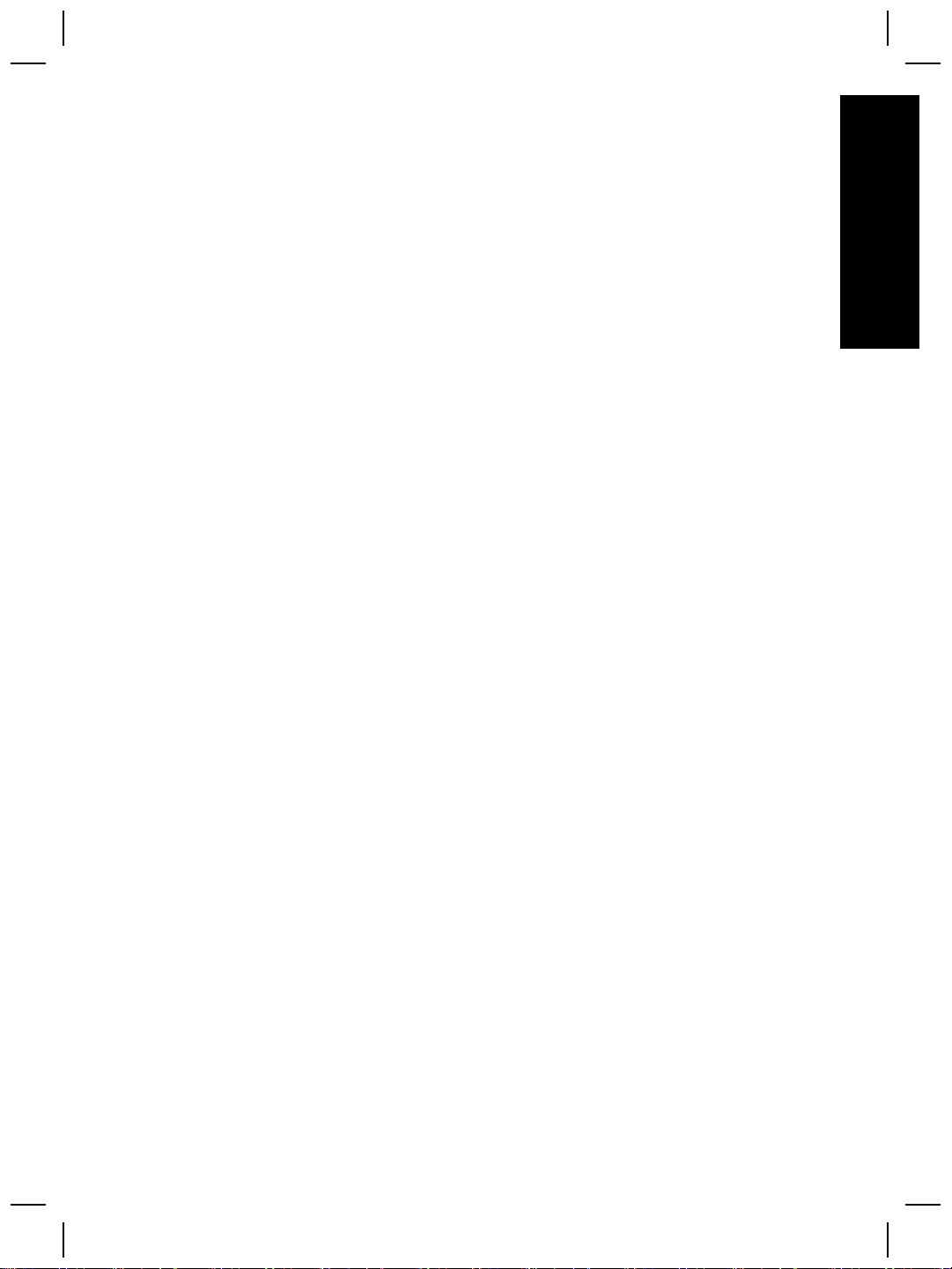
6
Product support
This section describes the options for product support.
Accessibility
To prevent buttons from being accidentally pushed, use the Scanner Tools Utility to
disable the front-panel buttons. You can use the same utility to re-enable the buttons.
For more information about the Scanner Tools Utility, see the scanner user guide. For
information about the scanner user guide, see Where to get additional information
on page 15.
Customers with disabilities can get help by
visiting www.hp.com/hpinfo/community/accessibility/prodserv/ (US only).
HP Web site
Visit www.hp.com for a variety of information:
● Find solutions to technical issues.
● Learn tips for using your product more effectively and creatively.
● Update your HP drivers and software.
● Register your product.
● Subscribe to newsletters, driver and software updates, and support alerts.
● Purchase HP supplies and accessories.
English
Getting assistance
In order to get the best from your HP product, please consult the following standard
HP support offerings:
1. Please consult the product documentation that came with the product.
– Review the troubleshooting section or electronic Help of this manual/CD.
– Review the electronic Help section within the software.
2. Visit the HP online support at www.hp.com/support or contact your point of
purchase.
HP online support is available to all HP customers. It is the fastest source for up-to-
date product information and expert assistance, including the following features:
–Fast e-mail access to qualified online support specialists
– Software and driver updates for your product
– Valuable product and troubleshooting information for technical issues
– Proactive product updates, support alerts, and HP newsletters (available when
you register your product)
3. HP support by phone
– Support options and fees vary by product, country/region and language.
– Fees and policies are subject to change without notice. Please check the web
site www.hp.com/support for the latest information.
Setup and Support Guide 21
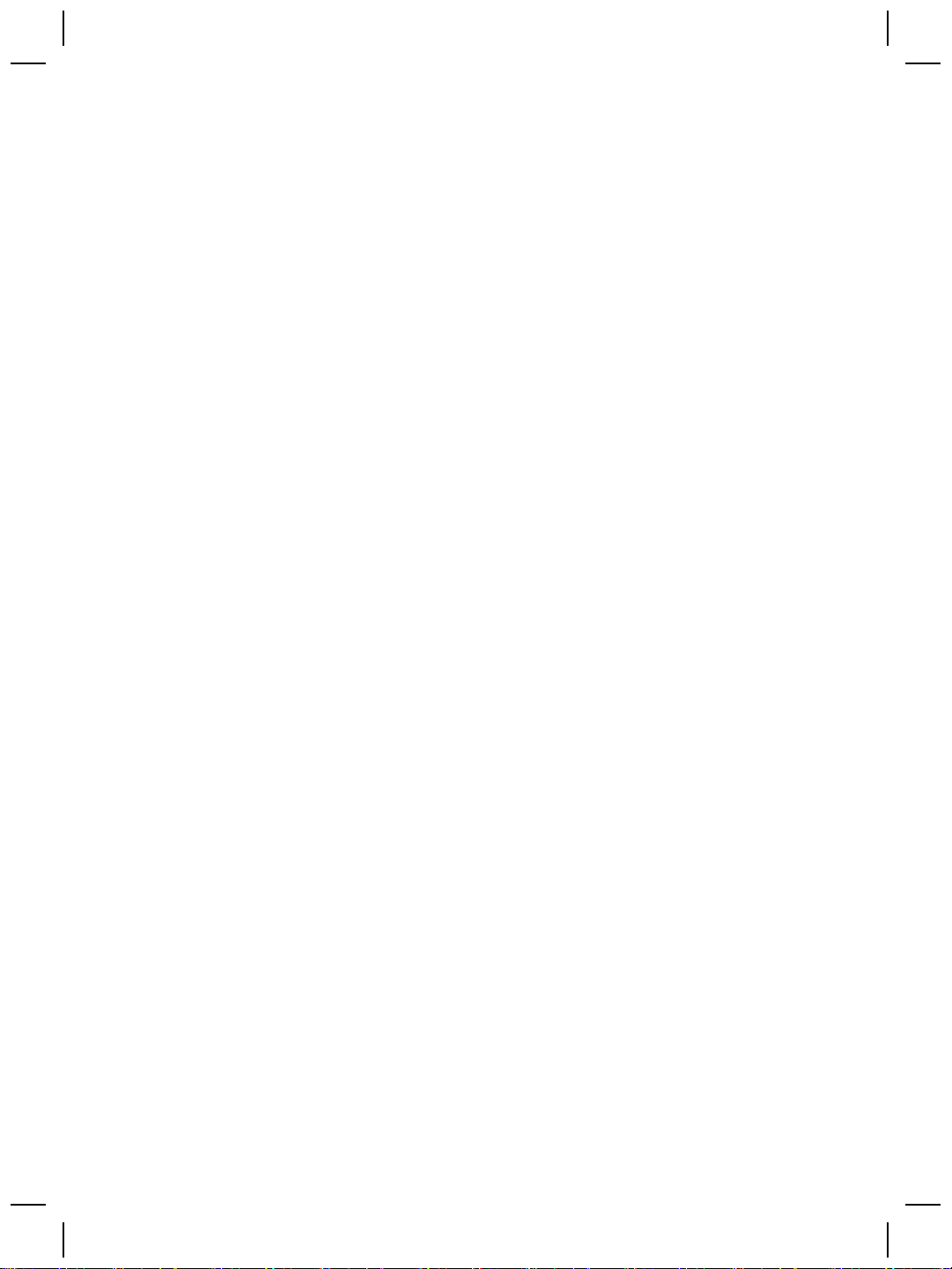
Chapter 6
4. Post-warranty period
After the limited warranty period, help is available online
at www.hp.com/support.
5. Extending or upgrading your warranty
If you would like to extend or upgrade the product’s warranty, please contact your
point of purchase or check the HP Care Pack offers at www.hp.com/support.
6. If you already purchased an HP Care Pack Service, please check the agreed
support conditions on the contract.
22 HP Scanjet N6010 Sheetfeed Document Scanner
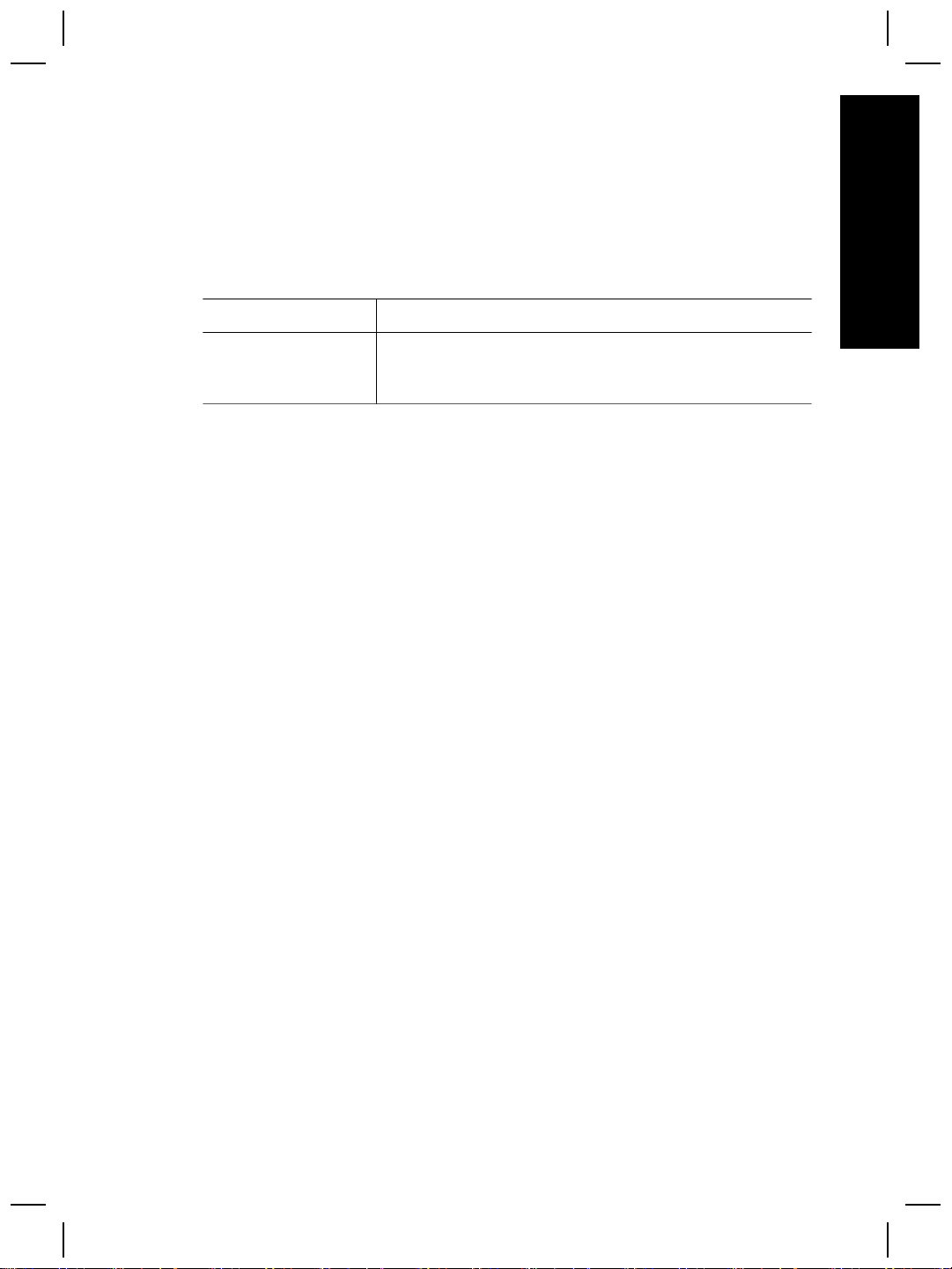
7
HP limited warranty
The following information outlines the warranty information for this product.
HP limited warranty statement
Product Duration of limited warranty
English
HP Scanjet N6010
Sheetfeed Document
Scanner
A. Extent of limited warranty
1. Hewlett-Packard (HP) warrants to the end-user customer (Customer) that each HP
product specified above (Product) shall be free from defects in material and
workmanship for the period specified above. The warranty period begins on the date
of purchase by Customer.
2. For each software product, HP’s limited warranty applies only to a failure to execute
programming instructions. HP does not warrant that the operation of any Product
will be uninterrupted or error free.
3. HP’s limited warranty covers only those defects that arise as a result of normal use
of a Product, and does not cover any other problems, including those that arise as
a result of:
a. Improper use, maintenance, storage, handling, or modification;
b. Software, media, parts, accessories, supplies, or power adapters or sources
not provided or supported by HP; or,
c. Operation or other conditions outside a Product’s specifications.
4. If HP receives, during the applicable warranty period, notice of a defect in a Product,
HP shall at its option either replace or repair the defective Product.
5. If HP cannot replace or repair a defective Product that is covered by HP’s limited
warranty, HP may, within a reasonable time after being notified of the defect, provide
either another product similar in performance or a refund of the purchase price
prorated based on usage and other appropriate factors.
6. HP shall have no obligation to replace, repair, or refund until Customer returns the
defective Product to HP and provides a valid proof of purchase.
7. Any replacement product may be either new or like-new, provided it has functionality
at least equal to that of the Product being replaced.
8. A Product may contain remanufactured parts, components, or materials equivalent
to new in performance.
9. HP’s limited warranty is valid in any country or locality where HP has a support
presence for the Product and has marketed the Product. The level of warranty
service may vary according to local standards. Upgraded warranty services, such
as next day exchange, on-site service, and accident protection, may be purchased
from HP.
1 year
Setup and Support Guide 23
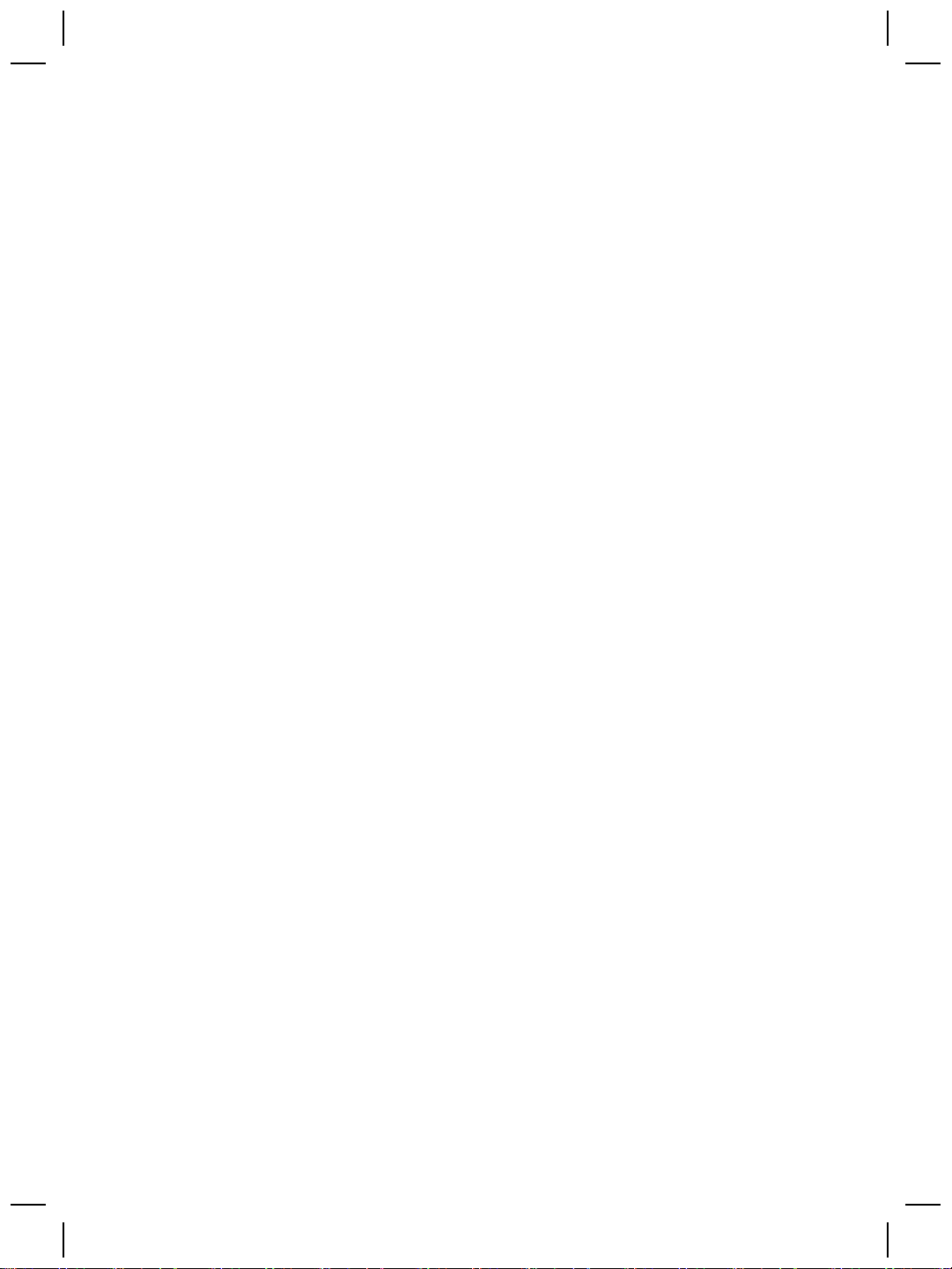
Chapter 7
B. Limitations of Warranty
TO THE EXTENT ALLOWED BY LOCAL LAW, NEITHER HP NOR ITS THIRD PARTY
SUPPLIERS MAKE ANY OTHER WARRANTY OR CONDITION OF ANY KIND,
WHETHER EXPRESS OR IMPLIED, WITH RESPECT TO A PRODUCT, AND
SPECIFICALLY DISCLAIM THE IMPLIED WARRANTIES OR CONDITIONS OF
MERCHANTABILITY, SATISFACTORY QUALITY, AND FITNESS FOR A
PARTICULAR PURPOSE.
C. Limitations of Liability
1. To the extent allowed by local law, the remedies provided in this Limited Warranty
Statement (LWS) are Customer’s sole and exclusive remedies.
2. TO THE EXTENT ALLOWED BY LOCAL LAW, EXCEPT FOR THE OBLIGATIONS
SPECIFICALLY SET FORTH IN THIS LWS, IN NO EVENT SHALL HP OR ITS
THIRD PARTY SUPPLIERS BE LIABLE FOR DIRECT, INDIRECT, SPECIAL,
INCIDENTAL, OR CONSEQUENTIAL DAMAGES, WHETHER BASED ON
CONTRACT, TORT, OR ANY OTHER LEGAL THEORY AND WHETHER
ADVISED OF THE POSSIBILITY OF SUCH DAMAGES.
D. Local Law
1. This LWS gives Customer specific legal rights. Customer may also have other rights
that vary from state to state in the United States, from province to province in
Canada, and from country to country elsewhere in the world.
2. To the extent this LWS is inconsistent with local law, this LWS shall be deemed
modified to be consistent with local law. Under local law, certain disclaimers and
limitations of this LWS may not apply to Customer. For example, the federal
government of the United States, some states in the United States, and some
governments outside the United States (including provinces in Canada), may:
a. Grant Customer additional warranty rights;
b. Preclude the disclaimers and limitations in this LWS from limiting the statutory
rights of a consumer (e.g., the United Kingdom);
c. Otherwise restrict the ability of a manufacturer to enforce such disclaimers or
limitations;
d. Specify the duration of implied warranties that the manufacturer cannot
disclaim; or,
e. Disallow limitations on the duration of implied warranties
3. Customer may have additional statutory rights based on its purchase agreement.
Those rights are not in any way affected by this LWS.
4. For consumer transactions in the United States, any implied warranties imposed by
law are limited in duration to the express warranty period.
5. FOR CONSUMER TRANSACTIONS IN AUSTRALIA AND NEW ZEALAND, THE
TERMS IN THIS LWS, EXCEPT TO THE EXTENT LAWFULLY PERMITTED, DO
NOT EXCLUDE, RESTRICT, OR MODIFY, AND ARE IN ADDITION TO, THE
MANDATORY STATUTORY RIGHTS APPLICABLE TO THE SALE OF A
PRODUCT TO SUCH CUSTOMERS.
You may have additional statutory rights against the seller based on your purchase
agreement. Those rights are not in any way affected by this HP Limited Warranty.
You will find on the inside front cover of this book the names and address of the HP entity
responsible for the performance of the HP Limited Warranty in your country.
24 HP Scanjet N6010 Sheetfeed Document Scanner
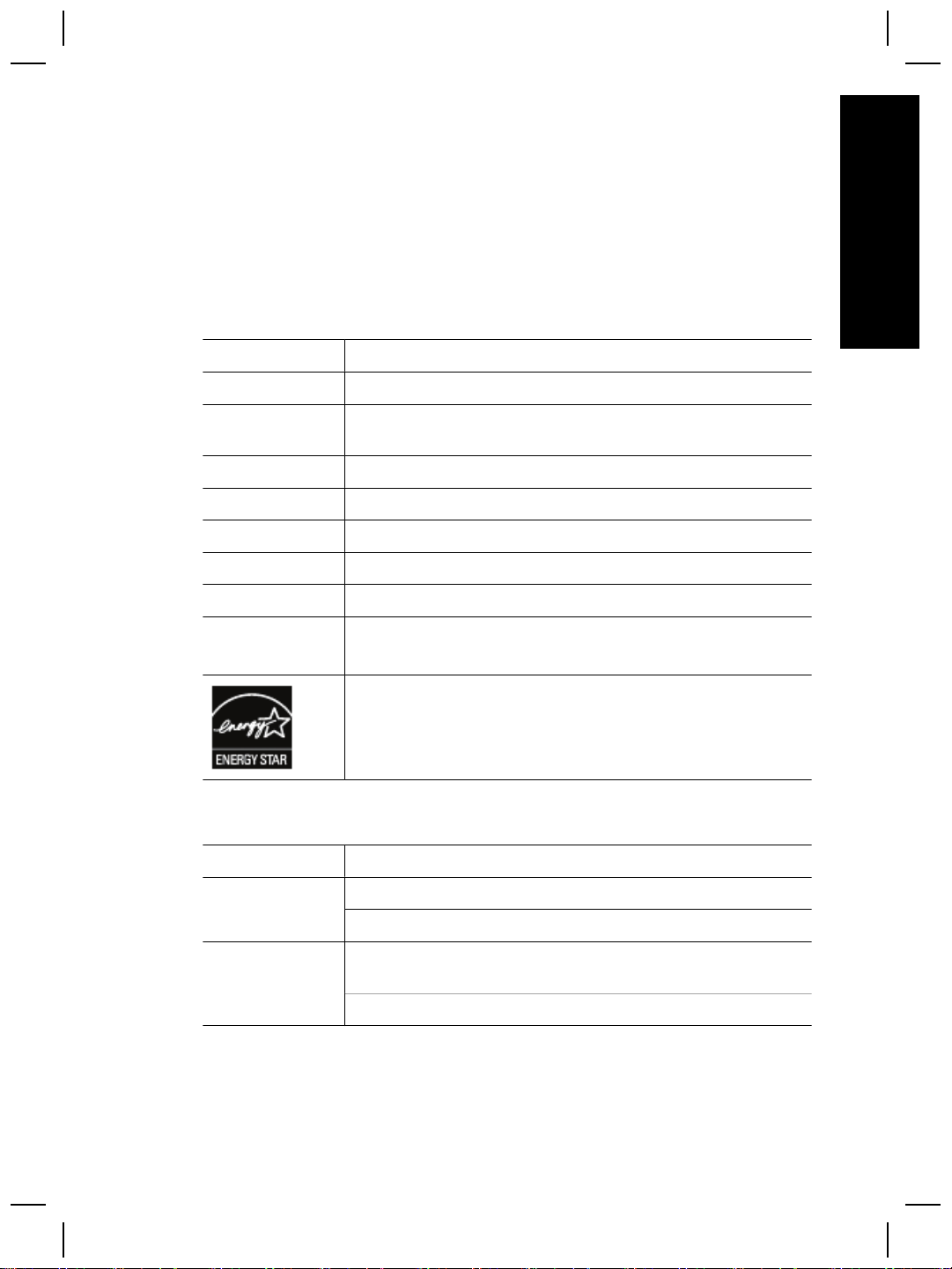
8
Regulatory information and
product specifications
This section contains regulatory information and product specifications for the
HP Scanjet N6010 scanner and accessories.
Scanner specifications
Name Description
Scanner type Duplex sheet-feed scanner
Size Width: 320 mm (12.6 in), Depth: 270 mm (10.63 in), Height:
312 mm (12.28 in)
Weight 5.4 kg (11.8 lbs)
Scanning element Charge-coupled device (CCD)
Interface USB 2.0 high-speed
Optical resolution 600 x 600 dpi hardware
AC power 100-240V~, 50/60Hz, 1.5A
English
Power
consumption
Operation: 32W
Sleep mode: 5.25W
Your HP scanner is ENERGY STAR® compliant. As an ENERGY
STAR® partner, Hewlett-Packard Company has determined that
this product meets the ENERGY STAR® guidelines for energy
efficiency.
Environmental specifications
Name Description
Temperature Operating the scanner: 10° to 35° C (50° to 95° F)
Storage: -40° to 60° C (-40° to 140° F)
Relative humidity Operating the scanner: 15 percent to 80 percent noncondensing
10° to 35° C (50° to 95° F)
Storage: up to 90 percent at 0° to 60° C or (32° to 140° F)
Regulatory information
Regulatory Model Identification Number: For regulatory identification purposes your
product is assigned a Regulatory Model Number. The Regulatory Model Number for your
Setup and Support Guide 25
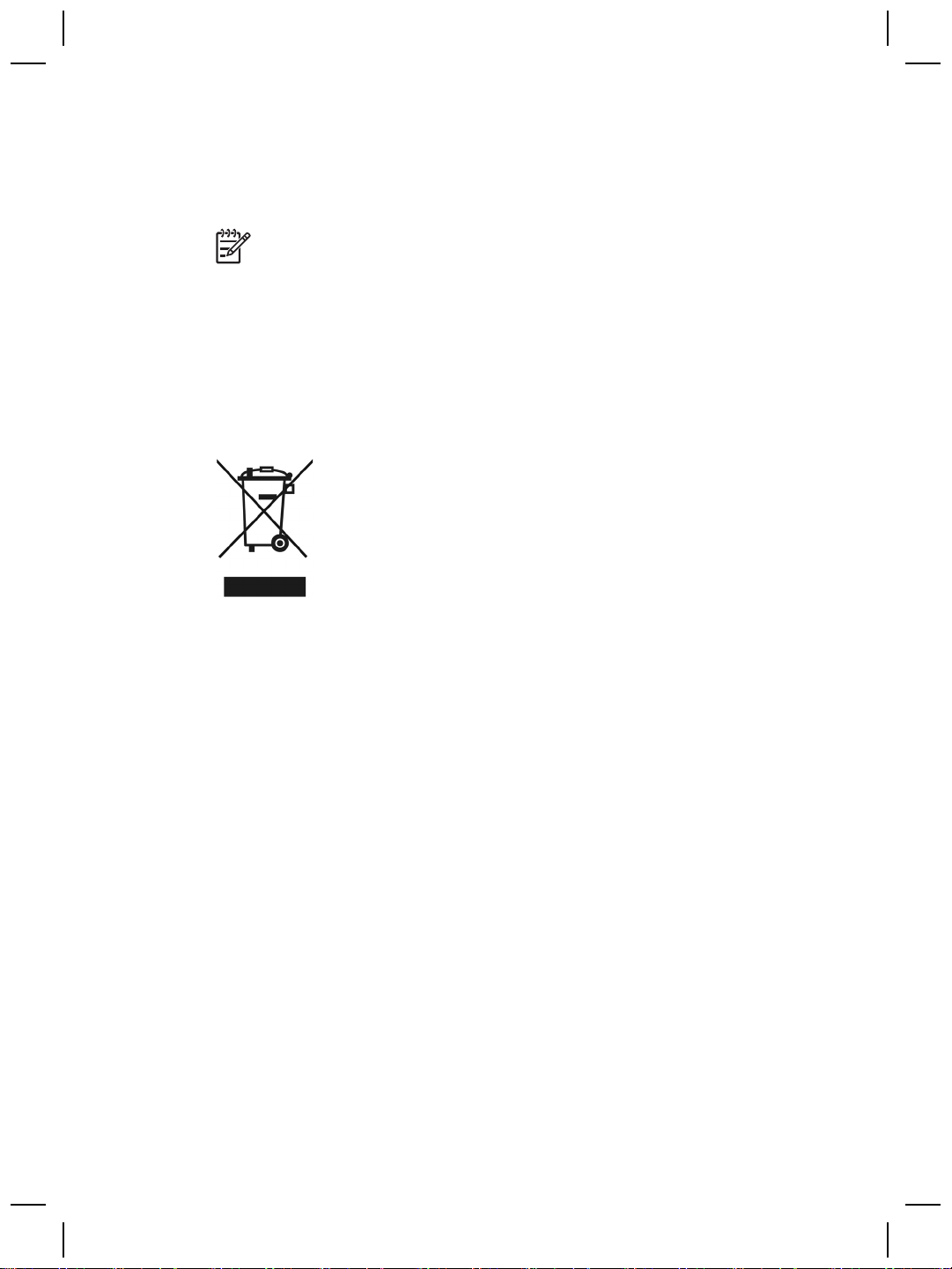
Chapter 8
product is FCLSD-0601. This regulatory number should not be confused with the
marketing name (HP Scanjet N6010) or product number (L1983A). Additional regulatory
information about your scanner can be found on the regulatory_supplement.htm file on
the scanning software CD.
Note The regulatory label (with the part numbers and serial numbers) is on the
bottom of the scanner. However, when you insert the output paper tray on the
bottom of the scanner, you will cover up the regulatory label.
Recycling and Restricted Material Information
The following recycling and restricted material policies apply to this product.
Disposal of Waste Equipment by Users in Private Households in the European
Union
This symbol on the product or on its packaging indicates that this product must not be
disposed of with your other household waste. Instead, it is your responsibility to dispose
of your waste equipment by handing it over to a designated collection point for the
recycling of waste electrical and electronic equipment. The separate collection and
recycling of your waste equipment at the time of disposal will help to conserve natural
resources and ensure that it is recycled in a manner that protects human health and the
environment. For more information about where you can drop off your waste equipment
for recycling, please contact your local city office, your household waste disposal service,
or the shop where you purchased the product.
Environmental Product Stewardship Program
Hewlett-Packard is committed to providing quality products in an environmentally sound
manner. Design for recycling has been incorporated into this product. The number of
materials has been kept to a minimum while ensuring proper functionality and reliability.
Dissimilar materials have been designed to separate easily. Fasteners and other
connections are easy to locate, access, and remove using common tools. High priority
parts have been designed to access quickly for efficient disassembly and repair. For
more information, visit HP's Commitment to the Environment Web site
at: www.hp.com/globalcitizenship/environment/
Plastics
Plastic parts over 25 grams are marked according to international standards that
enhance the ability to identify plastics for recycling purposes at the end of product life.
26 HP Scanjet N6010 Sheetfeed Document Scanner
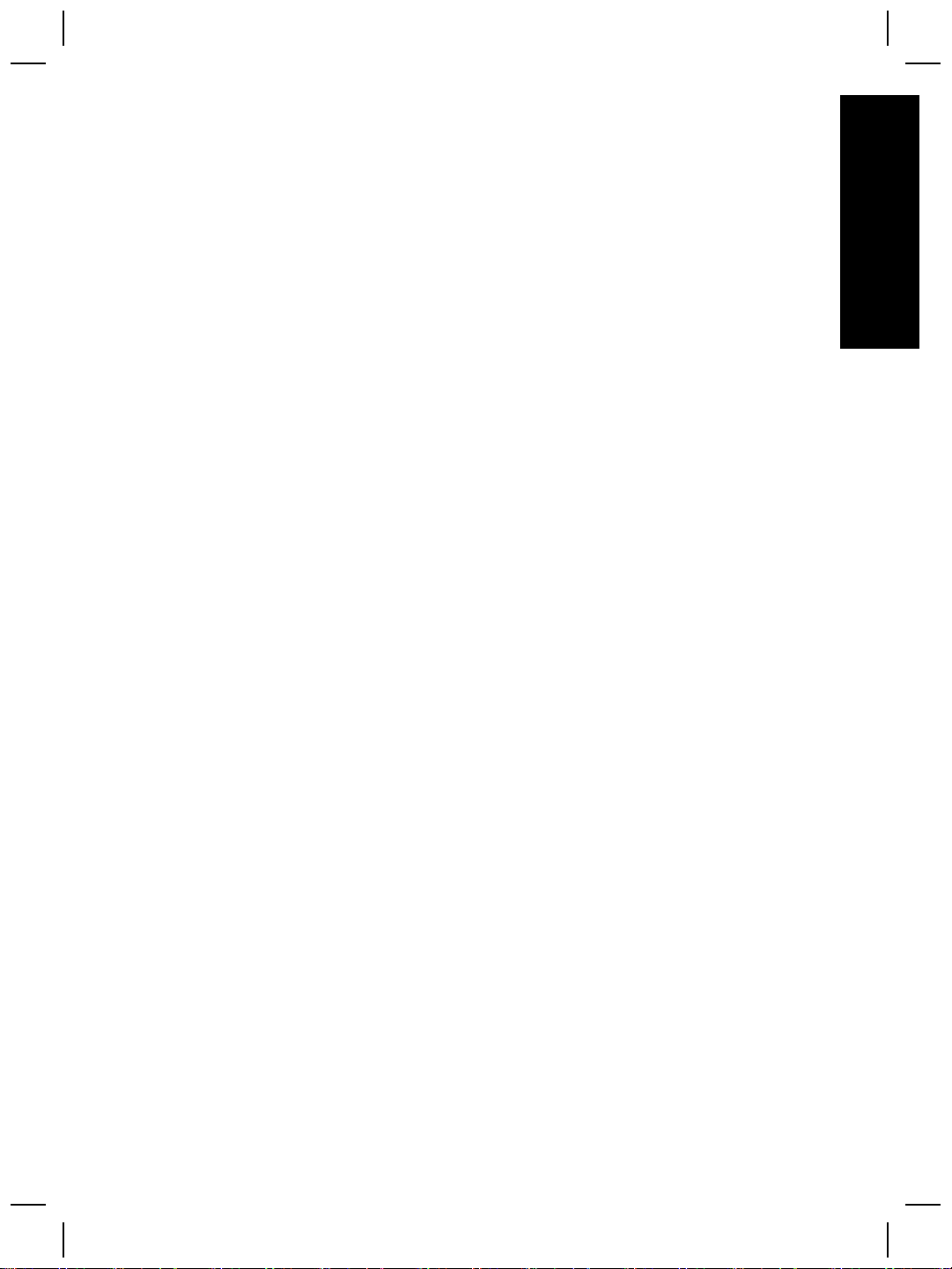
Recycling program
HP offers an increasing number of product return and recycling programs in many
countries/regions, and partners with some of the largest electronics recycling centers
throughout the world. HP conserves resources by reselling some of its most popular
products. For more information regarding recycling of HP products, please
visit: www.hp.com/hpinfo/globalcitizenship/environment/recycle/
Special handling of materials
This HP product contains materials that might require special handling at end-of-life.
Mercury in the fluorescent lamp(s) of this product is exempt from the European Union's
Directive 2002/95/EC, Restrictions of Hazardous Substances.
English
Setup and Support Guide 27
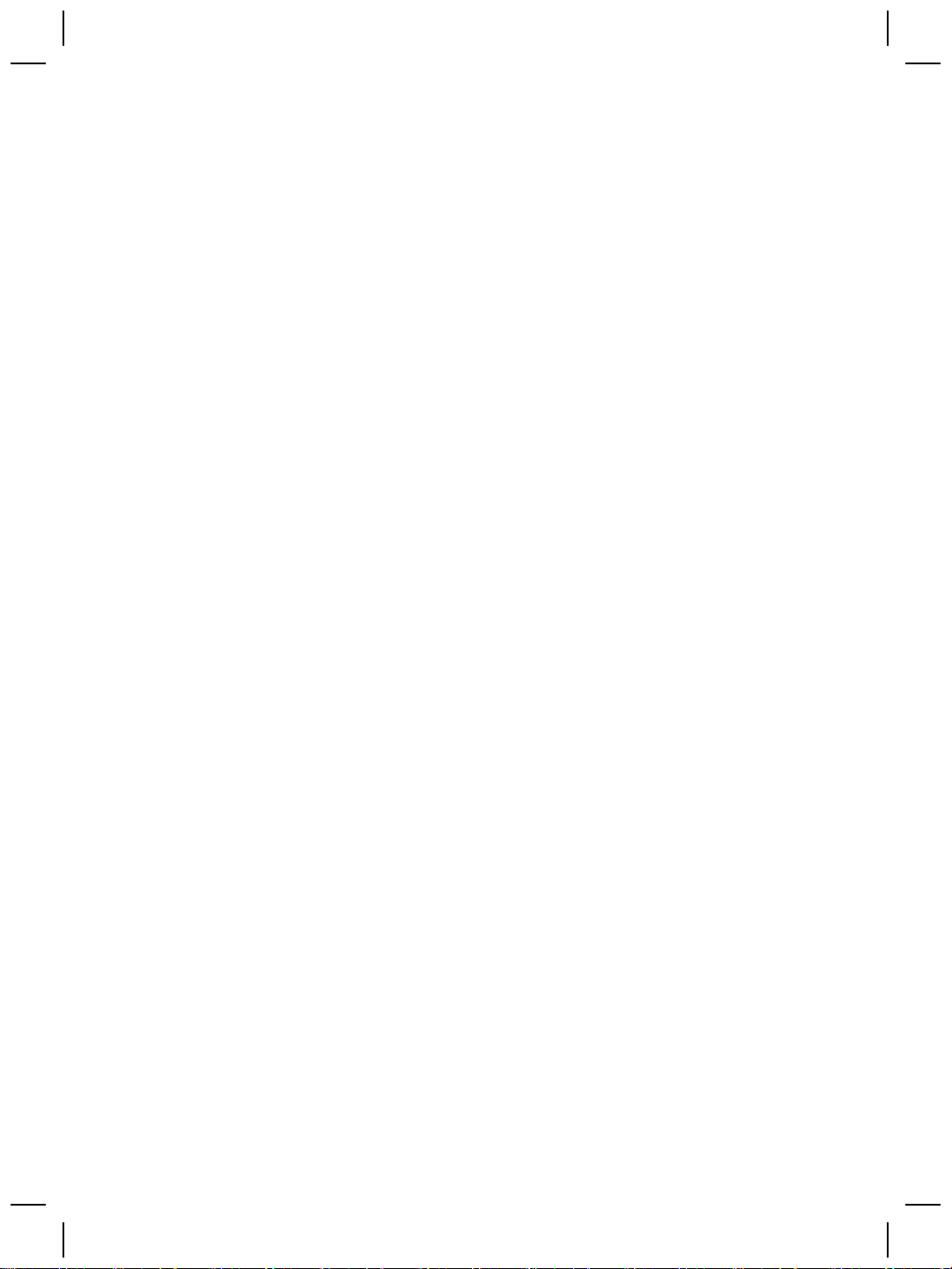
Chapter 8
28 HP Scanjet N6010 Sheetfeed Document Scanner

Εγχειρίδιο Eγκατάστασης και Yποστήριξης
Ελληνικά

Πνευµατικά δικαιώµατα και
Άδεια Χρήσης
© 2006 Πνευµατικά δικαιώµατα
Hewlett-Packard Development
Company, L.P.
Απαγορεύεται η αναπαραγωγή, η
προσαρµογή ή η µετάφραση χωρίς
πρότερη γραπτή άδεια, εκτός αν
επιτρέπεται σύµφωνα µε τους νόµους
περί πνευµατικής ιδιοκτησίας.
Οι πληροφορίες που περιέχονται στο
παρόν µπορεί να αλλάξουν χωρίς
προειδοποίηση.
Οι µόνες εγγυήσεις για προϊόντα και
υπηρεσίες της HP ορίζονται στις ρητές
δηλώσεις εγγύησης που συνοδεύουν
τα εν λόγω προϊόντα και υπηρεσίες.
Κανένα σηµείο του παρόντος δεν
πρέπει να ερµηνεύεται ως πρόσθετη
εγγύηση. Η HP δεν φέρει ευθύνη για
σφάλµατα ή παραλείψεις που αφορούν
τεχνικά θέµατα ή τη σύνταξη του
παρόντος.
Εµπορικά σήµατα
Το ENERGY STAR είναι σήµα
υπηρεσιών του United States
Environmental Protection Agency,
κατατεθέν στις Η.Π.Α.
Οι επωνυµίες Microsoft και Windows
είναι κατοχυρωµένα εµπορικά σήµατα
της Microsoft Corporation.

Περιεχόµενα
1 Τα πρώτα βήµατα..................................................................................................4
Βήµα 1. Έλεγχος περιεχοµένων συσκευασίας........................................................4
Βήµα 2. Εγκατάσταση λογισµικού...........................................................................5
Βήµα 3. Σύνδεση του τροφοδοτικού........................................................................6
Βήµα 4. Σύνδεση του καλωδίου USB......................................................................8
Βήµα 5. Προετοιµασία του σαρωτή για χρήση........................................................9
Βήµα 6. ∆οκιµή της εγκατάστασης........................................................................11
HP Scanning Software CD....................................................................................12
Power Save mode (Λειτουργία εξοικονόµησης ισχύος) ή Instant Lamp On
mode (Λειτουργία άµεσης ενεργοποίησης λάµπας)..............................................13
2 Τρόπος χρήσης των κουµπιών του σαρωτή...................................................14
Κουµπιά σαρωτή...................................................................................................14
3 Πού θα βρείτε πρόσθετες πληροφορίες............................................................16
Εγχειρίδιο Χρήσης HP Scanjet N6010..................................................................16
Βοήθεια για το Scanner Tools Utility (Βοηθητικό πρόγραµµα εργαλείων
σαρωτή).................................................................................................................17
Πρόσθετη βοήθεια για το λογισµικό.......................................................................17
4 Φροντίδα και συντήρηση...................................................................................18
5 Επίλυση προβληµάτων......................................................................................19
Ο σαρωτής δεν λειτουργεί µετά την εγκατάσταση.................................................19
6 Υποστήριξη προϊόντος.......................................................................................23
Για άτοµα µε ειδικές ανάγκες.................................................................................23
Τοποθεσία Web της HP.........................................................................................23
Λήψη βοήθειας......................................................................................................24
7 Περιορισµένη εγγύηση της HP...........................................................................25
∆ήλωση περιορισµένης εγγύησης της HP.............................................................25
8 Πληροφορίες κανονισµών και προδιαγραφές προϊόντος..............................28
Προδιαγραφές σαρωτή..........................................................................................28
Περιβαλλοντικές προδιαγραφές.............................................................................28
Πληροφορίες κανονισµών.....................................................................................29
Πληροφορίες για την ανακύκλωση και για υλικό αποκλειστικά για το προϊόν
...............................................................................................................................29
Ελληνικά
Εγχειρίδιο Eγκατάστασης και Yποστήριξης 3

1
Τα πρώτα βήµατα
Για την εγκατάσταση του σαρωτή, ακολουθήστε τα παρακάτω βήµατα:
Βήµα 1. Έλεγχος περιεχοµένων συσκευασίας
Αφαιρέστε τη συσκευασία του υλικού του σαρωτή. Βεβαιωθείτε ότι αφαιρέσατε όλες τις
ταινίες αποστολής.
8
1
4
3
6
2
1 Σαρωτής HP Scanjet N6010
2 Τροφοδοτικό
3 Καλώδιο USB
4 HP Scanning Software CD (Για περισσότερες πληροφορίες, ανατρέξτε στην
ενότητα HP Scanning Software CD στη σελίδα 12.)
5 Ετικέτες του µπροστινού πίνακα
6 Εγχειρίδιο Εγκατάστασης και Υποστήριξης (αυτό το βιβλίο)
7 Ύφασµα καθαρισµού διαδροµής χαρτιού (για µελλοντική χρήση στη
συντήρηση)
8 ∆ίσκος εξόδου
5
7
4 Σαρωτής εγγράφων µε τροφοδότηση µεµονωµένων φύλλων HP Scanjet N6010

Βήµα 2. Εγκατάσταση λογισµικού
Ο σαρωτής συνοδεύεται από διάφορα προγράµµατα λογισµικού σάρωσης. Για
πληροφορίες σχετικά µε αυτά τα προγράµµατα, ανατρέξτε στην ενότητα HP Scanning
Software CD στη σελίδα 12.
Προσοχή Εγκαταστήστε το λογισµικό σάρωσης πριν να συνδέσετε το
καλώδιο USB στον υπολογιστή.
1. Τοποθετήστε το HP Scanning Software CD το οποίο συνοδεύει το σαρωτή στη
µονάδα CD του υπολογιστή.
2. Περιµένετε µέχρι να εµφανιστεί το παράθυρο διαλόγου της εγκατάστασης. Εάν το
παράθυρο διαλόγου της εγκατάστασης δεν εµφανιστεί έπειτα από µερικά λεπτά,
κάντε τα εξής:
α. Κάντε κλικ στο µενού Έναρξη και κατόπιν στην επιλογή Εκτέλεση.
Εµφανίζεται το παράθυρο διαλόγου Εκτέλεση.
β. Στο πλαίσιο Άνοιγµα, πληκτρολογήστε d:\setup.exe (όπου d: είναι το γράµµα
της µονάδας CD του υπολογιστή).
γ. Κάντε κλικ στο κουµπί OK.
3. Στο παράθυρο διαλόγου εγκατάστασης, επιλέξτε τα προγράµµατα λογισµικού που
θέλετε να εγκαταστήσετε. Για να χρησιµοποιήσετε όλες τις δυνατότητες του σαρωτή,
συνιστάται να εγκαταστήσετε όλα τα προγράµµατα που υπάρχουν στο CD.
4. Ακολουθήστε τις οδηγίες της οθόνης για να ολοκληρώσετε την εγκατάσταση.
Κατά τη διάρκεια της εγκατάστασης, θα ερωτηθείτε εάν θέλετε να ενεργοποιήσετε
τη λειτουργία Power Save (Εξοικονόµηση ισχύος) ή τη λειτουργία Instant Lamp On
(Άµεση προθέρµανση λάµπας). Για πληροφορίες σχετικά µε αυτές τις επιλογές,
ανατρέξτε στην ενότητα Power Save mode (Λειτουργία εξοικονόµησης ισχύος) ή
Instant Lamp On mode (Λειτουργία άµεσης ενεργοποίησης λάµπας)
στη σελίδα 13.
Το πρόγραµµα εγκατάστασης θα ελέγξει επίσης εάν έχετε εγκαταστήσει το Adobe
Acrobat Reader για προβολή αρχείων PDF. Εάν δεν είναι εγκατεστηµένο, σας
δίνονται οδηγίες για την εγκατάστασή του.
Ελληνικά
Εγχειρίδιο Eγκατάστασης και Yποστήριξης 5

Κεφάλαιο 1
Βήµα 3. Σύνδεση του τροφοδοτικού
Το τροφοδοτικό έχει ένα συνδεδεµένο καλώδιο το οποίο συνδέεται στο πίσω µέρος του
σαρωτή. Ο ακροδέκτης στην άκρη αυτού του καλωδίου έχει µια πράσινη λυχνία LED η
οποία ανάβει όταν το τροφοδοτικό λειτουργεί σωστά.
Το τροφοδοτικό έχει επίσης ένα καλώδιο εναλλασσόµενου ρεύµατος του οποίου το ένα
άκρο συνδέεται στο τροφοδοτικό και το άλλο άκρο συνδέεται σε πρίζα ή σε συσκευή
προστασίας από µεταπτώσεις ρεύµατος.
1. Συνδέστε το καλώδιο εναλλασσόµενου ρεύµατος στο πίσω µ έρος του τροφοδοτικού.
2. Συνδέστε το άλλο άκρο του καλωδίου εναλλασσόµενου ρεύµατος σε µια πρίζα ή
συσκευή προστασίας από µεταπτώσεις ρεύµατος.
3. Ελέγξτε ότι η πράσινη λυχνία LED είναι αναµµένη στον ακροδέκτη του
τροφοδοτικού.
– Εάν η πράσινη λυχνία LED δεν είναι αναµµένη, βεβαιωθείτε ότι υπάρχει ρεύµα
στην πρίζα ή στη συσκευή προστασίας από µεταπτώσεις ρεύµατος στην οποία
είναι συνδεδεµένο το καλώδιο εναλλασσόµενου ρεύµατος.
– Εάν υπάρχει ρεύµα στην πρίζα ή στη συσκευή προστασίας από µεταπτώσεις
ρεύµατος, αλλά η πράσινη λυχνία LED είναι σβηστή, το τροφοδοτικό µπορεί να
είναι ελαττωµατικό. Επικοινωνήστε µε την HP Support για βοήθεια.
6 Σαρωτής εγγράφων µε τροφοδότηση µεµονωµένων φύλλων HP Scanjet N6010

4. Εάν η πράσινη λυχνία LED είναι αναµµένη, συνδέστε το τροφοδοτικό στο πίσω
µέρος του σαρωτή.
5. Ενεργοποιήστε το σαρωτή. Με όψη την πίσω πλευρά του σαρωτή, πιέστε το
διακόπτη λειτουργίας στο πίσω µέρος του σαρωτή, προς τα αριστερά.
Ελληνικά
Εγχειρίδιο Eγκατάστασης και Yποστήριξης 7

Κεφάλαιο 1
Βήµα 4. Σύνδεση του καλωδίου USB
Προσοχή Πρέπει να εγκαταστήσετε το λογισµικό πριν από τη σύνδεση του
σαρωτή µε τον υπολογιστή µε το καλώδιο USB. Ανατρέξτε στην ενότητα Βήµα 2.
Εγκατάσταση λογισµικού στη σελίδα 5.
Χρησιµοποιήστε το καλώδιο USB που συνοδεύει το σαρωτή για να συνδέσετε το σαρωτή
µε τον υπολογιστή.
1. Συνδέστε το τετράγωνο άκρο του καλωδίου στο σαρωτή.
2. Συνδέστε το παραλληλόγραµµο άκρο του καλωδίου στον υπολογιστή.
Σηµείωση Εάν υπάρχει µια θύρα USB στο µπροστινό και στο πίσω µέρος
του υπολογιστή, χρησιµοποιήστε τη θύρα USB η οποία βρίσκεται στο πίσω
µέρος.
8 Σαρωτής εγγράφων µε τροφοδότηση µεµονωµένων φύλλων HP Scanjet N6010

Βήµα 5. Προετοιµασία του σαρωτή για χρήση
1. Εγκαταστήστε το δίσκο εξόδου. Για να τον εγκαταστήσετε, σύρετε το δίσκο, µε την
προέκταση προς τα επάνω, µέσα στις υποδοχές του οδηγού στο κάτω µέρος του
σαρωτή.
2. Ανοίξτε την προέκταση του δίσκου εξόδου.
Ελληνικά
3. Για µεγαλύτερα πρωτότυπα, ανοίξτε την προέκταση του τροφοδότη εγγράφων στο
επάνω µέρος του σαρωτή.
4. Εντοπίστε την ετικέτα του µπροστινού πίνακα που υπάρχει µέσα στη συσκευασία
του προϊόντος. Αφαιρέστε το φύλλο επικόλλησης και τοποθετήστε την ετικέτα στο
δίσκο που τραβιέται προς τα έξω, ο οποίος βρίσκεται κάτω από το λογότυπο της HP
Εγχειρίδιο Eγκατάστασης και Yποστήριξης 9

Κεφάλαιο 1
στον µπροστινό πίνακα. Αυτή η ετικέτα παρέχει πληροφορίες σχετικά µε τα κουµπιά
του µπροστινού πίνακα και τις φωτεινές ενδείξεις.
10 Σαρωτής εγγράφων µε τροφοδότηση µεµονωµένων φύλλων HP Scanjet N6010

Βήµα 6. ∆οκιµή της εγκατάστασης
Προσοχή Πριν να τοποθετήσετε ένα αντικείµενο στον τροφοδότη εγγράφων,
βεβαιωθείτε ότι το στοιχείο δεν έχει υγρή κόλλα, διορθωτικό υγρό ή άλλες ουσίες
που µπορεί να εναποτεθούν στο εσωτερικό του σαρωτή.
Ελέγξτε ότι δεν υπάρχουν τσαλακώµατα, διπλώσεις, καρφίτσες συρραφής,
συνδετήρες ή άλλα υλικά. Τα φύλλα δεν πρέπει να κολλούν µεταξύ τους.
1. Τοποθετήστε µία µόνο σελίδα στον τροφοδότη εγγράφων. Η σελίδα πρέπει να είναι
µε την όψη προς τα κάτω και το επάνω µέρος της να δείχνει προς τα κάτω (
).
Ελληνικά
2. Ρυθµίστε τους οδηγούς χαρτιού. Οι οδηγοί χαρτιού πρέπει να ακουµπούν και στις
δύο πλευρές της σελίδας για να λειτουργούν σωστά. Ελέγξτε ότι η σελίδα είναι ίσια
και ότι οι οδηγοί ακουµπούν στις πλευρές της σελίδας.
Σηµείωση Για να ρυθµίσετε τους οδηγούς χαρτιού, πιέστε το κάτω µέρος
του οδηγού.
3. Πιέστε το κουµπί Σάρωση σε PDF (
Η σελίδα θα τροφοδοτηθεί µέσα από το σαρωτή. Μια σάρωση της σελίδας θα
εµφανιστεί στην οθόνη του υπολογιστή στο πρόγραµµα προβολής PDF. Αυτό
επιβεβαιώνει ότι η εγκατάσταση ήταν επιτυχής.
Σηµείωση Πρέπει να έχετε το Adobe Acrobat Reader ή άλλο
εγκατεστηµένο πρόγραµµα προβολής αρχείων PDF για την επιτυχή
ολοκλήρωση αυτής της διαδικασίας. Εάν δεν έχετε ένα πρόγραµµα
προβολής αρχείων PDF, εκτελέστε αυτή τη δοκιµή χρησιµοποιώντας το
κουµπί Σάρωση εγγράφου.
Εάν δεν εµφανιστεί µια σάρωση της σελίδας στην οθόνη του υπολογιστή, ανατρέξτε
στην ενότητα Επίλυση προβληµάτων στη σελίδα 19.
Εγχειρίδιο Eγκατάστασης και Yποστήριξης 11
).

Κεφάλαιο 1
HP Scanning Software CD
Σε αυτήν την ενότητα περιγράφονται τα προγράµµατα λογισµικού σάρωσης που
συνοδεύουν το σαρωτή. Όλα τα προγράµµατα υποστηρίζονται από τα λειτουργικά
συστήµατα Microsoft Windows 2000 και XP, συµπεριλαµβανοµένων των x-64.
Στο σαρωτή υπάρχουν δύο προγράµµατα λογισµικού που δεν είναι της HP. Αυτά τα
προγράµµατα λογισµικού δεν είναι διαθέσιµα για όλα τα µοντέλα σαρωτή ή για όλες τις
χώρες/περιοχές.
Προγράµµατα
Λογισµικό σάρωσης HP Το λογισµικό σάρωσης HP περιλαµβάνει το Scanner
Χρήση λογισµικού
Tools Utility (Βοηθητικό πρόγραµµα εργαλείων
σαρωτή), το Document Copy Utility (Βοηθητικό
πρόγραµµα αντιγραφής εγγράφων) της ΗΡ, το HP PDF
writer (πρόγραµµα εγγραφής αρχείων PDF της ΗΡ) και
τα προγράµµατα οδήγησης σαρωτή TWAIN.
●Χρησιµοποιήστε το Scanner Tools Utility
(Βοηθητικό πρόγραµµα εργαλείων σαρωτή) για τη
διαµόρφωση των ρυθµίσεων του κουµπιού
"Σάρωση σε PDF", την αντιστοίχιση των κουµπιών
του σαρωτή σε διαφορετικές εφαρµογές, την
απενεργοποίηση των κουµπιών του σαρωτή ή την
προβολή πληροφοριών συντήρησης του σαρωτή.
Μπορείτε να ανοίξετε αυτό το πρόγραµµα µε το
κουµπί του µπροστινού πίνακα Scanner Tools
(Εργαλεία σαρωτή) ή από το µενού Έναρξη.
●Χρησιµοποιήστε το Document Copy Utility
(Βοηθητικό πρόγραµµα αντιγραφής εγγράφων)
για τη διαµόρφωση αντιγράφων που
αποστέλλονται µε το σαρωτή στον προεπιλεγµένο
εκτυπωτή. Μπορείτε να ανοίξετε αυτό το
πρόγραµµα µε το κουµπί του µπροστινού
πίνακα Αντιγραφή ή από το µενού Έναρξη.
●Το HP PDF writer (πρόγραµµα εγγραφής
αρχείων PDF της HP) λαµβάνει τη σαρωµένη
εικόνα και δηµιουργεί ένα αρχείο PDF. ∆εν έχει
διασύνδεση χρήστη, αλλά η διαµόρφωση των
ρυθµίσεων PDF µπορεί να γίνει µε το Scanner
Tools Utility (Βοηθητικό πρόγραµµα εργαλείων
σαρωτή).
●Τα προγράµµατα οδήγησης TWAIN είναι
απαραίτητα για χρήση του σαρωτή µε τυπικές
εταιρικές εφαρµογές και προσαρµοσµένο
λογισµικό. Πληρούν τις ελάχιστες απαιτήσεις για τη
σωστή λειτουργία του σαρωτή.
NewSoft Presto!
PageManager
12 Σαρωτής εγγράφων µε τροφοδότηση µεµονωµένων φύλλων HP Scanjet N6010
Χρησιµοποιήστε το για τη δηµιουργία σαρωµένων
εικόνων ή εγγράφων και την αποθήκευσή τους σε
διάφορες µορφές. Παρέχει πρόσβαση στη διαχείριση

(συνέχεια)
Προγράµµατα Χρήση λογισµικού
εγγράφων (αρχειοθέτηση, επαναχρησιµοποίηση),
OCR, ηλεκτρονικού ταχυδροµείου και φαξ.
NewSoft Presto! BizCard Χρησιµοποιήστε το για σάρωση επαγγελµατικών
καρτών και οργάνωση των επαφών σας σε µια
εύχρηστη βάση δεδοµένων.
Power Save mode (Λειτουργία εξοικονόµησης ισχύος) ή
Instant Lamp On mode (Λειτουργία άµεσης ενεργοποίησης
λάµπας)
Κατά τη διάρκεια της εγκατάστασης, ερωτήστε εάν θέλετε να ενεργοποιήσετε τη
λειτουργία Power Save (Εξοικονόµηση ισχύος) ή τη λειτουργία Instant Lamp On (Άµεση
ενεργοποίηση λάµπας) για το σαρωτή. Στη λειτουργία Power Save (Εξοικονόµηση
ισχύος), περνάει το χρονικό όριο της λάµπας του σαρωτή και σβήνει αυτόµατα έπειτα
από κάποια χρονική περίοδο χωρίς δραστηριότητα (περίπου 15 λεπτά).
Στη λειτουργία Instant Lamp On (Άµεση ενεργοποίηση λάµπας), αν και η λάµπα του
σαρωτή περνάει το χρονικό όριο και σβήνει αυτόµατα έπειτα από κάποια χρονική
περίοδο χωρίς δραστηριότητα (περίπου 15 λεπτά), παραµένει ζεστή και έτοιµη για
σάρωση.
Για εναλλαγή από τη λειτουργία Power Save (Εξοικονόµηση ισχύος) σε Instant Lamp
Warm-up (Άµεση προθέρµανση λάµπας), ενεργοποιήστε την επιλογή Instant Lamp On
(Άµεση ενεργοποίηση λάµπας) στην καρτέλα Maintenance (Συντήρηση) του
Scanner Tools Utility (Βοηθητικό πρόγραµµα εργαλείων σαρωτή). Για να επιστρέψετε
στη λειτουργία Power Save mode (Εξοικονόµηση ισχύος), απενεργοποιήστε την επιλογή
Instant Lamp On (Άµεση ενεργοποίηση λάµπας).
Ελληνικά
Εγχειρίδιο Eγκατάστασης και Yποστήριξης 13

2
Τρόπος χρήσης των κουµπιών
του σαρωτή
Κουµπιά σαρωτή
Χρησιµοποιήστε τα κουµπιά που υπάρχουν στον µπροστινό πίνακα του σαρωτή για να
ξεκινήσετε µια σάρωση, να ακυρώσετε µια σάρωση ή να πραγµατοποιήσετε µερικές
ρυθµίσεις για το σαρωτή.
1
5
6
3
Εικονίδιο Όνοµα κουµπιού Περιγραφή
1 Σάρωση εγγράφου (επάνω
αριστερό κουµπί)
2 Αντιγραφή (επάνω αριστερό
κουµπί)
3 Σάρωση σε PDF (κάτω
αριστερό κουµπί)
2
4
Έναρξη σάρωσης. Από
προεπιλογή, µε αυτό το κουµπί
θα πραγµατοποιείται σάρωση
στην εφαρµογή NewSoft
Presto!PageManager.
Ξεκινάει αντιγραφή και το
αντίγραφο αποστέλλεται στον
προεπιλεγµένο εκτυπωτή.
Ανοίγει το HP Document Copy
utility (Βοηθητικό πρόγραµµα
αντιγραφής εγγράφων) και
έχετε τη δυνατότητα να
ενεργοποιήσετε επιλογές για
την αντιγραφή.
Σάρωση στοιχείου και
αποθήκευσή του ως αρχείο
PDF για κοινή χρήση ή
αποθήκευση. Από προεπιλογή,
το αρχείο PDF ανοίγει
αυτόµατα στο προεπιλεγµένο
πρόγραµµα προβολής
αρχείων PDF.
14 Σαρωτής εγγράφων µε τροφοδότηση µεµονωµένων φύλλων HP Scanjet N6010

(συνέχεια)
4
Σάρωση επαγγελµατικής
κάρτας (κάτω δεξιό κουµπί)
Σάρωση επαγγελµατικής
κάρτας. Από προεπιλογή, µε
αυτό το κουµπί θα
πραγµατοποιείται σάρωση
στην εφαρµογή NewSoft
Presto!BizCard.
5 Άκυρο (επάνω κουµπί στο
αριστερό άκρο)
Ακύρωση σάρωσης ή
αντιγραφής που είναι σε
εξέλιξη.
6 Εργαλεία σαρωτή (κάτω
κουµπί στο αριστερό άκρο)
Ανοίγει Scanner Tools Utility
(Βοηθητικό πρόγραµµα
εργαλείων σαρωτή), το οποίο
µπορείτε να χρησιµοποιήσετε
για την αντιστοίχηση κουµπιών
του σαρωτή σε διαφορετικές
εφαρµογές, τη διαµόρφωση
επιλογών PDF ή την προβολή
πληροφοριών συντήρησης του
σαρωτή.
Για περισσότερες πληροφορίες σχετικά µε τα κουµπιά σάρωσης από αυτές που
παρέχονται σε αυτό το κεφάλαιο, ανατρέξτε στο εγχειρίδιο χρήσης του σαρωτή. Για
πληροφορίες σχετικά µε το εγχειρίδιο χρήσης του σαρωτή, ανατρέξτε στην ενότητα Πού
θα βρείτε πρόσθετες πληροφορίες στη σελίδα 16.
Ελληνικά
Εγχειρίδιο Eγκατάστασης και Yποστήριξης 15

3
Πού θα βρείτε πρόσθετες
πληροφορίες
Ο σαρωτής συνοδεύεται από πολλές πηγές πληροφοριών σχετικά µε τη χρήση του
σαρωτή και το λογισµικό σάρωσης.
Εγχειρίδιο Χρήσης HP Scanjet N6010
Το εγχειρίδιο χρήσης του σαρωτή είναι η κύρια πηγή πληροφοριών σχετικά µε αυτό το
προϊόν και περιλαµβάνει τις πληροφορίες που χρειάζεται να γνωρίζετε για τη χρήση, τη
συντήρηση και την αντιµετώπιση προβληµάτων του σαρωτή. Το εγχειρίδιο χρήσης είναι
διαθέσιµο ως αρχείο PDF, ώστε να µπορείτε να το εκτυπώσετε ολόκληρο ή τµήµατά του,
καθώς και ως αρχείο Βοήθειας µε δυνατότητα ανάγνωσης στην οθόνη.
Για να ανοίξετε το αρχείο PDF του εγχειριδίου χρήσης:
➔
Κάντε κλικ στο µενού Έναρξη, τοποθετήστε το δείκτη του ποντικιού στην επιλογή
Προγράµµατα ή Όλα τα προγράµµατα, τοποθετήστε το δείκτη του ποντικιού στην
επιλογή HP, κατόπιν στην επιλογή Scanjet και στην επιλογή N6010 και, τέλος, κάντε
κλικ στην επιλογή Εγχειρίδιο χρήσης.
Για µια έκδοση PDF του εγχειριδίου χρήσης σε άλλη γλώσσα:
1. Τοποθετήστε το HP Scanning Software CD, το οποίο συνοδεύει το σαρωτή, στη
µονάδα CD του υπολογιστή.
Περιµένετε µέχρι να εµφανιστεί το παράθυρο διαλόγου της εγκατάστασης.
2. Κάντε κλικ στην επιλογή Προβολή ή εκτύπωση εγχειριδίων.
Εµφανίζεται µια λίστα γλωσσών.
3. Κάντε κλικ στη γλώσσα που θέλετε.
Εµφανίζεται µια λίστα εγχειριδίων.
4. Κάντε κλικ στην επιλογή Εγχειρίδιο χρήσης.
Για µια έκδοση ηλεκτρονικής Βοήθειας του εγχειριδίου χρήσης που µπορεί να
χρησιµοποιηθεί µε λογισµικό ανάγνωσης στην οθόνη:
1. Τοποθετήστε το HP Scanning Software CD, το οποίο συνοδεύει το σαρωτή, στη
µονάδα CD του υπολογιστή.
Περιµένετε µέχρι να εµφανιστεί το παράθυρο διαλόγου της εγκατάστασης.
2. Κάντε κλικ στην επιλογή Προβολή ή εκτύπωση εγχειριδίων.
Εµφανίζεται µια λίστα γλωσσών.
3. Κάντε κλικ στη γλώσσα που θέλετε.
Εµφανίζεται µια λίστα εγχειριδίων.
4. Κάντε κλικ στην επιλογή Ηλεκτρονικό εγχειρίδιο χρήσης.
16 Σαρωτής εγγράφων µε τροφοδότηση µεµονωµένων φύλλων HP Scanjet N6010

Βοήθεια για το Scanner Tools Utility (Βοηθητικό
πρόγραµµα εργαλείων σαρωτή)
Για να ανοίξετε το βοηθητικό πρόγραµµα, κάντε ένα από τα εξής:
●Από την επιφάνεια εργασίας, κάντε διπλό κλικ στο εικονίδιο Scanner Tools
Utility (Βοηθητικό πρόγραµµα εργαλείων σαρωτή).
●Πατήστε το κουµπί "Εργαλεία σαρωτή" (
σαρωτή.
●Κάντε κλικ στο µενού Έναρξη, τοποθετήστε το δείκτη του ποντικιού στην
επιλογή Προγράµµατα ή Όλα τα προγράµµατα, τοποθετήστε το δείκτη
του ποντικιού στην επιλογή HP, κατόπιν στην επιλογή Scanjet, έπειτα
στην επιλογή N6010 και, τέλος, κάντε κλικ στην επιλογή Scanner Tools
Utility (Βοηθητικό πρόγραµµα εργαλείων σαρωτή).
Για να ανοίξετε το αρχείο Βοήθειας, κάντε κλικ στην επιλογή Βοήθεια του
παραθύρου διαλόγου Scanner Tools Utility (Βοηθητικό πρόγραµµα εργαλείων
σαρωτή).
) στον µπροστινό πίνακα του
Πρόσθετη βοήθεια για το λογισµικό
Κάθε πρόγραµµα λογισµικού που περιλαµβάνεται στο HP Scanning Software CD
περιέχει Βοήθεια λογισµικού. Για να ανοίξει η Βοήθεια του λογισµικού, ανοίξτε το
πρόγραµµα, επιλέξτε το µενού Help (Βοήθεια) και µ ετά επιλέξτε Help (Βοήθεια) ή Using
Help (Χρήση βοήθειας).
Ελληνικά
Εγχειρίδιο Eγκατάστασης και Yποστήριξης 17

4
Φροντίδα και συντήρηση
Ο καθαρισµός του σαρωτή κατά τακτά χρονικά διαστήµατα εξασφαλίζει σαρώσεις
υψηλής ποιότητας. Η φροντίδα που απαιτείται εξαρτάται από αρκετούς παράγοντες,
στους οποίους συµπεριλαµβάνονται η συχνότητα χρήσης και το περιβάλλον. Θα πρέπει
να καθαρίζετε τη συσκευή στα διαστήµατα κατά τα οποία απαιτείται.
Για οδηγίες σχετικά µε τη συντήρηση του σαρωτή, ανατρέξτε στο εγχειρίδιο χρήσης του
σαρωτή. Για πληροφορίες σχετικά µε το εγχειρίδιο χρήσης του σαρωτή, ανατρέξτε στην
ενότητα Πού θα βρείτε πρόσθετες πληροφορίες στη σελίδα 16.
Προσοχή Πριν να τοποθετήσετε ένα στοιχείο στον τροφοδότη εγγράφων,
βεβαιωθείτε ότι το στοιχείο δεν έχει υγρή κόλλα, διορθωτικό υγρό ή άλλες ουσίες
που µπορεί να εναποτεθούν στο εσωτερικό του σαρωτή.
Ελέγξτε ότι δεν υπάρχουν τσαλακώµατα, διπλώσεις, καρφίτσες συρραφής,
συνδετήρες ή άλλα υλικά. Τα φύλλα δεν πρέπει να κολλούν µεταξύ τους.
18 Σαρωτής εγγράφων µε τροφοδότηση µεµονωµένων φύλλων HP Scanjet N6010

5
Επίλυση προβληµάτων
Ο σαρωτής δεν λειτουργεί µετά την εγκατάσταση
Εάν ο σαρωτής δεν λειτουργεί µετά την εγκατάσταση, ίσως δείτε ένα από τα παρακάτω
µηνύµατα στον υπολογιστή:
●∆εν ήταν δυνατή η προετοιµασία του σαρωτή.
●∆εν ήταν δυνατή η εύρεση του σαρωτή.
● Παρουσιάστηκε εσωτερικό σφάλµα.
●∆εν είναι δυνατή η επικοινωνία του υπολογιστή µε το σαρωτή.
Προσπαθήστε να κάνετε τα εξής, για να διορθώσετε το πρόβληµα:
Βήµα 1. Έλεγχος των καλωδίων
Επαληθεύστε ότι οι συνδέσεις των καλωδίων λειτουργούν.
Τροφοδοτικό
Το τροφοδοτικό έχει ένα συνδεδεµένο καλώδιο το οποίο συνδέεται στο πίσω µέρος του
σαρωτή. Ο ακροδέκτης στην άκρη αυτού του καλωδίου έχει µια πράσινη λυχνία LED η
οποία ανάβει όταν το τροφοδοτικό λειτουργεί σωστά.
Το τροφοδοτικό έχει επίσης ένα καλώδιο εναλλασσόµενου ρεύµατος του οποίου το ένα
άκρο συνδέεται στο τροφοδοτικό και το άλλο άκρο συνδέεται σε πρίζα ή σε συσκευή
προστασίας από µεταπτώσεις ρεύµατος.
Το καλώδιο τροφοδοσίας είναι συνδεδεµένο µεταξύ του σαρωτή και µιας πρίζας
τροφοδοσίας.
1. Ελέγξτε ότι ο διακόπτης ρεύµατος βρίσκεται στη θέση on.
2. Ελέγξτε ότι η πράσινη λυχνία LED είναι αναµµένη στον ακροδέκτη του
τροφοδοτικού.
3. Εάν η πράσινη λυχνία LED δεν είναι αναµµένη, βεβαιωθείτε ότι υπάρχει ρεύµα στην
πρίζα ή στη συσκευή προστασίας από µεταπτώσεις ρεύµατος στην οποία είναι
συνδεδεµένο το καλώδιο εναλλασσόµενου ρεύµατος.
4. Εάν υπάρχει ρεύµα στην πρίζα ή στη συσκευή προστασίας από µεταπτώσεις
ρεύµατος, αλλά η πράσινη λυχνία LED είναι σβηστή, το τροφοδοτικό µπορεί να είναι
ελαττωµατικό. Επικοινωνήστε µε την HP Support για βοήθεια.
Ελληνικά
Καλώδιο USB
Εάν ο σαρωτής έχει χάσει τη σύνδεση USB, η λυχνία σφάλµατος είναι αναµµένη σταθερά
µε πορτοκαλί χρώµα. ∆οκιµάστε τα παρακάτω:
Εγχειρίδιο Eγκατάστασης και Yποστήριξης 19

Κεφάλαιο 5
Ελέγξτε τη σύνδεση µε το σαρωτή:
●Χρησιµοποιήστε το καλώδιο USB που συνόδευε το σαρωτή. Κάποιο άλλο
καλώδιο USB µπορεί να µην είναι συµβατό µε το σαρωτή.
● Βεβαιωθείτε ότι το καλώδιο USB είναι καλά συνδεδεµένο µεταξύ του σαρωτή και του
υπολογιστή ή του διανοµέα USB. Το εικονίδιο της τρίαινας στο καλώδιο USB βλέπει
προς τα επάνω, όταν το καλώδιο είναι σωστά συνδεδεµένο µε το σαρωτή.
Για επίλυση προβληµάτων στη σύνδεση USB:
1. Κάντε µία από τις ακόλουθες εργασίες, ανάλογα µε τον τρόπο σύνδεσης του σαρωτή
µε τον υπολογιστή:
– Εάν το καλώδιο USB είναι συνδεδεµένο σε διανοµέα USB ή σε σταθµό
σύνδεσης για φορητό υπολογιστή, αποσυνδέστε το καλώδιο USB από το
διανοµέα USB ή το σταθµό σύνδεσης, και στη συνέχεια συνδέστε το καλώδιο
USB απευθείας στον υπολογιστή.
– Εάν το καλώδιο USB είναι απευθείας συνδεδεµένο µε τον υπολογιστή,
συνδέστε το σε άλλη θύρα USB του υπολογιστή.
– Εάν το καλώδιο USB είναι συνδεδεµένο σε µια θύρα USB στο µπροστινό µέρος
του υπολογιστή, συνδέστε το σε µια θύρα USB στο πίσω µέρος του υπολογιστή.
– Αφαιρέστε όλες τις άλλες συσκευές USB από τον υπολογιστή εκτός από το
πληκτρολόγιο και το ποντίκι.
2. Απενεργοποιήστε και µετά ενεργοποιήστε το σαρωτή.
3. Κάντε επανεκκίνηση του υπολογιστή.
4. Αφού ξεκινήσετε ξανά τον υπολογιστή, προσπαθήστε να χρησιµοποιήσετε το
σαρωτή.
Εάν ο σαρωτής λειτουργεί και αλλάξατε τον τρόπο σύνδεσής του µε τον υπολογιστή
στο βήµα 1, το πρόβληµα επικοινωνίας µπορεί να περιλάµβανε το διανοµέα USB ή
το σταθµό σύνδεσης. Αφήστε το σαρωτή να είναι απευθείας συνδεδεµένος µε τον
υπολογιστή.
Εάν ο σαρωτής δεν λειτουργεί και είστε χρήστης των Windows, καταργήστε την
εγκατάσταση και στη συνέχεια εγκαταστήστε ξανά το λογισµικό σάρωσης της ΗΡ.
Βήµα 2. Κατάργηση της εγκατάστασης και στη συνέχεια εκ νέου εγκατάσταση του
λογισµικού σάρωσης της ΗΡ
Εάν ο έλεγχος των συνδέσεων των καλωδίων του σαρωτή δεν επέλυσε το πρόβληµα,
µπορεί να παρουσιάστηκε πρόβληµα λόγω µη ολοκληρωµένης εγκατάστασης.
Προσπαθήστε να απεγκαταστήσετε και στη συνέχεια να επανεγκαταστήσετε το
λογισµικό σάρωσης.
1. Αποσυνδέστε το καλώδιο USB από τον υπολογιστή.
2. Κάντε µία από τις παρακάτω εργασίες για να ανοίξει ο Πίνακας Ελέγχου:
– Windows XP: Κάντε κλικ στο µενού Έναρξη και κατόπιν στην επιλογή Πίνακας
Ελέγχου.
– Windows 2000: Κάντε κλικ στο µενού Έναρξη, τοποθετήστε το δείκτη του
ποντικιού στην επιλογή Ρυθµίσεις και κατόπιν κάντε κλικ στην επιλογή
Πίνακας Ελέγχου.
3. Κάντε διπλό κλικ στο εικονίδιο Προσθαφαίρεση προγραµµάτων.
Εµφανίζεται µια λίστα µε τα τρέχοντα εγκατεστηµένα προγράµµατα.
4. Επιλέξτε Προγράµµατα οδήγησης και εργαλεία HP Scanjet N6010 και µετά κάντε
κλικ στο κουµπί Κατάργηση ή Αλλαγή/Κατάργηση.
20 Σαρωτής εγγράφων µε τροφοδότηση µεµονωµένων φύλλων HP Scanjet N6010

5. Ακολουθήστε τις οδηγίες στην οθόνη.
Εάν σας ζητηθεί να καταργήσετε ή να επιδιορθώσετε το λογισµικό, κάντε κλικ στο
κουµπί Κατάργηση.
Εάν σας ζητηθεί να κάνετε επανεκκίνηση του υπολογιστή, κάντε κλικ στο κουµπί
Όχι.
6. Μετά την κατάργηση του λογισµικού σάρωσης, αποσυνδέστε το σαρωτή από την
πρίζα.
7. Κάντε επανεκκίνηση του υπολογιστή.
8. Τοποθετήστε το HP Scanning Software CD στη µονάδα CD του υπολογιστή.
9. Ακολουθήστε τις οδηγίες στην οθόνη για να εγκαταστήσετε το λογισµικό σάρωσης.
10. Μετά την εγκατάσταση του λογισµικού σάρωσης, συνδέστε το σαρωτή στην πρίζα,
ενεργοποιήστε τον και στη συνέχεια χρησιµοποιήστε το καλώδιο USB για να
συνδέσετε το σαρωτή µε τον υπολογιστή.
11. Ακολουθήστε τις οδηγίες στην οθόνη.
Τα κουµπιά του σαρωτή δεν λειτουργούν σωστά
Έπειτα από κάθε βήµα, ξεκινήστε µια σάρωση για να δείτε εάν τα κουµπιά λειτουργούν.
Αν το πρόβληµα εξακολουθεί, συνεχίστε στο επόµενο βήµα.
1. Υπάρχει περίπτωση ένα καλώδιο να µην είναι καλά συνδεδεµένο. Βεβαιωθείτε ότι
το καλώδιο USB και το τροφοδοτικό είναι σωστά συνδεδεµένα.
2. Απενεργοποιήστε το σαρωτή, περιµένετε 30 δευτερόλεπτα και κατόπιν
ενεργοποιήστε τον ξανά.
3. Επανεκκινήστε τον υπολογιστή.
4. Εάν το πρόβληµα παραµένει, ενδέχεται να είναι απενεργοποιηµένα τα κουµπιά.
∆οκιµάστε την παρακάτω διαδικασία:
α. Ανοίξτε τον Πίνακα Ελέγχου, επιλέξτε το στοιχείο Σαρωτές και
φωτογραφικές µηχανές και κατόπιν το µοντέλο του σαρωτή σας.
β. Κάντε ένα από τα παρακάτω:
• Windows 2000: Βεβαιωθείτε ότι η επιλογή Απενεργοποίηση συµβάντων
συσκευής δεν είναι επιλεγµένη.
• Windows XP: Βεβαιωθείτε ότι η επιλογή Καµία ενέργεια δεν είναι
επιλεγµένη.
Ελληνικά
Εγχειρίδιο Eγκατάστασης και Yποστήριξης 21

Κεφάλαιο 5
5. Ενδέχεται να είναι απενεργοποιηµένα τα κουµπιά στο Scanner Tools Utility
(Βοηθητικό πρόγραµµα εργαλείων σαρωτή). ∆οκιµάστε την παρακάτω διαδικασία:
α. Ανοίξτε το Scanner Tools Utility (Βοηθητικό πρόγραµµα εργαλείων σαρωτή).
Για οδηγίες, ανατρέξτε στη Βοήθεια για το Scanner Tools Utility (Βοηθητικό
πρόγραµµα εργαλείων σαρωτή) στη σελίδα 17 ή στο εγχειρίδιο χρήσης της
συσκευής.
β. Επιλέξτε την καρτέλα Buttons (Κουµπιά).
γ. Βεβαιωθείτε ότι το πλαίσιο ελέγχου Disable scanner buttons
(Απενεργοποίηση κουµπιών σαρωτή) ∆ΕΝ είναι επιλεγµένο.
6. Βεβαιωθείτε ότι υπάρχει ένα πρόγραµµα λογισµικού το οποίο σχετίζεται µε το
κουµπί του σαρωτή, κάνοντας τα εξής:
α. Ανοίξτε το Scanner Tools Utility (Βοηθητικό πρόγραµµα εργαλείων σαρωτή).
Για οδηγίες, ανατρέξτε στη Βοήθεια για το Scanner Tools Utility (Βοηθητικό
πρόγραµµα εργαλείων σαρωτή) στη σελίδα 17 ή στο εγχειρίδιο χρήσης της
συσκευής.
β. Επιλέξτε την καρτέλα Buttons (Κουµπιά).
γ. Βεβαιωθείτε ότι κάθε κουµπί σχετίζεται µε το σωστό πρόγραµµα. Για
περισσότερες πληροφορίες, κάντε κλικ στην επιλογή Help (Βοήθεια) στο
Scanner Tools Utility (Βοηθητικό πρόγραµµα εργαλείων σαρωτή).
Άλλες πηγές βοήθειας
Για περισσότερη βοήθεια στην επίλυση προβληµάτων µε το υλικό ή το λογισµικό του
σαρωτή, ανατρέξτε στην ενότητα Πού θα βρείτε πρόσθετες πληροφορίες
στη σελίδα 16.
22 Σαρωτής εγγράφων µε τροφοδότηση µεµονωµένων φύλλων HP Scanjet N6010

6
Υποστήριξη προϊόντος
Σε αυτήν την ενότητα περιγράφονται οι επιλογές για την υποστήριξη προϊόντος.
Για άτοµα µε ειδικές ανάγκες
Για να αποτρέψετε το τυχαίο πάτηµα των κουµπιών, χρησιµοποιήστε το Scanner Tools
Utility (Βοηθητικό πρόγραµµα εργαλείων σαρωτή) για να απενεργοποιήσετε τα κουµπιά
του µπροστινού πίνακα. Μπορείτε να χρησιµοποιήσετε το ίδιο βοηθητικό πρόγραµµα για
να ενεργοποιήσετε ξανά τα κουµπιά.
Για περισσότερες πληροφορίες σχετικά µε το Scanner Tools Utility (Βοηθητικό
πρόγραµµα εργαλείων σαρωτή), ανατρέξτε στο εγχειρίδιο χρήσης του σαρωτή. Για
πληροφορίες σχετικά µε το εγχειρίδιο χρήσης του σαρωτή, ανατρέξτε στην ενότητα Πού
θα βρείτε πρόσθετες πληροφορίες στη σελίδα 16.
Οι πελάτες µε ειδικές ανάγκες µπορούν να βρουν βοήθεια στη
διεύθυνση www.hp.com/hpinfo/community/accessibility/prodserv/ (µόνο Η.Π.Α.).
Τοποθεσία Web της HP
Επισκεφθείτε την τοποθεσία www.hp.com, για να βρείτε διάφορες πληροφορίες:
● Εύρεση λύσεων για τεχνικά ζητήµατα.
●∆είτε συµβουλές για την πιο αποδοτική και δηµιουργική χρήση του προϊόντος.
●Ενηµέρωση προγραµµάτων οδήγησης και λογισµικού της HP.
●∆ήλωση του προϊόντος σας.
● Εγγραφή για ενηµερωτικά δελτία, ενηµερώσεις προγραµµάτων οδήγησης και
λογισµικού, καθώς και ειδοποιήσεις υποστήριξης.
●Αγορά βοηθητικού εξοπλισµού και αναλωσίµων της HP.
Ελληνικά
Εγχειρίδιο Eγκατάστασης και Yποστήριξης 23

Κεφάλαιο 6
Λήψη βοήθειας
Για να χρησιµοποιήσετε καλύτερα το προϊόν της HP, συµβουλευτείτε τις παρακάτω
τυπικές προσφορές υποστήριξης της HP:
1. Συµβουλευτείτε την τεκµηρίωση προϊόντος που συνοδεύει το προϊόν.
– ∆ιαβάστε την ενότητα επίλυσης προβληµάτων ή την ηλεκτρονική Βοήθεια
του παρόντος εγχειριδίου/CD.
– ∆ιαβάστε την ενότητα της ηλεκτρονικής Βοήθειας στο λογισµικό.
2. Επισκεφθείτε την ηλεκτρονική υποστήριξη της HP στη
διεύθυνση www.hp.com/support ή επικοινωνήστε µε το σηµείο πώλησης.
Η ηλεκτρονική υποστήριξη της HP είναι διαθέσιµη σε όλους τους πελάτες της HP.
Είναι η πιο γρήγορη πηγή για ενηµερωµένες πληροφορίες προϊόντος και
βοήθεια από ειδικούς, παρέχοντας τις ακόλουθες δυνατότητες:
– Γρήγορη πρόσβαση µέσω ηλεκτρονικού ταχυδροµείου σε
εξουσιοδοτηµένους ειδικούς ηλεκτρονικής υποστήριξης
– Ενηµερώσεις λογισµικού και προγραµµάτων οδήγησης για το προϊόν
– Πολύτιµες πληροφορίες προϊόντος και επίλυσης προβληµάτων για τεχνικά
ζητήµατα
– Προληπτικές ενηµερώσεις προϊόντος, ειδοποιήσεις υποστήριξης και
ενηµερωτικά δελτία της HP (είναι διαθέσιµα όταν δηλώνετε το προϊόν)
3. Υποστήριξη της HP µέσω τηλεφώνου
– Οι επιλογές υποστήριξης και οι χρεώσεις διαφέρουν ανάλογα µε το προϊόν, τη
χώρα/περιοχή και τη γλώσσα.
– Οι χρεώσεις και οι πολιτικές µπορεί να αλλάξουν χωρίς προειδοποίηση.
Επισκεφθείτε την τοποθεσία Web στη διεύθυνση www.hp.com/support για τις
τελευταίες πληροφορίες.
4. Μετά τη περίοδο εγγύησης
Μετά την περίοδο περιορισµένης εγγύησης, η βοήθεια είναι διαθέσιµη ηλεκτρονικά
στη διεύθυνση www.hp.com/support.
5. Επέκταση ή αναβάθµιση της εγγύησης
Εάν θέλετε να επεκτείνετε ή να αναβαθµίσετε την εγγύηση του προϊόντος,
επικοινωνήστε µε το σηµείο πώλησης ή δείτε τις προσφορές του HP Care Pack στη
διεύθυνση www.hp.com/support.
6. Εάν έχετε ήδη αγοράσει µια υπηρεσία HP Care Pack, διαβάστε τους όρους
υποστήριξης που έχουν συµφωνηθεί στο συµβόλαιο.
24 Σαρωτής εγγράφων µε τροφοδότηση µεµονωµένων φύλλων HP Scanjet N6010

7
Περιορισµένη εγγύηση της HP
Οι παρακάτω πληροφορίες περιγράφουν τις πληροφορίες εγγύησης του παρόντος
προϊόντος.
∆ήλωση περιορισµένης εγγύησης της HP
Προϊόν ∆ιάρκεια ισχύος περιορισµένης εγγύησης
Σαρωτής εγγράφων µε
τροφοδότηση
µεµονωµένων φύλλων
HP Scanjet N6010
Α. Έκταση περιορισµένης εγγύησης
1. Η Hewlett-Packard (HP) εγγυάται σε εσάς, τον τελικό πελάτη–χρήστη (Πελάτης), ότι
κάθε προϊόν ΗΡ που καθορίζεται παραπάνω (Προϊόν) θα είναι ελεύθερο
ελαττωµάτων σε υλικό και κατασκευή µετά την ηµεροµηνία αγοράς και για το
διάστηµα που αναφέρεται παραπάνω. Η περίοδος εγγύησης ξεκινάει από την
ηµεροµηνία αγοράς από τον Πελάτη.
2. Για κάθε προϊόν λογισµικού, η περιορισµένη εγγύηση της HP εφαρµόζεται µόνο για
αποτυχία στην εκτέλεση οδηγιών προγραµµατισµού. Η HP δεν εγγυάται ότι η
λειτουργία οποιουδήποτε προϊόντος HP θα είναι αδιάλειπτη ή ελεύθερη σφαλµάτων.
3. Η περιορισµένη εγγύηση της HP καλύπτει µόνο αυτά τα ελαττώµατα που
προκύπτουν ως αποτέλεσµα κανονικής χρήσης του προϊόντος και δεν καλύπτει
οποιαδήποτε άλλα προβλήµατα, όπως αυτά που προκύπτουν ως αποτέλεσµα των
εξής:
α. Ακατάλληλη χρήση, συντήρηση, αποθήκευση, µεταχείριση ή τροποποίηση,
β. Λογισµικό, µέσα, µέρη, εξαρτήµατα, αναλώσιµα ή τροφοδοτικά ή πηγές ισχύος
που δεν παρέχονται ή υποστηρίζονται από την HP, ή
γ. Λειτουργία ή άλλες συνθήκες εκτός των προδιαγραφών του Προϊόντος.
4. Εάν η HP λάβει, κατά τη διάρκεια της ισχύουσας περιόδου εγγύησης, ειδοποίηση
για ένα ελάττωµα στο προϊόν, η HP θα έχει την επιλογή να επισκευάσει ή
αντικαταστήσει το ελαττωµατικό Προϊόν.
5. Εάν η HP δεν µπορεί να αντικαταστήσει ή να επισκευάσει ένα ελαττωµατικό Προϊόν
το οποίο καλύπτεται από την περιορισµένη εγγύηση της HP, η HP µπορεί, εντός
εύλογου χρονικού διαστήµατος αφού ειδοποιηθεί για το ελάττωµα, να παρέχει ένα
άλλο προϊόν παρόµοιας απόδοσης ή να αποζηµιώσει µε το κόστος αγοράς
αναλογικά µε τη χρήση και άλλους κατάλληλους παράγοντες.
6. Η HP δεν θα έχει καµία υποχρέωση αντικατάστασης, επισκευής, ή αποζηµίωσης
µέχρι ο Πελάτης να επιστρέψει το ελαττωµατικό Προϊόν στην ΗΡ και να παρέχει µια
έγκυρη απόδειξη αγοράς.
7. Οποιοδήποτε προϊόν αντικατάστασης µπορεί να είναι καινούργιο ή σαν καινούργιο,
δεδοµένου ότι έχει λειτουργίες τουλάχιστον ίδιες µε αυτές του Προϊόντος που
αντικαθιστάται.
1 έτος
Ελληνικά
Εγχειρίδιο Eγκατάστασης και Yποστήριξης 25

Κεφάλαιο 7
8. Ένα Προϊόν µπορεί να περιέχει ανακατασκευασµένα εξαρτήµατα, στοιχεία ή υλικά
ισοδύναµα σε απόδοση µε καινούρια.
9. Η περιορισµένη εγγύηση της HP ισχύει σε οποιαδήποτε χώρα/περιοχή όπου η
HP διαθέτει υποστήριξη για το Προϊόν και όπου η HP προωθεί το Προϊόν. Το επίπεδο
υπηρεσιών εγγύησης µπορεί να διαφέρει ανάλογα µε τα ισχύοντα κατά τόπους.
Μπορείτε να αγοράσετε από την ΗΡ αναβαθµισµένες υπηρεσίες εγγύησης, όπως η
αντικατάσταση επόµενης ηµέρας, το επιτόπου σέρβις και η προστασία από
ατυχήµατα.
Β. Περιορισµοί της εγγύησης
ΣΤΟ ΒΑΘΜΟ ΠΟΥ ΕΠΙΤΡΕΠΕΤΑΙ ΑΠΟ ΤΗΝ ΤΟΠΙΚΗ ΝΟΜΟΘΕΣΙΑ, ΟΙ ΠΑΡΑΠΑΝΩ
ΕΓΓΥΗΣΕΙΣ ΕΙΝΑΙ ΑΠΟΚΛΕΙΣΤΙΚΕΣ ΚΑΙ ΚΑΜΙΑ ΑΛΛΗ ΕΓΓΥΗΣΗ Ή ΣΥΝΘΗΚΗ,
ΓΡΑΠΤΗ Ή ΠΡΟΦΟΡΙΚΗ, ∆ΕΝ ΠΑΡΕΧΕΤΑΙ Ή ΕΝΝΟΕΙΤΑΙ ΣΧΕΤΙΚΑ ΜΕ ΤΟ ΠΡΟΪΟΝ.
Η HP ∆ΕΝ ΑΝΑΓΝΩΡΙΖΕΙ ΤΙΣ ΣΙΩΠΗΡΕΣ ΕΓΓΥΗΣΕΙΣ Ή ΣΥΝΘΗΚΕΣ
ΕΜΠΟΡΕΥΣΙΜΟΤΗΤΑΣ, ΙΚΑΝΟΠΟΙΗΤΙΚΗΣ ΠΟΙΟΤΗΤΑΣ ΚΑΙ ΚΑΤΑΛΛΗΛΟΤΗΤΑΣ
ΓΙΑ ΣΥΓΚΕΚΡΙΜΕΝΟ ΣΚΟΠΟ.
Γ. Περιορισµοί ευθύνης
1. Στο βαθµό που επιτρέπεται από την τοπική νοµοθεσία, οι αποζηµιώσεις που
αναφέρονται στην παρούσα εγγύηση είναι οι µοναδικές και αποκλειστικές
αποζηµιώσεις για εσάς.
2. ΣΤΟ ΒΑΘΜΟ ΠΟΥ ΕΠΙΤΡΕΠΕΤΑΙ ΑΠΟ ΤΗΝ ΤΟΠΙΚΗ ΝΟΜΟΘΕΣΙΑ, ΕΚΤΟΣ ΑΠΟ
ΤΙΣ ΥΠΟΧΡΕΩΣΕΙΣ ΠΟΥ ΣΥΓΚΕΚΡΙΜΕΝΑ ΟΡΙΖΟΝΤΑΙ ΣΤΗΝ ΠΑΡΟΥΣΑ
∆ΗΛΩΣΗ ΠΕΡΙΟΡΙΣΜΕΝΗΣ ΕΓΓΥΗΣΗΣ, ΣΕ ΚΑΜΙΑ ΠΕΡΙΠΤΩΣΗ Η HP Ή ΑΛΛΟΙ
ΠΡΟΜΗΘΕΥΤΕΣ ∆ΕΝ ΘΑ ΕΙΝΑΙ ΥΠΕΥΘΥΝΟΙ ΓΙΑ ΑΜΕΣΗ, ΕΜΜΕΣΗ, ΘΕΤΙΚΗ Ή
ΑΠΟΘΕΤΙΚΗ ΖΗΜΙΑ, ΕΙΤΕ ΒΑΣΙΖΕΤΑΙ ΣΕ ΣΥΜΒΟΛΑΙΟ, Α∆ΙΚΟΠΡΑΞΙΑ Ή ΑΛΛΟ
ΝΟΜΙΚΟ ΘΕΩΡΗΜΑ ΚΑΙ ΕΑΝ ΕΝΘΑΡΡΥΝΕΤΑΙ ΑΠΟ ΤΗ ∆ΥΝΑΤΟΤΗΤΑ
ΤΕΤΟΙΩΝ ΖΗΜΙΩΝ.
26 Σαρωτής εγγράφων µε τροφοδότηση µεµονωµένων φύλλων HP Scanjet N6010

∆. Τοπική νοµοθεσία
1. Η παρούσα δήλωση περιορισµένης εγγύησης δίνει στον Πελάτη συγκεκριµένα
νοµικά δικαιώµατα. Ο Πελάτης µπορεί επίσης να έχει άλλα δικαιώµατα που
διαφέρουν από πολιτεία σε πολιτεία στις Η.Π.Α., από περιφέρεια σε περιφέρεια στον
Καναδά και από χώρα σε χώρα οπουδήποτε αλλού στον κόσµο.
2. Στο βαθµό που η παρούσα δήλωση περιορισµένης εγγύησης δεν είναι συνεπής µε
την τοπική νοµοθεσία, η παρούσα δήλωση θα πρέπει να τροποποιηθεί ώστε να
συµφωνεί µε την τοπική νοµοθεσία. Σύµφωνα µε την τοπική νοµοθεσία, ορισµένες
δηλώσεις αποποίησης και περιορισµοί της παρούσας δήλωσης περιορισµένης
εγγύησης ενδέχεται να µην ισχύουν για τον Πελάτη. Για παράδειγµα, η
οµοσπονδιακή κυβέρνηση των Η.Π.Α., µερικές πολιτείες των Η.Π.Α. και µερικές
κυβερνήσεις εκτός των Η.Π.Α. (συµπεριλαµβανοµένων περιφερειών του Καναδά)
ενδέχεται:
α. Να χορηγήσουν στον Πελάτη επιπλέον δικαιώµατα εγγύησης,
β. Να αποκλείσουν τις αποποιήσεις και τους περιορισµούς της παρούσας
δήλωσης περιορισµένης εγγύησης που περιορίζουν τα προβλεπόµενα
δικαιώµατα πελάτη (π.χ. Ηνωµένο Βασίλειο),
γ. ∆ιαφορετικά, να περιορίσουν τη δυνατότητα του κατασκευαστή να ενισχύσει
αυτού του είδους τις αποποιήσεις ή τους περιορισµούς,
δ. Να καθορίσουν τη διάρκεια των σιωπηρών εγγυήσεων που ο κατασκευαστής
δεν µπορεί να αποποιηθεί, ή
ε. Να απορρίψουν περιορισµούς στη διάρκεια των σιωπηρών εγγυήσεων
3. Ο Πελάτης µπορεί να έχει πρόσθετα δικαιώµατα προβλεπόµενα από το νόµο µε
βάση το συµφωνητικό αγοράς. Τα δικαιώµατα αυτά δεν επηρεάζονται µε κανέναν
τρόπο από τη δήλωση περιορισµένης εγγύησης.
4. Για συναλλαγές καταναλωτών στις Η.Π.Α., οποιεσδήποτε σιωπηρές εγγυήσεις που
επιβάλλονται από το νόµο περιορίζονται στη διάρκεια της ρητής περιόδου εγγύησης.
5. ΓΙΑ ΣΥΝΑΛΛΑΓΕΣ ΚΑΤΑΝΑΛΩΤΩΝ ΣΤΗΝ ΑΥΣΤΡΑΛΙΑ ΚΑΙ ΤΗ ΝΕΑ ΖΗΛΑΝ∆ΙΑ,
ΟΙ ΟΡΟΙ ΤΗΣ ΠΑΡΟΥΣΑΣ ∆ΗΛΩΣΗΣ ΠΕΡΙΟΡΙΣΜΕΝΗΣ ΕΓΓΥΗΣΗΣ, ΕΚΤΟΣ ΑΠΟ
ΤΟ ΒΑΘΜΟ ΠΟΥ ΕΠΙΤΡΕΠΕΤΑΙ ΑΠΟ ΤΗ ΝΟΜΟΘΕΣΙΑ, ∆ΕΝ ΕΞΑΙΡΟΥΝ,
ΠΕΡΙΟΡΙΖΟΥΝ Ή ΤΡΟΠΟΠΟΙΟΥΝ ΤΑ ΣΥΝΤΑΓΜΑΤΙΚΑ ΣΑΣ ∆ΙΚΑΙΩΜΑΤΑ ΣΕ
ΣΧΕΣΗ ΜΕ ΤΗΝ ΠΩΛΗΣΗ ΑΥΤΟΥ ΤΟΥ ΠΡΟΪΟΝΤΟΣ ΣΤΟΝ ΠΕΛΑΤΗ ΚΑΙ
ΛΕΙΤΟΥΡΓΟΥΝ ΕΠΙΠΡΟΣΘΕΤΑ ΣΕ ΑΥΤΑ.
Μπορεί να έχετε πρόσθετα δικαιώµατα προβλεπόµενα από το νόµο σε σχέση µε τον
πωλητή µε βάση το συµφωνητικό αγοράς. Τα δικαιώµατα αυτά δεν επηρεάζονται µε
κανέναν τρόπο από την περιορισµένη εγγύηση της ΗΡ.
Στο εσωτερικό του µπροστινού εξωφύλλου αυτού του βιβλίου, θα βρείτε τα ονόµατα και
τη διεύθυνση των υπευθύνων της HP για την εκτέλεση της περιορισµένης εγγύησης
της HP στη χώρα σας.
Ελληνικά
Εγχειρίδιο Eγκατάστασης και Yποστήριξης 27

8
Πληροφορίες κανονισµών και
προδιαγραφές προϊόντος
Αυτή η ενότητα περιέχει πληροφορίες κανονισµών και τις προδιαγραφές του προϊόντος
για το σαρωτή της σειράς HP Scanjet Ν6010 και το βοηθητικό εξοπλισµό του.
Προδιαγραφές σαρωτή
Όνοµα Περιγραφή
Τύπος σαρωτή Σαρωτής µε τροφοδοσία φύλλων δύο όψεων
Μέγεθος Πλάτος: 320 mm (12,6 ίντσες), Βάθος: 270 mm (10,63 ίντσες),
Ύψος: 312 mm (12,28 ίντσες)
Βάρος 5,4 kg (11,8 lb)
Στοιχείο σάρωσης ∆ιάταξη µε σύζευξη φορτίου (CCD)
∆ιασύνδεση USB 2.0 υψηλής ταχύτητας
Οπτική ανάλυση 600 x 600 dpi µέσω εξοπλισµού
Εναλλασσόµενο
ρεύµα
Κατανάλωση
ισχύος
100-240V~, 50/60Hz, 1,5A
Λειτουργία: 32W
Λειτουργία αδράνειας: 5,25W
Ο σαρωτής της HP συµµορφώνεται µε το πρότυπο ENERGY
STAR®. Ως συνεργάτης του ENERGY STAR®, η HewlettPackard Company έχει καθορίσει ότι αυτό το προϊόν
ανταποκρίνεται στις οδηγίες του ENERGY STAR® για
αποδοτικότητα ενέργειας.
Περιβαλλοντικές προδιαγραφές
Όνοµα Περιγραφή
Θερµοκρασία Θερµοκρασία λειτουργίας σαρωτή: 10° έως 35° C (50° έως 95° F)
Αποθήκευσης: -40° έως 60° C (-40° έως 140° F)
Σχετική υγρασία Θερµοκρασία λειτουργίας σαρωτή: 15% έως 80% χωρίς
συµπύκνωση 10° έως 35° C (50° έως 95° F)
Αποθήκευσης: µέχρι 90% στους 0° έως 60° C ή (32° έως 140° F)
28 Σαρωτής εγγράφων µε τροφοδότηση µεµονωµένων φύλλων HP Scanjet N6010

Πληροφορίες κανονισµών
Αριθµός αναγνώρισης µοντέλου για κανονιστικούς σκοπούς: Για τους σκοπούς της
κανονιστικής αναγνώρισης στο προϊόν σας εκχωρείται ένας Αριθµός µοντέλου για
κανονιστικούς σκοπούς. Ο Αριθµός µοντέλου για κανονιστικούς σκοπούς για το δικό σας
προϊόν είναι FCLSD-0601. Αυτός ο αριθµός για κανονιστικούς σκοπούς δεν πρέπει να
συγχέεται µε το όνοµα µάρκετινγκ (σειρά HP Scanjet N6010) ή τον αριθµό προϊόντος
(L1983A). Πρόσθετες κανονιστικές πληροφορίες σχετικά µε το σαρωτή µπορείτε να
βρείτε στο αρχείο regulatory_supplement.htm του HP Scanning Software CD.
Σηµείωση Η ετικέτα κανονισµών (µε τους κωδικούς και τους σειριακούς
αριθµούς) βρίσκεται στο κάτω µέρος του σαρωτή. Ωστόσο, όταν τοποθετείτε το
δίσκο εξόδου του χαρτιού στο κάτω µέρος του σαρωτή, καλύπτετε την ετικέτα
κανονισµών.
Πληροφορίες για την ανακύκλωση και για υλικό
αποκλειστικά για το προϊόν
Για τη συσκευή αυτή εφαρµόζονται οι παρακάτω πολιτικές για την ανακύκλωση και για
υλικό αποκλειστικά για το προϊόν.
∆ιάθεση άχρηστου εξοπλισµού από χρήστες σε ιδιωτικά νοικοκυριά της
Ευρωπαϊκής Ένωσης
Αυτό το σύµβολο επάνω στο προϊόν ή στη συσκευασία του υποδηλώνει ότι αυτό το
προϊόν δεν πρέπει να απορριφθεί µαζί µε τα άλλα οικιακά απορρίµµατα. Αντιθέτως, είναι
δική σας ευθύνη να απορρίψετε τον άχρηστο εξοπλισµό σε καθορισµένο σηµείο
συλλογής για την ανακύκλωση του άχρηστου ηλεκτρικού και ηλεκτρονικού εξοπλισµού.
Η ξεχωριστή συλλογή και ανακύκλωση του άχρηστου εξοπλισµού κατά την απόρριψή
του θα βοηθήσει στη διατήρηση των φυσικών πόρων και θα διασφαλίσει την ανακύκλωσή
του µε τρόπο που προστατεύει την υγεία των ανθρώπων και το περιβάλλον. Για
περισσότερες πληροφορίες σχετικά µε τον τόπο όπου µπορείτε να αποβάλετε τον
άχρηστο εξοπλισµό σας για ανακύκλωση, επικοινωνήστε µε το τοπικό δηµαρχείο, την
υπηρεσία απόρριψης οικιακών απορριµµάτων ή το κατάστηµα από όπου αγοράσατε το
προϊόν.
Ελληνικά
Πρόγραµµα προστασίας του περιβάλλοντος για το προϊόν
Η Hewlett-Packard δεσµεύεται για την παροχή ποιοτικών προϊόντων, µε φιλικές προς το
περιβάλλον µεθόδους. Σε αυτό το προϊόν έχει ενσωµατωθεί σχεδίαση για ανακύκλωση.
Ο αριθµός των υλικών έχει διατηρηθεί στο ελάχιστο ενώ διασφαλίζεται η σωστή
λειτουργία και αξιοπιστία. Ανόµοια υλικά έχουν σχεδιαστεί ώστε να ξεχωρίζουν εύκολα.
Εγχειρίδιο Eγκατάστασης και Yποστήριξης 29

Κεφάλαιο 8
Ο εντοπισµός, η πρόσβαση και η αφαίρεση συνδέσµων και άλλων συνδέσεων είναι
εύκολη διαδικασία χρησιµοποιώντας συνηθισµένα εργαλεία. Τα µέρη υψηλής
προτεραιότητας έχουν σχεδιαστεί έτσι ώστε η πρόσβαση σε αυτά να είναι εύκολη για
αποτελεσµατική αποσυναρµολόγηση και επισκευή. Για περισσότερες πληροφορίες,
επισκεφθείτε την τοποθεσία Web της HP Commitment to the Environment στη
διεύθυνση: www.hp.com/globalcitizenship/environment/
Πλαστικά
Τα πλαστικά µέρη µε βάρος πάνω από 25 g έχουν σηµανθεί σύµφωνα µε τα διεθνή
πρότυπα που βοηθούν την αναγνώριση των πλαστικών προς ανακύκλωση στο τέλος
της ζωής του προϊόντος.
Πρόγραµµα ανακύκλωσης
Η HP προσφέρει έναν αυξανόµενο αριθµό προγραµµάτων επιστροφής και ανακύκλωσης
προϊόντων σε πολλές χώρες/περιοχές και συνεργάτες µε µερικά από τα µεγαλύτερα
κέντρα ανακύκλωσης ηλεκτρονικών σε ολόκληρο τον κόσµο. Η HP διατηρεί πόρους µε
µεταπώληση µερικών από τα πιο γνωστά προϊόντα της. Για περισσότερες πληροφορίες
σχετικά µε την ανακύκλωση των προϊόντων ΗΡ, επισκεφθείτε τη
διεύθυνση: www.hp.com/hpinfo/globalcitizenship/environment/recycle/
Ειδική διαχείριση υλικών
Αυτό το προϊόν HP περιέχει υλικά που µπορεί να απαιτούν ειδική µεταχείριση στο τέλος
της ζωής του. Ο υδράργυρος στις λάµπες φθορισµού του προϊόντος αποτελεί εξαίρεση
από την Οδηγία 2002/95/EΚ της Ευρωπαϊκής Ένωσης "Περιορισµοί για τις επικίνδυνες
ουσίες".
30 Σαρωτής εγγράφων µε τροφοδότηση µεµονωµένων φύλλων HP Scanjet N6010

Kurulum ve Destek Kılavuzu
Türkçe

Telif hakkı ve lisans
© 2006 Telif Hakkı Hewlett-Packard
Development Company, L.P.
Telif hakkı yasalarında izin verilen
durumlar dışında önceden yazılı izin
alınmadan çoğaltılması, uyarlanması
veya başka bir dile çevrilmesi yasaktır.
Bu belgede yer alan bilgiler önceden
haber verilmeden değiştirilebilir.
HP ürün ve hizmetleri için verilen
garantiler, yalnızca bu ürün ve
hizmetler ile birlikte verilen garanti
bildirimlerinde açıkça belirtilen
garantilerdir. Bu belgede yer alan hiçbir
ifade ek garanti olarak
anlaşılmamalıdır. HP, bu belgede
olabilecek teknik hatalardan, yazım
hatalarından veya eksikliklerden
sorumlu değildir.
Ticari markaların sahipleri
ENERGY STAR; ABD Çevre Koruma
Kuruluşu’nun ABD’de tescilli hizmet
markasıdır.
Microsoft ve Windows; Microsoft
Corporation şirketinin tescilli ticari
markalarıdır.

İçindekiler
1Başlangıç................................................................................................................4
1. Adım. Kutunun içindekileri kontrol edin...............................................................4
2. Adım. Yazılımı yükleme.......................................................................................5
3. Adım. Güç kaynağını bağlama............................................................................5
4. Adım. USB kablosunu bağlayın...........................................................................7
5. Adım. Tarayıcıyı kullanıma hazırlayın.................................................................8
6. Adım. Yükleme işlemini sınayın.........................................................................10
HP Scanning Software CD....................................................................................11
Power Save (Güç Tasarrufu) modu veya Instant Lamp On (Anında Lamba
Açık) modu............................................................................................................12
2Tarayıcı düğmelerini kullanma...........................................................................13
Tarayıcı düğmeleri.................................................................................................13
3 Ek bilgi kaynakları ..............................................................................................15
HP Scanjet N6010 Kullanım Kılavuzu...................................................................15
Scanner Tools Utility (Tarayıcı Araçları Yardımcı Programı) yardımı....................16
Ek yazılım yardımı.................................................................................................16
4Bakım....................................................................................................................17
5 Sorun Giderme.....................................................................................................18
Yükleme işleminden sonra tarayıcı çalışmıyor......................................................18
6 Ürün desteği.........................................................................................................21
Erişilebilirlik............................................................................................................21
HP Web sitesi........................................................................................................21
Yardım alma..........................................................................................................21
7HP sınırlı garanti..................................................................................................23
HP sınırlı garanti bildirimi.......................................................................................23
8 Yasal düzenleme bilgileri ve ürün şartnameleri...............................................25
Tarayıcı şartnameleri.............................................................................................25
Çevresel şartnameler............................................................................................25
Yasal düzenleme bilgileri.......................................................................................25
Geri Dönüşüm ve Kullanımı Kısıtlı Malzeme Bilgileri............................................26
Türkçe
Kurulum ve Destek Kılavuzu 3

1
Başlangıç
Tarayıcıyı kurmak için aşağıdaki adımları izleyin:
1. Adım. Kutunun içindekileri kontrol edin
Tarayıcı donanımını kutusundan çıkarın. Ambalaj bandını çıkarın.
8
1
4
3
6
2
1 HP Scanjet N6010 tarayıcı
2 Güç kaynağı
3 USB kablosu
4 HP Scanning Software CD (Daha fazla bilgi almak için bkz. HP Scanning
Software CD sayfa 11.)
5 Ön panel etiketleri
6 Kurulum ve Destek Kılavuzu (bu kitap)
7 Kağıt yolu temizleme bezi (daha sonra bakım sırasında kullanılmak üzere)
8 Çıktı tepsisi
5
7
4 HP Scanjet N6010 Sayfa Beslemeli Belge Tarayıcı

2. Adım. Yazılımı yükleme
Tarayıcı ile birlikte bir dizi tarama yazılımı programı verilmektedir. Bu programlarla ilgili
bilgi almak için bkz. HP Scanning Software CD sayfa 11.
Dikkat uyarısı USB kablosunu bilgisayara bağlamadan önce tarama yazılımını
yükleyin.
1. Tarayıcıyla birlikte verilen HP Scanning Software CD'sini bilgisayarın CD
sürücüsüne yerleştirin.
2. Yükleme iletişim kutusunun görüntülenmesini bekleyin. Kısa bir süre sonra yükleme
iletişim kutusu görüntülenmezse aşağıdaki işlemleri yapın:
a. Başlat'ı ve ardından Çalıştır'ı tıklatın.
Çalıştır iletişim kutusu görüntülenir.
b. Aç kutusuna d:\setup.exe yazın (d: bilgisayarınızın CD sürücüsünün harfidir).
c. Tamam'ı tıklatın.
3. Yükleme iletişim kutusunda yüklemek istediğiniz yazılım programlarını seçin.
Tarayıcının tüm özelliklerini kullanabilmek için CD'deki tüm programları yüklemeniz
önerilir.
4. Yükleme işlemini tamamlamak için ekrandaki yönergeleri uygulayın.
Yükleme işlemi sırasında Power Save (Güç Tasarrufu) veya Instant Lamp On
(Anında Lamba Açık) modunu etkinleştirmek isteyip istemediğiniz sorulur. Bu
seçeneklerle ilgili bilgi almak için bkz. Power Save (Güç Tasarrufu) modu veya
Instant Lamp On (Anında Lamba Açık) modu sayfa 12.
Yükleme programı, PDF dosyalarını görüntüleyebilmeniz için Adobe Acrobat
Reader uygulamasının yüklü olup olmadığını da denetleyecektir. Yüklü değilse
yüklemeniz için yönergeler sunulur.
Türkçe
3. Adım. Güç kaynağını bağlama
Güç kaynağında, tarayıcının arkasına giren bir kablo takılıdır. Bu kablonun ucundaki
girişte, güç kaynağı doğru çalıştığında yanan yeşil bir LED bulunur.
Güç kaynağında bir ucu güç kaynağına bağlı, diğer ucu prize veya akım koruyucusuna
bağlı bir AC kablosu da bulunur.
Kurulum ve Destek Kılavuzu 5

Bölüm 1
1. AC kablosunu güç kaynağının arkasına takın.
2. AC kablosunun diğer ucunu prize veya akım koruyucusuna takın.
3. Güç kaynağı kablosu girişindeki yeşil LED'in yanıp yanmadığını kontrol edin.
–Yeşil LED yanmıyorsa, AC kablosunun takılı olduğu prize veya akım
koruyucusuna elektrik geldiğinden emin olun.
– Prize veya akım koruyucusuna elektrik gelmesine rağmen yeşil LED
yanmıyorsa, güç kaynağı bozuk olabilir. Yardım için HP Support'a başvurun.
4. Yeşil LED yanıyorsa, güç kaynağını tarayıcının arkasına takın.
5. Tarayıcıyı açın. Arkasına geçerek tarayıcının sol arkasında bulunan Güç düğmesine
basın.
6 HP Scanjet N6010 Sayfa Beslemeli Belge Tarayıcı

4. Adım. USB kablosunu bağlayın
Dikkat uyarısı Tarayıcıyı USB kablosuyla bilgisayarınıza bağlamadan önce
yazılımı yüklemeniz gerekir. Bkz. 2. Adım. Yazılımı yükleme sayfa 5.
Tarayıcıyı bilgisayara bağlamak için tarayıcıyla birlikte verilen USB kablosunu kullanın.
1. Kablonun kare ucunu tarayıcıya bağlayın.
2. Kablonun dikdörtgen ucunu bilgisayara bağlayın.
Not Bilgisayarın hem önünde hem de arkasında USB bağlantı noktası
varsa arkadaki USB bağlantı noktasını kullanın.
Kurulum ve Destek Kılavuzu 7
Türkçe

Bölüm 1
5. Adım. Tarayıcıyı kullanıma hazırlayın
1. Çıktı tepsisini takın. Takmak için tepsiyi uzatma parçası yukarıda olacak şekilde
tarayıcının altındaki kılavuz yuvalarının içine itin.
2. Çıktı tepsisi uzantısını uzatın.
8 HP Scanjet N6010 Sayfa Beslemeli Belge Tarayıcı

3. Daha uzun orijinallerde tarayıcının üstündeki belge besleyici uzantısını uzatın.
4. Ürün kutusunda olması gereken ön panel etiketini bulun. Arkasını çıkarın ve etiketi
ön panelde HP logosunun altında bulunan dışarı doğru çekilen tepsiye yapıştırın.
Bu etikette ön panel düğmeleri ve LED gösterge ışıkları hakkında bilgi verilir.
Kurulum ve Destek Kılavuzu 9
Türkçe

Bölüm 1
6. Adım. Yükleme işlemini sınayın
Dikkat uyarısı Bir nesneyi belge besleyicinin üzerine koymadan önce nesnede
kurumamış yapıştırıcı, düzeltme sıvısı veya tarayıcının içine bulaşabilecek
herhangi bir maddenin bulunmadığından emin olun.
Ortamın kıvrılmadığından, kırışmadığından; zımba, ataç veya başka bir
malzemenin takılı olmadığından emin olun. Kağıtlar birbirine yapışık olmamalıdır.
1. Belge besleyiciye tek bir sayfayı yerleştirin. Sayfanın yüzü ve üst tarafı aşağı doğru
bakıyor olmalıdır (
).
2. Kağıt kılavuzlarını ayarlayın. Kağıt kılavuzlarının işe yaraması için sayfanın iki
yanına da değiyor olmaları gerekir. Sayfanın düz olduğundan ve kılavuzların
sayfanın kenarlarına dayandığından emin olun.
Not Kağıt kılavuzlarını ayarlamak için kılavuzun alt tarafına bastırın.
3. PDF'e Tara (
Sayfa tarayıcının içinden geçer. Sayfanın tarama görüntüsünü bilgisayarınızın
ekranındaki PDF görüntüleyicide görmeniz gerekir. Bu şekilde yükleme işleminin
başarılı olduğu onaylanmış olur.
Not Bu işlemi başarıyla tamamlayabilmeniz için Adobe Acrobat Reader
veya başka bir PDF görüntüleme programının yüklü olması gerekir. PDF
görüntüleyiciniz yoksa bu sınamayı Belge Tara düğmesine basarak
çalıştırın.
Bilgisayar ekranınızda sayfanın taranmış görüntüsü çıkmazsa bkz. Sorun Giderme
sayfa 18.
10 HP Scanjet N6010 Sayfa Beslemeli Belge Tarayıcı
) düğmesi.

HP Scanning Software CD
Bu bölümde tarayıcıyla birlikte verilen tarama yazılımı programları açıklanmaktadır. Tüm
programlar x-64 de dahil olmak üzere Microsoft Windows 2000 ve XP işletim sistemleri
tarafından desteklenmektedir.
Bu yazılım programları arasında iki tane HP dışı yazılım programı bulunmaktadır. Bu
yazılım programları tüm tarayıcı modellerinde veya tüm ülkelerde/bölgelerde
bulunmamaktadır.
Programlar
HP Scanning Software (HP
Tarama Yazılımı)
Yazılım kullanımı
HP Scanning Software (HP Tarama Yazılımı) içinde
Scanner Tools Utility (Tarayıcı Araçları Yardımcı
Programı), HP Document Copy Utility (HP Belge
Kopyalama Yardımcı Programı), HP PDF writer (HP
PDF yazıcı) ve TWAIN tarayıcı sürücüleri yer alır.
● PDF'e Tara düğmesi için ayarları yapılandırmak,
tarayıcı düğmelerini farklı uygulamalarla
eşleştirmek, tarayıcı düğmelerini devre dışı
bırakmak veya tarayıcı bakım bilgilerini
görüntülemek üzere Scanner Tools Utility
(Tarayıcı Araçları Yardımcı Programı)
uygulamasını kullanın. Scanner Tools (Tarayıcı
Araçları) ön panel düğmesinden veya Başlat
menüsünden başlatılabilir.
● Tarayıcı tarafından varsayılan yazıcınıza
gönderilen kopyaları yapılandırmak için Document
Copy Utility (Belge Kopyalama Yardımcı
Programı) uygulamasını kullanın. Kopyala ön
panel düğmesinden veya Başlat menüsünden
başlatılabilir.
● HP PDF writer (HP PDF yazıcı) taranan görüntüyü
alır ve bir PDF dosyası oluşturur. Kullanıcı
arabirimi yoktur, ancak PDF ayarları Scanner
Tools Utility (Tarayıcı Araçları Yardımcı Programı)
kullanılarak yapılandırılabilir.
● Tarayıcıyı standart iş uygulamalarıyla ve
özelleştirilmiş yazılımlarla kullanmak için TWAIN
sürücüleri gereklidir. Tarayıcının doğru çalışması
için gerekli minimum gereksinimleri karşılarlar.
Türkçe
NewSoft Presto!
PageManager
NewSoft Presto! BizCard Kartvizitleri taramak ve kişilerinizi kullanımı kolay bir
Kurulum ve Destek Kılavuzu 11
Taranmış görüntüler veya belgeler oluşturmak ve
bunları çeşitli biçimlerde kaydetmek için kullanın.
Yönetim belgelerine (arşiv, yeniden kullanım), OCR'a,
e-postaya ve faksa erişim sağlar.
veritabanında düzenlemek için kullanın.

Bölüm 1
Power Save (Güç Tasarrufu) modu veya Instant Lamp On
(Anında Lamba Açık) modu
Yükleme işlemi sırasında tarayıcı için Power Save (Güç Tasarrufu) veya Instant Lamp
On (Anında Lamba Açık) modunu etkinleştirmek isteyip istemediğiniz sorulur. Power
Save (Güç Tasarrufu) modunda, bir süre etkinlik olmadığında (yaklaşık 15 dakika)
tarayıcı lambasının süresi dolar ve otomatik olarak söner.
Instant Lamp On (Anında Lamba Açık) modunda tarayıcı lambası zaman aşımına
uğrayıp belirli bir süre kullanılmadıktan sonra (yaklaşık 15 dakika) otomatik olarak
kapansa da ılık ve taramaya hazır halde kalır.
Power Save (Güç Tasarrufu) modundan Instant Lamp On (Anında Lamba Açık) moduna
geçmek için Scanners Tools Utility'nin (Tarayıcı Araçları Yardımcı Programı)
Maintenance (Bakım) sekmesindeki Instant Lamp On (Anında Lamba Açık)
seçeneğini seçin. Power Save (Güç Tasarrufu) moduna geri dönmek için Instant Lamp
On (Anında Lamba Açık) seçeneğinin işaretini kaldırın.
12 HP Scanjet N6010 Sayfa Beslemeli Belge Tarayıcı

2
Tarayıcı düğmelerini kullanma
Tarayıcı düğmeleri
Bir tarama işlemini başlatmak, iptal etmek veya bazı tarayıcı ayarlarını yapılandırmak
için tarayıcının ön panelindeki düğmeleri kullanın.
1
5
6
3
Simge Düğme adı Açıklama
1 Belge Tara (sol üstteki düğme) Bir tarama işlemi başlatılır.
2 Kopyala (sağ üstteki düğme) Bir kopyalama işlemi başlatılır
3 PDF'e Tara (sol alttaki düğme) Bir öğenin taranıp paylaşılmak
2
4
Varsayılan olarak bu düğme
NewSoft Presto! PageManager
uygulamasına tarar.
ve varsayılan yazıcınıza
gönderilir. HP Document Copy
(HP Belge Kopyalama)
yardımcı programı açılır ve
kopyalama işlemi için
seçenekleri belirlemenizi
sağlar.
veya saklanmak üzere PDF
dosyası olarak kaydedilmesini
sağlar. Varsayılan olarak PDF
otomatik olarak varsayılan PDF
görüntüleyicinizde açılır.
Türkçe
4 Kartvizit Tara (sağ alttaki
düğme)
Kurulum ve Destek Kılavuzu 13
Kartvizitin taranmasını sağlar.
Varsayılan olarak bu düğme
NewSoft Presto! BizCard
uygulamasına tarar.

Bölüm 2
(devamı)
5
İptal (en sol üstteki düğme) Devam eden bir tarama veya
kopyalama işlemini iptal eder.
6 Tarayıcı Araçları (en sol alttaki
düğme)
Tarayıcı düğmelerini farklı
uygulamalarla eşleştirmek için
kullanabileceğiniz Scanner
Tools Utility'yi (Tarayıcı Araçları
Yardımcı Programı) açın, PDF
seçeneklerini yapılandırın veya
tarayıcı bakım bilgilerini
görüntüleyin.
Bu bölümde anlatılanlar dışında tarayıcı düğmeleri hakkında daha fazla bilgi almak için
tarayıcı kullanım kılavuzuna bakın. Tarayıcı kullanım kılavuzu ile ilgili bilgi için bkz. Ek
bilgi kaynakları sayfa 15.
14 HP Scanjet N6010 Sayfa Beslemeli Belge Tarayıcı

3
Ek bilgi kaynakları
Tarayıcı ile birlikte tarayıcının ve tarama yazılımının kullanımı ile ilgili pek çok bilgi
kaynağı verilir.
HP Scanjet N6010 Kullanım Kılavuzu
Tarayıcı kullanım kılavuzu bu ürünle ilgili ana bilgi kaynağıdır ve tarayıcının kullanımı,
bakımı ve sorunlarının giderilmesi konusunda bilmeniz gerekenleri içerir. Kullanım
kılavuzu, tümünü veya istediğiniz bölümlerini yazdırabilmeniz için PDF dosyası olarak
ve ekrandan okuyabileceğiniz Help (Yardım) dosyası olarak sunulmaktadır.
Kullanım kılavuzu PDF dosyasını açmak için:
➔
Başlat'ı tıklatın, Programlar'ın veya Tüm Programlar'ın, HP'nin, Scanjet'in,
N6010'un üzerine gelin ve ardından Kullanım Kılavuzu'nu tıklatın.
Kullanım kılavuzunun başka bir dildeki PDF sürümü için:
1. Tarayıcıyla birlikte verilen HP Scanning Software CD'sini bilgisayarın CD
sürücüsüne yerleştirin.
Yükleme iletişim kutusunun görüntülenmesini bekleyin.
2. Kılavuzları görüntüle veya yazdır'ı tıklatın.
Dillerin listesi görüntülenir.
3. İstediğiniz dili tıklatın.
Kılavuz listesi görüntülenir.
4. Kullanım Kılavuzu'nu tıklatın.
Kullanım kılavuzunun ekran okuyucu yazılımla birlikte kullanabileceğiniz çevrimiçi Help
(Yardım) sürümü için:
1. Tarayıcıyla birlikte verilen HP Scanning Software CD'sini bilgisayarın CD
sürücüsüne yerleştirin.
Yükleme iletişim kutusunun görüntülenmesini bekleyin.
2. Kılavuzları görüntüle veya yazdır'ı tıklatın.
Dillerin listesi görüntülenir.
3. İstediğiniz dili tıklatın.
Kılavuz listesi görüntülenir.
4. Ekran Kullanım Kılavuzu'nu tıklatın.
Türkçe
Kurulum ve Destek Kılavuzu 15

Bölüm 3
Scanner Tools Utility (Tarayıcı Araçları Yardımcı Programı)
yardımı
Yardımcı programı açmak için aşağıdaki işlemlerden birini yapın:
● Masaüstündeki Scanner Tools Utility (Tarayıcı Araçları Yardımcı
Programı) simgesini çift tıklatın.
● Tarayıcının ön panelindeki Tarayıcı Araçları (
● Başlat'ı tıklatın, Programlar'ın veya Tüm Programlar'ın, HP'nin,
Scanjet'in, N6010'un üzerine gelin ve ardından Scanner Tools Utility
(Tarayıcı Araçları Yardımcı Programı) öğesini tıklatın.
Help (Yardım) dosyasını açmak için Scanner Tools Utility (Tarayıcı Araçları
Yardımcı Programı) iletişim kutusunda Help (Yardım) öğesini tıklatın.
) düğmesine basın.
Ek yazılım yardımı
HP Scanning Software CD'sinde yer alan yazılım programlarının tümünün yazılım Help
(Yardım) dosyası bulunur. Yazılım Help (Yardım) dosyasını açmak için Help (Yardım)
menüsünü seçin ve ardından Help (Yardım) veya Using Help (Yardımı Kullanma)
öğesini seçin.
16 HP Scanjet N6010 Sayfa Beslemeli Belge Tarayıcı

4
Bakım
Tarayıcınızı düzenli bir şekilde temizlemeniz daha yüksek kalitede tarama yapmanıza
yardımcı olur. Ne kadar sıklıkta bakım yapılacağı kullanım sıklığı ve ortam gibi pek çok
etkene bağlıdır. Gereken şekilde rutin temizlik yapmanız gerekir.
Tarayıcının bakımı hakkında yönergeler için tarayıcı kullanım kılavuzuna bakın. Tarayıcı
kullanım kılavuzu ile ilgili bilgi için bkz. Ek bilgi kaynakları sayfa 15.
Dikkat uyarısı Bir nesneyi belge besleyicinin üzerine koymadan önce nesnede
kurumamış yapıştırıcı, düzeltme sıvısı veya tarayıcının içine bulaşabilecek
herhangi bir maddenin bulunmadığından emin olun.
Ortamın kıvrılmadığından, kırışmadığından; zımba, ataç veya başka bir
malzemenin takılı olmadığından emin olun. Kağıtlar birbirine yapışık olmamalıdır.
Kurulum ve Destek Kılavuzu 17
Türkçe

5
Sorun Giderme
Yükleme işleminden sonra tarayıcı çalışmıyor
Yükleme işleminden sonra tarayıcı çalışmazsa, bilgisayarda aşağıdaki mesajlardan biri
görüntülenebilir:
● Tarayıcı başlatılamadı.
● Tarayıcı bulunamadı.
● Dahili bir hata oluştu.
● Bilgisayar tarayıcıyla iletişim kuramıyor.
Sorun gidermek için aşağıdaki adımları deneyin:
1. Adım. Kabloları kontrol edin
Kablo bağlantılarının çalışır durumda olduğundan emin olun.
Güç kaynağı
Güç kaynağında, tarayıcının arkasına giren bir kablo takılıdır. Bu kablonun ucundaki
girişte, güç kaynağı doğru çalıştığında yanan yeşil bir LED bulunur.
Güç kaynağında bir ucu güç kaynağına bağlı, diğer ucu prize veya akım koruyucusuna
bağlı bir AC kablosu da bulunur.
Elektrik kablosu tarayıcıyı bir prize bağlar.
1. Güç düğmesinin açık konumda olup olmadığını kontrol edin.
2. Güç kaynağı kablosu girişindeki yeşil LED'in yanıp yanmadığını kontrol edin.
3. Yeşil LED yanmıyorsa, AC kablosunun takılı olduğu prize veya akım koruyucusuna
elektrik geldiğinden emin olun.
4. Prize veya akım koruyucusuna elektrik gelmesine rağmen yeşil LED yanmıyorsa,
güç kaynağı bozuk olabilir. Yardım için HP Support'a başvurun.
USB kablosu
Tarayıcının USB bağlantısı kesilmişse Hata LED'i sürekli olarak kehribar renginde yanar.
Aşağıdaki yordamı deneyin:
Tarayıcının fiziksel bağlantılarını kontrol edin.
● Tarayıcı ile birlikte verilen kabloyu kullanın. Farklı bir USB kablosu tarayıcı ile uyumlu
olmayabilir.
● USB kablosunun tarayıcı ile bilgisayara veya USB hub'ına sıkıca bağlı olduğundan
emin olun. Kablo tarayıcıya doğru bağlandığında USB kablosunun üzerindeki üç
dişli simge yukarı doğru bakar.
USB bağlantısı sorunlarını gidermek için:
18 HP Scanjet N6010 Sayfa Beslemeli Belge Tarayıcı

1. Tarayıcının bilgisayara nasıl bağlandığına bağlı olarak aşağıdaki işlemlerden birini
yapın:
– USB kablosu bir USB hub'ına veya dizüstü bilgisayar için bağlantı istasyonuna
bağlıysa USB kablosunu USB hub'ından veya bağlantı istasyonundan çıkarın
ve sonra USB kablosunu doğrudan bilgisayara bağlayın.
– USB kablosu doğrudan bilgisayara bağlıysa, bilgisayarın üzerindeki başka bir
USB bağlantı noktasına bağlayın.
– USB kablosu bilgisayarın önündeki bir USB bağlantı noktasına bağlanmışsa
bilgisayarın arkasındaki bir USB bağlantı noktasına takın.
– Klavye ve fare dışındaki diğer tüm USB aygıtlarını bilgisayardan çıkarın.
2. Tarayıcıyı kapatıp açın.
3. Bilgisayarı yeniden başlatın.
4. Bilgisayar yeniden başladıktan sonra tarayıcıyı kullanmayı deneyin.
Tarayıcı çalışırsa ve 1. adımda bilgisayara bağlantı şeklini değiştirdiyseniz, iletişim
sorunu USB hub'ı veya bağlantı istasyonuyla ilgili olabilir. Tarayıcıyı doğrudan
bilgisayara bağlı olarak bırakın.
Tarayıcı çalışmazsa, HP tarama yazılımını kaldırın ve sonra yeniden yükleyin.
2. Adım. Tarama yazılımını kaldırıp yeniden yükleyin
Tarayıcı kablosu bağlantıları denetlendiğinde sorun çözülmediyse sorun eksik
yüklemeden kaynaklanıyor olabilir. Tarama yazılımını kaldırıp yeniden yüklemeyi
deneyin.
1. USB kablosunu bilgisayardan çıkarın.
2. Denetim Masası'nı açmak için aşağıdaki işlemlerden birini yapın:
– Windows XP: Başlat'ı tıklatın, ardından Denetim Masası'nı tıklatın.
– Windows 2000: Başlat'ı tıklatın, Ayarlar'ın üzerine gelin ve ardından Denetim
Masası'nı tıklatın.
3. Program Ekle/Kaldır simgesini çift tıklatın.
Geçerli olarak yüklü programların listesi görüntülenir.
4. HP Scanjet N6010 Sürücüleri ve Araçları'nı seçin ve ardından Kaldır'ı veya
Değiştir/Kaldır'ı tıklatın.
5. Ekrandaki yönergeleri izleyin.
Yazılımı kaldırmanız veya onarmanız istenirse Kaldır'ı tıklatın.
Bilgisayarı yeniden başlatmanız istenirse Hayır'ı tıklatın.
6. Tarama yazılımı kaldırıldıktan sonra tarayıcının fişini elektrik prizinden çıkarın.
7. Bilgisayarı yeniden başlatın.
8. HP Scanning Software CD'sini bilgisayarın CD sürücüsüne yerleştirin.
9. Tarama yazılımını yüklemek için ekrandaki yönergeleri uygulayın.
10. Tarama yazılımı yüklendikten sonra tarayıcıyı bir elektrik prizine bağlayın, tarayıcıyı
açın ve ardından tarayıcıyı bilgisayara bağlamak için USB kablosunu kullanın.
11. Ekrandaki yönergeleri izleyin.
Türkçe
Kurulum ve Destek Kılavuzu 19

Bölüm 5
Tarayıcı düğmeleri doğru çalışmıyor
Her adımdan sonra düğmelerin çalışıp çalışmadığını görmek için bir tarama işlemi
başlatın. Sorun devam ediyorsa bir sonraki adıma geçin.
1. Kablolardan biri gevşemiş olabilir. Hem USB kablosunun hem de güç kaynağının
sıkı bir şekilde bağlı olduğundan emin olun.
2. Tarayıcıyı kapatın, 30 saniye bekleyin ve sonra yeniden açın.
3. Bilgisayarınızı yeniden başlatın.
4. Sorun devam ediyorsa düğmeler devre dışı bırakılmış olabilir. Aşağıdaki yordamı
deneyin:
a. Denetim Masası'nı açın, Tarayıcılar ve Kameralar'ı seçin ve ardından listeden
tarayıcınızın modelini seçin.
b. Aşağıdakilerden birini yapın:
• Windows 2000: Aygıt Olaylarını Devre Dışı Bırak seçeneğinin işaretli
olmadığından emin olun.
• Windows XP: Hiçbir Şey Yapma seçeneğinin işaretli olmadığından emin
olun.
5. Düğmeler Scanner Tools Utility'de (Tarayıcı Araçları Yardımcı Programı) devre dışı
bırakılmış olabilir. Aşağıdaki yordamı deneyin:
a. Scanner Tools Utility'yi (Tarayıcı Araçları Yardımcı Programı) açın. Yönergeler
için Scanner Tools Utility (Tarayıcı Araçları Yardımcı Programı) yardımı
sayfa 16 veya aygıtın kullanım kılavuzuna bakın.
b. Buttons (Düğmeler) sekmesini seçin.
c. Disable scanner buttons (Tarayıcı düğmelerini devre dışı bırak) onay
kutusunun seçili OLMADIĞINDAN emin olun.
6. Aşağıdaki yordamı uygulayarak tarayıcı düğmesiyle ilişkilendirilmiş bir yazılım
programı olduğundan emin olun:
a. Scanner Tools Utility'yi (Tarayıcı Araçları Yardımcı Programı) açın. Yönergeler
için Scanner Tools Utility (Tarayıcı Araçları Yardımcı Programı) yardımı
sayfa 16 veya aygıtın kullanım kılavuzuna bakın.
b. Buttons (Düğmeler) sekmesini seçin.
c. Her bir düğmenin doğru programla ilişkilendirildiğinden emin olun. Daha fazla
bilgi almak için Scanner Tools Utility (Tarayıcı Araçları Yardımcı Programı)
içinde Help (Yardım) öğesini tıklatın.
Diğer yardım kaynakları
Tarayıcı donanımı veya yazılımıyla ilgili daha fazla sorun giderme yardımı için bkz. Ek
bilgi kaynakları sayfa 15.
20 HP Scanjet N6010 Sayfa Beslemeli Belge Tarayıcı

6
Ürün desteği
Bu bölümde ürün desteği seçenekleri açıklanmaktadır.
Erişilebilirlik
Düğmelere yanlışlıkla basılmaması için ön panel düğmelerini devre dışı bırakmak üzere
Scanner Tools Utility'yi (Tarayıcı Araçları Yardımcı Programı) kullanın. Düğmeleri
yeniden etkinleştirmek için de aynı yardımcı programı kullanabilirsiniz.
Scanner Tools Utility (Tarayıcı Araçları Yardımcı Programı) hakkında daha fazla bilgi
almak için tarayıcı kullanım kılavuzuna bakın. Tarayıcı kullanım kılavuzu hakkında bilgi
almak için bkz. Ek bilgi kaynakları sayfa 15.
Engelli müşteriler www.hp.com/hpinfo/community/accessibility/prodserv/ (yalnızca
ABD) adresini ziyaret ederek yardım alabilirler.
HP Web sitesi
Değişik konularda bilgi almak için www.hp.com adresini ziyaret edin:
● Teknik sorunlara çözüm bulma
● Ürününüzü daha verimli ve yaratıcı kullanmanızı sağlayacak ipuçlarını öğrenin.
● HP sürücülerinizi ve yazılımlarını güncelleştirme
● Ürününüzü kaydettirme
● Haber bültenlerine, sürücü ve yazılım güncellemelerine ve destek uyarılarına abone
olma
● HP sarf malzemeleri ve aksesuarları satın alma
Yardım alma
HP ürününüzden en iyi şekilde yararlanmak için lütfen aşağıdaki standart HP destek
hizmetlerine danışın:
1. Lütfen ürünle birlikte verilen ürün belgelerine danışın.
–Bu kılavuzun/CD'nin sorun giderme bölümünü veya elektronik Yardım
dosyasını gözden geçirin.
–Yazılımın içinde bulunan elektronik Yardım bölümünü gözden geçirin.
2. www.hp.com/support adresindeki HP çevrimiçi destek sayfasını ziyaret edin
veya ürünü satın aldığınız yere başvurun.
HP çevrimiçi desteği tüm HP müşterilerine açıktır. Aşağıdaki özellikler de dahil
olmak üzere güncel ürün bilgileri ve uzman yardımı açısından en hızlı kaynaktır:
– Nitelikli çevrimiçi destek uzmanlarına hızlı e-posta erişimi
– Ürününüz için yazılım ve sürücü güncelleştirmeleri
– Teknik konularda değerli ürün ve sorun giderme bilgileri
– Proaktif ürün güncelleştirmeleri, destek uyarıları ve HP bültenleri (ürününüzü
kaydettirdiğinizde yararlanabilirsiniz)
Türkçe
Kurulum ve Destek Kılavuzu 21

Bölüm 6
3. HP telefon desteği
– Destek seçenekleri ve ücretleri ürüne, ülkeye/bölgeye ve dile göre değişiklik
gösterir.
– Ücretler ve ilkeler haber verilmeden değiştirilebilir. En yeni bilgiler için
lütfen www.hp.com/support web sitesini ziyaret edin.
4. Garanti sonrası süre
Sınırlı garanti süresinden sonra www.hp.com/support adresinden çevrimiçi yardım
alabilirsiniz.
5. Garantinizi uzatma veya yükseltme
Ürünün garantisini uzatmak veya yükseltmek için lütfen ürünü satın aldığınız yere
başvurun veya www.hp.com/support adresindeki HP Destek Paketi'ne göz atı n.
6. HP Destek Paketi Hizmeti'ni zaten satın aldıysanız lütfen sözleşmede kabul edilen
destek koşullarına göz atın.
22 HP Scanjet N6010 Sayfa Beslemeli Belge Tarayıcı

7
HP sınırlı garanti
Aşağıda bu ürünün garanti bilgileri özet olarak sunulmaktadır.
HP sınırlı garanti bildirimi
Ürün Sınırlı garanti süresi
HP Scanjet N6010
Sayfa Beslemeli Belge
Tarayıcı
A. Sınırlı garanti kapsamı
1. Hewlett-Packard (HP), son kullanıcı müşteriye (Müşteri) yukarıda belirtilen tüm HP
ürünlerinde (Ürün) yukarıda belirtilen süre boyunca malzeme ve işçilik yönünden
kusur bulunmayacağını garanti eder. Garanti süresi ürünün Müşteri tarafından satın
alındığı tarihte başlar.
2. Tüm yazılım ürünlerinde HP'nin sınırlı garantisi yalnızca programlama yönergelerini
çalıştırma hatası için geçerlidir. HP, hiçbir Ürün'ünün kesintisiz ve sorunsuz
çalışacağını garanti etmez.
3. HP'nin sınırlı garantisi yalnızca Ürün'ün normal kullanımından kaynaklanan
kusurları kapsar ve aşağıdaki durumlar sonucunda oluşan sorunları kapsamaz:
a. Yanlış kullanım, bakım, saklama, taşıma veya değiştirme;
b. Yazılım, ortam, parçalar, aksesuarlar, sarf malzemeleri veya HP tarafından
sağlanmayan ya da desteklenmeyen güç adaptörleri veya kaynakları ya da
c. Ürünün teknik özellikleri dışında gerçekleşen çalıştırma veya diğer koşullar
4. Geçerli garanti süresi içinde bir Ürün'de kusur olduğu bildirilirse HP kusurlu Ürün'ü
değiştirme veya onarma kararını kendisi verir.
5. HP, sınırlı garanti kapsamında yer alan kusurlu bir Ürün'ü değiştiremez veya
onaramazsa, kendisine kusur bildirildikten sonra makul bir süre içinde performans
açısından benzer başka bir ürün verebilir veya kullanım ve başka etmenler göz
önünde bulundurularak fiyatı yeniden belirlenmiş haliyle satın alma ücretini iade
edebilir.
6. HP'nin kusurlu Ürün kendisine geri gönderilmeden ve geçerli bir satın alma belgesi
ibraz edilmeden ürünü değiştirme, onarma veya iade etme zorunluluğu yoktur.
7. Değiştirme sırasında verilen ürün en azından değiştirilen Ürün'e eşit işlevselliğe
sahip olmak koşuluyla yeni veya yeni gibi olabilir.
8. Bir Ürün performans açısından yeni ürüne eşdeğer yeniden üretilmiş parçalar,
bileşenler veya malzemeler içerebilir.
9. HP sınırlı garantisi, HP'nin Ürün'le ilgili destek hizmetinin verildiği ve ürünün
pazarlandığı tüm ülke/bölge veya yerlerde geçerlidir. Aldığınız garanti hizmetinin
düzeyi yerel standartlara göre değişiklik gösterebilir. Bir sonraki gün değiştirme,
yerinde servis ve kazaya karşı koruma gibi yükseltilmiş garanti hizmetleri HP'den
satın alınabilir.
1 yıl
Türkçe
Kurulum ve Destek Kılavuzu 23

Bölüm 7
B. Garanti Sınırlamaları
YEREL YASALARIN İZİN VERDİĞİ ÖLÇÜDE HP VE DİĞER TEDARİKÇİLER, AÇIKÇA
VEYA DOLAYLI OLARAK, TİCARİ OLARAK SATILABİLİRLİK, YETERLİ KALİTE VE
BELİRLİ BİR AMACA UYGUNLUK İLE İLGİLİ OLARAK HİÇBİR GARANTİ VEYA
KOŞUL SUNMAZ.
C. Yükümlülük Sınırlamaları
1. Yerel yasaların izin verdiği ölçüde işbu Sınırlı Garanti Bildirimi ile sunulan çözümler
Müşteri'ye sunulan yegane ve tek çözümdür.
2. YEREL YASALARIN İZİN VERDİĞİ ÖLÇÜDE İŞBU YASALARDA ORTAYA
KONAN YÜKÜMLÜLÜKLER HARİCİNDE, HP VEYA DİĞER TEDARİKÇİLERİ,
SÖZ KONUSU HASARLARIN OLUŞABİLECEĞİ KONUSUNDA DAHA ÖNCE
BİLGİLENDİRİLMİŞ DAHİ OLSA, HİÇBİR ŞEKİLDE DOĞRUDAN, ÖZEL, ARIZİ
VEYA DOLAYLI OLARAK ORTAYA ÇIKAN, SÖZLEŞME KAPSAMINDA, KASITLA
YA DA BAŞKA BİÇİMDE OLUŞAN ZARAR VE ZİYANLARDAN SORUMLU
TUTULAMAZ.
D. Yerel Yasa
1. İşbu Sınırlı Garanti Bildirimi Müşteri'ye belirli yasal haklar sunmaktadır. Müşteri'nin
ABD'de eyaletten eyalete, Kanada'da ilden ile ve dünyanın başka yerlerinde ülke/
bölgeden ülke/bölgeye değişiklik gösteren başka hakları da olabilir.
2. Yerel yasayla tutarsız olduğu ölçüde işbu Sınırlı Garanti Bildirimi'nin yerel yasayla
tutarlı olacak şekilde değiştirileceği varsayılır. Yerel yasa uyarınca işbu Sınırlı
Garanti Bildirimi'nin belirli feragat ve sınırlamaları Müşteri için geçerli olmayabilir.
Örneğin,ABD federal hükümeti, ABD'deki bazı eyaletler ve ABD'nin dışındaki bazı
hükümetler (Kanada'daki iller dahil):
a. Müşteri'ye ek garanti hakları sunabilir;
b. İşbu Sınırlı Garanti Bildirimi'ndeki feragat ve sınırlamaların bir tüketicinin kanuni
haklarını sınırlamasına engel olabilir (örn. İngiltere);
c. Bir üreticinin benzer türde feragat veya sınırlamayı yürürlüğe koyma durumunu
kısıtlayabilir;
d. Üreticinin kabul etmeyeceği zımni garantilerin süresini belirleyebilir;
e. Zımni garantilerin süresine sınırlama getirilmesini kabul etmeyebilir
3. Müşterinin satın alma sözleşmesine dayalı olarak ek kanuni hakları olabilir. Bu
haklar hiçbir surette işbu Sınırlı Garanti Bildirimi'nden etkilenmez.
4. ABD'deki tüketici işlemlerinde yasayla öngörülen zımni garantiler sarih garanti
süresiyle sınırlıdır.
5. AVUSTRALYA VE YENİ ZELANDA'DAKİ TÜKETİCİ İŞLEMLERİNDE İŞBU SINIRLI
GARANTİ BİLDİRİMİ'NDEKİ KOŞULLAR, YASAL OLARAK İZİN VERİLENLERİN
DIŞINDA, SÖZ KONUSU ÜRÜNÜN MÜŞTERİLERE SATIŞI İLE İLGİLİ GEÇERLİ
OLAN ZORUNLU YASAL HAKLARA EK OLUP BUNLARI HARİÇ TUTMAZ,
SINIRLAMAZ VEYA DEĞİŞTİRMEZ.
Satın alma anlaşmanıza dayalı olarak satıcıya karşı ek kanuni haklarınız olabilir. Bu
haklar hiçbir surette işbu HP Sınırlı Garanti'sinden etkilenmez.
Bu kitabın ön iç kapağında ülkenizde/bölgenizde HP Sınırlı Garantisi'nin
uygulanmasından sorumlu HP yetkili firmalarının adlarını ve adreslerini bulabilirsiniz.
24 HP Scanjet N6010 Sayfa Beslemeli Belge Tarayıcı

8
Yasal düzenleme bilgileri ve ürün
şartnameleri
Bu bölümde HP Scanjet N6010 tarayıcı ve aksesuarları için yasal düzenleme bilgileri ve
ürün şartnameleri bulunmaktadır.
Tarayıcı şartnameleri
Ad Açıklama
Tarayıcı türü Önlü arkalı sayfa besleme tarayıcısı
Boyut Genişlik: 320 mm (12,6 inç), Derinlik: 270 mm (10,63 inç),
Yükseklik: 312 mm (12,28 inç)
Ağırlık 5,4 kg (11,8 lbs)
Tarama öğesi Yüklü bağlantılı aygıt (CCD)
Arabirim USB 2.0 yüksek hızlı
Optik çözünürlük 600 x 600 dpi donanım
AC gücü 100-240V~, 50/60Hz, 1,5A
Güç tüketimi Çalışma: 32W
Uyku modu: 5,25W
HP tarayıcınız ENERGY STAR® uyumludur. ENERGY STAR®
ortağı olarak Hewlett-Packard Company, bu ürünün enerji
verimliliği konusunda ENERGY STAR® ilkelerine uygun olduğunu
belirlemiştir.
Çevresel şartnameler
Ad Açıklama
Sıcaklık Tarayıcı çalışırken: 10° - 35° C (50° - 95° F)
Depolama: -40° - 60° C (-40° - 140° F)
Bağıl nem Tarayıcı çalışırken: Yüzde 15 - 80 yoğunlaşmasız 10° - 35° C (50°
- 95° F)
Depolama: yüzde 90'a kadar 0° - 60° C veya (32° - 140° F)
Yasal düzenleme bilgileri
Yasal Model Tanıtım Numarası: Yasal tanıtım amacıyla ürününüze bir Yasal Model
Numarası verilmiştir. Ürününüzün Yasal Model Numarası FCLSD-0601'dir. Bu yasal
Kurulum ve Destek Kılavuzu 25
Türkçe

Bölüm 8
numara pazarlama adıyla (HP Scanjet N6010) veya ürün numaralarıyla (L1983A)
karıştırılmamalıdır. Tarayıcınız hakkında ek yasal bilgileri HP Scanning Software
CD'sindeki regulatory_supplement.htm dosyasında bulabilirsiniz.
Not Yasal düzenleme etiketi (parça numaraları ve seri numaralarıyla birlikte)
tarayıcının altındadır. Ancak, çıktı kağıt tepsisini tarayıcının altına taktığınızda
yasal düzenleme etiketini kapatmış olursunuz.
Geri Dönüşüm ve Kullanımı Kısıtlı Malzeme Bilgileri
Bu ürün için aşağıdaki geri dönüşüm ve kullanımı kısıtlı madde ilkeleri geçerlidir.
Avrupa Birliği'nde Atık Ekipmanın Evde İkamet Eden Kullanıcılar Tarafından
Atılması
Ürünün veya ambalajının üstündeki bu sembol, bu ürünün diğer evsel atıklarınızla birlikte
atılmaması gerektiğini ifade eder. Bunun yerine, atık elektrikli veya elektronik ekipmanın
geri dönüştürülmesi için atık ekipmanınızı belirli bir toplama noktasına götürerek imha
edilmesini sağlamanız sizin sorumluluğunuzdadır. Atık ekipmanınızın imha edilmek
üzere ayrıca toplanması ve geri dönüştürülmesi, doğal kaynakların korunmasına
yardımcı olacak ve ekipmanın insan sağlığını ve çevreyi koruyacak şekilde geri
dönüştürülmesini sağlayacaktır. Atık ekipmanınızı geri dönüştürülmek üzere nereye
bırakabileceğiniz konusunda daha fazla bilgi almak için lütfen yerel şehir ofisinize, evsel
atık imha servisinize veya ürünü satın aldığınız mağazaya başvurun.
Çevresel Ürün Yönetim Programı
Hewlett-Packard, çevresel sorunlara duyarlı biçimde kaliteli ürünler üretmektedir. Bu
ürün geri dönüşüm tasarımına sahiptir. Doğru işlevsellik ve güvenilirlik özelliklerinden
ödün verilmeden malzeme sayısı minimumda tutulmuştur. Benzer olmayan malzemeler
kolayca ayrılacak şekilde tasarlanmıştır. Birleştirici bileşenler ve diğer bağlantılar yaygın
olarak kullanılan araçlar yardımıyla kolayca bulunabilir, erişilebilir ve çıkarılabilir. Yüksek
öncelikli parçalar verimli bir şekilde çıkarılacak ve onarılacak şekilde tasarlanmıştır. Daha
fazla bilgi almak için HP'nin Çevreye Duyarlılık Web sitesini ziyaret
edin: www.hp.com/globalcitizenship/environment/
Plastikler
25 gramın üstündeki plastik parçalar, ürün ömrü sonunda geri dönüşüm için
belirlenmelerini kolaylaştırmak üzere uluslararası standartlara göre işaretlenmiştir.
26 HP Scanjet N6010 Sayfa Beslemeli Belge Tarayıcı

Geri dönüşüm programı
HP, pek çok ülkede/bölgede artan sayıda ürün iade ve geri dönüşüm programı sunmakta
ve dünya genelindeki en büyük elektronik geri dönüşüm merkezleriyle ortak
çalışmaktadır. HP, en yaygın kullanıma sahip ürünlerini yeniden satışa sunarak
kaynakların korunmasını sağlamaktadır. HP ürünlerinin geri dönüştürülmesi ile ilgili daha
fazla bilgi için lütfen aşağıdaki sayfayı ziyaret
edin: www.hp.com/hpinfo/globalcitizenship/environment/recycle/
Malzemelere özel işlem
Bu HP ürününde kullanım ömrü sonunda özel işlem gerektirebilecek şu maddeler
bulunmaktadır: Bu ürünün floresan lambasındaki cıva, Avrupa Birliği 2002/95/EC
numaralı Tehlikeli Maddelere İlişkin Kısıtlamalar Yönetmeliği'nden muaftır.
Kurulum ve Destek Kılavuzu 27
Türkçe

Bölüm 8
28 HP Scanjet N6010 Sayfa Beslemeli Belge Tarayıcı

Руководство по установке и поддержке
Русский

Авторские права и
лицензионное соглашение
© 2006 Hewlett-Packard Development
Company, L.P.
Воспроизведение, адаптация и
перевод без предварительного
письменного разрешения
запрещены, за исключением
случаев, предусмотренных
законодательством по защите
авторских прав.
Приведенная в данном документе
информация может быть изменена
без уведомления.
Компания HP не дает никаких других
гарантий на продукты и услуги,
кроме явно указанных в гарантии,
прилагаемой к этим продуктам или
услугам. Никакая часть данного
документа не может
рассматриваться как
дополнительные гарантийные
обязательства. Компания HP не
несет ответственности за
технические или редакторские
ошибки и неточности, допущенные в
данном документе.
Торговые марки
ENERGY STAR является
зарегистрированным в США знаком
обслуживания Агентства по защите
окружающей среды (США).
Microsoft и Windows являются
зарегистрированными товарными
знаками корпорации Майкрософт
(Microsoft Corporation).

Содержание
1 Начало работы.....................................................................................................4
Шаг 1. Проверка комплектности...........................................................................4
Шаг 2. Установка программ..................................................................................5
Шаг 3. Подключение блока питания.....................................................................5
Шаг 4. Подключение кабеля USB.........................................................................7
Шаг 5. Подготовка сканера к использованию......................................................8
Шаг 6. Проверка установки.................................................................................10
Компакт-диск с программами сканирования.....................................................11
Режимы Power Save (Энергосбережение) и Instant Lamp On (Включить
лампу)...................................................................................................................12
2 Использование клавиш сканера.....................................................................13
Клавиши сканера.................................................................................................13
3 Источники дополнительных сведений.........................................................15
Руководство пользователя сканера HP Scanjet N6010....................................15
Справка по утилите Scanner Tools Utility...........................................................16
Дополнительные справочные системы.............................................................16
4 Уход и обслуживание.......................................................................................17
5 Устранение неполадок......................................................................................18
Сканер не работает после установки................................................................18
6 Техническая поддержка...................................................................................22
Специальные возможности................................................................................22
Web-узел HP........................................................................................................22
Получение поддержки.........................................................................................23
7 Ограниченная гарантия HP..............................................................................24
Ограниченная гарантия компании HP................................................................24
8 Сведения о соответствии стандартам и технические
характеристики..................................................................................................27
Технические характеристики..............................................................................27
Характеристики окружающей среды..................................................................27
Сведения о соответствии стандартам...............................................................28
Сведения об утилизации и материалах ограниченного использования
...............................................................................................................................28
Руководство по установке и поддержке 3
Русский

1
Начало работы
Этапы подготовки сканера к работе:
Шаг 1. Проверка комплектности
Распакуйте сканер. Обязательно снимите упаковочную ленту.
8
1
4
3
6
2
1 Сканер HP Scanjet N6010
2 Блок питания
3 Кабель USB
4 Компакт-диск с программами сканирования (для получения
дополнительной информации см. раздел Компакт-диск с программами
сканирования на стр. 11)
5 Наклейки панели управления
6 Руководство по установке и поддержке (настоящее руководство)
7 Ткань для чистки тракта бумаги (предназначена для дальнейшего
обслуживания)
8 Выходной лоток
5
7
4 Сканер документов с полистовой подачей HP Scanjet N6010

Шаг 2. Установка программ
В комплект поставки сканера включены несколько программ сканирования.
Сведения об этих программах см. в разделе Компакт-диск с программами
сканирования на стр. 11.
Внимание Прежде чем подключать кабель USB к компьютеру, установите
программы сканирования.
1. Вставьте в дисковод компьютера поставляемый вместе со сканером компактдиск с программами сканирования.
2. Подождите, пока появится диалоговое окно установки. Если диалоговое окно
установки не появилось, выполните следующие действия.
а. Нажмите кнопку Пуск и выберите команду Выполнить.
Появится диалоговое окно Запуск программы.
б. В поле Открыть введите: d:\setup.exe (где d — дисковод компакт-дисков
компьютера).
в. Нажмите кнопку ОК.
3. В диалоговом окне установки выберите программы, которые требуется
установить. Для использования всех функций сканера рекомендуется
установить все программы, поставляемые на компакт-диске.
4. Для выполнения установки следуйте инструкциям на экране.
Во время установки выводится запрос о необходимости включения режима
Power Save (Энергосбережение) или режима Instant Lamp On (Включить
лампу). Сведения об этих параметрах см. в разделе Режимы Power Save
(Энергосбережение) и Instant Lamp On (Включить лампу) на стр. 12.
Программа установки также проверяет, была ли установлена программа
Adobe Acrobat Reader для просмотра PDF-файлов. Если она не установлена,
выводятся инструкции по ее установке.
Шаг 3. Подключение блока питания
Кабель, идущий от блока питания, подключается к разъему на задней панели
сканера. Во время нормальной работы блока питания индикатор на конце кабеля
горит зеленым цветом.
Руководство по установке и поддержке 5
Русский

Глава 1
Блок питания имеет также сетевой кабель, который подключается к розетке или
защитному фильтру.
1. Подключите кабель питания к разъему на задней панели блока питания.
2. Сетевой кабель питания подключите к розетке или защитному фильтру.
3. Убедитесь, что горит зеленый индикатор блока питания.
– Если зеленый индикатор не горит, проверьте, что в розетке или сетевом
фильтре, к которому подключен кабель питания, имеется напряжение.
– Если напряжение в розетке или сетевом фильтре есть, но зеленый
индикатор не горит, возможно, блок питания неисправен. Обратитесь за
помощью в службу технической поддержки.
4. Если зеленый индикатор горит, подключите блок питания к разъему на задней
панели сканера.
5. Включите сканер. На задней панели сканера нажмите на левую часть
выключателя питания.
6 Сканер документов с полистовой подачей HP Scanjet N6010

Шаг 4. Подключение кабеля USB
Внимание Прежде чем подключить сканер к компьютеру с помощью
кабеля USB, убедитесь, что программное обеспечение установлено. См.
Шаг 2. Установка программ на стр. 5.
Подключите сканер к компьютеру при помощи кабеля USB, входящего в комплект
поставки.
1. Подсоедините квадратный разъем кабеля к сканеру.
2. Подсоедините прямоугольный разъем кабеля к компьютеру.
Примечание. Если на передней и задней панелях компьютера
имеются порты USB, используйте порт, расположенный сзади.
Руководство по установке и поддержке 7
Русский

Глава 1
Шаг 5. Подготовка сканера к использованию
1. Установите выходной лоток. Для этого задвиньте лоток стороной с опорой
вверх в направляющие пазы на нижней части сканера.
2. Выдвиньте опору выходного лотка.
3. При работе с длинными листами используйте выдвижную опору устройства
подачи документов в верхней части сканера.
4. Найдите наклейки панели управления, входящие в комплект поставки.
Снимите подложку и поместите наклейку на выдвижной лоток, расположенный
8 Сканер документов с полистовой подачей HP Scanjet N6010

под логотипом HP на панели управления. На этой наклейке содержатся
сведения о клавишах и индикаторах панели управления.
Руководство по установке и поддержке 9
Русский

Глава 1
Шаг 6. Проверка установки
Внимание Прежде чем поместить оригинал , убедитесь, что на нем нет
непросохшего клея, корректурной жидкости и других веществ, которые
могут попасть на стекло.
Убедитесь, что лист не скручен, не помят и на нем нет скобок, скрепок и
других посторонних предметов. Листы не должны быть слипшимися.
1. Поместите один лист в устройство подачи документов. Лист должен
располагаться лицевой стороной вниз и верхней кромкой к низу (
).
2. Отрегулируйте направляющие. Для обеспечения правильной работы
направляющие должны касаться обеих сторон листа. Убедитесь, что страница
имеет прямые кромки и что они прилегают к направляющим.
Примечание. Для выравнивания направляющих нажимайте на их
нижние части.
3. Нажмите клавишу Сканировать в PDF (
Начнется подача бумаги в сканер. На экране компьютера должно появиться
изображение отсканированной страницы в средстве просмотра PDF. Это
служит подтверждением успешной установки.
Примечание. Для того чтобы успешно выполнить эту процедуру,
необходимо, чтобы была установлена программа Adobe Acrobat Reader
или другое средство просмотра файлов PDF. При отсутствии средства
просмотра PDF запустите проверку с помощью клавиши Сканировать
документ.
Если на экране компьютера изображение отсканированной страницы не
появилось, см. раздел Устранение неполадок на стр. 18.
10 Сканер документов с полистовой подачей HP Scanjet N6010
).

Компакт-диск с программами сканирования
В этом разделе описаны программы сканирования, входящие в комплект поставки
сканера. Все программы поддерживаются операционными системами Microsoft
Windows 2000 и XP, включая 64-разрядные версии.
В комплект поставки сканера входят две программы сторонних производителей.
Некоторые программы доступны не для всех моделей сканера и не во всех странах/
регионах.
Программа
HP Scanning Software
(Программы сканирования
HP)
Назначение программы
В состав программ сканирования HP входит
Scanner Tools Utility (Утилита средств сканера), HP
Document Copy Utility (Утилита копирования
документов HP), HP PDF writer (Средство создания
файлов PDF HP) и драйверы сканера TWAIN.
● Используйте утилиту средств сканера Scanner
Tools Utility для настройки параметров клавиши
«Сканировать в PDF», для соотнесения клавиш
сканера с различными приложениями, для
отключения клавиш сканера и просмотра
сведений по обслуживанию сканера. Утилиту
можно запустить с помощью кнопки Scanner
Tools (Средства сканера) на передней панели
или из меню Пуск.
● Используйте Document Copy Utility (Утилиту
копирования документов) для настройки копий,
отправленных сканером на принтер,
установленный по умолчанию. Утилиту можно
запустить с помощью клавиши Copy
(Копировать) на передней панели или из меню
Пуск.
● HP PDF (Средство создания файлов PDF HP)
используется для создания файлов PDF из
отсканированных изображений. У этой утилиты
нет интерфейса пользователя, но параметры
PDF можно настроить с помощью Scanner Tools
Utility.
●Драйверы TWAIN необходимы для
использования сканера со стандартными
бизнес-приложениями и специальными
программами. Это минимальный набор,
обеспечивающий правильную работу сканера.
Русский
NewSoft Presto!
PageManager
Руководство по установке и поддержке 11
Используется для создания отсканированных
изображений или документов и сохранения их в
различных форматах. Обеспечивает управление
документами (архивирование, повторное

Глава 1
(продолж.)
Программа Назначение программы
использование), оптическое распознавание
символов, доступ к электронной почте и факсу.
NewSoft Presto! BizCard Используется для сканирования визитных карточек
и организации контактов в виде удобной базы
данных.
Режимы Power Save (Энергосбережение) и Instant Lamp
On (Включить лампу)
Во время установки выводится запрос о необходимости включения для сканера
режима Power Save (Энергосбережение) или режима Instant Lamp On (Включить
лампу). В режиме Power Save (Энергосбережение) лампа сканера автоматически
выключается после заданного времени простоя (примерно 15 минут).
В режиме Instant Lamp On (Включить лампу) лампа также автоматически
выключается через 15 минут простоя, однако она остается разогретой и готовой к
сканированию.
Для переключения из режима Power Save (Энергосбережение) в режим Instant
Lamp On (Включить лампу) выберите параметр Instant Lamp On (Включить
лампу) на вкладке Maintenance (Обслуживание) утилиты средств сканера
Scanner Tools Utility. Чтобы переключиться обратно в режим Power Save
(Энергосбережение), снимите флажок Instant Lamp On (Включить лампу).
12 Сканер документов с полистовой подачей HP Scanjet N6010
 Loading...
Loading...