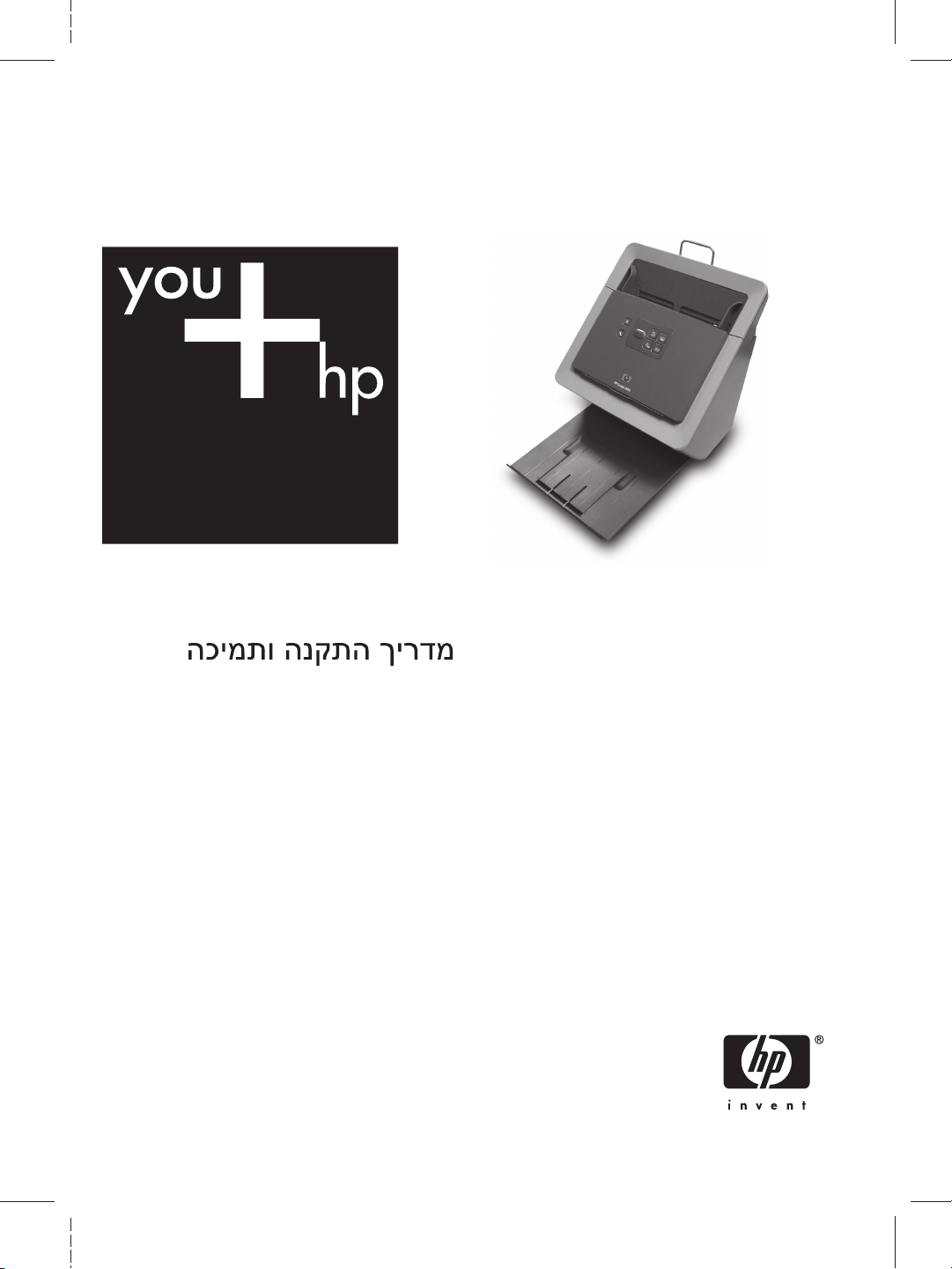
HP Scanjet N6010
Setup and Support Guide
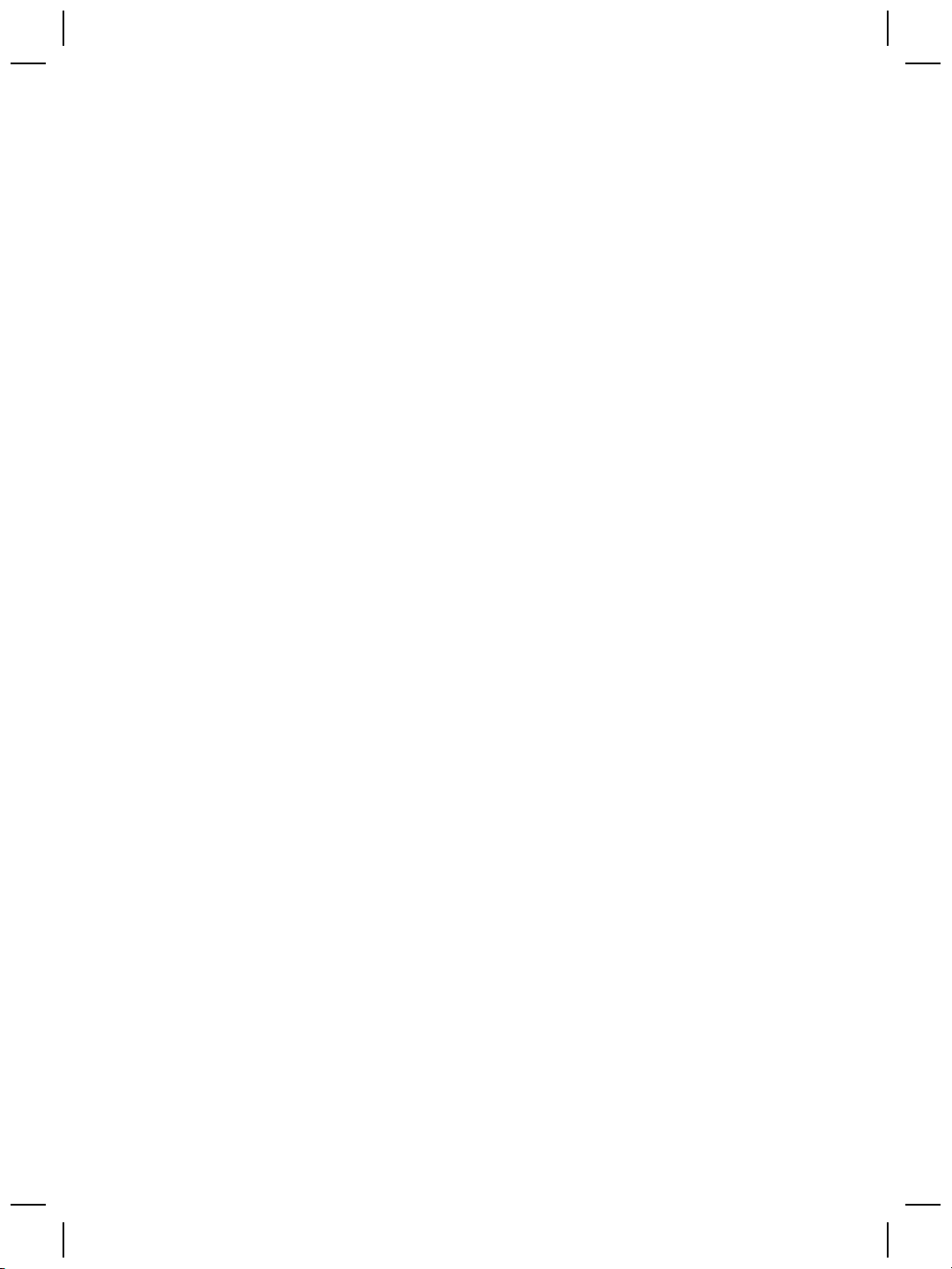
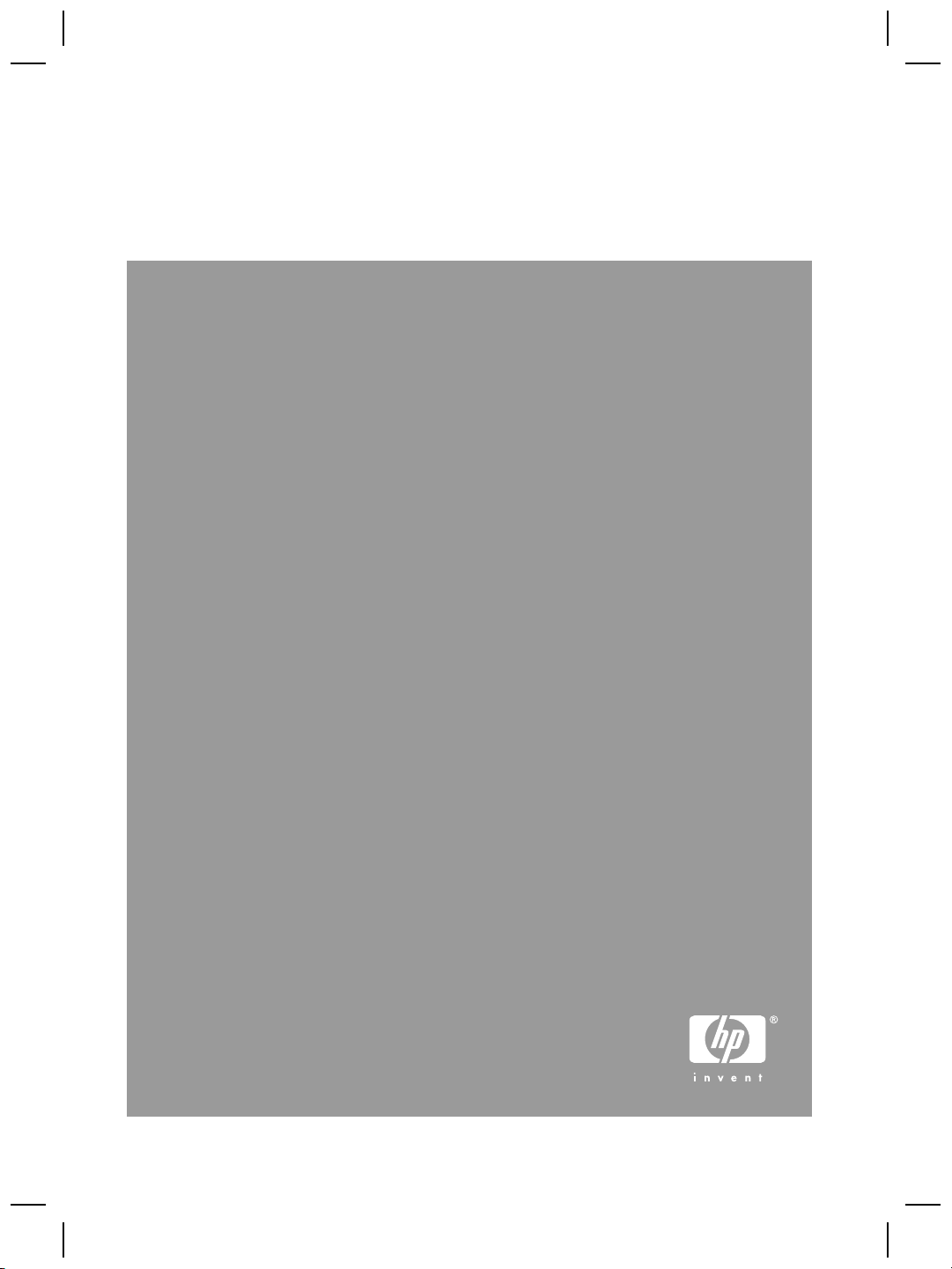
Setup and Support Guide
English
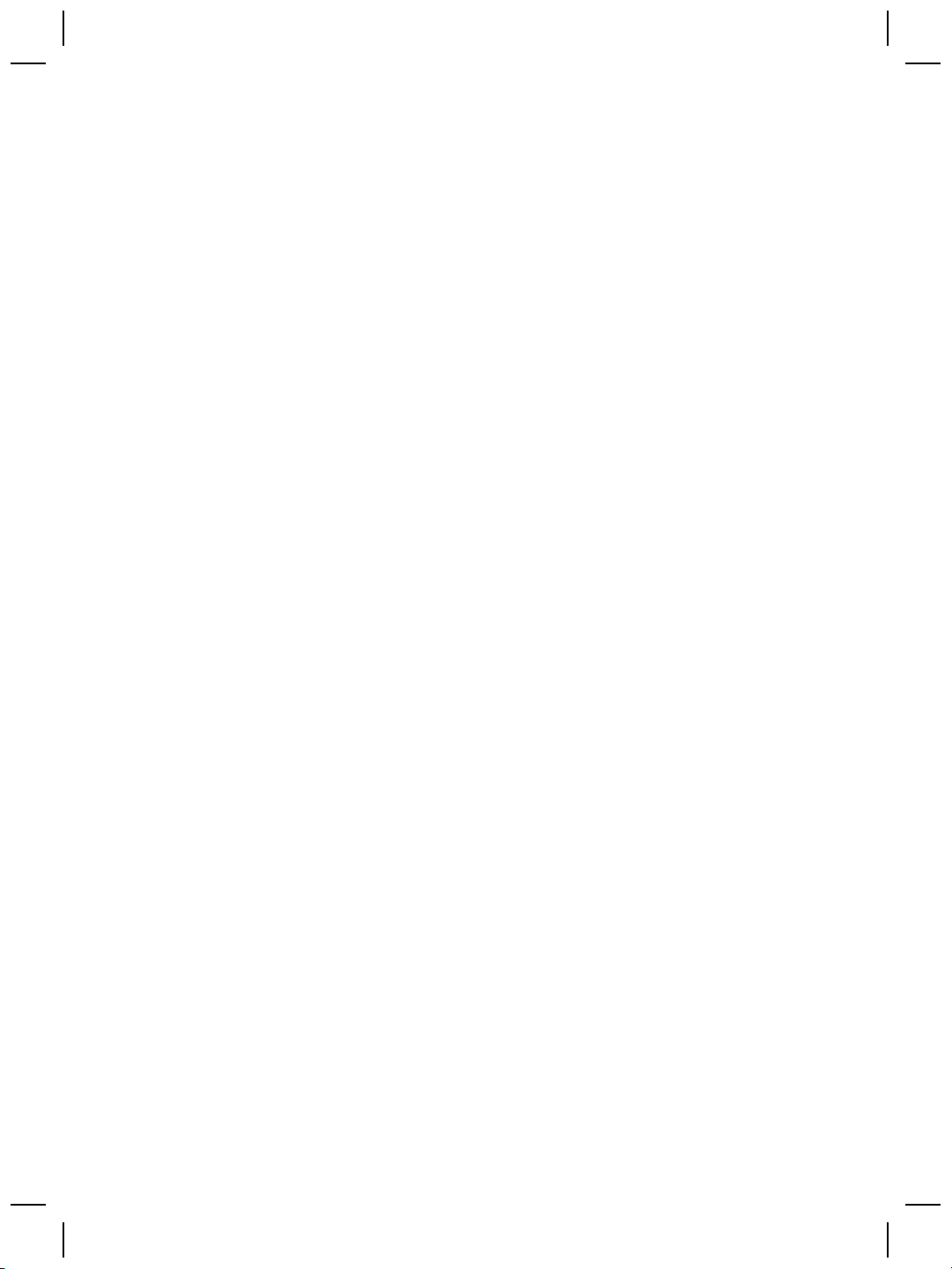
Copyright and license
© 2006 Copyright Hewlett-Packard
Development Company, L.P.
Reproduction, adaptation or translation
without prior written permission is
prohibited, except as allowed under the
copyright laws.
The information contained herein is
subject to change without notice.
The only warranties for HP products
and services are set forth in the express
warranty statements accompanying
such products and services. Nothing
herein should be construed as
constituting an additional warranty. HP
shall not be liable for technical or
editorial errors or omissions contained
herein.
Trademark credits
ENERGY STAR is a U.S. registered
service mark of the United States
Environmental Protection Agency.
Microsoft and Windows are registered
trademarks of Microsoft Corporation.
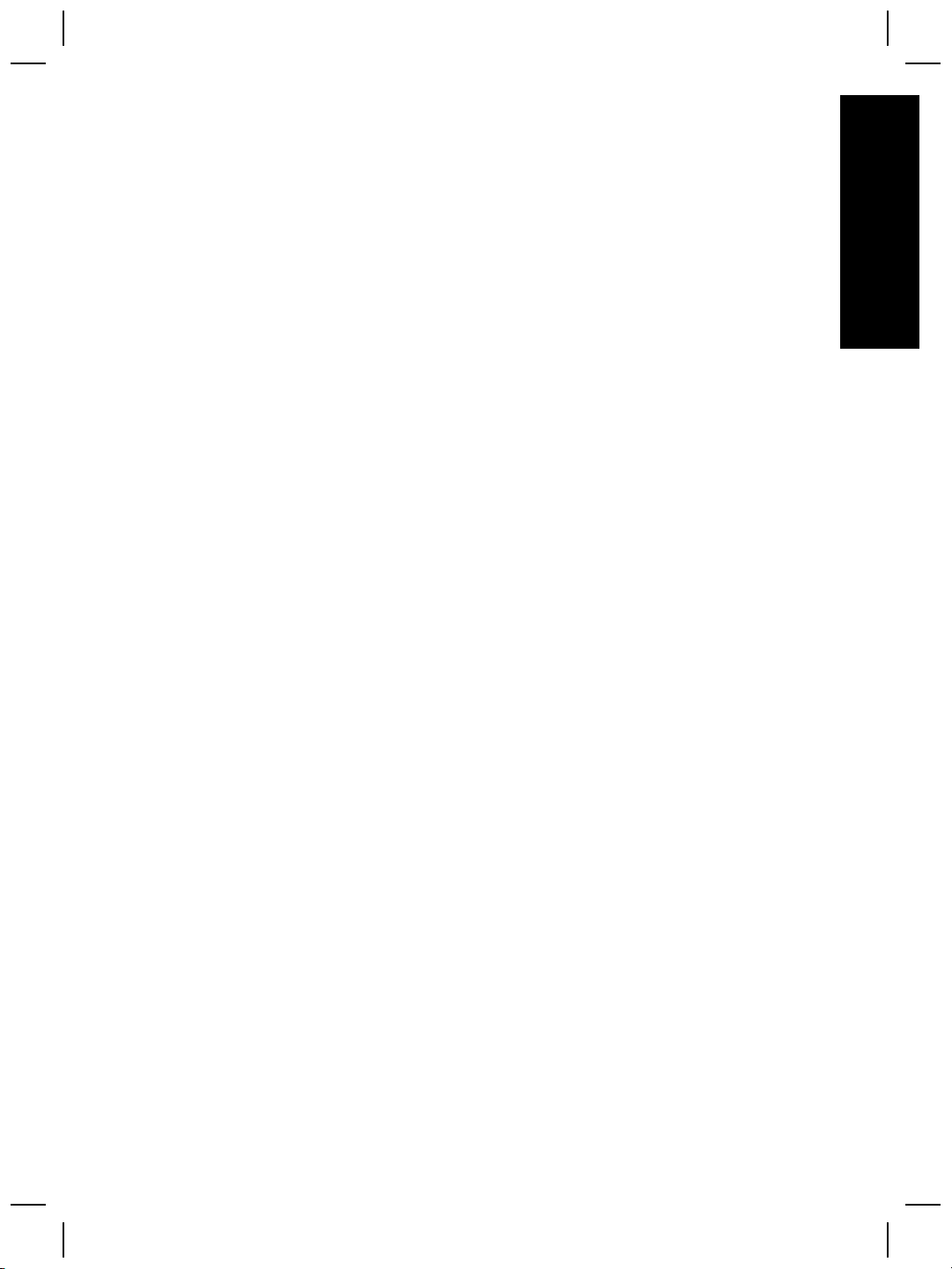
Contents
1 How to get started.................................................................................................4
Step 1. Check the box contents..............................................................................4
Step 2. Install the software......................................................................................5
Step 3. Connect the power supply..........................................................................5
Step 4. Connect the USB cable...............................................................................7
Step 5. Prepare the scanner for use.......................................................................8
Step 6. Test the installation...................................................................................10
Scanning software CD...........................................................................................11
Power Save mode or Instant Lamp On mode.......................................................11
2 How to use the scanner buttons........................................................................13
Scanner buttons....................................................................................................13
3 Where to get additional information..................................................................15
HP Scanjet N6010 User Guide..............................................................................15
Scanner Tools Utility help......................................................................................15
Additional software help........................................................................................16
4 Care and maintenance........................................................................................17
5 Troubleshooting..................................................................................................18
Scanner does not work after installation...............................................................18
6 Product support...................................................................................................21
Accessibility...........................................................................................................21
HP Web site...........................................................................................................21
Getting assistance.................................................................................................21
7 HP limited warranty.............................................................................................23
HP limited warranty statement...............................................................................23
8 Regulatory information and product specifications........................................25
Scanner specifications..........................................................................................25
Environmental specifications.................................................................................25
Regulatory information..........................................................................................25
Recycling and Restricted Material Information......................................................26
English
Setup and Support Guide 3

1
How to get started
Follow these steps to set up the scanner:
Step 1. Check the box contents
Unpack the scanner hardware. Be sure to remove any shipping tape.
8
1
4
3
6
2
1 HP Scanjet N6010 scanner
2 Power supply
3 USB cable
4 Scanning software CD (For more information, see Scanning software CD
on page 11.)
5 Front-panel labels
6 Setup and Support Guide (this book)
7 Paper-path cleaning cloth (for later maintenance use)
8 Output tray
5
7
4 HP Scanjet N6010 Sheetfeed Document Scanner
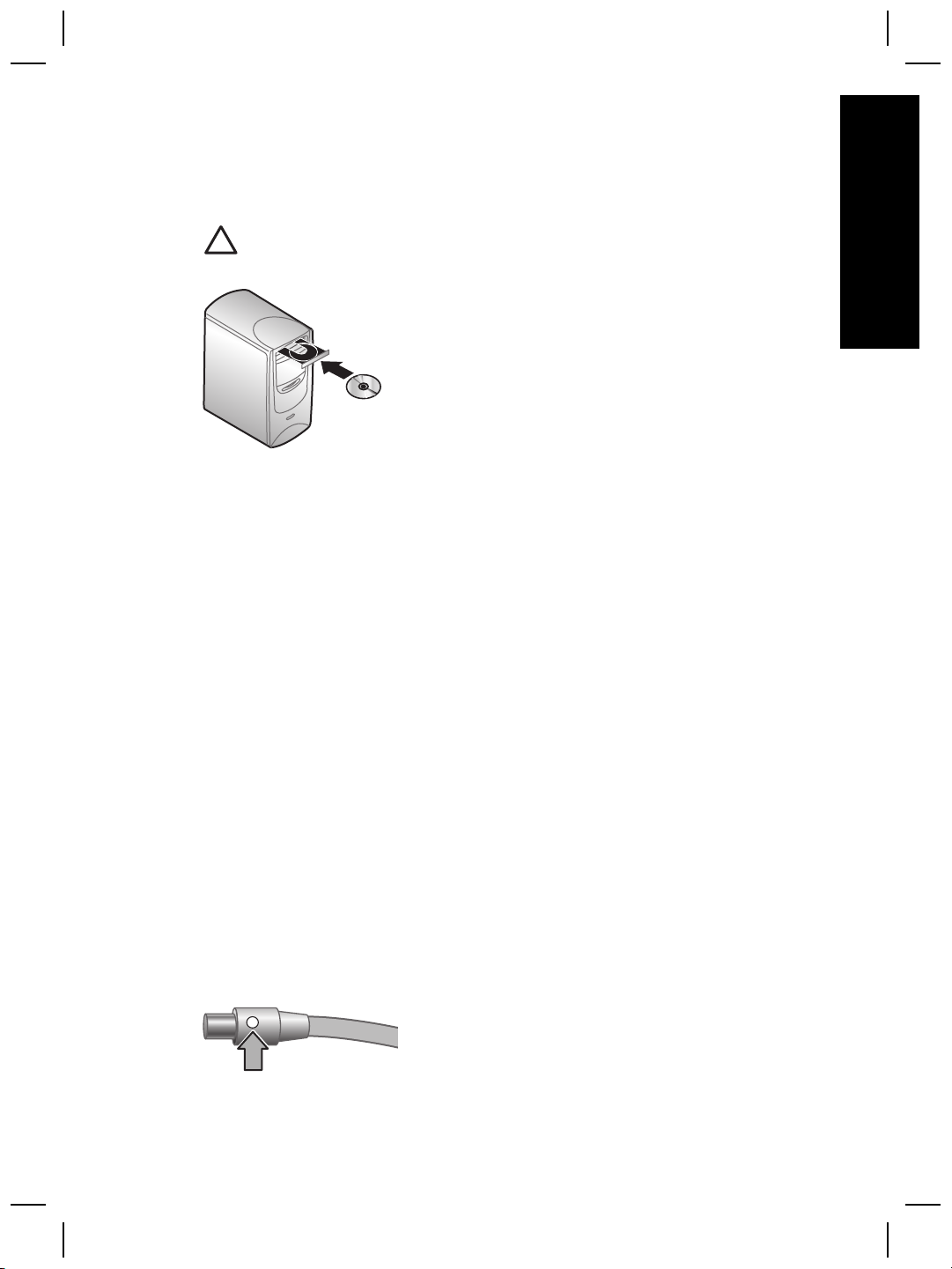
Step 2. Install the software
A number of scanning software programs are included with the scanner. For information
about these programs, see Scanning software CD on page 11.
Caution Install the scanning software before connecting the USB cable to the
computer.
1. Insert the scanning software CD that came with the scanner into the computer CD
drive.
2. Wait for the installation dialog box to display. If the installation dialog box does not
display after a few moments, do the following:
a. Click Start and then click Run.
The Run dialog box is displayed.
b. In the Open box, type d:\setup.exe (where d: is the letter of your computer's CD
drive).
c. Click OK.
3. In the installation dialog box, select which software programs you want to install. To
use all of the features of the scanner, it is recommended that you install all of the
programs on the CD.
4. Follow the onscreen instructions to complete the installation.
During the installation process you are asked whether you want to enable Power
Save mode or Instant Lamp On mode. For information about these options, see
Power Save mode or Instant Lamp On mode on page 11.
The install program will also check to see whether you have Adobe Acrobat Reader
installed for viewing PDF files. If it is not installed, you are given instructions for
installing it.
English
Step 3. Connect the power supply
The power supply has an attached cable that plugs into the back of the scanner. The
connector on the end of this cable has a green LED that is on when the power supply is
functioning correctly.
Setup and Support Guide 5
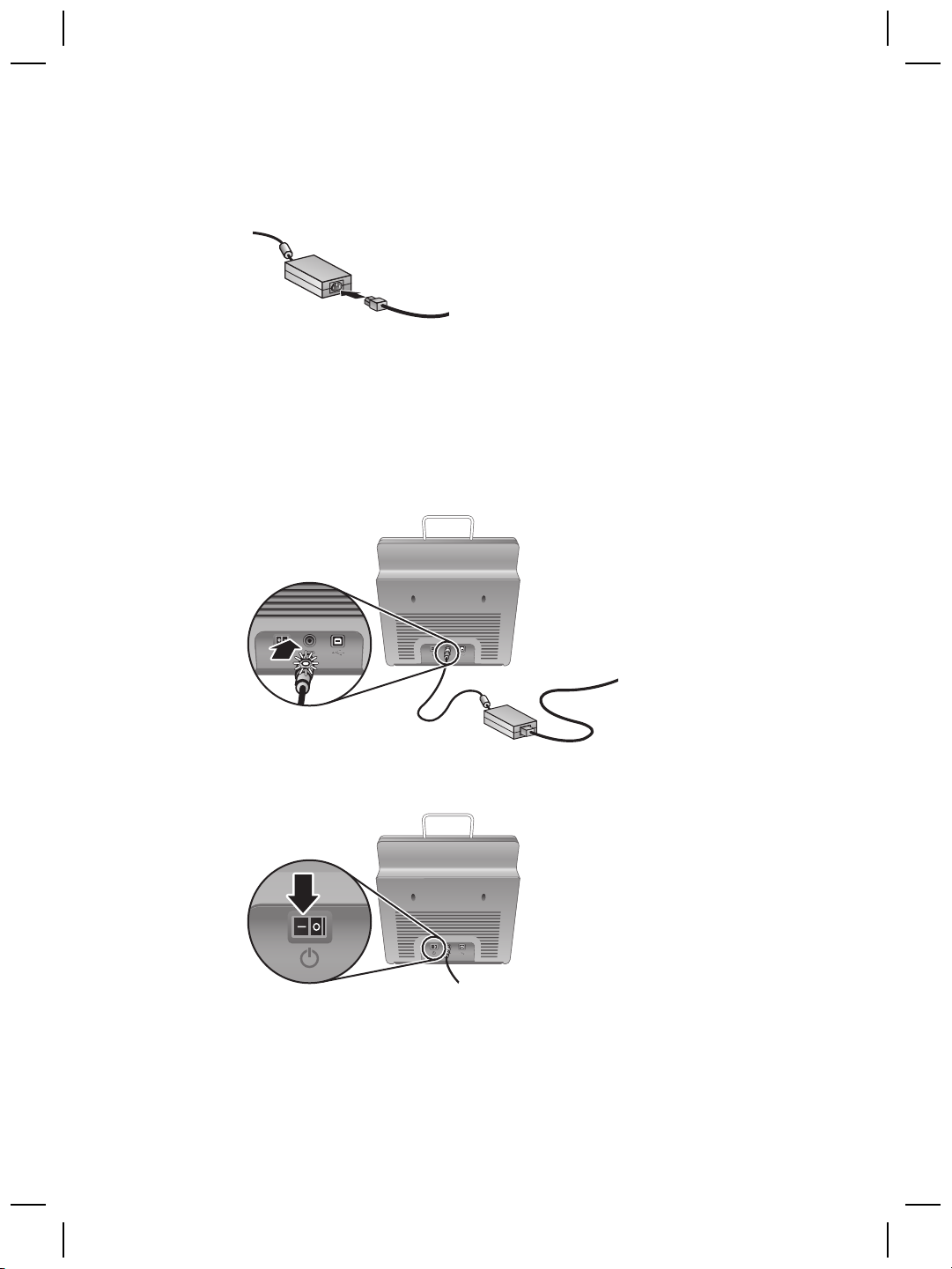
Chapter 1
The power supply also has an AC cable that is connected to the power supply on one
end and plugged into a power outlet or surge protector on the other end.
1. Plug the AC cable into the back of the power supply.
2. Plug the other end of the AC cable into a power outlet or a surge protector.
3. Check that the green LED on the power supply cable connector is on.
– If the green LED is not on, ensure that power is available to the power outlet or
surge protector that the AC cable is plugged into.
– If power is available to the power outlet or surge protector but the green LED is
still not on, the power supply might be defective. Contact HP Support for
assistance.
4. If the green LED is on, plug the power supply into the back of the scanner.
5. Turn the scanner on. Facing the back of the scanner, press the Power switch on
the back of the scanner to the left.
6 HP Scanjet N6010 Sheetfeed Document Scanner
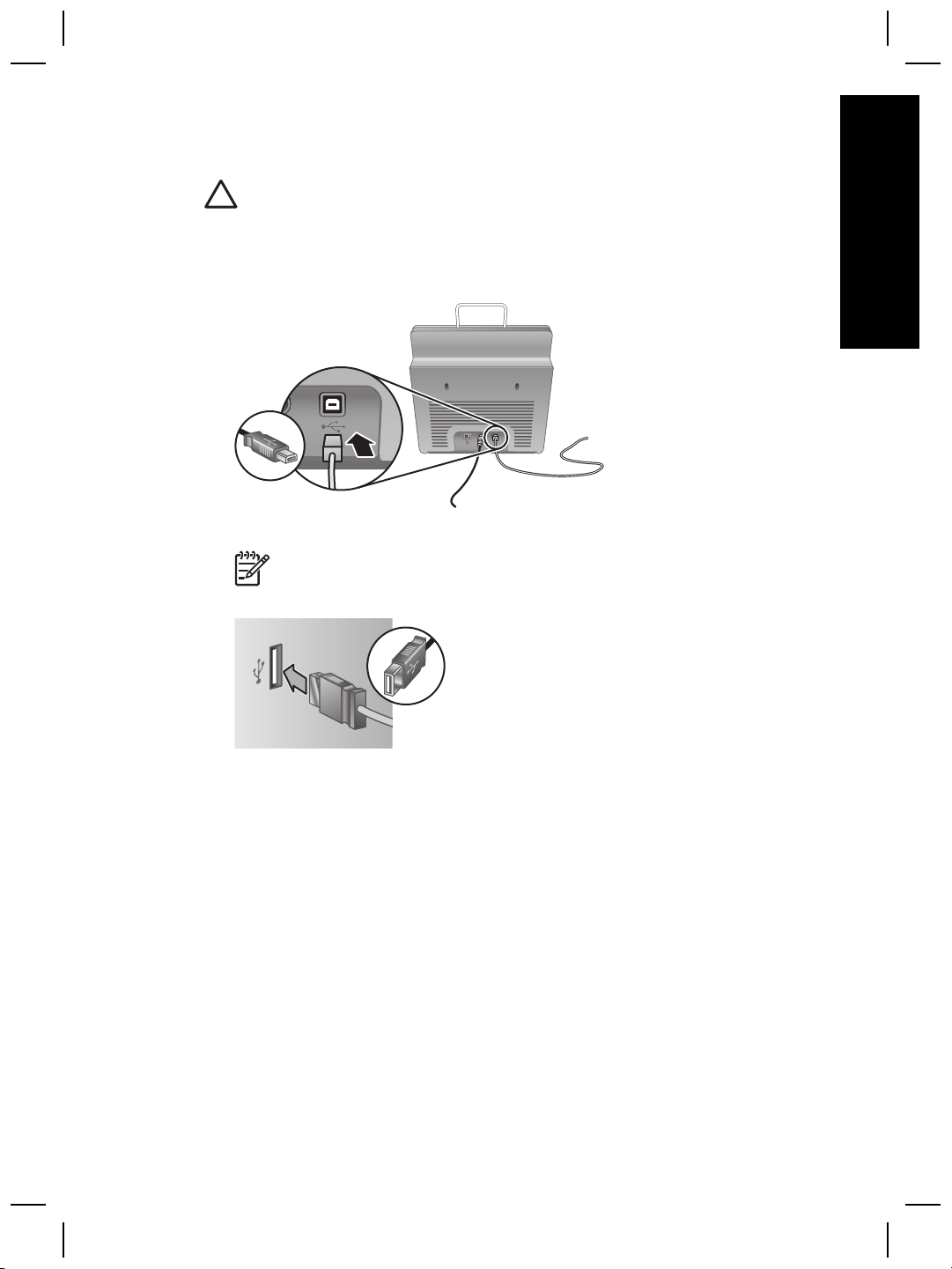
Step 4. Connect the USB cable
Caution Be sure to install the software before connecting the scanner to your
computer with the USB cable. See Step 2. Install the software on page 5.
Use the USB cable that came with the scanner to connect the scanner to the computer.
1. Connect the square end of the cable to the scanner.
2. Connect the rectangular end of the cable to the computer.
Note If there is a USB port on both the front and the back of the computer,
use the USB port that is in the back.
English
Setup and Support Guide 7
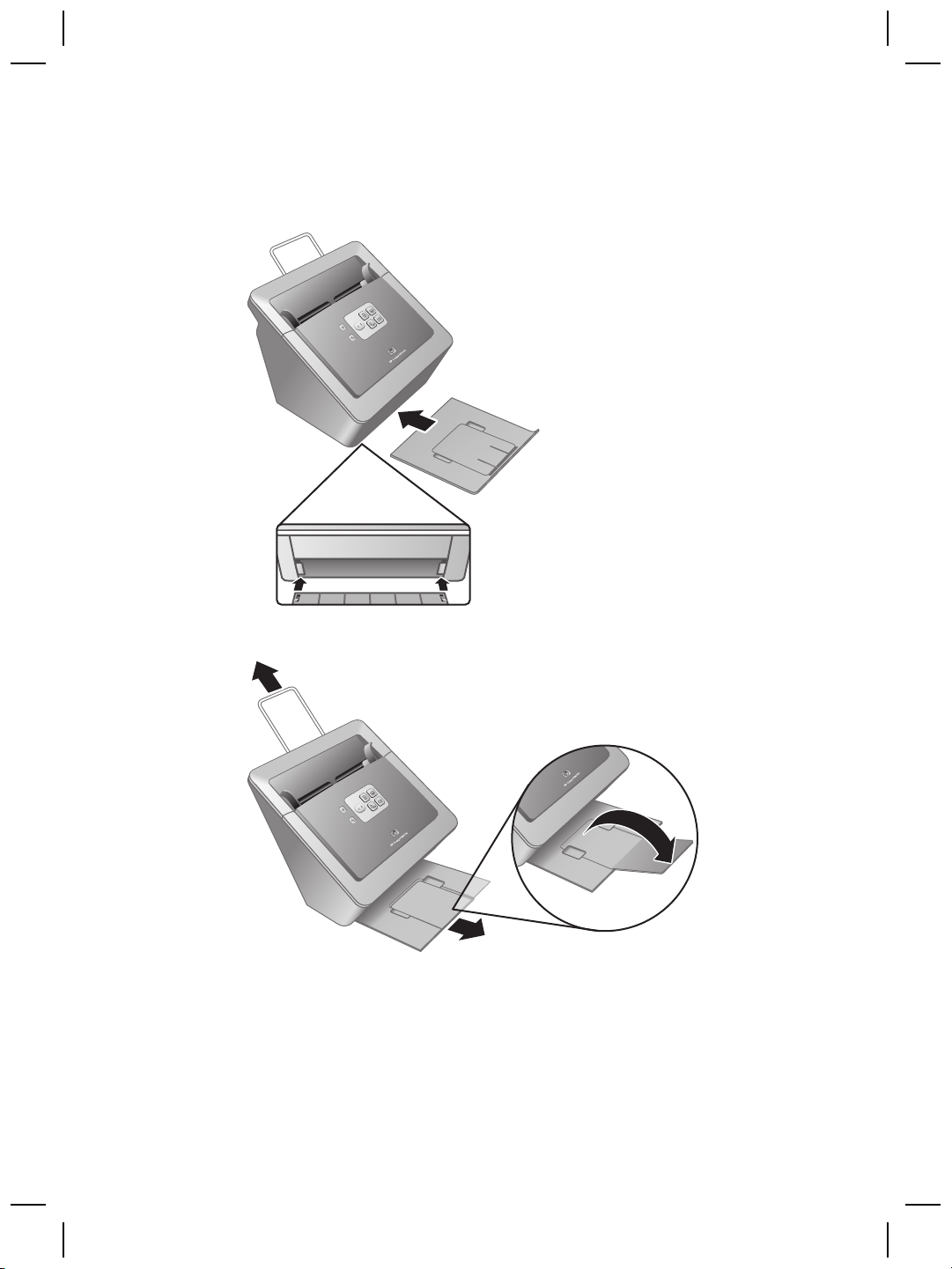
Chapter 1
Step 5. Prepare the scanner for use
1. Install the output tray. To install it, slide the tray, extension side up, into the guide
slots on the bottom of the scanner.
2. Extend the output tray extension.
8 HP Scanjet N6010 Sheetfeed Document Scanner
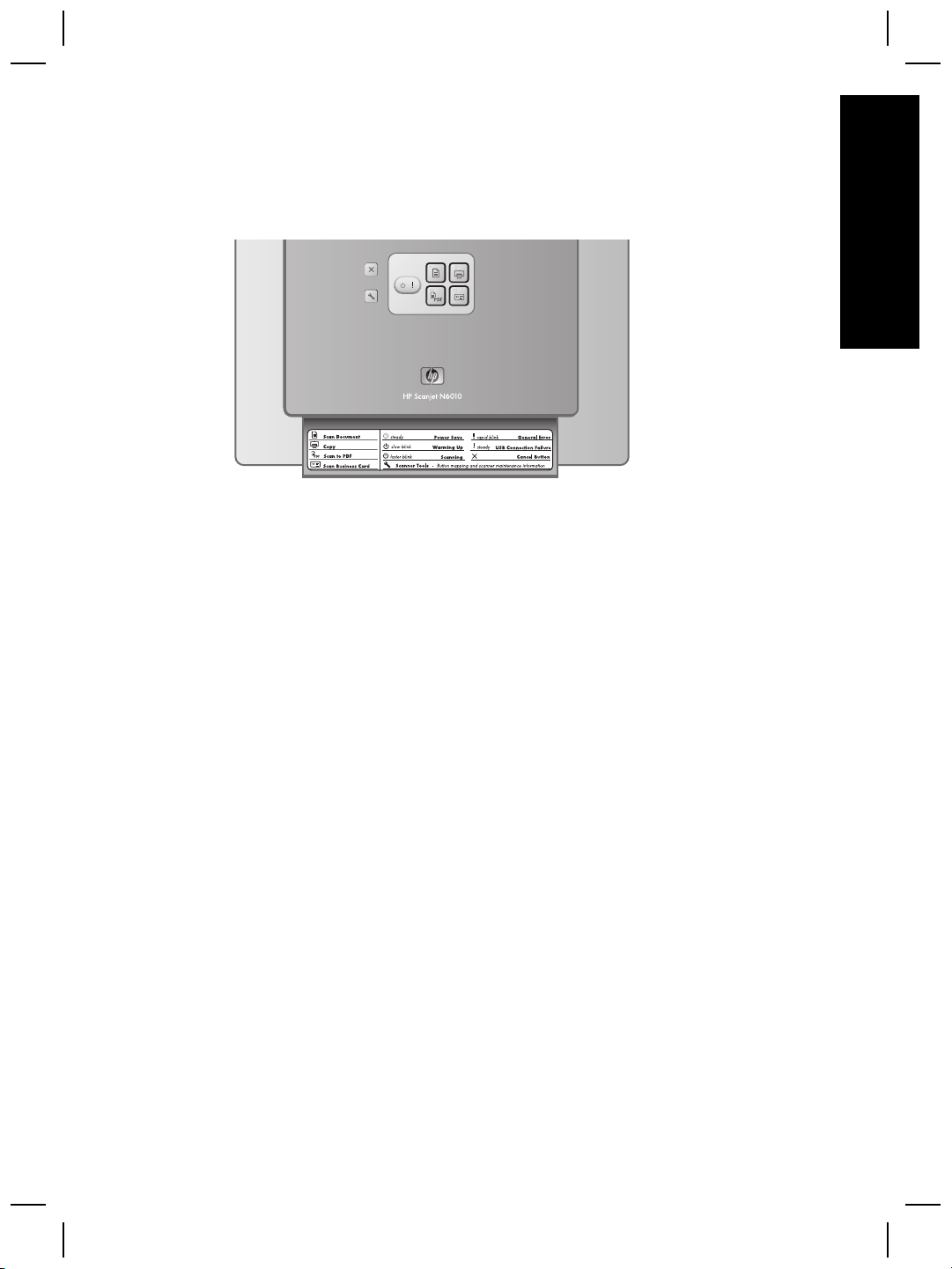
3. For longer originals, extend the document feeder extension at the top of the scanner.
4. Locate the front-panel label that came in the product box. Remove the backing and
place the label on the pull-out tray that is below the HP logo on the front panel. This
label provides information about the front-panel buttons and LED indicator lights.
English
Setup and Support Guide 9
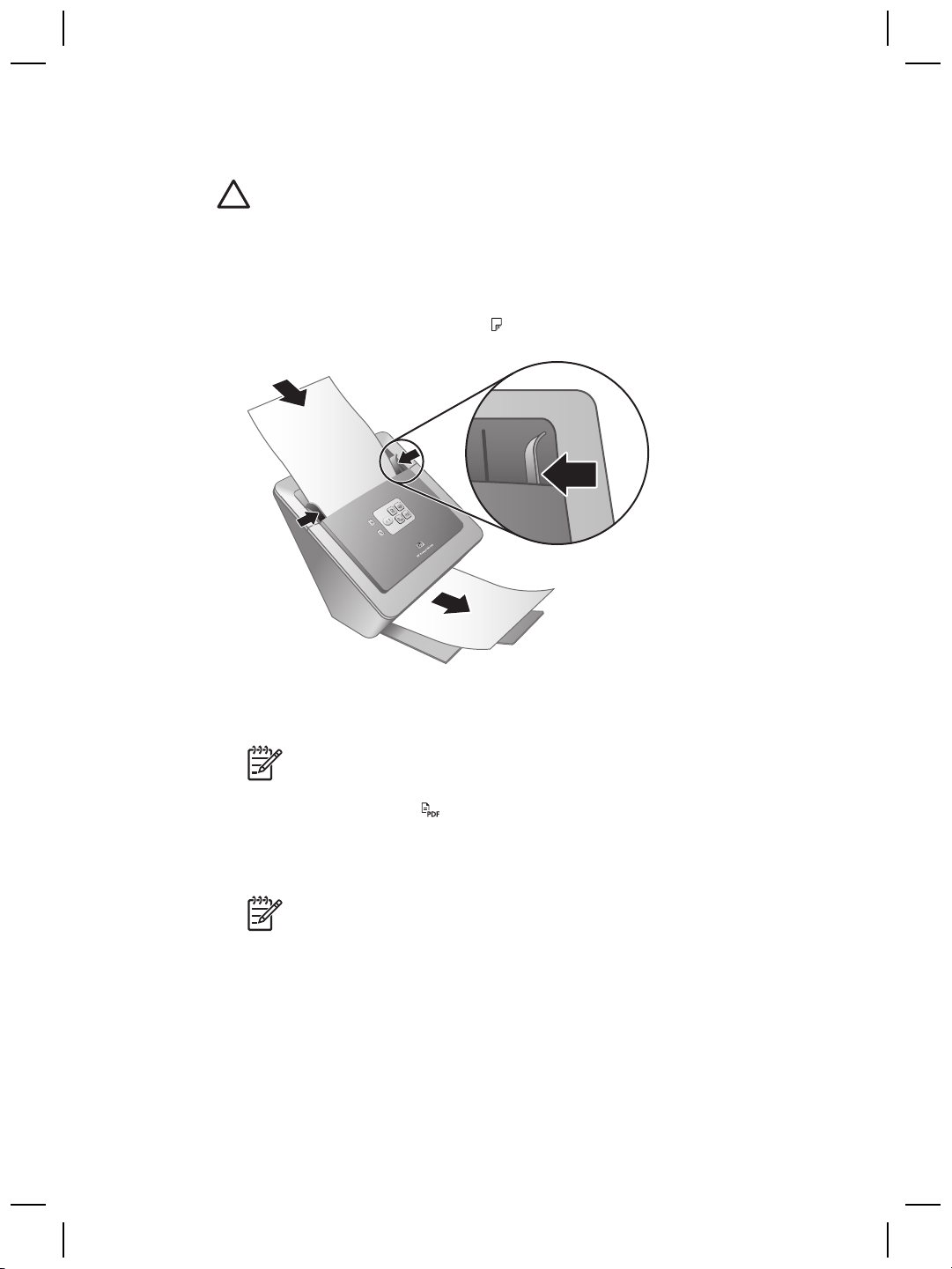
Chapter 1
Step 6. Test the installation
Caution Before placing an item in the document feeder, make sure that the item
does not contain wet glue, correction fluid, or other substances that can be
transferred to the interior of the scanner.
Make sure there are no curls, wrinkles, staples, paper clips, or any other attached
material. Sheets should not be stuck together.
1. Place a single page in the document feeder. The page should be face down, with
the top of the page pointing down (
).
2. Adjust the paper guides. The paper guides must be touching both sides of the page
to work properly. Ensure that the page is straight and that the guides are against the
edges of the page.
Note To adjust the paper guides, press on the lower part of the guide.
3. Press the Scan to PDF (
The page will feed through the scanner. A scan of the page should appear on your
computer screen in the PDF viewer. This confirms that the installation was
successful.
Note You must have Adobe Acrobat Reader or another PDF-viewing
program installed in order to successfully complete this process. If you do
not have a PDF viewer, run this test using the Scan Document button.
If a scan of the page does not appear on your computer screen, see Troubleshooting
on page 18.
10 HP Scanjet N6010 Sheetfeed Document Scanner
) button.
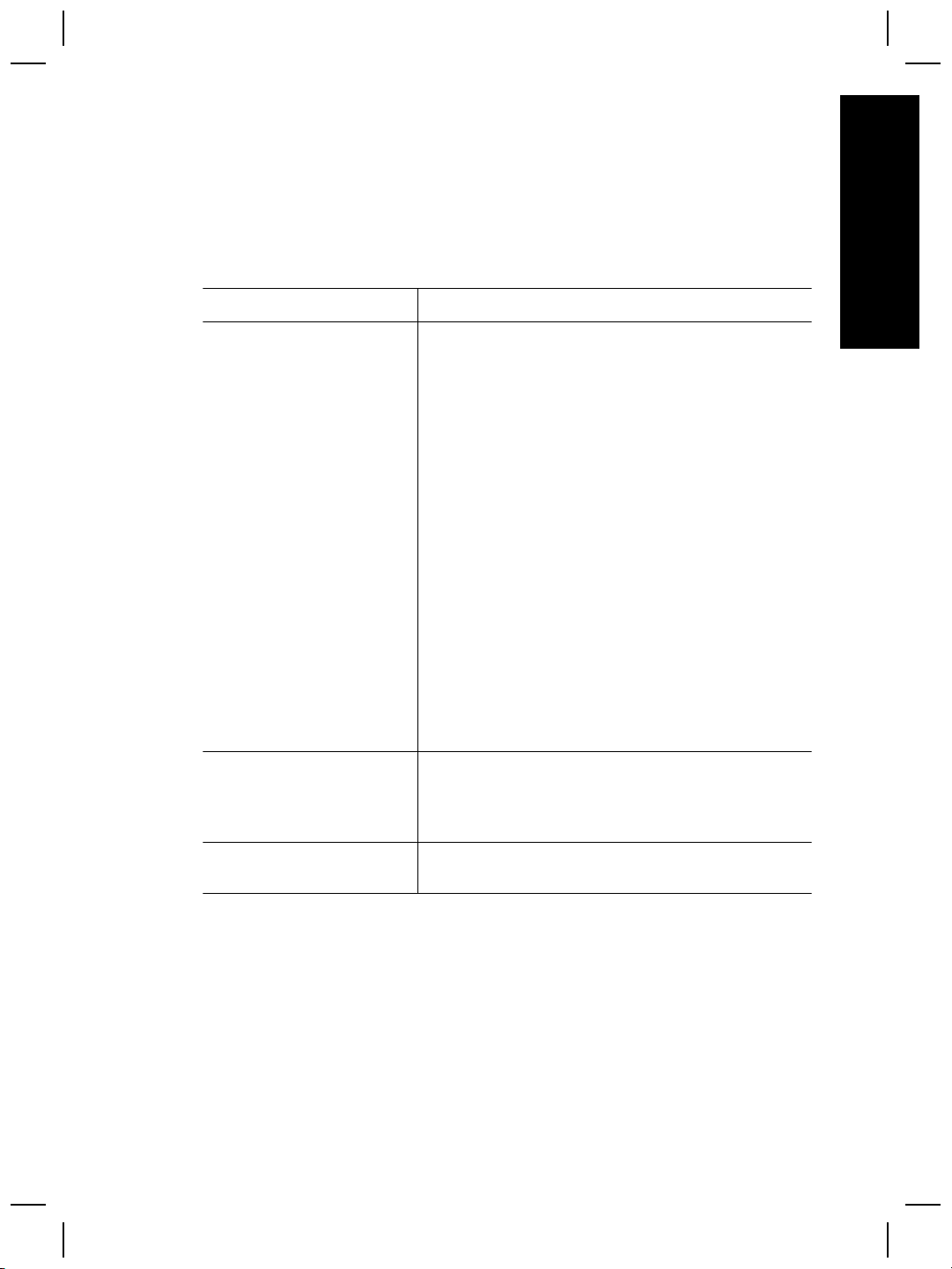
Scanning software CD
This section describes the scanning software programs that come with the scanner. All
of the programs are supported by Microsoft Windows 2000 and XP operating systems,
including x-64.
There are two non-HP software programs included. These software programs are not
available for all scanner models or all countries/regions.
English
Programs
HP Scanning Software The HP scanning software includes the Scanner Tools
NewSoft Presto!
PageManager
Software use
Utility, the HP Document Copy Utility, the HP PDF
writer, and the TWAIN scanner drivers.
● Use the Scanner Tools Utility to configure settings
for the Scan to PDF button, to map the scanner
buttons to different applications, to disable the
scanner buttons, or to view scanner maintenance
information. It can be launched from the Scanner
Tools front-panel button or from the Start menu.
● Use the Document Copy Utility to configure copies
sent by the scanner to your default printer. It can
be launched from the Copy front-panel button or
from the Start menu.
● The HP PDF writer takes the scanned image and
creates a PDF file. It has no user interface, but the
PDF settings can be configured using the Scanner
Tools Utility.
● The TWAIN drivers are necessary for using the
scanner with standard business applications and
customized software. They meet the minimum
requirement for the scanner to work properly.
Use to create scanned images or documents and save
them in a wide variety of formats. Provides access to
managing documents (archive, reuse), OCR, e-mail
and fax.
NewSoft Presto! BizCard Use to scan business cards and organize your contacts
into an easy to use database.
Power Save mode or Instant Lamp On mode
During the installation process you are asked whether you want to enable Power Save
mode or Instant Lamp On mode for the scanner. In Power Save mode, the scanner lamp
times out and turns off automatically after a period of inactivity (about 15 minutes).
In Instant Lamp On mode, although the scanner lamp times out and turns off
automatically after a period of inactivity (about 15 minutes), it remains warm and ready
to scan.
Setup and Support Guide 11
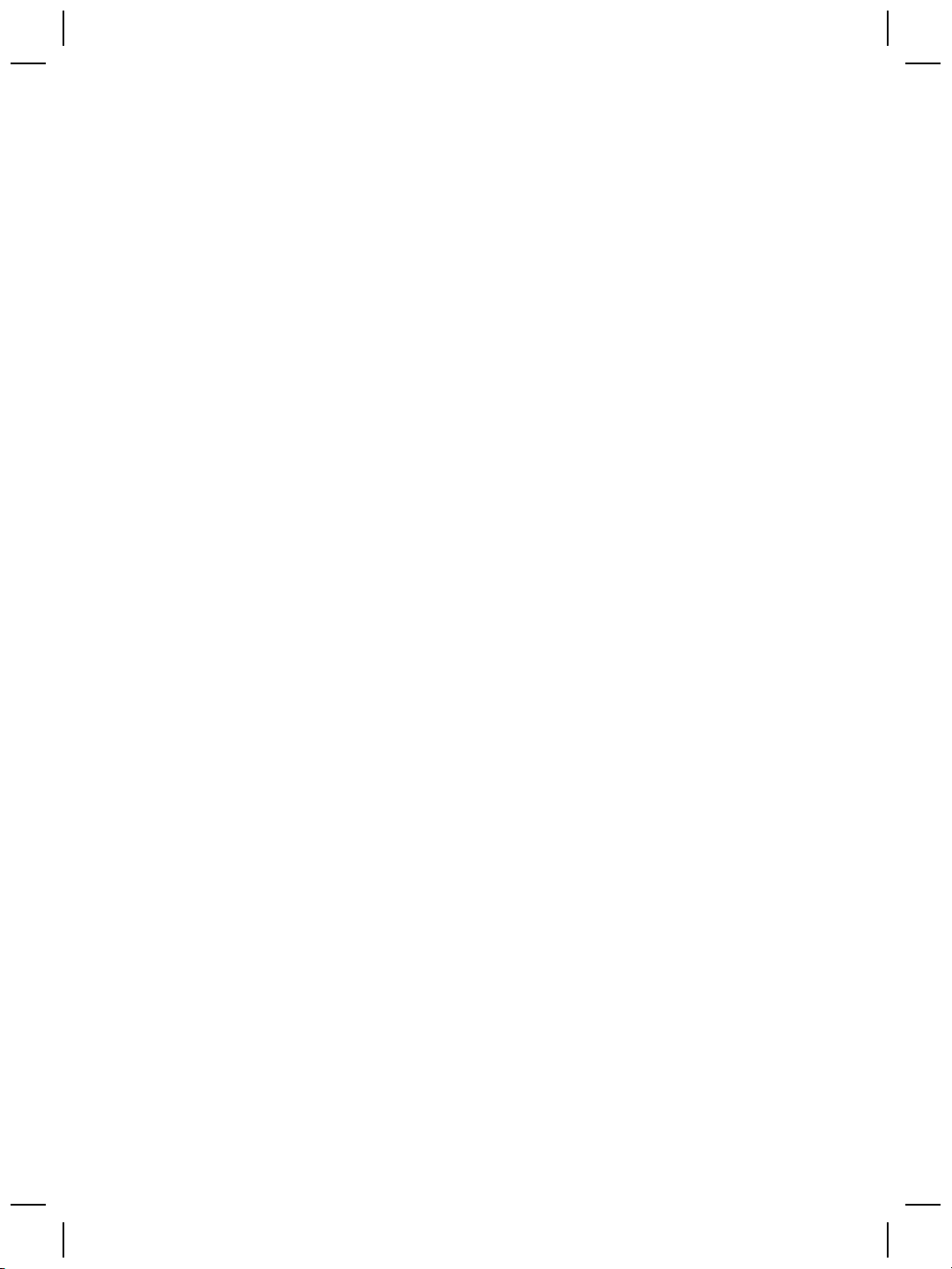
Chapter 1
To switch from Power Save mode to Instant Lamp On mode, select the Instant Lamp
On option on the Maintenance tab of the Scanner Tools Utility. To switch back to Power
Save mode, clear the Instant Lamp On option.
12 HP Scanjet N6010 Sheetfeed Document Scanner
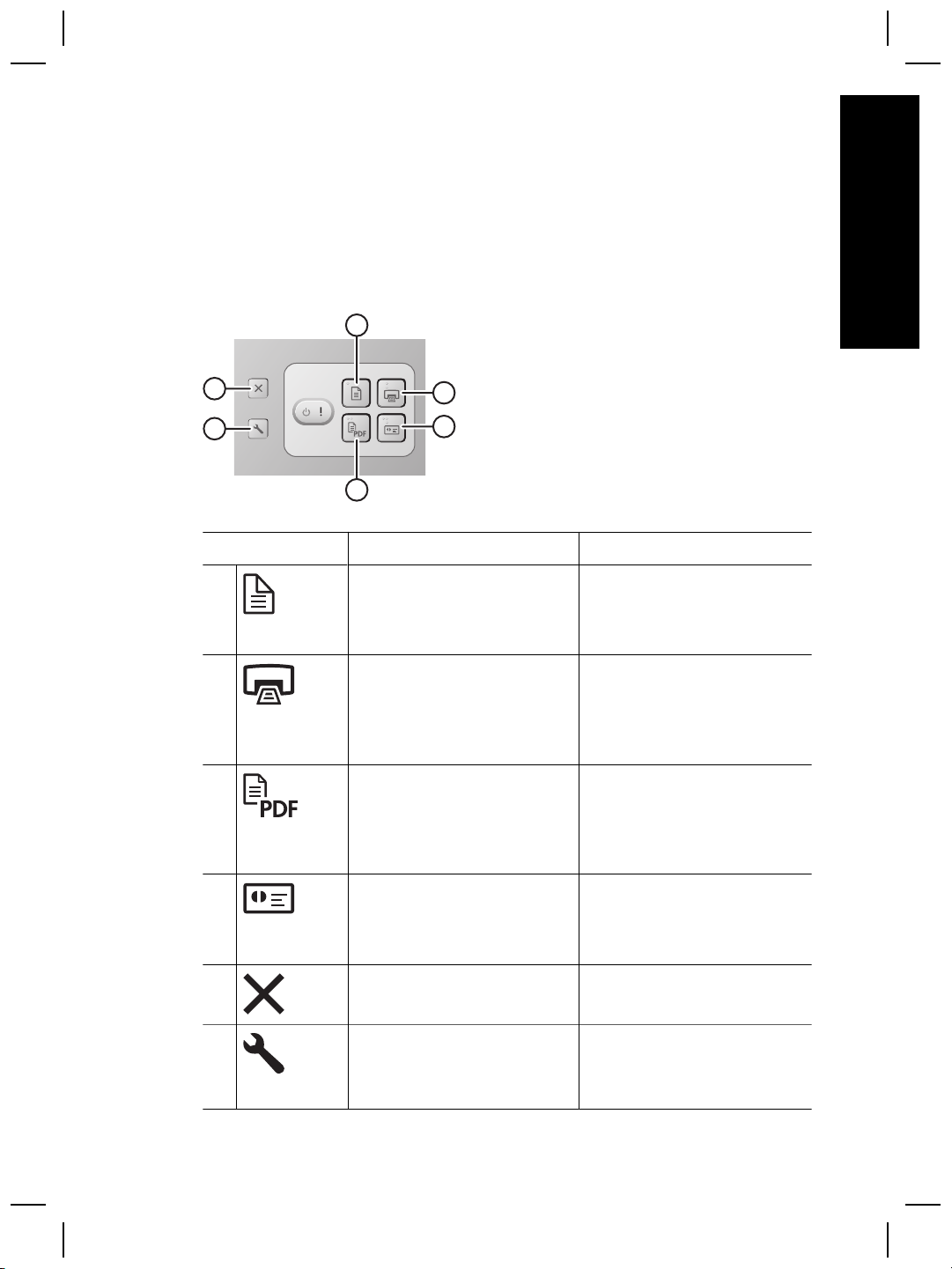
2
How to use the scanner buttons
Scanner buttons
Use the buttons on the front panel of the scanner to start a scan, cancel a scan, or
configure some scanner settings.
English
1
5
6
3
Icon Button name Description
1 Scan Document (upper-left
button)
2 Copy (upper-right button) Start a copy and send it to your
3 Scan to PDF (lower-left button) Scan an item and save it as a
4 Scan Business Card (lower-
right button)
2
4
Start a scan. By default, this
button will scan to the NewSoft
Presto! PageManager
application.
default printer. The
HP Document Copy utility
opens and enables you to
select options for the copy.
PDF file for sharing or storing.
By default, the PDF is
automatically opened in your
default PDF viewer.
Scan a business card. By
default, this button will scan to
the NewSoft Presto! BizCard
application.
5 Cancel (far-left top button) Cancel a scan or copy in
progress.
6 Scanner Tools (far-left bottom
button)
Setup and Support Guide 13
Open the Scanner Tools Utility,
which you can use to map the
scanner buttons to different
applications, configure PDF
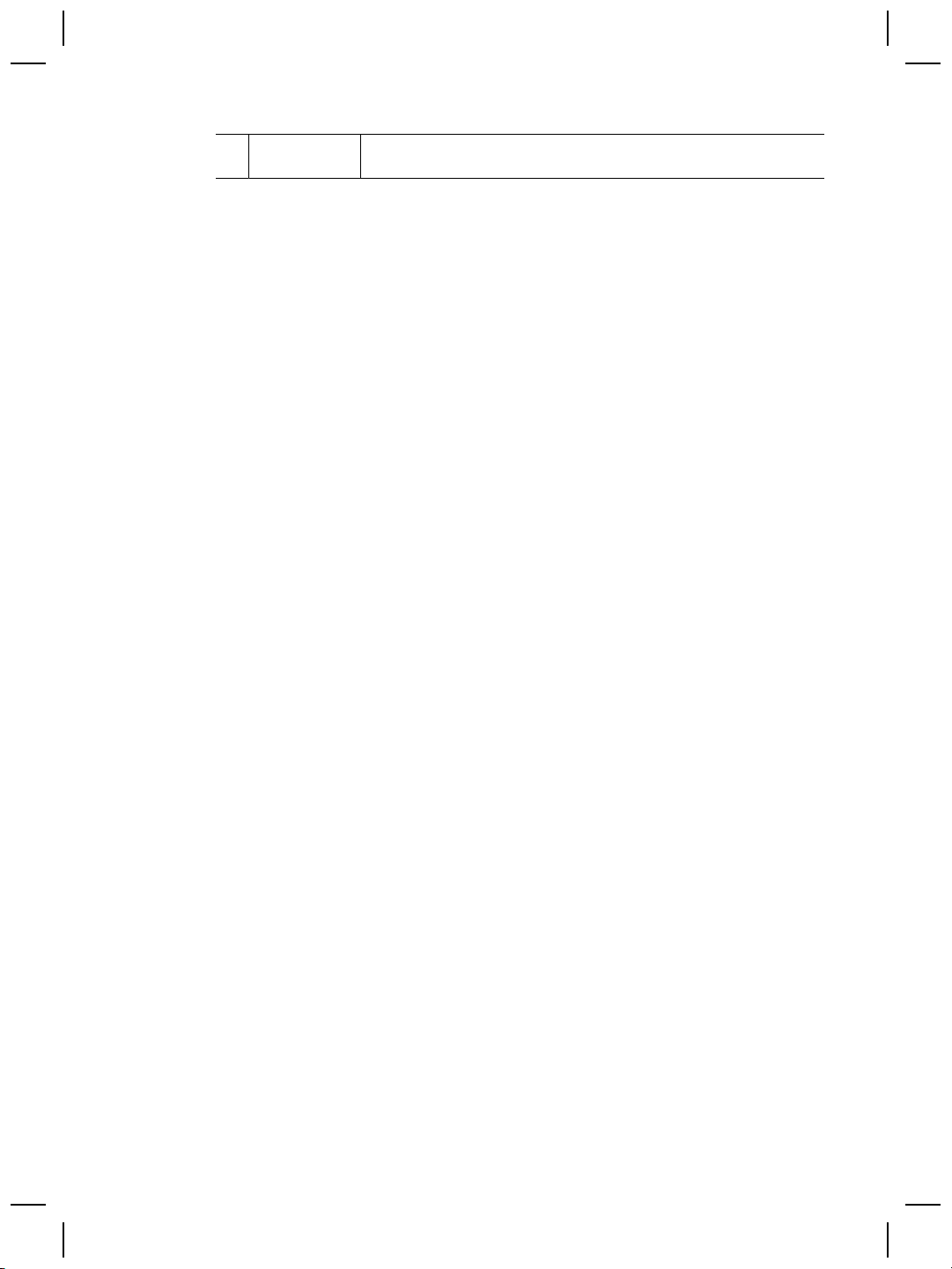
Chapter 2
(continued)
options, or view scanner
maintenance information.
For more information about the scanner buttons than is provided in this chapter, see the
scanner user guide. For information about the scanner user guide, see Where to get
additional information on page 15.
14 HP Scanjet N6010 Sheetfeed Document Scanner
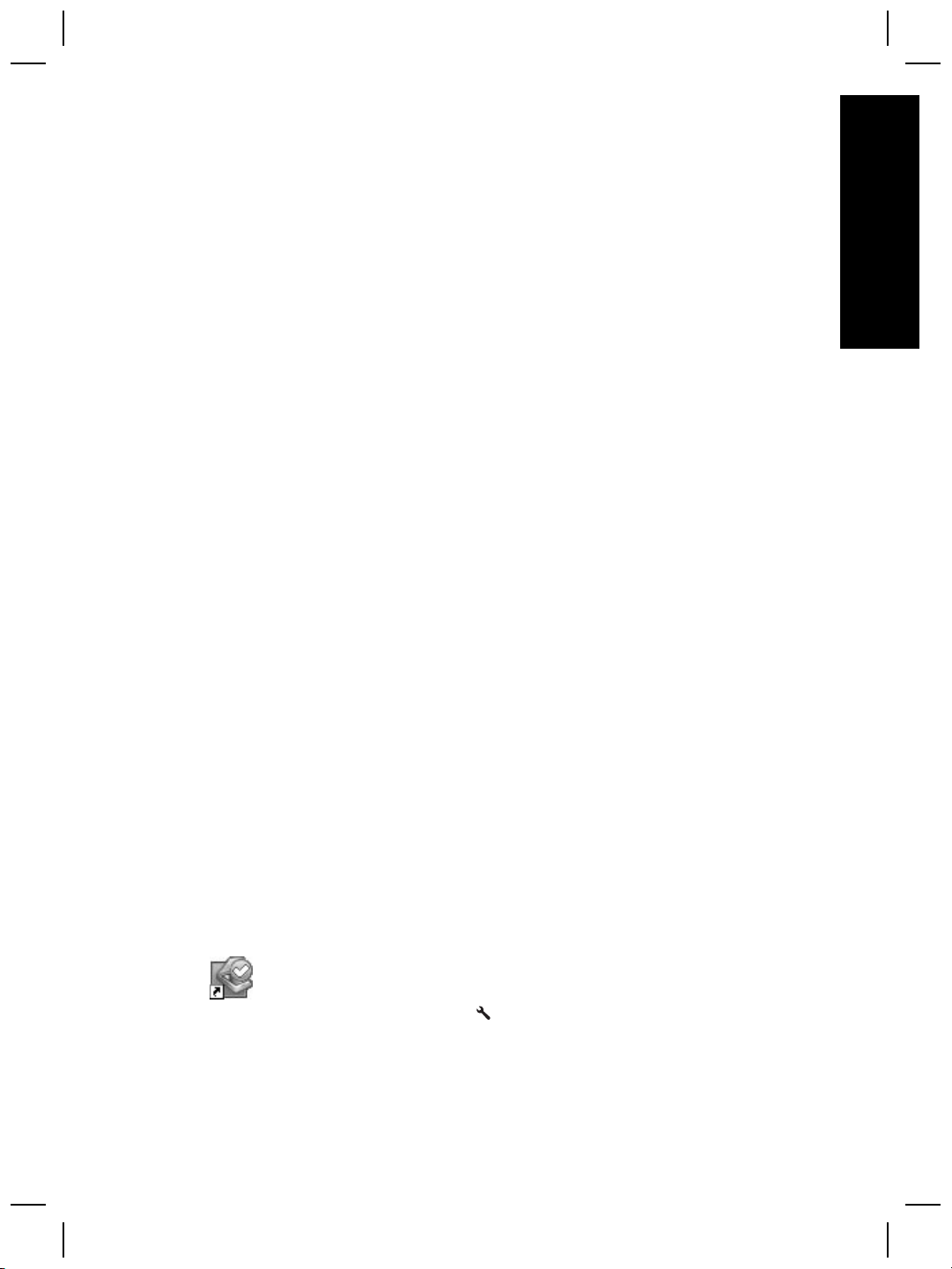
3
Where to get additional
information
The scanner comes with several sources of information about using the scanner and the
scanning software.
HP Scanjet N6010 User Guide
The scanner user guide is the primary source of information regarding this product and
includes the information you need to know for using, maintaining, and troubleshooting
the scanner. The user guide is available as a PDF file, so that you can print all or parts
of it, and as a screen-readable Help file.
To open the user guide PDF:
➔
Click Start, point to Programs or All Programs, point to HP, point to Scanjet, point
to N6010, and then click User Guide.
For a PDF version of the user guide in another language:
1. Insert the scanning software CD that came with the scanner into the computer CD
drive.
Wait for the installation dialog box to display.
2. Click View or print guides.
A list of languages is displayed.
3. Click the language that you want.
A list of guides is displayed.
4. Click User Guide.
For an online Help version of the user guide that can be used with screen reader software:
1. Insert the scanning software CD that came with the scanner into the computer CD
drive.
Wait for the installation dialog box to display.
2. Click View or print guides.
A list of languages is displayed.
3. Click the language that you want.
A list of guides is displayed.
4. Click Onscreen User Guide.
English
Scanner Tools Utility help
To open the utility, do one of the following:
● Double-click the Scanner Tools Utility icon on the desktop.
● Press the Scanner Tools (
● Click Start, point to Programs or All Programs, point to HP, point to
Scanjet, point to N6010, and then click Scanner Tools Utility.
Click Help on the Scanner Tools Utility dialog box to open the Help file.
Setup and Support Guide 15
) button on the front panel of the scanner.
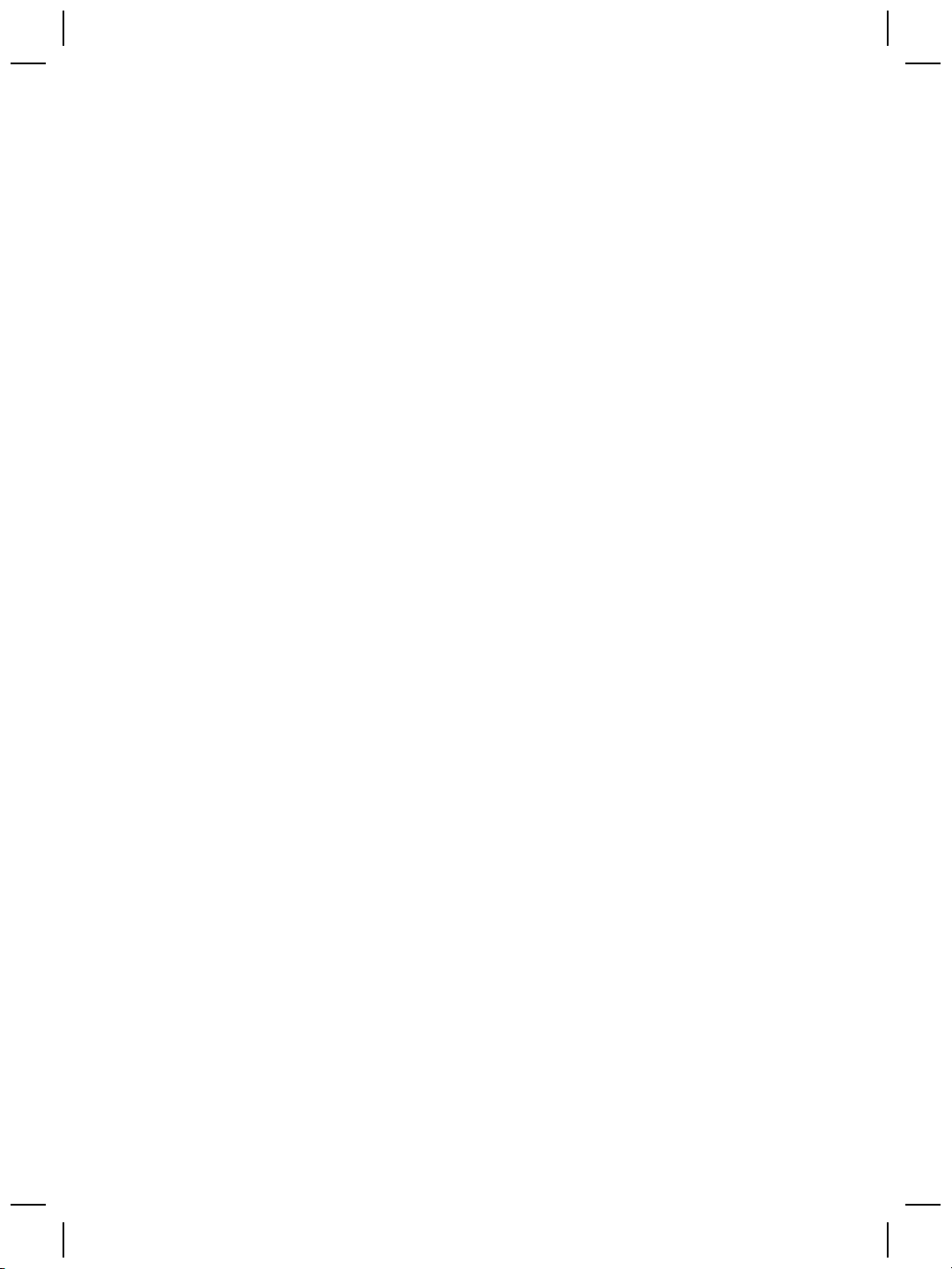
Chapter 3
Additional software help
Each of the software programs included on the scanning software CD includes software
Help. To open the software Help, open the program, select the Help menu, and then
select Help or Using Help.
16 HP Scanjet N6010 Sheetfeed Document Scanner

4
Care and maintenance
English
Occasional cleaning of the scanner helps ensure higher-quality scans. The amount of
care necessary depends upon several factors, including the amount of use and the
environment. You should perform routine cleaning as necessary.
For instructions about maintaining the scanner, see the scanner user guide. For
information about the scanner user guide, see Where to get additional information
on page 15.
Caution Before placing an item in the document feeder, make sure that the item
does not contain wet glue, correction fluid, or other substances that can be
transferred to the interior of the scanner.
Make sure there are no curls, wrinkles, staples, paper clips, or any other attached
material. Sheets should not be stuck together.
Setup and Support Guide 17

5
Troubleshooting
Scanner does not work after installation
If the scanner does not work after installation, you might see one of the following
messages displayed on the computer:
● The scanner could not be initialized.
● The scanner could not be found.
● An internal error has occurred.
● The computer cannot communicate with the scanner.
Try the following to fix the problem:
Step 1. Check the cables
Verify that the cable connections are in working order.
Power supply
The power supply has an attached cable that plugs into the back of the scanner. The
connector on the end of this cable has a green LED that is on when the power supply is
functioning correctly.
The power supply also has an AC cable that is connected to the power supply on one
end and plugged into a power outlet or surge protector on the other end.
The power cable is connected between the scanner and a power outlet.
1. Check that the power rocker switch is in the on position.
2. Check that the green LED on the power supply cable connector is on.
3. If the green LED is not on, ensure that power is available to the power outlet or surge
protector that the AC cable is plugged into.
4. If power is available to the power outlet or surge protector but the green LED is still
not on, the power supply might be defective. Contact HP Support for assistance.
USB cable
If the scanner has lost its USB connection, the Error LED is lit with a steady amber light.
Try the following:
18 HP Scanjet N6010 Sheetfeed Document Scanner

Check the physical connection to the scanner:
● Use the cable that was included with the scanner. Another USB cable might not be
compatible with the scanner.
● Ensure that the USB cable is securely connected between the scanner and the
computer or USB hub. The trident icon on the USB cable faces up when the cable
is properly connected to the scanner.
To troubleshoot the USB connection:
1. Do one of the following tasks, depending on how the scanner is connected to the
computer:
– If the USB cable is connected to a USB hub or a docking station for a laptop,
disconnect the USB cable from the USB hub or the docking station, and then
connect the USB cable directly to the computer.
– If the USB cable is directly connected to the computer, plug it into another USB
port on the computer.
– If the USB cable is connected to a USB port on the front of the computer, plug
it into a USB port on the back of the computer.
– Remove all other USB devices from the computer except for the keyboard and
the mouse.
2. Turn the scanner off and then on.
3. Restart the computer.
4. After the computer has restarted, try using the scanner.
If the scanner works and you changed the way it was connected to the computer in
step 1, the communication problem might involve the USB hub or docking station.
Leave the scanner directly connected to the computer.
If the scanner does not work, uninstall and then reinstall the HP scanning software.
English
Step 2. Uninstall and then reinstall the scanning software
If checking the scanner cable connections did not solve the problem, the problem might
have occurred because of an incomplete installation. Try uninstalling and then
reinstalling the scanning software.
1. Disconnect the USB cable from the computer.
2. Do one of the following tasks to open the Control Panel:
– Windows XP: Click Start, and then click Control Panel.
– Windows 2000: Click Start, point to Settings, and then click Control Panel.
3. Double-click the Add/Remove Programs icon.
A list of currently installed programs is displayed.
4. Select HP Scanjet N6010 Divers and Tools, and then click Remove or Change/
Remove.
5. Follow the onscreen instructions.
If prompted to remove or repair the software, click Remove.
If prompted to restart the computer, click No.
6. After the scanning software is removed, unplug the scanner from the electrical outlet.
7. Restart the computer.
8. Insert the scanning software CD into the computer CD drive.
9. Follow the onscreen instructions to install the scanning software.
Setup and Support Guide 19

Chapter 5
10. After the scanning software has installed, connect the scanner to an electrical outlet,
turn on the scanner, and then use the USB cable to connect the scanner to the
computer.
11. Follow the onscreen instructions.
Scanner buttons are not working correctly
After each step, start a scan to see if the buttons are working. If the problem persists,
proceed with the next step.
1. A cable might be loose. Ensure that the USB cable and the power supply are
securely connected.
2. Turn off the scanner, wait 30 seconds, and then turn the scanner back on.
3. Restart your computer.
4. If the problem persists, the buttons might be disabled. Try the following procedure:
a. Open Control Panel, select Scanners and Cameras, and then select your
scanner model from the list.
b. Do one of the following:
• Windows 2000: Ensure that the Disable Device Events option is not
selected.
• Windows XP: Ensure the Take No Action option is not selected.
5. The buttons might be disabled in the Scanner Tools Utility. Try the following
procedure:
a. Open the Scanner Tools Utility. For instructions, see Scanner Tools Utility help
on page 15 or the device user guide.
b. Select the Buttons tab.
c. Verify that the Disable scanner buttons check box is NOT selected.
6. Ensure that there is a software program associated with the scanner button by doing
the following:
a. Open the Scanner Tools Utility. For instructions, see Scanner Tools Utility help
on page 15 or the device user guide.
b. Select the Buttons tab.
c. Verify that each button is associated with the correct program. For more
information, click Help in the Scanner Tools Utility.
Other sources for help
For more troubleshooting help with the scanner hardware or software, see Where to get
additional information on page 15.
20 HP Scanjet N6010 Sheetfeed Document Scanner

6
Product support
This section describes the options for product support.
Accessibility
To prevent buttons from being accidentally pushed, use the Scanner Tools Utility to
disable the front-panel buttons. You can use the same utility to re-enable the buttons.
For more information about the Scanner Tools Utility, see the scanner user guide. For
information about the scanner user guide, see Where to get additional information
on page 15.
Customers with disabilities can get help by
visiting www.hp.com/hpinfo/community/accessibility/prodserv/ (US only).
HP Web site
Visit www.hp.com for a variety of information:
● Find solutions to technical issues.
● Learn tips for using your product more effectively and creatively.
● Update your HP drivers and software.
● Register your product.
● Subscribe to newsletters, driver and software updates, and support alerts.
● Purchase HP supplies and accessories.
English
Getting assistance
In order to get the best from your HP product, please consult the following standard
HP support offerings:
1. Please consult the product documentation that came with the product.
– Review the troubleshooting section or electronic Help of this manual/CD.
– Review the electronic Help section within the software.
2. Visit the HP online support at www.hp.com/support or contact your point of
purchase.
HP online support is available to all HP customers. It is the fastest source for up-to-
date product information and expert assistance, including the following features:
–Fast e-mail access to qualified online support specialists
– Software and driver updates for your product
– Valuable product and troubleshooting information for technical issues
– Proactive product updates, support alerts, and HP newsletters (available when
you register your product)
3. HP support by phone
– Support options and fees vary by product, country/region and language.
– Fees and policies are subject to change without notice. Please check the web
site www.hp.com/support for the latest information.
Setup and Support Guide 21

Chapter 6
4. Post-warranty period
After the limited warranty period, help is available online
at www.hp.com/support.
5. Extending or upgrading your warranty
If you would like to extend or upgrade the product’s warranty, please contact your
point of purchase or check the HP Care Pack offers at www.hp.com/support.
6. If you already purchased an HP Care Pack Service, please check the agreed
support conditions on the contract.
22 HP Scanjet N6010 Sheetfeed Document Scanner

7
HP limited warranty
The following information outlines the warranty information for this product.
HP limited warranty statement
Product Duration of limited warranty
English
HP Scanjet N6010
Sheetfeed Document
Scanner
A. Extent of limited warranty
1. Hewlett-Packard (HP) warrants to the end-user customer (Customer) that each HP
product specified above (Product) shall be free from defects in material and
workmanship for the period specified above. The warranty period begins on the date
of purchase by Customer.
2. For each software product, HP’s limited warranty applies only to a failure to execute
programming instructions. HP does not warrant that the operation of any Product
will be uninterrupted or error free.
3. HP’s limited warranty covers only those defects that arise as a result of normal use
of a Product, and does not cover any other problems, including those that arise as
a result of:
a. Improper use, maintenance, storage, handling, or modification;
b. Software, media, parts, accessories, supplies, or power adapters or sources
not provided or supported by HP; or,
c. Operation or other conditions outside a Product’s specifications.
4. If HP receives, during the applicable warranty period, notice of a defect in a Product,
HP shall at its option either replace or repair the defective Product.
5. If HP cannot replace or repair a defective Product that is covered by HP’s limited
warranty, HP may, within a reasonable time after being notified of the defect, provide
either another product similar in performance or a refund of the purchase price
prorated based on usage and other appropriate factors.
6. HP shall have no obligation to replace, repair, or refund until Customer returns the
defective Product to HP and provides a valid proof of purchase.
7. Any replacement product may be either new or like-new, provided it has functionality
at least equal to that of the Product being replaced.
8. A Product may contain remanufactured parts, components, or materials equivalent
to new in performance.
9. HP’s limited warranty is valid in any country or locality where HP has a support
presence for the Product and has marketed the Product. The level of warranty
service may vary according to local standards. Upgraded warranty services, such
as next day exchange, on-site service, and accident protection, may be purchased
from HP.
1 year
Setup and Support Guide 23

Chapter 7
B. Limitations of Warranty
TO THE EXTENT ALLOWED BY LOCAL LAW, NEITHER HP NOR ITS THIRD PARTY
SUPPLIERS MAKE ANY OTHER WARRANTY OR CONDITION OF ANY KIND,
WHETHER EXPRESS OR IMPLIED, WITH RESPECT TO A PRODUCT, AND
SPECIFICALLY DISCLAIM THE IMPLIED WARRANTIES OR CONDITIONS OF
MERCHANTABILITY, SATISFACTORY QUALITY, AND FITNESS FOR A
PARTICULAR PURPOSE.
C. Limitations of Liability
1. To the extent allowed by local law, the remedies provided in this Limited Warranty
Statement (LWS) are Customer’s sole and exclusive remedies.
2. TO THE EXTENT ALLOWED BY LOCAL LAW, EXCEPT FOR THE OBLIGATIONS
SPECIFICALLY SET FORTH IN THIS LWS, IN NO EVENT SHALL HP OR ITS
THIRD PARTY SUPPLIERS BE LIABLE FOR DIRECT, INDIRECT, SPECIAL,
INCIDENTAL, OR CONSEQUENTIAL DAMAGES, WHETHER BASED ON
CONTRACT, TORT, OR ANY OTHER LEGAL THEORY AND WHETHER
ADVISED OF THE POSSIBILITY OF SUCH DAMAGES.
D. Local Law
1. This LWS gives Customer specific legal rights. Customer may also have other rights
that vary from state to state in the United States, from province to province in
Canada, and from country to country elsewhere in the world.
2. To the extent this LWS is inconsistent with local law, this LWS shall be deemed
modified to be consistent with local law. Under local law, certain disclaimers and
limitations of this LWS may not apply to Customer. For example, the federal
government of the United States, some states in the United States, and some
governments outside the United States (including provinces in Canada), may:
a. Grant Customer additional warranty rights;
b. Preclude the disclaimers and limitations in this LWS from limiting the statutory
rights of a consumer (e.g., the United Kingdom);
c. Otherwise restrict the ability of a manufacturer to enforce such disclaimers or
limitations;
d. Specify the duration of implied warranties that the manufacturer cannot
disclaim; or,
e. Disallow limitations on the duration of implied warranties
3. Customer may have additional statutory rights based on its purchase agreement.
Those rights are not in any way affected by this LWS.
4. For consumer transactions in the United States, any implied warranties imposed by
law are limited in duration to the express warranty period.
5. FOR CONSUMER TRANSACTIONS IN AUSTRALIA AND NEW ZEALAND, THE
TERMS IN THIS LWS, EXCEPT TO THE EXTENT LAWFULLY PERMITTED, DO
NOT EXCLUDE, RESTRICT, OR MODIFY, AND ARE IN ADDITION TO, THE
MANDATORY STATUTORY RIGHTS APPLICABLE TO THE SALE OF A
PRODUCT TO SUCH CUSTOMERS.
You may have additional statutory rights against the seller based on your purchase
agreement. Those rights are not in any way affected by this HP Limited Warranty.
You will find on the inside front cover of this book the names and address of the HP entity
responsible for the performance of the HP Limited Warranty in your country.
24 HP Scanjet N6010 Sheetfeed Document Scanner

8
Regulatory information and
product specifications
This section contains regulatory information and product specifications for the
HP Scanjet N6010 scanner and accessories.
Scanner specifications
Name Description
Scanner type Duplex sheet-feed scanner
Size Width: 320 mm (12.6 in), Depth: 270 mm (10.63 in), Height:
312 mm (12.28 in)
Weight 5.4 kg (11.8 lbs)
Scanning element Charge-coupled device (CCD)
Interface USB 2.0 high-speed
Optical resolution 600 x 600 dpi hardware
AC power 100-240V~, 50/60Hz, 1.5A
English
Power
consumption
Operation: 32W
Sleep mode: 5.25W
Your HP scanner is ENERGY STAR® compliant. As an ENERGY
STAR® partner, Hewlett-Packard Company has determined that
this product meets the ENERGY STAR® guidelines for energy
efficiency.
Environmental specifications
Name Description
Temperature Operating the scanner: 10° to 35° C (50° to 95° F)
Storage: -40° to 60° C (-40° to 140° F)
Relative humidity Operating the scanner: 15 percent to 80 percent noncondensing
10° to 35° C (50° to 95° F)
Storage: up to 90 percent at 0° to 60° C or (32° to 140° F)
Regulatory information
Regulatory Model Identification Number: For regulatory identification purposes your
product is assigned a Regulatory Model Number. The Regulatory Model Number for your
Setup and Support Guide 25

Chapter 8
product is FCLSD-0601. This regulatory number should not be confused with the
marketing name (HP Scanjet N6010) or product number (L1983A). Additional regulatory
information about your scanner can be found on the regulatory_supplement.htm file on
the scanning software CD.
Note The regulatory label (with the part numbers and serial numbers) is on the
bottom of the scanner. However, when you insert the output paper tray on the
bottom of the scanner, you will cover up the regulatory label.
Recycling and Restricted Material Information
The following recycling and restricted material policies apply to this product.
Disposal of Waste Equipment by Users in Private Households in the European
Union
This symbol on the product or on its packaging indicates that this product must not be
disposed of with your other household waste. Instead, it is your responsibility to dispose
of your waste equipment by handing it over to a designated collection point for the
recycling of waste electrical and electronic equipment. The separate collection and
recycling of your waste equipment at the time of disposal will help to conserve natural
resources and ensure that it is recycled in a manner that protects human health and the
environment. For more information about where you can drop off your waste equipment
for recycling, please contact your local city office, your household waste disposal service,
or the shop where you purchased the product.
Environmental Product Stewardship Program
Hewlett-Packard is committed to providing quality products in an environmentally sound
manner. Design for recycling has been incorporated into this product. The number of
materials has been kept to a minimum while ensuring proper functionality and reliability.
Dissimilar materials have been designed to separate easily. Fasteners and other
connections are easy to locate, access, and remove using common tools. High priority
parts have been designed to access quickly for efficient disassembly and repair. For
more information, visit HP's Commitment to the Environment Web site
at: www.hp.com/globalcitizenship/environment/
Plastics
Plastic parts over 25 grams are marked according to international standards that
enhance the ability to identify plastics for recycling purposes at the end of product life.
26 HP Scanjet N6010 Sheetfeed Document Scanner

Recycling program
HP offers an increasing number of product return and recycling programs in many
countries/regions, and partners with some of the largest electronics recycling centers
throughout the world. HP conserves resources by reselling some of its most popular
products. For more information regarding recycling of HP products, please
visit: www.hp.com/hpinfo/globalcitizenship/environment/recycle/
Special handling of materials
This HP product contains materials that might require special handling at end-of-life.
Mercury in the fluorescent lamp(s) of this product is exempt from the European Union's
Directive 2002/95/EC, Restrictions of Hazardous Substances.
English
Setup and Support Guide 27

Chapter 8
28 HP Scanjet N6010 Sheetfeed Document Scanner


קרפ 8
Hazardous Substances) תייחנה דוחיאה יאפוריאה 2002/95/EC תעגונה תלבגהל םירמוח
םינכוסמ(.
תירבע
27 HP Scanjet N6010 Sheetfeed Document Scanner קרוס

הרעהתיוות הניקתה) םע קמ"םיט םירפסמו םיירודיס (תאצמנ תיתחתב קרוסה .םע תאז,
רשאכ סינכת תא שגמ טלפ ריינה תיתחתב קרוסה ,ריתסת תא תיוות הניקתה.
עדימ תודוא רוזחימ םירמוחו םילבגומ
יווק תוינידמה םיאבה תודוא רוזחימ םירמוחו םילכתמ םילח לע רצומ הז.
קוליס תלוספ לע-ידי םישמתשמ יקשמב תיב םייטרפ דוחיאב יפוריאה
למס הז לע-יבג רצומה וא ותזיראב ןייצמ ןיאש ךילשהל רצומ הז םע תלוספ תיתיב תרחא .םוקמב תאז,
תלטומ ךילע תוירחאה ךילשהל תא תלוספ דויצה לע-ידי הריסמ תדוקנל ףוסיא תידועיי ךרוצל רוזחימ לש
דויצ ילמשח ינורטקﭏו .ףוסיאה דרפנה רוזחימו תלוספ דויצה ןמזב הכלשהה ועייסי רומישב םיבאשמ
םייעבט ,וחיטביו רוזחימהש עצבתי ןפואב ןגמש לע תואירב הייסולכואה לעו הביבסה .תלבקל עדימ ףסונ
תודוא םוקמ ובש לכות ךילשהל תא תלוספ דויצה ךרוצל רוזחימ ,הנפ ידרשמל הייריעה םיימוקמה ,הרבחל
תקפסמה יתוריש ףוסיא תלוספ וא תונחל הבש תשכר תא רצומה.
Environmental Product Stewardship Program) תינכות לוהינל יתביבס רצומל(
Hewlett-Packard תבייוחמ קפסל םירצומ םייתוכיא ןפואב וניאש עגופ תוכיאב הביבסה .תינכות רוזחימל
הווהמ קלח רצוממ הז .השענ שומיש רפסמב םירמוח ילמינימ ,ךות החטבה לש תוילנויצקנופ תונמיהמו
םימיאתמ .םירמוח םינוש וננכות ךכ ויהיש םינתינ הדרפהל תולקב .לק ןיחבהל ,תשגל ריסהלו םיקדהמ
םירוביחו םירחא תועצמאב םילכ םיטושפ .םיקלח תופידעב ההובג וננכות ךכ ןתינש היהי תשגל םהיﭏ
תולקב קוריפל ןוקיתו םיליעי .תלבקל עדימ ףסונ ,רקב רתאב טנרטניאה HP's Commitment to the
Environment תבותכב: www.hp.com/globalcitizenship/environment/
יקלח קיטסלפ
יקלח קיטסלפ לעמ 25 םרג םינמוסמ םאתהב םינקתל םיימואלניב םילידגמה תא תלוכיה תוהזל ירמוח
קיטסלפ תורטמל רוזחימ ףוסב ייח רצומה.
תינכות רוזחימ
HP העיצמ רפסמ לדג לש תוינכות רוזחימל הרזחהו לש םירמוח תונידמב/םירוזא םיבר ,ןכו תופתוש םע
המכ םיזכרמהמ םילודגה רתויב רוזחימל םירמוח םיינורטקﭏ ,יבחרב םלועה. HP תרמשמ םיבאשמ לע-
ידי הריכמ תרזוח לש המכ הירצוממ םיירלופופה רתויב .תלבקל עדימ ףסונ תודוא רוזחימ םירמוח לש
HP ,רקב תבותכב: www.hp.com/hpinfo/globalcitizenship/environment/recycle/
לופיט דחוימ םירמוחב
רצומ הז לש HP ליכמ םירמוח םייושעש בייחל לופיט דחוימ םע םות שומישה םהב .תיפסכ הרונמב/תורונמ
טנסרואולפה לש רצומ הז הרוטפ מ-European Union's Directive 2002/95/EC, Restrictions of
ךירדמ הנקתה הכימתו 26

עדימ הניקתל יטרפמו רצומה
ףיעס הז ליכמ עדימ הניקתל ןכו תא יטרפמ רצומה רובע קרוס HP Scanjet N6010 םירזיבאהו ולש.
8
יטרפמ קרוסה
םשרואית
גוס קרוסקרוס תנזהל תונויליג וד-םיידדצ
לדוגבחור: 320 מ"מ )12.6 ץניא' ,(קמוע: 270 מ"מ )10.63 ץניא' ,(הבוג: 312
מ"מ )12.28 ץניא'(
לקשמ5.4 ק"ג
ביכר הקירסןקתה דומצ םינעטמ )CCD(
תירבע
בצמ הניש: 5.25 טאו
קרוס HP ךתושרבש םאות ל-ENERGY STAR® .הפתושכ ב-ENERGY
STAR® ,תרבח Hewlett-Packard העבק רצומש הז הנוע לע תויחנה
ENERGY STAR® תוליעיל לוצינב היגרנא.
קשממUSB 2.0 high-speed
היצולוזר תיטפואהרמוח לש 600 x 600 dpi
חתמ AC100 דע 240 טלוו~, 50/60 ץרה, 1.5 רפמא
תכירצ למשחהלעפה: 32 טאו
25 HP Scanjet N6010 Sheetfeed Document Scanner קרוס
םיטרפמ םייתביבס
םשרואית
הרוטרפמטתלעפה קרוסה: 10° דע 35° סויזלצ )50° דע 95° טייהנרפ(
ןוסחא: -40° דע 60° סויזלצ )-40° דע 140° טייהנרפ(
תוחל תיסחיתלעפה קרוסה: 15% דע 80% אלל תובעתה ב-10° דע 35° סויזלצ )50° דע
95° טייהנרפ(
ןוסחא :דע 90% ב-0° דע 60° סויזלצ )32° דע 140° טייהנרפ(
עדימ הניקתל
רפסמ יוהיז םגד הניקתל :תרטמל יוהיז ינותנ הניקתה ,רצומל ךתושרבש הצקומ רפסמ םגד הניקתל.
רפסמ םגדה הניקתל רובע רצומה ךתושרבש אוה FCLSD-0601 .ןיא לבלבל רפסמ הניקת הז םע םשה
יקווישה )HP Scanjet N6010 (וא םע קמה"ט )L1983A .(עדימ הניקת ףסונ תודוא קרוסה ךלש אצמנ
ץבוקב regulatory_supplement.htm רוטילקתב תנכות הקירסה.

ג .תלבגה תובחה
1.הדימב ריתמש תאז קוחה ימוקמה ,תופוקתה תורכזנה תרהצהב תוירחאה תלבגומה תאזה )LWS(
ןה תופורתה תודיחיה תוידעלבהו תונמוזמה חוקלל.
2.הדימב ריתמש תאז קוחה ימוקמה ,איצוהל תויובייחתהה תורכזנה שרופמב תרהצהב תוירחאה
תלבגומה תאזה ,אל לוחת םושב הרקמ לע HP וא לע היקפס תוירחא ןיגב קזנ רישי ,ףיקע ,דחוימ,
ירקמ וא יתאצות ,ןיב רבדהש ססובמ לע הזוח ,לע יניד ןיקיזנה וא לע לכ הכלה תיטפשמ תרחא,
וליפאו םא עדונ ל-HP לע תורשפאה םיקזנהש םירומאה ושחרתי.
ד .קוחה ימוקמה
1.תרהצה תוירחאה תלבגומה תאזה הנקמ חוקלל תויוכז תויטפשמ תויפיצפס .ןכתיי תונקומש חוקלל
תויוכז תופסונ ,תויושעה תונתשהל הנידממ הנידמל תוצראב תירבה ,זוחממ זוחמל הדנקב ,הנידממו/
רוזא הנידמל/רוזא תומוקמב םירחא םלועב.
2.הדימב תרהצהש תוירחאה תלבגומה תאזה הניא הלוע הנקב דחא םע קוחה ימוקמה ,בשחיי רבדה
וליאכ הנקות תרהצה תוירחאה תלבגומה ךכ הלעתש הנקב דחא םע קוחה ימוקמה רומאה .תרגסמב
קוחה ימוקמה ,ןכתיי תויוגייתסהש תולבגהו תומיוסמ לש תרהצה תוירחאה תלבגומה אל ולוחי לע
חוקלה .המגודל ,יבגל לשממה ילרדפה תוצראב תירבה ,תונידמב תומיוסמ תוצראב תירבה,
תונידמבו תומיוסמ ץוחמ תוצראל תירבה) ןהיניבו תוזוחמ םימיוסמ הדנקב ,(םייושע לוחל םיאנתה
םיאבה:
א.תיינקה תויוכז תופסונ חוקלל תרגסמב תוירחאה;
ב.רוסיא לע תלבגה תויוכזה תויתקוחה לש ןכרצה ןחוכמ לש תויוגייתסה תולבגהו תולולכה
תרהצהב תוירחאה תלבגומה תאזה) לשמל ,הינטירבב(;
ג.הלבגה תרחא לע ותלוכי לש ןרציה ףוכאל יפיעס תוגייתסה וא הלבגה הﭏכש;
ד.תעיבק ךשמ תוירחאה אללכמ ןיאש ןרציה לוכי רענתהל הנממ ;וא
ה.רוסיא תולבגה לע ךשמ תוירחאה אללכמ
3.ןכתיי חוקללש תויוכז תויתקוח תופסונ תוססובמה לע םכסה השיכרה .תויוכז הﭏ ןניא תועפשומ לכב
ןפוא אוהש תרהצהמ תוירחאה תלבגומה תאזה.
4.רשאב תואקסעל םינכרצ תוצראב תירבה ,תוירחאה אללכמ תרגסמב קוחה תלבגומ תפוקתל
תוירחאה תניוצמה.
5.רשאב תואקסעל םינכרצ הילרטסואב וינבו-דנליז ,יאנת תוירחאה םילולכה תרהצהב תוירחאה
תלבגומה תאזה ,טעמל תדימב רתומה לע-יפ ןידה ,םניא םיללוש ,םיליבגמ וא םינשמ תא תויוכזה
תויתקוחה תוירוטדנמה תולחה לע תריכמ רצומ תוחוקלל הﭏ ,םיווהמו תפסות ןהל.
ןכתיי שיש ךדיב תויוכז תויתקוח תופסונ דגנכ רכומה תוססובמה לע םכסה השיכרה .תויוכז הﭏ ןניא
תועפשומ לכב ןפוא אוהש תרהצהמ תוירחאה תלבגומה תאזה לש HP.
הכירכב תימינפה לש ךירדמ הז אצמת תא תומשה תובותכהו לש תושייה תיארחאה םעטמ HP לע עוציב
תוירחאה תלבגומה לש HP הנידמב/רוזא ךלש.
ךירדמ הנקתה הכימתו 24

תוירחא תלבגומ לש HP
עדימה ןלהלש טרפמ תא עדימה תודוא תוירחאה רובע רצומ הז.
7
תרהצה תוירחא תלבגומ לש HP
רצומתפוקת תוירחאה תלבגומה
הנש תחא
N6010 Sheetfeed
Document Scanner
תירבע
םיקפוסמ וא םיכמתנ לע-ידי HP ;וא
קרוס HP Scanjet
א .ףקיה תוירחאה תלבגומה
1.Hewlett-Packard )HP (תבייחתמ ינפב חוקלה שמתשמ הצקה) חוקלה (לכש דחא ירצוממ HP
םיניוצמה ליעל) רצומ (ויהי אלל םימגפ רמוחב רוצייבו ךשמל הפוקתה הבוקנה ליעל .תפוקת
תוירחאה הליחתמ ךיראתב ובש שכר חוקלה תא רצומה.
2.רשאב לכל דחא ירצוממ הנכותה ,תוירחאה תלבגומה לש HP לוחת קר לע לשכ עוציבב תוארוה
תונכתה .תרבח HP הניא תבייחתמ יכ ותלועפ לש רצומ והשלכ היהת הפיצר וא תלוטנ תואיגש.
3.תוירחאה תלבגומה לש HP הסכת קר םייוקיל וררועתיש האצותכ שומישמ ליגר רצומב ,אלו הסכת
םוש היעב תרחא ,תוברל תויעב האצותכ םירבדהמ םיאבה:
א.שומיש ,הקוזחת ,ןוסחא ,לופיט וא יוניש םייוקל;
ב.הנכות ,הידמ ,םיקלח ,םירזיבא ,םירמוח םילכתמ וא ימאתמ חתמ וא רוקמ חתמ םניאש
ג.הלעפה וא םיאנת םירחא םניאש םיטרופמ יטרפמב רצומה.
4.םא לבקת HP ,ךלהמב תפוקת תוירחאה תיטנוולרה ,העדוה רבדב יוקיל רצומב, HP ףילחת וא
ןקתת תא רצומה םוגפה ,יפל לוקיש התעד.
5.םא אל חילצת HP ףילחהל וא ןקתל תא רצומה םוגפה הסוכמה בתכב תוירחאה תלבגומה לש HP,
היושע HP קפסל חוקלל רצומ ההז ויעוציבב וא ריזחהל חוקלל תא ריחמ השיכרה יסחיה ססבתמה
לע שומיש םימרוגו םירחא ךותב ןמז ריבס רחאל תלבק העדוהה לע םגפה.
6.אל לוחת לע HP תוביוחמ לש הפלחה ,ןוקית וא רזחה יפסכ ,אﭏ םא ןכ חוקלה ריזחי הידיל תא
רצומה םוגפה גיציו החכוה השיכרל.
7.רצומ יפולח יושע תויהל שדח וא הווש ךרע שדחל ,דבלבו קפסיש תוילנויצקנופ הווש לכל תוחפה
וזל לש רצומה ףלחומה.
8.רצומה יושע ליכהל םיקלח ,םיביכר וא םירמוח ורבעש דוביע רזוח ,רשאו םהיעוציב יווש ךרע םישדחל.
9.תוירחאה תלבגומה לש HP הפקת לכב הנידמ/רוזא םהבש תקפוסמ הכימת רצומל םהבשו קוושמ
רצומה .תמר תוריש תוירחאה היושע תונתשהל ,םאתהב םיטרדנטסל םיימוקמה .ןתינ שוכרל מ-HP
םיגורדש יתורישל תוירחא ,ןוגכ הפלחה תרחמל ,תלבק תוריש רתאב הנגהו ינפמ תונואת.
23 HP Scanjet N6010 Sheetfeed Document Scanner קרוס
ב .תלבגה תוירחאה
הדימב ריתמש תאז קוחה ימוקמה ,ןיא HP וא ימ היקפסמ םיבייחתמ םושל תוירחא וא הינתה איהש
רשאב רצומל ,ןיב שרופמב ןיבו אללכמ ,תרבח HP היקפסו םיררחושמ לכמ תוירחא וא תוינתה רבדב
תוריחס ,תוכיא תעיבשמ ןוצר המאתהו הרטמל תמיוסמ.

5.הבחרה וא גורדש לש תוירחאה
םא ךנוצרב ךיראהל וא גרדשל תא תוירחאה לע רצומה ,הנפ תדוקנל הריכמה וא קודב תא תועצה
HP Care Pack תבותכב www.hp.com/support.
6.םא רבכ תשכר HP Care Pack Service ,קודב תא יאנת הכימתה הזוחב.
ךירדמ הנקתה הכימתו 22

הכימת רצומב
ףיעס הז ראתמ תא תויורשפא הכימתה רצומב.
6
תושיגנ
ידכ עונמל תוציחל אל תונווכמ לע םינצחל ,שמתשה ילכב תורישה Scanner Tools Utility ידכ תיבשהל
תא ינצחל חולה ימדקה .ךתורשפאב שמתשהל ותואב ילכ תוריש ידכ ליעפהל שדחמ תא תלועפ םינצחלה.
תלבקל עדימ ףסונ תודוא Scanner Tools Utility ,ןייע ךירדמב שמתשמל לש קרוסה .תלבקל עדימ
תודוא ךירדמה שמתשמל לש קרוסה ,ןייע ףיעסב "תלבק עדימ ףסונ" דומעב 15.
תוחוקל םע תולבגומ םילוכי לבקל הרזע רתאב www.hp.com/hpinfo/community/accessibility/prodserv/
) הרא"ב דבלב(.
רתא טנרטניאה לש HP
תירבע
תלבקל עדימ ןווגמ ,רקב רתאב www.hp.com:
●תאיצמ תונורתפ תויעבל תוינכט.
●תלבק תוצע שומישל ליעי יתריציו רתוי רצומב ךתושרבש.
●ןוכדע ילהנמ ןקתהה תונכותהו לש HP ךתושרבש.
●םושיר רצומה ךלש.
●םושיר ינולעל תושדח ,םינוכדע ילהנמל ןקתה תונכותו תוארתהו הכימת.
●תשיכר םירמוח םילכתמ םירזיבאו לש HP.
21 HP Scanjet N6010 Sheetfeed Document Scanner קרוס
תלבק עויס
לע תנמ קיפהל תא בטימה רצוממ HP ךתושרבש ,ןייע תועצהב הכימתה תויטרדנטסה תואבה לש HP:
1.אנא ןייע בדועית רצומה ףרוצמה רצומל.
–ןייע בףיעס ןורתפ תויעב וא בהרזע תינורטקﭏה לש ךירדמ/רוטילקת הז.
–ןייע ףיעסב הרזעה תינורטקﭏה הנכותב.
2.רקב בהכימת תנווקמה לש HP תבותכב www.hp.com/support וא הנפ לתדוקנ השיכרה.
הכימתה תנווקמה לש HP הנימז רובע לכ תוחוקל HP .והז רוקמה ריהמה רתויב רובע עדימ רצומ
ןכדועמ רובעו עויס ידימ םיחמומ ,ללוכה תא םינייפאמה םיאבה:
–השיג הריהמ תועצמאב ראוד ינורטקﭏ םיחמומל םינמוימ לש הכימת תינכט תנווקמ
–ינוכדע תונכות ילהנמו ןקתה רובע רצומה ךתושרבש
–עדימ בושח תודוא רצומה ןורתפו תויעב עגונב תויעבל תוינכט
–ינוכדע ענמ רובע רצומה ,תוארתה הכימת וםינולע לש HP) םינימז תעב םושיר רצומה(
3.הכימת תינופלט לש HP
–תויורשפא הכימתה םיפירעתהו םינתשמ םאתהב רצומל ,הנידמל/רוזא הפשלו.
–םיפירעתה יווקו תוינידמה םינותנ יונישל אלל העדוה .רקב רתאב טנרטניאה www.hp.com/support
תלבקל עדימה ינכדעה רתויב.
4.הפוקתה רחאלש םות תוירחאה
רחאל םות תפוקת תוירחאה תלבגומה ,הרזע הנימז ןפואב ןווקמ תבותכב www.hp.com/support
.

4.םא היעבה תכשמנ ,ןכתיי םינצחלהש םיתבשומ .הסנ תא ךילהה אבה:
א.חתפ תא Control Panel) חול הרקבה ,(רחב Scanners and Cameras) םיקרוס
תומלצמו (רחאלו ןכמ רחב המישרהמ תא םגד קרוסה ךתושרבש.
ב.עצב תחא תולועפהמ תואבה:
•Windows 2000 :אדו תורשפאהש Disable Device Events) לטב יעוריא ןקתה(
הניא תנמוסמ.
•Windows XP :אדו תורשפאהש Take No Action) ﭏ עצבת לכ הלועפ (הניא תנמוסמ.
5.ןכתיי םינצחלהש םיתבשומ ב-Scanner Tools Utility .הסנ תא ךילהה אבה:
א.חתפ תא Scanner Tools Utility .תלבקל תוארוה ,ןייע ףיעסב "הרזע לש Scanner Tools
Utility" דומעב 15 וא ךירדמב שמתשמל לש ןקתהה.
ב.רחב הייסיטרכב Buttons) םינצחל(.
ג.אדו תביתש הקידבה Disable scanner buttons) תתבשה ינצחל קרוס (אל הרחבנ.
6.אדו תמייקש תינכות תכיושמה ןצחלל קרוסה תועצמאב תולועפה תואבה:
א.חתפ תא Scanner Tools Utility .תלבקל תוארוה ,ןייע ףיעסב "הרזע לש Scanner Tools
Utility" דומעב 15 וא ךירדמב שמתשמל לש ןקתהה.
ב.רחב הייסיטרכב Buttons) םינצחל(.
ג.אדו לכש ןצחל ךייושמ תינכותל המיאתמה .תלבקל עדימ ףסונ ,ץחל לע Help) הרזע (ב-
Scanner Tools Utility.
תורוקמ הרזע םיפסונ
תלבקל הרזע תפסונ ןורתפל תויעב םע הרמוחה וא הנכותה לש קרוסה ,ןייע ףיעסב "תלבק עדימ
ףסונ" דומעב 15.
ךירדמ הנקתה הכימתו 20

קרפ 5
ידכ רותפל תויעב רוביחב ה-USB:
1.עצב תחא תולועפהמ תואבה ,םאתהב ןפואל ובש קרוסה רבוחמ בשחמל:
–םא לבכ ה-USB רבוחמ תזכרל USB וא תנחתל הניגע לש בשחמ אשינ ,קתנ תא לבכ ה-USB
תזכרמ ה-USB וא תנחתמ הניגעה ,רחאלו ןכמ רבח תא לבכ ה-USB תורישי בשחמל.
–םא לבכ ה-USB רבוחמ תורישי בשחמל ,רבח ותוא תאיציל USB תרחא בשחמב.
–םא לבכ ה-USB רבוחמ תאיציל USB תיזחב בשחמה ,רבח ותוא תאיציל USB בגב בשחמה.
–רסה תא לכ ינקתה ה-USB םירחאה בשחמהמ ,טרפ תדלקמל רבכעהו.
2.הבכ תא קרוסה רחאלו ןכמ לעפה ותוא בוש.
3.לעפה שדחמ תא בשחמה.
4.רחאל בשחמהש לעפוה שדחמ ,הסנ שמתשהל קרוסב.
םא קרוסה לעופ ,תינישו תא ןפואה ובש אוה רבוחמ בשחמל בלשב 1 ,ןכתיי תייעבש תרושקתה
הרושק תזכרל ה-USB וא תנחתל הניגעה .ראשה תא קרוסה רבוחמ תורישי בשחמל.
םא קרוסה אל לעופ ,רסה תא הנקתהה רחאלו ןכמ ןקתה שדחמ תא תנכות הקירסה לש HP.
בלש 2 .רסה תא הנקתהה ןקתהו שדחמ תא תנכות הקירסה
םא תקידב ירוביח םילבכה לש קרוסה אל הרתפ תא היעבה ,ןכתיי היעבהש המרגנ האצותכ הנקתהמ
תירבע
לע Control Panel) חול הרקבה(.
תגצומ המישר לש תוינכותה תונקתומה תעכ.
N6010 ,(רחאלו ןכמ ץחל לע Remove) הרסה (וא Change/Remove) יוניש/הרסה(.
אל האלמ .הסנ ריסהל רחאלו ןכמ ןיקתהל שדחמ תא תנכות הקירסה.
1.קתנ תא לבכ ה-USB בשחמהמ.
2.עצב תחא תולועפהמ תואבה ידכ חותפל תא ה-Control Panel) חול הרקבה(:
–Windows XP :ץחל לע Start) לחתה (רחאלו ןכמ ץחל לע Control Panel) חול הרקבה(.
–Windows 2000 :ץחל לע Start) לחתה ,(עבצה לע Settings) תורדגה (רחאלו ןכמ ץחל
3.ץחל הציחל הלופכ לע למסה Add/Remove Programs) הפסוה/הרסה לש תוינכות(.
4.רחב HP Scanjet N6010 Divers and Tools) םילכ ילהנמו ןקתה לש HP Scanjet
5.לעפ םאתהב תוארוהל תוגצומה לע-יבג ךסמה.
םא תגצומ ךל הﭏש םאה ךנוצרב ריסהל וא ןקתל תא הנכותה ,ץחל לע Remove) רסה(.
םא גצות ךל השקב ליעפהל שדחמ תא בשחמה ,ץחל לע No) אל(.
6.רחאל תרסה תנכות הקירסה ,קתנ תא קרוסה עקשמ למשחה.
7.לעפה שדחמ תא בשחמה.
8.סנכה תא רוטילקת תנכות הקירסה ןנוכל םירוטילקתה לש בשחמה.
9.לעפ יפל תוארוהה לעש-יבג ךסמה ידכ ןיקתהל תא תנכות הקירסה.
10.רחאל תנקתה תנכות הקירסה ,רבח תא קרוסה עקשל למשח ,לעפה תא קרוסה רחאלו ןכמ שמתשה
לבכב ה-USB ידכ רבחל תא קרוסה בשחמל.
11.לעפ םאתהב תוארוהל תוגצומה לע-יבג ךסמה.
19 HP Scanjet N6010 Sheetfeed Document Scanner קרוס
ינצחל קרוסה םניא םילעופ יוארכ
רחאל לכ בלש ,עצב הקירס ידכ קודבל םא םינצחלה םילעופ .םא היעבה תכשמנ ,ךשמה בלשל אבה.
1.ןכתיי ונשיש לבכ ררחושמ .אדו לבכש ה-USB קפסו חתמה םירבוחמ בטיה.
2.הבכ תא קרוסה ,ןתמה 30 תוינש רחאלו ןכמ לעפה בוש תא קרוסה.
3.לעפה שדחמ תא בשחמה.

ןורתפ תויעב
5
קרוסה אל לעופ רחאל הנקתהה
םא קרוסה וניא לעופ רחאל הנקתהה ,ןכתיי וגצויש תחא תועדוהה תואבה בשחמב:
●The scanner could not be initialized) אל התייה תורשפא לחתאל תא קרוסה(.
●The scanner could not be found) קרוסה אל אצמנ(.
●An internal error has occurred) העריא האיגש תימינפ(.
●The computer cannot communicate with the scanner) ןיא תרושקת ןיב בשחמה קרוסל(.
הסנ עצבל תא תולועפה תואבה ידכ רותפל תא היעבה:
בלש 1 .קודב תא םילבכה
אדו ירוביחש םילבכה םיניקת.
קפס חתמ
קפסל חתמה רבוחמ לבכ רבחתמה בגל קרוסה .רבחמה הצקב לבכה ללוכ תירונ LED הקורי תקלודש
רשאכ קפס חתמה לעופ הכלהכ.
קפס חתמה ללוכ םג לבכ AC רבחתמש קפסל חתמה דצב דחא עקשלו למשח וא בציימ חתמ דצב ינשה.
לבכ חתמה רבוחמ ןיב קרוסה ןיבל עקש למשח.
1.קודב גתמש הלעפהה אצמנ בצמב לעפומ.
2.קודב תירונש ה-LED הקוריה לע לבכ קפס חתמה תקלוד.
3.םא תירונה הקוריה אל תקלוד ,אדו חתמש ןכא ןימז עקשב למשחה וא בציימב חתמה אש ויל רבוחמ
לבכ ה-AC.
4.םא חתמ ןכא ןימז עקשב למשחה וא בציימב חתמה אש ויל רבוחמ לבכ ה-AC ,ךא תירונ ה-LED
הקוריה אל תקלוד ,ןכתיי קפסש חתמה םוגפ .הנפ הכימתל לש HP תלבקל עויס.
לבכ USB
םא דבא רוביח ה-USB לש קרוסה ,תירונ האיגשה תקלדנ רואב רבנע ריהב ביצי .הסנ עצבל תא ךילהה
אבה:
קודב תא רוביחה יזיפה קרוסל:
●שמתשה לבכב ףרוצמה קרוסל .לבכ USB רחא יושע אלש תויהל םאות קרוסל.
●אדו לבכש ה-USB רבוחמ בטיה ןיב קרוסה בשחמל וא תזכרל USB .למס ןושלקה לע לבכ ה-USB
הנופ יפלכ הלעמ רשאכ לבכה רבוחמ יוארכ קרוסל.
ךירדמ הנקתה הכימתו 18

לופיט הקוזחתו
יוקינ קרוסה ידמ םעפ עייסמ חיטבהל תוקירס תוכיאב ההובג רתוי .תדימ לופיטה השורדה היולת רפסמב
םימרוג ,תוברל תדימ שומישה תביבסו הדובעה .ץלמומ עצבל יוקינ יתרגש שרדנכ.
תלבקל תוארוה עגונב תקוזחתל קרוסה ,ןייע ךירדמב שמתשמל לש קרוסה .תלבקל עדימ תודוא ךירדמה
שמתשמל לש קרוסה ,ןייע קרפב "תלבק עדימ ףסונ" דומעב 15.
הארתהינפל תחנה טירפ לע ןיזמ םיכמסמה ,אדו וניאש ליכמ קבד בוטר ,לזונ ןוקיתל וא םירמוח
םירחא םילולעש רובעל םינפל קרוסה.
אדו ןיאש םילוסלס ,םיטומיק ,תוכיס קודיה ,יבטא ריינ וא רמוח ףרוצמ רחא .לע תונויליגה תויהל
םידרפומ הז הזמ.
תירבע
4
17 HP Scanjet N6010 Sheetfeed Document Scanner קרוס

הרזע תפסונ הנכותל
לכ תחא תונכותהמ תולולכה רוטילקתב תנכות הקירסה תללוכ הרזע הנכותל .ידכ חותפל תא הרזעה לש
הנכותה ,חתפ תא תינכותה ,רחב טירפתב Help) הרזע (רחאלו ןכמ רחב Help) הרזע (וא Using
Help) שומיש הרזעב(.
ךירדמ הנקתה הכימתו 16

תלבק עדימ ףסונ
קרוסל םיפרוצמ רפסמ תורוקמ עדימ עגונב שומישל קרוסב תנכותבו הקירסה.
3
ךירדמ שמתשמל רובע HP Scanjet N6010
ךירדמה שמתשמל לש קרוסה אוה רוקמ עדימה ירקיעה עגונב רצומל הז ללוכו תא עדימה שורדה שומישל,
הקוזחת ןורתפו תויעב קרוסב .ךירדמה שמתשמל ןימז ץבוקכ PDF ,ךכ ךתורשפאבש סיפדהל תא ולוכ
וא םיקלח ונממ ,ץבוקכו הרזע ןתינה האירקל לע-יבג ךסמה.
ידכ חותפל תא ץבוק ה-PDF לש ךירדמה שמתשמל:
←ץחל לע Start) לחתה ,(עבצה לע Programs) תוינכות (וא All Programs) לכ תוינכותה ,(עבצה
לע HP ,עבצה לע Scanjet ,עבצה לע N6010 רחאלו ןכמ ץחל לע User Guide) ךירדמ
שמתשמל(.
תלבקל תסריג PDF לש ךירדמה שמתשמל הפשב תרחא:
תירבע
ןתמה תעפוהל תבית ודה-חיש לש הנקתהה.
תגצומ המישר לש תופש.
תגצומ המישר לש םיכירדמ.
ןתמה תעפוהל תבית ודה-חיש לש הנקתהה.
תגצומ המישר לש תופש.
תגצומ המישר לש םיכירדמ.
1.סנכה תא רוטילקת תנכות הקירסה ףרוצמה קרוסל ﭏ ןנוכ םירוטילקתה בשחמב.
2.ץחל לע View or print guides) הגצה וא הספדה לש םיכירדמ(.
3.ץחל לע הפשה היוצרה.
4.ץחל לע User Guide) ךירדמ שמתשמל(.
תלבקל תסרג הרזע תנווקמ לש ךירדמה שמתשמל ,ןתינש שמתשהל הב םע תנכות ארוק ךסמ:
1.סנכה תא רוטילקת תנכות הקירסה ףרוצמה קרוסל ﭏ ןנוכ םירוטילקתה בשחמב.
2.ץחל לע View or print guides) הגצה וא הספדה לש םיכירדמ(.
3.ץחל לע הפשה היוצרה.
4.ץחל לע ךירדמ שמתשמל לע-יבג ךסמה.
(חולב ימדקה לש קרוסה.
15 HP Scanjet N6010 Sheetfeed Document Scanner קרוס
הרזע לש Scanner Tools Utility
ידכ חותפל תא ילכ תורישה ,עצב תא תולועפה תואבה:
●ץחל הציחל הלופכ לע למסה לש Scanner Tools Utility ןחלושב הדובעה.
●ץחל לע ןצחלה Scanner Tools) ילכ קרוסה( )
●ץחל לע Start) לחתה ,(עבצה לע Programs) תוינכות (וא לע All Programs) לכ
תוינכותה ,(עבצה לע HP ,עבצה לע Scanjet ,עבצה לע N6010 רחאלו ןכמ ץחל לע
Scanner Tools Utility.
ץחל לע Help) הרזע (תביתב ודה-חיש Scanner Tools Utility ידכ חותפל תא ץבוק הרזעה.

ךשמה
תויורשפא PDF וא גיצהל עדימ
תודוא תקוזחת קרוסה.
תלבקל עדימ ףסונ תודוא ינצחל קרוסה ,רבעמ ראותמל קרפב הז ,ןייע ךירדמב שמתשמל .תלבקל עדימ
תודוא ךירדמה שמתשמל לש קרוסה ,ןייע קרפב "תלבק עדימ ףסונ" דומעב 15.
ךירדמ הנקתה הכימתו 14

ןפוא שומישה ינצחלב קרוסה
2
ינצחל קרוסה
שמתשה םינצחלב חולבש הרקבה ידכ ליחתהל הקירסב ,לטבל הקירס וא רידגהל הרוצת לש תורדגה
קרוס תומייוסמ.
1
5
6
תירבע
תלחתה הקירס .תרירבכ לדחמ ,ןצחל
הז קורסי ﭏ םושייה NewSoft
Presto! PageManager .
תספדמל תרירב לדחמה ךתושרבש.
ילכ תורישה HP Document Copy
חתפנ רשפאמו ךל רוחבל תויורשפא
רובע קתועה.
תקירס טירפ ותרימשו ץבוקכ PDF
ךרוצל ףותיש וא ןוסחא .תרירבכ
לדחמ ,ה-PDF חתפנ ןפואב יטמוטוא
גיצמב ה-PDF רדגומה תרירבכ
לדחמ.
תקירס סיטרכ רוקיב .תרירבכ לדחמ,
ןצחל הז קורסי ﭏ םושייה NewSoft
Presto! BizCard .
)ןצחל יﭏמש ןוילע(
)ןצחל יﭏמש ןותחת(
לש סיטרכ רוקיב) (ןצחל ינמי ןותחת(
3
2
4
למסםש ןצחלהרואית
1Scan Document) תקירס ךמסמ(
2Copy) הקתעה) (ןצחל ינמי ןוילע(תלחתה תדובע הקתעה התחילשו
3Scan to PDF) הקירס ל-PDF(
4Scan Business Card) הקירס
לוטיבל הקירס וא הקתעה הליעפ.
תחיתפ ילכ תורישה Scanner Tools
Utility ,ובש ךתורשפאב שמתשהל
ידכ תופמל תא ינצחל קרוסה רובע
םימושיי םינוש ,רידגהל הרוצת לש
13 HP Scanjet N6010 Sheetfeed Document Scanner קרוס
5Cancel) לוטיב) (ןצחל ןוילע הצקב
יﭏמשה(
6Scanner Tools) ילכ קרוסה(
)ןצחל ןותחת הצקב יﭏמשה(

ילכב תורישה Scanner Tools Utility .ידכ רוזחל בצמל Power Save) ןוכסיח למשחב ,(הקנ תא
תורשפאה Instant Lamp On) תלעפה הרונמ תידיימ(.
ךירדמ הנקתה הכימתו 12

קרפ 1
רוטילקת תנכות הקירס
ףיעס הז ראתמ תא תוינכות הקירסה תופרוצמה קרוסל .לכ תוינכותה תוכמתנ לע-ידי תוכרעמ הלעפהה
Microsoft Windows 2000 ו-XP ,תוברל x-64.
ןנשי יתש תוינכות תולולכ ןניאש תרצותמ HP .תוינכות וﭏ ןניא תונימז רובע לכ ימגד קרוסה רובעו לכ
תונידמה/םירוזא.
שומיש הנכותב
Document Copy Utility, HP PDF writer ילהנמו ןקתה גוסמ
TWAIN לש קרוסה.
●שמתשה ילכב תורישה Scanner Tools Utility ידכ רידגהל
תא תרוצת ןצחלה Scan to PDF) הקירס ל-PDF ,(ידכ
תופמל תא ינצחל קרוסה םימושייל םינוש ,ידכ תיבשהל תא
ינצחל קרוסה וא ידכ גיצהל עדימ תודוא תקוזחת קרוסה.
ןתינ ליעפהל ותוא תועצמאב ןצחלה Scanner Tools) ילכ
תירבע
קרוסה (חולב ימדקה וא ךותמ טירפת Start) לחתה(.
●שמתשה ילכב תורישה Document Copy Utility ידכ
רידגהל םיקתוע םיחלשנש לע-ידי קרוסה ﭏ תספדמ תרירב
לדחמה ךתושרבש .ןתינ ליעפהל ותוא תועצמאב ןצחלה
Copy) הקתעה (חולב ימדקה וא ךותמ טירפת Start
)לחתה(.
●HP PDF writer רצוי ץבוק PDF ךותמ הנומתה הקורסה.
ןיא קשממ שמתשמ ,ךא ןתינ עובקל תא תורדגה ה-PDF
תועצמאב ילכ תורישה Scanner Tools Utility.
●ילהנמ ןקתה גוסמ TWAIN םניה םייחרכה שומישל קרוסב
םע םימושיי םייקסע םייטרדנטס תונכותו תומאתומ תישיא.
םה םידמוע השירדב תילמינימה הצוחנה הלועפל הניקת לש
קרוסה.
שמתשה הנכותב וז ידכ רוציל תונומת וא םיכמסמ םיקורס רומשלו
םתוא ןווגמב בחר לש תוינבת .קפסמ השיג לוהינל םיכמסמ) קוית,
שומיש רזוח(, OCR ,ראוד ינורטקﭏ סקפו.
NewSoft Presto!
תוינכות
תנכות הקירס לש HPתנכות הקירסה לש HP תללוכ תא Scanner Tools Utility, HP
PageManager
11 HP Scanjet N6010 Sheetfeed Document Scanner קרוס
NewSoft Presto! BizCardשמתשה הנכותב וז ידכ קורסל יסיטרכ רוקיב ידכו ןגראל תא ישנא
רשקה ךלש דסמב םינותנ לק שומישל.
בצמ Power Save) ןוכסיח למשחב (וא בצמ Instant Lamp On
)תלעפה הרונמ תידיימ(
ךלהמב ךילהת הנקתהה ﭏשית םאה ךנוצרב ליעפהל בצמ Power Save) ןוכסיח למשחב (וא בצמ
Instant Lamp On) תלעפה הרונמ תידיימ (רובע קרוסה .בצמב Power Save) ןוכסיח למשחב ,(תרונמ
קרוסה תיבכנ ןפואב יטמוטוא רחאל קרפ ןמז לש רסוח תוליעפ) כ-15 תוקד(.
בצמב Instant Lamp On) תלעפה הרונמ תידיימ ,(לע ףא תרונמש קרוסה הבכת ןפואב יטמוטוא רחאל
קרפ ןמז אלל תוליעפ) כ-15 תוקד ,(איה ראשית המח הנכומו הקירסל.
ידכ רובעל בצממ Power Save) ןוכסיח למשחב (בצמל Instant Lamp On) תלעפה הרונמ תידיימ,(
רחב תורשפאב Instant Lamp On) תלעפה הרונמ תידיימ (הייסיטרכב Maintenance) הקוזחת(

בלש 6 .קודב תא הנקתהה
הארתהינפל תחנה טירפ לע ןיזמ םיכמסמה ,אדו וניאש ליכמ קבד בוטר ,לזונ ןוקיתל וא םירמוח
םירחא םילולעש רובעל םינפל קרוסה.
אדו ןיאש םילוסלס ,םיטומיק ,תוכיס קודיה ,יבטא ריינ וא רמוח ףרוצמ רחא .לע תונויליגה תויהל
םידרפומ הז הזמ.
1.חנה ףד דחא ןיזמב םיכמסמה .לע ףדה תונפל יפלכ הטמ ,רשאכ קלחה ןוילעה לש ףדה עיבצמ יפלכ
הטמ )
(.
2.ןנווכ תא ינווכמ ריינה .לע ינווכמ ריינה תעגל ינשב ידיצ ריינה ידכ לועפל הכלהכ .אדו ףדהש רשי
םינווכמהשו םיחנומ דומצ תוצקל ריינה.
הרעהידכ ןווכל תא ינווכמ ריינה ,ץחל לע קלחה ןותחתה לש ןווכמה.
( .
הרעהלע Adobe Acrobat Reader וא תינכות תרחא הייפצל ב-PDF תויהל תנקתומ
ידכ םילשהל החלצהב ךילהת הז .םא ןיא ךתושרב גיצמ PDF ,לעפה הקידב וז תועצמאב
ןצחלה Scan Document) תקירס ךמסמ(.
ךירדמ הנקתה הכימתו 10
3.ץחל לע ןצחלה Scan to PDF) הקירס ל-PDF( )
ףדה ןזוי ךרד קרוסה .הקירס לש דומעה הרומא עיפוהל לע ךסמ בשחמה גיצמב ה-PDF .והז רושיא
ךכל הנקתההש החילצה.
םא הקירס לש דומעה אל העיפומ לע ךסמ בשחמה ,ןייע קרפב "ןורתפ תויעב" דומעב 18.

קרפ 1
3.רובע יכמסמ רוקמ םיכורא רתוי ,חתפ תא ךיראמ ןיזמ םיכמסמה וקלחב ןוילעה לש קרוסה.
4.םקמ תא תיוות חולה ימדקה הלולכה תזיראב רצומה .רסה תא בג תיוותה םקמו תא תיוותה שגמב
ףלשנה תחתמ למסל לש HP ,חולב ימדקה .תיוות וז תקפסמ עדימ תודוא ינצחל חולה ימדקה תוירונו
יוויחה.
תירבע
9 HP Scanjet N6010 Sheetfeed Document Scanner קרוס

בלש 5 .ןכה תא קרוסה שומישל
1.ןקתה תא שגמ טלפה .ידכ ןיקתהל ותוא ,קלחה תא שגמה ,דצשכ ךיראמה הנופ יפלכ הלעמ ,ךותל
יצירח ןווכמה תיתחתבש קרוסה.
2.חתפ תא ךיראמ שגמ טלפה.
ךירדמ הנקתה הכימתו 8

קרפ 1
בלש 4 .רבח תא לבכ ה-USB
הארתה דפקה ןיקתהל תא הנכותה ינפל רוביח קרוסה בשחמל תועצמאב לבכ USB .ןייע
ב"בלש 2 .ןקתה תא הנכותה" דומעב 5.
שמתשה לבכב ה-USB ףרוצמה קרוסל ידכ רבחל תא קרוסה בשחמל.
1.רבח תא הצקה עבורמה לש לבכה קרוסל.
תירבע
2.רבח תא הצקה ינבלמה לש לבכה בשחמל.
הרעהםא תמייק תאיצי USB םג תיזחב םגו בגב בשחמה ,שמתשה תאיציב ה-USB
בגבש בשחמה.
7 HP Scanjet N6010 Sheetfeed Document Scanner קרוס

קפס חתמה ללוכ םג לבכ AC רבחתמש קפסל חתמה דצב דחא עקשלו למשח וא בציימ חתמ דצב ינשה.
1.רבח תא לבכ ה-AC בגל קפס חתמה.
2.רבח תא דצה ינשה לש לבכ ה-AC עקשל למשח וא בציימ חתמ.
3.קודב תירונש ה-LED הקוריה לע לבכ קפס חתמה תקלוד.
–םא תירונה הקוריה אל תקלוד ,אדו חתמש ןכא ןימז עקשב למשחה וא בציימב חתמה אש ויל
רבוחמ לבכ ה-AC.
–םא חתמ ןכא ןימז עקשב למשחה וא בציימב חתמה אש ויל רבוחמ לבכ ה-AC ,ךא תירונ ה-
LED הקוריה אל תקלוד ,ןכתיי קפסש חתמה םוגפ .הנפ הכימתל לש HP תלבקל עויס.
4.םא תירונ ה-LED הקוריה תקלוד ,רבח תא קפס חתמה בגל קרוסה.
5.לעפה תא קרוסה .ךינפשכ ﭏ בג קרוסה ,ץחל לע גתמ הלעפהה בגב קרוסה דצמ ﭏמש.
ךירדמ הנקתה הכימתו 6

קרפ 1
בלש 2 .ןקתה תא הנכותה
רפסמ תוינכות הקירס תולולכ קרוסב .תלבקל עדימ תודוא תוינכות וﭏ ,ןייע ףיעסב "רוטילקת תנכות
הקירס" דומעב 11.
הארתהןקתה תא תנכות הקירסה ינפל רוביח לבכ ה-USB בשחמל.
תירבע
רפסמ םיעגר ,עצב תא תולועפה תואבה:
תבית ודה-חיש Run) הלעפה (תגצומ.
בשחמה(.
קרוסה ,ץלמומ ןיקתהל תא לכ תוינכותה לע-יבג רוטילקתה.
ךלהמב ךילהת הנקתהה ﭏשית םאה ךנוצרב ליעפהל בצמ Power Save) ןוכסיח למשחב (וא בצמ
Instant Lamp On) תלעפה הרונמ תידיימ .(תלבקל עדימ תודוא תויורשפא וﭏ ,ןייע ףיעסב "בצמ
Power Save) ןוכסיח למשחב (וא בצמ Instant Lamp On) תלעפה הרונמ תידיימ("
דומעב 11.
PDF .םא איה הניא תנקתומ ,לבקת תוארוה הנקתהל הלש.
1.סנכה ןנוכל םירוטילקתה לש בשחמה תא רוטילקת תנכות הקירסה ףרוצמה קרוסל.
2.ןתמה תעפוהל תבית ודה-חיש לש הנקתהה .םא תבית ודה-חיש לש הנקתהה אל תגצומ רחאל
א.ץחל לע Start) לחתה (רחאלו ןכמ ץחל לע Run) הלעפה(.
ב.הביתב Open) חתפ תא ,(דלקה d:\setup.exe) רשאכ d: איה תוא ןנוכ םירוטילקתה לש
ג.ץחל לע OK) רושיא(.
3.תביתב ודה-חיש לש הנקתהה ,רחב וזיא תינכות ךנוצרב ןיקתהל .ידכ שמתשהל לכב ינייפאמ
4.לעפ יפל תוארוהה לעש-יבג ךסמה ידכ םילשהל תא הנקתהה.
ומכ ןכ ,תינכות הנקתהה קודבת םאה תנקתומ הנכותה Adobe Acrobat Reader תגצהל יצבוק
בלש 3 .רבח תא קפס חתמה
קפסל חתמה רבוחמ לבכ רבחתמה בגל קרוסה .רבחמה הצקב לבכה ללוכ תירונ LED הקורי תקלודש
רשאכ קפס חתמה לעופ הכלהכ.
5 HP Scanjet N6010 Sheetfeed Document Scanner קרוס

דציכ ליחתהל הדובעב
ידכ ןיקתהל תא קרוסה ,לעפ םאתהב םיבלשל םיאבה:
1
בלש 1 .קודב תא תלוכת הזיראה
אצוה תא תרמוח קרוסה הזיראהמ .דפקה ריסהל תא יטרס חולשמה.
8
1
4
3
6
2
5
דומעב 11(.
7
1קרוס HP Scanjet N6010
2קפס חתמ
3לבכ USB
4רוטילקת תנכות הקירס) תלבקל עדימ ףסונ ,ןייע ףיעסב "רוטילקת תנכות הקירס"
5תויוות חול ימדק
6ךירדמ הנקתה הכימתו) רפס הז(
7תילטמ יוקינל ביתנ ריינה) הקוזחתל בלשב רחואמ רתוי(
8שגמ טלפ
ךירדמ הנקתה הכימתו 4

ןכות םיניינע
1דציכ ליחתהל הדובעב.................................................................................................4
בלש 1 .קודב תא תלוכת הזיראה....................................................................................4
בלש 2 .ןקתה תא הנכותה.............................................................................................5
בלש 3 .רבח תא קפס חתמה..........................................................................................5
בלש 4 .רבח תא לבכ ה-USB........................................................................................7
בלש 5 .ןכה תא קרוסה שומישל......................................................................................8
בלש 6 .קודב תא הנקתהה...........................................................................................10
רוטילקת תנכות הקירס................................................................................................11
בצמ Power Save) ןוכסיח למשחב (וא בצמ Instant Lamp On) תלעפה הרונמ תידיימ(
...............................................................................................................................11
2ןפוא שומישה ינצחלב קרוסה.......................................................................................13
ינצחל קרוסה.............................................................................................................13
תירבע
ךירדמ שמתשמל רובע HP Scanjet N6010..................................................................15
הרזע לש Scanner Tools Utility................................................................................15
הרזע תפסונ הנכותל...................................................................................................16
קרוסה אל לעופ רחאל הנקתהה....................................................................................18
תושיגנ......................................................................................................................21
תלבק עויס................................................................................................................21
תרהצה תוירחא תלבגומ לש HP...................................................................................23
יטרפמ קרוסה............................................................................................................25
םיטרפמ םייתביבס......................................................................................................25
3תלבק עדימ ףסונ.......................................................................................................15
4לופיט הקוזחתו.........................................................................................................17
5ןורתפ תויעב.............................................................................................................18
6הכימת רצומב...........................................................................................................21
רתא טנרטניאה לש HP...............................................................................................21
7תוירחא תלבגומ לש HP.............................................................................................23
8עדימ הניקתל יטרפמו רצומה......................................................................................25
עדימ הניקתל.............................................................................................................25
עדימ תודוא רוזחימ םירמוחו םילבגומ.............................................................................26
3 HP Scanjet N6010 Sheetfeed Document Scanner קרוס

תויוכז םירצוי ןוישירו
© 2006 Copyright Hewlett-Packard
Development Company, L.P.
המכסה שארמ בתכב ,טעמל יפכ םיריתמש
תאז יקוח תויוכז םירצויה.
עדימה לולכה ךמסמב הז ןותנ םייונישל אלל
העדוה שארמ.
תוירחאה תידעלבה תנתינה יבגל םירצומה
םיתורישהו לש HP תטרופמ תרהצהב
תוירחאה תשרופמה תיוולנה םירצומל
םיתורישלו א הל .ןיא שרפל רבד ןמ רומאה
ךמסמב הז ןתמכ תוירחא תפסונ .תרבח HP
תואיגשל תוינכט ,וא תוטמשהל ךמסמב הז.
םינמיס םיירחסמ
ENERGY STAR אוה ןמיס תוריש םושר
תוצראב תירבה לש United States
Environmental Protection Agency
הראב"ב(.
Microsoft ו-Windows םה םינמיס םיירחסמ
םימושר לש Microsoft Corporation.
לח רוסיא לע קותעש ,דוביע וא םוגרת אלל
אל אשית תוירחאב תואיגשל הכירע וא
)תונכוסה הרימשל לע תוכיא הביבסה

תירבע
ךירדמ הנקתה הכימתו


Printed in Germany
� �� � � � �� �� �� ����� ��� �� �� � ���� � � ����� �� �� � �������
� � � ��� �� � � ���
 Loading...
Loading...