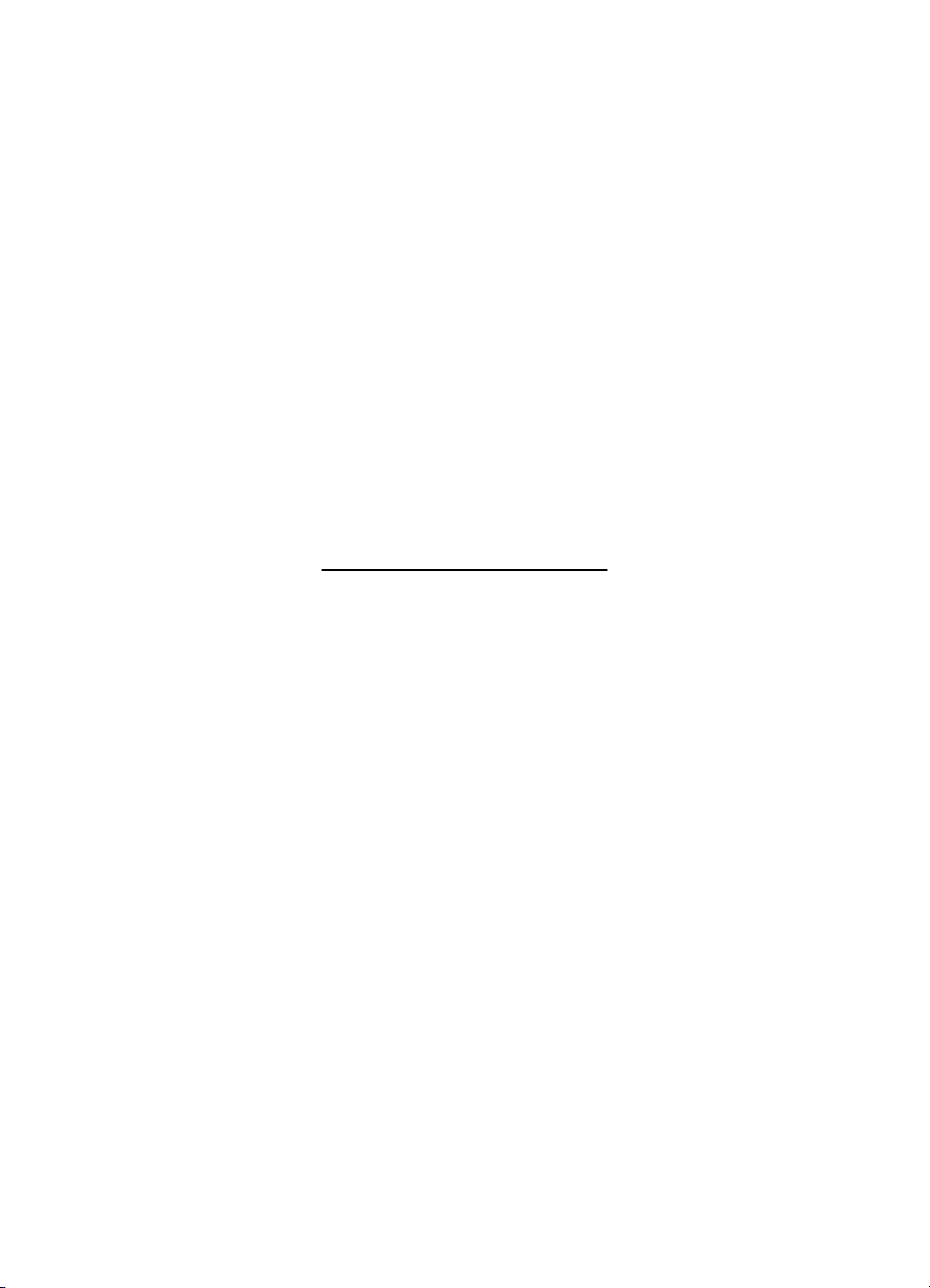
HP Scanjet serie G4000
Manuale dell'utente
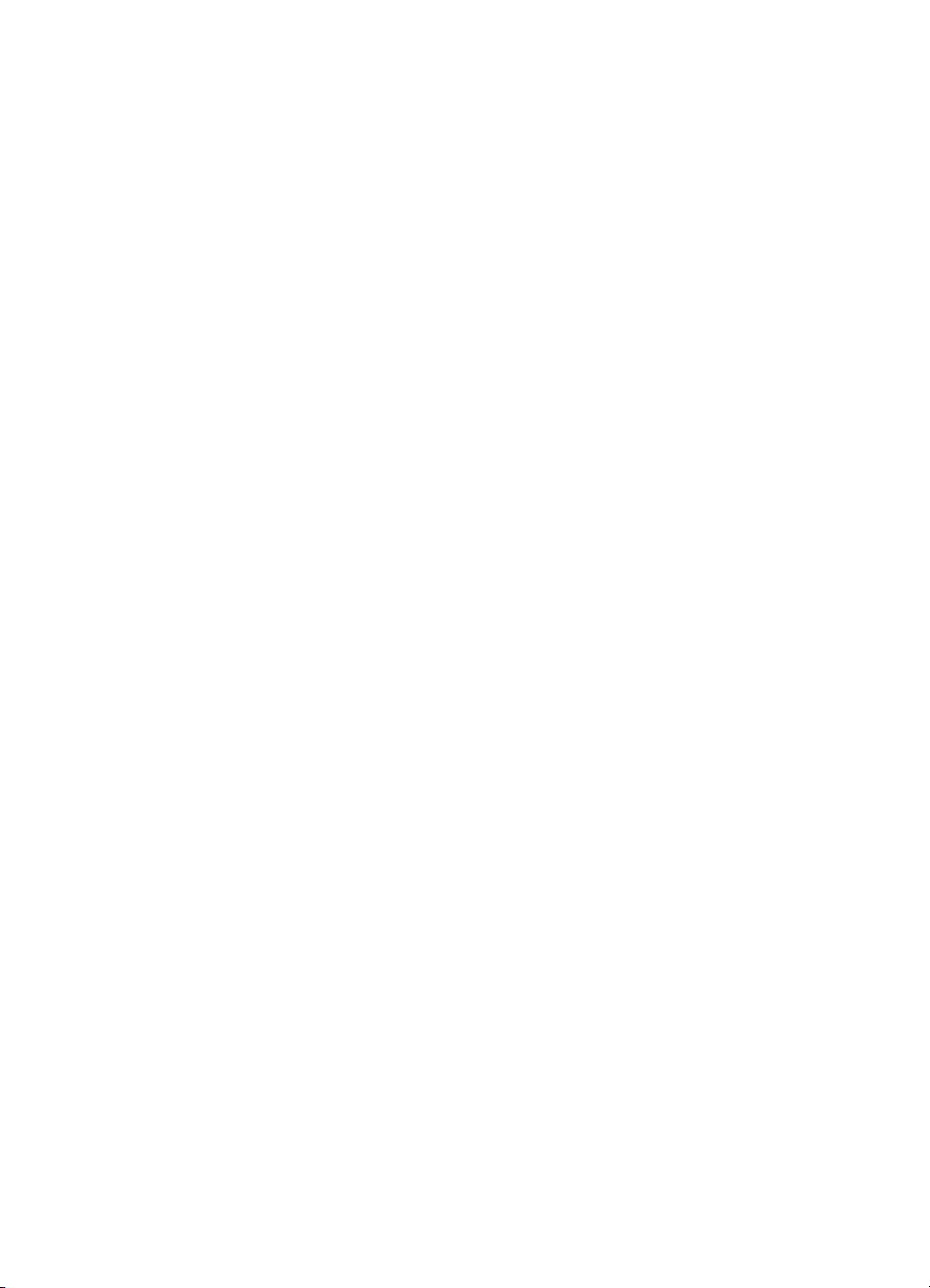
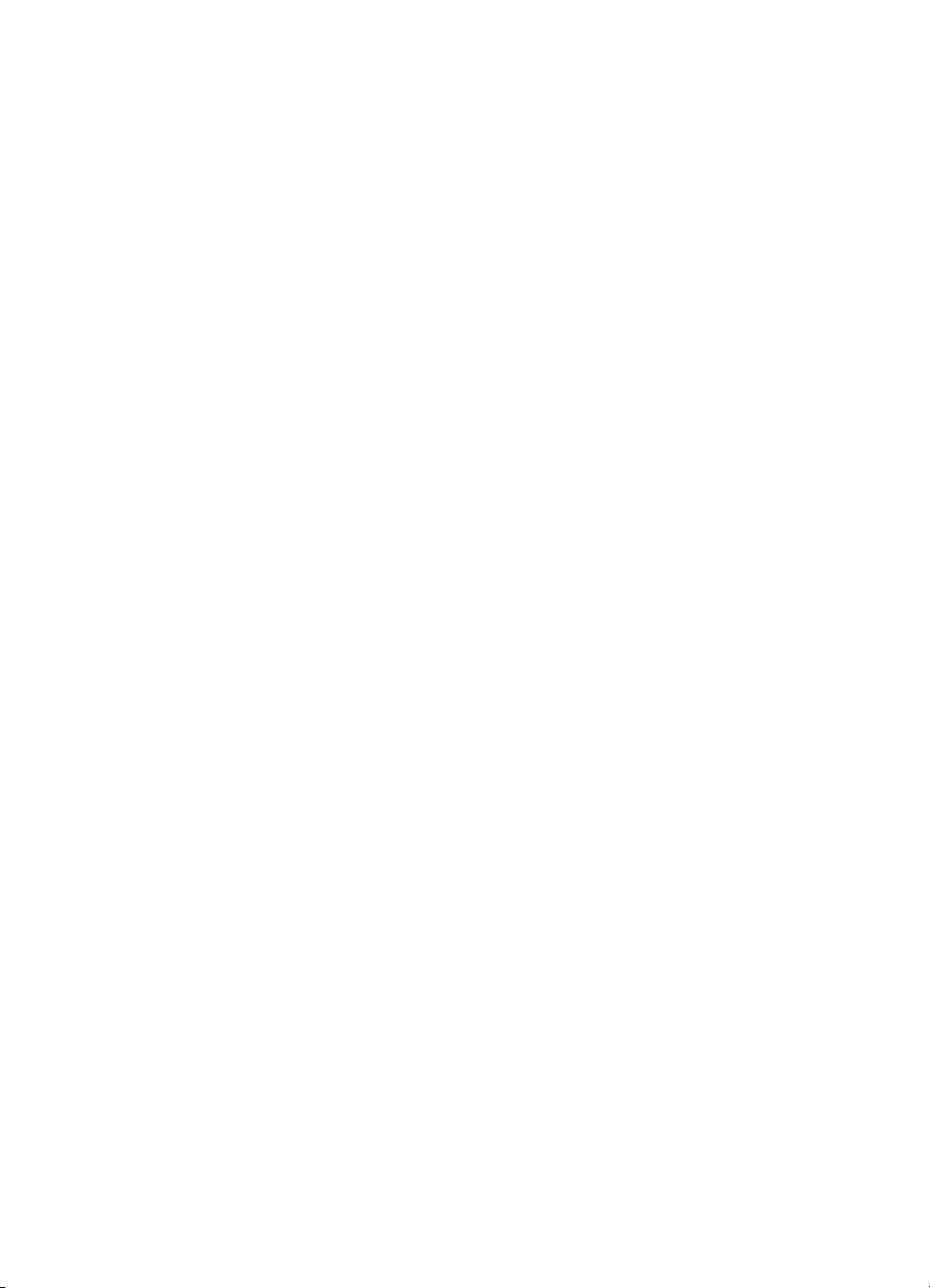
Sommario
1 Utilizzo dello scanner ..........................................................................................2
Come ottenere altre informazioni ...........................................................................2
Accesso facilitato ...................................................................................................2
Utilizzo del software HP Photosmart .....................................................................3
Panoramica del pannello anteriore e degli accessori ............................................4
Panoramica della scansione ..................................................................................4
Scansione di immagini e documenti ......................................................................6
Scansione di pellicole ..........................................................................................10
Esecuzione di copie .............................................................................................16
Scansione su un file PDF ....................................................................................17
Invio tramite e-mail di un documento o un'immagine ...........................................18
Modifica delle impostazioni di scansione .............................................................19
2 Cura e manutenzione ........................................................................................20
Pulizia del vetro dello scanner .............................................................................20
Pulizia dell'adattatore per lucidi (TMA) ................................................................20
Ordinazione di parti di ricambio ...........................................................................21
3 Risoluzione dei problemi ..................................................................................22
Problemi di inizializzazione dello scanner o dei componenti hardware ................22
Problemi di funzionamento dello scanner ............................................................23
Problemi relativi a diapositive, negativi e TMA ....................................................26
Indice..........................................................................................................................29
Manuale dell'utente
1
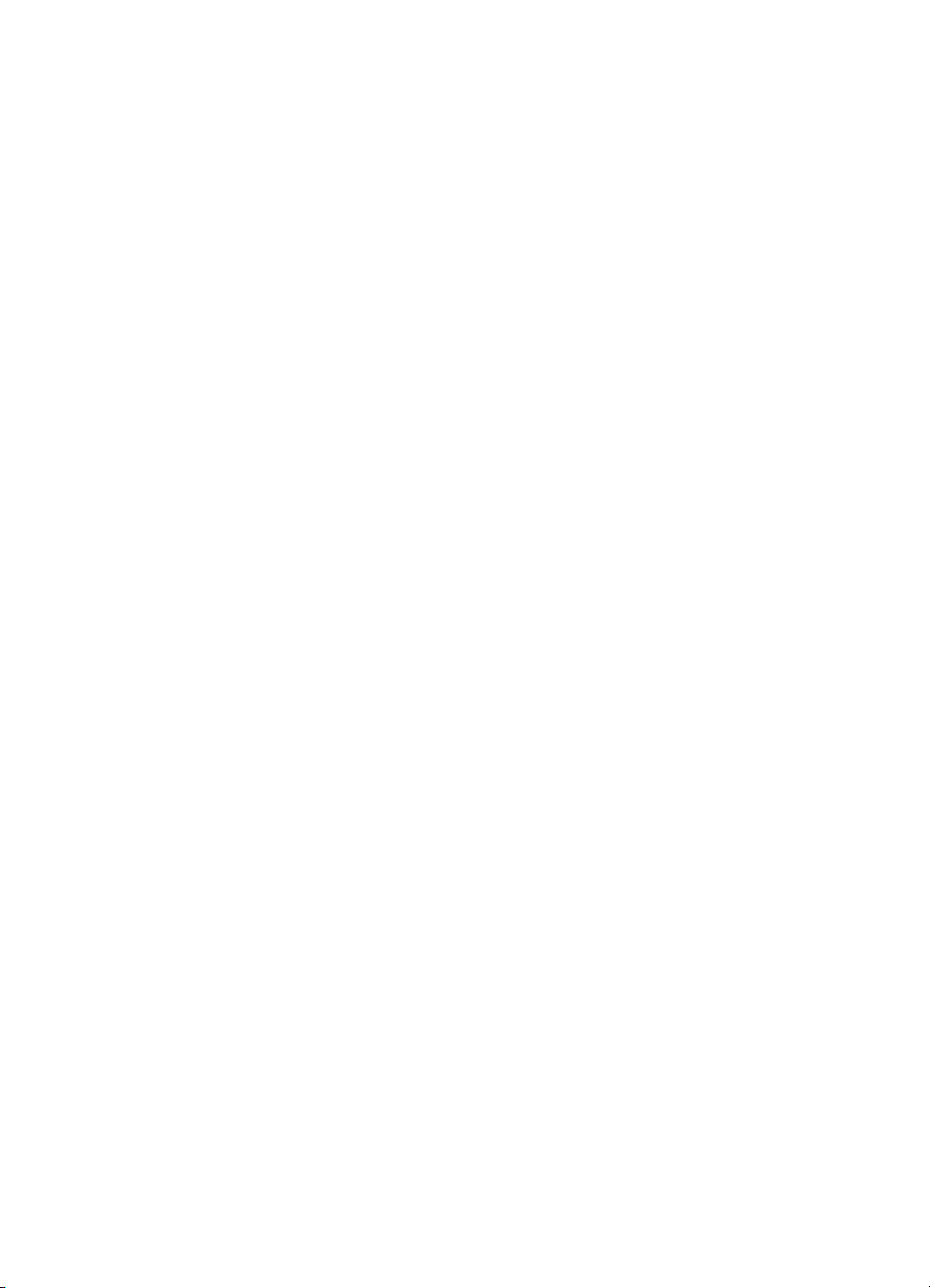
1
Utilizzo dello scanner
In questo manuale viene descritto l'uso degli scanner foto HP Scanjet serie G4000 e
dei relativi accessori.
In questa sezione viene fornita una panoramica dello scanner e del relativo utilizzo.
● Come ottenere altre informazioni
● Accesso facilitato
● Utilizzo del software HP Photosmart
● Panoramica del pannello anteriore e degli accessori
● Panoramica della scansione
● Scansione di immagini e documenti
● Scansione di pellicole
● Esecuzione di copie
● Scansione su un file PDF
● Invio tramite e-mail di un documento o un'immagine
● Modifica delle impostazioni di scansione
Come ottenere altre informazioni
Per accedere a una versione in linea della Guida dell'utente dello scanner, fare clic su
Start, quindi selezionare Programmi o Tutti i programmi, HP, Scanjet, Serie
G4000; successivamente, fare clic su Guida per l'utente.
Il Centro soluzioni HP fornisce ulteriori informazioni sull'uso del prodotto. Se è stato
installato il software HP Photosmart fornito con lo scanner, fare doppio clic sull'icona
Centro soluzioni HP sul desktop, quindi su Guida e assistenza. Nella sezione
Documentazione, fare clic su Guida del prodotto.
Accesso facilitato
In questa sezione vengono descritte le opzioni disponibili con questo scanner.
● Accesso alla Guida per l'utente mediante il software per la lettura dello schermo
● Utility Disabilitazione pulsanti
Accesso alla Guida per l'utente mediante il software per la lettura dello schermo
Il CD del software contiene una versione in linea della Guida per l'utente. Questo
formato è supportato dalla maggior parte dei programmi software per la lettura dello
2
HP Scanjet serie G4000
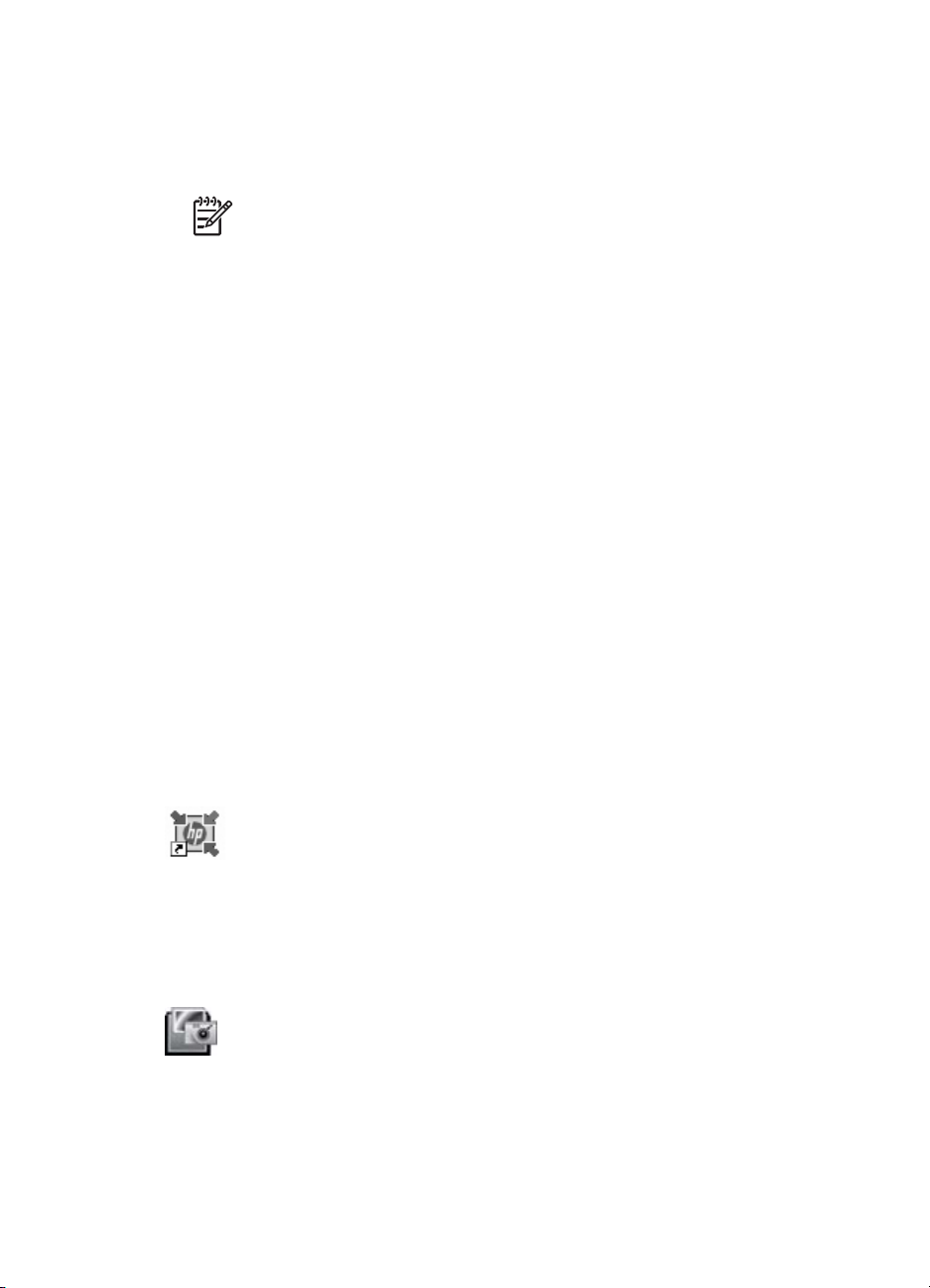
schermo. Per individuare la Guida all'interno del CD, eseguire le operazioni indicate di
seguito:
1. Inserire il CD HP in dotazione con lo scanner nell'apposita unità del computer.
Attendere la visualizzazione della finestra di dialogo di installazione.
Nota Se la finestra di dialogo di installazione non viene visualizzata, fare
doppio clic sul file scanner.htm nella directory principale del CD di
installazione.
2. Fare clic su Visualizza o stampa guide.
Viene visualizzato un elenco delle lingue.
3. Fare clic sulla lingua desiderata.
Viene visualizzato un elenco delle guide.
4. Fare clic su Manuale dell'utente in linea.
Utility Disabilitazione pulsanti
Per evitare che i pulsanti vengano premuti accidentalmente, è possibile utilizzare
l'Utility Disabilitazione pulsanti per disabilitare i pulsanti. È possibile utilizzare la stessa
utility per riabilitare i pulsanti.
Per utilizzare l'Utility Disabilitazione pulsanti, attenersi alla seguente procedura:
1. Sul disco rigido, selezionare C:\Programmi\File comuni\Hewlett-Packard\Scanjet
\G4000\.
2. Fare doppio clic su hpbdu.exe.
Viene visualizzata l'Utility Disabilitazione pulsanti HP.
3. Selezionare lo scanner, quindi fare clic su Abilita pulsanti o Disabilita pulsanti.
Utilizzo del software HP Photosmart
Quando si installa il software HP Photosmart, sul desktop vengono create due icone
che consentono di aprire i programmi per l'esecuzione e la modifica delle scansioni.
Centro soluzioni HP è il programma introduttivo alla scansione
di immagini e documenti. È possibile utilizzare questo
programma per eseguire le operazioni indicate di seguito:
● Eseguire funzioni di scansione e copia
● Accedere alle informazioni della guida e della risoluzione
dei problemi
● Aprire il software HP Photosmart per modificare le scansioni
● Modificare le impostazioni e le preferenze
Il software HP Photosmart è il programma utilizzato per
modificare, stampare, archiviare e condividere le immagini
acquisite tramite scansione. È possibile accedere al software
HP Photosmart dall'icona del desktop o da Centro soluzioni HP.
Per avviare una scansione:
Fare doppio clic sull'icona Centro soluzioni HP sul desktop, fare clic sulla scheda
dello scanner, quindi selezionare l'operazione che si desidera eseguire.
Manuale dell'utente
3
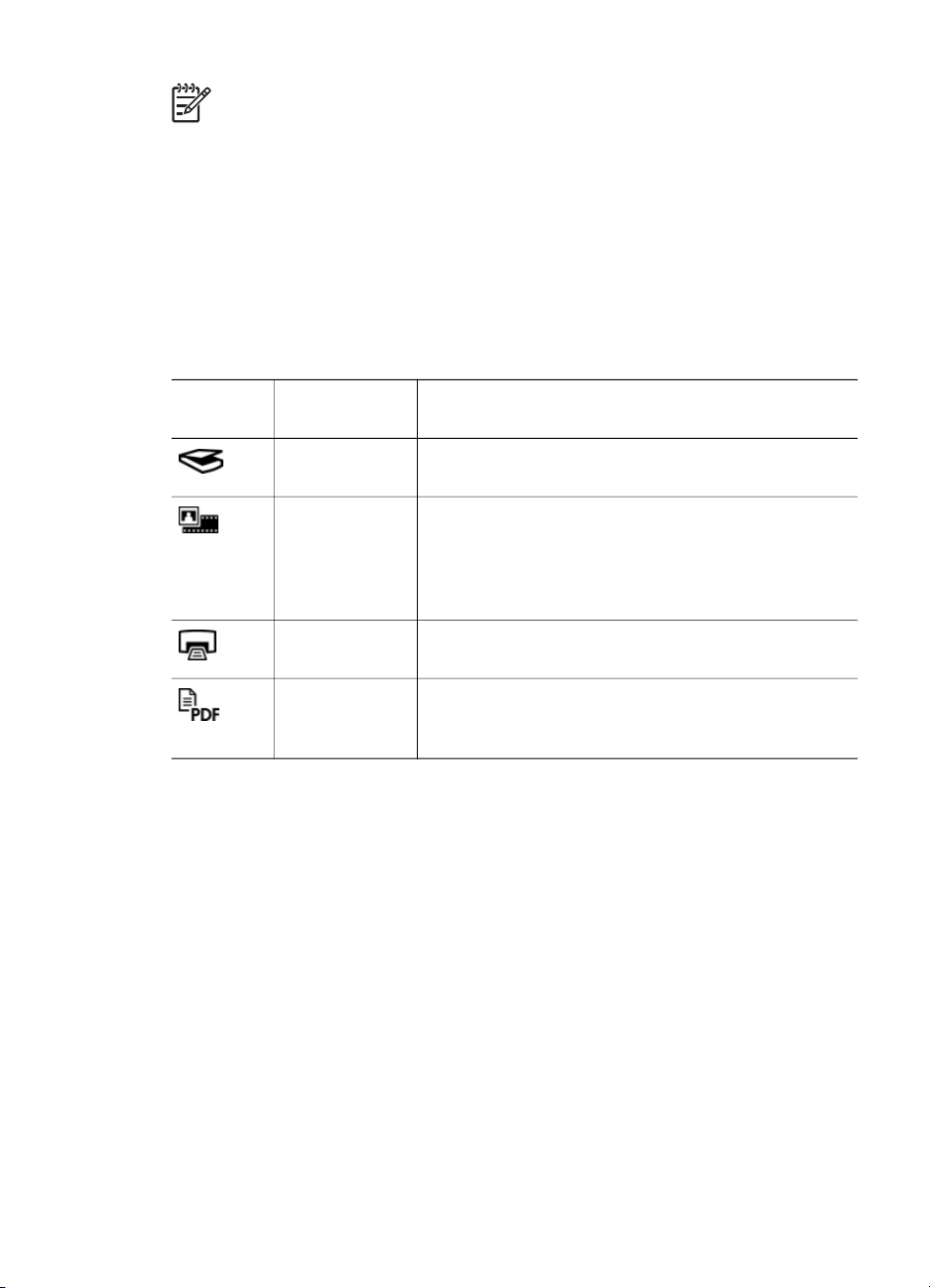
Capitolo 1
Nota Se l'icona Centro soluzioni HP non è disponibile sul desktop, fare clic
su Start, scegliere Programmi o Tutti i programmi, HP, quindi fare clic su
Centro soluzioni HP.
Panoramica del pannello anteriore e degli accessori
In questa sezione viene fornita una panoramica del pannello anteriore dello scanner e
dell'adattatore per lucidi (TMA).
● Pulsanti del pannello anteriore
● Adattatore per lucidi (TMA)
Pulsanti del pannello anteriore
Icona Nome della
funzione
Pulsante
Scansione
Pulsante
Scansione
pellicola
Pulsante Copia Acquisisce e invia l'immagine a una stampante per
Pulsante
Scansione su
PDF
Acquisisce immagini, grafica, documenti o oggetti.
Acquisisce lucidi positivi (ad esempio diapositive da
35 mm) e negativi. Per la scansione di pellicole, è
necessario utilizzare l'adattatore per lucidi (TMA)
posizionato sul lato inferiore del coperchio dello
scanner.
consentirne la copia.
Acquisisce una o più pagine e le salva in formato
PDF per la condivisione o l'archiviazione.
Adattatore per lucidi (TMA)
È possibile utilizzare l'adattatore per lucidi (TMA) per la scansione di diapositive o
negativi da 35 mm. Il TMA HP Scanjet G4050 consente inoltre di eseguire la
scansione di pellicole di formato medio e grande. Per ulteriori informazioni sul TMA,
vedere Scansione di pellicole.
Panoramica della scansione
È possibile avviare la scansione in uno dei seguenti modi:
● Qualità delle immagini (scansione a 6 colori) vs velocità
● Scansione dai pulsanti del pannello anteriore dello scanner
● Scansione da Centro soluzioni HP
● Scansione da altre applicazioni
● Anteprima di un'immagine sottoposta a scansione
Descrizione
4
HP Scanjet serie G4000
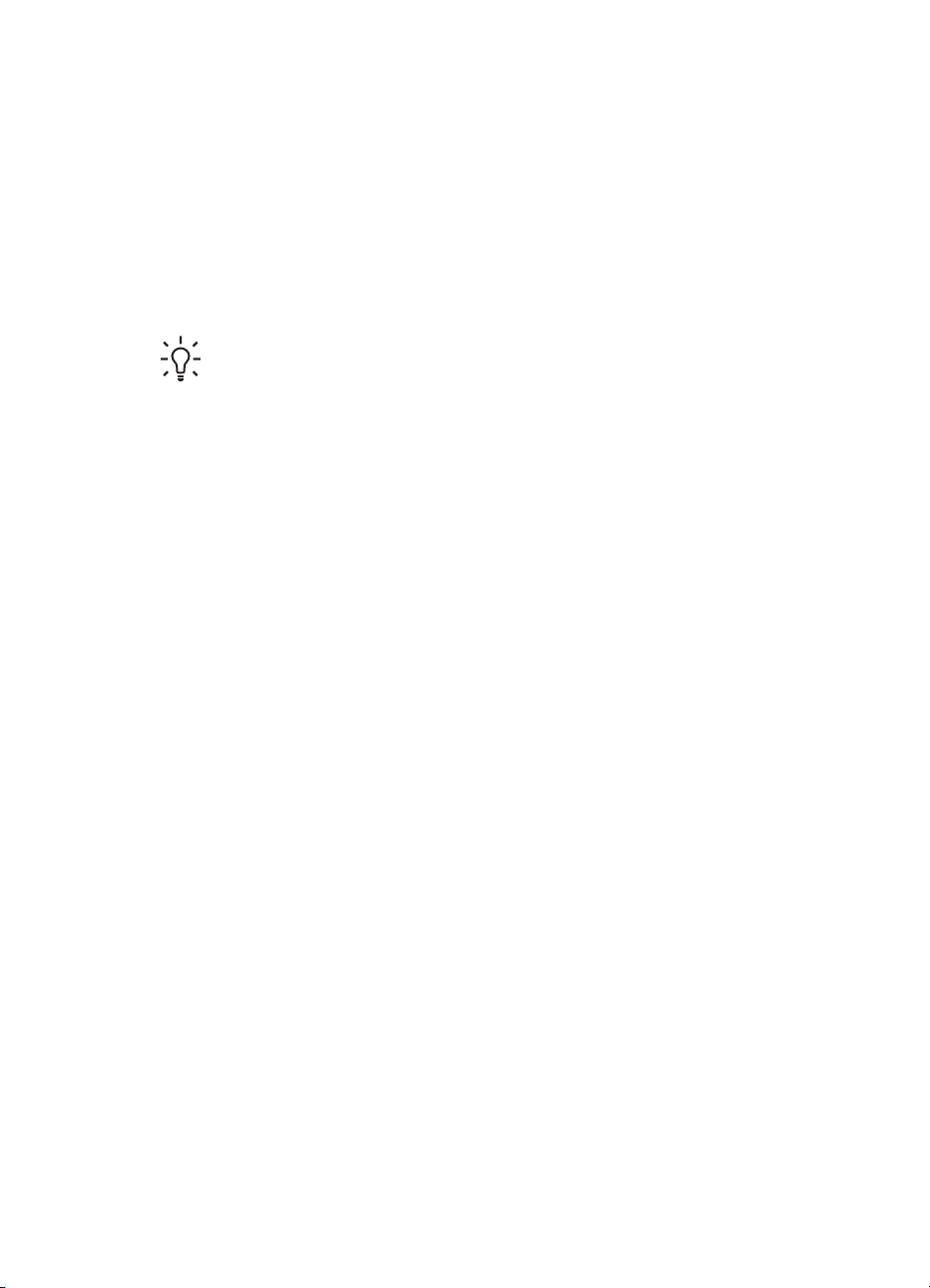
Qualità delle immagini (scansione a 6 colori) vs velocità
Durante la scansione delle immagini con gli scanner HP Scanjet serie G4000, è
possibile configurare le impostazioni per eseguire una scansione veloce o di qualità
elevata. Se si desidera sfruttare la qualità di riproduzione dello scanner selezionando
le opzioni di resa del colore, il processo di acquisizione risulterà rallentato.
Gli scanner HP Scanjet serie G4000 sono dotati della funzione di scansione a 6 colori,
che consente alle periferiche di scansione di individuare una gamma di colori più
ampia e di riprodurre foto più realistiche con una resa dei colori più fedele.
L'espressione "a sei colori" si riferisce alla quantità di dati raccolti per ogni pixel
durante il processo di scansione, non al numero di colori riprodotti.
Suggerimento Si consiglia di provare le impostazioni di scansione di qualità
superiore su un numero limitato di immagini, soprattutto se si utilizza il TMA
HP Scanjet G4050. In questo modo, è possibile verificare la velocità di
scansione e valutare il tempo necessario per la scansione di gruppi di
immagini più grandi.
È possibile visualizzare le impostazioni relative alla qualità e alla velocità eseguendo
le operazioni descritte di seguito:
1. Aprire Centro soluzioni HP e selezionare la periferica in uso.
2. Fare clic su Impostazioni.
3. Selezionare Impostazioni di scansione.
4. Fare clic su Preferenze di scansione.
5. Fare clic su Qualità vs. velocità.
Per ulteriori informazioni sulle impostazioni relative alla qualità e alla velocità, fare clic
su ? nella finestra di dialogo Qualità vs. velocità.
Scansione dai pulsanti del pannello anteriore dello scanner
I pulsanti del pannello anteriore dello scanner consentono di eseguire operazione di
scansione di base, ad esempio l'acquisizione di immagini e documenti. Le istruzioni
per l'uso dei pulsanti del pannello anteriore sono reperibili in questo manuale.
Per ulteriori informazioni sull'utilizzo dei pulsanti del pannello anteriore, vedere i
seguenti argomenti:
● Panoramica del pannello anteriore e degli accessori
● Scansione di pellicole
● Scansione di immagini e documenti
● Esecuzione di copie
● Scansione su un file PDF
Scansione da Centro soluzioni HP
Eseguire la scansione da Centro soluzioni HP per avere un maggiore controllo
durante il processo di scansione, ad esempio per visualizzare l'anteprima
dell'immagine prima della scansione finale, utilizzare funzioni più avanzate o
modificare le impostazioni di scansione.
Manuale dell'utente
5
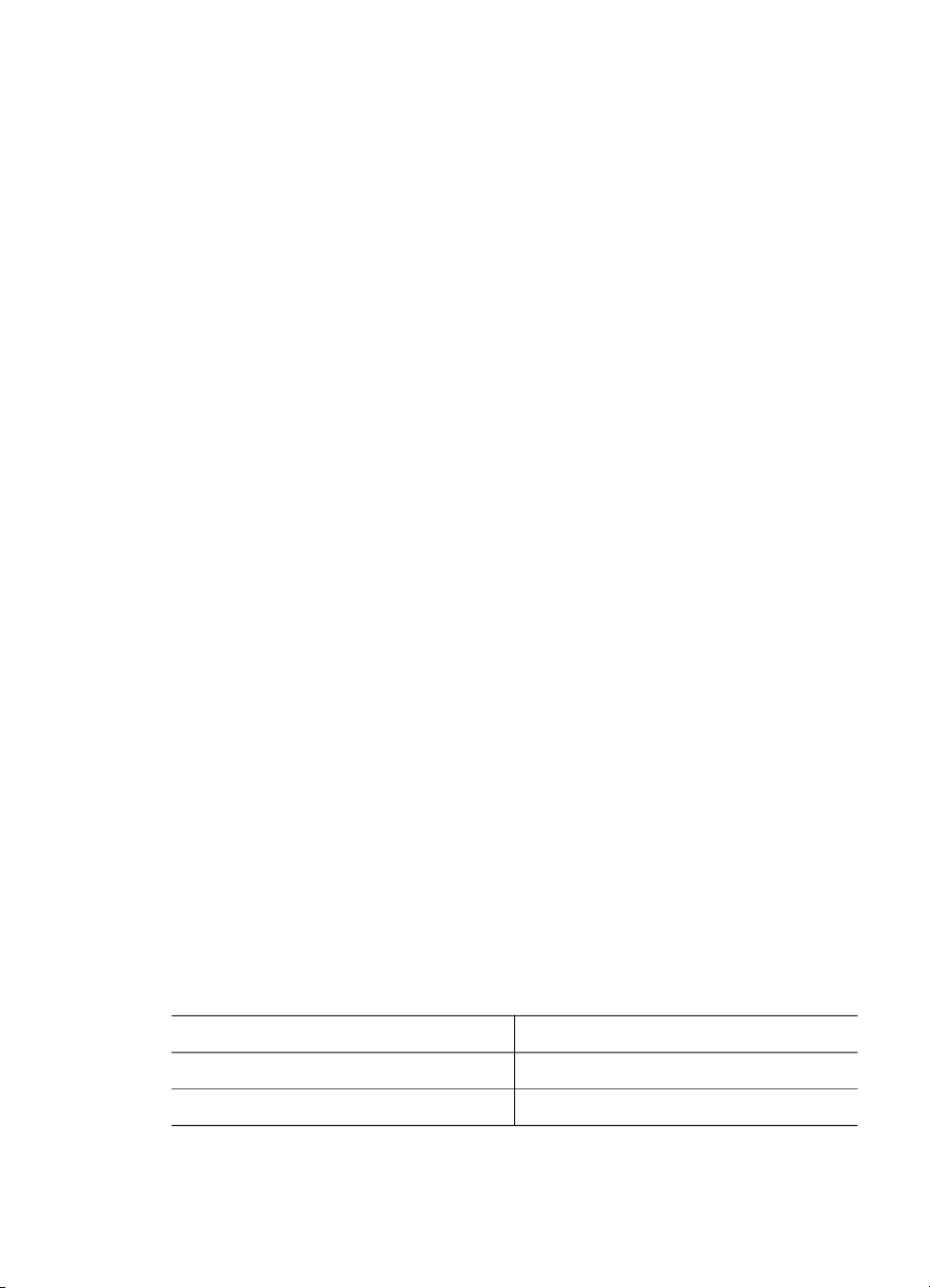
Capitolo 1
Per avviare Centro soluzioni HP:
1. Eseguire una delle operazioni indicate di seguito:
a. Sul desktop di Windows, fare doppio clic sull'icona Centro soluzioni HP.
b. Sulla barra delle applicazioni, fare clic su Start, selezionare Programmi o
Tutti i programmi, HP, quindi fare clic su Centro soluzioni HP.
2. Se sono state installate più periferiche HP, fare clic sulla scheda relativa allo
scanner. In Centro soluzioni HP vengono visualizzate solo le funzioni, le opzioni,
le impostazioni e le opzioni di supporto appropriate per la periferica HP
selezionata.
Scansione da altre applicazioni
È possibile eseguire la scansione di un'immagine direttamente in un'applicazione
software, se questa è conforme a TWAIN. Generalmente, un'applicazione è
compatibile se dispone di un comando come Acquisisci, Scansione o Importa
nuovo oggetto. In caso di dubbi sulla compatibilità o sul comando da utilizzare,
consultare la documentazione dell'applicazione.
Anteprima di un'immagine sottoposta a scansione
Per visualizzare un'anteprima dell'immagine sottoposta a scansione, avviare la
scansione da Centro soluzioni HP oppure fare clic su Mostra anteprima nella finestra
di dialogo Oggetto di scansione.
Per modificare le impostazioni dei pulsanti dello scanner in modo che il software
fornisca sempre un'anteprima della foto o del documento, vedere Modifica delle
impostazioni di scansione.
Scansione di immagini e documenti
Utilizzare il pulsante Scansione per acquisire rapidamente immagini e documenti.
● Selezione del tipo di originale: documento o immagine
● Scansione di immagini
● Scansione di più foto mediante un'unica operazione
● Scansione di documenti
Selezione del tipo di originale: documento o immagine
Sono disponibili due opzioni per il tipo di originale: Documento o Immagine. Lo
scanner ottimizza le proprie impostazioni in base alla scelta. Per stabilire qual è il tipo
di originale più adatto alle proprie esigenze, fare riferimento alle linee guida riportate
di seguito.
Se l'originale è costituito da
Solo testo o testo e grafica Documento
Una foto o un'immagine stampata Immagine
6
Selezionare questo tipo di originale
HP Scanjet serie G4000
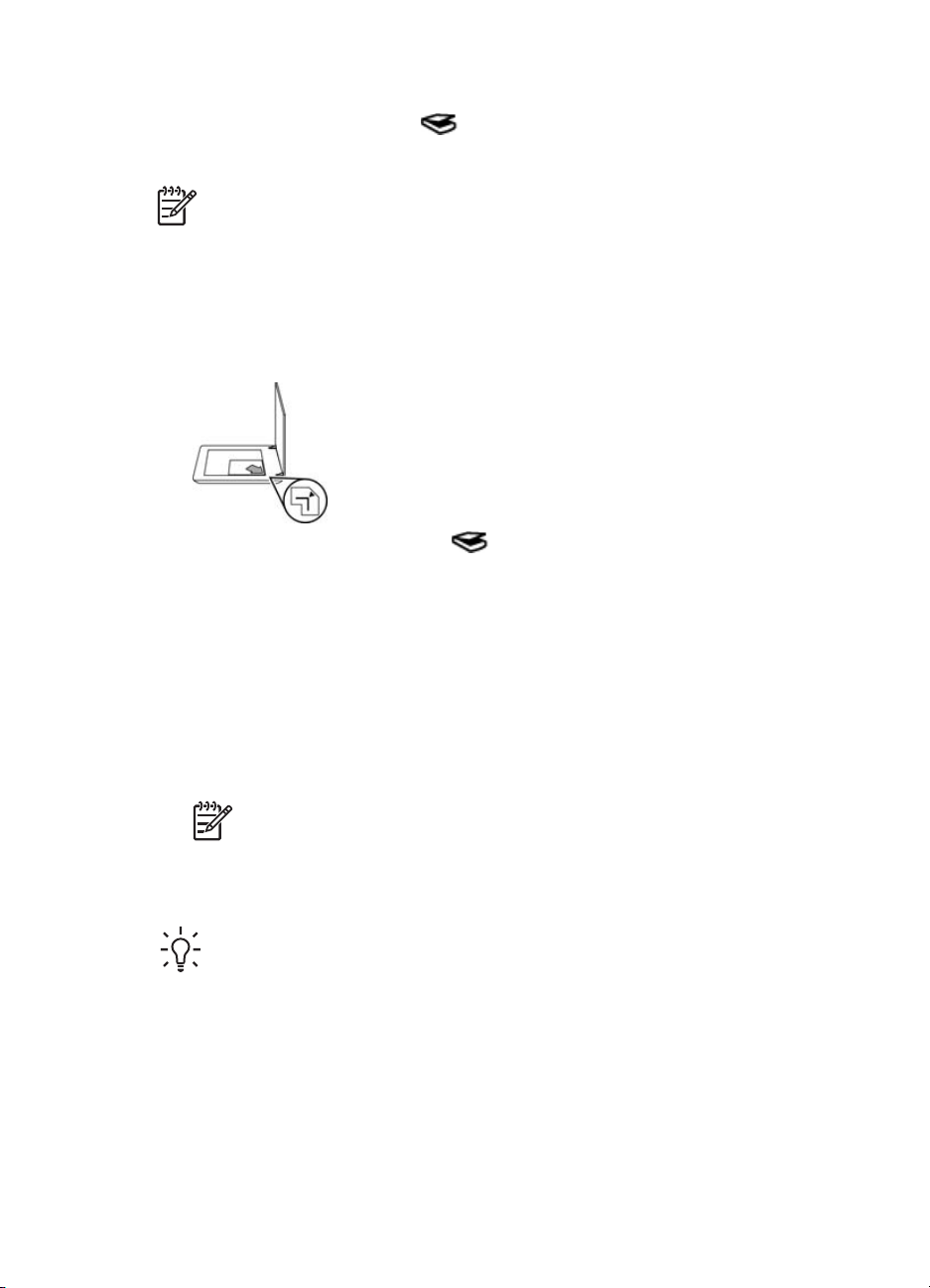
Scansione di immagini
Utilizzare il pulsante Scansione ( ) per sottoporre a scansione foto e grafici.
Per la scansione di diapositive o negativi, vedere Scansione di pellicole.
Nota Se si desidera visualizzare l'anteprima delle scansioni prima di inviarle
alla destinazione desiderata, selezionare Mostra anteprima nella finestra di
dialogo Oggetto di scansione. Vedere anche Anteprima di un'immagine
sottoposta a scansione.
1. Posizionare l'originale sul vetro dello scanner, con il lato da sottoporre a
scansione rivolto verso il basso, come indicato dai segni di riferimento, quindi
chiudere il coperchio.
2.
Premere il pulsante Scansione (
Viene visualizzata la finestra di dialogo Oggetto di scansione.
3. Sotto l'intestazione Oggetto di scansione, fare clic su Foto.
4. Selezionare Scansione originali da vetro.
5. Fare clic su Scansione.
6. Al termine della scansione, posizionare un elemento sul vetro dello scanner e
fare clic su Scansione per eseguire la scansione di un'altra immagine oppure
fare clic su Chiudi. Il software salva la scansione in una sottocartella della
cartella Scansioni personali. Alla sottocartella viene assegnato un nome in base
all'anno e al mese corrente. Per impostazione predefinita, l'immagine acquisita
tramite scansione viene inviata anche al software HP Photosmart.
Nota Se è stato selezionato Mostra anteprima, per iniziare la scansione
è necessario fare clic sul pulsante Accetta nella schermata
dell'anteprima. Quando viene richiesto, fare clic su Sì per eseguire la
scansione di altre immagini oppure su No per inviare le immagini acquisite
tramite scansione alla destinazione specificata.
Suggerimento Con il software Scansione HP è possibile correggere
automaticamente le immagini o ripristinare i colori sbiaditi delle vecchie foto.
Per attivare o disattivare la correzione, selezionare Correzione automatica
foto dal menu Principali del software Scansione HP, quindi scegliere le
opzioni desiderate. Per utilizzare questa funzione, è necessario selezionare
Mostra anteprima.
).
Scansione di più foto mediante un'unica operazione
Dal vetro dello scanner è possibile eseguire la scansione di più immagini
contemporaneamente.
Manuale dell'utente
7
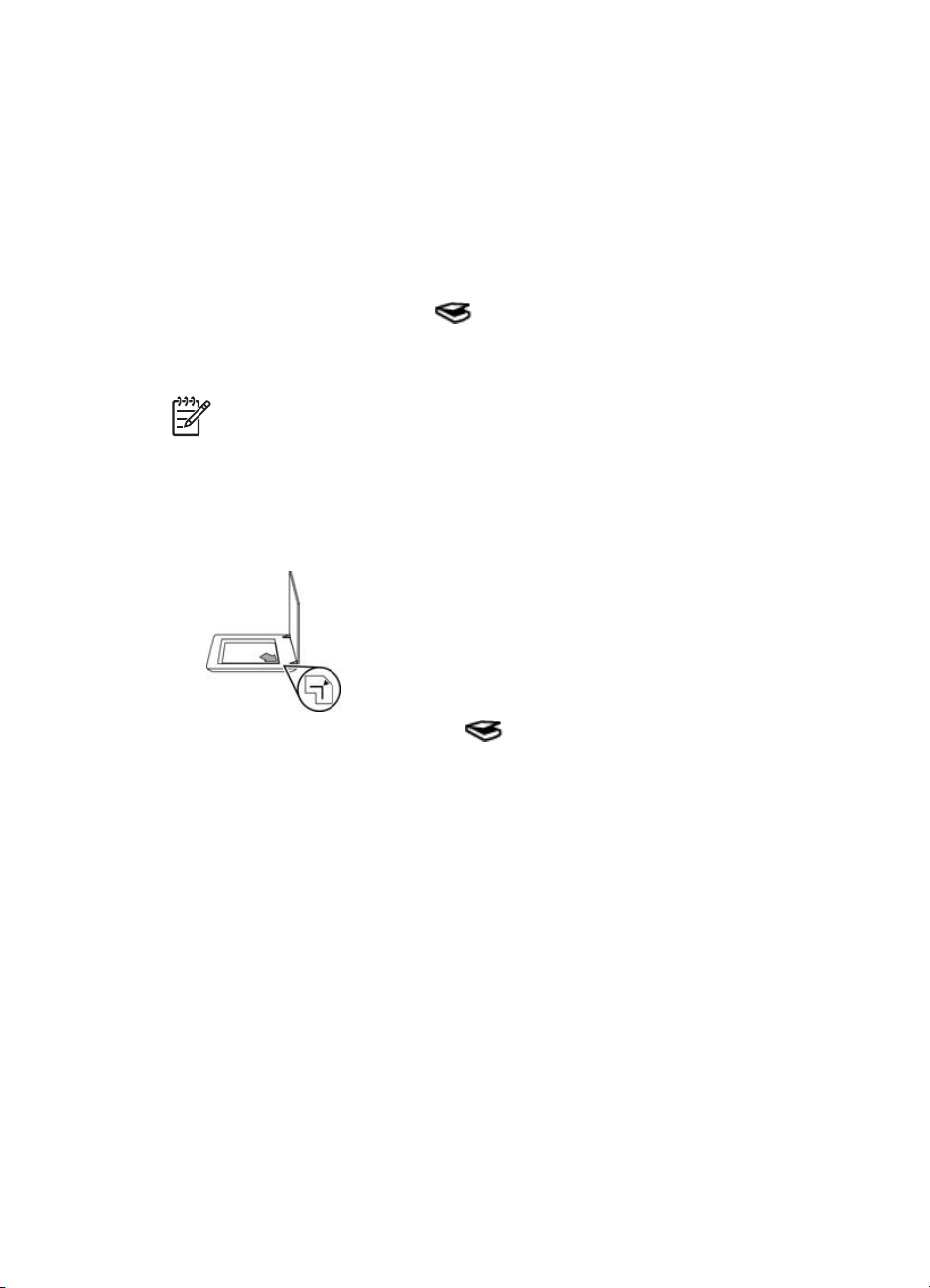
Capitolo 1
Disporre le immagini da sottoporre a scansione sul vetro della periferica di scansione
HP. Per ottenere risultati ottimali, lasciare uno spazio di almeno 6 mm (0,25 pollici) tra
i bordi delle immagini. Attenersi quindi alla procedura di scansione di un'immagine.
Per ulteriori informazioni, vedere Scansione di immagini.
Per ulteriori informazioni, vedere la scheda Indice della Guida in linea. Digitare
multiple nel campo della parola chiave e fare clic su oggetti multipli, scansione
nell'elenco.
Scansione di documenti
Utilizzare il pulsante Scansione ( ) per sottoporre a scansione i documenti.
Lo scanner acquisisce un documento originale nella destinazione selezionata nella
finestra di dialogo Scansione HP.
Nota Se si desidera visualizzare l'anteprima delle scansioni prima di inviarle
alla destinazione desiderata, selezionare Mostra anteprima nella finestra di
dialogo Oggetto di scansione oppure avviare la scansione da Centro
soluzioni HP. Vedere anche Anteprima di un'immagine sottoposta a scansione.
1. Posizionare l'originale sul vetro dello scanner, con il lato da sottoporre a
scansione rivolto verso il basso, come indicato dai segni di riferimento.
2.
Premere il pulsante Scansione (
). Viene visualizzata la finestra di dialogo
Oggetto di scansione.
3. Sotto l'intestazione Oggetto di scansione, fare clic su Documento, quindi
selezionare una delle seguenti opzioni:
– Colore – Si tratta dell'impostazione predefinita.
– Scala di grigi – Questa opzione consente di convertire in scala di grigi gli
originali a colori e crea file di dimensioni inferiori rispetto all'opzione Colore.
– Bianco e nero – Questa opzione è ideale per la scansione di grafici in
bianco e nero, ma non è appropriata per gli originali a colori o in scala di grigi
se si desidera mantenere i dettagli.
4. Fare clic su Scansione.
8
HP Scanjet serie G4000

5. Al termine della scansione, posizionare la pagina successiva sul vetro e fare clic
su Scansione per eseguire la scansione di un altro documento o di un'altra
pagina.
6. Una volta completata la scansione di tutte le pagine, fare clic su Chiudi. Quando
si seleziona Chiudi, il software invia il file acquisito tramite scansione alla
destinazione specificata.
Nota Se è stato selezionato Mostra anteprima, per iniziare la scansione
è necessario fare clic sul pulsante Accetta nella schermata
dell'anteprima. Quando viene richiesto, fare clic su Sì per eseguire la
scansione di altre pagine oppure su No per inviare le pagine acquisite
tramite scansione alla destinazione specificata.
Manuale dell'utente
9

Capitolo 1
Scansione di pellicole
In questa sezione vengono fornite informazioni sull'utilizzo dell'adattatore per lucidi
(TMA) per la scansione di pellicole positive, incluse diapositive da 35 mm e negativi.
In questa sezione vengono descritti due modelli HP Scanjet serie G4000. Le
procedure variano da modello a modello. Accertarsi di seguire la procedura
appropriata per il modello disponibile.
Come identificare il tipo di modello Il numero di modello è riportato sul coperchio
dello scanner.
HP Scanjet G4010
HP Scanjet G4050
10
Scansione di positivi (ad esempio
diapositive da 35 mm) o negativi - HP
Scanjet G4010
Per suggerimenti sulla scansione delle pellicole, vedere Suggerimenti per la
scansione di lucidi.
Scansione di positivi (ad esempio
diapositive da 35 mm) o negativi - HP
Scanjet G4050
HP Scanjet serie G4000

Scansione di positivi (ad esempio diapositive da 35 mm) o negativi - HP Scanjet G4010
L'adattatore per lucidi (TMA) di questo modello consente di acquisire massimo cinque
diapositive da 35 mm contemporaneamente, a seconda dell'orientamento, o una
striscia di negativi.
Nota Verificare il numero di modello sul coperchio dello scanner. Le
operazioni descritte di seguito si riferiscono a HP Scanjet G4010. Se si utilizza
HP Scanjet G4050, vedere Scansione di positivi (ad esempio diapositive da 35
mm) o negativi - HP Scanjet G4050.
1. Aprire il coperchio dello scanner e rimuovere il coperchio del TMA sollevandolo.
2. Rimuovere il supporto della striscia di negativi dal supporto diapositive.
3. Per caricare diapositive o negativi, eseguire una delle operazioni descritte di
seguito:
– Se si esegue la scansione di diapositive, posizionarle nel supporto
Manuale dell'utente
appropriato. Inserire le diapositive con il lato superiore rivolto verso l'alto e
11

Capitolo 1
con la parte anteriore rivolta verso l'utente. Assicurarsi che le diapositive
siano inserite correttamente e che non si sovrappongano.
– Se si esegue la scansione di negativi, eseguire le operazioni descritte di
seguito:
a. Inserire una striscia di negativi con massimo sei fotogrammi nel supporto
appropriato con il lato lucido rivolto verso l'alto. I negativi si danneggiano
facilmente, pertanto si consiglia di toccarli solo sui bordi.
Se nel supporto negativi è disponibile ancora spazio, premere i negativi fino
in fondo e far scorrere il coperchio del TMA per riempire lo spazio vuoto.
12
b. Inserire nuovamente il supporto della striscia di negativi nel supporto
diapositive.
HP Scanjet serie G4000

4. Chiudere il coperchio dello scanner.
5.
Premere il pulsante Scansione pellicola (
Scansione pellicola in Centro soluzioni HP.
6. Nella finestra di dialogo Oggetto di scansione, selezionare Immagine.
7. Se si esegue la scansione di diapositive, selezionare Scansione di positivi,
comprese diapositive da 35 mm, tramite TMA. Se si esegue la scansione di
negativi, selezionare Scansione di negativi tramite TMA.
Se si desidera visualizzare l'anteprima, selezionare la casella Mostra anteprima
sullo schermo oppure avviare la scansione da Centro soluzioni HP.
8. Fare clic su Scansione.
9. Seguire le istruzioni visualizzate sullo schermo per completare la scansione.
La scansione viene inviata alla destinazione predefinita.
10. Al termine della scansione, rimuovere le diapositive. Inserire nuovamente il
supporto della striscia di negativi nel coperchio dello scanner per conservarlo
accuratamente, quindi ricollocare il coperchio del TMA.
) sullo scanner oppure fare clic su
Scansione di positivi (ad esempio diapositive da 35 mm) o negativi - HP Scanjet G4050
L'adattatore per lucidi (TMA) è incorporato nel coperchio dello scanner. Per
diapositive, negativi e pellicole di formato medio e grande, sono disponibili dei
supporti specifici denominati "modelli". I modelli sono cornici rettangolari che
consentono di posizionare in modo ottimale il materiale da sottoporre a scansione.
Manuale dell'utente
13

Capitolo 1
Nota Verificare il numero di modello sul coperchio dello scanner. Le
operazioni descritte di seguito si riferiscono a HP Scanjet G4050. Se si utilizza
HP Scanjet G4010, vedere Scansione di positivi (ad esempio diapositive da 35
mm) o negativi - HP Scanjet G4010.
1. Aprire il coperchio dello scanner e rimuovere il coperchio del TMA sbloccando il
fermo, sollevando e tirando il coperchio verso di sé.
2. Posizionare le diapositive o i negativi nel modello appropriato. Utilizzare
l'orientamento indicato dalle icone presenti sul modello. Se si esegue la
scansione di diapositive, posizionare il modello sul vetro dello scanner, quindi
caricare le diapositive.
– Posizionare il modello delle diapositive sul vetro dello scanner, quindi inserivi
le diapositive. Iniziare con la posizione numero "1" e proseguire nell'ordine
numerico indicato.
14
– Posizionare le strisce delle pellicole di formato medio o grande nel modello
per formato grande.
– Inserire le strisce di negativi da 35 mm nel modello per negativi. Iniziare dalla
parte superiore e riempire le varie righe con le strisce di negativi. I negativi si
danneggiano facilmente, pertanto si consiglia di toccarli solo sui bordi.
Se si utilizza il TMA per la scansione di un numero di negativi inferiore al valore
massimo consentito, coprire gli spazi vuoti con la protezione luce. In questo
modo, durante la scansione non si avranno problemi di luce in eccesso.
3. Chiudere con uno scatto gli sportelli aperti del modello.
HP Scanjet serie G4000

4. Se si esegue la scansione di negativi, posizionare il modello con i negativi sul
vetro dello scanner. Allineare la freccia sul modello ai segni di riferimento
dell'angolo sul piano dello scanner.
5. Chiudere il coperchio dello scanner.
6.
Premere il pulsante Scansione pellicola (
) sullo scanner oppure fare clic su
Scansione pellicola in Centro soluzioni HP.
7. Nella finestra di dialogo Oggetto di scansione, selezionare Immagine.
8. Se si esegue la scansione di diapositive, selezionare Scansione di positivi,
comprese diapositive da 35 mm, tramite TMA. Se si esegue la scansione di
negativi, selezionare Scansione di negativi tramite TMA.
Se si desidera visualizzare l'anteprima, selezionare la casella Mostra anteprima
sullo schermo oppure avviare la scansione da Centro soluzioni HP.
9. Fare clic su Scansione.
10. Seguire le istruzioni visualizzate sullo schermo per completare la scansione.
La scansione viene inviata alla destinazione selezionata nella finestra di dialogo
Oggetto di scansione.
11. Al termine della scansione, rimuovere il modello dal vetro dello scanner.
Rimuovere il materiale dal modello.
12. Riposizionare il coperchio del TMA inserendo i ganci nelle fessure sul coperchio
e bloccando il fermo sul lato superiore.
Manuale dell'utente
15

Capitolo 1
Suggerimenti per la scansione di lucidi
● Per eseguire la scansione di oggetti di dimensioni superiori a quelle supportate
dal TMA o dal modello, posizionare il lucido sul vetro dello scanner, distendervi
un foglio bianco, quindi eseguire la scansione seguendo le istruzioni fornite in
Scansione di immagini.
● Durante la scansione di una diapositiva o di un negativo da 35 mm, il software
dello scanner ingrandisce automaticamente l'immagine fino a circa 10 x 15 cm (4
x 6 pollici). Vengono ingranditi anche i negativi di formato medio e grande. Per
ingrandire o ridurre l'immagine finale, utilizzare lo strumento Ridimensiona del
software dello scanner e adattare l'immagine alla dimensione desiderata. La
scansione viene eseguita con le dimensioni selezionate e la risoluzione viene
regolata in modo appropriato.
● È possibile configurare le impostazioni per l'esecuzione di scansioni veloci o di
qualità elevata. Se si desidera sfruttare la qualità di riproduzione dello scanner
selezionando le opzioni di resa del colore, il processo di acquisizione risulterà
rallentato. Per ulteriori informazioni, vedere Qualità delle immagini (scansione a 6
colori) vs velocità.
● Quando si ritaglia l'immagine, rimuoverne completamente i bordi al fine di ridurre
al massimo l'interferenza della luce.
Immagine ritagliata da una diapositiva
Esecuzione di copie
Utilizzare il pulsante Copia ( ) per eseguire la scansione di un originale e inviarla a
una stampante.
Il pulsante Copia sul pannello anteriore è ottimizzato per la scansione e la stampa di
un duplicato del documento posizionato sul vetro dello scanner. Se si desidera
modificare l'immagine, ad esempio schiarirla o scurirla, o regolarne le dimensioni, fare
clic su Annulla nella finestra relativa allo stato della copia. Modificare le impostazioni,
quindi completare la scansione. Se si utilizza Centro soluzioni HP, è possibile anche
fare clic sul pulsante Esegui copie e modificare le impostazioni nella schermata di
anteprima.
1. Posizionare l'originale sul vetro dello scanner con il lato da sottoporre a
scansione rivolto verso il basso, come indicato dai segni di riferimento.
2.
Premere il pulsante Copia (
predefinita.
Nota L'anteprima delle immagini non è disponibile per la funzione di copia.
). La copia viene stampata sulla stampante
16
HP Scanjet serie G4000

Scansione su un file PDF
Utilizzare il pulsante Scansione su PDF ( ) per eseguire la scansione di un
documento o di un'immagine e salvarlo come file PDF.
1. Posizionare l'originale sul vetro dello scanner, con il lato da sottoporre a
scansione rivolto verso il basso, come indicato dai segni di riferimento.
2.
Premere il pulsante Scansione su PDF (
dialogo Oggetto di scansione.
3. Sotto l'intestazione Oggetto di scansione, fare clic su Documento, quindi
selezionare una delle seguenti opzioni:
– Colore – Si tratta dell'impostazione predefinita.
– Scala di grigi – Questa opzione consente di convertire in scala di grigi gli
originali a colori e crea file di dimensioni inferiori rispetto all'opzione Colore.
– Bianco e nero – Questa opzione è ideale per la scansione di grafici in
bianco e nero, ma non è appropriata per gli originali a colori o in scala di grigi
se si desidera mantenere i dettagli.
4. Nella casella di riepilogo Scansione su, selezionare Salva su file o un'opzione
diversa, ad esempio E-mail. Assicurarsi di aver selezionato PDF nella casella a
discesa Tipo di file. Per selezionare una destinazione per il file salvato, fare clic
sul pulsante Salva su file - Opzioni di salvataggio.
5. Fare clic su Scansione.
6. Al termine della scansione, posizionare la pagina successiva sul vetro e fare clic
su Scansione per eseguire la scansione di un altro documento o di un'altra
pagina.
7. Una volta completata la scansione di tutte le pagine, fare clic su Chiudi. Quando
si seleziona Chiudi, il software invia il file acquisito tramite scansione alla
destinazione specificata.
). Viene visualizzata la finestra di
Manuale dell'utente
17

Capitolo 1
Invio tramite e-mail di un documento o un'immagine
Attenersi alle istruzioni per acquisire immagini o documenti e inviare in allegato le
scansioni a un programma di posta elettronica supportato.
1. Posizionare l'originale sul vetro dello scanner, con il lato da sottoporre a
scansione rivolto verso il basso, come indicato dai segni di riferimento.
2.
Premere il pulsante Scansione (
Oggetto di scansione.
3. Sotto l'intestazione Oggetto di scansione, fare clic su Documento o Foto,
quindi selezionare le opzioni appropriate per la foto o il documento sottoposto a
scansione.
4. Nella sezione Scansione, selezionare E-mail.
5. Fare clic su Scansione.
6. Dopo aver acquisito la prima pagina del documento o la foto, posizionare la
pagina successiva sul vetro dello scanner e fare clic su Scansione per
continuare la scansione.
7. Una volta completata la scansione di tutte le pagine, fare clic su Chiudi. Quando
si seleziona Chiudi, il software invia il file acquisito tramite scansione al
programma di posta elettronica predefinito.
Nota Se è stato selezionato Mostra anteprima, per iniziare la scansione
è necessario fare clic sul pulsante Accetta nella schermata
dell'anteprima. Quando viene richiesto, fare clic su Sì per eseguire la
scansione di altre pagine oppure su No per inviare le pagine acquisite
tramite scansione alla destinazione specificata.
8. Utilizzare il programma di posta elettronica predefinito per completare e inviare
un'e-mail con l'immagine acquisita in allegato. Per visualizzare l'immagine
acquisita prima di inviare l'e-mail, fare doppio clic sull'allegato.
Nota Per modificare il programma di posta elettronica, aprire il software
Centro soluzioni HP mediante l'icona sul desktop o dal menu Start, fare
clic sulla scheda relativa allo scanner, sul pulsante Impostazioni, quindi
selezionare Impostazioni e-mail. Viene visualizzata la finestra di dialogo
Impostazioni e-mail. Selezionare il programma di posta elettronica da
utilizzare, quindi fare clic su OK.
). Viene visualizzata la finestra di dialogo
18
HP Scanjet serie G4000

Modifica delle impostazioni di scansione
Da Centro soluzioni HP, è possibile modificare molte impostazioni di scansione, ad
esempio:
● Impostazioni dei pulsanti per il pannello anteriore dello scanner
● Impostazioni per i pulsanti di scansione di Centro soluzioni HP
● Preferenze di scansione, quali l'esposizione automatica
Per visualizzare o modificare le impostazioni di scansione, aprire Centro soluzioni
HP e selezionare la scheda della periferica. Fare clic su Impostazioni, selezionare
Impostazioni di scansione, quindi selezionare il tipo di impostazioni da visualizzare
o modificare. Per ulteriori informazioni sulle impostazioni, fare clic su ?.
Manuale dell'utente
19

2
Cura e manutenzione
Questa sezione contiene informazioni su come eseguire la pulizia e la manutenzione
dello scanner.
● Pulizia del vetro dello scanner
● Pulizia dell'adattatore per lucidi (TMA)
● Ordinazione di parti di ricambio
Per garantire scansioni di alta qualità, è necessario pulire periodicamente lo scanner.
La cura necessaria dipende da vari fattori, come la frequenza di utilizzo e l'ambiente.
La pulizia ordinaria va eseguita in base alla necessità.
Per informazioni sulle procedure di pulizia e manutenzione dello scanner, vedere la
sezione Pulizia e manutenzione dello scanner della Guida in linea. In Centro soluzioni
HP, fare clic su ?, quindi selezionare la sezione della Guida relativa al modello di
scanner in uso.
Le procedure ordinarie di pulizia e manutenzione includono la pulizia del vetro dello
scanner e dell'adattatore per lucidi (TMA).
Avvertimento Non inserire nello scanner oggetti con bordi affilati per evitare
il rischio di danni all'apparecchio. Prima di appoggiare un oggetto sul vetro
dello scanner, verificare che non contenga tracce di colla ancora umida, liquidi
di correzione o altre sostanze che potrebbero essere trasferite sul vetro.
Pulizia del vetro dello scanner
1. Scollegare il cavo USB e il cavo di alimentazione dallo scanner.
2. Pulire il vetro con un panno morbido e non abrasivo imbevuto di detergente
delicato per vetri e asciugarlo con un panno asciutto morbido e non abrasivo.
Avvertimento Usare solo detergenti per vetri. Evitare tutti i detergenti
abrasivi, l'acetone, il benzene e il tetracloruro di carbonio che possono
danneggiare il vetro. Evitare inoltre l'alcool isopropilico perché può
lasciare delle striature sul vetro.
Non spruzzare il detergente direttamente sul vetro. Se si utilizza una quantità
eccessiva di detergente, la soluzione potrebbe penetrare nello scanner,
danneggiandolo.
3. Al termine, ricollegare il cavo USB e quello di alimentazione allo scanner.
Nota Per istruzioni sulla pulizia del lato inferiore del vetro dello scanner,
visitare il sito Web www.hp.com/support.
Pulizia dell'adattatore per lucidi (TMA)
Pulire il TMA con uno panno asciutto e morbido. Se necessario, inumidire il panno
con un detergente per vetri e passarlo sul TMA.
20
HP Scanjet serie G4000

Ordinazione di parti di ricambio
È possibile acquistare le parti di ricambio in linea sul sito Web di assistenza dello
scanner www.hp.com/buy/parts o presso il rivenditore HP di zona.
Manuale dell'utente
21

3
Risoluzione dei problemi
Questa sezione contiene istruzioni per la risoluzione di problemi frequenti relativi allo
scanner e all'adattatore per lucidi (TMA).
● Problemi di inizializzazione dello scanner o dei componenti hardware
● Problemi di funzionamento dello scanner
● Problemi relativi a diapositive, negativi e TMA
Problemi di inizializzazione dello scanner o dei componenti hardware
In questa sezione vengono fornite le soluzioni ai problemi hardware e di
inizializzazione.
● Ripristino dello scanner
● Test dell'hardware dello scanner
● Funzionamento non corretto dello scanner
● Ulteriori informazioni sulla risoluzione dei problemi
Ripristino dello scanner
Se viene visualizzato un messaggio del tipo "Inizializzazione dello scanner non
riuscita" o "Scanner non trovato" mentre si tenta di utilizzare lo scanner, attenersi alla
seguente procedura:
1. Se aperto, chiudere il software HP Photosmart.
2. Scollegare il cavo che collega lo scanner al computer.
3. Spegnere il computer, attendere 60 secondi, quindi riaccenderlo.
4. Reinserire il cavo che collega il computer e lo scanner.
– Verificare che il cavo USB sia collegato al retro dello scanner in modo
appropriato. Il simbolo USB sull'estremità del cavo (connettore) deve essere
rivolto verso l'alto. Se collegato correttamente, il connettore USB deve
apparire leggermente staccato. In caso contrario, il connettore apparirà
bloccato.
– Provare a collegare il cavo USB a una porta diversa del computer. Se il cavo
USB è collegato a una porta sul lato anteriore del computer, collegarlo a una
posta sul retro del computer.
Test dell'hardware dello scanner
Se si ritiene che si sia verificato un problema hardware dello scanner, controllare che i
cavi siano collegati saldamente allo scanner, al computer e alla sorgente di
alimentazione. Se i cavi sono collegati correttamente, verificare che lo scanner sia
acceso ed eseguire il test dello scanner attenendosi alla seguente procedura:
1. Scollegare il cavo USB e il cavo di alimentazione dallo scanner.
2. Ricollegare il cavo USB e il cavo di alimentazione allo scanner.
Il carrello dello scanner si sposta avanti e indietro di circa 25 mm e la lampada si
accende.
22
HP Scanjet serie G4000

Se il carrello non si sposta e la lampada dello scanner non si accende, è possibile che
si sia verificato un problema hardware nello scanner. Vedere Funzionamento non
corretto dello scanner.
Funzionamento non corretto dello scanner
Se lo scanner interrompe la scansione, attenersi alla seguente procedura, eseguendo
le operazioni nell'ordine indicato. Dopo ciascun passaggio, iniziare una scansione per
controllare se lo scanner ha ripreso a funzionare. Se il problema persiste, continuare
con l'operazione successiva.
1. Uno dei cavi potrebbe essersi staccato. Verificare che il cavo USB e il cavo di
alimentazione siano collegati saldamente.
2. Spegnere lo scanner mediante l'apposito interruttore, attendere 60 secondi,
quindi riaccenderlo.
3. Riavviare il computer.
4. Nel computer potrebbe essersi verificato un conflitto software. Potrebbe essere
necessario disinstallare e reinstallare il software dello scanner.
a. Fare clic su Start, selezionare Impostazioni, quindi fare clic su Pannello di
controllo (in Windows XP, fare clic su Start, quindi su Pannello di
controllo).
b. Fare clic su Installazione applicazioni, quindi selezionare HP Scanjet serie
G4000.
c. Fare clic su Rimuovi.
d.
Fare clic su Installazione applicazioni e selezionare il software HP
Photosmart.
e. Fare clic su Rimuovi.
5. Eseguire nuovamente l'installazione mediante il CD del software HP Photosmart
fornito con lo scanner. Quando si inserisce il CD, viene automaticamente avviata
un'interfaccia di installazione. Scegliere il software HP Photosmart per eseguire
l'installazione.
Se il problema relativo allo scanner non è stato risolto, visitare il sito
Web www.hp.com/support o rivolgersi all'Assistenza clienti HP.
Ulteriori informazioni sulla risoluzione dei problemi
Se è stato installato il software HP Photosmart, è possibile consultare la Guida in
linea per risolvere altri problemi relativi allo scanner. Per accedere alla Guida, fare
doppio clic sull'icona Centro soluzioni HP sul desktop, quindi fare clic su Guida e
assistenza. Nella sezione Documentazione, fare clic su Guida del prodotto. La
Guida contiene informazioni sull'hardware dello scanner foto HP Scanjet serie G4000
e sui programmi software HP Photosmart e Scansione HP. Vedere anche
Risoluzione dei problemi di scansione nella sezione generale Risoluzione dei
problemi e assistenza della Guida.
Problemi di funzionamento dello scanner
● Lo scanner non si accende
● Lo scanner non esegue la scansione
● I pulsanti non funzionano
Manuale dell'utente
23

Capitolo 3
● Problemi relativi alla scansione di documenti o testo (OCR)
● L'immagine sottoposta a scansione non è nitida
● Lo scanner esegue la scansione molto lentamente
●
Lo scanner non si accende
Se lo scanner non si accende premendo i pulsanti sul pannello anteriore, verificare
quanto riportato di seguito:
● È possibile che lo scanner non sia collegato. Verificare che il cavo di
alimentazione sia collegato allo scanner e alla presa di alimentazione.
● È possibile che lo scanner sia spento. Verificare che l'interruttore dello scanner
sia nella posizione di accensione.
● Verificare che il cavo del TMA non si sia scollegato dallo scanner.
Lo scanner non esegue la scansione
Se lo scanner rimane inutilizzato per un certo tempo, sarà necessario attendere che la
lampada si riscaldi prima di effettuare nuove scansioni. In questo caso, dopo l'avvio
del software o la pressione di un pulsante dello scanner, è necessario attendere
qualche secondo prima che inizi la scansione.
Per modificare l'impostazione di riscaldamento della lampada, aprire Centro
soluzioni HP, fare clic su Impostazioni, Impostazioni di scansione, quindi su
Preferenze di scansione.
I pulsanti non funzionano
Dopo ciascun passaggio, iniziare una scansione per controllare se i pulsanti hanno
ripreso a funzionare. In caso contrario, procedere con il passaggio successivo.
● Uno dei cavi potrebbe essersi staccato. Verificare che il cavo USB, il cavo del
TMA e il cavo di alimentazione siano collegati saldamente.
● Spegnere lo scanner tramite l'apposito interruttore e riaccenderlo.
● Riavviare il computer.
● I pulsanti potrebbero essere stati disattivati. Provare a eseguire le operazioni
indicate di seguito:
– Aprire il Pannello di controllo, selezionare Scanner e fotocamere digitali,
quindi selezionare il modello di scanner dall'elenco.
– Aprire Proprietà, quindi fare clic sulla scheda Eventi. Dall'elenco Eventi
scanner, selezionare Pressione pulsante Scansione documento.
– Accertarsi che l'opzione Software Scansione HP sia selezionata.
– Windows 98 e Windows 2000: assicurarsi di non avere selezionato
l'opzione Disattiva eventi periferica.
– Windows Me e Windows XP: assicurarsi di non avere selezionato l'opzione
Nessuna azione.
● È possibile che i pulsanti siano stati disabilitati mediante l'Utility Disabilitazione
pulsanti. Per ulteriori informazioni, vedere Utility Disabilitazione pulsanti.
24
HP Scanjet serie G4000

Problemi relativi alla scansione di documenti o testo (OCR)
Lo scanner utilizza il riconoscimento ottico dei caratteri (OCR) per convertire il testo
su carta in un file di testo modificabile tramite computer.
● Se si riesce ad eseguire la scansione del testo, ma non ad apportare modifiche,
assicurarsi di aver selezionato le seguenti opzioni durante la scansione:
– Scansione HP (selezionare Documento).
– Scansione su (selezionare un programma di elaborazione testi o Salva su
file).
Nota Se si seleziona Salva su file, selezionare un tipo di file di testo
dall'elenco a discesa Tipo di file.
● È possibile che il testo acquisito non venga visualizzato sul computer
esattamente come l'originale, soprattutto se quest'ultimo è sbiadito o macchiato.
Ad esempio, alcuni caratteri potrebbero risultare non corretti o mancanti. Durante
la modifica del testo, confrontare quello sottoposto a scansione con l'originale e
apportare le necessarie correzioni.
● Per modificare le opzioni di scansione di testo, fare clic sul pulsante
Impostazioni di scansione documento nella schermata iniziale Oggetto di
scansione.
● Il software OCR viene installato automaticamente durante l'installazione del
software Scansione HP. Se si utilizza l'opzione Personalizzato per installare il
software, è possibile non installare il software OCR. Provare a reinstallare il
software mediante le opzioni di installazione predefinite.
L'immagine sottoposta a scansione non è nitida
È importante che l'oggetto da acquisire aderisca perfettamente alla superficie di
scansione. Se l'immagine risultante non è nitida, verificare che l'elemento sia a
contatto con il vetro dello scanner.
Manuale dell'utente
25

Capitolo 3
Lo scanner esegue la scansione molto lentamente
● Se si sta eseguendo la scansione di un testo da modificare, il programma OCR
(Optical Character Recognition, riconoscimento ottico dei caratteri) causa un
rallentamento della scansione, ma tale situazione è del tutto normale. Attendere il
termine della scansione.
● Alcune impostazioni predefinite possono ridurre la velocità di scansione. Aprire
Centro soluzioni HP, fare clic su Impostazioni, Impostazioni di scansione,
Preferenze di scansione, quindi su Qualità vs. velocità. Disattivare le caselle di
controllo Scansione con profondità di bit maggiore e Scansione con
accuratezza colore ottima.
● La risoluzione potrebbe essere troppo elevata. Scegliere una risoluzione più
bassa. Il software dello scanner seleziona automaticamente la risoluzione più
adatta per ottenere il rapporto ottimale fra qualità dell'immagine e dimensioni del
file.
Per modificare la risoluzione, aprire Centro soluzioni HP e fare clic su
Impostazioni. Selezionare Impostazioni e preferenze di scansione, quindi fare
clic su Impostazioni pulsante. Viene visualizzata la finestra di dialogo
Impostazioni pulsante. Fare clic sulla scheda per il pulsante Scansione
documento (Centro soluzioni) o per il pulsante Scansione documento in,
quindi fare clic sul pulsante Impostazioni di scansione documento. Viene
visualizzata la finestra di dialogo Impostazioni di scansione documento.
Utilizzare l'elenco a discesa per modificare la risoluzione.
Pulire il vetro dello scanner nei seguenti casi:
● Presenza di inchiostro sul vetro
● Presenza di impronte digitali sul vetro
● Materiale da acquisire sporto o impolverato
● Macchie o altri segni nelle immagini risultanti
● Vetro appannato o impolverato
Prima di iniziare la scansione di un'altra immagine, attendere che il vetro sia
completamente asciutto.
Per ulteriori informazioni, vedere Cura e manutenzione.
Problemi relativi a diapositive, negativi e TMA
Questa parte della guida è dedicata alla risoluzione dei problemi riscontrabili con la
scansione di diapositive o negativi da 35 mm sottoposti a scansione con il TMA.
● Non è possibile ingrandire l'immagine
● Vengono stampati colori errati oppure l'immagine è troppo chiara o troppo scura
● L'immagine presenta punti o striature
● Le immagini risultano scure
● Il TMA non funziona correttamente
● Dopo la scelta delle diapositive o dei negativi nella finestra di dialogo Scansione,
sul TMA non c'è luce o la luce è molto bassa
26
HP Scanjet serie G4000

Non è possibile ingrandire l'immagine
È possibile che sia stato utilizzato il comando Zoom + che modifica solo la
visualizzazione sullo schermo. Il comando Ridimensiona modifica invece il formato
finale dell'immagine acquisita. Per ulteriori informazioni, vedere la scheda Indice della
Guida in linea. Digitare ridimensionamento nel campo per la parola chiave e fare clic
sulle immagini nel software Scansione HP nell'elenco.
Vengono stampati colori errati oppure l'immagine è troppo chiara o troppo scura
● Nel software, l'esposizione potrebbe essere stata impostata per l'intera area
anziché per una diapositiva o un negativo. Selezionare e trascinare i riquadri di
selezione fino a ottenere l'area desiderata dell'immagine da sottoporre a
scansione.
● Se nel supporto per negativi o per diapositive di HP Scanjet G4010 è presente
spazio inutilizzato, spingere i negativi o le diapositive in fondo al supporto e
spostare il coperchio del TMA per riempire lo spazio vuoto.
● Se si utilizza il TMA HP Scanjet G4050 per eseguire la scansione di un numero di
negativi inferiore al valore massimo consentito, coprire gli spazi vuoti con la
protezione luce. In questo modo, durante la scansione non si avranno problemi di
luce in eccesso.
● Le impostazioni sono invertite. Verificare di aver selezionato Scansione di
positivi, comprese diapositive da 35 mm, tramite TMA per le diapositive o
Scansione di negativi tramite TMA) per i negativi.
L'immagine presenta punti o striature
● Verificare che la diapositiva o il negativo originale non sia danneggiato o sporco.
● Pulire il TMA con uno panno asciutto e morbido. Se necessario, inumidire lo
straccio con un detergente delicato per vetri. Prima di iniziare la scansione di
un'altra immagine, attendere che il vetro sia completamente asciutto.
Le immagini risultano scure
● Verificare che la luce del TMA sia accesa prima di fare clic su Scansione o
Accetta.
● La lampada della fonte luminosa del TMA potrebbe essere danneggiata o non
funzionante. Se la lampada è danneggiata, è necessario rivolgersi all'assistenza.
● L'area di selezione potrebbe non essere corretta. Creare un'area di selezione che
includa solo la foto, senza i bordi.
Il TMA non funziona correttamente
Il cavo potrebbe non essere collegato correttamente. Assicurarsi che il cavo del TMA
sia collegato correttamente alla porta del TMA sul retro dello scanner.
Manuale dell'utente
27

Capitolo 3
Dopo la scelta delle diapositive o dei negativi nella finestra di dialogo Scansione,
sul TMA non c'è luce o la luce è molto bassa
Dopo ciascun passaggio, iniziare una scansione per controllare se lo scanner ha
ripreso a funzionare. In caso contrario, procedere con il passaggio successivo.
1. Assicurarsi che il TMA sia collegato allo scanner.
2. Verificare che sia selezionato Scansione di positivi, comprese diapositive da
35 mm, tramite TMA o Scansione di negativi tramite TMA nella finestra di
dialogo Oggetto di scansione.
3. La lampada del TMA potrebbe essere guasta. Fare clic sul pulsante Scansione
pellicola (
) e verificare l'illuminazione. Se la lampada è danneggiata, è
necessario rivolgersi all'assistenza. Consultare la Guida di installazione e
assistenza.
4. Il TMA ha una modalità di riscaldamento breve. In pochi secondi la luce dovrebbe
accendersi. Per ottenere la migliore qualità di scansione, lasciare riscaldare la
lampada del TMA per almeno 30 secondi.
28
HP Scanjet serie G4000

Indice
A
Abilita pulsanti 3
accensione, risoluzione dei
problemi 24
accessibilità 2
Adattatore per lucidi (TMA)
modelli, scanner 10
Pulizia 20
qualità vs. velocità,
impostazioni 5
Risoluzione dei problemi 26
ritaglio delle immagini 16
scansione di diapositive o
negativi con HP Scanjet
G4010 11
scansione di diapositive o
negativi con HP Scanjet
G4050 13
Allegati, e-mail 18
anteprima immagine 6
C
Centro soluzioni
avvio 3
Guida 2
impostazioni 19
qualità vs. velocità,
impostazioni 5
scansione da 5
Centro soluzioni HP
avvio 3
Guida 2
qualità vs. velocità,
impostazioni 5
scansione da 5
colori
Correzione automatica
foto 7
opzioni di scansione del
documento 8
qualità vs. velocità,
impostazioni 5
copia
dal vetro dello scanner 16
Correzione automatica foto 7
D
Disabilita pulsanti 3
Disegni
Scansione 7
tipi di originali 6
documenti
e-mail 18
Scansione 8
F
File PDF, scansione 4
Fotografie
correzione del colore 7
qualità vs. velocità,
impostazioni 5
Scansione 7
tipi di originali 6
G
Guida 2
Guida in linea 2
guide per l'utente localizzate 2
H
HP Photosmart
avvio 3
impostazioni 19
I
Immagini
correzione del colore 7
e-mail 18
qualità vs. velocità,
impostazioni 5
Scansione 7
scansioni multiple 7
tipi di originali 6
Immagini confuse, risoluzione
dei problemi 25
immagini sfocate, risoluzione
dei problemi 25
L
lingue, guida per l'utente 2
O
OCR
Risoluzione dei problemi 25
ordine delle parti di ricambio 21
originali
tipi 6
P
Parti di ricambio 21
Parti, ordinazione 21
PDF, scansione 17
pellicola, scansione
con HP Scanjet G4010 11
con HP Scanjet G4050 13
modelli, scanner 10
qualità vs. velocità,
impostazioni 5
Risoluzione dei problemi 26
ritaglio delle immagini 16
suggerimenti 16
Photosmart
avvio 3
impostazioni 19
profondità di bit, impostazioni 5
Pulizia
TMA 20
vetro 20
Pulsante Copia 4, 16
Pulsante E-mail 4
Pulsante Scansione 4, 7, 8
Pulsante Scansione pellicola 4
Pulsante Scansione su PDF 17
Pulsante Scansione su Share 4
Pulsanti del pannello anteriore
impostazioni 19
informazioni su 4
Risoluzione dei problemi 24
scansione da 4
Pulsanti, pannello anteriore
impostazioni 19
informazioni su 4
Risoluzione dei problemi 24
scansione da 4
Q
qualità vs. velocità 5
Manuale dell'utente
29

R
ripristino dello scanner 22
Risoluzione dei problemi
alimentazione 24
diapositive 26
immagini confuse 25
negativi 26
pulsanti 24
ripristino dello scanner 22
Scanner 23
Test dei componenti
hardware dello
scanner 22
TMA 26
velocità 24, 26
ritaglio delle immagini 16
S
Scanner
ripristino 22
Risoluzione dei problemi 23
test hardware 22
Scansione
anteprima immagine 6
con i pulsanti del pannello
anteriore 4
da Centro soluzioni HP 5
dal software TWAIN 6
diapositive o negativi con
HP Scanjet G4010 11
diapositive o negativi con
HP Scanjet G4050 13
documenti 8
e-mail 18
Immagini 7
immagini multiple 7
lucidi 16
modelli, scanner 10
qualità vs. velocità 5
tipi di originali 6
scansione a 6 colori 5
scansione a sei colori 5
scansione di diapositive
con HP Scanjet G4010 11
con HP Scanjet G4050 13
modelli, scanner 10
qualità vs. velocità,
impostazioni 5
Risoluzione dei problemi 26
ritaglio delle immagini 16
suggerimenti 16
scansione di negativi
con HP Scanjet G4010 11
con HP Scanjet G4050 13
modelli, scanner 10
qualità vs. velocità,
impostazioni 5
Risoluzione dei problemi 26
ritaglio delle immagini 16
suggerimenti 16
Scansione, impostazioni 19
scansioni di più foto 7
scansioni per e-mail 18
Siti Web
ordine delle parti di
ricambio 21
Software
Guida 2
impostazioni 19
scansione da 6
software per la lettura dello
schermo 2
T
Test dei componenti hardware
dello scanner 22
test hardware 22
testo modificabile
Risoluzione dei problemi 25
testo, modificabile
Risoluzione dei problemi 25
TMA
modelli, scanner 10
Pulizia 20
qualità vs. velocità,
impostazioni 5
Risoluzione dei problemi 26
ritaglio delle immagini 16
scansione di diapositive o
negativi 16
scansione di diapositive o
negativi con HP Scanjet
G4010 11
scansione di diapositive o
negativi con HP Scanjet
G4050 13
TWAIN
scansione da 6
U
Utility Disabilitazione pulsanti 3
V
velocità
impostazioni di qualità 5
Risoluzione dei problemi
24, 26
Vetro dello scanner, pulizia 20
vetro, pulizia 20
30
HP Scanjet serie G4000
 Loading...
Loading...