Page 1
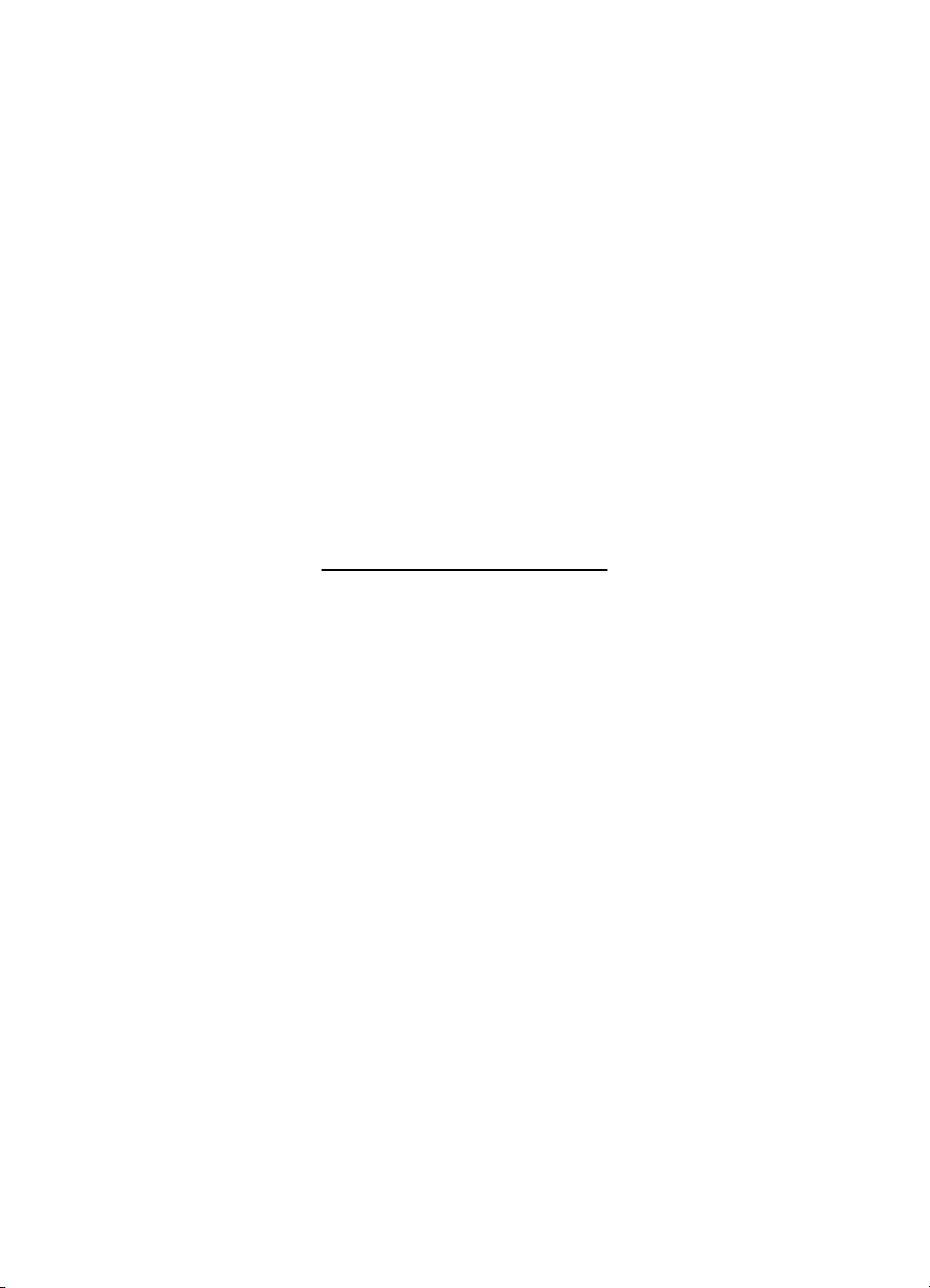
HP Scanjet G4000 series
Brugervejledning
Page 2
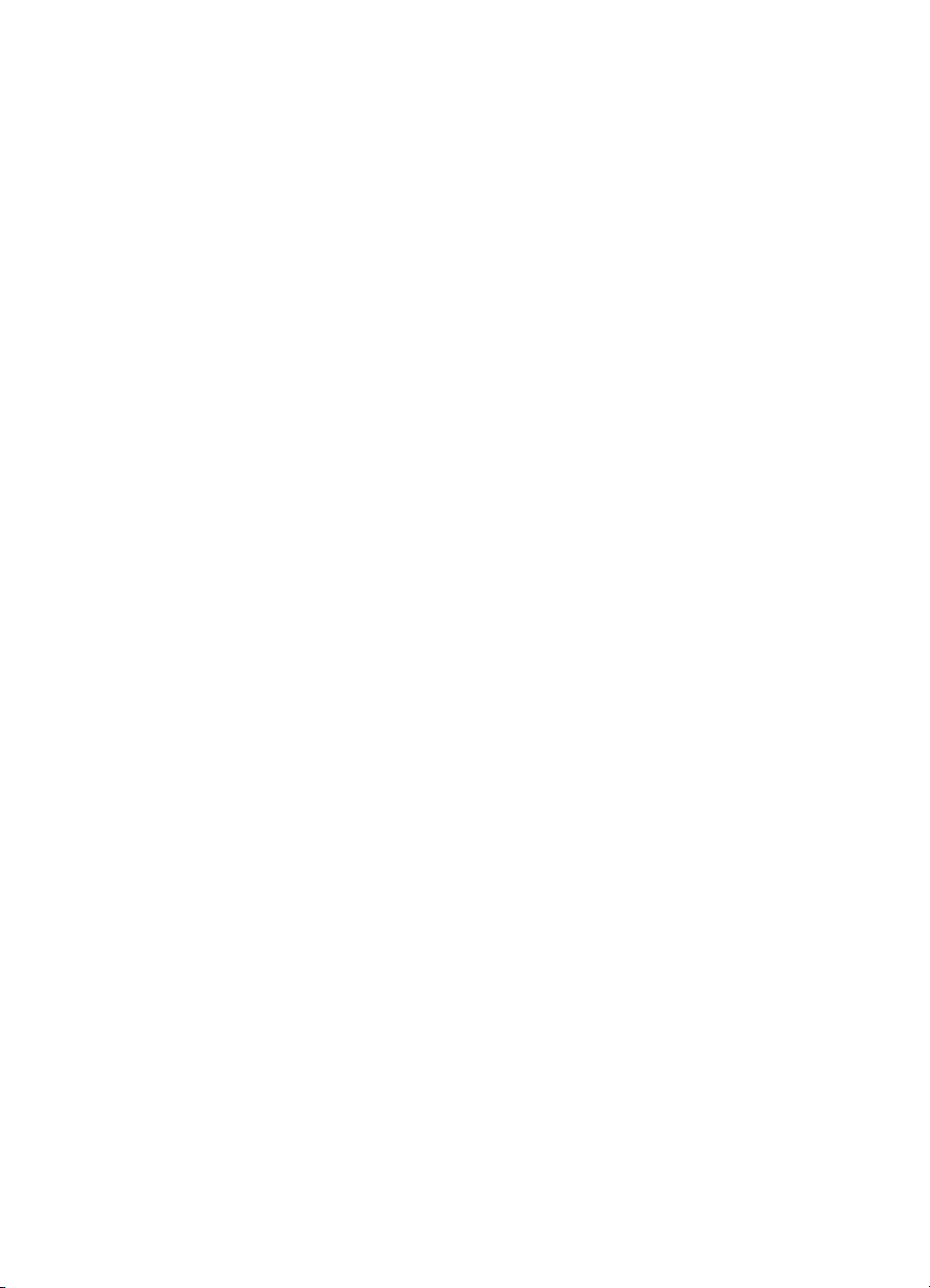
Page 3
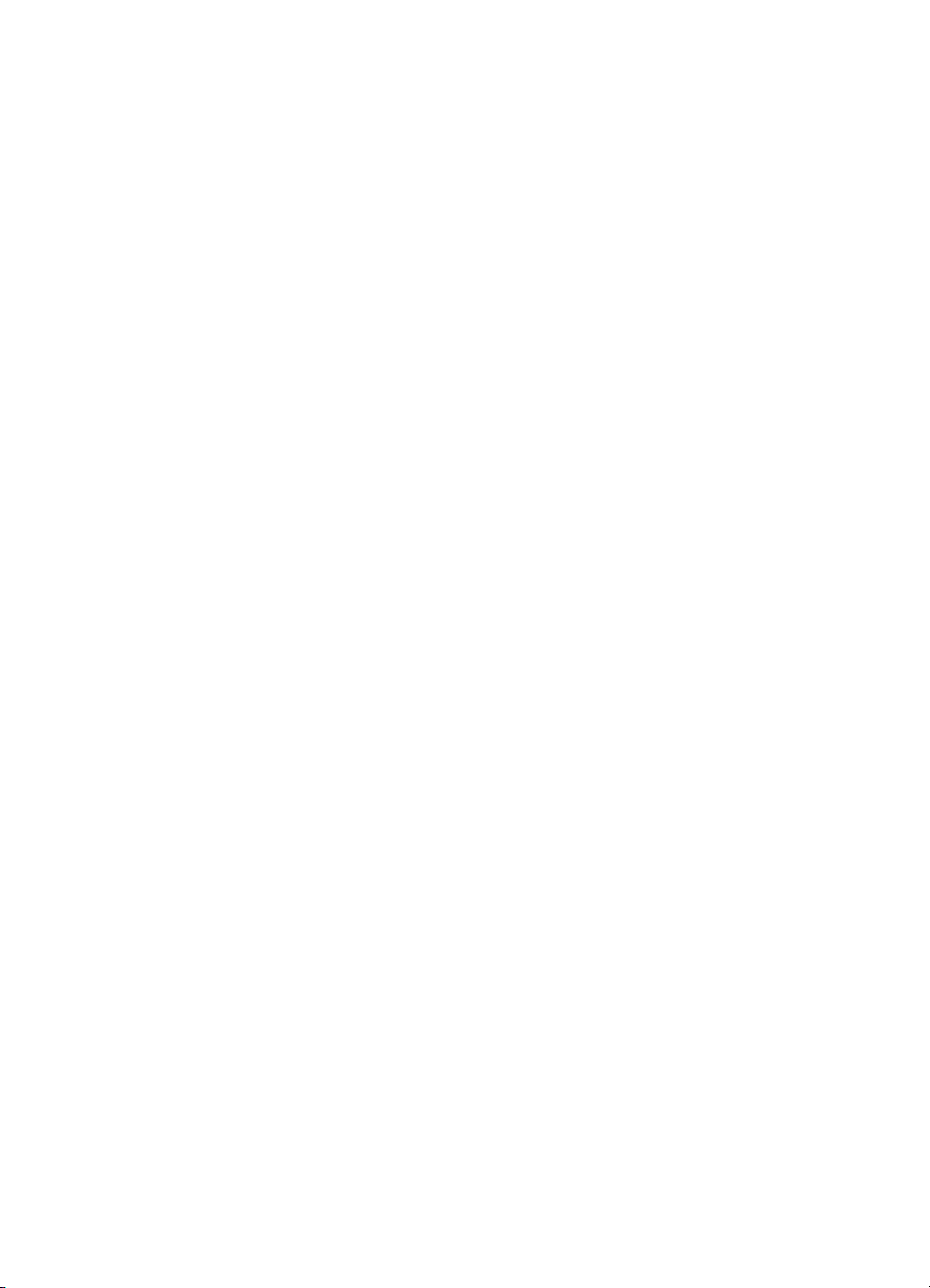
Indhold
1 Sådan bruges scanneren ....................................................................................2
Her kan du få yderligere oplysninger .....................................................................2
Hjælp til handicappede ..........................................................................................2
Sådan bruges softwaren til HP Photosmart ...........................................................3
Oversigt over frontpanel og tilbehør ......................................................................4
Scanningsoversigt .................................................................................................4
Scan billeder og dokumenter .................................................................................6
Scanne film ............................................................................................................9
Lav kopier ............................................................................................................15
Scan til en PDF-fil ................................................................................................15
Send et dokument eller billede som e-mail ..........................................................16
Rediger scanningsindstillinger .............................................................................17
2 Vedligeholdelse .................................................................................................18
Rengør scannerens glasplade .............................................................................18
Rengør adapteren til transparent materiale (TMA) ..............................................18
Bestil forbrugsstoffer til vedligeholdelse og scanner ............................................19
3 Fejlfinding ..........................................................................................................20
Scannerinitialiserings- eller hardwareproblemer ..................................................20
Problemer med scannerfunktion ..........................................................................21
Problemer med dias, negativer og TMA ..............................................................24
Indeks.........................................................................................................................26
Brugervejledning
1
Page 4
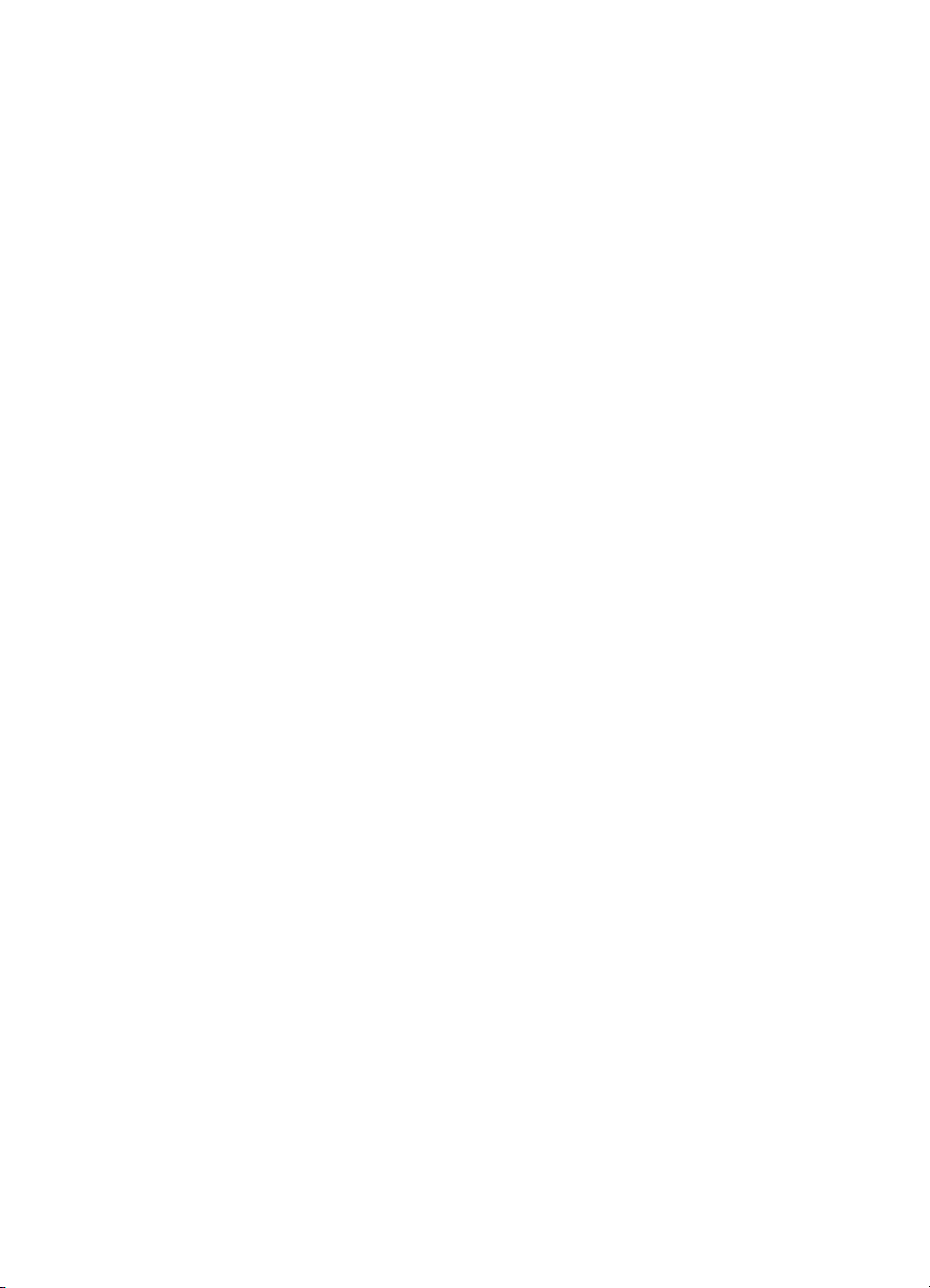
1
Sådan bruges scanneren
Denne brugervejledning beskriver, hvordan du skal bruge HP Scanjet G4000 series
Fotoscannere og deres tilbehør.
Dette afsnit giver et overblik over scanneren og indeholder oplysninger om, hvordan
den bruges.
● Her kan du få yderligere oplysninger
● Hjælp til handicappede
● Sådan bruges softwaren til HP Photosmart
● Oversigt over frontpanel og tilbehør
● Scanningsoversigt
● Scan billeder og dokumenter
● Scanne film
● Lav kopier
● Scan til en PDF-fil
● Send et dokument eller billede som e-mail
● Rediger scanningsindstillinger
Her kan du få yderligere oplysninger
Du kan få adgang til en onlineversion af brugervejledningen til scanneren ved at klikke
på Start, pege på Programmer eller Alle Programmer, pege på HP, Scanjet, G4000
series og derefter klikke på Brugervejledning.
Du finder yderligere oplysninger om brug af dette produkt i HP Solution Center. Hvis
du har installeret softwaren til HP Photosmart, der blev leveret sammen med
scanneren, skal du dobbeltklikke på ikonet HP Solution Center på skrivebordet og
derefter klikke på Hjælp og support. Klik på Produkt Hjælp under Dokumentation.
Hjælp til handicappede
I dette afsnit beskrives de hjælpefunktioner til handicappede, som scanneren
indeholder.
● Adgang til brugervejledningen med skærmlæsersoftware
● Button Disable Utility
2
HP Scanjet G4000 series
Page 5
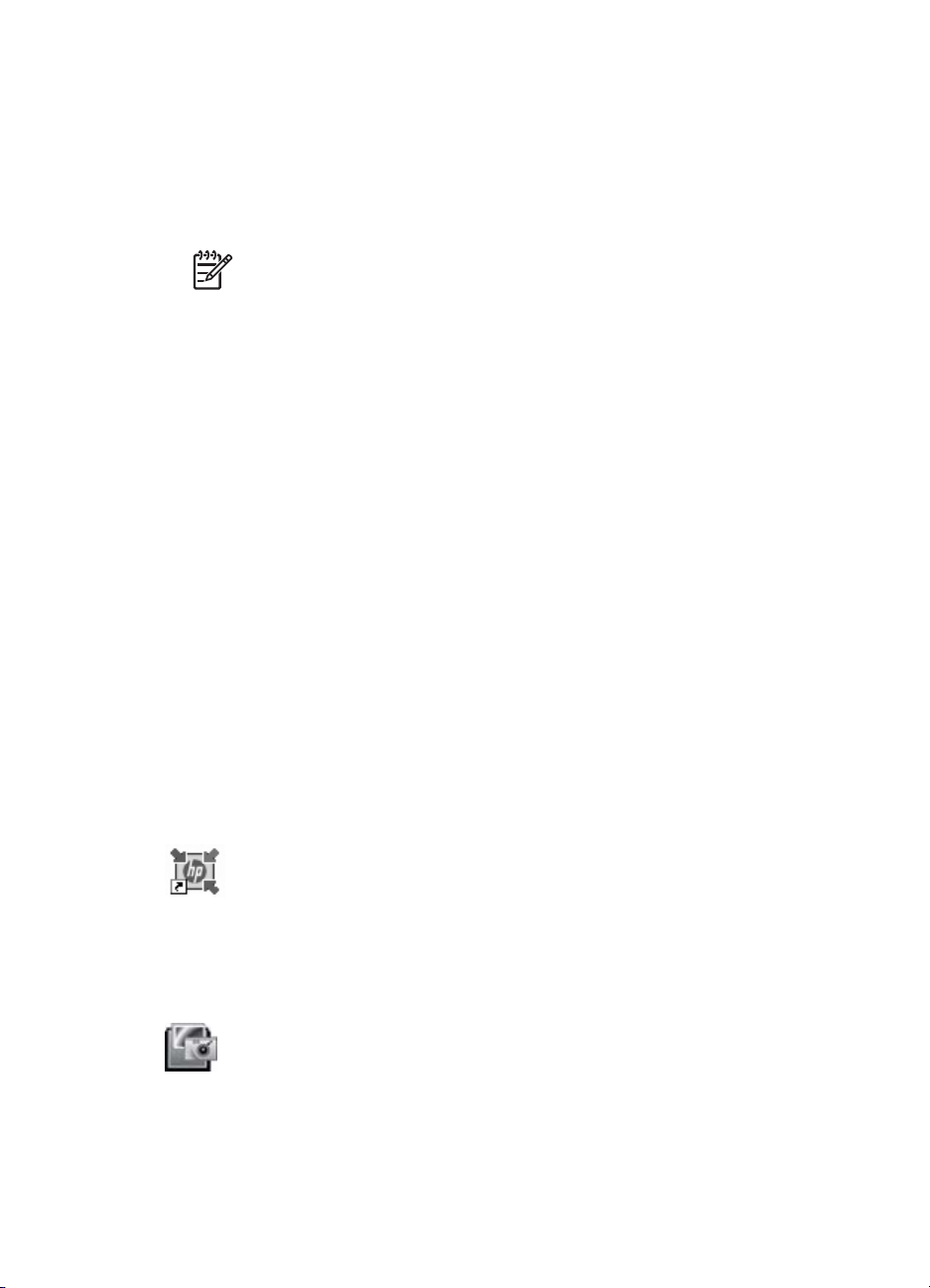
Adgang til brugervejledningen med skærmlæsersoftware
Der findes en online Hjælp-version af denne brugervejledning på software-cd'en.
Dette format kan anvendes sammen med de fleste skærmlæserprogrammer. For at
finde denne vejledning på cd'en skal du gøre følgende:
1. Læg den HP-cd, der blev leveret sammen med scanneren, i computerens cd-drev.
Vent, til installationsdialogboksen bliver vist.
Bemærk! Hvis installationsdialogboksen ikke bliver vist, skal du
dobbeltklikke på filen scanner.htm, der ligger i roden på installations-cd'en.
2. Klik på Vis eller udskriv vejledninger.
Der vises en liste med sprog.
3. Klik på det ønskede sprog.
Der vises en liste med vejledninger.
4. Klik på Onscreen User Guide.
Button Disable Utility
Du kan forhindre, at der utilsigtet bliver trykket på knapper, ved at bruge Button
Disable Utility til at deaktivere dem. Du kan bruge samme hjælpeprogram til at
aktivere knapperne igen.
Sådan bruges Button Disable Utility:
1. Naviger til C:\Programmer\Fælles filer\Hewlett-Packard\Scanjet\G4000\ på
harddisken.
2. Dobbeltklik på hpbdu.exe.
Dialogboksen HP Button Disable Utility vises.
3. Marker scanneren, og klik derefter på Enable Buttons eller Disable Buttons.
Sådan bruges softwaren til HP Photosmart
Når du installerer softwaren til HP Photosmart, tilføjes der to ikoner på skrivebordet.
Med ikonerne åbnes programmer til scanning og redigering af scanningerne.
HP Solution Center er det program, du bruger til at komme i
gang med at scanne billeder og dokumenter. Anvend HP
Solution Center til følgende:
● Udføre scannings- og kopieringsfunktioner
● Få adgang til hjælp og oplysninger om fejlfinding
● Åbne HP Photosmart for at redigere dine scanninger
● Ændre indstillinger og præferencer
HP Photosmart er det program, du bruger til at ændre, udskrive,
gemme og dele billeder, efter at de er scannet. Du kan starte HP
Photosmart vha. ikonet på skrivebordet eller fra HP Solution
Center.
Sådan startes en scanning:
Brugervejledning
3
Page 6
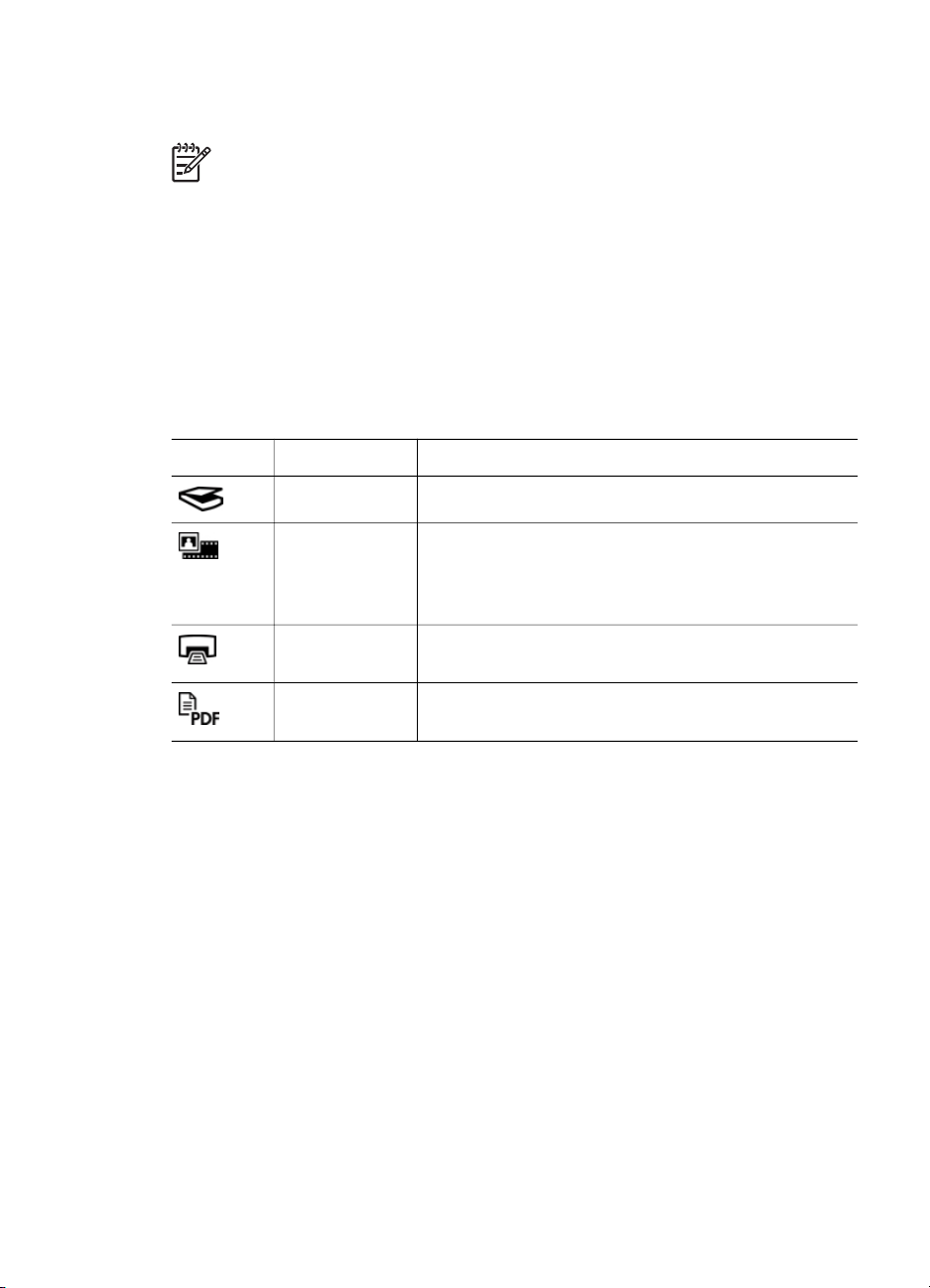
Kapitel 1
Dobbeltklik på ikonet HP Solution Center på skrivebordet, klik på fanen for
scanneren, og klik derefter på den opgave, du vil udføre.
Bemærk! Hvis ikonet HP Solution Center ikke findes på skrivebordet, skal
du klikke på Start, pege på Programmer eller Alle programmer, pege på HP
og derefter klikke på HP Solution Center.
Oversigt over frontpanel og tilbehør
Dette afsnit indeholder en oversigt over scannerens frontpanel og adapteren til
transparent materiale (TMA).
● Knapper på frontpanelet
● Adapter til transparent materiale (TMA)
Knapper på frontpanelet
Ikon Funktionsnavn Beskrivelse
Scan, knap Scanner billeder, grafik, dokumenter eller objekter.
Scan film, knap Scanner transparente positiver (f.eks. 35 mm dias)
og negativer. Scanning af film kræver, at du bruger
adapteren til transparent materiale (TMA), der findes
på scannerlågets underside.
Kopier, knap Scanner originalen og overfører det scannede
billede til en printer, der udskriver en kopi.
Scan til PDF,
knap
Scanner en eller flere sider og gemmer dem som en
PDF-fil, der kan deles med andre eller lagres.
Adapter til transparent materiale (TMA)
Du kan bruge adapteren til transparent materiale (TMA) til at scanne 35 mm dias eller
negativer med. Med HP Scanjet G4050 TMA kan du også scanne film i mellemstort
og stort format. Yderligere oplysninger om TMA'en finder du under Scanne film.
Scanningsoversigt
Scanningen kan startes på følgende måder:
● Billedkvalitet (6-farve-scanning) i forhold til hastighed
● Scanne vha. knapperne på scannerens frontpanel
● Scanne fra HP Solution Center
● Scan fra andre programmer
● Få vist et eksempel på et scannet billede
Billedkvalitet (6-farve-scanning) i forhold til hastighed
Når du scanner billeder ved hjælp af HP Scanjet G4000 series-scannere, kan du
konfigurere scanningsindstillingerne, så du opnår hurtigere scanning eller et resultat i
4
HP Scanjet G4000 series
Page 7
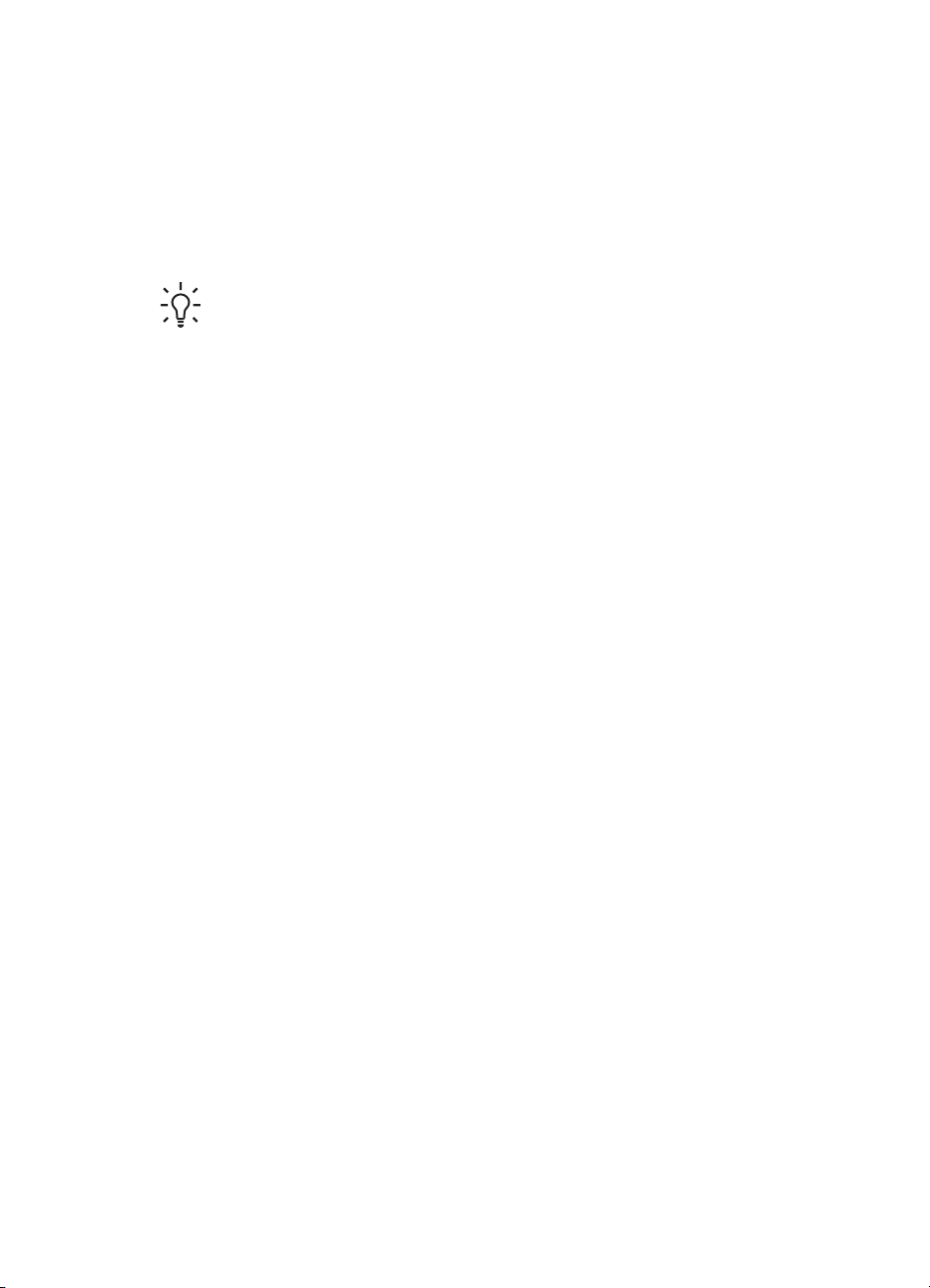
bedre kvalitet. Hvis du vælger at drage fordel af dette produkts scanning i høj kvalitet
ved at anvende de optimale indstillinger for farvenøjagtighed, vil scanningsprocessen
være langsommere.
HP Scanjet G4000 series-scannere indeholder funktionen 6-farve-scanning. Denne
teknologi gør det muligt for en scanningsenhed at registrere et bredere farveområde.
Resultatet er mere realistiske fotoreproduktioner med større farvenøjagtighed. Ordet 6farve henviser til mængden af indsamlede oplysninger for hver pixel under
scanningsprocessen og ikke til antallet af farver på det færdige resultat.
Tip! Prøv først scanningsindstillingerne for høj kvalitet på et lille antal billeder,
især hvis du anvender HP Scanjet G4050 TMA. Det giver dig et indtryk af
scanningshastigheden, så du ved, hvad du kan forvente, når du scanner en
større mængde billeder.
Du kan få adgang til indstillingerne for kvalitet og hastighed ved at gøre følgende:
1. Åbn HP Solution Center, og vælg din enhed.
2. Klik på Indstillinger.
3. Peg på Scanningsindstillinger.
4. Klik på Scanningspræferencer.
5. Klik på Kvalitet i forhold til hastighed.
Du kan få flere oplysninger om indstillingerne for hastighed og kvalitet ved at klikke på
Hjælp i dialogboksen Kvalitet i forhold til hastighed.
Scanne vha. knapperne på scannerens frontpanel
Brug knapperne på scannerens frontpanel til grundlæggende funktioner, f.eks.
scanning af billeder og dokumenter. I denne vejledning kan du finde en beskrivelse af,
hvordan knapperne på frontpanelet bruges.
Yderligere oplysninger om, hvordan knapperne på frontpanelet bruges, findes i
følgende emner:
● Oversigt over frontpanel og tilbehør
● Scanne film
● Scan billeder og dokumenter
● Lav kopier
● Scan til en PDF-fil
Scanne fra HP Solution Center
Scan fra HP Solution Center, når du vil have bedre kontrol over scanningen, f.eks. når
du vil se et eksempel før den endelige scanning, bruge mere avancerede funktioner
eller ændre scanningsindstillinger.
Brugervejledning
5
Page 8
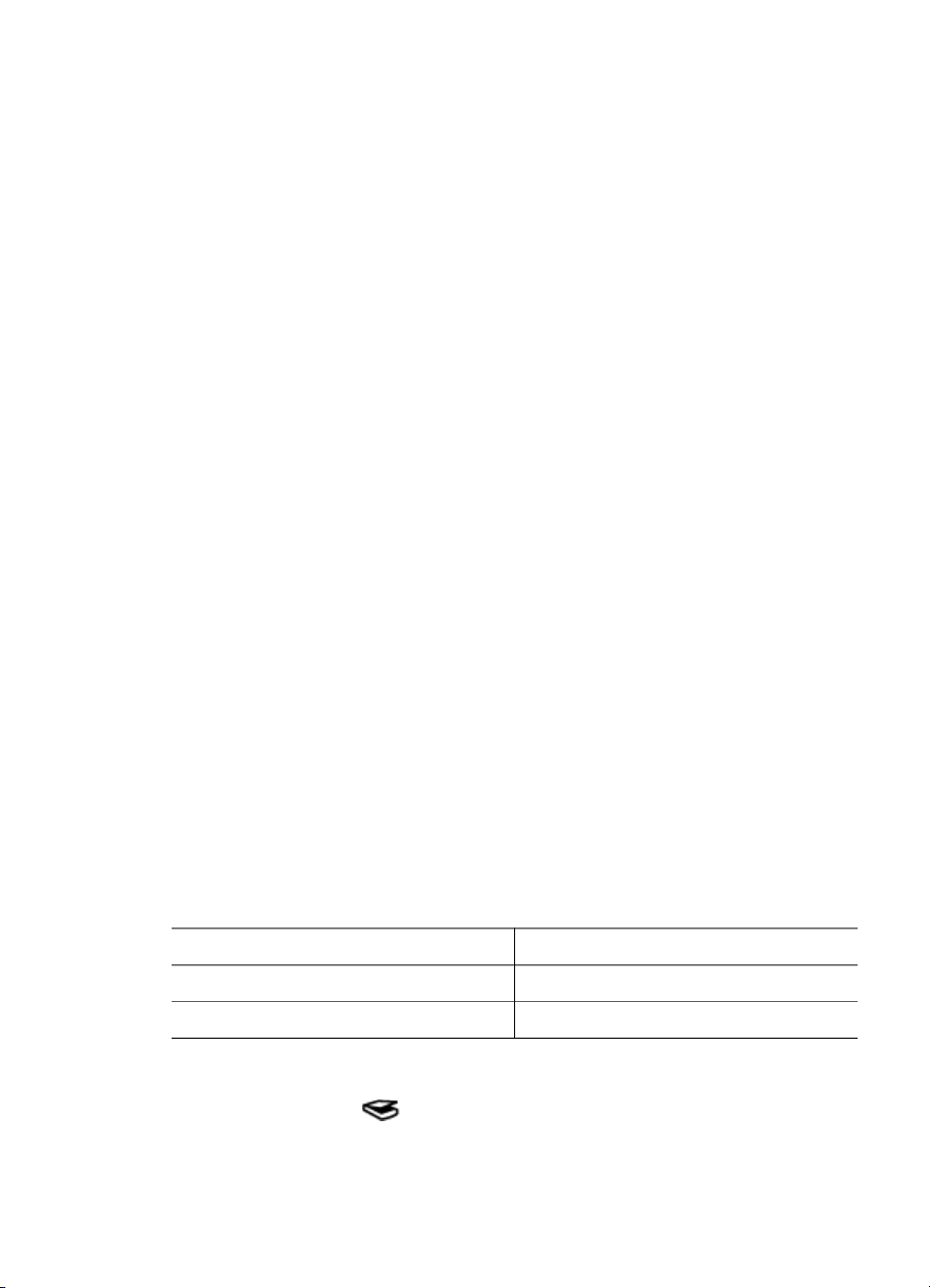
Kapitel 1
Sådan startes HP Solution Center:
1. Benyt en af følgende fremgangsmåder:
a. Dobbeltklik på ikonet HP Solution Center på skrivebordet i Windows.
b. Klik på Start på proceslinjen, peg på Programmer eller Alle programmer,
peg på HP, og klik derefter på HP Solution Center.
2. Hvis du har installeret mere end én HP-enhed, skal du klikke på fanen for den
pågældende scanner. HP Solution Center viser kun de funktioner, indstillinger og
supportmuligheder, der er relevante for den valgte HP-enhed.
Scan fra andre programmer
Du kan scanne et billede direkte til et af dine programmer, hvis programmet er TWAINkompatibelt. Programmet er normalt kompatibelt, hvis det har et menupunkt som f.eks
Hent, Scan, eller Importer nyt objekt. Se dokumentationen til programmet, hvis du
ikke er sikker på, om programmet er kompatibelt, eller hvad indstillingen hedder.
Få vist et eksempel på et scannet billede
Hvis du vil have vist eksemplet på det scannede billede, skal du enten starte
scanningen fra HP Solution Center eller klikke på Vis eksempel i dialogboksen Hvad
vil du scanne?.
Se Rediger scanningsindstillinger, hvis du vil ændre scannerens knapindstillinger, så
programmet altid spørger dig, om du vil se et eksempel på billedet eller dokumentet.
Scan billeder og dokumenter
Brug knappen Scan, hvis du hurtigt vil scanne billeder eller dokumenter.
● Vælge originaltype — dokument eller billede
● Scan billeder
● Scan flere billeder med én scanning
● Scan dokumenter
Vælge originaltype — dokument eller billede
Der er to valgmuligheder for originaltypen: Dokument eller Billede. Scanneren
optimerer indstillingerne på basis af det, du vælger. Brug følgende retningslinjer til at
finde den originaltype, der bedst opfylder dine behov.
Hvis originalen består af
Tekst eller både tekst og grafik Dokument
Et udskrevet fotografi eller grafik Billede
Scan billeder
Tryk på knappen Scan ( ) for at scanne fotografier og grafik.
Se Scanne film, hvis du vil scanne dias eller negativer.
Skal du vælge denne originaltype
6
HP Scanjet G4000 series
Page 9
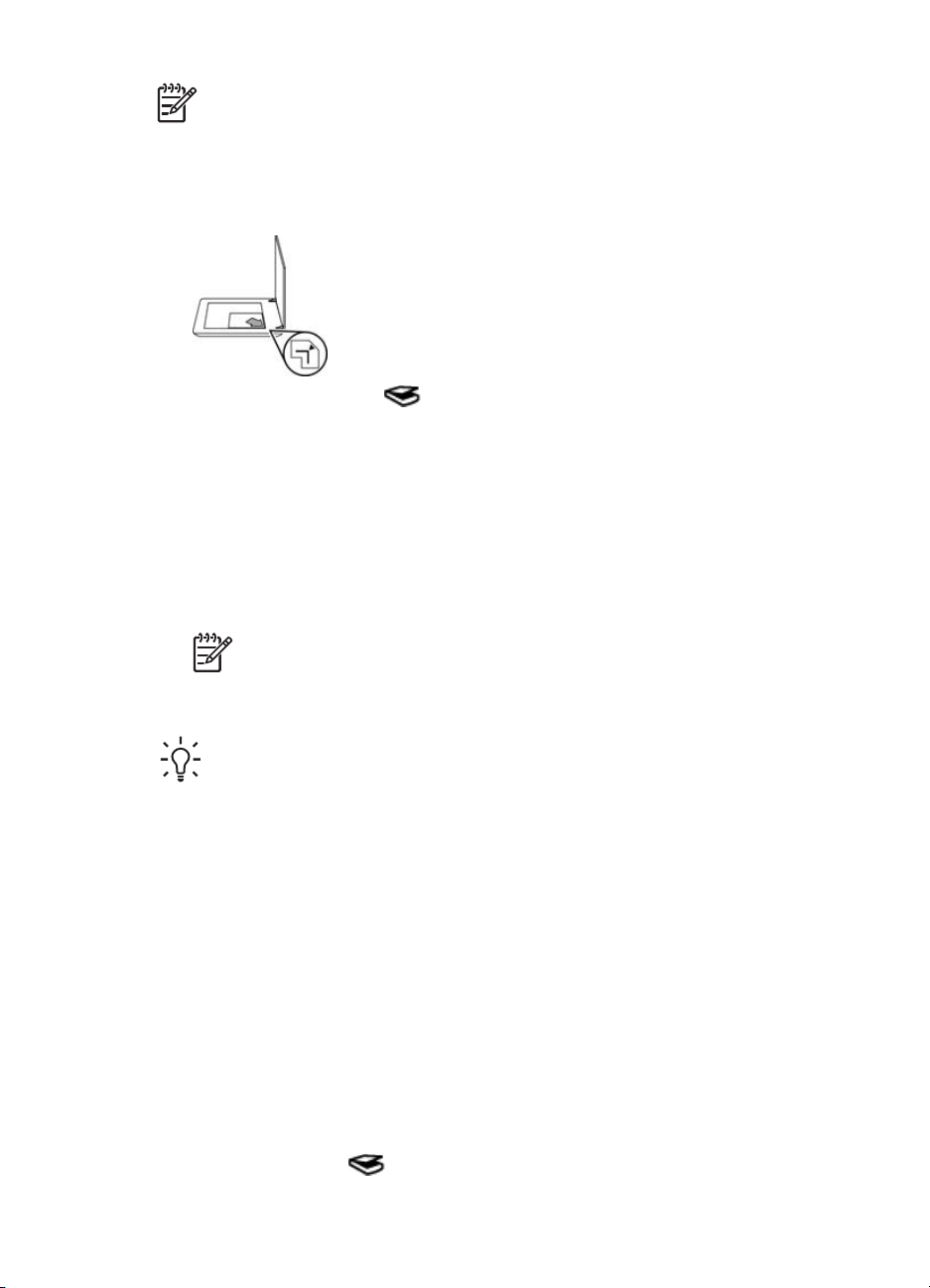
Bemærk! Hvis du vil have vist eksempler på scanninger, før de sendes til
deres destination, skal du vælge Vis eksempel i dialogboksen Hvad vil du
scanne? Se også Få vist et eksempel på et scannet billede.
1. Læg originalen med forsiden nedad på scannerens glasplade som angivet med
referencemærkerne, og luk derefter låget.
2.
Tryk på knappen Scan (
Dialogboksen Hvad vil du scanne? vises.
3. Under overskriften Hvad vil du scanne? skal du klikke på Billede.
4. Vælg Scan originaler fra glas.
5. Klik på Scan.
6. Når scanningen er færdig, kan du enten placere et emne på scannerens
glasplade og derefter klikke på Scan for at scanne et andet billede eller klikke på
Udført. Softwaren gemmer scanningen i en undermappe i mappen Mine
scannede billeder. Undermappen navngives efter det aktuelle år og den aktuelle
måned. Det scannede billede sendes også som standard til HP Photosmart.
Bemærk! Hvis du har valgt Vis eksempel, skal du klikke på knappen
Accepter på eksempelskærmbilledet for at starte scanningen. Når du
bliver bedt om det, skal du klikke på Ja for at scanne yderligere billeder
eller på Nej for at sende de scannede billeder til den angivne destination.
Tip! Med programmet HP Scanning kan billederne justeres automatisk, eller
falmede farver på gamle billeder kan gendannes. Hvis du vil slå billedjustering
til eller fra, skal du vælge Korriger fotos automatisk i menuen
Grundlæggende i programmet HP Scanning og derefter vælge de ønskede
indstillinger. Vis eksempel skal være valgt, for at du kan bruge denne funktion.
).
Scan flere billeder med én scanning
Du kan scanne flere billeder fra scannerens glasplade samtidig.
Anbring de billeder, du vil scanne, på HP-scannerenhedens glasplade. Du kan opnå
de bedste resultater ved at sørge for, at der er en afstand på mindst 6 mm mellem
billederne. Følg derefter den trinvise vejledning til scanning af et billede. Se Scan
billeder for at få flere oplysninger.
Der er flere oplysninger under fanen Indeks i Hjælp på skærmen. Skriv flere i
nøgleordsfeltet, og klik på flere elementer, scanne på listen.
Scan dokumenter
Tryk på knappen Scan ( ) for at scanne dokumenter.
Brugervejledning
7
Page 10

Kapitel 1
Scanneren scanner et originaldokument til den destination, der er angivet i
dialogboksen HP Scanning.
Bemærk! Hvis du vil have vist eksempler på scanninger, før de sendes til
deres destination, skal du vælge Vis eksempel i dialogboksen Hvad vil du
scanne? eller starte scanningen fra HP Solution Center. Se også Få vist et
eksempel på et scannet billede.
1. Anbring originalen med forsiden nedad mod scannerens glasplade som angivet
med referencemærkerne.
2.
Tryk på knappen Scan (
). Dialogboksen Hvad vil du scanne? vises.
3. Under overskriften Hvad vil du scanne? skal du klikke på Dokument og derefter
vælge en af følgende muligheder:
– Farve – dette er standardindstillingen.
– Gråtoner – konverterer farveoriginaler til gråtoner og opretter en mindre
filstørrelse end indstillingen Farve.
– Sort-hvid – dette er den bedste indstilling til scanning af sort-hvid-grafik,
men den er ikke egnet til originaler i farver eller gråtoner, hvis detaljerne skal
bevares.
4. Klik på Scan.
5. Når du er færdig med siden, skal du lægge den næste side på glaspladen og
klikke på Scan for at scanne endnu et dokument eller endnu en side.
6. Når du er færdig med alle siderne, skal du klikke på Udført. Når du har klikket på
Udført, sender programmet den scannede fil til den angivne destination.
Bemærk! Hvis du har valgt Vis eksempel, skal du klikke på knappen
Accepter på eksempelskærmbilledet for at starte scanningen. Når du
bliver bedt om det, skal du klikke på Ja for at scanne yderligere sider eller
på Nej for at sende de scannede sider til den angivne destination.
8
HP Scanjet G4000 series
Page 11

Scanne film
Dette afsnit indeholder oplysninger om, hvordan du bruger adapteren til transparent
materiale (TMA) til at scanne positiver, inklusive 35 mm dias, og negativer.
Afsnittet beskriver to HP Scanjet G4000 series-modeller. Proceduren er ikke den
samme for de to modeller. Kontroller, at du følger den procedure, der gælder for din
model.
Sådan finder du ud af, hvilken model du har: Modelnummeret findes på
scannerens låg.
HP Scanjet G4010
HP Scanjet G4050
Scanne positiver (f.eks. 35 mm dias) eller negativer — HP Scanjet G4010
Se Tip til scanning af transparenter for at få tip til scanning af film.
Scan positiver (f.eks. 35 mm dias) eller
negativer — HP Scanjet G4050
Scanne positiver (f.eks. 35 mm dias) eller negativer — HP Scanjet G4010
Ved hjælp af adapteren til transparent materiale (TMA) kan du med denne model
scanne op til fem 35 mm dias samtidig, afhængigt af retningen, eller én
negativstrimmel.
Brugervejledning
9
Page 12
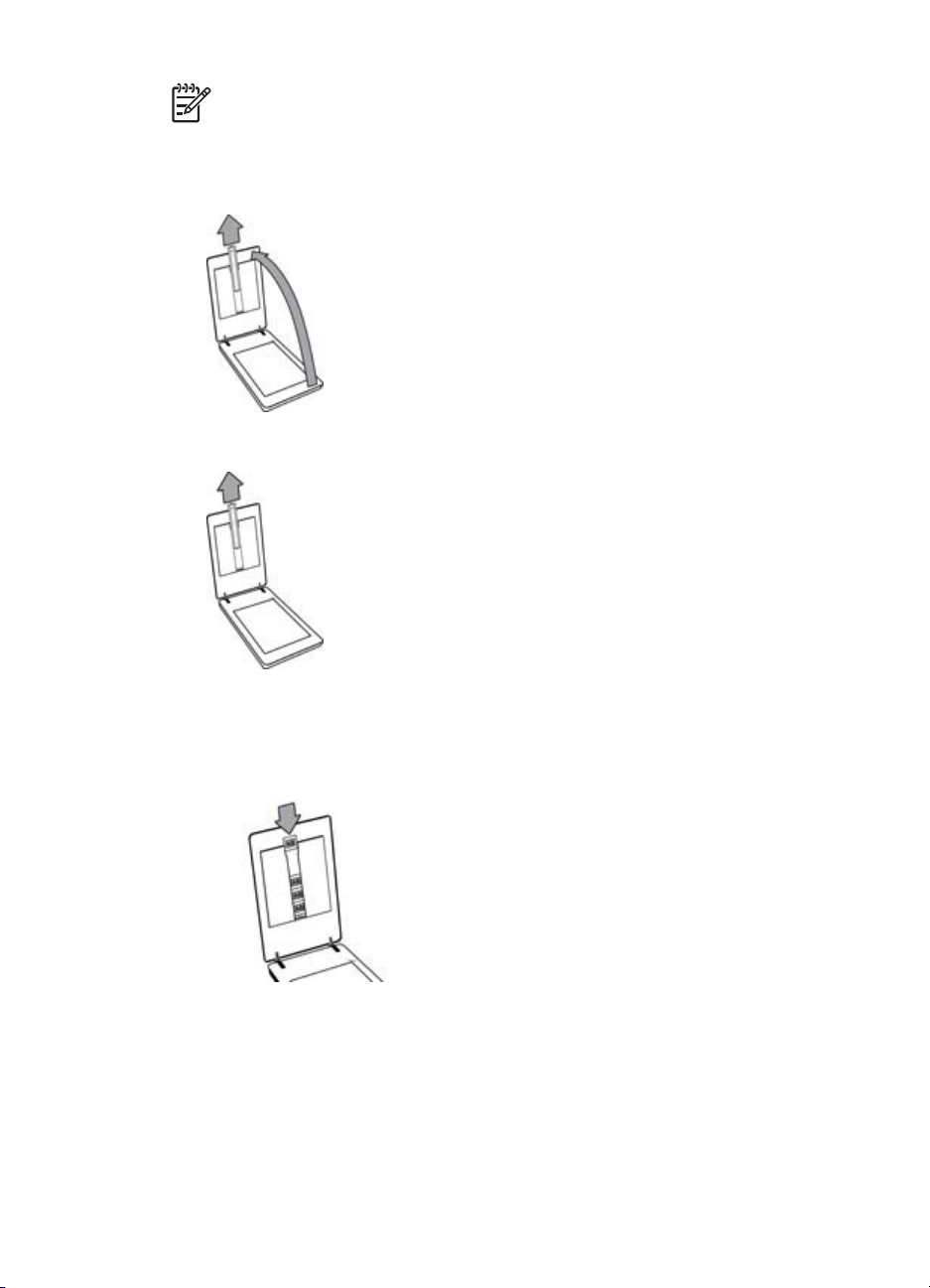
Kapitel 1
Bemærk! Kontroller modelnummeret på scannerens låg. Trinnene nedenfor
gælder for HP Scanjet G4010. Se Scan positiver (f.eks. 35 mm dias) eller
negativer — HP Scanjet G4050, hvis du bruger en HP Scanjet G4050.
1. Åbn scannerens låg, og tag TMA-dækslet af ved at trække det opad.
2. Fjern negativholderen fra diasholderen.
10
3. Benyt en af følgende fremgangsmåder for at isætte dias eller negativer:
– Hvis du vil scanne dias, skal du placere diassene i diasholderen. Indsæt
diassene med toppen opad og forsiden ud mod dig. Sørg for, at diassene
ligger fladt og ikke overlapper hinanden.
– Hvis du vil scanne negativer, skal du gøre følgende:
a. Skub en negativstrimmel med op til seks billeder ind i negativholderen, så
den blanke side af negativet vender ud mod dig. Negativer beskadiges nemt,
så du bør kun røre ved kanterne.
HP Scanjet G4000 series
Page 13
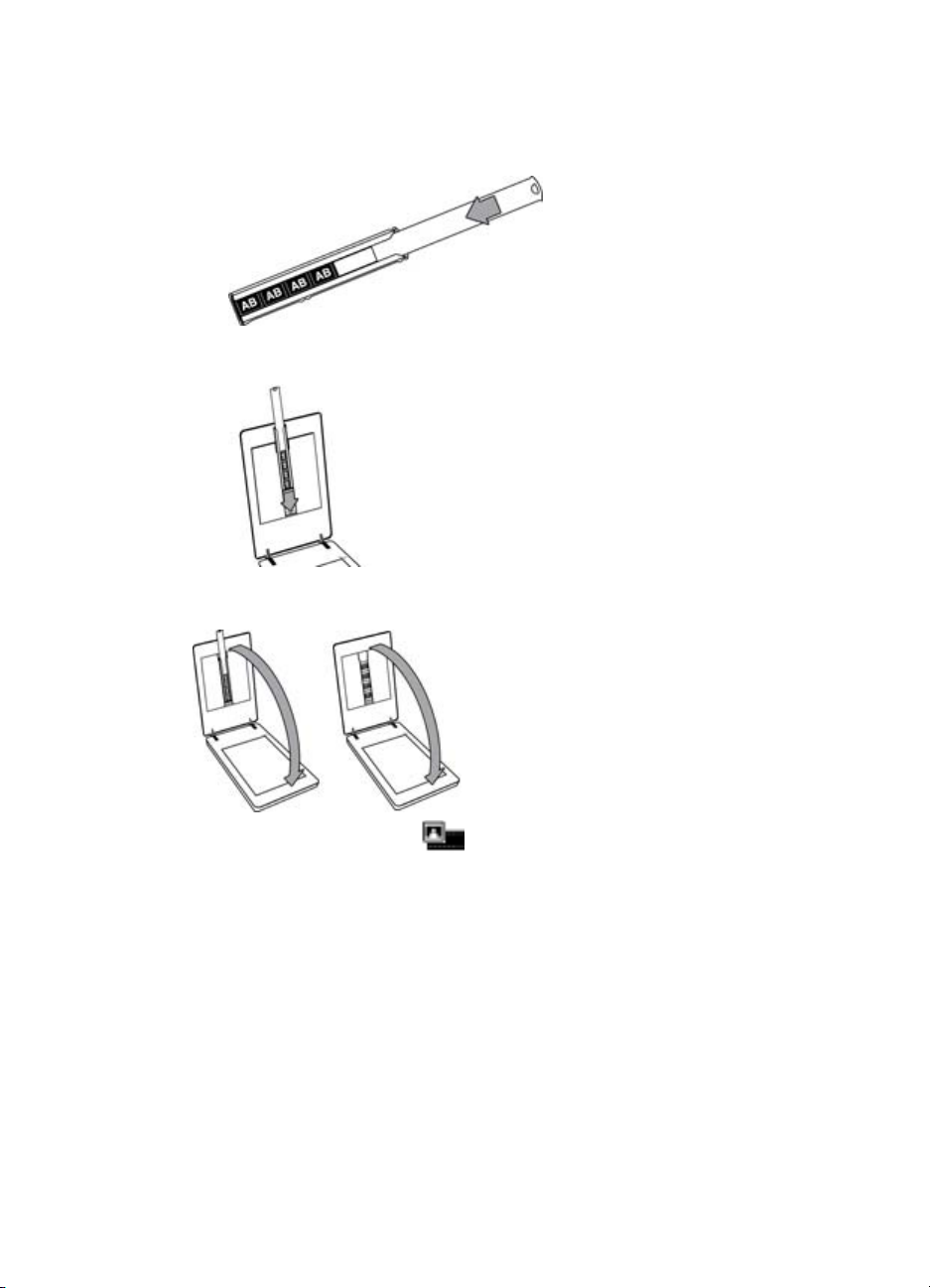
Hvis der er ubrugt plads i negativholderen, skal du skubbe negativerne hele
vejen ned til bunden af holderen og skubbe TMA-dækslet til for at fylde den
tomme plads.
b. Sæt negativholderen tilbage i diasholderen.
4. Luk scannerens låg.
5.
6. I dialogboksen Hvad vil du scanne? skal du vælge Billede.
7. Hvis du vil scanne dias, skal du vælge Scan positiver, inklusive 35 mm dias,
8. Klik på Scan.
9. Følg vejledningen på skærmen for at fuldføre scanningen.
10. Fjern diassene, når scanningen er fuldført. Anbring negativholderen i scannerens
Brugervejledning
Tryk på knappen Scan film (
) på scanneren, eller klik på Scan film i HP
Solution Center.
ved hjælp af TMA'en. Hvis du vil scanne negativer, skal du vælge Scan
negativer ved hjælp af adapteren til transparent materiale (TMA).
Hvis du vil have vist et eksempel på det scannede billede, skal du markere
afkrydsningsfeltet Vis eksempel på skærmen eller starte scanningen fra HP
Solution Center.
Scanningen sendes til standarddestinationen.
låg, så den opbevares korrekt, og sæt derefter TMA-dækslet på plads.
11
Page 14

Kapitel 1
Scan positiver (f.eks. 35 mm dias) eller negativer — HP Scanjet G4050
Adapteren til transparent materiale (TMA) er integreret i scannerens låg. Dias,
negativer og film i mellemstort og stort format har deres egne medieholdere kaldet
"skabeloner". Skabelonerne er rektangulære rammer, du kan bruge til optimal
placering af medier, der skal scannes.
Bemærk! Kontroller modelnummeret på scannerens låg. Trinnene nedenfor
gælder for HP Scanjet G4050. Se Scanne positiver (f.eks. 35 mm dias) eller
negativer — HP Scanjet G4010, hvis du bruger en HP Scanjet G4010.
1. Åbn scannerens låg, og fjern TMA-dækslet ved at frigøre låsen og trække
dækslet op og ind mod dig selv.
2. Anbring diassene eller negativerne i den rigtige skabelon. Benyt den retning, der
er angivet af ikonerne på skabelonen. Hvis du vil scanne dias, skal du først
12
HP Scanjet G4000 series
Page 15

anbringe skabelonen på scannerens glasplade, og derefter skal du isætte
diassene.
– Anbring diasskabelonen på scannerens glasplade, og sæt diassene i
skabelonen. Start med at isætte diassene på den placering, der har nummer
1, og fortsæt i den rækkefølge, der er angivet af numrene.
– Anbring filmstrimler i mellemstort eller stort format i skabelonen til store
formater.
– Anbring 35 mm negativstrimler i negativskabelonen. Start fra toppen, og fyld
rækkerne med negativstrimler. Negativer beskadiges nemt, så du bør kun
røre ved kanterne.
3. Luk åbne låger på skabelonen.
4. Hvis du vil scanne negativer, skal du anbringe skabelonen med negativerne på
5. Luk scannerens låg.
6.
7. I dialogboksen Hvad vil du scanne? skal du vælge Billede.
Brugervejledning
Hvis du vil scanne færre end det maksimale antal negativer med TMA'en, skal du
fylde de tomme pladser med den medfølgende lysafskærmning. Derved sikrer du,
at der ikke slipper ekstra lys ind under scanningen.
scannerens glasplade. Juster pilen på skabelonen, så den passer med
referencemærket i hjørnet af scanneren.
Tryk på knappen Scan film (
) på scanneren, eller klik på Scan film i HP
Solution Center.
13
Page 16
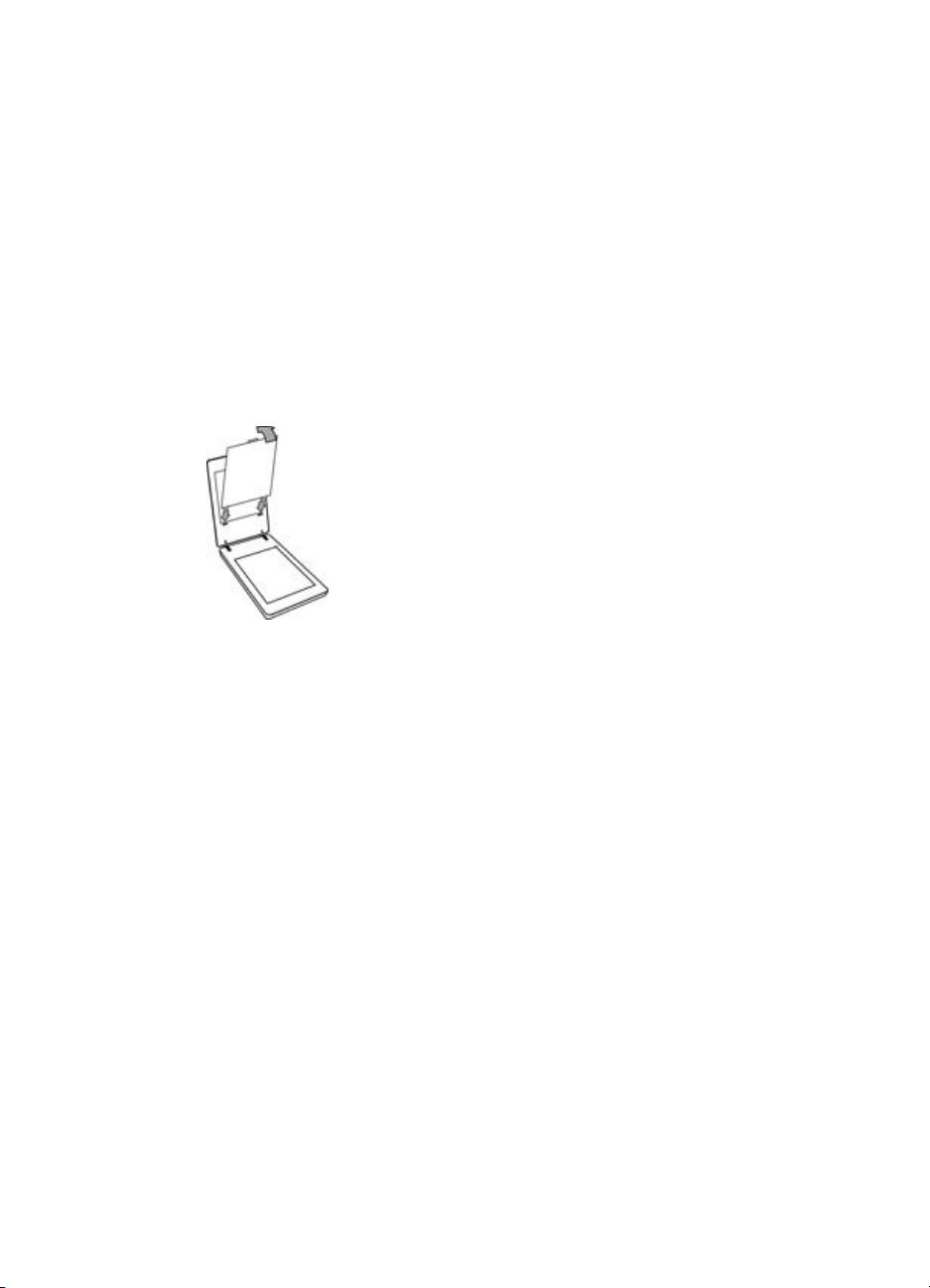
Kapitel 1
8. Hvis du vil scanne dias, skal du vælge Scan positiver, inklusive 35 mm dias,
ved hjælp af TMA'en. Hvis du vil scanne negativer, skal du vælge Scan
negativer ved hjælp af adapteren til transparent materiale (TMA).
Hvis du vil have vist et eksempel på det scannede billede, skal du markere
afkrydsningsfeltet Vis eksempel på skærmen eller starte scanningen fra HP
Solution Center.
9. Klik på Scan.
10. Følg vejledningen på skærmen for at fuldføre scanningen.
Scanningen sendes til den destination, du har angivet i dialogboksen Hvad vil du
scanne?
11. Når scanningen er fuldført, skal du fjerne skabelonen fra scannerens glasplade.
Fjern medierne fra skabelonen.
12. Sæt TMA-dækslet på ved at indsætte krogene i lågets åbninger og derefter låse
låsen, der er anbragt øverst.
Tip til scanning af transparenter
● Hvis du skal scanne transparenter, der er større end dem, adapteren til
transparent materiale (TMA) eller skabelonen kan håndtere, skal du anbringe
transparenten på scannerens glasplade, lægge et stykke hvidt papir oven på
transparenten og derefter scanne som beskrevet i Scan billeder.
● Når du skal scanne et 35 mm dias eller negativ, forstørrer scannerens software
automatisk billedet til cirka 10 cm x 15 cm. Negativer i mellemstort eller stort
format skaleres også til en endelig størrelse, der er større. Hvis det endelige
billede skal være større eller mindre, skal du bruge værktøjet Tilpas størrelse i
scannersoftwaren for at angive skaleringen til den endelige størrelse, du vælger.
Scanneren scanner emnet til den størrelse, du vælger, og justerer automatisk
scanningsopløsningen.
14
HP Scanjet G4000 series
Page 17
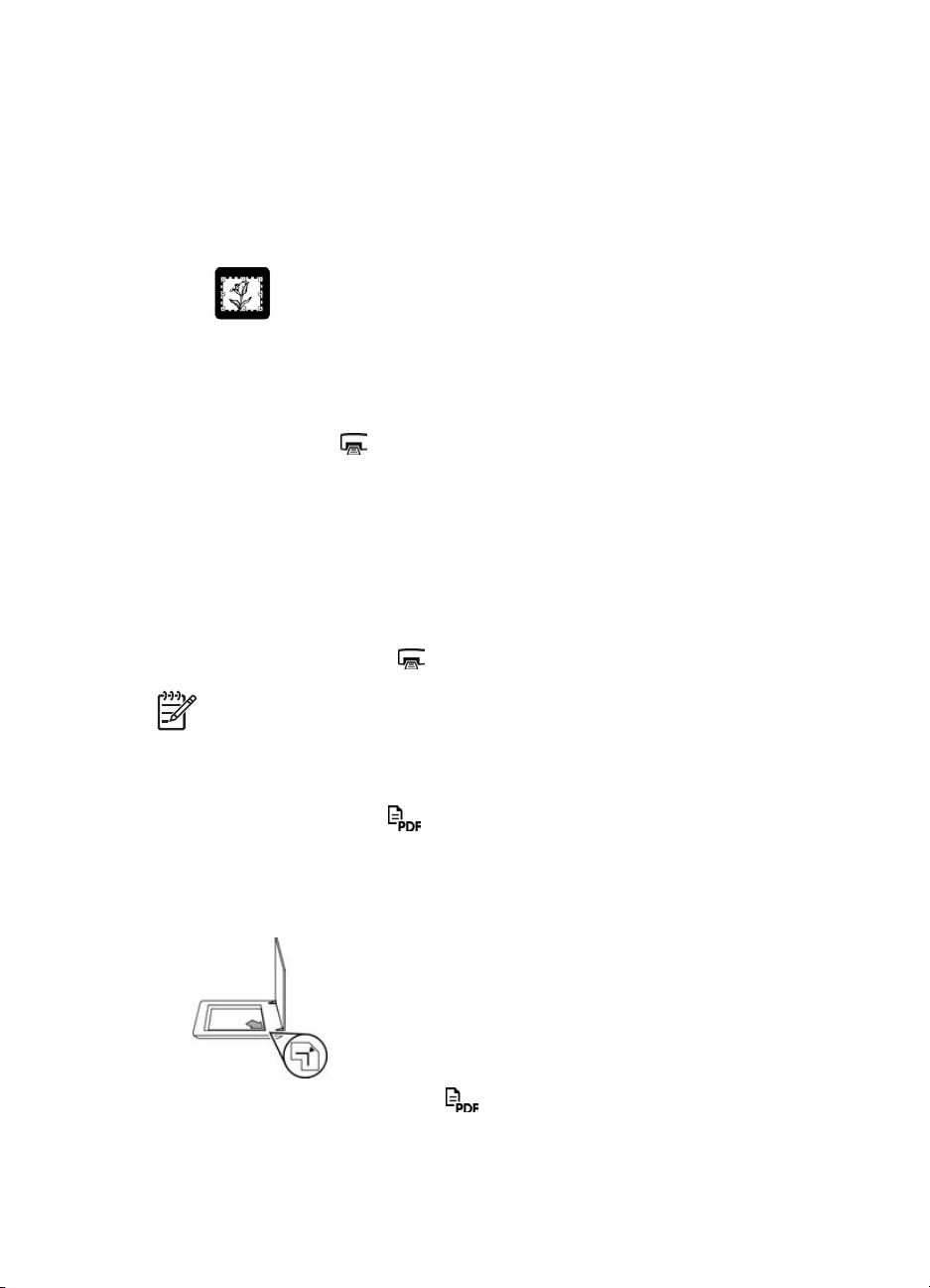
● Du kan konfigurere scanningsindstillingerne til enten hurtig eller højkvalitetsscanning. Hvis du vælger at drage fordel af dette produkts scanning i høj kvalitet
ved at anvende de optimale indstillinger for farvenøjagtighed, vil
scanningsprocessen være langsommere. Se Billedkvalitet (6-farve-scanning) i
forhold til hastighed for at få flere oplysninger.
●
Ved beskæring af billeder skal du fjerne kanterne for at reducere forstyrrende lys.
Et beskåret billede fra et dias
Lav kopier
Brug knappen Kopier ( ) til at scanne en original og sende den til en printer.
Knappen Kopier på frontpanelet optimeres til at scanne og udskrive en kopi af det,
der ligger på scannerens glasplade. Hvis du vil ændre billedet, f.eks. gøre det lysere
eller mørkere eller justere størrelsen, skal du klikke på Annuller i statusdialogboksen.
Juster indstillingerne, og fuldfør scanningen. Hvis du bruger HP Solution Center, kan
du også klikke på knappen Lav kopier og justere indstillingerne på
eksempelskærmbilledet.
1. Anbring originalen med forsiden nedad mod scannerens glasplade, som angivet
med referencemærkerne.
2.
Tryk på knappen Kopier (
). Kopien udskrives på standardprinteren.
Bemærk! Der kan ikke vises eksempler i forbindelse med
kopieringsfunktionen.
Scan til en PDF-fil
Brug knappen Scan til PDF ( ) til at scanne et dokument eller billede og gemme
det som en PDF-fil.
1. Anbring originalen med forsiden nedad mod scannerens glasplade som angivet
med referencemærkerne.
2.
Tryk på knappen Scan til PDF (
Brugervejledning
). Dialogboksen Hvad vil du scanne? vises.
15
Page 18

Kapitel 1
3. Under overskriften Hvad vil du scanne? skal du klikke på Dokument og derefter
vælge et af følgende:
– Farve – dette er standardindstillingen.
– Gråtoner – konverterer farveoriginaler til gråtoner og opretter en mindre
filstørrelse end indstillingen Farve.
– Sort-hvid – dette er den bedste indstilling til scanning af sort-hvid-grafik,
men den er ikke egnet til originaler i farver eller gråtoner, hvis detaljerne skal
bevares.
4. Vælg Gem til fil på rullelisten Scan til, eller vælg en anden indstilling, f.eks. E-
mail. Kontroller, at der er valgt PDF på rullelisten Filtype. For at vælge en
placering til den gemte fil skal du klikke på knappen Gem til fil.
5. Klik på Scan.
6. Når du er færdig med siden, skal du lægge den næste side på glasset og klikke
på Scan for at scanne endnu et dokument eller endnu en side.
7. Når du er færdig med alle siderne, skal du klikke på Udført. Når du har klikket på
Udført, sender programmet den scannede fil til den angivne destination.
Send et dokument eller billede som e-mail
Følg disse instruktioner for at scanne billeder eller dokumenter fra scannerens
glasplade og sende scanningerne til et understøttet e-mail-program som en vedhæftet
fil.
1. Anbring originalen med forsiden nedad mod scannerens glasplade som angivet
med referencemærkerne.
16
2.
Tryk på knappen Scan (
3. Under overskriften Hvad vil du scanne? skal du klikke på Dokument eller
Billede og derefter vælge de rigtige indstillinger for det dokument eller billede, du
scanner.
4. Vælg E-mail i området Scan til.
5. Klik på Scan.
6. Når du er færdig med den første dokumentside eller det første billede, skal du
lægge den næste side på glaspladen og klikke på Scan for at scanne endnu en
dokumentside eller endnu et billede.
). Dialogboksen Hvad vil du scanne? vises.
HP Scanjet G4000 series
Page 19

7. Når du er færdig med alle siderne, skal du klikke på Udført. Når du har klikket på
Udført, sender softwaren den scannede fil til dit standard-e-mail-program.
Bemærk! Hvis du har valgt Vis eksempel, skal du klikke på knappen
Accepter på eksempelskærmbilledet for at starte scanningen. Når du
bliver bedt om det, skal du klikke på Ja for at scanne yderligere sider eller
på Nej for at sende de scannede sider til den angivne destination.
8. Brug det e-mail-program, der er angivet som standard, til at færdiggøre og sende
e-mailen med billedet som vedhæftet fil. Hvis du vil se det scannede billede, før
du sender e-mailen, skal du dobbeltklikke på den vedhæftede fil.
Bemærk! Hvis du vil skifte e-mail-program, skal du åbne programmet HP
Solution Center med ikonet på skrivebordet eller fra menuen Start, klikke
på fanen for de pågældende fane, klikke på knappen Indstillinger og
derefter vælge Indstillinger for e-mail. Dialogboksen Indstillinger for e-
mail vises. Marker det e-mail-program, du vil bruge, og klik på OK.
Rediger scanningsindstillinger
Du kan redigere mange scanningsindstillinger fra HP Solution Center, herunder:
● Knapindstillinger for scannerens frontpanel
● Indstillinger for scanningsknapperne i HP Solution Center
● Scanningspræferencer, f.eks. automatisk eksponering
Hvis du vil have vist eller ændre scanningsindstillingerne, skal du åbne HP Solution
Center og vælge fanen for enheden. Klik på Indstillinger, peg på Indstillinger for
scanning, og vælg den type indstillinger, du vil have vist eller ændre. Klik på Hjælp
for at få hjælp til indstillingerne.
Brugervejledning
17
Page 20

2
Vedligeholdelse
Dette afsnit indeholder oplysninger om, hvordan du vedligeholder scanneren.
● Rengør scannerens glasplade
● Rengør adapteren til transparent materiale (TMA)
● Bestil forbrugsstoffer til vedligeholdelse og scanner
Lejlighedsvis rengøring af scanneren sikrer scanninger i høj kvalitet. Omfanget af
vedligeholdelsen afhænger af flere faktorer, herunder hvor meget scanneren bruges
og de omgivende forhold. Almindelig rengøring af scanneren bør udføres efter behov.
Du kan finde alle vedligeholdelsesprocedurer, der skal bruges til scanneren, i afsnittet
Vedligeholdelse for scanneren i Hjælp på skærmen. Klik på Hjælp i HP Solution
Center, og vælg derefter Hjælp-afsnittet til din scannermodel.
Rutinerengøring og -vedligeholdelse bør omfatte rengøring af scannerens glasplade
og adapteren til transparent materiale (TMA).
Forsigtig! Undgå at anbringe objekter med skarpe kanter i scanneren. Det
kan beskadige scanneren. Før du anbringer noget på scannerens glasplade,
skal du sørge for, at det ikke indeholder våd lim, korrekturvæske eller andre
substanser, der kan overføres til glaspladen.
Rengør scannerens glasplade
1. Tag USB-kablet og strømkablet ud af scanneren.
2. Rengør glasset med en blød, fnugfri klud, der er fugtet med et mildt
rengøringsmiddel til glas, og tør efter med en tør, blød, fnugfri klud.
Forsigtig! Brug kun rengøringsmidler til glas. Undgå slibemidler,
acetone, benzen og carbontetrachlorid, som alle kan beskadige
scannerens glasplade. Undgå isopropylalkohol, da det giver striber på
glaspladen.
Sprøjt ikke glasrengøringsmiddel direkte på glaspladen. Hvis der anvendes for
meget glasrengøringsmiddel, kan det løbe ud over kanten og beskadige
scanneren.
3. Slut USB-kablet og strømkablet til scanneren, når du er færdig.
Bemærk! Hvis du vil have vejledning i rengøring af undersiden af scannerens
glasplade, skal du besøge www.hp.com/support.
Rengør adapteren til transparent materiale (TMA)
Rengør TMA'en med en tør, blød klud. Sprøjt om nødvendigt lidt
glasrengøringsmiddel på kluden, og tør TMA'en af.
18
HP Scanjet G4000 series
Page 21

Bestil forbrugsstoffer til vedligeholdelse og scanner
Du kan købe dele til vedligeholdelse online på webstedet for scannersupport
på www.hp.com/buy/parts eller hos din lokale HP-forhandler.
Brugervejledning
19
Page 22

3
Fejlfinding
Dette afsnit indeholder løsninger på almindelige problemer med scanneren og
adapteren til transparent materiale (TMA).
● Scannerinitialiserings- eller hardwareproblemer
● Problemer med scannerfunktion
● Problemer med dias, negativer og TMA
Scannerinitialiserings- eller hardwareproblemer
Dette afsnit indeholder løsninger på initialiserings- og hardwareproblemer.
● Nulstil scanneren
● Test scannerhardwaren
● Scanneren fungerer ikke korrekt
● Flere oplysninger om fejlfinding
Nulstil scanneren
Hvis du modtager en fejlmeddelelse i stil med "Scannerinitialiseringen mislykkedes"
eller "Scanneren blev ikke fundet", når du forsøger at bruge scanneren, skal du
anvende følgende fremgangsmåde:
1. Luk softwaren til HP Photosmart, hvis den er åben.
2. Tag kablet, der forbinder scanneren med computeren, ud.
3. Sluk computeren, vent 60 sekunder, og tænd så for computeren igen.
4. Tilslut igen kablet mellem computeren og scanneren.
– Kontroller, at USB-kablet er sluttet korrekt til bagsiden af scanneren. USB-
symbolet i enden af kablet (stikket) skal vende opad. Når USB-stikket er
tilsluttet korrekt, føles det lidt løst. Når USB-stikket ikke er tilsluttet korrekt,
føles det for stramt.
– Prøv at sætte USB-kablet i en anden USB-port på computeren. Hvis USB-
kablet er sluttet til en port på forsiden af computeren, skal du flytte det til en
port på bagsiden af computeren.
Test scannerhardwaren
Hvis du mener, at der er opstået et hardwareproblem, skal du sikre, at kablerne er
tilsluttet korrekt til scanneren, computeren og strømkilden. Hvis kablerne er tilsluttet
korrekt, skal du kontrollere, at scanneren er tændt, og derefter teste scanneren ved at
følge denne fremgangsmåde:
1. Fjern USB-kablet og strømkablet fra scanneren.
2. Tilslut USB- og strømkablet til scanneren igen.
Scannervognen bevæger sig ca. 25 mm frem og tilbage, og lampen tændes.
Hvis vognen ikke bevæger sig, og scannerlampen ikke tændes, kan der være et
problem med scannerhardwaren. Se Scanneren fungerer ikke korrekt.
20
HP Scanjet G4000 series
Page 23

Scanneren fungerer ikke korrekt
Udfør følgende trin i nævnte rækkefølge, hvis scanneren ikke fungerer korrekt. Efter
hvert trin skal du starte en scanning for at se, om scanneren fungerer. Hvis problemet
stadig er der, skal du gå videre til næste trin.
1. Et kabel sidder muligvis løst. Kontroller, at både USB-kablet og strømkablet
sidder fast.
2. Sluk scanneren på afbryderen, vent 60 sekunder, og tænd den igen.
3. Genstart computeren.
4. Der kan være opstået en softwarekonflikt i computeren. Du skal måske fjerne
scannersoftwaren og installere den igen.
a. Klik på Start, klik på Indstillinger, og klik derefter på Kontrolpanel (i
Windows XP skal du klikke på Start og derefter klikke på Kontrolpanel).
b. Klik på Tilføj/fjern programmer (i Windows XP kaldes det Tilføj eller fjern
programmer), og vælg derefter HP Scanjet G4000 series.
c. Klik på Fjern.
d. Klik på Tilføj/fjern programmer (i Windows XP kaldes det Tilføj eller fjern
programmer), og vælg derefter softwaren til HP Photosmart.
e. Klik på Fjern.
5. Installer programmet igen vha. cd'en med software til HP Photosmart, der fulgte
med scanneren. Når du sætter cd'en i, startes en installationsgrænseflade
automatisk. Vælg at installere softwaren til HP Photosmart.
Hvis scanneren stadigvæk ikke fungerer, skal du besøge www.hp.com/support eller
kontakte HP's kundesupport.
Flere oplysninger om fejlfinding
Hvis softwaren til HP Photosmart er installeret, kan du bruge Hjælp på skærmen til at
løse andre problemer med scanneren. Du får adgang til Hjælp ved at dobbeltklikke på
ikonet HP Solution Center på skrivebordet og derefter klikke på Hjælp og support.
Klik på Produkthjælp under afsnittet Dokumentation. I Hjælp-systemet findes der
oplysninger om hardwaren HP Scanjet G4000 series Fotoscanner samt oplysninger
om softwaren til HP Photosmart og softwaren til HP Scanning. Se også Fejlfinding
ved scanning i det generelle afsnit Fejlfinding og support i Hjælp.
Problemer med scannerfunktion
● Scanneren kan ikke tændes
● Scanningen starter ikke med det samme
● Knapperne fungerer tilsyneladende ikke
● Problemer med at scanne dokumenter eller tekst (OCR)
● Det scannede billede er uklart
● Scanneren scanner meget langsomt
● Scannerens glasplade skal renses
Brugervejledning
21
Page 24

Kapitel 3
Scanneren kan ikke tændes
Hvis scanneren ikke tændes, når du trykker på scannerknapperne på frontpanelet,
skal du kontrollere følgende:
● Stikket til scanneren er muligvis trukket ud. Kontroller, at strømkablet ikke er
trukket ud af scanneren, og at det er tilsluttet strømkilden.
● Scanneren er muligvis slukket. Kontroller, at scannerens kontakt står på tændt.
● Kontroller, at TMA-kablet ikke er trukket ud af scanneren.
Scanningen starter ikke med det samme
Hvis scanneren ikke har været brugt i et stykke tid, skal scannerlampen muligvis
varme op, før scanningen kan starte. Hvis scannerlampen skal varme op, tager det et
øjeblik, før scanningen begynder, efter du har startet programmet eller trykket på en
scannerknap.
For at ændre indstillingen for opvarmning af lampe skal du åbne HP Solution Center,
klikke på Indstillinger, klikke på Scanningsindstillinger og derefter på
Scanningspræferencer.
Knapperne fungerer tilsyneladende ikke
Start en scanning efter hvert trin for at se, om knapperne fungerer korrekt. Hvis dette
ikke er tilfældet, skal du fortsætte til næste trin.
● Et kabel sidder muligvis løst. Kontroller, at USB-kablet, TMA-kablet og
strømkablet er tilsluttet korrekt.
● Sluk scanneren på afbryderen, og tænd den igen.
● Genstart computeren.
● Knapperne kan være deaktiverede. Forsøg følgende procedure:
– Åbn Kontrolpanel, vælg Scannere og kameraer, og vælg derefter din
scannermodel på listen.
– Åbn Egenskaber, og klik derefter på fanen Hændelser. Marker knappen
Tryk på knappen Scan dokument på listen Scannerhændelser.
– Kontroller, at HP Scanning er markeret.
– Windows 98 og Windows 2000: Kontroller, at indstillingen Deaktiver
enhedshændelser ikke er markeret.
– Windows Me og Windows XP: Kontroller, at indstillingen Foretag intet ikke
er markeret.
● Button Disable Utility kan være blevet anvendt til deaktivering af knapperne. Se
Button Disable Utility for at få flere oplysninger.
22
HP Scanjet G4000 series
Page 25

Problemer med at scanne dokumenter eller tekst (OCR)
Scanneren bruger optisk tegngenkendelse (OCR) til at konvertere tekst på en side til
tekst, du kan redigere på en computer.
● Hvis du har scannet tekst, men ikke kan redigere i den, skal du foretage følgende
valg under scanningen:
– HP Scanning (Vælg Dokument.)
– Scan til (Vælg et tekstbehandlingsprogram eller Gem til fil).
Bemærk! Hvis du vælger Gem til fil, skal du vælge en tekstfiltype
på rullelisten Filtype.
● Den scannede tekst, som vises på computeren, er muligvis ikke nøjagtigt magen
til originalen, især hvis originalen indeholder bleget eller udtværet tekst. For
eksempel vises visse tegn muligvis forkert eller er blevet udeladt. Når du
redigerer teksten, kan du sammenligne den scannede tekst med originalen og
foretage de nødvendige rettelser
● Hvis du vil ændre indstillingerne for scanning af tekst, skal du klikke på knappen
Indstillinger for dokumentscanning i forbindelse med det første skærmbillede
Hvad vil du scanne?
● Som standard installeres OCR-softwaren, når du installerer HP Scanning under
opsætning af scanneren. Hvis du anvender Specialinstallation ved installation af
softwaren, kan du vælge ikke at installere OCR-softwaren. Prøv at installere
softwaren igen ved hjælp af standardindstillingerne for installation.
Det scannede billede er uklart
Det er vigtigt, at originalen, der skal scannes, er i tæt kontakt med scannerens
glasplade. Kontroller, om originalen er i fuld kontakt med scannerens glasplade, hvis
resultatet efter scanningen ikke er klart.
Scanneren scanner meget langsomt
● Hvis du scanner til redigerbar tekst, får programmet til optisk tegngenkendelse
(OCR) scanneren til at arbejde langsommere, hvilket er helt normalt. Vent på, at
originalen bliver scannet.
● Visse standardindstillinger kan bevirke, at scanningen bliver langsommere. Åbn
HP Solution Center, klik på Indstillinger, klik på Scanningsindstillinger, klik på
Scanningspræferencer, og klik derefter på Kvalitet i forhold til hastighed.
Fjern markeringerne i afkrydsningsfelterne Scan med højere bitdybde og Scan
med optimal farvenøjagtighed.
● Indstillingen af opløsning kan være for høj. Angiv en lavere opløsning.
Scannerprogrammet vælger automatisk den opløsning, der giver det bedste
forhold mellem billedkvalitet og filstørrelse.
Åbn HP Solution Center, og klik på Indstillinger. Vælg Scanningsindstillinger
og -præferencer, og klik derefter på Knapindstillinger. Dialogboksen
Knapindstillinger vises. Klik på fanen for knappen Scan dokument (Solution
Center) eller knappen Scan dokument til, og klik derefter på knappen
Indstillinger for dokumentscanning. Dialogboksen Indstillinger for
dokumentscanning vises. Brug rullelisten til at ændre opløsningen.
Brugervejledning
23
Page 26

Kapitel 3
Scannerens glasplade skal renses
Rengør scannerens glasplade i nedenstående situationer:
● Der er blæk på glaspladen.
● Der er fingeraftryk på glaspladen.
● Emnerne er meget støvede eller snavsede.
● Der er pletter eller mærker på de scannede billeder.
● Der er urenheder eller støv på glaspladen.
Glaspladen skal være helt tør, før der startes en ny scanning.
Se Vedligeholdelse, hvis du ønsker yderligere oplysninger.
Problemer med dias, negativer og TMA
Brug dette afsnit som en hjælp til at løse eventuelle problemer med 35 mm dias eller
35 mm negativer scannet med TMA'en.
● Billedet kan ikke forstørres
● Der udskrives forkerte farver, eller billedet er for lyst eller for mørkt
● Der er prikker eller striber på det scannede billede
● De scannede billeder er mørke
● TMA'en fungerer slet ikke
● Der er ikke noget lys eller kun lidt lys i TMA'en, efter at der er valgt dias eller
negativer i dialogboksen Scanning
Billedet kan ikke forstørres
Du brugte muligvis Zoom ind, som kun ændrer visningen på skærmen. Brug Tilpas
størrelse til at ændre størrelsen på det færdigscannede billede. Der er flere
oplysninger under fanen Indeks i Hjælp på skærmen. Skriv tilpasse størrelse i
nøgleordsfeltet, og klik derefter på billeder i HP Scanning på listen.
Der udskrives forkerte farver, eller billedet er for lyst eller for mørkt
● Programmet indstiller muligvis belysningen for hele området og ikke for et dias
eller negativ. Marker og træk håndtagene rundt om det markerede område, indtil
det billedområde, du vil scanne, vises.
● Hvis der er ubrugt plads i negativholderen eller diasholderen i HP Scanjet G4010,
skal du skubbe negativerne hele vejen ned til bunden af holderen og skubbe
TMS-dækslet til for at fylde den tomme plads.
● Hvis du vil scanne færre end det maksimale antal dias eller negativer med
TMA'en i HP Scanjet G4050, skal du fylde de tomme pladser med den
medfølgende lysafskærmning. Derved sikrer du, at der ikke slipper ekstra lys ind
under scanningen.
● Der er byttet om på indstillingerne for transparent materiale. Kontroller, at du har
markeret Scan positiver, inklusive 35 mm dias, vha. TMA-adapteren, hvis du
vil scanne dias, eller Scan negativer vha. TMA-adapteren (Transparent
Materials Adapter), hvis du vil scanne negativer.
24
HP Scanjet G4000 series
Page 27

Der er prikker eller striber på det scannede billede
● Kontroller, om der er skader eller smuds på originaldiaset eller -negativet.
● Rengør TMA'en med en tør, blød klud. Fugt eventuelt kluden med en smule mildt
rengøringsmiddel til glas. Glaspladen skal være helt tør, før der startes en ny
scanning.
De scannede billeder er mørke
● Kontroller, at TMA-lampen er tændt, inden du klikker på Scan eller Accepter.
● TMA-lampens pære er muligvis gået i stykker eller virker ikke. Service er
påkrævet, hvis pæren er i stykker.
● Markeringen af scanningsområdet er måske ikke foretaget korrekt. Marker et
scanningsområde, der kun omfatter billedet uden rammer.
TMA'en fungerer slet ikke
Kablet er muligvis ikke tilsluttet korrekt. Kontroller, at TMA-kablet er tilsluttet korrekt på
scannerens bagside.
Der er ikke noget lys eller kun lidt lys i TMA'en, efter at der er valgt dias eller
negativer i dialogboksen Scanning
Efter hvert trin skal du starte en scanning for at se, om scanneren fungerer. Hvis dette
ikke er tilfældet, skal du fortsætte til næste trin.
1. Kontroller, at TMA'en er sluttet til scanneren.
2. Kontroller, at Scan positiver, inklusive 35 mm-dias, vha. TMA-adapteren eller
Scan negativer vha. TMA-adapteren (Transparent materials Adapter) er valgt
i dialogboksen Hvad vil du scanne?
3.
Pæren i TMA'en virker muligvis ikke. Klik på knappen Scan film (
om lyset tændes. Service er påkrævet, hvis pæren er i stykker. Se Opsætningsog supportvejledningen.
4. TMA'en skal varme op et øjeblik. Vent et par sekunder for at se, om lampen
tænder. Du opnår den bedste scanningskvalitet, hvis du lader TMA-lampen
varme op i mindst 30 sekunder.
), og se,
Brugervejledning
25
Page 28
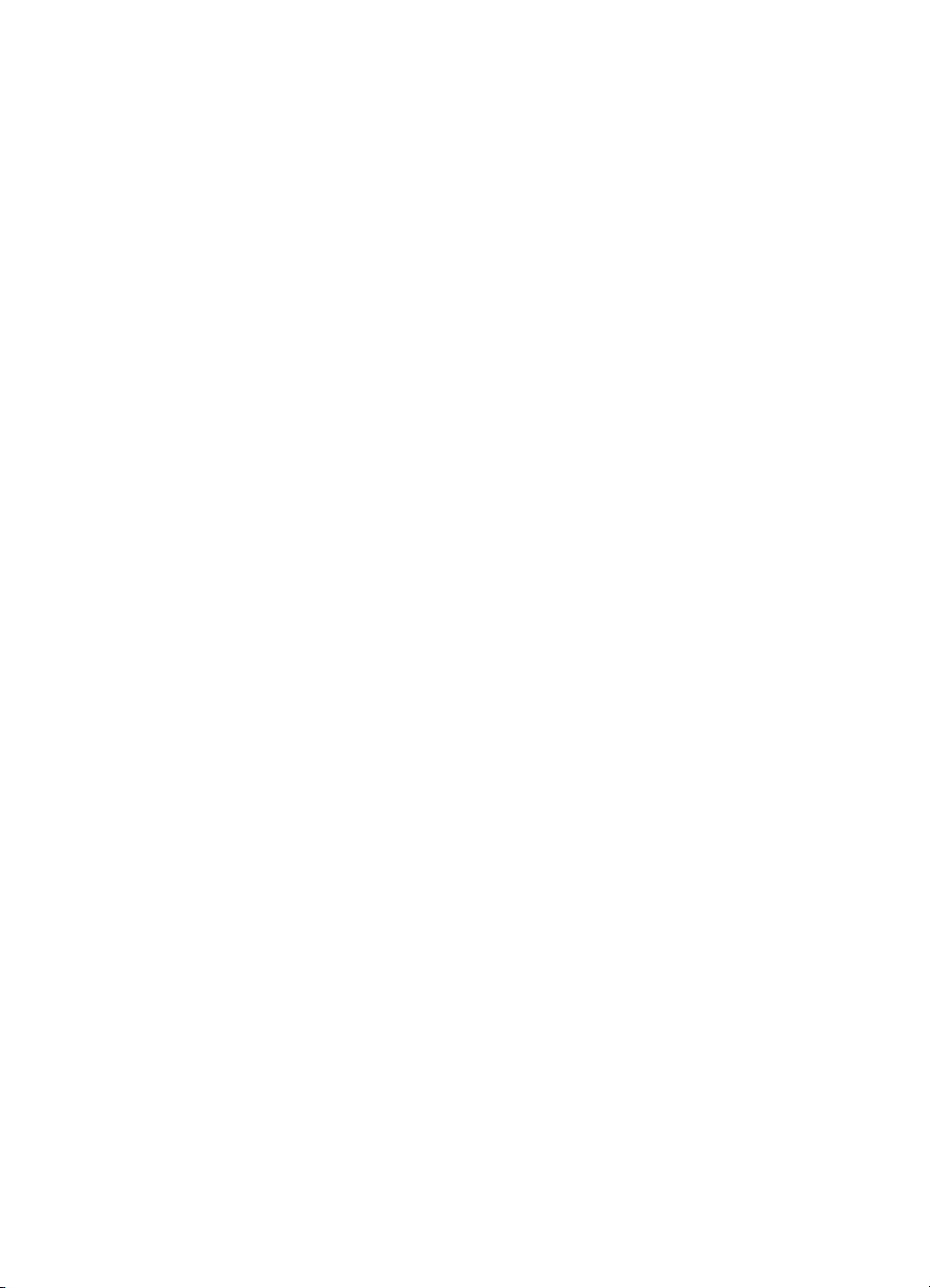
Indeks
Symboler/tal
6–farve-scanning 4
A
adapter til transparent
materiale (TMA)
beskære billeder 15
fejlfinding 24
kvalitet i forhold til
hastighedsindstillinger 4
modeller, scanner 9
rengøre 18
scanne dias eller negativer
med HP Scanjet
G4010 9
scanne dias eller negativer
med HP Scanjet
G4050 12
aktivere knapper 3
B
beskære billeder 15
bestille forbrugsstoffer til
vedligeholdelse 19
billeder
e-mail 16
farvejustering 7
kvalitet i forhold til
hastighedsindstillinger 4
originaltyper 6
scanne 6
scanne flere 7
bitdybdeindstillinger 4
Button Disable Utility 3
D
deaktivere knapper 3
dele, bestille 19
dias, scanne
beskære billeder 15
fejlfinding 24
kvalitet i forhold til
hastighedsindstillinger 4
med HP Scanjet G4010 9
med HP Scanjet G4050 12
modeller, scanner 9
tip 14
dokumenter
e-mail 16
scanne 7
E
E-mail, knap 4
F
farver
Dokumentscanning,
indstillinger 8
Korriger fotos automatisk 7
kvalitet i forhold til
hastighedsindstillinger 4
fejlfinding
dias 24
hastighed 22, 23
knapper 22
negativer 24
nulstille scanner 20
scanner 21
strøm 22
test scannerhardware 20
TMA 24
uklare billeder 23
film, scanne
beskære billeder 15
fejlfinding 24
kvalitet i forhold til
hastighedsindstillinger 4
med HP Scanjet G4010 9
med HP Scanjet G4050 12
modeller, scanner 9
tip 14
flere billeder, scanne 7
forbrugsstoffer,
vedligeholdelse 19
fotografier
farvejustering 7
kvalitet i forhold til
hastighedsindstillinger 4
originaltyper 6
scanne 6
frontpanel, knapper
fejlfinding 22
indstillinger 17
om 4
scanne fra 4
G
glas, rengøre 18
H
hardwaretest 20
hastighed
fejlfinding 22, 23
kvalitetsindstillinger 4
Hjælp 2
Hjælp på skærmen 2
hjælp til handicappede 2
HP Photosmart
indstillinger 17
starte 3
HP Solution Center
Hjælp 2
kvalitet i forhold til
hastighedsindstillinger 4
scanne fra 5
starte 3
I
indstillinger, scanning 17
K
knapper, frontpanel
fejlfinding 22
indstillinger 17
om 4
scanne fra 4
Kopier, knap 4, 15
kopiere
fra scannerens glasplade
15
Korriger fotos automatisk 7
kvalitet i forhold til hastighed 4
L
lokaliserede
brugervejledninger 3
26
HP Scanjet G4000 series
Page 29

Indeks
N
negativer, scanne
beskære billeder 15
fejlfinding 24
kvalitet i forhold til
hastighedsindstillinger 4
med HP Scanjet G4010 9
med HP Scanjet G4050 12
modeller, scanner 9
tip 14
nulstille scanner 20
O
OCR
fejlfinding 23
originaler
typer af 6
P
PDF, scan til 15
PDF-filer, scanne til 4
Photosmart
indstillinger 17
starte 3
program
indstillinger 17
scanne fra 6
R
redigerbar tekst
fejlfinding 23
rengøre
scannerens glasplade 18
TMA 18
S
Scan, knap 4
Scan film, knap 4
scanne
billeder 6
dias eller negativer med
HP Scanjet G4010 9
dias eller negativer med
HP Scanjet G4050 12
dokumenter 7
e-mail 16
flere billeder 7
fra HP Solution Center 5
fra knapperne på
frontpanelet 4
fra TWAIN-software 6
kvalitet i forhold til
hastighed 4
modeller, scanner 9
originaltyper 6
transparenter 14
vise billede 6
scanner
fejlfinding 21
hardwaretest 20
nulstille 20
scannerens glasplade,
rengøre 18
scanningsknap 6, 7
Scan til PDF, knap 15
Scan til share, knap 4
seks-farve-scanning 4
sende et scannet billede som e-
mail 16
skærmlæsersoftware 3
slørede billeder, fejlfinding 23
software
Hjælp 2
Solution Center
Hjælp 2
indstillinger 17
kvalitet i forhold til
hastighedsindstillinger 4
scanne fra 5
starte 3
sprog, brugervejledning 3
strøm til, fejlfinding 22
T
tegninger
originaltyper 6
scanne 6
tekst, redigerbar
fejlfinding 23
test scannerhardware 20
TMA
beskære billeder 15
fejlfinding 24
kvalitet i forhold til
hastighedsindstillinger 4
modeller, scanner 9
rengøre 18
scan dias eller negativer
med HP Scanjet
G4050 12
scanne dias eller
negativer 14
scanne dias eller negativer
med HP Scanjet
G4010 9
TWAIN
scanne fra 6
tænde, fejlfinding 22
U
uklare billeder, fejlfinding 23
V
vedhæftede filer, e-mail 16
vise billede 6
W
Websteder
bestille forbrugsstoffer til
vedligeholdelse 19
Brugervejledning
27
Page 30

28
HP Scanjet G4000 series
 Loading...
Loading...