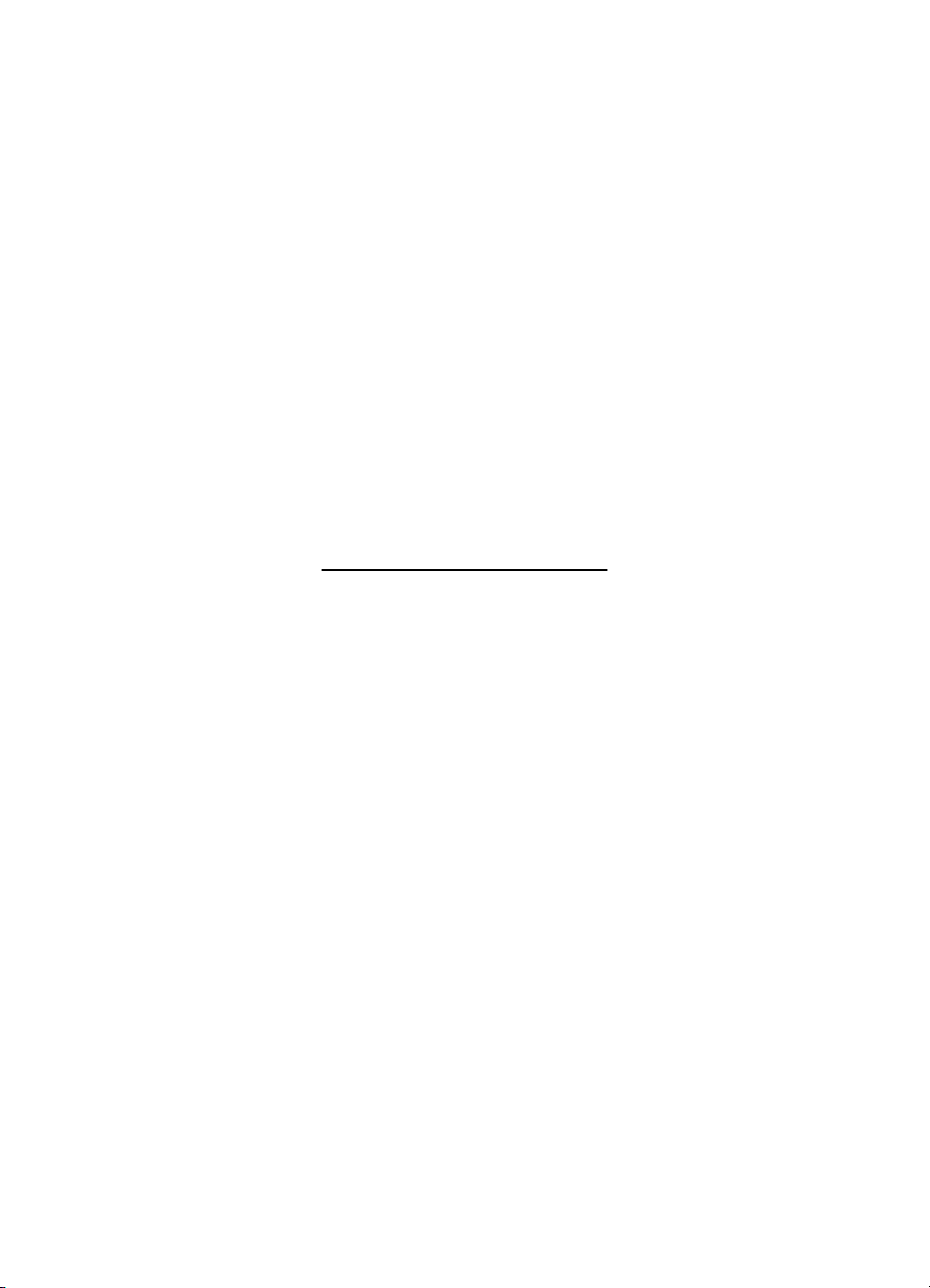
HP Scanjet G4000 series
Ръководство за потребителя
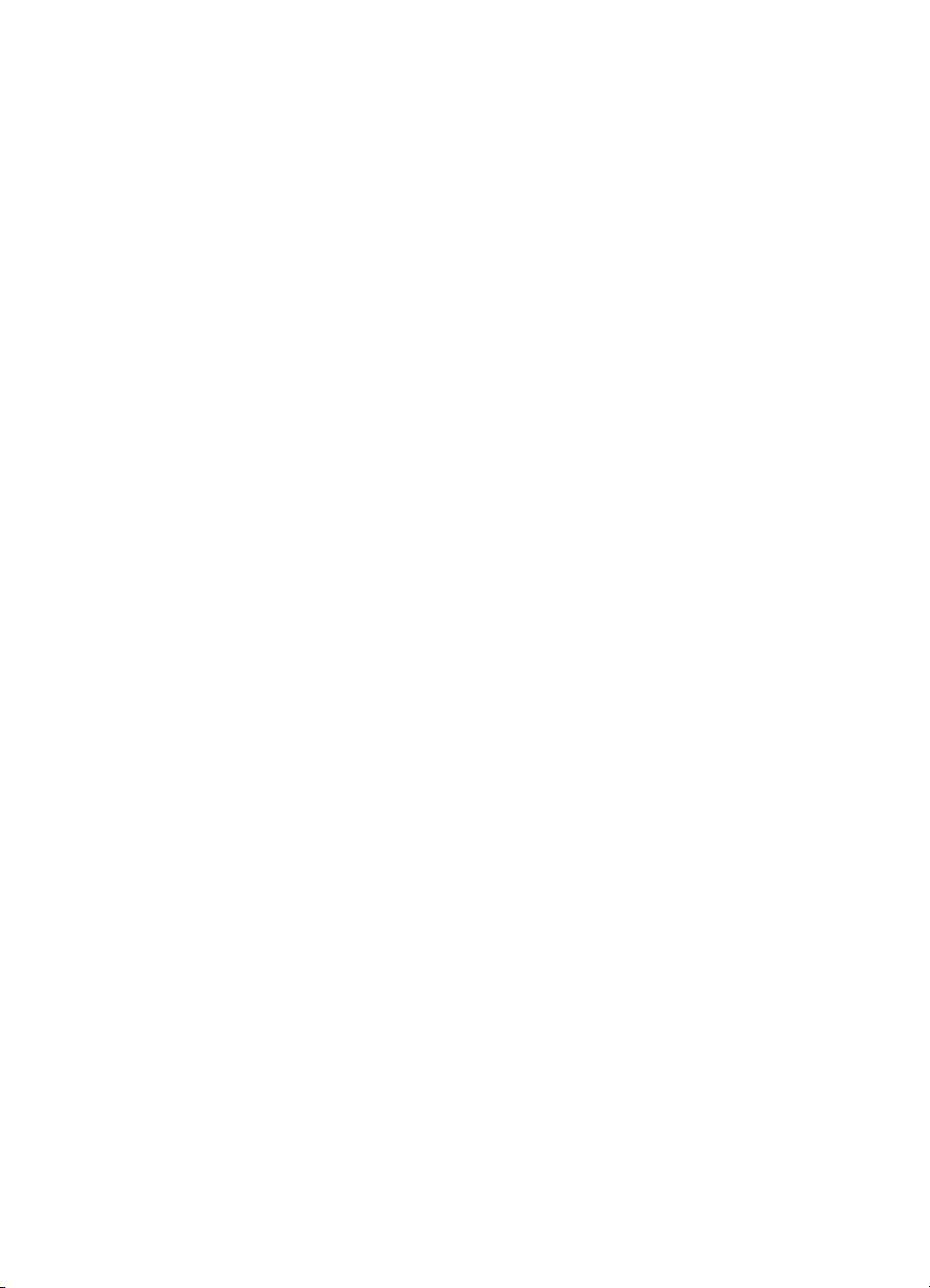
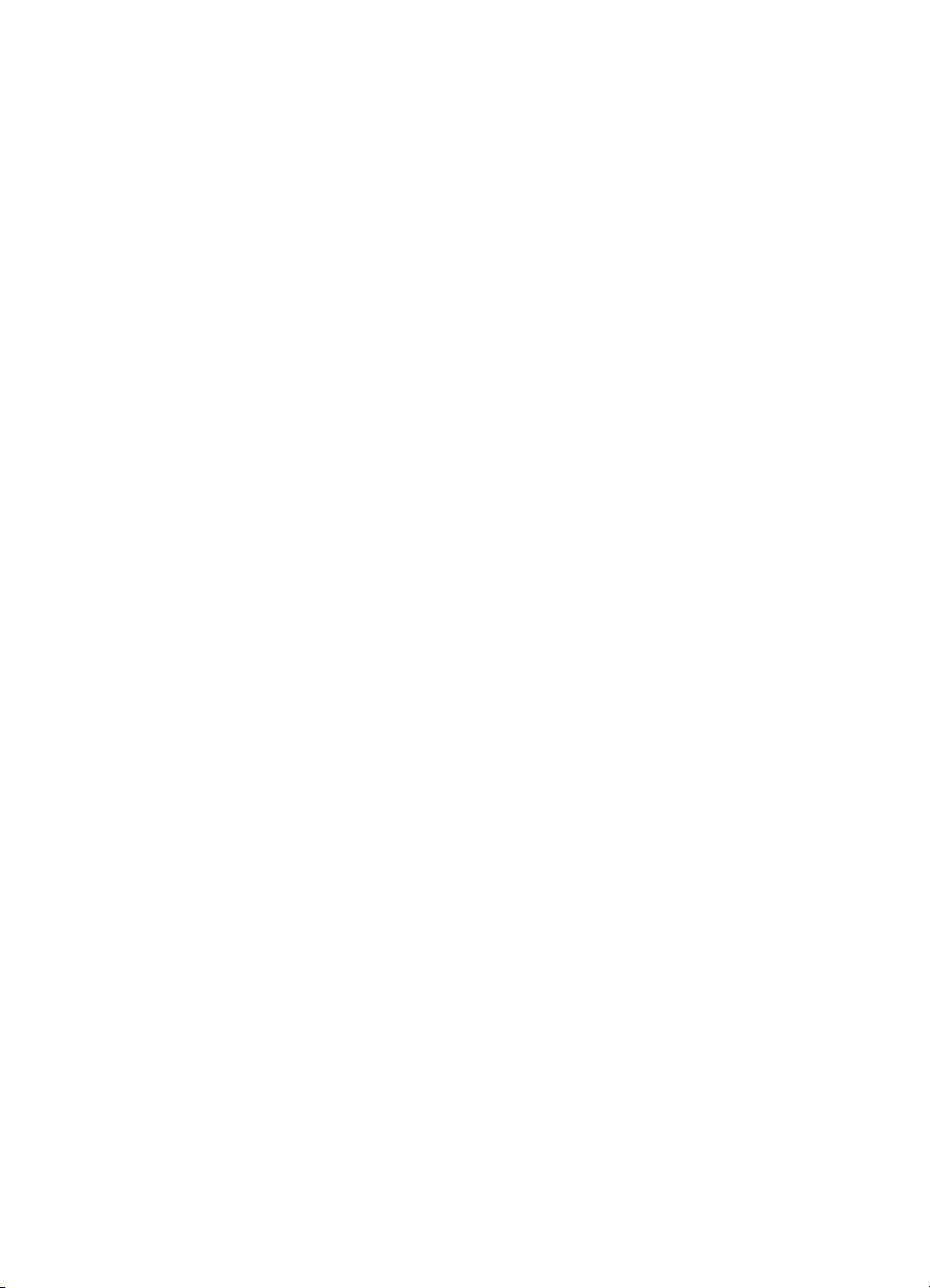
Cъдържание
1 Как да работим със скенера ............................................................................2
Къде да намерите допълнителна информация .................................................2
Достъпност ...........................................................................................................2
Как да работим със софтуера HP Photosmart ....................................................3
Лицев панел и принадлежности .........................................................................4
Обща информация за сканиране ........................................................................5
Сканиране на картинки и документи ..................................................................7
Сканиране на филм ...........................................................................................10
Копиране ............................................................................................................16
Сканиране в PDF файл .....................................................................................17
Изпращане на документ или картинка по електронна поща ..........................18
Промяна на настройките на сканиране ............................................................19
2 Грижа и поддръжка .........................................................................................20
Почистване на стъклото на скенера .................................................................20
Почистване на адаптера за прозрачни материали (TMA) ..............................21
Поръчка на резервни части и консумативи за скенера ...................................21
3 Разрешаване на проблеми .............................................................................22
Проблеми при стартиране на скенера и проблеми с устройството ...............22
Проблеми с функционирането на скенера .......................................................23
Въпроси, свързани с диапозитивите, негативите и TMA ................................26
Индекс........................................................................................................................29
Ръководство за потребителя
1
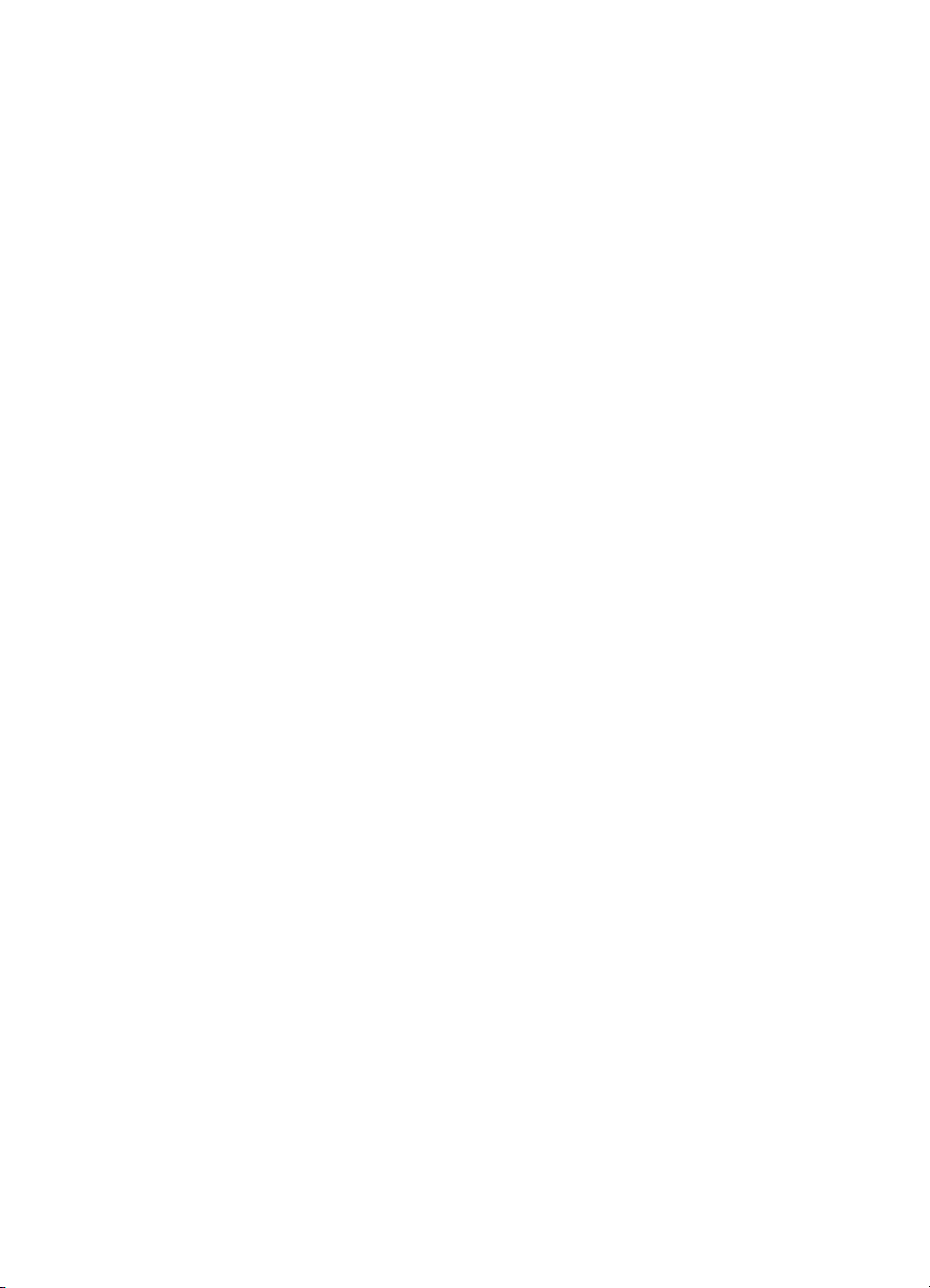
1
Как да работим със скенера
В това ръководство се описва как се използват фотоскенерите HP Scanjet G4000
series и техните принадлежности.
В този раздел е представена обща информация за скенера и за това как се
работи с него.
● Къде да намерите допълнителна информация
● Достъпност
● Как да работим със софтуера HP Photosmart
● Лицев панел и принадлежности
● Обща информация за сканиране
● Сканиране на картинки и документи
● Сканиране на филм
● Копиране
● Сканиране в PDF файл
● Изпращане на документ или картинка по електронна поща
● Промяна на настройките на сканиране
Къде да намерите допълнителна информация
За достъп до онлайн версията на Ръководството за потребителя на скенера
щракнете върху Start (Старт), изберете Programs (Програми) или All Programs
(Всички програми), изберете HP, Scanjet, G4000 series, а след това щракнете
върху User Guide (Ръководство за потребителя).
От HP Solution Center (НР Център за готови решения) можете да получите
допълнителна информация относно използването на продукта. Ако сте
инсталирали софтуера HP Photosmart, който получавате със скенера, кликнете
два пъти върху иконата HP Solution Center (НР Център за готови решения) на
компютъра и след това кликнете върху Help and Support (помощ и поддръжка).
В раздел Documentation (документация) кликнете върху Product Help (помощ
за продукта).
Достъпност
В този раздел са описани опциите за достъпност, с които разполага скенерът.
● Достъп до Ръководството за потребителя с помощта на софтуер за разчитане
● Помощна програма за дезактивиране на бутоните
Достъп до Ръководството за потребителя с помощта на софтуер за разчитане
На програмния компактдиск има онлайн помощна версия на ръководството за
потребителя. Този формат може да се използва с повечето софтуерни програми
2
HP Scanjet G4000 series
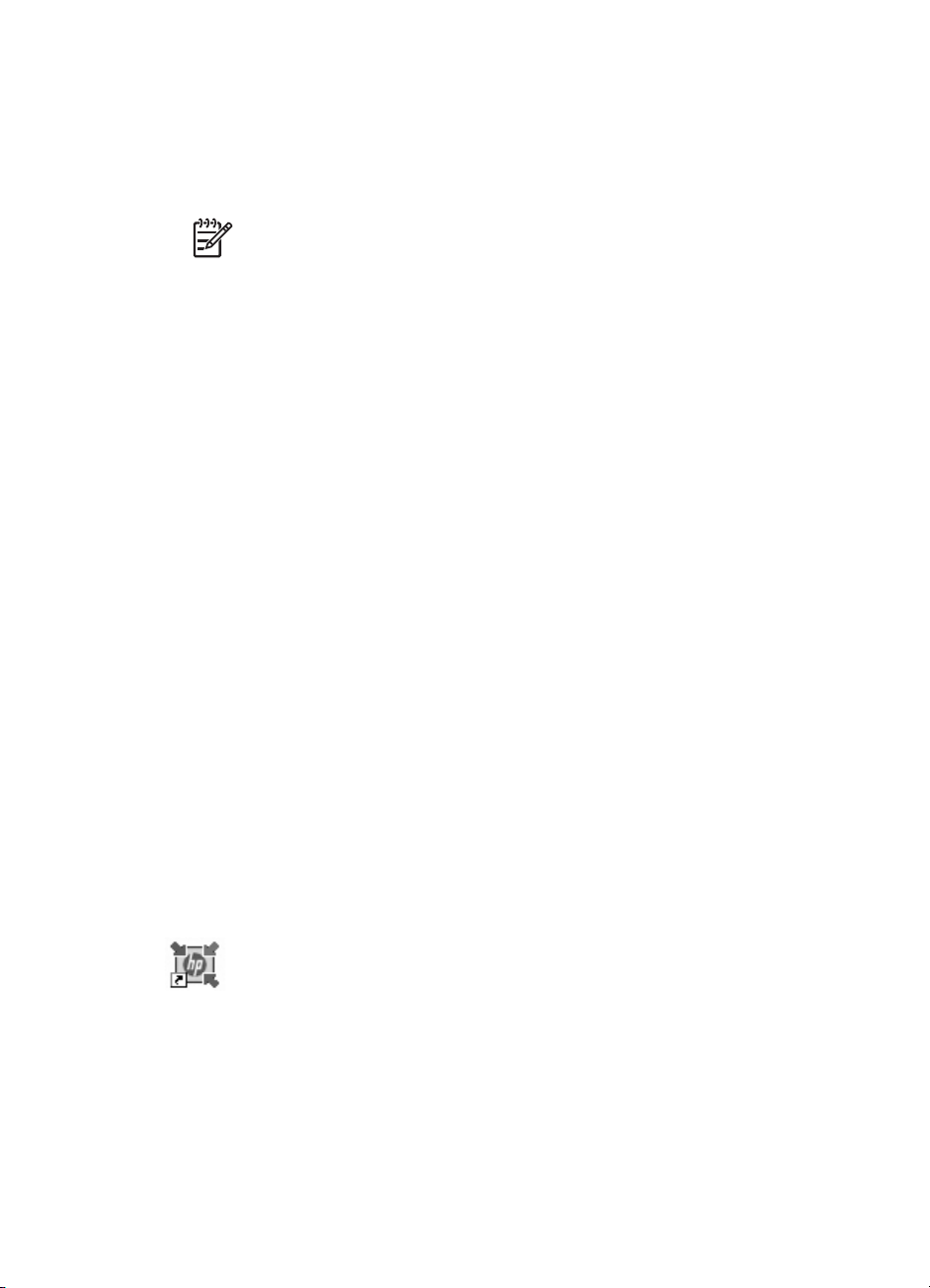
за разчитане. За да намерите това ръководство на компактдиска, направете
следното:
1. Поставете компактдиска на HP, който сте получили със скенера, в CD
устройството на компютъра.
Изчакайте да се отвори диалоговият прозорец за инсталирането.
Забележка Ако диалоговият прозорец за инсталирането не излезе,
кликнете два пъти върху файла scanner.htm, намиращ се в
основната директория на инсталационния компактдиск.
2. Кликнете върху View or print guides (преглед или разпечатване на
ръководства).
Излиза списък с езиците.
3. Изберете желания език.
Излиза списък с ръководства.
4. Кликнете върху Onscreen User Guide (ръководство за потребителя на екрана)
Помощна програма за дезактивиране на бутоните
Можете да използвате помощната програма за дезактивиране на бутоните като
защита срещу неволно натискане на бутони. Можете да ги активирате отново
със същата помощна програма.
За да използвате помощната програма за дезактивиране на бутоните, направете
следното:
1. Влезте в C:\Program Files\Common Files\Hewlett-Packard\Scanjet\G4000\ на
твърдия диск.
2. Кликнете два пъти върху hpbdu.exe.
Излиза диалоговият прозорец на помощната програма на НР за
дезактивиране на бутоните (HP Button Disable Utility).
3. Изберете скенера и след това кликнете върху Enable Buttons (активиране
на бутоните) или Disable Buttons (дезактивиране на бутоните).
Как да работим със софтуера HP Photosmart
Когато инсталирате софтуера HP Photosmart, на десктопа излизат две икони. От
тези икони се отварят програмите за сканиране и редактиране на сканираните
материали.
HP Solution Center (HP Център за готови решения) е
програмата, която ви дава възможност да започнете да
сканирате картинки и документи. Използвайте HP Solution
Center (НР Център за готови решения) за следното:
●Да сканирате и копирате
●Да отваряте помощната информация и указанията за
разрешаване на проблеми
●Да отваряте софтуера HP Photosmart, за да
редактирате сканираните материали
●Да променяте настройки и предпочитания
Ръководство за потребителя
3
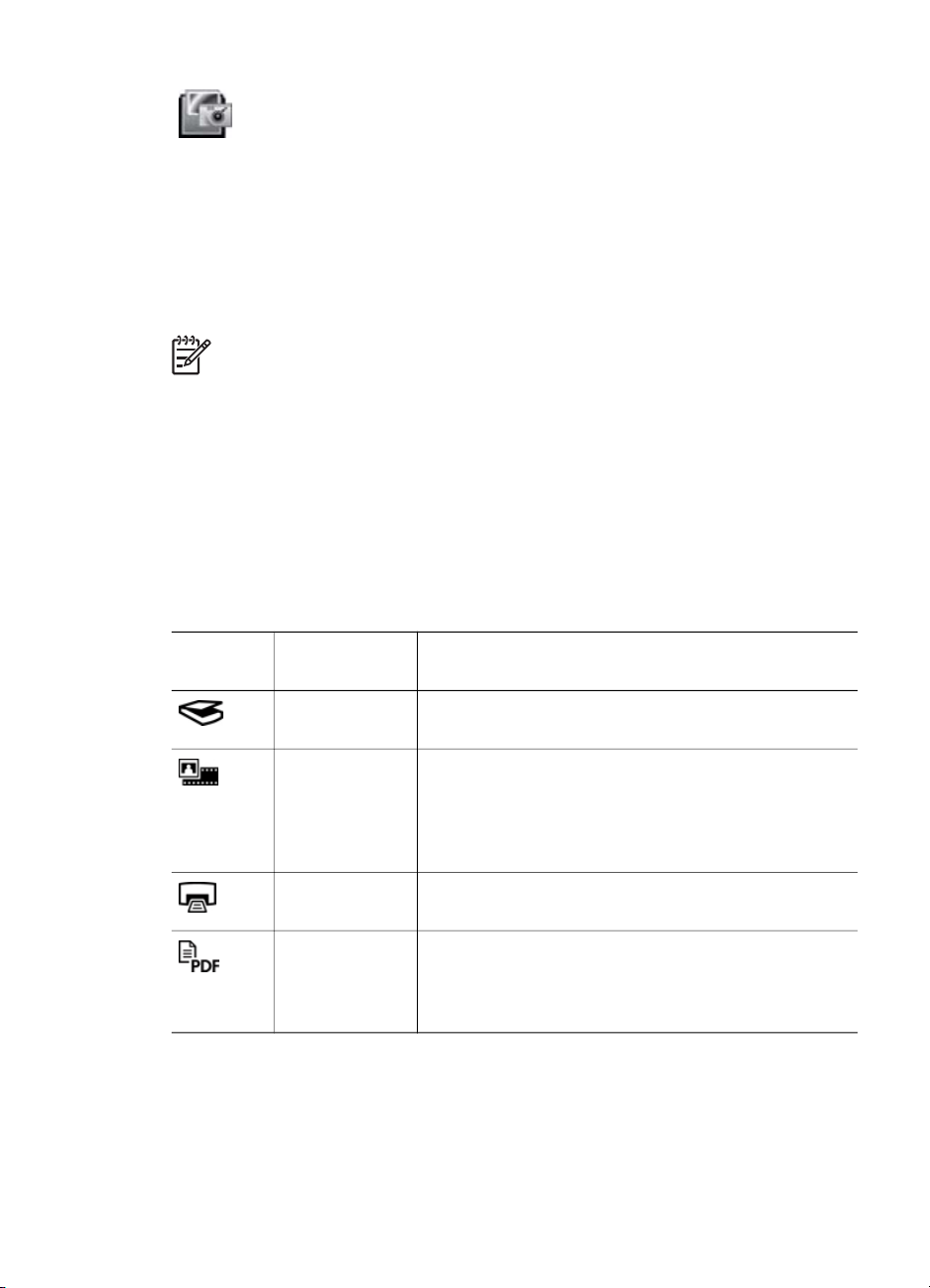
Глава 1
(продължение)
HP Photosmart е програмата, с която можете да
обработвате, разпечатвате, архивирате и предоставяте
сканираните изображения. Можете да отворите HP
Photosmart от иконата на компютъра или чрез HP Solution
Center.
За да започнете да сканирате:
Кликнете два пъти върху иконата HP Solution Center (НР Център за готови
решения) на компютъра, кликнете върху бутона за скенера и след това върху
задачата, която искате да извършите.
Забележка Ако на компютъра няма икона HP Solution Center, кликнете
върху Start, изберете Programs (програми) или All Programs (всички
програми), изберете HP и след това кликнете върху HP Solution Center.
Лицев панел и принадлежности
В този раздел можете да получите информация за лицевия панел на скенера и
за адаптера за прозрачен материал (TMA).
● Бутони на лицевия панел
● Адаптер за прозрачен материал (TMA)
Бутони на лицевия панел
Икона Име на
функцията
Бутон Scan
(Сканиране)
Бутон Scan
Film
(Сканиране
на филм)
Бутон Copy
(Копиране)
Бутон Scan to
PDF
(Сканиране в
PDF)
За сканиране на картинки, графики, документи
или обекти.
За сканиране на прозрачни позитиви (като 35милиметрови диапозитиви) и негативи. Когато
сканирате филми, трябва да използвате адаптер
за прозрачен материал (TMA), намиращ се под
капака на скенера.
За сканиране на материала и изпращане на
принтера, за да се копира.
За сканиране на една или повече страници и
съхраняването им като PDF файл, който можете
да предоставяте или запазите.
Адаптер за прозрачен материал (TMA)
Можете да използвате адаптера за прозрачен материал (TMA) за сканиране на
35-милиметрови диапозитиви или негативи. С помощта на HP Scanjet G4050
TMA можете да сканирате също и среден и голям формат филм. За повече
информация за TMA вижте Сканиране на филм.
Описание
4
HP Scanjet G4000 series
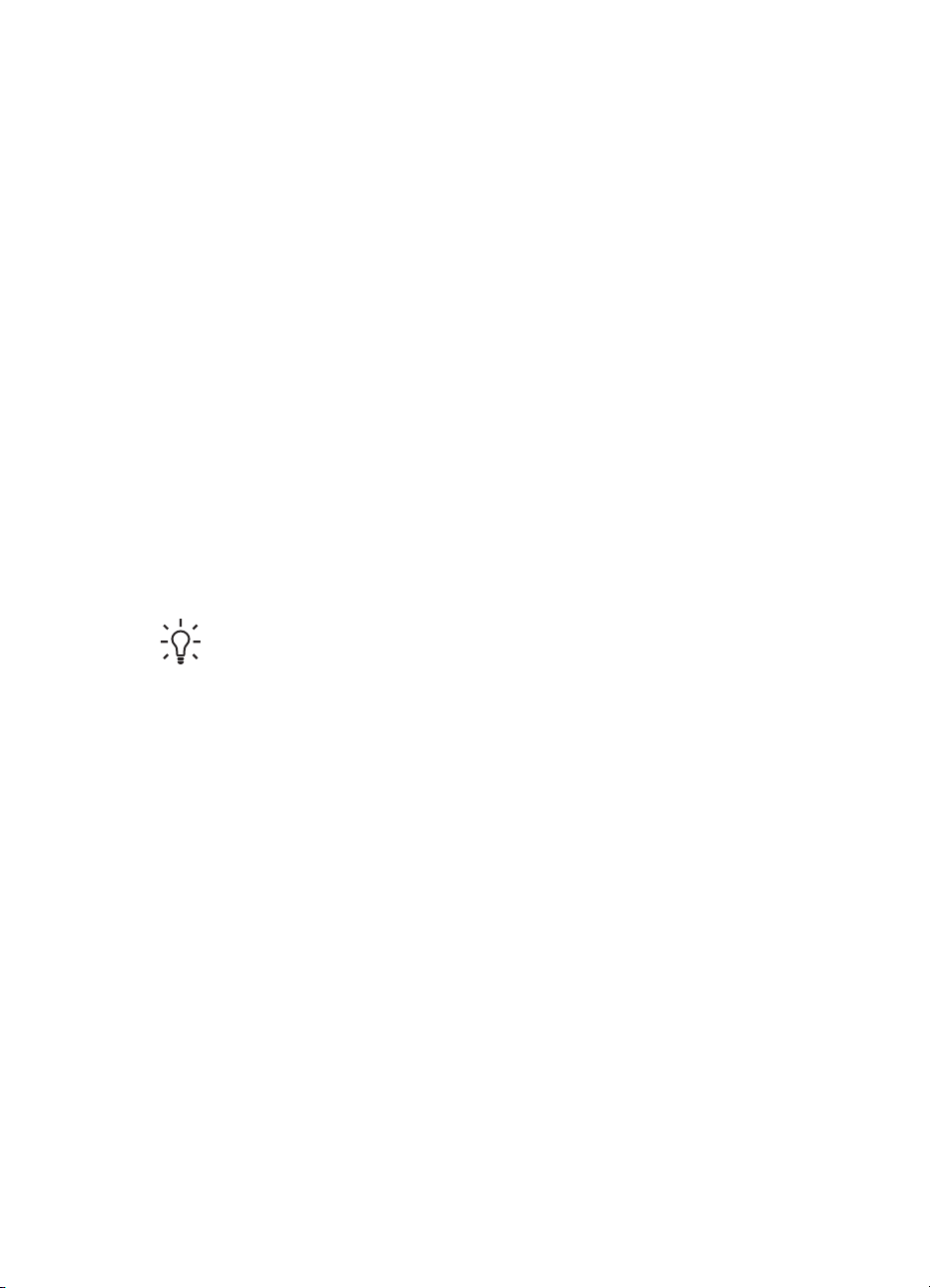
Обща информация за сканиране
Може да започнете да сканирате по един от следните начини:
● Качество на изображението (6-цветно сканиране) спрямо скорост
● Сканиране от бутоните на лицевия панел на скенера
● Сканиране от HP Solution Center (НР Център за готови решения)
● Сканиране от други програми
● Преглед на сканирано изображение
Качество на изображението (6-цветно сканиране) спрямо скорост
Когато сканирате изображения със скенерите HP Scanjet G4000 series, можете
да конфигурирате настройките за сканиране за по-бързо сканиране или за повисоко качество на резултата. Ако изберете да се възползвате от високото
качество при резултата, като използвате оптималните опции за точност на
цветовете, процесът на сканиране ще се забави.
Скенерите HP Scanjet G4000 series включват функцията за 6-цветно сканиране.
Тази технология позволява на сканиращото устройство да долавя по-голям
диапазон от цветове. В резултат се получава по-реалистично възпроизвеждане
на снимките с по-голяма точност на цветовете. Терминът "6-цветен" се отнася
до количеството информация, събрана за всеки пиксел по време на процеса на
сканиране, а не до броя на цветовете в резултата.
Съвет Опитайте първо настройките за висококачествено сканиране
върху малък брой изображения, особено когато използвате HP Scanjet
G4050 TMA. Това ще ви даде представа за скоростта на сканиране, за да
сте наясно колко време ще ви отнеме по-голям брой изображения.
Можете да стигнете до настройките за качество и скорост, като направите
следното:
1. Отворете HP Solution Center (НР Център за готови решения) и изберете
вашето устройство.
2. Щракнете върху Settings (Настройки).
3. Изберете Scan Settings (Настройки за сканиране).
4. Щракнете върху Scan Preferences (Предпочитания на сканиране).
5. Щракнете върху Quality vs. Speed (Качество спрямо скорост).
За допълнителна информация относно настройките на скоростта и качеството
щракнете върху Help (Помощ) в диалоговия прозорец Quality vs. Speed
(Качество спрямо скорост).
Сканиране от бутоните на лицевия панел на скенера
С бутоните на лицевия панел на скенера можете да извършвате основни
функции като сканиране на картинки и документи. В това ръководство можете да
намерите указания за работа с бутоните на лицевия панел.
Ръководство за потребителя
5
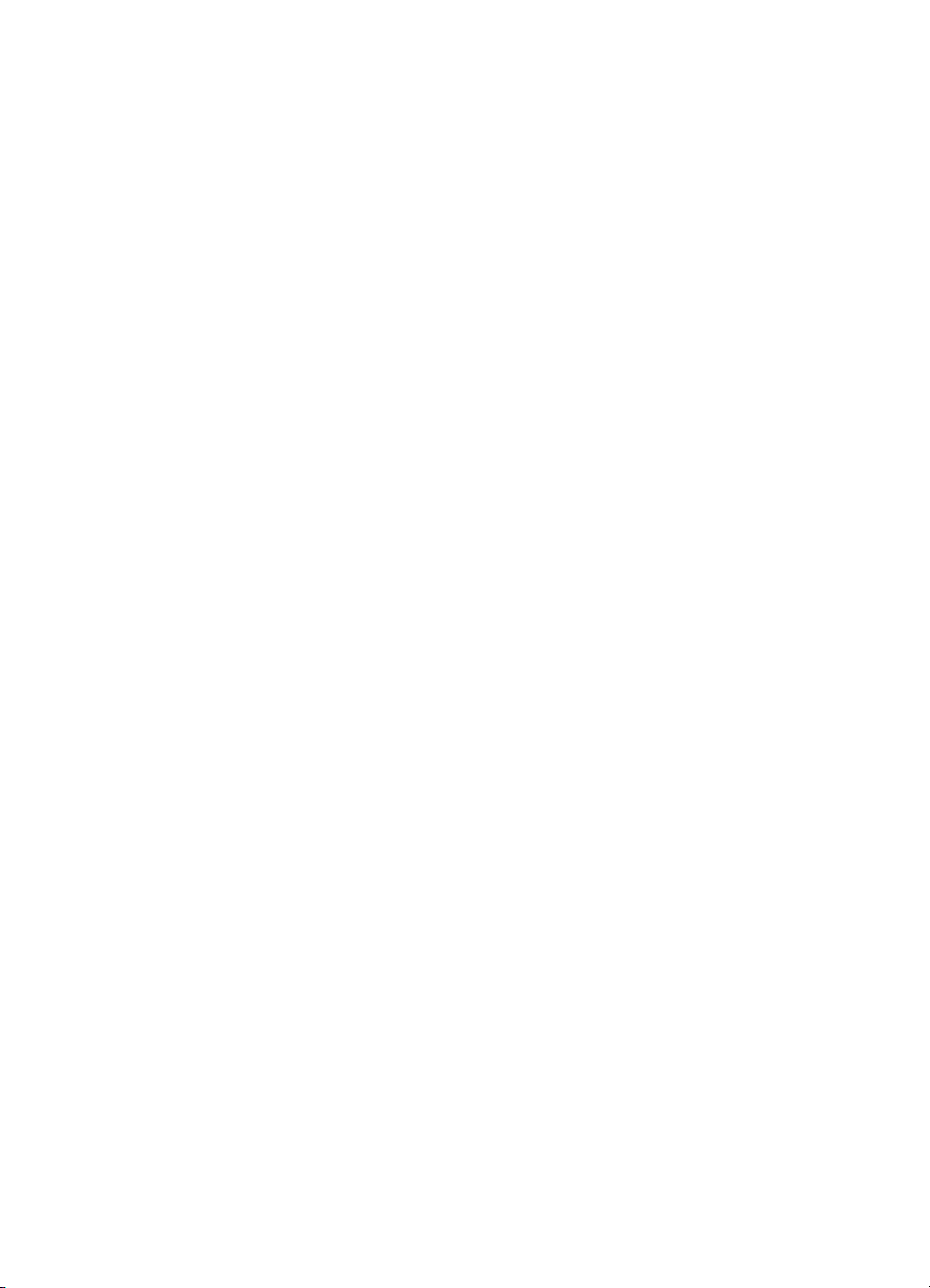
Глава 1
За повече информация за това как да използвате бутоните на лицевия панел
вижте следните теми:
● Лицев панел и принадлежности
● Сканиране на филм
● Сканиране на картинки и документи
● Копиране
● Сканиране в PDF файл
Сканиране от HP Solution Center (НР Център за готови решения)
Сканирайте от HP Solution Center, когато искате да контролирате по-добре
процеса на сканиране, например когато искате да прегледате изображението
преди окончателното сканиране, да използвате по-разширени функции или да
промените настройките за сканиране.
За да отворите HP Solution Center:
1. Може да стане по един от следните начини:
а. Кликнете два пъти върху иконата HP Solution Center (НР Център за
готови решения) на десктопа.
б. Кликнете върху лентата Start (старт), изберете Programs (програми)
или All Programs (всички програми), изберете HP и след това кликнете
върху HP Solution Center.
2. Ако имате инсталирано повече от едно устройство HP, щракнете върху
бутона за скенера. HP Solution Center (НР Център за готови решения)
показва само тези функции, настройки и опции за поддръжка, които
отговарят на избраното устройство HP.
Сканиране от други програми
Можете да сканирате дадено изображение директно в някоя от програмите,
стига тя да е съвместима с TWAIN. По принцип програмата е съвместима, ако
има опции в менюто като Acquire (получаване), Scan (сканиране) или Import
New Object (импортиране на нов обект). Ако не сте сигурни дали програмата е
съвместима и какво представлява дадена опция, вижте документацията към
програмата.
Преглед на сканирано изображение
Ако искате да прегледате сканираното изображение, започнете да сканирате от
HP Solution Center (HP Център за готови решения) или щракнете върху Show
Preview (Визуализация) в диалоговия прозорец на What are you scanning?
(Какво сканирате?).
За промяна на настройките на бутоните на скенера, така че програмата винаги
да ви подканя за визуализация на картинка или документ, вижте Промяна на
настройките на сканиране.
6
HP Scanjet G4000 series
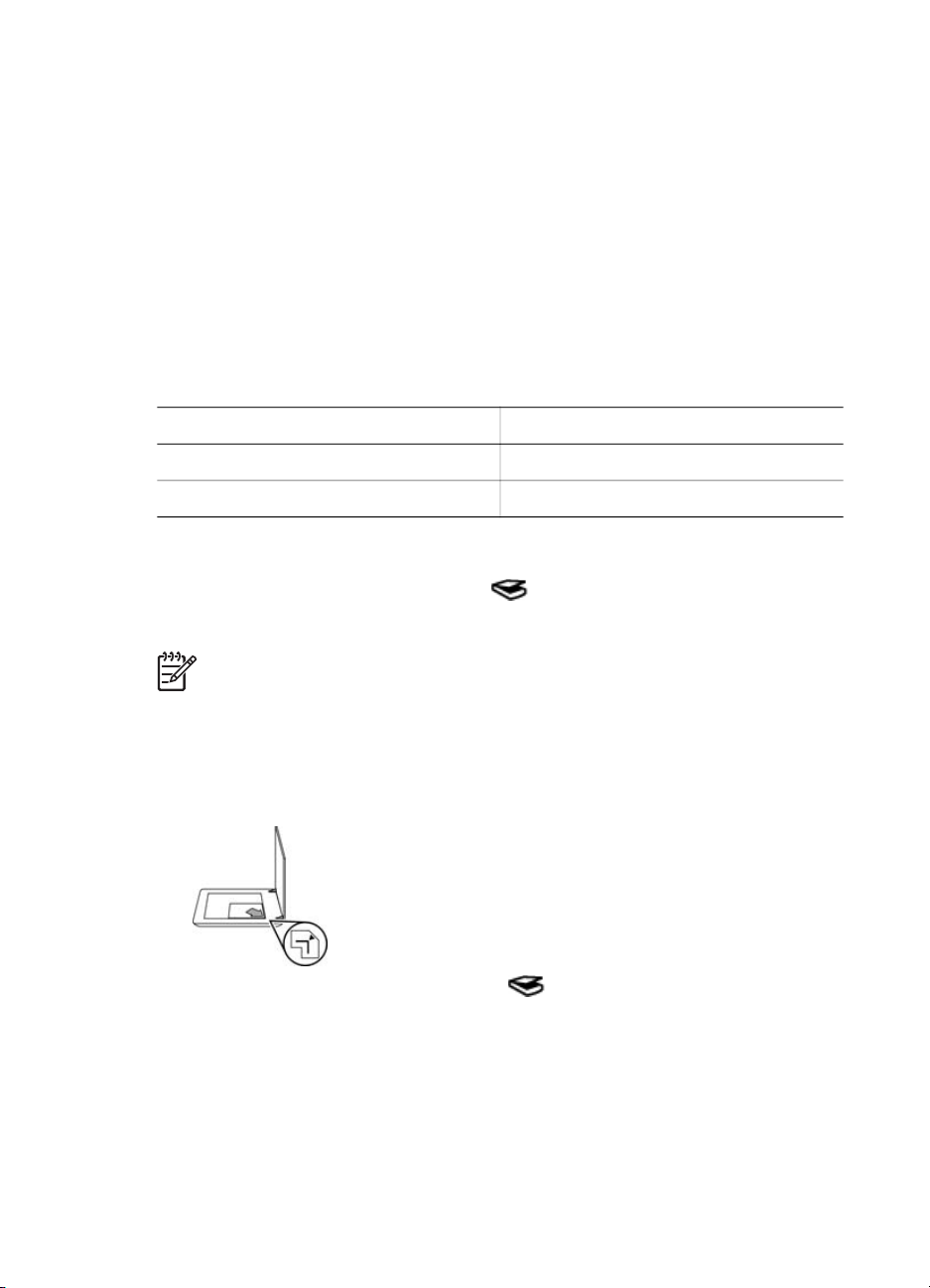
Сканиране на картинки и документи
Използвайте бутона Scan (Сканиране) за бързо сканиране на картинки или
документи.
● Изберете оригинал - документ или картинка
● Сканиране на картинки
● Сканиране на няколко картинки на една сесия
● Сканиране на документи
Изберете оригинал - документ или картинка
Можете да избирате между два типа оригинали: Document (документ) или
Picture (картинка). Скенерът оптимизира избраните от вас настройки. Можете да
определите най-подходящия тип оригинали по следния начин.
Ако оригиналът се състои от
Текст или текст и графики Документ
Разпечатана снимка или графика Картинка
Сканиране на картинки
Използвайте бутона Scan (Сканиране) ( ), за да сканирате снимки и графики.
За сканиране на диапозитиви или негативи вижте Сканиране на филм.
Забележка Ако желаете да прегледате сканираните материали преди да
ги изпратите по предназначение, изберете Show Preview (Визуализация)
в диалоговия прозорец What are you scanning? (Какво сканирате?).
Вижте също така Преглед на сканирано изображение.
1. Поставете оригинала с лицевата страна към стъклото на скенера според
обозначенията и затворете капака.
2.
Натиснете бутона Scan (Сканиране) (
Появява се диалоговият прозорец What are you scanning? (Какво
сканирате?).
3. При What are you scanning? (Какво сканирате?) кликнете върху Picture
(картинка).
4. Изберете Scan originals from glass (сканиране на оригинали от стъклото).
Изберете този тип оригинали
).
Ръководство за потребителя
7
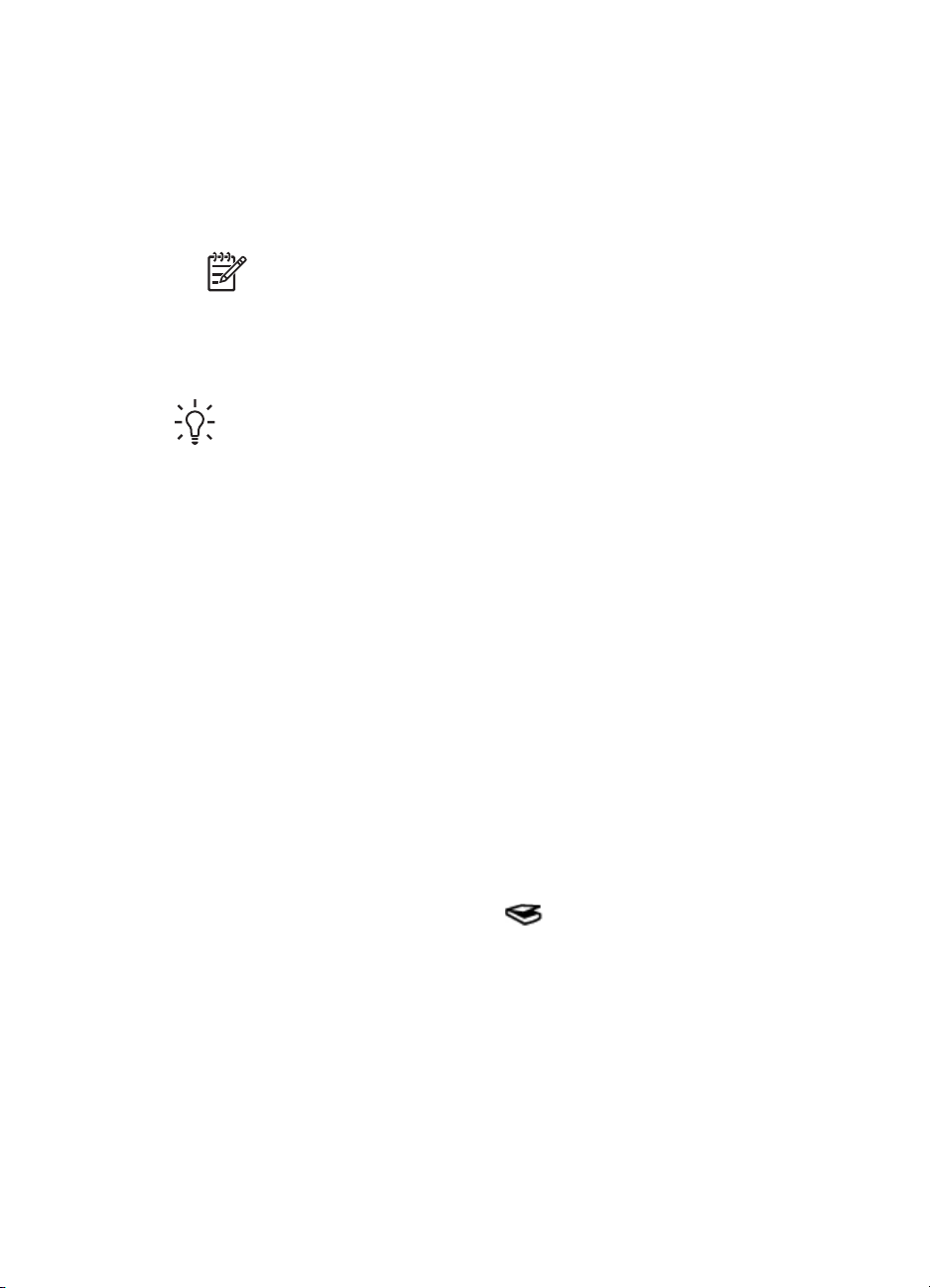
Глава 1
5. Кликнете върху Scan (сканиране).
6. Когато сканирането приключи, поставете друг материал върху стъклото на
скенера и кликнете върху Scan, за да сканирате нова картинка, или
кликнете върху Done (край). Програмата запазва сканирания материал в
подпапка към папката My Scans (моите сканирани материали). Името на
подпапката е съставено от текущата година и месец. Сканираното
изображение се изпраща и на програмата HP Photosmart по подразбиране.
Забележка Ако сте избрали Show Preview (визуализация), трябва
да кликнете върху бутона Accept (приемане) на екрана за
визуализация, за да започне сканирането. Когато излезе подкана,
кликнете върху Yes (да), за да сканирате допълнителни картинки, или
върху No (не), за да изпратите сканираните изображения до
указаното местоположение.
Съвет Софтуерът за сканиране HP Scanning може автоматично да
прави корекции на картинките ви или да възстановява избледнели
цветове на стари снимки. За да включите/изключите функцията за
коригиране на картинки, изберете Auto Correct Photos (Автоматично
коригиране на снимки) от менюто Basic (Основни) на софтуера за
сканиране HP Scanning и след това изберете желаните опции. За да
можете да използвате тази функция, трябва да сте избрали Show
Preview (Визуализация).
Сканиране на няколко картинки на една сесия
Можете да сканирате няколко картинки едновременно от стъклото на скенера.
Поставете картинките, които желаете да сканирате, върху стъклото на
сканиращото устройство HP. За да получите възможно най-добри резултати,
оставете поне 6 мм (0,25 инча) разстояние между краищата им. След това
следвайте процедурата за сканиране на картинка. За повече информация вижте
Сканиране на картинки.
За повече информация влезте в Index (индекс) на помощното меню Help на
екрана. Изпишете "multiple" в полето за ключова дума и кликнете върху
multiple items, scan (няколко материала, сканиране) от списъка.
Сканиране на документи
Използвайте бутона Scan (Сканиране) ( ), за да сканирате документи.
Устройството сканира оригиналния документ в избраното от диалоговия
прозорец на HP Scanning (HP сканиране) местонахождение.
8
HP Scanjet G4000 series
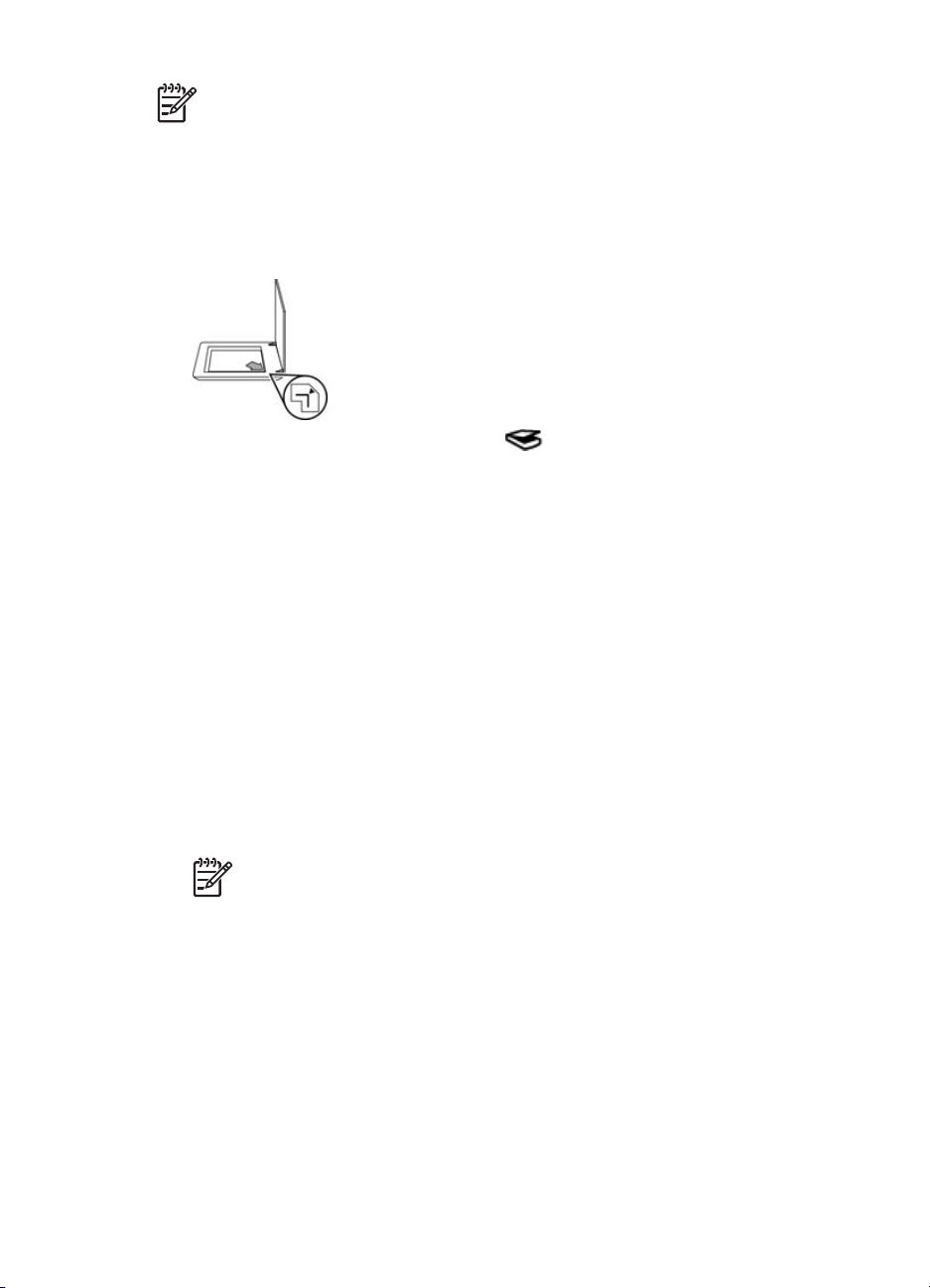
Забележка Ако желаете да прегледате сканираните материали преди да
ги изпратите по предназначение, изберете Show Preview (Визуализация)
в диалоговия прозорец What are you scanning? (Какво сканирате?) или
започнете сканирането си от HP Solution Center (НР Център за готови
решения). Вижте също така Преглед на сканирано изображение.
1. Поставете оригинала с лицевата страна към стъклото на скенера според
обозначенията.
2.
Натиснете бутона Scan (Сканиране) (
). Появява се диалоговият
прозорец What are you scanning? (Какво сканирате?).
3. Под заглавието What are you scanning? (Какво сканирате?) щракнете върху
Document (Документ) и след това изберете една от следните опции:
– Color (Цветно) – Това е настройката по подразбиране.
– Grayscale (степени на сивото) - Тази опция трансформира цветния
оригинал в сива гама и създава по-малък файл, отколкото при опцията
за цвят.
– Black & White (Черно-бяло) – Това е най-добрата опция за сканиране
на черно-бяла графика, но не е подходяща за цветни оригинали или за
материали в сивата гама, ако искате да запазите детайлите.
4. Кликнете върху Scan (сканиране).
5. Когато приключите с тази страница, поставете следващата върху стъклото и
кликнете върху Scan (сканиране), за да сканирате друг документ или
страница.
6. Когато свършите с всички страници, кликнете върху Done (край). След като
изберете Done (край), програмата изпраща сканирания файл до указаното
местоположение.
Забележка Ако сте избрали Show Preview (визуализация), трябва
да кликнете върху бутона Accept (приемане) на екрана за
визуализация, за да започне сканирането. Когато излезе подкана,
кликнете върху Yes (да), за да сканирате допълнителни изображения,
или върху No (не), за да изпратите сканираните изображения до
указаното местоположение.
Ръководство за потребителя
9

Глава 1
Сканиране на филм
В този раздел ще намерите информация как да работите с адаптера за
прозрачен материал (TMA), за да сканирате позитиви, в т.ч. 35-милиметрови
диапозитиви и негативи.
Този раздел описва два модела HP Scanjet G4000 series. Процедурите не са
еднакви за двата модела. Обърнете внимание дали следвате процедурите за
вашия модел.
Как да разберете кой модел имате? Номерът на модела е изписан на капака
на скенера.
HP Scanjet G4010
HP Scanjet G4050
10
Сканиране на позитиви (като 35милиметрови диапозитиви) или
негативи — HP Scanjet G4010
За съвети при сканиране на филми вижтеСъвети при сканиране на прозрачни
материали.
Сканиране на позитиви (като 35милиметрови диапозитиви) или
негативи — HP Scanjet G4050
HP Scanjet G4000 series

Сканиране на позитиви (като 35-милиметрови диапозитиви) или негативи — HP Scanjet G4010
Адаптерът за прозрачен материал (TMA) в този модел ви дава възможност да
сканирате до пет 35-милиметрови диапозитива едновременно, в зависимост от
посоката им, или една лента с негативи.
Забележка Проверете номера на модела на капака на скенера.
Стъпките по-долу се отнасят за HP Scanjet G4010. Ако използвате HP
Scanjet G4050, вижте Сканиране на позитиви (като 35-милиметрови
диапозитиви) или негативи — HP Scanjet G4050.
1. Отворете капака на скенера и отстранете капака на TMA, като го издърпате
нагоре.
2. Извадете държача на негативите, ако има такъв, от държача на
диапозитивите.
3. Направете едно от следните неща, за да заредите диапозитивите или
негативите:
– Ако сканирате диапозитиви, поставете ги в държача за диапозитиви.
Поставете диапозитивите с горната им част нагоре и с лицевата страна
Ръководство за потребителя
11

Глава 1
към вас. Уверете се, че диапозитивите са легнали добре и не се
застъпват.
– Ако сканирате негативи, направете следното:
а. Пъхнете лента с негативи с максимум шест рамки в държача за лентата
с негативи, така че лъскавата страна да е към вас. Негативите лесно се
повреждат, затова трябва да ги хващате само за краищата им.
Ако има празно място в държача за негативите, пъхнете негативите
докрай до долу и плъзнете капака на TMA, за да запълните свободното
място.
12
б. Поставете държача за негативите обратно в държача за диапозитивите.
HP Scanjet G4000 series

4. Затворете капака на скенера.
5.
Натиснете бутона Scan Film (Сканиране на филм) (
щракнете върху Scan Film (Сканиране на филм) в HP Solution Center.
6. В диалоговия прозорец What are you scanning? (Какво сканирате?),
изберете Picture (Картинка).
7. Ако сканирате диапозитиви, изберете Scan positives, including 35 mm
slides, using the TMA (Сканиране на позитиви, включително 35милиметрови диапозитиви, с ТМА). Ако сканирате негативи, изберете Scan
negatives using the Transparent Materials Adapter (TMA) (Сканиране на
негативи с адаптера за прозрачен материал).
Ако искате да прегледате сканираната картинка, маркирайте Show Preview
(Визуализация) на екрана или извършете сканирането от HP Solution Center.
8. Щракнете върху Scan (Сканиране).
9. За да завършите сканирането, следвайте указанията на екрана.
Сканирането се изпраща до местонахождението по подразбиране.
10. Когато приключи сканирането, отстранете диапозитивите. Поставете
държача на лентата с негативи обратно в капака на скенера за по-удобно
съхранение, а след това върнете обратно капака на TMA.
) на скенера или
Сканиране на позитиви (като 35-милиметрови диапозитиви) или негативи — HP Scanjet G4050
Адаптерът за прозрачен материал (TMA) е вграден в капака на скенера.
Диапозитиви, негативи и филми със среден или голям формат имат собствени
уникални медийни държачи, наречени “шаблони”. Шаблоните са правоъгълни
рамки, които можете да използвате за оптимално позициониране на медията за
сканиране.
Ръководство за потребителя
13

Глава 1
Забележка Проверете номера на модела на капака на скенера.
Стъпките по-долу се отнасят за HP Scanjet G4050. Ако използвате HP
Scanjet G4010, вижте Сканиране на позитиви (като 35-милиметрови
диапозитиви) или негативи — HP Scanjet G4010.
1. Отворете капака на скенера и отстранете капака на TMA, като освободите
лостчето и издърпате капака нагоре и към вас.
2. Поставете диапозитивите или негативите в подходящия шаблон.
Използвайте ориентацията, посочена чрез иконите върху шаблона. Ако
сканирате диапозитиви, поставете шаблона първо върху стъклото на
скенера, а след това заредете диапозитивите.
– Поставете шаблона за диапозитиви върху стъклото на скенера, а след
това заредете диапозитивите в шаблона. Започнете с
местонахождението, обозначено с “1”, и продължете поред, както е
указано с номерата.
14
– Поставете лентите със среден и голям формат филми в шаблона за
голям формат.
– Поставете лентите с 35-милиметрови негативи в шаблона за негативи.
Започнете отгоре и запълнете редовете с ленти с негативи. Негативите
лесно се повреждат, затова трябва да ги хващате само за краищата им.
Ако сканирате по-малко от максималния брой негативи с TMA, покрийте
празните места с предоставения светлинен екран. Така при сканирането
няма да проникне излишна светлина.
HP Scanjet G4000 series

3. Затворете плътно отворените вратички на шаблона, ако има такива.
4. Ако сканирате негативи, поставете шаблона с негативите върху стъклото на
скенера. Подравнете стрелката на шаблона с ъгловата отметка на леглото
на скенера.
5. Затворете капака на скенера.
6.
Натиснете бутона Scan Film (Сканиране на филм) (
) на скенера или
щракнете върху Scan Film (Сканиране на филм) в HP Solution Center.
7. В диалоговия прозорец What are you scanning? (Какво сканирате?),
изберете Picture (Картинка).
8. Ако сканирате диапозитиви, изберете Scan positives, including 35 mm
slides, using the TMA (Сканиране на позитиви, включително 35-
милиметрови диапозитиви, с ТМА). Ако сканирате негативи, изберете Scan
negatives using the Transparent Materials Adapter (TMA) (Сканиране на
негативи с адаптера за прозрачен материал).
Ако искате да прегледате сканираната картинка, маркирайте Show Preview
(Визуализация) на екрана или извършете сканирането от HP Solution Center.
9. Щракнете върху Scan (Сканиране).
10. За да завършите сканирането, следвайте указанията на екрана.
Сканираното изображение се изпраща до местонахождението, което се
избрали в диалоговия прозорец What are you scanning? (Какво сканирате?).
11. Когато сканирането приключи, отстранете шаблона от стъклото на скенера.
Отстранете носителя от шаблона.
12. Поставете обратно капака на TMA, като поставите кукичките в отворите на
капака, а след това застопорите лостчето на капака плътно нагоре.
Ръководство за потребителя
15

Глава 1
Съвети при сканиране на прозрачни материали
●За да сканирате материали, по-големи от тези, които влизат в адаптера за
прозрачен материал (TMA), поставете прозрачното фолио върху стъклото
на скенера, сложете бял лист върху фолиото и сканирайте, както е описано
в Сканиране на картинки.
● Когато сканирате 35-милиметров диапозитив или негатив, програмата на
скенера автоматично увеличава изображението до приблизително 10 x 15
см (4 x 6 инча). Негативите със среден и голям формат също се мащабират
до по-голям окончателен размер. Ако желаете крайното изображение да е поголямо или по-малко, използвайте опцията Resize (Преоразмеряване) на
програмата, за да зададете желаната крайна големина. Устройството ще
сканира материала до избраната от вас големина и съответно ще настрои и
разделителната способност.
● Можете да конфигурирате настройките за сканиране или за по-бързо
сканиране, или за по-високо качество на крайния резултат. Ако изберете да
се възползвате от високото качество при резултата, като използвате
оптималните опции за точност на цветовете, процесът на сканиране ще се
забави значително. За повече информация вижте Качество на
изображението (6-цветно сканиране) спрямо скорост.
● Когато изрязвате изображения, отстранете напълно границите, за да
намалите навлизането на излишна светлина.
Изрязано изображение от диапозитив
Копиране
Използвайте бутона Copy ( ), за да сканирате даден оригинал и да го
изпратите в принтера.
Бутонът Copy (Копиране) на лицевия панел е предназначен да сканира и
отпечатва копие на материала върху стъклото на скенера. Ако искате да
промените изображението, например да го осветлите или потъмните, или да
регулирате размера му, щракнете върху Cancel (Отказ) в диалоговия прозорец
за прогреса на копирането. Задайте настройките и довършете сканирането. Ако
използвате HP Solution Center (HP Център за готови решения), можете да
щракнете върху бутона Make Copies (Правене на копия) и да зададете
настройките в екрана за визуализация.
1. Поставете оригинала с лицевата страна към стъклото на скенера според
обозначенията.
2.
Натиснете бутона Copy (
подразбиране.
16
). Копието ще се разпечата на принтера по
Забележка При функцията копиране няма визуализация на
изображението.
HP Scanjet G4000 series

Сканиране в PDF файл
Използвайте бутона Scan to PDF (Сканиране в PDF) ( ), за да сканирате
документ или картинка и да го запаметите като PDF файл.
1. Поставете оригинала с лицевата страна към стъклото на скенера според
обозначенията.
2.
Натиснете бутона Scan to PDF (Сканиране в PDF) (
диалоговият прозорец What are you scanning? (Какво сканирате?).
3. При What are you scanning? (Какво сканирате?) кликнете върху Document
(документ) и след това изберете една от следните опции:
– Color (Цветно) – Това е настройката по подразбиране.
– Grayscale (Степени на сивото) - Тази опция трансформира цветния
оригинал в сива гама и създава по-малък файл, отколкото при опцията
за цвят.
– Black & White (Черно-бяло) – Това е най-добрата опция за сканиране
на черно-бяла графика, но не е подходяща за цветни оригинали или за
материали в сивата гама, ако искате да запазите детайлите.
4. В падащото меню Scan to (Сканиране в) изберете Save to file (Записване
във файл) или изберете различна опция като E-mail (Електронна поща).
Проверете дали в падащото меню File Type (Тип файл) е избран PDF. За да
изберете местоположението на записания файл, щракнете върху бутона
Save to file Save Options (Опции при записване във файл).
5. Кликнете върху Scan (сканиране).
6. Когато приключите с тази страница, поставете следващата върху стъклото и
кликнете върху Scan (сканиране), за да сканирате друг документ или
страница.
7. Когато свършите с всички страници, кликнете върху Done (край). След като
изберете Done (край), програмата изпраща сканирания файл до указаното
местоположение.
). Появява се
Ръководство за потребителя
17

Глава 1
Изпращане на документ или картинка по електронна поща
Като спазвате долните инструкции, можете да сканирате картинки или
документи от стъклото на скенера и да ги изпращате на поддържана програма
за електронна поща като прикачен файл.
1. Поставете оригинала с лицевата страна към стъклото на скенера според
обозначенията.
2.
Натиснете бутона Scan (Сканиране) (
прозорец What are you scanning? (Какво сканирате?).
3. При What are you scanning? (Какво сканирате?) кликнете върху Document
(документ) или Picture (картинка) и след това изберете желаните опции за
документа или картинкитe, което сканирате.
4. В полето Scan to (сканиране в) изберете E-mail (електронна поща).
5. Кликнете Scan (сканиране).
6. Когато приключите с първата страница от документа или картинката,
поставете следващата върху стъклото и кликнете върху Scan, за да
сканирате друга страница или картинка.
7. Когато свършите с всички страници, кликнете върху Done (край). След като
кликнете върху Done (край), програмата изпраща сканирания файл към
програмата за електронна поща по подразбиране.
Забележка Ако сте избрали Show Preview (визуализация), трябва
да кликнете върху бутона Accept (приемане) на екрана за
визуализация, за да започне сканирането. Когато излезе подкана,
кликнете върху Yes (да), за да сканирате допълнителни изображения,
или върху No (не), за да изпратите сканираните изображения до
указаното местоположение.
8. От програмата за електронна поща по подразбиране можете да довършите
и изпратите електронното съобщение с прикаченото към него сканирано
изображение. За да прегледате сканираното изображение, преди да
изпратите електронното съобщение, щракнете два пъти върху прикачения
файл.
). Появява се диалоговият
18
Забележка За да смените програмата за електронна поща,
отворете програмата HP Solution Center от иконата на компютъра или
от менюто Start (старт), кликнете върху скенера, след това върху
бутона Settings (настройки) и изберете E-mail Settings (настройки за
електронна поща). Появява се диалоговият прозорец на E-mail
Settings (настройки за електронна поща). Изберете програмата за
електронна поща, която желаете да използвате, и кликнете върху OK.
HP Scanjet G4000 series

Промяна на настройките на сканиране
Можете да промените редица настройки на сканиране от HP Solution Center като:
● Настройките на бутоните от лицевия панел на скенера
● Настройките на бутоните за сканиране в HP Solution Center
● Предпочитани настройки на сканиране като автоматична експонация
За да прегледате и промените настройките на сканиране, отворете HP Solution
Center и изберете устройството. Кликнете върху Settings (настройки), изберете
Scan Settings (настройки на сканиране) и след това и типа настройки, които
искате да видите или промените. За помощна информация за настройките
кликнете върху Help.
Ръководство за потребителя
19

2
Грижа и поддръжка
В този раздел се съдържа информация за това как да поддържате скенера.
● Почистване на стъклото на скенера
● Почистване на адаптера за прозрачни материали (TMA)
● Поръчка на резервни части и консумативи за скенера
Периодичното почистване на скенера гарантира по-висококачествени резултати.
Необходимата поддръжка зависи от няколко фактора, в това число от
експлоатацията и средата. Трябва редовно да почиствате скенера.
За всички необходими процедури по грижата и поддръжката вижте раздела за
грижа и поддръжка на скенера в помощното меню Help на екрана. В HP Solution
Center кликнете върху Help (помощна информация) и изберете съответния
раздел за вашия модел скенер.
При периодичното почистване и поддръжка трябва да почистите и стъклото на
скенера, и адаптера за прозрачен материал (TMA).
Внимание Не поставяйте предмети с остри ръбове върху скенера. Така
той може да се повреди. Преди да поставите материал върху стъклото на
скенера, проверете дали върху този материал няма незасъхнало лепило,
коректор или други вещества, които могат да изцапат стъклото.
Почистване на стъклото на скенера
1. Изключете USB кабела и захранващия кабел от скенера.
2. Почистете стъклото с мека, немъхеста кърпа, леко напръскана с мек
препарат за почистване на стъкло, и избършете стъклото със суха, мека,
немъхеста кърпа.
20
Внимание Използвайте единствено почистващ препарат за стъкло
Не използвайте абразивни продукти, ацетон, бензол и
тетрахлорметан, които могат да повредят стъклото на скенера. Не
използвайте изопропилов алкохол, защото може да остави черти по
стъклото.
Не пръскайте почистващия препарат директно върху стъклото. Ако сложите
прекалено много препарат, той може да се стече към краищата и да
повреди скенера.
3. Когато приключите, свържете отново USB кабела и захранващия кабел към
скенера.
Забележка За указания за почистване на долната страна на стъклото на
скенера вижте www.hp.com/support.
HP Scanjet G4000 series

Почистване на адаптера за прозрачни материали (TMA)
Почистете TMA със суха, мека кърпа. Ако се налага, напръскайте леко кърпата с
почистващ препарат за стъкло и избършете TMA.
Поръчка на резервни части и консумативи за скенера
Можете да закупите резервни части онлайн в уеб сайта за поддръжка на
скенери на адрес www.hp.com/buy/parts или от вашия местен дилър на HP.
Ръководство за потребителя
21

3
Разрешаване на проблеми
В този раздел се предлагат решения на често срещани проблеми при скенера и
адаптера за прозрачен материал (TMA).
● Проблеми при стартиране на скенера и проблеми с устройството
● Проблеми с функционирането на скенера
● Въпроси, свързани с диапозитивите, негативите и TMA
Проблеми при стартиране на скенера и проблеми с устройството
Този раздел съдържа съвети при проблеми със стартирането и устройството.
● Рестартиране на скенера
● Проверка на скенерното устройството
● Скенерът не работи, както трябва
● Допълнителна информация за разрешаване на проблеми
Рестартиране на скенера
Ако ви излезе съобщение за грешка от рода на “Scanner initialization failed”
(Неуспешно стартиране на скенера) или “Scanner not found” (Няма открит
скенер), докато се опитвате да работите със скенера, направете следното:
1. Затворете програмата HP Photosmart, ако е отворена.
2. Изключете кабела, свързващ скенера и компютъра.
3. Изключете компютъра, изчакайте една минута и отново го включете.
4. Свържете отново кабела между компютъра и скенера.
– Проверете дали USB кабелът е свързан правилно към задната част на
скенера. USB символът в края на кабела (на конектора) трябва да е
нагоре. При правилно свързване USB конекторът е леко хлабав. При
неправилно свързване USB конекторът изглежда прекалено затегнат.
– Пробвайте да свържете USB кабела към друг USB порт на компютъра.
Ако USB кабелът е свързан към порт в предната част на компютъра,
преместете го в порт в задната част на компютъра.
Проверка на скенерното устройството
Ако смятате, че има проблем със самото скенерно устройство, проверете дали
кабелите към скенера, компютъра и захранването са свързани, както трябва.
Ако кабелите са добре свързани, проверете дали скенерът е включен и след
това направете проверка на устройството по следния начин:
1. Изключете USB кабела и захранващия кабел от скенера.
2. Свържете отново USB кабела и захранващия кабел към скенера.
Каретката на скенера ще се придвижи напред и назад приблизително 25 мм
(1 инч) и лампата ще се включи.
22
HP Scanjet G4000 series

Ако каретката не се премести и лампата не се включи, може да има проблем с
устройството. Вижте Скенерът не работи, както трябва.
Скенерът не работи, както трябва
Ако устройството спре да сканира, направете следното в дадената
последователност. След всяка стъпка стартирайте скенера, за да проверите
дали работи. Ако проблемът не е изчезнал, продължете нататък.
1. Може да се е извадил кабел. Проверете дали USB кабелът и захранващият
кабел са свързани, както трябва.
2. Изключете скенера от бутона, изчакайте една минута и отново го включете.
3. Рестартирайте компютъра.
4. Може да има софтуерен конфликт на компютъра. Може да се наложи да
деинсталирате и отново да инсталирате софтуера на скенера.
а. Щракнете върху Start (старт), Settings (настройки) и след това върху
Control Panel (контролен панел) (в Windows XP кликнете върху Start и
след това върху Control Panel).
б. Щракнете върху Add/Remove Programs (Добавяне/отстраняване на
програми) (в Windows XP това се нарича Add or Remove Programs) и
после изберете HP Scanjet G4000 series.
в. Щракнете върху Remove (отстраняване).
г. Щракнете върху Add/Remove Programs (добавяне/отстраняване на
програми) (в Windows XP се нарича Add or Remove Programs) и после
изберете програмата HP Photosmart.
д. Щракнете върху Remove (отстраняване).
5. Инсталирайте отново програмата HP Photosmart от компактдиска, който сте
получили със скенера. Когато поставите компактдиска, автоматично
стартира интерфейс за инсталиране. Изберете да инсталирате програмата
HP Photosmart.
Ако скенерът пак не работи, вижте www.hp.com/support или се обърнете към
Центъра за поддръжка на клиентите на HP.
Допълнителна информация за разрешаване на проблеми
Ако имате инсталирана програмата HP Photosmart, можете да използвате
помощната информация Help на екрана, за да разрешите други проблеми със
скенера. За да влезете в Help, щракнете два пъти върху иконата HP Solution
Center (HP Център за готови решения) на компютъра и след това върху Help
and Support (Помощ и поддръжка). В раздел Documentation (Документация)
щракнете върху Product Help (помощ за продукта). В помощната система Help
можете да получите информация за фотосканиращото устройство HP Scanjet
G4000 series, както и такава за програмите HP Photosmart и HP Scanning. Също
така вижте Scan troubleshooting (Отстраняване на неизправности при
сканиране) в общия раздел Troubleshooting and support (Отстраняване на
неизправности и поддръжка) на помощната информация Help.
Проблеми с функционирането на скенера
● Скенерът не се включва
Ръководство за потребителя
23

Глава 3
● Скенерът не започва веднага да сканира
● Бутоните не функционират
● Въпроси, свързани със сканирането на документи или текст (OCR)
● Сканираното изображение е неясно
● Устройството сканира много бавно
● Трябва да се почисти стъклото на скенера
Скенерът не се включва
Ако скенерът не се включва, когато натиснете бутоните на лицевия панел,
проверете за следните евентуални проблеми:
● Възможно е скенерът да е бил изключен от захранването. Проверете дали
захранващият кабел не е бил изключен от скенера или от захранването.
● Възможно е скенерът да е изключен. Проверете дали бутонът за включване/
изключване е включен.
● Проверете дали TMA кабелът не е бил изключен от скенера.
Скенерът не започва веднага да сканира
Ако скенерът не е бил използван известно време, лампата на скенера трябва да
загрее за определен период от време, преди да започне сканирането. Ако се
налага лампата да загрее, минава известно време, след като сте стартирали
програмата или натиснали бутон за сканиране, преди да започне сканирането.
За да промените настройката за подгряване на лампата, отворете HP Solution
Center, щракнете върху Settings (Настройки), щракнете върху Scan Settings
(Настройки за сканиране), а след това върху Scan Preferences (Предпочитания
на сканиране).
Бутоните не функционират
След всяка стъпка стартирайте скенера, за да проверите дали бутоните
функционират. В противен случай преминете към следващата стъпка.
● Може да се е извадил кабел. Проверете дали USB кабелът, TMA кабелът и
захранващият кабел са свързани добре.
● Изключете скенера от бутона и отново го включете.
● Рестартирайте компютъра.
24
HP Scanjet G4000 series

● Възможно е бутоните да се дезактивирани. Пробвайте следното:
– Отворете Control Panel (контролен панел), изберете Scanners and
Cameras (скенери и камери) и след това изберете модела на вашия
скенер от списъка.
– Отворете Properties (свойства) и кликнете върху Events (събития). От
списъка Scanner events (събития за скенера) изберете Scan Document
button press (натискане на бутона за сканиране на документи).
– Уверете се, че е избрана опцията HP Scanning software (програма за
сканиране на НР).
– Windows 98 и Windows 2000: Уверете се, че не е избрана опцията
Disable Device Events (събития за дезактивиране на устройството)
– Windows Me и Windows XP: Уверете се, че не е избрана опцията Take
No Action (да не се предприема нищо).
● Можете да използвате помощната програма за дезактивиране на бутоните,
за да ги дезактивирате. За повече информация вижте Помощна програма за
дезактивиране на бутоните.
Въпроси, свързани със сканирането на документи или текст (OCR)
Скенерът използва оптично разпознаване на символи (OCR), за да конвертира
текста от страницата в текст, който можете да редактирате на компютъра.
● Ако сканирате текста, но не можете да го редактирате, трябва да изберете
следните опции при сканирането:
– HP Scanning (Изберете Document.)
– Scan to (Изберете текстообработваща програма или Save to File.)
Забележка Ако изберете Save to File (записване във файл),
изберете и типа текст от падащото меню File Type.
● Сканираният текст може да не излезе на компютъра точно по същия начин
като на оригинала, особено ако текстът на оригинала е блед или размазан.
Например може да има неправилно изписани или липсващи символи. При
редактиране сравнете сканирания текст с оригинала и направете
необходимите корекции.
●За да промените опциите на сканиране на текст, кликнете върху бутона
Scan Document Settings (настройки на сканиране на текст) в
първоначалния екран What are you scanning? (Какво сканирате?).
● Софтуерът за OCR се инсталира по подразбиране, когато инсталирате
софтуера на HP Image Zone по време на настройката на скенера. Ако
използвате опцията за персонализиране, когато инсталирате софтуера,
можете да изберете да не инсталирате софтуера за OCR. Опитайте да
инсталирате отново софтуера, като използвате опциите по подразбиране за
инсталиране.
Сканираното изображение е неясно
Важно е сканираният материал да легне добре към стъклото на скенера. Ако
полученото сканирано изображение е неясно, проверете дали материалът е
легнал плътно върху стъклото на скенера.
Ръководство за потребителя
25

Глава 3
Устройството сканира много бавно
● Ако сканирате текст, който ще редактирате, програмата за оптично
разпознаване на символи (OCR) забавя скенера, което е нещо нормално.
Изчакайте материалът да се сканира.
● Скенерът може да работи по-бавно при някои фабрични настройки.
Отворете HP Solution Center, щракнете върху Settings (Настройки),
щракнете върху Scan Settings (Настройки за сканиране), щракнете върху
Scan Preferences (Предпочитания на сканиране) и след това върху Quality
vs. Speed (Качество спрямо скорост) Изчистете отметката от квадратчето
Scan with higher bit depths (сканиране с по-голяма дълбочина на битовете)
и от квадратчето Scan with optimum color accuracy (Сканиране с
оптимална точност на цветовете).
● Възможно е зададената разделителна способност да е прекалено голяма.
Задайте по-ниска резолюция. Програмата на скенера автоматично избира
такава разделителна способност, при която се получава най-добрият
баланс между качество на изображението и големина на файла.
За да промените разделителната способност, отворете HP Solution Center и
кликнете върху Settings (настройки). Изберете Scan Settings and
Preferences (настройки и предпочитания на сканиране) и след това
кликнете върху Button Settings (настройки на бутоните). Излиза
диалоговият прозорец Button Settings. Кликнете върху бутона Scan
Document (Solution Center) (сканиране на документа в центъра за
решения) или върху Scan Document To (сканиране на документа в) и след
това върху бутона Scan Document Settings (настройки за сканиране на
документа). Излиза диалоговият прозорец Scan Document Settings.
Използвайте падащото меню, за да промените разделителната способност.
Трябва да се почисти стъклото на скенера
Стъклото на скенера трябва да се почисти в следните случаи:
●По стъклото има мастило.
●По стъклото има следи от пръсти.
● Материалите са били изключително прашни или мръсни.
● Върху сканираните изображения има чертички или други петна.
● Стъклото се е изпотило или напрашило.
Преди да пристъпите отново към сканиране, оставете стъклото да изсъхне
много хубаво.
За повече информация вижте Грижа и поддръжка.
Въпроси, свързани с диапозитивите, негативите и TMA
В този раздел можете да намерите съвети за разрешаване на проблеми с 35милиметрови диапозитиви или 35-милиметрови негативи, които са били
сканирани с TMA.
● Изображението не може да се увеличи
● Отпечатват се неправилни цветове или изображението е прекалено светло
или тъмно
26
HP Scanjet G4000 series

● На сканираното изображение има точки или чертички
● Сканираните изображения са тъмни
● TMA изобщо не работи
● След избиране на диапозитивите или негативите в диалоговия прозорец за
сканиране в TMA няма светлина или светлината е съвсем слаба
Изображението не може да се увеличи
Може да сте използвали Zoom in (увеличаване), при което се променя само
изгледът на екрана. Използвайте Resize (преоразмеряване), за да промените
големината на крайното сканирано изображение. За повече информация влезте
в Index (индекс) на помощното меню Help на екрана. Изпишете "resize" в полето
за ключова дума и кликнете върху images in HP Scanning software
(изображения в програмата HP Scanning) от списъка.
Отпечатват се неправилни цветове или изображението е прекалено светло или тъмно
● Възможно е програмата да е задала експозицията за цялата част, вместо за
един диапозитив или негатив. Изберете и преместете маркерите около
частта за маркиране, докато видите изображението, което искате да
сканирате.
● Ако има неизползвано пространство в държача на лентата за негативи или
диапозитиви на HP Scanjet G4010, пъхнете негативите докрай до долу и
плъзнете капака на TMA, за да запълните свободното място.
● Ако сканирате по-малко от максималния брой диапозитиви или негативи с
TMA на HP Scanjet G4050, покрийте празните места с предоставения
светлинен екран. Така при сканирането няма да проникне излишна светлина.
● Настройките за прозрачни материали са обърнати. Проверете дали сте
избрали Scan positives, such as 35 mm slides, using the TMA (сканиране
на позитиви, като 35-милиметрови диапозитиви, с TMA) за диапозитиви и
Scan negatives using the Transparent Materials Adapter (TMA) (сканиране
на негативи с адаптера за прозрачен материал) за негативи.
На сканираното изображение има точки или чертички
● Проверете дали оригиналният диапозитив или негативът не е повреден или
замърсен.
● Почистете TMA със суха, мека кърпа. Ако е необходимо, напръскайте леко
кърпата с мек почистващ препарат за стъкло. Преди да пристъпите отново
към сканиране, оставете стъклото да изсъхне много хубаво.
Сканираните изображения са тъмни
● Преди да кликнете върху Scan (сканиране) или Accept (приемане),
проверете дали TMA лампата е включена.
● Крушката на TMA може да е счупена или да не работи. Ако крушката се е
счупила, необходима е сервизна поддръжка.
● Възможно е маркираната част да не е зададена правилно. Определете
маркираната част така, че да включва само снимката, без полета.
Ръководство за потребителя
27

Глава 3
TMA изобщо не работи
Възможно е кабелът да не е свързан, както трябва. Проверете дали TMA
кабелът е свързан добре към TMA порта на гърба на скенера.
След избиране на диапозитивите или негативите в диалоговия прозорец за
сканиране в TMA няма светлина или светлината е съвсем слаба
След всяка стъпка стартирайте скенера, за да проверите дали работи. В
противен случай преминете към следващата стъпка.
1. Проверете дали TMA е свързан към скенера.
2. Уверете се, че в диалоговия прозорец What are you scanning? (Какво
сканирате?) са избрани опциите Scan positives, including 35 mm slides,
using the TMA (Сканиране на позитиви, включително 35-милиметрови
диапозитиви, с ТМА) или Scan negatives using the Transparent Materials
Adapter (TMA) (Сканиране на негативи с адаптера за прозрачен материал) .
3. Възможно е крушката на адаптера да не работи. Щракнете върху бутона
Scan Film (Сканиране на филм) (
крушката е счупена, необходима е сервизна поддръжка. Вижте
Ръководството за инсталиране и поддръжка.
4. TMA има кратък режим на загряване. Изчакайте няколко секунди, за да
видите дали лампата ще се включи. За да получите най-добри резултати
при сканирането, оставете лампата на TMA да загрее поне за 30 секунди.
) и проверете за осветлението. Ако
28
HP Scanjet G4000 series

Индекс
Символи/Числено
означение
6–цветно сканиране 5
А
адаптер за прозрачен
материал (TMA)
диапозитиви или
негативи с HP Scanjet
G4010 11
диапозитиви или
негативи с HP Scanjet
G4050 13
изрязване на
изображения 16
качество спрямо
настройки на
скоростта 5
модели, скенер 10
отстраняване на
неизправности 26
почистване 21
активиране на бутоните 3
Б
бутон Copy 4, 16
бутон E-mail 4
бутон Scan 4, 7, 8
бутон Scan Film 4
бутон Scan to PDF
(сканиране в PDF) 17
бутон Scan to Share 4
бутони, лицев панел
настройки 19
относно 4
разрешаване на
проблеми 24
сканиране от 5
бутони на лицевия панел
настройки 19
относно 4
разрешаване на
проблеми 24
сканиране от 5
В
включване, разрешаване на
проблеми 24
Д
дезактивиране на бутоните 3
диапозитиви, сканиране
изрязване на
изображения 16
качество спрямо
настройки на
скоростта 5
модели, скенер 10
отстраняване на
неизправности 26
с HP Scanjet G4010 11
с HP Scanjet G4050 13
съвети 16
документи
електронна поща 18
сканиране 8
достъпност 2
Е
езици, Ръководство за
потребителя 2
З
захранване, разрешаване на
проблеми 24
И
изпращане на сканирани
материали по електронна
поща 18
изрязване на изображения 16
К
картинки
електронна поща 18
качество спрямо
настройки на
скоростта 5
коригиране на цвят 8
сканиране 7
сканиране на няколко 8
типове оригинали 7
качество спрямо скорост 5
копиране
от стъклото на скенера 16
Л
локализирани ръководства
за потребители 2
Н
настройки, сканиране 19
настройки на дълбочината в
битове 5
негативи, сканиране
изрязване на
изображения 16
качество спрямо
настройки на
скоростта 5
модели, скенер 10
отстраняване на
неизправности 26
с HP Scanjet G4010 11
с HP Scanjet G4050 13
съвети 16
неясни изображения,
разрешаване на
проблеми 25
О
оригинали
типове 7
отстраняване на
неизправности
TMA 26
диапозитиви 26
негативи 26
скорост 24, 26
П
помощна програма за
дезактивиране на
бутоните 3
поръчка на резервни части
21
Ръководство за потребителя
29

почистване
TMA 21
стъкло на скенера 20
преглед на изображение 6
прикачени файлове,
изпращане по електронна
поща 18
проверка на скенерното
устройство 22
проверка на устройството 22
Р
размазани изображения,
разрешаване на
проблеми 25
разрешаване на проблеми
бутони 24
захранване 24
неясни изображения 25
проверка на скенерното
устройство 22
рестартиране на
скенера 22
скенер 23
редактируем текст
разрешаване на
проблеми 25
резервни части, поддръжка
21
рестартиране на скенера 22
рисунки
сканиране 7
типове оригинали 7
С
сканиране
диапозитиви или
негативи с HP Scanjet
G4010 11
диапозитиви или
негативи с HP Scanjet
G4050 13
документи 8
електронна поща 18
картинки 7
качество спрямо
скорост 5
модели, скенер 10
няколко картинки 8
от HP Solution Center (НР
Център за готови
решения)6
от бутоните на лицевия
панел 5
от софтуера TWAIN 6
преглед на
изображение 6
прозрачни материали 16
типове оригинали 7
сканиране на няколко
картинки 8
скенер
проверка на
устройството 22
разрешаване на
проблеми 23
рестартиране 22
скорост
настройки на
качеството 5
отстраняване на
неизправности 24, 26
снимки
качество спрямо
настройки на
скоростта 5
коригиране на цвят 8
сканиране 7
типове оригинали 7
софтуер
Help (Помощ)2
настройки 19
сканиране от 6
софтуер за разчитане 2
стъкло, почистване 20
стъкло на скенера,
почистване 20
Т
текст, редактируем
разрешаване на
проблеми 25
У
уебсайтове
поръчка на резервни
части 21
Ф
филми, сканиране
изрязване на
изображения 16
качество спрямо
настройки на
скоростта 5
модели, скенер 10
отстраняване на
неизправности 26
с HP Scanjet G4010 11
с HP Scanjet G4050 13
съвети 16
Ц
цвят
Auto Correct Photos
(Автоматично
коригиране на
снимки)8
качество спрямо
настройки на
скоростта 5
опции за сканиране на
документ 9
Ч
части, поръчка 21
Ш
шестцветно сканиране 5
A
Auto Correct Photos
(Автоматично коригиране
на снимки)8
H
Help (Помощ)2
Help (Помощ) от екрана 2
HP Photosmart
настройки 19
старт 3
HP Solution Center
Help (Помощ)2
качество спрямо
настройки на
скоростта 5
сканиране от 6
старт 3
O
OCR
разрешаване на
проблеми 25
30
HP Scanjet G4000 series

Индекс
P
PDF, сканиране 17
PDF файлове, сканиране в 4
Photosmart
настройки 19
старт 3
S
Solution Center
Help (Помощ)2
качество спрямо
настройки на
скоростта 5
настройки 19
сканиране от 6
старт 3
T
TMA
диапозитиви или
негативи с HP Scanjet
G4010 11
диапозитиви или
негативи с HP Scanjet
G4050 13
изрязване на
изображения 16
качество спрямо
настройки на
скоростта 5
модели, скенер 10
отстраняване на
неизправности 26
почистване 21
сканиране на
диапозитиви или
негативи 16
TWAIN
сканиране от 6
Ръководство за потребителя
31

32
HP Scanjet G4000 series
 Loading...
Loading...