Page 1
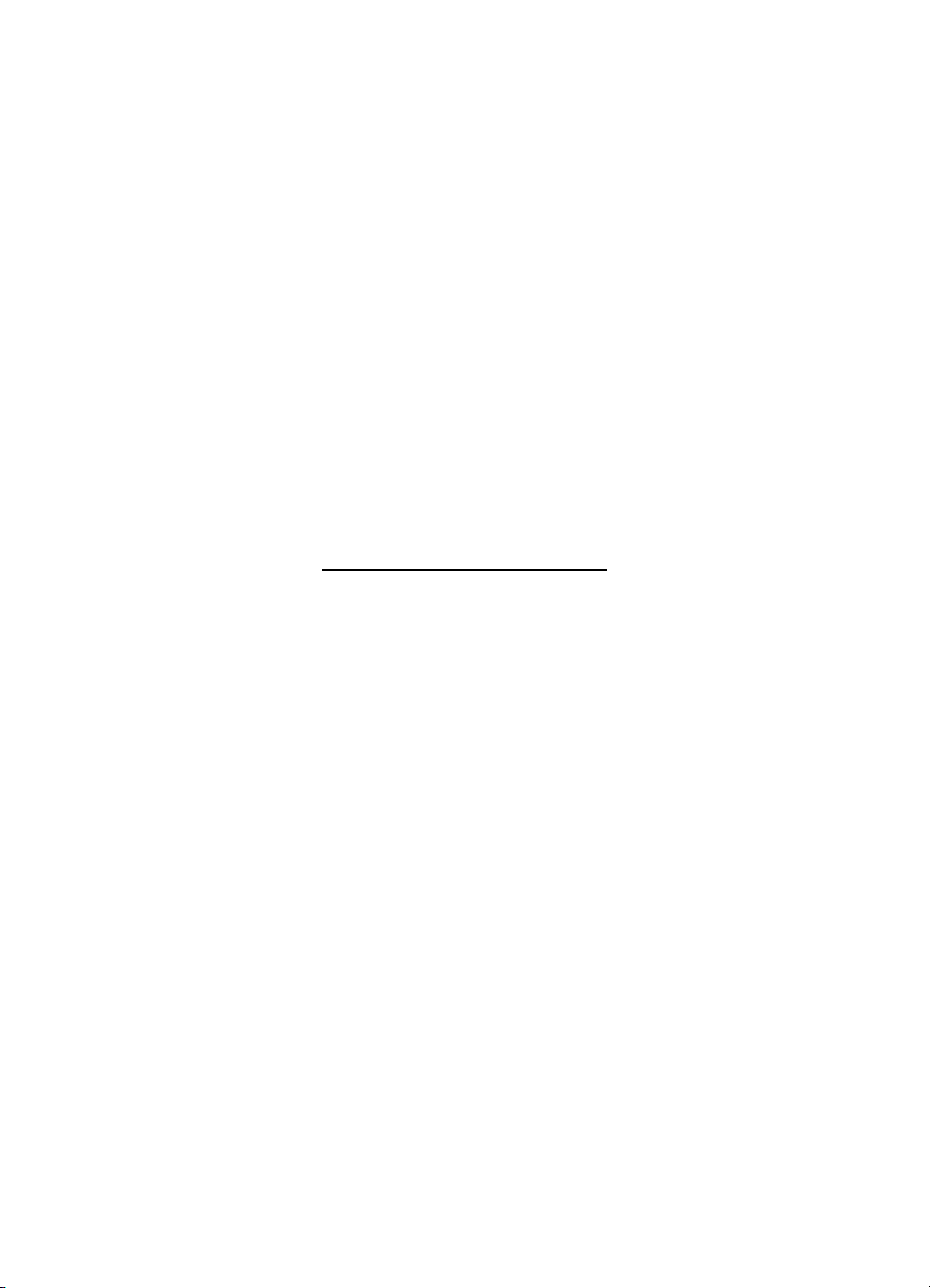
HP Scanjet řady G4000
Uživatelská příručka
Page 2
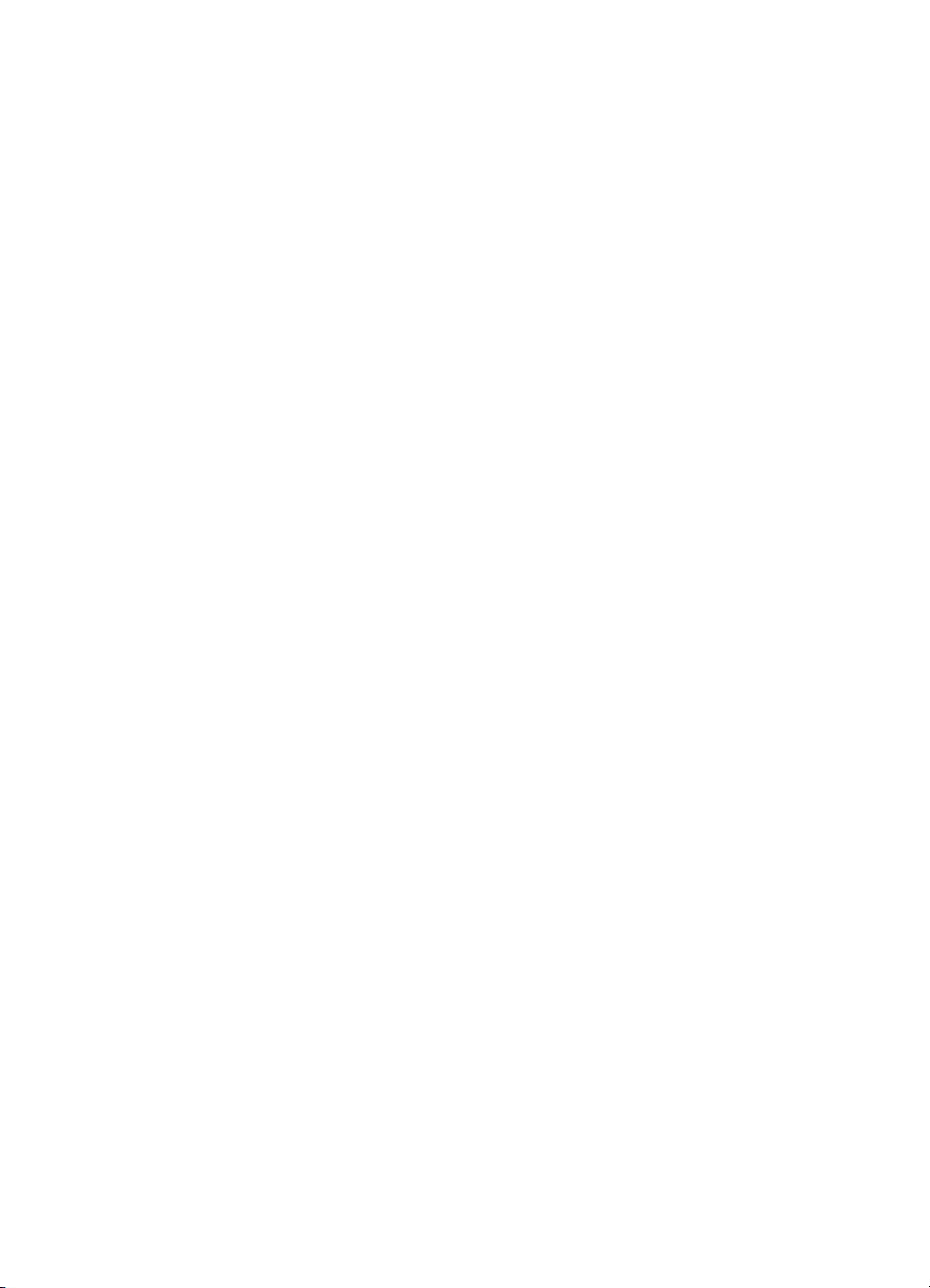
Page 3
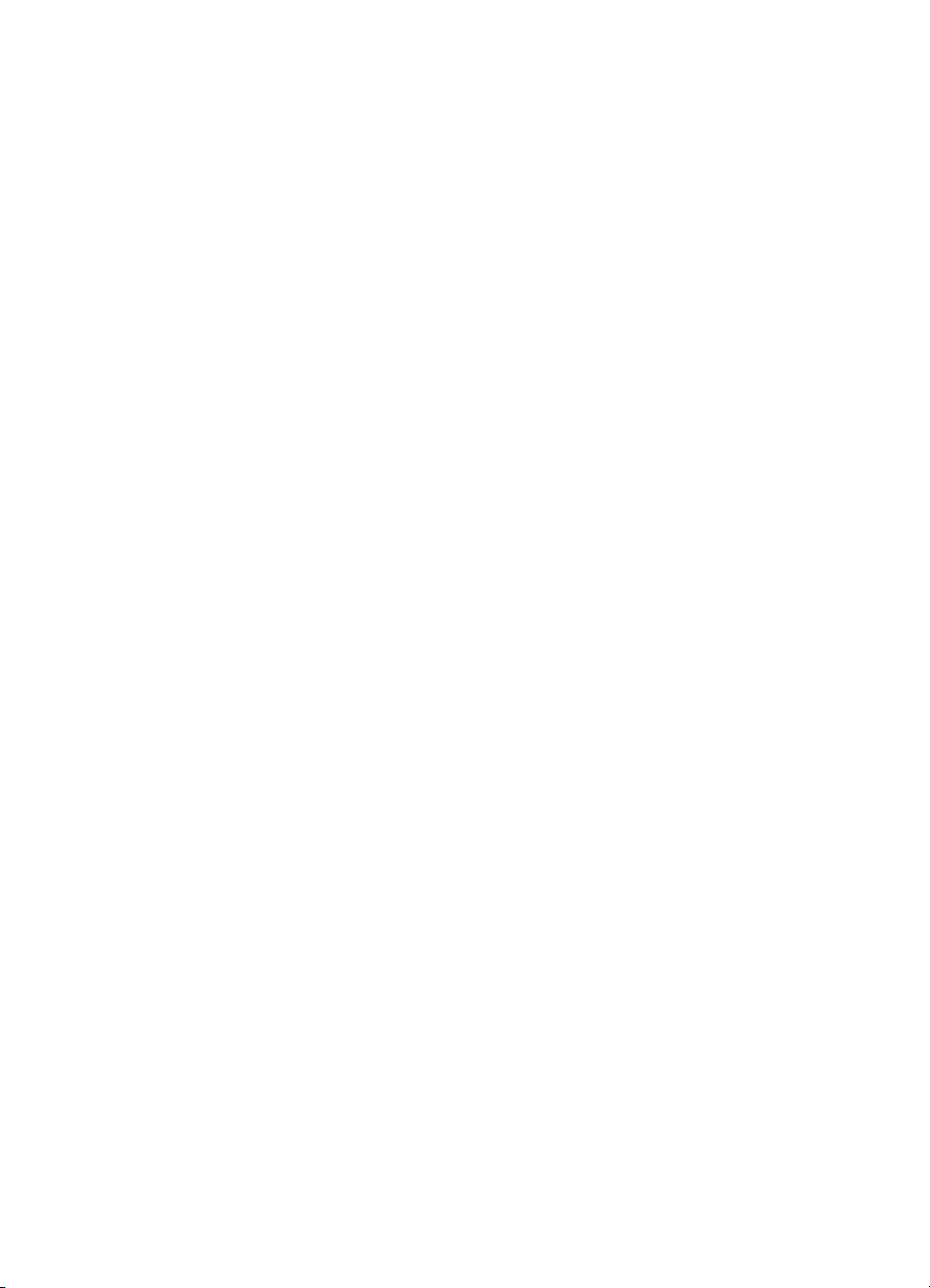
Obsah
1 Práce se skenerem ..............................................................................................2
2Péče a údržba ....................................................................................................19
3 Řešení potíží ......................................................................................................21
Rejstřík.......................................................................................................................27
Kde získat další informace .....................................................................................2
Usnadnění práce ...................................................................................................2
Použití programu HP Photosmart ..........................................................................3
Čelní panel a příslušenství ....................................................................................4
Přehled skenování .................................................................................................4
Skenování obrázků a dokumentů ..........................................................................6
Skenování filmu .....................................................................................................9
Vytváření kopií .....................................................................................................15
Skenování do souboru formátu PDF ...................................................................16
Odeslání dokumentu nebo obrázku elektronickou poštou ...................................17
Změna nastavení skenování ................................................................................18
Čištění skla skeneru ............................................................................................19
Čištění adaptéru pro skenování průhledných předloh (TMA) ...............................19
Objednávání spotřebního materiálu a pomůcek pro údržbu skeneru ...................20
Potíže při inicializaci skeneru nebo potíže s hardwarem .....................................21
Potíže s používáním skeneru ..............................................................................22
Problémy s diapozitivy, negativy a adaptérem TMA ............................................25
Uživatelská příručka
1
Page 4
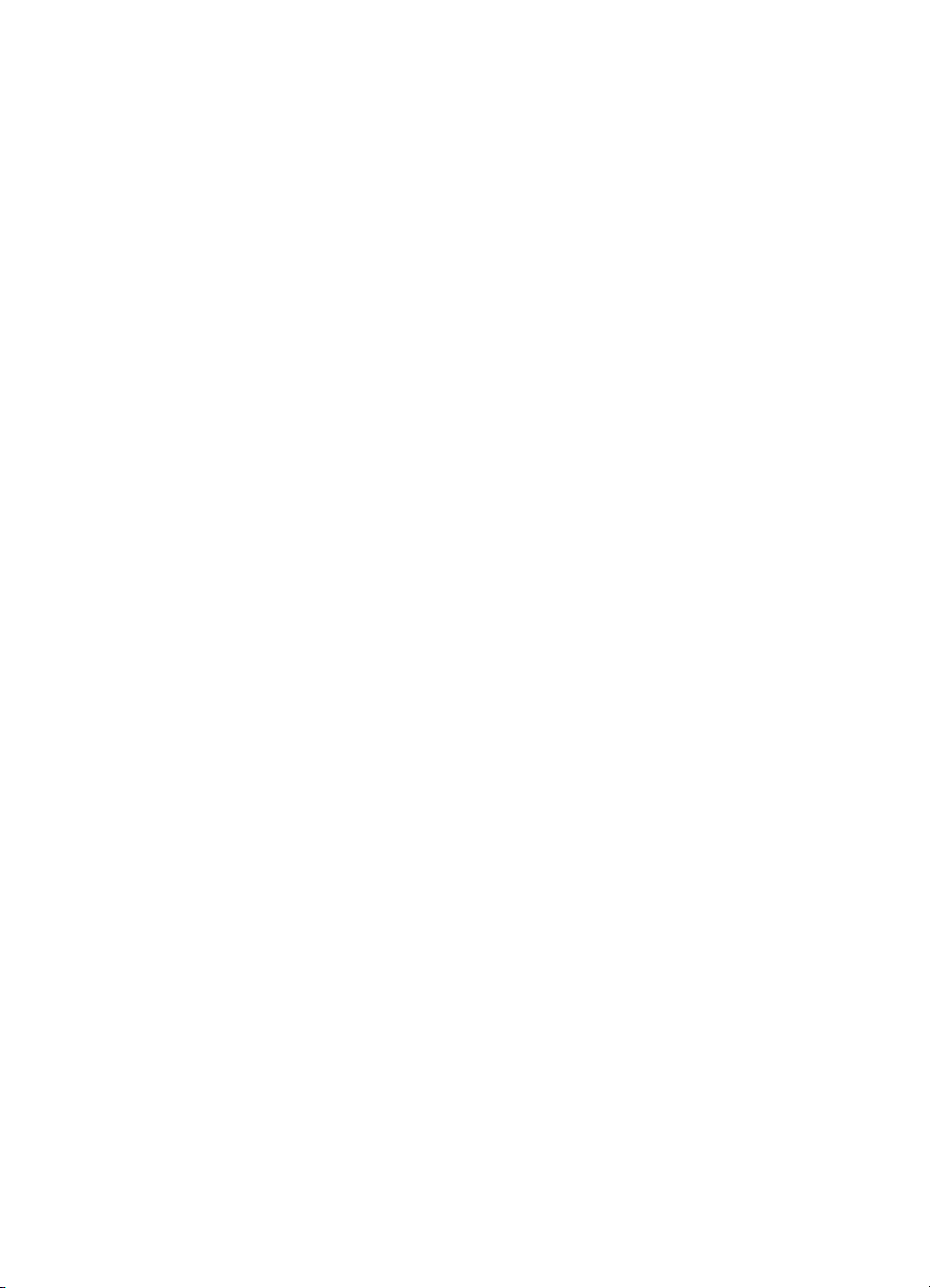
1
Práce se skenerem
V této příručce je popsáno použití fotografického skeneru HP Scanjet řady G4000 a
jeho příslušenství.
Tato část obsahuje informace o skeneru a jeho použití.
● Kde získat další informace
● Usnadnění práce
● Použití programu HP Photosmart
● Čelní panel a příslušenství
● Přehled skenování
● Skenování obrázků a dokumentů
● Skenování filmu
● Vytváření kopií
● Skenování do souboru formátu PDF
● Odeslání dokumentu nebo obrázku elektronickou poštou
● Změna nastavení skenování
Kde získat další informace
Přístup k verzi online uživatelské příručky skeneru získáte po klepnutí na tlačítko
Start a výběru možnosti Programy nebo Všechny programy, dále možnosti HP,
Scanjet, G4000 series. Poté klepněte na položku Uživatelská příručka.
Další informace o použití tohoto produktu můžete získat v programu Centrum
řešení HP. Pokud jste nainstalovali program HP Photosmart dodaný se skenerem,
poklepejte na ikonu Centrum řešení HP na ploše a pak klepněte na položku
Nápověda a podpora. V části Dokumentace klepněte na položku Nápověda
k produktu.
Usnadnění práce
V této části jsou popsány možnosti usnadnění dostupné u tohoto skeneru.
● Přístup k uživatelské příručce prostřednictvím softwaru pro čtení obrazovky
● Nástroj Button Disable Utility (Nástroj pro blokování tlačítek)
2
HP Scanjet řady G4000
Page 5
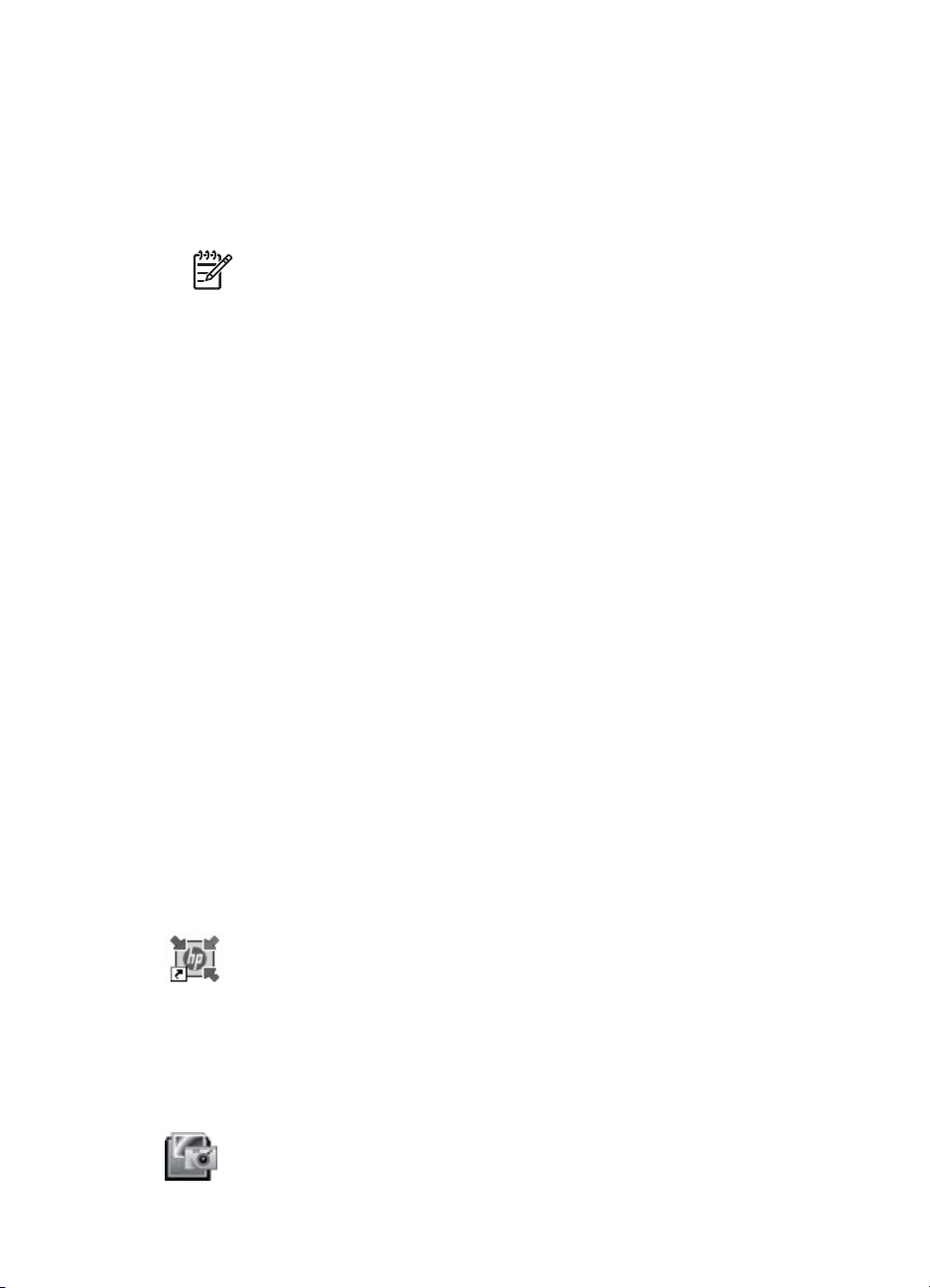
Přístup k uživatelské příručce prostřednictvím softwaru pro čtení obrazovky
Na disku CD se softwarem je verze uživatelské příručky s nápovědou online. Tento
formát lze použít s většinou softwarových programů pro čtení obrazovky. Chcete-li
nalézt tuto příručku na disku CD, postupujte následujícím způsobem:
1. Vložte disk CD HP dodaný se skenerem do jednotky CD-ROM počítače.
Počkejte, dokud se nezobrazí dialogové okno instalace.
Poznámka Pokud se dialogové okno instalace nezobrazí, poklepejte na
soubor scanner.htm v kořenové složce instalačního disku CD.
2. Klepněte na možnost Zobrazení a tisk příruček.
Zobrazí se seznam jazyků.
3. Klepněte na požadovaný jazyk.
Zobrazí se seznam příruček.
4. Klepněte na možnost Uživatelská příručka (na obrazovce).
Nástroj Button Disable Utility (Nástroj pro blokování tlačítek)
Chcete-li zabránit nechtěnému stisknutí tlačítek, můžete tlačítka blokovat pomocí
nástroje Button Disable Utility (Nástroj pro blokování tlačítek). Tento nástroj můžete
použít také k opětovnému odblokování tlačítek.
Chcete-li použít nástroj Button Disable Utility (Nástroj pro blokování tlačítek),
postupujte podle následujících pokynů:
1. Na pevném disku vyhledejte soubor C:\Program Files\Common Files\HewlettPackard\Scanjet\G4000\.
2. Poklepejte na soubor hpbdu.exe.
Zobrazí se dialogové okno nástroje HP Button Disable Utility (Nástroj pro
blokování tlačítek HP).
3. Vyberte skener a klepněte na tlačítko Enable Buttons (Povolit tlačítka) nebo
Disable Buttons (Blokovat tlačítka).
Použití programu HP Photosmart
Během instalace programu HP Photosmart se na plochu přidají dvě ikony. Tyto ikony
umožňují spustit programy pro skenování a úpravu naskenovaných obrázků a
dokumentů.
Centrum řešení HP je program, který umožňuje začít skenovat
obrázky a dokumenty. Centrum řešení HP lze použít pro
všechny následující činnosti:
● skenování a kopírování,
● získání přístupu k nápovědě a informacím o řešení potíží,
● získání přístupu k programu HP Photosmart pro úpravu
naskenovaných obrázků,
● změny nastavení a předvoleb.
Program HP Photosmart se používá k manipulaci s obrázky,
tisku, ukládání a sdílení obrázků po jejich naskenování. Program
Uživatelská příručka
3
Page 6
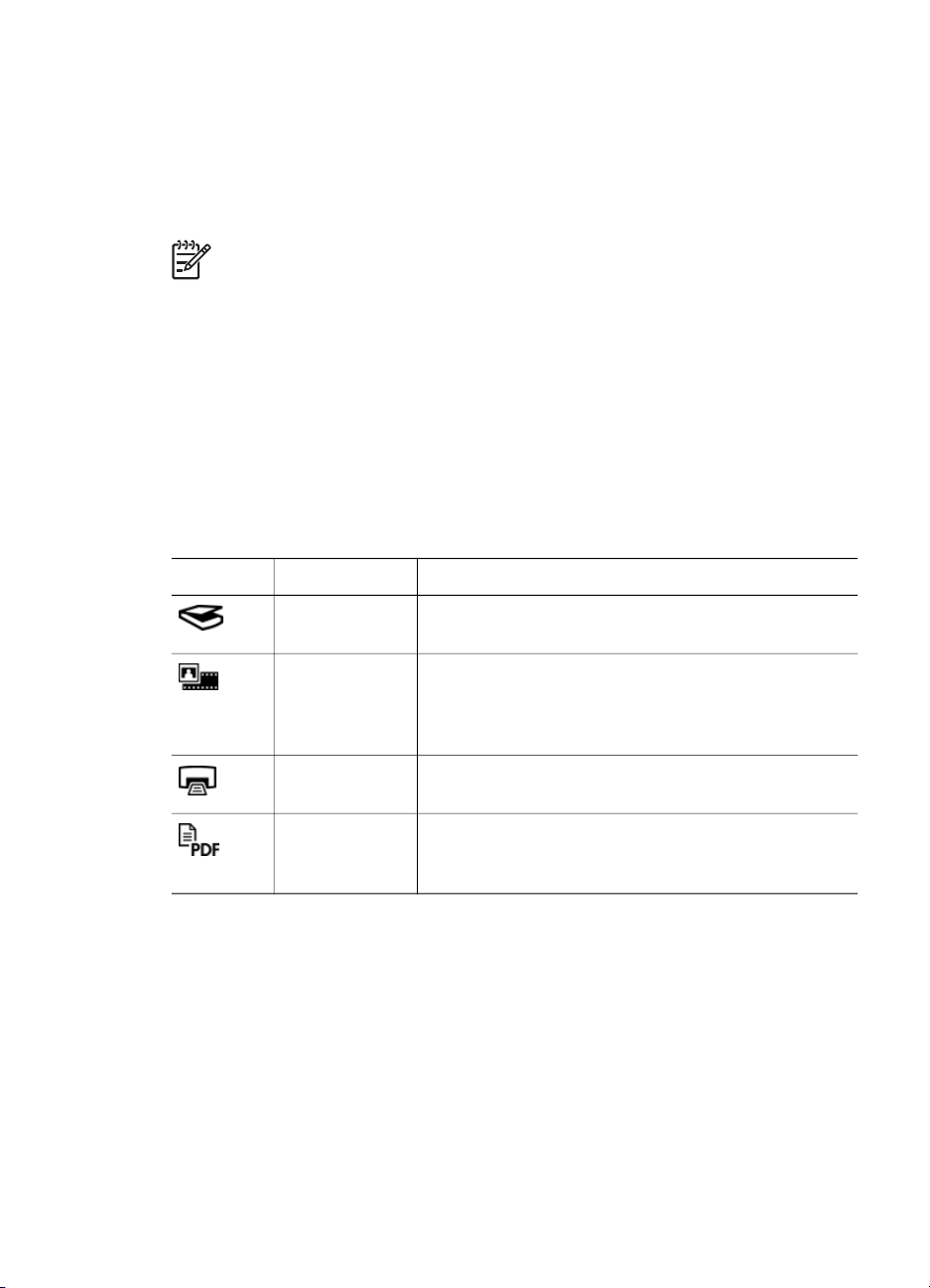
Kapitola 1
HP Photosmart můžete spustit pomocí ikony na ploše nebo
prostřednictvím programu Centrum řešení HP.
Zahájení skenování:
Poklepejte na ikonu programu Centrum řešení HP na ploše, klepněte na kartu
skeneru a pak na úlohu, kterou chcete provést.
Poznámka Pokud není ikona programu Centrum řešení HP na ploše
dostupná, klepněte na tlačítko Start, ukažte na příkaz Programy nebo
Všechny programy, ukažte na položku HP a pak klepněte na položku
Centrum řešení HP.
Čelní panel a příslušenství
Tato část obsahuje přehled čelního panelu skeneru a adaptéru pro skenování
průhledných předloh (TMA).
● Tlačítka čelního panelu
● Adaptér pro skenování průhledných předloh (TMA)
Tlačítka čelního panelu
Ikona Název funkce Popis
Tlačítko
Skenovat
Tlačítko
Skenovat film
Tlačítko
Kopírovat
Tlačítko
Skenovat do
PDF
Naskenuje obrázky, grafiku, dokumenty nebo objekty.
Naskenuje průhledné pozitivy (například 35mm
diapozitivy) a negativy. Skenování filmů vyžaduje
vložení adaptéru pro skenování průhledných předloh
(TMA) pod víko skeneru.
Naskenuje položku a odešle ji do tiskárny, kde lze
vytisknout kopie.
Naskenuje jednu nebo více stránek a uloží je do
souboru formátu PDF, aby je bylo možné sdílet nebo
uložit.
Adaptér pro skenování průhledných předloh (TMA)
Adaptér pro skenování průhledných předloh (TMA) slouží ke skenování diapozitivů a
negativů o šířce 35 mm. Pomocí adaptéru TMA skeneru HP Scanjet G4050 lze
skenovat i průhledné předlohy středních a velkých formátů. Další informace
o adaptéru pro skenování průhledných předloh najdete v části Skenování filmu.
Přehled skenování
Skenování můžete spustit jedním z těchto způsobů:
● Kvalita obrazu (skenování v šesti barvách) a rychlost
● Skenování pomocí tlačítek čelního panelu skeneru
4
HP Scanjet řady G4000
Page 7
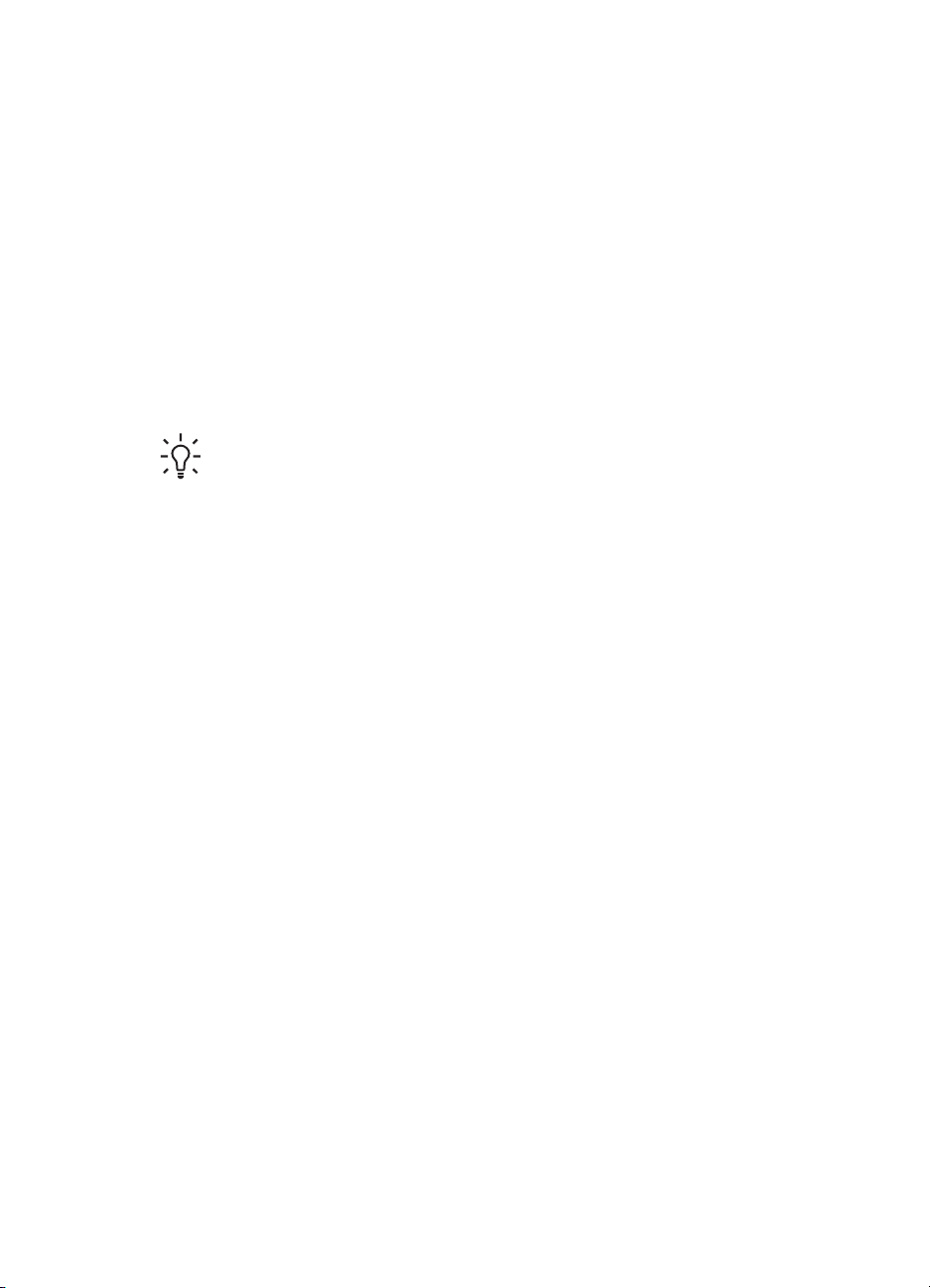
● Skenování z programu Centrum řešení HP
● Skenování z jiných aplikací
● Zobrazení náhledu skenovaného obrázku
Kvalita obrazu (skenování v šesti barvách) a rychlost
Při skenování obrázků pomocí skeneru HP Scanjet řady G4000 můžete konfigurovat
nastavení skenování buď pro rychlé skenování, nebo pro kvalitnější výstup. Využijeteli u tohoto produktu možnost výstupu ve vysoké kvalitě díky optimální přesnosti barev,
skenování bude probíhat pomaleji.
Přístroje HP Scanjet řady G4000 obsahují funkci skenování v šesti barvách. Díky této
technologii může skenovací zařízení rozpoznat širší škálu barev. Výsledkem pak jsou
realističtější reprodukce fotografií s větší přesností. Šesti barvami se zde míní
množství informací shromážděných pro každý pixel v průběhu procesu skenování,
nikoli počet barev při výstupu.
Tip Nastavení skenování ve větší kvalitě nejprve vyzkoušejte na menším
množství obrázků, zvláště při použití adaptéru pro skenování průhledných
předloh skeneru HP Scanjet G4050. Tím získáte představu o rychlosti
skenování a budete vědět, co můžete očekávat při skenování většího množství
obrázků.
Nastavení kvality a rychlosti lze provést následujícím způsobem:
1. Spusťte program Centrum řešení HP a vyberte příslušné zařízení.
2. Klepněte na možnost Nastavení.
3. Vyberte položku Nastavení skenování.
4. Klepněte na položku Předvolby skenování.
5. Klepněte na položku Kvalita a rychlost.
Další informace o změně nastavení rychlosti a kvality získáte po klepnutí na položku
Nápověda v dialogovém okně Kvalita a rychlost.
Skenování pomocí tlačítek čelního panelu skeneru
Pro základní funkce skenování, například pro skenování obrázků a dokumentů,
použijte tlačítka na čelním panelu skeneru. Pokyny pro používání tlačítek čelního
panelu jsou uvedeny v této příručce.
Další informace o používání tlačítek čelního panelu najdete v následujících tématech:
● Čelní panel a příslušenství
● Skenování filmu
● Skenování obrázků a dokumentů
● Vytváření kopií
● Skenování do souboru formátu PDF
Skenování z programu Centrum řešení HP
Software Centrum řešení HP můžete použít pro skenování v případě, že je chcete
více ovlivňovat, například když si chcete před konečným skenováním prohlédnout
náhled, použít funkce s širšími možnostmi nebo změnit nastavení skenování.
Uživatelská příručka
5
Page 8
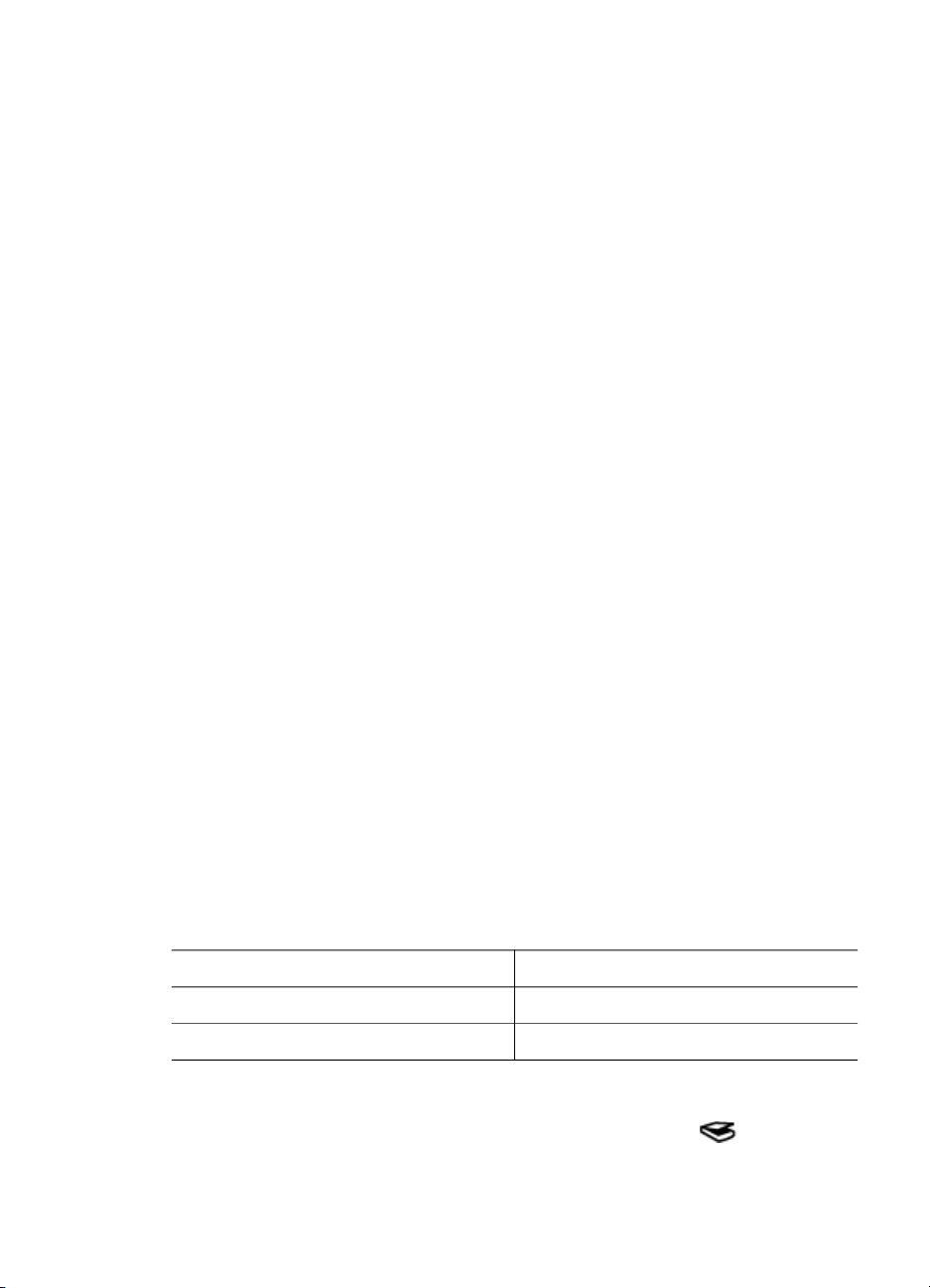
Kapitola 1
Spuštění programu Centrum řešení HP:
1. Použijte jednu z následujících možností:
a. Na ploše systému Windows poklepejte na ikonu programu Centrum řešení HP.
b. Na hlavním panelu klepněte na tlačítko Start, pak na možnost Programy
nebo Všechny programy, poté na možnost HP a pak klepněte na možnost
Centrum řešení HP.
2. Pokud máte nainstalováno více zařízení HP, klepněte na kartu pro skener.
V programu Centrum řešení HP se zobrazí pouze funkce, nastavení a možnosti
podpory odpovídající vybranému zařízení HP.
Skenování z jiných aplikací
Obrázek můžete naskenovat přímo do některé z aplikací, která je kompatibilní
s rozhraním TWAIN. Kompatibilní aplikace obvykle obsahuje příkaz Načíst, Skenovat
nebo Importovat nový objekt. Pokud si nejste jisti, zda je aplikace kompatibilní nebo
kterou možnost použít, naleznete informace v dokumentaci k aplikaci.
Zobrazení náhledu skenovaného obrázku
Pokud chcete zobrazit náhled skenovaného obrázku, spusťte skenování v programu
Centrum řešení HP nebo klepněte v dialogovém okně Jakou předlohu skenujete?
na tlačítko Zobrazit náhled.
Chcete-li změnit nastavení tlačítek skeneru tak, aby se v programu vždy zobrazoval
náhled obrázku nebo dokumentu, přejděte k části Změna nastavení skenování.
Skenování obrázků a dokumentů
Chcete-li rychle naskenovat obrázky nebo dokumenty, použijte tlačítko Skenovat.
● Výběr typu předlohy - dokument nebo obrázek
● Skenování obrázků
● Skenování více obrázků při jednom skenování
● Skenování dokumentů
Výběr typu předlohy - dokument nebo obrázek
K dispozici jsou dvě možnosti typů předlohy: Dokument nebo Obrázek. Skener
použije optimalizované nastavení skenování pro zvolený typ předlohy. Při určování
vhodného typu předlohy dodržujte následující zásady:
Obsah předlohy
Text nebo text včetně grafiky Dokument
Tištěná fotografie nebo grafika Obrázek
Skenování obrázků
Chcete-li skenovat fotografie a grafiku, použijte tlačítko Skenovat ( ).
Informace o skenování diapozitivů a negativů najdete v části Skenování filmu.
6
Doporučený typ předlohy
HP Scanjet řady G4000
Page 9
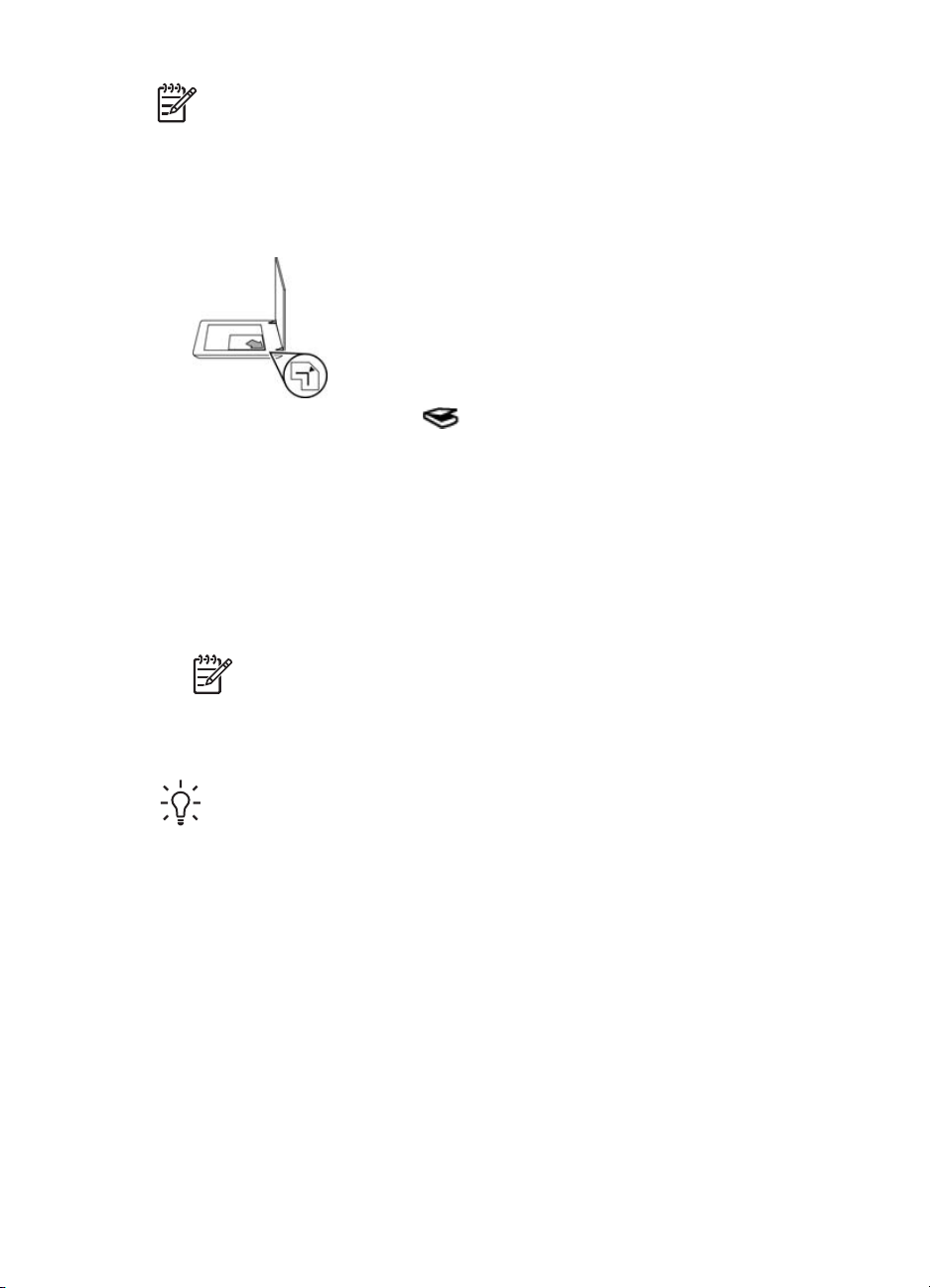
Poznámka Pokud chcete před odesláním skenovaných dokumentů do jejich
umístění zobrazit náhled na tyto dokumenty, vyberte v dialogovém okně
Jakou předlohu skenujete? možnost Zobrazovat náhled. Další informace
najdete v části Zobrazení náhledu skenovaného obrázku.
1. Umístěte předlohu podle referenčních značek skenovanou stranou dolů na sklo
skeneru a zavřete víko.
2.
Stiskněte tlačítko Skenovat (
).
Zobrazí se dialogové okno Jakou předlohu skenujete?
3. V dialogovém okně Jakou předlohu skenujete? klepněte na položku Obrázek.
4. Vyberte možnost Skenovat předlohy ze skla.
5. Klepněte na tlačítko Skenovat.
6. Po dokončení skenování umístěte na sklo skeneru další položku a stisknutím
tlačítka Skenovat naskenujte další obrázek, nebo klepněte na tlačítko Hotovo.
Software ukládá naskenované obrázky do podsložky ve složce Skenování.
Podsložka je pojmenována podle aktuálního roku a měsíce. Naskenovaný
obrázek je při výchozím nastavení také odeslán do programu HP Photosmart.
Poznámka Pokud vyberete funkci Zobrazit náhled, bude nutné na
obrazovce náhledu skenování zahájit klepnutím na tlačítko Přijmout.
Pokud budete chtít skenovat další obrázky, klepněte po zobrazení výzvy
na tlačítko Ano. Pokud chcete odeslat naskenované obrázky do určeného
umístění, klepněte na tlačítko Ne.
Tip Software Skenování HP může automaticky opravovat obrázky nebo
obnovovat zašlé barvy na starých obrázcích. Chcete-li opravy obrázků zapnout
nebo vypnout, vyberte v nabídce Základní softwaru Skenování HP možnost
Automatické opravy fotografií a zvolte požadované možnosti. Aby bylo
možno tuto funkci použít, musí být vybrána možnost Zobrazit náhled.
Skenování více obrázků při jednom skenování
Z pracovní plochy skeneru můžete skenovat více obrázků najednou.
Obrázky, které chcete skenovat, umístěte na sklo skenovacího zařízení HP.
Nejlepších výsledků dosáhnete, ponecháte-li mezi okraji obrázků alespoň 6 mm. Poté
postupujte podle pokynů pro skenování obrázku. Další informace uvádí část
Skenování obrázků.
Další informace můžete vyhledat pomocí karty Rejstřík v nápovědě na obrazovce. Do
pole pro klíčové slovo zadejte slovo více a v seznamu klepněte na položku více
položek, skenování.
Uživatelská příručka
7
Page 10
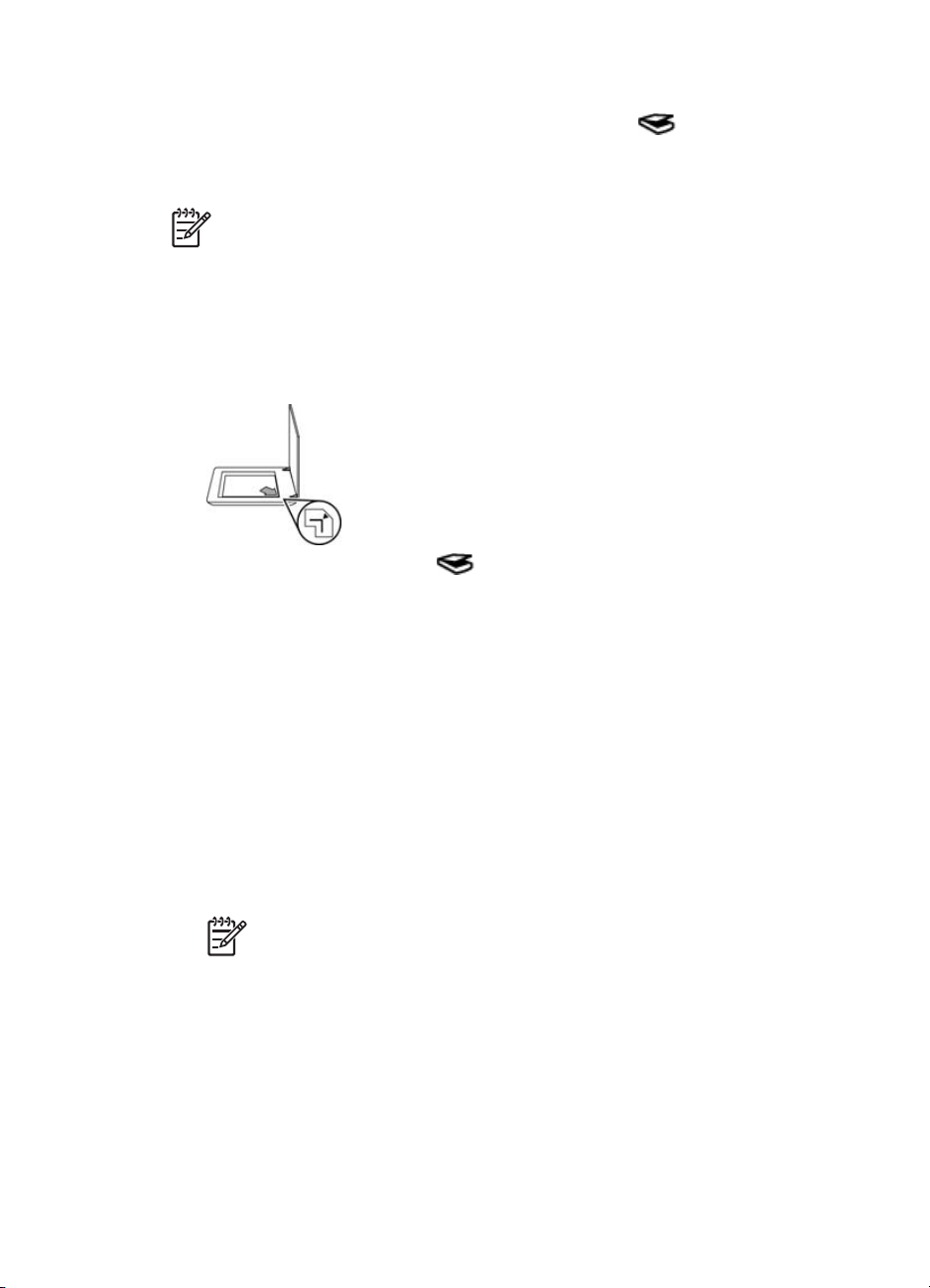
Kapitola 1
Skenování dokumentů
Chcete-li skenovat dokumenty, použijte tlačítko Skenovat ( ).
Skener naskenuje původní dokument do jakéhokoli umístění, které vyberete
v dialogovém okně Skenování HP.
Poznámka Pokud chcete před odesláním skenovaných dokumentů do jejich
umístění zobrazit náhled na tyto dokumenty, vyberte v dialogovém okně
Jakou předlohu skenujete? možnost Zobrazovat náhled. Skenování lze
také zahájit z programu Centrum řešení HP. Další informace najdete v části
Zobrazení náhledu skenovaného obrázku.
1. Umístěte předlohu podle referenční značky skenovanou stranou dolů na pracovní
plochu.
2.
Stiskněte tlačítko Skenovat (
). Zobrazí se dialogové okno Jakou předlohu
skenujete?
3. V dialogovém okně Jakou předlohu skenujete? klepněte na položku Dokument
a potom vyberte jednu z následujících možností:
– Barevně – jedná se o výchozí nastavení.
– Stupně šedi – na rozdíl od možnosti Barevně převede všechny barevné
předlohy na stupně šedi a vytvoří menší soubor.
– Černobíle – jedná se nejlepší možnost pro skenování černobílé grafiky, není
však vhodné pro barevné předlohy nebo předlohy ve stupních šedi, kde
chcete zachovat detaily.
4. Klepněte na tlačítko Skenovat.
5. Po naskenování této stránky umístěte další stránku na sklo skeneru a klepnutím
na tlačítko Skenovat naskenujte další dokument nebo stránku.
6. Po naskenování všech stránek klepněte na tlačítko Hotovo. Po klepnutí na
tlačítko Hotovo program odešle naskenovaný soubor do zadaného umístění.
Poznámka Pokud vyberete funkci Zobrazit náhled, bude nutné na
obrazovce náhledu skenování zahájit klepnutím na tlačítko Přijmout.
Pokud budete chtít skenovat další stránky, klepněte po zobrazení výzvy
na tlačítko Ano. Pokud chcete odeslat naskenované stránky do určeného
umístění, klepněte na tlačítko Ne.
8
HP Scanjet řady G4000
Page 11

Skenování filmu
Tato část obsahuje informace o používání adaptéru pro skenování průhledných
předloh při skenování diapozitivů včetně 35mm kinofilmu a negativů.
Tato část se týká dvou modelů skeneru HP Scanjet řady G4000. Postupy se u
jednotlivých modelů liší. Zkontrolujte, že postupujete podle kroků pro požadovaný
model.
Jak určit model? Číslo modelu najdete na víku skeneru.
HP Scanjet G4010
HP Scanjet G4050
Skenování pozitivů (například 35mm diapozitivů) nebo negativů – skener HP Scanjet G4010
Tipy týkající se skenování filmu najdete v části Tipy pro skenování průhledných předloh.
Skenování pozitivů (například 35mm
diapozitivů) nebo negativů – skener
HP Scanjet G4050
Skenování pozitivů (například 35mm diapozitivů) nebo negativů – skener
HP Scanjet G4010
Adaptér pro skenování průhledných předloh (TMA) tohoto modelu umožňuje
v závislosti na orientaci skenovat současně až pět 35mm diapozitivů nebo jeden
negativ.
Uživatelská příručka
9
Page 12
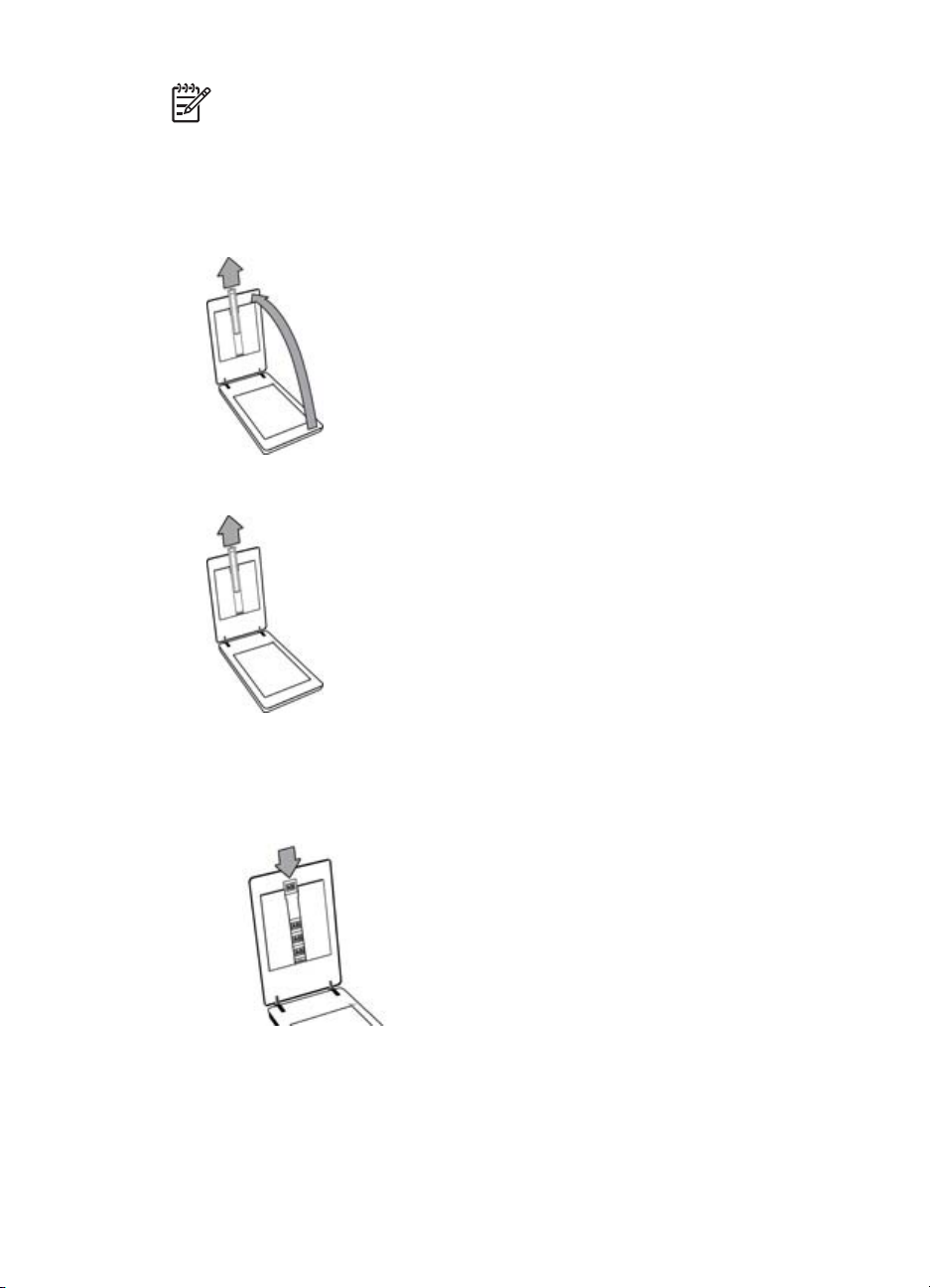
Kapitola 1
Poznámka Zkontrolujte číslo modelu na víku skeneru. Následující kroky se
týkají skeneru HP Scanjet G4010. Používáte-li skener HP Scanjet G4050,
přejděte k části Skenování pozitivů (například 35mm diapozitivů) nebo
negativů – skener HP Scanjet G4050.
1. Otevřete víko skeneru a zvedněte kryt adaptéru pro skenování průhledných
předloh (TMA).
2. Z držáku diapozitivů vyjměte držák pásu negativu.
10
3. Vložení diapozitivů a negativů provedete některou z následujících akcí:
– Pokud skenujete diapozitivy, vložte je do držáku diapozitivů. Diapozitivy
vložte horní částí nahoru a přední stranou k sobě. Zkontrolujte, zda jsou
diapozitivy rovné a nepřekrývají se.
–Při skenování negativů postupujte následovně:
a. Umístěte pás negativu s maximálně šesti snímky do držáku pásu negativu
lesklou stranou k sobě. Negativy se mohou snadno poškodit, je tedy třeba se
dotýkat pouze jejich okrajů.
HP Scanjet řady G4000
Page 13
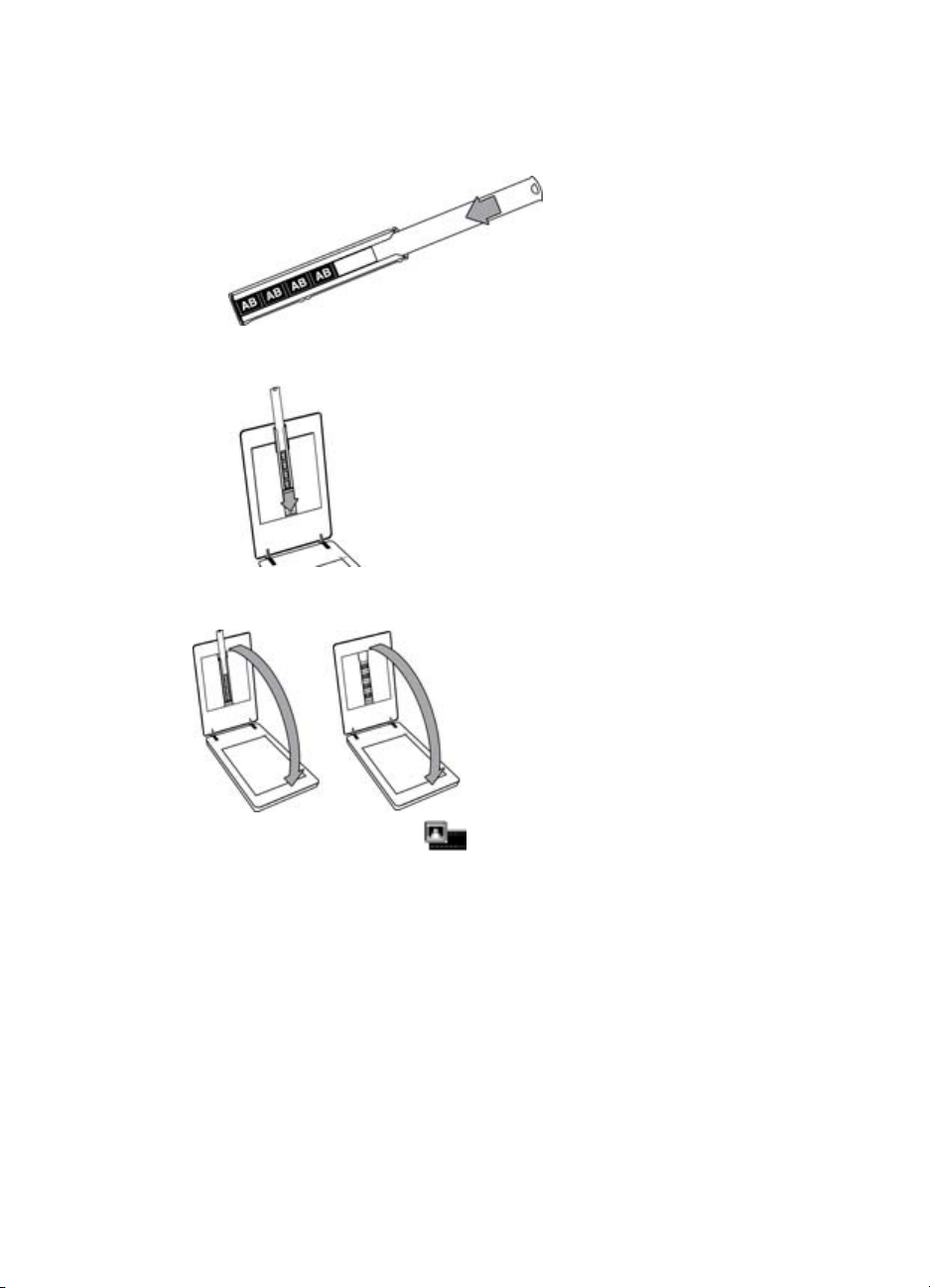
Pokud je v držáku pásu negativu nevyužité místo, zatlačte negativy zcela ke
spodní straně držáku a pak posuňte kryt adaptéru TMA tak, aby zakryl
prázdný prostor.
b. Vložte držák pásu negativu zpět do držáku diapozitivů.
4. Zavřete víko skeneru.
5.
Stiskněte tlačítko Skenovat (
Skenovat film v programu Centrum řešení HP.
6. V dialogovém okně Jakou předlohu skenujete? vyberte možnost Obrázek.
7. Pokud skenujete diapozitivy, vyberte možnost Skenovat pozitivy, včetně 35mm
diapozitivů, pomocí adaptéru TMA. Jestliže skenujete negativy, vyberte
možnost Skenovat negativy pomocí adaptéru pro skenování průhledných
předloh (TMA).
Chcete-li zobrazit náhled naskenovaného obrázku, zaškrtněte na obrazovce
políčko Zobrazit náhled nebo skenování spusťte v programu Centrum řešení HP.
8. Klepněte na tlačítko Skenovat.
9. Skenování dokončete podle pokynů na obrazovce.
Naskenovaný obrázek bude odeslán do výchozího umístění.
10. Po dokončení skenování diapozitivy sejměte. Uložte držák pásu negativu zpět do
víka skeneru, kde nebude překážet, a potom nasaďte zpět kryt adaptéru TMA.
Uživatelská příručka
) na skeneru nebo klepněte na tlačítko
11
Page 14

Kapitola 1
Skenování pozitivů (například 35mm diapozitivů) nebo negativů – skener HP Scanjet G4050
Adaptér pro skenování průhledných předloh (TMA) je integrován do víka skeneru.
Diapozitivy, negativy a filmy středního a velkého formátu se používají se specifickými
držáky médií označovanými jako šablony. Tyto šablony představují pravoúhlé rámy
umožňující optimální usazení médií při skenování.
12
HP Scanjet řady G4000
Page 15

Poznámka Zkontrolujte číslo modelu na víku skeneru. Následující kroky se
týkají skeneru HP Scanjet G4050. Používáte-li skener HP Scanjet G4010,
přejděte k části Skenování pozitivů (například 35mm diapozitivů) nebo
negativů – skener HP Scanjet G4010.
1. Otevřete víko skeneru, uvolněte pojistky a zvedněte kryt adaptéru pro skenování
průhledných předloh (TMA).
2. Umístěte diapozitivy nebo negativy do příslušné šablony. Při umísťování
materiálu se řiďte ikonami na šabloně. Pokud skenujete diapozitivy, vložte na sklo
skeneru nejprve šablonu a až poté diapozitivy.
– Šablonu pro diapozitivy umístěte na sklo skeneru a vložte do ní diapozitivy.
Začněte s umístěním číslo 1 a pokračujte postupně k dalším číslům.
– Pásy filmu středního a velkého formátu vložte do šablony pro velký formát.
– Umístěte pásy 35mm negativů do šablony pro negativy. Začněte shora
Pokud skenujete pomocí adaptéru pro skenování průhledných předloh (TMA)
menší než maximální počet negativů, překryjte prázdná místa přiloženou
pomůckou pro ochranu před světlem. Ochrana zaručuje, že do skenované
předlohy nepronikne žádné dodatečné světlo.
3. Zavřete všechna otevřená políčka na šabloně.
Uživatelská příručka
a pásy negativu vkládejte v řadách. Negativy se mohou snadno poškodit, je
tedy třeba se dotýkat pouze jejich okrajů.
13
Page 16

Kapitola 1
4. Jestliže skenujete negativy, umístěte šablonu s negativy na sklo skeneru.
Zarovnejte šipku na šabloně s rohovou referenční značkou na pracovní ploše
skeneru.
5. Zavřete víko skeneru.
6.
Stiskněte tlačítko Skenovat (
) na skeneru nebo klepněte na tlačítko
Skenovat film v programu Centrum řešení HP.
7. V dialogovém okně Jakou předlohu skenujete? vyberte možnost Obrázek.
8. Pokud skenujete diapozitivy, vyberte možnost Skenovat pozitivy, včetně 35mm
diapozitivů, pomocí adaptéru TMA. Jestliže skenujete negativy, vyberte
možnost Skenovat negativy pomocí adaptéru pro skenování průhledných
předloh (TMA).
Chcete-li zobrazit náhled naskenovaného obrázku, zaškrtněte na obrazovce
políčko Zobrazit náhled nebo skenování spusťte v programu Centrum řešení HP.
9. Klepněte na tlačítko Skenovat.
10. Skenování dokončete podle pokynů na obrazovce.
Naskenovaný materiál bude odeslán do cílového umístění, které jste vybrali
v dialogovém okně Jakou předlohu skenujete?.
11. Po dokončení skenování sejměte šablonu ze skla skeneru. Vyjměte média ze
šablony.
12. Znovu nasaďte kryt adaptéru TMA tak, že vložíte háčky do otvorů ve víku a poté
uzamknete pojistku krytu v horní části.
14
HP Scanjet řady G4000
Page 17

Tipy pro skenování průhledných předloh
● Chcete-li skenovat předlohy větší, než umožňuje adaptér TMA pro skenování
průhledných předloh nebo šablona, umístěte průhlednou předlohu na sklo
skeneru, položte na ni bílý papír a skenujte podle pokynů v části Skenování
obrázků.
● Při skenování diapozitivu nebo negativu o šířce 35 mm zvětší software skeneru
automaticky obrázek přibližně na 10 × 15 cm (4 x 6 palců). Negativy středního a
velkého formátu jsou zároveň upraveny na požadovanou (konečnou) velikost.
Chcete-li konečný obrázek zvětšit nebo zmenšit, nastavte měřítko na
požadovanou velikost pomocí nástroje Změnit velikost v softwaru skeneru.
Skener naskenuje předlohu ve velikosti, kterou vyberete, a příslušným způsobem
upraví rozlišení skenování.
● Nastavení skenování můžete konfigurovat buď pro rychlé skenování nebo pro
kvalitnější výstup. Využijete-li u tohoto produktu možnost výstupu ve vysoké
kvalitě díky optimální přesnosti barev, skenování bude probíhat značně pomaleji.
Další informace uvádí část Kvalita obrazu (skenování v šesti barvách) a rychlost.
● Při ořezávání obrázků úplně odstraňte okraje, aby nedocházelo k nadměrné
interferenci světla.
Oříznutý obrázek z diapozitivu
Vytváření kopií
Chcete-li předlohu naskenovat a odeslat do tiskárny, použijte tlačítko Kopírovat ( ).
Tlačítko Kopírovat na čelním panelu je určeno ke skenování a tisku předlohy na skle
skeneru. Pokud chcete obrázek změnit, například zesvětlit, ztmavit nebo upravit jeho
velikost, klepněte v dialogovém okně průběhu na tlačítko Storno. Upravte nastavení a
dokončete skenování. Pokud používáte program Centrum řešení HP, můžete také
klepnout na tlačítko Kopírovat a upravit nastavení na obrazovce s náhledem.
1. Umístěte předlohu podle referenčních značek skenovanou stranou dolů na sklo
skeneru.
2.
Stiskněte tlačítko Kopírovat (
Uživatelská příručka
). Kopie budou vytištěny na výchozí tiskárně.
Poznámka Funkce kopírování náhled neposkytuje.
15
Page 18

Kapitola 1
Skenování do souboru formátu PDF
Prostřednictvím tlačítka Skenovat do PDF ( ) naskenujte dokument nebo obrázek
a uložte jej jako soubor formátu PDF.
1. Umístěte předlohu podle referenční značky skenovanou stranou dolů na pracovní
plochu.
2.
Stiskněte tlačítko Skenovat do PDF (
předlohu skenujete?
3. V dialogovém okně Jakou předlohu skenujete? klepněte na položku Dokument
a potom vyberte jednu z následujících možností:
– Barevně – jedná se o výchozí nastavení.
– Stupně šedi – na rozdíl od možnosti Barevně převede všechny barevné
předlohy na stupně šedi a vytvoří menší soubor.
– Černobíle – jedná se nejlepší možnost pro skenování černobílé grafiky, není
však vhodné pro barevné předlohy nebo předlohy ve stupních šedi, kde
chcete zachovat detaily.
4. V rozevíracím seznamu Skenovat do vyberte možnost Skenovat do souboru
nebo zvolte jinou možnost, jako například El. pošta. Zkontrolujte, zda je
v rozevíracím seznamu Typ souboru zvolena možnost PDF. Chcete-li vybrat
umístění pro ukládaný soubor, klepněte na tlačítko Skenovat do souboru
Možnosti ukládání.
5. Klepněte na tlačítko Skenovat.
6. Po naskenování této stránky umístěte další stránku na sklo skeneru a klepnutím
na tlačítko Skenovat naskenujte další dokument nebo stránku.
7. Po naskenování všech stránek klepněte na tlačítko Hotovo. Po klepnutí na
tlačítko Hotovo program odešle naskenovaný soubor do zadaného umístění.
). Zobrazí se dialogové okno Jakou
16
HP Scanjet řady G4000
Page 19
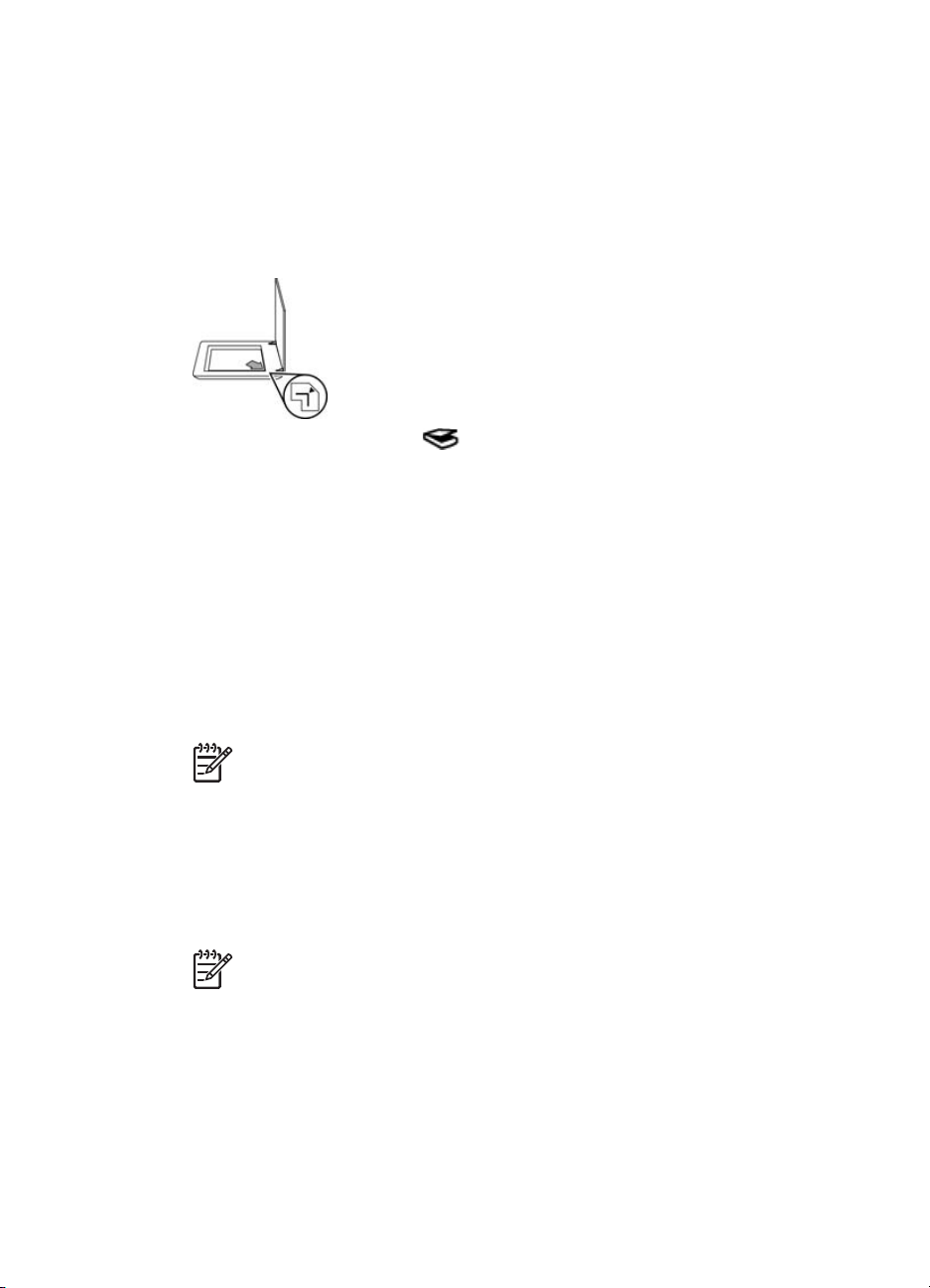
Odeslání dokumentu nebo obrázku elektronickou poštou
Podle uvedených pokynů naskenujte obrázky nebo dokumenty ze skla skeneru a
odešlete je do podporovaného programu elektronické pošty jako přílohu.
1. Umístěte předlohu podle referenční značky skenovanou stranou dolů na pracovní
plochu.
2.
Stiskněte tlačítko Skenovat (
skenujete?
3. V dialogovém okně Jakou předlohu skenujete? klepněte na položku Dokument
nebo Obrázek a pak zvolte vhodné možnosti pro skenovaný dokument nebo
obrázek.
4. V oblasti Skenovat do zvolte možnost El. pošta.
5. Klepněte na tlačítko Skenovat.
6. Po naskenování první stránky dokumentu nebo obrázku umístěte na sklo další
stránku a klepnutím na tlačítko Skenovat naskenujte další stránku dokumentu
nebo obrázek.
7. Po naskenování všech stránek klepněte na tlačítko Hotovo. Po klepnutí na
tlačítko Hotovo program odešle naskenovaný soubor do výchozího programu
elektronické pošty
Poznámka Pokud vyberete funkci Zobrazit náhled, bude nutné na
obrazovce náhledu skenování zahájit klepnutím na tlačítko Přijmout.
Pokud budete chtít skenovat další stránky, klepněte po zobrazení výzvy
na tlačítko Ano. Pokud chcete odeslat naskenované stránky do určeného
umístění, klepněte na tlačítko Ne.
8. Ve výchozím programu elektronické pošty vytvořte elektronickou zprávu a
odešlete ji s naskenovaným obrázkem jako přílohou. Chcete-li před odesláním
zprávy el. pošty naskenovaný obrázek zobrazit, poklepejte na přílohu.
Poznámka Pokud chcete změnit program el. pošty, spusťte pomocí
ikony na ploše nebo pomocí nabídky Start software Centrum řešení HP,
klepněte na kartu skeneru, klepněte na tlačítko Nastavení a potom
vyberte položku Nastavení el. pošty. Zobrazí se dialogové okno
Nastavení el. pošty. Vyberte požadovaný program el. pošty a klepněte
na tlačítko OK.
). Zobrazí se dialogové okno Jakou předlohu
Uživatelská příručka
17
Page 20

Kapitola 1
Změna nastavení skenování
V programu Centrum řešení HP můžete změnit velké množství nastavení skenování,
včetně následujících možností:
● Nastavení tlačítek čelního panelu skeneru
● Nastavení tlačítek skenování Centra řešení HP
● Předvolby skenování, například automatickou expozici
Chcete-li zobrazit nebo změnit nastavení skenování, spusťte program Centrum
řešení HP a vyberte kartu zařízení. Klepněte na položku Nastavení, přejděte na
položku Nastavení skenování a pak vyberte typ nastavení, která chcete zobrazit
nebo změnit. Nápovědu k nastavením získáte klepnutím na tlačítko Nápověda.
18
HP Scanjet řady G4000
Page 21
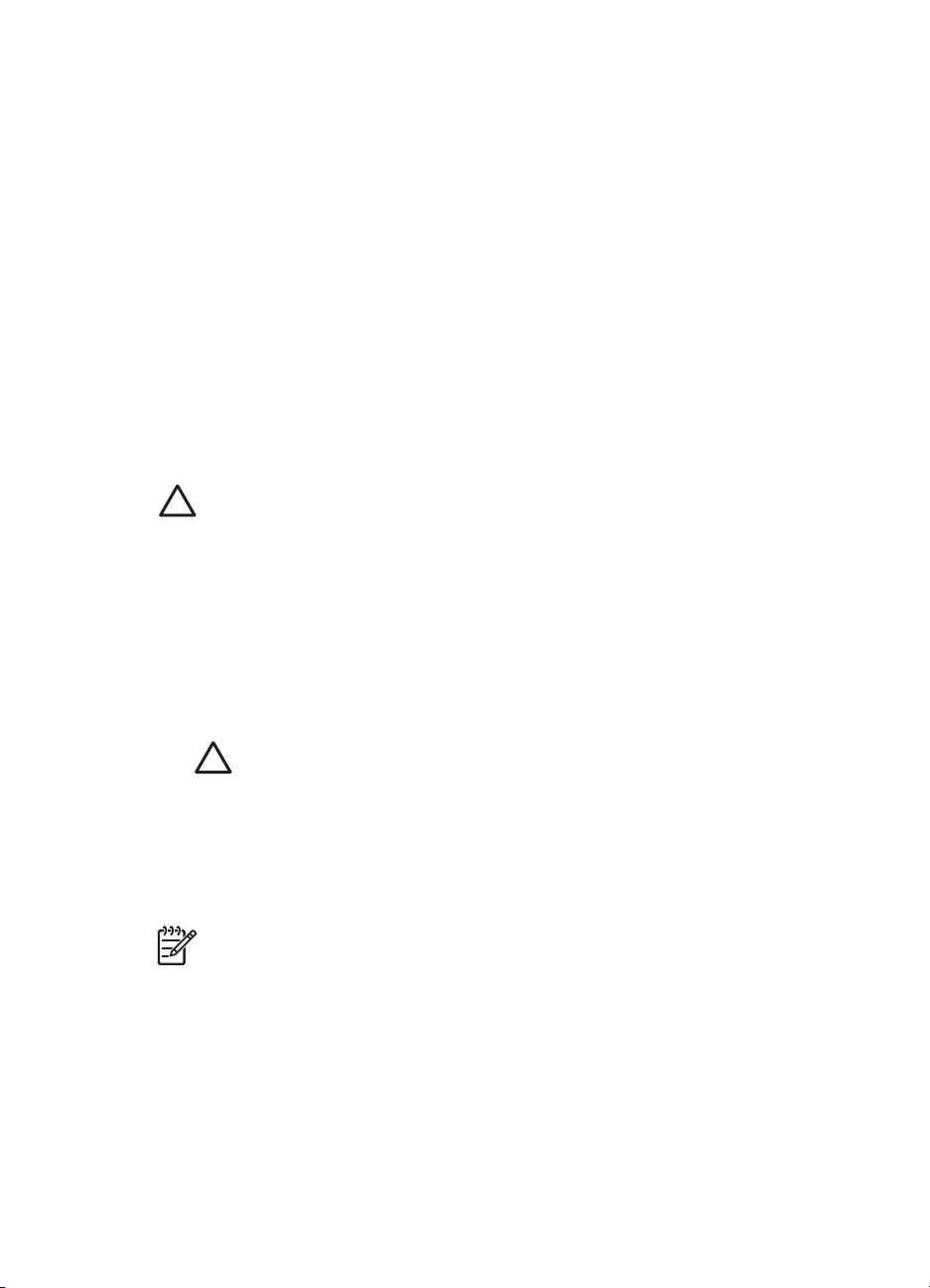
2
Péče a údržba
Tato část obsahuje informace o péči o skener a jeho údržbě.
● Čištění skla skeneru
● Čištění adaptéru pro skenování průhledných předloh (TMA)
● Objednávání spotřebního materiálu a pomůcek pro údržbu skeneru
Pravidelné čištění skeneru přispívá ke kvalitnějším výsledkům skenování. Rozsah
potřebné péče závisí na mnoha faktorech, mezi které patří frekvence používání a
prostředí. Pravidelné čištění by mělo být prováděno podle potřeby.
Veškeré postupy péče a údržby, které je potřeba u skeneru provádět, naleznete
v části Péče a údržba v nápovědě na obrazovce. V programu Centrum řešení HP
klepněte na položku Nápověda a vyberte část nápovědy pro daný model skeneru.
Pravidelné čištění a údržba by měla zahrnovat vyčištění skla skeneru a adaptéru pro
skenování průhledných předloh (TMA) .
Upozornění Nevkládejte do skeneru předměty s ostrými hranami. Mohlo by
dojít k poškození skeneru. Před položením předlohy na sklo skeneru
zkontrolujte, zda na předloze není vlhké lepidlo, retušovací barva nebo jiné
látky, které by se mohly přenést na sklo.
Čištění skla skeneru
1. Odpojte kabel USB a napájecí kabel od skeneru.
2. Sklo skeneru vyčistěte měkkým hadříkem, který nepouští vlákna, s naneseným
neagresivním přípravkem na čištění skla a usušte suchým měkkým hadříkem
nepouštějícím vlákna.
Upozornění Používejte pouze přípravek na čištění skla. Nepoužívejte
brusné čisticí prostředky, aceton, benzen ani chlorid uhličitý. Uvedené
prostředky mohou sklo skeneru poškodit. Nepoužívejte izopropylalkohol,
který může na skle zanechat skvrny.
Nenanášejte přípravek na čištění skla přímo na sklo. Při použití nadměrného
množství může přípravek proniknout podél okrajů skla do skeneru a poškodit ho.
3. Po vyčištění opět připojte kabel USB a napájecí kabel ke skeneru.
Poznámka Pokyny k čištění spodní strany skla skeneru naleznete na
adrese www.hp.com/support.
Čištění adaptéru pro skenování průhledných předloh (TMA)
Adaptér pro skenování průhledných předloh očistěte suchým a měkkým hadříkem. V
případě potřeby adaptér otřete hadříkem s lehkou vrstvou přípravku na čištění skla.
Uživatelská příručka
19
Page 22

Kapitola 2
Objednávání spotřebního materiálu a pomůcek pro údržbu skeneru
Pomůcky pro údržbu můžete zakoupit online na webovém serveru podpory skeneru
na adrese www.hp.com/buy/parts nebo od místního prodejce společnosti HP.
20
HP Scanjet řady G4000
Page 23
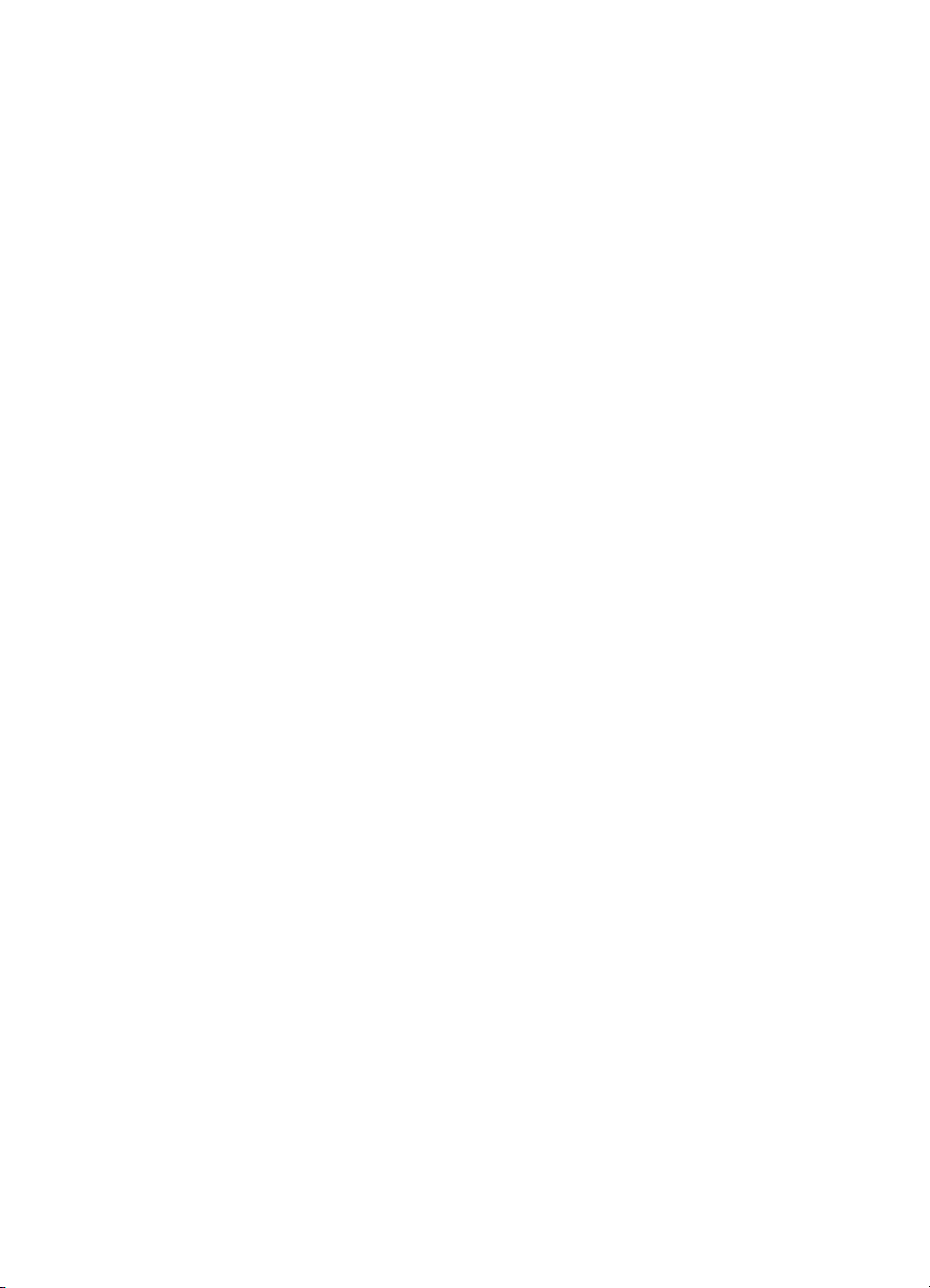
3
Řešení potíží
Tato část obsahuje řešení běžných problémů se skenerem a s adaptérem pro
skenování průhledných předloh (TMA).
● Potíže při inicializaci skeneru nebo potíže s hardwarem
● Potíže s používáním skeneru
● Problémy s diapozitivy, negativy a adaptérem TMA
Potíže při inicializaci skeneru nebo potíže s hardwarem
Tato část obsahuje řešení potíží vzniklých při inicializaci a potíží s hardwarem.
● Resetování skeneru
● Kontrola funkčnosti hardwaru skeneru
● Skener přestal fungovat správně
● Další informace o řešení potíží
Resetování skeneru
Pokud počítač při pokusu o použití skeneru zobrazí zprávu typu „Inicializace skeneru
se nezdařila“ nebo „Skener nelze nalézt“, postupujte podle následujících pokynů:
1. Pokud je spuštěný program HP Photosmart, ukončete jej.
2. Odpojte kabel připojující skener k počítači.
3. Vypněte počítač a po 60 sekundách jej opět zapněte.
4. Znovu připojte kabel připojující skener k počítači.
– Zkontrolujte, zda je kabel USB správně připojen k zadní části skeneru.
Symbol USB na konci kabelu (na konektoru) musí mířit vzhůru. Při správném
připojení se konektor USB zdá být mírně uvolněný. Při nesprávném připojení
se konektor USB zdá být připojený příliš pevně.
– Zkuste kabel USB připojit do jiného portu USB v počítači. Pokud je kabel
USB zapojen do portu v přední části počítače, zkuste jej připojit do portu
umístěného v zadní části počítače.
Kontrola funkčnosti hardwaru skeneru
Pokud si myslíte, že došlo k potížím s hardwarem skeneru, zkontrolujte, zda jsou ke
skeneru, počítači a zdroji napájení pevně připojeny všechny kabely. Jsou-li kabely
řádně připojeny, ověřte, že je skener zapnutý, a potom podle následujícího postupu
skener vyzkoušejte:
1. Odpojte kabel USB a napájecí kabel od skeneru.
2. Znovu připojte kabel USB a napájecí kabel ke skeneru.
Vozík skeneru se posune asi o 25 mm vpřed a vzad a lampa se rozsvítí.
Pokud se vozík neposune a lampa skeneru nerozsvítí, patrně nastaly potíže
s hardwarem. Další informace najdete v části Skener přestal fungovat správně.
Uživatelská příručka
21
Page 24
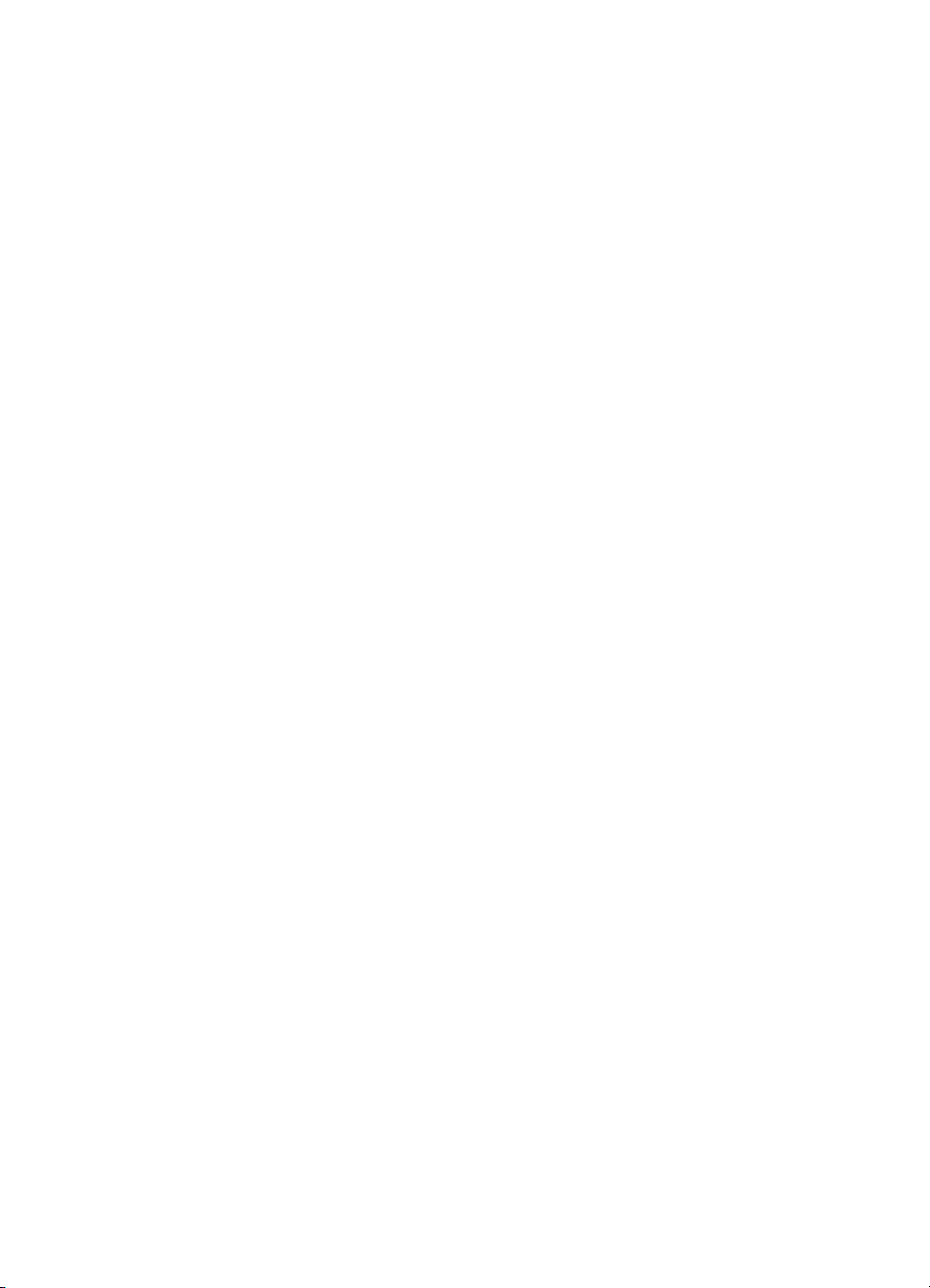
Kapitola 3
Skener přestal fungovat správně
Pokud skener přestane skenovat, postupujte podle následujících pokynů v uvedeném
pořadí. Po každém kroku zkuste spustit skenování a zjistěte, zda skener funguje.
Pokud budou potíže přetrvávat, přejděte k dalšímu kroku v pořadí.
1. Pravděpodobně je uvolněný některý kabel. Zkontrolujte, zda jsou kabel USB
i kabel napájení řádně připojeny.
2. Vypněte skener pomocí vypínače, počkejte 60 sekund a pak jej opět zapněte.
3. Restartujte počítač.
4. V počítači mohlo dojít ke konfliktu softwaru. Pravděpodobně bude nutné
odinstalovat a znovu nainstalovat software skeneru.
a. Klepněte na tlačítko Start, přejděte na příkaz Nastavení a klepněte na
položku Ovládací panely (v systému Windows XP klepněte na tlačítko Start
a pak klepněte na příkaz Ovládací panely).
b. Klepněte na možnost Přidat nebo odebrat programy a poté vyberte
software HP Scanjet G4000 series.
c. Klepněte na tlačítko Odebrat.
d. Klepněte na položku Přidat nebo odebrat programy a pak vyberte program
HP Photosmart.
e. Klepněte na tlačítko Odebrat.
5. Program HP Photosmart můžete znovu nainstalovat z disku CD dodaného se
skenerem. Po vložení disku CD do počítače se automaticky spustí rozhraní pro
instalaci. Vyberte instalaci programu HP Photosmart.
Pokud skener stále nepracuje, navštivte stránku www.hp.com/support nebo se
obraťte na oddělení podpory zákazníků společnosti HP.
Další informace o řešení potíží
Pokud jste nainstalovali program HP Photosmart, můžete k řešení dalších problémů
se skenerem použít nápovědu na obrazovce. Chcete-li zpřístupnit nápovědu,
poklepejte na ikonu Centrum řešení HP na ploše a pak klepněte na položku
Nápověda a podpora. V části Dokumentace klepněte na položku Nápověda
k produktu. Systém nápovědy poskytuje informace o hardwaru fotografického
skeneru HP Scanjet řady G3010 a také o programech HP Photosmart a
Skenování HP. Další informace naleznete v části Řešení problémů se skenováním
v obecné části Řešení problémů a technická podpora nápovědy.
Potíže s používáním skeneru
● Skener se nedaří zapnout
● Skener nezačne skenovat hned
● Zřejmě nefungují tlačítka
● Problémy se skenováním dokumentů nebo textu (OCR)
● Naskenovaný obrázek je neostrý
● Skenování předloh je velmi pomalé
● Je třeba vyčistit sklo skeneru
22
HP Scanjet řady G4000
Page 25

Skener se nedaří zapnout
Pokud se skener nezapne při stisknutí tlačítek na čelním panelu skeneru, zkontrolujte,
zda nedošlo k těmto možným problémům:
● Skener může být odpojen. Zkontrolujte, zda není napájecí kabel odpojen od
skeneru nebo od zdroje napájení.
● Skener je pravděpodobně vypnutý. Zkontrolujte, zda je vypínač skeneru v poloze
Zapnuto.
● Zkontrolujte, zda kabel adaptéru pro skenování průhledných předloh nebyl
odpojen od skeneru.
Skener nezačne skenovat hned
Pokud jste skener delší dobu nepoužívali, bude před skenováním pravděpodobně
nutné nechat lampu skeneru zahřát. V takovém případě bude nutné po stisknutí
tlačítka chvíli počkat, než bude skener připraven ke skenování.
Chcete-li změnit nastavení režimu zahřívání lampy, Spusťte program Centrum
řešení HP, klepněte na možnost Nastavení a poté na položky Nastavení skenování
a Předvolby skenování.
Zřejmě nefungují tlačítka
Po každém kroku zkuste spustit skenování a zjistěte, zda tlačítka pracují. Pokud
nefungují, přejděte k dalšímu kroku v pořadí.
● Pravděpodobně je uvolněný některý kabel. Zkontrolujte, zda je kabel USB i kabel
adaptéru TMA řádně připojen.
● Vypněte skener pomocí vypínače a pak jej znovu zapněte.
● Znovu spusťte počítač.
● Tlačítka jsou možná neaktivní. Postupujte podle následujících pokynů:
– Otevřete Ovládací panely, klepněte na panel Skenery a fotoaparáty a
vyberte ze seznamu příslušný model skeneru.
– Otevřete okno Vlastnosti a pak klepněte na kartu Události. Ze seznamu
Události skeneru vyberte položku Stisknutí tlačítka Skenovat dokument.
– Zkontrolujte, zda je vybrána možnost Software Skenování HP.
– Operační systémy Windows 98 a Windows 2000: Zkontrolujte, zda není
vybrána možnost Zakázat události zařízení.
– Operační systémy Windows Me a Windows XP: Zkontrolujte, zda není
vybrána možnost Neprovádět žádnou akci.
● Tlačítka je možné zablokovat prostřednictvím nástroje Button Disable Utility
(Nástroj pro blokování tlačítek). Další informace uvádí část Nástroj Button Disable
Utility (Nástroj pro blokování tlačítek).
Uživatelská příručka
23
Page 26

Kapitola 3
Problémy se skenováním dokumentů nebo textu (OCR)
Pomocí softwaru OCR (optické rozpoznávání znaků) může skener převést text
skenované stránky na text, který můžete v počítači upravovat.
● Pokud text naskenujete, ale nelze ho upravovat, zkontrolujte, zda jste použili tyto
volby:
– Skenování HP (Vyberte možnost Dokument.)
– Skenovat do (Vyberte textový editor nebo možnost Uložit do souboru.)
Poznámka Jestliže vyberete položku Uložit do souboru, vyberte
z rozevíracího seznamu Typ souboru typ textového souboru.
● Naskenovaný text se na obrazovce počítače nemusí zobrazit přesně tak, jak
vypadá na předloze, zvláště pokud předloha obsahuje nevýrazný nebo
rozmazaný text. Některé znaky mohou být zobrazeny nesprávně, některé mohou
chybět. Při úpravách naskenovaný text kontrolujte podle předlohy a podle potřeby
opravte.
● Chcete-li změnit možnosti pro skenování textu, klepněte v úvodním okně Jakou
předlohu skenujete? na tlačítko Nastavení skenování dokumentů.
● Software OCR se instaluje automaticky při instalaci softwaru Skenování HP
během instalace skeneru. Pokud použijete při instalaci softwaru možnost Vlastní,
lze si zvolit instalaci bez softwaru OCR. Nainstalujte znovu software pomocí
výchozích možností instalace.
Naskenovaný obrázek je neostrý
Skenovaná předloha musí být v těsném kontaktu se sklem skeneru. Pokud výsledný
obrázek není ostrý, zkontrolujte, zda je předloha přiložena těsně k pracovní ploše.
Skenování předloh je velmi pomalé
● Jestliže skenujete dokument pro úpravu textu, bude skener zpomalen programem
pro optické rozpoznávání znaků (OCR). Nejedná se o závadu. Počkejte, až se
skenování dokončí.
● Některá výchozí nastavení mohou způsobit pomalejší skenování. Spusťte
program Centrum řešení HP, klepněte na možnost Nastavení a poté postupně
na položky Nastavení skenování, Předvolby skenování a Kvalita a rychlost.
Zrušte zaškrtnutí políček Skenovat s vyšší bitovou hloubkou a Skenovat
s optimální přesností barev.
● Pravděpodobně je nastaveno příliš vysoké rozlišení. Nastavte nižší stupeň
rozlišení. Software skeneru volí automaticky rozlišení pro nejlepší poměr kvality
obrázku a velikosti souboru.
Chcete-li rozlišení změnit, spusťte program Centrum řešení HP a klepněte na
možnost Nastavení. Klepněte na možnost Nastavení a předvolby skenování
a potom klepněte na možnost Nastavení tlačítek. Zobrazí se dialogové okno
Nastavení tlačítek. Klepněte na kartu pro tlačítko Skenovat dokument
(Centrum řešení) nebo pro tlačítko Cíl skenované předlohy a pak klepněte na
tlačítko Nastavení skenování dokumentů. Zobrazí se dialogové okno
Nastavení skenování dokumentů. V rozevíracím seznamu vyberte nové
rozlišení.
24
HP Scanjet řady G4000
Page 27

Je třeba vyčistit sklo skeneru
Vyčistěte sklo skeneru v následujících případech:
● Na skle je inkoust.
● Na skle jsou otisky prstů.
● Předlohy jsou silně zaprášené nebo znečištěné.
● Na naskenovaných obrázcích jsou šmouhy nebo jiné známky znečištění.
● Sklo je orosené nebo zaprášené.
Před skenováním dalšího obrázku nechte sklo zcela oschnout.
Další podrobnosti naleznete v části Péče a údržba.
Problémy s diapozitivy, negativy a adaptérem TMA
Tato část slouží k řešení potíží při skenování 35mm diapozitivů nebo negativů
z adaptéru pro skenování průhledných předloh.
● Obrázek nelze zvětšit
● Tisknou se nesprávné barvy nebo je obrázek příliš světlý nebo tmavý
● Na naskenovaném obrázku se objevují tečky nebo pruhy
● Naskenované obrázky jsou tmavé
● Adaptér pro skenování průhledných předloh (TMA) vůbec nefunguje
● Po vybrání diapozitivů nebo negativů v dialogovém okně Skenování je v adaptéru
pro skenování průhledných předloh pouze neostré nebo žádné světlo
Obrázek nelze zvětšit
Možná jste použili příkaz Přiblížit, který mění pouze zobrazení na obrazovce. Chceteli změnit velikost naskenovaného obrázku, použijte příkaz Změnit velikost. Další
informace můžete vyhledat pomocí karty Rejstřík v nápovědě na obrazovce. Do pole
pro klíčové slovo zadejte slovo změna velikosti a v seznamu klepněte na položku
obrázky v programu Skenování HP.
Tisknou se nesprávné barvy nebo je obrázek příliš světlý nebo tmavý
● Software možná nastavuje expozici pro celou oblast, a nikoli pouze pro jeden
diapozitiv nebo negativ. Vyberte a přetáhněte úchyty tak, abyste vybrali přesně tu
oblast, kterou chcete skenovat.
● Pokud je v držáku pásu negativu nebo pásu diapozitivu HP Scanjet G4010
nevyužité místo, zatlačte negativy nebo diapozitivy zcela ke spodní straně držáku
a pak posuňte kryt adaptéru TMA tak, aby zakryl prázdný prostor.
● Pokud skenujete pomocí adaptéru pro skenování průhledných předloh
HP Scanjet G4050 TMA menší než maximální počet diapozitivů nebo negativů,
překryjte prázdná místa přiloženou pomůckou pro ochranu před světlem.
Ochrana zaručuje, že do skenované předlohy nepronikne žádné dodatečné světlo.
● Nastavení pro průhledné materiály je obrácené. Ujistěte se, že jste pro diapozitivy
použili možnost Skenovat pozitivy, včetně 35mm diapozitivů, pomocí
adaptéru TMA a pro negativy možnost Skenovat negativy pomocí adaptéru
pro skenování průhledných předloh (TMA).
Uživatelská příručka
25
Page 28
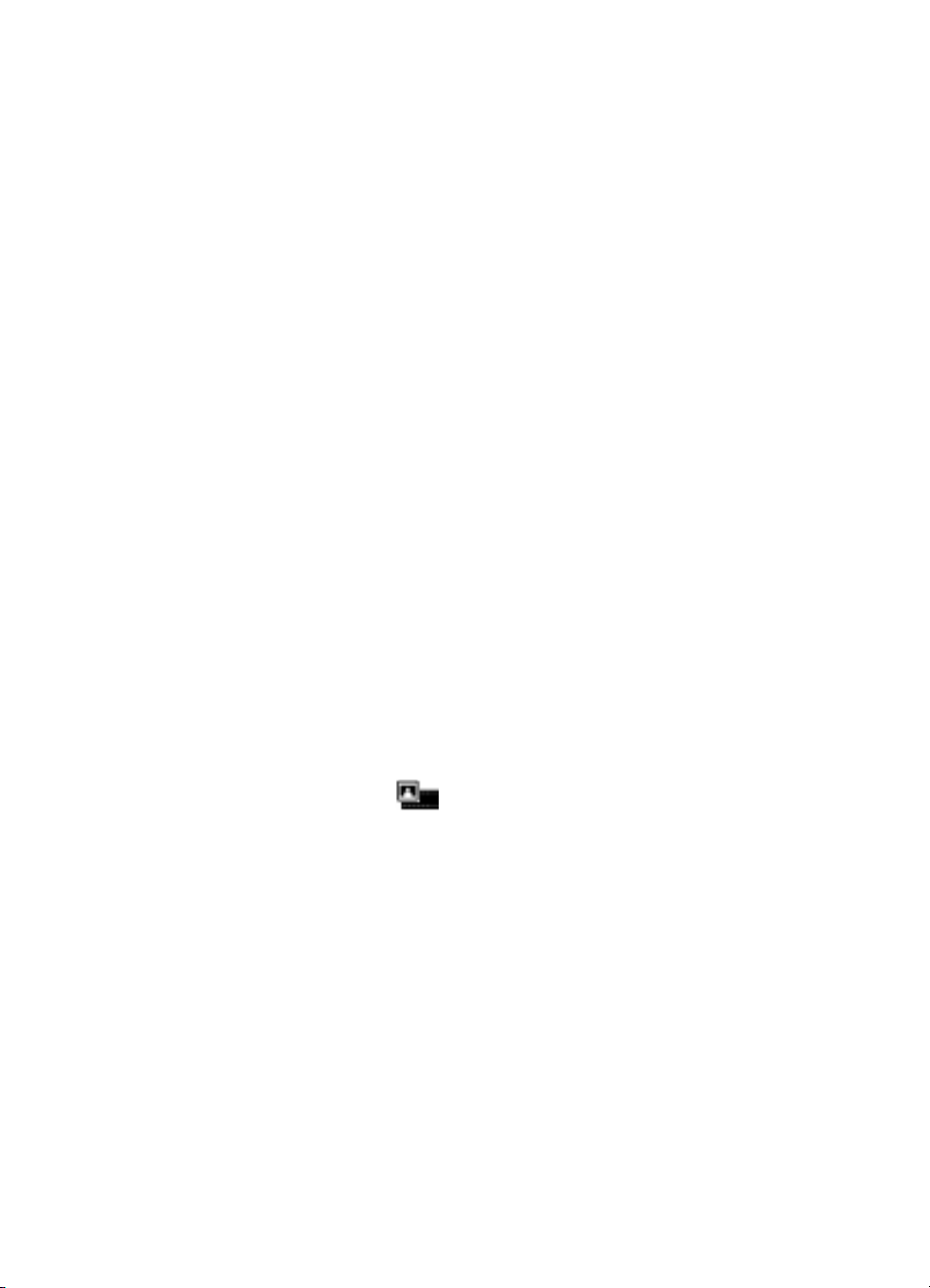
Kapitola 3
Na naskenovaném obrázku se objevují tečky nebo pruhy
● Zkontrolujte, zda není původní diapozitiv nebo negativ poškozený nebo zničený.
● Adaptér pro skenování průhledných předloh očistěte suchým a měkkým
hadříkem. V případě potřeby na hadřík naneste lehkou vrstvu neagresivního
čističe skla. Před skenováním dalšího obrázku nechte sklo zcela oschnout.
Naskenované obrázky jsou tmavé
● Dříve, než klepnete na tlačítko Skenovat nebo Přijmout, zkontrolujte, zda
světelný zdroj adaptéru pro skenování průhledných předloh svítí.
● Žárovka ve světelném zdroji adaptéru TMA je pravděpodobně prasklá nebo
nefunguje. Je-li žárovka prasklá, je třeba ji vyměnit.
● Oblast výběru pravděpodobně není správně nastavena. Nastavte oblast výběru,
která obsahuje pouze fotografii bez okrajů.
Adaptér pro skenování průhledných předloh (TMA) vůbec nefunguje
Pravděpodobně není správně zapojen kabel. Zkontrolujte, zda je kabel adaptéru TMA
pevně připojen k portu TMA v zadní části skeneru.
Po vybrání diapozitivů nebo negativů v dialogovém okně Skenování je
v adaptéru pro skenování průhledných předloh pouze neostré nebo žádné světlo
Po každém kroku zkuste spustit skenování a zjistěte, zda skener funguje. Pokud
nefungují, přejděte k dalšímu kroku v pořadí.
1. Zkontrolujte, zda je adaptér pro skenování průhledných předloh připojen ke
skeneru.
2. Ujistěte se, že je v dialogovém okně Jakou předlohu skenujete? vybrána
možnost Skenovat pozitivy, včetně 35mm diapozitivů, pomocí adaptéru TMA
nebo Skenovat negativy pomocí adaptéru pro skenování průhledných
předloh (TMA).
3. Žárovka ve zdroji světla adaptéru TMA pravděpodobně není funkční. Klepněte na
26
tlačítko Skenovat film (
třeba ji vyměnit. Pokyny najdete v Příručce instalace a podpory.
4. Adaptér pro skenování průhledných předloh TMA se krátkou dobu zahřívá.
Počkejte několik sekund, zda se nerozsvítí světlo. Chcete-li dosáhnout nejlepší
kvality skenování, nechte lampu adaptéru pro skenování průhledných předloh
(TMA) alespoň 30 sekund zahřát.
) a zkontrolujte osvícení. Je-li žárovka prasklá, je
HP Scanjet řady G4000
Page 29

Rejstřík
A
adaptér pro skenování
průhledných předloh
čištění 19
modely skenování 9
nastavení kvality a
rychlosti 5
oříznutí obrázků 15
řešení potíží 25
skenování diapozitivů a
negativů 15
skenování diapozitivů nebo
negativů pomocí
přístroje HP Scanjet
G4010 9
skenování diapozitivů nebo
negativů pomocí
skeneru
HP Scanjet G4050 12
adaptér pro skenování
průhledných předloh (TMA)
čištění 19
modely skenování 9
nastavení kvality a
rychlosti 5
oříznutí obrázků 15
řešení potíží 25
skenování diapozitivů nebo
negativů pomocí
přístroje HP Scanjet
G4010 9
skenování diapozitivů nebo
negativů pomocí
skeneru
HP Scanjet G4050 12
aktivace tlačítek 3
Automatické opravy fotografií 7
B
barvy
Automatické opravy
fotografií 7
možnosti skenování
dokumentů 8
nastavení kvality a
rychlosti 5
blokování tlačítek 3
C
Centrum řešení
nápověda 2
nastavení 18
nastavení kvality a
rychlosti 5
použití ke skenování 5
spuštění 3
Centrum řešení HP
nápověda 2
nastavení kvality a
rychlosti 5
použití ke skenování 5
spuštění 3
Č
čelní panel, tlačítka
informace 4
nastavení 18
použití ke skenování 4
řešení potíží 23
čištění
adaptér pro skenování
průhledných předloh 19
sklo skeneru 19
D
diapozitivy, skenování
modely skenování 9
nastavení kvality a
rychlosti 5
oříznutí obrázků 15
pomocí přístroje HP
Scanjet G4010 9
pomocí skeneru
HP Scanjet G4050 12
řešení potíží 25
tipy 15
dokumenty
el. pošta 17
skenování 8
F
film, skenování
modely skenování 9
nastavení kvality a
rychlosti 5
oříznutí obrázků 15
pomocí přístroje HP
Scanjet G4010 9
pomocí skeneru
HP Scanjet G4050 12
řešení potíží 25
tipy 15
fotografie
nastavení kvality a
rychlosti 5
oprava barev 7
skenování 6
typy předlohy 6
H
HP Photosmart
nastavení 18
spuštění 3
J
jazyky, uživatelská příručka 3
K
kopírování
ze skla skeneru 15
kresby
skenování 6
typy předlohy 6
kvalita a rychlost 5
L
lokalizované uživatelské
příručky 3
N
náhled obrazu 6
nápověda 2
nápověda na obrazovce 2
nastavení bitové hloubky 5
nastavení skenování 18
nástroj Button Disable Utility
(nástroj pro blokování
tlačítek) 3
Uživatelská příručka
27
Page 30

negativy, skenování
modely skenování 9
nastavení kvality a
rychlosti 5
oříznutí obrázků 15
pomocí přístroje HP
Scanjet G4010 9
pomocí skeneru
HP Scanjet G4050 12
řešení potíží 25
tipy 15
neostré obrázky, řešení
potíží 24
O
objednávání spotřebního
materiálu pro údržbu 20
obrázky
el. pošta 17
nastavení kvality a
rychlosti 5
oprava barev 7
skenování 6
skenování více položek 7
typy předlohy 6
OCR
řešení potíží 24
odesílání naskenovaných
položek e-mailem 17
oříznutí obrázků 15
P
PDF, skenování 16
Photosmart
nastavení 18
spuštění 3
předlohy
typy 6
přílohy, el. pošta 17
R
resetování skeneru 21
rozhraní TWAIN
použití ke skenování 6
rozmazané obrázky, řešení
potíží 24
rychlost
nastavení kvality 5
řešení potíží 23, 24
Ř
řešení potíží
adaptér pro skenování
průhledných předloh 25
diapozitivy 25
napájení 23
negativy 25
neostré obrázky 24
resetování skeneru 21
rychlost 23, 24
skener 22
test hardwaru skeneru 21
tlačítka 23
S
skener
resetování 21
řešení potíží 22
test hardwaru 21
skenování
diapozitivů nebo negativů
pomocí přístroje HP
Scanjet G4010 9
diapozitivů nebo negativů
pomocí skeneru
HP Scanjet G4050 12
dokumenty 8
el. pošta 17
modely skenování 9
náhled obrazu 6
nastavení kvality a
rychlost 5
obrázky 6
pomocí tlačítek čelního
panelu 4
průhledné předlohy 15
typy předlohy 6
více obrázků 7
ze softwaru TWAIN 6
z programu Centrum
řešení HP 5
skenování více obrázků 7
skenování v šesti barvách 5
sklo, čištění 19
sklo skeneru, čištění 19
software
nápověda 2
nastavení 18
použití ke skenování 6
software pro čtení obrazovky 3
soubory PDF, skenování 4
spotřební materiál, objednání
20
spotřební materiál, údržba 20
T
test hardwaru 21
test hardwaru skeneru 21
text, upravitelný
řešení potíží 24
tlačítka čelního panelu
informace 4
nastavení 18
použití ke skenování 4
řešení potíží 23
tlačítko El. pošta 4
tlačítko Kopírovat 4, 15
tlačítko Skenovat 4, 6, 8
tlačítko Skenovat do PDF 16
tlačítko Skenovat do Share 4
tlačítko Skenovat film 4
U
upravitelný text
řešení potíží 24
usnadnění 2
W
webové stránky
objednávání spotřebního
materiálu pro údržbu 20
Z
zapnutí, řešení potíží 23
zapnutí napájení, řešení
potíží 23
28
HP Scanjet řady G4000
 Loading...
Loading...