Page 1
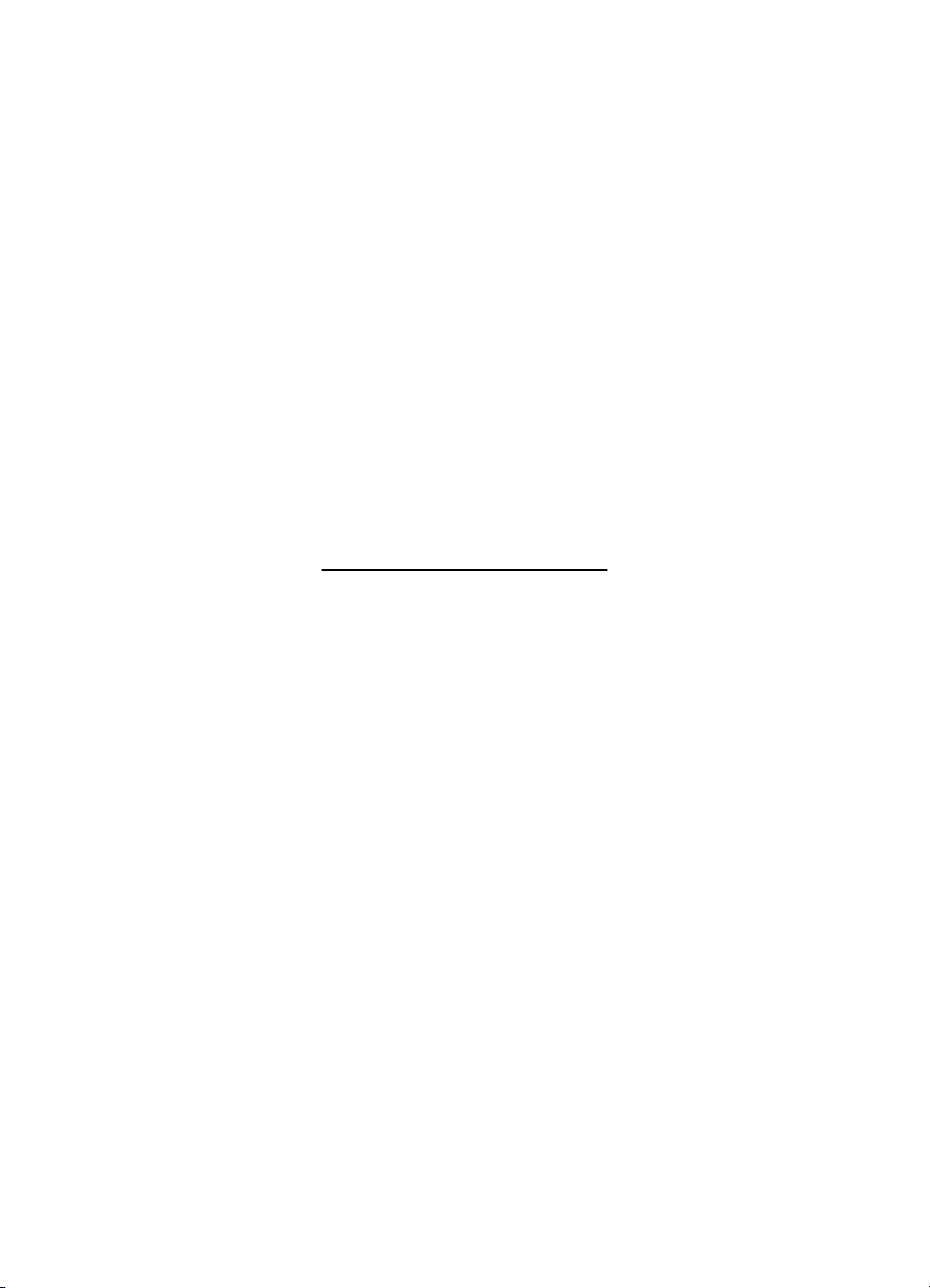
HP Scanjet G4000 series
Ghidul utilizatorului
Page 2
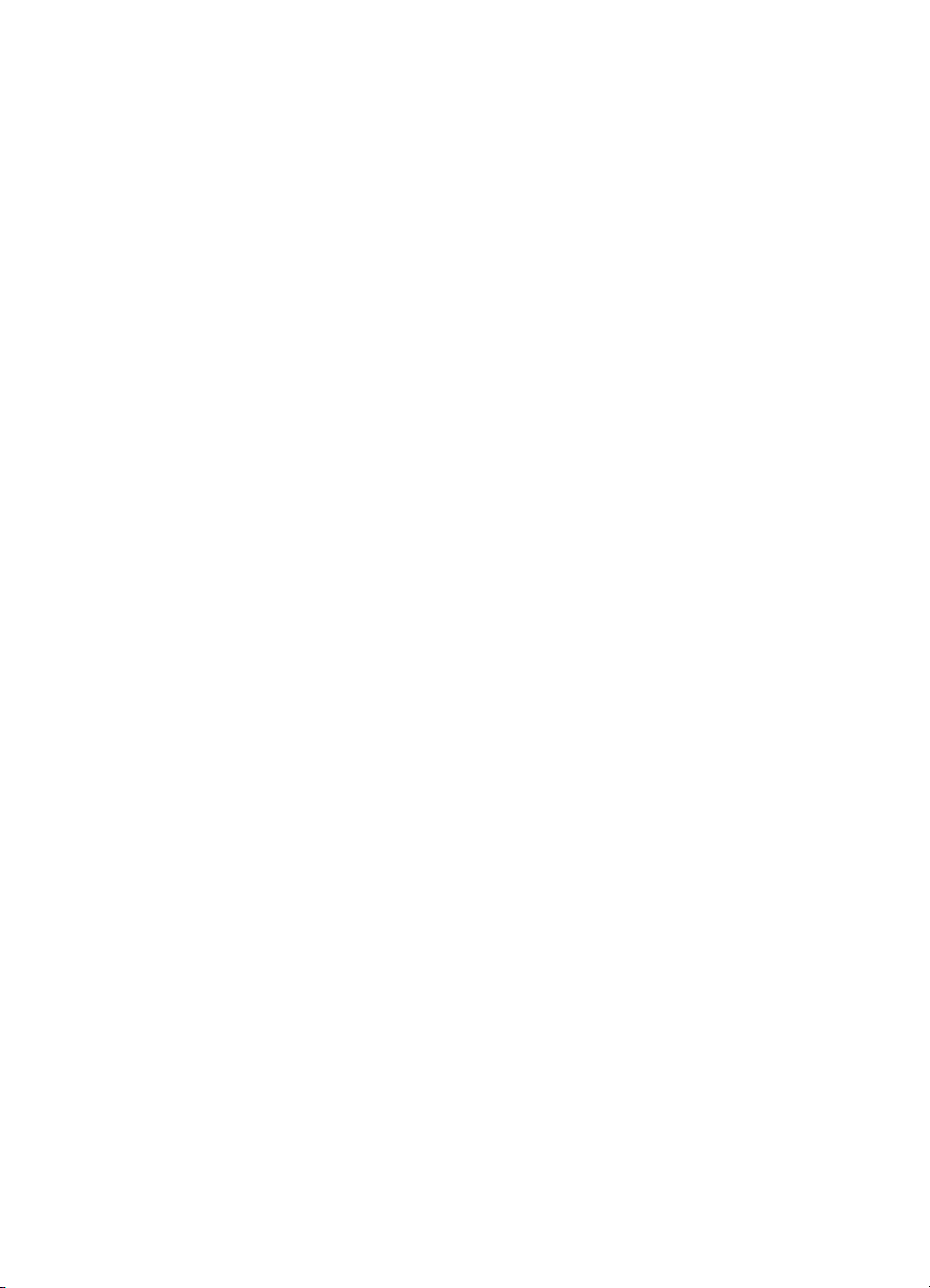
Page 3
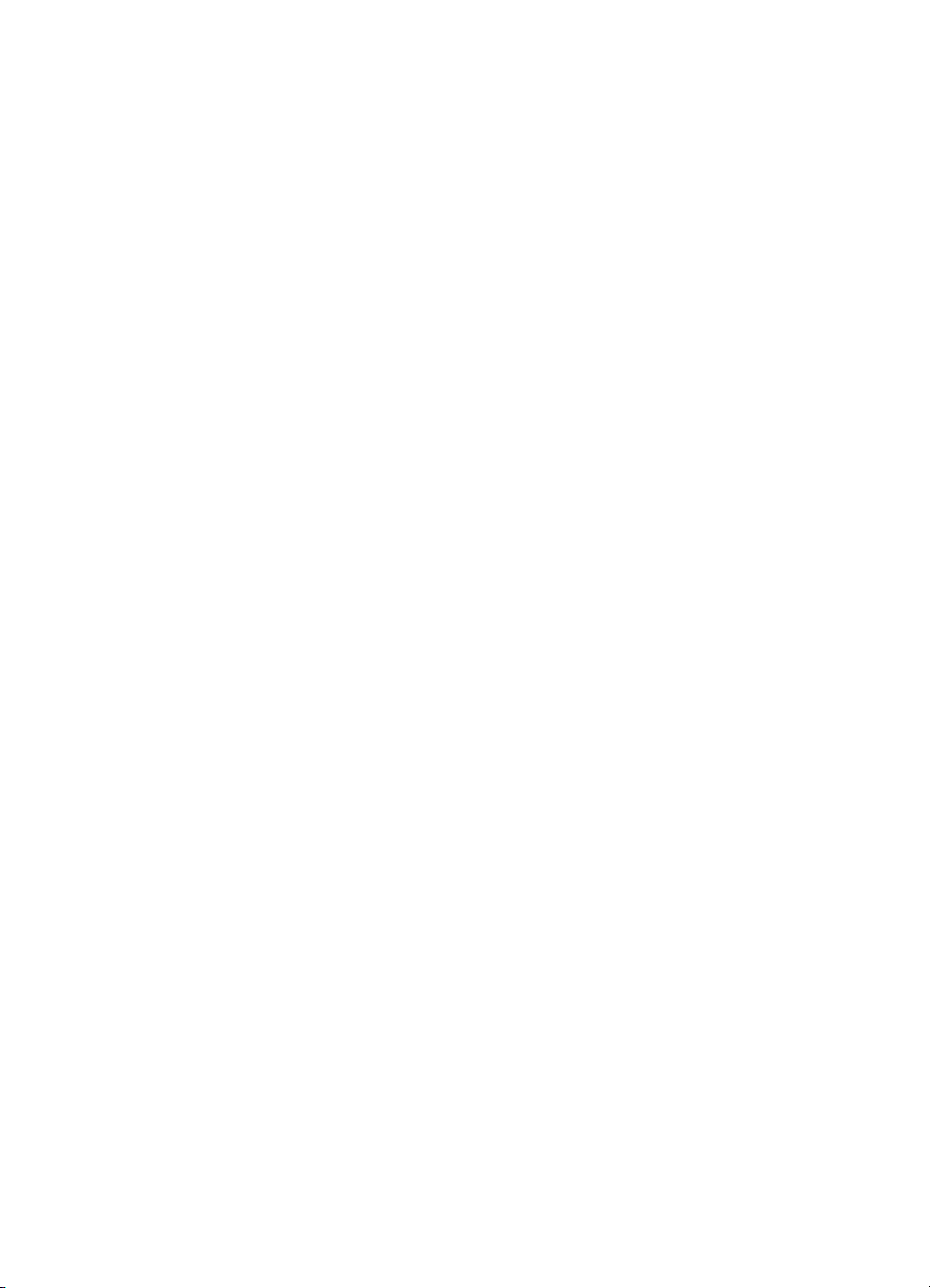
Cuprins
1 Cum se utilizează scanerul .................................................................................2
Unde găsiţi informaţii suplimentare ........................................................................2
Accesibilitate ..........................................................................................................2
Utilizarea software-ului HP Photosmart .................................................................3
Prezentare generală a panoului frontal şi a accesoriilor ........................................4
Prezentare generală a scanării ..............................................................................5
Scanarea imaginilor şi a documentelor ..................................................................6
Scanarea filmelor .................................................................................................10
Multiplicarea ........................................................................................................16
Scanare în format PDF ........................................................................................17
Trimiterea unui document sau a unei imagini scanate prin e-mail .......................18
Modificarea setărilor de scanare ..........................................................................19
2 Îngrijire şi întreţinere .........................................................................................20
Curăţarea sticlei scanerului .................................................................................20
Curăţarea adaptorului pentru materiale transparente (TMA) ...............................20
Comandarea de consumabile pentru întreţinere şi pentru scaner .......................21
3 Depanarea ..........................................................................................................22
Probleme la iniţializarea scanerului sau probleme de hardware ..........................22
Probleme la operarea scanerului .........................................................................23
Diapozitive, negative şi probleme legate de TMA ................................................26
Index...........................................................................................................................29
Ghidul utilizatorului
1
Page 4
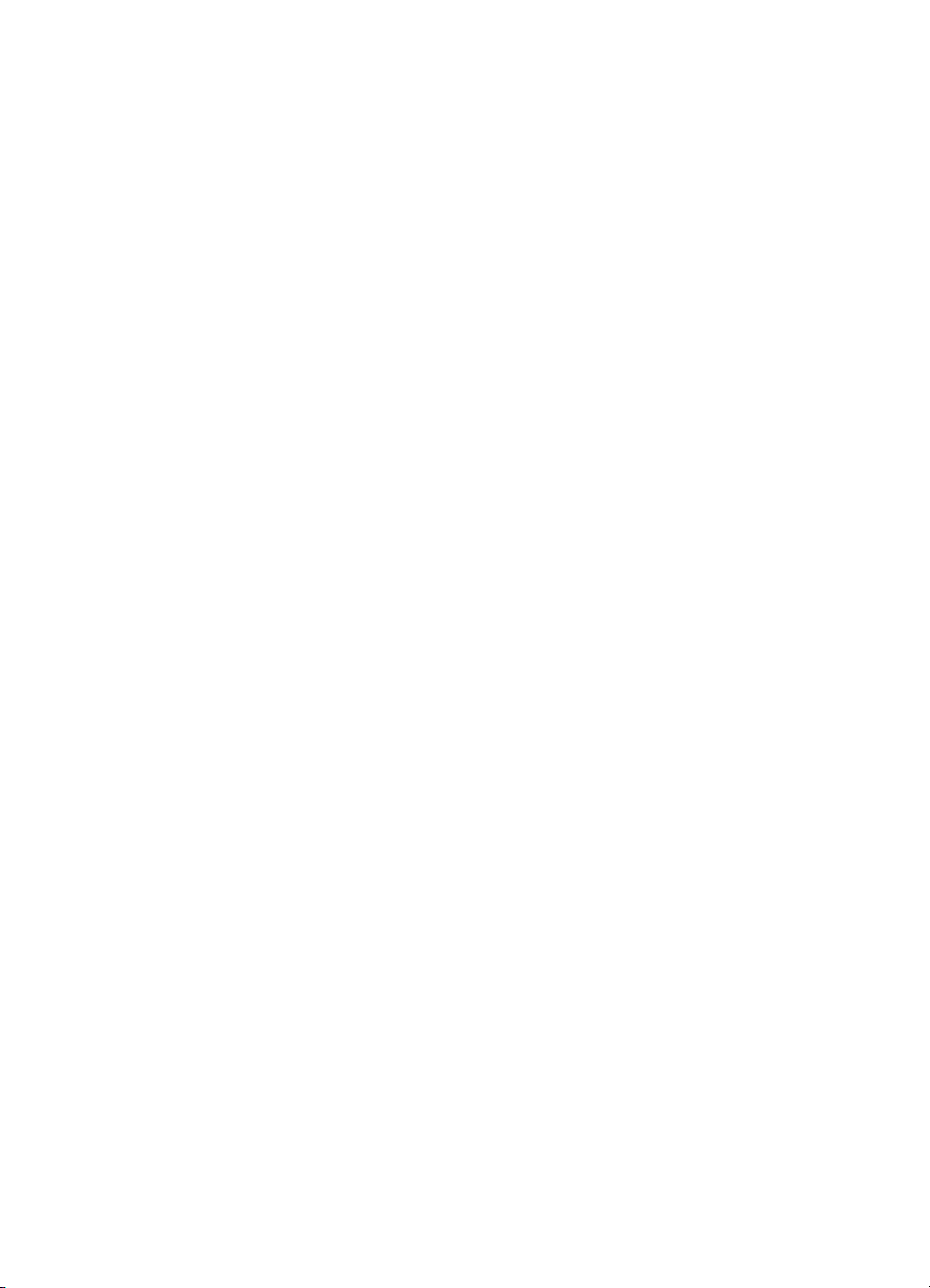
1
Cum se utilizează scanerul
Acest manual descrie modul de utilizare a scanerelor foto HP Scanjet G4000 series şi
a accesoriilor lor.
Această secţiune conţine o prezentare generală a scanerului şi a modului de utilizare
a acestuia.
● Unde găsiţi informaţii suplimentare
● Accesibilitate
● Utilizarea software-ului HP Photosmart
● Prezentare generală a panoului frontal şi a accesoriilor
● Prezentare generală a scanării
● Scanarea imaginilor şi a documentelor
● Scanarea filmelor
● Multiplicarea
● Scanare în format PDF
● Trimiterea unui document sau a unei imagini scanate prin e-mail
● Modificarea setărilor de scanare
Unde găsiţi informaţii suplimentare
Pentru a accesa o versiune online a ghidului utilizatorului pentru scaner, faceţi clic pe
Start, selectaţi Programs (Programe) sau All Programs (Toate programele),
selectaţi HP, Scanjet, G4000 series, apoi faceţi clic pe User Guide (Ghidul
utilizatorului).
Puteţi obţine informaţii suplimentare despre utilizarea acestui produs accesând HP
Solution Center (Centrul de soluţii HP). Dacă aţi instalat software-ul HP Photosmart
livrat împreună cu scanerul, faceţi dublu clic pe pictograma HP Solution Center
(Centrul de soluţii HP) de pe spaţiul de lucru, apoi faceţi clic pe Help and Support
(Ajutor şi suport). În secţiunea Documentation (Documentaţie), faceţi clic pe
Product Help (Ajutor produs).
Accesibilitate
Această secţiune descrie opţiunile de accesibilitate disponibile cu acest scaner.
● Accesarea ghidului utilizatorului cu software de citire de pe ecran
● Button Disable Utility (Utilitar dezactivare butoane)
2
HP Scanjet G4000 series
Page 5
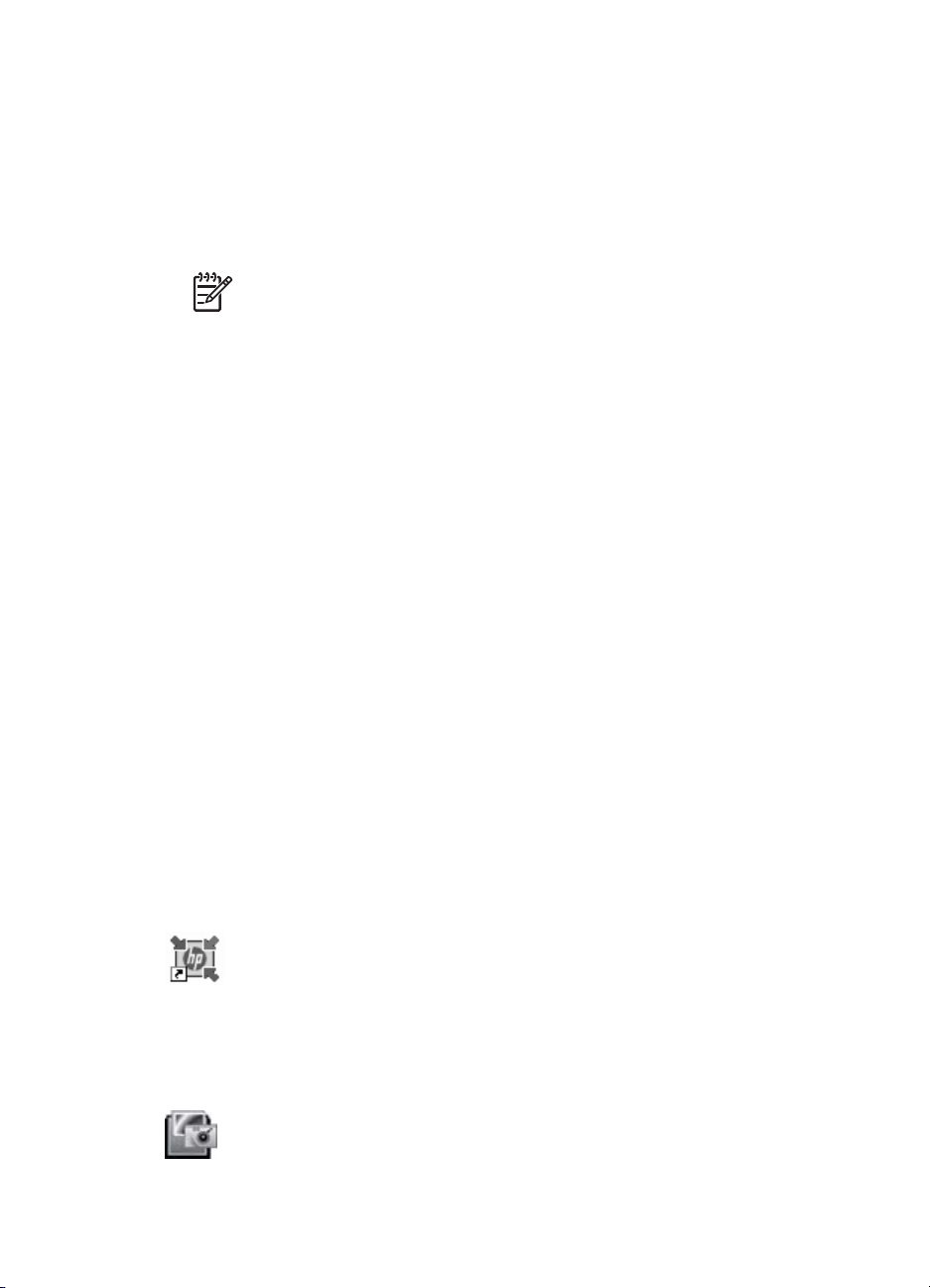
Accesarea ghidului utilizatorului cu software de citire de pe ecran
Există o versiune de asistenţă online pentru acest ghid al utilizatorului pe CD-ul cu
software. Acest format poate fi folosit cu majoritatea programelor software de citire de
pe ecran. Pentru a găsi acest ghid pe CD, procedaţi astfel:
1. Introduceţi CD-ul HP livrat împreună cu scanerul în unitatea pentru CD a
computerului.
Aşteptaţi până când se afişează caseta de dialog de instalare.
Notă Dacă dialogul de instalare nu este afişat, faceţi clic dublu pe
fişierul scanner.htm din rădăcina CD-ului de instalare.
2. Faceţi clic pe View or print guides (Vizualizarea sau imprimarea ghidurilor).
Se afişează o listă de limbi.
3. Faceţi clic pe limba dorită.
Se afişează o listă de ghiduri.
4. Faceţi clic pe Onscreen User Guide (Ghidul utilizatorului, interactiv).
Button Disable Utility (Utilitar dezactivare butoane)
Pentru a împiedica apăsarea accidentală a butoanelor, utilizaţi Button Disable Utility
(Utilitar dezactivare butoane). Utilizaţi acelaşi utilitar pentru a reactiva butoanele.
Pentru a utiliza Button Disable Utility (Utilitar dezactivare butoane), parcurgeţi paşii
următori:
1. Navigaţi pe hard disk la C:\Program Files\Common Files\Hewlett-Packard\Scanjet
\G4000\.
2. Faceţi dublu clic pe hpbdu.exe.
Se afişează fereastra HP Button Disable Utility (Utilitar HP pentru dezactivare
butoane).
3. Selectaţi scanerul, apoi faceţi clic pe Enable Buttons (Activare butoane) sau pe
Disable Buttons (Dezactivare butoane).
Utilizarea software-ului HP Photosmart
La instalarea software-ului HP Photosmart, pe spaţiul de lucru sunt adăugate două
pictograme. Aceste pictograme deschid programe pentru scanare şi pentru editarea
scanărilor.
HP Solution Center (Centrul de soluţii HP) este programul care
vă iniţiază în scanarea imaginilor şi documentelor. Folosiţi HP
Solution Center (Centrul de soluţii HP) pentru următoarele:
● Efectuaţi funcţii de scanare şi copiere
● Accesaţi asistenţa şi informaţiile despre depanare
● Accesaţi software-ul HP Photosmart pentru a edita scanările
● Modificaţi setările şi preferinţele
HP Photosmart este programul utilizat pentru manipularea,
tipărirea, arhivarea şi partajarea imaginilor, după ce acestea au
fost scanate. Puteţi accesa HP Photosmart prin intermediul
Ghidul utilizatorului
3
Page 6
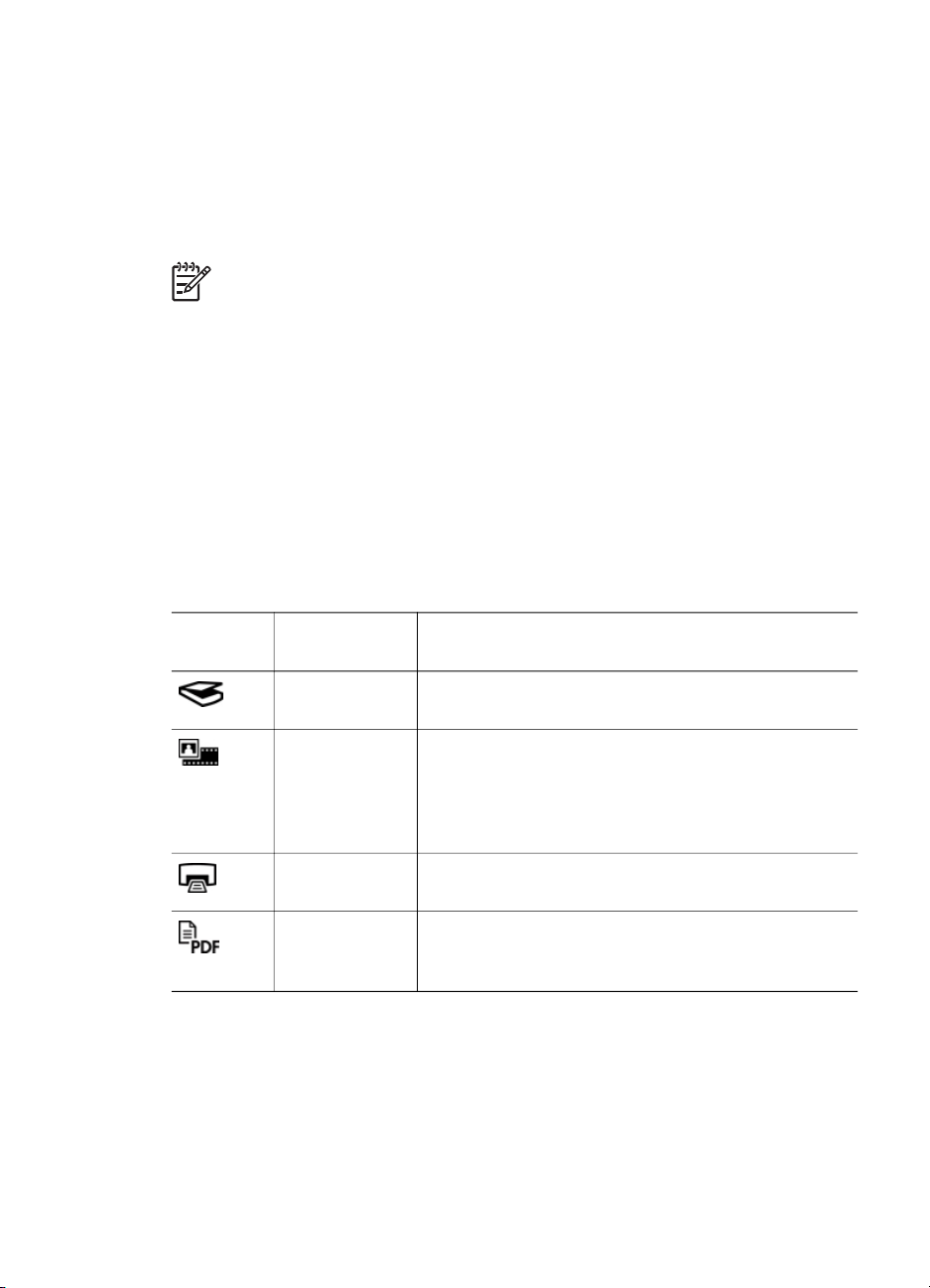
Capitolul 1
pictogramei din spaţiul de lucru sau prin HP Solution Center
(Centrul de soluţii HP).
Pentru a începe scanarea:
Faceţi dublu clic pe pictograma HP Solution Center (Centrul de soluţii HP) de pe
spaţiul de lucru, faceţi clic pe fila pentru scaner, apoi faceţi clic pe acţiunea pe care
doriţi să o efectuaţi.
Notă Dacă pictograma HP Solution Center (Centru de soluţii HP) nu este
disponibilă pe spaţiul de lucru, faceţi clic pe Start, apoi accesaţi Programs
(Programe) sau All Programs (Toate programele), HP şi apoi faceţi clic pe
HP Solution Center (Centru de soluţii HP).
Prezentare generală a panoului frontal şi a accesoriilor
Această secţiune oferă o prezentare generală a panoului frontal al scanerului şi a
adaptorului pentru materiale transparente (TMA).
● Butoanele panoului frontal
● Adaptorul pentru materiale transparente (TMA)
Butoanele panoului frontal
Pictogra
mă
Nume
caracteristică
Butonul
Scanare
Butonul
Scanare film
Butonul
Copiere
Butonul
Scanare în
format PDF
Scanează imagini, grafice, documente sau obiecte.
Scanează pozitive transparente (cum ar fi
diapozitivele de 35 mm) şi negative. Scanarea
filmului necesită utilizarea adaptorului pentru
materiale transparente (TMA) situat sub capacul
scanerului.
Scanează elementul şi îl trimite către imprimantă
pentru multiplicare.
Scanează una sau mai multe pagini şi le salvează
sub forma unui fişier PDF pentru partajare sau
stocare.
Adaptorul pentru materiale transparente (TMA)
Aveţi posibilitatea să utilizaţi adaptorul pentru materiale transparente (TMA) pentru a
scana diapozitive sau negative de 35 mm. Cu adaptorul pentru materiale transparente
HP Scanjet G4050, puteţi să scanaţi şi filme în format mediu şi mare. Pentru informaţii
suplimentare despre TMA, consultaţi Scanarea filmelor.
Descriere
4
HP Scanjet G4000 series
Page 7
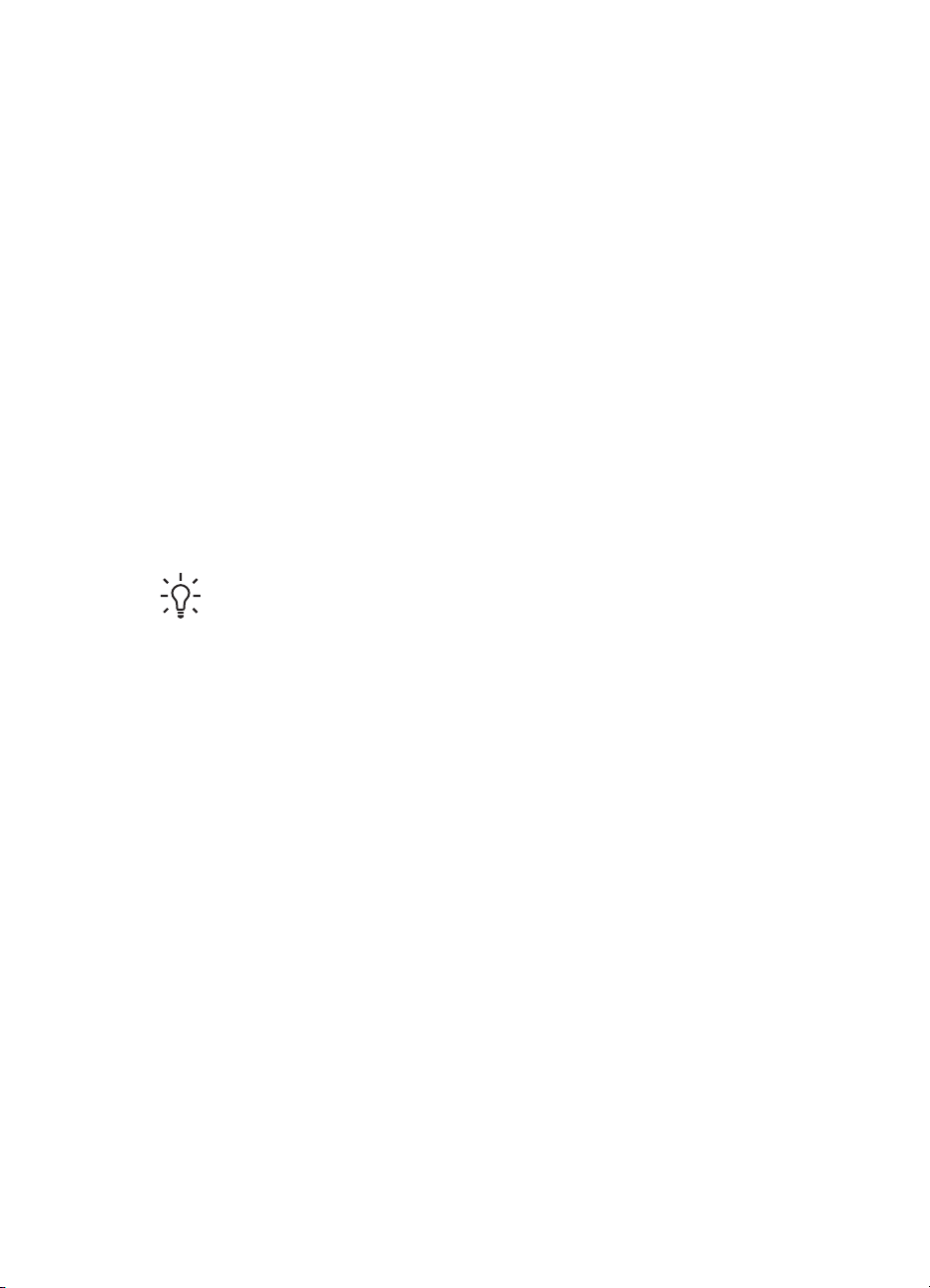
Prezentare generală a scanării
Începeţi scanarea într-unul din următoarele moduri:
● Calitatea imaginii (scanare în 6 culori) vs. viteză
● Scanarea de la butoanele panoului frontal al scanerului
● Scanarea din HP Solution Center (Centrul de soluţii HP)
● Scanarea din alte programe software
● Previzualizarea unei imagini scanate
Calitatea imaginii (scanare în 6 culori) vs. viteză
Când scanaţi imagini cu scanere HP Scanjet G4000 series, puteţi configura setările
de scanare fie pentru scanare rapidă, fie pentru rezultate de calitate. Dacă optaţi să
valorificaţi calitatea deosebită pe care o asigură acest produs folosind opţiunile pentru
fidelitate optimă a culorilor, procesul de scanare va fi mai lent.
Scanerele HP Scanjet G4000 series dispun de caracteristica de scanare în 6 culori.
Această tehnologie permite dispozitivelor de scanare să detecteze o gamă mai largă
de culori. Rezultatul este o reproducere mai realistă a fotografiilor şi o fidelitate mai
mare a culorilor. Termenul 6 culori se referă la cantitatea de informaţie colectată
pentru fiecare pixel în timpul procesului de scanare, nu la numărul de culori al
rezultatului.
Sfat Încercaţi mai întâi setările pentru scanare de calitate cu un număr redus
de imagini, mai ales când folosiţi adaptorul pentru materiale transparente HP
Scanjet G4050. Astfel, vă puteţi forma o idee asupra vitezei de scanare şi veţi
şti la ce să vă aşteptaţi când scanaţi un număr mare de imagini.
Setările pentru calitate şi viteză pot fi accesate astfel:
1. Deschideţi HP Solution Center (Centrul de soluţii HP) şi selectaţi echipamentul
dvs.
2. Faceţi clic pe Settings (Setări).
3. Selectaţi Scan Settings (Setări scanare).
4. Faceţi clic pe Scan Preferences (Preferinţe scanare).
5. Faceţi clic pe Quality vs. Speed (Calitate/viteză).
Pentru informaţii suplimentare despre setările pentru viteză şi calitate, faceţi clic pe
Help (Ajutor) în caseta de dialog Quality vs. Speed (Calitate/viteză).
Scanarea de la butoanele panoului frontal al scanerului
Utilizaţi butoanele panoului frontal al scanerului pentru funcţiile de scanare de bază,
cum ar fi scanarea imaginilor şi a documentelor. În acest manual se găsesc
instrucţiuni pentru utilizarea butoanelor panoului frontal.
Pentru informaţii suplimentare despre modul de utilizare a butoanelor panoului frontal,
consultaţi următoarele subiecte:
● Prezentare generală a panoului frontal şi a accesoriilor
● Scanarea filmelor
● Scanarea imaginilor şi a documentelor
● Multiplicarea
● Scanare în format PDF
Ghidul utilizatorului
5
Page 8
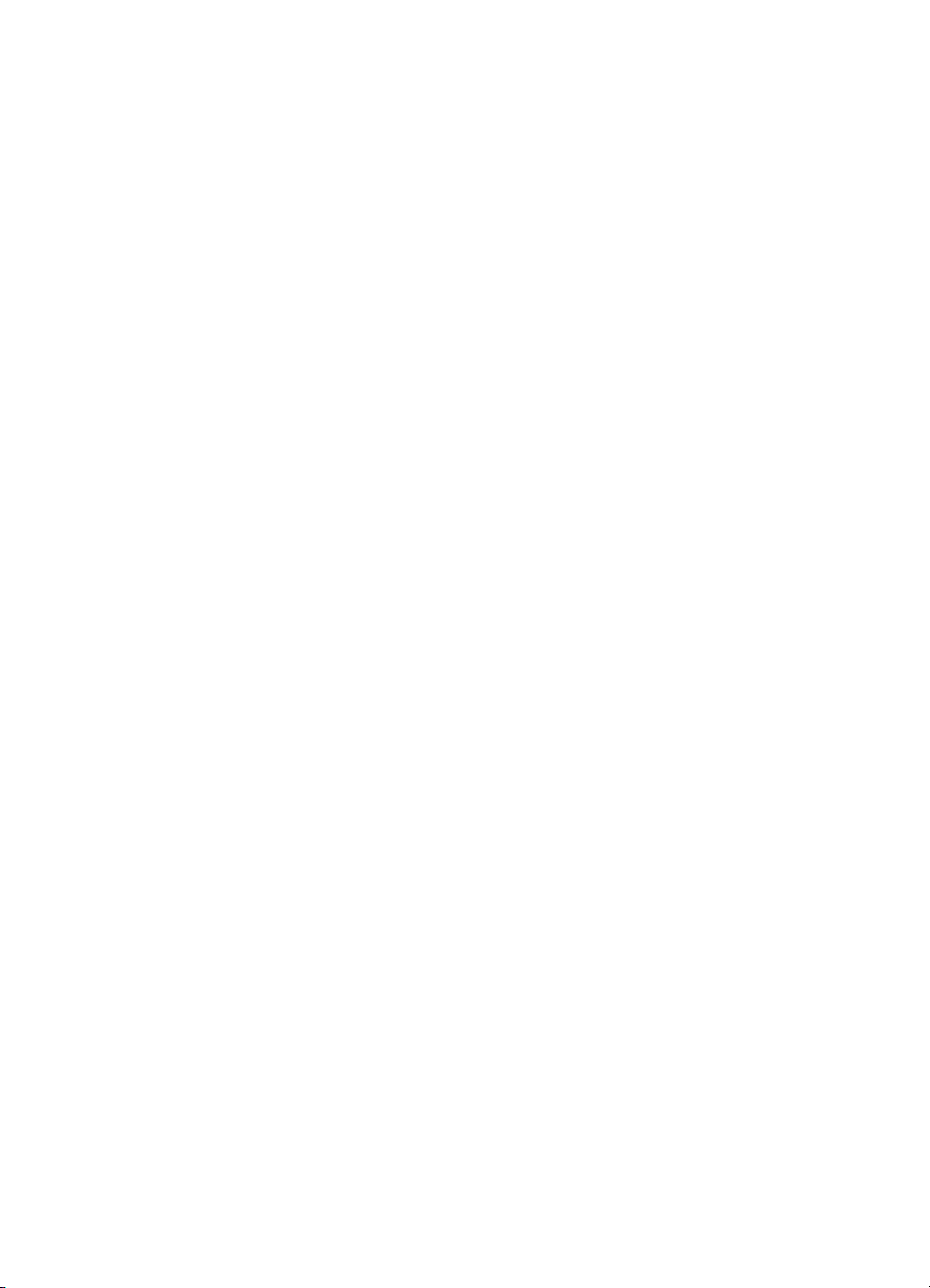
Capitolul 1
Scanarea din HP Solution Center (Centrul de soluţii HP)
Scanaţi din HP Solution Center (Centrul de soluţii HP) dacă doriţi un control sporit
asupra procesului de scanare, precum previzualizarea imaginii înainte de scanarea
finală, utilizarea unor caracteristici mai complexe sau modificarea setărilor pentru
scanare.
Pentru a porni HP Solution Center (Centrul de soluţii HP):
1. Efectuaţi una dintre următoarele acţiuni:
a. În spaţiul de lucru Windows, faceţi dublu clic pe pictograma HP Solution
Center (Centrul de soluţii HP).
b. În bara de activităţi, faceţi clic pe Start, selectaţi Programs (Programe) sau
All Programs (Toate programele), selectaţi HP, apoi faceţi clic pe HP
Solution Center (Centrul de soluţii HP).
2. Dacă aţi instalat mai multe echipamente HP, faceţi clic pe fila pentru scaner. HP
Solution Center (Centrul de soluţii HP) afişează numai funcţiile, setările şi
opţiunile de asistenţă corespunzătoare dispozitivului HP selectat.
Scanarea din alte programe software
Aveţi posibilitatea să scanaţi imagini direct din programele software pe care le utilizaţi,
dacă programele sunt compatibile TWAIN. În general, un program este compatibil
dacă are o opţiune de meniu precum Acquire (Preluare), Scan (Scanare) sau
Import New Object (Import obiect nou). Dacă nu ştiţi sigur dacă programul este
compatibil sau dacă nu recunoaşteţi opţiunea de compatibilitate, consultaţi
documentaţia programului respectiv.
Previzualizarea unei imagini scanate
Dacă doriţi să previzualizaţi imaginea scanată, începeţi scanarea din HP Solution
Center (Centrul de soluţii HP) sau faceţi clic pe Show Preview (Afişare
previzualizare) în caseta de dialog What are you scanning? (Ce scanaţi?) .
Pentru a modifica setările butoanelor pentru scaner astfel încât software-ul să vă
solicite o previzualizare a imaginii sau a documentului, consultaţi Modificarea setărilor
de scanare.
Scanarea imaginilor şi a documentelor
Utilizaţi butonul Scanare pentru a scana rapid imagini sau documente.
● Selectarea tipului de original — document sau imagine
● Scanarea imaginilor
● Scanaţi mai multe imagini simultan
● Scanarea documentelor
6
HP Scanjet G4000 series
Page 9
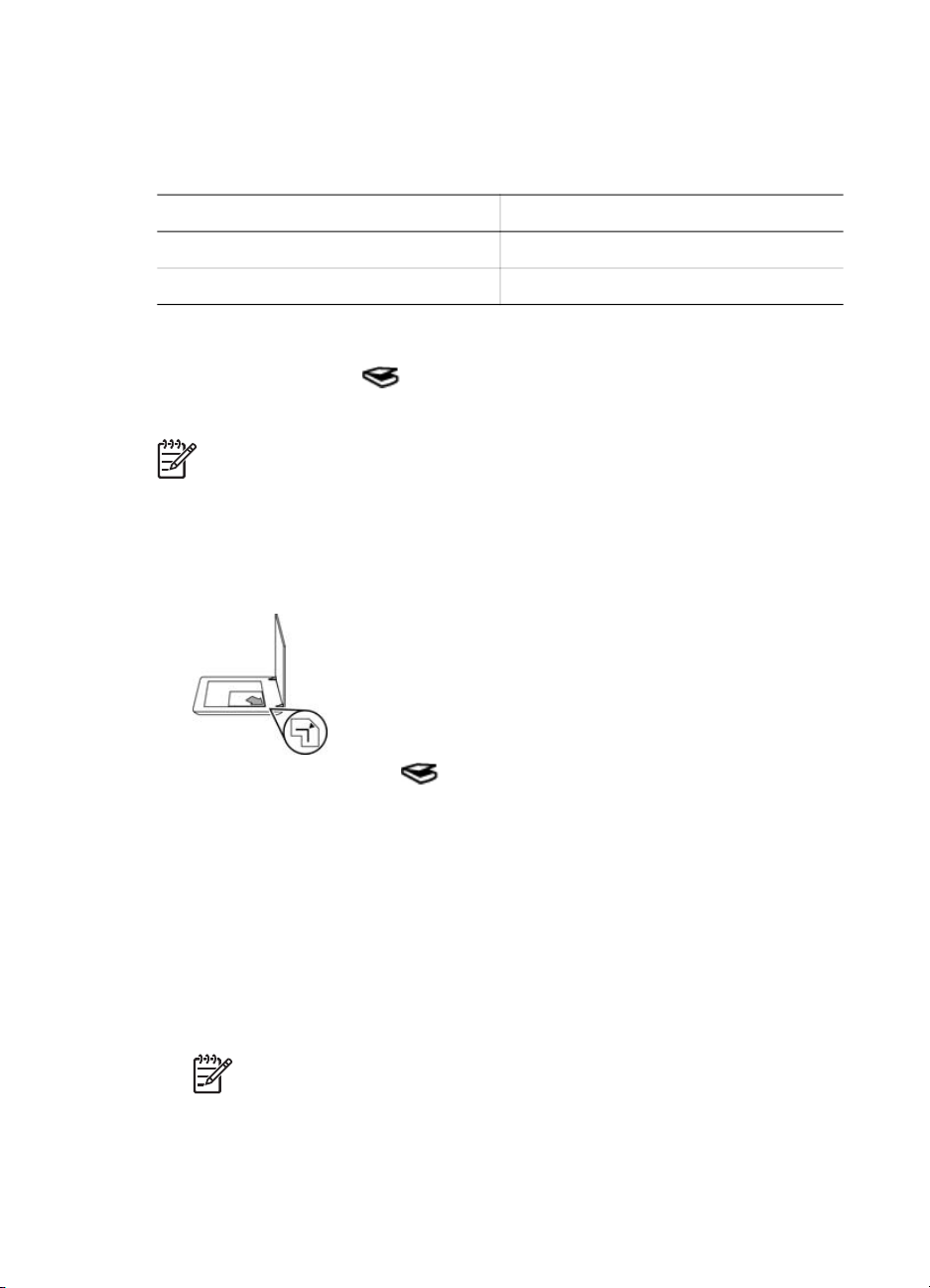
Selectarea tipului de original — document sau imagine
Pentru tipul de original aveţi două opţiuni: Document sau Picture (Imagine).
Scanerul optimizează setările pe baza opţiunii selectate. Pentru a determina care este
tipul optim de original pentru anumite condiţii specifice, utilizaţi următoarele indicaţii.
Dacă originalul conţine
Text sau text şi reprezentări grafice Document
O fotografie sau grafice imprimate Imagine
Scanarea imaginilor
Folosiţi butonul Scanare ( ) pentru a scana fotografii şi grafice.
Pentru scanarea diapozitivelor sau a negativelor, consultaţi Scanarea filmelor.
Notă Dacă doriţi să previzualizaţi materialele scanate înainte de a fi trimise la
destinaţie, selectaţi opţiunea Show Preview (Afişare previzualizare) din
caseta de dialog What are you scanning? (Ce scanaţi?) . Consultaţi şi
Previzualizarea unei imagini scanate.
1. Amplasaţi originalul cu faţa în jos pe geamul scanerului, aşa cum indică
marcajele de referinţă, apoi închideţi capacul.
2.
Apăsaţi butonul Scanare (
Va apărea caseta de dialog What are you scanning? (Ce scanaţi?) .
3. Sub antetul What are you scanning? (Ce scanaţi?), antet, faceţi clic pe Picture
(Imagine).
4. Selectaţi Scan originals from glass (Scanare originale de pe geam).
5. Faceţi clic pe Scan (Scanare).
6. După terminarea scanării, plasaţi un element pe sticla scanerului şi faceţi clic pe
Scan (Scanare) pentru a scana o altă imagine, sau faceţi clic pe Done (Gata).
Software-ul salvează imaginea scanată într-un subfolder din folderul My Scans
(Scanări proprii). Subfolderul este denumit în funcţie de anul şi luna curente.
Imaginea scanată este trimisă, de asemenea, în mod implicit către aplicaţia
software HP Photosmart.
Selectaţi acest tip de original
).
Ghidul utilizatorului
Notă Dacă a fost selectată opţiunea Show Preview (Afişare
previzualizare), trebuie să faceţi clic pe butonul Accept (Acceptare) în
ecranul de previzualizare pentru a iniţia scanarea. Când vi se solicită,
faceţi clic pe Yes (Da) pentru a scana şi alte imagini sau faceţi clic pe No
(Nu) pentru a trimite imaginile scanate către locaţia specificată.
7
Page 10
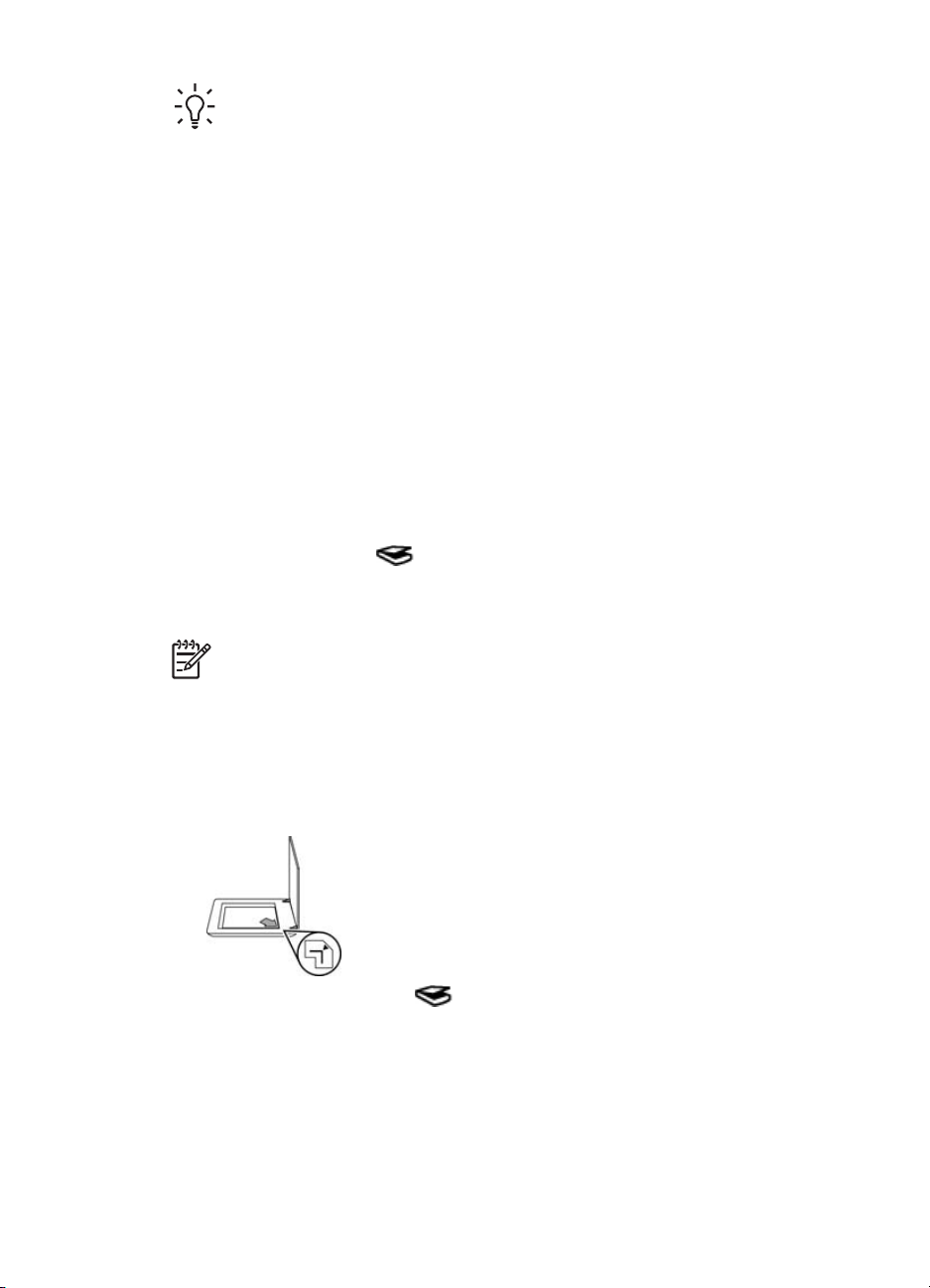
Capitolul 1
Sfat Software-ul HP Scanning (Scanare HP) are posibilitatea să corecteze
automat imaginile sau să restaureze culorile estompate din imaginile vechi.
Pentru a activa sau dezactiva corectarea imaginii, selectaţi Auto Correct
Photos (Corectare automată fotografii) din meniul Basic (De bază) al
software-ului HP Scanning (Scanare HP), apoi selectaţi opţiunile dorite. Pentru
a utiliza această caracteristică, trebuie selectată opţiunea Show Preview
(Afişare previzualizare).
Scanaţi mai multe imagini simultan
Puteţi scana mai multe imagini simultan de pe sticla scanerului.
Aranjaţi imaginile pe care doriţi să le scanaţi pe sticla dispozitivului de scanare HP.
Pentru rezultate optime, lăsaţi un spaţiu de cel puţin 0,25 inch (6 mm) între marginile
imaginilor. Apoi, urmaţi paşii pentru scanarea unei imagini. Pentru informaţii
suplimentare, consultaţi Scanarea imaginilor.
Pentru informaţii suplimentare, accesaţi fila Index din asistenţa afişată pe ecran.
Tastaţi multiple (multiplu) în câmpul pentru cuvinte cheie şi faceţi clic pe multiple
items, scan (elemente multiple, scanare) din listă.
Scanarea documentelor
Folosiţi butonul Scanare ( ) pentru a scana documente.
Scanerul va scana un document original către destinaţia selectată în caseta de dialog
HP Scanning (Scanare HP).
Notă Dacă doriţi să previzualizaţi materialele scanate înainte de a fi trimise la
destinaţie, selectaţi opţiunea Show Preview (Afişare previzualizare) din
caseta de dialog What are you scanning? (Ce scanaţi?) sau începeţi
scanarea din HP Solution Center (Centrul de soluţii HP). Consultaţi şi
Previzualizarea unei imagini scanate.
1. Amplasaţi originalul cu faţa în jos pe sticla scanerului, aşa cum indică marcajul de
referinţă.
2.
Apăsaţi butonul Scanare (
). Va apărea caseta de dialog What are you
scanning? (Ce scanaţi?) .
8
HP Scanjet G4000 series
Page 11

3. Sub antetul What are you scanning? (Ce scanaţi?), faceţi clic pe Document,
apoi selectaţi una dintre următoarele opţiuni:
– Color – Aceasta este setarea prestabilită.
– Grayscale (Tonuri de gri) – Această opţiune converteşte originalele color în
tonuri de gri şi creează un fişier de dimensiuni mai mici decât opţiunea Color.
– Black & White (Alb-negru) – Aceasta este cea mai bună soluţie pentru
scanarea de grafice alb-negru, dar nu este adecvată pentru originale în
tonuri de gri dacă doriţi să păstraţi detaliile.
4. Faceţi clic pe Scan (Scanare).
5. După ce aţi terminat cu pagina respectivă, amplasaţi următoarea pagină pe sticlă
şi faceţi clic pe Scan (Scanare) pentru a scana o altă pagină sau un alt document.
6. După ce aţi terminat cu toate paginile, faceţi clic pe Done (Gata). După ce faceţi
clic pe Done (Gata), software-ul trimite fişierul scanat spre locaţia specificată.
Notă Dacă a fost selectată opţiunea Show Preview (Afişare
previzualizare), trebuie să faceţi clic pe butonul Accept (Acceptare) în
ecranul de previzualizare pentru a iniţia scanarea. Când vi se solicită,
faceţi clic pe Yes (Da) pentru a scana şi alte pagini sau faceţi clic pe No
(Nu) pentru a trimite paginile scanate spre locaţia specificată.
Ghidul utilizatorului
9
Page 12

Capitolul 1
Scanarea filmelor
Această secţiune oferă informaţii despre utilizarea adaptorului pentru materiale
transparente (TMA) pentru a scana pozitive, inclusiv diapozitive de 35 mm, şi negative.
Această secţiune descrie două modele HP Scanjet G4000 series. Procedurile sunt
diferite pentru cele două modele. Asiguraţi-vă că urmaţi procedura corespunzătoare
modelului dvs.
Cum puteţi afla tipul modelului? Numărul modelului apare pe capacul scanerului.
HP Scanjet G4010
HP Scanjet G4050
Scanarea pozitivelor (cum sunt diapozitivele de 35 mm) sau negativele — HP Scanjet G4010
Pentru sfaturi despre scanarea filmelor, consultaţi Sfaturi pentru scanarea materialelor
transparente.
Scanarea pozitivelor (cum sunt
diapozitivele de 35 mm) sau negativele
— HP Scanjet G4050
Scanarea pozitivelor (cum sunt diapozitivele de 35 mm) sau negativele — HP
Scanjet G4010
Adaptorul pentru materiale transparente (TMA) al acestui model vă permite să scanaţi
până la cinci diapozitive de 35 mm simultan, în funcţie de orientare sau o bandă cu
negative.
10
HP Scanjet G4000 series
Page 13

Notă Verificaţi numărul modelului de pe capacul scanerului. Paşii de mai jos
sunt valabili pentru HP Scanjet G4010. Dacă utilizaţi modelul HP Scanjet
G4050, consultaţi Scanarea pozitivelor (cum sunt diapozitivele de 35 mm) sau
negativele — HP Scanjet G4050.
1. Deschideţi capacul scanerului şi îndepărtaţi capacul adaptorului TMA trăgând
capacul în sus.
2. Scoateţi suportul pentru benzi cu negative din suportul pentru diapozitive.
3. Procedaţi în unul din modurile următoare pentru a încărca diapozitivele sau
negativele:
– Dacă scanaţi diapozitive, aşezaţi-le în suportul pentru diapozitive. Introduceţi
– Dacă scanaţi negative, procedaţi în modul următor:
a. Introduceţi o bandă cu negative cu maxim şase cadre în suportul pentru
Ghidul utilizatorului
diapozitivele cu partea superioară în sus şi cu faţa spre dvs. Verificaţi ca
diapozitivele să fie drepte şi să nu se suprapună.
negative, astfel încât partea lucioasă să fie orientată spre dvs. Negativele se
deteriorează uşor, aşadar trebuie atinse numai pe margini.
11
Page 14

Capitolul 1
Dacă în suportul pentru benzi negative există spaţiu neutilizat, împingeţi
negativele până la capăt în suport şi glisaţi capacul TMA pentru a acoperi
spaţiul liber.
b. Introduceţi suportul pentru benzi cu negative înapoi în suportul pentru
diapozitive.
4. Închideţi capacul scanerului.
12
5.
Apăsaţi butonul Scanare film (
) de pe scaner sau faceţi clic pe Scan Film
(Scanare film) în HP Solution Center (Centrul de soluţii HP).
6. În caseta de dialog What are you scanning? (Ce scanaţi?), selectaţi opţiunea
Picture (Imagine).
7. Dacă scanaţi diapozitive, selectaţi opţiunea Scan positives, including 35 mm
slides, using the TMA (Scanare pozitive, inclusiv diapozitive de 35 mm,
utilizând adaptorul TMA). Dacă scanaţi negative, selectaţi opţiunea Scan
negatives using the Transparent Materials Adapter (TMA) (Scanare negative
utilizând adaptorul pentru materiale transparente (TMA)).
Dacă doriţi să previzualizaţi imaginea scanată, selectaţi caseta de validare Show
Preview (Afişare previzualizare) sau porniţi scanarea din HP Solution Center
(Centrul de soluţii HP).
8. Faceţi clic pe Scan.
HP Scanjet G4000 series
Page 15

9. Pentru a finaliza scanarea, urmaţi instrucţiunile de pe ecran.
Materialul scanat este transmis către destinaţia prestabilită.
10. Când scanarea se încheie, îndepărtaţi materialele scanate. Amplasaţi din nou
suportul pentru benzi cu negative pe capacul scanerului pentru o depozitare cât
mai convenabilă, apoi montaţi la loc capacul dispozitivului TMA.
Scanarea pozitivelor (cum sunt diapozitivele de 35 mm) sau negativele — HP Scanjet G4050
Adaptorul pentru materiale transparente (TMA) este încorporat în capacul scanerului.
Diapozitivele, negativele şi filmele în format mediu şi mare au suporturi proprii unice,
denumite "şabloane". Şabloanele sunt cadre dreptunghiulare utilizate pentru
poziţionarea optimă a suporturilor pentru scanare.
Ghidul utilizatorului
13
Page 16

Capitolul 1
Notă Verificaţi numărul modelului de pe capacul scanerului. Paşii de mai jos
sunt valabili pentru HP Scanjet G4050. Dacă utilizaţi modelul HP Scanjet
G4010, consultaţi Scanarea pozitivelor (cum sunt diapozitivele de 35 mm) sau
negativele — HP Scanjet G4010.
1. Deschideţi capacul scanerului şi scoateţi capacul adaptorului TMA deblocând
închizătorul şi trăgând capacul în sus şi spre dvs.
2. Introduceţi diapozitivele şi negativele în şablonul corespunzător. Folosiţi
orientarea indicată de pictogramele din şablon. Dacă folosiţi diapozitive, aşezaţi
mai întâi şablonul pe sticla scanerului, apoi încărcaţi diapozitivele.
–Aşezaţi şablonul de diapozitive pe sticla scanerului şi încărcaţi diapozitivele
în şablon. Începeţi cu locaţia numerotată cu „1” şi continuaţi în ordinea
indicată de numere.
14
– Amplasaţi benzile de film în format mediu sau mare în şablonul de format
mare.
– Amplasaţi benzile cu negative de 35 mm în şablonul pentru negative.
Începeţi din partea de sus şi umpleţi rândurile cu benzile cu negative.
Negativele se deteriorează uşor, aşadar trebuie atinse numai pe margini.
Dacă scanaţi un număr mai mic decât cel maxim permis de negative cu adaptorul
TMA, acoperiţi spaţiile goale cu scutul de lumină furnizat. Astfel vă asiguraţi că nu
vor exista scurgeri de lumină suplimentare pe timpul scanării.
3. Închideţi şablonul.
HP Scanjet G4000 series
Page 17

4. Dacă scanaţi negative, aşezaţi şablonul care conţine negative pe sticla
scanerului. Aliniaţi săgeata de pe şablon cu marcajul de referinţă din colţ pe patul
scanerului.
5. Închideţi capacul scanerului.
6.
Apăsaţi butonul Scanare film (
) de pe scaner sau faceţi clic pe Scan Film
(Scanare film) în HP Solution Center (Centrul de soluţii HP).
7. În caseta de dialog What are you scanning? (Ce scanaţi?), selectaţi opţiunea
Picture (Imagine).
8. Dacă scanaţi diapozitive, selectaţi opţiunea Scan positives, including 35 mm
slides, using the TMA (Scanare pozitive, inclusiv diapozitive de 35 mm,
utilizând adaptorul TMA). Dacă scanaţi negative, selectaţi opţiunea Scan
negatives using the Transparent Materials Adapter (TMA) (Scanare negative
utilizând adaptorul pentru materiale transparente (TMA)).
Dacă doriţi să previzualizaţi imaginea scanată, selectaţi caseta de validare Show
Preview (Afişare previzualizare) sau porniţi scanarea din HP Solution Center
(Centrul de soluţii HP).
9. Faceţi clic pe Scan.
10. Pentru a finaliza scanarea, urmaţi instrucţiunile de pe ecran.
Scanarea este setată la destinaţia selectată în caseta de dialog What are you
scanning? (Ce scanaţi?) .
11. După încheierea scanării, îndepărtaţi şablonul de pe sticla scanerului. Scoateţi
suportul din şablon.
12. Înlocuiţi capacul adaptorului TMA introducând cârligele în deschiderile din capac
şi blocând închizătorul capacului în partea de sus.
Ghidul utilizatorului
15
Page 18

Capitolul 1
Sfaturi pentru scanarea materialelor transparente
● Pentru a scana elemente mai mari decât cele acceptate de adaptorul pentru
materiale transparente (TMA) sau de şablon, aşezaţi materialul transparent pe
sticla scanerului, puneţi o coală albă peste materialul transparent şi scanaţi
conform descrierii din Scanarea imaginilor.
● Când scanaţi un diapozitiv sau un negativ de 35 mm, software-ul scanerului
măreşte automat imaginea până la aproximativ 10 cm x 15 cm (4 x 6 inch).
Negativele de format mediu şi mare sunt, de asemenea, redimensionate la o
dimensiune mai mică. Dacă doriţi ca imaginea finală să fie mai mare sau mai
mică, utilizaţi instrumentul Resize (Redimensionare) din software-ul scanerului
pentru a stabili scara la dimensiunea finală pe care o selectaţi. Scanerul va scana
elementul la dimensiunea selectată şi va ajusta rezoluţia de scanare în mod
corespunzător.
● Puteţi configura setările de scanare fie pentru scanare rapidă, fie pentru rezultate
de calitate. Dacă optaţi să valorificaţi rezultatele de înaltă calitate pe care le poate
produce acest produs folosind opţiunile pentru o fidelitate optimă a culorilor,
procesul de scanare va fi semnificativ mai lent. Pentru informaţii suplimentare,
consultaţi Calitatea imaginii (scanare în 6 culori) vs. viteză.
● Când decupaţi imagini, eliminaţi marginile pentru a reduce pătrunderea excesivă
a luminii.
Imagine decupată dintr-un diapozitiv
Multiplicarea
Pentru a scana un original şi a-l trimite către o imprimantă, utilizaţi butonul Copiere
).
(
Butonul Copiere de pe panoul frontal este optimizat pentru a scana şi a imprima un
duplicat al elementelor de pe sticla scanerului. Dacă doriţi să modificaţi imaginea, de
exemplu prin tonuri mai deschise sau mai întunecate, sau să ajustaţi dimensiunea,
faceţi clic pe Cancel (Anulare) în caseta de dialog pentru progresul copierii. Ajustaţi
setările, apoi finalizaţi scanarea. Dacă utilizaţi HP Solution Center (Centrul de soluţii
HP), puteţi să faceţi clic şi pe butonul Make Copies (Realizare copii) şi să ajustaţi
setările în ecranul de previzualizare.
1. Amplasaţi originalul cu faţa în jos pe sticla scanerului, aşa cum indică marcajele
de referinţă.
2.
Apăsaţi butonul Copiere (
Notă Pentru funcţia de copiere nu există nici o previzualizare a imaginilor.
). Copia este tipărită la imprimanta implicită.
16
HP Scanjet G4000 series
Page 19

Scanare în format PDF
Folosiţi butonul Scanare în format PDF ( ) pentru a scana un document sau o
imagine şi a o salva sub formă de fişier PDF.
1. Amplasaţi originalul cu faţa în jos pe sticla scanerului, aşa cum indică marcajul de
referinţă.
2.
Apăsaţi butonul Scanare în format PDF (
are you scanning? (Ce scanaţi?) .
3. Sub antetul What are you scanning? (Ce scanaţi?), faceţi clic pe Document,
apoi selectaţi una dintre următoarele opţiuni:
– Color – Aceasta este setarea prestabilită.
– Grayscale (Tonuri de gri) – Această opţiune converteşte originalele color în
tonuri de gri şi creează un fişier de dimensiuni mai mici decât opţiunea Color.
– Black & White (Alb-negru) – Aceasta este cea mai bună soluţie pentru
scanarea de grafice alb-negru, dar nu este adecvată pentru originale în
tonuri de gri dacă doriţi să păstraţi detaliile.
4. În caseta derulantă Scan to (Scanare în), selectaţi Save to file (Salvare în
fişier) sau selectaţi altă opţiune, cum ar fi E-mail. Verificaţi dacă este selectat
PDF în caseta derulantă File Type (Tip fişier). Pentru a selecta o locaţie pentru
fişierul salvat, faceţi clic pe butonul Save to file Save Options (Opţiuni de
salvare pentru salvarea în fişier).
5. Faceţi clic pe Scan (Scanare).
6. După ce aţi terminat cu pagina respectivă, amplasaţi următoarea pagină pe sticlă
şi faceţi clic pe Scan (Scanare) pentru a scana o altă pagină sau un alt document.
7. După ce aţi terminat cu toate paginile, faceţi clic pe Done (Gata). După ce faceţi
clic pe Done (Gata), software-ul trimite fişierul scanat spre locaţia specificată.
). Va apărea caseta de dialog What
Ghidul utilizatorului
17
Page 20

Capitolul 1
Trimiterea unui document sau a unei imagini scanate prin e-mail
Urmaţi aceste instrucţiuni pentru a scana imagini sau documente de pe geamul
scanerului şi a trimite imaginile scanate sub forma unui ataşament către un client de email acceptat.
1. Amplasaţi originalul cu faţa în jos pe sticla scanerului, aşa cum indică marcajul de
referinţă.
2.
Apăsaţi butonul Scanare (
scanning? (Ce scanaţi?) .
3. Sub antetul What are you scanning? (Ce scanaţi?), faceţi clic pe Document
sau Picture (Imagine) şi apoi selectaţi opţiunile corespunzătoare pentru
documentul sau imaginea pe care o scanaţi.
4. În secţiunea Scan to (Scanare în), selectaţi E-mail.
5. Faceţi clic pe Scan (Scanare).
6. Când aţi terminat cu prima pagină a documentului sau prima imagine, poziţionaţi
pagina următoare pe geam şi faceţi clic pe Scan (Scanare) pentru a scana alt
document sau imagine.
7. După ce aţi terminat cu toate paginile, faceţi clic pe Done (Gata). După ce faceţi
clic pe Done (Gata), software-ul transmite fişierul scanat către clientul de mail
prestabilit.
Notă Dacă a fost selectată opţiunea Show Preview (Afişare
previzualizare), trebuie să faceţi clic pe butonul Accept (Acceptare) în
ecranul de previzualizare pentru a iniţia scanarea. Când vi se solicită,
faceţi clic pe Yes (Da) pentru a scana şi alte pagini sau faceţi clic pe No
(Nu) pentru a trimite paginile scanate spre locaţia specificată.
8. Utilizaţi programul dvs. de e-mail prestabilit pentru a redacta şi a trimite mesajul
de e-mail cu imaginea scanată ataşată. Pentru a vizualiza imaginea scanată
înainte de a trimite e-mailul, faceţi dublu clic pe ataşament.
Notă Pentru a modifica programul de e-mail, deschideţi software-ul HP
Solution Center (Centrul de soluţii HP) prin intermediul pictogramei din
spaţiul de lucru sau din meniul Start, faceţi clic pe fila pentru scaner, apoi
pe butonul Settings (Setări) şi selectaţi E-mail Settings (Setări e-mail).
Apare caseta de dialog E-mail Settings (Setări e-mail). Selectaţi
programul de e-mail pe care doriţi să îl utilizaţi, apoi faceţi clic pe OK.
). Va apărea caseta de dialog What are you
18
HP Scanjet G4000 series
Page 21

Modificarea setărilor de scanare
Puteţi modifica numeroase setări din HP Solution Center (Centrul de soluţii HP),
inclusiv:
● Setările butoanelor pentru panoul frontal al scanerului
● Setările pentru butoanele de scanare din HP Solution Center (Centrul de soluţii
HP)
● Preferinţele de scanare, cum ar fi expunerea automată
Pentru a vizualiza sau modifica setările de scanare, deschideţi HP Solution Center
(Centrul de soluţii HP) şi selectaţi fila pentru dispozitive. Faceţi clic pe Settings
(Setări), selectaţi Scan Settings (Setări scanare) şi apoi selectaţi tipul de setări pe
care doriţi să le vizualizaţi sau modificaţi. Pentru a beneficia de asistenţă pentru
setări, faceţi clic pe Help (Ajutor).
Ghidul utilizatorului
19
Page 22

2
Îngrijire şi întreţinere
Această secţiune prezintă informaţii despre îngrijirea şi întreţinerea scanerului.
● Curăţarea sticlei scanerului
● Curăţarea adaptorului pentru materiale transparente (TMA)
● Comandarea de consumabile pentru întreţinere şi pentru scaner
Curăţarea periodică a scanerului ajută la asigurarea unor scanări de calitate
superioară. Volumul de îngrijire necesar depinde de mai mulţi factori, inclusiv de
volumul şi de mediul de utilizare. Curăţarea de rutină trebuie efectuată după cum este
necesar.
Pentru toate procedurile de îngrijire şi întreţinere necesare pentru scaner, consultaţi
secţiunea Care and maintenance (Îngrijire şi întreţinere) din Ajutorul de pe ecran. În
HP Solution Center (Centrul de soluţii HP), faceţi clic pe Help (Asistenţă), apoi
selectaţi secţiunea Help (Asistenţă) corespunzătoare modelului dvs. de scaner.
Curăţarea şi întreţinerea de rutină trebuie să includă sticla scanerului şi adaptorul
pentru materiale transparente (TMA).
Atenţie Evitaţi să amplasaţi în scaner elemente cu margini ascuţite.
Procedând astfel, există posibilitatea deteriorării scanerului. Înainte de a
amplasa un element pe sticla scanerului, aveţi grijă ca elementul să nu conţină
lipici, pastă de corectare sau alte substanţe umede care se pot transfera pe
sticlă.
Curăţarea sticlei scanerului
1. Deconectaţi cablul USB şi cablul de alimentare de la scaner.
2. Curăţaţi sticla cu o cârpă moale, fără scame, pe care aţi pulverizat un lichid de
curăţare cu concentraţie slabă, apoi uscaţi sticla cu o cârpă moale, uscată şi fără
scame.
Atenţie Utilizaţi lichid de curăţare destinat exclusiv geamurilor. Evitaţi
substanţele abrazive, acetona, benzina şi tetraclorura de carbon, care pot
deteriora sticla scanerului. Evitaţi alcoolul izopropilic, deoarece acesta
lasă urme pe geam.
Nu pulverizaţi lichid de curăţare a geamurilor direct pe geam. Dacă se aplică prea
mult lichid de curăţare, acesta poate trece de margini, deteriorând scanerul.
3. După ce terminaţi, reconectaţi cablul USB şi cablul de alimentare la scaner.
Notă Pentru instrucţiuni despre modul de curăţare a părţii de sub geamul
scanerului, vizitaţi www.hp.com/support. .
Curăţarea adaptorului pentru materiale transparente (TMA)
Curăţaţi adaptorul TMA cu o cârpă moale şi uscată. Dacă este necesar, pulverizaţi
uşor cârpa cu lichid de curăţare pentru geamuri şi ştergeţi adaptorul TMA.
20
HP Scanjet G4000 series
Page 23

Comandarea de consumabile pentru întreţinere şi pentru scaner
Puteţi achiziţiona online accesorii pentru întreţinere de pe site-ul web de suport pentru
scaner, la adresa www.hp.com/buy/parts sau să apelaţi la dealerul HP local autorizat.
Ghidul utilizatorului
21
Page 24

3
Depanarea
Această secţiune conţine soluţii pentru probleme uzuale ale scanerului şi ale
adaptorului pentru materiale transparente (TMA).
● Probleme la iniţializarea scanerului sau probleme de hardware
● Probleme la operarea scanerului
● Diapozitive, negative şi probleme legate de TMA
Probleme la iniţializarea scanerului sau probleme de hardware
Această secţiune conţine soluţii pentru probleme la iniţializare şi de hardware.
● Resetarea scanerului
● Testarea hardware-ului scanerului
● Scanerul nu mai funcţionează corect
● Informaţii suplimentare despre depanare
Resetarea scanerului
Dacă atunci când încercaţi să utilizaţi scanerul primiţi un mesaj similar cu „Scaner
initialization failed” (Iniţializarea scanerului nu a reuşit) sau „Scaner not found”
(Scanerul nu a fost găsit), utilizaţi procedura următoare:
1. Închideţi software-ul HP Photosmart, dacă este deschis.
2. Deconectaţi cablul dintre scaner şi computer.
3. Opriţi computerul, aşteptaţi 60 de secunde, apoi reporniţi computerul.
4. Cuplaţi cablul care conectează calculatorul şi scanerul.
– Verificaţi dacă este conectat corect cablul USB în spatele scanerului.
Simbolul USB de pe capătul cablului (conectorului) trebuie să fie îndreptat în
sus. Când este conectat corect, conectorul USB se va simţi uşor slăbit. Când
este conectat incorect, conectorul USB se va simţi strâns prea tare.
– Încercaţi să conectaţi cablul USB la un alt port USB de la computer. În cazul
în care cablul USB este conectat la un port din faţa calculatorului, mutaţi-l la
un port din spatele calculatorului.
Testarea hardware-ului scanerului
Dacă bănuiţi că scanerul are o problemă hardware, verificaţi dacă sunt conectate ferm
cablurile dintre scaner, computer şi sursa de alimentare. Dacă toate cablurile sunt
conectate corect, verificaţi ca scanerul să fie pornit, apoi testaţi scanerul utilizând
următoarea procedură:
1. Deconectaţi cablul USB şi cablul de alimentare de la scaner.
2. Reconectaţi cablul USB şi cablul de alimentare la scaner.
Suportul de pe scaner se va deplasa înainte şi înapoi aproximativ 25 mm (1 inch), iar
lampa se va aprinde.
22
HP Scanjet G4000 series
Page 25

Dacă suportul nu se mută şi lampa scanerului nu se aprinde, este posibil ca scanerul
să aibă o problemă de hardware. Consultaţi Scanerul nu mai funcţionează corect.
Scanerul nu mai funcţionează corect
Dacă scanerul nu mai scanează, finalizaţi paşii de mai jos, în ordine. După fiecare
pas, porniţi o scanare pentru a vedea dacă scanerul funcţionează. Dacă problema
persistă, treceţi la pasul următor.
1. Este posibil ca un cablu să fie slăbit. Aveţi grijă ca ambele cabluri, USB şi de
alimentare, să fie conectate ferm.
2. Opriţi scanerul de la comutator, aşteptaţi 60 de secunde şi porniţi-l din nou.
3. Reporniţi computerul.
4. Este posibil să existe un conflict de software pe computer. Este posibil să fie
necesară dezinstalarea şi reinstalarea software-ului pentru scaner.
a. Faceţi clic pe Start, faceţi clic pe Settings (Setări), apoi faceţi clic pe
Control Panel (Panou de control) (în Windows XP, faceţi clic pe Start, apoi
faceţi clic pe Control Panel (Panou de control)).
b. Faceţi clic pe Add/Remove Programs (Adăugare/Eliminare programe) (în
Windows XP, denumirea acestei opţiuni este Add or Remove Programs
(Adăugare sau eliminare programe)) apoi selectaţi HP Scanjet G4000
series.
c. Faceţi clic pe Remove (Eliminare).
d. Faceţi clic pe Add/Remove Programs (Adăugare/Eliminare programe) (în
Windows XP, denumirea acestei opţiuni este Add or Remove Programs
(Adăugare sau eliminare programe)) apoi selectaţi software-ul HP
Photosmart.
e. Faceţi clic pe Remove (Eliminare).
5. Reinstalarea se face utilizând CD-ul cu software HP Photosmart, livrat împreună
cu scanerul. Când introduceţi CD-ul, se lansează automat o interfaţă de instalare.
Selectaţi software-ul HP Photosmart pentru a-l instala.
Dacă scanerul tot nu funcţionează, vizitaţi www.hp.com/support. sau contactaţi
Asistenţa pentru clienţi HP.
Informaţii suplimentare despre depanare
Dacă aveţi software-ul HP Photosmart instalat, puteţi utiliza asistenţa afişată pe ecran
pentru a rezolva alte probleme ale scanerului. Pentru a avea acces la asistenţă, faceţi
dublu clic pe pictograma HP Solution Center (Centru de soluţii HP) de pe spaţiul de
lucru şi apoi faceţi clic pe Help and Support (Ajutor şi suport). În secţiunea
Documentation (Documentaţie), faceţi clic pe Product Help (Ajutor produs).
Sistemul de asistenţă furnizează informaţii despre hardware-ul scanerului foto HP
Scanjet G4000 series, precum şi informaţii despre programele software HP
Photosmart şi HP Scanning (Scanare HP). De asemenea, consultaţi Scan
troubleshooting (Depanare la scanare) din secţiunea generală Troubleshooting
and support (Depanare şi asistenţă) din asistenţă.
Probleme la operarea scanerului
● Scanerul nu porneşte
Ghidul utilizatorului
23
Page 26

Capitolul 3
● Scanerul nu scanează imediat
● Butoanele sunt aparent nefuncţionale
● Probleme la scanarea de documente sau text (OCR)
● Imaginea scanată este neclară
● Scanerul scanează foarte încet
● Sticla scanerului trebuie curăţată
Scanerul nu porneşte
Dacă scanerul nu porneşte atunci când apăsaţi butoanele de pe panoul frontal,
verificaţi următoarele aspecte:
● Este posibil ca scanerul să fie scos din priză. Verificaţi cablul de alimentare,
având grijă să fie conectat atât la scaner, cât şi la sursa de alimentare.
● Este posibil ca scanerul să fie oprit. Verificaţi comutatorul de pornire a scanerului
pentru a vă asigura că este în poziţia pornit.
● Verificaţi cablul TMA, având grijă ca acesta să fie conectat la scaner.
Scanerul nu scanează imediat
Dacă scanerul nu a fost utilizat o perioadă de timp, poate fi necesară o perioadă de
încălzire a lămpii scanerului înainte de a fi posibilă începerea scanării. Dacă este
necesară încălzirea lămpii scanerului, aceasta va dura câteva momente după
pornirea software-ului sau după apăsarea unui buton al scanerului pentru a porni
scanarea.
Pentru a schimba setarea pentru încălzirea lămpii, deschideţi HP Solution Center
(Centrul de soluţii HP), faceţi clic pe Settings (Setări), faceţi clic pe Scan Settings
(Setări scanare), apoi faceţi clic pe Scan Preferences (Preferinţe scanare).
Butoanele sunt aparent nefuncţionale
După fiecare pas, porniţi o scanare pentru a vedea dacă butoanele funcţionează.
Dacă nu funcţionează, treceţi la pasul următor.
● Este posibil ca un cablu să fie slăbit. Asiguraţi-vă că ambele cabluri, USB şi TMA,
sunt conectate ferm.
● Opriţi scanerul de la comutator şi porniţi-l din nou.
● Reporniţi computerul.
24
HP Scanjet G4000 series
Page 27

● Este posibil ca butoanele să fie dezactivate. Încercaţi următoarea procedură:
– Deschideţi Control Panel (Panou de control), selectaţi Scanners and
Cameras (Scanere şi aparate foto), apoi selectaţi modelul de scaner din
listă.
– Deschideţi Properties (Proprietăţi), apoi faceţi clic pe fila Events
(Evenimente). Din lista Scanner events (Evenimente scaner), selectaţi
Scan Document button press (Apăsarea butonului Scanare document).
– Asiguraţi-vă că opţiunea HP Scanning software (Software Scanare HP)
este selectată.
– Windows 98 şi Windows 2000: Asiguraţi-vă că opţiunea Disable Device
Events (Dezactivare evenimente dispozitiv) nu este selectată.
– Windows Me şi Windows XP: Asiguraţi-vă că opţiunea Take No Action
(Nici o acţiune) nu este selectată.
● Este posibil să fi fost folosit Button Disable Utility (Utilitarul pentru dezactivarea
butoanelor) pentru a dezactiva butoanele. Pentru informaţii suplimentare,
consultaţi Button Disable Utility (Utilitar dezactivare butoane).
Probleme la scanarea de documente sau text (OCR)
Scanerul utilizează recunoaşterea optică a caracterelor (OCR) pentru a face
conversia textului de pe o pagină în text care poate fi editat pe computer.
● Dacă aţi scanat un text şi nu reuşiţi să îl editaţi, verificaţi dacă aţi selectat
următoarele opţiuni în timpul scanării:
– HP Scanning (Scanare HP) (Selectaţi Document.)
– Scan to (Scanare către) (Selectaţi un program de procesare a textelor sau
Save to File (Salvare în fişier).)
Notă Dacă selectaţi Save to File (Salvare în fişier), selectaţi un tip
de fişier text din lista verticală File Type (Tip fişier).
● Este posibil ca textul scanat să nu apară pe computer exact cum apărea pe
original, mai ales dacă originalul conţine text decolorat sau pătat. De exemplu,
este posibil ca anumite caractere să fie incorecte sau să lipsească. Pe măsură ce
editaţi textul, comparaţi textul scanat cu originalul şi efectuaţi corecturi după cum
este necesar.
● Pentru a schimba opţiunile de scanare a textului, faceţi clic pe butonul Scan
Document Settings (Setări scanare document) în ecranul iniţial What are you
scanning? (Ce scanaţi?) .
● Software-ul OCR se instalează automat atunci când instalaţi software-ul
HP Scanning (Scanare HP) în timpul procesului de configurare a scanerului.
Dacă folosiţi opţiunea Custom (Prestabilit) când instalaţi software-ul, puteţi opta
să nu instalaţi software-ul OCR. Încercaţi să reinstalaţi software-ul folosind
opţiunile de instalare prestabilite.
Imaginea scanată este neclară
Este important ca elementul pe care îl scanaţi să fie în contact strâns cu sticla
scanerului. Dacă imaginea care rezultă în urma scanării nu este clară, verificaţi dacă
elementul este în contact perfect cu sticla scanerului.
Ghidul utilizatorului
25
Page 28

Capitolul 3
Scanerul scanează foarte încet
● Dacă scanaţi text editabil, programul software de recunoaştere optică a
caracterelor (OCR - optical character recognition) face ca scanerul să scaneze
mai lent, ceea ce este normal. Aşteptaţi scanarea articolului.
● Anumite setări prestabilite pot provoca o scanare mai lentă. Deschideţi
HP Solution Center (Centrul de soluţii HP), faceţi clic pe Settings (Setări), faceţi
clic pe Scan Settings (Setări scanare), faceţi clic pe Scan Preferences
(Preferinţe scanare), apoi faceţi clic pe Quality vs. Speed (Calitate/viteză).
Debifaţi caseta de validare Scan with higher bit depths (Scanare cu adâncime
de biţi mai mare) şi casetele de validare Scan with optimum color accuracy
(Scanare cu fidelitate optimă a culorilor).
● Este posibil ca rezoluţia să fie setată la un nivel prea ridicat. Resetaţi rezoluţia la
un nivel mai scăzut. Software-ul scanerului selectează automat rezoluţia pentru a
asigura un raport optim între calitatea imaginii şi dimensiunea fişierului.
Pentru a modifica rezoluţia, deschideţi HP Solution Center (Centrul de soluţii HP),
apoi faceţi clic pe Settings (Setări). Selectaţi Scan Settings and Preferences
(Setări şi preferinţe scanare), apoi faceţi clic pe Button Settings (Setări
butoane). Este afişată caseta de dialog Button Settings (Setări butoane).
Selectaţi fila corespunzătoare pentru butonul Scan Document (Scanare
document) (din Solution Center (Centrul de soluţii)) sau butonul Scan
Document To (Scanare document către), apoi faceţi clic pe butonul Scan
Document Settings (Setări scanare document). Este afişată caseta de dialog
Scan Document Settings (Setări scanare document). Pentru a modifica
rezoluţia, utilizaţi lista derulantă.
Sticla scanerului trebuie curăţată
Curăţaţi sticla scanerului în următoarele situaţii:
● Există cerneală pe sticlă.
● Există amprente de degete pe sticlă.
● Elementele de scanat sunt excesiv de prăfuite sau de murdare.
● Pe imaginile scanate apar pete sau alte semne.
● Sticla este aburită sau prăfuită.
Înainte de a scana altă imagine, lăsaţi sticla să se usuce bine.
Pentru detalii suplimentare, consultaţi Îngrijire şi întreţinere.
Diapozitive, negative şi probleme legate de TMA
Utilizaţi această secţiune pentru a rezolva problemele cu diapozitive de 35 mm sau
negative de 35 mm, scanate utilizând TMA.
● Imaginea nu poate fi mărită
● Culorile se imprimă incorect sau imaginea este prea luminată sau prea întunecată
● În imaginea scanată apar puncte sau dungi
● Imaginile scanate sunt întunecate
● TMA nu funcţionează deloc
26
HP Scanjet G4000 series
Page 29

● După selectarea diapozitivelor sau a negativelor în caseta de dialog Scan
(Scanare), în TMA nu este vizibilă nici o lumină sau este vizibilă o lumină slabă
Imaginea nu poate fi mărită
Este posibil să fi utilizat opţiunea Zoom in (Mărire), care modifică numai vizualizarea
de pe ecran. Utilizaţi opţiunea Resize (Redimensionare) pentru a modifica
dimensiunea imaginii scanate finale. Pentru informaţii suplimentare, accesaţi fila
Index din asistenţa afişată pe ecran. Tastaţi resize (redimensionare) în câmpul
pentru cuvinte cheie şi faceţi clic pe Images (Imagini) în software-ul HP Scanning
(Scanare HP) din listă.
Culorile se imprimă incorect sau imaginea este prea luminată sau prea întunecată
● Este posibil ca software-ul să seteze expunerea pentru întreaga zonă, nu numai
pentru un diapozitiv sau un negativ. Selectaţi şi glisaţi punctele de selecţie din
jurul zonei de selecţie până când vedeţi zona de imagine pe care doriţi să o
scanaţi.
● Dacă a rămas spaţiu neutilizat pe suportul pentru negative sau diapozitive HP
Scanjet G4010, împingeţi negativele sau diapozitivele până la capăt în suport şi
glisaţi capacul adaptorului TMA pentru a acoperi spaţiile goale.
● Dacă scanaţi mai puţine diapozitive sau negative decât numărul maxim permis de
dispozitivul TMA HP Scanjet G4050, acoperiţi spaţiul rămas cu scutul de lumină
furnizat. Astfel vă asiguraţi că nu vor exista scurgeri de lumină suplimentare pe
timpul scanării.
● Setările pentru materiale transparente sunt inversate. Asiguraţi-vă că aţi selectat
opţiunea pentru diapozitive Scan positives, such as 35 mm slides, using the
TMA (Scanare pozitive, cum ar fi diapozitive de 35 mm, utilizând dispozitivul
TMA) sau opţiunea pentru negative Scan negatives using the Transparent
Materials Adapter (TMA) (Scanare negative utilizând adaptorul pentru
materiale transparente (TMA)).
În imaginea scanată apar puncte sau dungi
● Verificaţi dacă diapozitivul sau negativul original nu este defect sau murdar.
● Curăţaţi adaptorul TMA cu o cârpă moale şi uscată. Dacă este necesar,
pulverizaţi uşor cârpa cu un lichid de curăţare pentru geamuri, cu concentraţie
slabă. Înainte de a scana altă imagine, lăsaţi sticla să se usuce bine.
Imaginile scanate sunt întunecate
● Verificaţi dacă lumina dispozitivului TMA este aprinsă, înainte să faceţi clic pe
Scan (Scanare) sau Accept (Acceptare).
● Este posibil ca becul din sursa de lumină a TMA să fie ars sau să nu funcţioneze.
Dacă becul este ars, este necesară o intervenţie de service.
● Este posibil ca zona de selecţie să nu fie realizată corect. Realizaţi o zonă de
selecţie care să cuprindă numai fotografia, fără margini.
TMA nu funcţionează deloc
Este posibil să nu fie conectat corect cablul. Verificaţi dacă este conectat ferm cablul
adaptorului TMA la port-ul TMA din spatele scanerului.
Ghidul utilizatorului
27
Page 30

Capitolul 3
După selectarea diapozitivelor sau a negativelor în caseta de dialog Scan
(Scanare), în TMA nu este vizibilă nici o lumină sau este vizibilă o lumină slabă
După fiecare pas, porniţi o scanare pentru a vedea dacă scanerul funcţionează. Dacă
nu funcţionează, treceţi la pasul următor.
1. Verificaţi dacă dispozitivul TMA este conectat la scaner.
2. Asiguraţi-vă că aţi selectat răspunsul Scan positives, including 35 mm slides,
using the TMA (Scanare pozitive, inclusiv diapozitive de 35 mm, utilizând
adaptorul TMA) sau Scan negatives using the Transparent Materials
Adapter (TMA) (Scanare negative utilizând adaptorul pentru materiale
transparente (TMA)) la întrebarea What are you scanning? (Ce scanaţi?) .
3. Este posibil ca becul din TMA să nu funcţioneze. Apăsaţi butonul Scanare film
(
) şi verificaţi iluminarea. Dacă becul este ars, este necesară o intervenţie
de service. Consultaţi Ghidul de instalare şi suport.
4. TMA are un mod de încălzire care durează o scurtă perioadă. Aşteptaţi câteva
secunde pentru a vedea dacă se aprinde lumina. Pentru o calitate optimă a
scanării, lăsaţi becul dispozitivului TMA să se încălzească cel puţin 30 de secunde.
28
HP Scanjet G4000 series
Page 31

Index
A
accesibilitate 2
activare butoane 3
adaptor pentru materiale
transparente (TMA)
calitate vs. setări pentru
viteză 5
curăţare 20
decupare imagini 16
depanare 26
modele, scaner 10
scanarea diapozitivelor sau
negativelor cu HP
Scanjet G4010 10
scanarea diapozitivelor sau
negativelor cu HP
Scanjet G4050 13
ajutor 2
ajutor de pe ecran 2
alimentare, depanare 24
ataşări, e-mail 18
Auto Correct Photos
(Corectare automată
fotografii) 8
B
butoane, panoul frontal
depanare 24
despre 4
scanare de la 5
setări 19
butoanele panoului frontal
depanare 24
despre 4
scanare de la 5
setări 19
Butonul Copiere 4, 16
Butonul E-mail 4
Butonul Scanare 4, 7, 8
Butonul Scanare film 4
butonul Scanare pentru
partajare 4
Butonul Scan to PDF (Scanare
în format PDF ) 17
Button Disable Utility (Utilitar
dezactivare butoane) 3
C
calitate vs. viteză 5
color
Auto Correct Photos
(Corectare automată
fotografii) 8
calitate vs. setări pentru
viteză 5
opţiuni de scanare a
documentelor 9
comandarea de consumabile
pentru întreţinere 21
consumabile, întreţinere 21
copiere
de pe sticla scanerului 16
curăţare
sticlă scaner 20
TMA 20
D
decupare imagini 16
depanare
alimentare 24
butoane 24
diapozitive 26
imagini neclare 25
negative 26
resetare scaner 22
scaner 23
testare hardware scaner 22
TMA 26
viteză 24, 26
desene
scanare 7
tipuri de originale 7
dezactivare butoane 3
diapozitive, scanare
calitate vs. setări pentru
viteză 5
cu HP Scanjet G4010 10
cu HP Scanjet G4050 13
decupare imagini 16
depanare 26
modele, scaner 10
sfaturi 16
documente
e-mail 18
scanare 8
F
film, scanare
calitate vs. setări pentru
viteză 5
cu HP Scanjet G4010 10
cu HP Scanjet G4050 13
decupare imagini 16
depanare 26
modele, scaner 10
sfaturi 16
fişiere PDF, scanare către 4
fotografii
calitate vs. setări pentru
viteză 5
corectare culori 8
scanare 7
tipuri de originale 7
G
ghiduri pentru utilizatori
localizate 3
H
HP Photosmart
setări 19
start 3
HP Solution Center (Centrul de
soluţii HP)
Ajutor 2
calitate vs. setări pentru
viteză 5
scanare de la 6
start 3
I
imagini
calitate vs. setări pentru
viteză 5
corectare culori 8
e-mail 18
scanare 7
scanare multiplă 8
tipuri de originale 7
Ghidul utilizatorului
29
Page 32

imagini înceţoşate, depanare
25
imagini neclare, depanare 25
L
limbi, ghidul utilizatorului 3
N
negative, scanare
calitate vs. setări pentru
viteză 5
cu HP Scanjet G4010 10
cu HP Scanjet G4050 13
decupare imagini 16
depanare 26
modele, scaner 10
sfaturi 16
O
OCR
depanare 25
originale
tipuri de 7
P
PDF, scanare 17
Photosmart
setări 19
start 3
piese de schimb, comandare
21
pornire, depanare 24
previzualizare imagine 6
imagini 7
mai multe imagini 8
modele, scaner 10
previzualizare imagine 6
tipuri de originale 7
scanare în 6 culori 5
scanări de imagini multiple 8
scanări prin e-mail 18
scaner
depanare 23
resetare 22
testare hardware 22
setări, scanare 19
setări pentru adâncimea în
biţi5
site-uri Web
comandarea de
consumabile pentru
întreţinere 21
software
Ajutor 2
scanare de la 6
setări 19
software de citire de pe ecran 3
Solution Center (Centrul de
soluţii)
Ajutor 2
calitate vs. setări pentru
viteză 5
scanare de la 6
setări 19
start 3
sticlă, curăţare 20
sticlă scaner, curăţare 20
scanarea diapozitivelor sau
negativelor cu HP
Scanjet G4050 13
scanare diapozitive sau
negative 16
TWAIN
scanare de la 6
V
viteză
depanare 24, 26
setări pentru calitate 5
R
resetare scaner 22
S
scanare
calitate vs. viteză 5
de la butoanele panoului
frontal 5
diapozitive sau negative cu
HP Scanjet G4010 10
diapozitive sau negative cu
HP Scanjet G4050 13
din HP Solution Center
(Centrul de soluţii HP) 6
din software TWAIN 6
documente 8
elemente transparente 16
e-mail 18
30
T
testare hardware 22
testare hardware scaner 22
text, editabil
depanare 25
text editabil
depanare 25
TMA
calitate vs. setări pentru
viteză 5
curăţare 20
decupare imagini 16
depanare 26
modele, scaner 10
scanarea diapozitivelor sau
negativelor cu HP
Scanjet G4010 10
HP Scanjet G4000 series
 Loading...
Loading...