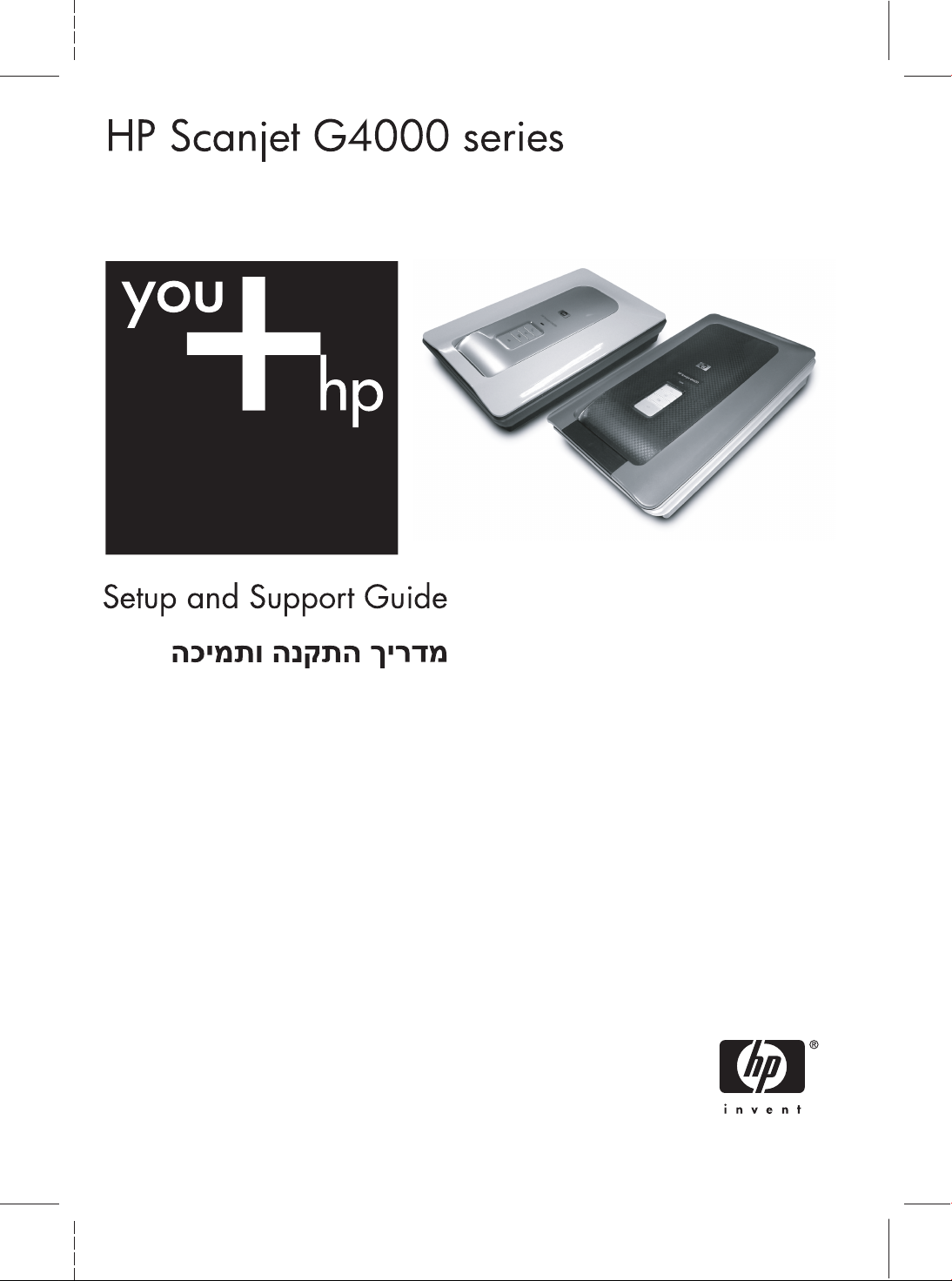
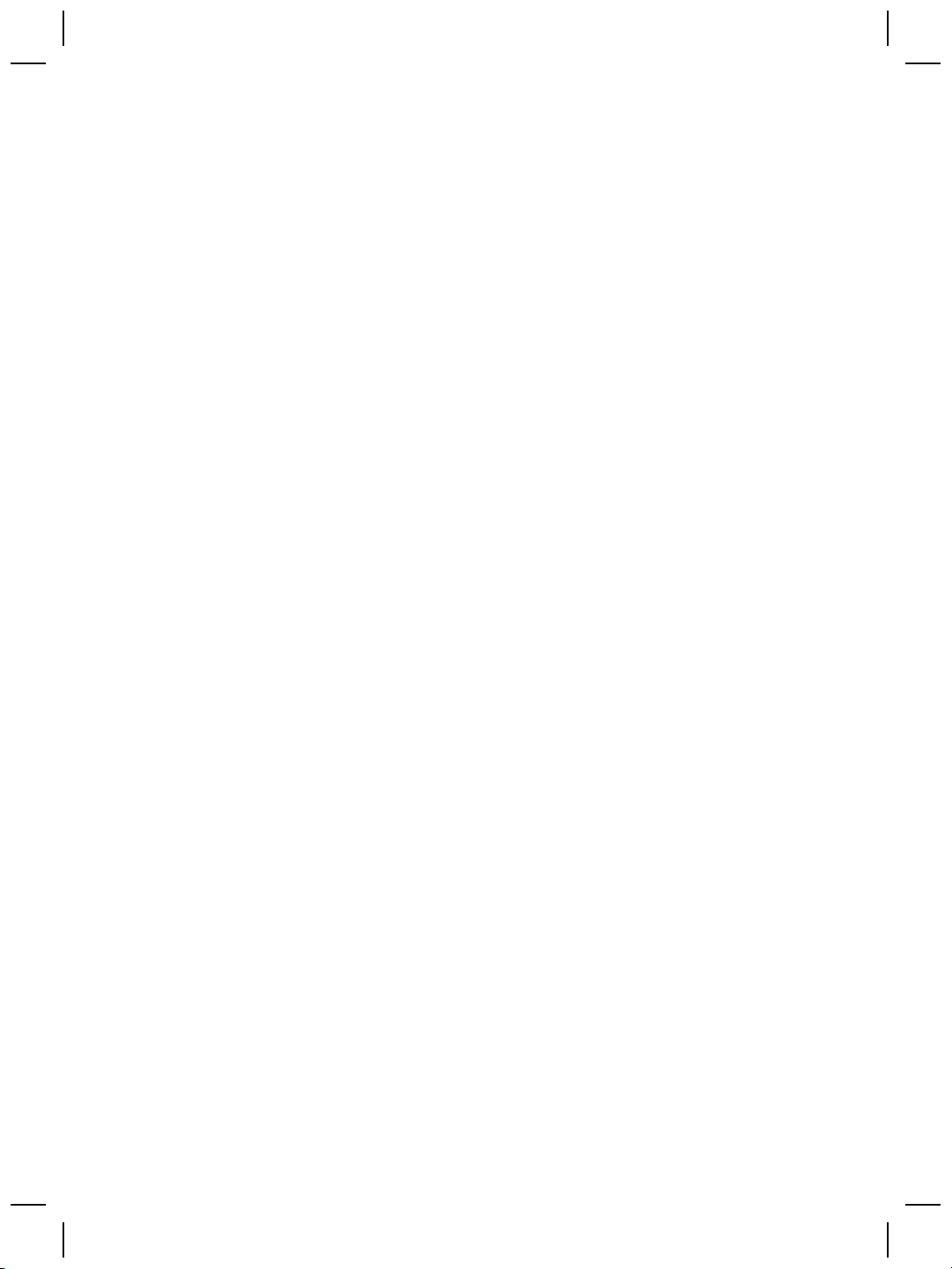
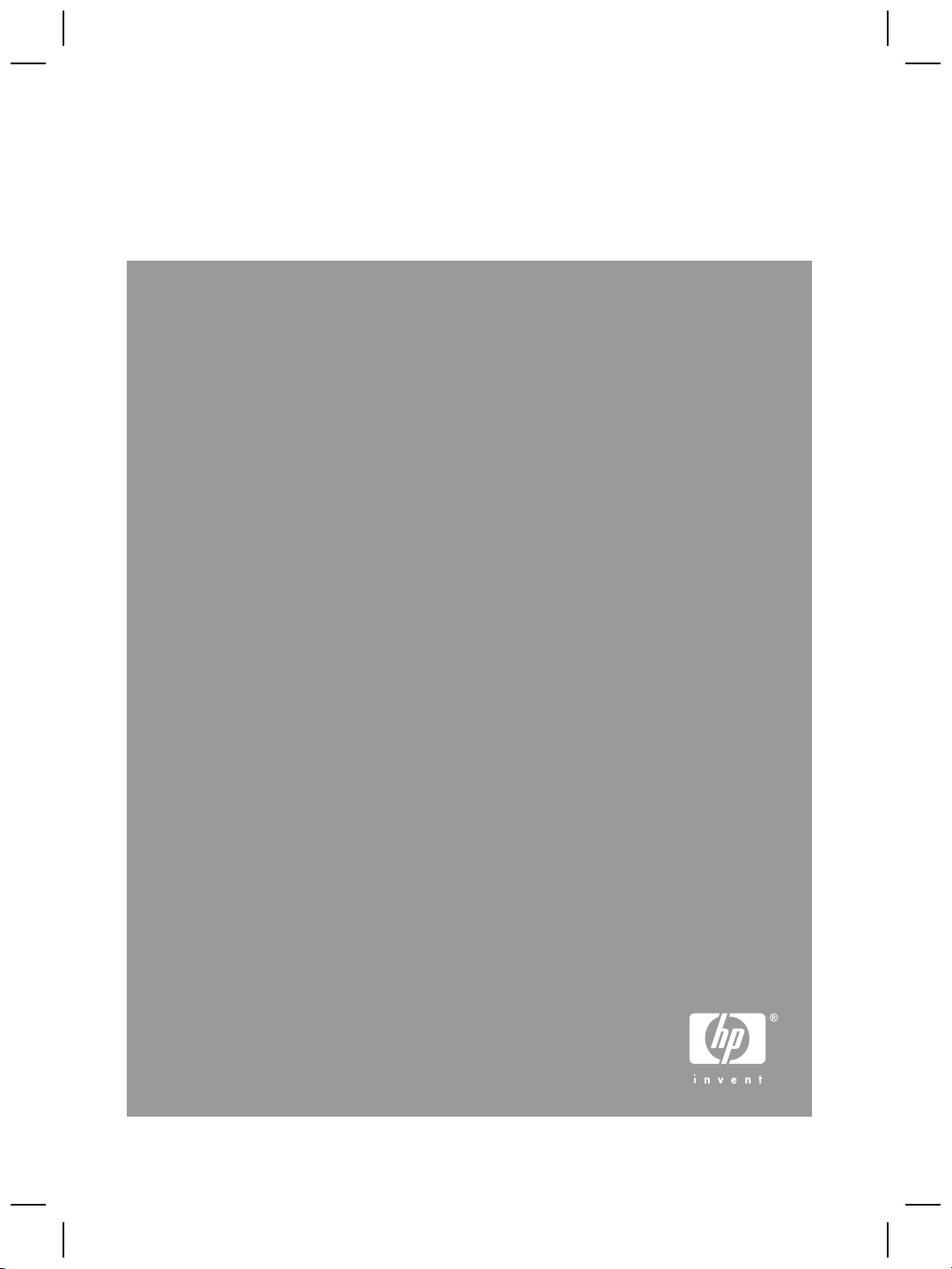
Setup and Support Guide
English
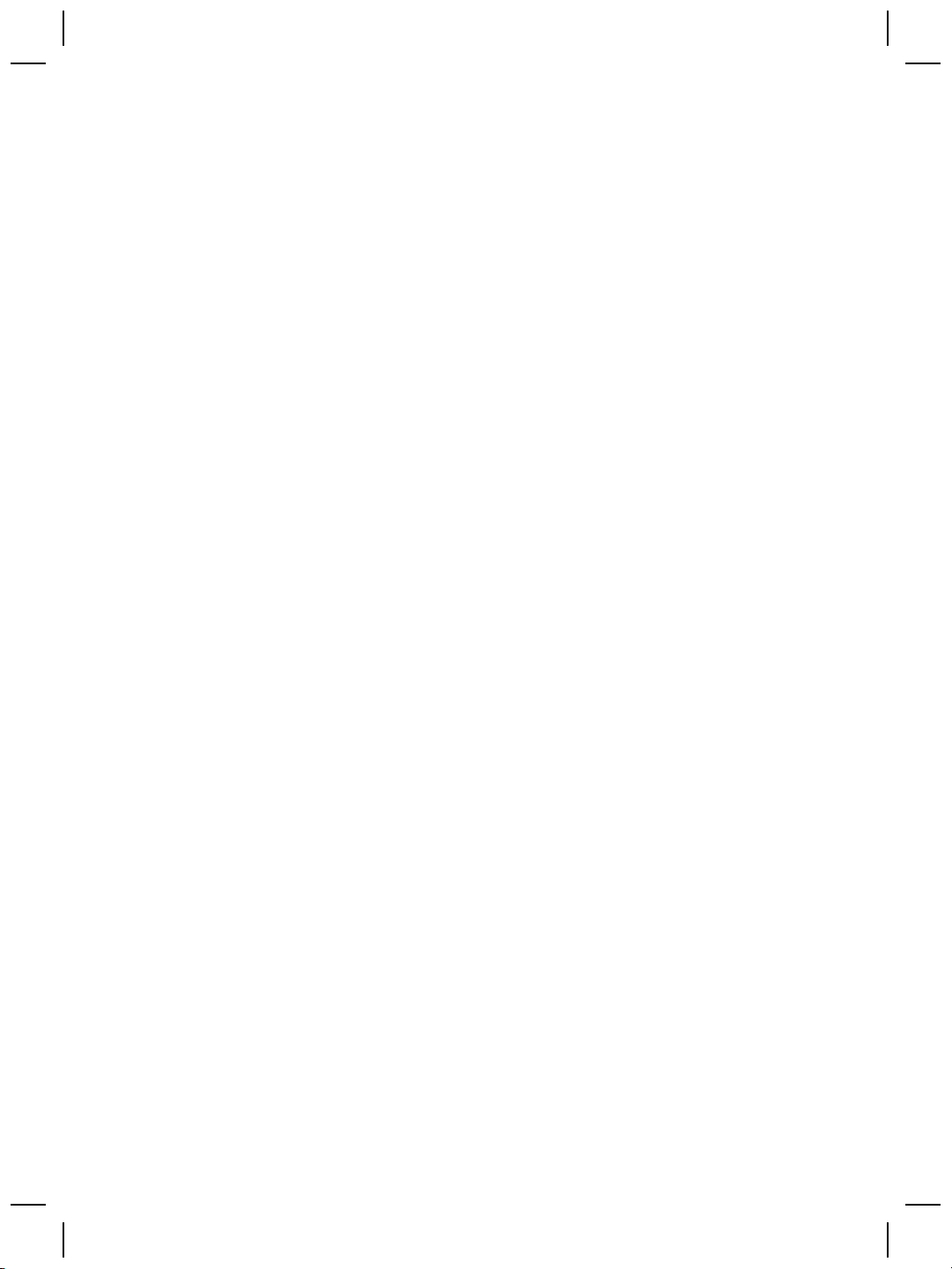
Copyright and license
© 2006 Copyright Hewlett-Packard
Development Company, L.P.
Reproduction, adaptation or
translation without prior written
permission is prohibited, except as
allowed under the copyright laws.
The information contained herein is
subject to change without notice.
The only warranties for HP products
and services are set forth in the
express warranty statements
accompanying such products and
services. Nothing herein should be
construed as constituting an
additional warranty. HP shall not be
liable for technical or editorial errors
or omissions contained herein.
Trademark credits
Microsoft and Windows are registered
trademarks of Microsoft Corporation.
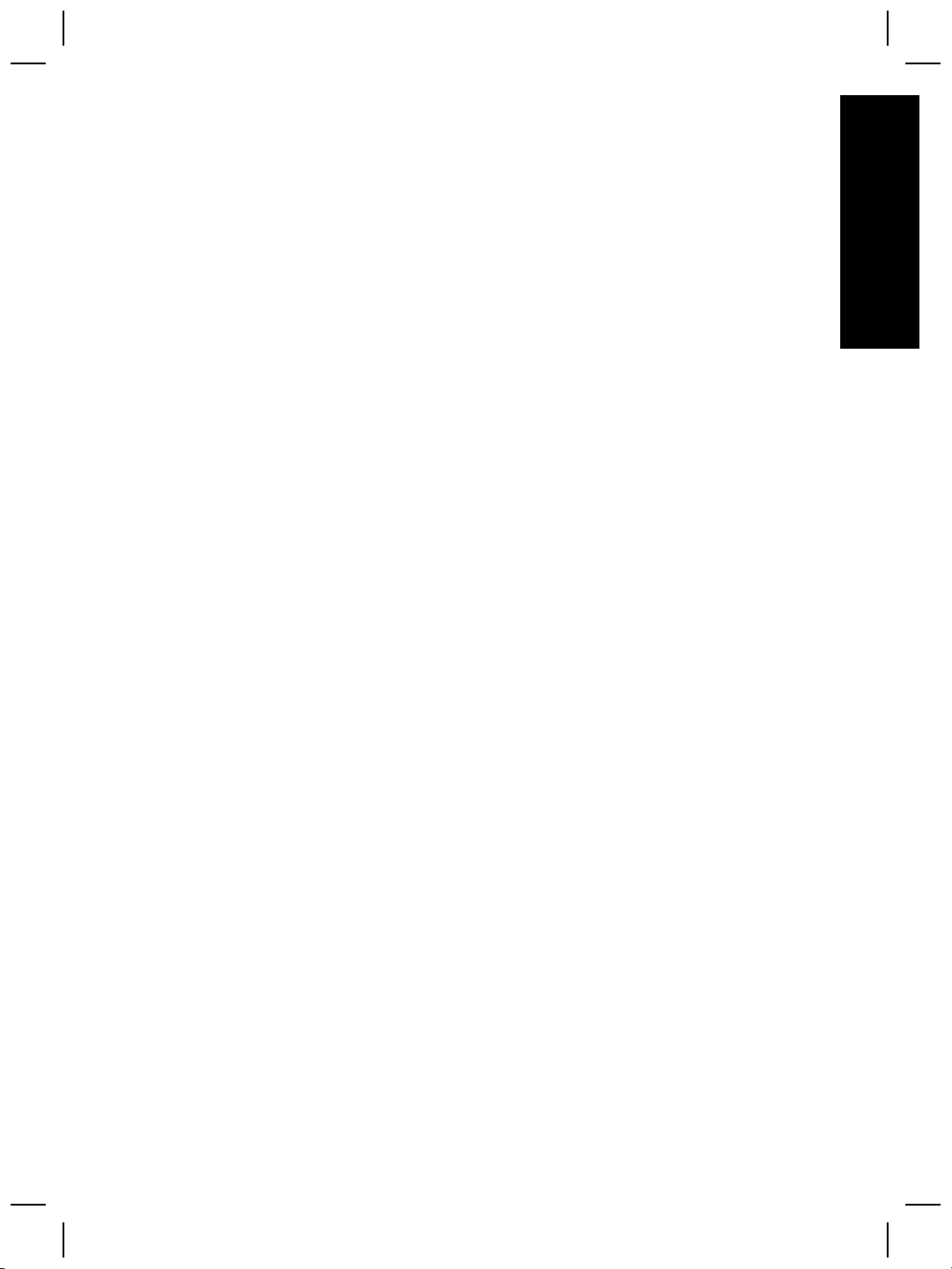
Contents
1 Get started ............................................................................................................4
Step 1. Check the box contents .............................................................................4
Step 2. Install the software ....................................................................................5
Step 3. Connect the TMA cable .............................................................................5
Step 4. Connect the power supply .........................................................................6
Step 5. Connect the USB cable .............................................................................6
Step 6. Test the installation ...................................................................................8
2 How to use the scanner ......................................................................................9
Where to get additional information .......................................................................9
HP Photosmart Windows software ........................................................................9
HP Photosmart Macintosh software ....................................................................10
Front panel and accessories overview ................................................................. 10
Front-panel buttons ......................................................................................10
Transparent materials adapter (TMA) ...........................................................10
3 Scanner installation troubleshooting ..............................................................12
Uninstall and reinstall the software ......................................................................12
Check the cables .................................................................................................13
4 Regulatory information and product specifications .......................................14
Scanner specifications .........................................................................................14
Transparent materials adapter (TMA) specifications ...........................................15
Environmental specifications ...............................................................................15
Recycle and restricted material information .........................................................15
Disposal of Waste Equipment by Users in Private Households in the
European Union ...................................................................................................16
5 Product support .................................................................................................17
Accessibility .........................................................................................................17
HP Scanjet Web site ............................................................................................17
Getting assistance ...............................................................................................18
6 Hewlett-Packard limited warranty statement ..................................................19
English
Setup and Support Guide
3
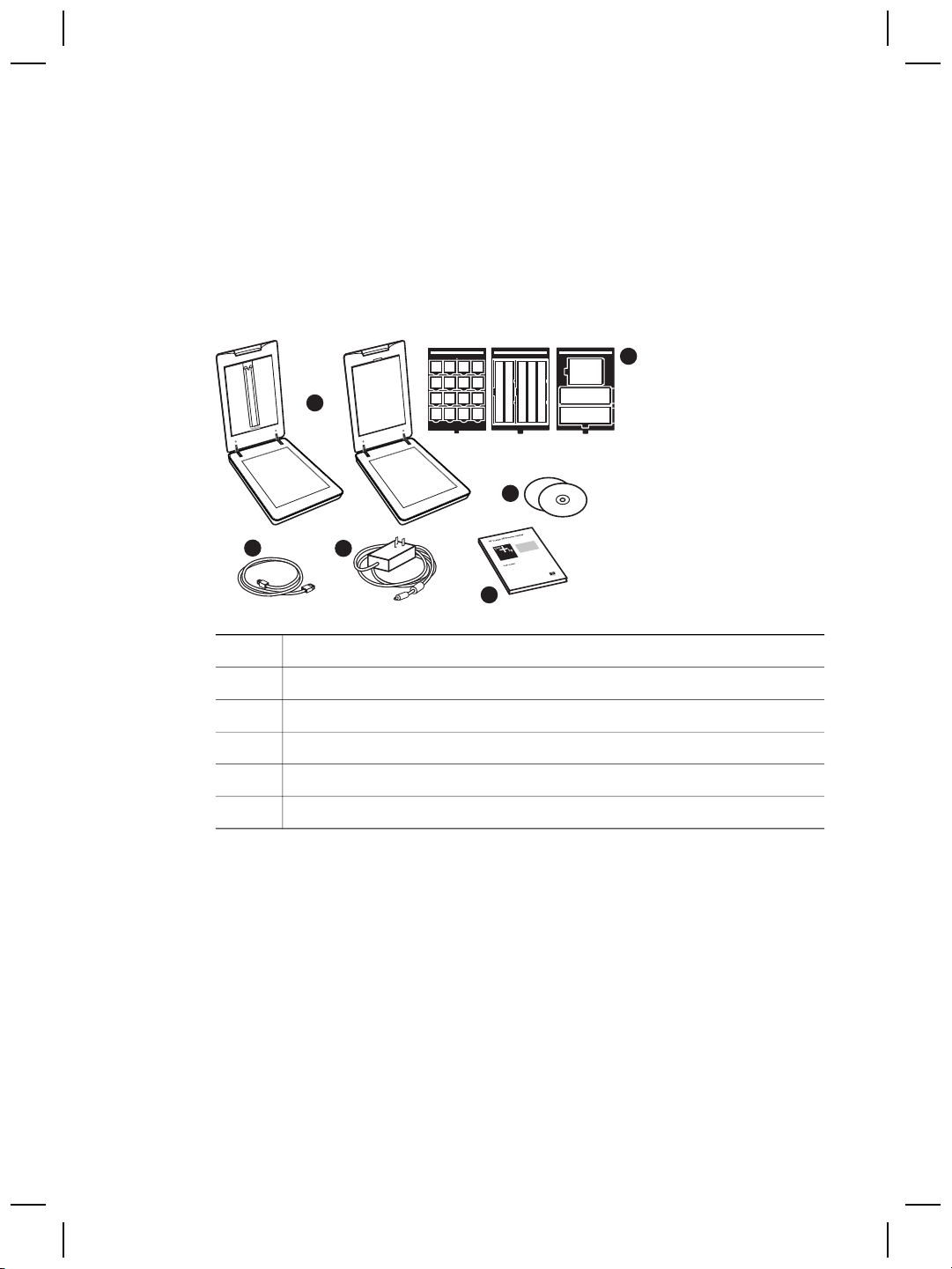
1
Get started
Follow these steps to set up the scanner:
Step 1. Check the box contents
Unpack the scanner hardware. Be sure to remove any shipping tape.
1
6
5
2
1 HP Scanjet G4010 or G4050 scanner
2
3
4 Setup and Support Guide (this book)
5 Scanning software CDs
6 TMA templates (HP Scanjet G4050 only)
3
4
USB cable
Power supply
4
HP Scanjet G4000 series
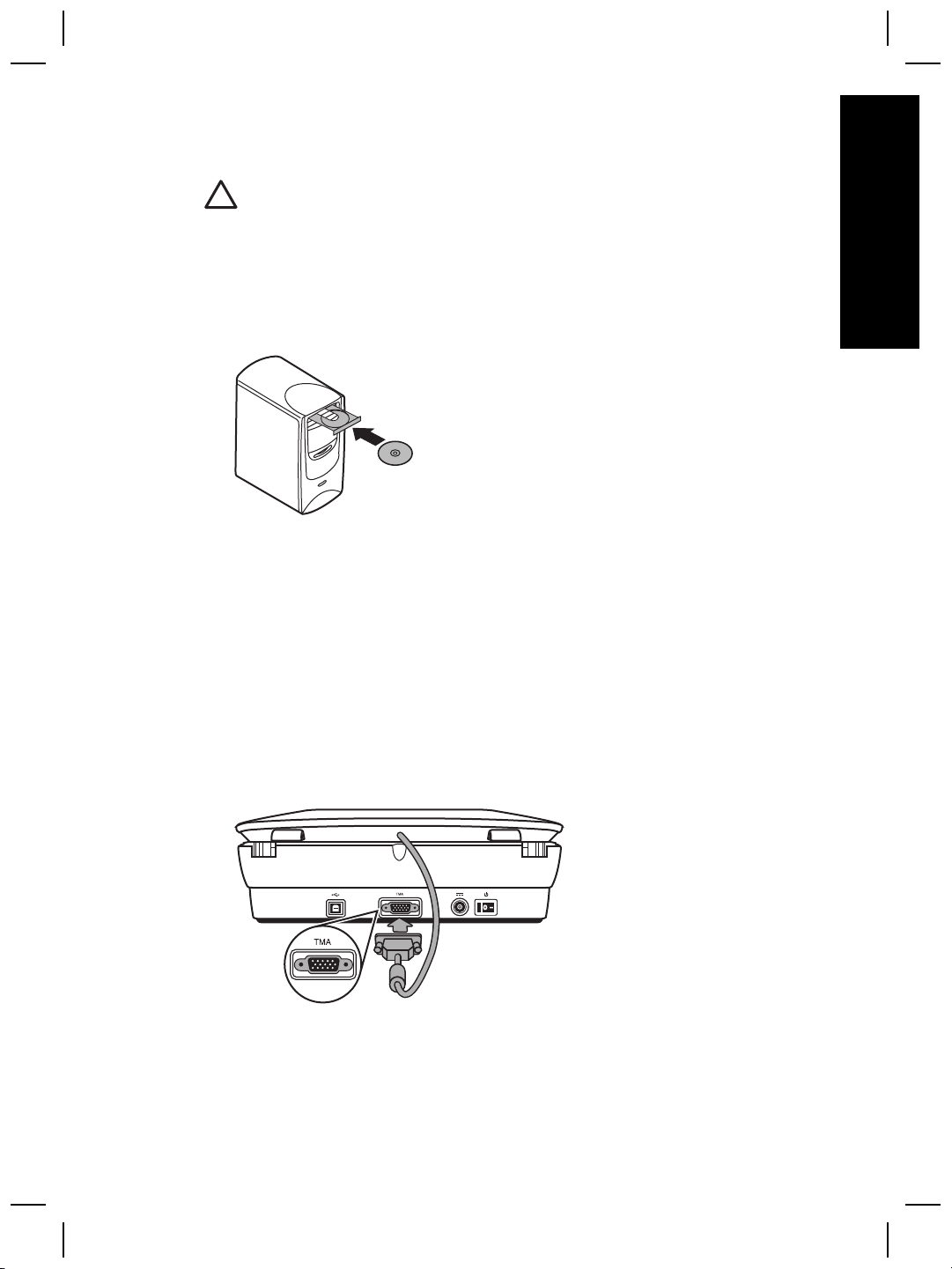
Step 2. Install the software
Caution If you are installing the software onto a Windows computer, do not
connect the USB cable to the computer yet. Install the scanning software
before connecting the USB cable. If you are installing the software into a
Macintosh computer, you can connect the USB cable either before or after
installing the software.
1. Insert the HP Photosmart CD that came with the scanner into the computer CD
drive.
For Windows installations: Wait for the installation dialog box to display. If the
installation dialog box does not display after a few moments, see Scanner
installation troubleshooting on page 12.
For Macintosh installations: Double-click on the CD icon that appears on the
desktop, and then double click on the HP Scanjet Scanner Install icon to start the
installation.
2. Click Install software to install the scanning software. Follow the onscreen
instructions to complete the scanning software installation.
English
Step 3. Connect the TMA cable
➔
Connect the TMA cable from the lid to the scanner base.
Setup and Support Guide
5
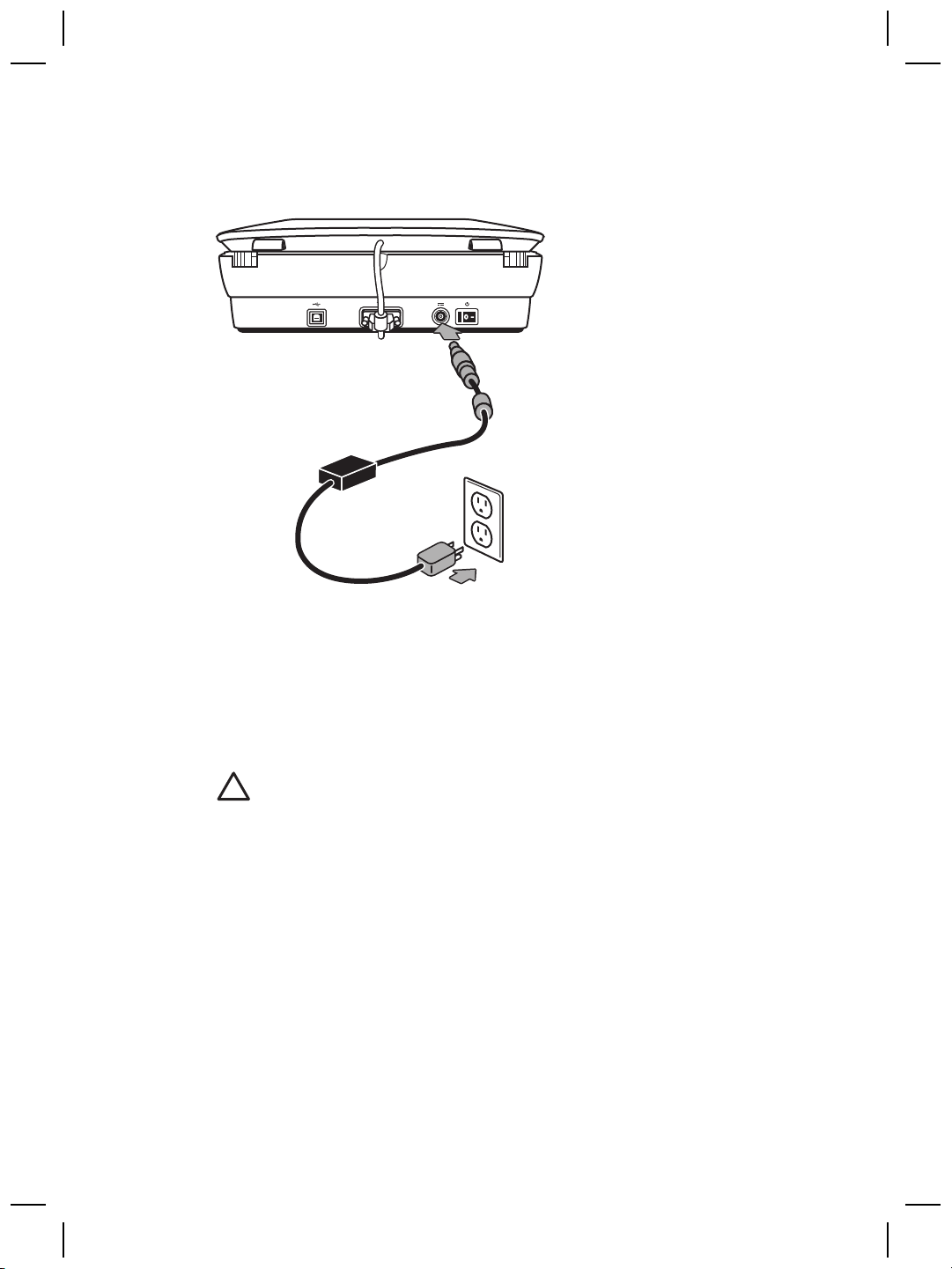
Chapter 1
Step 4. Connect the power supply
The power supply has an attached cable that plugs into the back of the scanner.
The power supply also has an AC cable that is connected to the power supply on one
end and plugged into a power outlet or surge protector on the other end.
1. Plug the AC cable into the back of the power supply.
2. Plug the other end of the AC cable into a power outlet or a surge protector.
Step 5. Connect the USB cable
Caution If you are installing in a Windows environment, be sure you install
the HP Photosmart software before connecting the scanner to your computer
with the USB cable. See Step 2. Install the software on page 5. If you are
installing in a Macintosh environment, you can connect the USB cable either
before or after installing the software.
6
HP Scanjet G4000 series
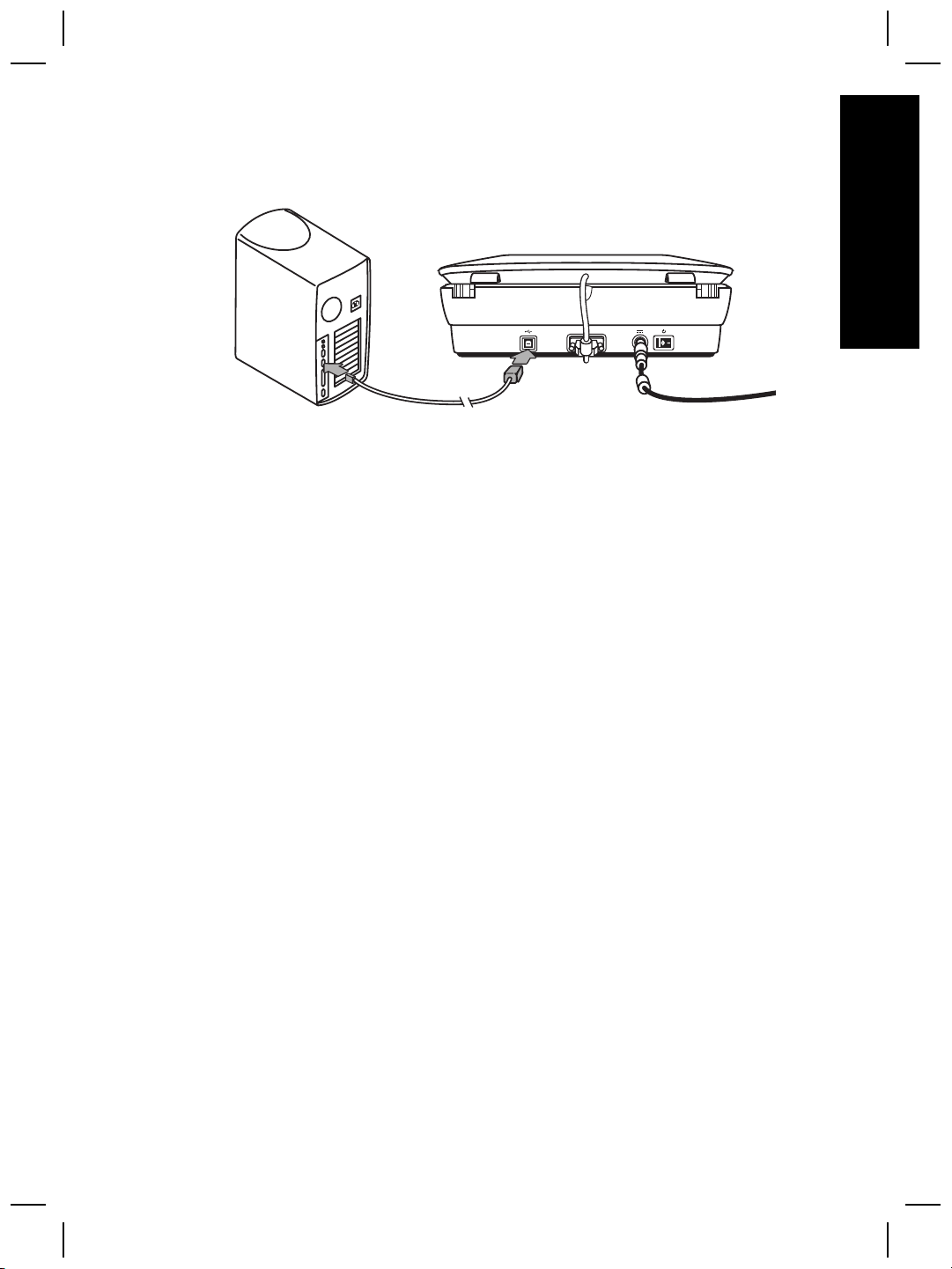
Use the USB cable that came with the scanner to connect the scanner to the computer.
1. Connect the square end of the cable to the scanner.
2. Connect the rectangular end of the cable to the computer.
English
Setup and Support Guide
7
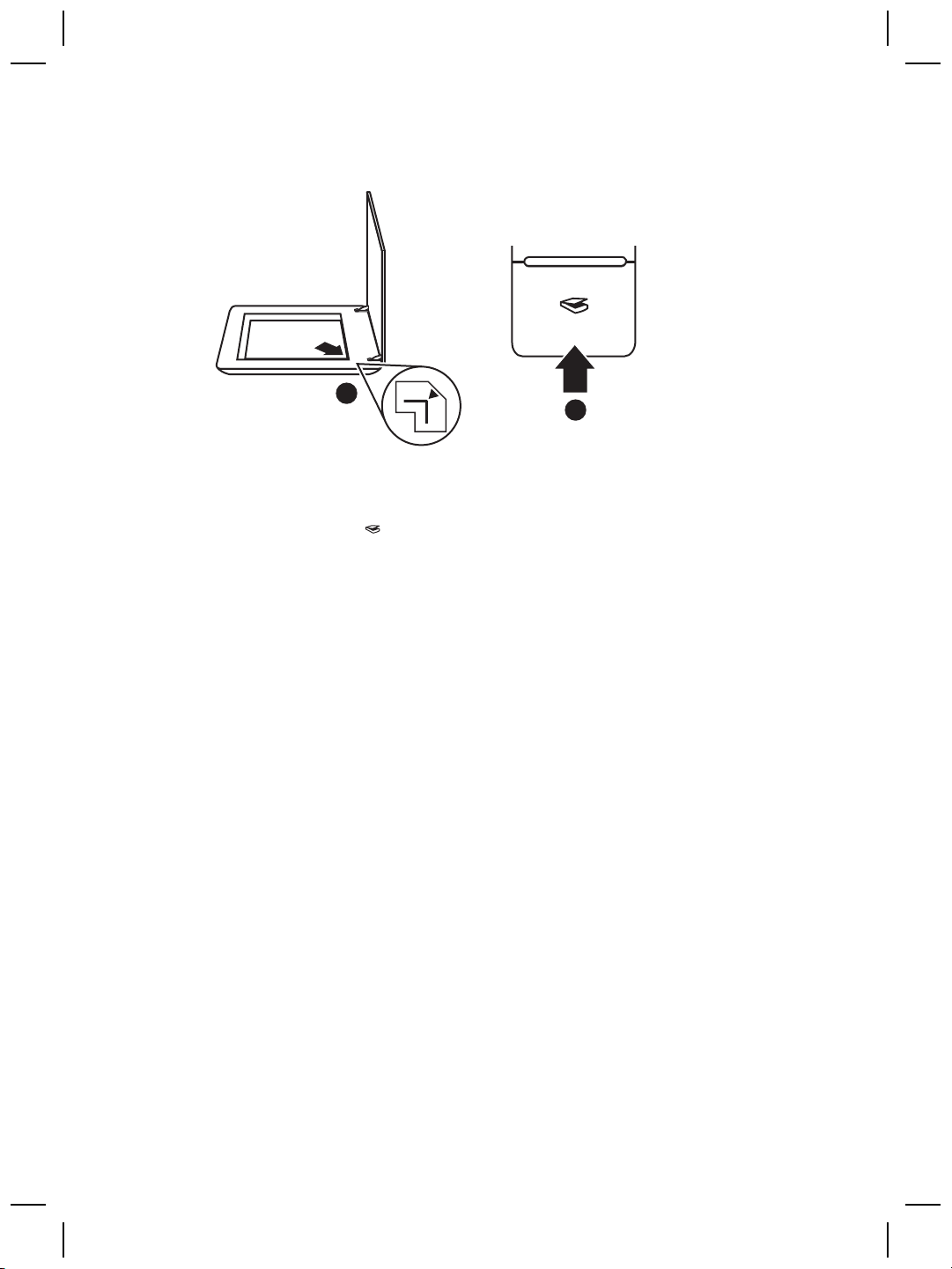
Chapter 1
Step 6. Test the installation
1
2
1. Place a photo or document on the scanner glass as indicated by the reference
mark on the scanner.
2. Press the Scan (
What are you scanning? dialog box appears. Follow the onscreen instructions
to complete the scan.
If you are scanning using Macintosh software, the HP Scan Pro application opens
and a preview of the scan is displayed. When the preview is accepted, the
scanned image is sent to the destination that has been selected in the scanner
settings.
If the What are you scanning? dialog box or the HP Scan Pro window does not
appear, see Scanner installation troubleshooting on page 12.
) button. If you are scanning using Windows software, the
8
HP Scanjet G4000 series
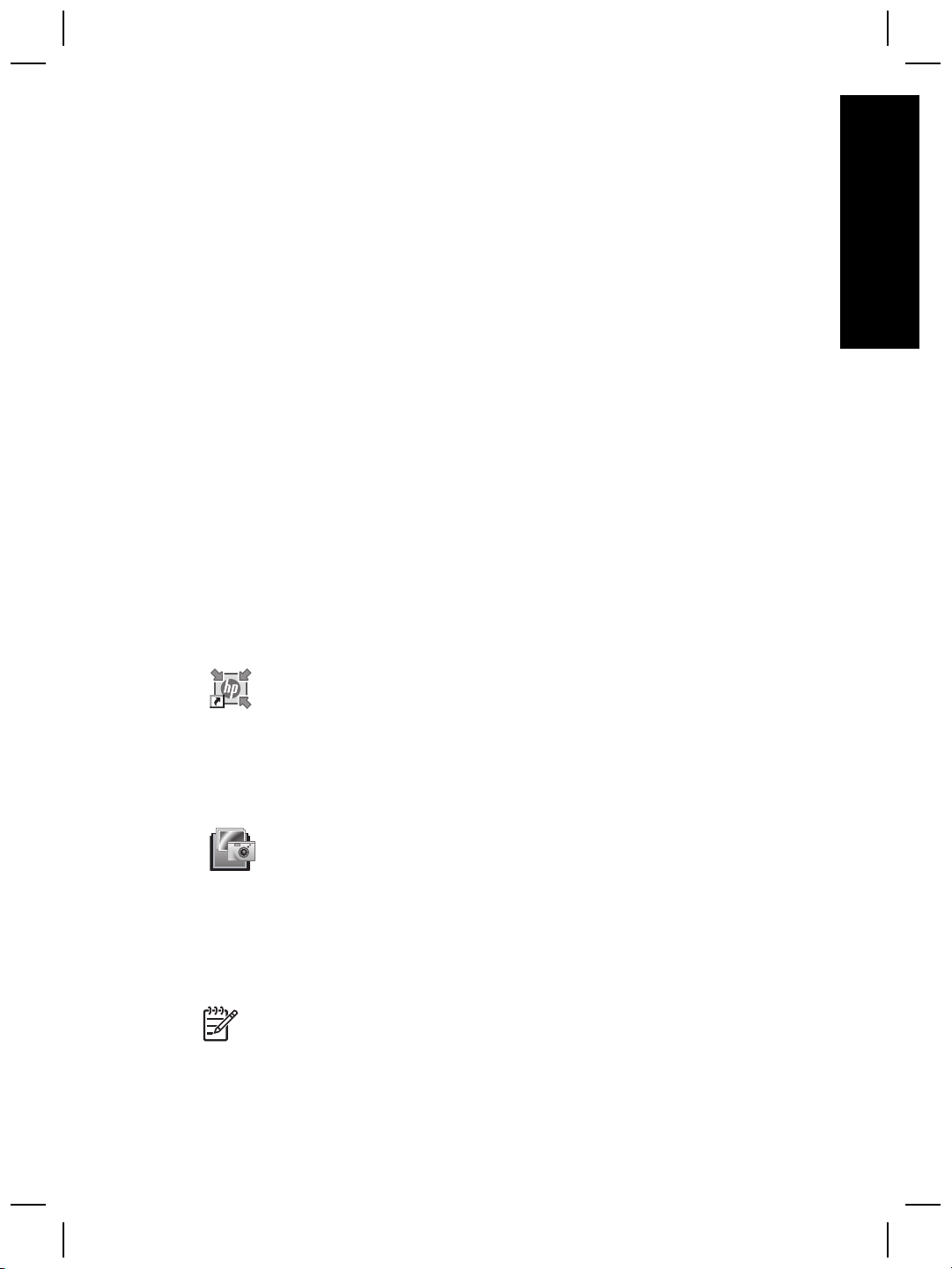
2
How to use the scanner
This section presents an overview of the scanner and how to use it.
Where to get additional information
More information about the scanner and software can be found in the scanner Help
file. If you have installed the HP Photosmart software that came with the scanner,
double-click the HP Solution Center icon on your desktop, and then click Help and
Support. Under the Documentation section, click Product Help.
To access an online version of the scanner user guide, click Start, point to Programs
or All Programs, point to HP, Scanjet, G4000 series, and then click User Guide.
Macintosh users: For information about scanning procedures, open HP Device
Manager, and then click on the question mark at the bottom of the dialog box.
HP Photosmart Windows software
When you install the HP Photosmart Windows software, two icons are added to your
desktop. These icons open programs for scanning and editing your scans.
For information on how to use HP Solution Center and HP Photosmart software,
see the scanner Help file. Double-click the HP Solution Center icon on your desktop,
and then click Help and Support. Under the Documentation section, click Product
Help.
English
To start a scan:
Double-click the HP Solution Center icon on the desktop, click the tab for the
scanner, and then click the task you want to perform.
Note If the HP Solution Center icon is not available on the desktop, click
Start, point to Programs or All Programs, point to HP, and then click
HP Solution Center.
Setup and Support Guide
HP Solution Center is the program that gets you started
scanning pictures and documents. Use the HP Solution Center
for all of the following:
● Perform scanning and copy functions
● Access help and troubleshooting information
● Access the HP Photosmart software to edit your scans
● Modify settings and preferences
HP Photosmart software is the program to use for manipulating,
printing, archiving, and sharing your images after they have
been scanned. You can get to the HP Photosmart software from
the desktop icon or through HP Solution Center.
9
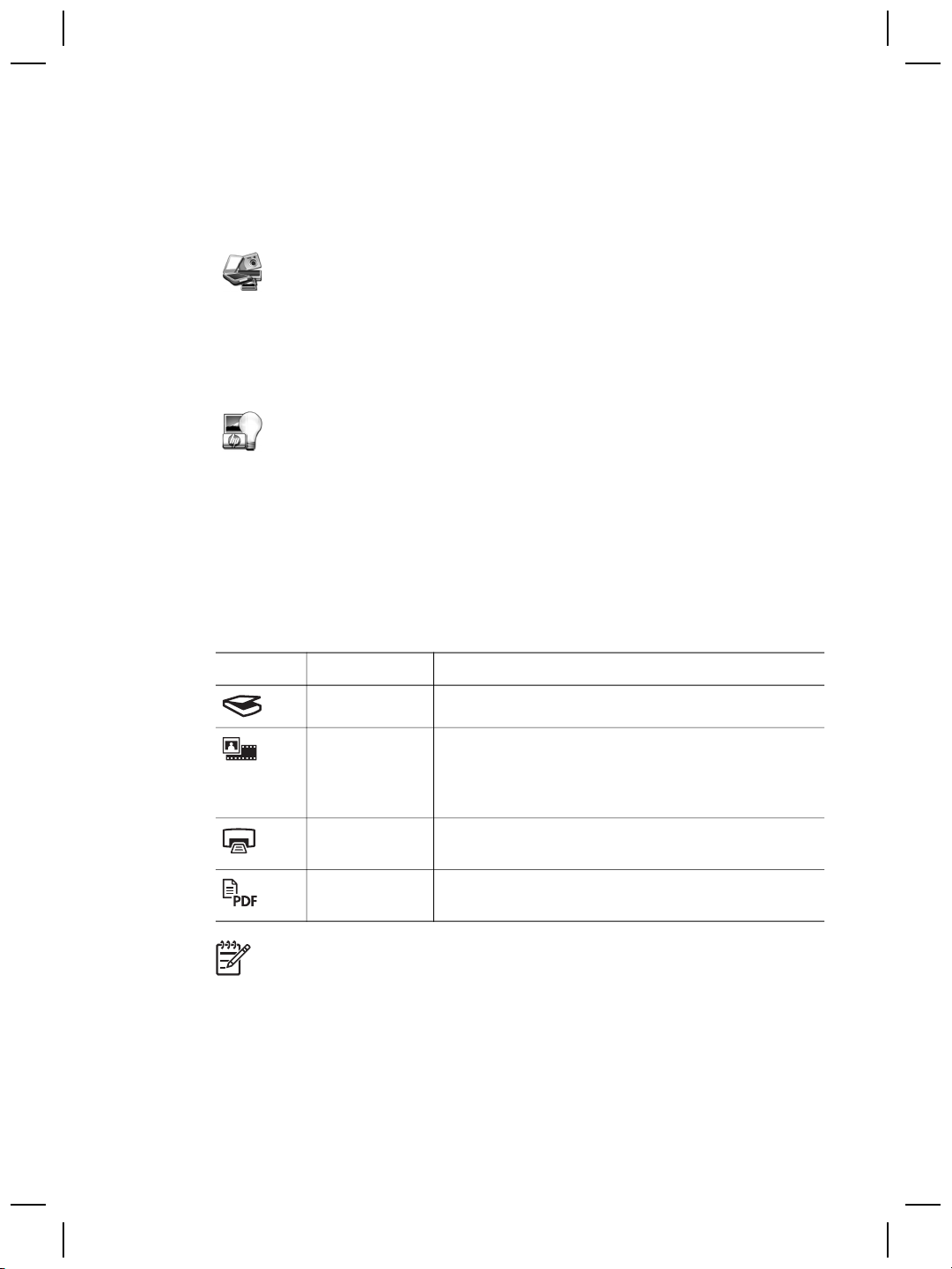
Chapter 2
HP Photosmart Macintosh software
When you install the HP scanning software on a Macintosh, two software programs
are available in the Dock: HP Device Manager and HP Photosmart Studio. These
programs are used for scanning and editing your scans.
HP Device Manager is the program that gets you started
scanning pictures and documents. Use the Device Manager for
all of the following:
● Perform scanning and copy functions
● Access help and troubleshooting information
● Access the HP Photosmart Studio to edit your scans
● Modify settings and preferences
HP Photosmart Studio is the program to use for manipulating,
printing, archiving, and sharing your images after they have
been scanned. You can open HP Photosmart Studio from the
Dock, or from the HP Device Manager Applications menu.
Front panel and accessories overview
This section presents an overview of the scanner front panel and the transparent
materials adapter (TMA).
Front-panel buttons
Icon Feature name Description
Scan button Scans pictures, graphics, documents, or objects.
Scan Film
button
Copy button Scans the item and sends it to the printer to make a
Scan to PDF
button
Note For more information on the default actions of these buttons in a
Macintosh environment, open HP Device Manager, and then click on the
question mark at the bottom of the dialog box.
Scans transparent positives (such as 35 mm slides)
and negatives. Scanning film requires that you use
the transparent materials adapter (TMA) located on
the underside of the scanner lid.
copy.
Scans one or more pages and saves them as a PDF
file for sharing or storing.
Transparent materials adapter (TMA)
You can use the transparent materials adapter (TMA) to scan 35 mm slides or
negatives. With the HP Scanjet G4050 TMA you can also scan medium- and largeformat film. For more information about the TMA, see the scanner user guide. For
10
HP Scanjet G4000 series
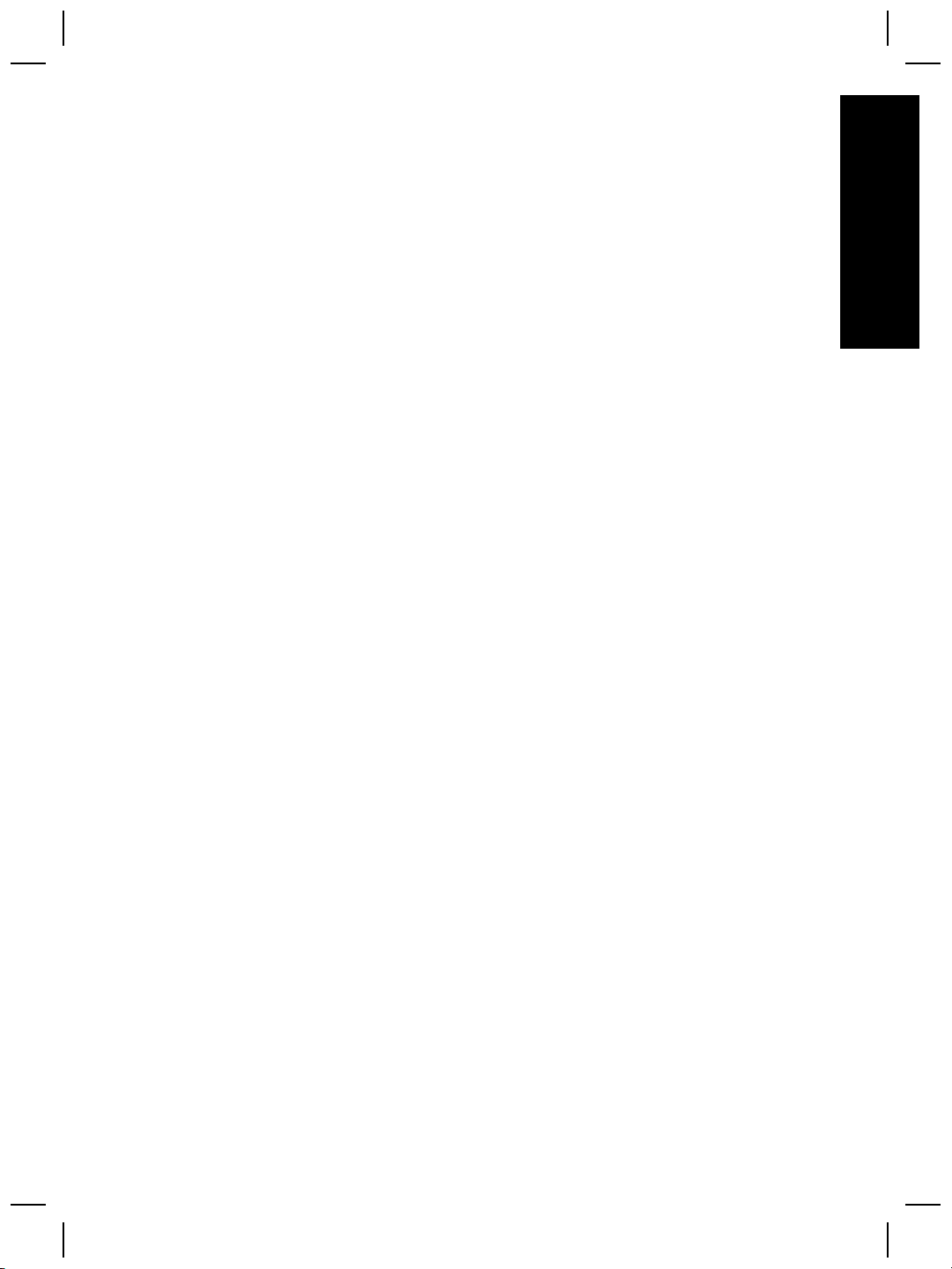
information about how to find the user guide, see Where to get additional information
on page 9.
English
Setup and Support Guide
11
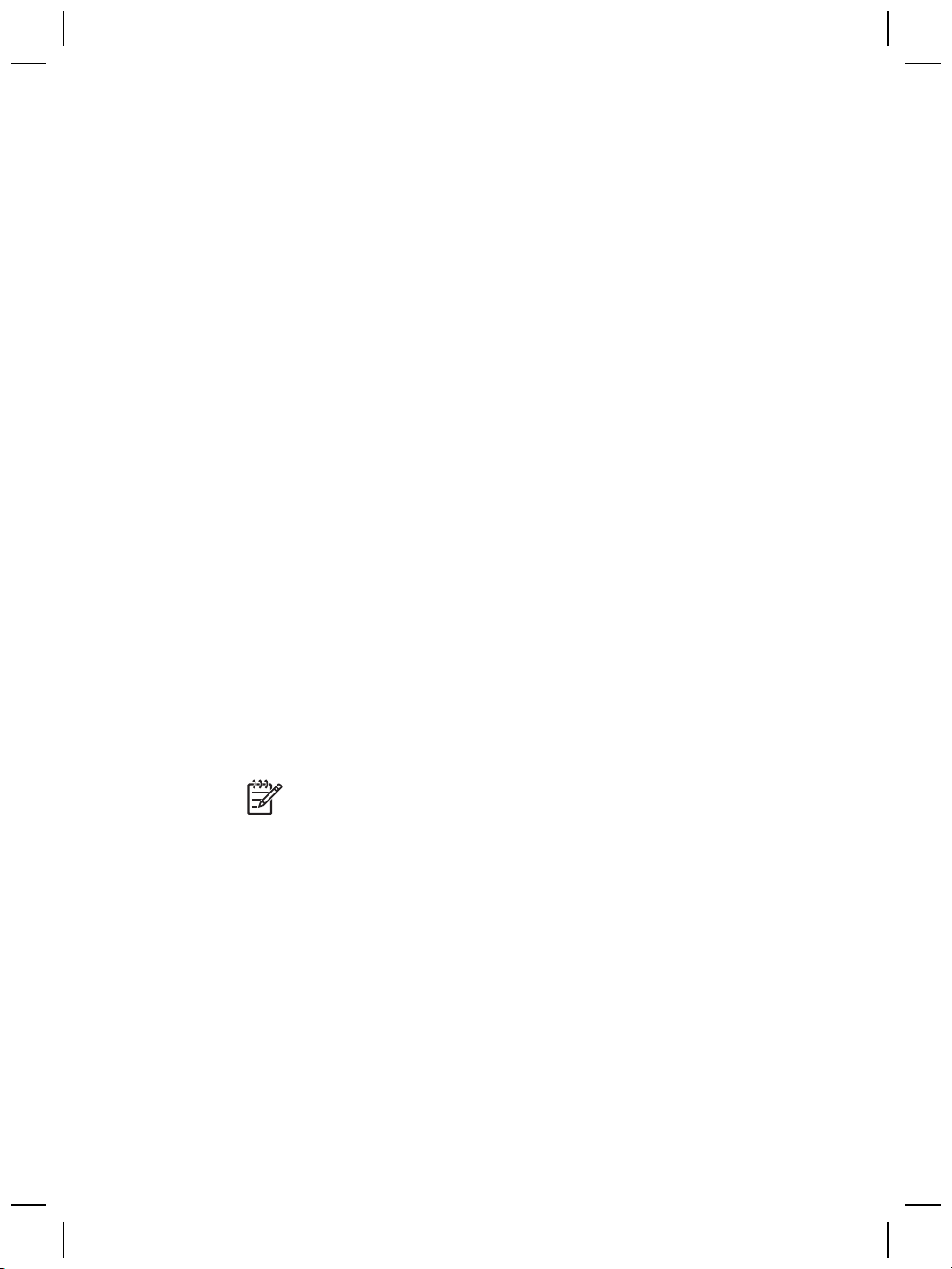
3
Scanner installation
troubleshooting
This section contains solutions for installation and setup problems.
Uninstall and reinstall the software
An incomplete software installation could cause the scanner not to be recognized or
the software not to launch correctly. Try uninstalling and then reinstalling the HP
Scanning software. To reinstall the HP Scanning software, you must have the HP
Photosmart software CD.
Windows environment:
1. Click Start, click Settings, and then click Control Panel (in Windows XP, click
Start, and then click Control Panel).
2. Click Add/Remove Programs (in Windows XP, this is called Add or Remove
Programs) and then select HP Scanjet G4000 series.
3. Click Remove.
4. Click Add/Remove Programs (in Windows XP, this is called Add or Remove
Programs) and then select the HP Photosmart software.
5. Click Remove.
6. Unplug the scanner USB cable from the computer.
7. Reinstall the software, using the HP Photosmart software CD that came with your
scanner. When you insert the CD, an installation interface launches
automatically. Choose the HP Photosmart software to install.
8. Reconnect the scanner USB cable after the software is installed. For more
information see Step 5. Connect the USB cable on page 6.
Macintosh environment:
1. Go to Applications/Hewlett-Packard and open HP Uninstaller.
12
Note You must have administrative privileges in order to uninstall the
software.
2. When prompted, type your username and password. The HP Uninstaller window
opens and displays the products that are available to be uninstalled.
3. Select the G4000 series product and click Next.
4. Follow the onscreen instructions to complete the uninstall process.
5. Reinstall the software, using the HP software CD that came with your scanner.
After inserting the CD, click on the CD icon that appears on your desktop to begin
the installation.
HP Scanjet G4000 series

Check the cables
Cable type Action
Power cable The power cable is connected between the scanner and a
power outlet.
● Ensure that the power cable is securely connected
between the scanner and a live electrical outlet or surge
protector.
● If the power cable is connected to a surge protector,
ensure that the surge protector is plugged into an outlet
and turned on.
● Turn off the scanner power switch and turn off the
computer. After 60 seconds, turn the scanner back on
and then turn on the computer, in that order.
USB cable The USB cable is connected between the scanner and the
computer.
● Use the cable that was included with the scanner.
Another USB cable might not be compatible with the
scanner.
● Ensure that the USB cable is securely connected
between the scanner and the computer.
● If the USB cable is connected to a USB port on the front
of the computer, move it to a USB port on the back of the
computer.
For additional USB troubleshooting information,
see www.hp.com/support, select your country/region, and
then use the search tool to find USB troubleshooting topics.
English
TMA cable The TMA cable is connected between the TMA in the scanner
Setup and Support Guide
lid and the scanner base.
Ensure the cable is securely connected in the back of the
scanner.
13

4
Regulatory information and
product specifications
This section contains regulatory information and product specifications for the
HP Scanjet G4000 series Photo Scanner and accessories.
Scanner specifications
Name Description
Scanner type Flatbed with transparent materials adapter (TMA)
Size G4010: 303 mm x 5088 mm x 98 mm (11.93 x 20.00 x 3.86
inches)
G4050: 303 mm x 5088 mm x 108 mm (11.93 x 20.00 x 4.25
inches)
Weight G4010: 4.4 kg (9.6 lbs)
G4050: 5.3 kg (11.6 lbs)
Scanning element Charged-coupled device
Interface USB 2.0 Hi-Speed
Hardware
resolution
Selectable
resolution
AC line voltage
Regulatory
information
4800 x 9600 dpi hardware resolution
12 dpi to 999,999 enhanced dpi at 100 percent scaling
100-120 V 60 Hz – North America
200-240 V 50 Hz – Continental Europe, United Kingdom,
Australia
100-240 V 50 Hz/60 Hz – Rest of the world
Regulatory model identification number: For regulatory
identification purposes, your product is assigned a Regulatory
Model Number. The Regulatory Model Number for your product
is FCLSD-0605. This regulatory number should not be
confused with the product name (HP Scanjet G4010 or G4050)
or product numbers (L1956A and L1957A).
Energy usage drops significantly while in ENERGY STAR®
mode, which saves natural resources, and saves money
without affecting the high performance of this product. This
product qualifies for ENERGY STAR (MOU v. 1.0), which is a
voluntary program established to encourage the development
of energy-efficient office products.
14
HP Scanjet G4000 series

Name Description
ENERGY STAR is a U.S. registered service mark of the U.S.
EPA. As an ENERGY STAR partner, HP has determined that
this product meets ENERGY STAR guidelines for energy
efficiency. For more information on ENERGY STAR guidelines,
go to the following Web site: www.energystar.gov
Transparent materials adapter (TMA) specifications
Name Description
Media types G4010: Up to five 35 mm slides or six 35 mm negative
frames
G4050: Up to sixteen 35 mm slides, thirty 35 mm
negative frames, up to two medium format film frames
(120 roll film), or one large format film frame (220 roll
film).
Power requirements 12 Volts/400 mA max
Power consumption and
regulatory information
For power consumption data, information on power
supplies, and regulatory information, see the
regulatory_supplement.htm file on the HP Photosmart
software CD.
Environmental specifications
English
Name Description
Temperature Operating the scanner and TMA: 10° to 35°C (50° to
95°F)
Storage: -40° to 60°C (-40° to 140°F)
Relative humidity Operating the scanner and TMA: 15% to 80%
noncondensing 10° to 35°C (50° to 95°F)
Storage: up to 90% noncondensing at 0° to 60°C (32°
to 140°F)
Recycle and restricted material information
Recycling
HP offers an increasing number of product return and recycling programs in many
countries/regions, and partners with some of the largest electronics recycling centers
throughout the world. HP conserves resources by reselling some of its most popular
Setup and Support Guide
15

Chapter 4
products. For more information regarding recycling of HP products, please
visit: www.hp.com/hpinfo/globalcitizenship/environment/recycle/
Product restricted material
This HP product contains the following material that might require special handling at
end-of-life: Mercury in the scanner fluorescent lamp and transparent materials adapter
(< 5 mg).
For recycling information, contact www.hp.com/go/recycle, your local authorities, or
the Electronic Industries Alliance at www.eiae.org.
Disposal of Waste Equipment by Users in Private
Households in the European Union
This symbol on the product or on its packaging indicates that this product must not be
disposed of with your other household waste. Instead, it is your responsibility to
dispose of your waste equipment by handing it over to a designated collection point
for the recycling of waste electrical and electronic equipment. The separate collection
and recycling of your waste equipment at the time of disposal will help to conserve
natural resources and ensure that it is recycled in a manner that protects human
health and the environment. For more information about where you can drop off your
waste equipment for recycling, please contact your local city office, your household
waste disposal service, or the shop where you purchased the product.
16
HP Scanjet G4000 series

5
Product support
This section describes the options for product support.
Accessibility
The following accessibility options are available on this scanner:
Windows environment:
● To prevent buttons from being accidentally pushed, you can use the Button
Disable Utility to disable the buttons. You can use the same utility to re-enable
the buttons.
For more information about the Button Disable Utility, see the scanner User Guide.
● The scanner User Guide is also available in a Help format that is readable by
most screen readers. To find this file, double-click the HP Solution Center icon
on your desktop, and then click Help and Support. Under the Documentation
section, click Product Help.
Macintosh environment:
● To prevent buttons from being accidentally pushed, use the Button Disable Utility
to disable the buttons. You can use the same utility to re-enable the buttons.
For more information about the Button Disable Utility, see the HP Scanjet
Scanner Help.
● The HP Scanjet Scanner Help is available in a format that is readable by most
screen readers. To find this file, open HP Device Manager, and then click on the
question mark at the bottom of the dialog box.
Customers with disabilities can get help by
visiting www.hp.com/hpinfo/community/accessibility/prodserv/ (English only).
English
HP Scanjet Web site
Visit www.hp.com and select your country/language at the top of the page. On the
country page, select scanners from the list of products. Use this site for a variety of
information:
● Find solutions to technical issues.
● Learn tips for scanning more effectively and creatively.
● Update your HP drivers and software.
● Register your product.
● Subscribe to newsletters, driver and software updates, and support alerts.
● Purchase HP supplies and accessories.
Setup and Support Guide
17

Chapter 5
Getting assistance
In order to get the best from your HP product, please consult the following standard
HP support offerings:
1. Please consult the product documentation that came with the product.
– Review the troubleshooting section or electronic Help of this manual/CD.
– Review the electronic Help section within the software.
2. Visit the HP online support at www.hp.com/support or contact your point of
purchase.
HP online support is available to all HP customers. It is the fastest source for upto-date product information and expert assistance, including the following features:
– Fast E-mail access to qualified online support specialists
– Software and driver updates for your product
– Valuable product and troubleshooting information for technical issues
– Proactive product updates, support alerts, and HP newsletters (available
when you register your product)
3. HP support by phone
– Support options and fees vary by product, country and language.
– Fees and policies are subject to change without notice. Please check the
Web site www.hp.com/support for the latest information.
4. Post-warranty period
After the limited warranty period, help is available online at www.hp.com/support.
5.
Extending or upgrading your warranty
If you would like to extend or upgrade the product’s warranty, please contact your
point of purchase or check the HP Care Pack Services at www.hp.com/support.
6. If you already purchased an HP Care Pack Service, please check the support
conditions in your contract.
18
HP Scanjet G4000 series

6
Hewlett-Packard limited
warranty statement
The following information outlines the warranty information for this product.
English
Product
HP Scanjet G4000
series scanner
A. Extent of limited warranty
1. Hewlett-Packard (HP) warrants to the end-user customer (Customer) that each
HP product specified above (Product) shall be free from defects in material and
workmanship for the period specified above. The warranty period begins on the
date of purchase by Customer.
2. For each software product, HP’s limited warranty applies only to a failure to
execute programming instructions. HP does not warrant that the operation of any
Product will be uninterrupted or error free.
3. HP’s limited warranty covers only those defects that arise as a result of normal
use of a Product, and does not cover any other problems, including those that
arise as a result of:
a. Improper use, maintenance, storage, handling, or modification;
b. Software, media, parts, accessories, supplies, or power adapters or sources
not provided or supported by HP; or,
c. Operation or other conditions outside a Product’s specifications.
4. If HP receives, during the applicable warranty period, notice of a defect in a
Product, HP shall at its option either replace or repair the defective Product.
5. If HP cannot replace or repair a defective Product that is covered by HP’s limited
warranty, HP may, within a reasonable time after being notified of the defect,
provide either another product similar in performance or a refund of the purchase
price prorated based on usage and other appropriate factors.
6. HP shall have no obligation to replace, repair, or refund until Customer returns
the defective Product to HP and provides a valid proof of purchase.
7. Any replacement product may be either new or like-new, provided it has
functionality at least equal to that of the Product being replaced.
8. A Product may contain remanufactured parts, components, or materials
equivalent to new in performance.
9. HP’s limited warranty is valid in any country or locality where HP has a support
presence for the Product and has marketed the Product. The level of warranty
service may vary according to local standards. Upgraded warranty services, such
as next day exchange, on-site service, and accident protection, may be
purchased from HP.
Duration of limited warranty
1 year
B. Limitations of Warranty
TO THE EXTENT ALLOWED BY LOCAL LAW, NEITHER HP NOR ITS THIRD
PARTY SUPPLIERS MAKE ANY OTHER WARRANTY OR CONDITION OF ANY
Setup and Support Guide
19

Chapter 6
KIND, WHETHER EXPRESS OR IMPLIED, WITH RESPECT TO A PRODUCT, AND
SPECIFICALLY DISCLAIM THE IMPLIED WARRANTIES OR CONDITIONS OF
MERCHANTABILITY, SATISFACTORY QUALITY, AND FITNESS FOR A
PARTICULAR PURPOSE.
C. Limitations of Liability
1. To the extent allowed by local law, the remedies provided in this Limited Warranty
Statement (LWS) are Customer’s sole and exclusive remedies.
2. TO THE EXTENT ALLOWED BY LOCAL LAW, EXCEPT FOR THE
OBLIGATIONS SPECIFICALLY SET FORTH IN THIS LWS, IN NO EVENT
SHALL HP OR ITS THIRD PARTY SUPPLIERS BE LIABLE FOR DIRECT,
INDIRECT, SPECIAL, INCIDENTAL, OR CONSEQUENTIAL DAMAGES,
WHETHER BASED ON CONTRACT, TORT, OR ANY OTHER LEGAL THEORY
AND WHETHER ADVISED OF THE POSSIBILITY OF SUCH DAMAGES.
D. Local Law
1. This LWS gives Customer specific legal rights. Customer may also have other
rights that vary from state to state in the United States, from province to province
in Canada, and from country to country elsewhere in the world.
2. To the extent this LWS is inconsistent with local law, this LWS shall be deemed
modified to be consistent with local law. Under local law, certain disclaimers and
limitations of this LWS may not apply to Customer. For example, the federal
government of the United States, some states in the United States, and some
governments outside the United States (including provinces in Canada), may:
a. Grant Customer additional warranty rights;
b. Preclude the disclaimers and limitations in this LWS from limiting the
statutory rights of a consumer (e.g., the United Kingdom);
c. Otherwise restrict the ability of a manufacturer to enforce such disclaimers or
limitations;
d. Specify the duration of implied warranties that the manufacturer cannot
disclaim; or,
e. Disallow limitations on the duration of implied warranties
3. Customer may have additional statutory rights based on its purchase agreement.
Those rights are not in any way affected by this LWS.
4. For consumer transactions in the United States, any implied warranties imposed
by law are limited in duration to the express warranty period.
5. FOR CONSUMER TRANSACTIONS IN AUSTRALIA AND NEW ZEALAND, THE
TERMS IN THIS LWS, EXCEPT TO THE EXTENT LAWFULLY PERMITTED,
DO NOT EXCLUDE, RESTRICT, OR MODIFY, AND ARE IN ADDITION TO,
THE MANDATORY STATUTORY RIGHTS APPLICABLE TO THE SALE OF A
PRODUCT TO SUCH CUSTOMERS.
You may have additional statutory rights against the seller based on your purchase
agreement. Those rights are not in any way affected by this HP Limited Warranty.
You will find on the inside front cover of this book the names and address of the HP
entity responsible for the performance of the HP Limited Warranty in your country.
20
HP Scanjet G4000 series


קרפ 6
תירבע
תוירחא
, םג
תרחא
תוירחאה
הלשממה
תוצראל
רומאב
תויוכזל
םושיי
תיטפשמ
בתכ
,
המגודל
ץוחמ
תויוכזה
;
תומיוסמ
הלאכ
בתכב
תושרופמ
הירואית
בשחיי
.
חוקלה
תא
ליבגהלמ
תולבגהו
ולש. ןיא
השיכרה
HP לע
םעטמ
; וא
הנממ
,
ימוקמה
תונידמו
ועבקנש
תירבה
הז
תלבגומ
רותיו
רענתהל
םכסהל
םהו םיאב ףסונב
םינשמ
.
תיארחאה
תויובייחתה
וא לכ
ןיקיזנ
קוחה
יבתכ
םאתהב
הלאכ
תושיה
הז אל ולוחי לע
תלבגומ
תוצראב
תוירחא
ףוכאל
וא
םיליבגמ
םינכרצל
איצוהל
, יניד
הזוח
הז ןיבל
תלבגומ
תומיוסמ
בתכבש
וניא לוכי
ןרציהש
,
םיגירחמ
םירצומ
לש
תובותכו
תוירחא
;
תופסונ
,
ימוקמה
לע
ססובמ
תוירחא
תונידמ
תולבגההו
לש ןרצי
ותלוכי
אללכמ
לע יפ קוחה
תופסונ
תריכמ
תומש
.
תוירחא
תוירחאה
אצמת
ךירוגמ
.
חוקלה
בתכ
בתכב
םילולכה
,
תירבה
תויוכז
רותיווה
תא
תורחא
.
תשרופמה
לע יפ קוח,
לע
תולחה
לש
םיידעלבהו
, ןיב םא
יתאצות
ןיב
תושגנתה
םיגייסהו
תוצרא
חוקלל
םיכרדב
ךשמ
תרתומה
תובייחמה
תרבוחה
לע יפ קוחה
תרתומה
וא
בתכמ
תוקוקחה לש חוקל )לשמל, הכלממה תדחואמה;(
תא
חוקלל תויוכז
תודמועש
תוירחאה
הלימב
תירכ
לש HP ץראב
תלבגומה
תובח
םידיחיה
הדימב
תלבגומ וז, םושב הרקמ אל ואשיי HP וא יקפס דצ ישילש המעטמ, תוירחאב קזנל רישי, ףיקע,
,
דחוימ
ירקמ
ימוקמ
םאתהב תונידמל תונושה )הרא"ב,( תויצניבורפל תונושה )הדנק( וא תוצראל תונושה םלועב.
לש
הרקמב
רומאה וליאכ ןקות ךכ הלעיש הנקב דחא םע קוחה ימוקמה. תרגסמב קוחה ימוקמה, ןכתיי קלחש
תולבגההמ
לש
תילרדפה
תירבה )ללוכ קלח תוזוחמהמ הדנקב( תויושע:
קינעהל
עונמל
ליבגהל
רידגהל
בתכב תוירחא תלבגומ וז ידכ עיפשהל לע תויוכזה וללה םושב הרוצ ןפואו.
תפוקתל
תוקוקחה
לש
ימינפה
תלבגה
םא ורהזוה רבדב תורשפא קזנל הזכ.
א.
ב.
ג.
ד.
ה.רוסאל תולבגה לע ךשמ תוירחאה אללכמ
הז, אלא
ןכתיי םג תוקנעומש ךל תויוכז תויטפשמ לא לומ רכומה לע סיסב םכסה השיכרה. תויוכז הלא ןניא
תועפשומ םושב ךרד תוירחאהמ תלבגומה לש HP.
תוירחאה
ג.
1.לככ קוחהש ימוקמה ריתמ תאז, םידעסה םיניוצמה בתכב תוירחא תלבגומ הז םה םידעסה
2.
ד. קוח
1.בתכ תוירחא תלבגומ הז קינעמ חוקלל תויוכז תויקוח תויפיצפס. ומכ ןכ ונכתיי תויוכז תורחא
2.
3.ןכתיי
4.רובע תואקסע םע םינכרצ תוצראב תירבה, לכ תוירחא אללכמ תלטומה לע ידי קוחה תלבגומ
5.רובע תואקסע םע םינכרצ הילרטסואב וינו דנליז, ןיא םיאנתה םיניוצמה בתכב תוירחא תלבגומ
דצב
19
HP Scanjet G4000 series

Hewlett-
לש
תלבגומ
תוירחא
Packard
בתכ
עדימה אבה ראתמ תא תוירחאה הלחה לע רצומ הז.
6
,
רצומב
וא
םיילמשח
לעב
םוגפה
,
תונתשהל
הפלחה
םויב
ליגר
המוד
שומישמ
םימאתמ
לש HP,
תלבגומה
רחא
רצומה
HP וא ןקתת
ףילחת
רצומ
היושע
תוירחאה
, ןוגכ
םיגרדושמ
האצותכ
,
םילכתמ
,
תוירחאה
תוירחאה
,
םגפה
תא
חוקלה
( יכ לכ רצומ לש HP ןיוצש
חוקלה
םיררועתמה
תרגסמב
תווש ךרע, םא אל רתוי, וזל
תוילנויצקנופ
תרגסמב
תוירחא
םירמוח
תפוקת
לע
העדוה
לבקתש
יתוריש
תלבגומה
הצקה )
םייוקילה
,
םירזבא
.
רצומה
ךלהמב
הסוכמש
הלביקש
שמתשמ
,
טרפממ
רצומב
רחאל
תורישה
תוירחאה
.
חוקלה
םיקלח
םיגרוחה
מ-HP
שוכרל
יפלכ
תבייחתמ
קר תא
הסכמ
,
הספדה
ריבס
תפוקת
הנש תחא
תלבגומה
(Hewlett-Packard) HP
השיכרה
,
םיבצמ
לע ומויק לש םגפ
העדוה
וא ןקתל רצומ םוגפ
ףילחהל
ךותב
הפלחהל
היהי שדח וא ומכ שדח, ליכיו
קפוסיש
קווש ןהב. תמר
רצומה
ךיראתב
לש HP
תלבגומה
הנכותב
,
קפסל
תביוחמ
םיטרדנטסל
לע ידי
ירמוח
םירחא
ןמז
קרפ
, ןוקית וא רזחה יפסכ דע רשא ריזחי הל
. ןתינ
םיימוקמה
G4000 series
תוירחאה
ליעל )רצומה( היהי יקנ םייוקילמ םירמוחב הדובעבו ךשמל הפוקתה הניוצש ליעל. תליחת תפוקת
תוירחאה
תרבח HP הניא תבייחתמ יכ תלועפ ירצומ HP היהת הפיצר וא תלוטנ תואיגש.
תוירחאה
הניאו הסכמ לכ היעב תרחא, תוברל הלאכ תוררועתמה האצותכ םירבדהמ םיאבה:
שומיש
תורוקמ חוכ םניאש םעטמ HP וא םניאש םיכמתנ לע הדי; וא,
וא
הלעפה
HP
היושע
םיעוציב םימוד, וא ריזחהל קלח יסחי לש ריחמ השיכרה, םאתהב שומישל םימרוגלו םימיאתמ
.
םירחא
קפסיו החכוה הפקת ותשיכרל.
.
רצומ
שדח
רובע
רשאו
רצומה
םאתהב
אבה, תוריש רתאב חוקלה הנגהו ינפמ תונואת.
רצומ
קרוס HP Scanjet
א. ףקיה
1.
2.רובע לכ ירצומ הנכותה, תוירחאה תלבגומה לש HP לוחת קר לע יא-עוציב תוארוה תונכת.
3.
א.שומיש, הקוזחת, ןוסחא, לופיט וא עוציב םייוניש ןפואב וניאש תואנ;
ב.
ג.
4.םא לבקת HP
תא רצומה םוגפה לע יפ לוקיש התעד.
5.םא HP אל לכות
6.HP הניא
7.לכ רצומ יפולח
לש רצומה ףלחומה.
8.רצומה יושע לולכל םיקלח, םיביכר וא םירמוח ודבועש שדחמ, ילעב תמר םיעוציב ההזה וזל לש
9.תוירחאה תלבגומה הקינעמש HP הפקת לכב הנידמ וא רוזא שיש םהב ךרעמ הכימת לש HP
וא
אללכמ
תוירחאמ
ךירדמ הנקתה הכימתו
ורענתי
דחוימ
ןפואבו
.
תמיוסמ
,
רצומל
רשאב
הרטמל
,
אללכמ
המאתהו
וא
תושרופמ
ןוצר
תעיבשמ
,
אוהש
, תוכיא
תוריחס
הדימב תרתומה לע יפ קוחה ימוקמה, אל ועיצי HP וא יקפס דצ ישילש המעטמ לכ תוירחא תרחא וא
לכמ גוס
יאנת
יאנתמ
ב. תלבגה תוירחא
18

תירבע
תדוקנל
לש HP:
תואבה
.
הפשלו
תוליגרה
רתויב רובע עדימ
ריהמה
הכימתה
/רוזא
הנידמל
רוקמה
:
םיאבה
תוינכט
תועצהב
ךתושרבש
תויעבל
.
רתויב
.
הנכותב
www.hp.com/support וא הנפ
HP. והז
תוחוקל
םינייפאמה
רצומל,
םאתהב
ןכדועמה
, ןייע
ךתושרבש
(
תבותכב
רצומה
םינתשמ
עדימה
.
רצומל
הרזע
תא
ללוכה
תויעב עגונב
HP
ףרוצמה
לש HP
תנווקמה
,
םיחמומ
רצומה
ןורתפו
םיפירעתהו
www.hp.com/support תא
תוירחאה
תוירחאה
www.hp.com/support.
תבותכב
בטימה
רצוממ
רצומה
Help )
ינורטקלאה
ידימ
ןקתה רובע
ילהנמו
הכימתה
דועיתב
ףיעסב
הכימתה
לש HP הנימז רובע לכ
תנווקמה
עויסו
תונכות
לש HP
תינופלט
תויורשפא
םות
רחאלש
לש
גורדש
תא
ןכדועמ
קיפהל
הריכמה.
הכימתה
רצומ
הכימת
הפוקתה
רחאל תפוקת תוירחאה תלבגומה, הרזעה הנימז ןפואב ןווקמ תבותכב www.hp.com/support.
וא
הבחרה
HP Care Pack
תועצה
תנמ
םא ךנוצרב ךיראהל וא גרדשל תא תוירחאה לע רצומה, הנפ תדוקנל הריכמה וא קודב תא
עויס
–ןייע ףיעסב שדקומה ןורתפל תויעב וא הרזעב תינורטקלאה לש ךירדמ/רוטילקת הז.
–ןייע
–השיג הריהמ ראודב ינורטקלא םיחמומל םינמוימ לש הכימת תינכט תנווקמ
–ינוכדע
–עדימ יכרע תודוא
–ינוכדע ענמ רובע רצומה, תוארתה הכימת ינולעו תושדח לש HP )םינימז תעב םושיר רצומה(
–
–םיפירעתה יווקו תוינידמה םינותנ יונישל אלל העדוה. אנ שפח רתאב טנרטניאה
לע
1.אנא ןייע
2.רקב רתאב
3.
4.
5.
6.םא רבכ תשכר תוריש לש HP Care Pack Service, קודב תא יאנת הכימתה הזוחב ךלש.
תלבק
קרפ 5
17
HP Scanjet G4000 series

(, ץחל
דועית
הרזעב
תוריש
רצומב
הכימת
ףיעס הז ראתמ תא תויורשפא הכימתה רצומב.
5
תושיגנ
קרוסב תומייק תויורשפא תושיגנה תואבה:
Windows:
תביבס
●ידכ עונמל םינצחלמ ץחליהל תועטב, ךתורשפאב שמתשהל ב-Button Disable Utility )ילכ
תוריש תתבשהל םינצחל( לוטיבל תלועפ םינצחלה. ךתורשפאב שמתשהל ותואב ילכ תוריש ידכ
.
םילוכי
קרוסה
לש
שמתשמל
אל
הציחל
תלועפ
תא
שדחמ
לש
שמתשמל
עונמל
תתבשהל םינצחל( לוטיבל תלועפ םינצחלה. ךתורשפאב שמתשהל ותואב ילכ תוריש ידכ ליעפהל
תויולבגומ
ליעפהל
תלבקל עדימ ףסונ תודוא Button Disable Utility )ילכ תוריש תתבשהל םינצחל,( ןייע ךירדמב
ךירדמה
רתאל ץבוק הז, ץחל םיימעפ לע למס זכרמ תונורתפה לש HP ןחלושב הדובעה רחאלו ןכמ
ץחל לע Help and Support )
תא
שדחמ
עדימ ףסונ תודוא Button Disable Utility )ילכ תוריש
תלבקל
לש HP Scanjet Scanner הנימז
הרזעה
תיתחתב תבית ודה-חיש.
לע Product Help )הרזע רובע רצומה(.
Macintosh:
תביבס
לש HP Scanjet Scanner.
ידכ רתאל ץבוק הז, חתפ תא HP Device Manager רחאלו ןכמ ץחל לע ןמיס הלאשה
םע
תוחוקל
●
●ידכ
●
םינצחלה
ןימז םג
קרוסה
הרזע
תלועפ
לע
תנווכמ
.
םינצחלה
לבקל
.
הרזע בורש יארוק ךסמה םילוכי אורקל. ידכ
תינבתב
(.
Documentation )
תחת
ףיעסה
ב-Button Disable Utility )ילכ
שמתשה
ןייע
תתבשהל
םינצחל,(
לע-ידי בור יארוק ךסמה.
האירקל
www.hp.com/hpinfo/community/accessibility/prodserv/ )תילגנאב דבלב.(
תנתינה
רתאב
תינבתב
רוקיב
הכימתו
הרזע
,
םינצחל
לע-ידי
רחב
.
הכימת
,
םירוזא
/
תונידמה
תויורשפא
ךירדמ הנקתה הכימתו
ףדב
.
ףדה
שארב
ךלש
הפש
/
הנידמה
.
רתוי
תיתריציו
, ינוכדע הנכות להנמו ןקתה, ןכו עודיי יבגל
תושדח
תא
רחבו
הליעי
הקירסל
לש HP Scanjet
טנרטניאה
www.hp.com
רתאב
לבקל
תוצע
יונמכ לע ינולע
םשריהל
רתא
רקב
םיקרוס תמישרמ םירצומה. שמתשה רתאב הז תלבקל עדימ ןווגמ:
●תאיצמ תונורתפ תויעבל תוינכט.
●
●ןוכדע ילהנמ ןקתהה תונכותהו לש HP ךתושרבש.
●םושרל תא רצומה ךתושרבש.
●
●תשיכר םירמוח םילכתמ םירזיבאו לש HP.
16

קרפ 4
תכלשה תלוספ דויצ לע-ידי יקשמ תיב םייטרפ דוחיאב יפוריאה
תירבע
תיתיבה
רומישב
תלבקל
הפשאה
ועייסי
.
הביבסה
הכלשהה
לעו
הייסולכואה
.
רצומה
ןמזב
תא
תשכר
דויצה
רצומ הז דחיב םע
תלוספ
תואירב
הבש
ךילשהל
תונחל
רוזחימו
וא
תלוספ
דרפנה
ןפואב ןגמש לע
, ןייצמ יכ ןיא
ותזירא
ףוסיאה
עצבתי
ףוסיא
.
שמושמ
רוזחימהש
יתוריש
וא לע
רצומה
וחיטביו
תקפסמה
לע
עיפומה
ינורטקלאו
,
םייעבט
הרבחל
ילמשח
םיבאשמ
,
םיימוקמה
למס הז,
הליגרה. םוקמב תאז, ךתבוחמ ריבעהל תא דויצה שמושמה תדוקנל ףוסיא תידועיי, ךרוצל רוזחימ לש
דויצ
עדימ ףסונ לע םוקמ ובש לכות ךילשהל תא תלוספ דויצה ךרוצל רוזחימ, הנפ ידרשמל הייריעה
15
HP Scanjet G4000 series

תורגסמ
םישולש
תחא לש טרס םוליצ
תרגסמ
35 מ"מ,
תויפוקש
( וא
הרשע
תונומת
טרפמ םאתמ םירמוחה םיפוקשה )TMA(
םשרואית
יגוס ירמוח הספדהG4010: דע שמח תויפוקש 35 מ"מ וא שש תורגסמ לילשת לש
35 מ"מ.
G4050: דע שש-
לילשת לש 35 מ"מ, דע יתש תורגסמ טרס םוליצ תינבתב תינוניב
)טרס םוליצ לש 120
תינבתב הלודג )טרס םוליצ לש 220 תונומת.(
תכסוח
: 15 דע 80 יזוחא
םיפוקשה
לש 0° דע 60°C
הרוטרפמטב
. HP
םלועה
עדימ ףסונ עגונב
תלבקל
יבחרב
www.hp.com/hpinfo/globalcitizenship/environment/recycle/
(
םומיסקמ
םירמוחה
יוביע
ינורטקלא
)
רפמאילימ
םאתמו
אלל
תוחל
דויצ
רוזחימל
רתויב הלש.
םיירלופופה
, ןייע ץבוקב regulatory_supplement.htm
יאשונב
הניקת
רוטילקתב הנכותה HP Photosmart.
תלעפה
קרוסה
: דע 90%
םילבגומ
רתויב
םירצומהמ
12 טלוו/400
סויזלצ
ןוסחא: -40 דע 60 תולעמ סויזלצ
תוחל אלל יוביע הרוטרפמטב לש 10 דע 35 תולעמ סויזלצ
ןוסחא
םילודגה
םירמוחו
םיזכרמהמ
לש
הריכמ
תרזוח
קפסה
המכ
תועצמאב
תושירד
הרוטרפמטתלעפה קרוסה םאתמו םירמוחה םיפוקשה: 10 דע 35 תולעמ
םע
תופתושב
םיבאשמ
רוזחימל םירצומה לש HP, אנ רקב תבותכב:
תכירצ למשח עדימו ירוטלוגרתלבקל ינותנ תכירצ למשח, עדימ לע תקפסא למשח עדימו
טרפמ תביבס הדובעה
םשרואית
תוחל תיסחי
עדימ תודוא רוזחימ
רוזחימ
HP העיצמ רפסמ ךלוה לדגו לש תוינכות הרזחהל רוזחימו לש םירצומ תוצראב/םירוזא םיבר, תלעופו
תויושרל
,
www.hp.com/go/recycle, הנפ
ותבותכש
ךירדמ הנקתה הכימתו
רתאב
רקב
רוזחימ
רבדב
רצומב
עדימ
תוימוקמה, וא ל-Electronic Industries Alliance תבותכב www.eiae.org.
םילבגומ
תיפסכ תרונב טנצסרואולפה לש קרוסה םאתמבו םירמוחה םיפוקשה >) 5 מ"ג.(
תלבקל
םירמוח
רצומ הז לש HP ליכמ תא םירמוחה םיאבה םייושעש בייחל לופיט דחוימ םע םות שומישה םהב:
14
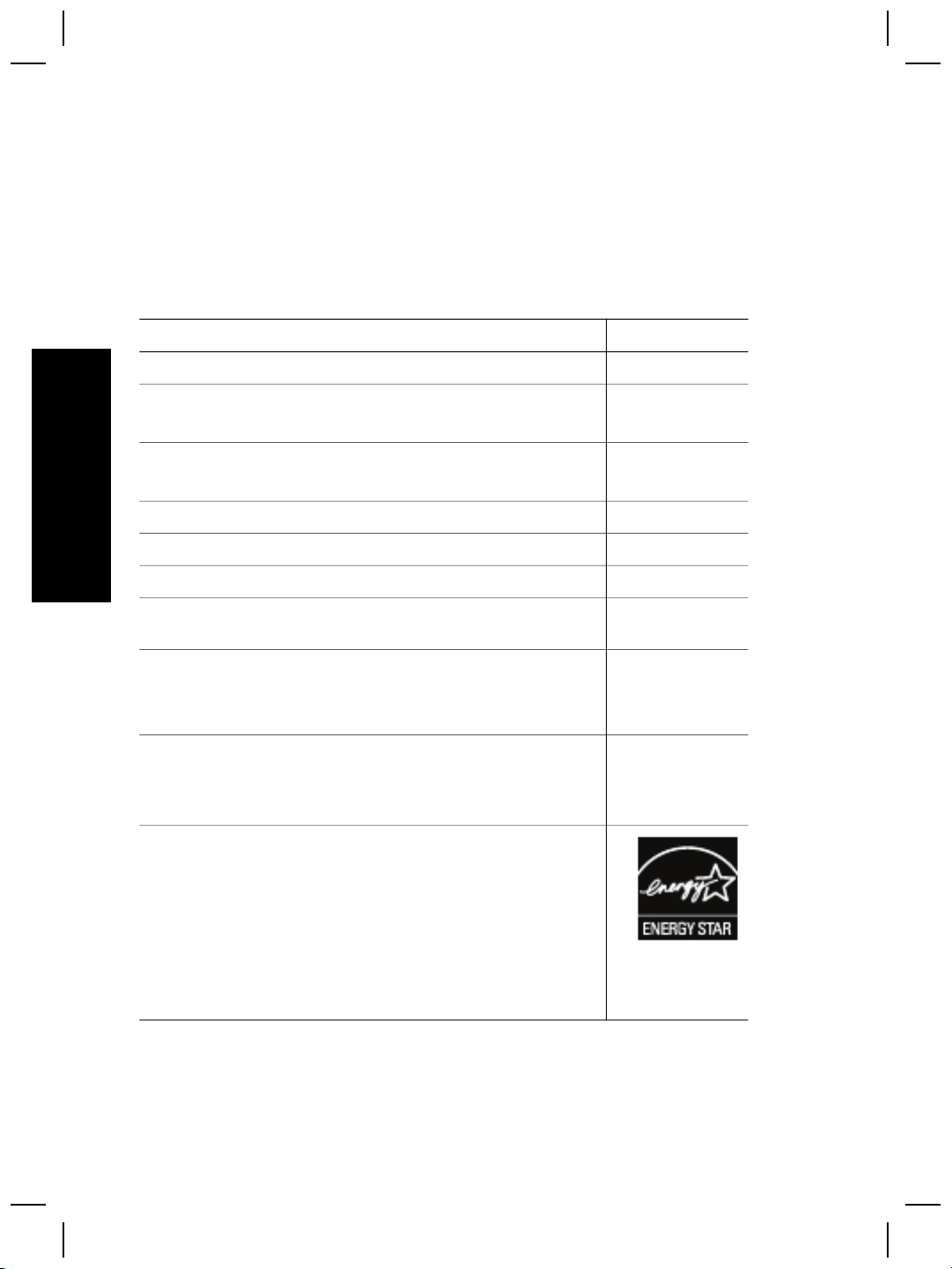
רצומה
טרפמו
ירוטלוגר
עדימ
.
םיוולנה
4
ףיעס הז ללוכ יטרפ הניקת טרפמו רצומ יבגל קרוס םימוליצה HP Scanjet G4000 series םירזבאהו
תירבע
הילרטסוא
אוה
ךלש
רצומל
,
הינטירב
הצקוהש
)L1956A ו-L1957A.(
רצומה
םיפוקש
הקירמא
,
הפוריא
םלועה
הניקתל
ראש
ברעמ
םגדה
םירמוח
רפסמ
םאתמ
.
ירוטלוגר
G4050: 303 מ"מ x 5088 מ"מ x 108 מ"מ
: 4800 x 9600 dpi
הרמוח
FCLSD-0605. ןיא לבלבל ןיב רפסמ הניקתה לש םגדה ןיבל םש רצומה
םע
G4050: 5.3 ק"ג
חוטש
קרוס
ןקתה דומצ ןעטמ
תייצולוזר
12 dpi דע 999,999 dpi רפושמ יונישב הנק הדימ לש 100 םיזוחא
100-120 טלוו, 60 ץרה - ןופצ
240-200 טלוו, 50 ץרה -
240-100 טלוו, 50/60 ץרה -
םגד
רפסמ
קרוסה
קרוסה
לקשמG4010: 4.4 ק"ג
הקירסה
קשממלבכ USB 2.0 Hi-Speed )תוריהמ ההובג(
תייצולוזר
הרמוח
היצולוזר ןתינש
רוחבל
)HP Scanjet G4010 וא G4050( וא רפסמ
טרפמ
םשרואית
גוס
לדוגG4010: 303 מ"מ x 5088 מ"מ x 98 מ"מ
ביכר
חתמ הנזה ז"ח
עדימ ירוטלוגררפסמ יוהיז םגד ירוטלוגר: תרטמל יוהיז ירוטלוגר, רצומל ךתושרבש הצקומ
13
עוגפל
תינכותה
ילבמ
תויחנהב
תאזו
דמוע
-
ףסכבו
םייעבט
הז
רצומ
םיבאשמב
HP יכ
תרבח
ןוכסיחל
העבק
םרותה
ENERGY STAR,
לוצינ היגרנאה תחופ הדימב תרכינ תעב שומיש בצמב ENERGY
STAR
,®
תמרב םיעוציבה לש רצומה. רצומ הז דמוע תושירדב ENERGY STAR®
)הסרג 1.0( - תינכות לע סיסב יתובדנתה, התרטמש דדועל חותיפ םירצומ
םיידרשמ םילצנמה היגרנא תוליעיב.
Energy Star ןמיס תוריש םושר ב-EPA הראב"ב . הפתושכ תינכותל
ןוכסיחל היגרנאב. תלבקל עדימ ףסונ לע תויחנה Energy Star רובע לא
רתא טנרטניאה ותבותכש: www.energystar.gov
HP Scanjet G4000 series

. רחאל 60
בשחמה
הבכו תא
קרוסה
לש
הלעפהה
.
חתמ
בציימ
תקידב םילבכה
גוס לבכהלועפה
לבכ למשחלבכ למשחה רבוחמ ןיב קרוסה ןיבל עקש למשח.
●אדו לבכש למשחה רבוחמ בטיה ןיב קרוסה ןיבל עקש למשח ליעפ
וא
●םא לבכ למשחה רבוחמ בציימל חתמ, אדו בציימש חתמה רבוחמ
עקשל לעפומו.
●הבכ תא גתמ
תוינש, קלדה בוש תא קרוסה תאו בשחמה, יפל רדס הז.
ילכב
שמתשה
םיפוקשה
.
בשחמל
םירמוחה
קרוסה
ןכמ
רחאלו
םאתמ
.
בשחמה
www.hp.com/support,
האר
ןיב
רבוחמ
ןיבל
קרוסה
קרוסל. לבכ USB רחא לולע אלש תויהל
ףרוצש
בטיה ןיב
רבוחמ
USB,
תויעב
התא ההוש,
םהבש
םיפוקשה
ןיב
רבוחמ
ןורתפ
םירמוחה
לבכב
שמתשה
םאות קרוסל.
רבעה ותוא תאיציל USB וקלחבש ירוחאה לש בשחמה.
לע
ףסונ
וא רוזאב
הנידמב
םאתמ
עדימל
שופיחה ידכ אוצמל יאשונ ןורתפ תויעב USB.
הסכמב קרוסה ןיבל סיסב קרוסה.
לבכ USBלבכ ה-USB
●
●אדו לבכש ה-USB
●םא לבכ ה-USB רבוחמ תאיציל USB וקלחב ימדקה לש בשחמה,
רחב
לבכ
לבכ
םירמוחה
אדו לבכהש רבוחמ יוארכ בגב קרוסה.
םאתמ
םיפוקשה
ךירדמ הנקתה הכימתו
12
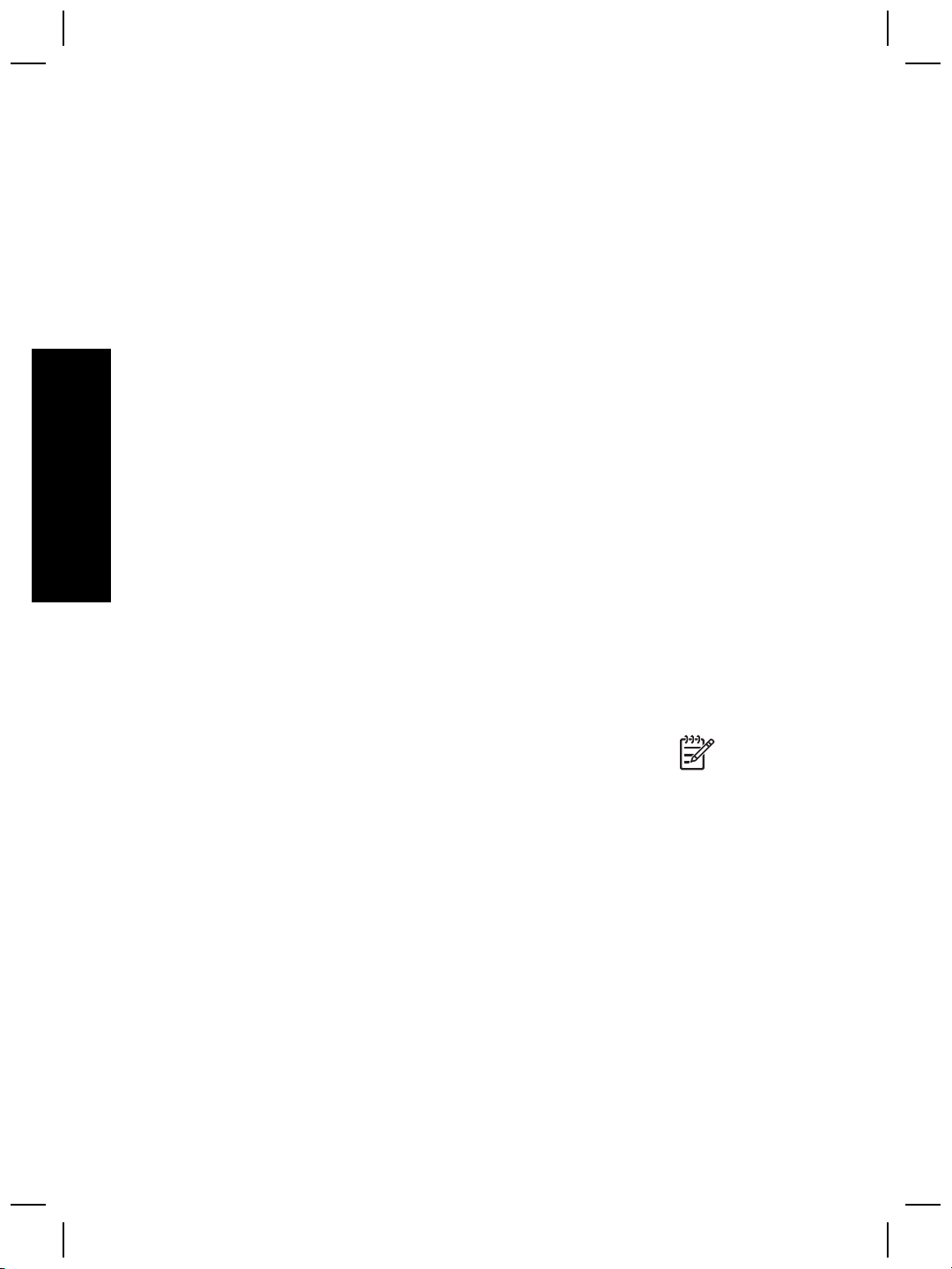
תירבע
HP
הנכותה
הרסה
הרסה
וא
הפסוה
וא
הפסוה
קרוסל. תעב
ףרוצמה
קרוסה
תא
ןיקתהל
שדחמ
)ב-Windows XP, ץחל לע
הרקבה
תנקתהב
. ידכ
שדחמ
HP Photosmart
הנכותה
התוא
ןיקתהלו
ןכמ ץחל לע חול
HP Photosmart.
הנכותה
.
בשחמהמ
רוטילקת
רחאלו
ב-
)Windows XP, טירפ הז ארקנ
ב-
)Windows XP, טירפ הז ארקנ
תורדגה
תוינכות
תא HP Scanjet G4000 series.
רחב
תוינכות
תא
רחב
קרוסה
תועצמאב
תויעב
, ץחל לע
לחתה
/
לש
הפסוה
הרסה
ןכמ
רחאלו
/
לש
הפסוה
הרסה
ןכמ
רחאלו
הנכותה
Photosmart.
ןורתפ
תא תנכות HP Scanning
ריסהל
Scanning, שורד ךל רוטילקת הנכותה HP Photosmart.
לחתה רחאלו ןכמ ץחל לע חול הרקבה.(
(
תוינכות
.
(
תוינכות
תא
שדחמ
תסנכה רוטילקתה, קשממ הנקתה לעפומ ןפואב יטמוטוא. רחב ןיקתהל תא הנכותה HP
הנקתה אל האלמ לש הנכותה הלולע םורגל תויעבל יוהיזב קרוסה וא הלעפהל אל הניקת לש הנכותה.
Windows:
תביבס
לש
לש
5. רבח תא לבכ ה-USB" דומעב 6.
Macintosh:
תביבס
3
ףיעס הז ליכמ תונורתפ תויעבל הנקתהב הרדגהבו.
הרסה הנקתהו שדחמ לש הנכותה
הסנ
1.ץחל לע
2.ץחל לע
3.ץחל לע רסה
4.ץחל לע
5.ץחל לע רסה.
6.קתנ תא לבכ ה-USB לש
7.ןקתה
8.רבח שדחמ תא לבכ ה-USB לש קרוסה רחאל תנקתה הנכותה. תלבקל עדימ ףסונ, האר "בלש
1.רובע לא Applications/Hewlett-Packard חתפו תא HP Uninstaller.
11
.
הנקתהב
.
הנקתהה
ליחתהל
ךלש. ןולח HP Uninstaller חתפנ גיצמו תא
המסיסהו
(. אבה) Next לע ץחלו G4000 series רצומה תא רחב
תרסה
ךילהת
ידכ
הדובעה
ןחלושב
תא
םילשהל
עיפומש
שמתשמה
רוטילקתה
למס
לעש ךסמה ידכ
תוארוהה
הרעהתושורד ךל תואשרה להנמ ידכ ריסהל תא הנכותה.
ךכל, ןזה תא םש
שקבתתשכ
םירצומה םינימזה הרסהל.
, ץחל לע
רוטילקתה
HP Scanjet G4000 series
2.
3.
4.עצב תא
5.ןקתה שדחמ תא הנכותה תועצמאב רוטילקת הנכותה לש HP ףרוצמה קרוסל. רחאל תסנכה

לש
הכירעו
הקירסל
תושמשמ
הלא
תוינכות
הנכותה HP Photosmart Macintosh
תעב תנקתה תנכות הקירסה לש HP בשחמב Macintosh, יתש תוינכות תונימז ב-Dock: HP
Device Manager ו-HP Photosmart Studio.
תוקירסה.
תונומת
סיפדהל
חותפל
םיביטגנו
,
תונומתב
ךתורשפאב
םאתמב
.
קרוסה
לש
הקירסל
שומיש
לפטל
.
הקירסה
35 מ"מ(
תויפוקש
הסכמ
אצומה
ןורתפ תויעב
אשונב
.
םיפוקשה
תבייחמ
תיתחתב
עדימלו
ןוגכ
םקוממה
םירמוחה
)
םיפוקש
הקתעהו
הרזעה
ןתוא רחאל
ףתשלו
םיביטיזופ
יטרס םוליצ
תקירס
,
םיפוקשה
הקירס
תכרעמל
תופדעהו
ןויכראב
( לש HP Device Manager.
םימושיי
םאתמ
.(
תורדגה
HP Photosmart Studio ןתינ
הנכותה
לעו
קרוסה
תקירס
םילילשת
םירמוחה
לש
תויצקנופ
ןתוא
רומשל
Applications )
)
HP Device Manager איה תדוקנ
הנכותה
םיכמסמו. שמתשה להנמב םינקתהה רובע לכ תולועפה תואבה:
תועצמאב
ןתוא,
תקירס
טרס
●
●תלבק השיג
●השיג הנכותל HP Photosmart Studio תכירעו ןכותה קרסנש
●יוניש
תא HP Photosmart Studio ךותמ Dock, וא ךותמ טירפת
חולה ימדקה םירזבאהו - הריקס תיללכ
ףיעס הז גיצמ טבמ ללוכ לע ינצחל
חולה
ינצחל
ןצחל הקירסתקירס תונומת, הקיפרג, םיכמסמ וא םיטקייבוא.
ןצחל
םוליצ
ימדקה
למסםש ןייפאמהרואית
וא
ףותישל
םג
ודה-חיש.
תבית
םוליצ
ךירדמ הנקתה הכימתו
תיתחתבש
קורסל
טרס
ץבוקכ PDF
םתרימשו
הלאשה
ןמיס
למס
לע
ץחלו
דומע דחא וא רתוי
תקירס
ןוסחאל.
לא
הקירס
)TMA( ב-HP Scanjet G4050, ןתינ
םיפוקשה
ןצחל הקתעהתקירס טירפה ותחילשו תספדמל ךרוצל תריצי קתוע.
ןצחל
PDF
םירמוחה
תא HP Device Manager
חתפ
םיפוקש
ךתורשפאב שמתשהל םאתמב םירמוחה םיפוקשה ידכ קורסל תויפוקש וא םילילשת לש 35 מ"מ.
םאתמ
הרעהםיטרפל םיפסונ לע תולועפ תרירב לדחמה לש םינצחל הלא תביבסב Macintosh,
תרזעב
תינבתב תינוניב הלודגו. תלבקל עדימ ףסונ לע םאתמ םירמוחה םיפוקשה, ןייע ךירדמב שמתשמל לש
קרוסה. תלבקל עדימ דציכ ןתינ אוצמל תא ךירדמה שמתשמל, האר "תלבק עדימ ףסונ" דומעב 9.
םירמוח
םאתמ
10

קרוסב
הדובעה ןחלושב HP זכרמ למס לע םיימעפ ץחלתונורתפהלש
תא HP Device Manager
חתפ
(. תחת
הכימתו
(.
רצומה
,
הקירס
ילהנ
Documentation
ףיעסה
.שמתשמל ךירדמה לע ץחל ןכמ רחאלו G4000 series ,Scanbjet
רחאלו
שומישה
לע
תלבקל
עדימ
תבית ודה-חיש.
תיתחתב
הלאשה
קרוסל,
הפרוצש
ןפוא
Photosmart
תוינכותה, עבצה לע HP ,
Macintosh:
ישמתשמ
ףיעס הז גיצמ הריקס תודוא קרוסה ןפואו שומישה וב.
עדימ ףסונ תודוא קרוסה הנכותהו ןתינ אוצמל ץבוקב הרזעה לש קרוסה. םא תנקתה תא תנכות HP
ןכמ ץחל לע Help and Support )הרזע
רחאלו
תלבקל השיג הסריגל תנווקמ לש ךירדמה שמתשמל, ץחל לע לחתה, עבצה לע תוינכות וא לע לכ
2
תלבק עדימ ףסונ
)דועית(, ץחל לע Product Help )הרזע רובע
ןכמ ץחל לע ןמיס
תירבע
. ץחל
קרוסה
םא למסה זכרמ
Product Help )הרזע רובע
תנכות HP Photosmart Windows,
תנקתה
לע למסה זכרמ
הרעה
HP Photosmart, ןייע ץבוקב
הנכותבו
לש HP רובע
וא ךרד 'זכרמ
הדובעה
, ץחל לע
הדובעה
ינש
םיפסונ
לש HP
תונורתפה
תונורתפה
הקתעהו
ןחלושב
לש HP
תונורתפה
זכרמ
זכרמב
הקירס
תופדעהו
למס
(.
שמתשה
לש
תויצקנופ
תורדגה
HP Photosmart ןתינ
הנכותה
HP Photosmart למסמ ןחלוש
לש HP
תונורתפה
.
תשקובמה
לש HP וניא עיפומ
תונורתפה
רצומה
.
םיכמסמו
תועצמאב
בזכרמ
שומישה
לע
םיימעפ
הנכותה 'זכרמ תונורתפה לש HP' איה תדוקנ אצומה הקירסל לש תונומת
רומשל ןתוא ןויכראב ףתשלו ןתוא רחאל הקירסה. לכות עיגהל לא הנכותה
●
●תלבק השיג תכרעמל הרזעה עדימלו אשונב ןורתפ תויעב
●תלבק השיג הנכותל HP Photosmart תכירעו ןכותה קרסנש
●יוניש
המישמה
הדובעה
הדובעה
תולועפה
,
תונומתב
לש
הייסיטרכה
, ץחל לע
הדובעה
ןחלושל
םילמס
ןחלושב
לפטל
ןחלושב
.
הלא
םילמס
ןכמ ץחל
רחאלו
:
תואבה
,
סיפדהל
ןתוא
לש HP
.'
תונורתפה
קרוסה
,
לחתה
תונורתפה זכרמ לע ץחל ןכמ רחאלו HP לע עבצה ,תוינכותה לכ לע וא תוינכות לע עבצה
םיחתופ תוינכות הקירסל הכירעלו לש תוקירס.
עדימ לע ןפוא
תלבקל
לש
םיימעפ
ןכמ ץחל לע
לש HP.
תעב
הרזעה
לע Help and Support )הרזע הכימתו(. תחת ףיעסה Documentation )דועית(, ץחל לע
ידכ ליחתהל הקירסב:
ץחל
רחאלו
HP Photosmart Windows
הנכותה
9
HP Scanjet G4000 series

בלש 6. קודב תא הנקתהה
1
2
תיכוכזה
תורדגהב
תניפבש
רחבנש
Pro אל עיפוי. האר "ןורתפ תויעב תנקתהב קרוסה" דומעב 11.
יבג ךסמה ידכ
םא התא קרוס
םא ךסמ What are you scanning? )המ התא קרוס(? תבית ודה-חיש וא ןולחה HP Scan
.
.
הקירסה
. םא לש Windows,
(
תנכות Macintosh, םושיי HP Scan Pro חתפנ
.
תא
תועצמאב
קרוסה
הקירס ןצחלה
are you scanning? )המ התא קרוס(? עיפות. לעפ יפל תוארוהה לעש-
םילשהל
What
ךסמ
תגצומו
הגוצת
דעיל תחלשנ הקורסה הנומתה ,המידקמה הגוצתה תא רשאת רשאכ .הקירסה לש המידקמ
הנכות תועצמאב הקירס עצבמ התא
1.חנה םולצת וא ךמסמ לע תיכוכז קרוסה וינפשכ יפלכ הטמ, םוקמב ןיוצמה לע-ידי ןמיס ץחה
2.ץחל לע )
ךירדמ הנקתה הכימתו
8
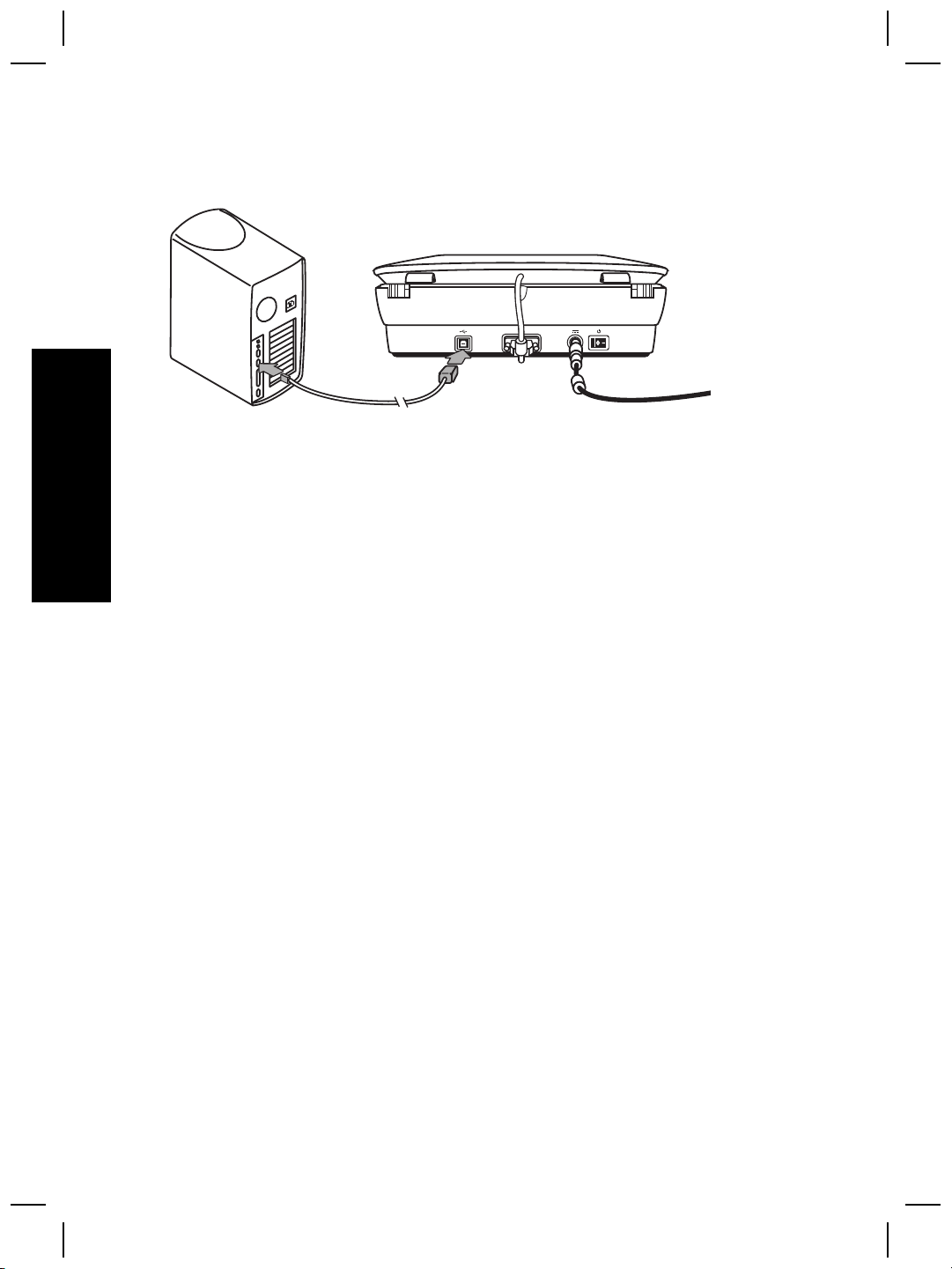
.
בשחמל
קרוסה
תא
רבחל
ידכ
קרוסל
ףרוצמה
ה-USB
לבכב
שמתשה
קרפ 1
1.רבח תא הצקה עבורמה לש לבכה קרוסל.
תירבע
.
בשחמל
לש לבכה
ינבלמה
2.רבח תא הצקה
7
HP Scanjet G4000 series
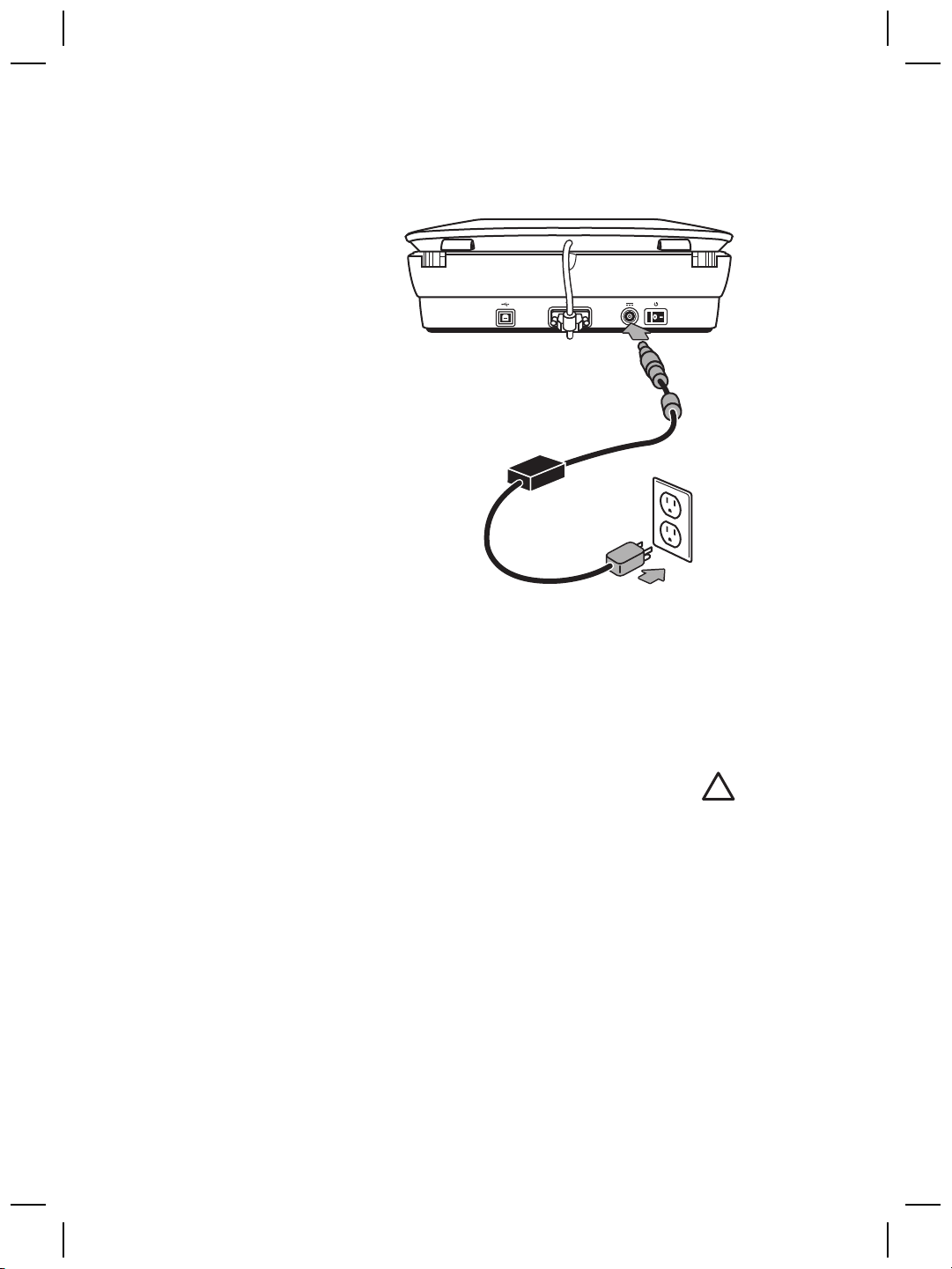
דצב
חתמ
בציימ
וא
למשח
עקשלו
דחא
דצב
חתמה
קפסל
רבחתמש
םג לבכ AC
ללוכ
חתמה
קפסל חתמה רבוחמ לבכ רבחתמה בגל קרוסה.
בלש 4. רבח תא קפס חתמה
קפס
ינשה.
1.רבח תא לבכ ה-AC בגל קפס חתמה.
2.רבח תא דצה ינשה לש לבכ ה-AC עקשל למשח וא בציימ חתמ.
2.
בלש
"
האר
ה-USB
לבכ
Photosmart Software
לבכ ה-USB.
תועצמאב
ךירדמ הנקתה הכימתו
בשחמל
.
הנכותה
קרוסה
תנקתה
רוביח
ינפל
תא
רבח
הארתהםא התא עצבמ הנקתה תביבסב Windows, דפקה ןיקתהל תא תנכות HP
ןקתה תא הנכותה" דומעב 5. םא התא עצבמ הנקתה תביבסב Macintosh, ךתורשפאב
רבחל תא לבכ ה-USB ינפל וא ירחא
5.
בלש
6

הנכותה
ינפל רוביח לבכ ה-USB. םא התא ןיקתמ תא
הקירסה
. ןקתה תא תנכות
בשחמל
בשחמב Macintosh, ךתורשפאב רבחל תא לבכ ה-USB ינפל וא ירחא תנקתה הנכותה.
קרפ 1
בלש 2. ןקתה תא הנכותה
הארתהםא התא ןיקתמ תא הנכותה בשחמב Windows, לא רבחת ןיידע תא לבכ ה- USB
תירבע
"
קרוסה
הדובעה
תנקתהב
. עצב תא
הקירסה
לעש ןחלוש
רוטילקתה
אל
הנקתהה
Macintosh: ץחל
יבשחמב
לע ןמס
םיימעפ
תונקתה
תא תנכות
ןיקתהל
לע למס
םיימעפ
HP Scanjet Scanner.
( ידכ
הנכותה
הנקתהה
תנקתה
רחאל רפסמ םיעגר, האר "ןורתפ תויעב
תגצומ
םיפוקשה םירמוחה םאתמ לבכ
םיפוקשה םירמוחה םאתמ לבכ
חיש לש
תוארוהה לעש-יבג ךסמה ידכ םילשהל תא תנקתה תנכות הקירסה.
סנכה תא רוטילקת HP Photosmart ףרוצמה קרוסל ןנוכל םירוטילקתה בשחמב.
רובע תונקתה יבשחמב Windows: ןתמה תעפוהל תבית ודה-חיש לש הנקתהה. םא תבית
דומעב 11.
רובע
ןכמ ץחל
רחאלו
רבח תא יוסיכהמ סיסבל קרוסה.
ודה-
תא
רבח
←
1.
2.ץחל לע Install software )
3.
בלש
5
HP Scanjet G4000 series

הדובעה
תליחת
ידכ ןיקתהל תא קרוסה, לעפ םאתהב םיבלשל םיאבה:
1
בלש 1. קודב תא תלוכת הזיראה
אצוה תא תרמוח קרוסה הזיראהמ. דפקה ריסהל תא יטרס חולשמה.
6
1
5
2
3
4
1םיקרוס ימגדמ HP Scanjet G4010 וא G4050
2
3
4ךירדמ הנקתה הכימתו )רפס הז(
5
6תוינבת םאתמל םירמוחה םיפוקשה )TMA) (HP Scanjet G4050 דבלב(
הקירס
תונכות
קפס חתמ
ירוטילקת
לבכ USB
ךירדמ הנקתה הכימתו
4

תירבע
. . . . . . . . . . . . . . . . . . . . . . . . . . . . . . . . . . . . . . . . .15
יפוריאה
דוחיאב
. . . . . . . . . . . . . . . . . . . . . . . . . . .. . . . . . . . . .. . . . . . . . . .. . . . . . . . . .. . . . .5
םיפוקש
םייטרפ
םירמוחל
... ... ... ... ... ... ... ... ... ...... ... ... ... ... ... ... ... ... ...... ... ... ... ...14
םילבגומ
. . . . . . .. . . . . . . . . . . . . . . . . . . .. . . . . . . . . .. . . . . . . . . .. . . . . . . . . .. . . . . . . . . .. . . . . . . . . .. . . . .4
הזיראה
םאתמה
........................................................................................6
חתמה
תיללכ . . . . . . .. . . . . . . . . .. . . . . . . . . .. . . . . . . . . .. . . . . . . . . .. . . . . . . . . .. . . . . . . . . .. . . . .10
הריקס
.. . .. . ... .. . . .. . ... .. . .. . . ... .. . .. . . ... .. . .. . .. .. .. . .. . .. .. .. . .. . .. ... . . .. . .. ... . ..11
קרוסה
)TMA( . . . .. . . . . . . . . . . . . . . . . . . .. . . . . . . . . .. . . . . . . . . .. . . . . . . . . .. . . . . . . . . . . . . . .14
םיפוקשה
םירמוחו
תיב
יקשמ
תלוכת
...........................................................................................8
הנקתהה
-
םירזבאהו
תנקתהב
םירמוחה
לש Hewlett-Packard ..... .... .... ..... .... ........ ..... .... .... ..... .... .........18
תלבגומ
םיניינע
תא לבכ
רבח
תא
קודב
ימדקה
.. .. . .. . .. . .. .. . .. ... . .. . .. ... .. . .. . .. .. . .. . .. . ... .. .. . .. . .. . .. . .. .. ... . .. . .. ... .. . .. . .. ... .. . .. . ... .. ..12
םילבכה
םאתמ
רוזחימ
דויצ לע-ידי
תלוספ
תוירחא
ינצחל חולה ימדקה . .. .. .... .. .. .. ..... .. .. .. .. .. .. .. .. ... .. .. .. .... .. .. ... .. .. .. .. .. .. .. .. ... .... .. .. .. .... ...10
םאתמ םירמוח םיפוקש .. . . . . . . . . .. . . . . . . . . .. . . . . . . . . .. . . . . . . . . .. . . . . . . . . .. . . . . . . . . .. . . . . . . . . . . . . . . . . . . .. . . . .10
בלש 1. קודב תא
בלש 2. ןקתה תא הנכותה . . . . . .. . . . . . . . . .. . . . . . . . . .. . . . . . . . . .. . . . . . . . . .. . . . . . . . . .. . . . . . . . . .. . . . . . . . . .. . . . . . . . . .. . . . .5
3.
בלש
בלש 4. רבח תא קפס
בלש 5. רבח תא לבכ ה-USB .. . . . . . . . . .. . . . . .. . . .. . . . . . . . . .. . .. . . . . . .. . . . . . . . . .. . . . . . . . . .. . . . . . .. . .. . . . . . . . . .. . . ..6
6.
בלש
תלבק עדימ ףסונ ..... ..... ..... ..... ..... ..... ..... ..... ..... ..... .... .......... .......... .......... .......... ..........9
HP Photosmart Windows . . . . . . . . . .. . . . . . . . . .. . . . . . . . . .. . . . . . . . . .. . . . . . . . . .. . . . . . . . . .. . . . . . . . . .. . . . .9
הנכותה
הנכותה HP Photosmart Macintosh ..... .... ..... .... ..... ......... .... .... ..... .... ..... .... ..... .........10
חולה
הרסה הנקתהו שדחמ לש הנכותה ...............................................................................11
תקידב
טרפמ קרוסה ........ ........ ....... ........ ....... ........ ....... ........ ........ ....... ........ ....... ........ ........13
טרפמ
טרפמ תביבס הדובעה ...............................................................................................14
עדימ תודוא
תכלשה
.. .. . .. . ... .. .. . .. . .. . .. . .. .. ... . .. . .. ... .. . .. . .. ... .. . .. . ... .. .. . .. . .. . .. . .. .. ... . .. . .. ... .. . .. . .. ... .. . .. . ... .. ..16
תושיגנ
רתא טנרטניאה לש HP Scanjet . .. ... .. ... .. ... .. ... .. ... ... .. ... .. ... .. ... .. ... .. ... ... .. ... .. ... .. ... .. ... ...16
תלבק עויס ... ..... .. ... ..... .. ... ..... .. ... ..... .. ... ..... .. ... .... ... .. ..... ... .. ..... ... .. ..... ... .. ..... ... .. ..... ...17
ןכות
1תליחת הדובעה .. . . . .. . .. .. . . . . .. .. . .. . . . . ... . . .. . . . ... . . . .. . . . .. . . . . .. . . ... . . . . .. . .. .. . . . .. . .. . .. . . . .. .. . . .. . . . ... . . ..4
2ןפוא שומישה קרוסב .... .... .... .... .... .... .... .... ... .... ........ .... .... .... ....... .... .... .... .... .... .... .... ....9
3ןורתפ תויעב
4עדימ ירוטלוגר טרפמו רצומה ....................................................................................13
5הכימת רצומב ... .. .. ..... .. ... .. .. ... .. .. ... .. .. .. ..... .. ... .. .. ... .. .. ... .. .. ... .... .. ... .. .. ... .. .. ... .. .. ... .... ...16
6בתכ
3
HP Scanjet G4000 series

םירצוי
ןוישירו
© 2006 Copyright Hewlett-Packard
Development Company, L.P.
.
תויוכז
םירצויה
.
תמדקומ
תטרופמ
תרהצהב
תוירחא תפסונ. תרבח
תקנעהכ
תובקעב
וא
תוינכט
תוביסמ
Corporation.
.
הכירע
תויוכז
המכסה שארמ בתכב, טעמל יפכ םיריתמש
עדימה לולכה ךמסמב הז ןותנ םייונישל אלל
העדוה
תוירחאה תידעלבה תנתינה יבגל םירצומה
לש HP
םיתורישהו
תוירחאה תשרופמה תיוולנה םירצומל
הלא. ןיא שרפל רבד ןמ רומאה
םיתורישלו
ךמסמב הז
תוטמשהל
תויוכז םירצוי לש םינמיס םיירחסמ
Microsoft ו-Windows םה םינמיס
םימושר לש Microsoft
םיירחסמ
לח רוסיא לע קותעש, דוביע וא םוגרת אלל
תאז יקוח
HP אל אשית תוירחאב תואיגשל וא

הכימתו
הנקתה
ךירדמ
תירבע


 Loading...
Loading...