Page 1
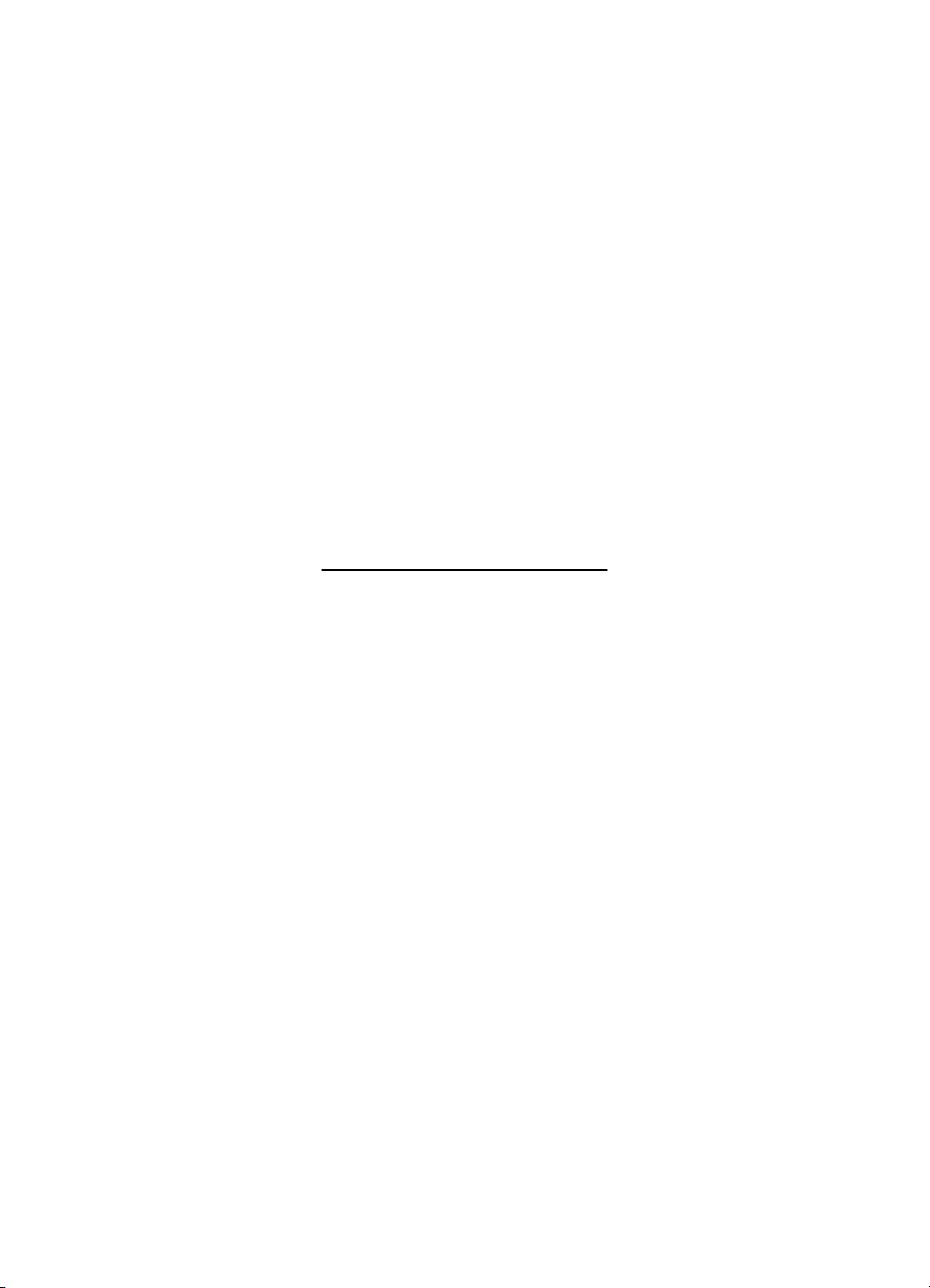
HP Scanjet G4000 series
Kullanım Kılavuzu
Page 2
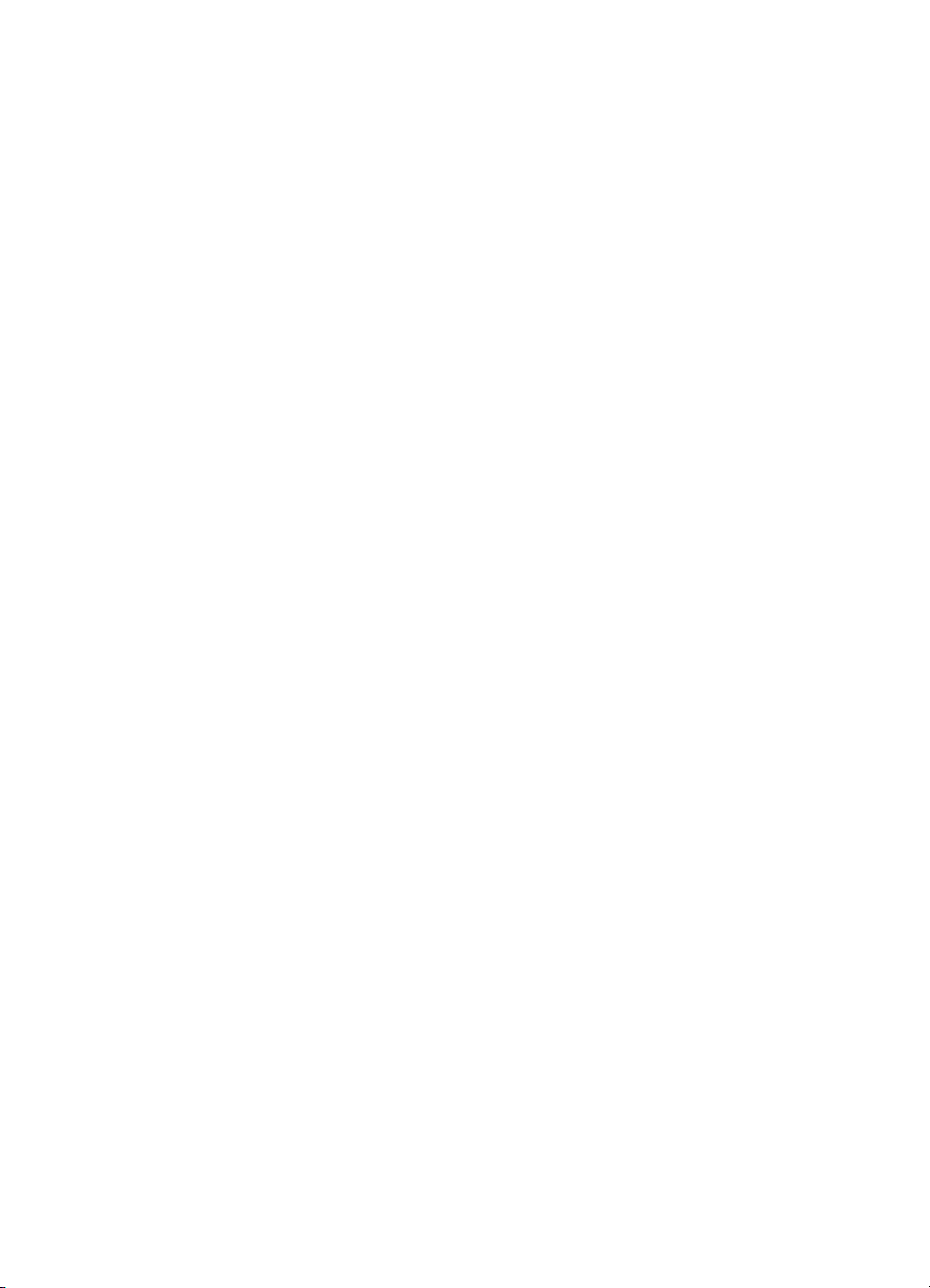
Page 3
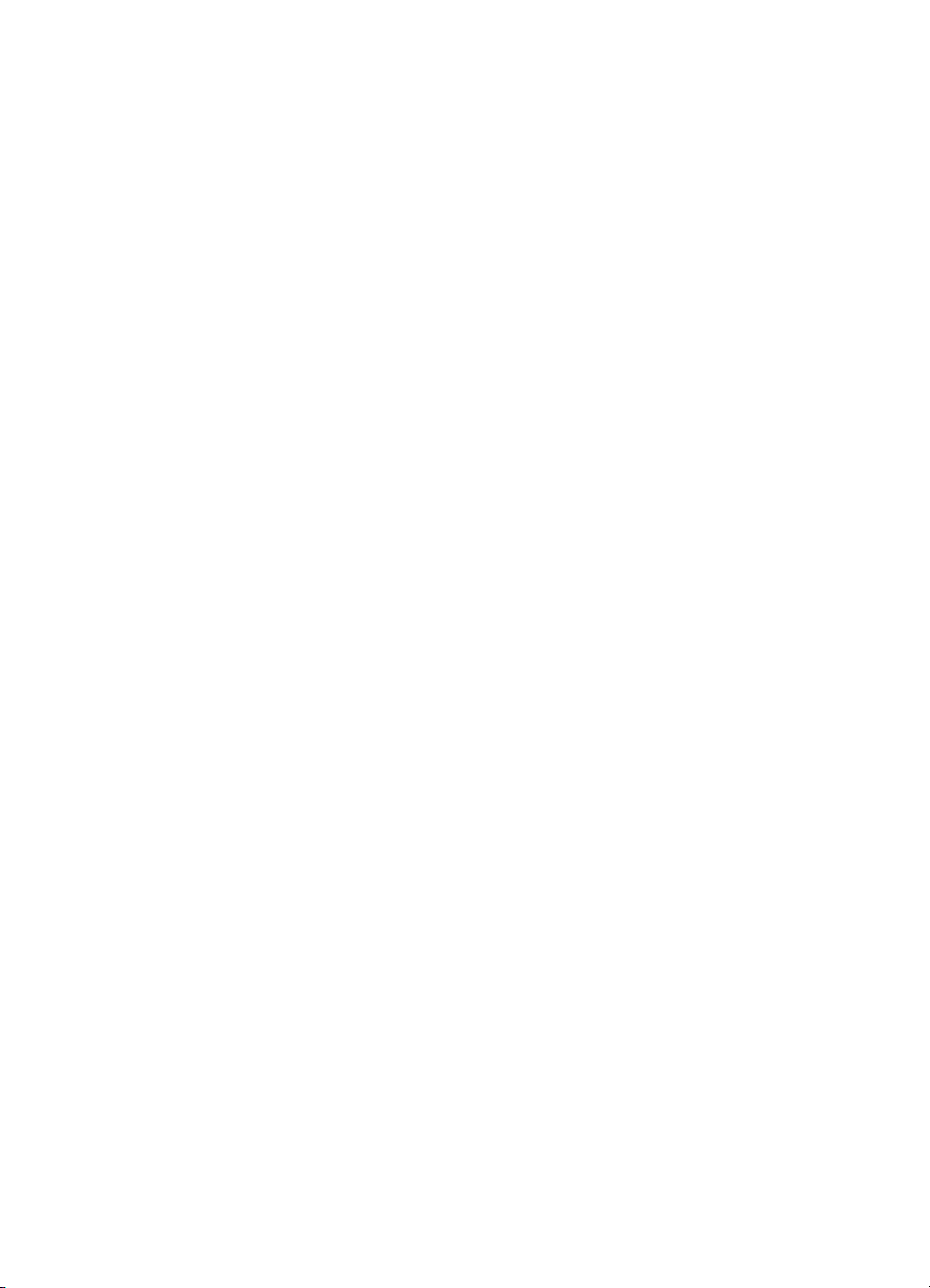
İçindekiler
1 Tarayıcıyı kullanma .............................................................................................2
Ek bilgi kaynakları ..................................................................................................2
Erişilebilirlik ............................................................................................................2
HP Photosmart yazılımını kullanma .......................................................................3
Ön panele ve aksesuarlara genel bakış ................................................................. 4
Tarama işlemine genel bakış .................................................................................4
Resimleri ve belgeleri tarama ................................................................................6
Film tarama ............................................................................................................9
Kopyalama ...........................................................................................................15
PDF dosyasına tarama ........................................................................................16
Belgeyi veya resmi e-postayla gönderme ............................................................16
Tarama ayarlarını değiştirme ...............................................................................17
2 Bakım ..................................................................................................................18
Tarayıcının camını temizleme ..............................................................................18
Saydam adaptörünü (TMA) temizleme ................................................................18
Bakım ve tarayıcı sarf malzemeleri sipariş etme .................................................19
3 Sorun Giderme ...................................................................................................20
Tarayıcının başlatılması veya donanım sorunları ................................................20
Tarayıcının çalışması ile ilgili sorunlar .................................................................21
Slayt, negatif ve TMA sorunları ............................................................................24
Dizin............................................................................................................................26
Kullanım Kılavuzu
1
Page 4
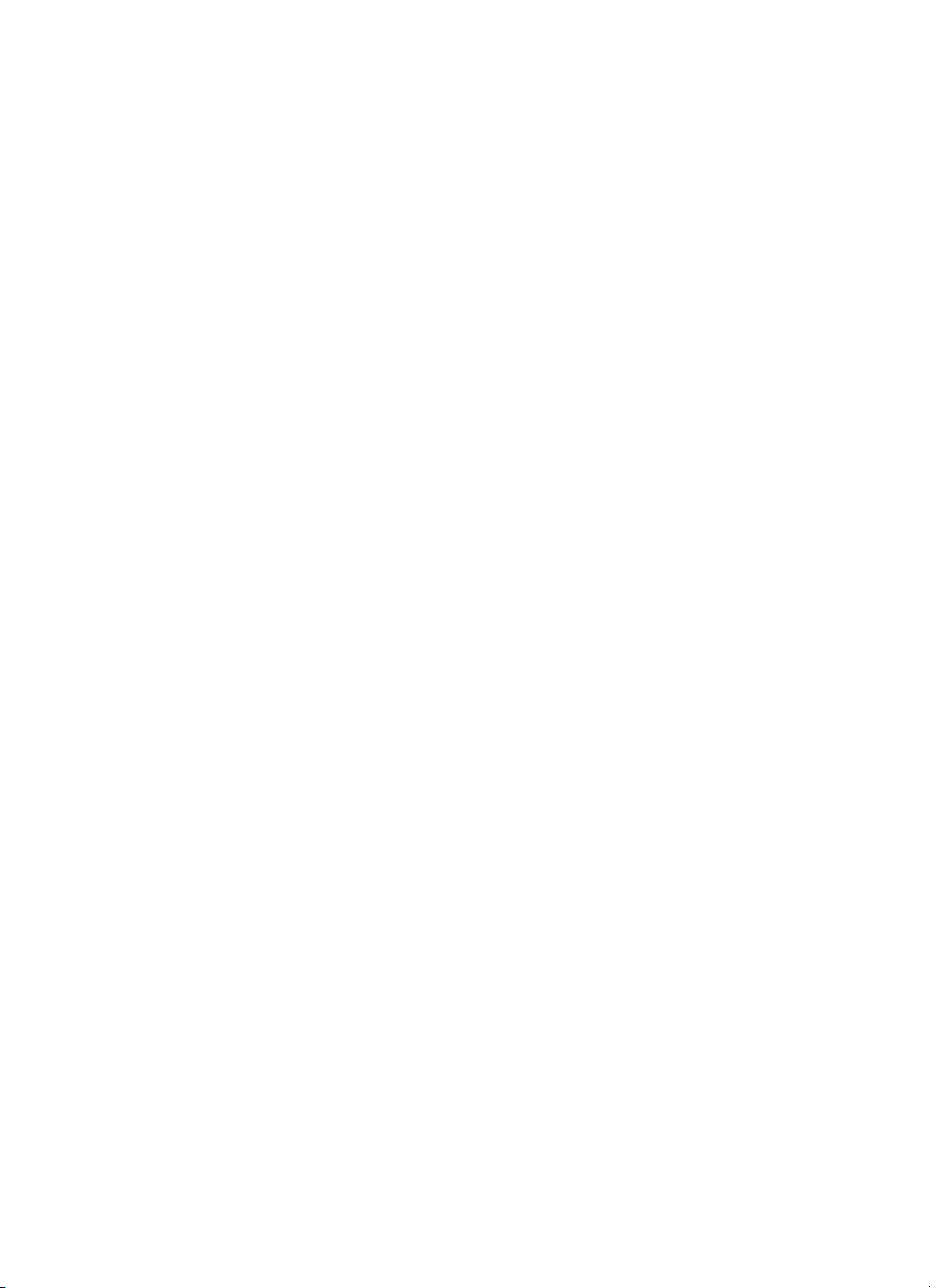
1
Tarayıcıyı kullanma
Bu kılavuzda HP Scanjet G4000 series Photo Scanner ve aksesuarlarının nasıl
kullanılacağı anlatılmaktadır.
Bu bölümde tarayıcıya ve kullanımına ilişkin genel bir bakış sunulmaktadır.
● Ek bilgi kaynakları
● Erişilebilirlik
● HP Photosmart yazılımını kullanma
● Ön panele ve aksesuarlara genel bakış
● Tarama işlemine genel bakış
● Resimleri ve belgeleri tarama
● Film tarama
● Kopyalama
● PDF dosyasına tarama
● Belgeyi veya resmi e-postayla gönderme
● Tarama ayarlarını değiştirme
Ek bilgi kaynakları
Tarayıcı kullanıcı kılavuzunun çevrimiçi sürümüne erişmek için Başlat'ı tıklatıp
Programlar veya Tüm Programlar, HP, Scanjet, G4000 series'in üstüne gidin ve
Kullanıcı Kılavuzu'nu tıklatın.
Bu ürürünü kullanma hakkında, HP Çözüm Merkezi'nden ek bilgi alabilirsiniz. Tarayıcı
ile birlikte verilen HP Photosmart yazılımını yüklediyseniz masaüstündeki HP Çözüm
Merkezi simgesini çift tıklattıktan sonra Yardım ve Destek öğesini tıklatın. Belgeler
bölümü altında Ürün Yardımı'nı tıklatın.
Erişilebilirlik
Bu bölümde bu tarayıcıda kullanabileceğiniz engelli kullanıcılara yönelik seçenekler
açıklanmaktadır.
● Kullanıcı kılavuzuna ekran okuyucu yazılımla erişme
● Button Disable Utility
2
HP Scanjet G4000 series
Page 5
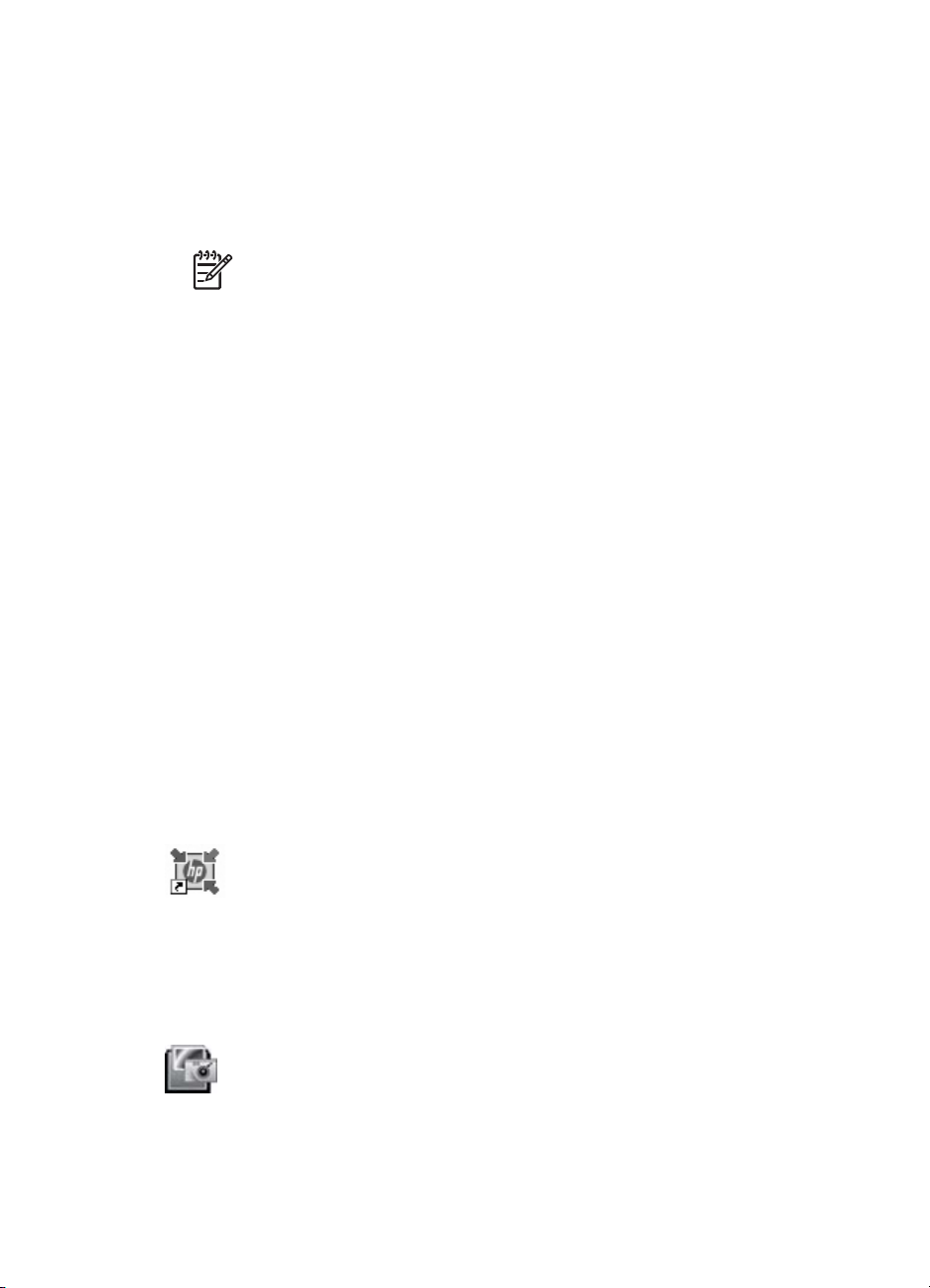
Kullanıcı kılavuzuna ekran okuyucu yazılımla erişme
Yazılım CD'sinde bu Kullanıcı Kılavuzu'nun çevrimiçi sürümü vardır. Bu biçim, ekran
okuyucu yazılım programlarının çoğuyla kullanılabilir. Bu kılavuzu CD'de bulmak için
aşağıdakiler yapın:
1. Tarayıcı ile birlikte verilen HP CD'sini bilgisayarın CD sürücüsüne yerleştirin.
Yükleme iletişim kutusunun görüntülenmesini bekleyin.
Not Yükleme iletişim kutusu görüntülenmezse yükleme CD'sinin
kökündeki scanner.htm dosyasını çift tıklatın.
2. Kılavuzları görüntüle veya yazdır'ı tıklatın.
Dillerin listesi görüntülenir.
3. İstediğiniz dili tıklatın.
Kılavuz listesi görüntülenir.
4. Ekran Kullanım Kılavuzu'nu tıklatın.
Button Disable Utility
Düğmelere yanlışlıkla basılarak yanlış bir işlem yapılmaması için düğmeleri devre dışı
bırakmak üzere Button Disable Utility'yi kullanabilirsiniz. Düğmeleri tekrar
etkinleştirmek için de aynı yardımcı programı kullanabilirsiniz.
Button Disable Utility'yi kullanmak için aşağıdaki adımları uygulayın:
1. Sabit sürücünüzde C:\Program Files\Common Files\Hewlett-Packard\Scanjet
\G4000\ dizinine gidin.
2. hpbdu.exe'yi çift tıklatın.
HP Button Disable Utility iletişim kutusu görüntülenir.
3. Tarayıcıyı seçin ve Enable Buttons veya Disable Buttons'u tıklatın.
HP Photosmart yazılımını kullanma
HP Photosmart yazılımını yüklediğinizde masaüstüne iki simge eklenir. Bu simgeler,
taramalarınızı yapmanız ve düzenlemeniz için olan programları açar.
HP Çözüm Merkezi, resim ve belge taramaya başlamanızı
sağlayan yazılımdır. Aşağıdakilerin tümü için HP Çözüm
Merkezi'ni kullanın:
● Tarama ve kopyalama işlevlerini gerçekleştiren düğmeler
● Yardım ve sorun giderme bilgilerine erişebilirsiniz
● Taramalarınızı düzenlemek için HP Photosmart yazılımına
erişebilirsiniz
● Ayarları ve tercihleri değiştirebilirsiniz
HP Photosmart yazılımı, taradıktan sonra görüntülerinizi
düzenlemek, değiştirmek, yazdırmak, arşivlemek ve paylaşmak
için kullanabileceğiniz bir programdır. HP Photosmart yazılımına
masaüstü simgesinden veya HP Çözüm Merkezi üzerinden
ulaşabilirsiniz.
Kullanım Kılavuzu
3
Page 6
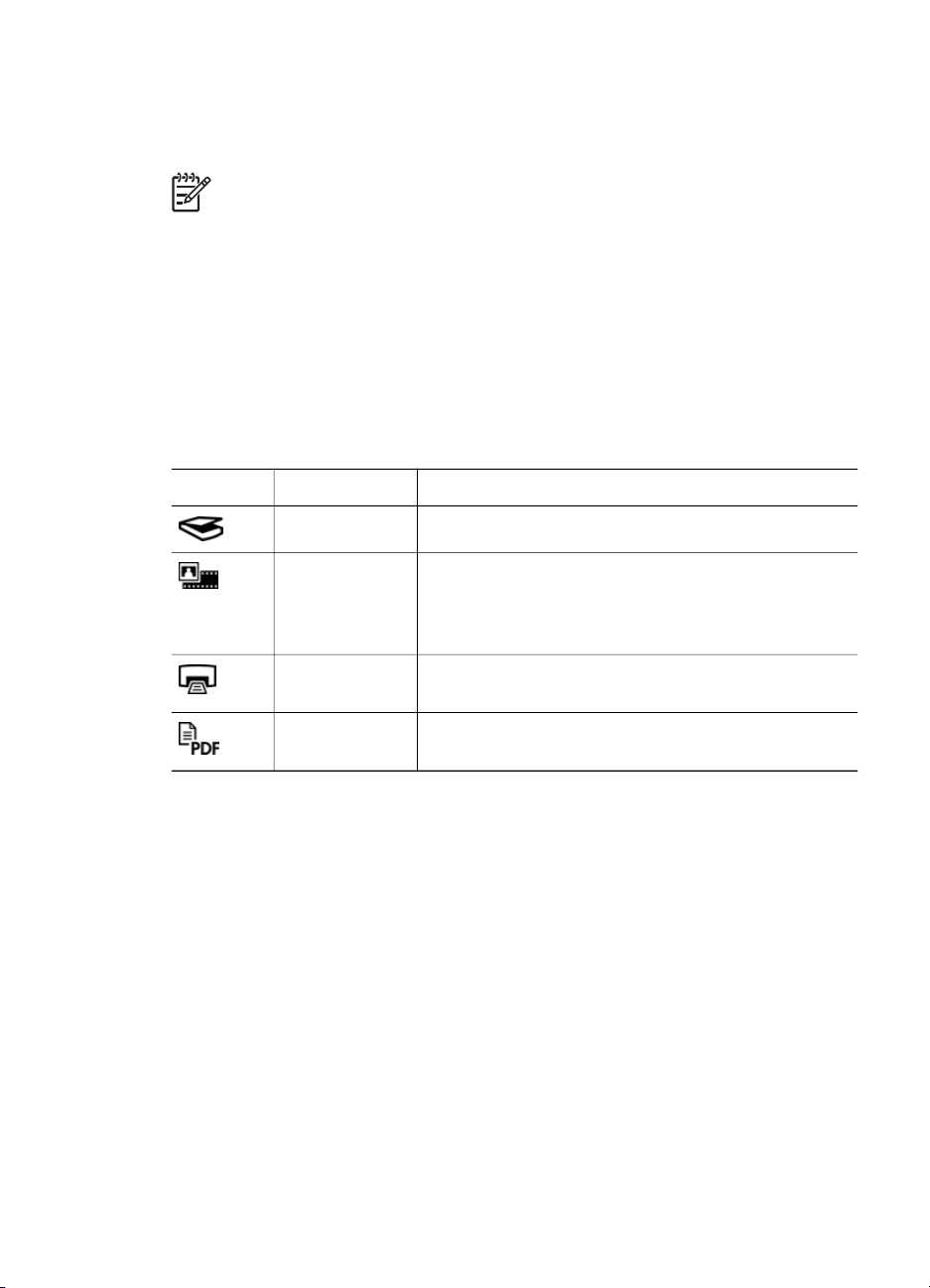
Bölüm 1
Taramayı başlatmak için:
Masaüstündeki HP Çözüm Merkezi simgesini çift tıklattıktan sonra tarayıcı sekmesini
tıklatıp yapmak istediğiniz görevi tıklatın.
Not HP Çözüm Merkezi simgesi masaüstünde değilse Başlat'ı tıklatıp
Programlar veya Tüm Programlar'ın üstüne gidin, HP'yi seçin ve ardından
HP Çözüm Merkezi'ni tıklatın.
Ön panele ve aksesuarlara genel bakış
Bu bölümde tarayıcı ön paneli ile saydam adaptörüne (TMA) genel bir bakış
verilmektedir.
● Ön panel düğmeleri
● Saydam adaptörü (TMA)
Ön panel düğmeleri
Simge Özellik adı Açıklama
Tara düğmesi Resimleri, grafikleri, belgeleri ve nesneleri tarar.
Film Tara
düğmesi
Kopyala
düğmesi
PDF'e Tara
düğmesi
Saydam pozitifleri (35 mm slaytlar gibi) ve negatifleri
tarar. Film tarama, tarayıcı kapağının altında
bulunan saydam adaptörünü (TMA) kullanmanızı
gerektirir.
Öğeyi tarar ve kopyalanması için yazıcıya gönderir.
Bir veya daha fazla sayfayı tarayıp, paylaşmak veya
saklamak için PDF dosyası olarak kaydeder.
Saydam adaptörü (TMA)
35 mm slaytları veya negatifleri taramak için saydam adaptörünü (TMA)
kullanabilirsiniz. HP Scanjet G4050 TMA ile orta ve büyük biçimdeki filmleri de
tarayabilirsiniz. TMA hakkında daha fazla bilgi için bkz Film tarama.
Tarama işlemine genel bakış
Aşağıdaki yöntemlerden birini kullanarak tarama işlemini başlatın:
● Görüntü kalitesi (6 renkli tarama) - hız
● Tarayıcının ön panel düğmelerini kullanarak tarama
● HP Çözüm Merkezi'nden tarama
● Diğer yazılım programlarından tarama
● Taranan bir görüntüyü önizleme
4
HP Scanjet G4000 series
Page 7
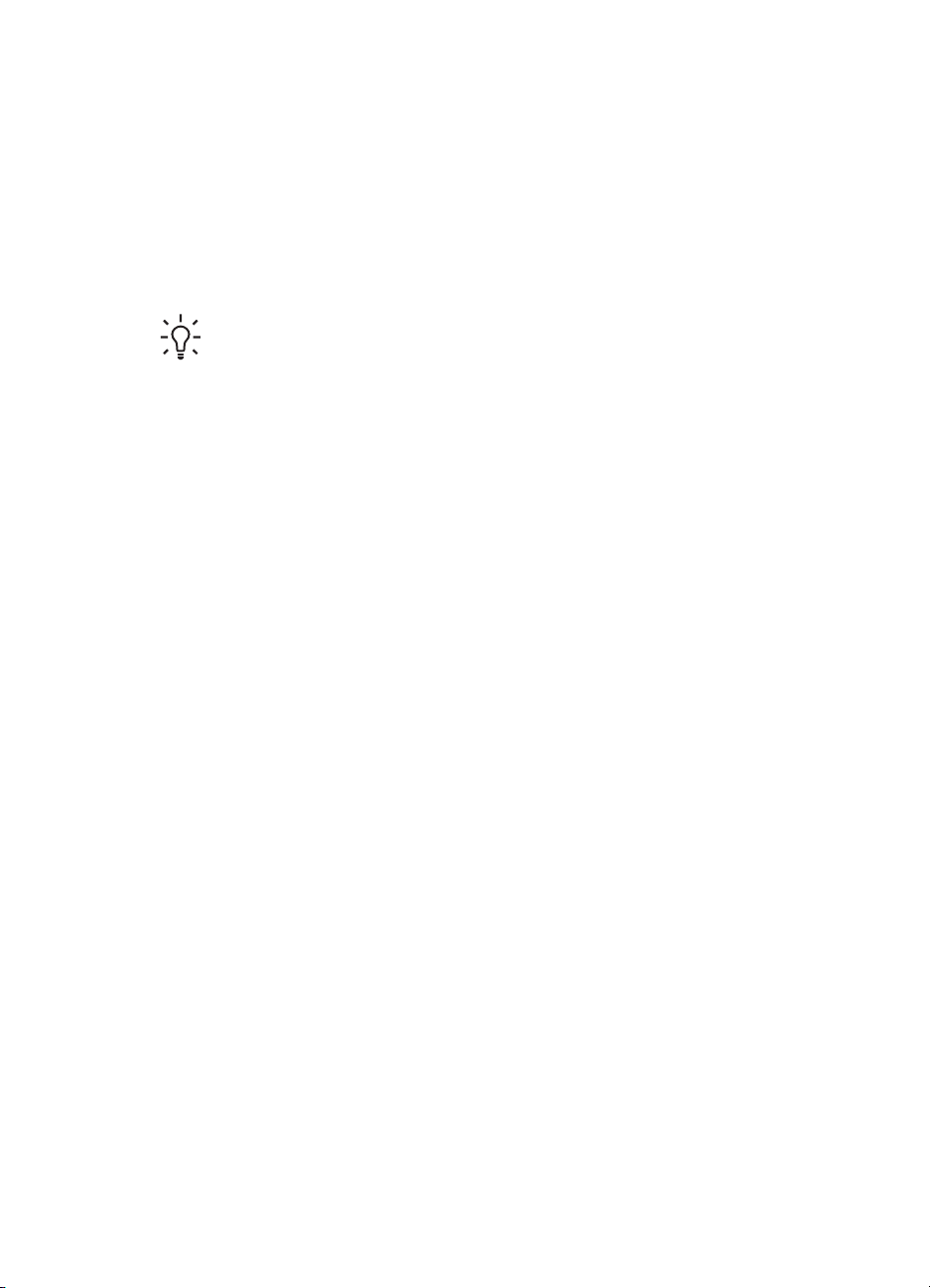
Görüntü kalitesi (6 renkli tarama) - hız
HP Scanjet G4000 series tarayıcılarını kullanarak görüntüleri tararken tarayıcı
ayarlarını, hızlı tarama veya yüksek kaliteli çıktı için yapılandırabilirsiniz. En
iyileştirilmiş renk duyarlığı seçeneklerini kullanarak bu ürünün yüksek kaliteli çıktı
yeteneğinden yararlanmayı seçerseniz tarama işlemi daha yavaş olur.
HP Scanjet G4000 series tarayıcılarında 6 renkli tarama özelliği bulunur. Bu teknoloji
tarama aygıtının daha geniş renk yelpazesi algılamasını sağlar. Sonuç, daha fazla
renk duyarlığı olan daha gerçekçi fotoğraflardır. 6 renk, tarama işlemi sırasında her
pikselle ilgili toplanan bilgi miktarını belirtir, çıktıdaki renk sayısını değil.
İpucu Yüksek kaliteli tarama ayarlarını, özellikle HP Scanjet G4050 TMA'yı
kullanırken, az sayıda görüntü üzerinde deneyin. Bu, daha fazla sayıda
görüntü tararken tarama hızının nasıl olacağı hakkında size bir fikir verecektir.
Aşağıdakileri yaparak kalite ve hız ayarlarına erişebilirsiniz:
1. HP Çözüm Merkezi'ni açıp aygıtınızı seçin.
2. Ayarlar'ı tıklatın.
3. Tarama Ayarları'nın üstüne gidin.
4. Tarama Tercihleri'ni tıklatın.
5. Kalite - Hız'ı tıklatın.
Hız ve kalite ayarları hakkında daha fazla bilgi için Kalite - Hız iletişim kutusunda
Yardım'ı tıklatın.
Tarayıcının ön panel düğmelerini kullanarak tarama
Resim ve belge tarama gibi temel tarama işlemleri için tarayıcıdaki ön panel
düğmelerini kullanın. Ön panel düğmelerinin kullanımıyla ilgili yönergeler bu kılavuzda
yer alır.
Ön panel düğmelerini kullanma konusunda daha fazla bilgi için aşağıdaki konulara
bakın:
● Ön panele ve aksesuarlara genel bakış
● Film tarama
● Resimleri ve belgeleri tarama
● Kopyalama
● PDF dosyasına tarama
HP Çözüm Merkezi'nden tarama
Son tarama işleminden önce görüntüyü önizlemek gibi daha gelişmiş özellikler
kullanmak veya tarama ayarlarını değiştirmek istediğinizde tarama işlemi üzerinde
daha fazla kontrol olanağına sahip olmak için taramayı HP Çözüm Merkezi'nden yapın.
Kullanım Kılavuzu
5
Page 8
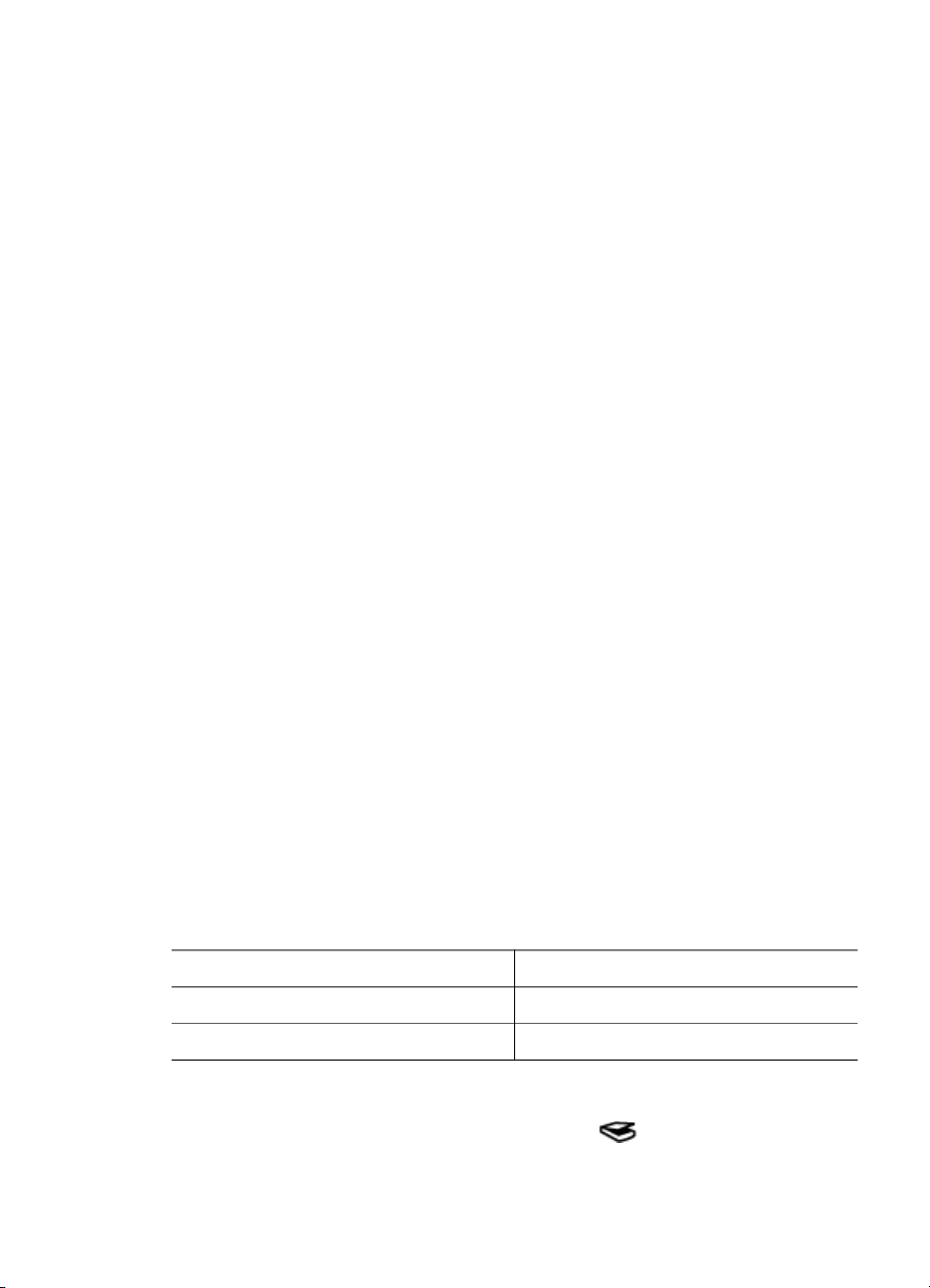
Bölüm 1
HP Çözüm Merkezi'ni başlatmak için:
1. Aşağıdakilerden birini yapın:
a. Windows masaüstünde HP Çözüm Merkezi simgesini çift tıklatın.
b. Görev çubuğunda Başlat'ı tıklatın, Programlar'ı veya Tüm Programlar'ı
seçin, HP'yi seçin ve ardından HP Çözüm Merkezi'ni tıklatın.
2. Birden fazla HP aygıtı yüklediyseniz tarayıcının sekmesini tıklatın. HP Çözüm
Merkezi, yalnızca seçilen HP aygıtı ile ilgili işlevleri, ayarları ve destek
seçeneklerini gösterir.
Diğer yazılım programlarından tarama
Program TWAIN uyumluysa, bir görüntüyü doğrudan yazılım programlarınızdan birine
tarayabilirsiniz. Genellikle programda Al, Tara veya Yeni Nesne Al gibi bir menü
seçeneği varsa o program uyumludur. Programın uyumlu olup olmadığından veya
hangi seçeneği kullanmanız gerektiğinden emin değilseniz o programın belgelerine
bakın.
Taranan bir görüntüyü önizleme
Taranan görüntüyü önizlemek istiyorsanız tarama işlemini HP Çözüm Merkezi'nden
başlatın veya Ne tarıyorsunuz? iletişim kutusunda Önizlemeyi Göster'i tıklatın.
Yazılımın resmin veya belgenin önizlemesi için sizi her zaman uyarmasını sağlamak
üzere tarayıcının düğme ayarlarını değiştirmek için aşağıdaki adımları uygulayın; bkz.
Tarama ayarlarını değiştirme.
Resimleri ve belgeleri tarama
Resimleri ve belgeleri hızla taramak için Tara düğmesini kullanın.
● Orijinal türünü seçme — belge veya resim
● Resimleri tarama
● Birden çok resmi bir kerede tarama
● Belgeleri tarama
Orijinal türünü seçme — belge veya resim
Orijinal türü olarak iki seçeneğiniz vardır: Belge veya Resim. Tarayıcı, yaptığınız
seçime göre ayarları optimal duruma getirir. Gereksiniminize en uygun orijinal türünü
belirlemek için aşağıdaki ilkeleri kullanın.
Orijinalinizde şunlar varsa
Metin veya hem metin hem grafik Belge
Basılmış bir fotoğraf veya grafik Resim
Resimleri tarama
Fotoğrafları ve grafikleri taramak için Tara düğmesini ( ) kullanın.
Slaytları veya negatifleri taramak için bkz.Film tarama.
6
Bu orijinal türünü seçin
HP Scanjet G4000 series
Page 9
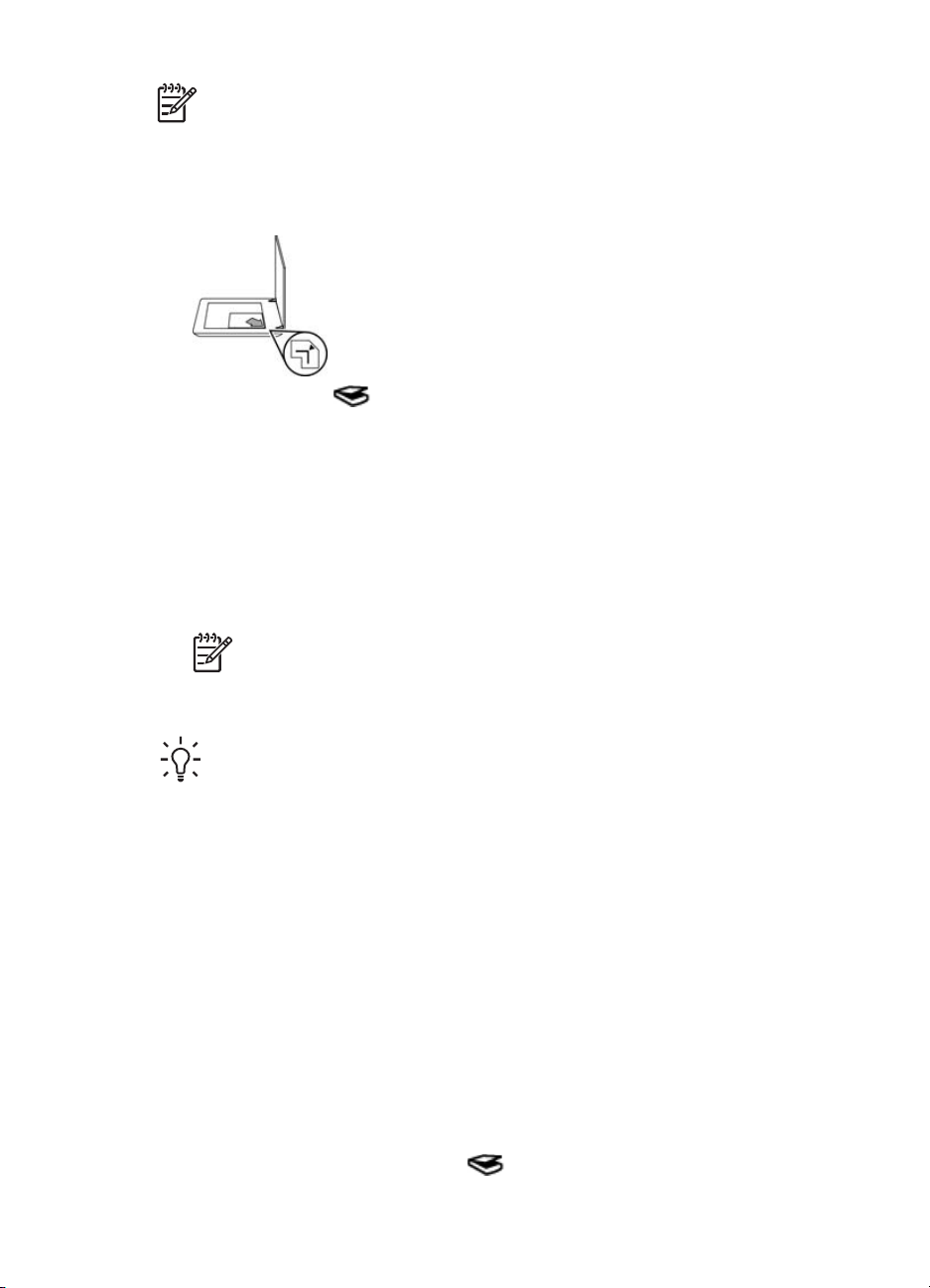
Not Tarama işlemlerini hedeflerine gönderilmeden önce önizlemek isterseniz
Ne tarıyorsunuz iletişim kutusunda Önizlemeyi Göster'i seçin. Ayrıca bkz.
Taranan bir görüntüyü önizleme.
1. Orijinali tarayacağınız yüzü alta gelecek şekilde, başvuru işaretinin gösterdiği gibi
tarayıcının camına yerleştirin ve kapağı kapatın.
2.
Tara düğmesine (
Ne tarıyorsunuz? iletişim kutusu görüntülenir.
3. Ne tarıyorsunuz? başlığı altında, Resim'i tıklatın.
4. Orijinali camdan tara'yı seçin.
5. Tara'yı tıklatın.
6. Tarama işlemi bittiğinde tarayıcı camına bir öğe yerleştirin ve başka bir resim
taramak için Tara'yı veya Bitti'yi tıklatın. Yazılım taramaları My Scans
klasöründeki bir alt klasöre kaydeder. Alt klasör, içinde bulunulan yıl ve ay olarak
adlandırılır. Taranan görüntü varsayılan olarak HP Photosmart yazılımına da
gönderilir.
Not Önizlemeyi Göster seçildiğinde, tarama işlemini başlatmak için
önizleme ekranında Kabul Et düğmesini tıklatmanız gerekir.
Sorulduğunda, başka resim taramak için Evet'i veya taranan görüntüleri
belirlenen konuma göndermek için Hayır'ı tıklatın.
İpucu HP Tarama yazılımı resimlerinizi otomatik olarak düzeltebilir veya eski
resimlerdeki silik renkleri eski hallerine getirebilir. Resim düzeltme seçeneğini
açmak veya kapatmak için HP Tarama yazılımının Temel menüsünden
Fotoğrafları Otomatik Düzelt'i ve ardından istediğiniz seçenekleri seçin. Bu
özelliğin kullanılabilmesi için Önizlemeyi Göster'in seçilmiş olması gerekir.
) basın.
Birden çok resmi bir kerede tarama
Birden fazla resmi tarayıcı camına koyarak tümünü bir defada tarayabilirsiniz.
Taramak istediğiniz resimleri HP tarama aygıtının camına istediğiniz şekilde
yerleştirin. En iyi sonucu almak için resimlerin kenarları arasından 0,25 inç (6 mm)
boşluk bırakın. Sonra resim tarama adımlarını izleyin. Daha fazla bilgi için bkz.
Resimleri tarama.
Daha fazla bilgi için ekrandaki Yardım'da Dizin sekmesine gidin. Anahtar sözcük
alanına birden çok yazıp listeden birden çok öğe, tarama'yı tıklatın.
Belgeleri tarama
Belgeleri taramak için Tara düğmesini ( ) kullanın.
Kullanım Kılavuzu
7
Page 10
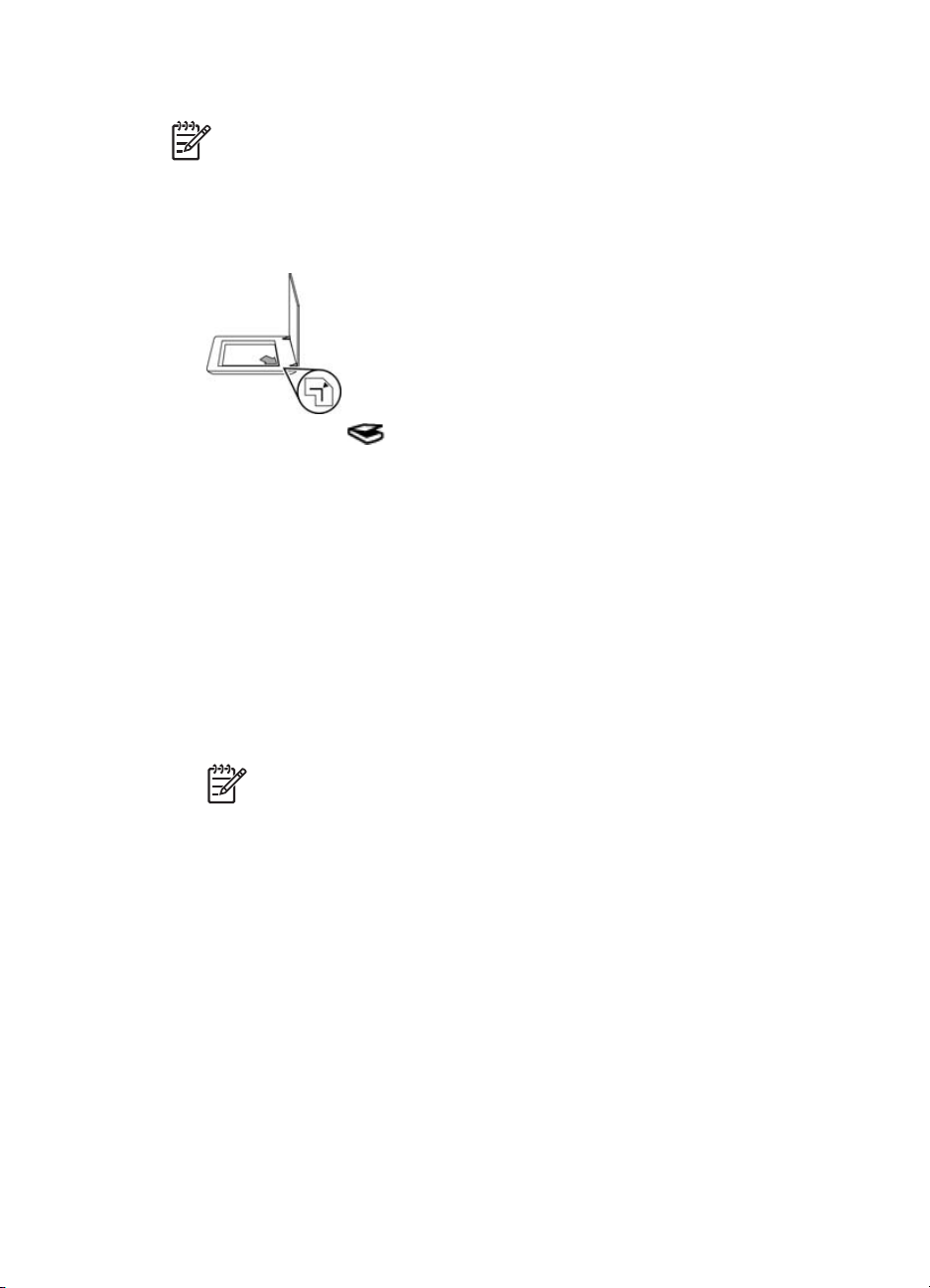
Bölüm 1
Tarayıcı orijinal belgeyi, HP Tarama iletişim kutusunda seçilen hedefe tarar.
Not Tarama işlemlerini hedeflerine gönderilmeden önce önizlemek isterseniz
Ne tarıyorsunuz iletişim kutusunda Önizlemeyi Göster'i seçin veya taramayı
HP Çözüm Merkezi'nden başlatın. Ayrıca bkz. Taranan bir görüntüyü önizleme.
1. Orijinali tarayacağınız yüzü alta gelecek şekilde, başvuru işaretinin gösterdiği gibi
tarayıcının camına yerleştirin.
2.
Tara düğmesine (
) basın. Ne tarıyorsunuz? iletişim kutusu görüntülenir.
3. Ne tarıyorsunuz? başlığı altında Belge'yi tıklatın ve şu seçeneklerden birini seçin:
– Renkli – Bu varsayılan ayardır.
– Gri tonlamalı – Bu seçenek renkli orijinali gri tonlamalıya çevirir ve Renkli
seçeneğinden daha küçük boyutta bir dosya oluşturur.
– Siyah Beyaz – Bu, siyah beyaz bir resmi taramak için en iyi seçenektir fakat
ayrıntıları korumak isterseniz renkli veya gri tonlamalı orijinaller için uygun
değildir.
4. Tara'yı tıklatın.
5. Sayfayla işiniz bittiğinde bir sonraki sayfayı cama yerleştirin ve başka bir belgeyi
veya sayfayı taramak için Tara düğmesini tıklatın.
6. Tüm sayfalarla işiniz bittiğinde Bitti'yi tıklatın. Bitti'yi tıklattıktan sonra yazılım,
taranan dosyayı belirlenen konuma gönderir.
Not Önizlemeyi Göster seçildiğinde, tarama işlemini başlatmak için
önizleme ekranında Kabul Et düğmesini tıklatmanız gerekir.
Sorulduğunda, başka sayfa taramak için Evet'i veya taranan sayfayı
(sayfaları) belirlenen konuma göndermek için Hayır'ı tıklatın.
8
HP Scanjet G4000 series
Page 11

Film tarama
Bu bölümde pozitifleri (35 mm. slaytlar dahil) ve negatifleri taramak için saydam
adaptörünün (TMA) kullanılması konusunda bilgi verilmektedir.
Bu bölümde iki HP Scanjet G4000 series modeli anlatılmaktadır. İşlemler her iki model
için de aynı değildir. Kullandığınız modelle ilgili işlemleri izlemeye dikkat edin.
Modelinizin hangisi olduğu nasıl anlaşılır? Model numarası tarayıcı kapağında
yazar.
HP Scanjet G4010
HP Scanjet G4050
Pozitif (35 mm slaytlar gibi) veya negatif tarama — HP Scanjet G4010
Film tarama ile ilgili ipuçları için bkz. Saydam ortamları tarama ile ilgili ipuçları.
Pozitif (35 mm slaytlar gibi) veya negatif
tarama — HP Scanjet G4050
Pozitif (35 mm slaytlar gibi) veya negatif tarama — HP Scanjet G4010
Bu modeldeki saydam adaptörü (TMA) bir defada, yönüne bağlı olarak veya bir
negatif şeridinden beş adede kadar 35 mm slayt tarayabilmenizi sağlar.
Kullanım Kılavuzu
9
Page 12
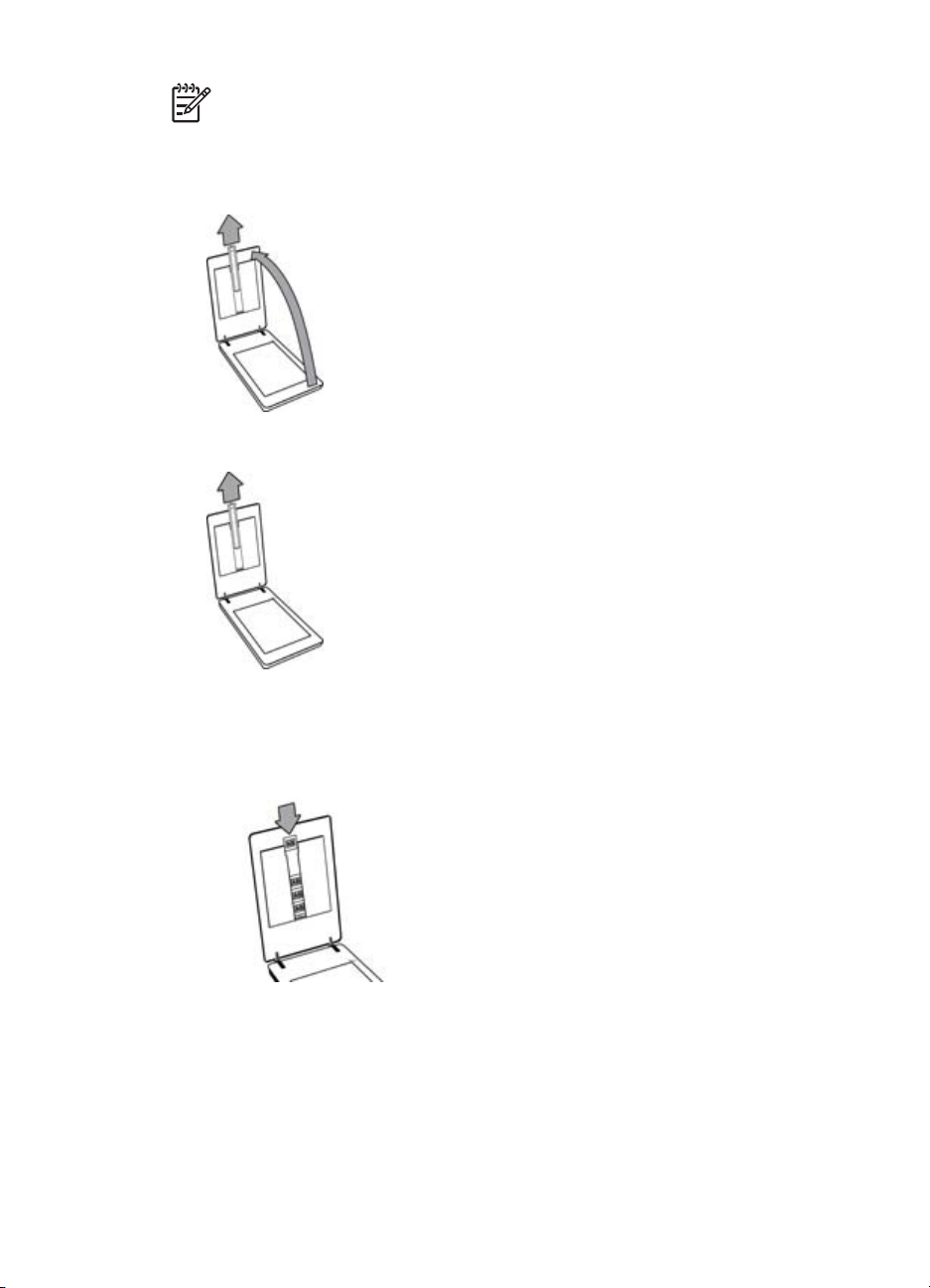
Bölüm 1
Not Tarayıcı kapağındaki model numarasını kontrol edin. Aşağıdaki adımlar
HP Scanjet G4010 içindir. HP Scanjet G4050 kullanıyorsanız bkz. Pozitif (35
mm slaytlar gibi) veya negatif tarama — HP Scanjet G4050.
1. Tarayıcı kapağını açtıktan sonra yukarı doğru çekerek TMA kapağını çıkartın.
2. Negatif şeridi tutucusunu slayt tutucudan çıkarın.
10
3. Slaytları veya negatifleri yüklemek için aşağıdakilerden birini yapın:
– Slayt tarıyorsanız slaytları, slayt tutucuya yerleştirin. Salaytları üst tarafı
yukarı gelecek ve ön tarafı size bakacak şekilde yerleştirin. Slaytların düzgün
ve birbirinin üstüne binmediğinden emin olun.
– Negatif tarıyorsanız aşağıdakileri yapın:
a. Negatifin parlak tarafı size bakacak şekilde en fazla altı karelik negatif
şeridini tutucuya yerleştirin. Negatifler kolayca zarar gördüğünden yalnızca
yanlarından tutmaya özen gösterin.
HP Scanjet G4000 series
Page 13

Negatif şeridi tutucusunda kullanılmayan yer varsa negatifleri tutucunun en
altında kadar itin ve boş yeri kapaması için TMA kapağını itin.
b. Negatif şeridi tutucusunu tekrar slayt tutucusuna yerleştirin.
4. Tarayıcının kapağını kapatın.
5.
6. Ne tarıyorsunuz? iletişim kutusundan Resim'i seçin.
7. Slayt tarıyorsanız Pozitifleri 35 mm slaytlar dahil TMA'yı kullanarak tara'yı
8. Tara'yı tıklatın.
9. Taramayı tamamlamak için ekrandaki yönergeleri izleyin.
10. Tarama bitinci slaytları çıkarın. Uygun bir yerde muhafaza etmek için negatif
Kullanım Kılavuzu
Tarayıcıdaki Film Tara (
) düğmesine basın veya HP Çözüm Merkezi'ndeki
Film Tara'yı tıklatın.
seçin. Negatif tarıyorsanız Negatifleri saydam adaptörünü (TMA) kullanarak
tara'yı seçin.
Taranan resmi önizlemek isterseniz ekranda Önizlemeyi Göster onay kutusunu
seçin veya taramayı HP Çözüm Merkezi'nden başlatın.
Tarama varsayılan hedefe gönderilir.
şeridi tutucusunu tekrar tarayıcı kapağına yerleştirin ve TMA kapağını yerine
koyun.
11
Page 14

Bölüm 1
Pozitif (35 mm slaytlar gibi) veya negatif tarama — HP Scanjet G4050
Saydam adaptörü (TMA) tarayıcı kapağına yerleşiktir. Slaytların, negatiflerin, orta ve
büyük format filmlerin "şablon" denilen kendilerine özgü ortam tutucuları vardır.
Şablonlar, taranması için ortamı en iyi biçimde yerleştirmek üzere kullanabileceğiniz
dikdörtgen çerçevelerdir.
12
HP Scanjet G4000 series
Page 15

Not Tarayıcı kapağındaki model numarasını kontrol edin. Aşağıdaki adımlar
HP Scanjet G4050 içindir. HP Scanjet G4010 kullanıyorsanız bkz. Pozitif (35
mm slaytlar gibi) veya negatif tarama — HP Scanjet G4010.
1. Tarayıcı kapağını açtıktan sonra mandala basıp yukarı ve kendinize doğru
çekerek TMA kapağını çıkarın.
2. Slaytları ve negatifleri ilgili şablonuna yerleştirin. Şablonda simgelerle gösterilen
yönleri kullanın. Slayt tarıyorsanız, önce şablonu tarayıcı camına yerleştirin,
sonra slaytları yükleyin.
– Slayt şablonunu tarayıcı camına yerleştirin, sonra slaytları şablona yükleyin.
“1” numarayle gösterilen konumdan başlayıp numaraları izleyerek devam
edin.
3. Şablon üzerindeki açık kapakları kapatın.
Kullanım Kılavuzu
– Orta veya büyük boyutlu film şeritlerini büyük boyutlu şablona yerleştirin.
– 35 mm negatif şeritleri negatif şablonuna yerleştirin. En üstten başlayın ve
sıraları birer birer negatif film şeritleriyle doldurun. Negatifler kolayca zarar
gördüğünden yalnızca yanlarından tutmaya özen gösterin.
TMA ile en fazla sayıdaki negatiften daha az sayıda negatifi tarıyorsanız, boş
alanları verilen ışık maskesiyle kapatın. Böylece gereksiz ışığın taramaya sızması
önlenir.
13
Page 16
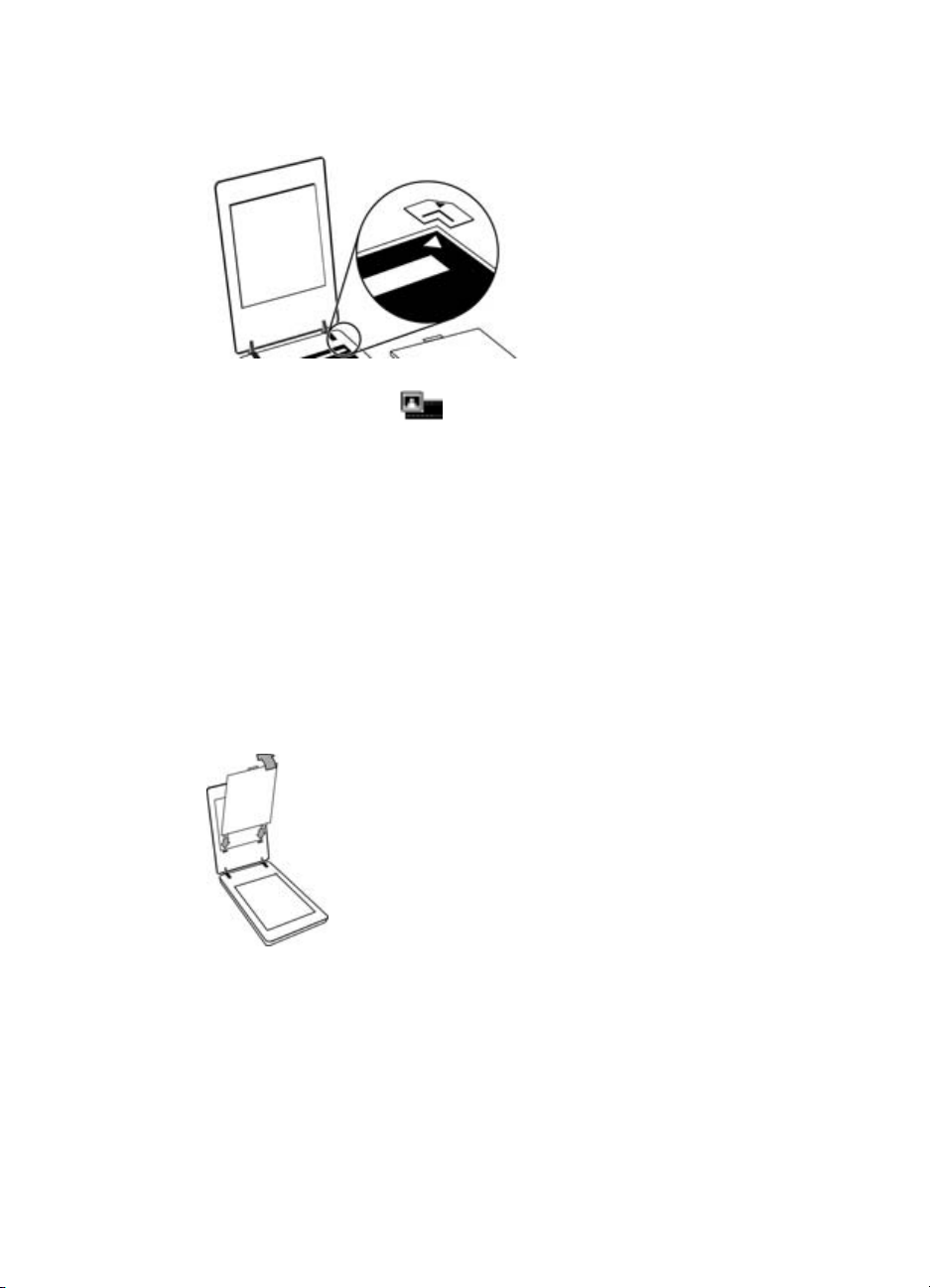
Bölüm 1
4. Negatif tarıyorsanız, negatiflerin olduğu şablonu tarayıcı camına yerleştirin.
Şablondaki ok ile tarayıcı camı üzerindeki köşe işaretini aynı hizaya getirin.
5. Tarayıcının kapağını kapatın.
6.
Tarayıcıdaki Film Tara (
) düğmesine basın veya HP Çözüm Merkezi'ndeki
Film Tara'yı tıklatın.
7. Ne tarıyorsunuz? iletişim kutusundan Resim'i seçin.
8. Slayt tarıyorsanız Pozitifleri 35 mm slaytlar dahil TMA'yı kullanarak tara'yı
seçin. Negatif tarıyorsanız Negatifleri saydam adaptörünü (TMA) kullanarak
tara'yı seçin.
Taranan resmi önizlemek isterseniz ekranda Önizlemeyi Göster onay kutusunu
seçin veya taramayı HP Çözüm Merkezi'nden başlatın.
9. Tara'yı tıklatın.
10. Taramayı tamamlamak için ekrandaki yönergeleri izleyin.
Tarama, Ne tarıyorsunuz iletişim kutusunda seçtiğiniz hedefe gönderilir.
11. Tarama bitince şablonu tarayıcı camından kaldırın. Ortamı şablondan çıkarın.
12. Tırnakları kapaktaki yerlerine yerleştirdikten sonra üstte kapanan kapak
mandalını kilitleyerek TMA kapağını yerine takın.
14
HP Scanjet G4000 series
Page 17
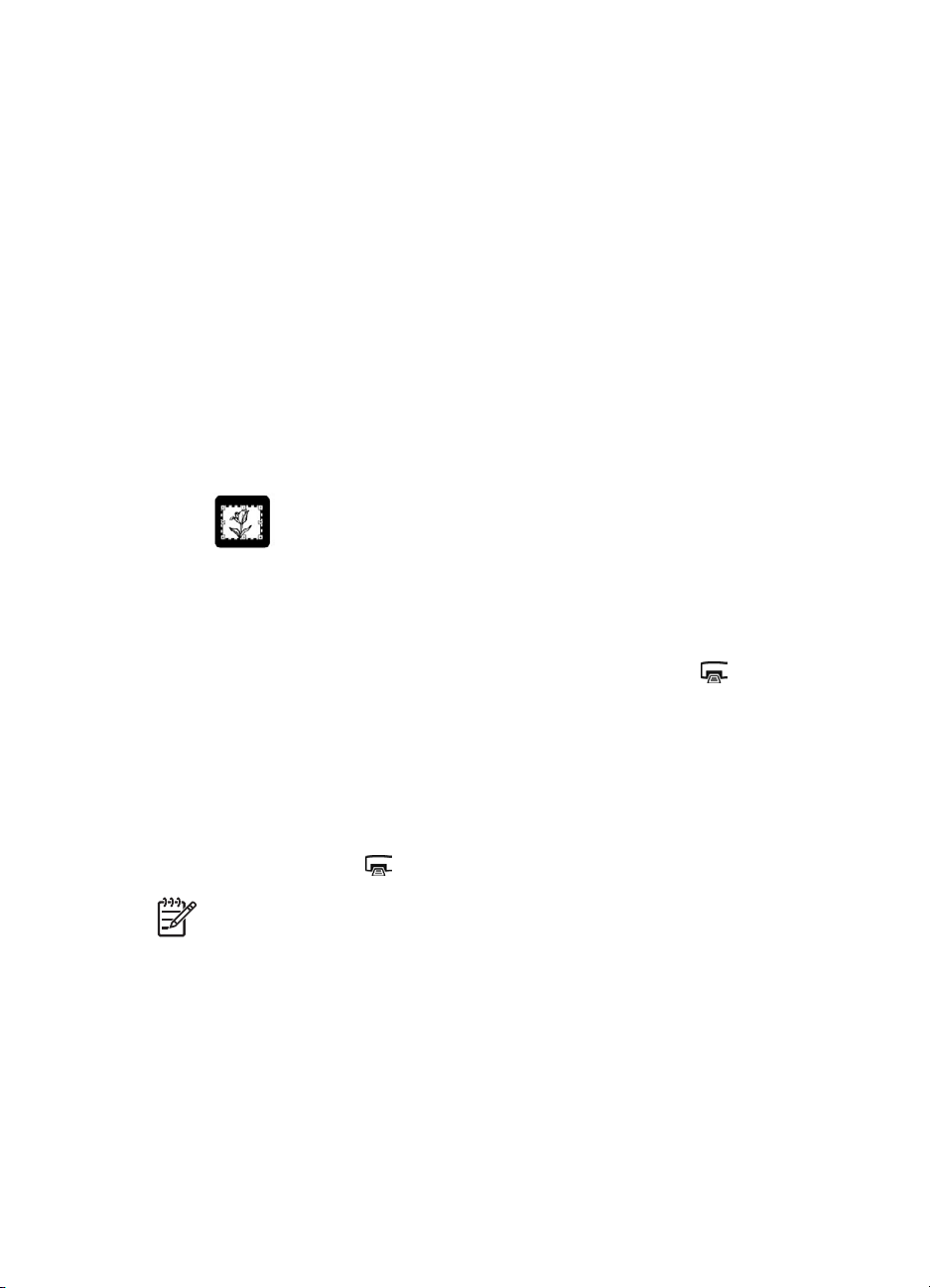
Saydam ortamları tarama ile ilgili ipuçları
● Saydam adaptörünün (TMA) veya şablonun kabul edebileceğinden daha büyük
boyutlardaki öğeleri taramak için saydamı tarayıcı camının üzerine yerleştirin;
saydamın üzerine beyaz bir sayfa koyun ve şu bölümde anlatıldığı gibi tarayın:
Resimleri tarama.
● 35 mm slayt veya negatif tararken, tarayıcı yazılımı görüntüyü otomatik olarak
yaklaşık 10 cm x 15 cm (4 x 6 inç) boyutlarına büyütür. Orta ve büyük biçimdeki
negatifler daha büyük son boyuta da ölçeklenir. Son görüntünün daha büyük veya
daha küçük olmasını istiyorsanız, ölçeklemeyi istediğiniz son boyutlara ayarlamak
için tarayıcı yazılımındaki Yeniden Boyutlandır aracını kullanın. Tarayıcı uygun
tarayıcı çözünürlüğünü ayarlayıp öğeyi seçtiğiniz boyuta tarar.
● Tarama ayarlarını hızlı tarama veya yüksek kaliteli çıktı için yapılandırabilirsiniz.
En iyileştirilmiş renk duyarlığı seçeneklerini kullanarak bu ürünün yüksek kaliteli
çıktı yeteneğinden yararlanmayı seçerseniz tarama işlemi önemli ölçüde
yavaşlar. Daha fazla bilgi almak için bkz. Görüntü kalitesi (6 renkli tarama) - hız.
● Görüntüleri kırparken fazla ışığın karışmasını önlemek için kenarlıkları tamamen
kaldırın.
Slayttan kırpılmış bir görüntü
Kopyalama
Bir orijinali taramak ve yazıcıya göndermek için Kopyala düğmesini ( ) kullanın.
Ön paneldeki Kopyala düğmesi, tarayıcı camında olanı tarayıp yazdırmak için en
iyileştirilmiştir. Açmak veya koyulaştırmak gibi görüntüde değişiklik yapmak veya
boyutunu ayarlamak isterseniz, kopyalama ilerlemesi iletişim kutusunda İptal'i tıklatın.
Ayarları yapın ve sonra taramayı tamamlayın. HP Çözüm Merkezi'ni kullanırsanız
Kopya Çıkart düğmesini tıklatarak ayarları önizleme ekranından da yapabilirsiniz.
1. Orijinali tarayacağınız yüzü alta gelecek şekilde, başvuru işaretlerinin gösterdiği
2.
Kullanım Kılavuzu
gibi tarayıcının camına yerleştirin.
Kopyala düğmesine (
Not Kopyalama işlevi için görüntü önizleme özelliği yoktur.
) basın. Kopya varsayılan yazıcıdan yazdırılır.
15
Page 18
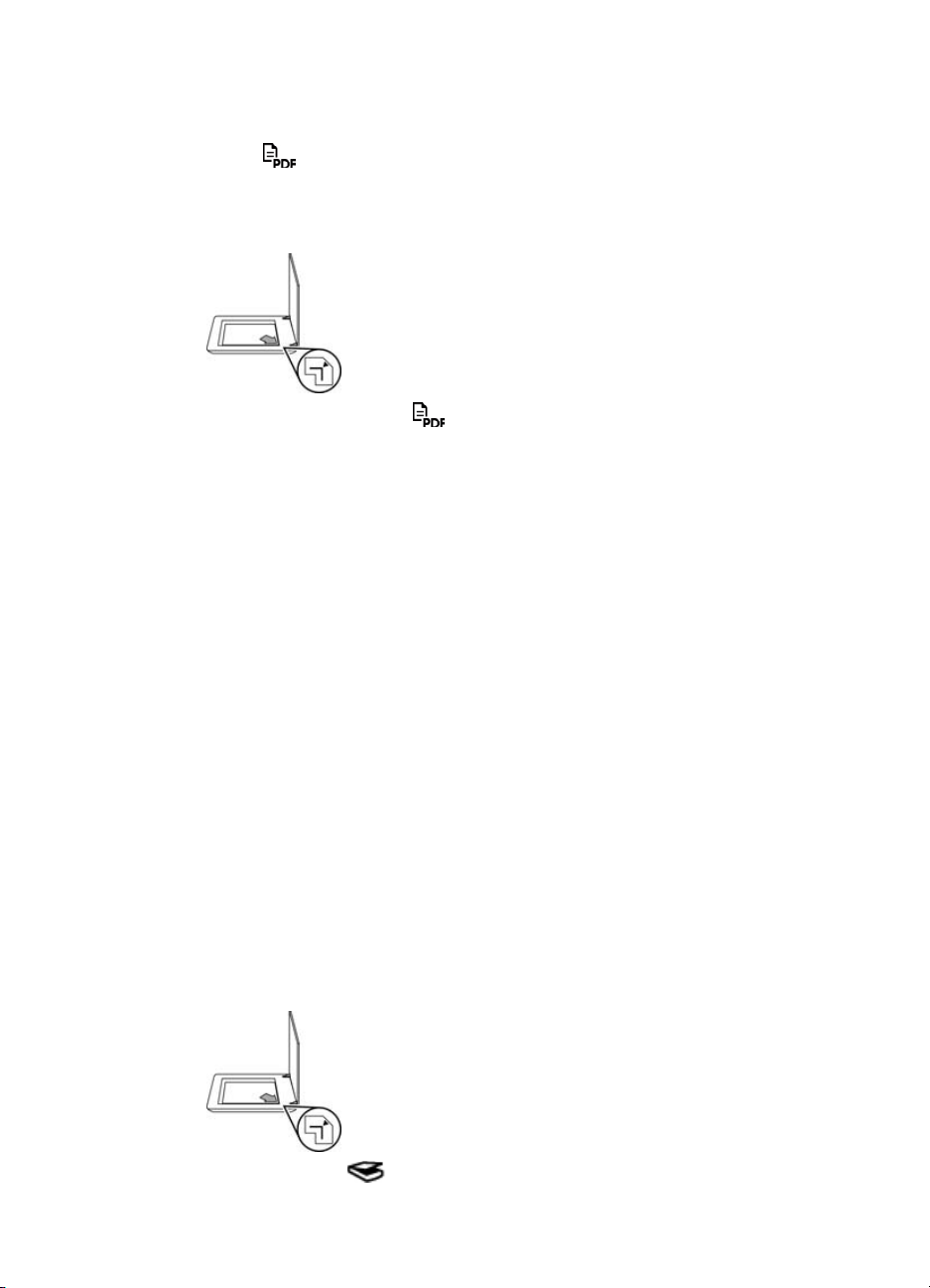
Bölüm 1
PDF dosyasına tarama
Belgeyi veya resmi tarayıp PDF dosyası olarak kaydetmek için PDF'ye Tara
düğmesini (
1. Orijinali tarayacağınız yüzü alta gelecek şekilde, başvuru işaretinin gösterdiği gibi
tarayıcının camına yerleştirin.
2.
PDF'ye Tara düğmesine (
görüntülenir.
3. Ne tarıyorsunuz? başlığı altında Belge'yi tıklatın ve şu seçeneklerden birini seçin:
– Renkli – Bu varsayılan ayardır.
– Gri tonlamalı – Bu seçenek renkli orijinali gri tonlamalıya çevirir ve Renkli
– Siyah Beyaz – Bu, siyah beyaz bir resmi taramak için en iyi seçenektir fakat
4. Tarama hedefi açılan listesinden Dosyaya kaydet öğesini veya E-posta gibi
farklı bir seçeneği belirleyin. Dosya Türü açılan kutusunda PDF'in seçili olduğunu
doğrulayın. Kaydedilen dosyaya bir konum seçmek için Dosyaya kaydet
Kaydetme Seçenekleri düğmesini tıklatın.
5. Tara'yı tıklatın.
6. Sayfayla işiniz bittiğinde bir sonraki sayfayı cama yerleştirin ve başka bir belgeyi
veya sayfayı taramak için Tara düğmesini tıklatın.
7. Tüm sayfalarla işiniz bittiğinde Bitti'yi tıklatın. Bitti'yi tıklattıktan sonra yazılım,
taranan dosyayı belirlenen konuma gönderir.
) kullanın.
seçeneğinden daha küçük boyutta bir dosya oluşturur.
ayrıntıları korumak isterseniz renkli veya gri tonlamalı orijinaller için uygun
değildir.
) basın. Ne tarıyorsunuz? iletişim kutusu
Belgeyi veya resmi e-postayla gönderme
Resimleri ve belgeleri tarayıcı camından tarayıp ek olarak desteklenen bir e-posta
programına göndermek için bu yönergeleri izleyin.
1. Orijinali tarayacağınız yüzü alta gelecek şekilde, başvuru işaretinin gösterdiği gibi
tarayıcının camına yerleştirin.
16
2.
Tara düğmesine (
) basın. Ne tarıyorsunuz? iletişim kutusu görüntülenir.
HP Scanjet G4000 series
Page 19

3. Ne tarıyorsunuz? başlığı altında Belge veya Resim öğesini tıklatın ve sonra
taradığınız belge veya resme uygun seçenekleri belirleyin.
4. Scan Tarama hedefi alanıdan E-posta'yı seçin.
5. Tıklatın.
6. İlk belge sayfası veya resim tamamlandığında sonraki sayfayı cama yerleştirip
diğer belge sayfasını veya resmi taramak için Tara'yı tıklatın.
7. Tüm sayfalarla işiniz bittiğinde Bitti'yi tıklatın. Bitti'yi tıklattıktan sonra yazılım,
taranan dosyayı varsayılan e-posta programına gönderir.
Not Önizlemeyi Göster seçildiğinde, tarama işlemini başlatmak için
önizleme ekranında Kabul Et düğmesini tıklatmanız gerekir.
Sorulduğunda, başka sayfa taramak için Evet'i veya taranan sayfayı
(sayfaları) belirlenen konuma göndermek için Hayır'ı tıklatın.
8. Taranan görüntü eklenmiş olarak e-posta hazırlayıp göndermek için varsayılan e-
posta programınızı kullanın. E-postayı göndermeden önce taranan görüntüyü
izlemek için eki çift tıklatın.
Not E-posta programını değiştirmek için masaüstü simgesinden veya
Başlat menüsünden HP Çözüm Merkezi yazılımını açın, tarayıcı
sekmesini, sonra Ayarlar düğmesini ve ardından E-posta Ayarları'nı
seçin. E-posta Ayarları iletişim kutusu görüntülenir. Kullanmak istediğiniz
e-posta programını seçin ve Tamam'ı tıklatın.
Tarama ayarlarını değiştirme
Aşağıdakiler dahil olmak üzere tarama ayarlarının çoğunu HP Çözüm Merkezi'nden
değiştirebilirsiniz:
● Tarayıcının ön paneli için düğme ayarları
● HP Çözüm Merkezi tarama düğmeleri için ayarlar
● Otomatik poz gibi tarama tercihleri
Tarama seçeneklerini görüntülemek veya değiştirmek için HP Çözüm Merkezi'ni açıp
aygıt sekmesini seçin. Ayarlar'ı tıklatın, Tarama Ayarları'nın üstüne gelip
görüntülemek veya değiştirmek istediğiniz ayarları seçin. Ayarlar hakkında yardım
almak için Yardım'ı tıklatın.
Kullanım Kılavuzu
17
Page 20

2
Bakım
Bu bölümde tarayıcının bakımının nasıl yapılacağı anlatılmaktadır.
● Tarayıcının camını temizleme
● Saydam adaptörünü (TMA) temizleme
● Bakım ve tarayıcı sarf malzemeleri sipariş etme
Tarayıcınızı düzenli olarak temizlemek taramaların daha kaliteli olmasını sağlar. Ne
kadar sıklıkta bakım yapılacağı kullanım sıklığı ve ortam gibi pek çok etkene bağlıdır.
Gerektiğinde rutin temizlik yapmalısınız.
Tarayıcı için gerekli bakım yordamları için lütfen ekran Yardımı'nda tarayıcınıza ilişkin
Bakım bölümüne bakın. HP Çözüm Merkezi'nde Yardım'ı tıklatıp tarayıcı modeliniz
için olan Yardım bölümünü seçin.
Yapılan düzenli bakıma, tarayıcı camı ile saydam adaptörü (TMA) temizliğinin dahil
olması gerekir.
Dikkat uyarısı Keskin kenarlı nesneleri tarayıcının üzerine koymamaya
dikkat edin. Aksi takdirde tarayıcı zarar görebilir. Tarayıcı camının üstüne bir
cismi koymadan önce cisimde kurumamış yapıştırıcı, düzeltme sıvısı veya
cama bulaşabilecek diğer maddelerin bulunmadığından emin olun.
Tarayıcının camını temizleme
1. USB kablosunu ve elektrik kablosunu tarayıcıdan çıkarın.
2. Camı yumuşak cam temizleyici ile nemlendirilmiş tüy bırakmayan, yumuşak bir
bezle temizleyin ve kuru, yumuşak, tüy bırakmayan bir bezle kurulayın.
Dikkat uyarısı Yalnızca cam temizleyicisi kullanın. Tarayıcı camına zarar
verebileceğinden aşındırıcılar, aseton, benzen ve karbon tetraklorür
kullanmayın. Camda çizgiler bırakabileceğinden izopropil alkol kullanmayın.
Cam temizleyicisini doğrudan cam üzerine püskürtmeyin. Çok fazla cam
temizleyicisi kullanıldığında, temizleyici köşelerden sızarak tarayıcıya zarar
verebilir.
3. Temizleme işini bitirdiğinizde USB kablosu ile elektrik kablosunu tarayıcıya tekrar
takın.
Not Tarayıcı camının alt yüzeyinin temizlenmesi ile ilgili bilgi
için www.hp.com/support adresini ziyaret edin.
Saydam adaptörünü (TMA) temizleme
TMA’yı yumuşak ve kuru bir bezle silin. Gerekirse beze hafifçe cam temizleyicisi
püskürtün ve TMA’yı öyle silin.
18
HP Scanjet G4000 series
Page 21
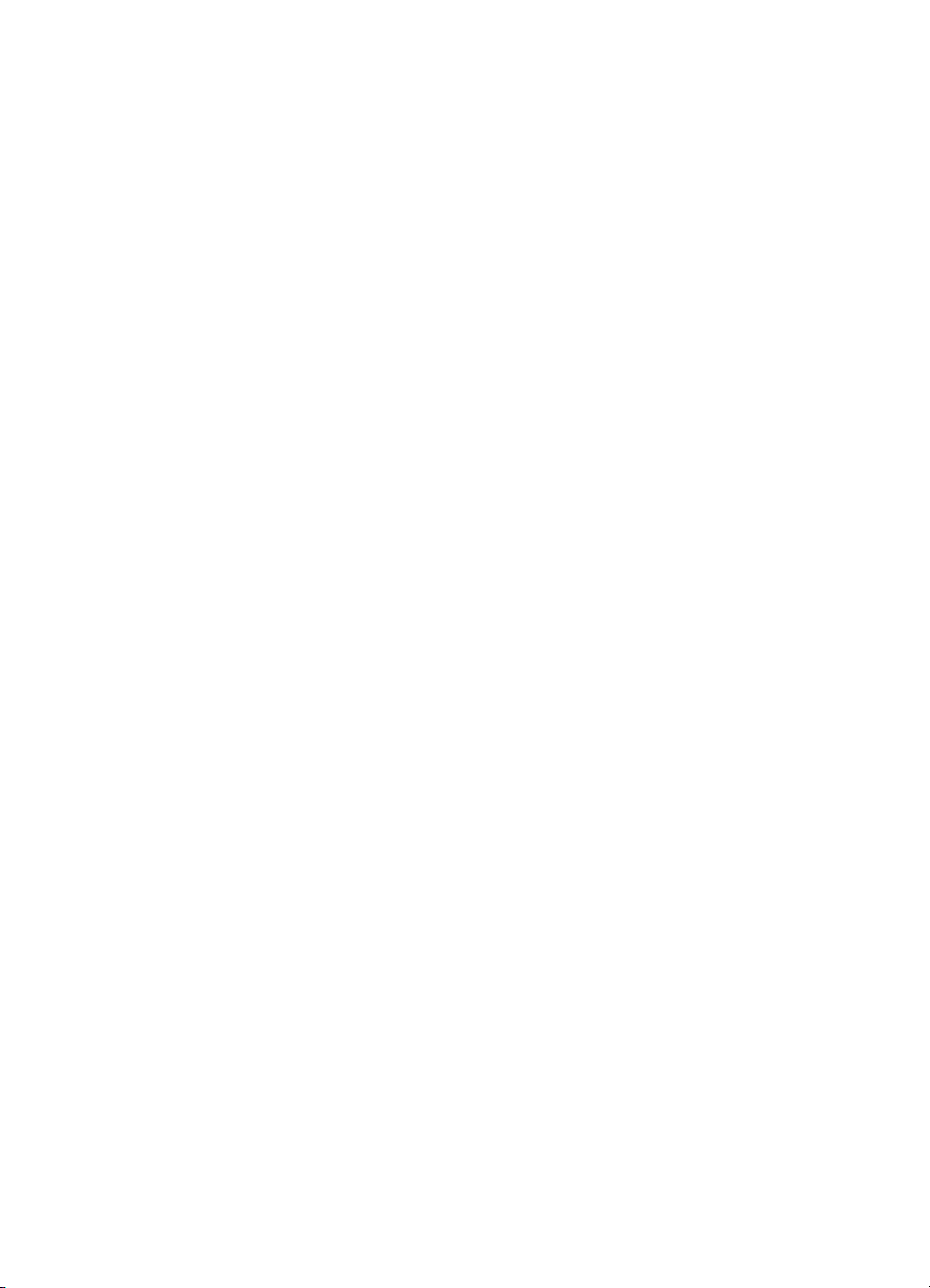
Bakım ve tarayıcı sarf malzemeleri sipariş etme
Bakım parçalarını çevrimiçi olarak www.hp.com/buy/parts adresindeki tarayıcı desteği
Web sitesinden veya HP satıcınızdan satın alabilirsiniz.
Kullanım Kılavuzu
19
Page 22
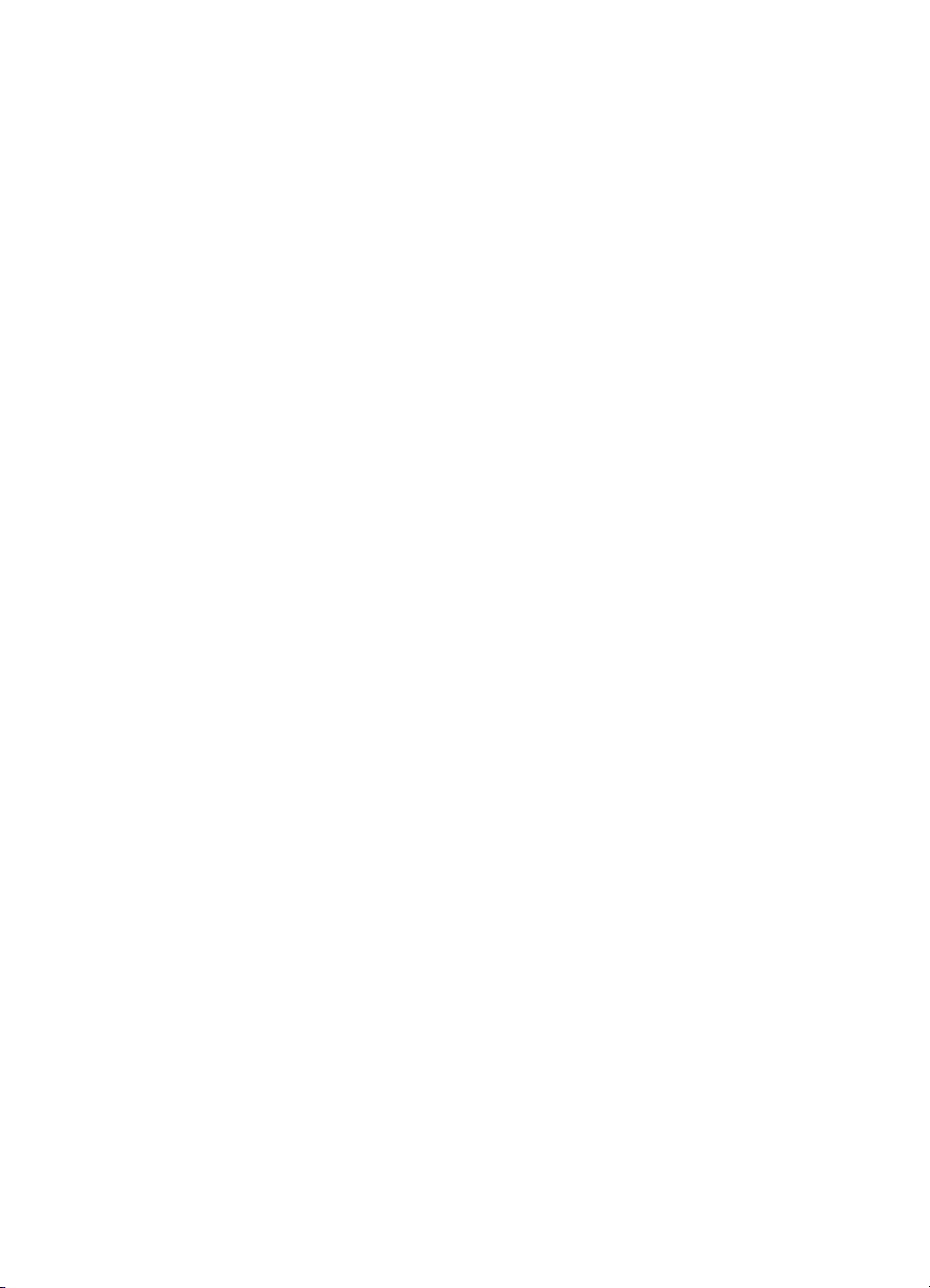
3
Sorun Giderme
Bu bölümde, tarayıcı ve saydam adaptöründa (TMA) genellikle karşılaşılan sorunlar
ile ilgili çözümler bulunur.
● Tarayıcının başlatılması veya donanım sorunları
● Tarayıcının çalışması ile ilgili sorunlar
● Slayt, negatif ve TMA sorunları
Tarayıcının başlatılması veya donanım sorunları
Bu bölümde tarayıcının başlatılması ve donanım sorunları ile ilgili çözümler
anlatılmaktadır.
● Tarayıcıyı sıfırlama
● Tarayıcı donanımını sınama
● Tarayıcı doğru çalışmıyor
● Ek sorun giderme bilgileri
Tarayıcıyı sıfırlama
Tarayıcıyı kullanmaya çalıştığınızda "Tarayıcı başlatılamadı" veya "Tarayıcı
bulunamadı" gibi bir hata mesajı alırsanız aşağıdaki yordamları uygulayın:
1. HP Photosmart yazılımı açıksa kapatın.
2. Tarayıcıyı bilgisayara bağlayan kabloyu çıkarın.
3. Bilgisayarı kapatın, 60 saniye bekleyin ve bilgisayarı yeniden açın.
4. Bilgisayar ile tarayıcıyı bağlayan kabloyu yeniden bağlayın.
– USB kablosunun tarayıcının arkasına doğru bir şekilde takılmış olduğundan
emin olun. Kablonun (konektörün) ucundaki USB sembolü yukarı bakmalıdır.
USB kablosu doğru bir şekilde bağlandığında hafif gevşekmiş gibi durur.
USB kablosu hatalı bir şekilde bağlandığında aşırı sıkıymış gibi durur.
– USB kablosunu bilgisayarınızın farklı bir USB bağlantı noktasına takmayı
deneyin. USB kablosu bilgisayarın önündeki bir bağlantı noktasına takılıysa,
bilgisayarın arkasındaki bir bağlantı noktasına taşıyıın.
Tarayıcı donanımını sınama
Tarayıcının donanım sorunu olduğunu düşünüyorsanız, kabloların tarayıcıya,
bilgisayara ve güç kaynağına sıkıca bağlı olduğundan emin olun. Kablolar doğru
bağlıysa tarayıcının açık olduğunu doğrulayın ve aşağıdaki yordamı kullanarak
tarayıcıyı sınayın:
1. USB kablosunu ve elektrik kablosunu tarayıcıdan çıkarın.
2. USB kablosunu ve elektrik kablosunu tarayıcıya yeniden takın.
Tarayıcının taşıyıcısı yaklaşık 25 mm (1 inç) ileri geri hareket eder ve lamba yanar.
Taşıyıcı hareket etmezse ve tarayıcı lambası yanmazsa, tarayıcı donanımında sorun
olabilir. Bkz. Tarayıcı doğru çalışmıyor.
20
HP Scanjet G4000 series
Page 23

Tarayıcı doğru çalışmıyor
Tarayıcınız çalışmamaya başlarsa aşağıdaki adımları sırasıyla uygulayın. Her
adımdan sonra tarayıcının çalışıp çalışmadığını görmek için bir tarama işlemi başlatın.
Sorun devam ediyorsa bir sonraki adıma geçin.
1. Kablolardan biri gevşemiş olabilir. USB kablosu ile elektrik kablosunun sıkı bir
şekilde takılı olduğundan emin olun.
2. Güç düğmesini kullanarak tarayıcıyı kapatın; 60 saniye bekleyin ve sonra yeniden
açın.
3. Bilgisayarınızı yeniden başlatın.
4. Bilgisayarınızda bir yazılım çakışması olabilir. Tarayıcı yazılımını kaldırıp yeniden
yüklemeniz gerekebilir.
a. Başlat ’ı tıklatın, Ayarlar’ı tıklatın ve sonra Denetim Masası’nı tıklatın
(Windows XP’de Başlat’ı ve sonra Denetim Masası’nı tıklatın).
b. Program Ekle/Kaldır'ı (Windows XP'de bu Program Ekle veya Kaldır
olarak adlandırılır) ve ardından HP Scanjet G4000 series'i seçin.
c. Kaldır'ı tıklatın.
d. Program Ekle/Kaldır'ı (Windows XP'de bu Program Ekle veya Kaldır
olarak adlandırılır) ve ardından HP Photosmart yazılımını seçin.
e. Kaldır'ı tıklatın.
5. Tarayıcınızla birlikte verilen HP Photosmart software CD'sini kullanarak yeniden
yükleyin. CD'yi yerleştirdiğinizde yükleme arabirimi otomatik olarak başlar.
Yüklemek için HP Photosmart yazılımını seçin.
Tarayıcı yine de çalışmazsa www.hp.com/support adresini ziyaret edin veya HP
Müşteri Desteği’ne başvurun.
Ek sorun giderme bilgileri
HP Photosmart yazılımı yüklüyse, tarayıcıdaki diğer sorunları çözmek için ekrandaki
Yardım'ı kullanabilirsiniz. Yardım'a erişmek için masaüstündeki HP Çözüm Merkezi
simgesini çift tıklatın ve ardından Yardım ve Destek öğesini tıklatın. Belgeler bölümü
altında Ürün Yardımı'nı tıklatın. Yardım sistemi, HP Photosmart ve HP Tarama
yazılımlarının yanı sıra HP Scanjet series G4000 Photo Scanner donanımı hakkında
da bilgi sağlamaktadır. Ayrıca Yardım'ın genel Sorun giderme ve destek
bölümündeki Tarama sorun giderme konusuna bakın.
Tarayıcının çalışması ile ilgili sorunlar
● Tarayıcı açılmıyor
● Tarayıcı hemen taramaya başlamıyor
● Düğmeler çalışmıyor gibi görünüyor
● Belge veya metin (OCR) tararken oluşan sorunlar
● Taranan resim bulanık
● Tarayıcı çok yavaş tarıyor
● Tarayıcı camının temizlenmesi gerekiyor
Kullanım Kılavuzu
21
Page 24

Bölüm 3
Tarayıcı açılmıyor
Ön paneldeki tarayıcı düğmelerine bastığınızda tarayıcı açılmıyorsa, şu olası sorunları
kontrol edin:
● Tarayıcının fişi çekilmiş olabilir. Elektrik kablosunun tarayıcıdan veya güç
kaynağından çıkarılmamış olduğundan emin olun.
● Tarayıcı kapatılmış olabilir. Tarayıcı güç düğmesinin açık konumda olup
olmadığını kontrol edin.
● TMA kablosunun tarayıcıdan çıkmış olup olmadığına bakın.
Tarayıcı hemen taramaya başlamıyor
Tarayıcı bir süre kullanılmamışsa, taramaya başlamadan önce tarayıcı lambasının bir
süre ısınması gerekebilir. Tarayıcı lambasının ısınması gerekiyorsa, yazılım
kullanılarak veya bir tarama düğmesine basılarak tarama işlemi başlatıldıktan kısa bir
süre sonra ısınır.
Lamba ısınma ayarını değiştirmek için HP Çözüm Merkezi'ni açıp Ayarlar'ı tıklatın,
Tarama Ayarları'nı, sonra da Tarama Tercihleri'ni tıklatın.
Düğmeler çalışmıyor gibi görünüyor
Her adımdan sonra düğmelerin çalışıp çalışmadığını görmek için bir tarama işlemi
başlatın. Sorun çözülmezse bir sonraki adıma geçin.
● Kablolardan biri gevşemiş olabilir. USB kablosunun, TMA kablosunun ve güç
kablosunun sıkıca bağlı olduğundan emin olun.
● Güç düğmesini kullanarak tarayıcıyı kapatın ve sonra yeniden açın.
● Bilgisayarınızı yeniden başlatın.
● Düğmeler devre dışı bırakılmış olabilir. Aşağıdaki yordamı deneyin:
– Denetim Masası’nı açın, Tarayıcılar ve Kameralar’ı seçin, ardından
listeden tarayıcınızın modelini seçin.
– Özellikler'i açın ve ardından Olaylar sekmesini tıklatın. Tarayıcı olayları
listesinden Belge Tara düğmesi basımı'nı seçin.
– HP Tarayıcı yazılımı'nın seçili olduğundan emin olun.
– Windows 98 ve Windows 2000: Aygıt Olaylarını Devre Dışı Bırak
seçeneğinin işaretli olmadığından emin olun.
– Windows Me ve Windows XP: Hiçbir Şey Yapma seçeneğinin işaretli
olmadığından emin olun.
● Düğmeleri devre dışı bırakmak için Button Disable Utility programı kullanılmış
olabilir. Daha fazla bilgi almak için bkz. Button Disable Utility.
22
HP Scanjet G4000 series
Page 25

Belge veya metin (OCR) tararken oluşan sorunlar
Tarayıcı bir sayfadaki metni bilgisayarınızda düzenleyebileceğiniz metin haline
dönüştürmek için optik karakter tanıma (OCR) özelliğini kullanır.
● Metni tarayabiliyor ancak üzerinde değişiklik yapamıyorsanız tarama işlemi
sırasındaki aşağıdakileri uyguladığınızdan emin olun:
– HP Tarama (Belge'yi seçin)
– Tarama hedefi (Bir kelime işlemci programı veya Dosyaya Kaydet'i seçin.)
Not Dosyaya Kaydet'i seçtiyseniz Dosya Türü açılır listesinden bir
metin dosyası türü seçin.
● Özellikle orijinal silik veya lekeli bölümler içeriyorsa, taranan metin
bilgisayarınızda tam olarak orijinalin göründüğü gibi görünmeyebilir. Örneğin bazı
karakterler yanlış veya eksik olabilir. Metni düzenlerken taranan metni orijinal ile
karşılaştırın ve gereken düzeltmeleri yapın.
● Metin tarama seçeneklerini değiştirmek için ilk Ne tarıyorsunuz ekranında Belge
Tarama Ayarları düğmesini tıklatın.
● OCR yazılımı, tarayıcının kurulumu sırasında HP Tarama yazılımı yüklenirken
varsayılan olarak yüklenir. Yazılımı yüklerken Özel seçeneğini kullanırsanız, OCR
yazılımını yüklememeyi seçebilirsiniz. Varsayılan yükleme seçeneklerini
kullanarak yazılımı yeniden yüklemeyi deneyin.
Taranan resim bulanık
Taradığınız nesnenin tarayıcı camına tam olarak temas etmesi gerekir. Taranan
görüntü net değilse, nesnenin tarayıcı camına tam olarak temas edip etmediğini
kontrol edin.
Tarayıcı çok yavaş tarıyor
● Düzenlemek üzere bir metin tarıyorsanız, optical character recognition (OCR)
yazılım programı normal olarak tarayıcının daha yavaş taramasına neden olur.
Nesnenin taranmasını bekleyin.
● Bazı varsayılan ayarlar tarayıcının daha yavaş taramasına neden olabilir.
HP Çözüm Merkezi'ni açıp Ayarlar'ı, Tarama Ayarları'nı, Tarama Tercihleri'ni
ve sonra Kalite - Hız'ı tıklatın. Daha yüksek bit derinliğiyle tara ve En
iyileştirilmiş renk duyarlığıyla tara onay kutularını temizleyin.
● Çözünürlük çok yüksek bir değere ayarlanmış olabilir. Çözünürlüğü daha düşük
bir değere ayarlayın. Tarayıcı yazılımı, görüntü kalitesi ile dosya boyutu
arasındaki en iyi dengeyi sağlamak için çözünürlüğü otomatik olarak seçer.
Çözünürlüğü değiştirmek için HP Çözüm Merkezi'ni başlatın Ayarlar'ı tıklatın.
Tarama Ayarları ve Tercihler'i seçin ve ardından Düğme Ayarları'nı tıklatın.
Düğme Ayarları iletişim kutusu görüntülenir. Belge Tara düğmesi (Çözüm
Merkezi) veya Belgenin Taranacağı Yer düğmesi sekmesini tıklatın ve sonra
Belge Tarama Ayarları düğmesini tıklatın. Belge Tarama Ayarları iletişim
kutusu görüntülenir. Çözünürlüğü değiştirmek için açılır listeyi kullanın.
Kullanım Kılavuzu
23
Page 26

Bölüm 3
Tarayıcı camının temizlenmesi gerekiyor
Aşağıdaki durumlarda tarayıcı camını temizleyin:
● Cama mürekkep bulaştığında
● Camda parmak izleri varsa
● Öğelerin üzerinde aşırı toz veya kir olduğunda
● Taranan görüntülerde lekeler veya diğer izler oluşuyorsa
● Camda bulanıklık veya toz varsa
Yeni bir görüntü taramadan önce camın tamamen kurumasını bekleyin.
Daha fazla ayrıntı için bkz.Bakım.
Slayt, negatif ve TMA sorunları
Bu bölüm; TMA kullanılarak taranmış olan 35 mm slayt ve 35 mm negatiflerle ilgili
sorunları çözmenize yardımcı olabilir.
● Görüntü büyütülemiyor
● Yanlış renkler basılıyor veya görüntü çok açık ya da çok koyu
● Taranan görüntüde noktalar veya çizgiler var
● Taranan görüntüler çok koyu tonda
● TMA hiç çalışmıyor
● Tara iletişim kutusunda slaytlar veya negatifler seçildikten sonra TMA'da hiç ışık
olmuyor veya çok az ışık görünüyor
Görüntü büyütülemiyor
Yalnızca ekrandaki görünümü değiştiren Yakınlaştır düğmesini kullanmış olabilirsiniz.
Taranan son görüntünün boyutunu değiştirmek için Yeniden Boyutlandır düğmesini
kullanın. Daha fazla bilgi için ekrandaki Yardım'da Dizin sekmesine gidin. Anahtar
sözcük alanına yeniden boyutlandırma yazıp listeden HP Tarama yazılımındaki
görüntüler'i tıklatın.
Yanlış renkler basılıyor veya görüntü çok açık ya da çok koyu
● Yazılım, pozu tek bir slayt veya negatife göre değil, tüm alana göre ayarlıyor
olabilir. Taramak istediğiniz görüntü alanını görene kadar seçim alanı
çevresindeki tutamaçları seçip sürükleyin.
● HP Scanjet G4010 negatif şeridi tutucusunda veya slayt tutucusunda
kullanılmayan yer varsa negatifleri veya slaytları tutucunun en altında kadar itin
ve boş yeri kapaması için TMA kapağını itin.
● HP Scanjet G4050 TMA ile en fazla sayıdaki negatiften veya slayttan daha az
sayıda negatif veya slayt tarıyorsanız, boş alanları verilen ışık maskesiyle
kapatın. Böylece gereksiz ışığın taramaya sızması önlenir.
● Saydam malzemeler ile ilgili ayarlar ters olabilir. Slaytlar için Pozitifleri 35 mm
slaytlar gibi TMA'yı kullanarak tara'yı veya negatifler için Negatifleri saydam
adaptörünü (TMA) kullanarak tara'yı seçtiğinizden emin olun.
24
HP Scanjet G4000 series
Page 27

Taranan görüntüde noktalar veya çizgiler var
● Orijinal slayt veya negatifin bozuk veya kirli olup olmadığına bakın.
● TMA’yı yumuşak ve kuru bir bezle silin. Gerekirse, bezi sert kimyasal maddeler
içermeyen bir cam temizleyiciyle nemlendirin. Yeni bir görüntü taramadan önce
camın tamamen kurumasını bekleyin.
Taranan görüntüler çok koyu tonda
● Tara veya Kabul Et düğmesini tıklatmadan önce TMA ışığının açık olup
olmadığına bakın.
● TMA ışık kaynağındaki ampul kırılmış veya çalışmıyor olabilir. Lamba kırılmışsa
servis gerekir.
● Seçilen alan doğru olmayabilir. Çerçeveyi almadan yalnızca fotoğrafı kapsayan
bir alan seçin.
TMA hiç çalışmıyor
Kablo doğru bağlanmamış olabilir. TMA kablosunun tarayıcının arkasındaki TMA
bağlantı noktasına sıkı bir şekilde bağlı olduğundan emin olun.
Tara iletişim kutusunda slaytlar veya negatifler seçildikten sonra TMA'da hiç ışık
olmuyor veya çok az ışık görünüyor
Her adımdan sonra tarayıcının çalışıp çalışmadığını görmek için bir tarama işlemi
başlatın. Sorun çözülmezse bir sonraki adıma geçin.
1. TMA'nın tarayıcıya bağlı olduğundan emin olun.
2. Pozitifleri 35 mm slaytlar dahil TMA'yı kullanarak tara veya Negatifleri
saydam adaptörünü (TMA) kullanarak tara seçeneklerinin Ne tarıyorsunuz?
iletişim kutusunda seçili olduğundan emin olun.
3.
TMA'daki lamba çalışmıyor olabilir. Film Tara düğmesini (
olup olmadığına bakın. Lamba kırılmışsa servis gerekir. Bkz. Kurulum ve Destek
Kılavuzu.
4. TMA'nın kısa bir ısınma modu vardır. Işığın yanıp yanmadığını görmek için birkaç
saniye bekleyin. Tarama kalitesinin en iyi olması için TMA'nın en az 30 saniye
ısınmasını bekleyin.
) tıklatın ve ışık
Kullanım Kılavuzu
25
Page 28
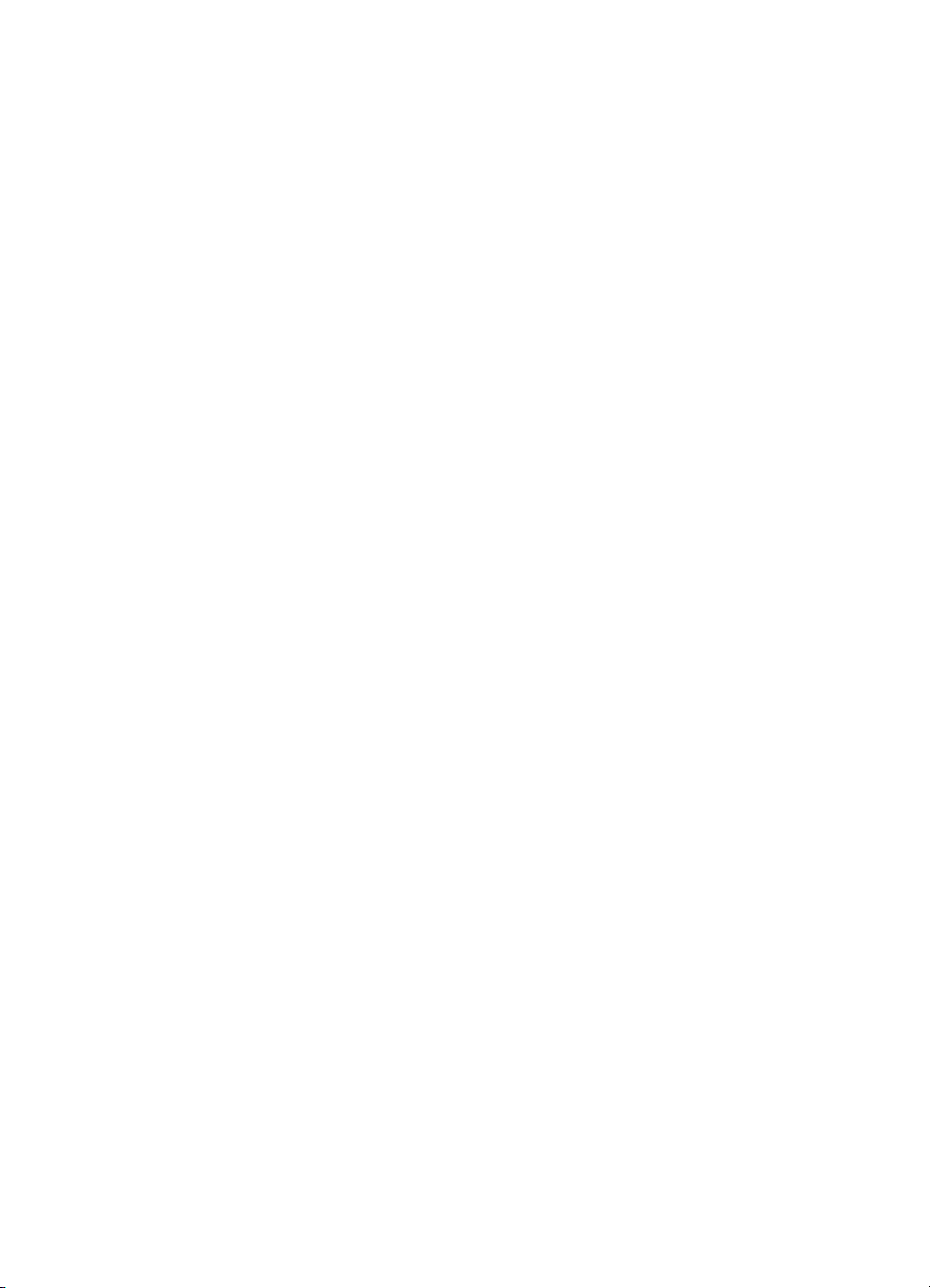
Dizin
Simgeler / Sayısal öğeler
6 tenkli tarama 5
A
açma, sorun giderme 22
altı renkli tarama 5
ayarlar, tarama 17
B
bakım sarf malzemeleri sipariş
etme 19
belgeler
e-posta 16
tarama 7
birden çok resim tarama 7
bit derinliği ayarları 5
bulanık görüntüler, sorun
giderme 23
Button Disable Utility 3
C
cam, temizleme 18
Ç
çizimler
orijinal türleri 6
tarama 6
Çözüm Merkezi
ayarlar 17
başlatma 3
kalite - hız ayarları 5
tarama 5
Yardım2
D
diller, kullanıcı kılavuzu 3
donanım sınaması 20
düğmeler, ön panel
ayarlar 17
hakkında 4
sorun giderme 22
tarama 4
düğmeleri devre dışı bırakma 3
düğmeleri etkinleştirme 3
düzenlenebilir metin
sorun giderme 23
E
E-posta düğmesi 4
e-posta taramaları 16
ekler, e-posta 16
ekran okuyucu yazılım3
ekran Yardımı 2
engelliler 2
F
Film Tara düğmesi 4
film, tarama
görüntüleri kırpma 15
HP Scanjet G4010 ile 9
HP Scanjet G4050 ile 12
ipuçları 15
kalite - hız ayarları 5
modeller, tarayıcı 9
sorun giderme 24
fotoğraflar
kalite - hız ayarları 5
orijinal türleri 6
renk düzeltme 7
tarama 6
Fotoğrafları Otomatik Düzelt 7
G
görüntüleri kırpma 15
görüntüyü önizleme 6
gücü açma, sorun giderme 22
H
hız
kalite ayarları 5
sorun giderme 22, 23
HP Çözüm Merkezi
başlatma 3
kalite - hız ayarları 5
tarama 5
Yardım2
HP Photosmart
ayarlar 17
başlatma 3
K
kalite - hız5
Kopyala düğmesi 4, 15
kopyalama
tarayıcı camından 15
M
metin, düzenlenebilir
sorun giderme 23
N
negatifler, tarama
görüntüleri kırpma 15
HP Scanjet G4010 ile 9
HP Scanjet G4050 ile 12
ipuçları 15
kalite - hız ayarları 5
modeller, tarayıcı 9
sorun giderme 24
O
OCR
sorun giderme 23
orijinaller
türleri 6
Ö
ön panel düğmeleri
ayarlar 17
hakkında 4
sorun giderme 22
tarama 4
P
parçalar, sipariş etme 19
PDF dosyaları, tarama hedefi 4
PDF'e Tara düğmesi 16
PDF'e, tarama 16
Photosmart
ayarlar 17
başlatma 3
R
renk
belge tarama seçenekleri 8
Fotoğrafları Otomatik
Düzelt 7
kalite - hız ayarları 5
26
HP Scanjet G4000 series
Page 29

Dizin
resimler
birden çok tarama 7
e-posta 16
kalite - hız ayarları 5
orijinal türleri 6
renk düzeltme 7
tarama 6
S
sarf malzemeleri, bakım19
saydam adaptörü (TMA)
görüntüleri kırpma 15
kalite - hız ayarları 5
modeller, tarayıcı 9
slaytları ve negatifleri HP
Scanjet G4010 ile
tarama 9
slaytları ve negatifleri HP
Scanjet G4050 ile
tarama 12
sorun giderme 24
temizleme 18
Share için Tara düğmesi 4
slaytlar, tarama
görüntüleri kırpma 15
HP Scanjet G4010 ile 9
HP Scanjet G4050 ile 12
ipuçları 15
kalite - hız ayarları 5
modeller, tarayıcı 9
sorun giderme 24
sorun giderme
bulanık görüntüler 23
düğmeler 22
güç 22
hız22, 23
negatifler 24
slaytlar 24
tarayıcı 21
tarayıcı donanımını
sınama 20
tarayıcıyı sıfırlama 20
TMA 24
T
Tara düğmesi 4, 6, 7
tarama
belgeler 7
birden çok resim 7
e-posta 16
görüntüyü önizleme 6
HP Çözüm Merkezi'nden
5
kalite - hız5
modeller, tarayıcı 9
orijinal türleri 6
ön panel düğmelerinden 4
resimler 6
saydam ortamlar 15
slaytları veya negatifleri HP
Scanjet G4010 ile 9
slaytları veya negatifleri HP
Scanjet G4050 ile 12
TWAIN yazılımından 6
tarayıcı
donanım sınaması 20
sıfırlama 20
sorun giderme 21
tarayıcı camı, temizleme 18
tarayıcı donanımını sınama 20
tarayıcıyı sıfırlama 20
temizleme
tarayıcı camı 18
TMA 18
TMA
görüntüleri kırpma 15
kalite - hız ayarları 5
modeller, tarayıcı 9
slaytları ve negatifleri HP
Scanjet G4010 ile
tarama 9
slaytları ve negatifleri HP
Scanjet G4050 ile
tarama 12
slaytları veya negatifleri
tarama 15
sorun giderme 24
temizleme 18
TWAIN
tarama 6
W
Web siteleri
bakım sarf malzemeleri
sipariş etme 19
Y
Yardım2
yazılım
ayarlar 17
tarama 6
Yardım2
yerelleştirilmiş kullanıcı
kılavuzları 3
Kullanım Kılavuzu
27
Page 30

28
HP Scanjet G4000 series
 Loading...
Loading...