Page 1
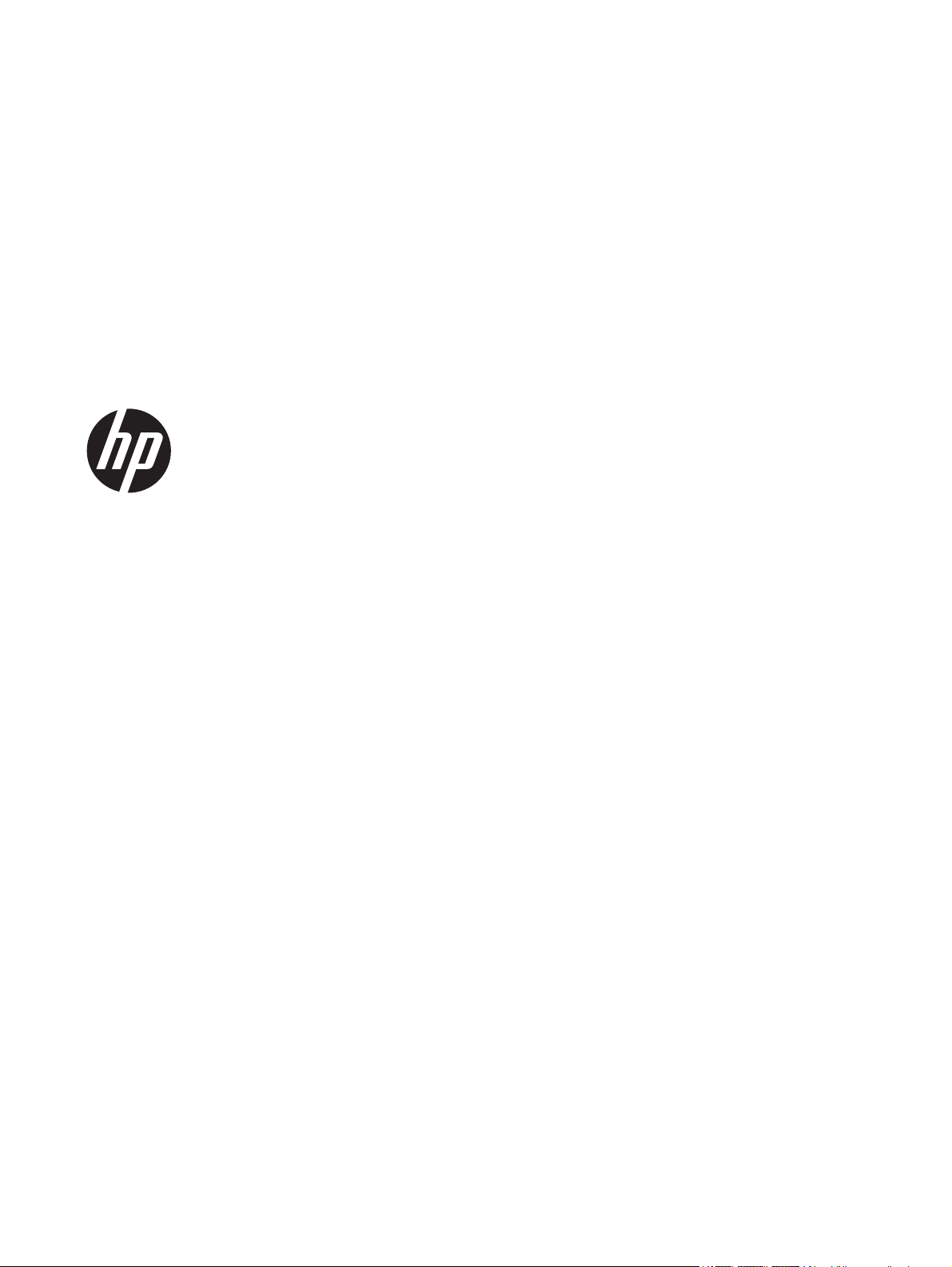
HP Scanjet G3110
Benutzerhandbuch
Page 2
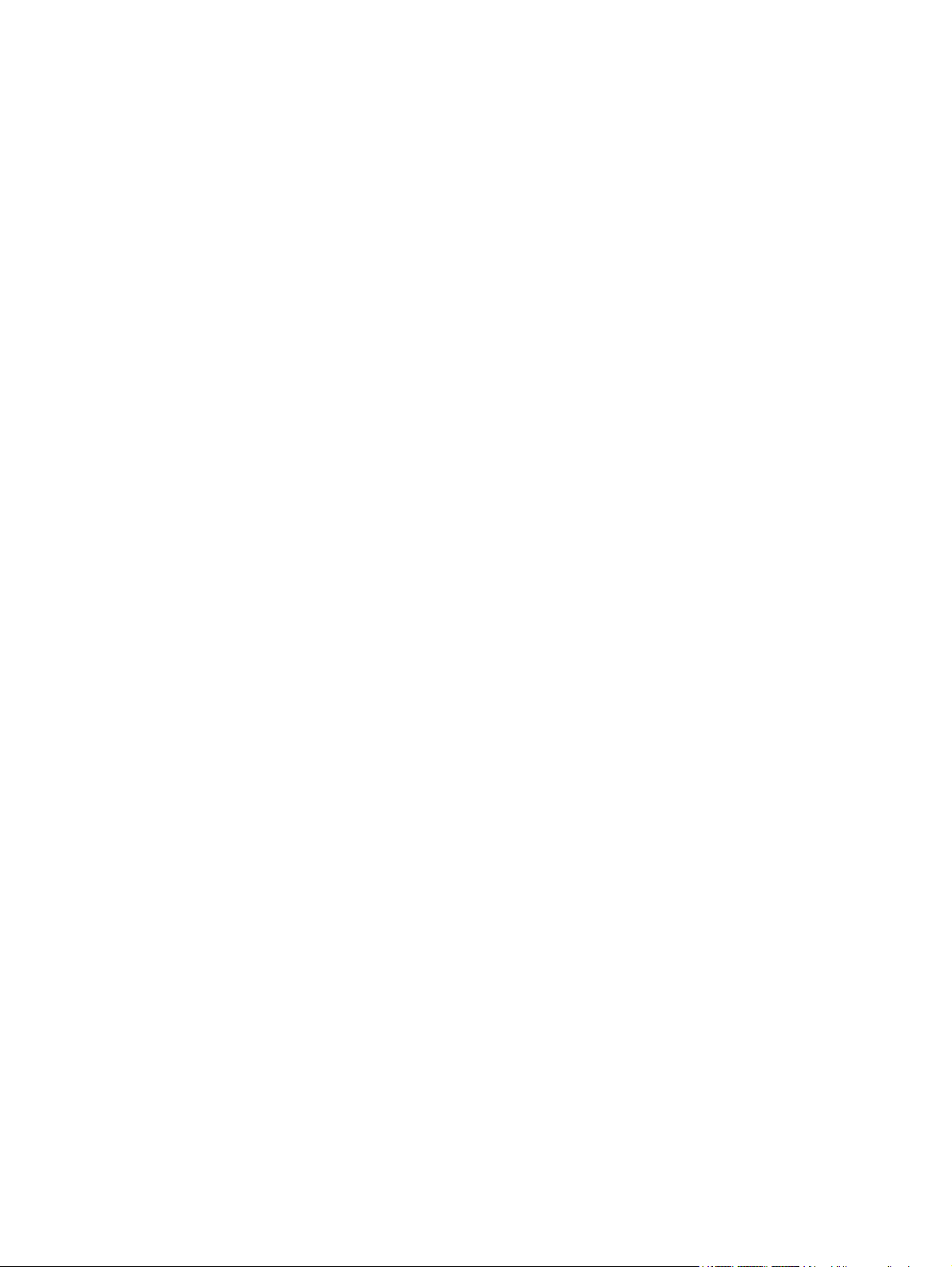
Page 3
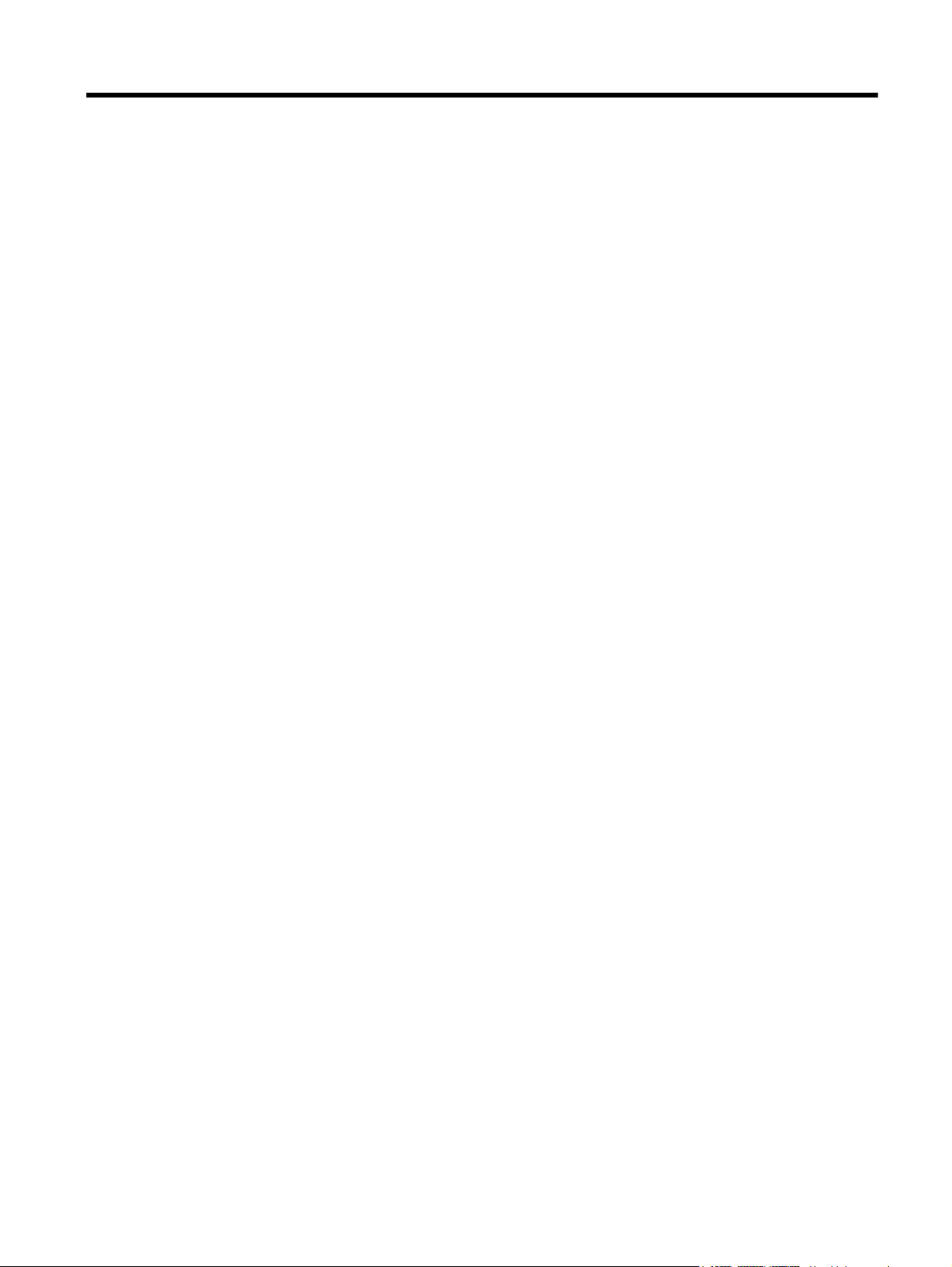
Inhalt
1 Scanner verwenden
Weitere Informationen .........................................................................................................................................................3
Verfügbarkeit .......................................................................................................................................................................3
Dienstprogramm zur Tastendeaktivierung.....................................................................................................................3
HP Photosmart-Software verwenden ..................................................................................................................................4
Übersicht über Tasten und Zubehör.....................................................................................................................................4
Tasten.............................................................................................................................................................................4
Transparentmaterial-Adapter (TMA)...............................................................................................................................4
Scanner – Übersicht.............................................................................................................................................................5
Über die Scannertasten scannen...................................................................................................................................5
Über das HP Solution Center scannen .........................................................................................................................5
Aus anderen Softwareprogrammen scannen ................................................................................................................5
Vorschau eines gescannten Bildes anzeigen ................................................................................................................5
Scaneinstellungen ändern ...................................................................................................................................................5
Bilder und Dokumente scannen...........................................................................................................................................6
Originaltyp auswählen – Dokument oder Bild ...............................................................................................................6
Bilder scannen ...............................................................................................................................................................6
Mehrere Bilder in einem Scanvorgang scannen ...........................................................................................................6
Dokumente scannen .....................................................................................................................................................7
Nach PDF-Datei scannen ..............................................................................................................................................7
Scannen nach E-Mail.....................................................................................................................................................8
Kopien erstellen ...................................................................................................................................................................8
Film scannen .......................................................................................................................................................................9
Positive (z. B. 35 mm-Dias) oder Negative scannen......................................................................................................9
Tipps zum Scannen transparenter Vorlagen ...............................................................................................................10
2 Pflege und Wartung
Scannerglas reinigen .........................................................................................................................................................11
Transparentmaterial-Adapter (TMA) reinigen ....................................................................................................................11
Wartungs- und Scanner-Verbrauchsmaterialien bestellen ................................................................................................11
3 Fehlerbehebung
Scannerinitialisierungs- oder Hardware-Probleme.............................................................................................................12
Scanner zurücksetzen .................................................................................................................................................12
Scannerhardware testen .............................................................................................................................................12
Scanner funktioniert nicht mehr korrekt .......................................................................................................................13
Zusatzinformationen zur Fehlerbehebung....................................................................................................................13
Probleme beim Scannerbetrieb..........................................................................................................................................13
Der Scanner kann nicht eingeschaltet werden ............................................................................................................13
Der Scanner beginnt nicht sofort zu scannen .............................................................................................................14
Die Tasten funktionieren anscheinend nicht ...............................................................................................................14
Fehler beim Scannen von Dokumenten oder Text (OCR) ..........................................................................................14
Das gescannte Bild ist verschwommen .......................................................................................................................14
Die Vorlagen werden sehr langsam gescannt .............................................................................................................15
Scannerglas muss gereinigt werden............................................................................................................................15
Probleme mit Dias, Negativen und dem TMA ...................................................................................................................15
Das Bild kann nicht vergrößert werden........................................................................................................................15
Falsche Farben oder das Bild ist zu hell bzw. zu dunkel..............................................................................................15
Das gescannte Bild enthält Punkte oder Striche..........................................................................................................16
Die gescannten Bilder sind zu dunkel..........................................................................................................................16
Der TMA funktioniert nicht............................................................................................................................................16
Nach dem Auswählen eines Scan-Shortcuts für Dias oder Negative ist im TMA kein oder nur schwaches Licht
erkennbar.....................................................................................................................................................................16
Fehlerbehebung zur Scannerinstallation............................................................................................................................16
1
Page 4
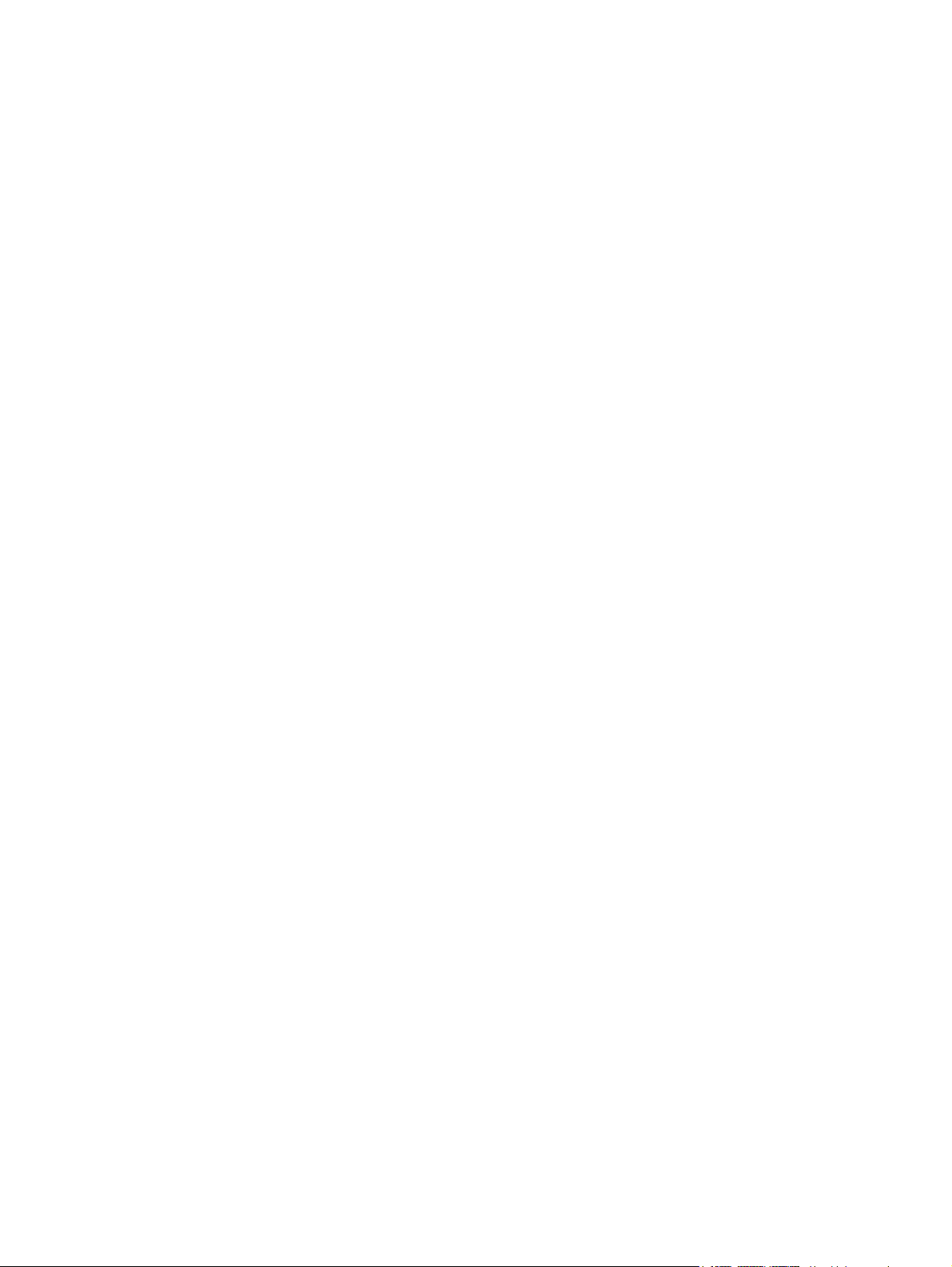
Software deinstallieren und erneut installieren.............................................................................................................16
Kabel überprüfen..........................................................................................................................................................17
4 Rechtliche Informationen und Produktspezifikationen
Technische Daten des Scanners.......................................................................................................................................18
Technische Daten des Transparentmaterial-Adapters (TMA)............................................................................................18
Umgebungsbedingungen...................................................................................................................................................19
Informationen zum Recycling und zu gefährlichen Bestandteilen......................................................................................19
Recycling......................................................................................................................................................................19
Gefährliche Produktbestandteile..................................................................................................................................19
Entsorgung von Altgeräten durch Benutzer in Privathaushalten innerhalb der Europäischen Union................................19
5 Produktunterstützung
Verfügbarkeit......................................................................................................................................................................21
Produktunterstützung.........................................................................................................................................................21
Index........................................................................................................................................................................................23
2
Page 5
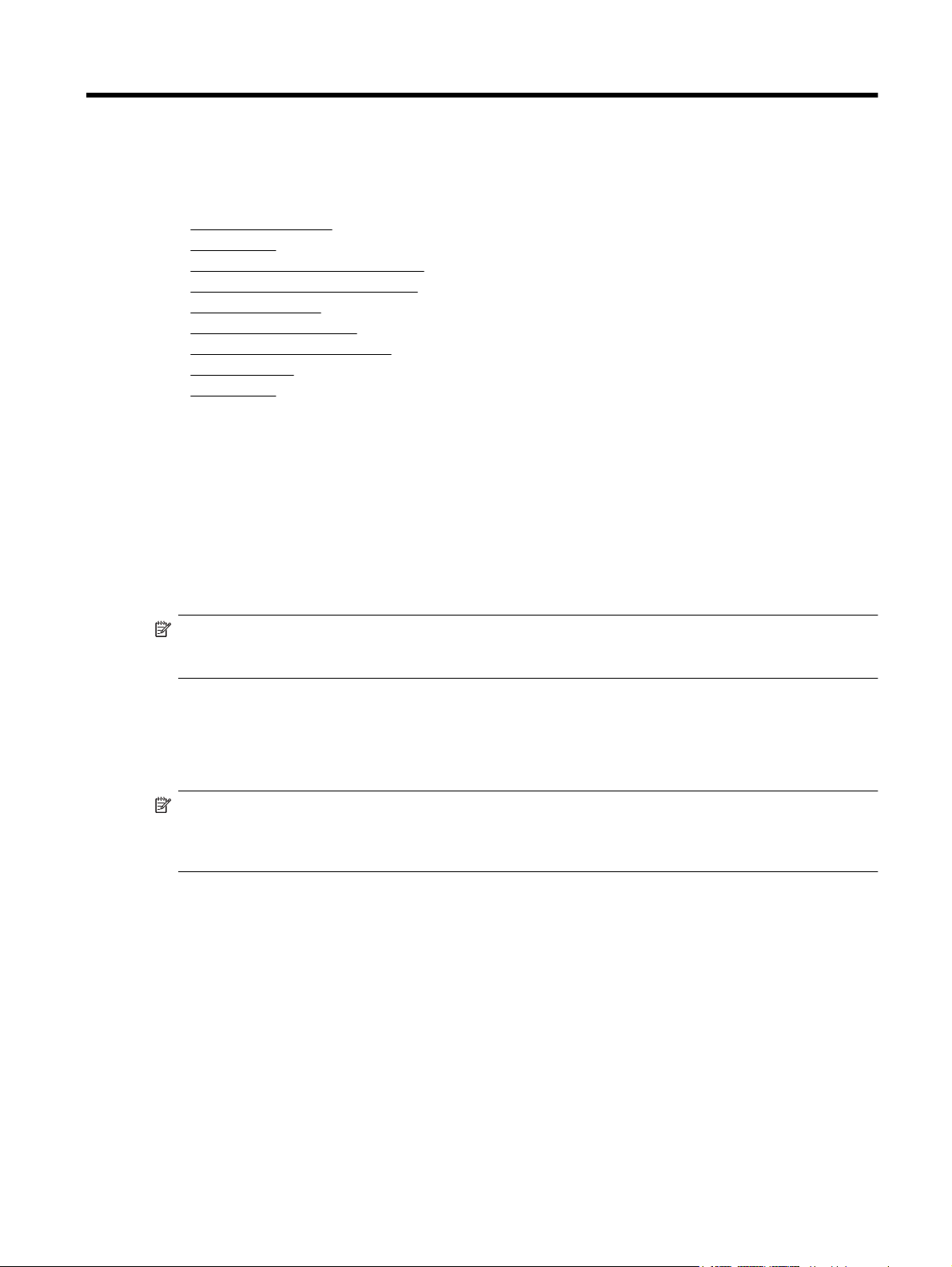
1 Scanner verwenden
In diesem Handbuch wird der Umgang mit dem HP Scanjet G3110 Fotoscanner beschrieben.
Dieser Abschnitt enthält einen Überblick über den Scanner und seine Einsatzmöglichkeiten.
•
Weitere Informationen
•
Verfügbarkeit
•
HP Photosmart-Software verwenden
•
Übersicht über Tasten und Zubehör
Scanner – Übersicht
•
•
Scaneinstellungen ändern
•
Bilder und Dokumente scannen
Kopien erstellen
•
•
Film scannen
Weitere Informationen
Um auf eine Online-Version des Benutzerhandbuchs für den Scanner zuzugreifen, zeigen Sie im Menü Start auf
Programme bzw. Alle Programme, dann auf HP, Scanjet, G3110, und klicken Sie anschließend auf
Benutzerhandbuch.
Weitere Informationen zum Umgang mit diesem Produkt erhalten Sie im HP Solution Center. Wenn Sie die
HP Photosmart-Software aus dem Lieferumfang des Scanners installiert haben, doppelklicken Sie auf dem
Desktop auf das Symbol HP Solution Center, und klicken Sie dann auf Hilfe. Klicken Sie im Abschnitt
Dokumentation auf Produktinformationen.
Hinweis Wenn Sie das Online-Benutzerhandbuch in einer anderen Sprache benötigen, erhalten Sie weitere
übersetzte Versionen auf der Software-CD im Lieferumfang Ihres Produkts. Legen Sie die Software-CD ein,
und klicken Sie auf Handbücher anzeigen oder drucken.
Verfügbarkeit
In diesem Abschnitt werden die Optionen vorgestellt, die Ihnen bei diesem Scanner zusätzlich zur Verfügung
stehen.
Hinweis Das Benutzerhandbuch für dieses Produkt liegt in einem Online-Format vor und kann von den
meisten Bildschirmleseprogrammen angezeigt werden. Um auf das Online-Benutzerhandbuch zuzugreifen,
zeigen Sie im Menü Start auf Programme bzw. Alle Programme, dann auf HP, Scanjet, G3110, und klicken
Sie anschließend auf Benutzerhandbuch.
Dienstprogramm zur Tastendeaktivierung
Wenn Sie verhindern möchten, dass Tasten versehentlich gedrückt werden, deaktivieren Sie sie mit dem
Dienstprogramm zur Tastendeaktivierung. Sie können die Tasten mit diesem Dienstprogramm auch wieder
aktivieren.
So verwenden Sie das Dienstprogramm zur Tastendeaktivierung:
1. Wechseln Sie auf der Festplatte zum Verzeichnis C:\Programme\Gemeinsame Dateien\Hewlett-Packard
\Scanjet\G3110\.
2. Doppelklicken Sie auf die Datei hpbdu.exe.
Das Dienstprogramm zur Tastendeaktivierung wird gestartet.
3. Wählen Sie den Scanner aus, und klicken Sie auf Tasten aktivieren oder Tasten deaktivieren.
Scanner verwenden 3
Page 6
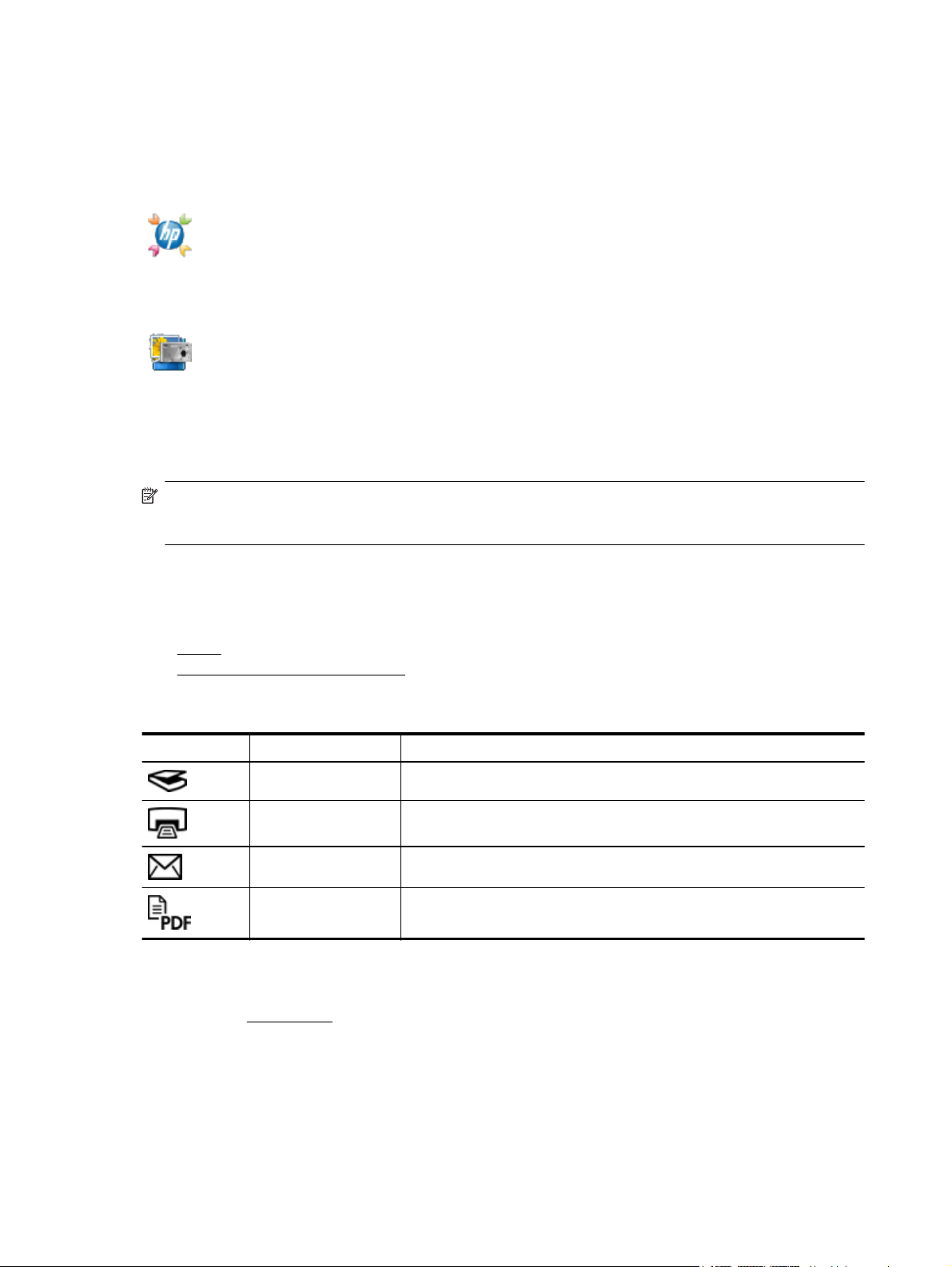
Kapitel 1
HP Photosmart-Software verwenden
Wenn Sie die HP Photosmart-Software installieren, werden zwei Symbole auf Ihrem Desktop angelegt. Über
diese Symbole öffnen Sie Programme zum Scannen von Vorlagen und deren Bearbeitung.
Mit HP Solution Center können Sie Bilder und Dokumente scannen. Das HP Solution
Center können Sie für folgende Funktionen verwenden:
Ausführen von Scan- und Kopierfunktionen
•
Zugreifen auf die Hilfe und auf Informationen zur Fehlerbehebung
•
Zugreifen auf die HP Photosmart-Software zum Bearbeiten der Scans
•
Ändern der Einstellungen und Standardeinstellungen
•
Mit dem HP Photosmart-Programm können Sie Ihre Bilder nach dem Einscannen
bearbeiten, drucken, archivieren und anderen zur Verfügung stellen. Sie können
HP Photosmart wahlweise über das Symbol auf dem Desktop oder über das HP Solution
Center öffnen.
So starten Sie einen Scan:
Doppelklicken Sie auf dem Desktop auf das Symbol HP Solution Center, klicken Sie auf das Symbol für Ihr
Gerät, und klicken Sie anschließend auf die gewünschte Aufgabe.
Hinweis Falls das Symbol HP Solution Center auf dem Desktop nicht vorhanden ist, klicken Sie auf Start,
zeigen Sie auf Programme bzw. Alle Programme, dann auf HP, und klicken Sie anschließend auf HP
Solution Center.
Übersicht über Tasten und Zubehör
Dieser Abschnitt enthält eine Übersicht über Scannertasten und den Transparentmaterial-Adapter (TMA).
•
Tasten
•
Transparentmaterial-Adapter (TMA)
Tasten
Symbol Funktion Beschreibung
Taste Scannen Scannt Bilder, Grafiken, Dokumente, Filme und Objekte.
Taste Kopieren Mit dieser Taste wird die Vorlage gescannt und zum Erstellen einer Kopie an
Taste Scannen nach
E-Mail
Taste Scannen nach
PDF
Transparentmaterial-Adapter (TMA)
Mit diesem Adapter können Sie 35-mm-Dias oder -Negative scannen. Weitere Informationen über den TMA
finden Sie unter
Film scannen.
den Drucker gesendet.
Scannt mindestens eine Seite und hängt die Datei an eine neue E-MailNachricht an.
Mit dieser Taste werden Seiten gescannt und zur Archivierung oder
Weitergabe an andere als PDF-Datei gespeichert.
4 Scanner verwenden
Page 7
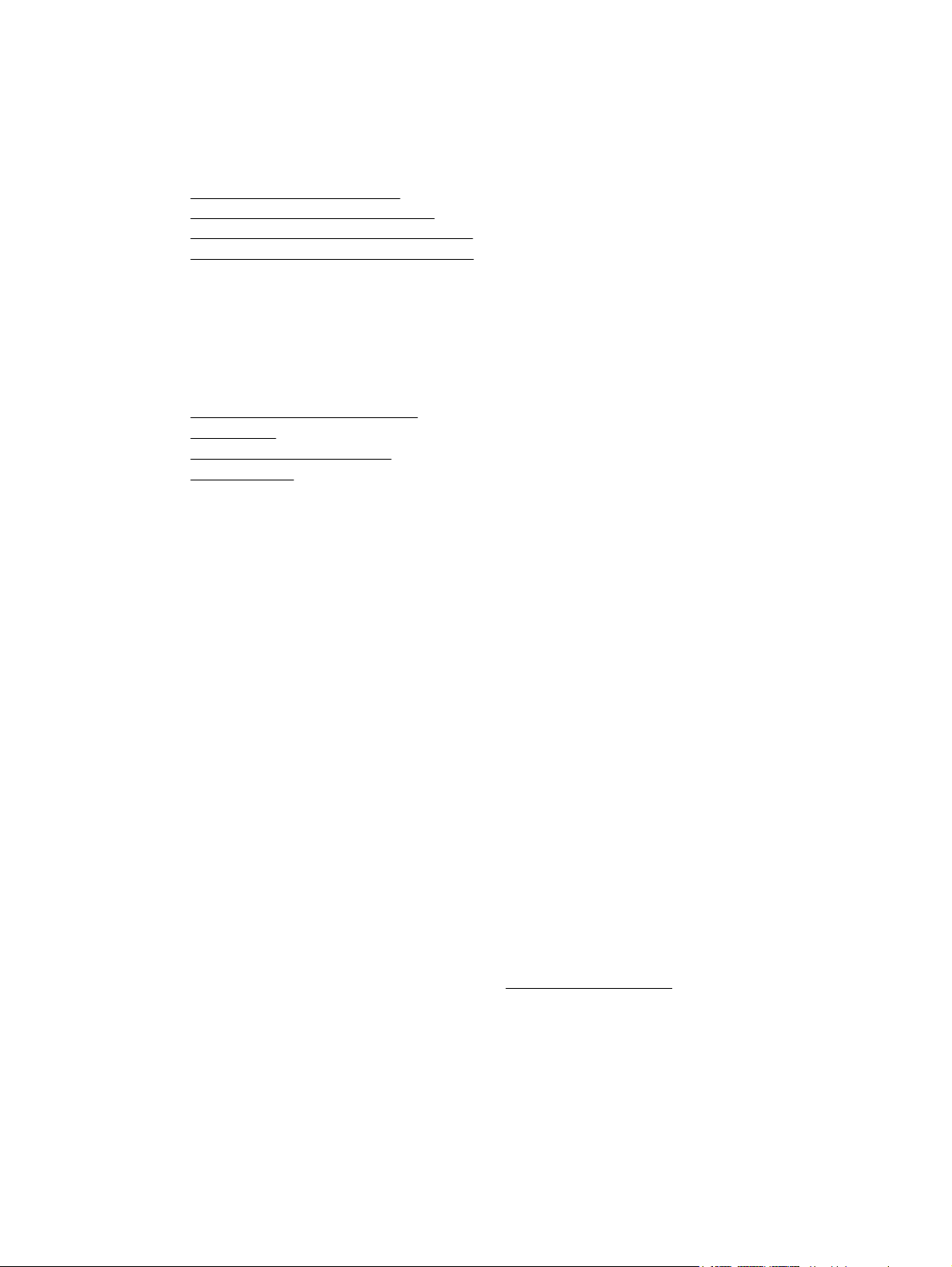
Scanner – Übersicht
Starten Sie den Scanvorgang auf eine der folgenden Arten:
•
Über die Scannertasten scannen
•
Über das HP Solution Center scannen
Aus anderen Softwareprogrammen scannen
•
Vorschau eines gescannten Bildes anzeigen
•
Über die Scannertasten scannen
Die Tasten am Scannerdeckel ermöglichen den Zugriff auf grundlegende Scanfunktionen, beispielsweise auf die
Funktionen zum Scannen von Bildern und Dokumenten. Anleitungen für die Verwendung der Scannertasten sind
in diesem Handbuch enthalten.
Informationen darüber, wie Sie die Scannertasten verwenden, finden Sie unter den folgenden Themen:
•
Übersicht über Tasten und Zubehör
•
Film scannen
Bilder und Dokumente scannen
•
•
Kopien erstellen
Über das HP Solution Center scannen
Das Scannen über das HP Solution Center ist dann sinnvoll, wenn Sie über weitere Steuerungsmöglichkeiten
während des Scanvorgangs verfügen und z. B. eine Vorschau vor dem Scannen anzeigen, erweiterte Funktionen
nutzen oder die Scaneinstellungen ändern möchten.
So starten Sie das HP Solution Center:
1. Führen Sie einen der folgenden Schritte aus:
a. Doppelklicken Sie auf dem Windows-Desktop auf das Symbol HP Solution Center.
b. Klicken Sie in der Taskleiste auf Start, zeigen Sie auf Programme bzw. Alle Programme, dann auf
HP, und klicken Sie anschließend auf HP Solution Center.
2. Sind mehrere HP Geräte installiert, klicken Sie auf das Symbol für Ihr Gerät. Das HP Solution Center zeigt
nur die Funktionen, Einstellungen und unterstützten Optionen für das ausgewählte HP Gerät an.
Aus anderen Softwareprogrammen scannen
Sie können Bilder direkt in ein Softwareprogramm scannen, wenn dieses TWAIN-kompatibel ist. Die
Kompatibilität ist normalerweise gegeben, wenn das Programm über eine Menüoption namens Abrufen,
Scannen oder Neues Objekt importieren verfügt. Wenn Sie sich nicht sicher sind, ob Ihre Anwendung geeignet
ist, bzw. welche Option Sie verwenden müssen, lesen Sie die Dokumentation der Anwendung.
Vorschau eines gescannten Bildes anzeigen
Wenn Sie die Vorschau des gescannten Bildes anzeigen möchten, starten Sie den Scanvorgang über das
HP Solution Center, oder klicken Sie im Dialogfeld HP Scan-Shortcuts auf Vorschau anzeigen.
Wie Sie die Tasteneinstellungen für den Scanner so ändern, dass in jedem Fall eine Vorschau des Bildes oder
Dokumentes angezeigt wird, erfahren Sie im Abschnitt
Scaneinstellungen ändern.
Scaneinstellungen ändern
Im HP Solution Center können Sie zahlreiche Scaneinstellungen ändern:
• Tasteneinstellungen für den Scanner
• Einstellungen für die Scanschaltflächen im HP Solution Center
• Scan-Standardeinstellungen, z. B. automatische Belichtung
Scaneinstellungen ändern 5
Page 8
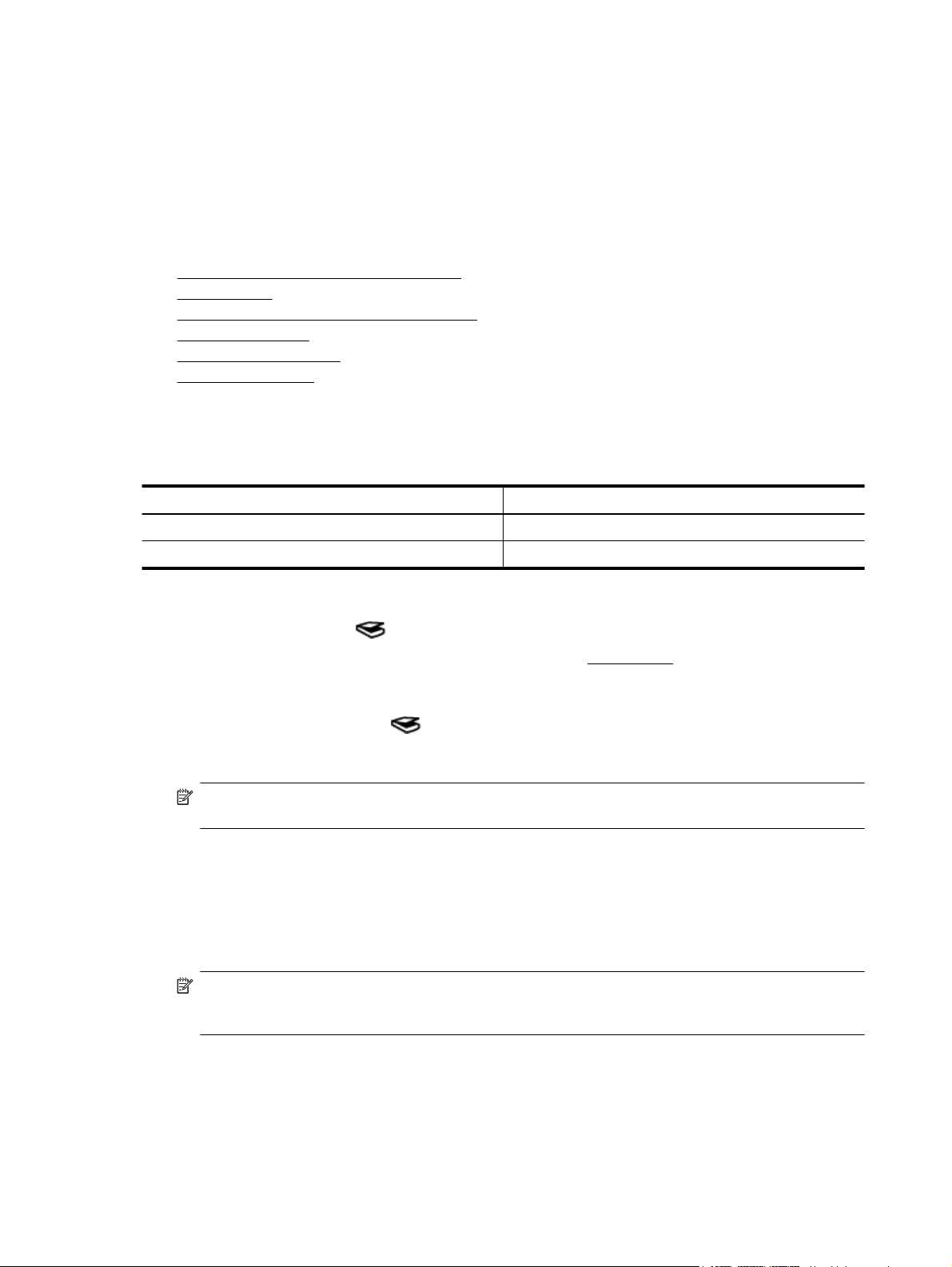
Kapitel 1
Wenn Sie die Scaneinstellungen anzeigen oder ändern möchten, öffnen Sie das HP Solution Center, und
wählen Sie das Gerät aus. Klicken Sie auf Einstellungen, zeigen Sie auf Scaneinstellungen, und wählen Sie
die Art von Einstellungen aus, die Sie anzeigen oder ändern möchten. Wenn Sie Hilfe zu den Einstellungen
benötigen, klicken Sie auf Hilfe.
Bilder und Dokumente scannen
Drücken Sie die Taste Scannen, um schnell und einfach Bilder und Dokumente zu scannen.
Originaltyp auswählen – Dokument oder Bild
•
•
Bilder scannen
Mehrere Bilder in einem Scanvorgang scannen
•
•
Dokumente scannen
•
Nach PDF-Datei scannen
Scannen nach E-Mail
•
Originaltyp auswählen – Dokument oder Bild
Sie können zwei Arten von Vorlagen verwenden: Dokument oder Bild. Der Scanner optimiert die Einstellungen
je nach Ihrer Auswahl. Ermitteln Sie mithilfe folgender Richtlinien den optimalen Typ für Ihre Anforderungen.
Enthält Ihr Original Wählen Sie diesen Typ
Text bzw. Text und Grafiken Dokument
Ein gedrucktes Foto oder eine Grafik Bild
Bilder scannen
Drücken Sie die Taste Scannen ( ), um Fotos und Grafiken zu scannen.
Informationen zum Scannen von Dias und Negativen finden Sie unter
1. Legen Sie die Vorlage mit der bedruckten Seite nach unten auf das Scannerglas, wie durch die
Markierungen angegeben, und schließen Sie die Abdeckung.
2.
Drücken Sie die Taste Scannen (
Das Dialogfeld Scannen über ... wird geöffnet.
3. Wählen Sie einen Scan-Shortcut aus. Die entsprechenden Einstellungen werden rechts angezeigt.
Hinweis Wenn Sie die Scans auf dem Bildschirm anzeigen möchten, bevor sie an das Ziel gesendet
werden, wählen Sie die Option Vorschau anzeigen im Dialogfeld HP Scan-Shortcuts.
4. Klicken Sie auf Scannen.
5. Wenn Sie die Option Vorschau anzeigen ausgewählt haben und ein anderes Dokument oder Bild scannen
möchten, legen Sie die Seite auf das Scannerglas, und klicken Sie auf Neue Auswahl hinzufügen. Die
Software speichert den Scan in einem Unterordner des Ordners Eigene Bilder. Der Unterordner erhält eine
Bezeichnung, die sich aus dem aktuellen Jahr und dem Monat zusammensetzt. Außerdem wird das
gescannte Bild standardmäßig an die HP Photosmart-Software gesendet.
Wenn Sie keine weiteren Seiten scannen möchten, klicken Sie auf Fertig stellen.
Hinweis Wenn Vorschau anzeigen nicht ausgewählt wurde, werden Sie möglicherweise aufgefordert,
weitere Bilder zu scannen. Klicken Sie auf Ja, um weitere Bilder zu scannen, oder auf Nein, um die
gescannten Bilder an das angegebene Ziel zu senden.
Film scannen.
).
Mehrere Bilder in einem Scanvorgang scannen
Sie können mehrere Bilder auf einmal über das Scannerglas scannen.
6 Scanner verwenden
Page 9

Ordnen Sie die zu scannenden Bilder auf dem Scannerglas an. Lassen Sie dabei am besten mindestens 6 mm
Abstand zwischen den Bildkanten. Führen Sie anschließend die Schritte zum Scannen von Bildern aus. Weitere
Informationen finden Sie im Abschnitt
Weitere Informationen erhalten Sie über die Registerkarte Index der Bildschirmhilfe. Geben Sie mehrere als
Stichwort ein, und klicken Sie auf Mehrere Objekte scannen in der Liste.
Dokumente scannen
Drücken Sie die Taste Scannen ( ), um Dokumente zu scannen.
Der Scanner scannt ein Originaldokument an das Ziel, das im Dialogfeld HP Scanvorgang angegeben wurde.
Hinweis Wenn Sie eine Vorschau des Scans auf dem Bildschirm anzeigen möchten, bevor er an das Ziel
gesendet wird, wählen Sie im Dialogfeld HP Scan-Shortcuts die Option Vorschau anzeigen, oder starten
Sie den Scanvorgang über das HP Solution Center.
1. Legen Sie die Vorlage mit der bedruckten Seite nach unten auf das Scannerglas, wie durch die
Markierungen angegeben.
2.
Drücken Sie die Taste Scannen (
3. Wählen Sie den gewünschten Shortcut aus. Die entsprechenden Einstellungen werden rechts angezeigt.
4. Klicken Sie auf Scannen.
5. Wenn Sie die Option Vorschau anzeigen ausgewählt haben und ein anderes Dokument oder eine andere
Seite scannen möchten, legen Sie die Seite auf das Scannerglas, und klicken Sie auf die Option für das
Hinzufügen von Seiten.
Wenn Sie keine weiteren Seiten scannen möchten, klicken Sie auf Fertig stellen.
Hinweis Wenn Vorschau anzeigen nicht ausgewählt wurde, werden Sie möglicherweise aufgefordert,
weitere Dokumente zu scannen. Klicken Sie auf Ja, um weitere Dokumente zu scannen, oder auf Nein,
um die gescannten Bilder an das angegebene Ziel zu senden.
Bilder scannen.
). Das Dialogfeld Scannen über ... wird geöffnet.
Sobald das Scannen abgeschlossen ist, sendet die Software die gescannten Seiten an das angegebene Ziel.
Nach PDF-Datei scannen
Drücken Sie die Taste Scannen nach PDF ( ), um ein Dokument oder Bild zu scannen und als PDF-Datei zu
speichern.
1. Legen Sie die Vorlage mit der bedruckten Seite nach unten auf das Scannerglas, wie durch die
Markierungen angegeben.
2.
Drücken Sie die Taste Scannen nach PDF (
3. Wählen Sie den gewünschten Shortcut aus. Die entsprechenden Einstellungen werden rechts angezeigt.
4. Klicken Sie auf Scannen.
5. Wenn Sie die Option Vorschau anzeigen ausgewählt haben und ein anderes Dokument oder eine andere
Seite scannen möchten, legen Sie die Seite auf das Scannerglas, und klicken Sie auf die Option für das
Hinzufügen von Seiten.
Wenn Sie keine weiteren Seiten scannen möchten, klicken Sie auf Fertig stellen.
Hinweis Wenn Vorschau anzeigen nicht ausgewählt wurde, werden Sie möglicherweise aufgefordert,
weitere Dokumente oder Seiten zu scannen. Klicken Sie auf Ja, um weitere Dokumente oder Seiten zu
scannen, oder auf Nein, um die gescannten Bilder an das angegebene Ziel zu senden.
Sobald das Scannen abgeschlossen ist, sendet die Software die gescannten Seiten an das angegebene Ziel.
). Das Dialogfeld Scannen über ... wird geöffnet.
Bilder und Dokumente scannen 7
Page 10

Kapitel 1
Scannen nach E-Mail
Folgen Sie den nachstehenden Anweisungen, um Bilder oder Dokumente über das Scannerglas einzuscannen,
automatisch neue E-Mails zu erstellen und Scans an eine E-Mail-Nachricht anzuhängen.
1. Legen Sie die Vorlage mit der bedruckten Seite nach unten auf das Scannerglas, wie durch die
Markierungen angegeben.
2. Drücken Sie die Taste Scannen nach E-Mail (
3. Wählen Sie den gewünschten Shortcut aus. Die entsprechenden Einstellungen werden rechts angezeigt.
4. Klicken Sie auf Scannen.
5. Wenn Sie die Option Vorschau anzeigen ausgewählt haben und ein anderes Dokument, Bild oder eine
andere Seite scannen möchten, legen Sie die Vorlage auf das Scannerglas, und klicken Sie auf die Option
für das Hinzufügen von Seiten.
Wenn Sie keine weiteren Seiten scannen möchten, klicken Sie auf Fertig stellen.
Hinweis Wenn Vorschau anzeigen nicht ausgewählt wurde, werden Sie möglicherweise aufgefordert,
weitere Dokumente, Seiten oder Bilder zu scannen. Klicken Sie auf Ja, um weitere Vorlagen zu
scannen, oder auf Nein, um die gescannten Bilder an das angegebene Ziel zu senden.
6. Geben Sie unter dem Bereich für E-Mail-Informationen im Dialogfeld Scannen nach E-Mail-Einstellungen
einen Betreff und die E-Mail-Adresse des Empfängers ein (oder klicken Sie auf Adressbuch..., um den
Empfänger auszuwählen). Sie können mehrere E-Mail-Adressen, durch Kommas getrennt, eingeben.
• Wenn Sie den Anhang vor dem Versand der E-Mail betrachten möchten, doppelklicken Sie auf den
Anhang.
• Wenn Sie eine Kopie der E-Mail an sich selbst senden möchten, wählen Sie Eine Kopie dieser E-
Mail an mich senden aus.
). Das Dialogfeld Scannen über ... wird geöffnet.
Kopien erstellen
Drücken Sie die Taste Kopieren ( ), wenn Sie eine Vorlage scannen und drucken möchten.
Mit der Taste Kopieren können Sie eine Kopie der Vorlage, die auf dem Scannerglas liegt, scannen. Wenn Sie
das Bild verändern, z.B. aufhellen, abdunkeln oder die Größe ändern möchten, klicken Sie im Dialogfeld zum
Kopieren auf Abbrechen. Ändern Sie die Einstellungen, und schließen Sie den Scanvorgang ab. Wenn Sie das
HP Solution Center verwenden, können Sie auch auf Kopien erstellen klicken und die Einstellungen im
Vorschaufenster vornehmen.
1. Legen Sie die Vorlage mit der bedruckten Seite nach unten auf das Scannerglas, wie durch die
Markierungen angegeben.
2.
Drücken Sie die Taste Kopieren (
3. Wählen Sie im Abschnitt Scaneinstellungen des Dialogfelds HP Kopierprogramm die Art der Vorlage aus
(Bild oder Dokument), und wählen Sie die entsprechenden Optionen aus (verfügbare Optionen hängen
von der ausgewählten Vorlagenart ab.)
• Klicken Sie auf Vorschau anzeigen, um eine Vorschau des Scans zu erstellen, bevor er an den
Drucker gesendet wird.
• Klicken Sie auf Bild(er) automatisch zuschneiden, um jedes Bild einzeln zu drucken, wenn mehrere
Bilder in einem einzigen Scan kopiert werden.
• Wählen Sie die Skalierung aus, oder legen Sie sie fest (10 % bis 600 %).
4. Klicken Sie im Abschnitt Druckeinstellungen auf Ausgabetyp (Farbe oder Graustufe), legen Sie die
Kopienanzahl fest, und wählen Sie einen Drucker aus.
5. Klicken Sie auf Start.
).
8 Scanner verwenden
Page 11

Film scannen
In diesem Abschnitt wird die Verwendung des Transparentmaterial-Adapters (TMA) zum Scannen von Positiven
(z. B. 35mm-Dias) und Negativen erläutert.
Positive (z. B. 35 mm-Dias) oder Negative scannen
•
•
Tipps zum Scannen transparenter Vorlagen
Positive (z. B. 35 mm-Dias) oder Negative scannen
Mit dem Transparentmaterial-Adapter (TMA) in diesem Modell können Sie vier 35 mm-Dias oder fünf Negative
gleichzeitig scannen.
Dias scannen
Negative scannen
1. Öffnen Sie den Scannerdeckel.
2. Entnehmen Sie den Negativstreifenhalter aus dem Diahalter.
Film scannen 9
Page 12

Kapitel 1
3. Führen Sie einen der folgenden Schritte aus, um die Dias oder Negative einzulegen:
• Wenn Sie Dias scannen möchten, legen Sie die Dias in den Diahalter ein. Setzen Sie die Dias mit der
Oberkante nach oben und mit der Vorderseite zu Ihnen hin ein, und achten Sie darauf, dass die Dias
flach aufliegen und nicht überlappen.
• Wenn Sie Negative scannen möchten, führen Sie folgende Schritte aus:
a. Entfernen Sie den Lichtschutz vom Negativstreifenhalter.
b. Führen Sie einen Negativstreifen mit bis zu fünf Bildern so in den Negativstreifenhalter ein, dass die
glänzende Seite der Negative zu Ihnen weist. Negative können leicht beschädigt werden, Sie sollten
sie also nur an den Kanten anfassen.
c. Wenn der Negativstreifen weniger als fünf Bilder enthält, führen Sie den Lichtschutz der Negative in
den Negativstreifenhalter ein, und stellen Sie sicher, dass die linke Kante des Lichtschutzes das letzte
Dia berührt.
d. Setzen Sie den Negativstreifenhalter wieder in den Diahalter ein.
4. Schließen Sie den Scannerdeckel.
5.
Drücken Sie die Taste Scannen (
6. Wählen Sie für den zu scannenden Film einen Scan-Shortcut aus (Positiv oder Negativ). Die
entsprechenden Einstellungen werden rechts angezeigt.
Soll eine Vorschau des gescannten Bildes geöffnet werden, aktivieren Sie das Kontrollkästchen Vorschau
anzeigen auf dem Bildschirm, oder starten Sie den Scanvorgang über das HP Solution Center.
7. Klicken Sie auf Scannen.
8. Befolgen Sie die angezeigten Anweisungen, um den Scanvorgang abzuschließen.
Der Scan wird an das Standardziel gesendet.
9. Entfernen Sie nach dem Scannen die Dias. Bringen Sie den Halter für den Negativstreifen zur bequemen
Aufbewahrung wieder in der Scannerabdeckung an.
) am Scanner, oder klicken Sie im HP Solution Center auf Scannen.
Tipps zum Scannen transparenter Vorlagen
• Wenn eine Vorlage zu groß für den Transparentmaterial-Adapter oder die Schablone ist, legen Sie sie auf
das Scannerglas, und decken Sie sie mit einem weißen Blatt Papier ab. Führen Sie den Scanvorgang dann
wie in
Bilder scannen beschrieben aus.
• Wenn Sie ein 35mm-Dia oder -Negativ scannen, wird das Bild von der Scansoftware automatisch auf etwa
10 cm x 15 cm vergrößert. Wenn das endgültige Bild größer oder kleiner sein soll, legen Sie mit der
Funktion Größe ändern der Scansoftware die endgültige Skalierung fest. Der Scanner scannt die Vorlage
in der ausgewählten Größe und passt die Scanauflösung gemäß der ausgewählten Einstellung für die
Auflösung an.
• Entfernen Sie beim Zuschneiden von Bildern die Umrandungen vollständig, um unnötige Lichtinterferenz zu
vermeiden.
Beschnittenes Bild von einem Dia
10 Scanner verwenden
Page 13

2 Pflege und Wartung
Dieser Abschnitt enthält Informationen darüber, wie Sie den Scanner warten.
•
Scannerglas reinigen
•
Transparentmaterial-Adapter (TMA) reinigen
•
Wartungs- und Scanner-Verbrauchsmaterialien bestellen
Die regelmäßige Reinigung des Scanners gewährleistet gleich bleibend hochwertige Scans. Wie häufig Sie das
Gerät reinigen müssen, hängt von verschiedenen Faktoren ab, wie zum Beispiel von der Häufigkeit der Nutzung
und der Umgebung. Führen Sie bei Bedarf eine Routinereinigung durch.
Informationen über die für den Scanner erforderlichen Pflege- und Wartungsmaßnahmen finden Sie im Abschnitt
„Pflege und Wartung“ der Online-Hilfe Ihres Scanners. Klicken Sie im HP Solution Center auf Hilfe, und wählen
Sie anschließend den Hilfeabschnitt für das Scannermodell aus.
Zu den routinemäßigen Reinigungs- und Wartungsarbeiten gehören das Reinigen des Scannerglases und des
Transparentmaterial-Adapters (TMA).
Vorsicht Legen Sie keine Vorlagen mit scharfen Kanten auf das Scannerglas. Diese könnten den Scanner
beschädigen. Bevor Sie ein Objekt auf das Scannerglas legen, stellen Sie sicher, dass dieses frei von
feuchten Klebestellen, Korrekturflüssigkeit und anderen Substanzen ist, die auf das Scannerglas gelangen
können.
Scannerglas reinigen
1. Ziehen Sie das USB- und das Stromversorgungskabel vom Scanner ab.
2. Reinigen Sie das Scannerglas mit einem weichen flusenfreien Tuch, das leicht mit einem mildem
Glasreiniger besprüht wurde. Wischen Sie anschließend das Scannerglas mit einem trockenen, weichen
und flusenfreien Tuch wieder ab.
Vorsicht Verwenden Sie ausschließlich Glasreiniger. Vermeiden Sie Scheuermittel, Azeton, Benzin
und Kohlenstofftetrachlorid, da diese Stoffe das Scannerglas beschädigen können. Isopropylalkohol ist
ebenfalls zu vermeiden, da er Streifen auf dem Glas hinterlassen kann.
Sprühen Sie den Glasreiniger nicht direkt auf das Scannerglas. Wenn Sie zu viel Glasreiniger auftragen,
kann dieser über die Glaskanten in den Scanner gelangen und ihn beschädigen.
3. Sie können nun das USB- und das Netzkabel wieder an den Scanner anschließen.
Hinweis Anleitungen zum Reinigen der Unterseite des Scannerglases erhalten Sie auf der Website unter
www.hp.com/support.
Transparentmaterial-Adapter (TMA) reinigen
Reinigen Sie den TMA mit einem trockenen, weichen Tuch. Befeuchten Sie das Tuch bei Bedarf leicht mit
Glasreiniger, und reinigen Sie den TMA.
Wartungs- und Scanner-Verbrauchsmaterialien
bestellen
Ersatzteile für die Wartung erhalten Sie online auf der Kundendienst-Website für Scannerprodukte unter
www.hp.com/buy/parts oder von Ihrem lokalen HP Händler.
Pflege und Wartung 11
Page 14

3 Fehlerbehebung
In diesem Abschnitt finden Sie Lösungen für häufig auftretende Probleme mit dem Scanner und dem
Transparentmaterial-Adapter (TMA).
Scannerinitialisierungs- oder Hardware-Probleme
•
Probleme beim Scannerbetrieb
•
•
Probleme mit Dias, Negativen und dem TMA
Fehlerbehebung zur Scannerinstallation
•
Scannerinitialisierungs- oder Hardware-Probleme
Dieser Abschnitt enthält Lösungen zu Initialisierungs- und Hardware-Problemen.
Scanner zurücksetzen
•
•
Scannerhardware testen
Scanner funktioniert nicht mehr korrekt
•
•
Zusatzinformationen zur Fehlerbehebung
Scanner zurücksetzen
Wenn Sie den Scanner verwenden möchten und eine Fehlermeldung erhalten, die „Scannerinitialisierung
fehlgeschlagen“, „Scanner nicht gefunden“ oder ähnlich lautet, gehen Sie wie folgt vor:
1. Beenden Sie die HP Photosmart-Software, sofern diese ausgeführt wird.
2. Ziehen Sie das Kabel, das Scanner und Computer verbindet, von beiden Geräten ab.
3. Schalten Sie den Computer aus, warten Sie 60 Sekunden, und schalten Sie ihn dann wieder ein.
4. Schließen Sie das Kabel, das Scanner und Computer verbindet, wieder an beide Geräte an.
• Vergewissern Sie sich, dass das USB-Kabel ordnungsgemäß auf der Rückseite des Scanners
angeschlossen ist. Das USB-Symbol auf dem Kabelstecker sollte nach oben weisen. Ob das Kabel
richtig angeschlossen ist, können Sie daran erkennen, dass der USB-Kabelstecker nicht völlig fest
sitzt. Wenn er nicht ordnungsgemäß angeschlossen ist, sitzt er zu fest.
• Versuchen Sie, das USB-Kabel an einen anderen USB-Anschluss des Computers anzuschließen.
Wenn das USB-Kabel an einen Anschluss an der Vorderseite des Computers angeschossen ist,
schließen Sie es an einen Anschluss an der Rückseite des Computers an.
5. Stellen Sie sicher, dass das TMA-Kabel ordnungsgemäß angeschlossen ist.
Scannerhardware testen
Wenn ein Hardware-Problem besteht, überprüfen Sie, ob alle Kabel fest mit dem Scanner, dem Computer und
der Steckdose verbunden sind. Sind die Kabel ordnungsgemäß angeschlossen, prüfen Sie, ob der Scanner
eingeschaltet ist, und führen Sie dann das nachstehende Testverfahren für den Scanner durch:
1. Ziehen Sie die USB-, Stromversorgungs- und TMA-Kabel vom Scanner ab.
2. Verbinden Sie die USB-, Stromversorgungs- und TMA-Kabel wieder mit dem Scanner.
Der Carriage im Scanner bewegt sich ca. 25 mm vor und zurück, und die Lampe schaltet sich ein.
Geschieht dies nicht, liegt möglicherweise ein Scannerhardware-Problem vor. Siehe
mehr korrekt.
12 Fehlerbehebung
Scanner funktioniert nicht
Page 15

Scanner funktioniert nicht mehr korrekt
Führen Sie die folgenden Schritte in der angegebenen Reihenfolge aus, wenn der Scanner den Scanvorgang
abbricht. Überprüfen Sie nach jedem Schritt, ob der Scanner funktioniert, indem Sie einen Scanvorgang starten.
Wenn das Problem weiterhin auftritt, fahren Sie mit dem nächsten Schritt fort.
1. Möglicherweise ist ein Kabel locker. Stellen Sie sicher, dass die USB-, Stromversorgungs- und TMA-Kabel
fest angeschlossen sind.
2. Schalten Sie den Scanner über den Netzschalter aus, warten Sie 60 Sekunden, und schalten Sie ihn dann
wieder ein.
3. Starten Sie den Computer neu.
4. Möglicherweise liegt ein Softwarekonflikt auf Ihrem Computer vor. Eventuell müssen Sie die Scansoftware
deinstallieren und danach wieder installieren.
a. Klicken Sie auf Start, dann auf Einstellungen und anschließend auf Systemsteuerung (klicken Sie
unter Windows XP und Vista auf Start und anschließend auf Systemsteuerung).
b. Klicken Sie auf Software (in Windows Vista heißt diese Option Programme und Funktionen), und
wählen Sie anschließend HP Scanjet G3110 aus.
c. Klicken Sie auf Entfernen.
d. Klicken Sie auf Software (in Windows Vista heißt diese Option Programme und Funktionen), und
wählen Sie anschließend die Software HP Photosmart aus.
e. Klicken Sie auf Entfernen.
5. Sie können die Software von der CD mit HP Photosmart aus dem Lieferumfang Ihres Scanners neu
installieren. Beim Einlegen der CD wird automatisch eine Installationsschnittstelle aufgerufen. Wählen Sie
HP Photosmart als zu installierende Software aus.
Wenn der Scanner noch immer nicht funktioniert, rufen Sie die Website unter
wenden Sie sich an den HP Kundendienst.
Zusatzinformationen zur Fehlerbehebung
Wenn Sie die HP Photosmart-Software installiert haben, können Sie andere Scannerprobleme über die
Bildschirmhilfe lösen. Sie rufen die Hilfe auf, indem Sie auf dem Desktop auf das Symbol HP Solution Center
doppelklicken und dann auf Hilfe klicken. Klicken Sie im Abschnitt Zusätzliche Ressourcen auf Dokumente
und anschließend auf Produktinformationen. Das Hilfesystem bietet Informationen zur Hardware der Scanner
sowie Informationen zur HP Photosmart-Software und zur HP Scansoftware. Beachten Sie auch die Abschnitte
Fehlerbehebung beim Scannen im allgemeinen Abschnitt Fehlerbehebung und Support in der Hilfe.
Probleme beim Scannerbetrieb
• Der Scanner kann nicht eingeschaltet werden
•
Der Scanner beginnt nicht sofort zu scannen
Die Tasten funktionieren anscheinend nicht
•
•
Fehler beim Scannen von Dokumenten oder Text (OCR)
•
Das gescannte Bild ist verschwommen
•
Die Vorlagen werden sehr langsam gescannt
Scannerglas muss gereinigt werden
•
Der Scanner kann nicht eingeschaltet werden
Wenn Sie den Scanner durch Drücken der Scannertasten nicht einschalten können, liegt möglicherweise eines
der folgenden Probleme vor:
• Der Scanner ist nicht mit der Stromversorgung verbunden. Überprüfen Sie, ob das Netzkabel vom Scanner
oder von der Stromquelle abgetrennt worden ist.
• Der Scanner ist ausgeschaltet. Überprüfen Sie, ob der Netzschalter des Scanners eingeschaltet ist (ON).
• Überprüfen Sie, ob das TMA-Kabel vom Scanner getrennt wurde.
www.hp.com/support auf, oder
Probleme beim Scannerbetrieb 13
Page 16

Kapitel 3
Der Scanner beginnt nicht sofort zu scannen
Wenn Sie den Scanner eine Zeit lang nicht verwendet haben, muss die Scannerlampe vor dem Starten des
Scanvorgangs eine Aufwärmphase durchlaufen. Muss die Scannerlampe aufgewärmt werden, können nach dem
Starten der Software bzw. nach dem Drücken einer Scannertaste einige Sekunden vergehen.
Wenn Sie die Einstellung für direktes Aufwärmen der Lampe ändern möchten, öffnen Sie das HP Solution
Center, klicken Sie auf Einstellungen und dann auf Scan-Standardeinstellungen.
Die Tasten funktionieren anscheinend nicht
Starten Sie nach jedem Schritt einen Scanvorgang, um zu überprüfen, ob die Tasten funktionieren. Wenn dies
nicht der Fall ist, fahren Sie mit dem nächsten Schritt fort.
• Möglicherweise ist ein Kabel locker. Stellen Sie sicher, dass das USB-Kabel, das TMA-Kabel und das
Netzkabel fest angeschlossen sind.
• Schalten Sie den Scanner über den Netzschalter aus, und schalten Sie ihn gleich wieder ein.
• Starten Sie den Computer neu.
• Eventuell sind die Tasten deaktiviert. Gehen Sie wie folgt vor:
◦ Öffnen Sie die Systemsteuerung, wählen Sie die Option Scanner und Kameras aus, und wählen
Sie anschließend Ihren Scanner aus der Liste aus.
◦ Wählen Sie die Option Eigenschaften aus, und klicken Sie auf die Registerkarte Ereignisse. Wählen
Sie in der Liste Scannerereignisse die Option zur Betätigung der Scantaste aus.
◦ Stellen Sie sicher, dass die HP Scansoftware ausgewählt wurde.
◦ Windows XP und Vista: Stellen Sie sicher, dass die Option Nichts unternehmen nicht ausgewählt
ist.
• Das Dienstprogramm zur Tastendeaktivierung wurde verwendet, um die Tasten zu deaktivieren. Weitere
Informationen finden Sie im Abschnitt
Dienstprogramm zur Tastendeaktivierung.
Fehler beim Scannen von Dokumenten oder Text (OCR)
Der Scanner verwendet die optische Zeichenerkennung (OCR), um gescannten Text in editierbaren Text
umzuwandeln.
• Wenn Sie Text scannen und dieser nicht bearbeitbar ist, stellen Sie sicher, dass Sie während des
Scanvorgangs die folgende Auswahl vornehmen:
◦ HP Scanvorgang (Wählen Sie Dokument.)
◦ Scannen nach (Wählen Sie ein Textverarbeitungsprogramm aus, oder wählen Sie In Datei
speichern.)
Hinweis Wenn Sie die Option In Datei speichern verwenden, wählen Sie in der Dropdown-Liste
Dateityp einen Textdateityp aus.
• Das Erscheinungsbild des gescannten Texts kann vom Original abweichen, insbesondere dann, wenn das
Original undeutlich oder verschwommen ist. Es kann beispielsweise vorkommen, dass Zeichen falsch oder
gar nicht dargestellt werden. Vergleichen Sie beim Bearbeiten des Texts den gescannten Text mit dem
Original, und nehmen Sie ggf. Änderungen vor.
• Wenn Sie Optionen für das Scannen von Text ändern möchten, klicken Sie im anfangs angezeigten
Dialogfeld HP Scanvorgang auf die Schaltfläche Dokument-Scaneinstellungen.
• OCR wird während der Konfiguration der HP Scansoftware standardmäßig installiert. Wenn Sie beim
Installieren der Software die Option Benutzerdefiniert verwenden, können Sie sich dafür entscheiden,
OCR nicht zu installieren. Versuchen Sie, die Software mit den standardmäßigen Installationsoptionen neu
zu installieren.
Das gescannte Bild ist verschwommen
Es ist wichtig, dass die Vorlage, die Sie scannen möchten, ohne Zwischenräume auf dem Scannerglas aufliegt.
Wenn das gescannte Bild verschwommen ist, prüfen Sie, ob die Vorlage richtig auf dem Scannerglas aufliegt.
14 Fehlerbehebung
Page 17

Die Vorlagen werden sehr langsam gescannt
• Wenn Sie eine Textseite scannen, deren Text Sie später bearbeiten möchten, wird der Scanner durch das
OCR-Programm (optische Zeichenerkennung) langsamer. Dies ist normal. Warten Sie bis zum Abschluss
des Scans.
• Die Auflösung ist möglicherweise zu hoch eingestellt. Setzen Sie die Auflösung auf einen geringeren Wert
zurück. Der Scanner wählt automatisch die optimale Auflösung aus, um das beste Verhältnis zwischen
Bildqualität und Dateigröße zu gewährleisten.
Sie können die Auflösung ändern, indem Sie das HP Solution Center öffnen und auf Einstellungen klicken.
Wählen Sie Scaneinstellungen aus. Ändern Sie die Auflösung mithilfe der Einstellungen in der Dropdown-
Liste.
Scannerglas muss gereinigt werden
Das Scannerglas muss unter den folgenden Bedingungen gereinigt werden:
• Auf dem Glas befindet sich Tinte.
• Auf dem Glas befinden sich Fingerabdrücke.
• Die zu scannende Vorlage ist stark verschmutzt oder verstaubt.
• Auf den gescannten Bildern sind Flecken oder Streifen zu sehen.
• Auf dem Glas befinden sich Schlieren oder Staub.
Lassen Sie das Glas vollständig trocknen, bevor Sie ein weiteres Bild scannen.
Weitere Details finden Sie unter
Pflege und Wartung.
Probleme mit Dias, Negativen und dem TMA
Der folgende Abschnitt enthält Informationen zum Beheben von Problemen mit 35mm-Dias oder 35mmNegativen, die mit dem TMA gescannt wurden.
Das Bild kann nicht vergrößert werden
•
Falsche Farben oder das Bild ist zu hell bzw. zu dunkel
•
•
Das gescannte Bild enthält Punkte oder Striche
•
Die gescannten Bilder sind zu dunkel
Der TMA funktioniert nicht
•
•
Nach dem Auswählen eines Scan-Shortcuts für Dias oder Negative ist im TMA kein oder nur schwaches
Licht erkennbar.
Das Bild kann nicht vergrößert werden
Möglicherweise haben Sie die Funktion Vergrößern verwendet. Diese Funktion ändert nur die Bildanzeige.
Verwenden Sie die Funktion Größe ändern, um die Größe des gescannten Bildes zu ändern. Weitere
Informationen erhalten Sie über die Registerkarte Index der Bildschirmhilfe. Geben Sie Größe ändern als
Stichwort ein, und klicken Sie in der Liste auf Bilder in HP Scansoftware.
Falsche Farben oder das Bild ist zu hell bzw. zu dunkel
• Die Software stellt die Belichtung möglicherweise für den gesamten Bereich und nicht nur für ein Dia oder
ein Negativ ein. Wählen Sie einen der um das Bild angeordneten Ziehpunkte aus, und ziehen Sie einen
Bereich um den zu scannenden Teil des Bildes.
• Die Einstellungen für Transparentmaterialien sind den Einstellungen für normale Medien genau
entgegengesetzt. Stellen Sie sicher, dass die Option Positive, inklusive 35mm-Dias, mit dem TMA
scannen für Dias bzw. die Option Negative mit Transparentmaterial-Adapter (TMA) scannen für
Negative aktiviert ist.
Probleme mit Dias, Negativen und dem TMA 15
Page 18

Kapitel 3
Das gescannte Bild enthält Punkte oder Striche
• Prüfen Sie das Originaldia/-negativ auf Beschädigungen.
• Reinigen Sie den TMA mit einem trockenen, weichen Tuch. Befeuchten Sie das Tuch bei Bedarf leicht mit
einem milden Glasreiniger. Lassen Sie das Glas vollständig trocknen, bevor Sie ein weiteres Bild scannen.
Die gescannten Bilder sind zu dunkel
• Prüfen Sie, ob die TMA-Lampe leuchtet, bevor Sie auf Scannen oder Akzeptieren klicken.
• Die Glühbirne der TMA-Lichtquelle ist evtl. defekt, oder sie funktioniert nicht. Ist die Lampe zerbrochen,
muss der Scanner gewartet werden.
• Der Auswahlbereich wurde möglicherweise nicht richtig festgelegt. Verwenden Sie einen Auswahlbereich,
der nur das Foto und keine Umrandungen enthält.
Der TMA funktioniert nicht
Möglicherweise ist das Kabel nicht richtig angeschlossen. Stellen Sie sicher, dass das TMA-Kabel
ordnungsgemäß mit dem TMA-Anschluss auf der Rückseite des Scanners verbunden ist.
Nach dem Auswählen eines Scan-Shortcuts für Dias oder Negative ist im
TMA kein oder nur schwaches Licht erkennbar.
Überprüfen Sie nach jedem Schritt, ob der Scanner funktioniert, indem Sie einen Scanvorgang starten. Wenn
dies nicht der Fall ist, fahren Sie mit dem nächsten Schritt fort.
1. Achten Sie darauf, dass der TMA an den Scanner angeschlossen ist.
2.
Die Lampe im TMA funktioniert möglicherweise nicht korrekt. Klicken Sie auf die Taste Scannen (
und prüfen Sie die Lichtstärke. Ist die Lampe zerbrochen, muss der Scanner gewartet werden.
3. Der TMA verfügt über einen kurzen Aufwärmmodus. Warten Sie einige Sekunden, um zu prüfen, ob die
Lampe eingeschaltet wird. Die optimale Scanqualität erzielen Sie, wenn Sie die TMA-Lampe mindestens 30
Sekunden lang aufwärmen lassen.
),
Fehlerbehebung zur Scannerinstallation
Dieser Abschnitt enthält Lösungen zu Installations- und Einrichtungsproblemen.
•
Software deinstallieren und erneut installieren
•
Kabel überprüfen
Software deinstallieren und erneut installieren
Eine unvollständige Installation kann die Ursache dafür sein, dass der Scanner nicht erkannt wurde oder die
Software nicht richtig ausgeführt wird. Deinstallieren Sie die HP Scansoftware, und installieren Sie sie erneut. Für
die Deinstallation der HP Scansoftware benötigen Sie die CD mit HP Photosmart.
1. Klicken Sie auf Start, dann auf Einstellungen und anschließend auf Systemsteuerung (klicken Sie unter
Windows XP und Vista auf Start und anschließend auf Systemsteuerung).
2. Klicken Sie auf Software (in Windows Vista heißt diese Option Programme und Funktionen), und wählen
Sie anschließend HP Scanjet G3110 aus.
3. Klicken Sie auf Entfernen.
4. Klicken Sie auf Software (in Windows Vista heißt diese Option Programme und Funktionen), und wählen
Sie anschließend die Software HP Photosmart aus.
5. Klicken Sie auf Entfernen.
6. Ziehen Sie das USB-Kabel des Scanners aus dem Computer heraus.
7. Installieren Sie die Software von der CD mit HP Photosmart aus dem Lieferumfang Ihres Scanners neu.
Beim Einlegen der CD wird automatisch eine Installationsschnittstelle aufgerufen. Wählen Sie
HP Photosmart als zu installierende Software aus.
8. Stecken Sie das USB-Kabel nach der Installation der Software wieder ein. Weitere Informationen finden Sie
im Abschnitt Kabel überprüfen.
16 Fehlerbehebung
Page 19

Kabel überprüfen
Kabeltyp Vorgang
Netzkabel Das Netzkabel verbindet den Scanner mit einer Steckdose.
USB-Kabel Das USB-Kabel verbindet den Scanner mit dem Computer.
TMA-Kabel Das TMA-Kabel verbindet den TMA in der Scannerabdeckung mit dem Scannersockel.
Stellen Sie sicher, dass das Netzkabel sicher an den Scanner und eine Steckdose
•
oder einen Überspannungsschutz angeschlossen ist.
Falls das Netzkabel an einen Überspannungsschutz angeschlossen ist, stellen Sie
•
sicher, dass der Überspannungsschutz an eine Steckdose angeschlossen und
eingeschaltet ist.
Schalten Sie sowohl den Scanner als auch den Computer aus. Schalten Sie den
•
Scanner nach einer Minute wieder ein. Schalten Sie anschließend den Computer
wieder ein. Diese Reihenfolge muss unbedingt beachtet werden.
Verwenden Sie das Kabel aus dem Lieferumfang des Scanners. Ein anderes USB-
•
Kabel ist möglicherweise nicht mit dem Scanner kompatibel.
Stellen Sie sicher, dass das USB-Kabel sicher an den Scanner und den Computer
•
angeschlossen ist.
Wenn das USB-Kabel an einen USB-Anschluss an der Vorderseite des Computers
•
angeschossen ist, schließen Sie es an einen USB-Anschluss an der Rückseite des
Computers an.
Zusätzliche Informationen zur Fehlerbehebung bei USB-Problemen finden Sie unter
www.hp.com/support. Wählen Sie dort Ihr Land/Ihre Region aus, und verwenden Sie die
Suchfunktion, um nach Themen zur Fehlerbehebung bei USB-Problemen zu suchen.
Stellen Sie sicher, dass das Kabel sicher an der Rückseite des Scanners
•
angeschlossen ist.
Fehlerbehebung zur Scannerinstallation 17
Page 20

4 Rechtliche Informationen und
Produktspezifikationen
In diesem Abschnitt finden Sie Zulassungshinweise sowie Produktspezifikationen für HP Scanjet G3110 Scanner
und Zubehör.
•
Technische Daten des Scanners
•
Technische Daten des Transparentmaterial-Adapters (TMA)
•
Umgebungsbedingungen
Informationen zum Recycling und zu gefährlichen Bestandteilen
•
•
Entsorgung von Altgeräten durch Benutzer in Privathaushalten innerhalb der Europäischen Union
Technische Daten des Scanners
Name Beschreibung
Scannertyp Flachbettscanner mit Transparentmaterial-Adapter (TMA)
Größe 455 x 304 x 70 mm
Gewicht 2,892 kg
Scanelement Vorrichtung mit Ladungskopplung
Schnittstelle USB 2.0 Hi-Speed
Auflösung 4800 x 9600 dpi, 48 Bit
Wählbare Auflösung 12 dpi bis zu einer erweiterten Auflösung von 999.999 bei einer Skalierung von 100 %
Betriebsspannung 120 V 50 Hz/60 Hz – Nordamerika
100 - 240 V 50 Hz/60 Hz (Rest der Welt)
Gesetzliche Regelungen Identifizierungsnummer des Normenmodells: Ihrem Produkt wurde zu Identifizierungszwecken
Energieinformationen Informationen dazu, ob Ihr Produkt Energy Star-qualifiziert ist, erhalten Sie unter
eine Normenmodellnummer zugewiesen. Die Normenmodellnummer für Ihr Produkt lautet
FCLSD-0802. Verwechseln Sie diese Normenmodellnummer nicht mit dem Produktnamen
(HP Scanjet G3110) oder der Produktnummer (L2698A).
Wählen Sie Ihr Land bzw. Ihre Region aus, und suchen Sie nach Energy Star.
www.hp.com.
Technische Daten des Transparentmaterial-Adapters
(TMA)
Name Beschreibung
Medientypen Vier 35 mm-Dias oder fünf 35 mm-Negative
Anforderungen an die Stromversorgung 12,4 VDC, 340 mA, 4,22 W (für den Scanner)
Energieverbrauch und rechtliche
Informationen
18 Rechtliche Informationen und Produktspezifikationen
Daten zum Energieverbrauch, Informationen über Netzteile und rechtliche
Informationen finden Sie in der Datei regulatory_supplement.htm auf der CD mit
der HP Photosmart-Software.
Page 21

Umgebungsbedingungen
Name Beschreibung
Temperatur Betriebstemperatur für Scanner und TMA: 10 °C bis 35 °C
Lagerungstemperatur: -40 °C bis 60 °C
Relative Luftfeuchtigkeit Luftfeuchtigkeit bei Betrieb von Scanner und TMA: 15 % bis 80 %, nicht
Hinweis Aufgrund hoher elektromagnetischer Felder kann die Ausgabe des HP Scanners leicht verzerrt
sein.
kondensierend, bei 10 °C bis 35 °C
Lagerung: bis 90 % (nicht kondensierend) bei 0 bis 60 °C
Informationen zum Recycling und zu gefährlichen Bestandteilen
• Recycling
•
Gefährliche Produktbestandteile
Recycling
HP bietet für seine Produkte eine wachsende Anzahl von Rückgabe- und Recyclingprogrammen in vielen
Ländern/Regionen und ist weltweit mit einigen der größten Recycling-Zentren für elektronische Produkte
Partnerschaften eingegangen. Durch den Wiederverkauf einiger seiner beliebtesten Produkte schützt
HP Ressourcen. Weitere Informationen zum Recycling von HP Produkten finden Sie unter folgender Adresse:
www.hp.com/hpinfo/globalcitizenship/environment/recycle/
Gefährliche Produktbestandteile
Dieses HP Produkt enthält das folgende Material, das möglicherweise besonderen Entsorgungsvorschriften
unterliegt: Quecksilber in der Leuchtröhre des Scanners und/oder Transparentmaterial-Adapters (< 5 mg).
Die Entsorgung von Quecksilber kann aufgrund von Umweltrisiken besonderen Vorschriften unterliegen.
Entsorgungs- oder Recycling-Informationen erhalten Sie bei Ihren örtlichen Behörden oder der Electronic
Industries Alliance (EIA) (
www.eiae.org).
Entsorgung von Altgeräten durch Benutzer in Privathaushalten innerhalb der Europäischen Union
Dieses Symbol auf dem Produkt oder der Verpackung weist darauf hin, dass das Produkt nicht mit dem Hausmüll
entsorgt werden darf. Es liegt in Ihrer Verantwortung, die Altgeräte zur Entsorgung an einer
Recyclingsammelstelle für Elektro- und Elektronik-Altgeräte abzugeben. Das getrennte Sammeln und Recyceln
von Altgeräten bei der Entsorgung dient dem Schutz natürlicher Ressourcen und gewährleistet, dass durch
sachgerechtes Recycling die Gesundheit der Bevölkerung und die Umwelt geschützt werden. Weitere
Entsorgung von Altgeräten durch Benutzer in Privathaushalten innerhalb der Europäischen Union 19
Page 22

Kapitel 4
Informationen zu den Stellen, die Altgeräte zum Recycling entgegennehmen, erhalten Sie beim zuständigen
Bezirksamt, bei der städtischen Müllabfuhr oder dem Geschäft, in dem Sie das Produkt erworben haben.
20 Rechtliche Informationen und Produktspezifikationen
Page 23

5 Produktunterstützung
In diesem Abschnitt werden die Optionen zur Produktunterstützung beschrieben.
•
Verfügbarkeit
•
Produktunterstützung
Verfügbarkeit
Für diesen Scanner stehen die folgenden Optionen zusätzlich zur Verfügung:
Windows-Umgebung:
• Wenn Sie verhindern möchten, dass Tasten versehentlich gedrückt werden, deaktivieren Sie sie mit dem
Dienstprogramm zur Tastendeaktivierung. Sie können die Tasten mit diesem Dienstprogramm auch wieder
aktivieren.
Weitere Informationen zum Dienstprogramm zur Tastendeaktivierung erhalten Sie unter
zur Tastendeaktivierung.
• Das Benutzerhandbuch für den Scanner ist im Hilfeformat verfügbar, das von den meisten
Bildschirmleseprogrammen angezeigt werden kann. Um diese Datei aufzurufen, doppelklicken Sie auf dem
Desktop auf das Symbol HP Solution Center, und klicken Sie anschließend auf Hilfe. Klicken Sie im
Abschnitt Zusätzliche Ressourcen auf Dokumente und anschließend auf Produktinformationen.
Kunden mit Behinderungen erhalten Hilfe unter der Adresse
prodserv/ (nur in englischer Sprache).
www.hp.com/hpinfo/community/accessibility/
Dienstprogramm
Produktunterstützung
Damit Sie das Leistungspotenzial Ihres HP Produkts voll ausschöpfen können, nutzen Sie bitte die folgenden
HP Standardleistungen zur Produktunterstützung:
1. Konsultieren Sie die mit dem Produkt gelieferte Dokumentation.
• Sehen Sie den Abschnitt zur Fehlerbehebung oder die elektronische Hilfe dieses Handbuchs/dieser
CD durch.
• Ziehen Sie die elektronische Hilfe innerhalb der Software zu Rate.
2. Besuchen Sie den HP Online-Support unter
Der HP Online-Support steht allen Kunden von HP zur Verfügung. Hierbei handelt es sich um die schnellste
Quelle für aktuelle Produktinformationen und fachkundige Unterstützung, die unter anderem Folgendes
bietet:
• Schnellen E-Mail-Kontakt mit qualifizierten Spezialisten des Online-Supports
• Software- und Treiber-Updates für Ihr Produkt
• Nützliche Informationen zum Produkt und zur Fehlerbehebung bei technischen Problemen
• Proaktive Produkt-Updates, Warnhinweise vom Support und HP Newsletter (bei Registrierung des
Produkts verfügbar)
3. Wenden Sie sich telefonisch an HP.
• Support-Nummern für Ihr Land bzw. Ihre Region erhalten Sie in der Telefonliste am Ende dieses
Kapitels.
• Die Support-Optionen und -Gebühren variieren je nach Produkt, Land und Sprache.
• Die Gebühren und Richtlinien können sich ohne vorherige Ankündigung ändern. Bitte rufen Sie die
Website unter
4. Zeitraum nach Ablauf der Garantie
Nach Ablauf der beschränkten Garantie steht Ihnen die Online-Hilfe unter
Verfügung.
www.hp.com/support auf, um die neuesten Informationen einzusehen.
www.hp.com/support, oder wenden Sie sich an Ihren Händler.
www.hp.com/support zur
Produktunterstützung 21
Page 24

Kapitel 5
5. Erweitern oder Verlängern der Garantie
Falls Sie die Garantie für Ihr Produkt erweitern oder verlängern möchten, wenden Sie sich an Ihren Händler
oder informieren Sie sich über die HP Care Pack-Services unter
www.hp.com/support.
6. Falls Sie bereits einen HP Care Pack-Service erworben haben, prüfen Sie bitte die Support-Bedingungen
in Ihrem Vertrag.
22 Produktunterstützung
Page 25

Index
A
Abmessungen und Gewicht 18
Altgeräteentsorgung 19
Anlagen, E-Mail 8
Auflösung 18
B
Bedienfeldtasten
Einstellungen 5
Fehlerbehebung 14
Behinderungen
Kunden mit 21
Bilder
mehrere scannen 6
Originaltypen 6
Scannen 6
scannen nach E-Mail 8
Bilder anzeigen 5
C
Care Pack-Services 22
D
Dias, scannen
Fehlerbehebung 15
Modelle, Scanner 9
Tipps 10
Zuschneiden von Bildern 10
Dienstprogramm zur
Tastendeaktivierung 3, 21
Dokumente
scannen 7
scannen nach E-Mail 8
E
Editierbarer Text
Fehlerbehebung 14
Einschalten, Fehlerbehebung 13
Einstellungen, scannen 5
Energy Star 18
Entsorgung von Altgeräten 19
Ersatzteile, bestellen 11
F
Fehlerbehebung
Dias 15
Geschwindigkeit 14, 15
Installation 16
Kabel 17
Negative 15
Scanner 13
Scanner zurücksetzen 12
Stromversorgung 13
Tasten 14
Testen der Scannerhardware 12
TMA 15
Verschwommene Bilder 14
Film, scannen
Fehlerbehebung 15
Modelle, Scanner 9
Tipps 10
Zuschneiden von Bildern 10
Fotos
Originaltypen 6
Scannen 6
G
Garantie
Erweitern 22
Gefährliche Bestandteile 19
Geschwindigkeit
Fehlerbehebung 14, 15
Glas, reinigen 11
Größenspezifikationen, Scanner 18
H
Hardwaretest 12
Hilfe 3
HP Care Pack-Services 22
HP Photosmart
deinstallieren 16
Einstellungen 5
Start 4
HP Solution Center
Hilfe 3
Scannen mit 5
Start 4
K
Kabel
Fehlerbehebung 17
Kopieren
am Scannerglas 8
Kundendienst
Websites 21
L
Lagerungsspezifikationen 19
Luftfeuchtigkeit 19
M
Mehrere Bilder scannen 6
N
Negative, scannen
Fehlerbehebung 15
Modelle, Scanner 9
Tipps 10
Zuschneiden von Bildern 10
Normenmodellnummer 18
O
OCR
Fehlerbehebung 14
Online-Hilfe 3
Originale
Arten von 6
P
PDF, scannen nach 7
PDF-Taste 4
Photosmart
deinstallieren 16
Einstellungen 5
Start 4
Q
Quecksilberentsorgung 19
R
Recycling 19
Reinigen
Scannerglas 11
TMA 11
S
Scannen
Bilder 6
Bilder anzeigen 5
Dokumente 7
mehrere Bilder 6
mit TWAIN-Software 5
Modelle, Scanner 9
nach E-Mail 8
Originaltypen 6
Transparente Vorlagen 10
über das HP Solution Center 5
über Scannertasten 5
Scannen nach PDF, Taste 7
Scanner
Fehlerbehebung 13
Hardwaretest 12
zurücksetzen 12
Scannerglas, reinigen 11
Scannerspezifikationen 18
Scannertasten
scannen über 5
Scanner zurücksetzen 12
Scans per E-Mail versenden 8
Software
deinstallieren 16
Einstellungen 5
Fehlerbehebung – Installation 16
Hilfe 3
Scannen mit 5
Software deinstallieren 16
Software entfernen 16
Software installieren
Fehlerbehebung 16
Solution Center
Einstellungen 5
Hilfe 3
23
Page 26

Scannen mit 5
Start 4
Spannungsrichtlinien 18
Spezifikationen
Scanner 18
TMA 18
Umwelt 19
Stromversorgung
Fehlerbehebung – Kabel 17
Stromversorgung, Fehlerbehebung 13
T
Taste Kopieren 8
Tasten
Info 4
scannen über 5
Tasten, Bedienfeld
Einstellungen 5
Fehlerbehebung 14
Tasten aktivieren 3
Tasten deaktivieren 3
Taste Scannen 6, 7
Taste „E-Mail“ 4
Taste „Kopieren“ 4
Taste „Scannen nach E-Mail“ 4
Taste „Scannen nach PDF“ 4
Taste „Scannen“ 4
Temperaturspezifikationen 19
Testen der Scannerhardware 12
Text, editierbar
Fehlerbehebung 14
TMA
Dias oder Negative scannen 10
Fehlerbehebung 15
Modelle, Scanner 9
reinigen 11
Spezifikationen 18
Zuschneiden von Bildern 10
TMA-Kabel
Fehlerbehebung 17
Transparentmaterial-Adapter (TMA)
Fehlerbehebung 15
Modelle, Scanner 9
reinigen 11
Spezifikationen 18
Zuschneiden von Bildern 10
TWAIN
Scannen mit 5
W
Website für behindertengerechte
Produkte 21
Websites
Energy Star 18
Informationen zur
Altgeräteentsorgung 19
Recycling-Information 19
Verbrauchsmaterialien bestellen 11
Verfügbarkeit 21
Windows
Verfügbarkeitsoptionen 21
Z
Zeichnungen
Originaltypen 6
Scannen 6
Zuschneiden von Bildern 10
U
Umgebungsbedingungen 19
Umgebungsbedingungen bei Betrieb
19
Unscharfe Bilder, Fehlerbehebung 14
USB-Kabel
Fehlerbehebung 17
V
Verbrauchsmaterialien, Wartung 11
Verbrauchsmaterialien bestellen 11
Verfügbarkeit 3
Verschwommene Bilder,
Fehlerbehebung 14
24
 Loading...
Loading...