Page 1
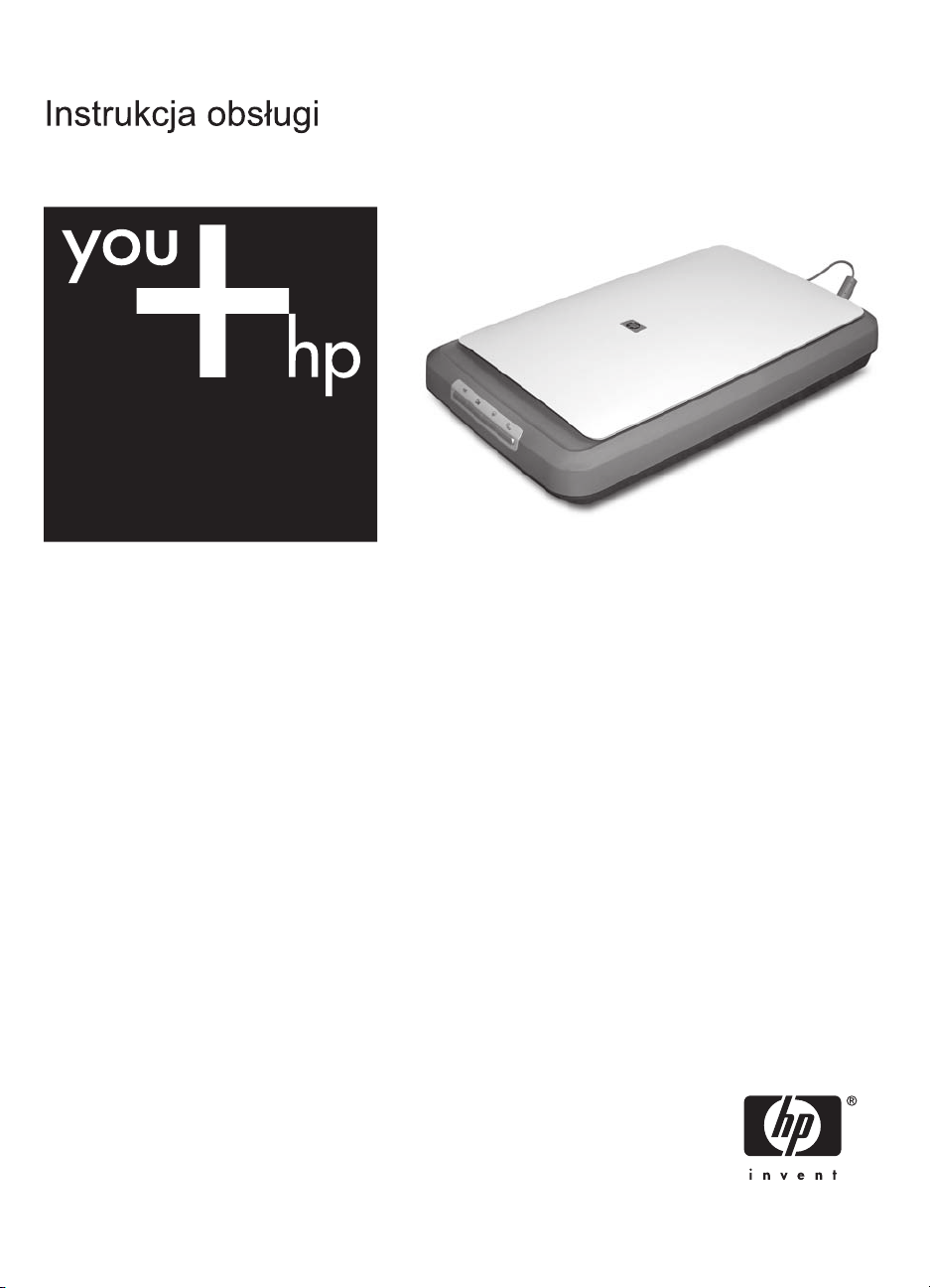
HP Scanjet G3010
Page 2
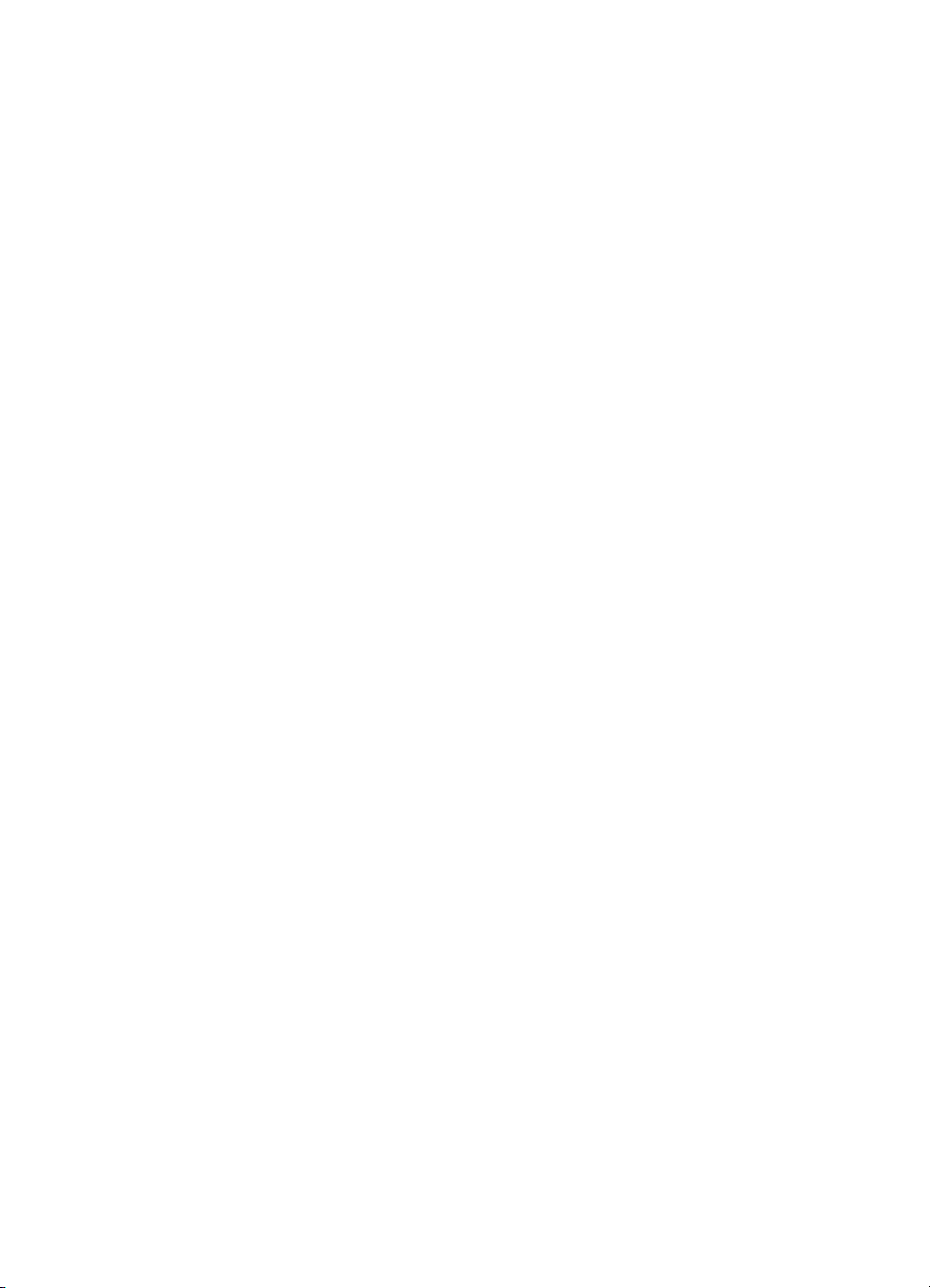
Page 3
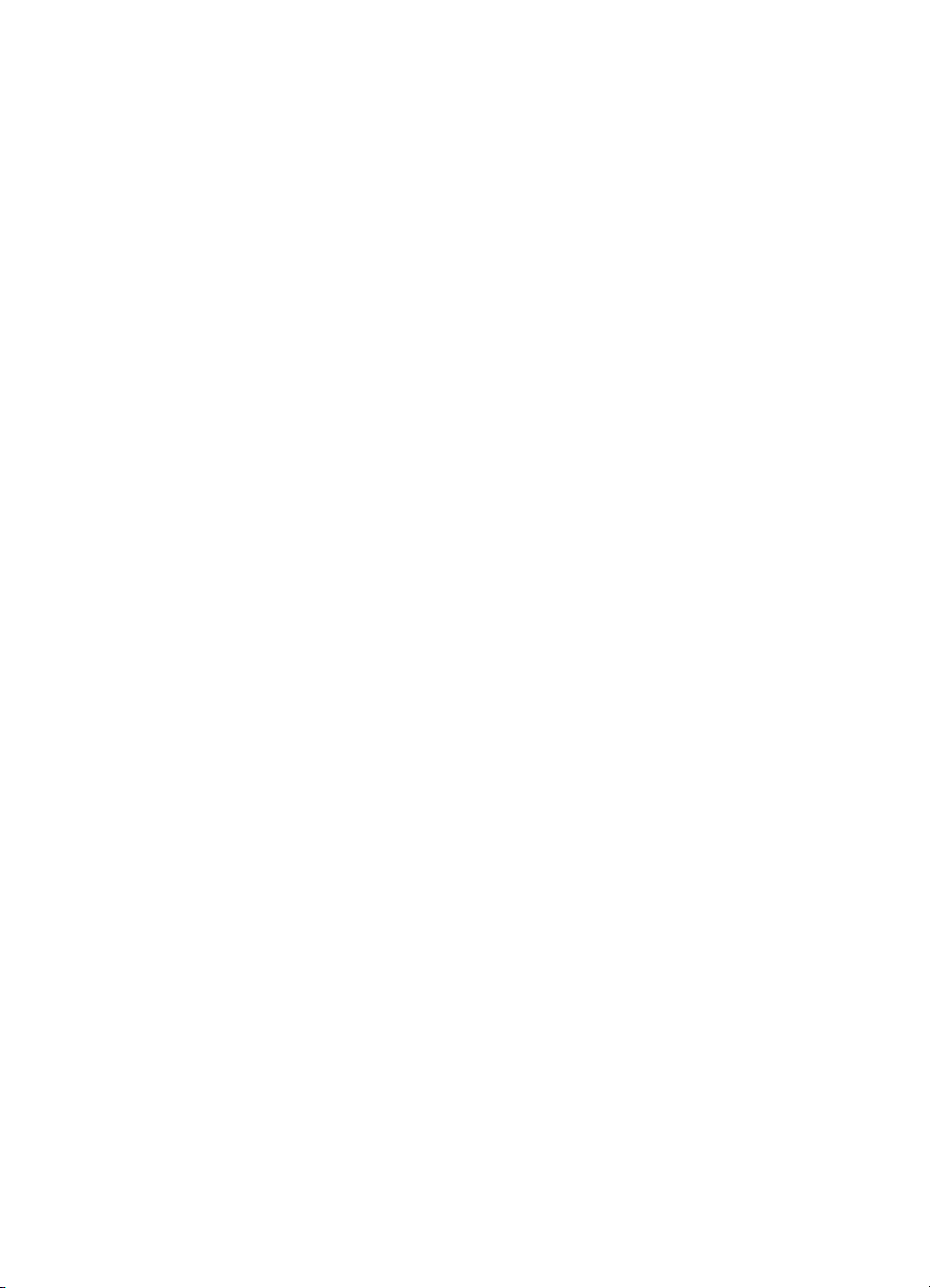
Spis treści
1Użytkowanie skanera ..........................................................................................2
Gdzie uzyskać dodatkowe informacje ...................................................................2
Ułatwienia dostępu ................................................................................................2
Korzystanie z oprogramowania HP Photosmart ....................................................4
Opis panelu frontowego i akcesoriów ....................................................................4
Opis operacji skanowania ......................................................................................5
Skanowanie obrazów i dokumentów .....................................................................6
Skanowanie filmu ..................................................................................................9
Podgląd skanowanego obrazu ............................................................................13
Tworzenie kopii ....................................................................................................13
Skanowanie do pliku PDF .................................................................................... 13
Wysyłanie dokumentu lub obrazu pocztą e-mail ..................................................14
Zmiana ustawień skanowania ..............................................................................15
2 Czyszczenie i konserwacja ...............................................................................16
Czyszczenie szyby skanera .................................................................................16
Czyszczenie przystawki do skanowania materiałów przezroczystych (TMA) .... ..17
Zamawianie części na potrzeby konserwacji skanera i materiałów
eksploatacyjnych .................................................................................................17
3Rozwiązywanie problemów ..............................................................................18
Problemy z inicjalizacją skanera lub sprzętowe ...................................................18
Problemy z działaniem skanera ...........................................................................19
Slajdy, negatywy oraz tematy związane z przystawką TMA ................................22
Indeks.........................................................................................................................25
Instrukcja obsługi
1
Page 4
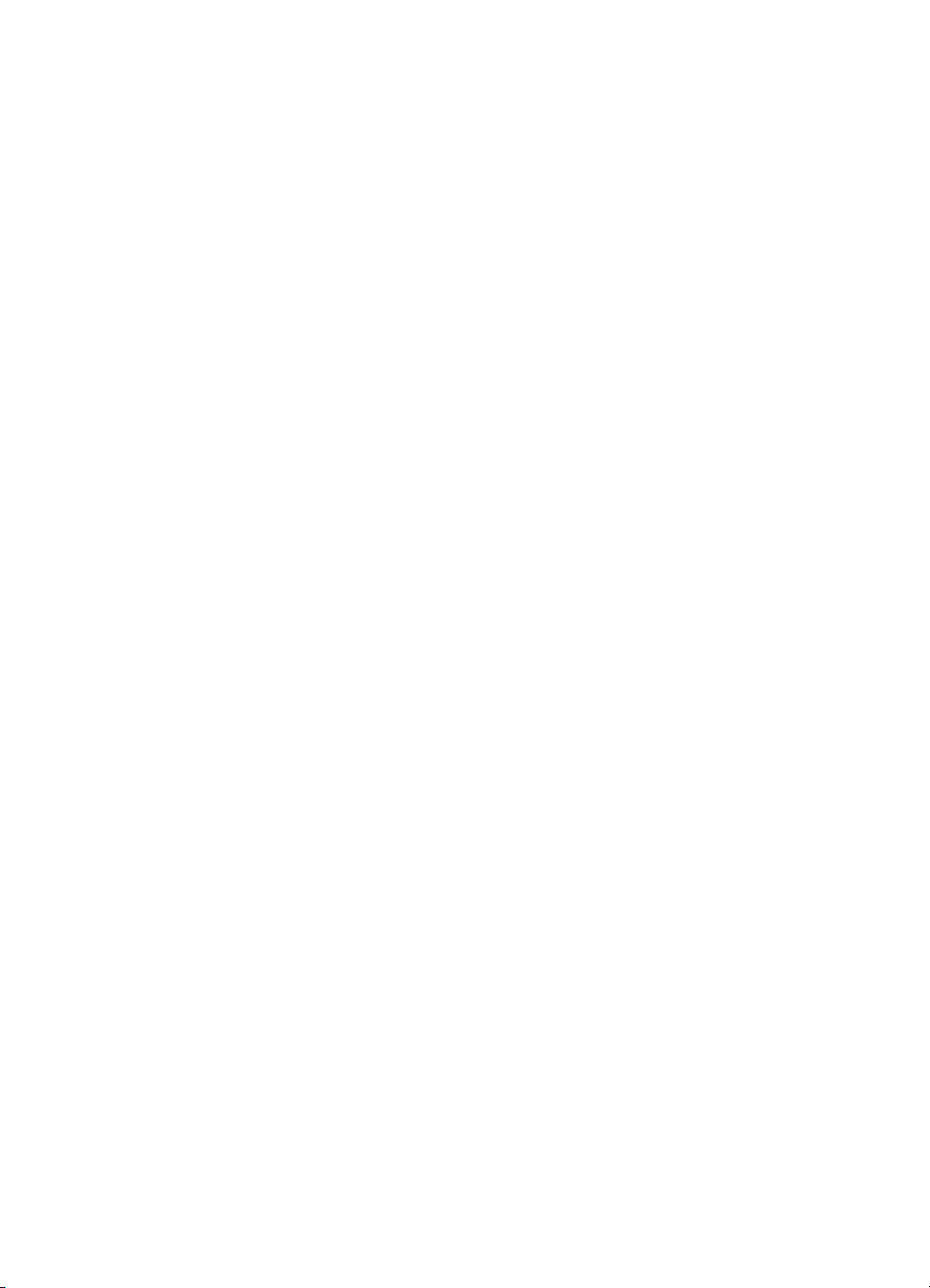
1
Użytkowanie skanera
W tym podręczniku przedstawiono informacje na temat użytkowania skanera
fotograficznego HP Scanjet G3010 i akcesoriów.
W części tej zamieszczono opis skanera oraz informacje, jak z niego korzystać.
● Gdzie uzyskać dodatkowe informacje
● Ułatwienia dostępu
● Korzystanie z oprogramowania HP Photosmart
● Opis panelu frontowego i akcesoriów
● Opis operacji skanowania
● Skanowanie obrazów i dokumentów
● Skanowanie filmu
● Podgląd skanowanego obrazu
● Tworzenie kopii
● Skanowanie do pliku PDF
● Wysyłanie dokumentu lub obrazu pocztą e-mail
● Zmiana ustawień skanowania
Gdzie uzyskać dodatkowe informacje
Instrukcja instalacji i pomocy technicznej skanera zawiera informacje o instalowaniu
oprogramowania skanera. Aby uzyskać dostęp do instrukcji, kliknij przycisk Start,
wskaż polecenie Programy lub Wszystkie programy, wskaż polecenie HP, wskaż
opcję Scanjet, wskaż opcję G3010, a następnie kliknij opcję Instrukcja instalacji i
pomocy technicznej.
Dodatkowe informacje na temat korzystania z tego produktu można znaleźć w
programie Centrum obsługi HP. Jeśli zainstalowano dołączone do skanera
oprogramowanie HP Photosmart, należy kliknąć dwukrotnie ikonę Centrum obsługi
HP, która znajduje się na pulpicie, a następnie kliknąć Pomoc i wsparcie
techniczne. W sekcji Dokumentacja kliknij opcję Pomoc do produktu.
Ułatwienia dostępu
W tej sekcji opisano opcje ułatwień dostępu dostępnych w skanerze.
● Ekranowa instrukcja obsługi w innych językach
● Button Disable Utility
2
HP Scanjet G3010
Page 5
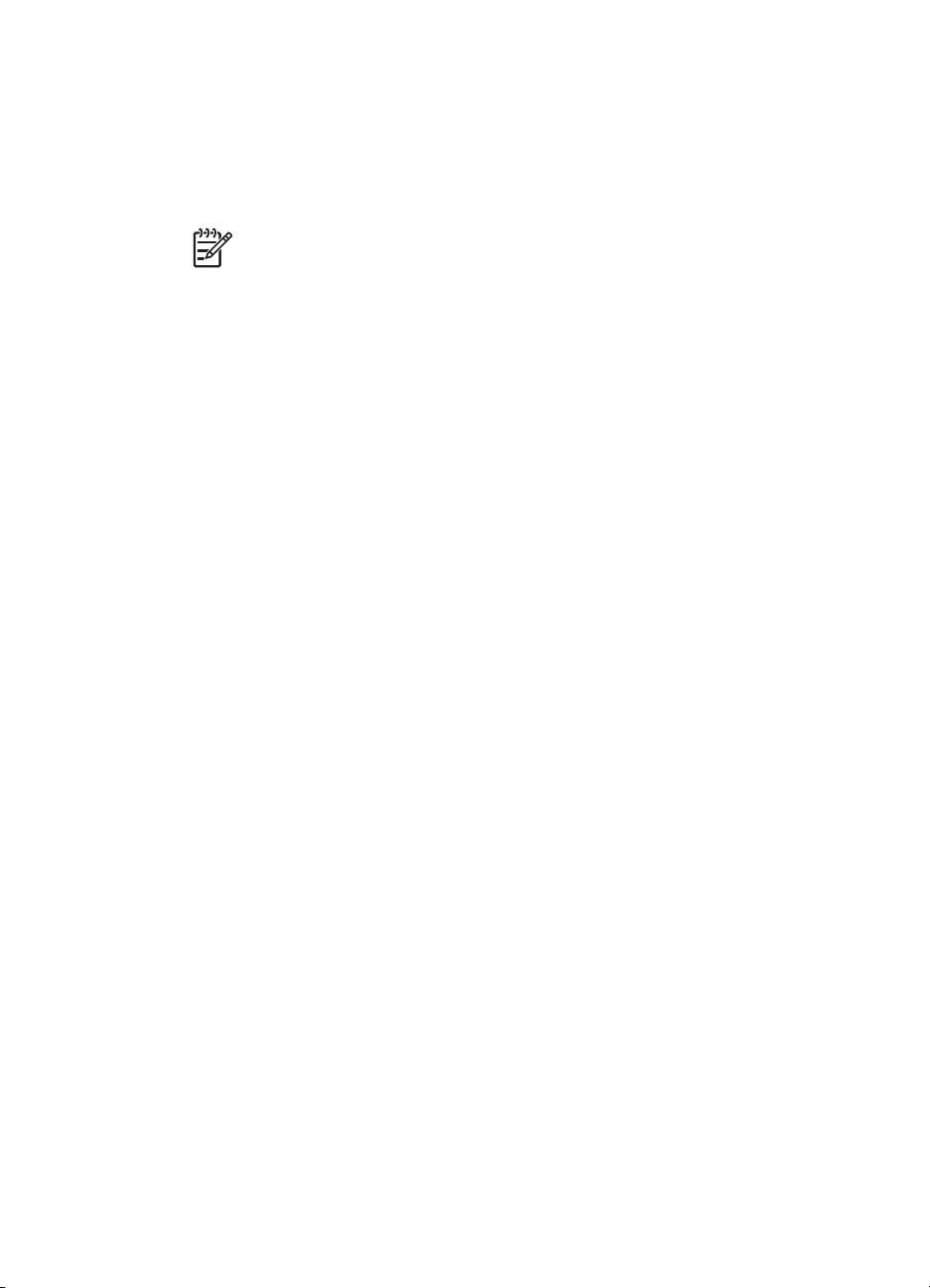
Ekranowa instrukcja obsługi w innych językach
Ekranowa wersja instrukcji obsługi dostępna jest na dysku CD z oprogramowaniem.
Aby otworzyć plik PDF z wersją instrukcji w innym języku:
1. Włóż dołączony do skanera dysk CD HP do napędu CD w komputerze.
Zaczekaj, aż zostanie wyświetlone okno dialogowe programu instalacyjnego.
Uwaga Jeżeli okno dialogowe programu instalacyjnego nie zostanie
wyświetlone, dwukrotnie kliknij plik scanner.htm na instalacyjnym dysku
CD.
2. Kliknij opcję Wyświetlanie lub drukowanie instrukcji.
Wyświetlona zostanie lista języków.
3. Kliknij żądany język.
Wyświetlona zostanie lista instrukcji.
4. Kliknij opcję Ekranowa instrukcja obsługi.
Button Disable Utility
Aby zapobiec przypadkowemu naciskaniu przycisków, można wykorzystać narzędzie
Button Disable Utility. To samo narzędzie umożliwia ponowne włączenie przycisków.
Aby korzystać z narzędzia Button Disable Utility, należy wykonać następujące kroki:
1. Przejdź do pliku C:\Program Files\Common Files\Hewlett-Packard\Scanjet\g3010
\hpbdu.exe na dysku twardym.
2. Kliknij dwukrotnie plik hpbdu.exe.
Wyświetlone zostanie okno dialogowe HP Button Disable Utility.
3. Wybierz skaner i kliknij opcję Włącz przyciski lub Wyłącz przyciski.
Instrukcja obsługi
3
Page 6
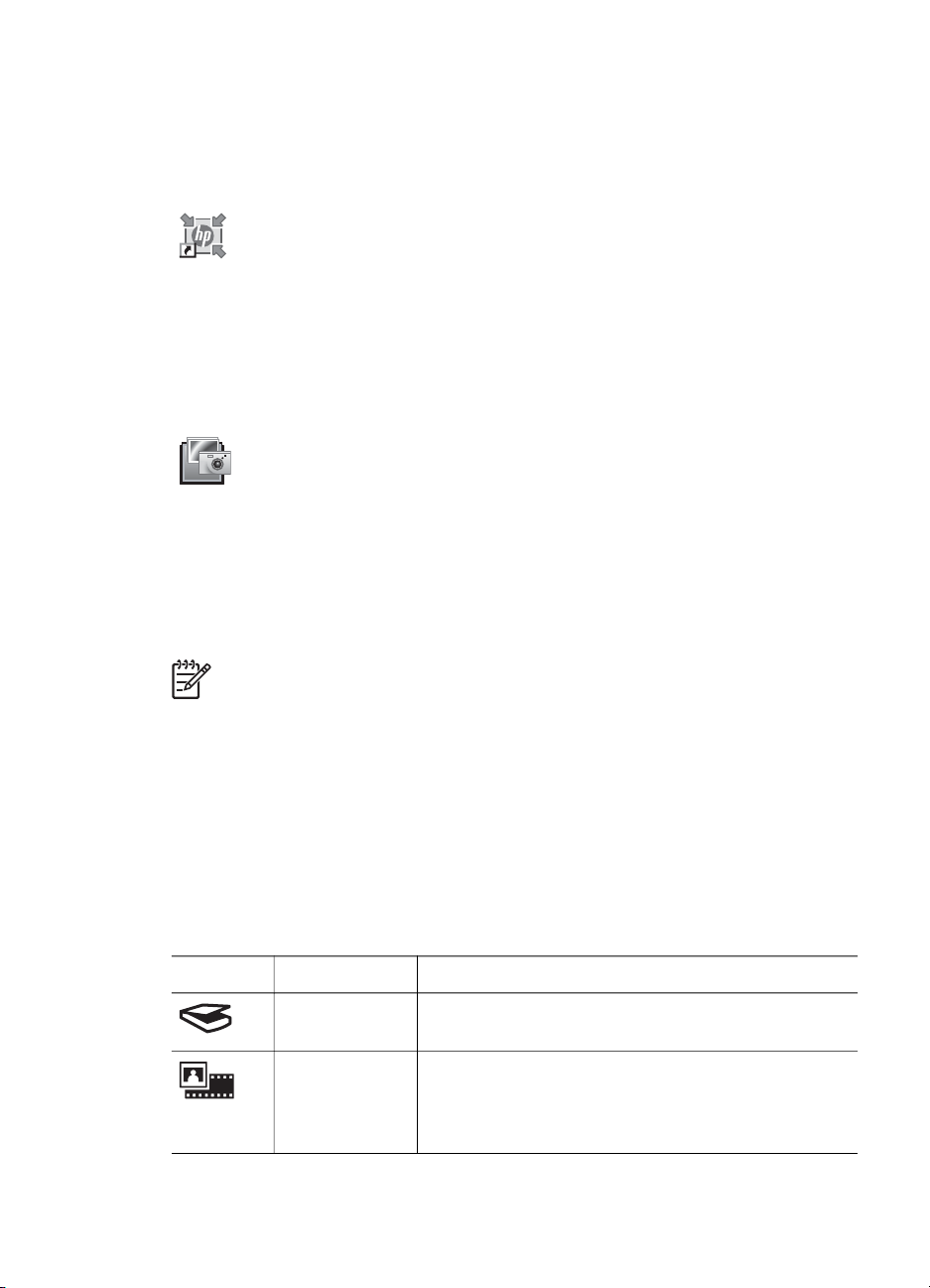
Rozdział 1
Korzystanie z oprogramowania HP Photosmart
Po zainstalowaniu oprogramowania HP Photosmart na pulpicie dodane zostaną dwie
nowe ikony. Otwierają one programy służące do skanowania oraz edycji
zeskanowanych obrazów.
Oprogramowanie Centrum obsługi HP umożliwia rozpoczęcie
skanowania obrazów i dokumentów. Korzystając z programu
Centrum obsługi HP można:
● Skanować i kopiować
● Uzyskać dostęp do pomocy oraz informacje dotyczące
rozwiązywania problemów
● Uzyskać dostęp do oprogramowania HP Photosmart, aby
edytować zeskanowane obrazy
● Zmieniać ustawienia i opcje skanowania
Oprogramowanie HP Photosmart jest przeznaczone do
zarządzania obrazami, drukowania, archiwizowania i
udostępniania ich po zeskanowaniu. Oprogramowanie
HP Photosmart można uruchomić z poziomu oprogramowania
Centrum obsługi HP, lub klikając ikonę umieszczoną na pulpicie.
Aby rozpocząć skanowanie:
Kliknij dwukrotnie ikonę Centrum obsługi HP znajdującą się na pulpicie, wybierz
kartę skanera, a następnie kliknij zadanie, które chcesz wykonać.
Uwaga Jeżeli na pulpicie nie ma ikony Centrum obsługi HP, w menu Start
wskaż pozycję Programy lub Wszystkie programy, wskaż pozycję HP, a
następnie kliknij pozycję Centrum obsługi HP.
Opis panelu frontowego i akcesoriów
W tej części zawarto opis panelu frontowego skanera oraz przystawki do skanowania
materiałów przezroczystych (TMA).
● Przyciski panelu frontowego
● Przystawka do skanowania materiałów przezroczystych (TMA)
Przyciski panelu frontowego
Ikona Nazwa funkcji Opis
Przycisk
Skanuj
Przycisk
Skanuj film
4
Skanowanie obrazów, grafiki, dokumentów oraz
obiektów trójwymiarowych.
Skanowanie materiałów przezroczystych: pozytywów
(np. slajdów o formacie 35 mm) oraz negatywów.
Skanowanie materiałów przezroczystych wymaga
użycia przystawki do skanowania materiałów
HP Scanjet G3010
Page 7
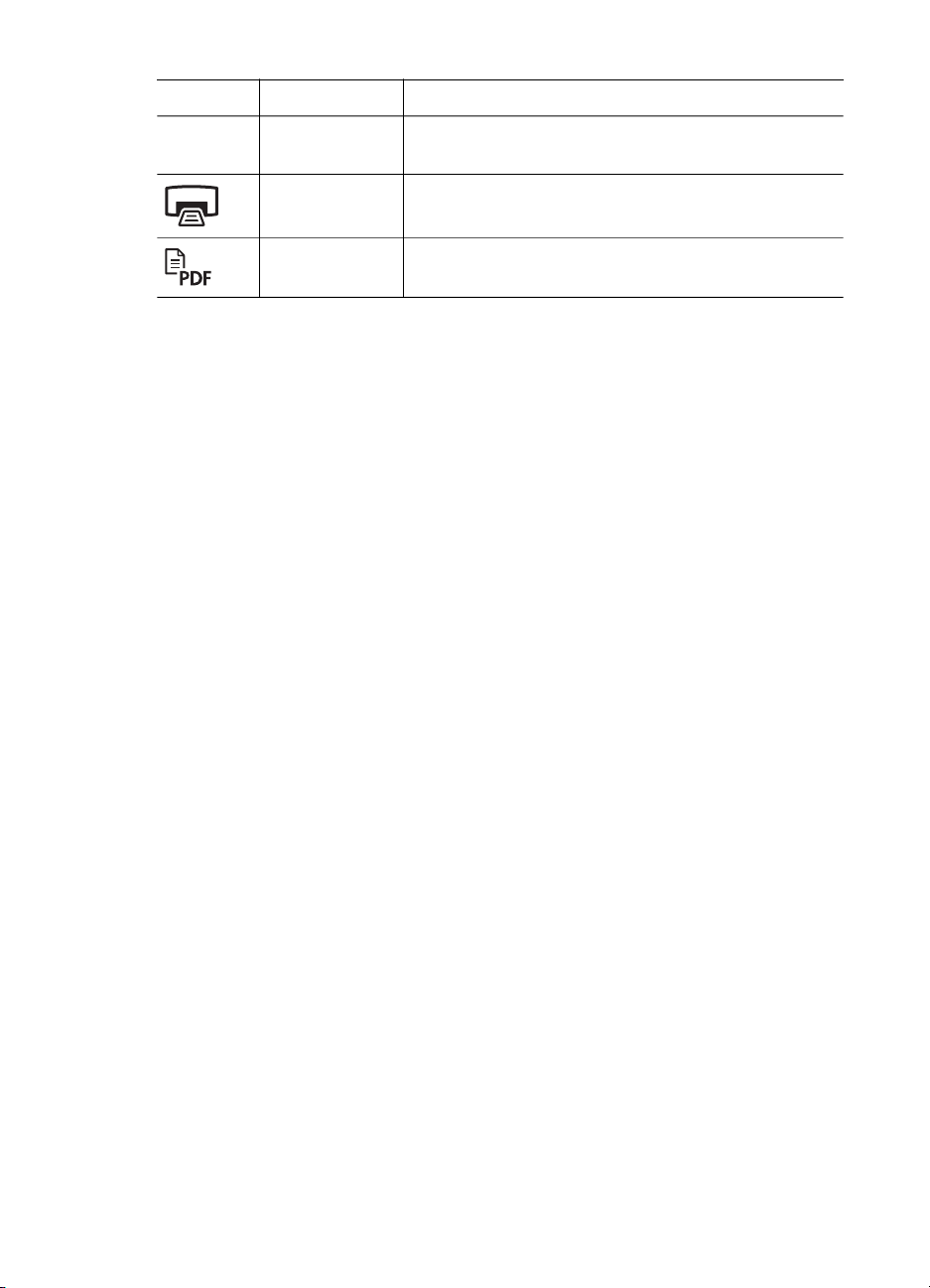
(ciąg dalszy)
Ikona Nazwa funkcji Opis
przezroczystych (TMA), umieszczonej w
wewnętrznej części pokrywy skanera.
Przycisk Kopiuj Skanowanie obiektu oraz wysłanie danych do
drukarki w celu sporządzenia kopii.
Przycisk
Skanuj do PDF
Skanuje jedną lub więcej stron i zapisuje jako plik
PDF, który można udostępniać lub przechowywać.
Przystawka do skanowania materiałów przezroczystych (TMA)
Przystawka do skanowania materiałów przezroczystych (TMA) umożliwia skanowanie
35-milimetrowych slajdów i negatywów. Aby uzyskać więcej informacji na temat
przystawki TMA, zobacz Skanowanie filmu na stronie 9.
Opis operacji skanowania
Skanowanie można rozpocząć na jeden z poniższych sposobów:
● Skanowanie za pomocą przycisków panelu frontowego
● Skanowanie z oprogramowania Centrum obsługi HP
● Skanowanie z innych programów
Skanowanie za pomocą przycisków panelu frontowego
Można korzystać z przycisków panelu frontowego skanera przy wykonywaniu
podstawowych funkcji skanowania, takich jak skanowanie dokumentów czy obrazów.
Instrukcje korzystania z przycisków panelu frontowego są zamieszczone w tym
podręczniku. Informacje na temat zaawansowanych funkcji są dostępne w pomocy
ekranowej oprogramowania Centrum obsługi HP.
Przyciski panelu frontowego skanera stanowią skróty do często używanych
podstawowych funkcji skanowania, takich jak skanowanie obrazów czy dokumentów.
Aby uzyskać więcej informacji dotyczących korzystania z przycisków panelu
frontowego, zobacz:
● Opis panelu frontowego i akcesoriów na stronie 4
● Skanowanie obrazów i dokumentów na stronie 6
● Skanowanie filmu na stronie 9
● Tworzenie kopii na stronie 13
● Skanowanie do pliku PDF na stronie 13
Skanowanie z oprogramowania Centrum obsługi HP
Program Centrum obsługi HP zapewnia większą kontrolę nad procesem skanowania,
na przykład umożliwia uzyskanie podglądu obrazu przed rozpoczęciem właściwego
skanowania, korzystanie z funkcji zaawansowanych i zmianę ustawień skanowania.
Instrukcja obsługi
5
Page 8
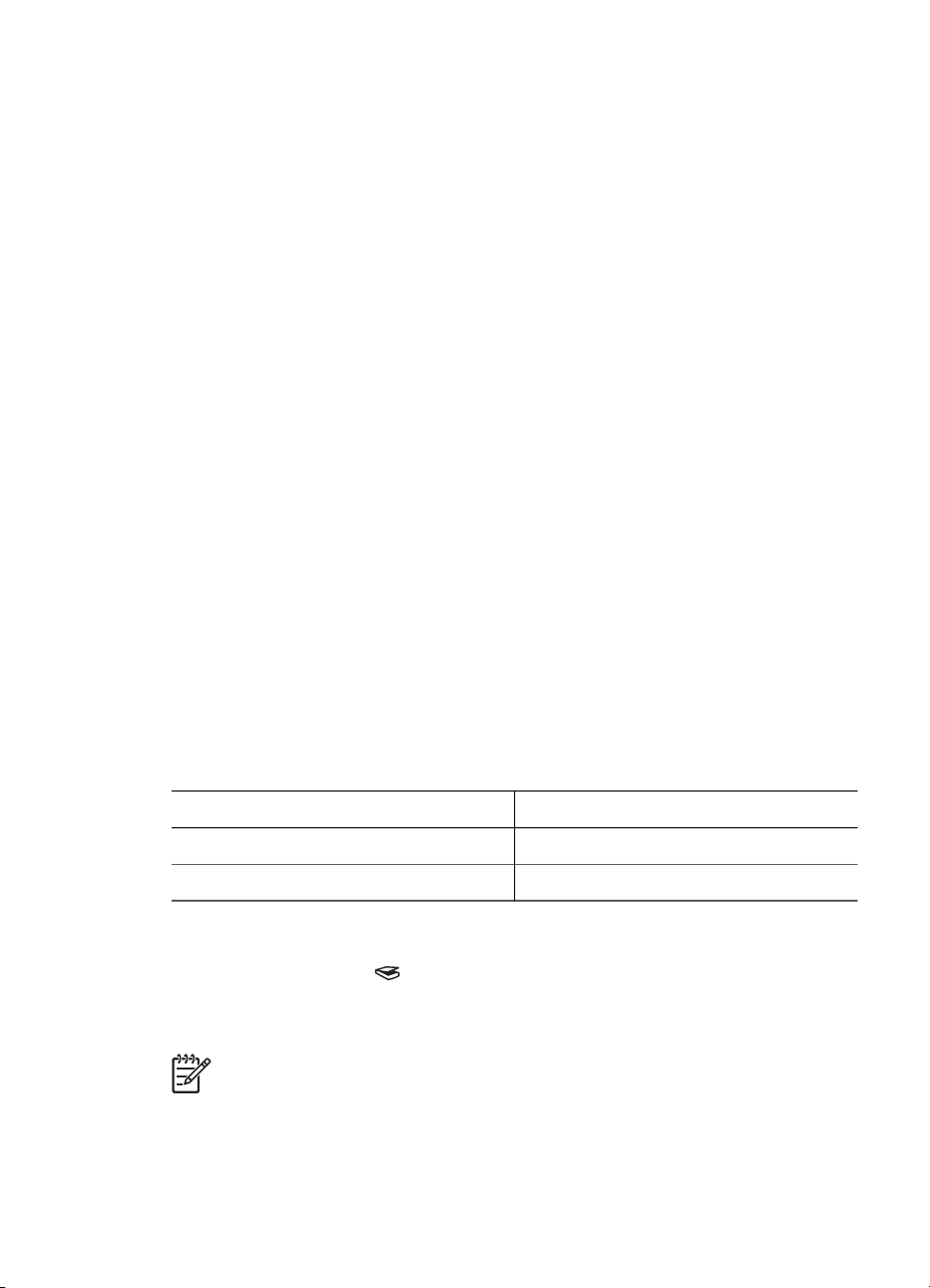
Rozdział 1
Aby uruchomić program Centrum obsługi HP:
1. Wykonaj jedną z poniższych czynności:
a. Na pulpicie systemu Windows kliknij dwukrotnie ikonę Centrum obsługi HP.
b. Na pasku zadań kliknij przycisk Start, wskaż polecenie Programy lub
Wszystkie Programy, wskaż polecenie HP, a następnie kliknij Centrum
obsługi HP.
2. Jeśli zainstalowanych jest kilka urządzeń HP, kliknij kartę skanera. W programie
Centrum obsługi HP wyświetlane są tylko funkcje, ustawienia oraz opcje pomocy
odpowiednie dla wybranego urządzenia HP.
Skanowanie z innych programów
Obraz można skanować bezpośrednio w dowolnym programie zgodnym ze
standardem TWAIN. Zazwyczaj program taki można rozpoznać po tym, że jest w nim
dostępne polecenie Acquire (Pobierz), Scan (Skanuj) lub Import New Object
(Importuj nowy obiekt). W razie wątpliwości należy się zapoznać z dokumentacją
programu.
Skanowanie obrazów i dokumentów
Do szybkiego skanowania obrazów lub dokumentów służy przycisk Skanuj.
● Wybór rodzaju oryginału – dokumentu lub obrazu
● Skanowanie obrazów
● Skanowanie wielu obrazów za jednym razem
● Skanowanie dokumentów
Wybór rodzaju oryginału – dokumentu lub obrazu
Dostępne są dwie opcje określające rodzaj oryginału: Dokument oraz Obraz. Na
podstawie dokonanego wyboru optymalizowane są ustawienia skanera. Poniższe
wskazówki powinny ułatwić wybranie właściwego typu oryginału.
Zawartość oryginału
Tekst lub tekst z grafiką Dokument
Wydrukowana fotografia lub grafika Zdjęcie
Zalecany rodzaj oryginału
Skanowanie obrazów
naciśnij przycisk Skanuj ( ), aby zeskanować zdjęcia oraz grafikę.
Aby uzyskać informacje na temat skanowania slajdów i negatywów, zobacz
Skanowanie filmu na stronie 9.
Uwaga Aby wyświetlić podgląd zeskanowanych dokumentów przed
wysłaniem ich do miejsc docelowych, zaznacz opcję Pokaż podgląd w oknie
dialogowym Skanowanie HP. Zobacz też Podgląd skanowanego obrazu.
6
HP Scanjet G3010
Page 9
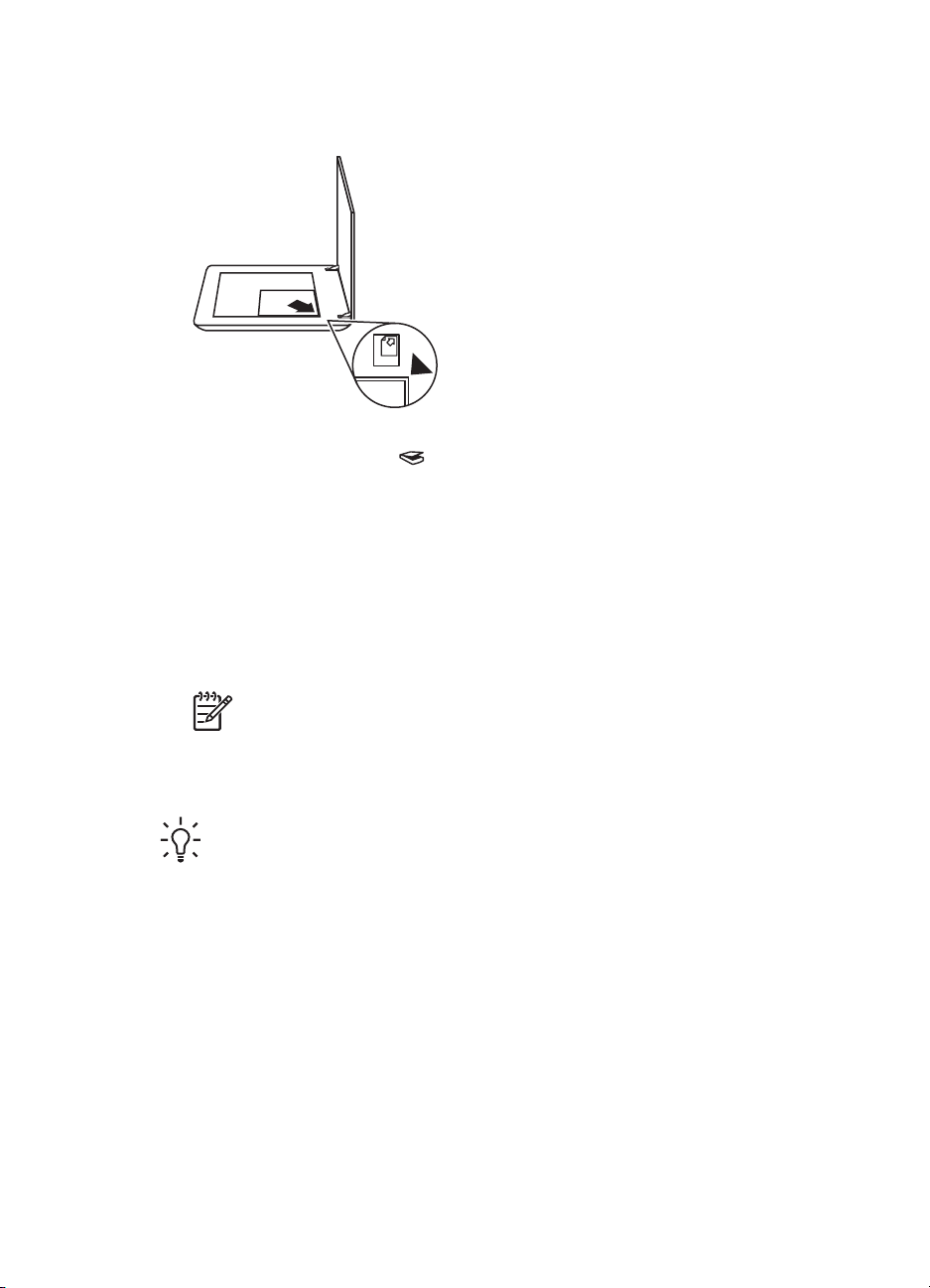
1. Umieść oryginał na szybie skanera stroną do zeskanowania skierowaną w dół,
zgodnie z oznaczeniami, a następnie zamknij pokrywę.
2. Naciśnij przycisk Skanuj ( ).
Pojawi się okno dialogowe Skanowanie HP.
3. W oknie dialogowym Co skanujesz? kliknij opcję Obraz.
4. Wybierz pozycję Skanuj oryginał z szyby.
5. Kliknij przycisk Skanuj.
6. Po zakończeniu skanowania, aby zeskanować inny obraz, umieść element na
szybie skanera i kliknij przycisk Skanuj lub kliknij przycisk Gotowe.
Oprogramowanie zapisuje zeskanowany obraz w folderze Moje skany. W nazwie
folderu widnieje bieżący rok i miesiąc. Domyślnie zeskanowany obraz jest
również wysyłany do programu HP Photosmart.
Uwaga Jeśli została zaznaczona opcja Pokaż podgląd, należy kliknąć
przycisk Akceptuj na ekranie podglądu, aby rozpocząć skanowanie. Po
wyświetleniu monitu kliknij przycisk Tak, aby skanować dodatkowe
obrazy, lub kliknij przycisk Nie, aby wysłać zeskanowane obrazy do
określonej lokalizacji.
Wskazówka Program Skanowanie HP może przeprowadzić automatyczną
korektę zdjęć lub przywrócić wyblakłe kolory starym fotografiom. Aby włączyć
lub wyłączyć korekcję zdjęć, należy z menu Podstawowe programu
Skanowanie HP wybrać polecenie Automatyczna korekcja zdjęć, a
następnie wybrać te opcje, które mają być zastosowane. Aby skorzystać z tej
funkcji, należy zaznaczyć pole Pokaż podgląd.
Skanowanie wielu obrazów za jednym razem
Z szyby skanera można skanować wiele obrazów za jednym razem.
Na szybie urządzenia HP należy ułożyć obrazy, które mają zostać zeskanowane. Aby
uzyskać najlepsze wyniki, należy zostawić co najmniej 6 mm odstępu pomiędzy
obrazami. Następnie należy postępować zgodnie z procedurą skanowania obrazów.
Aby uzyskać więcej informacji, zobacz Skanowanie obrazów na stronie 6.
Instrukcja obsługi
7
Page 10

Rozdział 1
Aby uzyskać więcej informacji, przejdź do karty Spis treści w Pomocy ekranowej.
Wpisz słowo wiele w polu słowa kluczowego i kliknij wiele elementów, skanowanie
na wyświetlonej liście.
Skanowanie dokumentów
naciśnij przycisk Skanuj ( ), aby zeskanować dokumenty.
Zeskanowany dokument jest wysyłany do miejsca docelowego wybranego w oknie
dialogowym Skanowanie HP.
Uwaga Aby wyświetlić podgląd zeskanowanych dokumentów przed
wysłaniem ich do miejsc docelowych, zaznacz opcję Pokaż podgląd w oknie
dialogowym Skanowanie HP lub rozpocznij skanowanie w programie Centrum
obsługi HP. Zobacz też Podgląd skanowanego obrazu.
1. Umieść oryginał na szybie skanera stroną do zeskanowania skierowaną w dół,
zgodnie z oznaczeniami, a następnie zamknij pokrywę.
2. Naciśnij przycisk Skanuj ( ). Pojawi się okno dialogowe Skanowanie HP.
3. W oknie dialogowym Co skanujesz? kliknij pozycję Dokument, a następnie
wybierz jedną z poniższych opcji:
– Kolor – ustawienie domyślne.
– Skala szarości – skanowanie kolorowych oryginałów w skali szarości, plik
wynikowy jest mniejszy niż przy użyciu opcji Kolor.
– Czarno-biały – najlepsze ustawienie do skanowania czarno-białych grafik,
nie nadaje się do skanowania oryginałów kolorowych lub w skali szarości,
jeśli użytkownik chce zachować szczegóły skanowanego obrazu.
4. Kliknij przycisk Skanuj.
8
HP Scanjet G3010
Page 11

5. Po zakończeniu skanowania jednej strony, umieść na szybie następną stronę i
kliknij przycisk Skanuj, aby zeskanować inny dokument lub stronę.
6. Po zeskanowaniu wszystkich stron kliknij przycisk Gotowe. Po kliknięciu
przycisku Gotowe oprogramowanie wyśle zeskanowany plik do określonej
lokalizacji.
Uwaga Jeśli została zaznaczona opcja Pokaż podgląd, należy kliknąć
przycisk Akceptuj na ekranie podglądu, aby rozpocząć skanowanie. Po
wyświetleniu monitu kliknij przycisk Tak, aby zeskanować dodatkowe
obrazy, lub kliknij przycisk Nie, aby wysłać zeskanowane strony do
określonej lokalizacji.
Skanowanie filmu
W tej części zamieszczono informacje dotyczące stosowania przystawki do
skanowania materiałów przezroczystych (TMA) w celu skanowania pozytywów oraz
negatywów, w tym slajdów w formacie 35 mm.
Aby uzyskać informacje na temat skanowania filmów, zobacz Wskazówki dotyczące
skanowania materiałów przezroczystych na stronie 12.
● Skanowanie pozytywów (na przykład slajdów w formacie 35 mm)
● Skanowanie negatywów
● Wskazówki dotyczące skanowania materiałów przezroczystych
Skanowanie pozytywów (na przykład slajdów w formacie 35 mm)
Przystawka do skanowania materiałów przezroczystych (TMA) tego modelu umożliwia
skanowanie jednego lub dwóch slajdów formatu 35 mm za jednym razem (w
Instrukcja obsługi
9
Page 12

Rozdział 1
zależności od orientacji). Aby zeskanować slajdy 35 mm, należy skorzystać z uchwytu
slajdu, będącego wbudowaną częścią przystawki TMA.
10
1. Otwórz pokrywę skanera.
2. Wyjmij pokrywę przystawki TMA.
3. Wyjmij uchwyt kliszy negatywu z uchwytu slajdu, jeśli się w nim znajduje.
4. Umieść slajdy w uchwycie slajdów. Włóż slajdy ich górną częścią skierowaną do
góry, przodem do siebie.
5. Zamknij pokrywę skanera.
Uwaga Upewnij się, że slajdy leżą płasko i nie nachodzą na siebie.
Przycisk Skanuj film należy nacisnąć dopiero, gdy slajdy zostaną
załadowane, a pokrywa skanera zamknięta.
6.
Naciśnij przycisk Skanuj film (
) na skanerze lub kliknij Skanuj film w
programie Centrum obsługi HP.
7. W oknie dialogowym Skanowanie HP wybierz opcję Obraz.
8. Wybierz opcję Skanuj pozytywy, w tym slajdy o formacie 35 mm, przy użyciu
przystawki TMA.
Aby uzyskać podgląd skanowanego pliku, należy zaznaczyć opcję Pokaż
podgląd lub rozpocząć operację skanowania z programu Centrum obsługi HP.
HP Scanjet G3010
Page 13

9. Kliknij przycisk Skanuj.
10. Aby zakończyć skanowanie, postępuj według instrukcji wyświetlanych na ekranie
komputera.
Zeskanowany obiekt jest wysyłany do miejsca docelowego wybranego w oknie
dialogowym Skanowanie HP.
11. Po zakończeniu wyjmij slajdy. Włóż uchwyt kliszy negatywu z powrotem do
pokrywy skanera w celu wygodnego przechowywania.
12. Załóż ponownie pokrywę przystawki TMA i zamknij pokrywę skanera.
Skanowanie negatywów
Użyj uchwytu na negatywy, aby zeskanować negatywy w formacie 35 mm. Uchwyt na
negatywy jest umieszczony w uchwycie slajdów, który z kolei jest częścią
wbudowanej przystawki do skanowania materiałów przezroczystych (TMA).
Uwaga Należy używać uchwytu kliszy negatywowej do skanowania
negatywów w formacie 35 mm. Po ukończeniu pracy należy zawsze
umieszczać uchwyt na negatywy w uchwycie slajdów pod pokrywą skanera.
1. Otwórz pokrywę skanera.
2. Wyjmij pokrywę przystawki TMA.
3. Wyjmij uchwyt na negatywy z uchwytu slajdów.
Instrukcja obsługi
11
Page 14

Rozdział 1
4. Wsuń kliszę negatywową do uchwytu, błyszczącą stroną w swoim kierunku.
Uwaga Negatywy można bardzo łatwo uszkodzić. Należy trzymać je
tylko za krawędzie.
5. Włóż uchwyt na negatywy z powrotem do uchwytu slajdów.
Uwaga Jeśli w uchwycie na negatywy została niewykorzystana
przestrzeń, dociśnij negatywy do dna uchwytu i wsuń pokrywę przystawki
TMA, aby zapełnić puste miejsce.
6. Zamknij pokrywę skanera.
7.
Naciśnij przycisk Skanuj film (
) na skanerze lub kliknij Skanuj film w
programie Centrum obsługi HP.
8. W oknie dialogowym Skanowanie HP wybierz opcję Obraz.
9. Wybierz opcję Skanuj negatywy za pomocą przystawki do skanowania
materiałów przezroczystych (TMA).
Aby uzyskać podgląd skanowanego pliku, należy zaznaczyć opcję Pokaż
podgląd lub rozpocząć operację skanowania z programu Centrum obsługi HP.
10. Kliknij przycisk Skanuj.
11. Aby zakończyć skanowanie, postępuj według instrukcji wyświetlanych na ekranie
komputera.
Zeskanowany obiekt jest wysyłany do miejsca docelowego wybranego w oknie
dialogowym Skanowanie HP.
12. Po zakończeniu wyjmij taśmę negatywową. Włóż uchwyt kliszy negatywu z
powrotem do pokrywy skanera w celu wygodnego przechowywania.
13. Załóż ponownie pokrywę przystawki TMA i zamknij pokrywę skanera.
Wskazówki dotyczące skanowania materiałów przezroczystych
● Aby zeskanować materiał przezroczysty, który nie mieści się w przystawce do
skanowania materiałów przezroczystych (TMA), należy umieścić go na szybie
skanera, przykryć kartką białego papieru i zeskanować w zwykły sposób.
● Gdy jest skanowany 35-milimetrowy slajd lub negatyw, oprogramowanie skanera
automatycznie powiększa obraz do rozmiaru około 10 cm x 15 cm (4 x 6 cali).
Jeśli ostateczny obraz ma być większy lub mniejszy, należy za pomocą narzędzia
Zmień rozmiar z oprogramowania skanera ustawić wielkość skalowania
potrzebną do uzyskania ostatecznego rozmiaru obrazu. Skaner zeskanuje obiekt
do wybranego rozmiaru i odpowiednio dopasuje rozdzielczość skanowania.
Aby uzyskać więcej informacji, przejdź do karty Spis treści w Pomocy
ekranowej. Wpisz słowo zmień rozmiar w polu wyszukiwania słów kluczowych i
kliknij obrazy w oprogramowaniu Skanowanie HP.
● Aby skanować pozytywy, np. slajdy o formacie 35 mm, lub negatywy przy użyciu
przystawki TMA, naciśnij przycisk Skanuj film (
Skanuj film w programie Centrum obsługi HP.
12
) na skanerze lub kliknij
HP Scanjet G3010
Page 15

Podgląd skanowanego obrazu
Aby uzyskać podgląd skanowanego obrazu, należy uruchomić operację skanowania z
programu Centrum obsługi HP lub kliknąć pole Pokaż podgląd w oknie dialogowym
Skanowanie HP.
Aby zmienić ustawienia przycisków skanera tak, by pojawiał się monit z pytaniem, czy
użytkownik chce zobaczyć podgląd skanowanego obrazu lub dokumentu, patrz
Zmiana ustawień skanowania na stronie 15.
Tworzenie kopii
Naciśnij przycisk Kopiuj ( ), aby zeskanować oryginał i wysłać dane do drukarki.
Przycisk Kopiuj na panelu frontowym jest przeznaczony do skanowania i drukowania
duplikatów dowolnego dokumentu lub obrazu umieszczonego na szybie skanera. Aby
zmienić ustawienia obrazu, np. rozjaśnić lub przyciemnić obraz lub dopasować jego
rozmiar, należy kliknąć przycisk Anuluj w oknie dialogowym kopiowanie HP.
Następnie zmienić ustawienia i dokończyć skanowanie. Jeśli użytkownik używa
programu Centrum obsługi HP, może także kliknąć przycisk Twórz kopie i zmienić
ustawienia w oknie podglądu.
1. Umieść oryginał na szybie skanera stroną do zeskanowania skierowaną w dół,
zgodnie z oznaczeniami.
2.
Naciśnij przycisk Kopiuj (
drukarce.
Uwaga Funkcje kopiowania nie są wyposażone w podgląd obrazu.
). Kopia zostaje wydrukowana na domyślnej
Skanowanie do pliku PDF
Przycisk Skanuj do PDF ( ) służy do skanowania dokumentu lub obrazu i
zapisywania go w postaci pliku pdf.
1. Umieść oryginał na szybie skanera stroną do zeskanowania skierowaną w dół,
zgodnie z oznaczeniami, a następnie zamknij pokrywę.
Instrukcja obsługi
13
Page 16

Rozdział 1
2.
Naciśnij przycisk Skanuj do PDF (
Skanowanie HP.
3. W oknie dialogowym Co skanujesz? kliknij pozycję Dokument, a następnie
wybierz jedną z poniższych opcji:
– Kolor – ustawienie domyślne.
– Skala szarości – skanowanie kolorowych oryginałów w skali szarości, plik
wynikowy jest mniejszy niż przy użyciu opcji Kolor.
– Czarno-biały – najlepsze ustawienie do skanowania czarno-białych grafik,
nie nadaje się do skanowania oryginałów kolorowych lub w skali szarości,
jeśli użytkownik chce zachować szczegóły skanowanego obrazu.
4. Na rozwijanej liście Skanuj do wybierz opcje Zapisz do pliku lub inną opcję, np.
E-mail. Sprawdź, czy w polu rozwijanej listy Typ pliku wybrano opcję PDF. Aby
wybrać miejsce zapisu pliku, kliknij przycisk Opcje zapisu w elemencie Zapisz
do pliku.
5. Kliknij przycisk Skanuj.
6. Po zakończeniu skanowania jednej strony, umieść na szybie następną stronę i
kliknij przycisk Skanuj, aby zeskanować inny dokument lub stronę.
7. Po zeskanowaniu wszystkich stron kliknij przycisk Gotowe. Po kliknięciu
przycisku Gotowe oprogramowanie wyśle zeskanowany plik do określonej
lokalizacji.
). Pojawi się okno dialogowe
Wysyłanie dokumentu lub obrazu pocztą e-mail
Wykonaj następujące czynności, aby zeskanować obrazy lub dokumenty przy użyciu
szyby skanera i wysłać je do obsługiwanego programu pocztowego jako załącznik.
1. Umieść oryginał na szybie skanera stroną do zeskanowania skierowaną w dół,
zgodnie z oznaczeniami, a następnie zamknij pokrywę.
14
2. Naciśnij przycisk Skanuj ( ). Pojawi się okno dialogowe Skanowanie HP.
3. W oknie dialogowym Co skanujesz? kliknij pozycję Dokument lub Obraz, a
następnie wybierz opcje odpowiednie dla skanowanego dokumentu lub obrazu.
4. W obszarze Skanowanie do zaznacz opcję E-mail.
5. Kliknij przycisk Skanuj.
HP Scanjet G3010
Page 17

6. Po zakończeniu skanowania pierwszej strony lub obrazu umieść na szybie
następną stronę i kliknij przycisk Skanuj, aby zeskanować kolejny obraz lub
stronę dokumentu.
7. Po zeskanowaniu wszystkich stron kliknij przycisk Gotowe. Po kliknięciu
przycisku Gotowe oprogramowanie wyśle zeskanowany plik do domyślnego
programu do obsługi poczty e-mail.
Uwaga Jeśli została zaznaczona opcja Pokaż podgląd, należy kliknąć
przycisk Akceptuj na ekranie podglądu, aby rozpocząć skanowanie. Po
wyświetleniu monitu kliknij przycisk Tak, aby zeskanować dodatkowe
obrazy, lub kliknij przycisk Nie, aby wysłać zeskanowane strony do
określonej lokalizacji.
8. Użyj domyślnego programu do obsługi poczty e-mail, aby dokończyć skanowanie
i wysłać wiadomość z załączonym zeskanowanym obrazem. Aby przed
wysłaniem zeskanowanego obrazu zobaczyć jego podgląd, należy kliknąć
dwukrotnie załącznik w programie e-mail.
Uwaga Aby zmienić program e-mail, należy uruchomić oprogramowanie
Centrum obsługi HP, klikając ikonę umieszczoną na pulpicie lub z menu
Start, kliknąć kartę skanera, następnie przycisk Ustawienia i wybrać
opcję Ustawienia poczty elektronicznej. Pojawi się okno dialogowe
Ustawienia poczty elektronicznej. Należy w nim wybrać program e-mail,
który ma być używany, a następnie kliknąć przycisk OK.
Zmiana ustawień skanowania
Oprogramowanie Centrum obsługi HP umożliwia zmianę wielu ustawień, między
innymi:
● Ustawienia przycisków na panelu frontowym skanera
● Ustawienia przycisków skanowania w oprogramowaniu Centrum obsługi HP
● Opcje skanowania, na przykład automatyczne naświetlanie
Aby wyświetlić lub zmienić ustawienia skanowania, otwórz Centrum obsługi HP i
wybierz kartę urządzenia. Kliknij opcję Ustawienia, wskaż opcję Ustawienia
skanowania i kliknij ustawienia, które chcesz wyświetlić lub zmienić. Aby uzyskać
pomoc dotyczącą ustawień, kliknij Pomoc.
Instrukcja obsługi
15
Page 18

2
Czyszczenie i konserwacja
W tej części zamieszczono informacje dotyczące czyszczenia i konserwacji skanera.
● Czyszczenie szyby skanera
● Czyszczenie przystawki do skanowania materiałów przezroczystych (TMA)
● Zamawianie części na potrzeby konserwacji skanera i materiałów eksploatacyjnych
Okresowe czyszczenie skanera pozwala zapewnić skanowanie najwyższej jakości.
Nakład pracy związanej z konserwacją zależy od wielu czynników, m.in. od
częstotliwości korzystania z urządzenia i otoczenia, w jakim się znajduje. Rutynową
procedurę czyszczenia należy przeprowadzać w miarę potrzeb.
Wymagane procedury czyszczenia i konserwacji skanera zostały opisane w Pomocy
ekranowej w sekcji Czyszczenie i konserwacja. W programie Centrum obsługi HP,
należy kliknąć menu Pomoc, a następnie wybrać sekcję Pomocy zgodnie z modelem
skanera.
Okresowa konserwacja powinna obejmować wyczyszczenie szyby skanera oraz
przystawki do skanowania materiałów przezroczystych (TMA).
Przestroga Należy unikać umieszczania na skanerze przedmiotów o ostrych
krawędziach. W ten sposób można uszkodzić skaner. Przed umieszczeniem
oryginału na szybie skanera należy sprawdzić, czy oryginał ten nie jest
zanieczyszczony wilgotnym klejem, płynem korekcyjnym lub innymi
substancjami, które mogą zabrudzić szybę skanera.
Czyszczenie szyby skanera
1. Odłącz od skanera kabel USB i kabel zasilający.
2. Oczyść szybę skanera za pomocą miękkiej, niepylącej ściereczki spryskanej
łagodnym środkiem do mycia powierzchni szklanych, a następnie wytrzyj do
sucha szybę skanera, używając również suchej, niepylącej ściereczki.
16
Przestroga Należy używać wyłącznie środków przeznaczonych do
mycia powierzchni szklanych. Nie wolno stosować środków ściernych,
acetonu, benzenu ani czterochlorku węgla (czterochlorometanu);
substancje te mogą uszkodzić szybę skanera. Należy unikać stosowania
alkoholu izopropylowego, ponieważ na szybie mogą pozostać smugi.
Środka do mycia powierzchni szklanych nie należy rozpylać bezpośrednio na
szybę. Zastosowanie zbyt dużej ilości środka może spowodować jego
przeniknięcie do wnętrza skanera i doprowadzić do uszkodzenia urządzenia.
3. Po zakończeniu czyszczenia podłącz ponownie do skanera kabel USB i kabel
zasilający.
Uwaga Opis czyszczenia spodniej powierzchni szyby skanera można znaleźć
w witrynie www.hp.com/support.
HP Scanjet G3010
Page 19

Czyszczenie przystawki do skanowania materiałów przezroczystych (TMA)
Przystawkę TMA należy czyścić za pomocą suchej i miękkiej ściereczki. W razie
potrzeby należy lekko spryskać ściereczkę płynem do mycia powierzchni szklanych i
przetrzeć przystawkę TMA.
Zamawianie części na potrzeby konserwacji skanera i materiałów eksploatacyjnych
Istnieje możliwość zakupienia części na potrzeby konserwacji w witrynie sieci Web
pomocy technicznej skanera pod adresem www.hp.com/buy/parts.
Instrukcja obsługi
17
Page 20

3
Rozwiązywanie problemów
W tej części opisano sposoby rozwiązania często występujących problemów
związanych ze skanerem i przystawką do materiałów przezroczystych.
● Problemy z inicjalizacją skanera lub sprzętowe
● Problemy z działaniem skanera
● Slajdy, negatywy oraz tematy związane z przystawką TMA
Problemy z inicjalizacją skanera lub sprzętowe
W tej części opisano sposoby rozwiązywania problemów z inicjalizowaniem skanera i
z nim samym.
● Zerowanie skanera
● Test sprzętowy skanera
● Skaner przestał działać poprawnie
● Dodatkowe informacje dotyczące rozwiązywania problemów
Zerowanie skanera
Jeżeli przy próbie użycia skanera wyświetlany jest komunikat „Błąd inicjowania
skanera” lub „Nie znaleziono skanera”, należy wykonać poniższe czynności:
1. Jeśli oprogramowanie HP Photosmart jest otwarte, zamknij je.
2. Odłącz kabel łączący skaner z komputerem.
3. Wyłącz komputer na 60 sekund, a następnie włącz go ponownie.
4. Podłącz ponownie kabel łączący komputer ze skanerem.
– Sprawdź, czy kabel USB został poprawnie podłączony do portu w tylnej
części skanera. Symbol USB na końcu kabla (wtyczce) powinien być
skierowany do góry. Poprawnie podłączona wtyczka USB tkwi w porcie dość
luźno. Jeśli kabel zostanie podłączony nieprawidłowo, wtyczka będzie tkwić
w porcie sztywno.
– Spróbuj podłączyć kabel USB do innego portu USB komputera.
Test sprzętowy skanera
Jeśli podejrzewasz, że wystąpił problem sprzętowy, sprawdź, czy kable są
podłączone do skanera, komputera i źródła zasilania w sposób pewny. Jeśli kable są
połączone poprawnie, upewnij się, że skaner jest włączony i przetestuj urządzenie,
wykonując następujące czynności:
1. Odłącz od skanera kabel USB i kabel zasilający.
2. Ponownie podłącz do skanera kabel USB i kabel zasilający.
Karetka skanera przesunie się do przodu i do tyłu o około 25 mm i zaświeci się lampa.
Jeśli karetka nie przesuwa się, a lampa skanera się nie włącza, problem może mieć
charakter sprzętowy. Zobacz Skaner przestał działać poprawnie na stronie 19.
18
HP Scanjet G3010
Page 21

Skaner przestał działać poprawnie
Jeżeli skaner przestał skanować, należy wykonać (w podanej kolejności)
przedstawione dalej czynności. Po każdej czynności spróbuj przeprowadzić
skanowanie, aby zobaczyć, czy skaner działa. Jeżeli problem nie zostanie
rozwiązany, przejdź do następnego punktu.
1. Być może poluzował się kabel. Sprawdź, czy kabel zasilający i kabel USB są
pewnie podłączone.
2. Wyłącz skaner za pomocą wyłącznika na 60 sekund, a następnie włącz go
ponownie.
3. Ponownie uruchom komputer.
4. Być może w komputerze wystąpił konflikt oprogramowania. Prawdopodobnie
oprogramowanie skanera należy odinstalować i ponownie zainstalować.
a. Kliknij przycisk Start, a następnie kliknij polecenie Ustawienia i Panel
sterowania (w systemie Windows XP kliknij przycisk Start, a następnie
polecenie Panel sterowania).
b. Kliknij ikonę Dodaj/usuń programy (w systemie Windows XP jest to ikona
Dodaj lub usuń programy), następnie wybierz opcję HP Scanjet G3010.
c. Kliknij przycisk Usuń.
d. Kliknij ikonę Dodaj/usuń programy (w systemie Windows XP jest to ikona
Dodaj lub usuń programy), następnie wybierz oprogramowanie
HP Photosmart.
e. Kliknij przycisk Usuń.
5. Ponownie zainstaluj oprogramowanie HP Photosmart z dysku CD dostarczonego
ze skanerem. Po włożeniu dysku CD do stacji CD-ROM instalator jest
uruchamiany automatycznie. Wybierz do zainstalowania oprogramowanie
HP Photosmart.
Jeśli skaner w dalszym ciągu nie działa, odwiedź www.hp.com/support lub skontaktuj
się ze Wsparciem technicznym dla klientów HP.
Dodatkowe informacje dotyczące rozwiązywania problemów
Jeśli użytkownik ma zainstalowane oprogramowanie HP Photosmart, można użyć
pomocy ekranowej w celu rozwiązania problemów ze skanerem. Aby uzyskać dostęp
do pomocy, kliknij dwukrotnie ikonę Centrum obsługi HP na pulpicie, a następnie
kliknij opcję Pomoc i wsparcie techniczne. W sekcji Dokumentacja kliknij opcję
Pomoc do produktu. System Pomocy zawiera informacje na temat skanera
fotograficznego HP Scanjet G3010 oraz informacje o programach HP Photosmart
i Skanowanie HP. Zobacz także Rozwiązywanie problemów ze skanowaniem w
głównej sekcji działu pomocy Rozwiązywanie problemów i wsparcie techniczne.
Problemy z działaniem skanera
● Nie można włączyć skanera
● Skaner rozpoczyna skanowanie z opóźnieniem
● Przyciski nie działają
● Problemy związane ze skanowaniem dokumentów lub tekstu (OCR)
● Zeskanowany obraz jest zamazany
Instrukcja obsługi
19
Page 22

Rozdział 3
● Skanowanie trwa bardzo długo
● Szyba skanera wymaga oczyszczenia
Nie można włączyć skanera
Jeżeli nie można włączyć skanera za pomocą przycisków na panelu przednim, należy
sprawdzić następujące możliwe źródła problemu:
● Kabel zasilający skanera może być odłączony. Sprawdź, czy kabel zasilający nie
odłączył się od skanera lub gniazdka zasilania.
● Skaner może być wyłączony. Upewnij się, że wyłącznik zasilania znajduje się w
pozycji „włączony”.
● Sprawdź, czy kabel przystawki TMA nie odłączył się od skanera.
Skaner rozpoczyna skanowanie z opóźnieniem
Jeżeli skaner nie był przez chwilę używany i funkcja skanowania natychmiastowego
nie jest aktywna, być może przed rozpoczęciem skanowania będzie musiała nagrzać
się lampa. Jeśli lampa skanera wymaga nagrzania, po uruchomieniu oprogramowania
lub naciśnięciu przycisku skanera nastąpi przerwa, a po chwili rozpocznie się
skanowanie.
Przyciski nie działają
Po każdej czynności spróbuj przeprowadzić skanowanie, aby zobaczyć, czy przyciski
działają. Jeżeli nie, przejdź do następnego kroku.
● Być może poluzował się kabel. Sprawdź, czy kabel USB, kabel przystawki TMA i
kabel zasilający są odpowiednio podłączone.
● Wyłącz skaner za pomocą wyłącznika, a następnie włącz go ponownie.
● Uruchom ponownie komputer.
● Przyciski mogą być wyłączone. Spróbuj wykonać następujące czynności:
– Otwórz Panel sterowania, wybierz ikonę Skanery i aparaty fotograficzne,
a następnie wybierz z listy posiadany model skanera.
– Otwórz okno dialogowe Właściwości i kliknij kartę Zdarzenia. Na liście
Zdarzenia skanera wybierz pozycję Naciśnięcie przycisku skanowania
dokumentu.
– Sprawdź, czy zaznaczona jest opcja Program Skanowanie HP.
– W przypadku systemów Windows 98 i Windows 2000: Upewnij się, że
opcja Wyłącz zdarzenia urządzenia nie jest zaznaczona.
– W przypadku systemów Windows Me oraz Windows XP: Upewnij się, że
opcja Nie podejmuj działania nie jest zaznaczona.
20
HP Scanjet G3010
Page 23

Problemy związane ze skanowaniem dokumentów lub tekstu (OCR)
Skaner wykorzystuje technologię optycznego rozpoznawania znaków (Optical
Character Recognition – OCR) do konwersji tekstu na stronie oryginału do tekstu,
który można poddać edycji w komputerze.
● Jeśli skanowanie tekstu jest możliwe ale nie można go edytować, upewnij się, że
podczas skanowania są zaznaczone następujące opcje:
– Skanowanie HP (Zaznacz opcję Dokument).
– Skanuj do (Wybierz edytor tekstu lub Zapisz do pliku).
Uwaga Jeśli została wybrana opcja Zapisz do pliku, należy z listy
Typ pliku wybrać typ pliku tekstowego.
● Wygląd zeskanowanego tekstu może różnić się od wyglądu oryginalnego,
szczególnie jeśli tekst na oryginale jest niewyraźny lub rozmazany. Na przykład
niektóre znaki mogą być niewłaściwe, a innych może brakować. Podczas
edytowania tekstu należy porównywać go z oryginałem i, jeśli trzeba, nanosić
odpowiednie poprawki.
● Aby zmienić opcje skanowania tekstu, na ekranie początkowym Co skanujesz?
kliknij opcję Ustawienia skanowania dokumentów.
Uwaga Oprogramowanie OCR jest instalowane automatycznie razem z
oprogramowaniem Skanowanie HP podczas konfigurowania skanera.
Zeskanowany obraz jest zamazany
Bardzo ważne jest, aby skanowany oryginał dobrze przylegał do powierzchni szklanej
skanera. Jeśli obraz, który powstał w wyniku skanowania, jest niewyraźny, sprawdź,
czy element całkowicie przylega do szyby skanera.
Skanowanie trwa bardzo długo
● Jeśli skanowanie ma na celu edytowanie tekstu, program optycznego
rozpoznawania znaków (OCR) spowalnia działanie skanera, co jest normalne.
Zaczekaj na zakończenie skanowania.
● Niektóre domyślne ustawienia mogą powodować wolniejsze działanie skanera.
Otwórz program Centrum obsługi HP, kliknij menu Ustawienia, kliknij polecenie
Opcje i ustawienia skanowania, a następnie kliknij opcję Opcje skanowania.
Na karcie Jakość / szybkość, usuń zaznaczenie pola Skanuj z maksymalną
głębią pikseli.
● Być może ustawiono zbyt wysoką rozdzielczość. Ustaw rozdzielczość na niższym
poziomie. Oprogramowanie skanera automatycznie ustawia rozdzielczość, aby
zapewnić optymalną równowagę między jakością obrazu i rozmiarem pliku.
Aby zmienić rozdzielczość, należy uruchomić program Centrum obsługi HP, po
czym kliknąć menu Ustawienia. Wybierz polecenie Ustawienia i opcje
skanowania, a następnie kliknij polecenie Ustawienia przycisku. Pojawi się
okno dialogowe Ustawienia przycisku. Wybierz kartę Przycisk Skanuj
dokument (Centrum obsługi) lub Przycisk Skanuj dokument do, a następnie
kliknij przycisk Ustawienia skanowania dokumentów. Pojawi się okno
dialogowe Ustawienia skanowania dokumentów. Z rozwijanej listy, wybierz
rozdzielczość.
Instrukcja obsługi
21
Page 24

Rozdział 3
Szyba skanera wymaga oczyszczenia
Szyba skanera powinna być czyszczona w następujących sytuacjach:
● Na szybie jest atrament.
● Szyba jest zabrudzona odciskami palców.
● Skanowane elementy są bardzo zakurzone lub zabrudzone.
● Na skanowanych obrazach pojawiają się smugi lub inne ślady.
● Szyba zaparowała lub jest zakurzona.
Zaczekaj, aż szyba wyschnie przed rozpoczęciem skanowania następnego obrazu.
Aby uzyskać więcej informacji, zobacz Czyszczenie i konserwacja na stronie 16.
Slajdy, negatywy oraz tematy związane z przystawką TMA
W tej sekcji podano informacje dotyczące rozwiązywania problemów, które mogą
pojawić się podczas skanowania 35-milimetrowych slajdów i negatywów za pomocą
przystawki TMA.
● Nie można powiększyć obrazu
● Drukowane są niepoprawne kolory lub obraz jest zbyt jasny lub zbyt ciemny
● Na skanowanym obrazie widoczne są smugi lub punkty
● Skanowane obrazy są ciemne
● Przystawka TMA nie działa
● Po wybraniu slajdów i negatywów w oknie dialogowym Skanuj, przystawka TMA
jest ciemna lub jej światło jest przygaszone
Nie można powiększyć obrazu
Być może skorzystano z opcji Powiększenie, która zmienia wyłącznie skalę
wyświetlania obrazu na ekranie. Aby zmienić końcowy rozmiar skanowanego obrazu,
należy użyć funkcji Zmień rozmiar. Aby uzyskać więcej informacji, przejdź do karty
Spis treści w Pomocy ekranowej. Wpisz słowo zmień rozmiar w polu wyszukiwania
słów kluczowych i kliknij obrazy w oprogramowaniu Skanowanie HP.
Drukowane są niepoprawne kolory lub obraz jest zbyt jasny lub zbyt ciemny
● W oprogramowaniu może być ustawione naświetlanie dla całego obszaru
zamiast dla pojedynczego slajdu lub negatywu. Zaznacz i przeciągnij uchwyty
otaczające obszar zaznaczenia, wyznaczając w ten sposób fragment, który ma
być zeskanowany.
● Jeśli za pomocą przystawki TMA skanujesz mniej slajdów, niż wynosi ich
maksymalna liczba, za pomocą pokrywy TMA wypełnij pozostałe miejsce w
uchwycie slajdów. Dzięki temu na skanowany obiekt nie będzie padało
dodatkowe światło.
22
HP Scanjet G3010
Page 25

● Jeśli za pomocą przystawki TMA skanujesz mniej klatek negatywów, niż wynosi
ich maksymalna liczba, za pomocą pokrywy TMA wypełnij pozostałe miejsce w
uchwycie negatywów. Dzięki temu na skanowany obiekt nie będzie padało
dodatkowe światło.
● Ustawienia materiałów przezroczystych są odwrotne. Upewnij się, że jest
zaznaczona opcja Pozytywy, np. slajdy o formacie 35 mm, z przystawki do
skanowania materiałów przezroczystych dla slajdów lub Negatywy z
przystawki do skanowania materiałów przezroczystych dla negatywów.
Na skanowanym obrazie widoczne są smugi lub punkty
● Sprawdź, czy oryginał slajdu lub negatywu nie jest uszkodzony lub
zanieczyszczony.
● Przystawkę TMA należy czyścić za pomocą suchej i miękkiej ściereczki. Jeśli to
konieczne, lekko spryskaj ściereczkę łagodnym środkiem do mycia powierzchni
szklanych. Zaczekaj, aż szyba wyschnie przed rozpoczęciem skanowania
następnego obrazu.
Skanowane obrazy są ciemne
● Przed kliknięciem przycisku Skanuj lub Akceptuj sprawdź, czy lampa TMA jest
włączona.
● Lampa w źródle światła TMA może być uszkodzona lub nie działa. Jeśli lampa
jest uszkodzona, trzeba skorzystać z serwisu.
● Obszar zaznaczenia może być niepoprawny. Zaznacz obszar, który obejmuje
tylko fotografię, bez obramowań.
Przystawka TMA nie działa
Kabel może być podłączony nieprawidłowo. Upewnij się, że kabel przystawki jest
właściwie podłączony do portu TMA z tyłu skanera.
Po wybraniu slajdów i negatywów w oknie dialogowym Skanuj, przystawka TMA
jest ciemna lub jej światło jest przygaszone
Po każdej czynności spróbuj przeprowadzić skanowanie, aby zobaczyć, czy skaner
działa. Jeżeli nie, przejdź do następnego kroku.
1. Upewnij się, że przystawka TMA jest podłączona do skanera.
2. Upewnij się, że w oknie dialogowym Skanowanie HP jest zaznaczona opcja
Pozytywy, np. slajdy o formacie 35 mm, z przystawki do skanowania
materiałów przezroczystych lub Negatywy z przystawki do skanowania
materiałów przezroczystych.
Instrukcja obsługi
23
Page 26

Rozdział 3
3. Lampa w przystawce TMA mogła ulec awarii. Naciśnij przycisk Skanuj film
(
) i sprawdź, czy lampa się świeci. Jeśli lampa jest uszkodzona, trzeba
skorzystać z serwisu. Zobacz w Instrukcji instalacji i pomocy technicznej. Aby
uzyskać dostęp do instrukcji, kliknij przycisk Start, wskaż polecenie Programy
lub Wszystkie programy, wskaż polecenie HP, wskaż opcję Scanjet, wskaż
opcję G3010, a następnie kliknij opcję Instrukcja instalacji i pomocy
technicznej.
4. Przystawka TMA ma krótki cykl nagrzewania. Odczekaj kilka sekund, aby
sprawdzić, czy lampa się włączyła. Najlepszą jakość skanowanych obrazów
można uzyskać po przynajmniej 30 sekundach nagrzewania się lampy TMA.
24
HP Scanjet G3010
Page 27

Indeks
B
Button Disable Utility 3
C
Centrum obsługi
informacje o 4
pomoc 2
skanowanie z 5
ustawienia 15
Centrum obsługi HP
informacje o 4
części, zamawianie 17
czyszczenie
szyba skanera 16
TMA 17
D
dokumenty
e-mail 14
skanowanie 8
F
film
skanowanie 9, 11, 12
usuwanie problemów 22
fotografie
rodzaje oryginałów 6
skanowanie 6
H
HP Photosmart
informacje o 4
ustawienia 15
K
kopiowanie
z użyciem szyby skanera
13
M
materiały eksploatacyjne,
konserwacja 17
materiały przezroczyste,
skanowanie 12
N
negatywy
skanowanie 9, 11, 12
usuwanie problemów 22
niewyraźne obrazy,
rozwiązywanie problemów
21
O
obrazy
e-mail 14
rodzaje oryginałów 6
skanowanie 6
skanowanie wielu
obrazów 7
OCR
usuwanie problemów 21
oprogramowanie
pomoc 2
skanowanie z 6
ustawienia 15
oryginały
rodzaje 6
P
Photosmart
informacje o 4
ustawienia 15
pliki PDF, skanowanie do 4
plik PDF, miejsce docelowe
skanowania 13
podgląd obrazu 13
pomoc 2
pomoc ekranowa 2
prędkość, rozwiązywanie
problemów 20, 21
przycisk E-mail 4
przyciski, panel przedni
informacje o 4
skanowanie z 5
ustawienia 15
usuwanie problemów 20
przyciski panelu przedniego
informacje o 4
skanowanie z 5
ustawienia 15
usuwanie problemów 20
przycisk Kopiuj 4, 13
przycisk Skanuj 4, 6, 8
przycisk Skanuj do Instant
Share 4
przycisk Skanuj film 4
R
rozwiązywanie problemów,
włączanie 20
rysunki
rodzaje oryginałów 6
skanowanie 6
S
skaner
test sprzętowy 18
usuwanie problemów 19
zerowanie 18
skanowanie
dokumenty 8
e-mail 14
materiały przezroczyste
9, 12
obrazy 6
podgląd obrazu 13
rodzaje oryginałów 6
wiele obrazów 7
z oprogramowania
Centrum obsługi HP 5
z oprogramowania
TWAIN 6
z użyciem przycisków
panelu frontowego 5
Skanuj do PDF, przycisk 13
slajdy
skanowanie 9, 12
usuwanie problemów 22
szyba, czyszczenie 16
szyba skanera, czyszczenie 16
T
tekst, możliwość edycji
usuwanie problemów 21
tekst edytowalny
usuwanie problemów 21
Instrukcja obsługi
25
Page 28

test sprzętowy 18
test sprzętowy skanera 18
TMA
czyszczenie 17
skanowanie negatywów 11
skanowanie slajdów 9
skanowanie slajdów i
negatywów 12
usuwanie problemów 22
TWAIN
skanowanie z 6
U
ułatwienia dostępu 2
ustawienia, skanowanie 15
usuwanie problemów
negatywy 22
przyciski 20
skaner 19
slajdy 22
szybkość 20, 21
test sprzętowy skanera 18
zamazane obrazy 21
zasilanie 20
zerowanie skanera 18
W
wiele obrazów – skanowanie 7
witryny sieci Web
zamawianie części na
potrzeby konserwacji 17
włączanie, rozwiązywanie
problemów 20
wysyłanie skanów pocztą e-
mail 14
Z
załączniki, e-mail 14
zamawianie części na potrzeby
konserwacji 17
zamazane obrazy,
rozwiązywanie problemów
21
zerowanie skanera 18
26
HP Scanjet G3010
 Loading...
Loading...