Page 1
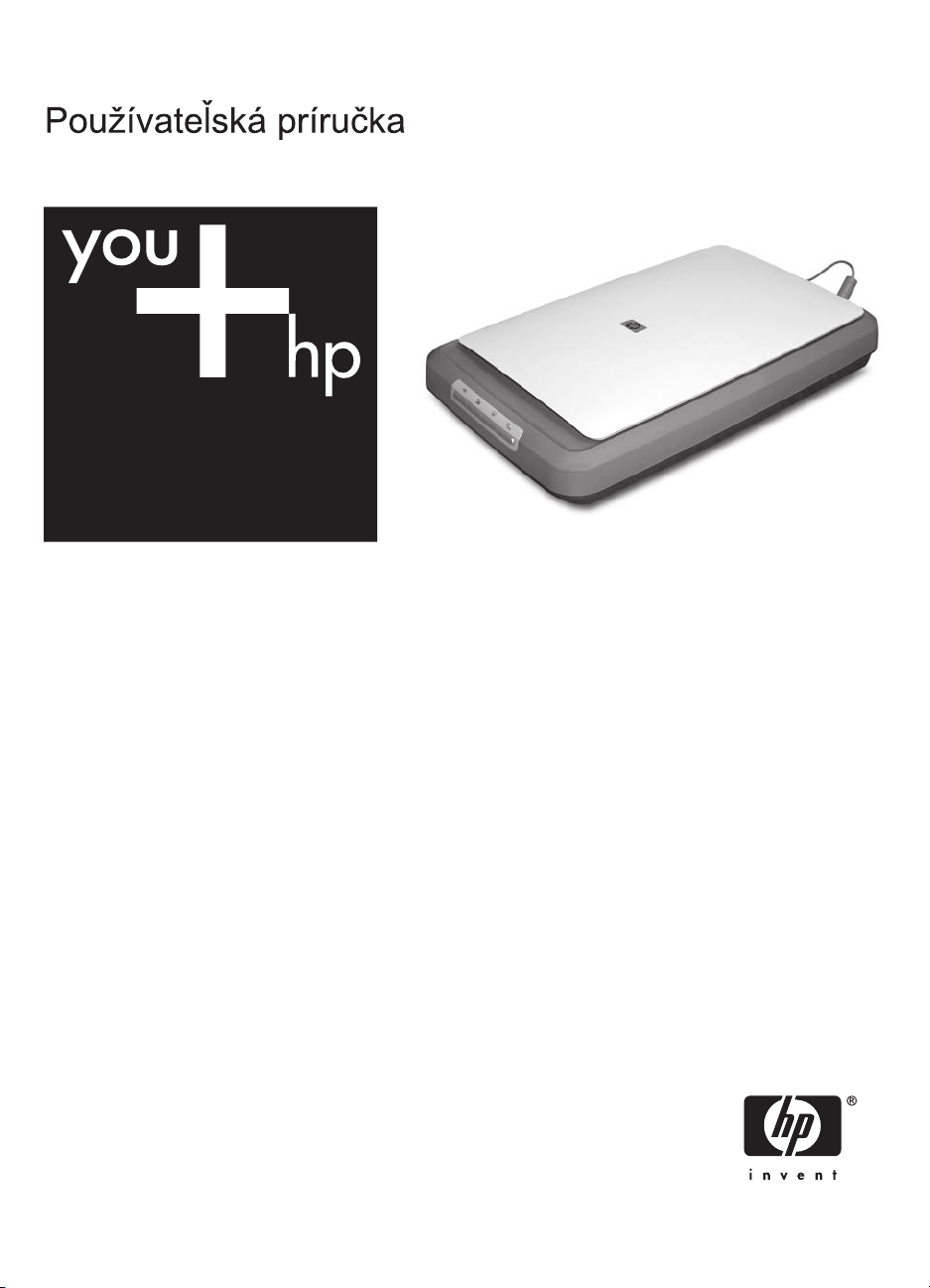
HP Scanjet G3010
Page 2
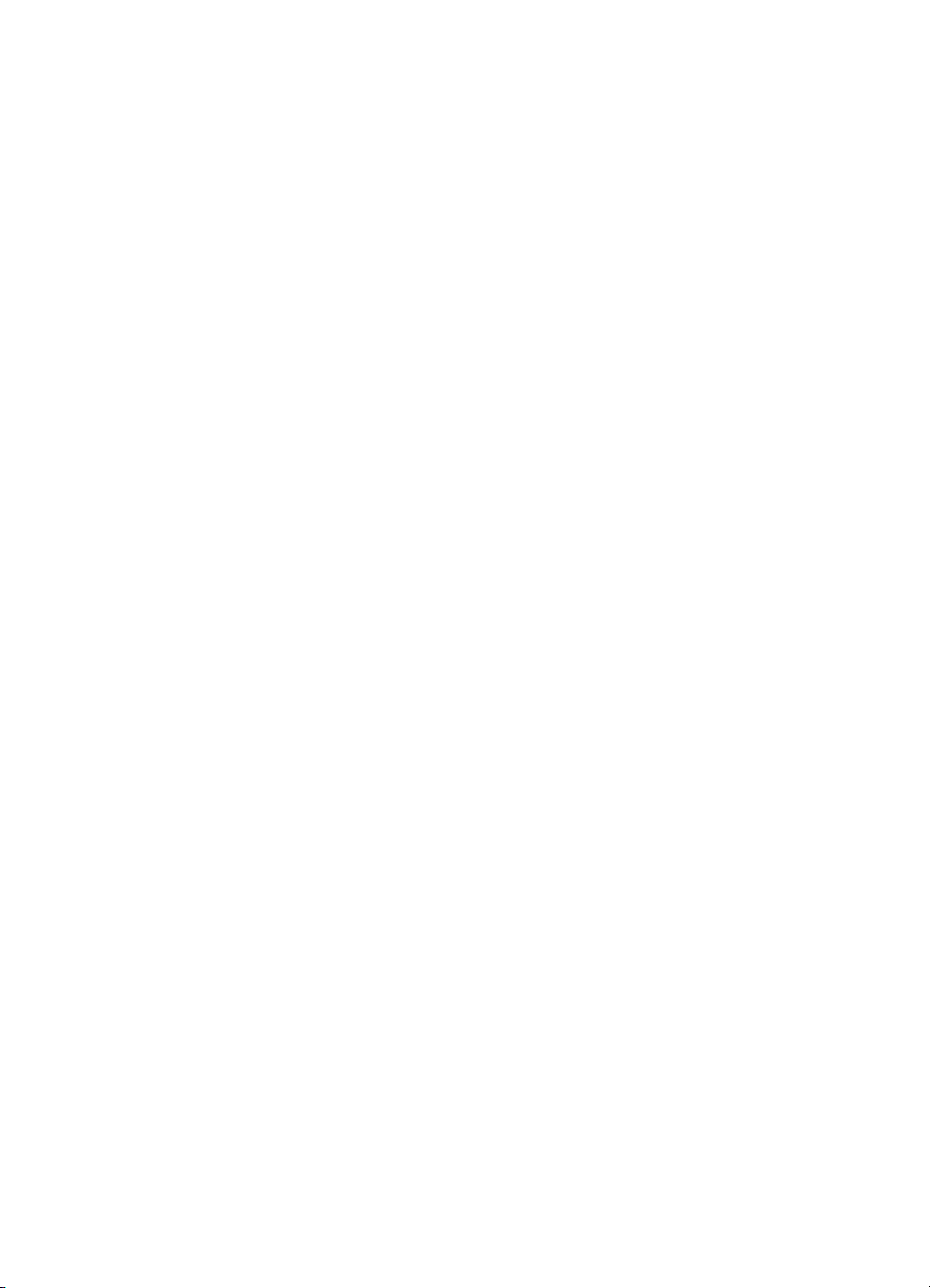
Page 3
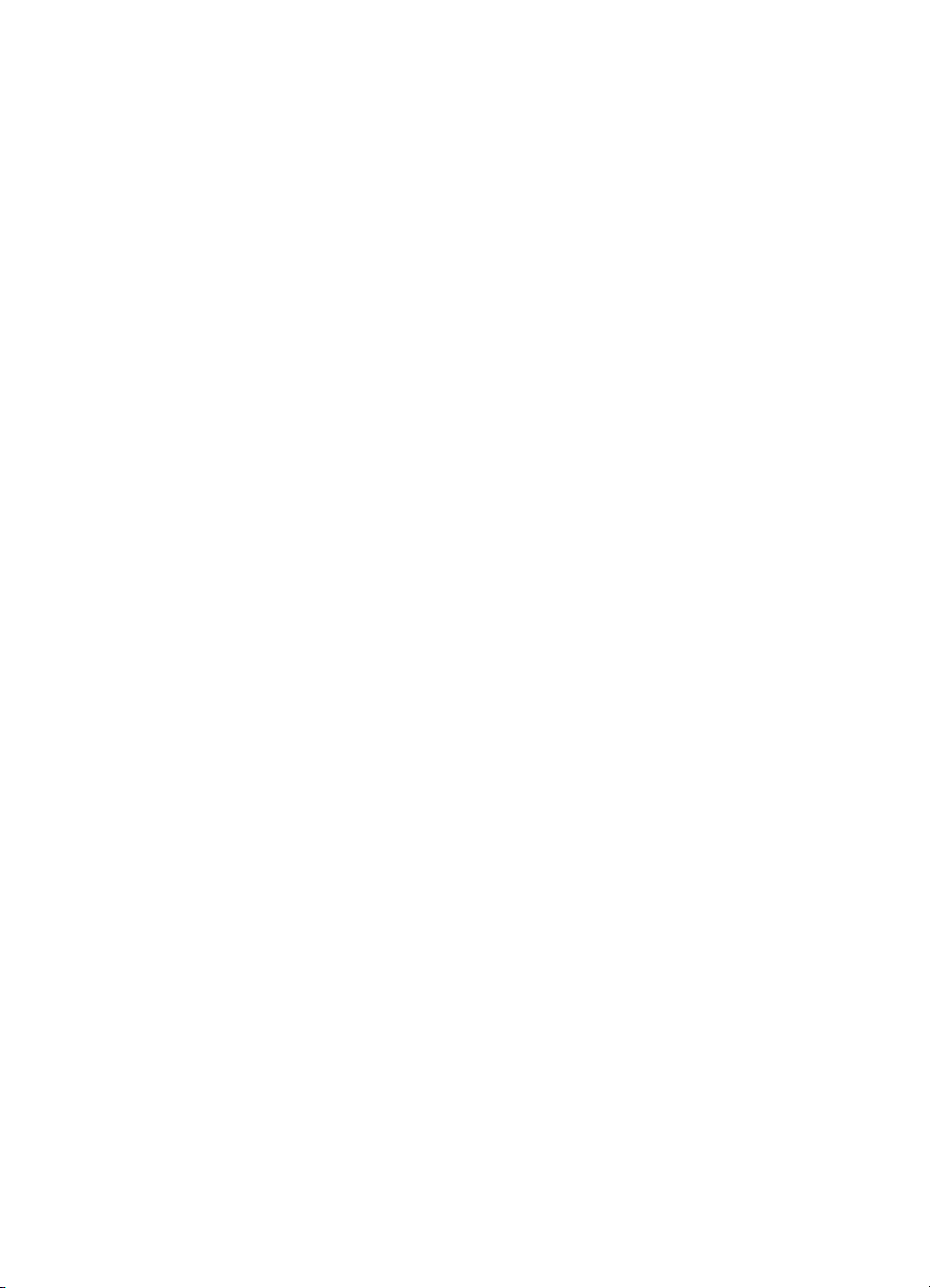
Obsah
1 Používanie skenera .............................................................................................2
2 Starostlivosť a údržba .......................................................................................16
3 Riešenie problémov ..........................................................................................18
Register......................................................................................................................25
Kde je možné získať ďalšie informácie ..................................................................2
Zjednodušenie ovládania .......................................................................................2
Používanie softvéru HP Photosmart ......................................................................3
Prehľad predného panela a príslušenstva .............................................................4
Prehľad skenovania ...............................................................................................5
Skenovanie obrázkov a dokumentov .....................................................................6
Skenovanie filmov .................................................................................................8
Ukážka skenovaného obrázka .............................................................................12
Kopírovanie .........................................................................................................12
Skenovanie do súboru PDF .................................................................................13
Odoslanie naskenovaného dokumentu alebo obrázka v e-maile .........................14
Zmena nastavenia skenovania ............................................................................15
Čistenie sklenenej podložky skenera ...................................................................16
Čistenie adaptéra priesvitných materiálov (TMA) ................................................16
Objednávanie spotrebného materiálu na údržbu a pre skener ............................17
Problémy s inicializáciou alebo hardvérom skenera ............................................18
Problémy s prevádzkou skenera .........................................................................19
Problémy s diapozitívmi, negatívmi a adaptérom TMA ........................................22
Používateľská príručka
1
Page 4

1
Používanie skenera
V tejto príručke sa nachádzajú informácie o používaní fotografického skenera HP
Scanjet G3010 a jeho príslušenstve.
Táto časť obsahuje prehľad o skeneri a jeho používaní.
● Kde je možné získať ďalšie informácie
● Zjednodušenie ovládania
● Používanie softvéru HP Photosmart
● Prehľad predného panela a príslušenstva
● Prehľad skenovania
● Skenovanie obrázkov a dokumentov
● Skenovanie filmov
● Ukážka skenovaného obrázka
● Kopírovanie
● Skenovanie do súboru PDF
● Odoslanie naskenovaného dokumentu alebo obrázka v e-maile
● Zmena nastavenia skenovania
Kde je možné získať ďalšie informácie
Príručka na inštaláciu a podporu ku skeneru obsahuje informácie o inštalácii softvéru
skenera. Ak chcete získať prístup k tejto príručke, kliknite na tlačidlo Štart, ukážte na
položku Programy alebo Všetky programy, ukážte na položky HP, Scanjet, G3010
a potom kliknite na položku Setup and Support Guide (Príručka na inštaláciu
a podporu).
Ďalšie informácie o používaní tohto produktu sa nachádzajú v programe HP Solution
Center (Centrum riešení HP). Po inštalácii softvéru HP Photosmart, ktorý bol dodaný
so skenerom, dvakrát kliknite na ikonu HP Solution Center (Centrum riešení HP) na
pracovnej ploche a potom kliknite na ponuku Help and Support (Pomocník
a podpora). V časti Documentation (Dokumentácia) kliknite na položku Product
Help (Pomocník produktu).
Zjednodušenie ovládania
V tejto časti sú uvedené možnosti zjednodušenia ovládania dostupné pre tento skener.
● Používateľská príručka v iných jazykoch, ktorú je možné čítať z obrazovky
● Pomôcka Button Disable Utility (Pomôcka na vypnutie tlačidiel)
2
HP Scanjet G3010
Page 5
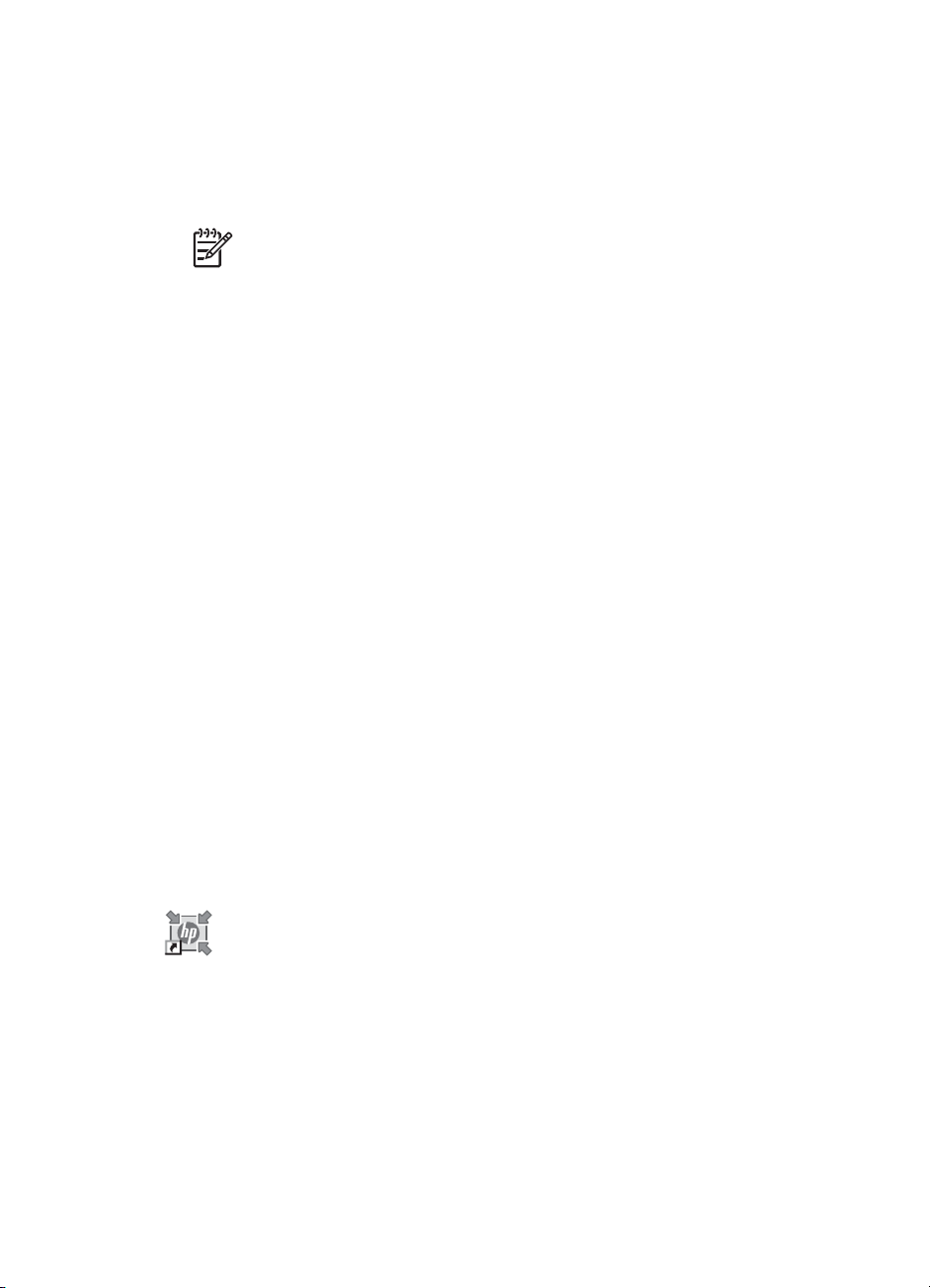
Používateľská príručka v iných jazykoch, ktorú je možné čítať z obrazovky
Na disku CD so softvérom sa nachádza verzia tejto používateľskej príručky, ktorú je
možné čítať z obrazovky. Ak chcete získať verziu tejto príručky v inom jazyku:
1. Vložte disk CD HP dodaný spoločne so skenerom do jednotky CD počítača.
Počkajte, kým sa zobrazí dialógové okno inštalácie.
Poznámka Ak sa dialógové okno inštalácie nezobrazí, dvakrát kliknite
na súbor scanner.htm v koreňovom adresári inštalačného disku CD.
2. Kliknite na možnosť View or print guides (Zobrazenie alebo vytlačenie príručiek).
Zobrazí sa zoznam jazykov.
3. Kliknite na požadovaný jazyk.
Zobrazí sa zoznam príručiek.
4. Kliknite na možnosť Onscreen User Guide (Používateľská príručka na
obrazovke).
Pomôcka Button Disable Utility (Pomôcka na vypnutie tlačidiel)
Pomôcku Button Disable Utility (Pomôcka na vypnutie tlačidiel) môžete použiť na
zabránenie náhodnému stlačeniu tlačidiel. Tú istú pomôcku môžete použiť aj na
opätovné zapnutie tlačidiel.
Pri používaní pomôcky Button Disable Utility postupujte podľa nasledujúcich krokov:
1. Na pevnom disku vyhľadajte súbor C:\Program Files\Common Files\HewlettPackard\Scanjet\g3010\hpbdu.exe.
2. Dvakrát kliknite na súbor hpbdu.exe.
Zobrazí sa dialógové okno pomôcky HP Button Disable Utility (Pomôcka na
vypnutie tlačidiel).
3. Vyberte skener a potom kliknite na tlačidlo Enable Buttons (Zapnúť tlačidlá)
alebo Disable Buttons (Vypnúť tlačidlá).
Používanie softvéru HP Photosmart
Po nainštalovaní softvéru HP Photosmart sa na pracovnú plochu pridajú dve ikony.
Tieto ikony spúšťajú programy na skenovanie a úpravu naskenovaných obrázkov
alebo dokumentov.
HP Solution Center (Centrum riešení HP) je program, ktorý
umožňuje spustiť skenovanie obrázkov a dokumentov.
Pomocou programu HP Solution Center (Centrum riešení HP)
možno:
● vykonávať funkcie skenovania a kopírovania,
● získať prístup k informáciám z pomocníkov a informáciám
pre riešenie problémov,
● získať prístup k softvéru HP Photosmart na úpravu
naskenovaných obrázkov,
● upraviť nastavenia a predvoľby.
Používateľská príručka
3
Page 6
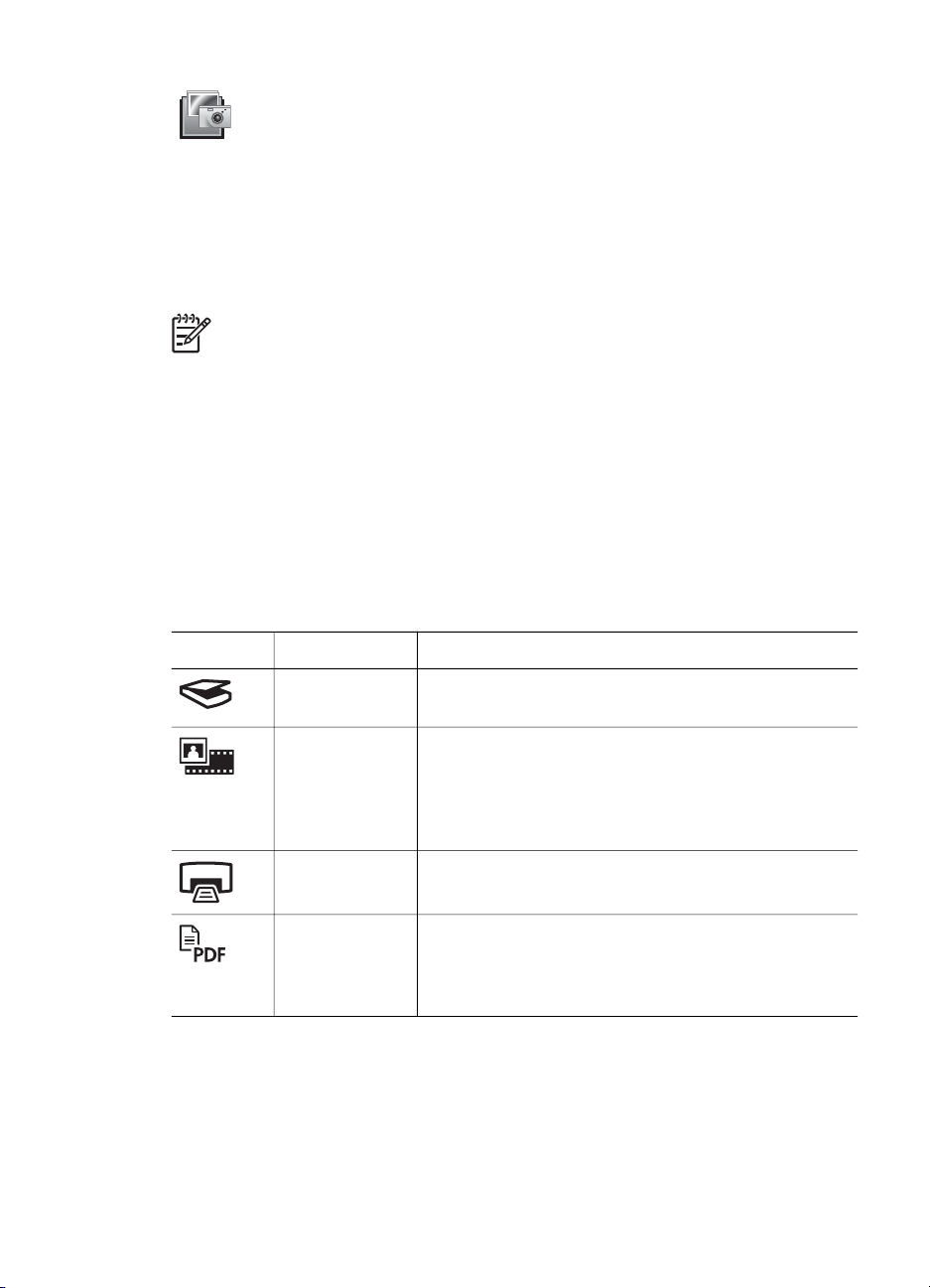
Kapitola 1
pokračovanie
Softvér HP Photosmart je program, ktorý sa používa na
manipuláciu, tlač, archiváciu a zdieľanie obrázkov po ich
naskenovaní. Softvér HP Photosmart sa otvára pomocou ikony
na pracovnej ploche alebo pomocou programu HP Solution
Center (Centrum riešení HP).
Spustenie skenovania:
Dvakrát kliknite na ikonu HP Solution Center (Centrum riešení HP) na pracovnej
ploche, kliknite na kartu pre skener a potom kliknite na úlohu, ktorú chcete vykonať.
Poznámka Ak ikona HP Solution Center (Centrum riešení HP) nie je na
pracovnej ploche, kliknite na tlačidlo Štart, ukážte na položku Programy alebo
Všetky programy, ukážte na položku HP a potom kliknite na položku HP
Solution Center (Centrum riešení HP).
Prehľad predného panela a príslušenstva
Táto časť obsahuje prehľad o prednom paneli skenera a adaptéri priesvitných
materiálov (TMA).
● Tlačidlá predného panela
● Adaptér priesvitných materiálov (TMA)
Tlačidlá predného panela
Ikona Názov funkcie Popis
Tlačidlo Scan
(Skenovať)
Tlačidlo Scan
Film
(Skenovať film)
Tlačidlo Copy
(Kopírovať)
Tlačidlo Scan
to PDF
(Skenovať do
PDF)
Skenovanie obrázkov, dokumentov alebo objektov.
Skenovanie priesvitných pozitívov (napríklad 35 mm
diapozitívov) a negatívov. Skenovanie filmu si
vyžaduje použitie adaptéra priesvitných materiálov
(TMA) umiestneného na spodnej strane krytu
skenera.
Skenovanie a odoslanie položky do tlačiarne na
vytvorenie kópie.
Skenovanie jednej alebo viacerých stránok a ich
uloženie ako súboru PDF na zdieľanie alebo uloženie.
Adaptér priesvitných materiálov (TMA)
Na skenovanie 35 mm diapozitívov alebo negatívov je možné použiť adaptér
priesvitných materiálov (TMA). Ďalšie informácie o adaptéri TMA nájdete v časti
Skenovanie filmov na strane 8.
4
HP Scanjet G3010
Page 7
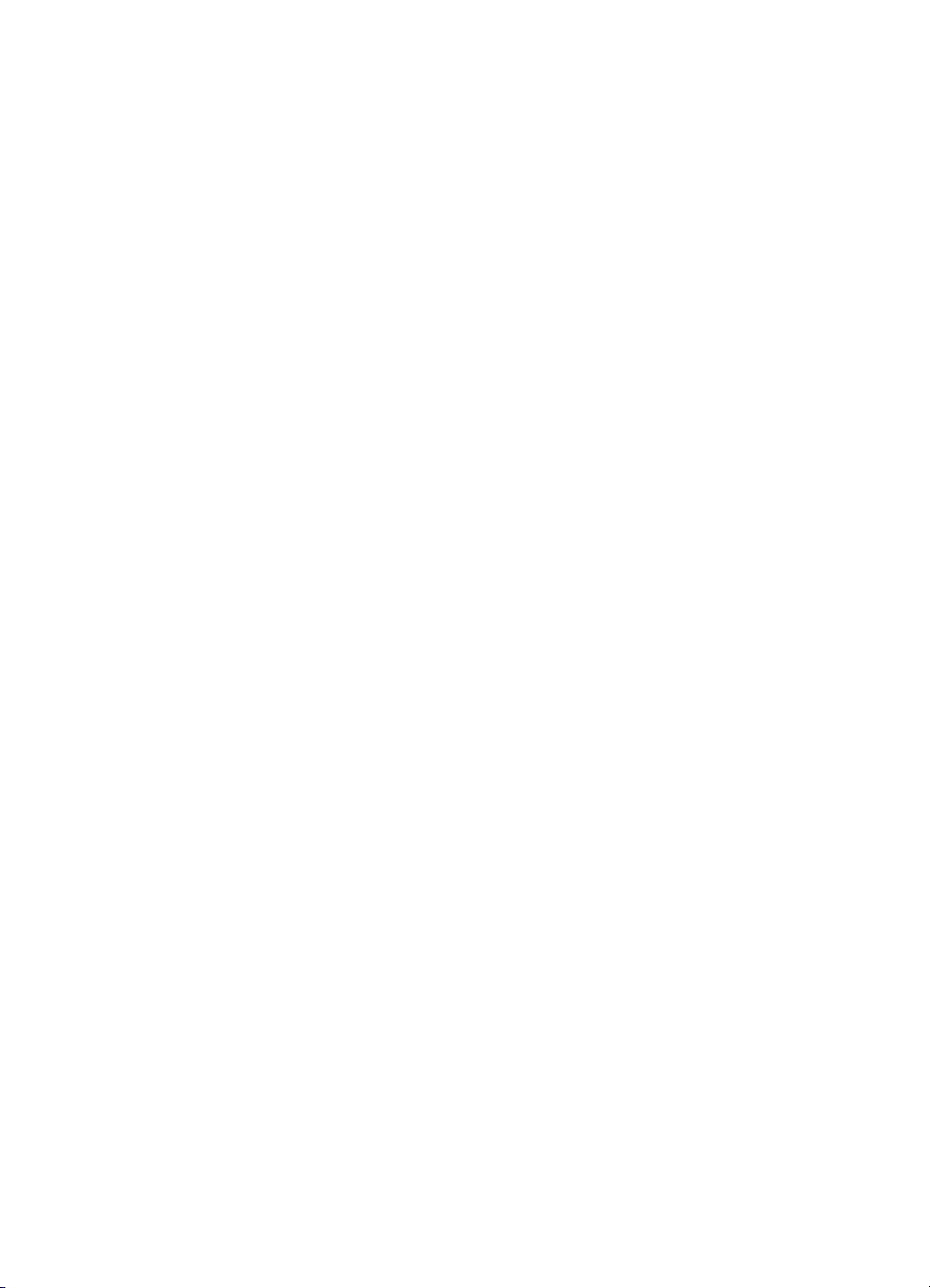
Prehľad skenovania
Skenovanie je možné spustiť jedným z týchto spôsobov:
● Skenovanie pomocou tlačidiel na prednom paneli skenera
● Skenovanie z programu HP Solution Center (Centrum riešení HP)
● Skenovanie z iných softvérových programov
Skenovanie pomocou tlačidiel na prednom paneli skenera
Tlačidlá na prednom paneli skenera sprístupňujú základné funkcie skenovania, ako
napríklad skenovanie obrázkov a dokumentov. Pokyny na používanie tlačidiel na
prednom paneli sa nachádzajú v tejto príručke. Pokyny pre rozšírené funkcie nájdete
v Pomocníkovi na obrazovke programu HP Solution Center (Centrum riešení HP).
Tlačidlá na prednom paneli skenera poskytujú skratky na často používané základné
funkcie skenovania, ako je napríklad skenovanie obrázkov a dokumentov.
Ďalšie informácie o používaní tlačidiel na prednom paneli nájdete v nasledujúcich
častiach:
● Prehľad predného panela a príslušenstva na strane 4
● Skenovanie obrázkov a dokumentov na strane 6
● Skenovanie filmov na strane 8
● Kopírovanie na strane 12
● Skenovanie do súboru PDF na strane 13
Skenovanie z programu HP Solution Center (Centrum riešení HP)
Ak chcete mať nad skenovaním väčšiu kontrolu, napríklad, ak chcete zobraziť ukážku
obrázka pred skončením skenovania, používať rozšírené funkcie alebo zmeniť
nastavenia skenovania, skenujte z programu HP Solution Center (Centrum riešení HP).
Spustenie programu HP Solution Center (Centrum riešení HP):
1. Vyberte jednu z nasledujúcich možností:
a. Na pracovnej ploche systému Windows dvakrát kliknite na ikonu HP
Solution Center (Centrum riešení HP).
b. Na paneli úloh kliknite na tlačidlo Štart, ukážte na položku Programy alebo
Všetky programy, ukážte na položku HP a potom kliknite na položku HP
Solution Center (Centrum riešení HP).
2. Ak máte nainštalované viac ako jedno zariadenie od spoločnosti HP, kliknite na
kartu skenera. Program HP Solution Center (Centrum riešení HP) zobrazuje len
tie možnosti funkcií, nastavení a podpory, ktoré sú vhodné pre vybraté zariadenie
HP.
Skenovanie z iných softvérových programov
Obrázok môžete skenovať priamo do jedného zo softvérových programov, ak je daný
program kompatibilný so štandardom TWAIN. Všeobecne je program kompatibilný
vtedy, ak obsahuje možnosť ponuky, ako je Acquire (Získať), Scan (Skenovať) alebo
Import New Object (Importovať nový objekt). Ak si nie ste istí, či je program
kompatibilný, alebo o ktorú možnosť ide, prečítajte si dokumentáciu k danému
programu.
Používateľská príručka
5
Page 8
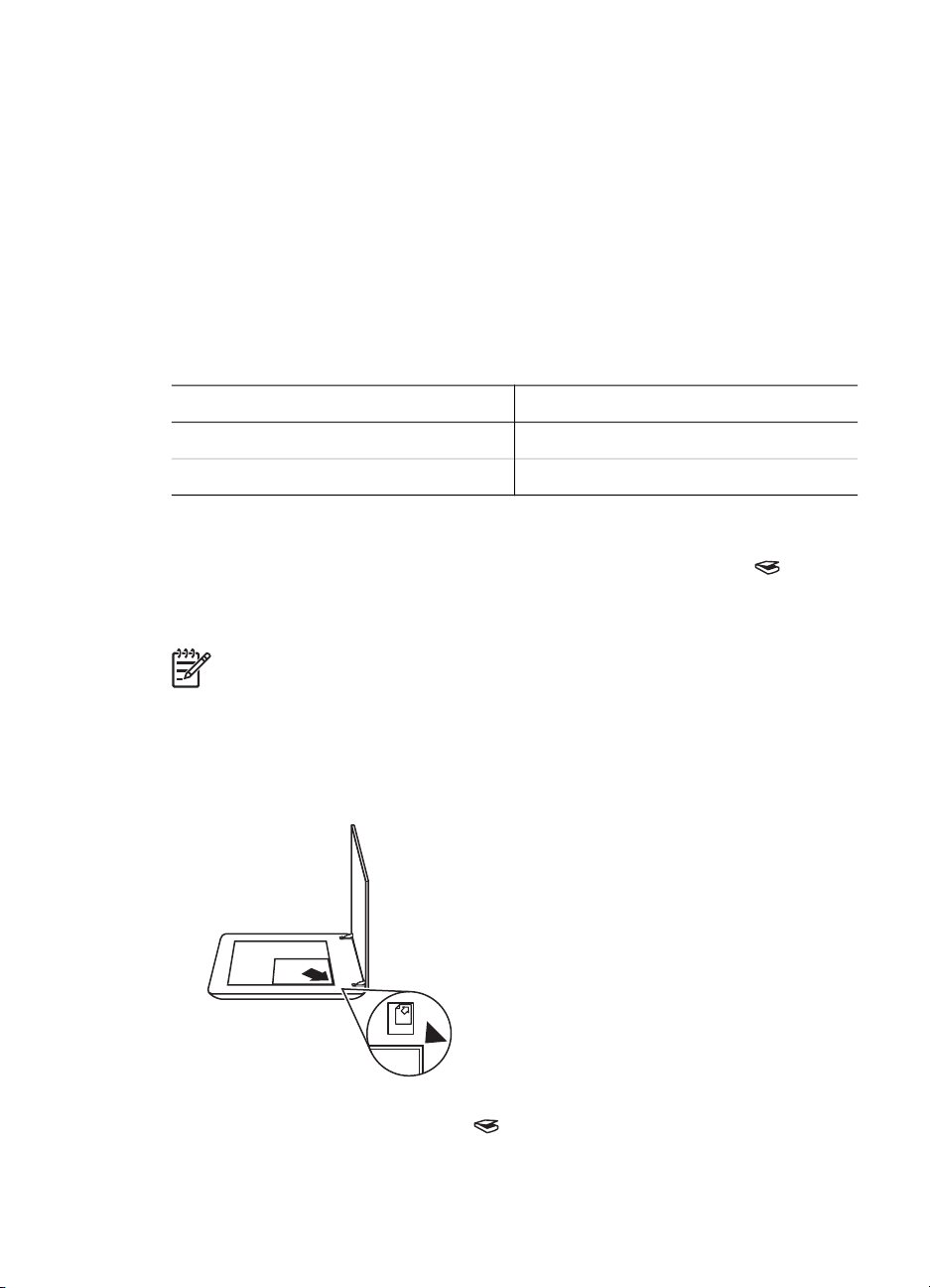
Kapitola 1
Skenovanie obrázkov a dokumentov
Na rýchle skenovanie obrázkov alebo dokumentov používajte tlačidlo Scan (Skenovať).
● Výber typu originálu — dokument alebo obrázok
● Skenovanie obrázkov
● Skenovanie viacerých obrázkov jedným skenovaním
● Skenovanie dokumentov
Výber typu originálu — dokument alebo obrázok
K dispozícii sú dve možnosti pre typ originálu: Document (Dokument) alebo Picture
(Obrázok). Skener optimalizuje nastavenia na základe vášho výberu. Nasledujúca
tabuľka pomáha určiť najvhodnejší typ originálu pre vaše potreby.
Ak originál obsahuje
Text alebo text aj obrázok Document (Dokument)
Vytlačenú fotografiu alebo obrázok Picture (Obrázok)
Skenovanie obrázkov
Na skenovanie fotografií a obrázkov používajte tlačidlo Scan (Skenovať) ( ).
Informácie o skenovaní diapozitívov alebo negatívov nájdete v časti Skenovanie
filmov na strane 8.
Poznámka Ak chcete zobraziť ukážku skenovaného obrázka alebo
dokumentu pred jeho odoslaním do umiestnenia, v dialógovom okne programu
HP Scanning vyberte možnosť Show Preview (Zobraziť ukážku). Pozrite si aj
časť Ukážka skenovaného obrázka.
1. Položte originál lícovou stranou nadol na sklenenú podložku skenera podľa
označenia referenčnými značkami a zatvorte kryt.
Vyberte tento typ originálu
2. Stlačte tlačidlo Scan (Skenovať) ( ).
Zobrazí sa dialógové okno programu HP Scanning.
6
HP Scanjet G3010
Page 9
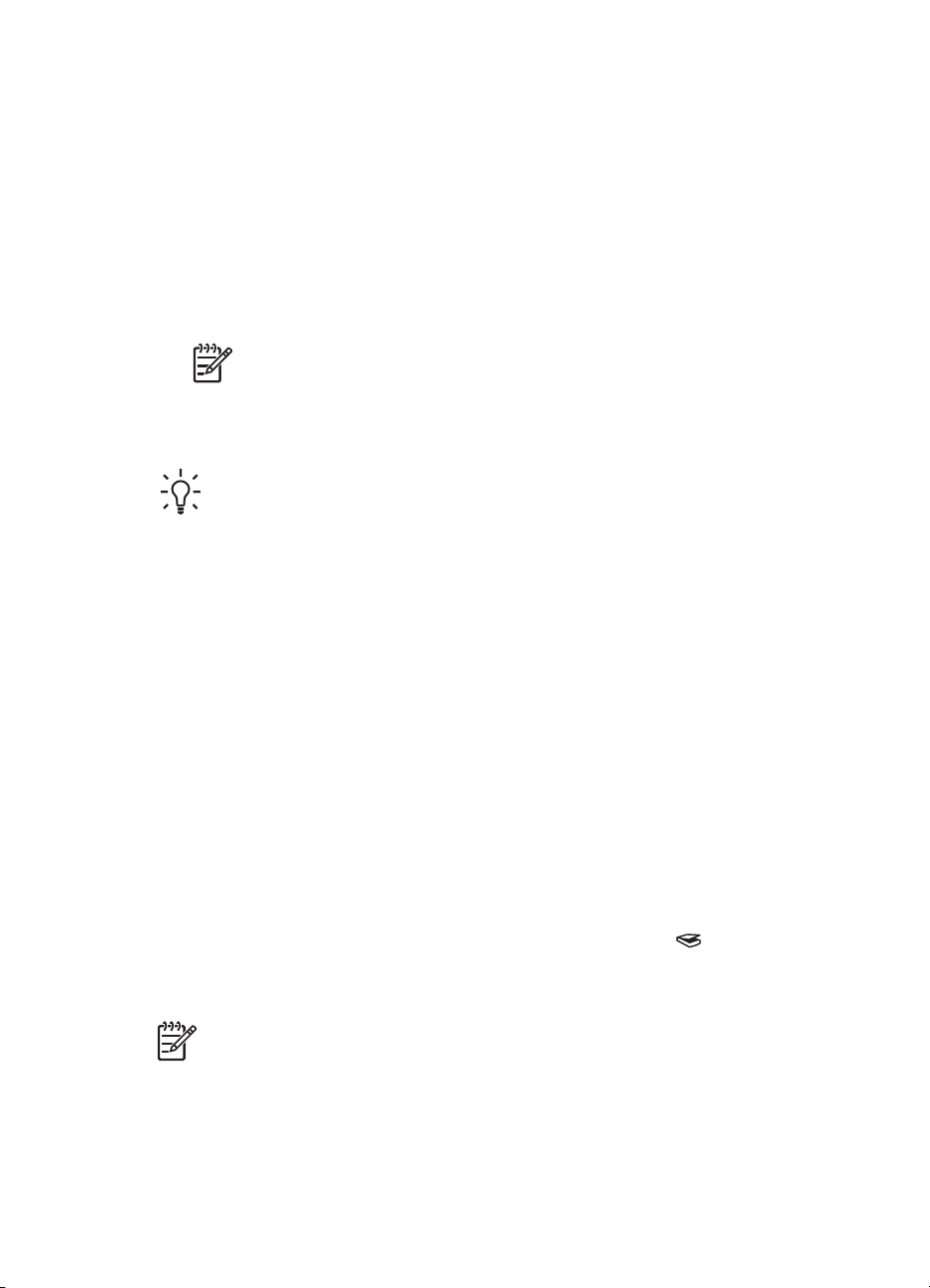
3. Pod nadpisom What are you scanning? (Čo sa skenuje?) kliknite na položku
Picture (Obrázok).
4. Vyberte možnosť Scan originals from glass (Skenovať originály zo sklenenej
podložky).
5. Kliknite na tlačidlo Scan (Skenovať).
6. Po dokončení skenovania umiestnite dokument na sklenenú podložku skenera
a potom kliknutím na tlačidlo Scan (Skenovať) spustite skenovanie ďalšieho
obrázka, alebo kliknite na tlačidlo Done (Hotovo). Softvér uloží naskenovaný
obrázok do podpriečinka v priečinku My Scans (Moje skenovanie). Názov
podpriečinka sa vytvorí podľa aktuálneho roka a mesiaca. Naskenovaný obrázok
sa v predvolenom nastavení odošle aj do softvéru HP Photosmart.
Poznámka Ak ste vybrali možnosť Show Preview (Zobraziť ukážku),
kliknutím na tlačidlo Accept (Prijať) na obrazovke s ukážkou spustíte
skenovanie. Po výzve sa kliknutím na možnosť Yes (Áno) skenujú ďalšie
obrázky, alebo kliknutím na možnosť No (Nie) sa skenované obrázky
odošlú do určeného umiestnenia.
Tip Softvér HP Scanning môže automaticky opraviť obrázky alebo obnoviť
vyblednuté farby v starých obrázkoch. Ak chcete vypnúť alebo zapnúť opravu
obrázkov, v ponuke Basic (Základné funkcie) v softvéri HP Scanning vyberte
položku Auto Correct Photos (Automatická oprava fotografií) a potom vyberte
požadované možnosti. Táto funkcia sa dá používať, len ak je vybratá možnosť
Show Preview (Zobraziť ukážku).
Skenovanie viacerých obrázkov jedným skenovaním
Zo sklenenej podložky skenera môžete skenovať viaceré obrázky naraz.
Obrázky, ktoré chcete naskenovať, rozmiestnite na sklenenú podložku skenovacieho
zariadenia od spoločnosti HP. Najlepšie výsledky dosiahnete, ak medzi okrajmi
jednotlivých obrázkov ponecháte medzery aspoň 6 mm. Potom postupujte podľa
krokov na skenovanie obrázkov. Ďalšie informácie nájdete v časti Skenovanie
obrázkov na strane 6.
Ďalšie informácie nájdete na karte Index (Register) v Pomocníkovi na obrazovke. Do
poľa kľúčových slov zadajte slovo multiple (viaceré) a v zozname kliknite na položku
multiple items, scan (viaceré dokumenty, skenovanie).
Skenovanie dokumentov
Na skenovanie dokumentov používajte tlačidlo Scan (Skenovať) ( ).
Skener naskenuje originálny dokument do cieľového umiestnenia vybratého
v dialógovom okne programu HP Scanning.
Poznámka Ak chcete zobrazovať ukážku skenovaného obrázka alebo
dokumentu pred jeho odoslaním do umiestnenia, v dialógovom okne programu
HP Scanning vyberte možnosť Show Preview (Zobraziť ukážku), alebo
začnite skenovať z programu HP Solution Center (Centrum riešení HP).
Pozrite si aj časť Ukážka skenovaného obrázka.
Používateľská príručka
7
Page 10

Kapitola 1
1. Položte originál lícovou stranou nadol na sklenenú podložku skenera podľa
označenia referenčnými značkami.
2. Stlačte tlačidlo Scan (Skenovať) ( ). Zobrazí sa dialógové okno programu HP
Scanning.
3. Pod nadpisom What are you scanning? (Čo sa skenuje?) kliknite na položku
Document (Dokument) a potom vyberte jednu z nasledujúcich možností:
– Color (Farebne) – toto je predvolené nastavenie.
– Grayscale (Odtiene sivej) – konverzia farebných originálov do odtieňov sivej
farby a vytvorenie súboru, ktorý bude menší ako v prípade nastavenia Color
(Farebne).
– Black & White (Čiernobielo) – najlepšie nastavenie pre skenovanie
čiernobielych obrázkov, ale nevhodné pre farebné originály alebo originály
v odtieňoch sivej farby, ak sa majú zachovať detaily.
4. Kliknite na tlačidlo Scan (Skenovať).
5. Po skončení skenovania jednej strany položte na sklenenú podložku ďalšiu
stranu a kliknutím na tlačidlo Scan (Skenovať) naskenujte ďalší dokument alebo
stranu.
6. Po skončení skenovania všetkých strán kliknite na tlačidlo Done (Hotovo). Po
kliknutí na tlačidlo Done (Hotovo) softvér odošle naskenovaný súbor do určeného
umiestnenia.
Poznámka Ak ste vybrali možnosť Show Preview (Zobraziť ukážku),
skenovanie spustíte kliknutím na tlačidlo Accept (Prijať) na obrazovke
s ukážkou. Po výzve sa kliknutím na možnosť Yes (Áno) skenujú ďalšie
strany, alebo kliknutím na možnosť No (Nie) sa skenované strany odošlú
do určeného umiestnenia.
Skenovanie filmov
Táto časť obsahuje informácie o používaní adaptéra priesvitných materiálov (TMA) na
skenovanie pozitívov vrátane 35 mm diapozitívov a negatívov.
8
HP Scanjet G3010
Page 11

Tipy pre skenovanie filmov nájdete v časti Tipy na skenovanie priesvitných materiálov
na strane 12.
● Skenovanie pozitívov (napríklad 35 mm diapozitívov)
● Skenovanie negatívov
● Tipy na skenovanie priesvitných materiálov
Skenovanie pozitívov (napríklad 35 mm diapozitívov)
Adaptér priesvitných materiálov (TMA) v tomto modeli umožňuje skenovať až dva
35 mm diapozitívy naraz v závislosti od orientácie. Na skenovanie 35 mm diapozitívov
použite držiak diapozitívov, ktorý je súčasťou zabudovaného adaptéra TMA.
1. Otvorte kryt skenera.
2. Vyberte kryt adaptéra TMA.
3. Z držiaka diapozitívov vyberte držiak pásu negatívov, ak sa tam nachádza.
4. Umiestnite diapozitívy do držiaka diapozitívov. Diapozitívy vkladajte horným
okrajom smerom nahor a prednou stranou smerom k sebe.
Používateľská príručka
9
Page 12

Kapitola 1
5. Zatvorte kryt skenera.
Poznámka Skontrolujte, či sú diapozitívy umiestnené rovno a či sa
neprekrývajú. Tlačidlo Scan Film (Skenovať film) nestláčajte, kým nie sú
diapozitívy vložené a kryt zatvorený.
6.
Stlačte tlačidlo Scan Film (Skenovať film) (
položku Scan Film (Skenovať film) v programe HP Solution Center (Centrum
riešení HP).
7. V dialógovom okne programu HP Scanning vyberte možnosť Picture (Obrázok).
8. Vyberte položku Scan positives, including 35 mm slides, using the TMA
(Skenovať pozitívy vrátane 35 mm diapozitívov pomocou adaptéra TMA).
Ak chcete zobraziť ukážku skenovaného obrázka, na obrazovke začiarknite
políčko Show Preview (Zobraziť ukážku), alebo spustite skenovanie z programu
HP Solution Center (Centrum riešení HP).
9. Kliknite na tlačidlo Scan (Skenovať).
10. Skenovanie dokončite podľa pokynov na obrazovke.
Naskenovaný obrázok sa odošle do umiestnenia vybratého v dialógovom okne
programu HP Scanning.
11. Po skončení vyberte diapozitívy. Vložte držiak pásu negatívov späť do krytu
skenera, kde sa najlepšie uskladňuje.
12. Znova nasaďte kryt adaptéra TMA a zatvorte kryt skenera.
Skenovanie negatívov
Pri skenovaní 35 mm negatívov použite držiak pásu negatívov. Držiak pásu negatívov
je uložený v držiaku diapozitívov ako súčasť zabudovaného adaptéra priesvitných
materiálov (TMA).
) na skeneri alebo kliknite na
10
Poznámka Na skenovanie 35 mm negatívov musíte použiť držiak pásu
negatívov. Po skončení skenovania držiak pásu negatívov vždy vložte späť do
držiaka diapozitívov v kryte skenera.
HP Scanjet G3010
Page 13

1. Otvorte kryt skenera.
2. Vyberte kryt adaptéra TMA.
3. Vyberte držiak pásu negatívov z držiaka diapozitívov.
4. Zasuňte pás negatívov do držiaka pásu negatívov lesklou stranou negatívov
otočenou smerom k sebe.
Poznámka Negatívy sa môžu ľahko poškodiť. Chytajte sa ich len za
okraje.
5. Vložte držiak pásu negatívov do držiaka diapozitívov.
Poznámka Ak je v držiaku pásu negatívov nevyužité miesto, negatívy
posuňte až na spodok držiaka a kryt adaptéra TMA posuňte tak, aby
vyplnil prázdne miesto.
6. Zatvorte kryt skenera.
7.
Stlačte tlačidlo Scan Film (Skenovať film) (
) na skeneri alebo kliknite na
položku Scan Film (Skenovať film) v programe HP Solution Center (Centrum
riešení HP).
8. V dialógovom okne programu HP Scanning vyberte možnosť Picture (Obrázok).
Používateľská príručka
11
Page 14

Kapitola 1
9. Vyberte možnosť Scan negatives using the Transparent Materials Adapter
(TMA) (Skenovať negatívy pomocou adaptéra priesvitných materiálov (TMA)).
Ak chcete zobraziť ukážku skenovaného obrázka, na obrazovke začiarknite
políčko Show Preview (Zobraziť ukážku) alebo spustite skenovanie z programu
HP Solution Center (Centrum riešení HP).
10. Kliknite na tlačidlo Scan (Skenovať).
11. Skenovanie dokončite podľa pokynov na obrazovke.
Naskenovaný obrázok sa odošle do umiestnenia vybratého v dialógovom okne
programu HP Scanning.
12. Po dokončení vyberte pás negatívov. Vložte držiak pásu negatívov späť do krytu
skenera, kde sa najlepšie uskladňuje.
13. Znova nasaďte kryt adaptéra TMA a zatvorte kryt skenera.
Tipy na skenovanie priesvitných materiálov
● Ak chcete skenovať väčšie materiály, ktoré sa nezmestia do adaptéra
priesvitných materiálov, priesvitný materiál položte na sklenenú podložku
skenera, na priesvitný materiál položte hárok bieleho papiera a skenujte ako
zvyčajne.
● Pri skenovaní 35 mm diapozitívu alebo negatívu softvér skenera automaticky
zväčší obrázok na rozmer približne 10 cm x 15 cm. Ak chcete, aby bol výsledný
obrázok väčší alebo menší, nastavte mierku na vybratú výslednú veľkosť
pomocou nástroja Resize (Zmeniť veľkosť) v softvéri skenera. Skener naskenuje
materiál na vybratú veľkosť a nastaví vhodné rozlíšenie skenovania.
Ďalšie informácie nájdete na karte Index (Register) v Pomocníkovi na obrazovke.
Do poľa kľúčových slov zadajte slovo resize (zmeniť veľkosť) a v zozname
kliknite na položku images in HP Scanning software (obrázky v softvéri HP
Scanning).
● Skenovanie pozitívov, ako sú napríklad 35 mm diapozitívy alebo negatívov
pomocou adaptéra TMA, spustíte stlačením tlačidla Scan Film (Skenovať film)
(
) alebo kliknutím na položku Scan Film (Skenovať film) v programe HP
Solution Center (Centrum riešení HP).
Ukážka skenovaného obrázka
Ak chcete zobraziť ukážku skenovaného obrázka, buď začnite skenovať pomocou
programu HP Solution Center (Centrum riešení HP), alebo v dialógovom okne
programu HP Scanning kliknite na položku Show Preview (Zobraziť ukážku).
Ak chcete zmeniť nastavenie tlačidiel skenera, aby softvér vždy zobrazoval ukážku
obrázka alebo dokumentu, pozrite si časť Zmena nastavenia skenovania na strane 15.
Kopírovanie
Na naskenovanie originálu a jeho odoslanie do tlačiarne použite tlačidlo Copy
(Kopírovať) (
Tlačidlo Copy (Kopírovať) na prednom paneli je optimalizované na naskenovanie
a vytlačenie duplikátu dokumentu na sklenenej podložke skenera. Ak chcete zmeniť
obrázok, napríklad zosvetliť, stmaviť alebo zmeniť jeho veľkosť, v dialógovom okne
hp copying kliknite na tlačidlo Cancel (Zrušiť). Upravte nastavenie a potom
12
).
HP Scanjet G3010
Page 15

skenovanie dokončite. Ak používate program HP Solution Center (Centrum riešení
HP), môžete tiež stlačiť tlačidlo Make Copies (Vytvoriť kópie) a upraviť nastavenia na
obrazovke s ukážkou.
1. Položte originály lícovou stranou nadol na sklenenú podložku skenera podľa
referenčných značiek.
2.
Stlačte tlačidlo Copy (Kopírovať) (
Poznámka Pre funkciu kopírovania nie je k dispozícii žiadny obrázok
s ukážkou.
Skenovanie do súboru PDF
Na naskenovanie dokumentu alebo obrázka a jeho uloženie ako súboru PDF použite
tlačidlo Scan to PDF (Skenovať do súboru PDF) (
1. Položte originály lícovou stranou nadol na sklenenú podložku skenera podľa
označenia referenčnými značkami.
). Kópia sa vytlačí na predvolenej tlačiarni.
).
2.
Stlačte tlačidlo Scan to PDF (Skenovať do súboru PDF) (
dialógové okno programu HP Scanning.
3. Pod nadpisom What are you scanning? (Čo sa skenuje?) kliknite na položku
Document (Dokument) a potom vyberte jednu z nasledujúcich možností:
– Color (Farebne) – predvolené nastavenie.
– Grayscale (Odtiene sivej) – konverzia farebných originálov do odtieňov sivej
farby a vytvorenie súboru, ktorý bude menší ako v prípade nastavenia Color
(Farebne).
– Black & White (Čiernobielo) – najlepšie nastavenie pre skenovanie
čiernobielych obrázkov, ale nevhodné pre farebné originály alebo originály
v odtieňoch sivej farby, ak sa majú zachovať detaily.
4. V rozbaľovacom zozname Scan to (Skenovať do) vyberte možnosť Save to file
(Uložiť do súboru) alebo vyberte inú možnosť, napríklad E-mail. Skontrolujte, či
je v rozbaľovacom zozname File Type (Typ súboru) vybratá možnosť PDF. Ak
chcete vybrať umiestnenie pre uložený súbor, kliknite na tlačidlo Save to file
Save Options (Možnosti uloženia do súboru).
5. Kliknite na tlačidlo Scan (Skenovať).
Používateľská príručka
). Zobrazí sa
13
Page 16

Kapitola 1
6. Po skončení skenovania jednej strany položte na sklenenú podložku ďalšiu
stranu a kliknutím na tlačidlo Scan (Skenovať) naskenujte ďalší dokument alebo
stranu.
7. Po skončení skenovania všetkých strán kliknite na tlačidlo Done (Hotovo). Po
kliknutí na tlačidlo Done (Hotovo) softvér odošle naskenovaný súbor do určeného
umiestnenia.
Odoslanie naskenovaného dokumentu alebo obrázka v emaile
Ak chcete naskenovať obrázky alebo dokumenty zo sklenenej podložky skenera
a odoslať ich do podporovaného e-mailového programu ako prílohy, postupujte podľa
týchto pokynov.
1. Položte originál lícovou stranou nadol na sklenenú podložku skenera podľa
označenia referenčnými značkami.
14
2. Stlačte tlačidlo Scan (Skenovať) ( ). Zobrazí sa dialógové okno programu HP
Scanning.
3. Pod nadpisom What are you scanning? (Čo sa skenuje?) kliknite na položku
Document (Dokument) alebo Picture (Obrázok) a potom vyberte vhodné
možnosti pre dokument alebo obrázok, ktorý sa skenuje.
4. V oblasti Scan to (Skenovať do) vyberte položku E-mail.
5. Kliknite na tlačidlo Scan (Skenovať).
6. Po naskenovaní prvej strany dokumentu alebo prvého obrázka položte na
sklenenú podložku ďalšiu stranu a kliknutím na tlačidlo Scan (Skenovať)
naskenujte ďalšiu stranu dokumentu alebo ďalší obrázok.
HP Scanjet G3010
Page 17

7. Po skončení skenovania všetkých strán kliknite na tlačidlo Done (Hotovo). Po
kliknutí na tlačidlo Done (Hotovo) softvér odošle naskenovaný súbor do
predvoleného e-mailového programu.
Poznámka Ak ste vybrali možnosť Show Preview (Zobraziť ukážku),
skenovanie spustíte kliknutím na tlačidlo Accept (Prijať) na obrazovke
s ukážkou. Po výzve sa kliknutím na možnosť Yes (Áno) skenujú ďalšie
strany alebo kliknutím na možnosť No (Nie) sa skenované strany odošlú
do určeného umiestnenia.
8. Na dokončenie a odoslanie e-mailu s naskenovanými obrázkami vo forme prílohy
použite predvolený e-mailový program. Ak chcete pred odoslaním e-mailu
zobraziť naskenovaný obrázok, dvakrát kliknite na prílohu.
Poznámka Ak chcete zmeniť e-mailový program, spustite program HP
Solution Center (Centrum riešení HP) pomocou ikony na pracovnej ploche
alebo v ponuke Štart kliknite na kartu skenera, kliknite na tlačidlo
Settings (Nastavenie) a potom vyberte položku E-mail Settings
(Nastavenie e-mailu). Zobrazí sa dialógové okno E-mail Settings
(Nastavenie e-mailu). Vyberte e-mailový program, ktorý chcete používať,
a potom kliknite na tlačidlo OK.
Zmena nastavenia skenovania
Pomocou programu HP Solution Center (Centrum riešení HP) môžete zmeniť viaceré
nastavenia skenovania vrátane:
● nastavení tlačidiel na prednom paneli skenera,
● nastavení tlačidiel skenovania pre program HP Solution Center (Centrum riešení
HP),
● predvolieb skenovania, napríklad automatickej expozície.
Ak chcete zobraziť alebo zmeniť nastavenia skenovania, spustite program HP
Solution Center (Centrum riešení HP) a vyberte kartu zariadenia. Kliknite na položku
Settings (Nastavenia), ukážte na položku Scan Settings (Nastavenia skenovania)
a potom vyberte typ nastavení, ktoré chcete zobraziť alebo zmeniť. Ak potrebujete
získať pomoc pre nastavenia, kliknite na tlačidlo Help (Pomocník).
Používateľská príručka
15
Page 18

2
Starostlivosť a údržba
Táto časť obsahuje informácie o starostlivosti o skener a jeho údržbe.
● Čistenie sklenenej podložky skenera
● Čistenie adaptéra priesvitných materiálov (TMA)
● Objednávanie spotrebného materiálu na údržbu a pre skener
Občasné čistenie skenera pomáha zabezpečiť skenovanie vysokej kvality. Rozsah
potrebnej starostlivosti závisí od niekoľkých faktorov, vrátane toho, ako často a v
akom prostredí sa skener používa. Podľa potreby vykonávajte pravidelné čistenie.
Informácie o požadovaných postupoch starostlivosti a údržby nájdete v Pomocníkovi
na obrazovke v časti Starostlivosť a údržba skenera. V programe HP Solution Center
(Centrum riešení HP) kliknite na položku Help (Pomocník) a potom vyberte
Pomocníka pre svoj model skenera.
Bežné čistenie a údržba skenera by mali zahŕňať čistenie sklenenej podložky skenera
a adaptéra priesvitných materiálov (TMA).
Upozornenie Do skenera nevkladajte predmety s ostrými hranami. Skener
by sa tým mohol poškodiť. Pred položením dokumentu na sklenenú podložku
skenera skontrolujte, či dokument neobsahuje tekuté lepidlo, korekčnú tekutinu
alebo iné látky, ktoré sa môžu preniesť na sklenenú podložku.
Čistenie sklenenej podložky skenera
1. Od skenera odpojte kábel USB a napájací kábel.
2. Sklenenú podložku vyčistite mäkkou handričkou, ktorá nepúšťa vlákna, jemne
nasprejovanou slabým roztokom na čistenie skiel a vysušte ju suchou mäkkou
handričkou, ktorá nepúšťa vlákna.
Upozornenie Používajte len roztoky na čistenie skiel. Nepoužívajte
drsné materiály, acetón, benzén ani chlorid uhličitý, môžu poškodiť
sklenenú podložku skenera. Nepoužívajte izopropylový alkohol, na
sklenenej podložke môže zanechať šmuhy.
Nestriekajte roztok na čistenie skiel priamo na sklenenú podložku. Ak sa aplikuje
priveľa roztoku na čistenie skiel, môže vtiecť cez okraje a poškodiť skener.
3. Po skončení čistenia k skeneru znovu pripojte kábel USB a napájací kábel.
Poznámka Návod na čistenie spodnej strany sklenenej podložky skenera
nájdete vo webovej lokalite www.hp.com/support.
Čistenie adaptéra priesvitných materiálov (TMA)
Adaptér priesvitných materiálov (TMA) vyčistite suchou mäkkou handričkou. Ak je to
potrebné, handričku jemne nasprejujte roztokom na čistenie skiel a adaptér utrite.
16
HP Scanjet G3010
Page 19

Objednávanie spotrebného materiálu na údržbu a pre skener
Súčiastky na údržbu je možné zakúpiť online vo webovej lokalite podpory skenerov na
adrese www.hp.com/buy/parts.
Používateľská príručka
17
Page 20

3
Riešenie problémov
Táto časť obsahuje návod na riešenie bežných problémov so skenerom a adaptérom
priesvitných materiálov (TMA).
● Problémy s inicializáciou alebo hardvérom skenera
● Problémy s prevádzkou skenera
● Problémy s diapozitívmi, negatívmi a adaptérom TMA
Problémy s inicializáciou alebo hardvérom skenera
Táto časť obsahuje riešenia problémov s inicializáciou a hardvérom.
● Reštartovanie skenera
● Testovanie hardvéru skenera
● Skener nefunguje správne
● Ďalšie informácie o riešení problémov
Reštartovanie skenera
Ak sa pri pokuse o použitie skenera zobrazí chybové hlásenie “Scanner initialization
failed” (Inicializácia skenera zlyhala), “Scanner not found” (Skener sa nenašiel) alebo
podobné hlásenie, vykonajte nasledujúce kroky:
1. Ak je softvér HP Photosmart spustený, ukončite ho.
2. Odpojte kábel, ktorý spája skener a počítač.
3. Vypnite počítač, počkajte 60 sekúnd a znova ho zapnite.
4. Znova zapojte kábel, ktorý spája počítač so skenerom.
– Skontrolujte, či je kábel USB správne pripojený k zadnej strane skenera.
Symbol USB na konci kábla (na konektore) by mal byť otočený nahor. Ak je
pripojený správne, konektor USB sa na dotyk bude zdať trochu uvoľnený. Ak
je pripojený nesprávne, zástrčka USB sa na dotyk bude zdať pripojená príliš
tesne.
– Pokúste sa kábel USB pripojiť k inému portu USB na počítači.
Testovanie hardvéru skenera
Ak máte pocit, že skener má hardvérový problém, skontrolujte, či sú všetky káble
pevne pripojené k skeneru, počítaču a zdroju napájania. Ak sú káble pripojené
správne, skontrolujte, či je skener zapnutý a potom skener otestujte nasledujúcim
spôsobom:
1. Od skenera odpojte kábel USB a napájací kábel.
2. Znova pripojte kábel USB a napájací kábel k skeneru.
Vozík skenera sa bude pohybovať smerom dopredu a dozadu v rozsahu približne
25 mm a zapne sa lampa.
Ak sa vozík nezačne pohybovať a lampa sa nezapne, problém pravdepodobne
spočíva v hardvéri skenera. Pozrite si časť Skener nefunguje správne na strane 19.
18
HP Scanjet G3010
Page 21

Skener nefunguje správne
Ak skener prestane skenovať, postupujte podľa nasledujúcich krokov v určenom
poradí. Po vykonaní každého kroku spustite skenovanie, aby ste zistili, či skener
funguje. Ak problém pretrváva, pokračujte ďalším krokom.
1. Môže byť uvoľnený kábel. Skontrolujte, či sú kábel USB a napájací kábel pevne
pripojené.
2. Vypnite skener pomocou vypínača, počkajte 60 sekúnd a potom ho znova zapnite.
3. Reštartujte počítač.
4. V počítači pravdepodobne nastal softvérový konflikt. Pravdepodobne budete
musieť odinštalovať a potom znova nainštalovať softvér skenera.
a. Kliknite na tlačidlo Štart, potom na položku Nastavenie a napokon na
položku Ovládací panel (v systéme Windows XP kliknite na tlačidlo Štart
a potom na položku Ovládací panel).
b. Kliknite na ikonu Pridať alebo odstrániť programy (v systéme Windows XP
sa táto ikona nazýva Pridanie alebo odstránenie programov) a potom
vyberte položku HP Scanjet G3010.
c. Kliknite na tlačidlo Odstrániť.
d. Kliknite na ikonu Pridať alebo odstrániť programy (v systéme Windows XP
sa táto ikona nazýva Pridanie alebo odstránenie programov) a potom
vyberte položku softvéru HP Photosmart.
e. Kliknite na tlačidlo Odstrániť.
5. Softvér znova nainštalujte pomocou disku CD so softvérom HP Photosmart, ktorý
bol dodaný so skenerom. Po vložení disku CD do jednotky sa automaticky spustí
rozhranie inštalačného programu. Softvér nainštalujte výberom položky HP
Photosmart.
Ak skener naďalej nefunguje, navštívte webovú lokalitu www.hp.com/support alebo sa
obráťte na Zákaznícku podporu spoločnosti HP.
Ďalšie informácie o riešení problémov
Keď je softvér HP Photosmart nainštalovaný, na riešenie ďalších problémov so
skenerom môžete používať Pomocníka na obrazovke. Ak chcete získať prístup
k Pomocníkovi, dvakrát kliknite na ikonu HP Solution Center (Centrum riešení HP)
na pracovnej ploche a potom kliknite na položku Help and Support (Pomocník
a podpora). V časti Documentation (Dokumentácia) kliknite na položku Product
Help (Pomocník produktu). Systém Pomocníka poskytuje informácie o hardvéri
fotografického skenera HP Scanjet G3010 a tiež informácie o softvéri HP Photosmart
a HP Scanning. Ďalšie informácie nájdete v časti Scan troubleshooting (Riešenie
problémov pri skenovaní), ktorá sa nachádza vo všeobecnej časti Pomocníka
Troubleshooting and support (Riešenie problémov a podpora).
Problémy s prevádzkou skenera
● Skener sa nezapne
● Skener nezačne okamžite skenovať
● Tlačidlá nefungujú
● Problémy so skenovaním dokumentov alebo textu (OCR)
● Naskenovaný obrázok je neostrý
Používateľská príručka
19
Page 22

Kapitola 3
● Skener skenuje veľmi pomaly
● Je potrebné vyčistiť sklenenú podložku skenera
Skener sa nezapne
Ak sa skener po stlačení tlačidiel na prednom paneli skenera nezapne, skontrolujte
tieto možné problémy:
● Skener môže byť odpojený. Skontrolujte, či napájací kábel nie je odpojený od
skenera alebo zdroja napájania.
● Skener môže byť vypnutý. Skontrolujte, či je vypínač skenera v zapnutej polohe.
● Skontrolujte, či od skenera nie je odpojený kábel adaptéra priesvitných materiálov
(TMA).
Skener nezačne okamžite skenovať
Ak ste skener nejaký čas nepoužívali, lampa skenera sa zrejme pred začatím
skenovania potrebuje zahriať. Ak sa lampa skenera potrebuje zahriať, začiatok
skenovania sa po spustení softvéru alebo stlačení tlačidla skenera o chvíľu oneskorí.
Tlačidlá nefungujú
Po vykonaní každého kroku spustite skenovanie, aby ste zistili, či tlačidlá fungujú. Ak
nefungujú, vykonajte ďalší krok.
● Môže byť uvoľnený kábel. Skontrolujte, či sú kábel USB, kábel adaptéra TMA
a napájací kábel pevne pripojené.
● Vypnite skener pomocou vypínača a potom ho znova zapnite.
● Reštartujte počítač.
● Tlačidlá sú pravdepodobne vypnuté. Vyskúšajte nasledujúci postup:
– Otvorte okno Ovládací panel, vyberte položku Skenery a fotoaparáty
a potom v zozname vyberte svoj model skenera.
– Otvorte okno Vlastnosti a potom kliknite na kartu Udalosti. V zozname
Udalosti skenera vyberte položku Stlačenie tlačidla skenovania
dokumentu.
– Skontrolujte, či je vybratá možnosť HP Scanning software (Softvér HP
Scanning).
– V systémoch Windows 98 a Windows 2000: Skontrolujte, či je zrušený
výber možnosti Vypnúť udalosti zariadenia.
– V systémoch Windows Me a Windows XP: Skontrolujte, či je zrušený
výber možnosti Nevykonať žiadnu akciu.
20
HP Scanjet G3010
Page 23

Problémy so skenovaním dokumentov alebo textu (OCR)
Na konvertovanie textu na strane na text, ktorý možno upravovať v počítači, používa
skener optické rozpoznávanie znakov (OCR).
● Ak ste text naskenovali, ale nedá sa upravovať, počas skenovania vyberte
nasledujúce možnosti:
– HP Scanning (Vyberte možnosť Document (Dokument).)
– Scan to (Skenovanie do) (Vyberte softvér na spracovanie textu alebo
možnosť Save to File (Uložiť do súboru).)
Poznámka Ak vyberiete možnosť Save to File (Uložiť do súboru),
v rozbaľovacom zozname File Type (Typ súboru) vyberte typ
textového dokumentu.
● Naskenovaný text sa nemusí v počítači zobraziť presne v takej podobe, ako na
origináli, najmä vtedy, ak originál obsahuje škvrny alebo rozmazaný text. Niektoré
znaky môžu byť napríklad nesprávne, alebo môžu chýbať. Pri úpravách textu
porovnávajte naskenovaný text s originálom a urobte potrebné opravy.
● Ak chcete zmeniť možnosti skenovania textu, na úvodnej obrazovke What are
you scanning? (Čo sa skenuje?) kliknite na tlačidlo Scan Document Settings
(Nastavenia skenovania dokumentu).
Poznámka Softvér OCR sa nainštaluje automaticky počas inštalácie
softvéru HP Scanning pri nastavovaní skenera.
Naskenovaný obrázok je neostrý
Je dôležité, aby bol dokument, ktorý skenujete, úplne priložený na sklenenú podložku
skenera. Ak je výsledný naskenovaný obrázok nejasný, skontrolujte, či je dokument
úplne priložený na sklenenú podložku skenera.
Používateľská príručka
21
Page 24

Kapitola 3
Skener skenuje veľmi pomaly
● Ak skenujete text na úpravy, pomalé skenovanie spôsobuje softvér OCR. V tomto
prípade je pomalé skenovanie normálne. Počkajte, kým sa dokument naskenuje.
● Pomalé skenovanie môžu zapríčiniť aj niektoré predvolené nastavenia. Otvorte
program HP Solution Center (Centrum riešení HP), kliknite na položku Settings
(Nastavenia), kliknite na položku Scan Settings and Preferences (Nastavenia
a predvoľby skenovania) a potom kliknite na položku Scan Preferences
(Predvoľby skenovania). Na karte Quality vs. Speed (Kvalita vs. rýchlosť) zrušte
začiarknutie políčka Scan at maximum pixel depth (Skenovať pri maximálnej
hĺbke pixelov).
● Môže byť nastavené príliš vysoké rozlíšenie. Nastavte rozlíšenie na nižšiu
úroveň. Softvér skenera automaticky vyberie rozlíšenie a poskytne tak najlepšie
vyváženie medzi kvalitou obrázka a veľkosťou súboru.
Ak chcete zmeniť rozlíšenie, otvorte program HP Solution Center (Centrum
riešení HP) a kliknite na položku Settings (Nastavenia). Vyberte položku Scan
Settings and Preferences (Nastavenia a predvoľby skenovania) a potom kliknite
na položku Button Settings (Nastavenia tlačidiel). Zobrazí sa dialógové okno
Button Settings (Nastavenia tlačidiel). Kliknite na kartu Scan Document button
(Solution Center) (Tlačidlo Skenovať dokument (Centrum riešení)) alebo Scan
Document To button (Tlačidlo Skenovať dokument do) a potom kliknite na
tlačidlo Scan Document Settings (Nastavenia skenovania dokumentu). Zobrazí
sa dialógové okno Scan Document Settings (Nastavenia skenovania
dokumentu). Pomocou rozbaľovacieho zoznamu zmeňte rozlíšenie.
Je potrebné vyčistiť sklenenú podložku skenera
Sklenenú podložku skenera vyčistite v nasledujúcich prípadoch:
● Na sklenenej podložke je atrament.
● Na sklenenej podložke sú odtlačky prstov.
● Na dokumentoch sa nachádza veľké množstvo prachu alebo nečistôt.
● Na naskenovaných obrázkoch sa vyskytujú šmuhy alebo iné škvrny.
● Sklenená podložka je zahmlená alebo zaprášená.
Pred skenovaním ďalšieho obrázka nechajte sklenenú podložku úplne vysušiť.
Ďalšie informácie nájdete v časti Starostlivosť a údržba na strane 16.
Problémy s diapozitívmi, negatívmi a adaptérom TMA
Táto časť pomáha riešiť problémy, ktoré sa môžu vyskytnúť pri skenovaní 35 mm
diapozitívov alebo 35 mm negatívov pomocou adaptéra TMA.
● Obrázok sa nedá zväčšiť
● Nesprávna farebnosť tlače alebo príliš svetlý či tmavý obrázok
● Na naskenovanom obrázku sa vyskytujú bodky alebo pruhy
● Naskenované obrázky sú tmavé
● Adaptér priesvitných materiálov (TMA) vôbec nefunguje
● Po výbere diapozitívov či negatívov v dialógovom okne Scan (Skenovanie) je
v adaptéri TMA viditeľné len nejasné alebo žiadne svetlo.
22
HP Scanjet G3010
Page 25

Obrázok sa nedá zväčšiť
Pravdepodobne ste použili funkciu Zoom in (Zväčšiť), ktorá mení len zobrazenie na
obrazovke. Na zmenu veľkosti naskenovaného obrázka použite funkciu Resize
(Zmeniť veľkosť). Ďalšie informácie nájdete na karte Index (Register) v Pomocníkovi
na obrazovke. Do poľa kľúčových slov zadajte slovo resize (zmeniť veľkosť)
a v zozname kliknite na položku images in HP Scanning software (obrázky
v softvéri HP Scanning).
Nesprávna farebnosť tlače alebo príliš svetlý či tmavý obrázok
● Softvér pravdepodobne nastavil expozíciu pre celú oblasť a nie pre jeden
diapozitív alebo negatív. Vyberte a presuňte držadlá okolo oblasti výberu tak, aby
ste videli oblasť obrázka, ktorú chcete naskenovať.
● Ak pomocou adaptéra TMA skenujete menej než maximálny počet diapozitívov,
na zakrytie zostávajúcej oblasti na držiaku diapozitívov použite kryt adaptéra
TMA. Tým sa zabezpečí, že do naskenovaného diapozitívu neprenikne žiadne
dodatočné svetlo.
● Ak pomocou adaptéra TMA skenujete menej než maximálny počet negatívnych
snímok, na zakrytie zostávajúcej oblasti na držiaku negatívov použite kryt
adaptéra TMA. Tým sa zabezpečí, že do naskenovaného negatívu neprenikne
žiadne dodatočné svetlo.
● Nastavenia pre priesvitné materiály sú opačné. Skontrolujte, či ste vybrali
možnosť Scan positives, such as 35 mm slides, using the TMA (Skenovať
pozitívy, ako sú 35 mm diapozitívy, pomocou adaptéra TMA) pre diapozitívy
alebo možnosť Scan negatives using the Transparent Materials Adapter
(TMA) (Skenovať negatívy pomocou adaptéra priesvitných materiálov (TMA)) pre
negatívy.
Na naskenovanom obrázku sa vyskytujú bodky alebo pruhy
● Skontrolujte, či nie je pôvodný diapozitív alebo negatív poškodený alebo
znečistený.
● Adaptér priesvitných materiálov (TMA) vyčistite suchou mäkkou handričkou. Ak je
to potrebné, handričku jemne nasprejujte slabým roztokom na čistenie skiel. Pred
skenovaním ďalšieho obrázka nechajte sklenenú podložku úplne vysušiť.
Naskenované obrázky sú tmavé
● Skontrolujte, či je zapnuté svetlo adaptéra TMA, a až potom kliknite na tlačidlo
Scan (Skenovať) alebo Accept (Prijať).
● Žiarovka v zdroji svetla adaptéra TMA môže byť pokazená alebo nefunkčná. Ak
je žiarovka pokazená, je potrebný servis.
● Oblasť výberu možno nebola zadaná správne. Zadajte oblasť výberu, ktorá
zahŕňa len fotografiu bez okrajov.
Adaptér priesvitných materiálov (TMA) vôbec nefunguje
Kábel pravdepodobne nie je správne pripojený. Skontrolujte, či je kábel adaptéra TMA
pevne pripojený k portu adaptéra TMA na zadnej časti skenera.
Používateľská príručka
23
Page 26
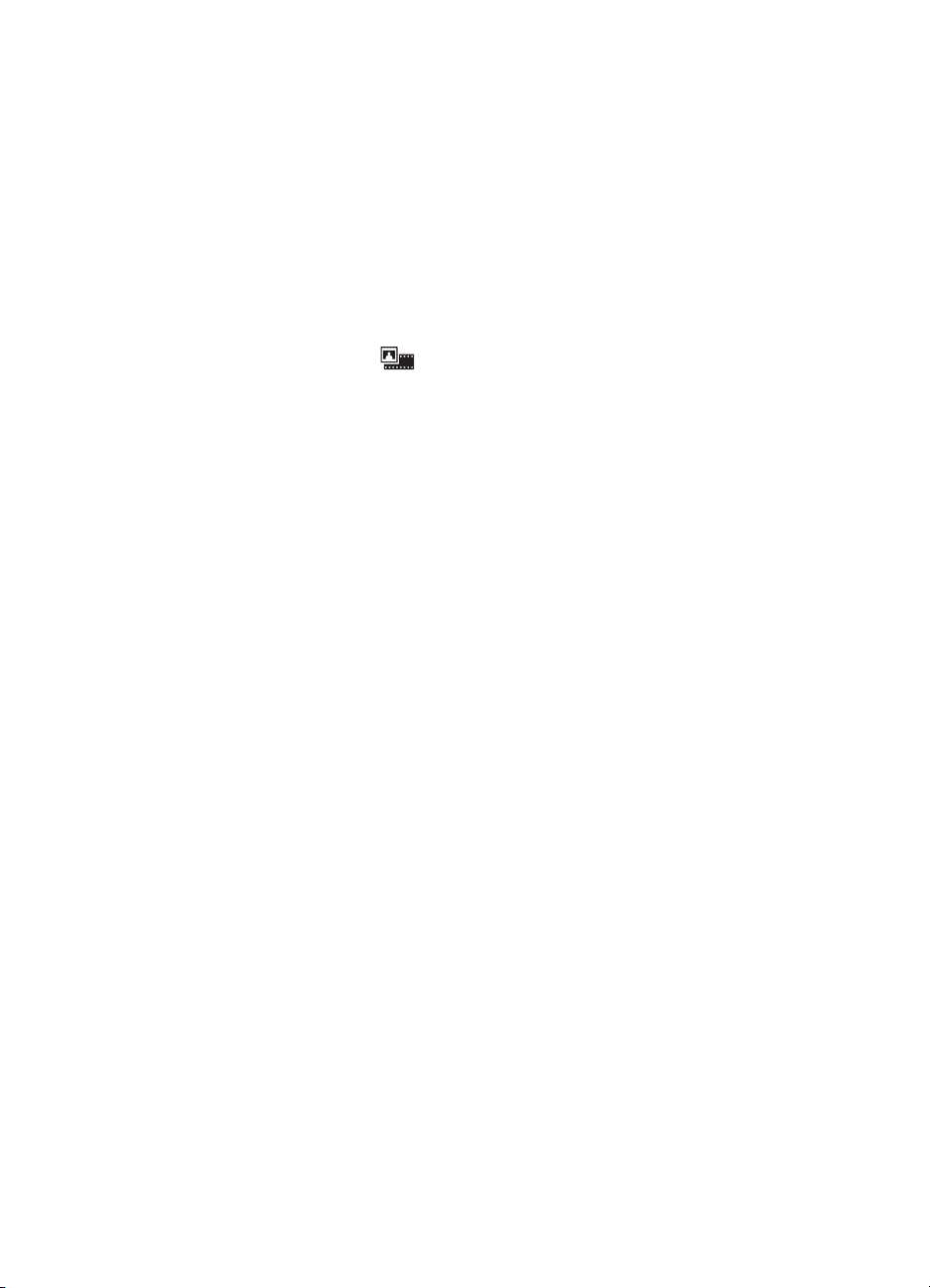
Kapitola 3
Po výbere diapozitívov či negatívov v dialógovom okne Scan (Skenovanie) je
v adaptéri TMA viditeľné len nejasné alebo žiadne svetlo.
Po vykonaní každého kroku spustite skenovanie, aby ste zistili, či skener funguje. Ak
nefunguje, vykonajte ďalší krok.
1. Skontrolujte, či je adaptér TMA pripojený k skeneru.
2. Skontrolujte, či je v dialógovom okne programu HP Scanning vybratá možnosť
Scan positives, including 35 mm slides, using the TMA (Skenovať pozitívy,
ako sú 35 mm diapozitívy, pomocou adaptéra TMA) alebo Scan negatives using
the Transparent Materials Adapter (TMA) (Skenovať negatívy pomocou
adaptéra priesvitných materiálov (TMA)).
3. Pravdepodobne nefunguje žiarovka v adaptéri TMA. Kliknite na tlačidlo Scan
Film (Skenovať film) (
pokazená, je potrebný servis. Pozrite si Príručku na inštaláciu a podporu. Ak
chcete získať prístup k tejto príručke, kliknite na tlačidlo Štart, ukážte na položku
Programy alebo Všetky programy, ukážte na položky HP, Scanjet, G3010
a potom kliknite na položku Setup and Support Guide (Príručka na inštaláciu
a podporu).
4. Adaptér TMA má krátky zahrievací režim. Počkajte niekoľko sekúnd, či sa svetlo
nezapne. Ak chcete dosiahnuť najlepšiu kvalitu skenovania, adaptér TMA
nechajte zahrievať aspoň 30 sekúnd.
) a skontrolujte, či svieti osvetlenie. Ak je žiarovka
24
HP Scanjet G3010
Page 27

Register
A
adaptér TMA
čistenie 16
riešenie problémov 22
skenovanie diapozitívov 8
skenovanie diapozitívov
alebo negatívov 12
skenovanie negatívov 10
Č
čistenie
adaptéra TMA 16
sklenenej podložky
skenera 16
D
diapozitívy
riešenie problémov 22
skenovanie 8, 9, 12
dokumenty
e-mail 14
skenovanie 7
F
film
riešenie problémov 22
skenovanie 8, 10, 12
fotografie
skenovanie 6
typy originálov 6
H
HP Photosmart
informácie 3
nastavenia 15
HP Solution Center (Centrum
riešení HP)
informácie 3
K
kopírovanie
zo sklenenej podložky
skenera 12
kresby
skenovanie 6
typy originálov 6
N
nastavenie, skenovanie 15
negatívy
riešenie problémov 22
skenovanie 8, 10, 12
neostré obrázky, riešenie
problémov 21
O
objednávanie spotrebného
materiálu na údržbu 17
obrázky
e-mail 14
skenovanie 6
skenovanie viacerých 7
typy originálov 6
OCR
riešenie problémov 21
originály
typy 6
P
Photosmart
informácie 3
nastavenia 15
Pomocník 2
Pomocník na obrazovke 2
pomôcka Button Disable Utility
(Pomôcka na vypnutie
tlačidiel) 3
priesvitné materiály,
skenovanie 12
prílohy, e-mail 14
R
reštartovanie skenera 18
riešenie problémov
neostré obrázky 21
reštartovanie skenera 18
s diapozitívmi 22
s napájaním 20
s negatívmi 22
so skenerom 19
s rýchlosťou 20, 22
s tlačidlami 20
testovanie hardvéru
skenera 18
rozmazané obrázky, riešenie
problémov 21
rýchlosť, riešenie problémov
20, 22
S
skener
reštartovanie 18
riešenie problémov 19
testovanie hardvéru 18
skenovanie
dokumentov 7
e-mailu 14
obrázkov 6
pomocou tlačidiel na
prednom paneli 5
priesvitných materiálov 8,
12
typy originálov 6
ukážka obrázka 12
viacerých obrázkov 7
zo softvéru TWAIN 5
z programu HP Solution
Center (Centrum riešení
HP) 5
skenovanie e-mailov 14
skenovanie viacerých
obrázkov 7
sklenená podložka, čistenie 16
sklenená podložka skenera,
čistenie 16
softvér
nastavenia 15
Pomocník 2
skenovanie z 5
Solution Center (Centrum
riešení)
informácie 3
nastavenia 15
Pomocník 2
skenovanie z 5
spotrebný materiál, údržba 17
súbor PDF, skenovanie do 13
súbory PDF, skenovanie do 4
súčiastky, objednávanie 17
Používateľská príručka
25
Page 28

T
testovanie hardvéru 18
testovanie hardvéru skenera
18
text, upravovateľný
riešenie problémov 21
tlačidlá, predný panel
informácie 4
nastavenia 15
riešenie problémov 20
skenovanie pomocou 5
tlačidlá predného panela
informácie 4
nastavenia 15
riešenie problémov 20
skenovanie pomocou 5
tlačidlo Copy (Kopírovať)4, 12
tlačidlo E-mail 4
tlačidlo Scan (Skenovať)4, 6, 7
tlačidlo Scan Film (Skenovať
film) 4
tlačidlo Scan to PDF
(Skenovať do súboru PDF)
13
tlačidlo Scan to Share
(Skenovať na zdieľanie) 4
TWAIN
skenovanie z 5
U
ukážka obrázka 12
upravovateľný text
riešenie problémov 21
W
webové lokality
objednávanie spotrebného
materiálu na údržbu 17
Z
zapnutie, riešenie problémov
20
zjednodušenie ovládania 2
26
HP Scanjet G3010
 Loading...
Loading...