Page 1
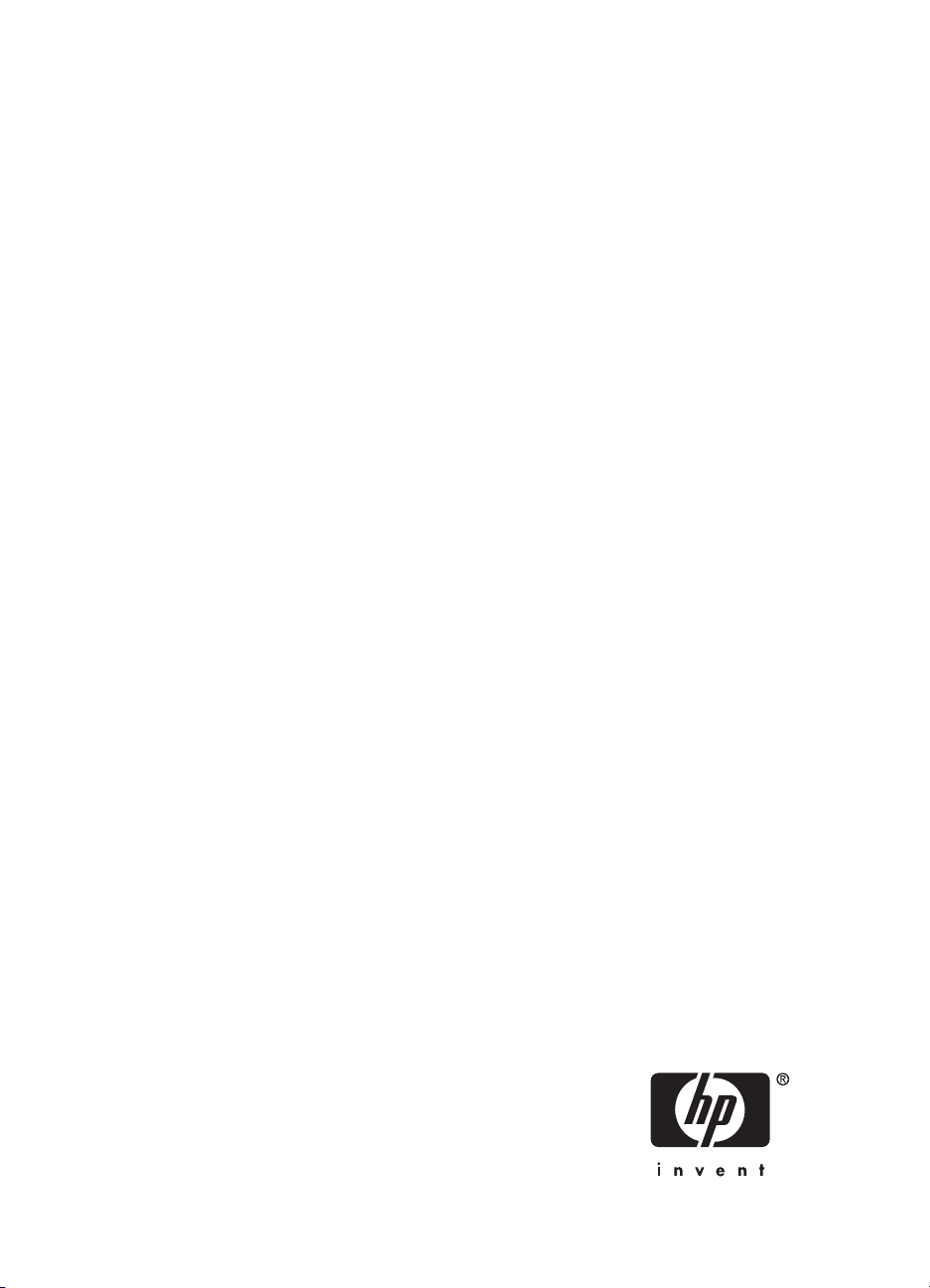
HP Scanjet G2410/G2710
Guide de l'utilisateur
Page 2
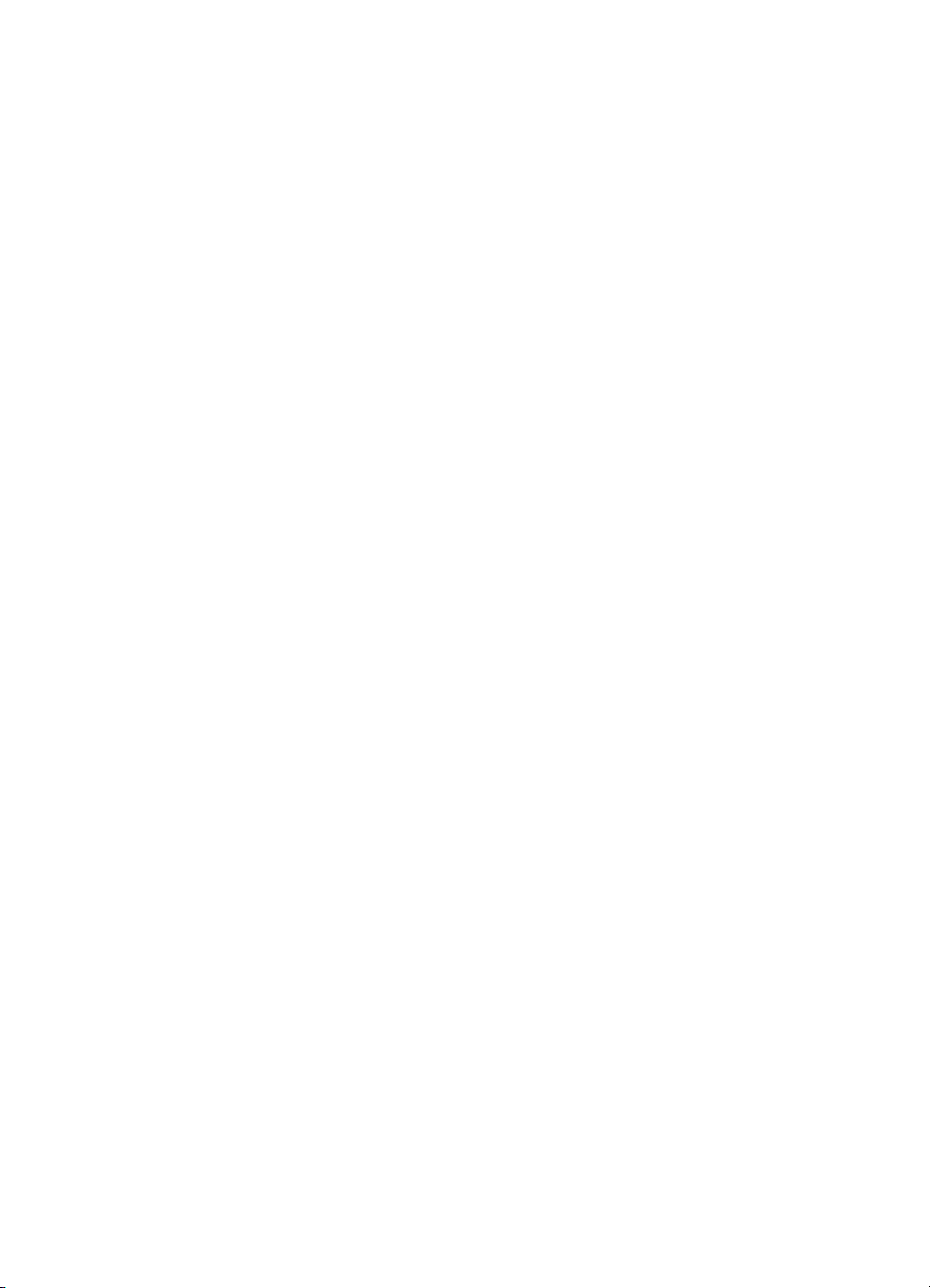
Page 3
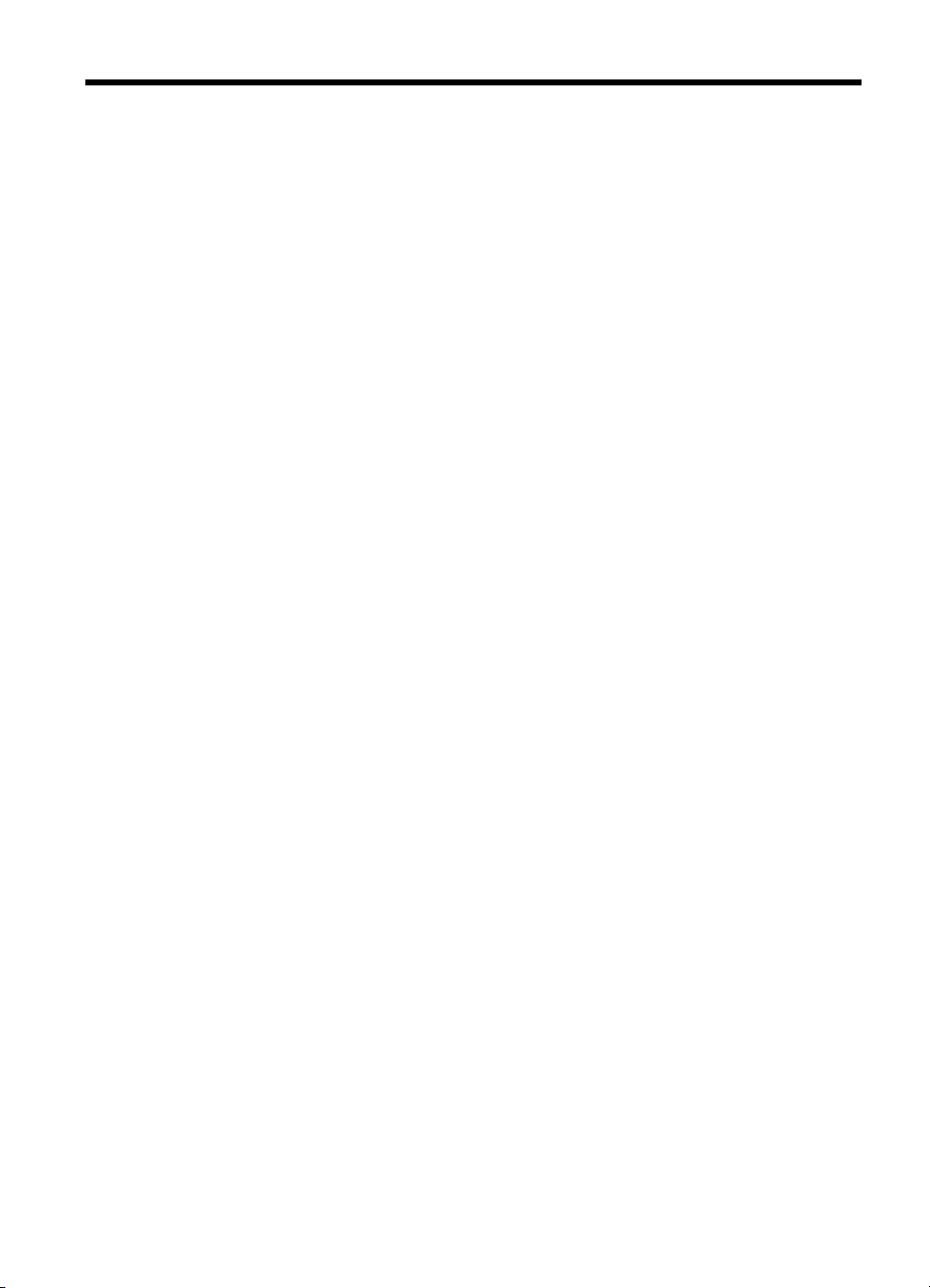
Sommaire
1 Utilisation du scanner
Informations supplémentaires ...........................................................................................3
Accessibilité ...................................................................................................................3
Accès au guide de l'utilisateur avec un logiciel de lecteur d'écran ...................................3
Utilitaire Désactivation des boutons .............................................................................4
Utilisation du logiciel HP Photosmart .................................................................................4
Présentation du panneau avant et des accessoires ..............................................................5
Boutons du panneau avant .........................................................................................5
Adaptateur de supports transparents ...........................................................................5
Présentation de la numérisation ........................................................................................5
Numérisation à partir des boutons du panneau avant ....................................................5
Numérisation à partir du Centre de solutions HP ...........................................................6
Numérisation à partir d'autres logiciels ........................................................................6
Prévisualisation d'une image numérisée .......................................................................6
Modification des paramètres de numérisation ....................................................................6
Numérisation d'images et de documents ...........................................................................7
Sélection du type de document d'origine : document ou image .......................................7
Numérisation de photos .............................................................................................7
Numérisation unique de plusieurs images ....................................................................8
Numérisation de documents .......................................................................................8
Numérisation au format PDF .......................................................................................9
Envoi d'images ou de documents par messagerie électronique .......................................9
Réalisation de copies ....................................................................................................10
Numérisation de pellicule ..............................................................................................11
Numérisation de positifs (dont les diapositives 35 mm) ou de négatifs ...........................11
Conseils pour la numérisation de transparents ............................................................12
2 Entretien et maintenance
Nettoyage de la vitre du scanner ....................................................................................13
Nettoyage de l'adaptateur de supports transparents — Scanner photo
HP Scanjet G2710 .......................................................................................................14
Commande des fournitures de maintenance et du scanner .................................................14
3 Résolution des problèmes
Problèmes liés à l'initialisation du scanner ou au matériel ..................................................15
Redémarrage du scanner .........................................................................................15
Test du matériel du scanner ......................................................................................15
Le scanner ne fonctionne plus correctement ................................................................16
Informations supplémentaires sur la résolution des problèmes .......................................16
1
Page 4
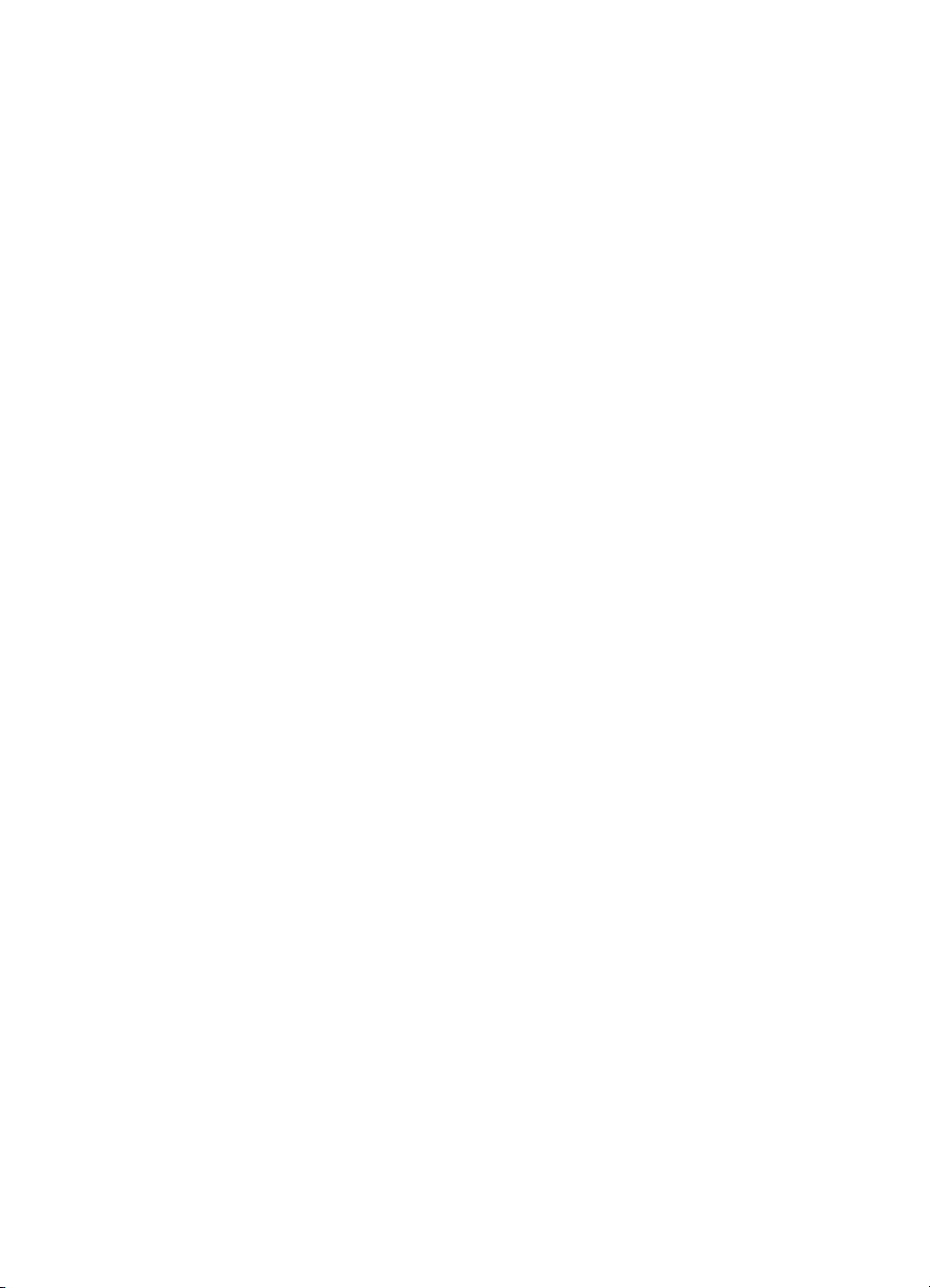
Problèmes de fonctionnement du scanner ........................................................................16
Le scanner ne s'allume pas .......................................................................................17
La numérisation ne se lance pas immédiatement .........................................................17
Les boutons semblent ne pas fonctionner ....................................................................17
Résolution des problèmes liés à la numérisation de documents ou de texte
(reconnaissance optique des caractères, OCR) ...........................................................18
L'image numérisée est brouillée .................................................................................18
La numérisation est très lente ....................................................................................18
La vitre du scanner a besoin d'être nettoyée ...............................................................18
Problèmes relatifs aux diapositives, aux négatifs et à l'adaptateur de supports transparents
(TMA) .........................................................................................................................19
Impossible d'agrandir l'image ..................................................................................19
Mauvais rendu des couleurs, ou image trop sombre ou trop claire ................................19
L'image numérisée est tachée ou striée .......................................................................19
L'image numérisée est sombre ..................................................................................20
L'adaptateur de supports transparents ne fonctionne pas du tout ...................................20
Après la sélection de diapositives ou de négatifs dans la boîte de dialogue Numériser,
l'adaptateur de supports transparents (TMA) n'émet pas de lumière, ou seulement une
lumière très faible ....................................................................................................20
Résolution des problèmes d'installation du scanner ...........................................................20
Désinstaller et réinstaller le logiciel ............................................................................20
Vérification des câbles .............................................................................................21
4 Informations juridiques et caractéristiques du produit
Caractéristiques du scanner ...........................................................................................22
Caractéristiques de l'adaptateur de supports transparents (TMA) ........................................23
Caractéristiques environnementales ................................................................................23
Informations sur le recyclage et la mise au rebut de certains matériaux ...............................23
Collecte des déchets des particuliers au sein de l'Union européenne ...................................24
5 Assistance produits
Accessibilité .................................................................................................................25
Site Web HP Scanjet .....................................................................................................25
Obtention d'assistance ..................................................................................................26
Index.................................................................................................................................27
2
Page 5
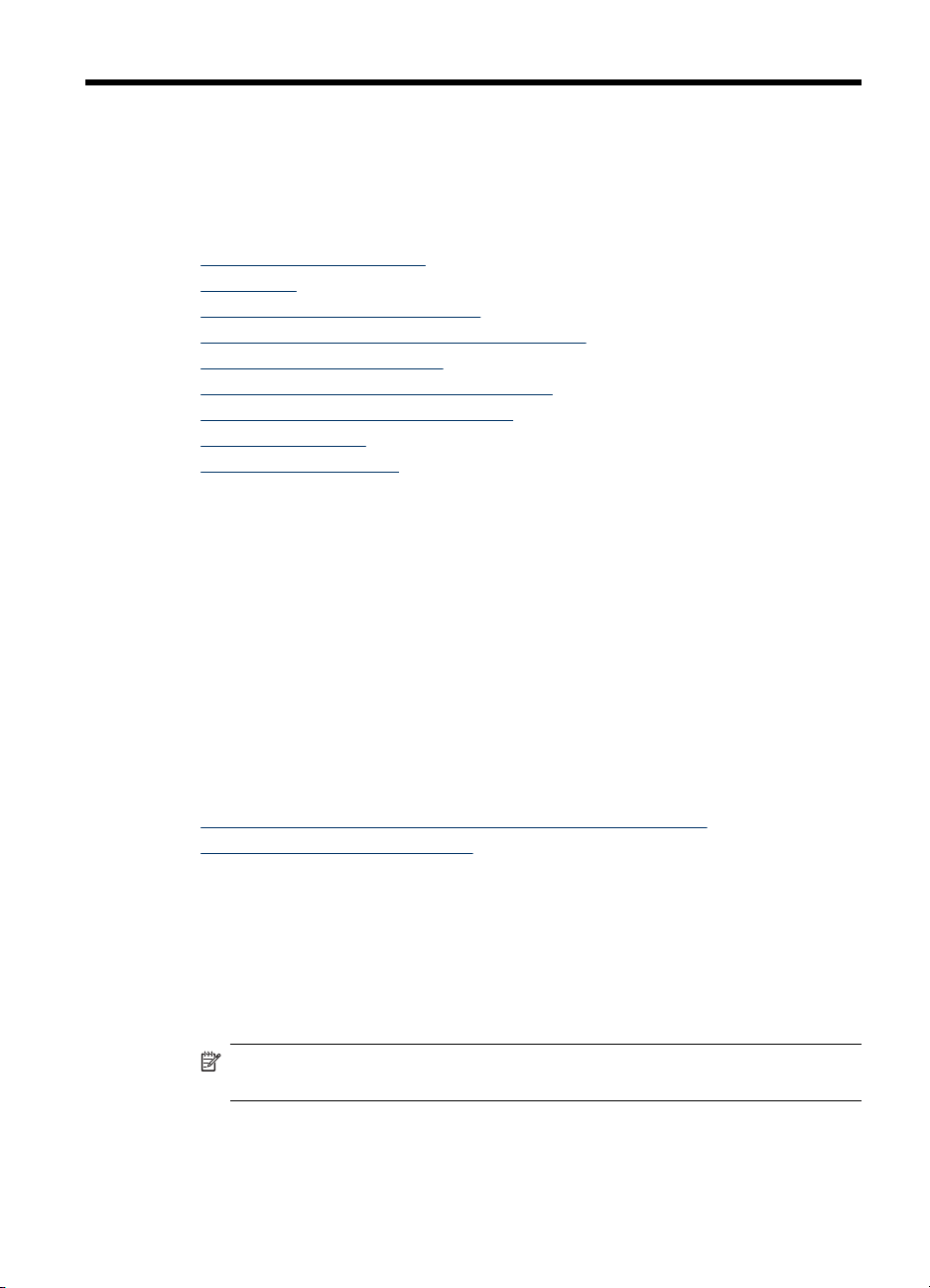
1 Utilisation du scanner
Ce manuel décrit l'utilisation du scanner à plat HP Scanjet G2410 et du scanner photo
HP Scanjet G2710.
Cette rubrique contient une présentation du scanner et des informations sur son utilisation.
•
Informations supplémentaires
•
Accessibilité
•
Utilisation du logiciel HP Photosmart
•
Présentation du panneau avant et des accessoires
•
Présentation de la numérisation
•
Modification des paramètres de numérisation
•
Numérisation d'images et de documents
•
Réalisation de copies
•
Numérisation de pellicule
Informations supplémentaires
Pour accéder à la version en ligne du guide de l'utilisateur du scanner, cliquez sur
Démarrer, pointez sur Programmes ou Tous les programmes, puis sur HP, Scanjet,
G2410 ou G2710, puis cliquez sur Guide de l'utilisateur.
Le Centre de solutions HP vous propose des informations complémentaires, en cas de
besoin. Si vous avez installé le logiciel HP Photosmart fourni avec votre scanner, doublecliquez sur l'icône Centre de solutions HP située sur votre bureau, puis cliquez sur Aide.
Sous la section Documentation, cliquez sur Aide sur les produits.
Accessibilité
Cette section décrit les options d'accessibilité disponibles avec ce scanner.
•
Accès au guide de l'utilisateur avec un logiciel de lecteur d'écran
•
Utilitaire Désactivation des boutons
Accès au guide de l'utilisateur avec un logiciel de lecteur d'écran
Une version de l'aide en ligne du présent guide de l'utilisateur est disponible sur le CDROM du logiciel. Ce format peut être utilisé avec la plupart des programmes logiciels de
lecteur d'écran. Pour accéder à ce guide depuis le CD, procédez comme suit :
1. Insérez le CD HP fourni avec le scanner dans le lecteur de CD de l'ordinateur.
Attendez que la boîte de dialogue d'installation s'affiche.
Remarque Si la boîte de dialogue d'installation ne s'affiche pas, double-cliquez
sur le fichier scanner.htm à la racine du CD d'installation.
2. Cliquez sur Afficher ou imprimer les guides.
Une liste de langues s'affiche.
Utilisation du scanner 3
Page 6
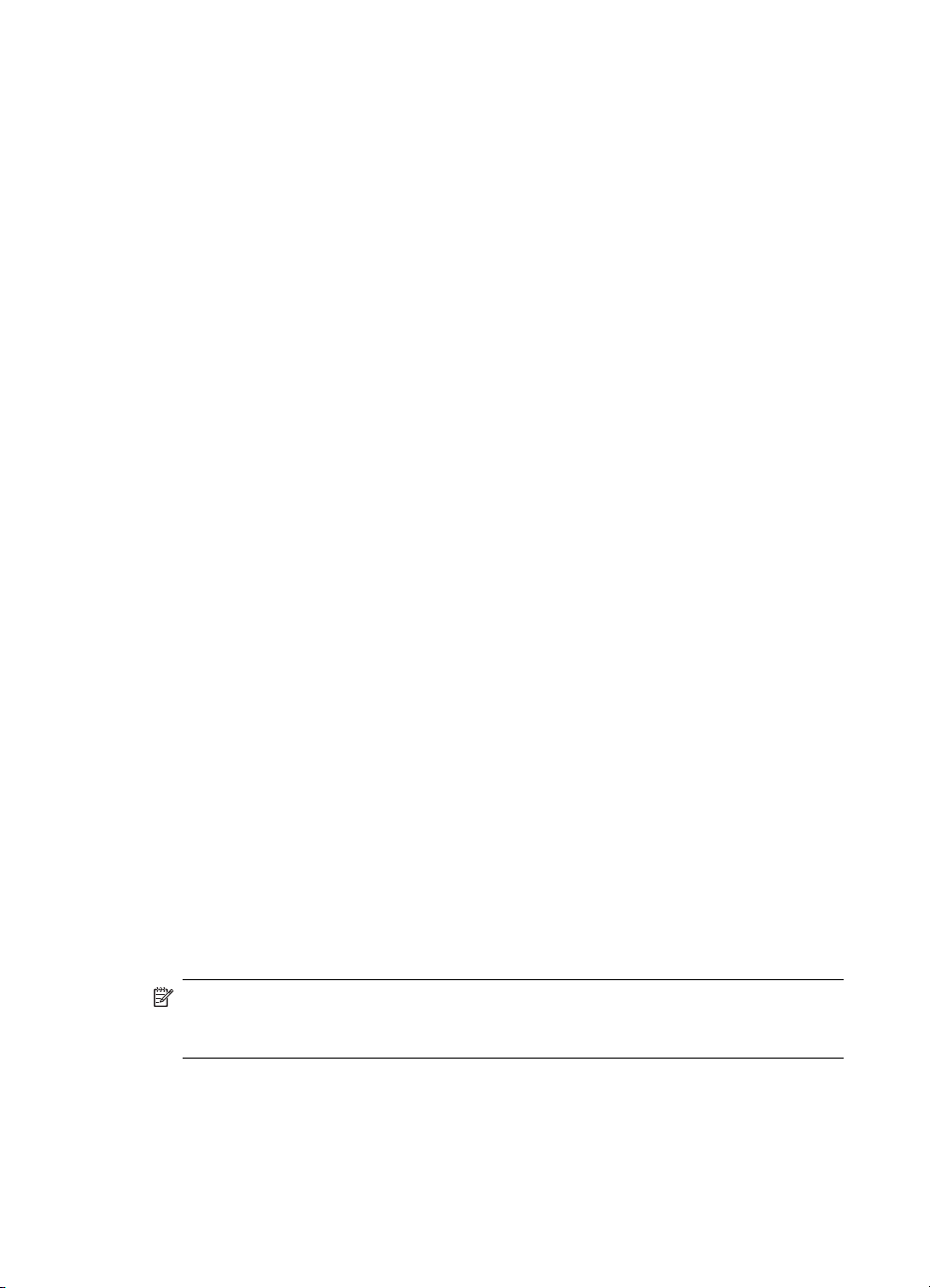
Chapitre 1
3. Cliquez sur la langue souhaitée.
Une liste de guides s'affiche.
4. Cliquez sur Guide de l'utilisateur en ligne.
Utilitaire Désactivation des boutons
Pour éviter que les boutons ne soient involontairement activés, vous pouvez utiliser
l'utilitaire Désactivation des boutons. Cet utilitaire permet également de réactiver les
boutons.
Pour utiliser cet utilitaire, procédez comme suit :
1. Sur votre disque dur, accédez à C:\Program Files\Common Files\Hewlett-Packard
\Scanjet\G4000\.
2. Double-cliquez sur hpbdu.exe.
La boîte de dialogue de l'utilitaire Désactivation des boutons HP s'affiche.
3. Sélectionnez le scanner, puis cliquez sur Activer les boutons ou Désactiver les
boutons.
Utilisation du logiciel HP Photosmart
Lors de l'installation de HP Photosmart, deux icônes sont ajoutées à votre bureau. Ces
icônes correspondent à deux applications : un logiciel de numérisation et un logiciel
d'édition.
Le Centre de solutions HP est le logiciel qui vous permet de démarrer la
numérisation d'images et de documents. Utilisez le Centre de solutions HP
si vous souhaitez effectuer l'une des opérations suivantes :
exécuter des fonctions de numérisation et de copie ;
•
consulter les informations d'aide et de résolution des problèmes ;
•
accéder au logiciel HP Photosmart pour modifier vos images
•
numérisées ;
modifier les paramètres et les préférences.
•
HP Photosmart est le logiciel à utiliser pour la manipulation, l'impression,
l'archivage et le partage de vos images une fois numérisées. Vous pouvez
accéder à HP Photosmart à l'aide de l'icône située sur votre bureau ou
par l'intermédiaire du Centre de solutions HP.
Pour lancer une numérisation :
Double-cliquez sur l'icône Centre de solutions HP située sur votre bureau, cliquez sur l'icône
correspondant à votre périphérique, puis cliquez sur la tâche que vous souhaitez réaliser.
Remarque Si l'icône du Centre de solutions HP n'est pas disponible sur le bureau,
cliquez sur Démarrer, puis pointez le curseur de la souris sur Programmes ou Tous les
programmes, puis sur HP et Centre de solutions HP.
4 Utilisation du scanner
Page 7
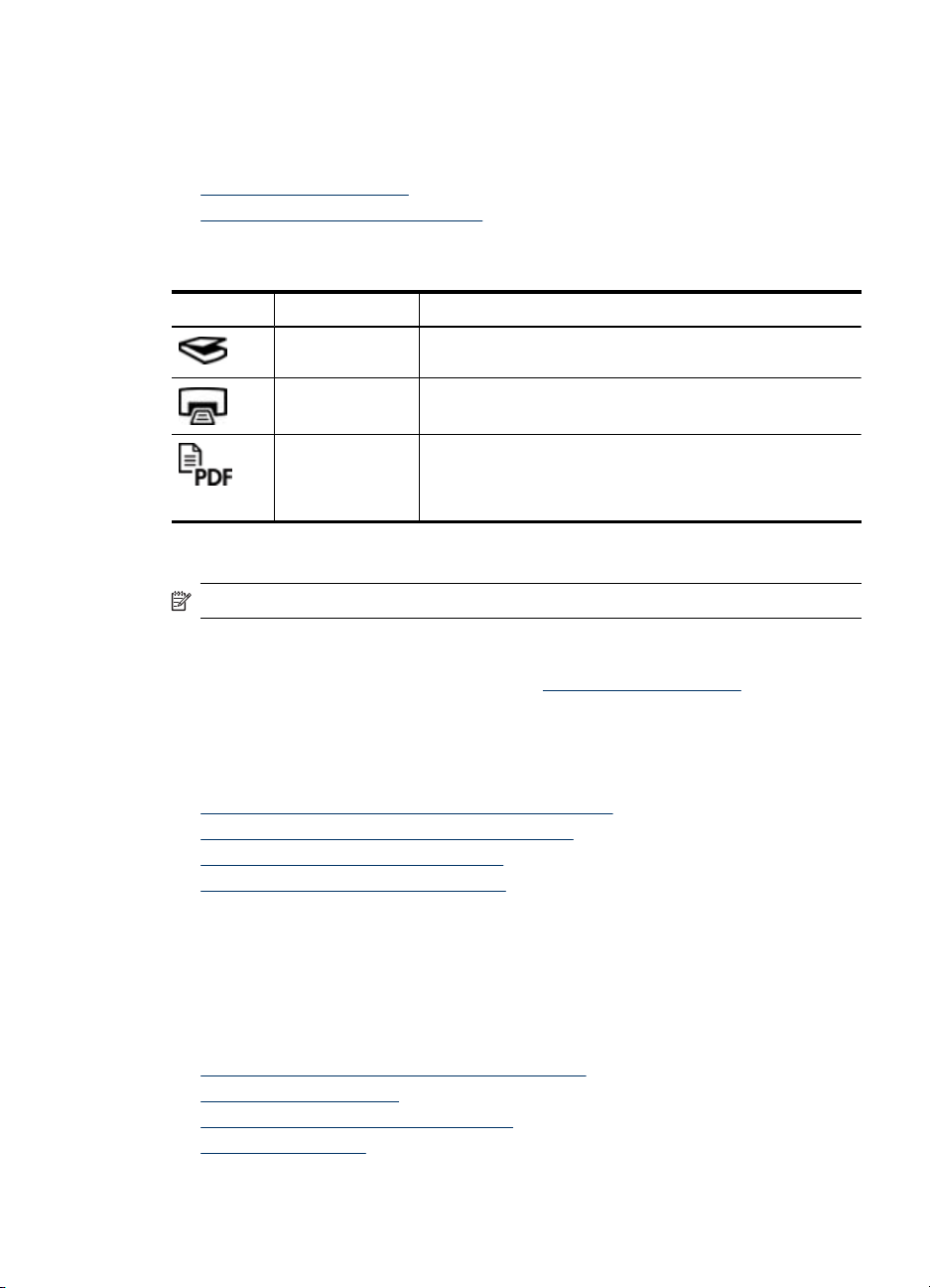
Présentation du panneau avant et des accessoires
Cette rubrique présente le panneau avant du scanner et l'adaptateur de supports
transparents (TMA).
•
Boutons du panneau avant
•
Adaptateur de supports transparents
Boutons du panneau avant
Icône Nom de la fonction Description
Bouton Numériser Permet de numériser des photos, des images, des documents
Bouton Copier Numérise l'élément et l'envoie vers l'imprimante pour en faire
Bouton Numériser
au format PDF
(uniquement sur le
modèle G2710)
ou autres objets.
une copie.
Numérise une ou plusieurs pages et les enregistre au format
PDF pour stockage ou partage.
Adaptateur de supports transparents
Remarque Cette section concerne uniquement le scanner HP Scanjet G2710.
Vous pouvez utiliser l'adaptateur de supports transparents (TMA) pour numériser des
diapositives ou des négatifs 35 mm. Pour plus d'informations sur l'adaptateur de supports
transparents (TMA), reportez-vous à la rubrique
Présentation de la numérisation
Vous pouvez lancer la numérisation des manières suivantes :
•
Numérisation à partir des boutons du panneau avant
•
Numérisation à partir du Centre de solutions HP
•
Numérisation à partir d'autres logiciels
•
Prévisualisation d'une image numérisée
Numérisation de pellicule.
Numérisation à partir des boutons du panneau avant
Utilisez les boutons du panneau avant pour accéder aux fonctions de base du scanner,
comme la numérisation d'images et de documents. Les instructions d'utilisation de ces
boutons figurent dans le présent manuel.
Pour plus d'informations sur l'utilisation des boutons du panneau avant, voir :
•
Présentation du panneau avant et des accessoires
•
Numérisation de pellicule
•
Numérisation d'images et de documents
•
Réalisation de copies
Présentation du panneau avant et des accessoires 5
Page 8
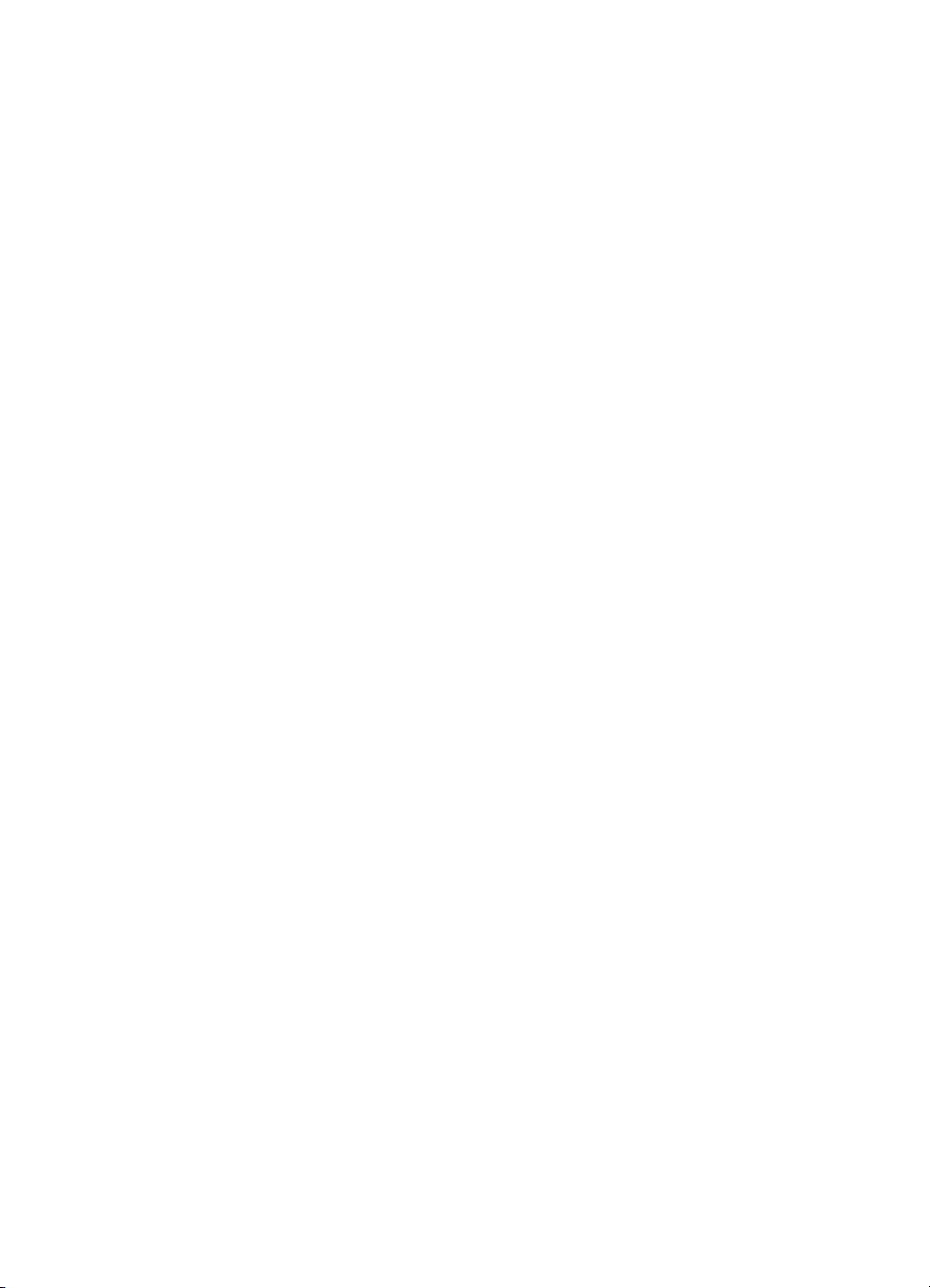
Chapitre 1
Numérisation à partir du Centre de solutions HP
Numérisez à partir du Centre de solutions HP lorsque vous voulez disposer d'un plus grand
contrôle lors de la numérisation (par exemple, lorsque vous voulez prévisualiser l'image
avant la numérisation finale), utiliser des fonctions plus élaborées ou modifier les
paramètres de numérisation.
Pour lancer le Centre de solutions HP :
1. Essayez l'une des procédures suivantes :
a. Sur le bureau Windows, double-cliquez sur l'icône Centre de solutions HP.
b. Vous pouvez également cliquer sur Démarrer, dans la barre des tâches, puis
pointer sur Programmes ou Tous les programmes, HP et cliquer sur Centre de
solutions HP.
2. Si vous avez installé plusieurs périphériques HP, cliquez sur l'icône de votre
périphérique. Le Centre de solutions HP n'affiche que les fonctions, paramètres et
options d'assistance correspondant au périphérique HP sélectionné.
Numérisation à partir d'autres logiciels
Vous pouvez numériser une image directement dans l'un de vos logiciels si celui-ci est
compatible TWAIN. En règle générale, le logiciel est compatible avec ce format s'il dispose
d'une option de menu telle que Acquérir, Numériser ou Importer nouvel objet. Si vous n'êtes
pas certain de la compatibilité du logiciel ou de l'option à utiliser, reportez-vous à la
documentation fournie avec le logiciel.
Prévisualisation d'une image numérisée
Si vous souhaitez prévisualiser l'image numérisée, démarrez la numérisation à partir du
logiciel Centre de solutions HP ou cliquez sur Afficher la prévisualisation dans la boîte de
dialogue Que numérisez-vous ?.
Pour modifier les paramètres des boutons du scanner afin que le logiciel vous invite
systématiquement à prévisualiser l'image ou le document, reportez-vous à la rubrique
Modification des paramètres de numérisation .
Modification des paramètres de numérisation
Vous pouvez modifier de nombreux paramètres de numérisation à partir du logiciel Centre
de solutions HP, dont :
•
les paramètres des boutons du panneau avant du scanner ;
•
les paramètres des boutons de numérisation du Centre de solutions HP ;
•
les préférences de numérisation, comme l'exposition automatique.
Pour afficher ou modifier les paramètres de numérisation, ouvrez le Centre de
solutions HP et sélectionnez le périphérique. Cliquez sur Paramètres, pointez sur
Paramètres de numérisation, puis sélectionnez le type de paramètre à consulter ou à
modifier. Pour plus d'informations sur les paramètres, cliquez sur Aide.
6 Utilisation du scanner
Page 9
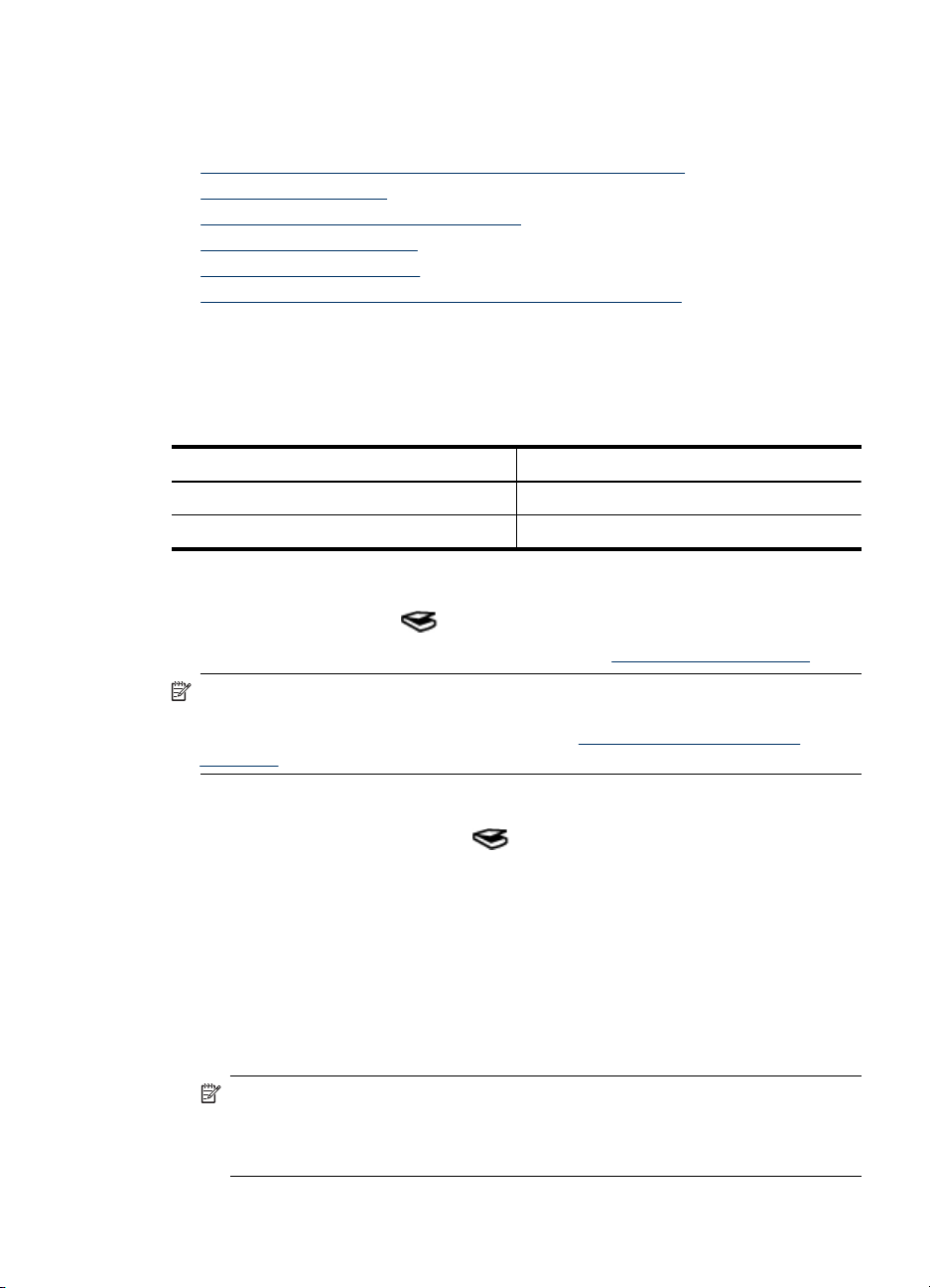
Numérisation d'images et de documents
Utilisez le bouton Numériser pour numériser rapidement des images et des documents.
•
Sélection du type de document d'origine : document ou image
•
Numérisation de photos
•
Numérisation unique de plusieurs images
•
Numérisation de documents
•
Numérisation au format PDF
•
Envoi d'images ou de documents par messagerie électronique
Sélection du type de document d'origine : document ou image
Vous avez le choix entre les types d'originaux suivants : Document ou Image. Le scanner
optimise les paramètres en fonction de votre sélection. Suivez les indications ci-dessous
pour choisir le type d'original le mieux adapté à vos besoins.
Document d'origine Type à sélectionner
Texte ou document mixte (texte et illustrations) Document
Photo imprimée ou illustration Image
Numérisation de photos
Utilisez le bouton Numériser ( ) pour numériser des photos et des illustrations.
Pour la numérisation de diapositives ou de négatifs, voir
Numérisation de pellicule.
Remarque Si vous souhaitez prévisualiser les documents numérisés avant de les
envoyer vers leur destination, sélectionnez Afficher la prévisualisation dans la boîte de
dialogue Que numérisez-vous ?. Voir également
numérisée.
1. Placez l'original face imprimée contre la vitre du scanner, comme indiqué par les
marques de référence, puis fermez le capot.
2.
Appuyez sur le bouton Numériser (
La boîte de dialogue Que numérisez-vous ? apparaît.
3. Sous le titre Que numérisez-vous ?, cliquez sur Image.
4. Sélectionnez Numériser l'original depuis la vitre.
5. Cliquez sur Numériser.
6. Lorsque la numérisation est terminée, placez un autre document sur la vitre du scanner
et cliquez sur Numériser pour le numériser, ou cliquez sur Terminé. Le logiciel enregistre
l'image numérisée dans un sous-dossier du dossier Mes numérisations. Le mois et
l'année en cours sont inclus dans le nom du sous-dossier. L'image numérisée est
également envoyée vers HP Photosmart par défaut.
Remarque Si vous avez sélectionné Afficher la prévisualisation, vous devez cliquer
sur le bouton Accepter dans l'écran de prévisualisation pour lancer la numérisation.
Lorsque vous y êtes invité, cliquez sur Oui pour numériser d'autres images ou sur
Non pour envoyer les images numérisées vers l'emplacement indiqué.
).
Prévisualisation d'une image
Numérisation d'images et de documents 7
Page 10
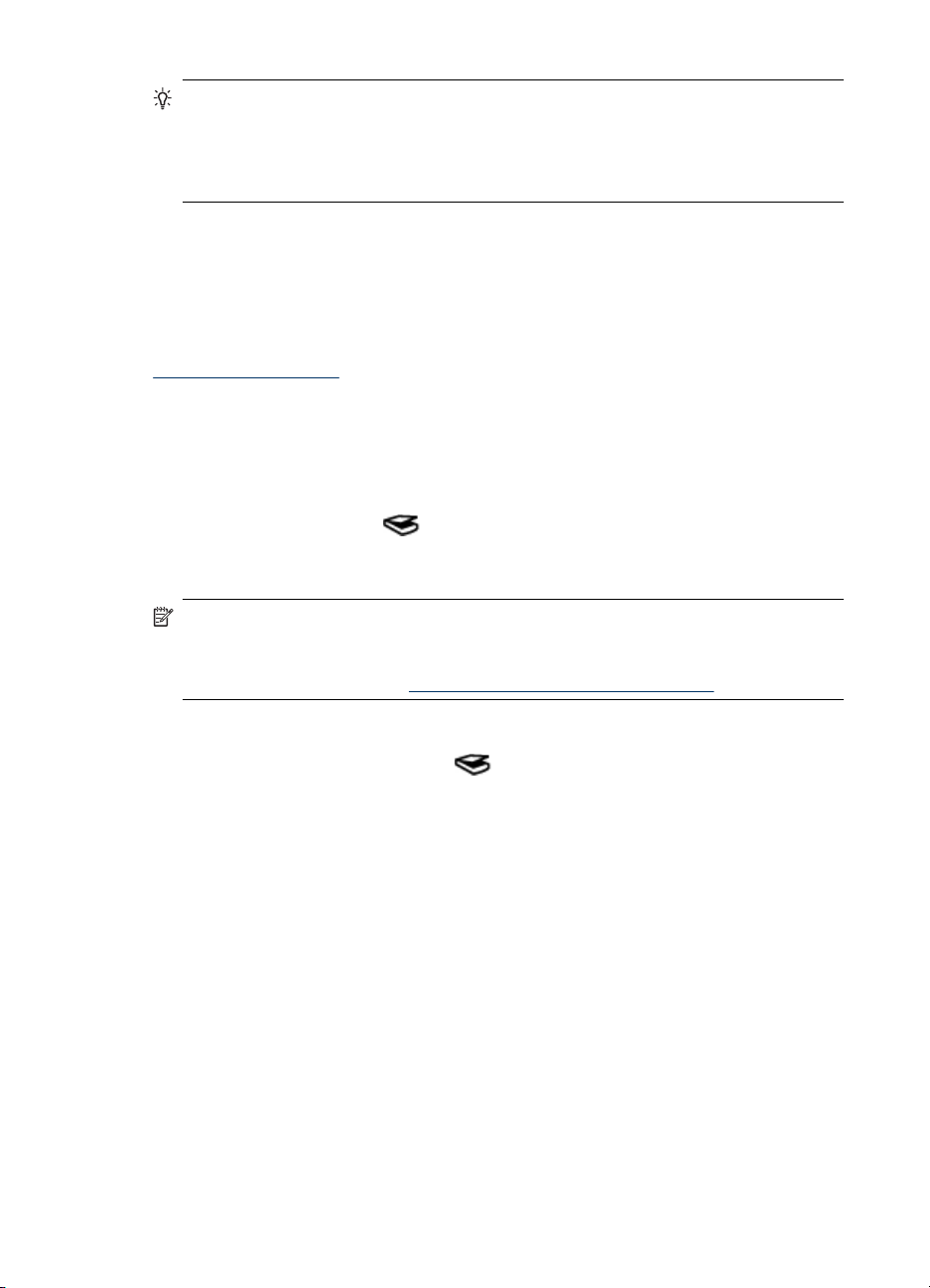
Chapitre 1
Conseil Le logiciel de numérisation HP peut corriger automatiquement vos images ou
restaurer les couleurs ternes des vieilles photos. Pour activer ou désactiver la correction
de l'image, sélectionnez Correction automatique de la photo dans le menu Général du
logiciel de numérisation HP, puis choisissez les options voulues. Pour utiliser cette
fonction, l'option Afficher la prévisualisation doit être sélectionnée.
Numérisation unique de plusieurs images
Il est possible de numériser plusieurs images simultanément à partir de la vitre du scanner.
Placez les images que vous souhaitez numériser sur la vitre de votre scanner HP. Pour de
meilleurs résultats, laissez au minimum 6 mm d'espace entre chaque image. Suivez ensuite
les étapes habituelles pour la numérisation d'images. Pour plus d'informations, voir
Numérisation de photos.
Pour plus d'informations, accédez à l'onglet Index dans l'aide électronique. Tapez
multiple dans le champ des mots clés, puis cliquez sur l'option de numérisation de plusieurs
éléments dans la liste.
Numérisation de documents
Utilisez le bouton Numériser ( ) pour numériser des documents.
Le scanner numérise tout document original vers la destination sélectionnée dans la boîte
de dialogue Numérisation HP.
Remarque Si vous souhaitez prévisualiser les documents numérisés avant de les
envoyer vers leur destination, sélectionnez Afficher la prévisualisation dans la boîte de
dialogue Que numérisez-vous ? ou lancez la numérisation à partir du Centre de
solutions HP. Voir également
1. Placez l'original sur la vitre du scanner, face imprimée contre la vitre, comme indiqué
par la marque de référence.
2.
Appuyez sur le bouton Numériser (
vous ? apparaît.
3. Sous le titre Que numérisez-vous ?, cliquez sur Document, puis sélectionnez l'une des
options suivantes :
•
Couleur : il s'agit de l'option par défaut.
•
Echelle de gris : convertit toutes les couleurs originales en échelle de gris ; le fichier
résultant est alors plus petit que lorsque vous utilisez l'option Couleur.
•
Noir et blanc : correspond à l'option idéale pour la numérisation d'images en noir
et blanc, mais ne convient pas pour les documents originaux en couleur ou en
échelle de gris pour lesquels le niveau de détails est important.
4. Cliquez sur Numériser.
Prévisualisation d'une image numérisée.
). La boîte de dialogue Que numérisez-
8 Utilisation du scanner
Page 11

5. Lorsque vous avez terminé, placez une autre page ou un autre document sur la vitre et
cliquez sur Numériser pour procéder à leur numérisation.
6. Lorsque toutes les pages ou tous les documents voulus sont numérisés, cliquez sur
Terminé. Une fois que vous avez cliqué sur Terminé, le logiciel envoie le fichier
numérisé vers l'emplacement indiqué.
Remarque Si vous avez sélectionné Afficher la prévisualisation, vous devez cliquer
sur le bouton Accepter dans l'écran de prévisualisation pour lancer la numérisation.
Lorsque vous y êtes invité, cliquez sur Oui pour numériser d'autres pages ou sur
Non pour envoyer la ou les pages numérisées vers l'emplacement indiqué.
Numérisation au format PDF
Remarque Cette section concerne uniquement le scanner photo HP Scanjet G2710.
Utilisez le bouton Numériser au format PDF ( ) pour numériser un document ou une
image et l'enregistrer au format PDF.
1. Placez l'original sur la vitre du scanner, face imprimée contre la vitre, comme indiqué
par la marque de référence.
2.
Appuyez sur le bouton Numériser au format PDF (
numérisez-vous ? apparaît.
3. Sous le titre Que numérisez-vous ?, cliquez sur Document, puis sélectionnez l'une des
options suivantes :
•
Couleur : il s'agit de l'option par défaut.
•
Echelle de gris : convertit toutes les couleurs originales en échelle de gris ; le fichier
résultant est alors plus petit que lorsque vous utilisez l'option Couleur.
•
Noir et blanc : correspond à l'option idéale pour la numérisation d'images en noir
et blanc, mais ne convient pas pour les documents originaux en couleur ou en
échelle de gris pour lesquels le niveau de détails est important.
4. Cliquez sur Numériser.
5. Lorsque vous avez terminé, placez une autre page ou un autre document sur la vitre et
cliquez sur Numériser pour procéder à leur numérisation.
6.
Lorsque toutes les pages ou tous les documents voulus sont numérisés, cliquez sur
Terminé. Après avoir cliqué sur Terminé, le logiciel envoie le fichier numérisé vers
l'emplacement indiqué.
). La boîte de dialogue Que
Envoi d'images ou de documents par messagerie électronique
Procédez comme suit pour numériser des images ou des documents depuis la vitre du
scanner et les envoyer vers un programme de messagerie électronique pris en charge, sous
la forme de pièces jointes.
1. Placez l'original sur la vitre du scanner, face imprimée contre la vitre, comme indiqué
par la marque de référence.
2.
Appuyez sur le bouton Numériser (
vous ? apparaît.
3. Sous le titre Que numérisez-vous ?, cliquez sur Document ou Image, puis sélectionnez
les options appropriées pour le document ou l'image à numériser.
). La boîte de dialogue Que numérisez-
Numérisation d'images et de documents 9
Page 12

Chapitre 1
4. Dans la zone Numériser vers, sélectionnez Courrier électronique.
5. Cliquez sur Numériser.
6. Une fois la première page numérisée, placez la page suivante sur la vitre puis cliquez
sur Numériser pour numériser cette nouvelle page.
7. Lorsque toutes les pages ou tous les documents voulus sont numérisés, cliquez sur
Terminé. Après avoir cliqué sur Terminé, le logiciel envoie le fichier numérisé vers votre
programme de messagerie par défaut.
Remarque Si vous avez sélectionné Afficher la prévisualisation, vous devez cliquer
sur le bouton Accepter dans l'écran de prévisualisation pour lancer la numérisation.
Lorsque vous y êtes invité, cliquez sur Oui pour numériser d'autres pages ou sur
Non pour envoyer la ou les pages numérisées vers l'emplacement indiqué.
8. Utilisez votre programme de messagerie électronique par défaut pour créer et envoyer
l'image numérisée sous forme de pièce jointe. Pour visualiser l'image numérisée avant
d'envoyer le message électronique, double-cliquez sur la pièce jointe.
Remarque Pour modifier le programme de messagerie électronique, ouvrez le
logiciel Centre de solutions HP à partir de l'icône du bureau ou du menu
Démarrer, cliquez sur l'icône du scanner, puis sur le bouton Paramètres et
sélectionnez Paramètres de messagerie électronique. La boîte de dialogue
Paramètres de messagerie électronique s'affiche. Sélectionnez le programme de
messagerie électronique à utiliser, puis cliquez sur OK.
Réalisation de copies
Le bouton Copier ( ) permet de numériser un original, puis de l'imprimer.
Le bouton Copier du panneau avant est optimisé pour numériser et imprimer une copie du
document qui figure sur la vitre du scanner. Si vous souhaitez modifier l'image, par
exemple l'éclaircir, l'assombrir ou la redimensionner, cliquez sur Annuler dans la boîte de
dialogue. Ajustez les paramètres, puis terminez la numérisation. Si vous utilisez le Centre
de solutions HP, vous pouvez également cliquer sur le bouton Réaliser copies et ajuster les
paramètres dans l'écran de prévisualisation.
1. Placez l'original sur la vitre du scanner, face imprimée contre la vitre, comme indiqué
par les marques de référence.
2.
Appuyez sur le bouton Copier (
défaut.
Remarque Il n'existe pas d'image de prévisualisation pour la fonction de copie.
). L'impression est lancée sur votre imprimante par
10 Utilisation du scanner
Page 13

Numérisation de pellicule
Remarque Cette section concerne uniquement le scanner photo HP Scanjet G2710.
Cette rubrique contient des informations sur la configuration et l'utilisation de l'adaptateur
de supports transparents (TMA) pour numériser des positifs (dont les diapositives 35 mm)
et des négatifs.
•
Numérisation de positifs (dont les diapositives 35 mm) ou de négatifs
•
Conseils pour la numérisation de transparents
Numérisation de positifs (dont les diapositives 35 mm) ou de négatifs
L'adaptateur de supports transparents (TMA) de ce modèle vous permet de numériser deux
diapositives 35 mm simultanément ou deux négatifs.
1. Ouvrez le capot du scanner.
2.
Retirez le support de bandes de négatifs du support de diapositives.
3. Pour charger les diapositives ou les négatifs, procédez comme suit :
•
Si vous numérisez des diapositives, placez les diapositives dans le support. Insérez
les diapositives, en orientant la partie supérieure des diapositives vers le haut et
leur face avant vers vous. Assurez-vous que les diapositives sont bien à plat et
qu'elles ne se chevauchent pas.
•
Si vous numérisez des négatifs, procédez comme suit :
a. Insérez une bande de négatifs (une ou deux vues) dans le support, face brillante
vers vous. Les négatifs sont fragiles. Prenez-les uniquement par les bords.
b. Réinsérez le support de bandes de négatifs dans le support de diapositives.
4. Fermez le capot du scanner.
5.
Appuyez sur le bouton Numériser (
Centre de solutions HP.
6. Dans la boîte de dialogue Que numérisez-vous ?, sélectionnez Image.
7. Si vous numérisez des diapositives, sélectionnez Numériser des positifs, dont des
diapositives 35 mm, à l'aide de l'adaptateur de supports transparents (TMA). Si vous
numérisez des négatifs, sélectionnez Numériser des négatifs à l'aide de l'adaptateur
de supports transparents (TMA).
Si vous désirez prévisualiser l'image numérisée, cochez la case Afficher la
prévisualisation à l'écran ou lancez la numérisation à partir du Centre de solutions HP.
8. Cliquez sur Numériser.
9. Suivez les instructions à l'écran pour terminer la numérisation.
La numérisation est envoyée vers la destination par défaut.
10. Lorsque la numérisation est terminée, retirez les diapositives. Rangez le support de
bandes de négatifs dans le capot du scanner pour éviter de l'égarer.
) du scanner ou cliquez sur Numériser dans le
Numérisation de pellicule 11
Page 14

Chapitre 1
Conseils pour la numérisation de transparents
•
Pour numériser des documents plus grands que ceux pris en charge par l'adaptateur
de supports transparents ou le modèle, placez le transparent sur la vitre du scanner,
recouvrez-le d'une feuille de papier blanc, puis procédez à sa numérisation, comme
vous avez l'habitude de le faire (voir
•
Lors de la numérisation de diapositives ou de négatifs 35 mm, le logiciel de
numérisation agrandit automatiquement l'image au format 10 x 15 cm (4 x 6 pouces).
Si vous voulez que l'image finale soit plus grande ou plus petite, utilisez l'outil
Redimensionner dans le logiciel de numérisation afin d'indiquer la mise à l'échelle
jusqu'à la taille finale désirée. Le scanner numérise le document selon la taille
sélectionnée et règle la résolution de numérisation de manière appropriée.
•
Pour le recadrage d'images, supprimez totalement les bords pour réduire tout excès
de lumière.
Figure 1-3 Image recadrée à partir d'une diapositive
Numérisation de photos).
12 Utilisation du scanner
Page 15

2 Entretien et maintenance
Cette section présente des informations relatives à l'entretien et à la maintenance du
scanner.
•
Nettoyage de la vitre du scanner
•
Nettoyage de l'adaptateur de supports transparents — Scanner photo
HP Scanjet G2710
•
Commande des fournitures de maintenance et du scanner
Un nettoyage régulier de votre scanner garantit des numérisations de qualité optimale.
L'entretien nécessaire dépend de plusieurs facteurs, notamment du taux d'utilisation et de
l'environnement. Nous vous conseillons d'effectuer un nettoyage de base lorsque cela est
nécessaire.
Pour connaître toutes les procédures d'entretien et de maintenance nécessaires pour le
scanner, reportez-vous à la rubrique Entretien et maintenance de votre scanner dans l'aide
électronique. Dans le Centre de solutions HP, cliquez sur Aide, puis sélectionnez la rubrique
d'aide relative au modèle de votre scanner.
Le nettoyage et l'entretien de base doivent comprendre le nettoyage de la vitre du scanner
et de l'adaptateur de supports transparents (TMA).
Attention Evitez de placer des éléments pointus dans le scanner. Cela risquerait
d'endommager l'appareil. Avant de poser un document sur la vitre du scanner, assurezvous qu'il ne comporte ni colle humide, ni fluide correcteur, ni substance susceptible
de laisser des traces sur la vitre.
Nettoyage de la vitre du scanner
1. Débranchez le câble USB et le câble d'alimentation du scanner.
2. Nettoyez la vitre à l'aide d'un chiffon doux non pelucheux sur lequel vous aurez
vaporisé du nettoyant pour vitres peu agressif, et essuyez-la avec un chiffon sec, doux
et non pelucheux.
Attention Utilisez exclusivement du nettoyant à vitres. Evitez d'utiliser des
substances abrasives, de l'acétone, du benzène et du tétrachlorure de carbone :
tous ces produits risquent d'endommager la vitre du scanner. Evitez également
l'isopropanol car il laisse des rayures sur la vitre.
Ne vaporisez pas le nettoyant directement sur la vitre. Si vous employez trop de
nettoyant, il risque de couler sur les bords de la vitre et d'endommager le scanner.
3. Une fois le nettoyage terminé, reconnectez le câble USB et le câble d'alimentation au
scanner.
Remarque Pour obtenir des instructions sur le nettoyage de la face inférieure de la
vitre, visitez notre site Web à l'adresse suivante :
www.hp.com/support.
Entretien et maintenance 13
Page 16

Chapitre 2
Nettoyage de l'adaptateur de supports transparents — Scanner photo HP Scanjet G2710
Nettoyez l'adaptateur de supports transparents avec un chiffon doux et sec. Si nécessaire,
pulvérisez sur le chiffon un peu de nettoyant pour vitres et passez-le sur l'adaptateur.
Commande des fournitures de maintenance et du scanner
Vous pouvez acheter des pièces de maintenance en ligne sur le site Web d'assistance du
scanner à l'adresse
www.hp.com/buy/parts ou auprès de votre revendeur HP.
14 Entretien et maintenance
Page 17

3 Résolution des problèmes
Cette rubrique apporte des solutions aux problèmes courants liés au scanner et à
l'adaptateur de supports transparents (TMA).
•
Problèmes liés à l'initialisation du scanner ou au matériel
•
Problèmes de fonctionnement du scanner
•
Problèmes relatifs aux diapositives, aux négatifs et à l'adaptateur de supports
transparents (TMA)
•
Résolution des problèmes d'installation du scanner
Problèmes liés à l'initialisation du scanner ou au matériel
Cette section contient des solutions pour les problèmes d'initialisation et de matériel.
•
Redémarrage du scanner
•
Test du matériel du scanner
•
Le scanner ne fonctionne plus correctement
•
Informations supplémentaires sur la résolution des problèmes
Redémarrage du scanner
Si vous recevez le message « Echec de l'initialisation du scanner » ou « Scanner non
trouvé » lorsque vous essayez d'utiliser le scanner, procédez comme suit :
1. Si le logiciel HP Photosmart est ouvert, fermez-le.
2. Déconnectez le câble qui relie le scanner à l'ordinateur.
3. Eteignez l'ordinateur pendant 60 secondes, puis rallumez-le.
4. Rebranchez le câble qui relie l'ordinateur au scanner.
•
Assurez-vous que le câble USB est correctement branché à l'arrière du scanner. Le
symbole USB situé à l'extrémité du câble (sur le connecteur) doit être orienté vers
le haut. Un connecteur USB correctement branché doit paraître un peu lâche.
Lorsqu'un connecteur USB est mal branché, cela signifie que la prise USB est trop
serrée.
•
Essayez de brancher le câble USB sur un port USB différent de votre ordinateur. Si
le câble USB est connecté à un port situé à l'avant de l'ordinateur, branchez-le sur
un autre port à l'arrière de l'ordinateur.
Test du matériel du scanner
Si vous pensez que le problème du scanner est d'origine matérielle, vérifiez que les câbles
sont connectés fermement au scanner, à l'ordinateur ainsi qu'à la source d'alimentation.
Si les câbles sont correctement branchés, vérifiez que le scanner est allumé, puis testez-le
en procédant de la façon suivante :
1. Débranchez les câbles USB et d'alimentation du scanner.
2. Rebranchez les câbles USB et d'alimentation sur le scanner.
Le chariot du scanner doit avancer puis reculer de 25 mm approximativement et la lampe
doit s'allumer.
Résolution des problèmes 15
Page 18

Chapitre 3
Si le chariot du scanner ne bouge pas et que la lampe ne s'allume pas, le scanner a
effectivement un problème de composant matériel. Voir
correctement.
Le scanner ne fonctionne plus correctement
Si la numérisation est impossible, suivez les étapes ci-dessous dans l'ordre indiqué. Après
chaque étape, démarrez une numérisation afin de voir si le scanner fonctionne. Si le
problème persiste, passez à l'étape suivante.
1. Il se peut qu'un câble ne soit pas bien branché. Assurez-vous que le câble USB et le
câble d'alimentation sont correctement connectés.
2. Eteignez le scanner pendant 1 minute, puis rallumez-le.
3. Redémarrez votre ordinateur.
4. Il se peut qu'il y ait un conflit logiciel sur votre ordinateur. Vous allez peut-être devoir
désinstaller, puis réinstaller le logiciel du scanner.
a. Cliquez sur Démarrer, Paramètres, puis Panneau de configuration (sous
Windows XP, cliquez sur Démarrer, puis Panneau de configuration).
b. Cliquez sur Ajouter ou supprimer des programmes (outil Programmes et
fonctionnalités sous Windows Vista), puis sélectionnez HP Scanjet G2410 ou
HP Scanjet G2710.
c. Cliquez sur Supprimer.
d. Cliquez sur Ajouter ou supprimer des programmes (outil Programmes et
fonctionnalités sous Windows Vista), puis sélectionnez le logiciel HP Photosmart.
e. Cliquez sur Supprimer.
5. Procédez à la réinstallation à l'aide du CD du logiciel HP Photosmart fourni avec votre
scanner. Lorsque vous insérez le CD, l'interface d'installation se lance
automatiquement. Sélectionnez HP Photosmart comme logiciel à installer.
Si le scanner ne fonctionne toujours pas, visitez le site Web
contactez l'assistance clientèle HP.
Le scanner ne fonctionne plus
www.hp.com/support ou
Informations supplémentaires sur la résolution des problèmes
Si le logiciel HP Photosmart est installé sur votre système, vous pouvez utiliser l'aide
électronique pour résoudre les autres problèmes que rencontre votre scanner. Pour accéder
à l'aide, double-cliquez sur l'icône Centre de solutions HP située sur votre bureau, puis
cliquez sur Aide. Sous la section Documentation, cliquez sur Aide sur les produits. L'aide
fournit des informations sur le matériel du scanner ainsi que sur les logiciels de
numérisation HP et HP Photosmart. Reportez-vous également à la rubrique Résolution des
problèmes de numérisation sous la rubrique générale de l'aide Résolution des problèmes
et assistance.
Problèmes de fonctionnement du scanner
•
Le scanner ne s'allume pas
•
La numérisation ne se lance pas immédiatement
•
Les boutons semblent ne pas fonctionner
•
Résolution des problèmes liés à la numérisation de documents ou de texte
(reconnaissance optique des caractères, OCR)
16 Résolution des problèmes
Page 19

•
L'image numérisée est brouillée
•
La numérisation est très lente
•
La vitre du scanner a besoin d'être nettoyée
Le scanner ne s'allume pas
Si le scanner ne s'allume pas lorsque vous appuyez sur les boutons du panneau avant,
vérifiez les éléments suivants :
•
Le scanner a peut-être été débranché. Assurez-vous que le câble d'alimentation est
toujours relié au scanner et branché à la source d'alimentation.
•
Le scanner est éteint. Assurez-vous que l'interrupteur d'alimentation du scanner est sur
On.
•
Assurez-vous que le câble de l'adaptateur de supports transparents (TMA) est toujours
relié au scanner.
La numérisation ne se lance pas immédiatement
Si le scanner est resté inutilisé un certain temps, il peut être nécessaire de laisser chauffer
la lampe un moment avant la numérisation. Si la lampe a besoin de chauffer, un certain
laps de temps s'écoule entre le moment où vous lancez le logiciel ou appuyez sur un bouton
du scanner et le moment où la numérisation débute.
Pour modifier la configuration du temps de chauffe de la lampe, ouvrez le Centre de
solutions HP, cliquez sur Paramètres puis sur Préférences de numérisation.
Les boutons semblent ne pas fonctionner
Après chaque étape, lancez une numérisation pour vérifier que les boutons fonctionnent.
Si ce n'est pas le cas, passez à l'étape suivante.
•
Il se peut qu'un câble ne soit pas bien branché. Assurez-vous que les câbles USB et de
l'adaptateur de supports transparents (TMA) sont correctement connectés.
•
Eteignez le scanner pendant 1 minute, puis rallumez-le.
•
Redémarrez votre ordinateur.
•
Il se peut que les boutons soient désactivés. Essayez la procédure suivante :
•
Cliquez sur Panneau de configuration, choisissez Scanners et appareils photo, puis
sélectionnez, dans la liste, le modèle de scanner qui correspond au vôtre.
•
Ouvrez la fenêtre Propriétés, puis cliquez sur l'onglet Evénements. Dans la liste
Evénements du scanner, sélectionnez Bouton Numériser vers.
•
Assurez-vous que le logiciel de numérisation HP est sélectionné.
•
Windows XP et Windows Vistaassurez-vous que l'option Ne rien faire n'est pas
sélectionnée.
•
L'utilitaire Désactivation des boutons a peut-être été utilisé pour désactiver les boutons.
Pour plus d'informations, voir
Utilitaire Désactivation des boutons.
Problèmes de fonctionnement du scanner 17
Page 20

Chapitre 3
Résolution des problèmes liés à la numérisation de documents ou de texte (reconnaissance
optique des caractères, OCR)
Le scanner utilise la reconnaissance optique de caractères (OCR) pour convertir du texte
pris dans une page en texte que vous pouvez modifier sur votre ordinateur.
•
Si vous avez numérisé du texte mais que vous ne pouvez pas le modifier, vérifiez que
vous avez sélectionné les options suivantes pour la numérisation :
•
Numérisation HP (Sélectionnez Document.)
•
Numériser vers (Sélectionnez un programme de traitement de texte ou l'option
Enregistrer dans le fichier.)
Remarque Si vous sélectionnez Enregistrer dans le fichier, choisissez un format
de fichier dans la liste déroulante Type de fichier.
•
Un texte numérisé sur votre ordinateur peut différer de l'original, surtout si ce dernier
contient du texte pâle ou taché. Par exemple, des caractères peuvent manquer ou être
incorrects. Au cours de la modification du texte numérisé, comparez-le à l'original, puis
effectuez les corrections nécessaires.
•
Pour modifier les options de numérisation de texte, cliquez sur le bouton Paramètres
de numérisation de documents à l'écran Que numérisez-vous ?.
•
Le logiciel OCR est installé par défaut lorsque vous installez le logiciel de
numérisation HP lors de la configuration du scanner. Si vous utilisez l'option de
personnalisation lors de l'installation du logiciel, vous pouvez choisir de ne pas installer
le logiciel de reconnaissance optique de caractères (OCR). Essayez de réinstaller le
logiciel à l'aide des options d'installation par défaut.
L'image numérisée est brouillée
Il est important que le document que vous numérisez soit collé à la vitre du scanner. Si
l'image numérisée n'est pas nette, vérifiez que le document est bien positionné sur la vitre
du scanner.
La numérisation est très lente
•
Si vous numérisez un document dans le but de modifier du texte, il est normal que la
reconnaissance optique de caractères ralentisse le processus de numérisation du
scanner. Attendez que la numérisation soit terminée.
•
Il se peut que la résolution choisie soit trop élevée. Sélectionnez une résolution
inférieure. Le logiciel du scanner sélectionne automatiquement la résolution qui permet
d'obtenir le meilleur équilibre entre la qualité d'image et la taille du fichier.
Pour modifier la résolution, lancez le Centre de solutions HP et sélectionnez
Paramètres. Sélectionnez Paramètres de numérisation. Utilisez la liste déroulante pour
modifier la résolution.
La vitre du scanner a besoin d'être nettoyée
Nettoyez la vitre du scanner dans les cas suivants :
•
De l'encre s'y est déposée.
•
Elle comporte des empreintes de doigts.
•
Les documents à numériser étaient particulièrement poussiéreux ou sales.
18 Résolution des problèmes
Page 21

•
Des traînées ou d'autres marques apparaissent sur les images numérisées.
•
Elle est embuée ou poussiéreuse.
Laissez sécher la vitre entièrement avant de numériser une autre image.
Pour plus d'informations, voir
Entretien et maintenance.
Problèmes relatifs aux diapositives, aux négatifs et à l'adaptateur de supports transparents (TMA)
Remarque Cette section concerne uniquement le scanner photo HP Scanjet G2710.
Cette rubrique vous permet de résoudre les problèmes rencontrés lors de la numérisation
de diapositives ou de négatifs 35 mm à l'aide de l'adaptateur de supports transparents.
•
Impossible d'agrandir l'image
•
Mauvais rendu des couleurs, ou image trop sombre ou trop claire
•
L'image numérisée est tachée ou striée
•
L'image numérisée est sombre
•
L'adaptateur de supports transparents ne fonctionne pas du tout
•
Après la sélection de diapositives ou de négatifs dans la boîte de dialogue Numériser,
l'adaptateur de supports transparents (TMA) n'émet pas de lumière, ou seulement une
lumière très faible
Impossible d'agrandir l'image
Vous avez sans doute utilisé l'option Zoom avant, qui modifie uniquement l'affichage à
l'écran. Utilisez l'option Redimensionner pour modifier la taille de l'image numérisée. Pour
plus d'informations, accédez à l'onglet Index dans l'aide électronique. Tapez
redimensionner dans le champ des mots clés, puis, dans la liste, cliquez sur images dans
le logiciel de numérisation HP.
Mauvais rendu des couleurs, ou image trop sombre ou trop claire
•
Le logiciel règle l'exposition pour l'ensemble de la zone et non pour une diapositive
ou un négatif particulier. Sélectionnez la zone de sélection et faites-la glisser jusqu'à
ce que l'image que vous souhaitez numériser apparaisse.
•
Les paramètres de l'adaptateur de supports transparents (TMA) sont inversés. Assurez-
vous d'avoir bien sélectionné Numériser des positifs, dont des diapositives 35 mm, à
l'aide de l'adaptateur de supports transparents (TMA) pour les diapositives, ou
Numériser des négatifs à l'aide de l'adaptateur de supports transparents (TMA) pour
les négatifs.
L'image numérisée est tachée ou striée
•
Vérifiez que l'original n'est pas endommagé.
•
Nettoyez l'adaptateur de supports transparents avec un chiffon doux et sec. Le cas
échéant, vaporisez légèrement sur le chiffon un nettoyant à vitres peu agressif. Laissez
sécher la vitre entièrement avant de numériser une autre image.
Problèmes relatifs aux diapositives, aux négatifs et à l'adaptateur de supports transparents (TMA) 19
Page 22

Chapitre 3
L'image numérisée est sombre
•
Vérifiez que la lumière de l'adaptateur est allumée avant de cliquer sur Numériser ou
sur Accepter.
•
L'ampoule de l'adaptateur de supports transparents (TMA) est peut-être cassée ou
défectueuse. Si l'ampoule est cassée, vous devez la remplacer.
•
La zone de sélection n'est peut-être pas correctement définie. Définissez une zone de
sélection qui comprend uniquement la photo, sans les bordures.
L'adaptateur de supports transparents ne fonctionne pas du tout
Le câble n'est peut-être pas connecté correctement. Assurez-vous que le câble de
l'adaptateur de supports transparents (TMA) est correctement connecté à son port, à
l'arrière du scanner.
Après la sélection de diapositives ou de négatifs dans la boîte de dialogue Numériser,
l'adaptateur de supports transparents (TMA) n'émet pas de lumière, ou seulement une
lumière très faible
Après chaque étape, démarrez une numérisation afin de voir si le scanner fonctionne. Si
ce n'est pas le cas, passez à l'étape suivante.
1. Assurez-vous que l'adaptateur de supports transparents est connecté au scanner.
2. Assurez-vous que l'option Numériser des positifs, dont des diapositives 35 mm, à l'aide
de l'adaptateur de supports transparents (TMA) ou Numériser des négatifs à l'aide de
l'adaptateur de supports transparents (TMA) est sélectionnée dans la boîte de
dialogue Que numérisez-vous ?.
3. L'ampoule de l'adaptateur de supports transparents ne fonctionne peut-être pas.
Cliquez sur le bouton Numériser (
l'ampoule est cassée, vous devez la remplacer.
4. L'adaptateur de supports transparents (TMA) a besoin d'un temps de chauffe réduit.
Attendez quelques secondes pour voir si la lumière s'allume. Pour obtenir une
numérisation de qualité optimale, laissez la lampe de l'adaptateur chauffer au moins
30 secondes.
) et vérifiez que la lumière fonctionne. Si
Résolution des problèmes d'installation du scanner
Cette rubrique apporte des solutions aux problèmes d'installation et de configuration.
•
Désinstaller et réinstaller le logiciel
•
Vérification des câbles
Désinstaller et réinstaller le logiciel
Si l'installation du logiciel est incomplète, il est possible que le scanner ne soit pas reconnu
ou qu'il ne démarre pas correctement. Essayez de désinstaller le logiciel de
20 Résolution des problèmes
Page 23

numérisation HP puis de le réinstaller. Pour réinstaller le logiciel de numérisation HP, vous
devez disposer du CD du logiciel HP Photosmart.
1. Cliquez sur Démarrer, Paramètres, puis Panneau de configuration (sous Windows XP,
cliquez sur Démarrer, puis Panneau de configuration).
2. Cliquez sur Ajouter ou supprimer des programmes (outil Programmes et
fonctionnalités sous Windows Vista), puis sélectionnez HP Scanjet G2410 ou
HP Scanjet 2710.
3. Cliquez sur Supprimer.
4. Cliquez sur Ajouter ou supprimer des programmes (outil Programmes et
fonctionnalités sous Windows Vista) puis sélectionnez le logiciel HP Photosmart.
5. Cliquez sur Supprimer.
6. Débranchez le câble USB du scanner de l'ordinateur.
7. Procédez à la réinstallation du logiciel à l'aide du CD du logiciel HP Photosmart fourni
avec votre scanner. Lorsque vous insérez le CD, l'interface d'installation se lance
automatiquement. Sélectionnez HP Photosmart comme logiciel à installer.
8. Rebranchez le câble USB du scanner après l'installation du logiciel. Pour plus
d'informations, reportez-vous à la rubrique Vérification des câbles.
Vérification des câbles
Type de câble Action
Alimentation Le câble d'alimentation relie le scanner à une prise de courant.
Câble USB Le câble USB relie le scanner à l'ordinateur.
Câble de l'adaptateur
de supports
transparents (TMA)
Assurez-vous que le câble d'alimentation relie correctement le scanner
•
à une prise électrique ou à un parasurtenseur sous tension.
Si le câble d'alimentation est connecté à un parasurtenseur, assurez-
•
vous que ce dernier est branché sur une prise et sous tension.
Eteignez l'interrupteur d'alimentation du scanner et l'ordinateur.
•
Attendez 60 secondes avant de rallumer, dans l'ordre cité, le scanner
puis l'ordinateur.
Utilisez le câble fourni avec le scanner. Un autre câble USB peut ne
•
pas être compatible avec le scanner.
Assurez-vous que le câble USB relie correctement le scanner à
•
l'ordinateur.
Si le câble USB est connecté à un port USB situé à l'avant de
•
l'ordinateur, branchez-le sur un autre port USB à l'arrière de
l'ordinateur.
Pour obtenir des informations complémentaires sur la résolution des
problèmes USB, consultez le site Web
sélectionnez votre pays/région, puis utilisez l'outil de recherche pour
accéder aux rubriques de résolution des problèmes USB.
Le câble de l'adaptateur de supports transparents (TMA) relie l'adaptateur
de supports transparents situé dans le capot du scanner et le support du
scanner
Assurez-vous que le câble est correctement branché à l'arrière du scanner.
www.hp.com/support,
Résolution des problèmes d'installation du scanner 21
Page 24

4 Informations juridiques et
caractéristiques du produit
Cette rubrique comporte des informations relatives à la réglementation ainsi que les
caractéristiques des scanners HP Scanjet G2410/G2710 et de leurs accessoires.
•
Caractéristiques du scanner
•
Caractéristiques de l'adaptateur de supports transparents (TMA)
•
Caractéristiques environnementales
•
Informations sur le recyclage et la mise au rebut de certains matériaux
•
Collecte des déchets des particuliers au sein de l'Union européenne
Caractéristiques du scanner
Désignation Description
Type de scanner G2410 – A plat
G2710 – A plat avec un adaptateur de supports transparents (TMA)
Taille G2410 – 280 x 486,5 x 52 mm
G2710 – 287 x 450 x 59 mm
Poids G2410 - 1,7 kg
G2710 - 3,1 kg
Elément de
numérisation
Interface G2410 – USB 1.0
Résolution matérielle G2410 – Résolution du matériel : 1 200 x 1 200 ppp
Choix de la
résolution
Tension CA 100-120 V 60 Hz – Amérique du Nord
Informations
juridiques
Elément à couplage de charge
G2710 – USB 2.0 Hi-Speed
G2710 – Résolution du matériel : 2 400 x 4 800 ppp
Résolution interpolée de 12 à 999,999 dpi (échelle à 100 %)
200-240 V 50 Hz - Europe Continentale, Royaume-Uni, Australie
100-240 V 50 Hz/60 Hz - Reste du monde
Numéro d'identification réglementaire de modèle : un numéro de modèle
réglementaire a été attribué à votre produit dans un souci d'identification et
de respect de la réglementation. Le numéro de modèle réglementaire de
votre produit est le GRLYB-0209 ou le FCLSD-0512. Vous ne devez pas
confondre ce numéro réglementaire de modèle avec les noms commerciaux
du produit (HP Scanjet G2410 ou G2710) ou les numéros du produit
(L2694A out L2696A).
22 Informations juridiques et caractéristiques du produit
Page 25

(suite)
Désignation Description
La consommation d'énergie est sensiblement réduite en mode ENERGY
STAR®, ce qui permet d'économiser les ressources naturelles et de réduire
les coûts sans affecter les performances du produit. Ce produit est doté du
label ENERGY STAR (MOU v. 1.0), programme bénévole destiné à favoriser
le développement de produits de bureau à faible consommation
d'énergie.
ENERGY STAR est une marque déposée par l'agence américaine de
protection de l'environnement (EPA), Etats-Unis. En tant que partenaire du
programme ENERGY STAR, HP a établi que le présent produit remplissait
les exigences de la norme ENERGY STAR sur l'économie d'énergie. Pour
plus d'informations sur les normes ENERGY STAR, rendez-vous sur le
site Web suivant :
www.energystar.gov.
Caractéristiques de l'adaptateur de supports transparents (TMA)
Remarque Cette section concerne uniquement le scanner photo HP Scanjet G2710.
Désignation Description
Types de supports Deux diapositives 35 mm ou deux négatifs 35 mm
Alimentation 12,0 Vcc, 340 mA, 4,22 Watts (fournis par le scanner)
Consommation d'énergie et
informations juridiques
Reportez-vous au fichier regulatory_supplement.htm figurant sur
le CD du logiciel HP Photosmart pour plus de détails sur la
consommation d'énergie, l'alimentation électrique et les
informations légales.
Caractéristiques environnementales
Désignation Description
Température Lors du fonctionnement du scanner et de l'adaptateur de supports
Humidité relative Lors du fonctionnement du scanner et de l'adaptateur de supports
transparents (TMA) : 10 °C à 35 °C
Stockage : - 40 °C à 60 °C
transparents : 15 % à 80 % sans condensation, de 10 ° à 35 °C
Stockage : jusqu'à 90 % (sans condensation) de 0 °C à 60 °C
(32 °F à 140 °F)
Informations sur le recyclage et la mise au rebut de certains matériaux
Recyclage
HP propose un nombre croissant de programmes de retour produits et de recyclage dans
de nombreux pays et régions. L'entreprise collabore avec les plus grands centres de
Caractéristiques de l'adaptateur de supports transparents (TMA) 23
Page 26

Chapitre 4
recyclage de matériel électronique dans le monde. HP préserve les ressources en revendant
certains de ses produits les plus populaires. Pour plus d'informations sur le recyclage de
produits HP, rendez-vous à l'adresse :
environment/recycle/
www.hp.com/hpinfo/globalcitizenship/
Mise au rebut de certains matériaux
Ce produit HP contient des matériaux qui risquent de nécessiter un traitement spécial
lorsqu'ils seront hors d'usage : du mercure dans la lampe fluorescente du scanner et
l'adaptateur de supports transparents (< 5 mg).
Pour plus d'informations sur le recyclage, consultez le site
autorités locales ou Electronic Industries Alliance à l'adresse
www.hp.com/go/recycle, les
www.eiae.org.
Collecte des déchets des particuliers au sein de l'Union européenne
Ce symbole, apposé sur le produit ou sur son emballage, indique que ce produit ne doit
pas être jeté avec les ordures ménagères. C'est à vous de le déposer dans un point de
collecte des déchets spécialisé dans le recyclage du matériel électrique et électronique. La
collecte et le recyclage séparés des déchets permettent de préserver les ressources
naturelles et de protéger la santé des individus. Pour plus d'informations sur les points de
collecte des déchets et sur le recyclage, contactez votre revendeur, la mairie, le service
local de ramassage des ordures ou le magasin dans lequel vous avez acheté le produit.
24 Informations juridiques et caractéristiques du produit
Page 27

5 Assistance produits
Cette section décrit les options de l'Assistance produits.
•
Accessibilité
•
Site Web HP Scanjet
•
Obtention d'assistance
Accessibilité
Les options d'accessibilité suivantes sont disponibles sur ce scanner :
Environnement Windows :
•
Pour éviter que les boutons ne soient involontairement activés, vous pouvez utiliser
l'utilitaire Désactivation des boutons. Cet utilitaire permet également de réactiver les
boutons.
Pour plus d'informations sur l'utilitaire Désactivation des boutons, reportez-vous au
guide de l'utilisateur du scanner.
•
Le guide de l'utilisateur du scanner est également disponible au format Help, reconnu
par la plupart des lecteurs d'écran. Pour accéder à ce fichier, double-cliquez sur
l'icône Centre de solutions HP située sur votre bureau, puis cliquez sur Aide. Sous la
section Documentation, cliquez sur Aide sur les produits.
Les personnes atteintes d'un handicap peuvent obtenir de l'aide en consultant la page Web
suivante :
uniquement).
www.hp.com/hpinfo/community/accessibility/prodserv/ (en anglais
Site Web HP Scanjet
Visitez le site Web www.hp.com et sélectionnez votre pays/langue en haut de la page.
A la page des pays/régions, sélectionnez les scanners dans la liste des produits. Ce site
vous permet d'obtenir notamment les informations suivantes :
•
Solutions à des problèmes techniques.
•
Conseils pour une numérisation plus efficace et créative
•
Mises à jour des logiciels et pilotes HP
•
Enregistrement de votre produit
•
Abonnement aux lettres d'information, mises à jour de pilotes et de logiciels, et bulletins
d'assistance
•
Achat d'accessoires et de consommables HP.
Assistance produits 25
Page 28

Chapitre 5
Obtention d'assistance
Afin de tirer le meilleur parti de votre produit HP, consultez les offres d'assistance HP
standard suivantes :
1. Consultez la documentation qui accompagne le produit
•
Consultez la section consacrée à la résolution des problèmes ou l'aide en ligne de
ce manuel/CD.
•
Consultez la section de l'aide en ligne du logiciel.
2. Visitez le site d'assistance HP en ligne à l'adresse
votre revendeur local.
L'assistance en ligne HP est disponible pour tous les clients HP. Il s'agit de la source la
plus rapidement accessible pour obtenir des informations à jour sur le produit et
l'assistance d'experts, notamment les fonctionnalités suivantes :
•
Accès rapide par messagerie à des spécialistes de l'assistance en ligne qualifiés
•
Logiciels et mises à jour des pilotes pour votre produit
•
Informations précieuses relatives à la résolution des problèmes et au produit pour
les problèmes techniques
•
Mises à jour des produits proactives, bulletins d'assistance et lettres
d'information HP (disponibles lorsque vous enregistrez votre produit)
3. Assistance HP par téléphone
•
Les options d'assistance et les frais varient en fonction du produit, du pays/de la
région et de la langue.
•
Les frais et les règles sont sujets à modification sans préavis. Consultez le site
www.hp.com/support pour connaître les dernières informations.
4. Période post-garantie
Après la période de garantie limitée, vous pouvez bénéficier d'une assistance en ligne
à l'adresse
5. Prolongation ou extension de votre garantie
Si vous souhaitez prolonger ou étendre la garantie du produit, contactez votre
revendeur ou consultez le service HP Care Pack à l'adresse
6. Si vous avez déjà fait l'acquisition d'un service HP Care Pack, consultez les conditions
d'assistance stipulées dans votre contrat.
www.hp.com/support.
www.hp.com/support ou contactez
www.hp.com/support.
26 Assistance produits
Page 29

Index
A
accessibilité 3
activation, dépannage 17
activer les boutons 4
adaptateur de supports
transparents (TMA)
caractéristiques 23
modèles, scanner 11
nettoyage 14
numérisation de diapositives
ou de négatifs 12
numériser des diapositives ou
des négatifs avec
HP Scanjet
série G4010 11
recadrer les images 12
résolution des problèmes
19
Adaptateur de supports
transparents (TMA)
caractéristiques 23
modèles, scanner 11
nettoyage 14
numériser des diapositives ou
des négatifs avec
HP Scanjet
série G4010 11
recadrer les images 12
résolution des problèmes
19
aide 3
aide électronique 3
alimentation
câble de dépannage 21
assistance
sites Web 25
assistance clientèle
sites Web 25
B
Bouton Copier 10
Bouton Numériser 7, 8
bouton Numériser au format
PDF 9
bouton Numériser la pellicule
5
boutons du panneau avant
à propos de 5
numérisation à partir du 5
paramètres 6
résolution des problèmes
17
C
câble de l'adaptateur de
supports transparents (TMA)
résolution des problèmes
21
câbles
résolution des problèmes
21
câble USB
résolution des problèmes
21
caractéristiques
adaptateur de supports
transparents (TMA) 23
environnementales 23
scanner 22
caractéristiques de la tension
22
caractéristiques du scanner 22
caractéristiques
environnementales 23
caractéristiques physiques 22
Centre de solutions
Aide 3
démarrage 4
numériser à partir du 6
paramètres 6
Centre de solutions HP
Aide 3
démarrage 4
numériser à partir du 6
collecte des déchets 24
commande des fournitures de
maintenance 14
copier
à partir de la vitre du
scanner 10
Copier, bouton 5
Correction automatique de la
photo 8
couleur
Correction automatique de la
photo 8
options de numérisation de
document 8
D
désactiver les boutons 4
désinstaller logiciel 20
dessins
numérisation 7
types d'originaux 7
diapositives, numérisation
avec HP Scanjet série
G4010 11
conseils 12
modèles, scanner 11
recadrer les images 12
résolution des problèmes
19
documents
messagerie électronique 9
numérisation 8
E
élimination du mercure 24
Energy Star 23
F
fichiers PDF, numérisation vers
5
fonctionnement, caractéristiques
environnementales 23
fournitures, maintenance 14
G
Garantie
étendue 26
guides de l'utilisateur localisés
3
27
Page 30

H
handicap
clients souffrant d'un 25
HP Photosmart
démarrage 4
désinstaller 20
paramètres 6
humidité, caractéristiques 23
I
image de prévisualisation 6
images
correction des couleurs 8
messagerie électronique 9
numérisation 7
numérisations multiples 8
types d'originaux 7
images brouillées, résolution des
problèmes 18
images floues, résolution des
problèmes 18
installation du logiciel
résolution des problèmes
20
L
langues, guide de l'utilisateur
3
logiciel
Aide 3
désinstaller 20
installation du dépannage
20
numérisation à partir du 6
paramètres 6
logiciel de lecteur d'écran 3
M
matériaux mis au rebut 24
messagerie électronique,
bouton 5
modifiable, texte
résolution des problèmes
18
N
négatifs, numérisation
avec HP Scanjet série
G4010 11
conseils 12
modèles, scanner 11
recadrer les images 12
résolution des problèmes
19
nettoyage
adaptateur de supports
transparents (TMA) 14
vitre du scanners 13
numérisation
diapositives ou négatifs avec
HP Scanjet
série G4010 11
numérisations, e-mail 9
numériser
à partir de logiciels
TWAIN 6
à partir des boutons du
panneau avant 5
à partir du Centre de
solutions HP 6
documents 8
image de prévisualisation
6
images 7
messagerie électronique 9
modèles, scanner 11
plusieurs images 8
transparents 12
types d'originaux 7
Numériser, bouton 5
numériser vers le dossier
partagé, bouton 5
numéro d'identification
réglementaire de modèle
22
O
OCR
résolution des problèmes
18
originaux
types 7
P
panneau avant, boutons
à propos de 5
numérisation à partir du 5
paramètres 6
résolution des problèmes
17
paramètres de numérisation 6
PDF, numériser au format 9
pellicule, numérisation
avec HP Scanjet série
G4010 11
conseils 12
modèles, scanner 11
recadrer les images 12
résolution des problèmes
19
photographies
correction des couleurs 8
numérisation 7
types d'originaux 7
Photosmart
démarrage 4
désinstaller 20
paramètres 6
pièces, commande 14
pièces jointes de la messagerie
électronique 9
plusieurs numérisations
d'images 8
R
recadrer les images 12
recyclage 23
redémarrage du scanner 15
résolution 22
résolution des problèmes
adaptateur de supports
transparents (TMA) 19
alimentation 17
assistance clientèle 25
boutons 17
câbles 21
diapositives 19
images brouillées 18
installation 20
négatifs 19
redémarrage du scanner
15
scanner 16
test du matériel du
scanner 15
vitesse 17, 18
S
scanner
redémarrage 15
résolution des problèmes
16
test du matériel 15
28
Page 31

Index
scanner, nettoyage de la vitre
13
Service Care Pack 26
Service HP Care Pack 26
sites Web
accessibilité 25
assistance 25
commande des fournitures de
maintenance 14
informations sur la collecte
des déchets 24
informations sur le
recyclage 24
Sites Web
Energy Star 23
site Web dédié à
l'accessibilité 25
Site Web HP Scanjet 25
sous tension, dépannage 17
stockage, caractéristiques 23
supprimer logiciel 20
T
taille, scanner 22
température ambiante,
caractéristiques 23
test du matériel 15
test du matériel du scanner 15
texte modifiable
résolution des problèmes
18
TWAIN
numérisation à partir du 6
U
Utilitaire Désactivation des
boutons 4, 25
V
vitesse
résolution des problèmes
17, 18
vitre, nettoyage 13
W
Windows
fonctions d'accessibilité 25
29
Page 32

30
 Loading...
Loading...