Page 1
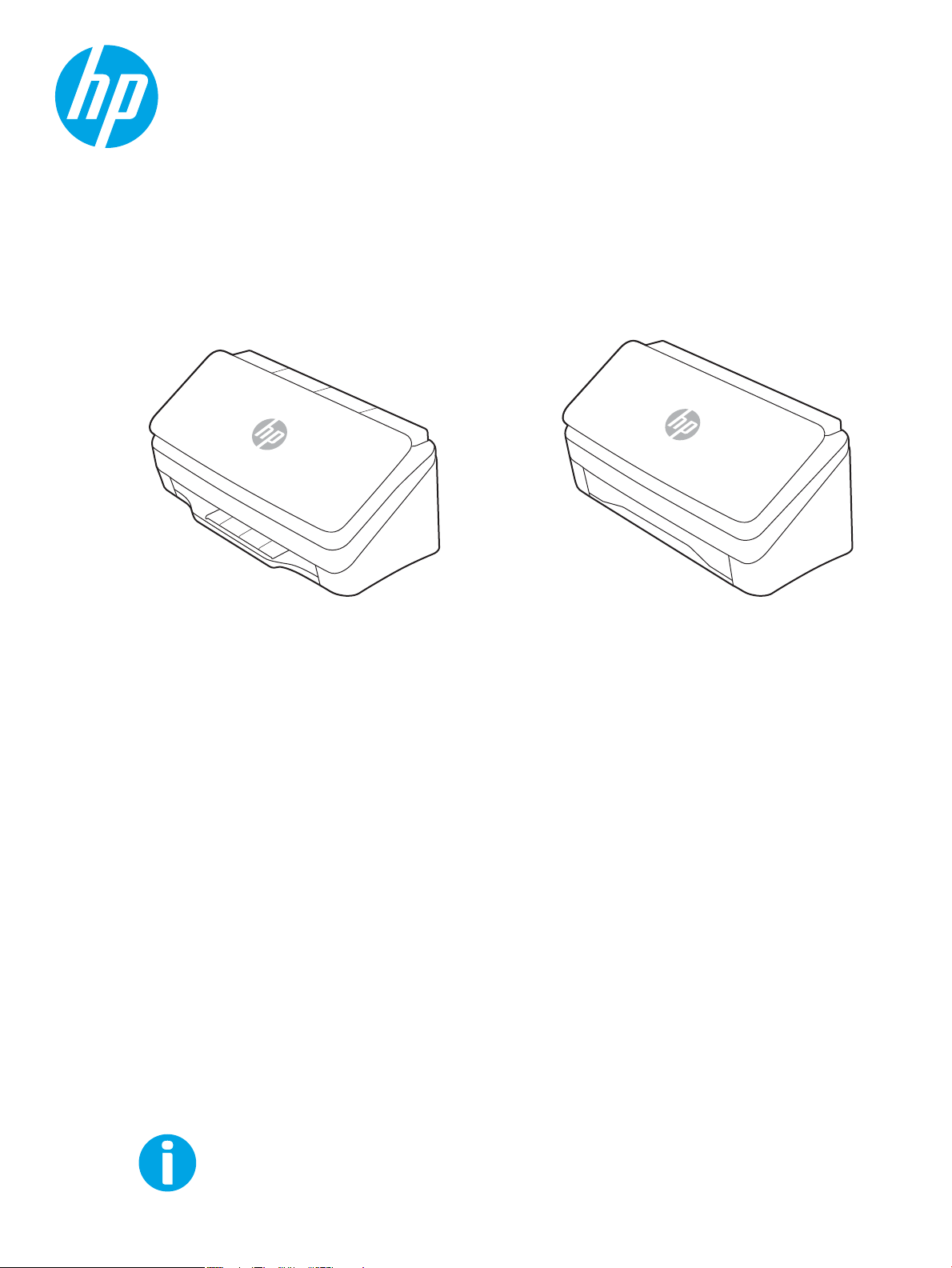
Руководство пользователя
www.hp.com/support/sj2000s2
www.hp.com/support/sj3000s4
www.hp.com/support/sjn4000snw1
www.hp.com/support/sjflow5000s5
www.hp.com/support/sjflow7000s3
www.hp.com/support/sjflown7000snw1
HP ScanJet Pro 2000 s2, 3000 s4, N4000 snw1
HP ScanJet Enterprise Flow 5000 s5, 7000 s3, N7000 snw1
Page 2
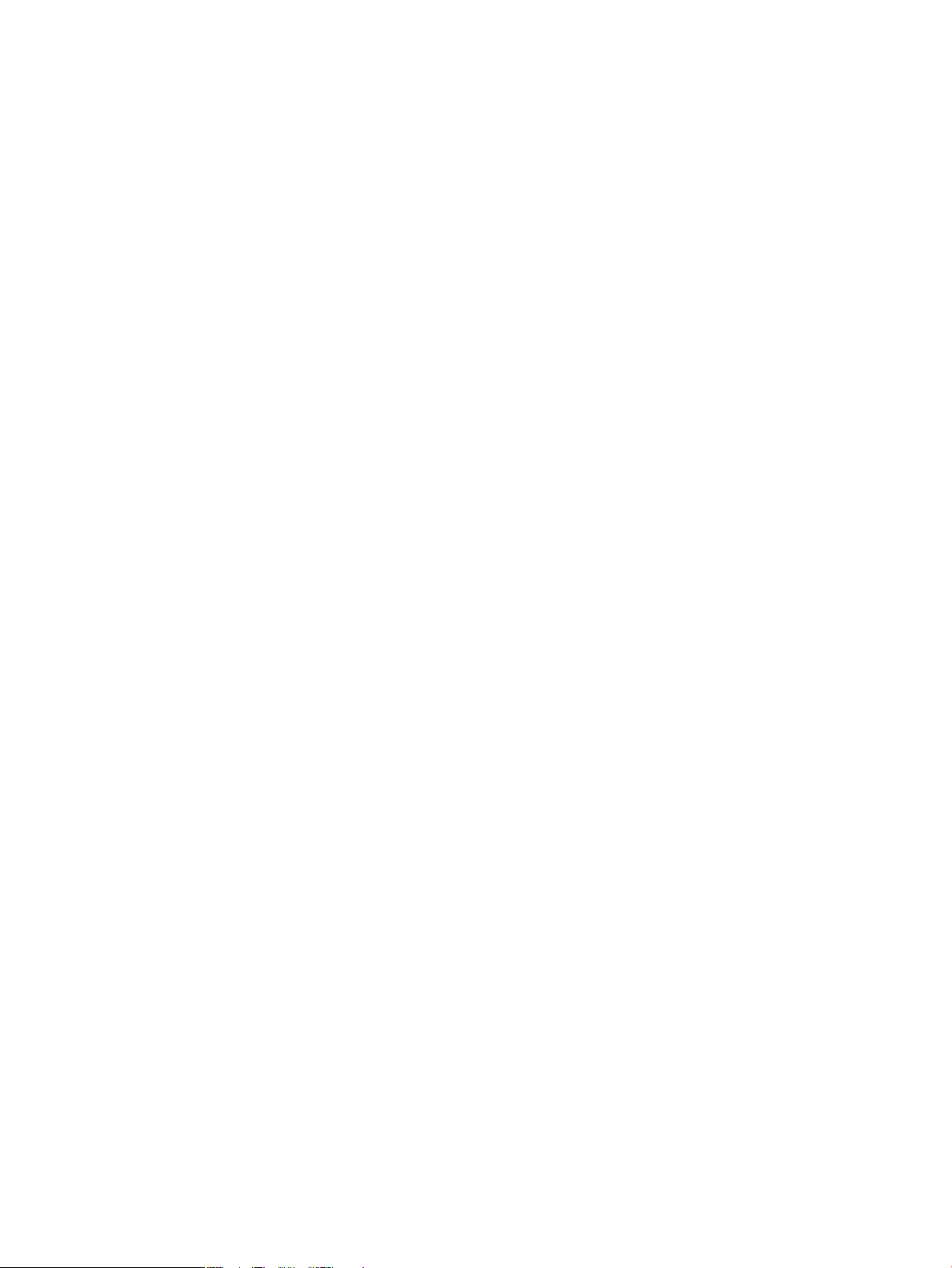
Page 3
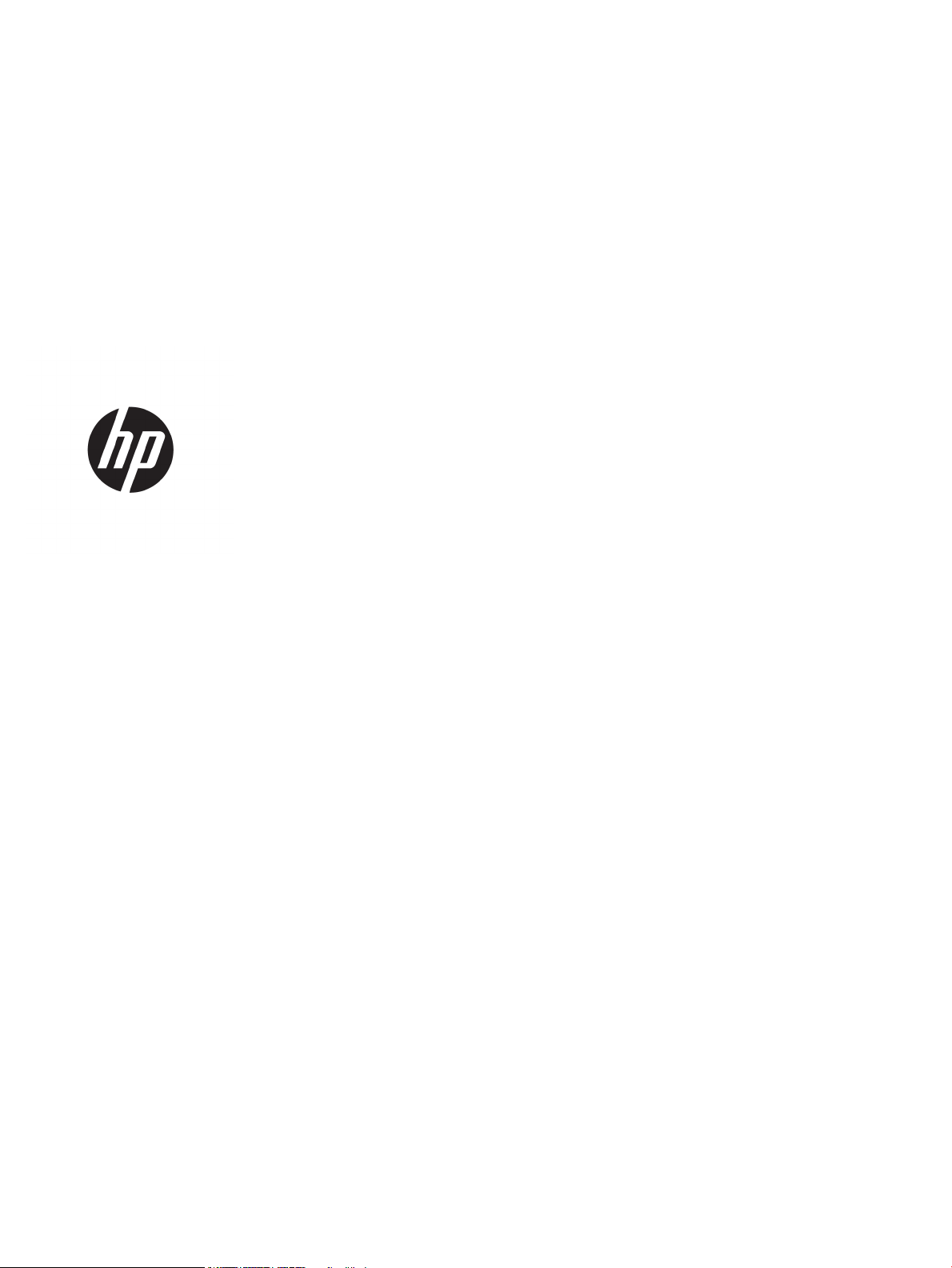
HP ScanJet Pro 2000 s2, 3000 s4, N4000 snw1
HP ScanJet Enterprise Flow 5000 s5, 7000 s3,
N7000 snw1
Руководство пользователя
Page 4
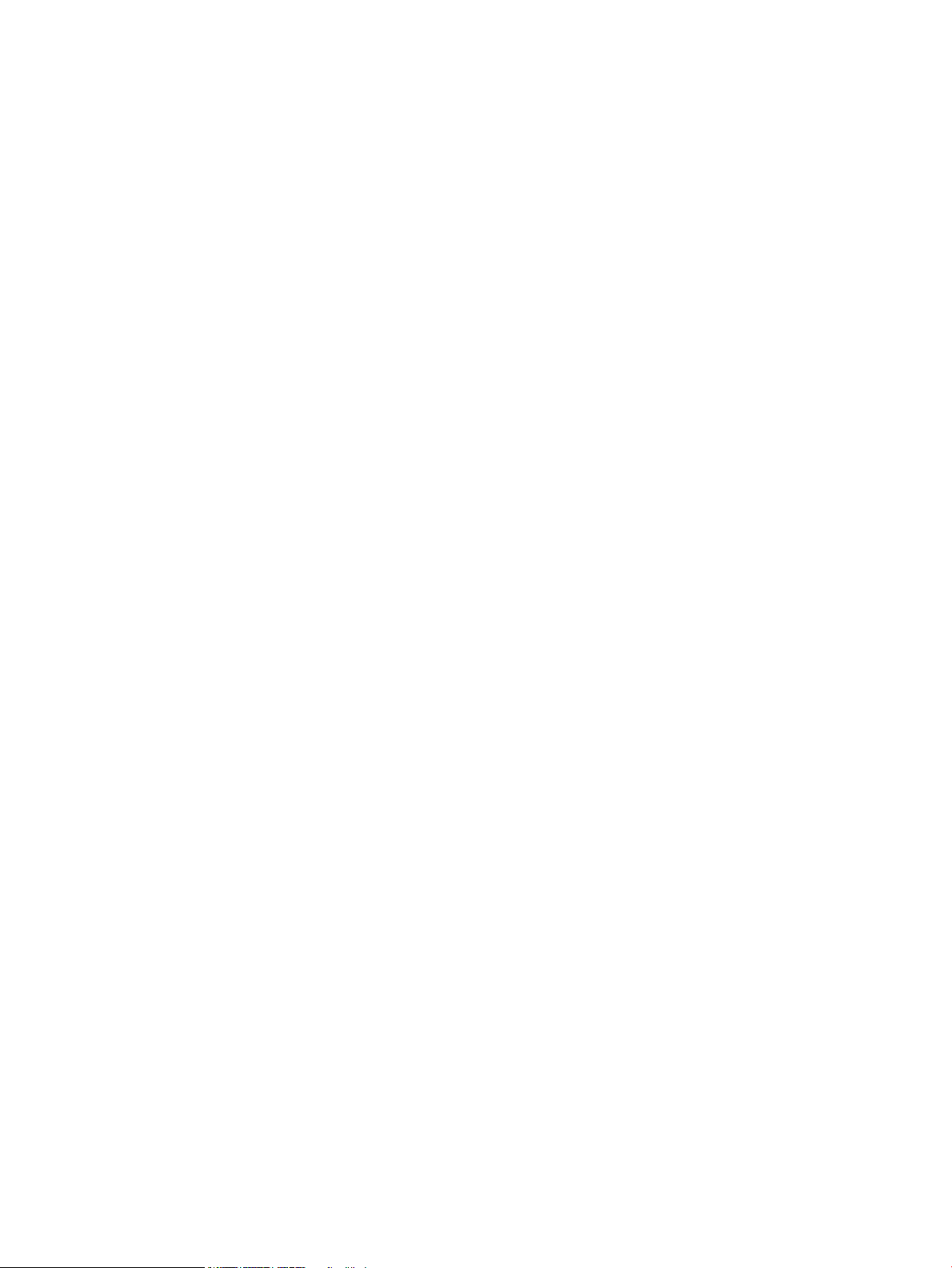
Лицензия и авторские права
Сведения о товарных знаках
© Copyright 2020 HP Development Company,
L.P.
Воспроизведение, изменение и перевод без
предварительного письменного разрешения
запрещены, за исключением случаев,
разрешенных законом об авторских правах.
Информация, содержащаяся в настоящем
документе, может быть изменена без
предварительного уведомления.
Все гарантии, предоставляемые на продукты
и услуги HP, оговорены в гарантийных
обязательствах, сопровождающих данные
продукты и услуги. Никакие сведения,
содержащиеся в настоящем документе, не
могут рассматриваться как дополнительные
гарантии. HP не несет ответственности за
технические или редакторские ошибки или
упущения, содержащиеся в настоящем
документе.
Edition 1, 4/2020
Adobe®, Adobe Photoshop®, Acrobat®и
PostScript® являются товарными знаками
Adobe Systems Incorporated.
Название Apple и логотип Apple являются
товарными знаками компании Apple Inc.,
зарегистрированными в США и других
странах/регионах.
macOS является зарегистрированным
товарным знаком Apple Inc. в США и других
странах/регионах.
AirScan является зарегистрированным
товарным знаком Apple Inc. в США и в других
странах/регионах.
Google™ и Gmail™ являются товарными
знаками Google Inc.
Microsoft®, Windows®, Windows® XP,
SharePoint® и Internet Explorer® являются
товарными знаками Microsoft Corporation,
зарегистрированными в США.
UNIX® является зарегистрированным
товарным знаком консорциума The Open
Group.
Yahoo!® является зарегистрированным
товарным знаком OATH Inc.
Page 5
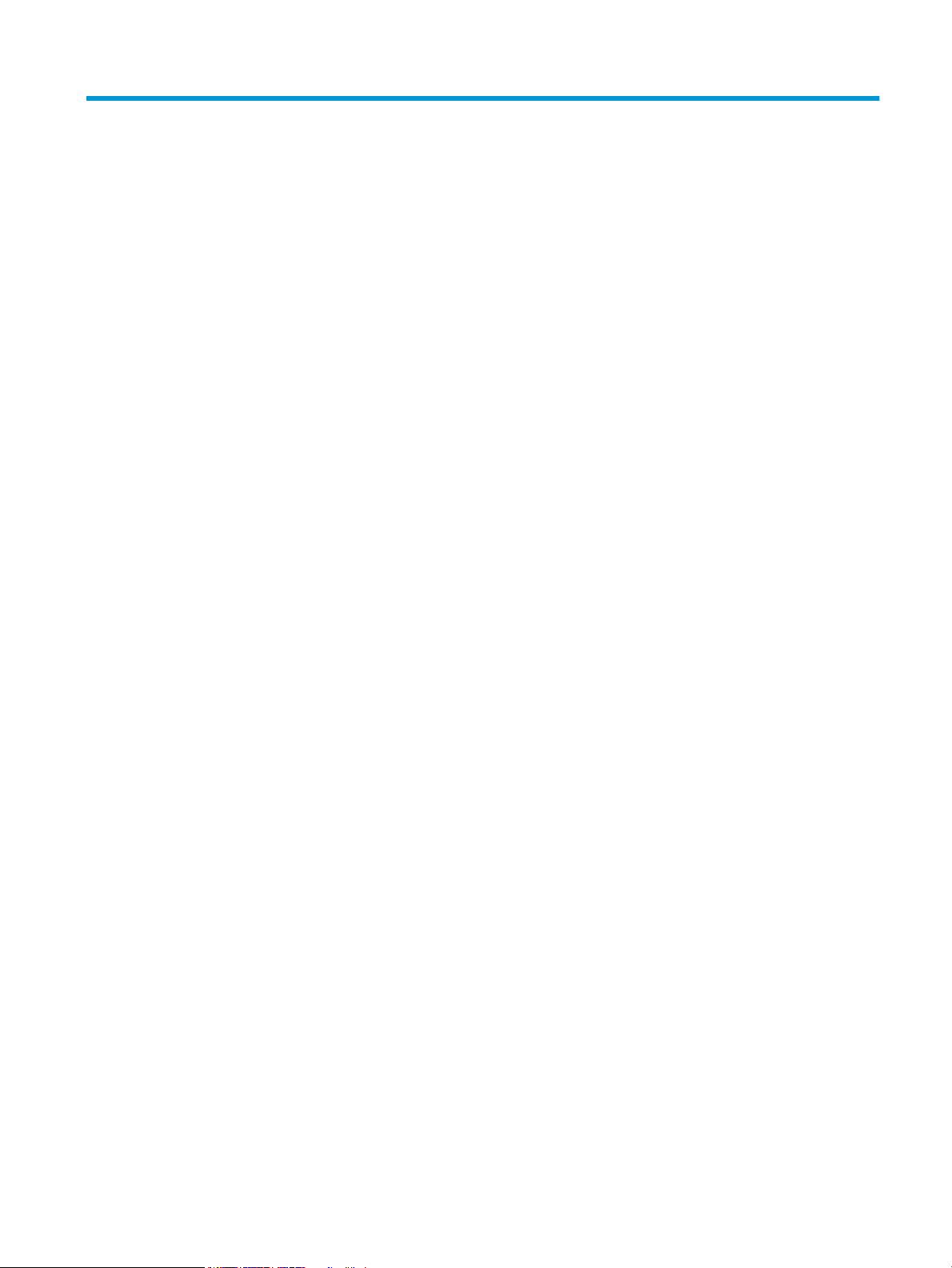
Содержание
1 Общие сведения о возможностях устройства ................................................................................................................................. 1
Изображения устройства ...................................................................................................................................................... 2
Вид спереди (модели 2000 s2, 3000 s4 и N4000 snw1) ........................................................................... 2
Вид спереди (модели 5000 s5, 7000 s3 и N7000 snw1) ........................................................................... 3
Вид сзади (модели 2000 s2) ............................................................................................................................ 3
Вид сзади (модели 3000 s4) ............................................................................................................................ 4
Вид сзади (модели 5000 s5 и 7000 s3) ......................................................................................................... 4
Вид сзади (модели N4000 snw1) .................................................................................................................... 5
Вид сзади (модели N7000 snw1) .................................................................................................................... 6
Расположение серийного номера и кода продукта ................................................................................... 6
Внешний вид панели управления (модели 2000 s2 и 3000 s4) ............................................................. 6
Внешний вид панели управления (модели 5000 s5 и 7000 s3) ............................................................. 7
Внешний вид сенсорной панели (модели N4000 snw1 и N7000 snw1) ............................................... 9
Структура меню сенсорной панели ........................................................................................... 9
Кнопки на сенсорной панели ................................................................................................... 10
Технические характеристики ............................................................................................................................................ 11
Поддерживаемые ОС ...................................................................................................................................... 11
Размеры устройства ........................................................................................................................................ 12
Энергопотребление, электротехнические характеристики и акустическая эмиссия ..................... 12
Допустимые условия эксплуатации ............................................................................................................ 12
Аппаратная настройка и установка ПО ........................................................................................................................... 13
Программное обеспечение (Windows) ............................................................................................................................ 14
Программное обеспечение HP Scan ............................................................................................................ 15
HP Scanner Tools Utility (Программа HP для обслуживания сканера) ............................ 15
HP TWAIN ............................................................................................................................................................ 15
ISIS ....................................................................................................................................................................... 15
WIA ....................................................................................................................................................................... 15
Программное обеспечение сканера (macOS) ................................................................................................................ 17
HP Easy Scan ...................................................................................................................................................... 17
HP Utility ............................................................................................................................................................. 17
Встроенный веб-сервер ..................................................................................................................................................... 17
HP Web Jetadmin ................................................................................................................................................................... 17
RUWW iii
Page 6
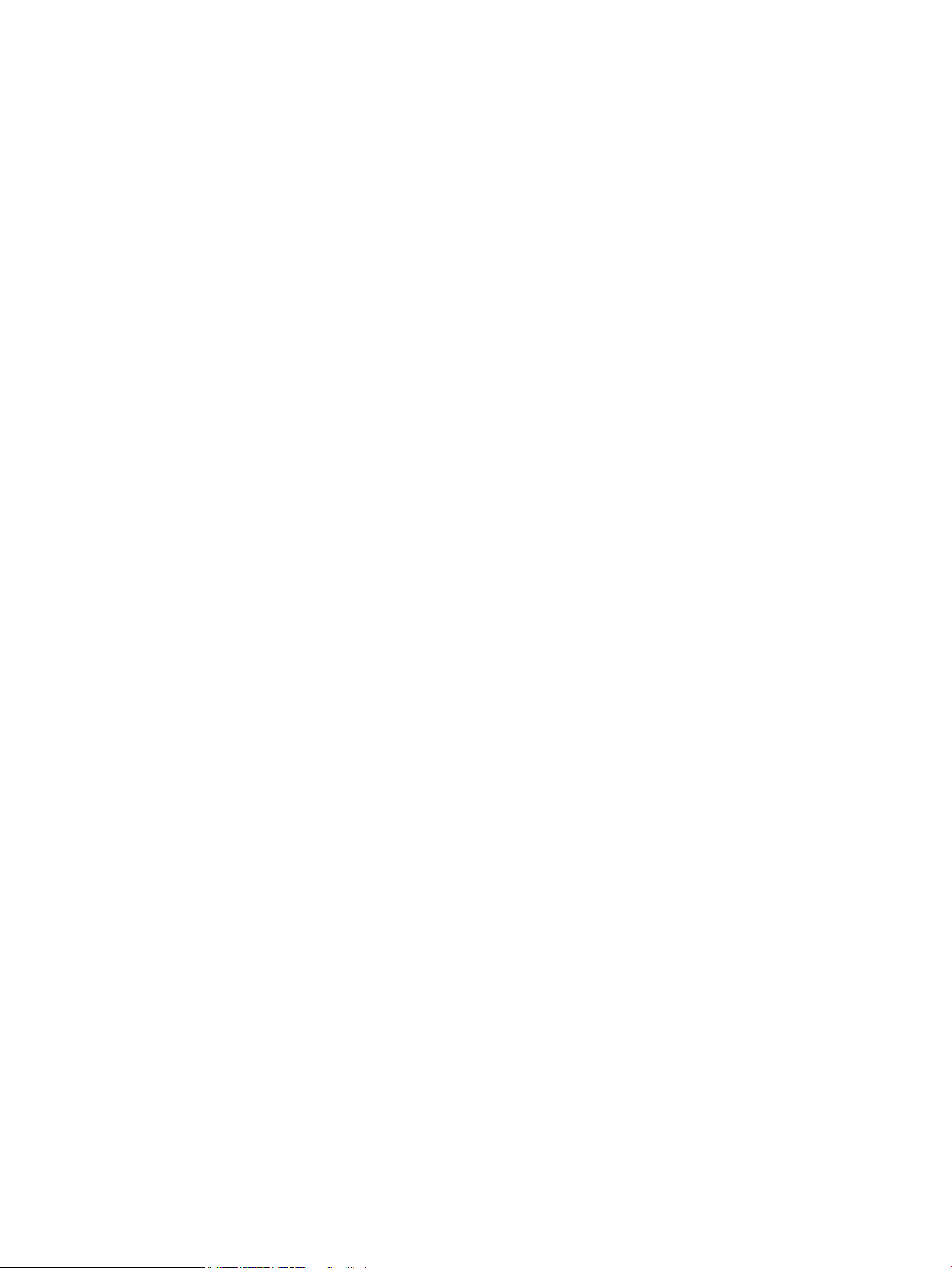
Спящий режим и параметры автовыключения ............................................................................................................ 19
Изменение настроек автоматического перевода в спящий режим и выключения по
умолчанию с помощью HP Scanner Tools Utility. ...................................................................................... 19
Изменение настроек автоматического выключения по умолчанию с помощью HP Utility .......... 19
2 Использование сканера ...................................................................................................................................................................... 21
Настройка сканера (модели N4000 snw1 и N7000 snw1) .......................................................................................... 22
Настройка сканирования в сообщения электронной почты ................................................................ 23
Шаг 1. Проверка подключения к сети и сбор информации об SMTP ............................. 23
Шаг 2. Доступ к встроенному веб-серверу HP (EWS) ......................................................... 23
Шаг 3. Настройка функции сканирования в сообщения электронной почты ............. 24
Шаг 4. Добавление контактов в адресную книгу электронной почты .......................... 25
Шаг 5. Настройка значений по умолчанию для параметров сканирования в
сообщения электронной почты .............................................................................................. 25
Настройка сканирования в сетевую папку ................................................................................................ 27
Шаг 1. Сбор информации о сети .............................................................................................. 27
Шаг 2. Доступ к встроенному веб-серверу HP (EWS) ......................................................... 27
Шаг 3. Настройка функции «Сканирование в сетевую папку» ......................................... 28
Настройка сканирования на накопитель USB ........................................................................................... 30
Шаг 1. Доступ к встроенному веб-серверу HP (EWS) ......................................................... 30
Шаг 2. Включите сканирование на накопитель USB .......................................................... 30
Шаг 3. Настройка значений по умолчанию для параметров сканирования на
накопитель USB ........................................................................................................................... 31
Настройка сканирования в SharePoint ....................................................................................................... 32
Шаг 1. Подготовка ....................................................................................................................... 32
Шаг 2. Доступ к встроенному веб-серверу HP (EWS) ......................................................... 32
Шаг 3. Включить сканирование в SharePoint ...................................................................... 33
Шаг 4. Настройка функции «Сканирование в SharePoint» ................................................ 33
Настройка контроля доступа ........................................................................................................................ 34
Загрузка оригиналов ........................................................................................................................................................... 36
Советы по загрузке документов ................................................................................................................... 36
Поддерживаемые типы и форматы бумаги .............................................................................................. 37
Загрузка документов (модели 2000 s2, 3000 s4 и N4000 snw1) ......................................................... 38
Загрузка документов (модели 5000 s5, 7000 s3 и N7000 snw1) ......................................................... 40
Загрузка карточек (модели 2000 s2, 3000 s4 и N4000 snw1) ............................................................... 43
Загрузка карточек (модели 5000 s5, 7000 s3 и N7000 snw1) ............................................................... 44
Загрузка сложенных материалов (модели 5000 s5, 7000 s3 и N7000 snw1) ................................... 46
Запуск сканирования с устройства .................................................................................................................................. 48
Сканирование с помощью кнопок на панели управления (модели 2000 s2 и 3000 s4) ............... 48
Сканирование с помощью кнопок на панели управления (модели 5000 s5 и 7000 s3) ............... 48
Сканирование с помощью сенсорного экрана (модели N4000 snw1 и N7000 snw1) .................... 50
iv RUWW
Page 7
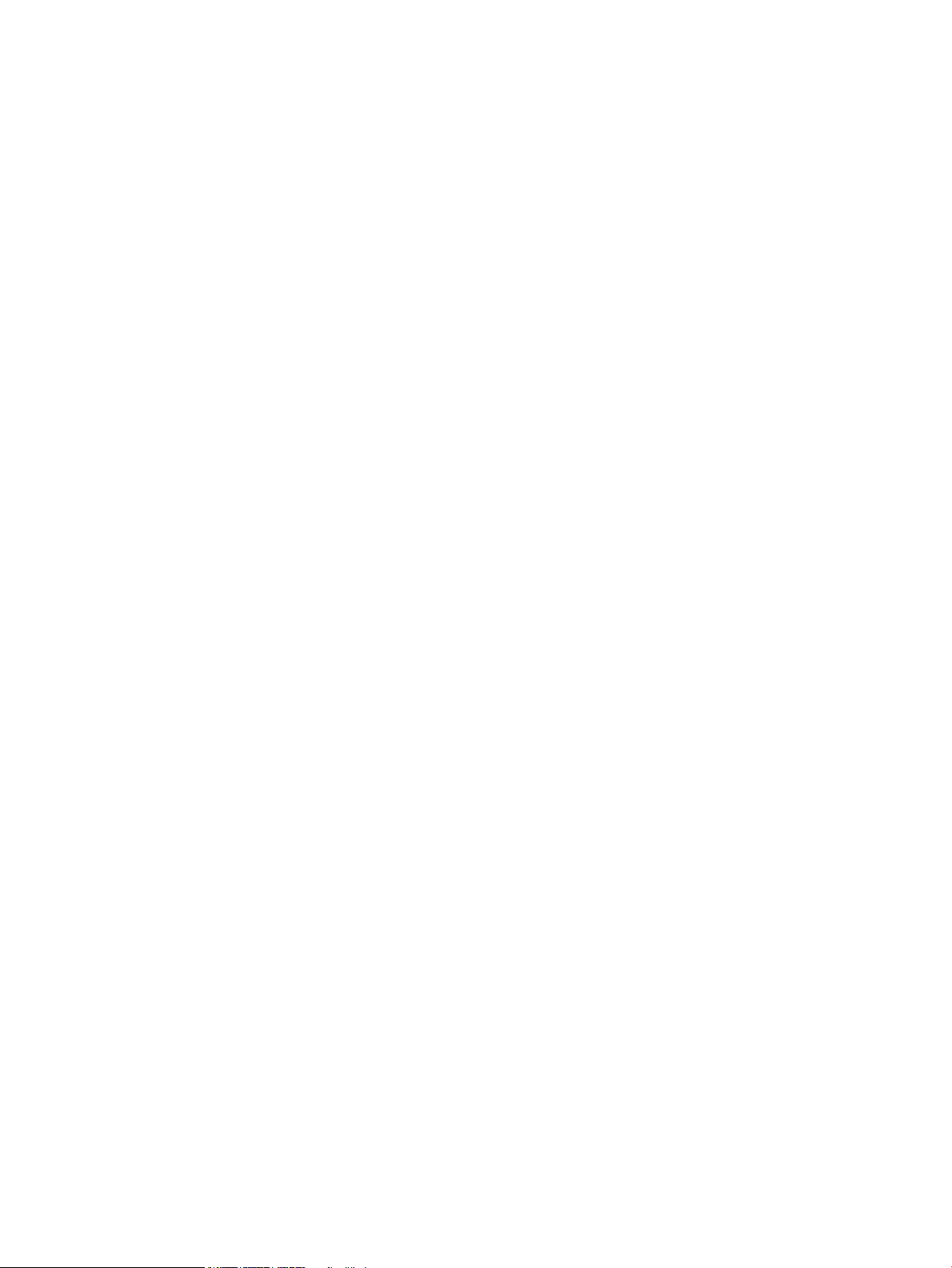
Сканирование с сохранением файлов на компьютер ........................................................ 50
Сканирование в сетевое расположение ................................................................................ 50
Сканирование в сообщения электронной почты ................................................................ 50
Сканирование на веб-сайт Microsoft SharePoint ................................................................. 51
Сканирование на флэш-накопитель USB .............................................................................. 51
Использование программы сканирования (Windows) ................................................................................................. 52
Работа с профилями сканирования ............................................................................................................ 53
Просмотр профилей сканирования ........................................................................................ 53
Создание профилей сканирования ......................................................................................... 53
Изменение профилей ................................................................................................................. 53
Сканирование в изображение ...................................................................................................................... 53
Сканирование в PDF. ....................................................................................................................................... 54
Сканирование текста для редактирования (с оптическим распознаванием символов OCR). ....... 54
Сканирование в сообщения электронной почты .................................................................................... 54
Сканирование в облако. ................................................................................................................................. 54
Сканирование в FTP ........................................................................................................................................ 55
Сканирование в SharePoint ........................................................................................................................... 55
Сканирование длинных или сверхдлинных документов ...................................................................... 55
Обнаружение подачи нескольких листов .................................................................................................. 56
Повседневное сканирование ........................................................................................................................ 56
Автоматическое удаление пустых страниц ............................................................................................... 56
Автоматическая настройка ориентации страницы ................................................................................. 56
Зарезервированные задания (модели N4000 snw1 и N7000 snw1) ................................................... 57
Фильтрация цвета в документе (исключение цвета) ............................................................................. 57
Автоматическое определение размера страницы .................................................................................. 58
Автоматическая обрезка или разделение отсканированного изображения в соответствии с
выбранным размером страницы .................................................................................................................. 58
Автоматическое определение цвета .......................................................................................................... 58
Использование режима черно-белого сканирования, оптимизированного для текста (ОС
Windows) ............................................................................................................................................................ 59
Автоматическое выпрямление сканированных изображений ............................................................. 59
Добавление и удаление устройства ........................................................................................................... 59
Сканирование с помощью другого ПО сканирования ............................................................................ 60
Использование программы для сканирования (macOS) ............................................................................................ 61
Сканирование в сообщения электронной почты .................................................................................... 61
HP Easy Scan ...................................................................................................................................................... 61
Сканирование из других приложений ........................................................................................................ 62
Выполнение расширенной настройки с помощью HP Utility (macOS) .................................................................... 63
Откройте утилиту HP Utility ........................................................................................................................... 63
Функции HP Utility ............................................................................................................................................ 63
Сканирование с мобильных устройств (модели N4000 snw1 и N7000 snw1) ....................................................... 63
RUWW v
Page 8
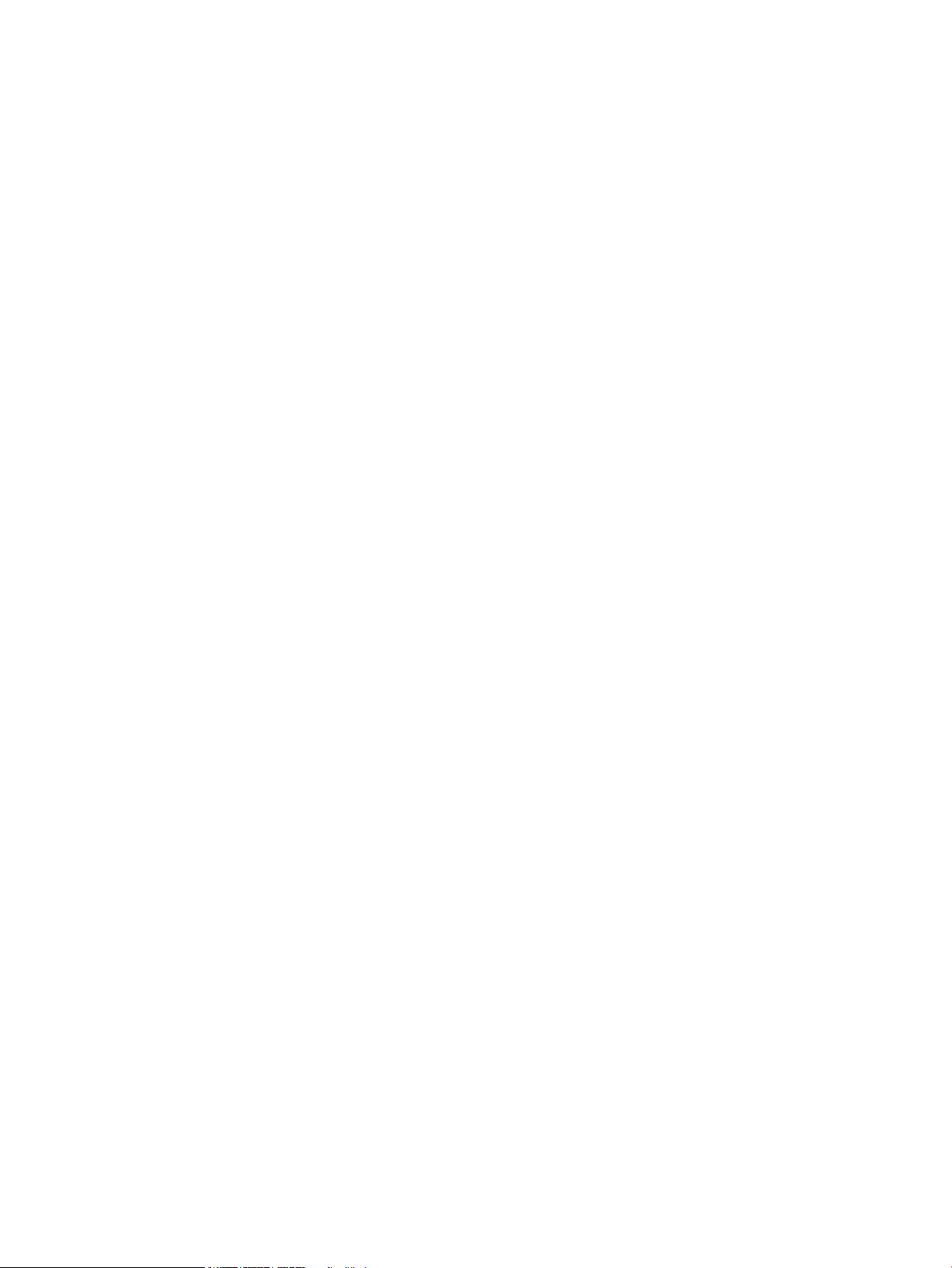
Рекомендации по сканированию ..................................................................................................................................... 64
Оптимизация скорости сканирования ........................................................................................................ 64
Сканирование непрочных оригиналов ...................................................................................................... 64
3 Уход и обслуживание .......................................................................................................................................................................... 65
Проверка и калибровка сенсорного экрана .................................................................................................................. 65
Чистка устройства ................................................................................................................................................................ 66
Очистка полос сканирования ........................................................................................................................ 66
Очистка тракта подачи бумаги ..................................................................................................................... 67
Очистка роликов .............................................................................................................................................. 68
Замена деталей ..................................................................................................................................................................... 72
Замена комплекта роликов (модели 2000 s2, 3000 s4 и N4000 snw1) .............................................. 73
Замена модуля ролика захвата ................................................................................................ 73
Замена роликов разделения .................................................................................................... 74
Замена комплекта роликов (модели 5000 s5, 7000 s3 и N7000 snw1) .............................................. 76
Замена модуля ролика захвата ................................................................................................ 76
Замена роликов разделения .................................................................................................... 77
Заказ запасных частей и аксессуаров .............................................................................................................................. 78
4 Решение проблем ................................................................................................................................................................................. 79
Основные советы по устранению неполадок ............................................................................................................... 79
Сброс сканера (модели N4000 snw1 и N7000 snw1) ................................................................................................... 80
Пояснение состояний индикаторов на панели управления (модели 2000 s2 и 3000 s4) .................................. 81
Проблемы при установке ПО сканера ............................................................................................................................. 82
Проверка кабелей ........................................................................................................................................... 82
Удаление и повторная установка драйверов и инструментов HP ScanJet (Windows) ..................... 82
Проблемы с питанием ......................................................................................................................................................... 84
Проверка питания сканера ............................................................................................................................ 84
Сканер не включается .................................................................................................................................... 84
Работа сканера приостановлена или сканер выключен ....................................................................... 85
Сканер постоянно выключается .................................................................................................................. 86
Замятие бумаги ..................................................................................................................................................................... 87
Устранение замятий в подкатчике документов ........................................................................................ 87
При загрузке носителей часто происходит замятие ................................................................................ 87
Проблемы с подачей бумаги .............................................................................................................................................. 89
Замятие, перекосы, нарушение подачи или одновременная подача нескольких страниц .......... 89
Бумага не выходит из сканера ...................................................................................................................... 89
Дефекты качества изображения ...................................................................................................................................... 91
Отсканированные изображения неровные ............................................................................................... 91
Отсканированное изображение имеет штрихи или царапины ............................................................ 91
Отсканированное изображение выглядит размытым ............................................................................ 91
vi RUWW
Page 9
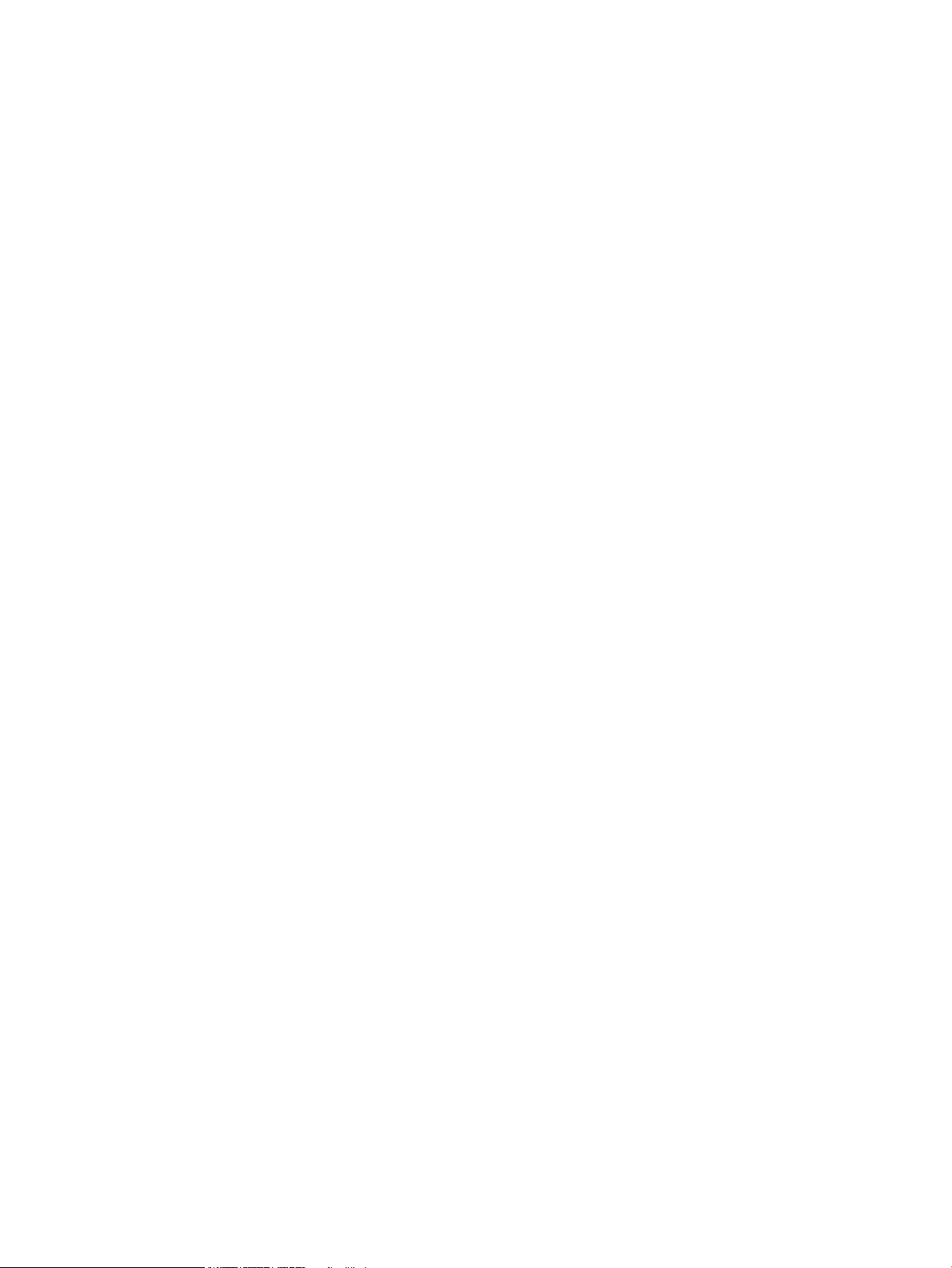
Отсканированное изображение полностью черное или полностью белое ..................................... 91
Нижняя часть отсканированного изображения обрезана ..................................................................... 92
Не удается увеличить сканируемое изображение .................................................................................. 92
Неполадки в работе сканера ............................................................................................................................................. 93
Проблемы с подключением .......................................................................................................................... 94
Проверка соединения USB ........................................................................................................ 94
Проверка подключения Ethernet (модели N4000 snw1 и N7000 snw1) ....................... 94
Проверка беспроводного подключения (модели N4000 snw1 и N7000 snw1) .......... 95
Неправильная работа кнопок ...................................................................................................................... 95
Проблемы с ЖК-дисплеем (модели 5000 s5 и 7000 s3) ........................................................................ 97
Проблемы отображения ЖКД .................................................................................................. 97
Кнопки сканера не функционируют должным образом ................................................... 97
Проблемы с сенсорным дисплеем (модели N4000 snw1 и N7000 snw1) .......................................... 97
Проблемы с эффективностью сканирования ........................................................................................... 98
Сканер не выполняет сканирование незамедлительно .................................................... 98
Сканер работает очень медленно .......................................................................................... 98
Сканер выполняет сканирование только одной стороны двусторонней страницы .. 98
В отсканированном документе не хватает страниц ........................................................... 98
Нарушен порядок отсканированных страниц ..................................................................... 98
Файлы отсканированных изображений имеют слишком большой размер ................. 99
Проблемы с распознаванием текста (OCR) (Windows) ............................................................................ 99
Проблемы с электронной почтой (модели N4000 snw1 и N7000 snw1) ......................................... 101
Проверка IP-адреса шлюза SMTP ......................................................................................... 101
Проверка шлюза LDAP (ОС Windows) ................................................................................... 101
Дополнительные сведения об устранении неполадок ............................................................................................ 101
Указатель .................................................................................................................................................................................................. 103
RUWW vii
Page 10
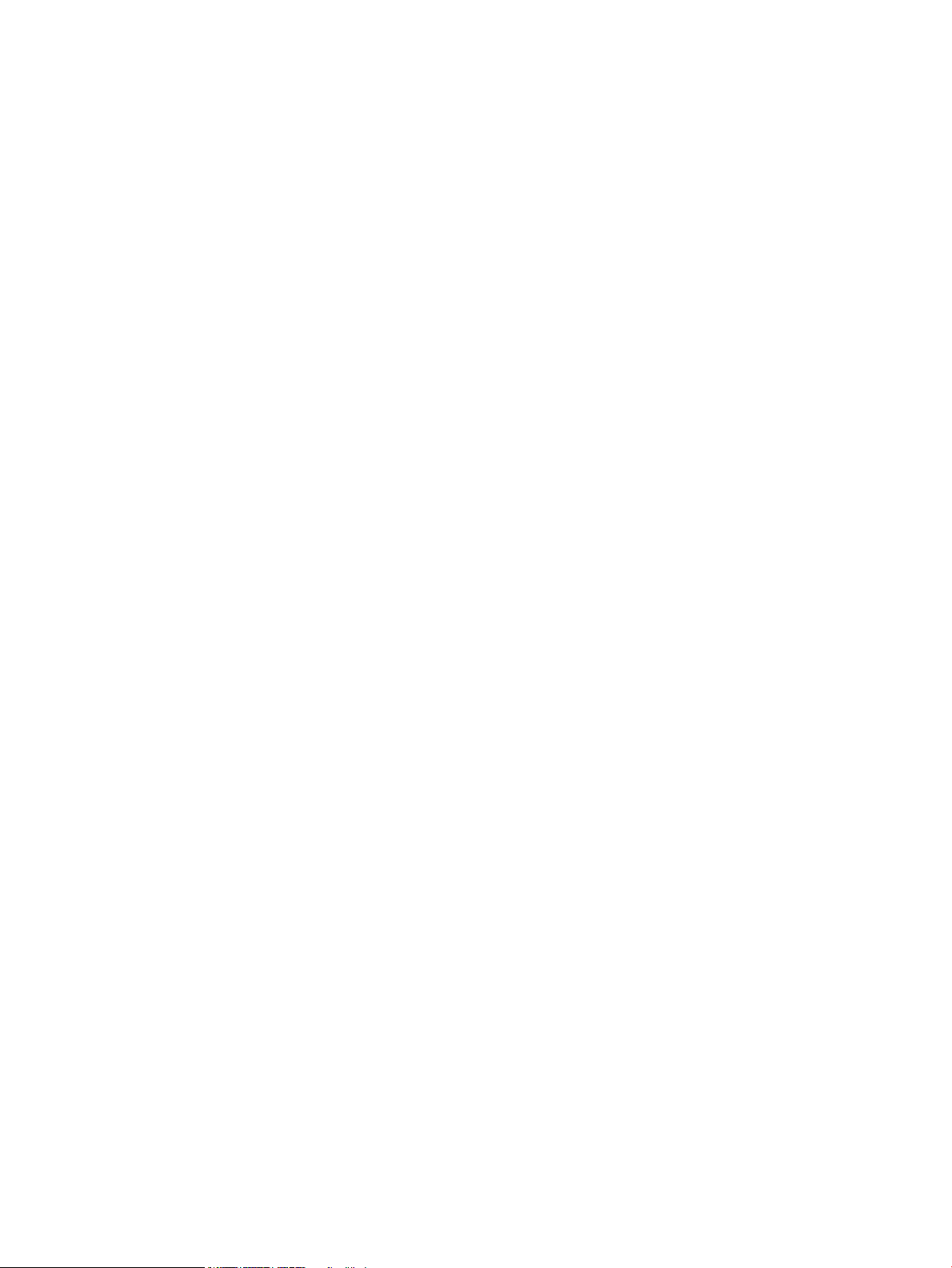
viii RUWW
Page 11
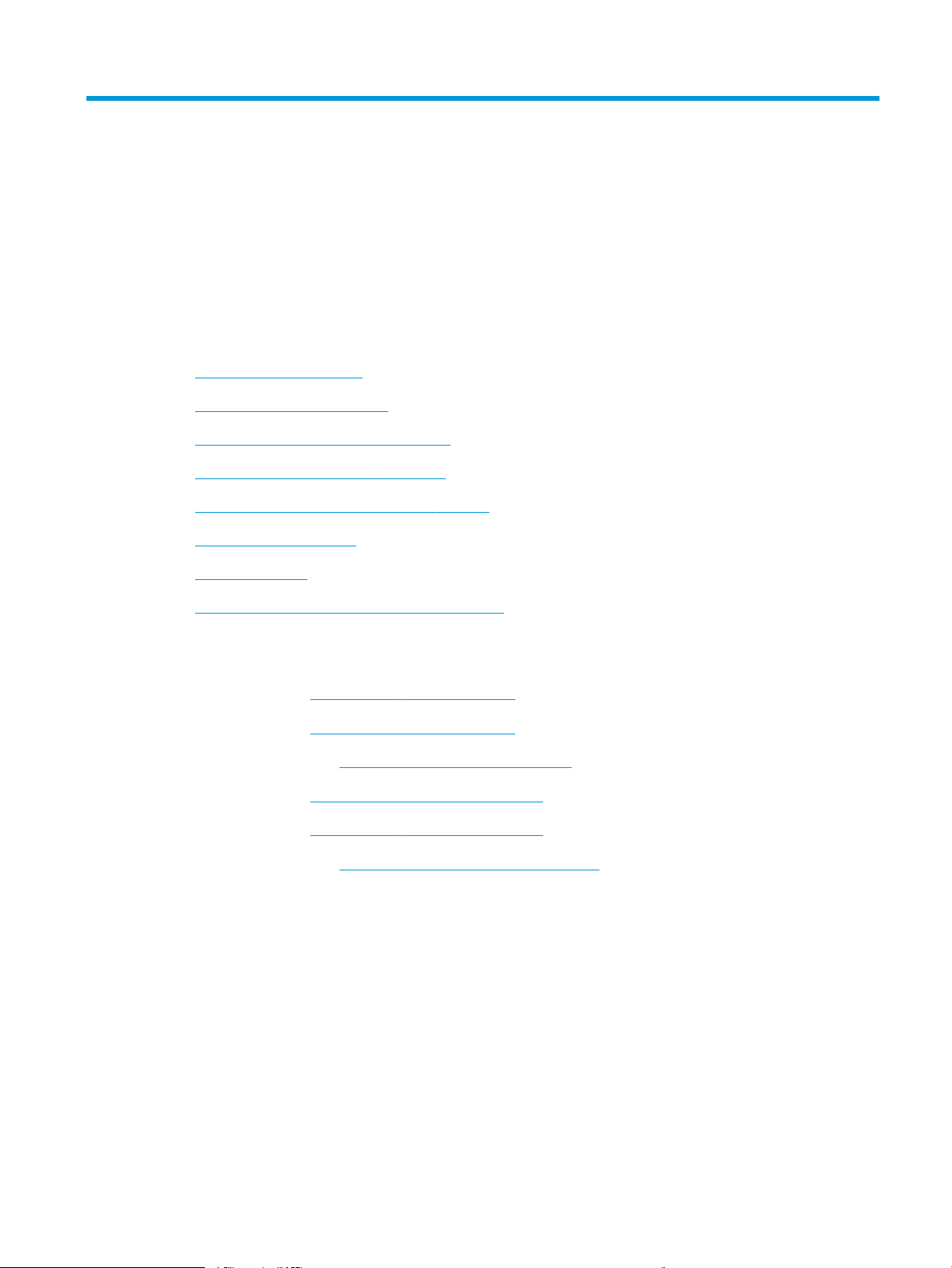
1 Общие сведения о возможностях устройства
В данном руководстве пользователя содержатся важные сведения о сканере.
●
Изображения устройства
●
Технические характеристики
●
Аппаратная настройка и установка ПО
●
Программное обеспечение (Windows)
●
Программное обеспечение сканера (macOS)
●
Встроенный веб-сервер
●
HP Web Jetadmin
●
Спящий режим и параметры автовыключения
Следующая информация является верной на момент публикации. Для получения актуальной информации
посетите домашнюю страницу службы поддержки для вашего сканера:
● Модели 2000 s2: www.hp.com/support/sj2000s2
● Модели 3000 s4: www.hp.com/support/sj3000s4
● Модели N4000 snw1: www.hp.com/support/sjn4000snw1
● Модели 5000 s5: www.hp.com/support/sjow5000s5
● Модели 7000 s3: www.hp.com/support/sjow7000s3
● Модели N7000 snw1: www.hp.com/support/sjown7000snw1
В полной справке от HP для вашего устройства представлена следующая информация:
● Установка и настройка
● Обучение и использование
● Решение проблем
● Загрузка обновлений ПО
● Участие в форумах технической поддержки
● Поиск гарантийной информации и регламентирующих сведений
RUWW 1
Page 12
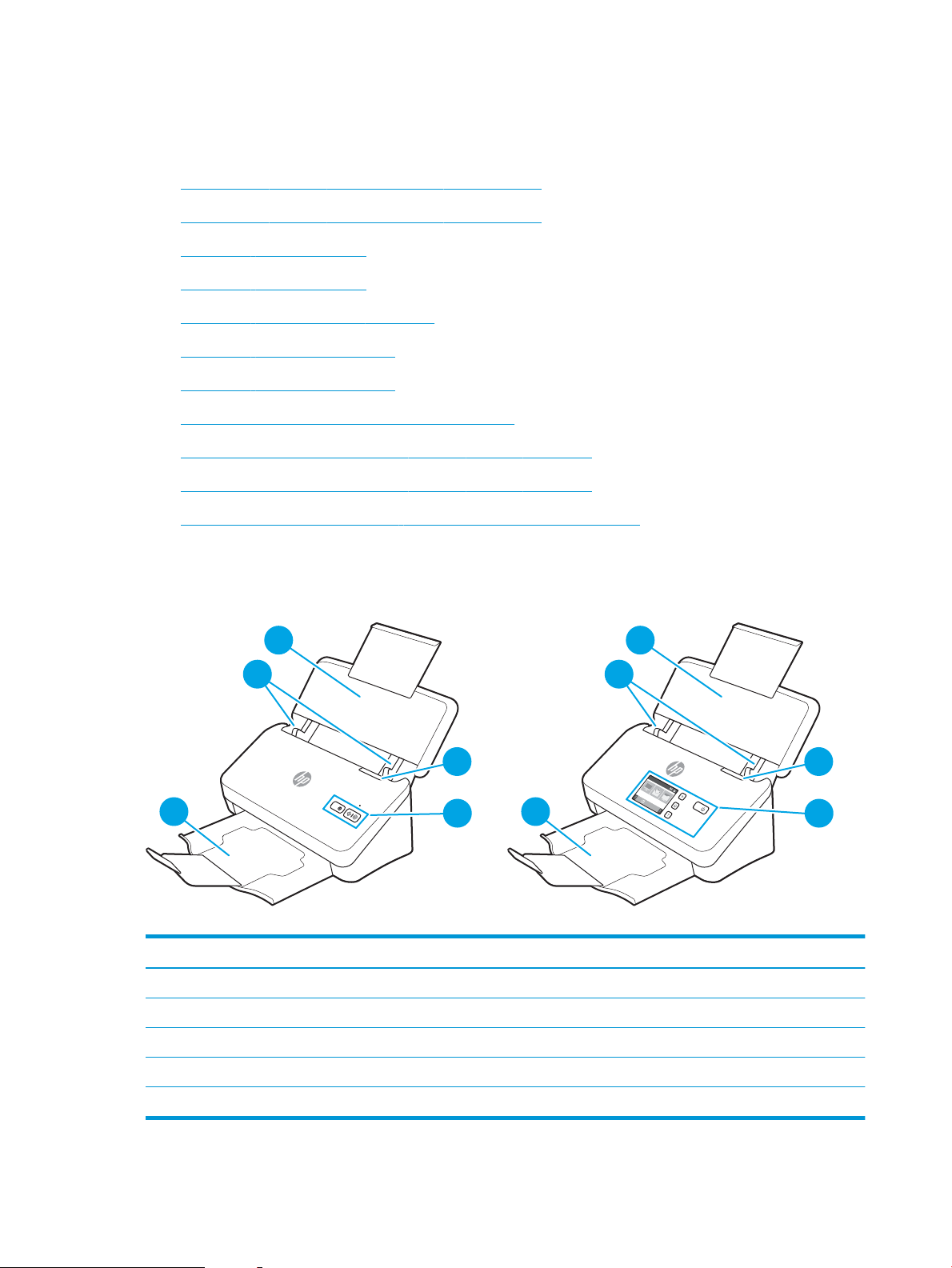
Изображения устройства
5
3
1
1
2
2
4
5
3
1
1
2
2
4
В данном разделе описываются физические компоненты сканеров.
●
Вид спереди (модели 2000 s2, 3000 s4 и N4000 snw1)
●
Вид спереди (модели 5000 s5, 7000 s3 и N7000 snw1)
●
Вид сзади (модели 2000 s2)
●
Вид сзади (модели 3000 s4)
●
Вид сзади (модели 5000 s5 и 7000 s3)
●
Вид сзади (модели N4000 snw1)
●
Вид сзади (модели N7000 snw1)
●
Расположение серийного номера и кода продукта
●
Внешний вид панели управления (модели 2000 s2 и 3000 s4)
●
Внешний вид панели управления (модели 5000 s5 и 7000 s3)
●
Внешний вид сенсорной панели (модели N4000 snw1 и N7000 snw1)
Вид спереди (модели 2000 s2, 3000 s4 и N4000 snw1)
Ознакомьтесь с расположением компонентов на передней панели сканера.
Таблица
1-1 Вид спереди (модели 2000 s2, 3000 s4 и N4000 snw1)
Выноска Описание
1 Фиксатор устройства подачи документов
2 Панель управления
3 Выходной лоток для документов с удлинителем
4 Направляющие бумаги
5 Входной лоток для документов с удлинителем
2 Глава 1 Общие сведения о возможностях устройства RUWW
Page 13
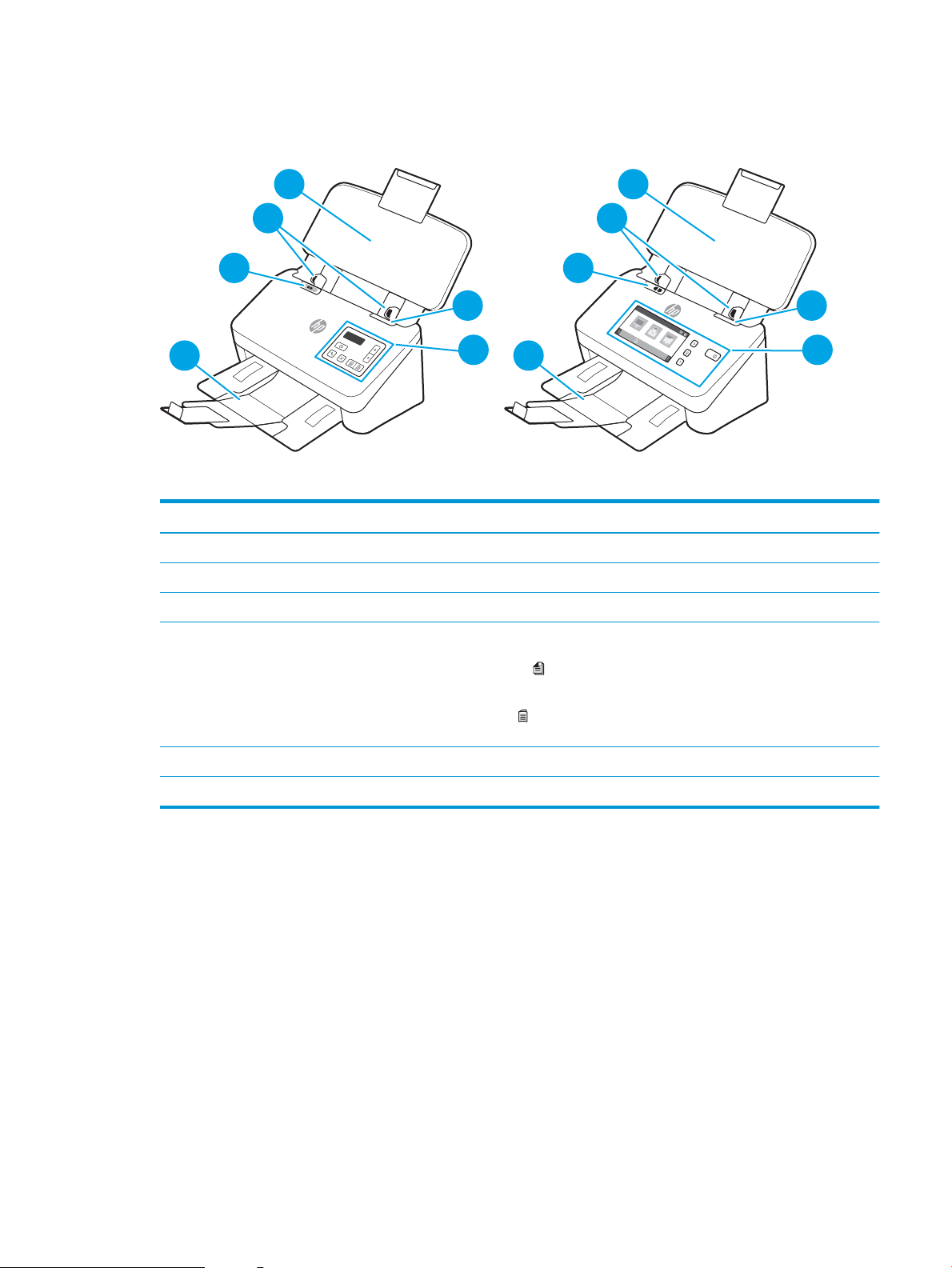
Вид спереди (модели 5000 s5, 7000 s3 и N7000 snw1)
4
6
3
1
1
2
2
5
4
6
3
1
1
2
2
5
Ознакомьтесь с расположением компонентов на передней панели сканера.
Таблица 1-2 Вид спереди (модели 5000 s5, 7000 s3 и N7000 snw1)
Выноска Описание
1 Фиксатор устройства подачи документов
2 Панель управления
3 Выходной лоток для документов с удлинителем
4 Переключатель плотных материалов
● Когда кнопка находится в позиции «развернуто» , сканер настроен для сканирования развернутых
материалов (настройка по умолчанию).
● Когда кнопка находится в позиции «сложено» , сканер настроен для сканирования сложенных или более
плотных материалов и материалов меньшего формата, таких как карточки с тиснением.
5 Направляющие бумаги
6 Входной лоток для документов с удлинителем
Вид сзади (модели 2000 s2)
Ознакомьтесь с расположением компонентов на задней панели сканера.
RUWW Изображения устройства 3
Page 14
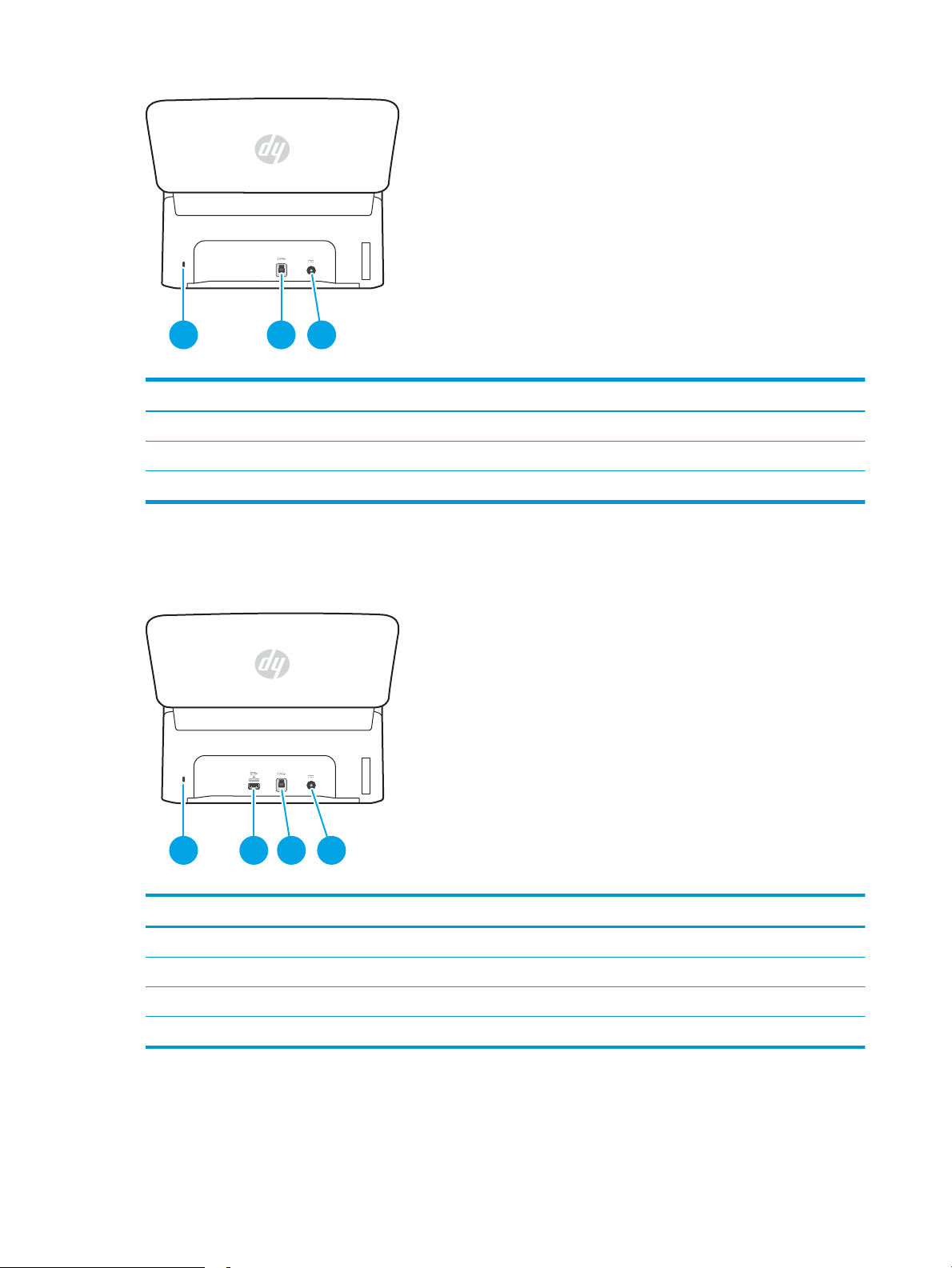
1
1
3
2
2
Таблица 1-3 Вид сзади (модели 2000 s2)
1
1
3
2
2
4
Выноска Описание
1 Гнездо для замка безопасности со стальной петлей
2 Интерфейсный порт USB 3.0
3 Разъем для подключения блока питания
Вид сзади (модели 3000 s4)
Ознакомьтесь с расположением компонентов на задней панели сканера.
Таблица
1-4 Вид сзади (модели 3000 s4)
Выноска Описание
1 Гнездо для замка безопасности со стальной петлей
2 Хост USB для флэш-накопителя USB
3 Интерфейсный порт USB 3.0
4 Разъем для подключения блока питания
Вид сзади (модели 5000 s5 и 7000 s3)
Ознакомьтесь с расположением компонентов на задней панели сканера.
4 Глава 1 Общие сведения о возможностях устройства RUWW
Page 15
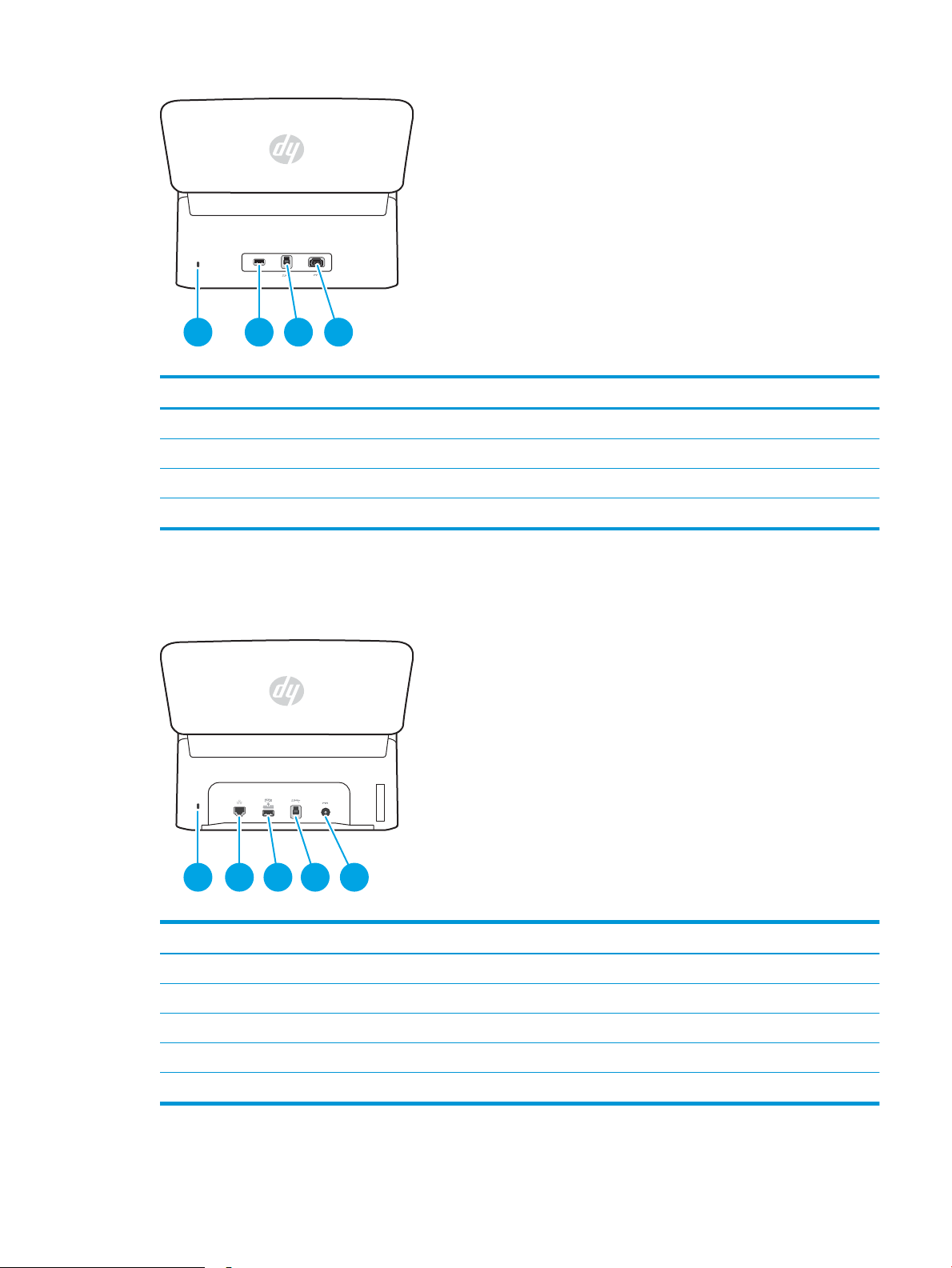
1
1
3
2
2
4
Таблица 1-5 Вид сзади (модели 5000 s5 и 7000 s3)
1
1
53
2
2
4
Выноска Описание
1 Гнездо для замка безопасности со стальной петлей
2 Хост USB для флэш-накопителя USB
3 Интерфейсный порт USB 3.0
4 Разъем для подключения блока питания
Вид сзади (модели N4000 snw1)
Ознакомьтесь с расположением компонентов на задней панели сканера.
Таблица
RUWW Изображения устройства 5
1-6 Вид сзади (модели N4000 snw1)
Выноска Описание
1 Гнездо для замка безопасности со стальной петлей
2 Порт LAN
3 Хост USB для флэш-накопителя USB
4 Интерфейсный порт USB 3.0
5 Разъем для подключения блока питания
Page 16
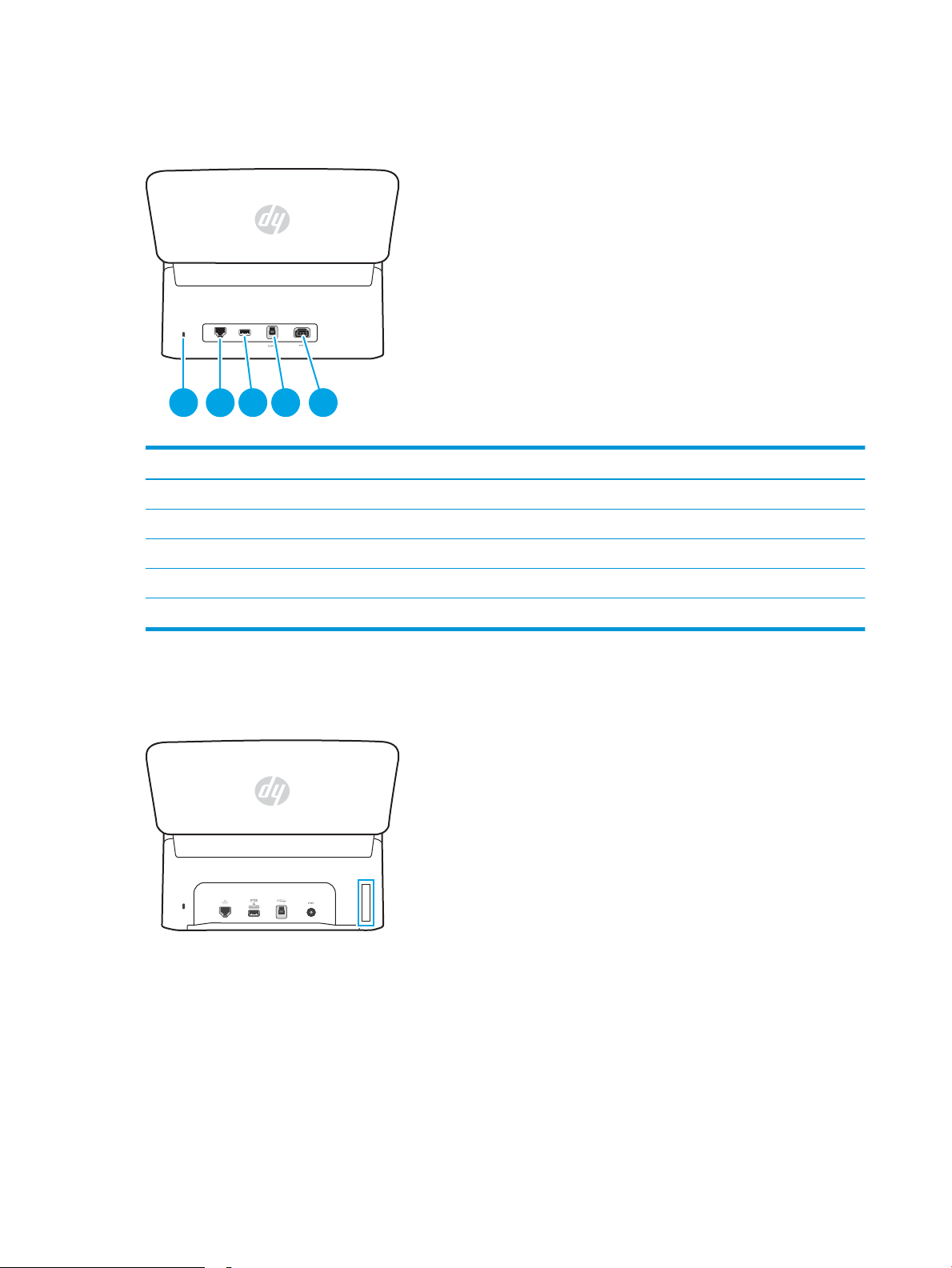
Вид сзади (модели N7000 snw1)
1
1
4
2
3
5
2
2
Ознакомьтесь с расположением компонентов на задней панели сканера.
Таблица 1-7 Вид сзади (модели N7000 snw1)
Выноска Описание
1 Гнездо для замка безопасности со стальной петлей
2 Порт LAN
3 Хост USB для флэш-накопителя USB
4 Интерфейсный порт USB 3.0
5 Разъем для подключения блока питания
Расположение серийного номера и кода продукта
Серийный номер и код продукта расположены на задней крышке.
Внешний вид панели управления (модели 2000 s2 и 3000 s4)
Используйте кнопки на панели управления, чтобы начать или отменить сканирование, а также для
включения и выключения.
6 Глава 1 Общие сведения о возможностях устройства RUWW
Page 17
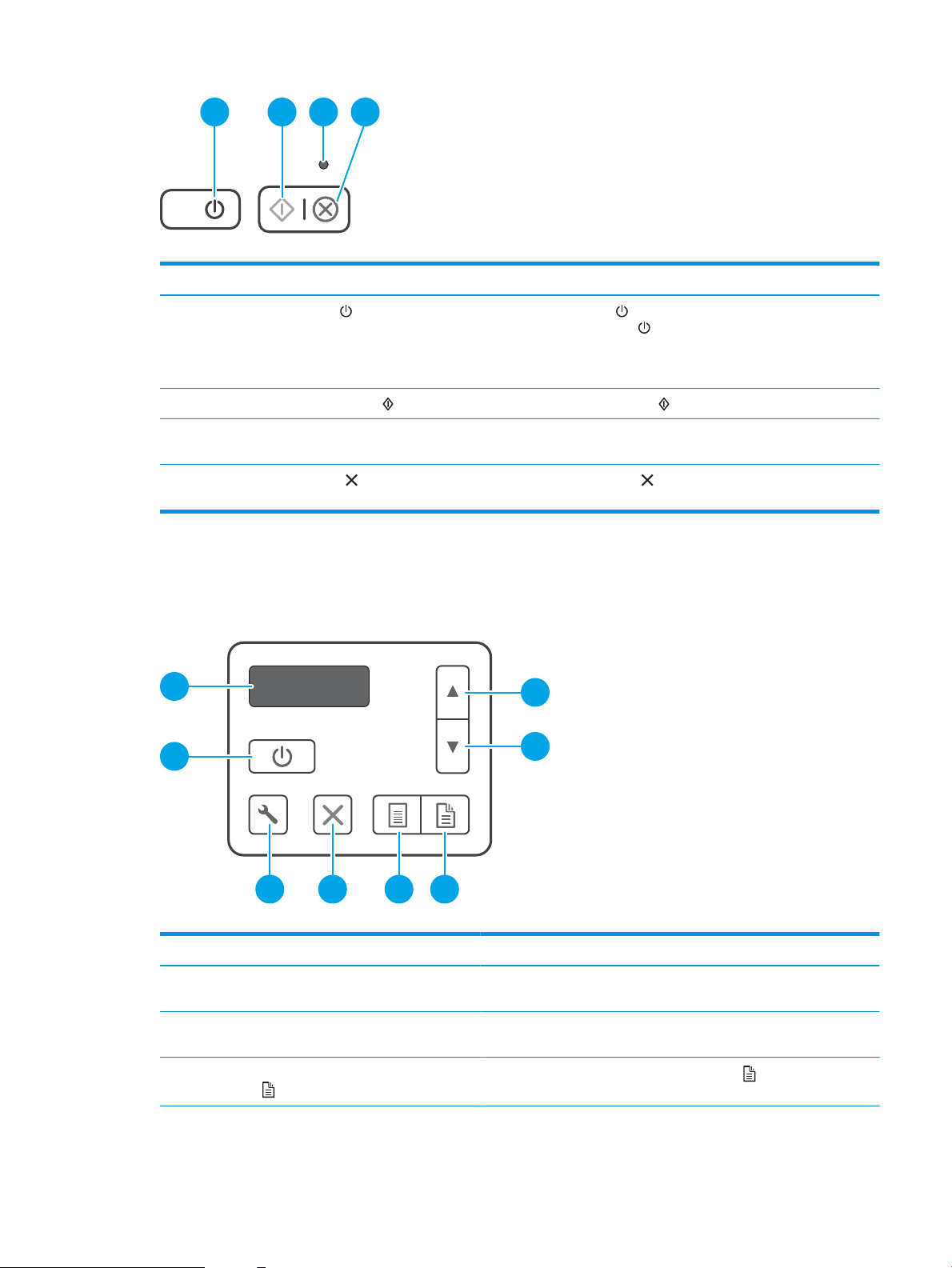
3 4
1
1
2
2
Таблица 1-8 Внешний вид панели управления (модели 2000 s2 и 3000 s4)
1
2
5 346
7
8
Выноска Название Описание
1 Кнопка питания и индикатор
питания
2 Кнопка «Сканирование» Нажмите кнопку «Сканирование» , чтобы запустить сканирование.
3 Индикатор ошибки Мигающий или горящий индикатор ошибки указывает на возникновение
4 Кнопка «Отмена» Используйте кнопку «Отмена» , чтобы отменить выполняемое
Нажмите кнопку питания , чтобы включить сканер. Нажмите и
удерживайте кнопку питания в течение трех секунд, чтобы выключить
сканер.
Индикатор питания горит, когда сканер включен.
ошибки.
сканирование.
Внешний вид панели управления (модели 5000 s5 и 7000 s3)
Используйте кнопки на панели управления, чтобы начать или отменить сканирование, а также для
включения и выключения.
Таблица
1-9 Внешний вид панели управления (модели 5000 s5 и 7000 s3)
Выноска Название Описание
1 Кнопка со стрелкой вверх Кнопку со стрелкой вверх можно использовать для увеличения
значений или перемещения по пунктам меню.
2 Кнопка со стрелкой вниз Кнопку со стрелкой вниз можно использовать для уменьшения
значений или перемещения по пунктам меню.
3 Кнопка «Двустороннее сканирование»
Нажмите кнопку «Двустороннее сканирование» , чтобы запустить
двустороннее сканирование.
RUWW Изображения устройства 7
Page 18
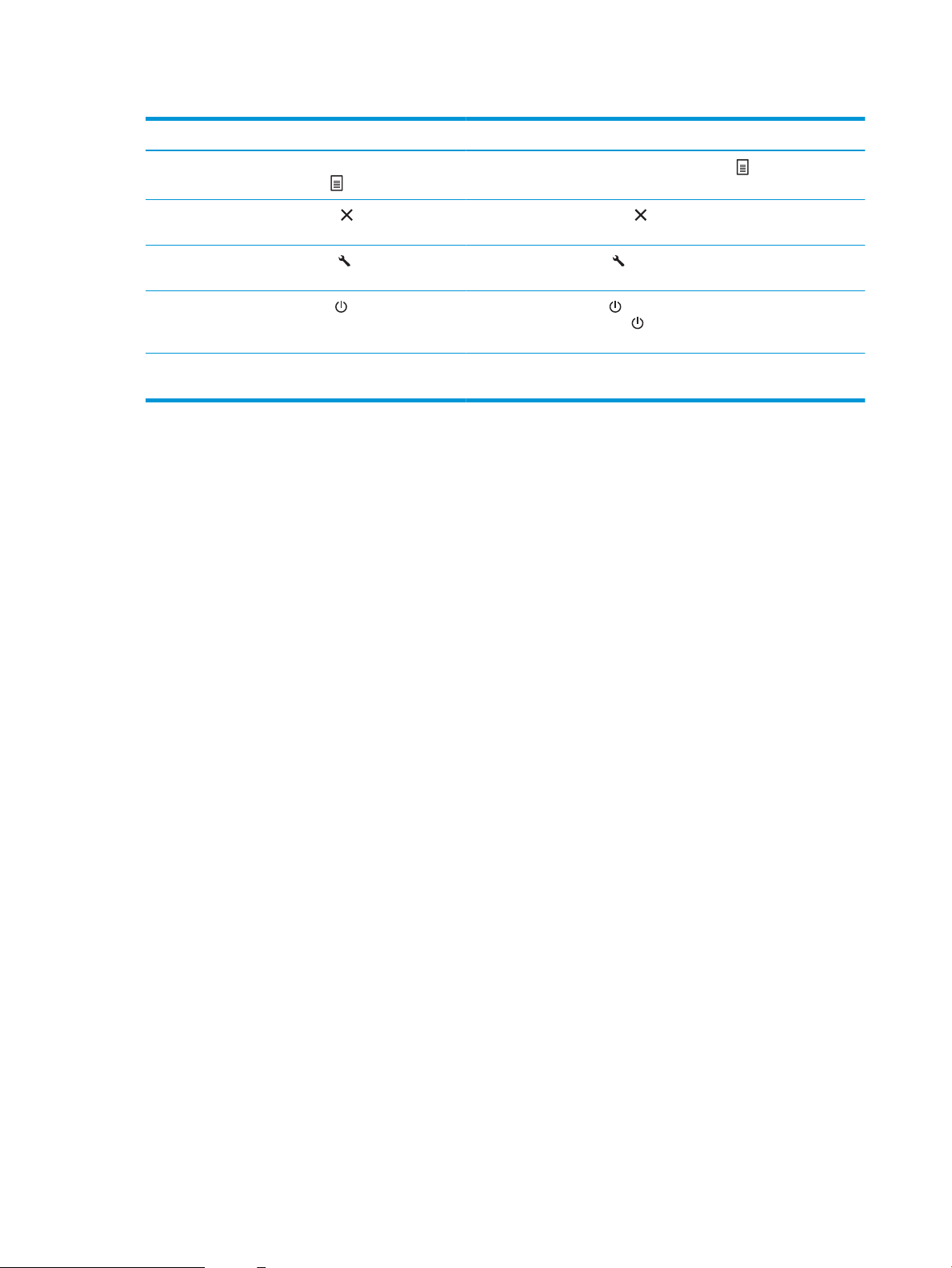
Таблица 1-9 Внешний вид панели управления (модели 5000 s5 и 7000 s3) (продолжение)
Выноска Название Описание
4 Кнопка «Одностороннее
сканирование»
5 Кнопка «Отмена» Используйте кнопку «Отмена» , чтобы отменить выполняемое
6 Кнопка «Сервис» Нажмите кнопку «Сервис» , чтобы открыть программу HP Scanner
7 Кнопка питания и индикатор
питания
8 Область LCD На двухстрочном дисплее отображается состояние устройства и
Нажмите кнопку «Одностороннее сканирование» , чтобы запустить
одностороннее сканирование.
сканирование.
Tools Utility.
Нажмите кнопку питания , чтобы включить сканер. Нажмите и
удерживайте кнопку питания в течение трех секунд, чтобы
выключить сканер.
сообщения об ошибках.
8 Глава 1 Общие сведения о возможностях устройства RUWW
Page 19
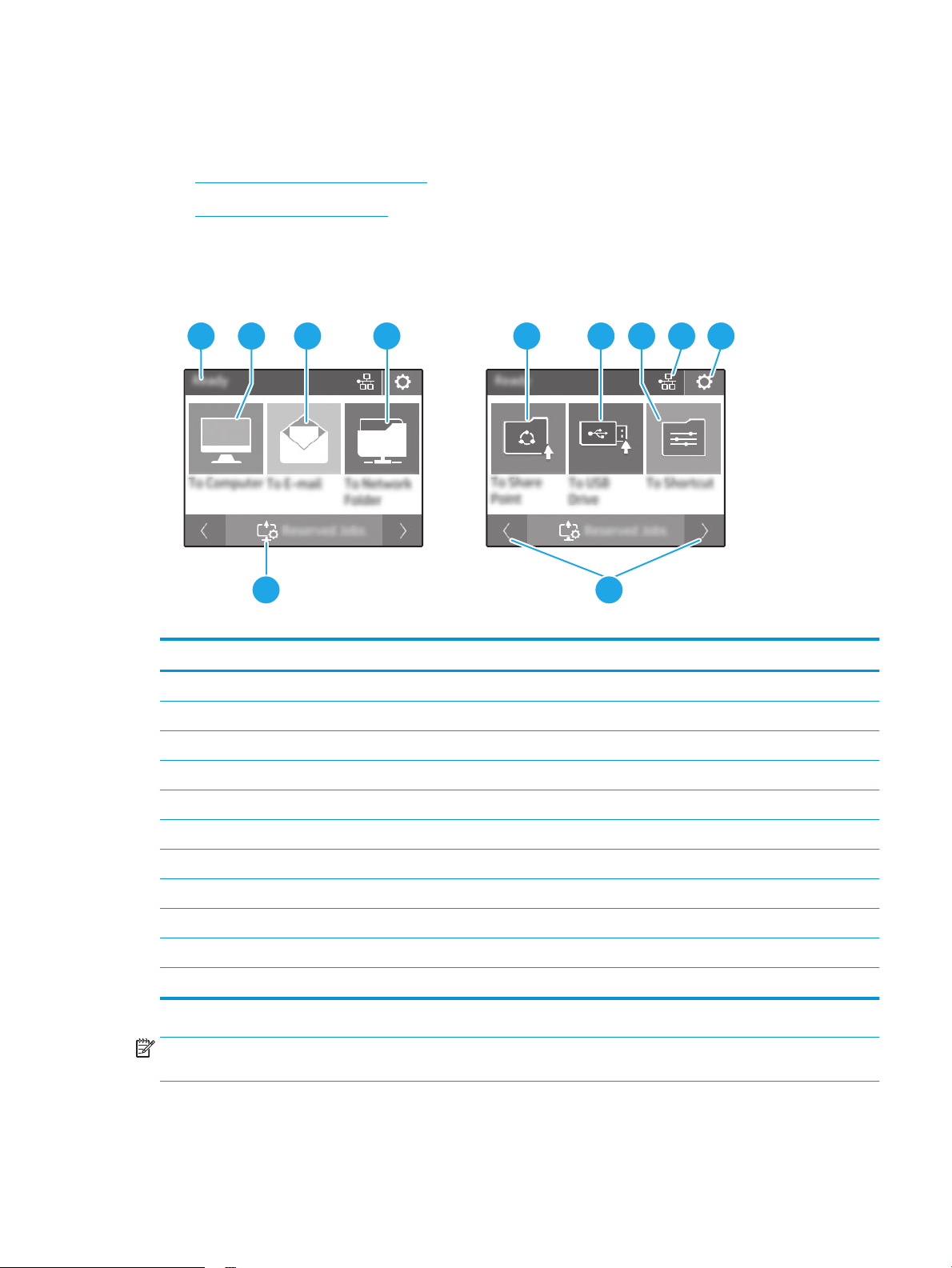
Внешний вид сенсорной панели (модели N4000 snw1 и N7000 snw1)
1 32 4 5 6 7 8 9
10 11
Ознакомьтесь с расположением кнопок на панели управления.
●
Структура меню сенсорной панели
●
Кнопки на сенсорной панели
Структура меню сенсорной панели
Ознакомьтесь с функциями на сенсорной панели.
Таблица 1-10 Меню с сенсорным экраном
Выноска Описание
1 Готов
2 Запуск сканирования на подключенный компьютер
3 Запуск сканирования на адрес электронной почты
4 Запуск сканирования в сетевую папку
5 Запуск сканирования в SharePoint
6 Запуск сканирования на флэш-накопитель USB
7 Выбор профиля сканирования
8 Состояние сетевого соединения
9 Параметры
10 Зарезервированные задания
11 Переход на предыдущую или следующую страницу
ПРИМЕЧАНИЕ. Функции, доступные на главном экране, могут различаться в зависимости от
конфигурации сканера.
RUWW Изображения устройства 9
Page 20
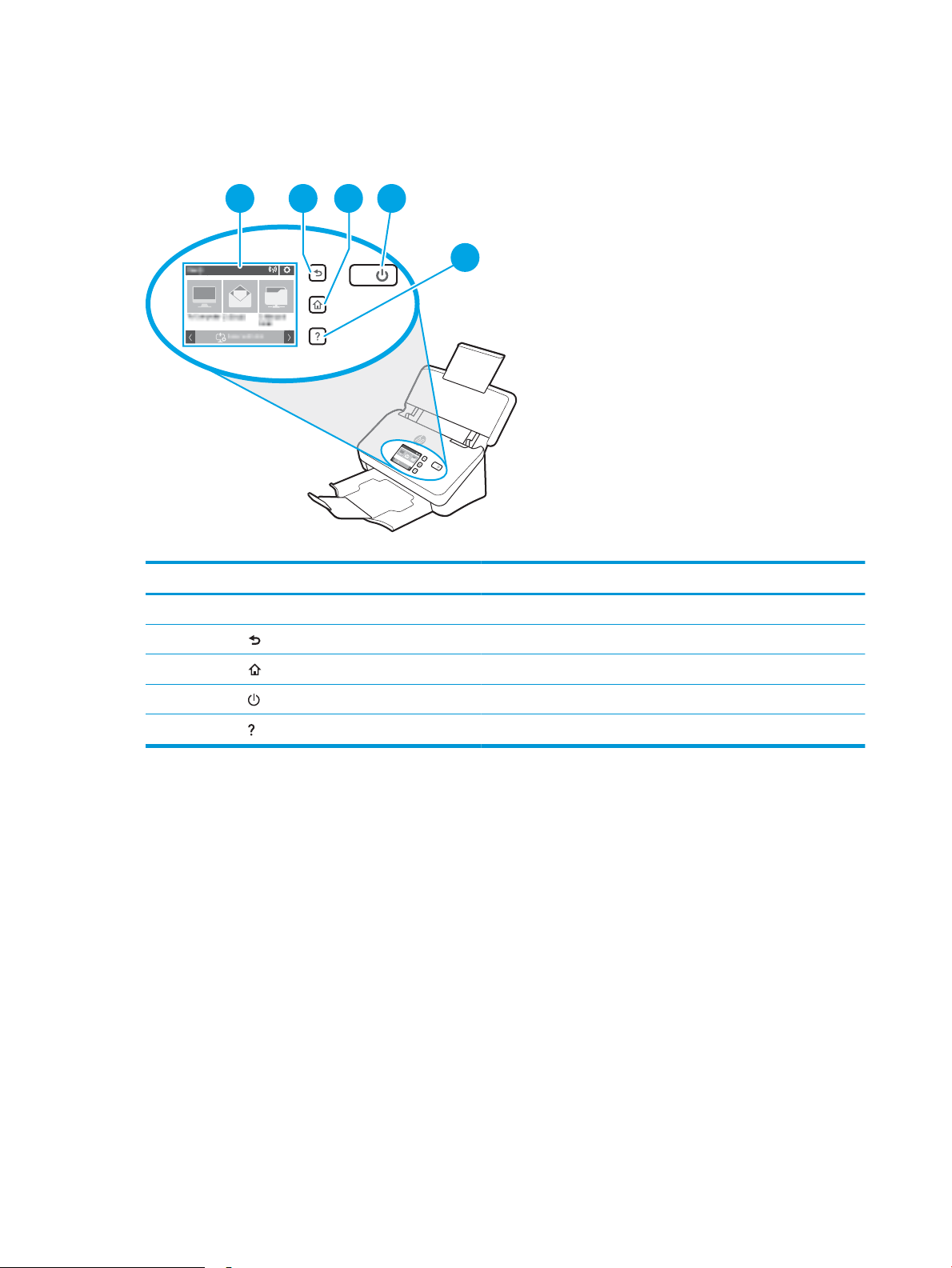
Кнопки на сенсорной панели
3 4
5
2
2
1
1
Используйте кнопки на сенсорной панели сканера, чтобы начать или отменить сканирование, а также для
включения и выключения устройства.
Таблица 1-11 Кнопки на сенсорной панели
Выноска Название Описание
1 Сенсорная панель
2 Кнопка «Назад»
3 Кнопка возврата к начальному экрану
4 Питание/спящий режим
5 Кнопка «Справка»
10 Глава 1 Общие сведения о возможностях устройства RUWW
Page 21
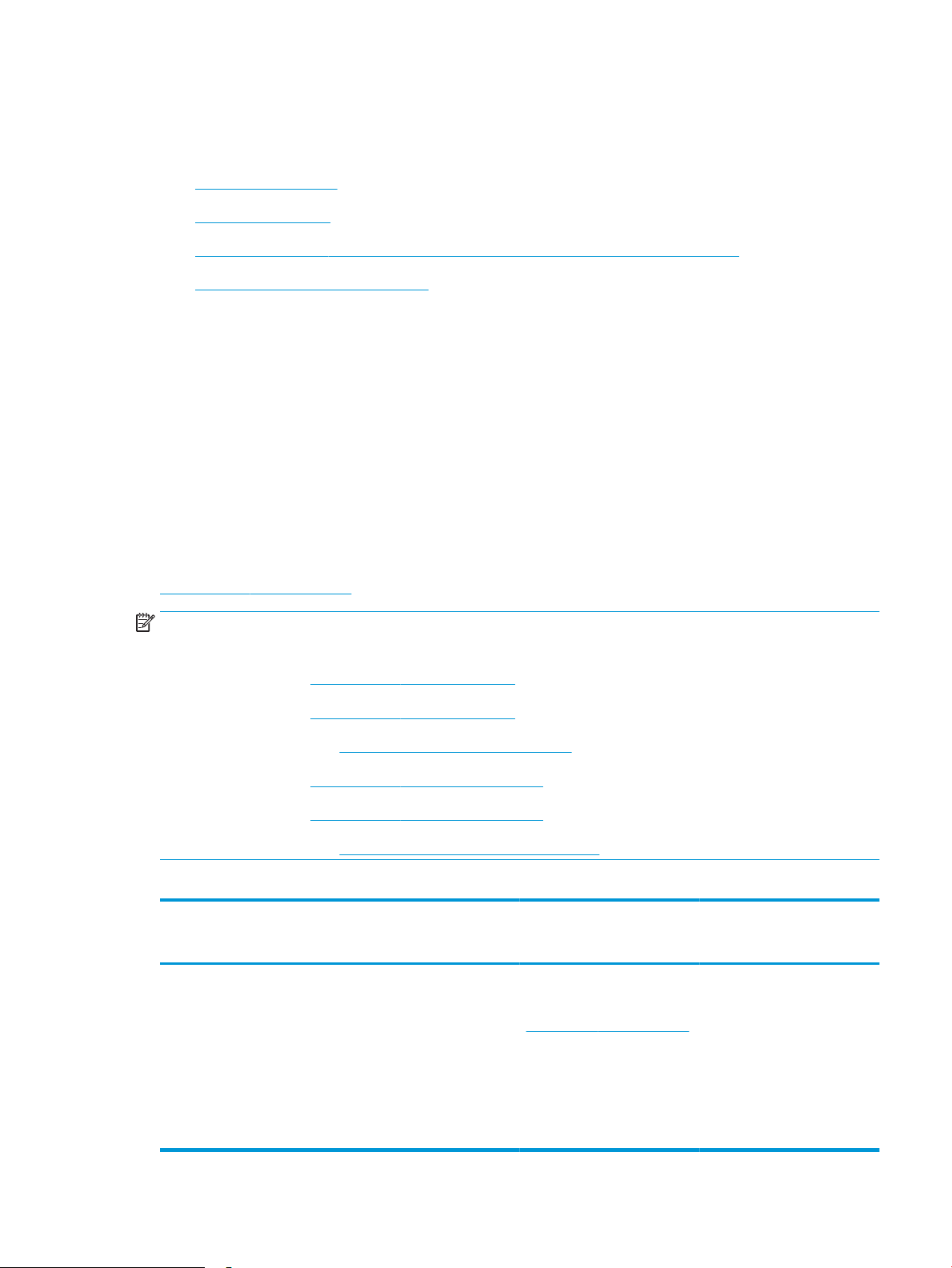
Технические характеристики
В данном разделе приведены технические характеристики устройства.
●
Поддерживаемые ОС
●
Размеры устройства
●
Энергопотребление, электротехнические характеристики и акустическая эмиссия
●
Допустимые условия эксплуатации
Поддерживаемые ОС
Следующая информация относится к драйверам сканирования HP для Windows и macOS,
предназначенным для определенных сканеров, а также к программе установки ПО.
Windows. Дополнительные сведения см. в примечаниях по установке ПО.
macOS. Данным сканером поддерживаются компьютеры Mac. Загрузите программное обеспечение с
домашней страницы поддержки продукта и используйте его для установки драйвера сканирования HP.
1. Перейдите на страницу поддержки продукта.
2. Выполните указанные действия для загрузки программного обеспечения сканера.
Linux. Для получения информации и драйверов сканирования для ОС Linux перейдите по адресу
www.hp.com/go/linuxprinting.
ПРИМЕЧАНИЕ. На странице поддержки продукта можно получить исчерпывающую информацию по
вашему сканеру НР для поддерживаемых в настоящее время операционных систем:
● Модели 2000 s2: www.hp.com/support/sj2000s2
● Модели 3000 s4: www.hp.com/support/sj3000s4
● Модели N4000 snw1: www.hp.com/support/sjn4000snw1
● Модели 5000 s5: www.hp.com/support/sjow5000s5
●
Модели 7000 s3: www.hp.com/support/sjow7000s3
● Модели N7000 snw1: www.hp.com/support/sjown7000snw1
Таблица 1-12 Минимальные системные требования
Windows 10, 8.1, 7 macOS Catalina v10.15, macOS
Mojave v10.14, macOS High
Sierra v10.13
● 32- или 64-разрядная
версия
● 2 ГБ свободного места на
жестком диске
● Microsoft Internet Explorer
● 2 ГБ свободного места на
жестком диске
● Интернет-подключение
Мобильные устройства, iOS,
Android
Подключение к
маршрутизатору не требуется
www.hp.com/go/mobileprinting
● Интернет-подключение
● Порт USB
RUWW Технические характеристики 11
Page 22
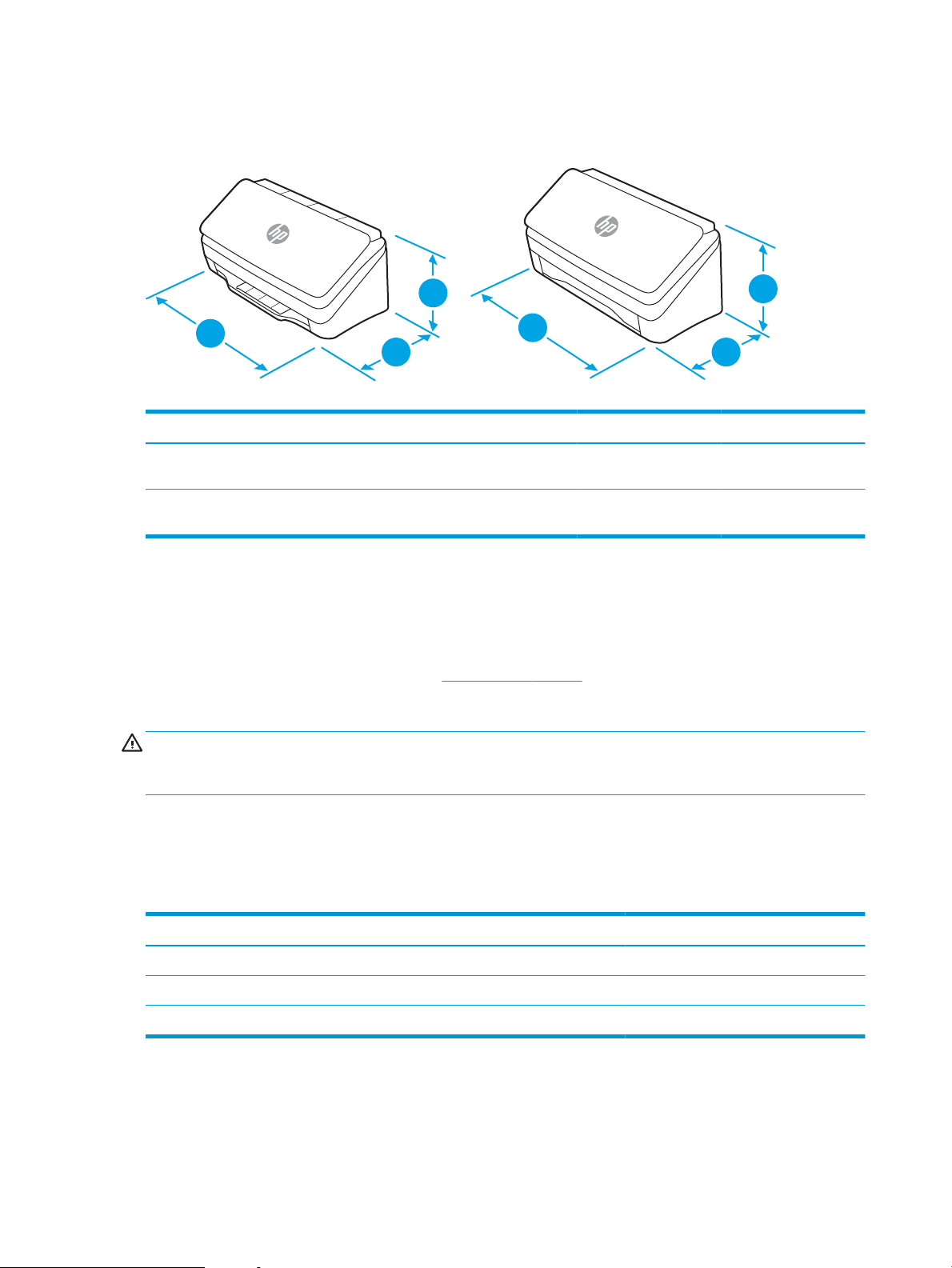
Размеры устройства
1
3
2
1
3
2
Убедитесь, что в месте установки сканера достаточно пространства для его размещения.
Таблица 1-13 Размеры устройства
Модель 1. Высота 2. Глубина 3. Ширина Вес
Модели 2000 s2,
3000 s4 и N4000 snw1
Модели 5000 s5,
7000 s3 и N7000 snw1
154 мм 172 мм 300 мм 2,7 кг
190 мм 198 мм 310 мм 4,0 кг
Энергопотребление, электротехнические характеристики и акустическая эмиссия
Чтобы сканер работал надлежащим образом, условия его установки должны соответствовать
определенным электротехническим характеристикам.
Для получения актуальной информации см. www.hp.com/support.
Кабель адаптера питания следует подключать к розетке с заземлением.
ПРЕДУПРЕЖДЕНИЕ. Требования к электропитанию зависят от страны/региона, в котором приобретено
изделие. Не преобразуйте рабочее напряжение. Это может вывести из строя устройство и послужить
причиной аннулирования гарантийных обязательств.
Допустимые условия эксплуатации
Ознакомьтесь с рекомендациями по условиям эксплуатации сканера.
Таблица
1-14 Допустимые условия эксплуатации
Условия эксплуатации Рекомендуется Допускается
Температура От 17,5° до 25 °C 10° - 35°C
Относительная влажность От 30% до 70% отн. влажности 10–80 % отн. влажности
Высота над уровнем моря Неприменимо 0–3048 м
12 Глава 1 Общие сведения о возможностях устройства RUWW
Page 23
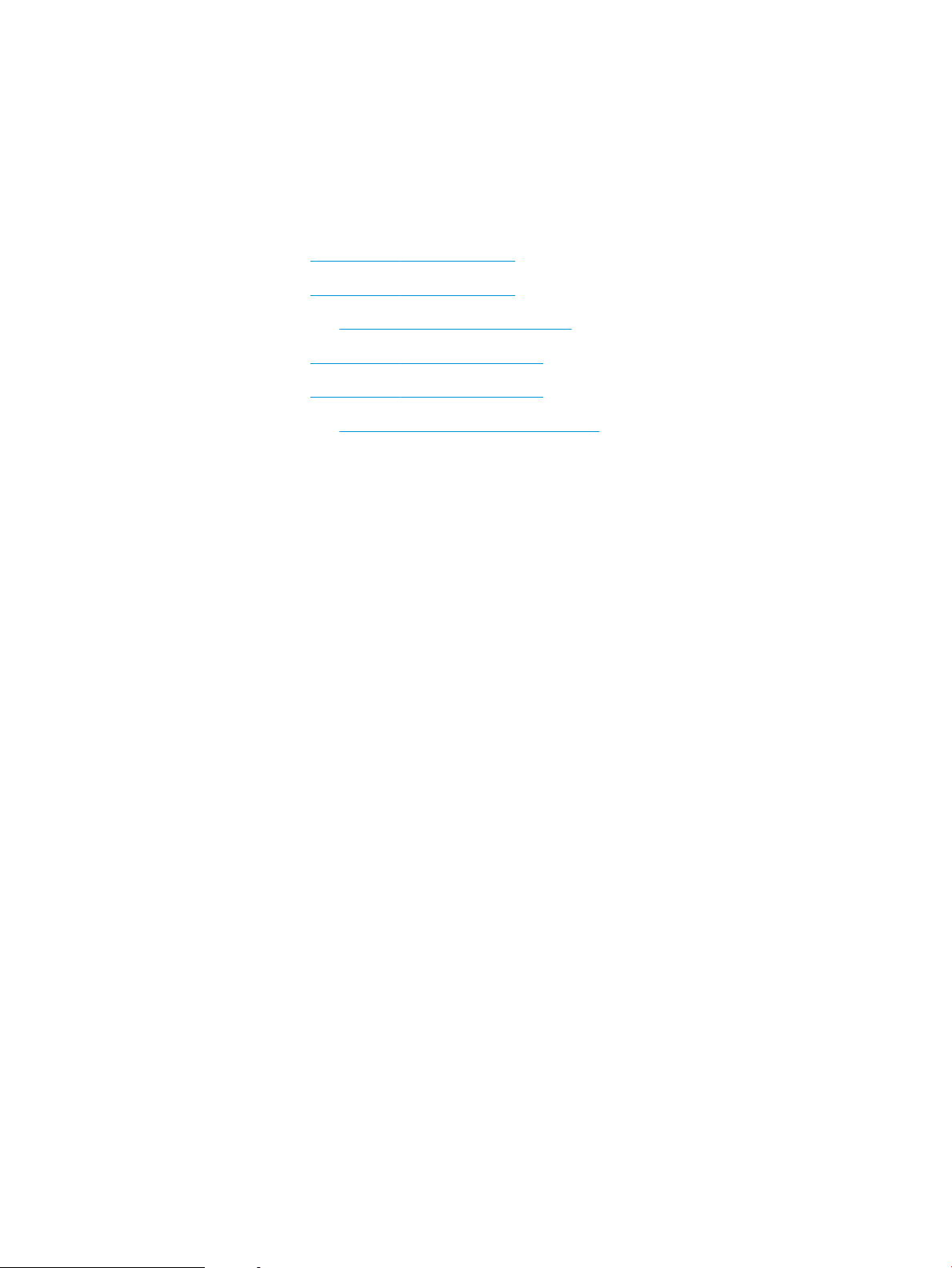
Аппаратная настройка и установка ПО
Основные инструкции по настройке см. в Руководстве по установке из комплекта поставки устройства.
Дополнительные инструкции см. на веб-сайте поддержки HP.
Перейдите на домашнюю страницу службы поддержки для вашего устройства, чтобы получить
всестороннюю помощь HP по работе с ним:
● Модели 2000 s2: www.hp.com/support/sj2000s2
● Модели 3000 s4: www.hp.com/support/sj3000s4
● Модели N4000 snw1: www.hp.com/support/sjn4000snw1
● Модели 5000 s5: www.hp.com/support/sjow5000s5
● Модели 7000 s3: www.hp.com/support/sjow7000s3
● Модели N7000 snw1: www.hp.com/support/sjown7000snw1
Всесторонняя помощь HP по работе с устройством включает в себя следующие аспекты:
● Установка и настройка
● Обучение и использование
● Решение проблем
● Загрузка обновлений ПО и микропрограммы
● Участие в форумах технической поддержки
● Поиск гарантийной информации и регламентирующих сведений
RUWW Аппаратная настройка и установка ПО 13
Page 24
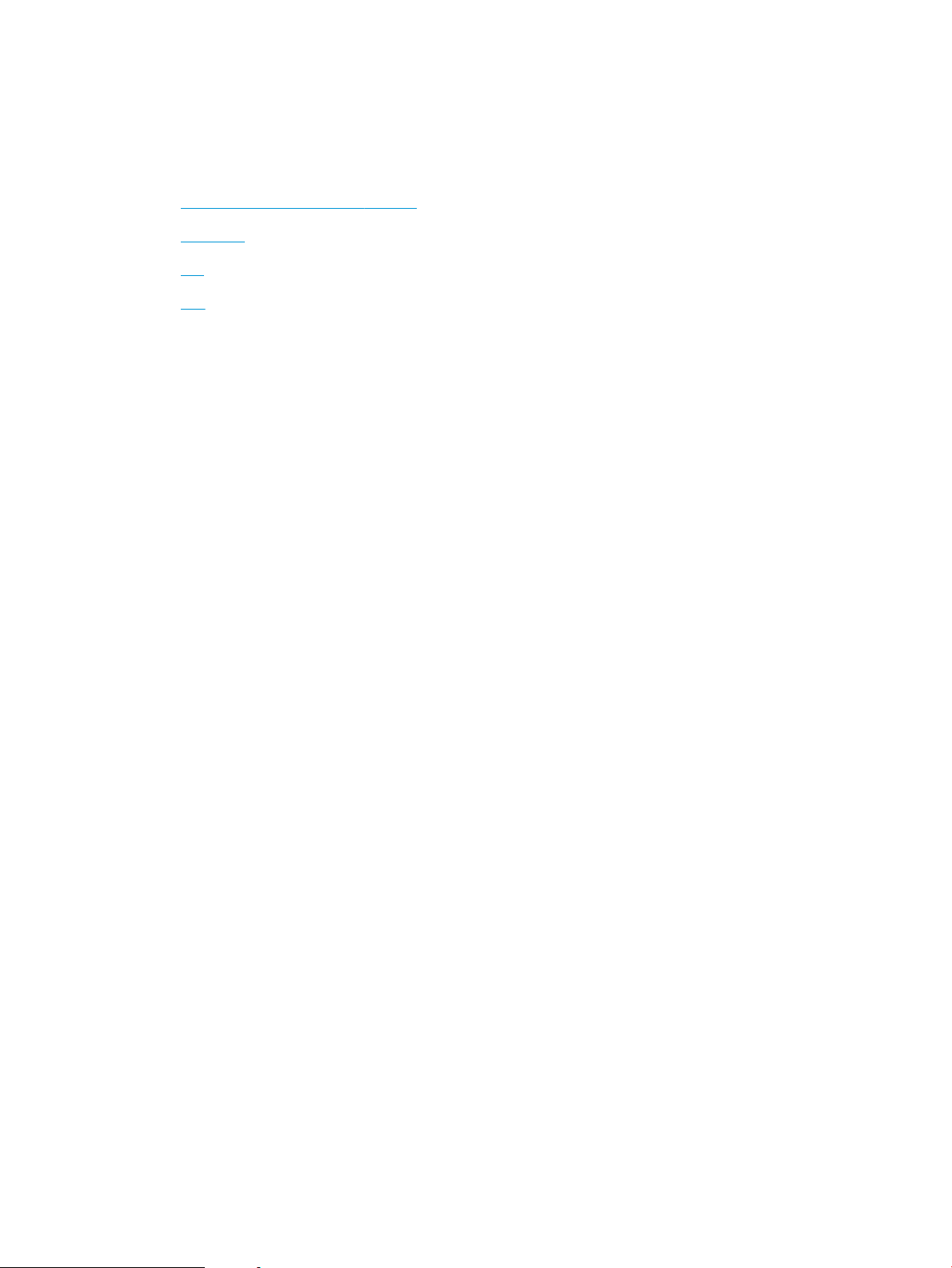
Программное обеспечение (Windows)
В комплект поставки сканера входит различное программное обеспечение и драйверы сканирования для
ОС Windows, в том числе программа HP Scan.
●
Программное обеспечение HP Scan
●
HP TWAIN
●
ISIS
●
WIA
14 Глава 1 Общие сведения о возможностях устройства RUWW
Page 25
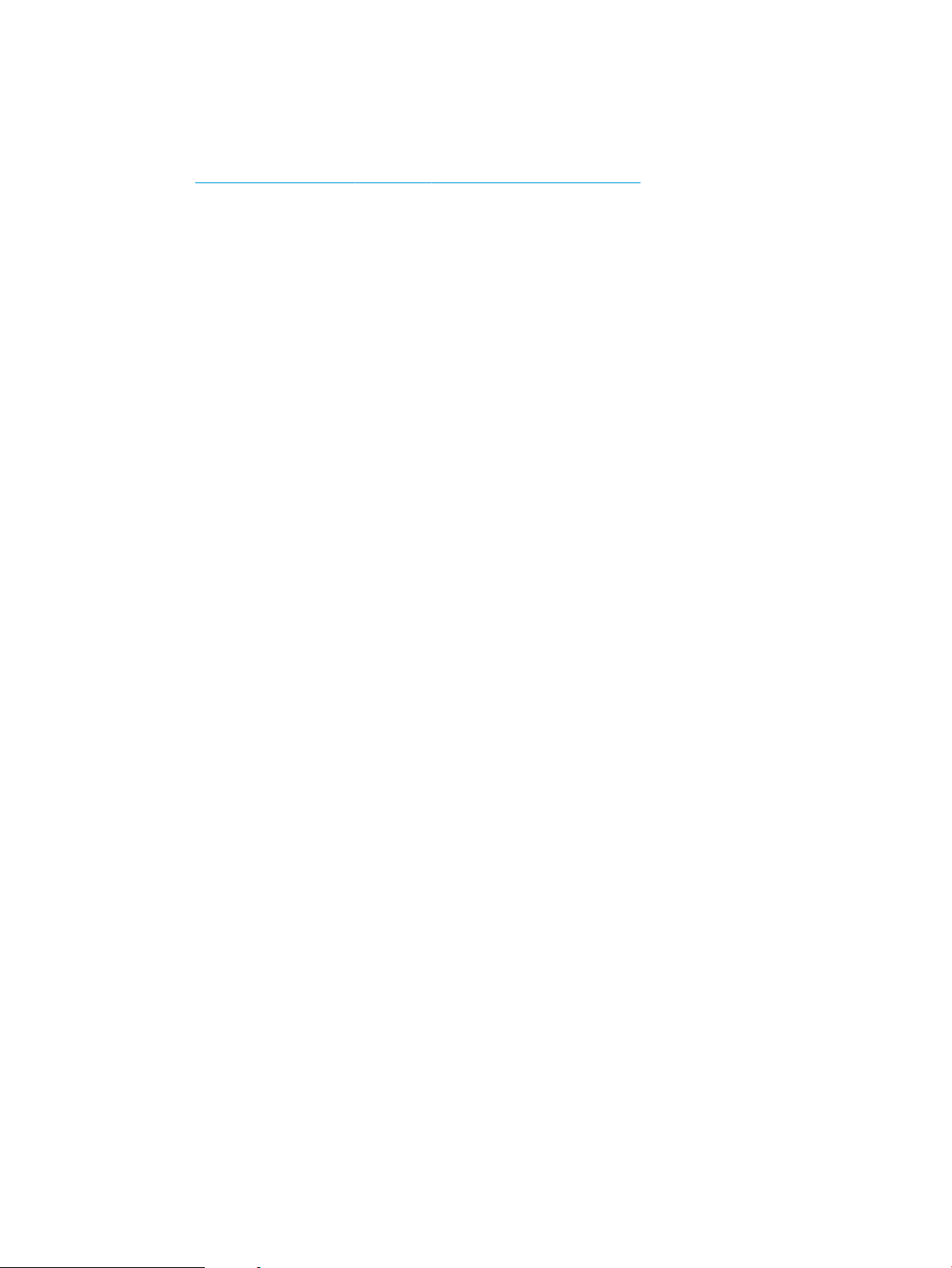
Программное обеспечение HP Scan
Программа HP Scan используется для выполнения следующих задач:
●
HP Scanner Tools Utility (Программа HP для обслуживания сканера)
● Сканирование в PDF.
● Сканирование в JPEG.
● Отправка по электронной почте в PDF.
● Отправка по электронной почте в JPEG.
● Сканирование текста для редактирования (с оптическим распознаванием символов OCR).
● Сканирование в облако.
● Повседневное сканирование.
HP Scanner Tools Utility (Программа HP для обслуживания сканера)
Программа HP Scanner Tools Utility используется для выполнения следующих задач:
● Настройка уведомлений об обслуживании и изменении состояния
● Изменение параметров по управлению питанием сканера
● Просмотр информации сканера (версия встроенного ПО, серийный номер, общее количество
● Изменение профилей сканирования
● Изменение параметров сканирования на накопитель USB
Чтобы запустить программу, выполните одно из указанных ниже действий.
● Windows 8.1 и 10: На начальном экране нажмите плитку HP Scanner Tools Utility.
● Запустите программу HP Scan Assistant с рабочего стола и выберите Средства.
HP TWAIN
HP TWAIN обеспечивает программный интерфейс для использования устройств обработки изображений/
сканирования с TWAIN-совместимыми приложениями. Не все программы, совместимые с TWAIN, работают
одинаково, поэтому для получения подробных сведений о выполнении сканирования см. инструкции к
конкретной программе.
ISIS
ISIS (Image and Scanner Interface Specication) обеспечивает программный интерфейс между устройствами
обработки изображений/сканирования и приложениями на базе ISIS. Драйверы ISIS обеспечивают
стабильную работу всех ISIS-совместимых сканеров.
сканированных страниц)
WIA
WIA обеспечивает программный интерфейс для использования устройств обработки изображений/
сканирования с WIA-совместимыми приложениями. Не все программы, совместимые с WIA, работают
RUWW Программное обеспечение (Windows) 15
Page 26
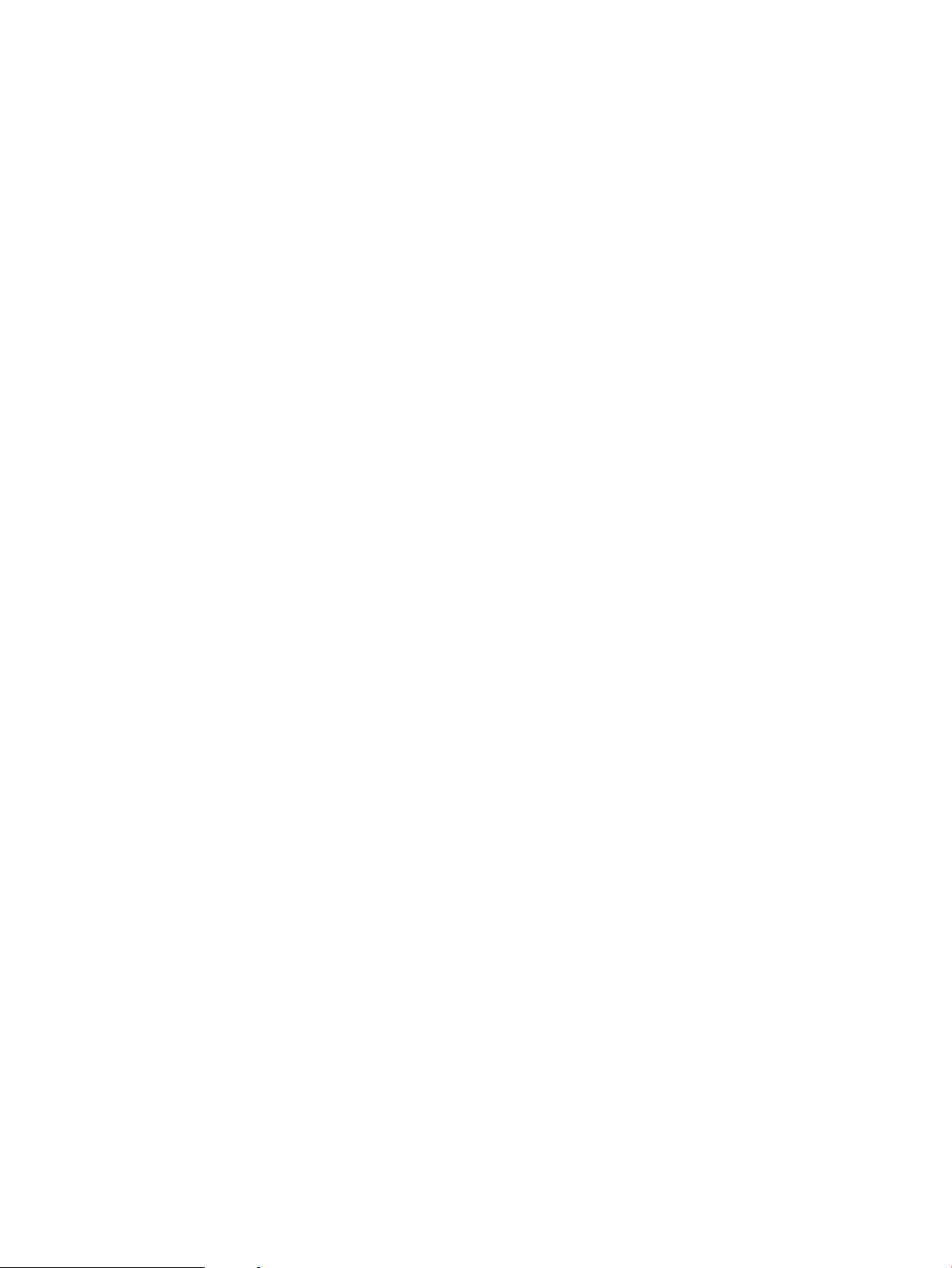
одинаково, поэтому для получения подробных сведений о выполнении сканирования см. инструкции к
конкретной программе.
16 Глава 1 Общие сведения о возможностях устройства RUWW
Page 27
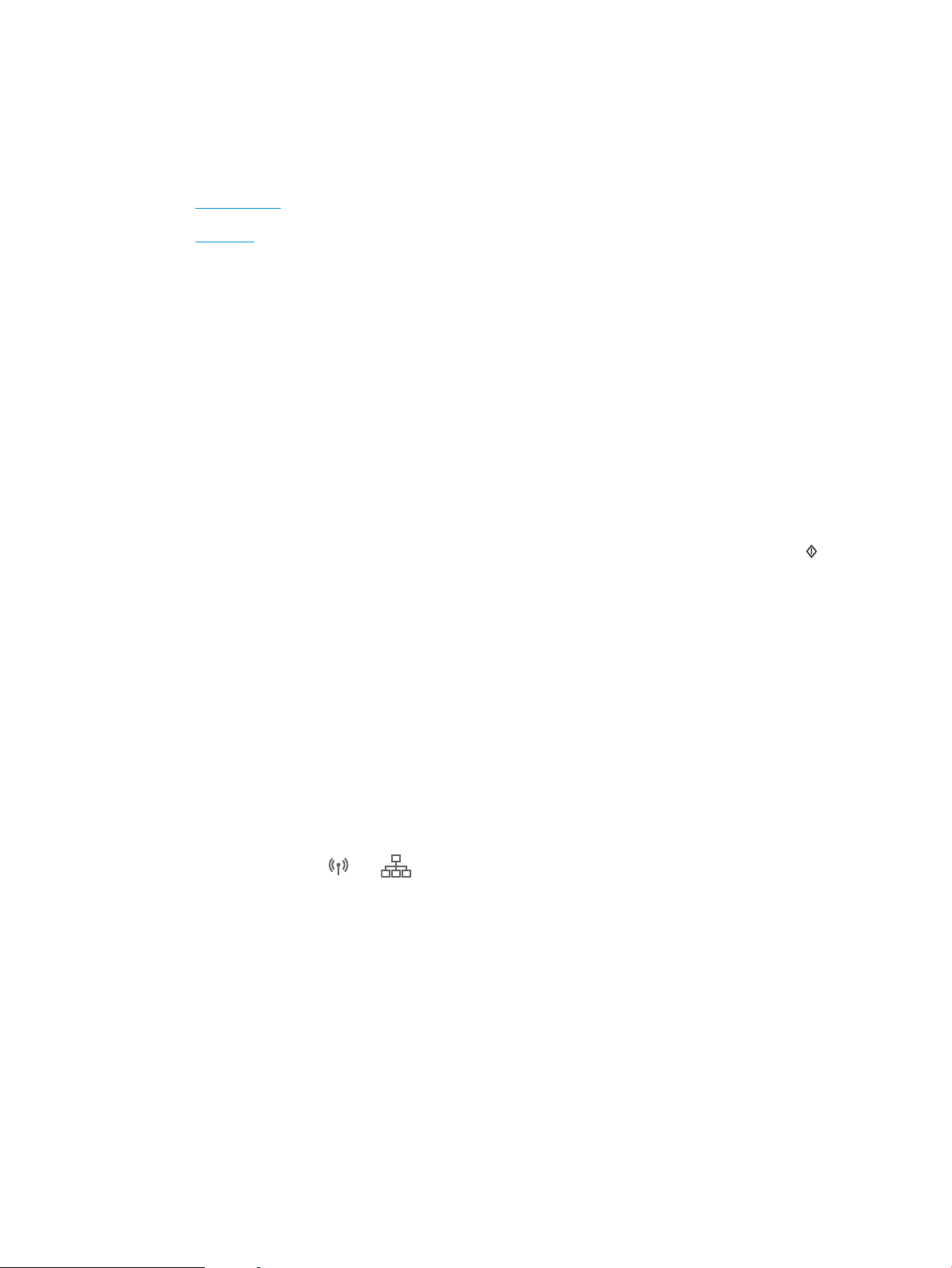
Программное обеспечение сканера (macOS)
Устройство совместимо с функцией Apple AirScan. Без установки какого-либо дополнительного ПО можно
сканировать с помощью программы Image Capture или других ICA-совместимых приложений.
●
HP Easy Scan
●
HP Utility
Чтобы иметь возможность работы со всеми функциями сканера, компания HP рекомендует установить
решения сканирования от HP, включая HP Easy Scan и HP Utility.
HP Easy Scan
Сканирование документов и фотографий, а также управление профилями сканирования.
HP Utility
Утилиту HP Utility можно использовать, когда сканер подключен по кабелю USB.
Панель Обслуживание в HP Utility содержит сведения об использовании сканера и хронологии
обслуживания, а также уведомляет пользователя о необходимости обслуживания. При выборе панели
Обслуживание в окне HP Utility появляется оповещение.
HP Utility позволяет настроить сканер и назначить порядок операций для кнопки «Сканировать» на
компьютере Mac. HP Utility можно найти в папке Приложения > HP.
Встроенный веб-сервер
Устройство оснащено встроенным веб-сервером, который позволяет получить доступ к информации об
устройстве и работе в сети. Эта информация отображается в веб-браузере (Google Chrome., Microsoft
Internet Explorer или Mozilla Firefox).
Встроенный веб-сервер находится на устройстве. Он не располагается на сетевом сервере.
У встроенного веб-сервера есть интерфейс для работы с устройством, которым может пользоваться любой
подключенный к сети пользователь с компьютера, на котором установлен стандартный веб-браузер. Для
работы со встроенным веб-сервером не требуется устанавливать на компьютеры пользователей
дополнительное программное обеспечение, достаточно поддерживаемого веб-браузера. Чтобы получить
доступ к встроенному веб-серверу, наберите в адресной строке обозревателя IP-адрес устройства. Чтобы
найти
IP-адрес, нажмите или в правом верхнем углу главного экрана, затем выберите
Беспроводная или Проводная (LAN).
HP Web Jetadmin
HP Web Jetadmin – это передовой инструмент, отмеченный наградами, который позволяет эффективно
управлять целым парком подключенных к сети устройств HP, таких как принтеры, многофункциональные
принтеры и устройства цифровой отправки. Это единое решение, предназначенное для удаленной
установки, контроля, технического обслуживания, устранения неполадок и обеспечения безопасности в
среде печати, формирования и обработки изображений. HP Web Jetadmin значительно повышает
производительность бизнес-процессов: позволяет сэкономить рабочее время, эффективно управлять
расходами и сохранять вложенные в оборудование средства.
RUWW Программное обеспечение сканера (macOS) 17
Page 28
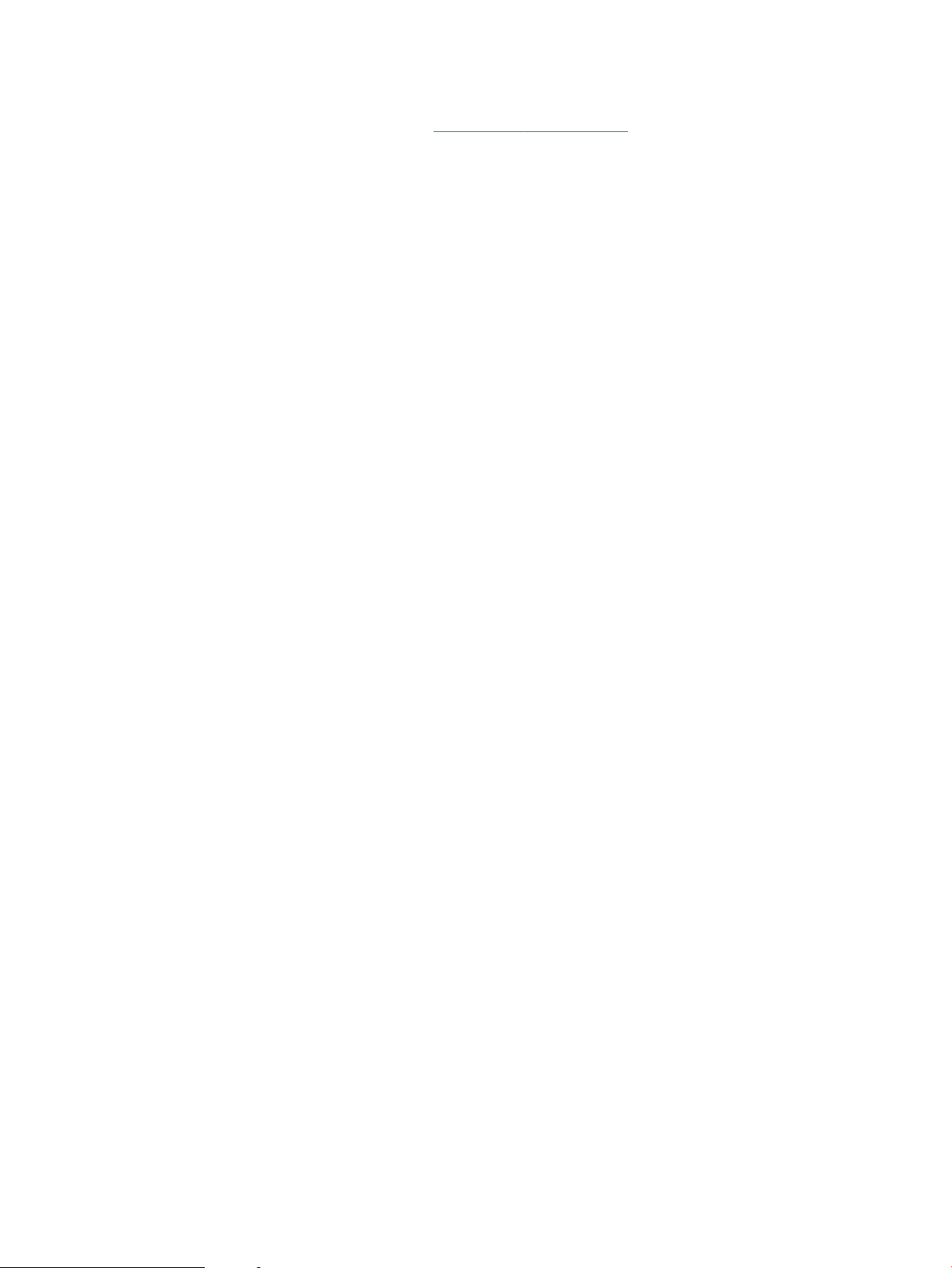
Периодически выпускаются обновления HP Web Jetadmin, обеспечивающие поддержку определенных
функций устройства. Перейдите по адресу www.hp.com/go/webjetadmin для получения дополнительных
сведений.
18 Глава 1 Общие сведения о возможностях устройства RUWW
Page 29
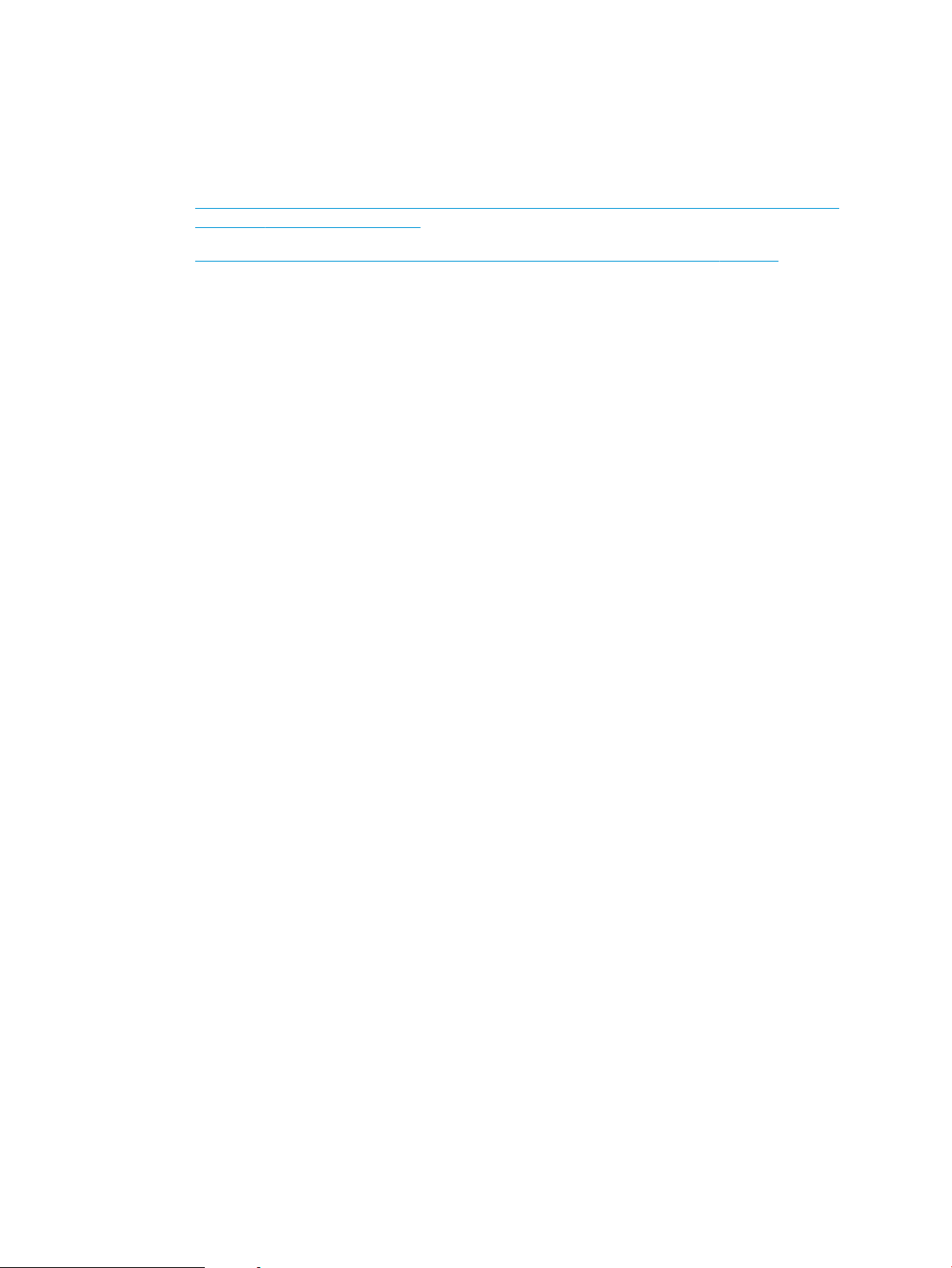
Спящий режим и параметры автовыключения
По умолчанию сканер переходит в спящий режим после 15 минут бездействия. После двух часов
бездействия сканер автоматически отключается для экономии энергии.
●
Изменение настроек автоматического перевода в спящий режим и выключения по умолчанию с
помощью HP Scanner Tools Utility.
●
Изменение настроек автоматического выключения по умолчанию с помощью HP Utility
Изменение настроек автоматического перевода в спящий режим и выключения по
умолчанию с помощью HP Scanner Tools Utility.
Windows. Параметры спящего режима и автовыключения по умолчанию можно изменить в программе HP
Scanner Tools Utility.
1. Откройте HP Scanner Tools Utility.
2. Щелкните вкладку Параметры.
3. Выберите требуемые значения в раскрывающемся списке Выключить сканер после и в
раскрывающемся списке Перевести сканер в спящий режим после.
Изменение настроек автоматического выключения по умолчанию с помощью
HP Utility
macOS: Изменить параметры по умолчанию для режима автоотключения можно на панели Энергия
утилиты HP Utility.
1. Запустите HP Utility.
2. Нажмите значок Энергия.
3. Выберите параметр Режим индикатора.
4. Выберите время автоматического выключения в раскрывающемся списке Автоматическое
выключение сканера:.
RUWW Спящий режим и параметры автовыключения 19
Page 30
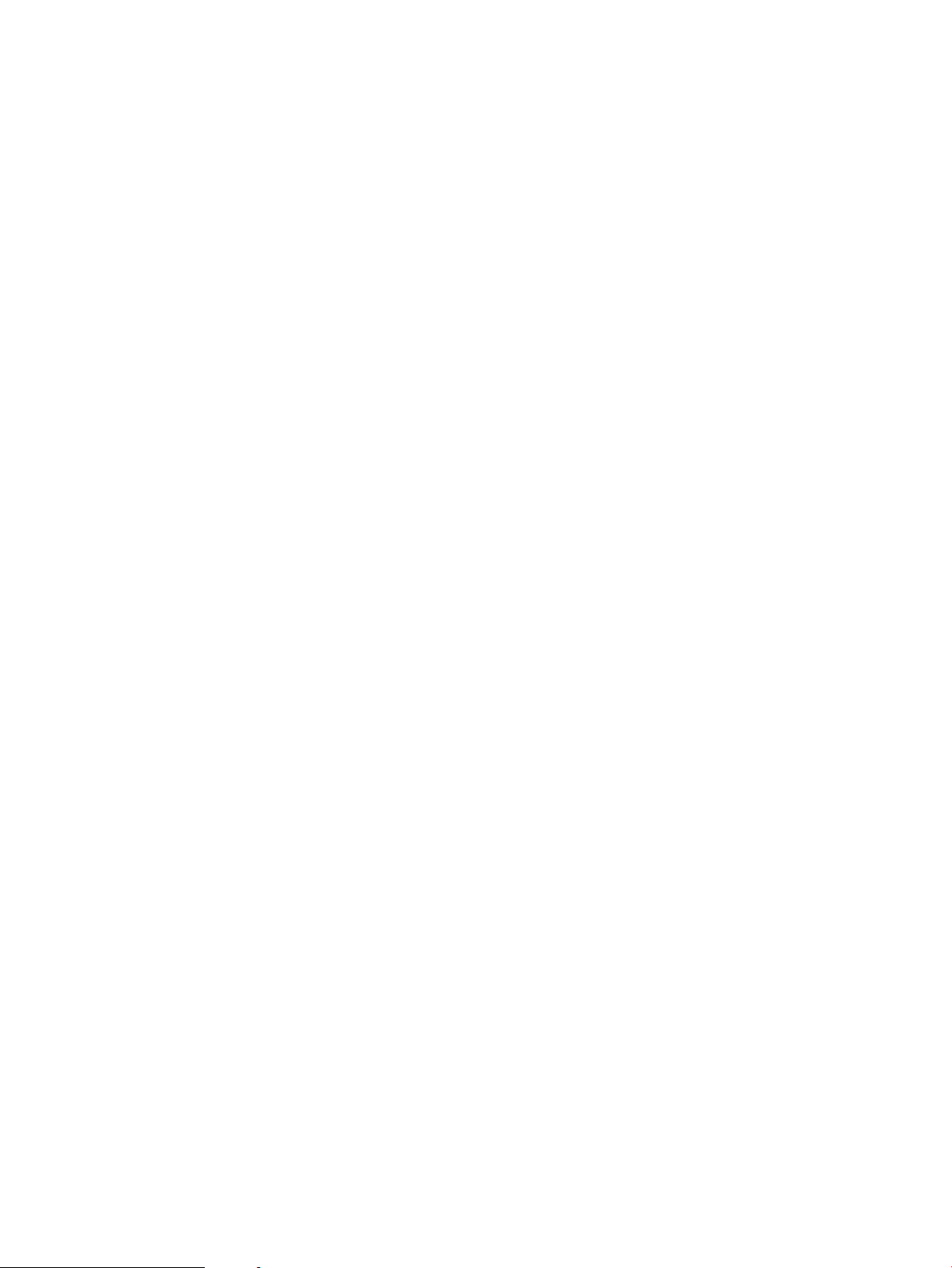
20 Глава 1 Общие сведения о возможностях устройства RUWW
Page 31

2 Использование сканера
В следующих разделах приведены инструкции по настройке сканера и работе с ним.
●
Настройка сканера (модели N4000 snw1 и N7000 snw1)
●
Загрузка оригиналов
●
Запуск сканирования с устройства
●
Использование программы сканирования (Windows)
●
Использование программы для сканирования (macOS)
●
Выполнение расширенной настройки с помощью HP Utility (macOS)
●
Сканирование с мобильных устройств (модели N4000 snw1 и N7000 snw1)
●
Рекомендации по сканированию
RUWW 21
Page 32

Настройка сканера (модели N4000 snw1 и N7000 snw1)
В следующих разделах приведены инструкции по настройке сканера.
●
Настройка сканирования в сообщения электронной почты
●
Настройка сканирования в сетевую папку
●
Настройка сканирования на накопитель USB
●
Настройка сканирования в SharePoint
●
Настройка контроля доступа
22 Глава 2 Использование сканера RUWW
Page 33

Настройка сканирования в сообщения электронной почты
Ниже приведено описание процедуры настройки сканирования в сообщения электронной почты.
●
Шаг 1. Проверка подключения к сети и сбор информации об SMTP
●
Шаг 2. Доступ к встроенному веб-серверу HP (EWS)
●
Шаг 3. Настройка функции сканирования в сообщения электронной почты
●
Шаг 4. Добавление контактов в адресную книгу электронной почты
●
Шаг 5. Настройка значений по умолчанию для параметров сканирования в сообщения электронной
почты
Шаг 1. Проверка подключения к сети и сбор информации об SMTP
Чтобы настроить функцию сканирования в сообщения электронной почты, продукт должен быть
подключен к той же сети, что и компьютер, с которого будет выполняться процесс настройки.
Перед началом процесса настройки соберите следующие данные.
● Административный доступ к устройству.
● Сервер SMTP (напр., smtp.mycompany.com)
ПРИМЕЧАНИЕ. Если вы не знаете имя сервера SMTP, номер порта SMTP или аутентификационные
данные, свяжитесь с поставщиком Интернета/электронной почты или системным администратором.
Обычно имя сервера SMTP и имя порта можно легко найти в Интернете. Например, в строку поиска
можно ввести "имя сервера smtp Gmail" или "имя сервера smtp Yahoo".
● Требования аутентификации сервера SMTP для исходящих сообщений эл. почты, включая имя
пользователя и пароль, используемые для аутентификации, при их наличии.
ПРИМЕЧАНИЕ. Об ограничениях по цифровой отправке по вашим учетным записям эл. почты см. в
документации своего провайдера. Некоторые провайдеры могут временно заблокировать вашу учетную
запись при превышении ограничения на отправку.
Шаг 2. Доступ к встроенному веб-серверу HP (EWS)
Для доступа к встроенному веб-серверу HP (EWS) выполните следующие действия:
1. На главном экране панели управления устройства нажмите или в соответствии с
используемым способом подключения к сети, затем выберите Беспроводная или Проводная (LAN),
чтобы отобразить IP-адрес или имя хоста.
2. Откройте веб-браузер и в адресной строке введите IP-адрес или имя хоста точно в том виде, в
котором они отображаются на панели управления устройством. Нажмите клавишу ввода на
клавиатуре компьютера. Откроется страница встроенного веб-сервера.
Рисунок 2-1 Пример IP-адреса в веб-браузере
ПРИМЕЧАНИЕ. Если в веб-браузере отображается сообщение о том, что доступ к веб-сайту может
быть небезопасным, выберите опцию, подтверждающую выполнение перехода. Доступ к этому вебсайту не нанесет вреда компьютеру.
RUWW Настройка сканера (модели N4000 snw1 и N7000 snw1) 23
Page 34

Рисунок 2-2 Пример экрана встроенного веб-сервера
Шаг 3. Настройка функции сканирования в сообщения электронной почты
Воспользуйтесь разделом Настройка сканирования в сообщения электронной почты на встроенном вебсервере HP (EWS), чтобы выполнить базовую настройку.
1. На верхней навигационной панели встроенного веб-сервера выберите вкладку Сканирование.
2. На левой навигационной панели выберите Настройка сканирования в сообщения электронной
почты.
3. В области Адрес электронной почты введите адрес электронной почты отправителя для нового
профиля исходящей электронной почты в поле Адрес электронной почты «От».
4. В области Настройки SMTP-сервера заполните следующие поля:
● В поле SMTP-сервер введите адрес SMTP-сервера.
● В поле Порт SMTP введите номер порта SMTP.
ПРИМЕЧАНИЕ. В большинстве случаев номер порта по умолчанию менять не нужно.
ПРИМЕЧАНИЕ. Если используется сторонний SMTP-сервер, например Gmail, проверьте SMTP-
адрес, номер порта и параметры SSL, полученные с веб-сайта провайдера услуги или из других
источников. Как правило, для Gmail SMTP-адрес — smtp.gmail.com, номер порта — 465, а
параметр SSL должен быть активирован. Проверьте в Интернете, что эти настройки сервера
верны на момент настройки.
● Если в качестве службы электронной почты используется Gmail, установите флажок Всегда
использовать безопасное подключение (SSL/TLS).
5. Если на сервере SMTP требуется проверка подлинности для отправки электронной почты, заполните
следующие поля в области Проверки подлинности SMTP:
24 Глава 2 Использование сканера RUWW
Page 35

● В поле Пароль пользователя SMTP введите пароль пользователя для сервера SMTP.
● В поле Пароль SMTP введите пароль для сервера SMTP.
6. Проверьте все и выберите один из следующих вариантов:
● Сохранить и проверить. Выберите, чтобы сохранить информацию и проверить подключение.
● Только сохранить. Выберите, чтобы сохранить информацию без проверки подключения.
Шаг 4. Добавление контактов в адресную книгу электронной почты
На левой навигационной панели выберите Настройка адресной книги электронной почты, чтобы добавить
адреса электронной почты в адресную книгу, доступную с устройства.
Для добавления отдельного адреса электронной почты выполните следующие действия:
1. Введите адрес эл. почты нового контакта электронной почты в поле Адрес электронной почты.
2. Нажмите Сохранить.
Шаг 5. Настройка значений по умолчанию для параметров сканирования в сообщения электронной почты
На левой навигационной панели выберите Параметры сканирования, чтобы настроить значения по
умолчанию для параметров сканирования в сообщения электронной почты.
1. В области Настройки по умолчанию для сканирования в сообщения электронной почты настройте
следующие параметры электронной почты:
Таблица
2-1 Параметры электронной почты
Функции Описание
Тема Введите текст по умолчанию для поля темы сообщений эл. почты.
Текст Создайте пользовательское сообщение по умолчанию для всей электронной почты,
отправляемой с устройства.
2. Настройте следующие параметры сканирования в файл:
Таблица
2-2 Параметры сканирования в файл
Функции Описание
Префикс имени файла Введите префикс имени файла (например, MyScan).
Тип файла Выберите тип файла по умолчанию для отсканированного документа.
Тип PDF Выберите тип PDF по умолчанию для отсканированного документа.
Разрешение Выберите разрешение сканирования по умолчанию для отсканированного документа.
ПРИМЕЧАНИЕ. Чем выше разрешение, тем больше точек приходится на дюйм (dpi) и
тем выше детализация изображения. При пониженном разрешении на каждый дюйм
приходится меньше точек, а значит, уменьшается детализация; в то же время файл
становится компактнее.
Цветовой режим Выберите цветовой режим для файлов отсканированных документов: черно-белый или
цветной.
RUWW Настройка сканера (модели N4000 snw1 и N7000 snw1) 25
Page 36

Таблица 2-2 Параметры сканирования в файл (продолжение)
Функции Описание
Устранение перекоса Выберите Вкл. или Выкл., чтобы включить или отключить функцию коррекции перекоса
Удалить пустые страницы Выберите Вкл. или Выкл., чтобы указать необходимость удаления пустых страниц из
Обнаружение ошибки подачи Выберите Вкл. или Выкл., чтобы включить или отключить обнаружение одновременной
Объединить документы Выберите Вкл. или Выкл., чтобы указать необходимость объединения нескольких
Сжатие файла JPEG Выберите значение сжатия файла JPEG.
изображения.
выходного файла с результатами сканирования.
подачи нескольких листов в устройство подачи документов.
документов в один выходной файл с результатами сканирования.
3. Нажмите кнопку Применить в нижней части экрана.
26 Глава 2 Использование сканера RUWW
Page 37

Настройка сканирования в сетевую папку
Ниже приведено описание процедуры настройки функции «Сканирование в сетевую папку».
●
Шаг 1. Сбор информации о сети
●
Шаг 2. Доступ к встроенному веб-серверу HP (EWS)
●
Шаг 3. Настройка функции «Сканирование в сетевую папку»
Шаг 1. Сбор информации о сети
Прежде чем приступить к настройке функции «Сканирование в сетевую папку», проведите подготовку и
соберите следующую информацию.
ПРИМЕЧАНИЕ. Чтобы настроить функцию «Сканирование в сетевую папку», продукт должен быть
подключен к той же сети, что и компьютер, с которого будет выполняться процесс настройки.
Администраторам необходимы следующие данные перед началом процесса настройки.
● Административный доступ к устройству.
● Полное доменное имя (FQDN) (например, \\servername.us.companyname.net\scans) папки назначения
или IP-адрес сервера (например, \\16.88.20.20\scans).
ПРИМЕЧАНИЕ. «Сервер» в данном случае означает компьютер, на котором находится общая папка.
Шаг 2. Доступ к встроенному веб-серверу HP (EWS)
Для доступа к встроенному веб-серверу HP (EWS) выполните следующие действия:
1. На главном экране панели управления устройства нажмите или в соответствии с
используемым способом подключения к сети, затем выберите Беспроводная или Проводная (LAN),
чтобы отобразить IP-адрес или имя хоста.
2. Откройте веб-браузер и в адресной строке введите IP-адрес или имя хоста точно в том виде, в
котором они отображаются на панели управления устройством. Нажмите клавишу ввода на
клавиатуре компьютера. Откроется страница встроенного веб-сервера.
Рисунок 2-3 Пример IP-адреса в веб-браузере
ПРИМЕЧАНИЕ. Если в веб-браузере отображается сообщение о том, что доступ к веб-сайту может
быть небезопасным, выберите опцию, подтверждающую выполнение перехода. Доступ к этому вебсайту не нанесет вреда компьютеру.
RUWW Настройка сканера (модели N4000 snw1 и N7000 snw1) 27
Page 38

Рисунок 2-4 Пример экрана встроенного веб-сервера
Шаг 3. Настройка функции «Сканирование в сетевую папку»
Воспользуйтесь разделом Настройка сетевой папки на встроенном веб-сервере HP (EWS), чтобы
выполнить базовую настройку.
1. На верхней навигационной панели встроенного веб-сервера выберите Сканирование.
2. На левой навигационной панели выберите Настройка сетевой папки.
3. На странице Настройка сетевой папки нажмите кнопку Создать.
4. В области Параметры сканирования заполните следующие поля:
Таблица
2-3 Параметры сканирования в файл
Функции Описание
Префикс имени файла Введите префикс имени файла (например, MyScan).
Тип файла Выберите тип файла по умолчанию для отсканированного документа.
Тип PDF Выберите тип PDF по умолчанию для отсканированного документа.
Разрешение Выберите разрешение сканирования по умолчанию для отсканированного документа.
ПРИМЕЧАНИЕ. Чем выше разрешение, тем больше точек приходится на дюйм (dpi) и
тем выше детализация изображения. При пониженном разрешении на каждый дюйм
приходится меньше точек, а значит, уменьшается детализация; в то же время файл
становится компактнее.
Цветовой режим Выберите цветовой режим для файлов отсканированных документов: черно-белый или
цветной.
Устранение перекоса Выберите Вкл. или Выкл., чтобы включить или отключить функцию коррекции перекоса
изображения.
Удалить пустые страницы Выберите Вкл. или Выкл., чтобы указать необходимость удаления пустых страниц из
выходного файла с результатами сканирования.
28 Глава 2 Использование сканера RUWW
Page 39

Таблица 2-3 Параметры сканирования в файл (продолжение)
Функции Описание
Обнаружение ошибки подачи Выберите Вкл. или Выкл., чтобы включить или отключить обнаружение одновременной
Объединить документы Выберите Вкл. или Выкл., чтобы указать необходимость объединения нескольких
Сжатие файла JPEG Выберите значение сжатия файла JPEG.
подачи нескольких листов в устройство подачи документов.
документов в один выходной файл с результатами сканирования.
5. В области Сведения о сетевой папке заполните следующие поля:
● Введите отображаемое имя для папки в поле Отображаемое имя.
● В поле Сетевой путь введите путь к сетевой папке.
● В поле Имя пользователя введите имя пользователя, необходимое для доступа к сетевой папке.
● В поле Пароль введите имя пользователя, который требуется для доступа к сетевой папке.
6. Проверьте все и выберите один из следующих вариантов:
● Сохранить и проверить. Выберите, чтобы сохранить информацию и проверить подключение.
● Только сохранить. Выберите, чтобы сохранить информацию без проверки подключения.
● Отмена. Выберите, чтобы выйти без сохранения.
RUWW Настройка сканера (модели N4000 snw1 и N7000 snw1) 29
Page 40

Настройка сканирования на накопитель USB
Устройство может отсканировать документ и сохранить его на флэш-накопитель USB. Перед
использованием этой функции выполните приведенные ниже действия, чтобы включить и настроить ее.
●
Шаг 1. Доступ к встроенному веб-серверу HP (EWS)
●
Шаг 2. Включите сканирование на накопитель USB
●
Шаг 3. Настройка значений по умолчанию для параметров сканирования на накопитель USB
Шаг 1. Доступ к встроенному веб-серверу HP (EWS)
Для доступа к встроенному веб-серверу HP (EWS) выполните следующие действия:
1. На главном экране панели управления устройства нажмите или в соответствии с
используемым способом подключения к сети
чтобы отобразить IP-адрес или имя хоста.
2. Откройте веб-браузер и в адресной строке введите IP-адрес или имя хоста точно в том виде, в
котором они отображаются на панели управления устройством. Нажмите клавишу ввода на
клавиатуре компьютера. Откроется страница встроенного веб-сервера.
Рисунок 2-5 Пример IP-адреса в веб-браузере
, затем выберите Беспроводная или Проводная (LAN),
ПРИМЕЧАНИЕ. Если в веб-браузере отображается сообщение о том, что доступ к веб-сайту может
быть небезопасным, выберите опцию, подтверждающую выполнение перехода. Доступ к этому вебсайту не нанесет вреда компьютеру.
Рисунок 2-6 Пример экрана встроенного веб-сервера
Шаг 2. Включите сканирование на накопитель USB
Для включения сканирования на накопитель USB:
30 Глава 2 Использование сканера RUWW
Page 41

1. На верхней навигационной панели встроенного веб-сервера выберите вкладку Безопасность.
2. На левой навигационной панели нажмите на ссылку Управление доступом.
3. Проверьте текущую учетную запись пользователя. Если флажок USB не установлен, нажмите
Редактировать, выберите Включить USB, а затем нажмите OK.
Шаг 3. Настройка значений по умолчанию для параметров сканирования на накопитель USB
Чтобы настроить значения по умолчанию для параметров сканирования на накопитель USB, выполните
следующие действия:
1. На верхней навигационной панели встроенного веб-сервера выберите вкладку Сканирование.
2. На левой навигационной панели выберите Параметры сканирования.
3. В области Настройки по умолчанию для сканирования на накопитель USB введите имя папки в поле
Папка для сохранения, а затем настройте следующие параметры:
Таблица 2-4 Параметры сканирования в файл
Функции Описание
Префикс имени файла Введите префикс имени файла (например, MyScan).
Тип файла Выберите тип файла по умолчанию для отсканированного документа.
Тип PDF Выберите тип PDF по умолчанию для отсканированного документа.
Разрешение Выберите разрешение сканирования по умолчанию для отсканированного документа.
ПРИМЕЧАНИЕ. Чем выше разрешение, тем больше точек приходится на дюйм (dpi) и
тем выше детализация изображения. При пониженном разрешении на каждый дюйм
приходится меньше точек, а значит, уменьшается детализация; в то же время файл
становится компактнее.
Цветовой режим Выберите цветовой режим для файлов отсканированных документов: черно-белый или
цветной.
Устранение перекоса Выберите Вкл. или Выкл., чтобы включить или отключить функцию коррекции перекоса
изображения.
Удалить пустые страницы Выберите Вкл. или Выкл., чтобы указать необходимость удаления пустых страниц из
выходного файла с результатами сканирования.
Обнаружение ошибки подачи Выберите Вкл. или Выкл., чтобы включить или отключить обнаружение одновременной
подачи нескольких листов в устройство подачи документов.
Объединить документы Выберите Вкл. или Выкл., чтобы указать необходимость объединения нескольких
документов в один выходной файл с результатами сканирования.
Сжатие файла JPEG Выберите значение сжатия файла JPEG.
4. Нажмите кнопку Применить в нижней части экрана.
RUWW Настройка сканера (модели N4000 snw1 и N7000 snw1) 31
Page 42

Настройка сканирования в SharePoint
Ниже приведено описание процедуры настройки функции «Сканирование в SharePoint».
●
Шаг 1. Подготовка
●
Шаг 2. Доступ к встроенному веб-серверу HP (EWS)
●
Шаг 3. Включить сканирование в SharePoint
●
Шаг 4. Настройка функции «Сканирование в SharePoint»
Шаг 1. Подготовка
Прежде чем приступить к настройке функции «Сохранить на SharePoint», проведите следующую
подготовку.
Администраторам необходимы следующие данные перед началом процесса настройки.
● Административный доступ к устройству.
● На веб-сайте SharePoint должна существовать целевая папка, в которую будут сохраняться
отсканированные файлы, и к ней должен быть разрешен доступ на запись.
Шаг 2. Доступ к встроенному веб-серверу HP (EWS)
Для доступа к встроенному веб-серверу HP (EWS) выполните следующие действия:
1. На главном экране панели управления устройства нажмите или в соответствии с
используемым способом подключения к сети, затем выберите Беспроводная или Проводная (LAN),
чтобы отобразить IP-адрес или имя хоста.
2. Откройте веб-браузер и в адресной строке введите IP-адрес или имя хоста точно в том виде, в
котором они отображаются на панели управления устройством. Нажмите клавишу ввода на
клавиатуре компьютера. Откроется страница встроенного веб-сервера.
Рисунок 2-7 Пример IP-адреса в веб-браузере
ПРИМЕЧАНИЕ. Если в веб-браузере отображается сообщение о том, что доступ к веб-сайту может
быть небезопасным, выберите опцию, подтверждающую выполнение перехода. Доступ к этому вебсайту не нанесет вреда компьютеру.
32 Глава 2 Использование сканера RUWW
Page 43

Рисунок 2-8 Пример экрана встроенного веб-сервера
Шаг 3. Включить сканирование в SharePoint
Для включения функции сканирования в SharePoint:
1. На верхней навигационной панели встроенного веб-сервера выберите вкладку Безопасность.
2. На левой навигационной панели нажмите на ссылку Управление доступом.
3. Проверьте текущую учетную запись пользователя. Если флажок SharePoint не установлен, нажмите
Редактировать, выберите Включить SharePoint, а затем нажмите OK.
Шаг 4. Настройка функции «Сканирование в SharePoint»
Воспользуйтесь разделом Настройка SharePoint на встроенном веб-сервере HP (EWS), чтобы выполнить
базовую настройку.
1. На верхней навигационной панели встроенного веб-сервера выберите вкладку Сканирование.
2. На левой навигационной панели выберите Настройка SharePoint.
3. На странице Настройка SharePoint нажмите кнопку Создать.
4. В области Параметры сканирования заполните следующие поля:
Таблица
2-5 Параметры сканирования в файл
Функции Описание
Префикс имени файла Введите префикс имени файла (например, MyScan).
Тип файла Выберите тип файла по умолчанию для отсканированного документа.
Тип PDF Выберите тип PDF по умолчанию для отсканированного документа.
RUWW Настройка сканера (модели N4000 snw1 и N7000 snw1) 33
Page 44

Таблица 2-5 Параметры сканирования в файл (продолжение)
Функции Описание
Разрешение Выберите разрешение сканирования по умолчанию для отсканированного документа.
ПРИМЕЧАНИЕ. Чем выше разрешение, тем больше точек приходится на дюйм (dpi) и
тем выше детализация изображения. При пониженном разрешении на каждый дюйм
приходится меньше точек, а значит, уменьшается детализация; в то же время файл
становится компактнее.
Цветовой режим Выберите цветовой режим для файлов отсканированных документов: черно-белый или
цветной.
Устранение перекоса Выберите Вкл. или Выкл., чтобы включить или отключить функцию коррекции перекоса
изображения.
Удалить пустые страницы Выберите Вкл. или Выкл., чтобы указать необходимость удаления пустых страниц из
выходного файла с результатами сканирования.
Обнаружение ошибки подачи Выберите Вкл. или Выкл., чтобы включить или отключить обнаружение одновременной
подачи нескольких листов в устройство подачи документов.
Объединить документы Выберите Вкл. или Выкл., чтобы указать необходимость объединения нескольких
документов в один выходной файл с результатами сканирования.
Сжатие файла JPEG Выберите значение сжатия файла JPEG.
5. В области Сведения о SharePoint заполните следующие поля:
● Введите отображаемое имя пути к каталогу SharePoint в поле Отображаемое имя.
● Введите путь к каталогу SharePoint в поле Сетевой путь.
● Если вы хотите, чтобы устройство перезаписало существующий файл, имя которого совпадает с
именем нового файла, выберите Перезаписать существующие файлы.
● Введите доменное имя в поле Домен Windows.
● В поле Имя пользователя укажите имя пользователя, которое необходимо использовать для
доступа к каталогу SharePoint.
● В поле Пароль укажите пароль, который необходимо использовать для доступа к каталогу
SharePoint.
6. Проверьте все и выберите один из следующих вариантов:
● Сохранить и проверить. Выберите, чтобы сохранить информацию и проверить подключение.
● Только сохранить. Выберите, чтобы сохранить информацию без проверки подключения.
● Отмена. Выберите, чтобы выйти без сохранения.
Настройка контроля доступа
Функция Контроль доступа на встроенном веб-сервере HP (EWS) предлагает средства для управления
доступом пользователей к функциям сканера.
ПРИМЕЧАНИЕ. Если администратор установил пароль для ограничения доступа к EWS, перед настройкой
контроля доступа необходимо ввести пароль.
34 Глава 2 Использование сканера RUWW
Page 45

1. На главном экране панели управления устройства нажмите или в соответствии с
используемым способом подключения к сети, затем выберите Беспроводная или Проводная (LAN),
чтобы отобразить IP-адрес или имя хоста.
2. Откройте веб-браузер и в адресной строке введите IP-адрес или имя хоста точно в том виде, в
котором они отображаются на панели управления устройством. Нажмите клавишу ввода на
клавиатуре компьютера. Откроется страница встроенного веб-сервера.
Рисунок 2-9 Пример IP-адреса в веб-браузере
ПРИМЕЧАНИЕ. Если в веб-браузере отображается сообщение о том, что доступ к веб-сайту может
быть небезопасным, выберите опцию, подтверждающую выполнение перехода. Доступ к этому вебсайту не нанесет вреда компьютеру.
3. На верхней навигационной панели встроенного веб-сервера выберите вкладку Безопасность.
4. На левой навигационной панели нажмите на ссылку Управление доступом.
5. Выберите Включить контроль доступа.
● Если вы хотите использовать текущую учетную запись пользователя, нажмите Редактировать,
чтобы установить PIN-код и выбрать функции сканера, к которым необходимо предоставить
доступ текущей учетной записи пользователя.
● Если вы хотите создать новую учетную запись пользователя, нажмите Создать. Введите имя
учетной записи, задайте PIN-код, а затем выберите функции сканера, к которым необходимо
предоставить доступ данной учетной записи пользователя.
6. Нажмите OK.
После настройки контроля доступа пользователи не смогут получить доступ к отключенным функциям
сканера и должны будут вводить PIN-код для работы с включенными функциями сканера.
RUWW Настройка сканера (модели N4000 snw1 и N7000 snw1) 35
Page 46

Загрузка оригиналов
В следующих разделах описаны способы загрузки оригиналов во входной лоток.
●
Советы по загрузке документов
●
Поддерживаемые типы и форматы бумаги
●
Загрузка документов (модели 2000 s2, 3000 s4 и N4000 snw1)
●
Загрузка документов (модели 5000 s5, 7000 s3 и N7000 snw1)
●
Загрузка карточек (модели 2000 s2, 3000 s4 и N4000 snw1)
●
Загрузка карточек (модели 5000 s5, 7000 s3 и N7000 snw1)
●
Загрузка сложенных материалов (модели 5000 s5, 7000 s3 и N7000 snw1)
Советы по загрузке документов
Чтобы обеспечить правильную загрузку оригиналов, воспользуйтесь следующими советами.
● Максимальная емкость входного лотка составляет 50 листов бумаги плотностью 75 г/м2 (модели
2000 s2, 3000 s4 и N4000 snw1) или 80 листов бумаги плотностью 75 г/м2 (модели 5000 s5, 7000 s3 и
N7000 snw1). При использовании более плотной бумаги максимальная емкость будет меньше.
СОВЕТ: Следите за линиями на направляющих входного лотка, чтобы не превышать допустимую
вместительность входного лотка.
● Максимальная вместимость визитных карточек (или других карточек с именем) – примерно 9–10
карточек. Жесткие карточки, банковские карточки и тисненые карточки следует загружать только по
одной за один раз.
● Убедитесь, что оригиналы документов соответствует указанным ниже требованиям:
Таблица
2-6 Поддерживаемые форматы и плотность бумаги
Позиция Размер
Ширина От 50,8 до 216 мм
Длина От 50,8 до 3100 мм
Плотность Модели 2000 s2, 3000 s4 и N4000 snw1: от 40 г/м2 до 210 г/м2
Модели 5000 s5, 7000 s3 и N7000 snw1: от 43 г/м2 до 350 г/м2
● Сканирование документов следующих типов может привести к замятию бумаги или повреждению
листа.
Таблица
2-7 Неподходящие типы документов
Пример Тип документа Пример Тип документа
Смятые или согнутые листы Скрученные листы
36 Глава 2 Использование сканера RUWW
Page 47

Таблица 2-7 Неподходящие типы документов (продолжение)
Пример Тип документа Пример Тип документа
Разорванные документы Листы со скрепками
Копировальная бумага Мелованная бумага
Очень тонкая, полупрозрачная
бумага
Фотографии Прозрачные
Слипшиеся листы Бумага с не
Бумага с
приклеенными
этикетками
материалы для
проектора
полностью высохших
тонером или с такими
жидкостями, как клей
или корректор
● Перед размещением документа в устройстве подачи необходимо разгладить изгибы и расправить
документ. Если передний край листа скручен или изогнут, возможно замятие бумаги.
● Для сканирования непрочного документа (например, фотографии или документа на помятой или
очень тонкой бумаге) необходимо поместить его перед загрузкой во входной лоток в прозрачный
плотный конверт для сканирования, ширина которого не должна превышать 216 мм.
СОВЕТ: Если конверт подходящего размера не удается найти, можно использовать файл,
предназначенный для папок с кольцами. Обрежьте перфорированный край, чтобы ширина файла не
превышала 216 мм. Кроме того, перед сканированием следует выключить функцию обнаружения
захвата нескольких страниц, поскольку конверт для сканирования будет принят функцией за
несколько страниц.
● Убедитесь, что крышка устройства подачи документов закрыта надежно. Чтобы плотно закрыть
крышку, сильно надавите на обе стороны крышки.
● Отрегулируйте направляющие бумаги в соответствии с шириной документов. Убедитесь, что
направляющие прилегают к краям оригинала. Если между направляющими бумаги и краями
документа имеется свободное пространство, отсканированное изображение может быть
перекошено.
● При размещении стопки документов в устройстве подачи осторожно положите ее в подающий лоток.
Не бросайте стопку в лоток и не касайтесь верхнего края стопки после того, как она помещена в
подающий лоток.
● Очистите ролики сканера, если на них имеются видимые загрязнения, а также после сканирования
документа, написанного карандашом, или документа с карандашными надписями.
Поддерживаемые типы и форматы бумаги
Поддерживаемые типы и форматы бумаги для устройства указаны ниже.
RUWW Загрузка оригиналов 37
Page 48

● Letter (США): 215,9 x 279,4 мм
● Legal (США): 215,9 x 355,6 мм
● Executive (США): 184,2 x 266,7 мм
ISO A4: 210 x 297 мм
●
● JIS B5: 182 x 257 мм
● ISO B5: 176 x 250 мм
● ISO A5: 148 x 210 мм
● ISO A6: 105 x 148 мм
● ISO A7: 74 x 104 мм
● ISO A8: 52 x 74 мм
● Нестандартный
– Минимум: 50,8 x 50,8 мм
– Максимум: 216 x 3100 мм
Загрузка документов (модели 2000 s2, 3000 s4 и N4000 snw1)
Для загрузки документов во входной лоток выполните следующие действия:
1. Откройте входной и выходной лотки для документов, затем выдвиньте удлинители лотков.
Вытяните выходной лоток из-под сканера, откройте первый удлинитель лотка, затем раздвиньте
второй удлинитель лотка.
ПРИМЕЧАНИЕ. При работе с листами, длина которых превышает формат Letter или A4, например
Legal, оставьте второй удлинитель лотка сложенным.
38 Глава 2 Использование сканера RUWW
Page 49

2. Отрегулируйте направляющие бумаги в соответствии с шириной документов в лотке подачи. Следите
за тем, чтобы направляющие бумаги не слишком плотно прилегали к краям бумаги, поскольку это
может затруднить ее подачу.
При сканировании небольших оригиналов, таких как чеки, особенно важно, чтобы направляющие
аккуратно прилегали к краям оригинала, но не затрудняли подачу бумаги.
3. Пролистайте стопку документов и убедитесь, что страницы не слиплись. Пролистайте в одну сторону
ту часть стопки бумаги, которая будет помещена в устройство подачи, затем пролистайте эту же часть
стопки в другую сторону.
4. Выровняйте края документа, для этого постучите нижней частью стопки документов по столу.
Поверните стопку на 90 градусов и повторите операцию.
RUWW Загрузка оригиналов 39
Page 50

5. Осторожно поместите стопку в лоток подачи. Загрузите страницы лицевой стороной вниз и верхним
краем вперед.
ВАЖНО! Для достижения наилучших результатов не бросайте стопку в устройство подачи и не
касайтесь верхнего края стопки после того, как она помещена в лоток подачи.
СОВЕТ: Не загружайте документ тем краем, который изогнут или изношен.
6. Убедитесь, что направляющие прилегают к краям стопки.
Загрузка документов (модели 5000 s5, 7000 s3 и N7000 snw1)
Для загрузки документов во входной лоток выполните следующие действия:
1. Откройте входной и выходной лотки для документов, затем выдвиньте удлинители лотков.
40 Глава 2 Использование сканера RUWW
Page 51

Для выходного лотка - выдвиньте лоток из под сканера, разложите первой удлинитель лотка,
выдвиньте второй удлинитель лотка от себя, затем поверните небольшой третий выступ на 90
градусов.
ПРИМЕЧАНИЕ. Для листов длиннее формата Letter или A4, таких как Legal, оставьте небольшой
выступ сложенным.
2. Убедитесь, что переключатель плотных материалов сдвинут к значку развернутого материала.
RUWW Загрузка оригиналов 41
Page 52

3. Отрегулируйте направляющие бумаги в соответствии с шириной документов в лотке подачи.
Убедитесь, что направляющие бумаги не слишком плотно прилегают к краям бумаги, это может
затруднить ее подачу.
При сканировании небольших оригиналов, таких как чеки, особенно важно, чтобы направляющие
аккуратно прилегали к краям оригинала, но не затрудняли подачу бумаги.
4. Пролистайте стопку документов и убедитесь, что страницы не слиплись. Пролистайте в одну сторону
ту часть стопки бумаги, которая будет помещена в устройство подачи, затем пролистайте эту же часть
стопки в другую сторону.
5. Выровняйте края документа, для этого постучите нижней частью стопки документов по столу.
Поверните стопку на 90 градусов и повторите операцию.
42 Глава 2 Использование сканера RUWW
Page 53

6. Осторожно поместите стопку в лоток подачи. Загрузите страницы лицевой стороной вниз и верхним
краем вперед. Для достижения наилучших результатов не бросайте стопку в устройство подачи и не
касайтесь верхнего края стопки после того, как она помещена в лоток подачи.
СОВЕТ: Не загружайте документ тем краем, который изогнут или изношен.
7. Убедитесь, что направляющие прилегают к краям стопки.
Загрузка карточек (модели 2000 s2, 3000 s4 и N4000 snw1)
Для загрузки карточек в лоток подачи выполните указанные ниже действия:
1. Загрузите стопку карточек лицевой стороной вниз в альбомной ориентации, короткой стороной
параллельно направляющим.
RUWW Загрузка оригиналов 43
Page 54

ПРИМЕЧАНИЕ. Чтобы обеспечить наилучшее качество сканирования, жесткие и тисненые карточки
следует загружать в этой ориентации, только по одной за один раз.
2. Отрегулируйте направляющие так, чтобы выровнять карточки по центру. Убедитесь, что
направляющие прилегают к краям карточек.
Загрузка карточек (модели 5000 s5, 7000 s3 и N7000 snw1)
Для загрузки карточек в лоток подачи выполните указанные ниже действия:
1. Загрузите стопку карточек лицевой стороной вниз в альбомной ориентации, короткой стороной
параллельно направляющим.
44 Глава 2 Использование сканера RUWW
Page 55

ПРИМЕЧАНИЕ. Чтобы обеспечить наилучшее качество сканирования, жесткие и тисненые карточки
следует загружать в этой ориентации, только по одной за один раз.
2. Отрегулируйте направляющие так, чтобы выровнять карточки по центру. Убедитесь, что
направляющие прилегают к краям карточек.
3. Отрегулируйте направляющую выходного лотка для печатных материалов малого формата.
RUWW Загрузка оригиналов 45
Page 56

4. При работе с более плотными и жесткими карточками сдвиньте переключатель плотных материалов
в положение «выключено», чтобы предотвратить захват нескольких листов.
Загрузка сложенных материалов (модели 5000 s5, 7000 s3 и N7000 snw1)
Сканер поддерживает функцию объединения формата A3, при использовании которой страница формата
A3 складывается до формата A4 и сканируется с помощью программы для сканирования на компьютере.
Программа сканирования может объединять два сканированных изображения формата A4 в одно
изображение формата A3.
При использовании функции объединения A3 следуйте общим рекомендациям:
● Подавайте только один сложенный лист A3 за один раз. Подача более одного сложенного листа
формата A3 может вызвать замятие бумаги или помешать объединению в формат A3.
● Не используйте плотную бумагу. При складывании формата A3 на плотной бумаге может привести к
перекосу окончательного сканированного изображения.
Чтобы включить функцию объединения формата A3 в программе HP Scan, выполните следующие
действия:
1. Откройте программу HP Scan.
2. Выберите профиль сканирования, выберите функцию двустороннего сканирования в
раскрывающемся списке Стороны листов, затем нажмите Дополнительно.
3. На вкладке Сканирование нажмите Объединить.
4. Установите флажок Объединять стороны при 2-стороннем сканировании в одну страницу, выберите
параметр, чтобы указать расположение лицевой стороны, затем нажмите OK.
5. Выберите Ошибки подачи, снимите флажок Обнаружение ошибок подачи (захват нескольких листов),
затем нажмите OK.
6. Загрузите оригинал формата A3, сложенный до формата A4, во входной лоток сканера.
7. Убедитесь в том, что на сторона сложения оригинала формата A3 выровнен по правой
направляющей бумаги сканера.
8. Сдвиньте переключатель плотных материалов в положение «выключено» (в левую сторону) перед
сканированием сложенного оригинала формата A3.
46 Глава 2 Использование сканера RUWW
Page 57

ПРИМЕЧАНИЕ. Неправильная настройка переключателя плотных материалов приведет к
повреждению сложенной бумаги формата A3 сканером.
ПРИМЕЧАНИЕ. Содержимое, расположенное на месте сложения документа, может отсутствовать или
быть поврежденным на окончательном сканированном изображении формата A3.
RUWW Загрузка оригиналов 47
Page 58

Запуск сканирования с устройства
Ознакомьтесь с инструкциями по запуску сканирования с панели управления.
●
Сканирование с помощью кнопок на панели управления (модели 2000 s2 и 3000 s4)
●
Сканирование с помощью кнопок на панели управления (модели 5000 s5 и 7000 s3)
●
Сканирование с помощью сенсорного экрана (модели N4000 snw1 и N7000 snw1)
Сканирование с помощью кнопок на панели управления (модели 2000 s2 и
3000 s4)
Для сканирования с помощью кнопок на панели управления выполните указанные ниже действия.
1. Загрузите оригинал во входной лоток.
2. Нажмите кнопку «Сканировать» .
СОВЕТ: Чтобы отменить сканирование, нажмите кнопку «Отмена» на панели управления.
Сканирование с помощью кнопок на панели управления (модели 5000 s5 и
7000 s3)
Для сканирования с помощью кнопок на панели управления выполните указанные ниже действия.
1. Загрузите оригинал во входной лоток.
2. Используйте клавиши со стрелками для выбора нужного профиля сканирования. Если профиль не
выбран, сканером будет использоваться профиль сканирования по умолчанию.
3. Нажмите кнопку «Одностороннее сканирование» или кнопку «Двустороннее сканирование» .
СОВЕТ: Чтобы отменить сканирование, нажмите кнопку «Отмена» на панели управления.
Переключатель плотных материалов представляет собой механический переключатель на сканере для
включения или выключения функции разделения бумаги.
Рисунок 2-10 Переключатель плотных материалов
По умолчанию он включается для большинства материалов. Его необходимо выключить перед
сканированием сложенных листов или хрупких оригиналов, помещенных в пластиковые конверты для
48 Глава 2 Использование сканера RUWW
Page 59

сканирования. Одновременно следует загружать только одну сложенную страницу или пластиковый
конверт для сканирования.
ПРИМЕЧАНИЕ. При выключении переключателя может появляться ошибка захвата нескольких листов
или происходить замятие бумаги.
Включение переключателя при сканировании сложенных листов бумаги вызвать повреждение листов.
RUWW Запуск сканирования с устройства 49
Page 60

Сканирование с помощью сенсорного экрана (модели N4000 snw1 и N7000 snw1)
В следующих разделах приведены инструкции по выполнению сканирования с помощью сенсорного
экрана.
●
Сканирование с сохранением файлов на компьютер
●
Сканирование в сетевое расположение
●
Сканирование в сообщения электронной почты
●
Сканирование на веб-сайт Microsoft SharePoint
●
Сканирование на флэш-накопитель USB
Сканирование с сохранением файлов на компьютер
Чтобы сохранить отсканированные файлы на компьютере, выполните следующие действия:
1. Загрузите оригинал во входной лоток.
2. На главном экране панели управления устройства выберите На компьютер.
3. На сканере отобразится список компьютеров с установленным ПО HP, и на которых активировано
получение данных санирования со сканера. Выберите компьютер для получения данных
сканирования.
4. Если вы хотите изменить параметры сканирования, выполните следующие действия:
● Нажмите Профиль, чтобы выбрать другой профиль сканирования.
● Выберите Стороны, чтобы изменить настройки одностороннего и двустороннего сканирования.
5. Нажмите Сканировать. Данные сканирования будут отправлен на выбранный компьютер.
Сканирование в сетевое расположение
Чтобы сохранить отсканированные в сетевое расположение, выполните следующие действия:
1. Загрузите оригинал во входной лоток.
2. На главном экране панели управления устройства выберите В сетевую папку.
3. Если настроено несколько целевых сетевых каталогов, сканер отображает список сетевых папок.
Выберите сетевую папку для передачи отсканированного изображения.
4. В случае вывода соответствующего запроса введите PIN-код.
5. Если вы хотите настроить параметры сканирования, выполните следующие действия:
● Выберите Параметры, чтобы изменить тип файла, разрешение, цвет или другие
дополнительные параметры.
● Выберите Стороны, чтобы изменить настройки одностороннего и двустороннего сканирования.
6. Нажмите Сканировать.
Сканирование в сообщения электронной почты
Чтобы выполнить сканирование в сообщение электронной почты, выполните следующие действия:
50 Глава 2 Использование сканера RUWW
Page 61

1. Загрузите оригинал во входной лоток.
2. На главном экране панели управления устройства выберите В электронную почту.
3. Следуйте инструкциям на экране, чтобы выбрать или ввести адрес электронной почты.
4. Если вы хотите настроить параметры сканирования, выполните следующие действия:
● Выберите Параметры, чтобы изменить тип файла, разрешение, цвет или другие
дополнительные параметры.
● Выберите Стороны, чтобы изменить настройки одностороннего и двустороннего сканирования.
5. Нажмите Сканировать.
Сканирование на веб-сайт Microsoft SharePoint
Используйте функцию «Сохранить на SharePoint», чтобы сканировать документы непосредственно на вебсайт Microsoft SharePoint. Эта функция исключает необходимость сканирования документов в сетевую
папку, на накопитель USB или в сообщение электронной почты с последующим переносом файла вручную
на веб-сайт SharePoint.
1. Загрузите оригинал во входной лоток.
2. На главном экране панели управления устройства выберите Сканирование в SharePoint.
3. Если настроено несколько целевых каталогов SharePoint, сканер отображает список папок
SharePoint. Выберите папку SharePoint для передачи отсканированного изображения.
4. Если вы хотите настроить параметры сканирования, выполните следующие действия:
● Выберите Параметры, чтобы изменить тип файла, разрешение, цвет или другие
дополнительные параметры.
● Выберите Стороны, чтобы изменить настройки одностороннего и двустороннего сканирования.
5. Нажмите Сканировать.
Сканирование на флэш-накопитель USB
Устройство может отсканировать документ и сохранить его на флэш-накопитель USB. Перед
использованием этой функции, для ее включения и настройки используйте встроенный веб-сервер HP.
1. Загрузите оригинал во входной лоток.
2. Вставьте флэш-накопитель USB в порт USB.
3. На главном экране панели управления устройства выберите Сканирование на накопитель USB.
4. Если вы хотите настроить параметры сканирования, выполните следующие действия:
● Выберите Параметры, чтобы изменить тип файла, разрешение, цвет или другие
дополнительные параметры.
● Выберите Стороны, чтобы изменить настройки одностороннего и двустороннего сканирования.
5. Нажмите Сканировать.
RUWW Запуск сканирования с устройства 51
Page 62

Использование программы сканирования (Windows)
В следующих разделах описаны способы использования программы сканирования.
●
Работа с профилями сканирования
●
Сканирование в изображение
●
Сканирование в PDF.
●
Сканирование текста для редактирования (с оптическим распознаванием символов OCR).
●
Сканирование в сообщения электронной почты
●
Сканирование в облако.
●
Сканирование в FTP
●
Сканирование в SharePoint
●
Сканирование длинных или сверхдлинных документов
●
Обнаружение подачи нескольких листов
●
Повседневное сканирование
●
Автоматическое удаление пустых страниц
●
Автоматическая настройка ориентации страницы
●
Зарезервированные задания (модели N4000 snw1 и N7000 snw1)
●
Фильтрация цвета в документе (исключение цвета)
●
Автоматическое определение размера страницы
●
Автоматическая обрезка или разделение отсканированного изображения в соответствии с
выбранным размером страницы
●
Автоматическое определение цвета
●
Использование режима черно-белого сканирования, оптимизированного для текста (ОС Windows)
●
Автоматическое выпрямление сканированных изображений
●
Добавление и удаление устройства
●
Сканирование с помощью другого ПО сканирования
52 Глава 2 Использование сканера RUWW
Page 63

Работа с профилями сканирования
Профили сканирования являются быстрым и эффективным способом установки часто используемых
параметров сканирования. Для создания и изменения профилей сканирования используйте ПО HP Scan.
●
Просмотр профилей сканирования
●
Создание профилей сканирования
●
Изменение профилей
Просмотр профилей сканирования
Чтобы просмотреть существующие профили сканирования, откройте HP Scan. Они будут отображаться в
списке слева.
Создание профилей сканирования
Чтобы создать профиль сканирования, выполните указанные ниже действия:
1. Откройте программу HP Scan.
2. Нажмите Создать новый профиль сканирования.
3. Введите имя нового профиля.
4. Можно создать новый профиль на основе текущих параметров или ранее созданного,
существующего профиля.
5. Нажмите кнопку Создать.
6. Измените настройки нового профиля сканирования. Для просмотра дополнительных параметров
нажмите кнопку Еще.
7. Нажмите значок Сохранить рядом с именем нового профиля в списке профилей, чтобы сохранить
изменения, либо нажмите значок Отмена, чтобы отменить их.
Изменение профилей
Чтобы изменить профиль сканирования, выполните указанные ниже действия:
1. Откройте программу HP Scan.
2. Выберите профиль для изменения в списке слева.
3. Выберите параметры в правой части экрана. Для просмотра дополнительных параметров нажмите
кнопку Еще.
4. Чтобы сохранить изменения, нажмите значок Сохранить справа от имени профиля.
Сканирование в изображение
Для сохранения результатов сканирования в качестве изображения выполните следующие действия:
1. Загрузите документ во входной лоток.
2. Откройте программу HP Scan.
3. Выполните одно из следующих действий:
RUWW Использование программы сканирования (Windows) 53
Page 64

● Выберите Сохранить как JPEG или Отправить как JPEG и нажмите Сканировать.
● Выберите любой другой профиль сканирования, установите для параметра Тип элемента
значение Фотография, выберите файл изображения в раскрывающемся списке Тип файла и
нажмите Сканировать.
Сканирование в PDF.
Для сохранения результатов сканирования в формате PDF выполните следующие действия:
1. Загрузите документ во входной лоток.
2. Откройте программу HP Scan.
3. Выполните одно из следующих действий:
● Выберите Сохранить как PDF или Отправить как PDF и нажмите Сканировать.
● Выберите любой другой профиль сканирования, выберите PDF, PDF с функцией поиска (.PDF)
или PDF/A (.PDF) в раскрывающемся списке Тип файла, затем нажмите Сканировать.
Сканирование текста для редактирования (с оптическим распознаванием символов OCR).
Программа HP Scan использует оптическое распознавание символов (OCR) для преобразования текста на
странице в текст, который можно отредактировать на компьютере. Программа OCR входит в комплект ПО
HP Scan и ReadIris Pro. Подробнее об использовании этой программы читайте в разделе Сканирование
текста для редактирования в онлайн-справке.
Сканирование в сообщения электронной почты
Ознакомьтесь с инструкциями по сканированию в сообщения электронной почты с помощью программы
HP Scan.
ПРИМЕЧАНИЕ. Для сканирования в сообщения электронной почты необходимо подключение к
Интернету.
1. Загрузите документ во входной лоток.
2. Откройте программу HP Scan.
3. Выполните одно из следующих действий:
● Выберите Отправить как PDF или Отправить как JPEG, а затем нажмите Сканировать.
● Можно использовать другой профиль сканирования, а затем выбрать пункт Эл. почта в
раскрывающемся списке Отправить и нажать Сканировать.
Сканирование в облако.
Ознакомьтесь с инструкциями по сканированию в облако с помощью программы HP Scan.
ПРИМЕЧАНИЕ. Чтобы сканировать документ в облако, убедитесь, что ваш компьютер подключен к сети
Интернет.
54 Глава 2 Использование сканера RUWW
Page 65

1. Загрузите документ во входной лоток.
2. Откройте программу HP Scan.
3. Выберите Отправить в облако, затем выберите место сохранения файла, например OneDrive или
DropBox.
4. Выберите Сканировать.
Сканирование в FTP
Отсканированное изображение можно загрузить в папку FTP с помощью программы HP Scan.
1. Загрузите документ во входной лоток.
2. Откройте программу HP Scan.
3. Выберите профиль сканирования. В области Место назначения выберите Отправить.
4. Выберите папку FTP в качестве места назначения. Если вы пользуетесь этой функцией впервые,
сначала нажмите Добавить, чтобы настроить целевую папку FTP.
5. Нажмите OK, затем нажмите Сканировать.
Сканирование в SharePoint
Отсканированное изображение можно загрузить непосредственно на веб-сайт SharePoint с помощью
программы HP Scan.
1. Загрузите документ во входной лоток.
2. Откройте программу HP Scan.
3. Выберите профиль сканирования. В области Место назначения выберите Отправить.
4. Выберите веб-сайт SharePoint в качестве места назначения. Если эта функция еще не настроена,
сначала нажмите Добавить, чтобы настроить целевой веб-сайт SharePoint.
5. Нажмите OK, затем нажмите Сканировать.
Сканирование длинных или сверхдлинных документов
По умолчанию сканер автоматически определяет формат страницы с помощью функции Обнаружение
формата для страниц длиной до 356 мм.
Для длинных или очень длинных документов выберите в раскрывающемся меню в настройках профиля
сканирования вариант Длинный (8,50 x 34 дюйма) или Очень длинный (8,50 x 122 дюйма).
ПРИМЕЧАНИЕ. При соответствующих настройках длинные и сверхдлинные страницы можно сканировать
только по одной.
Если сканер настроен на сканирование длинных или сверхдлинных страниц, будет выполняться
сканирование по одной странице. При использовании этой функции для сканирования обычных страниц
скорость работы будет пониженной; ее следует использовать только при сканировании страниц длиной
более 356 мм.
RUWW Использование программы сканирования (Windows) 55
Page 66

Обнаружение подачи нескольких листов
Функция Multifeed Detection (Обнаружение подачи нескольких документов) определяет подачу в сканер
нескольких страниц одновременно и останавливает процесс сканирования. По умолчанию эта функция
включена.
Отключение этой функции может помочь при сканировании документов следующих типов.
● при сканировании многостраничных форм (не рекомендуется HP);
● при сканировании документов с этикетками или клеящимися листками.
ПРИМЕЧАНИЕ. Чтобы обеспечить возможность обнаружения подачи нескольких листов при работе с
программой для сканирования стороннего поставщика, используйте пользовательский интерфейс ISIS, WIA
или TWAIN.
Повседневное сканирование
Профиль Регулярное сканирование позволяет настроить и сохранить профиль для выполнения
ежедневных процедур сканирования. Перечисленные Параметры профиля сканирования можно изменить
при выборе профиля Регулярное сканирование.
Тип элемента
●
● Стороны страницы
● Размер страницы
● Цветовой режим
● Местоположение/тип файла
Автоматическое удаление пустых страниц
Если включена функция Удалить пустые страницы, то отсканированные страницы оцениваются с точки
зрения содержимого. Обнаруженные пустые страницы отображаются в средстве просмотра с пометкой о
необходимости удаления. При сохранении отсканированного документа в целевой каталог обнаруженные
пустые страницы автоматически удаляются.
1. Откройте программу HP Scan.
2. Выберите профиль сканирования.
3. Нажмите Дополнительно. Выберите вкладку Документ, выберите Удалить пустые страницы в
раскрывающемся списке Коррекция документов, затем нажмите OK.
СОВЕТ: Ползунок Чувствительность позволяет регулировать значение чувствительности,
используемое для обнаружения и удаления пустых страниц. Более низкое значение, установленное с
помощью ползунка, обеспечивает обнаружение в качестве пустых и удаление большего количества
страниц. Если с помощью ползунка установлено высокое значение, для обнаружения и удаления
страницы должны быть практически полностью пустыми. Значение чувствительности также можно
задать путем ввода значения или с помощью кнопок со стрелками.
Автоматическая настройка ориентации страницы
Эта функция используется для автоматической настройки ориентации страницы с учетом языка.
56 Глава 2 Использование сканера RUWW
Page 67

1. Откройте программу HP Scan.
2. Выберите профиль сканирования.
3. Нажмите Дополнительно. На вкладке Сканирование выберите раскрывающийся список Ориентация
страницы и установите флажок Автоматическое определение ориентации.
4. Выберите язык документа, нажмите OK, затем запустите сканирование.
Зарезервированные задания (модели N4000 snw1 и N7000 snw1)
Функция Зарезервированные задания позволяет инициировать задания с предварительно заданными
параметрами из программы HP Scan на компьютере, а затем запускать выполнение заданий на сканере,
при этом пользователю не придется ходить между сканером и компьютером.
1. Если эта функция используется впервые, необходимо сначала зарезервировать задание
сканирования из программы HP Scan.
а. На компьютере откройте программу HP Scan и нажмите Резервирование заданий.
б. В диалоговом окне Параметры резервирования заданий выберите Включить резервирование.
в. Если вы хотите установить PIN-код, выберите Использовать PIN-код, введите PIN-код и нажмите
OK.
2. Выберите профиль сканирования, при необходимости измените параметры, затем нажмите
Сканировать.
3. Подойдите к сканеру. Загрузите оригинал во входной лоток.
4. На главном экране панели управления выберите Зарезервированные задания, чтобы запустить
сканирование.
Фильтрация цвета в документе (исключение цвета)
Можно установить фильтрацию одного цветового канала (красного, зеленого или синего) либо трех
отдельных цветов. Для выбираемых пользователем цветов параметром чувствительности определяется,
насколько близко отсканированный цвет должен соответствовать указанному.
Удаление цветов с отсканированного изображения может уменьшить размер файла и улучшить качество
распознавания текста с помощью программы оптического распознавания символов (OCR).
Чтобы выбрать цвета, которые необходимо удалить со сканированного изображения в программе HP Scan,
выполните указанные ниже действия:
1. Откройте программу HP Scan.
2. Отсканируйте в программу просмотра пробную страницу, на которой требуется отфильтровать цвета.
3. Нажмите кнопку Дополнительно и выберите вкладку Изображение, затем выберите функцию
Удаление цвета.
4. Активируйте функцию удаления цвета и выберите цвет в окне предварительного просмотра с
помощью инструмента "пипетка". Сохраните цвета.
Для выбора доступны только поддерживаемые сканером варианты.
Сведения о параметрах исключения цвета см. в интерактивной справке используемой программы
сканирования.
RUWW Использование программы сканирования (Windows) 57
Page 68

Автоматическое определение размера страницы
ПО HP Scan поддерживает автоматическое распознавание размера страницы с помощью функции
Обнаружение формата. Если в раскрывающемся списке Размер страницы выбрана функция Обнаружение
формата, выполняется обрезка отсканированного изображения в соответствии с определенным форматом
страницы, а любое неровно расположенное содержимое выравнивается.
Автоматическая обрезка или разделение отсканированного изображения в
соответствии с выбранным размером страницы
Эта функция используется для обрезки или разделения отсканированного изображения в соответствии с
выбранным размером страницы.
Для автоматической обрезки или разделения отсканированного изображения в соответствии с выбранным
размером страницы выполните следующие действия:
1. Откройте программу HP Scan.
2. Выберите профиль сканирования и нажмите Дополнительно, чтобы перейти к дополнительным
параметрам.
3. В раскрывающемся списке Входной размер бумаги выберите вариант обрезки.
● Для автоматической обрезки содержимого документа выберите Определить содержимое на
странице.
● Для автоматической обрезки в соответствии с размером документа выберите Определить
размер.
ПРИМЕЧАНИЕ. Для выбора параметров обрезки при сканировании с помощью программы
стороннего поставщика (не HP) используйте пользовательский интерфейс ISIS или TWAIN.
Сведения о параметрах автоматической обрезки см. в интерактивной справке используемой
программы сканирования.
4. Убедитесь, что для параметра Выходной размер бумаги выбрано значение Совпадает с входным, а
затем нажмите Сканировать.
Автоматическое определение цвета
Эту функцию можно использовать для уменьшения размера отсканированного файла, сохраняя только
содержащие цвет страницы в качестве отсканированных цветных изображений, а другие страницы — в
качестве черно-белых изображений.
Чтобы использовать автоматическое определение цвета отсканированного изображения, выполните
указанные ниже действия:
1. Откройте программу HP Scan.
2. Выберите профиль сканирования.
3. Чтобы настроить чувствительность функции Автоматическое определение цвета и параметры
режима вывода, нажмите Дополнительно и выберите Изображение.
4. Раскройте список Режим цветной печати и выберите пункт Автоматическое определение цвета.
58 Глава 2 Использование сканера RUWW
Page 69

5. Выберите раскрывающийся список Автоматическое определение цвета, измените параметры, затем
нажмите OK.
6. Нажмите Сканировать.
ПРИМЕЧАНИЕ. Сведения о параметрах автоматического определения цвета см. в интерактивной справке
используемой программы сканирования.
Чтобы обеспечить возможность автоматического определения цвета при работе с программой для
сканирования стороннего поставщика, используйте пользовательский интерфейс ISIS, WIA или TWAIN.
Использование режима черно-белого сканирования, оптимизированного для текста (ОС Windows)
Этот режим можно использовать для повышения качества при сканировании черно-белого текста. Чтобы
настроить эту функцию, выполните описанные ниже действия.
1. Откройте программу HP Scan.
2. Выберите профиль сканирования.
3. Нажмите Дополнительно, выберите вкладку Изображение, а затем выберите Черно-белый (1 бит) в
раскрывающемся списке Цветовой режим.
4. Выберите Порог для черно-белого, выберите Повышение качества содержимого и нажмите OK.
Автоматическое выпрямление сканированных изображений
Функция Автоматическое выравнивание используется для выравнивания содержимого, которое смещено
относительно размеров страницы исходного документа. Используйте функцию Обнаружение формата для
исправления изображений, искаженных в процессе сканирования.
1. Откройте программу HP Scan.
2. Выберите профиль сканирования.
3. Нажмите кнопку Еще, перейдите на вкладку Документ и выберите пункт Выровнять содержимое.
Добавление и удаление устройства
Для добавления или удаления устройства на компьютере можно использовать программу HP Scan.
1. Откройте программу HP Scan.
2. Нажмите значок «Параметры» , чтобы открыть окно Параметры устройства.
3. Выполните одно из указанных ниже действий.
● Чтобы добавить устройство, нажмите значок «плюс» (+), выберите Подключить новое
устройство и следуйте инструкциям на экране.
● Чтобы удалить устройство, выберите имя сканера из списка существующих сканеров, затем
нажмите кнопку Удалить.
СОВЕТ: Можно выбрать несколько сканеров для одновременного удаления.
RUWW Использование программы сканирования (Windows) 59
Page 70

СОВЕТ: Кроме того, для добавления нового устройства можно использовать HP Scan Assistant. Запустите
программу HP Scan Assistant с рабочего стола компьютера, выберите Средства, Настройка устройства и ПО,
затем выберите Подключить новое устройство.
Сканирование с помощью другого ПО сканирования
В сканере есть также поддержка следующих приложений сторонних разработчиков:
● Readiris Pro: Приложение OCR.
● Cardiris: Приложение для визитных карточек.
● Приложения сторонних разработчиков с поддержкой TWAIN, ISIS и WIA.
60 Глава 2 Использование сканера RUWW
Page 71

Использование программы для сканирования (macOS)
В следующих разделах приведены инструкции по выполнению сканирования с помощью программы для
сканирования.
●
Сканирование в сообщения электронной почты
●
HP Easy Scan
●
Сканирование из других приложений
Сканирование в сообщения электронной почты
Чтобы сканировать в электронную почту, выполните следующие действия.
ПРИМЕЧАНИЕ. Для сканирования в сообщения электронной почты необходимо подключение к
Интернету.
1. Загрузите документ во входной лоток.
2. В папке Приложения дважды нажмите на значок Apple Image Capture.
3. В окне Image Capture выберите свой сканер в списке устройств.
СОВЕТ: Чтобы просмотреть параметры сканирования программы Apple Image Capture, нажмите
Показать сведения.
4. Выберите Почта в списке Сканировать в для автоматического вложения сканированного файла в
5. В получившемся сообщении электронной почты укажите адрес электронной почты, тему сообщения,
HP Easy Scan
Для выполнения сканирования с помощью HP Easy Scan:
1. Загрузите документ во входной лоток.
2. В папке Приложения дважды нажмите на значок HP Easy Scan.
3. Найдите устройство по его названию и убедитесь, что оно соответствует выбранному сканеру.
4. Выберите предварительно заданные параметры сканирования в соответствии с заданием
электронное письмо.
ПРИМЕЧАНИЕ. При использовании почтового клиента, отличного от Apple Mail, можно сохранить
сканированный документ в виде файла и прикрепить его к письму вручную или добавить свой
почтовый клиент в список Сканировать в.
Чтобы добавить почтовый клиент в список, выберите Другой, выберите почтовый клиент и нажмите
Выбрать.
введите любой текст и отправьте сообщение.
сканирования.
5. Нажмите кнопку Сканировать.
6. После завершения сканирования всех страниц нажмите Файл, затем Сохранить.
7. Укажите способ и место сохранения файла, а затем нажмите Сохранить.
RUWW Использование программы для сканирования (macOS) 61
Page 72

Сканирование из других приложений
Вы можете сканировать изображение непосредственно в любое приложение, совместимое с ICA. Найдите в
приложении параметры импорта или получения изображений со сканера.
ПРИМЕЧАНИЕ. ПО HP не поддерживает сканирование TWAIN. Если в приложении есть функции импорта
или получения изображений, но сканер HP не отображается, возможно, приложение выполняет только
поиск сканеров с поддержкой TWAIN.
62 Глава 2 Использование сканера RUWW
Page 73

Выполнение расширенной настройки с помощью HP Utility (macOS)
Используйте HP Utility для проверки состояния сканера, просмотра или изменения параметров сканера с
компьютера. Утилиту HP Utility можно использовать, когда сканер подключен по кабелю USB.
●
Откройте утилиту HP Utility
●
Функции HP Utility
Откройте утилиту HP Utility
Чтобы открыть HP Utility, выполните следующие действия:
1. На компьютере откройте папку Приложения.
2. Выберите HP, затем выберите HP Utility.
Функции HP Utility
Панель инструментов HP Utility включает в себя следующие элементы:
● Устройства: Нажмите на эту кнопку, чтобы показать или скрыть устройства Mac, найденные HP Utility.
● Все параметры: Нажмите эту кнопку, чтобы вернуться в главный раздел HP Utility.
● Поддержка HP: Нажмите эту кнопку, чтобы открыть браузер и перейти на веб-сайт поддержки
клиентов HP.
● Supplies (Расходные материалы). Нажмите эту кнопку, чтобы открыть веб-сайт HP SureSupply.
● Регистрация: Нажмите эту кнопку, чтобы открыть веб-сайт регистрации HP.
● Вторичная переработка: Нажмите эту кнопку, чтобы открыть веб-сайт HP Planet Partners Recycling
Program.
Утилита принтера HP Utility состоит из страниц, которые выбираются из списка Все параметры.
Сканирование с мобильных устройств (модели N4000 snw1 и N7000 snw1)
У компании HP есть несколько мобильных решений для удобного сканирования на любом сканере HP с
планшета, смартфона или другого мобильного устройства.
Для получения дополнительных сведений см. www.hp.com/support/sjn4000snw1 или www.hp.com/
support/sjown7000snw1.
RUWW Выполнение расширенной настройки с помощью HP Utility (macOS) 63
Page 74

Рекомендации по сканированию
Используйте следующие советы для оптимизации качества сканирования и выполнения сканирования
непрочных оригиналов.
●
Оптимизация скорости сканирования
●
Сканирование непрочных оригиналов
Оптимизация скорости сканирования
Общее время выполнения сканирования зависит от нескольких параметров. При оптимизации процесса
сканирования учитывайте рекомендации, данные ниже.
● Чтобы производительность была оптимальной, убедитесь, что компьютер отвечает рекомендуемым
системным требованиям. Информацию о минимальных и рекомендованных системных требованиях
см. на сайте www.hp.com, а также в технических характеристиках данной модели сканера.
● Сохранение сканированного изображения в формате с возможностью поиска (например, PDF с
возможностью поиска) занимает больше времени, чем сохранение в формате изображения, потому
что сканированный документ анализируется с помощью оптического распознавания символов (OCR).
Используйте формат сканирования с возможностью поиска, только если необходимо получить файл
вывода с возможностью поиска.
● При сканировании с более высоким разрешением, чем это необходимо, увеличивается время
сканирования и создается файл большего размера без каких-либо дополнительных преимуществ.
Если сканирование выполняется с высоким разрешением, уменьшите его значение для повышения
скорости сканирования.
Сканирование непрочных оригиналов
Для сканирования непрочного документа (например, фотографии или документа на помятой или очень
тонкой бумаге) необходимо поместить его перед загрузкой во входной лоток в прозрачный конверт для
сканирования.
Модели 5000 s5, 7000 s3 и N7000 snw1: Перед началом сканирования сдвиньте переключатель плотных
материалов в положение «выключено» (в левую сторону).
64 Глава 2 Использование сканера RUWW
Page 75

3 Уход и обслуживание
В данном разделе приведена информация по уходу за сканером и его обслуживанию.
●
Проверка и калибровка сенсорного экрана
●
Чистка устройства
●
Замена деталей
●
Заказ запасных частей и аксессуаров
Для получения наиболее актуальной информации о техническом обслуживании посетите домашнюю
страницу службы поддержки для вашего устройства:
● Модели 2000 s2: www.hp.com/support/sj2000s2
● Модели 3000 s4: www.hp.com/support/sj3000s4
● Модели N4000 snw1: www.hp.com/support/sjn4000snw1
● Модели 5000 s5: www.hp.com/support/sjow5000s5
● Модели 7000 s3: www.hp.com/support/sjow7000s3
● Модели N7000 snw1: www.hp.com/support/sjown7000snw1
Проверка и калибровка сенсорного экрана
Для тестирования и калибровки сенсорного экрана выполните следующие действия:
1. Выберите значок Параметры.
2. Выберите Дисплей.
3. Прокрутите экран вниз и выберите Перекалибровка экрана.
4. Следуйте инструкциям на экране, чтобы выполнить калибровку.
5. После завершения процесса отобразится сообщение: «Перекалибровка завершена».
RUWW 65
Page 76

Чистка устройства
Периодическая очистка сканера помогает обеспечить высокое качество сканирования. Режим
обслуживания устройства зависит от нескольких факторов, в том числе от интенсивности использования и
условий эксплуатации. Очистку следует выполнять по мере необходимости.
●
Очистка полос сканирования
●
Очистка тракта подачи бумаги
●
Очистка роликов
Очистка полос сканирования
Чтобы очистить эти компоненты, выполните следующие действия:
1. Нажмите кнопку питания , чтобы выключить сканер, затем отсоедините от него кабель USB и
источник питания.
2. Потяните вперед фиксатор, чтобы открыть крышку устройства подачи.
66 Глава 3 Уход и обслуживание RUWW
Page 77

3. Очистите полосы сканирования мягкой тканью без ворса, смоченной средством для очистки стекол.
ПРЕДУПРЕЖДЕНИЕ. Для очистки полос сканирования используйте только очиститель для стекла.
Не применяйте очистителей с абразивами, ацетоном, бензолом и четыреххлористым углеродом,
которые могут повредить полосы сканирования. Не используйте изопропиловый спирт, после
которого на стекле могут остаться полосы.
Не распыляйте моющее средство непосредственно на полосы сканирования.
4. Протрите полосы сканирования сухой мягкой тканью без ворса. Протрите полоски серого
отражающего материала на каждой из полос.
5. Закройте устройство подачи документов, подсоедините кабель USB и источник питания к сканеру,
затем нажмите кнопку питания , чтобы включить сканер. Теперь сканер готов к использованию.
Очистка тракта подачи бумаги
Если на отсканированных изображениях видны штрихи или царапины, необходимо выполнить очистку
тракта подачи бумаги с помощью специальной салфетки HP для очистки тракта подачи бумаги.
ПРИМЕЧАНИЕ. Если часто происходят замятия бумаги, очистите ролики.
Чтобы очистить тракт подачи бумаги, выполните указанные ниже действия.
1. Откройте упаковку с салфеткой HP для очистки тракта подачи бумаги. Будьте осторожны и не
повредите салфетку.
2. Извлеките салфетку и разверните ее.
RUWW Чистка устройства 67
Page 78

3. Поместите расправленную салфетку во входной лоток.
4. Windows. Откройте программу HP Scanner Tools Utility и перейдите на вкладку Обслуживание.
5. Пропустите через сканер салфетку.
Windows. На вкладке Очистка тракта подачи бумаги выберите Очистить, чтобы протянуть салфетку
через сканер.
macOS (модели 2000 s2 и 3000 s4): нажмите кнопку «Сканировать» , чтобы протянуть салфетку
через сканер.
ПРИМЕЧАНИЕ. Помимо подачи салфетки через сканер, Mac выполнит действие, которое
предусмотрено профилем сканирования, назначенным кнопке «Сканировать» .
ПРЕДУПРЕЖДЕНИЕ. Прежде чем перейти к следующему шагу, подождите две минуты, пока не
просохнут компоненты сканера.
6. Загрузите в сканер до пяти напечатанных страниц. Выполните сканирование и просмотрите
результаты.
7. Если полосы не исчезли, повторите шаги 3—6.
Салфетку можно пропускать через сканер до 5 раз в течение 30 минут. После этого салфетка
высохнет. Если повторная очистка с помощью салфетки не поможет избавиться от штрихов на
отсканированных изображениях, необходимо очистить ролики.
8. Windows. На вкладке Запись об очистке тракта подачи бумаги выберите Запись об очистке, чтобы
сохранить информацию о процедуре очистки и обновить журнал очистки тракта подачи бумаги.
Очистка роликов
Выполняйте очистку роликов в следующих случаях.
● Windows. Программа HP Scanner Tools Utility сообщает о необходимости очистки.
● Замятия документов часто повторяются.
● Устройство подачи документов не может загрузить страницы в тракт подачи бумаги.
68 Глава 3 Уход и обслуживание RUWW
Page 79

● Отсканированные изображения получаются удлиненными.
● Часто выполняется сканирование следующих типов документов: мелованная бумага, химически
обработанные материалы, такие как бумага с безугольным копировальным слоем, материалы с
большим содержанием карбоната кальция, материалы, написанные карандашом, материалы, на
которых не была выполнена термическая фиксация тонера.
Чтобы очистить ролики, выполните указанные ниже действия.
1. Нажмите кнопку питания , чтобы выключить сканер, затем отсоедините от него кабель USB и
источник питания.
2. Потяните вперед фиксатор, чтобы открыть крышку устройства подачи.
3. На задней панели открытого устройства подачи документов кончиком пальца нажмите на выступ в
верхнем правом углу крышки отсека роликов захвата и потяните вперед, чтобы открыть крышку и
увидеть верхние ролики захвата.
RUWW Чистка устройства 69
Page 80

4. С помощью специальной салфетки HP для очистки тракта подачи бумаги или чистой ткани без ворса,
смоченной в изопропиловом спирте, протрите ролики захвата.
Протирайте ролики сверху вниз, полностью проворачивая их вокруг оси для очистки всей
поверхности, затем закройте крышку роликов.
5. Ниже роликов захвата протрите ролики над и под полосой сканирования.
6. Откройте крышку роликов разделения, затем протрите ролики разделения.
70 Глава 3 Уход и обслуживание RUWW
Page 81

7. Закройте крышку роликов разделения. Ниже роликов разделения протрите ролики над и под
полосой сканирования.
8. Закройте крышку устройства подачи документов, одновременно нажав на обе стороны крышки, и
подключите кабель USB и кабель питания к сканеру.
ПРЕДУПРЕЖДЕНИЕ. Прежде чем поместить бумагу в устройство подачи документов, подождите две
минуты, чтобы ролики подачи высохли.
9. Нажмите кнопку питания , чтобы включить сканер.
10. Windows. Обновите журнал обслуживания сканера.
а. Откройте программу HP Scanner Tools Utility и перейдите на вкладку Обслуживание.
б. На вкладке Запись об очистке тракта подачи бумаги щелкните Запись об очистке, чтобы
сохранить информацию о процедуре очистки и обновить журнал очистки тракта подачи бумаги.
Подробнее см. в справке по программе HP Scanner Tools Utility.
RUWW Чистка устройства 71
Page 82

Замена деталей
Своевременная замена деталей обеспечивает высокое качество сканирования. О необходимости замены
деталей может сообщать программа Scanner Tools Utility; также замена необходима, если сканер не
работает должным образом.
●
Замена комплекта роликов (модели 2000 s2, 3000 s4 и N4000 snw1)
●
Замена комплекта роликов (модели 5000 s5, 7000 s3 и N7000 snw1)
Комплект для замены роликов включает в себя следующие запасные части:
● ролики захвата;
● разделительные ролики.
Набор для замены также содержит подробные инструкции по замене каждого из этих компонентов.
72 Глава 3 Уход и обслуживание RUWW
Page 83

Замена комплекта роликов (модели 2000 s2, 3000 s4 и N4000 snw1)
В следующих разделах приведены инструкции по замене комплекта роликов.
●
Замена модуля ролика захвата
●
Замена роликов разделения
Выполняйте замену роликов в следующих случаях.
● Windows. Появляется диалоговое окно Рекомендуется обслуживание, напоминающее о
необходимости проведения обслуживания
● Часто происходит замятие бумаги.
ПРИМЕЧАНИЕ. Компания HP рекомендует заменять ролики после 100 000 сканирований.
Windows. В утилите HP Scanner Tools Utility есть функция оповещения о необходимости обслуживания.
Напоминание зависит от многих условий и может происходить раньше указанного интервала замены.
ПРИМЕЧАНИЕ. Набор сменных роликов содержит расходные материалы и на него не распространяется
действие гарантии или стандартные соглашения по обслуживанию.
Замена модуля ролика захвата
Чтобы заменить модуль ролика, выполните указанные ниже действия:
.
1. Нажмите кнопку питания , чтобы выключить сканер, затем отсоедините от него кабель USB и
источник питания.
2. Потяните вперед фиксатор, чтобы открыть крышку устройства подачи.
RUWW Замена деталей 73
Page 84

3. Высвободите фиксаторы крышки ролика захвата.
4. Снимите и замените ролики в соответствии с инструкциями, прилагаемыми к комплекту для замены.
Замена роликов разделения
Чтобы заменить разделительные ролики, выполните указанные ниже действия.
1. Высвободите фиксаторы крышки ролика разделения.
74 Глава 3 Уход и обслуживание RUWW
Page 85

2. Снимите и замените ролики в соответствии с инструкциями, прилагаемыми к набору для замены.
3. Нажмите одновременно с обеих сторон на фиксатор устройства подачи документов, чтобы закрыть
его.
4. Нажмите кнопку питания , чтобы включить сканер.
5. Windows. Обновите журнал обслуживания сканера.
а. Запустите HP Scanner Tools Utility (Программа HP для обслуживания сканера).
б. На вкладке Запись о замене щелкните Запись о замене, чтобы сохранить информацию о
процедуре замены и обновить журнал замены роликов.
RUWW Замена деталей 75
Page 86

Замена комплекта роликов (модели 5000 s5, 7000 s3 и N7000 snw1)
В следующих разделах приведены инструкции по замене комплекта роликов.
●
Замена модуля ролика захвата
●
Замена роликов разделения
Выполняйте замену роликов в следующих случаях.
● Windows. Появляется диалоговое окно Рекомендуется обслуживание, напоминающее о
необходимости проведения обслуживания
● Часто происходит замятие бумаги.
ПРИМЕЧАНИЕ. Компания HP рекомендует заменять ролики после 100 000 сканирований.
Windows. В утилите HP Scanner Tools Utility есть функция оповещения о необходимости обслуживания.
Напоминание зависит от многих условий и может происходить раньше указанного интервала замены.
ПРИМЕЧАНИЕ. Набор сменных роликов содержит расходные материалы и на него не распространяется
действие гарантии или стандартные соглашения по обслуживанию.
Замена модуля ролика захвата
Чтобы заменить модуль ролика, выполните указанные ниже действия:
.
1. Нажмите кнопку питания , чтобы выключить сканер, затем отсоедините от него кабель USB и
источник питания.
2. Потяните вперед фиксатор, чтобы открыть крышку устройства подачи.
76 Глава 3 Уход и обслуживание RUWW
Page 87

3. Разблокируйте фиксаторы крышки ролика захвата.
4. Снимите и замените ролики в соответствии с инструкциями, прилагаемыми к комплекту для замены.
Замена роликов разделения
Чтобы заменить разделительные ролики, выполните указанные ниже действия.
1. Высвободите фиксаторы крышки ролика разделения.
RUWW Замена деталей 77
Page 88

2. Снимите и замените ролики в соответствии с инструкциями, прилагаемыми к набору для замены.
. Нажмите одновременно с обеих сторон на фиксатор устройства подачи документов, чтобы закрыть
3
его.
4. Нажмите кнопку питания , чтобы включить сканер.
5. Windows. Обновите журнал обслуживания сканера.
а. Запустите HP Scanner Tools Utility (Программа HP для обслуживания сканера).
б. На вкладке Запись о замене щелкните Запись о замене, чтобы сохранить информацию о
процедуре замены и обновить журнал замены роликов.
Заказ запасных частей и аксессуаров
Запасные части для технического обслуживания, указанные в следующей таблице, можно заказать через
ернет.
Инт
Чтобы заказать части для технического обслуживания сканера, посетите веб-сайт HP, на котором
представлены компоненты сканера, по адресу
Таблица 3-1 Комплект для замены роликов
Позиция Описание Номер детали
Комплект для замены роликов Сменные ролики захвата и разделения для моделей 2000 s2,
Комплект для замены роликов Сменные ролики захвата и разделения для моделей 5000 s5,
и N4000 snw1.
3000 s4
7000 s3 и N7000 snw1.
www.hp.com/buy/parts.
6FW06-60001
L2755-60001
78 Глава 3 Уход и обслуживание RUWW
Page 89

4 Решение проблем
В этом разделе приведены решения типичных проблем, которые могут возникнуть со сканером.
Дополнительную информацию об устранении неполадок см. в справке используемой программы
сканирования НР.
●
Основные советы по устранению неполадок
●
Сброс сканера (модели N4000 snw1 и N7000 snw1)
●
Пояснение состояний индикаторов на панели управления (модели 2000 s2 и 3000 s4)
●
Проблемы при установке ПО сканера
●
Проблемы с питанием
●
Замятие бумаги
●
Проблемы с подачей бумаги
●
Дефекты качества изображения
●
Неполадки в работе сканера
●
Дополнительные сведения об устранении неполадок
Основные советы по устранению неполадок
Простые проблемы (например, загрязнение полос сканирования или ненадежно подсоединенные кабели)
могут привести к размытым отсканированным изображениям, непредвиденному поведению или
нерабочему состоянию сканера. При появлении проблем сканирования всегда проверяйте следующее.
● При сканировании документа, который будет проанализирован с помощью программы оптического
распознавания символов (OCR), убедитесь, что оригинал не имеет загрязнений, которые могут
помешать такому анализу.
● Убедитесь, что кабель USB и кабель питания надежно подсоединены к соответствующим разъемам
сзади сканера и кабель питания подключен к исправной электрической розетке или защитному
фильтру.
● Убедитесь, что сканер не был выключен автоматически. Если он был выключен, нажмите кнопку
питания , чтобы включить сканер.
● Убедитесь, что к сканеру подается питание.
RUWW 79
Page 90

– Проверьте, горит ли индикатор питания на панели управления.
– Если индикатор питания не горит, убедитесь, что в розетке или сетевом фильтре есть
напряжение.
– Если напряжение есть, но индикатор питания не горит, блок питания может быть неисправен.
Перейдите на домашнюю страницу службы поддержки для вашего устройства, чтобы получить
помощь:
○ Модели 2000 s2: www.hp.com/support/sj2000s2
○ Модели 3000 s4: www.hp.com/support/sj3000s4
○ Модели N4000 snw1: www.hp.com/support/sjn4000snw1
○ Модели 5000 s5: www.hp.com/support/sjow5000s5
○ Модели 7000 s3: www.hp.com/support/sjow7000s3
○ Модели N7000 snw1: www.hp.com/support/sjown7000snw1
● Если в программе сканирования отображается сообщение об ошибке Сканер не найден, отключите
сканер, подождите 30 секунд и снова включите сканер. Если сообщение по-прежнему отображается,
может потребоваться перезагрузка.
● Если сканер подключен к компьютеру через концентратор USB или порт USB спереди компьютера,
отсоедините сканер и подсоедините его к порту USB сзади компьютера.
● Windows: убедитесь, что кнопка «Сканировать» , кнопка «Одностороннее сканирование» или
кнопка
● Выключите сканер, подождите 30 секунд, а затем снова включите его.
● Убедитесь, что крышка устройства подачи документов закрыта.
● Перезагрузите компьютер.
Если проблемы не устранены, возможно, программа сканирования HP, микропрограммное обеспечение
или соответствующие драйверы устарели или повреждены. Для поиска обновлений программы,
микропрограммы и драйверов сканера посетите домашнюю страницу службы поддержки для вашего
устройства:
● Модели 2000 s2: www.hp.com/support/sj2000s2
● Модели 3000 s4: www.hp.com/support/sj3000s4
● Модели N4000 snw1: www.hp.com/support/sjn4000snw1
● Модели 5000 s5: www.hp.com/support/sjow5000s5
● Модели 7000 s3: www.hp.com/support/sjow7000s3
● Модели N7000 snw1: www.hp.com/support/sjown7000snw1
«Двустороннее сканирование» включены в программе HP для сканирования.
Сброс сканера (модели N4000 snw1 и N7000 snw1)
Чтобы выполнить сброс сканера, выполните указанные ниже действия.
80 Глава 4 Решение проблем RUWW
Page 91

1. Если программа HP Scan открыта, закройте ее.
2. Нажмите значок «Параметры» на главном экране панели управления, выберите Сброс, затем еще раз
выберите Сброс.
3. Подождите 30 секунд. Будет выполнен сброс параметров сканера.
Пояснение состояний индикаторов на панели управления (модели 2000 s2 и 3000 s4)
Если сканеру требуется обслуживание, на дисплее панели управления мигает или непрерывно светится
индикатор ошибки.
В следующей таблице приведено описание решений для устранения проблемы, основанных на
предполагаемых причинах срабатывания индикатора ошибки.
Таблица 4-1 Причина неполадки и решение для ее устранения
Причина Решение
Пользователь нажал кнопку «Сканировать» , когда кабель USB
не был подключен.
Датчик изображения неправильно откалиброван. 1. Выключите сканер.
Замятие в устройстве подачи документов. 1. Выключите сканер.
Крышка устройства подачи документов не закрыта должным
образом.
1. Выключите сканер.
2. Подключите интерфейсный кабель USB.
3. Включите сканер.
2. Включите сканер.
2. Потяните вперед фиксатор, чтобы открыть крышку
устройства подачи.
3. Устраните замятие.
4. Включите сканер.
▲ Нажмите одновременно с обеих сторон на фиксатор
устройства подачи документов, чтобы закрыть его.
RUWW Пояснение состояний индикаторов на панели управления (модели 2000 s2 и 3000 s4) 81
Page 92

Проблемы при установке ПО сканера
Ознакомьтесь с приведенными ниже сведениями об устранении проблем, связанных с установкой сканера.
●
Проверка кабелей
●
Удаление и повторная установка драйверов и инструментов HP ScanJet (Windows)
Проверка кабелей
Таблица 4-2 Проверка кабеля
Тип кабеля Действие
Кабель питания Кабель питания должен быть подключен к сканеру и электрической розетке.
● Убедитесь, что кабель питания надежно подключен к сканеру и к исправной электрической
розетке (или сетевому фильтру).
● При использовании защитного фильтра убедитесь, что фильтр подключен к розетке и
включен.
● Нажмите кнопку питания , чтобы выключить сканер, затем выключите компьютер. Через
30 секунд включите сканер, а затем компьютер (именно в таком порядке).
Кабель USB Кабель USB соединяет сканер и компьютер.
● Используйте кабель, прилагаемый к сканеру. Другой кабель USB может быть несовместим
со сканером.
Кабель Ethernet (модели
N4000 snw1 и N7000 snw1)
● Убедитесь, что кабель USB надежно подсоединен к сканеру и компьютеру.
● Если кабель USB подключен к порту USB на передней панели компьютера, подсоедините
его к порту USB на задней панели.
Для получения дополнительных сведений об устранении неполадок кабеля USB перейдите на
домашнюю страницу службы поддержки для вашего устройства, выберите свою страну/регион,
затем воспользуйтесь средством поиска, чтобы найти темы по устранению неполадок кабеля
USB.
● Модели 2000 s2: www.hp.com/support/sj2000s2
● Модели 3000 s4: www.hp.com/support/sj3000s4
● Модели N4000 snw1: www.hp.com/support/sjn4000snw1
● Модели 5000 s5: www.hp.com/support/sjow5000s5
● Модели 7000 s3: www.hp.com/support/sjow7000s3
● Модели N7000 snw1: www.hp.com/support/sjown7000snw1
Убедитесь, что кабель Ethernet надежно подсоединен к сканеру и сетевому порту.
Для получения дополнительных сведений об устранении неполадок кабеля Ethernet перейдите
по адресу www.hp.com/support, выберите свою страну/регион, затем воспользуйтесь средством
поиска, чтобы найти темы по устранению неполадок кабеля Ethernet.
Удаление и повторная установка драйверов и инструментов HP ScanJet (Windows)
Если проверка кабельных соединений не помогла решить проблему, возможно, она связана с
незавершенной установкой. Попробуйте удалить и снова установить драйверы и средства HP ScanJet.
82 Глава 4 Решение проблем RUWW
Page 93

1. Нажмите кнопку питания , чтобы выключить сканер, затем отсоедините от него кабель USB и
кабель питания.
2. На компьютере откройте панель управления и удалите следующие приложения с помощью средства
Программы и компоненты:
● Базовое ПО устройства HP ScanJet
● Драйвер HP ScanJet ISIS
● HP Scan
● Плагин HP ScanJet Plugin
3. Перезагрузите компьютер.
4. Переустановите драйверы и программы HP ScanJet.
● Выключите сканер, подождите 30 секунд, а затем снова включите его. Необходимое
программное обеспечение и драйверы должны установиться автоматически.
● Если драйверы и средства не устанавливаются автоматически, установите их вручную.
5. Подключите кабель USB и кабель питания к сканеру, затем нажмите кнопку питания , чтобы
включить сканер.
RUWW Проблемы при установке ПО сканера 83
Page 94

Проблемы с питанием
Ознакомьтесь с приведенными ниже сведениями об устранении проблем, связанных с питанием.
●
Проверка питания сканера
●
Сканер не включается
●
Работа сканера приостановлена или сканер выключен
●
Сканер постоянно выключается
Проверка питания сканера
Кабель питания должен быть подключен к сканеру и электрической розетке.
● Убедитесь, что кабель питания надежно подключен к сканеру и к исправной электрической розетке.
● При использовании защитного фильтра убедитесь, что фильтр подключен к розетке и включен.
● Убедитесь, что к сканеру подается питание.
– Проверьте, горит ли индикатор питания на панели управления.
– Если индикатор питания не горит, убедитесь, что в розетке или сетевом фильтре есть
напряжение.
– Если напряжение есть, но индикатор питания не горит, блок питания может быть неисправен.
Перейдите на домашнюю страницу службы поддержки для вашего устройства, чтобы получить
помощь:
○ Модели 2000 s2: www.hp.com/support/sj2000s2
○ Модели 3000 s4: www.hp.com/support/sj3000s4
○ Модели N4000 snw1: www.hp.com/support/sjn4000snw1
○ Модели 5000 s5: www.hp.com/support/sjow5000s5
○ Модели 7000 s3: www.hp.com/support/sjow7000s3
○ Модели N7000 snw1: www.hp.com/support/sjown7000snw1
Сканер не включается
Если сканер не включается при нажатии кнопки питания , проверьте следующее:
● Возможно, сканер не включен в розетку. Убедитесь, что блок питания не отсоединен от сканера и от
источника питания.
● Возможно, не работает блок питания.
84 Глава 4 Решение проблем RUWW
Page 95

– Проверьте, горит ли индикатор питания на панели управления.
– Если индикатор питания не горит, убедитесь, что в розетке или сетевом фильтре есть
напряжение.
– Если напряжение есть, но индикатор питания не горит, блок питания может быть неисправен.
Перейдите на домашнюю страницу службы поддержки для вашего устройства, чтобы получить
помощь:
○ Модели 2000 s2: www.hp.com/support/sj2000s2
○ Модели 3000 s4: www.hp.com/support/sj3000s4
○ Модели N4000 snw1: www.hp.com/support/sjn4000snw1
○ Модели 5000 s5: www.hp.com/support/sjow5000s5
○ Модели 7000 s3: www.hp.com/support/sjow7000s3
○ Модели N7000 snw1: www.hp.com/support/sjown7000snw1
Работа сканера приостановлена или сканер выключен
Если сканер перестал работать правильно, выполните описанные ниже действия. После каждого этапа
пробуйте выполнить сканирование для проверки работы устройства. Если проблема остается, переходите
к следующему шагу.
1. Возможно, кабель подключен ненадежно. Убедитесь, что кабель USB и блок питания подключены.
Используйте кабель, прилагаемый к сканеру. Другой кабель USB может быть несовместим со
сканером.
2. Убедитесь, что к сканеру подается питание.
а. Проверьте, горит ли индикатор питания на панели управления.
б. Если индикатор питания не горит, убедитесь, что в розетке или сетевом фильтре есть
напряжение.
в. Если в розетке или сетевом фильтре есть напряжение, но индикатор питания все равно не горит,
отсоедините кабель питания от источника питания, подождите 30 секунд, затем подключите его
снова.
г. Если проблема остается, возможно, блок питания неисправен. Перейдите на домашнюю
страницу службы поддержки для вашего устройства, чтобы получить помощь:
● Модели 2000 s2: www.hp.com/support/sj2000s2
● Модели 3000 s4: www.hp.com/support/sj3000s4
● Модели N4000 snw1: www.hp.com/support/sjn4000snw1
● Модели 5000 s5: www.hp.com/support/sjow5000s5
● Модели 7000 s3: www.hp.com/support/sjow7000s3
● Модели N7000 snw1: www.hp.com/support/sjown7000snw1
3. Перезагрузите компьютер.
RUWW Проблемы с питанием 85
Page 96

4. Windows: на компьютере откройте панель управления и удалите следующие приложения с помощью
средства Программы и компоненты:
● Базовое ПО устройства HP ScanJet
● Драйвер HP ScanJet ISIS
● Плагин HP ScanJet Plugin
● HP Scan
5. Подключите кабель USB и источник питания к сканеру, затем нажмите кнопку питания , чтобы
включить сканер. Переустановите программное обеспечение и драйверы HP ScanJet.
Сканер постоянно выключается
Если сканер постоянно выключается, попробуйте выполнить приведенные ниже действия в зависимости
от используемой операционной системы.
По умолчанию сканер переходит в спящий режим после 15 минут бездействия. После двух часов
бездействия сканер автоматически отключается для экономии энергии.
Windows: чтобы изменить параметры по умолчанию, выполните указанные ниже действия.
1. Запустите программу HP Scanner Tools Utility.
2. Откройте вкладку Параметры, затем выберите подходящие параметры для режимов «Спящий
режим» и «Автоматическое выключение».
● Чтобы указать период бездействия, по истечении которого сканер переходит в спящий режим,
выберите значение 15 минут или 1 час в раскрывающемся списке Перевести сканер в спящий
режим после.
● Чтобы указать период бездействия, по истечении которого выполняется автоматическое
выключение сканера, выберите подходящее значение (1 час, 2 часа, 4 часа или 8 часов) в
раскрывающемся списке Выключить сканер после.
3. Нажмите Применить.
macOS: используйте программу HP Utility, чтобы изменить значения по умолчанию.
86 Глава 4 Решение проблем RUWW
Page 97

Замятие бумаги
Ознакомьтесь с приведенными ниже сведениями об устранении замятия бумаги.
●
Устранение замятий в подкатчике документов
●
При загрузке носителей часто происходит замятие
ПРИМЕЧАНИЕ. Сканирование влажных или мокрых страниц может привести к замятию бумаги.
Убедитесь, что подаваемые страницы полностью просохли (тонер высох, влажные вещества, такие как
клей или корректурная жидкость, отсутствуют на странице).
Устранение замятий в подкатчике документов
Чтобы устранить замятие бумаги, выполните следующие действия:
1. Потяните вперед фиксатор, чтобы открыть крышку устройства подачи.
2. Извлеките все страницы из входного лотка.
3. Удалите оригиналы или посторонние предметы, находящиеся в тракте подачи бумаги.
4. Извлеките из тракта подачи видимый мусор ( например, бумагу или скрепки).
5. Осмотрите 4 ролика спереди и 5 сзади фиксатора устройства подачи документов, извлеките видимый
мусор.
6. Нажмите одновременно с обеих сторон на фиксатор устройства подачи документов, чтобы закрыть
его.
7. Снова поместите оригиналы во входной лоток и повторите сканирование.
При загрузке носителей часто происходит замятие
Проверьте следующее для устранения проблемы.
RUWW Замятие бумаги 87
Page 98

● Возможно, носитель не соответствует требованиям к допустимым оригиналам.
● Убедитесь, что на носителе нет посторонних предметов, например скрепок или самоклеящихся
этикеток.
● Убедитесь, что направляющие прилегают к краям оригинала.
88 Глава 4 Решение проблем RUWW
Page 99

Проблемы с подачей бумаги
Ознакомьтесь с приведенными ниже сведениями об устранении проблем, связанных с подачей бумаги.
●
Замятие, перекосы, нарушение подачи или одновременная подача нескольких страниц
●
Бумага не выходит из сканера
Замятие, перекосы, нарушение подачи или одновременная подача нескольких
страниц
Ознакомьтесь с приведенной ниже информацией для устранения проблемы.
● Сканирование влажных или мокрых страниц может привести к замятию бумаги. Убедитесь, что
подаваемые страницы являются полностью сухими (тонер высох, а влажные вещества, такие как
клей или корректурная жидкость, отсутствуют).
● Убедитесь, что ролики находятся на месте, крышки роликов и устройства подачи документов
закрыты.
● Если страницы выглядят перекошенными после выхода из тракта подачи бумаги сканера, проверьте
результат сканирования с помощью программного обеспечения и убедитесь, что изображение не
перекошено.
● Возможно, страницы неправильно расположены в устройстве подачи. Выровняйте страницы и
отрегулируйте направляющие так, чтобы стопка располагалась по центру.
● Для обеспечения правильной работы направляющие должны прилегать к обеим сторонам стопки
страниц. Убедитесь, что стопка бумаги и направляющие расположены ровно.
● Возможно, лотки устройства АПД содержат слишком много страниц. Поместите во входной лоток
меньшее количество страниц и извлеките страницы из выходного лотка.
● Выполните очистку тракта подачи бумаги. Если это не помогло, выполните очистку роликов. Если это
не помогло, замените ролики.
Бумага не выходит из сканера
Если бумага не выводится из сканера, попробуйте выполнить следующие действия:
Повторно загрузите страницы в устройство подачи. Убедитесь, что бумага касается роликов.
Возможно, крышка устройства подачи документов не зафиксирована. Откройте, а затем снова закройте
крышку, с силой нажав на обе стороны крышки, фиксируя ее.
Возможно, возникла аппаратная проблема со сканером. Для проверки сканера выполните следующее.
1. Убедитесь, что блок питания надежно подключен к сканеру и исправной электрической розетке или
защитному фильтру. Убедитесь, что блок питания исправен: индикатор питания на панели
управления должен гореть.
2. Если блок питания подключен к защитному фильтру, убедитесь, что фильтр подключен к розетке и
включен.
RUWW Проблемы с подачей бумаги 89
Page 100

3. Нажмите кнопку питания , чтобы выключить сканер, отсоедините от него источник питания, затем
выключите компьютер, к которому подключен сканер. Подождите 30 секунд, подсоедините источник
питания к сканеру, нажмите кнопку питания , чтобы включить сканер, затем включите компьютер.
4. Повторите попытку сканирования.
90 Глава 4 Решение проблем RUWW
 Loading...
Loading...