Page 1

HP SCANJET ENTERPRISE 9000
Handbuch für die Inbetriebnahme
Guida introduttiva
Guide de démarrage rapide
Installatiegids
Page 2
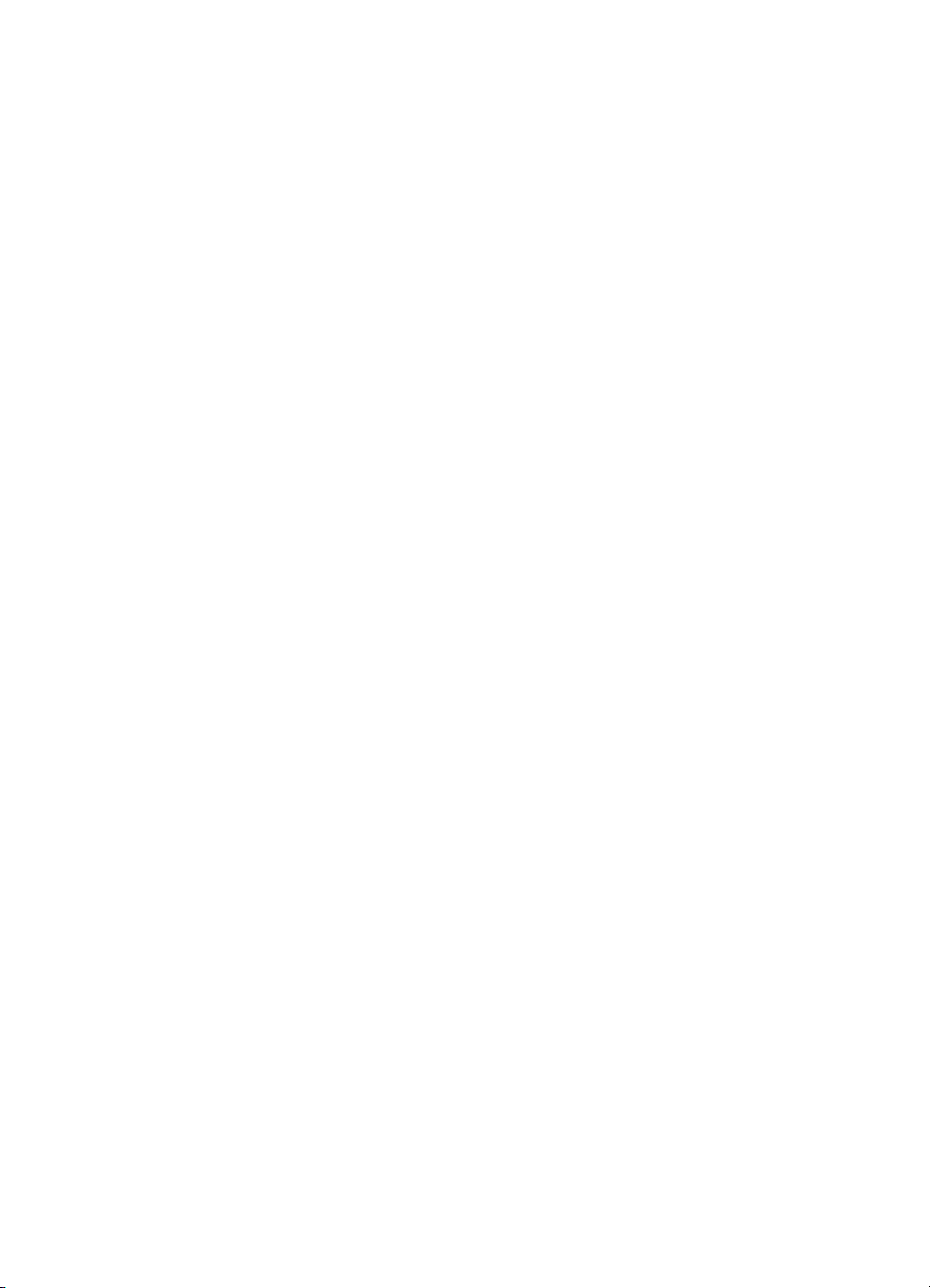
Page 3
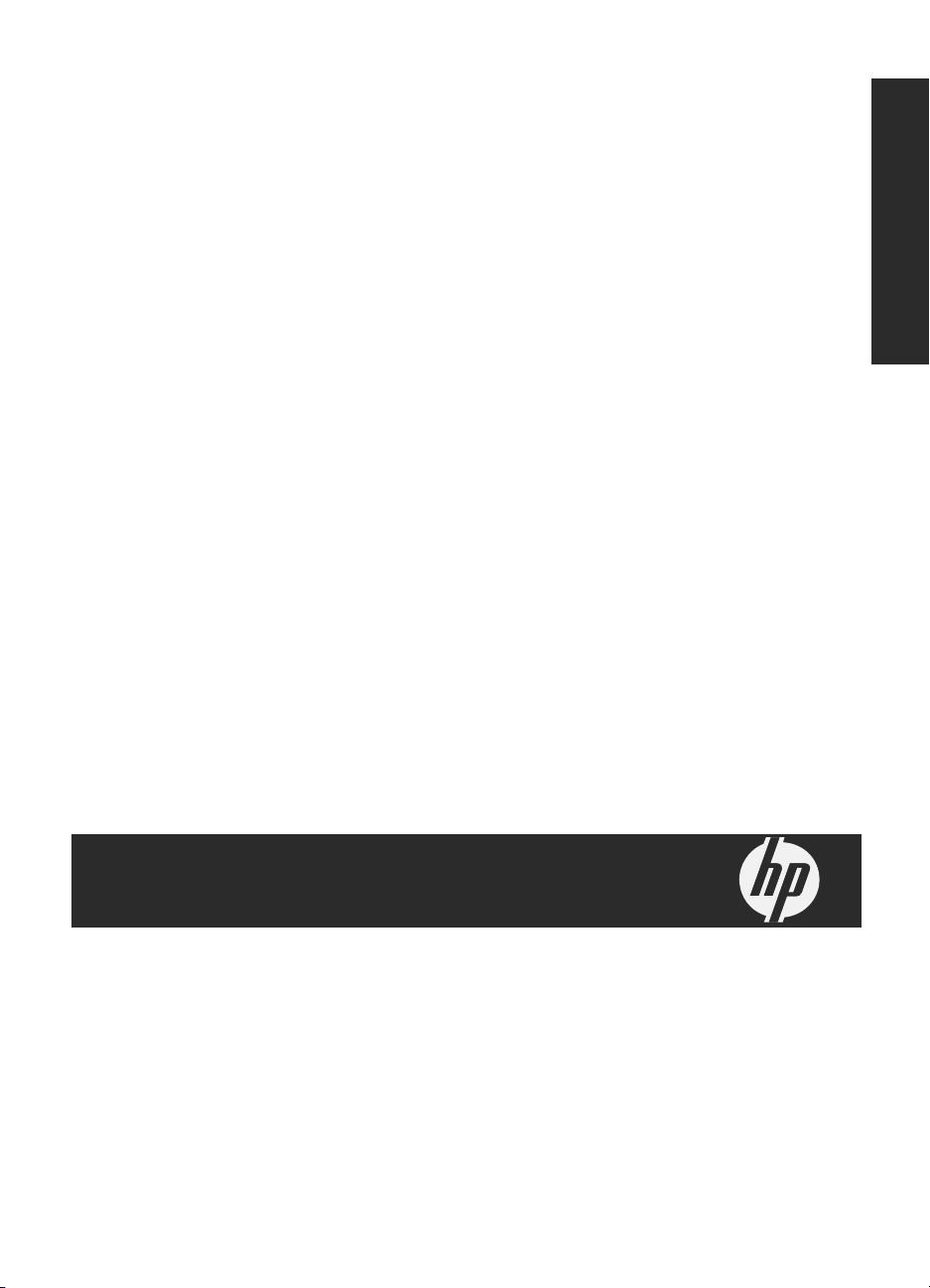
HP Scanjet Enterprise 9000 Scanner
Handbuch für die Inbetriebnahme
Deutsch
Page 4
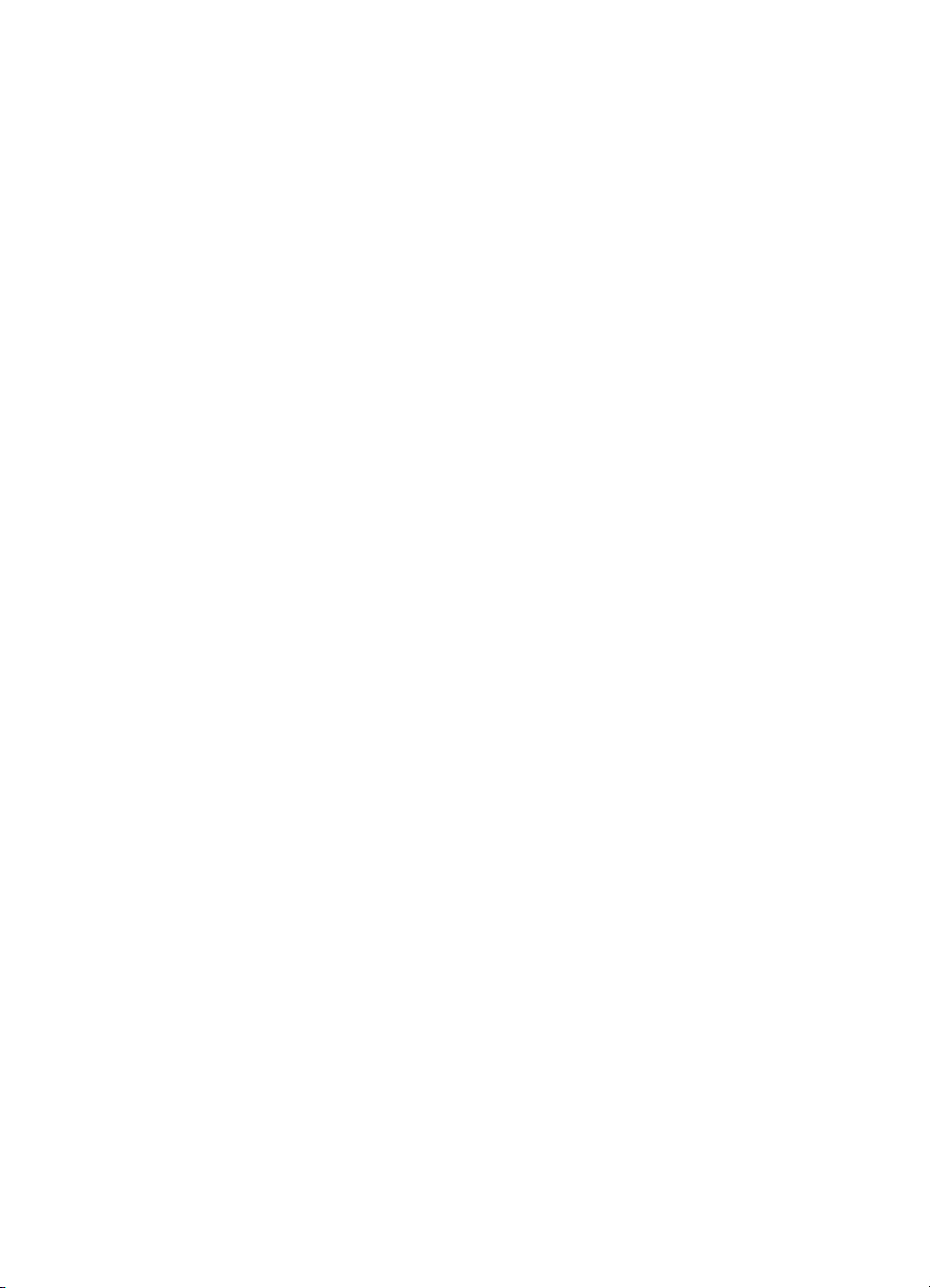
Copyright und Lizenz
© 2009 Copyright Hewlett-Packard
Development Company, L.P.
Reproduktion, Anpassung oder
Übersetzung nur nach vorheriger
schriftlicher Genehmigung und nur im
Rahmen der jeweiligen CopyrightBestimmungen.
Änderungen der Informationen in
diesem Dokument vorbehalten.
Die Garantien für HP Produkte und
Dienstleistungen werden
ausschließlich in der speziellen, zum
Produkt bzw. zur Dienstleistung
gehörigen Garantiererklärung
beschrieben. Aus dem vorliegenden
Dokument sind keine weiter reichenden
Garantieansprüche abzuleiten. HP
übernimmt keine Haftung für
technische oder redaktionelle Fehler
oder Auslassungen in diesem
Dokument.
Marken
ENERGY STAR ist eine in den USA
eingetragene Dienstleistungsmarke der
United States Environmental Protection
Agency.
Microsoft und Windows sind
eingetragene Marken der Microsoft
Corporation.
Page 5
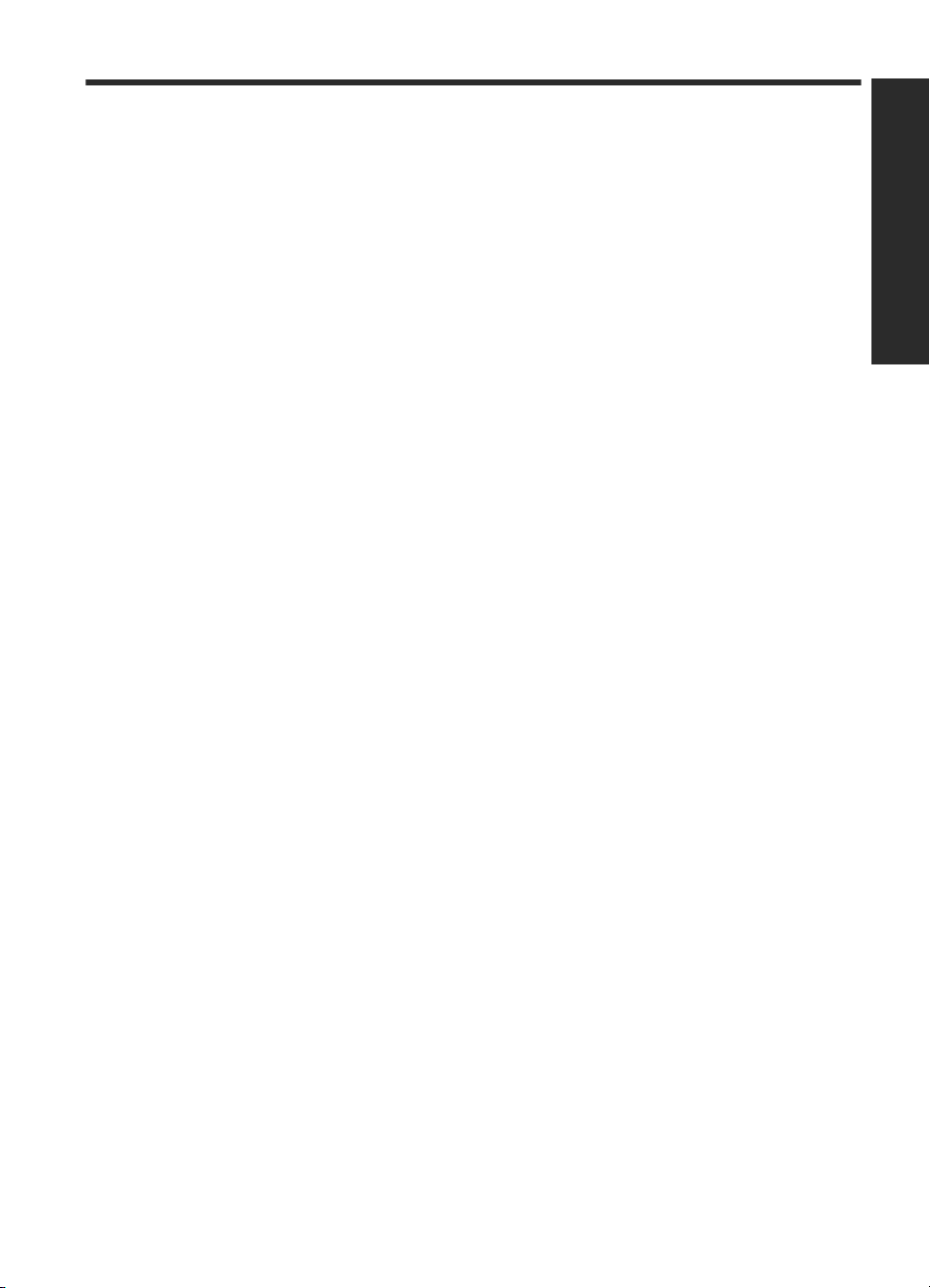
Inhalt
1 Einrichten des Scanners
Überprüfen des Verpackungsinhalts..........................................................................................2
Installieren der Software.............................................................................................................2
Einrichten der Hardware.............................................................................................................3
Testen der Installation................................................................................................................5
2 Verwenden des Scanners
Scanner – Übersicht...................................................................................................................8
Einlegen von Originalen...........................................................................................................10
Scannen und Kopieren.............................................................................................................15
3 Weitere Informationsquellen
Benutzerhandbuch...................................................................................................................18
Hilfe zu HP Smart Document-Scansoftware.............................................................................18
Hilfe zum Dienstprogramm „HP Scanner-Tools“......................................................................18
Technische Ressourcen...........................................................................................................18
4 Pflege und Support
Scannerfehler...........................................................................................................................19
Wartung, Fehlerbehebung und Support...................................................................................20
Beheben von Installationsproblemen.......................................................................................20
Unterstützung...........................................................................................................................23
5 Technische Daten und Gewährleistung
Scannerspezifikationen............................................................................................................24
Umgebungsbedingungen.........................................................................................................25
Zulassungsinformationen.........................................................................................................25
Energieinformationen...............................................................................................................25
Materialentsorgung...................................................................................................................26
Entsorgung von Elektro- und Elektronikgeräten durch private Haushalte in der
Europäischen Union.................................................................................................................26
Beschränkte Gewährleistung von Hewlett-Packard.................................................................26
Deutsch
1
Page 6
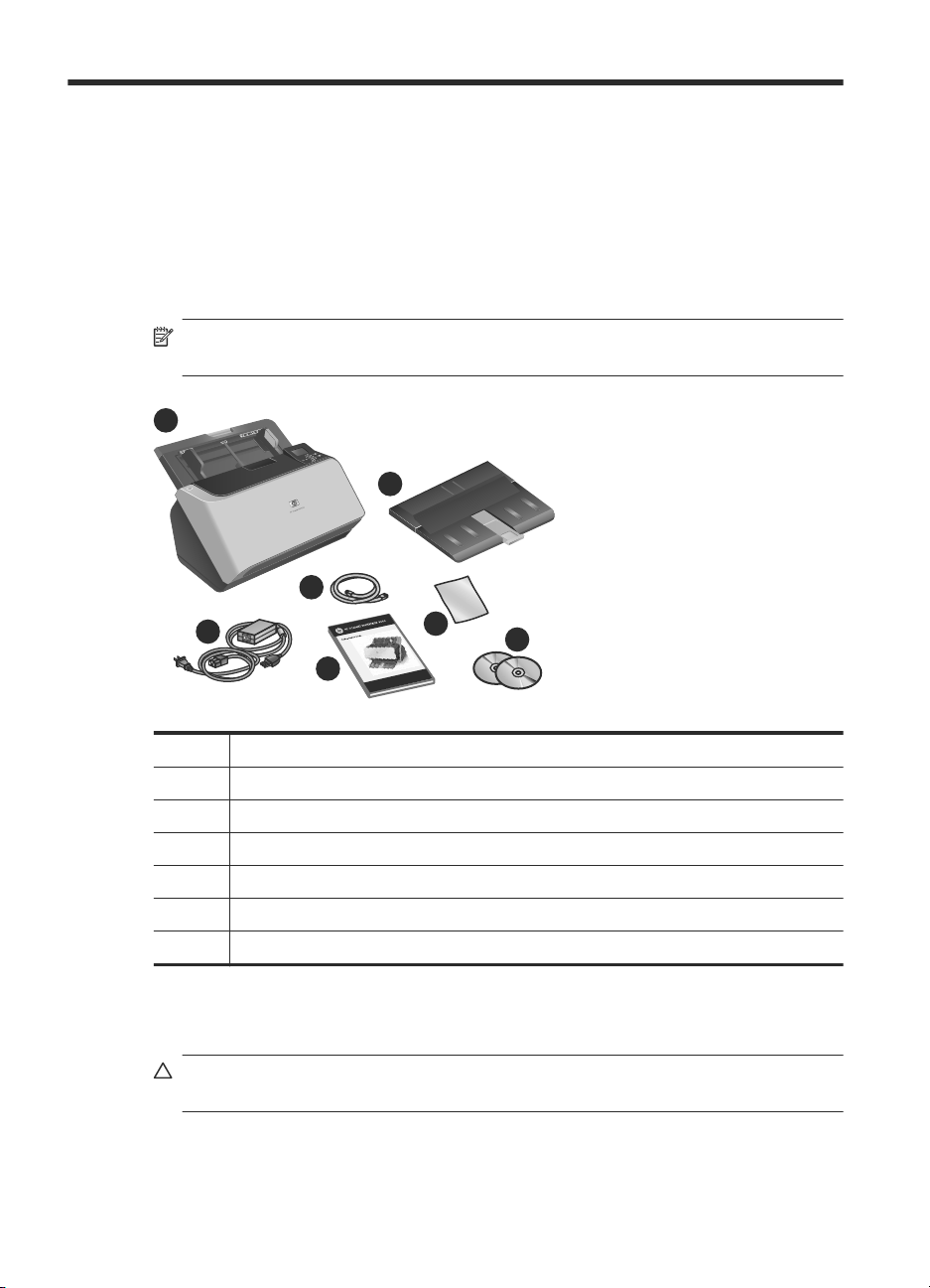
1 Einrichten des Scanners
Führen Sie zum Einrichten des Scanners folgende Schritte aus:
Überprüfen des Verpackungsinhalts
Nehmen Sie die Scannerhardware aus der Verpackung. Entfernen Sie die
Transportbänder.
Hinweis Der Lieferumfang einschließlich der Anzahl der Scansoftware-CDs kann je
nach Land/Region variieren.
1
2
4
3
5
1 HP Scanjet Enterprise 9000 Scanner
2 Ausgabefach
3 Netzteil und Netzkabel
4 USB-Kabel
5 Handbuch für die Inbetriebnahme (dieses Handbuch)
6 Reinigungstuch für den Papierpfad
7 Scansoftware-CDs
Installieren der Software
Vorsicht Schließen Sie das USB-Kabel erst dann an, wenn Sie während der
Softwareinstallation dazu aufgefordert werden.
6
7
2 HP Scanjet Enterprise 9000 Scanner
Page 7
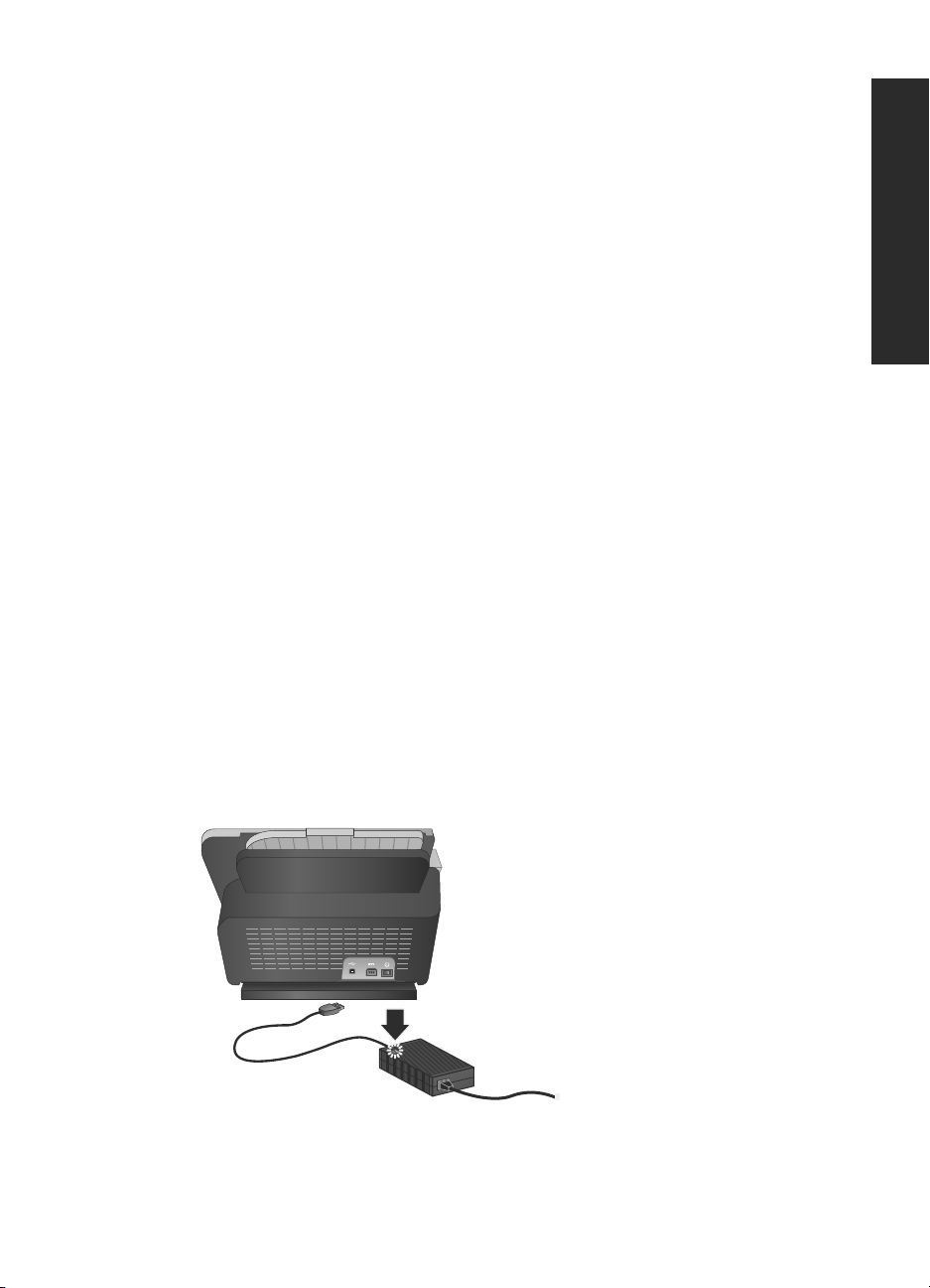
1. Entscheiden Sie sich, welche Software installiert werden soll.
• Wenn Sie den Scanner mit Dokumentmanagement- und Scansoftware
verwenden, die Sie bereits besitzen, müssen Sie nur die HP Scanjet Treiber und
Tools installieren.
• Wenn Sie bisher keine derartige Software besitzen, können Sie die mit dem
Scanner gelieferte Software verwenden. Lesen Sie während der Installation die
angezeigten Beschreibungen für die Software, um zu entscheiden, welche
Software installiert werden soll. (Die Software und die Anzahl der CDs, die mit
dem Scanner geliefert werden, kann je nach Land/Region variieren.)
2. Legen Sie die HP Scansoftware-CD in das CD-Laufwerk des Computers ein. Warten
Sie, bis das Installationsprogramm gestartet wird.
3. Doppelklicken Sie auf Software installieren, und befolgen Sie die angezeigten
Anweisungen.
Einrichten der Hardware
Führen Sie die folgenden Arbeitsschritte aus, um die Scannerhardware einzurichten und
sie für die Verwendung vorzubereiten.
Anschließen des Netzteils
Die grüne LED am Netzteilgehäuse leuchtet, wenn das Netzteil korrekt funktioniert.
1. Schließen Sie das Netzteilkabel an das Netzteil und dann an eine Netzsteckdose
oder einen Überspannungsschutz an.
2. Vergewissern Sie sich, dass die grüne LED am Netzteilgehäuse leuchtet.
• Ist dies nicht der Fall, überprüfen Sie, ob die Netzsteckdose bzw. der
Überspannungsschutz, an der/dem das Netzteilkabel angeschlossen ist, mit
Strom versorgt wird.
• Falls die LED nicht leuchtet, obwohl die Netzsteckdose bzw. der
Überspannungsschutz ordnungsgemäß funktioniert, deutet dies auf ein defektes
Netzteil hin. Wenden Sie sich dann an den HP Support.
Deutsch
Einrichten der Hardware 3
Page 8
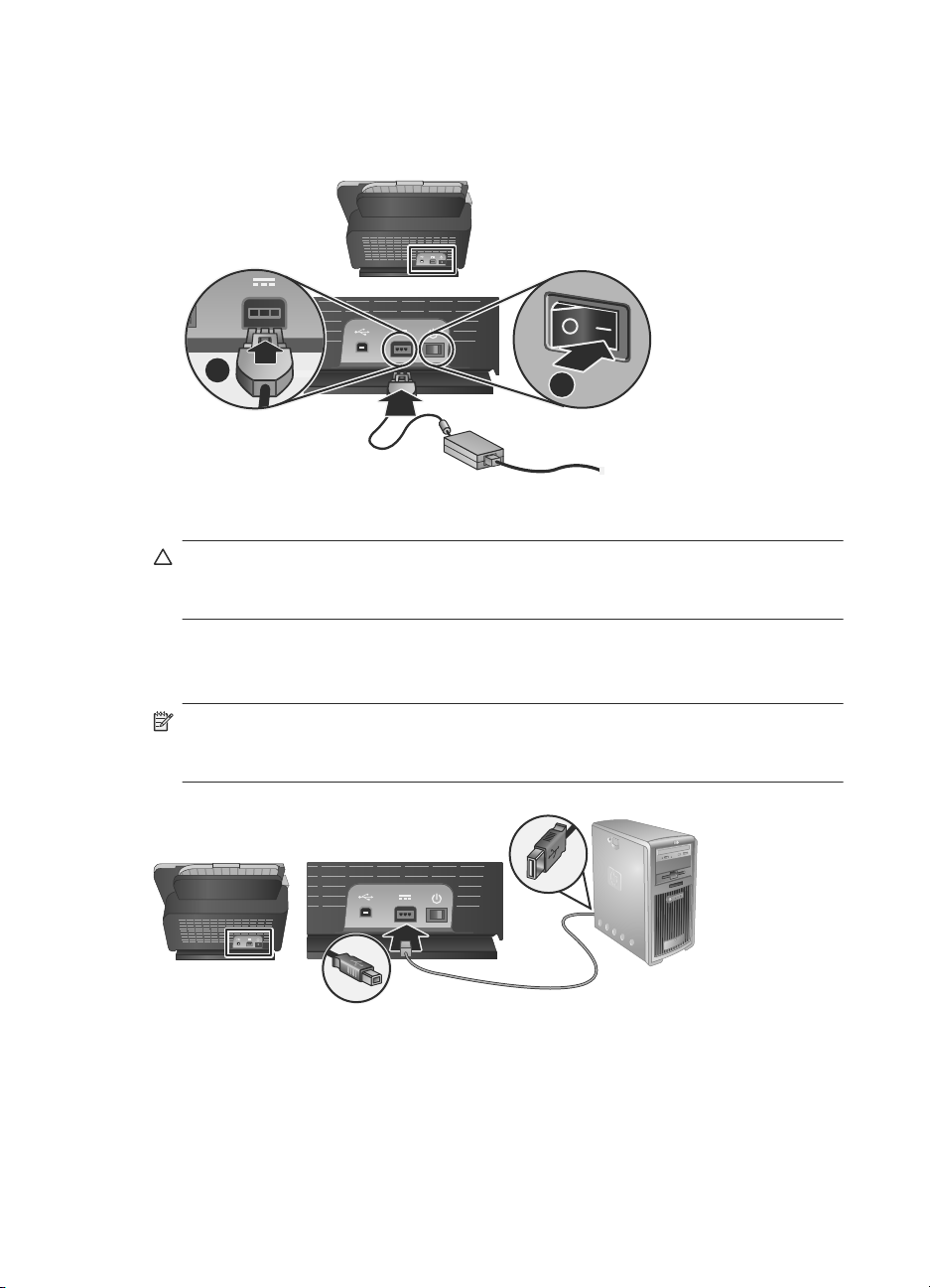
Kapitel 1
3. Wenn die grüne LED leuchtet, schließen Sie das Netzteil auf der Rückseite des
Scanners (1) an. Bringen Sie anschließend den Netzschalter auf der Rückseite des
Scanners in die Position „EIN“ (2).
1
Anschließen des USB-Kabels
Vorsicht Installieren Sie zunächst die HP Scansoftware, bevor Sie den Scanner
über das USB-Kabel mit dem Computer verbinden. Weitere Informationen finden Sie
unter „Installieren der Software“ auf Seite 2.
Schließen Sie den Scanner über das mitgelieferte USB-Kabel an den Computer an.
Schließen Sie das quadratische Ende des Kabels am Scanner und das rechteckige Ende
am Computer an.
Hinweis HP empfiehlt, einen USB-Anschluss auf der Rückseite des Computers zu
verwenden, um eine zuverlässigere Anschlussverbindung mit dem Scanner
sicherzustellen.
2
4 HP Scanjet Enterprise 9000 Scanner
Page 9
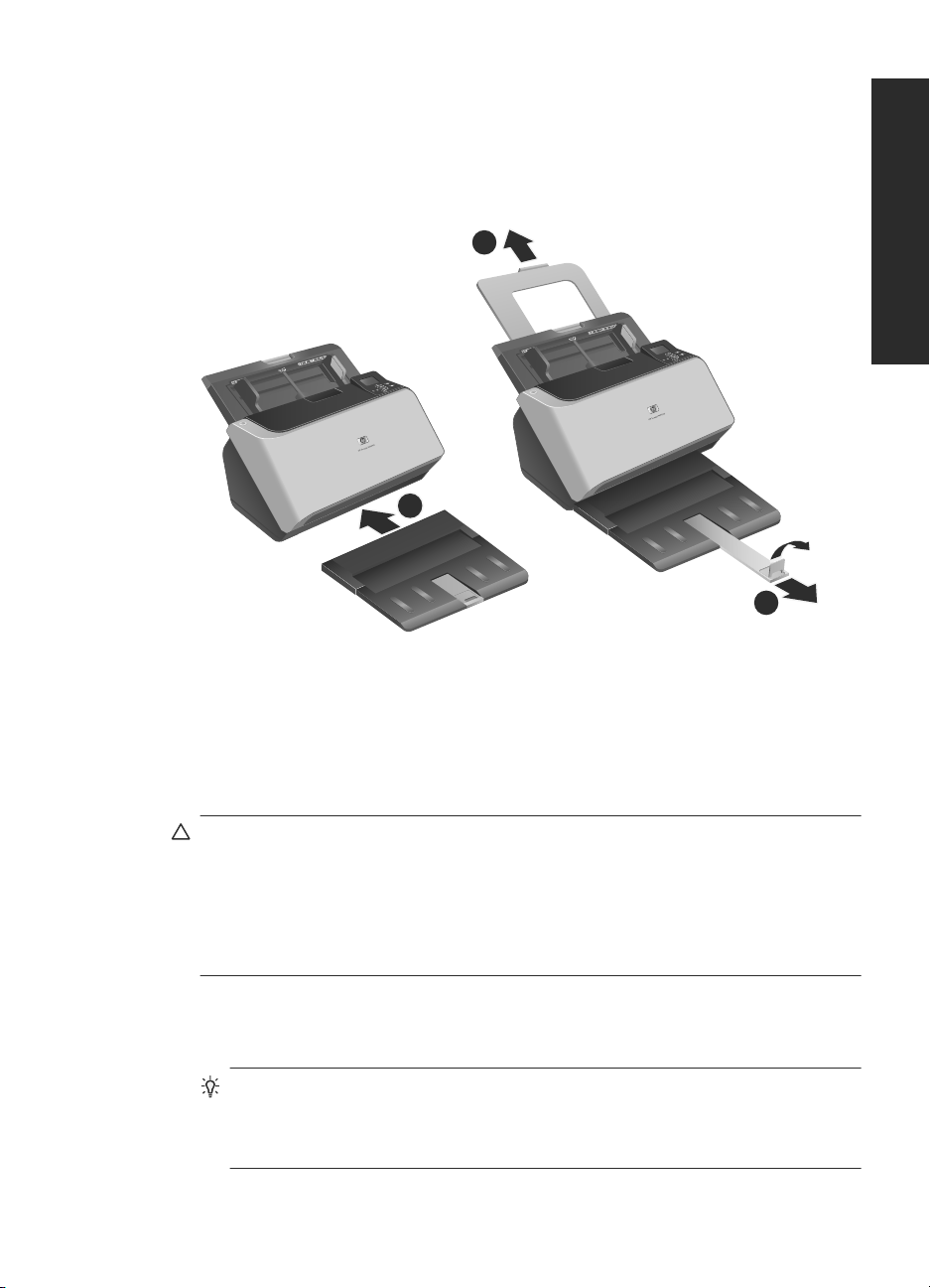
Vorbereiten des Scanners für die Verwendung
1. Bringen Sie das Ausgabefach an, indem Sie die Rückseite des Fachs in den Einschub
an der Vorderseite des Scanners schieben.
Stellen Sie sicher, dass das Ausgabefach nicht über die Fläche hinausragt, auf der
der Scanner steht.
2
1
Deutsch
3
2. Ziehen Sie den Vorlageneinzug heraus.
3. Verlängern Sie das Ausgabefach, indem Sie die Papierführung herausschieben und
die Klappe anheben.
Testen der Installation
Vorsicht Bevor Sie ein Original in den Vorlageneinzug legen, müssen Sie
sicherstellen, dass es frei von feuchten Klebestellen, Korrekturflüssigkeit und
anderen Substanzen ist, die in das Innere des Scanners gelangen könnten.
Überprüfen Sie die Vorlage auf Falten, Knicke, Büroklammern, Papierclips und
anderes beigefügtes Material, und entfernen Sie dieses ggf. Vergewissern Sie sich,
dass die Seiten nicht aneinander haften.
Führen Sie zum Testen einer Standardinstallation die folgenden Schritte aus.
1. Legen Sie eine einzelne Seite mit der bedruckten Seite nach unten in den
Vorlageneinzug.
Tipp Legen Sie A3-Seiten (oder Tabloid 11 x 17 Zoll) mit der kurzen Kante nach
unten ein, wie in der Abbildung gezeigt. Seiten im Format DIN A4 (oder Letter 8,5
x 11 Zoll) und kleinere Seiten können Sie sowohl mit der langen (Querformat) als
auch mit der kurzen Kante (Hochformat) nach unten einlegen.
Testen der Installation 5
Page 10
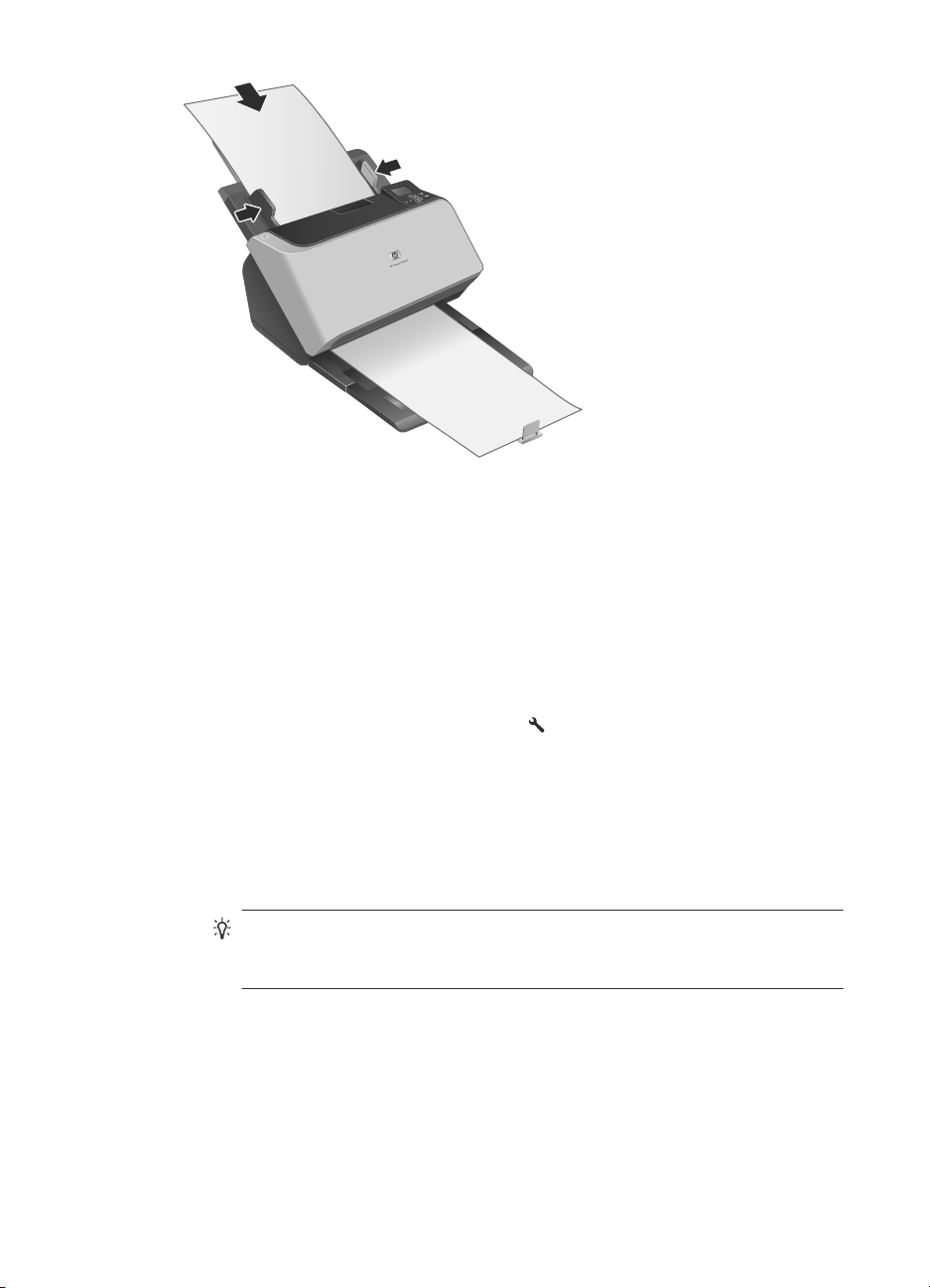
Kapitel 1
2. Schieben Sie die Papierführungen im Vorlageneinzug nach innen, bis sie am Papier
anliegen. Vergewissern Sie sich, dass die Seite gerade liegt und die Führungen am
Papier anliegen.
3. Passen Sie die Ausgabefachverlängerung an die Größe und Ausrichtung der von
Ihnen eingelegten Seite an, und heben Sie die Klappe an.
4. Klappen Sie die Papierführungen im Ausgabefach nach außen.
5. Laden Sie die vordefinierten Scanprofile.
a. Führen Sie einen der folgenden Schritte aus, um das Dienstprogramm „HP
Scanner-Tools“ zu starten:
• Drücken Sie die Taste Werkzeuge (
) auf dem Bedienfeld des Scanners.
• Klicken Sie auf Start, zeigen Sie auf Programme oder Alle Programme,
HP, 9000, und klicken Sie dann auf Dienstprogramm „HP Scanner
Tools“.
b. Klicken Sie auf die Registerkarte Profile.
c. Markieren Sie ein Profil im Listenfeld Profile für HP Scansoftware,
HP Kopierprofile oder Profile für andere Anwendungen, und klicken Sie dann
auf Hinzufügen.
Tipp Wenn Sie ein Profil markieren, wird die zugehörige Beschreibung im
Listenfeld Profildetails angezeigt. So können Sie überprüfen, ob es sich um
das gewünschte Profil handelt.
d. Fügen Sie je nach Bedarf weitere Profile hinzu.
e. Klicken Sie nach Abschluss der Auswahl auf Anwenden, um die Liste auf dem
Bedienfeld des Scanners zu aktualisieren. Klicken Sie auf OK, um das
Dienstprogramm „HP Scanner-Tools“ zu schließen.
6 HP Scanjet Enterprise 9000 Scanner
Page 11
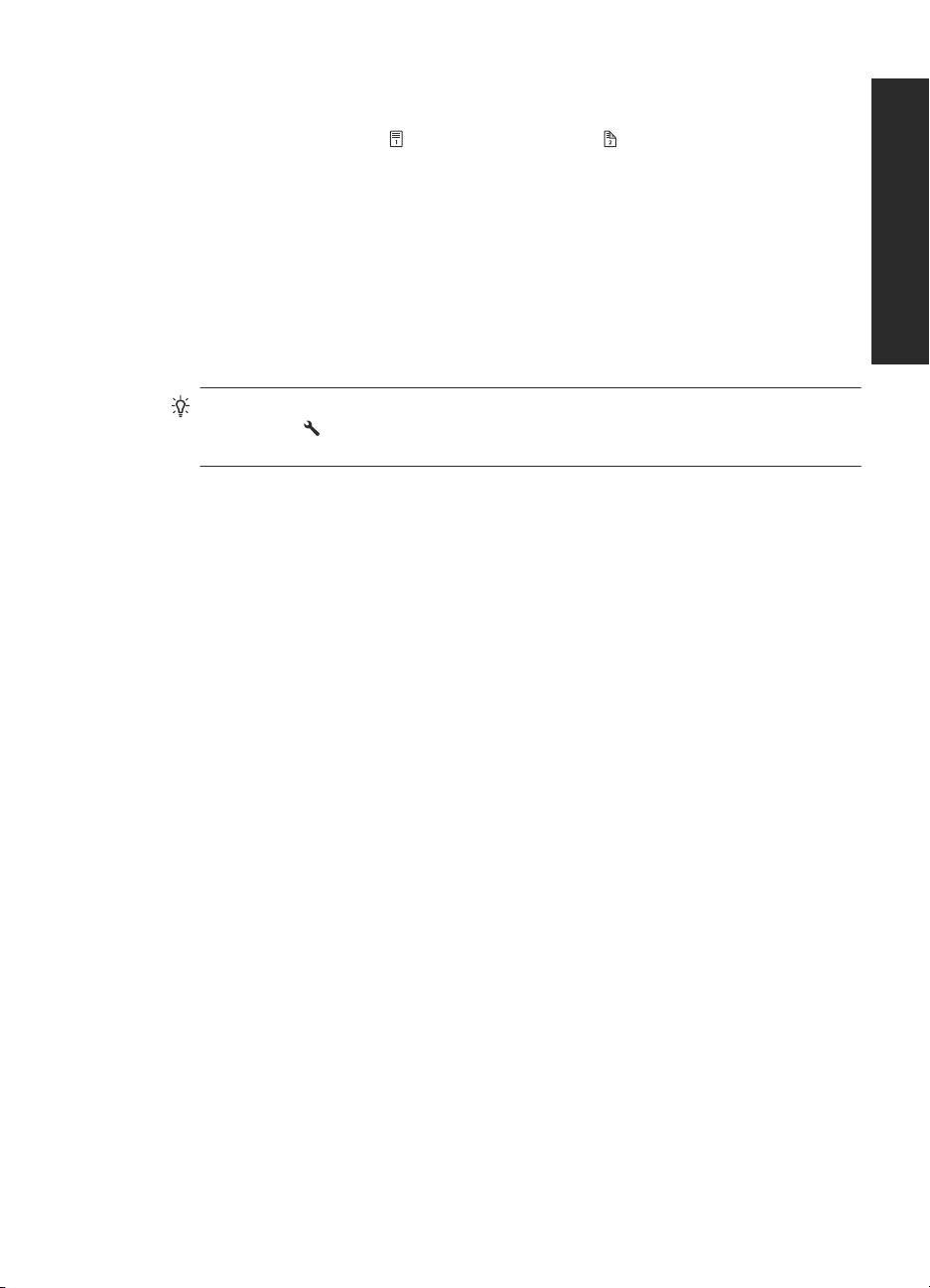
6. Starten Sie den Scanvorgang.
• Wenn die HP Smart Document-Scansoftware installiert ist, drücken Sie die Taste
Scannen Simplex (
) oder Scannen Duplex ( ). Die Seite wird durch den
Scanner geführt.
Die gescannte Seite wird auf dem Computerbildschirm angezeigt. Sollte die
gescannte Seite nicht angezeigt werden, lesen Sie den Abschnitt „Beheben von
Installationsproblemen“ auf Seite 20.
• Wenn Sie nicht die HP Smart Document-Scansoftware installiert haben, scannen
Sie mit der von Ihnen vorgesehenen Softwareanwendung. Wenn der
Scanvorgang bei dieser Anwendung normal abläuft, wurde die Software
erfolgreich installiert. Wenn der Scanvorgang nicht normal erfolgt, lesen Sie in
der Softwarehilfe zu Ihrer Anwendung nach.
7. Installieren Sie auf Wunsch zusätzliche Software.
Tipp Um eine reine Treiberinstallation zu testen, drücken Sie die Taste
Werkzeuge (
), um das Dienstprogramm „HP Scanner-Tools“ aufzurufen. Dies zeigt
an, dass der ISIS-Treiber erfolgreich installiert wurde.
Deutsch
Testen der Installation 7
Page 12
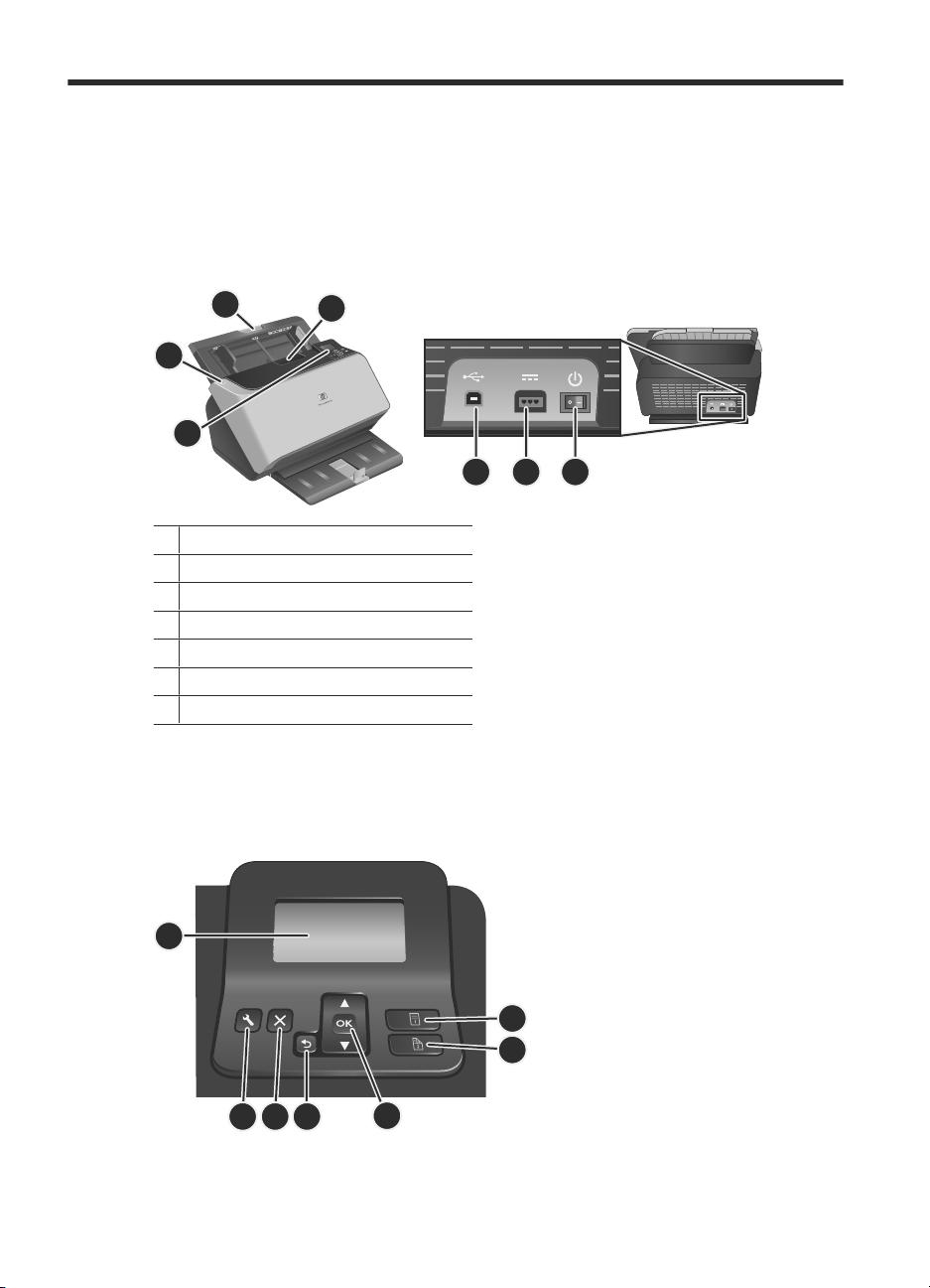
2 Verwenden des Scanners
Scanner – Übersicht
In diesem Kapitel erfahren Sie, wie Sie mit Ihrem Scanner scannen und kopieren können.
3
2
1
1 Bedienfeld
2 Taste „Energiesparmodus“
3 Vorlageneinzug
4 Verriegelung zum Öffnen des Scanners
5 USB-Eingang
6 Netzteileingang
7 Netzschalter
4
Bedienfeldtasten des Scanners
Mit den Tasten auf dem Bedienfeld des Scanners starten Sie einen Scanvorgang und
konfigurieren verschiedene Einstellungen.
5 76
1
567
8 HP Scanjet Enterprise 9000 Scanner
2
3
4
Page 13
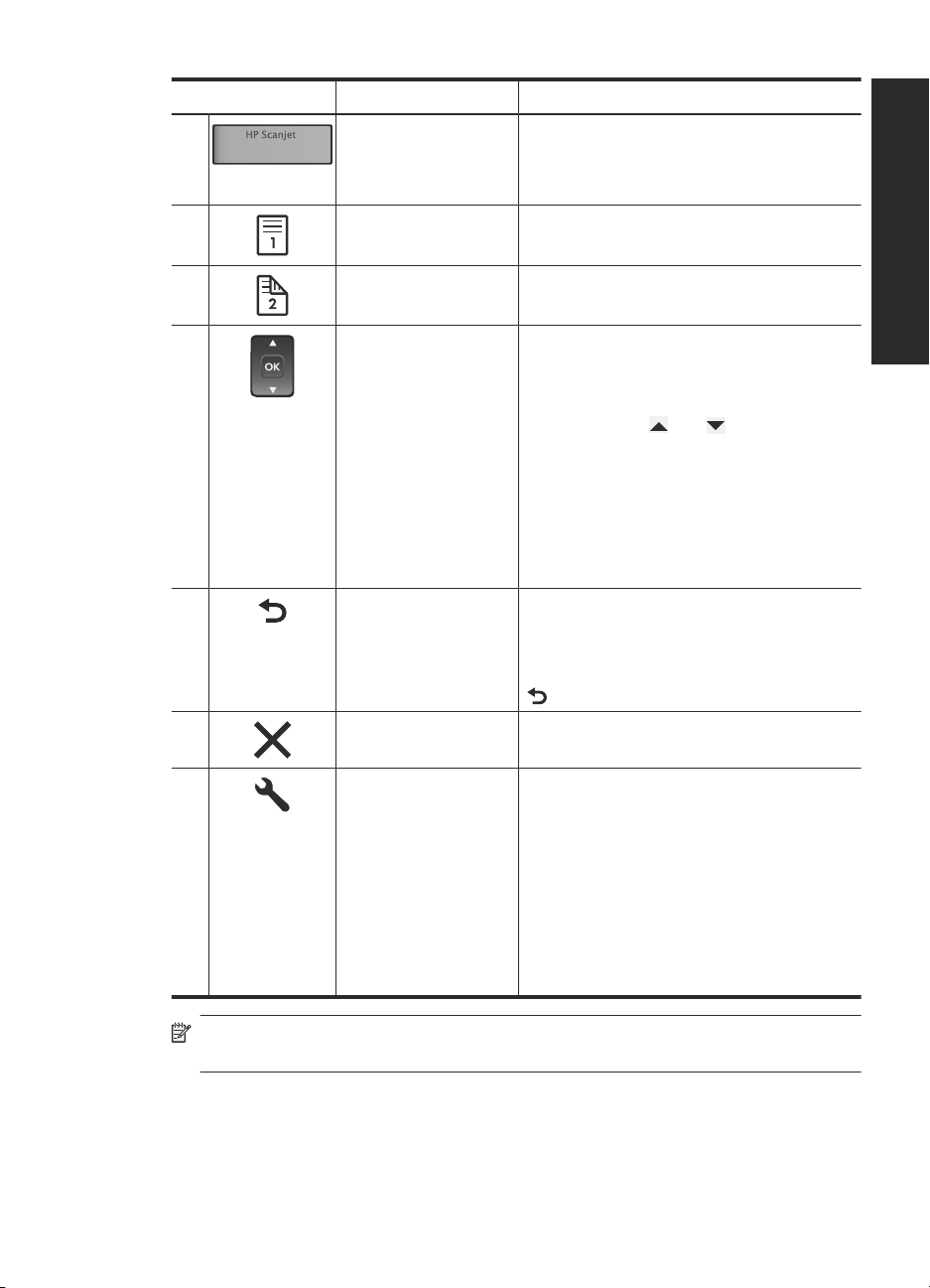
Symbol Tastenbezeichnung Beschreibung
1 LCD
2 Scannen Simplex Dient zum Starten eines Scan- oder
3 Scannen Duplex Dient zum Starten eines Scan- oder
4 OK/Auswählen Dient zum Blättern in der Liste mit den
5 Zurück Dient zum Zurückkehren zur Liste mit den
6 Abbrechen Dient zum Abbrechen eines laufenden Scan-
Zeigt verfügbare Scanprofile sowie Status-
•
und Fehlermeldungen an.
Zeigt die Anzahl der Kopien, die für den
•
Kopiervorgang angegeben wurde.
Kopiervorgangs (einseitig).
Kopiervorgangs (beidseitig).
Scanprofilen, zum Anzeigen der zugehörigen
Details und zum Angeben der Anzahl der
Kopien.
•
Drücken Sie und , um in den
Scanprofilen zu blättern und die Anzahl der
Kopien anzugeben.
Drücken Sie OK, um Details zu den
•
Scanprofilen anzuzeigen, um während der
Anzeige dieser Details zur Liste mit den
Profilen zurückzukehren und um die
Anzahl der Kopien für ein Kopierprofil
anzugeben.
Profilen während der Anzeige der Details zu
den Profilen oder zum Angeben der Anzahl an
Kopien für ein Kopierprofil. Wenn Sie beim
Angeben der Anzahl an Kopien die Taste
drücken, wird Ihre Auswahl aufgehoben.
oder Kopiervorgangs.
Deutsch
7 Werkzeuge Dient zum Öffnen des Dienstprogramms
„HP Scanner-Tools“, mit dem folgende
Aufgaben ausgeführt werden können:
Konfigurieren der Listen mit den Profilen
•
auf dem Bedienfeld des Scanners
Erstellen von Scanprofilen, bei denen
•
Scansoftware anderer Hersteller
verwendet wird
Anzeigen von Informationen zu
•
Scannereinstellungen, -status und wartung
Hinweis Weitere Informationen zu Status- und Fehlermeldungen finden Sie in den
Informationen zur Fehlerbehebung im Benutzerhandbuch des Scanners.
Scanner – Übersicht 9
Page 14
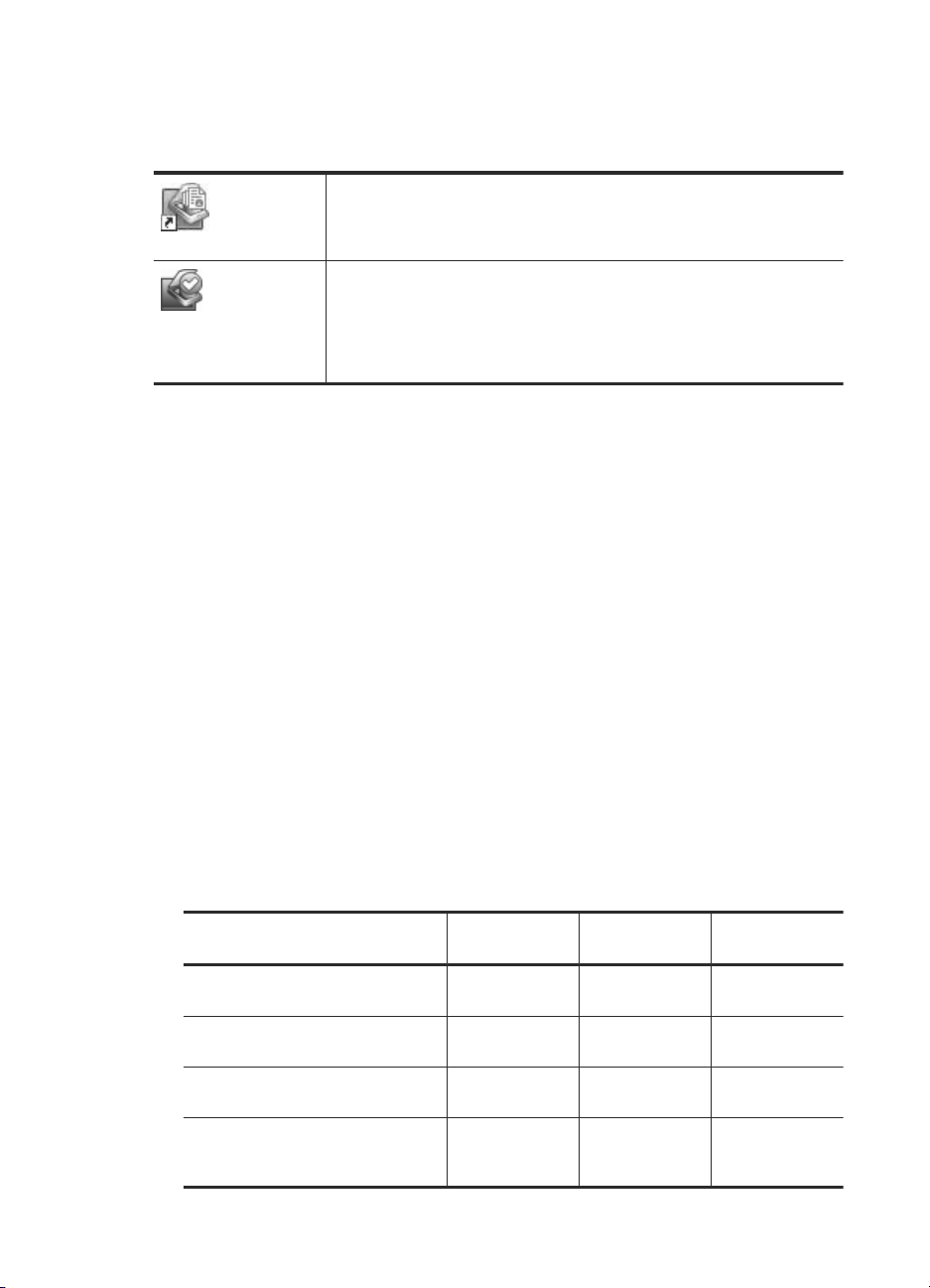
Kapitel 2
Scannersoftware
Der Scanner verfügt über folgende Software, mit deren Hilfe Sie scannen sowie Profile
erstellen und verwalten können.
Die HP Smart Document-Scansoftware ermöglicht Ihnen, Scanprofile zu
erstellen, und führt Sie durch den Scanvorgang. Doppelklicken Sie zum
Öffnen der Software auf dem Desktop auf das Symbol „HP Smart
Document-Scansoftware“.
Mithilfe des Dienstprogramms „HP Scanner-Tools“ können Sie die Liste
mit den Scanprofilen auf dem Bedienfeld des Scanners konfigurieren,
Scanprofile erstellen, die Scansoftware anderer Hersteller verwenden
sowie Informationen zu den Scannereinstellungen, zum Status und zur
Wartung anzeigen. Doppelklicken Sie zum Öffnen der Software auf dem
Desktop auf das Symbol für das Dienstprogramm „HP Scanner-Tools“.
Weitere Informationen zum Installieren dieser Softwareanwendungen finden Sie in der
Online-Hilfe.
Einlegen von Originalen
Hilfreiche Informationen zum richtigen Einlegen Ihrer Dokumente finden Sie in den
folgenden Abschnitten.
Tipps zum Einlegen von Dokumenten
• Die maximale Kapazität des Vorlageneinzugs und Ausgabefachs variiert je nach
Papierformat und -gewicht. Bei einem Papiergewicht von 75 g/m
Standardgewicht der meisten Druck- und Kopierpapiere) beträgt die maximale
Kapazität 150 Blatt. Bei schwererem Papier verringert sich die maximale Kapazität
entsprechend. Bei Karten aus Karton beträgt die maximale Kapazität des
Vorlageneinzugs 10 Karten.
• Viele Dokumente werden schneller gescannt, wenn Sie die längere Kante zuerst in
den Vorlageneinzug einlegen. Wenn die führende Kante eines Dokuments jedoch
gefaltet oder ausgefranst ist, sollten Sie eine andere Kante zuerst einlegen. Die
Kante, die Sie zuerst einlegen, muss mit der Einstellung für das Einlegen von Papier
in dem von Ihnen ausgewählten Profil übereinstimmen.
• Vergewissern Sie sich, dass Ihre Dokumente die folgenden Richtlinien erfüllen:
2
(dem
Breite Länge Gewicht (oder
Standardstapel (eine Seite) 52-300 mm
Standardstapel (mehrere Seiten) 52-300 mm
Karten 52-74 mm
Polyvinylchlorid oder
Polyvinylchloridazetat (für IDKarten)
10 HP Scanjet Enterprise 9000 Scanner
(2,0-11,8 Zoll)
(2,0-11,8 Zoll)
(2,0-2,9 Zoll)
52-88 mm
(2,0-3,5 Zoll)
74-864 mm
(2,9-34 Zoll)
74-432 mm
(2,9-17 Zoll)
74-105 mm
(2,9-4,1 Zoll)
86-125 mm
(3,4-4,9 Zoll)
Stärke)
60-120 g/m
(16-32 lb)
42-120 g/m
(11-32 lb)
253-326 g/m
(12-15 pts)
1,2 mm (0,047
Zoll) oder
weniger
2
2
2
Page 15
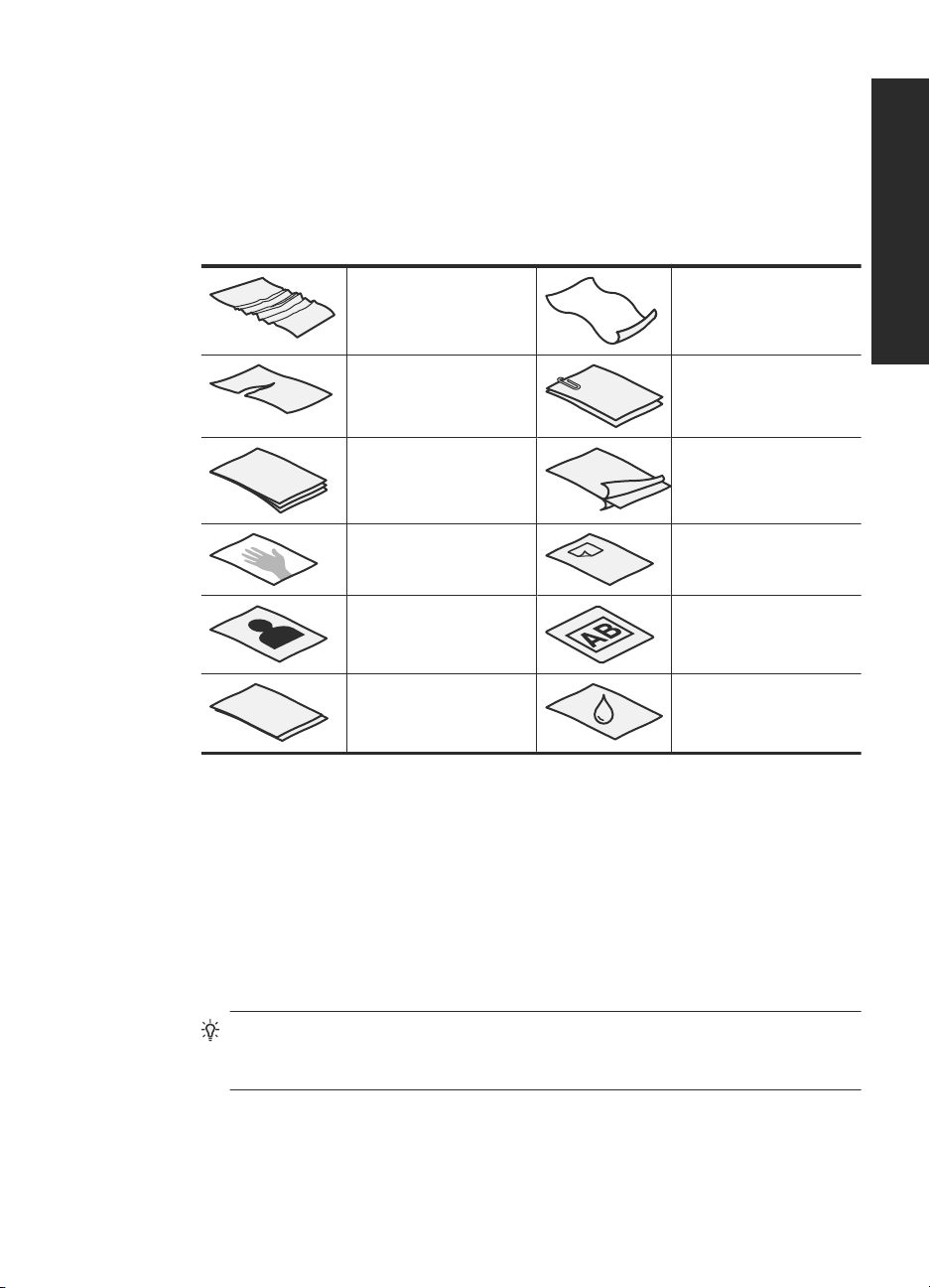
• Geben Sie in der Scansoftware immer Folgendes an:
◦ Stellen Sie das Seitenformat auf die Breite und die Länge des gescannten Papiers
ein.
◦ Wählen Sie ein Profil aus, in dem die Einstellung für das Einlegen von Papier mit
der Kante übereinstimmt, die Sie zuerst einlegen.
• Wenn Sie folgende Dokumenttypen scannen, kann dies zu Papierstaus führen, oder
die Dokumente können beschädigt werden.
Zerknitterte Dokumente Gewellte Dokumente
Zerrissene Dokumente Dokumente mit Büro-
oder Heftklammern
Kohlepapier Beschichtetes Papier
Deutsch
Extrem dünnes,
durchscheinendes
Papier
Fotos Projektor-
Papierseiten, die
aneinander haften
Papier mit Klebenotizen
oder angeklebten
Merkzetteln
Transparentfolien
Papier mit feuchten
Substanzen wie Kleber
oder Korrekturflüssigkeit
• Glätten Sie Falten und Wellen in Ihren Dokumenten, bevor Sie diese in den
Vorlageneinzug einlegen. Wenn die Vorderkante eines Dokuments Wellen oder
Falten aufweist, kann dies zu einem Papierstau führen.
• Wenn Sie Papier einlegen, das in einer Richtung kürzer als 74 mm (2,9 Zoll) ist
(beispielsweise Visitenkarten), legen Sie die Blätter mit der langen Kante parallel zu
den Papierführungen ein.
• Wenn Sie empfindliche Dokumente scannen möchten (z. B. Fotos oder Dokumente
auf zerknittertem oder sehr leichtem Papier), legen Sie das Dokument in eine
durchsichtige, schwere Vorlagenhülle, die maximal 300 mm (11,8 Zoll) breit ist, bevor
Sie diese in den Vorlageneinzug einlegen.
Tipp Wenn Sie keine Vorlagenhülle im entsprechenden Format besitzen,
empfiehlt sich die Verwendung einer Prospekthülle für Ringordner. Schneiden Sie
die Heftkante ab, sodass die Hülle nicht breiter als 300 mm (11,8 Zoll) ist.
• Vergewissern Sie sich, dass die Klappe am Vorlageneinzug sicher verriegelt ist.
Drücken Sie auf die Klappe, bis Sie ein Klickgeräusch hören, um diese sicher zu
schließen.
Einlegen von Originalen 11
Page 16
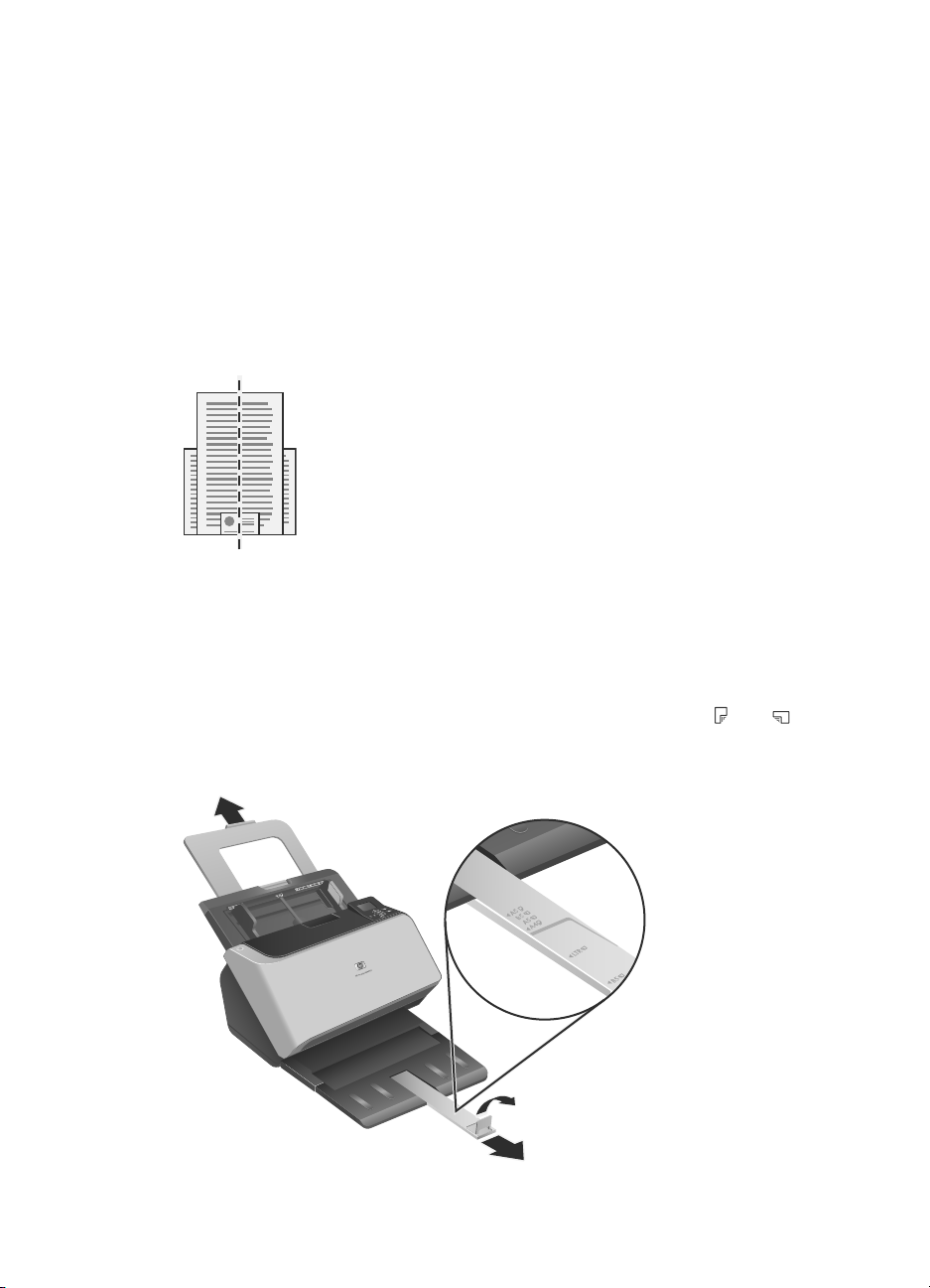
Kapitel 2
• Schieben Sie die Papierführungen seitlich an die Dokumente heran. Die
Papierführungen müssen an den Kanten des Originals anliegen. Wenn die
Papierführungen nicht eng an den Dokumenten anliegen, kann dies dazu führen,
dass die Vorlagen nicht einwandfrei gescannt werden.
• Gehen Sie beim Einlegen eines Dokumentstapels in den Vorlageneinzug vorsichtig
vor. Lassen Sie den Stapel nicht in den Vorlageneinzug fallen, und tippen Sie nicht
auf die Oberkante des Stapels, nachdem er in den Vorlageneinzug eingelegt wurde.
• Um Schrägstellungen zu vermeiden, legen Sie immer Stapel von Dokumenten mit
denselben Abmessungen ein. Wenn es jedoch unvermeidbar ist, dass die
Dokumente im Stapel unterschiedliche Größen aufweisen, zentrieren Sie alle
Dokumente im Stapel der Breite nach, bevor Sie den Stapel in den Vorlageneinzug
einlegen.
• Reinigen Sie die Scanwalzen, wenn diese sichtbar verschmutzt sind oder nachdem
ein Dokument gescannt wurde, das mit Bleistift beschrieben ist.
Einlegen von Dokumenten
1. Ziehen Sie die Verlängerung des Vorlageneinzugs heraus, und passen Sie das
Ausgabefach auf die Größe und Ausrichtung der führenden Kante (
Dokuments an. Stellen Sie sicher, dass das Ausgabefach nicht über die Fläche
hinausragt, auf der der Scanner steht.
12 HP Scanjet Enterprise 9000 Scanner
oder ) des
Page 17
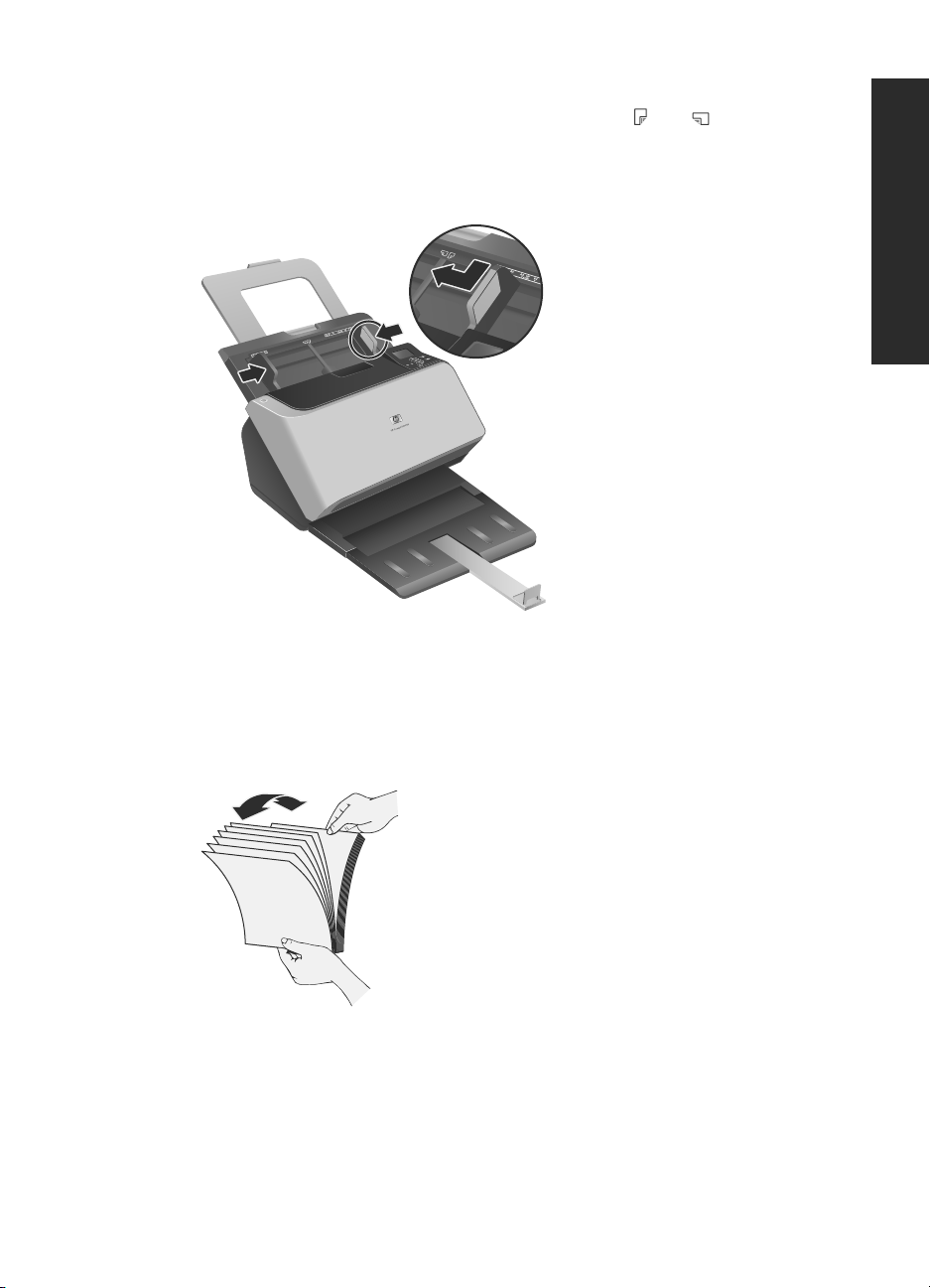
2. Passen Sie die Papierführungen auf die Dokumentbreite an, und zwar in
Abhängigkeit davon, wie Sie die Dokumente einlegen (
oder ). Um die
Papierführungen zu verbreitern, drücken Sie die grauen Schieberegler der
Papierführungen nach unten. Schieben Sie die Führungen nicht zu eng an das
Papier, um den Papiereinzug nicht zu behindern.
Wenn kleine Originale, wie Kauf- oder Bankbelege, gescannt werden, ist es
besonders wichtig, dass die Papierführungen eng an den Kanten anliegen.
3. Fächern Sie den Stapel mit den Dokumentseiten auf, um sicherzustellen, dass die
Seiten nicht aneinander haften. Fächern Sie die Kante, die in den Vorlageneinzug
zeigt, zunächst in der einen und dann in der entgegengesetzten Richtung auf.
Deutsch
Einlegen von Originalen 13
Page 18
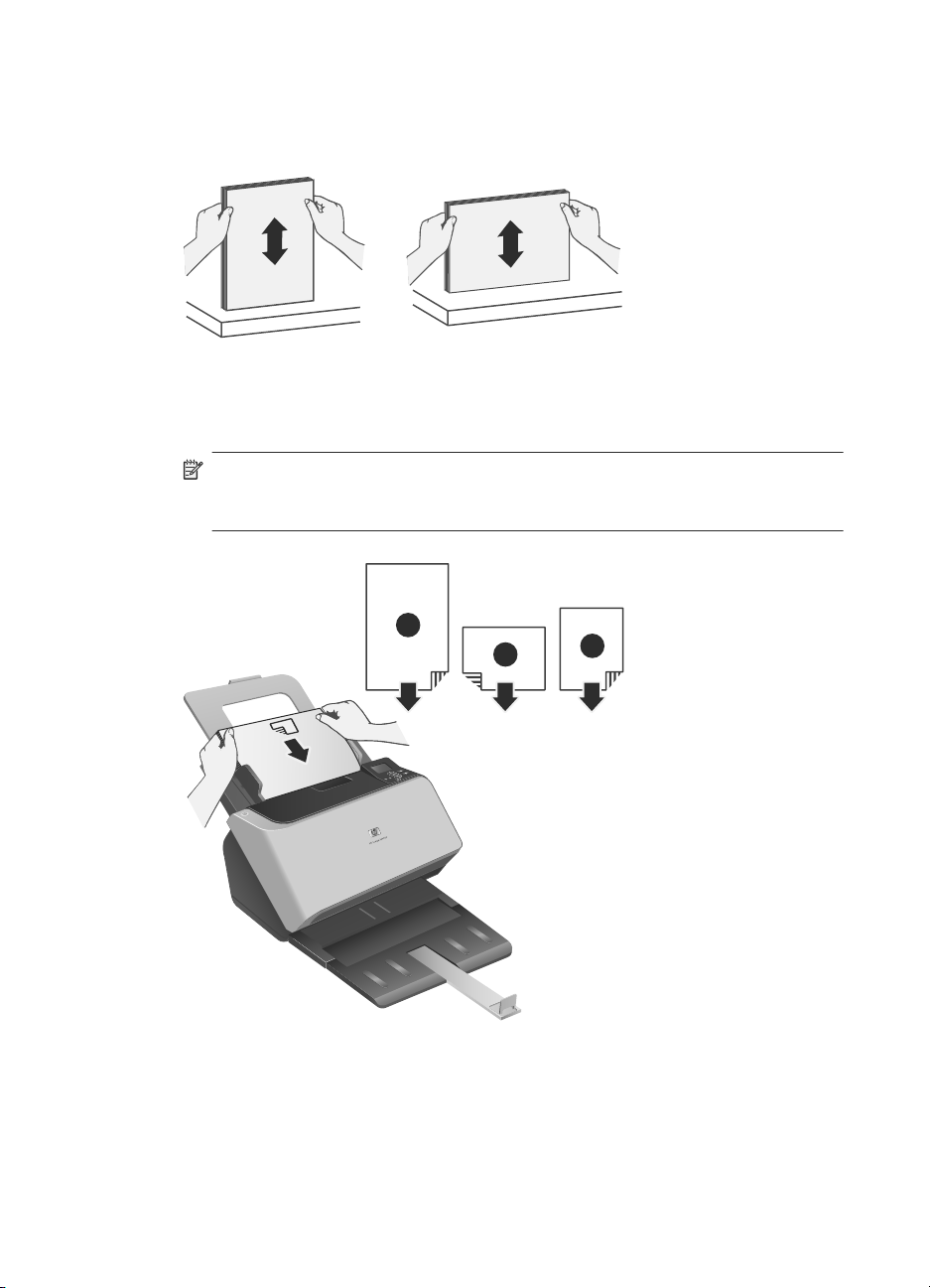
Kapitel 2
4. Richten Sie die Kanten der Dokumente aneinander aus, indem Sie mit der Unterkante
des Stapels auf eine ebene Fläche stoßen. Drehen Sie den Stapel um 90 Grad, und
wiederholen Sie diesen Schritt.
5. Legen Sie den Stapel vorsichtig in den Vorlageneinzug ein. Achten Sie beim Einlegen
der Vorlagen darauf, dass die bedruckte Seite nach unten und die Vorderkante in
Richtung Drucker zeigt.
Hinweis Lassen Sie für optimale Ergebnisse den Stapel nicht in den
Vorlageneinzug fallen, und tippen Sie nicht auf die Oberkante des Stapels,
nachdem er in den Vorlageneinzug eingelegt wurde.
1
2
3
14 HP Scanjet Enterprise 9000 Scanner
Page 19
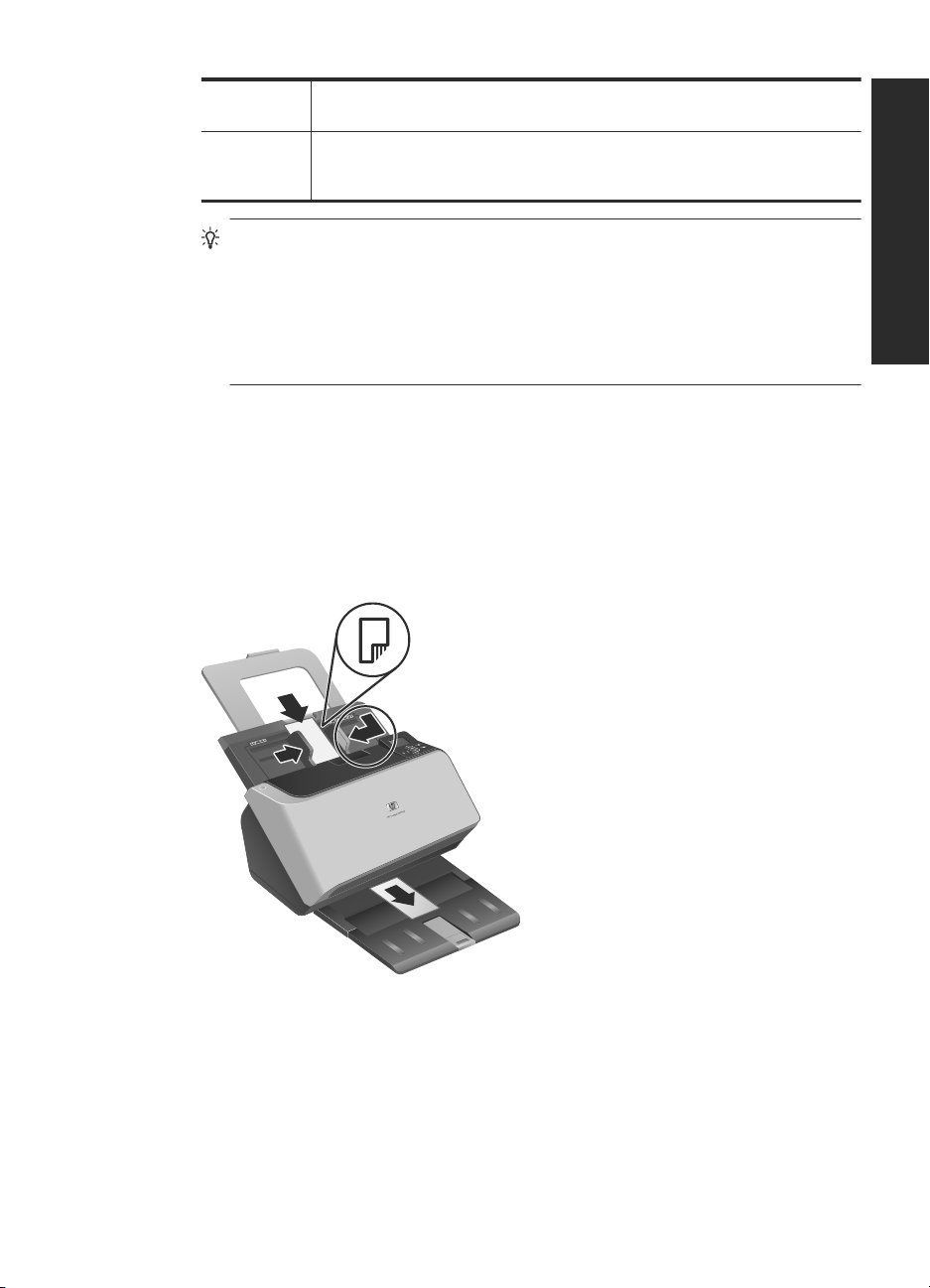
1 Wenn die längste Kante des Dokuments länger als 300 mm (11,8 Zoll) ist,
2 und 3 Wenn die längste Kante des Dokuments kürzer als 300 mm (11,8 Zoll) ist,
Tipp Viele Dokumente werden schneller gescannt, wenn Sie die längere Kante
zuerst in den Vorlageneinzug einlegen. Wenn die führende Kante eines
Dokuments jedoch gefaltet oder ausgefranst ist, sollten Sie eine andere Kante
zuerst einlegen. Wählen Sie zu Beginn eines Scanvorgangs ein Profil aus, in dem
die Einstellung für das Einlegen von Papier mit der Kante übereinstimmt, die Sie
zuerst einlegen, um sicherzustellen, dass der Scan die Ausrichtung des
ursprünglichen Dokuments wiedergibt.
6. Vergewissern Sie sich, dass die Papierführungen eng an den Kanten des Stapels
anliegen.
Einlegen von Karten
Führen Sie die folgenden Schritte aus, um Karten in den Vorlageneinzug einzulegen:
1. Legen Sie den Kartenstapel mit der bedruckten Seite nach unten ein. Dabei muss
die längere Seite parallel zu den Papierführungen liegen.
legen Sie das Dokument mit der kurzen Kante zuerst ein.
können Sie das Dokument mit der langen Kante (2) oder mit der kurzen Kante
(3) zuerst einlegen.
Deutsch
2. Richten Sie das Original mithilfe der Papierführungen mittig aus. Die Führungen
müssen an den Kanten der Originale anliegen.
Scannen und Kopieren
Dieser Abschnitt enthält Methoden und Tipps zum Scannen und Kopieren.
Scannen und Kopieren 15
Page 20
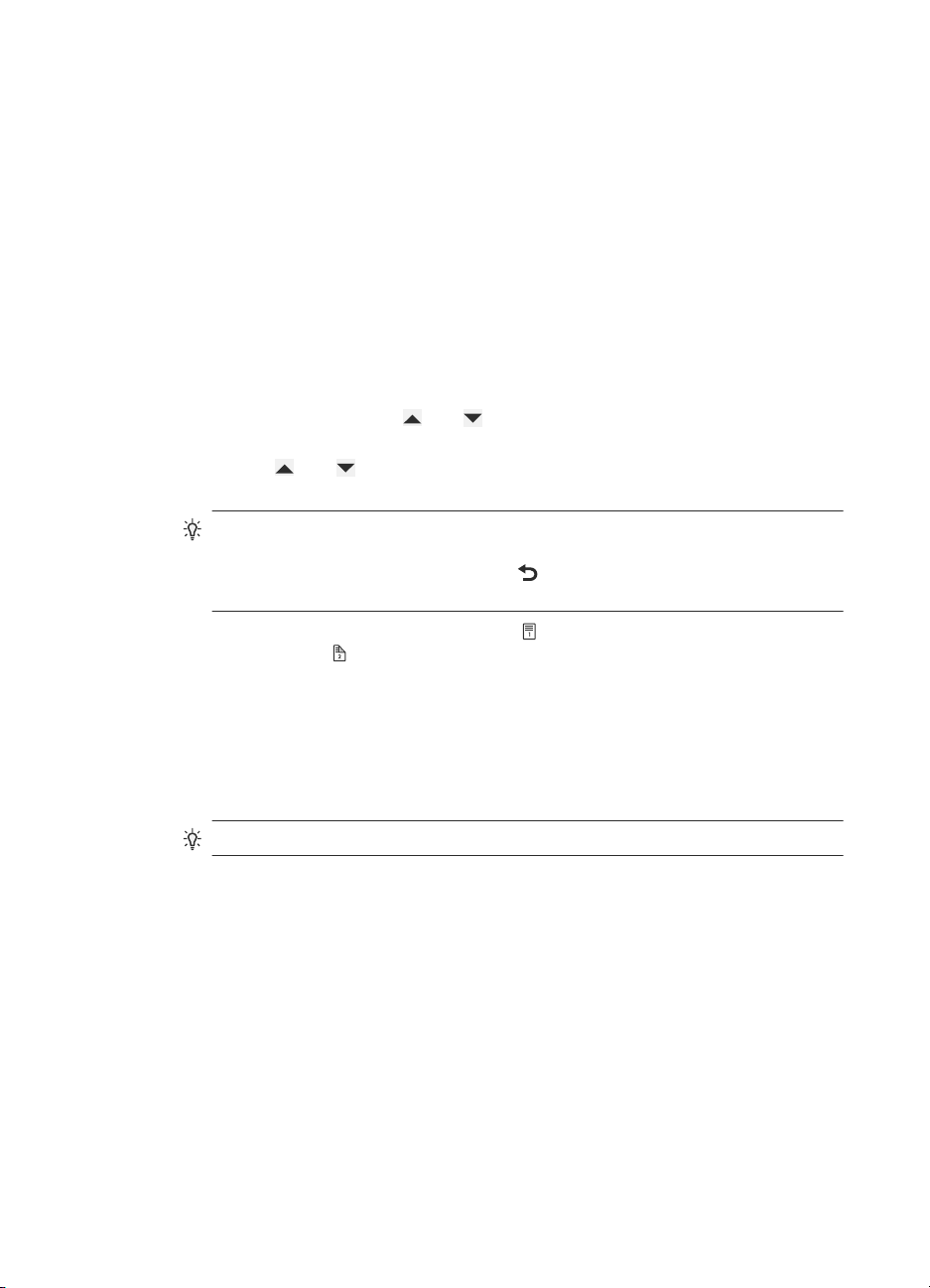
Kapitel 2
Tipps zum Scannen und Kopieren
• Wenn auf dem LCD-Display des Scanners keine Scan- oder Kopierprofile angezeigt
werden, öffnen Sie das Dienstprogramm „HP Scanner-Tools“, um Profile auf den
Scanner zu laden.
• Verwenden Sie Scaneinstellungen, die die tatsächlichen Abmessungen der von
Ihnen gescannten Seiten wiedergeben, um Papierstaus möglichst zu vermeiden.
• Sie können Scanprofile erstellen, bei denen Scansoftware anderer Hersteller
verwendet wird. Weitere Informationen hierzu finden Sie in der Hilfe des
Dienstprogramms „HP Scanner-Tools“.
Scannen über die Scannertasten
Führen Sie die folgenden Schritte aus, um mithilfe der Scannertasten zu scannen:
1. Legen Sie die Originale ein.
2.
Wählen Sie mit den Tasten
3. Drücken Sie nach Auswahl eines Kopierprofils die Taste OK. Geben Sie dann mithilfe
der Tasten
anschließend OK.
Tipp Bei Auswahl eines Scanprofils werden nach dem Drücken der Taste OK
der Dateityp, der Farbmodus und die Auflösung angezeigt, die im Scanprofil
festgelegt sind. Drücken Sie die Taste
zurückzukehren.
und die gewünschte Anzahl der Kopien an. Drücken Sie
und das gewünschte Scan- oder Kopierprofil aus.
, um zur Liste mit den Profilen
4. Drücken Sie die Taste Scannen Simplex ( ) für einseitige Scans oder die Taste
Scannen Duplex (
) für beidseitige Scans.
Scannen über die HP Smart Document-Scansoftware
1. Klicken Sie auf Start, zeigen Sie auf Programme oder Alle Programme, HP und
HP Smart Document Scan, und klicken Sie dann auf HP Smart DocumentScansoftware.
2. Wählen Sie ein Profil aus, und klicken Sie dann auf Scannen.
Tipp Unter der Liste wird die Beschreibung des ausgewählten Profils angezeigt.
3. Befolgen Sie zum Scannen die Anweisungen auf dem Bildschirm.
Weitere Informationen finden Sie in der Hilfe zur HP Smart Document-Scansoftware.
Scannen mithilfe von ISIS- oder TWAIN-kompatibler Scansoftware
Sie können Bilder oder Dokumente direkt in ein Programm scannen, wenn dieses ISISoder TWAIN-kompatibel ist. Die Kompatibilität ist normalerweise gegeben, wenn das
Programm über eine Menüoption wie Abrufen, Scannen, Neues Objekt importieren
oder Einfügen verfügt. Wenn Sie nicht sicher sind, ob Ihre Anwendung geeignet ist bzw.
16 HP Scanjet Enterprise 9000 Scanner
Page 21
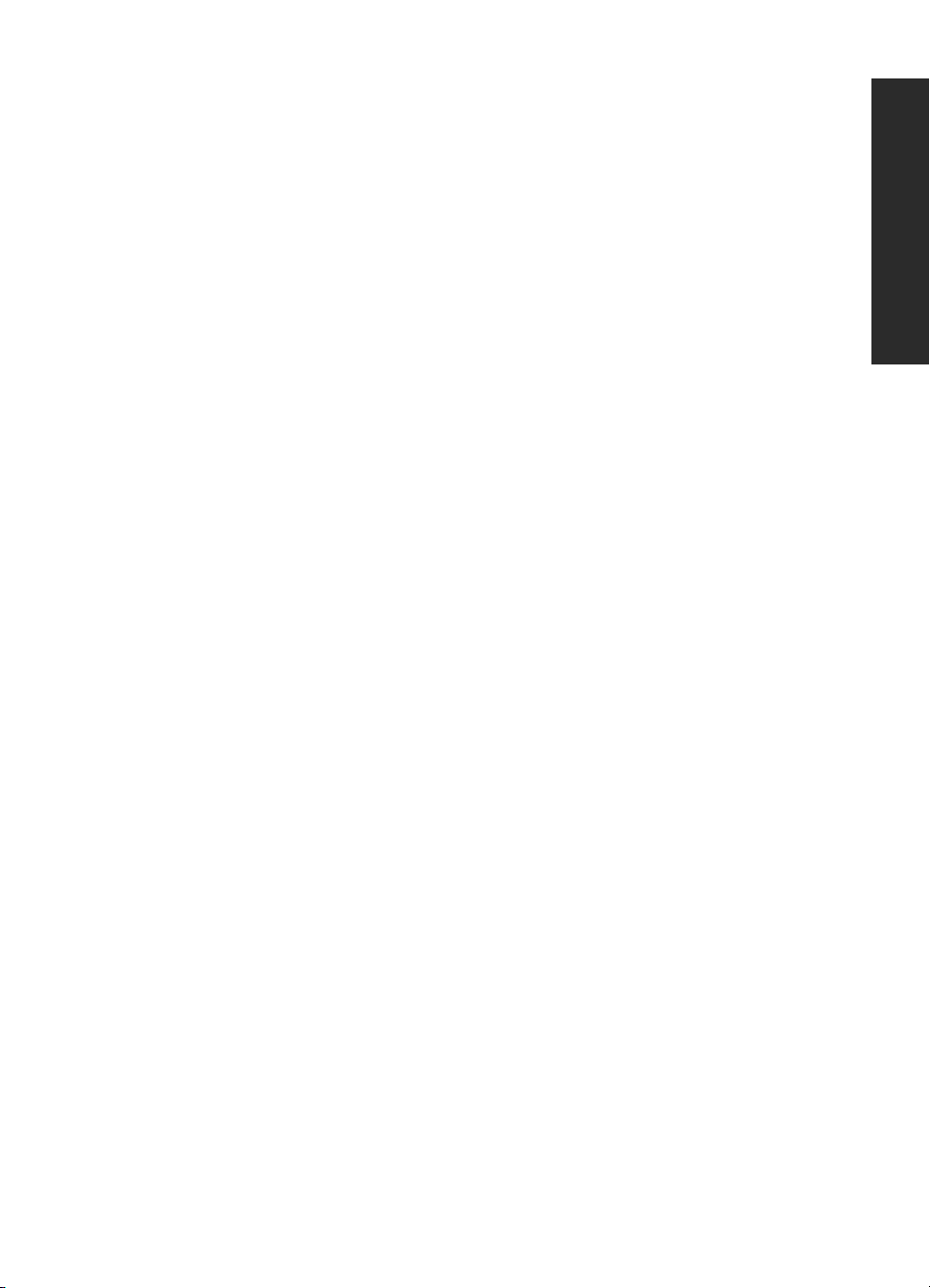
welche Option Sie verwenden müssen, lesen Sie in der Dokumentation zur Anwendung
nach.
1. Starten Sie die Scansoftware, und wählen Sie dann die ISIS- oder TWAIN-
Datenquelle aus.
2. Wählen Sie die Einstellungen aus, die für die zu scannenden Dokumente geeignet
sind.
3. Führen Sie die für den Scanvorgang erforderlichen Arbeitsschritte aus.
Weitere Informationen finden Sie in der Onlinehilfe für die Scansoftware.
Deutsch
Scannen und Kopieren 17
Page 22
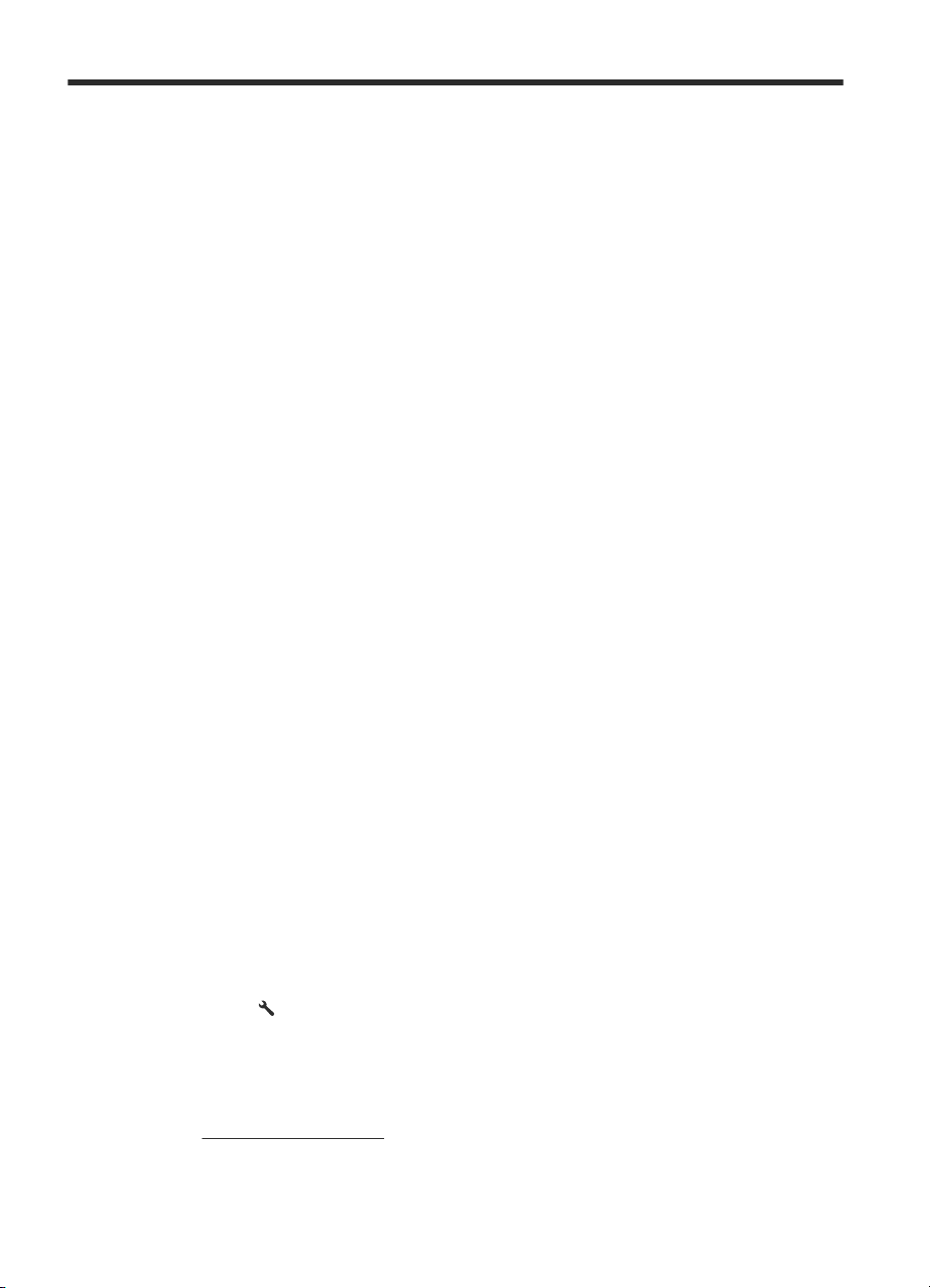
3 Weitere Informationsquellen
Die Funktionsweise des Scanners und der Scansoftware wird in mehreren
unterschiedlichen Quellen beschrieben.
Benutzerhandbuch
Das Benutzerhandbuch zum Scanner ist die wichtigste Informationsquelle. Es enthält
Informationen zur Verwendung des Scanners sowie zu dessen Wartung und
Fehlerbehebung.
Klicken Sie zum Öffnen des Benutzerhandbuchs auf Start, zeigen Sie auf Programme
bzw. Alle Programme, HP, Scanjet und 9000, und klicken Sie dann auf
Benutzerhandbuch.
Gehen Sie wie folgt vor, um das Benutzerhandbuch in einer anderen Sprache zu öffnen:
1. Legen Sie die im Lieferumfang des Scanners enthaltene HP Software CD in das CDLaufwerk des Computers ein.
Warten Sie, bis das Installationsprogramm gestartet wird.
2. Klicken Sie auf Handbücher anzeigen und drucken.
Eine Liste der verfügbaren Sprachen wird angezeigt.
3. Klicken Sie auf die gewünschte Sprache.
Hilfe zu HP Smart Document-Scansoftware
Die Hilfe zur HP Smart Document-Scansoftware enthält ausführliche Informationen zu
den verschiedenen Funktionen der Software wie Erstellen und Bearbeiten von Profilen.
Wenn die HP Smart Document-Scansoftware auf dem Computer installiert ist,
doppelklicken Sie auf dem Desktop auf das Symbol HP Smart Document-
Scansoftware, und klicken Sie dann in der Symbolleiste auf Hilfe.
Hilfe zum Dienstprogramm „HP Scanner-Tools“
In der Hilfe zum Dienstprogramm „HP Scanner-Tools“ werden die Scannereinstellungen
erläutert. Außerdem finden Sie hier Informationen zu Status und Wartung des Scanners
sowie die Anweisungen zum Zuweisen von Profilen zur Liste mit den Profilen auf dem
Bedienfeld.
Drücken Sie zum Öffnen des Dienstprogramms „HP Scanner-Tools“ die Taste
Werkzeuge (
für das Dienstprogramm „HP Scanner-Tools“ auf Hilfe.
) auf dem Bedienfeld des Scanners, und klicken Sie dann im Dialogfeld
Technische Ressourcen
Unter www.hp.com/support finden Sie aktualisierte Informationen zum Scanner.
18 HP Scanjet Enterprise 9000 Scanner
Page 23
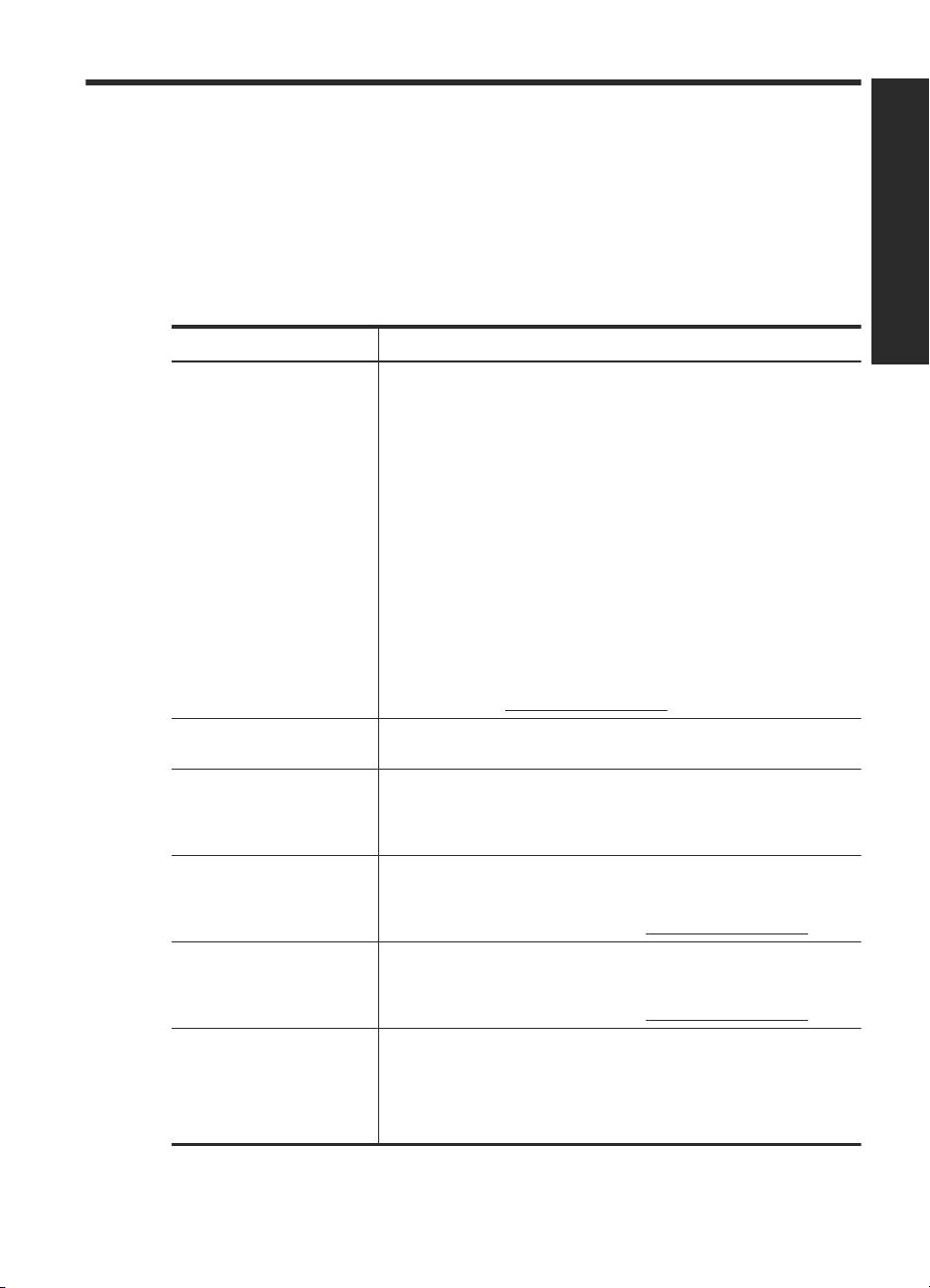
4 Pflege und Support
In diesem Abschnitt werden die Optionen für den Produktsupport beschrieben.
Scannerfehler
Hilfe zu den bei angezeigten Fehlern zu ergreifenden Maßnahmen finden Sie in den
entsprechenden Fehlercodebeschreibungen weiter unten.
Fehler Beschreibung
USB-Fehler 1. Überprüfen Sie die USB-Kabelverbindung zwischen Scanner
Papierstau Es wurde ein Papierstau im Vorlageneinzug erkannt. Öffnen Sie die
Zugangsklappe offen Die Scannerklappe am Vorlageneinzug ist offen oder nicht sicher
Motorausfall Schalten Sie den Scanner über den Netzschalter aus. Warten Sie
Lampenfehler Schalten Sie den Scanner über den Netzschalter aus. Warten Sie
Papierfehler Der Vorlageneinzug kann kein Papier einziehen, oder es liegt ein
und Computer.
2. Verwenden Sie den Windows Geräte-Manager, um
sicherzustellen, dass der Scanner vom Computer erkannt wird.
Windows 2000/XP/XP, 64-Bit: Den Windows Geräte-
•
Manager finden Sie in der Systemsteuerung unter
System auf der Registerkarte Hardware.
Vista/Vista, 64-Bit: Wenn Sie mit der Kategorieansicht des
•
Fensters „Systemsteuerung“ arbeiten, wählen Sie
Systemsteuerung, Hardware und Sound und dann
Geräte-Manager aus. Wenn Sie mit der klassischen
Ansicht arbeiten, wählen Sie Systemsteuerung und dann
Geräte-Manager aus.
3. Wenn der Scanner nicht vom Computer erkannt wird,
deinstallieren Sie die Scannersoftware, und installieren Sie
diese anschließend erneut.
4. Wenn das Problem weiterhin besteht, informieren Sie sich auf
der Website
Scannerklappe, und beseitigen Sie den Papierstau.
verriegelt. Schließen Sie die Scannerklappe, bis Sie ein
Klickgeräusch hören. Führen Sie den Scanvorgang anschließend
erneut aus.
30 Sekunden, und schalten Sie dann den Scanner wieder über den
Netzschalter ein. Wenn die Meldung weiterhin angezeigt wird,
informieren Sie sich auf der Website
30 Sekunden, und schalten Sie dann den Scanner wieder über den
Netzschalter ein. Wenn die Meldung weiterhin angezeigt wird,
informieren Sie sich auf der Website
Papierstau vor. Gehen Sie zur Fehlerbehebung wie folgt vor:
1. Nehmen Sie das Papier aus dem Vorlageneinzug heraus.
2. Fächern Sie den Stapel auf, um sicherzustellen, dass keine
Blätter aneinander haften.
www.hp.com/support.
www.hp.com/support.
www.hp.com/support.
Deutsch
Pflege und Support 19
Page 24

Kapitel 4
(Fortsetzung)
Fehler Beschreibung
3. Vergewissern Sie sich, dass das Papier den Format- und
Gewichtsangaben entspricht, die im Benutzerhandbuch zum
Scanner aufgelistet sind.
4. Legen Sie den Stapel mit den Originalvorlagen wieder ein, und
versuchen Sie es erneut.
Hardwarefehler Zwei Ursachen können zu diesem Fehler führen.
Eine Hardwarekomponente ist ausgefallen. Schalten Sie den
•
Scanner über den Netzschalter aus. Warten Sie 30 Sekunden,
und schalten Sie dann den Scanner wieder über den
Netzschalter ein. Wenn die Meldung weiterhin angezeigt wird,
informieren Sie sich auf der Website
Am Scanner muss eine routinemäßige Wartung durchgeführt
•
werden. Lesen Sie die Wartungsmeldung auf dem
Computerbildschirm.
Wartung, Fehlerbehebung und Support
Die regelmäßige Reinigung des Scanners gewährleistet eine optimale Leistung. Wie
häufig Sie das Gerät reinigen müssen, hängt von verschiedenen Faktoren ab, z. B. wie
oft Sie das Gerät nutzen und in welcher Umgebung Sie es einsetzen. Führen Sie bei
Bedarf eine Routinereinigung durch.
Bei der routinemäßigen Reinigung und Wartung müssen das Scannerglas und die
Einzugswalzen gereinigt werden. Mithilfe des Dienstprogramms „HP Scanner-Tools“
können Sie die regelmäßigen Wartungsaufgaben verfolgen.
Detaillierte Anweisungen zur Wartung des Scanners finden Sie im Benutzerhandbuch
des Scanners.
www.hp.com/support.
Vorsicht Vermeiden Sie es, Objekte mit scharfen Kanten, Büroklammern,
Heftklammern, feuchtem Klebstoff, feuchter Korrekturflüssigkeit oder anderen
feuchten Substanzen in den Scanner zu legen. Die Dokumentseiten dürfen weder
aufgewellt noch zerknittert sein oder aneinander haften.
Siehe auch
„Scannersoftware“ auf Seite 10
Beheben von Installationsproblemen
Wenn der Scanner nach der Installation nicht funktioniert, wird möglicherweise eine der
folgenden Meldungen (oder eine ähnliche Meldung) auf dem Computer angezeigt:
• Der Scanner konnte nicht initialisiert werden.
• Der Scanner konnte nicht gefunden werden.
• Ein interner Fehler ist aufgetreten.
• Der Computer konnte nicht mit dem Scanner kommunizieren.
Überprüfen Sie die Scannerkabel und die Software wie hier beschrieben, um das Problem
zu beheben.
20 HP Scanjet Enterprise 9000 Scanner
Page 25
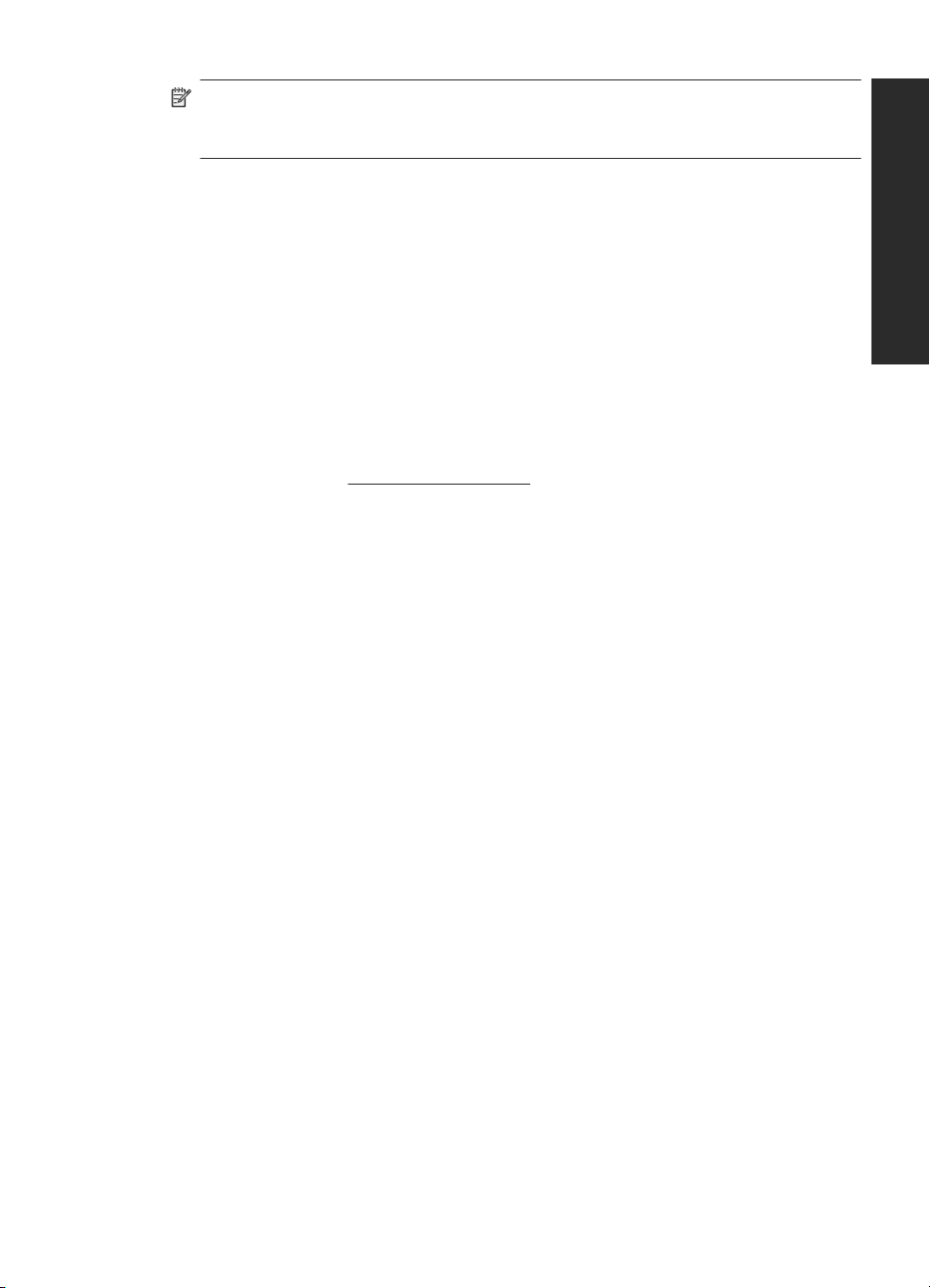
Hinweis Weitere Informationen zum Lösen von Problemen bei der Verwendung des
Scanners finden Sie in den Informationen zur Fehlerbehebung im Benutzerhandbuch
des Scanners.
Überprüfen, ob der Scanner mit Strom versorgt wird
Die grüne LED am Netzteilgehäuse leuchtet, wenn das Netzteil korrekt funktioniert.
Das Netzkabel des Scanners ist an eine Netzsteckdose angeschlossen.
1. Vergewissern Sie sich, dass die grüne LED am Netzteilgehäuse leuchtet.
2. Ist dies nicht der Fall, überprüfen Sie, ob die Netzsteckdose bzw. der
Überspannungsschutz, an der/dem das Netzteilkabel angeschlossen ist, mit Strom
versorgt wird.
3. Vergewissern Sie sich, dass der Scanner über den Netzschalter eingeschaltet
wurde.
4. Falls die LED nicht leuchtet, obwohl die Netzsteckdose bzw. der
Überspannungsschutz ordnungsgemäß funktioniert, deutet dies auf ein defektes
Netzteil hin. Unter
Wenn das Problem nach Überprüfen der oben genannten Komponenten weiterhin
besteht, versuchen Sie Folgendes:
1. Schalten Sie den Scanner über den Netzschalter aus. Lösen Sie dann das Netzteil
vom Scanner.
2. Warten Sie 30 Sekunden.
3. Schließen Sie das Netzkabel wieder an den Scanner an, und schalten Sie den
Scanner über den Netzschalter ein.
Zum Netzteil gehört außerdem ein Kabel, das an einem Ende an das Netzteil und am
anderen Ende an eine Netzsteckdose oder einen Überspannungsschutz angeschlossen
wird.
www.hp.com/support erhalten Sie zusätzliche Unterstützung.
Deutsch
Überprüfen der USB-Verbindung
Überprüfen Sie die physische Verbindung zum Scanner.
• Verwenden Sie das im Lieferumfang enthaltene Kabel. Andere USB-Kabel sind u. U.
nicht mit dem Scanner kompatibel.
• Stellen Sie sicher, dass das USB-Kabel korrekt mit dem Scanner und dem Computer
verbunden ist. Das Dreizack-Symbol auf dem USB-Kabel zeigt nach oben, wenn das
Kabel richtig am HP Scanner angeschlossen ist.
Beheben von Installationsproblemen 21
Page 26
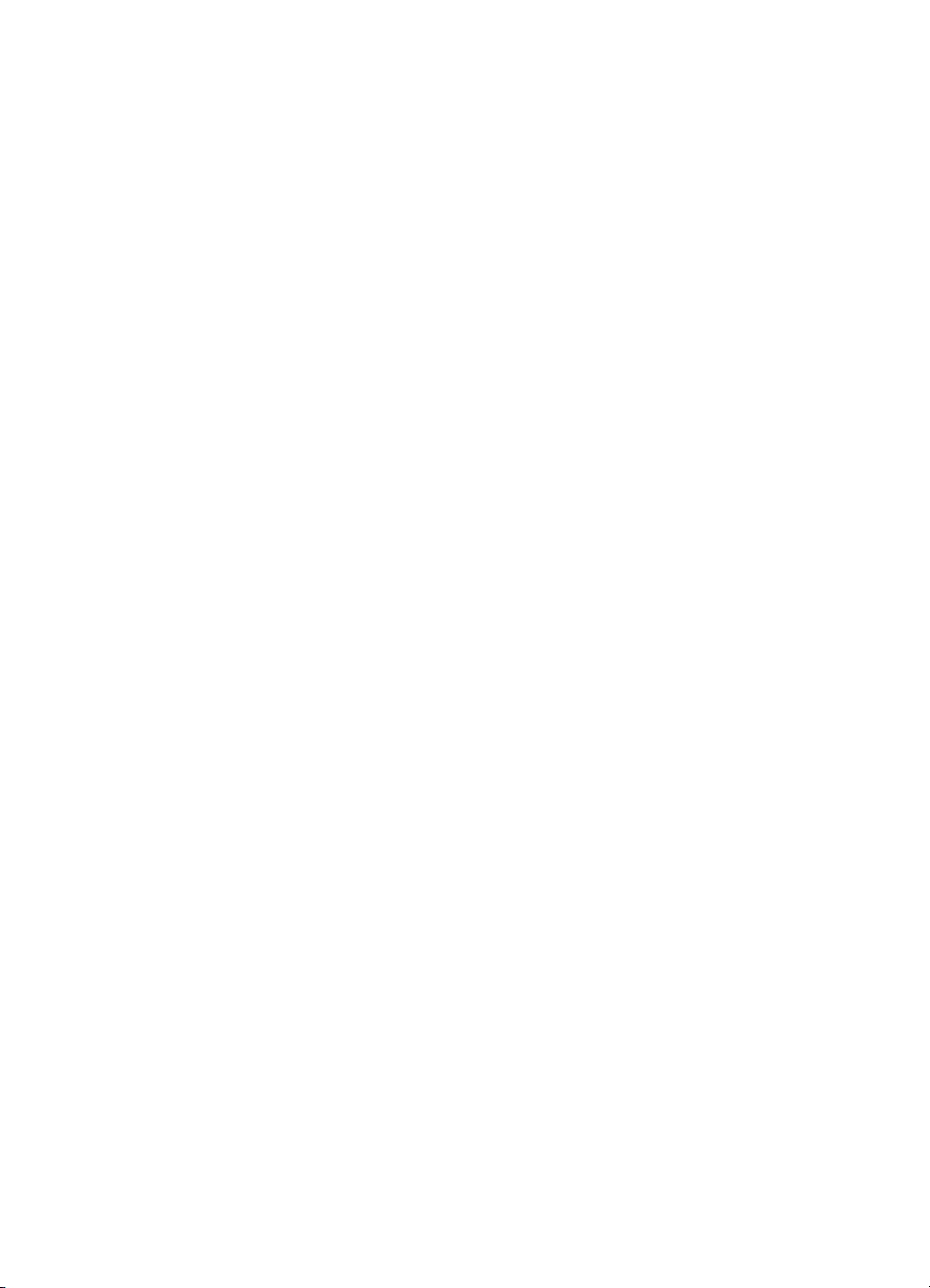
Kapitel 4
Wenn das Problem nach Überprüfen der oben genannten Komponenten weiterhin
besteht, versuchen Sie Folgendes:
1. Führen Sie je nach Art der Verbindung zwischen Scanner und Computer einen der
folgenden Schritte aus:
• Falls das USB-Kabel an einen USB-Hub oder eine Dockingstation für einen
Laptop angeschlossen ist, trennen Sie das USB-Kabel vom USB-Hub bzw. der
Dockingstation, und schließen Sie das USB-Kabel an einen USB-Anschluss auf
der Rückseite des Computers an.
• Falls das USB-Kabel direkt am Computer angeschlossen ist, schließen Sie es an
einen anderen USB-Anschluss auf der Rückseite des Computers an.
• Trennen Sie mit Ausnahme der Tastatur und der Maus alle anderen USB-Geräte
vom Computer.
2. Schalten Sie den Scanner über den Netzschalter aus. Warten Sie 30 Sekunden, und
schalten Sie den Scanner wieder über den Netzschalter ein.
3. Führen Sie einen Neustart des Computers durch.
4. Testen Sie den Scanner, nachdem der Computer neu gestartet wurde.
• Wenn der Scanner funktioniert, schließen Sie die weiteren USB-Geräte
nacheinander wieder an; testen Sie den Scanner jeweils nach Anschließen eines
weiteren Geräts. Trennen Sie die Verbindung zu USB-Geräten, die einen
korrekten Betrieb des Scanners verhindern.
• Falls der Scanner nicht funktioniert, deinstallieren Sie die HP Scanjet Treiber und
Dienstprogramme, und installieren Sie diese anschließend erneut.
Deinstallieren der HP Scanjet Treiber und Dienstprogramme und anschließendes
Neuinstallieren
Wenn die Überprüfung der Kabelverbindungen des Scanners keinen Erfolg bringt, kann
das Problem durch eine unvollständige Installation verursacht sein. Deinstallieren Sie die
HP Scantreiber und -dienstprogramme, und installieren Sie diese anschließend erneut.
1. Schalten Sie den Scanner über den Netzschalter aus. Trennen Sie dann das USBKabel und das Netzkabel vom Scanner.
2. Verwenden Sie das Tool Software (unter Windows Vista das Tool Programme und
Funktionen) in der Systemsteuerung, um die folgenden Komponenten zu
deinstallieren:
• ISIS-/TWAIN-Software
• HP Scanjet Enterprise 9000 Dienstprogramme
3. Führen Sie einen Neustart des Computers durch.
4. Verwenden Sie die mit dem Scanner gelieferte HP Scanning Software CD, um die
HP Scanjet Treiber und Tools neu zu installieren.
5. Schließen Sie das USB-Kabel und das Netzkabel wieder an den Scanner an, und
schalten Sie den Scanner über den Netzschalter ein.
22 HP Scanjet Enterprise 9000 Scanner
Page 27
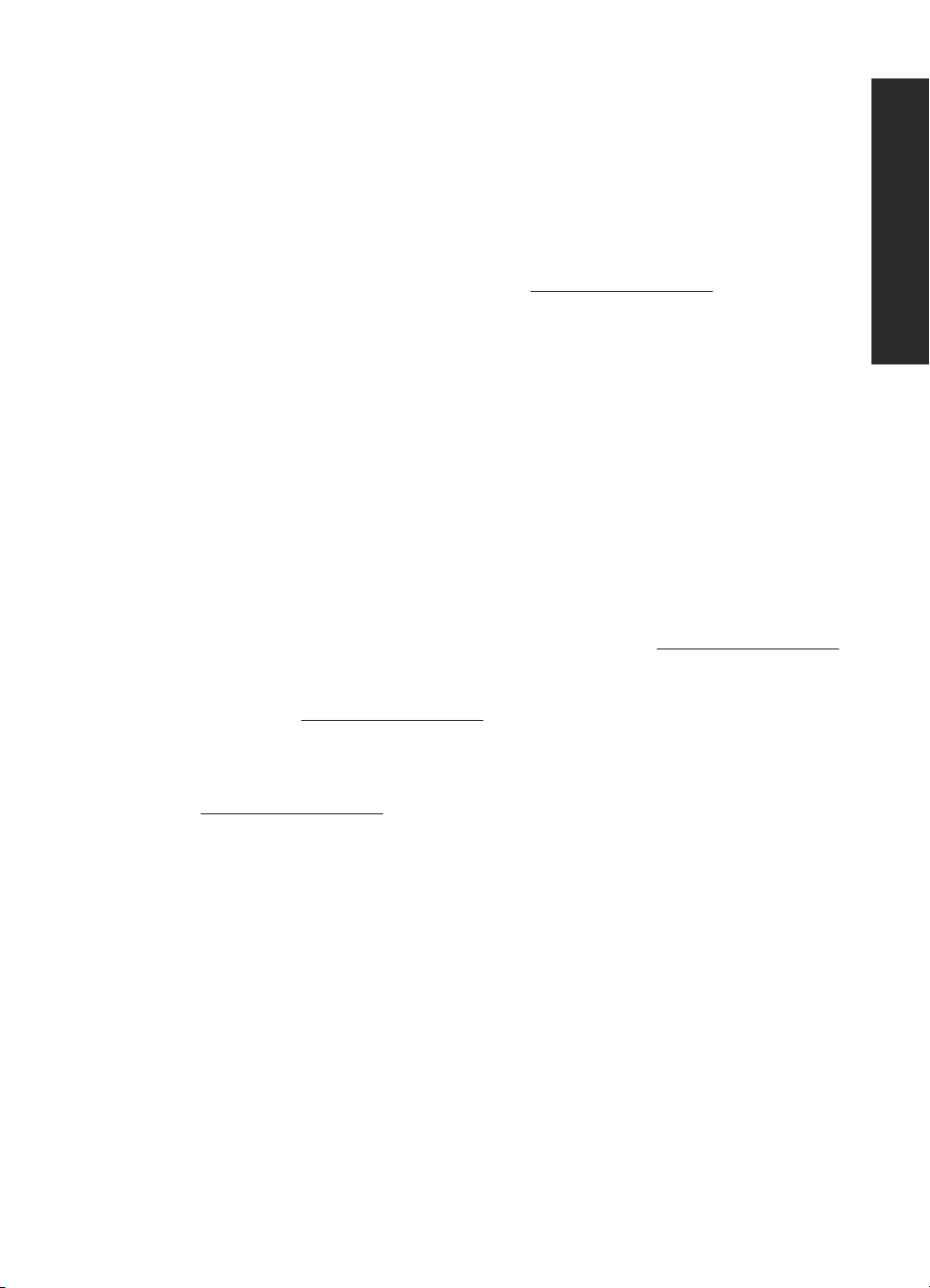
Unterstützung
Die folgenden Standard-Supportangebote von HP sorgen dafür, dass Sie die
Möglichkeiten Ihres HP Geräts optimal nutzen können:
1. Lesen Sie die Informationen zur Fehlerbehebung in diesem Handbuch für die
Inbetriebnahme, und schlagen Sie die zugehörigen Informationen im
Benutzerhandbuch zum Scanner nach.
2. Nutzen Sie den HP Onlinesupport unter
sich an Ihren Händler.
Der HP Onlinesupport steht allen HP Kunden zur Verfügung. Hierbei handelt es sich
um die schnellste Quelle für aktuelle Produktinformationen und fachkundige
Unterstützung, die unter anderem Folgendes bietet:
• Online-Chat und E-Mail-Kontakt mit qualifizierten Supportfachleuten
• Software-, Firmware- und Treiberupdates für Ihr Produkt
• Nützliche Informationen zum Produkt und zur Fehlerbehebung bei technischen
Problemen
• Proaktive Produkt-Updates, Warnhinweise vom Support und HP Newsletter (bei
Registrierung des Produkts verfügbar)
3. Telefonischer Support durch HP
• Die Supportoptionen und -gebühren variieren je nach Gerät, Land/Region und
Sprache.
• Änderungen an Gebühren und Nutzungsbedingungen sind ohne Ankündigung
möglich. Die neuesten Informationen finden Sie unter
4. Zeitraum nach Ablauf der Gewährleistung
Nach Ablauf des Gewährleistungszeitraums erhalten Sie Online-Unterstützung auf
der Website
5. Erweitern oder Verlängern der Gewährleistung
Wenn Sie die Produktgewährleistung verlängern oder ausweiten möchten, wenden
Sie sich an Ihren Händler oder nutzen die HP Care Pack-Angebote unter
www.hp.com/support.
6. Wenn Sie bereits eine HP Care Pack-Dienstleistung erworben haben, lesen Sie die
Supportbedingungen im zugehörigen Vertrag.
www.hp.com/support, oder wenden Sie
Deutsch
www.hp.com/support.
www.hp.com/support.
Unterstützung 23
Page 28
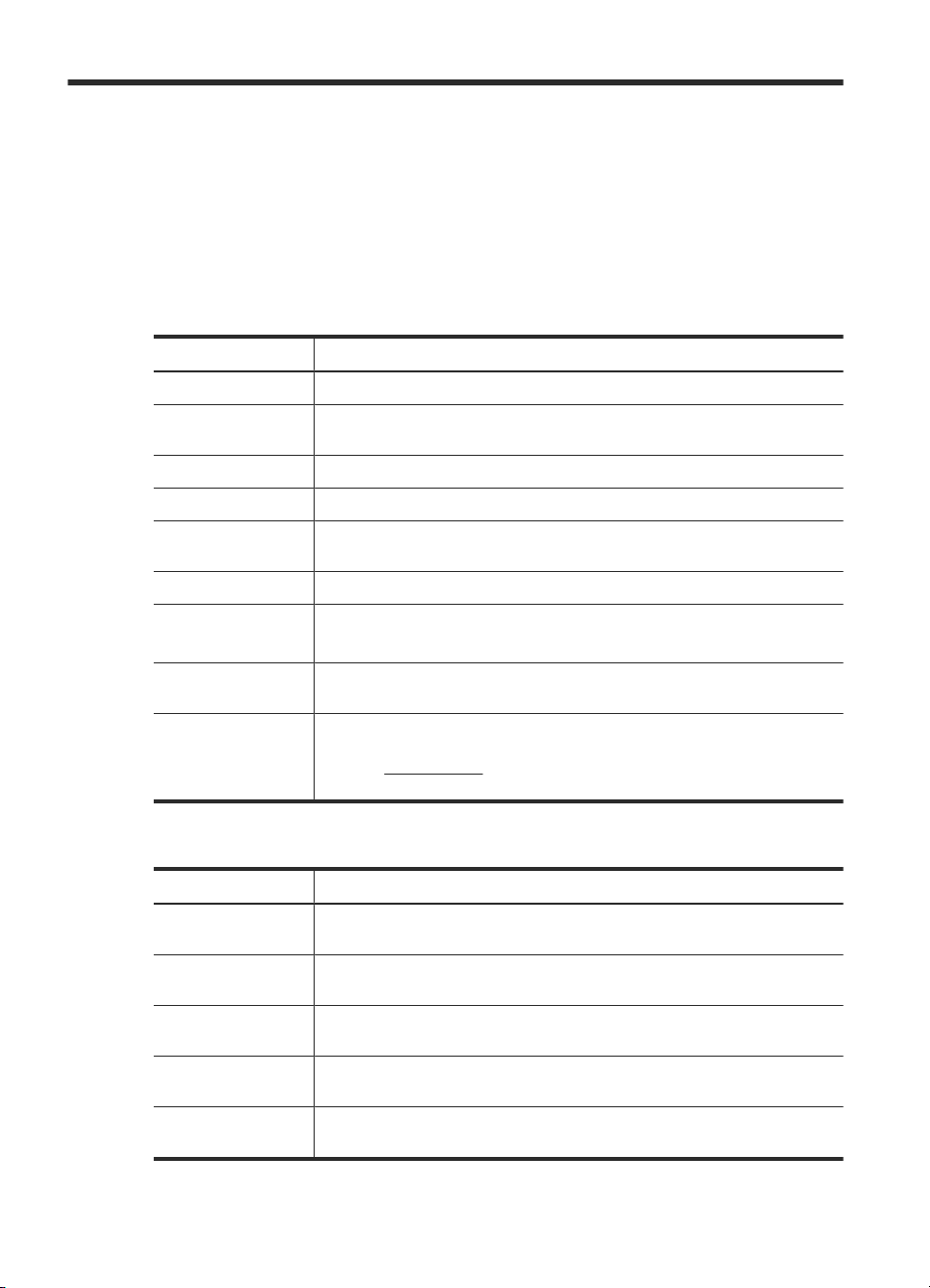
5 Technische Daten und
Gewährleistung
Dieser Abschnitt enthält die Zulassungsinformationen und die technischen Daten für den
Scanner.
Scannerspezifikationen
Spezifikation Beschreibung
Scannertyp Scanner mit Duplexeinheit
Maße Breite: 470 mm (18,5 Zoll), Tiefe: 365 mm (14 Zoll), Höhe: 298 mm (11,75
Gewicht 16,6 kg (36,6 lb)
Scanelement Vorrichtung mit Ladungskopplung (CCD)
Schnittstelle Hochgeschwindigkeits-USB-Schnittstelle (USB 2.0; kompatibel mit USB
Optische Auflösung 600 x 600 dpi (Hardware)
Stromversorgung
Stromverbrauch Angaben zur Leistungsaufnahme finden Sie in der Datei
Systemvoraussetzu
ngen
Zoll)
1.1)
Wechselstromeingang für Netzteil: 100 -240 V~, 50/60 Hz, 2600 mA
•
Gleichstromausgang für Netzteil: 32 V, 5625 mA, 180 W
•
„regulatory_supplement.pdf“ auf der HP Scanning Software CD.
Wenn Sie sich über die Mindestvoraussetzungen oder die empfohlenen
Voraussetzungen für Ihr System informieren möchten, rufen Sie die
Website
suchen Sie nach Ihrem Scannermodell und anschließend im Datenblatt.
www.hp.com auf. Wählen Sie Ihr Land/Ihre Region aus, und
Vorlageneinzug – Technische Daten
Spezifikation Beschreibung
Kapazität des
Papiereinzugs
Minimales
Papierformat
Maximales
Papierformat
Minimales
Papiergewicht
Maximales
Papiergewicht
24 HP Scanjet Enterprise 9000 Scanner
150 Blatt mit 75 g/m2 (20 lb)
74 x 52 mm (2,9 x 2,0 Zoll)
300 x 864 mm (11,8 x 34 Zoll)
42 g/m2 (11 lb)
120 g/m2 (32 lb)
Page 29
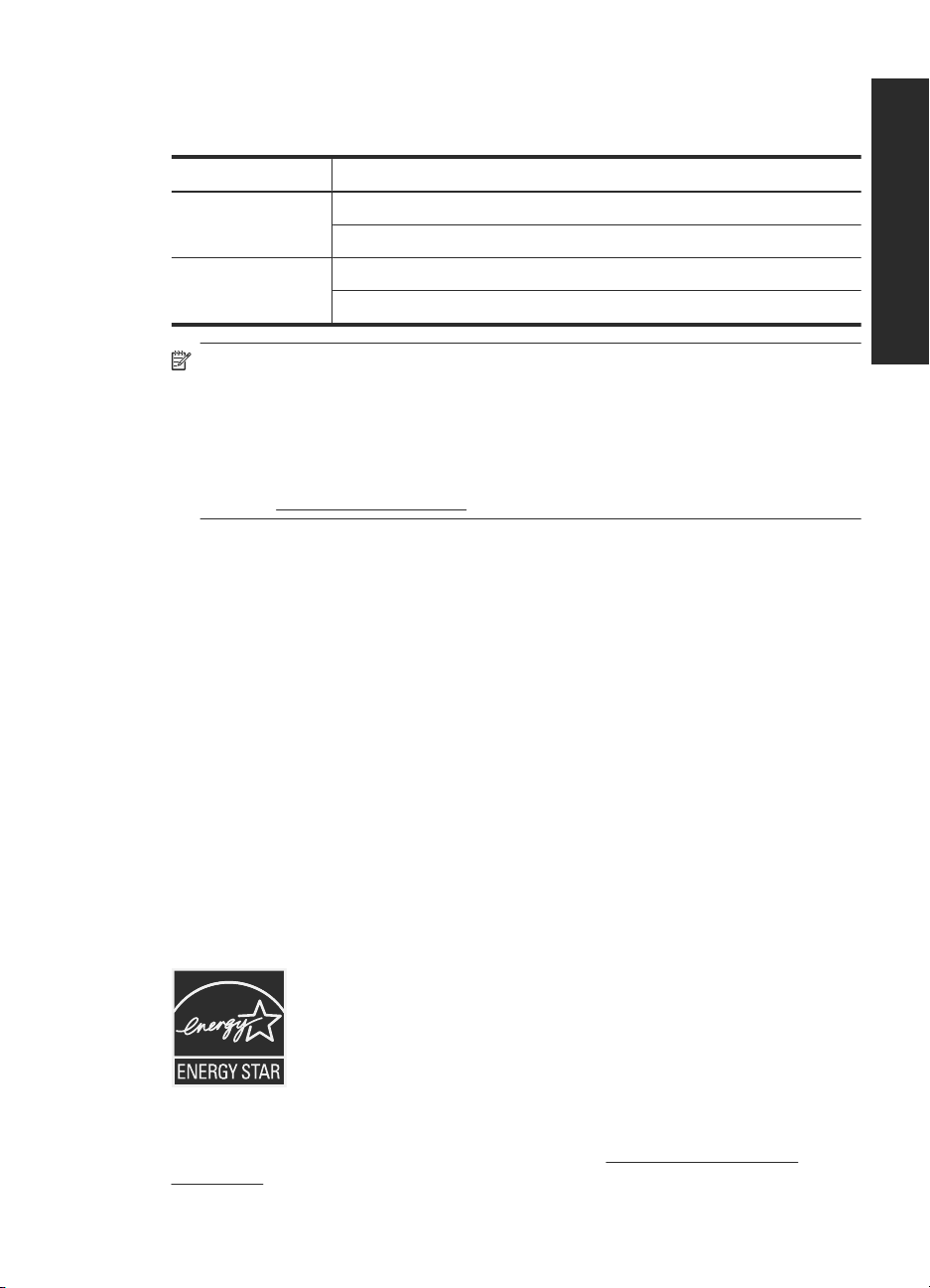
Umgebungsbedingungen
Spezifikation Beschreibung
Temperatur Scannerbetrieb: 10 – 35 °C
Lagerung: -40 – 65 °C
Relative
Luftfeuchtigkeit
Scannerbetrieb: 10 bis 80 % ohne Kondensation, 10 – 35 °C
Lagerung: bis zu 90 % bei 0 – 65 °C
Hinweis In der Nähe von elektromagnetischen Feldern ist es möglich, dass die
Ausgabe des HP Scanners leicht verzerrt wird.
Hinweis HP verpflichtet sich, unseren Kunden Informationen über chemische
Substanzen mitzuteilen, damit die gesetzlichen Vorschriften wie REACH (EGRichtlinie Nr. 1907/2006 des europäischen Parlaments und des Europarats)
eingehalten werden. Einen Bericht mit chemischen Daten zu diesem Produkt finden
Sie unter
www.hp.com/go/reach.
Zulassungsinformationen
Zulassungsmodellnummer: Damit die Zulassung eindeutig zu erkennen ist, verfügt Ihr
Gerät über eine modellspezifische Zulassungsmodellnummer. Die
Zulassungsmodellnummer Ihres Produkts lautet FCLSD-0801. Diese
Zulassungsnummer darf nicht mit der Produktbezeichnung (HP Scanjet Enterprise 9000)
oder der Produktnummer (L2712A) verwechselt werden. Weitere
Zulassungsinformationen zu Ihrem Scanner finden Sie in der Datei
„regulatory_supplement.pdf“ auf der HP Scanning Software CD.
Energieinformationen
Hewlett-Packard Druck- und Bildbearbeitungsgeräte, die mit dem ENERGY STAR®Logo versehen sind, erfüllen die Anforderungen des ENERGY STAR-Programms der
U.S. Environmental Protection Agency (EPA) für Bildbearbeitungsgeräte.
Bildbearbeitungsprodukte, die die Anforderungen des ENERGY STAR-Programms
erfüllen, sind folgendermaßen gekennzeichnet:
Deutsch
Weitere Modellinformationen zu Bildbearbeitungsprodukten, die die Anforderungen des
ENERGY STAR-Programms erfüllen, finden Sie unter:
energystar
http://www.hp.com/go/
Energieinformationen 25
Page 30
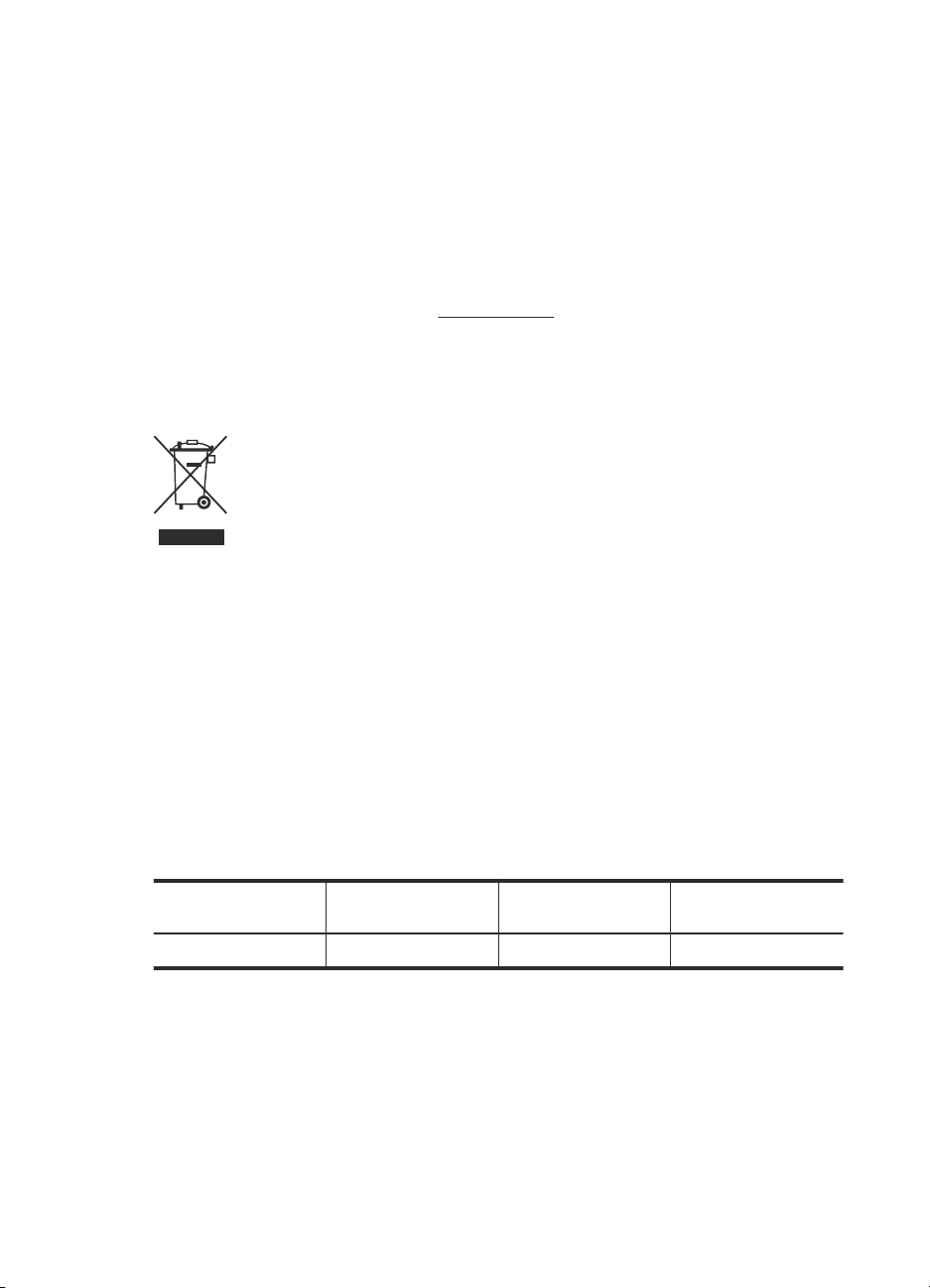
Kapitel 5
Materialentsorgung
Dieses HP Produkt enthält folgende Materialien, die einer speziellen Entsorgung
bedürfen:
Quecksilber in der Fluoreszenzlampe des Scanners und/oder im TransparentmaterialAdapter.
Die Entsorgung dieser Materialien kann Umweltschutzrichtlinien unterliegen. Information
zur Entsorgung und zum Recycling erhalten Sie bei den örtlichen Behörden oder der
Electronic Industries Alliance (EIA) (
www.eiae.org).
Entsorgung von Elektro- und Elektronikgeräten durch
private Haushalte in der Europäischen Union
Dieses Symbol auf dem Gerät oder der Verpackung bedeutet, dass das Gerät nicht
zusammen mit dem Hausmüll entsorgt werden darf. Die Entsorgung muss statt dessen
über eine Recycling-Annahmestelle für Elektro- und Elektronikgeräte erfolgen. Das
getrennte Sammeln und Recyceln Ihrer Altgeräte trägt dazu bei, dass die natürlichen
Ressourcen geschont werden. Außerdem werden durch eine ordnungsgemäße
Entsorgung mögliche Gefahren für die menschliche Gesundheit und die Umwelt
ausgeschlossen. Weitere Informationen zum Recycling von Elektro- und
Elektronikgeräten erhalten Sie bei der zuständigen Fachbehörde, Ihrem
Entsorgungsunternehmen oder Ihrem HP Händler.
Beschränkte Gewährleistung von Hewlett-Packard
HP Scanjet Enterprise 9000 Scanner
Modell Asiatisch-
pazifischer Raum
9000 1 Jahr 1 Jahr 1 Jahr
1. Hewlett-Packard (HP) garantiert dem Endkunden, dass die HP Hardware, Zubehörteile
und Verbrauchsmaterialien während des oben angegebenen Zeitraums nach dem
Erwerb des Produktes durch den Kunden fehlerfrei in Material und Verarbeitung sind.
Wenn HP während des Gewährleistungszeitraums von derartigen Mängeln in Kenntnis
gesetzt wird, übernimmt HP nach eigenem Ermessen die Reparatur oder den Ersatz von
Produkten, die sich als fehlerhaft erwiesen haben. Austauschprodukte sind entweder neu
oder neuwertig.
2. Bei ordnungsgemäßer Installation und Verwendung der HP Software übernimmt HP
ab dem Kaufdatum und für den oben angegebenen Zeitraum die Gewährleistung, dass
26 HP Scanjet Enterprise 9000 Scanner
Amerika Europa/Naher
Osten/Afrika
Page 31
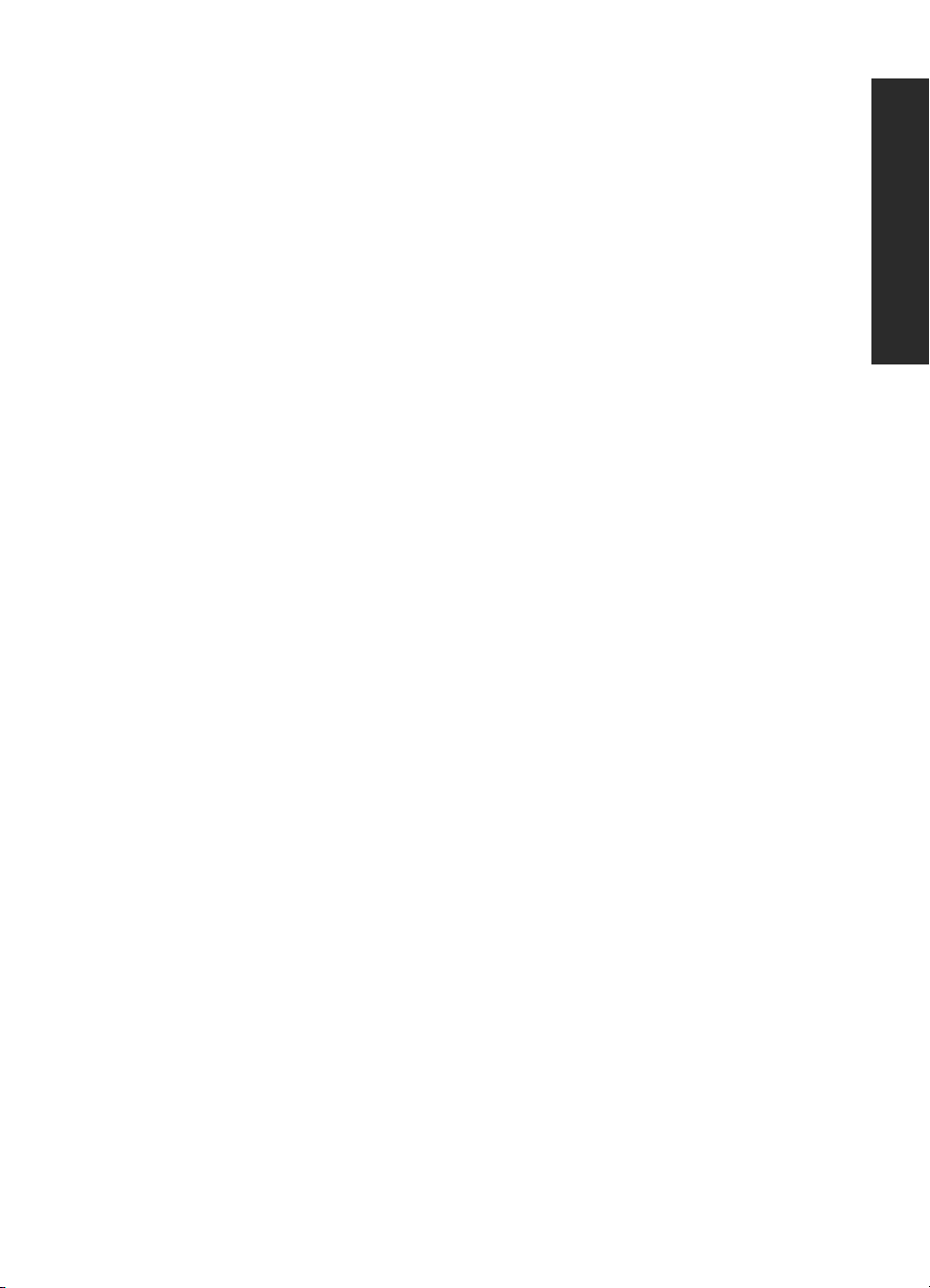
keine Material- oder Verarbeitungsfehler bestehen, die dazu führen, dass die
Programmierungsanweisungen nicht ausgeführt werden. Wenn HP während der
anzuwendenden Gewährleistungsfrist über einen solchen Defekt informiert wird, kann
HP das Produkt umtauschen.
3. Hewlett-Packard übernimmt keine Gewähr dafür, dass der Betrieb von HP Produkten
ohne Unterbrechungen oder Fehler abläuft. Falls HP ein defektes Produkt, das durch die
Gewährleistungsbestimmungen von HP abgedeckt ist, je nach vorliegender Sachlage
weder reparieren noch umtauschen kann, erstattet HP nach Erhalt der Information über
den Defekt innerhalb eines angemessenen Zeitraums den Kaufpreis des Produkts.
4. HP Produkte können werksüberholte Teile, Komponenten oder Materialien, deren
Leistung neuen Elementen entspricht, oder wieder verwendete Teile enthalten.
5. Die beschränkte Gewährleistung von HP erstreckt sich ausschließlich auf Defekte, die
bei normaler Verwendung des Produkts entstehen. Die beschränkte Gewährleistung
findet in folgenden Fällen keine Anwendung: a) bei Problemen infolge unsachgemäßer
Wartung oder Kalibrierung des Produkts, b) bei Verwendung von Software,
Schnittstellen, Medien, Zubehör oder Teilen, die nicht von HP geliefert oder unterstützt
werden, c) bei nicht genehmigter Veränderung oder Missbrauch, d) bei Betrieb des
Produkts außerhalb der angegebenen Umgebungsbedingungen, e) bei nicht
sachgemäßer Vorbereitung oder Wartung des Aufstellorts.
6. IM RAHMEN DER VOR ORT GÜLTIGEN RECHTSBESTIMMUNGEN GEWÄHREN
HP UND HP ZULIEFERER IM HINBLICK AUF HP PRODUKTE KEINERLEI ANDERE
GEWÄHRLEISTUNGEN IRGENDEINER ART, WEDER IN AUSDRÜCKLICHER NOCH
IN STILLSCHWEIGENDER FORM. HP UND HP ZULIEFERER SCHLIESSEN
INSBESONDERE DIE STILLSCHWEIGENDE GEWÄHRLEISTUNG FÜR
MARKTTAUGLICHKEIT, BEFRIEDIGENDE QUALITÄT ODER EIGNUNG FÜR
BESTIMMTE ZWECKE AUS. In einigen Ländern/Regionen ist die Einschränkung der
Dauer gesetzlicher Gewährleistungen verboten. Die oben aufgeführten
Haftungsausschlüsse bzw. -einschränkungen treffen daher möglicherweise nicht auf Sie
zu. Diese Gewährleistungserklärung räumt dem Kunden bestimmte Rechte ein.
Zusätzlich kann der Kunde über andere Rechte verfügen, die sich je nach Land/Region,
Bundesstaat oder Provinz unterscheiden.
7. Die beschränkte Gewährleistung von HP ist in allen Ländern/Regionen oder an allen
Orten gültig, an denen HP Kundendienststellen für dieses Produkt unterhält und an denen
HP dieses Produkt verkauft. Der Umfang Ihrer Gewährleistungsansprüche richtet sich
nach den örtlichen Bestimmungen. HP nimmt keine Änderungen an Form, Umfang und
Funktionen des Produkts vor, um dessen Betriebsbereitschaft in Ländern/Regionen zu
gewährleisten, für die es aufgrund bestimmter Vorschriften oder Normen nicht entwickelt
wurde.
8. DIE RECHTE AUS DIESER GEWÄHRLEISTUNGSERKLÄRUNG SIND IM RAHMEN
DER VOR ORT GÜLTIGEN RECHTSBESTIMMUNGEN DIE EINZIGEN UND
EXKLUSIVEN RECHTE DES KUNDEN. IM RAHMEN DES GELTENDEN RECHTS, MIT
AUSNAHME DER IN DIESER GEWÄHRLEISTUNG AUSDRÜCKLICH
FESTGELEGTEN VERPFLICHTUNGEN, SIND HP UND DIE ZULIEFERER IN KEINER
WEISE VERANTWORTLICH FÜR DIREKTE, INDIREKTE, SPEZIELLE ODER
FOLGESCHÄDEN (EINSCHLIESSLICH DATENVERLUST UND ENTGANGENEN
GEWINN) SOWIE FÜR SCHADENERSATZ UND SONSTIGE SCHÄDEN,
UNABHÄNGIG DAVON, OB DIESE AUF EINER VERTRAGLICHEN GRUNDLAGE,
EINER UNERLAUBTEN HANDLUNG ODER EINER ANDEREN RECHTSTHEORIE
Deutsch
Beschränkte Gewährleistung von Hewlett-Packard 27
Page 32

Kapitel 5
BERUHEN, UND UNABHÄNGIG DAVON, OB AUF DIE MÖGLICHKEIT SOLCHER
SCHÄDEN HINGEWIESEN WURDE. In einigen Ländern/Regionen ist der Ausschluss
bzw. die Einschränkung von Begleit- oder Folgeschäden verboten. Daher treffen die oben
aufgeführten Haftungsausschlüsse bzw. -einschränkungen u. U. nicht auf Sie zu.
9. DIE GESETZLICHEN RECHTE DES VERBRAUCHERS IM HINBLICK AUF DEN
KAUF VON HP PRODUKTEN WERDEN DURCH DIE BEDINGUNGEN IN DIESER
GEWÄHRLEISTUNGSERKLÄRUNG NICHT ÜBER DEN GESETZLICHEN RAHMEN
HINAUS AUSGESCHLOSSEN, BESCHRÄNKT ODER VERÄNDERT.
28 HP Scanjet Enterprise 9000 Scanner
Page 33

Copyright e licenza
© 2009 Copyright Hewlett-Packard
Development Company, L.P.
La riproduzione, l'adattamento o la
traduzione senza autorizzazione scritta
sono vietati, salvo nei casi consentiti
dalle leggi sul copyright vigenti.
Le informazioni contenute in questo
documento sono soggette a modifica
senza preavviso.
Le uniche garanzie riconosciute per i
prodotti e i servizi HP sono quelle
espressamente indicate nel certificato
di garanzia che accompagna tali
prodotti e servizi. Niente di quanto
contenuto in questo documento può
essere interpretato come una garanzia
aggiuntiva. HP non è responsabile per
eventuali errori tecnici o editoriali o
omissioni contenuti in questo
documento.
Marchi di fabbrica
ENERGY STAR è un marchio
depositato negli Stati Uniti dell'Agenzia
EPA (Environmental Protection
Agency) americana.
Microsoft e Windows sono marchi
registrati di Microsoft Corporation.
Italiano
Page 34

Sommario
1 Installazione dello scanner
Verifica del contenuto della confezione....................................................................................31
Installazione del software.........................................................................................................31
Installazione dell'hardware.......................................................................................................32
Verifica dell'installazione...........................................................................................................34
2 Uso dello scanner
Descrizione generale dello scanner.........................................................................................37
Caricamento degli originali.......................................................................................................39
Scansione e copia....................................................................................................................44
3 Come ottenere altre informazioni
Guida d'uso...............................................................................................................................47
Guida del software di scansione documenti avanzata HP.......................................................47
Guida del programma di utilità HP Scanner Tools...................................................................47
Risorse tecniche.......................................................................................................................47
4 Assistenza e supporto per il prodotto
Errori dello scanner..................................................................................................................48
Manutenzione, risoluzione dei problemi e assistenza..............................................................49
Risoluzione dei problemi di installazione..................................................................................49
Come ottenere assistenza........................................................................................................51
5 Specifiche e garanzia
Specifiche dello scanner...........................................................................................................53
Specifiche ambientali................................................................................................................54
Norme e conformità..................................................................................................................54
Informazioni sull'energia...........................................................................................................54
Smaltimento dei materiali.........................................................................................................55
Smaltimento delle apparecchiature di scarto degli utenti in abitazioni private nell'Unione
Europea....................................................................................................................................55
Dichiarazione di garanzia limitata Hewlett-Packard.................................................................55
30 Scanner HP Scanjet Enterprise 9000
Page 35

1 Installazione dello scanner
Per installare lo scanner, fare quanto segue:
Verifica del contenuto della confezione
Disimballare l'hardware dello scanner. Rimuovere completamente il nastro d'imballaggio.
Nota Il contenuto della confezione, incluso il numero dei CD del software di
scansione, può variare in base al paese o all'area geografica.
1
2
4
3
5
1 HP Scanjet Enterprise Scanner 9000
2 Vassoio di uscita
3 Alimentatore e cavo di alimentazione
4 Cavo USB
5 Guida introduttiva (il presente documento)
6 Panno per la pulizia del percorso della carta
7 CD del software di scansione
Installazione del software
Avvertimento Non collegare il cavo USB fino a quando non verrà richiesto durante
l'installazione del software.
6
7
Italiano
Installazione dello scanner 31
Page 36

Capitolo 1
1. Decidere quale software si desidera installare.
• Se si prevede di utilizzare lo scanner con il software di scansione e gestione dei
documenti già utilizzato, è sufficiente installare gli strumenti e i driver di HP
Scanjet.
• Se non si utilizza già un software di scansione e gestione dei documenti, è
possibile utilizzare il software fornito con lo scanner. Leggere le descrizioni del
software visualizzate sullo schermo durante l'installazione per stabilire quale
software si desidera installare. Il software e il numero di CD forniti con lo scanner
può variare in base al paese o all'area geografica.
2. Inserire il CD del software di scansione HP nell'unità CD-ROM del computer.
Attendere che venga visualizzata la finestra di dialogo di installazione.
3. Fare clic su Installa il software, quindi seguire le istruzioni visualizzate sullo
schermo.
Installazione dell'hardware
Per installare l'hardware dello scanner e prepararlo per l'uso, fare quanto segue.
Collegamento dell'alimentatore
Quando l'alimentatore funziona correttamente, il relativo LED verde è acceso.
1. Collegare l'alimentatore al cavo di alimentazione e quindi inserire quest'ultimo in una
presa di corrente o in uno stabilizzatore.
2. Controllare che il LED verde dell'alimentatore sia acceso.
• Se il LED verde è spento, assicurarsi che ci sia corrente nella presa o nello
stabilizzatore a cui è collegato il cavo di alimentazione.
• Se nella presa o nello stabilizzatore è presente corrente ma il LED verde non si
accende, l'alimentatore potrebbe essere difettoso. Per assistenza, contattare HP.
32 Scanner HP Scanjet Enterprise 9000
Page 37

3. Se il LED verde è acceso, inserire il cavo di alimentazione nella parte posteriore dello
scanner (1) e quindi posizionare su "on" l'interruttore di accensione posto sul retro
dello scanner (2).
1
Collegamento del cavo USB
Avvertimento Prima di collegare lo scanner al computer tramite il cavo USB,
installare il software di scansione HP. Vedere la sezione "Installazione del software"
a pagina 31.
Per collegare lo scanner al computer, utilizzare il cavo USB fornito con lo scanner.
Collegare l'estremità quadrata del cavo allo scanner e l'estremità rettangolare al
computer.
Nota HP consiglia di utilizzare una porta USB sul retro del computer per ottenere
un collegamento più affidabile allo scanner.
2
Italiano
Installazione dell'hardware 33
Page 38

Capitolo 1
Preparazione dello scanner per l'utilizzo
1. Inserire il vassoio di uscita facendo scorrere il retro del vassoio nell'alloggiamento
sotto la parte anteriore dello scanner.
Accertarsi che il vassoio di uscita non si estenda oltre il piano su cui è poggiato lo
scanner.
1
2
3
2. Estendere l'alimentatore di documenti.
3. Estendere il vassoio di uscita facendo scorrere verso l'esterno la guida per la carta e
sollevando la linguetta.
Verifica dell'installazione
Avvertimento Prima di posizionare un elemento nell'alimentatore di documenti,
assicurarsi che l'elemento non contenga colla umida, liquido di correzione o altre
sostanze che potrebbero essere trasferite nelle parti interne dello scanner.
Assicurarsi che la carta non presenti arricciature, pieghe, graffette, fermagli e altri
oggetti simili. È importante che i fogli non siano attaccati tra loro.
Per verificare un'installazione standard, fare quanto segue.
1. Posizionare una pagina singola con il lato di stampa rivolto verso il basso
nell'alimentatore di documenti.
Suggerimento Posizionare le pagine A3 (o Tabloid 11 x 17 pollici) con il lato
corto rivolto verso il basso, come mostrato. È possibile posizionare le pagine A4
(o Lettera 8,5 x 11 pollici) o più piccole con il lato lungo (orientamento orizzontale)
o il lato corto (orientamento verticale) rivolto verso il basso.
34 Scanner HP Scanjet Enterprise 9000
Page 39

2. Regolare le guide della carta nell'alimentatore di documenti in maniera tale che
tocchino la carta su entrambi i lati. Assicurarsi che la pagina sia allineata e che le
guide siano posizionate ai bordi della pagina.
3. Regolare l'estensione del vassoio di uscita in base al formato e all'orientamento della
pagina che si sta caricando e poi sollevare la linguetta.
4. Aprire le guide della carta nel vassoio di uscita.
5. Caricare i profili di scansione predefiniti.
a. Avviare il programma di utilità HP Scanner Tools mediante una delle seguenti
operazioni:
• Premere il pulsante Strumenti (
) sul pannello anteriore dello scanner.
• Fare clic su Start, Programmi o Tutti i programmi, HP, 9000, Programma
di utilità HP Scanner Tools.
b. Fare clic sulla scheda Profili.
c. Evidenziare un profilo nell'elenco Profili software di scansione HP, Profili
copia HP o Profili altre applicazioni e fare clic su Aggiungi.
Suggerimento Quando si evidenzia un profilo, la relativa descrizione viene
visualizzata nell'elenco Dettagli profilo da cui è possibile verificare che si
tratti di quello desiderato.
d. Continuare ad aggiungere i profili come opportuno.
e. Completata questa operazione, fare clic su Applica per aggiornare l'elenco sul
pannello anteriore dello scanner. Per chiudere il programma di utilità HP Scanner
Tools, fare clic su OK.
Italiano
Verifica dell'installazione 35
Page 40

Capitolo 1
6. Avviare la scansione.
• Se si è installato il Software di scansione documenti avanzata HP, premere il
pulsante Scansione lato singolo (
) o Scansione fronte/retro ( ). La pagina
viene alimentata nello scanner.
Sullo schermo del computer viene visualizzata una scansione della pagina. Se la
scansione non viene visualizzata, vedere "Risoluzione dei problemi di
installazione" a pagina 49.
• Se non è stato installato il programma Software di scansione documenti avanzata
HP, eseguire la scansione dall'applicazione software che si desidera utilizzare.
Se la scansione procede senza problemi da questa applicazione, significa che il
software è stato installato correttamente. Se non viene elaborata normalmente,
consultare la guida dell'applicazione utilizzata.
7. Installare eventuali altri programmi software.
Suggerimento Per verificare l'installazione dei soli driver, premere il pulsante
Strumenti (
) per aprire il programma di utilità HP Scanner Tools. Questo indica che
il driver ISIS è stato installato correttamente.
36 Scanner HP Scanjet Enterprise 9000
Page 41

2 Uso dello scanner
Descrizione generale dello scanner
Questo capitolo contiene le informazioni necessarie per eseguire operazioni di scansione
e copia con lo scanner.
3
2
1
1 Pannello anteriore
2 Pulsante Risparmio energia
3 Alimentatore di documenti
4 Sportello di apertura dello scanner
5 Ingresso USB
6 Alimentazione (ingresso)
7 Interruttore di accensione
4
5 76
Pulsanti del pannello anteriore dello scanner
Utilizzare i pulsanti sul pannello anteriore dello scanner per avviare una scansione e
configurare alcune impostazioni dello scanner.
Italiano
1
2
3
567
4
Uso dello scanner 37
Page 42

Capitolo 2
Icona Nome del pulsante Descrizione
1 LCD
2 Scansione lato
singolo
3 Scansione fronte/
retro
4 OK/Seleziona Consente di scorrere l'elenco dei profili di
5 Indietro Consente di tornare all'elenco dei profili quando
6 Annulla Consente di annullare una scansione o una
7 Strumenti Apre il programma di utilità HP Scanner Tools
Visualizza i profili di scansione disponibili e
•
i messaggi di stato e d'errore.
Visualizza il numero di copie specificate.
•
Avvia la scansione o la copia di un solo lato.
Avvia la scansione o la copia fronte/retro.
scansione, visualizzarne i dettagli e specificare
il numero di copie.
•
Premere e per scorrere l'elenco dei
profili o specificare il numero di copie.
Premere OK per visualizzare i dettagli sui
•
profili di scansione, tornare all'elenco dei
profili quando si visualizzano i dettagli e
specificare il numero di copie per un profilo
di copia.
si visualizzano i dettagli dei profili o si specifica
il numero di copie per un profilo di copia. Se si
preme
la selezione viene annullata.
copia in corso.
che consente di effettuare le seguenti attività:
•
•
•
quando si specifica il numero di copie
Configurazione dell'elenco dei profili sul
pannello anteriore dello scanner
Creazione di profili di scansione che
utilizzano software di scansione di
produttori terzi
Visualizzazione delle informazioni sulla
manutenzione, lo stato e le impostazioni
dello scanner
Nota Per informazioni sui messaggi di stato e d'errore, consultare la sezione relativa
alla risoluzione dei problemi nella Guida d'uso dello scanner.
38 Scanner HP Scanjet Enterprise 9000
Page 43

Software dello scanner
Lo scanner è provvisto del seguente software che consente di eseguire la scansione di
profili, nonché di crearli e gestirli.
Il Software di scansione documenti avanzata HP consente di creare
profili di scansione e illustra il processo di scansione fase per fase. Per
aprire il software, fare doppio clic sull'icona Software di scansione
documenti avanzata HP sul desktop.
Il programma di utilità HP Scanner Tools consente di configurare l'elenco
dei profili di scansione sul pannello anteriore dello scanner, creare profili
di scansione che utilizzano software di scansione di produttori terzi e
accedere alle informazioni sulle impostazioni, lo stato e la manutenzione
dello scanner. Per aprire il software, fare doppio clic sull'icona del
programma di utilità HP Scanner Tools sul desktop.
Per ulteriori informazioni su queste applicazioni software, vedere la relativa guida online.
Caricamento degli originali
Per informazioni sul corretto caricamento dei documenti, fare riferimento alle sezioni
seguenti.
Suggerimenti per il caricamento dei documenti
• La capacità massima dell'alimentatore di documenti e del vassoio di uscita dipende
dal formato e dalla grammatura della carta. Nel caso della carta con grammatura pari
a 75 g/m
stampanti), la capacità massima è di 150 fogli. Nel caso di supporti più pesanti, la
capacità massima è inferiore. Nel caso del cartoncino, la capacità massima
dell'alimentatore di documenti è di 10 schede.
• Spesso, la scansione dei documenti è più veloce se il lato più lungo viene inserito per
primo nell'alimentatore di documenti. Tuttavia, è importante evitare di alimentare per
primo un lato che è stato piegato o che non è perfettamente dritto. La selezione di
caricamento pagina per il profilo scelto deve corrispondere al lato che si desidera
venga caricato per primo.
• Assicurarsi che i documenti soddisfino i seguenti requisiti:
2
(valore standard per la maggior parte dei supporti per fotocopiatrici e
Italiano
Larghezza Lunghezza Grammatura (o
Cartoncino standard (pagina
singola)
Cartoncino standard (pagine
multiple)
Cartoncino 52-74 mm
Polivinile cloride o Acetato di
polivinile cloride (per le nuove carte
d'identità)
52-300 mm
(2,0-11,8 pollici)
52-300 mm
(2,0-11,8 pollici)
(2,0-2,9 pollici)
52-88 mm
(2,0-3,5 pollici)
74-864 mm
(2,9-34 pollici)
74-432 mm
(2,9-17 pollici)
74-105 mm
(2,9-4,1 pollici)
86-125 mm
(3,4-4,9 pollici)
Caricamento degli originali 39
spessore)
60-120 g/m
(16-32 libbre)
42-120 g/m
(11-32 libbre)
253-326 g/m
(12-15 punti)
1 2 mm (0,047,
pollici) o meno
2
2
2
Page 44
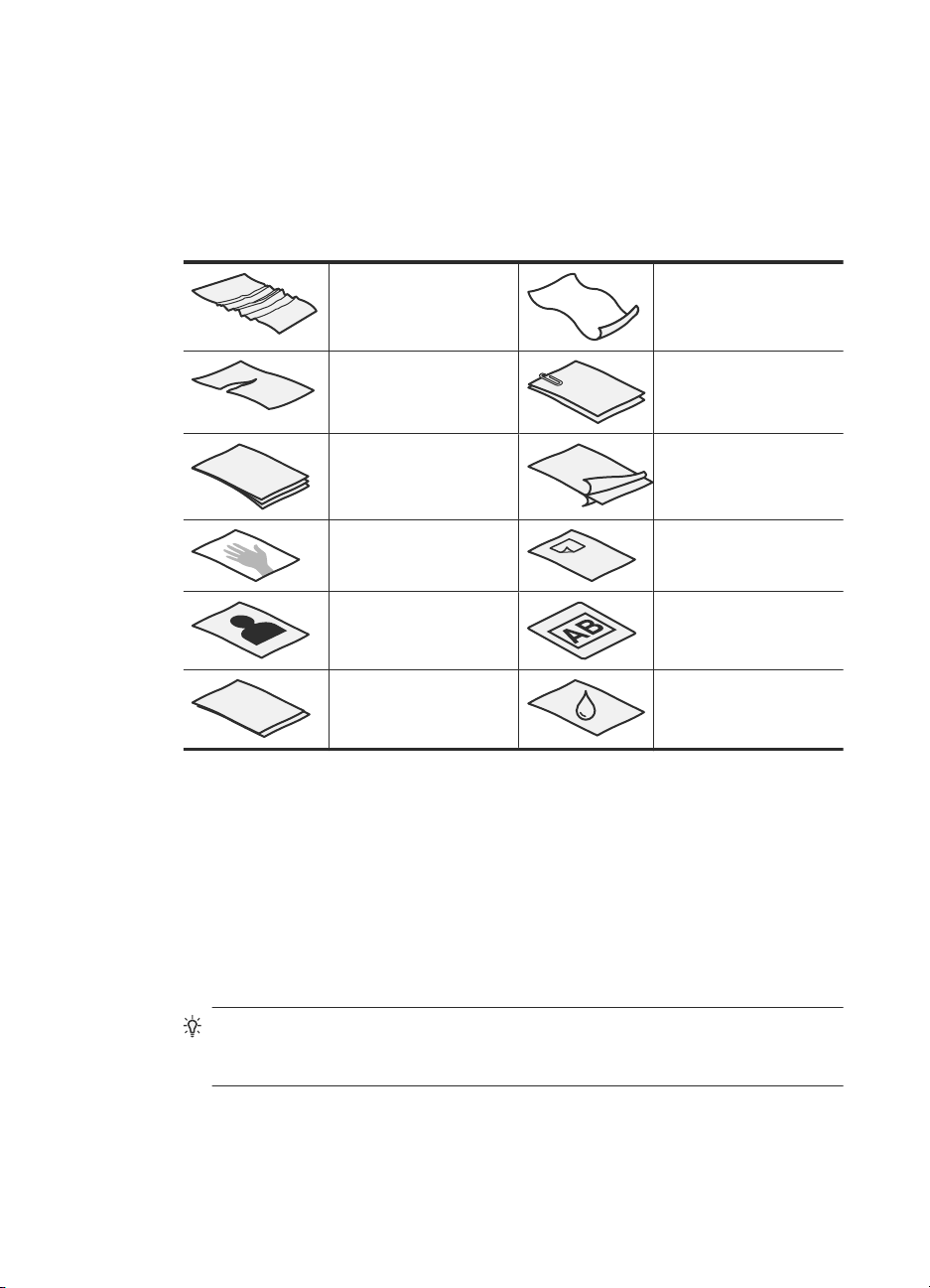
Capitolo 2
• Nel software di scansione, specificare sempre i seguenti elementi:
◦ Impostare il formato pagina corrispondente alla larghezza e alla lunghezza dei
fogli di cui si desidera eseguire la scansione.
◦ Selezionare un profilo la cui selezione di caricamento pagina corrisponda al lato
che si desidera venga caricato per primo.
• La scansione dei seguenti tipi di documenti potrebbe causare inceppamenti della
carta o danneggiare i documenti.
Documenti spiegazzati o
sgualciti
Documenti piegati Documenti con graffette
Carta carbone Carta patinata
Carta traslucida molto
sottile
Fotografie Lucidi
Fogli attaccati tra loro Carta con sostanze
Documenti accartocciati
o fermagli
Documenti con
bandierine o note
adesive
umide (colla, fluido di
correzione, ecc.)
• Eliminare eventuali pieghe o arricciature dai documenti prima di posizionarli
nell'alimentatore. Se il bordo di entrata del documento è piegato o arricciato, potrebbe
verificarsi un inceppamento della carta.
• Quando si caricano formati carta inferiori a 74 mm (2,9 pollici) per una dimensione
(ad esempio, i biglietti da visita), posizionare le pagine in modo che il lato lungo sia
parallelo alle guide della carta.
• Per eseguire la scansione di documenti fragili (ad esempio, foto o documenti con
carta gualcita o molto leggera), prima di caricarli nell'alimentatore, inserirli in una
foderina trasparente abbastanza consistente con la larghezza massima di 300 mm
(11,8 pollici).
Suggerimento Se non si dispone di una foderina della misura giusta, utilizzare
una cartellina con fori per raccoglitore. Ritagliare il lato con i fori in maniera da
ottenere una larghezza non superiore a 300 mm (11,8 pollici).
• Assicurarsi che lo sportello dell'alimentatore di documenti sia chiuso correttamente.
Per chiudere correttamente lo sportello, premere fino a sentire un clic.
40 Scanner HP Scanjet Enterprise 9000
Page 45

• Regolare le guide della carta in base alla larghezza dei documenti. Assicurarsi che
le guide della carta tocchino i bordi dell'originale. Se tra le guide della carta e i bordi
del documento è presente uno spazio, l'immagine acquisita tramite scansione
potrebbe risultare alterata.
• Quando si posiziona una risma di documenti nell'alimentatore, posizionare con
delicatezza i documenti. Non lasciar cadere le pagine nell'alimentatore e non battere
sul bordo superiore una volta che le pagine sono state posizionate nell'alimentatore.
• Per evitare che il testo acquisito risulti inclinato, caricare sempre risme di documenti
con lo stesso formato. Tuttavia, se è necessario caricare risme di documenti con
formati diversi, centrare, rispetto alla larghezza, tutti i documenti nella risma prima di
inserirli nell'alimentatore di documenti.
• Pulire i rulli di scansione quando sono sporchi oppure dopo la scansione di un
documento scritto a matita.
Caricamento dei documenti
1. Estrarre l'estensione dell'alimentatore di documenti e regolare il vassoio di uscita in
base al formato e all'orientamento (
di uscita non si estenda oltre il piano su cui è poggiato lo scanner.
Italiano
o ) del documento. Accertarsi che il vassoio
Caricamento degli originali 41
Page 46

Capitolo 2
2. Regolare le guide per la carta in corrispondenza della larghezza dei documenti, in
base all'orientamento scelto per il caricamento del documento (
o ). Per regolare
le guide verso l'esterno, spingere verso il basso la linguetta grigia della guida. Fare
attenzione a non stringere eccessivamente le guide in quanto ciò potrebbe
compromettere la corretta alimentazione della carta.
Per la scansione di originali di piccole dimensioni (ad esempio, gli assegni), è molto
importante che le guide della carta aderiscano perfettamente ai bordi dell'originale.
3. Smazzare le pagine per accertarsi che non siano attaccate l'una all'altra. Smazzare
il bordo che sarà rivolto verso l'alimentatore in una direzione, quindi sventolare lo
stesso bordo nella direzione opposta.
42 Scanner HP Scanjet Enterprise 9000
Page 47

4. Allineare i bordi dei documenti battendo le pagine su un tavolo. Ruotare le pagine di
90 gradi e ripetere l'operazione.
5. Posizionare delicatamente le pagine nell'alimentatore di documenti. Inserire le pagine
a faccia in giù con la parte superiore della pagina rivolta verso l'alimentatore.
Nota Per ottenere risultati ottimali, non inserire nell'alimentatore i documenti
lasciandoli cadere e, una volta posizionati, non battere sul bordo superiore delle
pagine.
1
2
3
Italiano
Caricamento degli originali 43
Page 48

Capitolo 2
1 Se il lato più lungo del documento supera 300 mm (11,8 pollici), caricare per
2 e 3 Se il lato più lungo del documento è inferiore a 300 mm (11,8 pollici), è
Suggerimento Spesso, la scansione dei documenti è più veloce se il lato più
lungo viene inserito per primo nell'alimentatore di documenti. Tuttavia, è
importante evitare di alimentare per primo un lato che è stato piegato o che non
è perfettamente dritto. Quando si inizia la scansione, selezionare un profilo la cui
selezione di caricamento pagina corrisponda al lato che si desidera venga
caricato per primo in modo che la scansione rifletta l'orientamento del documento
originale.
6. Verificare che le guide della carta siano allineate ai bordi delle pagine.
Caricamento delle schede
Per caricare le schede nell'alimentatore di documenti, fare quanto segue:
1. Posizionare le schede a faccia in giù con il lato più lungo parallelo alle guide della
carta.
primo il lato più corto.
possibile scegliere se caricare per primo il lato più lungo (2) o quello più corto
(3).
2. Regolare le guide della carta in modo da centrare l'originale. Assicurarsi che le guide
della carta tocchino i due bordi dell'originale.
Scansione e copia
Questa sezione fornisce metodi e suggerimenti per la scansione e la copia.
44 Scanner HP Scanjet Enterprise 9000
Page 49

Suggerimenti di scansione e copia
• Se il display dello scanner non visualizza nessun profilo di scansione o di copia, aprire
il programma di utilità HP Scanner Tools per caricarli.
• Per ridurre gli inceppamenti della carta, utilizzare le impostazioni di scansione che
corrispondono alle dimensioni reali delle pagine di cui si desidera eseguire la
scansione.
• È possibile creare profili di scansione che utilizzano software di scansione di
produttori terzi. Per ulteriori informazioni, vedere la Guida del programma di utilità HP
Scanner Tools.
Scansione mediante i pulsanti dello scanner
Per eseguire una scansione utilizzando i pulsanti dello scanner, fare quanto segue:
1. Caricare gli originali.
2.
Utilizzare
3.
Se è stato selezionato un profilo di copia, premere OK e utilizzare
specificare il numero di copie desiderato e quindi premere OK.
Suggerimento Se è stato selezionato un profilo di scansione e si preme OK,
sarà possibile visualizzare il tipo file, i colori e la risoluzione. Per tornare all'elenco
dei profili, premere
4. Premere il pulsante Scansione lato singolo ( ) per eseguire la scansione di un solo
lato o il pulsante Scansione fronte/retro (
e per selezionare il profilo di scansione o di copia desiderato.
.
) per le scansioni fronte/retro.
Scansione dal Software di scansione documenti avanzata HP
1. Fare clic su Start, selezionare Programmi o Tutti i programmi, HP, Scansione
documenti avanzata HP, quindi Software di scansione documenti avanzata HP.
2. Selezionare un profilo, quindi fare clic su Scansione.
e per
Italiano
Suggerimento Viene visualizzata una descrizione del profilo selezionato sotto
l'elenco.
3. Per completare la scansione, seguire le istruzioni visualizzate.
Per ulteriori informazioni, vedere la Guida di Software di scansione documenti avanzata
HP.
Scansione da software compatibili con ISIS o TWAIN
È possibile eseguire la scansione di un'immagine o di un documento direttamente in un
programma software purché sia compatibile con ISIS o TWAIN. Generalmente, il
programma è compatibile se dispone di un'opzione di menu quale Acquisisci,
Scansione, Importa nuovo oggetto o Inserisci. In caso di dubbi sulla compatibilità o
sul comando da utilizzare, consultare la documentazione dell'applicazione.
1. Avviare il software di scansione e selezionare l'origine dati ISIS o TWAIN.
2. Selezionare le impostazioni appropriate per i documenti di cui si desidera eseguire
la scansione.
3. Eseguire le operazioni appropriate per completare la scansione.
Scansione e copia 45
Page 50

Capitolo 2
Per maggiori informazioni, vedere la guida online del software di scansione.
46 Scanner HP Scanjet Enterprise 9000
Page 51

3 Come ottenere altre informazioni
Varie fonti di informazioni descrivono l'uso dello scanner e del software di scansione.
Guida d'uso
La guida d'uso dello scanner è la principale fonte di informazioni sullo scanner. Fornisce
informazioni sull'uso, sulla manutenzione e sulla risoluzione dei problemi dello scanner.
Per aprire la guida d'uso, fare clic su Start, Programmi o Tutti i programmi, HP,
Scanjet, 9000, Guida d'uso.
Per aprire la guida d'uso in un'altra lingua, fare quanto segue:
1. Inserire il CD del software HP in dotazione con lo scanner nell'unità CD-ROM del
computer.
Attendere che venga visualizzata la finestra di dialogo di installazione.
2. Fare clic su Visualizza o stampa guide.
Viene visualizzato un elenco delle lingue.
3. Fare clic sulla lingua desiderata.
Guida del software di scansione documenti avanzata HP
Per informazioni su come utilizzare le funzioni di Software di scansione documenti
avanzata HP, quali la creazione e la modifica dei profili, è possibile utilizzare la relativa
guida.
Se sul computer è installato Software di scansione documenti avanzata HP, fare doppio
clic sull'icona Software di scansione documenti avanzata HP sul desktop, quindi fare
clic su ? sulla barra dei menu.
Guida del programma di utilità HP Scanner Tools
La Guida del programma di utilità HP Scanner Tools fornisce informazioni sulla
manutenzione e lo stato dello scanner, ne descrive le impostazioni e spiega come
assegnare i diversi profili all'elenco dei profili del pannello di controllo.
Per aprire la Guida del programma di utilità HP Scanner Tools, premere il pulsante
Strumenti (
di dialogo del programma di utilità HP Scanner Tools.
) sul pannello anteriore dello scanner e quindi fare clic su ? nella finestra
Risorse tecniche
Per informazioni aggiornate sullo scanner, vedere il sito Web www.hp.com/support.
Italiano
Come ottenere altre informazioni 47
Page 52

4 Assistenza e supporto per il
prodotto
In questa sezione vengono descritte le opzioni per l'assistenza ai prodotti.
Errori dello scanner
Per informazioni su come comportarsi quando compare un errore, vedere la relativa
sezione nella tabella.
Errore Descrizione
Errore USB 1. Controllare il collegamento USB tra lo scanner e il computer.
2. Utilizzare Gestione periferiche di Windows per verificare che
il computer rilevi lo scanner.
Windows 2000/XP/XP, 64 bit: Lo strumento Gestione
•
periferiche di Windows è disponibile nella scheda
Hardware di Sistema, in Pannello di controllo.
Vista/Vista, 64 bit: Se la visualizzazione del pannello di
•
controllo è per categoria selezionare Pannello di
controllo, Hardware e suoni e, infine, Gestione
dispositivi. Nella visualizzazione classica, selezionare
Pannello di controllo e quindi Gestione dispositivi.
3. Se il computer non rileva lo scanner, disinstallare e installare
nuovamente il software dello scanner.
4. Se il problema persiste, vedere
Inceppam. carta È stato rilevato un inceppamento della carta all'interno
dell'alimentatore di documenti. Aprire lo sportello ed eliminare
l'inceppamento.
Sportello aperto Lo sportello dell'alimentatore di documenti è aperto o non è ben
chiuso. Chiudere lo sportello premendo finché non scatta in
posizione ed eseguire nuovamente la scansione.
Guasto al motore Posizionare su "off" l'interruttore di accensione. Attendere 30
secondi e poi posizionare su "on" l'interruttore di accensione. Se il
messaggio è ancora visualizzato, vedere
Errore lampada Posizionare su "off" l'interruttore di accensione. Attendere 30
secondi e poi posizionare su "on" l'interruttore di accensione. Se il
messaggio è ancora visualizzato, vedere
Errore carta L'alimentatore di documenti non riesce a prelevare la carta oppure
si è verificato un inceppamento. Per risolvere il problema, fare
quanto segue:
1. Rimuovere la carta dall'alimentatore di documenti.
2. Ordinare la risma in modo da assicurarsi che i fogli non siano
attaccati.
3. Assicurarsi che la carta soddisfi le specifiche di formato e
grammatura, come indicato nella guida d'uso dello scanner.
4. Sostituire gli originali e riprovare.
www.hp.com/support.
www.hp.com/support.
www.hp.com/support.
48 Scanner HP Scanjet Enterprise 9000
Page 53

(continuazione)
Errore Descrizione
Errore hardware Questo errore può dipendere da due cause.
Si è verificato un errore hardware. Posizionare su "off"
•
l'interruttore di accensione. Attendere 30 secondi e poi
posizionare su "on" l'interruttore di accensione. Se il
messaggio è ancora visualizzato, vedere
support.
Lo scanner richiede una manutenzione ordinaria. Visualizzare
•
il messaggio di manutenzione sullo schermo del computer.
www.hp.com/
Manutenzione, risoluzione dei problemi e assistenza
La pulizia periodica dello scanner garantisce scansioni di alta qualità. La cura necessaria
dipende da vari fattori, come la frequenza di utilizzo e l'ambiente. La pulizia ordinaria va
eseguita in base alla necessità.
Per pulizia e manutenzione ordinaria si intende quella del piano di scansione e dei rulli.
Il programma di utilità HP Scanner Tools consente di tenere traccia delle attività di
manutenzione ordinaria.
Per istruzioni dettagliate sulla manutenzione dello scanner, consultare la Guida d'uso
dello scanner.
Avvertimento Non posizionare originali con spigoli appuntiti, graffette, punti
metallici, colla, correttore liquido o altre sostanze nello scanner. Le pagine del
documento non devono essere curve, arricciate o attaccate.
Italiano
Ulteriori informazioni
"Software dello scanner" a pagina 39
Risoluzione dei problemi di installazione
Se lo scanner non funziona dopo l'installazione, sul computer potrebbe venire
visualizzato uno dei seguenti messaggi.
• Impossibile inizializzare lo scanner.
• Impossibile trovare lo scanner.
• Si è verificato un errore interno.
• Impossibile stabilire il collegamento con lo scanner.
Per risolvere il problema, controllare il software e i cavi dello scanner, come descritto in
questa sezione.
Nota Per informazioni su come risolvere i problemi relativi all'utilizzo dello scanner,
vedere la sezione sulla risoluzione dei problemi nella Guida d'uso dello scanner.
Controllo dell'alimentazione dello scanner
Quando l'alimentatore funziona correttamente, il relativo LED verde è acceso.
Risoluzione dei problemi di installazione 49
Page 54

Capitolo 4
Il cavo di alimentazione viene collegato allo scanner e ad una presa di corrente.
1. Controllare che il LED verde dell'alimentatore sia acceso.
2. Se il LED verde è spento, assicurarsi che ci sia corrente nella presa o nello
stabilizzatore a cui è collegato il cavo di alimentazione.
3. Controllare che l'interruttore di accensione sia in posizione "on".
4. Se nella presa o nello stabilizzatore è presente corrente ma il LED verde non si
accende, l'alimentatore potrebbe essere difettoso. Vedere
per l'assistenza.
Una volta verificati tali elementi, se il problema persiste, provare ad attenersi alla
seguente procedura:
1. Posizionare su "off" l'interruttore di accensione, quindi scollegare il cavo USB dallo
scanner.
2. Attendere 30 secondi.
3. Ricollegare il cavo di alimentazione allo scanner, quindi posizionare l'interruttore di
accensione su "on".
L'alimentatore è dotato inoltre di un cavo CA che da un lato deve essere collegato
all'alimentatore e dall'altro inserito in una presa elettrica o in un dispositivo di protezione
dagli sbalzi di tensione.
Controllo del collegamento USB
Controllare il collegamento fisico allo scanner:
• Utilizzare il cavo fornito con lo scanner. Altri cavi USB, infatti, potrebbero non essere
compatibili con lo scanner.
• Controllare che il cavo USB sia collegato saldamente allo scanner e al computer. Se
l'icona del tridente, riportata sul cavo USB, è rivolta verso l'alto, il cavo è collegato
correttamente allo scanner.
Una volta verificati tali elementi, se il problema persiste, provare ad attenersi alla
seguente procedura:
1. A seconda del modo in cui lo scanner è collegato al computer, effettuare una delle
seguenti operazioni:
• Se il cavo USB è collegato a un hub USB o una docking station, scollegarlo
dall'hub o dalla docking station e collegarlo direttamente alla porta USB sul retro
del computer.
• Se il cavo USB è collegato direttamente al computer, inserirlo in un'altra porta
USB sul retro del computer.
• Rimuovere tutte le altre periferiche USB dal computer, ad eccezione della tastiera
e del mouse.
2. Posizionare su "off" l'interruttore di accensione, attendere 30 secondi, quindi
posizionare su "on" il tasto di accensione.
www.hp.com/support
50 Scanner HP Scanjet Enterprise 9000
Page 55

3. Riavviare il computer.
4. Una volta riavviato il computer, provare a utilizzare lo scanner.
• Se lo scanner funziona, collegare un dispositivo USB alla volta e verificare, tutte
le volte, il funzionamento dello scanner. Scollegare i dispositivi USB che
impediscono il funzionamento dello scanner.
• Se lo scanner non funziona, disinstallare e installare nuovamente il driver e i
programmi di utilità di HP Scanjet.
Disinstallare e poi reinstallare i driver e i programmi di utilità HP Scanjet
Una volta eseguito il controllo delle connessioni dei cavi dello scanner, se il problema
persiste, è possibile che la causa sia un'installazione incompleta. Provare a disinstallare
e reinstallare i driver e i programmi di utilità di scansione HP.
1. Posizionare su "off" l'interruttore di accensione e poi scollegare il cavo USB e
l'alimentatore dallo scanner.
2. Selezionare Installazione applicazioni (in Windows Vista, Programmi e funzioni)
in Pannello di controllo per disinstallare le seguenti applicazioni:
• Software ISIS/TWAIN
• HP Scanjet Enterprise 9000 - Programmi di utilità
3. Riavviare il computer.
4. Utilizzare il CD del software di scansione HP fornito con lo scanner per reinstallare
gli strumenti e il driver di HP Scanjet.
5. Ricollegare il cavo di alimentazione e il cavo USB allo scanner, quindi posizionare
l'interruttore di accensione su "on".
Italiano
Come ottenere assistenza
Per utilizzare al meglio il prodotto HP, sfruttare i seguenti tipi di assistenza HP standard:
1. Consultare le informazioni relative alla soluzione dei problemi contenute nella
presente Guida introduttiva e nella Guida d'uso dello scanner
2. Visitare l'assistenza HP online all'indirizzo
contattare il proprio rivenditore di fiducia.
L'assistenza HP in linea è disponibile per tutti i clienti HP. È la fonte più veloce di
informazioni aggiornate sul prodotto e di assistenza specializzata che include le
seguenti funzioni:
• Chat online e accesso e-mail per i responsabili del supporto tecnico
• Aggiornamenti software, firmware e driver per il prodotto
• Informazioni importanti sul prodotto e sulla risoluzione dei problemi tecnici
• Aggiornamenti al prodotto, avvisi di assistenza e newsletter HP (disponibili con
la registrazione del prodotto)
3. Assistenza telefonica HP
• Le opzioni di assistenza e le tariffe variano in base al prodotto, al paese/regione
e alla lingua.
• Le tariffe e i criteri sono soggetti a modifica senza preavviso. Per le informazioni
più aggiornate, vedere
www.hp.com/support oppure
www.hp.com/support.
Come ottenere assistenza 51
Page 56

Capitolo 4
4. Periodo fuori garanzia
Terminato il periodo di garanzia limitata, è disponibile l'assistenza in linea sul sito
Web all'indirizzo
www.hp.com/support.
5. Estensione della garanzia
Se si desidera estendere la garanzia del prodotto, contattare il proprio rivenditore
oppure consultare le offerte del servizio HP Care Pack sul sito Web all'indirizzo
www.hp.com/support.
6. Se è stato già acquistato un Servizio HP Care Pack, controllare le condizioni di
assistenza del contratto.
52 Scanner HP Scanjet Enterprise 9000
Page 57

5 Specifiche e garanzia
Questa sezione contiene le informazioni di conformità e le specifiche relative allo scanner.
Specifiche dello scanner
Nome Descrizione
Tipo di scanner Scanner con alimentazione fronte-retro
Dimensioni Larghezza: 470 mm, Profondità: 365 mm, Altezza: 298 mm
Peso 16,6 kg
Elemento di
scansione
Interfaccia USB 2.0 ad alta velocità (compatibile con USB 1.1)
Risoluzione ottica 600 x 600 dpi, hardware
Alimentazione da
rete elettrica
Consumi Per i dati sui consumi, vedere il file regulatory_supplement.pdf nel CD del
Requisiti del sistema Per visualizzare i requisiti del sistema minimi e consigliati, visitare
Dispositivo ad accoppiamento di carica (CCD)
Ingresso CA per l'alimentatore: 100V–240V~, 50/60Hz, 2.600mA
•
Uscita CC per l'alimentatore: 32 Vcc, 5625mA, 180W
•
software di scansione HP.
www.hp.com, selezionare il proprio paese/regione e cercare il proprio
modello di scanner e, successivamente, datasheet.
Italiano
Specifiche dell'alimentatore di documenti
Nome Descrizione
Capacità del vassoio
della carta
Formato minimo
della carta
Formato massimo
della carta
Grammatura minima
della carta
Peso massimo della
carta
150 fogli di carta da 75 g/m2 (20 libbre)
74 x 52 mm (2,9 x 2,0 pollici)
300 x 864 mm (11,8 x 34 pollici)
42 g/m2 (11 libbre)
120 g/m2 (32 libbre)
Specifiche e garanzia 53
Page 58

Capitolo 5
Specifiche ambientali
Nome Descrizione
Temperatura Funzionamento: da 10 a 35 °C
Memorizzazione: da -40° a 65° C
Umidità relativa Funzionamento: dal 10% all'80% senza condensa da 10° a 35° C
Memorizzazione: fino al 90% da 0° a 65° C
Nota In presenza di campi altamente elettromagnetici, è possibile che l'output dello
scanner HP risulti leggermente distorto.
Nota HP si impegna a fornire ai propri clienti informazioni sulle sostanze chimiche
contenute nei propri prodotti nella misura necessaria a soddisfare i requisiti legali, ad
esempio REACH (normativa CE N. 1907/2006 del Parlamento Europeo e del
Consiglio). Un rapporto delle informazioni chimiche per questo prodotto è disponibile
all'indirizzo
www.hp.com/go/reach.
Norme e conformità
Numero di modello normativo: Ai fini delle certificazioni di conformità normativa e di
identificazione, al prodotto è stato assegnato un numero di modello normativo. Il numero
di modello normativo del prodotto è FCLSD-0801. Questo numero non deve essere
confuso con il nome di marketing (HP Scanjet Enterprise 9000) o con il numero di prodotto
(L2712A). Informazioni aggiuntive sulla conformità normativa dello scanner sono
disponibili nel file regulatory_supplement.pdf sul CD del software di scansione HP.
Informazioni sull'energia
I dispositivi di imaging e stampa Hewlett-Packard contrassegnati dal logo ENERGY
STAR® sono conformi alle specifiche ENERGY STAR per i dispositivi di imaging stabilite
dall’ente statunitense per la tutela dell’ambiente. I prodotti di imaging conformi alle
specifiche ENERGY STAR sono riconoscibili grazie alla presenza del seguente logo:
Ulteriori informazioni sui modelli dei prodotti di imaging conformi alle specifiche ENERGY
STAR sono disponibili sul sito all'indirizzo:
54 Scanner HP Scanjet Enterprise 9000
http://www.hp.com/go/energystar
Page 59

Smaltimento dei materiali
Il prodotto HP contiene i seguenti materiali che richiedono uno speciale trattamento al
momento dello- smaltimento:
Mercurio nella lampada fluorescente all'interno dello scanner e/o dell'adattatore per
lucidi.
Lo smaltimento di questi materiali può essere disciplinato da apposite normative
ambientali. Per informazioni sullo smaltimento o il riciclaggio, rivolgersi alle autorità locali
o all'EIA (Electronic Industries Alliance) all'indirizzo
www.eiae.org.
Smaltimento delle apparecchiature di scarto degli utenti in
abitazioni private nell'Unione Europea
Questo simbolo sul prodotto o sulla confezione segnala che questo prodotto non deve
essere smaltito assieme agli altri rifiuti casalinghi. È propria responsabilità smaltire le
apparecchiature di scarto consegnandole al punto di raccolta designato per il riciclo dei
rifiuti elettrici o elettronici. La raccolta differenziata e il riciclo delle apparecchiature di
scarto favoriranno la conservazione delle risorse naturali e garantiranno il riciclo in modo
da salvaguardare l'ambiente e la salute delle persone. Per ulteriori informazioni sui siti di
raccolta delle apparecchiature per il riciclo, contattare gli enti della propria città, il proprio
servizio di raccolta rifiuti urbani oppure il negozio dove il prodotto è stato acquistato.
Italiano
Dichiarazione di garanzia limitata Hewlett-Packard
HP Scanjet Enterprise 9000 scanner
Modello Asia Pacifico Americhe Europa/Medio
9000 1 anno 1 anno 1 anno
1. HP garantisce all'acquirente e all'utente finale che l'hardware, gli accessori e i materiali
di consumo HP sono esenti da difetti di materiale e manodopera dalla data di acquisto
per il periodo suindicato. Qualora HP riceva notifica di tali difetti durante il periodo di
garanzia, a propria discrezione, potrà riparare o sostituire i prodotti dimostratisi difettosi.
I prodotti sostitutivi potranno essere nuovi o equivalenti per prestazioni a quelli nuovi.
2. HP garantisce all'acquirente che il funzionamento del software HP dopo la data di
acquisto, per il periodo suindicato, non sarà pregiudicato a causa di difetti di materiali o
manodopera purché il software venga installato e usato correttamente. Qualora HP riceva
Dichiarazione di garanzia limitata Hewlett-Packard 55
Oriente/Africa
Page 60

Capitolo 5
notifica di tali difetti durante il periodo di garanzia, sostituirà il software che, a causa di
tali difetti, non è in grado di eseguire le istruzioni di programmazione.
3. HP non garantisce che il funzionamento dei prodotti HP sarà ininterrotto o esente da
errori. Qualora HP non sia in grado, entro un lasso ragionevole di tempo, di riparare o
sostituire un prodotto riportandolo alle condizioni garantite, l'acquirente avrà diritto al
rimborso del prezzo di acquisto dietro restituzione del prodotto.
4. I prodotti HP possono contenere parti ricostruite equivalenti per prestazioni a quelle
nuove o utilizzate accidentalmente.
5. La garanzia non è applicabile in caso di difetti derivanti da (a) manutenzione o
calibrazione improprie o inadeguate, (b) software, interfacce, componenti o materiali di
consumo non HP, (c) modifiche o diversa destinazione d'uso non autorizzate, (d) utilizzo
non conforme alle specifiche ambientali pubblicate o (e) preparazione o manutenzione
inadeguate del sito.
6. NEI LIMITI CONSENTITI DALLE LEGGI VIGENTI, LE SUINDICATE CONDIZIONI DI
GARANZIA SONO ESCLUSIVE E NESSUN ALTRO TERMINE, SCRITTO O VERBALE,
SARÀ TENUTO IN CONSIDERAZIONE COME ESPLICITO O IMPLICITO. IN
PARTICOLARE, HP NON RICONOSCE ALCUNA GARANZIA O CONDIZIONE DI
COMMERCIABILITÀ, QUALITÀ E IDONEITÀ A SCOPI PARTICOLARI. Alcuni paesi/
regioni, stati o province non ammettono i limiti alla durata delle garanzie implicite e
pertanto le limitazioni e le esclusioni summenzionate potrebbero non essere valide.
Questa garanzia riconosce diritti legali specifici cui possono aggiungersi altri diritti,
variabili da paese/regione a paese/regione, da stato a stato e da provincia a provincia.
7. La garanzia limitata HP è valida in tutti i paesi/regioni o località in cui HP fornisce
assistenza per questo prodotto e lo commercializza. Il livello dell'assistenza in garanzia
può variare in base alle norme locali. HP si impegna a non modificare la forma, la
destinazione o il funzionamento del prodotto per adattarlo a paesi/regioni per i quali non
è mai stato designato in funzione di leggi o normative.
8. NEI LIMITI CONSENTITI DALLE LEGGI VIGENTI, LE FORME DI RISARCIMENTO
STABILITE IN QUESTA GARANZIA COSTITUISCONO LE UNICHE ED ESCLUSIVE
POSSIBILITÀ DI RISARCIMENTO. SALVO QUANTO SUMMENZIONATO, IN NESSUN
CASO HP O I SUOI FORNITORI SARANNO RITENUTI RESPONSABILI DI PERDITE
DI DATI O DI DANNI DIRETTI, SPECIALI, ACCIDENTALI, CONSEGUENTI (INCLUSE
LE PERDITE DI DATI O PROFITTI) O DI DANNI DERIVANTI DA CONTRATTO, DOLO
O ALTRO. Alcuni paesi/regioni, stati o province non ammettono l'esclusione di o le
limitazioni sui danni accidentali o conseguenti e pertanto le suindicate limitazioni o
esclusioni potrebbero non essere valide.
9. LE CONDIZIONI DI GARANZIA CONTENUTE IN QUESTO CERTIFICATO, SALVO
NEI LIMITI CONSENTITI DALLE LEGGI VIGENTI, NON ESCLUDONO, LIMITANO O
MODIFICANO, MA INTEGRANO, I DIRITTI DI LEGGE APPLICABILI ALLA VENDITA DI
QUESTO PRODOTTO ALL'ACQUIRENTE E UTENTE FINALE.
56 Scanner HP Scanjet Enterprise 9000
Page 61

Copyright et licence
© 2009 Copyright Hewlett-Packard
Development Company, L.P.
La reproduction, l'adaptation ou la
traduction de ce document sans
l'autorisation écrite préalable de
Hewlett-Packard est interdite, sauf
dans des conditions conformes aux lois
relatives au copyright.
Les informations contenues dans ce
document sont sujettes à modification
sans préavis.
Les garanties limitées des produits et
services HP sont exclusivement
présentées dans la documentation
accompagnant ces produits et services.
Aucun élément du présent document
ne peut être interprété comme
constituant une garantie
supplémentaire. HP ne pourra être tenu
responsable des erreurs ou omissions
de nature technique ou rédactionnelle
qui pourraient subsister dans le présent
document.
Marques déposées
ENERGY STAR est une marque de
l'agence américaine de protection de
l'environnement (United States
Environmental Protection Agency)
déposée aux Etats-Unis.
Microsoft et Windows sont des
marques déposées de Microsoft
Corporation.
Français
Page 62

Sommaire
1 Configuration du scanner
Vérification du contenu de l'emballage.....................................................................................59
Installation du logiciel...............................................................................................................59
Configuration du matériel.........................................................................................................60
Test de l'installation..................................................................................................................62
2 Utilisation du scanner
Présentation du scanner...........................................................................................................65
Chargement d'originaux............................................................................................................67
Numérisation et copie...............................................................................................................73
3 Informations supplémentaires
Guide de l'utilisateur.................................................................................................................75
Aide du logiciel intelligent de numérisation de documents HP.................................................75
Utilitaires Outils du scanner HP - Aide.....................................................................................75
Ressources techniques............................................................................................................76
4 Entretien et assistance produits
Erreurs du scanner...................................................................................................................77
Maintenance, dépannage et assistance...................................................................................78
Dépannage de l'installation.......................................................................................................78
Obtention d'assistance.............................................................................................................80
5 Caractéristiques et garantie
Caractéristiques du scanner.....................................................................................................82
Conditions d'environnement.....................................................................................................83
Informations juridiques.............................................................................................................83
Informations relatives à l'énergie..............................................................................................83
Élimination des matériaux........................................................................................................84
Collecte des déchets des particuliers au sein de l'Union européenne.....................................84
Déclaration de garantie limitée de Hewlett-Packard.................................................................84
58 Scanner HP Scanjet Enterprise 9000
Page 63
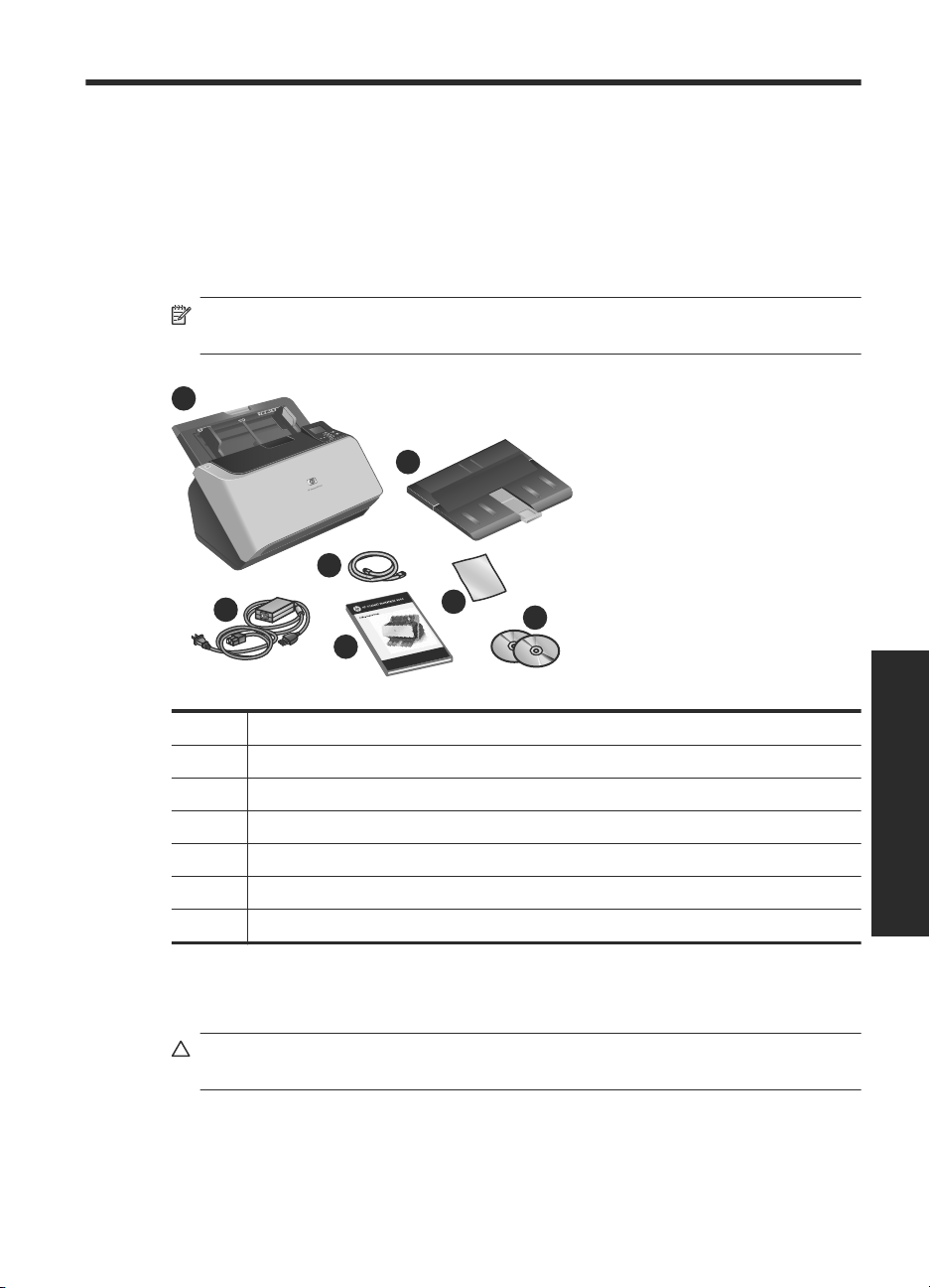
1 Configuration du scanner
Suivez les étapes ci-après pour installer le scanner.
Vérification du contenu de l'emballage
Déballez le scanner. Veillez à retirer toutes les bandes adhésives.
Remarque Le contenu de l'emballage, dont le nombre de CD du logiciel de
numérisation, est variable selon les pays/régions.
1
2
4
3
5
1 HP Scanjet Enterprise Scanner 9000
2 Bac de sortie
3 Bloc et câble d'alimentation électrique
4 Câble USB
5 Guide de démarrage rapide (le présent manuel)
6 Chiffon de nettoyage du circuit d’acheminement du papier
7 CD des logiciels de numérisation
Installation du logiciel
Attention Ne connectez pas le câble USB tant que vous n'y avez pas été invité
pendant l'installation du logiciel.
6
7
Français
Configuration du scanner 59
Page 64

Chapitre 1
1. Sélectionnez les logiciels à installer.
• Si vous prévoyez d'utiliser le scanner avec un logiciel de gestion documentaire
et de numérisation déjà installé, seule l'installation des pilotes et outils HP Scanjet
est nécessaire.
• Si vous ne possédez aucun logiciel de gestion documentaire ou de numérisation,
vous pouvez utiliser le logiciel fourni avec le scanner. Consultez les descriptions
des logiciels affichés à l'écran durant l'installation afin de sélectionner les logiciels
à installer (les logiciels, ainsi que le nombre de CD fournis avec le scanner,
peuvent varier selon les pays/régions).
2. Insérez le CD HP Scanning Software dans le lecteur de votre ordinateur. Attendez
que la boîte de dialogue d'installation s'affiche.
3. Cliquez sur Installer le logiciel, puis suivez les instructions affichées à l’écran.
Configuration du matériel
Procédez comme suit pour configurer le matériel du scanner et le rendre prêt à l'emploi.
Connexion du bloc d'alimentation
Le voyant de couleur verte situé sur le bloc d'alimentation est allumé lorsque
l'alimentation électrique fonctionne correctement.
1. Reliez le bloc d'alimentation au cordon électrique, puis branchez celui-ci à une prise
secteur ou à un parasurtenseur.
2. Vérifiez que le voyant vert situé sur le bloc d'alimentation est allumé.
• Si ce voyant est éteint, assurez-vous qu'une alimentation électrique est présente
sur la prise secteur ou le parasurtenseur sur lequel le câble d'alimentation est
branché.
• Si la prise électrique ou le parasurtenseur est alimenté, mais que le voyant vert
est toujours éteint, le cordon d'alimentation est peut-être défectueux. Contactez
l'assistance HP pour obtenir de l'aide.
60 Scanner HP Scanjet Enterprise 9000
Page 65

3. Si le voyant de couleur verte est allumé, branchez l'alimentation électrique à l'arrière
du scanner (1) et appuyez sur l'interrupteur Marche/arrêt situé à l'arrière du scanner
pour le mettre en position activée (2).
1
Connexion du câble USB
Attention Veillez à installer le logiciel de numérisation HP avant de brancher le
scanner à l'ordinateur à l'aide du câble USB. Voir « Installation du logiciel, »
page 59.
Utilisez le câble USB fourni avec le scanner pour brancher le scanner à l'ordinateur.
Connectez l'embout carré du câble au scanner et l'embout rectangulaire à l'ordinateur.
Remarque HP recommande d'utiliser un port USB situé à l'arrière de l'ordinateur,
afin d'assurer une connexion plus fiable avec le scanner.
2
Français
Configuration du matériel 61
Page 66

Chapitre 1
Préparation à l'utilisation du scanner
1. Fixez le bac de sortie en glissant sa partie arrière dans l'emplacement situé sous la
partie avant de l'imprimante.
Assurez-vous que le bac de sortie n'est pas déployé au-delà de la surface sur laquelle
repose le scanner.
1
2
3
2. Déployez le chargeur de documents.
3. Déployez le bac de sortie en faisant glisser le guide-papier vers l'extérieur et en
soulevant le volet.
Test de l'installation
Attention Avant de placer un élément dans le bac d'alimentation, assurez-vous que
celui-ci n'est ni encollé, ni enduit d'une substance pouvant laisser des traces à
l'intérieur du scanner.
Vérifiez l'absence de plis, d'ondulations, d'agrafes, de trombones ou de tout autre
élément attaché. Les feuilles ne doivent pas être collées entre elles.
Pour tester une installation standard, procédez comme indiqué ci-après.
1. Placez une seule page, face vers le bas, dans le bac d'alimentation.
Conseil Placez les pages au format A3 (ou Tabloid, 11 x 17 po.) en orientant le
bord le plus court vers le bas, comme indiqué sur l'illustration. Vous pouvez placer
les pages A4 (ou Lettre US, 8,5 x 11 po.) et de format plus petit en orientant vers
le bas le bord le plus long (format paysage) ou le bord le plus court (format
portrait).
62 Scanner HP Scanjet Enterprise 9000
Page 67

2. Ajustez les guide-papier dans le chargeur de documents de sorte qu'ils entrent en
contact avec les deux bords de la page. Assurez-vous que la page est droite et que
les guides sont placés contre les bords de la page.
3. Ajustez l'extension du bac de sortie en fonction du format et de l'orientation de la page
que vous chargez, puis soulevez le volet.
4. Dépliez les guide-papier dans le bac de sortie.
5. Chargez les profils de numérisation prédéfinis.
a. Démarrez l'utilitaire Outils du scanner HP en effectuant l'une des opérations
suivantes :
• Appuyez sur le bouton Outils (
) sur le panneau frontal du scanner..
• Cliquez sur Démarrer, pointez sur Programmes ou Tous les
programmes, pointez sur HP, puis sur 9000 et cliquez sur Utilitaire Outils
du scanner.
b. Cliquez sur l'onglet Profils.
c. Mettez un profil en surbrillance dans la liste Profils du logiciel de numérisation
HP, Profils de copie HP ou Autres profils d'application et cliquez sur
Ajouter.
Conseil Lorsque vous sélectionnez un profil, sa description apparaît dans
la liste Détails du profil, pour vous permettre de vérifier qu'il s'agit bien du
profil souhaité.
d. Continuez à ajouter d'autres profils selon vos besoins.
e. Lorsque vous avez terminé, cliquez sur Appliquer pour mettre la liste à jour sur
le panneau avant du scanner. Dans l'utilitaire Outils du scanner HP, cliquez sur
OK.
Test de l'installation 63
Français
Page 68

Chapitre 1
6. Permet de lancer la numérisation.
• Si vous avez installé le logiciel intelligent de numérisation de documents HP,
appuyez sur le bouton Numérisation recto seul (
verso (
). La page passe dans le scanner.
) ou Numérisation recto
Une numérisation de la page s'affiche sur l'écran de votre ordinateur. Si aucune
numérisation ne s'affiche sur l'écran de votre ordinateur, voir « Dépannage de
l'installation, » page 78.
• Si vous n'avez pas installé le logiciel intelligent de numérisation de documents
HP, effectuez la numérisation à partir de l'application logicielle que vous prévoyez
d'utiliser. Si la numérisation à partir de cette application s'effectue normalement,
cela signifie que l'installation a abouti. Si l'opération ne s'effectue pas
normalement, consultez l'aide relative à votre application.
7. Installez tout logiciel supplémentaire que vous voulez utiliser.
Conseil Pour tester une installation comportant uniquement les pilotes, appuyez sur
le bouton Outils (
) afin d'ouvrir l'utilitaire Outils du scanner. Ceci indique que le
pilote ISIS a été correctement installé.
64 Scanner HP Scanjet Enterprise 9000
Page 69

2 Utilisation du scanner
Présentation du scanner
Le présent chapitre concerne tout ce que vous devez savoir pour numériser et copier à
l'aide de votre scanner.
3
2
1
1 Face avant
2 Bouton Économie énergie
3 Chargeur de documents
4 Loquet pour ouvrir le scanner
5 Entrée USB
6 Entrée d'alimentation
7 Interrupteur d'alimentation
4
Boutons du panneau avant du scanner
Les boutons situés sur le panneau avant du scanner permettent de lancer une
numérisation et de configurer certains paramètres du scanner.
5 76
Français
1
2
3
567
4
Utilisation du scanner 65
Page 70

Chapitre 2
Icône Nom du bouton Description
1 Écran LCD
2 Numérisation recto
seul
3 Numérisation recto
verso
4 OK/Sélection Permet de faire défiler la liste des profils de
5 Précédent Vous renvoie à la liste des profils lorsque vous
6 Annuler Annule une numérisation ou une copie en
Affiche les profils de numérisation
•
disponibles, ainsi que les messages d'état
et d'erreur.
Affiche le nombre d'exemplaires spécifiés
•
pour la copie.
Lance une numérisation ou une copie en recto
seul
Lance une numérisation ou une copie en recto
verso
numérisation, de visualiser leurs détails et de
définir le nombre de copies.
•
Appuyez sur et pour faire défiler les
profils ou spécifier le nombre de copies.
Appuyez sur OK pour afficher les détails du
•
profil de numérisation, revenir à la liste des
profils lors de la visualisation des profils de
numérisation, ou encore définir le nombre
d'exemplaires souhaités pour un profil de
copie.
visualisez les détails du profil ou que vous
spécifiez le nombre d'exemplaires d'un profil de
copie. Une pression sur
spécification du nombre de copies entraîne
l'annulation de votre sélection.
cours.
lors de la
7 Outils Ouvre l'utilitaire Outils du scanner HP pour
Remarque Pour plus d'informations sur les messages d'état et d'erreur, consultez
les informations d'identification des incidents dans le guide d'utilisation du scanner.
66 Scanner HP Scanjet Enterprise 9000
vous permettre d'effectuer les tâches
suivantes :
Configuration de la liste des profils sur le
•
panneau avant du scanner
Création de profils de numérisation qui
•
utilisent un logiciel de numérisation tiers
Affichage des informations relatives aux
•
paramètres, à l'état et à la maintenance du
scanner
Page 71

Logiciel du scanner
Le scanner est équipé du logiciel suivant, qui vous permet d'effectuer des numérisations
et de créer ou gérer des profils.
Le Logiciel intelligent de numérisation de documents HP vous permet de
créer des profils de numérisation et vous guide au cours du processus
de numérisation. Pour ouvrir le logiciel, double-cliquez sur l'icône Logiciel
intelligent de numérisation de documents HP sur le bureau.
L'utilitaire Outils du scanner HP vous permet de configurer la liste des
profils de numérisation sur le panneau avant du scanner, de créer des
profils de numérisation qui utilisent des logiciels de numérisation tierce
partie ou encore, de rechercher des informations sur les paramètres,
l'état et l'entretien du scanner. Pour ouvrir le logiciel, double-cliquez sur
l'icône Utilitaire Outils du scanner HP sur le bureau.
Pour plus d'informations sur ces applications logicielles, reportez-vous à leur aide en ligne
respective.
Chargement d'originaux
Pour plus d'informations sur le chargement correct de vos documents, consultez les
rubriques suivantes.
Conseils pour le chargement de documents
• La capacité maximale du chargeur de documents et du bac de sortie varient suivant
le format et le grammage du papier. Pour du papier de 75 g/m
grammage standard de la plupart des papiers pour imprimantes et photocopieurs, la
capacité maximale est de 150 feuillets. Lorsque le grammage du papier est plus
élevé, la capacité maximale est réduite. Pour les cartes, la capacité maximale du
chargeur de documents est de 10 cartes.
• Dans de nombreux cas, la numérisation des documents a lieu plus rapidement
lorsque le bord long est inséré en premier dans le chargeur de documents. Toutefois,
il convient d'éviter de charger un document dont le bord d'attaque a été plié ou
endommagé. L'option de chargement de page qui est associée au profil sélectionné
doit être adaptée au bord que vous introduisez en premier.
• Assurez-vous que vos documents sont conformes aux directives suivantes :
2
(20 lb), c'est-à-dire le
Largeur Longueur Grammage (ou
Papier standard (page simple) 52-300 mm
Papier standard (pages multiples) 52-300 mm
Papier cartonné 52-74 mm
Polychlorure de vinyle ou chlorureacétate de polyvinyle (cartes
d'identité)
(2,0-11,8 po.)
(2,0-11,8 po.)
(2,0-2,9 po.)
52-88 mm
(2,0-3,5 po.)
74-864 mm
(2,9-34 po.)
74-432 mm
(2,9-17 po.)
74-105 mm
(2,9-4,1 po.)
86-125 mm
(3,4-4,9 po.)
Chargement d'originaux 67
épaisseur)
60-120 g/m
(16-32 lb)
42-120 g/m
(11-32 po.)
253-326 g/m
(12-15 pts)
1.2 mm (0,047
po.) max.
2
2
2
Français
Page 72

Chapitre 2
• Précisez toujours les éléments suivants dans le logiciel de numérisation :
◦ Définissez le format du papier de sorte qu'il corresponde à la longueur et à la
largeur du papier que vous numérisez.
◦ Sélectionnez un profil dont le mode de chargement de page correspond au bord
que vous chargez en premier.
• La numérisation des types de documents suivants peut entraîner des bourrages
papier ou la détérioration des documents.
Documents froissés ou
chiffonnés
Documents déchirés Documents comportant
Papier carbone Papier couché
Papier extrêmement fin
ou translucide
Photos Transparents
Feuilles de papier
collées entre elles
Documents racornis
des trombones ou des
agrafes
Papier contenant des
notes ou marqueurs
adhésifs
Papier contenant des
substances humides
telles que de la colle ou
du fluide correcteur
• Aplanissez les pliures ou courbures éventuelles des documents avant de les
positionner dans le chargeur. Si le bord d'attaque d'un document est courbé ou plié,
il risque de provoquer un bourrage papier.
• Lors du chargement de feuillets dont l'une des dimensions est inférieure à 74 mm
(2,9 pouces), tels que les cartes de visite, placez les pages en orientant le bord long
parallèlement aux guide-papier.
• Pour numériser des documents fragiles (tels que des photos ou documents imprimés
sur du papier froissé ou de grammage très faible), insérez-les dans un protègedocument transparent et épais dont la largeur ne dépasse pas 300 mm (11,8 pouces),
avant de les placer dans le chargeur de documents.
Conseil Si vous ne disposez pas de protège-document de taille appropriée,
utilisez une pochette transparente destinée au rangement dans un classeur.
Découpez le bord comportant les perforations, afin que la pochette ne dépasse
pas 300 mm (11,8 pouces) en largeur.
68 Scanner HP Scanjet Enterprise 9000
Page 73

• Assurez-vous que le loquet du chargeur de documents est correctement fixé. Pour
refermer correctement le loquet, exercez une pression jusqu'à ce que vous entendiez
un déclic.
• Réglez les guide-papier en fonction de la largeur des documents. Assurez-vous que
les guide-papier touchent les bords de l'original. S'il existe un jeu entre les guidepapier et le bord des documents, l'image risque d'être numérisée de travers.
• Lorsque vous placez une pile de documents dans le chargeur, positionnez-la avec
précaution. Ne lâchez pas la pile dans le chargeur et ne tapez pas dessus après
l'avoir placée dans le chargeur de documents.
• Pour éviter toute introduction en biais, chargez toujours des piles de documents dont
le format est identique. Toutefois, si vous chargez des piles de documents dont les
dimensions sont variées, centrez ceux-ci dans la pile suivant leur largeur avant de
les insérer dans le chargeur de documents.
• Nettoyez les rouleaux de numérisation s'ils présentent des salissures visibles, ou
après la numérisation d'un document comportant une écriture au stylo.
Chargement de documents
1. Tirez l'extension du chargeur de documents vers le haut et réglez le bac de sortie en
fonction du format et de l'orientation du bord d'attaque (
ou ) du document.
Français
Chargement d'originaux 69
Page 74

Chapitre 2
Assurez-vous que le bac de sortie n'est pas déployé au-delà de la surface sur laquelle
repose le scanner.
2. Réglez les guide-papier en fonction de la largeur des documents, d'après l'orientation
suivant laquelle vous chargez le document (
ou ). Pour régler les guide-papier
vers l'extérieur, tirez sur le curseur de couleur grise situé sur le guide-papier. Prenez
garde à ne pas serrer excessivement les guides, au risque de gêner l'alimentation en
papier.
Lors de la numérisation d'originaux de format réduit, tels que des chèques, il est
particulièrement important d'adapter parfaitement les guide-papier aux bords de
l'original.
70 Scanner HP Scanjet Enterprise 9000
Page 75

3. Ventilez la pile de documents afin de vous assurer que les pages n'adhèrent pas les
unes aux autres. Ventilez la pile par le bord du document destiné à être introduit dans
le chargeur dans une direction, puis ventilez le même bord dans la direction opposée.
4. Alignez les bords des documents en tapant légèrement la partie inférieure de la pile
contre le bord de la table. Faites pivoter la pile de 90 degrés et répétez ce mouvement.
5. Introduisez avec précaution la pile de papier dans le chargeur de documents.
Chargez les pages orientées vers le bas, le haut des pages pointant vers l'intérieur
du chargeur.
Remarque Pour obtenir les meilleurs résultats, ne lâchez pas la pile dans le
chargeur et ne tapez pas dessus après l'avoir placée dans le chargeur de
documents.
Chargement d'originaux 71
Français
Page 76

Chapitre 2
1
2
3
1 Si le bord le plus long du document est supérieur à 300 mm (11,8 po.), chargez
2 et 3 Si le bord le plus long du document est inférieur à 300 mm (11,8 po.), chargez
le bord le plus court du document en premier.
le document en introduisant soit le bord long (2), soit le bord court (3) en
premier.
Conseil Dans de nombreux cas, la numérisation des documents a lieu plus
rapidement lorsque le bord long est inséré en premier dans le chargeur de
documents. Toutefois, il convient d'éviter de charger un document dont le bord
d'attaque a été plié ou endommagé. Au moment où vous démarrez la
numérisation, sélectionnez un profil dont l'option de chargement de page
correspond au bord que vous chargez en premier, afin de vous assurer que la
numérisation respecte l'orientation du document original.
6. Vérifiez que les guide-papier sont alignés sur les bords de la pile.
72 Scanner HP Scanjet Enterprise 9000
Page 77

Chargement des cartes
Pour charger les cartes dans le chargeur de documents, procédez comme suit :
1. Placez la pile de papier face à imprimer orientée vers le bas, en orientant la dimension
la plus longue parallèlement aux guide-papier.
2. Ajustez les guide-papier pour centrer l'original. Assurez-vous que les guide-papier
touchent les bords de l'original.
Numérisation et copie
La présente section contient des méthodes et astuces pour effectuer la numérisation et
la copie.
Astuces pour la numérisation et la copie
• Si aucun profil de numérisation ou de copie ne s'affiche sur l'écran LCD du scanner,
ouvrez l'utilitaire Outils du scanner HP pour charger les profils dans le scanner.
• Afin de réduire les risques de bourrage papier, utilisez des paramètres de
numérisation qui définissent les dimensions réelles des pages que vous numérisez.
• Vous pouvez créer des profils de numérisation qui utilisent un logiciel de numérisation
tiers. Pour plus d'informations, reportez-vous à l'aide sur l'utilitaire Outils du scanner
HP.
Numérisation à partir des boutons du scanner
Pour effectuer la numérisation à l'aide des boutons du scanner, procédez comme suit :
1. Chargez les originaux.
2.
Appuyez sur
et pour sélectionner le profil de numérisation ou de copie souhaité.
Français
Numérisation et copie 73
Page 78

Chapitre 2
3. Si vous avez sélectionné un profil de copie, appuyez sur OK, utilisez les boutons
et pour définir le nombre de copies souhaité, puis appuyez sur OK.
Conseil Si vous avez sélectionné un profil de numérisation, une pression sur le
bouton OK permet d'afficher le type de fichier, le mode de couleurs et la résolution
de ce profil. Pour revenir à la liste des profils, appuyez sur
4. Appuyez soit sur Numérisation recto seul ( ) dans le cas des numérisations en
mode recto seul, soit sur Numérisation recto verso (
mode recto verso.
) pour les numérisations en
.
Numérisation à partir du logiciel intelligent de numérisation de documents HP.
1. Cliquez sur Démarrer, pointez sur Programmes ou Tous les programmes, puis sur
HP, numérisation de documents intelligente HP et cliquez sur Logiciel intelligent
de numérisation de documents HP.
2. Sélectionnez un profil et cliquez sur Numériser.
Conseil Une description du profil sélectionné s'affiche sous la liste.
3. Suivez les instructions qui s'affichent à l'écran pour exécuter la numérisation.
Pour plus d'informations, reportez-vous à l'aide du logiciel intelligent de numérisation de
documents HP.
Numérisation à partir d'un logiciel compatible ISIS ou TWAIN
Vous pouvez numériser une image ou un document directement dans un logiciel si celuici est compatible ISIS ou TWAIN. En règle générale, le logiciel est compatible avec ce
format s'il dispose d'une option de menu telle que Acquérir, Numériser, Importer
nouvel objet ou Insérer. Si vous n'êtes pas certain de la compatibilité du logiciel ou de
l'option à utiliser, reportez-vous à la documentation fournie avec le logiciel.
1. Démarrez le logiciel de numérisation et sélectionnez la source de données ISIS ou
TWAIN.
2. Sélectionnez les paramètres appropriés suivant les documents que vous numérisez.
3. Appliquez les procédures appropriées pour effectuer la numérisation.
Pour plus d'informations, reportez-vous à l'aide en ligne du logiciel de numérisation.
74 Scanner HP Scanjet Enterprise 9000
Page 79

3 Informations supplémentaires
Plusieurs sources d'information décrivent l'utilisation du scanner et du logiciel de
numérisation.
Guide de l'utilisateur
Le guide de l'utilisateur du scanner constitue la principale source d'informations sur celuici. Ce guide fournit des informations relatives à l'utilisation, à l'entretien et à la résolution
des incidents sur le scanner.
Pour ouvrir le guide de l'utilisateur, cliquez sur Démarrer, pointez sur Programmes ou
Tous les programmes, puis sur HP, Scanjet, 9000 et cliquez sur Guide de
l'utilisateur.
Pour ouvrir le guide de l'utilisateur dans une autre langue, procédez comme suit :
1. Insérez le CD du logiciel HP fourni avec le scanner dans le lecteur de CD de
l'ordinateur.
Attendez que la boîte de dialogue d'installation s'affiche.
2. Cliquez sur Afficher ou imprimer les guides.
Une liste de langues s'affiche.
3. Cliquez sur la langue souhaitée.
Aide du logiciel intelligent de numérisation de
documents HP
L'aide sur le logiciel intelligent de numérisation de documents HP permet d'en apprendre
davantage sur les fonctions de ce logiciel, notamment la création et la modification des
profils.
Pour ouvrir l'aide sur le logiciel intelligent de numérisation de documents HP, doublecliquez sur l'icône Logiciel intelligent de numérisation de documents HP sur le
bureau, puis cliquez sur Aide dans la barre de menus.
Utilitaires Outils du scanner HP - Aide
L'aide sur l'utilitaire Outils du scanner HP décrit les paramètres du scanner, les
informations relatives à l'état et à la maintenance du scanner, ainsi que la procédure
permettant d'associer des profils à la liste affichée sur le panneau frontal du scanner.
Pour ouvrir l'aide sur l'utilitaire Outils du scanner HP, appuyez sur le bouton Outils (
du panneau frontal du scanner et cliquez sur Aide dans la boîte de dialogue Utilitaire
Outils du scanner HP.
Français
)
Informations supplémentaires 75
Page 80

Chapitre 3
Ressources techniques
Visitez le site www.hp.com/support pour obtenir des informations actualisées sur le
scanner.
76 Scanner HP Scanjet Enterprise 9000
Page 81
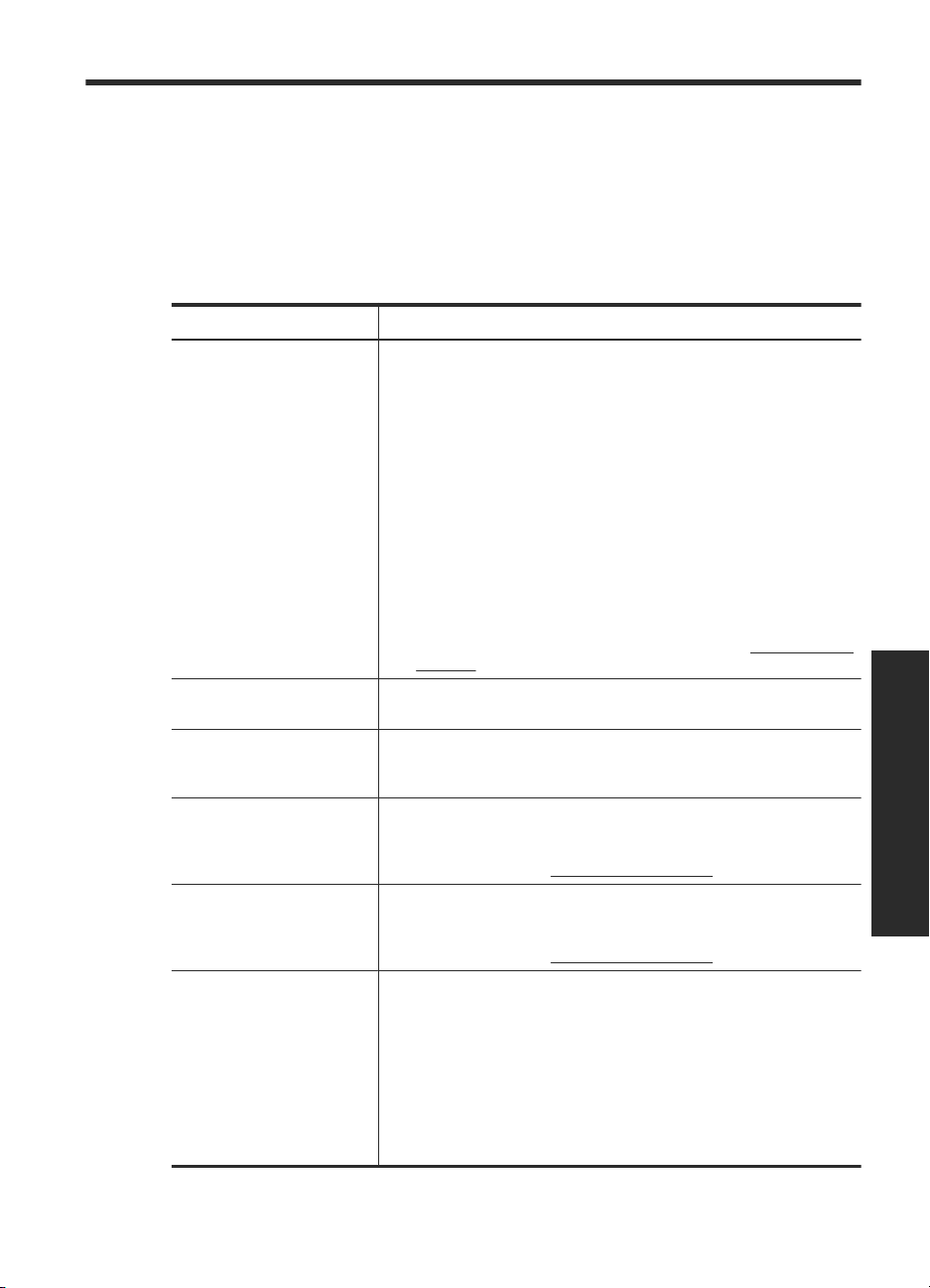
4 Entretien et assistance produits
Cette section décrit les options de l'Assistance produits.
Erreurs du scanner
Pour répondre à une erreur, reportez-vous aux rubriques correspondantes ci-dessous.
Erreur Description
Erreur USB 1. Vérifiez la connexion USB entre le scanner et l'ordinateur.
2. Utilisez le Gestionnaire de périphériques Windows pour
vérifier que le scanner est reconnu par l'ordinateur.
Windows 2000/XP/XP 64 bits : Le Gestionnaire de
•
périphériques Windows est accessible sous l'onglet
Matériel de l'outil Systèmes dans le Panneau de
configuration.
Vista/Vista 64 bits : Si vous avez défini l'affichage du
•
Panneau de configuration par catégories, sélectionnez
Panneau de configuration, Matériel et sons, puis
Gestionnaire de périphériques. Si vous utilisez la vue
"Classique", sélectionnez Panneau de configuration,
puis Gestionnaire de périphériques.
3. Si le scanner n'est pas reconnu par l'ordinateur, désinstallez,
puis réinstallez le logiciel du scanner.
4. Si le problème persiste, rendez-vous sur le site
support.
Bourrage papier Un bourrage papier a été détecté dans le bac d'alimentation. Ouvrez
Couvercle soulevé Le couvercle du bac d'alimentation est ouvert ou n'est pas bien
Défaillance du moteur Mettez le bouton Marche/arrêt en position Arrêt. Patientez
Erreur liée à la lampe Mettez le bouton Marche/arrêt en position Arrêt. Patientez
Erreur liée au papier Le bac d'alimentation ne peut pas collecter le papier ou le papier est
le couvercle et éliminez le bourrage.
enclenché. Fermez le couvercle en appuyant dessus jusqu'à ce que
vous entendiez un déclic, puis effectuez à nouveau la numérisation.
30 secondes, puis appuyez sur l'interrupteur Marche/arrêt pour le
mettre en position Marche. Si l'affichage du message persiste,
rendez-vous sur le site
30 secondes, puis appuyez sur l'interrupteur Marche/arrêt pour le
mettre en position Marche. Si l'affichage du message persiste,
rendez-vous sur le site
coincé. Pour résoudre l'erreur, suivez les étapes ci-après :
1. Retirez le papier du bac d'alimentation.
2. Arrangez la pile pour vous assurer que les feuilles ne sont pas
collées entre elles.
3. Assurez-vous que le papier répond aux caractéristiques de
format et de grammage, comme indiqué dans le guide de
l'utilisateur du scanner.
4. Replacez la pile d'originaux et effectuez une nouvelle tentative.
www.hp.com/support.
www.hp.com/support.
www.hp.com/
Français
Entretien et assistance produits 77
Page 82

Chapitre 4
(suite)
Erreur Description
Erreur matérielle Cette erreur peut être générée dans deux situations.
Une défaillance matérielle s'est produite. Mettez le bouton
•
Marche/arrêt en position Arrêt. Patientez 30 secondes, puis
appuyez sur l'interrupteur Marche/arrêt pour le mettre en
position Marche. Si l'affichage du message persiste, rendezvous sur le site
L'exécution d'une maintenance de routine est nécessaire sur le
•
scanner. Lisez le message de maintenance qui s'affiche sur
l'écran de l'ordinateur.
www.hp.com/support.
Maintenance, dépannage et assistance
Un nettoyage régulier du scanner garantit des numérisations de qualité optimale.
L'entretien nécessaire dépend de plusieurs facteurs, notamment du taux d'utilisation et
de l'environnement. Il est conseillé d'effectuer un nettoyage de base lorsque cela s'avère
nécessaire.
Il convient que le nettoyage et l'entretien de base comprennent le nettoyage de la vitre
et des rouleaux d'alimentation du scanner. Vous pouvez utiliser l'utilitaire Outils du
scanner HP pour effectuer un suivi régulier des tâches de maintenance.
Pour des instructions détaillées sur l'entretien du scanner, reportez-vous au guide de
l'utilisateur du scanner.
Attention Évitez de placer des objets comportant des bords acérés, trombones,
agrafes, ou d'introduire de la colle liquide, du fluide de correction ou toute autre
substance dans le scanner. Les pages de document ne doivent être ni gondolées, ni
froissées, ni collées ensemble.
Voir aussi
« Logiciel du scanner, » page 67
Dépannage de l'installation
Si le scanner ne fonctionne pas après son installation, il se peut qu'un message similaire
à l'un des suivants s'affiche sur l'ordinateur :
• L'initialisation du scanner a échoué.
• Scanner introuvable.
• Une erreur interne s'est produite.
• Pas de communication entre l'ordinateur et le scanner.
Pour résoudre le problème, vérifiez les câbles et le logiciel du scanner comme décrit ici.
Remarque Pour plus d'informations sur la résolution des problèmes liés à
l'utilisation du scanner, consultez les informations de résolution des incidents dans le
guide de l'utilisateur du scanner.
78 Scanner HP Scanjet Enterprise 9000
Page 83

Vérification du fonctionnement correct de l'alimentation électrique
Un voyant de couleur verte situé sur le bloc d'alimentation est allumé lorsque
l'alimentation électrique fonctionne correctement.
Le câble d'alimentation relie le scanner à une prise secteur.
1. Vérifiez que le voyant vert situé sur le bloc d'alimentation est allumé.
2. Si ce voyant est éteint, assurez-vous qu'une alimentation électrique est présente sur
la prise secteur ou le parasurtenseur sur lequel le câble d'alimentation est branché.
3. Vérifiez que l'interrupteur Marche/arrêt est en position Marche.
4. Si la prise électrique ou le parasurtenseur est alimenté(e), mais que le voyant vert
est toujours éteint, le cordon d'alimentation est peut-être défectueux. Visitez le site
www.hp.com/support pour obtenir de l'aide.
Si le problème persiste après vérification des points précités, tentez de procéder comme
suit :
1. Appuyez sur l'interrupteur Marche/arrêt pour le mettre en position Arrêt, puis
débranchez le câble d'alimentation du scanner.
2. Patientez 30 secondes.
3. Rebranchez le câble d'alimentation sur le scanner et mettez l'interrupteur Marche/
arrêt en position Marche.
Un câble secteur est également connecté au cordon d'alimentation à une extrémité et
branché sur une prise électrique ou sur un parasurtenseur à l'autre extrémité.
Vérification de la connexion USB
Vérifiez la connexion physique au scanner.
• Utilisez le câble fourni avec le scanner. Il se peut qu'un autre câble USB ne soit pas
compatible avec le scanner.
• Assurez-vous que le câble USB relie correctement le scanner à l'ordinateur. Lorsque
le câble USB est correctement connecté à l'ordinateur, l'icône représentant un trident
est orientée vers le haut.
Si le problème persiste après vérification des points précités, tentez de procéder comme
suit :
1. Procédez de l'une des manières suivantes selon la façon dont le scanner est
connecté à l'ordinateur :
• Si le câble USB est connecté à un concentrateur (hub) USB ou à une station
d'accueil pour ordinateur portable, déconnectez le câble USB du concentrateur
USB ou de la station d'accueil, puis connectez le câble USB à un port USB situé
à l'arrière de l'ordinateur.
• Si le câble USB est connecté directement à l'ordinateur, branchez-le sur un autre
port USB à l'arrière de l'ordinateur.
• Déconnectez tous les autres périphériques USB de l'ordinateur, à l'exception du
clavier et de la souris.
2. Mettez l'interrupteur Marche/arrêt en position Arrêt, patientez 30 secondes, puis
mettez l'interrupteur Marche/arrêt en position Marche.
Français
Dépannage de l'installation 79
Page 84

Chapitre 4
3. Redémarrez l'ordinateur.
4. Une fois l'ordinateur redémarré, essayez d'utiliser le scanner.
• Si le scanner fonctionne, rebranchez les autres périphériques USB un par un,
puis essayez d'utiliser le scanner après chaque nouvel ajout de périphérique.
Déconnectez tout périphérique USB empêchant le scanner de fonctionner.
• Si le scanner ne fonctionne pas, désinstallez, puis réinstallez les pilotes et
utilitaires HP Scanjet.
Désinstallez, puis réinstallez les pilotes et utilitaires HP Scanjet.
Si le problème persiste une fois les connexions du scanner vérifiées, il se peut qu'il soit
dû à une installation incomplète. Essayez de désinstaller, puis de réinstaller les pilotes
et utilitaires de numérisation HP.
1. Mettez l'interrupteur Marche/arrêt en position Arrêt, puis débranchez le câble USB
et le câble d'alimentation du scanner.
2. Pour désinstaller les éléments suivants, utilisez la fonction Ajouter/supprimer (ou
Programmes et fonctions sous Windows Vista) depuis le Panneau de
configuration :
• Logiciel ISIS/TWAIN
• HP Scanjet Enterprise 9000 Utilitaires
3. Redémarrez l'ordinateur.
4. Utilisez le CD du logiciel de numérisation (HP Scanning Software) fourni avec le
scanner pour réinstaller les pilotes et outils HP Scanjet.
5. Rebranchez le câble USB et le câble d'alimentation sur le scanner et mettez
l'interrupteur Marche/arrêt en position Marche.
Obtention d'assistance
Afin de tirer le meilleur parti de votre produit HP, consultez les offres d'assistance HP
standard suivantes :
1. Consultez les informations de dépannage dans ce guide de démarrage rapide, ainsi
que le guide de l'utilisateur du scanner
2. Visitez le site Assistance en ligne HP à l'adresse
contactez votre revendeur.
L'assistance en ligne HP est disponible pour tous les clients HP. Il s'agit de la source
la plus rapidement accessible pour obtenir des informations à jour sur le produit et
l'assistance d'experts, notamment les fonctionnalités suivantes :
• Accès à la discussion en ligne et au courrier électronique avec des spécialistes
chevronnés du service d'assistance
• Mises à jour des logiciels, du microprogramme et des pilotes destinés à votre
produit
• Informations précieuses relatives à la résolution des problèmes et au produit pour
les problèmes techniques
• Mises à jour des produits proactives, bulletins d'assistance et lettres
d'information HP (disponibles lorsque vous enregistrez votre produit)
80 Scanner HP Scanjet Enterprise 9000
www.hp.com/support ou
Page 85

3. Assistance HP par téléphone
• Les options d'assistance et les frais varient en fonction du produit, du pays/de la
région et de la langue.
• Les frais et les règles sont sujets à modification sans préavis. Consultez les
informations les plus récentes sur le site
www.hp.com/support.
4. Période post-garantie
Après la période de garantie limitée, l'aide est disponible en ligne à
l'adresse
www.hp.com/support.
5. Prolongation ou extension de votre garantie
Si vous souhaitez prolonger ou étendre la garantie du produit, contactez votre
revendeur ou vérifiez les offres du service HP Care Pack à l'adresse
www.hp.com/
support.
6. Si vous avez déjà acheté un service HP Care Pack, vérifiez les conditions
d'assistance dans votre contrat.
Obtention d'assistance 81
Français
Page 86

5 Caractéristiques et garantie
La présente section contient les informations réglementaires et les caractéristiques
relatives à votre scanner.
Caractéristiques du scanner
Nom Description
Type de scanner Scanner feuille à feuille recto verso
Taille Largeur : 470 mm (18,5 po.), Profondeur : 365 mm (14 po.), Hauteur : 298
Poids 16,6 kg (36,6 lb)
Elément de
numérisation
Interface USB 2.0 haut débit (compatible USB 1.1)
Résolution optique Matériel 600 x 600 ppp
Alimentation CA
Consommation
d'énergie
Configuration
système requise
mm (11,75 po.)
Périphérique à couplage de charge
Tension d'alimentation C.A. : 100–240 V~, 50/60 Hz, 2 600 mA
•
Tension de sortie CC : 32 VDC, 5 625 mA, 180 W
•
Pour obtenir des informations sur la consommation d'énergie, consultez le
fichier regulatory_supplement.pdf figurant sur le CD "HP Scanning
Software".
Pour connaître les exigences en termes de configuration système
minimale et recommandée, visitez le site
votre pays/région, recherchez le modèle de votre scanner, puis lancez une
recherche sur la chaîne fiche technique (datasheet).
www.hp.com, sélectionnez
Caractéristiques du chargeur de documents
Nom Description
Capacité du bac
d'entrée
Format minimum du
papier
Format maximum du
papier
Grammage minimal
du papier
Grammage maximal
du papier
82 Scanner HP Scanjet Enterprise 9000
150 feuilles de 75 g/m2 (20 lb.)
74 x 52 mm (2,9 x 2,0 pouces)
300 x 864 mm (11,8 x 34 pouces)
42 g/m2 (11 lb)
120 g/m2 (32 lb)
Page 87

Conditions d'environnement
Nom Description
Température Lors du fonctionnement du scanner : 10 à 35 °C (50 à 95 °F)
Stockage : -40 à 65 °C (-40 à 149 °F)
Humidité relative Lors du fonctionnement du scanner : 10 à 80 % sans condensation de 10
Remarque En présence de champs électromagnétiques puissants, il est possible
que l'élément numérisé avec le scanner HP présente une légère distorsion.
Remarque HP s'engage à informer ses clients sur les substances chimiques
utilisées dans ses produits conformément aux obligations légales telles que REACH
(Réglementation européenne EC N° 1907/2006 sur les substances chimiques du
Parlement et du Conseil Européen). Une note d'information chimique sur ce produit
peut être consultée sur le site
à 35 °C (50 à 95 °F)
Stockage : jusqu'à 90 % de 0 à 65 °C (32 à 149 °F)
www.hp.com/go/reach.
Informations juridiques
Numéro de modèle légal : Afin de permettre son identification sur le plan juridique, un
numéro de modèle légal a été attribué à votre produit. Le numéro de votre produit est
FCLSD-0801. Ne confondez pas le numéro réglementaire et le nom marketing (HP
Scanjet Enterprise 9000) ou le numéro de produit (L2712A). Vous trouverez des
informations juridiques supplémentaires concernant votre scanner dans le fichier
regulatory_supplement.pdf sur le CD "HP Scanning Software".
Informations relatives à l'énergie
Les équipements d'impression et de numérisation Hewlett-Packard comportant le logo
ENERGY STAR® sont qualifiés au regard des spécifications ENERGY STAR de l'Agence
américaine pour la protection de l'environnement (U.S. Environmental Protection
Agency) relatives aux équipements d'imagerie. Les produits d'imagerie conformes à la
norme ENERGY STAR comportent le marquage suivant :
Des informations complémentaires sur les produits conformes à la norme ENERGY
STAR sont disponibles sur le site :
http://www.hp.com/go/energystar
Français
Informations relatives à l'énergie 83
Page 88

Chapitre 5
Élimination des matériaux
Ce matériel HP contient les matériaux suivants qui peuvent nécessiter un traitement
spécial en fin de vie :
Mercure contenu dans la lampe fluorescente du scanner et l'adaptateur de supports
transparents.
L’élimination de ces matériaux peut être soumise à une réglementation sur la protection
de l’environnement. Pour plus d’informations sur l’élimination ou le recyclage des
matériaux, veuillez contacter les autorités locales ou l’EIA (Electronic Industries Alliance)
www.eiae.org).
(
Collecte des déchets des particuliers au sein de l'Union
européenne
Ce symbole, apposé sur le produit ou sur son emballage, indique que ce produit ne doit
pas être jeté avec les ordures ménagères. C'est à vous de le déposer dans un point de
collecte des déchets spécialisé dans le recyclage du matériel électrique et électronique.
La collecte et le recyclage séparés des déchets permettent de préserver les ressources
naturelles et de protéger la santé des individus. Pour plus d'informations sur les points
de collecte des déchets et sur le recyclage, contactez votre revendeur, la mairie, le
service local de ramassage des ordures ou le magasin dans lequel vous avez acheté le
produit.
Déclaration de garantie limitée de Hewlett-Packard
HP Scanjet Enterprise 9000 scanner
Modèle Asie/Pacifique États-Unis/Canada/
Amérique latine
9000 1 an 1 an 1 an
1. HP vous garantit, en tant que client utilisateur final, que le matériel, les accessoires et
les fournitures HP sont exempts de défauts matériels et de malfaçons à partir de la date
d'achat par le client et pour la période spécifiée ci-dessus. Si de tels défauts sont portés
à sa connaissance pendant la période de garantie, HP s'engage, à sa convenance, à
remplacer ou à réparer les produits établis comme défectueux. Les produits de
remplacement pourront être neufs ou équivalents dans leur fonctionnement à des
produits neufs.
2. HP vous garantit que les logiciels HP ne manqueront pas d'exécuter leurs instructions
de programmation à partir de la date d'achat, pendant la période indiquée ci-dessus, en
84 Scanner HP Scanjet Enterprise 9000
Europe/MoyenOrient/Afrique
Page 89

raison de défauts matériels et de malfaçons s'ils ont été correctement installés et utilisés.
Si HP a connaissance de tels défauts pendant la période de garantie, la société
remplacera les logiciels qui n'exécutent pas leurs instructions de programmation en
raison de ces défauts.
3. HP ne garantit pas que le fonctionnement des produits HP sera exempt d'interruptions
ou d'erreurs. Si HP ne peut, dans un délai raisonnable, réparer ou remplacer le produit
quel qu'il soit dans le cadre de la garantie, vous aurez droit au remboursement du produit
à son prix d'achat après retour rapide du produit.
4. Les produits HP peuvent comporter des pièces remanufacturées présentant des
performances équivalentes à celles de pièces neuves ou qui peuvent avoir été utilisées
de façon fortuite.
5. La présente garantie ne s'applique pas aux défauts résultant (a) d'une procédure de
maintenance ou d'étalonnage incorrecte ou inadéquate, (b) de logiciels, d'interfaces, de
pièces ou fournitures non fournis par HP, (c) de modifications non autorisées ou d'un
mauvais usage, (d) d'une utilisation non conforme aux spécifications d'environnement
indiquées pour le produit, ou (e) d'une préparation ou d'une maintenance incorrecte du
site.
6. DANS LES LIMITES AUTORISEES PAR LA LEGISLATION LOCALE EN VIGUEUR,
LES GARANTIES CI-DESSUS SONT EXCLUSIVES ET AUCUNE AUTRE GARANTIE
OU CONDITION, ECRITE OU ORALE, N'EST ACCORDEE DE FACON EXPRESSE OU
IMPLICITE. HP REJETTE SPECIFIQUEMENT TOUTES GARANTIES OU
CONDITIONS IMPLICITES DE COMMERCIALISATION, DE QUALITE
SATISFAISANTE ET D'ADAPTATION A UN USAGE PARTICULIER. Certain(e)s pays/
régions, états ou provinces n'autorisant pas de limitations de durée de la garantie
implicite, il se peut que la limitation ou l'exclusion ci-dessus ne s'applique pas à vous. La
présente garantie vous donne des droits spécifiques et vous pouvez également disposer
d'autres droits selon votre pays, état ou province.
7. La garantie limitée de HP est valable dans tout(e) pays/région ou localité où HP dispose
d'un centre d'assistance et une présence commerciale pour ce produit. Le niveau des
services de garantie offerts dépend des réglementations locales. HP ne modifiera pas la
forme, l'adaptation ou la fonction du produit pour le rendre opérationnel dans un pays/
une région où il n'a jamais été destiné à fonctionner pour des raisons juridiques ou
réglementaires.
8. DANS LES LIMITES AUTORISEES PAR LA LEGISLATION EN VIGUEUR, LES
RECOURS DE CETTE DECLARATION DE GARANTIE CONSTITUENT VOS SEULS
ET UNIQUES RECOURS. A L'EXCEPTION DES CAS MENTIONNES PLUS HAUT, HP
OU SES FOURNISSEURS NE SERONT EN AUCUN CAS RESPONSABLES DES
PERTES DE DONNEES OU DES DOMMAGES DIRECTS, PARTICULIERS,
FORTUITS, CONSECUTIFS (Y COMPRIS LES PERTES DE PROFITS OU DE
DONNEES) OU AUTRES, FONDES SUR UN CONTRAT, UN PREJUDICE OU AUTRE.
Certain(e)s pays/régions, états ou provinces n'autorisant pas les exclusions ou les
limitations de dommages fortuits ou consécutifs, les limitations ou les exclusions cidessus peuvent ne pas s'appliquer à vous.
9. HORMIS DANS LES LIMITES AUTORISEES PAR LA LOI, LES CONDITIONS DE
GARANTIE CONTENUES DANS CETTE DECLARATION, N'EXCLUENT, NE
RESTREIGNENT NI NE MODIFIENT LES DROITS STATUTAIRES OBLIGATOIRES
APPLICABLES A LA VENTE DE CE PRODUIT A VOUS-MEME, MAIS VIENNENT S'Y
AJOUTER.
Français
Déclaration de garantie limitée de Hewlett-Packard 85
Page 90

Chapitre 5
86 Scanner HP Scanjet Enterprise 9000
Page 91

Copyright en licentie
© 2009 Copyright Hewlett-Packard
Development Company, L.P.
Niets in deze uitgave mag worden
verveelvoudigd, gewijzigd of vertaald
zonder voorafgaande schriftelijke
toestemming, behalve voor zover
toegestaan onder het copyright.
De informatie in dit document kan
zonder voorafgaande kennisgeving
worden gewijzigd.
De enige garanties voor HP-producten
en -services zijn beschreven in de
garantiebepalingen die bij de producten
en services horen. Niets in dit document
mag worden beschouwd als een
aanvullende garantie. HP is niet
aansprakelijk voor technische of
redactionele fouten of ontbrekende
gedeelten in dit document.
Handelsmerken
Energy Star is een in de V.S.
gedeponeerd servicemerk van de
Environmental Protection Agency van
de Verenigde Staten.
Microsoft en Windows zijn
gedeponeerde handelsmerken van
Microsoft Corporation.
Nederlands
Page 92

Inhoudsopgave
1 Scanner installeren
De inhoud van de doos controleren..........................................................................................89
De software installeren.............................................................................................................89
De hardware installeren............................................................................................................90
De installatie testen..................................................................................................................92
2 De scanner gebruiken
Overzicht van de scanner.........................................................................................................95
Originelen plaatsen...................................................................................................................97
Scannen en kopiëren..............................................................................................................102
3 Aanvullende informatie
Gebruikershandleiding............................................................................................................104
Help bij HP Smart Document Scan Software.........................................................................104
Help van HP Scanner Tools Utility.........................................................................................104
Technische bronnen...............................................................................................................104
4 Service en ondersteuning
Scannerfouten........................................................................................................................105
Onderhoud, problemen oplossen en ondersteuning..............................................................106
Installatieproblemen oplossen................................................................................................106
Ondersteuning opvragen........................................................................................................108
5 Specificaties en garantie
Scannerspecificaties...............................................................................................................110
Omgevingsspecificaties..........................................................................................................111
Informatie over voorschriften..................................................................................................111
Energie-informatie..................................................................................................................111
Afvoeren van speciale materialen..........................................................................................112
Voorschriften voor het afdanken van apparaten voor privé-huishoudens in de Europese
Unie........................................................................................................................................112
Verklaring van beperkte garantie van Hewlett-Packard.........................................................112
88 HP Scanjet Enterprise 9000 Scanner
Page 93
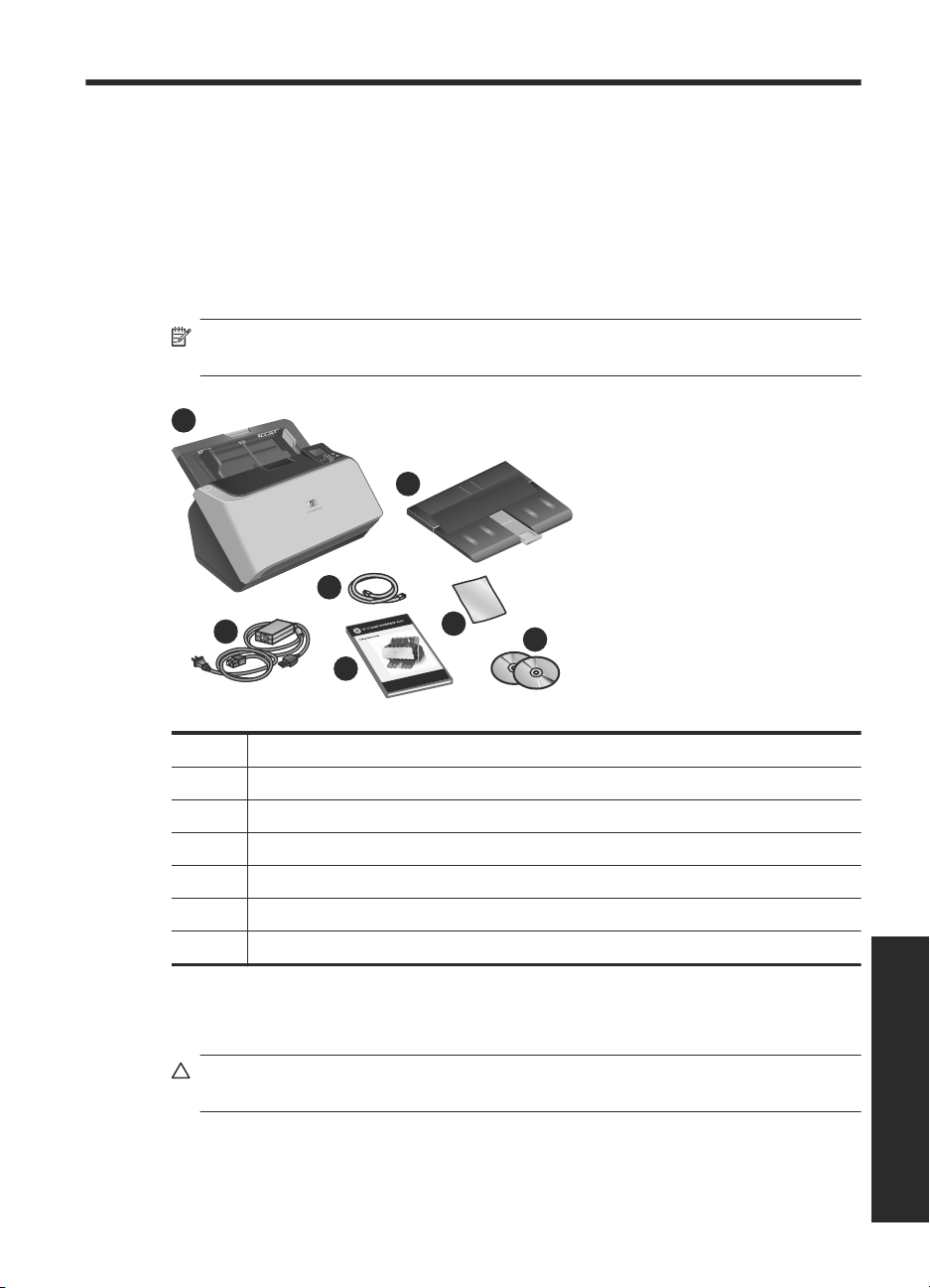
1 Scanner installeren
Voer de volgende stappen uit om de scanner te installeren.
De inhoud van de doos controleren
Haal de scannerhardware uit de verpakking. Verwijder alle tape die is gebruikt voor het
transport.
Opmerking De precieze inhoud van de doos, inclusief het aantal cd's met
scansoftware, verschilt per land/regio.
1
2
4
3
5
1 HP Scanjet Enterprise 9000 scanner
2 Uitvoerlade
3 Voeding en netsnoer
4 USB-kabel
5 Aan de slag-gids (dit boekje)
6 Schoonmaakdoekje voor papierbaan
7 Cd-rom's met scansoftware
De software installeren
Let op Sluit de USB-kabel pas aan wanneer er tijdens de installatie van de software
om wordt gevraagd.
6
7
Scanner installeren 89
Nederlands
Page 94

Hoofdstuk 1
1. Bepaal welke software u wilt installeren.
• Als u de scanner wilt gebruiken met uw eigen documentbeheer- en scansoftware,
hoeft u alleen de HP Scanjet Drivers and Tools (Stuur- en hulpprogramma's voor
HP Scanjet) te installeren.
• Als u zelf geen documentbeheer- en scansoftware hebt, kunt u de software
gebruiken die bij de scanner is geleverd. Aan de hand van de beschrijvingen van
de software die tijdens de installatie op het scherm verschijnen, kunt u besluiten
welke software u wilt installeren. (De software en het aantal cd-rom's dat bij de
scanner is geleverd, kan per land/regio verschillen.)
2. Plaats de HP Scanning Software CD in het cd-romstation van de computer. Het
installatiedialoogvenster wordt weergegeven.
3. Klik op het pictogram Software installeren en volg de instructies op het scherm op.
De hardware installeren
Voer de volgende taken uit om de scannerhardware in te stellen en voor te bereiden voor
gebruik.
De netvoeding aansluiten
De groene LED op de voedingskast is aan wanneer de stroomvoorziening correct
functioneert.
1. Sluit de stroomvoorziening aan op het netsnoer en steek het netsnoer in een
stopcontact of overspanningsbeveiliging.
2. Controleer of de groene LED op de voedingskast brandt.
• Als de groene LED niet brandt, controleert u of er spanning staat op het
stopcontact of de overspanningsbeveiliging waarop het netsnoer is aangesloten.
• Als dit het geval is, maar de groene LED toch niet brandt, is de netvoeding
mogelijk defect. Neem contact op met de ondersteuning van HP voor hulp.
90 HP Scanjet Enterprise 9000 Scanner
Page 95
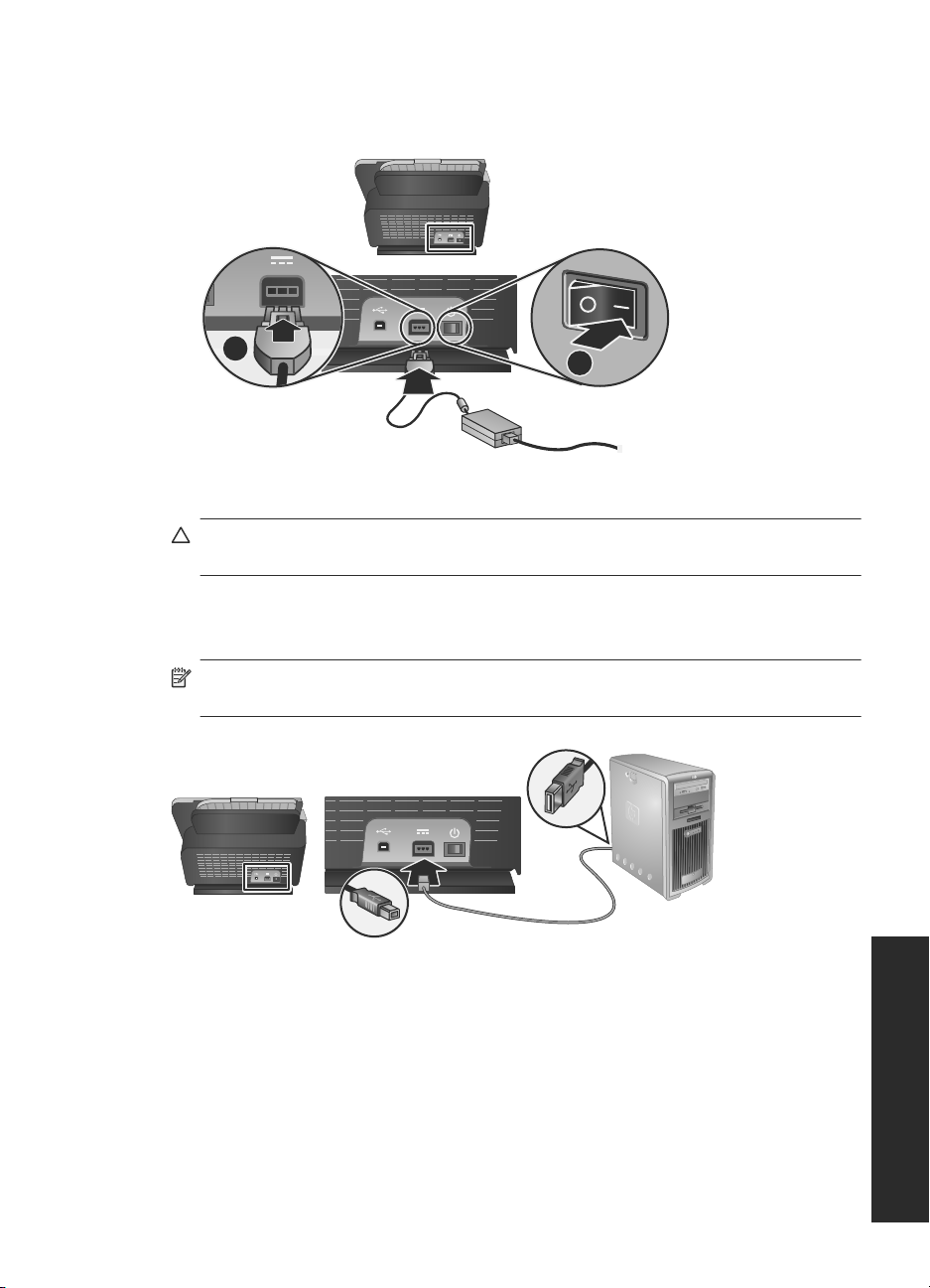
3. Als de groene LED brandt, sluit u het netsnoer achter op de scanner aan (1) en
schakelt u de scanner in met de aan/uit-schakelaar achter op de scanner (2).
1
De USB-kabel aansluiten
Let op Installeer eerst de HP-scansoftware voordat u de scanner via de USB-kabel
op de computer aansluit. Zie "De software installeren" op pagina 89.
Gebruik de USB-kabel die bij de scanner is geleverd om de scanner op de computer aan
te sluiten. Sluit de vierkante connector van de kabel aan op de scanner en het
rechthoekige connector van de kabel op de computer.
Opmerking Het is aan te raden om een USB-poort op de achterkant van de
computer te gebruiken voor een betrouwbaardere verbinding met de scanner.
2
De hardware installeren 91
Nederlands
Page 96

Hoofdstuk 1
De scanner voorbereiden voor gebruik
1. Bevestig de uitvoerlade door de achterkant van de lade in de sleuf onder de voorkant
van de scanner te plaatsen.
Zorg er voor dat de uitvoerlade niet uitsteekt over de rand van het oppervlak waar de
scanner op staat.
1
2
3
2. Schuif de documentinvoer uit.
3. Verleng de uitvoerlade door de papiergeleider naar buiten te schuiven en de klep op
te tillen.
De installatie testen
Let op Voordat u een item in de documentinvoer plaatst, moet u eerst controleren
of het item vrij is van natte lijm, correctievloeistof of andere stoffen die kunnen afgeven
op de binnenkant van de scanner.
Controleer of het item vrij is van kreukels, vouwen, nietjes, paperclips of ander
bevestigd materiaal. De vellen mogen niet aan elkaar kleven.
Volg de onderstaande stappen om een standaardinstallatie te testen.
1. Plaats één pagina met de te scannen zijde omlaag in de documentinvoer.
Tip Plaats A3 (of Tabloid 11 x 17 inch) pagina's met de korte rand naar beneden,
zoals afgebeeld. U kunt A4 (of Letter 8,5 x 11 inch) en kleinere pagina's met de
lange kant naar beneden plaatsen (liggend) of met de korte kant naar beneden
(staand).
92 HP Scanjet Enterprise 9000 Scanner
Page 97

2. Stel de papiergeleiders in de documentinvoer zo bij dat ze beide zijkanten van de
pagina raken. Controleer of het vel recht is geplaatst en de geleiders de zijden van
het vel raken.
3. Stel het verlengstuk van de uitvoerlade in op het formaat en de oriëntatie van de
pagina en til de klep op.
4. Vouw de papiergeleiders in de uitvoerlade uit.
5. Laad de voorgedefinieerde scanprofielen.
a. Start HP Scanner Tools Utility door een van de volgende dingen te doen:
• Druk op de knop Extra (
) op het bedieningspaneel van de scanner.
• Klik op Start, wijs Programma's of Alle programma's, aan; wijs HP aan, wijs
9000 aan, en klik op Scanner Tools Utility.
b. Klik op het tabblad Profiles (Profielen).
c. Markeer een profiel in de keuzelijst van HP scan software profiles (HP-
scansoftwareprofielen), HP copy profiles (HP-kopieersoftwareprofielen) of
Other application profiles (Profielen andere toepassingen) en klik op Add
(Toevoegen).
Tip Als u een profiel markeert, verschijnt de bijbehorende beschrijving in de
keuzelijst Profile details (Profieldetails), zodat u zeker weet dat het om het
gewenste profiel gaat.
d. Voeg alle profielen toe die u nodig hebt.
e. Als u klaar bent, klikt u op Toepassen om de lijst op het bedieningspaneel van
de scanner bij te werken. Klik op OK om HP Scanner Tools Utility te sluiten.
De installatie testen 93
Nederlands
Page 98
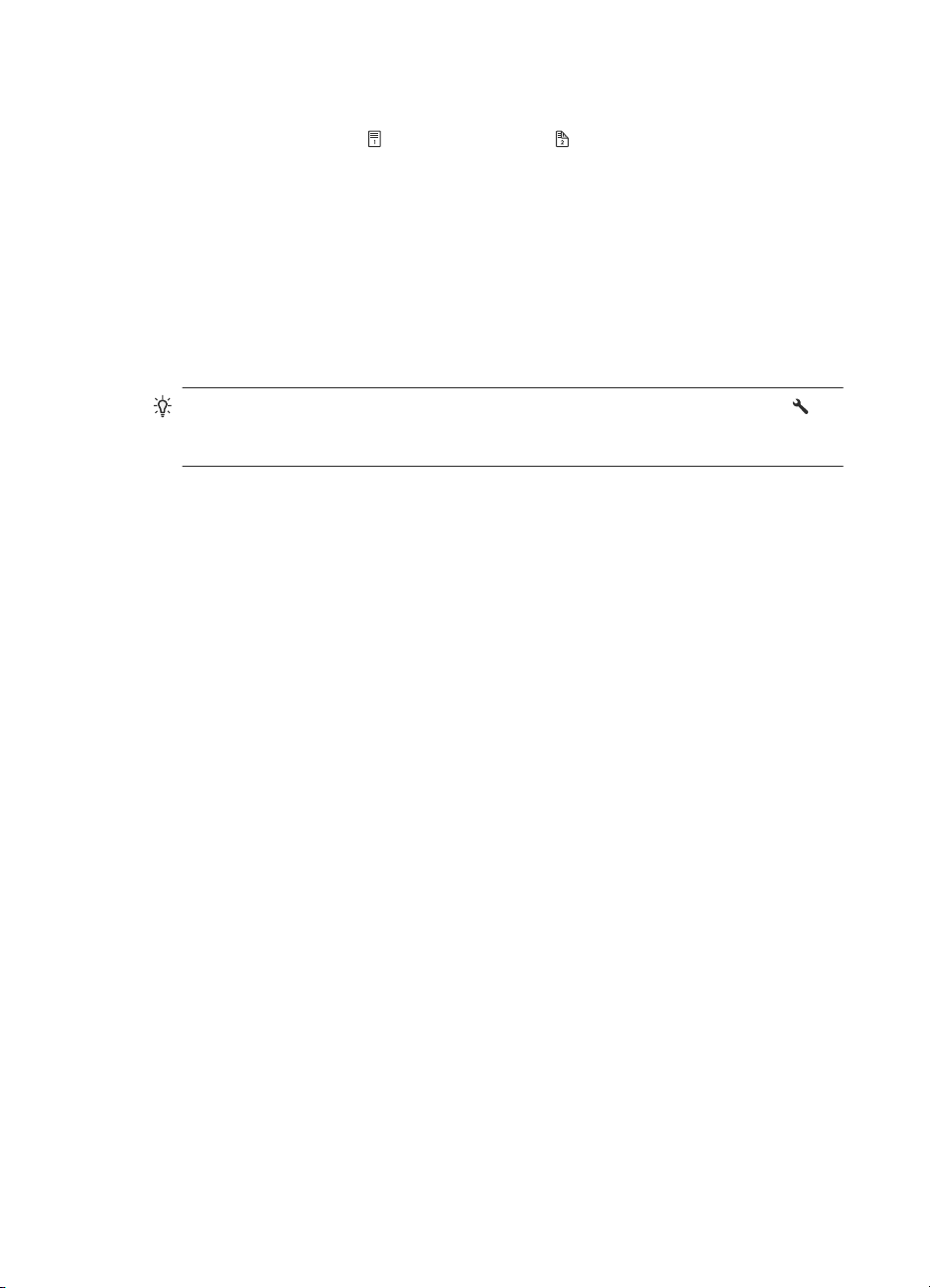
Hoofdstuk 1
6. Start het scannen
• Als u HP Smart Document Scan Software hebt geïnstalleerd, drukt u op de knop
Simplex scannen (
) of Duplex scannen ( ). De pagina wordt door de scanner
gevoerd.
Er wordt een scan van het vel weergegeven op het computerscherm. Zie
"Installatieproblemen oplossen" op pagina 106 als er geen scan op het
computerscherm wordt weergegeven.
• Als u HP Smart Document Scan Software niet hebt geïnstalleerd, scant u met de
softwaretoepassing die voor dit doeleinde wilt gebruiken. Als de scan wordt
verwerkt zoals gebruikelijk bij deze toepassing, is de software-installatie
geslaagd. Als de verwerking niet zoals gebruikelijk plaatsvindt, raadpleegt u de
help van de software.
7. Installeer desgewenst aanvullende software.
Tip Om een installatie met alleen drivers te testen, drukt u op de knop Extra ( ) om
Scanner Tools Utility te openen. Dit geeft aan dat de ISIS-driver met succes is
geïnstalleerd.
94 HP Scanjet Enterprise 9000 Scanner
Page 99

2 De scanner gebruiken
Overzicht van de scanner
In dit hoofdstuk leest u hoe u met de scanner kunt scannen en kopiëren.
3
2
1
1 Bedieningspaneel
2 Knop PowerSave
3 Documentinvoer
4 Vergrendeling voor openen van scanner
5 USB-invoer
6 Voeding (invoer)
7 Aan/uit-schakelaar
4
5 76
De knoppen op het bedieningspaneel van de scanner
Gebruik de knoppen op het bedieningspaneel van de scanner om het scannen te starten
en de scanner te configureren.
1
2
3
567
4
Nederlands
De scanner gebruiken 95
Page 100

Hoofdstuk 2
Symbool Knopnaam Beschrijving
1 LCD
2 Simplex scannen Hiermee start u een enkelzijdige scan of kopie.
3 Duplex scannen Hiermee start u een dubbelzijdige scan of
4 OK/Selecteren Hiermee kunt u door de lijst van scanprofielen
5 Terug Hiermee gaat u terug naar de lijst van profielen
6 Annuleren Hiermee annuleert u een scan- of kopieeractie
Hier krijgt u de beschikbare scanprofielen
•
te zien, evenals status- en foutmeldingen.
Ook het aantal kopieën dat u wilt maken
•
wordt weergegeven.
kopie.
bladeren, de bijbehorende details bekijken en
het aantal exemplaren opgeven.
•
Druk op en om door profielen te
bladeren of om aantallen exemplaren of
kopieën op te geven.
Druk op OK om details van scanprofielen
•
te bekijken, om terug te gaan naar de lijst
van profielen bij het bekijken van details
van scanprofielen, en om het aantal
kopieën voor een kopieerprofiel op te
geven.
wanneer u profieldetails bekijkt of het aantal
kopieën voor een kopieerprofiel opgeeft. Als u
op
drukt bij het opgeven van het aantal
kopieën, wordt uw selectie geannuleerd.
die al bezig is.
7 Extra Hiermee start u HP Scanner Tools Utility,
Opmerking Zie het hoofdstuk over problemen en oplossingen in de
gebruikershandleiding van de scanner voor meer informatie over status- en
foutmeldingen.
Scannersoftware
De scanner bevat de volgende software voor het maken en beheren van profielen.
Met HP Smart Document Scan Software kunt u scanprofielen maken en
krijgt u aanwijzingen voor de scanprocedure. Als u de software wilt
96 HP Scanjet Enterprise 9000 Scanner
waarmee u de volgende taken kunt uitvoeren:
De lijst van profielen op het
•
bedieningspaneel van de scanner
configureren
Scanprofielen maken die gebruikmaken
•
van andere scansoftware dan van HP
Informatie over de instellingen, status en
•
onderhoud van de scanner bekijken
 Loading...
Loading...