Page 1
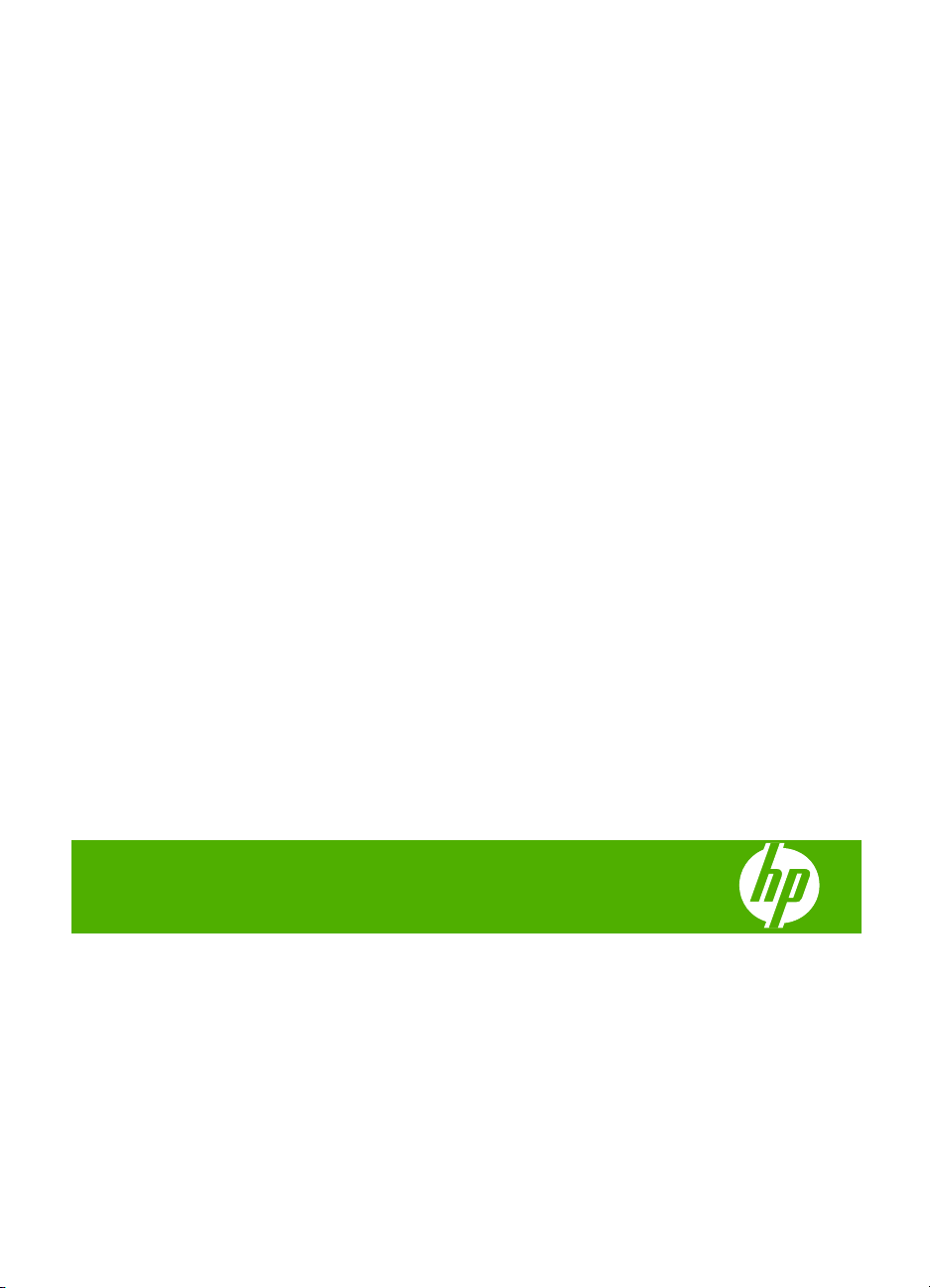
HP Scanjet Enterprise 9000
Guia do usuário
Page 2
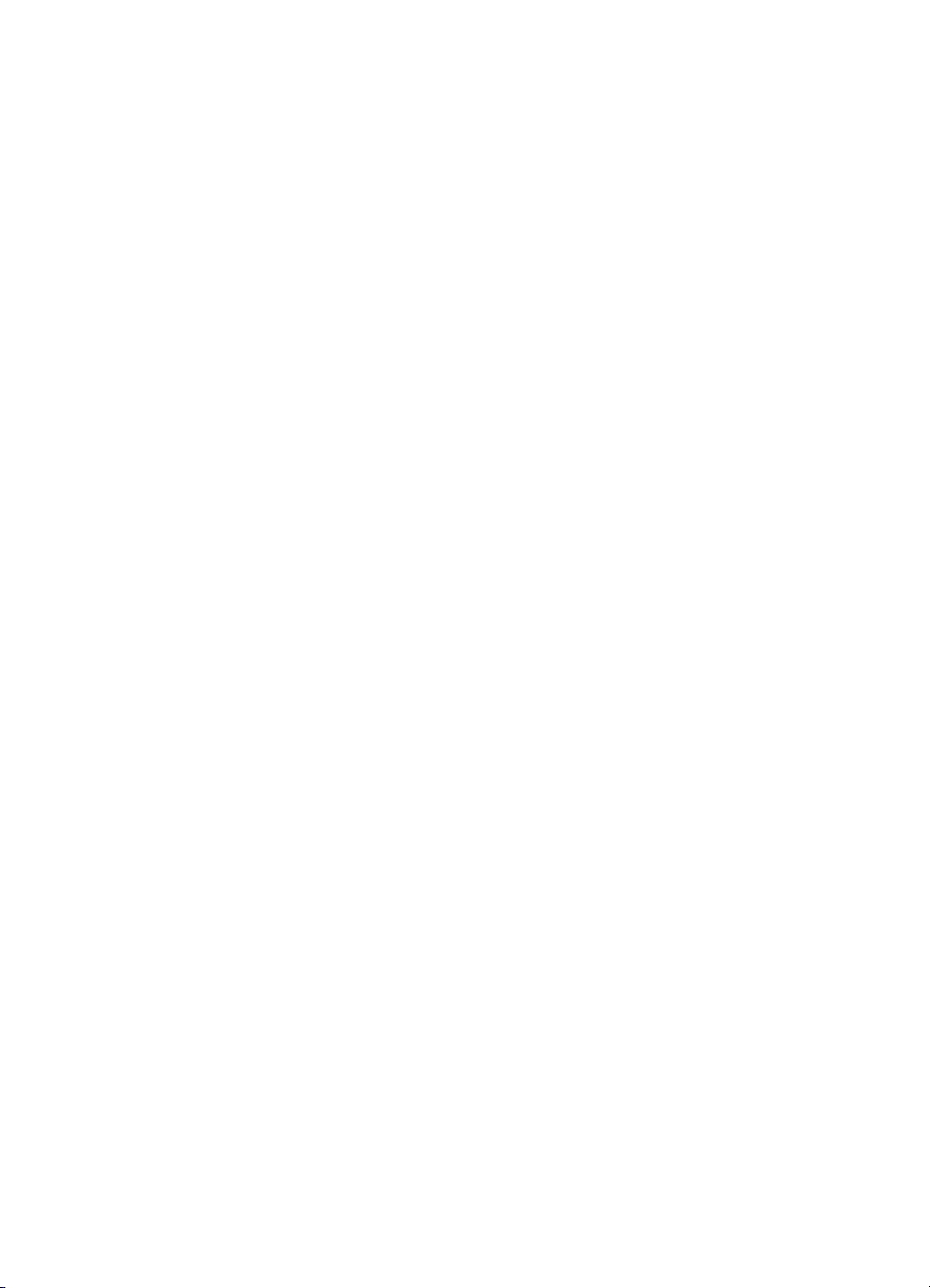
Page 3
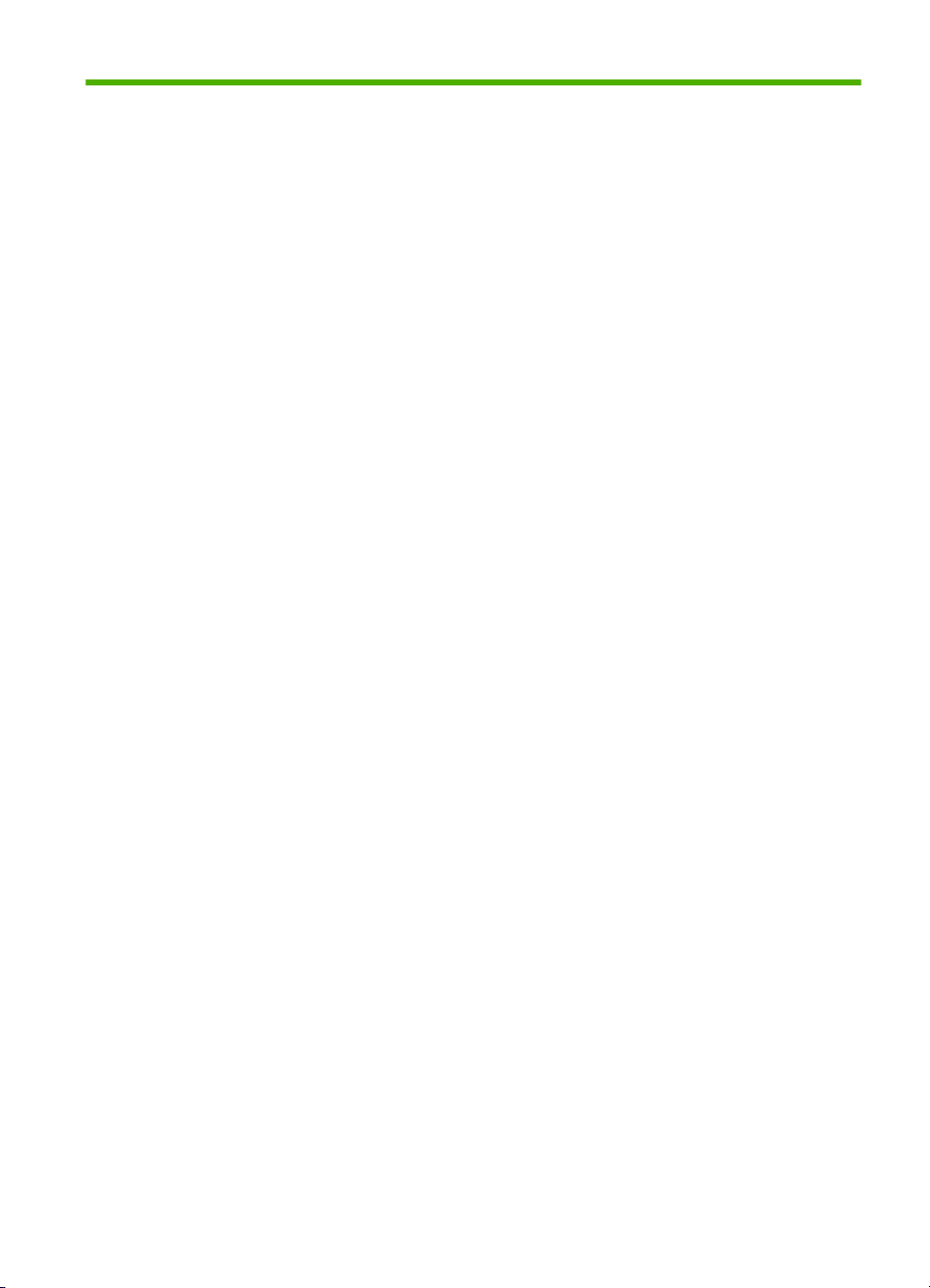
Conteúdo
1 Visão geral do scanner
Hardware do scanner.................................................................................................................3
Botões do painel frontal do scanner.....................................................................................3
Girar o painel frontal.............................................................................................................5
Software do scanner...................................................................................................................5
HP Smart Document Scan Software (Software de digitalização de documentos HP
Smart)...................................................................................................................................5
HP Scanner Tools Utility (Utilitário de ferramentas do scanner HP)....................................6
2 Usar o scanner
Carregar originais.......................................................................................................................7
Dicas para colocar documentos...........................................................................................7
Carregar documentos...........................................................................................................9
Colocar cartões no alimentador de documentos................................................................12
Digitalizar e copiar....................................................................................................................12
Dicas de digitalização e cópia............................................................................................12
Digitalizar a partir dos botões do scanner..........................................................................13
Digitalizar no HP Smart Document Scan Software (Software de digitalização de
documentos HP Smart)......................................................................................................13
Digitalizar a partir de software de digitalização compatível com ISIS ou TWAIN...............14
3 Recursos úteis do scanner
Trabalhar com perfis de digitalização.......................................................................................15
Ver perfis............................................................................................................................15
Criar Perfis do HP Smart Document Scan Software (Software de digitalização de
documentos HP Smart)......................................................................................................16
Criar perfis de digitalização que usem software de digitalização de terceiros...................16
Importar e exportar perfis de digitalização de documentos HP Smart...............................17
Digitalizar documentos muito longos........................................................................................17
Reduzir tamanho do arquivo com compactação do hardware.................................................18
Remover cor de um documento (eliminação de cores)............................................................18
Hardware Misfeed (Multipick) Detection [Detecção de falha de alimentação por hardware
(Multipick)]................................................................................................................................19
4 Cuidado e manutenção
Guia Maintenance (Manutenção) do HP Scanner Tools Utility (Utilitário de ferramentas do
scanner HP)..............................................................................................................................20
Solicitar suprimentos de digitalização e de manutenção..........................................................20
Limpar o vidro do scanner........................................................................................................20
Limpar caminho do papel.........................................................................................................21
Limpar os roletes......................................................................................................................22
Substituir os roletes..................................................................................................................25
5 Solução de problemas
Erros do scanner......................................................................................................................27
Dicas básicas de resolução de problemas...............................................................................28
1
Page 4
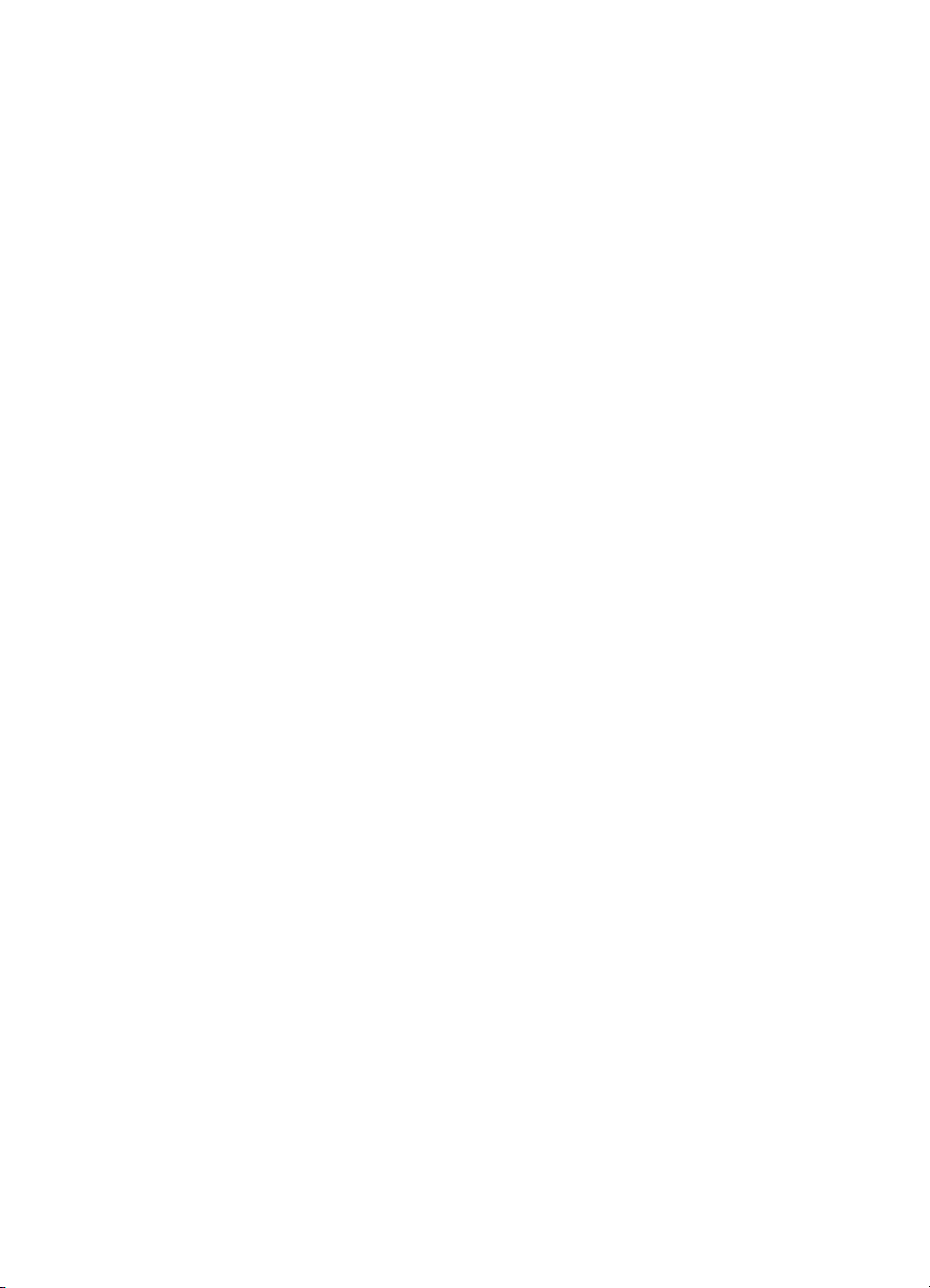
Solução de problemas de instalação do scanner.....................................................................29
Verificar os cabos...............................................................................................................29
Desinstalar e reinstalar os utilitários do HP Scanjet...........................................................29
Problemas de hardware ou de inicialização do scanner..........................................................30
Verificar a conexão USB....................................................................................................30
Verificar se o scanner está recebendo energia..................................................................30
Reiniciar o scanner.............................................................................................................31
O scanner parou de funcionar corretamente......................................................................31
Problemas de operação do scanner.........................................................................................32
O scanner não liga.............................................................................................................32
A lâmpada do scanner permanece acesa..........................................................................32
O scanner não digitaliza imediatamente............................................................................33
O scanner digitaliza apenas uma face de uma página em frente e verso..........................33
Estão faltando páginas digitalizadas no destino da digitalização.......................................33
A imagem digitalizada está indistinta.................................................................................33
As páginas digitalizadas estão fora da ordem no destino da digitalização........................33
Aumentar a velocidade das tarefas e da digitalização.......................................................34
A digitalização está totalmente branca ou preta.................................................................34
As imagens digitalizadas não estão retas..........................................................................34
Há riscos brancos verticais na página impressa................................................................35
Os arquivos digitalizados são grandes demais..................................................................35
Os botões do scanner não estão funcionando corretamente...................................................35
Problemas no trajeto de papel do scanner ..............................................................................36
Congestionamentos de papel, inclinação, falhas de alimentação ou alimentação de
várias páginas....................................................................................................................36
Digitalizar originais frágeis .................................................................................................37
O papel não é alimentado no scanner................................................................................37
Os originais estão ficando enrolados na bandeja de saída do scanner.............................37
A parte inferior da imagem digitalizada está cortada.........................................................37
As imagens digitalizadas têm riscos ou arranhões............................................................37
Um item carregado no scanner congestiona repetidamente..............................................38
Limpe os congestionamentos do caminho do papel do scanner........................................38
Contate o Suporte HP..............................................................................................................39
6 Acessibilidade e suporte do equipamento
Leitor LCD.................................................................................................................................40
Controle dos botões do scanner...............................................................................................40
Obter assistência......................................................................................................................41
Índice.............................................................................................................................................42
2
Page 5

1 Visão geral do scanner
O Guia do Usuário traz o que você precisa saber sobre como usar o scanner.
Hardware do scanner
•
•
Software do scanner
Hardware do scanner
1 Painel frontal
2 Botão Economia de energia
3 Alimentador de documentos
4 Trava para abrir scanner
5 Entrada USB
6 Entrada da fonte de alimentação
7 Botão Liga/Desliga
Botões do painel frontal do scanner
Use os botões do painel frontal do scanner para iniciar uma digitalização e definir
algumas configurações do scanner.
Visão geral do scanner 3
Page 6
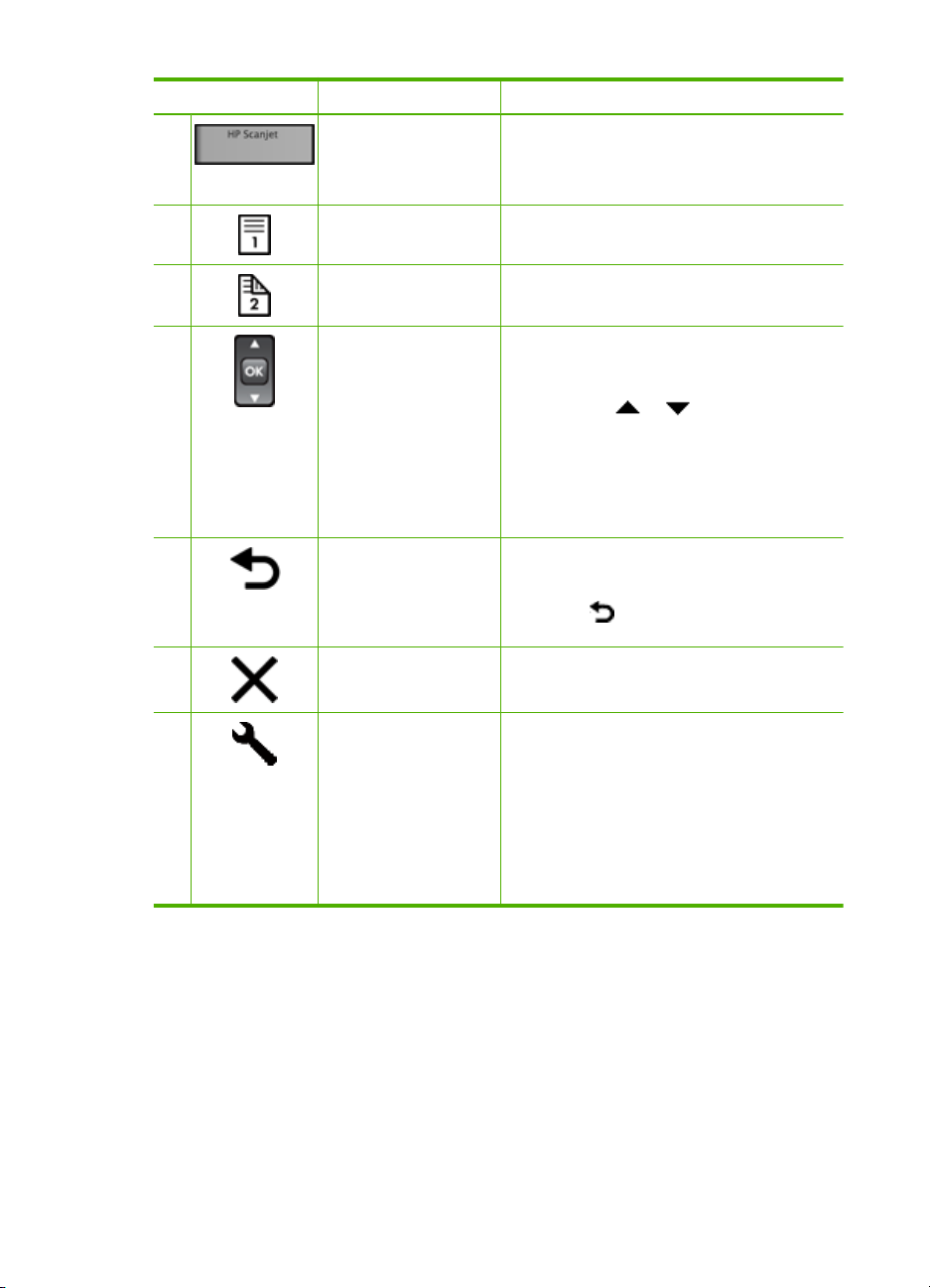
Capítulo 1
Ícone Nome do botão Descrição
1 LCD
2 Digitalização simples Inicia uma cópia ou digitalização de uma face.
3 Digitalização dúplex Inicia uma cópia ou digitalização frente e verso.
4 OK/Selecionar Permite percorrer a lista de perfis de
5 Voltar Volta para a lista de perfis, quando você estiver
6 Cancelar Cancela uma digitalização ou uma cópia em
Exibe os perfis de digitalização disponíveis
•
e mensagens de status e erro.
Exibe o número de cópias que você
•
especificou.
digitalização, exibir os detalhes deles e
especificar o número de cópias
•
Pressione ou , para navegar pelos
perfis ou especificar o número de cópias.
Pressione OK para ver detalhes do perfil
•
de digitalização, voltar para a lista de perfis
ao exibir os detalhes do perfil de
digitalização e para especificar o número
de cópias para um perfil de cópia.
vendo detalhes de perfis ou especificando o
número de cópias de um perfil de cópia.
Pressionar
cópias cancela a seleção.
andamento.
ao especificar o número de
7 Ferramentas Abre o HP Scanner Tools Utility (Utilitário de
4 Visão geral do scanner
ferramentas do scanner HP), no qual é possível
realizar as seguintes tarefas:
Configurar a lista de perfis no painel frontal
•
do scanner
Criar perfis de digitalização que usem
•
software de digitalização de terceiros
Ver informações sobre configurações,
•
status e manutenção do scanner
Page 7
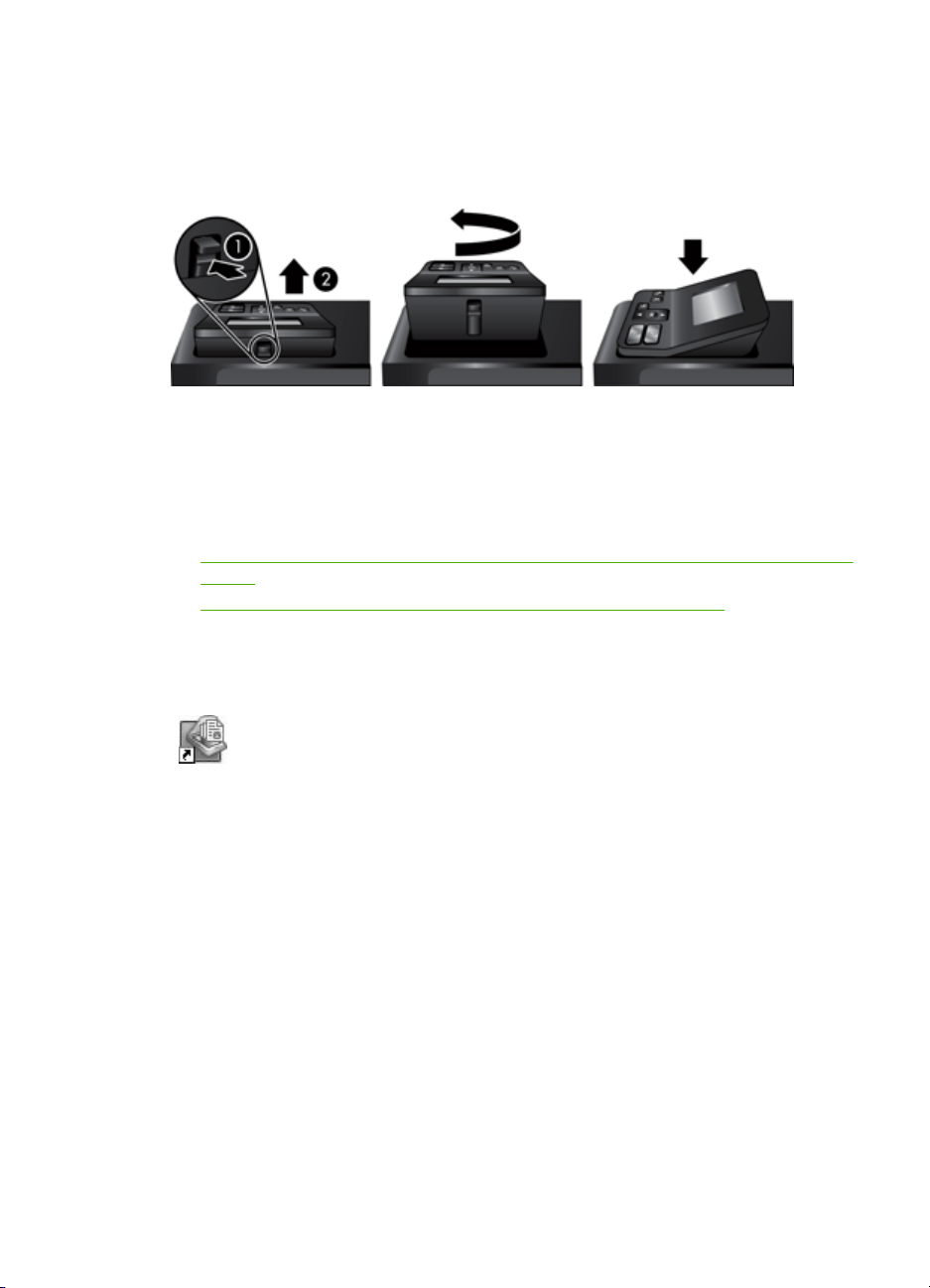
Girar o painel frontal
Você pode girar o painel frontal do scanner em 90 graus, no sentido anti-horário Isso
pode permitir que você coloque o scanner em posições em que seria difícil ler o LCD ou
usar os controles.
Software do scanner
O scanner vem com uma variedade de programas de digitalização e de gerenciamento
de documentos, incluindo:
•
HP Smart Document Scan Software (Software de digitalização de documentos HP Smart)
HP Scanner Tools Utility (Utilitário de ferramentas do scanner HP)
•
HP Smart Document Scan Software (Software de digitalização de documentos HP
Smart)
O HP Smart Document Scan Software (software de digitalização de documentos HP
Smart) o conduz pelo processo de digitalização. Para abrir o software, clique duas
vezes no ícone HP Smart Document Scan Software (software de digitalização de
documentos HP Smart) na área de trabalho. Para obter mais informações, consulte
a HP Smart Document Scan Software Help (Ajuda do software de digitalização de
documentos HP Smart).
Main Window (Janela principal)
A Main Window (Janela principal) é exibida quando o HP Smart Document Scan Software
(Software de digitalização de documentos HP Smart) é aberto. Use essa janela para as
seguintes tarefas:
• Start a scan (Iniciar uma digitalização): Coloque o original no Alimentador de
documentos, selecione um perfil e clique em Scan (Digitalizar). A digitalização será
realizada usando as configurações associadas ao perfil selecionado.
• Work with profiles (Trabalhar com perfis): Crie e modifique perfis para especificar
as configurações do scanner e as ações a serem tomadas nos documentos
digitalizados.
Scan Progress Window (Janela de progresso da digitalização)
Software do scanner 5
Page 8
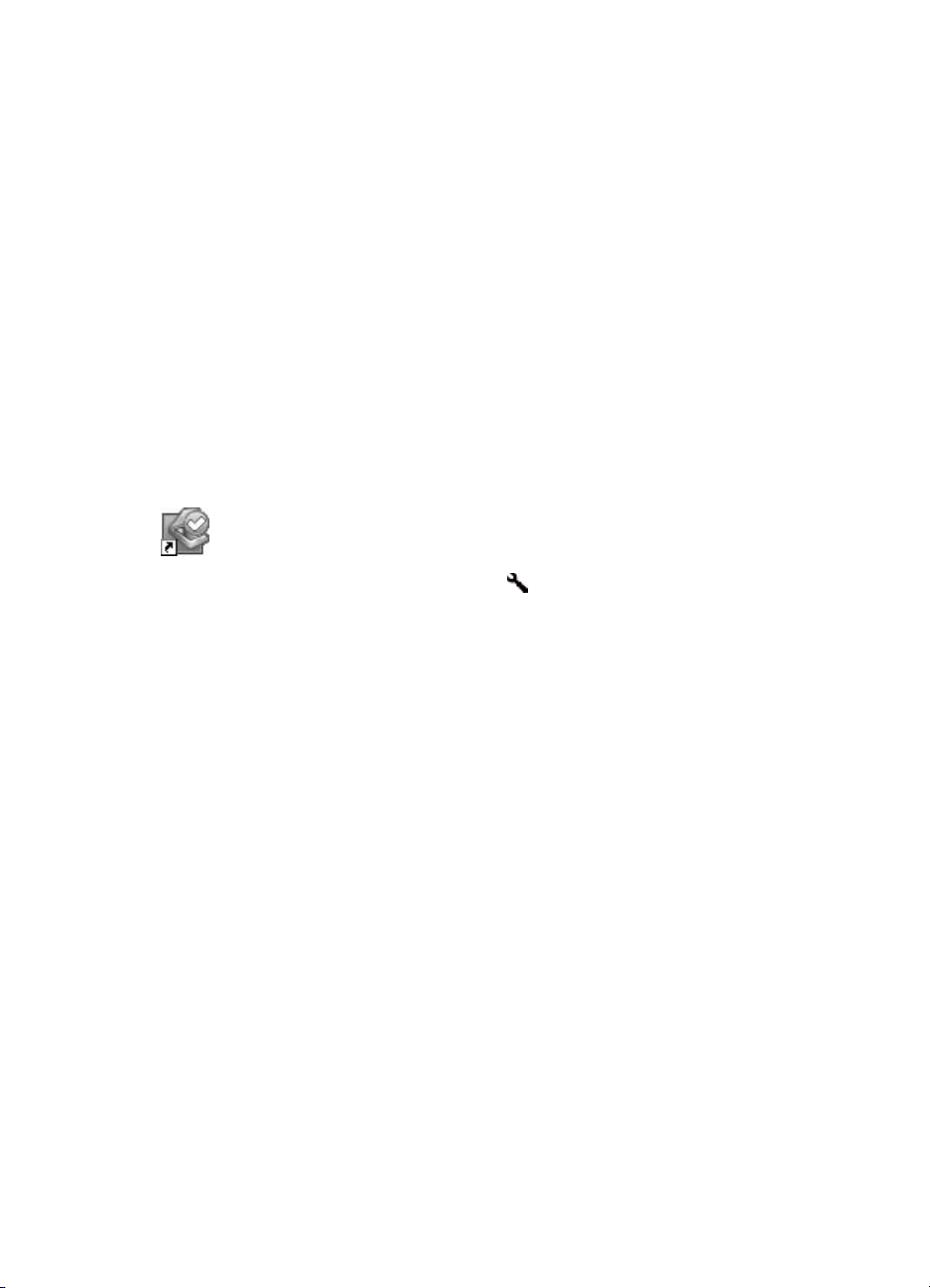
Capítulo 1
A Scan Progress Window (Janela de progresso da digitalização) é exibida quando uma
digitalização é iniciada. Use essa janela para as seguintes tarefas:
• Exibir miniaturas das páginas à medida que são digitalizadas
• Digitalizar mais páginas
• Redigitalizar páginas individualmente
• Editar páginas individualmente para cortar, girar e distorcer as imagens.
• Reorganizar ou excluir páginas
• Finalizar a digitalização e processar o documento
Para mais informações, clique em Help (Ajuda) na barra de menus do HP Smart
Document Scan Software (Software de digitalização de documentos HP Smart).
HP Scanner Tools Utility (Utilitário de ferramentas do scanner HP)
Use o HP Scanner Tools Utility (Utilitário de ferramentas do scanner HP) para configurar
a lista de perfis de digitalização no painel frontal do scanner, para criar perfis de
digitalização que usam softwares de digitalização de terceiros e para encontrar
informações sobre configurações, status e manutenção do scanner.
Para abrir o utilitário, execute um dos procedimentos a seguir:
Clique duas vezes no ícone do HP Scanner Tools Utility (Utilitário de
•
ferramentas do scanner HP) na área de trabalho.
•
Pressione o botão Ferramentas ( ) no painel frontal do scanner.
Clique em Iniciar, aponte para Programas ou Todos os programas, HP, aponte
•
para Scanjet, aponte para 9000 e clique em HP Scanner Tools Utility (Utilitário
de ferramentas do scanner HP).
Para obter mais informações, consulte a HP Scanner Tools Utility help (Ajuda do
utilitário de ferramentas do scanner HP).
6 Visão geral do scanner
Page 9
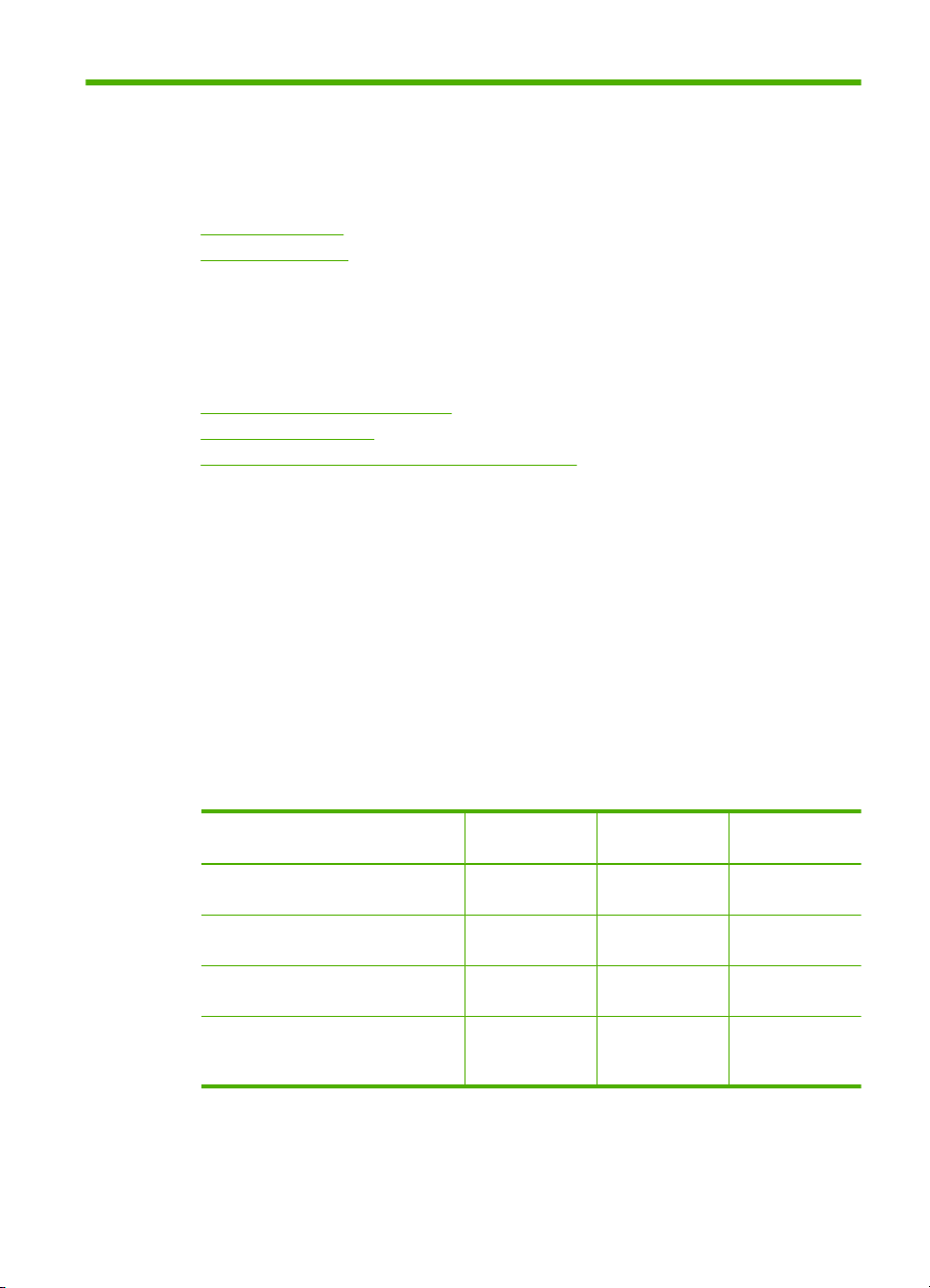
2 Usar o scanner
Os tópicos a seguir descrevem o scanner HP Scanjet e explicam como digitalizar ou
copiar documentos originais.
•
Carregar originais
Digitalizar e copiar
•
Carregar originais
Para informações úteis sobre colocar os documentos adequadamente, consulte estes
tópicos.
•
Dicas para colocar documentos
Carregar documentos
•
Colocar cartões no alimentador de documentos
•
Dicas para colocar documentos
• A capacidade máxima do alimentador de documentos e da bandeja de saída varia
de acordo com o papel e a gramatura do papel. Para papel de 75 g/m
gramatura-padrão para a maioria dos papéis para impressoras e fotocopiadoras), a
capacidade máxima é de 150 folhas. Para papéis de gramatura maior, a capacidade
máxima é menor. Para papel de cartão, a capacidade do alimentador de documentos
é de 10 cartões.
• Muitos documentos são digitalizados mais rapidamente se a borda mais longa for
inserida primeiro no alimentador de documentos. Entretanto, evite alimentar um
documento com a primeira de entrada dobrada ou amassada. A seleção de
carregamento da página para o perfil que você selecionar deve combinar com a
primeira borda que você estiver alimentando.
• Certifique-se de que seus documentos estejam de acordo com estas diretrizes:
2
(20 lb) (a
Largura Comprimento Peso (ou
Papel comum (uma página) 52-300 mm
Papel comum (várias páginas) 52-300 mm
Papel de cartão 52-74 mm
Cloreto de polivinila ou Acetato de
cloreto de polivinila (para cartões de
identidade
(2,0-11,8 pol.)
(2,0-11,8 pol.)
(2,0-2,9 pol.)
52-88 mm
(2,0-3,5 pol.)
74-864 mm
(2,9-34 pol.)
74-432 mm
(2,9-17 pol.)
74-105 mm
(2,9-4,1 pol.)
86-125 mm
(3,4-4,9 pol.)
gramatura)
60-120 g/m
(16-32 lbs)
42-120 g/m
(11-32 lbs)
253-326 g/m
(12-15 pts)
1,2 mm (0,047
pol.) ou menos
Usar o scanner 7
2
2
2
Page 10
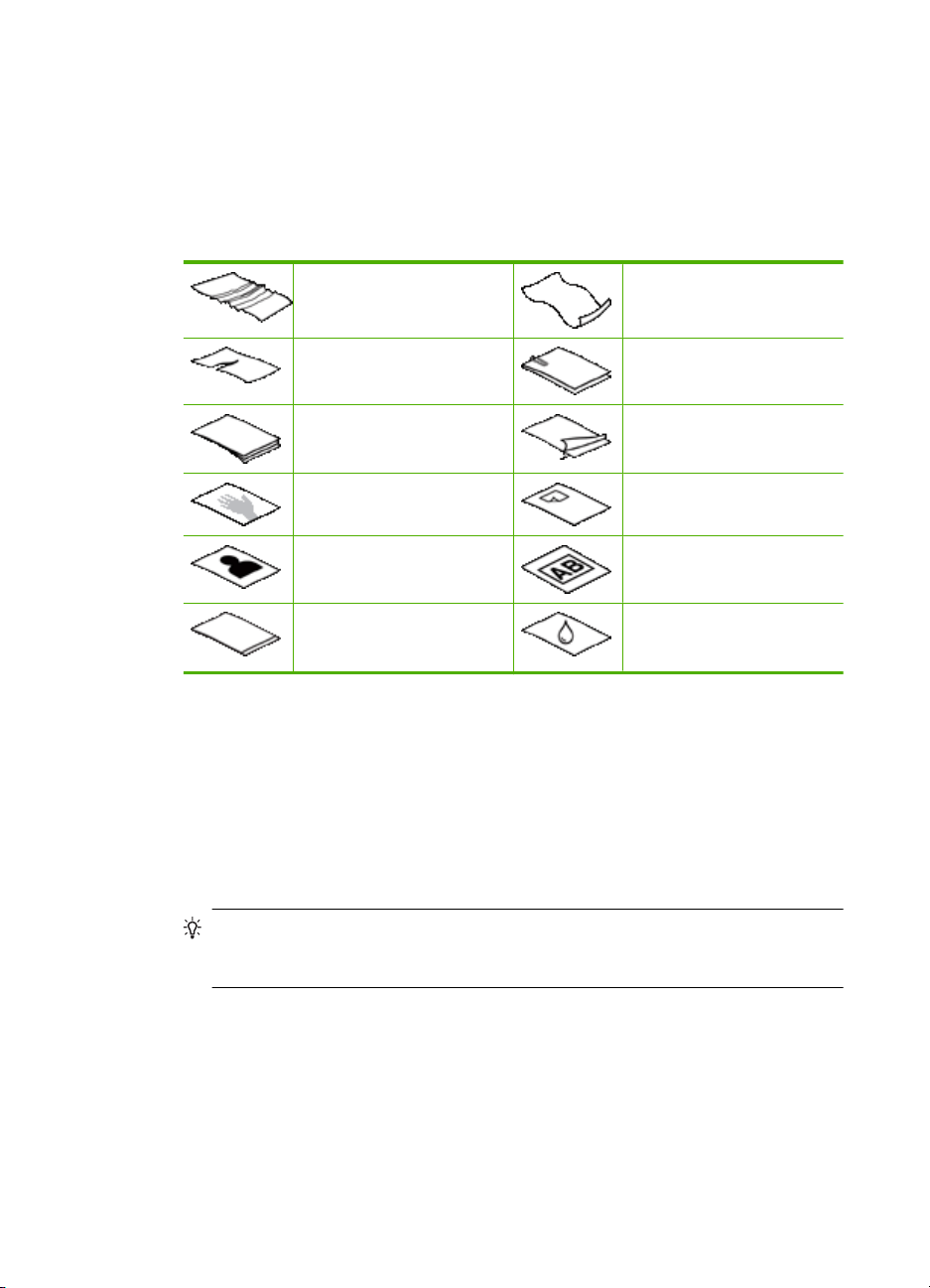
Capítulo 2
• No software de digitalização, sempre especifique estes itens:
◦ Configure o tamanho da página para corresponder à largura e ao comprimento
do papel que será digitalizado.
◦ Selecione um perfil cuja seleção de colocação da página combine com a borda
que está entrando primeiro.
• Digitalizar os tipos de documentos a seguir pode resultar em congestionamentos de
papel ou danos aos documentos.
Documentos enrugados ou
vincados
Documentos rasgados Documentos com clipes ou
Papel-carbono Papel com revestimento
Papel extremamente fino,
translúcido
Fotos Transparências
Papéis grudados Papel com umidade
Documentos enrolados
grampos
Papel com notas adesivas ou
pedaços de papel anexados
decorrente de cola ou
corretivo líquido, por exemplo
• Suavize quaisquer dobras ou curvaturas nos documentos, antes de colocá-los no
documento. Se a borda de um documento estiver curvada ou dobrada, poderá haver
um congestionamento de papel.
• Ao carregar papel menor que 74 mm (2,9 in) em uma dimensão (como cartões de
visita), coloque as páginas com o lado comprido paralelo às guias de papel.
• Para digitalizar documentos frágeis (como fotos ou documentos em papel amassado
ou muito leve), coloque o documento em um envelope transparente, com gramatura
maior, que não seja mais largo que 300 mm (11,8 pol.), antes de colocá-los no
alimentador de documentos.
Dica Se você não tiver um envelope no tamanho apropriado, considere usar um
envelope para uso em um fichário. Corte a borda no lado dos orifícios, de modo
que o envelope não tenha mais que 300 mm (11,8 polegadas) de largura.
• Certifique-se de que o acesso ao alimentador de documentos esteja bem fechado.
Para fechar adequadamente o acesso, pressione até você ouvir um clique.
• Ajuste as guias de papel de acordo com a largura dos documentos. Certifique-se de
que as guias do papel toquem as bordas do original. Se houver algum espaço entre
as guias de papel e as bordas dos documentos, a imagem digitalizada pode sair torta.
• Ao colocar uma pilha de documentos no alimentador, coloque-a com cuidado. Não
jogue a pilha no alimentador e não bata na borda superior da pilha, após colocar a
pilha no alimentador de documentos.
8 Usar o scanner
Page 11
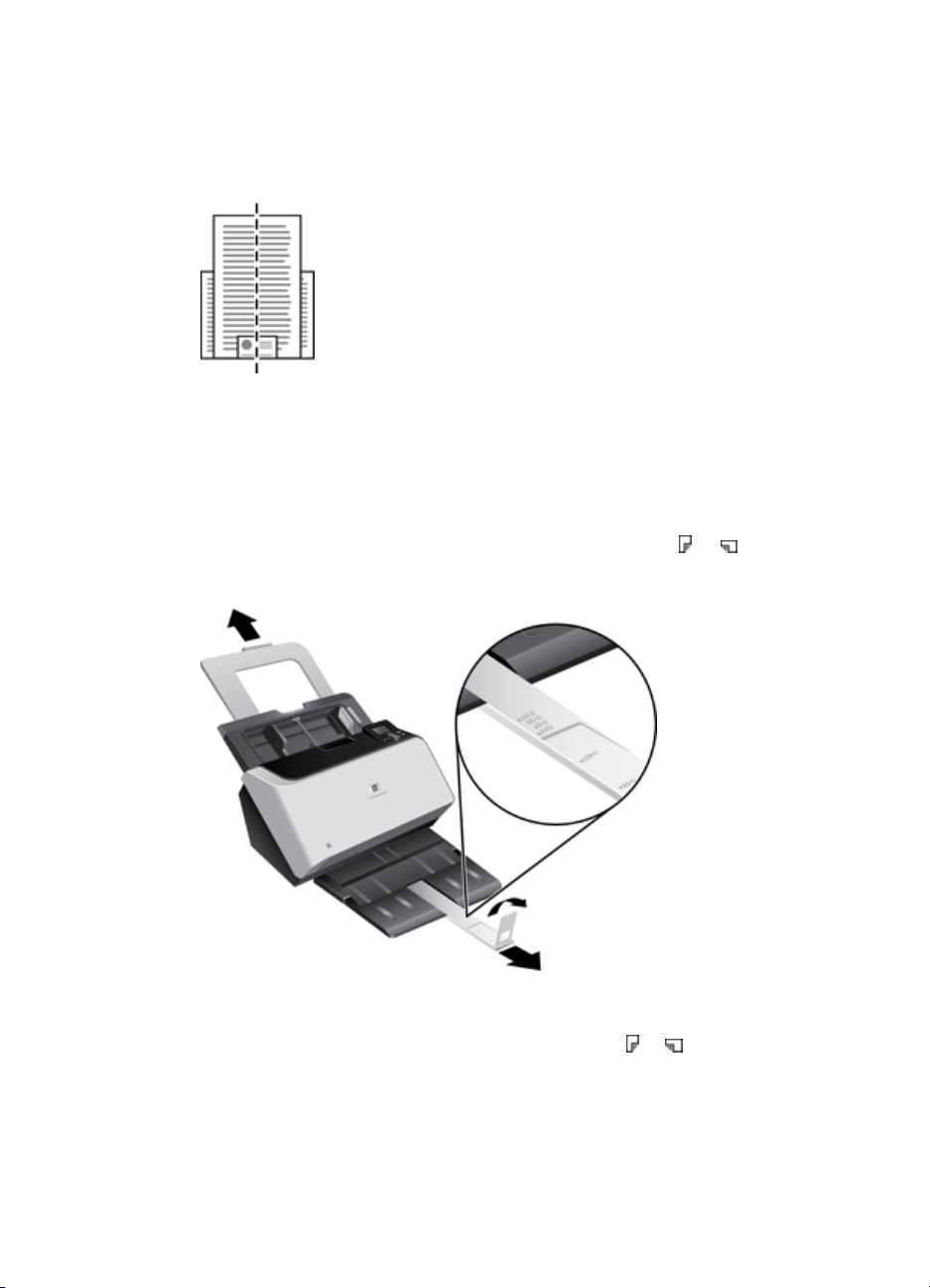
• Para evitar que a digitalização fique torta, sempre coloque pilhas de documentos de
tamanho igual. Entretanto, se você precisar colocar pilhas de documentos de
tamanhos diferentes, centralize todos os documentos da pilha de acordo com a
largura, antes de inseri-los no alimentador de documentos.
• Limpe os roletes de digitalização, se eles estiverem visivelmente sujos ou após se
digitalizar um documento escrito a lápis.
Carregar documentos
1. Puxe a extensão do alimentador de documentos e ajuste a bandeja de saída de
acordo com o tamanho e a orientação da borda de entrada (
de que a bandeja de saída não se estenda além da superfície em que o scanner está.
ou ). Assegure-se
2. Ajuste as guias de papel de acordo com a largura dos documentos, baseado na
orientação em que você está colocando o documento (
ou ). Para ajustar as guias
Carregar originais 9
Page 12
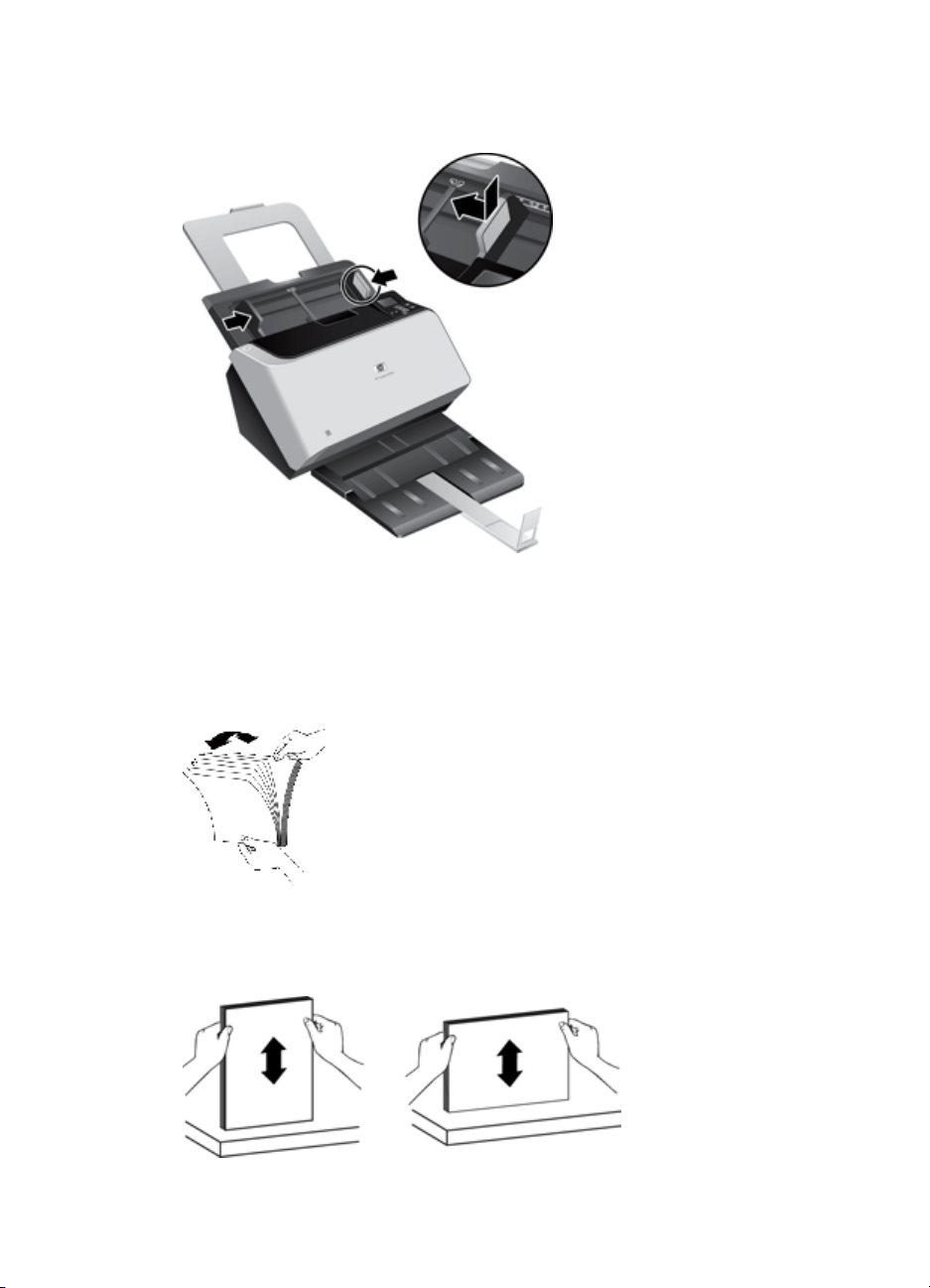
Capítulo 2
de papel para fora, puxe para baixo a peça deslizante cinza da guia de papel. Cuidado
para não apertar demais as guias, o que pode prejudicar a alimentação de papel.
Ao se digitalizarem originais pequenos, como cheques, é muito importante que as
guias do papel ajustem-se bem às margens do original.
3. Sacuda a pilha de documentos, para garantir que as folhas não fiquem grudadas.
Sacuda a borda que estará entrando no alimentador em uma direção e, depois, na
direção oposta.
4. Alinhe as bordas dos documentos, batendo a base da pilha em uma mesa. Vire a
pilha em 90 graus e repita.
10 Usar o scanner
Page 13
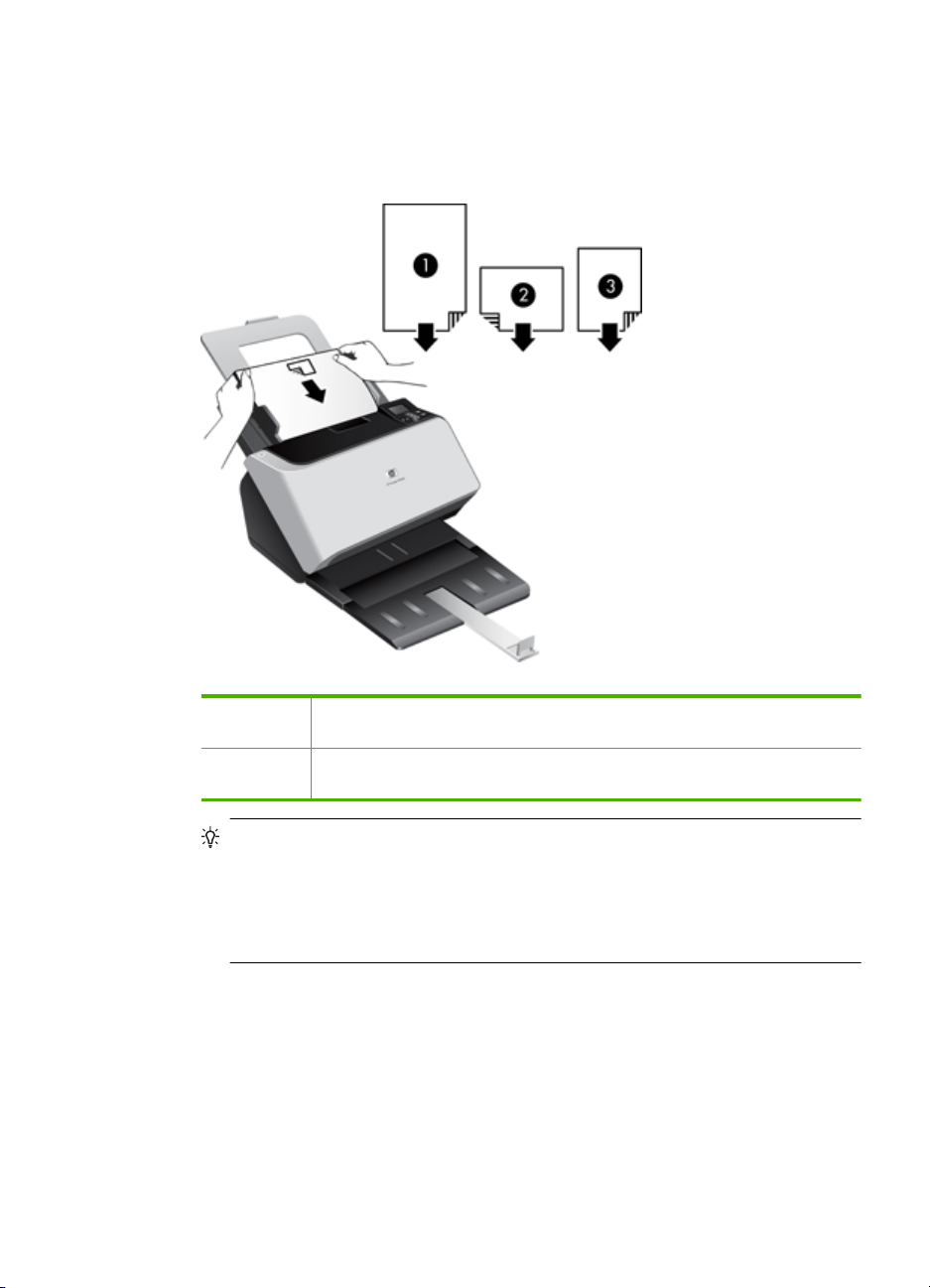
5. Cuidadosamente, coloque a pilha no alimentador de documentos. Coloque as folhas
voltadas para baixo, com a parte de cima apontando para o alimentador.
Para melhores resultados, não jogue a pilha no alimentador e não bata na borda
superior da pilha, após colocar a pilha no alimentador de documentos.
1 Se a borda mais longa do documento for maior que 300 mm (11,8 pol.),
2 e 3 Se a borda mais longa do documento for menor que 300 mm (11,8 pol.),
coloque a borda curta primeiro.
coloque a borda longa (2) ou a curta (3) primeiro.
Dica Muitos documentos são digitalizados mais rapidamente se a borda mais
longa for inserida primeiro no alimentador de documentos. Entretanto, evite
alimentar um documento com a primeira de entrada dobrada ou amassada.
Quando você começar a digitalizar, selecione um perfil cuja seleção de colocação
combine com a borda que você está alimentando primeiro, para garantir que a
digitalização reflita a orientação do documento original.
6. Verifique se as guias de papel estão alinhadas com as bordas da pilha.
Carregar originais 11
Page 14
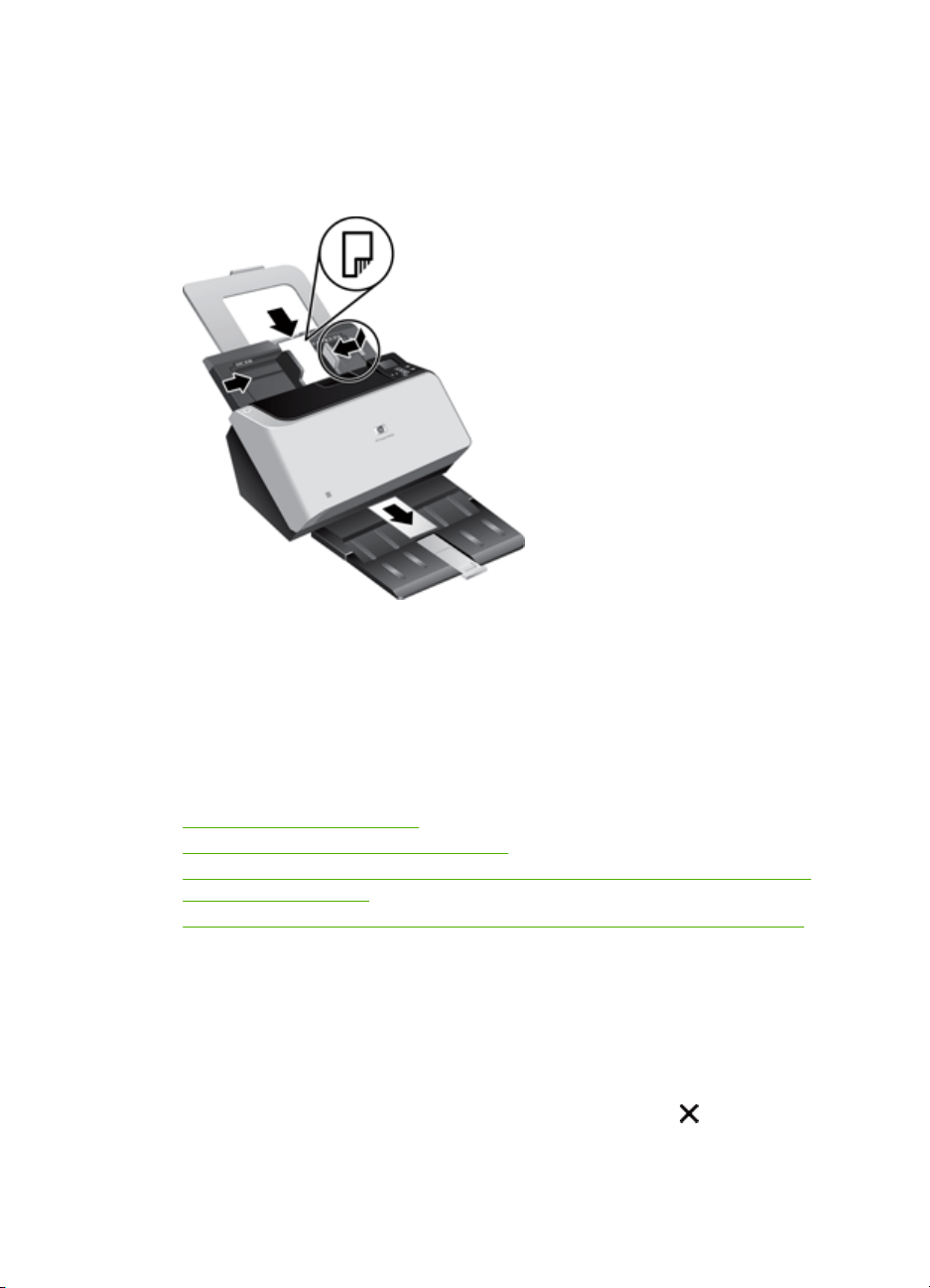
Capítulo 2
Colocar cartões no alimentador de documentos
Para colocar cartões no alimentador de documentos, siga estas instruções:
1. Coloque a pilha de cartões voltada para baixo com o lado comprido paralelo às guias
do papel.
2. Ajuste as guias do papel para centralizar o original. Certifique-se de que as guias do
papel toquem as bordas do original.
Digitalizar e copiar
Os tópicos abaixo descrevem como digitalizar ou copiar originais usando o scanner e o
respectivo software.
•
Dicas de digitalização e cópia
Digitalizar a partir dos botões do scanner
•
Digitalizar no HP Smart Document Scan Software (Software de digitalização de
•
documentos HP Smart)
Digitalizar a partir de software de digitalização compatível com ISIS ou TWAIN
•
Dicas de digitalização e cópia
• Se o LCD do scanner não exibir perfis de digitalização ou cópia, abra o HP Scanner
Tools Utility (Utilitário de ferramentas do scanner HP) para carregar os perfis no
scanner.
• Para reduzir congestionamentos de papel, use as configurações de digitalização que
definem as dimensões atuais das páginas que estão sendo digitalizadas.
• Para cancelar uma digitalização, pressione o botão Cancelar (
).
12 Usar o scanner
Page 15

• Se você pressionar Digitalização Dúplex ( ), o scanner processa os dois lados do
original, independente da configuração do perfil de digitalização. Se você pressionar
Digitalização Simples (
• Se você quiser alterar as configurações de cópia, selecione Start copy software
(Iniciar software de cópia) e pressione o botão Digitalização Simples (
Digitalização Dúplex (
conectado, e você poderá modificar as configurações de cópia.
• Você pode criar perfis de digitalização que usem software de digitalização de
terceiros. Para mais informações, consulte a HP Scanning Tools Utility help (Ajuda
do utilitário de ferramentas de digitalização HP).
), o scanner processa apenas um lado do original.
). O software HP Copy (Cópia HP) se abre no computador
Digitalizar a partir dos botões do scanner
Para digitalizar usando os botões do scanner, siga estas instruções:
1. Coloque os originais.
2.
Utilize os botões
3.
Se você selecionar um perfil de cópia, pressione OK, use
o número de cópias desejado e pressione OK.
Dica Se você tiver selecionado um perfil de digitalização, pressionar OK exibe
o' tipo de arquivo, modo de cores e resolução do perfil de digitalização. Para voltar
à lista de perfis, pressione
4. Pressione Digitalização Simples ( ) para digitalizações de um só lado ou
Digitalização Dúplex (
e para selecionar o perfil de digitalização ou cópia desejado.
) para digitalizações de frente e verso.
) ou
e para especificar
.
Digitalizar no HP Smart Document Scan Software (Software de digitalização de documentos HP Smart)
É possível iniciar uma digitalização no HP Smart Document Scan Software (Software de
digitalização de documentos HP Smart).
1. Execute um destes procedimentos:
• Clique duas vezes no ícone do HP Smart Document Scan Software (Software
de digitalização de documentos HP Smart) na área de trabalho do computador.
• Clique em Iniciar, aponte para Programas ou Todos os programas, HP e clique
em HP Smart Document Scan Software (software de digitalização de
documentos HP Smart).
2. Selecione um perfil e clique em Scan (Digitalizar).
Dica Uma descrição do perfil selecionado aparecerá após a lista.
3. Siga as instruções exibidas na tela para concluir a digitalização.
Para obter mais informações, consulte a HP Smart Document Scan Software Help (Ajuda
do software de digitalização de documentos HP Smart).
Digitalizar e copiar 13
Page 16

Capítulo 2
Digitalizar a partir de software de digitalização compatível com ISIS ou TWAIN
É possível digitalizar uma imagem ou documento diretamente em um programa de
software se o programa for compatível com ISIS ou TWAIN. Geralmente, o programa
será compatível se tiver uma opção de menu como Obter, Digitalizar, Importar novo
objeto ou Inserir. Se você não tiver certeza de que o aplicativo é compatível ou de qual
opção usar, consulte a documentação do programa.
1. Abra o software de digitalização e selecione a fonte de dados ISIS ou TWAIN.
2. Selecione as configurações corretas para os documentos que estão sendo
digitalizados.
3. Realize as ações apropriadas para concluir a digitalização.
Para mais informações, consulte a ajuda on-line do software de digitalização.
14 Usar o scanner
Page 17

3 Recursos úteis do scanner
Os profissionais de gerenciamento de documentos experientes podem ficar interessados
nestes recursos de digitalização. Esses recursos estão disponíveis em qualquer
aplicativo TWAIN ou ISIS para documentos que permita modificar as configurações de
digitalização em sua interface do usuário.
•
Trabalhar com perfis de digitalização
Digitalizar documentos muito longos
•
Reduzir tamanho do arquivo com compactação do hardware
•
Remover cor de um documento (eliminação de cores)
•
Hardware Misfeed (Multipick) Detection [Detecção de falha de alimentação por
•
hardware (Multipick)]
Trabalhar com perfis de digitalização
Os perfis de digitalização oferecem um meio rápido e eficiente de selecionar as
configurações para as tarefas de digitalização executadas com freqüência.
• Você pode usar o HP Smart Document Scan Software (Software de digitalização de
documentos HP Smart) para configurar e modificar perfis. Esses perfis aparecerão
na lista de perfis no LCD do scanner.
• Você pode usar o Scanner Tools Utility (Utilitário de Ferramentas do Scanner) para
criar perfis associados a aplicativos de terceiros compatíveis com ISIS ou TWAIN e
para preencher a lista do LCD do scanner.
• Você pode usar as interfaces TWAIN e ISIS para criar perfis para usar com aplicativos
de terceiros. Esses perfis não aparecerão na lista de perfis no LCD do scanner.
Ver perfis
Para ver os perfis já existentes do HP Smart Document Scan Software (Software de
digitalização de documentos HP Smart), siga estas etapas:
1. Clique em Iniciar, aponte para Programas ou Todos os programas, aponte para
HP, aponte para HP Smart Document Scan e clique em HP Smart Document Scan
Software (Software de digitalização de documentos HP Smart).
2. Exibir a lista de perfis.
Para ver todos os perfis de digitalização existentes, siga estas instruções:
1. Ligue o scanner e inicie o HP Scanner Tools Utility (Utilitário de ferramentas do
scanner HP).
2. Clique na guia Profiles (Perfis).
Recursos úteis do scanner 15
Page 18

Capítulo 3
Criar Perfis do HP Smart Document Scan Software (Software de digitalização de documentos HP Smart)
Para criar um perfil do HP Smart Document Scan Software (Software de digitalização de
documentos HP Smart), siga estas etapas:
1. Clique em Iniciar, aponte para Programas ou Todos os programas, aponte para
HP, aponte para HP Smart Document Scan e clique em HP Smart Document Scan
Software (Software de digitalização de documentos HP Smart).
2. Clique em Create profile (Criar perfil).
A caixa de diálogo Create New Profile (Criar novo perfil) aparecerá.
3. Na caixa Profile name (Nome do perfil), digite o nome desejado ou aceite o padrão.
Dica É possível configurar o novo perfil com base em um existente. Para fazer
isso, marque a caixa de seleção Copy settings from profile (Copiar
configurações de perfil) e selecione um perfil existente na lista.
4. Clique em Continue (Continuar).
A caixa de diálogo Profile Settings (Configurações de perfil) é exibida.
5. Selecione as configurações do perfil.
Para obter mais informações, consulte a HP Smart Document Scan Software Help (Ajuda
do software de digitalização de documentos HP Smart).
Criar perfis de digitalização que usem software de digitalização de terceiros
Se você tiver um software de digitalização que queira usar com o scanner, pode criar
perfis que usem esse software.
Para criar um perfil de digitalização com software de terceiros, siga estas instruções:
1. Ligue o scanner e inicie o HP Scanner Tools Utility (Utilitário de ferramentas do
scanner HP).
2. Clique na guia Profiles (Perfis).
3. Na área Other application profiles (Perfis de outros aplicativos), clique em
Create (Criar).
4. Preencha os campos na caixa de diálogo Create/Edit Other Application (Criar/
Editar outro aplicativo).
• Application (Aplicativo): Insira o caminho e o nome de arquivo completos do
software de digitalização que você deseja usar ou clique em Browse (Procurar)
para localizá-lo e selecioná-lo.
• Name (Nome): Insira um nome para este perfil para aparecer na lista do LCD do
scanner. É possível inserir até 32 caracteres (16 para idiomas de byte duplo,
como chinês e coreano).
• Detalhes: Insira uma descrição de até 24 caracteres (12 para idiomas de byte
duplo).
5. Linha de Comando para Botão Simplex e Linha de Comando para Botão
Dúplex: Se o seu aplicativo de digitalização suportar parâmetros de linha de
comando específicos para digitalização, insira-os aqui.
6. Quando finalizar, clique em OK.
16 Recursos úteis do scanner
Page 19

Dica Se quiser posteriormente editar ou excluir o perfil de terceiros criado, clique
em Edit (Editar) ou Delete (Excluir) na área Other application profiles (Perfis de
outros aplicativos) na guia (Perfis).
Importar e exportar perfis de digitalização de documentos HP Smart
Os perfis podem ser exportados e importados de um arquivo XML para que os
administradores possam configurar perfis para um grupo de trabalho, os usuários
possam transferir seus perfis de uma máquina para outra e os usuários possam
compartilhar perfis personalizados entre si.
Digitalizar documentos muito longos
Por padrão, o HP Smart Document Scan Software (software de digitalização de
documentos HP Smart) aceita uma pilha de originais de até 300 mm x 432 mm (11,8
polegadas x 14 polegadas). Você pode optar por digitalizar páginas únicas de até 300
mm x 864 mm (11,8 polegadas x 34 polegadas).
Nota Se o scanner estiver configurado para digitalizar páginas longas e uma página
ficar congestionada, até 864 mm (34 polegadas) das páginas do documento poderão
ficar enrugados. Portanto, selecione perfis de digitalização que especificam páginas
longas somente quando estiver digitalizando páginas com mais de 432 mm (17
polegadas).
Para ativar a digitalização de páginas longas em um perfil do HP Smart Document Scan
Software (software de digitalização de documentos HP Smart), siga estas etapas:
1. Abra o HP Smart Document Scan Software (software de digitalização de documentos
HP Smart).
2. Selecione um perfil de digitalização e clique em Edit profile (Editar perfil).
3. Defina o tamanho do papel:
a. Na guia Layout da caixa de diálogo Profile Settings (Configurações de Perfil),
selecione Custom (Personalizar), na lista suspensa Page size (Tamanho da
página), e digite as dimensões reais da página, até 300 mm x 864 mm (11,8 pol.
x 34 pol.), nas caixas Width (Largura) e Height (Comprimento).
b. Outra opção é selecionar Maximum (Máximo) na lista suspensa Page size
(Tamanho da página). O tamanho da imagem digitalizada resultante será de 300
mm (11,8 polegadas) de largura e até 864 mm (34 polegadas) de comprimento.
Nota Use a interface de usuário ISIS ou TWAIN para definir o tamanho da
página ao digitalizar de aplicativos de terceiros.
Nota Alguns softwares de digitalização ou destino podem não ser compatíveis
com todos os tamanhos de página aceitos pelo scanner.
Nota A HP recomenda que páginas longas sejam digitalizadas individualmente,
em uma resolução de 300 dpi ou inferior.
Digitalizar documentos muito longos 17
Page 20

Capítulo 3
Reduzir tamanho do arquivo com compactação do hardware
O scanner tem suporte a vários níveis de JPEG compression (compactação JPEG) para
aumentar a taxa de transferência de dados do scanner para o software de digitalização
no computador. O scanner compacta os dados durante o processo de digitalização. O
software de digitalização pode descompactar dados para criar imagens digitalizadas. A
JPEG compression (compactação JPEG) funciona em digitalizações coloridas e em
escala de cinza.
Para ativar a JPEG compression (compactação JPEG) em um perfil do HP Smart
Document Scan Software (software de digitalização de documentos HP Smart), siga
estas etapas:
1. Abra o HP Smart Document Scan Software (software de digitalização de documentos
HP Smart).
2. Selecione um perfil de digitalização e clique em Edit profile (Editar perfil).
3. Ativar a compactação:
▲ Na guia Scan (Digitalizar) da caixa de diálogo Profile Settings (Configurações
de perfil), selecione a caixa Use scanner compression (for optimal speed)
(Usar compactação do scanner [para a maior velocidade]).
4. Defina quanto de compactação deve ser aplicado:
a.Na guia Scan (Digitalizar) da caixa de diálogo Profile Settings (Configurações
de perfil), clique em Advanced Settings (Configurações avançadas).
b.Na guia More (Mais) da caixa de diálogo Properties (Propriedades), mova
Scanner JPEG Compression (Compactação JPEG do scanner) até o valor
desejado.
Nota Utilize a interface de usuário ISIS ou TWAIN para controlar a compactação ao
digitalizar em software de terceiros.
Remover cor de um documento (eliminação de cores)
As opções disponíveis de saída de cor dependem do seu scanner.
É possível filtrar um canal de cores (vermelho, verde ou azul) ou até três cores
individuais. Para cores específicas, a configuração de sensibilidade controla quão similar
uma cor digitalizada deve ser da cor definida.
A remoção de cores da digitalização pode reduzir o tamanho de um arquivo e melhorar
o resultado final do reconhecimento óptico de caracteres (optical character recognition,
OCR).
Para selecionar as cores a serem eliminadas de uma digitalização em um perfil do
HP Smart Document Scan Software (Software de digitalização de documentos HP
Smart), siga estas etapas:
1. Abra o HP Smart Document Scan Software (Software de digitalização de documentos
HP Smart).
2. Selecione um perfil de digitalização e clique em Edit profile (Editar perfil).
18 Recursos úteis do scanner
Page 21

3. Na guia Scan (Digitalizar) da caixa de diálogo Profile Settings (Configurações de
perfil), clique em Advanced Settings (Configurações avançadas).
4. Na guia Color Dropout (Eliminação de cores) da caixa de diálogo Properties
(Propriedades), selecione as configurações da eliminação.
Apenas as opções de saída de cor disponíveis para o seu scanner podem ser
selecionadas.
Para informações sobre as configurações da eliminação de cores, consulte a ajuda online do software de digitalização em uso.
Nota O filtro do canal de cores aplica-se somente a digitalizações em escala de
cinza ou em preto-e-branco. Filtros de cor específica são aplicáveis a todos os modos
de cores.
Nota Utilize a interface de usuário ISIS ou TWAIN para filtrar a cor ao digitalizar em
software de digitalização de terceiros.
Hardware Misfeed (Multipick) Detection [Detecção de falha de alimentação por hardware (Multipick)]
O recurso Misfeed (Multipick) Detection (Detecção de erro de alimentação (multipick))
interrompe o processo de digitalização ou cópia, se detectar que várias páginas foram
alimentadas no scanner ao mesmo tempo. Por padrão, esse recurso fica ativado.
É possível desativar o recurso Misfeed (Multipick) Detection (Detecção de falha de
alimentação (Multipick)) se você estiver digitalizando formulários com várias partes (um
uso que a HP não recomenda).
Para alterar a configuração Misfeed (Multipick) Detection [Detecção de falha de
alimentação (Multipick)] em um perfil do HP Smart Document Scan Software (Software
de digitalização de documentos HP Smart), siga estas etapas:
1. Abra o HP Smart Document Scan Software (software de digitalização de documentos
HP Smart).
2. Selecione um perfil de digitalização e clique em Edit profile (Editar perfil).
3. Na guia Scan (Digitalizar) da caixa de diálogo Profile Settings (Configurações de
perfil), clique em Advanced Settings (Configurações avançadas).
4. Na guia More (Mais) da caixa de diálogo Properties (Propriedades):
• Desmarque a caixa de seleção Enable (Habilitar) (localizada sob o cabeçalho
Misfeed (Multipick) Detection [Detecção de falha de alimentação (Multipick)]
para desabilitar esse recurso.
• Marque a caixa de seleção Enable (Habilitar) para ativar esse recurso.
Nota Utilize a interface de usuário ISIS ou TWAIN para habilitar a detecção de erro
de alimentação ao digitalizar em software de terceiros.
Hardware Misfeed (Multipick) Detection [Detecção de falha de alimentação por hardware (Multipick)] 19
Page 22

4 Cuidado e manutenção
Esta seção apresenta informações sobre como cuidar e manter o scanner.
Guia Maintenance (Manutenção) do HP Scanner Tools Utility (Utilitário de
•
ferramentas do scanner HP)
Solicitar suprimentos de digitalização e de manutenção
•
Limpar o vidro do scanner
•
Limpar caminho do papel
•
Limpar os roletes
•
Substituir os roletes
•
A limpeza regular do scanner ajuda a assegurar digitalizações de alta qualidade. O
cuidado necessário depende de vários fatores, como a freqüência de uso e o ambiente.
A limpeza de rotina deve ser feita de acordo com a necessidade.
Cuidado Antes de colocar um item no alimentador de documentos, certifique-se de
que o item não possua cola fresca, líquidos corretivos ou outras substâncias que
possam ser transferidas para o interior do scanner.
Certifique-se de que não haja dobras, grampos, clipes de papel ou qualquer outro
material anexado. As folhas não devem estar presas juntas.
Guia Maintenance (Manutenção) do HP Scanner Tools Utility (Utilitário de ferramentas do scanner HP)
A guia Maintenance (Manutenção) do HP Scanner Tools Utility (Utilitário de ferramentas
do scanner HP) exibirá a utilização, o histórico de manutenção e as configurações do
scanner. É possível registrar a manutenção do scanner e alterar a configuração dos
respectivos alertas.
Para informações detalhadas, consulte a ajuda do HP Scanner Tools Utility (Utilitário de
ferramentas do scanner HP). Para abrir a ajuda, pressione o botão Ferramentas no
painel frontal do scanner e clique em Help (Ajuda) na caixa de diálogo.
Solicitar suprimentos de digitalização e de manutenção
Você pode comprar componentes de manutenção para o seu scanner.
1. Visite o site na Web de suporte ao scanner HP no endereço
parts.
2. Selecione o idioma e clique na seta.
www.hp.com/buy/
Limpar o vidro do scanner
As duas faixas de vidro do scanner devem ser limpas periodicamente ou sempre que
uma imagem digitalizada tiver listras.
20 Cuidado e manutenção
Page 23

Para limpar as tiras de vidro, sigas estas etapas:
1. Pressione o botão Liga/Desliga para a posição Desligado e desconecte o cabo USB
e a fonte de alimentação do scanner. Aguarde 10 minutos para que o vidro do scanner
esfrie.
2. Abra o acesso do scanner.
3. Limpe o vidro usando um pano macio e sem fiapos umedecido com limpador de
vidros suave.
Cuidado Use somente limpador de vidros para limpar o vidro do scanner. Evite
limpadores que contenham abrasivos, acetona, benzina e tetracloreto de
carbono, pois todas essas substâncias podem danificar o vidro do scanner. Evite
álcool isopropílico, porque ele pode deixar listras no vidro.
Não borrife o limpador de vidro diretamente sobre o vidro. Se for usado um grande
excesso do limpador de vidros, esse líquido poderá escorrer pelo vidro e danificar
o scanner.
4. Seque o vidro com um pano seco, macio e sem fiapos.
5. Feche o acesso do scanner e reconecte o cabo USB e a fonte de alimentação ao
scanner.
Limpar caminho do papel
Se as imagens digitalizadas apresentarem faixas ou arranhões, use o pano de limpeza
HP para limpar o caminho do papel.
Nota Se ocorrerem congestionamentos repetidos de documentos, limpe os roletes.
Limpar caminho do papel 21
Page 24

Capítulo 4
Para limpar o caminho do papel, siga estas etapas:
1. Abra a embalagem do pano de limpeza do caminho do papel HP, começando pela
fenda. Tenha cuidado para não rasgar o pano de limpeza.
2. Tire o pano de limpeza e desdobre-o.
3. Coloque o pano desdobrado no alimentador de documentos.
4.
Pressione o botão Ferramentas (
de ferramentas do scanner HP). Clique na guia Maintenance (Manutenção).
5. Clique no botão Clean (Limpar) para que o pano seja inserido no scanner.
Cuidado Espere dois minutos para que os componentes sequem antes de
realizar a próxima etapa.
6. Coloque até cinco páginas de papel impresso no scanner. Digitalize e veja os
resultados.
7. Se ainda aparecerem listras, repita as etapas de 3 a 5. O pano de limpeza pode ser
passado no AAD até cinco vezes em 30 minutos. Depois disso, o pano estará seco.
Se passagens repetidas do pano de limpeza não removerem os riscos das imagens
digitalizadas, limpe os roletes.
8. Após a limpeza, clique em Record Cleaning (Registrar limpeza), na guia
Maintenance (Manutenção) do HP Scanner Tools Utility (Utilitário de ferramentas do
scanner HP).
Limpar os roletes
Limpe os roletes nas seguintes situações:
• O HP Scanner Tools Utility (Utilitário de ferramentas do scanner HP) indica que é
necessário executar a limpeza.
• Ocorrem repetidos congestionamentos de documentos.
• O scanner não puxa as páginas para o caminho do papel.
) para abrir o HP Scanner Tools Utility (Utilitário
22 Cuidado e manutenção
Page 25

• As imagens digitalizadas estão alongadas.
• Você digitaliza frequentemente qualquer um destes tipos de documentos: papel
revestido, documentos tratados quimicamente (como papel sem carbono),
documentos com muito carbonato de cálcio, documentos escritos a lápis,
documentos em que o toner não estava fundido.
Para limpar os roletes, siga estas etapas:
1. Pressione o botão Liga/Desliga para a posição Desligado e desconecte o cabo USB
e a fonte de alimentação do scanner.
2. Abra o acesso do scanner.
3. Abra a tampa do rolete na parte interna da trava do scanner e levante o rolete.
4. Remova qualquer fiapo ou sujeira do rolete e seu alojamento usando ar comprimido
ou pano limpo sem fiapos umedecido com álcool isopropílico.
Limpar os roletes 23
Page 26

Capítulo 4
5. Reinsira o rolete no alojamento.
6. Abra a porta na parte interna do scanner, abra as tampas do roletes e remova os
roletes.
7. Remova qualquer fiapo ou sujeira visível dos roletes e de seu alojamento usando ar
comprimido ou pano limpo sem fiapos umedecido com álcool isopropílico.
8. Reinsira os roletes no alojamento. Gire os roletes enquanto os desliza para a
esquerda para que os entalhes do eixo do rolete e o suporte do eixo correspondam.
Feche a porta da tampa do rolete e feche a porta no interior do scanner.
24 Cuidado e manutenção
Page 27

9. Limpe os roletes não-removíveis usando ar comprimido ou pano limpo sem fiapos
umedecido com álcool isopropílico.
10. Feche o acesso do scanner e reconecte o cabo USB e a fonte de alimentação ao
scanner.
11. Pressione o botão Liga/Desliga para a posição Ligada e atualize o histórico de
manutenção do scanner:
a.
Pressione o botão Ferramentas (
Scanner Tools Utility (Utilitário de ferramentas do scanner HP).
b. Na seção Record Cleaning (Registrar limpeza) da guia Maintenance
(Manutenção), clique em Record Cleaning (Registrar limpeza).
Para obter mais informações, consulte a HP Scanner Tools Utility help (Ajuda do
utilitário de ferramentas do scanner HP).
) no painel frontal do scanner para abrir o HP
Substituir os roletes
Substitua os roletes nas seguintes situações:
• Quando a caixa de diálogo Maintenance Recommended (Manutenção
recomendada) indicar que eles devem passar por manutenção.
• Se ocorrerem congestionamentos repetidos de documentos e a limpeza dos roletes
não ajudar.
O kit de substituição de rolete contém roletes e instruções de instalação. Para solicitar
o kit de substituição, acesse
Nota O kit de substituição de rolete é um item consumível e não está coberto pela
garantia ou pelos acordos de serviço padrão.
Para substituir os roletes, siga estas etapas:
1. Pressione o botão Liga/Desliga para a posição Desligado e desconecte o cabo USB
e a fonte de alimentação do scanner.
2. Substitua os roletes conforme descrito nas instruções de instalação incluídas no kit
de substituição.
www.hp.com/support.
Substituir os roletes 25
Page 28

Capítulo 4
3. Feche o acesso do scanner e reconecte o cabo USB e a fonte de alimentação ao
scanner.
4. Atualize o histórico de manutenção do scanner:
a.
Pressione o botão Ferramentas (
) no painel frontal do scanner para abrir o HP
Scanner Tools Utility (Utilitário de ferramentas do scanner HP).
b. Na seção Record Replacement (Registrar substituição) da guia Maintenance
(Manutenção), clique em Record Replacement (Registrar substituição).
Para obter mais informações, consulte a HP Scanner Tools Utility help (Ajuda do
utilitário de ferramentas do scanner HP).
Nota A HP recomenda a substituição dos roletes a cada 100.000 digitalizações.
O HP Scanner Tools Utility (Utilitário de ferramentas do scanner HP) pode avisá-lo
quando a manutenção for necessária, que depende de várias condições que podem
ocorrer antes desse intervalo de substituição.
26 Cuidado e manutenção
Page 29

5 Solução de problemas
Esta seção contém soluções para problemas comuns com o scanner.
Erros do scanner
•
Dicas básicas de resolução de problemas
•
Solução de problemas de instalação do scanner
•
Problemas de hardware ou de inicialização do scanner
•
Problemas de operação do scanner
•
Os botões do scanner não estão funcionando corretamente
•
Problemas no trajeto de papel do scanner
•
Contate o Suporte HP
•
Para mais soluções de problemas, consulte a ajuda do programa de digitalização HP
usado.
Erros do scanner
Para ajuda na resposta a um código de erro, consulte os tópicos apropriados abaixo.
Erro Descrição
USB Erro (Erro de USB) 1. Verifique a conexão do cabo USB entre o scanner e o
Paper Jam
(Congestionamento de
papel)
Hatch Open (Tampa
aberta)
Motor Failure (Falha no
motor)
computador.
2. Use o Gerenciador de dispositivos do Windows para
verificar se o computador reconhece o scanner.
Windows 2000/XP/XP 64 bits: O Gerenciador de
•
dispositivos do Windows está disponível na guia
Hardwaree da ferramenta Sistema no Painel de
controle.
Vista/Vista 64 bits: Se você tiver o modo de exibição por
•
categorias do Painel de Controle, selecione Painel de
Controle, Hardware e Sons e Gerenciador de
Dispositivos. Se você tiver o modo de exibição Clássico,
selecione Painel de Controle e Gerenciador de
Dispositivos.
3. Se o computador não reconhecer o scanner, desinstale e
reinstale o software.
4. Se o problema persistir, consulte
Um congestionamento de papel do alimentador de documentos foi
detectado. Abra o acesso e limpe o congestionamento.
O acesso no alimentador de documentos está aberto e não travado
firmemente. Feche o acesso, pressionando até ouvir um clique, e
digitalize novamente.
Pressione o botão Liga/Desliga para a posição de desligado.
Aguarde 30 segundos e pressione o botão Liga/Desliga para a
posição Ligado. Se a mensagem persistir, consulte
support.
www.hp.com/support.
www.hp.com/
Solução de problemas 27
Page 30

Capítulo 5
(continuação)
Erro Descrição
Lamp Error (Erro na
lâmpada)
Paper Error (Erro de
papel)
Hardware Error (Erro de
hardware)
Pressione o botão Liga/Desliga para a posição de desligado.
Aguarde 30 segundos e pressione o botão Liga/Desliga para a
posição Ligado. Se a mensagem persistir, consulte
support.
O alimentador de documentos não pode pegar a folha ou o papel
está congestionado. Siga estas etapas para solucionar o erro:
1. Remova o papel do alimentador de documentos.
2. Folheie a pilha para certificar-se de que as folhas não estejam
presas juntas.
3. Certifique-se de que o papel atenda às especificações de
tamanho e peso, conforme especificado no Guia do usuário do
scanner.
4. Substitua a pilha de originais e tente novamente.
Duas condições podem gerar esse erro.
Ocorreu uma falha de hardware. Pressione o botão Liga/
•
Desliga para a posição de desligado. Aguarde 30 segundos e
pressione o botão Liga/Desliga para a posição Ligado. Se a
mensagem persistir, consulte
O scanner precisa de manutenção de rotina. Consulte a
•
mensagem de manutenção na tela do computador.
Dicas básicas de resolução de problemas
Problemas simples como manchas no vidro do scanner ou cabos soltos podem fazer
com que seu scanner produza digitalizações indistintas, opere de maneira inesperada
ou não funcione. Sempre verifique os seguintes itens quando o scanner apresentar
problemas.
• Se as digitalizações estiverem indistintas, verifique se as tiras do vidro dentro do
alimentador de documentos estão sujas ou manchadas. Se estiverem, limpe as tiras
do vidro.
Se estiver digitalizando um documento utilizando um atalho de OCR, certifique-se
de que o documento original esteja suficientemente claro para ser digitalizado.
• Certifique-se de que os cabos USB e de alimentação estejam firmemente ligados a
seus respectivos conectores na parte traseira do scanner e que o cabo de
alimentação esteja conectado a uma tomada elétrica.
• Se o scanner estiver conectado ao computador por meio de um hub USB ou uma
porta USB na parte frontal do computador, desconecte o scanner e então reconecteo a uma porta USB na parte traseira do computador.
• Certifique-se de que os botões do scanner estão habilitados.
• Desligue o scanner, aguarde 60 segundos e, em seguida, ligue-o novamente.
• Verifique se o acesso do scanner está fechado.
• Reinicie o computador.
Se continuar tendo problemas, é possível que o software de digitalização HP, o firmware
ou os drivers associados estejam desatualizados ou corrompidos. Visite
support para obter as atualizações de software, firmware e drivers de seu scanner.
www.hp.com/
www.hp.com/support.
www.hp.com/
28 Solução de problemas
Page 31

Solução de problemas de instalação do scanner
• Verificar os cabos
Desinstalar e reinstalar os utilitários do HP Scanjet
•
Verificar os cabos
Tipo de cabo Ação
Cabo de alimentação O cabo de alimentação está conectado entre o scanner e uma tomada
Cabo USB O cabo USB fica conectado entre o scanner e o computador.
elétrica.
Verifique se o cabo de alimentação está conectado com firmeza
•
entre o scanner e a tomada de energia ou o filtro de linha.
Se o cabo de alimentação estiver conectado a um filtro de linha,
•
certifique-se de que esse filtro esteja conectado a uma tomada e
ligado.
Desligue o interruptor de energia do scanner e desligue o
•
computador. Após 60 segundos, ligue o scanner e depois o
computador, nessa ordem.
Use o cabo que acompanha o scanner. Outro cabo USB pode não
•
ser compatível com o scanner.
Certifique-se de que o cabo USB esteja firmemente conectado entre
•
o scanner e o computador.
Se o cabo USB estiver conectado a uma porta na parte frontal do
•
computador, mova-o para uma porta USB na parte traseira do
computador.
Para obter informações adicionais sobre a solução de problemas com o
USB, visite o site
seguida, use a ferramenta de pesquisa para encontrar tópicos sobre a
solução de problemas com o USB.
www.hp.com/support, selecione seu país/região e, em
Desinstalar e reinstalar os utilitários do HP Scanjet
Se a verificação das conexões do cabo do scanner não tiver solucionado o problema,
este pode ter ocorrido em decorrência de uma instalação incompleta. Tente desinstalar
e reinstalar os utilitários de HP Scanjet.
1. Mude o botão Liga/Desliga para a posição Desligado, depois desconecte o cabo
USB e a fonte de alimentação do scanner.
2. Use a ferramenta Adicionar/remover (no Windows Vista, a ferramenta Programas
e recursos) no Painel de controle para desinstalar estes itens:
• Software ISIS/TWAIN
• HP Scanjet Enterprise 9000 Utilitários
3. Reinicie o computador.
4. Use o HP Scanning Software CD (CD do software HP Scanning) que acompanha o
scanner para reinstalar o HP Scanjet Drivers and Tools (Ferramentas e drivers do
HP Scanjet).
5. Conecte novamente os cabos USB e de alimentação ao scanner, depois pressione
o botão Liga/Desliga para a posição Ligado.
Solução de problemas de instalação do scanner 29
Page 32

Capítulo 5
Problemas de hardware ou de inicialização do scanner
• Verificar a conexão USB
Verificar se o scanner está recebendo energia
•
Reiniciar o scanner
•
O scanner parou de funcionar corretamente
•
Verificar a conexão USB
Verifique a conexão física com o scanner.
• Use o cabo que acompanha o scanner. Outro cabo USB pode não ser compatível
com o scanner.
• Certifique-se de que o cabo USB esteja firmemente conectado entre o scanner e o
computador. O ícone de tridente no cabo USB fica voltado para cima quando o cabo
está conectado corretamente ao scanner.
Se o problema persistir após a verificação dos itens acima, tente o procedimento a seguir:
1. Execute uma das etapas a seguir dependendo do modo como o scanner está
conectado ao computador:
• Se o cabo USB estiver conectado a um hub USB ou a uma docking station para
um laptop, desconecte o cabo USB do hub USB ou da docking station e, em
seguida, conecte o cabo USB a uma porta USB na parte traseira do computador.
• Se o cabo USB estiver conectado diretamente ao computador, conecte-o a outra
porta USB na parte traseira do computador.
• Remova todos os dispositivos USB do computador, com exceção do teclado e
do mouse.
2. Coloque o botão Liga/Desliga na posição Desligado, aguarde 30 segundos, depois
coloque o botão Liga/Desliga na posição Ligado.
3. Reinicie o computador.
4. Depois de reiniciar o computador, tente usar o scanner.
• Se o scanner funcionar, reconecte os dispositivos USB adicionais, um por vez;
teste o scanner após conectar cada dispositivo adicional. Desconecte quaisquer
dispositivos USB que impeçam o funcionamento do scanner.
• Se o scanner não funcionar, desinstale e reinstale os drivers e utilitários HP
Scanjet.
Verificar se o scanner está recebendo energia
O cabo de alimentação está conectado entre o scanner e uma tomada elétrica.
• Certifique-se de que o cabo de alimentação esteja firmemente conectado entre o
scanner e uma tomada elétrica ativa.
• Se o cabo de alimentação estiver conectado a um filtro de linha, certifique-se de que
esse filtro esteja conectado a uma tomada e ligado.
30 Solução de problemas
Page 33

Se o problema persistir após a verificação dos itens acima, tente o procedimento a seguir:
1. Pressione o botão Liga/Desliga para a posição Desligado e desconecte o cabo de
alimentação do scanner.
2. Aguarde 30 segundos.
3. Conecte novamente o cabo de alimentação ao scanner, depois pressione o botão
Liga/Desliga para a posição Ligado.
Reiniciar o scanner
Se você receber uma mensagem de erro semelhante a Falha na inicialização do
scanner ou Scanner não encontrado, ao tentar utilizar o scanner, você deve reiniciá-
lo.
Para reiniciar o scanner, siga estas etapas:
1. Feche o HP Smart Document Scan Software (software de digitalização de
documentos HP Smart) e o HP Scanner Tools Utility (Utilitário de ferramentas do
scanner HP), se estiver abertos.
2. Desconecte o cabo USB que liga o scanner no computador.
3. Desligue o computador, aguarde por 60 segundos e, em seguida, ligue-o novamente.
4. Reconecte o cabo USB a uma porta USB localizada na parte traseira do computador.
• Certifique-se de que o cabo USB esteja conectado corretamente. O ícone de
tridente no cabo USB fica voltado para cima quando o cabo está conectado
corretamente ao scanner.
• Tente conectar o cabo USB a uma porta USB diferente na parte traseira do
computador.
O scanner parou de funcionar corretamente
Se o scanner parar de digitalizar, siga as etapas abaixo. Após cada etapa, inicie uma
digitalização para ver se o scanner está funcionando. Se o problema persistir, vá para a
próxima etapa.
1. Um cabo pode estar solto. Certifique-se de que o cabo USB e a fonte de alimentação
estejam firmemente conectados.
Use o cabo que acompanha o scanner. Outro cabo USB pode não ser compatível
com o scanner.
2. Verifique se o scanner está recebendo alimentação.
a. Verifique se o LED verde na fonte de alimentação está aceso.
b. Se o LED não estiver aceso, verifique se há energia na tomada ou estabilizador
a que a fonte de alimentação está conectada.
c. Se houver energia na tomada ou filtro de linha, mas o LED verde ainda estiver
aceso, a fonte de alimentação poderá estar com defeito. Consulte
support para assistência.
3. Desconecte o cabo de alimentação da fonte de alimentação, aguarde 60 segundos
e, em seguida, conecte-o novamente.
4. Reinicie o computador.
Problemas de hardware ou de inicialização do scanner 31
www.hp.com/
Page 34

Capítulo 5
5. Use a ferramenta Adicionar/remover (no Windows Vista, a ferramenta Programas
e recursos) no Painel de controle para desinstalar estes aplicativos:
• Software ISIS/TWAIN
• HP Scanjet Enterprise 9000 Utilitários
6. Reinstale usando o CD do software de digitalização HP que acompanha o scanner.
7. Conecte novamente os cabos USB e de alimentação ao scanner, depois pressione
o botão Liga/Desliga para a posição Ligado.
Problemas de operação do scanner
• O scanner não liga
A lâmpada do scanner permanece acesa
•
O scanner não digitaliza imediatamente
•
O scanner digitaliza apenas uma face de uma página em frente e verso
•
Estão faltando páginas digitalizadas no destino da digitalização
•
A imagem digitalizada está indistinta
•
As páginas digitalizadas estão fora da ordem no destino da digitalização
•
Aumentar a velocidade das tarefas e da digitalização
•
A digitalização está totalmente branca ou preta
•
As imagens digitalizadas não estão retas
•
Há riscos brancos verticais na página impressa
•
Os arquivos digitalizados são grandes demais
•
O scanner não liga
Se o scanner não ligar quando os botões do painel frontal forem pressionados, verifique
o seguinte:
• O scanner pode estar desligado. Verifique se o interruptor Liga/Desliga localizado
na parte posterior do scanner está na posição Ligado.
• O scanner pode ter sido desconectado. Verifique se a fonte de alimentação não foi
desconectada do scanner ou da tomada.
• A fonte de alimentação pode não estar funcionando.
◦ Verifique se o LED verde na fonte de alimentação está aceso.
◦ Se o LED não estiver aceso, verifique se há energia na tomada ou estabilizador
a que a fonte de alimentação está conectada.
◦ Se houver energia na tomada ou filtro de linha, mas o LED verde ainda estiver
aceso, a fonte de alimentação poderá estar com defeito. Consulte
support para assistência.
A lâmpada do scanner permanece acesa
A lâmpada do scanner deve se desligar automaticamente após uma digitalização.
Se a lâmpada do scanner permanecer acesa após uma digitalização, desligue o scanner,
aguarde 30 segundos e ligue-o novamente.
32 Solução de problemas
www.hp.com/
Page 35

O scanner não digitaliza imediatamente
Verifique se a trava do scanner está fechada e se o interruptor Liga/Desliga na parte
posterior do scanner está na posição Ligado.
O scanner digitaliza apenas uma face de uma página em frente e verso
• Ao digitalizar usando os botões do scanner, pressione o botão Digitalização
dúplex (
• Ao usar um perfil de digitalização para um aplicativo de terceiros, verifique se o
aplicativo suporta a digitalização dúplex (frente e verso).
).
Estão faltando páginas digitalizadas no destino da digitalização
Na digitalização, páginas grudadas são digitalizadas como se fossem um único item.
Páginas escondidas não são digitalizadas.
O recurso Misfeed (Multipick) Detection (Detecção de erro de alimentação (Multipick))
interromperá o processo de digitalização, se várias páginas tiverem sido alimentadas no
scanner ao mesmo tempo. Para ativar o recurso Misfeed (Multipick) Detection (Detecção
de erro de alimentação (Multipick)) em um perfil do HP Smart Document Scan Software
(Software de digitalização de documentos HP Smart), siga estas instruções:
1. Abra o HP Smart Document Scan Software (Software de digitalização de documentos
HP Smart).
2. Selecione um perfil de digitalização e clique em Edit (Editar).
3. Na guia Scan (Digitalizar) da caixa de diálogo Profile Settings (Configurações de
perfil), clique em Advanced Settings (Configurações avançadas).
4. Na guia More (Mais) da caixa de diálogo Properties (Propriedades), marque a caixa
Enable (Ativar).
A imagem digitalizada está indistinta
Observe se o documento original não está confuso.
Use o software Kofax Virtual ReScan que acompanha o scanner para processar os dados
digitalizados. Esse software limpa a imagem e compacta os dados.
Verifique se há obstruções no caminho do papel do scanner e se as guias de largura do
papel estão posicionadas corretamente. Tente outra digitalização.
Limpe as tiras de vidro dentro do alimentador de documentos.
Verifique a configuração da copactação JPEG. Se a compactação do scanner estiver
alta, os dados digitalizados podem ser perdidos.
As páginas digitalizadas estão fora da ordem no destino da digitalização
Verifique se a ordem das páginas do documento original está correta antes de inseri-lo
no alimentador de documentos.
Certifique-se de que não haja grampos, clipes de papel ou qualquer material anexo
(como notas adesivas) que possam fazer com que as páginas sejam alimentadas
incorretamente.
Certifique-se de que as folhas não estão presas.
Problemas de operação do scanner 33
Page 36

Capítulo 5
Coloque a primeira página de um documento com várias páginas voltada para trás do
alimentador de documentos.
Aumentar a velocidade das tarefas e da digitalização
Diversas configurações influenciam no tempo total de um trabalho de digitalização.
Quando você quiser melhorar o desempenho da otimização, deverá levar em conta as
seguintes informações.
• Para otimizar o desempenho, verifique se o seu computador atende aos requisitos
de sistema recomendados. Para ver os requisitos de sistema mínimos e os
recomendados, acesse
do seu scanner e pesquise folha de dados.
• No software de digitalização, escolha a configuração do layout que corresponda à
orientação dos originais no alimentador de documentos.
• Quando possível, coloque os originais com a borda longa para baixo (
documento, para diminuir o tempo de digitalização.
• Para melhorar a transferência de dados do scanner para o software de digitalização
instalado no computador, ative a compactação por hardware do scanner (JPEG).
Geralmente, o uso de compactação do scanner reduz o tempo para concluir todas
as digitalizações em cores e em escala de cinza com resolução acima de 300 dpi. A
compactação do scanner afeta apenas a taxa de transferência de dados e pode ser
usada com todos os formatos de saída.
Nota Não é possível usar a compressão do scanner com originais em preto-e-
branco.
www.hp.com, selecione seu país/região, procure o modelo
) no
• Se estiver digitalizando texto para edição, o software de reconhecimento óptico de
caracteres (OCR) irá exigir mais tempo de processamento do que digitalizações que
não usam OCR, o que é normal. Aguarde a digitalização do item.
Nota Para obter os melhores resultados com OCR, a compactação do scanner
deve ser configurada para o nível mínimo, ou desativada.
• A digitalização em resolução mais alta do que o necessário aumenta o tempo de
digitalização e cria um arquivo maior, sem benefícios adicionais. Se você estiver
digitalizando com uma resolução alta, configure a resolução com um nível mais baixo
para aumentar a velocidade de digitalização.
A digitalização está totalmente branca ou preta
O item pode estar colocado incorretamente sobre o alimentador de documentos.
Certifique-se de que o item que você está tentando digitalizar está colocado voltado para
baixo.
As imagens digitalizadas não estão retas
Verifique se as guias do alimentador de documentos estão centralizadas no scanner e
definidas com uma largura apropriada para o original que está sendo digitalizado.
Certifique-se de que as guias do papel toquem as bordas do original.
34 Solução de problemas
Page 37

Há riscos brancos verticais na página impressa
A impressora de destino pode estar sem toner ou tinta. Digitalize um original diferente
para a mesma impressora para ver se o problema persiste com a impressora.
Se a segunda digitalização tiver o mesmo problema, tente digitalizar em uma impressora
diferente.
Os arquivos digitalizados são grandes demais
Se os arquivos digitalizados salvos forem muito grandes, experimente o seguinte:
• Verifique a configuração de resolução da digitalização:
◦ 200 dpi é o suficiente para armazenar documentos como imagens.
◦ Para a maioria das fontes, 300 dpi é o suficiente para usar o reconhecimento
óptico de caracteres (OCR) para criar texto editável.
◦ Para fontes asiáticas e fontes pequenas, a resolução recomendada é de 400 dpi.
A digitalização em resolução mais alta do que o necessário cria um arquivo maior
sem benefícios adicionais.
• As digitalizações em cores criam arquivos maiores que aquelas em preto e branco.
• Se você precisar digitalizar grande quantidade de páginas de uma vez, considere
digitalizar menos páginas por vez para criar mais arquivos menores.
• Use o software Kofax Virtual ReScan que acompanha o scanner para processar os
dados digitalizados. Esse software limpa a imagem e compacta os dados, o que pode
resultar em um arquivo menor.
Os botões do scanner não estão funcionando corretamente
Após cada etapa, pressione um botão para ver se ele está funcionando corretamente.
Se o problema persistir, vá para a próxima etapa.
1. Um cabo pode estar solto. Certifique-se de que o cabo USB e a fonte de alimentação
estejam conectados firmemente.
2. O HP Scanner Tools Utility (Utilitário de ferramentas do scanner HP) pode ter sido
usado para desativar os botões. Se este for o caso, use o HP Scanner Tools Utility
(Utilitário de ferramentas do scanner HP) para reativar os botões.
3. Desligue o scanner, aguarde 30 segundos e, em seguida, ligue-o novamente.
Os botões do scanner não estão funcionando corretamente 35
Page 38

Capítulo 5
4. Reinicie o computador.
5. Se o problema persistir, os botões podem estar desativados fora do HP Scanner
Tools Utility (Utilitário de ferramentas do scanner HP). Tente o seguinte
procedimento:
a. Abra o Painel de controle, selecione Scanners e câmeras, em seguida,
selecione o modelo de seu scanner da lista.
b. Exibição das propriedades do scanner:
• Windows 2000: Clique em Propriedades.
• Windows XP e Vista: Clique com o botão direito no modelo do scanner e
clique em Propriedades.
c. Examine a configuração dos botões do scanner:
• Windows 2000:Assegure-se de que a opção Desativar eventos de
dispositivo não esteja selecionada.
• Windows XP e Vista: Assegure-se de que a opção Nenhuma ação não
esteja selecionada.
Problemas no trajeto de papel do scanner
• Congestionamentos de papel, inclinação, falhas de alimentação ou alimentação de
várias páginas
Digitalizar originais frágeis
•
O papel não é alimentado no scanner
•
Os originais estão ficando enrolados na bandeja de saída do scanner
•
A parte inferior da imagem digitalizada está cortada
•
As imagens digitalizadas têm riscos ou arranhões
•
Um item carregado no scanner congestiona repetidamente
•
Limpe os congestionamentos do caminho do papel do scanner
•
Congestionamentos de papel, inclinação, falhas de alimentação ou alimentação de várias páginas
• Verifique se todos os roletes estão no lugar e se as portas dos roletes e a trava do
scanner estão fechadas.
• Se as páginas parecem tortas quando entrarem no caminho do papel do scanner,
verifique as imagens digitalizadas resultantes no software para certificar-se de que
não estejam tortas.
• Pode ser que as páginas não estejam posicionadas corretamente. Ajeite as páginas
e ajuste as guias do papel para centralizar a pilha.
• As guias do papel devem estar encostadas nas laterais da pilha de papéis para
funcionar corretamente. Verifique se a pilha está alinhada e se as guias estão contra
a pilha.
• O alimentador de documentos ou a bandeja de saída pode conter um número de
páginas maior que o máximo permitido. Carregue menos páginas no alimentador de
documentos e remova as páginas da bandeja de saída.
• Limpe o caminho do papel do scanner para ajudar a reduzir falhas de alimentação.
Se as falhas de alimentação ainda ocorrerem, limpe os roletes. Se as falhas de
alimentação ainda ocorrerem, substitua os roletes.
36 Solução de problemas
Page 39

Digitalizar originais frágeis
Para digitalizar originais frágeis com segurança (como fotos ou documentos em papel
amassado ou muito leve), coloque os originais em um envelope transparente, com
gramatura maior, que não seja mais largo que 300 mm (11,8 polegadas), antes de
colocá-los no alimentador de documentos.
O papel não é alimentado no scanner
Recarregue as páginas no alimentador de documentos, assegurando-se de que eles
estejam em contato com os roletes.
O acesso do scanner pode não estar travado com segurança. Abra o acesso e, em
seguida, feche-o, pressionando com firmeza.
Talvez exista um problema com o hardware do scanner. Siga este procedimento para
testar o scanner:
1. Certifique-se de que a fonte de alimentação esteja firmemente conectada entre o
scanner e uma tomada elétrica ativa ou um filtro de linha. Verifique se a LED verde
no conector da fonte de alimentação está ligada para verificar se ela está
funcionando.
2. Se a fonte de alimentação estiver conectada a um filtro de linha, certifique-se de que
esse filtro esteja conectado a uma tomada e ligado.
3. Desconecte a fonte de alimentação do scanner e desligue o computador. Após 60
segundos, reconecte a fonte de alimentação ao scanner e ligue o computador, nessa
ordem.
4. Tente digitalizar novamente.
Os originais estão ficando enrolados na bandeja de saída do scanner
Em ambientes secos, originais leves, como os impressos no papel de cópia, podem ficar
enrolados na bandeja de saída. Para minimizar esse problema, retifique as bordas
enroladas dos originais antes de colocá-los no alimentador de documentos. Se você não
puder retificar as bordas enroladas, verifique se elas estão voltadas para baixo ao colocar
os originais no alimentador de documentos.
A parte inferior da imagem digitalizada está cortada
Por padrão, o software de digitalização pode digitalizar mídia de até 432 mm (17
polegadas). Em páginas mais longas, o fim do documento não é incluído na imagem
digitalizada.
Verifique se você especificou o tamanho de página correto no software de digitalização.
As imagens digitalizadas têm riscos ou arranhões
Após cada etapa, tente outra digitalização para verificar se as faixas ou os arranhões
ainda aparecem. Se isso ainda ocorrer, tente a próxima etapa. Para informações sobre
como limpar o scanner, consulte a seção Cuidado e manutenção.
• Verifique se os originais estão limpos e sem rugas.
• Use um pano de limpeza no caminho de papel do scanner.
Problemas no trajeto de papel do scanner 37
Page 40

Capítulo 5
• Limpe as tiras de vidro dentro do alimentador de documentos.
• Limpe os roletes manualmente.
Um item carregado no scanner congestiona repetidamente
• O item pode não estar de acordo com as diretrizes para os originais aceitáveis.
• Pode haver algo sobre o item, como grampos ou notas adesivas no original que
devem ser removidos.
• Certifique-se de que as guias do papel toquem as bordas do original.
Limpe os congestionamentos do caminho do papel do scanner
Para limpar um congestionamento de papel:
1. Abra o acesso do scanner.
2. Remova os originais ou as obstruções do caminho do papel.
3. Remova a sujeira (papel, grampos, clipes, etc.) localizada no caminho do papel.
4. Feche o acesso do scanner até que ele se encaixe.
38 Solução de problemas
Page 41

5. Recarregue os originais não digitalizados no alimentador de documentos.
6. Dê continuidade à digitalização.
Contate o Suporte HP
Para obter informações sobre como entrar em contato com o suporte, consulte o guia
de primeiros passos que acompanha o scanner ou acesse
www.hp.com/support.
Contate o Suporte HP 39
Page 42

6 Acessibilidade e suporte do
equipamento
As opções de acessibilidade deste scanner incluem um leitor de LCD e o recurso de
ativar e desativar os botões do scanner.
•
Leitor LCD
Controle dos botões do scanner
•
Obter assistência
•
Leitor LCD
Leitor de LCD (LCD Reader) é o software que informa o status do LCD no painel frontal
do scanner ao monitor do computador à medida que o LCD muda. O LCD Reader (Leitor
de LCD) permite que ferramentas de softwares de acessibilidade expressem o que está
exibido no painel frontal do scanner.
Para usar o Leitor LCD, siga estas etapas:
1. Na unidade de disco rígido, vá até o diretório C:\Arquivos de programas\Arquivos
comuns\Hewlett-Packard\Scanjet\ e depois para o diretório 9000.
2. Para abrir o programa, clique duas vezes em hplcd.exe.
Nota O Leitor de LCD (LCD Reader) não exibe o texto no LCD quando ocorre um
erro de conexão USB ou o scanner está desligado.
Controle dos botões do scanner
É possível desativar os botões do painel frontal do scanner para evitar que sejam
pressionados acidentalmente.
Quando os botões estiverem desativados, sempre inicie digitalizações e cópias no
computador usando o software de digitalização. Ainda assim, é possível interromper uma
digitalização pressionando o botão Cancelar (
Para desativar os botões do scanner, siga estas etapas:
1. Abra o HP Scanner Tools Utility (Utilitário de ferramentas do scanner HP).
2. Na guia Perfis, marque a caixa de seleção Desativar botões do painel frontal.
Para ativar os botões do scanner, desmarque a caixa Disable front panel buttons
(Desativar botões do painel frontal).
Nota Você deve ter privilégios administrativos no computador para alterar a
configuração dessa opção.
40 Acessibilidade e suporte do equipamento
) localizado no painel frontal do scanner.
Page 43

Obter assistência
Para aproveitar ao máximo o seu produto HP, consulte as seguintes opções de suporte
HP:
1. Consulte o capítulo de solução de problemas deste guia.
2. Acesse o site do suporte on-line HP em
com seu representante.
O suporte on-line HP está disponível a todos os clientes HP. É a fonte mais rápida
de informações atualizadas do produto e assistência de especialistas, incluindo os
seguintes recursos:
• Chat on-line e acesso por e-mail a especialistas de suporte qualificados
• Atualizações de software, firmware e drivers para o produto
• Informações importantes sobre o produto e solução para problemas técnicos
• Atualizações proativas do produto, alertas de suporte e boletins HP (disponíveis
quando você registra o produto)
3. Suporte HP por telefone
• Opções e disponibilidade de suporte variam de acordo com o produto, país/região
e idioma.
• As taxas e as políticas estão sujeitas a alteração sem aviso prévio. Visite
www.hp.com/support para obter informações atualizadas.
4. Período de pós-garantia
Após o término do período de garantia limitada, a ajuda estará disponível em:
www.hp.com/support.
5. Prolongar ou atualizar a garantia
Se você desejar estender ou atualizar a garantia do produto, entre em contato com
seu representante ou verifique as opções do Pacote de Serviços de Assistência HP
em
www.hp.com/support.
6. Se você já tiver adquirido um Pacote de Serviços de Assistência HP, verifique as
condições de suporte no seu contrato.
www.hp.com/support, ou entre em contato
Obter assistência 41
Page 44

Índice
A
acessibilidade 40
alimentação de energia
solucionar problemas de
cabos 29
alimentação de várias
páginas 36
alimentador de documentos
carregar papel 9
colocar cartões 12
dicas para carregar 7
aplicativos
digitalizar a partir de 14
B
Botão Cancelar 4
Botão OK/Selecionar 4
botão Voltar 4
botões
painel frontal do scanner 3
C
cabos
solução de problemas 29
Cabo USB
solução de problemas 29
caminho do papel
limpar 21
problemas na
alimentação 36
compactação de hardware 18
Compactação de hardware do
scanner 18
congestionamentos
solução de problemas 38
D
desinstalar e reinstalar o
software 29, 31
detecção multipick 19
digitalizações brancas
solução de problemas 34
digitalizações em frente e verso
solução de problemas 33
digitalizações pretas
solução de problemas 34
digitalizar
arquivos muito grandes 35
cartões 12
em outros programas 14
itens frágeis 37
no HP Smart Document
Scan Software (Software
de digitalização de
documentos HP
Smart) 13
originais em papel 9
problemas na
alimentação 36
disable scanner buttons
(desativar botões do
scanner) 40
E
Eliminação de cores 18
exportar perfis 17
F
falhas na alimentação
solução de problemas 36
G
garantia
estendida 41
H
HP Scanner Tools Utility
(Utilitário de ferramentas do
scanner HP)
Guia Maintenance
(Manutenção) 20
usos para 6
HP Smart Document Scan
Software (Software de
digitalização de documentos
HP Smart)
digitalizar a partir de 13
I
imagens cortadas
solução de problemas 37
imagens inclinadas 34
imagens indistintas 33
imagens tremidas 33
importar perfis 17
instalar o software
solução de problemas 29
itens frágeis, digitalização 37
L
lâmpada
solução de problemas 32
lâmpada do scanner
solução de problemas 32
leitor de tela 40
Leitor LCD 40
ligar o scanner
solução de problemas 32
limpar
caminho do papel 21
roletes 22
vidro do scanner 20
linhas
solução de problemas 35
listras
solução de problemas 37
listras brancas
solução de problemas 35
listras brancas verticais
solução de problemas 35
M
manutenção
Guia Maintenance
(Manutenção) do HP
Scanner Tools Utility
(Utilitário de ferramentas
do scanner HP) 20
limpar caminho do papel
21
limpeza dos roletes 22
mídia
congestionamentos 38
falhas na alimentação 36
42
Page 45

Índice
não há alimentação 36
solução de problemas 36
Modo de economia de
energia 32
P
Pacote de Serviços de
Assistência 41
páginas faltando, solucionar
problemas 33
páginas fora da ordem 33
pano de limpeza 21
Pano para limpeza do caminho
do papel 21
papel
congestionamentos 38
falhas na alimentação 36
não há alimentação 36
solução de problemas 36
peças
solicitar 25
perfis
importar e exportar 17
perfis de digitalização 15
problemas na alimentação 36
programas
digitalizar a partir de 14
Programas compatíveis com
TWAIN
digitalizar a partir de 14
R
Recurso Hardware Misfeed
(Multipick) Detection
[Detecção de falha de
alimentação por hardware
(Multipick)] 19
recursos
eliminação de cores 18
Hardware Misfeed
(Multipick) Detection
[Detecção de falha de
alimentação por hardware
(Multipick)] 19
perfis de digitalização 15
Scanner JPEG compression
(Compactação JPEG do
scanner) 18
suporte a páginas longas
17
redução de tamanho de
arquivo 18
reiniciar o scanner 31
riscos
solução de problemas 35
roletes
limpar 22
substituir 25
S
scanner
botões do painel frontal 3
reiniciar 31
Serviços HP Care Pack 41
sites da Web
solicitar suprimentos 20
sites na Web
peças de reposição 25
software
desinstalar e reinstalar 29,
31
solucionar problemas de
instalação 29
solicitar
substituição de rolete 25
suprimentos 20
solução de problemas
a lâmpada fica acesa 32
alimentação 32
arquivos digitalizados
grandes 35
cabos 29
congestionamentos 38
desinstalar e reinstalar o
software 29, 31
dicas básicas 28
digitalizações brancas 34
digitalizações em frente e
verso 33
digitalizações pretas 34
digitalizar originais frágeis
37
falhas na alimentação 36
imagens cortadas 34, 37
imagens indistintas 33
instalação 29
itens frágeis 37
linhas brancas 35
listras 37
não há alimentação do
papel 36
ordem das páginas 33
páginas faltando 33
parou de funcionar 31
problemas na
alimentação 36
reiniciar o scanner 31
tempo de aquecimento 32
velocidade 33, 34
verificar alimentação 30
substituir roletes 25
suporte 40
suporte 39
suporte ao cliente 39
suporte ao produto 40
suporte a páginas longas 17
suprimentos
solicitar 20
T
tempo de aquecimento 32
V
velocidade
solução de problemas 33
velocidade, solução de
problemas 34
vidro, limpar 20
43
Page 46

44
 Loading...
Loading...