Page 1
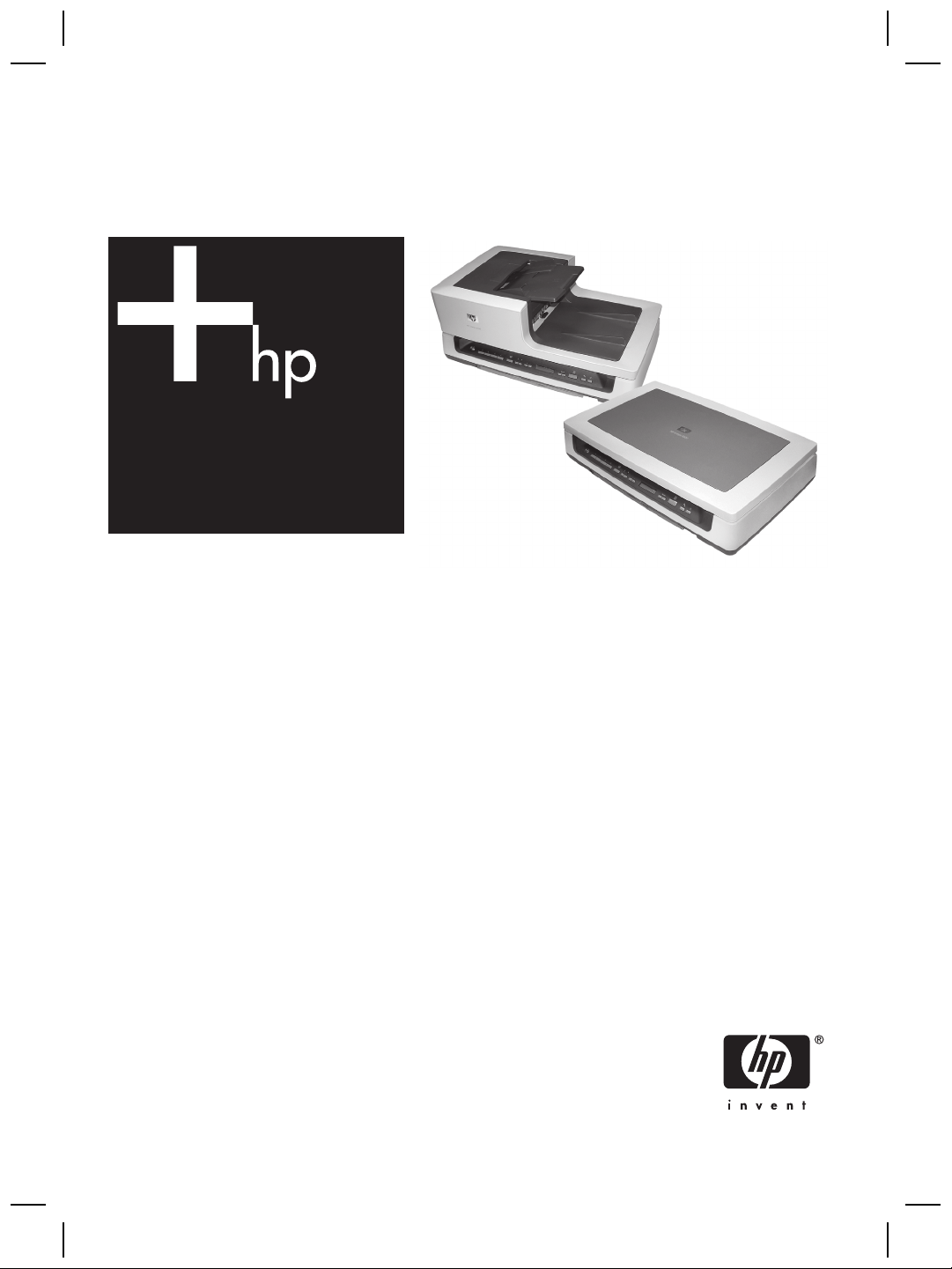
HP Scanjet 8300 series Scanner
Setup and Support Guide
Guide d'installation et d'assistance
Guía de instalación y asistencia técnica
Guia de Suporte e Instalação
Page 2
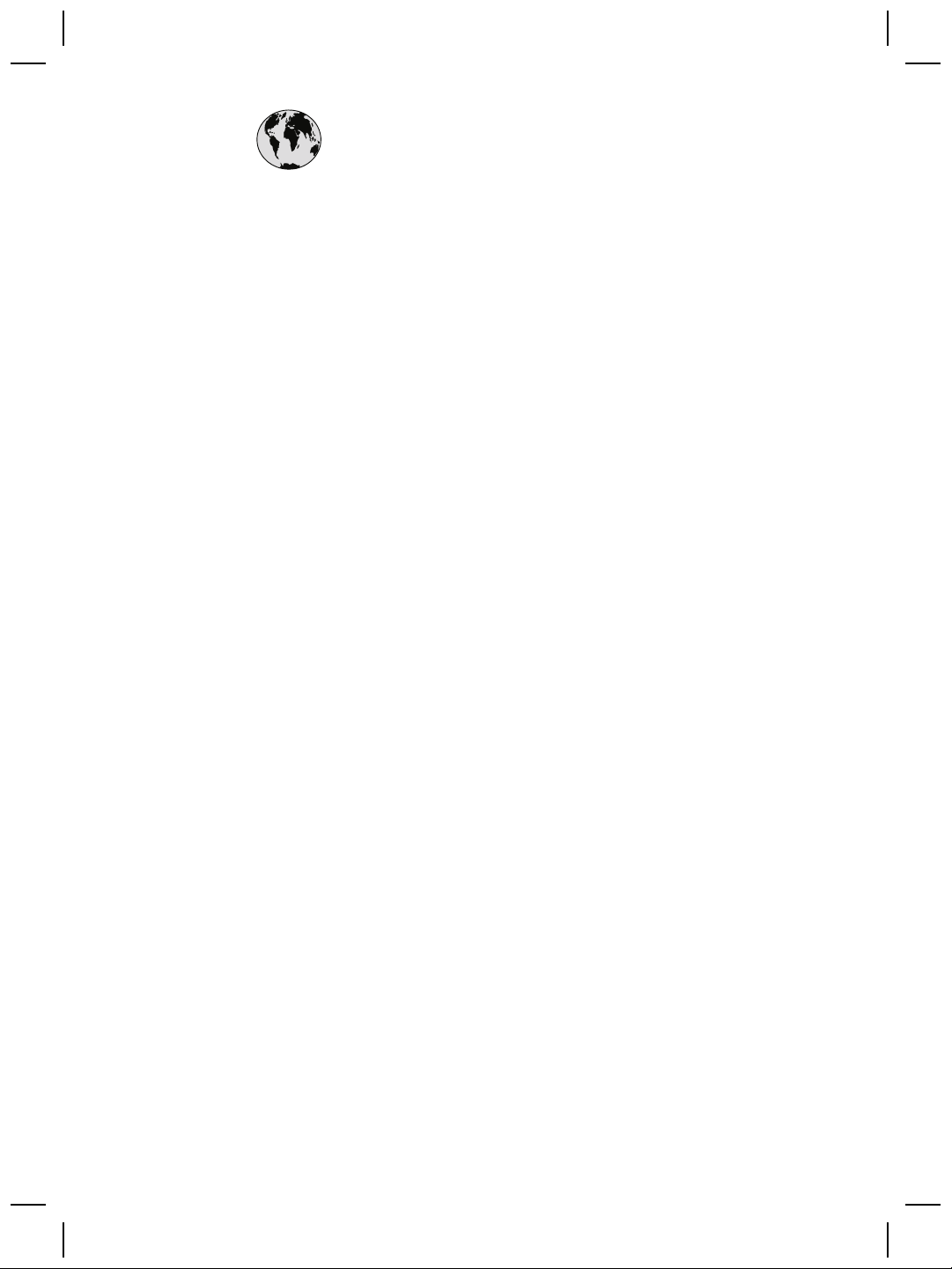
www.hp.com/support
Argentina (Buenos Aires)
Argentina
Brasil (Sao Paulo)
Brasil
Canada
Chile
54-11-4708-1600
0-800-555-5000
55-11-4004-7751
0-800-709-7751
1-(800)-474-6836
800-360-999
Colombia (Bogota)
Colombia
Costa Rica
Ecuador (Andinatel)
Ecuador (Pacifitel)
El Salvador 800-6160
Guatemala
Jamaica
Mexico (Mexico City)
Mexico
571-606-9191
01-8000-51-4746-8368
0-800-011-1046
1-999-119
800-711-2884
1-800-225-528
800-711-2884
1-800-711-2884
1-800-711-2884
55-5258-9922
01-800-472-68368
Panama
Paraguay
Perú
Puerto Rico
República Dominicana
Trinidad & Tobago
United States
Uruguay
Venezuela (Caracas)
Venez uela
1-800-711-2884
009 800 54 1 0006
0-800-10111
1-877-232-0589
1-800-711-2884
1-800-711-2884
1-(800)-474-6836
0004-054-177
58-212-278-8666
0-800-474-68368
Page 3
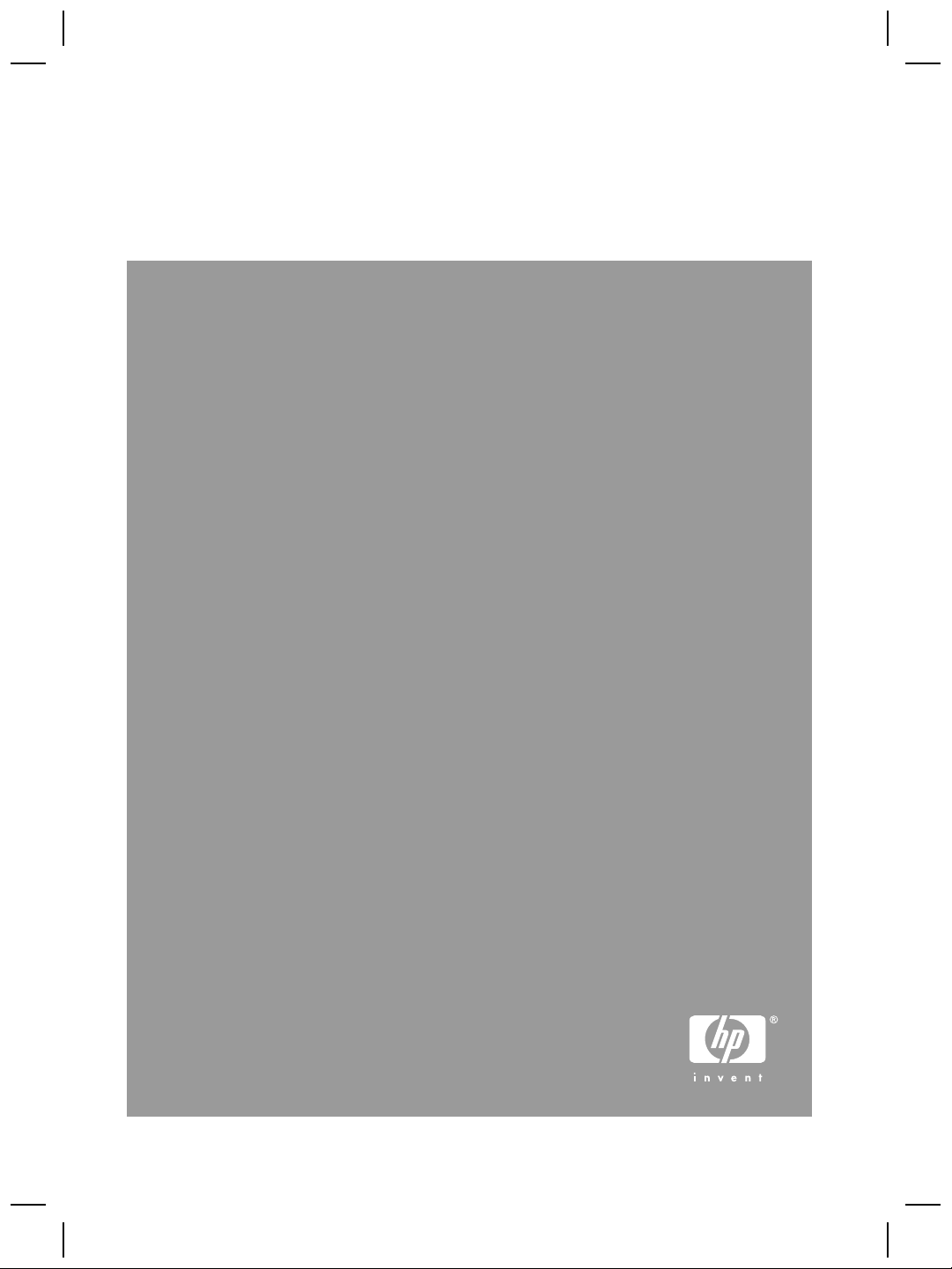
Setup and Support Guide
English
Page 4
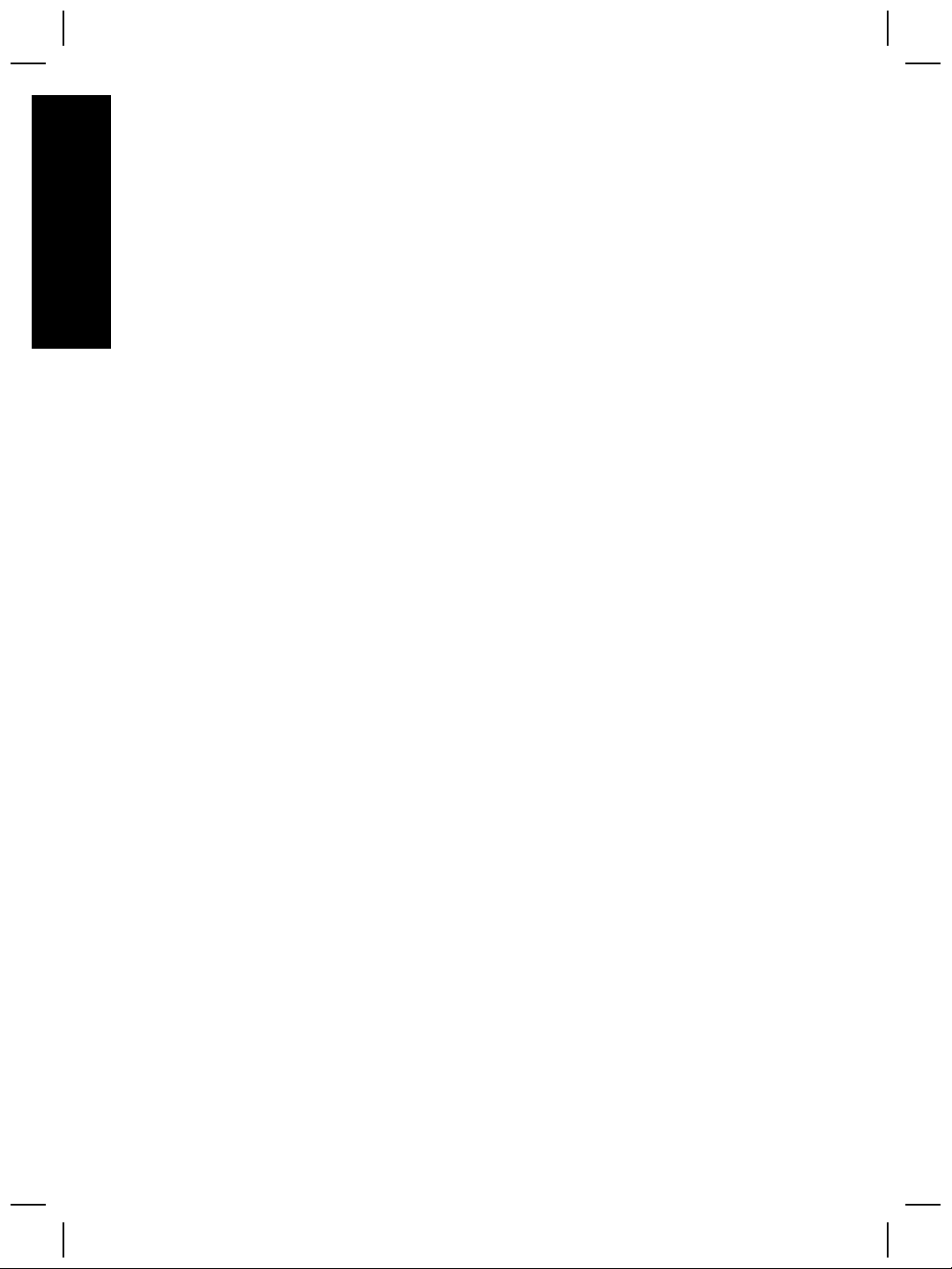
Copyright and license
© 2005 Copyright Hewlett-Packard
Development Company, L.P.
Reproduction, adaptation or translation
without prior written permission is
prohibited, except as allowed under the
English
copyright laws.
The information contained herein is
subject to change without notice.
The only warranties for HP products
and services are set forth in the express
warranty statements accompanying
such products and services. Nothing
herein should be construed as
constituting an additional warranty. HP
shall not be liable for technical or
editorial errors or omissions contained
herein.
Trademark credits
ENERGY STAR is a U.S. registered
service mark of the United States
Environmental Protection Agency.
Microsoft and Windows are registered
trademarks of Microsoft Corporation.
Page 5
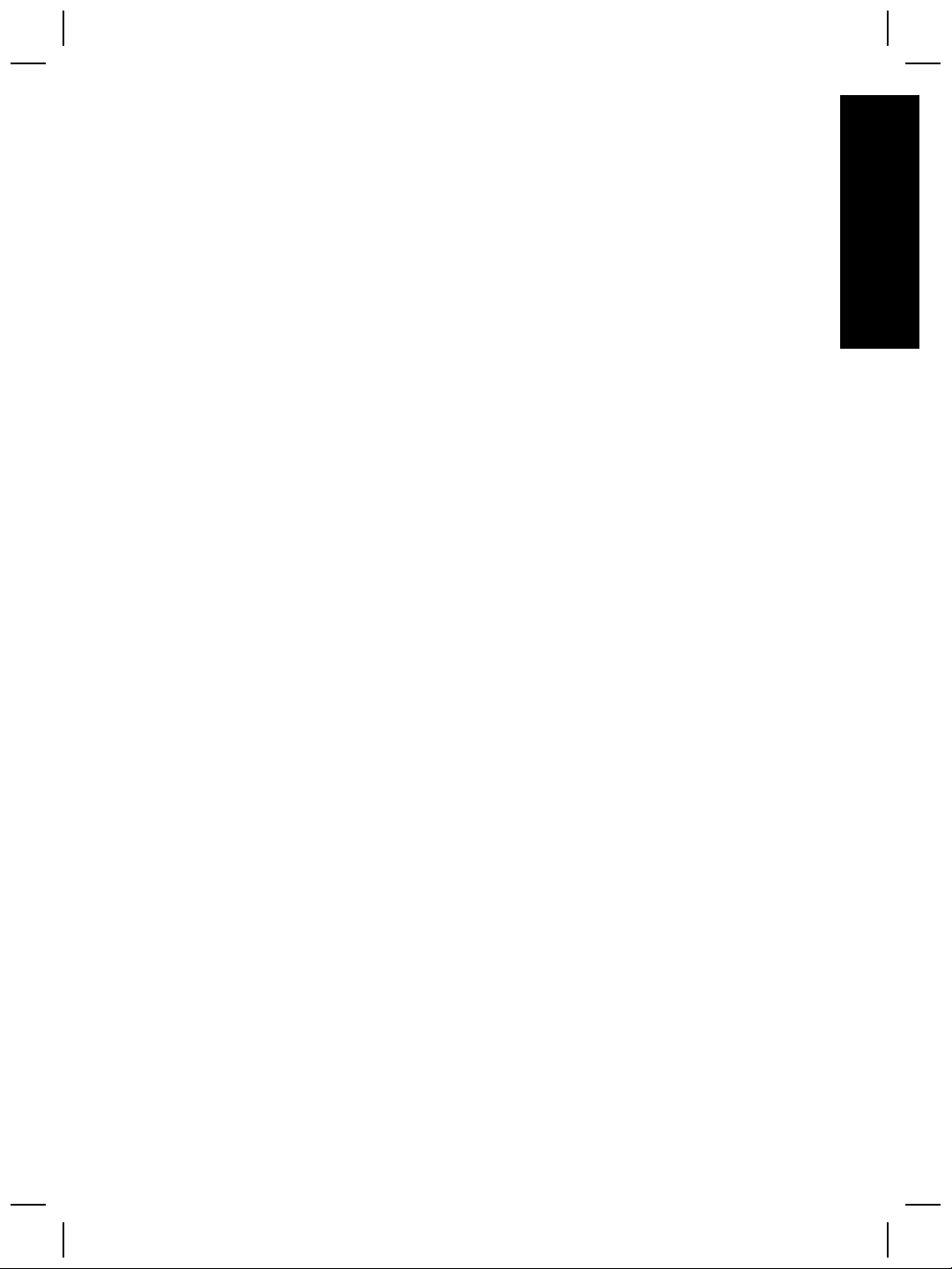
Contents
1 Get started..............................................................................................................4
Step 1. Check the box contents..............................................................................4
Step 2. Connect the automatic document feeder (ADF).........................................5
Step 3. Install the software......................................................................................7
Step 4. Connect the power cable............................................................................8
Step 5. Connect the USB cable...............................................................................9
Step 6. Test the installation.....................................................................................9
2 How to use the scanner buttons........................................................................10
Customizable buttons............................................................................................10
Button Settings button...........................................................................................11
Copy buttons.........................................................................................................11
Scan Document To buttons...................................................................................12
Power Save button................................................................................................12
Cancel button........................................................................................................12
3 Other scanner materials.....................................................................................13
Scanning software CDs.........................................................................................13
Film templates.......................................................................................................16
Customizable button labels...................................................................................17
How to remove the automatic document feeder (ADF).........................................17
4 Where to get additional information..................................................................19
Windows................................................................................................................19
Macintosh..............................................................................................................19
5 Care and maintenance........................................................................................20
6 Troubleshooting..................................................................................................21
Installation dialog box does not display (Windows)...............................................21
Scanner error messages.......................................................................................21
Other sources for help...........................................................................................21
Scanner does not work after installation...............................................................21
7 Product support...................................................................................................24
Accessibility Web site............................................................................................24
HP Scanjet Web site..............................................................................................24
Support process....................................................................................................24
8 Regulatory information and product specifications........................................26
Scanner specifications..........................................................................................26
Transparent materials adapter (TMA) specifications.............................................26
Automatic document feeder (ADF) specifications.................................................27
Environmental specifications.................................................................................27
Regulatory information..........................................................................................27
Recycle and restricted material information..........................................................28
Disposal of Waste Equipment by Users in Private Households in the European
Union.....................................................................................................................28
9 Hewlett-Packard limited warranty statement....................................................29
Regions.................................................................................................................30
English
Setup and Support Guide 3
Page 6
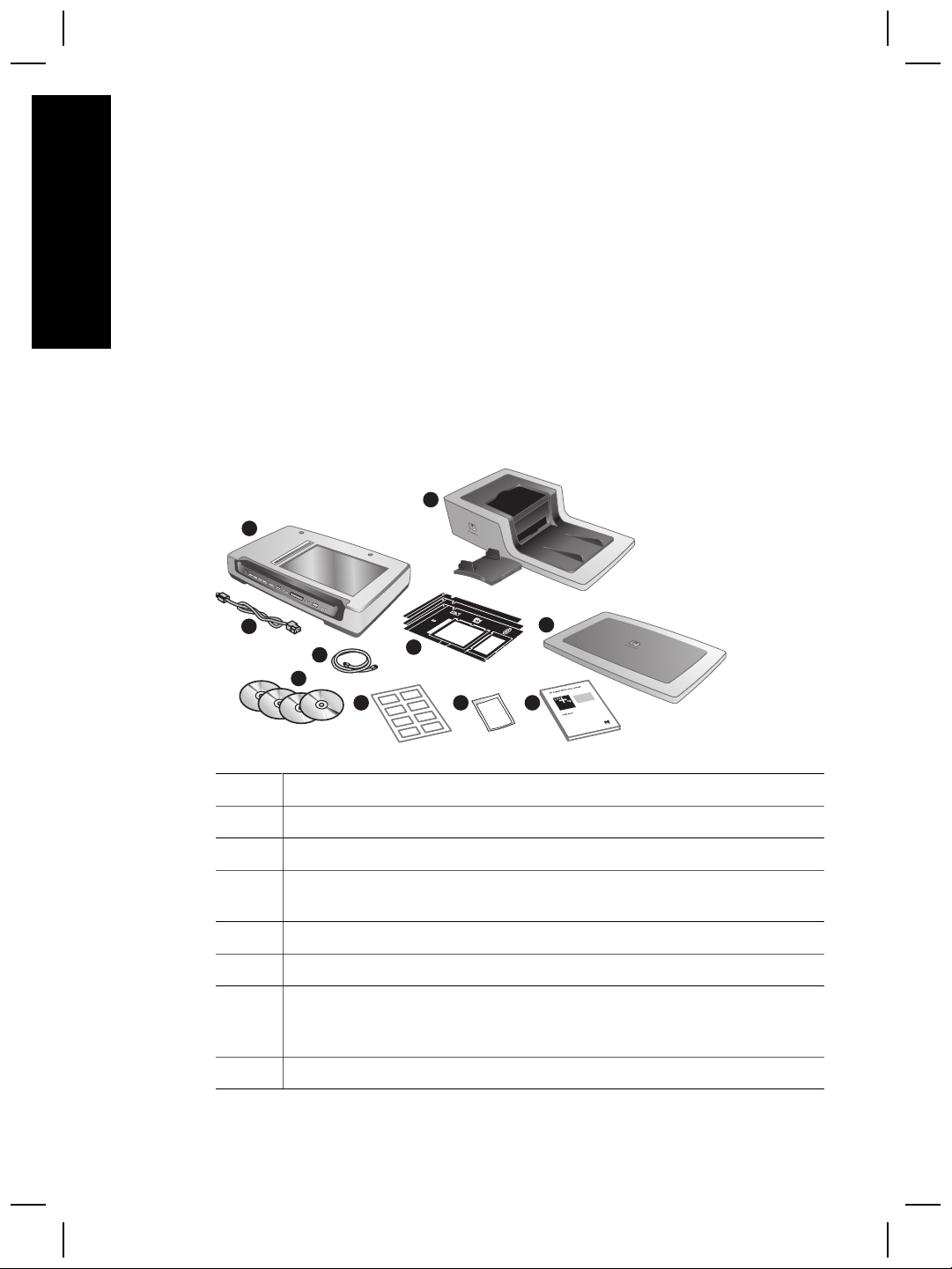
1
Get started
Follow these steps to set up the scanner:
English
1. Check the box contents.
2. Connect the automatic document feeder (ADF).
3. Install the software.
4. Connect the power cable.
5. Connect the USB cable.
6. Test the installation.
Step 1. Check the box contents
Unpack the scanner hardware. Be sure to remove any shipping tape.
1
7
2
3
6
8
4
2
*
w
C
w
9
C
w
9
9
.
1
1
9
h
p
1
5
.
5
c
−
8
6
4
1
2
1
o
-
7
5
3
3
5
8
3
6
4
m
8
0
2
/
0
0
s
1
0
u
5
5
p
1
p
4
5
o
r
*
t
7
3
6
5
4
6
8
5 9
4
10
3
6
5
8
4
3
7
6
5
1 HP Scanjet 8300 series scanner
2 Power cable
3 USB cable
4 Scanning software CDs (For more information, see Scanning software CDs
on page 13.)
5 Customizable button labels
6 Film templates (stored in the scanner storage slot)
7 Automatic document feeder (ADF) and ADF input tray (HP Scanjet 8350
Flatbed Document Scanner and HP Scanjet 8390 Flatbed Document
Scanner only)
8 Scanner lid (HP Scanjet 8300 Professional Image Scanner only)
4 HP Scanjet 8300 series
Page 7
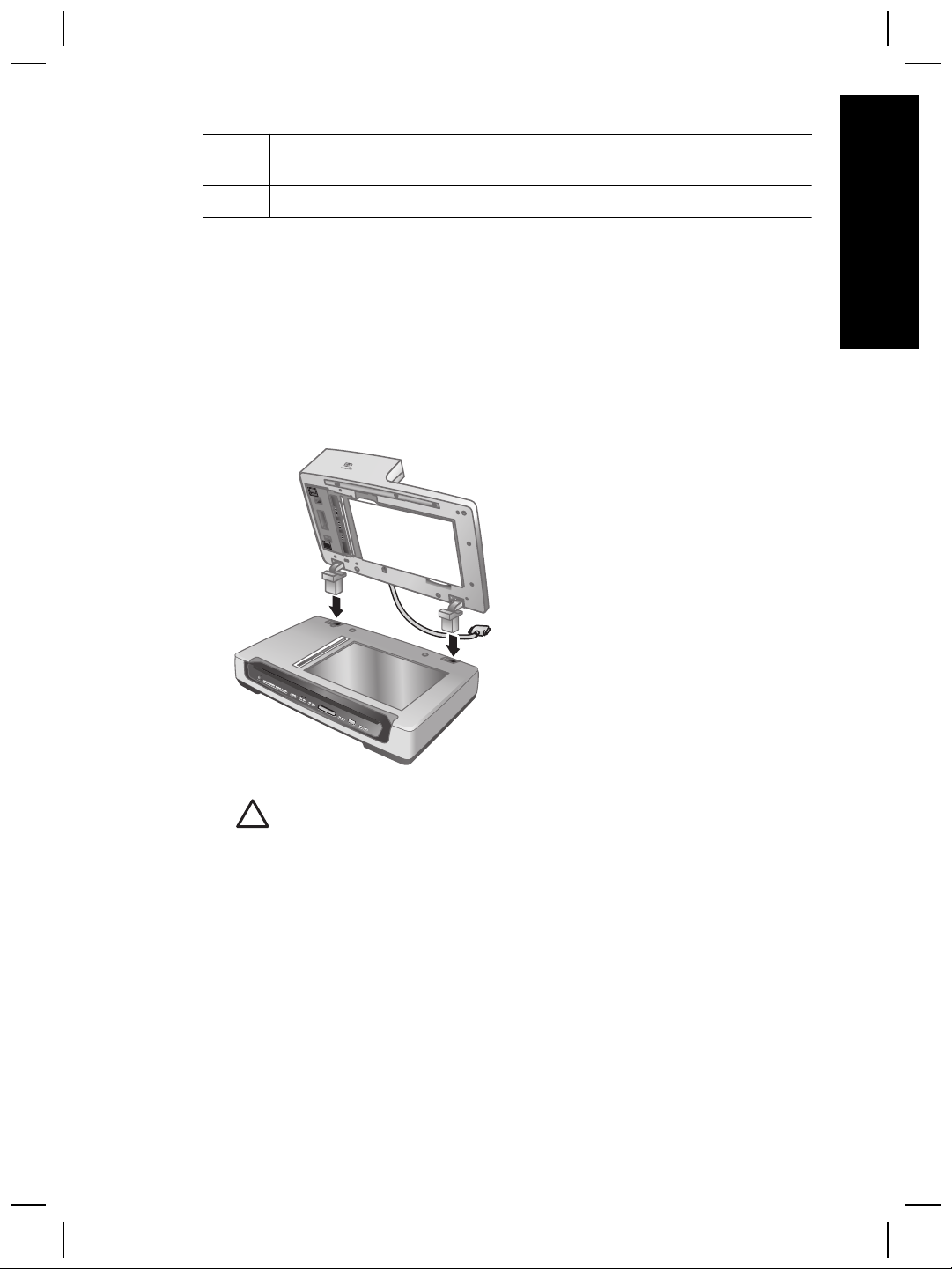
(continued)
9
10 Setup and Support Guide (this book)
Automatic document feeder (ADF) cleaning cloth (HP Scanjet 8350 Flatbed
Document Scanner and HP Scanjet 8390 Flatbed Document Scanner only)
Step 2. Connect the automatic document feeder (ADF)
The automatic document feeder (ADF) is included with the HP Scanjet 8350 Flatbed
Document Scanner and HP Scanjet 8390 Flatbed Document Scanner. The ADF can be
purchased separately for the HP Scanjet 8300 Professional Image Scanner.
1. Hold the ADF in the open position (a 70 degree angle relative to the scanner bed).
Align the hinge posts on the ADF with the sockets on the scanner, and then gently
lower the ADF onto the scanner. The two hinge posts on the ADF fit in the sockets
on the scanner.
English
Caution Do not attempt to install the ADF in the closed position. The ADF
must be installed in the opened position as described in step 1. Keep fingers
away from the ADF hinges.
2. After installing the ADF, lower the ADF to the closed position.
3. Install the ADF input tray.
Setup and Support Guide 5
Page 8
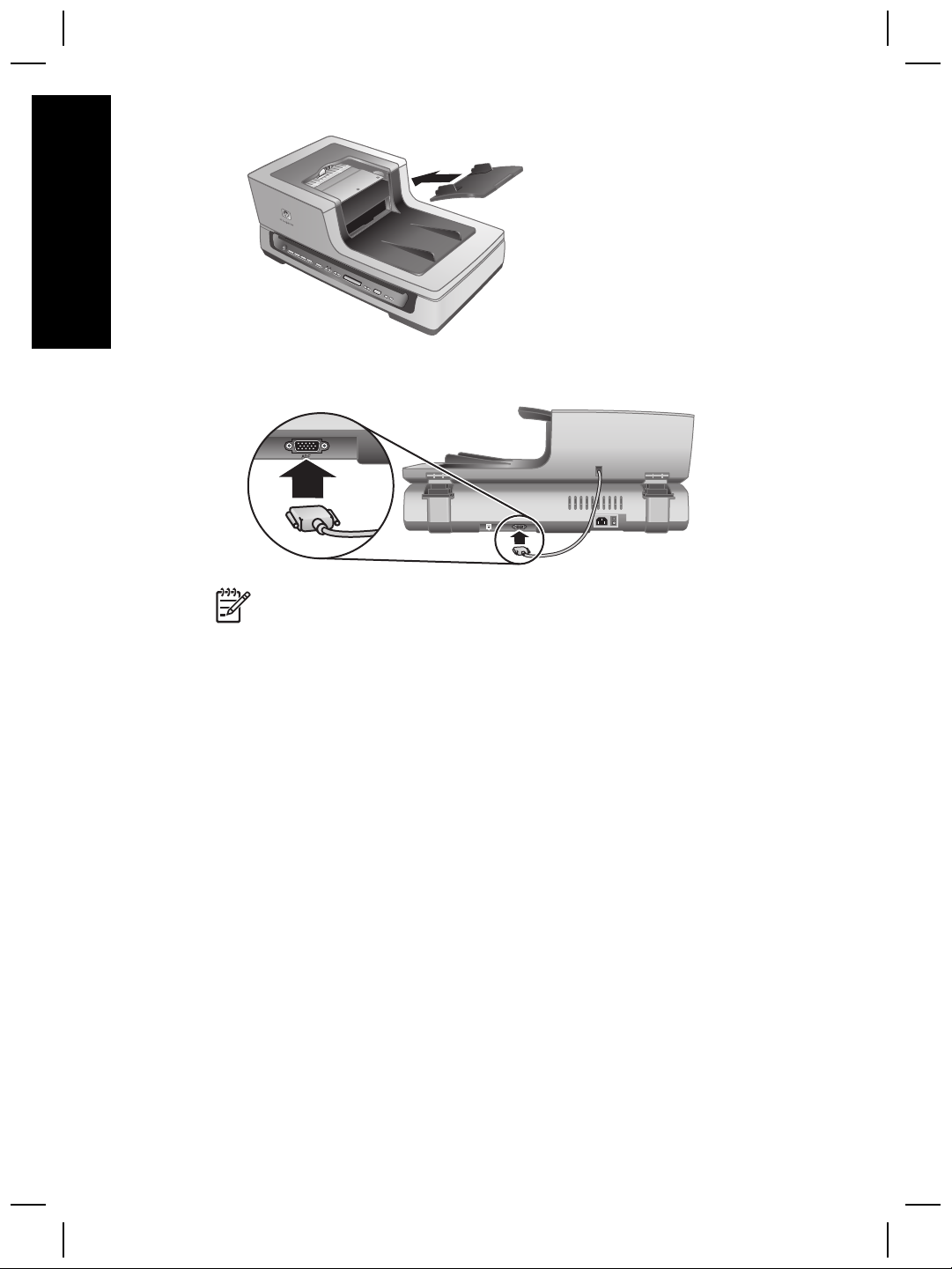
English
Chapter 1
4. Connect the accessory cable to the accessory cable port on the scanner. Turn the
thumbscrews on the connector until they are tight.
Note For help uninstalling the ADF, see How to remove the automatic document
feeder (ADF) on page 17.
6 HP Scanjet 8300 series
Page 9
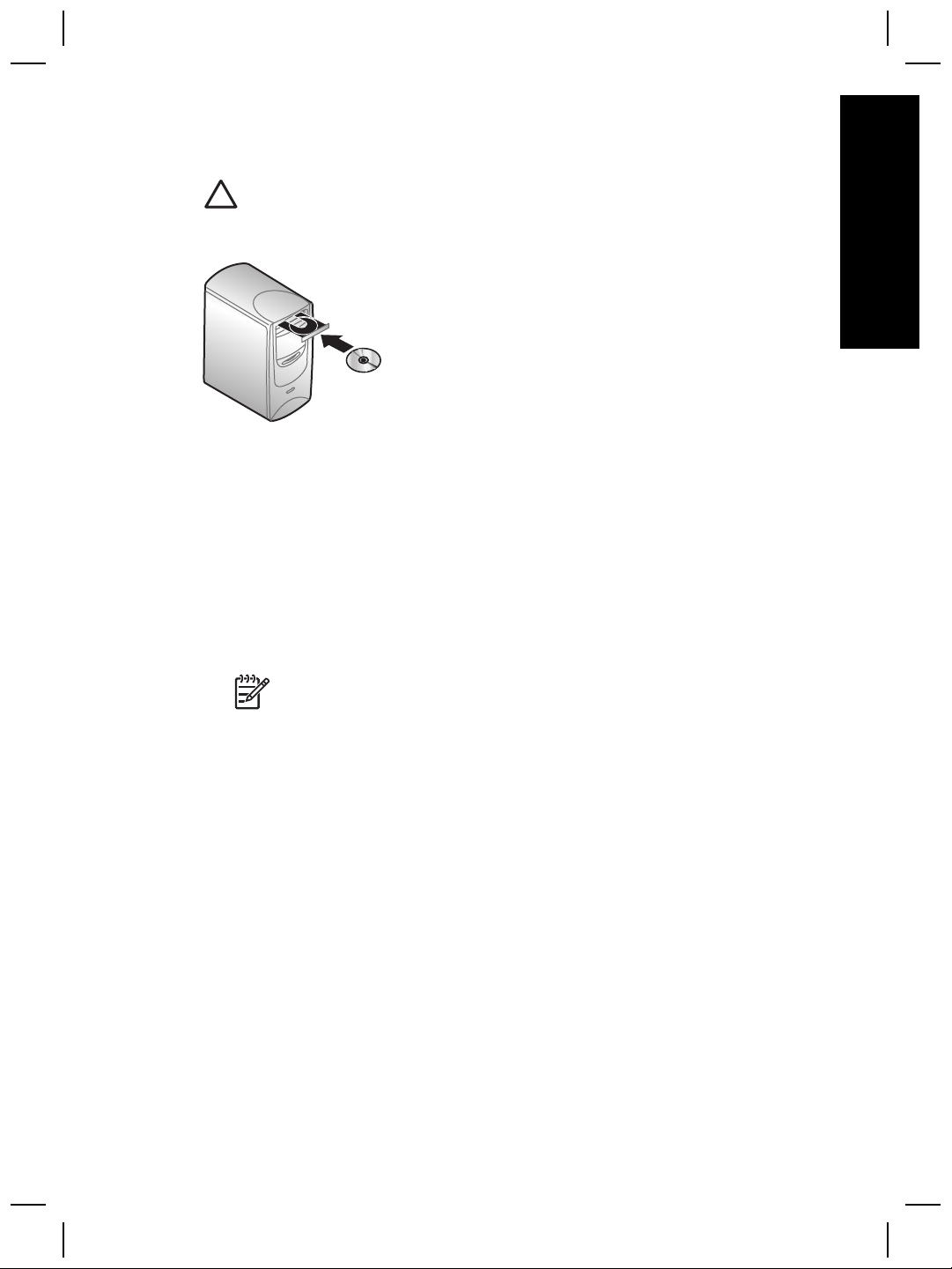
Step 3. Install the software
Windows
Caution If you are installing the scanner on a Windows computer, do not
connect the USB cable to the computer yet. Install the scanning software before
connecting the USB cable.
1. Find HP CD 1 that came with the scanner.
2. Insert HP CD 1 into the computer CD drive.
Wait for the installation dialog box to display. If the installation dialog box does not
display, see Installation dialog box does not display (Windows) on page 21.
3. Click Install Software to install the scanning software. Follow the onscreen
instructions to complete the scanning software installation.
If you are installing an HP Scanjet 8350/8390 scanner, the software will prompt you
to insert HP CD 2 in the computer CD drive after you have installed the software
from HP CD 1.
Note If you have any questions about what scanning software to install,
click the How do I choose? button.
English
Macintosh
1. Find the HP CD 1 for Macintosh that came with the scanner.
2. Insert the HP CD 1 for Macintosh in the computer CD drive.
3. Double-click the HP Scanjet Scanner Install icon. Follow the onscreen instructions
to complete the software installation.
Setup and Support Guide 7
Page 10
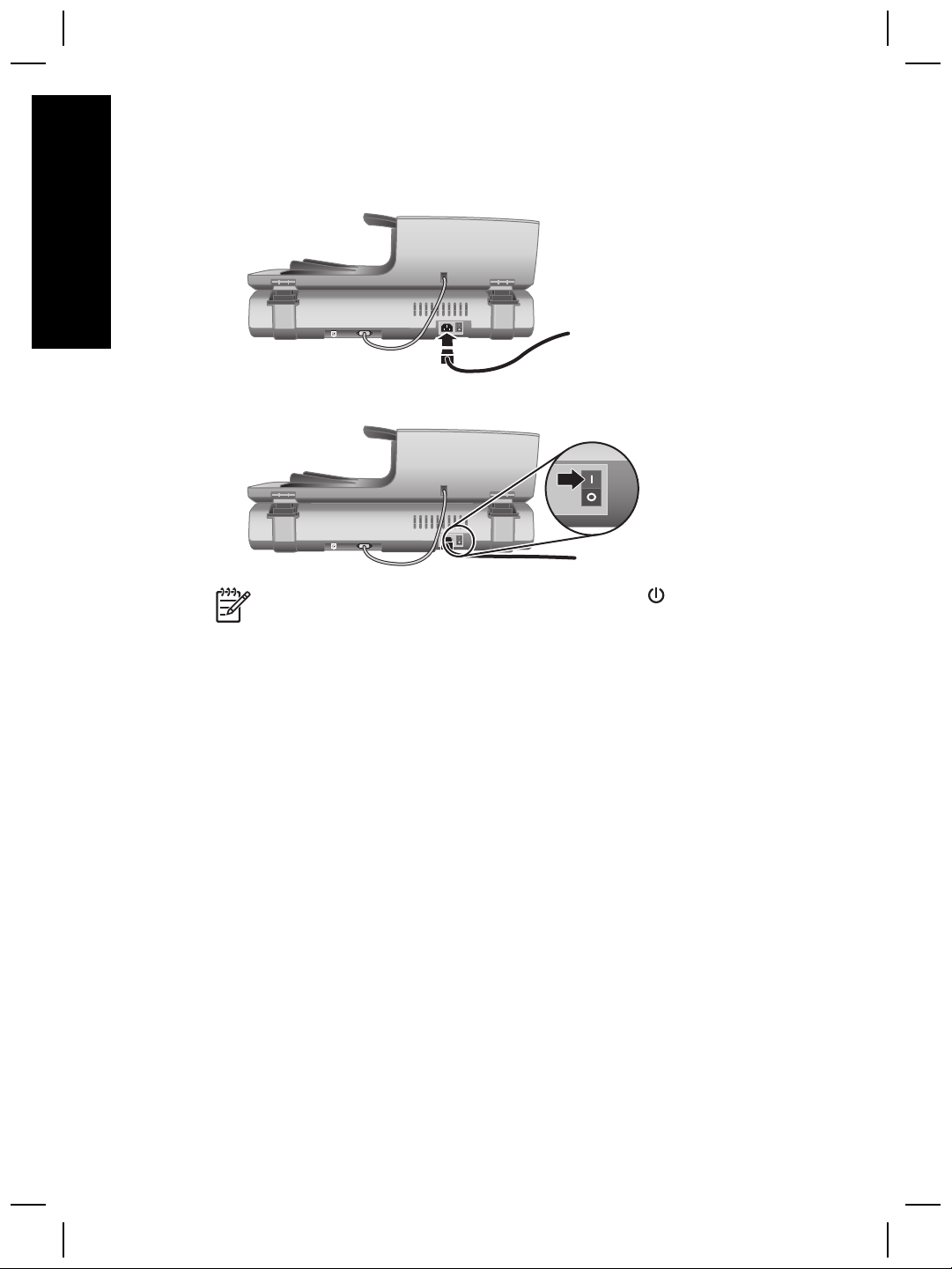
Chapter 1
Step 4. Connect the power cable
1. Use the power cable to connect the scanner to an electrical outlet.
English
2. Press the Power switch on the back of the scanner to turn the scanner on.
Note After using the scanner, press the Power Save ( ) button on the scanner
front panel to put the scanner in power-save mode. You do not need to use the
Power switch on the back of the scanner after the scanner is set up and
operational.
8 HP Scanjet 8300 series
Page 11
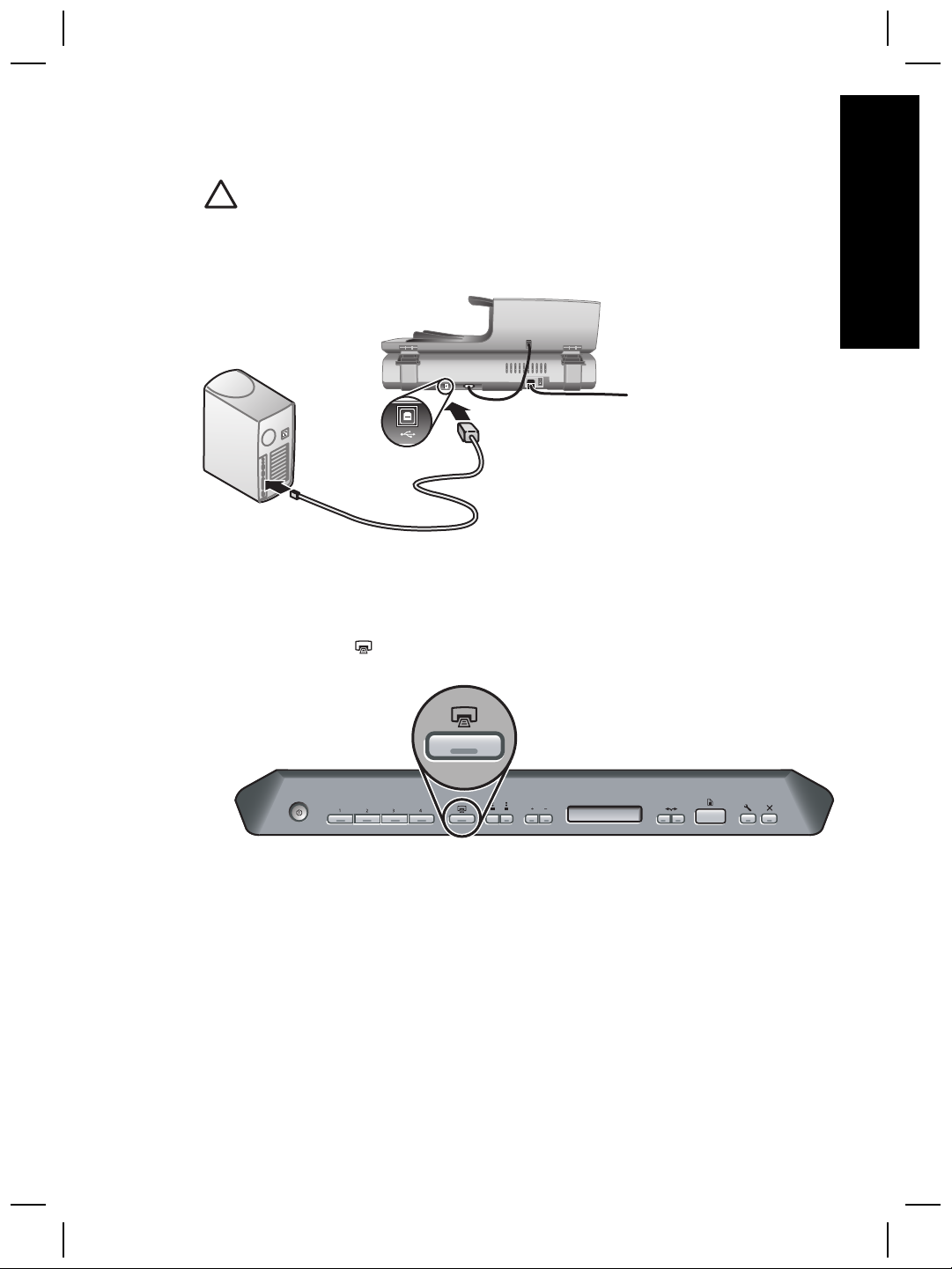
Step 5. Connect the USB cable
Caution If you are connecting the scanner to a Windows computer and you have
not inserted HP CD 1 in the computer CD drive, do so before connecting the
scanner to the computer.
Use the USB cable that came with the scanner to connect the scanner to the computer.
Step 6. Test the installation
1. Place a single document in the ADF or on the scanner glass.
2. Make sure that a printer is attached to the computer or is available over the network.
3. Press the Copy (
) button.
English
4. A copy is sent to the default printer. If a printer is not attached to the computer, an
error message is displayed.
If an error message is displayed, see Troubleshooting on page 21.
Setup and Support Guide 9
Page 12
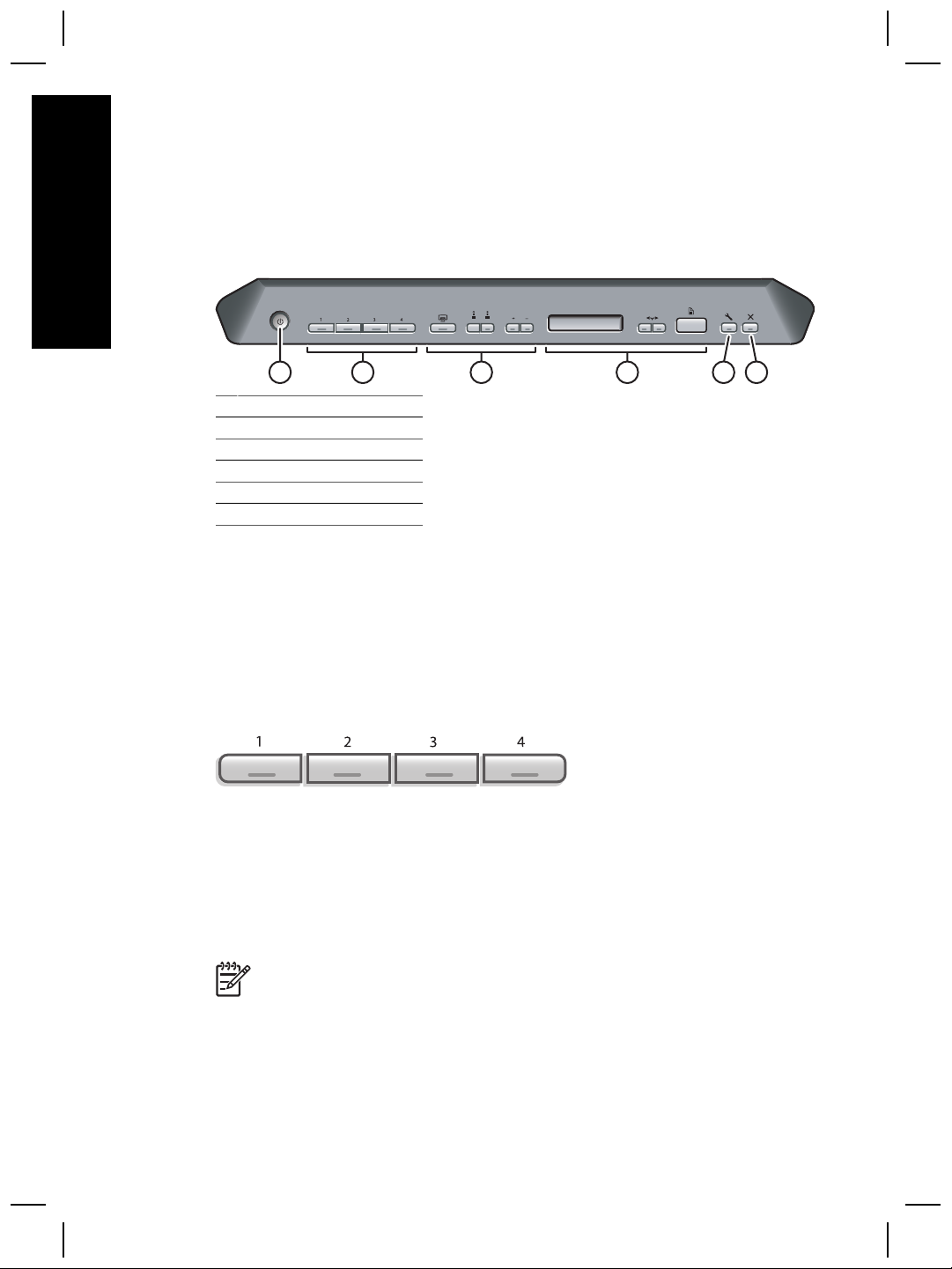
English
2
How to use the scanner buttons
Use the buttons on the scanner front panel to start a scan, select a destination for a scan,
and configure some scanner settings.
1 2 3 4 5 6
1 Power Save button
2 Customizable buttons
3 Copy buttons
4 Scan Document To buttons
5 Button Settings button
6 Cancel button
Depending on the scanner model and the software installed, the buttons exhibit certain
behaviors.
For more information about the scanner buttons than is provided in this chapter, see the
scanner user guide. For information about the scanner user guide, see Where to get
additional information on page 19.
Customizable buttons
The customizable buttons are labeled 1, 2, 3, and 4. You can use these buttons to
automate your most frequent scanning tasks, such as:
● Scan a document to a searchable PDF
● Send a scan directly to an e-mail program
● Scan a document for editable text
● Scan film or photos to a folder for archiving
Note If either HP Smart Document Scan Software or HP Solution Center are not
installed on a Windows computer, these buttons have no function.
10 HP Scanjet 8300 series
Page 13
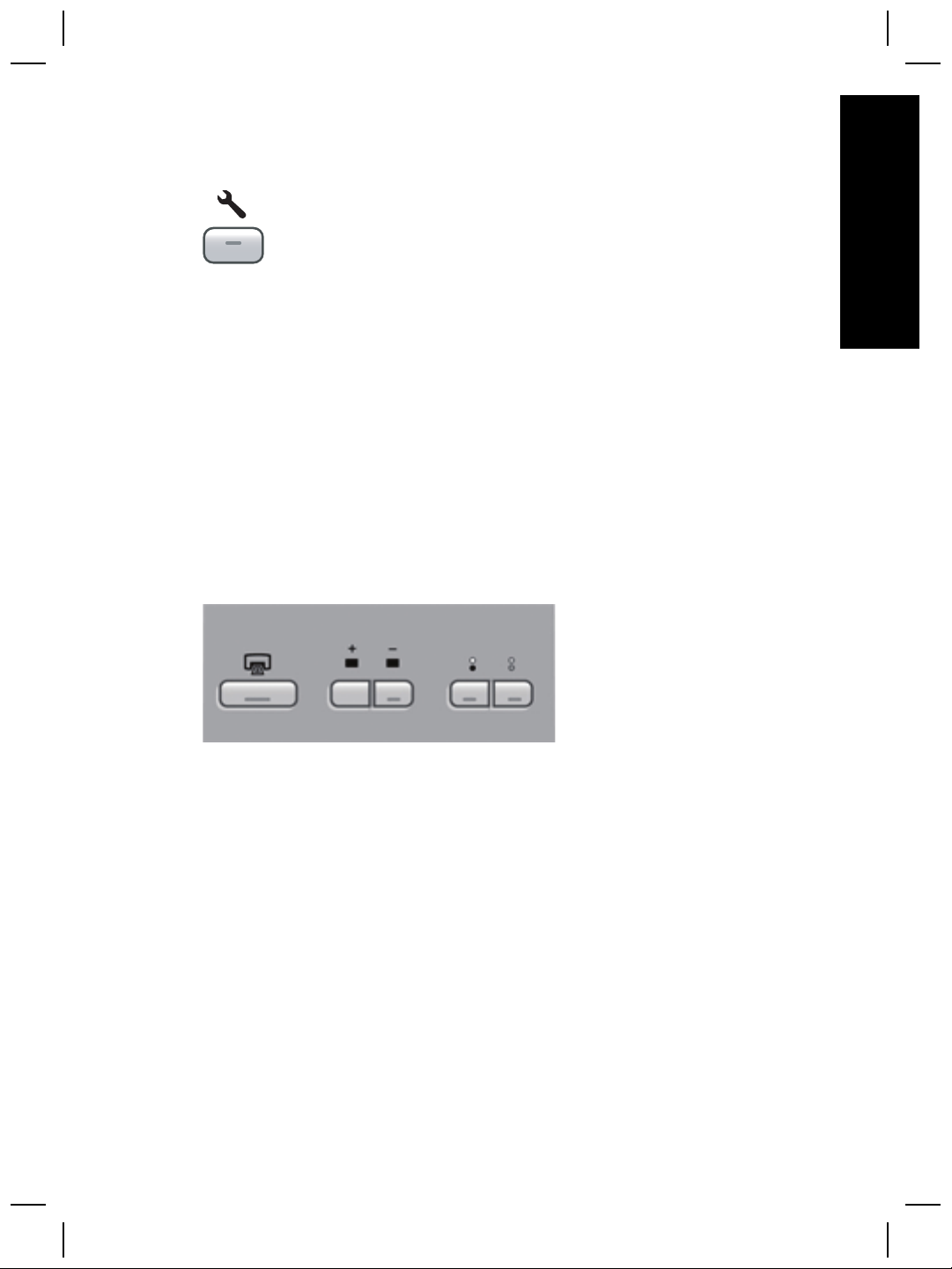
Button Settings button
Use the Button Settings button to view and change the settings for the scanner buttons,
including the four customizable buttons.
Windows
If both HP Smart Document Scan Software and HP Photosmart Software are installed
on the computer, use the Button Settings button to open the Button Settings Utility.
Otherwise, press the Button Settings button to open the HP Photosmart Software
Button Settings dialog box or HP Smart Document Scan Software depending on which
program is installed on the computer.
Macintosh
Press the Button Settings button to open the HP Scanner Preferences.
Copy buttons
English
You can use the Copy button to quickly copy documents and images. You can also
specify how many copies to make and whether to make the copies black-and-white or
color.
Setup and Support Guide 11
Page 14
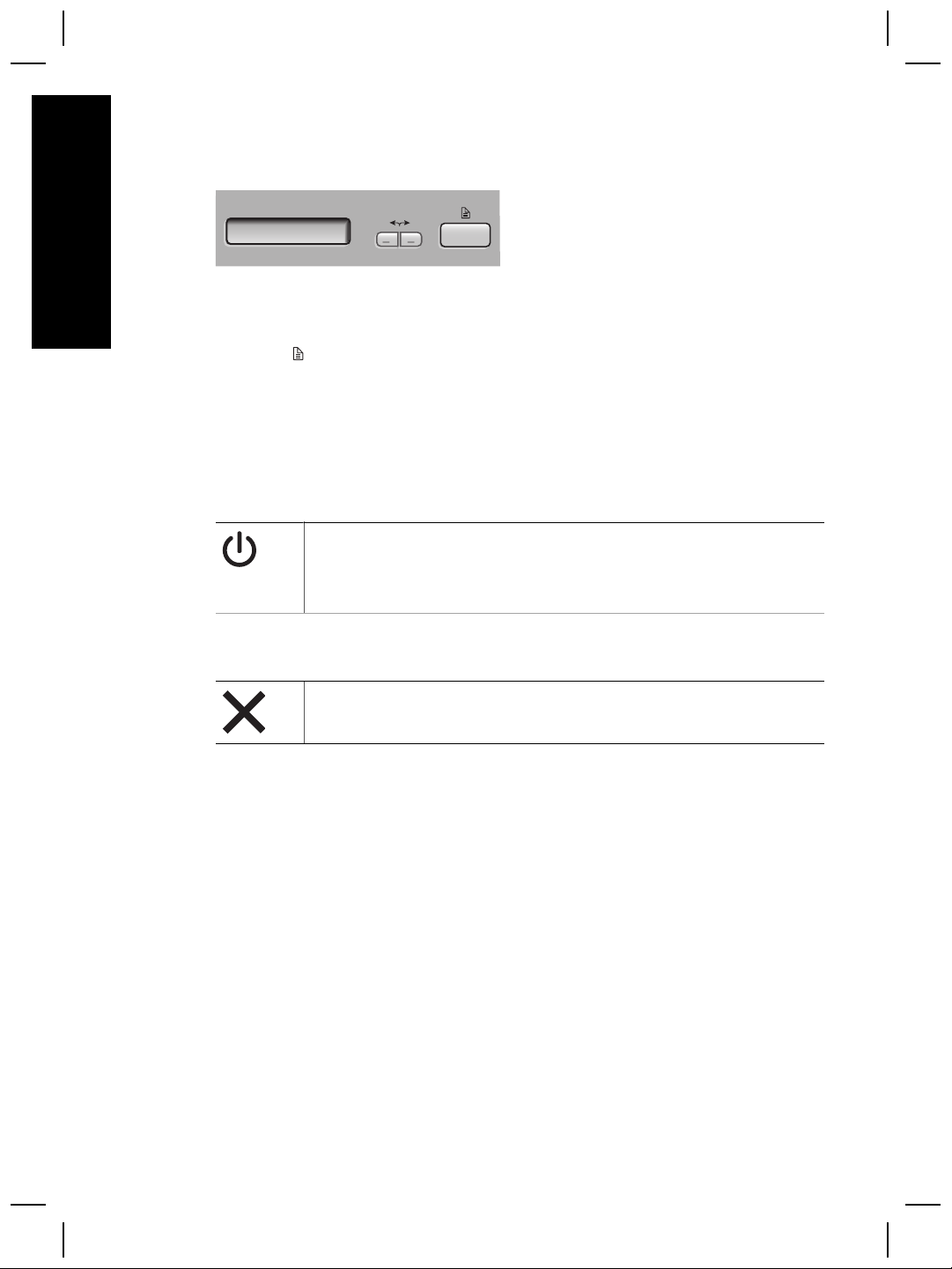
Chapter 2
Scan Document To buttons
English
Windows
If HP Photosmart Software is installed on the computer, you can use the Scan Document
To button (
Software is installed on the computer, you can press the Scan Document To button to
open HP Smart Document Scan Software so that you can select a scan profile to use.
Macintosh
Use the Scan Document To button to send a scan to a software program.
) to send a scan to a software program. If only HP Smart Document Scan
Power Save button
Press the Power Save button to turn off the lamp and put the scanner in
power-save mode when you are not using the scanner. When you are
ready to begin scanning again, just press one of the front panel scan
buttons to turn the lamp back on and begin scanning immediately.
Cancel button
Press the Cancel button to cancel a scan in progress, or to cancel a series
of scans when you are scanning from the ADF.
12 HP Scanjet 8300 series
Page 15
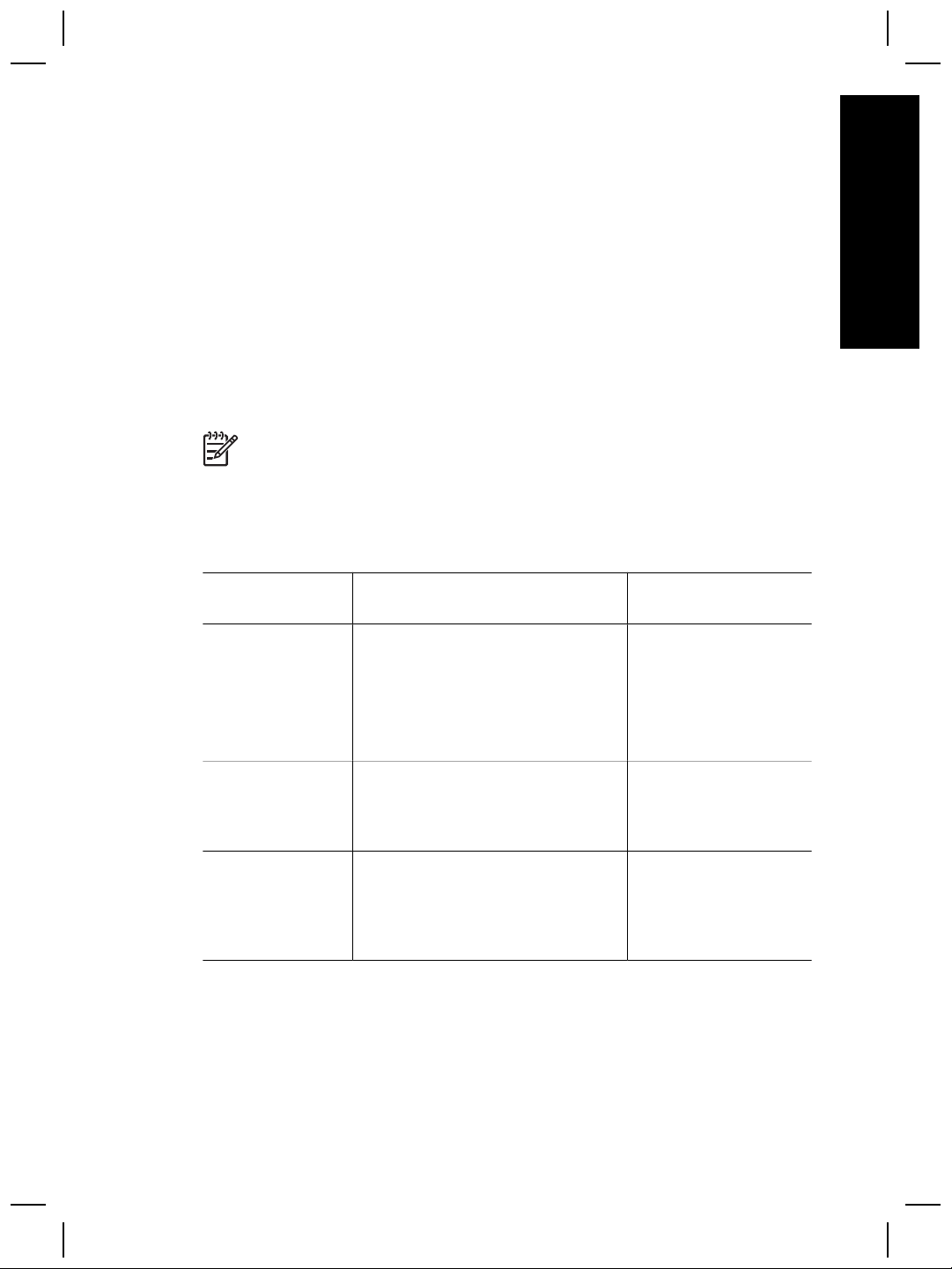
3
Other scanner materials
Scanning software CDs
The scanner comes with several software CDs. The number of software CDs packaged
with the scanner varies according to scanner model. Also, the programs available on the
CDs vary according to computer operating system and language. Before installing any
of the software, see Step 3. Install the software on page 7.
There might be several non-HP software programs included with the scanner. These
software programs are not offered as substitutes for HP software. For help with a nonHP software program, see the documentation for that program.
Note Some of the software programs described in this section are not available
for all scanner models and countries/regions. The software included with your
scanner might be different than the software described in this section.
HP Smart Document Scan Software CD (Windows)
This software CD comes with the HP Scanjet 8350/8390 scanner models only.
English
Programs
HP Smart
Document Scan
Software
Kofax Virtual
Rescan Software
HP Scanjet 8300
Series
Performance
Document
Scanning software
HP Photosmart Software CD (Windows)
HP recommends that Windows users install one of the choices on this CD. HP imagescanning software provides higher scan resolution and better color management than
HP Smart Document Scan Software.
Software use Supported operating
systems
You can use HP Smart Document
Scan Software to create high-quality
scans from multi-page documents
and to automate scanning tasks you
perform often.
Use Kofax Virtual Rescan Software to
create clearer and more readable
scans from colored or damaged
documents.
This software includes the ISIS/
TWAIN drivers necessary for using
the scanner with standard business
applications and customized
software.
Windows 98SE, Me,
2000, and XP
This program is not
available in Asian
languages for Windows
98SE and Me.
Windows 2000, and XP
Windows 98SE, Me,
2000, and XP
Setup and Support Guide 13
Page 16
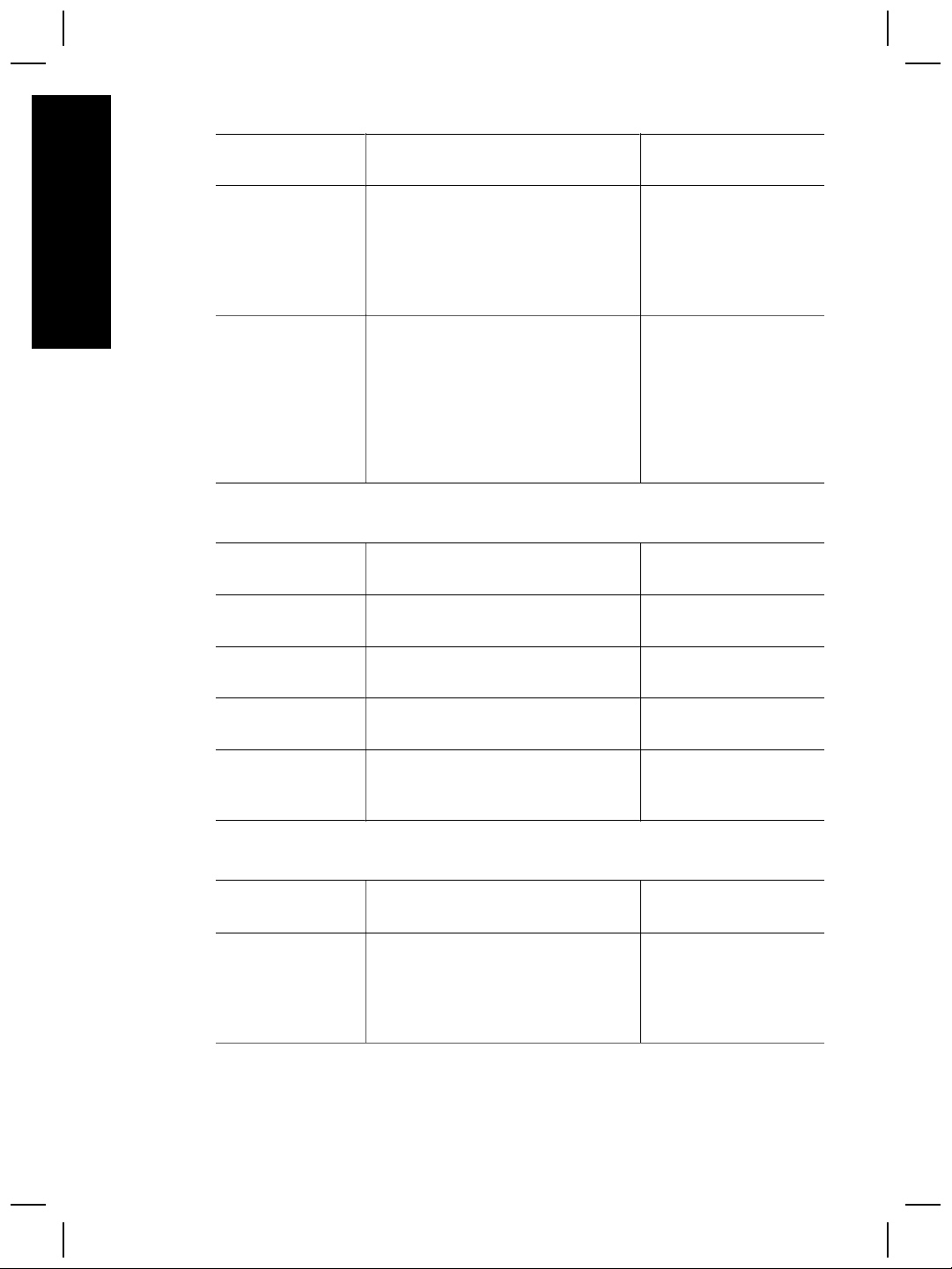
Chapter 3
Programs Software use Supported operating
systems
English
HP Scanjet 8300
Series Picture and
General Scanning
Software (including
This is the minimum software that you
must install in order to use the
transparent media adapter (TMA) to
scan slides and negatives.
HP Solution
Center)
HP Photosmart
Software
Use HP Photosmart Software to
manage, edit, and share images. This
program is available in two versions:
HP Photosmart Essential and HP
Photosmart Premier. HP Photosmart
Premier has advanced image-editing
features not included with HP
Photosmart Essential.
HP Macintosh scanning software CD
Programs
HP Photosmart
Software
Software use Supported operating
Use HP Photosmart Software to
manage, edit, and share images.
HP Scan Pro Use HP Scan Pro to scan pictures,
documents, and film.
Windows 98SE, Me,
2000, and XP
Windows 98SE, Me,
2000, and XP
HP Photosmart Premier
software is not available
for Windows 98SE and
Me.
systems
Mac OS 10.2.8, 10.3,
and 10.4
Mac OS 10.2.8, 10.3,
and 10.4
IRIS Readiris Use Readiris to scan documents for
editable text.
NewSoft Presto!
PageManager
Use NewSoft Presto! PageManager
to organize, find, and share paper and
Mac OS 10.2.8, 10.3,
and 10.4
Mac OS 10.2.8, 10.3,
and 10.4
PDF documents.
ScanSoft PaperPort CD
Programs
Software use Supported operating
systems
ScanSoft
PaperPort 10
Use ScanSoft PaperPort 10 to
organize, find, and share paper and
PDF documents.
Windows 98SE, Me,
2000, and XP for most
languages. Some
languages support only
Windows 2000 and XP.
14 HP Scanjet 8300 series
Page 17
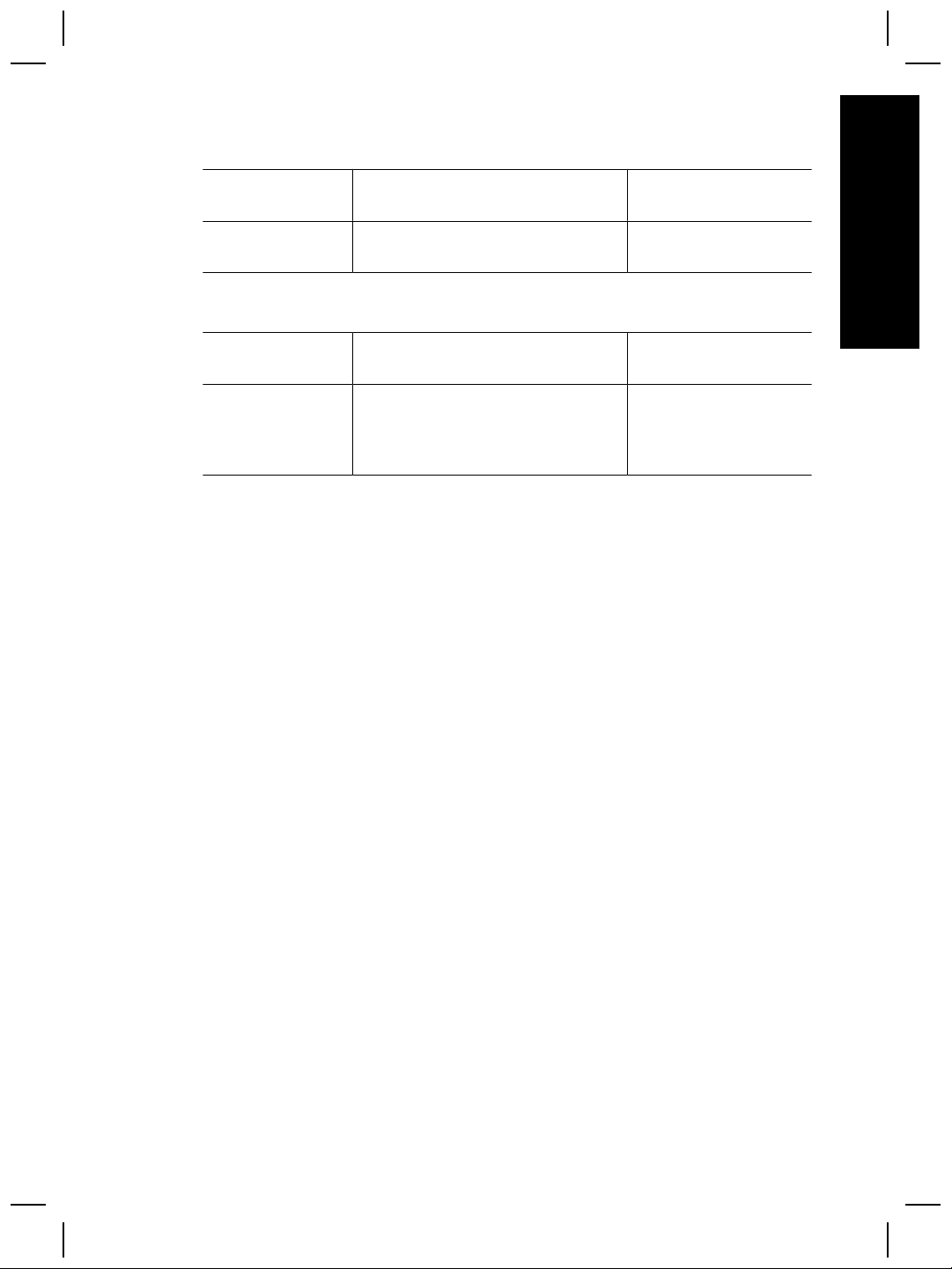
IRIS Readiris Pro CD
Programs
Software use Supported operating
IRIS Readiris Pro10Use Readiris Pro 10 to scan
documents for editable text.
Adobe Photoshop Elements CD
Programs
Adobe Photoshop
Elements 3.0
Software use Supported operating
Use Adobe Photoshop Elements 3.0
to edit images and digital photos.
systems
English
Windows 98SE, Me,
2000, and XP
systems
Windows 98SE, Me,
2000, and XP, and Mac
OS 10.2.8, 10.3, and
10.4
Setup and Support Guide 15
Page 18
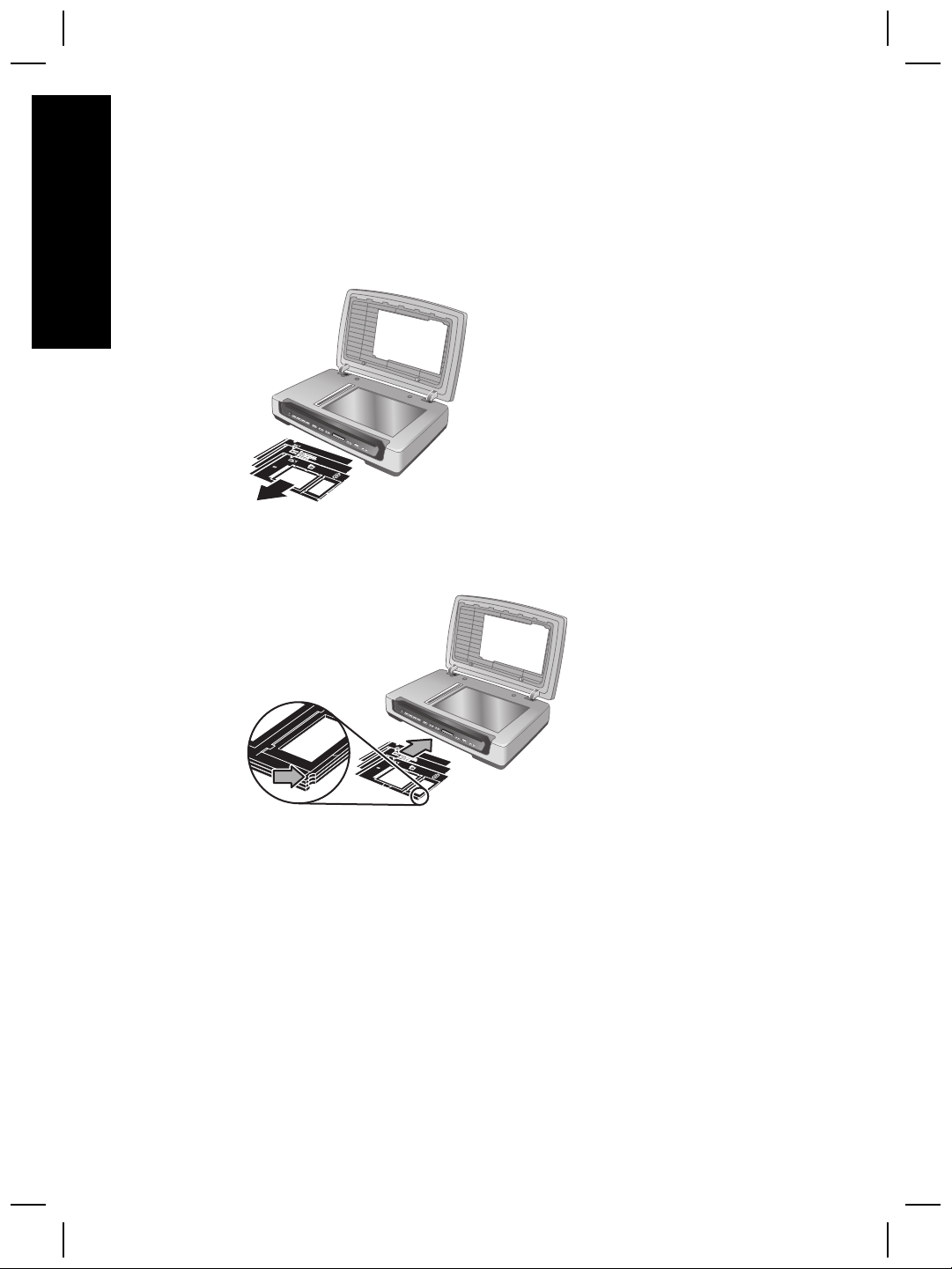
Chapter 3
Film templates
English
The templates for scanning slides and negatives are stored in a storage slot underneath
the scanning bed.
Before using the film templates, follow these steps:
1. Remove the templates from the storage slot.
2. Remove the protective tissue from the templates.
3. Insert the templates in the storage slot. Be sure that the tabs on the templates face
out from the scanner.
16 HP Scanjet 8300 series
Page 19
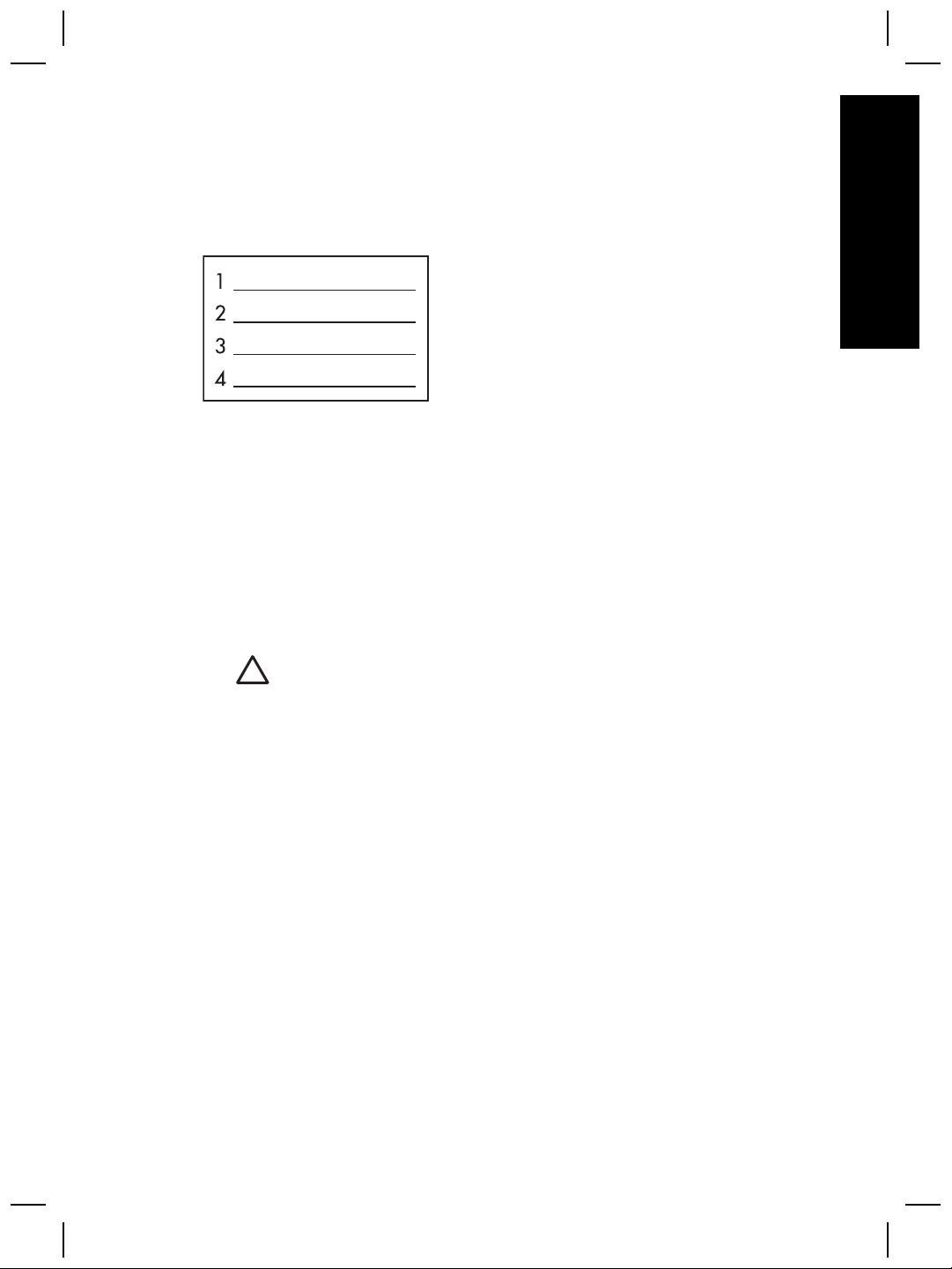
Customizable button labels
Use the customizable button labels to note what scanning task is associated with each
customizable button (1, 2, 3, and 4). The label can be attached directly to the scanner or
to another object in the scanner working area.
For more information about configuring the customizable buttons, see How to use the
scanner buttons on page 10.
How to remove the automatic document feeder (ADF)
Follow these steps to uninstall the automatic document feeder (ADF):
1. Turn the thumbscrews on the connector until they are loose. Disconnect the
accessory cable from the accessory cable port on the scanner.
2. Remove the ADF input tray.
3. Lift the ADF to the open position.
Caution Do not attempt to uninstall the ADF in the closed position. The ADF
must be uninstalled in the opened position. Keep fingers away from the ADF
hinges.
English
4. Grasp the ADF by the sides.
Setup and Support Guide 17
Page 20
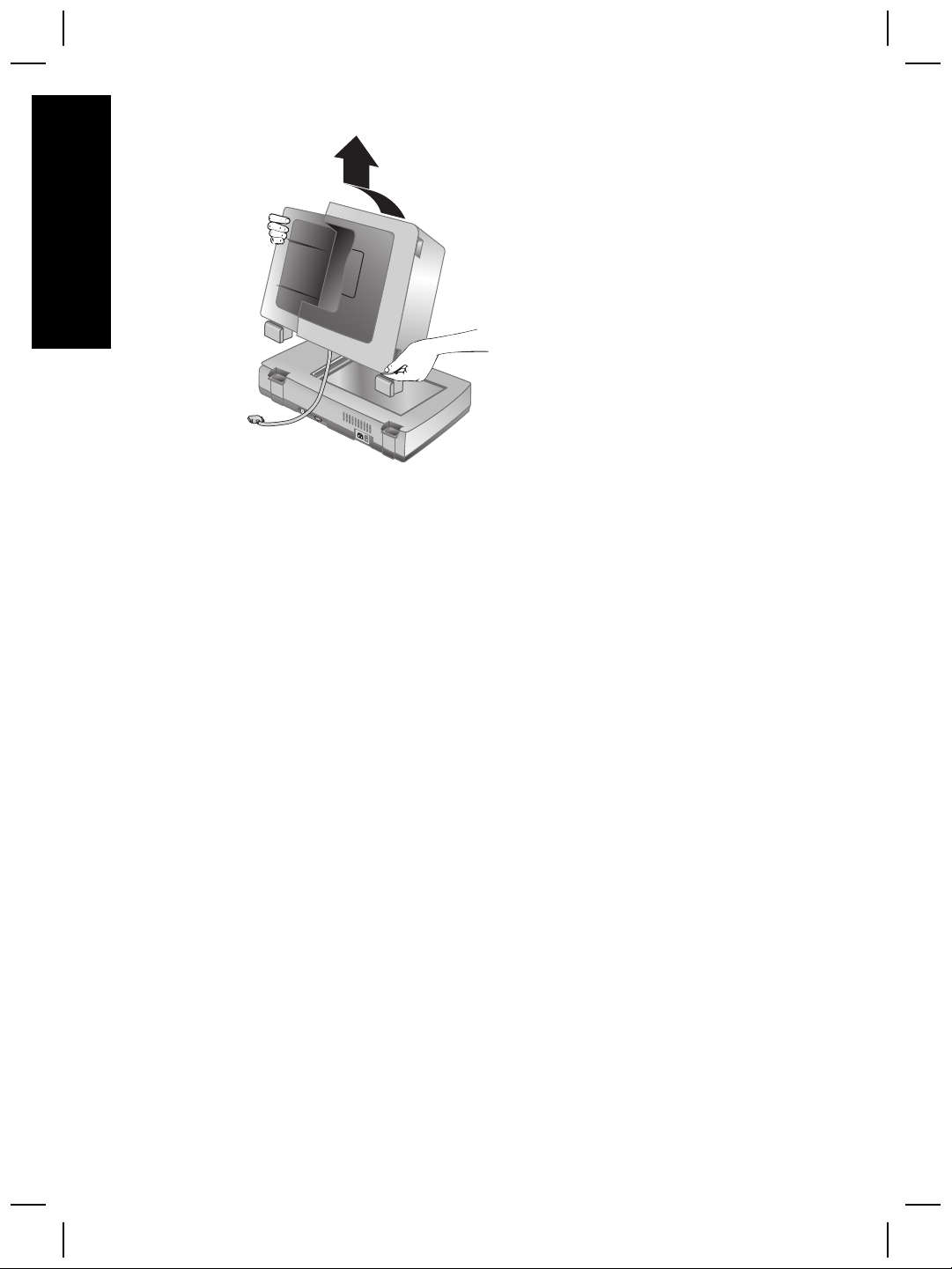
English
Chapter 3
5. Lift the ADF upwards while slightly tilting it away from you until the hinge posts are
pulled out of the sockets on the scanner bed.
18 HP Scanjet 8300 series
Page 21
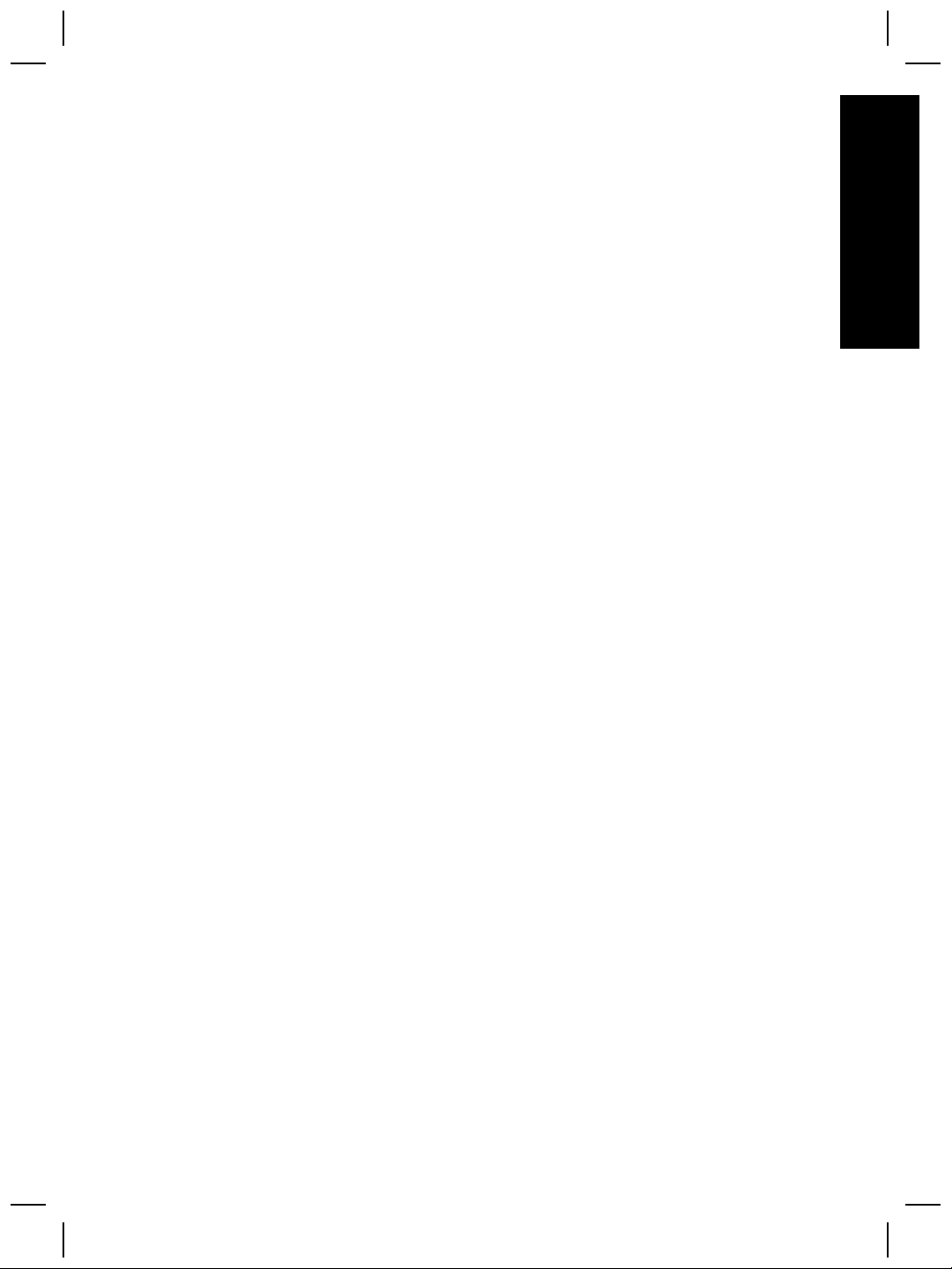
4
Where to get additional
information
The scanner comes with several sources of information about using the scanner and the
scanning software.
Windows
Windows users can refer to these additional sources of information:
● HP Scanjet 8300 series User Guide: The scanner user guide provides the
● HP Photosmart Software help: You can use HP Photosmart Software help to learn
● HP Smart Document Scan Software help: You can use HP Smart Document Scan
● Button Settings Utility help: If HP Smart Document Scan Software is installed on
English
information you need to know for using, maintaining, and troubleshooting the
scanner. The scanner user guide is the primary source for scanner information. The
user guide is a PDF, so you can print all or parts of it. To open the scanner user
guide, do one of the following depending on scanner model and software installation:
– Double-click the HP Solution Center icon on the desktop, select the tab for the
scanner, click Onscreen Guide, and then select the user guide.
–Click Start, point to Programs or All Programs, point to HP, point to
Scanjet, point to 8350, 8390, and then click User Guide.
more about HP Photosmart Software. To open HP Photosmart Software help,
double-click the HP Solution Center icon on the computer desktop. Click the tab
for the scanner, click Onscreen Guide, and then select HP Photosmart Software
help.
Software help to learn how to use HP Smart Document Scan Software features,
such as creating and editing scan profiles. To open HP Smart Document Scan
Software help, click Help on the HP Smart Document Scan Software toolbar.
the computer, you can use the Button Settings Utility help to learn what options are
available for configuring the scanner customizable buttons. To open the Button
Settings Utility help, click Help on the Button Settings Utility dialog box.
Macintosh
Macintosh users can refer to these additional sources of information:
● HP Scanjet 8300 series User Guide: The scanner user guide provides the
information you need to know for using, maintaining, and troubleshooting the
scanner. The scanner user guide is the primary source for scanner information. The
user guide is a PDF, so you can print all or parts of it. To view the scanner user
guide, open the Applications folder, open the Hewlett-Packard folder, open the
HP Scanjet Scanner folder, and then double-click the User Guide icon.
● HP Device Manager help: To open HP Device Manager help, click the HP Device
Manager icon in the Dock, and then click the Help button.
● HP Scan Pro help: Open the Applications folder, open the Hewlett-Packard
folder, and then double-click the HP Scan Pro icon. After HP Scan Pro opens, click
Help in the menubar, and then click HP Scan Pro help.
Setup and Support Guide 19
Page 22
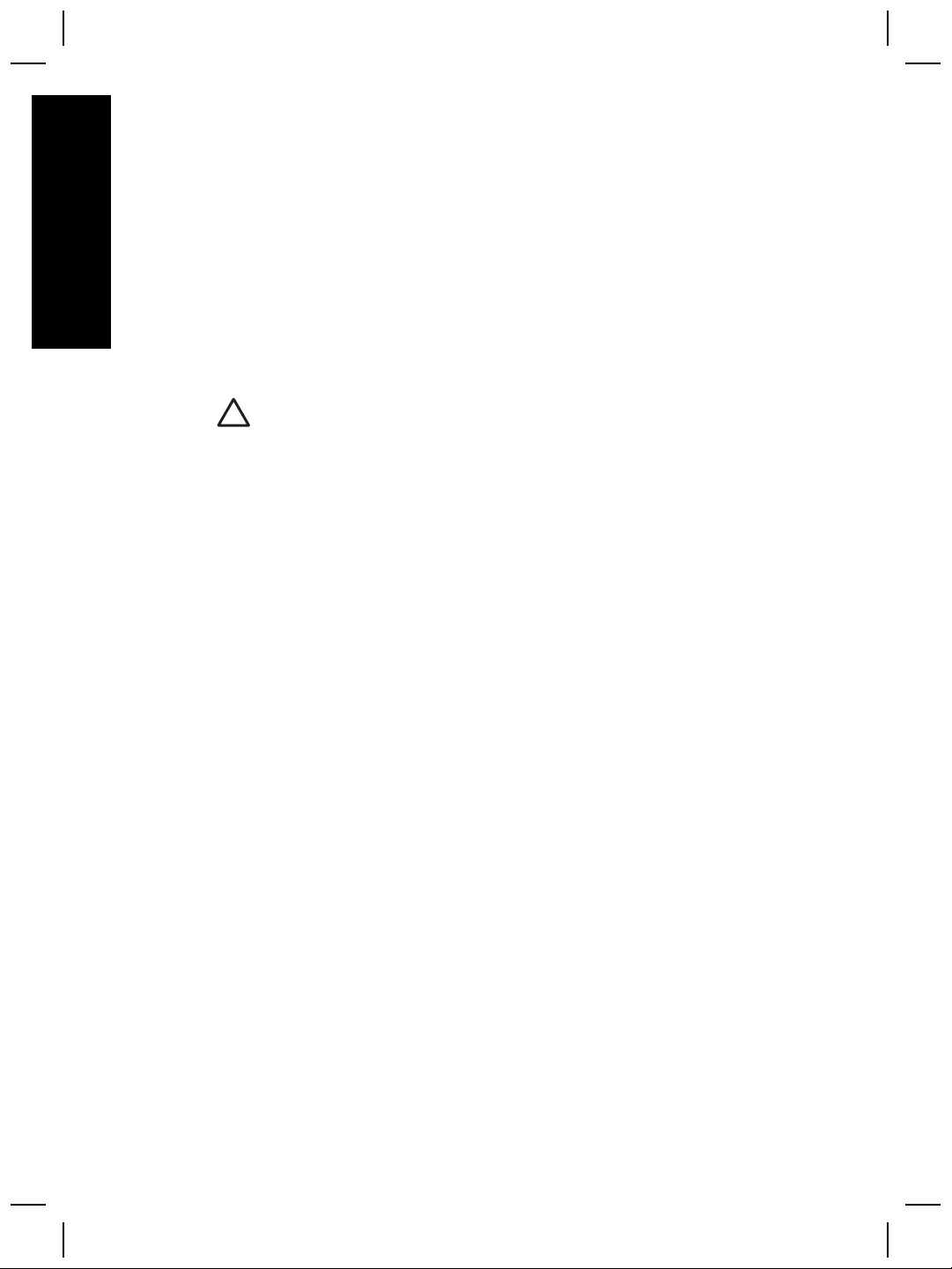
English
5
Care and maintenance
Occasional cleaning of the scanner helps ensure higher-quality scans. The amount of
care necessary depends upon several factors, including the amount of use and the
environment. You should perform routine cleaning as necessary.
Routine cleaning and maintenance should include cleaning the scanner glass, the
transparent materials adapter (TMA), and the automatic document feeder (ADF).
For in-depth instructions about maintaining the scanner, see the scanner user guide. For
information about the scanner user guide, see Where to get additional information
on page 19.
Caution Avoid placing items that have sharp edges in the scanner. Doing so
can damage the scanner. Before placing an item on the scanner glass, make sure
that the item does not contain wet glue, correction fluid, or other substances that
can be transferred to the glass.
20 HP Scanjet 8300 series
Page 23
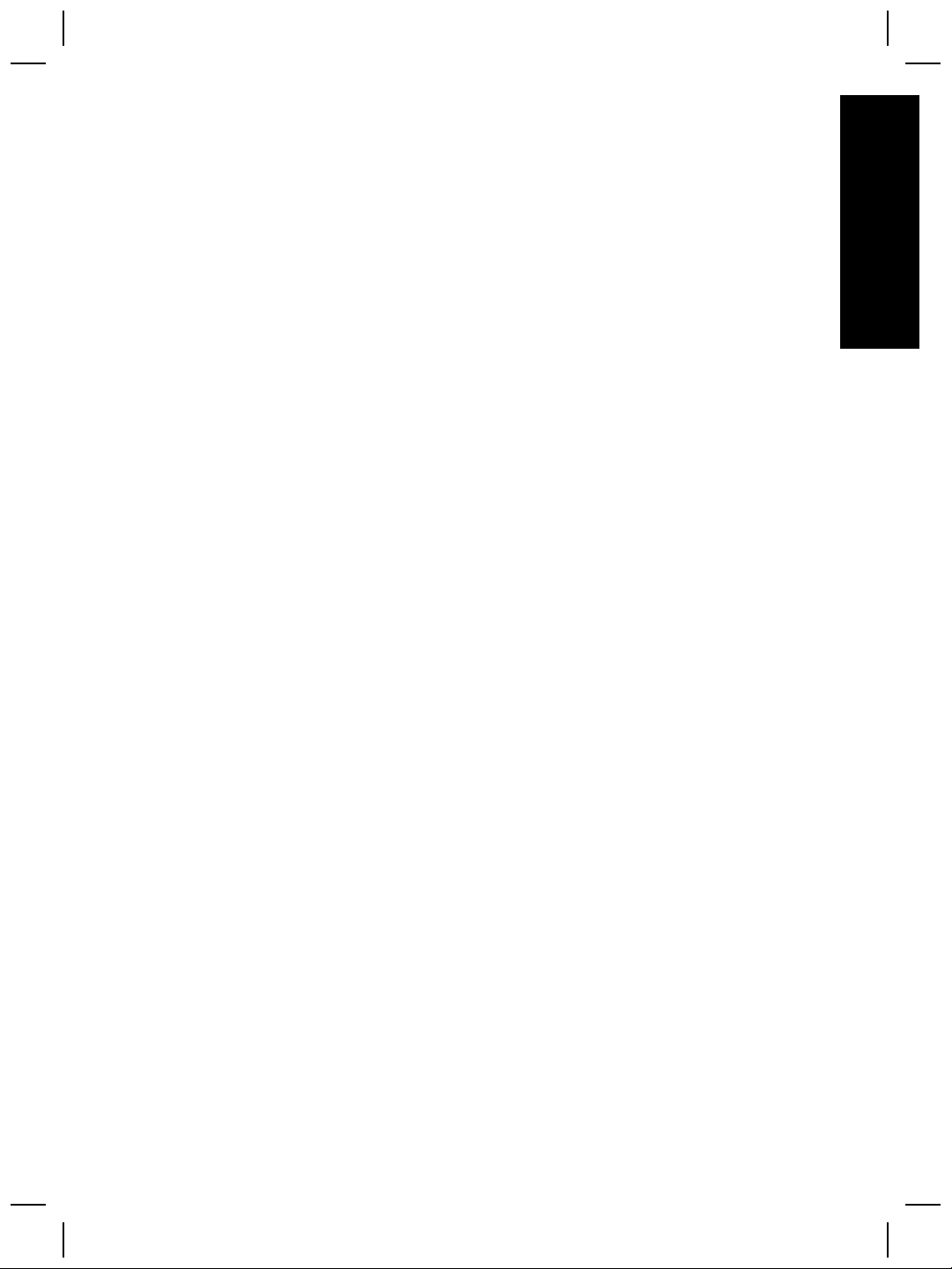
6
Troubleshooting
Installation dialog box does not display (Windows)
Follow these steps if the installation dialog box does not display:
1. Double-click the My Computer icon on the computer desktop.
2. Right-click the HP CD icon, and then click Explore.
3. Double-click the setup.exe file.
Scanner error messages
The scanner displays error messages on the scanner front panel when it encounters a
problem, such as a paper jam. A list of the scanner error codes and their meanings is
available in the scanner user guide. For information about the scanner user guide,
see Where to get additional information on page 19.
Other sources for help
For more troubleshooting help with the scanner hardware or software, see Where to get
additional information on page 19.
Scanner does not work after installation
If the scanner does not work after installation, you might see one of the following
messages displayed on the computer:
● The scanner could not be initialized.
● The scanner could not be found.
● An internal error has occurred.
● The computer cannot communicate with the scanner.
Try the following to fix the problem.
English
Step 1. Check the cables
Verify that the cable connections are in working order.
Power cable
The power cable is connected between the scanner and a power outlet.
● Ensure that the power cable is securely connected between the scanner and a live
electrical outlet or surge protector.
● If the power cable is connected to a surge protector, ensure that the surge protector
is plugged into an outlet and turned on.
● Ensure that the power switch on the back of the scanner is in the On position. For
more information, see Step 4. Connect the power cable on page 8.
● Disconnect the power cable from the scanner and turn off the computer. After 60
seconds, reconnect the power cable to the scanner and then turn on the computer,
in that order.
Setup and Support Guide 21
Page 24
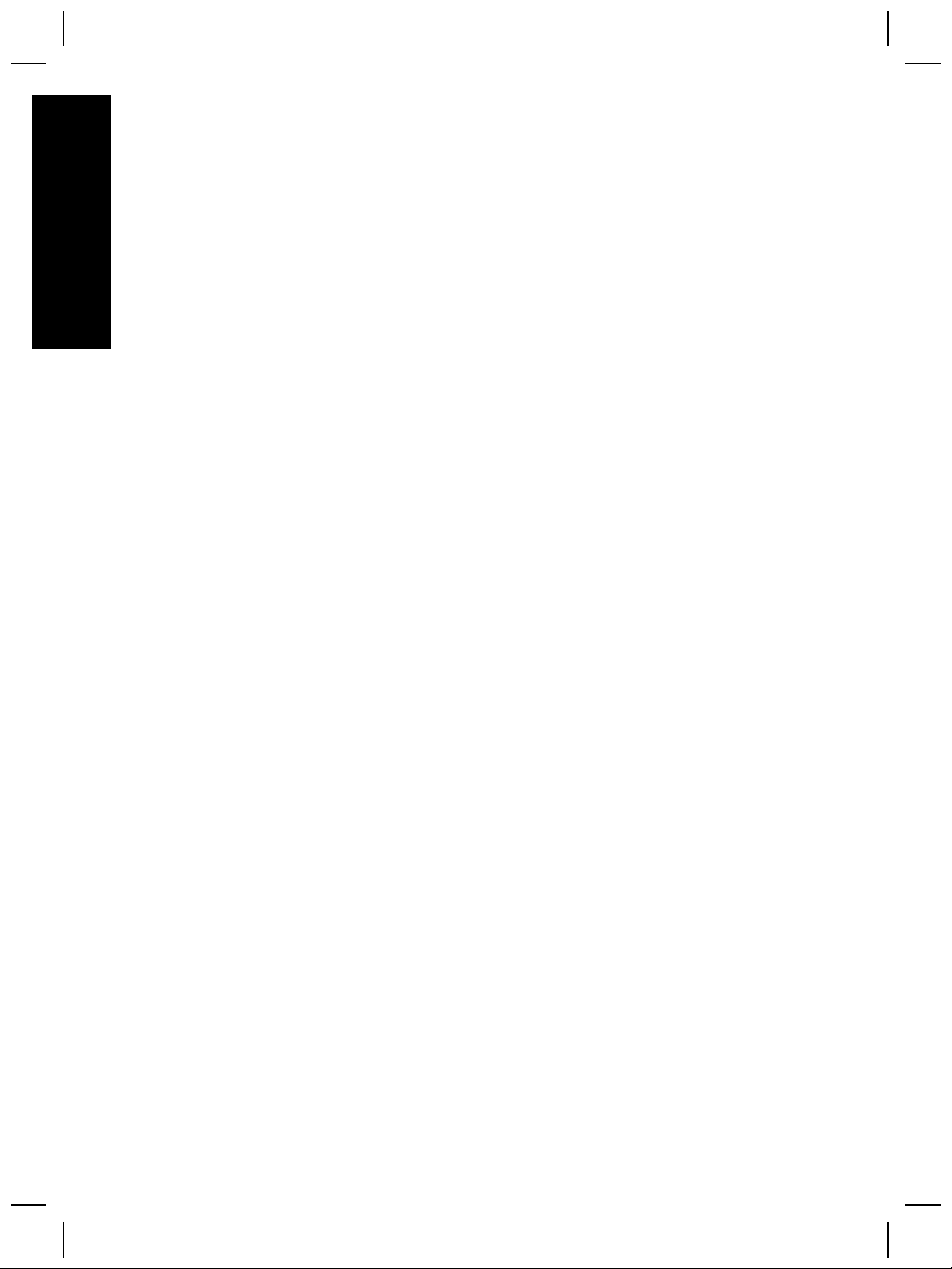
Chapter 6
If the problem persists after verifying the above items, try the following:
1. Disconnect the power cable from the scanner.
2. Wait 60 seconds.
3. Reconnect the power cable to the scanner.
English
USB cable
Check the physical connection to the scanner:
● Use the cable that was included with the scanner. Another USB cable might not be
compatible with the scanner.
● Ensure that the USB cable is securely connected between the scanner and the
computer or USB hub. The trident icon on the USB cable faces up when the cable
is properly connected to the scanner.
Troubleshoot the USB connection:
1. Do one of the following tasks depending on how the scanner is connected to the
computer:
– If the USB cable is connected to a USB hub or a docking station for a laptop,
disconnect the USB cable from the USB hub or the docking station, and then
connect the USB cable directly to the computer.
– If the USB cable is directly connected to the computer, plug it into another USB
port on the computer.
– Remove all other USB devices from the computer except for the keyboard and
the mouse.
2. Turn the scanner off and then on.
3. Restart the computer.
4. After the computer has restarted, try using the scanner.
If the scanner works and you changed the way it was connected to the computer in
step 1, the communication problem might involve the USB hub or docking station.
Leave the scanner directly connected to the computer.
If the scanner does not work and you are a Windows user, uninstall and then reinstall
the HP scanning software.
Accessory cable
The accessory cable is connected between the TMA/ADF in the scanner lid and the
scanner base.
Ensure the cable is securely connected in the back of the scanner. For more information,
see Step 2. Connect the automatic document feeder (ADF) on page 5.
22 HP Scanjet 8300 series
Page 25
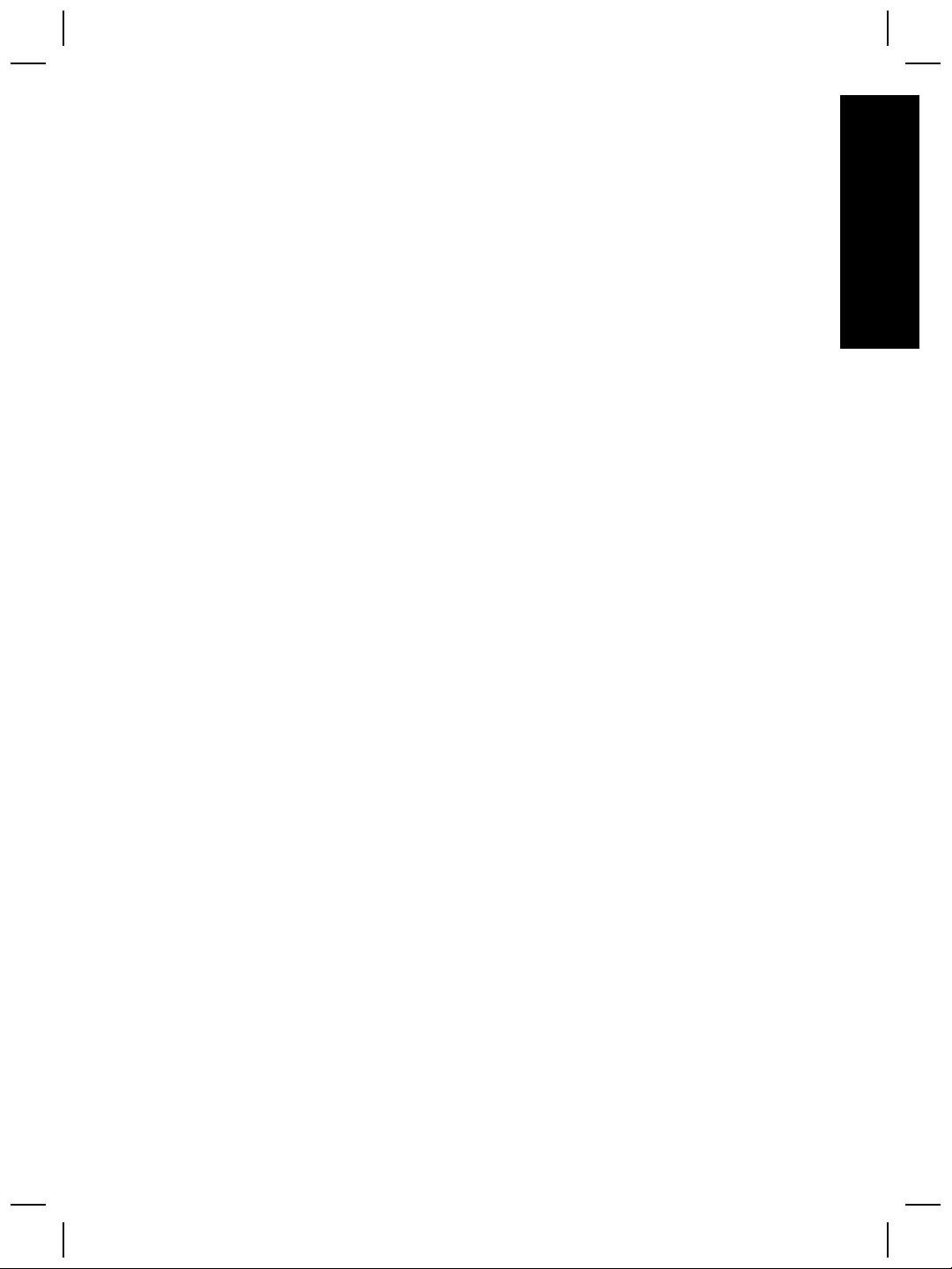
Step 2. Uninstall and then reinstall the HP scanning software (Windows)
If checking the scanner cable connections did not solve the problem, the problem might
have occurred because of an incomplete installation. Try uninstalling and then
reinstalling the HP scanning software.
1. Disconnect the USB cable from the computer.
2. Do one of the following tasks to open the Control Panel:
– Windows XP: Click Start, and then click Control Panel.
– Windows 98SE, Me, or 2000: Click Start, point to Settings, and then click
Control Panel.
3. Double-click the Add/Remove Programs icon.
A list of currently installed programs is displayed.
4. Select HP Scanjet Scanner Drivers 6.0, and then click Remove or Change/
Remove.
5. Follow the onscreen instructions.
If prompted to remove or repair the software, click Remove.
If prompted to restart the computer, click No.
6. After the HP scanning software is removed, unplug the scanner from the electrical
outlet.
7. Restart the computer.
8. Insert HP CD 1 in the computer CD drive.
9. Follow the onscreen instructions to install the HP scanning software.
10. After the HP scanning software has installed, connect the scanner to an electrical
outlet, turn on the scanner, and then use the USB cable to connect the scanner to
the computer.
11. Follow the onscreen instructions.
English
Setup and Support Guide 23
Page 26
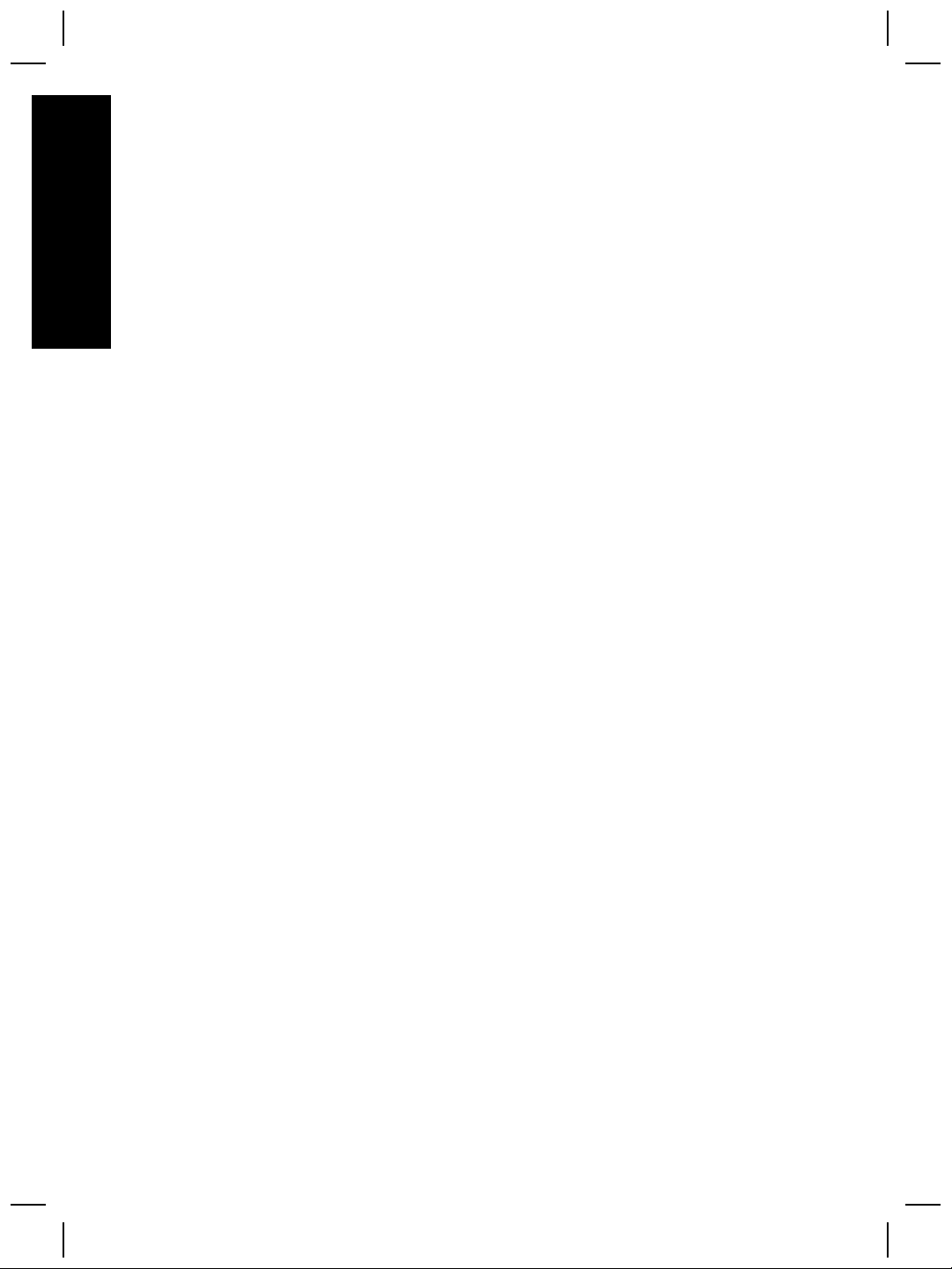
7
English
Accessibility Web site
Product support
Customers with disabilities can get help by visiting www.hp.com/hpinfo/community/
accessibility/prodserv/.
HP Scanjet Web site
Visit www.hp.com/sbso/busproducts_imaging.html for a variety of information:
● Learn tips for scanning more effectively and creatively.
● Gain access to HP Scanjet driver updates and software.
● Register your product.
● Subscribe to newsletters, driver and software updates, and support alerts.
● Purchase scanner supplies.
Support process
The HP support process works most effectively if you perform the following steps in the
order specified:
1. Review the onscreen Help for the software and scanner, including the
troubleshooting sections.
2. If you have access to the Internet, you can obtain a wide range of information about
your scanner. Visit the HP Technical Support Web site for product help, drivers, and
software updates at www.hp.com/support.
3. Use HP e-support. If you have access to the Internet, connect with HP by going
to www.hp.com/support. Select Support and Troubleshooting, enter the
scanner model information, and then click the double arrows. At the bottom of the
next page, select e-mail under Collaborative Resources. You will receive a
personal reply from an HP Product Support technician. E-mail support is available
in the languages listed at that Web site.
4. If you are a customer in the United States, go to step 5. Otherwise, contact your
local HP dealer. If your scanner has a hardware failure, take it to your local HP dealer
for a solution. Service is free during your scanner’s limited warranty period. After the
warranty period, the dealer will quote a service charge.
5. Contact the HP Product Support Center for support by phone. Please consult the
following Web site to check the details and conditions of phone support in your
country/region: www.hp.com/support. Call HP while you are in front of your
computer and scanner. For faster service, please be prepared to provide the
following information:
– Scanner model number (located on the scanner)
– Scanner serial number (located on the scanner)
– Computer operating system
– Version of the scanner software (located on the scanner’s CD label)
– Messages displayed at the time the situation occurred
The applicable conditions for HP phone support are subject to change without notice.
24 HP Scanjet 8300 series
Page 27
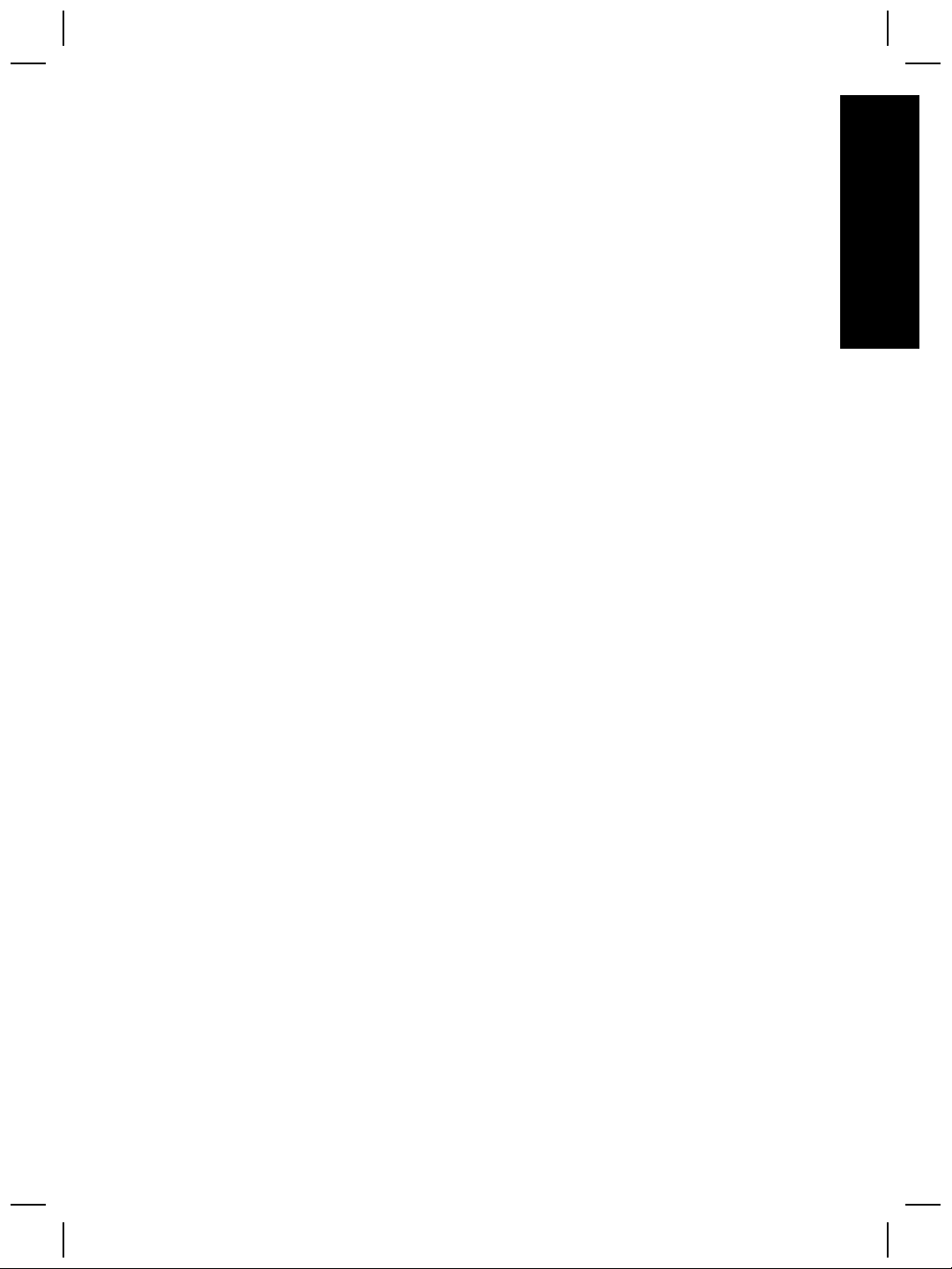
Telephone support is free from the date of purchase for the period specified unless
otherwise noted.
English
Setup and Support Guide 25
Page 28
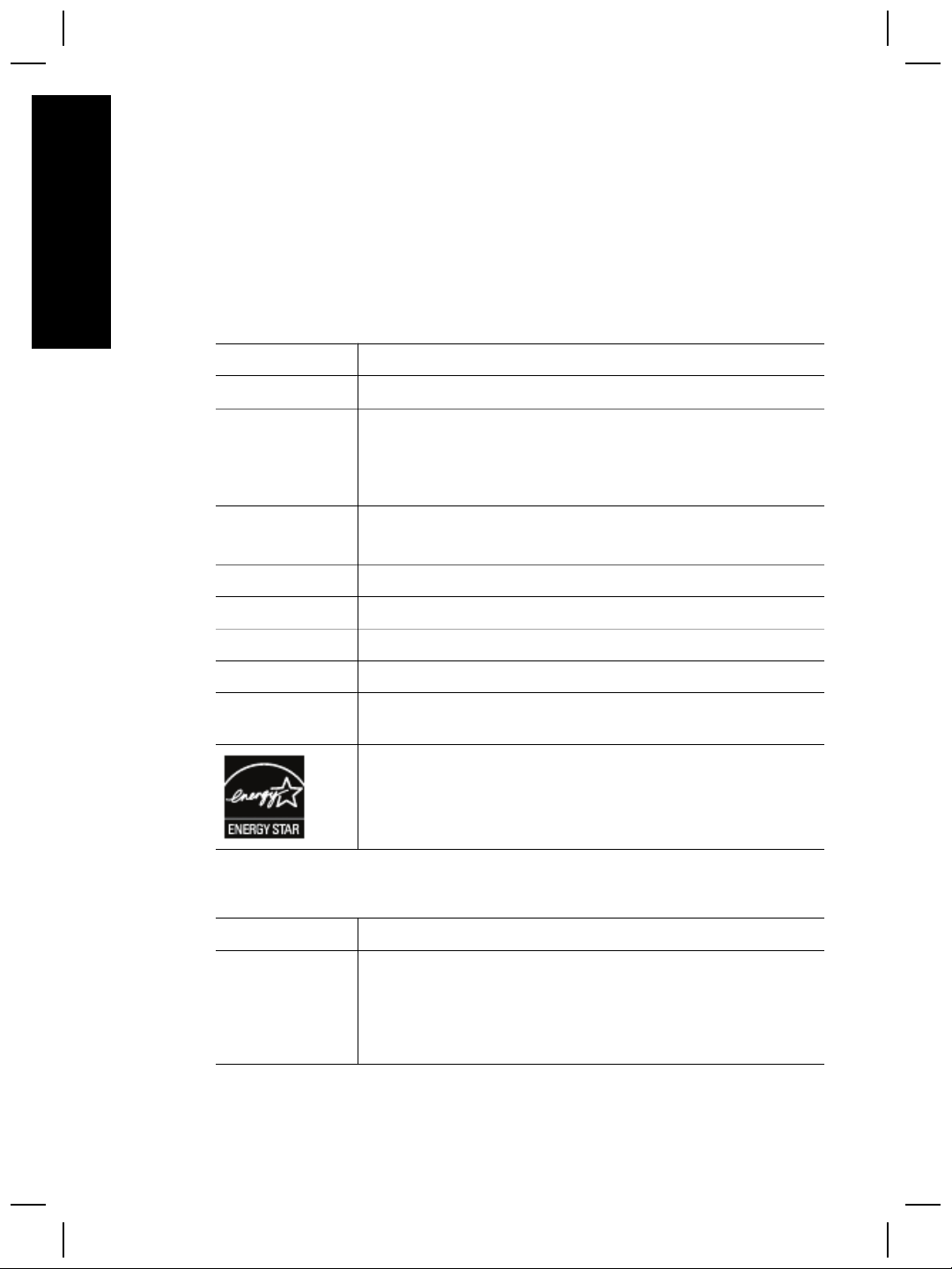
8
Regulatory information and
product specifications
English
This section contains regulatory information and product specifications for the HP
Scanjet 8300 series scanner and accessories.
Scanner specifications
Name Description
Scanner type Flatbed with transparent materials adapter (TMA)
Size HP Scanjet 8300: 625 mm x 415 mm x 130 mm (24.61 x 16.34 x
Weight HP Scanjet 8300: 8.9 kg (19.58 lbs)
Scanning element Charged-coupled device
Interface USB 2.0 Hi-Speed
Optical resolution 4800 x 4800 dpi hardware
AC power 100-240V~, 50/60Hz, 1.5A
Power
consumption
5.12 inches)
HP Scanjet 8350/8390: 625 mm x 415 mm x 265 mm (24.61 x
16.34 x 10.43 inches)
HP Scanjet 8350/8390: 15 kg (33 lbs)
For power consumption data see the regulatory_supplement.htm
file on the HP Photosmart Software CD.
Your HP scanner is ENERGY STAR® compliant. As an ENERGY
STAR® partner, Hewlett-Packard Company has determined that
this product meets the ENERGY STAR® guidelines for energy
efficiency.
Transparent materials adapter (TMA) specifications
Name Description
Media types ● Negative strips: Three 35 mm strips each containing six
frames
● 35 mm slides: Eight slides
● Medium (120/220) film: Up to 6 x 9 cm frame
● Large format: One 4 x 5 inch frame
26 HP Scanjet 8300 series
Page 29
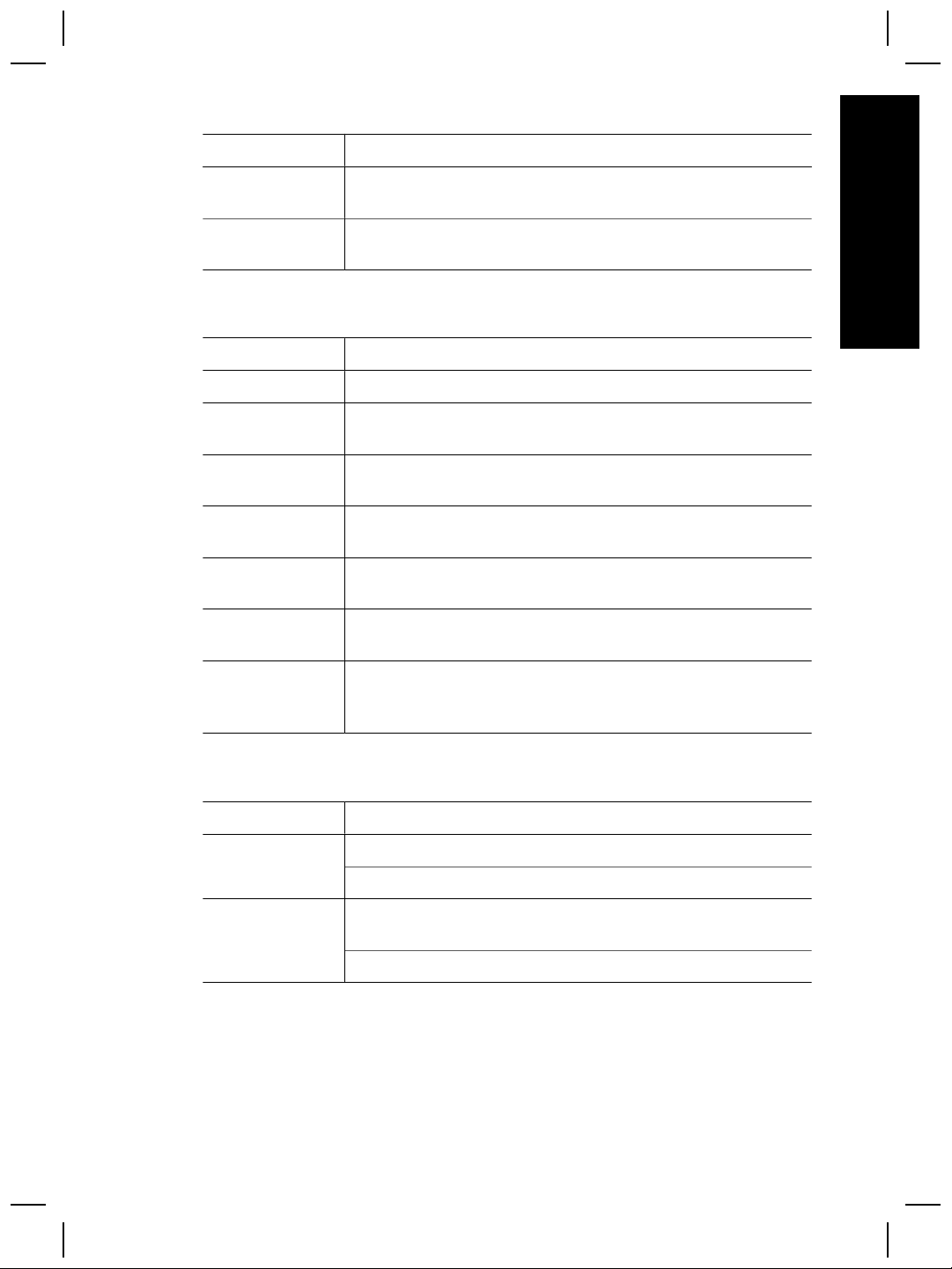
(continued)
Name Description
Media capacity Slide: 1.05 mm to 3.26 mm thick and 49.8 mm to 50.8 mm on any
side
Power
requirements
24Vdc, 700 mA
Automatic document feeder (ADF) specifications
Name Description
Size 625 mm x 415 mm x 160 mm (24.61 x 16.34 x 6.30 inches)
Weight with
scanner
Paper tray
capacity
Maximum paper
size
Minimum paper
size
Maximum paper
weight
Power
requirements
15 kg (33 lbs)
100 pieces of 83 g/m2 (18.2-lb bond)
210 mm x 355.6 mm (8.5 x 14 inches)
148 mm x 148 mm (5.8 x 5.8 inches)
105g/m2 (28 lbs)
● 5Vdc, 830mA
● 18Vdc, 310mA
● 32Vdc, 1260mA
English
Environmental specifications
Name Description
Temperature Operating the scanner and TMA: 10° to 35° C (50° to 95° F)
Storage: -40° to 60° C (-40° to 140° F)
Relative humidity Operating the scanner and TMA: 15 percent to 80 percent
noncondensing 10° to 35° C (50° to 95° F)
Storage: up to 90 percent at 0° to 60° C or (32° to 140° F)
Regulatory information
Regulatory Model Identification Number: For regulatory identification purposes your
product is assigned a Regulatory Model Number. The Regulatory Model Number for your
product is FCLSD-0503. This regulatory number should not be confused with the
marketing name (HP Scanjet 8300 series) or product numbers (L1960A, L1965A,
Setup and Support Guide 27
Page 30
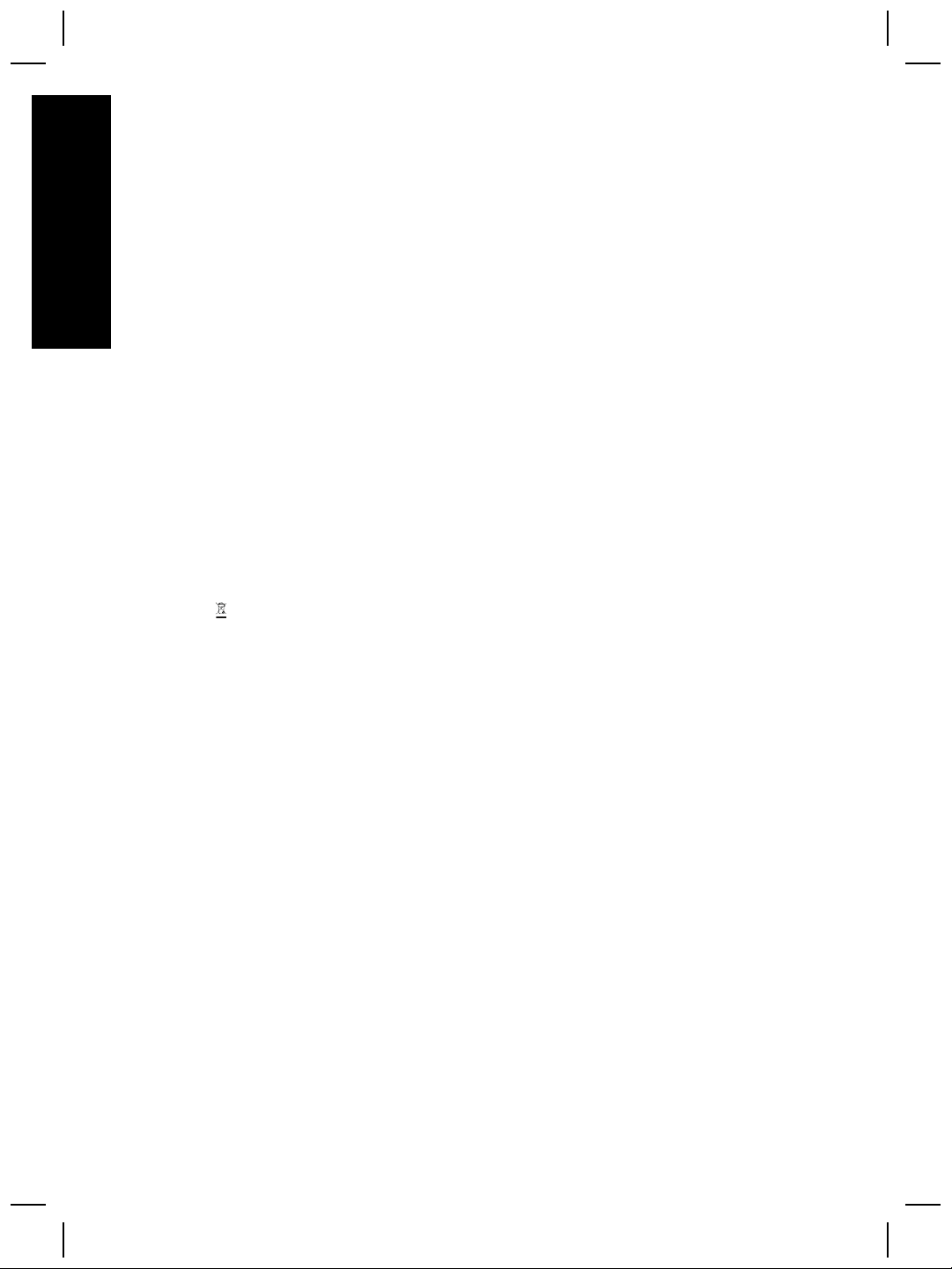
Chapter 8
L1966A, L1967A). Additional regulatory information about your scanner can be found on
the regulatory_supplement.htm file on the HP Photosmart Software CD.
Recycle and restricted material information
English
Recycling
Recycling, energy consumption, and environmental information is located on the HP
Photosmart Software CD that comes with the scanner. On the CD, browse for the file
named recycle_supplement.pdf
Product restricted material
This HP product contains the following material that might require special handling at
end of-life: Mercury in the scanner fluorescent lamp and transparent materials adapter
(< 5 mg)
For recycling information, contact www.hp.com/go/recycle, your local authorities, or the
Electronic Industries Alliance at www.eiae.org.
Disposal of Waste Equipment by Users in Private
Households in the European Union
This symbol on the product or on its packaging indicates that this product must not be
disposed of with your other household waste. Instead, it is your responsibility to dispose
of your waste equipment by handing it over to a designated collection point for the
recycling of waste electrical and electronic equipment. The separate collection and
recycling of your waste equipment at the time of disposal will help to conserve natural
resources and ensure that it is recycled in a manner that protects human health and the
environment. For more information about where you can drop off your waste equipment
for recycling, please contact your local city office, your household waste disposal service
or the shop where you purchased the product.
28 HP Scanjet 8300 series
Page 31

9
Hewlett-Packard limited warranty
statement
HP Scanjet 8300 series scanner
Duration of limited warranty
Model Asia/Pacific Americas Europe/Middle
8300 1 year 1 year 1 year
8350 1 year 1 year 1 year
8390 1 year 1 year 3 years
1. HP warrants to you, the end-user customer, that HP hardware, accessories, and
supplies will be free from defects in materials and workmanship after the date of
purchase, for the period specified above. If HP receives notice of such defects during
the warranty period, HP will, at its option, either replace or repair products which prove
to be defective. Replacement products may be either new or equivalent in performance
to new.
2. HP warrants to you that HP software will not fail to execute its programming instructions
after the date of purchase, for the period specified above, due to defects in material and
workmanship when properly installed and used. If HP receives notice of such defects
during the warranty period, HP will replace software which does not execute its
programming instructions due to such defects.
3. HP does not warrant that the operation of HP products will be uninterrupted or error
free. If HP is unable, within a reasonable time, to repair or replace any product to a
condition as warranted, you will be entitled to a refund of the purchase price upon prompt
return of the product.
4. HP products may contain remanufactured parts equivalent to new in performance or
may have been subject to incidental use.
5. This warranty does not apply to defects resulting from (a) improper or inadequate
maintenance or calibration, (b) software, interfacing, parts, or supplies not supplied by
HP, (c) unauthorized modification or misuse, (d) operation outside of the published
environmental specifications for the product, or (e) improper site preparation or
maintenance.
6. TO THE EXTENT ALLOWED BY LOCAL LAW, THE ABOVE WARRANTIES ARE
EXCLUSIVE AND NO OTHER WARRANTY OR CONDITION, WHETHER WRITTEN
OR ORAL, IS EXPRESSED OR IMPLIED, AND HP SPECIFICALLY DISCLAIMS ANY
IMPLIED WARRANTIES OR CONDITIONS OF MERCHANTABILITY, SATISFACTORY
QUALITY, AND FITNESS FOR A PARTICULAR PURPOSE. Some countries, states, or
provinces do not allow limitations on the duration of an implied warranty, so the above
limitation or exclusion might not apply to you. This warranty gives you specific legal rights,
and you might also have other rights that vary from country to country, state to state, or
province to province.
English
East/Africa
Setup and Support Guide 29
Page 32

English
Chapter 9
7. HP's limited warranty is valid in any country or locality where HP has a support
presence for this product and where HP has marketed this product. The level of warranty
service you receive may vary according to local standards. HP will not alter the form, fit,
or function of the product to make it operate in a country in which it was never intended
to function for legal or regulatory reasons.
8. TO THE EXTENT ALLOWED BY LOCAL LAW, THE REMEDIES IN THIS
WARRANTY STATEMENT ARE YOUR SOLE AND EXCLUSIVE REMEDIES. EXCEPT
AS INDICATED ABOVE, IN NO EVENT WILL HP OR ITS SUPPLIERS BE LIABLE FOR
LOSS OF DATA OR FOR DIRECT, SPECIAL, INCIDENTAL, CONSEQUENTIAL
(INCLUDING LOST PROFIT OR DATA), OR OTHER DAMAGE, WHETHER BASED IN
CONTRACT, TORT, OR OTHERWISE. Some countries, states, or provinces do not
allow the exclusion or limitation of incidental or consequential damages, so the above
limitation or exclusion may not apply to you.
9. THE WARRANTY TERMS CONTAINED IN THIS STATEMENT, EXCEPT TO THE
EXTENT LAWFULLY PERMITTED, DO NOT EXCLUDE, RESTRICT, OR MODIFY AND
ARE IN ADDITION TO THE MANDATORY STATUTORY RIGHTS APPLICABLE TO
THE SALE OF THIS PRODUCT TO YOU.
Regions
Asia Pacific
Service and support
Hewlett Packard Technical Support is your easy, fast and direct web resource for product
assistance, diagnostics and driver downloads. It is your source for all service and support
needs. Receive award winning assistance 24 hours per day, 7 days a week at
www.hp.com/support.
Post-Warranty period service and support
After the warranty period of your HP product, you have different options depending on
the region where you reside. See Call Options and Service Options for more information.
Call options
You can call the support center, however there will be a "per incident" fee.
Service options
You can replace the hardware for a fee. You will have access to Hewlett Packard
Technical Support at www.hp.com/support for 3 years.
Upgraded warranty option
You can upgrade your standard factory warranty to three years “Next business day”
exchange with the HP Care Pack service. Service coverage begins on product purchase
date and the pack must be purchased and registered by HP within the first year of product
purchase.
30 HP Scanjet 8300 series
Page 33

Americas
This warranty upgrade offers maximized uptime and productivity, the convenience of
door-to-door pickup with delivery, packaging and freight prepaid by HP.
For more information please refer to: www.hp.com/hps/index_support
Service and support
Hewlett Packard Technical Support is your easy, fast and direct web resource for product
assistance, diagnostics and driver downloads. It is your source for all service and support
needs. Receive award winning assistance 24 hours per day, 7 days a week at
www.hp.com/support.
Post-Warranty period service and support
After the warranty period of your HP product, you have different options depending on
the region where you reside. See Call Options and Service Options for more information.
Call options
Latin America: You can call the support center. No fee in the year 2005, but in 2006 a
fee will be charged.
United States and Canada: You can call the support center, however there will be a "per
incident" fee.
Service options
Latin America: You can repair or return for a fee OR upgrade replacement for a fee.
United States: You can replace hardware for a fee OR upgrade for a fee.
Canada: You can repair or return and for a fee have a 3-5 day turn-around time.
Any customer will have access to Hewlett Packard Technical Support at www.hp.com/
support for 3 years.
English
Upgraded warranty options
You can select the following upgraded warranty options (available in the U.S. only):
Standard Next Day Exchange
Europe, Middle East, and Africa
Names and addresses of the HP entities which grant HP's Limited Warranty
(manufacturer's warranty) in your country are available.
You may also have statutory legal rights against the seller on the basis of the purchase
agreement in addition to the manufacturer's warranty, which are not restricted by this
manufacturer's warranty.
Service and support
Hewlett Packard Technical Support is your easy, fast and direct web resource for product
assistance, diagnostics and driver downloads. It is your source for all service and support
Setup and Support Guide 31
Page 34

English
Chapter 9
needs. Receive award winning assistance 24 hours per day, 7 days a week at
www.hp.com/support.
Post-warranty period service and support
After the warranty period of your HP product, you have different options depending on
the region where you reside. See Call Options and Service Options for more information.
Call options
You can go back to the dealer or call the customer call center, however there will be a
"per incident" fee.
Service options
You can take product back to dealer or call support center for replacement of product for
a fee. You will have access to Hewlett Packard Technical Support at www.hp.com/
support for 3 years.
Upgraded warranty option
For the 8300 and 8350 models, you can upgrade you can upgrade your standard factory
warranty to three years Next business day exchange with the HP Care Pack service. For
the 8390 model, a three year warranty period is automatic.
Service coverage begins on product purchase date and the pack must be purchased and
registered by HP within the first year of product purchase. You will benefit from a
dedicated access (phone number) to HP hardware technical support. In case it is
determined that your product needs replacement, HP will ship you this replacement
product next contracted business day free of charge.
This warranty upgrade offers maximized uptime and productivity, the convenience of
door-to-door pickup with delivery, packaging and freight prepaid by HP.
Europe/Middle East/Africa warranty upgrade Web sites
● www.hp.com/fr/extension-garantie for France
● www.hp.com/uk/warranty-extension for UK
● www.hp.nl/garantie-uitbreiding for Holland
● www.hp.com/it/estensione-garanzia for Italy
● www.hp.com/es/extensiones-garantia for Spain
● www.hp.com/de/garantie-erweiterung for Germany
● www.hp.com/se/garantiforlangning for Sweden
● www.hp.com/dk/garantiudvidelse for Denmark
● www.hp.com/fi/takuunlaajennus for Finland
● www.hp.com/be/garantie-uitbreiding for Belgium (dutch)
● www.hp.com/be/extension-garantie for Belgium (french)
● www.hp.com/pt/extensao-de-garantia for Portugal
● www.hp.com/ie/warranty-extension for Ireland
Countries not listed : For more information, please check with your local reseller.
32 HP Scanjet 8300 series
Page 35

Guide d'installation et d'assistance
Français
Page 36

Copyright et licence
© 2005 Copyright Hewlett-Packard
Development Company, L.P.
La reproduction, l'adaptation ou la
traduction de ce document sans
l'autorisation écrite préalable de
Hewlett-Packard est interdite, sauf
dans des conditions conformes aux lois
relatives au copyright.
Les informations contenues dans ce
document sont sujettes à modification
sans préavis.
Les garanties limitées des produits et
services HP sont exclusivement
présentées dans la documentation
accompagnant ces produits et
services. Aucun élément du présent
document ne peut être interprété
comme constituant une garantie
supplémentaire. HP ne pourra être tenu
responsable des erreurs ou omissions
Français
de nature technique ou rédactionnelle
qui pourraient subsister dans le présent
document.
Marques déposées
ENERGY STAR est une marque de
l'agence américaine de protection de
l'environnement (United States
Environmental Protection Agency)
déposée aux Etats-Unis.
Microsoft et Windows sont des
marques déposées de Microsoft
Corporation.
Page 37

Sommaire
1 Démarrage..............................................................................................................4
Etape 1. Vérification du contenu de l'emballage.....................................................4
Etape 2. Fixation du bac d'alimentation automatique..............................................5
Etape 3. Installation du logiciel................................................................................7
Etape 4. Connexion du câble d'alimentation...........................................................8
Etape 5. Connexion du câble USB..........................................................................9
Etape 6. Test de l'installation...................................................................................9
2 Utilisation des boutons du scanner...................................................................10
Boutons personnalisables.....................................................................................10
Bouton Paramètres des boutons...........................................................................11
Boutons Copier......................................................................................................11
Boutons Numériser vers........................................................................................12
Bouton Economie énergie.....................................................................................12
Bouton Annuler......................................................................................................12
3 Autre matériel associé au scanner....................................................................13
CD des logiciels de numérisation..........................................................................13
Modèles de film.....................................................................................................16
Etiquettes des boutons personnalisables..............................................................17
Retrait du bac d'alimentation automatique............................................................17
4 Informations supplémentaires...........................................................................19
Windows................................................................................................................19
Macintosh..............................................................................................................19
5 Entretien et maintenance....................................................................................21
6 Résolution des problèmes..................................................................................22
La boîte de dialogue d'installation ne s'affiche pas (Windows).............................22
Messages d'erreur du scanner..............................................................................22
Autres sources d'aide............................................................................................22
Le scanner ne fonctionne pas après son installation............................................22
7 Assistance produits............................................................................................25
Site Web dédié à l'accessibilité.............................................................................25
Site Web HP Scanjet.............................................................................................25
Procédure d'assistance.........................................................................................25
8 Informations juridiques et caractéristiques du produit...................................27
Caractéristiques du scanner..................................................................................27
Caractéristiques de l'adaptateur de supports transparents (TMA)........................27
Caractéristiques du bac d'alimentation automatique (ADF)..................................28
Caractéristiques relatives à l'environnement.........................................................28
Informations juridiques..........................................................................................29
Informations sur le recyclage et la mise au rebut de certains matériaux..............29
Collecte des déchets des particuliers au sein de l'Union européenne..................29
9 Déclaration de garantie limitée de Hewlett-Packard........................................30
Pays/Régions........................................................................................................31
Français
Guide d'installation et d'assistance 3
Page 38

1
Démarrage
Suivez les étapes ci-après pour installer le scanner :
1. Vérification du contenu de l'emballage
2. Fixation du bac d'alimentation automatique
3. Installation du logiciel
4. Connexion du câble d'alimentation
5. Connexion du câble USB
6. Test de l'installation
Etape 1. Vérification du contenu de l'emballage
Déballez le scanner. Veillez à retirer toutes les bandes adhésives.
Français
7
1
2
3
6
8
4
2
*
w
C
w
9
C
w
9
9
.
1
1
9
h
p
1
5
.
5
c
−
8
6
4
1
2
1
o
-
7
5
3
3
5
8
3
6
4
m
8
0
2
/
0
0
s
1
0
u
5
5
p
1
p
4
5
o
r
*
t
7
3
6
5
4
6
8
5 9
4
10
3
6
5
8
4
3
7
6
5
1 Scanner HP Scanjet série 8300
2 Câble d'alimentation
3 Câble USB
4 CD des logiciels de numérisation (Pour plus d'informations, reportez-vous à
la section CD des logiciels de numérisation, page 13.)
5 Etiquettes des boutons personnalisables
6 Modèles de film (dans l'emplacement de stockage du scanner)
7 Bac d'alimentation automatique (ADF) et son bac d'entrée (scanners à plat
HP Scanjet 8350 et HP Scanjet 8390 uniquement)
8 Capot du scanner (scanner d'images professionnel HP Scanjet 8300
uniquement)
4 HP Scanjet série 8300
Page 39

(suite)
9
10 Guide d'installation et d'assistance (le présent document)
Chiffon de nettoyage du bac d'alimentation automatique (scanners à plat HP
Scanjet 8350 et HP Scanjet 8390 uniquement)
Etape 2. Fixation du bac d'alimentation automatique
Le bac d'alimentation automatique est fourni avec les scanners à plat HP Scanjet 8350
et HP Scanjet 8390. Le bac d'alimentation automatique du scanner d'images
professionnel HP Scanjet 8300 peut être acheté séparément.
1. Maintenez le bac d'alimentation automatique en position d'ouverture (de manière à
ce qu'il forme un angle de 70 degrés par rapport à la vitre du scanner). Alignez les
gonds du bac d'alimentation automatique avec les encoches du scanner, puis
enfoncez lentement le bac d'alimentation automatique dans le scanner. Les gonds
du bac d'alimentation automatique doivent s'insérer sans problème dans les
encoches du scanner.
Français
Attention N'essayez pas d'installer le bac d'alimentation automatique en
position de fermeture. Le bac d'alimentation automatique doit être installé en
position d'ouverture, comme indiqué à l'étape 1. Veillez à ne pas approcher
les doigts des gonds du bac d'alimentation automatique.
2. Une fois le bac d'alimentation automatique installé, fermez-le.
3. Installez le bac d'entrée du bac d'alimentation automatique.
Guide d'installation et d'assistance 5
Page 40

Français
Chapitre 1
4. Connectez le câble de l'accessoire au port correspondant sur le scanner. Resserrez
les vis du connecteur jusqu'à ce que ce dernier soit bien fixé.
Remarque Pour plus d'informations sur le retrait du bac d'alimentation
automatique, reportez-vous à la section Retrait du bac d'alimentation
automatique, page 17.
6 HP Scanjet série 8300
Page 41

Etape 3. Installation du logiciel
Attention Si vous installez le scanner sur un ordinateur Windows, ne connectez
pas encore le câble USB à l'ordinateur. Installez le logiciel de numérisation avant
de brancher le câble USB.
Windows
1. Munissez-vous du CD HP 1 fourni avec le scanner.
2. Insérez le CD HP 1 dans le lecteur de CD de l'ordinateur.
Attendez que la boîte de dialogue d'installation s'affiche. Si la boîte de dialogue
d'installation ne s'affiche pas, reportez-vous à la section La boîte de dialogue
d'installation ne s'affiche pas (Windows), page 22.
3. Cliquez sur Installer le logiciel afin d'installer le logiciel de numérisation. Suivez
les instructions à l'écran pour procéder à l'installation du logiciel de numérisation.
Si vous installez un scanner HP Scanjet 8350 ou 8390, vous serez invité à insérer
le CD HP 2 dans le lecteur de l'ordinateur après avoir installé le logiciel à partir du
CD HP 1.
Français
Remarque Si vous ne savez pas quel logiciel installer, cliquez sur le bouton
Comment choisir ?.
Macintosh
1. Munissez-vous du CD HP 1 pour Macintosh fourni avec le scanner.
2. Insérez le CD HP 1 pour Macintosh dans le lecteur de CD de l'ordinateur.
3. Double-cliquez sur l'icône Installer le scanner HP Scanjet. Suivez les instructions
à l'écran pour procéder à l'installation du logiciel.
Guide d'installation et d'assistance 7
Page 42

Chapitre 1
Etape 4. Connexion du câble d'alimentation
1. Branchez le scanner sur une prise secteur à l'aide du câble d'alimentation fourni.
2. Allumez le scanner en appuyant sur l'interrupteur situé à l'arrière.
Français
Remarque Après avoir utilisé le scanner, appuyez sur le bouton Economie
énergie (
d'économie d'énergie. Vous n'avez pas à utiliser l'interrupteur à l'arrière du
scanner une fois que ce dernier est installé et opérationnel.
) situé sur le panneau avant pour faire passer l'appareil en mode
8 HP Scanjet série 8300
Page 43

Etape 5. Connexion du câble USB
Attention Si vous envisagez de connecter le scanner à un ordinateur Windows
et que vous n'avez pas encore inséré le CD HP 1 dans le lecteur de CD de
l'ordinateur, faites-le avant de connecter le scanner à l'ordinateur.
Utilisez le câble USB fourni avec le scanner pour brancher ce dernier à l'ordinateur.
Etape 6. Test de l'installation
1. Placez un document dans le bac d'alimentation automatique ou sur la vitre du
scanner.
2. Vérifiez qu'une imprimante est connectée à l'ordinateur ou disponible sur le réseau.
3. Appuyez sur le bouton Copier (
).
Français
4. Une copie est envoyée à l'imprimante par défaut. Si aucune imprimante n'est
connectée à l'ordinateur, un message d'erreur s'affiche.
Si un message d'erreur s'affiche, reportez-vous à la section Résolution des
problèmes, page 22.
Guide d'installation et d'assistance 9
Page 44

Français
2
Utilisation des boutons du
scanner
Les boutons situés sur le panneau avant du scanner permettent de lancer une
numérisation, de sélectionner la destination d'un document numérisé et de configurer
certains paramètres du scanner.
1 2 3 4 5 6
1 Bouton Economie énergie
2 Boutons personnalisables
3 Boutons Copier
4 Boutons Numériser vers
5 Bouton Paramètres des boutons
6 Bouton Annuler
Selon le modèle de votre scanner et le logiciel de numérisation installé, les boutons
permettent d'effectuer différentes tâches.
Pour des informations sur les boutons du scanner plus détaillées que celles fournies
dans ce chapitre, reportez-vous au Guide de l'utilisateur. Pour plus d'informations sur le
Guide de l'utilisateur, reportez-vous à la section Informations supplémentaires,
page 19.
Boutons personnalisables
Les boutons personnalisables sont les boutons 1, 2, 3 et 4. Vous pouvez utiliser ces
boutons pour automatiser vos tâches de numérisation les plus fréquentes, telles que :
● Numériser un document pour un fichier PDF consultable
● Envoyer un document numérisé directement vers un programme de messagerie
électronique
● Numériser un document dans le but d'éditer du texte
● Numériser des films ou des photos en vue de les archiver dans un dossier
Remarque Si ni Logiciel intelligent de numérisation de documents HP, ni le
Centre de solutions HP ne sont installés sur un ordinateur Windows, ces boutons
ne fonctionnent pas.
10 HP Scanjet série 8300
Page 45

Bouton Paramètres des boutons
Le bouton Paramètres des boutons permet d'afficher et de modifier les paramètres des
boutons du scanner, y compris des quatre boutons personnalisables.
Windows
Si les logiciels Logiciel intelligent de numérisation de documents HP et HP Photosmart
sont tous deux installés sur l'ordinateur, le bouton Paramètres des boutons permet
d'ouvrir l'utilitaire Paramètres des boutons.
Sinon, utilisez le bouton Paramètres des boutons pour ouvrir Logiciel intelligent de
numérisation de documents HP ou la boîte de dialogue Paramètres des boutons du
logiciel HP Photosmart, selon le programme installé sur votre ordinateur.
Macintosh
Le bouton Paramètres des boutons permet d'ouvrir la boîte de dialogue des
préférences du scanner HP.
Boutons Copier
Français
Le bouton Copier permet de copier rapidement des documents et des images. Vous
pouvez également indiquer si les copies doivent être en couleurs ou en noir et blanc,
ainsi que leur nombre.
Guide d'installation et d'assistance 11
Page 46

Chapitre 2
Boutons Numériser vers
Windows
Si le logiciel HP Photosmart est installé sur l'ordinateur, vous pouvez utiliser le bouton
Numériser vers (
intelligent de numérisation de documents HP est installé sur votre ordinateur, le bouton
Numériser vers ouvre ce logiciel pour vous permettre de sélectionner un profil de
numérisation.
Macintosh
Utilisez le bouton Numériser vers pour envoyer un document numérisé vers un logiciel.
Français
Bouton Economie énergie
Appuyez sur le bouton Economie énergie pour éteindre la lampe et faire
passer le scanner en mode d'économie d'énergie lorsque vous n' utilisez
pas le scanner. Lorsque vous souhaitez reprendre la numérisation, il vous
suffit d'appuyer sur l'un des boutons de numérisation du panneau avant
pour rallumer la lampe et lancer immédiatement la numérisation.
) pour envoyer un document numérisé vers un logiciel. Si seul Logiciel
Bouton Annuler
Appuyez sur le bouton Annuler pour annuler une numérisation en cours
ou une série de numérisations lorsque vous utilisez le bac d'alimentation
automatique.
12 HP Scanjet série 8300
Page 47

3
Autre matériel associé au
scanner
CD des logiciels de numérisation
Le scanner est fourni avec plusieurs CD de logiciel. Le nombre de ces CD varie en
fonction du modèle du scanner. Par ailleurs, les logiciels contenus sur les CD varient
selon le système d'exploitation de l'ordinateur et la version linguistique utilisée. Avant
d'installer quelque logiciel que ce soit, reportez-vous à la section Etape 3. Installation du
logiciel, page 7.
Le scanner peut également être fourni avec plusieurs logiciels non-HP. Ces programmes
ne sont pas censés se substituer aux logiciels HP. Pour plus d'informations sur un logiciel
non-HP, reportez-vous à la documentation du logiciel concerné.
Remarque Certains des logiciels décrits dans cette section ne sont pas
disponibles pour tous les modèles de scanner, ni dans tous les pays/régions. Il
se peut que les logiciels fournis avec votre scanner soient différents de ceux
décrits dans cette section.
CD du logiciel Logiciel intelligent de numérisation de documents HP (Windows)
Ce CD est fourni avec les modèles de scanner HP Scanjet 8350 et 8390 uniquement.
Français
Programmes
Logiciel intelligent
de numérisation de
documents HP
Logiciel Kofax
Virtual Rescan
Logiciel
Performance
Document
Scanning pour HP
Scanjet série 8300
Guide d'installation et d'assistance 13
Utilisation Systèmes
d'exploitation pris en
charge
Logiciel intelligent de numérisation de
documents HP peut être utilisé pour
créer des numérisations de haute
qualité à partir de documents de
plusieurs pages, et pour automatiser
des tâches de numérisation
fréquentes.
Kofax Virtual Rescan peut être utilisé
pour générer des documents
numérisés plus clairs et plus lisibles à
partir de documents en couleurs ou
endommagés.
Ce logiciel inclut les pilotes ISIS/
TWAIN nécessaires pour utiliser le
scanner avec des applications
d'entreprise standard et des logiciels
personnalisés.
Windows 98SE, Me,
2000 et XP
Ce programme n'est pas
disponible dans les
langues asiatiques pour
Windows 98SE et
Windows Me.
Windows 2000 et XP
Windows 98SE, Me,
2000 et XP
Page 48

Chapitre 3
CD du logiciel HP Photosmart (Windows)
HP recommande aux utilisateurs Windows d'installer l'une des options proposées sur ce
CD. Le logiciel de numérisation d'images HP offre de meilleures performances que
Logiciel intelligent de numérisation de documents HP quant à la résolution de la
numérisation et à la gestion des couleurs.
Français
Programmes
Logiciel de
numérisation
générale et
d'images pour HP
Scanjet série 8300
Utilisation Systèmes
Logiciel minimum à installer pour
pouvoir utiliser l'adaptateur de
supports transparents (TMA) afin de
numériser des diapositives et des
négatifs.
(Centre de
solutions HP
inclus)
Logiciel HP
Photosmart
Utilisez HP Photosmart pour gérer,
modifier et partager des images. Ce
programme est disponible en deux
versions : HP Photosmart Essential et
HP Photosmart Premier. HP
Photosmart Premier comporte des
fonctions avancées d'édition
d'images non incluses dans HP
Photosmart Essential.
CD de logiciel de numérisation HP pour Macintosh
Programmes
Utilisation Systèmes
d'exploitation pris en
charge
Windows 98SE, Me,
2000 et XP
Windows 98SE, Me,
2000 et XP
La version HP
Photosmart Premier
n'est pas disponible
pour Windows 98SE et
Windows Me.
d'exploitation pris en
charge
HP Photosmart Utilisez HP Photosmart pour gérer,
modifier et partager des images.
HP Scan Pro Utilisez HP Scan Pro pour numériser
des images, des documents et des
Mac OS 10.2.8, 10.3 et
10.4
Mac OS 10.2.8, 10.3 et
10.4
films.
IRIS Readiris Utilisez Readiris pour numériser des
documents dans le but d'éditer du
Mac OS 10.2.8, 10.3 et
10.4
texte.
NewSoft Presto!
PageManager
Utilisez NewSoft Presto!
PageManager pour organiser,
Mac OS 10.2.8, 10.3 et
10.4
rechercher et partager des
documents imprimés et PDF.
14 HP Scanjet série 8300
Page 49

CD ScanSoft PaperPort
Programmes
ScanSoft
PaperPort 10
Utilisation Systèmes
Utilisez ScanSoft PaperPort 10 pour
organiser, rechercher et partager des
documents imprimés et PDF.
CD IRIS Readiris Pro
Programmes
Utilisation Systèmes
IRIS Readiris Pro10Utilisez Readiris Pro 10 pour
numériser des documents dans le but
d'éditer du texte.
CD Adobe Photoshop Elements
Programmes
Utilisation Systèmes
d'exploitation pris en
charge
Windows 98SE, Me,
2000 et XP dans la
plupart des langues.
Certaines langues ne
prennent en charge que
Windows 2000 et
Windows XP.
Français
d'exploitation pris en
charge
Windows 98SE, Me,
2000 et XP
d'exploitation pris en
charge
Adobe Photoshop
Elements 3.0
Guide d'installation et d'assistance 15
Utilisez Adobe Photoshop Elements
3.0 pour éditer des images et des
photos numériques.
Windows 98SE, Me,
2000 et XP - Mac OS
10.2.8, 10.3 et 10.4
Page 50

Chapitre 3
Modèles de film
Français
Les modèles pour la numérisation des diapositives et des films sont stockés dans un
emplacement prévu à cet effet sous la vitre du scanner.
Avant d'utiliser les modèles de film, procédez comme suit :
1. Retirez les modèles de leur emplacement de stockage.
2. Retirez la bande de tissu protectrice des modèles.
3. Insérez les modèles dans l'emplacement de stockage. Veillez à ce que les onglets
des modèles soient orientés face vers le haut.
16 HP Scanjet série 8300
Page 51

Etiquettes des boutons personnalisables
Utilisez les étiquettes des boutons personnalisables pour noter la tâche de numérisation
associée à chaque bouton (1, 2, 3 et 4). Ces étiquettes peuvent être apposées
directement sur le scanner ou sur un objet situé à proximité.
Pour plus d'informations sur la configuration des boutons personnalisables, reportezvous à la section Utilisation des boutons du scanner, page 10.
Retrait du bac d'alimentation automatique
Pour retirer le bac d'alimentation automatique, procédez comme suit :
1. Dévissez les vis de fixation du connecteur. Débranchez le câble de l'accessoire du
port du scanner.
2. Retirez le bac d'entrée du bac d'alimentation automatique.
3. Placez le bac d'alimentation automatique en position ouverte.
Attention N'essayez pas de retirer le bac d'alimentation automatique en
position fermée. Le bac d'alimentation automatique doit être retiré en position
ouverte. Veillez à ne pas approcher les doigts des gonds du bac
d'alimentation automatique.
4. Saisissez le bac d'alimentation automatique par les côtés.
Français
Guide d'installation et d'assistance 17
Page 52

Français
Chapitre 3
5. Soulevez le bac d'alimentation automatique en le secouant légèrement jusqu'à ce
que ses gonds se dégagent des encoches du scanner.
18 HP Scanjet série 8300
Page 53

4
Informations supplémentaires
Le scanner est fourni avec plusieurs sources d'informations concernant son utilisation
ainsi que celle du logiciel de numérisation.
Windows
Les utilisateurs de Windows peuvent se reporter aux sources d'informations
supplémentaires suivantes :
● Guide de l'utilisateur HP Scanjet série 8300 : Le guide de l'utilisateur du scanner
● Aide du logiciel HP Photosmart : L'aide de HP Photosmart permet d'en apprendre
● Aide de Logiciel intelligent de numérisation de documents HP : L'aide de
● Aide de l'utilitaire Paramètres des boutons : Si Logiciel intelligent de
fournit les informations nécessaires pour utiliser, entretenir et dépanner le scanner.
Il constitue la source d'informations principale sur le scanner. Ce guide se présente
sous la forme d'un fichier PDF, ce qui vous permet de l'imprimer partiellement ou
dans son intégralité. Pour ouvrir le guide de l'utilisateur du scanner, procédez de
l'une des manières suivantes selon le modèle de votre scanner et le logiciel de
numérisation installé :
– Double-cliquez sur l'icône du Centre de solutions HP sur le bureau,
sélectionnez l'onglet du scanner, cliquez sur Guide en ligne, puis sélectionnez
le Guide de l'utilisateur.
– Cliquez sur Démarrer, pointez sur Programmes ou sur Tous les
programmes, pointez sur HP, sur Scanjet, puis sur 8350, 8390, et cliquez sur
Guide de l'utilisateur.
davantage sur ce logiciel. Pour ouvrir l'aide du logiciel HP Photosmart, doublecliquez sur l'icône du Centre de solutions HP sur le bureau. Cliquez sur l'onglet du
scanner, puis sur Guide en ligne, et sélectionnez l'aide de HP Photosmart.
Logiciel intelligent de numérisation de documents HP permet d'en apprendre
davantage sur les fonctions de ce logiciel, notamment la création et la modification
des profils de numérisation. Pour afficher l'aide de Logiciel intelligent de
numérisation de documents HP, cliquez sur Help dans la barre d'outils de Logiciel
intelligent de numérisation de documents HP.
numérisation de documents HP est installé sur l'ordinateur, l'aide de l'utilitaire
Paramètres des boutons vous permettra de voir les options qui peuvent être utilisées
pour configurer les boutons personnalisables du scanner. Pour afficher l'aide de
l'utilitaire Paramètres des boutons, cliquez sur Aide dans la boîte de dialogue
Utilitaire Paramètres des boutons.
Français
Macintosh
Les utilisateurs de Macintosh peuvent se reporter aux sources d'informations
supplémentaires suivantes :
● Guide de l'utilisateur HP Scanjet série 8300 : Le guide de l'utilisateur du scanner
fournit les informations nécessaires pour utiliser, entretenir et dépanner le scanner.
Il constitue la source d'informations principale sur le scanner. Ce guide se présente
sous la forme d'un fichier PDF, ce qui vous permet de l'imprimer partiellement ou
dans son intégralité. Pour afficher le Guide de l'utilisateur du scanner, ouvrez le
Guide d'installation et d'assistance 19
Page 54

Français
Chapitre 4
dossier Applications, puis le dossier Hewlett-Packard, puis le dossier Scanner
HP Scanjet, et double-cliquez sur l'icône du Guide de l'utilisateur.
● Aide du Gestionnaire de périphériques HP : Pour ouvrir le Gestionnaire de
périphériques HP, cliquez sur l'icône du Gestionnaire de périphériques HP dans
le Dock, puis sur le bouton Aide.
● Aide du logiciel HP Scan Pro : Ouvrez le dossier Applications, puis le dossier
Hewlett-Packard, et double-cliquez sur l'icône de HP Scan Pro. Une fois HP Scan
Pro ouvert, cliquez sur Aide dans la barre de menus, puis sur Aide de HP Scan
Pro.
20 HP Scanjet série 8300
Page 55

5
Entretien et maintenance
Un nettoyage régulier du scanner garantit des numérisations de qualité optimale.
L'entretien nécessaire dépend de plusieurs facteurs, notamment du taux d'utilisation et
de l'environnement. Il est conseillé d'effectuer un nettoyage de base lorsque cela s'avère
nécessaire.
Le nettoyage et l'entretien de base doivent comprendre le nettoyage de la vitre du
scanner, de l'adaptateur de supports transparents et du bac d'alimentation automatique.
Pour des informations détaillées sur l'entretien du scanner, reportez-vous au Guide de
l'utilisateur. Pour plus d'informations sur le Guide de l'utilisateur, reportez-vous à la
section Informations supplémentaires, page 19.
Attention Evitez de placer des éléments pointus dans le scanner. Cela
risquerait d'endommager l'appareil. Avant de poser un document sur la vitre du
scanner, assurez-vous qu'il ne comporte ni colle humide, ni fluide correcteur, ni
substance susceptible de laisser des traces sur la vitre.
Français
Guide d'installation et d'assistance 21
Page 56

6
Résolution des problèmes
La boîte de dialogue d'installation ne s'affiche pas
(Windows)
Si la boîte de dialogue d'installation ne s'affiche pas, procédez comme suit :
1. Double-cliquez sur l'icône Poste de travail sur le bureau.
2. Cliquez sur l'icône du CD HP avec le bouton droit de la souris, puis cliquez sur
Explorer.
3. Double-cliquez sur le fichier setup.exe.
Messages d'erreur du scanner
Des messages d'erreur s'affichent sur le panneau avant du scanner lorsque ce dernier
rencontre un problème, tel qu'un bourrage papier. La liste de ces messages d'erreur
Français
accompagnés de leur signification est fournie dans le Guide de l'utilisateur du scanner.
Pour plus d'informations sur le Guide de l'utilisateur, reportez-vous à la section
Informations supplémentaires, page 19.
Autres sources d'aide
Pour plus d'informations sur la résolution des problèmes concernant le scanner et les
logiciels qui l'accompagnent, reportez-vous à la section Informations supplémentaires,
page 19.
Le scanner ne fonctionne pas après son installation
Si le scanner ne fonctionne pas après son installation, il se peut que l'un des messages
suivants s'affichent sur l'ordinateur :
● L'initialisation du scanner a échoué.
● Scanner introuvable.
● Une erreur interne s'est produite.
● Pas de communication entre l'ordinateur et le scanner.
Effectuez les opérations suivantes pour tenter de résoudre le problème.
Etape 1. Vérifiez les câbles
Assurez-vous que les connexions des câbles sont en état de marche.
Câble d'alimentation
Le câble d'alimentation relie le scanner à une prise secteur.
● Assurez-vous que le câble d'alimentation est bien connecté au scanner et à une
prise électrique ou à un parasurtenseur en état de marche.
● Si le câble d'alimentation est connecté à un parasurtenseur, veillez à ce que celuici soit bien relié à une prise électrique et allumé.
22 HP Scanjet série 8300
Page 57

● Assurez-vous que l'interrupteur à l'arrière du scanner est en position On. Pour plus
d'informations, reportez-vous à la section Etape 4. Connexion du câble
d'alimentation, page 8.
● Déconnectez le câble d'alimentation du scanner et éteignez l'ordinateur. Au bout de
60 secondes, rebranchez le câble d'alimentation au scanner et rallumez l'ordinateur
(en respectant cet ordre).
Si le problème persiste après avoir vérifié les éléments ci-dessus, essayez les opérations
suivantes :
1. Débranchez le câble d'alimentation du scanner.
2. Attendez 60 secondes.
3. Rebranchez le câble d'alimentation au scanner.
Câble USB
Vérifiez la connexion au scanner :
● Utilisez le câble fourni avec le scanner. Il se peut qu'un autre câble USB ne soit pas
compatible avec le scanner.
● Assurez-vous que le câble USB est bien connecté au scanner et à l'ordinateur ou à
un concentrateur USB. Lorsque le câble USB est correctement connecté à
l'ordinateur, l'icône représentant un trident est orientée vers le haut.
Résolution des problèmes de connexion USB :
1. Procédez de l'une des manières suivantes selon la façon dont le scanner est
connecté à l'ordinateur :
– Si le câble USB est connecté à un concentrateur USB ou à une station d'accueil
pour ordinateur portable, débranchez-le du concentrateur USB ou de la station
d'accueil, puis rebranchez-le directement sur l'ordinateur.
– Si le câble USB est connecté directement à l'ordinateur, branchez-le sur un
autre port USB de l'ordinateur.
– Déconnectez tous les autres périphériques USB de l'ordinateur, à l'exception
du clavier et de la souris.
2. Eteignez le scanner puis rallumez-le.
3. Redémarrez l'ordinateur.
4. Une fois l'ordinateur redémarré, essayez d'utiliser le scanner.
Si le scanner fonctionne après avoir modifié la façon dont il était connecté à
l'ordinateur à l'étape 1, le problème de communication était vraissemblablement dû
au concentrateur USB ou à la station d'accueil. Laissez le scanner directement
connecté à l'ordinateur.
Si le scanner ne fonctionne toujours pas et que vous êtes un utilisateur Windows,
désinstallez puis réinstallez le logiciel de numérisation HP.
Français
Câble de l'accessoire
Le câble de l'accessoire relie l'adaptateur de supports transparents/le bac d'alimentation
automatique sur le capot du scanner à la base du scanner.
Assurez-vous que ce câble est correctement connecté à l'arrière du scanner. Pour plus
d'informations, reportez-vous à la section. Etape 2. Fixation du bac d'alimentation
automatique, page 5.
Guide d'installation et d'assistance 23
Page 58

Chapitre 6
Etape 2. Désinstallez puis réinstallez le logiciel de numérisation HP (Windows)
Si le problème persiste une fois les connexions du scanner vérifiées, il se peut qu'il soit
dû à une installation incomplète. Désinstallez puis réinstallez le logiciel de numérisation
HP.
1. Débranchez le câble USB de l'ordinateur.
2. Procédez de l'une des manières suivantes pour ouvrir le Panneau de
configuration :
– Windows XP : Cliquez sur Démarrer, puis sur Panneau de configuration.
– Windows 98SE, Me ou 2000 : Cliquez sur Démarrez, pointez sur
Paramètres, puis cliquez sur Panneau de configuration.
3. Double-cliquez sur l'icône Ajout/Suppression de programmes.
La liste des programmes installés s'affiche.
4. Sélectionnez Pilotes 6.0 du scanner HP Scanjet, puis cliquez sur Supprimer ou
sur Modifier/Supprimer.
5. Suivez les instructions à l'écran.
Si vous êtes invité à supprimer ou à réparer le logiciel, cliquez sur Supprimer.
Français
Si vous êtes invité à redémarrer l'ordinateur, cliquez sur Non.
6. Une fois le logiciel de numérisation HP supprimé, débranchez le scanner de la prise
secteur.
7. Redémarrez l'ordinateur.
8. Insérez le CD HP 1 dans le lecteur de CD de l'ordinateur.
9. Suivez les instructions à l'écran pour installer le logiciel de numérisation HP.
10. Une fois le logiciel de numérisation HP installé, branchez le scanner à la prise
secteur, allumez-le puis connectez-le à l'ordinateur à l'aide du câble USB.
11. Suivez les instructions à l'écran.
24 HP Scanjet série 8300
Page 59

7
Assistance produits
Site Web dédié à l'accessibilité
Les personnes atteintes d'un handicap peuvent obtenir de l'aide en consultant la page
Web suivante : www.hp.com/hpinfo/community/accessibility/prodserv/.
Site Web HP Scanjet
Consultez le site Web www.hp.com/sbso/busproducts_imaging.html pour obtenir
notamment les informations suivantes :
● Conseils pour une numérisation plus efficace et créative
● Accès aux logiciels et mises à jour des pilotes HP Scanjet
● Enregistrement de votre produit
● Abonnement aux lettres d'information, mises à jour de pilotes et de logiciels, et
bulletins d'assistance
● Achats de fournitures pour le scanner
Procédure d'assistance
La procédure d'assistance HP sera plus efficace si vous suivez les étapes ci-dessous
dans l'ordre indiqué :
1. Consultez l'aide électronique du logiciel et du scanner, notamment la section
consacrée à la résolution des problèmes.
2. Si vous disposez d'un accès à Internet, vous pouvez obtenir de nombreuses
informations sur votre scanner. Consultez le site Web d'Assistance technique HP
pour obtenir de l'aide sur les produits, les pilotes et les mises à jour logicielles à
l'adresse suivante : www.hp.com/support.
3. Utilisez l'assistance par messagerie électronique HP. Si vous disposez d'un accès
à Internet, contactez HP via la page www.hp.com/support. Sélectionnez
Assistance et résolution des problèmes, saisissez les informations sur le modèle
du scanner, puis cliquez sur la flèche double. Au bas de la page suivante,
sélectionnez Courrier électronique sous Ressources de collaboration. Vous
recevrez une réponse personnalisée d'un technicien de l'assistance produits HP.
L'assistance par courrier électronique est disponible dans les langues répertoriées
sur ce site Web.
4. Si vous résidez aux Etats-Unis, passez à l'étape 5. Sinon, contactez votre revendeur
HP local. En cas de dysfonctionnement matériel de votre scanner, confiez-le à votre
revendeur local HP pour réparation. Ce service est gratuit pendant la période de
garantie limitée de votre scanner. Une fois la garantie expirée, le revendeur établira
un devis pour la réparation.
5. Contactez l'assistance produits HP par téléphone. Consultez le site Web suivant
pour connaître les détails et conditions de l'assistance téléphonique dans votre pays/
région : www.hp.com/support. Lorsque vous contactez l'assistance HP, tenez-
Français
Guide d'installation et d'assistance 25
Page 60

Français
Chapitre 7
vous face à votre ordinateur et à votre scanner. Afin d'obtenir une réponse rapide,
ayez les informations suivantes à portée de main :
– le numéro de modèle du scanner (indiqué sur le scanner)
– le numéro de série du scanner (indiqué sur le scanner)
– le système d'exploitation de l'ordinateur
– la version du logiciel du scanner (indiquée sur l'étiquette du CD du scanner)
– les messages qui s'affichent lorsque le problème survient
Les conditions en vigueur de l'assistance téléphonique HP sont sujettes à
modification sans préavis.
Sauf mention contraire, l'assistance téléphonique est gratuite à compter de la date
d'achat et pendant la période indiquée.
26 HP Scanjet série 8300
Page 61

8
Informations juridiques et
caractéristiques du produit
Vous trouverez dans cette section des informations à caractère juridique ainsi que les
caractéristiques techniques du scanner HP Scanjet série 8300 et de ses accessoires.
Caractéristiques du scanner
Nom Description
Type de scanner A plat avec adaptateur de supports transparents
Taille HP Scanjet 8300 : 625 mm x 415 mm x 130 mm (24,61 x 16,34
x 5,12 pouces)
HP Scanjet 8350/8390 : 625 mm x 415 mm x 265 mm (24,61 x
16,34 x 10,43 pouces)
Poids HP Scanjet 8300 : 8,9 kg (19,58 livres)
HP Scanjet 8350/8390 : 15 kg (33 livres)
Elément de
numérisation
Interface Câble USB 2.0 Hi-Speed
Résolution
optique
Alimentation CA 100-240 V~, 50/60 Hz, 1,5 A
Consommation
d'énergie
Périphérique à couplage de charge
Matériel 4800 x 4800 dpi
Pour plus d'informations sur la consommation d'énergie, reportezvous au fichier regulatory_supplement.htm sur le CD du logiciel
HP Photosmart.
Votre scanner HP est compatible avec la norme ENERGY
STAR®. En tant que partenaire du programme ENERGY STAR®,
Hewlett-Packard Company a établi que le présent produit répond
aux exigences de la norme ENERGY STAR® sur l'économie
d'énergie.
Français
Caractéristiques de l'adaptateur de supports transparents
(TMA)
Nom Description
Types de support ● Négatifs : Trois bandes de 35 mm contenant chacune six
vues
● Diapositives 35 mm : Huit diapositives
Guide d'installation et d'assistance 27
Page 62

Chapitre 8
(suite)
Nom Description
● Pellicule moyen format (120/220) : Négatif de 6 x 9 cm
maximum
● Pellicule grand format : Un négatif de 4 x 5 pouces
Capacité des
supports
Alimentation
électrique
Diapositive : 1,05 à 3,26 mm d'épaisseur pour 49,8 à 50,8 mm de
côté
24 Vcc, 700 mA
Caractéristiques du bac d'alimentation automatique (ADF)
Nom Description
Taille 625 mm x 415 mm x 160 mm (24,61 x 16,34 x 6,30 pouces)
Français
Poids avec le
scanner
Capacité du bac
d'entrée
Format maximum
du papier
Format minimum
du papier
Poids maximum
du papier
Alimentation
électrique
15 kg (33 livres)
100 rames de 83 g/m2 (papier bond de 9 kg)
210 mm x 355,6 mm (8,5 x 14 pouces)
148 mm x 148 mm (5,8 x 5,8 pouces)
105g/m2 (28 livres)
● 5 Vcc, 830 mA
● 18 Vcc, 310 mA
● 32 Vcc, 1260 mA
Caractéristiques relatives à l'environnement
Nom Description
Température Lors du fonctionnement du scanner et de l'adaptateur de supports
transparents : de 10 à 35° C (de 50 à 95° F)
Stockage : de -40 à 60° C (de -40 à 140° F)
Humidité relative Lors du fonctionnement du scanner et de l'adaptateur de supports
transparents : de 15 à 80 % (sans condensation) de 10 à 35° C
(50 à 95° F)
Stockage : jusqu'à 90 % de 0 à 60° C (32 à 140° F)
28 HP Scanjet série 8300
Page 63

Informations juridiques
Numéro de modèle légal : Afin de permettre son identification sur le plan juridique, un
numéro de modèle légal a été attribué à votre produit. Le numéro de modèle légal de
votre produit est FCLSD-0503. Ce numéro ne doit pas être confondu avec le nom
commercial de votre appareil (HP Scanjet série 8300) ou les références produit (L1960A,
L1965A, L1966A, L1967A). Vous trouverez des informations juridiques supplémentaires
concernant votre scanner dans le fichier regulatory_supplement.htm sur le CD du logiciel
HP Photosmart.
Informations sur le recyclage et la mise au rebut de certains
matériaux
Recyclage
Les informations relatives au recyclage, à la consommation d'énergie et à
l'environnement se trouvent sur le CD du logiciel HP Photosmart fourni avec le scanner.
Sur ce CD, recherchez le fichier recycle_supplement.pdf
Mise au rebut de certains matériaux
Ce produit HP contient des matériaux qui risquent de nécessiter un traitement spécial
lorsqu'ils seront hors d'usage : du mercure dans la lampe fluorescente du scanner et
l'adaptateur de supports transparents (< 5 mg)
Vous pouvez obtenir des informations concernant le recyclage à l'adresse www.hp.com/
go/recycle, auprès des autorités locales ou sur le site de l'EIA (Electronic Industries
Alliance) à l'adresse www.eiae.org.
Français
Collecte des déchets des particuliers au sein de l'Union
européenne
Ce symbole, apposé sur le produit ou sur son emballage, indique que ce produit ne doit
pas être jeté avec les ordures ménagères. C'est à vous de le déposer dans un point de
collecte des déchets spécialisé dans le recyclage du matériel électrique et électronique.
La collecte et le recyclage séparés des déchets permettent de préserver les ressources
naturelles et de protéger la santé des individus. Pour plus d'informations sur les points
de collecte des déchets et sur le recyclage, contactez votre revendeur, la mairie, le
service local de ramassage des ordures ou le magasin dans lequel vous avez acheté le
produit.
Guide d'installation et d'assistance 29
Page 64

9
Déclaration de garantie limitée de
Hewlett-Packard
Scanner HP Scanjet série 8300
Durée de la garantie limitée
Français
Modèle Asie/Pacifique Etats-Unis/
Canada/Amérique
latine
8300 1 an 1 an 1 an
8350 1 an 1 an 1 an
8390 1 an 1 an 3 ans
1. HP vous garantit, en tant que client utilisateur final, que le matériel, les accessoires
et les fournitures HP sont exempts de défauts matériels et de malfaçons à partir de la
date d'achat et pour la période spécifiée ci-dessus. Si de tels défauts sont portés à sa
connaissance pendant la période de garantie, HP s'engage, à sa convenance, à
remplacer ou à réparer les produits établis comme défectueux. Les produits de
remplacement pourront être neufs ou équivalents quant à leurs performances à des
produits neufs.
2. HP vous garantit que les logiciels HP ne manqueront pas d'exécuter leurs instructions
de programmation à partir de la date d'achat et pendant la période indiquée ci-dessus,
en raison de défauts matériels et de malfaçons s'ils sont correctement installés et utilisés.
Si de tels défauts sont portés à sa connaissance pendant la période de garantie, HP
s'engage à remplacer les logiciels qui n'exécutent pas leurs instructions de
programmation en raison de ces défauts.
3. HP ne garantit pas que le fonctionnement des produits HP ne sera pas exempt
d'interruptions, ni d'erreurs. Si HP ne peut, dans un délai raisonnable, réparer ou
remplacer le produit quel qu'il soit dans le cadre de la garantie, vous aurez droit au
remboursement du produit à son prix d'achat après renvoi rapide du produit.
4. Les produits HP peuvent comporter des pièces remanufacturées équivalentes à des
pièces neuves quant à leurs performances, ou qui peuvent avoir été utilisées de façon
fortuite.
5. La présente garantie ne s'applique pas aux défauts résultant (a) d'une maintenance
ou d'un étalonnage incorrect ou inadéquat, (b) de logiciels, d'interfaces, de pièces ou
fournitures non fournis par HP, (c) de modifications non autorisées ou d'un mauvais
usage, (d) d'une utilisation non conforme aux caractéristiques d'environnement
indiquées pour le produit, ou (e) d'une préparation ou d'une maintenance incorrecte du
site.
6. DANS LES LIMITES AUTORISEES PAR LA LEGISLATION LOCALE EN VIGUEUR,
LES GARANTIES CI-DESSUS SONT EXCLUSIVES ET AUCUNE AUTRE GARANTIE
OU CONDITION, ECRITE OU ORALE, N'EST ACCORDEE DE FACON EXPRESSE
OU IMPLICITE. HP REJETTE SPECIFIQUEMENT TOUTES GARANTIES OU
Europe/MoyenOrient/Afrique
30 HP Scanjet série 8300
Page 65

CONDITIONS IMPLICITES DE COMMERCIALISATION, DE QUALITE
SATISFAISANTE ET D'ADAPTATION A UN USAGE PARTICULIER. Certains pays/
régions, états ou provinces n'autorisant pas de limitations de durée de la garantie
implicite, il se peut que la limitation ou l'exclusion ci-dessus ne s'applique pas à vous. La
présente garantie vous donne des droits spécifiques et vous pouvez également disposer
d'autres droits selon votre pays/région, état ou province.
7. La garantie limitée de HP est valable dans tout pays/région ou localité où HP dispose
d'un centre d'assistance et d'un point de vente pour ce produit. Le niveau des services
de garantie offerts dépend des réglementations locales. HP ne modifiera pas la forme,
l'adaptation ou la fonction du produit pour le rendre opérationnel dans un pays/une région
où il n'a jamais été destiné à fonctionner pour des raisons juridiques ou réglementaires.
8. DANS LES LIMITES AUTORISEES PAR LA LEGISLATION EN VIGUEUR, LES
RECOURS DE CETTE DECLARATION DE GARANTIE CONSTITUENT VOS SEULS
ET UNIQUES RECOURS. A L'EXCEPTION DES CAS MENTIONNES PLUS HAUT, HP
OU SES FOURNISSEURS NE SERONT EN AUCUN CAS RESPONSABLES DES
PERTES DE DONNEES OU DES DOMMAGES DIRECTS, PARTICULIERS,
FORTUITS, CONSECUTIFS (Y COMPRIS LES PERTES DE PROFITS OU DE
DONNEES) OU AUTRES, FONDES SUR UN CONTRAT, UN PREJUDICE OU AUTRE.
Certains pays/régions, états ou provinces n'autorisant pas les exclusions ou les
limitations de dommages fortuits ou consécutifs, les limitations ou les exclusions cidessus peuvent ne pas s'appliquer à vous.
9. HORMIS DANS LES LIMITES AUTORISEES PAR LA LOI, LES CONDITIONS DE
GARANTIE CONTENUES DANS CETTE DECLARATION, N'EXCLUENT, NE
RESTREIGNENT NI NE MODIFIENT LES DROITS STATUTAIRES OBLIGATOIRES
APPLICABLES A LA VENTE DE CE PRODUIT A VOUS-MEME, MAIS VIENNENT S'Y
AJOUTER.
Français
Pays/Régions
Asie-Pacifique
Services et assistance
Le site d'Assistance technique de Hewlett Packard est une ressource Web d'accès
simple, rapide et direct qui vous permet d'obtenir de l'aide sur les produits et des
diagnostics, ainsi que de télécharger des pilotes. Vous y trouverez tout ce dont vous
avez besoin en matière de services et d'assistance. Bénéficiez de notre service
d'assistance 24/24 heures, 7/7 jours à l'adresse suivante : www.hp.com/support.
Services et assistance post-garantie
Une fois la garantie de votre produit HP expirée, vous disposez de différentes options
selon le pays/la région où vous résidez. Pour plus d'informations, reportez-vous aux
sections Options d'assistance téléphonique et Options de service.
Options d'assistance téléphonique
Vous pouvez contacter le Centre d'assistance, mais la communication est payante
(facturation "par incident").
Guide d'installation et d'assistance 31
Page 66

Chapitre 9
Options de service
Le remplacement du matériel est possible mais payant. Vous bénéficiez d'un accès au
Centre d'assistance technique de Hewlett Packard (www.hp.com/support) pour une
durée de 3 ans.
Option d'extension de garantie
Vous pouvez étendre votre garantie standard à trois ans avec échange le jour ouvré
suivant grâce au service HP Care Pack. La garantie prend effet à la date d'achat du
produit, et doit être souscrite et enregistrée par HP au cours de la première année suivant
l'achat du produit.
Cette extension de garantie permet d'optimiser la durée de fonctionnement et l'efficacité
de votre produit, tout en offrant le confort de l'enlèvement à domicile, frais de livraison,
d'emballage et de transport compris.
Pour plus d'informations, reportez-vous à : www.hp.com/hps/index_support
Français
Etats-Unis/Canada/Amérique latine
Services et assistance
Le site d'Assistance technique de Hewlett Packard est une ressource Web d'accès
simple, rapide et direct qui vous permet d'obtenir de l'aide sur les produits et des
diagnostics, ainsi que de télécharger des pilotes. Vous y trouverez tout ce dont vous
avez besoin en matière de services et d'assistance. Bénéficiez de notre service
d'assistance 24/24 heures, 7/7 jours à l'adresse suivante : www.hp.com/support.
Services et assistance post-garantie
Une fois la garantie de votre produit HP expirée, vous disposez de différentes options
selon le pays/la région où vous résidez. Pour plus d'informations, reportez-vous aux
sections Options d'assistance téléphonique et Options de service.
Options d'assistance téléphonique
Amérique latine : Vous pouvez contacter le Centre d'assistance. Gratuit en 2005, ce
service deviendra payant en 2006.
Etats-Unis et Canada : Vous pouvez contacter le Centre d'assistance, mais la
communication est payante (facturation "par incident").
Options de service
Amérique latine : La réparation et le renvoi du produit sont possibles mais payants, de
même que sa mise à niveau.
Etats-Unis : Le remplacement du matériel est possible mais payant, de même que sa
mise à niveau.
Canada : La réparation et le renvoi du produit sont possibles mais payants moyennant
un délai de réponse de 3 à 5 jours.
32 HP Scanjet série 8300
Page 67

Tous nos clients bénéficient d'un accès au Centre d'assistance technique de Hewlett
Packard (www.hp.com/support) pour une durée de 3 ans.
Options d'extension de garantie
Vous pouvez choisir parmi les options d'extension de garantie suivantes (disponible aux
Etats-Unis seulement) : Echange standard le jour suivant
Europe, Moyen-Orient et Afrique
La liste des noms et adresses des entités HP qui offrent la garantie limitée de HP
(garantie du fabricant) dans votre pays/région est disponible.
Outre la garantie du fabricant, vous pouvez également bénéficier de droits légaux par
rapport au vendeur en fonction du contrat de vente (ces droits n'étant pas limités par la
garantie du fabricant).
Services et assistance
Le site d'Assistance technique de Hewlett Packard est une ressource Web d'accès
simple, rapide et direct qui vous permet d'obtenir de l'aide sur les produits et des
diagnostics, ainsi que de télécharger des pilotes. Vous y trouverez tout ce dont vous
avez besoin en matière de services et d'assistance. Bénéficiez de notre service
d'assistance 24/24 heures, 7/7 jours à l'adresse suivante : www.hp.com/support.
Services et assistance post-garantie
Une fois la garantie de votre produit HP expirée, vous disposez de différentes options
selon le pays/la région où vous résidez. Pour plus d'informations, reportez-vous aux
sections Options d'assistance téléphonique et Options de service.
Français
Options d'assistance téléphonique
Vous pouvez vous adresser à votre revendeur ou contacter le Centre d'assistance
clientèle, mais la communication est payante (facturation "par incident").
Options de service
Vous pouvez ramener le produit à votre revendeur ou contacter le Centre d'assistance
pour demander son remplacement, mais ce service est payant. Vous bénéficiez d'un
accès au Centre d'assistance technique de Hewlett Packard (www.hp.com/support) pour
une durée de 3 ans.
Option d'extension de garantie
Pour les modèles 8300 et 8350, vous pouvez étendre votre garantie standard à trois ans
avec échange le jour ouvré suivant grâce au service HP Care Pack. Pour le modèle 8390,
la garantie de trois ans s'applique automatiquement.
La garantie prend effet à la date d'achat du produit, et doit être souscrite et enregistrée
par HP au cours de la première année suivant l'achat du produit. Vous bénéficierez d'un
accès dédié (numéro de téléphone) au service d'assistance technique HP. Dans le cas
Guide d'installation et d'assistance 33
Page 68

Français
Chapitre 9
où il serait décidé que votre produit doit être remplacé, HP vous livrera un produit de
remplacement le jour ouvré suivant, sans frais supplémentaires.
Cette extension de garantie permet d'optimiser la durée de fonctionnement et l'efficacité
de votre produit, tout en offrant le confort de l'enlèvement à domicile, frais de livraison,
d'emballage et de transport compris.
Sites Web concernant l'extension de garantie en Europe/Moyen-Orient/Afrique
● France : www.hp.com/fr/extension-garantie
● Royaume-Uni : www.hp.com/uk/warranty-extension
● Pays-Bas : www.hp.nl/garantie-uitbreiding
● Italie : www.hp.com/it/estensione-garanzia
● Espagne : www.hp.com/es/extensiones-garantia
● Allemagne : www.hp.com/de/garantie-erweiterung
● Suède : www.hp.com/se/garantiforlangning
● Danemark : www.hp.com/dk/garantiudvidelse
● Finlande : www.hp.com/fi/takuunlaajennus
● Belgique (version hollandaise) : www.hp.com/be/garantie-uitbreiding
● Belgique (version française) : www.hp.com/be/extension-garantie
● Portugal : www.hp.com/pt/extensao-de-garantia
● Irlande : www.hp.com/ie/warranty-extension
Pays/Régions non répertoriés : Pour plus d'informations, consultez votre revendeur local.
34 HP Scanjet série 8300
Page 69

Guía de instalación y asistencia técnica
Español
Page 70

Copyright y licencia
© 2005 Copyright Hewlett-Packard
Development Company, L.P.
Está prohibida la reproducción,
adaptación o traducción sin permiso
previo por escrito, excepto por lo que
permitan las leyes del copyright.
La información contenida aquí está
sujeta a cambios sin previo aviso.
Las únicas garantías para los
productos y servicios de HP se
exponen en las declaraciones de
garantía expresa que se adjuntan a
dichos productos y servicios. No se
debe interpretar que la información
contenida en el presente documento
constituye una garantía adicional. HP
no será responsable de los errores u
omisiones técnicos o de edición que
incluya el presente documento.
Créditos de marcas
comerciales
ENERGY STAR es una marca de
servicio registrada en EE.UU. de la
Agencia para la Protección del Medio
Ambiente de Estados Unidos.
Microsoft y Windows son marcas
comerciales registradas de Microsoft
Corporation.
Español
Page 71

Contenido
1 Introducción...........................................................................................................4
Paso 1. Compruebe los contenidos de la caja........................................................4
Paso 2. Conecte el alimentador automático de documentos (AAD).......................5
Paso 3. Instale el software......................................................................................7
Paso 4. Conecte el cable de alimentación..............................................................8
Paso 5. Conecte el cable USB................................................................................9
Paso 6. Compruebe la instalación...........................................................................9
2 Utilización de los botones del escáner.............................................................10
Botones personalizables.......................................................................................10
Botón Ajustes de botones.....................................................................................11
Botones para copiar..............................................................................................11
Botones para escanear documentos a un destino................................................12
Botón Ahorro de energía.......................................................................................12
Botón Cancelar......................................................................................................12
3 Otros materiales del escáner.............................................................................13
CD con el software de escaneo............................................................................13
Plantillas de películas............................................................................................16
Etiquetas de botones personalizables...................................................................17
Cómo extraer el alimentador automático de documentos (AAD)..........................17
4 Dónde obtener información adicional...............................................................19
Windows................................................................................................................19
Macintosh..............................................................................................................19
5 Cuidado y mantenimiento...................................................................................21
6 Solución de problemas.......................................................................................22
El cuadro de diálogo de instalación no aparece (Windows)..................................22
Mensajes de error del escáner..............................................................................22
Otras fuentes de ayuda.........................................................................................22
El escáner no funciona después de instalarlo.......................................................22
7 Asistencia técnica para productos....................................................................25
Sitio Web accesibilidad..........................................................................................25
Sitio Web de HP Scanjet.......................................................................................25
Proceso de asistencia técnica...............................................................................25
8 Información sobre normativas y especificaciones del producto...................27
Especificaciones del escáner................................................................................27
Especificaciones del adaptador de transparencias (TMA)....................................27
Especificaciones del alimentador automático de documentos (AAD)...................28
Especificaciones medioambientales.....................................................................28
Información sobre normativas...............................................................................29
Información de reciclaje y materiales restringidos................................................29
Desecho de equipos sobrantes para usuarios privados en la Unión Europea
...............................................................................................................................29
9 Declaración de garantía limitada de Hewlett-Packard.....................................30
Regiones/países....................................................................................................31
Español
Guía de instalación y asistencia técnica 3
Page 72

1
Introducción
Siga estos pasos para configurar el escáner:
1. Compruebe los contenidos de la caja.
2. Conecte el alimentador automático de documentos (AAD).
3. Instale el software.
4. Conecte el cable de alimentación.
5. Conecte el cable USB.
6. Compruebe la instalación.
Paso 1. Compruebe los contenidos de la caja
Desembale el hardware del escáner. Asegúrese de quitar cualquier cinta del embalaje.
7
1
2
3
6
8
4
2
*
w
C
w
9
C
w
9
9
.
1
1
9
h
p
1
5
.
5
c
−
8
6
4
1
2
1
o
-
7
5
3
3
5
8
3
6
4
m
8
0
2
/
0
0
s
1
0
u
5
5
p
1
p
4
5
o
r
*
t
7
3
6
5
4
6
8
5 9
4
10
3
6
5
8
4
3
7
6
5
Español
1 Escáner HP Scanjet serie 8300
2 Cable de alimentación
3 Cable USB
4 CD con el software de escaneo (para más información, consulte CD con el
software de escaneo en la página 13).
5 Etiquetas de botones personalizables
6 Plantillas de películas fotográficas (situadas en la ranura de almacenamiento
del escáner)
7 Alimentador automático de documentos (AAD) bandeja de entrada del AAD
(sólo para escáneres planos HP Scanjet 8350 y HP Scanjet 8390)
8 Tapa del escáner (sólo para el escáner de imagen profesional HP Scanjet
8300)
4 HP Scanjet serie 8300
Page 73

(continúa)
9
10 Guía de instalación y asistencia técnica (este libro)
Paño de limpieza para el alimentador automático de documentos (AAD) (sólo
para los escáneres planos HP Scanjet 8350 y HP Scanjet 8390)
Paso 2. Conecte el alimentador automático de documentos
(AAD)
El alimentador automático de documentos (AAD) se incluye con los escáneres planos
HP Scanjet 8350 y HP Scanjet 8390. Para el escáner de imagen profesional HP Scanjet
8300, es posible comprar un AAD por separado.
1. Mantenga el AAD en posición de abierto (con un ángulo de 70 grados en relación
con el cristal del escáner). Alinee los postes de las bisagras del AAD con las ranuras
situadas en el escáner y, a continuación, baje suavemente el AAD sobre el escáner.
Los dos postes de las bisagras situados en el AAD encajan en las ranuras del
escáner.
Precaución No intente instalar el AAD en posición de cerrado. El AAD
debe instalarse en su posición de abierto, tal y como se describe en el paso
1. Mantenga los dedos alejados de las bisagras del AAD.
2. Después de instalar el AAD, bájelo hasta que quede en posición de cerrado.
3. Instale la bandeja de entrada del AAD.
Guía de instalación y asistencia técnica 5
Español
Page 74

Capítulo 1
4. Conecte el cable accesorio al puerto para el cable accesorio situado en el escáner.
Gire las tuercas situadas en el conector hasta que estén apretadas.
Nota Para obtener ayuda acerca de cómo desinstalar el AAD, consulte Cómo
extraer el alimentador automático de documentos (AAD) en la página 17.
Español
6 HP Scanjet serie 8300
Page 75

Paso 3. Instale el software
Precaución Si está instalando el escáner en un ordenador con Windows, no
conecte aún el cable USB al ordenador. Antes de conectar el cable USB, instale
el software de escaneado.
Windows
1. Busque el CD 1 de HP que acompaña al escáner.
2. Inserte el CD 1 de HP en la unidad de CD del ordenador.
Espere hasta que aparezca el cuadro de diálogo de la instalación. Si no aparece el
cuadro de diálogo de la instalación, consulte El cuadro de diálogo de instalación no
aparece (Windows) en la página 22.
3. Haga clic en Instalar software para instalar el software de escaneado. Siga las
instrucciones en pantalla para completar la instalación del software de escaneado.
Si está instalando un escáner HP Scanjet 8350/8390, el software le pedirá que
inserte el CD 2 de HP en la unidad de CD del ordenador, una vez que haya instalado
el software desde el CD 1 de HP.
Nota Si tiene cualquier duda acerca de qué software de escaneado debe
instalar, haga clic en el botón ¿Cómo seleccionar?.
Español
Macintosh
1. Busque el CD 1 de HP para Macintosh que acompaña al escáner.
2. Inserte el CD 1 de HP para Macintosh en la unidad de CD del ordenador.
3. Haga doble clic en el icono Instalación del escáner HP Scanjet. Siga las
instrucciones en pantalla para completar la instalación del software.
Guía de instalación y asistencia técnica 7
Page 76

Capítulo 1
Paso 4. Conecte el cable de alimentación
1. Utilice el cable de alimentación para conectar el escáner con una toma de corriente
eléctrica.
2. Pulse el interruptor de Alimentación situado en la parte posterior del escáner para
encenderlo.
Nota Después de usar el escáner, pulse el botón Ahorro de energía ( )
situado en el panel frontal del escáner para que éste pase al modo de ahorro de
energía. No necesitará utilizar el interruptor de Alimentación de la parte posterior
del escáner una vez que esté instalado y funcionando.
Español
8 HP Scanjet serie 8300
Page 77

Paso 5. Conecte el cable USB
Precaución Si está conectando el escáner a un ordenador con Windows y no
ha insertado el CD 1 de HP en la unidad de CD del ordenador, hágalo antes de
conectar el escáner al ordenador.
Utilice el cable USB que acompaña al escáner para conectarlo al ordenador.
Paso 6. Compruebe la instalación
1. Coloque un sólo documento en el AAD o en el cristal del escáner.
2. Asegúrese de tener conectada una impresora al ordenador o de que haya una
disponible en la red.
3. Pulse el botón Copiar (
).
4. Se enviará una copia a la impresora predeterminada. Si no hubiese una impresora
conectada al ordenador, aparecerá un mensaje de error.
Si aparece un mensaje de error, consulte Solución de problemas
en la página 22.
Guía de instalación y asistencia técnica 9
Español
Page 78

2
Utilización de los botones del
escáner
Utilice los botones situados en el panel frontal del escáner para iniciar un escaneado,
seleccionar un destino para éste y configurar algunos ajustes del escáner.
1 2 3 4 5 6
1 Botón Ahorro de energía
2 Botones personalizables
3 Botones para copiar
4 Botones para escanear documentos a un destino
5 Botón Ajustes de botones
6 Botón Cancelar
Dependiendo del modelo del escáner y del software instalado, los botones tendrán
ciertas funcionalidades.
Para más información de la que se proporciona en este capítulo acerca de los botones,
consulte la guía del usuario del escáner. Para obtener información acerca de la guía del
usuario del escáner, consulte Dónde obtener información adicional en la página 19.
Botones personalizables
Español
Los botones personalizables están etiquetados con 1, 2, 3 y 4. Puede utilizar estos
botones para automatizar las tareas de escaneado más frecuentes, como pueden ser:
● Escanear un documento en un documento PDF que se pueda buscar
● Enviar un escaneo directamente a un programa de correo electrónico
● Escanear un documento a un texto que se pueda modificar
● Escanear películas o fotografías a una carpeta para ser archivados
Nota Si no está instalado el Software de escaneo de documentos inteligente
HP ni el Centro de soluciones HP en un ordenador con Windows, estos botones
no tendrán ninguna función.
10 HP Scanjet serie 8300
Page 79

Botón Ajustes de botones
Utilice el botón Ajustes de botones para ver y modificar los ajustes para los botones
del escáner, incluyendo los cuatro botones personalizables.
Windows
Si están instalados en el ordenador Software de escaneo de documentos inteligente HP
y HP Photosmart Software, utilice el botón Ajustes de botones para abrir la utilidad de
configuración de botones.
De lo contrario, pulse el botón Ajustes de botones para abrir el cuadro de diálogo
Ajustes de botones de HP Photosmart Software o Software de escaneo de documentos
inteligente HP, dependiendo de qué programa esté instalado en el ordenador.
Macintosh
Pulse el botón Ajustes de botones para abrir las preferencias del escáner HP.
Botones para copiar
Puede utilizar el botón Copiar para copiar rápidamente documentos e imágenes.
También puede especificar cuántas copias deben hacerse y si las desea en blanco y
negro o en color.
Guía de instalación y asistencia técnica 11
Español
Page 80

Capítulo 2
Botones para escanear documentos a un destino
Windows
Si HP Photosmart Software está instalado en el ordenador, puede utilizar el botón
Escanear documento a (
está instalado en el ordenador Software de escaneo de documentos inteligente HP,
puede pulsar el botón Escanear documento a para abrir Software de escaneo de
documentos inteligente HP de forma que pueda seleccionar qué perfil de escaneado
desea utilizar.
Macintosh
Utilice el botón Escanear documento a para enviar un escaneo a un programa de
software.
) para enviar un escaneo a un programa de software. Si sólo
Botón Ahorro de energía
Pulse el botón Ahorro de energía para apagar la lámpara y poner el
escáner en modo de ahorro de energía cuando no lo esté utilizando.
Cuando esté preparado para volver a escanear, basta con presionar uno
de los botones de escaneo del panel frontal para que se vuelva a
encender la lámpara y empezar a escanear inmediatamente.
Botón Cancelar
Español
Pulse el botón Cancelar para cancelar un escaneo en curso o una serie
de escaneos, en caso de trabajar con el AAD.
12 HP Scanjet serie 8300
Page 81

3
Otros materiales del escáner
CD con el software de escaneo
El escáner incluye varios CD con software. Dependiendo del modelo del escáner, el
número de CD de software que lo acompañan variará. Por otro lado, los programas que
están disponibles en los CD varían en función del sistema operativo y el idioma del
ordenador. Antes de instalar cualquiera de estos programas de software, consulte Paso
3. Instale el software en la página 7.
Puede que haya numerosos programas de software que no son de HP incluidos con el
escáner. Esos programas de software no se ofrecen como sustitutos de los programas
de software de HP. Para obtener ayuda acerca de un programa de software que no sea
de HP, consulte la documentación de ese programa.
Nota Algunos de los programas de software que se describen en este apartado
no están disponibles para todos los modelos y para todos los países/regiones.
El software que se incluye con su escáner puede ser diferente del software que
se describe en este apartado.
CD de Software de escaneo de documentos inteligente HP (Windows)
Este CD de software sólo acompaña a los modelos de escáner HP Scanjet 8350/8390.
Programas
Software de
escaneo de
documentos
inteligente HP
Software de Kofax
Virtual Rescan
Software
Performance
Document
Scanning para HP
Scanjet serie 8300
CD de HP Photosmart Software (Windows)
HP recomienda que los usuarios de Windows una de las opciones disponibles en este
CD. El software de escaneo de imágenes de HP ofrece mayores resoluciones de
Uso del software Sistemas operativos
admitidos
Puede utilizar Software de escaneo
de documentos inteligente HP para
crear escaneados de alta calidad a
partir de documentos con múltiples
páginas, así como para automatizar
las tareas de escaneado que realice
con frecuencia.
Utilice el Software de Kofax Virtual
Rescan para crear escaneos más
claros y legibles a partir de
documentos coloreados o dañados.
Este software incluye los
controladores ISIS/TWAIN
necesarios para utilizar el escáner
con aplicaciones corporativas
estándar y con software
personalizado.
Windows 98SE, Me,
2000 y XP
Este programa no está
disponible para los
idiomas asiáticos de
Windows 98SE y Me.
Windows 2000 y XP
Windows 98SE, Me,
2000 y XP
Español
Guía de instalación y asistencia técnica 13
Page 82

Capítulo 3
escaneo y una mejor gestión del color que Software de escaneo de documentos
inteligente HP.
Programas
Software de
escaneo general y
de imágenes para
HP Scanjet serie
8300 (incluyendo el
Uso del software Sistemas operativos
Este es el software mínimo que debe
instalar para poder utilizar el
adaptador de transparencias (TMA) y
escanear tanto diapositivas como
negativos.
Centro de
soluciones de HP)
HP Photosmart
Software
Utilice HP Photosmart Software para
administrar, editar y compartir
imágenes. Este programa está
disponible en dos versiones: HP
Photosmart Essential y HP
Photosmart Premier. HP Photosmart
Premier dispone de funciones
avanzadas de edición de imágenes
que no están incluidas en HP
Photosmart Essential.
CD de software de escaneo de HP para Macintosh
Programas
Uso de software Sistemas operativos
admitidos
Windows 98SE, Me,
2000 y XP
Windows 98SE, Me,
2000 y XP
El software HP
Photosmart Premier no
está disponible para
Windows 98SE y Me.
admitidos
HP Photosmart
Español
Software
HP Scan Pro Utilice HP Scan Pro para escanear
IRIS Readiris Utilice Readiris para escanear
Utilice HP Photosmart Software para
administrar, editar y compartir
imágenes.
imágenes, documentos y películas.
documentos y convertirlos en texto
Mac OS 10.2.8, 10.3 y
10.4
Mac OS 10.2.8, 10.3 y
10.4
Mac OS 10.2.8, 10.3 y
10.4
que pueda editar.
NewSoft Presto!
PageManager
Utilice PageManager de NewSoft
Presto! para organizar, buscar y
Mac OS 10.2.8, 10.3 y
10.4
compartir documentos PDF y en
papel.
14 HP Scanjet serie 8300
Page 83

CD con PaperPort de ScanSoft
Programas
PaperPort 10 de
ScanSoft
Uso del software Sistemas operativos
Utilice PaperPort 10 de ScanSoft para
organizar, buscar y compartir
documentos PDF y en papel.
CD con Readiris Pro de IRIS
Programas
Readiris Pro 10 de
IRIS
Uso del software Sistemas operativos
Utilice Readiris Pro 10 para escanear
documentos y convertirlos en texto
que puede editar.
CD de Adobe Photoshop Elements
Programas
Adobe Photoshop
Elements 3.0
Uso del software Sistemas operativos
Utilice Adobe Photoshop Elements
3.0 para editar imágenes y fotografías
digitales.
admitidos
Windows 98SE, Me,
2000 y XP para la
mayoría de los idiomas.
Algunos idiomas solo
admiten Windows 2000
y XP.
admitidos
Windows 98SE, Me,
2000 y XP
admitidos
Windows 98SE, Me,
2000 y XP; Mac OS
10.2.8, 10.3 y 10.4
Español
Guía de instalación y asistencia técnica 15
Page 84

Capítulo 3
Plantillas de películas
Las plantillas para escanear diapositivas y negativos se encuentran en la ranura de
almacenamiento situada bajo el cristal del escáner.
Antes de utilizar las plantillas de películas, siga estos pasos:
1. Retire las plantillas de la ranura de almacenamiento.
2. Retire el papel protector de las plantillas.
3. Introduzca las plantillas en la ranura de almacenamiento. Asegúrese de que las
lengüetas de las plantillas estén orientadas hacia fuera del escáner.
Español
16 HP Scanjet serie 8300
Page 85

Etiquetas de botones personalizables
Utilice las etiquetas de botones personalizables para apuntar las tareas de escaneado
que están asociadas con cada botón personalizable (1, 2, 3 y 4). La etiqueta se puede
colocarse directamente en el escáner, o bien sobre otro objeto del área de trabajo de
éste.
Para más información acerca de cómo configurar los botones personalizables, consulte
Utilización de los botones del escáner en la página 10.
Cómo extraer el alimentador automático de documentos
(AAD)
Siga los pasos siguientes para desinstalar el alimentador automático de documentos
(AAD):
1. Gire las tuercas situadas en el conector hasta que queden sueltas. Desconecte el
cable accesorio del puerto para el cable accesorio situado en el escáner.
2. Extraiga la bandeja de entrada del AAD.
3. Levante el AAD hasta que esté en posición de abierto.
Español
Precaución No intente desinstalar el AAD estando en posición de cerrado.
El AAD debe desinstalarse estando en la posición de abierto. Mantenga los
dedos alejados de las bisagras del AAD.
4. Sujete el AAD por los lados.
Guía de instalación y asistencia técnica 17
Page 86

Capítulo 3
5. Levante el AAD mientras lo inclina ligeramente hasta que los postes de las bisagras
salgan de las ranuras situadas en el cristal del escáner.
Español
18 HP Scanjet serie 8300
Page 87

4
Dónde obtener información
adicional
El escáner viene acompañado de numerosas fuentes de información acerca de cómo
utilizar el escáner y el software relacionado.
Windows
Los usuarios de Windows pueden consultar las siguientes fuentes de información
adicionales:
● Guía del usuario de HP Scanjet serie 8300: La guía del usuario del escáner
● Ayuda de HP Photosmart Software: Puede utilizar la ayuda de HP Photosmart
● Ayuda de Software de escaneo de documentos inteligente HP: Puede utilizar
● Ayuda de la utilidad de configuración de botones: Si Software de escaneo de
proporciona la información que necesita para utilizar, mantener y solucionar
problemas relacionados con el escáner. La guía del usuario del escáner es la fuente
principal de información para el escáner. La guía del usuario está en un archivo
PDF, de forma que puede imprimirla por completo o solamente ciertas partes. Para
abrir la guía del usuario del escáner, haga una de las siguientes acciones,
dependiendo del modelo del escáner y del software instalado:
– Haga doble clic en el icono del Centro de soluciones HP situado en el
escritorio, seleccione la ficha del escáner, haga clic en Guía en pantalla y luego
seleccione la guía del usuario.
– Haga clic en Inicio, vaya a Programas o a Todos los programas, vaya a
HP, vaya a Scanjet, vaya a 8350, 8390 y luego haga clic en Guía del usuario.
Software para aprender más acerca de este programa. Para abrir la ayuda de HP
Photosmart Software, haga doble clic en el icono del Centro de soluciones HP
situado en el escritorio. Haga clic en la ficha del escáner, haga clic en Guía en
pantalla y luego seleccione la ayuda de HP Photosmart Software.
la ayuda de Software de escaneo de documentos inteligente HP para aprender a
utilizar las funciones de este programa, como por ejemplo, la creación y edición de
perfiles de escaneado. Para abrir la ayuda de Software de escaneo de documentos
inteligente HP, haga clic en Ayuda, en la barra de herramientas de Software de
escaneo de documentos inteligente HP.
documentos inteligente HP está instalado en el ordenador, puede utilizar la ayuda
de la utilidad de configuración de botones para conocer qué opciones están
disponibles para configurar los botones personalizables del escáner. Para abrir la
ayuda de la utilidad de configuración de botones, haga clic en Ayuda, en el cuadro
de diálogo de la utilidad de configuración de botones.
Español
Macintosh
Los usuarios de Macintosh pueden consultar las siguientes fuentes de información
adicionales:
● Guía del usuario de HP Scanjet serie 8300: La guía del usuario del escáner
proporciona la información que necesita para utilizar, mantener y solucionar
problemas relacionados con el escáner. La guía del usuario del escáner es la fuente
principal de información para el escáner. La guía del usuario está en un archivo
Guía de instalación y asistencia técnica 19
Page 88

Capítulo 4
PDF, de forma que puede imprimirla por completo o solamente ciertas partes. Para
ver la guía del usuario del escáner, abra la carpeta Aplicaciones, abra la
carpeta Hewlett-Packard, abra la carpeta Escáner HP Scanjet y luego haga doble
clic en el icono Guía del usuario.
● Ayuda del Administrador de dispositivos HP: Para abrir la ayuda del
Administrador de dispositivos HP, haga clic en el icono Administrador de
dispositivos HP situado en la barra y luego haga clic en el botónAyuda.
● Ayuda de HP Scan Pro: Abra la carpeta Aplicaciones, abra la carpeta Hewlett-
Packard y luego haga doble clic en el icono HP Scan Pro. Después de que se abra
HP Scan Pro, haga clic en Ayuda, en la barra de menús, y luego haga clic en Ayuda
de HP Scan Pro.
Español
20 HP Scanjet serie 8300
Page 89

5
Cuidado y mantenimiento
La limpieza de vez en cuando del escáner ayudará a conseguir escaneos de mayor
calidad. El nivel de cuidado necesario depende de varios factores, como el nivel de uso
y el entorno. Cuando sea necesario, debería realizar una limpieza de rutina.
La limpieza y mantenimiento de rutina debería incluir el cristal del escáner, el adaptador
de transparencias (TMA) y el alimentador automático de documentos (AAD).
Para obtener instrucciones más detalladas acerca del mantenimiento del escáner,
consulte la guía del usuario. Para obtener información acerca de la guía del usuario del
escáner, consulte Dónde obtener información adicional en la página 19.
Precaución Evite colocar en el escáner objetos que tengan bordes afilados. Si
lo hace, el escáner podría resultar dañado. Antes de colocar un elemento sobre
el cristal del escáner, asegúrese de que éste no contiene pegamento húmedo,
líquido corrector o cualquier otra sustancia que pueda traspasar el cristal.
Guía de instalación y asistencia técnica 21
Español
Page 90

6
Solución de problemas
El cuadro de diálogo de instalación no aparece (Windows)
Siga estos pasos en caso de que el cuadro de diálogo de instalación no aparezca:
1. Haga doble clic en el icono Mi PC, situado en el escritorio.
2. Haga clic con el botón derecho en el icono del CD de HP y luego haga clic en
Explorar.
3. Haga doble clic en el archivo setup.exe.
Mensajes de error del escáner
El escáner muestra mensajes de error a través de su panel central cuando encuentra
algún problema, como por ejemplo, un atasco de papel. En la guía del usuario del
escáner podrá encontrar un listado con los códigos de error y su significado. Para
obtener información acerca de la guía del usuario del escáner, consulte Dónde obtener
información adicional en la página 19.
Otras fuentes de ayuda
Para obtener más ayuda acerca de la solución de problemas con el hardware o el
software del escáner, consulte Dónde obtener información adicional en la página 19.
El escáner no funciona después de instalarlo
Si el escáner no funciona después de instalarlo, debería aparecer uno de los siguientes
mensajes en el ordenador:
● El escáner no se pudo inicializar.
Español
● No se pudo encontrar el escáner.
● Se ha producido un error interno.
● El ordenador no se puede comunicar con el escáner.
Intente lo siguiente para solucionar el problema.
Paso 1. Compruebe los cables
Compruebe que las conexiones de los cables se han realizado en el orden adecuado.
Cable de alimentación
El cable de alimentación conecta el escáner con una toma de corriente.
● Asegúrese de que el cable de alimentación esté firmemente conectado entre el
escáner y una toma de corriente eléctrica que funcione o a un protector de
sobretensión.
● En caso de que esté conectado a un protector de sobretensión, asegúrese de que
el protector de sobretensión está conectado a una toma de corriente y está
encendido.
22 HP Scanjet serie 8300
Page 91

● Asegúrese de que el interruptor de corriente situado en la parte posterior del escáner
esté en posición de encendido. Para más información, consulte Paso 4. Conecte el
cable de alimentación en la página 8.
● Desconecte el cable de alimentación del escáner y apague el ordenador.
Transcurridos 60 segundos, vuelva a conectar el cable de alimentación al escáner
y encienda el ordenador, siguiendo ese orden.
Si el problema persiste tras comprobar los puntos anteriores, intente lo siguiente:
1. Desconecte el cable de alimentación del escáner.
2. Espere 60 segundos.
3. Vuelva a conectar el cable de alimentación al escáner.
Cable USB
Compruebe la conexión física con el escáner:
● Utilice el cable que se incluye con el escáner. Puede que otros cables USB no sean
compatibles con el escáner.
● Asegúrese de que el cable USB esté firmemente conectado entre el escáner y el
ordenador o el concentrador USB. El icono del tridente situado en el cable USB
debe mirar hacia arriba cuando el cable esté correctamente enchufado al escáner.
Solución de problemas con la conexión USB:
1. Realice una de las siguientes tareas, en función de cómo esté conectado el escáner
al ordenador:
– Si el cable USB está conectado a un concentrador USB o a la estación base
de un portátil, desconecte el cable USB del concentrador USB o de la estación
base y luego conecte directamente al ordenador el cable USB.
– Si el cable USB ya estaba conectado directamente con el ordenador, conéctelo
a otro puerto USB diferente.
– Quite todos los demás dispositivos USB del ordenador, exceptuando el teclado
y el ratón.
2. Apague y vuelva a encender el escáner.
3. Reinicie el ordenador.
4. Una vez que se haya reiniciado el ordenador, pruebe a utilizar el escáner.
Si el escáner funciona y ha cambiado la forma en la que lo conectaba mediante el
paso 1, el problema de comunicación puede tener que ver con el concentrador USB
o con la estación base. Deje el escáner conectado directamente con el ordenador.
Si el escáner no funciona y es un usuario de Windows, desinstale y vuelva a instalar
el software de escaneado de HP.
Español
Cable accesorio
El cable accesorio conecta el TMA/AAD en la tapa del escáner con la base del mismo.
Asegúrese de que el cable está firmemente conectado en la parte posterior del escáner.
Para más información, consulte Paso 2. Conecte el alimentador automático de
documentos (AAD) en la página 5.
Guía de instalación y asistencia técnica 23
Page 92

Capítulo 6
Paso 2. Desinstale y vuelva instalar el software de escaneado de HP (Windows)
Si la comprobación de las conexiones por cable no solucionó el problema, puede que
éste sea producido por una instalación incompleta. Pruebe a desinstalar y volver a
instalar el software de escaneado de HP.
1. Desconecte el cable USB del ordenador.
2. Realice una de las siguientes acciones para abrir el Panel de control:
– Windows XP: Haga clic en Inicio y luego haga clic en Panel de control.
– Windows 98SE, Me o 2000: Haga clic en Inicio, vaya a Configuración y luego
haga clic en Panel de control.
3. Haga doble clic en el icono Agregar o quitar programas.
Aparecerá una lista con los programas instalados actualmente.
4. Seleccione Controladores del escáner HP Scanjet 6.0 y luego haga clic en
Quitar o en Cambiar/Quitar.
5. Siga las instrucciones que aparezcan en pantalla.
Si se le solicita quitar o reparar el software, haga clic en Quitar.
Si se le pide reiniciar el ordenador, haga clic en No.
6. Una vez que se ha quitado el software de escaneado de HP, desconecte el escáner
de la toma de corriente.
7. Reinicie el ordenador.
8. Inserte el CD 1 de HP en la unidad de CD del ordenador.
9. Siga las instrucciones en pantalla para instalar el software de escaneado de HP.
10. Una vez que esté instalado el software de escaneado de HP, conecte el escáner a
la toma eléctrica y luego utilice el cable USB para conectar el escáner con el
ordenador.
11. Siga las instrucciones que aparezcan en pantalla.
Español
24 HP Scanjet serie 8300
Page 93

7
Asistencia técnica para
productos
Sitio Web accesibilidad
Los clientes con algún tipo de discapacidad pueden obtener ayuda visitando
www.hp.com/hpinfo/community/accessibility/prodserv/.
Sitio Web de HP Scanjet
Visite www.hp.com/sbso/busproducts_imaging.html para obtener información
diversa:
● Conozca trucos para escanear de forma más efectiva y creativa.
● Consiga acceso a las actualizaciones de los controladores y el software de HP.
● Registre su producto.
● Suscríbase a boletines de noticias, a actualizaciones de controladores y software y
a alertas de asistencia técnica.
● Compre suministros para el escáner.
Proceso de asistencia técnica
El proceso de asistencia técnica de HP funciona de forma más efectiva si realiza los
siguientes pasos en el orden especificado:
1. Revise la ayuda en pantalla para el software y el escáner, incluyendo las secciones
de solución de problemas.
2. Si dispone de acceso a Internet, puede obtener gran cantidad de información
relacionada con su escáner. Visite el sitio Web de asistencia técnica de HP en
www.hp.com/support para obtener ayuda del producto y actualizaciones de
software y controladores.
3. Utilice el e-support de HP. Si dispone de acceso a Internet, conéctese con HP
dirigiéndose a www.hp.com/support. Seleccione Asistencia técnica y solución
de problemas, introduzca la información referente al modelo de escáner y haga
clic en las flechas dobles. En la parte inferior de la siguiente página, seleccione
contactar con el soporte técnico, bajo Recursos colaborativos. Recibirá una
respuesta personal de un técnico de asistencia técnica para productos de HP. La
asistencia técnica por correo electrónico está disponible en los idiomas que
aparecen listados en el sitio Web.
4. Si usted es un cliente en EE.UU., vaya al paso 5. De lo contrario, póngase en
contacto con su distribuidor local de HP. Si su escáner experimenta un problema
de hardware, llévelo a su distribuidor local para resolverlo. El servicio se presta
gratis durante el periodo de la garantía limitada del escáner. Pasado el periodo la
garantía, el distribuidor le cobrará por el servicio.
5. Para asistencia técnica telefónica, póngase en contacto con el Centro de asistencia
técnica de productos de HP. Visite el siguiente sitio Web para obtener información
detallada y las condiciones de la asistencia telefónica en su país/región:
www.hp.com/support. Cuando llame a HP, esté delante del ordenador y del
Español
Guía de instalación y asistencia técnica 25
Page 94

Capítulo 7
escáner. Para obtener un servicio más rápido, esté preparado para proporcionar la
siguiente información:
– Número de modelo del escáner (ubicado en el propio escáner)
– Número de serie del escáner (ubicado en el propio escáner)
– Sistema operativo del ordenador
– Versión del software del escáner (ubicado en la etiqueta del CD del escáner)
– Mensajes que aparecen cuando se produce el problema
Las condiciones aplicables para la asistencia técnica telefónica de HP pueden
cambiar sin previo aviso.
La asistencia técnica telefónica es gratuita desde el momento de la compra y
durante el tiempo especificado, a menos que se mencione lo contrario.
Español
26 HP Scanjet serie 8300
Page 95

8
Información sobre normativas y
especificaciones del producto
Esta sección contiene información sobre normativas y las especificaciones del escáner
HP Scanjet serie 8300 y sus accesorios.
Especificaciones del escáner
Nombre Descripción
Tipo de escáner Plano, con adaptador de transparencias (TMA)
Tamaño HP Scanjet 8300: 625 mm x 415 mm x 130 mm (24,61 x 16,34 x
5,12 pulgadas)
HP Scanjet 8350/8390: 625 mm x 415 mm x 265 mm (24,61 x
16,34 x 10,43 pulgadas)
Peso HP Scanjet 8300: 8,9 kg (19,58 libras)
HP Scanjet 8350/8390: 15 kg (33 libras)
Elemento de
escaneo
Interfaz USB 2.0 de alta velocidad
Resolución óptica Hardware de 4800 x 4800 dpi
Alimentación deCA100-240V~, 50/60Hz, 1,5A
Consumo de
energía
Dispositivo acoplado en carga
Para obtener información acerca del consumo de energía,
consulte el archivo regulatory_supplement.htm ubicado en el CD
de HP Photosmart Software.
El escáner HP cumple con las especificaciones de ENERGY
STAR®. Como empresa colaboradora del programa ENERGY
STAR®, Hewlett-Packard Company ha determinado que este
producto cumple las especificaciones para consumo eficiente de
energía establecidas por ENERGY STAR®.
Especificaciones del adaptador de transparencias (TMA)
Nombre Descripción
Tipos de soportes ● Tiras de negativos: Tres tiras de 35 mm cada una
conteniendo seis marcos
● diapositivas de 35 mm: Ocho diapositivas
Español
Guía de instalación y asistencia técnica 27
Page 96

Capítulo 8
(continúa)
Nombre Descripción
● Película media (120/220): Marco de hasta 6 x 9 cm
● Formato grande: Un marco de 10,16 x 12,7 cm
Capacidad del
soporte
Requisitos de
alimentación
Diapositiva: de 1,05 mm a 3,26 mm de grosor y de 49,8 mm a 50,8
mm de lado
24Vdc, 700 mA
Especificaciones del alimentador automático de
documentos (AAD)
Nombre Descripción
Tamaño 625 mm x 415 mm x 160 mm (24,61 x 16,34 x 6,30 pulgadas)
Peso con el
escáner
Capacidad de la
bandeja de papel
Tamaño máximo
del papel
Tamaño mínimo
del papel
Peso máximo del
papel
15 kg (33 libras)
100 hojas de 83 g/m2 (18,2-lb bond)
210 mm x 355,6 mm (8,5 x 14 pulgadas)
148 mm x 148 mm (5,8 x 5,8 pulgadas)
105g/m2 (28 libras)
Español
Requisitos de
alimentación
● 5Vdc, 830mA
● 18Vdc, 310mA
● 32Vdc, 1260mA
Especificaciones medioambientales
Nombre Descripción
Temperatura Funcionamiento del escáner y del TMA: de 10° a 35° C (de 50° a
95° F)
Almacenamiento: de -40° a 60° C (de -40° a 140° F)
Humedad relativa Funcionamiento del escáner y del TMA: del 15% al 80% sin
condensación de 10° a 35° C (de 50° a 95° F)
Almacenamiento: hasta el 90% de 0° a 60° C (de 32° a 140 F)
28 HP Scanjet serie 8300
Page 97

Información sobre normativas
Número de identificación del modelo reglamentaria: Para la identificación
reglamentaria, a su producto se le asigna un número de modelo reglamentario. El
número de modelo reglamentario para su producto es FCLSD-0503. Este número
reglamentario no debe confundirse con el nombre comercial (HP Scanjet serie 8300) o
con los números de producto (L1960A, L1965A, L1966A, L1967A). En el archivo
regulatory_supplement.htm que se encuentra en el CD de HP Photosmart Software
encontrará información reglamentaria adicional acerca de su escáner.
Información de reciclaje y materiales restringidos
Reciclaje
La información relativa al reciclaje, consumo de energía y medioambiente se encuentra
en el CD de HP Photosmart Software que acompaña al escáner. En el CD, localice el
archivo denominado recycle_supplement.pdf
Material restringido del producto
Este producto de HP contiene el siguiente material, que pueden precisar un tratamiento
especial cuando se agote su vida útil: mercurio en la lámpara fluorescente del escáner
y en el adaptador de transparencias (menos de 5 mg)
Para obtener información sobre el reciclaje, visite www.hp.com/go/recycle, o bien,
póngase en contacto con la administración local o con Electronic Industries Alliance, en
www.eiae.org.
Desecho de equipos sobrantes para usuarios privados en
la Unión Europea
Este símbolo, si aparece en el producto o en su embalaje, indica que el producto no
debe desecharse junto con el resto de desechos particulares. En vez de ello, es su
responsabilidad desechar su equipo sobrante llevándolo a un punto de recogida
designado para el reciclaje de equipos eléctricos y electrónicos de desecho. La recogida
y reclicaje por separado de su equipo en el momento de su desecho, ayudará a
conservar los recursos naturales y asegurará que se recicla de tal forma que protega la
salud humana y el medioambiente. Para más información acerca de dónde puede dejar
su equipo de desecho para su reciclaje, póngase en contacto con la administración local
de su ciudad, con el servicio de recogida de basuras de su hogar o con la tienda donde
compró el producto.
Guía de instalación y asistencia técnica 29
Español
Page 98

9
Declaración de garantía limitada
de Hewlett-Packard
Escáner HP Scanjet serie 8300
Duración de la garantía limitada
Modelo Asia/Pacífico América Europa/Oriente
8300 1 año 1 año 1 año
8350 1 año 1 año 1 año
8390 1 año 1 año 3 años
1. HP le garantiza a usted, el cliente usuario final, que el hardware, los accesorios y los
suministros de HP estarán exentos de defectos materiales y de fabricación a partir de
la fecha de compra durante el periodo indicado anteriormente. Si HP recibe un aviso
informándole de la existencia de tales defectos durante el periodo de garantía, HP, a su
entera discreción, podrá optar por reparar o sustituir los productos que resulten ser
defectuosos. Los productos de recambio podrán ser nuevos o de rendimiento
equivalente al de los productos nuevos.
2. HP garantiza que el software HP ejecutará sus instrucciones de programación a partir
de la fecha de compra, durante el periodo indicado anteriormente, sin defectos
materiales y de fabricación, siempre y cuando se instale y se utilice correctamente. Si
HP recibe un aviso informando de tales defectos durante el periodo de garantía,
sustituirá el software que no ejecute sus instrucciones de programación debido a tales
Español
defectos.
3. HP no garantiza que los productos HP funcionen ininterrumpidamente o sin errores.
Si HP fuese incapaz de reparar o sustituir un producto en un plazo de tiempo razonable
y restablecerlo al estado garantizado, usted tendría derecho a recibir un reembolso del
precio de compra previa devolución del producto.
4. Los productos HP pueden contener piezas reacondicionadas cuyo rendimiento es
equivalente al de las piezas nuevas, o que hayan sido sometidas a un uso limitado.
5. La garantía no cubre defectos ocasionados por (a) mantenimiento o calibración
incorrectos o inadecuados, (b) software, interfaces, piezas o suministros no
proporcionados por HP, (c) modificación no autorizada o uso incorrecto, (d) utilización
fuera de las especificaciones ambientales publicadas del producto, o (e) preparación o
mantenimiento incorrecto del lugar de instalación.
6. EN LA MEDIDA EN QUE ESTÉ PERMITIDO POR LA LEGISLACIÓN LOCAL, LAS
GARANTÍAS ANTERIORES SON EXCLUSIVAS, Y NO SE OFRECEN OTRAS
GARANTÍAS O CONDICIONES, YA SEAN ESCRITAS U ORALES, EXPRESAS O
TÁCITAS, Y HP RECHAZA ESPECÍFICAMENTE TODA GARANTÍA O CONDICIÓN
IMPLÍCITA DE COMERCIABILIDAD, CALIDAD SATISFACTORIA E IDONEIDAD PARA
UN FIN CONCRETO. Algunos países/regiones, estados o provincias no permiten
limitaciones de la duración de una garantía implícita, por lo que la limitación o exclusión
Medio/África
30 HP Scanjet serie 8300
Page 99

anterior puede no afectarle a usted. Esta garantía le confiere derechos legales
específicos, y también podrán corresponderle otros derechos que varían de un país/
región, estado o provincia a otro.
7. La garantía limitada de HP es válida en cualquier país/región donde HP cuente con
recursos de asistencia para este producto y donde HP haya comercializado este
producto. El nivel del servicio de garantía que usted reciba podrá variar de acuerdo con
las normas locales. HP no modificará la forma, adecuación o función del producto para
que pueda funcionar en un país/región en el que no esté previsto su funcionamiento por
razones legales o reglamentarias.
8. EN LA MEDIDA EN QUE ESTÉ PERMITIDO POR LA LEGISLACIÓN LOCAL, LOS
RECURSOS INDICADOS EN ESTA DECLARACIÓN DE GARANTÍA SON SUS
RECURSOS ÚNICOS Y EXCLUSIVOS. A EXCEPCIÓN DE LO INDICADO
ANTERIORMENTE, EN NINGÚN CASO SE HARÁN RESPONSABLES HP O SUS
PROVEEDORES DE LA PÉRDIDA DE DATOS O DE DAÑOS DIRECTOS,
ESPECIALES, FORTUITOS, CONSECUENTES (INCLUIDA LA PÉRDIDA DE
BENEFICIOS O DE DATOS) O DE OTRO TIPO, INDEPENDIENTEMENTE DE QUE
ESTÉN BASADOS EN CONTRATO, NEGLIGENCIA U OTRA TEORÍA JURÍDICA.
Algunos países/regiones, estados o provincias no permiten la exclusión o limitación de
los daños fortuitos o consecuentes, por lo que la limitación o exclusión anterior puede
no afectarle.
9. EN LA MEDIDA EN QUE ESTÉ PERMITIDO LEGALMENTE, LOS TÉRMINOS DE
GARANTÍA CONTENIDOS EN ESTA DECLARACIÓN NO EXCLUYEN, RESTRINGEN
NI MODIFICAN, SINO QUE SE UNEN A LOS DERECHOS ESTATUTARIOS
OBLIGATORIOS APLICABLES A LA VENTA DE ESTE PRODUCTO A USTED.
Regiones/países
Asia Pacífico
Servicio y asistencia técnica
La asistencia técnica de Hewlett Packard Technical es su recurso web más fácil, rápido
y directo para obtener asistencia, diagnósticos y descarga de controladores para su
producto. Es la fuente para todas sus necesidades en cuanto a servicios y asistencia
técnica. Reciba una asistencia que ha sido premiada, las 24 horas del día, los 7 días de
la semana, en www.hp.com/support.
Servicios y asistencia técnica transcurrido el periodo de garantía
Transcurrido el periodo de garantía de su producto HP, dispone de diferentes opciones
dependiendo de la región/país donde resida. Consulte Opciones de llamada y Opciones
de servicio para más información.
Opciones de llamada
Puede llamar al centro de asistencia técnica, aunque se le cobrará una tarifa "por
incidencia".
Guía de instalación y asistencia técnica 31
Español
Page 100

Capítulo 9
América
Opciones de servicio
Pagando una cierta cantidad, puede sustituir el hardware. Tendrá acceso al servicio de
asistencia técnica de Hewlett Packard Technical en www.hp.com/support durante 3
años.
Opción de garantía ampliada
Puede ampliar la garantía estándar de su producto a tres años con intercambio al "día
laborable siguiente" con el servicio HP Care Pack. La cobertura del servicio comienza
en la fecha de adquisición del producto, y el Care Pack debe comprarse y registrarse
con HP durante el primer año a partir de la fecha de compra del producto.
Esta ampliación de garantía ofrece el máximo tiempo de funcionamiento y productividad
y la comodidad de una recogida en su propia casa, con entrega, embalaje y gastos de
envío pagados por HP.
Para más información, consulte: www.hp.com/hps/index_support
Servicio y asistencia técnica
La asistencia técnica de Hewlett Packard Technical es su recurso web más fácil, rápido
y directo para obtener asistencia, diagnósticos y descarga de controladores para su
producto. Es la fuente para todas sus necesidades en cuanto a servicios y asistencia
técnica. Reciba una asistencia que ha sido premiada, las 24 horas del día, los 7 días de
la semana, en www.hp.com/support.
Servicios y asistencia técnica transcurrido el periodo de garantía
Transcurrido el periodo de garantía de su producto HP, dispone de diferentes opciones
dependiendo de la región/país donde resida. Consulte Opciones de llamada y Opciones
Español
de servicio para más información.
Opciones de llamada
Latinoamérica: Puede llamar al centro de asistencia técnica. En el año 2005 no habrá
ningún pago, pero en 2006 sí se le cargará un cobro.
Estados Unidos y Canadá: Puede llamar al centro de asistencia técnica, aunque se le
cobrará una tarifa "por incidencia".
Opciones de servicio
Latinoamérica: Pagando una cierta cantidad, podrá reparar o devolver el producto, O
BIEN, conseguir una sustitución de actualización.
Estados Unidos: Puede sustituir el hardware O BIEN actualizarlo pagando una cierta
cantidad.
Canadá: Puede reparar o devolver el producto, y pagando una cierta cantidad, disponer
de un tiempo de respuesta de entre 3 y 5 días.
Cualquier cliente tendrá acceso al servicio de asistencia técnica de Hewlett Packard en
www.hp.com/support durante 3 años.
32 HP Scanjet serie 8300
 Loading...
Loading...