HP ScanJet 8290C User Manual
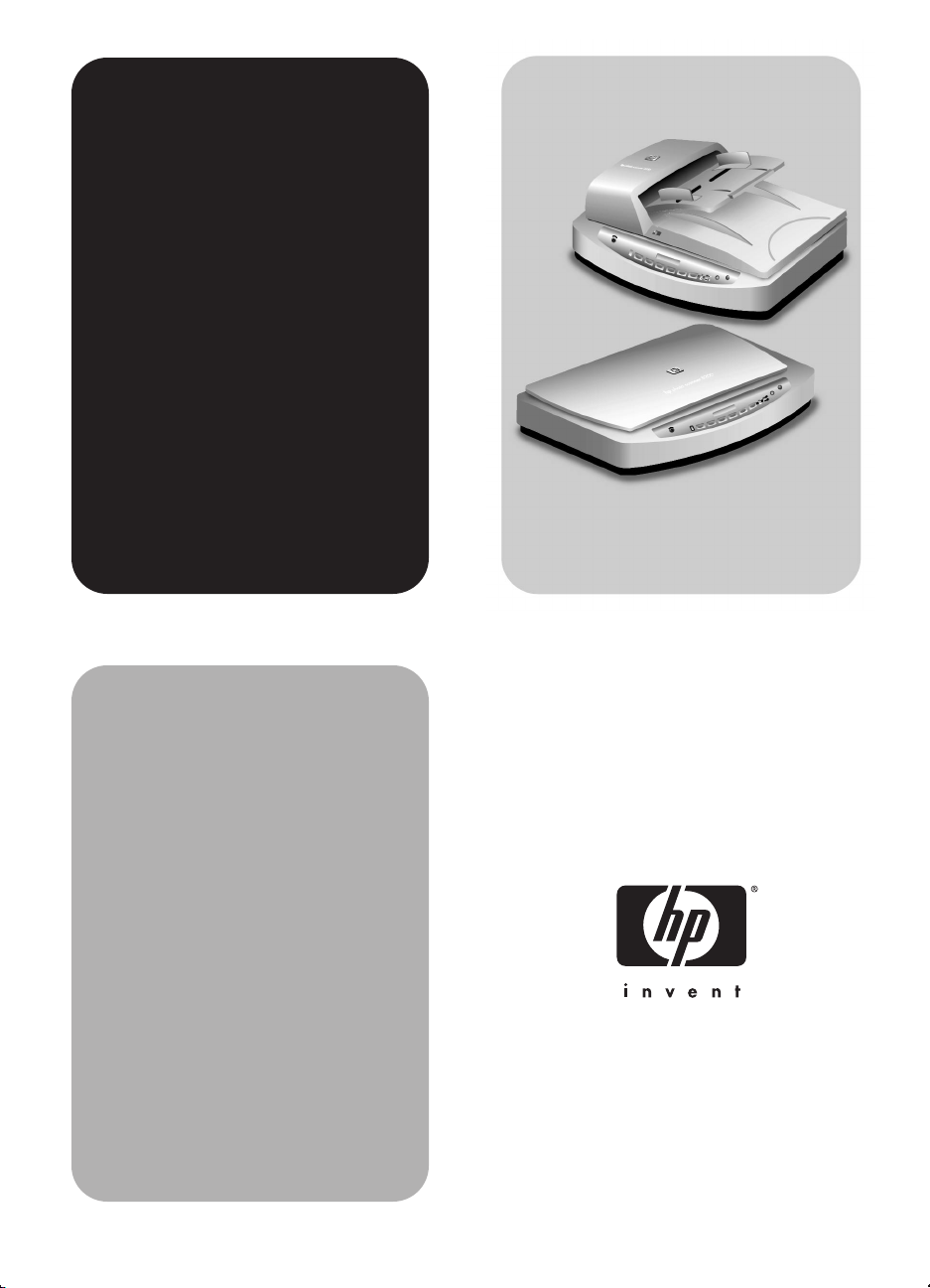
scanner
hp scanjet
série 8200
hp scanjet
8200 series
scanners
guide de l'utilisateur
gebruikers-
handleiding
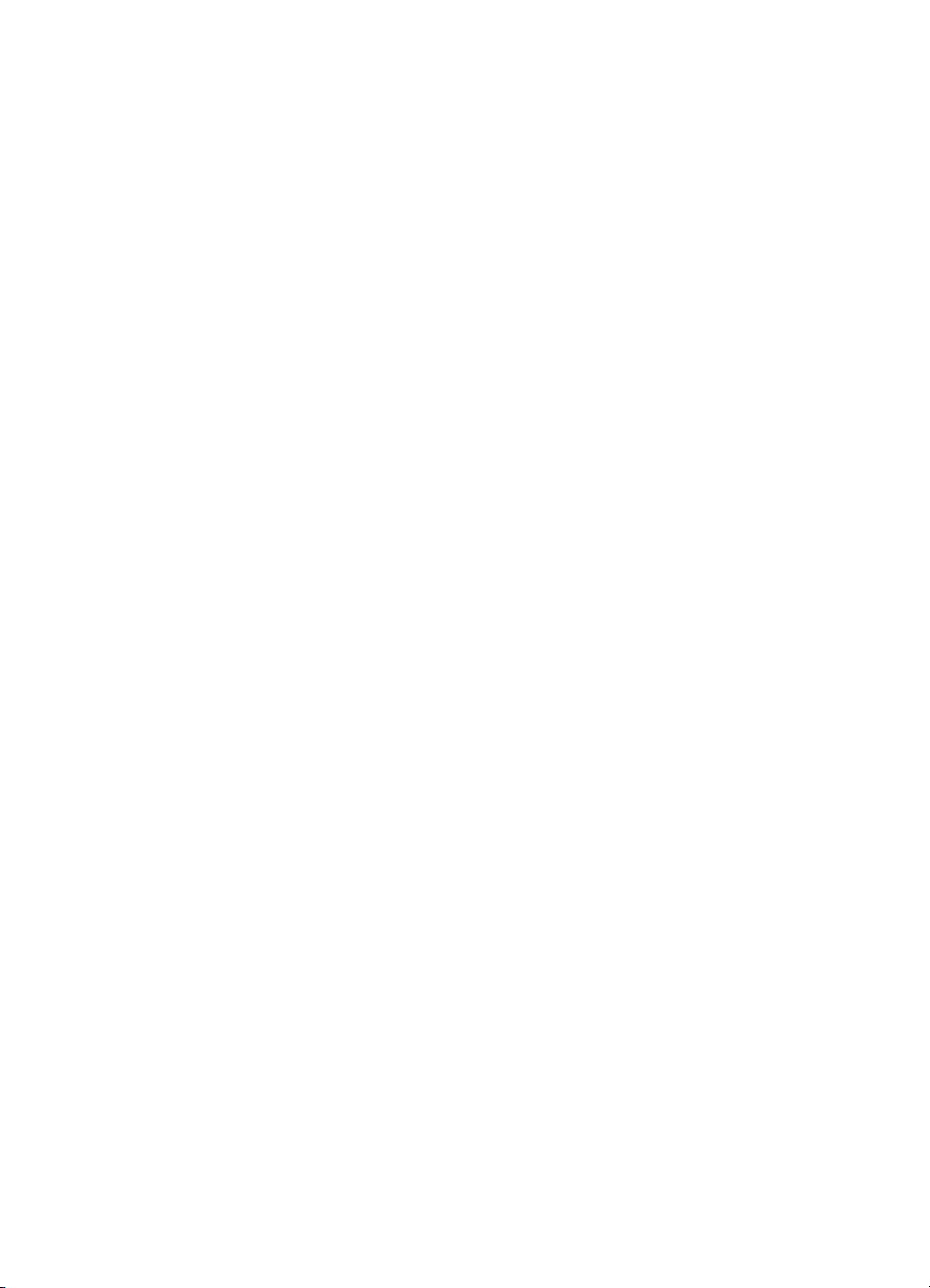
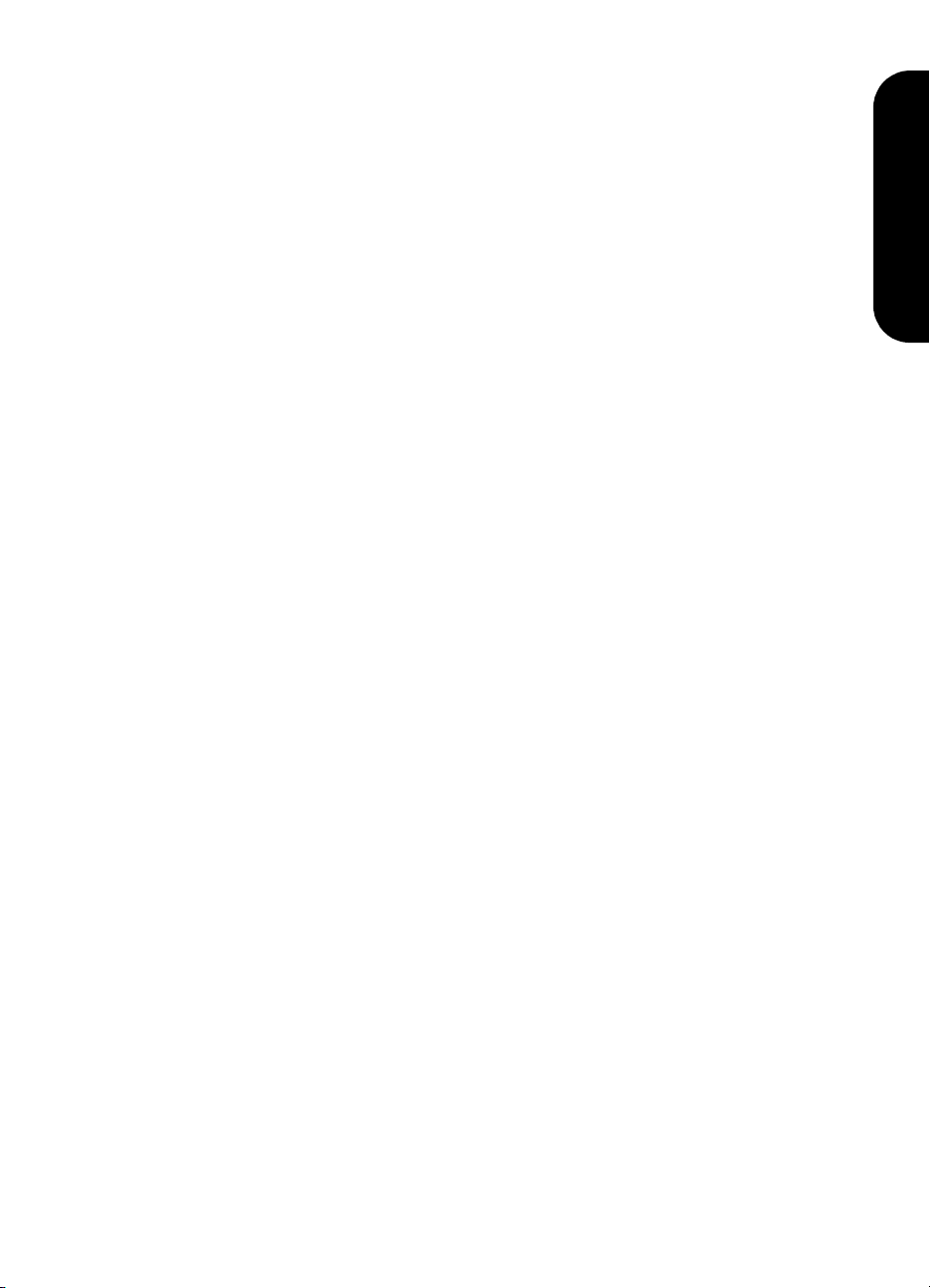
scanner hp scanjet série 8200
Français
guide de l'utilisateur
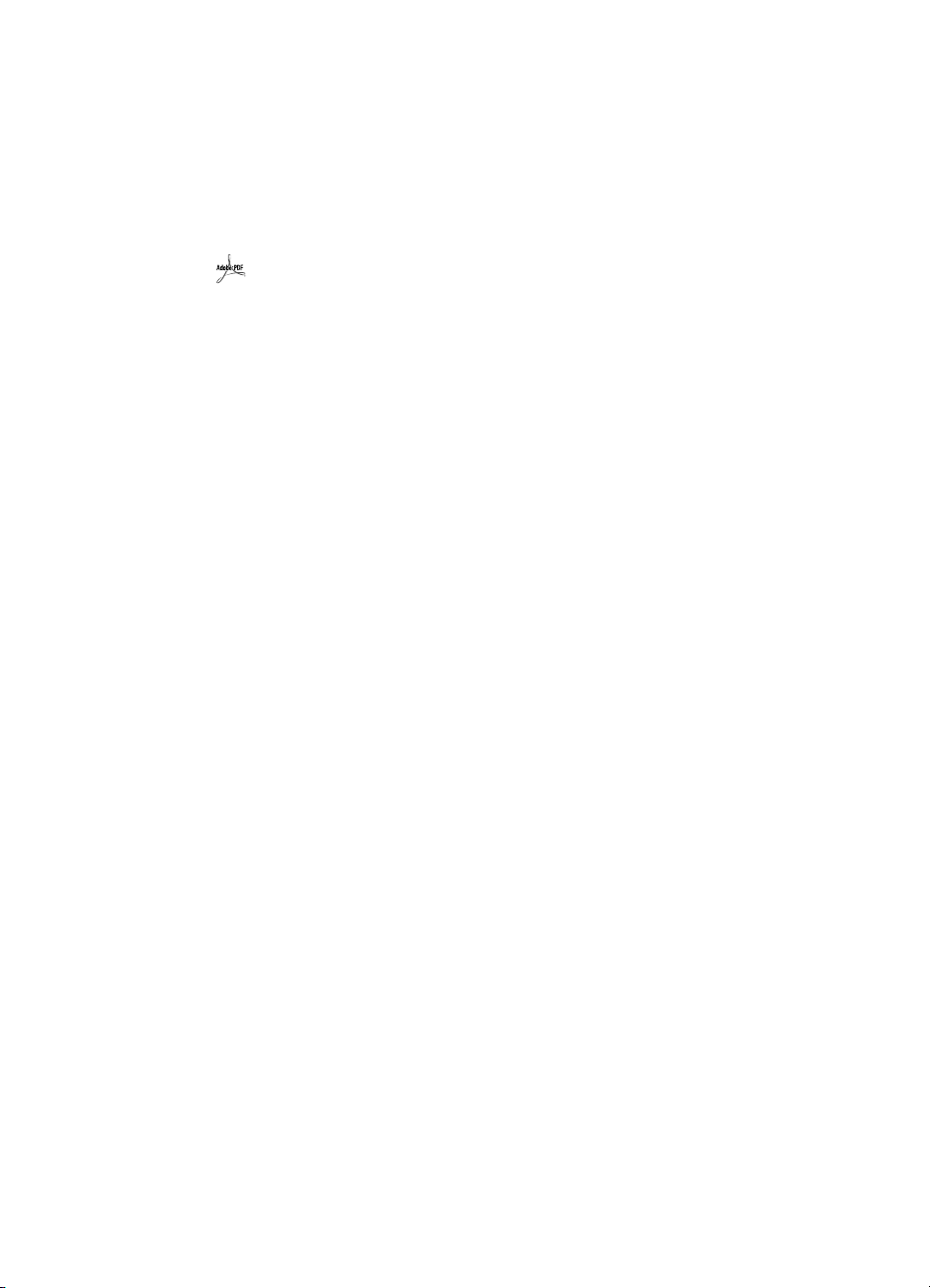
Copyright
© Copyright Hewlett-Packard Company 2003
Tous droits réservés. La reproduction, l'adaptation ou la traduction de ce document dans
une autre langue sans l’autorisation écrite préalable de Hewlett-Packard est interdite, ou
autorisée conformément aux lois relatives au copyright.
Ce produit intègre la technologie PDF de Adobe, qui inclut la compression LZW (LempelZiv-Welch), brevet déposé sous le numéro US Patent 4,558,302.
marques déposées
Adobe et le logo Acrobat sont des marques commerciales ou des marques déposées
de Adobe Systems Incorporated aux Etats-Unis et dans d'autres pays/régions.
Energy Star® est une marque déposée aux Etats-Unis de l'agence américaine de
protection de l'environnement (United States Environmental Protection Agency.
Microsoft et Windows sont des marques déposées de Microsoft Corporation.
Il se peut que les autres noms de produits mentionnés soient des marques déposées de
leurs détenteurs respectifs.
garantie
Les informations contenues dans ce document sont sujettes à modification sans préavis.
Hewlett-Packard n'offre aucune garantie d'aucune sorte sur ces informations.
HEWLETT-PACKARD REJETTE SPECIFIQUEMENT TOUTES GARANTIES DE
COMMERCIALISATION ET D'ADAPTATION A UN USAGE PARTICULIER.
Hewlett-Packard ne pourra être tenu pour responsable des dommages directs, indirects ou
accidentels liés à la fourniture ou à l'utilisation des informations contenues dans ce
document.
L'application TWAIN est distribué en l'état. Les développeurs et les distributeurs de
l'application TWAIN rejettent expressément toute garantie implicite, expresse ou
réglementaire, y compris, et sans aucune limitation, les garanties implicites de
commercialisation, de respect des droits des tiers et d'adaptation à un usage particulier.
Ni les développeurs, ni les distributeurs ne seront tenus pour responsables des dommages
directs, indirects, spéciaux, fortuits ou consécutifs qui résulteraient de la reproduction, de
la modification, de la distribution ou d'une autre utilisation de l'application TWAIN.
NOTICE TO U.S. GOVERNMENT USERS: RESTRICTED RIGHTS COMMERCIAL
COMPUTER SOFTWARE: Use, duplication, or disclosure by the Government is subject to
restrictions as set forth in subparagraph (c) (1) (ii) of the Rights in Technical Data Clause at
DFARS 52.227-7013.
Il se peut que les documents numérisés à l'aide de ce produit soient protégés par la
législation du gouvernement ou par d'autres réglementations, telles que les lois relatives
au copyright. Le respect de ces réglementations relève de la responsabilité exclusive du
client.
mise au rebut de certains matériaux
Ce produit HP contient des matériaux qui risquent de nécessiter un traitement spécial
lorsqu'ils seront hors d'usage :
• du mercure dans la lampe fluorescente du scanner et l'adaptateur de supports
transparents (< 5 mg) ;
• du plomb dans les soudures.
Vous pouvez obtenir des informations concernant le recyclage à l'adresse
http://www.hp.com/go/recycle, auprès des autorités locales ou sur le site de l'EIA
(Electronics Industries Alliance) : http://www.eiae.org.
Pour plus d'informations sur le programme de gestion de l'environnement de HP, reportezvous à la section programme de gestion de l'environnement à la page 29. Pour toutes
informations concernant la garantie du produit, reportez-vous à la section extension de
garantie hewlett-packard à la page 28.
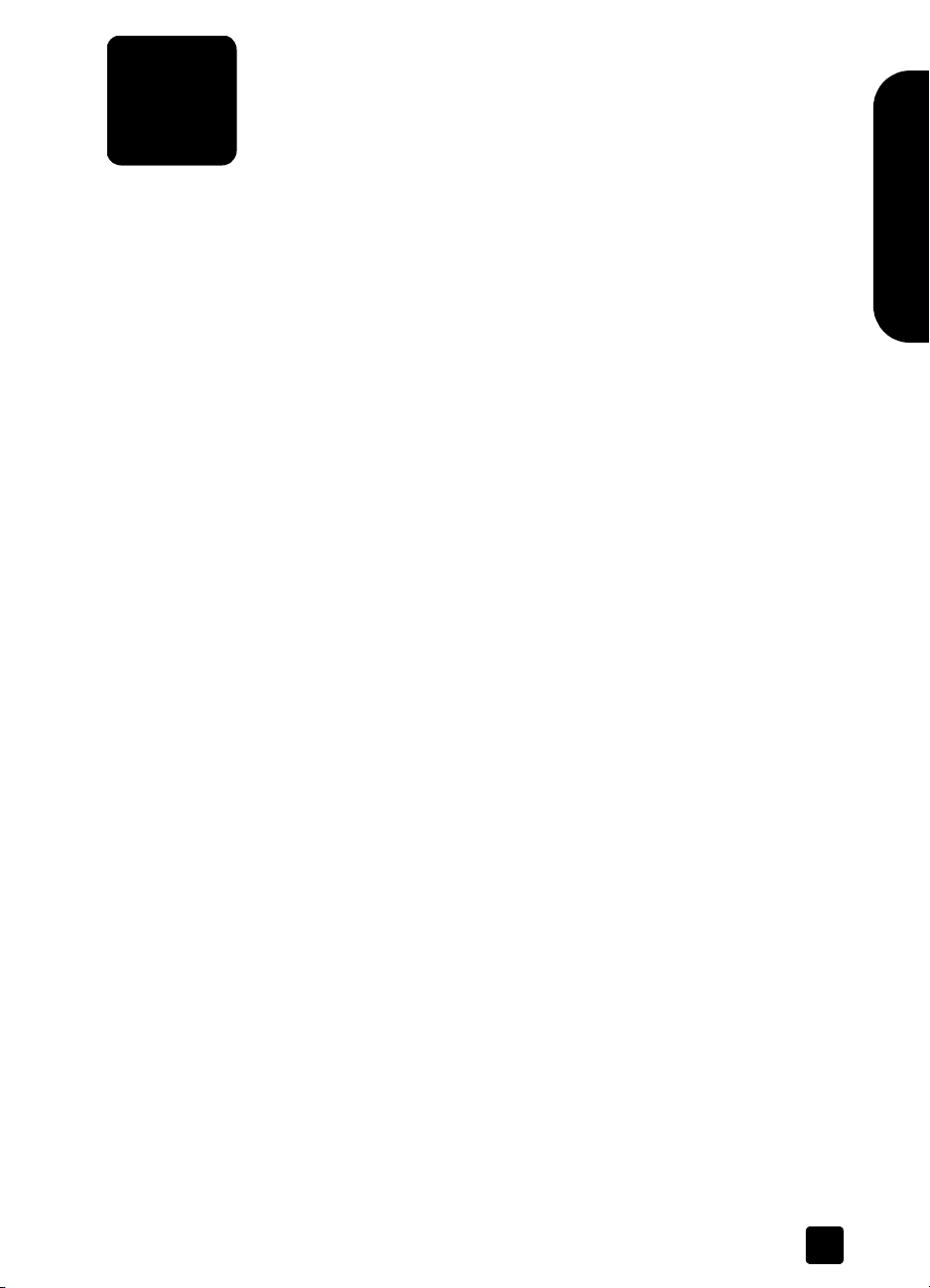
table des matières
où trouver... ? . . . . . . . . . . . . . . . . . . . . . . . . . . . . . . . . . . . . 1
utilisation du scanner . . . . . . . . . . . . . . . . . . . . . . . . . . . . . . . 3
présentation générale du panneau frontal . . . . . . . . . . . . . . . . 3
installation du logiciel . . . . . . . . . . . . . . . . . . . . . . . . . . . . . . 4
présentation générale du scanner . . . . . . . . . . . . . . . . . . . . . . 4
numérisation de documents . . . . . . . . . . . . . . . . . . . . . . . . . . 5
numérisation d'images. . . . . . . . . . . . . . . . . . . . . . . . . . . . . . 5
numérisation d'un document en vue d'éditer du texte. . . . . . . . . 6
enregistrement d'un document sur un disque ou un CD . . . . . . . 7
envoi de documents ou d'images numérisés . . . . . . . . . . . . . . . 7
copie de documents ou d'images . . . . . . . . . . . . . . . . . . . . . . 8
numérisation et prévisualisation de plusieurs originaux. . . . . . . . 9
annulation d'une numérisation en cours . . . . . . . . . . . . . . . . . 10
modification des paramètres . . . . . . . . . . . . . . . . . . . . . . . . 10
sélection du type de document d'origine . . . . . . . . . . . . . . . . 11
entretien et maintenance . . . . . . . . . . . . . . . . . . . . . . . . . . . 11
problèmes d'installation du scanner . . . . . . . . . . . . . . . . . . . 14
problèmes d'initialisation du scanner. . . . . . . . . . . . . . . . . . . 15
résolution des problèmes . . . . . . . . . . . . . . . . . . . . . . . . . . . 15
numérisation à partir du bac d'alimentation
automatique (ADF) . . . . . . . . . . . . . . . . . . . . . . . . . . . . . . . . 16
choix d'un support compatible avec le bac d'alimentation
automatique. . . . . . . . . . . . . . . . . . . . . . . . . . . . . . . . . . . . 16
chargement des originaux dans le bac d'alimentation
automatique. . . . . . . . . . . . . . . . . . . . . . . . . . . . . . . . . . . . 17
Français
numérisation à partir de l'adaptateur de supports
transparents (TMA). . . . . . . . . . . . . . . . . . . . . . . . . . . . . . . . 18
numérisation de diapositives. . . . . . . . . . . . . . . . . . . . . . . . . 18
numérisation de négatifs . . . . . . . . . . . . . . . . . . . . . . . . . . . 20
assistance produits. . . . . . . . . . . . . . . . . . . . . . . . . . . . . . . . 23
site Web dédié à l'accessibilité . . . . . . . . . . . . . . . . . . . . . . 23
site Internet hp scanjet. . . . . . . . . . . . . . . . . . . . . . . . . . . . . 23
procédure d'assistance . . . . . . . . . . . . . . . . . . . . . . . . . . . . 23
garantie. . . . . . . . . . . . . . . . . . . . . . . . . . . . . . . . . . . . . . . . 28
extension de garantie hewlett-packard. . . . . . . . . . . . . . . . . . 28
informations juridiques. . . . . . . . . . . . . . . . . . . . . . . . . . . . . 29
programme de gestion de l'environnement . . . . . . . . . . . . . . . 29
iii
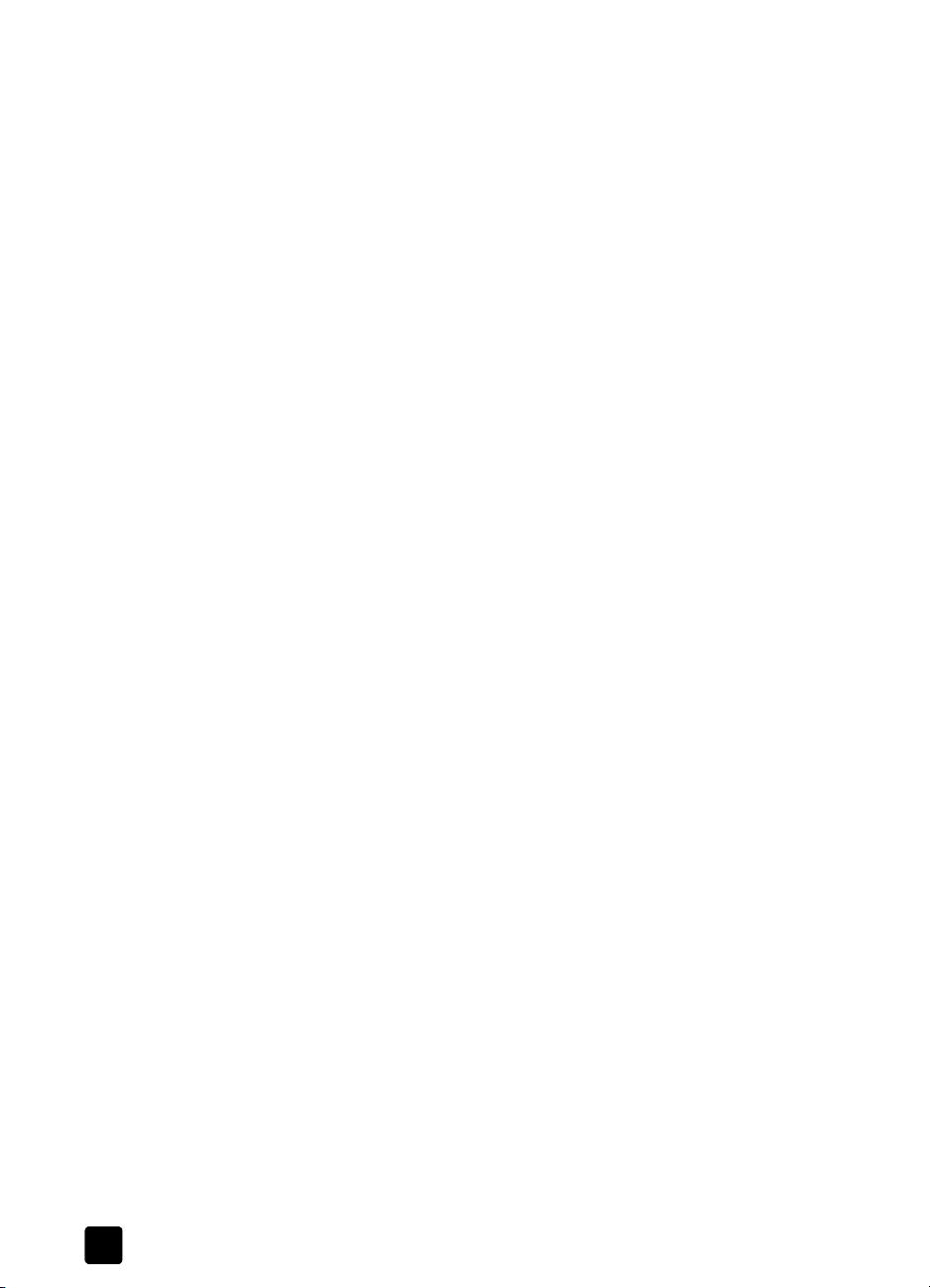
table des matières
annexe A – configuration et options SCSI . . . . . . . . . . . . . . . 31
pourquoi utiliser une interface SCSI ? . . . . . . . . . . . . . . . . . . 31
installation du logiciel . . . . . . . . . . . . . . . . . . . . . . . . . . . . . 31
installation du scanner . . . . . . . . . . . . . . . . . . . . . . . . . . . . 31
cartes SCSI compatibles . . . . . . . . . . . . . . . . . . . . . . . . . . . 33
annexe B – caractéristiques du produit et options . . . . . . . . . 34
caractéristiques du scanner . . . . . . . . . . . . . . . . . . . . . . . . . 34
caractéristiques du bac d'alimentation automatique (ADF) . . . . 34
caractéristiques de l'adaptateur de supports transparents (TMA)
conditions ambiantes du scanner, du bac d'alimentation
automatique et de l'adaptateur de supports transparents . . . . . 35
achat d'accessoires . . . . . . . . . . . . . . . . . . . . . . . . . . . . . . 35
achat de pièces de maintenance . . . . . . . . . . . . . . . . . . . . . 36
35
iv
hp scanjet série 8200
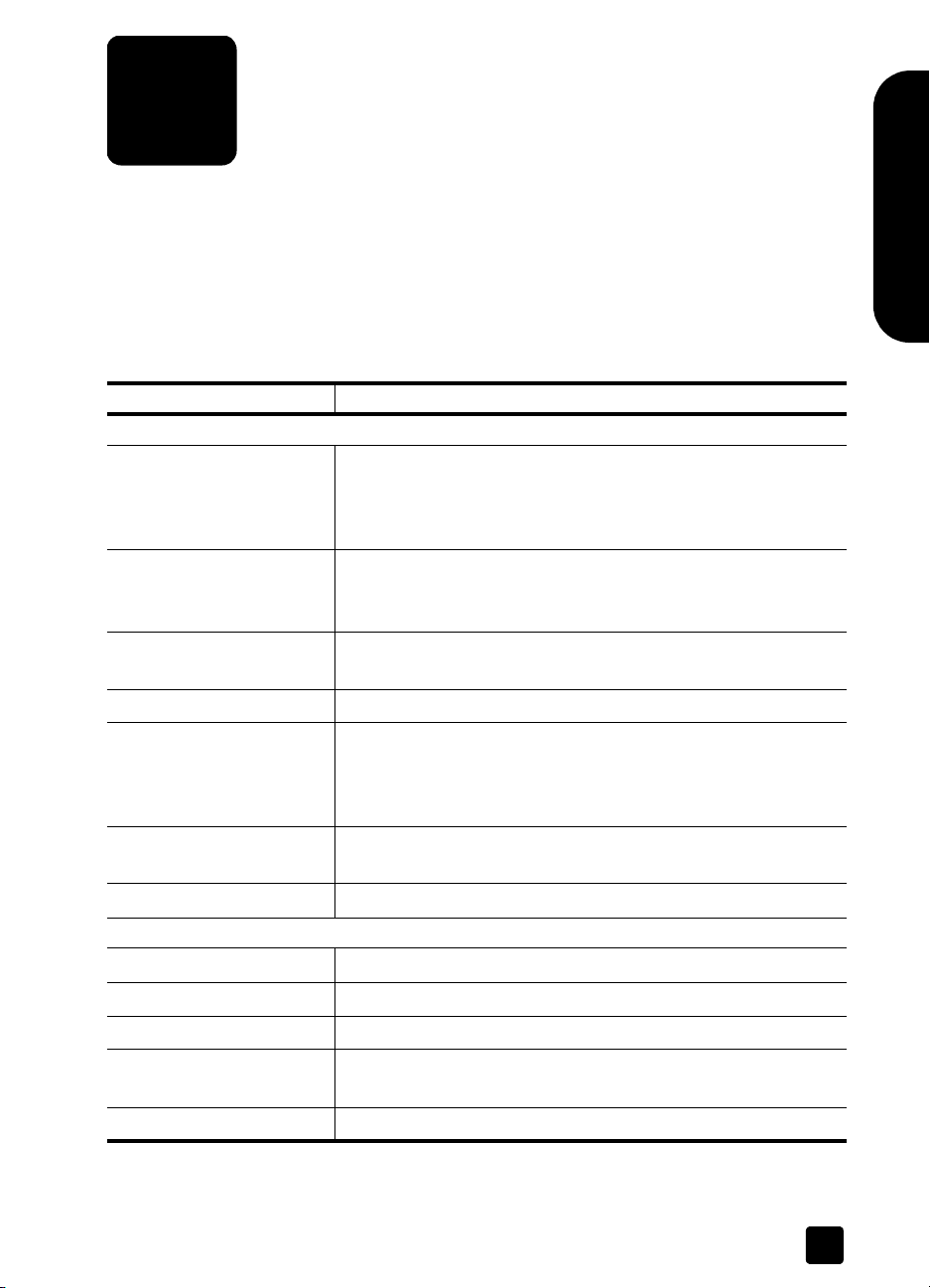
1
où trouver... ?
Le présent manuel décrit le fonctionnement du scanner HP Scanjet série 8200
pour un ordinateur doté d'un système d'exploitation Microsoft® Windows®.
Reportez-vous au tableau ci-dessous pour obtenir des informations sur les
systèmes Microsoft Windows NT® et Apple® Macintosh®.
De nombreuses ressources sont à votre disposition pour vous permettre de trouver
les informations dont vous avez besoin. Le tableau suivant répertorie les sources
d'informations.
Sujet Emplacement
Systèmes d'exploitation
•Apple Macintosh
•Windows NT
Présentation générale du
produit
Description du produit
Configuration du scanner
Installation du logiciel
Désinstallation du logiciel
Recherche d'aide
• Logiciel
• Logiciels tiers
• Spécifique au produit
•Utilisateurs SCSI
Entretien et maintenance
Centre d'aide Apple
Poster d'installation
Guide de l'utilisateur – Installation du logiciel
Guide de l'utilisateur – Problèmes d'installation
Aide Precisionscan Pro
Guide de l'utilisateur – Configuration et options SCSI (Annexe A)
Poster d'installation
Guide de l'utilisateur – Présentation générale du panneau frontal
Aide HP Scanjet série 8200 – Présentation du panneau frontal
Aide HP Scanjet série 8200 – Description du produit
Poster d'installation – Simple page double qui fournit des
instructions relatives à l'installation et à la configuration
Aide HP Scanjet série 8200 – Installation du scanner
Guide de l'utilisateur – Configuration et options SCSI (Annexe A)
Poster d'installation
Guide de l'utilisateur – Installation du logiciel
Aide HP Scanjet série 8200 – Désinstallation du logiciel
Aide Photo et Imagerie HP – Comment utiliser le logiciel
Documentation des logiciels tiers
Aide HP Scanjet série 8200
Guide de l'utilisateur – Configuration et options SCSI (Annexe A)
Aide HP Precisionscan Pro
Guide de l'utilisateur – Entretien et maintenance
Français
1
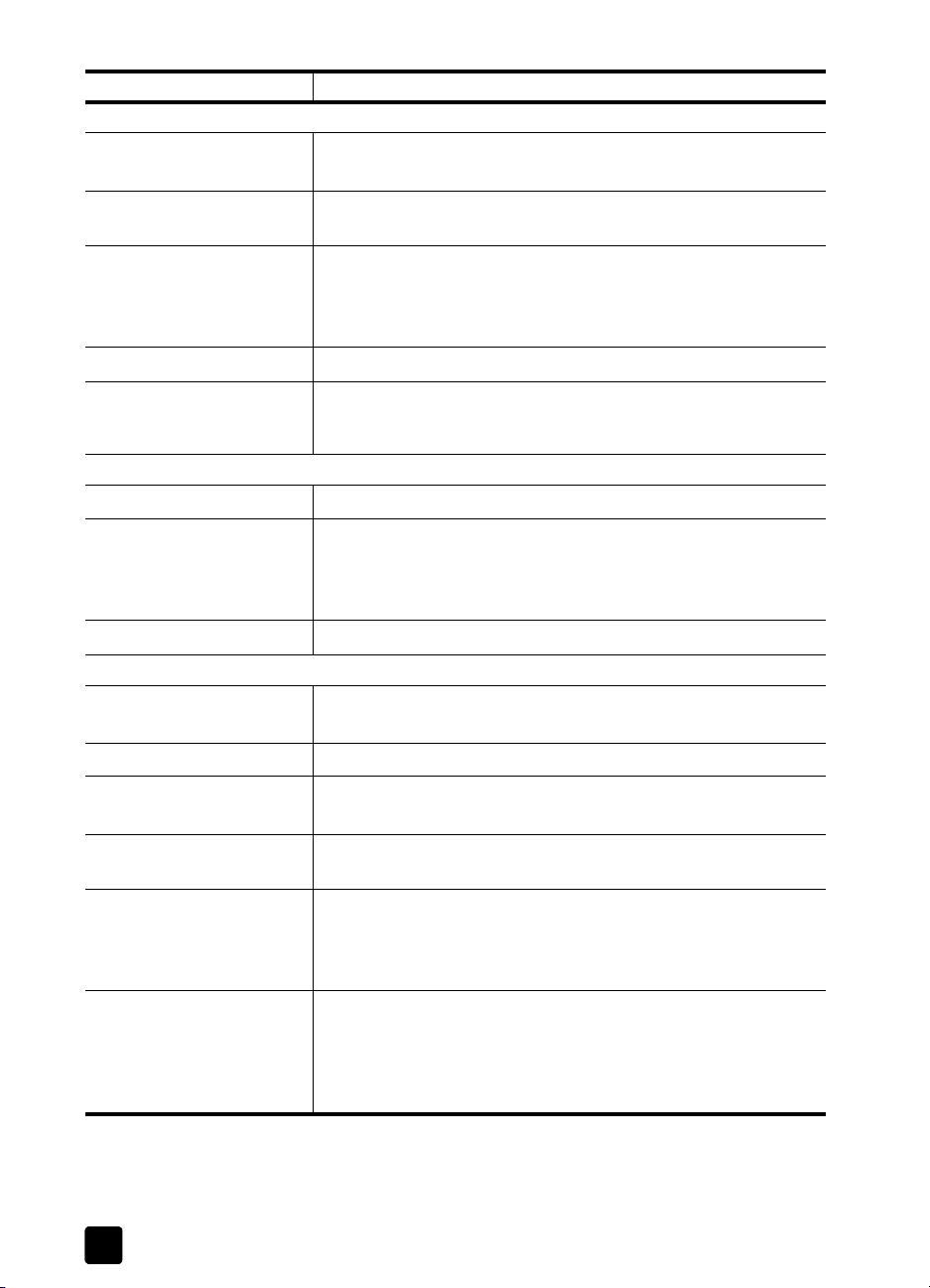
chapitre 1
Sujet Emplacement
Résolution des problèmes
• Installation et
configuration
•Scanner
Guide de l'utilisateur – Problèmes d'installation
Guide de l'utilisateur – Problèmes d'initialisation
Aide HP Scanjet série 8200 – Résolution des problèmes liés au
scanner
• Accessoires
Aide HP Scanjet série 8200 – Résolution des problèmes liés au
bac d'alimentation automatique
Aide HP Scanjet série 8200 – Résolution des problèmes liés à
l'adaptateur de supports transparents
• Logiciel
•Entretien de la face
Aide Photo et Imagerie HP – Résolution des problèmes
www.hp.com/support
intérieure de la vitre du
scanner
Utilisation
•du scanner
• des accessoires
Guide de l'utilisateur – Comment utiliser le scanner
Guide de l'utilisateur – Numérisation à partir de l'adaptateur de
supports transparents
Guide de l'utilisateur – Numérisation à partir du bac
d'alimentation automatique
•du logiciel
Aide Photo et Imagerie HP – Comment utiliser le logiciel
Assistance
• Informations générales
Guide de l'utilisateur – Assistance HP
Aide HP Scanjet série 8200 – Assistance HP
•Site Web
• Numéros de téléphone
www.hp.com/support
Guide de l'utilisateur – Assistance HP
Aide HP Scanjet série 8200 – Assistance HP
Garantie
Guide de l'utilisateur – Déclaration de garantie limitée de
Hewlett-Packard
Achat d'accessoires et
options
Guide de l'utilisateur – Achat d'accessoires (Annexe B)
www.hpshopping.com (Etats-Unis uniquement) ; dans les autres
régions, consultez l'adresse www.hp.com et sélectionnez votre
langue
Achat de fournitures de
maintenance
Guide de l'utilisateur – Achat de pièces de maintenance
(Annexe B)
www.hpshopping.com (Etats-Unis uniquement) ; dans les autres
régions, consultez l'adresse www.hp.com et sélectionnez votre
langue
2
hp scanjet série 8200
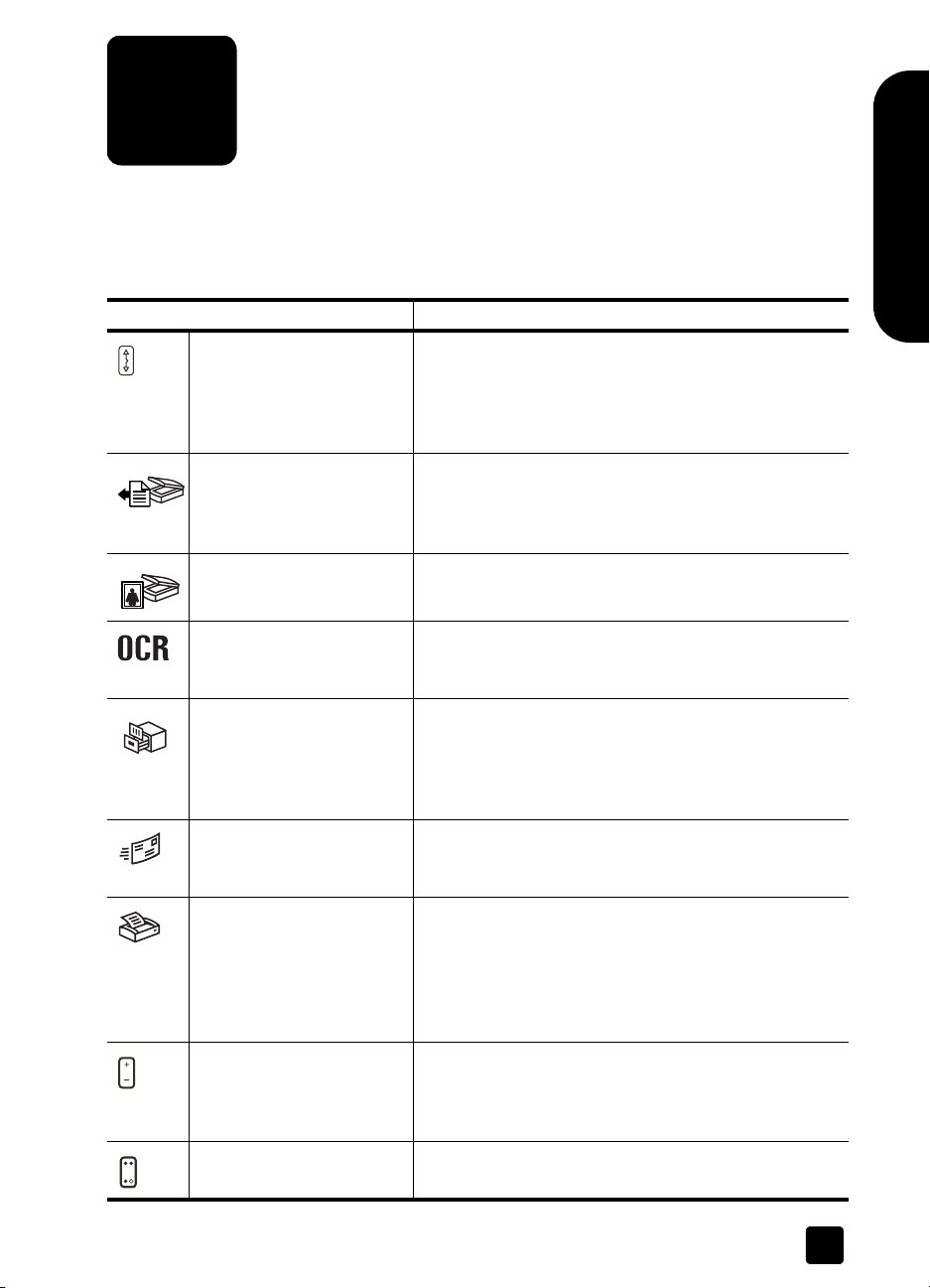
2
utilisation du scanner
Le présent chapitre décrit le panneau frontal du scanner et fournit des
informations sur son utilisation et son entretien.
présentation générale du panneau frontal
Fonction Description
Bouton DESTINATION Sélectionne la destination (une application telle qu'un
traitement de texte) d'un document numérisé. La
destination s'affiche sur l'écran du panneau frontal.
Sélectionnez la destination avant d'appuyer sur le
bouton NUMÉRISER VERS.
Bouton N
Bouton NUMÉRISER IMAGE Numérise l'image vers la Galerie photo et imagerie HP.
Bouton E
Bouton D
UMÉRISER VERS Numérise un document original dans la destination
sélectionnée (une application telle qu'un traitement de
texte). Utilisez le bouton DESTINATION pour sélectionner
la destination.
DITER TEXTE (OCR) Numérise le texte et les images du document et affiche
le texte modifiable dans l'application de traitement de
texte définie.
OCUMENT FICHIER Numérise le document ou l'image d'origine dans le
fichier cible que vous indiquez. Après la numérisation
de l'original, une boîte de dialogue s'affiche et vous
permet de préciser le nom, le type et l'emplacement du
fichier.
Français
Bouton M
ÉLECTRONIQUE
Bouton C
Bouton N
Bouton C
BLANC
ESSAGERIE
OPIER Lance le logiciel de copie et numérise l'original. L'image
OMBRE DE COPIES Sélectionne le nombre de copies à imprimer à l'aide du
OULEUR/NOIR ET
Numérise le document ou l'image d'origine et envoie
l'image numérisée vers votre logiciel de messagerie
électronique en tant que pièce jointe.
numérisée est envoyée directement à l'imprimante par
défaut.
Avant d'appuyer sur le bouton C
nombre de copies et indiquez si l'élément doit être
numérisé en couleur ou en noir et blanc.
bouton C
d'appuyer sur le bouton C
s'affiche sur l'écran du panneau frontal.
Détermine si les éléments originaux sont numérisés en
couleur ou en noir et blanc lors de la copie.
OPIER. Sélectionnez le nombre de copies avant
OPIER, sélectionnez le
OPIER. Le nombre de copies
3
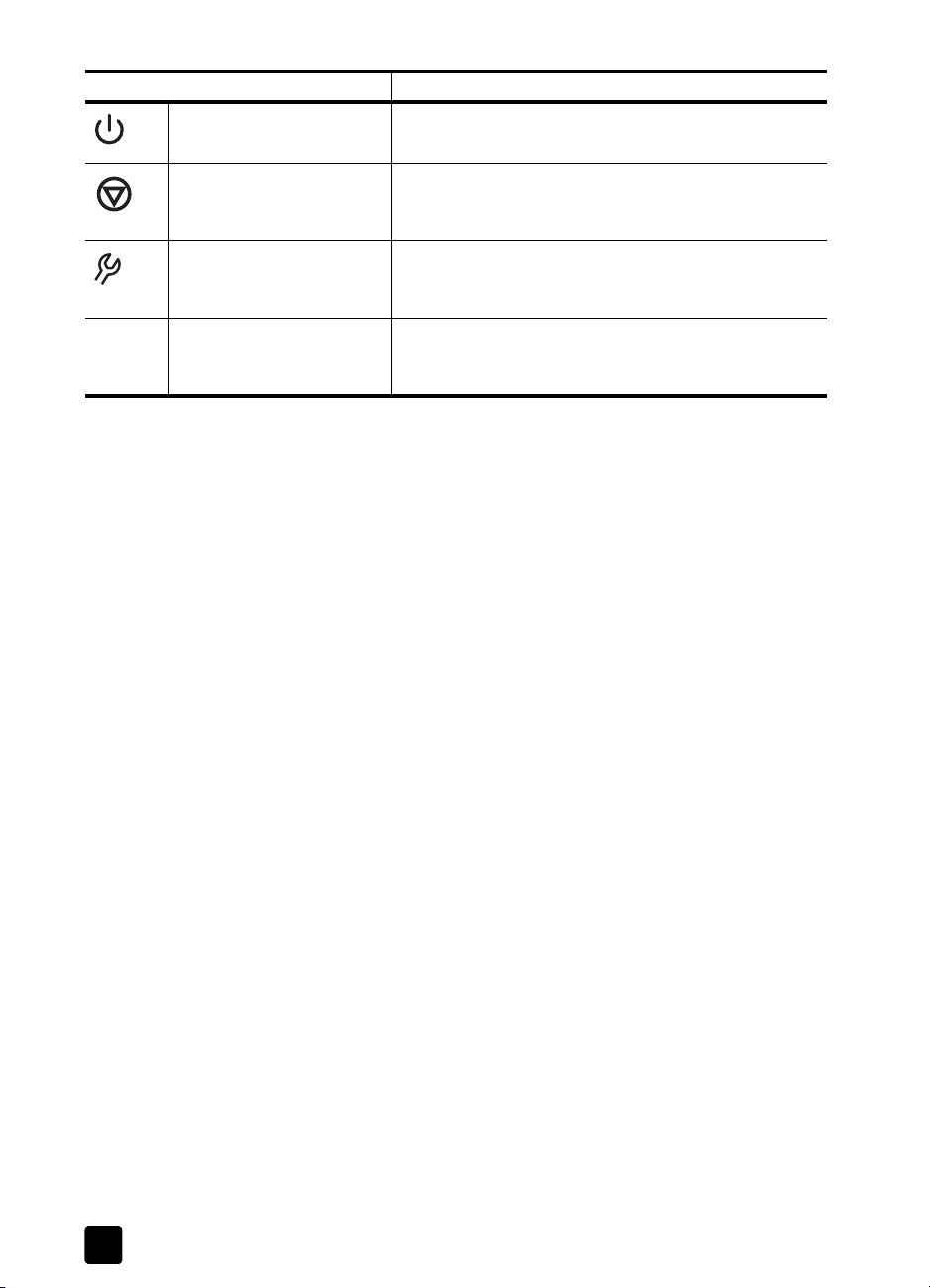
chapitre 2
Fonction Description
Bouton E
D'ÉNERGIE
Bouton ANNULER Annule une numérisation en cours ou une série de
Bouton P
BOUTONS
Ecran du panneau frontal Affiche les informations relatives au scanner, telles que
CONOMIE
ARAMÈTRES DES
installation du logiciel
1 Fermez toutes les applications de l'ordinateur.
2 Recherchez le CD du logiciel Photo et Imagerie HP correspondant à votre
langue et à votre système d'exploitation.
3 Insérez le CD dans l'ordinateur.
Windows : suivez les instructions qui apparaissent à l'écran. Si
l'application d'installation ne démarre pas automatiquement, procédez
comme suit :
Dans le menu Démarrer, cliquez sur Exécuter, puis tapez : x:setup.exe
(où x représente la lettre désignant votre lecteur de CD).
Macintosh : cliquez deux fois sur l'icône du programme d'installation du
CD et suivez les instructions.
Eteint la lampe du scanner, les voyants et l'écran du
panneau frontal.
numérisations lorsque vous utilisez le bac d'alimentation
automatique de documents (ADF).
Ouvre la boîte de dialogue Paramètres des boutons à
partir de laquelle vous pouvez modifier le
fonctionnement des boutons du scanner.
les destinations, le nombre de copies et les messages
d'erreur.
présentation générale du scanner
Il est possible de lancer une numérisation à partir des boutons du panneau
frontal, à partir du Directeur HP ou d'autres applications.
Remarque : le logiciel de numérisation HP peut vous inviter à numériser des
éléments supplémentaires. Cela vous permet de numériser plusieurs
éléments, puis de les envoyer tous en même temps à la destination finale. Il
vous est également possible de prévisualiser et de numériser plusieurs
images avant de fermer la fenêtre de prévisualisation. Pour de plus amples
informations, reportez-vous à la section numérisation et prévisualisation de
plusieurs originaux.
Pour les utilisateurs de Windows NT et de Macintosh, reportez-vous au chapitre
où trouver... ? à la page 1 pour obtenir des informations sur les procédures de
numérisation.
numérisation à partir des boutons du panneau frontal
Les boutons du panneau frontal constituent des raccourcis vers les fonctions de
numérisation les plus fréquemment utilisées, telles que la numérisation d'images
et de documents. L'utilisation de ces boutons est décrite dans le présent manuel.
4
hp scanjet série 8200
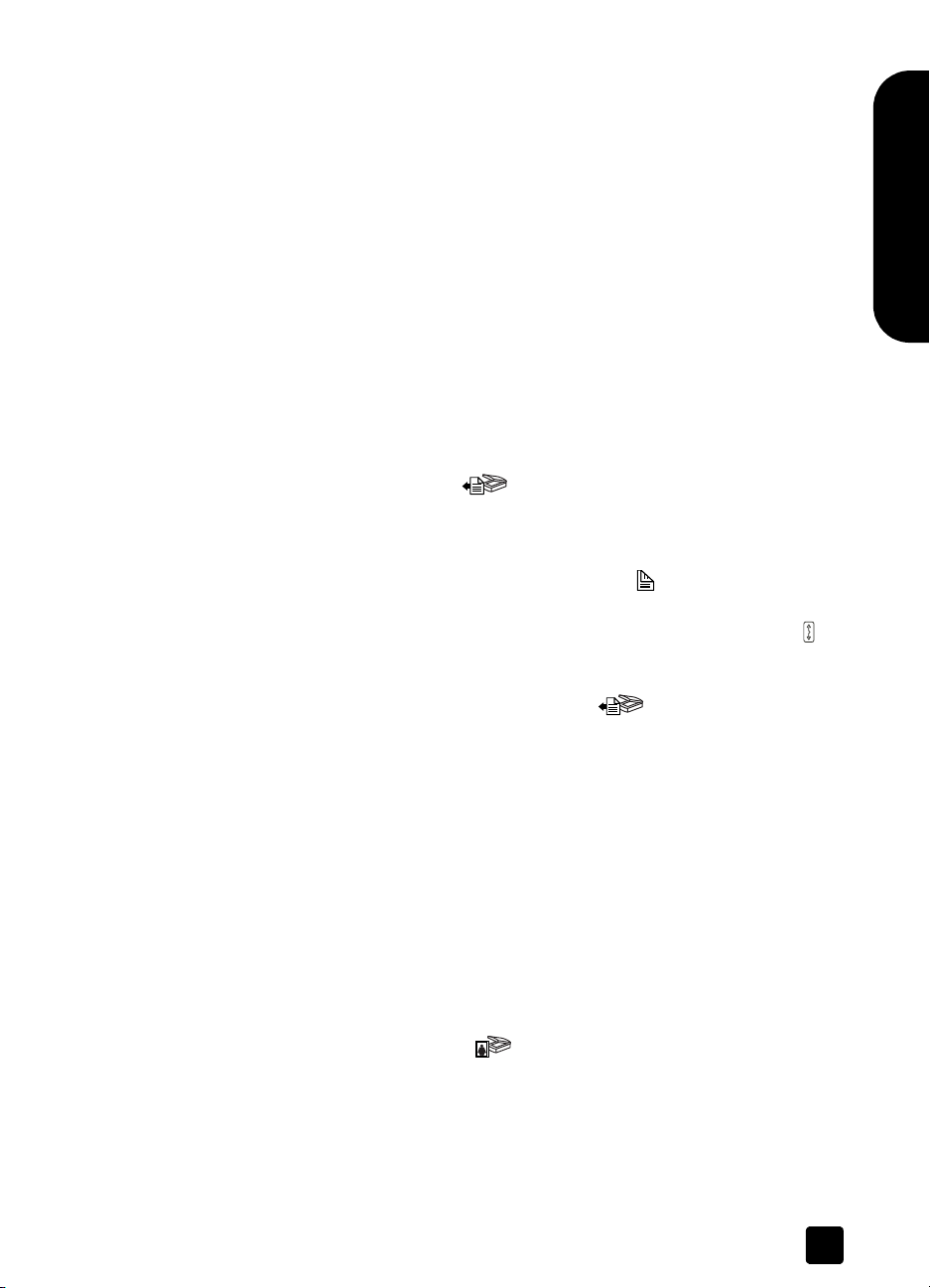
numérisation à partir du directeur hp
Cliquez sur l'icône du Directeur HP sur le bureau pour lancer le logiciel Photo et
Imagerie HP. La fenêtre du Directeur HP s'affiche. A partir de cette fenêtre, vous
pouvez numériser, visualiser ou imprimer des images.
S'il n'existe pas d'icône du Directeur HP sur le bureau, cliquez sur Démarrer,
pointez le curseur sur Programmes, puis sur Hewlett-Packard, sur Appareils
photo et scanners, puis cliquez sur Directeur Photo et Imagerie HP.
numérisation à partir d'autres applications
Vous pouvez importer une image directement vers un fichier ouvert dans l'une
de vos applications si cette dernière est compatible TWAIN. En général,
l'application est compatible à ce format si elle dispose des commandes
Acquérir, Numériser ou Importer nouvel objet. Si vous n'êtes pas certain de la
compatibilité de l'application ou de la signification de la commande, reportezvous à la documentation fournie avec l'application.
numérisation de documents
Le bouton NUMÉRISER VERS ( ) permet de numériser des documents.
1 Placez les originaux face imprimée contre la vitre du scanner ou face
imprimée vers le haut dans le bac d'alimentation automatique. Si vous
numérisez des documents en recto verso à partir du bac d'alimentation
automatique, sélectionnez le mode recto verso ( ) à l'aide du
commutateur D
2 Choisissez une destination en appuyant sur le bouton D
jusqu'à l'affichage de la destination souhaitée sur l'écran du panneau
frontal.
3 Appuyez sur le bouton N
Remarque : aucune image de prévisualisation ne s’affichera si la
numérisation est effectuée à partir du bac d'alimentation automatique. Pour
modifier ce paramètre de prévisualisation, consultez l’aide du logiciel
Photo et Imagerie HP.
4 Sélectionnez la zone de numérisation définitive (délimitée par des
pointillés) dans l'aperçu.
5 Apportez des modifications à l'image prévisualisée si nécessaire.
6 Cliquez sur Accepter.
La zone de numérisation définitive est numérisée et s'affiche dans la
destination spécifiée.
UPLEX.
utilisation du scanner
Français
ESTINATION ()
UMÉRISER VERS ().
numérisation d'images
Le bouton NUMÉRISER IMAGE ( ) permet de numériser des images.
guide de l'utilisateur
5
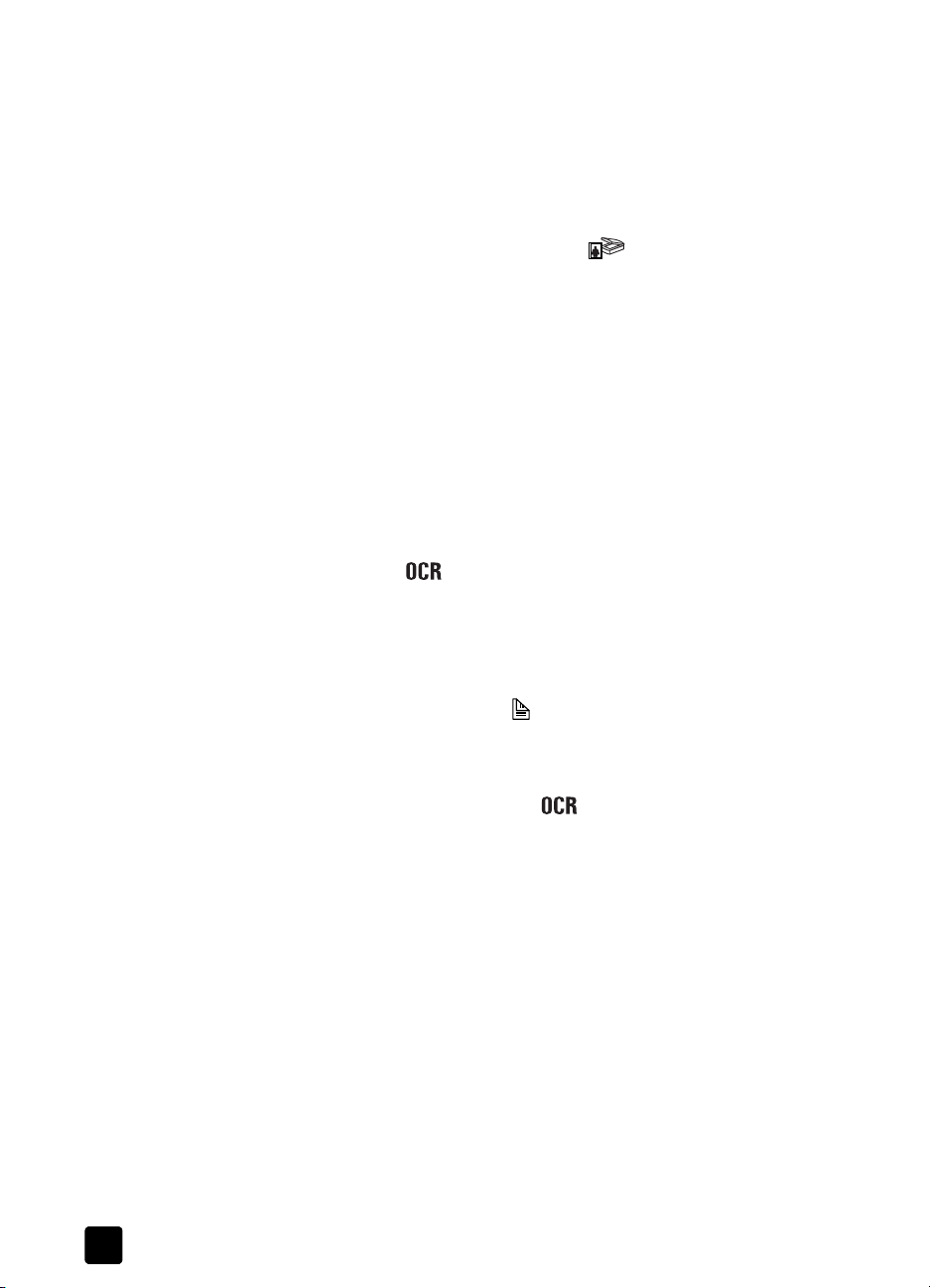
chapitre 2
1 Placez l'original face imprimée contre la vitre du scanner et fermez le
capot.
Remarque : le bouton N
UMÉRISER IMAGE permet également de numériser
des diapositives ou des négatifs à partir de l'adaptateur de supports
transparents. Pour de plus amples informations, reportez-vous à la section
numérisation à partir de l'adaptateur de supports transparents (TMA) à la
page 18.
2 Appuyez sur le bouton N
UMÉRISER IMAGE ( ).
Un aperçu de l'image originale numérisée s'affiche.
3 Sélectionnez la zone de numérisation définitive (délimitée par des
pointillés) dans l'aperçu.
4 Apportez des modifications à l'image prévisualisée si nécessaire.
5 Cliquez sur Accepter.
La zone de numérisation définitive est numérisée et s'affiche dans la
Galerie photo et imagerie HP. Le document numérisé est enregistré à
l'emplacement spécifié dans les paramètres de numérisation d'images
du logiciel Photo et Imagerie HP.
numérisation d'un document en vue d'éditer du texte
Le bouton EDITER TEXTE ( ) permet de numériser des documents vers le
logiciel qui convertit une image en texte et graphiques, puis insère le document
obtenu dans une application de traitement de texte prise en charge.
1 Placez l'original face imprimée contre la vitre du scanner ou face imprimée
vers le haut dans le bac d'alimentation automatique. Si vous numérisez des
documents en recto verso à partir du bac d'alimentation automatique,
sélectionnez le mode recto verso ( ) à l'aide du commutateur D
Pour numériser plusieurs documents sans utiliser le bac d'alimentation
automatique, reportez-vous à la section numérisation et prévisualisation de
plusieurs originaux à la page 9.
2 Appuyez sur le bouton E
Remarque : aucune image de prévisualisation ne s’affichera si la
numérisation est effectuée à partir du bac d'alimentation automatique. Pour
modifier ce paramètre de prévisualisation, consultez l’aide du logiciel
Photo et Imagerie HP.
3 Sélectionnez la zone de numérisation définitive (délimitée par des
pointillés) dans l'aperçu.
4 Apportez des modifications à l'image prévisualisée si nécessaire.
5 Cliquez sur Accepter.
La zone de numérisation définitive est numérisée et traitée. Les éléments
numérisés s'affichent dans l'application sélectionnée (par exemple, un
logiciel de traitement de texte).
Remarque : vous pouvez sélectionner une autre application dans les
paramètres du bouton de numérisation du logiciel Photo et Imagerie HP.
DITER TEXTE ().
UPLEX.
6
hp scanjet série 8200
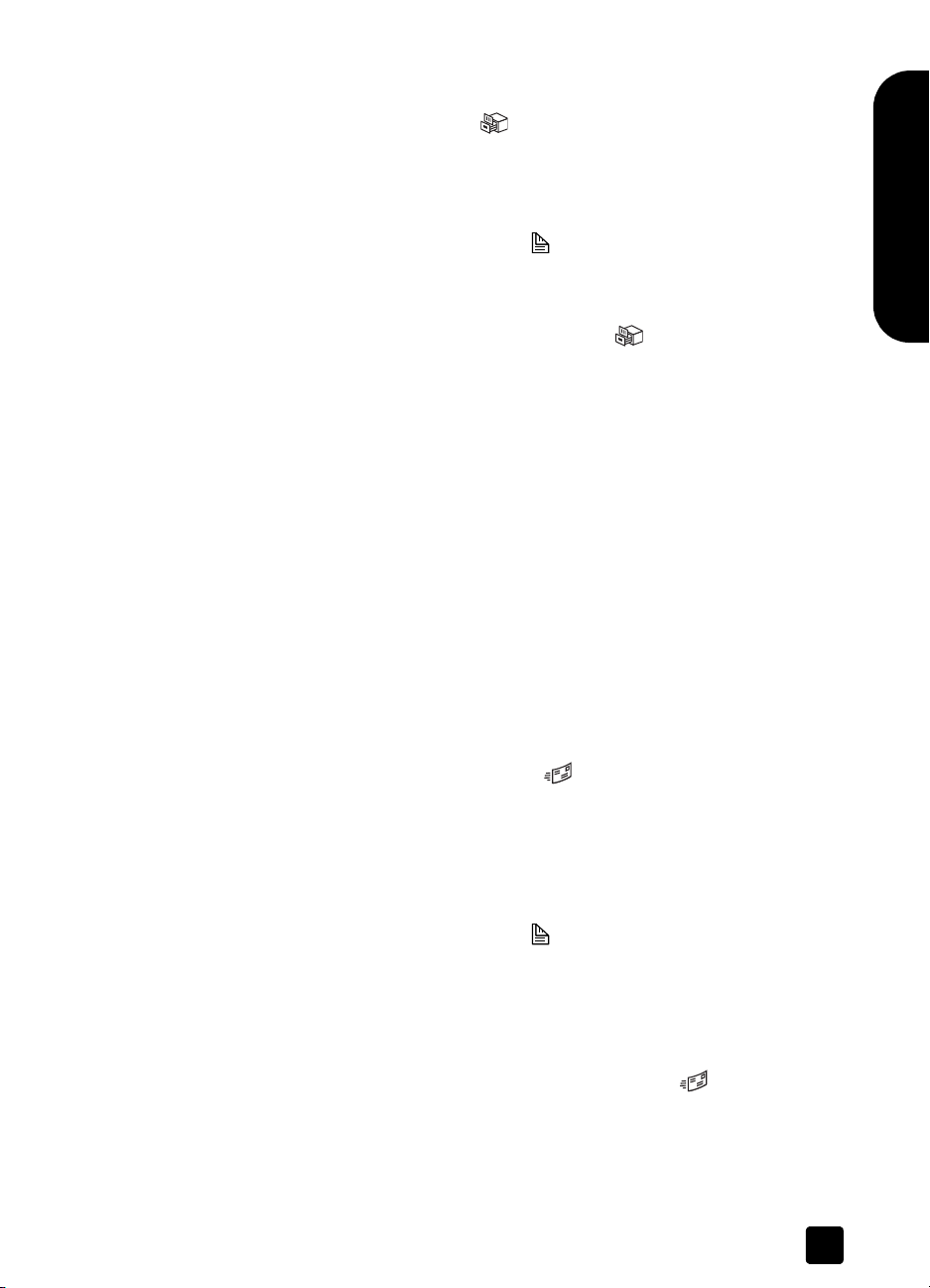
utilisation du scanner
enregistrement d'un document sur un disque ou un CD
Le bouton DOCUMENT FICHIER ( ) permet d'enregistrer des documents
numérisés sur un disque (par exemple, le disque dur) ou sur un CD.
1 Placez l'original face imprimée contre la vitre du scanner ou face imprimée
vers le haut dans le bac d'alimentation automatique. Si vous numérisez des
documents en recto verso à partir du bac d'alimentation automatique,
sélectionnez le mode recto verso ( ) à l'aide du commutateur D
Pour numériser plusieurs documents sans utiliser le bac d'alimentation
automatique, reportez-vous à la section numérisation et prévisualisation de
plusieurs originaux à la page 9.
2 Appuyez sur le bouton D
Remarque : aucune image de prévisualisation ne s’affichera si la
numérisation est effectuée à partir du bac d'alimentation automatique. Pour
modifier ce paramètre de prévisualisation, consultez l’aide du logiciel
Photo et Imagerie HP.
3 Sélectionnez la zone de numérisation définitive (délimitée par des
pointillés) dans l'aperçu.
4 Apportez des modifications à l'image prévisualisée si nécessaire.
5 Cliquez sur Accepter.
La zone de numérisation définitive est numérisée.
6 La boîte de dialogue Enregistrer sous s'affiche. Sélectionnez un dossier de
destination.
7 Saisissez le nom du fichier et choisissez son type, puis cliquez sur OK.
Le document est enregistré dans le dossier spécifié.
OCUMENT FICHIER ().
UPLEX.
Français
envoi de documents ou d'images numérisés
Le bouton MESSAGERIE ÉLECTRONIQUE ( ) permet de numériser des
documents ou des images et de les joindre à un message électronique. Vous
devez également disposer d'une connexion Internet et d'un programme de
messagerie électronique compatible.
1 Placez l'original face imprimée contre la vitre du scanner ou face imprimée
vers le haut dans le bac d'alimentation automatique. Si vous numérisez des
documents en recto verso à partir du bac d'alimentation automatique,
sélectionnez le mode recto verso ( ) à l'aide du commutateur D
Remarque : le bouton M
numériser des diapositives ou des négatifs à partir de l'adaptateur de
supports transparents. Pour de plus amples informations, reportez-vous à la
section numérisation à partir de l'adaptateur de supports transparents
(TMA) à la page 18.
2 Appuyez sur le bouton M
Un message vous demandant si l'original est un document ou une image
s'affiche.
3 Sélectionnez Document ou Image, puis cliquez sur OK.
guide de l'utilisateur
ESSAGERIE ÉLECTRONIQUE permet également de
ESSAGERIE ÉLECTRONIQUE ().
UPLEX.
7
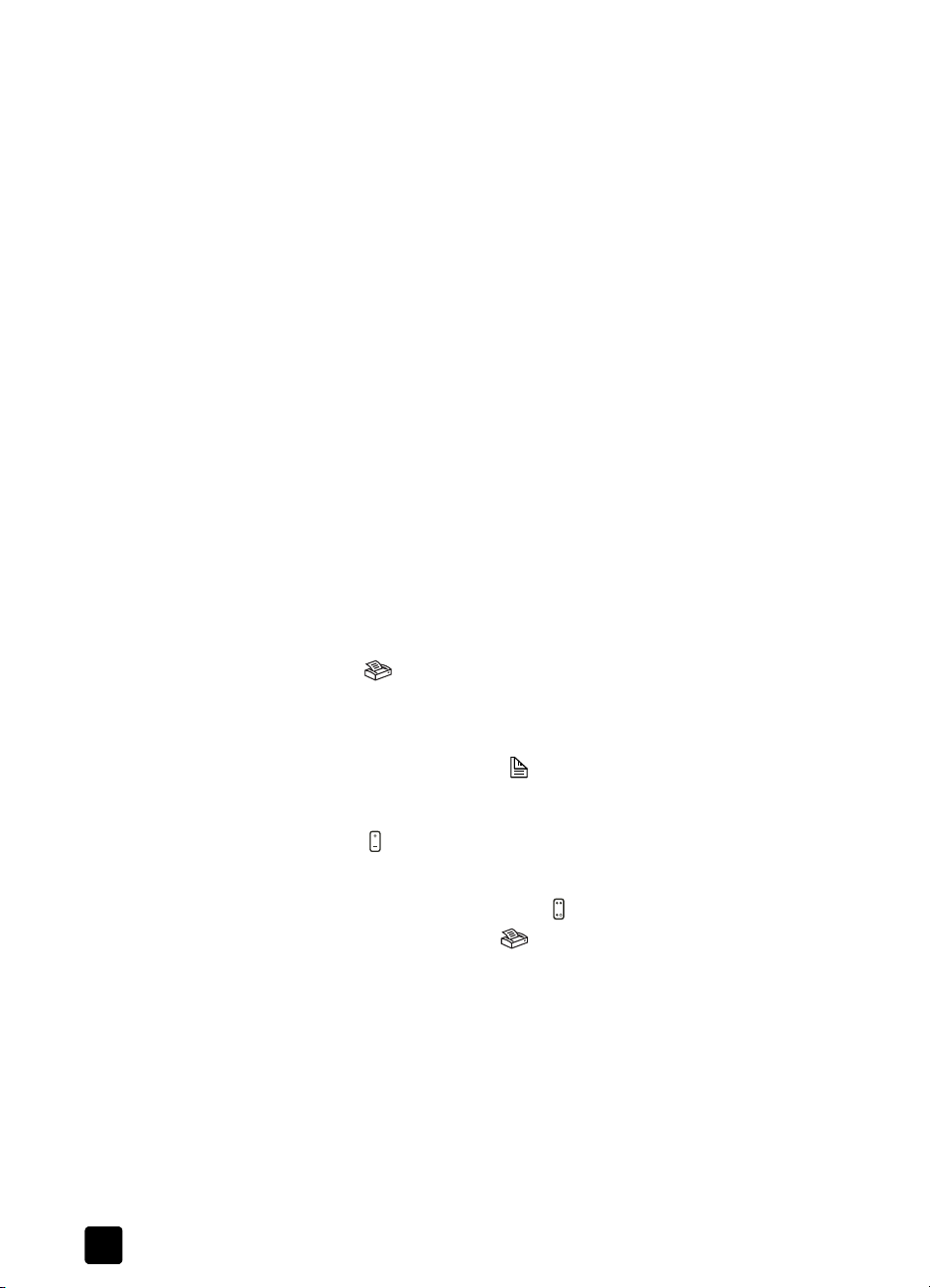
chapitre 2
Remarque : aucune image de prévisualisation ne s’affichera si la
numérisation est effectuée à partir du bac d'alimentation automatique. Pour
modifier ce paramètre de prévisualisation, consultez l’aide du logiciel
Photo et Imagerie HP.
4 Sélectionnez la zone de numérisation définitive (délimitée par des
pointillés) dans l'aperçu.
5 Apportez des modifications à l'image prévisualisée si nécessaire.
6 Cliquez sur Accepter.
La zone de numérisation définitive est numérisée et votre application de
messagerie électronique s'ouvre. L'image numérisée est ajoutée au
message électronique en tant que pièce jointe.
7 La boîte de dialogue Enregistrer sous s'affiche. Saisissez le nom du fichier
et choisissez son type, puis cliquez sur OK.
8 Rédigez le message de la manière habituelle.
Remarque : pour visualiser l'image numérisée avant de l'envoyer, cliquez
deux fois sur la pièce jointe dans votre application de messagerie
électronique.
Remarque : vous pouvez sélectionner une autre application de messagerie
électronique dans le logiciel Photo et Imagerie HP. Si votre application n'est
pas prise en charge, enregistrez les images numérisées dans un fichier que
vous joindrez à votre message.
copie de documents ou d'images
Le bouton COPIER ( ) permet de numériser un original, puis de l'imprimer.
1 Placez l'original face imprimée contre la vitre du scanner ou face imprimée
vers le haut dans le bac d'alimentation automatique. Si vous numérisez des
documents en recto verso à partir du bac d'alimentation automatique,
sélectionnez le mode recto verso ( ) à l'aide du commutateur D
2 Sélectionnez les options de copie :
– sélectionnez le nombre de copies en appuyant sur le bouton NOMBRE
DE COPIES ( ). Le nombre de copies s'affiche sur l'écran du panneau
frontal ;
– sélectionnez le mode de numérisation de l'original en appuyant sur le
bouton C
3 Appuyez sur le bouton C
l'imprimante par défaut.
Remarque : pour modifier l'un des paramètres de copie (par exemple, la
taille ou la luminosité) ou sélectionner une autre imprimante, cliquez sur
Annuler au cours de la procédure. La boîte de dialogue du logiciel de
copie HP s'affiche et vous pouvez modifier les paramètres le cas échéant.
OULEUR/NOIR ET BLANC ( ).
OPIER ( ). Les copies sont imprimées sur
UPLEX.
8
hp scanjet série 8200
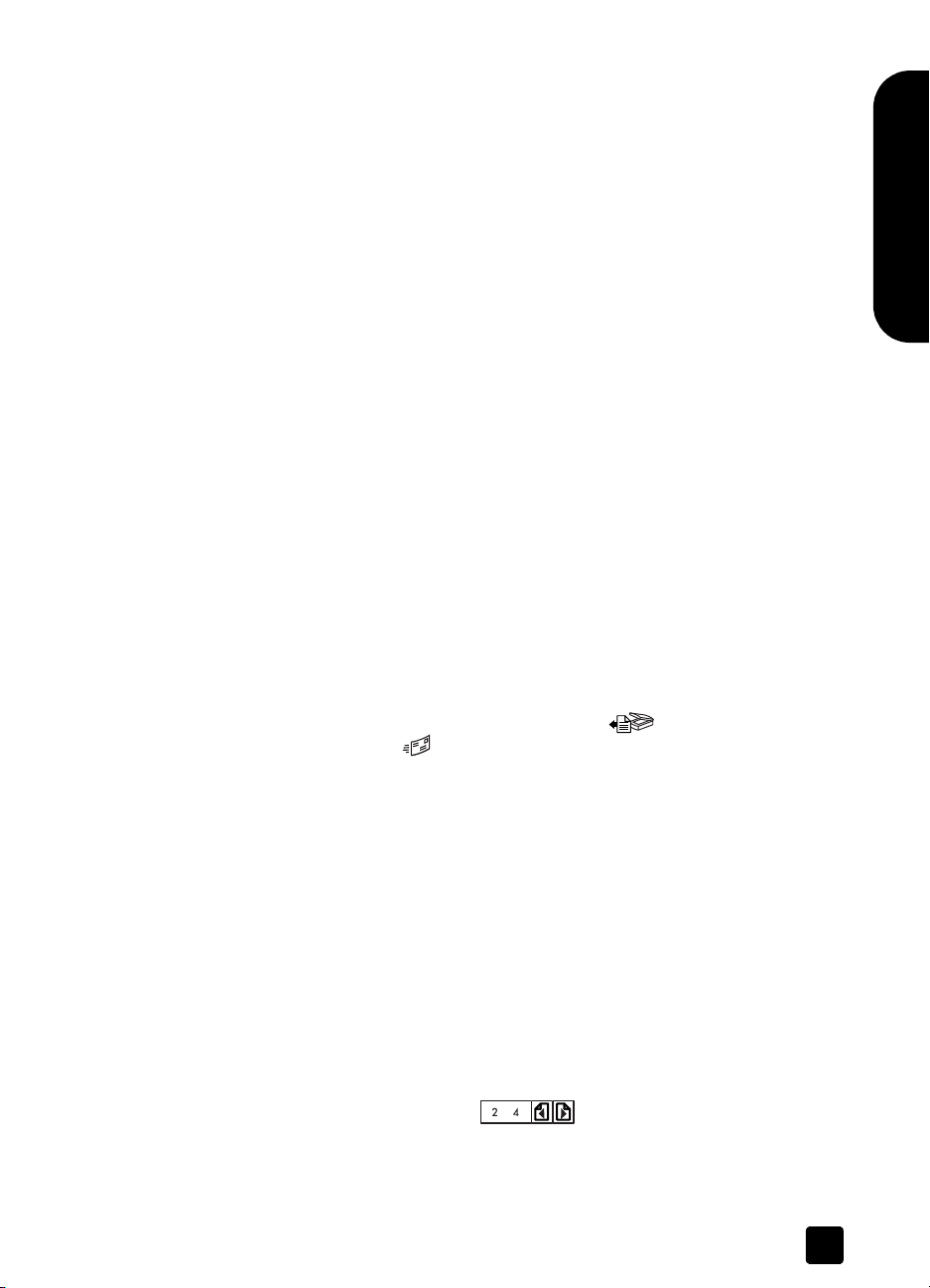
utilisation du scanner
numérisation et prévisualisation de plusieurs originaux
Plusieurs originaux peuvent être numérisés à partir du bac d'alimentation
automatique, de l'adaptateur de supports transparents ou sur la vitre du scanner.
Le bac d'alimentation automatique peut numériser des originaux en recto ou en
recto verso.
numérisation de plusieurs originaux sur la vitre du scanner ou à partir de
l'adaptateur de supports transparents
Si l'original est numérisé sur la vitre du scanner ou à partir de l'adaptateur de
supports transparents, un message vous demandant si vous souhaitez numériser
d'autres pages s'affiche. Si vous avez d'autres pages à numériser, cliquez sur
Oui, puis effectuez l'une des opérations suivantes :
• placez l'autre original sur la vitre ou dans l'adaptateur de supports
transparents, cliquez sur Nouvelle numérisation, effectuez les réglages
nécessaires, puis cliquez sur Accepter ;
ou
• sélectionnez l'autre image dans la fenêtre de prévisualisation, effectuez les
réglages nécessaires, puis cliquez sur Accepter.
Lorsque vous avez terminé de numériser vos éléments, cliquez sur Non pour ne
pas procéder à une nouvelle numérisation.
numérisation de plusieurs originaux à partir d'un bac d'alimentation automatique
1 Placez les originaux dans le bac d'alimentation automatique, face
imprimée et la première page au-dessus.
2 Appuyez sur l'un des boutons du panneau frontal pour lancer la
numérisation : le bouton N
ÉLECTRONIQUE ( ). Le bouton sélectionné définit les paramètres de
numérisation.
Lorsque le bac d'alimentation automatique est vide, un message vous
demandant si vous souhaitez numériser d'autres pages s'affiche. Si vous
souhaitez numériser d'autres originaux vers la même destination, chargez
les pages suivantes, puis cliquez sur Numériser.
3 Une fois la numérisation de toutes les pages effectuée, cliquez sur Terminé.
Les numérisations apparaissent dans la destination sélectionnée.
UMÉRISER VERS () ou MESSAGERIE
Français
prévisualisation de plusieurs originaux à partir d'un bac d'alimentation automatique
Si plusieurs originaux sont numérisés, un compteur d'images apparaît en haut à
droite de la fenêtre de prévisualisation. Le compteur d'images affiche l'image en
cours de prévisualisation ainsi que le nombre total d'images. Cliquez sur les
flèches pour prévisualiser les autres pages.
sur
compteur d'images dans la fenêtre de prévisualisation
guide de l'utilisateur
9
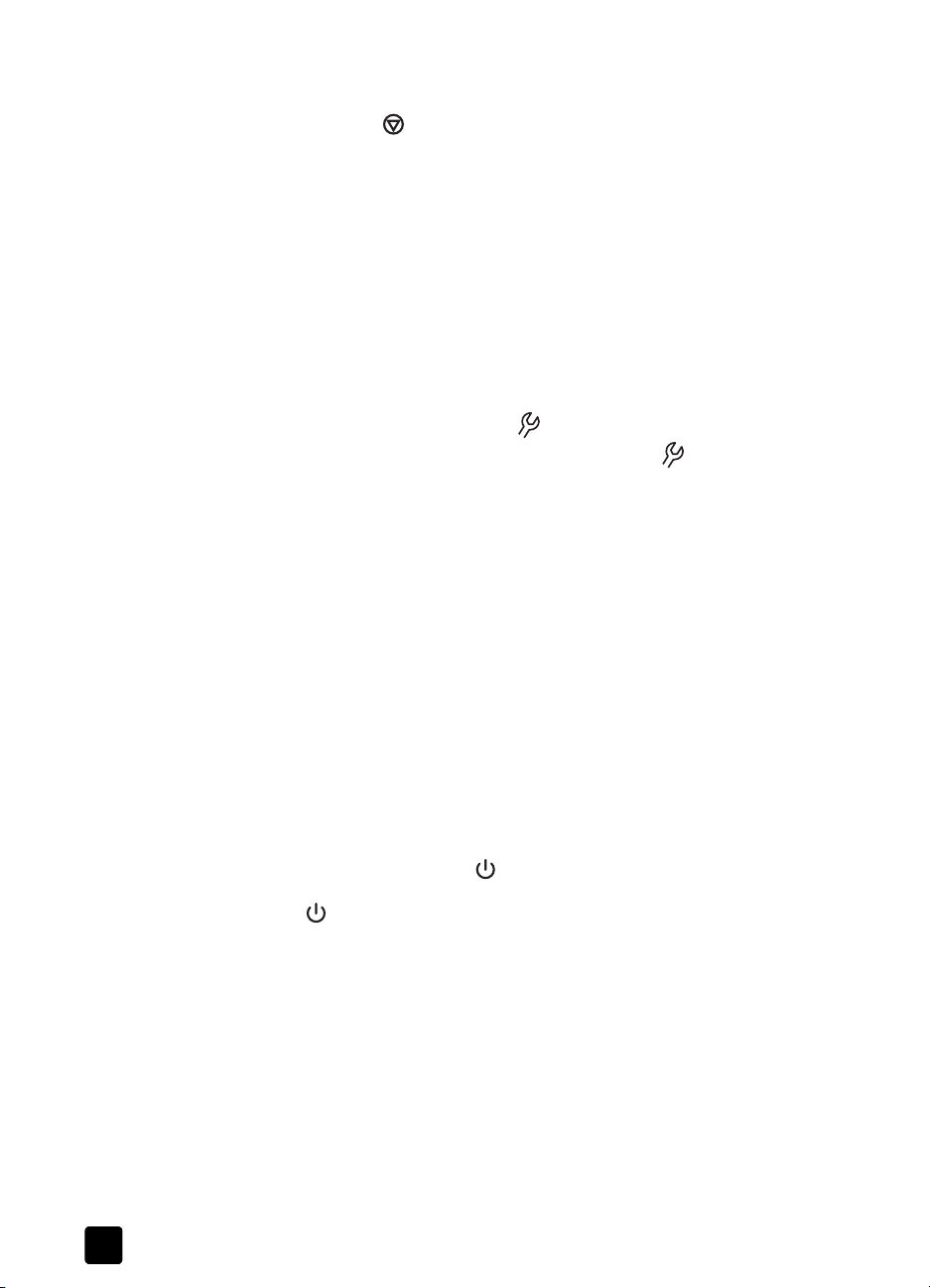
chapitre 2
annulation d'une numérisation en cours
Le bouton ANNULER ( ) permet d'annuler une numérisation en cours ou une
série de numérisations lorsque le bac d'alimentation automatique est utilisé.
modification des paramètres
Si vous souhaitez modifier les paramètres du scanner en fonction de la tâche que
vous avez à exécuter, les scanners HP Scanjet série 8200 vous permettent
d'adapter les paramètres des boutons, les préférences de numérisation, la
consommation d'énergie et de lancer la numérisation immédiatement ou après
le temps de chauffe.
modification des paramètres des boutons
Vous pouvez modifier les paramètres des boutons du scanner en appuyant sur
le bouton P
1 Appuyez sur le bouton P
2 Cliquez sur l'onglet approprié et modifiez les paramètres.
3 Une fois les modifications effectuées, cliquez sur OK.
modification des paramètres à partir du directeur hp
Le menu Paramètres du logiciel Photo et Imagerie HP permet de modifier tous les
paramètres de numérisation, notamment les paramètres des boutons, les
préférences de numérisation et d'autres paramètres que vous êtes autorisé à
changer. Pour ce faire, lancez le Directeur HP et cliquez sur Paramètres.
ARAMÈTRES DES BOUTONS ().
ARAMÈTRES DES BOUTONS ().
La boîte de dialogue Paramètres des boutons s'affiche.
ouverture ou fermeture de l'image de prévisualisation
Vous pouvez choisir d'afficher ou de masquer une image de prévisualisation.
Reportez-vous à l'aide du logiciel Photo et Imagerie HP pour connaître les
instructions et documents de référence à consulter.
utilisation du bouton d'économie d'énergie
Le bouton ECONOMIE D'ÉNERGIE ( ) permet d'éteindre la lampe lorsque vous
n'utilisez pas le scanner. Lorsque vous appuyez sur le bouton E
D'ÉNERGIE ( ), la lampe du scanner, le petit voyant lumineux et l'écran du
panneau frontal sont éteints.
Pour utiliser à nouveau le scanner, appuyez sur n'importe quel bouton du
panneau frontal et lancez la numérisation à partir du Directeur HP. Après une
courte période de chauffe, la numérisation démarre.
activation de la numérisation instantanée
Utilisez la fonction de numérisation instantanée pour lancer la numérisation
immédiatement, sans attendre que la lampe ne chauffe.
10
CONOMIE
hp scanjet série 8200
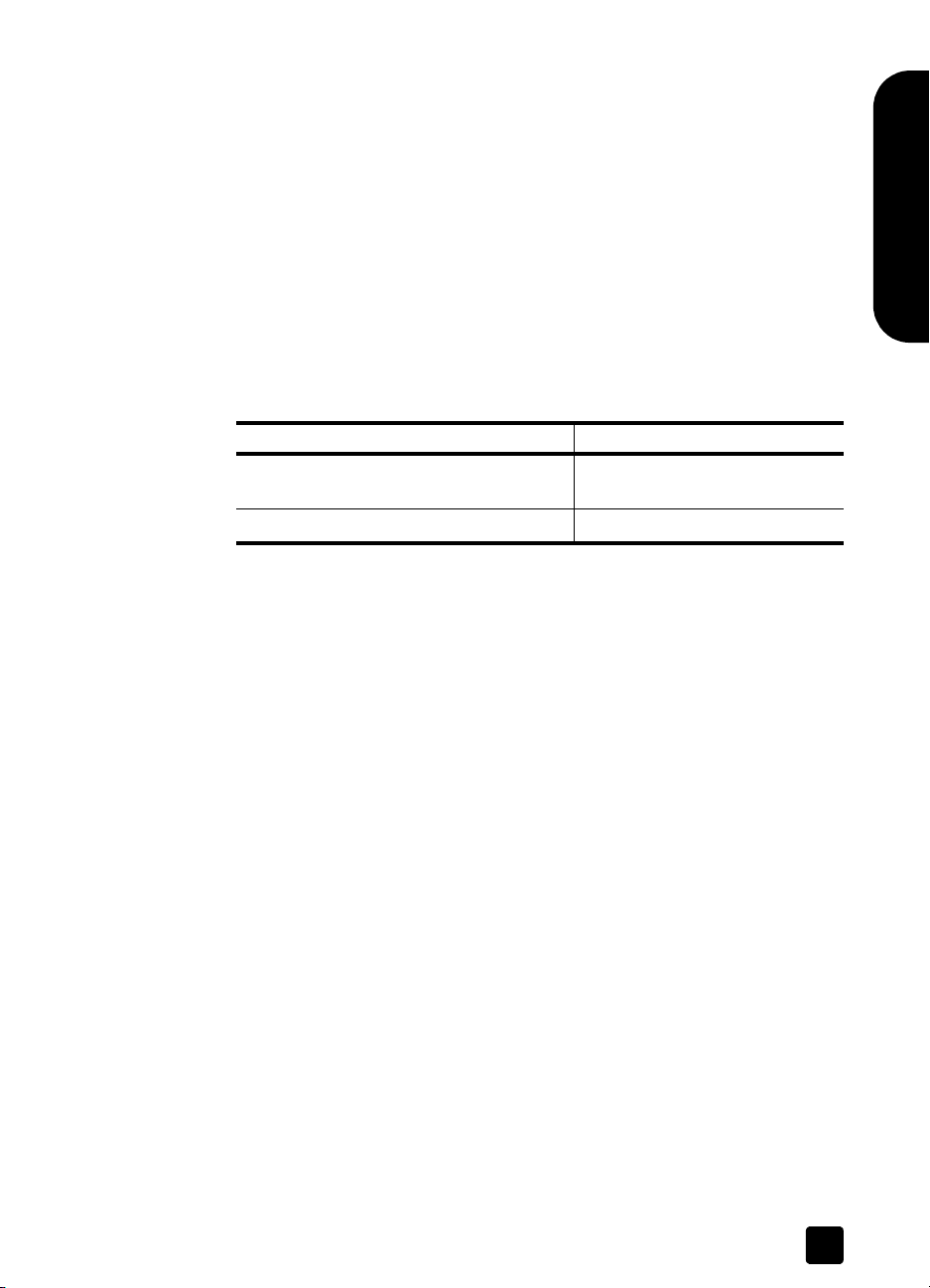
1 Ouvrez le Directeur HP, cliquez sur Paramètres, puis sur Préférences de
numérisation.
2 Cliquez sur l'onglet Qualité et vitesse.
– Pour désactiver le temps de chauffe de la lampe et activer la
numérisation instantanée, cochez la case Temps de chauffe de la
lampe instantané.
– Pour réduire la consommation d'énergie, désactivez la case à cocher
Temps de chauffe de la lampe instantané.
sélection du type de document d'origine
Si le logiciel vous invite à indiquer le type de document d'origine, vous avez le
choix entre Image et Document. Le scanner optimise les paramètres en fonction
de votre choix. Suivez les indications ci-dessous pour faire le choix le mieux
adapté.
Document d'origine Type à sélectionner
utilisation du scanner
Français
Texte ou document mixte (texte et
graphiques)
Photo imprimée ou graphique Image
Pour modifier le type de document d'origine, reportez-vous à la section
modification des paramètres des boutons à la page 10.
entretien et maintenance
Le nettoyage périodique de votre scanner permet de garantir des performances
optimales. L'entretien nécessaire dépend de plusieurs facteurs : le taux
d'utilisation, le type de support placé dans le bac d'alimentation automatique et
l'environnement. Nous vous conseillons d'effectuer un nettoyage de base lorsque
cela est nécessaire.
Le nettoyage de base doit comprendre le nettoyage de la vitre du scanner, de
l'adaptateur de supports transparents et du bac d'alimentation automatique.
nettoyage de la vitre du scanner
1 Déconnectez le câble d'alimentation du scanner.
2 Ouvrez le capot du scanner.
3 Nettoyez la vitre à l'aide d'un chiffon doux non pelucheux sur lequel vous
aurez vaporisé du nettoyant à vitres peu agressif.
Attention ! Utilisez exclusivement du nettoyant à vitres. Evitez
d'utiliser des substances abrasives, de l'acétone, du benzène et du
tétrachlorure de carbone, car tous ces produits risquent
d'endommager la vitre du scanner. Evitez également l'isopropanol
car il laisserait des traînées sur la vitre.
Document
guide de l'utilisateur
Ne vaporisez pas de nettoyant directement sur la vitre. Si vous
employez trop de nettoyant, il risque de couler sur les bords de la
vitre et d'endommager le scanner.
11
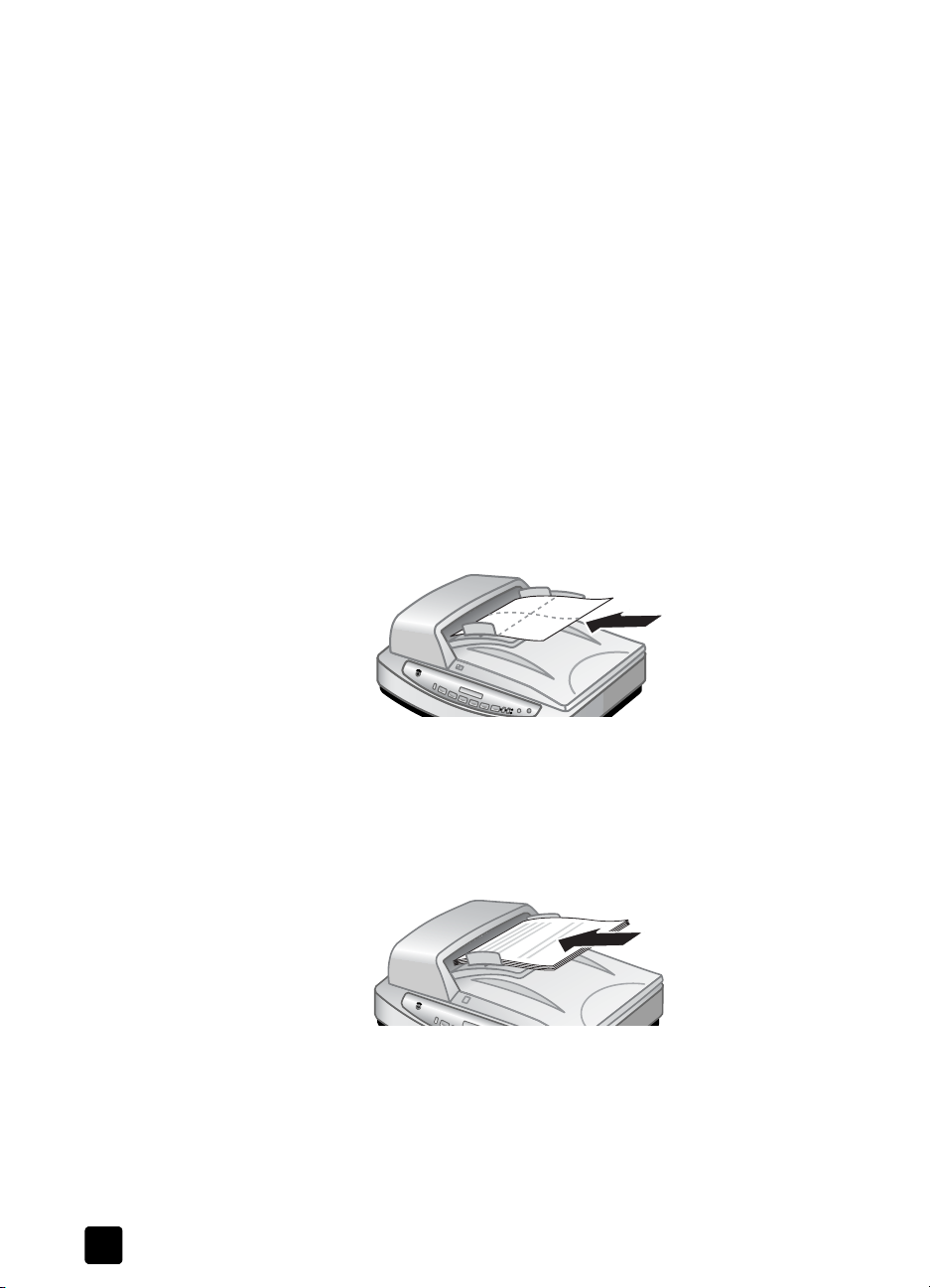
chapitre 2
4 Séchez la vitre du scanner avec un chiffon doux, sec et non pelucheux.
5 Une fois l'opération terminée, rebranchez le câble d'alimentation sur le
scanner.
nettoyage de l'adaptateur de supports transparents
Nettoyez l'adaptateur de supports transparents avec un chiffon doux, sec et non
pelucheux. Si nécessaire, pulvérisez un peu de nettoyant à vitres sur le chiffon et
passez ce dernier sur l'adaptateur.
nettoyage du bac d'alimentation automatique
Le bac d'alimentation automatique doit être nettoyé régulièrement en fonction du
taux d'utilisation et du type de support placé dedans. Il existe deux méthodes
pour nettoyer le bac d'alimentation automatique : faire passer un chiffon dans
le bac d'alimentation ou nettoyer manuellement les rouleaux d'alimentation du
papier. Définissez un nettoyage de base approprié à votre scanner.
nettoyage du bac d'alimentation automatique avec un chiffon
1 Ouvrez le boîtier fermé hermétiquement, au niveau de l'encoche. Prenez
soin de ne pas accrocher le chiffon à l'intérieur.
2 Enlevez le chiffon et dépliez-le.
3 Placez le chiffon déplié dans le bac d'entrée.
12
mise en place du chiffon déplié dans le bac d'entrée
4 Appuyez sur le bouton N
UMÉRISER VERS.
Le chiffon est entraîné dans le bac d'alimentation automatique.
Attendez deux minutes avant de passer à l'étape suivante afin de
permettre aux composants de sécher.
5 Placez cinq feuilles de papier imprimées au maximum dans le bac
d'entrée. Numérisez et observez le résultat.
numérisation de cinq pages
6 Si des rayures apparaissent encore sur les pages numérisées, répétez les
étapes 3 à 6.
Vous pouvez faire passer le chiffon dans l'appareil cinq fois au maximum.
hp scanjet série 8200
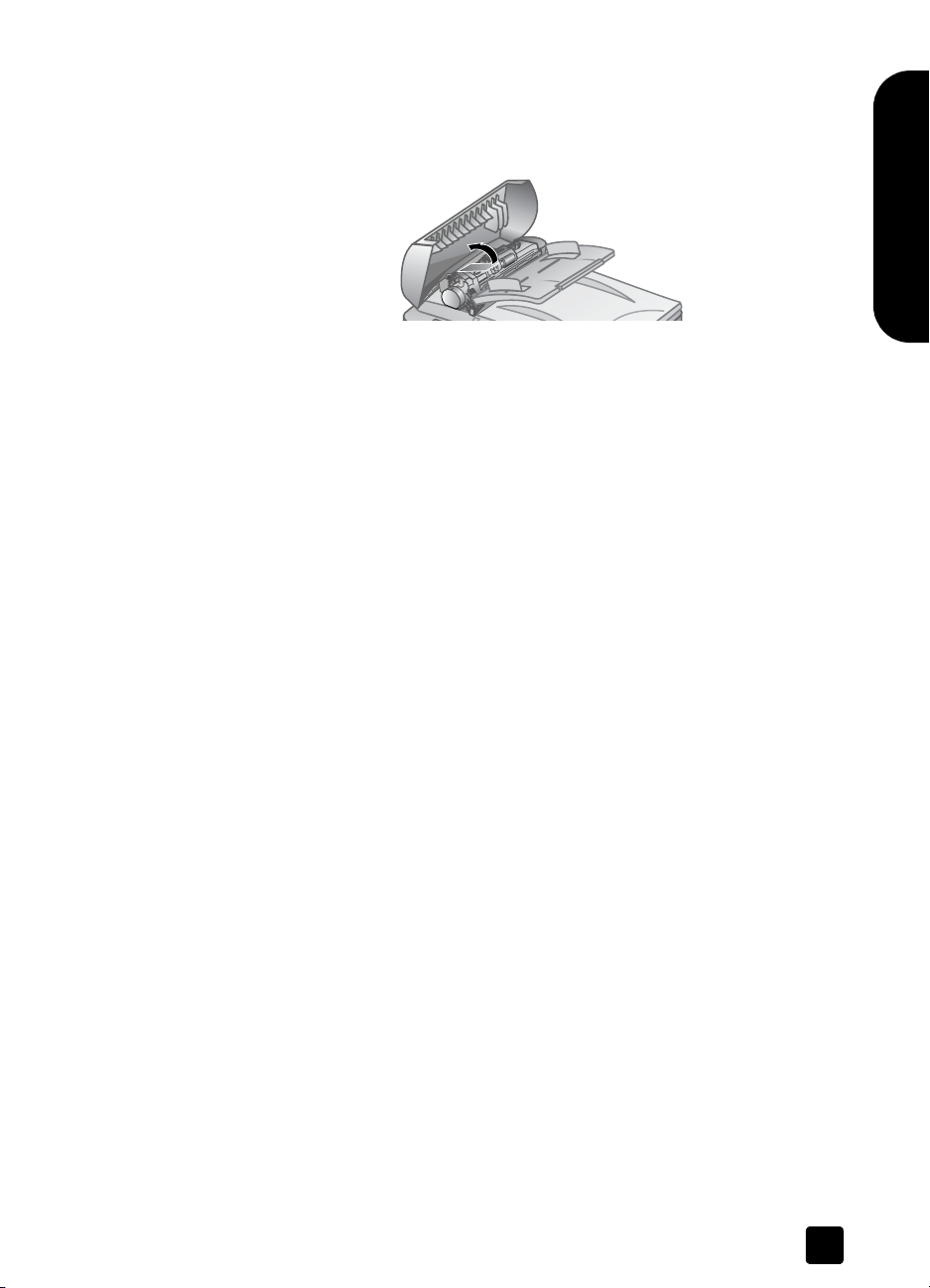
nettoyage manuel des rouleaux d'alimentation du papier
1 Ouvrez le couvercle et relevez le taquet vert en position d'ouverture
intégrale. Les rouleaux d'alimentation du papier doivent être quasiment en
position verticale.
relèvement du taquet vert en vue d'exposer les rouleaux d'alimentation du papier
2 Utilisez le chiffon de nettoyage pour chemin de papier (référence
C9915-60056) pour nettoyer les rouleaux d'alimentation du papier et les
coussins de caoutchouc situés dessous.
Remarque : si vous ne disposez pas de ce chiffon, utilisez un chiffon non
pelucheux légèrement humidifié avec de l'isopropanol.
3 Essuyez soigneusement les coussins de caoutchouc afin de supprimer toute
trace de poussière de papier.
4 Abaissez le taquet vert et les rouleaux d'alimentation du papier.
5 Fermez le couvercle.
entretien du bac d'alimentation automatique
Si un décalage des pages trop important se produit, suivez les étapes ci-après :
• Nettoyez le bac d'alimentation automatique afin de réduire les risques de
décalage des pages. Reportez-vous à la section nettoyage du bac
d'alimentation automatique à la page 12.
• Reportez-vous à la rubrique "Problèmes liés au bac d'alimentation
automatique" de l'aide HP Scanjet série 8200.
• Faute de résultat, installez le kit de remplacement du rouleau du bac
d'alimentation (C9937-68001). Le kit de remplacement du rouleau du bac
d'alimentation se compose d'un mécanisme de rouleau, d'une bande de
séparation et d'une pince qui permet de remplacer cette dernière.
Reportez-vous à la section achat de pièces de maintenance à la page 36.
Le kit de remplacement du rouleau du bac d'alimentation contient les
instructions relatives au remplacement des pièces du scanner.
utilisation du scanner
Français
commande des fournitures de maintenance
Vous pouvez acheter des pièces de maintenance sur le Web à l'adresse
www.hp.com. Recherchez l'élément voulu (par exemple, le chiffon de nettoyage
ou le kit de remplacement du rouleau du bac d'alimentation) à l'aide de la
fonction correspondante.
guide de l'utilisateur
13
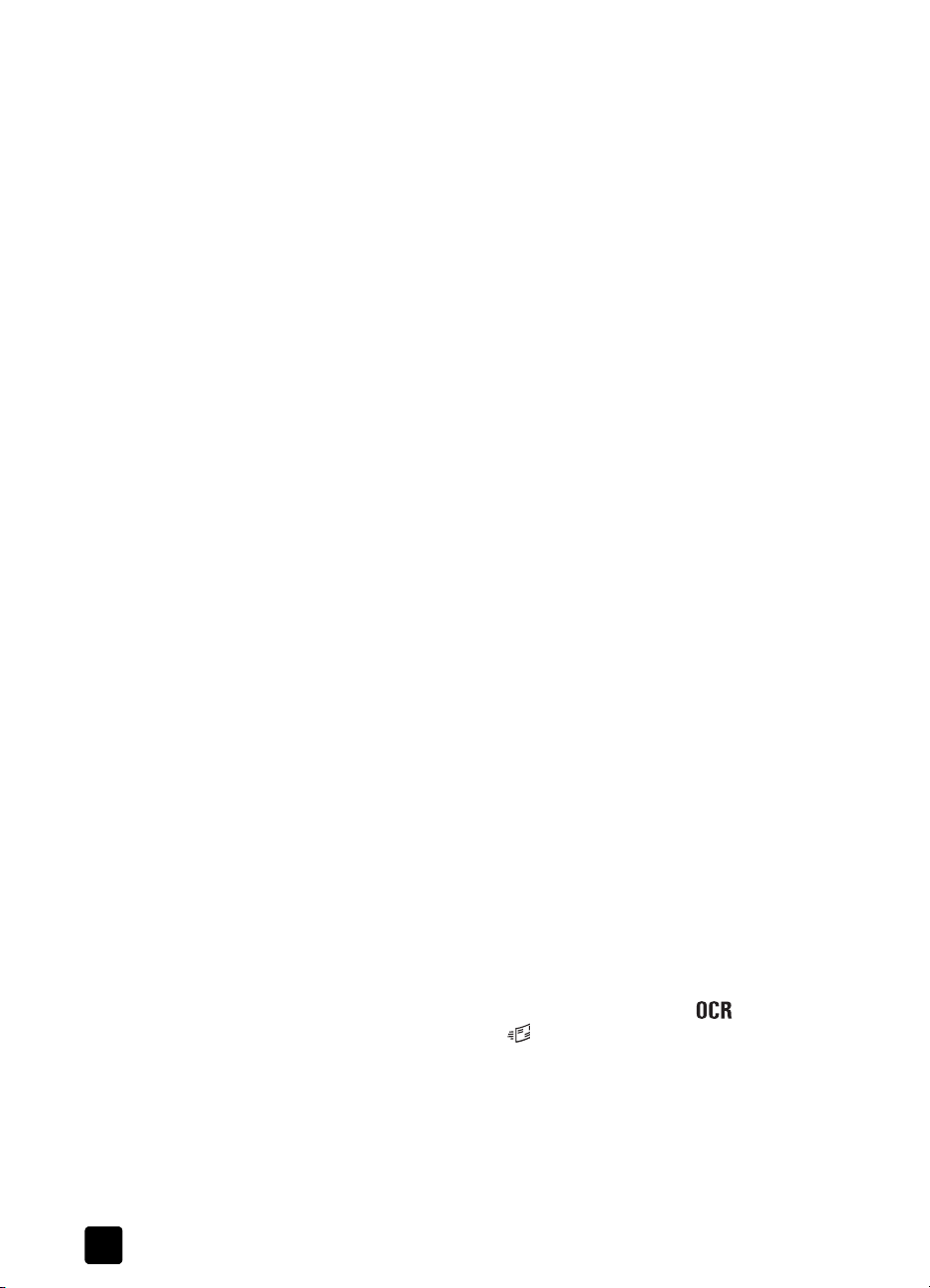
chapitre 2
problèmes d'installation du scanner
Si l'écran du panneau frontal affiche “Erreur 04”, cela indique un problème
relatif à la connexion USB pleine vitesse. Vérifiez que le câble USB pleine vitesse
est bien connecté au scanner et à l'ordinateur.
• Dans un premier temps, procédez aux vérifications suivantes sur votre
ordinateur :
– assurez-vous que la configuration de votre ordinateur correspond bien
à la configuration requise figurant sur l'emballage du scanner ;
– si l'espace disponible sur votre disque dur n'est pas suffisant,
supprimez les fichiers superflus ou installez le logiciel sur une autre
unité de disque.
• Si un message du type "Répertoire de destination non valide" ou "Dossier
programme non valide" s'affiche au cours de l'installation sur un
ordinateur fonctionnant sous Microsoft ®Windows, essayez l'une des deux
procédures suivantes :
– tapez un nom de répertoire de destination valide ; le nom du répertoire
de destination ne peut pas contenir les caractères suivants : /, \, :, ?,
*, <, >, “ ou | ;
– cherchez un répertoire valide à l'aide du bouton Parcourir.
• Vérifiez les câbles :
– assurez-vous que le câble d'alimentation est bien connecté au scanner
et à une prise électrique ou à un parasurtenseur en état de marche ;
– si le câble d'alimentation est connecté à un parasurtenseur, veillez à ce
que celui-ci soit bien relié à une prise électrique et sous tension ;
– utilisez le câble USB pleine vitesse qui vous a été fourni avec le
scanner. Il se peut que d'autres câbles USB pleine vitesse ne soient pas
compatibles avec le scanner ;
– vérifiez que le câble USB pleine vitesse est bien connecté au scanner et
à l'ordinateur ;
– déconnectez le câble d'alimentation du scanner et éteignez
l'ordinateur. Au bout de 30 secondes, rebranchez le câble
d'alimentation sur le scanner et rallumez votre ordinateur (en
respectant cet ordre) ;
– sur Macintosh, utilisez Apple System Profiler pour vous assurer que le
scanner est correctement connecté à votre ordinateur.
• Passez en mode de diagnostic du scanner :
a. déconnectez le câble USB pleine vitesse (ou le câble SCSI) du
scanner ; assurez-vous que le câble d'alimentation du scanner est
toujours relié à une source d'alimentation ;
b. appuyez simultanément sur les boutons E
ESSAGERIE ÉLECTRONIQUE ().
M
Le chariot doit se déplacer en avant et en arrière et la lampe du
scanner doit s'allumer ;
c. enfin, débranchez le câble d'alimentation.
Si la lampe du scanner ne s'allume pas ou si le chariot ne bouge pas, le
scanner a effectivement un problème. Reportez-vous au chapitre assistance
produits à la page 23.
DITER TEXTE () et
14
hp scanjet série 8200
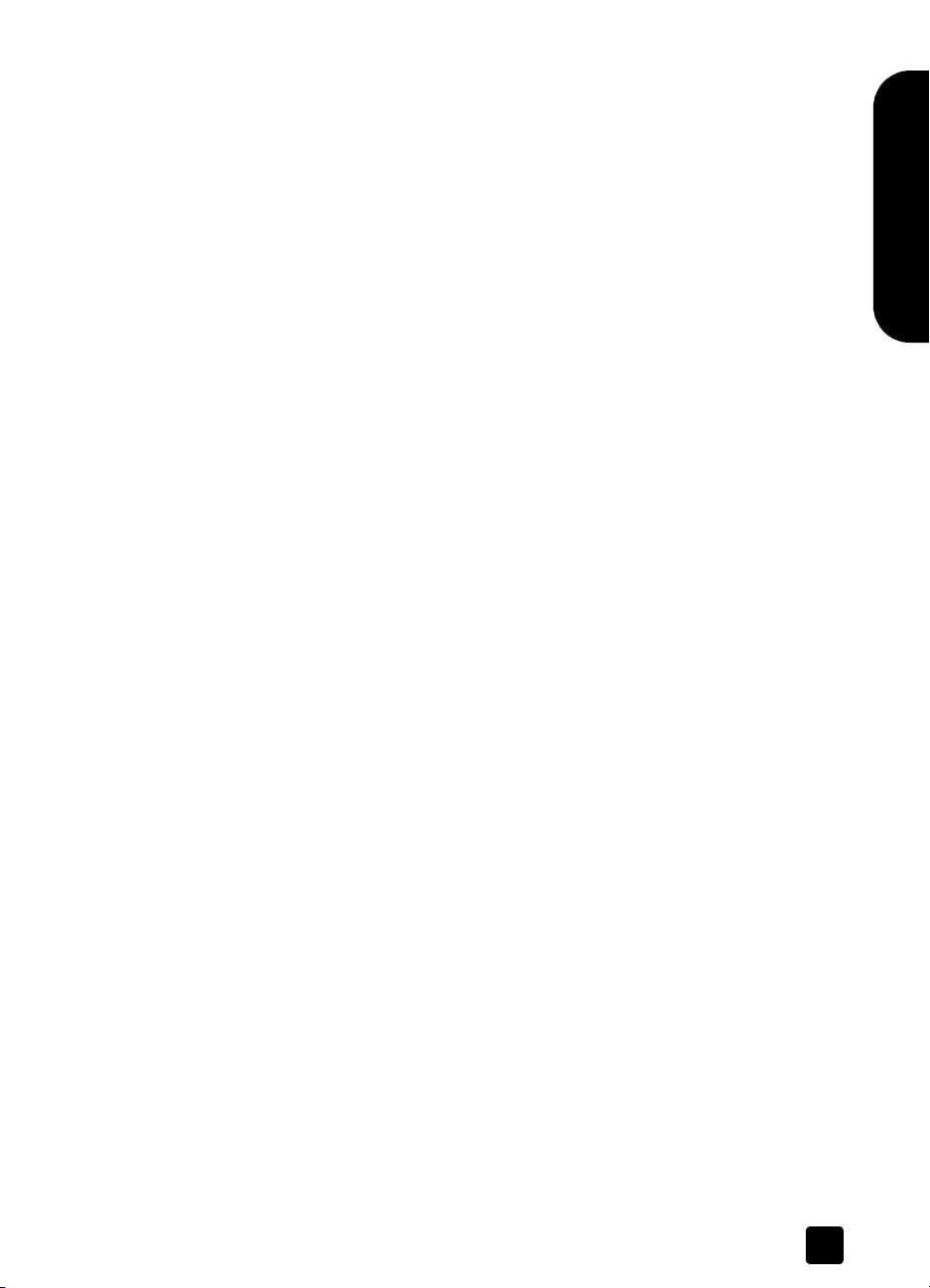
problèmes d'initialisation du scanner
Si un message vous informe que l'initialisation du scanner a échoué, procédez
comme suit :
1 Fermez la boîte de dialogue et l'application qui était ouverte lorsque le
message d'erreur s'est affiché.
2 Effectuez ensuite les opérations suivantes :
– mettez le scanner hors tension en débranchant le câble d'alimentation,
puis remettez-le sous tension en rebranchant le câble d'alimentation ;
– déconnectez le câble USB de l'ordinateur, puis reconnectez-le ;
– vérifiez que les câbles de l'ordinateur sont bien reliés au scanner ;
– éteignez l'ordinateur pendant 10 secondes, puis rallumez-le.
Si l'initialisation du scanner échoue à nouveau, exécutez l'utilitaire de réparation
(sous Windows uniquement).
résolution des problèmes
Pour tout autre problème rencontré avec votre scanner, reportez-vous à la section
résolution des problèmes de l'aide HP Scanjet série 8200.
Pour des problèmes relatifs au logiciel du scanner, reportez-vous à l'aide du
logiciel Photo et Imagerie HP.
utilisation du scanner
Français
guide de l'utilisateur
15
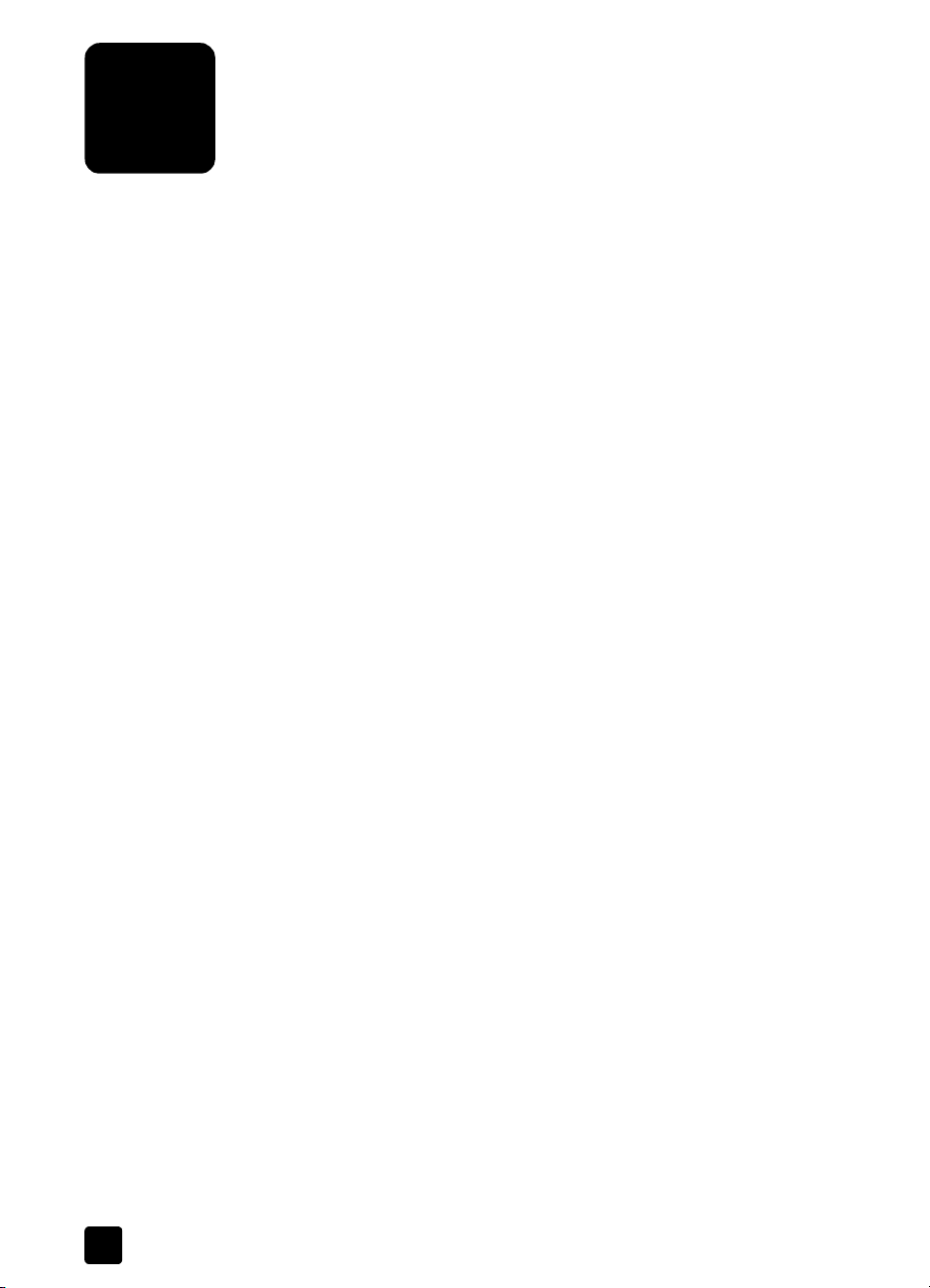
numérisation à partir du bac
3
d'alimentation automatique (ADF)
Le présent chapitre décrit comment sélectionner les originaux compatibles avec
le bac d'alimentation automatique (ADF) et comment les charger et les numériser
à partir de celui-ci.
choix d'un support compatible avec le bac d'alimentation automatique
Le fonctionnement du bac d'alimentation automatique est optimal lorsque les
originaux répondent aux critères suivants :
• papier aux formats standard A4, Lettre US et Légal ;
• support non standard dont les dimensions sont comprises entre
88,9 x 127 mm et 216 x 356 mm ;
• grammage compris entre 60 et 90 g/m
• support de forme carrée ou rectangulaire et en bon état ;
• support non déchiré, perforé ou troué ;
• support sans tâche colle, de fluide correcteur ou d'encre.
Remarque : évitez de placer des éléments en plusieurs parties, des
transparents, des pages de magazine, des pages gommées ou des feuilles
extra-fines dans le bac d'alimentation automatique.
2
;
16
Avant de placer un original dans le bac d'alimentation automatique, enlevez les
éléments suivants, le cas échéant :
•plis ou incurvations ;
• agrafes, trombones et autres.
Si les originaux ne sont pas conformes à ces critères, numérisez-les en les plaçant
sur la vitre du scanner.
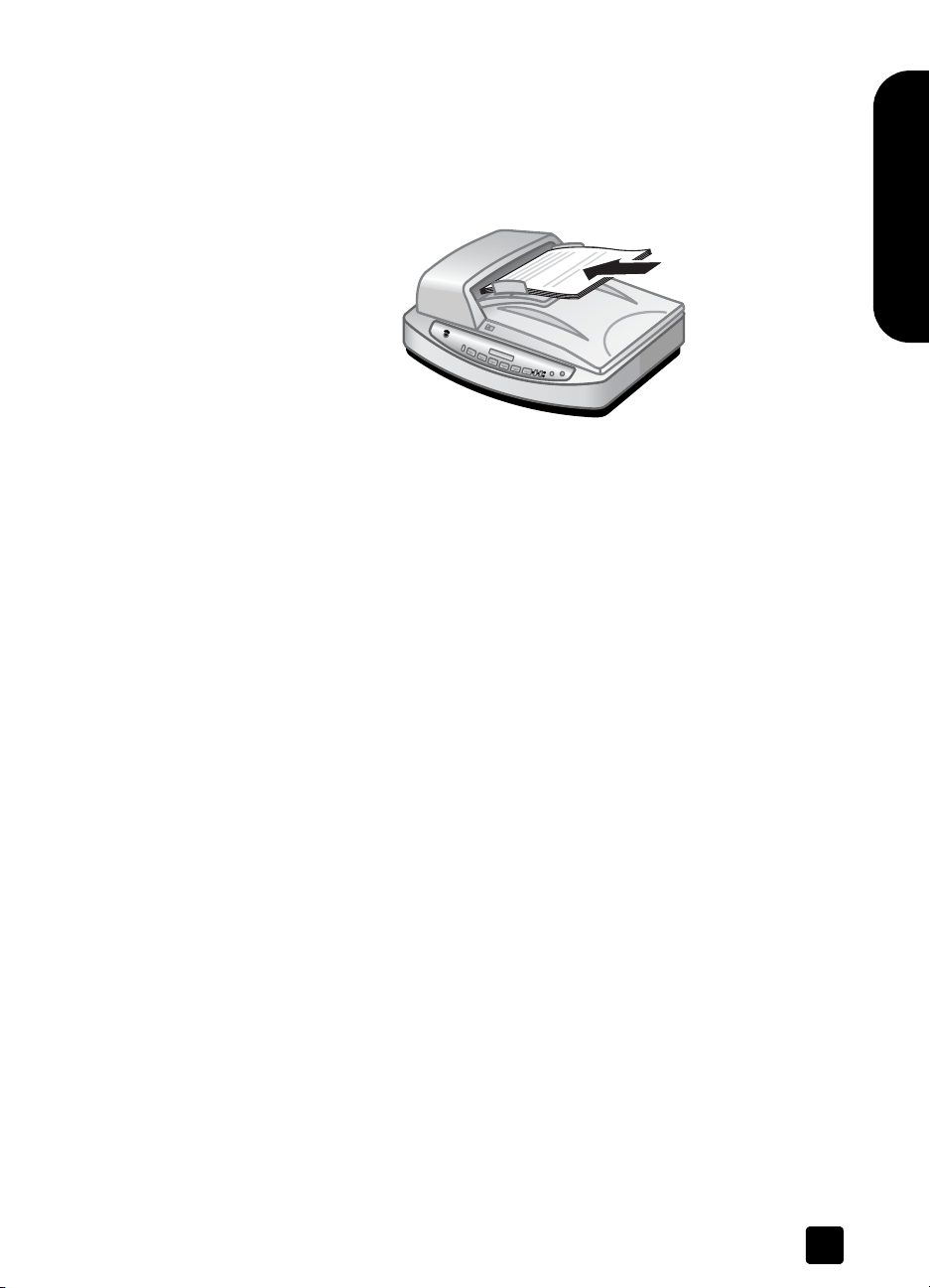
numérisation à partir du bac d'alimentation automatique (ADF)
chargement des originaux dans le bac d'alimentation automatique
1 Placez une pile de documents originaux de même dimension dans le bac
d'entrée, face imprimée et la première page au-dessus (voir l'icône sur le
bac d'entrée).
chargement et centrage du papier dans le bac d'entrée
2 Réglez les guides papier pour centrer la pile de documents.
3 A l'aide du commutateur D
sélectionnez recto ou recto verso.
4 Lancez la numérisation en appuyant sur l'un des boutons du scanner ou en
ouvrant le Directeur HP. Suivez les instructions qui s'affichent à l'écran de
l'ordinateur pour terminer la numérisation.
UPLEX du bac d'alimentation automatique,
Français
guide de l'utilisateur
17
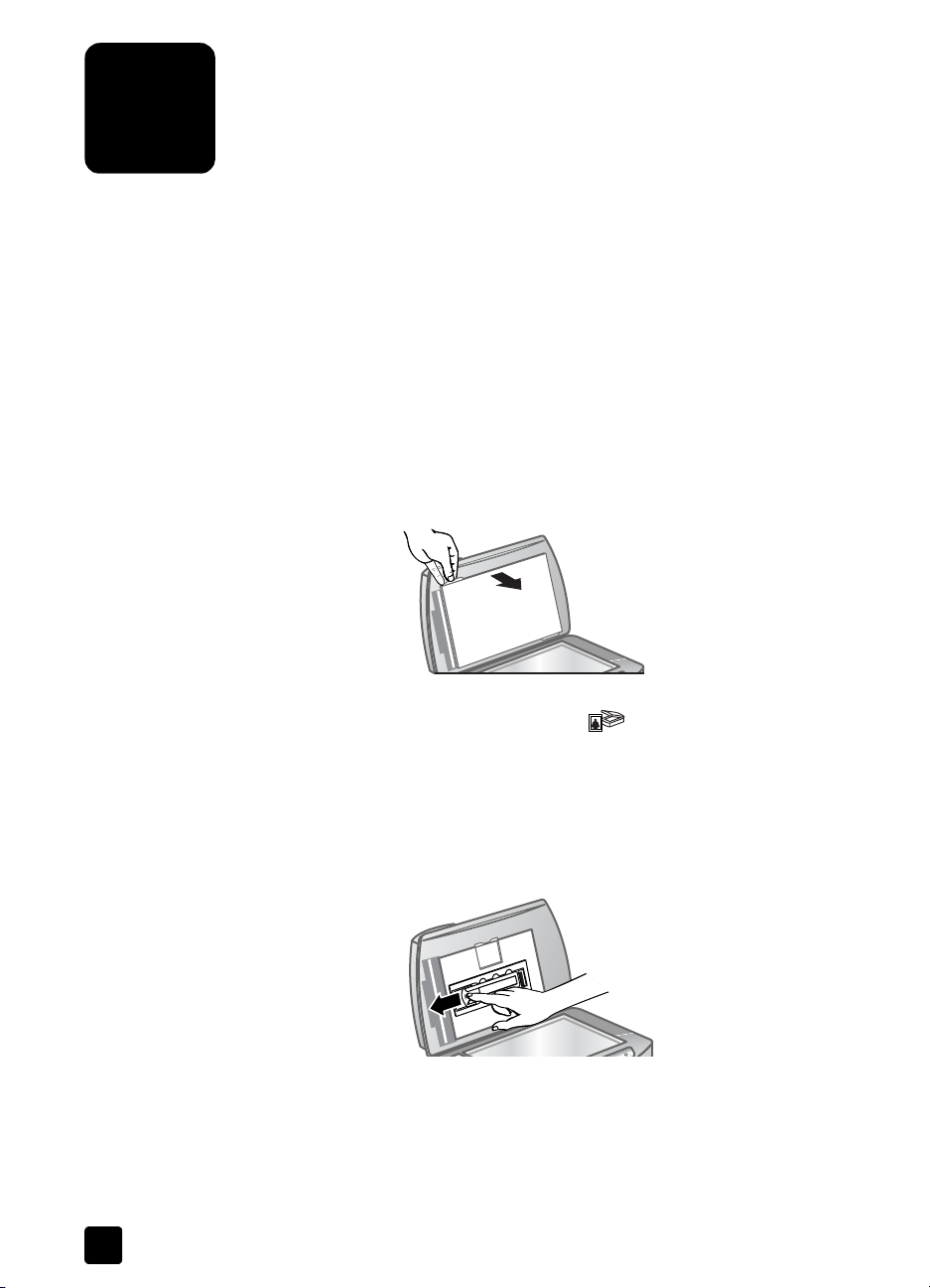
numérisation à partir de l'adaptateur
4
de supports transparents (TMA)
Utilisez l'adaptateur de supports transparents (TMA) pour numériser des
diapositives et des négatifs de 35 mm.
Remarque : pour numériser des supports transparents de grande taille, tels
que ceux utilisés lors des présentations, placez l'élément sur la vitre du
scanner sous une feuille de papier blanc et procédez à la numérisation
comme vous avez l'habitude de le faire.
numérisation de diapositives
Pour numériser des diapositives de 35 mm, utilisez le support prévu à cet effet
intégré à l'adaptateur.
1 Soulevez le capot du scanner et retirez le capot de l'adaptateur de
supports transparents.
18
retrait du capot de l'adaptateur de supports transparents
2 Appuyez sur le bouton N
Une boîte de dialogue vous demandant ce que vous souhaitez numériser
s'affiche.
3 Sélectionnez Diapositives d'un adaptateur de supports transparents.
Remarque : n'appuyez pas sur Numériser avant d'avoir chargé les
diapositives et fermé le capot.
4 Retirez le support de négatifs du support de diapositives, le cas échéant.
UMÉRISER IMAGE ().
retrait du support de négatifs
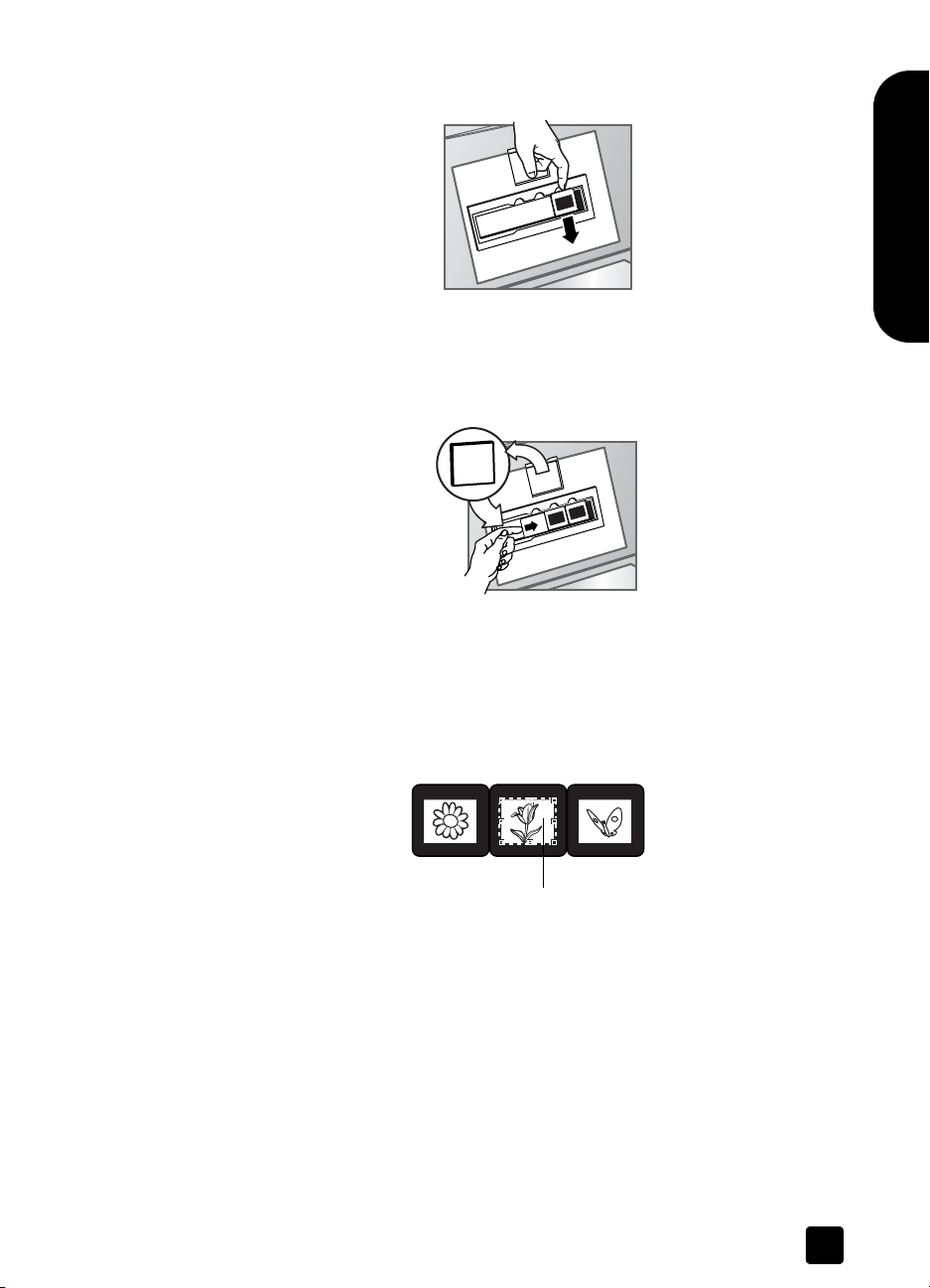
numérisation à partir de l'adaptateur de supports transparents (TMA)
5 Placez trois diapositives au maximum dans le support. Insérez-les, le recto
orienté vers vous.
insertion des diapositives
6 Une fois la dernière diapositive chargée, insérez le cache-lumière pour
diapositives jusqu'à ce qu'il touche les diapositives.
Remarque : le cache-lumière pour diapositives empêche l'apparition de
reflets sur l'image numérisée.
mise en place du cache-lumière pour diapositives
7 Fermez le capot du scanner.
8 Dans la fenêtre de numérisation d'images, cliquez sur Numériser.
9 Le scanner effectue une prévisualisation et un aperçu de l'image s'affiche.
10 Sélectionnez une zone de numérisation définitive dans une diapositive.
Cliquez sur une bordure et faites-la glisser autour de la zone définitive à
numériser (zone de numérisation définitive).
Français
guide de l'utilisateur
Zone de numérisation définitive
sélection d'une zone de numérisation définitive
11 Si vous le souhaitez, vous pouvez redimensionner l'image à votre guise et
effectuer d'autres réglages. Cliquez ensuite sur Accepter.
12 Une boîte de dialogue vous demandant si vous souhaitez numériser
d'autres originaux s'affiche. Pour numériser d'autres diapositives, cliquez
sur Oui, puis effectuez l'une des opérations suivantes :
– placez une autre diapositive dans l'adaptateur de supports
transparents et cliquez sur Nouvelle numérisation. Procédez aux
réglages nécessaires, puis cliquez sur Accepter ;
ou
– sélectionnez une autre image dans la fenêtre de prévisualisation,
effectuez les réglages nécessaires, puis cliquez sur Accepter.
19
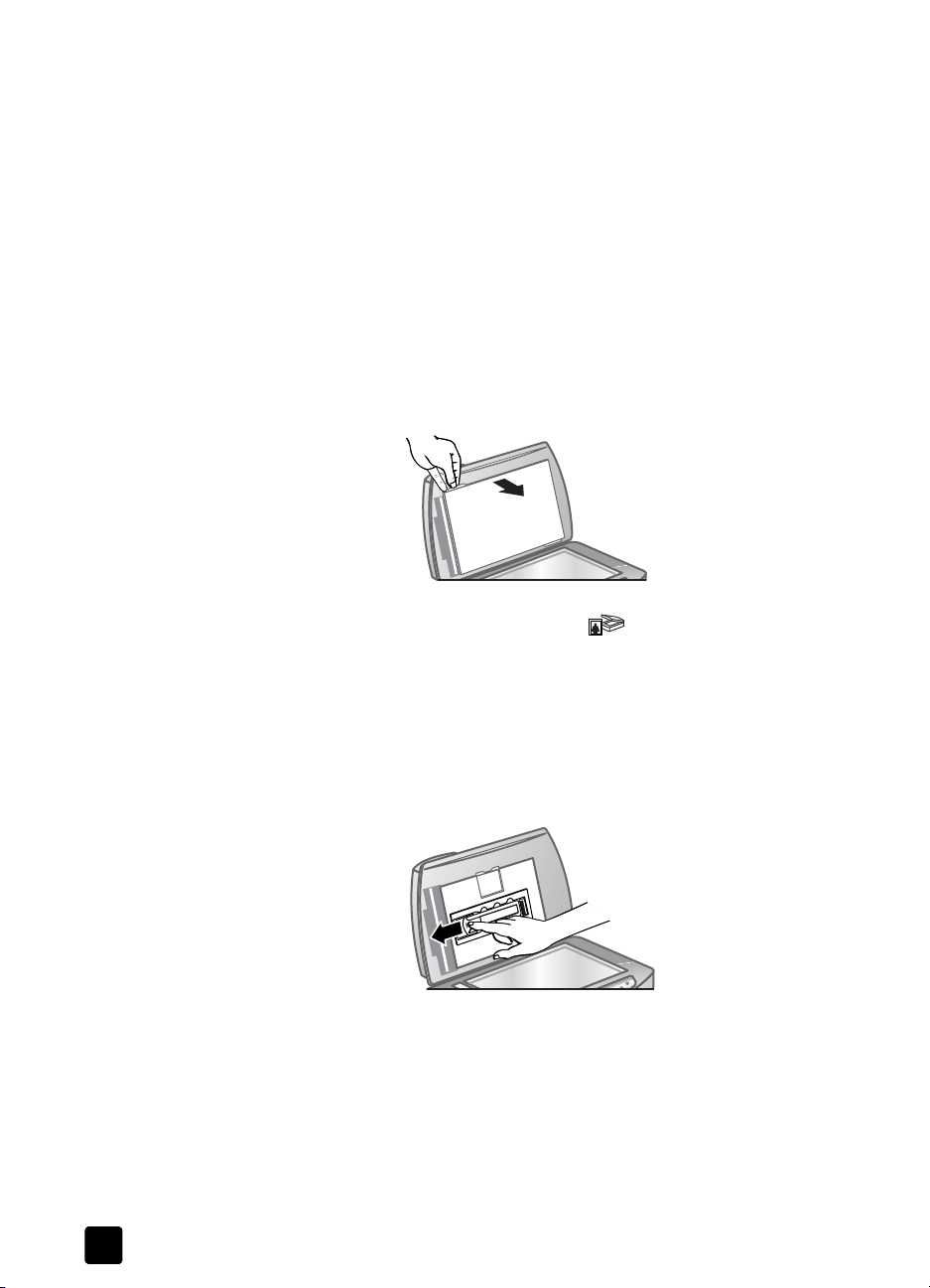
chapitre 4
13 Lorsque vous avez terminé de numériser vos éléments, cliquez sur Non
pour ne pas procéder à une nouvelle numérisation.
Les images s'affichent dans la Galerie photo et imagerie HP.
14 Une fois la numérisation terminée, retirez les diapositives. Remettez en
place le cache-lumière pour diapositives, le support de négatifs, le cachelumière pour négatifs, puis le capot de l'adaptateur de supports
transparents.
numérisation de négatifs
Pour numériser des négatifs de 35 mm, utilisez le support prévu à cet effet intégré
à l'adaptateur.
1 Soulevez le capot du scanner et retirez le capot de l'adaptateur de
supports transparents.
retrait du capot de l'adaptateur de supports transparents
2 Appuyez sur le bouton N
Une boîte de dialogue vous demandant ce que vous souhaitez numériser
s'affiche.
3 Sélectionnez Négatifs d'un adaptateur de supports transparents.
Remarque : n'appuyez pas sur Numériser avant d'avoir chargé les
négatifs et fermé le capot.
4 Retirez le cache-lumière pour négatifs du support de négatifs. Le support
de négatifs est intégré au support de diapositives.
UMÉRISER IMAGE ().
20
retrait du cache-lumière pour négatifs
hp scanjet série 8200
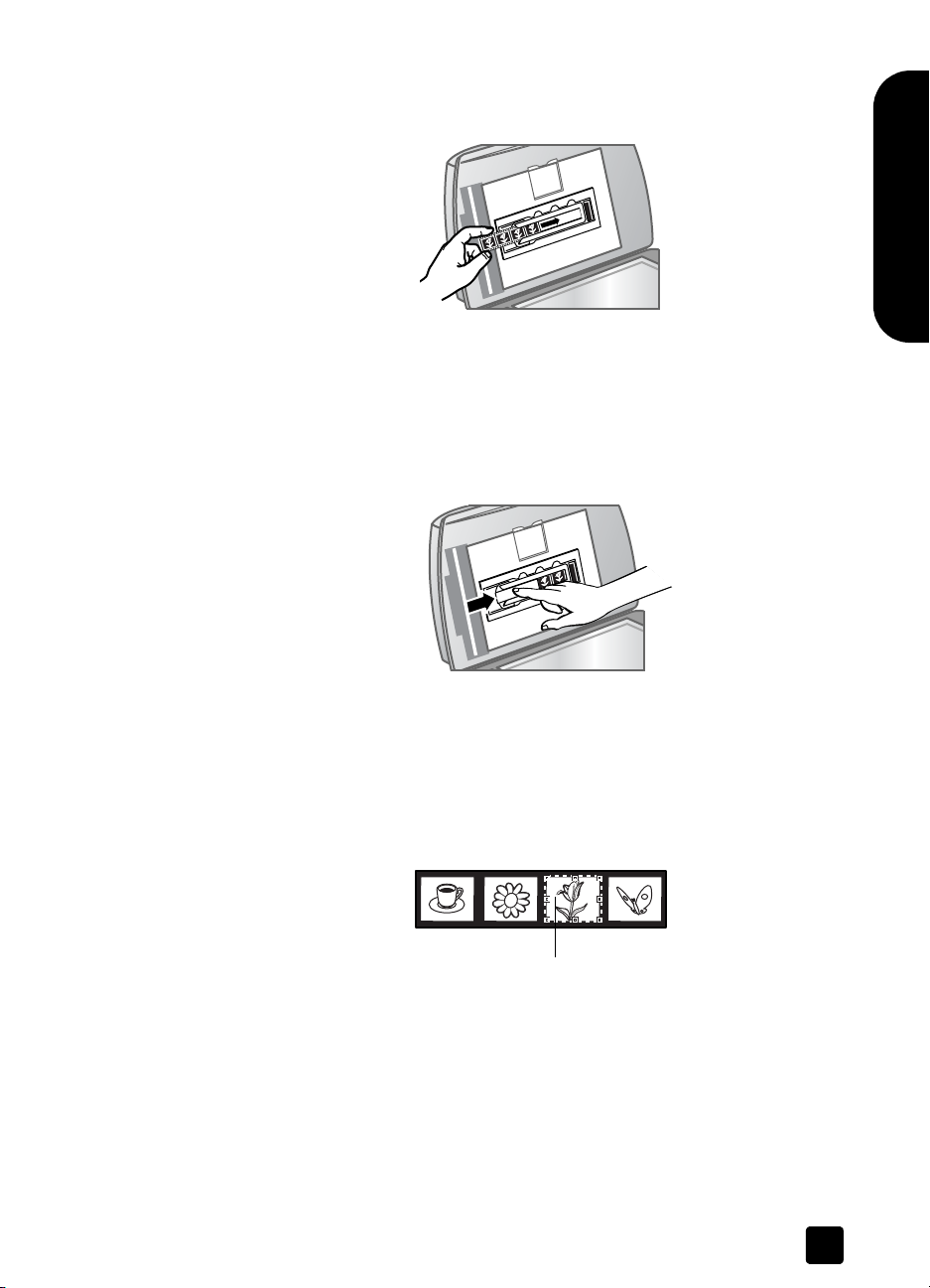
numérisation à partir de l'adaptateur de supports transparents (TMA)
5 Insérez une bande de négatifs dans le support de négatifs de façon à ce
que la partie brillante soit placée face à la vitre du scanner une fois le
capot refermé.
insertion d'une bande de négatifs
Remarque : les négatifs sont fragiles. Prenez-les uniquement par les bords.
6 Si vous numérisez une bande de négatifs de moins de quatre vues, insérez
le cache-lumière pour négatifs dans le support de négatifs jusqu'à ce qu'il
touche la bande de négatifs.
Remarque : le cache-lumière pour négatifs empêche l'apparition de reflets
sur l'image numérisée.
Français
guide de l'utilisateur
mise en place du cache-lumière pour négatifs
7 Fermez le capot du scanner.
8 Dans la fenêtre de numérisation d'images, cliquez sur Numériser.
Le scanner effectue une prévisualisation et un aperçu de l'image s'affiche.
9 Sélectionnez une zone de numérisation définitive. Cliquez sur une bordure
et faites-la glisser autour de la zone définitive à numériser (zone de
numérisation définitive).
Zone de numérisation définitive
sélection d'une zone de numérisation définitive
10 Si vous le souhaitez, vous pouvez redimensionner l'image à votre guise et
effectuer d'autres réglages. Cliquez ensuite sur Accepter.
11 Une boîte de dialogue vous demandant si vous souhaitez numériser
d'autres originaux s'affiche. Pour numériser d'autres négatifs, cliquez sur
Oui, puis effectuez l'une des opérations suivantes :
21
 Loading...
Loading...