HP ScanJet 8200gp, ScanJet 8200C User Manual
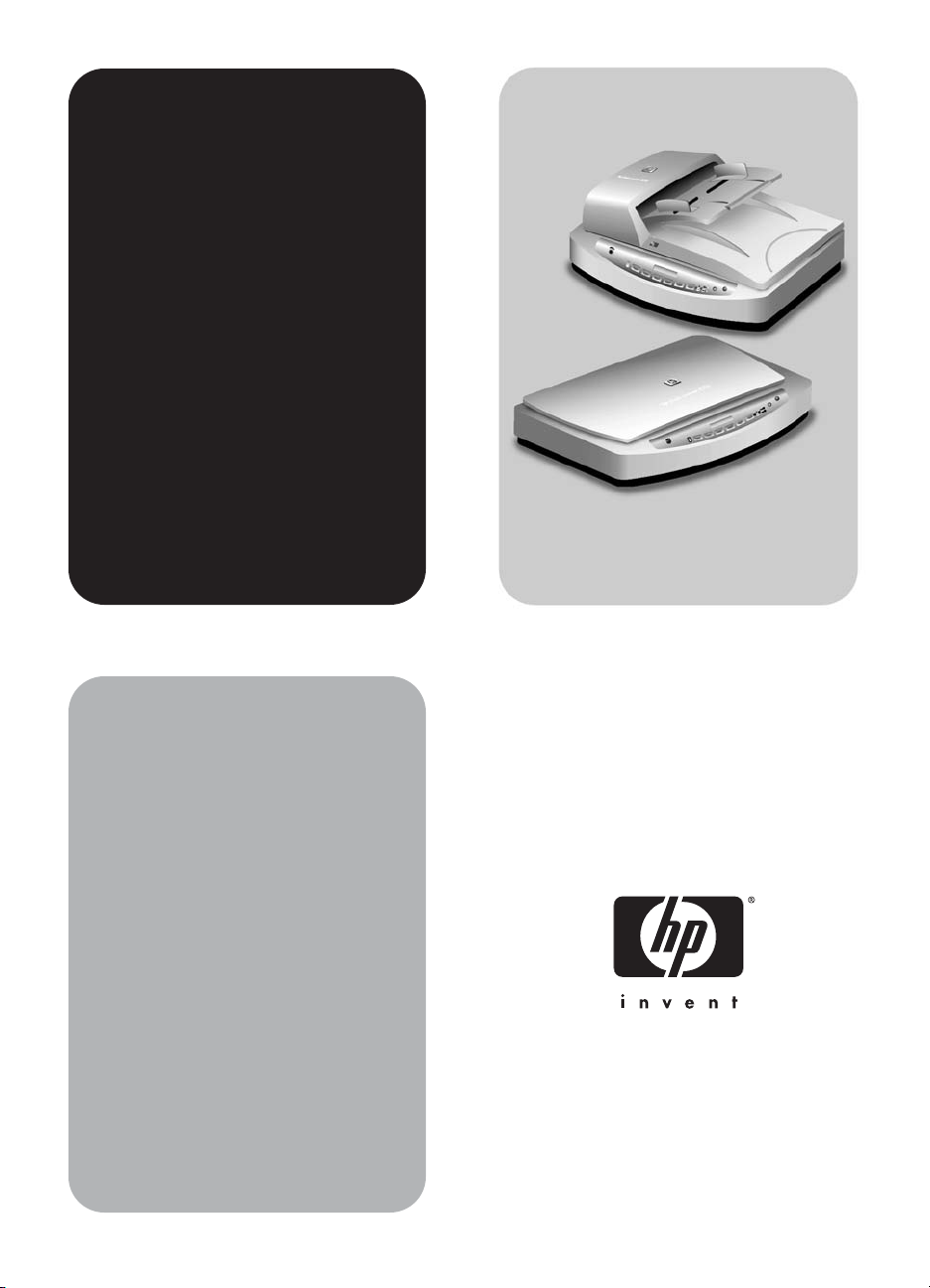
hp scanjet
8200 series
scanners
scanner
hp scanjet
série 8200
user's manual
guide de l'utilisateur
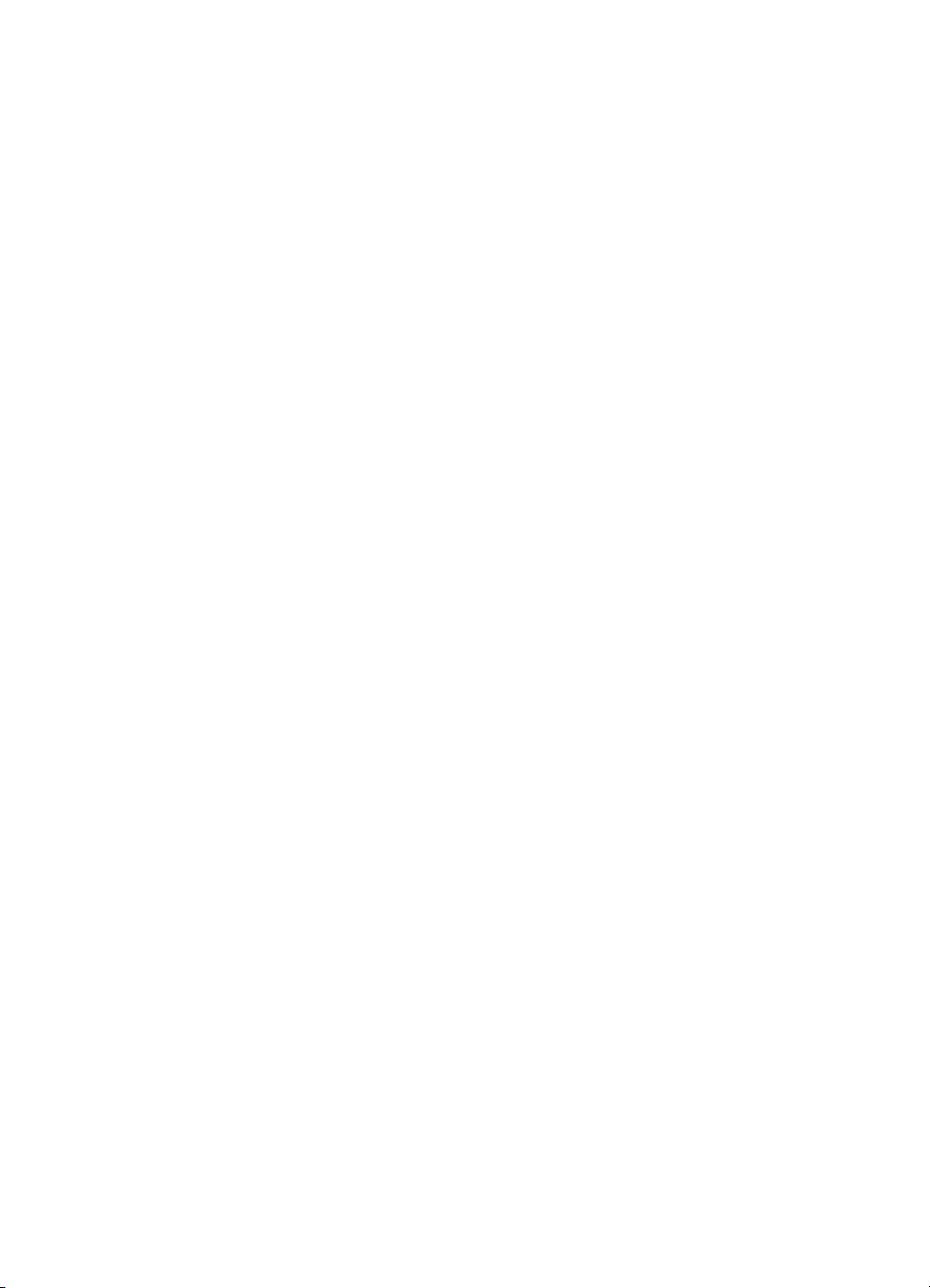
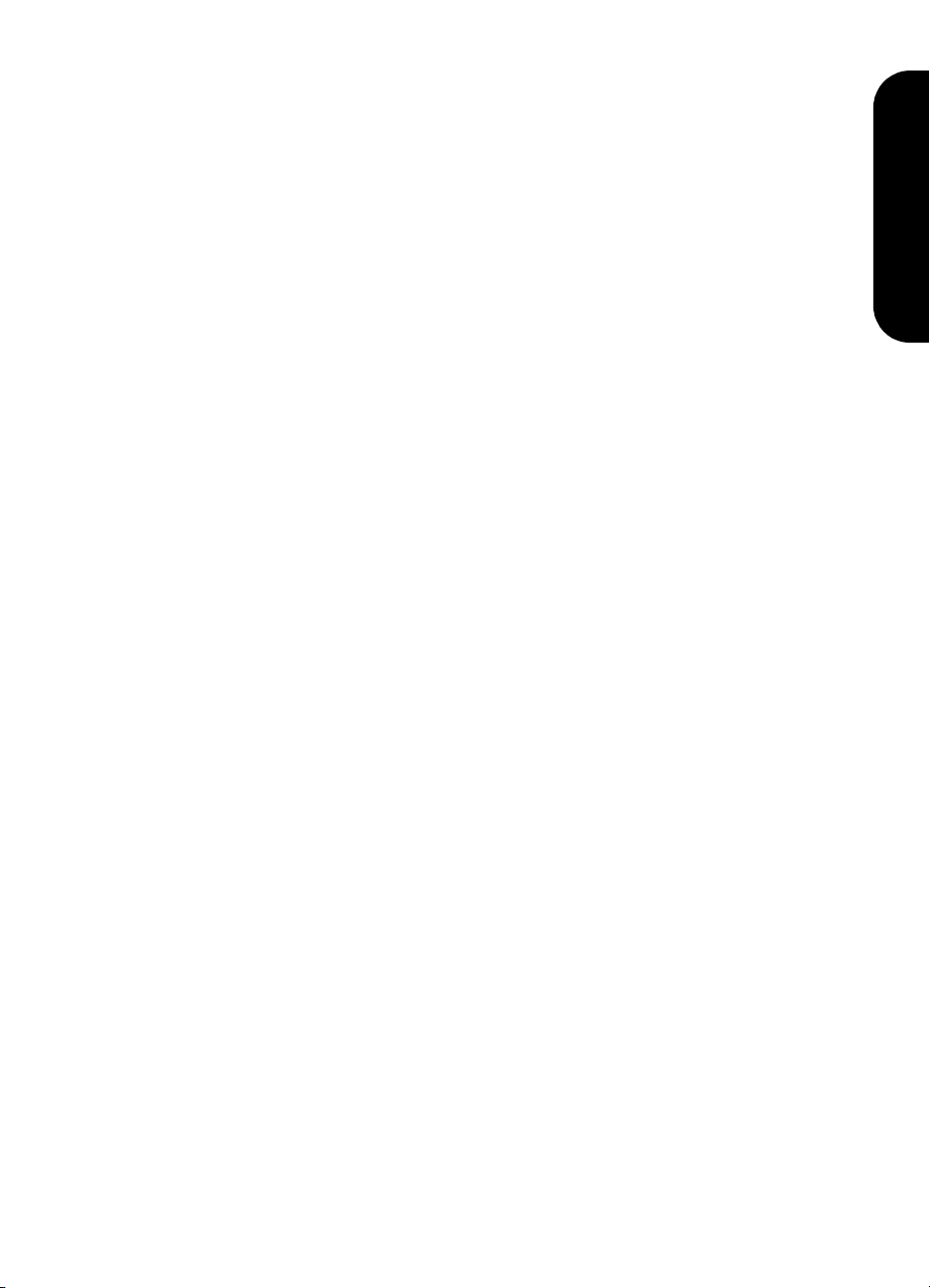
hp scanjet 8200 series scanner
English
user’s manual
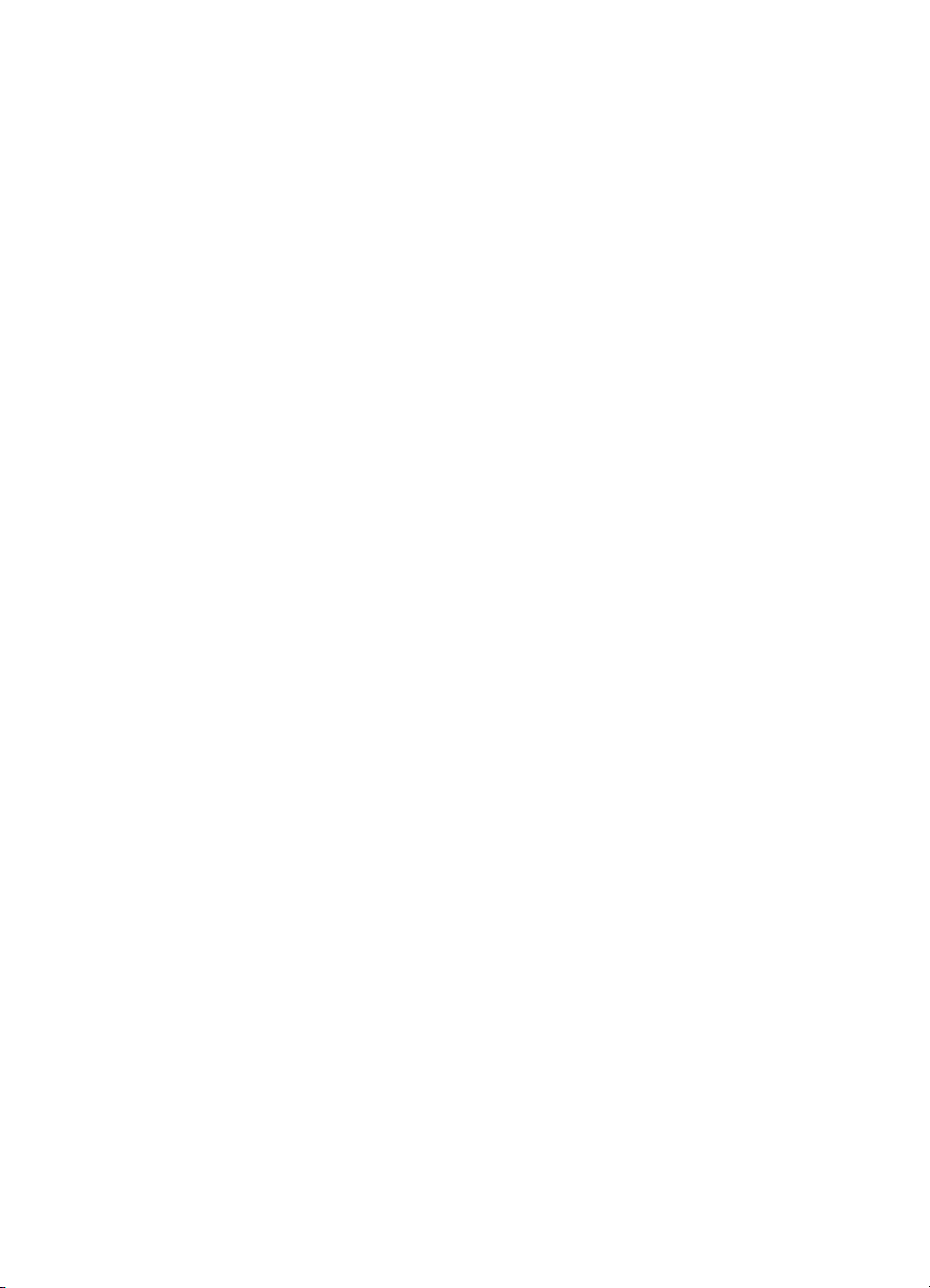
copyright information
© Copyright Hewlett-Packard Company 2003
All rights reserved. Reproduction, adaptation, or translation without prior written
permission is prohibited, except as allowed under copyright laws.
This product incorporates Adobe's PDF technology, which contains an implementation of
Lempel-Ziv-Welch (LZW) data compression licensed under U.S. Patent 4,558,302.
trademark credits
Adobe and the Acrobat logo are registered trademarks or trademarks of Adobe
Systems Incorporated in the United States and other countries and regions.
Energy Star is a U.S. registered service mark of the United States Environmental Protection
Agency.
Microsoft and Windows are registered trademarks of Microsoft Corporation.
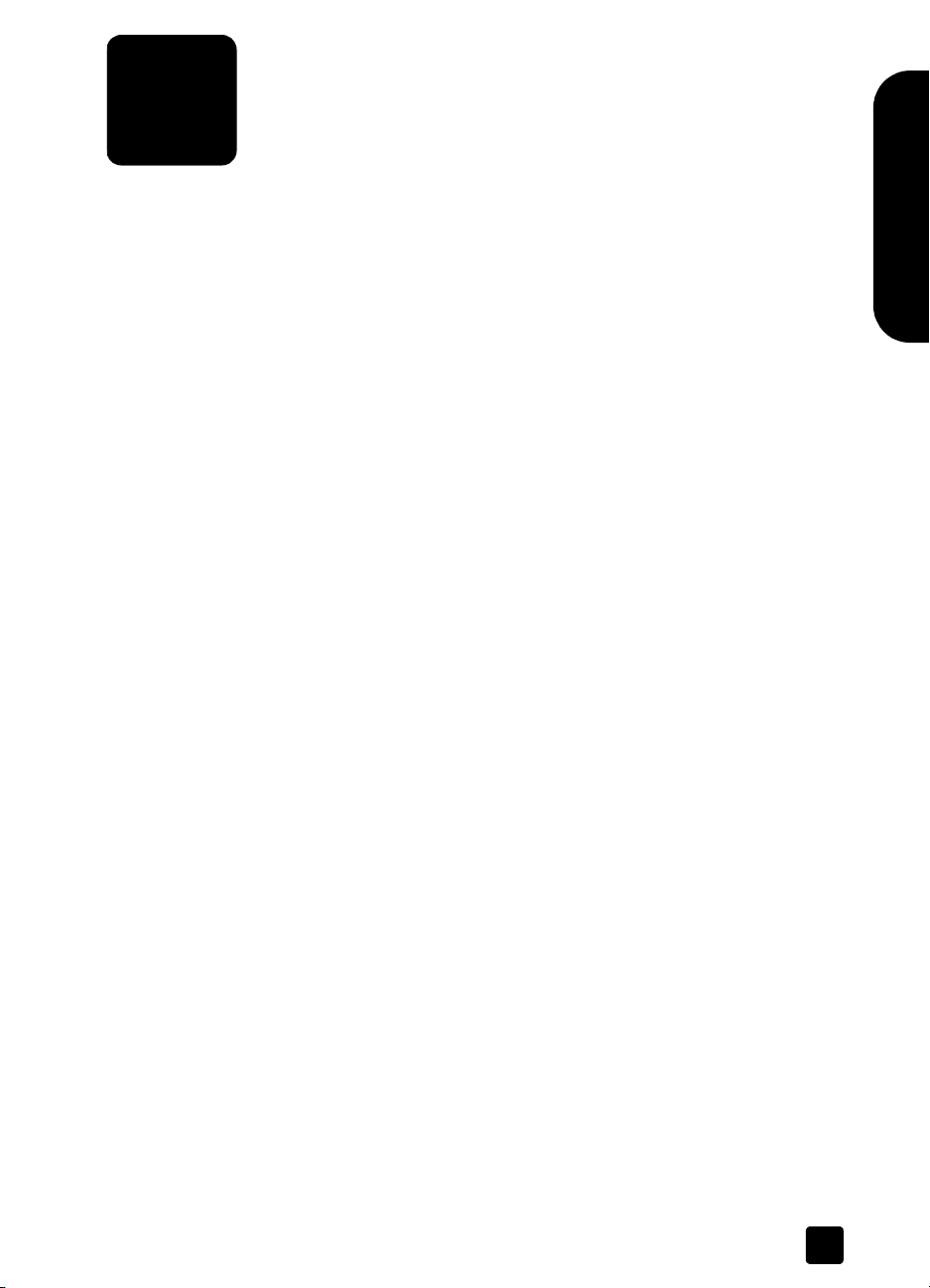
contents
where do I find…? . . . . . . . . . . . . . . . . . . . . . . . . . . . . . . . . . 1
how to use the scanner. . . . . . . . . . . . . . . . . . . . . . . . . . . . . . 3
front panel overview . . . . . . . . . . . . . . . . . . . . . . . . . . . . . . . 3
install the software . . . . . . . . . . . . . . . . . . . . . . . . . . . . . . . . 4
scanning overview . . . . . . . . . . . . . . . . . . . . . . . . . . . . . . . . 4
scan documents . . . . . . . . . . . . . . . . . . . . . . . . . . . . . . . . . . 5
scan pictures . . . . . . . . . . . . . . . . . . . . . . . . . . . . . . . . . . . . 5
scan a document so text can be edited . . . . . . . . . . . . . . . . . . 6
save a document to disk or CD . . . . . . . . . . . . . . . . . . . . . . . . 6
e-mail a scanned document or picture . . . . . . . . . . . . . . . . . . . 7
copy documents or pictures . . . . . . . . . . . . . . . . . . . . . . . . . . 7
scan and preview multiple originals. . . . . . . . . . . . . . . . . . . . . 8
cancel a scan in progress . . . . . . . . . . . . . . . . . . . . . . . . . . . 8
change settings . . . . . . . . . . . . . . . . . . . . . . . . . . . . . . . . . . 9
select original types. . . . . . . . . . . . . . . . . . . . . . . . . . . . . . . 10
care and maintenance. . . . . . . . . . . . . . . . . . . . . . . . . . . . . 10
scanner installation problems . . . . . . . . . . . . . . . . . . . . . . . . 12
scanner initialization problems . . . . . . . . . . . . . . . . . . . . . . . 13
troubleshooting. . . . . . . . . . . . . . . . . . . . . . . . . . . . . . . . . . 13
scan from the ADF . . . . . . . . . . . . . . . . . . . . . . . . . . . . . . . . 14
choose acceptable media for the ADF . . . . . . . . . . . . . . . . . . 14
load originals in the ADF . . . . . . . . . . . . . . . . . . . . . . . . . . . 14
scan from the TMA . . . . . . . . . . . . . . . . . . . . . . . . . . . . . . . . 15
scan slides. . . . . . . . . . . . . . . . . . . . . . . . . . . . . . . . . . . . . 15
scan negatives . . . . . . . . . . . . . . . . . . . . . . . . . . . . . . . . . . 17
English
product support . . . . . . . . . . . . . . . . . . . . . . . . . . . . . . . . . . 19
accessibility website . . . . . . . . . . . . . . . . . . . . . . . . . . . . . . 19
hp scanjet website . . . . . . . . . . . . . . . . . . . . . . . . . . . . . . . 19
support process . . . . . . . . . . . . . . . . . . . . . . . . . . . . . . . . . 19
warranty . . . . . . . . . . . . . . . . . . . . . . . . . . . . . . . . . . . . . . . 24
hewlett-packard limited warranty statement. . . . . . . . . . . . . . . 24
regulatory information . . . . . . . . . . . . . . . . . . . . . . . . . . . . . 25
environmental stewardship program . . . . . . . . . . . . . . . . . . . 25
appendix A – SCSI setup and options . . . . . . . . . . . . . . . . . . 27
why use SCSI? . . . . . . . . . . . . . . . . . . . . . . . . . . . . . . . . . . 27
install the software . . . . . . . . . . . . . . . . . . . . . . . . . . . . . . . 27
install the scanner. . . . . . . . . . . . . . . . . . . . . . . . . . . . . . . . 27
compatible SCSI cards . . . . . . . . . . . . . . . . . . . . . . . . . . . . 29
iii
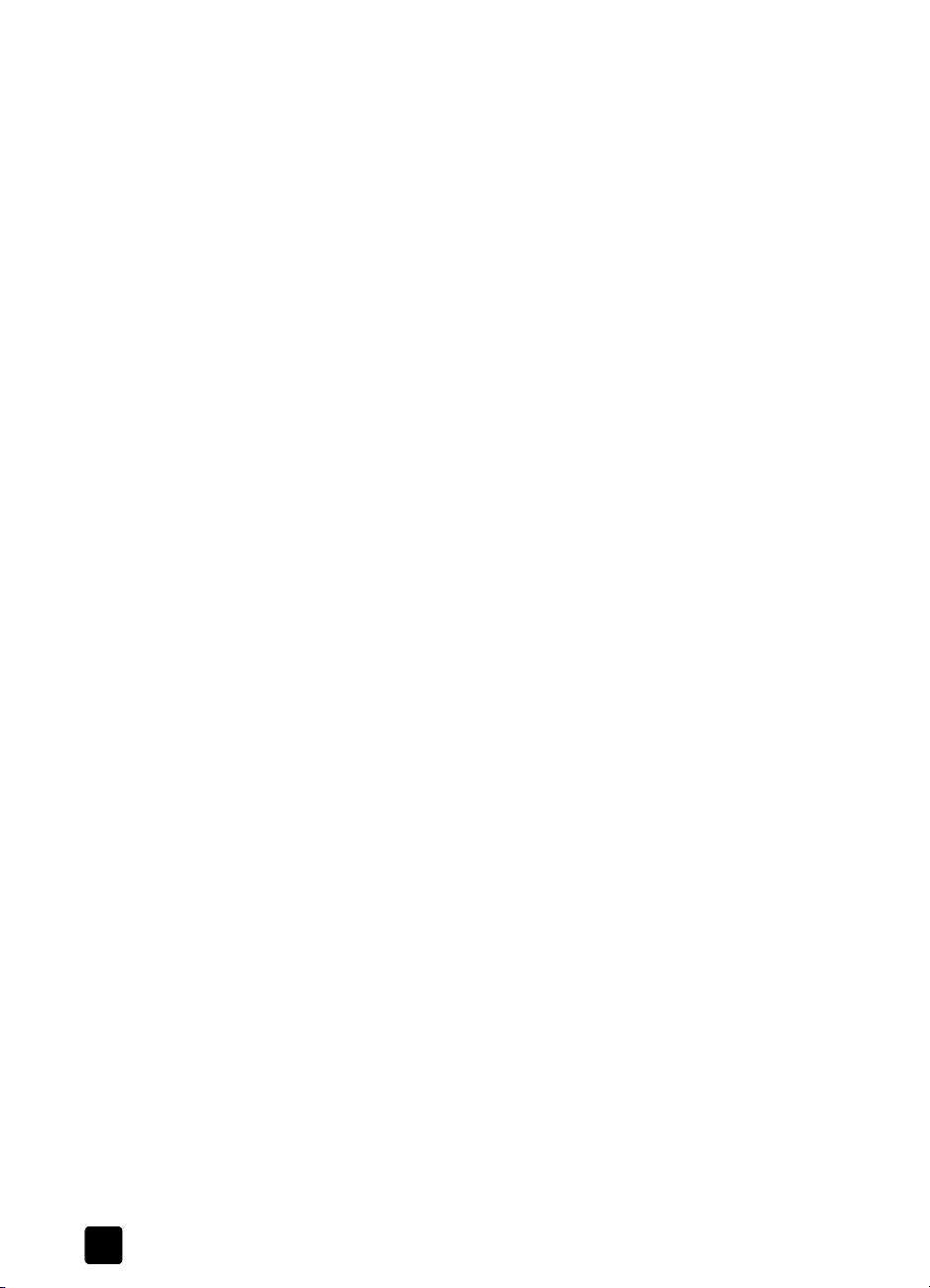
contents
appendix B – product specifications and options. . . . . . . . . . 30
scanner specifications. . . . . . . . . . . . . . . . . . . . . . . . . . . . . 30
automatic document feeder (ADF) specifications . . . . . . . . . . . 30
transparent materials adapter (TMA) specifications . . . . . . . . . 31
environmental specifications for the scanner, ADF, and TMA . . 31
purchase accessories . . . . . . . . . . . . . . . . . . . . . . . . . . . . . 31
purchase maintenance parts . . . . . . . . . . . . . . . . . . . . . . . . 31
iv
hp scanjet 8200 series
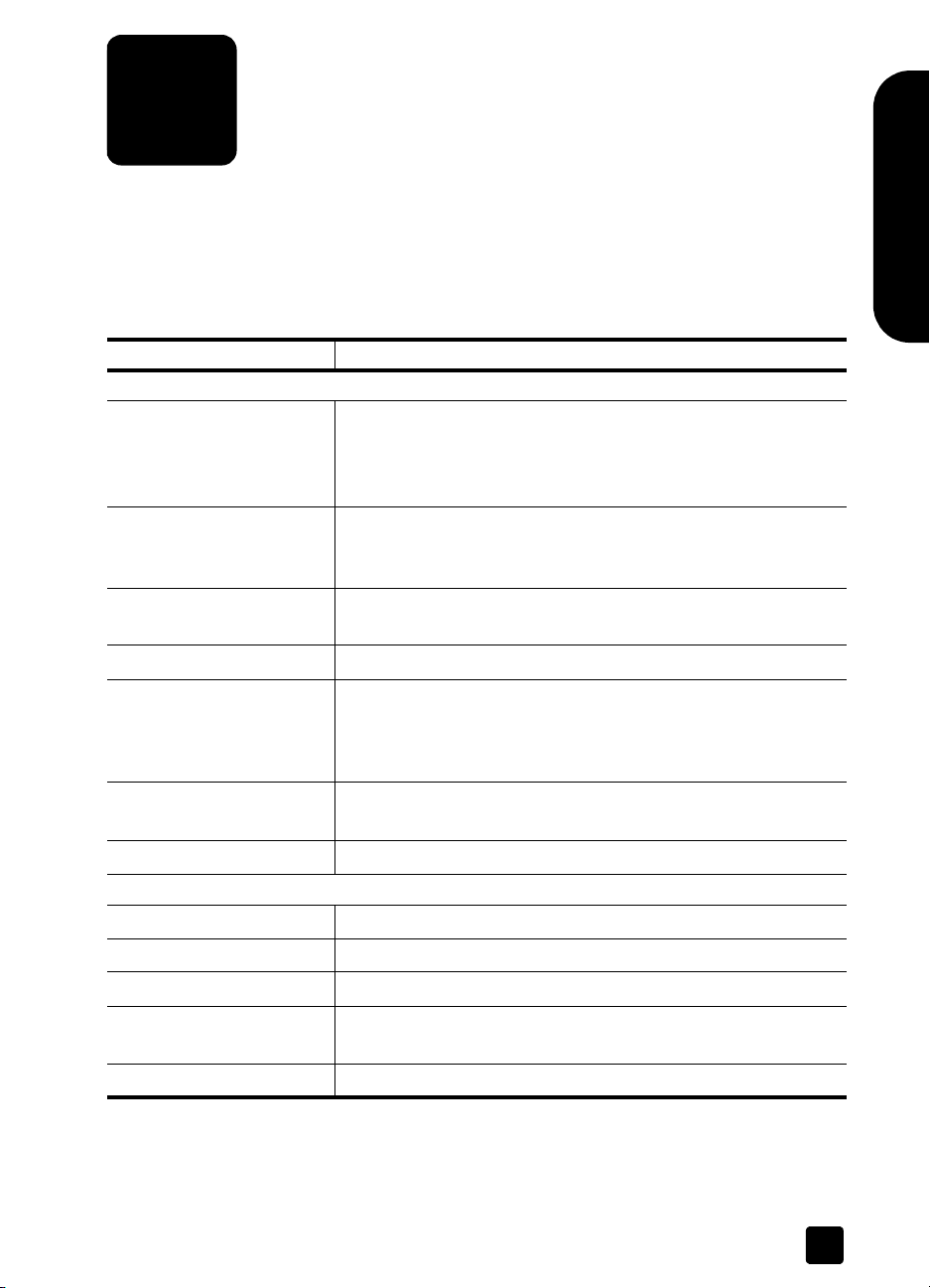
1
where do I find…?
This manual describes the HP Scanjet 8200 series scanner operation for a
computer using a Microsoft® Windows® operating system. See the table below
for information on Microsoft Windows NT® and Apple® Macintosh® systems.
Many resources are available to help you find the information you need. The
following table provides information resources.
Subject Location
Operating systems
•Apple Macintosh
•Windows NT
Product overview
Product introduction
Scanner setup
Software installation
Uninstall the software
Find help
•Software
• Third-party software
•Product specific
•SCSI users
Care and Maintenance
Apple Help Center
Setup Poster
User’s Manual – Install the Software
User’s Manual – Installation Problems
Precisionscan Pro Help
User’s Manual – Appendix A, SCSI Setup and Options
Setup Poster
User’s Manual – Front Panel Overview
HP Scanjet 8200 Series Help – Front Panel Overview
HP Scanjet 8200 Series Help – Product Introduction
Setup Poster – a single fold-out page that provides installation and
setup instructions
HP Scanjet 8200 Series Help – Install the Scanner
User’s Manual – Appendix A, SCSI Setup and Options
Setup Poster
User’s Manual – Install the Software
HP Scanjet 8200 Series Help – Uninstall the Software
HP Photo & Imaging Software Help – How to Use the Software
Third-party software documentation
HP Scanjet 8200 Series Help
User’s Manual – Appendix A, SCSI Setup and Options
HP Precisionscan Pro Help
User’s Manual – Care and Maintenance
English
1
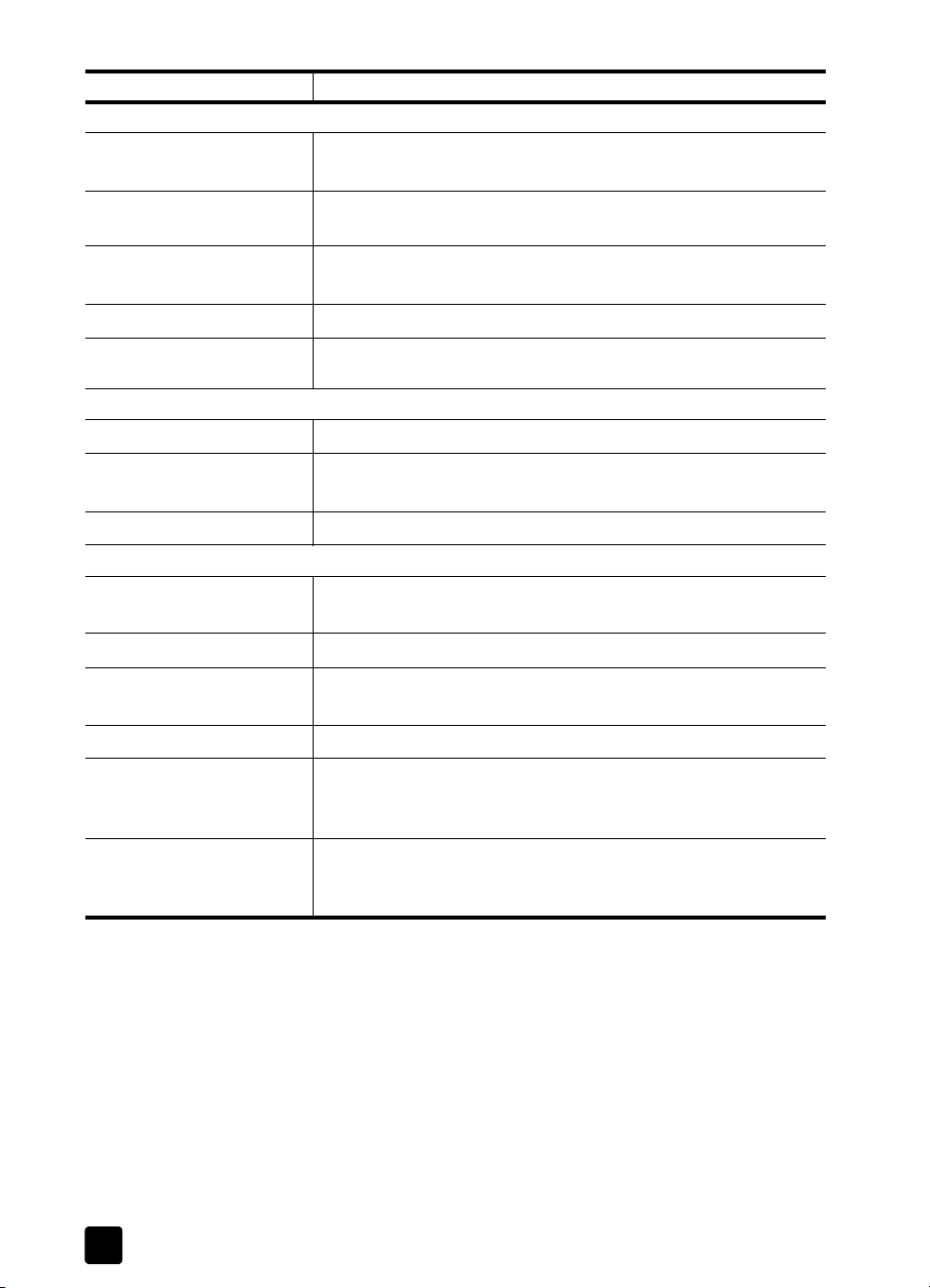
chapter 1
Subject Location
Troubleshooting
• Install and setup
User’s Manual – Installation Problems
User’s Manual – Initialization Problems
•Scanner
HP Scanjet 8200 Series Help – Troubleshooting, Scanner
Problems
• Accessories
HP Scanjet 8200 Series Help – Troubleshooting, ADF Problems
HP Scanjet 8200 Series Help – Troubleshooting, TMA Problems
•Software
• Cleaning the underside
HP Photo & Imaging Software Help – Troubleshooting
www.hp.com/support
of the scanner glass
Using
•the scanner
• the accessories
User’s Manual – How to Use the Scanner
User’s Manual – Scan from the TMA
User’s Manual – Scan from the ADF
•the software
HP Photo & Imaging Software Help – How to Use the Software
Support
• General information
User’s Manual – HP Support
HP Scanjet 8200 Series Help – HP Support
•Website
• Phone numbers
www.hp.com/support
User’s Manual – HP Support
HP Scanjet 8200 Series Help – HP Support
Warranty
Purchase accessories and
options
User’s Manual – Hewlett-Packard Limited Warranty Statement
User’s Manual – Appendix B, Purchase Accessories
www.hpshopping.com (USA only) – for other regions use
www.hp.com and select your language
Purchase maintenance
supplies
2
User’s Manual – Appendix B, Purchase Maintenance Parts
www.hpshopping.com (USA only) – for other regions, use
www.hp.com and select your language
hp scanjet 8200 series
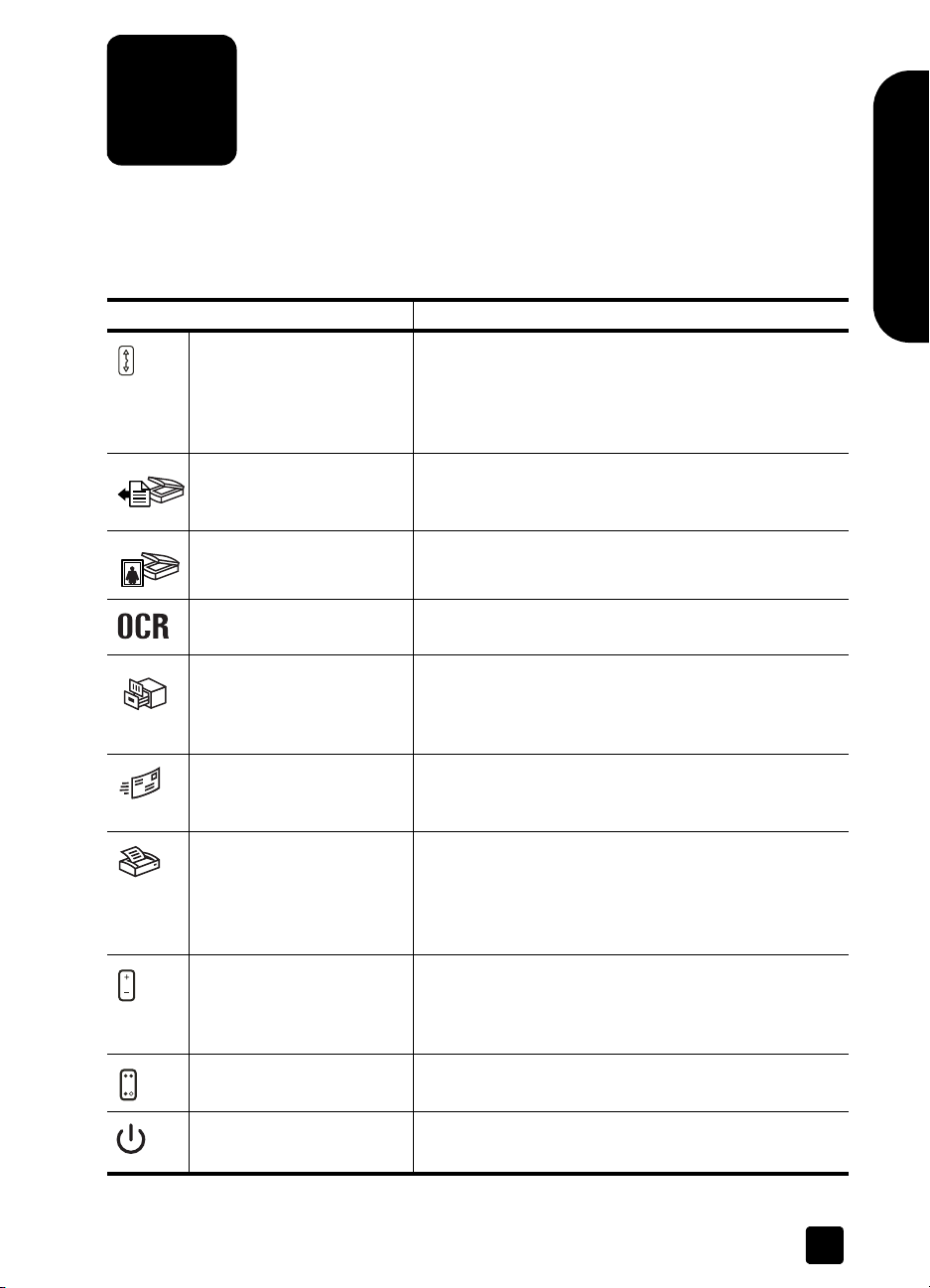
2
how to use the scanner
This section presents an overview of the scanner front panel and also contains
information about how to use and care for the scanner.
front panel overview
Feature Description
DESTINATION button Selects the destination (an application, such as a word
processor) for a scanned document. The destination
appears in the front panel display.
Select the destination before pressing the S
D
OCUMENT TO button.
S
CAN DOCUMENT TO
button
S
CAN PICTURE button Scans the picture into the HP Photo & Imaging Gallery.
E
DIT TEXT (OCR) button Scans the document text and pictures and displays
ILE DOCUMENTS button Scans the original document or picture to a file
F
E-MAIL button Scans the original document or picture and sends the
Scans an original document into the selected destination
(an application, such as a word processor). Use the
DESTINATION button to select the destination.
editable text in the defined word processor application.
destination that you enter. After scanning the original, a
dialog box appears where you can enter the file name,
file type, and location for the file.
scanned image to your e-mail software as an
attachment.
English
CAN
C
OPY button Starts the copy software and scans the original. The
scanned image is sent directly to the default printer.
Select the number of copies and whether the item should
be scanned in color or black and white before pressing
the COPY button.
N
UMBER OF COPIES button Selects the number of copies to be printed with the
C
OPY button. Select the number of copies before
pressing the C
appears in the front panel display.
OLOR/BLACK & WHITE
C
button
OWER SAVE button Turns off the scanner lamp, the panel lights, and the
P
Determines whether original items are scanned in color
or in black and white when copying.
front panel display.
OPY button. The number of copies
3
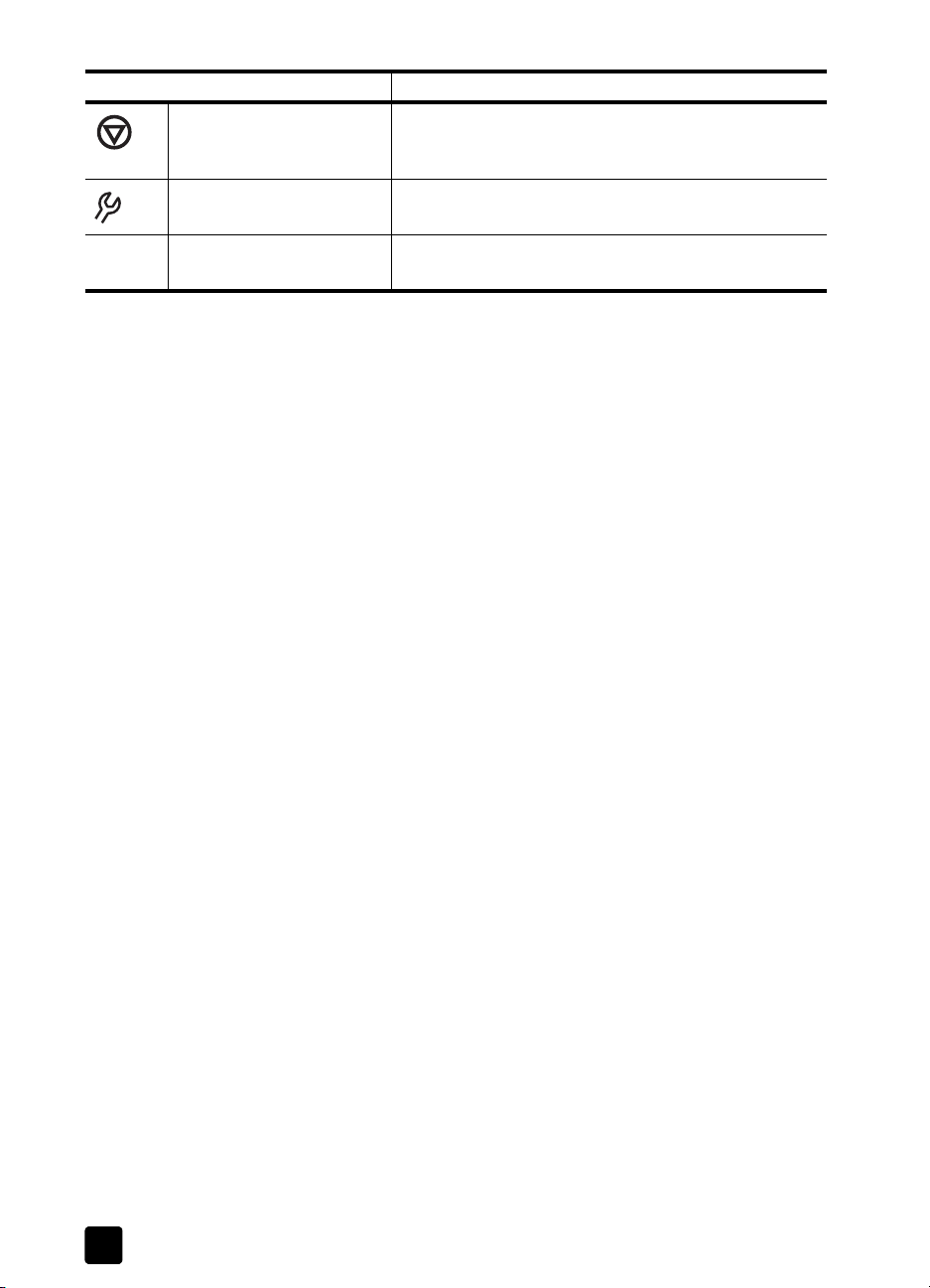
chapter 2
Feature Description
ANCEL button Cancels a scan while the scanner is scanning, or
C
cancels a series of scans when you use the Automatic
Document Feeder (ADF).
B
UTTON SETTINGS button Opens the Button Settings dialog box. From this dialog
box, you can change how the scanner buttons work.
Front panel display Displays scanner information, such as destinations,
number of copies, and error messages.
install the software
1 Close all applications on the computer.
2 Locate the HP Photo & Imaging software CD that is appropriate for your
language and operating system.
3 Insert the CD into the computer.
Windows: Follow the instructions on the screen. If the installation
application does not start automatically:
On the Start menu, click Run, and type: x:setup.exe (where x is the
letter of the CD drive).
Macintosh: Double-click the installer icon on the CD and follow the
instructions.
scanning overview
You can start scanning in one of three ways: from the front panel buttons, from
the HP Director, or from other applications.
Note: The HP Scanning software can prompt you to scan additional items.
This allows you to scan multiple items and send them to the final destination
all at one time. When previewing, it also allows you to preview and scan
multiple images before closing the preview window. For more information,
see scan and preview multiple originals.
For Windows NT and Macintosh users, see where do I find…? on page 1 for
scanning procedures.
scan from the front panel buttons
The front panel buttons provide shortcuts to often-used scanning functions, such
as scanning pictures and documents. Descriptions for using all the front panel
buttons are located in this manual.
scan from the hp director
Click the HP Director icon on the desktop to start the HP Photo & Imaging
software. The HP Director window appears. From this window you can begin
scanning, viewing, or printing images.
If the HP Director icon is not on the desktop, click Start, point to Programs, point
to Hewlett-Packard, point to Cameras and Scanners, and click HP Photo &
Imaging Director.
4
hp scanjet 8200 series
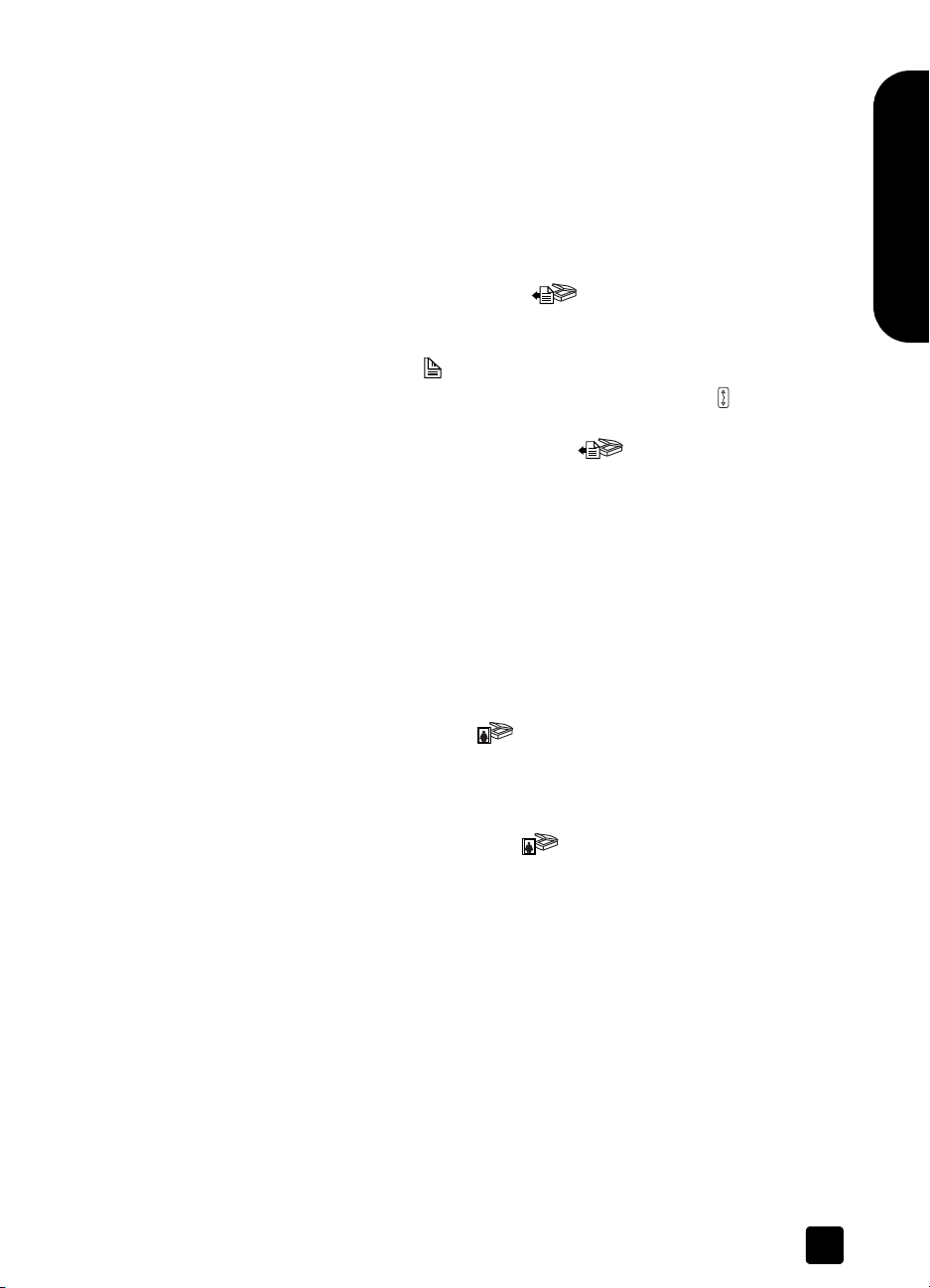
scan from other applications
You can bring an image directly into an open file in one of your applications if
the application is TWAIN compliant. Generally, the application is compliant if it
has a command such as Acquire, Scan, or Import New Object. If you are unsure
whether the application is compliant or what the command is, see the
documentation for the application.
scan documents
Use the SCAN DOCUMENT TO button ( ) to scan documents.
1 Place the originals face down on the scanner glass or face up in the ADF. If
you are scanning two-sided originals from an ADF, slide the D
to two-sided mode ( ).
2 Select a destination by pressing the D
desired destination appears in the front panel display.
3 Press the S
Note: A preview image will not appear when scanning from the ADF. To
change this preview setting, see the HP Photo & Imaging software Help.
4 Select the final scan area (the area inside the dotted lines) in the preview
image.
5 Make adjustments to the preview image if needed.
6 Click Accept.
The final scan area is scanned and appears in the specified destination.
how to use the scanner
English
UPLEX switch
ESTINATION button ( ) until the
CAN DOCUMENT TO button ( ).
scan pictures
Use the SCAN PICTURE button ( ) to scan pictures.
1 Place the original face down on the scanner glass and close the lid.
2 Press the SCAN PICTURE button ( ).
3 Select the final scan area (the area inside the dotted lines) in the preview
4 Make adjustments to the preview image if needed.
5 Click Accept.
user’s manual
Note: You can also use the S
from the TMA. For more information, see scan from the TMA on page 15.
A preview image of the scanned original appears.
image.
The final scan area is scanned and appears in the HP Photo & Imaging
Gallery. The scan is saved in the location specified in the Scan Pictures
Settings in the HP Photo & Imaging software.
CAN PICTURE but ton to sc an slid es or negat ives
5
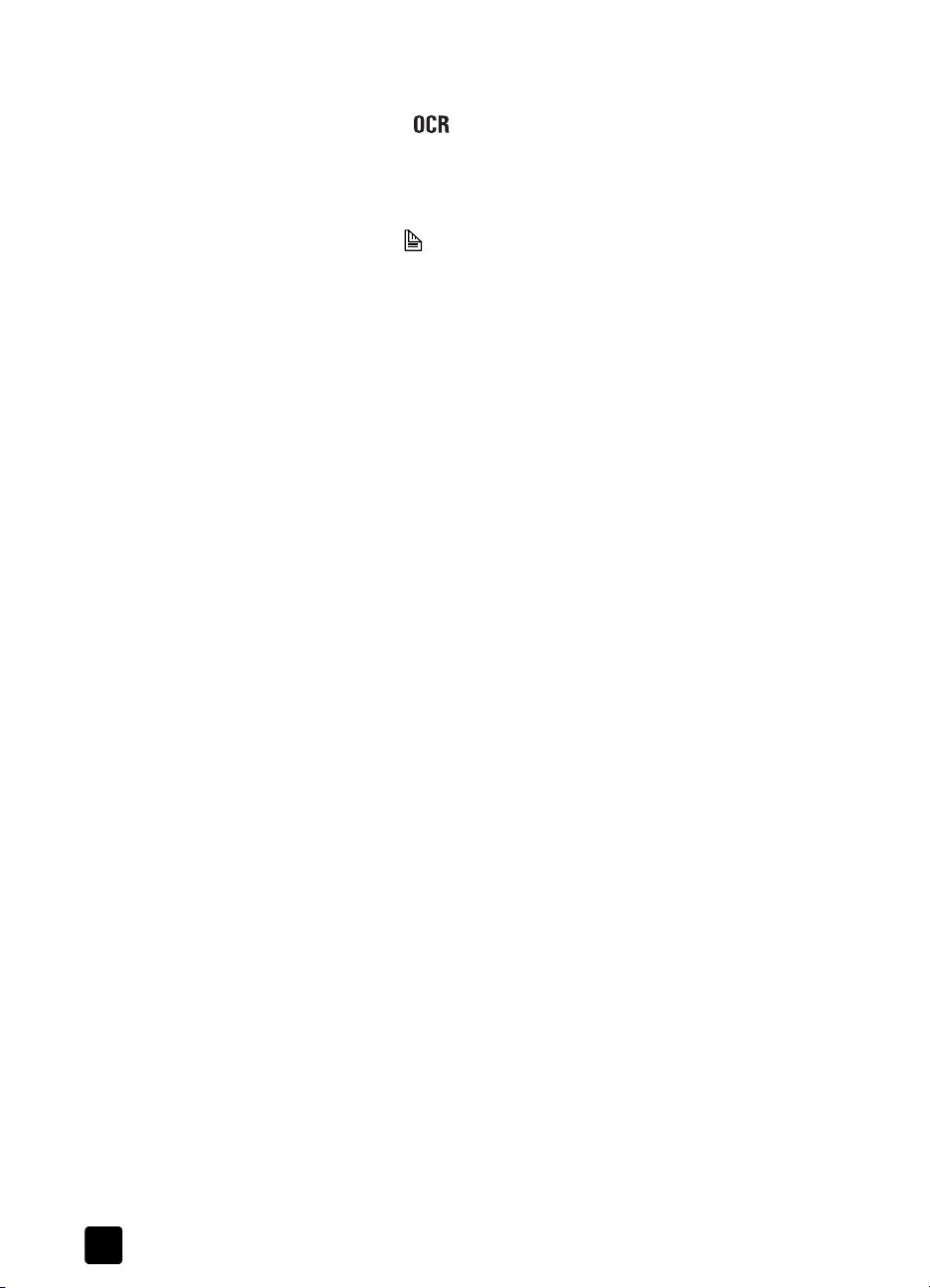
chapter 2
scan a document so text can be edited
Use the EDIT TEXT button ( ) to scan documents to software that converts the
image to text and graphics and then places the results in a supported wordprocessing application.
1 Place the original face down on the scanner glass or face up in the ADF. If
you are scanning two-sided originals from an ADF, slide the D
to two-sided mode ( ). If you are scanning multiple originals without an
ADF, see scan and preview multiple originals on page 8.
2 Press the E
DIT TEXT button ( ).
Note: A preview image will not appear when scanning from the ADF. To
change this preview setting, see the HP Photo & Imaging software Help.
3 Select the final scan area (the area inside the dotted lines) in the preview
image.
4 Make adjustments to the preview image if needed.
5 Click Accept.
The final scan area is scanned and processed. The scanned items display
in the selected application, such as a word processor.
Note: The application can be changed in the Scan Button Settings of the
HP Photo & Imaging software.
save a document to disk or CD
UPLEX switch
Use the FILE DOCUMENTS button ( ) to save scanned documents to disk, such
as a hard disk or a CD.
1 Place the original face down on the scanner glass or face up in the ADF. If
you are scanning two-sided originals from an ADF, slide the D
UPLEX switch
to two-sided mode ( ). If you are scanning multiple originals without an
ADF, see scan and preview multiple originals on page 8.
2 Press the F
ILE DOCUMENTS button ( ).
Note: A preview image will not appear when scanning from the ADF. To
change this preview setting, see the HP Photo & Imaging software Help.
3 Select the final scan area (the area inside the dotted lines) in the preview
image.
4 Make adjustments to the preview image if needed.
5 Click Accept.
The final scan area is scanned.
6 The Save As dialog box appears. Select a destination folder.
7 Type a file name and choose a file type, and click OK.
The document is saved in the specified folder.
6
hp scanjet 8200 series
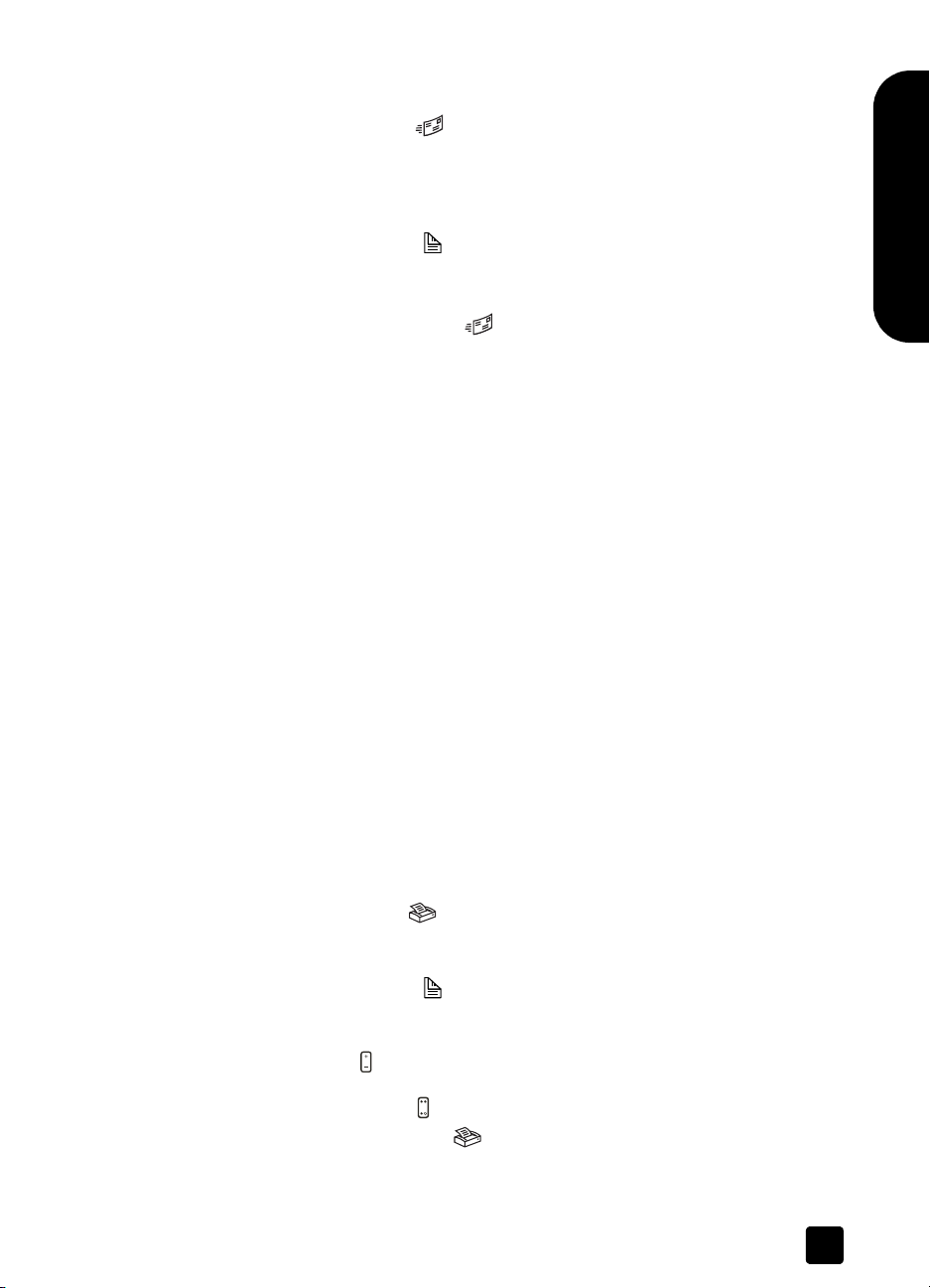
e-mail a scanned document or picture
Use the E-MAIL button ( ) to scan documents or pictures and insert them in an
e-mail message as an attachment. You must have an Internet connection and a
supported e-mail application.
1 Place the original face down on the scanner glass or face up in the ADF. If
you are scanning two-sided originals from an ADF, slide the D
to two-sided mode ( ).
Note: You ca n a lso use the E-
the TMA. For more information, see scan from the TMA on page 15.
2 Press the E-
MAIL button ( ).
A message appears asking if the original is a document or a picture.
3 Select Document or Picture, and click OK.
Note: A preview image will not appear when scanning from the ADF. To
change this preview setting, see the HP Photo & Imaging software Help.
4 Select the final scan area (the area inside the dotted lines) in the preview
image.
5 Make adjustments to the preview image if needed.
6 Click Accept.
The final scan area is scanned and your e-mail application is opened. The
scanned image is added as an attachment to the e-mail message.
7 The Save As dialog box appears. Type a file name and choose a file type,
and click OK.
8 Complete the e-mail as usual.
Note: To view the scanned image before you e-mail it, double-click the
attachment in your e-mail application.
Note: You can change the e-mail application in the HP Photo & Imaging
software. If your e-mail application does not appear in the list of supported
applications, save the scanned images to a file, and attach the file to your
e-mail.
MAIL button to scan slides or negatives from
how to use the scanner
UPLEX switch
English
copy documents or pictures
Use the COPY button ( ) to scan an original and send it to a printer.
1 Place the original face down on the scanner glass or face up in the ADF. If
you are scanning two-sided originals from an ADF, slide the D
to two-sided mode ( ).
2 Select the copy options:
– Select the number of copies by pressing the N
button ( ). The number of copies appears in the front panel display.
– Select how the original is scanned by pressing the COLOR/BLACK &
HITE button ( ).
W
3 Press the C
user’s manual
OPY button ( ). The copies are printed on the default printer.
UPLEX switch
UMBER OF COPIES
7
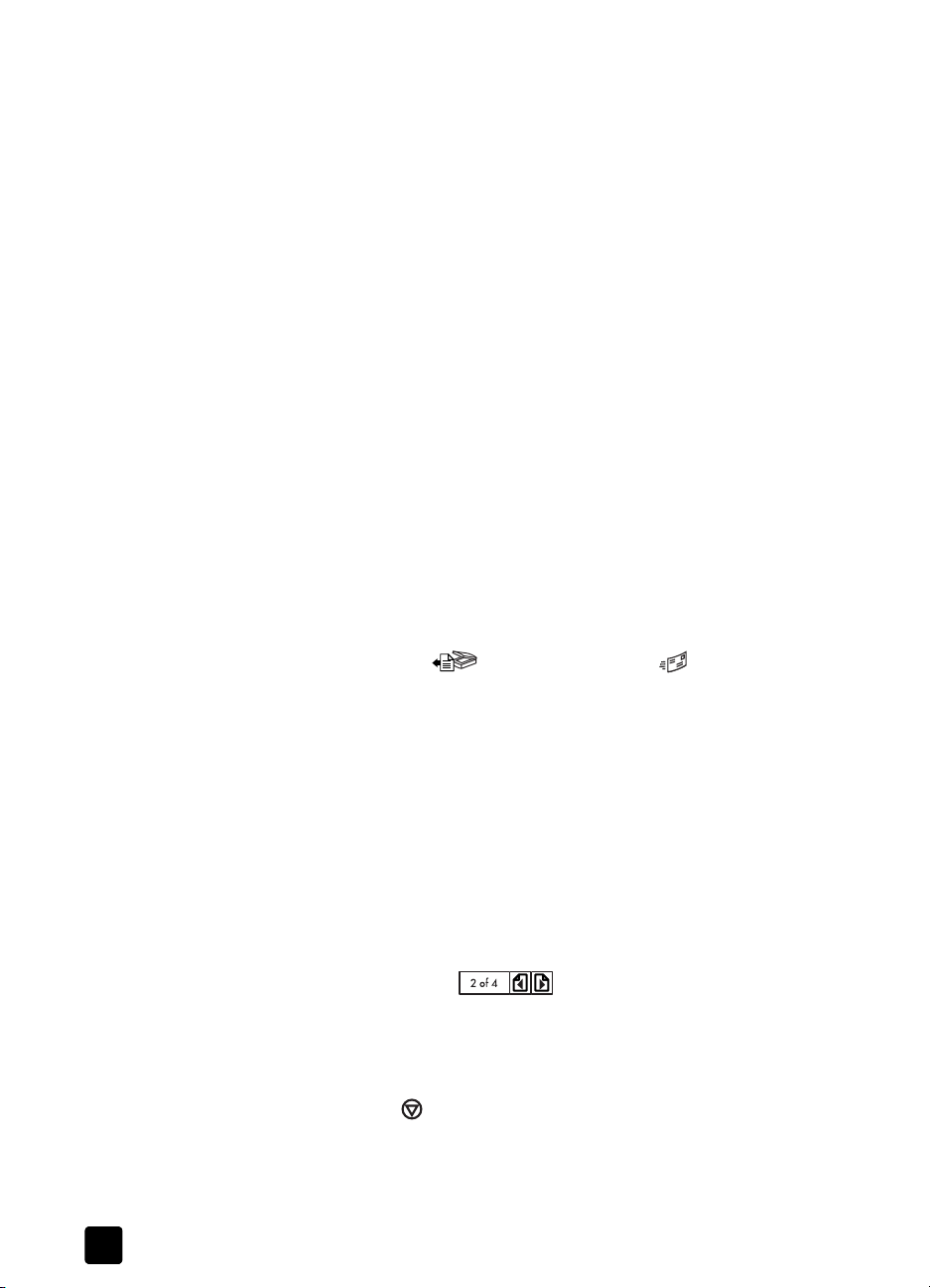
chapter 2
Note: To change any copy settings, such as size, darkness, or the printer,
click Cancel during processing. The HP Copying dialog box appears, where
you can change settings.
scan and preview multiple originals
Multiple originals can be scanned from the ADF, the TMA, or the scanner glass.
The ADF can scan one-sided or two-sided originals.
scan multiple originals from the scanner glass or TMA
If the original was scanned from the scanner glass or TMA, a dialog box
appears asking if there are more originals to scan. If you have more originals to
scan, click Yes, and then perform one of the following steps:
• Place another original on the glass or in the TMA, click New Scan, make
adjustments, and then click Accept.
OR
• Select another image within the preview window, make adjustments, and
then click Accept.
When you have finished scanning your items, click No when you receive the
prompt for another scan.
scan multiple originals from an ADF
1 Place the originals in the ADF face up, with the first page on top.
2 Press a button on the front panel to start scanning, such as the S
OCUMENT TO button ( ) or the E-MAIL button ( ). The button you
D
select determines the scan settings.
When the ADF is empty, a dialog box appears asking if there are more
pages to scan. If you want to scan more originals to the same destination,
load the next set of pages, and then click Scan.
3 When you have finished, click Done. The scans appear in the selected
destination.
CAN
preview multiple originals from an ADF
If multiple originals are scanned, an image counter appears in the top-right of
the preview window. The image counter shows the current preview image and
the total number of preview images. Click on the arrows in the image counter to
preview other pages.
cancel a scan in progress
Use the CANCEL button ( ) to cancel a scan during processing, or to cancel a
series of scans when the ADF is being used.
8
image counter in the preview window
hp scanjet 8200 series
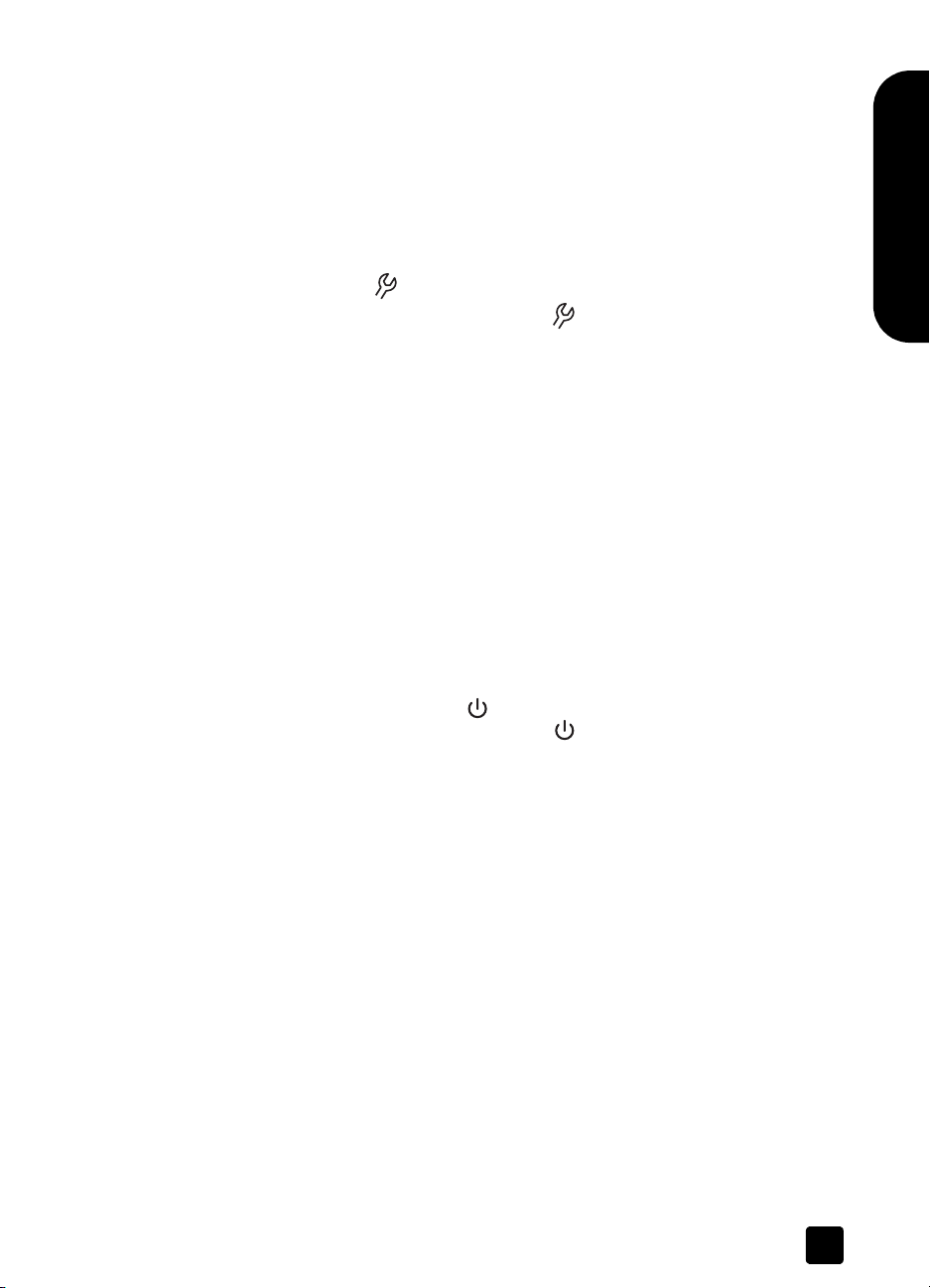
change settings
You might want to change settings for the scanner to accommodate the type of
work that you do. The HP Scanjet 8200 series scanners enable you to change
button settings, scanning preferences, power usage, and whether the scanning
takes place immediately or waits for the warm-up cycle to complete.
how to use the scanner
change button settings
You can change settings for the scanner buttons by pressing the BUTTON
ETTINGS button ( ).
S
1 Press the B
The Button Settings dialog box appears.
2 Click the appropriate tab, and change the settings.
3 When finished with the changes, click OK.
UTTON SETTINGS button ( ).
change settings from the hp director
The Settings menu in the HP Photo & Imaging software provides a means of
changing all scanning settings. It includes button settings, scanning preferences,
and other settings that you can change. To change settings start the HP Director,
and click Settings.
turn preview image on or off
You can change whether a preview image appears or does not appear. See the
HP Photo & Imaging software help for instructions and locations.
use the Power Save button
Use the POWER SAVE button ( ) to turn off the lamp when not using the
scanner. When the P
small indicator lights, and the front panel display turn off.
To use the scanner again, press any button on the front panel or start a scan from
the HP Director. After a short warmup cycle, the scan begins.
OWER SAVE button ( ) is pressed, the scanner lamp, the
English
enable instant scanning
Use the instant scanning feature to set the scanner to begin scanning
immediately, without waiting for the lamp to warm up.
1 Open the HP Director, click Settings, and click Scan Preferences.
2 Click the Quality vs. Speed tab.
user’s manual
– To eliminate the lamp warm-up time and enable instant scanning, select
the Instant lamp warm-up check box.
– To reduce power consumption, clear the Instant lamp warm-up check
box.
9
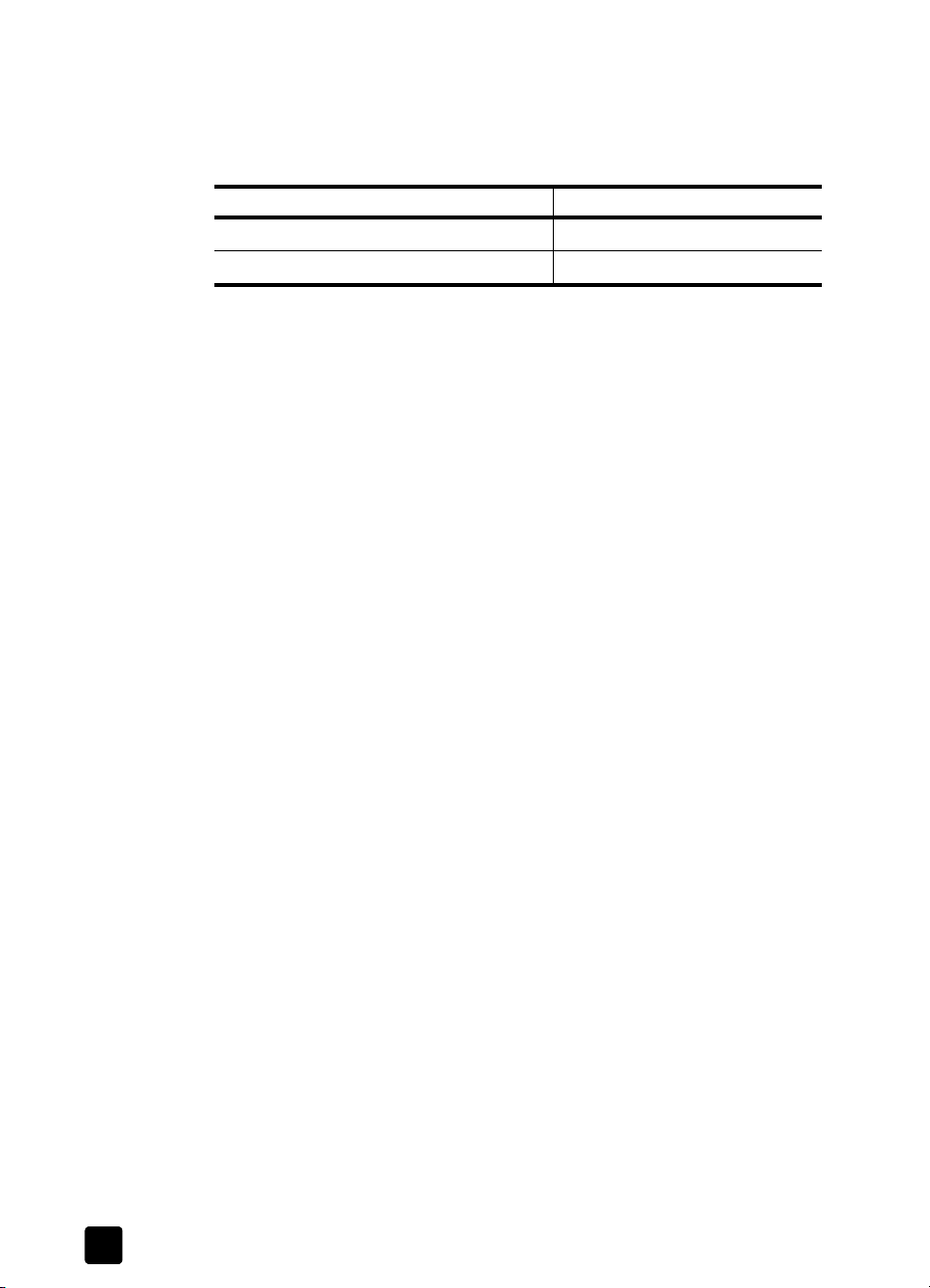
chapter 2
select original types
If the software prompts you for an original type, you have two choices: Picture or
Document. The scanner optimizes settings based on your choice. Use the
following guidelines to determine the best original type for your needs.
If your original consists of Select this original type
Text, or both text and graphics Document
A printed photograph or graphic Picture
To change the original types, see change button settings on page 9.
care and maintenance
Occasional cleaning of your scanner helps ensure optimal performance. The
amount of care necessary depends upon several factors, including the amount
of use, the type of media that is fed through the ADF, and the environment. You
should perform routine cleaning as necessary.
Routine cleaning should include cleaning the scanner glass, the TMA, and the
ADF.
clean the scanner glass
1 Disconnect the power cable from the scanner.
2 Open the scanner lid.
3 Clean the glass using a soft, lint-free cloth sprayed with a mild glass
cleaner.
Caution! Use only glass cleaner. Avoid abrasives, acetone,
benzene, and carbon tetrachloride, all of which can damage the
scanner glass. Avoid isopropyl alcohol because it can leave
streaks on the glass.
clean the TMA
clean the ADF
10
Do not spray the glass cleaner directly on the glass. If too much
glass cleaner is applied, the cleaner could run to the edges and
damage the scanner.
4 Dry the scanner glass using a dry, soft, lint-free cloth.
5 When finished, reconnect the power cable to the scanner.
Clean the TMA using a dry, soft, lint-free cloth. If necessary, lightly spray the cloth
with glass cleaner and wipe the TMA.
The ADF requires periodic cleaning depending upon the amount of use and the
type of media that is fed through the ADF. You can clean the ADF two ways:
running the cleaning cloth through the ADF, or by manually cleaning the feed
rollers. Set up a cleaning routine that is appropriate for your scanner.
hp scanjet 8200 series
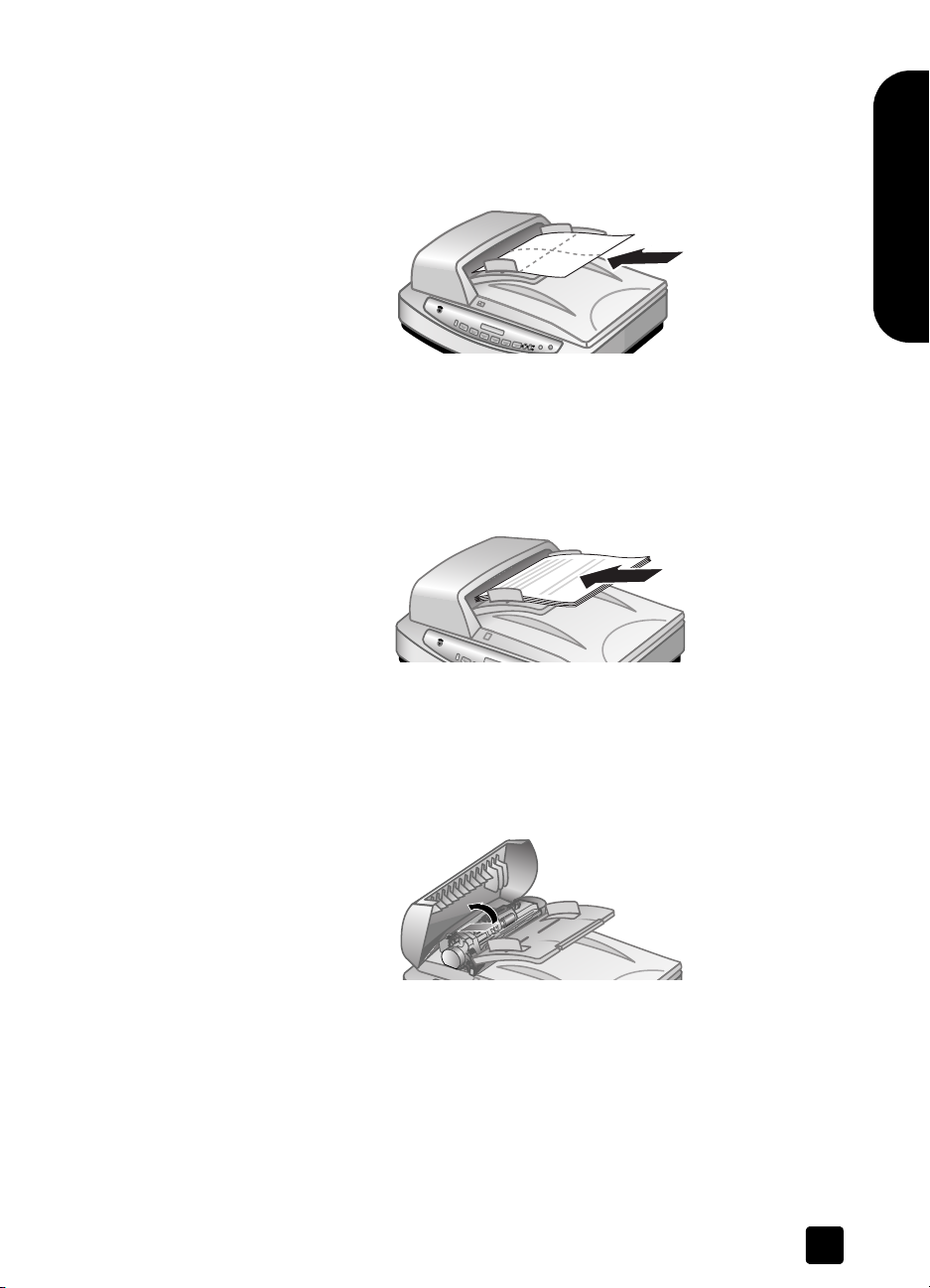
how to use the scanner
run the cleaning cloth through the ADF
1 Open the sealed container, starting at the notch. Take care not to tear the
cleaning cloth inside.
2 Remove the cleaning cloth and unfold.
3 Place the unfolded cloth into the paper input tray.
place the unfolded cloth into the paper input tray
4 Press the S
CAN DOCUMENT TO button.
The cleaning cloth will run through the ADF.
Wait two minutes to allow the components to dry before proceeding to the
next step.
5 Place up to five pages of printed paper in the paper input tray. Scan and
view the results.
English
user’s manual
scan up to five pages
6 If streaks still appear, repeat Steps 3 through 6.
The cleaning cloth can be cycled through the ADF up to five times.
clean the feed roll assembly manually
1 Open the hatch and lift the green tab to the fully open position. The feed
roller assembly should be in a nearly vertical position.
lift the green tab to expose the feed rollers
2 With a Paper Path Cleaning Cloth (C9915-60056), clean each of the feed
rollers and the small rubber pad located below the rollers.
Note: If you do not have the paper path cleaning cloth, use a lint-fee cloth
slightly dampened with isopropyl alcohol.
3 Wipe the area around the small rubber pad to remove any paper dust.
4 Lower the green tab and feed roller assembly.
5 Close the hatch.
11
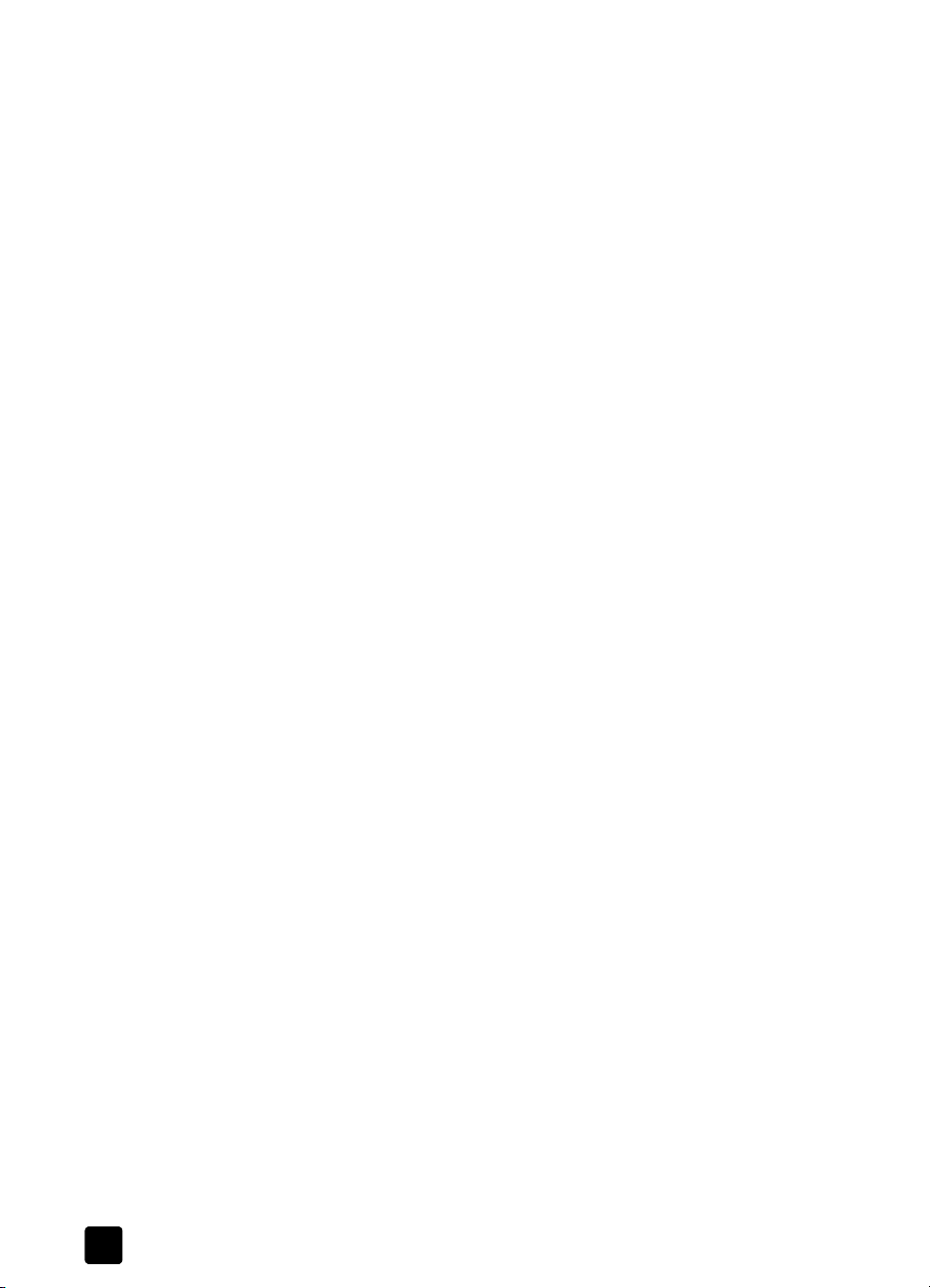
chapter 2
maintain the ADF
If an unusual number of misfeeds occur, follow these steps:
• Clean the ADF to help reduce misfeeds. See clean the ADF on page 10.
• See the HP Scanject 8200 series help – ADF problems.
• If that does not help, install the ADF Roller Replacement kit (C9937-
68001). The ADF Roller Replacement kit contains a roller mechanism, a
separation pad, and a wrench used to replace the separation pad. See
purchase maintenance parts on page 31.
The ADF Roller Replacement kit contains instructions for replacing the
parts.
ordering maintenance supplies
You can purchase maintenance parts online at www.hp.com. Use search to find
the item, such as cleaning cloth, or ADF Roller Replacement kit.
scanner installation problems
If an “Error 04” in the front panel displays, it indicates that a Hi-Speed USB
connection error has occurred. Ensure that the Hi-Speed USB cable is securely
connected between the scanner and the computer.
• First, check your computer:
– Ensure that your computer meets the minimum system requirements that
are listed on the scanner box.
– If you do not have enough hard-disk space, remove unnecessary files
or install the software on a different disk drive.
• On a Microsoft® Windows computer, if you receive a message, such as
“Destination Directory Is Invalid” or “Program Folder Is Invalid” during
installation, do one of the following:
– Type a valid destination folder name. The destination folder cannot
contain the following characters: /, \, :, ?, *, <, >, “, or |.
– Find a valid folder using the Browse button.
• Check the cables:
– Ensure that the power cable is securely connected between the scanner
and a live electrical outlet or surge protector.
– If the power cable is connected to a surge protector, ensure that the
surge protector is plugged into an outlet and turned on.
– Use the Hi-Speed USB cable that was included with the scanner. Other
Hi-Speed USB cables might not be compatible with the scanner.
– Ensure that the Hi-Speed USB cable is securely connected between the
scanner and the computer.
– Disconnect the power cable from the scanner and turn off the computer.
After 30 seconds, reconnect the power cable to the scanner and then
turn on the computer, in that order.
– On a Macintosh computer, use the Apple System Profiler to ensure that
the scanner is connected to the computer correctly.
• Enter the scanner diagnostic mode:
12
hp scanjet 8200 series
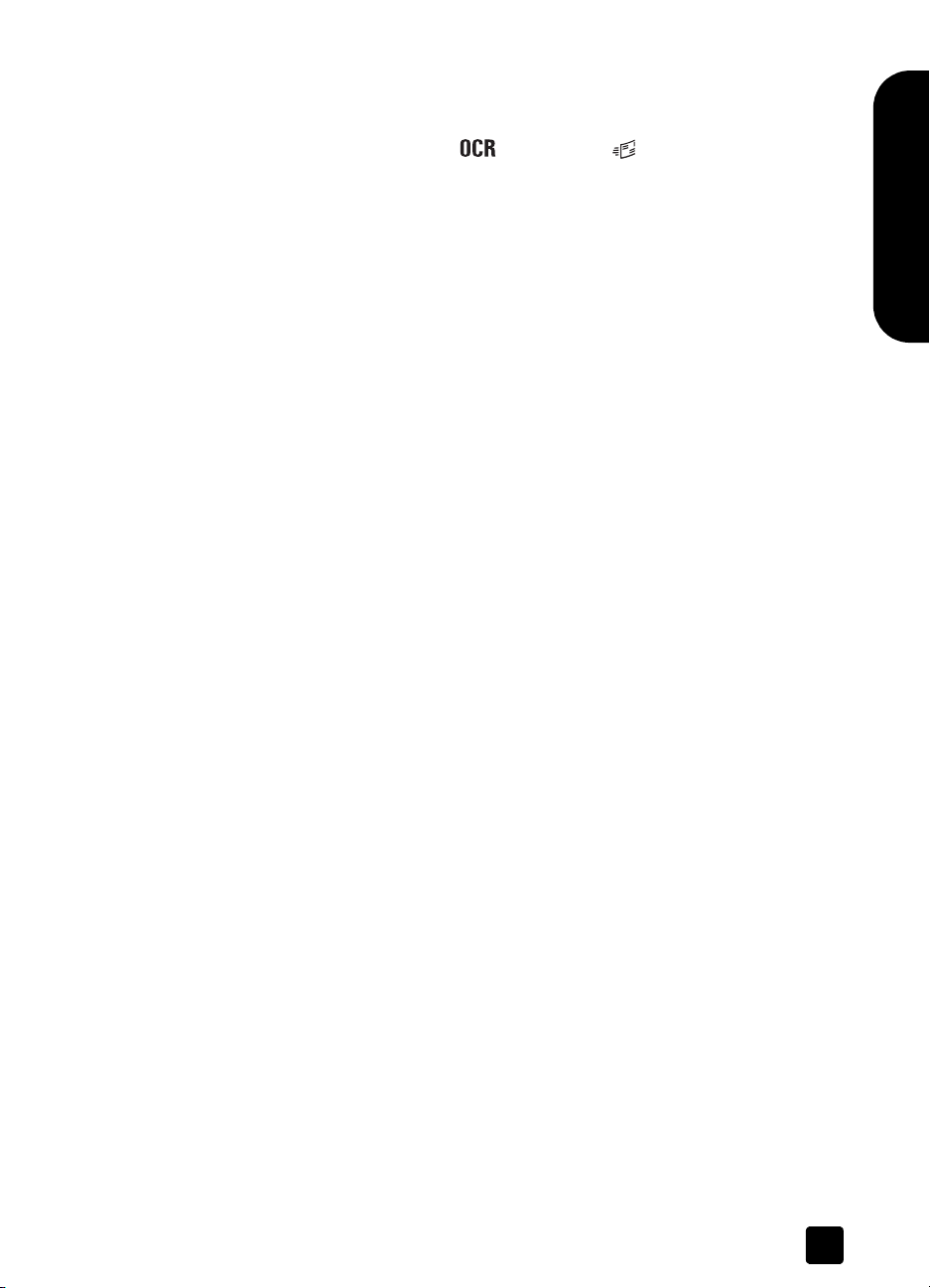
a. Disconnect the Hi-Speed USB cable (or SCSI cable) from the scanner.
Ensure that the scanner power cable is still connected to the power
source.
b. Press the E
The carriage in the scanner should move forward and backward, and
the lamp should turn on.
c. To end the test, disconnect the power cable.
If the scanner lamp does not turn on or the carriage does not move, a
problem exists with the scanner hardware. See product support on
page 19.
DIT TEXT ( ) and E-MAIL ( ) buttons at the same time.
scanner initialization problems
If you receive a message that the scanner initialization failed:
1 Close the error message dialog box and close the application that was
open when you received the error message.
2 Then, do the following:
– Turn the scanner off by disconnecting the power cable. Turn the
scanner back on by reconnecting the power cable.
– Disconnect the USB cable from the computer and then reconnect the
USB cable.
– Ensure that the cables that connect the computer to the scanner are
securely fastened.
– Turn the computer off for 10 seconds and then turn it on again.
If the scanner still fails to initialize, run the Repair utility (Windows computers
only). See scanner still does not work properly in the troubleshooting section of
the HP Scanjet 8200 series help.
how to use the scanner
English
troubleshooting
To solve other problems with the scanner, see the troubleshooting section of the
HP Scanjet 8200 series help.
To solve problems with the scanner software, see the HP Photo & Imaging
software help.
user’s manual
13

scan from the ADF
3
This section describes how to select originals that are acceptable for the
Automatic Document Feeder (ADF), and how to load and scan originals from the
ADF.
choose acceptable media for the ADF
The ADF works best when the originals meet the following specifications:
• standard media of A4, U.S. letter and legal sized paper
• nonstandard media ranging in size from 88.9 by 127 mm
(3.5 by 5 inches) to 216 by 356 mm (8.5 by 14 inches)
• media weights from 60 to 90 g/m
• media that is square-shaped or rectangular and in good condition
• media that is free of perforations, or punch holes
• media that is free of wet glue, correction fluid, or ink
Note: Avoid putting multipart forms, transparencies, magazine pages, gumbacked pages, and light-weight paper in the ADF.
Before placing an original in the ADF, check for and remove:
• curls or wrinkles
• staples, paper clips, and any other attached material
If the originals do not meet these criteria, scan from the scanner glass.
2
(16 to 24 pounds)
load originals in the ADF
1 Place a stack of similarly-sized originals face up in the document input tray,
with the first page on top. See the icon on the paper input tray.
2 Adjust the paper guides to center the stack.
3 Use the D
originals.
4 Press a scanner button or use the HP Director to begin scanning. Follow the
instructions on the computer screen to finish scanning.
14
UPLEX switch on the ADF to select one-sided or two-sided
load paper and center in the tray
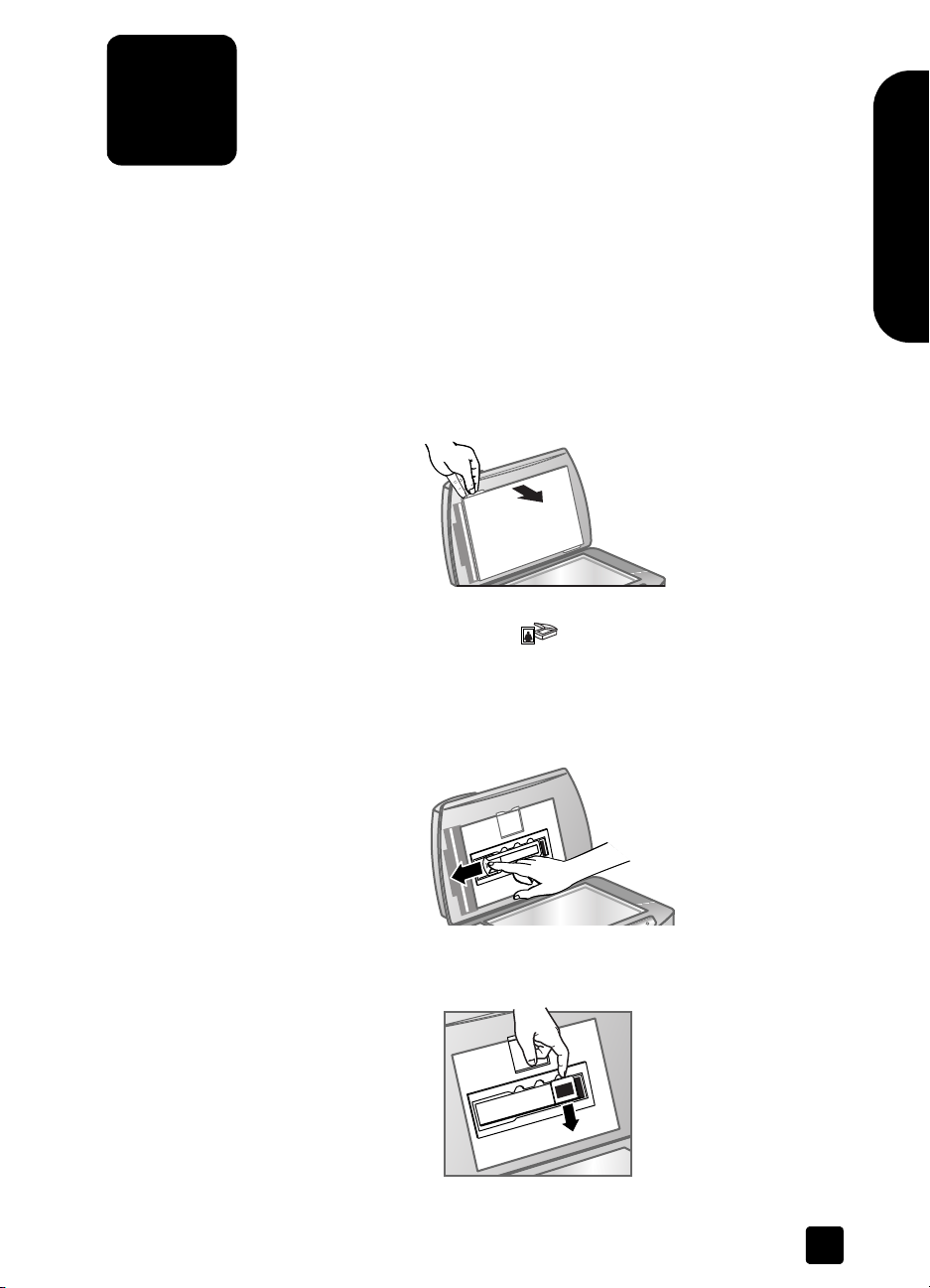
4
scan from the TMA
scan slides
Use the Transparent Materials Adapter (TMA) to scan 35 mm slides or negatives.
Note: To scan large transparent items, such as a presentation transparency,
place the item on the scanner glass under a sheet of white paper and scan
as usual.
To scan 35 mm slides, use the slide holder that is part of the built-in TMA.
1 Open the scanner lid and remove the TMA cover.
remove the TMA cover
2 Click the SCAN PICTURE button ( ).
A dialog box appears asking what you are scanning.
3 Select Slides from a Transparent Materials Adapter (TMA).
Note: Do not click Scan until the slides are loaded and the lid is closed.
4 Remove the negative holder, if present, from the slide holder.
English
remove the negative holder
5 Place up to three slides into the slide holder. Insert the slides with the front
of the slides facing you.
insert the slides
15
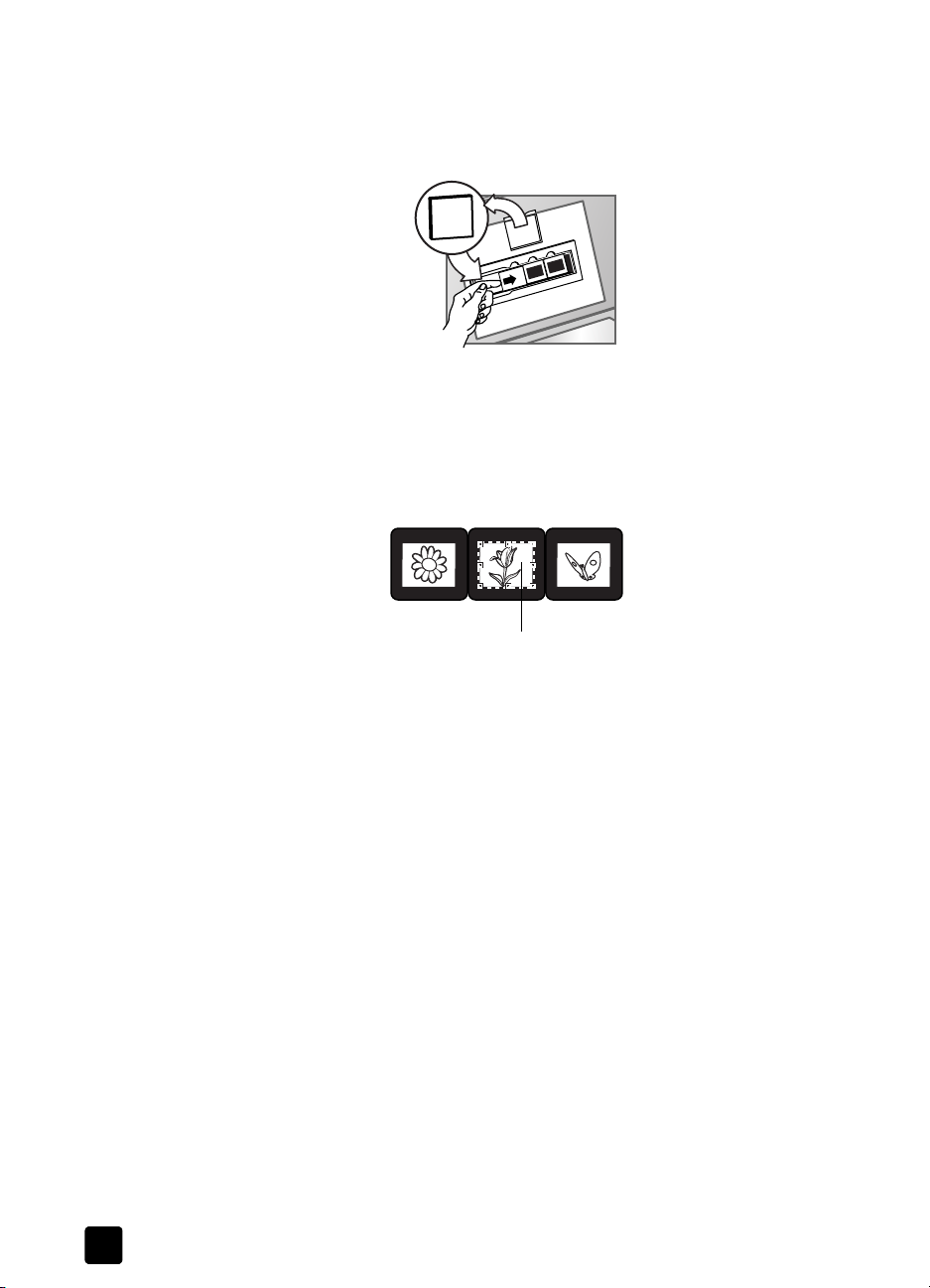
chapter 4
6 After loading the last slide, insert the slide light-shield until it touches the
slides.
Note: Inserting the slide light-shield prevents stray light on the scanned
image.
insert the slide light-shield
7 Close the scanner lid.
8 In the Scan Picture window, click Scan.
9 The scanner performs a preview scan, and the preview image appears.
10 Select a final scan area within a slide. Click and drag a border around the
area you want for a final scan (final scan area).
Final scan area
select a final scan area
11 Scale the image to the desired size and make any other adjustments you
want, and then click Accept.
12 A dialog box appears asking if there are more originals to scan. If you
have more slides to scan, click Yes, and then perform one of the following
steps:
– Place another slide in the TMA, click New Scan, make adjustments,
and then click Accept.
OR
– Select another image within the preview window, make adjustments,
and then click Accept.
13 When you have finished scanning your items, click No when you receive
the prompt for another scan.
The images appear in the HP Photo & Imaging Gallery.
14 When finished, remove the slides. Replace the slide light-shield, the
negative holder, the negative light-shield, and the TMA cover.
16
hp scanjet 8200 series
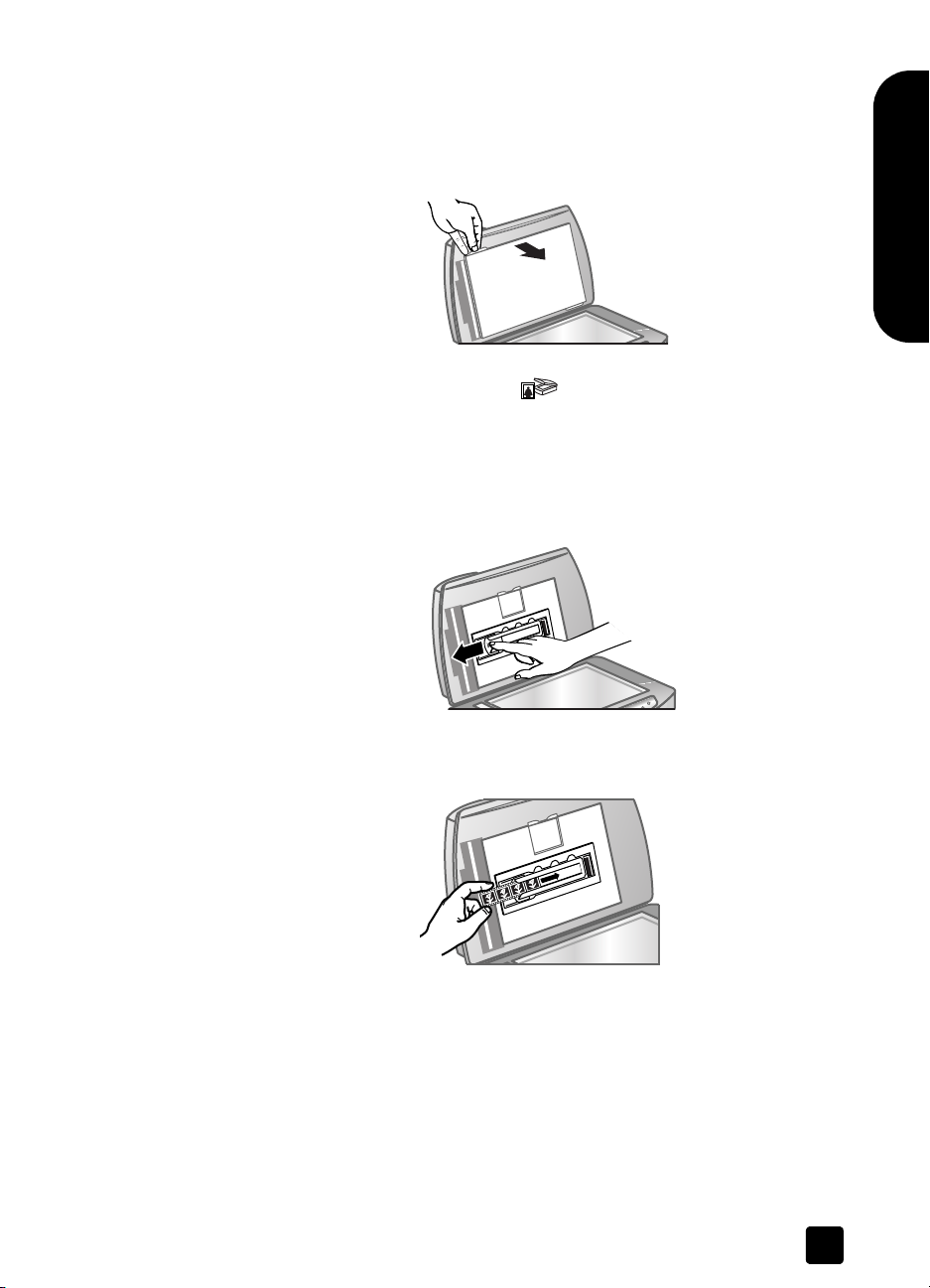
scan negatives
To scan 35 mm negatives use the negative holder that is part of the built-in TMA.
1 Open the scanner lid and remove the TMA cover.
2 Click the S
3 Select Negatives from a Transparent Materials Adapter (TMA).
4 Remove the negative light-shield from the negative holder. The negative
scan from the TMA
English
remove the TMA cover
CAN PICTURE button ( ).
A dialog box appears asking what you are scanning.
Note: Do not click Scan until the negative is loaded and the lid is closed.
holder is stored in the slide holder.
user’s manual
remove the negative light-shield
5 Slide a negative strip into the negative holder so that the shiny side faces
the scanner glass when the scanner lid is closed.
insert a negative strip
Note: Negatives are easily damaged. Touch them only on their edges.
6 If you are scanning a negative strip that has fewer than four frames, insert
the negative light-shield into the negative holder until it touches the
negative strip.
17
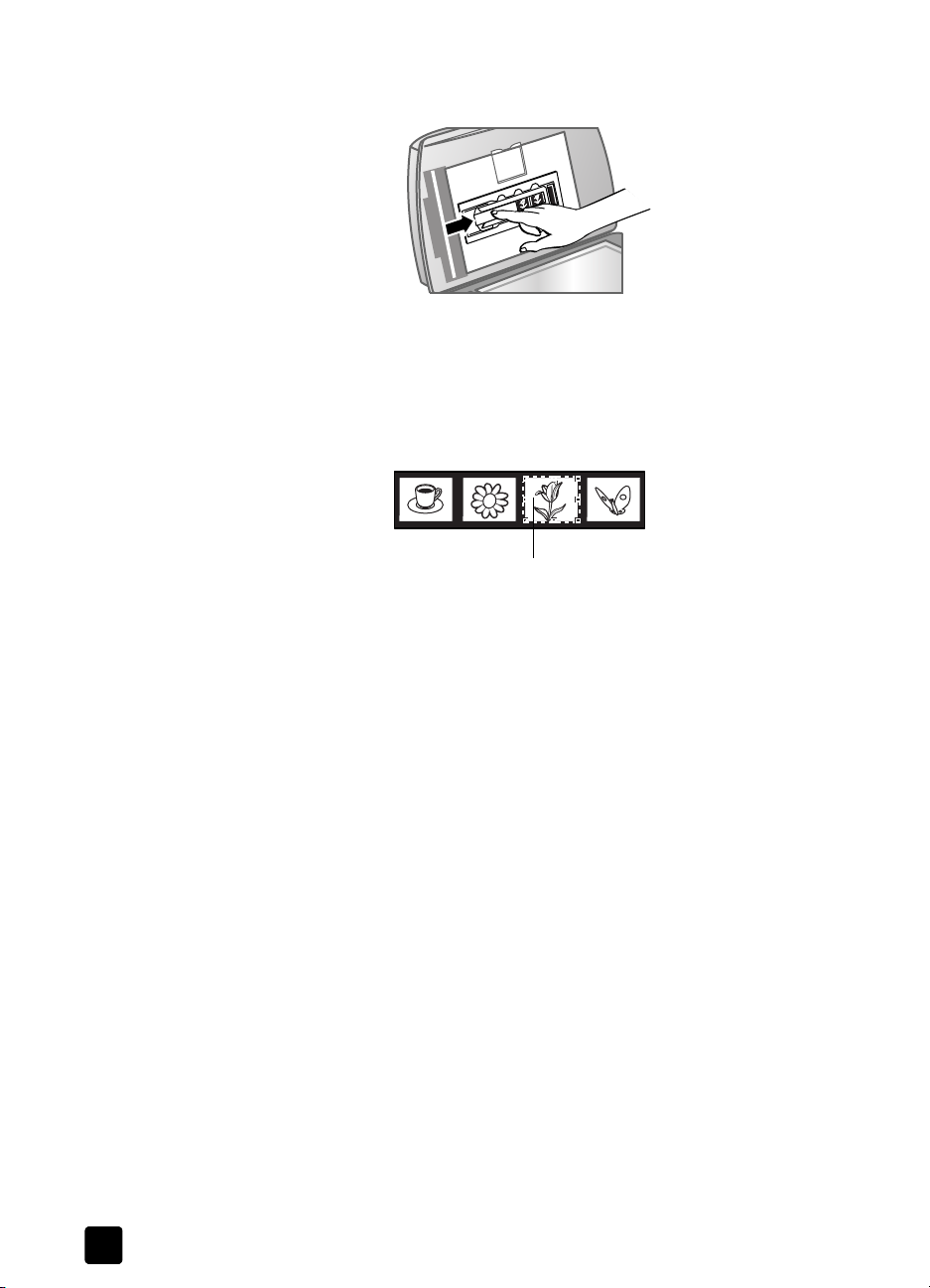
chapter 4
Note: Inserting the negative light-shield prevents stray light on the scanned
image.
insert the negative light-shield
7 Close the scanner lid.
8 In the Scan Picture window, click Scan.
The scanner performs a preview scan, and the preview image appears.
9 Select a final scan area. Click and drag a border around the area you
want for a final scan (final scan area).
Final scan area
select a final scan area
10 Scale the image to the desired size and make any other adjustments you
want, and then click Accept.
11 A dialog box appears asking if there are more originals to scan. If you
have more negatives to scan, click Yes, and then perform one of the
following steps:
– Place another negative strip in the TMA, click New Scan, make
adjustments, and then click Accept.
OR
– Select another image within the preview window, make adjustments,
and then click Accept.
12 When you have finished scanning your items, click No when you receive
the prompt for another scan.
The images appear in the HP Photo & Imaging Gallery.
13 When finished, remove the negative strip. Replace the negative holder, the
negative light-shield, and the TMA cover.
18
hp scanjet 8200 series
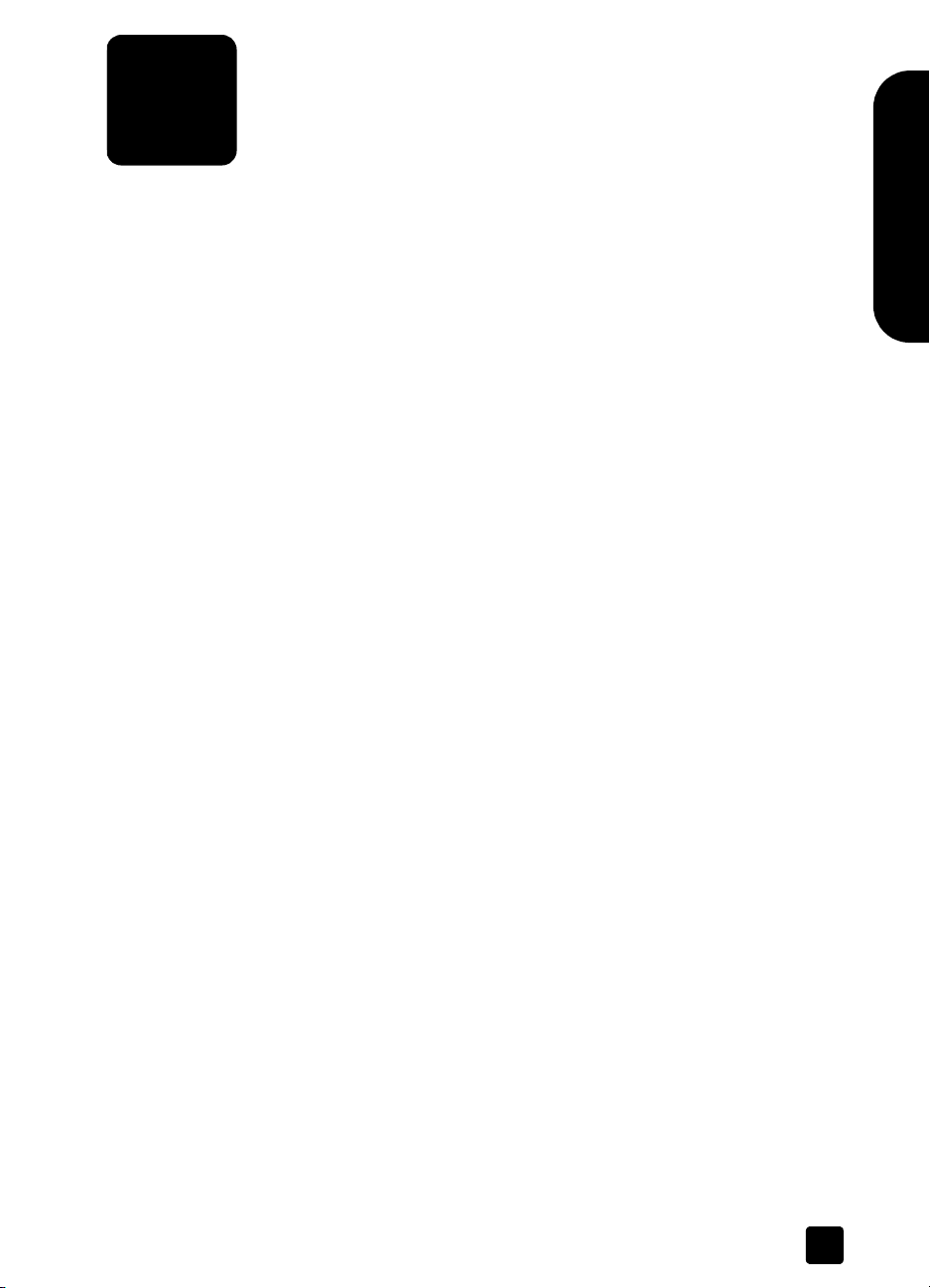
product support
This section contains support information including phone numbers and website
information.
For regulatory information, see the regulatory_supplement.htm file on the CD that
comes with the scanner.
accessibility website
Customers with disabilities can get help by visiting www.hp.com/hpinfo/
community/accessibility/prodserv.
hp scanjet website
Visit www.scanjet.hp.com for the following information:
• tips for scanning more effectively and creatively
• HP Scanjet driver updates and software
support process
The HP support process works most effectively if you perform the following steps
in the order specified:
1 Read the troubleshooting section of the User's Manual and review the
electronic help for the software and scanner.
2 Access the HP Support website. If you have access to the Internet, you can
obtain a wide range of information about your scanner. Visit the HP
website for product help, drivers, and software updates at www.hp.com/
support. Customer Care is available in the following languages: Dutch,
English, French, German, Italian, Portuguese, Spanish, Swedish, Traditional
Chinese, Simplified Chinese, Japanese, and Korean. (Danish, Finnish, and
Norwegian support information is available in English only.)
3 Access HP e-support. If you have access to the Internet, connect with HP via
e-mail by going to www.hp.com/support. Y,u eepvIa pr1(o)n-7.7(taor)2561(e)-3.32cy
English
efroganrH3(P)-3.1(yC)22.53ustm-6.5(gerC)289(a)-26(r)62.1(o)-222( gt12.4(s)-222( )21.75(h-6.87ln-6.87li21. )23.1(yi7.7(in)-0( .-13.1(g E25613-)-68(m)46.5(g)-26(r)-5.57ll20.8(rsup17.7(w)-10.4(p)216(o)r-12.9(mt i7.7(is-2.3( ia)5.9(gv21.7(oa-10.4(pi7.7(iable i)-5.57()-.6(rHth-6.87le)]TJ0 -1.2267 TD-0.0025 Tc0.0010 Tw[(olan-7.7(tg4.5(sua-11.87lg)-0.2(ps l)-6.87l)10(1(o)-2.ed) a th)-8.7(int )24.12i)-3.32cb)10(1(o)-6.87l)-2.ed36.28 .-TJ/TT4 1 Tf-2 -1.6667 TD0 Tc0 Tw(34Tj/TT2 1 Tf2 0 TD00.0021 Tc-(C)7221(o)-.6(n)-64(t)-152(a)c)(t w)310o)-.6(nr )loc-5.53g)-26(laH)-528 P-5.5(g dealr)18.2(p.If)7.9(gw)310o)-.6(nr-9.4(r)6.2(ps)10(9(c)-8oa-10.49n)-64(tn-6.9( )11.r ph-6.9( )-26(ls)13.4(va-10.49n)13.4(vh-6.9( )-26(l)2561(d)-1528 )245va-10.49n)2561(d)11.r )7.9(g)-26(l)-5.59ll20(u))2561(d)13.6(l)0.rHtak28.28s)-2224()]TJ0 -1.2267 TD-0.0020 Tw[(Ni7.76t)-152( thow)3101(o)-.67nr-9.41r)6.2( iloc-81(a)210.48laH)-529 P-5.g dealr)fluti7.76t. CS11.3(te-2.3( r-123gv21.7(r)-2.9(c)-6.2(- i)-5.58s)10.r )7(r)62.(ee d)oi7.76tn-6.9(g)5.74 Eo
19
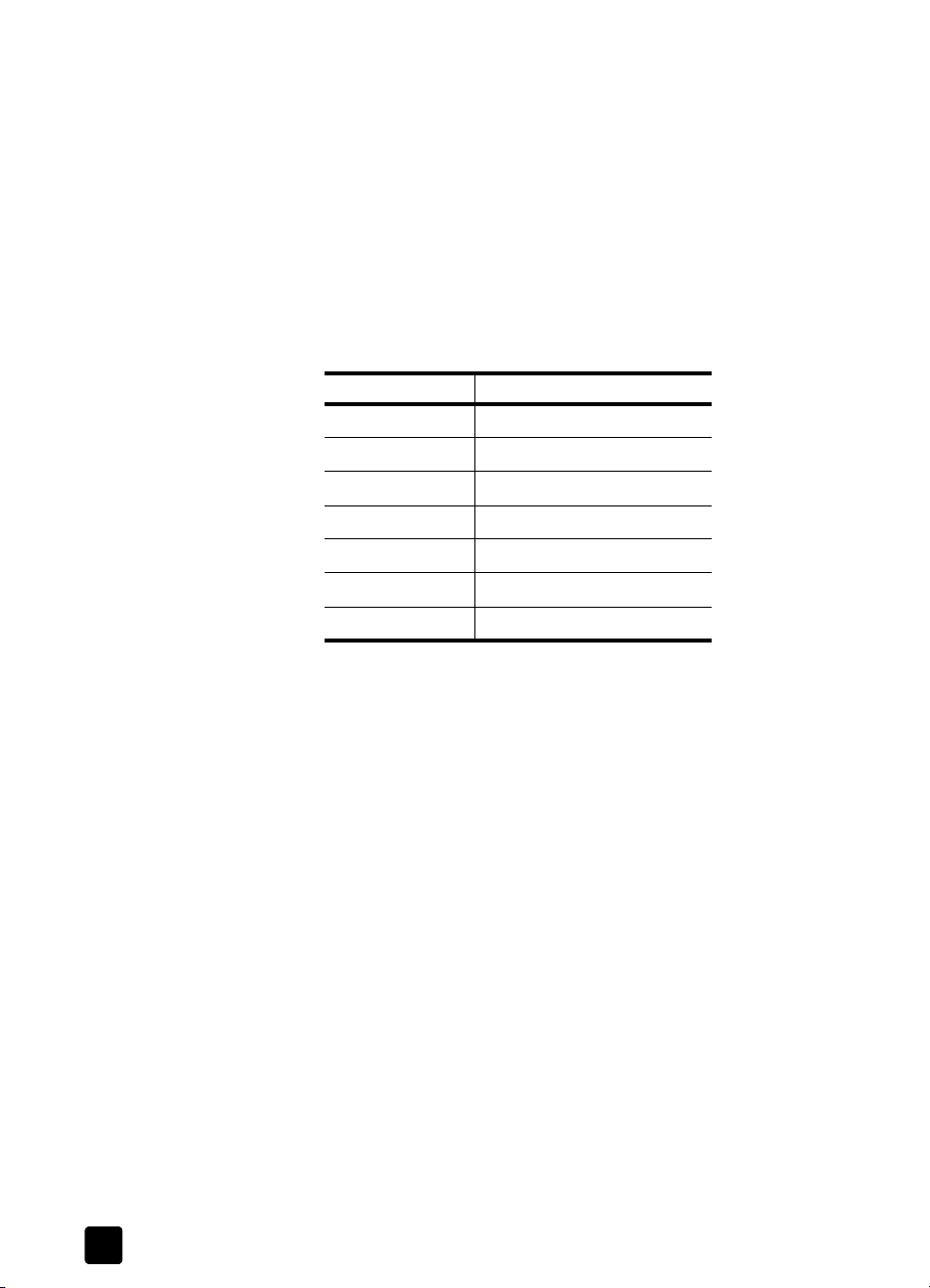
chapter 5
features and delivery. If you cannot solve the problem by using the above
options, call HP while you are in front of your computer and scanner. For
faster service, please be prepared to provide the following information:
– the scanner's model number (located on the scanner's lid)
– the scanner's serial number (located on the bottom of the scanner)
– the computer's operating system
– the version of the scanner software (located on the scanner's CD label)
– messages displayed at the time the situation occurred
The applicable conditions for HP phone support are subject to change
without notice. Depending on your country/region, a fee may be charged
for phone information.
Telephone support is free from the date of purchase for the period shown in
the following table:
Locations Free Phone Support Period
United States 1 year
Africa 30 days
Asia Pacific 1 year
Canada 1 year
Europe 30 days
Latin America 1 year
Middle East 30 days
phone support in the United States
Support is available both during and after the warranty period.
Within the period of your warranty, telephone support is provided free of charge.
Call (208) 323-2551. If this is a long distance call for you, long distance charges
will apply.
U.S. phone support is available in both English and Spanish 24 hours a day, 7
days a week (days and hours of support may change without notice).
After the warranty period, call (208) 323-2551. Charges are $25.00 per issue,
and are charged to your credit card. If you think your HP product needs service,
call HP Customer Support, which can help determine if service is required.
20
hp scanjet 8200 series
 Loading...
Loading...