Hp COMPAQ PRESARIO CQ57-252SA, PAVILION G6-1080EA, PAVILION G6-1085SA, PAVILION G6-1075SA, PAVILION G6-1058SA Manual [lt]
...HP nešiojamasis kompiuteris
Bendrasis vadovas
© Copyright 2011 Hewlett-Packard
Development Company, L.P.
„Bluetooth“ yra jo savininkui priklausantis prekės ženklas, kuriuo bendrovė „HewlettPackard“ naudojasi pagal licenciją. „Intel“ yra „Intel Corporation“ prekės ženklas JAV ir kitose šalyse. „Microsoft“ ir „Windows“ yra JAV registruoti „Microsoft Corporation“ prekių ženklai. „Java“ yra „Sun Microsystems, Inc.“ prekės ženklas JAV.
Čia pateikta informacija gali būti pakeista apie tai nepranešus. Vienintelės produktų ir paslaugų garantijos yra išdėstytos raštiškuose garantijų patvirtinimuose, pateikiamuose su tam tikrais produktais ir paslaugomis. Nė vienas iš išdėstytų dalykų negali būti laikomas papildoma garantija. HP neprisiima atsakomybės už šio dokumento technines ar redagavimo klaidas ar praleidimus.
Trečiasis leidimas: 2011 m. sausio mėn.
Pirmasis leidimas: 2010 m. rugpjūčio mėn.
Dokumento dalies numeris: 607194-E23
Produkto informacija
Šiame bendrajame vadove aprašytos funkcijos, bendros daugumai modelių. Kai kurių funkcijų jūsų kompiuteryje gali nebūti.

Įspėjimas dėl saugos
 PERSPĖJIMAS! Kad sumažintumėte sužeidimų riziką dėl karščio arba kompiuterio perkaitimo, nedėkite kompiuterio ant kelių ir neuždenkite kompiuterio ventiliacijos angų. Kompiuterį dėkite tik ant kieto, plokščio paviršiaus. Žiūrėkite, kad kiti daiktai, pavyzdžiui, prijungiamas spausdintuvas arba minkšti daiktai, pavyzdžiui, pagalvės, patiesalai arba drabužiai neuždengtų ventiliacijos angų. Be to, užtikrinkite, kad kompiuteriui veikiant kintamosios srovės adapteris nesiliestų prie odos arba minkšto paviršiaus, pavyzdžiui, pagalvių, patiesalų arba drabužių. Kompiuteris ir kintamosios srovės adapteris atitinka vartotojui tinkamos paviršiaus temperatūros apribojimus, nustatytus Tarptautiniame informacinių technologijų įrangos saugos standarte (IEC 60950).
PERSPĖJIMAS! Kad sumažintumėte sužeidimų riziką dėl karščio arba kompiuterio perkaitimo, nedėkite kompiuterio ant kelių ir neuždenkite kompiuterio ventiliacijos angų. Kompiuterį dėkite tik ant kieto, plokščio paviršiaus. Žiūrėkite, kad kiti daiktai, pavyzdžiui, prijungiamas spausdintuvas arba minkšti daiktai, pavyzdžiui, pagalvės, patiesalai arba drabužiai neuždengtų ventiliacijos angų. Be to, užtikrinkite, kad kompiuteriui veikiant kintamosios srovės adapteris nesiliestų prie odos arba minkšto paviršiaus, pavyzdžiui, pagalvių, patiesalų arba drabužių. Kompiuteris ir kintamosios srovės adapteris atitinka vartotojui tinkamos paviršiaus temperatūros apribojimus, nustatytus Tarptautiniame informacinių technologijų įrangos saugos standarte (IEC 60950).
iii
iv Įspėjimas dėl saugos

Turinys
1 Įvadas ............................................................................................................................................................... |
1 |
Kur rasti daugiau informacijos apie kompiuterį ..................................................................................... |
1 |
2 Tinklas (tik tam tikruose modeliuose) ........................................................................................................... |
2 |
Belaidžio ryšio užmezgimas ................................................................................................................. |
2 |
Belaidžio ryšio ir tinklo būsenų atpažinimo piktogramos ..................................................... |
2 |
Belaidžių įrenginių įjungimas arba išjungimas ..................................................................... |
3 |
Belaidžio tinklo mygtuko naudojimas .................................................................. |
3 |
„Wireless Assistant“ (tik tam tikruose modeliuose) naudojimas belaidžio |
|
ryšio įrenginiams įjungti arba išjungti .................................................................. |
4 |
Programinės įrangos „HP Connection Manager“ (tik tam tikruose modeliuose) |
|
naudojimas .......................................................................................................................... |
5 |
Operacinės sistemos valdiklių naudojimas .......................................................................... |
5 |
WLAN naudojimas ................................................................................................................................ |
5 |
Prijungimas prie esamo WLAN ............................................................................................ |
5 |
Naujo WLAN sukūrimas ....................................................................................................... |
6 |
Jūsų WLAN apsaugojimas ................................................................................................... |
7 |
Perėjimas į kitą tinklą ........................................................................................................... |
7 |
HP mobiliojo plačiajuosčio ryšio naudojimas (tik tam tikruose modeliuose) ......................................... |
7 |
SIM įdėjimas ........................................................................................................................ |
8 |
SIM išėmimas ...................................................................................................................... |
8 |
„Bluetooth“ belaidžių įrenginių naudojimas ........................................................................................... |
9 |
„Bluetooth“ ir interneto ryšio bendrinimas (ICS) ................................................................... |
9 |
GPS (tik tam tikruose modeliuose) naudojimas ................................................................................... |
9 |
Kaip jungtis prie laidinio tinklo .............................................................................................................. |
9 |
Modemo naudojimas (tik tam tikruose modeliuose) ............................................................ |
9 |
Modemo kabelio prijungimas ............................................................................ |
10 |
Konkrečioje šalyje arba regione naudojamo modemo kabelio adapterio |
|
prijungimas ........................................................................................................ |
10 |
Vietos nuostatos pasirinkimas ........................................................................... |
11 |
Esamos vietos nuostatos peržiūra .................................................... |
11 |
Naujos vietos įtraukimas keliaujant .................................................. |
11 |
v
Prisijungimas prie vietinio tinklo (LAN) (tik kai kuriems modeliams) .................................. |
13 |
3 Daugialypė terpė ........................................................................................................................................... |
15 |
Laikmenos veiklos valdiklių naudojimas ............................................................................................. |
15 |
Garsas ................................................................................................................................................ |
15 |
Garso stiprumo nustatymas ............................................................................................... |
16 |
Kompiuterio garso funkcijų patikrinimas ............................................................................ |
16 |
Interneto kamera (tik tam tikruose modeliuose) ................................................................................. |
17 |
„SkyRoom“ naudojimas (tik tam tikruose modeliuose) ...................................................... |
17 |
Vaizdas ............................................................................................................................................... |
17 |
VGA ................................................................................................................................... |
18 |
„DisplayPort“ ...................................................................................................................... |
18 |
HDMI .................................................................................................................................. |
19 |
HDMI garso nustatymas .................................................................................... |
19 |
„Intel“ belaidžio ryšio ekranas (tik tam tikruose modeliuose) ............................ |
20 |
HP „MediaSmart“ naudojimas (tik tam tikruose modeliuose) ............................................................. |
20 |
4 Maitinimo valdymas ...................................................................................................................................... |
21 |
Kompiuterio išjungimas ...................................................................................................................... |
21 |
Maitinimo parinkčių nustatymas ......................................................................................................... |
22 |
Energijos taupymo būsenų naudojimas ............................................................................. |
22 |
Energijos taupymo režimo paleidimas arba išjungimas .................................... |
22 |
Sulaikytosios veiksenos režimo paleidimas ir išėjimas iš jo .............................. |
23 |
Energijos matuoklio naudojimas ........................................................................................ |
23 |
Maitinimo planų naudojimas .............................................................................................. |
23 |
Aktyvaus energijos naudojimo plano peržiūrėjimas .......................................... |
24 |
Kito maitinimo plano pasirinkimas ..................................................................... |
24 |
Maitinimo planų tinkinimas ................................................................................ |
24 |
Slaptažodžio apsaugos nustatymas vėl įsijungus kompiuteriui ......................................... |
24 |
Akumuliatoriaus energijos naudojimas ............................................................................................... |
25 |
Informacijos apie akumuliatorių ieškojimas „Windows 7“ priemonėje „Žinynas ir |
|
palaikymas“ ........................................................................................................................ |
26 |
Akumuliatoriaus patikrinimas „Windows 7“ ........................................................................ |
26 |
Likusio akumuliatoriaus įkrovos lygio rodymas .................................................................. |
26 |
Akumuliatoriaus išsikrovimo laiko prailginimas .................................................................. |
26 |
Beveik išsikrovusio akumuliatoriaus valdymas .................................................................. |
27 |
Beveik išsikrovusio akumuliatoriaus atpažinimas ............................................. |
27 |
Su beveik išsikrovusiu akumuliatoriumi susijusios problemos sprendimas ....... |
27 |
Su beveik išsikrovusiu akumuliatoriumi susijusios problemos |
|
sprendimas, kai prieinamas išorinis maitinimas ............................... |
27 |
vi
Su beveik išsikrovusiu akumuliatoriumi susijusios problemos |
|
sprendimas, kai yra prieinamas įkrautas akumuliatorius .................. |
27 |
Su beveik išsikrovusiu akumuliatoriumi susijusios problemos |
|
sprendimas, kai neprieinamas joks maitinimo šaltinis ...................... |
28 |
Su beveik išsikrovusiu akumuliatoriumi susijusios problemos |
|
sprendimas, kai negalima išeiti iš sulaikytosios veiksenos režimo ... |
28 |
Akumuliatoriaus energijos tausojimas ............................................................................... |
28 |
Akumuliatoriaus laikymas .................................................................................................. |
28 |
Panaudoto akumuliatoriaus išmetimas .............................................................................. |
28 |
Akumuliatoriaus pakeitimas ............................................................................................... |
29 |
Išorinio kintamosios srovės šaltinio naudojimas ................................................................................. |
30 |
Kintamosios srovės adapterio bandymas .......................................................................... |
31 |
5 Išorinės kortelės ir įrenginiai ....................................................................................................................... |
32 |
Skaitmeninių laikmenų angos kortelių naudojimas (tik tam tikruose modeliuose) .............................. |
32 |
Skaitmeninės kortelės įdėjimas ......................................................................................... |
32 |
Skaitmeninės kortelės išėmimas ....................................................................................... |
33 |
Kompiuterio plokščių naudojimas (tik tam tikruose modeliuose) ........................................................ |
33 |
Kompiuterio plokštės konfigūravimas ................................................................................ |
34 |
Kompiuterio plokštės įdėjimas ........................................................................................... |
34 |
Kompiuterio plokštės išėmimas ......................................................................................... |
35 |
Kortelių „ExpressCards“ naudojimas (tik tam tikruose modeliuose) ................................................... |
36 |
„ExpressCard“ konfigūravimas .......................................................................................... |
36 |
„ExpressCard“ įdėjimas ..................................................................................................... |
37 |
„ExpressCard“ išėmimas ................................................................................................... |
38 |
Lustinių kortelių naudojimas (tik tam tikruose modeliuose) ................................................................ |
38 |
Intelektualiosios kortelės įdėjimas ..................................................................................... |
39 |
Intelektualiosios kortelės išėmimas ................................................................................... |
39 |
USB įrenginio naudojimas .................................................................................................................. |
39 |
USB įrenginio prijungimas ................................................................................................. |
39 |
USB įrenginio atjungimas .................................................................................................. |
40 |
1394 įrenginių naudojimas (tik tam tikruose modeliuose) .................................................................. |
40 |
1394 įrenginio prijungimas ................................................................................................. |
41 |
1394 įrenginio atjungimas .................................................................................................. |
41 |
eSATA įrenginio naudojimas (tik tam tikruose modeliuose) ............................................................... |
41 |
eSATA įrenginio prijungimas ............................................................................................. |
42 |
eSATA įrenginio atjungimas .............................................................................................. |
42 |
Papildomų išorinių įrenginių naudojimas ............................................................................................ |
43 |
Papildomų išorinių įrenginių diskų įrenginiai ...................................................................... |
43 |
Plėtros prievado naudojimas (tik tam tikruose modeliuose) .............................................. |
43 |
Doko jungties naudojimas (tik tam tikruose modeliuose) ................................................... |
44 |
vii
6 Diskų įrenginiai ............................................................................................................................................. |
45 |
Diskų įrenginių naudojimas ................................................................................................................ |
45 |
Standžiųjų diskų naudojimas .............................................................................................................. |
46 |
Standžiojo disko efektyvumo pagerinimas ......................................................................... |
46 |
Disko defragmentavimo programos naudojimas ............................................... |
46 |
Priemonės „Disko valymas“ naudojimas ........................................................... |
46 |
„HP ProtectSmart“ standžiojo disko apsaugos naudojimas „Windows 7“ (tik tam |
|
tikruose modeliuose) .......................................................................................................... |
47 |
„HP ProtectSmart“ standžiojo disko apsaugos būsenos nustatymas ................ |
47 |
Maitinimo valdymas kai standusis diskas sustabdytas ..................................... |
48 |
„HP ProtectSmart“ standžiojo disko apsaugos programinės įrangos |
|
naudojimas ........................................................................................................ |
48 |
Optinių diskų įrenginių naudojimas (tik tam tikruose modeliuose) ...................................................... |
48 |
Įdiegto optinio diskų įrenginio nustatymas ......................................................................... |
49 |
Optinio disko įdėjimas ........................................................................................................ |
50 |
Įdėjimas ant dėklo ............................................................................................. |
50 |
Įdėjimas su anga ............................................................................................... |
50 |
Kaip išimti optinį diską ....................................................................................................... |
51 |
Įdėjimas ant dėklo ............................................................................................. |
51 |
Kai diskų įrenginio dėklas atsidaro įprastai ....................................... |
51 |
Kai diskų dėklas neatsidaro .............................................................. |
51 |
Įdėjimas su anga ............................................................................................... |
52 |
Optinių diskų įrenginių bendras naudojimas ...................................................................... |
53 |
RAID (tik tam tikruose modeliuose) naudojimas ................................................................................ |
53 |
7 Sauga ............................................................................................................................................................. |
54 |
Kompiuterio apsauga ......................................................................................................................... |
54 |
Slaptažodžių naudojimas ................................................................................................................... |
54 |
Slaptažodžių nustatymas operacinėje sistemoje „Windows“ ............................................. |
55 |
Slaptažodžių nustatymas sąrankos priemonėje ................................................................ |
55 |
Administratoriaus slaptažodžio tvarkymas ........................................................ |
56 |
Administratoriaus slaptažodžio įvedimas .......................................................... |
56 |
Įjungimo slaptažodžio tvarkymas ...................................................................... |
57 |
Įjungimo slaptažodžio įvedimas ........................................................................ |
57 |
Antivirusinės programinės įrangos naudojimas .................................................................................. |
57 |
Užkardos programinės įrangos naudojimas ....................................................................................... |
58 |
Svarbių saugos naujinimų diegimas ................................................................................................... |
58 |
Pasirinktinio apsauginio kabelio montavimas ..................................................................................... |
58 |
Pirštų atspaudų skaitytuvo naudojimas (tik tam tikruose modeliuose) ............................................... |
59 |
Pirštų atspaudų skaitytuvo suradimas ............................................................................... |
59 |
viii
8 Priežiūra ......................................................................................................................................................... |
61 |
|
Kaip išvalyti kompiuterį ....................................................................................................................... |
61 |
|
|
Kaip valyti ekraną .............................................................................................................. |
61 |
|
Jutiklinės planšetės ir klaviatūros valymas ........................................................................ |
61 |
Programų ir tvarkyklių atnaujinimas ................................................................................................... |
61 |
|
„SoftPaq Download Manager“ naudojimas ......................................................................................... |
62 |
|
9 Sąrankos priemonė (BIOS) ir sistemos diagnostika ................................................................................. |
63 |
|
Sąrankos priemonės naudojimas ....................................................................................................... |
63 |
|
|
Sąrankos priemonės paleidimas ........................................................................................ |
63 |
|
Sąrankos priemonės kalbos keitimas ................................................................................ |
63 |
|
Naršymas ir pasirinkimas sąrankos priemonėje ................................................................ |
64 |
|
Informacijos apie sistemą rodymas ................................................................................... |
64 |
|
Gamyklos nuostatų atkūrimas sąrankos priemonėje ......................................................... |
65 |
|
Išėjimas iš sąrankos priemonės ......................................................................................... |
65 |
|
BIOS atnaujinimas ............................................................................................................. |
65 |
|
BIOS versijos nustatymas ................................................................................. |
65 |
|
BIOS atnaujinimo atsisiuntimas ........................................................................ |
66 |
Sistemos diagnostikos naudojimas .................................................................................................... |
67 |
|
Priedas A Keliavimas su kompiuteriu ............................................................................................................ |
69 |
|
Priedas B |
Kaip šalinti išteklių gedimus ......................................................................................................... |
71 |
Priedas C |
Elektrostatinė iškrova .................................................................................................................... |
72 |
Rodyklė .............................................................................................................................................................. |
|
73 |
ix
x
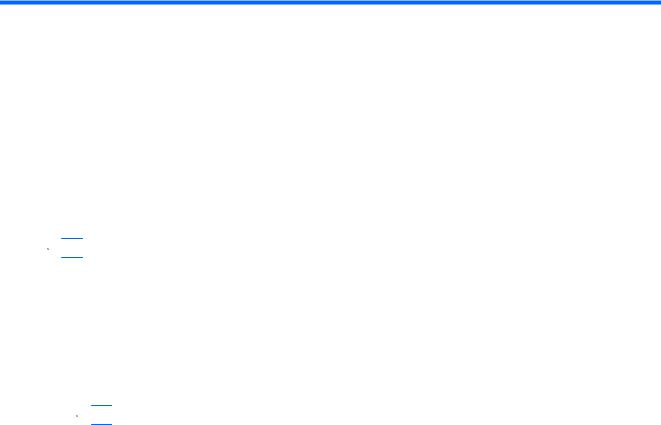
1 Įvadas
Šioje instrukcijoje pateikiama bendra informacija apie HP ir „Compaq“ nešiojamus kompiuterius, įskaitant prisijungimą prie belaidžio tinklo, daugialypę terpę, galios valdymą, saugumą ir pan.
 PASTABA: Kai kurių šioje instrukcijoje aprašytų funkcijų jūsų kompiuteryje gali nebūti.
PASTABA: Kai kurių šioje instrukcijoje aprašytų funkcijų jūsų kompiuteryje gali nebūti.
Kur rasti daugiau informacijos apie kompiuterį
Toliau nurodyti vartotojo vadovai ir informacinė medžiaga pateikiami su kompiuteriu išspausdinti, kompiuterio standžiajame diske, optiniame diske arba SD kortelėje:
●Sparčiosios sąrankos plakatas – jame nurodyta, kaip parengti kompiuterį ir jį įjungti. Plakatas yra kompiuterio dėžėje.
 PASTABA: Plakate nurodyta vartotojo vadovų ir informacinės medžiagos vieta.
PASTABA: Plakate nurodyta vartotojo vadovų ir informacinės medžiagos vieta.
●Darbo pradžia – čia pateikiama informacija apie jūsų kompiuterį, įskaitant konkrečias gaminio funkcijas, atsarginių kopijų kūrimą ir atkūrimą, techninę priežiūrą ir specifikacijas.
●Žinynas ir techninė pagalba – čia pateikiama informacija apie operacinę sistemą, tvarkykles, trikčių šalinimo priemones ir techninę pagalbą. Jei norite pasiekti „Žinynas ir palaikymas“, pasirinkite Pradėti > Žinynas ir palaikymas. Dėl konkrečioje šalyje ar regione teikiamos pagalbos apsilankykite svetainėje adresu http://www.hp.com/support, pasirinkite šalį ar regioną ir vykdykite ekrane pateikiamus nurodymus.
●Saugaus ir patogaus darbo vadovas – jame aprašoma, kaip kompiuterio vartotojai turi įsirengti darbo vietą, kokia taisyklinga laikysena dirbant, taip pat rašoma apie sveikatą ir darbo įpročius. Jame taip pat pateikta svarbi informacija apie apsaugą nuo elektros ir mechaninių pavojų. Jei norite šį vadovą, pasirinkite Pradėti > Žinynas ir palaikymas > Vartotojo vadovai. Šį vadovą taip pat galite rasti ir žiniatinklyje adresu http://www.hp.com/ergo.
●Teisinė, saugos ir aplinkosaugos informacija – čia pateikiama teisinė informacija ir informacija apie saugumą ir akumuliatorių utilizavimą. Jei norite pasiekti pranešimus, pasirinkite Pradėti > Žinynas ir palaikymas > Vartotojo vadovai.
Kur rasti daugiau informacijos apie kompiuterį |
1 |
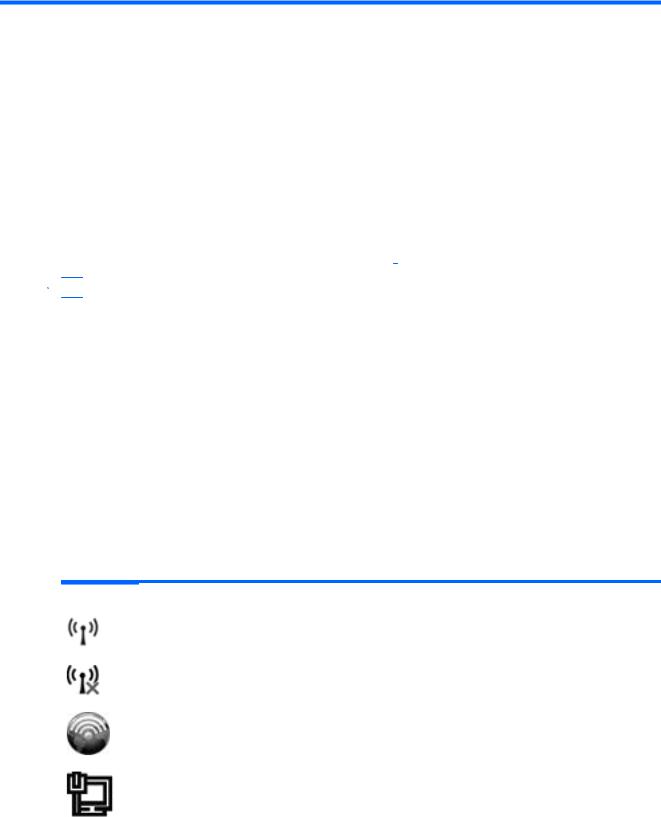
2 Tinklas (tik tam tikruose modeliuose)
Jūsų kompiuteris gali prisijungti prie interneto dviem būdais:
●Belaidis ryšys– žr. „Belaidžio ryšio užmezgimas“ 2 puslapyje .
●Laidinis ryšys– žr. „Kaip jungtis prie laidinio tinklo“ 9 puslapyje .
 PASTABA: Prieš jungdamiesi prie interneto turite nustatyti interneto paslaugų teikėją.
PASTABA: Prieš jungdamiesi prie interneto turite nustatyti interneto paslaugų teikėją.
Belaidžio ryšio užmezgimas
Jūsų kompiuteryje gali būti įtaisytas vienas ar daugiau toliau aptariamų belaidžių įrenginių.
●Belaidžio vietinio tinklo (WLAN) įrenginys
●HP mobilusis plačiajuosčio ryšio modulis (belaidis teritorinis tinklas (WWAN)
●„Bluetooth®“ įrenginys
Daugiau informacijos apie belaidę technologiją ieškokite informacijos ir interneto svetainių nuorodose, pateiktose priemonėje „Help and Support“ (Žinynas ir palaikymas).
Belaidžio ryšio ir tinklo būsenų atpažinimo piktogramos
„Windows 7“
Piktograma |
Pavadinimas |
Aprašas |
|
|
|
|
Belaidis ryšys (prijungtas) |
Nurodo, kad įjungtas vienas ar keli belaidžio ryšio įrenginiai. |
|
|
|
|
Belaidis ryšys (atjungtas) |
Nurodo, kad visi belaidžio ryšio įrenginiai yra išjungti. |
|
|
|
|
„HP Connection Manager“ |
Atidaro priemonę „HP Connection Manager“, kuri leidžia sukurti ryšį su HP |
|
|
mobiliojo plačiajuosčio ryšio moduliu (tik tam tikruose modeliuose). |
|
|
|
|
Laidinis tinklas (prijungtas) |
Nurodo, kad prie belaidžio tinklo prijungtas vienas arba daugiau tinklo |
|
|
įrenginių. |
|
|
|
2 |
2 skyrius Tinklas (tik tam tikruose modeliuose) |
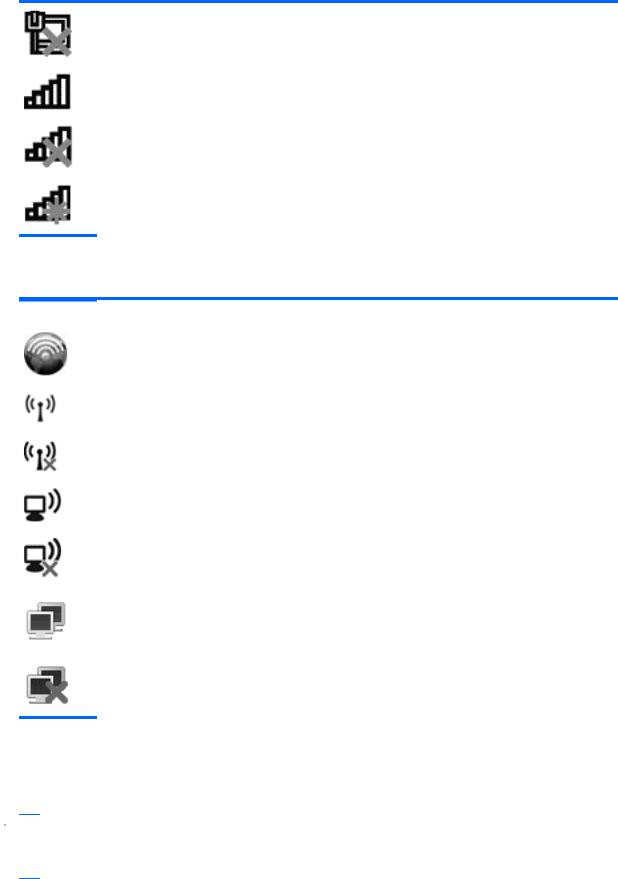
Tinklas (išjungtas / atjungtas) |
Nurodo, kad visi tinklo įrenginiai išjungti „Windows“ valdymo skyde. |
|
|
Tinklas (prijungtas) |
Nurodo, kad prie tinklo prijungtas vienas arba daugiau tinklo įrenginių. |
|
|
Tinklas (atjungtas) |
Nurodo, kad tinklo įrenginiai neprijungti prie tinklo. |
|
|
Tinklas (išjungtas / atjungtas) |
Nurodo, kad nėra pasiekiamų belaidžių ryšių. |
„Windows XP“
Piktograma |
Pavadinimas |
Aprašas |
|
|
|
|
„HP Connection Manager“ |
Atidaro priemonę „HP Connection Manager“, kuri leidžia |
|
|
sukurti ryšį su HP mobiliojo plačiajuosčio ryšio moduliu (tik |
|
|
tam tikruose modeliuose). |
|
|
|
|
Belaidis ryšys (prijungtas) |
Nurodo, kad įjungtas vienas ar keli belaidžio ryšio |
|
|
įrenginiai. |
|
|
|
|
Belaidis ryšys (atjungtas) |
Nurodo, kad visi belaidžio ryšio įrenginiai yra išjungti. |
|
|
|
|
Belaidis tinklo ryšys (prijungta) |
Nurodo, kad prie tinklo prijungtas vienas arba daugiau |
|
|
WLAN tinklo įrenginių. |
|
|
|
|
Belaidis tinklo ryšys (atjungta) |
Nurodo, kad prie tinklo neprijungtas vienas arba daugiau |
|
|
WLAN tinklo įrenginių. |
|
|
|
|
Tinklo būsena (prijungtas) |
Prijungta prie belaidžio tinklo. |
|
|
|
|
Tinklo būsena (atjungtas) |
Neprijungta prie belaidžio tinklo. |
Belaidžių įrenginių įjungimas arba išjungimas
Belaidžio tinklo mygtuko naudojimas
 PASTABA: Kompiuterio klaviatūroje gali būti belaidžio ryšio mygtukas, belaidžio ryšio jungiklis arba belaidžio ryšio veiksmo mygtukas. Terminas belaidžio ryšio mygtukas šiame vadove vartojamas nurodant visų tipų belaidžio ryšio valdiklius. Informacijos apie belaidžio ryšio mygtuko vietą jūsų kompiuteryje ieškokite vadove darbo pradžia.
PASTABA: Kompiuterio klaviatūroje gali būti belaidžio ryšio mygtukas, belaidžio ryšio jungiklis arba belaidžio ryšio veiksmo mygtukas. Terminas belaidžio ryšio mygtukas šiame vadove vartojamas nurodant visų tipų belaidžio ryšio valdiklius. Informacijos apie belaidžio ryšio mygtuko vietą jūsų kompiuteryje ieškokite vadove darbo pradžia.
Belaidžio ryšio užmezgimas |
3 |

Belaidžio ryšio mygtuku galite tuo pačiu metu įjungti ir išjungti belaidžio ryšio valdiklį ir „Bluetooth“ įrenginį. Šiuos įrenginius galima valdyti programine įranga „Wireless Assistant“ (tik tam tikruose modeliuose).
„Wireless Assistant“ (tik tam tikruose modeliuose) naudojimas belaidžio ryšio įrenginiams įjungti arba išjungti
Naudojant „Wireless Assistant“, galima įjungti arba išjungti belaidį įrenginį. Jei belaidis įrenginys yra neveiksnus sąrankos priemonėje, jį reikės iš naujo įgalinti sąrankos priemonėje, kad jį būtų galima įjungti arba išjungti, naudojant priemonę „Wireless Assistant“.
 PASTABA: Įgalinus ir įjungus belaidį įrenginį, kompiuteris automatiškai neprijungiamas prie tinklo arba „Bluetooth“ funkciją palaikančio įrenginio.
PASTABA: Įgalinus ir įjungus belaidį įrenginį, kompiuteris automatiškai neprijungiamas prie tinklo arba „Bluetooth“ funkciją palaikančio įrenginio.
Norėdami peržiūrėti belaidžio įrenginio būseną, spustelėkite piktogramą Rodyti paslėptas piktogramas, rodyklę kairėje pranešimų srities pusėje ir užveskite pelės žymiklį virš belaidžio ryšio piktogramos.
▲Norėdami atidaryti „Wireless Assistant“ dukart spustelėkite belaidžio ryšio piktogramą pranešimų srityje.
Jei pranešimų srityje nesimato belaidžio ryšio piktogramos, atlikite šiuos veiksmus:
„Windows 7“
1.Pasirinkite Pradėti > Valdymo skydas > Aparatūra ir garsas > Windows mobilumo centras.
2.Spustelėkite belaidžio ryšio piktogramą priemonės „Wireless Assistant“ išklotinėje, kuri yra „Windows®“ mobilumo centro apatinėje eilutėje.
3.Spustelėkite Ypatybės.
4.Pažymėkite žymės langelį šalia HP „Wireless Assistant“ piktogramos pranešimų srityje.
5.Spustelėkite Taikyti.
6.Spustelėkite Uždaryti.
Daugiau informacijos ieškokite programinės įrangos „Wireless Assistant“ žinyne.
1.Spustelėdami belaidžio ryšio piktogramą „Windows“ mobilumo centre, atidarykite priemonę „Wireless Assistant“.
2.Spustelėkite mygtuką Žinynas.
„Windows XP“
1.Pasirinkite Pradėti > Valdymo skydas > Tinklo ir interneto ryšiai > HP Wireless Assistant.
2.Spustelėkite Ypatybės.
3.Pažymėkite žymės langelį šalia „Wireless Assistant“ piktogramos pranešimų srityje.
4.Spustelėkite Taikyti.
4 |
2 skyrius Tinklas (tik tam tikruose modeliuose) |
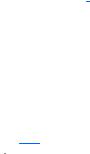
Programinės įrangos „HP Connection Manager“ (tik tam tikruose modeliuose) naudojimas
Naudodami programinę įrangą „HP Connection Manager“ ir kompiuterio HP mobiliojo plačiajuosčio ryšio modulį (tik tam tikruose modeliuose) galite prisijungti prie WWAN tinklų.
▲Kad paleistumėte programinę įrangą „Connection Manager“, užduočių juostos dešinėje pusėje esančioje pranešimų srityje spustelėkite piktogramą HP Connection Manager.
– arba –
Pasirinkite Pradėti > Visos programos > HP Connection Manager > HP Connection Manager.
Išsamesnės informacijos apie „Connection Manager“ naudojimą ieškokite programinės įrangos „Connection Manager“ žinyne.
Operacinės sistemos valdiklių naudojimas
Tinklo ir bendrinimo centras jums leidžia nustatyti ryšį arba tinklą, prisijungti prie tinklo, valdyti belaidžius tinklus ir diagnozuoti bei taisyti tinklo problemas.
„Windows 7“
▲Pasirinkite Pradėti, > Valdymo skydas > Tinklas ir internetas > Tinklo ir bendrinimo centras.
„Windows XP“
▲ Pasirinkite Pradėti > Valdymo skydas > Tinklo ir interneto ryšiai > Tinklo ryšiai.
Norėdami sužinoti daugiau, pasirinkite Pradėti > Žinynas ir palaikymas.
WLAN naudojimas
Belaidis ryšys sujungia kompiuterį su Wi-Fi tinklais arba WLAN tinklu. WLAN sudaro kiti kompiuteriai ir reikmenys, susieti belaidžiu kelvedžiu arba belaidžiu prieigos tašku.
Prijungimas prie esamo WLAN
„Windows 7“
1.Įsitikinkite, kad WLAN įrenginys yra įjungtas. (Žr. „Belaidžių įrenginių įjungimas arba išjungimas“ 3 puslapyje .)
2.Spustelėkite tinklo piktogramą, esančią pranešimų srityje, įrankių juostos dešinėje pusėje.
3.Iš sąrašo pasirinkite savo WLAN.
4.Spustelėkite Prisijungti.
Jei tinklas yra WLAN su įjungta sauga, būsite paraginti įvesti tinklo saugos kodą. Įveskite kodą, tada spustelėkite Gerai ryšiui užbaigti.
 PASTABA: Jei nėra išvardytų WLAN, esate už belaidžio kelvedžio arba belaidžio prieigos taško diapazono.
PASTABA: Jei nėra išvardytų WLAN, esate už belaidžio kelvedžio arba belaidžio prieigos taško diapazono.
WLAN naudojimas 5
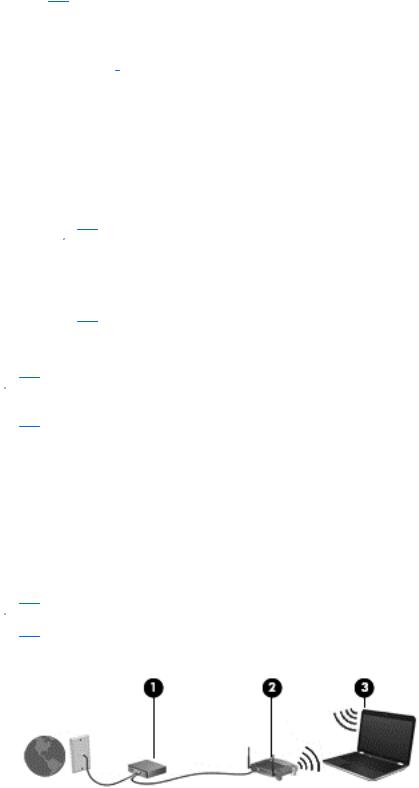
PASTABA: Jei nematote tinklo, prie kurio norite prisijungti, spustelėkite Atidaryti tinklo ir bendrinimo centrą, tada spustelėkite Sukurti naują ryšį arba tinklą. Rodomas parinkčių sąrašas. Galite patys ieškoti ir jungtis prie tinklo arba sukurti naują tinklo ryšį.
„Windows XP“
1.Įsitikinkite, kad WLAN įrenginys yra įjungtas. (Žr. „Belaidžių įrenginių įjungimas arba išjungimas“ 3 puslapyje .)
2.Pasirinkite Pradėti > Jungtis prie.
3.Iš sąrašo pasirinkite savo WLAN.
●Jei tinklas yra neapsaugotas, parodomas įspėjimas. Jei norite priimti įspėjimą ir prisijungti, spustelėkite Vis tiek jungtis.
●Jei tinklas yra WLAN su įjungta sauga, būsite paraginti įvesti tinklo saugos kodą. Jei norite prisijungti, surinkite kodą, tada spustelėkite Jungtis.
 PASTABA: Jei nėra išvardytų WLAN, esate už belaidžio kelvedžio arba belaidžio prieigos taško diapazono.
PASTABA: Jei nėra išvardytų WLAN, esate už belaidžio kelvedžio arba belaidžio prieigos taško diapazono.
PASTABA: Jei norite prisijungti, bet nematote tinklo, spustelėkite Nustatyti ryšį arba tinklą. Rodomas parinkčių sąrašas. Galite patys ieškoti ir jungtis prie tinklo arba sukurti naują tinklo ryšį.
Užmezgę ryšį galite patikrinti ryšio pavadinimą ir būseną, užveskite pelės žymeklį ant tinklo piktogramos, esančios pranešimų srityje, dešinėje užduočių juostos pusėje.
 PASTABA: Veikimo diapazonas (kaip toli sklinda belaidžio ryšio signalai) priklauso nuo WLAN realizacijos, kelvedžio gamintojo ir trikdžių iš kitų elektroninių įrenginių arba struktūrinių užtvarų, pvz., sienų ar grindų.
PASTABA: Veikimo diapazonas (kaip toli sklinda belaidžio ryšio signalai) priklauso nuo WLAN realizacijos, kelvedžio gamintojo ir trikdžių iš kitų elektroninių įrenginių arba struktūrinių užtvarų, pvz., sienų ar grindų.
Naujo WLAN sukūrimas
Reikalinga įranga:
●Plačiajuosčio ryšio modemo (arba DSL, arba kabelinis) (1) ir didelės spartos interneto paslaugos, perkamos iš interneto paslaugos teikėjo (ISP).
●Belaidžio kelvedžio (įsigyjamo atskirai) (2)
●Belaidžio kompiuterio (3)
 PASTABA: Su kai kuriais laidiniais modemais yra integruotas kelvedis. Susižinokite iš savo ISP ar jums reikalingas atskiras kelvedis.
PASTABA: Su kai kuriais laidiniais modemais yra integruotas kelvedis. Susižinokite iš savo ISP ar jums reikalingas atskiras kelvedis.
Toliau pateiktoje iliustracijoje parodytas prie interneto prijungto belaidžio tinklo diegimo pavyzdys.
6 |
2 skyrius Tinklas (tik tam tikruose modeliuose) |

 PASTABA: Nustatydami belaidį ryšį įsitikinkite, kad jūsų kompiuteris ir belaidžio ryšio kelvedis yra sinchronizuoti. Norėdami sinchronizuoti savo kompiuterį ir belaidžio ryšio kelvedį, išjunkite ir vėl įjunkite kompiuterį ir belaidžio ryšio kelvedį.
PASTABA: Nustatydami belaidį ryšį įsitikinkite, kad jūsų kompiuteris ir belaidžio ryšio kelvedis yra sinchronizuoti. Norėdami sinchronizuoti savo kompiuterį ir belaidžio ryšio kelvedį, išjunkite ir vėl įjunkite kompiuterį ir belaidžio ryšio kelvedį.
Augant jūsų tinklui, į tinklą prie interneto prieigos galima prijungti papildomus belaidžius ir laidinius kompiuterius.
Pagalbos surenkant savo WLAN ieškokite informacijoje, kurią pateikia jūsų kelvedžio gamintojas arba jūsų ISP.
Jūsų WLAN apsaugojimas
Kai nustatote WLAN arba pasiekiate egzistuojantį WLAN, visada įjunkite saugos funkcijas norėdami apsaugoti savo tinklą nuo neįgaliotos prieigos. WLAN viešose vietose (prieigos taškuose), pvz., kavinėse, parduotuvėse ir oro uostuose gali būti visiškai neapsaugotas. Jei norite, kad prieigos taške jūsų kompiuteris būtų apsaugotas, apribokite savo tinklo veiklą iki nekonfidencialaus bendravimo
el. paštu ir paprastų interneto puslapių naršymu.
Belaidžio ryšio signalai keliauja už tinklo ribų, todėl kiti WLAN įrenginiai gali pagauti neapsaugotus signalus. Galite imtis šių atsargumo priemonių apsaugoti savo WLAN:
●Ugniasienė – tai užtvara, kuri patikrina ir duomenis, ir duomenų užklausas, siunčiamas į jūsų tinklą, ir atmeta bet kokius įtartinus elementus. Užkardos yra galimos ir programinei įrangai, ir aparatūrai. Kai kuriuose tinkluose derinami abu tipai.
●Belaidis šifravimas – „Wi-Fi“ apsaugota prieiga (WPA) naudoja apsaugos nuostatas šifruoti ir dešifruoti siunčiamus tinklu duomenis. WPA naudoja laikino rakto integravimo protokolą (TKIP) dinamiškai generuoti naują raktą kiekvienam paketui. Jis taip pat sukuria skirtingus raktų rinkinius kiekvienam tinklo kompiuteriui.
Perėjimas į kitą tinklą
Kai perkeliate savo kompiuterį į kito WLAN diapazoną, „Windows“ bandys prisijungti prie šio tinklo. Jei bandymas sėkmingas, jūsų kompiuteris automatiškai prijungimas prie naujo tinklo. Jei „Windows“ neatpažįsta naujojo tinklo, atlikite tuos pačius veiksmus, kuriuos darėte, kai iš pradžių bandėte prisijungti prie savo WLAN.
HP mobiliojo plačiajuosčio ryšio naudojimas (tik tam tikruose modeliuose)
HP mobilusis plačiajuostis ryšys įgalina jūsų kompiuterį naudoti belaidžius plačiuosius tinklus (WWAN) prieiti prie interneto iš daugiau vietų ir padengia didesnes sritis nei naudojant WLAN. Norint naudoti HP mobilųjį plačiajuostį ryšį, reikia tinklo paslaugos teikėjo, kuris dauguma atvejų yra mobiliojo telefono tinklo operatorius.
Naudojantis mobiliojo tinklo operatoriaus paslauga, HP mobilusis plačiajuostis ryšys leidžia jums pasilikti prisijungus prie interneto, siųsti el. paštą arba prisijungti prie įmonės tinklo, nesvarbu, ar esate „Wi-Fi“ prieigos taškų diapazone, ar ne.
 PASTABA: Norint įjungti mobiliojo plačiajuosčio ryšio paslaugą, gali prireikti HP mobiliojo plačiajuosčio ryšio modulio serijos numerio. Vieta, kurioje pateiktas serijos numeris, nurodyta vadove darbo pradžia.
PASTABA: Norint įjungti mobiliojo plačiajuosčio ryšio paslaugą, gali prireikti HP mobiliojo plačiajuosčio ryšio modulio serijos numerio. Vieta, kurioje pateiktas serijos numeris, nurodyta vadove darbo pradžia.
Kai kurie mobiliųjų tinklų operatoriai reikalauja naudoti abonemento atpažinimo modulį (SIM). SIM kortelėje yra pagrindinė informacija apie jus, pvz., asmens tapatybės kodas (PIN), taip pat tinklo
HP mobiliojo plačiajuosčio ryšio naudojimas (tik tam tikruose modeliuose) |
7 |
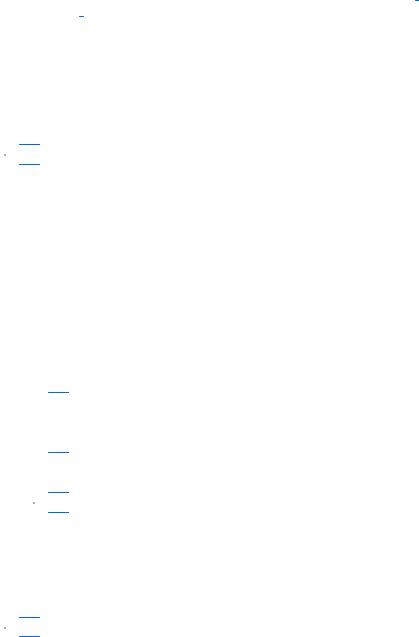
informacija. Kai kuriuose kompiuteriuose yra iš anksto įdiegta SIM. Jei SIM kortelė nebuvo iš anksto įdiegta, ji gali būti pateikiama su jūsų kompiuteriu pateikiamoje HP mobiliojo plačiajuosčio ryšio pakuotėje arba mobiliojo tinklo operatorius ją gali pateikti atskirai.
Informacijos, kaip įdėti ir išimti SIM kortelę, ieškokite „SIM įdėjimas“ 8 puslapyje ir „SIM išėmimas“ 8 puslapyje .
Informacijos apie HP mobilųjį plačiajuostį ryšį ir kaip aktyvinti paslaugą su norimo mobiliojo ryšio operatoriumi ieškokite HP mobiliojo plačiajuosčio ryšio informacijoje, pridėtoje prie jūsų kompiuterio. Papildomos informacijos ieškokite HP svetainėje adresu http://www.hp.com/go/mobilebroadband (tik JAV).
SIM įdėjimas
 PASTABA: Norėdami surasti SIM kortelės vietą, žr. Darbo pradžia.
PASTABA: Norėdami surasti SIM kortelės vietą, žr. Darbo pradžia.
1.Išjunkite kompiuterį. Jei nesate tikri, ar kompiuteris išjungtas, ar veikia sulaikytosios veiksenos režimu, įjungimo / išjungimo mygtuku įjunkite kompiuterį. Tuomet išjunkite kompiuterį operacinės sistemos komanda.
2.Uždarykite ekraną.
3.Atjunkite visus išorinius įrenginius, prijungtus prie kompiuterio.
4.Atjunkite elektros kabelį nuo kintamosios srovės lizdo.
5.Išimkite akumuliatorių.
6.Įdėkite SIM kortelę į SIM kortelės angą ir švelniai spustelėkite SIM kortelę į angą, kol ji užsifiksuos.
 ĮSPĖJIMAS: Įdėdami SIM kortelę, pakreipkite ją taip, kad ji atitiktų piktogramą, esančią šalia SIM lizdo kompiuteryje. SIM kortelę įdėjus netinkamai, tai gali sugadinti SIM kortelę ir SIM jungtį.
ĮSPĖJIMAS: Įdėdami SIM kortelę, pakreipkite ją taip, kad ji atitiktų piktogramą, esančią šalia SIM lizdo kompiuteryje. SIM kortelę įdėjus netinkamai, tai gali sugadinti SIM kortelę ir SIM jungtį.
Siekiant sumažinti pavojų sugadinti jungtis, įdėkite SIM nenaudodami jėgos.
7.Pakeiskite akumuliatorių.
 PASTABA: Jei akumuliatorius yra nepakeistas, HP mobilusis plačiajuostis ryšys bus išjungtas.
PASTABA: Jei akumuliatorius yra nepakeistas, HP mobilusis plačiajuostis ryšys bus išjungtas.
8.Iš naujo prijunkite išorinį maitinimą ir įrenginius.
9.Įjunkite kompiuterį.
SIM išėmimas
 PASTABA: Norėdami surasti SIM kortelės vietą, žr. Darbo pradžia.
PASTABA: Norėdami surasti SIM kortelės vietą, žr. Darbo pradžia.
1.Išjunkite kompiuterį. Jei nesate tikri, ar kompiuteris išjungtas, ar veikia sulaikytosios veiksenos režimu, įjungimo / išjungimo mygtuku įjunkite kompiuterį. Tuomet išjunkite kompiuterį operacinės sistemos komanda.
2.Uždarykite ekraną.
3.Atjunkite visus išorinius įrenginius, prijungtus prie kompiuterio.
4.Atjunkite elektros kabelį nuo kintamosios srovės lizdo.
8 |
2 skyrius Tinklas (tik tam tikruose modeliuose) |
5.Išimkite akumuliatorių.
6.Paspauskite SIM kortelę ir išimkite ją iš angos.
7.Pakeiskite akumuliatorių.
8.Iš naujo prijunkite išorinį maitinimą ir įrenginius.
9.Įjunkite kompiuterį.
„Bluetooth“ belaidžių įrenginių naudojimas
„Bluetooth“ įrenginys teikia mažo diapazono belaidžius ryšius, kurie pakeičia fizinių kabelių ryšius, tradiciškai jungiančius elektroninius įrenginius, pvz.:
●Kompiuteriai
●Telefonai
●Vaizdų įrenginiai (fotoaparatai ir spausdintuvai)
●Garso įrenginiai
„Bluetooth“ įrenginiai teikia lygiarangių galimybę, kuri leidžia nustatyti „Bluetooth“ įrenginių asmeninį tinklą (PAN). Informacijos apie „Bluetooth“ įrenginių konfigūravimą ir naudojimą ieškokite „Bluetooth“ programinės įrangos žinyne.
„Bluetooth“ ir interneto ryšio bendrinimas (ICS)
HP nerekomenduoja nustatyti vieno kompiuterio su „Bluetooth kaip pagrindinio, naudojant jį kaip šliuzą, per kurį kiti kompiuteriai galėtų prisijungti prie interneto. Kai, naudojant „Bluetooth“, yra prijungti du ar daugiau kompiuterių, o interneto ryšio bendrinimas (ICS) yra įjungtas viename iš kompiuterių, kiti kompiuteriai, naudodami „Bluetooth“ tinklą, negalės prisijungti prie interneto.
„Bluetooth“ pranašumas – informacijos sinchronizacijos perdavimas tarp jūsų kompiuterio ir belaidžių įrenginių, įskaitant mobiliuosius telefonus, spausdintuvus, kameras ir PDA. „Bluetooth“ ir operacinė sistema „Windows“ riboja galimybę nuolatos prisijungus dviem ar daugiau kompiuterių bendrinti internetą per „Bluetooth“.
GPS (tik tam tikruose modeliuose) naudojimas
Jūsų kompiuteryje gali būti įrengta pasaulinė vietos nustatymo sistema (GPS). GPS palydovai nurodo vietos, greičio ir krypties informacijos sistemoms, kuriose įrengta GPS.
Išsamesnės informacijos rasite programinės įrangos „HP Connection Manager“ žinyne.
Kaip jungtis prie laidinio tinklo
Modemo naudojimas (tik tam tikruose modeliuose)
Modemą reikia jungti prie analoginės telefono linijos šešių kontaktų RJ-11 modemo kabeliu (galima įsigyti atskirai). Kai kuriose šalyse arba regionuose taip pat reikalingas specifinis modemo kabelio adapteris. Skaitmeninių PBX (privačių telefoninių) sistemų lizdai gali būti panašūs į analoginių telefono linijų lizdus, bet jie nesuderinami su modemu.
„Bluetooth“ belaidžių įrenginių naudojimas |
9 |
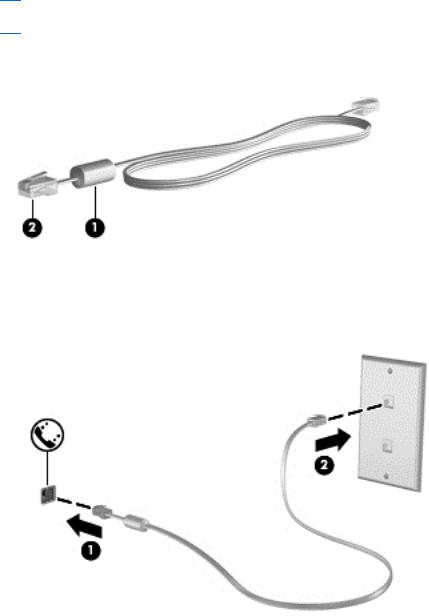
 PERSPĖJIMAS! Kad išvengtumėte elektros šoko, gaisro ir nesugadintumėte aparatūros, nejunkite modemo arba telefono kabelių į RJ-45 (tinklo) lizdą.
PERSPĖJIMAS! Kad išvengtumėte elektros šoko, gaisro ir nesugadintumėte aparatūros, nejunkite modemo arba telefono kabelių į RJ-45 (tinklo) lizdą.
Jei modemo kabelyje yra trikdžių mažinimo schema (1), apsauganti nuo TV ir radijo bangų priėmimo keliamų trikdžių, nukreipkite kabelio galą su schema (2) į kompiuterio pusę.
Modemo kabelio prijungimas
1.Modemo kabelį junkite į kompiuterio modemo lizdą (1).
2.Modemo kabelį junkite į RJ-11 sieninį telefono lizdą (2).
Konkrečioje šalyje arba regione naudojamo modemo kabelio adapterio prijungimas
Skirtingose šalyse arba regionuose telefono lizdai gali skirtis. Norint naudotis modemu ir modemo kabeliu kitoje šalyje arba regione, nei įsigijote kompiuterį, turite įsigyti specifinį šalies ar regiono modemo kabelio adapterį.
Jei norite prijungti modemą prie analoginės telefono linijos, kurioje nėra RJ-11 telefono lizdo, atlikite toliau nurodytus veiksmus.
1.Modemo kabelį junkite į kompiuterio modemo lizdą (1).
2.Modemo kabelį junkite į modemo kabelio adapterį (2).
10 2 skyrius Tinklas (tik tam tikruose modeliuose)
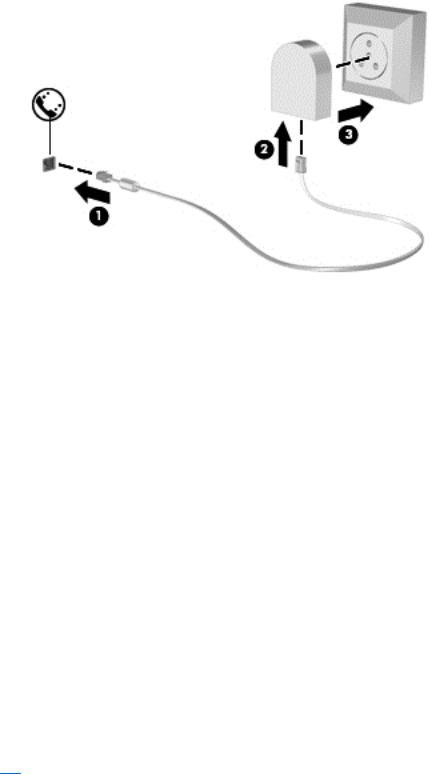
3.Modemo kabelio adapterį (3) junkite į sieninį telefono lizdą.
Vietos nuostatos pasirinkimas
Esamos vietos nuostatos peržiūra „Windows 7“
1.Pasirinkite Pradėti > Valdymo skydas.
2.Spustelėkite Laikrodis, kalba ir regionas.
3.Spustelėkite Regionas ir kalba.
4.Spustelėkite skirtuką Vieta, kad būtų parodyta jūsų vieta.
„Windows XP“
1.Pasirinkite Pradėti > Valdymo skydas.
2.Spustelėkite Datos, laiko, kalbos ir regiono pasirinktys.
3.Spustelėkite Regiono ir kalbos pasirinktys. Jūsų vieta rodoma srityje „Location“ (Vieta).
Naujos vietos įtraukimas keliaujant
Naujame kompiuteryje pasiekiama tik modemo įsigijimo šalies arba regiono vietos nuostata. Keliaudami į kitą šalį arba regioną, nustatykite vidinio modemo vietos nuostatą, atitinkančią lankomos šalies arba regiono veikimo standartus.
Įtrauktas naujas vietos nuostatas kompiuteris įrašo, todėl bet kuriuo metu galite jas perjungti. Galite įtraukti kelias bet kurios šalies arba regiono nuostatas.
 ĮSPĖJIMAS: Siekiant sumažinti pradinės šalies arba regiono konfigūracijos praradimo riziką, nepanaikinkite esamų modemo šalies arba regiono nuostatų. Kad galėtumėte modemą naudoti kitose šalyse arba regionuose ir apsaugotumėte pradinę šalies arba regiono konfigūraciją, įtraukite naujas kiekvienos lankomos vietos konfigūracijas.
ĮSPĖJIMAS: Siekiant sumažinti pradinės šalies arba regiono konfigūracijos praradimo riziką, nepanaikinkite esamų modemo šalies arba regiono nuostatų. Kad galėtumėte modemą naudoti kitose šalyse arba regionuose ir apsaugotumėte pradinę šalies arba regiono konfigūraciją, įtraukite naujas kiekvienos lankomos vietos konfigūracijas.
Kaip jungtis prie laidinio tinklo 11

ĮSPĖJIMAS: Siekiant sumažinti pavojų, kad konfigūruodami modemą nepažeistumėte lankomos šalies telekomunikacijų įstatymų, pasirinkite šalį arba regioną, kuriame yra kompiuteris. Nepasirinkus teisingos šalies arba regiono nuostatos, modemas gali neveikti tinkamai.
„Windows 7“
1.Pasirinkite Pradėti > Įrenginiai ir spausdintuvai.
2.Dešiniuoju pelės klavišu spustelėkite įrenginį, nurodantį jūsų kompiuterį, ir spustelėkite Modemo parametrai.
 PASTABA: Kad galėtumėte atidaryti skirtuką „Numerio rinkimo taisyklės“, turite nustatyti esamos vietos miesto kodą. Jei dar neturite parengtos vietos, spustelėję parinktį „Modemo parametrai“ būsite paraginti tai padaryti.
PASTABA: Kad galėtumėte atidaryti skirtuką „Numerio rinkimo taisyklės“, turite nustatyti esamos vietos miesto kodą. Jei dar neturite parengtos vietos, spustelėję parinktį „Modemo parametrai“ būsite paraginti tai padaryti.
3.Spustelėkite skirtuką Numerio rinkimo taisyklės.
4.Spustelėkite Naujas. Atsidaro langas „New Location“ (Nauja vieta).
5.Lauke Vietos pavadinimas įveskite naujos vietos nuostatos pavadinimą (pavyzdžiui, namai arba darbas).
6.Sąraše Šalis / regionas pasirinkite šalį arba regioną. (Jei modemas nepalaiko pasirinktos šalies arba regiono, rodoma šalies / regiono parinktis JAV arba JK.)
7.Įveskite miesto ir (jei būtina) linijos kodus, tada – išorinės linijos kodą.
8.Šalia parinkties Numerį rinkti naudojant spustelėkite Tonas arba Pulsas.
9.Spustelėkite Gerai, kad įrašytumėte naują vietos nuostatą. Atsidaro langas „Phone and Modem Options“ (Telefono ir modemo pasirinktys).
10.Atlikite vieną iš toliau nurodytų veiksmų.
●Jei norite nustatyti naują vietos nuostatą numatytąja vieta, spustelėkite Gerai.
●Jei numatytąja vieta norite pasirinkti kitą vietos nuostatą, pasirinkite norimą nuostatą sąraše Vieta ir spustelėkite Gerai.
 PASTABA: Anksčiau aprašytu būdu galite įtraukti tiek savo šalies arba regiono, tiek kitų šalių arba regionų vietų nuostatas. Pavyzdžiui, galite įtraukti nuostatą „Darbas“ su išėjimo linijos numerio rinkimo taisyklėmis.
PASTABA: Anksčiau aprašytu būdu galite įtraukti tiek savo šalies arba regiono, tiek kitų šalių arba regionų vietų nuostatas. Pavyzdžiui, galite įtraukti nuostatą „Darbas“ su išėjimo linijos numerio rinkimo taisyklėmis.
„Windows XP“
1.Pasirinkite Pradėti > Valdymo skydas.
2.Spustelėkite Spausdintuvai ir kita aparatūra.
3.Spustelėkite Telefono ir modemo pasirinktys.
4.Spustelėkite skirtuką Numerio rinkimo taisyklės.
5.Spustelėkite Naujas. Atsidaro langas „New Location“ (Nauja vieta).
6.Lauke Vietos pavadinimas įveskite naujos vietos nuostatos pavadinimą (pavyzdžiui, namai arba darbas).
7.Sąraše Šalis / regionas pasirinkite šalį arba regioną. (Jei modemas nepalaiko pasirinktos šalies arba regiono, rodoma šalies / regiono parinktis JAV arba JK.)
12 2 skyrius Tinklas (tik tam tikruose modeliuose)
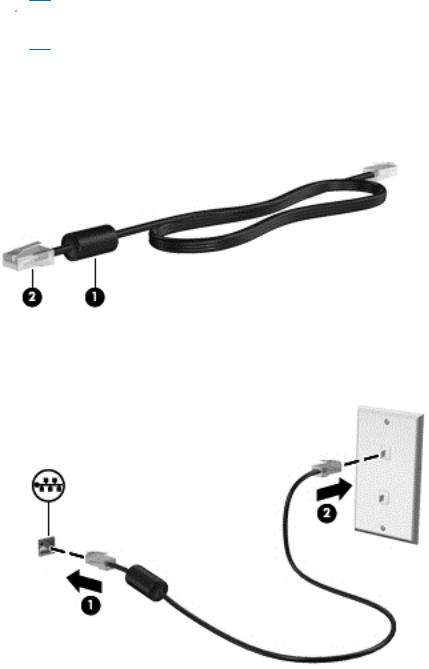
8.Įveskite miesto ir (jei būtina) linijos kodus, tada – išorinės linijos kodą.
9.Šalia parinkties Numerį rinkti naudojant spustelėkite Tonas arba Pulsas.
10.Spustelėkite Gerai, kad įrašytumėte naują vietos nuostatą. Atsidaro langas „Phone and Modem Options“ (Telefono ir modemo pasirinktys).
11.Atlikite vieną iš toliau nurodytų veiksmų.
●Jei norite nustatyti naują vietos nuostatą numatytąja vieta, spustelėkite Gerai.
●Jei numatytąja vieta norite pasirinkti kitą vietos nuostatą, pasirinkite norimą nuostatą sąraše Vieta ir spustelėkite Gerai.
 PASTABA: Anksčiau aprašytu būdu galite įtraukti tiek savo šalies arba regiono, tiek kitų šalių arba regionų vietų nuostatas. Pavyzdžiui, galite įtraukti nuostatą „Darbas“ su išėjimo linijos numerio rinkimo taisyklėmis.
PASTABA: Anksčiau aprašytu būdu galite įtraukti tiek savo šalies arba regiono, tiek kitų šalių arba regionų vietų nuostatas. Pavyzdžiui, galite įtraukti nuostatą „Darbas“ su išėjimo linijos numerio rinkimo taisyklėmis.
Prisijungimas prie vietinio tinklo (LAN) (tik kai kuriems modeliams)
Kad prisijungtumėte prie vietinio tinklo (LAN), reikia aštuonių kontaktų RJ-45 tinklo kabelio (įsigyjamo atskirai). Jei tinklo kabelyje yra trikdžių mažinimo schema (1), apsauganti nuo TV ir radijo bangų priėmimo keliamų trikdžių, nukreipkite kabelio galą su schema (2) į kompiuterio pusę.
Kaip prijungti tinklo kabelį
1.Įjunkite tinklo kabelį į tinklo lizdą (1) kompiuteryje.
2.Įjunkite antrąjį tinklo kabelio galą į sieninį tinklo lizdą (2).
Kaip jungtis prie laidinio tinklo 13

 PERSPĖJIMAS! Kad sumažintumėte elektros šoko, gaisro arba įrangos sugadinimo riziką, nejunkite modemo arba telefono kabelio į RJ-45 (tinklo) lizdą.
PERSPĖJIMAS! Kad sumažintumėte elektros šoko, gaisro arba įrangos sugadinimo riziką, nejunkite modemo arba telefono kabelio į RJ-45 (tinklo) lizdą.
14 2 skyrius Tinklas (tik tam tikruose modeliuose)

3 Daugialypė terpė
Jūsų kompiuteryje gali būti:
●Vienas arba du integruotieji garsiakalbiai
●Vienas arba du integruotieji mikrofonai
●Integruotoji interneto kamera
●Iš anksto įdiegta daugialypės terpės programinė įranga
●Daugialypės terpės mygtukai arba klavišai
Laikmenos veiklos valdiklių naudojimas
Priklausomai nuo kompiuterio modelio, jame gali būti toliau nurodyti laikmenos veiklos valdikliai, kuriais galite atkurti, sustabdyti, greitai persukti į priekį arba atsukti atgal laikmenos failą:
●Laikmenų mygtukai
●Laikmenų spartieji klavišai (tam tikri klavišai, paspaudžiami kartu su klavišu fn).
●Laikmenų veiksmų klavišai
Informacijos apie kompiuterio laikmenos veiklos valdiklius ieškokite vadove darbo pradžia.
Garsas
Kompiuteris leidžia naudotis įvairiomis su garsu susijusiomis funkcijomis:
●Atkurti muziką.
●Garso įrašymas.
●Siųstis muziką iš interneto.
●Kurti daugialypės terpės pristatymus.
●Siųsti garsą ir atvaizdus tiesioginių pranešimų programomis.
●Transliuoti radijo programas.
●Kurti (įrašyti) garso kompaktinius diskus įrengtu kompiuterio optiniu diskų įrenginiu (tik tam tikruose modeliuose) arba pasirinktiniu išoriniu optiniu diskų įrenginiu (galima įsigyti atskirai).
Laikmenos veiklos valdiklių naudojimas 15

Garso stiprumo nustatymas
Priklausomai nuo kompiuterio modelio garsumą galite koreguoti naudodami:
●garsumo mygtukus
●garsumo sparčiuosius klavišus
●garsumo klavišus
 PERSPĖJIMAS! Kad nesusižalotumėte, prieš užsidėdami ausines, į ausis įstatomas ausines ar ausines su mikrofonu, nustatykite garsumo stiprumą. Dėl papildomos saugos informacijos žr. Teisinę, saugos ir aplinkos apsaugos informaciją.
PERSPĖJIMAS! Kad nesusižalotumėte, prieš užsidėdami ausines, į ausis įstatomas ausines ar ausines su mikrofonu, nustatykite garsumo stiprumą. Dėl papildomos saugos informacijos žr. Teisinę, saugos ir aplinkos apsaugos informaciją.
 PASTABA: Garsumą taip pat galima valdyti operacinėje sistemoje ir kai kuriose programose.
PASTABA: Garsumą taip pat galima valdyti operacinėje sistemoje ir kai kuriose programose.
PASTABA: Informacijos apie tai, kokio tipo garsumo valdikliai yra jūsų kompiuteryje ieškokite vadove darbo pradžia.
Kompiuterio garso funkcijų patikrinimas
„Windows 7“
Norėdami patikrinti kompiuterio garso funkcijas, atlikite toliau nurodytus veiksmus.
1.Pasirinkite Pradėti > Valdymo skydas > Aparatūra ir garsas > Garsas.
2.Atsidarius garso langui, spustelėkite kortelę Garsai. Ties Programos įvykiai, pasirinkite bet kokį garso įvykį, pvz., pyptelėjimą ar skambutį, tada spauskite mygtuką Tikrinti.
Garsiakalbiuose ar prijungtose ausinėse turėtumėte išgirsti garsą.
Norėdami patikrinti kompiuterio įrašymo funkcijas, atlikite toliau nurodytus veiksmus.
1.Pasirinkite Pradėti > Visos programos > Priedai > Garso įrašymo priemonė.
2.Spustelėkite Pradėti įrašymą ir kalbėkite į mikrofoną. Įrašykite failą darbalaukyje.
3.Atidarykite daugialypės terpės programą ir paleiskite įrašą.
 PASTABA: Kad pasiektumėte geriausių rezultatų, įrašinėdami kalbėkite tiesiai į mikrofoną ir būkite aplinkoje, kurioje nėra foninio triukšmo.
PASTABA: Kad pasiektumėte geriausių rezultatų, įrašinėdami kalbėkite tiesiai į mikrofoną ir būkite aplinkoje, kurioje nėra foninio triukšmo.
Norėdami patvirtinti arba pakeisti kompiuterio garso nuostatas, pasirinkite Pradėti > Valdymo skydas > Aparatūra ir garsas > Garsas.
„Windows XP“
Norėdami patikrinti kompiuterio garso funkcijas, atlikite toliau nurodytus veiksmus.
1.Pasirinkite Pradėti > Valdymo skydas > Garsų, kalbėjimo ir garso įrenginiai > Garsų ir garso įrenginių ypatybės.
2.Atsidarius langui „Garso ir garso įrenginio ypatybės, spustelėkite skirtuką Garsai. Ties Programos įvykiai, pasirinkite bet kokį garso įvykį, pvz., pyptelėjimą ar skambutį, tada spustelėkite rodyklės mygtuką, kad patikrintumėte garsą.
Garsiakalbiuose ar prijungtose ausinėse turėtumėte išgirsti garsą.
16 3 skyrius Daugialypė terpė
 Loading...
Loading...