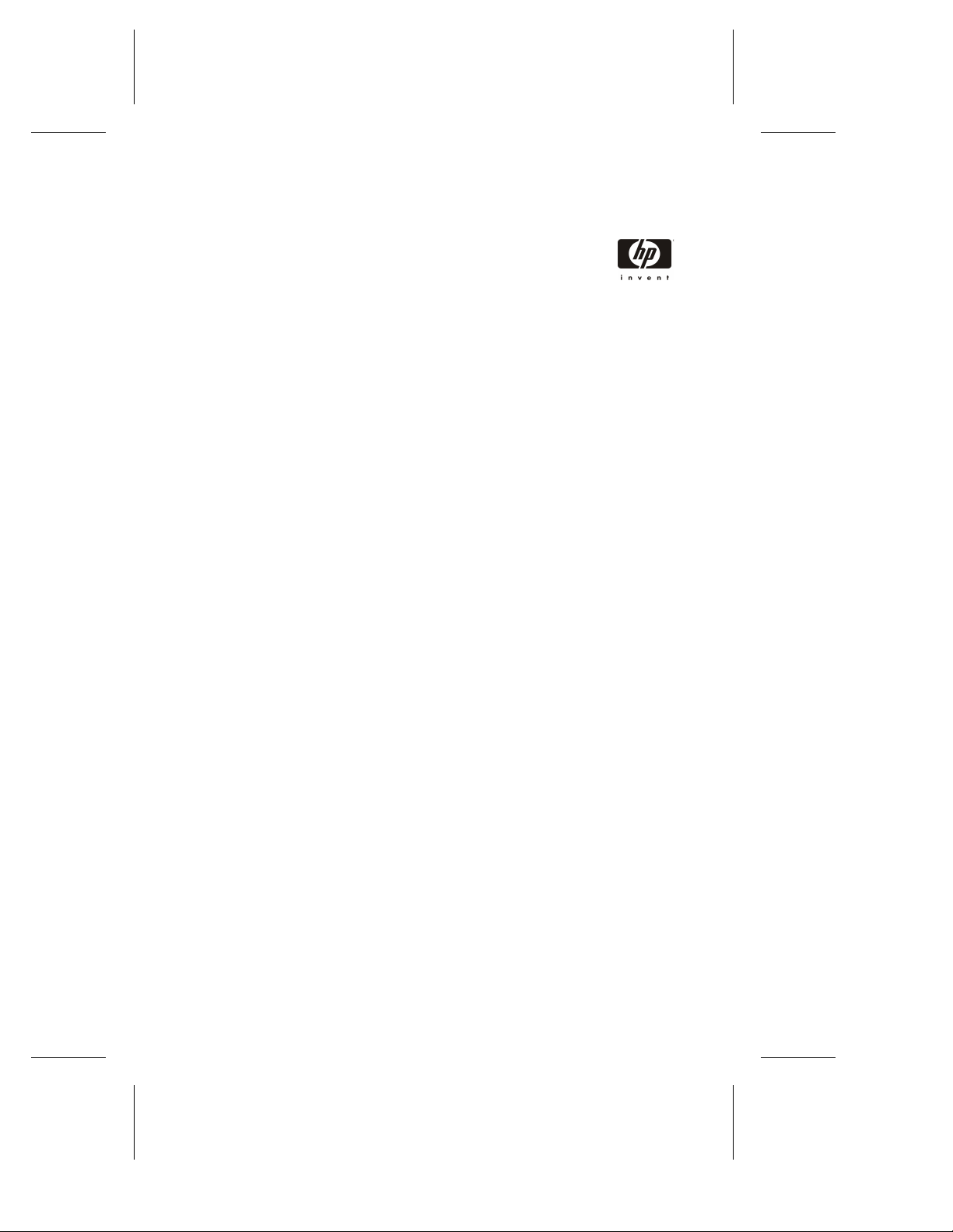
HP NetRAID-4M
Flexible Array Storage Tool
Command Line Interface
User’s Guide
HP Part Number 5969-8467
Printed in January 2001
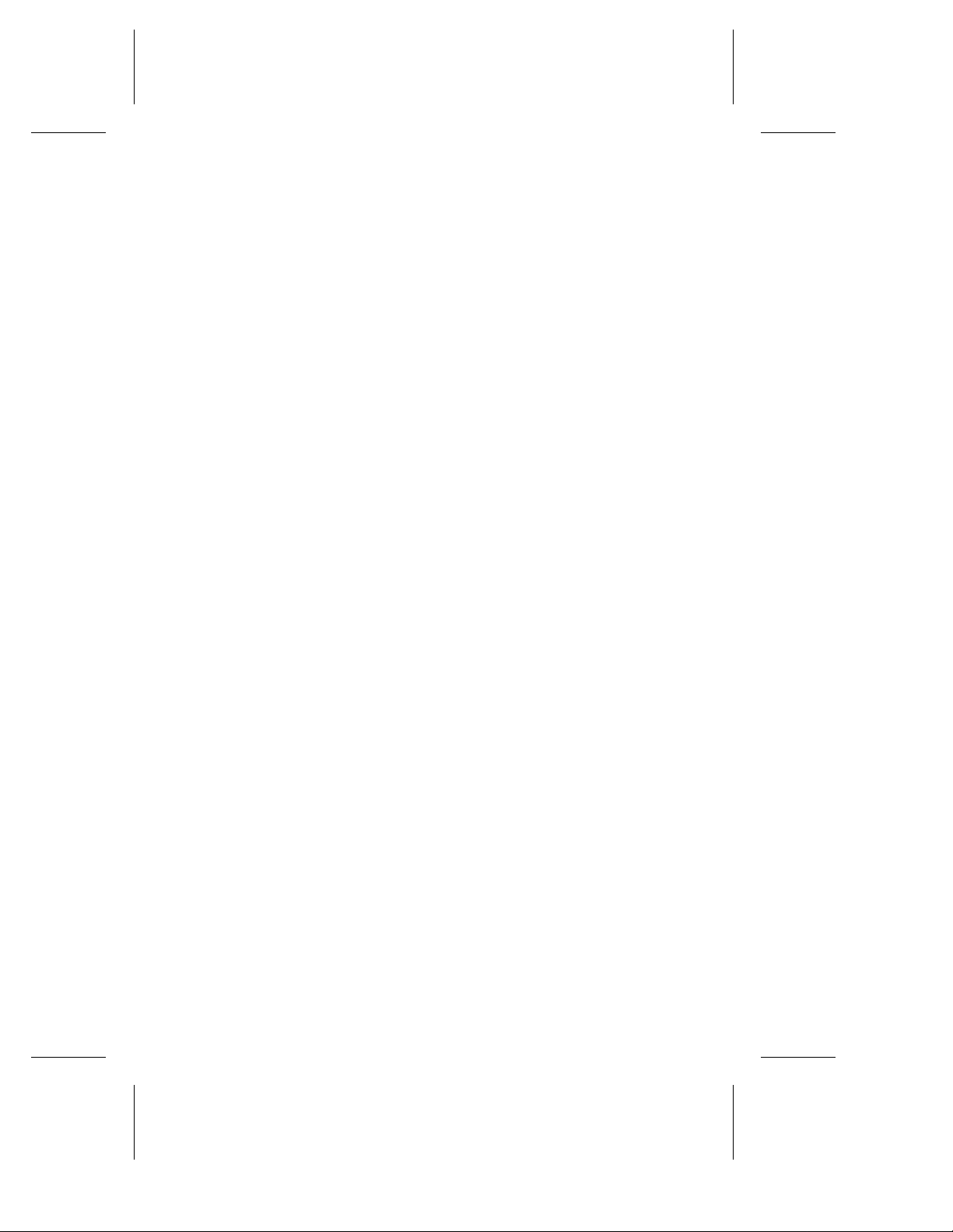
Copyright
© Copyright 2001, Hewlett-Packard Company.
This document contains proprietary information that is protected by copyright. All
rights are reserved. No part of this document may be photocopied, reproduced, or
translated to another language without the prior written consent of Hewlett-Packard
Company.
Hewlett-Packard Company
Network Server Division
Technical Market in g / M S 45S-L E
10955 Tantau Avenue
Cupertino, CA 95014 USA
Trademarks
SCSISelect and FAST are trademarks of Adaptec, Inc. which may be registered in
some jurisdictions . Windows and Windows 2000 are registered tr ad em arks, and Windows NT is a trade mark of Microsoft Co rporation in the U.S. and other countries
used under license. All other trademarks are owned by their respective owner s.
Changes
The information contained in this document is subject to change without notice.
Hewlett-Packard makes no warranty of any kind with regard to this material,
including, but not limited to, the implied warranties of merchantability and fitness
for a particular purpose. Hewlett-Pa ck ard shall not be liable for errors con t ained
herein or for incidental or consequential damages in connection with the furnishing,
performance, or use of th is m a t erial.
Hewlett-Packard assumes no responsibility for the use or reliability of its software on
equipment that is not furnished by Hewlett-Packard.
Technical Support and Services
If you have questions about installing or using this product, check this guide first—you will
find answers to most of your questions here. If you need further assistance, please contact your
server manufacturer.
This user’s guide is for the person who installs, administers, or troublesh oot s LAN ser vers.
Hewlett- Packard Company assu mes you are qualified in the s er v icing of computer equipme nt
and trained in recogniz i ng hazards in products with haza rdous energy levels.
Disclaimer
IF THIS PRODUCT DIRECTS YOU TO COPY MATERIALS, YOU MUST HAVE
PERMISSION FROM THE COPYRIGHT OW NE R OF T HE M ATERIALS TO AVOID
VIOLATING THE LAW WHICH COULD RESULT IN DAMAGES OR OTHER
REMEDIES.
ii
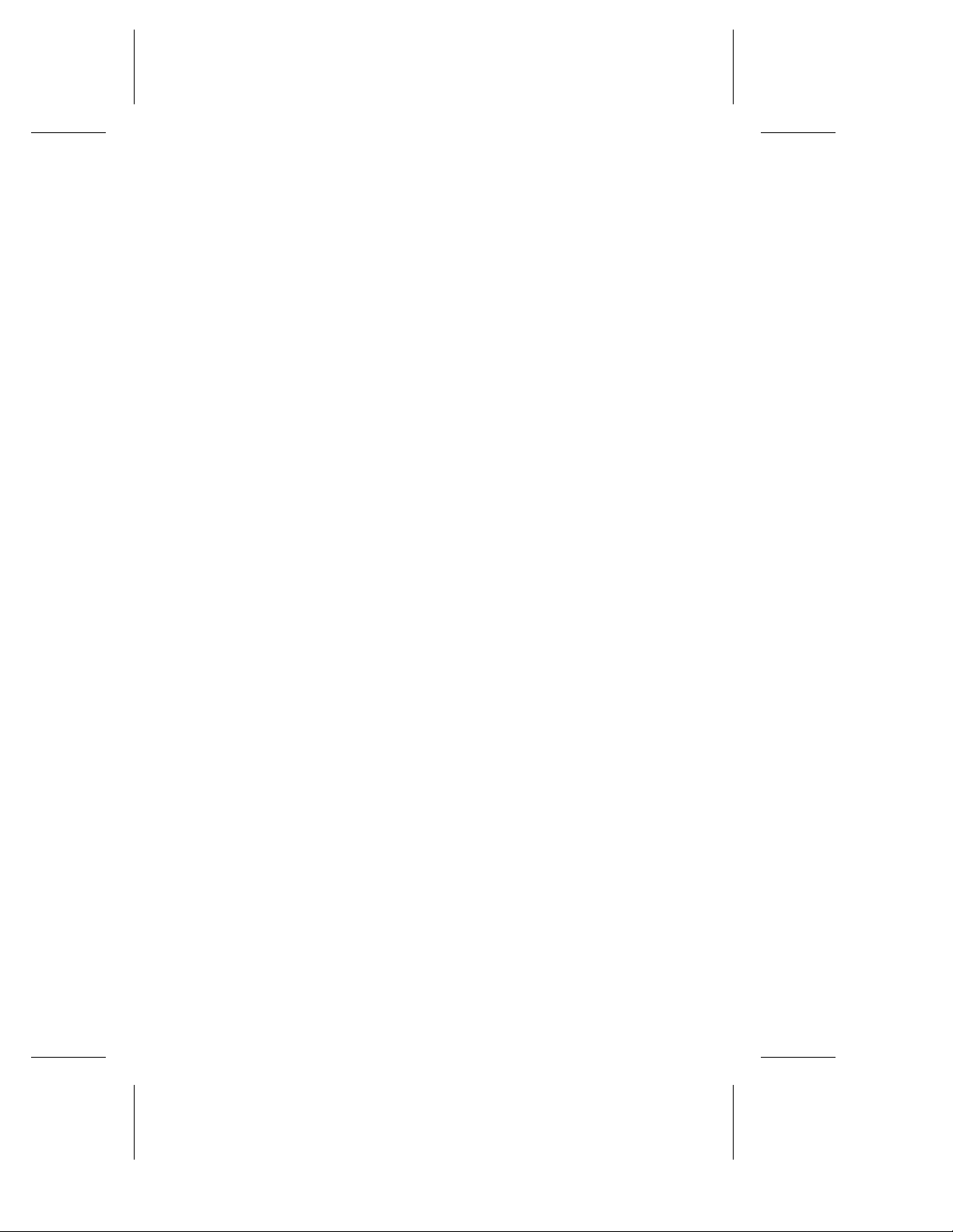
Contents
1 Getting Started
Audience 1-1
Supported Platforms 1-2
Organization 1-2
Conventions 1-4
Related Documentation 1-4
Notes, Cautions, and Warnings 1 -5
Contents
2 Introducing the Comma nd Line Interface
Accessing the CLI from the MS-DOS Prompt 2-1
Accessing the CLI from the Windows NT and Windows 2000
Start Button 2-2
Accessing the CLI from the Flexible Array Storage Tool
Window 2-2
Accessing the CLI from the NetWare Server Console 2-2
Accessing the CLI from the UNIX Prompt 2-3
3 Working with Controllers
Opening and Closing a Controller 3-2
Displaying a List of Available Controllers 3-2
Modes of Opening and Closing a Controller 3-3
Opening and Closing a Controller on NetWare from
Windows NT and Windows 2000 3-4
Understanding Controller Attributes 3-5
Displaying whether a Controller Resides in a Cluster
Environment 3-7
Displaying Cluster Partner Information 3-7
iii
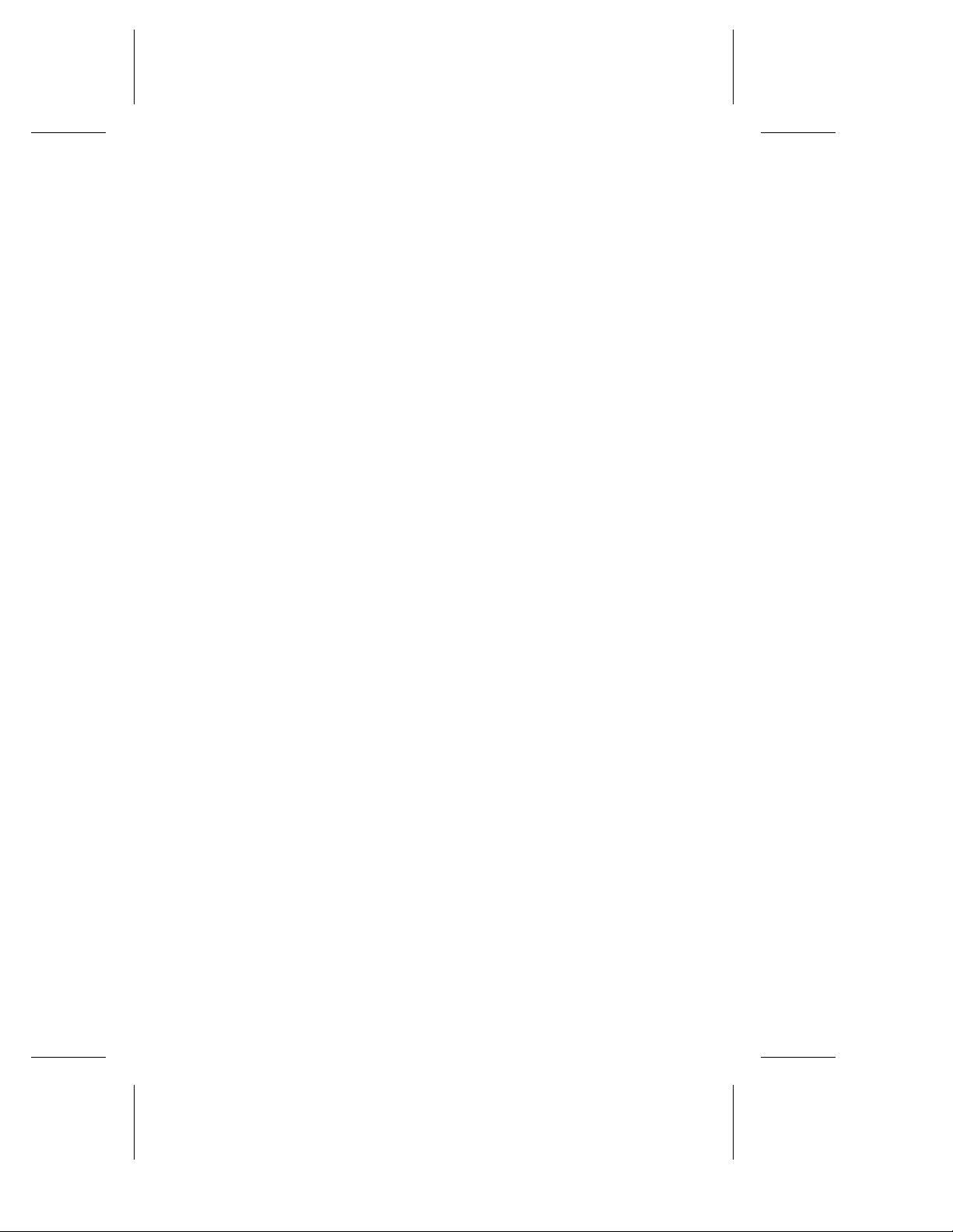
Command Line Interface User’s Guide
Displaying a Controller Name 3-8
Displaying a Controller’s Type 3- 8
Displaying a Controller’s Availability 3-9
Displaying a Remote Com p uter Name 3-9
Displaying a Controller’s Serial Num b er 3-10
Displaying a Controller’s CPU Ty pe 3-10
Displaying the Number of Channels 3-11
Displaying the Number of Devices per Channel 3-12
Displaying a Controller’s CPU Speed 3-12
Displaying Controller Memory 3 -13
Displaying the Controller Firmware Build Number 3-14
Rescanning a Controller 3-15
Pausing and Resuming Controller I/O 3-15
Displaying and Enabling Controller Automatic Spare 3-17
Managing Flash EPROM Components 3-18
Understanding User Flash Image (UFI) Files 3-19
Understanding Channel Attributes 3-21
Displaying a Channel Number 3-22
Displaying a Host Controller ID 3 -22
Displaying the Maximum Number of Targets on a
Channel 3-23
Displaying a Channel’s Type 3-23
Displaying a Channel’s Speed 3-24
Resetting a Channel 3-24
Understanding Batteries 3-24
Displaying the Condition of a Controller’s Battery 3-25
Reconditioning the Battery 3-26
4 Working with Disks
Understanding Disk Attributes 4-2
Displaying the SCSI Device ID 4-3
Displaying Device Types 4-3
Displaying Removable Media 4-4
Displaying the Vendor ID 4-4
Displaying the Product ID 4-5
iv
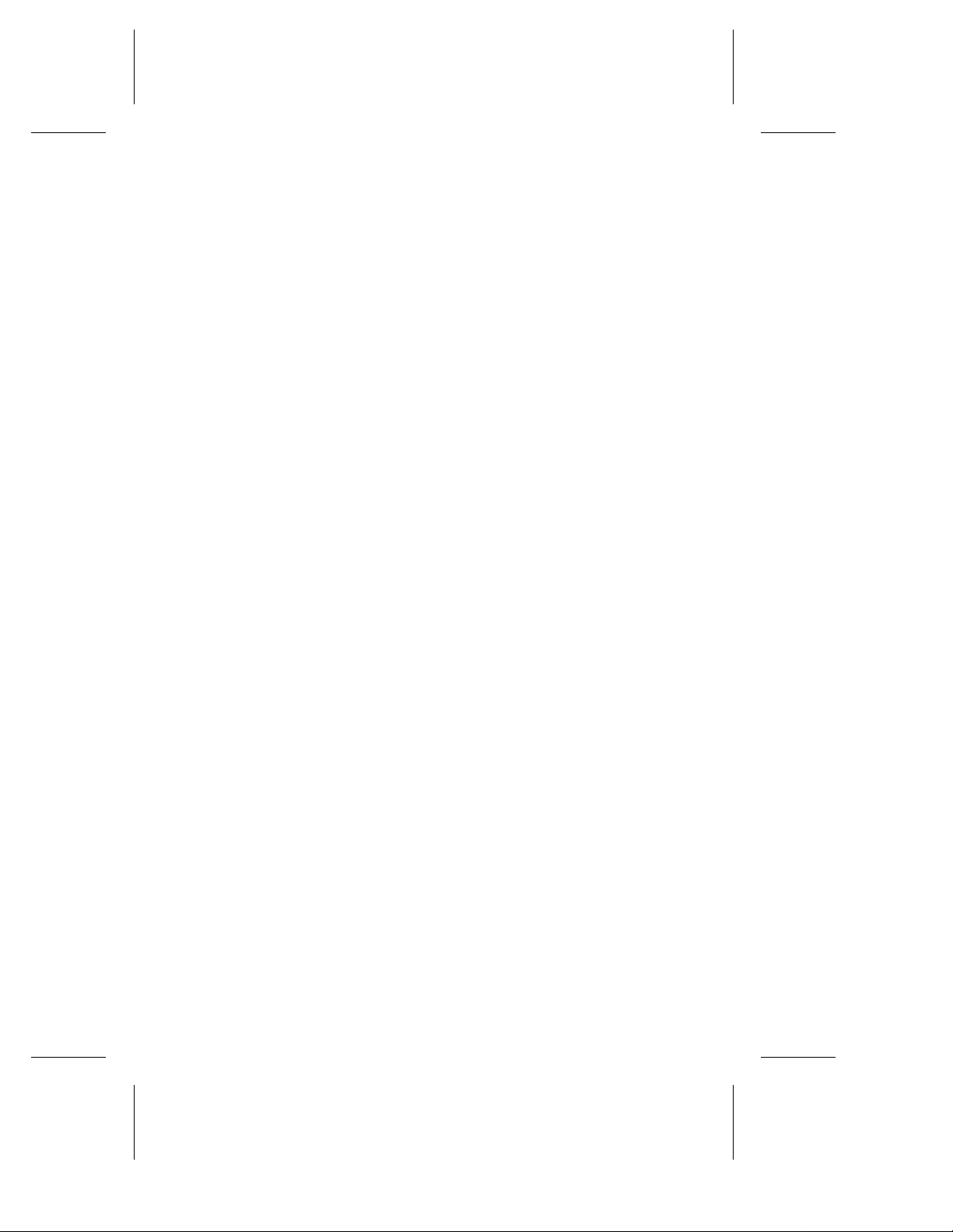
Displaying the Revision Number 4-5
Displaying the Number of Blocks 4-6
Displaying the Bytes per Block 4-6
Displaying Disk Usage 4-6
Displaying Disk Defects 4-7
Initializing a Disk 4-8
Displaying the Initializa tion State of a Disk 4-9
Initializing a Disk 4-9
Working with a Default SCSI ID 4-9
Displaying the Current Default SCSI Device ID 4-10
Setting a Default SCSI Device ID 4-10
Working with Partitions 4-11
Understanding Partition Attributes 4-11
Verifying a Disk 4-18
Verifying a Disk Without Repai ri ng Bad Blocks 4-18
Verifying a Disk and Repairing Bad Blocks 4-18
Blinking a Disk Light 4-1 9
Working with S.M.A.R.T. Disks 4-19
Understanding S.M.A.R.T. Attributes 4-20
Contents
5 Working with Disksets
Understanding Diskset Attributes 5-2
Displaying the Diskset ID 5-3
Displaying the Creator ID 5-4
Displaying the Owner 5-5
Displaying the Number of Disks in a Diskset 5-6
Displaying the Attached State of a Diskset 5-6
Displaying if a Diskset is Managed by the MS Cl uster
Service 5-7
Displaying a Diskset’s Label 5-7
Displaying if a Diskset Resides on a Controller with a
Shared Channel 5-8
Displaying if a Diskset is a Member of a Spare Pool 5-9
Displaying the Diskset Creation Date and Time 5-9
Displaying Members of a Diskset 5-10
Creating a Diskset 5-11
v
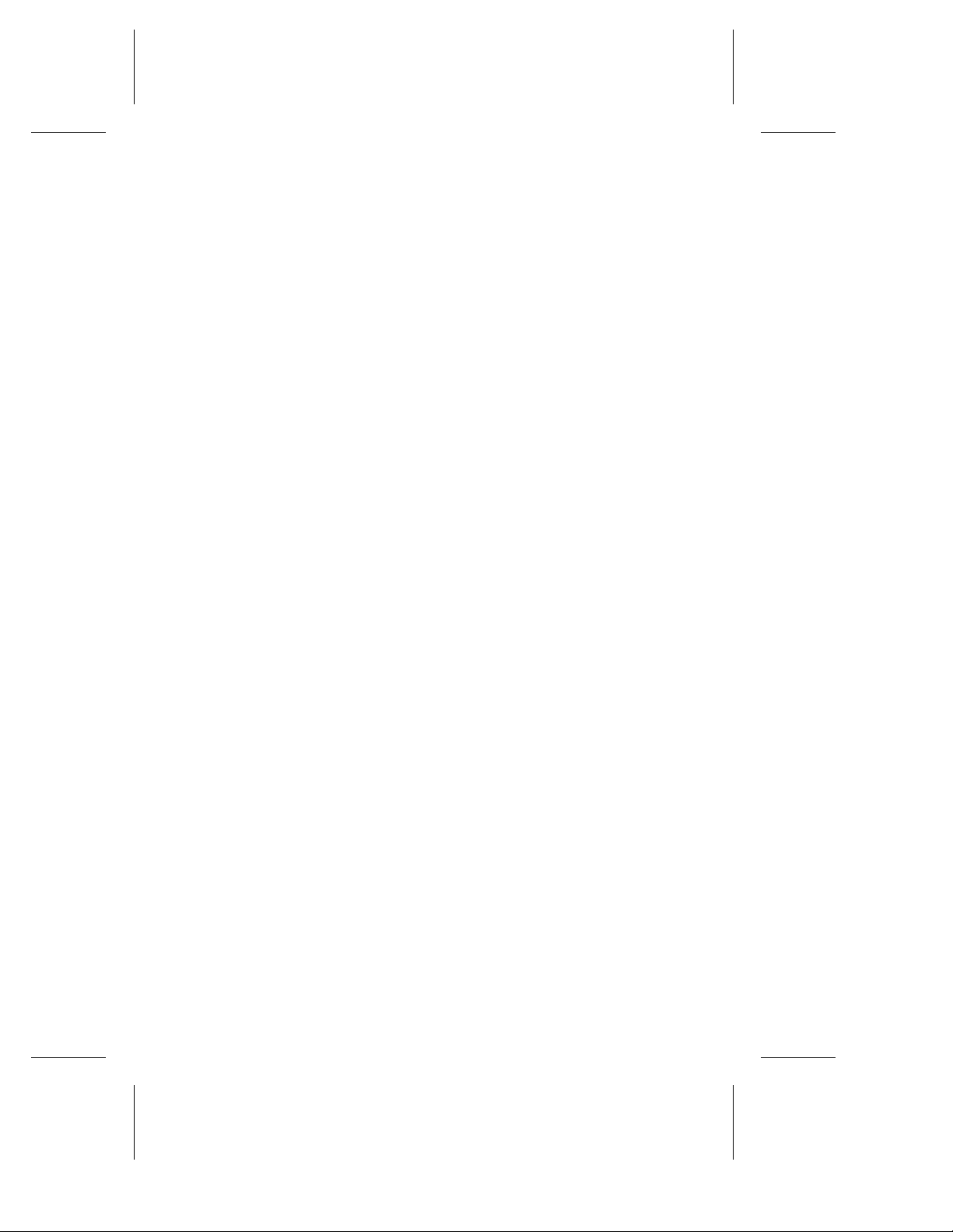
Command Line Interface User’s Guide
Adding a Disk to a Diskset 5-12
Removing a Disk from a Diskset 5-13
Deleting a Diskset 5-15
Assigning Diskset Ma nagement 5-16
Attaching a Diskset 5-18
Detaching a Diskset 5-19
Changing a Diskset’s Label 5-20
Changing Owne rship of a Diskset 5-21
Taking Ownership of a Diskset 5-22
Forcing Ownership of a Diskset 5-23
Releasing Ownership of a Diskset 5 -24
Changing a Diskset’s Sparepool Assignment 5-26
6 Working with Container Attributes
Understanding Container Identification Attributes 6-2
Displaying, Assigning, and Removing a Drive Letter
(Windows Only) 6-5
Displaying A Root Special File (U NIX Only) 6-6
Displaying and Specifying a Cluster Partner 6-7
Displaying and Renumbering a Container ID 6-9
Displaying and Setting a Container Label 6-11
Displaying and Setting a Container’s Type 6-12
Displaying a Container’s Other Container ID 6-13
Understanding Container Creation Attributes 6-14
Displaying a Container’s Creation Date 6-14
Displaying a Container’s Creation Time 6-15
Understanding Container Size Attributes 6-15
Understanding Freespace 6-17
Displaying and Setting a Container’s Total Size 6-19
Displaying and Setting Stripe S ize 6-19
Understanding Container Access Attributes 6-20
Displaying and Setting a Container’s Read-only
Availability 6-21
Displaying and Setting a Container’s Read/Write
Availability 6-22
Displaying and Setting a Container’s Lock Mode 6-23
vi
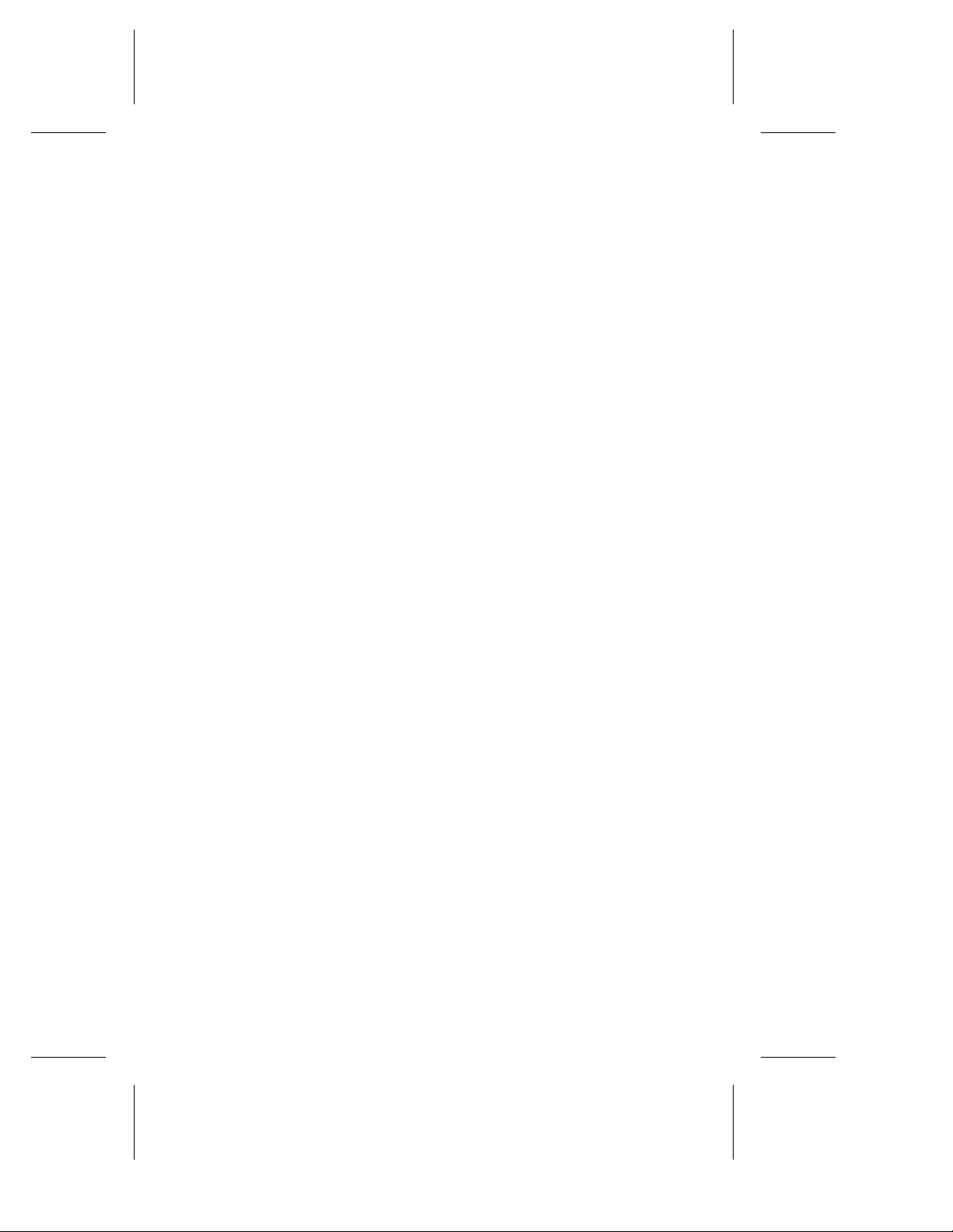
Understanding Container Usage Attributes 6-24
Displaying a Full Compac t Snapshot Container 6-25
Displaying the Resident File System 6-26
Displaying a Multi-partition Container 6-27
Displaying a Container that Resides in a NetWa re
Environment 6-27
Displaying the UNIX-Opened Container 6-27
Displaying an Unknown File System 6-28
Displaying an Unmapped Container 6-28
Displaying an Unconfigured Container 6-29
Displaying a Valid Container 6-29
Understanding State Attributes 6-30
Understanding Mirror Set State Attributes 6-30
Understanding Reconfiguration State Attributes 6-31
Understanding Snapshot State Attributes 6-35
Understanding RAID-5 Set State Attributes 6-38
Understanding Container Cache Attributes 6-39
Displaying a Container’s Global Container Read Cache
Size 6-40
Displaying a Container’s Global Container Write Cache
Size 6-41
Displaying a Container’s Read Cache Setting 6-41
Displaying a Container’s Write Cache Setting 6-42
Displaying a Container’s Write Cache Status 6-43
Contents
7 Working With Single-level Containers
Working with a Volume Set 7-2
Understanding the Volume Set Attributes You Can
Specify 7-2
Understanding How to Create a Volume Set 7-4
Understanding Volume Set Creation in a NetWare
Environment 7-5
Understanding Volume Set Creation in a UNIX
Environment 7-6
Identifying Some Tasks to Perform After Creating a
Volume Set 7-6
vii
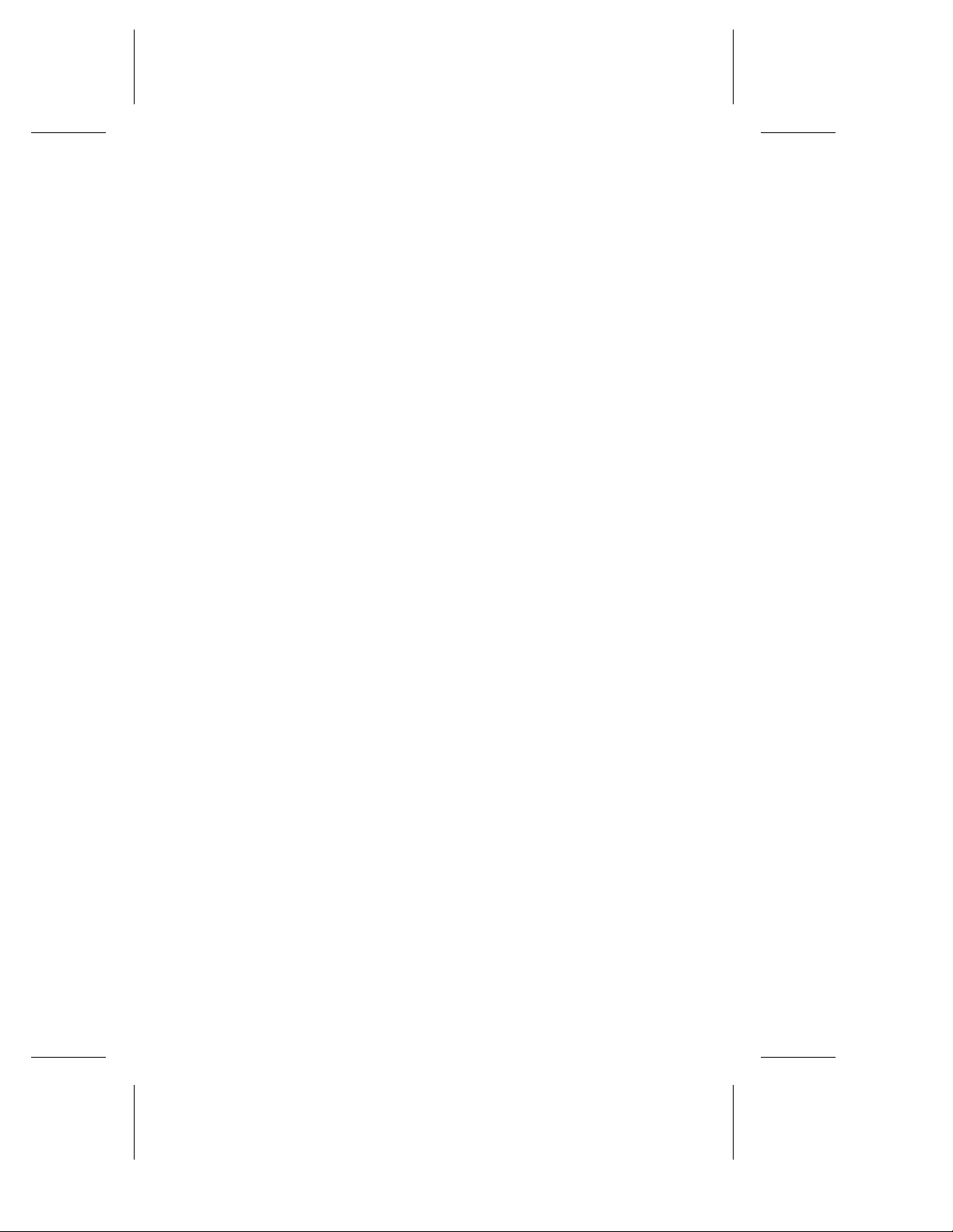
Command Line Interface User’s Guide
Working with a Stripe Set 7-6
Understanding the Stripe Set Attributes You Can
Specify 7-7
Understanding How to Create a Stripe Set 7-9
Understanding Stripe Set Creation in a NetWare
Environment 7-10
Understanding Stripe Set Creation in a UNIX
Environment 7-10
Identifying Some Tasks to Perform After Creating a
Stripe Set 7-11
Working with a Mirror Set 7-11
Understanding the Mirror Set Attributes You Can
Specify 7-11
Understanding How to Create a Mirror Set 7-13
Understanding Mirror Set Creation in a NetWare
Environment 7-14
Understanding Mirror Set Creation in a UNIX
Environment 7-14
Identifying Some Tasks to Perform After Creating a
Mirror Set 7-14
Working with a RAID-5 Set 7-15
Understanding the RAID-5 Set Attributes You Can
Specify 7-15
Understanding How to Create a RAID-5 Set 7-19
Understanding RAID-5 Set Creation in a NetWare
Environment 7-20
Understanding RAID-5 Set Creation in a UNIX
Environment 7-20
Identifying Some Tasks to Perform After Creating a
RAID-5 Set 7-20
8 Working with Multi-level Containers
Working with Multi-level Stripe Sets 8-2
Working with a Stripe Set of Mirror Sets 8-2
Working with a Stripe Set of Volume Sets 8-6
Creating a Stripe Set of Stripe Sets 8-10
viii
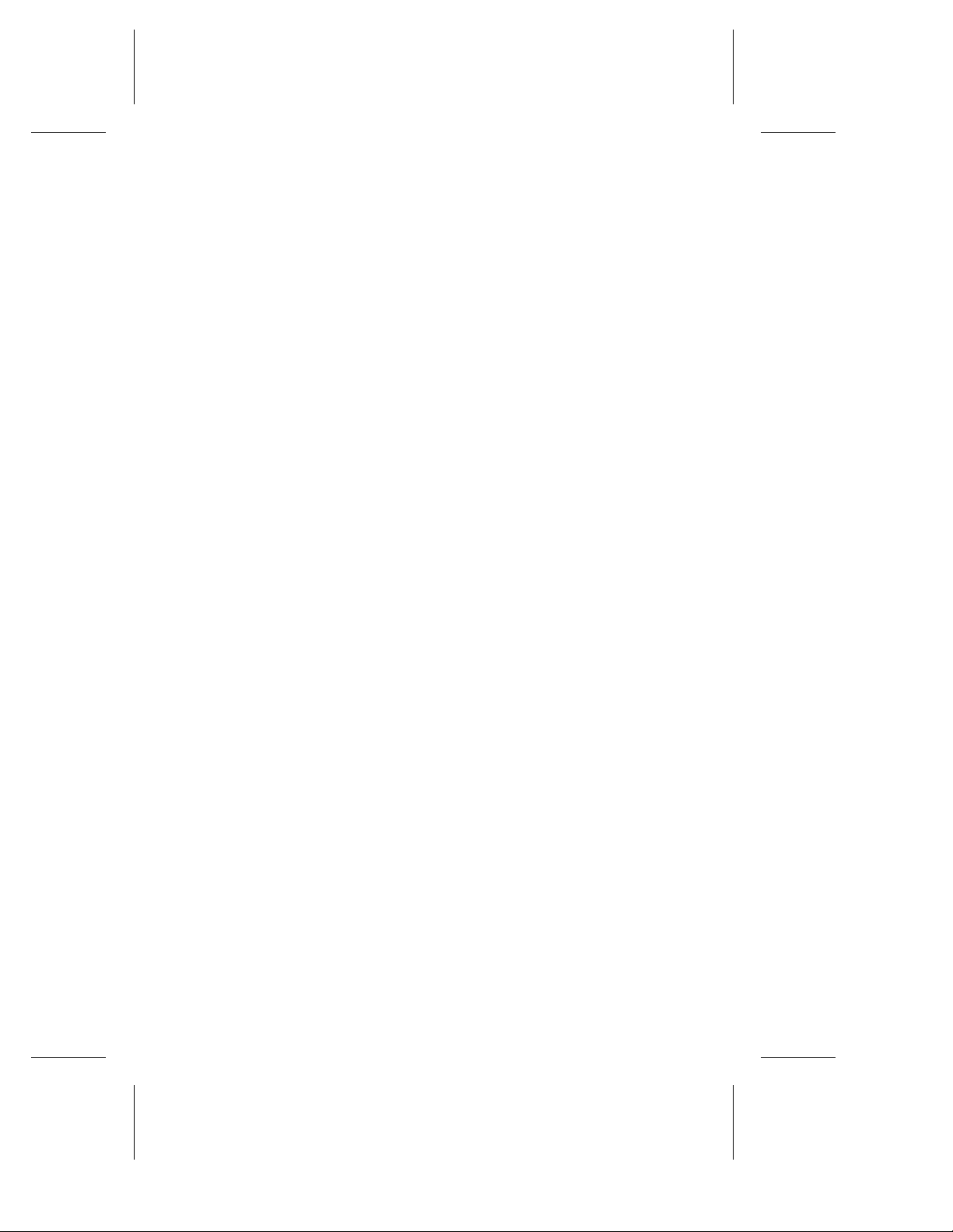
Working with a Stripe Set of RAID-5 Sets (RAID-
50) 8-14
Creating Multi-level Volume Sets 8-18
Creating a Volume Set of Stripe Sets 8-18
Creating a Volume Set of Mirror Sets 8 - 21
Creating a Volume Set of RAID-5 Sets 8-25
Creating a Volume Set of Volume Sets 8-28
Working with Multi-level Contain er’s of Mirror Sets 8-31
9 Modifying Containers
Working with Container Reconfiguration 9-2
Understanding the Container Reconfiguration
Attributes You can Specify 9-2
Understanding How to Reconfigure a Container 9-5
Understanding Container Reconfiguration in a UNIX
Environment 9-6
Working with Container Promotion 9-6
Understanding the Container Promotion Attributes You
can Specify 9-7
Understanding How to Promote a Container 9-7
Understanding Container Promotion in a UNIX
Environment 9-8
Working with Adding a Level to a Container 9-8
Understanding the Container Add Level Attributes You
can Specify 9-8
Understanding How to Add a Level to a Container 9-9
Understanding How to Add a Level to a Container in a
UNIX Environment 9-10
Working with Mirror Sets 9-10
Splitting a Mirror Set 9-10
Unmirroring a Mirror Set 9-12
Scrubbing a Mirror Set 9-14
Working with a RAID-5 Set 9-16
Restoring a RAID-5 Set 9 -1 6
Scrubbing a RAID-5 Set 9-18
Working with the Raw Container Cache 9-20
Contents
ix
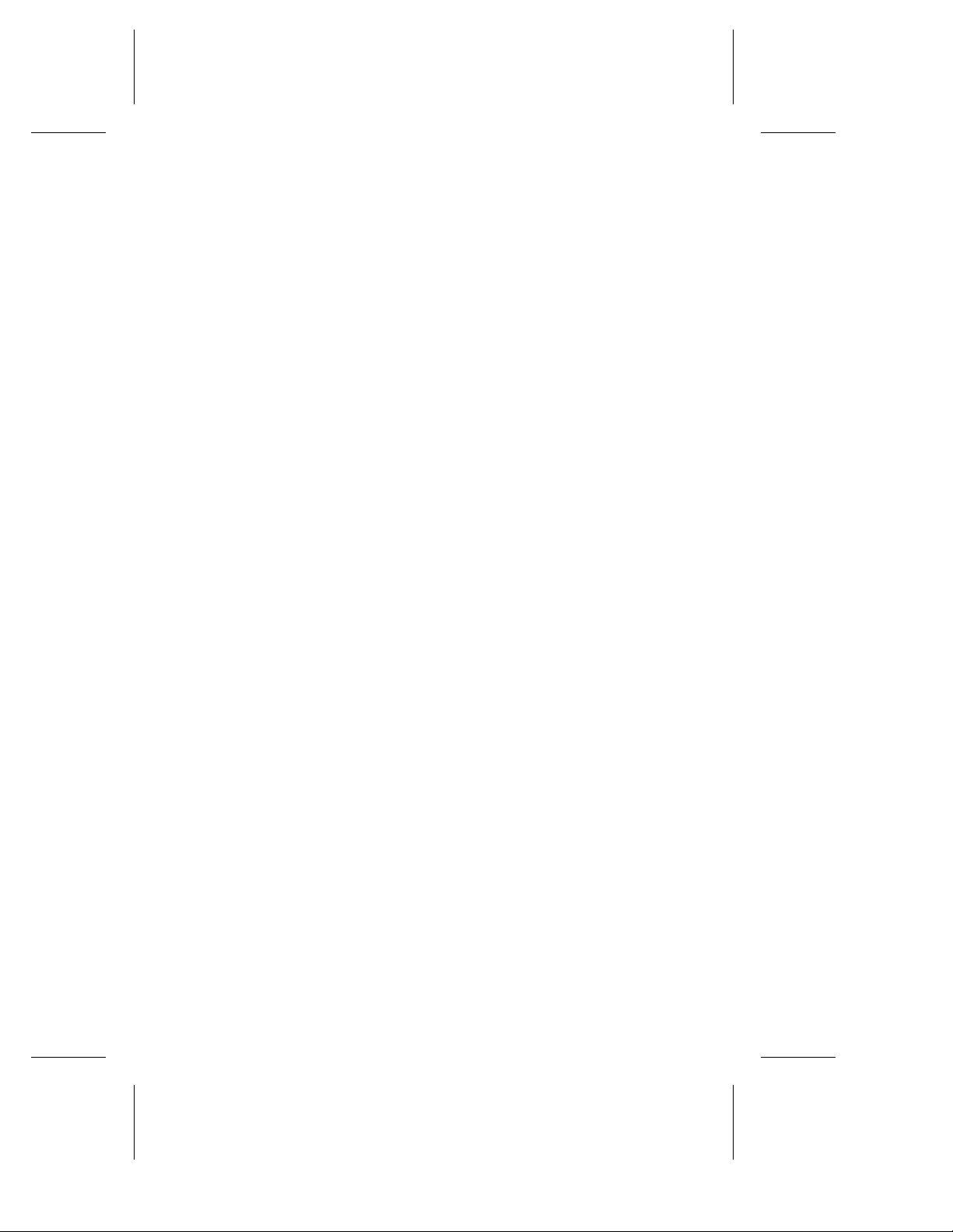
Command Line Interface User’s Guide
Working with Enabling the Container’s Vol atile Read-
ahead Cache 9-20
Working with Enabling the Container’s NVRAM Write-
back Cache 9-22
Working with Releasing a Container’s Cache
Buffers 9-25
Working with Container Rebuild 9-27
Assigning Spare Disks to a Single Container 9-27
Removing Spare Disks from a Single Contain e r 9-29
Assigning Global Spare Disks 9-30
Removing Global Spare Disks 9-31
Working with File Systems 9-33
Adding a File System 9-33
Extending a File System 9- 37
Removing a File System 9-39
Extending a Container 9-40
Extending a Volume Set 9 -40
Extending a Multi-level Container of Volume Sets 9-42
Taking a Container Offline 9-44
Understanding the Container Offline Attributes You
Can Specify 9-44
Understanding How to Take a Container Offline 9-44
Deleting a Container 9-45
Understanding the Container Delete At tributes You Can
Specify 9-46
Understanding How to Delete a Container 9-46
Understanding How to Delete a Container in a NetWare
Environment 9-47
10 Working with Snapshot Containers
Creating a Snapshot Container 10-2
Understanding the Create Snapshot Container
Attributes You Can Specify 10-2
Understanding How to Create a Snapshot
Container 10-4
Updating a Snapshot Container 10-7
x
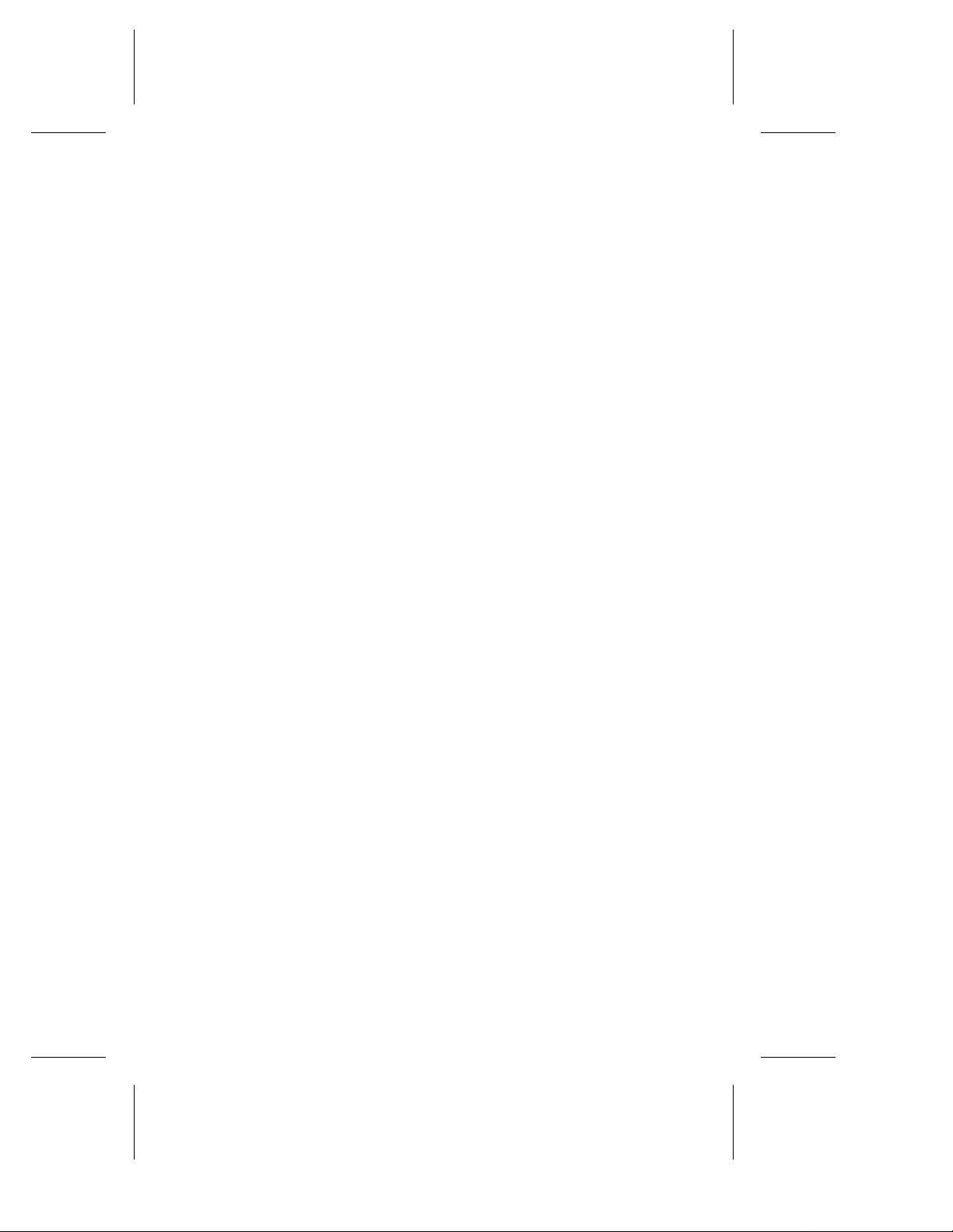
Understanding the Update Snapshot Container
Attributes that You Can Specify 10-7
Understanding How to Update a Container
Snapshot 10-8
Removing a Snapshot Container 10-9
Understanding the Snapshot Container Remove
Attributes that You Can Specify 10-9
Understanding How to Remove a Container
Snapshot 10-9
Clearing NVRAM of Unconfigured Snapshot
Containers 10-11
Understanding the Controller Free Snapshot Attributes
You Can Specify 10-11
Understanding How to Clear NVRAM of Un configured
Snapshot Containers 10-11
Contents
11 Working with Diagnostic Commands
Understanding Diagnostic Attributes 11-2
Displaying the Interrupt Count 11- 2
Displaying the Interrupt Response Time 11-3
Displaying a Boot-time Pa ra meter 11-4
Dumping Diagnostic Data 11-4
Displaying Internal History Log 11-5
Dumping Data Structures 11-6
Clearing Boot Parameters 11-6
Setting a Boot Parameter 11-7
Setting the Interrupt Count 11-7
Setting the Interrupt Timer 11-8
Loading Containers 11-9
12 Working with Event Notification
Enabling E-Mail Notification 12-2
Understanding Event Notification Attributes 12-2
Displaying the Mail Server 12-3
Displaying the Mail Message Type 12-3
Displaying the Mail To Line 12-4
xi
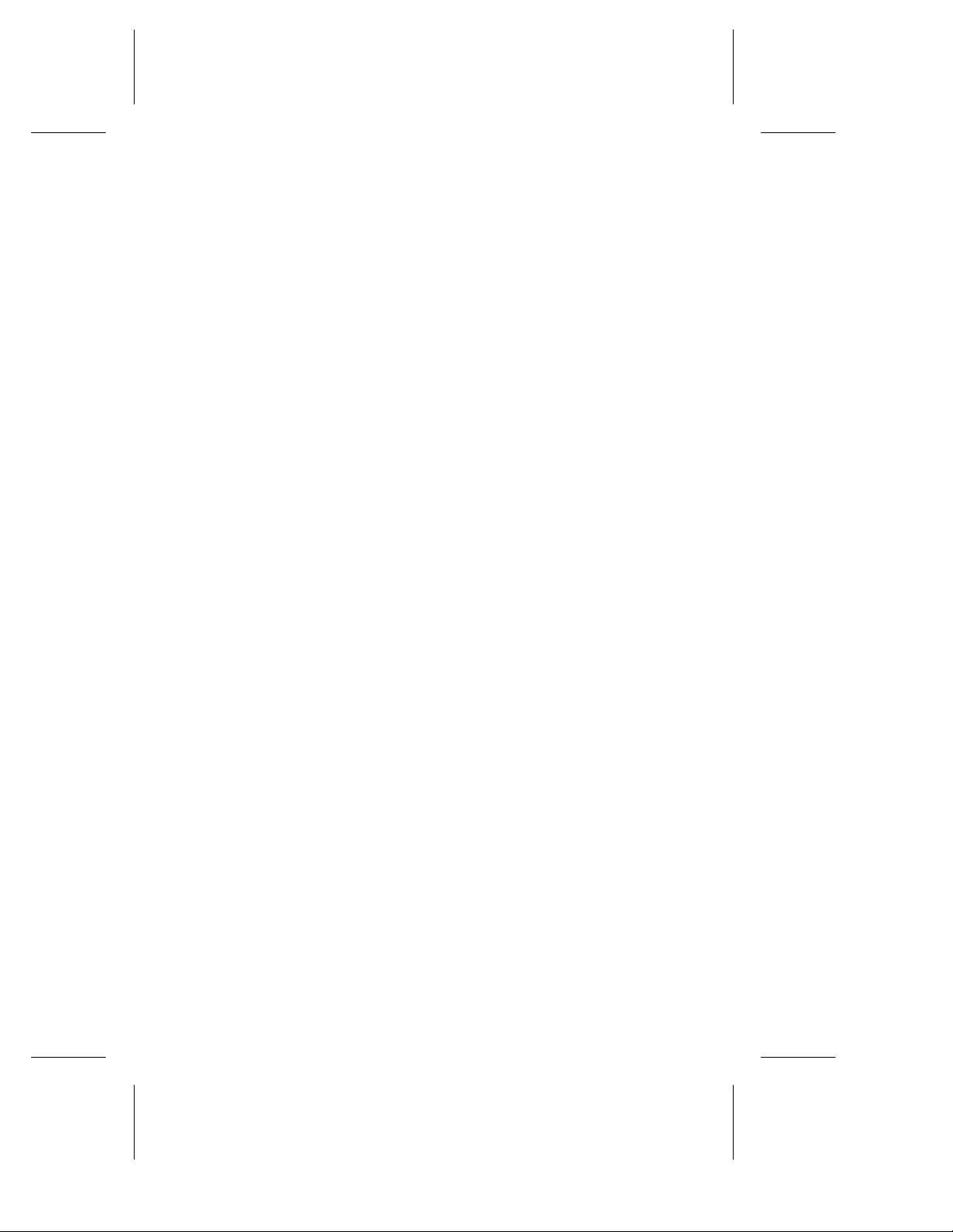
Command Line Interface User’s Guide
Displaying the Mail Subject Line 12-4
Displaying the Mail Body Line 12-5
Setting the Mail Server 12-5
How to Set the Mail Server 12-6
Setting Mail Message Reporting 12-6
How to Set Mail Message Reporting 12-7
Testing Mail Message Reporting 12-8
How to Test the Mail Server 12-8
Clearing Mail Message Reporting 12-9
How to Clear the Mail Server 12-9
13 Working with Tasks
Understanding Task Attributes 13-1
Displaying the Task ID 13 -2
Displaying the Task Function 1 3-3
Displaying the Task Percent Done 13-3
Displaying the Container ID 1 3-4
Displaying the Task State 1 3-4
Displaying Task Specific1 Information 13-4
Displaying Task Specific2 Information 13-5
Displaying the Task Status 13-5
Starting Tasks 13-6
Stopping Tasks 13-7
Suspending Tasks 13-8
Resuming Tasks 13-9
14 Working with Remote Management
Understanding Remote Management Attributes 14-2
Displaying the Lock Status 14-2
Displaying the Computer Name 1 4-3
Displaying the Remote User Name 14-4
Displaying the Remote User Access Mode 14-4
Scanning for Remote Management Services Agents 14-4
Adding Information to the Remote Connection Database 14-
6
xii
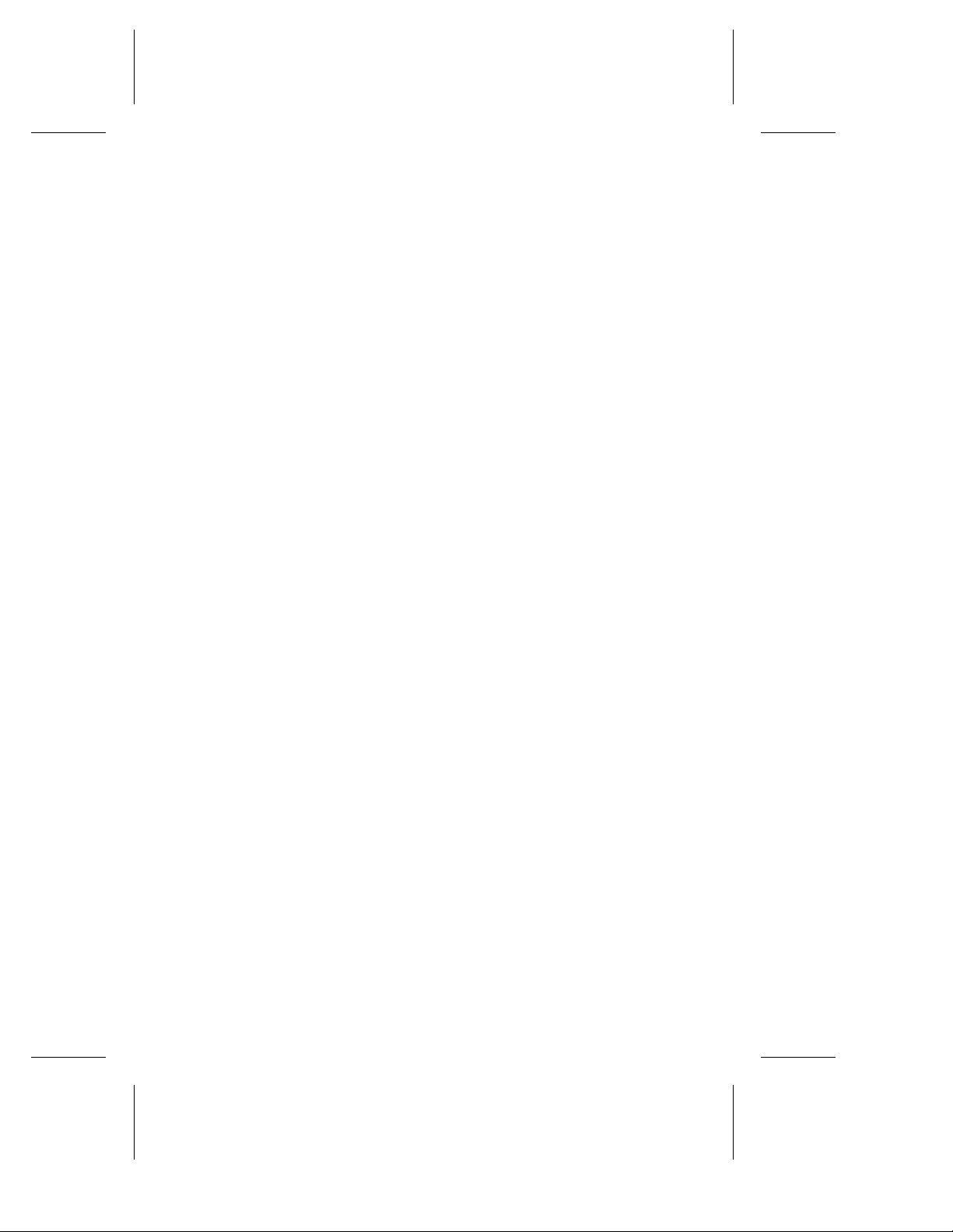
Locking Information in the Network Connection
Database 14-7
Unlocking Information in the Network Connection
Database 14-8
Deleting Information from the Network Connection
Database 14-10
15 Working with Scripts
Executing a Script 15-1
Executing a Script from the CLI Command Prompt 15-2
Executing a Script from the OS Command Prompt 15-2
Example Scripts 15-6
Example 1 15-6
Example 2 15-7
Example 3 15-8
Contents
Index
xiii
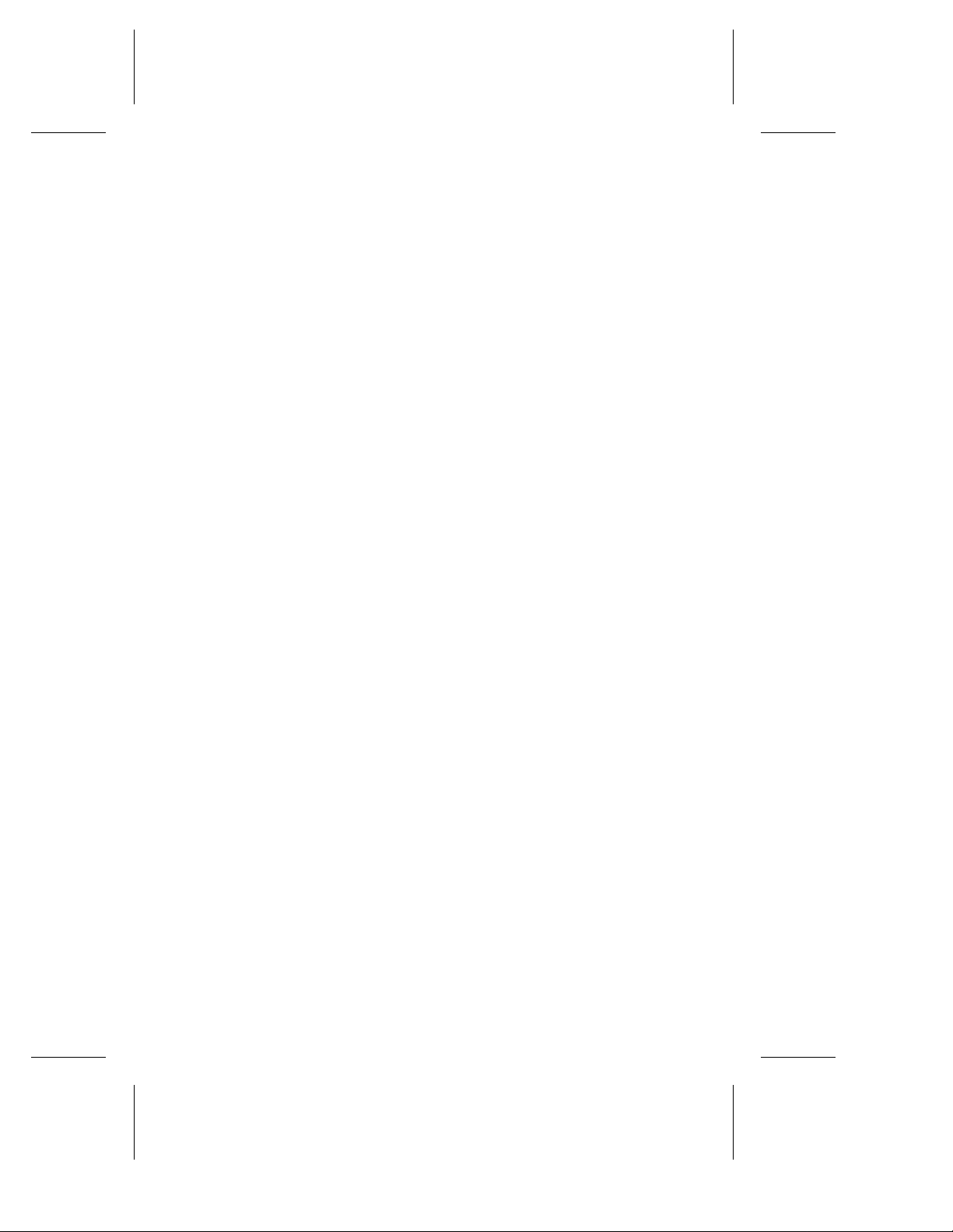
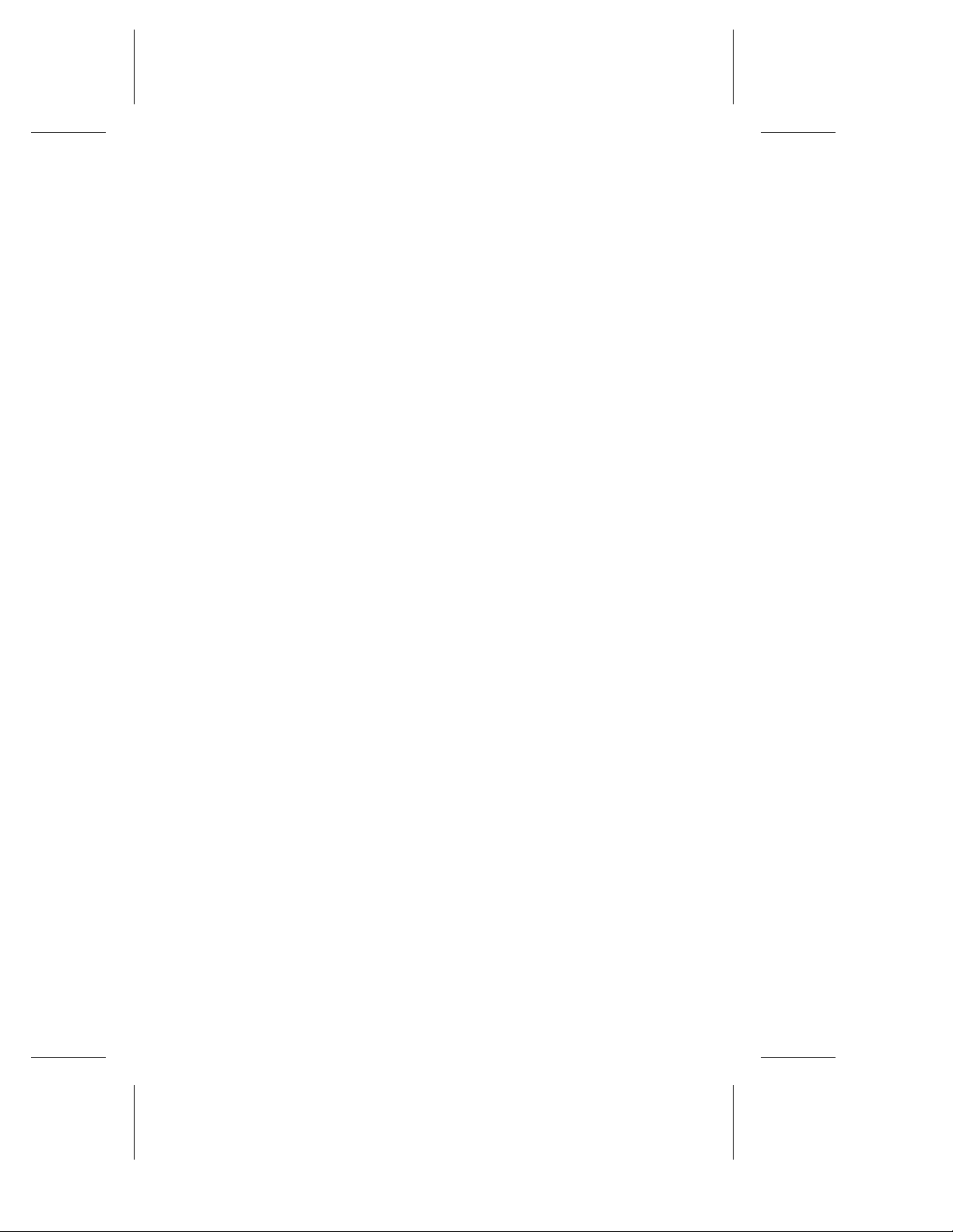
1
Getting Started
Hewlett-Packard™NetRAID-4M®RAID Controller products
integrate advanced RAID technology with state-of-the-art controller
hardware to deliver leadership performance, data availability, and
storage management features.
To configure and manage components running on the HP NetRAID4M Controller products (hereinafter referred to as the RAID
controller), Hewlett-Packard has developed a special sof tware suite.
This software suite includes an easy-to-use graphical interface with
wizard support--called the Flexible Array Storage Tool (FAST)--and
a command line interface (CLI). Currently, FAST is available on
Windows NT, Windows 2000 (basic disks only), and NetWare
systems. The CLI is available on Windows NT, Windows 2000 (basic
disks only), UNIX, and NetWare systems. Controllers on NetWare
systems can be remotely managed.
The CLI provides a rich alternative to FAST. The CLI lets you
perform most of the storage management tasks that you can
perform with the FAST utility and, in addition, lets you perform
some tasks not available in FAST. The CLI also allows you to use the
CLI commands in DOS command scripts and UNIX shell scripts.
Audience
This user’s guide is written for system administrators and
experienced users who are familiar with SCSI device configuration.
This guide assumes that you are familiar with the concepts and
commands of the operating system your RAID controller is running
on. This guide also assumes you are familiar with the conceptual
1-1
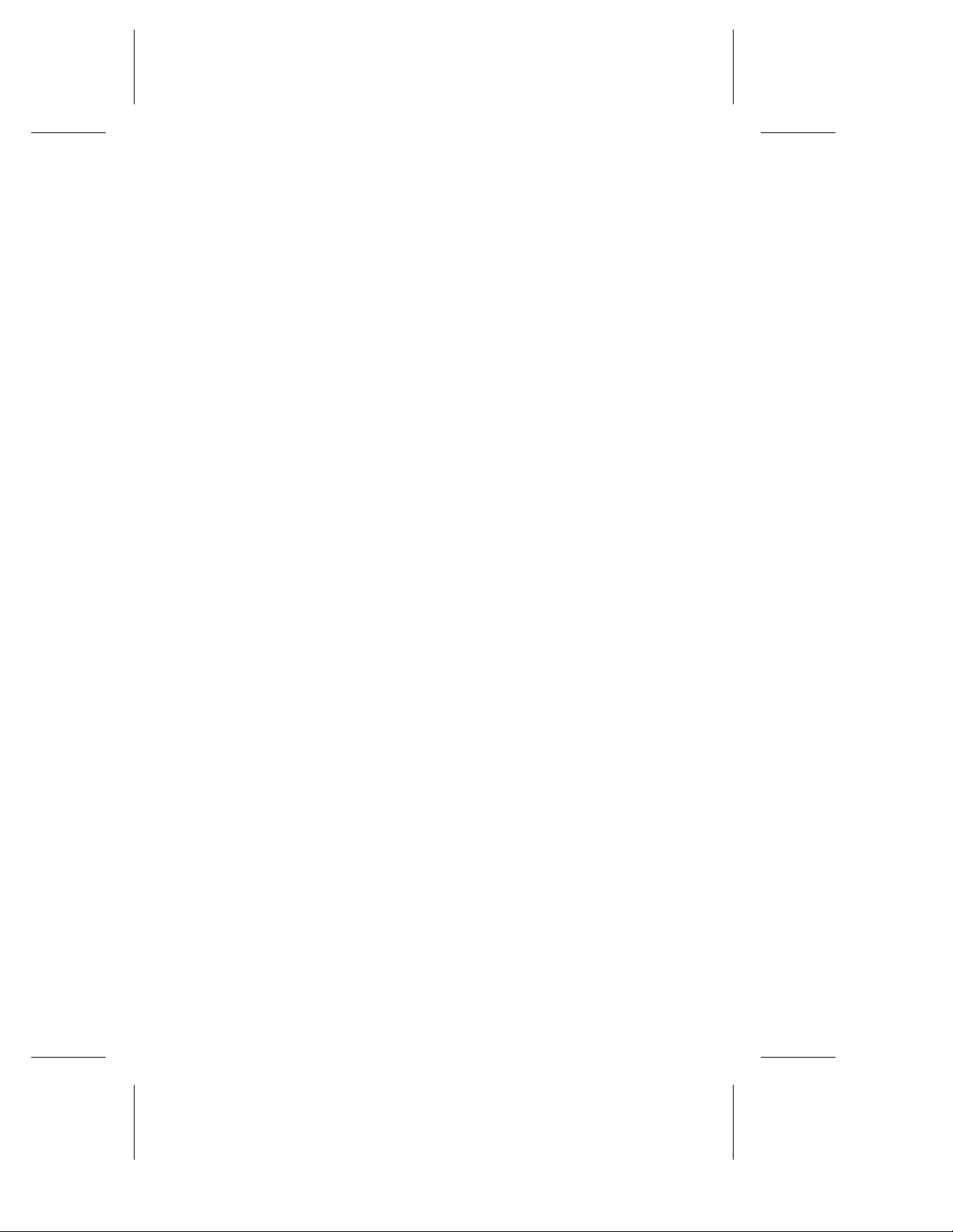
Command Line Interface User’s Guide
material related to storage management on RAID controllers
presented in the Flexible Array Storage Tool User’s Guide.
This version of the CLI can operate in the Microsoft Cluster Server
(MSCS) software environment. If you are using the CLI in the MSCS
software environment, the guide assumes you are familiar with:
■ The conceptual information related to MSCS (see th e Micr osoft
documentation associated with MSCS)
■ The tools associated with MSCS (specifically, the Cluster
Administrator)
This guide assumes you are familiar with the conceptual material on
how the storage management applications (F AST and the CLI) work
in the MSCS software environment. This conceptual material is
presented in the Flexible Array Storage Tool User’s Guide.
Supported Platforms
The RAID family of controllers operate on a variety of operating
system platforms. See the Installation Guide that wa s supplied with
your controller for a list of the supported operating system
platforms.
Organization
Chapter 1, Getting Started, provides an overview of this user’s guide,
including intended audience, related documents, typographical
conventions, and symbols.
Chapter 2, Introducing the Command Line Interface, explains how to
start execution of the CLI for the different operating system
environments.
Chapter 3, Working with Controllers, describes how to use the CLI to
manage a RAID controller. You use controller CLI commands to
display the status of a variety of controller attributes and to perform
such controller-related tasks as opening, closing, and rescanning
controllers and pausing I/O on a controller.
Chapter 4, Working with Disks, explains how to manage disks
connected to a RAID controller. This chapter includes information
about initializing, and verifying SCSI disks.
1-2
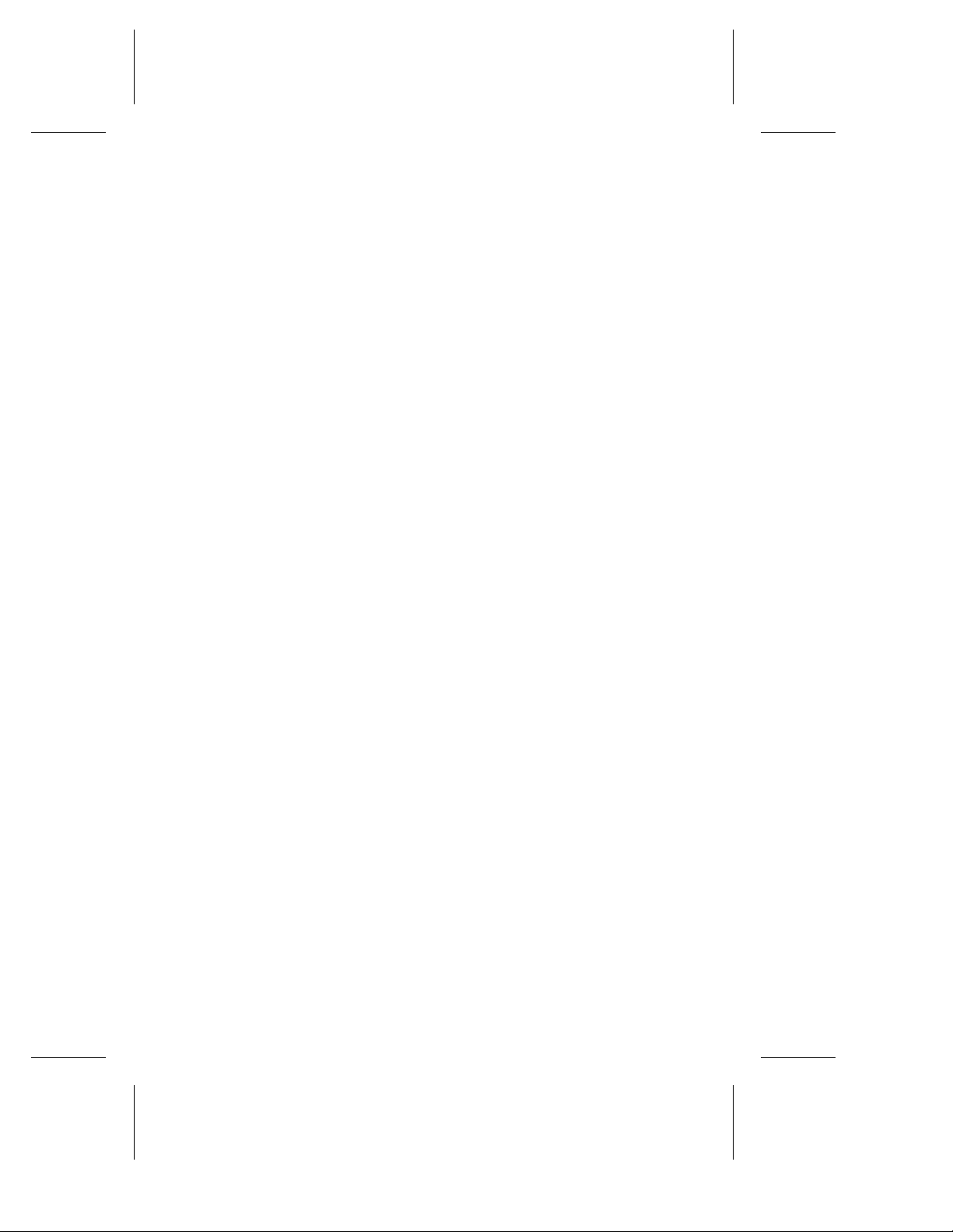
Getting Started
Chapter 5, Working with Disksets, desc ribes how to manage disksets
that are part of a clustered system. This includes information on
how to create, delete, and modify disksets.
Chapter 6, Working with Container Attributes, explains how to use
container attributes, which are characteristics of a container that you
administer or display using the CLI. This chapter includes
information about how to display, and, if appropriate, manipulate
the container attributes.
Chapter 7, Working With Single-level Containers, presents procedures
for creating single-level containers. Information is also provided on
container-create attributes and tasks that you can perform after you
create a container.
Chapter 8, Working with Multi-level Containers, presents procedures
for creating multi-level containers. Information is also provided on
container-create attributes and tasks that you can perform after you
create a container.
Chapter 9, Modifying Containers, explains how to manipulate
existing containers. This chapter also describes how to add, extend,
and remove a container’s file system.
Chapter 10, Working with Snapshot Containers, provides information
on how to create a snapshot container. This chapter also provides
information on how to update and remove a snapshot container.
Chapter 11, Working with Diagnostic Commands, describes how to
work with technical support personnel to perform system
troubleshooting using the CLI diagnostic commands.
Chapter 12, Working with Event Notification, explains how to use the
CLI to enable, display, test, and disable controller event notification
messages.
Chapter 13, Working with Task s, describes how to manage tasks
running on a controller.
Chapter 14, Working with Remote Management, explains how to use
the CLI to locate and open a controller on another computer.
Chapter 15, Working with Scripts, describes how to write and execute
automated scripts that can be used to perform a variety of CLI tasks.
1-3
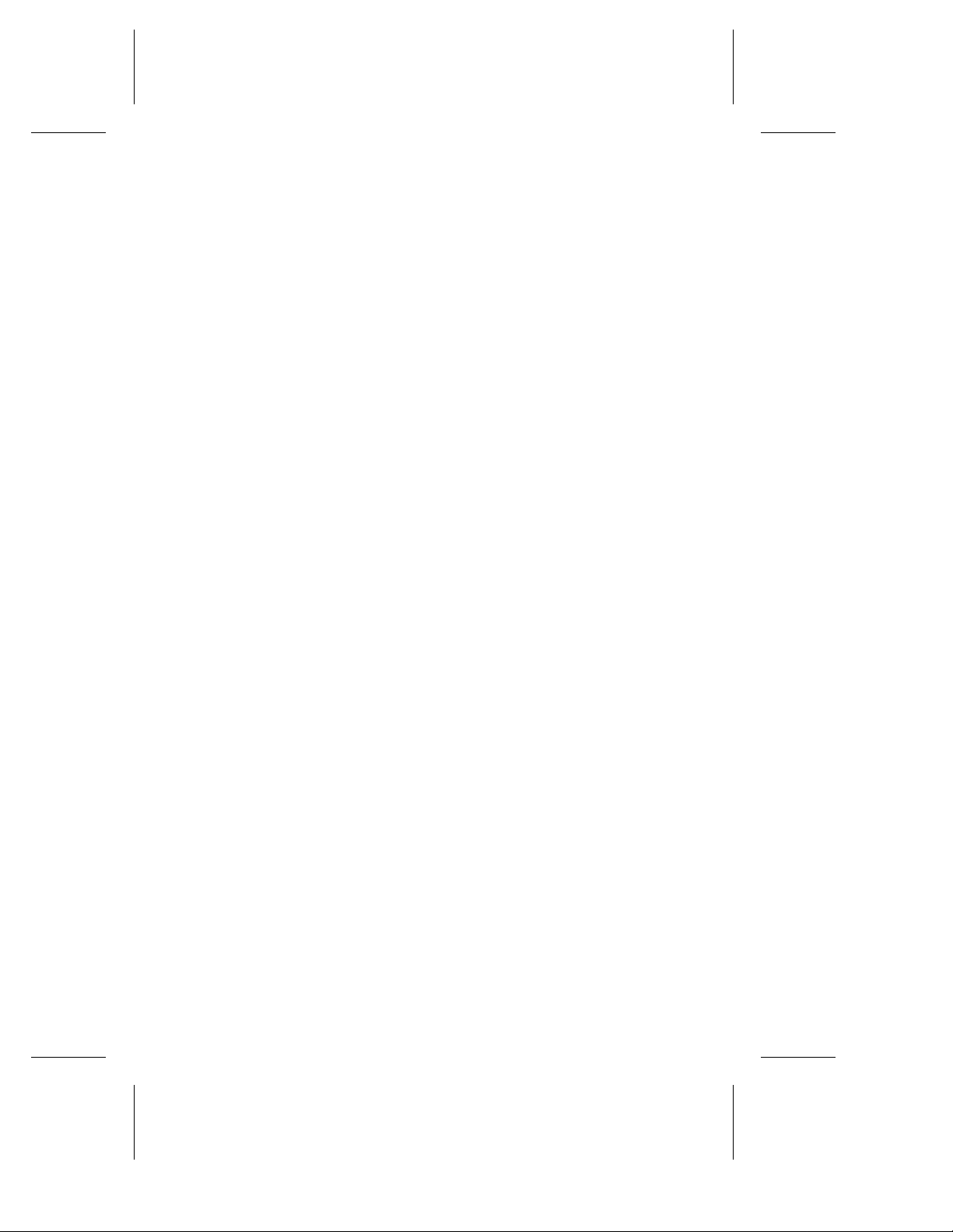
Command Line Interface User’s Guide
Conventions
The following typographical con v entions are used in this user’s
guide.
bold Used to highlight information depicted in
examples (for example, the Type column indicates
that a RAID-5 set resides on container 0.)
Courier Used to highlight commands in text (for example,
the container create mirror command)
and examples:
HPN0> container list
Executing: container list
No containers found.
In some examples in this document, a vertical line of dots replaces
part of a command’s output display to save space on the page, as in
the following example:
Device Name: HPN0
Controller Type: HP NetRAID-4M
.
.
.
Controller Hardware: 1.0
Related Documentation
This user’s guide is the core manual for learning about the tasks and
commands associated with the CLI. The Command Line Interface
Reference Guide is a companion volume to the user’s guide.
Use the Command Line Interface Us er’s Guide when you need to
perform a task such as create a container or verify a disk. Use the
Command Line Interface Reference Guide when you need specific
information about a CLI command (for example, syntax and
parameter descriptions).
The following are related documents:
■ Installat i on Guide
The installation guide that ships wi th your RAID controller
explains how to install it in your computer system. The
installation guide also provides instruction s on how to install
the RAID software (FAST and the CLI).
1-4
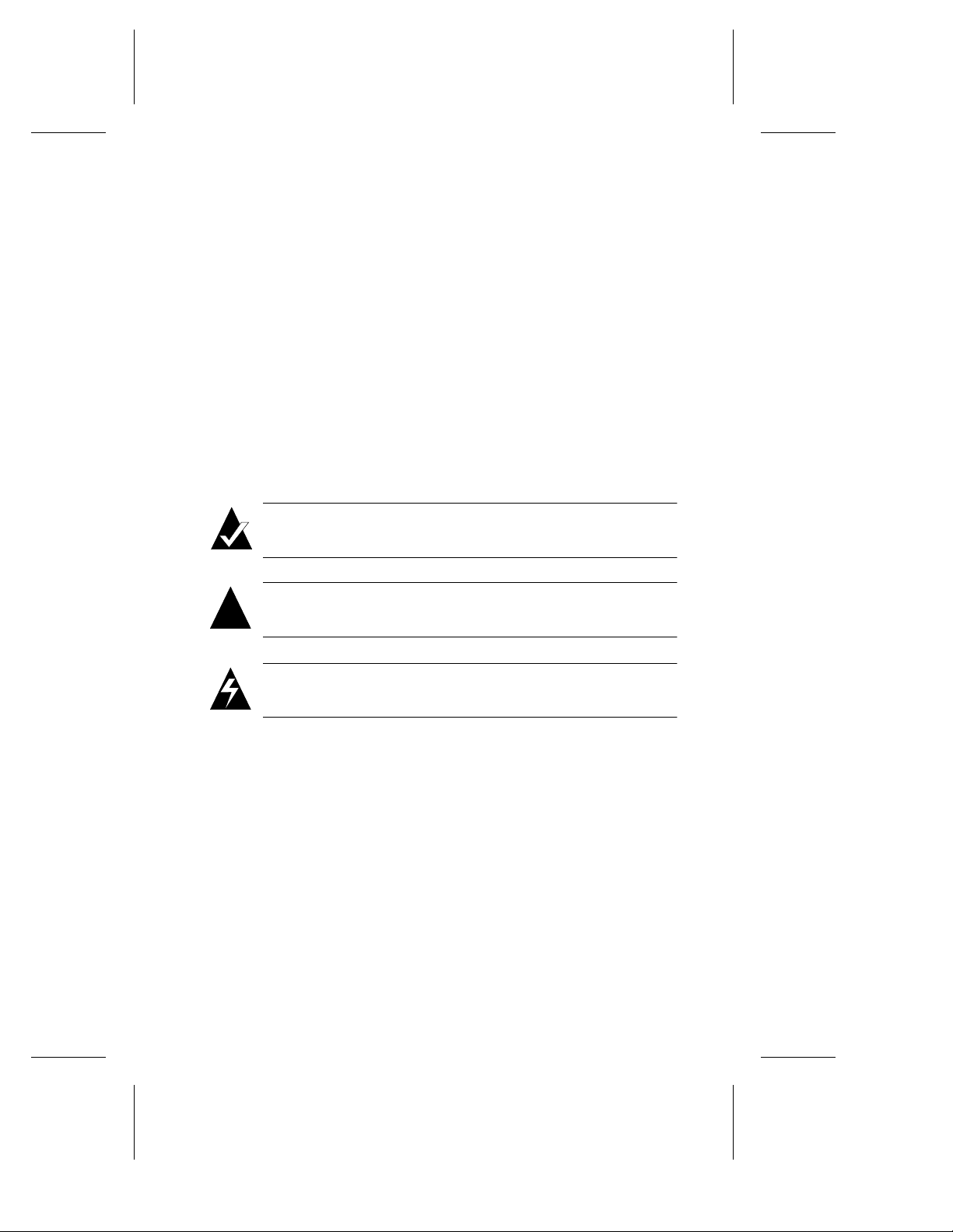
Getting Started
■ Flexible Array St orage Tool User’s Guide
The Flexible Array Storage Tool User’s Guide provides
information about FAST that you need to configure and
manage your RAID subsystem.
■ Flexible Array Storage To ol Command Line Interface Reference
Guide
The Flexible Array Storage Tool Command Line Interface Reference
Guide provides information about the CLI commands that you
use to configure and manage your RAID subsystem.
Notes, Cautions, and Warnings
Always use care when handling any electrical equipment. To avoid
injury to people or damage to equipment and data, be sure to follow
the notes, cautions, and warnings in this document.
❒
Note: Notes are reminders, tips, or suggestions that may
simplify the procedures included in this document.
Caution: Cautions alert you to actions that could cause
damage to your system or your data.
!
WARNING: Warnings alert you to the actions that could
cause injury to you or someone else.
1-5
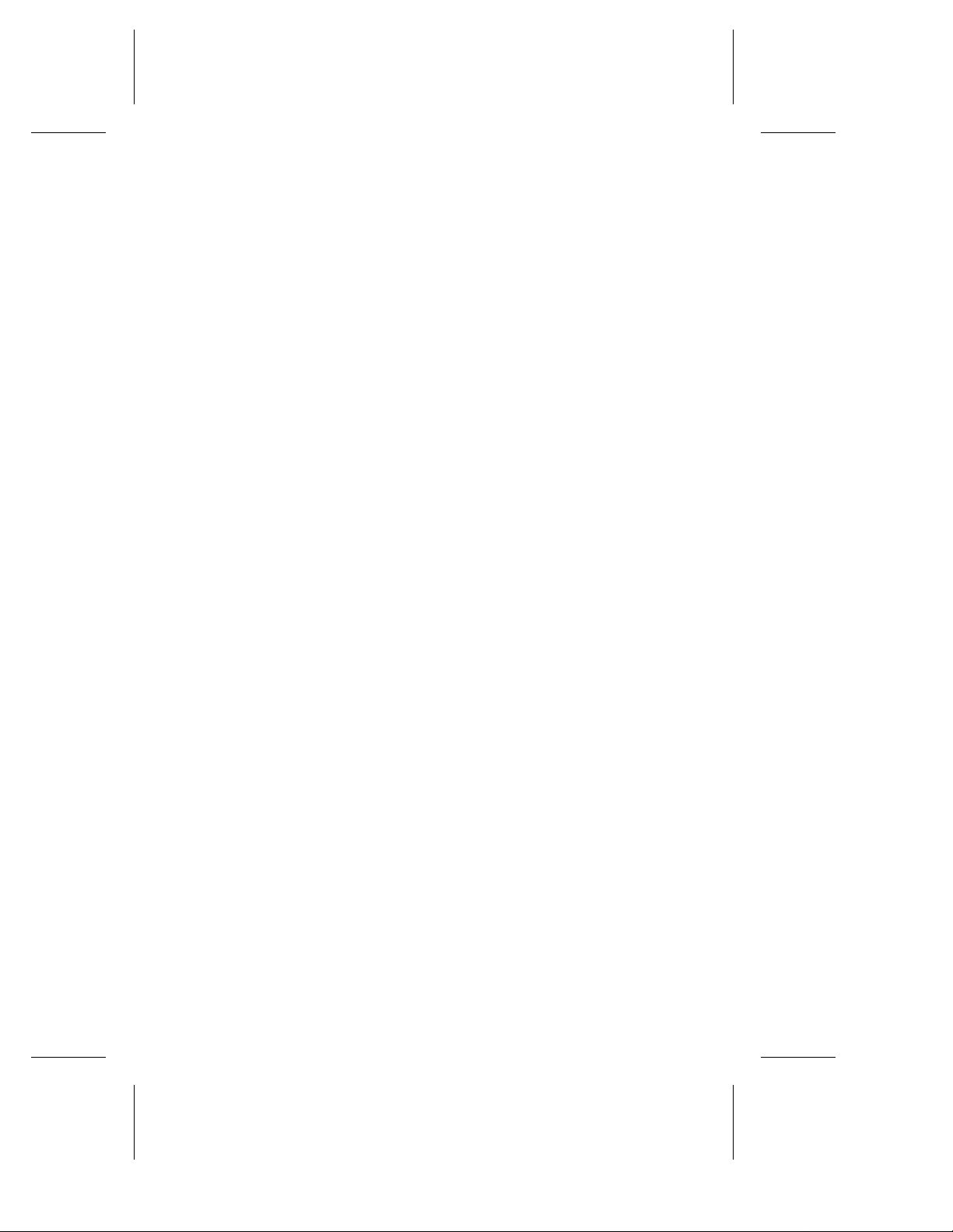
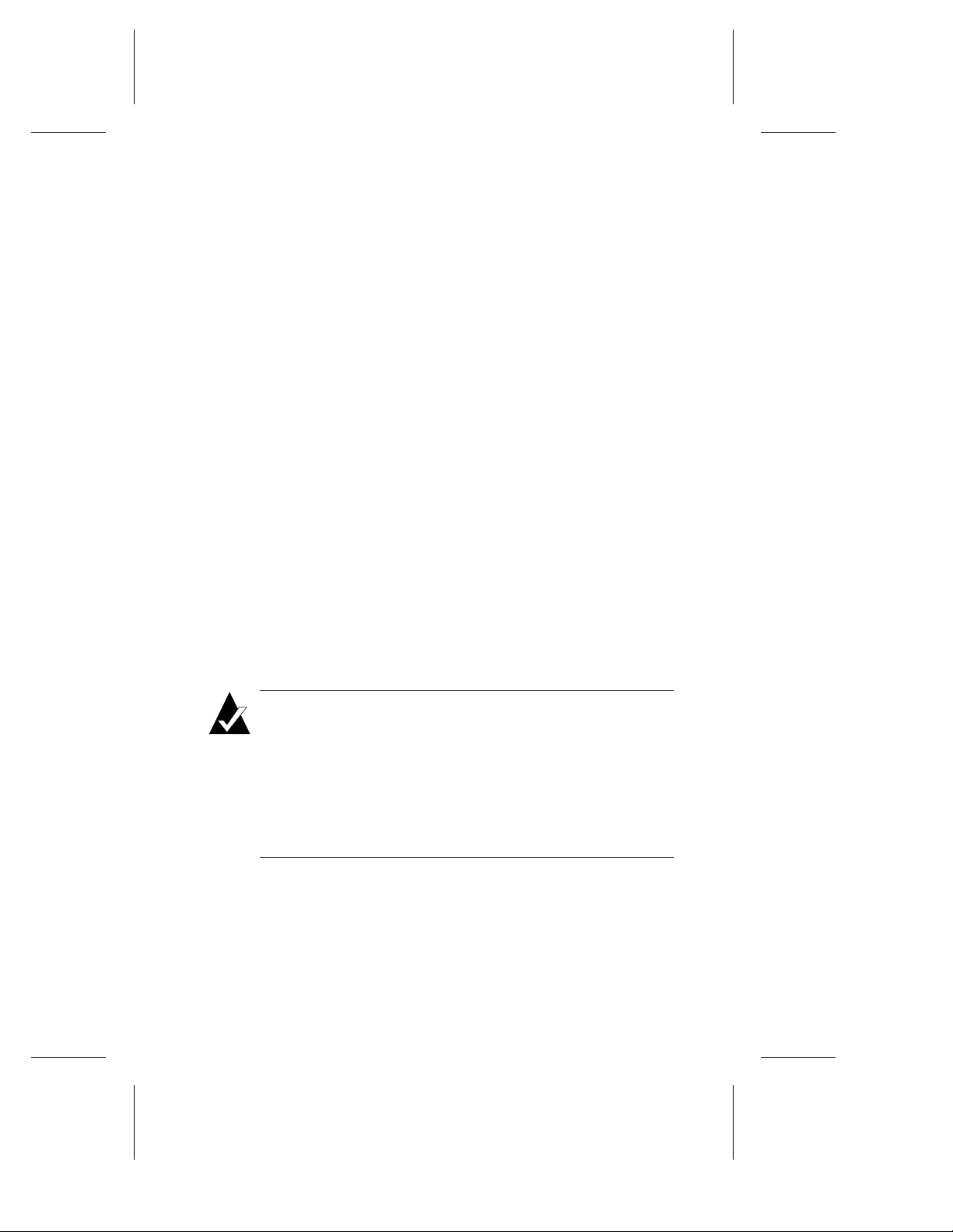
2
Introducing the Command Line Interface
You can invoke the CLI by doing the following:
■ Accessing the CLI from the MS-DOS Prompt
■ Accessing the CLI from the Windows NT and Windows 2000 Start
Button
■ Accessing the CLI from the Flexible Array Storage Tool Window
■ Accessing the CLI from the NetWare Server Console
■ Accessing the CLI from the UNIX Prompt
The following sections describe each access method.
Note: The CLI displays status information in the title bar of a
DOS command prompt window when it executes an
asynchronous command. The status inform ation includes a
percent number that indicates percentage completion. Note
that no status information appears in the FAST utility’s CLI
window. On NetWare, the status information appears in a
different window. On UNIX, the status information appears
at the bottom of the CLI window.
Accessing the CLI from the MS-DOS Prompt
To access the CLI from the MS-DOS prompt, enter the afacli
command, as in the following example:
C:\afacli
2-1
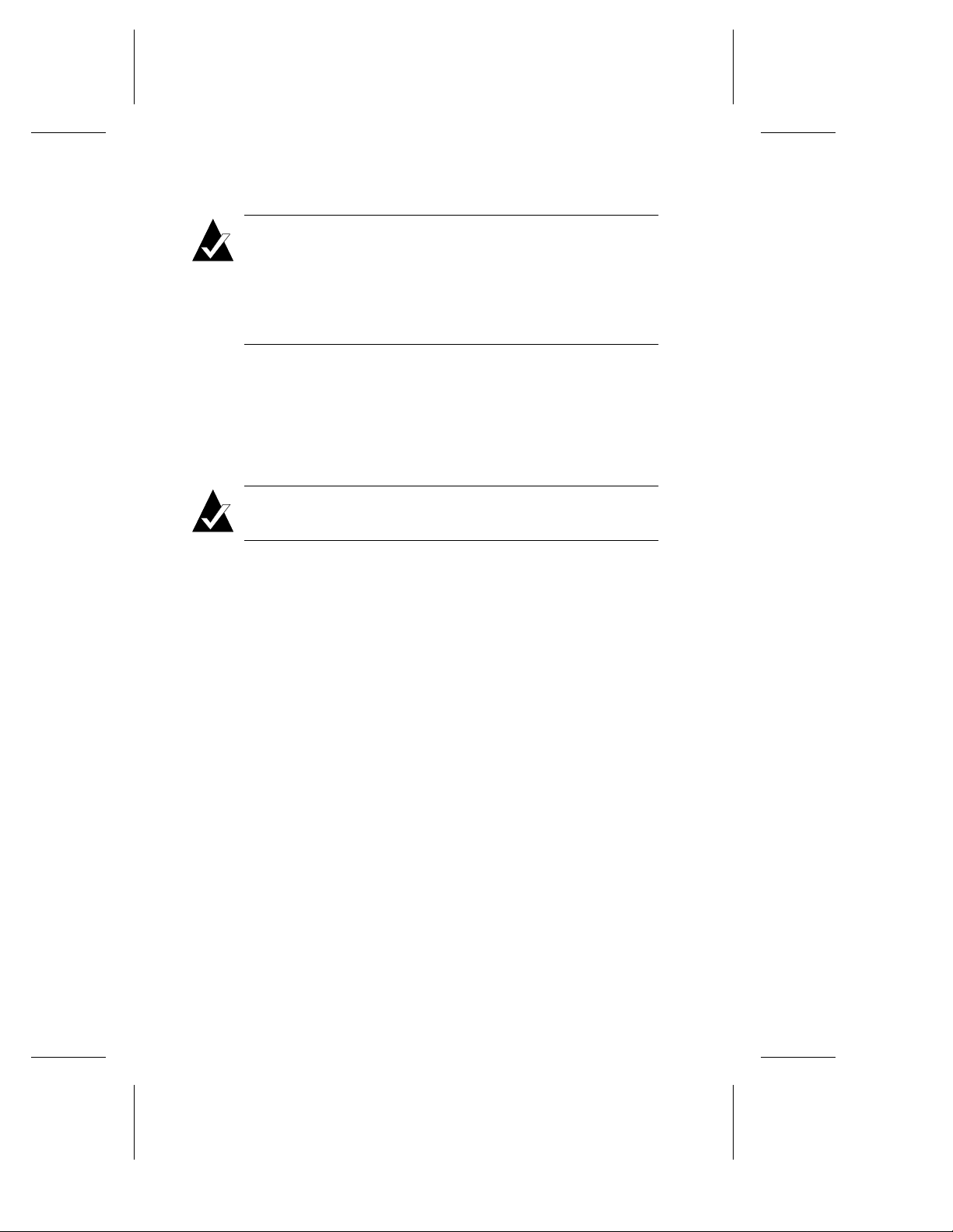
Command Line Interface User’s Guide
Note: If you specified the path to the afacli executable
program in the System Variables on Windows NT or
Windows 2000 (basic disk only), then you do not need to
specify the path when running afacli. Otherwise, to run
the afacli program, you must change to the directory
where the afacli program resides.
Accessing the CLI from the Windo ws NT and Windows 2000 Start Button
To access the CLI from the Windows NT or Windows 2000 Start
button, follow these steps.
Note: These steps assume that you accepted the default
location for the software during the installation procedure.
1 Click the Start button a nd m ove the mous e cursor to the
Programs item. The Programs item displays a number of
choices (for example, HP NetR aid -4M).
2 Move the mouse cursor to the HP NetRaid-4M item. The HP
NetRaid-4M menu appears.
3 Click on the AfaCli program icon on the HP NetRaid-4M
menu.
Accessing the CLI from the Flexible Array Storage Tool Window
See the Flexible Array Storage Tool User’s Guide for information on
accessing the CLI from the FAST window.
Accessing the CLI from the NetWare Server Console
To access the CLI from the NetWare server console, type
hpncli at the prompt.
load
2-2
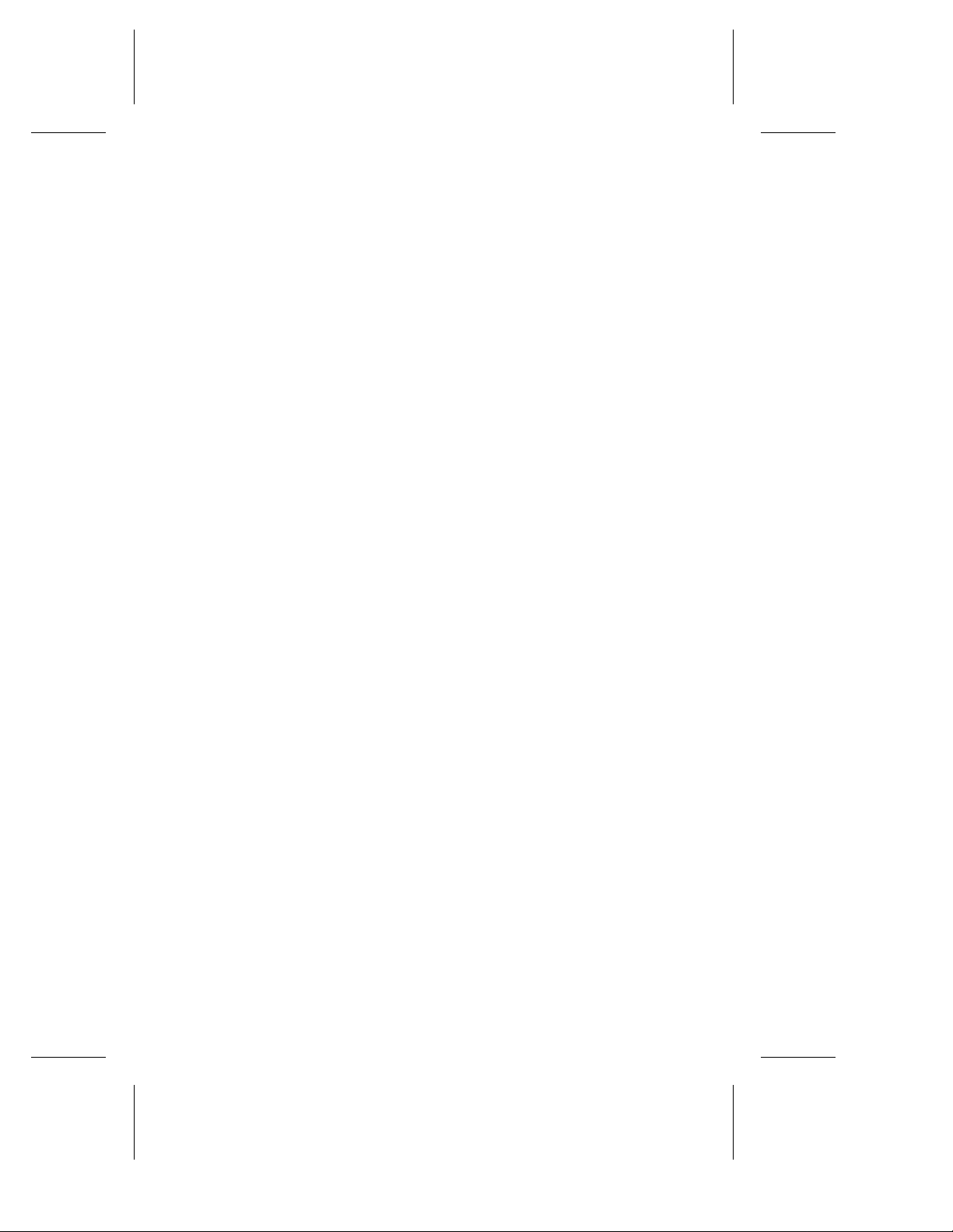
Introducing the Command Line Interface
Accessing the CLI from the UNIX Prompt
To access the CLI from the UNIX prompt, type hpncli fr o m the
command prompt.
❒
2-3
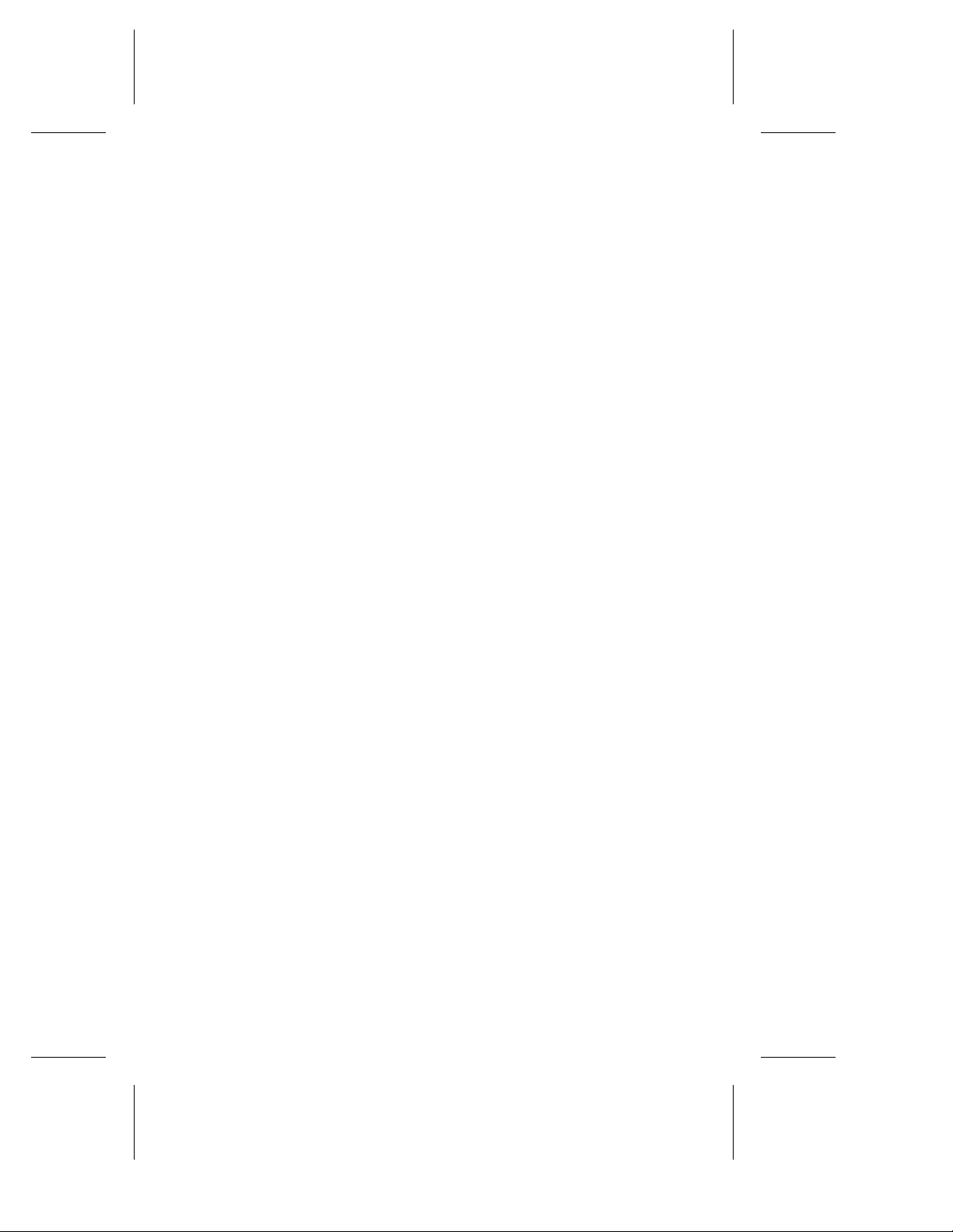
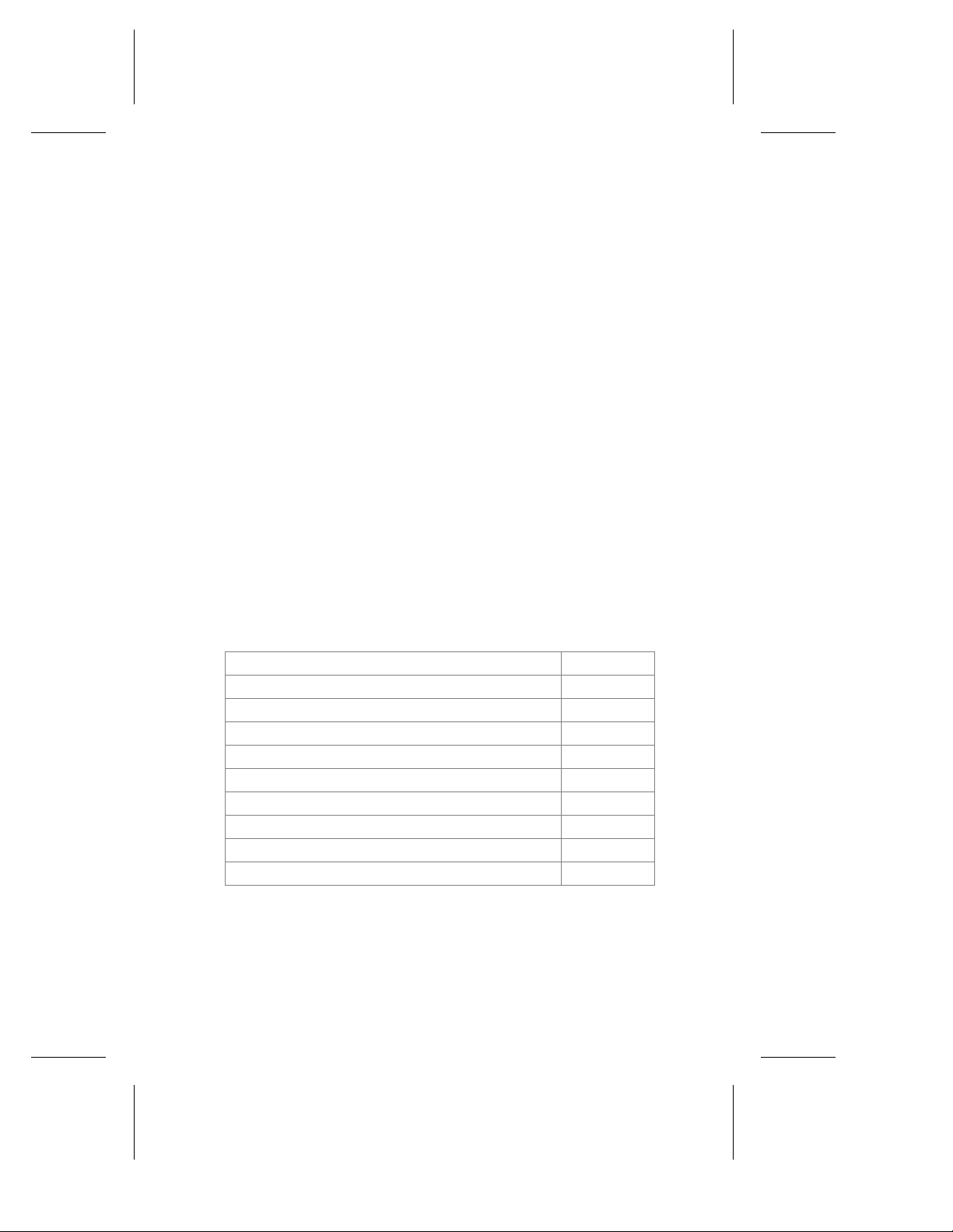
3
Working with Controllers
This chapter explains how to use the CLI to manage a RAID
controller so that you can manage such stor age resources as disks,
containers, freespace, partitions, and file systems.
You use controller CLI commands to display the status of a variety
of controller attributes and to perform such controller-related tasks
as pausing and resuming I/O, and enabl ing or disabling automatic
spare.
The following table provides a quick reference to the topics covered
in this chapter:
For information about… Turn to...
Opening and Closing a Controller page 3-2
Understanding Controller Attributes page 3-5
Rescanning a Controller page 3-15
Pausing and Resuming Controller I/O page 3-15
Displaying and Enabling Controller Automatic Spare page 3-17
Managing Flash EPROM Components page 3-18
Understanding Channel Attributes page 3-21
Resetting a Channel page 3-24
Understanding Batteries page 3-24
If you open a controller with read/write access, you can use all of
the CLI commands, including those commands that change the
controller configuration. If you attempt to open a controller in
read/write mode, and the controller is already open for read/write
3-1
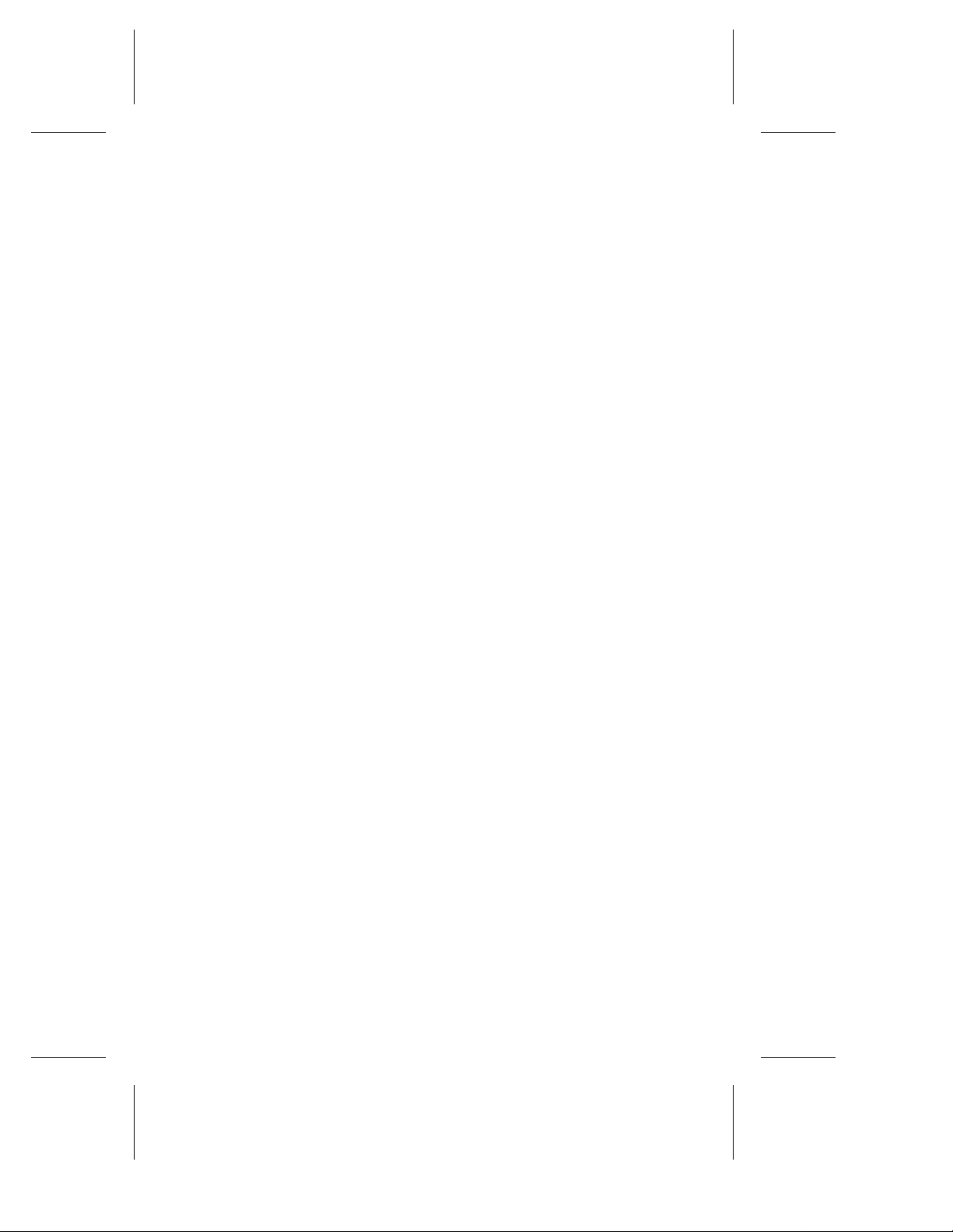
Command Line Interface User’s Guide
operations, the CLI displays an appropriate message. In this case,
you can open the controller for read-only operations.
If you open a controller with read-only access, you can use only the
commands that do not change the controller configuration. If you
execute a command that is not valid in read-only mode, the CLI
displays an appropriate error message.
After you open a controller, you are ready to work with the
controller attributes. See Understanding Controller Attributes on
page 3-5 for information on how to work with controller attributes
and perform controller tasks.
In this chapter, all examples use the controller named HPN0.
Opening and Closing a Controller
Before you can perform operations on a controller, you must first
open it. You can open a controller in either snapshot, read/write, or
read-only mode on the following operating systems:
■ Windows NT
■ Windows 2000 (basic disks only)
■ NetWare
■ UNIX
The following sections describe how to open and close controllers on
the listed operating systems.
Displaying a List of A vailable Cont rollers
Before you open a controller, you may first want to use the
controller list command to display a list of controllers, as in
the following example. In the example, the Adapter Name column
indicates that HPN0 is the name of the controller installed on the
computer. The example also indicates the controller’s path, which is
\\.\
HPN0> controller list
Executing: controller list
Adapter Name Adapter Type Availability Clustering
------------ ------------ ------------ ---------\\.\HPN0 HP NetRAID-4M read/write No
3-2
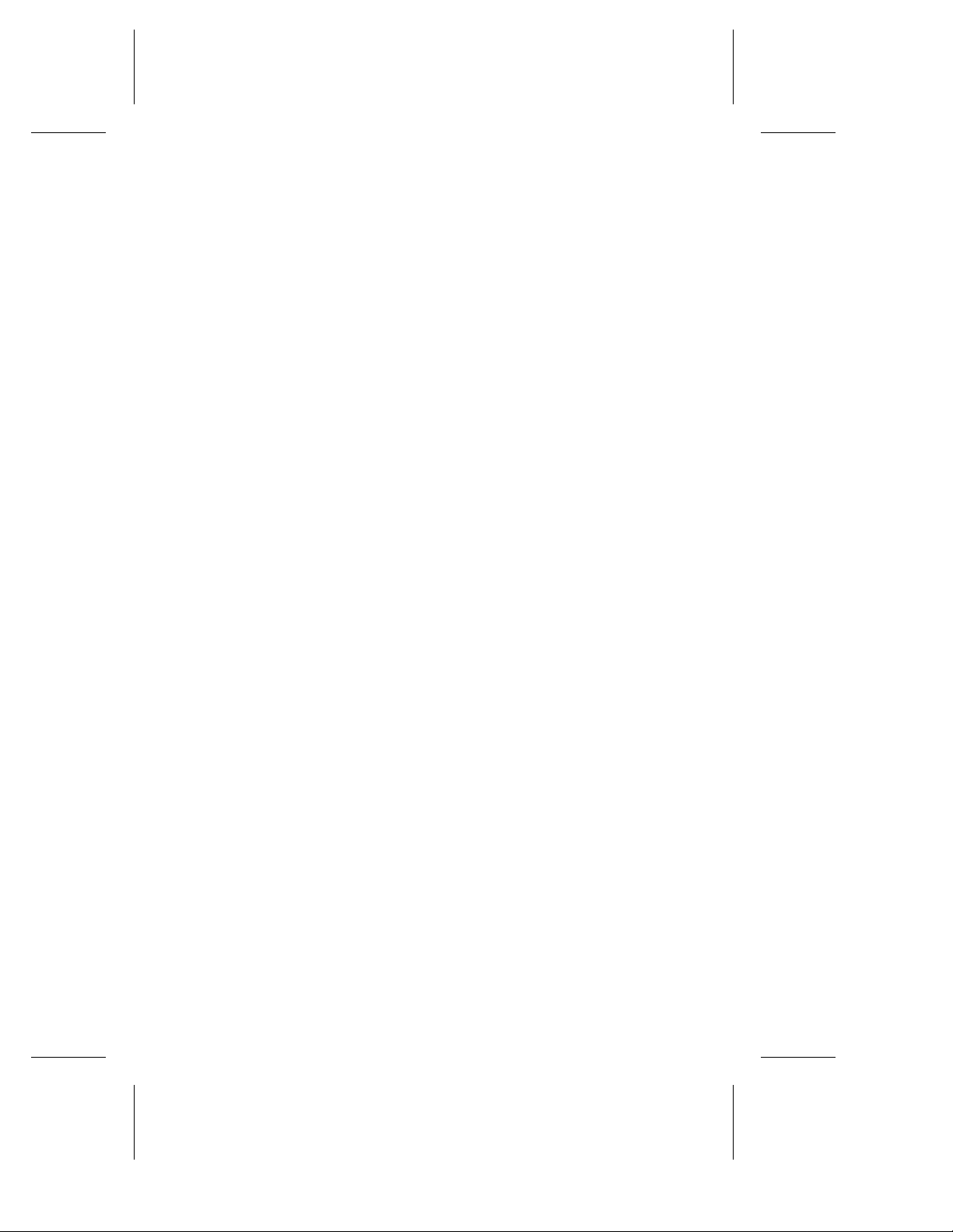
Working with Controllers
The CLI allows you to open a controller in the following modes:
■ Read/write
■ Read-only
■ Snapshot
Modes of Opening and Closing a Controller
The CLI allows you to open and close a controller on the supported
operating system using the following modes:
■ Read/write
■ Read-only
■ Snapshot
The following sections describe how to open a controller in these
three modes and how to close a controller.
Opening a Controller in Read/Write Mode
T o open a contr oller in read/write mode on the supported operating
system, use the open command, as in the following example.
HPN0> open HPN0
Executing: open "HPN0"
Opening a Controller in Read-only Mode
To open a controller in read-only mode on the supported operating
system, use the open command with the /readonly switch, as in
the following example.
HPN0> open /readonly=TRUE HPN0
Executing: open /readonly=TRUE "HPN0"
If after opening a contr oller in read- only mode, you decide you want
write access to that controller, you can do so without closing and
reopening the controller. Simply specify the open command with
the /readonly switch set to FALSE, as in the following example:
HPN0> open /readonly=FALSE HPN0
Executing: open /readonly=FALSE "HPN0"
3-3
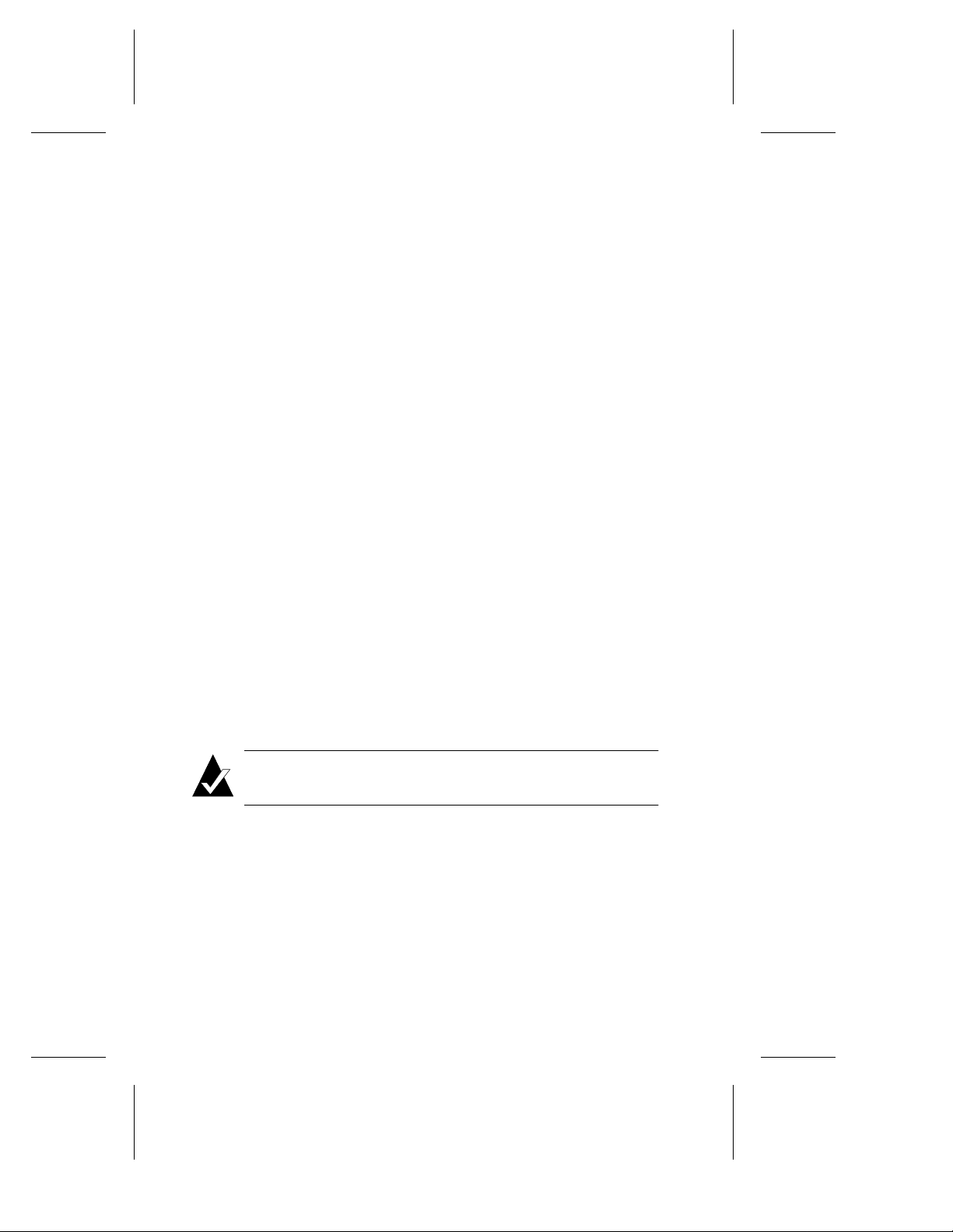
Command Line Interface User’s Guide
Opening a Controller in Snapshot Mode
A snapshot is an instantaneous read-only copy of a container
"snapped" at a precise point in time. Automated backup scripts can
take advantage of the snapshot feature. The open command
provides a snapshot mode that allows an automated backup script
to work even if other users have the CLI open somewhere on the
network. Note that when you open a controller in snapshot mode,
you can use only the read-only related commands and the
commands related to the snapshot feature. See W orking with Sna pshot
Containers on page 10-1 for further information on the Snapshot
feature.
To open the HPN0 controller in snapshot mode, use the open
command with the /snapshot switch, as in the following example.
HPN0> open /snapshot=TRUE HPN0
Executing: open /snapshot=TRUE "HPN0"
Closing a Controller
To close an open controller on the supported operating system, use
the close command, as in the following example:
HPN0> close
Executing: close
A controller can also be closed by exiting from the CLI using the
exit command, as in the following example:
HPN0> exit
Executing: exit
Note: The close and exit commands are not available
when accessing the CLI through FAST.
Opening and Closing a Controller on NetWare from Windows NT and Windows 2000
Before you open a controller on a NetWare system from Windows
NT or Windows 2000 (basic disk only), you may want to display a
list of controllers on the NetWare system. To display a list of
controllers, use the controller list command with the
/domain switch, as in the following example. In the example, D1 is
3-4
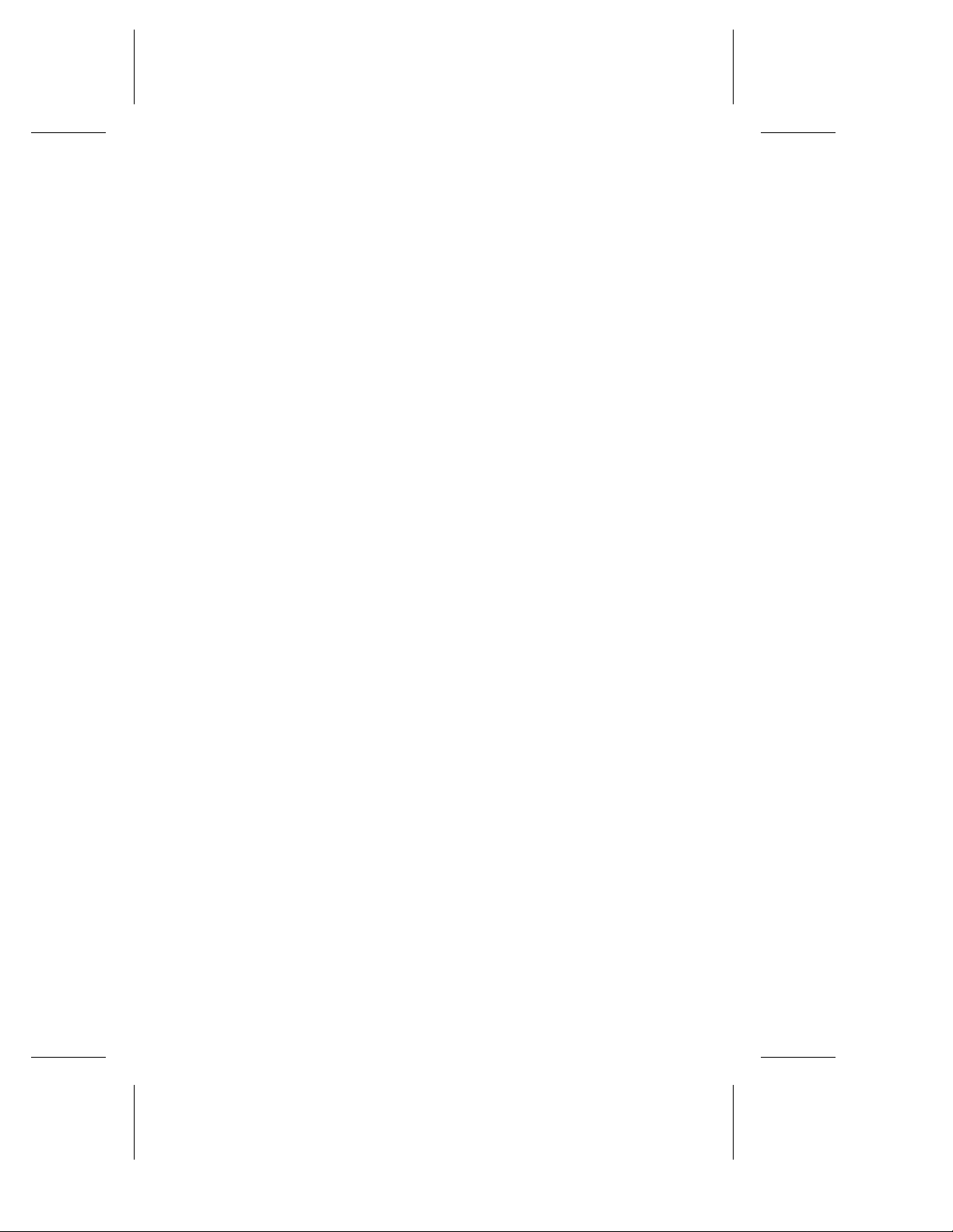
Working with Controllers
the domain name for the NetWare system. The Adapter Name
column indicates that HPN0 is the name of the con troller installed
on the computer. The example also indicates the controller’s path,
which is \\.\
HPN0> controller list /domain=D1
Executing: controller list /domain=D1
Adapter Name Adapter Type Availability Clustering
------------ ------------ ------------ ---------\\.\HPN0 HP NetRAID-4M read/write No
To open a controller on a NetWare system from Windows NT or
Windows 2000 (basic disk only), use the open command with the
/netware and /domain switches, as in the following example. In
the example, the HPN0 controller is opened in the D1 domain on a
NetWare system.
HPN0> open /netware /domain=D1 \\D1\HPN0
To close an open controller, use the close command, as in the
following example:
HPN0> close
A controller can also be closed by exiting from the CLI using the
exit command, as in the following example.
HPN0> exit
After you open a controller, you are ready to work with the
controller attributes. See Understanding Controller Attributes on
page 3-5 for information on how to work with controller attributes
and perform controller tasks.
After you open a controller, you are ready to work with the
controller attributes.
Understanding Controller Attributes
Controllers exhibit a number of attributes or characteristics that you
can administer or display using the CLI. The CLI supports two
commands that provide information about the controller:
controller list and controller details. T a ble 3-1 lists the
controller attributes and their related CLI commands.
3-5
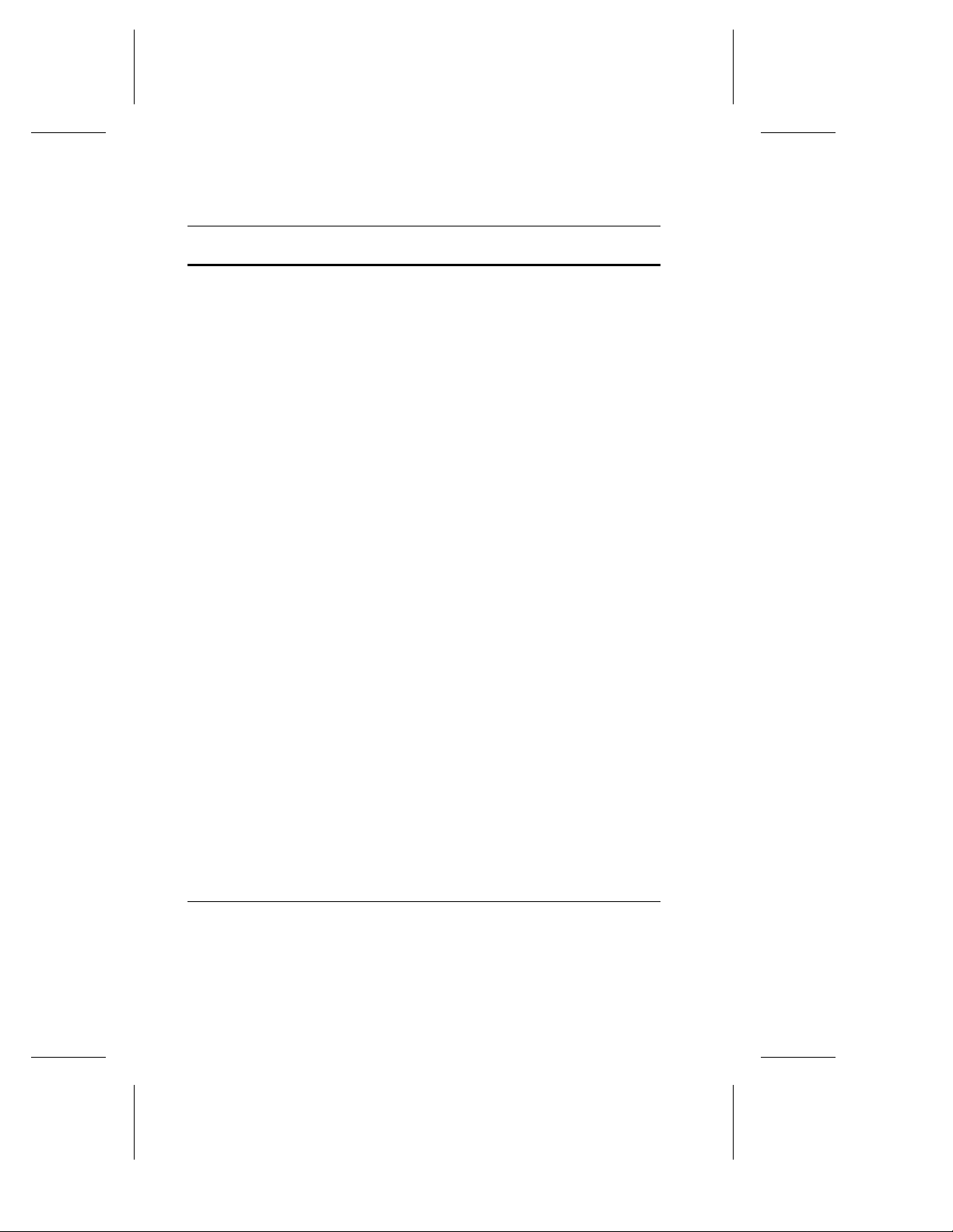
Command Line Interface User’s Guide
Table 3-1. Controller Attributes
Controller Attribute
controller
cluster
environment
cluster partner Display controller
controller name
(also called device
name)
controller type Display controller
controller
availability
controller remote
computer
controller serial
number
controller’s CPU
type
number of
channels
number of devices
per channel
CLI
Operations
Display controller
Display controller
Display controller
Display controller
Display controller
Display controller
Display controller
Display controller
Related
Commands Discussed In...
list
details
list
controller
details
list
controller
details
list
controller
details
details
details
details
details
details
Displaying whether
a Controller Resides
in a Cluster
Environment
Displaying Cluster
Partner Information
Displaying a
Controller Name
Displaying a
Controller’s Type
Displaying a
Controller’s
Availability
Displaying a
Remote Computer
Name
Displaying a
Controller’s Serial
Number
Displaying a
Controller’s CPU
Type
Displaying the
Number of
Channels
Displaying the
Number of Devices
per Channel
3-6

Working with Controllers
Controller Attribute
controller CPU
speed
controller memory Display controller
CLI
Operations
Display controller
Related
Commands Discussed In...
Displaying a
details
details
Controller’s CPU
Speed
Displaying
Controller Memory
The following sections describe how to display the controller
attributes.
Displaying whether a Controller Resides in a Cluster Environment
The controller cluster environment attribute indicates
whether a controller resides in a cluster environment.
Clustering is supported on Windows NT and Windows 2000 only.
To display whether a controller resides in a cluster envir onment, use
the controller list command, as in the following example. In
the example, the Clustering column indicates No, which means that
HPN0 does not reside in a cluster environment.
HPN0> controller list
Executing: controller list
Adapter Name Adapter Type Availability Clustering
------------ ------------ ------------ ---------\\.\HPN0 HP NetRAID-4M read/write No
Displaying Cluster Partner Information
The cluster partner attribute identifies the controller as either
the controlling partner or peer partner in a cluster environment. The
controlling partner is the controller that you opened with the open
command. The peer partner is the other controller in the cluster.
Clustering is supported on Windows NT and Windows 2000 only.
To display whether or not a controller is a cluster partner, use the
controller details command, as in the following example. In
the example, the
Cluster Partner Controller 0 Information items show controller
3-7

Command Line Interface User’s Guide
details for the controlling partner.The Cluster Partner Controller 1
Information items show controller details for the peer partner.
HPN0> controller details
Executing: controller details
Clustered Partner Controller 0 Information
------------------------------------------.
.
.
Clustered Partner Controller 1 Information
-----------------------------------------.
.
.
Displaying a Controller Name
The controller name or adapter name attribute indicates the
name of a controller.
To display the names of the controllers on your computer, use the
controller list command, as in the following example. In the
example, the Adapter Name column indicates that HPN0 is the
controller name. The example also indicates the controller’s path,
which is \\.\
HPN0> controller list
Executing: controller list
Adapter Name Adapter Type Availability Clustering
------------ ------------ ------------ ---------\\.\HPN0 HPN0 read/write No
Displaying a Controller’s Type
The controller type or adapter type attribute identifies the
product name of a controller.
To display a controller’s type, use the controller list
command, as in the following example. In th e exa mple, the Adapter
3-8

Working with Controllers
Type column indicates that HP NetRAID-4M is the controller type
(product name) for contro ller HPN0.
HPN0> controller list
Executing: controller list
Adapter Name Adapter Type Availability Clustering
------------ ------------ ------------ ---------\\.\HPN0 HP NetRAID-4M read/write No
Displaying a Controller’s Availability
The availability attribute indicates the access mode of a
controller. You can open a controller in snapshot, read/write, or
read-only mode.
To display a controller’s availability, use the controller list
command, as in the following example. In the example, the
Availability column indicates that the HPN0 controller is read/write
accessible. The availability value that appears in the column reflects
how the controller was opened. Note that only one user can open a
controller in read/write mode. Multiple users can open a controller
in read-only mode.
HPN0> controller list
Executing: controller list
Adapter Name Adapter Type Availability Clustering
------------ ------------ ------------ --------\\.\HPN0 HP NetRAID-4M read/write No
Displaying a Remote Computer N ame
The remote computer name attribute identifies the name of a
remote computer on which there is an open controller.
To display the name of a r emote computer on which ther e is a n open
controller, use the controller details command, as in the
following example. In the example, the Remote Computer item
SUL9999B is the name of the remote computer with an open
controller.
HPN0> controller details
3-9

Command Line Interface User’s Guide
Executing: controller details
Controller Information
--------------------- Remote Computer: SUL9999B
Device Name: HPN0
Controller Type: HP NetRAID-4M
.
.
.
Controller Hardware: 1.0
Displaying a Controller’s Serial Number
The controller serial number attribute indicates the last six
hexadecimal characters of the controller serial number. These six
characters match the last six characters appearing on the “SN =”
sticker located on the controller.
To display a controller’s serial number, use the controller
details command, as in the following example. In the example,
the Controller Serial Number item indicates that the last six digits
of the controller serial number are A7F90F.
HPN0> controller details
Executing: controller details
Controller Information
--------------------- Device Name: HPN0
Controller Type: HP NetRAID-4M
Access Mode: READ-WRITE
Controller Serial Number: Last Six Digits = A7F90F
.
.
.
Controller Hardware: 1.0
Displaying a Controller’s CPU Type
The controller CPU type attribute identifies a controller’s
central processing unit.
3-10

Working with Controllers
To display the controller’s CPU type, use the controller
details command, as in the following example. In the example,
the Controller CPU item indicates that Strong Arm 110 is the CPU
type.
HPN0> controller details
Executing: controller details
Controller Information
--------------------- Device Name: HPN0
Controller Type: HP NetRAID-4M
Access Mode: READ-WRITE
Controller Serial Number: Last Six Digits = A7F90F
Number of Channels: 4
Devices per Channel: 15
Controller CPU: Strong Arm 110
.
.
.
Controller Hardware: 1.0
Displaying the Number of Channels
The number of channels attribute indicates the number of
channels on a controller.
To display the number of channels on a controller, use the
controller details command, as in the following example. In
the example, the Number of Channels item indicates that 4
channels are on the controller. The number of channels that appears
here depends on the model of controller installed on your system.
See your controller installation guide for information on how may
channels your controller can have.
HPN0> controller details
Executing: controller details
Controller Information
--------------------- Device Name: HPN0
Controller Type: HP NetRAID-4M
3-11

Command Line Interface User’s Guide
Access Mode: READ-WRITE
Controller Serial Number: Last Six Digits = A7F90F
Number of Channels: 4
.
.
.
Controller Hardware: 1.0
Displaying the Number of Devices per Channel
The device per channel or targets attribute indicates the
maximum number of devices, not including the host controller, that
can reside on a channel.
T o display the number of targets on a channe l, use the controller
details command, as in the following example. In the example,
the Devices per Channel item indicates that a channel can have up
to 15 devices attached to it.
HPN0> controller details
Executing: controller details
Controller Information
----------------------
Device Name: HPN0
Controller Type: HP NetRAID-4M
Access Mode: READ-WRITE
Controller Serial Number: Last Six Digits = A7F90F
Number of Channels: 4
Devices per Channel: 15
.
.
.
Controller Hardware: 1.0
Displaying a Controller’s CPU Speed
The controller CPU speed attribute indicates the clock speed
(in megahertz) of the CPU that resides on the controller.
To display the controller clock speed, use the controller
details command, as in the following example. In the example,
3-12

Working with Controllers
the Controller CPU Speed item indicates that the controller CPU
speed is 233 Mhz.
HPN0> controller details
Executing: controller details
Controller Information
--------------------- Device Name: HPN0
Controller Type: HP NetRAID-4M
Access Mode: READ-WRITE
Controller Serial Number: Last Six Digits = A7F90F
Number of Channels: 4
Devices per Channel: 15
Controller CPU: Strong Arm 110
Controller CPU speed: 233 Mhz
.
.
.
Controller Hardware: 1.0
Displaying Controller Memory
The controller memory attribute indicates the total amount of
memory on a controller that programs can use.
To display the amount of controller memory, use the controller
details command, as in the following example. In the example,
the Controller Memory item indicates that 80 Mbytes is the amou nt
of controller memory available.
HPN0> controller details
Executing: controller details
Controller Information
--------------------- Device Name: HPN0
Controller Type: HP NetRAID-4M
Access Mode: READ-WRITE
Controller Serial Number: Last Six Digits = A7F90F
Number of Channels: 4
3-13

Command Line Interface User’s Guide
Devices per Channel: 15
Controller CPU: Strong Arm 110
Controller CPU Speed: 233 Mhz
Controller Memory: 80 Mbytes
.
.
.
Controller Hardware: 1.0
Displaying the Controller Firmware Build Number
The controller firmware attribute indicates the controller’s
firmware build number.
To display the controller’s firmware build number, use the
controller details command, as in the following example. In
the example, the Controller Firmware item indicates Build #4528,
which means that the controller’s build number is 4528.
HPN0> controller details
Executing: controller details
Controller Information
----------------------
Remote Computer: SUL9999B
Device Name: HPN0
Controller Type: HP NetRAID-4M
Access Mode: READ-WRITE
.
.
.
Component Revisions
-------------------
CLI: 2.4-0 (Build #4530)
API: 2.4-0 (Build #4530)
Miniport Driver: 2.4-0 (Build #4530)
Controller Software: 2.4-0 (Build #4530)
Controller BIOS: 2.4-0 (Build #4530)
Controller Firmware: (Build #4528)
Controller Hardware: 1.0
3-14

Working with Controllers
Rescanning a Controller
The controller rescan operation scans the controller’s channels and
verifies the presence of currently connected devices and newly
connected devices. If any disk partition structures have changed,
rescanning updates those changes in the controller memory’s
container and partition lists. If you add devices to the controller, the
rescan enables the controller to use those devices.
The CLI allows you to do the following:
■ Display a list of channels on a controller
■ Rescan the channels connecting the controller and disks
To display a list of channels on a con troller, use the controller
show channels command, as in the following example. In the
example, the Ch# column indicates channels 0 and 1 are present on
the controller.
HPN0> controller show channels
Executing: controller show channels
Ch# Host ID Targets Type Max Usage
--- ------- ------- --------- ---------
0 7 15 NoInfo NoInfo
1 7 15 NoInfo NoInfo
To rescan the controller, use the controller rescan command,
as in the following example:
HPN0> controller rescan
Executing: controller rescan
If you add a device to the controller, the controller rescan
command verifies that the new device has been added. Use the
disk list command to make sure the new device was recognized.
See Displaying the SCSI Device ID on page 4-2 for more information
on using the disk list command to display the SCSI device IDs.
Pausing and Resuming Controller I/O
I/O on a controller may need to be paused so that you can make
changes to attached devices without rebooting. For example you
may need to change SCSI channel assignments or swap disk drives.
3-15

Command Line Interface User’s Guide
You can set a maximum pause of 150 seconds for all I/O activity on
the currently opened controller.
Note: A controller cannot be paused if a container task is
running on the controller.
Note: If you need to pause the system for more than a
minute, then network timeouts might occur. However,
network timeouts are usually preferable to rebooting. If you
cannot perform the hardware reconfiguration changes in
less than 2 1/2 minutes, it is recommended that you shut
down the system. See the Command Line Interface Reference
Guide for more guidelines.
The CLI allows you to do the following:
■ Display controller tasks
■ Pause a controller’s I/O
■ Resume a controller’s I/O
To display the tasks running on a controller, use the task list
command, as in the following example. In the example, no tasks are
running on the controller, so it is valid to pause I/O on the
controller.
HPN0> task list
Executing: task list
Controller Tasks
TaskId Function Done% Container State Specific1 Specific2
------ -------- ------- --------- ----- --------- ---------
No tasks currently running on controller
To pause a controller’s I/O, use the controller pause_io
command, as in the following example. In the example, the
controller is paused for 100 seconds.
HPN0> controller pause_io 100
Executing: controller pause_io 100
3-16

Working with Controllers
Note: The pause_io command is not available in the UNIX
environment.
To resume a controller’s I/O operations, use the controller
resume_io command, as in the following example. The
controller resume_io command also rescans the SCSI channels
on the controller, verifying currently connected disks and
recognizing new disks that have been added to the channels.
HPN0> controller resume_io
Executing: controller resume_io
Displaying and Enabling Controller Automatic Spare
A spare disk is a disk that you configure to automatically recover
data from a failed partition/disk in a redundant container. T o assign
one or more spare disks for a single container, you use the
container set spare command. To assign one or more spare
disks for all containers, you use the container set
global_spare command. Only mirror sets and RAID-5 sets use
the spare assignment if a disk fails. (Mirror sets and RAID-5 sets are
often referred to as r edundant containers). The main char acteristic of
these commands is that you must “manually” assign the spare disk
to one or more containers. In fact, you might consider the previously
described spare mechanism as “manually set spare”.
Note: Automatic spare allows you to replace a failed disk
with a replacement disk. The controller automatically
assigns the disk you insert as a spare disk without your
having to first assign it manually using the container
set spare or container set global_spare
command.
See Chapter 9, Modifying Co n ta i n er s, for more information on the
container set spare and container set global_spare
commands.
3-17

Command Line Interface User’s Guide
Caution: The controller deletes any data on the replacement
disk when automatic spare is enabled and you remove the
!
failed disk and insert the replacement disk in the failed
disk’s slot.
Note: The automatic spare feature works only with disks
that reside in a SAF-TE enclosure management device.
The CLI allows you to do the following:
■ Display a controller’s automatic spare status
■ Enable automatic spare
To display a controller’s automatic spare status, use the
controller show automatic_spare command, as in the
following example. In the example, the automatic spare feature is
indicated as DISABLED.
HPN0> controller show automatic_spare
Executing: controller show automatic_spare
Automatic
To enable automatic spare, use the controller set
automatic_spare command with the /spare switch, as in the
following example:
HPN0> controller set automatic_spare /spare_enabled=TRUE
Executing: controller set automatic_spare /spare_enabled=TRUE
After running the controller set automatic_spare
command, use the controller show automatic_spare
command again to verify that automatic spare has been enabled.
You can now replace a failed disk with a replacement disk, if
necessary.
spare DISABLED
Managing Flash EPROM Components
The CLI allows you to update the flash EPROM components of one
or more controllers. It can also be used to compare a controller’s
current flash contents to the flash images in a specified pair of user
3-18

Working with Controllers
flash image (UFI) files, or to save a controller’s current flash contents
to a pair of UFI files.
NetRAID-4M controllers use nonvolitile flash to store on-board
software, such as BIOS, micr oprocessor kernel and monitor. When it
becomes necessary to update any of those components (for example,
to correct a problem or provide a new feature) you must update
your controller’s flash components with newer flash images.
The process of updating a NetRAID-4M controller’s flash must be
done carefully to avoid rendering the controller inoperable.
Note: Depending on the model, a controller may have a
single flash component or multiple flash components. For
example, a controller may contain two flash components,
one containing the controller’s BIOS image, and the other
component containing the microprocessor kernel and
monitor images.
The CLI performs the following functions:
■ Update: updates all of the flash components on a controller
with the flash image data from a pair of UFI files.
■ Save: reads the contents of a contro ller’s flash components and
saves the data to a pair of UFI files. This allows you to later
restore a controller’s flash to its previous contents should the
need arise.
■ Compare: reads the contents of a controller’s flash components
and compares it to the contents of a specified pair of UFI files.
Understanding User Flash Image (UFI) Files
The CLI updates a co nt roller’s flash by reading flash “images ” from
a supplied pair of UFI files. A UFI file contains all of the flash images
necessary to update all of the flash components on a controller.
Information contained in a UFI file’s header identifies which
controller type these images apply to, how many flash image
sections are contained in the file, their locations and sizes, flash
version information, and checksums to verify the integrity of the file
and its individual flash image sections.
3-19

Command Line Interface User’s Guide
Each NetRAID-4M controller requires a different pair of UFI files,
since the flash components and contents vary from one controller
type to another. The CLI associates each controller type with a
unique pair of UFI filenames, so it can select the correct UFI files
from a set of UFI files when updating or verifying a controller.
A UFI filename uniquely identifies the associated controller type
and is common across all of the volume filenames. The last two
characters of the filename identify (sequential digits starting with
01) the specific volume of a multi-part UFI file. For example, a
NetRAID-4M controller’s UFI file consists of two volumes named
netr4m01.ufi and netr4m02.ufi. Only one filename needs to be
specified at the command line when comparing, saving, or updating
a pair of UFI files.
Understanding Integrity Checking
Before the CLI updates a controller’s fla sh components with the
images from a pair of UFI files, it performs the following checks to
minimize the possibility of corrupting any flash.
■ Examines critical locations in the UFI files’ header to confirm
that the file is in fact a UFI file.
■ Checks that the number of data bytes in the pair UFI files
correctly matches the length value stored in the files’ header.
■ Computes the checksum of the files’ entire contents and
matches it against the file checksum stored in the files’ header.
The CLI also computes the checksum of each individual
component image within th e UFI files and matches it against
the stored checksum for that component.
■ Compares the PCI product identification (device ID, vendor
ID, subvendor ID, and subvendor device ID) of the controller
to the PCI product identification store d in the UFI files’ hea der
to make sure the file correctly matches the specific type of
controller.
■ Reads the entire flash image from both volumes of a pair of
UFI files into memory before starting a flash update operation,
preventing the case where an erro r reading one of the volumes
of the UFI file leaves the controller’s flash partially updated
and unusable.
3-20

Working with Controllers
If the CLI encounters a problem during these integrity checks, it
issues an error and does not continue the flash update.
Understanding Channel Attributes
A channel is a path used for transferring and controlling data
between a storage controller and storage devices. SCSI devices
present on a controller are identified by a combination of their
channel number, SCSI device ID (also known as the target ID), and
Logical Unit Number. The SCSI device name is represented as
(CHANNEL:ID:LUN) in this user guide. An example SCSI device
name is (2,03,1).
Channel attributes are characteristics of a ch annel that you can
administer or display using the CLI. Table 3-2 lists the channel
attributes and their related CLI commands:
Table 3-2. Channel Attributes
Channel
Attributes
channel
number
host
controller
ID
targets Display controller show
channel
type
number of
channels
channel
speed
CLI
Operations Related Command s Discussed in...
Display controller show
channels
Display controller show
channels
channels
Display
Reset
Display controller details Displaying the
Display controller show
controller show
channels
controller
reset_scsi_channel
channels
Displaying a
Channel
Number
Displaying a
Host Controller
ID
Displaying the
Maximum
Number of
Targets on a
Channel
Displaying a
Channel’s Type
Number of
Channels
Displaying a
Channel’s Speed
3-21

Command Line Interface User’s Guide
The following sections describe how to display and, if appropriate,
manipulate the channel attributes.
Displaying a Channel Number
The channel number attribute identifies the number of each
channel present on a controller. The maximum number of channels
is determined by the controller model. Each channel is identified by
a channel number from 0 to the controller’s maximum number of
channels minus 1.
To display the channel numbers of an opened controller, use the
controller show channels command, as in the following
example. In the example, the Ch# column indicates that channels 0
and 1 are present on the controller.
HPN0> controller show channels
Executing: controller show channels
Ch# Host ID Targets Type Max Usage
--- ------- ------- --------- ---------
0 7 15 Ultra2LVD NoInfo
1 7 15 Ultra2LVD NoInfo
Displaying a Host Controller ID
The host controller ID attribute indicates the SCSI device ID
of the RAID host controller. By convention, the host controller ID is
7.
To display the host controller ID, use the controller show
channels command, as in the following example. In the example,
the Host ID column indicates that the host controller ID is 7 for
channels 0 and 1:
HPN0> controller show channels
Executing: controller show channels
Ch# Host ID Targets Type Max Usage
--- ------- ------- --------- ---------
0 7 15 Ultra2LVD NoInfo
1 7 15 Ultra2LVD NoInfo
3-22

Working with Controllers
Displaying the Maximum Number of Targets on a Channel
The targets or devices per channel attribute indicates the
maximum number of SCSI devices, not including the host controller,
that can reside on a channel.
T o display the number of targets on a channe l, use the controller
show channels command, as in the following example. In the
example, the Targets column indicates that there can be up to 15
targets on channe ls 0 and 1.
HPN0> controller show channels
Executing: controller show channels
Ch# Host ID Targets Type Max Usage
--- ------- ------- --------- -------- 0 7 15 Ultra2LVD NoInfo
1 7 15 Ultra2LVD NoInfo
Displa ying a Channel’s Type
The channel type attribute identifies if a SCSI channel is
FastWide, SlowWide, Ultra, etc. Some examples of types include
Fast, Fast Wide, and FibreChnl. See the controller show
channels command in the Command Line Interface Reference Guide
for an explanation of each possible cha nnel type.
To display a channel type, use the controller show channels
command, as in the following example. In the example the Type
column indicates that Ultra2LVD is the channel type for channels 0
and 1.
HPN0> controller show channels
Executing: controller show channels
Ch# Host ID Targets Type Max Usage
--- ------- ------- --------- -------- 0 7 15 Ultra2LVD NoInfo
1 7 15 Ultra2LVD NoInfo
3-23

Command Line Interface User’s Guide
Displaying a Channel’s Speed
The channel speed attribute indicates the speed at which a
channel is operating. If drives other than Ultra-2 are present on the
system, the entire channel is limited to UltraWide.
To display the speed of a channel, use the controller show
channels command, as in the following example. In the example,
the Max Usage column indicates a maximum speed of NoInfo for
channel 0. NoInfo indicates that this information is not available.
HPN0> controller show channels
Executing: controller show channels
Ch# Host ID Targets Type Max Usage
--- ------- ------- --------- ---------
0 7 15 NoInfo NoInfo
Resetting a Channel
Resetting a channel verifies the presence of the currently connected
devices, and recognizes new devices added to the channel.
To reset the channel, use the controller reset_scsi_channel
command, as in the following example. In the example, the SCSI
channel is reset on channel 1.
HPN0> controller reset_scsi_channel 1
Executing: controller reset_scsi_channel 1
Understanding Batteries
The HPN0 controller’s battery preserves the contents of its
nonvolitile cache memory in the event of power loss. Power loss can
occur due to a sudden interruption of power to the server or
whenever the server is powered down for maintenance a nd upgrade
tasks. See your controller installation guide for detailed information
regarding the characteristics of your controller’s battery
Battery attributes indicate the characteristics of a controller’s battery
that you can administer or display using the CLI. Table 3-3 lists the
battery attributes and related CLI commands.
3-24

Table 3-3. Battery Attributes
Working with Controllers
Battery
Attribute
battery
state
CLI
Operations Related Commands Discussed in...
Display
Recondition
controller details
controller
battery_recondition
Displaying
the Condition
of a
Controller’s
Battery
Displaying the Condition of a Controller’s Battery
To display the condition of the battery, use the controller
details command, as in the following example. In the example,
the Battery State item indicates that the battery is Ok. See the
controller details command in the Command Line Interface
Reference Guide for a list of possible ba ttery states.
HPN0> controller details
Executing: controller details
Controller Information
--------------------- Remote Computer: SUL9999B
Device Name: HPN0
Controller Type: HP NetRAID-4M
Access Mode: READ-ONLY
Controller Serial Number: Last Six Digits = A7F90F
Number of Channels: 4
Devices per Channel: 15
Controller CPU: Strong Arm 110
Controller CPU Speed: 233 Mhz
Controller Memory: 80 Mbytes
Battery State: Ok
.
.
.
Controller Hardware: 1.0
Use the controller details command intermittently to check
the progress of the battery reconditioning.
3-25

Command Line Interface User’s Guide
Reconditioning the Battery
To recondition the battery, use the controller
battery_recondition command, as in the following example:
HPN0> controller battery_recondition
Executing: controller battery_recondition
Note: On Windows NT and W indows 2000 (basic disk only),
if you have enabled the
battery_good_finished_recondition e-mail
messaging feature, an e-mail message indicating that the
battery is fully charged will be sent to a designated
recipient. See the mail set message command in the
Command Line Interface Reference Guide, for information on email messaging.
❒
3-26

Working with Disks
This chapter explains how to use the CLI to manage the disks
connected to a RAID controller.
4
In this document, a disk is a randomly accessible, re-writable SCSI
data storage device on a SCSI channel. Each disk is a component in a
RAID configuration and is connected to a controller by a channel.
The CLI enables you to monitor disk characteristics and parameters,
prepare a disk for use by a controller, and detect defects. See the
Flexible Array Storage Tool User’s Guide for a discussion of disk
concepts.
The following table provides a quick reference to the topics
described in this chapter:
For information about… Turn to…
Understanding Disk Attributes page 4-2
Initializing a Disk page 4-8
Working with a Default SCSI ID page 4-9
Working with Partitions page 4-11
Verifying a Disk page 4-18
Blinking a Disk Light page 4-19
Working with S.M.A.R.T. Disks page 4-19
4-1

Command Line Interface User’s Guide
Understanding Disk Attributes
Disk attributes are the characteristics of a disk that you ca n
administer or display using the CLI. Table 4-1 lists the disk
attributes and their related CLI commands.
Table 4-1. Disk Attributes
CLI
Attribute
SCSI device ID Display disk list Displaying the
device type Display disk list Displaying
removable
media
vendor ID Display disk list Displaying the
product ID Display disk list Displaying the
revision
number
number of
blocks
bytes per
block
disk usage Display disk list Displaying Disk
shared channel Display disk list N/A.
disk defects Display
Operations Related Command s Discussed in...
SCSI Device ID
Device Types
Display disk list Displaying
Removable
Media
Vendor ID
Product ID
Display disk list Displaying the
Revision
Number
Display disk list Displaying the
Number of
Blocks
Display disk list Displaying the
Bytes per Block
Usage
Repair
disk show
defects
disk verify
Displaying Disk
Defects
The following sections describe how to display and, if appropriate,
manipulate the disk attributes.
4-2

Working with Disks
Displaying the SCSI Device ID
The SCSI device ID attribute identifies an ID number assigned to
each SCSI device attached to a SCSI channel, which you need to
perform operations on a disk device. Y ou also use the SCSI device ID
to perform some container-related tasks.
SCSI devices connected to a contr oller ar e identified by their channel
number, SCSI device ID, and logical unit number, which are shown
as C:ID:L in command output listings. For example, a SCSI device
ID might be identified by the CLI as 2:02:0, where "2" refers to the
channel number, "02" refers to the SCSI device ID, and "0" refers to
the logical unit number.
The number of channels available depends on the model of RAID
controller installed on your system. See the installation guide for
your controller to determine the number of available channels.
To display the SCSI device IDs associated with the devices
connected to a controller, use the disk list command, as in the
following example. In the example, the C:ID:L column shows the
SCSI device IDs for each device.
HPN0> disk list
Executing: disk list
C:ID:L Device Type Blocks Bytes/Block Usage Shared
------ ----------- --------- ----------- ---------------- -----2:01:0 Disk 17783240 512 Initialized NO
2:02:0 Disk 17783240 512 Initialized NO
Displaying Device Types
The device type attribute indicates if a device connected to a
controller is a disk, printer, scanner, etc.
Note: All devices such as disks, tape drives, CD-ROM
drives, and so forth, connected to the controller must be
SCSI devices.
To display the types of devices connected to a controller, use the
disk list command, as in the following example. In the
example, the Device Type column lists the types of devices
4-3

Command Line Interface User’s Guide
connected to the controller, which is Disk for device 2:01:0 and
2:02:0.
HPN0> disk list
Executing: disk list
C:ID:L Device Type Blocks Bytes/B lock Usage Shared
------ ------------ --------- ----------- ------------- ----
2:01:0 Disk 17783240 512 Initialized NO
2:02:0 Disk 17783240 512 Initialized NO
See the disk list command in the Command Line Interface
Reference Guide for a list of possible device types.
Displaying Removable Media
The removable media attribute indicates whether the media in a
device connected to a controller is removable, such as a diskette or a
CD-ROM.
To display whether the devices connected to a controller have
removable media, use the disk list comma nd, as in the fol lowing
example. Note that the Removable media column appears only if
you specify the /full switch with the disk list command. In
the example, the Removable Media column displays Y if the media
is removable and N if it is not removable. The example shows that
device 2:01:0 has media that is not removable. (Note that the
example eliminates some items in the disk list display to make
the example readable on this page.)
HPN0> disk list /full=TRUE
Executing: disk list /full=TRUE
C:ID:L Device Type Remov ab le me di a Vendor-ID Product-ID Rev
------ ----------- --------------- --------- ----------- -----
2:01:0 Disk N ACME ST39102LW 0006
Displaying the Ve ndor ID
The vendor ID attribute identifies the name of a device vendor.
T o display the vendor ID of the devices connected to a controller, use
the disk list command, as in the following example. Note that
the Vendor ID column appears only if you specify the /full
switch with the disk list command. In the following example,
4-4

Working with Disks
the Vendor ID column indicates that ACME is the name of the
vendor for device 2:01:0. (Note that the example eliminates some
items in the disk list display to make the example readable on
this page.)
HPN0> disk list /full=TRUE
Executing: disk list /full=TRUE
C:ID:L Device Type Removable media Vendor-ID Product-ID Rev
------ ----------- --------------- --------- ------------ ----2:01:0 Disk N ACME ST39102LW 0006
Displaying the Product ID
The product ID attribute identifies the model number of a device.
To display the product ID of the devices connected to a controller,
use the disk list command, as in the following example. Note
that the Product ID column appears only if you specify the /full
switch with the disk list command. In the following example,
the Product ID column indicates that ST39102LW is the Product ID
for device 2:01:0. (Note that the example eliminates some items in
the disk list display to make the example readable on this page.)
HPN0> disk list /full=TRUE
Executing: disk list /full=TRUE
C:ID:L Device Type Removable media Vendor-ID Product-ID Rev
------ ----------- --------------- --------- ------------ ----2:01:0 Disk N ACME ST39102LW 0006
Displaying the Revision Number
The revision number attribute identifies the revision number of a
device connected to a controller.
To display the revision number of the devices connected to a
controller, use the disk list command, as in the following
example. Note that the Rev column appears only if you specify the
/full switch with the disk list command. In the following
example, the Rev column indicates that 0006 is the revision number
for device 2:01:0. (Note that the example eliminates some items in
the disk list display to make the example readable on this page.)
HPN0> disk list /full=TRUE
Executing: disk list /full=TRUE
C:ID:L Device Type Removable media Vendor-ID Product-ID Rev
------ ----------- --------------- --------- ------------ -----
4-5

Command Line Interface User’s Guide
2:01:0 Disk N ACME ST39102LW 0006
Displaying the Number of Blocks
The number of blocks attribute indicates the total number of
disk blocks available on a device. A block is the unit in which data is
stored and retrieved on a fixed-block disk architecture.
To display the number of blocks available on the devices connected
to a controller, use the disk list command, as in the following
example. In the example, the Blocks column indicates that the total
number of available blocks on device 2:01:0 is 17783240.
HPN0> disk list
Executing: disk list
C:ID:L Device Type Blocks Bytes/Block Usage Shared
------ ----------- --------- ----------- ------------ ------
2:01:0 Disk 17783240 512 Initialized NO
2:02:0 Disk 17783240 512 Initialized NO
Displaying the Bytes per Block
The bytes per block attribute indicates the number of bytes for
each block on a device.
To display the number of bytes per block on the devices connected
to a controller, use the disk list command. In the following
example, the Bytes/Block column indicates that the total number of
bytes for each block on device 2:01:0 is 512.
HPN0> disk list
Executing: disk list
C:ID:L Device Type Blocks Bytes/Block Usage Shared
------ ----------- --------- ----------- ---------------- ------
2:01:0 Disk 17783240 512 Initialized NO
2:02:0 Disk 17783240 512 Initialized NO
Displa ying Disk Usage
The disk usage attribute indicates either DOS, Initialized, Not
Initialized, Offline, or Unknown for the disks connected to a
4-6

Working with Disks
controller . To determine the usage of your disks, use the disk list
command. Table 4-2 shows the possible disk usage values:
Table 4-2. Disk Usage Values.
Value Meaning
DOS The SCSI device was prepared for use
with DOS partitions.
Initialized The SCSI device was prepar ed (initialized)
for use with containers. This is the value
that appears in the example.
Not initialized The SCSI device was not prepared
(initialized) for use with containers
Offline The SCSI device was present at boot time;
however, the device is either removed
from the controller or it failed.
Unknown The SCSI device is not owned by the
controller.
In the following example, the Usage column indicates that device
2:01:0 is initialized for use with containers.
HPN0> disk list
Executing: disk list
C:ID:L Device Type Blocks Bytes/Block Usage Shared
------ ----------- --------- ----------- ---------------- -----2:01:0 Disk 17783240 512 Initialized NO
2:02:0 Disk 17783240 512 Initialized NO
Displaying Disk Defects
The disk defect attribute indicates the following:
■ The total number and location of primary defects on a disk.
Primary defects are disk defects that originate during the
manufacturing of a disk.
To display the location and number of primary defects on a
disk connected to your RAID controller, use the disk show
defects command. The following example shows the output
4-7

Command Line Interface User’s Guide
from the disk show defects command with the /full
switch. The example shows the total number of primary
defects (5) and the location of each primary defect. The
location of defect 1 is at cylinder 229, head 7, sector 203.
HPN0> disk show defects /full=TRUE (2,1,0)
Executing: disk show defects /full=TRUE
(CHANNEL=2,ID=1,LUN=0)
Number of PRIMARY defects on drive: 5
Defect 1 at cylinder 229, head 7, sector 203
Defect 2 at cylinder 575, head 0, sector 219
Defect 3 at cylinder 576, head 0, sector 55
Defect 4 at cylinder 578, head 0, sector 238
Defect 5 at cylinder 579, head 0, sector 74
Number of GROWN defects on drive: 0
The total number and location of grown defects on a disk.
■
Grown defects are disk defects that originate after a disk is
manufactured.
To display the location and number of grown defects on a disk
connected to your RAID controller, use the disk show
defects command with the /full switch, as in the previous
example. The example shows that the number of grown
defects is 0.
The disk show defects command provides you with an
idea of how many defects currently reside on a specified disk.
You may decide to replace a disk with too many defects.
Initializing a Disk
When a disk is initialized, data structures specific to the controller
are written to the disk so that the controller can use the disk. You
must initialize all new disks to prepare them for use by the
controller.
The CLI allows you to do the following:
■ Display the initia lization state of a disk
■ Initialize a disk
4-8

Working with Disks
Displaying the Initialization State of a Disk
To determine if the disks attached to a controller are initialized, use
the disk list command, as in the following example. The listing
shows that the first three disks are Initialized, and that the fourth
disk with a SCSI device ID of 2:04:0 is Not Initialized. Note that the
Usage column displays Initialized or Not Initi alized. See Displaying
Disk Usage on page 4-6 for a description of the other values that can
appear in the Usage column.
HPN0> disk list
Executing: disk list
C:ID:L Device Type Blocks Bytes/Block Usage Shared
------ ----------- --------- ----------- --------------- -----2:01:0 Disk 17783240 512 Initialized NO
2:02:0 Disk 17783240 512 Initialized NO
2:03:0 Disk 17783240 512 Initialized NO
2:04:0 Disk 17783240 512 Not Initializ ed NO
Initializing a Disk
To initialize a SCSI disk, use the disk initialize command, as
in the following example. The example shows how to initialize a
disk that has a SCSI device ID of (2,4,0) .
HPN0> disk initialize (2,4,0)
Executing: disk initialize (CHANNEL=2,ID=4,LUN=0)
Note: Initializing disks with outsta nding NT references. See
your Windows NT documentation for information on NT
references.
After running the disk initialize command, use the disk
list command again to verify that the disk has been initialized.
See the Command Line Interface Reference Guide for information on
how to initialize disks that have data and disks that have containers
with open files.
Working with a Default SCSI ID
Most of the disk commands and many of the container commands
require you to specify one or more SCSI device IDs. For
4-9

Command Line Interface User’s Guide
convenience, you can simplify the specification of the SCSI device
ID. Ordinarily, when specifying a CLI command that requir es a SCSI
device ID, you must specify a channel number, device ID, and
logical unit number; for example, disk list (2,1,0). When you
set a default SCSI ID, you can specify just the device ID, for example,
disk list 1.
The CLI allows you to do the following:
■ Display the current SCSI device ID default
■ Set a default SCSI device ID.
Displaying the Current Defau lt SCSI Device ID
To display the current default SCSI device ID, use the disk show
default command, as in the following example. The example
shows that a default has not been set.
HPN0> disk show default
Executing: disk show default
No Default
Setting a Default SCSI Device ID
To set a default SCSI device ID, use the disk set default
command, as in the following example. In the example the SCSI
device ID (2,1,0) will be defaulted to 1:
HPN0> disk set default (2,1,0)
Executing: disk set default (CHANNEL=2,ID=1,LUN=0)
To verify that the default has been set, use the disk show
default command, as in the following example. The example
shows that a default has been set for device (2,1,0)
HPN0> disk show default
Executing: disk show default
Default Scsi: (CHANNEL=2,ID=1,LUN=0)
To use the default SCSI device ID, enter a CLI command using the
default SCSI ID, as in the following example. In the example, the
disk list command uses the default SCSI device ID of 1 to
display information about SCSI device (2,1,0).
HPN0> disk list 1
Executing: disk list (ID=1)
.
4-10

Working with Disks
C:ID:L Device Type Blocks Bytes/Block Usage Shared
------ ----------- --------- ----------- ---------------- -----2:01:0 Disk 17938986 512 Initialized NO
Working with Partitions
A partition is a contiguous area of a physical disk that makes up
some or all of a container. Partitions are cre ated and managed by the
controller as by-products of container cr eation or r ebuild operations.
That is, when the controller creates a container, the controller
automatically converts freespace on each disk in the container into
one or more partition s.
A partition is identified by the disk on which it resides, its disk
offset, and its size. In the following example, the disk show
partition command shows a 20.0MB partition at offset 64.0KB on
SCSI device (0,2,0).
HPN0> disk show partition
Executing: disk show partition
Scsi Partition Container MultiLevel
C:ID:L Offset:Size Num Type Num Type R/W
------ ------------- --- ------ --- ------ --2:01:0 64.0KB: 20.0MB 0 Volume 0 None RW
Note: A partition can only be used by one container at a
time.
The following sections explain how to administer partition
attributes.
Understanding Partition Attributes
Partition attributes are characteristics of pa rtitions that you can
administer or display using the CLI. Table 4-3 lists the partition
attributes and related CLI commands.
4-11

Command Line Interface User’s Guide
Table 4-3. Partition Attributes
Attribute
partition
offset
partition
size
container ID Display
container
type
multilevel
number
(multilevel
container
ID)
multilevel
type
read/write Display disk show
dead
partitions
CLI
Operations Related Commands Discussed in...
Display disk show
partition
container list
Display
Reconfigure
Move
Display
Reconfigure
Display disk show
Display
Reconfigure
Display
Remove
disk show
partition
container list
container
reconfigure
disk show
partition
container move
disk show
partition
container
reconfigure
partition
disk show
partition
container
reconfigure
partition
disk show
partition
disk remove dead
partitions
Displaying a
Partition’s
Offset
Displaying
and
Reconfiguring
a Partition’s
Size
Displaying a
Container’s
ID
Displaying a
Container’s
Type
Displaying a
Multilevel
Container’s
ID
Displaying a
Multilevel
Container’s
Type
Displaying
and Changing
a Partition’s
Read/Write
Accessibility
Displaying
and Removing
a Dead
Partition
The following sections describe how to display and, if appropriate,
manipulate the partition attribut es .
4-12

Working with Disks
Displaying a Partition’s Offse t
The partition offset attribute indicates the logical distance
from the beginning of a disk to the start of a partition. A partition’s
offset is determined when you create a container.
The CLI allows you to display a partiti on’s offset. To display the
partition offset, use the disk show partition command, as in
the following example. The Partition Offset column shows an offset
of 64.0KB for SCSI devices (2,1,0) and (2,2,0).
HPN0> disk show partition
Executing: disk show partition
Scsi Partition Container MultiLevel
C:ID:L Offset:Size Num Type Num Type R/W
------ ------------- --- ------ --- ------ --2:01:0 64.0KB: 15.0MB 0 Mirror 0 None RW
2:02:0 64.0KB: 15.0MB 0 Mirror 0 None RW
The container list command also displays a partition’s offset.
See any of the container create examples in Chapter 7, Working With
Single-level Containers, for further information on the container
list command.
Displaying and Reconfiguring a Partition’s Size
The partition size attribute determines the number of bytes in
a partition. You specify the partition size when you create the
container.
The CLI allows you to do the following:
■ Display a partition’s size
■ Reconfigure a partition’s size
To display a partition’s size, use the disk show partition
command, as in the following example. In the example, the Par tition
Size column shows a partition size of 15.0MB for SCSI devices
(2,1,0) and (2,2,0).
HPN0> disk show partition
Executing: disk show partition
4-13

Command Line Interface User’s Guide
Scsi Partition Container MultiLevel
C:ID:L Offset:Size Num Type Num Type R/W
------ ------------- --- ------ --- ------ ---
2:01:0 64.0KB: 15.0MB 0 Mirror 0 None RW
2:02:0 64.0KB: 15.0MB 0 Mirror 0 None RW
The container list command also displays a partition’s size.
See any of the container create examples in Chapter 7, Working With
Single-level Containers, for further information on the container
list command.
The CLI lets you reconfigure a partition’s size. See Chapter 9,
Modifying Containers, for a description of how to reconfigure a
partition’s size.
Displaying a Container’s ID
The container number attribute indicates the ID assigned to a
container when a container is created with a CLI create
container command. Up to 64 containers can be created.
Containers 0 through 23 are visible to the operating system and to
the user. Containers 24 through 63 are hidden from the operating
system and the user.
To display a container’s ID, use the disk show partition
command, as in the following example. In the example, the
Container Num column indicates a container ID of 0 for a volume
set.
HPN0> disk show partition
Executing: disk show partition
Scsi Partition Container MultiLevel
C:ID:L Offset:Size Num Type Num Type R/W
------ ------------- --- ------ --- ------ ---
2:01:0 64.0KB: 15.0MB 0 Volume 0 None RW
The container list command also displays a container’s ID. See
any of the container create examples in Chapter 7, Working With
Single-level Containers, for further information on the container
list command.
4-14

Working with Disks
The CLI also lets you renumber (assign another ID to) a container.
See Chapter 9, Modifying Co n ta i n er s, for a description of how to
renumber a container.
Displaying a Container’s Type
The container type attribute indicates if a partition resides in a
volume set, stripe set, RAID-5 set, etc.
To display the type of container in which the partition resides, use
the disk show partition command, as in the following
example. In the example, the Container Type column indicates the
container type on SCSI devices (2,1,0) and (2,2,0). In this case the
containers are Volume sets.
HPN0> disk show partition
Executing: disk show partition
Scsi Partition Container MultiLevel
C:ID:L Offset:Size Num Type Num Type R/W
------ ------------- --- ------ --- ------ --2:01:0 64.0KB: 15.0MB 0 Volume 0 None RW
See the Command Line Interface Reference Guide for a description of
other Container Type values.
Displaying a Multilevel Container’s ID
The multilevel container ID attribute indicates the ID of a
multilevel container that the partition is associa ted with, if any. A
multilevel container is a logical disk created from one or more
single-level containers. The multilevel ID number is automatically
assigned to a multilevel container when you create it by using one of
the multi-level container create commands.
To display the ID of a multilevel container, use the disk show
partition command, as in the following example. In the example,
the MultiLevel Num column shows that 0 is th e multilevel
container ID of a stripe set of mirror sets.
HPN0> disk show partition
Executing: disk show partition
Scsi Partition Container MultiLevel
4-15

Command Line Interface User’s Guide
C:ID:L Offset:Size Num Type Num Type R/W
------ ------------- --- ------ --- ------ ---
2:01:0 64.0KB: 100MB 62 Mirror 0 Stripe RW
2:02:0 64.0KB: 100MB 63 Mirror 0 Stripe RW
2:03:0 64.0KB: 100MB 63 Mirror 0 Stripe RW
2:04:0 64.0KB: 100MB 62 Mirror 0 Stripe RW
Displaying a Multilevel Container’s Type
The multilevel container type attribute indicates the kind of
a multilevel container in which the partition resides.
To display the multilevel container type in which the partition
resides, use the disk show partition command, as in the
following example. In the example, the MultiLevel Type column
indicates that the container type is Stripe for multilevel container
number 0, which is the top level container in a stripe set of mirror
sets.
HPN0> disk show partition
Executing: disk show partition
Scsi Partition Container MultiLevel
C:ID:L Offset:Size Num Type Num Type R/W
------ ------------- --- ------ --- ------ ---
2:01:0 64.0KB: 100MB 62 Mirror 0 Stripe RW
2:02:0 64.0KB: 100MB 63 Mirror 0 Stripe RW
2:03:0 64.0KB: 100MB 63 Mirror 0 Stripe RW
2:04:0 64.0KB: 100MB 62 Mirror 0 Stripe RW
See the disk show partition command in the Command Line
Interface Reference guide for a description of the items that can
appear in this column.
Displaying and Changing a Partition’s Read/Write Accessibility
The read/write attribute determines the accessibility of a
partition. A partition can have read/write access or read-only
access.
To display a partition’s accessibi lity, use the disk show
partition command, as in the following example. In the example,
4-16

Working with Disks
the R/W column shows that the partitions on SCSI devices (2:01:0)
and (2:02:0) are read/write (RW) accessible.
HPN0> disk show partition
Executing: disk show partition
Scsi Partition Container MultiLevel
C:ID:L Offset:Size Num Type Num Type R/W
------ ------------- --- ------ --- ------ --2:01:0 64.0KB: 100MB 62 Mirror 0 Stripe RW
2:02:0 64.0KB: 100MB 63 Mirror 0 Stripe RW
2:03:0 64.0KB: 100MB 63 Mirror 0 Stripe RW
2:04:0 64.0KB: 100MB 62 Mirror 0 Stripe RW
To change the accessibility of a partition, use the container
readonly command or the container readwrite command.
See the container readonly and container readwrite
commands in Chapter 9, Modifying Containers.
Displaying and Removing a Dead Par tition
The dead partition attribute indicates that a partition cannot be
used by a container, because it is either logically or physically bad.
See the disk remove dead_partitions command in the
Command Line Interface Reference Guide for more information on dead
partitions.
Typically, you use this command only under specific circumstances.
For example, if you remove a disk from a redundant container and
then later add the disk to a different controller, the partition on the
reinserted disk (which was previously part of the redundant
container) is no longer useful. In this case, you use the disk
remove dead_partitions command to remove the dead
partitions on the disk that was readded to the controller.
To determine whether a partition is dead, use the disk show
partition command, as in the following example. In the example,
an exclamation point (!)in the Partition Offset:Size column
indicates that a partition is dead. In the example, the partition on
device (2,1,0) is dead. The partition on device (2,2,0) is not dead.
HPN0> disk show partition
Executing: disk show partition
4-17

Command Line Interface User’s Guide
Scsi Partition Container MultiLevel
C:ID:L Offset:Size Num Type Num Type R/W
------ ------------- --- ------ --- ------ ---
2:01:0 64.0KB! 15.0MB 0 Mirror 0 None RW
2:02:0 64.0KB: 15.0MB 0 Mirror 0 None RW
The container list command also shows dead partitions. See
Displaying and Removing a Dead Partition on page 4-17 for more
information on dead partitions.
Verifying a Disk
Verifying a disk checks the usability of all blocks on the disk and
optionally allows you to repair bad blocks. You may wish to verify a
disk after adding it to your system or before removing dead
partitions.
Note: Verifying a disk is not the same as running chkdisk
or scandisk under W indows NT and Windows 2000 (basic
disk only). The verify utility only checks the underlying
data blocks, not the filesystem consistency.
Verifying a Disk Without Repairing Bad Blocks
To verify a disk without repairing bad blocks use the disk verify
command, as in the following example. This example shows how to
verify a disk whose SCSI device ID is (2,3,0). If the disk verify
command finds bad blocks, they are listed on your screen.
HPN0> disk verify (2,3,0)
Executing: disk verify (CHANNEL=2,ID=3,LUN=0)
Verifying a Disk and Repairing Bad Blocks
To verify a disk and repair bad blocks, use the disk verify
command with the /repair switch, as in the following example.
This example shows how to verify a disk, and repair any bad blocks
found on the disk.
HPN0> disk verify /repair=TRUE (2,3,0)
Executing: disk verify /repair=TRUE (CHANNEL=2,ID=3,LUN=0)
4-18

Working with Disks
Blinking a Disk Light
The disk blink command causes a disk drive’s activity light to
flash or stop flashing. This feature allows you to identify the
physical drive that corresponds to a disk displayed by the disk
list command. Before executing the disk blink command, use
the disk list command to display the SCSI device ID of the disk
to be blinked.
To blink a disk drive’s activity light, use the disk blink
command, as in the following example. In the following example,
the disk drive light on device (2,2,0) will blink for five (5) seconds.
HPN0> disk blink (2,2,0) 5
Executing: disk blink (CHANNEL=2,ID=2,LUN=0) 5
To stop a disk from blinking, use the disk blink command, as in
the following example. In the example, the disk drive light on device
(2,2,0) is set to blink for 0 (zero) seconds, which stops the blinking of
the disk drive light.
HPN0> disk blink (2,2,0) 0
Executing: disk blink (CHANNEL=2,ID=2,LUN=0) 5
Working with S.M.A.R.T. Disks
The acronym S.M.A.R.T. stands for Self-Monitoring, Analysis, and
Reporting Technology. This technology is an industry standard for
hard drives that monitors a variety of disk parameters, such as the
rate of read-write err ors. In addition , S.M .A.R. T. can send an alert to
system administrators about potential problems caused by disk
errors.
The CLI supports disks that incorporate S.M.A.R.T. technology. The
CLI allows you to do the following:
■ Display the S.M.A . R.T. attributes
■ Set the S.M.A.R.T. attributes
The following sections list and describe the S.M.A.R.T. attributes.
4-19

Command Line Interface User’s Guide
Understanding S.M.A.R.T. Attributes
S.M.A.R.T . attributes are chara cteristics of the S.M.A .R.T. technology
that you can administer or display using the CLI. Table 4-4 lists the
S.M.A.R.T. attributes and related CLI commands.
Table 4-4. S.M.A.R.T. Attributes
S.M.A.R.T. Attribute
S.M.A.R.T.
Operations
Display
capable device
CLI
method of
Display
informational
exceptions
enable exception
Set
Display
control
Set
performance
Display
enabled
Set
log errors Display
Set
interval timer Display
Set
Related
Commands Discussed in...
disk show
smart
Displaying
S.M.A.R.T.
Capable Devices
disk show
smart
disk set
smart
Displaying an d
Setting the
Method of
Reporting
Informational
Exceptions
disk show
smart
disk set
smart
disk show
smart
disk set
smart
Displaying an d
Enabling the
Exception Control
Setting
Displaying an d
Enabling the
MRIE
Performance
Setting
disk show
smart
disk set
smart
disk show
smart
disk set
smart
Displaying an d
Enabling Error
Logging
Displaying an d
Setting the
Exception Repor t
Interval
4-20

Working with Disks
S.M.A.R.T. Attribute
report count Display
error count Display
CLI
Operations
Set
Set
Related
Commands Discussed in...
disk show
smart
disk set
smart
disk show
smart
disk set
smart
Displaying and
Setting the Report
Count
Displaying and
Clearing the Error
Count
The following sections describe how to display and, if appropriate,
set the S.M.A.R.T. attributes.
Displaying S.M.A.R.T. Capable Devices
The S.M.A.R.T. capable device attribute indicates if a SCSI
device possesses the S.M.A.R.T . technology.
To display whether the devices connected to a controller are
S.M.A.R.T . capable devices, use the disk show smart command,
as in the following example. The Smart Capable Device column
contains a Y for both devices, indicating that the devices possess
S.M.A.R.T. technology.
HPN0> disk show smart
Executing: disk show smart
Smart Method of Enable
Capable Informational Exception Performance Error
C:ID:L Device Exceptions(MRIE) Control Enabled Count
------ ------- ---------------- --------- ----------- -----2:01:0 Y 6 Y N 0
2:02:0 Y 6 Y N 0
Displaying and Setting the Method of Reporting Informational Exceptions
The S.M.A.R.T. method of reporting informational
exceptions (MRIE) attribute identifies the method by which
exceptions are reported. The CLI allows you to do the following:
■ Display the MRIE of your devices
4-21

Command Line Interface User’s Guide
■ Set the MRIE of your devices
To display the MRIE for a device, use the disk show smart
command, as in the following example:
HPN0> disk show smart
Executing: disk show smart
Smart Method of Enable
Capable Informational Exception Performance Error
C:ID:L Device Exceptions(MRIE) Control Enabled Count
------ ------- ---------------- --------- ----------- ------
2:01:0 Y 0 Y N 0
2:02:0 Y 0 Y N 0
The Method of Informational Exceptions column indicates the
MRIE by showing one of the values shown in Table 4-5.
Table 4-5. MRIE Methods
Value Meaning
0 Do not report exception conditions.
3 Report exceptions after a SCSI command
if reporting recovered errors
4 U n con dition ally g ener at e recovered errors
5 Generate no sense
6 Report exceptions only when polled
In the example, the Method of Informational Exceptions column
shows the number 0 for the two devices; thus, the devices (2,1,0) and
(2,2,0) are set to not report exception conditions.
To set the S.M.A.R.T. MRIE, use the disk set smart command
with the /mrie switch, as in the following example. In the example,
the MRIE value is set to 6, report exceptions only when polled, on
device (2,1,0). See Table 4-5 for a list of methods that can be set.
HPN0> disk set smart /mrie=6 (2,1,0)
Executing: disk set smart /mrie=6 (CHANNEL=2,ID=1,LUN=0)
SMART parameters on disk (2,01,0) were successfully set.
4-22

Working with Disks
After setting the MRIE value, use the disk show smart command
to verify the MRIE setting.
Displaying and Enabling the Exception Control Setting
The enable exception control attribute indicates whether
exception reporting is enabled. Exception reporting is a S.M.A.R.T.
feature that reports exceptions according to the Method of Reporting
Informational Exceptions (MRIE) method, which is described in
Displaying and Enabling the MRIE Performance Setting on page 4-24.
The CLI allows you to do the following:
■ Display whether Exception Control (reporting) is enabled
■ Enable exception control
To display whether exception control is enabled for the disks on a
controller, use the disk show smart command, as in the
following example. In the example, the Enable Exception Control
column displays a N, indicating that exception reporting is enabled
for devices (2,1,0) and (2,1,0).
HPN0> disk show smart
Executing: disk show smart
Smart Method of Enable
Capable Informational Exception Performance Error
C:ID:L Device Exceptions(MRIE) Control Enabled Count
------ ------- ---------------- --------- ----------- -----2:01:0 Y 6 N N 0
2:02:0 Y 6 N N 0
T o enable S.M.A. R.T . exception r eporting, use the disk set smart
command with the /enable_exceptions switch. The following
example shows how to enable exception reporting on SCSI device
(2,1,0):
HPN0> disk set smart /enable_exceptions=TRUE (2,1,0)
Executing: disk set smart /enable_exceptions=TRUE
(CHANNEL=2,ID=1,LUN=0)
SMART parameters on disk (2,01,0) were successfully set.
After enabling exception reporting, use the disk show smart
command to verify the Enable Exception Control setting. See
4-23

Command Line Interface User’s Guide
Displaying and Enabling the Exception Control Setting on page 4-23 for
further information.
Displaying and Enabling the MRIE Performance Setting
The MRIE performance enabled attribute indicates whether to
report exceptions according to the MRIE method, taking disk
performance into consideration. If you enable this feature,
S.M.A.R.T . r eports exceptions if disk performance has not degraded;
otherwise, exception reporting stops.
The CLI allows you to do the following:
■ Display whether MRIE performance is enabled
■ Enable MRIE performance
To display the MRIE performance setting, use the disk show
smart command, as in the following example. In the example, the
Performance Enabled column contains an N for both devices,
indicating that devices (2,1,0) and (2,2,0) are not enabled for MRIE
performance.
HPN0> disk show smart
Executing: disk show smart
Smart Method of Enable
Capable Informational Exception Performance Error
C:ID:L Device Exceptions(MRIE) Control Enabled Count
------ ------- ---------------- --------- ----------- -----2:01:0 Y 6 Y N 0
2:02:0 Y 6 Y N 0
T o enable S.M.A.R. T . MRIE perfo rmance, use the disk set smart
command with the /perf switch, as in the following example. The
example shows how to enable the MRIE performance feature on
SCSI device (2,1,0):
HPN0> disk set smart /perf=TRUE (2,1,0)
Executing: disk set smart /perf=TRUE (CHANNEL=2,ID=1,LUN=0)
SMART parameters on disk (2,01,0) were successfully set.
You can disable the performance feature setting the disk set
smart command’s /perf switch to FALSE. After enabling MRIE
performance, use the disk show smart command to verify the
MRIE performance setting.
4-24

Working with Disks
Displaying and Enabling Error Logging
The log errors attribute indicates whether S.M.A.R.T. exception
logging is enabled.
The CLI allows you to do the following:
■ Display whether S.M . A.R.T. error logging is enabled
■ Enable S.M.A.R.T. error logging
To determine whether S.M.A.R.T. error logging is enabled, use the
disk show smart command, as in the following example. Note
that the Log Errors column appea r s only if you specify the /full
switch with the disk show smart command. In the following
example, the Log Errors column indicates whether S.M.A.R.T. error
logging is enabled for a device. In the following example, the N in
the Log Errors column indicates that error logging is not enabled for
devices (2,1,0) and (2,2,0). (Note that the example eliminates some
items in the disk show smart display to make the example
readable on this page.)
HPN0> disk show smart /full=TRUE
Executing: disk show smart /full=TRUE
Smart
Capable Log Interval Report Error
C:ID:L Device Errors Timer (secs.) Count Count
------ ------- ------ ------------- ------ ----2:01:0 Y N 0 1 0
2:02:0 Y N 0 1 0
To enable error logging, use the disk set smart command with
the /logerr switch. The following example shows how to enable
S.M.A.R.T. error logging on SCSI device (2,1,0):
HPN0> disk set smart /logerr=TRUE (2,1,0)
Executing: disk set smart /logerr=TRUE (CHANNEL=2,ID=1,LUN=0)
SMART parameters on disk (2,01,0) were successfully set.
You can disable error logging setting the /logerr switch to FALSE.
After enabling S.M.A.R.T . error logging, use the disk show smart
command to verify the log errors setting. See Displaying and Enabling
Error Logging on page 4-25 for further information.
4-25

Command Line Interface User’s Guide
Displaying and Setting the Exception Report Interval
The interval timer attribute indicates the frequency of
S.M.A.R.T. exception reporting for specified disks.
The CLI allows you to do the following:
■ Display the S.M.A.R.T. interval timer setting for your disks
■ Set the S.M.A.R.T. interval timer
To display the interval timer setting for exception reporting, use the
disk show smart command, as in the following example. Note
that the Interval Timer column appears only if you specify the
/full switch with the disk show smart command. In the
following example, the Interval Timer (secs.) column shows the
exception reporting interval in seconds. In the example, the interval
is set to 0 for devices (2,1,0) and (2,2,0). The value of 0 indicates that
the interval is set according to the vendor. (Note that the example
eliminates some items in the disk show smart display to make
the example readable on this page.)
HPN0> disk show smart /full=TRUE
Executing: disk show smart /full=TRUE
Smart
Capable Log Interval Report Error
C:ID:L Device Errors Timer (secs.) Count Count
------ ------- ------ ------------- ------ ----2:01:0 Y N 0 1 0
2:02:0 Y N 0 1 0
To set the S.M.A.R.T. exception reporting interval, use the disk
set smart command wit h th e /interval_timer swit ch. You set
the interval in increments of 100 seconds. Specifying 0 seconds
instructs S.M.A.R.T. to use the vendor’s default interval. The
following example shows how to set the interval to 200 seconds on
SCSI device (2,1,0):
HPN0> disk set smart /interval_timer=200 (2,1,0)
Executing: disk set smart /interval_timer=50
(CHANNEL=2,ID=1,LUN=0)
SMART parameters on disk (2,01,0) were successfully set.
4-26

Working with Disks
After setting the S.M.A.R.T. interval timer, use the disk show
smart command to verify the exception interval timer setting.
Displaying and Setting the Report Count
The report count attribute indicates the number of times that
S.M.A.R.T. can report an exception.
The CLI allows you to do the following:
■ Display the S.M.A.R.T. report count setting for your disks
■ Set the S.M.A.R.T. report count
To display the S.M.A.R.T. report count setting for your disks, use the
disk show smart command, as in the following example. Note
that the Report Count column appears only if you specify the
/full switch with the disk show smart command. In the
following example, the Report Count column shows the number of
times an exception can be reported, which is once for devices (2,1,0)
and (2,2,0). A value of 0 in the Report Count column indicates that
there is no limit to the number of times an exception can be r eported.
(Note that the example eliminates some items in the disk show
smart display to make the example readable on this page.)
HPN0> disk show smart /full=TRUE
Executing: disk show smart /full=TRUE
Smart
Capable Log Interval Report Error
C:ID:L Device Errors Timer (secs.) Count Count
------ ------- ------ ------------- ------ ----2:01:0 Y N 0 1 0
2:02:0 Y N 0 1 0
To set the S.M.A.R.T. exception report error count, use the disk
set smart command with the /report_count switch. The
following example shows how to set the S.M.A.R.T. exception r eport
count to 1 on SCSI device (2,1,0):
HPN0> disk set smart /report_count=1 (2,1,0)
Executing: disk set smart /report_count=1
(CHANNEL=2,ID=1,LUN=0)
SMART parameters on disk (2,01,0) were successfully set.
4-27

Command Line Interface User’s Guide
After setting the report count, use the disk show smart
command to verify the report count setting.
Displaying and Clearing the Error Count
The error count attribute indicates the number of errors that
S.M.A.R.T. encountered on a disk.
The CLI allows you to do the following:
■ Display the error count
■ Clear the error count
To display the number of errors on a disk, use the disk show
smart command, as in the following example. The Error Count
column shows the number of errors reported by S.M.A.R.T. The
example shows that S.M.A.R.T. encountered no (0) err ors for devices
(2,1,0) and (2,2,0).
HPN0> disk show smart
Executing: disk show smart
Smart Method of Enable
Capable Informational Exception Performance Error
C:ID:L Device Exceptions(MRIE) Control Enabled Count
------ ------- ---------------- --------- ----------- -----2:01:0 Y 6 Y N 0
2:02:0 Y 6 Y N 0
To clear the S.M.A.R.T. error count, use the disk set smart
command with the /clear=TRUE switch. The error count is the
number of exceptions that have occurred since the last time they
were cleared. The following example shows how to clear the error
count on SCSI device (2,1,0):
HPN0> disk set smart /clear=TRUE (2,1,0)
Executing: disk set smart /clear=TRUE (CHANNEL=2,ID=1,LUN=0)
SMART parameters on disk (2,01,0) were successfully set.
After clearing the error count, use the disk show smart
command to verify the exception report count setting.
❒
4-28

5
Working with Disksets
This chapter explains how to use the CLI to manage disksets. A
diskset is a logical grouping of disks used on a clu stered system. A
diskset’s member disks may reside on one or more shared channels,
but may not contain disks on non-shared channels. You can think of
a diskset as a way to define additional layered storage elements in a
RAID controller subsystem. The CLI enables you to create, and
delete a diskset as well as determine the owner of a diskset. See the
Flexible Array Storage T ool U ser’s Guide for a discussion of diskset and
cluster concepts.
Note: The diskset commands described in this chapter are
available only in a cluster environment.
Note: Clusters are supported only on the Windows NT and
Windows 2000 (basic disks only) operating systems.
The following table provides a quick reference to the topics
described in this chapter.
For information about... Turn to...
Understanding Diskset Attributes page 5-2
Creating a Diskset page 5-11
Adding a Disk to a Diskset page 5-12
Removing a Disk from a Diskset page 5-13
Deleting a Diskset page 5-15
5-1

Command Line Interface User’s Guide
For information about... Tu rn to...
Assigning Diskset Management page 5-16
Attaching a Diskset page 5-18
Detaching a Diskset page 5-19
Changing a Diskset’s Label page 5-20
Changing Ownership of a Diskset page 5-21
Changing a Diskset’s Sparepool Assignment page 5-26
Understanding Diskset Attributes
Diskset attributes are the characteristics of a diskset that you ca n
administer or display using the CLI. Table 5-1 lists the diskset
attributes and their related CLI commands.
CLI
Attribute
Diskset IDCreate
Creator IDCreate
Owner Change
Disks Add
Attached Attach
Operations Related Command s Discussed In...
Display
Display
Create
Display
Create
Display
Remove
Detach
Display
Table 5-1. Diskset Attributes
disk_set create
disk_set list
disk_set create
disk_set list
disk_set
forceownership
disk_set
releaseownership
disk_set
takeownership
disk_set create
disk_set list
disk_set add
disk_set create
disk_set list
disk_set remove
disk_set attach
disk_set detach
disk_set list
Displaying the
Diskset ID
Displaying the
Creator ID
Displaying the
Owner
Displaying the
Number of Disks
in a Diskset
Displaying the
Attached State of
a Diskset
5-2

Working with Disksets
Attribute
OS
Managed
Label Change
Shared Display disk_set list Displayi ng if a
Sparepool
Created Display disk_set list Displaying the
Members
of the
diskset
CLI
Operations Related Command s Discussed In...
Assign
Display
Create
Display
Assign
Change
Display
Add
Create
Delete
Display
Remove
disk_set OSmanaged
disk_set list
disk_set
changelabel
disk_set create
disk_set list
disk_set create
disk_set
changespare pool
disk_set list
disk_set add
disk_set create
disk_set delete
disk_set list
disk_set remove
Displaying if a
Diskset is
Managed by the
MS Cluster
Service
Displaying a
Diskset’s Label
Diskset Resides
on a Controller
with a Shared
Channel
Displaying if a
Diskset is a
Member of a
Spare Pool
Diskset Creation
Date and Time
Displaying
Members of a
Diskset
The following sections describe how to display and, if appropriate,
manipulate the diskset attributes.
Displaying the Diskset ID
The diskset ID attribute identifies a diskset. A diskset ID in
combination with a creator ID make up a diskset identifier. A
diskset is automatically assigned a diskset ID when you create it
with the disk_set create command. See Creating a Diskset on
page 5-11 for information on how to create a diskset.
To display the IDs of all disksets on a co ntroller, use the disk_set
list command, as in the following example. In the example, the
5-3

Command Line Interface User’s Guide
Diskset ID column indicates that there is one diskset on the
controller. The diskset ID is 0x01be868c1d74a640. Note that the
example alters the disk_set list output so that the data can fit
on the page.
HPN0> disk_set list
Executing: disk_set list
Diskset ID Creator ID Owner
------------------- ------------------ -----------------0x01be868c1d74a640 0xfafaf001007a1c00 \\.\HPN0
Disks Attached OS Managed Label Shared Spare
------ -------- ---------- ---------- ------ ----1 NO NO Saturn YES YES
Displaying the Creator ID
The creator ID attribute indicates the name of the controller on
which a diskset was created. A diskset ID in combination with a
Creator ID make up a diskset identifier. A diskset is automatically
assigned a Creator ID when you create it with the disk_set
create command. See Crea ti n g a Disks e t on page 5-11 for
information on how to create a diskset.
To display the creator ID, use the disk_set list command, as in
the following example. In the example, the Creator ID column
indicates that 0xfafaf001007a1c00 is the ID of controller on which
the diskset was created.
HPN0> disk_set list
Executing: disk_set list
Diskset ID Creator ID Owner
------------------- ------------------ -----------------0x01be868c1d74a640 0xfafaf001007a1c00 \\.\HPN0
Disks Attached OS Managed Label Shared Spare
------ -------- ---------- ---------- ------ ----1 NO NO Saturn YES YES
5-4

Working with Disksets
Displaying the Owner
The owner attribute indicates the name of the controller that owns
the diskset. When you create a diskset, diskset ownership is
assigned by default to the controlling partner. The controller on the
owning node is in charge of managing container and partition
operations for disks in the diskset. When a disk on a shared channel
is not owned by either node in a cluster, you cannot perform
container operations on the disk.
In a cluster environment, a controller can be a controlling partner or
a peer partner. The controlling partner is the controller that you
opened with the open command.
The peer partner is the controller that resides in the cluster along
with the controlling partner. The open command automatically
opens the peer partner when you open the controlling partner.
You assign ownership to either the controlling partner or the peer
partner when you create the diskset. See the Creating a Diskset on
page 5-11 for further information on creating a diskset. You change
ownership of a diskset using the disk_set forceownerchip
command, disk_set releaseownerchip command, and the
disk_set takeownerchip command. See Changing Ownershi p of
a Diskset on page 5-21 for information on these commands.
To display the controller that owns a diskset, use the disk_set
list command, as in the following example. In the example, the
Owner column indicates that controller \\.\HPN0 owns the
diskset.
HPN0> disk_set list
Executing: disk_set list
Diskset ID Creator ID Owner
------------------- ------------------ -----------------0x01be868c1d74a640 0xfafaf001007a1c00 \\.\HPN0
Disks Attached OS Managed Label Shared Spare
------ -------- ---------- ---------- ------ ----1 NO NO Saturn YES YES
5-5

Command Line Interface User’s Guide
Displaying the Number of Disks in a Diskset
The disks attribute indicates the number of disks in a diskset. You
specify the number of disks in a diskset when you create a diskset
using the disk_set create command. See Creating a Diskset on
page 5-11 for information on cr eating a diskset. You can add disks to
a diskset using the disk_set add command. See Adding a Disk to a
Diskset on page 5-12 for information on adding disks to a diskset.
You can also remove disks from a diskset using the disk_set
remove command. See Removing a Disk from a Diskset on page 5-13
for information on removing disks from a diskset.
To display the number of disks in a diskset, use the disk_set
list command, as in the following example. In the example, the
Disks column indicates that there is 1 disk in the diskset.
HPN0> disk_set list
Executing: disk_set list
Diskset ID Creator ID Owner
------------------- ------------------ -----------------0x01be868c1d74a640 0xfafaf001007a1c00 \\.\HPN0
Disks Attached OS Managed Label Shared Spare
------ -------- ---------- ---------- ------ ----1 NO NO Saturn YES YES
Displaying the Attached State of a Diskset
The attached attribute indicates if a diskset is attached. A diskset
in the attached state is available for use. A diskset in the detached
state is unavailable for use. You use the disk_set attach
command to put a diskset in the attached state. See Attaching a
Diskset on page 5-18 for information on attaching a diskset. You use
the disk_set detach command to put a diskset in the detached
state. See Detaching a Diskset on page 5-19 for information on
detaching a diskset.
To display whether a diskset is in the attached or detached state, use
the disk_set list command, as in the following example. In the
example, the Attached column indicates NO, which means that the
diskset is not attached.
HPN0> disk_set list
5-6

Working with Disksets
Executing: disk_set list
Diskset ID Creator ID Owner
------------------- ------------------ -----------------0x01be868c1d74a640 0xfafaf001007a1c00 \\.\HPN0
Disks Attached OS Managed Label Shared Spare
------ -------- ---------- ---------- ------ ----1 NO NO Saturn YES YES
Displaying if a Diskset is Managed by the MS Cluster Service
The OS managed attribute indicates if a diskset is managed by the
Microsoft Cluster Service (MSCS). See the Flexible Array Storage Tool
User’s Guide for information on MSCS. The OS managed attribute is
set when a diskset is added to MSCS. You use the disk_set
OSmanaged command to assign the MSCS to manage a diskset. See
Assigning Diskset Management on page 5-16 for information on
assigning diskset management.
To display whether a diskset is managed by the MSCS, use the
disk_set list command, as in the following example. In the
example, the OS Managed column indicates NO, which means that
the diskset is not managed by the MSCS.
HPN0> disk_set list
Executing: disk_set list
Diskset ID Creator ID Owner
------------------- ------------------ -----------------0x01be868c1d74a640 0xfafaf001007a1c00 \\.\HPN0
Disks Attached OS Managed Label Shared Spare
------ -------- ---------- ---------- ------ ----1 NO NO Saturn YES YES
Displaying a Diskset’s Label
The label attribute indicates the label associated with a diskset. A
diskset label is a string of up to 32 characters associated with a
diskset. Y ou use the disk_set create command to assign a label
5-7

Command Line Interface User’s Guide
to a diskset. See Creatin g a Diskset on page 5-11 for information on
creating a diskset. Y ou use the disk_set changelabel command
to change a diskset’s label. See Changing a Diskset’s Label on
page 5-20 for information on changing a diskset label.
To display a diskset’s label, use the disk_set list command, as
in the following example. In the example, the Label column
indicates Saturn, which is the diskset label.
HPN0> disk_set list
Executing: disk_set list
Diskset ID Creator ID Owner
------------------- ------------------ -----------------0x01be868c1d74a640 0xfafaf001007a1c00 \\.\HPN0
Disks Attached OS Managed Label Shared Spare
------ -------- ---------- ---------- ------ ----1 NO NO Saturn YES YES
Displaying if a Diskset Resides on a Controller with a Shared Channel
The shared attribute indicates if a diskset resides on a controller
with a shared channel. Currently, disksets can only reside on a
controller that is on a shared channel.
To display if a diskset resides on a controller with a shared channel,
use the disk_set list command, as in the following example. In
the example, the Shared column indicates YES, which means that
the diskset resides on a controller on a shared channel.
HPN0> disk_set list
Executing: disk_set list
Diskset ID Creator ID Owner
------------------- ------------------ -----------------0x01be868c1d74a640 0xfafaf001007a1c00 \\.\HPN0
Disks Attached OS Managed Label Shared Spare
------ -------- ---------- ---------- ------ ----1 NO NO Saturn YES YES
5-8

Working with Disksets
Displaying if a Diskset is a Member of a Spare Pool
The spare attribute indicates if a diskset is a member of a spa re
pool. A spare pool is a collection of disksets that function as spare
devices. When creating a diskset, you use the disk_set create
command to assign a diskset as a spare diskset. See Creating a Diskset
on page 5-11 for information on creating a diskset. You can use the
disk_set changespare pool command to change a diskset’s
spare pool assignment. See Changing a Diskset’s Sparepool Assignment
on page 5-26 for information on changing a diskset’s spare pool
assignment.
To display if a diskset is a member of a spare pool, use the
disk_set list command, as in the following example. In the
example, the Spare column indicates YES, which means that the
diskset is a member of a spare pool.
HPN0> disk_set list
Executing: disk_set list
Diskset ID Creator ID Owner
------------------- ------------------ -----------------0x01be868c1d74a640 0xfafaf001007a1c00 \\.\HPN0
Disks Attached OS Managed Label Shared Spare
------ -------- ---------- ---------- ------ ----1 NO NO Saturn YES YES
Displaying the Diskset Creation Date and Time
The created attribute indicates the date and time that a diskset
was created.
To display the date and time that a diskset was created, use the
disk_set list command with the /full switch, as in the
following example. In the example, the Created column indicates
that the diskset was created on 5/26/2000-14:30:56.
HPN0> disk_set list /full=TRUE
Executing: disk_set list /full=TRUE
Diskset ID Creator ID Owner
------------------- ------------------ -----------------0x01be868c1d74a640 0xfafaf001007a1c00
Disks Attached OS Managed Label Shared Spare Created
\\.\HPN0
5-9

Command Line Interface User’s Guide
------ -------- ---------- ---------- ------ -------- ------1 NO NO Saturn YES YES 5/26/2000-14:30:56
Displaying Members of a Diskset
The members attribute indicates the SCSI device ID for all disk
drives that reside in a diskset. You specify the disk drives that
initially reside in a diskset when you create a diskset using th e
disk_set create command. See Creating a Diskset on page 5-11
for information on creating a diskset. You add disks to a diskset
using the disk_set add command. See Adding a Disk to a Diskset
on page 5-12 for information on adding disks to a diskset. You
remove disks from a diskset using the disk_set remove
command. See Removing a Disk from a Diskset on page 5-13 for
information on removing disks from a diskset. You can also delete
all disks from a diskset using the disk_set delete command. See
Deleting a Di skset on page 5-15 for information on deleting a diskset.
To display the SCSI device ID for all disk drives that reside in a
diskset, use the disk_set list command with the /members
switch, as in the following example. In the example, the C:ID:L
column indicates that 2:00:0 is the only disk drive that resides on the
diskset.
HPN0> disk_set list /members
Executing: disk_set list
Diskset ID Creator ID Owner
------------------- ------------------ -----------------0x01be868c1d74a640 0xfafaf001007a1c00 \\.\HPN0
Disks Attached OS Managed Label Shared Spare
------ -------- ---------- ---------- ------ ----1 NO NO Saturn YES YES
Members of the Disk Set:
C:ID:L
------ 2:00:0
5-10

Working with Disksets
Creating a Diskset
You use the disk_set create command to create a diskset. When
you create a diskset, you specify the disks that are to comprise the
diskset. Only disksets, not individual disks, can be attached to a
controller in a cluster environment. See the Flexible Storage Array Tool
User’s Guide for information on diskset concepts. Once a diskset has
been created, it must be attached to a contr oller befor e it ca n be used.
See Attaching a Diskset on page 5-18 for information on attaching a
diskset.
Before creating a diskset, use the disk_set list command to
display information about your disksets, as in the following
example. In the example, the columns are blank, indicating that no
diskset exists. Note that the example alters the disk_set list
output so that the data can fit on the page.
HPN0> disk_set list
Executing: disk_set list
Diskset ID Creator ID Owner
------------------- ------------------ ------------------
Disks Attached OS Managed Label Shared Spare
------ -------- ---------- ---------- ------ -----
To create a diskset, use the disk_set create command wi th the
/label switch, as in the following example. In the example, a
diskset is created using SCSI devices (2,0,0) and (2,1,0). The /label
switch assigns Saturn as the diskset label. The command assigns the
diskset a Diskset ID of 0x01be868c1d74a640 and an Ownership ID
of \\.\HPN0.
HPN0> disk_set create /label=Saturn (2,0,0) (2,1,0)
Executing: disk_set create /label="Saturn"
(CHANNEL=2,ID=0,LUN=0) (CHANNEL=2,ID=1,LUN=0)
Diskset ID
-----------------------------------\\.0x01be868c1d74a640 \\.\HPN0
5-11

Command Line Interface User’s Guide
After running the disk_set create command to create a diskset,
use the disk_set list command to display information about
your disksets, as in the following example. In the example, the
Diskset ID column indicates that the diskset ID is
0x01be868c1d74a640, the Creator ID column indicates that the
creator ID is 0xfafaf001007a1c00, the Owner column indicates that
the Owner is \\.\HPN0, and the Label column indicates that
Saturn is the diskset label. Note that the example alters the
disk_set list output so that the data can fit on the page.
HPN0> disk_set list
Executing: disk_set list
Diskset ID Creator ID Owner
------------------- ------------------ -----------------0x01be868c1d74a640 0xfafaf001007a1c00 \\.\HPN0
Disks Attached OS Managed Label Shared Spare
------ -------- ---------- ---------- ------ ----2 NO NO Saturn YES NO
Adding a Disk to a Diskset
You use the disk_set add command to add one or more disks to a
diskset. To use this command, the diskset must have been
previously created. See Creating a Diskset on page 5-11 for
information on creating a diskset.
Before adding a disk to a diskset, use the disk_set list
command to display information about your disksets, as in the
following example. In the example, the Disks column indicates that
there are 2 disks in the diskset. Note that the example alters the
disk_set list output so that the data can fit on the page.
HPN0> disk_set list
Executing: disk_set list
Diskset ID Creator ID Owner
------------------- ------------------ -----------------0x01be868c1d74a640 0xfafaf001007a1c00 \\.\HPN0
Disks Attached OS Managed Label Shared Spare
5-12

Working with Disksets
------ -------- ---------- ---------- ------ ----2 NO NO Saturn YES NO
To add a disk to a diskset, use the disk_set add command, as in
the following example. In the example, SCSI device (2,2,0) is added
to the diskset having a diskset ID of 0x01be868c1d74a640
creator ID of 0xfafaf001007a1c00.
HPN0>disk_set add 0x01be868c1d74a640 0xfafaf001007a1c00 (2,2,0)
Executing: disk_set add 681,522,135,130,238,977
-361,712,932,956,267,520 (CHANNEL=2,ID=2,LUN=0)
After running the disk_set add command to add a disk to a
diskset, use the disk_set list command to display information
about your disksets, as in the following example. In the example, the
Disk column indicates 3, which means that the diskset now has
three disks. Note that the example alters the disk_set list
output so that the data can fit on the page.
HPN0> disk_set list
Executing: disk_set list
Diskset ID Creator ID Owner
------------------- ------------------ -----------------0x01be868c1d74a640 0xfafaf001007a1c00 \\.\HPN0
and a
Disks Attached OS Managed Label Shared Spare
------ -------- ---------- ---------- ------ ----3 NO NO Saturn YES NO
Removing a Disk from a Diskset
You use the disk_set remove command to remove one or more
disks from a diskset. The disk_set remove command allows you
to remove all but one disk from a diskset. To remove all disks from a
diskset, use the disk_set delete command. See Deleting a Diskset
on page 5-15 for information on delet ing a diskset.
Before removing a disk from a diskset, use the disk_set list
command with the /members switch to display information about
your disksets, as in the following example. In the example, the
Disks column indicates that there are 3 disks in the diskset. The
C:ID:L column indicates that the diskset consists of SCSI devices
5-13

Command Line Interface User’s Guide
(2:00:0), (2:01:0), and (2:02:0). Note that the example alters the
disk_set list output so that the data can fit on the page.
HPN0> disk_set list /members
Executing: disk_set list
Diskset ID Creator ID Owner
------------------- ------------------ -----------------0x01be868c1d74a640 0xfafaf001007a1c00 \\.\HPN0
Disks Attached OS Managed Label Shared Spare
------ -------- ---------- ---------- ------ ----3 NO NO Saturn YES NO
Members of the Disk Set:
C:ID:L
------ 2:00:0
2:01:0
2:02:0
To remove a disk from a diskset, use the disk_set remove
command, as in the following example. In the example, SCSI device
(2,2,0) is removed from the diskset whose diskset ID is
0x01be868c1d74a640 and whose creator ID is 0xfafaf001007a1c00.
HPN0> disk_set remove 0x01be868c1d74a640 0xfafaf001007a1c00
(2,2,0)
Executing: disk_set remove 681,522,135,130,238,977
-361,712,932,956,267,520 (CHANNEL=2,ID=2,LUN=0)
After running the disk_set remove command to remove a disk
from a diskset, use the disk_set list command with the
/members switch to display informa tion about your disksets, as in
the following example. In the example, the Disk column indicates 2,
which means that the diskset now has two disks. The C:ID:L column
indicates that the diskset consists of SCSI devices (2:00:0) and
(2:01:0). Note that the example alters the disk_set list output so
that the data can fit on the page.
HPN0> disk_set list /members
Executing: disk_set list
Diskset ID Creator ID Owner
5-14

Working with Disksets
------------------- ------------------ -----------------0x01be868c1d74a640 0xfafaf001007a1c00 \\.\HPN0
Disks Attached OS Managed Label Shared Spare
------ -------- ---------- ---------- ------ ----2 NO NO Saturn YES NO
Members of the Disk Set:
C:ID:L
------ 2:00:0
2:01:0
Deleting a Diskset
You use the disk_set delete command to delete a diskset. The
disk_set delete command deletes all disks from a diskset. To
remove one or more disks from a diskset without deleting the
diskset, use the disk_set remove command. See Removing a Disk
from a Diskset on page 5-13 for information on removing disks from a
diskset.
Before deleting a disk from a diskset, use the disk_set list
command to display information about your disksets, as in the
following example. In the example, the Diskset ID column indicates
a diskset ID of 0x01be868c1d74a640, and the Creator ID column
indicates a creator ID of 0xfafaf001007a1c00.
HPN0> disk_set list /members
Executing: disk_set list
Diskset ID Creator ID Owner
------------------- ------------------ -----------------0x01be868c1d74a640 0xfafaf001007a1c00 \\.\HPN0
Disks Attached OS Managed Label Shared Spare
------ -------- ---------- ---------- ------ ----3 NO NO Saturn YES NO
To delete a diskset, use the disk_set delete command, as in the
following example. In the example, the diskset whose diskset ID is
5-15

Command Line Interface User’s Guide
0x01be868c1d74a640 and whose creator ID is 0xfafaf001007a1c00 is
deleted.
HPN0>disk_set delete 0x01be868c1d74a640 0xfafaf001007a1c00
Executing: disk_set delete 125,685,775,960,680,000
-361,712,932,956,267,520
After running the disk_set delete command to delete a diskset,
use the disk_set list command to display information about
your disksets, as in the following example. In the example, the
diskset specified for deletion does not appear in the listing, which
means that the diskset was deleted.
HPN0> disk_set list
Executing: disk_set list
Diskset ID Creator ID Owner
------------------- ------------------ ------------------
Disks Attached OS Managed Label Shared Spare
------ -------- ---------- ---------- ------ -----
Assigning Diskset Management
You can assign the Microsoft Cluster Service (MSCS) to manage a
diskset. Y ou use the disk_set OSmanaged command to assign the
MSCS to manage a diskset.
Note: It is recommended that you contact technical support
personnel before using the disk_set OSmanaged
command. It should only be used in some rare error
conditions to clear the OSmanaged attribute.
Before assigning the MSCS management of a diskset, use the
disk_set list command to display information about your
disksets, as in the following example. In the example, the OS
Managed column indicates NO, which means that the diskset is not
managed by the MSCS. Note that the example alters the disk_set
list output so that the data can fit on the page.
5-16

Working with Disksets
HPN0> disk_set list
Executing: disk_set list
Diskset ID Creator ID Owner
------------------- ------------------ -----------------0x01be868c1d74a640 0xfafaf001007a1c00 \\.\HPN0
Disks Attached OS Managed Label Shared Spare
------ -------- ---------- ---------- ------ ----3 NO NO Saturn YES NO
To assign MSCS management of a diskset, use the disk_set
OSmanaged command with the /false switch, as in the following
example. In the example, the /false switch assigns MSCS
management to the diskset whose diskset ID is 0x01be868c1d74a640
and whose creator ID is 0xfafaf001007a1c00.
HPN0>disk_set OSmanaged /false=FALSE 0x01be868c1d74a640
0xfafaf001007a1c00
Executing: disk_set OSmanaged /false=FALSE
681,522,135,130,238,977 -361,712,932,956,267,520
After running the disk_set OSmanaged command to assign
MSCS management to a diskset, use the disk_set list command
to display information about your disksets, as in the following
example. In the example, the OSmanaged column indicates YES,
which means that the diskset is managed by the MSCS. Note that the
example alters the disk_set list output so that the data can fit
on the page.
HPN0> disk_set list
Executing: disk_set list
Diskset ID Creator ID Owner
------------------- ------------------ -----------------0x01be868c1d74a640 0xfafaf001007a1c00 \\.\HPN0
Disks Attached OS Managed Label Shared Spare
------ -------- ---------- ---------- ------ ----3 NO YES Saturn YES NO
5-17

Command Line Interface User’s Guide
Attaching a Diskset
Attaching a diskset makes the diskset available for use by the
controller and the host operating system. You use the disk_set
attach command to attach a diskset to a controller. To attach a
diskset, the diskset must be owned by either the controlling or peer
partner.
Before attaching a diskset, use the disk_set list command to
display information about your disksets, as in the following
example. In the example, the Attached column indicates NO, which
means that the diskset is not attached. Note that the example alters
the disk_set list output so that the data can fit on the page.
HPN0> disk_set list
Executing: disk_set list
Diskset ID Creator ID Owner
------------------- ------------------ -----------------0x01be868c1d74a640 0xfafaf001007a1c00 \\.\HPN0
Disks Attached OS Managed Label Shared Spare
------ -------- ---------- ---------- ------ ----3 NO NO Saturn YES NO
To attach a diskset, use the disk_set attach command, as in the
following example. In the example, the command attaches the
diskset whose diskset ID is 0x01be868c1d74a640 and whose creator
ID is 0xfafaf001007a1c00.
HPN0> disk_set attach 0x01be868c1d74a640 0xfafaf001007a1c00
Executing: disk_set attach 681,522,135,130,238,977
-361,712,932,956,267,520
After running the disk_set attach command to attach a diskset,
use the disk_set list command to display information about
your disksets, as in the following example. In the example, the
Attached column indicates YES, which means that the diskset is
attached. Note that the example alters the disk_set list output
so that the data can fit on the page.
HPN0> disk_set list
Executing: disk_set list
Diskset ID Creator ID Owner
5-18

Working with Disksets
------------------- ------------------ -----------------0x01be868c1d74a640 0xfafaf001007a1c00 \\.\HPN0
Disks Attached OS Managed Label Shared Spare
------ -------- ---------- ---------- ------ ----3 YES NO Saturn YES NO
Detaching a Diskset
You use the disk_set detach command to detach a diskset from
a controller. Detaching a diskset ma kes the diskset unavailable for
use by the controller and the host operating system. To detach a
diskset, you must have previously attached the diskset with the
disk_set attach command. T o detach a diskset, the diskset must
be owned by either the controlling or peer partner. See Attaching a
Diskset on page 5- 18 for information on attaching a diskset.
Before detaching a diskset, use the disk_set list command to
display information about your disksets, as in the following
example. In the example, the Attached column indicates YES, which
means that the diskset is attached. Note that the example alters the
disk_set list output so that the data can fit on the page.
HPN0> disk_set list
Executing: disk_set list
Diskset ID Creator ID Owner
------------------- ------------------ -----------------0x01be868c1d74a640 0xfafaf001007a1c00 \\.\HPN0
Disks Attached OS Managed Label Shared Spare
------ -------- ---------- ---------- ------ ----3 YES NO Saturn YES NO
To detach a diskset, use the disk_set detach command, as in
the following example. In the example, the command detaches the
diskset whose diskset ID is 0x01be868c1d74a640 and whose creator
ID is 0xfafaf001007a1c00.
HPN0> disk_set detach 0x01be868c1d74a640 0xfafaf001007a1c00
Executing: disk_set detach 681,522,135,130,238,977
-361,712,932,956,267,520
5-19

Command Line Interface User’s Guide
After running the disk_set detach command to detach a
diskset, use the disk_set list command to display information
about your disksets, as in the following example. In the example, the
Attached column indicates NO, which means that the diskset is
detached. Note that the example alters the disk_set list output
so that the data can fit on the page.
HPN0> disk_set list
Executing: disk_set list
Diskset ID Creator ID Owner
------------------- ------------------ -----------------0x01be868c1d74a640 0xfafaf001007a1c00 \\.\HPN0
Disks Attached OS Managed Label Shared Spare
------ -------- ---------- ---------- ------ ----3 NO NO Saturn YES NO
Changing a Diskset’s Label
You use the disk_set changelabel command to change a
diskset’s label. To change a diskset’s label, the diskset must be
owned by either the controlling or peer partner.
Before changing a diskset’s label, use the disk_set list
command to display information about your disksets, as in the
following example. In the example, the Label column indicates that
Saturn is the disks et’s label. Not e that the example alters the
disk_set list output so that the data can fit on the page.
HPN0> disk_set list
Executing: disk_set list
Diskset ID Creator ID Owner
------------------- ------------------ -----------------0x01be868c1d74a640 0xfafaf001007a1c00 \\.\HPN0
Disks Attached OS Managed Label Shared Spare
------ -------- ---------- ---------- ------ ----3 YES NO Saturn YES NO
5-20

Working with Disksets
To change a diskset’s label, use the disk_set changelabel
command, as in the following example. In the example, the
command changes the label of the diskset whose diskset ID is
0x01be868c1d74a640 and whose creator ID is 0xfafaf001007a1c00 to
Mercury.
HPN0>disk_set changelabel 0x01be868c1d74a640 0xfafaf001007a1c00
Mercury
Executing: disk_set changelabel 125,685,775,960,680,000
-361,712,932,956,267,520 "Mercury"
After running the disk_set changelabel command to change
the label of a diskset, use the disk_set list command to display
information about your disksets, as in the following example. In the
example, the Label column indicates that Mercury is the diskset’s
label. Note that the example alters the disk_set list output so
that the data can fit on the page.
HPN0> disk_set list
Executing: disk_set list
Diskset ID Creator ID Owner
------------------- ------------------ -----------------0x01be868c1d74a640 0xfafaf001007a1c00 \\.\HPN0
Disks Attached OS Managed Label Shared Spare
------ -------- ---------- ---------- ------ ----3 NO NO Mercury YES NO
Changing Ownership of a Diskset
You initially specify the ownership of a diskset when you create a
diskset using the disk_set create command. See Creating a
Diskset on page 5-11 for information on creating a diskset. The CLI
allows you to change the ownership of a diskset as follows:
■ Take ownership of a diskset
■ Force ownership of a diskset
■ Release ownership of a diskset
5-21

Command Line Interface User’s Guide
Taking Ownership of a Diskset
Taking ownership of a diskset assigns ownership of a diskset to
either the controlling or peer partner. Before taking ownership of a
diskset, the diskset can be owned by neither the controlling partner
nor the peer partner; that is, it can be owned by "unowned." Y ou use
the disk_set takeownership command to take ownership of a
diskset. If the diskset is already owned by the controlling partner,
peer partner, or is "unknown," use the disk_set
forceownership command to change the ownership. See Forcing
Ownership of a Diskset on page 5-23 for information on forcing
ownership of a diskset.
Before taking ownership of a diskset, use the disk_set list
command to display information about your disksets, as in the
following example. In the example, the Owner column indicates
Unknown, which means that neither the controlling partner nor the
peer partner own the diskset. Note that the example alters the
disk_set list output so that the data can fit on the page.
HPN0> disk_set list
Executing: disk_set list
Diskset ID Creator ID Owner
------------------- ------------------ -----------------0x01be868c1d74a640 0xfafaf001007a1c00 Unknown
Disks Attached OS Managed Label Shared Spare
------ -------- ---------- ---------- ------ ----3 NO NO Mercury YES NO
To take ownership of a diskset, use the disk_set
takeownership command, as in the following example. In the
example, the command’s /partner switch assigns ownership of the
diskset whose diskset ID is 0x01be868c1d74a640 and whose creator
ID is 0xfafaf001007a1c00 to the controlling partner.
HPN0> disk_set takeownership /partner=TRUE 0x01be868c1d74a640
0xfafaf001007a1c00
Executing: disk_set takeownership /partner=TRUE
681,522,135,130,238,977 -361,712,932,956,267,520
After running the disk_set takeownership command to take
ownership of a diskset, use the disk_set list command to
5-22
 Loading...
Loading...