Hp NEOWARE M100, Compaq 6720t Transition from Neoware M100 to HP Compaq 6720t Mobile Thin Client
Page 1
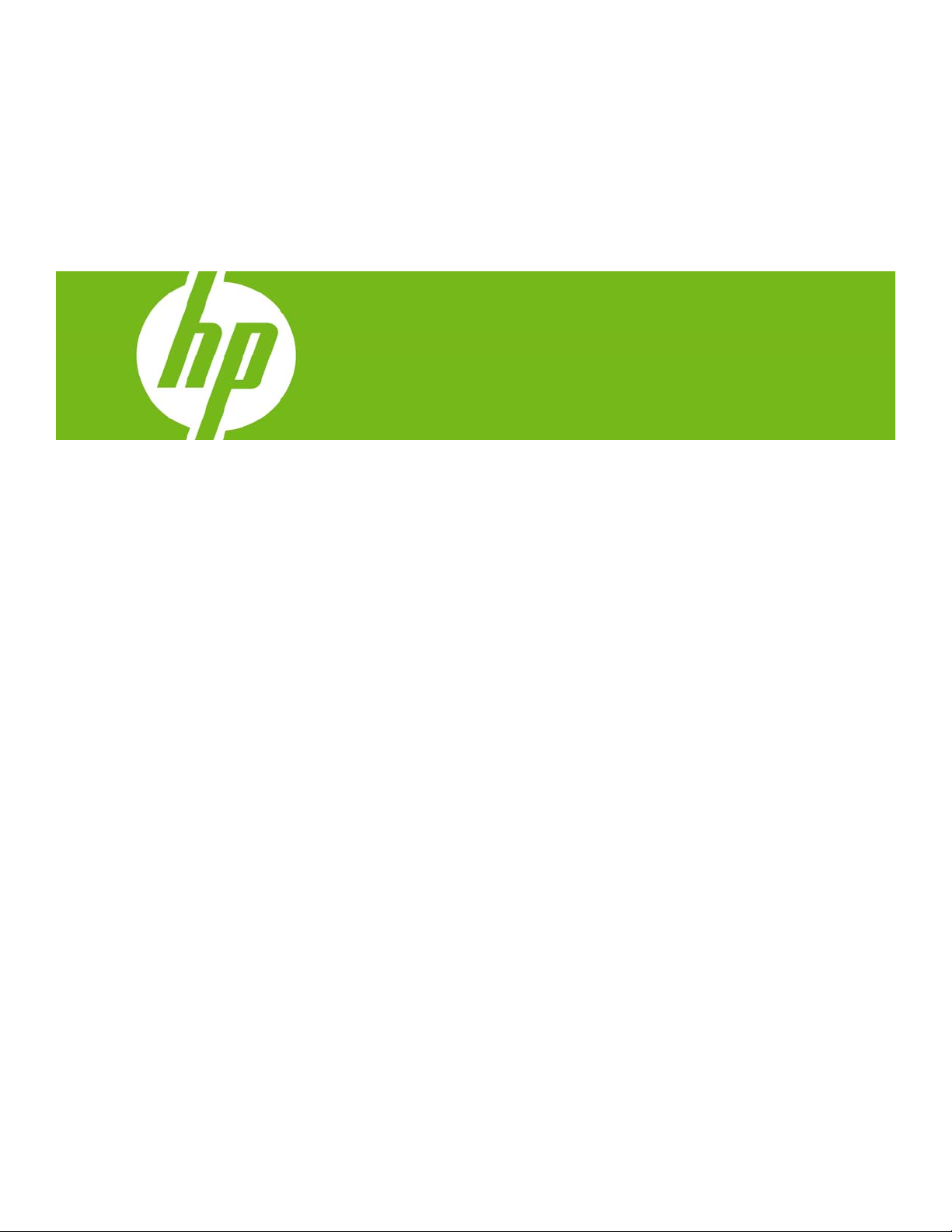
Transition from Neoware M100 to HP Compaq 6720t
Mobile Thin Client
Introduction......................................................................................................................................... 1
Symptoms ........................................................................................................................................... 2
Detailed Explanation............................................................................................................................ 2
Short-term Recovery/Workaround.......................................................................................................... 2
Appendix A: Installing Altiris Bootworks ................................................................................................ 2
For more information.......................................................................................................................... 16
Introduction
Purpose
The HP Compaq 6720t Mobile Thin Client is considered to be the replacement for the pre-merger
M100 Mobile Thin Client offered by Neoware. However, the XPe image for the HP Compaq 6720t
does not contain the EZUpdate agent that resides in the M100 XPe image. The HP recommended
management solution to replace the EZUpdate functionality found in the M100 is Altiris. Included with
your purchase of the 6720t is a license for Altiris Deployment Solution. The local Altiris agent is
already preinstalled in the XPe image for the 6720t, so customers will not be required to install the
agent. Detailed instructions on setting up and using the Altiris Deployment Solution can be found at
the following location.
Audience
This white paper is for use by legacy Neoware customers that are familiar with the EZUpdate
functionality offered in Neoware branded Thin Clients.
Page 2
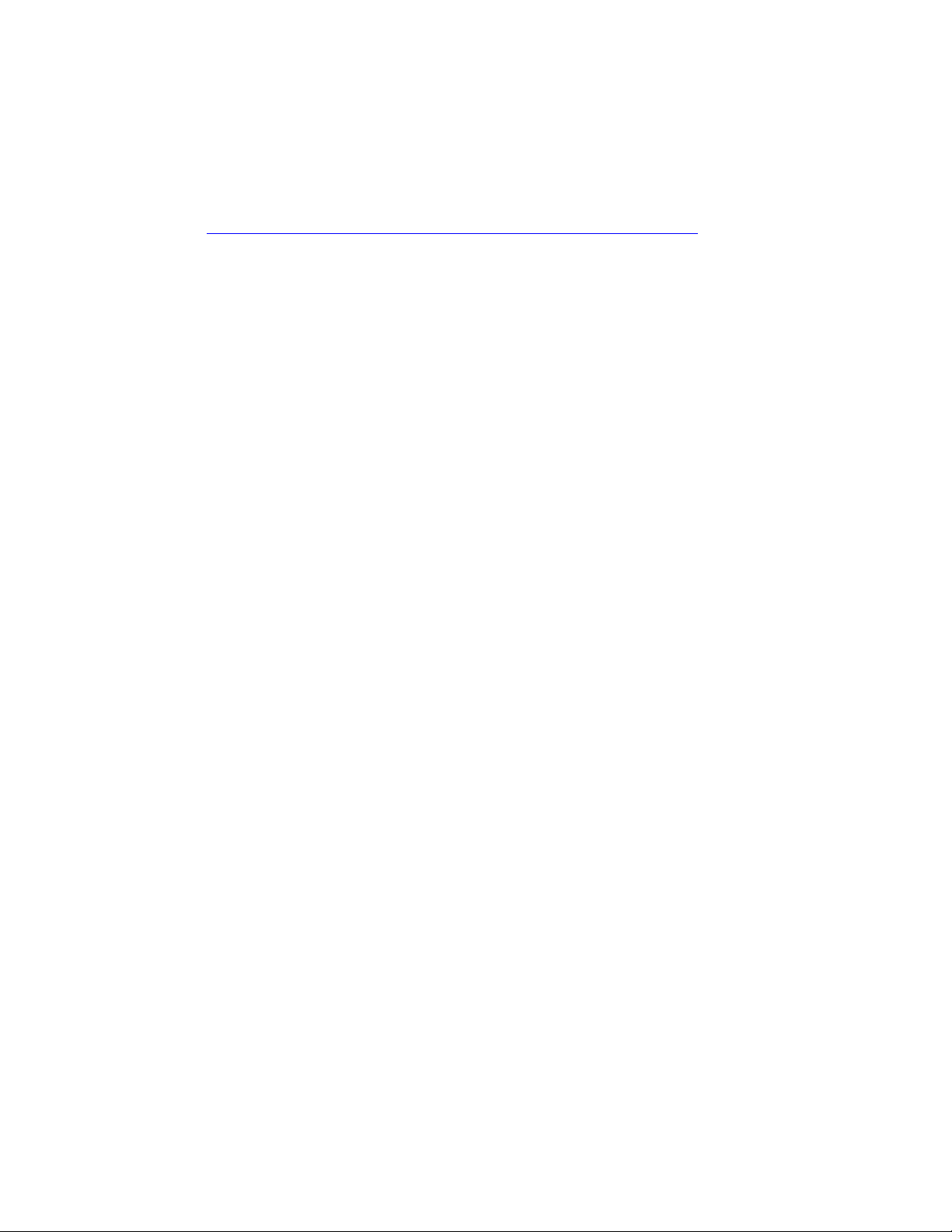
Symptoms
HP Compaq 6720t users will not have the ability to perform an FTP Image Update, which is a feature
currently supported by EZUpdate. HP´s recommendation is that customers use PXE via the Altiris
Deployment Solution as a replacement option for image update functionality. Detailed instructions on
setting up and using the Altiris Deployment Solution can be found at the following location:
http://www.altiris.com/Products/DeploymentSolution/hpthinclients.aspx
Detailed Explanation
Architectural differences between the pre-merger Neoware XPe images and the HP XPe images
prevented the inclusion of the EZUpdate software for the HP Compaq 6720t platform. The EZUpdate
software is currently not operable with any HP XPe Thin Client image available to date.
In addition to the architectural limitations, the 6720t inherited a very aggressive product schedule
during the HP/Neoware integration. Therefore, HP decided to leverage the existing architecture of the
HP Compaq t5700 series Thin Client images for the initial launch of the platform. HP is currently
working on an aligned management strategy for both pre-merger Neoware and HP Thin Client
platforms.
Short-term Recovery/Workaround
HP recommends that customers use the PXE functionality offered by Altiris Deployment Solution for all
image update, modification, and replacement functionality on the HP Compaq 6720t platform. If a
PXE-less solution is required, HP recommends that the Altiris BootWorks utility be installed on the thin
clients where Altiris management is required. Altiris BootWorks consists of a hidden partition
containing a bootable, DOS environment for imaging or executing DOS scripts. For installation
instructions on Altiris BootWorks, refer to Appendix A below or directly reference the
Deployment Solution Product Guide
.
Altiris
Appendix A: Installing Altiris Bootworks
There are a few simple steps for BootWorks installation on the HP Compaq Thin Client
6720t Series. For more information on BootWorks Partitons and creating packages, refer to
Altiris Deployment Solution Product Guide
the
To install BootWorks, perform the following steps:
1. On the Altiris Deployment Server, select Boot Disk Creator.
2. When the opening selection screen pops up, choose Create New Configuration and click
OK.
.
Page 3
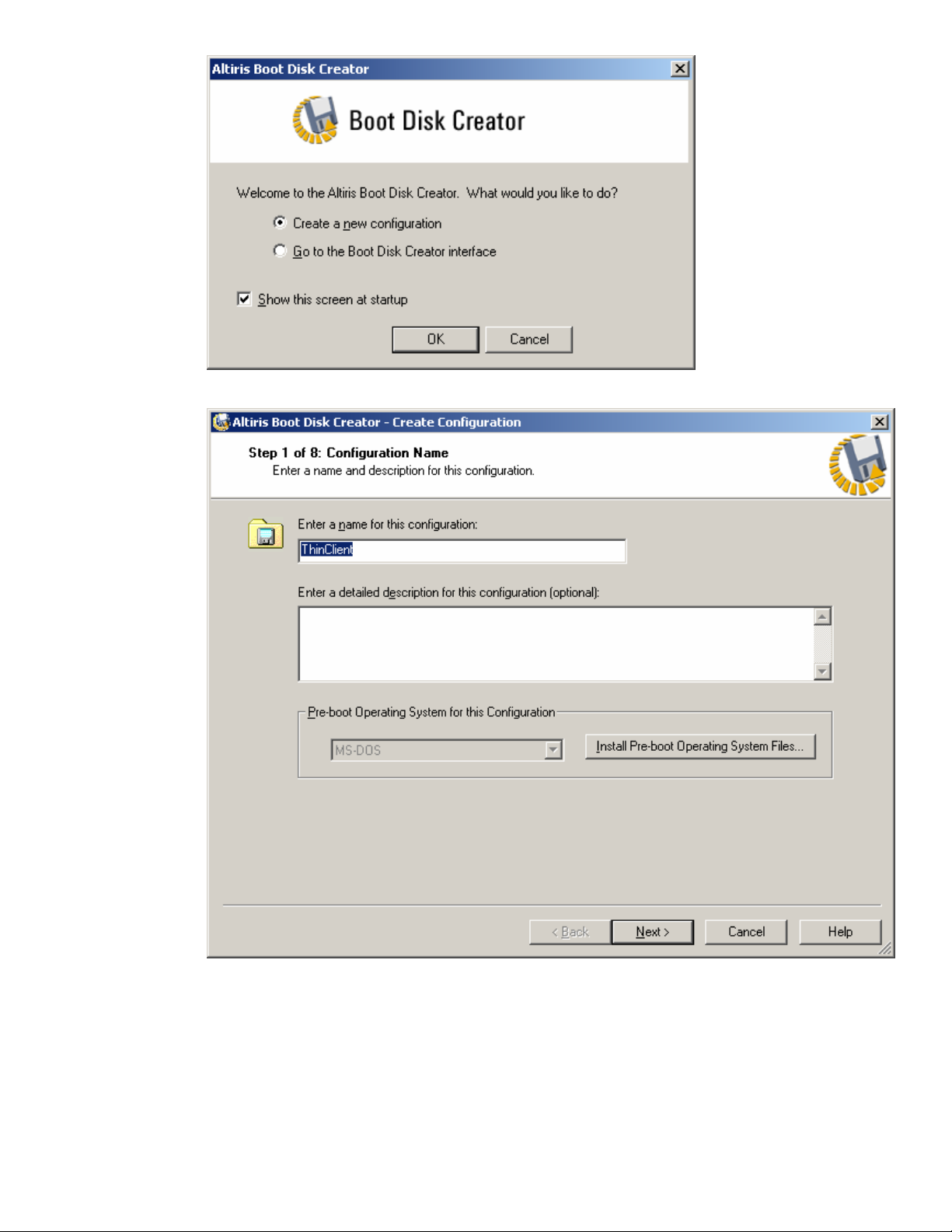
3. Enter a unique name for the configuration and a description if desired, then click Next.
4. Choose Microsoft Windows and click Next.
Page 4
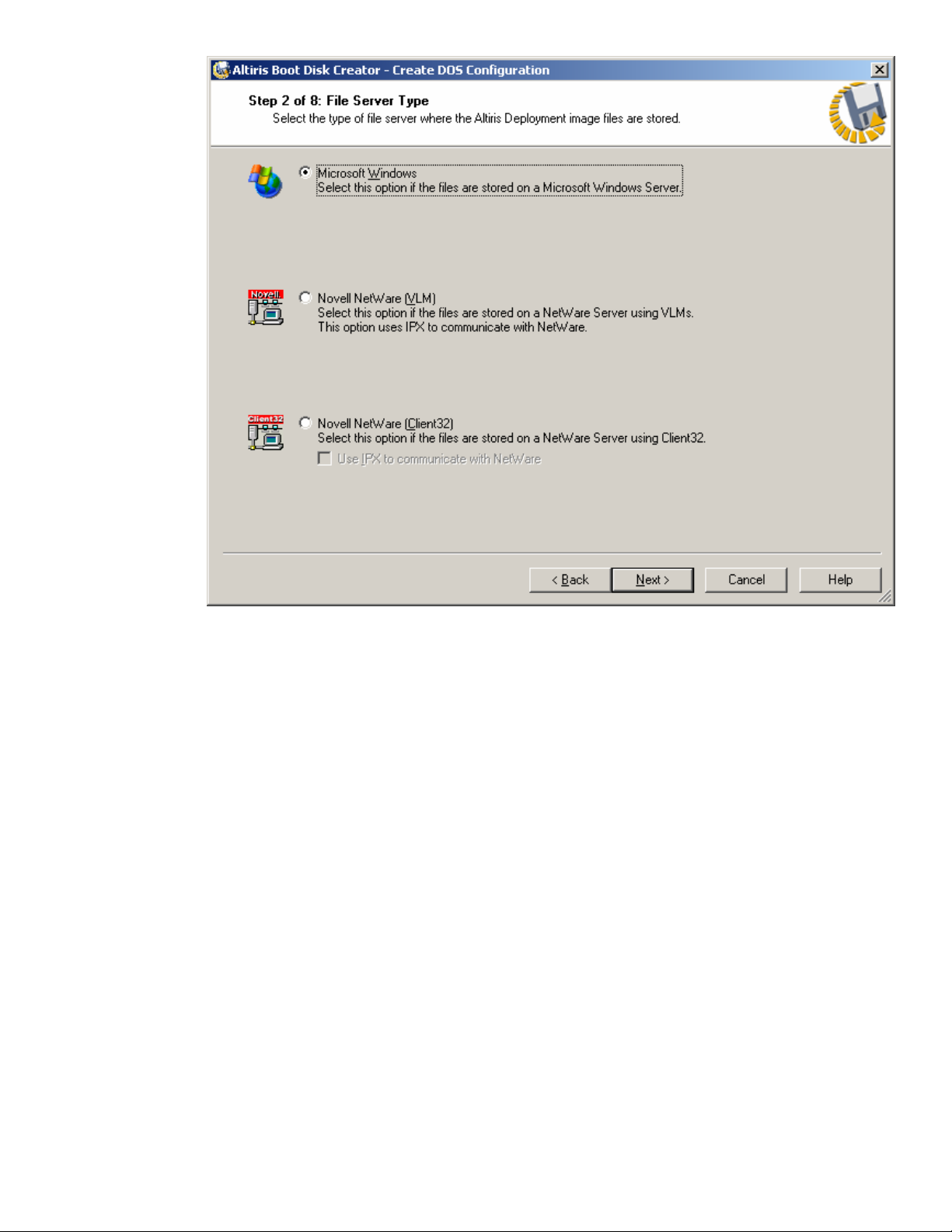
5. Select the correct Broadcom Integrated Ethernet Adapter from the list and click Next.
Page 5
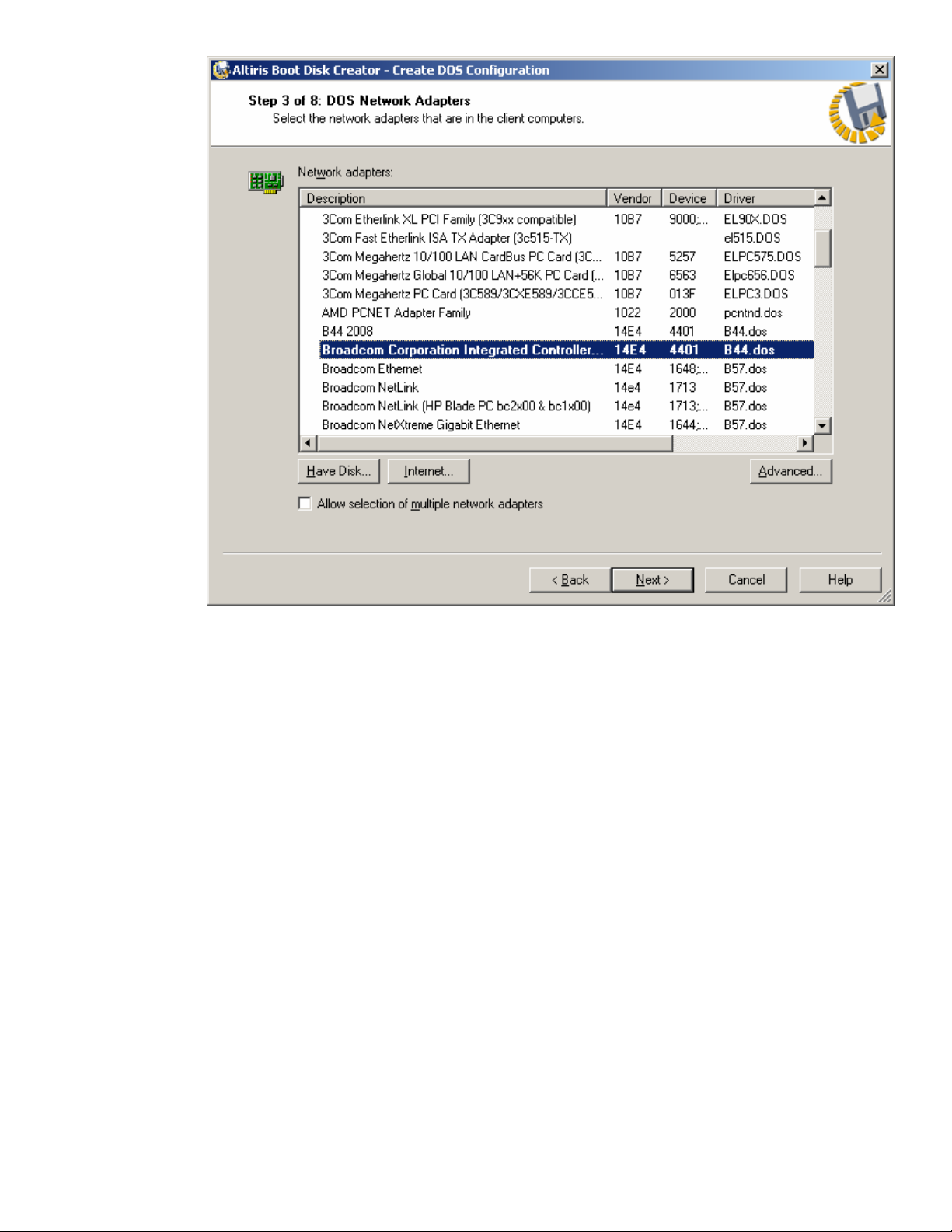
6. Choose Obtain an IP Address from a DHCP server and click Next.
Page 6

7. Select Use TCP/IP to connect to Altiris Express Server and click Next.
Page 7

8. Enter the domain or workgroup and account privileges to connect to the server and click Next.
Page 8

9. Select Manually Create Drive Maps.
10. Verify the UNC path in the box is correct to the Express share on the Altiris server and click
Next.
Page 9

11. Verify all the information is correct on the last screen and click Finish.
Page 10
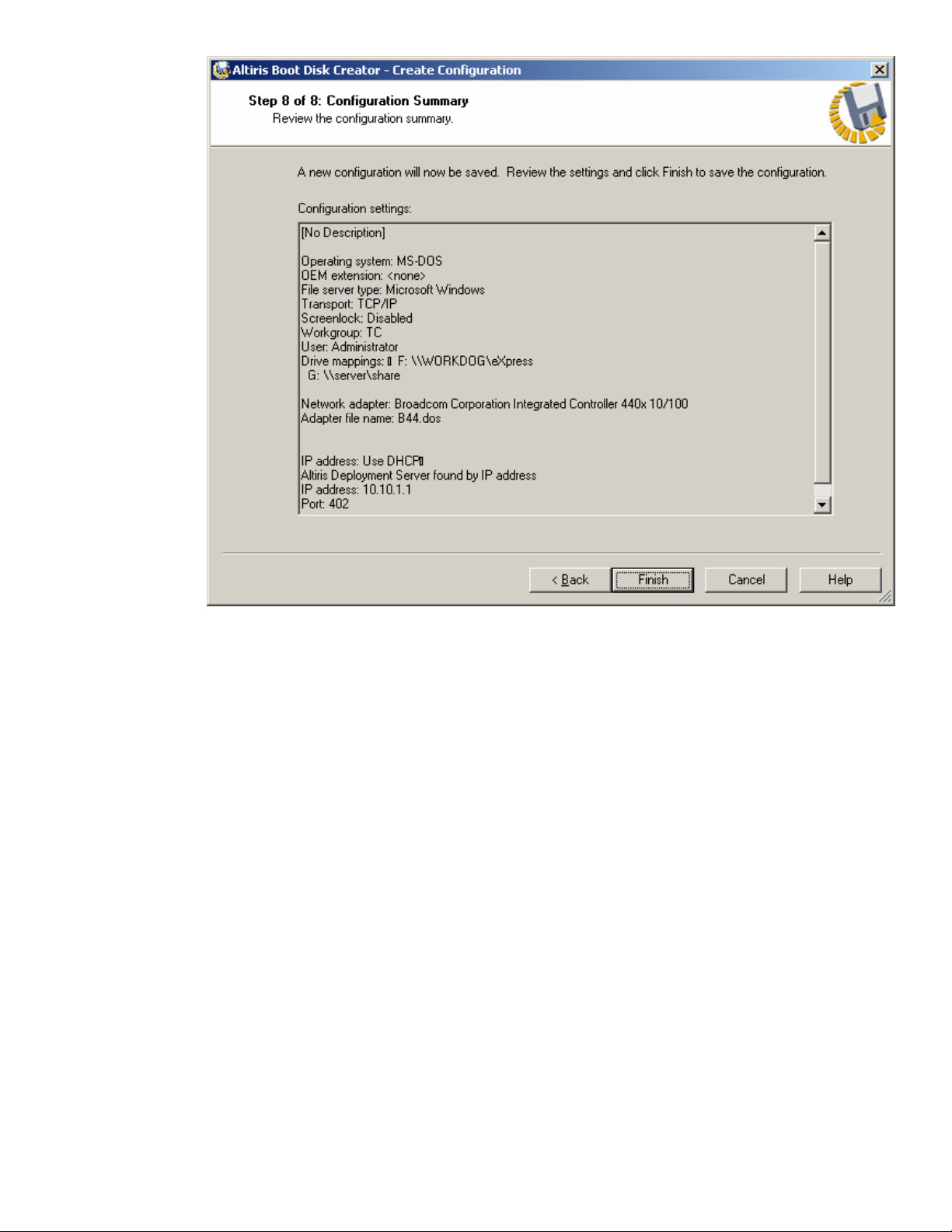
12. On the Boot Disk Type dialog, select Create an automation partition install package
and click Next.
Page 11

13. Select Windows setup package and click Next.
Page 12
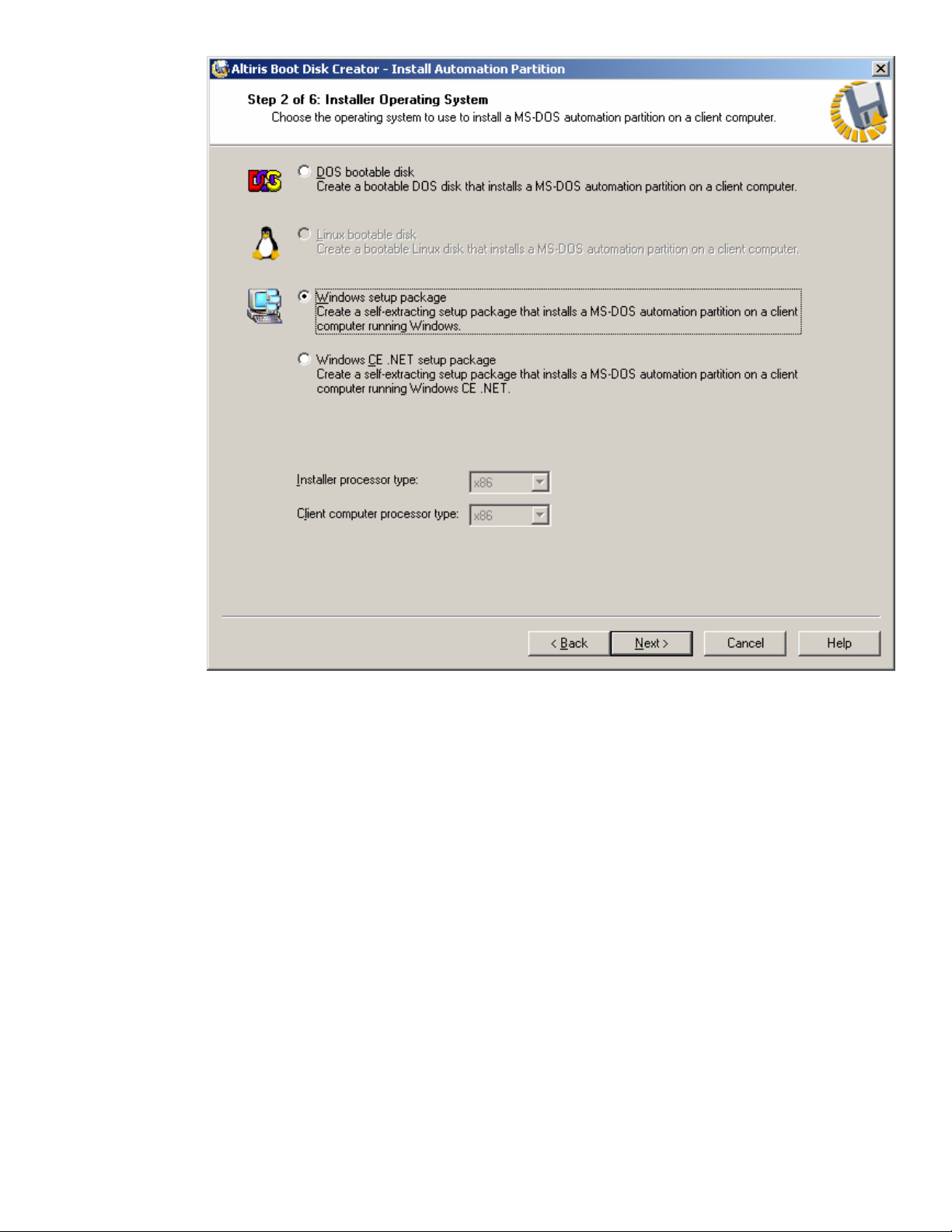
14. Select Create an embedded MS-DOS automation partition and click Next.
Page 13
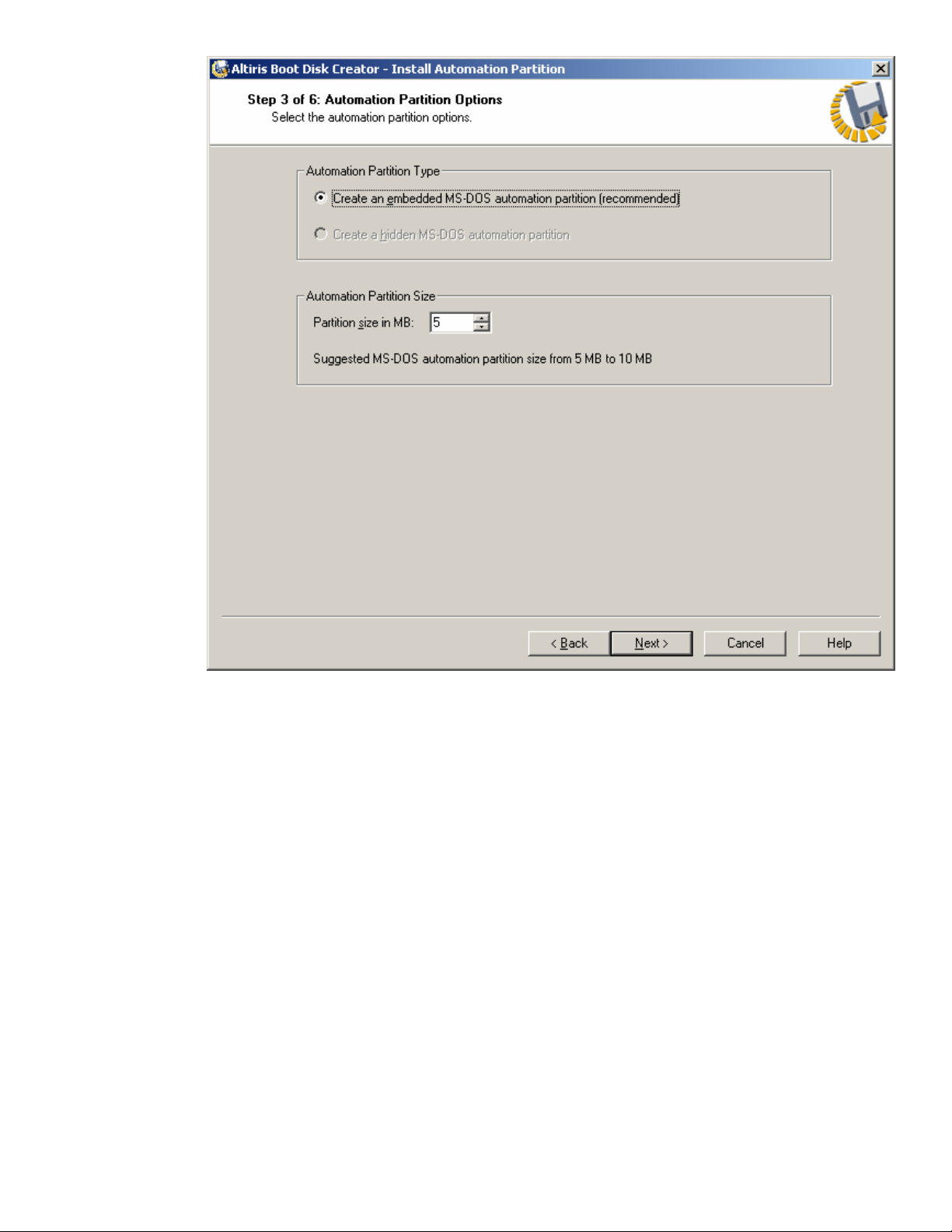
15. Enter the installer package file path and select Run silent install and click Next.
Page 14

16. Verify that the setup package was created at the noted location and click Close.
Page 15

17. Verify all the information is correct on the last screen.
Page 16

This package can now be added to a job under the Distribute Software function and
deployed to a client or group of clients. Refer to the
Guide
for more information on creating jobs.
Altiris Deployment Solution Product
For more information
To learn more about HP Mobile Thin Clients, contact your local HP sales representative or visit our
Web site at:
http://h20000.www2.hp.com/bizsupport/TechSupport/Home.jsp?lang=en&cc=us&prodTypeId=321957&prodSe
riesId=3660785&submit.y=5&submit.x=9&lang=en&cc=us
© 2008 Hewlett-Packard Development Company, L.P. The information contained
herein is subject to change without notice. The only warranties for HP products and
services are set forth in the express warranty statements accompanying such
products and services. Nothing herein should be construed as constituting an
additional warranty. HP shall not be liable for technical or editorial errors or
omissions contained herein.
Itanium is a trademark or registered trademark of Intel Corporation or its
subsidiaries in the United States and other countries.
c01374591
 Loading...
Loading...