Page 1

HP Database Manager (HPDM) User Guide
HP Part Number: 546008-001
Published: April 2009
Edition: HP Neoview Release 2.4
Page 2
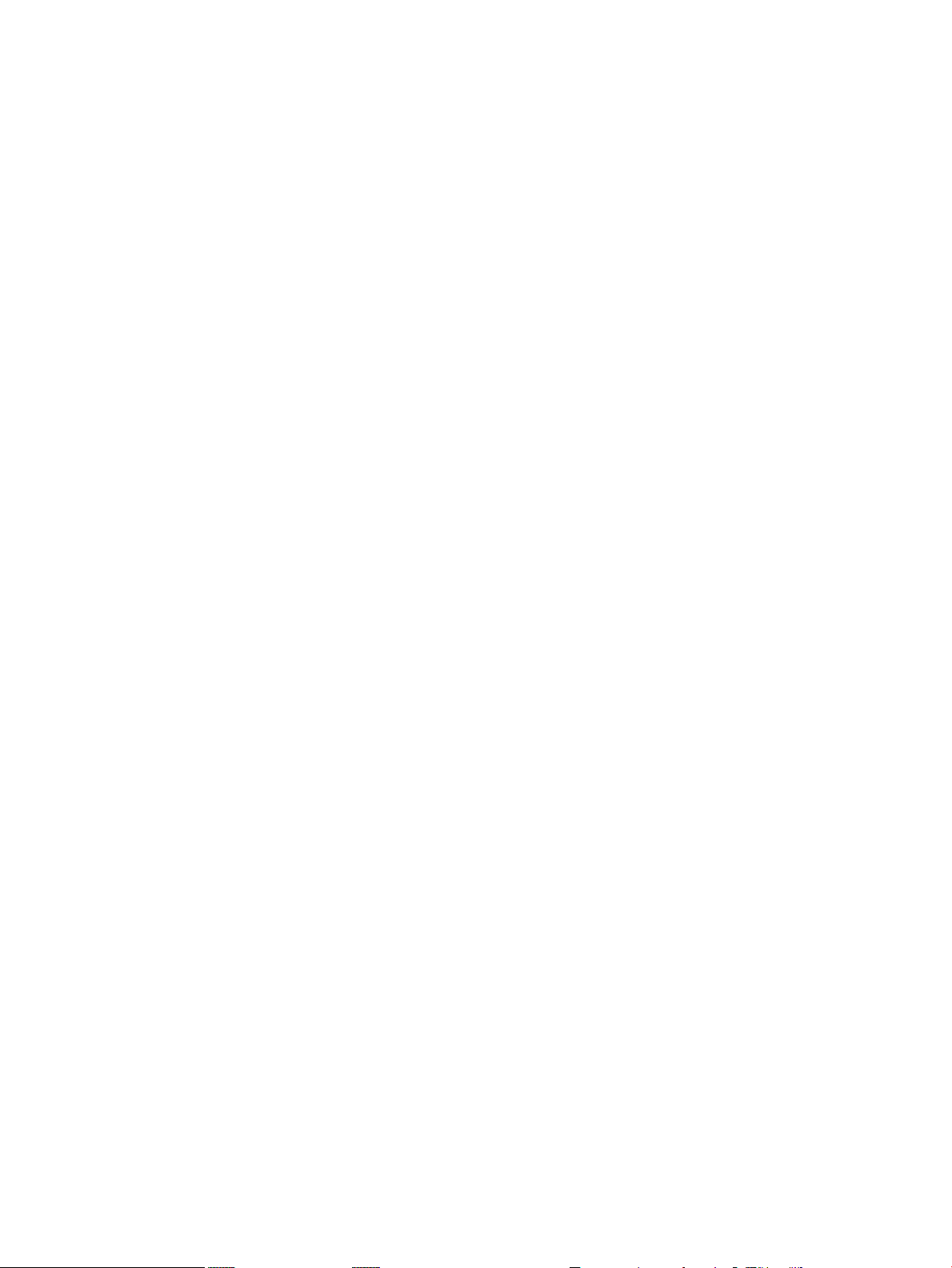
© Copyright 2009 Hewlett-Packard Development Company, L.P.
Page 3
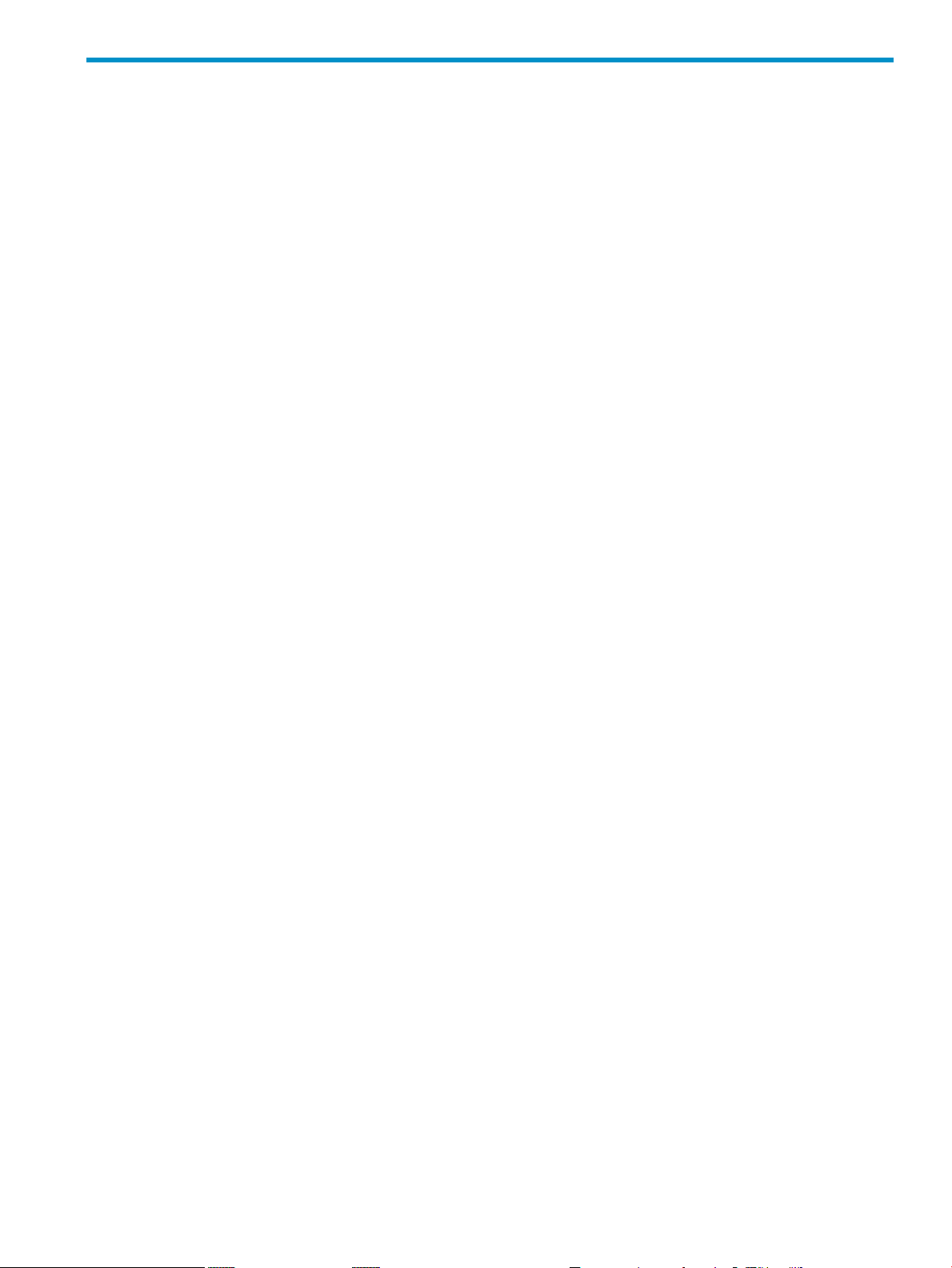
Table of Contents
About This Document.........................................................................................................7
Intended Audience.................................................................................................................................7
Related Documentation..........................................................................................................................7
Neoview Customer Library...............................................................................................................7
HP Encourages Your Comments............................................................................................................8
1 Introduction to the HP Database Manager..................................................................9
HP Database Manager............................................................................................................................9
Installation Requirements ....................................................................................................................10
Install the HP Database Manager.........................................................................................................10
Uninstall the HP Database Manager....................................................................................................10
Start the HP Database Manager............................................................................................................10
Pull-Down Menus.................................................................................................................................10
Customizing HPDM Windows.............................................................................................................11
About Box.............................................................................................................................................11
Exit the HP Database Manager.............................................................................................................11
2 The Systems Tool..........................................................................................................13
Systems Tool..........................................................................................................................................13
Options............................................................................................................................................13
Define System.......................................................................................................................................13
Add System...........................................................................................................................................13
Edit System...........................................................................................................................................15
Add System Like This...........................................................................................................................16
Remove System.....................................................................................................................................16
Clear Password for System...................................................................................................................16
Test System............................................................................................................................................16
3 Navigating HPDM.......................................................................................................17
Navigation Tree Pane............................................................................................................................17
My Active Systems .........................................................................................................................17
My Other Systems ..........................................................................................................................17
Right Pane.............................................................................................................................................18
4 Managing Database Objects.....................................................................................21
Displaying Schemas and Their Objects................................................................................................22
Attributes Tab..................................................................................................................................22
Tables Tab........................................................................................................................................23
Materialized Views Tab...................................................................................................................23
Materialized View Groups Tab........................................................................................................23
Views Tab.........................................................................................................................................23
Procedures Tab................................................................................................................................24
Synonyms Tab..................................................................................................................................24
DDL Tab...........................................................................................................................................24
Privileges Tab...................................................................................................................................24
Displaying Schema Size...................................................................................................................25
Displaying Tables and Their Properties................................................................................................26
Columns Tab....................................................................................................................................27
Table of Contents 3
Page 4
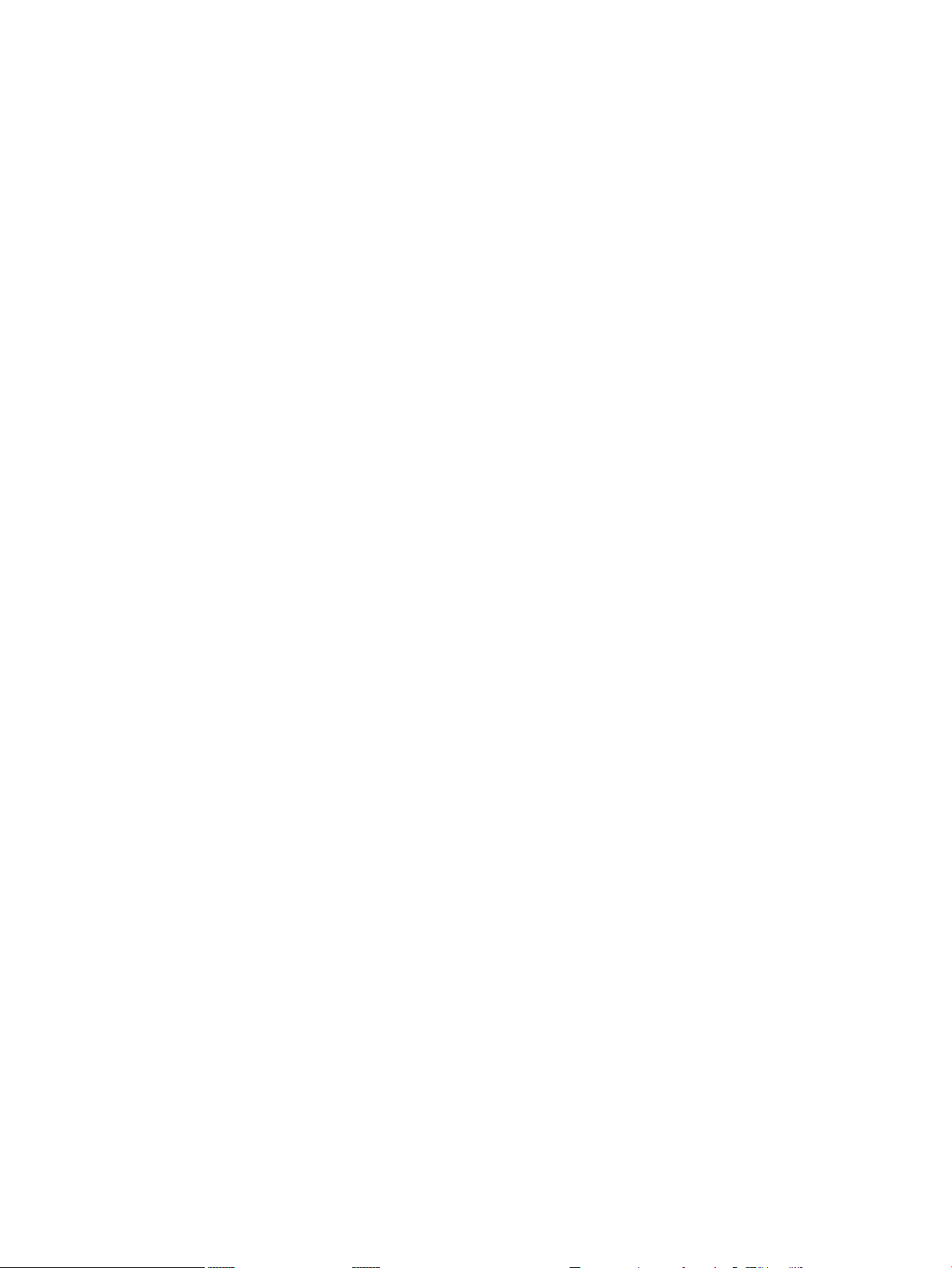
Primary Key Tab..............................................................................................................................27
Hash Key Tab...................................................................................................................................27
Unique ConstraintsTab....................................................................................................................27
Foreign Keys Tab.............................................................................................................................28
Attributes Tab..................................................................................................................................28
Partitions Tab...................................................................................................................................28
Usage Tab.........................................................................................................................................29
DDL Tab...........................................................................................................................................29
Statistics Tab....................................................................................................................................29
Privileges Tab...................................................................................................................................29
Displaying Tables Summary............................................................................................................30
Displaying Table Indexes and Their Properties....................................................................................31
Columns Tab....................................................................................................................................31
Attributes Tab..................................................................................................................................32
DDL Tab...........................................................................................................................................32
Partitions Tab...................................................................................................................................32
Displaying Table Indexes Summary................................................................................................32
Displaying Views and Their Properties................................................................................................34
Columns Tab....................................................................................................................................34
Usage Tab.........................................................................................................................................35
DDL Tab...........................................................................................................................................35
Privileges Tab...................................................................................................................................35
Displaying Materialized Views and Their Properties..........................................................................37
Attributes Tab..................................................................................................................................37
Partitions Tab...................................................................................................................................38
Usage Tab.........................................................................................................................................39
DDL Tab...........................................................................................................................................39
Privileges Tab...................................................................................................................................39
Displaying Materialized Views Summary......................................................................................40
Displaying Materialized View Indexes and Their Properties..............................................................41
Columns Tab....................................................................................................................................41
Attributes Tab..................................................................................................................................42
DDL Tab...........................................................................................................................................42
Partitions Tab...................................................................................................................................42
Displaying Materialized View Indexes Summary..........................................................................43
Displaying Materialized View Groups and Their Properties...............................................................44
Attributes Tab..................................................................................................................................44
Members Tab ...................................................................................................................................45
DDL Tab...........................................................................................................................................45
Displaying Procedures and Their Properties........................................................................................46
Attributes Tab..................................................................................................................................46
Parameters Tab.................................................................................................................................47
DDL Tab...........................................................................................................................................47
Privileges Tab...................................................................................................................................47
Displaying Synonyms and Their Properties.........................................................................................49
Attributes Tab..................................................................................................................................49
Usage Tab.........................................................................................................................................50
DDL Tab...........................................................................................................................................50
Displaying Triggers and Their Properties............................................................................................51
Attributes Tab..................................................................................................................................51
Usage Tab.........................................................................................................................................52
DDL Tab...........................................................................................................................................52
Displaying Schema DDL and Their Properties....................................................................................53
DDL Tab...........................................................................................................................................53
Show DDL .......................................................................................................................................53
4 Table of Contents
Page 5
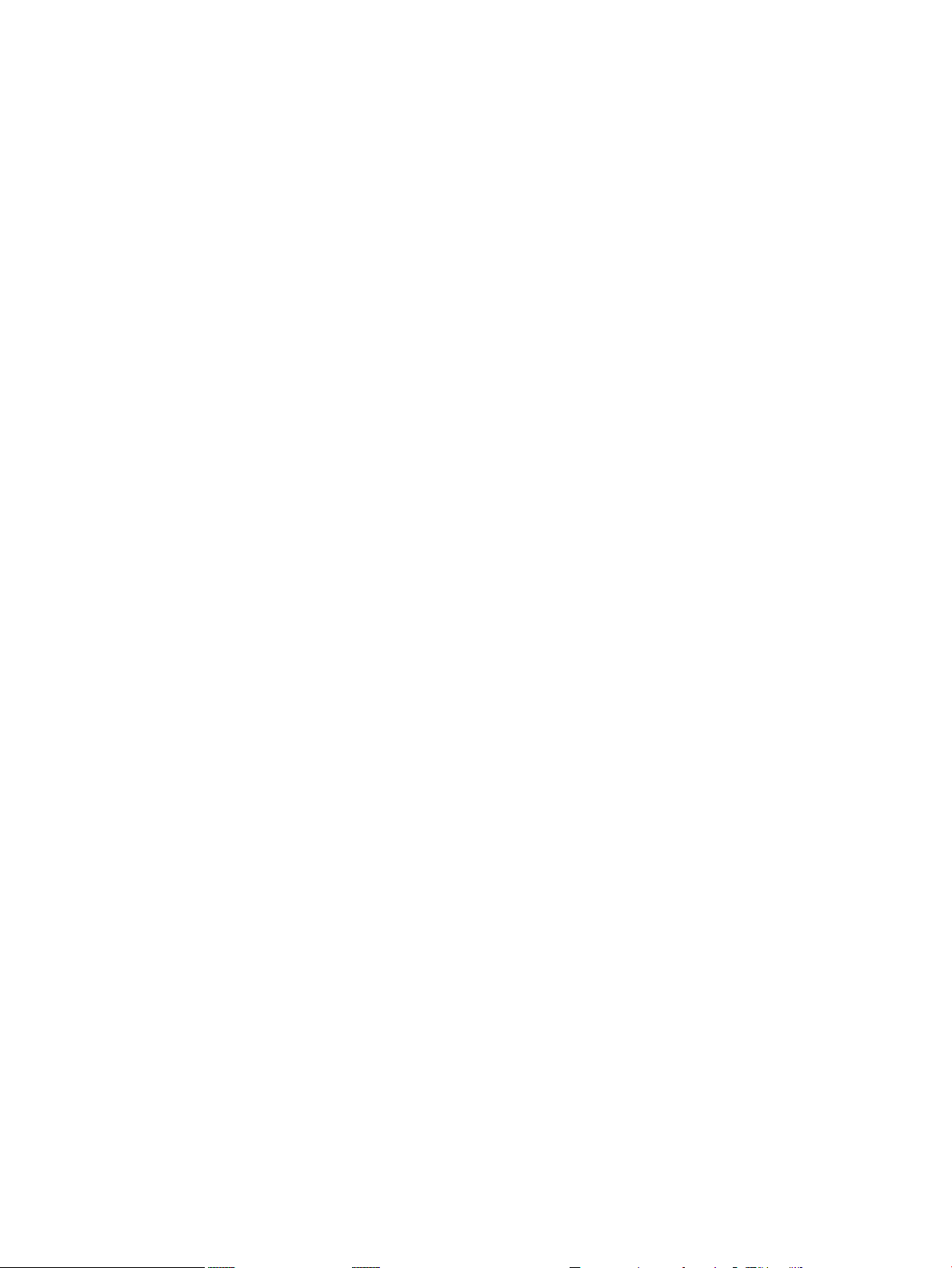
Displaying Table Statistics and Their Properties..................................................................................56
Displaying Table Column Statistics.................................................................................................56
Viewing Sampled Statistics.............................................................................................................56
5 Using the SQL Whiteboard.........................................................................................59
SQL Whiteboard Area...........................................................................................................................59
SQL Whiteboard At a Glance................................................................................................................59
Statement List Pane...............................................................................................................................60
Statement Pane......................................................................................................................................60
Parameter Prompt............................................................................................................................60
Cut, Copy, Paste, Undo, and Redo..................................................................................................61
Execute Highlighted Text................................................................................................................61
Cancelling an SQL Query ...............................................................................................................61
Statement Details Pane..........................................................................................................................61
Reusing a Connection ..........................................................................................................................61
Loading and Saving in SQL..................................................................................................................62
Highlighting Syntax..............................................................................................................................62
Managing the Layout ...........................................................................................................................62
6 Launching the Neoview Command Interface (NCI).................................................63
Locating the NCI Program....................................................................................................................63
Launching NCI......................................................................................................................................63
Auto Logon Options.............................................................................................................................63
7 Performing HPDM Operations....................................................................................65
Exporting Data......................................................................................................................................65
Data to Clipboard............................................................................................................................65
Data to File.......................................................................................................................................65
CSV Format................................................................................................................................65
HTML Format............................................................................................................................65
Data to Spreadsheet.........................................................................................................................65
Data to Browser...............................................................................................................................65
Communicating System Messages.......................................................................................................66
Overview Area......................................................................................................................................66
System Message Tab.............................................................................................................................66
Navigation............................................................................................................................................66
Right Pane.............................................................................................................................................66
Cloning..................................................................................................................................................67
8 Glossary........................................................................................................................69
Table of Contents 5
Page 6
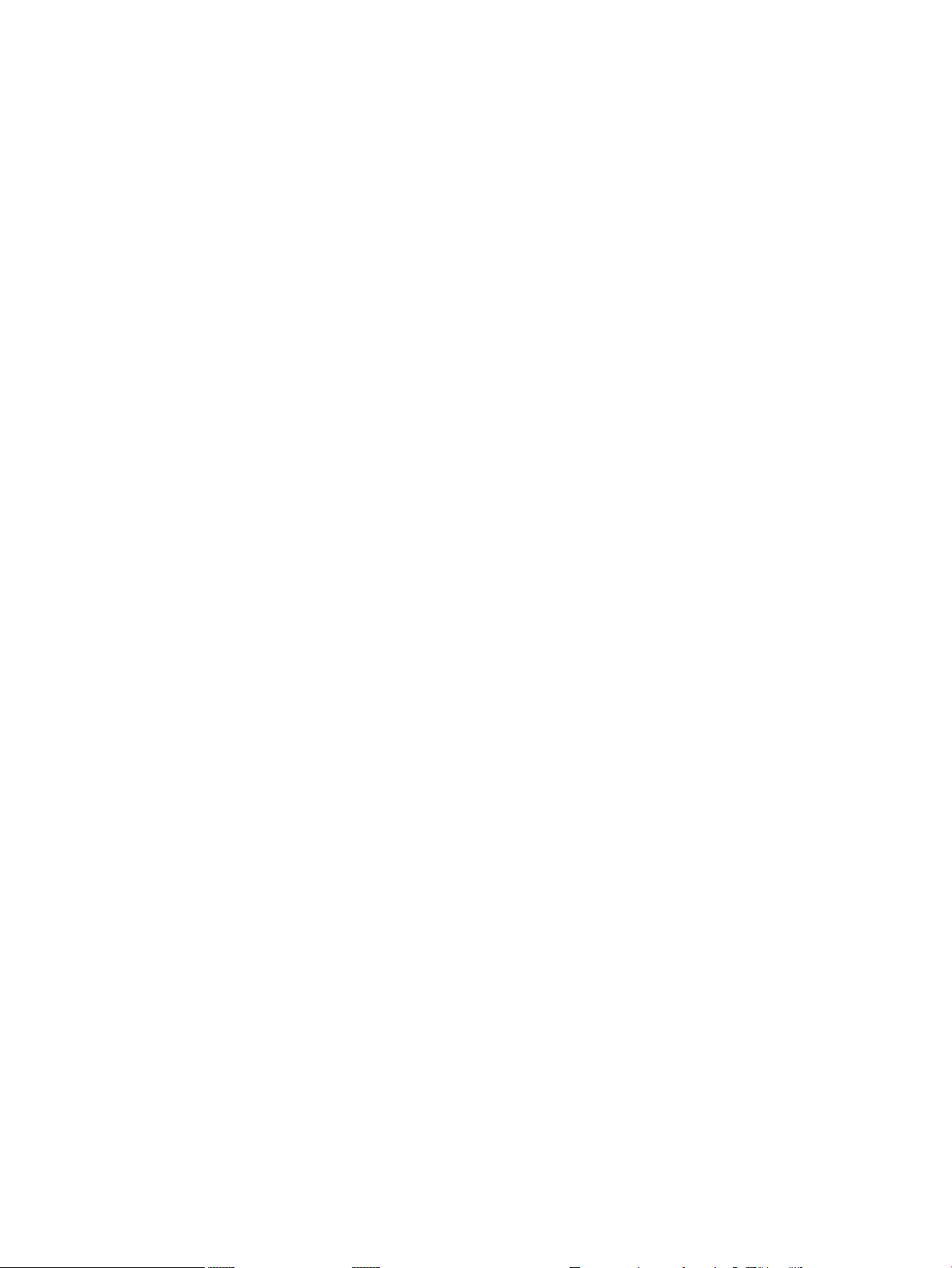
6
Page 7
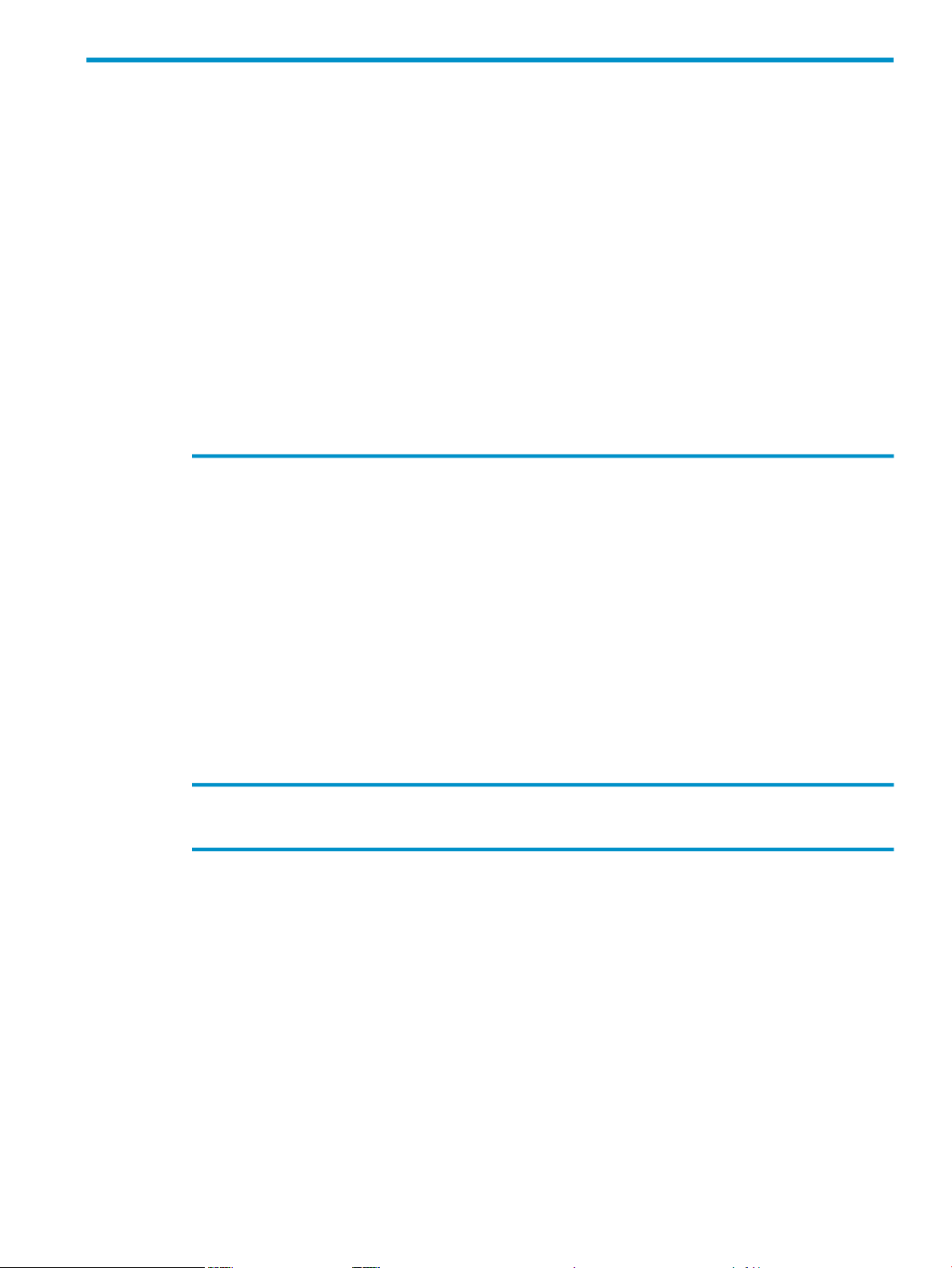
About This Document
This guide describes how to use the HP Database Manager (HPDM) to connect and manage a
Neoview Data Warehousing Platform for Business Intelligence.
Intended Audience
This guide is intended for those who perform standard database administration tasks. It provides
basic concepts and task information to get you started quickly and easily.
Related Documentation
This manual is part of the HP Neoview customer library.
Neoview Customer Library
The manuals in the Neoview customer library are listed here for your convenience.
• Administration
Neoview Character Sets
Administrator's Guide
Neoview Database
Administrator’s Guide
Neoview Guide to Stored
Procedures in Java
Neoview Query Guide
Neoview Transporter User Guide
Administration products
• Management
HP Database Manager (HPDM)
Online Help
HP Database Manager (HPDM)
User Guide
Information for database administrators and end users of the Neoview
Character Sets product, including rules for defining and managing character
data using SQL language elements, capabilities and limitations of Neoview
client applications, troubleshooting character set-related problems, and enabling
Pass-Through mode in the ISO88591 configuration.
Information about how to load and manage the Neoview database by using
the Neoview DB Admin and other tools.
Information about how to use stored procedures that are written in Java within
a Neoview database.
Information about reviewing query execution plans and investigating query
performance of Neoview databases.
Information about processes and commands for loading data into your
Neoview platform or extracting data from it.
— README for the HP Neoview Transporter Java ClientREADME files for installing
Help topics that describe how to use the HP Database Manager Client to
connect and manage a Neoview data warehousing platform.
Information about how to connect and manage the HP Database Manager for
database administrators.
Neoview Command Interface
(NCI) Guide
Neoview Command Interface
(NCI) Online Help
Neoview DB Admin Online Help
Neoview Management Dashboard
Client Guide for Database
Administrators
Information about using the HP Neoview Command Interface to run SQL
statements interactively or from script files.
Command-line help that describes the commands supported in the current
operating mode of Neoview Command Interface.
Context-sensitive help topics that describe how to use the HP Neoview DB
Admin management interface.
Information on using the Dashboard Client, including how to install the Client,
start and configure the Client Server Gateway (CSG), use the Client windows
and property sheets, interpret entity screen information, and use Command
and Control to manage queries from the Client.
Intended Audience 7
Page 8
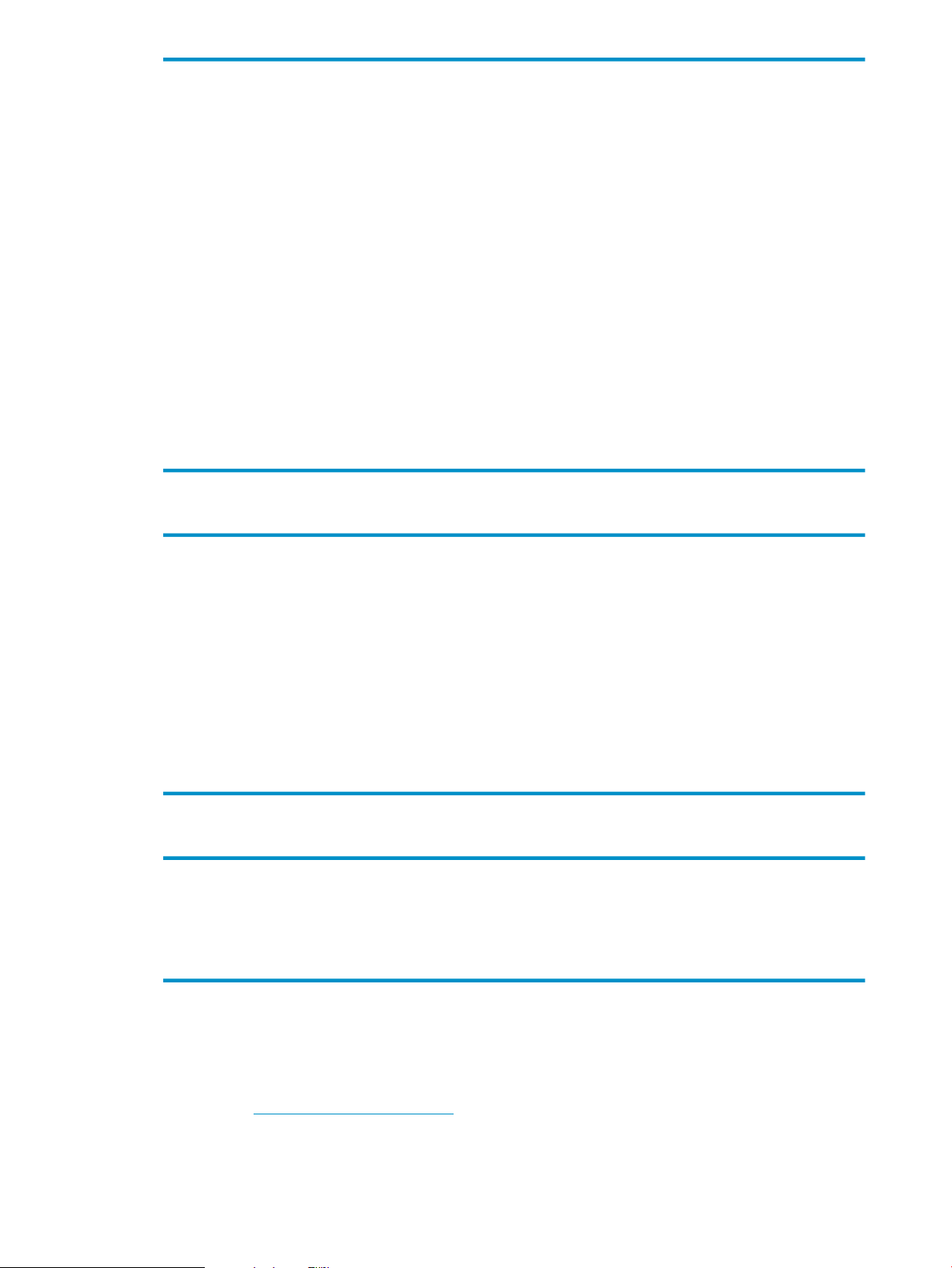
Neoview Management Dashboard
Online Help
Context-sensitive help topics that describe how to use the Neoview
Management Dashboard Client.
Neoview Performance Analyzer
Online Help
Neoview Repository User Guide
Neoview System Monitor Quick
Start
Neoview Workload Management
Services Guide
README files for installing
Management products
• Connectivity
Reference
Context-sensitive help topics that describe how to use the Neoview
Performance Analyzer to analyze and troubleshoot query-related issues on
the Neoview data warehousing platform.
Help topics that describe how to use the HP Neoview Reports Tool.Neoview Reports Online Help
Information about using the Repository, including descriptions of Repository
views and guidelines for writing Neoview SQL queries against the views.
Instructions for starting, using, customizing, and troubleshooting the Neoview
System Monitor.
Information about using Neoview Workload Management Services (WMS) to
manage workload and resources on a Neoview data warehousing platform.
— README for the HP Database Manager (HPDM)
— README for the HP Neoview Management Dashboard Client
— README for HP Neoview Command Interface (NCI)
— README for HP Neoview Reports Client
— README for the HP Neoview Performance Analysis Tools
— README for the HP Neoview System Monitor
Reference information about the HP Neoview JDBC Type 4 Driver API.Neoview JDBC Type4 Driver API
Neoview JDBC Type 4 Driver
Programmer’s Reference
Neoview ODBC Drivers Manual
ODBC Client Administrator
Online Help
README files for installing
Connectivity products
Information about using the HP Neoview JDBC Type 4 driver, which provides
Java applications on client workstations access to a Neoview database.
Information about using HP Neoview ODBC drivers on a client workstation
to access a Neoview database.
Context-sensitive help topics that describe how to use the ODBC Data Source
Administrator.
— README for the HP Neoview JDBC Type 4 Driver
— README for the HP Neoview ODBC Driver for Windows
— README for the HP Neoview ODBC Drivers for UNIX
• Reference
Mapping Tables for Neoview
Character Sets
Neoview SQL Reference Manual
A hyperlinked collection of East Asian characters supported by Neoview
character set functionality.
Reference information about the syntax of SQL statements, functions, and
other SQL language elements supported by the Neoview database software.
Cause, effect, and recovery information for error messages.Neoview Messages Manual
HP Encourages Your Comments
HP encourages your comments concerning this document. We are committed to providing
documentation that meets your needs. Send any errors found, suggestions for improvement, or
compliments to docsfeedback@hp.com.
Include the document title, part number, and any comment, error found, or suggestion for
improvement you have concerning this document.
8
Page 9
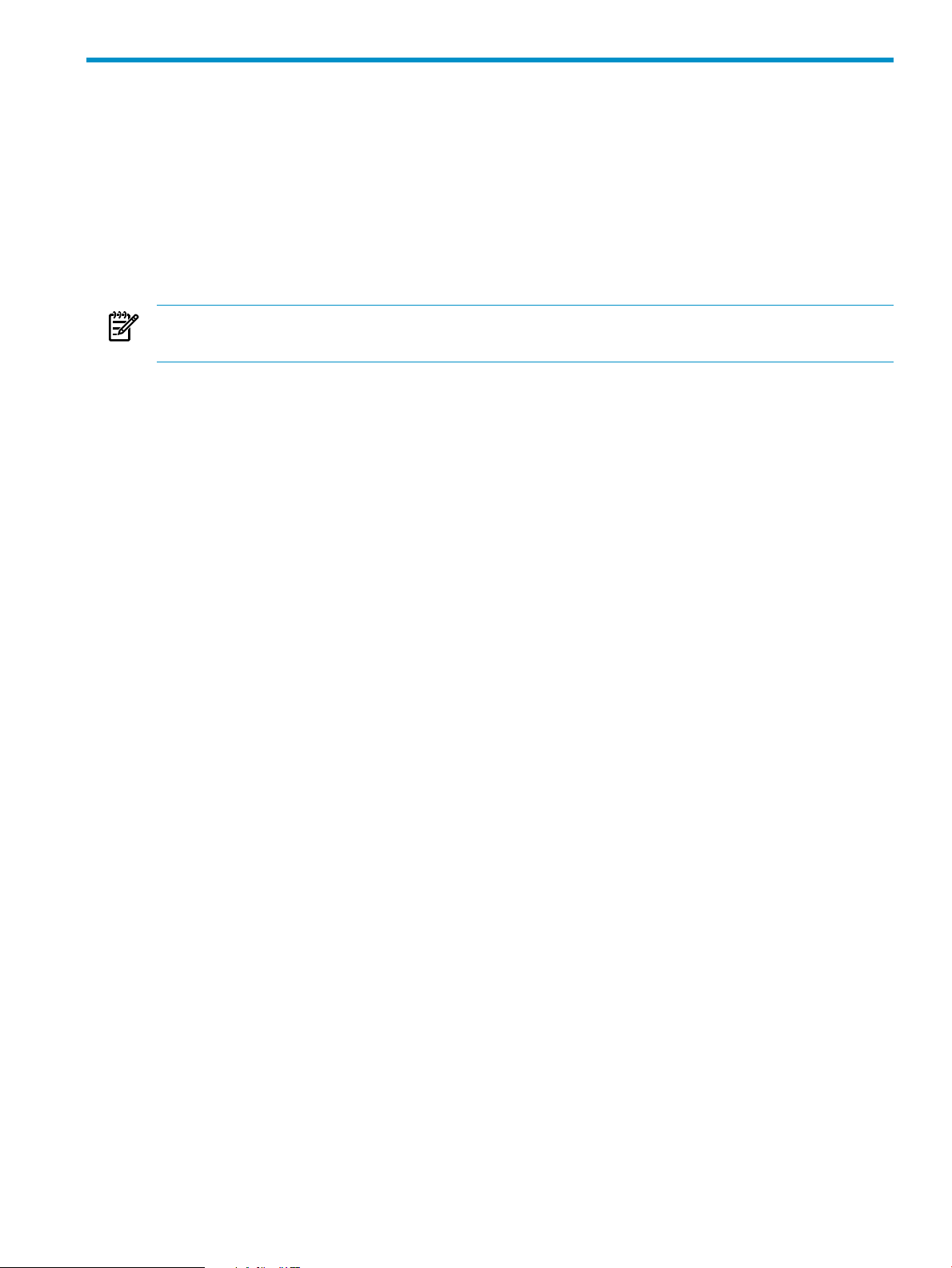
1 Introduction to the HP Database Manager
HP Database Manager
The HP Database Manager (HPDM) is an integrated graphical client that allows you to connect
and manage multiple HP Neoview platforms. HPDM provides database-object browsing
capabilities that are superior to the current Neoview DB Admin product.
HP Database Manager requires the HP ODBC 2.0 client driver for Windows to connect to an HP
Neoview platform. Download the HP ODBC 2.0 client driver from the HP software download
site and install it prior to running the HP Database Manager.
NOTE: HP recommends using the HP Database Manager product, although you can currently
still use the DB Admin product.
The HP Database Manager (HPDM) features are:
• Database-Object Browsing
— Provides database object browsing capabilities (these capabilities also exist in the DB
Admin product)
— Displays partition information for individual Neoview SQL objects
— Displays a partition summary for groups of objects (for example, all tables in a schema)
— Displays schema size
— Displays sequence numbers in table columns
— Provides a DDL tool to generate and save the DDL script for a group of Neoview SQL
objects
— Displays table profile and statistics information
— Generates and displays system status messages
• SQL Whiteboard
— Executes DDL/DML statements
— Persists queries across sessions for reuse
— Exports query results to a spreadsheet
— Allows a portion of an SQL statement to be highlighted and executed (syntax
highlighting)
— Cancels an executing query
— Opens/saves query text to a file
• HPDM Framework
— Provides connection management for widgets
— Supports persistence for widget and application data
— Includes menu management
— Implements area management (hide, show, and deploy)
— Exports grid contents to a spreadsheet
— Manages options for an HPDM application as a whole and for individual areas and
widgets
— Launches the Neoview Command Interface (NCI)
— Supports character sets for ISO, SJIS, or Unicode based on a single-client locale (only
one character set can be configured for each install).
HP Database Manager 9
Page 10
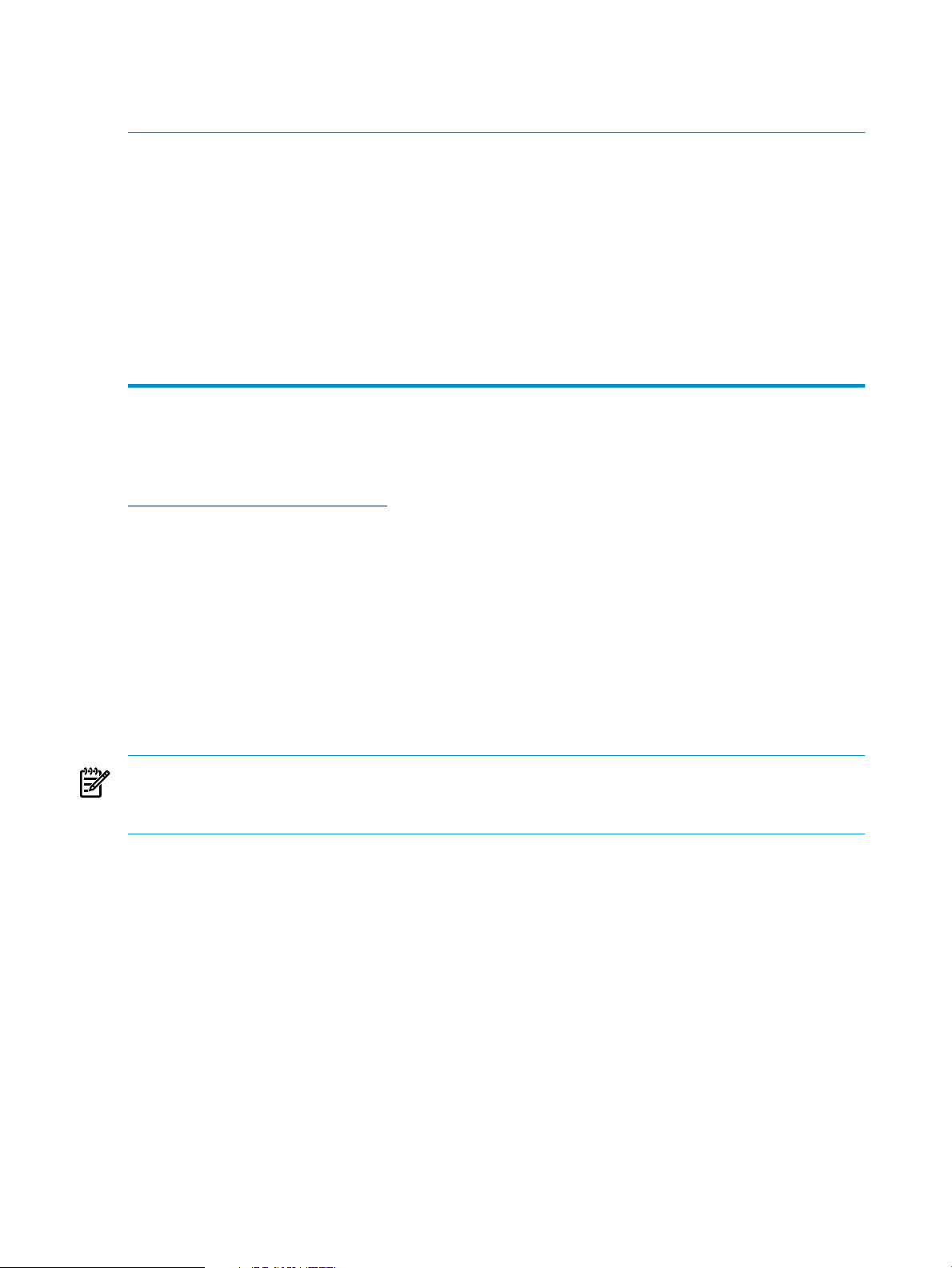
Installation Requirements
DescriptionRequirement
Windows compatible PC workstationComputer
1024 x 768 pixelsMonitor screen resolution
Recommended minimum 512 MBMemory
Minimum 10 MB for installation and 64 MB free spaceDisk space
Operating system
Install the HP Database Manager
The HP Database Manager is installed with a Windows installer. You can find the installer by
searching for “HP Database Manager” at the HP Software Depot website:
http://www.software.hp.com/
Uninstall the HP Database Manager
After HP Database Manager is installed, you can uninstall it by using the Uninstall feature in
the Start-Programs->HP Database Manager folder or use the Control Panel, Add and Remove
Programs feature.
Start the HP Database Manager
To start the HP Database Manager, double-click the HP Database Manager icon on your desktop
or select Start->Programs->HP Database Manager from the Windows menu or click the HP
Database Manager shortcut on the desktop.
Microsoft Windows XP/Microsoft Windows Vista 32/64
bit
Neoview version 2.0 or laterODBC
Microsoft .NET Framework 2.0 or laterAdditional
Neoview version R2.4HP Neoview
NOTE: You must connect to the Neoview data warehousing platform through the ODBC client
driver to use the HP Database Manager. See the README for the HP Database Manager (HPDM)
for more information.
Pull-Down Menus
The pull-down menus are Windows menus. The pull-down menus are: File, Edit, Tools, Windows,
and Help.
The persistence file contains state and user preference information (for example, connection
definitions, user specified options and layout of the widgets). HPDM automatically saves the
information or you can initiate the action and select the File ->Save Persistence menu.
The File menu options are:
• Open Persistence imports persistence data from a file that was saved earlier by HPDM.
• Save Persistence saves the configuration. The current state is saved when the application
closes or when certain events happen within HPDM.
• Save As saves the configuration to any file. The Save As option can be used when exporting
a specific configuration to other users in the organization.
10 Introduction to the HP Database Manager
Page 11
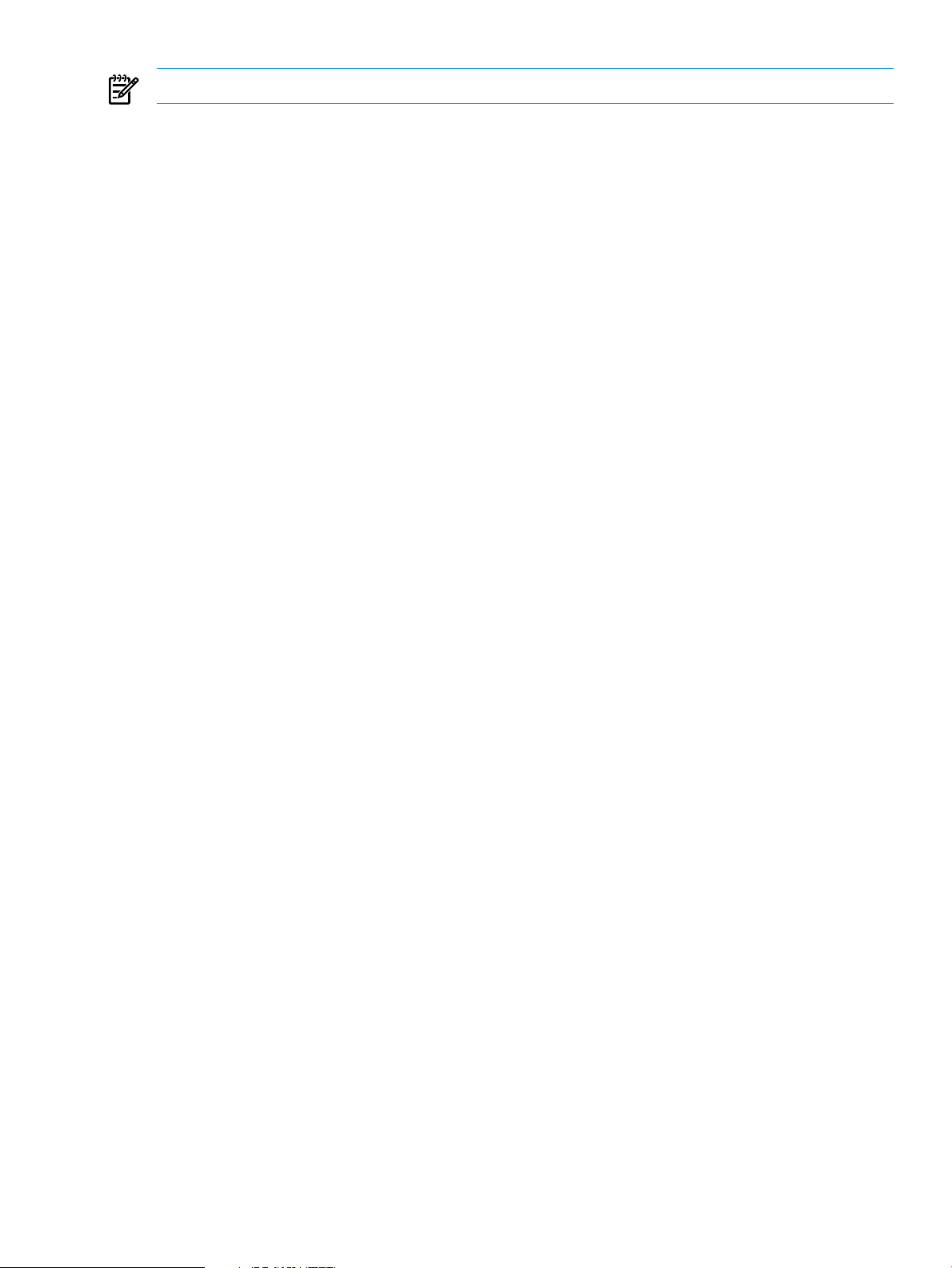
NOTE: All of the current settings are replaced by the settings in the file being imported.
Customizing HPDM Windows
HPDM allows you to customize and resize areas that are displayed. HPDM scrolls continuously
in any direction, when the appropriate scroll arrow is clicked and held. The relative position of
the window is changed by selecting and moving the scroll box along the scroll bar.HPDM retains
area settings between sessions.
HPDM windows can be resized by dragging the window corner or border. If a border is dragged,
the window size changes only on the side of the border. If a corner is dragged, the two adjoining
sides to the corner change size at the same time. When a window is resized, graphical objects in
a window get resized, if necessary. When a window is resized, vertical and horizontal scroll bars
in a window get resized, if necessary. If a window has a minimum size, it cannot be resized
smaller than the minimum size.
About Box
To access the About box, select the Help->About menu in HPDM . The About HP Database
Manager box displays the current build information about HPDM. The HPDM .exe version
information and the vproc information is displayed, for example:
Build T2860N27_02MAR2009_HPDM_1218
The About dialog box also displays information about the installed components:
• Installed Components displays the components currently installed in this HPDM product
version.
• Description describes the components. Click on the installed component to view a brief
description of the component.
Exit the HP Database Manager
To exit HPDM, close the HP Database Manager window. HPDM confirms that you want to exit
the application.
Customizing HPDM Windows 11
Page 12
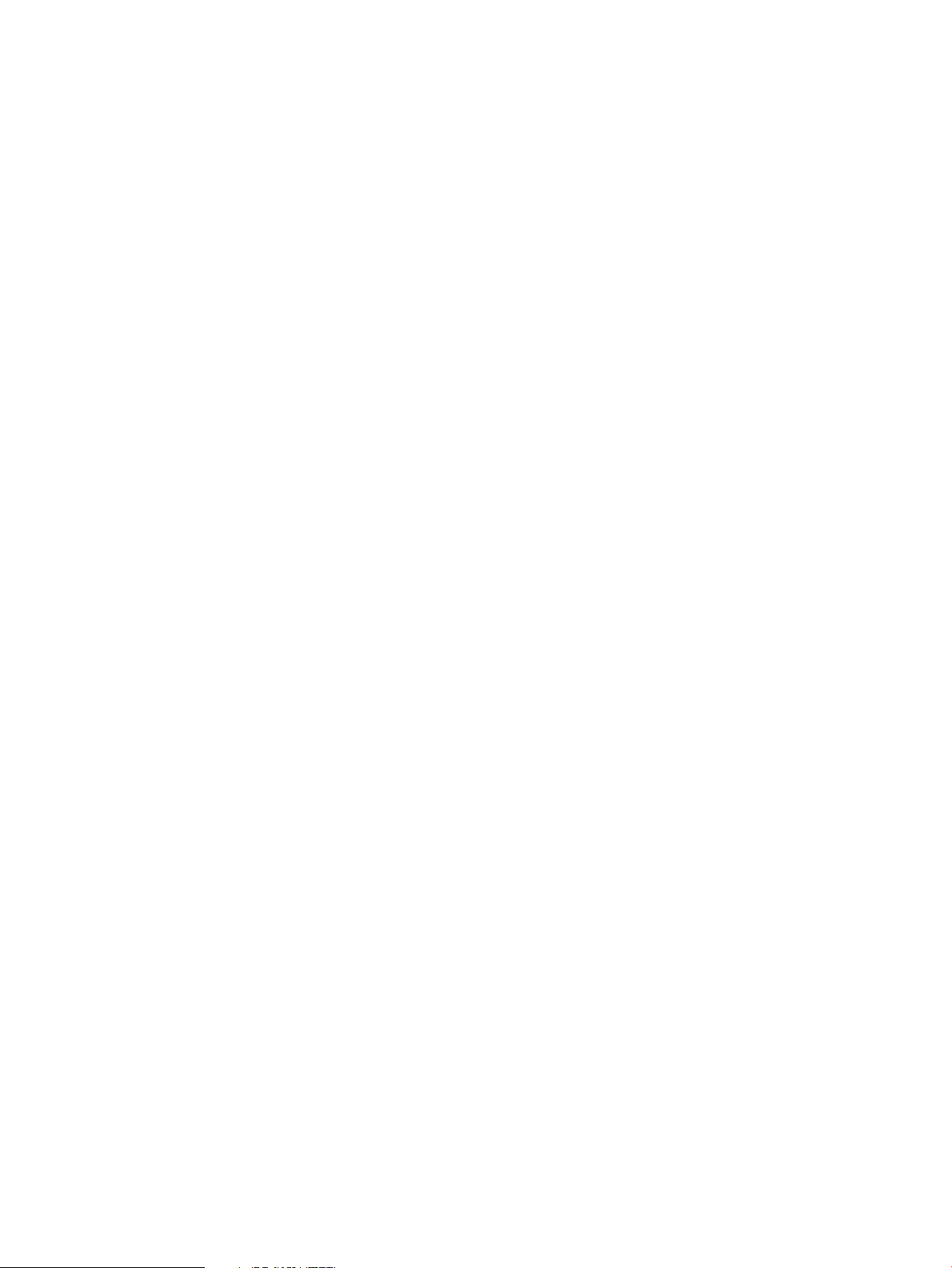
12
Page 13
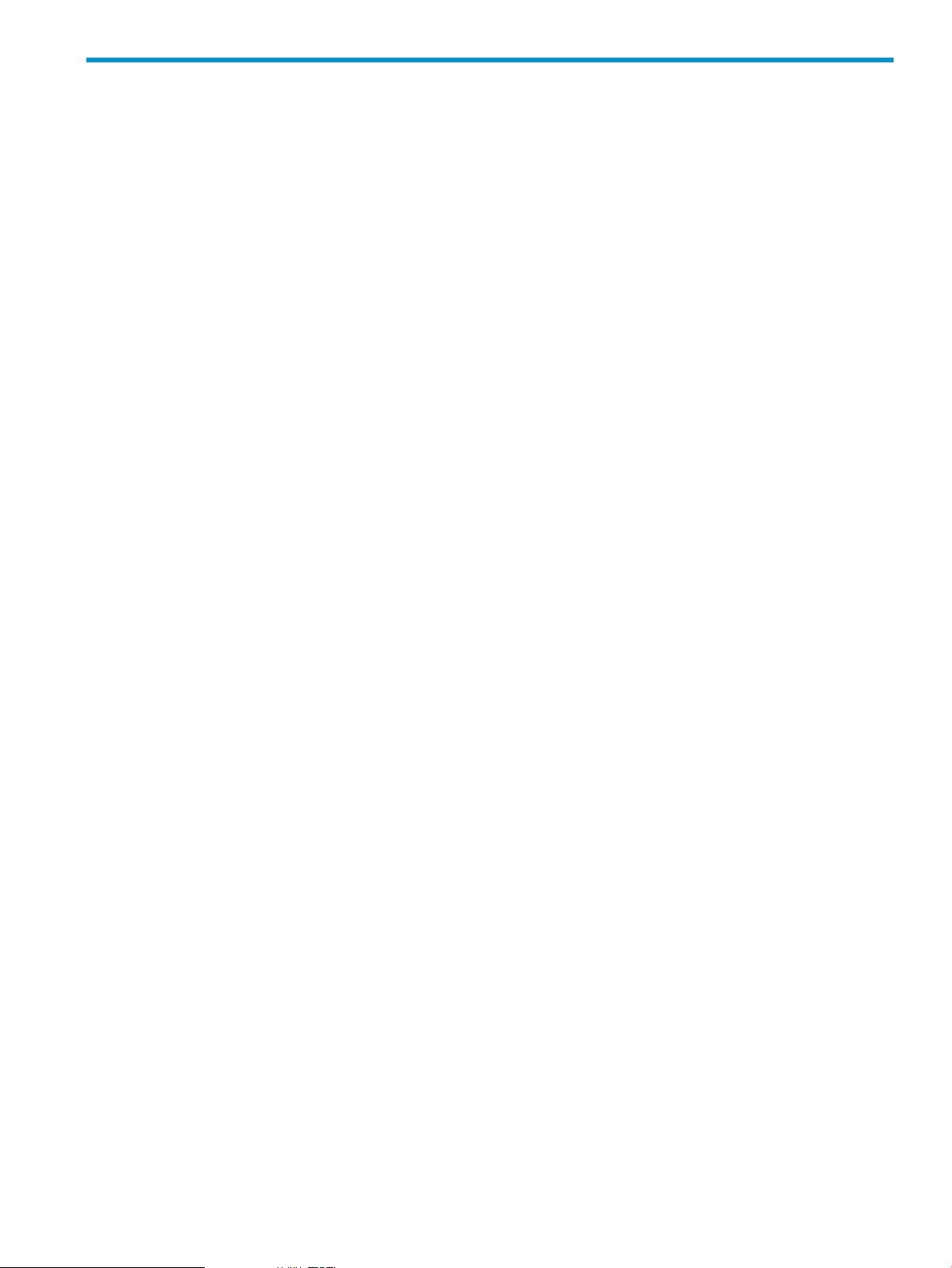
2 The Systems Tool
Systems Tool
The Systems Tool contains the components used to define, add, edit, remove, duplicate, test,
and open existing systems on the Neoview platform.
Select the Tools->Systems Tool menu in HPDM and you can create a system definition for each
system you want to manage, see “Add System” (page 13).
The Systems Tool window displays these settings:
• State — specifies the current state of the system definition as: Password not specified,
Not tested, Test failed, or Test succeeded.
• System Name — specifies an alias name to identify this Neoview system. The system name
can be up to 32 characters in length, and consist of letters, digits, and the underscore character.
• Server Data Source — specifies the name of the data source on the Neoview system. If the
field is left blank, the default data source is used if it one has been configured.
• User Name — Neoview user name.
• Host Name — the DNS name or IP address for the target Neoview platform.
• Port Number — contains the ODBC server port number.
• Default Schema — contains the default entry for the system (optional).
• DriverString — specifies the ODBC driver.
Options
The options for the Systems Tool are:
• [Test] tests a selected system and displays the results in the Connection Test Result window.
[Test] is enabled if one or more systems is selected.
• [Edit] launches the Edit System window with the selected systems’ current settings. [Edit]
is enabled if one or more systems is selected.
• [Add] launches the Add System window with blank settings, except for the port number
(which defaults to 18650). The ODBC driver defaults to 2.0. [Add] is always enabled.
• [Add Like] launches the Add Like System window with selected systems’ current settings.
You can use these settings as a starting point for adding a new system. [Add Like] is enabled
if only one system is selected.
• [Remove] launches the Remove Confirmation window. [Remove] is enabled if one or more
systems is selected.
• [Clear Password] launches the Clear Password Confirmation window. [Clear Password]
is enabled if one or more systems is selected.
Define System
If there are no system definitions persisting from a previous session, regardless of whether the
currently running version of HPDM is a new, updated, or an existing installation, select the
Tools->Systems Tool in HPDM.
For information about completing the fields in the Systems Tool window, see “Add System”
(page 13).
Add System
To create a new system definition for the Neoview system, use [Add] to launch the Add System
window.
Systems Tool 13
Page 14
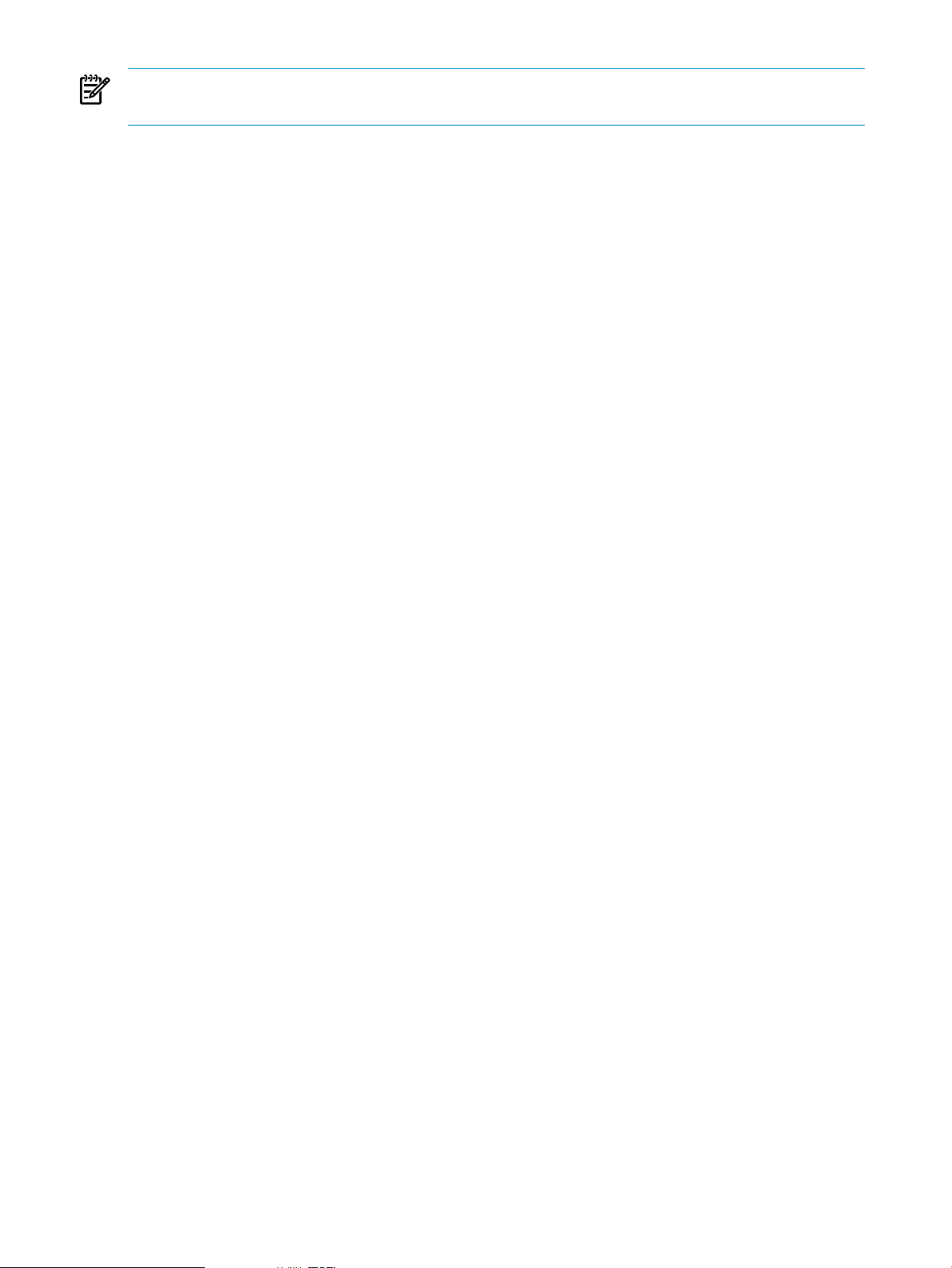
NOTE: Once a system is added, the system definition persists from session to session unless it
is removed.
In the Add System window, these fields define a Neoview system:
• Your Name for System — enter an alias name to identify this Neoview system. The name
can be up to 32 characters in length, and consist of letters, digits, and the underscore character.
• Server Data Source — enter the name of the data source on the Neoview system. If the
field is left blank, the default data source is used if it one has been configured.
• User Name — Neoview user name.
• Password — Neoview password.
• Host — enter the DNS name or IP address for the target Neoview platform.
• Port Number — contains the ODBC server port number.
• Default Schema — contains the default schema to use if composing a query (optional).
• Driver — enter the installed Neoview ODBC driver to be used with this Neoview system.
In the Add System window, these buttons allow you to test or add a new system, or close the
system definition.
[Test] verifies the validity of a new system using the entries specified in the fields of the Add
System window. [Test] is enabled if one or more systems is selected. The selected system is
tested and the result is displayed in the Connection Test Result window. This action will:
• Cause an attempt to make a connection to the Neoview system specified in the Add System
window.
• Return the validating result in the Connection Test Result window that indicates the
following:
— Test succeeded – the settings have been tested and the system is added to the My
Active Systems folder. (Database area only)
— Test failed – the settings have been tested and the test failed. If the test failed, the
reason for the failure in also provided in the Connection Test Result window. The
system is added to the My Other Systems folder. (Database area only)
— Password not specified – the password has been specified. If the password is
empty, you must have clicked in this field to explicitly set an empty password. The
system is added to the My Other Systems folder. (Database area only)
— Not tested – the entry is possibly empty and has not been tested. The system is added
to the My Other Systems folder. (Database area only)
[OK] attempts to create the new system using the entries specified in the fields of the Add System
window. This action will:
• Cause an attempt to make a connection to the Neoview system specified in the Add System
window.
• If the connection is successful, the entry for the system is created and appears in the Systems
Tool window.
• If the connection attempt is not successful, a Connection Test Result window opens and
indicates the test failed for the Neoview system specified in the Add System window. Click
[OK] to close the Connection Test Result window.
14 The Systems Tool
Page 15
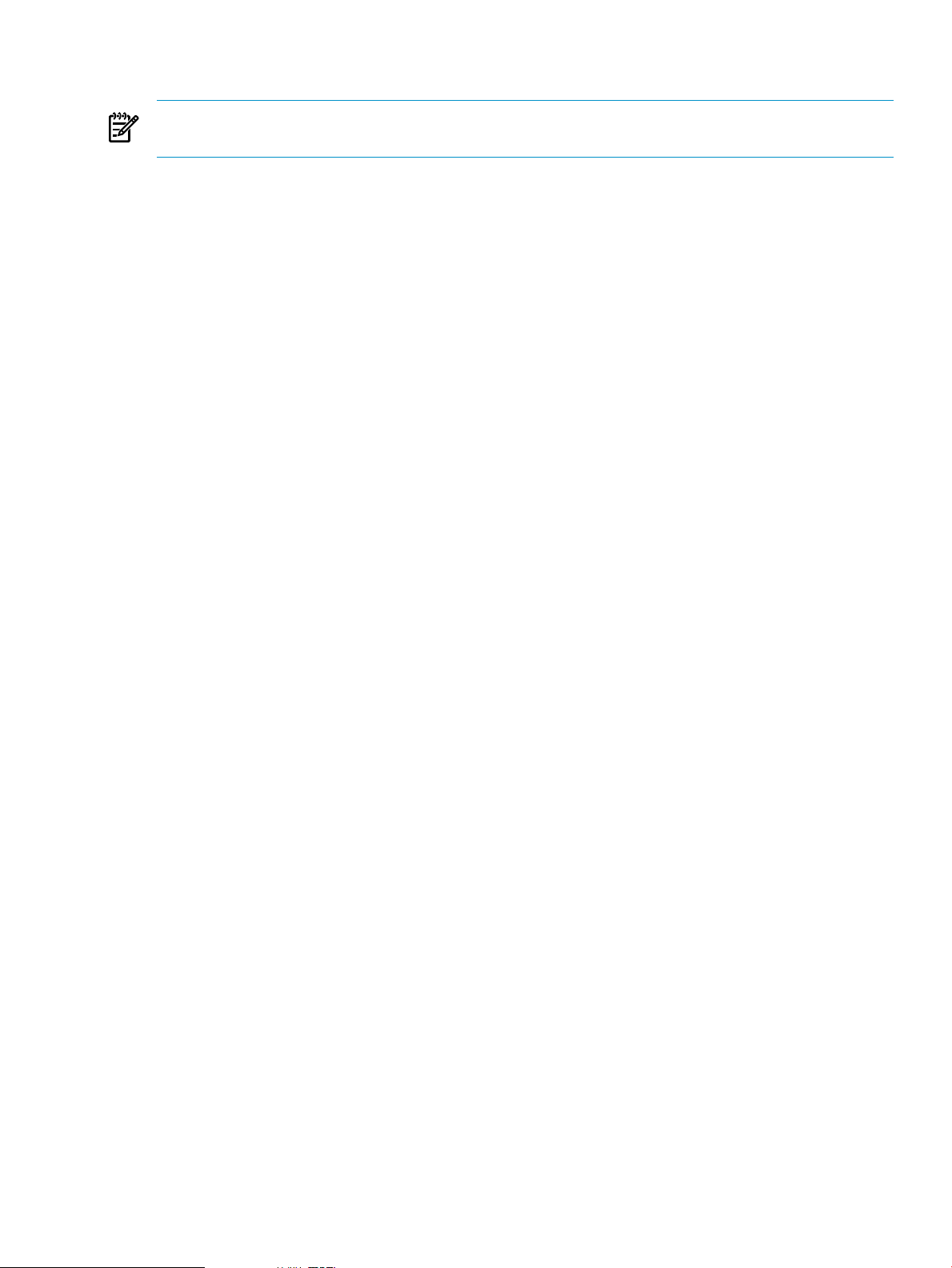
Edit System
NOTE: The Systems Tool window shows the active system definitions. Editing an active system
definition causes all previously configured system definitions to be lost.
To edit a system:
• Select a system in the Systems Tool window and click the Edit button. This brings up the
Edit System window. In the Edit System window the title bar displays the system being
edited.
In the Edit System window these fields define a Neoview system:
• Your Name for System — enter an alias name to identify this Neoview system. The system
name can be up to 32 characters in length, and consist of letters, digits, and the underscore
character.
• Server Data Source — enter the name of the data source on the Neoview system. If the
field is left blank, the default data source is used if it one has been configured.
• User Name — Neoview user name.
• Password — Neoview password.
• Host — enter the DNS name or IP address for the target Neoview system.
• Port Number — contains the NDCS server port number.
• Default Schema — contains the default schema to use if composing a query (optional).
• Driver — enter the installed Neoview ODBC driver to be used with this Neoview system.
In the Edit System window, these buttons allow you to test or add a new system, or close the
system definition.
[Test] validates the changes made to the system using the entries specified in the fields of the
Edit System window. [Test] is enabled if one or more systems is selected. The selected system
is tested and the result is displayed in the Connection Test Result window. This action will:
• Cause an attempt to make a connection to the Neoview system specified in the Edit System
window.
• Return the validation result in the Connection Test Result window that indicates the
following:
— Test succeeded – the settings have been tested and the system is added to the My
— Test failed – the settings have been tested and the test failed. If the test failed, the
— Password not specified – the password has been specified. If the password is
— Not tested – the entry is possibly empty and has not been tested. The system is added
Active Systems folder.
reason for the failure in also provided in the Connection Test Result window. The
system is added to the My Other Systems folder.
empty, you must have clicked in this field to explicitly set an empty password. The
system is added to the My Other Systems folder.
to the My Other Systems folder.
[OK] attempts to create the new system using the entries specified in the fields of the Edit System
window. This action will:
• Cause an attempt to make a connection to the Neoview system specified in the Edit System
window.
• If the connection is successful, the entry for the system is created and appears in the Systems
Tool window.
• If the connection attempt is not successful, a Connection Test Result window opens and
indicates the test failed for the Neoview system specified in the Edit System window. Click
[OK] to close the Connection Test Result window.
Edit System 15
Page 16
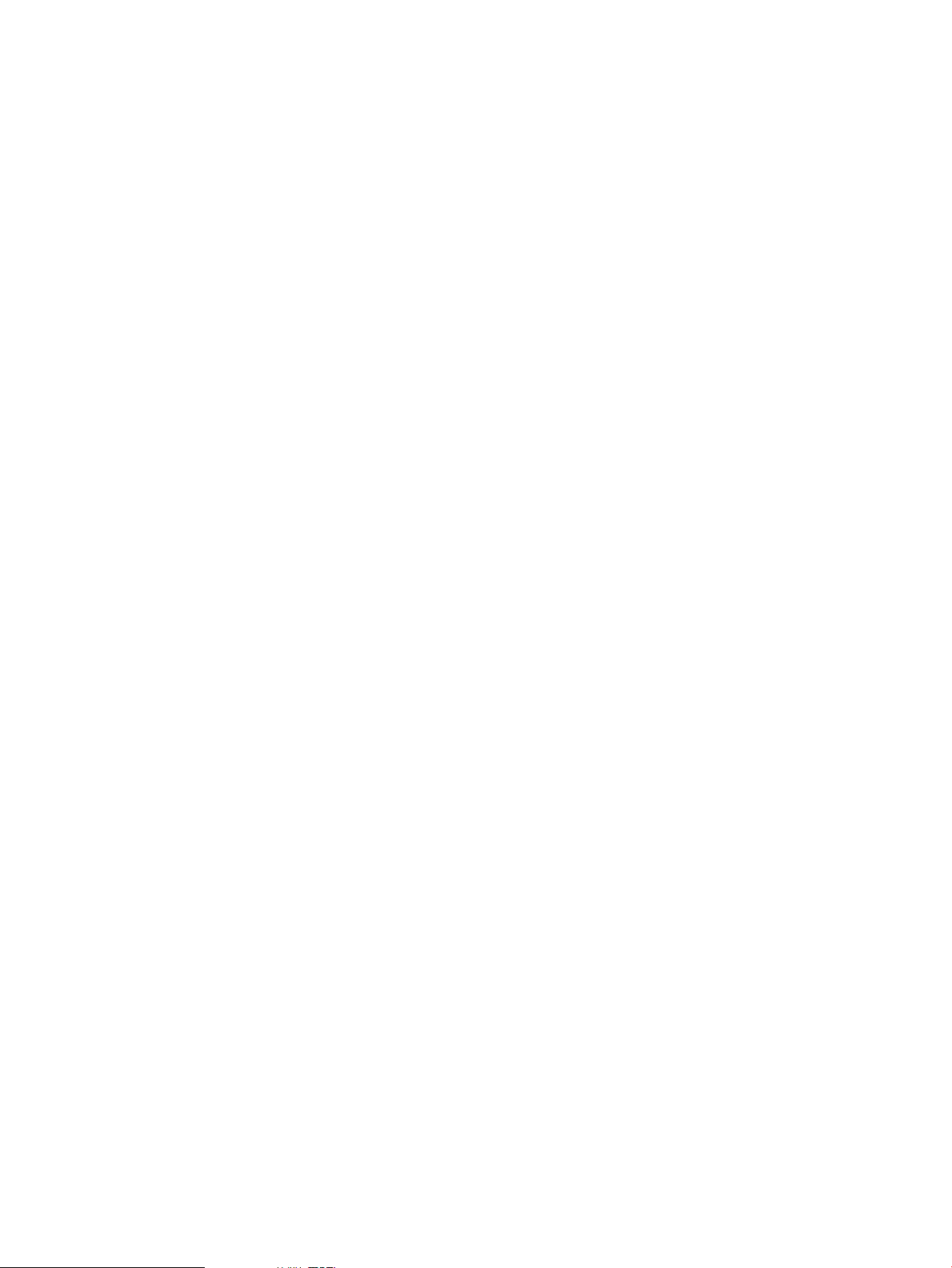
Add System Like This
To add a system like the selected system’s current settings:
• Select the system definition you want to duplicate in the Systems Tool window.
• Click [Add Like]. This opens the Add Like System window.
• In the Add Like System window:
— A new name has to be specified in the field “Your name for the system.”
— Validate the system information specified for the selected system. The title bar displays
the system whose settings are being used as a template for the new system.
— Select [OK]. You can also select [Test] to test the new system.
Remove System
To remove a selected system:
• Select the system you want to remove in the Systems Tool window.
• Click [Remove] in the Systems Tool window. This opens a Remove Confirmation window.
• In the Remove Confirmation window:
— Click [Yes] to remove the system definition, and close the Remove Confirmation
window.
— Click [No] to retain the system definition and close the Remove Confirmation window.
Clear Password for System
To clear a password for a selected system:
• Select the system that you want to clear the password for in the Systems Tool window.
• Click [Clear Password]. This opens a Clear Password Confirmation window.
• In the Clear Password Confirmation window:
— Click [Yes] to clear the password for the selected system, and close the Clear Password
— Click [No] to retain the password for the selected system, and close the Clear Password
Once the password is cleared, the system is moved under “My Other Systems.”
Test System
To test the validity of a selected system:
• Click [Test]. This action will:
— Cause an attempt to make a connection to the Neoview system specified in the selected
— Return the validating result in the Connection Test Result window that indicates the
Confirmation window.
Confirmation window.
system definition.
following:
◦ Test succeeded – the settings have been tested and the system is added to the
My Active Systems folder.
◦ Test failed – the settings have been tested and the test failed. If the test failed,
the reason for the failure in also provided in the Connection Test Result window.
The system is added to the My Other Systems folder.
◦ Password not specified – the password has been specified. If the password
is empty, you must have clicked in this field to explicitly set an empty password.
The system is added to the My Other Systems folder.
◦ Not tested – the entry is possibly empty and has not been tested. The system is
added to the My Other Systems folder.
16 The Systems Tool
Page 17
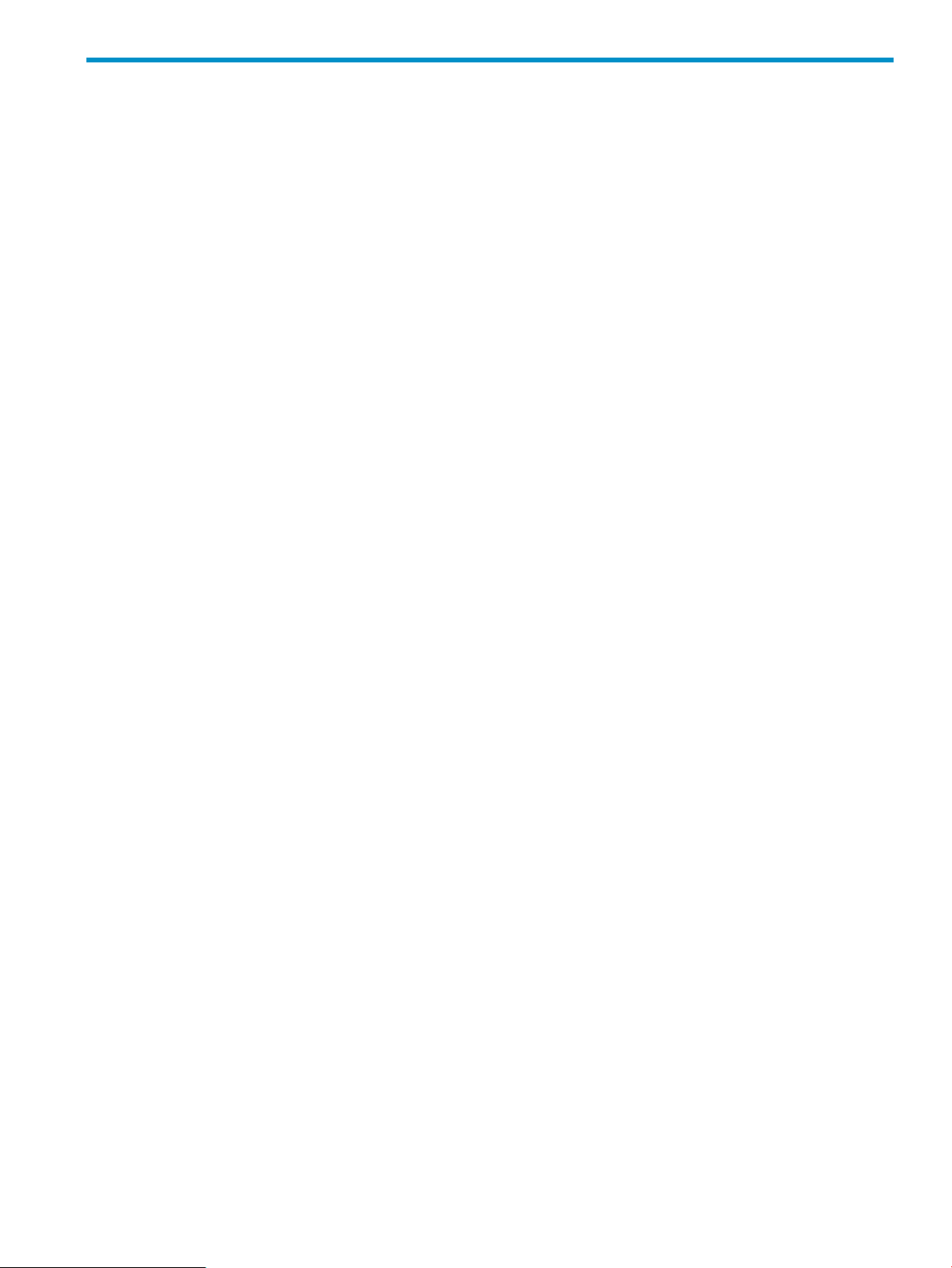
3 Navigating HPDM
Navigation Tree Pane
The navigation tree pane in HPDM displays a tree of the database objects in hierarchical form.
The navigation tree pane is the left pane of HPDM.
The navigation tree pane allows you to select a system and display the associated database objects
in the right pane. Through the use of displays, you can switch between different systems and
manage multiple Neoview platforms. In the navigation tree pane, you can select the My Active
Systems folder or the My Other Systems folder.
My Active Systems
If you select the My Active Systems folder, the right pane displays this message upon successful
logon:
In order to use a system you must have added it. You can do so by
clicking the Add System. If you add a system and its settings are
complete and correct, it will be added to the My Active Systems folder.
If the system’s settings are incomplete and/or incorrect, it will be
added to the My Other Systems folder. In either case, you will be able
to edit the system later.
At this time, a new system can be added by clicking [Add System] displayed at the bottom of
the window. If systems have been added previously, the right pane displays the active systems.
To display the My Active Systems folder options, right-click on the My Active Systems folder.
The options are:
• Add to Favorites creates a shortcut for the object under “My Favorites.” The New Favorite
dialog box is launched to provide an alias for the object.
• Refresh refreshes the object and all children for the object in the navigation tree.
• Add System creates a new system, see “Add System” (page 13).
To display options for an active system in the My Active Systems folder, right-click a system
and the options are:
• Add to Favorites creates a shortcut for the object under “My Favorites.” The New Favorite
dialog box is launched to provide an alias for the object.
• Refresh refreshes the object and all children for the object in the navigation tree.
• Add System Like This adds a system like the selected system’s current settings, see “Add
System Like This” (page 16).
• Edit System edits an active system, see “Edit System” (page 15).
• Remove System removes a selected system, see “Remove System” (page 16).
• Test System tests the validity of a system, see “Test System” (page 16).
• Clear Password for System clears a password for a system, see “Clear Password for System”
(page 16).
My Other Systems
If you select the My Other Systems folder, the right pane displays the systems where the system
settings are incomplete or incorrect. If systems have been previously added, the right pane
displays these systems.
Navigation Tree Pane 17
Page 18
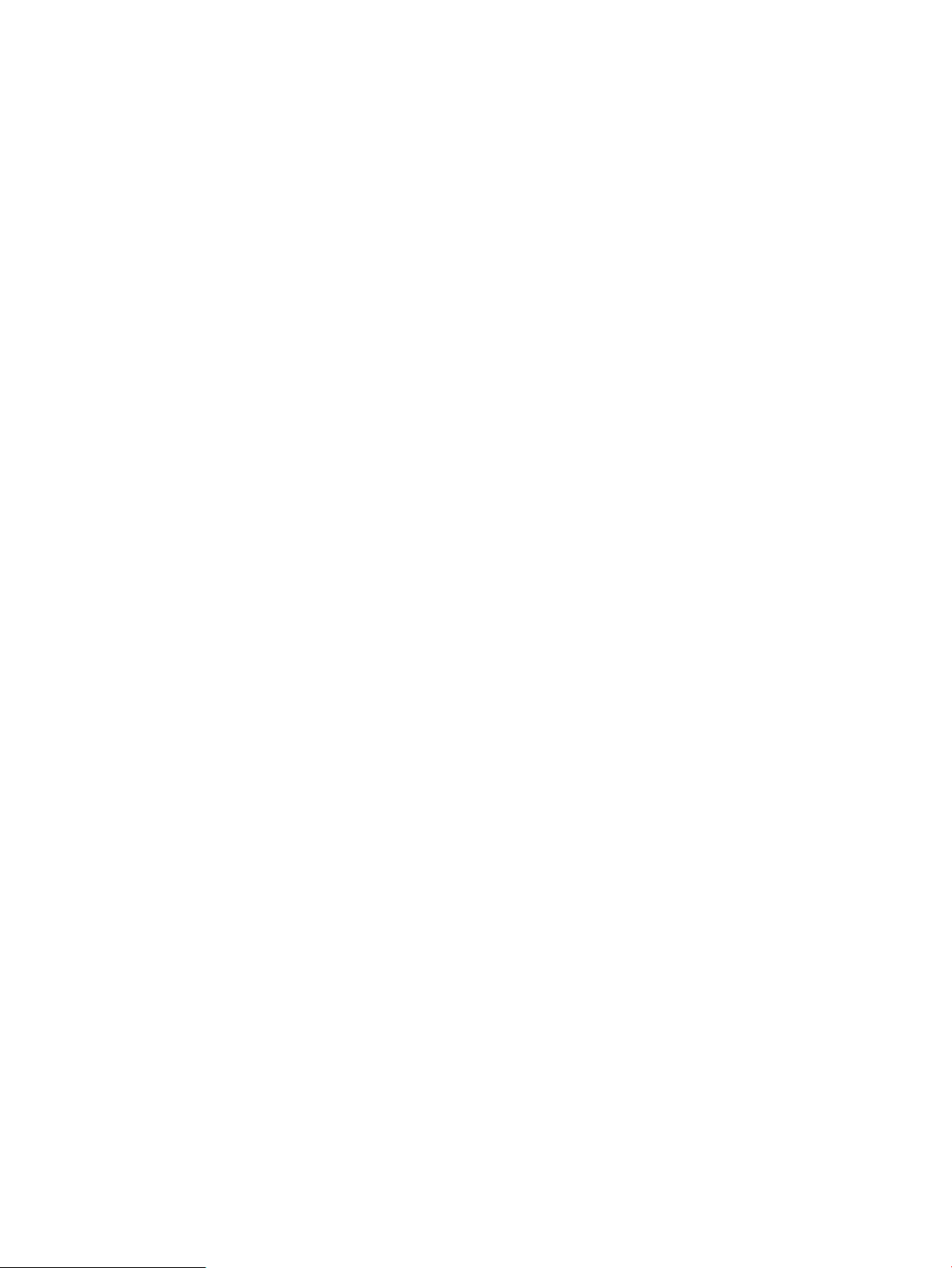
To display the My Other Systems folder options, right-click on the My Other Systems folder
and the options are:
• Add to Favorites creates a shortcut for the object under “My Favorites.” The New Favorite
dialog box is launched to provide an alias for the object
• Refresh refreshes the object and all children for the object in the navigation tree.
• Add System creates a new system, see “Add System” (page 13).
To display options for a system in the My Other Systems folder, right-click a system and the
options are:
• Add to Favorites creates a shortcut for the object under “My Favorites.” The New Favorite
dialog box is launched to provide an alias for the object.
• Refresh refreshes the object and all children for the object in the navigation tree.
• Add System Like This adds a system like the selected system’s current settings, see “Add
System Like This” (page 16).
• Edit System edits an active system, see “Edit System” (page 15).
• Remove System removes a selected system, see “Remove System” (page 16).
• Test System tests the validity of a system, see “Test System” (page 16).
• Clear Password for System clears a password for a system, see “Clear Password for System”
(page 16).
If you select a system from the My Other Systems folder, the right pane displays the Edit System
dialog box. You can edit the system configuration and select [Test] or [Apply].
[Edit System] is displayed at the bottom of the window. At this time, you can edit the system if
you desire. If the system settings are correct, the system is successfully added and appears in
the My Active Systems folder. If the system settings are not correct, the system appears in the
My Other Systems folder.
Right Pane
The right pane displays information about the selected objects in the left pane. The navigation
buttons displayed in the top right pane are:
• [Parent] displays the schema folder and all folders for that system.
• [Previous] takes you to the previous schema (if any). If no other schemas exist, [Previous]
• [Next] takes you to the next schema (if any). If no other schemas exist, [Next] is disabled.
When a system object is selected, the buttons that are displayed in the bottom right pane are:
• [Test] tests a selected system and displays the results of in the Connection Test Result
• [Edit] launches the Edit System window with the selected systems’ current settings. [Edit]
• [Add] launches the Add System window with blank settings, except for the port number
• [Add Like] launches the Add Like System window with selected systems’ current settings.
• [Remove] launches the Remove Confirmation window. [Remove] is enabled if one or more
• [Clear Password] launches the Clear Password Confirmation window. [Clear Password]
If a table is displayed in the right pane, the buttons available in the bottom right pane are:
• [Data to Clipboard] copies the table data to the Windows clipboard.
• [Data to Browser] opens a browser to display the data in a tabular format.
is disabled.
window. [Test] is enabled if one or more systems is selected.
is enabled if one or more systems is selected.
(which defaults to 18650). The ODBC driver defaults to 2.0. [Add] is always enabled.
You can use these settings as a starting point for adding a new system. [Add Like] is enabled
if only one system is selected.
systems is selected.
is enabled if one or more systems is selected.
18 Navigating HPDM
Page 19
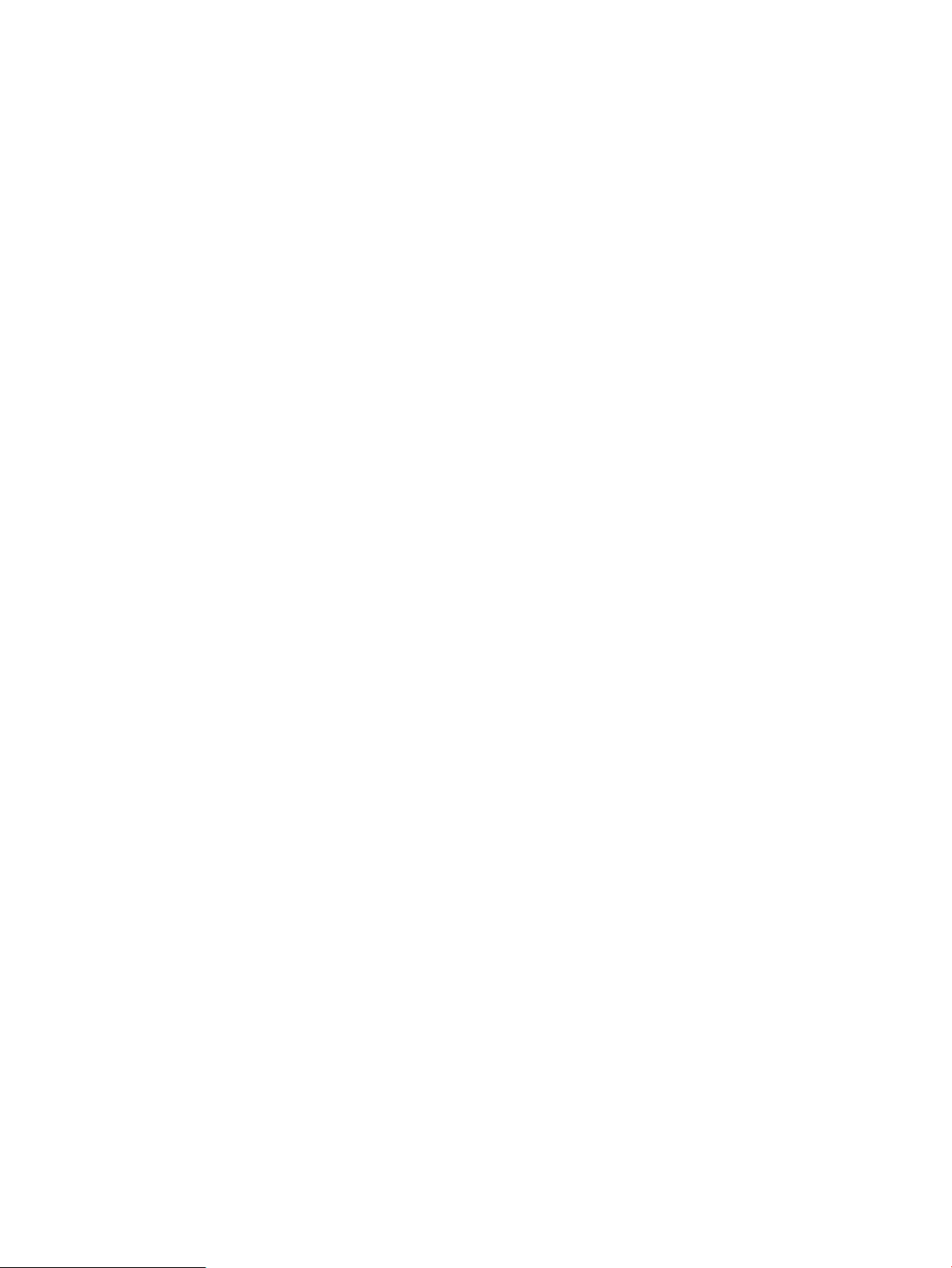
• [Data to Spreadsheet] opens the Excel application and displays the data.
• [Data to File] exports the data to a file in CSV format.
Right Pane 19
Page 20
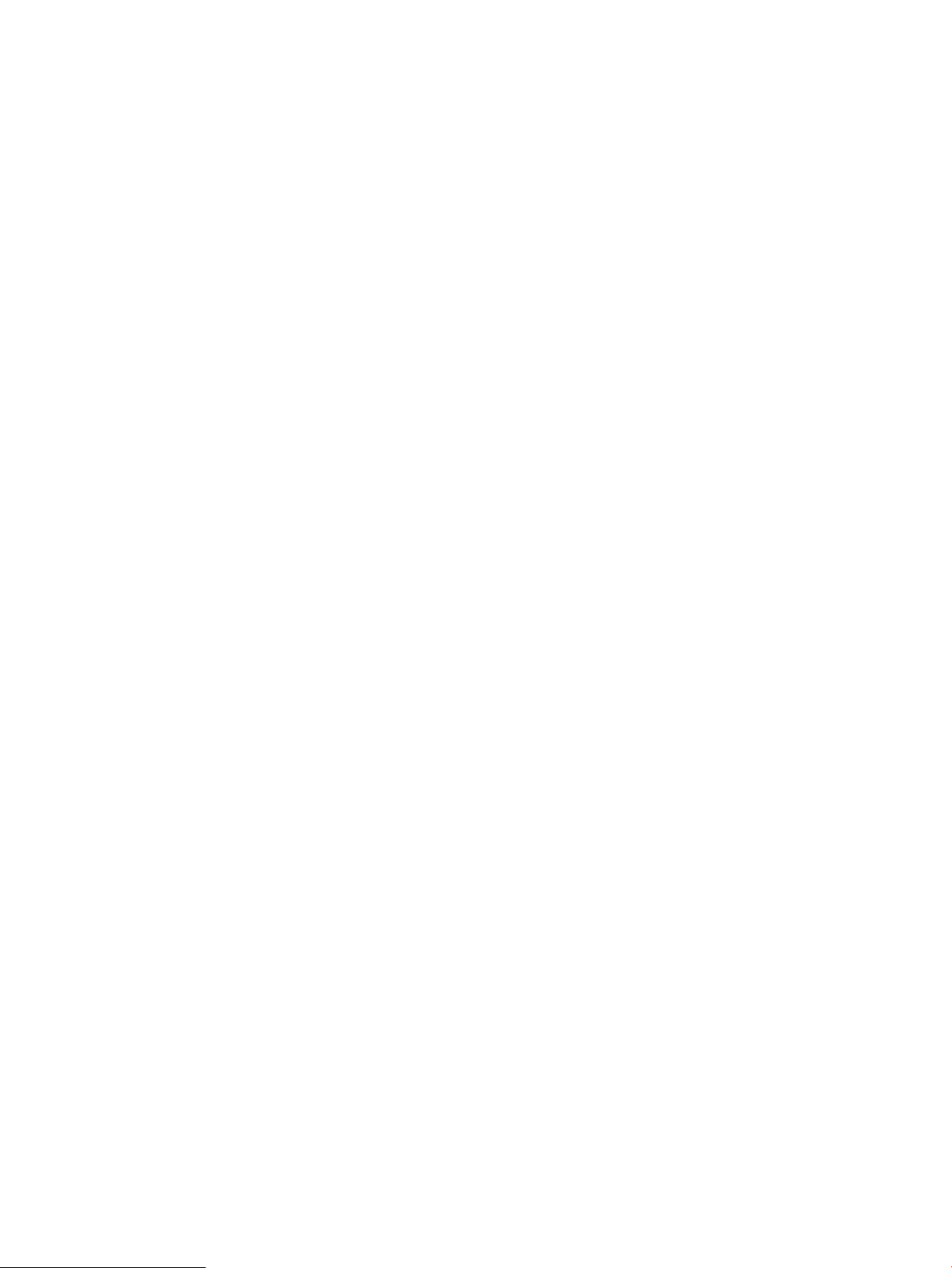
20
Page 21
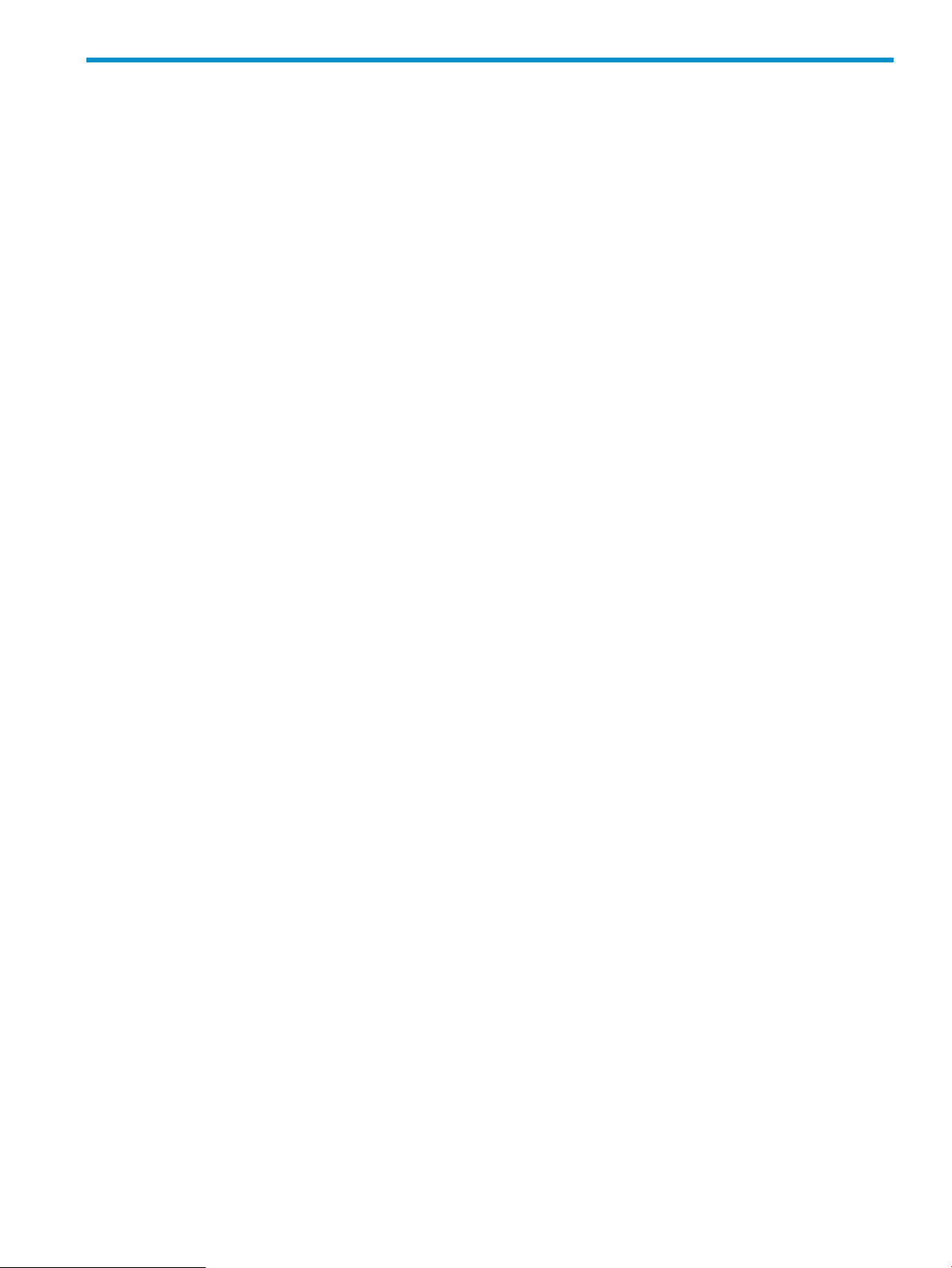
4 Managing Database Objects
This section describes how to display schemas, tables, table indexes, views, materialized views,
materialized view indexes, materialized view groups, procedures, synonyms, and triggers in
HPDM.
21
Page 22

Displaying Schemas and Their Objects
To display the schema names and attributes for the schema:
1. Start the HP Database Manager and log on using any user ID.
2. Click the Database area. HPDM displays a list of existing schemas and their owners.
3. Select a system in My Active Systems in the navigation tree.
4. Navigate to a Schema folder and click on the name of the schema to see information about
the schema and its objects.
In the right pane, these tabs are displayed:
• Attributes tab
• Tables tab
• Materialized Views tab
• Materialized View Groups tab
• Views tab
• Procedures tab
• Synonyms tab
• DDL tab
• Privileges tab
Attributes Tab
To display the schema attributes and values that belong to the schema:
1. Navigate to the Schema folder and click on the name of the schema to see information about
the schema and its objects.
2. Click on the Attributes tab in the right pane.
In the right pane, these attributes are displayed:
22 Managing Database Objects
Page 23

Name: Name of the schema.•
• Owner: The owner of the schema.
• Version: Specfies the version of the schema.
Tables Tab
To display the table names that belong to the schema:
1. Select a Schema in the navigation tree.
2. Click on the Tables tab in the right pane, or open the Tables folder.
In the right pane, these attributes are displayed:
• Name: Name of the table. Each table name is hyperlinked and detailed information
about the table is displayed.
• Creation Time: Time and date when the table was created. Timestamp is in the format
(yyyy-MM-dd HH:mm:ss.FFFFFF local time).
• Redefinition Time: Time and date when the table was last redefined. Timestamp is in
the format (yyyy-MM-dd HH:mm:ss.FFFFFF local time).
Materialized Views Tab
To display the materialized views that belong to the schema:
1. Select aSchema in the navigation tree.
2. Click on the Materialized Views tab in the right pane, or open the Materialized Views
folder.
In the right pane, these attributes are displayed:
• Name: Name of the materialized view. Each materialized view is hyperlinked and
detailed information about the materialized view is displayed.
• Creation Time: Time and date when the materialized view was created. Timestamp is
in the format (yyyy-MM-dd HH:mm:ss.FFFFFF local time).
• Redefinition Time: Time and date when the materialized view was last redefined.
Timestamp is in the format (yyyy-MM-dd HH:mm:ss.FFFFFF local time).
Materialized View Groups Tab
To display the materialized view groups that belong to the schema:
1. Select aSchema in the navigation tree.
2. Click on the Materialized View Groups tab in the right pane, or open the Materialized
View Groups folder.
In the right pane, these attributes are displayed:
• Name: Name of the materialized view groups. Each materialized view group is
hyperlinked and detailed information about the materialized view group is displayed.
• Creation Time: Time and date when the materialized view groups was created.
Timestamp is in the format (yyyy-MM-dd HH:mm:ss.FFFFFF local time).
• Redefinition Time: Time and date when the materialized view groups was last
redefined. Timestamp is in the format (yyyy-MM-dd HH:mm:ss.FFFFFF local time).
Views Tab
To display the views that belong to the schema:
1. Select aSchema in the navigation tree.
2. Click on the Views tab in the right pane, or open the Views folder.
In the right pane, these attributes are displayed:
Displaying Schemas and Their Objects 23
Page 24

•
• Creation Time: Time and date when the view was created. Timestamp is in the format
• Redefinition Time: Time and date when the view was last redefined. Timestamp is in
Procedures Tab
To display the procedures that belong to the schema:
1. Select a Schema in the navigation tree.
2. Click on the Procedures tab in the right pane, or open the Procedures folder.
In the right pane, these attributes are displayed:
• Name: Name of the procedure. Each procedure name is hyperlinked and detailed
• Creation Time: Time and date when the procedure was created. Timestamp is in the
• Redefinition Time: Time and date when the procedure was last redefined. Timestamp
Synonyms Tab
Name: Name of the view. Each view is hyperlinked and detailed information about the
view is displayed.
(yyyy-MM-dd HH:mm:ss.FFFFFF local time).
the format (yyyy-MM-dd HH:mm:ss.FFFFFF local time).
information about the procedure is displayed.
format (yyyy-MM-dd HH:mm:ss.FFFFFF local time).
is in the format (yyyy-MM-dd HH:mm:ss.FFFFFF local time).
DDL Tab
To display the synonyms that belong to the schema:
1. Select a Schema in the navigation tree.
2. Click on the Synonyms tab in the right pane, or open the Synonyms folder.
In the right pane, these attributes are displayed:
• Name: Name of the synonym. Each synonym name is hyperlinked and detailed
information about the synonym is displayed.
• Creation Time: Time and date when the synonym was created. Timestamp is in the
format (yyyy-MM-dd HH:mm:ss.FFFFFF local time).
• Redefinition Time: Time and date when the synonym was last redefined. Timestamp
is in the format (yyyy-MM-dd HH:mm:ss.FFFFFF local time).
To display the DDL output for the schema:
1. Select a Schema in the navigation tree.
2. Click on the DDL tab in the right pane.
The DDL tab displays DDL output from the SHOWDDL command in the right pane. You
can highlight and copy contents, but you cannot edit the contents.
For more information about the format of the SHOWDDL command, see the SQL Reference
Manual.
For more information about displaying DDL, see “Displaying Schema DDL and Their Properties”
(page 53).
Privileges Tab
To display the privilege information for the schema:
1. Select a Schema in the navigation tree.
2. Click on the Privileges tab in the right pane.
The Privileges tab displays a table showing the access privileges:
24 Managing Database Objects
Page 25

• Grantee: The name of a user whose privilege is being described.
• Grantor: The name of the user who granted the privileges and the special SQL user names
“PUBLIC” and “SYSTEM.”
• With Grant: Specifies an ‘X’ to indicate if the user has grant privileges.
• Grant Level: The level at which the permissions are visible. The values displayed in this
column are: Schema, Object, or Column.
— Schema indicates permissions have been applied to the schema.
— Object indicates permissions were applied directly to the object whose permissions are
being displayed.
— Column indicates the permissions applied to the column. When an object level privilege
applies to all columns, the individual column privileges are not displayed, otherwise
the individual column level permissions are listed.
• Privileges: Describes the privilege of the user. The value is “All Privileges” or a list of granted
privileges separated by a comma: ALTER, ALTER TABLE, CREATE, CREATE TABLE,
CREATE VIEW, DELETE, EXECUTE, INSERT, REFERENCE, SELECT, and UPDATE.
Displaying Schema Size
To display the size of the schema:
1. Select a Schema in the navigation tree.
2. Right-click on the schema and select Show Schema Size. A separate window is displayed
with the schema size.
In the right pane, these attributes are displayed:
• Object Type: Name of the object (for example, table, table indexes, and so on).
• Current Size: The current size of the object.
The schema size displayed is a snapshot of the schema at the timestamp shown on the top of the
table display. [Refresh] refreshes the size information.
Displaying Schemas and Their Objects 25
Page 26

Displaying Tables and Their Properties
To display the table columns, primary key information, attributes, and usage information:
1. Start the HP Database Manager and log on using any user ID.
2. Click the Database area.
3. Select a system in My Active Systems in the navigation tree.
4. Select a Schema and click the table name in the right pane, or open the Tables folder. HPDM
displays the tables in the schema.
In the right pane, these tabs appear:
• Columns tab
• Primary Key tab
• Hash Key tab
• Unique Constraints tab
• Foreign Keys tab
• Attributes tab
• Partitions tab
• Usage tab
• DDL tab
• Statistics tab
• Privileges tab
You can also expand Tables to display a table list in the left pane. Each table in the navigation
tree contains a folder called Indexes and a folder called Triggers. The Indexes folder expands
to show the indexes of a specified table. The Triggers folder expands to show the triggers
of a specified table.
26 Managing Database Objects
Page 27

Columns Tab
To display the table columns:
1. Select a Schema and table and click the table name in the right pane, or open the Tables
folder and select a table name in the tree.
2. Click on the Columns tab in the right pane.
In the right pane, these attributes are displayed:
• Primary Key: Specifies the icon or special symbol to indicate column is part of the
primary key.
• Column Name: Name of the column (string).
• Data Type: SQL datatype of the column.
• Nullable: If a column is NOT NULLABLE NOT DROPPABLE, the value displayed is
“Not Nullable.” If the column is NOT NULL, the value displayed is “Not Nullable.” If
the column is NULL, the value is blank.
• Default: For schema version 2300 or earlier, the default value displayed is “GENERATED
BY DEFAULT AS IDENTITY”. For schema version 2400, the default value displayed is
“GENERATED {ALWAYS | BY DEFAULT} AS IDENTITY [sequence generator spec]. The
optional sequence generator spec includes one or more of these values: start value,
increment, min or max value, and cycle options.
Primary Key Tab
To display the primary key column information:
1. Select a Schema in the navigation tree and click the table name in the right pane, or open
the Tables folder and select a table name in the tree.
2. Click on the Primary Key tab in the right pane.
In the right pane, these attributes are displayed:
• Position: The position of the column in the primary key order.
• Column Name: Name of the column (string).
• Data Type: SQL datatype of the column.
• Sort Order: Specifies the order as “Ascending” or “Descending.”
• Added By: Indicates if column was added by the “System” or “User.”
Hash Key Tab
To display the hash key column information:
1. Select a Schema in the navigation tree and click the table name in the right pane, or open
the Tables folder and select a table name in the tree.
2. Click on the Hash Key tab in the right pane.
In the right pane, these attributes are displayed:
• Position: The position of the column in the hash key order.
• Column Name: Name of the column (string).
• Sort Order: Specifies the order as “Ascending” or “Descending.”
Unique ConstraintsTab
To display the unique constraints for the table:
1. Select a Schema in the navigation tree and click the table name in the right pane, or open
the Tables folder and select a table name in the tree.
2. Click on the Unique Constraints tab in the right pane.
In the right pane, these attributes are displayed:
Displaying Tables and Their Properties 27
Page 28

Constraint Name: Name of the unique constraint.•
• Columns: The name of the columns that are constrained.
Foreign Keys Tab
To display the foreign keys information on the table:
1. Select a Schema in the navigation tree and click the table name in the right pane, or open
the Tables folder and select a table name in the tree.
2. Click on the Foreign Key tab in the right pane.
In the right pane, these attributes are displayed:
• Name: Name of the foreign key constraint.
• Foreign Table: Name of the foreign table.
• Local Column: Name of the local column of the foreign key.
• Foreign Column: Name of the foreign column of the foreign key.
• Enforced: Indicates if referential integrity is enforced.
Attributes Tab
To display the table attributes with the attribute name and value:
1. Select a Schema in the navigation tree and click the table name in the right pane, or open
the Tables folder and select a table name in the tree.
2. Click on the Attributes tab in the right pane.
In the right pane, these attributes are displayed:
• Name: Name of the table.
• Log Inserts Only: A string value of “True” or “False.”
• Reorganize Enabled: A string value of “True” or “False.”
• Update Statistics Enabled: A string value of “True” or “False.”
• Last Updated Statistics: The string value of “Never” or a timestamp of the format
(yyyy-MM-dd HH:mm:ss.FFFFFF local time).
• Maximum Size: Maximum size in megabytes to which a table can grow. If maximum
size is 0, then the string “Determined by system” is displayed.
• Record Size: Row size in bytes in each logical record.
• Creation Time: Time and date when the table was created. Timestamp is in the format
(yyyy-MM-dd HH:mm:ss.FFFFFF local time).
• Redefinition Time: Time and date when the table was last redefined. Timestamp is in
the format (yyyy-MM-dd HH:mm:ss.FFFFFF local time).
Partitions Tab
To display the table partition information:
1. Select a Schema in the navigation tree and click the table name in the right pane, or open
the Tables folder and select a table name in the tree.
2. Click on the Partitions tab in the right pane.
In the right pane, these attributes are displayed:
• Partition Number: The index number of the partition.
• Percent Allocated: The percentage full of the partition.
• Row Count: The current total number of rows in the partition.
• Max Size: The maximum size in bytes of the partition.
• Current EOF: The current data size of the partition in bytes.
28 Managing Database Objects
Page 29

Usage Tab
To display usage information defined on the table:
1. Select a Schema in the navigation tree and click the table name in the right pane, or open
2. Click on the Usage tab in the right pane.
DDL Tab
To display the DDL output for the table:
1. Select a Schema and click the table name in the right pane, or open the Tables folder and
2. Click on the DDL tab in the right pane.
the Tables folder and select a table name in the tree.
The Usage tab displays the usage relationships of the table with other objects, if any. The
attributes displayed are :
• Relationship: Specifies the relationship of the table with the object specified. The values
are: “Uses”, “Used By”, “Has.”
• Related Object Type: Specifies the object type of the related object. The values are:
“Table”, “Materialized View”, “View” or “Synonym.”
• Related Object Name: Specifies the 2-part ANSI object name with a hyperlink to the
object.
• Creation Time: Time and date when the table was created. Timestamp is in the format
(yyyy-MM-dd HH:mm:ss.FFFFFF local time).
• Redefinition Time: Time and date when the table was last redefined. Timestamp is in
the format (yyyy-MM-dd HH:mm:ss.FFFFFF local time).
select a table name in the tree.
The DDL tab displays DDL output from the SHOWDDL command in the right pane. You
can highlight and copy contents, but you cannot edit the contents. For more information
about the format of the SHOWDDL command, see the SQL Reference Manual.
For more information about displaying DDL, see “Displaying Schema DDL and Their Properties”
(page 53).
Statistics Tab
To display the table profile or statistics information:
1. Select a Schema and click the table name in the right pane, or open the Tables folder and
select a table name in the tree.
2. Click on the Statistics tab in the right pane.
The Statistics tab displays the histogram statistics for the table.
For more information about displaying table statistics, see “Displaying Table Statistics and Their
Properties” (page 56).
Privileges Tab
To display the table privileges:
1. Select a Schema and click the table name in the right pane, or open the Tables folder and
select a table in the tree.
2. Click on the Privileges tab in the right pane.
The Privileges tab displays a table showing the access privileges:
• Grantee: The name of the user whose privilege is being described.
• Grantor: The name of the user who granted the privileges and the special SQL user names
“PUBLIC” and “SYSTEM.”
Displaying Tables and Their Properties 29
Page 30

• With Grant: Specifies an ‘X’ to indicate if the user has grant privileges.
• Grant Level: The level at which the permissions are visible. The values displayed in this
column are: Schema, Object, or Column.
— Schema indicates permissions have been applied to the schema.
— Object indicates permissions were applied directly to the object whose permissions are
being displayed.
— Column indicates the permissions applied to the column. When an Object level privilege
applies to all columns, the individual column privileges are not displayed, otherwise
the individual column level permissions are listed.
• Privileges: Describes the privilege of the user. The value is “All Privileges” or a list of granted
privileges separated by a comma: ALTER, ALTER TABLE, CREATE, CREATE TABLE,
CREATE VIEW, DELETE, EXECUTE, INSERT, REFERENCE, SELECT, and UPDATE.
Displaying Tables Summary
To display a detailed summary of the table:
1. Select a Schema and right-click on the Tables folder and select Show Summary Details. A
separate window is displayed with a summary of the table.
The table summary displays:
• Name: The name of the table.
• Statistics Last Updated: The timestamp in which the table statistics was last updated.
• Total Current Row Count: The total number of rows in each table.
• Total Maximum Size: The total maximum size of the table (in bytes).
• Total Current Size: The total current size of the table (in bytes).
• Percent Allocated: The percent full of the table.
The detailed summary is a snapshot of the tables in the schema at the timestamp shown at the
top of the table display. If you select [Refresh] the summary is refreshed.
30 Managing Database Objects
Page 31

Displaying Table Indexes and Their Properties
To display the indexes for tables, columns, and attributes:
1. Start the HP Database Manager and log on using any user ID.
2. Click the Database area.
3. Select a system in My Active Systems in the navigation tree.
4. Select a Schema in the navigation tree.
5. Click the Tables folder and open the Indexes folder and select an index name.
In the right pane, these tabs appear:
• Columns tab
• Attributes tab
• DDL tab
• Partitions tab
Columns Tab
To display the table index columns:
1. Select a Schema in the navigation tree.
2. Click the Tables folder and open the Indexes folder and select an index name.
3. Click on the Columns tab in the right pane.
In the right pane, these attributes are displayed:
• Column Name: Name of the column (string).
• Sort Order: Specifies the order as “Ascending” or “Descending.”
• Added By: Indicates if column was added by the “System” or “User.”
Displaying Table Indexes and Their Properties 31
Page 32

Attributes Tab
To display the table index attributes:
1. Select a Schema in the navigation tree.
2. Click the Tables folder and open the Indexes folder and select an index name.
3. Click on the Attributes tab in the right pane.
In the right pane, these attributes are displayed:
• Name: Name of the index.
• Unique: Specifies if the index is unique, the value is “Yes” or “No.”
• Populated: Specifies if the index has been populated, the value is “Yes” or “No.”
• Creation Time: Time and date when the table index was created. Timestamp is in the
• Redefinition Time: Time and date when the table index was last redefined. Timestamp
DDL Tab
To display the DDL output for table indexes:
1. Select a Schema in the navigation tree.
2. Click the Tables folder and open the Indexes folder and select an index name.
3. Click on the DDL tab in the right pane.
The DDL tab displays DDL output from the SHOWDDL command in the right pane. You
can highlight and copy contents, but you cannot edit the contents. For more information
about the format of the SHOWDDL command, see the SQL Reference Manual.
format (yyyy-MM-dd HH:mm:ss.FFFFFF local time).
is in the format (yyyy-MM-dd HH:mm:ss.FFFFFF local time).
For more information about displaying DDL, see “Displaying Schema DDL and Their Properties”
(page 53).
Partitions Tab
To display the table index partition information:
1. Select a Schema in the navigation tree.
2. Click the Tables folder and open the Indexes folder and select an index name.
3. Click on the Partitions tab in the right pane.
In the right pane, these attributes are displayed:
• Partition Number: The index number of the partition.
• Percent Allocated: The percentage full of the partition.
• Row Count: The current total number of rows in the partition.
• Max Size: The maximum size in bytes of the partition.
• Current EOF: The current data size of the partition in bytes.
Displaying Table Indexes Summary
To display a detailed summary of the table indexes:
1. Select a Schema in the navigation tree.
2. Right-click on the Tables folder and select Show Summary Details. A separate window
with a summary of the indexes is displayed
The indexes summary displays:
• Name: The name of the index.
• Total Current Row Count: The total number of rows in each index.
• Total Maximum Size: The total maximum size of the index (in bytes).
32 Managing Database Objects
Page 33

• Total Current Size: The total current size of the index (in bytes).
• Percent Allocated: The percent full of the index.
The detailed summary is a snapshot of the indexes (tables indexes and materialized view indexes)
in the schema at the timestamp shown at the top of the table display. If you select [Refresh] the
summary is refreshed. A row is highlighted in red if the partition is equal to or greater than 80%.
Displaying Table Indexes and Their Properties 33
Page 34

Displaying Views and Their Properties
To display the view information:
1. Start the HP Database Manager and log on using any user ID.
2. Click the Database area.
3. Select a system in My Active Systems in the navigation tree.
4. Select a Schema in the navigation tree.
5. Select the Views tab in the right pane, or open the Views folder and select a view. HPDM
displays the views in this schema.
In the right pane, these tabs appear:
• Columns tab
• Usage tab
• DDL tab
• Privileges tab
Columns Tab
To display the column information for a view:
1. Select a Schema in the navigation tree.
2. Click the Views tab, or open the Views folder and select a view.
3. Click on the Columns tab in the right pane. The column information is displayed in each
column.
In the right pane, these usages are displayed:
• Column Name: Name of the column (string).
• Source Object: The name of the source object. If it is a computed object, this is blank.
The name is hyperlinked to show that clicking on the source object name navigates you
to the location of the object.
34 Managing Database Objects
Page 35

Usage Tab
To display the usage information for a view:
1. Select a Schema in the navigation tree.
2. Click the Views tab, or open the Views folder and select a view.
3. Click on the Usage tab in the right pane. The usage information is displayed in each column.
• Data Type: SQL datatype of the column.
• Nullable: If column is NOT NULL NOT DROPPABLE, the value displayed is “Not
Nullable.” If the column is NOT NULL, the displayed value is “Not Nullable.” If the
column is NULL, the value is blank.
• Default: The default of the column.
The Usage tab displays the usage relationships of the view with other objects, if any. The
attributes displayed are:
• Relationship: Specifies the relationship of the view with the object specified. The values
are: “Uses,” “Used By,” and “Has.”
• Related Object Type: Specifies the object type of the related object. The values are:
“Table,” “Materialized View,” “View,” or “Synonym.”
• Related Object Name: Specifies the 2-part ANSI object name with a hyperlink to the
object.
• Creation Time: Time and date when the view was created. Timestamp is in the format
(yyyy-MM-dd HH:mm:ss.FFFFFF local).
• Redefinition Time: Time and date when the view was last redefined. Timestamp is in
the format (yyyy-MM-dd HH:mm:ss.FFFFFF local).
DDL Tab
To display the DDL output for a view:
1. Navigate to the Schema in the navigation tree.
2. Click the Views tab, or open the Views folder and select a view.
3. Click on the DDL tab in the right pane.
In the right pane, DDL output is displayed in the text box. For HP services, the internal
format of the SHOWDDL output is displayed. For more information on the format of the
SHOWDDL command, see the SQL Reference Manual.
For more information about displaying DDL, see “Displaying Schema DDL and Their Properties”
(page 53).
Privileges Tab
To display view privileges:
1. Select a Schema in the navigation tree.
2. Click the Views tab, or open the Views folder and select a view.
3. Click on the Privileges tab in the right pane.
The Privileges tab displays a table showing the access privileges.
• Grantee: The name of a user whose privilege is being described.
• Grantor: The name of the user who granted the privileges and the special SQL user names
“PUBLIC” and “SYSTEM.”
• With Grant: Specifies an ‘X’ to indicate if the user has grant privileges.
• Grant Level: The level at which the permissions are visible. The values displayed in this
column are: Schema, Object, or Column.
Displaying Views and Their Properties 35
Page 36

Schema indicates permissions have been applied to the schema.—
— Object indicates permissions were applied directly to the object whose permissions are
being displayed.
— Column indicates the permissions applied to the column. When an object level privilege
applies to all columns, the individual column privileges are not displayed, otherwise
the individual column level permissions are listed.
• Privileges: Describes the privilege of the user. The value is “All Privileges” or a list of granted
privileges separated by a comma: ALTER, ALTER TABLE, CREATE, CREATE TABLE,
CREATE VIEW, DELETE, EXECUTE, INSERT, REFERENCE, SELECT, and UPDATE.
36 Managing Database Objects
Page 37

Displaying Materialized Views and Their Properties
To display the materialized view information:
1. Start the HP Database Manager and log on using any user ID.
2. Click the Database area.
3. Select a system in My Active Systems in the navigation tree.
4. Select a Schema in the navigation tree.
5. Click on the Materialized Views tab in the right pane and select a materialized view name,
or open the Materialized Views folder and select a materialized view name in the tree.
HPDM displays the materialized views in this schema.
In the right pane, these tabs appear:
• Attributes tab
• Partitions tab
• Usage tab
• DDL tab
• Privileges tab
Attributes Tab
To display the materialized view attributes:
1. Navigate to the Schema in the navigation tree
2. Click the Materialized Views tab in the right pane and select a materialized view name, or
open the Materialized Views folder and select a materialized view name in the tree.
3. Click on the Attributes tab in the right pane.
In the right pane, these attributes are displayed:
Displaying Materialized Views and Their Properties 37
Page 38

Name: External name of the materialized view.•
• Refresh Type: Refresh policy displayed is (Recompute | On Refresh | On Statement).
— Recompute
Derives the materialized view from scratch. This is used on the initial refresh of
the materialized view and also to re-derive the materialized view if it is in an
inconsistent state (for example, if the previous refresh was aborted abnormally).
— On Request
Updates the materialized view at a time that you schedule. This allows for fast
querying and a high update rate, but queries may read data that is not up-to-date
with underlying tables. Select this if your application can tolerate "stale" data.
— On Statement
Updates the materialized view immediately upon an update to the base tables.
This slows the transaction speed because the materialized view refresh operation
is coupled to the table update operation. Select this if your application relies on
current data.
• Initialization Type: Initialization type displayed is (On Create | On Refresh).
— On Create
Initial entries to the materialized view are made when the view is created. A
materialized view that is based on another materialized view can be initialized on
create only if:
◦ The query expression does not include joins.
◦ The underlying materialized view is already initialized.
• Refresh Commit Each: Specifies the number of rows that the refresh operation processes
• Refreshed At Timestamp: Timestamp is in the format (yyyy-MM-dd HH:mm:ss.FFFFFF
• Creation Time: Time and date when the materialized view was created. Timestamp is
• Redefinition Time: Time and date when the materialized view was last redefined.
Partitions Tab
To display the materialized view partitions:
1. Select a Schema in the navigation tree
2. Click on the Materialized Views tab in the right pane and select a materialized view name,
or open the Materialized Views folder and select a materialized view name in the tree.
3. Click on the Partitions tab in the right pane.
In the right pane, these attributes are displayed:
— On Refresh
Initial entries to the materialized view are made on the first refresh after creation
(default type). The materialized view is not available to select and rewrite until it
has been refreshed.
before committing a transaction and processing more rows.
If an error occurs during the refresh, and the Refresh Commit Each attribute is set to a
small number of rows, fewer rows will need to be rolled back as a result of the error.
However, the smaller the value of this attribute, the greater the impact on the
performance of the refresh.
local time).
in the format (yyyy-MM-dd HH:mm:ss.FFFFFF local time).
Timestamp is in the format (yyyy-MM-dd HH:mm:ss.FFFFFF local time).
38 Managing Database Objects
Page 39

Usage Tab
To display materialized view usage information:
1. Select a Schema in the navigation tree
2. Click on the Materialized Views tab in the right pane and select a materialized view name,
3. Click on the Usage tab in the right pane. The Usage tab displays the usage relationships of
Partition Number: The index number of the partition.•
• Percent Allocated: The percentage full of the partition.
• Row Count: The current total number of rows in the partition.
• Max Size: The maximum size in bytes of the partition.
• Current EOF: The current data size of the partition in bytes.
or open the Materialized Views folder and select a materialized view name in the tree.
the materialized view with other objects, if any.
In the right pane, these attributes are displayed:
• Relationship: Specifies the materialized views relationship with the object specified.
The values are: “Uses,” “Used By,” and “Has.”
• Related Object Type: Specifies the object type of the related object. The values are:
“Table,” “Materialized View,” “View,” or “Synonym.”
• Related Object Name: Specifies the 2-part ANSI object name with a hyperlink to the
object.
• Creation Time: Time and date when the materialized view was created. Timestamp is
in the format (yyyy-MM-dd HH:mm:ss.FFFFFF local time).
• Redefinition Time: Time and date when the materialized view was last redefined.
Timestamp is in the format (yyyy-MM-dd HH:mm:ss.FFFFFF local time).
DDL Tab
To display the DDL output for the materialized view:
1. Select a Schema in the navigation tree.
2. Click on the Materialized Views tab in the right pane and select a materialized view name,
or open the Materialized Views folder and select a materialized view name in the tree.
3. Click on the DDL tab in the right pane.
The DDL tab displays DDL output from the SHOWDDL SQL command in the right pane.
You can highlight and copy contents, but you cannot edit the contents. For more information
about the format of the SHOWDDL command, see the SQL Reference Manual.
For more information about displaying DDL, see “Displaying Schema DDL and Their Properties”
(page 53).
Privileges Tab
To display the privileges for the materialized view:
1. Select a Schema in the navigation tree.
2. Click on the Materialized Views tab in the right pane and select a materialized view name,
or open the Materialized Views folder and select a materialized view name in the tree.
3. Click on the Privileges tab in the right pane.
The Privileges tab displays a table showing the access privileges.
• Grantee: The name of a user whose privilege is being described.
• Grantor: The name of the user who granted the privileges and the special SQL user names
“PUBLIC” and “SYSTEM.”
Displaying Materialized Views and Their Properties 39
Page 40

• With Grant: Specifies an ‘X’ to indicate if the user has grant privileges.
• Grant Level: The level at which the permissions are visible. The values displayed in this
column are: Schema, Object, or Column.
— Schema indicates permissions have been applied to the schema.
— Object indicates permissions were applied directly to the object whose permissions are
being displayed.
— Column indicates the permissions applied to the column. When an object level privilege
applies to all columns, the individual column privileges are not displayed, otherwise
the individual column level permissions are listed.
• Privileges: Describes the privilege of the user. The value is “All Privileges” or a list of granted
privileges separated by a comma: ALTER, ALTER TABLE, CREATE, CREATE TABLE,
CREATE VIEW, DELETE, EXECUTE, INSERT, REFERENCE, SELECT, and UPDATE.
Displaying Materialized Views Summary
To display a detailed summary of the materialized views:
1. Select a Schema and right-click on the Materialized View folder and select Show Summary
Details. Clicking on Show Summary Details displays a separate window with a summary
of the materialized views.
The materialized views partition summary displays:
• Name: The name of the materialized view.
• Total Current Row Count: The total number of rows in each materialized view.
• Total Maximum Size: The total maximum size of the materialized view (in bytes).
• Total Current Size: The total current size of the materialized view (in bytes).
• Percent Allocated: The percent full of the materialized view.
The detailed summary is a snapshot of the materialized view in the schema at the timestamp
shown at the top of the table display. If you select [Refresh] the summary is refreshed. A row is
highlighted in if the partition is equal to or greater than 80%.
40 Managing Database Objects
Page 41

Displaying Materialized View Indexes and Their Properties
To display the materialized view index information:
1. Start the HP Database Manager and log on using any user ID.
2. Click the Database area.
3. Select a system in My Active Systems in the navigation tree.
4. Select a Schema in the navigation tree.
5. Open the Materialized Views folder, select and open a Materialized View.
6. Open the Indexes folder and select a materialized view index in the tree.
In the right pane, these tabs appear:
• Columns tab (user only)
• Attributes tab
• DDL tab
• Partitions tab
Columns Tab
To display the materialized view index columns:
1. Select a Schema in the navigation tree.
2. Open the Materialized Views folder, select and open a materialized view.
3. Open the Indexes folder and select a materialized view index in the tree.
4. Click on the Columns tab in the right pane.
In the right pane these attributes are displayed:
• Column Name: Name of the column (string).
• Sort Order: Specifies the order as “Ascending” or “Descending.”
• Added By: Indicates if column was added by the “System” or “User.”
Displaying Materialized View Indexes and Their Properties 41
Page 42

Attributes Tab
To display the materialized view attributes:
1. Select a Schema in the navigation tree.
2. Open the Materialized Views folder, select and open a materialized view.
3. Open the Indexes folder and select a materialized view index in the tree.
4. Click on the Attributes tab in the right pane.
In the right pane, these attributes are displayed:
• Name: Name of the materialized view index.
• Unique: Specifies if the materialized view index is unique, the value is “Yes” or “No.”
• Populated: Specifies if the materialized view index has been populated, the value is
• Creation Time: Time and date when the materialized view index was created. Timestamp
• Redefinition Time: Time and date when the materialized view index was last redefined.
DDL Tab
To display DDL output for the materialized view:
1. Select a Schema in the navigation tree.
2. Open the Materialized Views folder, select and open a Materialized View.
3. Open the Indexes folder and select a materialized view index in the tree.
4. Click on the DDL tab in the right pane.
The DDL tab displays DDL output from the SHOWDDL command in the right pane. You
can highlight and copy contents, but you cannot edit the contents. For more information
about the format of the SHOWDDL command, see the SQL Reference Manual.
“Yes” or “No.”
is in the format (yyyy-MM-dd HH:mm:ss.FFFFFF local time).
Timestamp is in the format (yyyy-MM-dd HH:mm:ss.FFFFFF local time).
For more information about displaying DDL, see “Displaying Schema DDL and Their Properties”
(page 53).
Partitions Tab
To display partition information for a materialized view index:
1. Select a Schema in the navigation tree
2. Open the Materialized Views folder, select and open a Materialized View.
3. Open the Indexes folder and select a materialized view index in the tree.
4. Click on the Partitions tab in the right pane.
In the right pane, these attributes are displayed:
• Partition Number: The index number of the partition.
• Percent Allocated: The percentage full of the partition.
• Row Count: The current total number of rows in the partition.
• Max Size: The maximum size in bytes of the partition.
• Current EOF: The current data size of the partition in bytes.
42 Managing Database Objects
Page 43

Displaying Materialized View Indexes Summary
To display a detailed summary of the materialized views:
1. Select a Schema and right-click on the Materialized View folder and select Show Summary
Details. Clicking on Show Summary Details displays a separate window with a summary
of the materialized views.
The materialized views partition summary displays:
• Name: The name of the materialized view.
• Total Current Row Count: The total number of rows in each materialized view.
• Total Maximum Size: The total maximum size of the materialized view (in bytes).
• Total Current Size: The total current size of the materialized view (in bytes).
• Percent Allocated: The percent full of the materialized view.
The detailed summary is a snapshot of the materialized view in the schema at the timestamp
shown at the top of the table display. If you select [Refresh] the summary is refreshed. A row is
highlighted in red if the partition is equal to or greater than 80%.
Displaying Materialized View Indexes and Their Properties 43
Page 44

Displaying Materialized View Groups and Their Properties
When you create a materialized view, a materialized view group is created automatically. It has
the same name as the table that the materialized view references.
To display the materialized view group information:
1. Start the HP Database Manager and log on using any user ID.
2. Click the Database area.
3. Select a system in My Active Systems in the navigation tree.
4. Select a Schema in the navigation tree.
5. Click the Materialized View Groups tab in the right pane, or open the Materialized View
Groups folder and select a materialized view group name in the tree.
In the right pane, these tabs appear:
• Attributes tab
• Members tab
• DDL tab
Attributes Tab
To display the materialized view groups attributes:
1. Select a Schema in the navigation tree.
2. Click the Materialized View Groups tab in the right pane, or open the Materialized View
Groups folder and select a materialized view group name in the tree.
3. Click on the Attributes tab in the right pane.
In the right pane, these attributes are displayed:
44 Managing Database Objects
Page 45

• Creation Time: Time and date when the materialized view group was created.
• Redefinition Time: Time and date when the materialized view group was last redefined.
Members Tab
To display the names of the members of the materialized view group:
1. Select a Schema in the navigation tree.
2. Click the Materialized View Groups tab in the right pane, or open the Materialized View
Groups folder and select a materialized view group name in the tree.
3. Click on the Members tab in the right pane.
In the right pane, the members are displayed in a table with the following attributes:
• Name: Name of the materialized view group member. The object names are 2–part
• Creation Time: Time and date when the materialized view group member was created.
• Redefinition Time: Time and date when the materialized view group member was last
Name: Name of the materialized view group.•
Timestamp is in the format (yyyy-MM-dd HH:mm:ss.FFFFFF local time).
Timestamp is in the format (yyyy-MM-dd HH:mm:ss.FFFFFF local time).
ANSI names.
Timestamp is in the format (yyyy-MM-dd HH:mm:ss.FFFFFF local time).
redefined. Timestamp is in the format (yyyy-MM-dd HH:mm:ss.FFFFFF local time).
DDL Tab
To display the DDL output for materialized view groups:
1. Select a Schema in the navigation tree.
2. Click the Materialized View Groups tab in the right pane, or open the Materialized View
Groups folder and select a materialized view group name in the tree.
3. Click on the DDL tab in the right pane.
The DDL tab displays DDL output from the SHOWDDL command in the right pane. You
can highlight and copy contents, but you cannot edit the contents. For more information
about the format of the SHOWDDL command, see the SQL Reference Manual.
For more information about displaying DDL, see “Displaying Schema DDL and Their Properties”
(page 53).
Displaying Materialized View Groups and Their Properties 45
Page 46

Displaying Procedures and Their Properties
To display the procedures names in the schema:
1. Start the HP Database Manager and log on using any user ID.
2. Click the Database area.
3. Select a system in My Active Systems in the navigation tree.
4. Select a Schema in the navigation tree.
5. Click on the Procedures tab in the right pane and select a procedure name, or open the
Procedures folder and select a procedure name in the tree. HPDM displays the procedures
for this table.
In the right pane, these tabs appear:
• Attributes tab
• Parameters tab
• DDL tab
• Privileges tab
Attributes Tab
To display the procedure names and attributes:
1. Select a Schema in the navigation tree.
2. Click on the Procedures tab in the right pane and select a synonym name, or open the
Procedures folder and select a procedure name in the tree.
3. Click on the Attributes tab in the right pane.
In the right pane, these attributes are displayed:
• Name: The name of the procedure.
• Dynamic Result Sets: The maximum number of result sets returned (integer).
46 Managing Database Objects
Page 47

• SQL Access: Specifies the way this procedure interacts with SQL Database. The values
• Signature: The parameter signature. For information on data types, see the Neoview
• Creation Time: Time and date when the procedure was created. Timestamp is in the
• Redefinition Time: Time and date when the procedure was last redefined. Timestamp
Parameters Tab
To display the procedure parameter information:
1. Select a Schema in the navigation tree.
2. Click on the Procedures tab in the right pane and select a procedure name, or open the
Procedures folder and select a procedure name in the tree.
3. Click on the Parameters tab in the right pane.
In the right pane, these attributes are displayed:
• Name: Name of the parameter.
• Direction: The values displayed are: IN | OUT | INOUT.
displayed are: CONTAINS SQL | MODIFIES SQL DATA | READS SQL DATA | NO
SQL. For more information, see the HP Neoview Guide to Stored Procedures in Java.
SQL Reference Manual.
format (yyyy-MM-dd HH:mm:ss.FFFFFF local time).
is in the format (yyyy-MM-dd HH:mm:ss.FFFFFF local time).
IN passes data to the procedure. OUT accepts data from the procedure. This is the
default for array parameters. INOUT passes data to and accepts data from the procedure.
• SQL Data Type: Specifies an SQL data type that corresponds to the Java parameter of
• Java Data Type: Specifies a mappable Java data type. For information on Java data
DDL Tab
To display the DDL output for the procedure:
1. Select a Schema in the navigation tree.
2. Click on the Procedures tab in the right pane and select a procedure name, or open the
Procedures folder and select a procedure name in the tree.
3. Click on the DDL tab in the right pane.
In the right pane, DDL output is displayed in the text box. For HP services, the internal
format of the SHOWDDL output is displayed. For more information on the format of the
SHOWDDL command, see the SQL Reference Manual.
For more information about displaying DDL, see “Displaying Schema DDL and Their
Properties” (page 53).
Privileges Tab
To display the privileges for the procedure:
the procedure Java method. For information on SQL data types, see the Neoview SQL
Reference Manual.
types, see the Neoview Stored Procedures in Java Manual.
Displaying Procedures and Their Properties 47
Page 48

1. Select a Schema in the navigation tree.
2. Click on the Procedures tab in the right pane and select a procedure name, or open the
Procedures folder and select a procedure name in the tree.
3. Click on the Privileges tab in the right pane.
The Privileges tab displays a table showing the access privileges.
• Grantee: The name of a user whose privilege is being described.
• Grantor: The name of the user who granted the privileges and the special SQL user
names “PUBLIC” and “SYSTEM.”
• With Grant: Specifies an ‘X’ to indicate if the user has grant privileges.
• Grant Level: The level at which the permissions are visible. The values displayed in
this column are: Schema, Object, or Column.
— Schema indicates permissions have been applied to the schema.
— Object indicates permissions were applied directly to the object whose permissions
are being displayed.
— Column indicates the permissions applied to the column. When an object level
privilege applies to all columns, the individual column privileges are not displayed,
otherwise the individual column level permissions are listed.
• Privileges: Describes the privilege of the user. The value is “All Privileges” or a list of
granted privileges separated by a comma: ALTER, ALTER TABLE, CREATE, CREATE
TABLE, CREATE VIEW, DELETE, EXECUTE, INSERT, REFERENCE, SELECT, and
UPDATE.
48 Managing Database Objects
Page 49

Displaying Synonyms and Their Properties
To display the synonym names in the schema:
1. Start the HP Database Manager and log on using any user ID.
2. Click the Database area.
3. Select a system in My Active Systems in the navigation tree.
4. Select a Schema in the navigation tree.
5. Click on the Synonyms tab in the right pane and select a synonym name, or open the
Synonyms folder and select a synonym name in the tree.
In the right pane, these tabs appear:
• Attributes tab
• Usage tab
• DDL tab
Attributes Tab
To display the synonym names and attributes:
1. Select a Schema in the navigation tree.
2. Click on the Synonyms tab in the right pane and select a synonym name, or open the
Synonyms folder and select a synonym name in the tree.
3. Click on the Attributes tab in the right pane.
In the right pane, these attributes are displayed:
• Name: Name of the synonym.
• Creation Time: Time and date when the synonym was created. Timestamp is in the
• Redefinition Time: Time and date when the synonym was last redefined. Timestamp
format (yyyy-MM-dd HH:mm:ss.FFFFFF local time).
is in the format (yyyy-MM-dd HH:mm:ss.FFFFFF local time).
Displaying Synonyms and Their Properties 49
Page 50

Usage Tab
To display the synonym usage information:
1. Select a Schema in the navigation tree.
2. Click on the Synonyms tab in the right pane and select a synonym name, or open the
3. Click on the Usage tab in the right pane.
DDL Tab
Synonyms folder and select a synonym name in the tree.
The Usage tab displays the usage relationships of the synonym with other objects, if any.
These attributes displayed are:
• Relationship: Specifies the relationship of the synonym with the object specified. The
value is “References.”
• Related Object Type: Specifies the object type of the object that the synonym references.
The values are: “Table,” “Materialized View,” or “View.”
• Related Object Name: Specifies the 2-part ANSI object name with a hyperlink to the
object.
• Creation Time: Time and date when the synonym was created. Timestamp is in the
format (yyyy-MM-dd HH:mm:ss.FFFFFF local time).
• Redefinition Time: Time and date when the synonym was last redefined. Timestamp
is in the format (yyyy-MM-dd HH:mm:ss.FFFFFF local time).
To display the DDL output for the synonym:
1. Select a Schema in the navigation tree.
2. Click on the Synonyms tab in the right pane and select a synonym name, or open the
Synonyms folder and select a synonym name in the tree.
3. Click on the DDL tab in the right pane.
The DDL tab displays DDL output from the SHOWDDL command in the right pane. You
can highlight and copy contents, but you cannot edit the contents. For more information
about the format of the SHOWDDL command, see the SQL Reference Manual.
For more information about displaying DDL, see “Displaying Schema DDL and Their Properties”
(page 53).
50 Managing Database Objects
Page 51

Displaying Triggers and Their Properties
A trigger is a mechanism that resides in the database and specifies that when a particular
action—an insert, delete, or update occurs on a table, SQL should automatically perform one or
more additional actions.
To display the triggers:
1. Start the HP Database Manager and log on using any user ID.
2. Click the Database area.
3. Select a system in My Active Systems in the navigation tree.
4. Select a Schema in the navigation tree and click a table name in the right pane, or open the
Tables folder and then open the Triggers folder. HPDM displays the triggers on this table.
In the right pane, these tabs appear:
• Attributes tab
• Usage tab
• DDL tab
Attributes Tab
To display the trigger attributes:
1. Select a Schema in the navigation tree.
2. Click the table name in the right pane, or open the Tables folder and then open the Triggers
folder and select a trigger in the tree.
3. Click on the Attributes tab in the right pane.
In the right pane, these attributes are displayed:
• Name: Name of the trigger.
• Is Enabled: Specifies if the trigger is enabled. The value is “'Yes” or “'No.”
Displaying Triggers and Their Properties 51
Page 52

Usage Tab
To display the trigger usage information:
1. Select a Schema in the navigation tree and click the table name in the right pane, or open
2. Click on the Usage tab in the right pane.
• Activation Time: Specifies when the trigger is activated. Used in combination with an
operation. The value is “Before” or “After.”
• Operation: Specifies operation that causes the trigger to be activated. The values are
(Insert | Delete | Update).
• Granularity: Specifies “Row” or “Statement” trigger. Row triggers are allowed for all
Time/Event combinations. Statement triggers are allowed AFTER events. For more
information, see the Neoview SQL Reference Manual.
• Creation Time: Time and date when the trigger was created. Timestamp is in the format
(yyyy-MM-dd HH:mm:ss.FFFFFF local time).
• Redefinition Time: Time and date when the trigger was last redefined. Timestamp is
in the format (yyyy-MM-dd HH:mm:ss.FFFFFF local time).
the Tables folder and then open the Triggers folder and select a trigger in the tree.
In the right pane, these attributes are displayed:
• Relationship: Specifies the relationship between this trigger and the object.
• Related Object Type: Specifies the object type of the object.
• Related Object Name: Specifies the object name with a hyperlink to the object.
• Creation Time: Time and date when the trigger was created. Timestamp is in the format
(yyyy-MM-dd HH:mm:ss.FFFFFF local time).
• Redefinition Time:Time and date when the trigger was last redefined. Timestamp is
in the format (yyyy-MM-dd HH:mm:ss.FFFFFF local time).
• Operation: Specifies what types of the operation performed on this object to activate
the trigger. The value is one of the (Delete/Insert/Select/Update/Call).
• Is Subject Table: Specifies whether the target is a subject table. The value is “True” or
“False.”
DDL Tab
To display the DDL output for the trigger:
1. Select a Schema in the navigation tree and click the table name in the right pane, or open
the Tables folder and then open the Triggers folder and select a trigger in the tree.
2. Click on the DDL tab in the right pane.
The DDL tab displays DDL output from the SHOWDDL command in the right pane. You
can highlight and copy contents, but you cannot edit the contents. For more information
about the format of the SHOWDDL command, see the SQL Reference Manual.
For more information about displaying DDL, see “Displaying Schema DDL and Their Properties”
(page 53).
52 Managing Database Objects
Page 53

Displaying Schema DDL and Their Properties
To display schema DDL information, a DDL tab appears in the right pane when these objects
are selected in the navigation tree:
• Schema
• Table
• Table Index
• View
• Materialized View
• Materialized View Index
• Materialized View Group
• Procedure
• Synonym
• Trigger
DDL Tab
The DDL tab displays DDL output from the Show DDL command in the right pane. You can
highlight and copy contents, but you cannot edit the contents.
The external format of the Show DDL output is displayed. For more information on the format
of the Show DDL command, see to the SQL Reference Manual.
Show DDL
Show DDL allows you to select objects for which you want DDL output fetched and displayed.
NOTE: Opening up Show DDL to the system-level allowing you to select different catalogs
and schemas and their objects may cause performance issues. To avoid performance issues, Show
DDL limits the selection to a specific schema.
• Select a node in the navigation tree, right-click the Show DDL menu and the Show DDL
dialog box appears.
The Show DDL menu is available only for a schema node and its child nodes in the
navigation tree. The Show DDL menu is not available for catalogs folder or the catalog and
schemas folder.
Displaying Schema DDL and Their Properties 53
Page 54

• In the Show DDL dialog box, the Select Objects pane displays a “Selection Tree” that
displays a navigation tree. The “Selection Tree” has check boxes in front of the node names
and you can select or deselect specific objects.
• If the Show DDL dialog box is invoked on a folder node in the main navigation tree, the
Select Objects pane displays (by default) the selection tree with the corresponding folder
node and all its child nodes’ with check boxes selected. If the Show DDL dialog box is
invoked on a leaf node in the main navigation tree, the Select Objects pane displays (by
default) the selection tree with the corresponding leaf node’s check box selected.
• The option to select more objects or uncheck selected objects is always available.
• Objects can be selected from only one schema. If objects are selected from a different schema,
an error message is displayed.
54 Managing Database Objects
Page 55

• The DDL Output pane has a text box with scroll bars and the DDL output is displayed in
the text box.
• The Show DDL dialog box options are:
— [Load] loads the Show DDL output of the selected objects (with check boxes selected)
and replaces the contents in the DDL Output pane.
— [Append] appends the selected objects to the existing contents in the DDL Output pane.
— [Clear All] clears selected objects (with check boxes selected) in the Selected Objects
pane.
— [Save] saves the contents of the DDL Output text box using the File menu dialog box.
— [Clear] clears the DDL Output text box.
— [Done] closes the Show DDL dialog box.
Displaying Schema DDL and Their Properties 55
Page 56

Displaying Table Statistics and Their Properties
HPDM allows you to display table profile or statistics information. The table profile or statistics
information can be used to troubleshoot problem queries or to create additional indexes for help
with query performance.
Displaying Table Column Statistics
To display table profile or statistics information:
1. Start the HP Database Manager and log on using any user ID.
2. Click the Database area.
3. Select a Schema in the navigation tree.
4. Click on the Statistics tab in the right pane.
The Statistics tab displays the histogram statistics for the table. For each column in the table,
the data is fetched from the HISTOGRAMS UMD table.
The right pane displays these attributes:
• Name: Name of the column.
• Datatype: Specifies the column datatype.
• # Nulls: The number of null values for the column. An interval (bucket) with "(NULL)”
as the boundary value from the histogram_intervals table.
• Min Value: The Low_Value from histograms table for this column.
• Max Value: The High_Value the histograms table for this column.
• Skew: CV from histograms table for this column for schema version 2300. For older
schema versions, the value is 0.
• UEC: Total_UECs from histograms table for this column.
• Column Cardinality: Rowcount from histograms table for this column.
• Last Stats Timestamp: The STATS_TIME from histogram table for this column.
Viewing Sampled Statistics
To display a sample view of the table column statistics, click on the hyperlink on the column
name, or double-click any row in the right pane, or use the Sample Column Statistics button
located at the top right pane.
1. Start the HP Database Manager and log on using any user ID.
2. Click the Database area.
3. Select a Schema in the navigation tree.
4. Click on the Statistics tab in the right pane.
5. Click on the hyperlink on the column name, or double-click on any row in the right pane,
or use the View Sampled Statistics button located at the top of the right pane.
The header displays the column name, the sampled percent, and the table name. The
attributes displayed are:
• Column Name: Name of the column.
• Data Type: Displays the column datatype.
• # Nulls: The number of null values for the column. An interval (bucket) with "(NULL)”
as the boundary value from the histogram_intervals table.
• Skew: CV from histograms table for this column for schema version 2300. For older
schema versions, the value is 0.
The middle pane displays:
• Values: Displays the top 10 frequent values for the column.
• Cardinality: Rowcount from histograms table for this column.
56 Managing Database Objects
Page 57

The bottom pane displays the histogram intervals for the column data boundaries. For each
boundary it displays the data from the stats table and the result from the sample. The pane
displays a side-by-side comparison of the histogram data to the sampled data.
• Interval Number: Name of the column.
• Min Boundary: The minimum value of the histograms table for this column.
• Max Boundary: The maximum value of the histograms table for this column.
• Stats UEC: The total UEC from histograms table of this column.
• Sampled UEC: The sampled_UEC from histograms table for this column
• Stats Cardinality: The STATS_TIME from histogram table for this column.
• Sampled Cardinality: The sampled_UEC from histograms table for this column.
Displaying Table Statistics and Their Properties 57
Page 58

58
Page 59

5 Using the SQL Whiteboard
The SQL Whiteboard allows you to enter and execute SQL statements from within HPDM and
provides execution information for each of the SQL statements.
The list of SQL statements is persisted between HPDM sessions the same way that system
configuration and favorites are persisted in HPDM. Currently, HPDM supports only one instance
of the SQL Whiteboard.
SQL statements can be parameterized by embedding parameter names surrounded by double
dollar signs ($$). When the statement is executed, the SQL Whiteboard requests the values for
the parameters in that statement and allows you to easily reuse recent values for those parameters.
SQL Whiteboard Area
To access the SQL Whiteboard, select the Tools->SQL Whiteboard in HPDM.
SQL Whiteboard At a Glance
The SQL Whiteboard contains several panes:
• Statement List pane displays a listing of the SQL statements that you added from the
statement .
• Statement pane allows you to enter any DML or DDL statement including SELECT, INSERT,
UPDATE, DELETE, CREATE, ALTER, GRANT, DROP, and REVOKE, and so on.
• Statement Details pane displays detailed information about the execution results (located
on the bottom half of the display.
SQL Whiteboard Area 59
Page 60

Statement List Pane
The Statement List pane provides a list of SQL statements that you added in a current session
or earlier sessions of the SQL Whiteboard tool. The list of SQL statements is persisted between
HPDM sessions the same way that connection information and favorites are persisted.
From the Statement List pane, you can:
• View the name and statement that was previously added in the Statement. Optionally, you
can explicitly add a statement to the statement list without executing it, using [Add].
• Update an existing statement in the list using [Update] in the Statement .
• Sort the statements based on the statement name or statement text. If you want to discard
unwanted statements, select the check box and use [Discard]. You can check or uncheck
statements using [All] or [None].
The buttons across the top of the Statement List pane allow you to select individual statements
or select all statements to be executed.
• [All] selects all statements in the Statement List.
• [None] deselects all statements in the Statement List.
• [Discard] discards selected statements (marked checked boxes).
Statement Pane
The Statement pane allows you to enter any SQL command (DDL/DML) in the text box. The
maximum numbers of characters you can enter in the text box is 2147483647. The maximum limit
is enforced by the .NET text box control.
In the Statement pane, these fields define a statement:
• Name: Enter the name the SQL statement. You can specify a name to uniquely identify the
statement in the statement list. Use [Add] to add the statement to the statement list. Use
[Update] to update an existing statement from the statement list.
• System: Select a system from the System drop-down box on which you want to execute the
query.
• Catalog: Select a catalog name from the Catalog drop-down box. If the query does not
explicitly qualify by specifying a 3–part ANSI name, the default catalog is the currently
selected value in the drop-down box.
• Schema: Select a schema name from the Schema drop-down box. If the query does not
explicitly qualify by specifying a 3–part ANSI name, the default schema is the currently
selected value in the drop-down box.
• Max Rows: Specifies the maximum rows that you want returned and displayed in the details.
The default is 500 rows and the maximum is 2147483647.
Use [Execute] to execute the statement.
The buttons across the bottom of the Statement pane allow you to test the statement and change
it.
• [Add] allows you to add a new SQL statement or duplicate a statement to the Statement
List.
• [Update] allows you to update the statement. Make the required change, and then select
[Update].
• [Execute] causes the statement to be executed and shows the results in the Statement Details
pane.
Parameter Prompt
SQL statements can be parameterized by embedding parameter names surrounded by $$ (double
dollar signs). When the statement is executed, the SQL Whiteboard prompts you for values for
60 Using the SQL Whiteboard
Page 61

all parameters in that statement and allows you to easily re-use recent values for those parameters.
The feature is compatible with Neoview Reports.
Cut, Copy, Paste, Undo, and Redo
In the Statement pane, if you right-click on the text box these options are displayed: cut, copy,
paste, undo, redo, and select all.
Execute Highlighted Text
If you highlight text, you can execute part of a statement.
Cancelling an SQL Query
There may be times when you want to cancel a running SQL query. It may be that you typed in
the wrong query or the query is inefficient or the query is creating a performance bottle neck
and needs to be killed.
After a query starts executing, the SQL Whiteboard [Execute] button switches its' state to [Cancel].
Pressing [Cancel] terminates the SQL query.
Statement Details Pane
The Statement Details pane contains statistics and details propagated from the selected statement
in the Statement List pane. This is informational and has no interactive functionality. Statistics
are shown only for statements that are loaded from the Statement pane. The values in the
Statement Details pane are:
The Execution Results tab displays the completion of a SELECT statements:
• Last Evaluated — displays when the statement was last evaluated.
• Time Elapsed — specifies the elapsed time in seconds.
• Status — displays the executed statement status. The Execution Results indicate the progress
of the statement execution and the number of rows fetched so far. Once the statement has
completed execution, it displays the status of success/failure, processing time, and the
timestamp when the query was executed. If the execution is cancelled, the status reflects the
same.
For DML statements such as INSERT, DELETE, or UPDATE, the results display how many rows
were affected if the execution is successful. For other SQL commands, the results are displayed
in text form.
For SELECT statements, you can use the Export options to export the results to a file, clipboard,
or spreadsheet. The export options supported are: Data to Clipboard, Data to Browser, Data to
Spreadsheet, and Data to File. The data is preserved only while the SQL Whiteboard remains
open. The data is flushed when the SQL Whiteboard is closed.
The Execution Error tab shows the execution error displayed if a statement has an error. The
exact error is returned from ODBC and SQL.
The Execution Parameters tab is present if the statement has parameters and shows the values
chosen for the current or earlier execution.
Executed Statement tab—displays the statement that was executed with the parameters (if any),
replaced with their values.
Reusing a Connection
The reuse connection feature is enabled by default in the SQL Whiteboard. This means any query
executed for the selected system, uses the same connection, unless explicitly closed. Use [Close]
to explicitly close the connection. You may want to close the connection to free up system
resources. The reuse connection feature allows you to execute a series of statements executed in
Statement Details Pane 61
Page 62

a single session using the same connection. A good example is when you are using volatile tables.
You create the volatile table first and then run queries on it. The volatile table is available only
until the session ends.
Loading and Saving in SQL
Using the SQL Whiteboard, you can load and save SQL queries to a file.
To load or save SQL queries to a file, from the windows menu, select File->Load SQL or the
File->Save SQL menu.
Use the Load SQL menu to read query text from an ASCII file into the Statements text box.
Use the Save SQL menu to save the current SQL statement text from the text box to an ASCII
file. Only the query text is saved, not the query results. To save the query results, use Data to
Clipboard or Data To Spreadsheet options.
Highlighting Syntax
To highlight SQL syntax in the Statement pane, use the Format->Highlight Syntax menu. This
highlights the SQL keywords in the SQL text. This feature can be used each time you need syntax
to be highlighted.
Managing the Layout
To reset the layout of the Statement, Statement List, and Statement Details panes, use the
File->Reset Layout menu. You can resize or maximize individual s. Once a layout suits you, lock
the layout using the File->Lock menu. To unlock, use the File->Reset Layout menu.
You can explicitly persist the layout using the File->Save Persistence. The layout is persisted
automatically when the SQL Whiteboard exits.
The next time the SQL Whiteboard is launched (either in the current instance of HPDM or a
restarted HPDM instance), the layout is restored.
62 Using the SQL Whiteboard
Page 63

6 Launching the Neoview Command Interface (NCI)
The Neoview platform supports a client-based utility, Neoview Command Interface (NCI), which
enables you to enter SQL statements interactively or from script files in its command-line interface.
You can also pass an SQL statement to NCI from a Perl or Python command line or from a Perl
or Python program.
For more information about using NCI, see the Neoview Command Interface (NCI) Guide or use
the command-line help within NCI that describes the commands supported in the current
operating mode of Neoview Command Interface.
Locating the NCI Program
The HPDM application locates the NCI program in the NCI default install location. If the NCI
program is not found in the default install location, then a window appears and allows you to
browse for the NCI installation location. Once the NCI program is located, the location persists.
If NCI becomes uninstalled for any reason, the same process is used until the NCI program is
located again. You can change the location of the NCI program anytime using the Tools->Options
window.
Launching NCI
To launch NCI, select Tools->Neoview Command Interface from the windows main menu. The
NCI interface is launched in a separate window.. Upon launching NCI, the user credentials from
the HPDM session are used to logon to NCI. The data source and schema name are also taken
into consideration. NCI sets these values (if specified) during the auto logon process. If you need
to set auto logon properties, see “Auto Logon Options” (page 63).
Log on to the Neoview system and select Tools->Neoview Command Interface, the NCI window
appears with a prompt ready to execute NCI commands. If NCI is launched and you are not
logged on to a system, NCI does not use auto logon. Instead, NCI launches and prompts for an
IP address (which is the default behavior in NCI).
Under the Tools menu, select Options. The Options window is available only from the HPDM
main window. The Option window is not available for cloned windows. You can set the path
for the NCI .exe and the auto logon options
Auto Logon Options
To set the NCI auto logon features, select Tools-> Options from the windows menu. Select
“Neoview Command Interface” in the left pane of the Options window. The Options window
displays a dialog box where auto logon features can be set for NCI. Auto logon can be disabled
or enabled. The NCI prompt can be set to prompt specific options. The NCI prompt can be
customized:
• Auto Logon: Click the check box to enable NCI auto logon.
• Prompt Options: When a User, Server, or Schema is checked, these items are included in
the NCI prompt when auto logon is turned ON.
• Custom Prompt: When this item is checked, you may enter a custom prompt into the text
field.
Locating the NCI Program 63
Page 64

64
Page 65

7 Performing HPDM Operations
The HPDM application allows you to perform various database operations:
• “Exporting Data” (page 65)
• “Communicating System Messages” (page 66)
Exporting Data
Data to Clipboard
[Data to Clipboard] saves the data to the clipboard. Each value is a double-quoted string. The
clipboard can then be pasted to any Windows document (for example, Excel, Notepad, or Word).
Data to File
[Data to File] (if enabled) pops up a window to export the contents to a file. There are two format
types available for [Data to File]:
• “CSV Format” (page 65)
• “HTML Format” (page 65)
CSV Format
In Comma Separated File Format (CSV) the data is saved in a comma separated format [.csv]. In
the Save As dialog box:
• Navigate to a location where a copy of the data will be saved.
• Enter a name for the content in the Save As box.
• Select Save As Type (with the .CSV extension)
• The default location is %HOME% dir or the users default application directory if %HOME%
is not defined.
HTML Format
In HTML format the data is saved using the table <tr>, <td> tags. In the Save As dialog box:
• Navigate to a location where a copy of the data will be saved.
• Enter a name for the content in the Save As box.
• Select Save As Type (with the .html extension)
• The default location is %HOME% dir or the users default application directory if %HOME%
is not defined.
Data to Spreadsheet
[Data to Spreadsheet] transparently saves the table data to a temporary local file in standard
HTML table format and then executes the file. Executing the temporary local file into an Excel
file launches Excel on a windows system if Excel is installed.
Data to Browser
[Data to Browser] invokes Internet Explorer or a default browser displaying the table data. The
data is exported internally in standard HTML format. Internet Explorer is then invoked on this
HTML file. The file is a temporary file. You can then use Internet Explorer to save the contents.
NOTE: The Export buttons are disabled if the table has no data.
Exporting Data 65
Page 66

Communicating System Messages
If you are an administrator for a Neoview platform, you may need communicate information to
users of HPDM (for example, current software configuration or maintenance notifications).
HPDM provides a single location in the Overview area (in the bottom left pane) where HPDM
users can obtain the latest information provided by system administrators.
Overview Area
The Overview area provides information about the system such as the system message, as well
as any other system-wide information that is deemed informative to an administrator or user.
Each aspect of the system that is displayed in the Overview area is contained within its own tab.
System Message Tab
The System Message tab contains a system message control to convey information to users. The
system message can be updated by a special role of user called a Publisher. The list of publishers
is fixed and is comprised of:
• super.services
• role.mgr
• role.dba
Any of these users can modify a system message. All other users can only view messages.
The system message is updated by a publisher and is comprised of the message body and the
time of its last update. The message body is a text area The text area supports cut, copy, paste,
undo and redo capabilities that are accessible through keyboard shortcuts and a context menu
that appears when the text area is right-clicked.
Navigation
The navigation of the System Messages tab contains a tree of active and other systems. The right
pane displays the system message for the selected active system. If an “other” system is selected,
the system’s definition is displayed. Otherwise, selecting the My Active Systems or the My
Other Systems folders displays a table displaying information about the systems under the
folder.
Right Pane
The right pane has a header section that displays the connection definition used to communicate
with the system. It also has a tab called “System Message” which is comprised of a header section,
text area that displays rich-text, and a button bar at the bottom.
The header section displays the message last updated time when docked within the main HPDM
window. When cloned into another window, the header displays the connection name and the
last updated time. The text area is displayed as an editable window if the user is connecting to
the system as a Publisher user. Otherwise, the text area is read-only for all other users.
The button bar contains [Apply] and [Refresh].
[Apply] is enabled if a Publisher modifies the text within the text area. When clicked, the text is
updated to the server.
[Refresh] causes the text area to be synchronized with the data from the server. If there are
changes made to the text area since the last refresh, a confirmation box is displayed asking if it
is okay to lose the local changes.
For all other users, [Apply] is hidden and only [Refresh] appears.
66 Performing HPDM Operations
Page 67

Cloning
If you double-click on the System Message tab, the control is cloned into a new window. When
the contents of the system message is modified in any window (the main HPDM window or any
cloned window), the change is immediately visible in all copies. Therefore, if the user types in
one window, all of the other windows show the updated text. In addition, applying and refreshing
any window affects the behavior in all other copies.
Cloning 67
Page 68

68
Page 69

8 Glossary
Glossary
Clear Password Since connections are transient, there is no concept of logging on or logging off. The analog of logon is
making a system usable by entering the correct settings. The analog of logoff is making a system unusable
by clearing its password (or invalidating any of its other settings). Clear Password is used when you want
the GUI running, but deny continued access to that system without having to remove the system.
connection When a user interaction requires interaction with a system the relevant code uses the connection definition
for that system to transparently establish one or more ODBC connections as needed.
Connection
Definition
Navigation Tree
Pane
query Generally, a request for data from the database; specifically, the execution of a SELECT statement, which
Right Pane The right of the HP Database Manager interface displays information about the selected objects in the left
SQL Statement Any DML or DDL statement including, but not limited to SELECT, INSERT, UPDATE, DELETE, CREATE,
system The user view of a connection definition.
A user-named set of all of the information required to construct an ODBC connection string: server data
source, username, password, server IP address or DNS name, port number, default schema, and ODBC
driver version.
The left of the HP Database Manager interface that displays a tree of the database objects in a hierarchical
form.
requests columns and rows from one or more tables and views. In the context of the Neoview optimizer,
a query is a request for data access through an DML statement.
.
ALTER, DROP, GRANT, and REVOKE.
69
Page 70

 Loading...
Loading...