Page 1
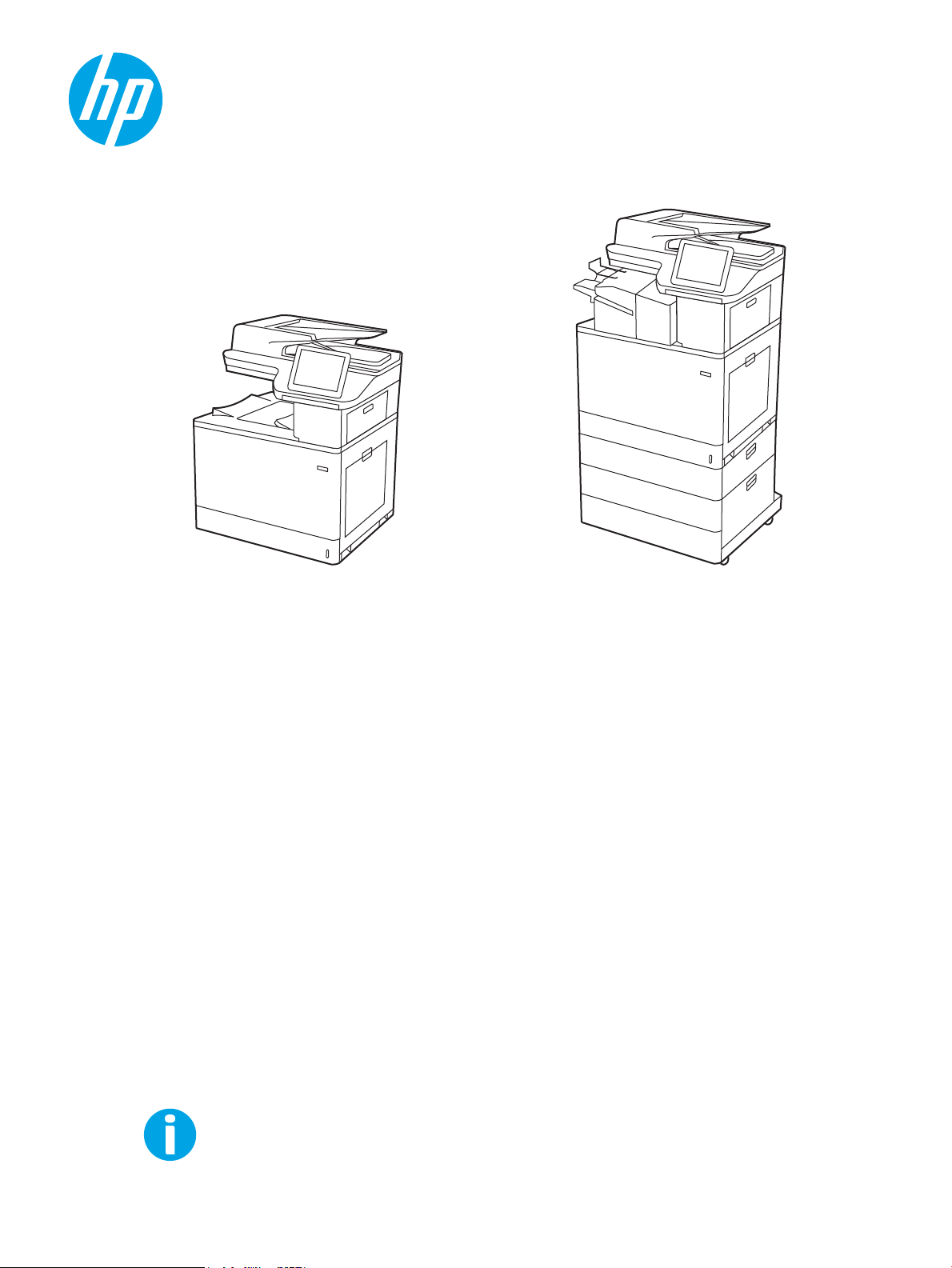
www.hp.com/videos/LaserJet
www.hp.com/support/colorljM776MFP
HP Color LaserJet Enterprise MFP M776
Benutzerhandbuch
Page 2
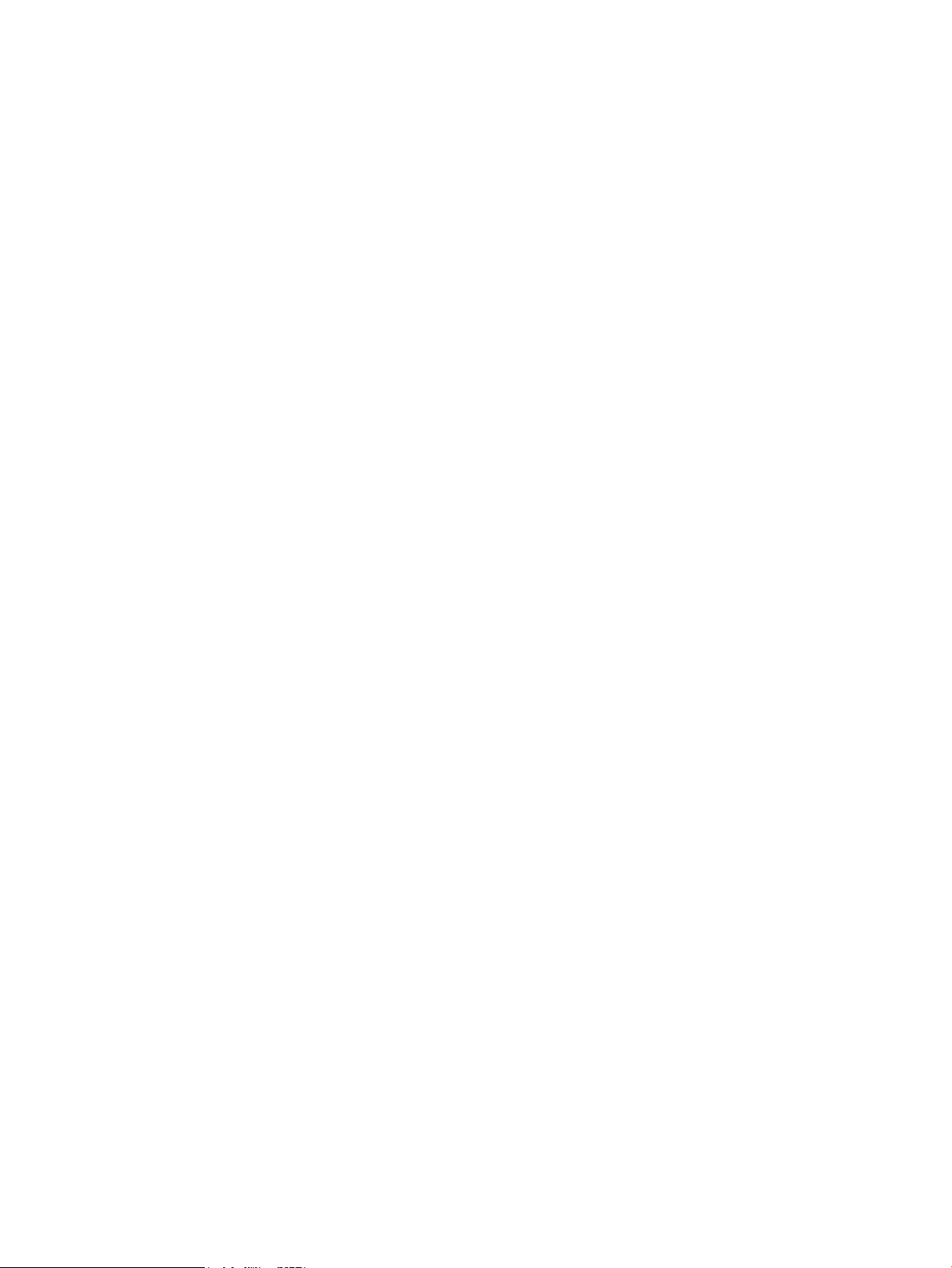
Page 3
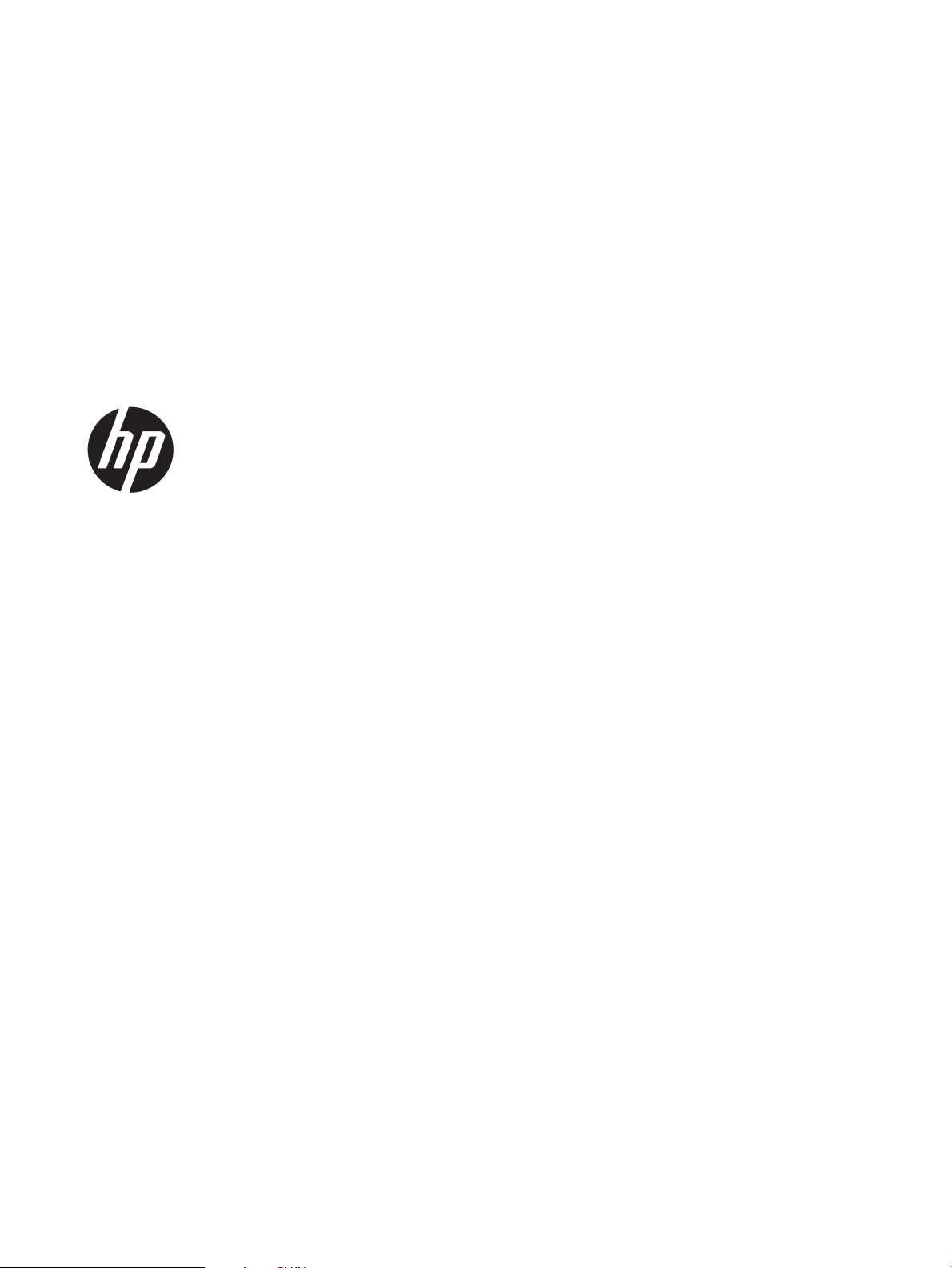
HP Color LaserJet Enterprise MFP M776
Benutzerhandbuch
Page 4
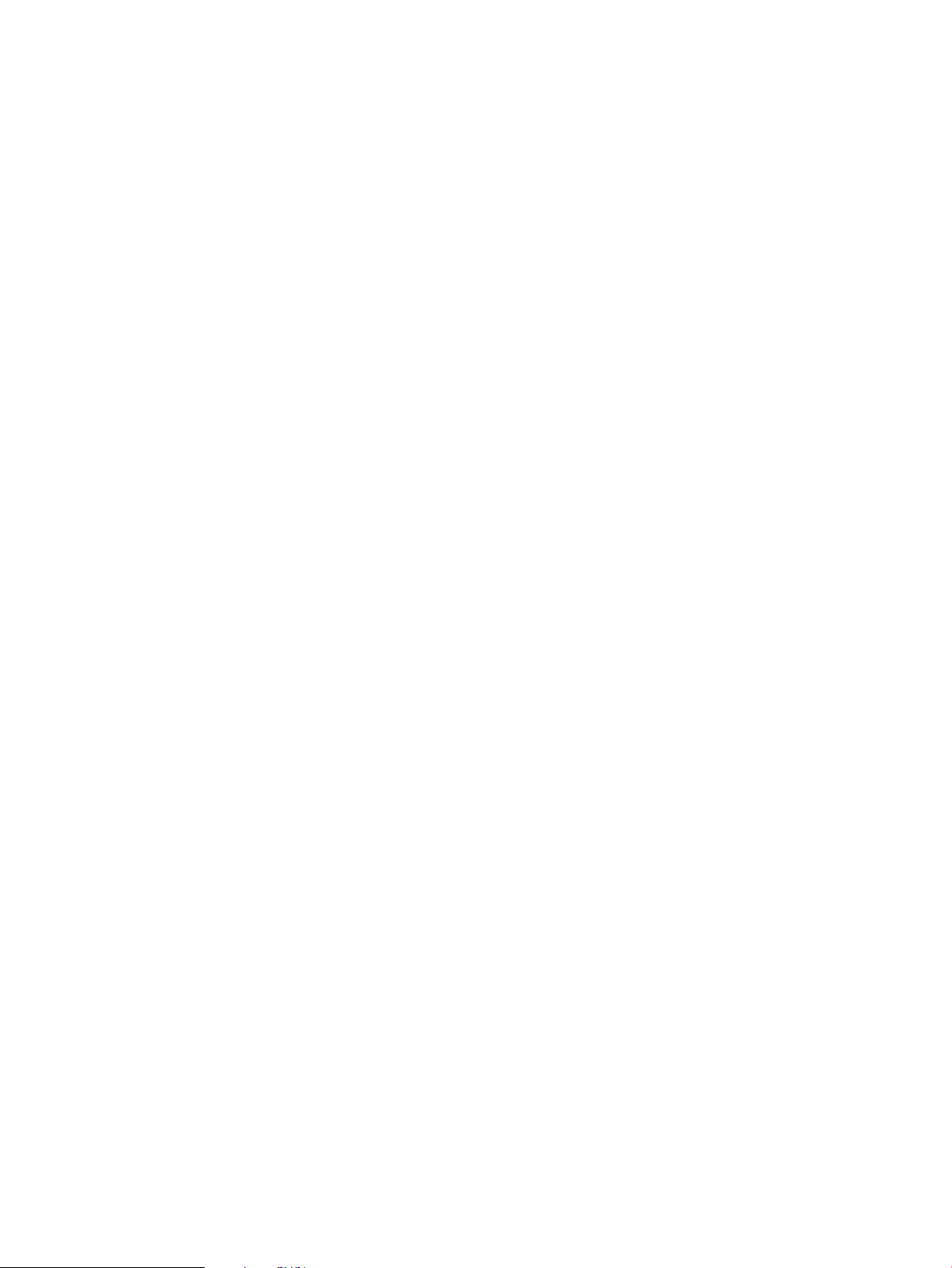
Copyright und Lizenz
Hinweise zu Marken
© Copyright 2019 HP Development Company,
L.P.
Die Vervielfältigung, Änderung oder
Übersetzung ist ohne vorherige schriftliche
Genehmigung nur im Rahmen des
Urheberrechts zulässig.
Die in diesem Dokument enthaltenen
Informationen können ohne Vorankündigung
geändert werden.
Für HP Produkte und Dienste gelten
ausschließlich die Bestimmungen der
Gewährleistungserklärung zum jeweiligen
Produkt bzw. Dienst. Keine der hier zur
Verfügung gestellten Informationen kann als
eine zusätzliche Garantiezusage ausgelegt
werden. HP haftet nicht für technische oder
redaktionelle Fehler bzw. Auslassungen in
diesem Dokument.
Edition 1, 10/2019
Adobe®, Adobe Photoshop®, Acrobat®und
PostScript
®
sind Marken von Adobe Systems
Incorporated.
Apple und das Apple-Logo sind Marken von
Apple Inc. in den USA und anderen Ländern/
Regionen.
macOS ist eine Marke von Apple Inc. in den USA
und anderen Ländern.
AirPrint ist eine Marken von Apple, Inc. in den
USA und anderen Ländern/Regionen.
Google™ ist eine Marke von Google Inc.
Microsoft®, Windows®, Windows® XP und
Windows Vista® sind in den USA eingetragene
Marken der Microsoft Corporation.
UNIX® ist eine eingetragene Marke von The Open
Group.
Page 5
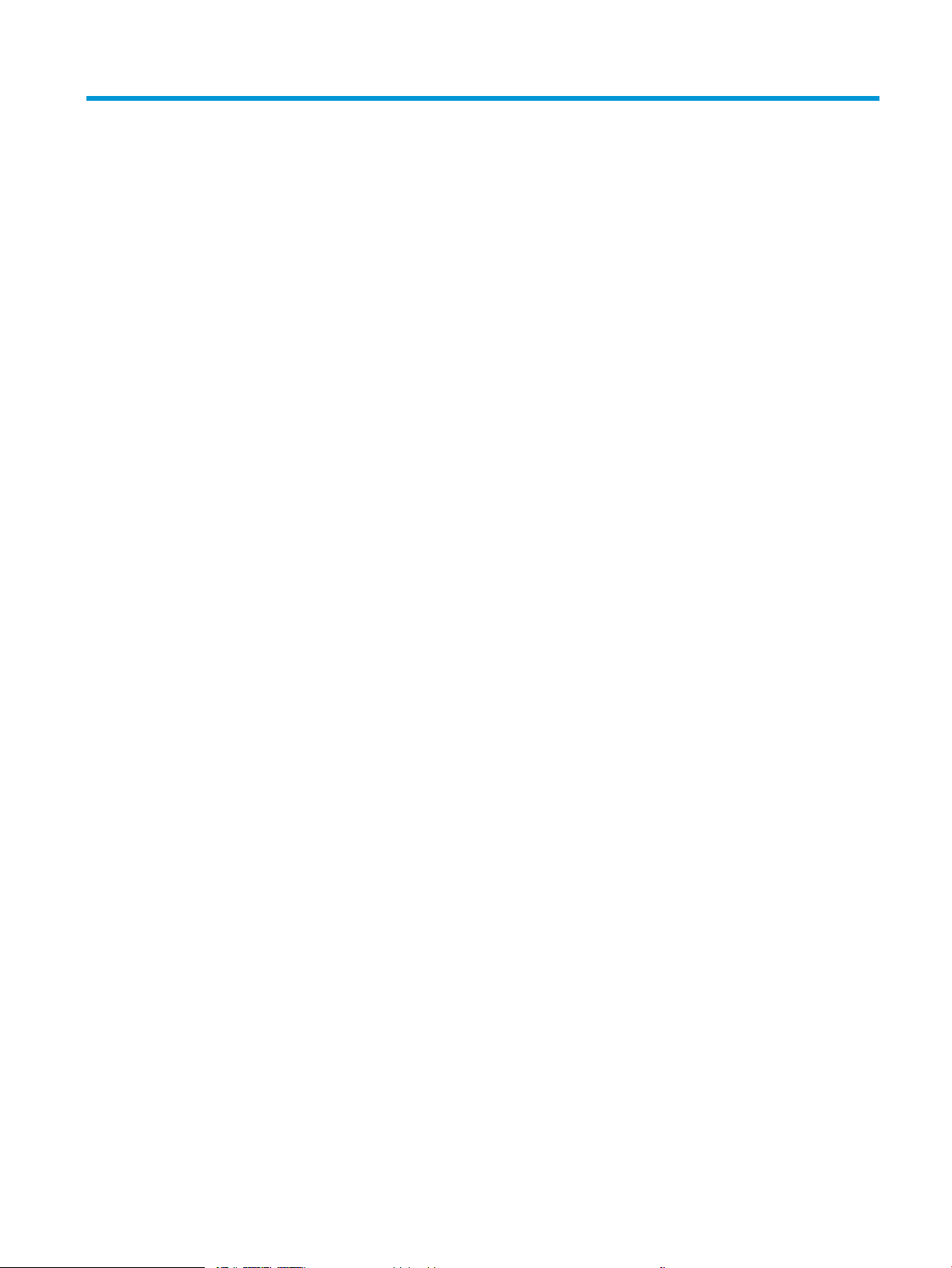
Inhaltsverzeichnis
1 Druckerübersicht ....................................................................................................................................................................................... 1
Warnsymbole ............................................................................................................................................................................ 1
Potenzielle Gefahr von Stromschlägen ................................................................................................................................. 2
Druckeransichten ...................................................................................................................................................................... 4
Vorderansicht des Druckers ............................................................................................................................... 4
Rückansicht des Druckers ................................................................................................................................... 5
Schnittstellenanschlüsse .................................................................................................................................... 6
Bedienfeldanzeige ............................................................................................................................................... 7
So verwenden Sie das Touchscreen-Bedienfeld ........................................................................ 8
Druckerspezikationen ......................................................................................................................................................... 10
Technische Daten ............................................................................................................................................... 10
Unterstützte Betriebssysteme ........................................................................................................................ 13
Lösungen für das mobile Drucken .................................................................................................................. 14
Druckerabmessungen ....................................................................................................................................... 15
Stromverbrauch, elektrische Spezikationen und Geräuschemissionen ................................................. 17
Bereich Betriebsumgebung ............................................................................................................................. 17
Konguration der Produkthardware und Softwareinstallation ...................................................................................... 18
2 Papierfächer ............................................................................................................................................................................................ 19
Einführung ............................................................................................................................................................................... 19
Einlegen von Papier in Fach 1 (Mehrzweckfach) ............................................................................................................... 21
Einlegen in Fach 1 (Mehrzweckfach) .............................................................................................................. 21
Fach 1 Papierausrichtung ................................................................................................................................. 22
Verwenden des alternativen Briefkopfmodus .............................................................................................. 28
Aktivieren des alternativen Briefkopfmodus über die Bedienfeldmenüs des Druckers .... 28
Einlegen von Papier in Fach 2 ............................................................................................................................................... 29
Einlegen von Papier in Fach 2 .......................................................................................................................... 29
Fach 2 Papierausrichtung ................................................................................................................................. 31
Verwenden des alternativen Briefkopfmodus .............................................................................................. 34
Aktivieren des alternativen Briefkopfmodus über die Bedienfeldmenüs des Druckers .... 34
Einlegen von Papier in das 550-Blatt-Papierfach ............................................................................................................. 35
Einlegen von Papier in das 550-Blatt-Papierfach ........................................................................................ 35
DEWW iii
Page 6
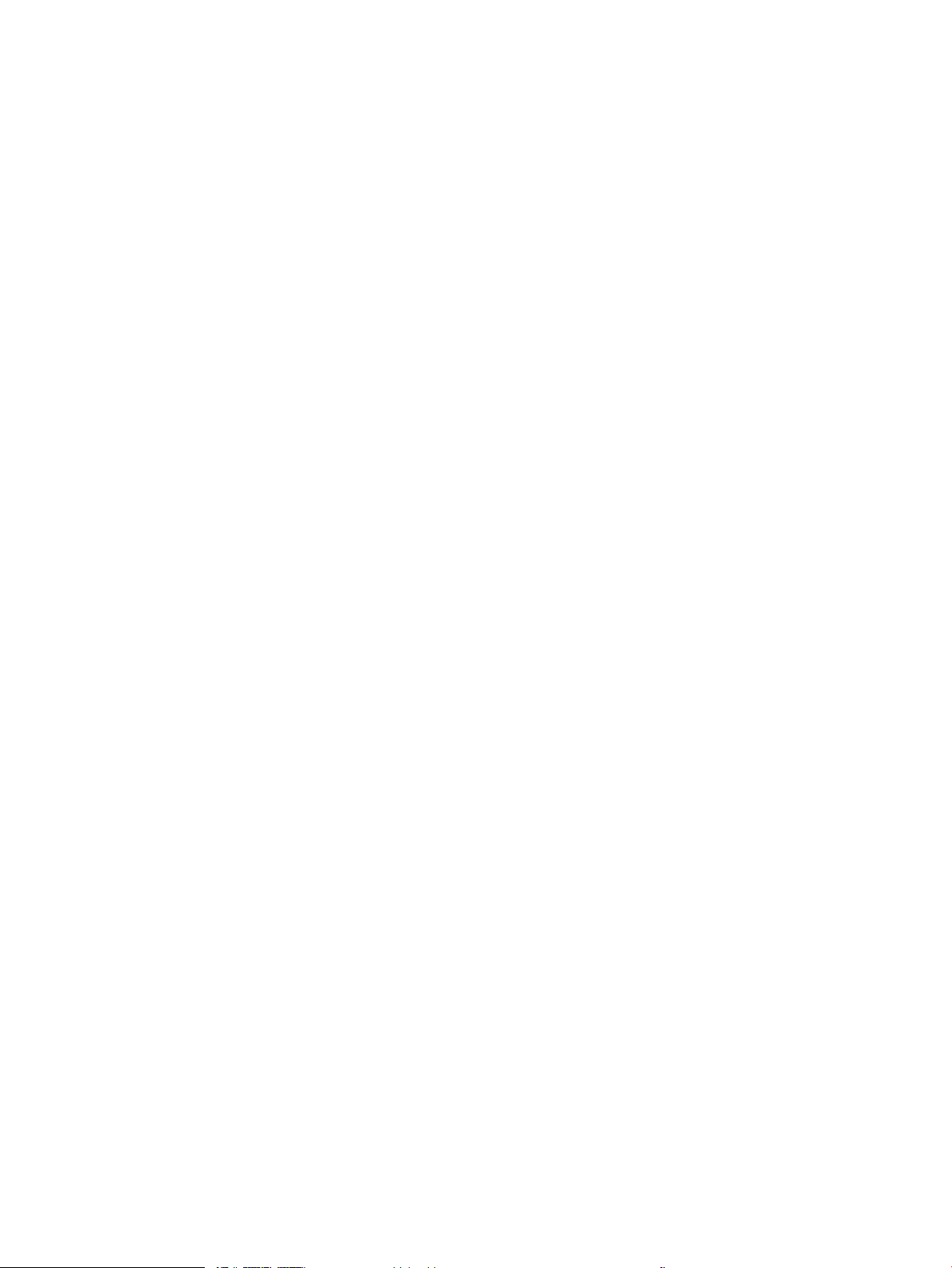
550-Blatt-Papierfach, Papierausrichtung ..................................................................................................... 37
Verwenden des alternativen Briefkopfmodus .............................................................................................. 41
Aktivieren des alternativen Briefkopfmodus über die Bedienfeldmenüs des Druckers .... 41
Einlegen von Papier in die 2 x 550-Blatt-Papierfächer .................................................................................................... 42
Einlegen von Papier in die 2 x 550-Blatt-Papierfächer ............................................................................... 42
2 x 550-Blatt-Papierfach, Papierausrichtung ............................................................................................... 44
Verwenden des alternativen Briefkopfmodus .............................................................................................. 48
Aktivieren des alternativen Briefkopfmodus über die Bedienfeldmenüs des Druckers .... 48
Einlegen von Papier in die 2.700-Blatt-Hochkapazitäts-Papierfächer ......................................................................... 49
Einlegen von Papier in die 2.700-Blatt-Hochkapazitäts-Papierfächer ..................................................... 49
Papierausrichtung des 2.700-Blatt-HCI-Papierfachs .................................................................................. 50
Verwenden des alternativen Briefkopfmodus .............................................................................................. 54
Aktivieren des alternativen Briefkopfmodus über die Bedienfeldmenüs des Druckers .... 54
Einlegen und Drucken von Umschlägen ............................................................................................................................. 55
Bedrucken von Briefumschlägen .................................................................................................................... 55
Umschlagausrichtung ....................................................................................................................................... 55
Einlegen und Drucken von Etiketten ................................................................................................................................... 57
Manuelle Zufuhr von Etiketten ........................................................................................................................ 57
Ausrichtung des Etikettenbogens ................................................................................................................... 57
3 Verbrauchsmaterial, Zubehör und Teile .............................................................................................................................................. 59
Bestellen von Verbrauchsmaterial, Zubehör und Teilen .................................................................................................. 60
Bestellen ............................................................................................................................................................. 60
Verbrauchsmaterialien und Zubehör ............................................................................................................. 60
Zur Wartung gedachtes/Langlebiges Verbrauchsmaterial ......................................................................... 61
Teile zur Selbstreparatur durch den Kunden ................................................................................................. 62
Dynamische Sicherheit .......................................................................................................................................................... 63
Kongurieren der Verbrauchsmaterialeinstellungen für HP Tonerpatronenschutz .................................................... 64
Einführung .......................................................................................................................................................... 64
Aktivieren oder deaktivieren der Funktion „Patronenrichtlinie“ ................................................................. 65
Verwenden des Bedienfelds des Druckers zum Aktivieren der Funktion
„Patronenrichtlinie“ ...................................................................................................................... 65
Verwenden des Bedienfelds des Druckers zum Deaktivieren der Funktion
„Patronenrichtlinie“ ...................................................................................................................... 65
Verwenden des integrierten HP Webservers (EWS) zum Aktivieren der Funktion
Patronenrichtlinie ......................................................................................................................... 65
Deaktivieren der Funktion Patronenrichtlinie über den integrierten HP Webserver
(EWS) ............................................................................................................................................... 66
Meldungen im Bedienfeld zu Fehlerbehebung „Patronenrichtlinie“ ..................................... 66
Aktivieren oder deaktivieren der Funktion „Patronenschutz“ .................................................................... 68
iv DEWW
Page 7
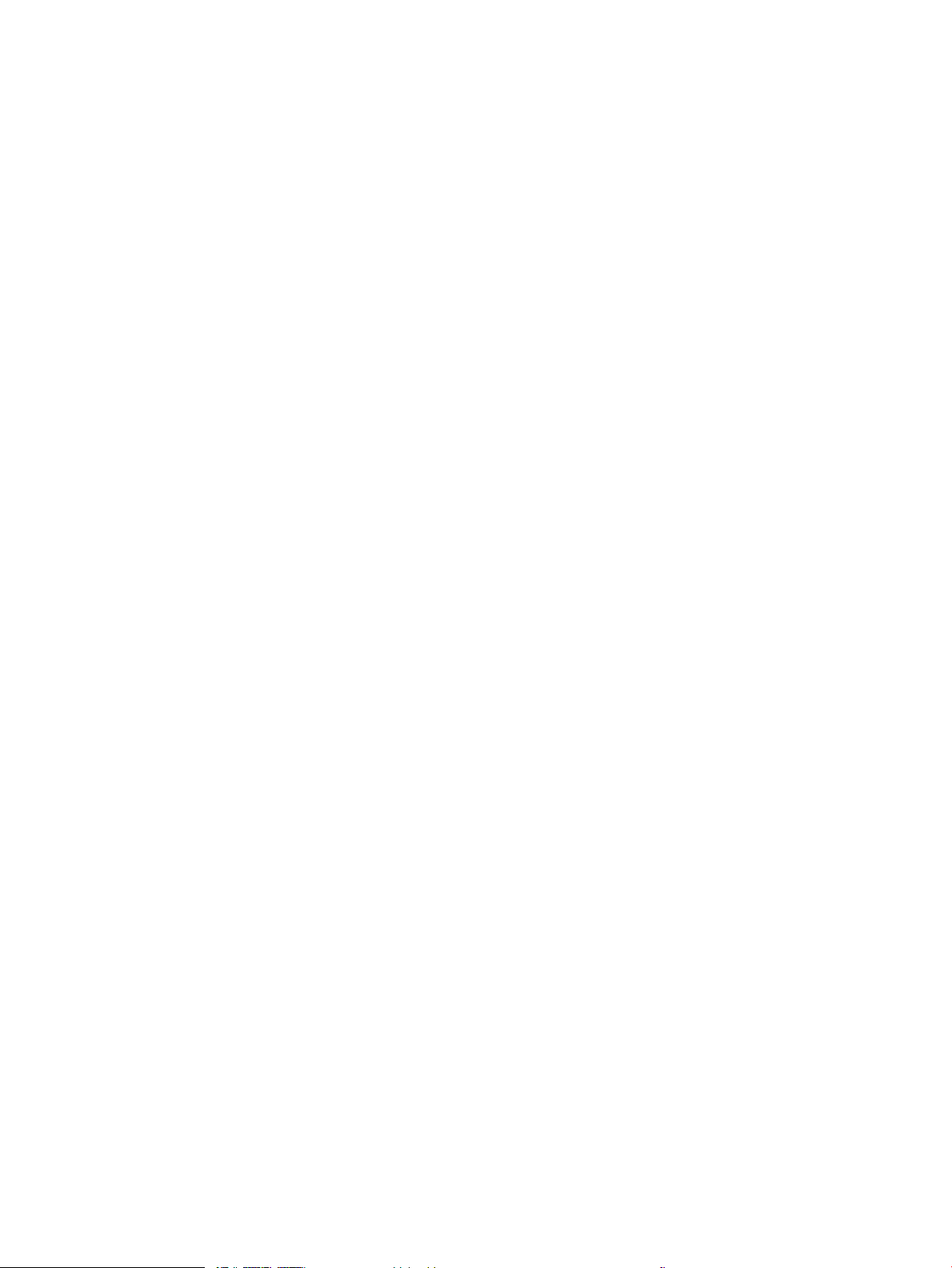
Verwenden des Bedienfelds des Druckers zum Aktivieren der Funktion
„Patronenschutz“ .......................................................................................................................... 68
Verwenden des Bedienfelds des Druckers zum Deaktivieren der Funktion
„Patronenschutz“ .......................................................................................................................... 68
Verwenden des integrierten HP Webservers (EWS) zum Aktivieren der Funktion
Patronenschutz ............................................................................................................................. 69
Deaktivieren der Funktion Patronenschutz über den integrierten HP Webserver
(EWS) ............................................................................................................................................... 69
Meldungen im Bedienfeld zu Fehlerbehebung „Patronenschutz“ ........................................ 70
Austauschen der Tonerpatronen ......................................................................................................................................... 71
Informationen zu Tonerkartuschen ................................................................................................................ 71
Entfernen und Ersetzen von Tonerpatronen ................................................................................................ 72
Austauschen der Bildtrommel ............................................................................................................................................. 76
Informationen zur Bildtrommel ...................................................................................................................... 76
Entfernen und Austauschen der Bildtrommeln ............................................................................................ 77
Ersetzen des Tonerauangbehälters .................................................................................................................................. 82
Informationen zum Tonerauangbehälter .................................................................................................... 82
Ausbauen und Ersetzen des Tonerauangbehälters .................................................................................. 82
Ersetzen des Heftklammernmagazins (nur Modell M776zs) ......................................................................................... 87
Informationen zu Heftklammernmagazinen ................................................................................................ 87
Entfernen und Ersetzen des Heftklammernmagazins ................................................................................ 87
4 Drucken .................................................................................................................................................................................................... 89
Druckaufträge (Windows) ..................................................................................................................................................... 90
Druckanleitung (Windows) ............................................................................................................................... 90
Automatischer beidseitiger Druck (Windows) ............................................................................................... 91
Manueller beidseitiger Druck (Windows) ....................................................................................................... 91
Drucken mehrerer Seiten pro Blatt (Windows) ............................................................................................. 92
Auswählen der Papiersorte (Windows) .......................................................................................................... 92
Weitere Druckaufgaben .................................................................................................................................... 93
Druckaufträge (macOS) ......................................................................................................................................................... 94
Druckanleitung (macOS) ................................................................................................................................... 94
Automatischer beidseitiger Druck (macOS) .................................................................................................. 94
Manueller beidseitiger Druck (macOS) ........................................................................................................... 95
Drucken mehrerer Seiten pro Blatt (macOS) ................................................................................................. 95
Auswählen des Papiertyps (macOS) ............................................................................................................... 96
Weitere Druckaufgaben .................................................................................................................................... 96
Speichern von Druckaufträgen im Drucker, um später oder vertraulich zu drucken .................................................. 97
Einführung .......................................................................................................................................................... 97
Erstellen eines gespeicherten Jobs (Windows) ............................................................................................. 97
Erstellen eines gespeicherten Jobs (macOS) ................................................................................................ 98
DEWW v
Page 8
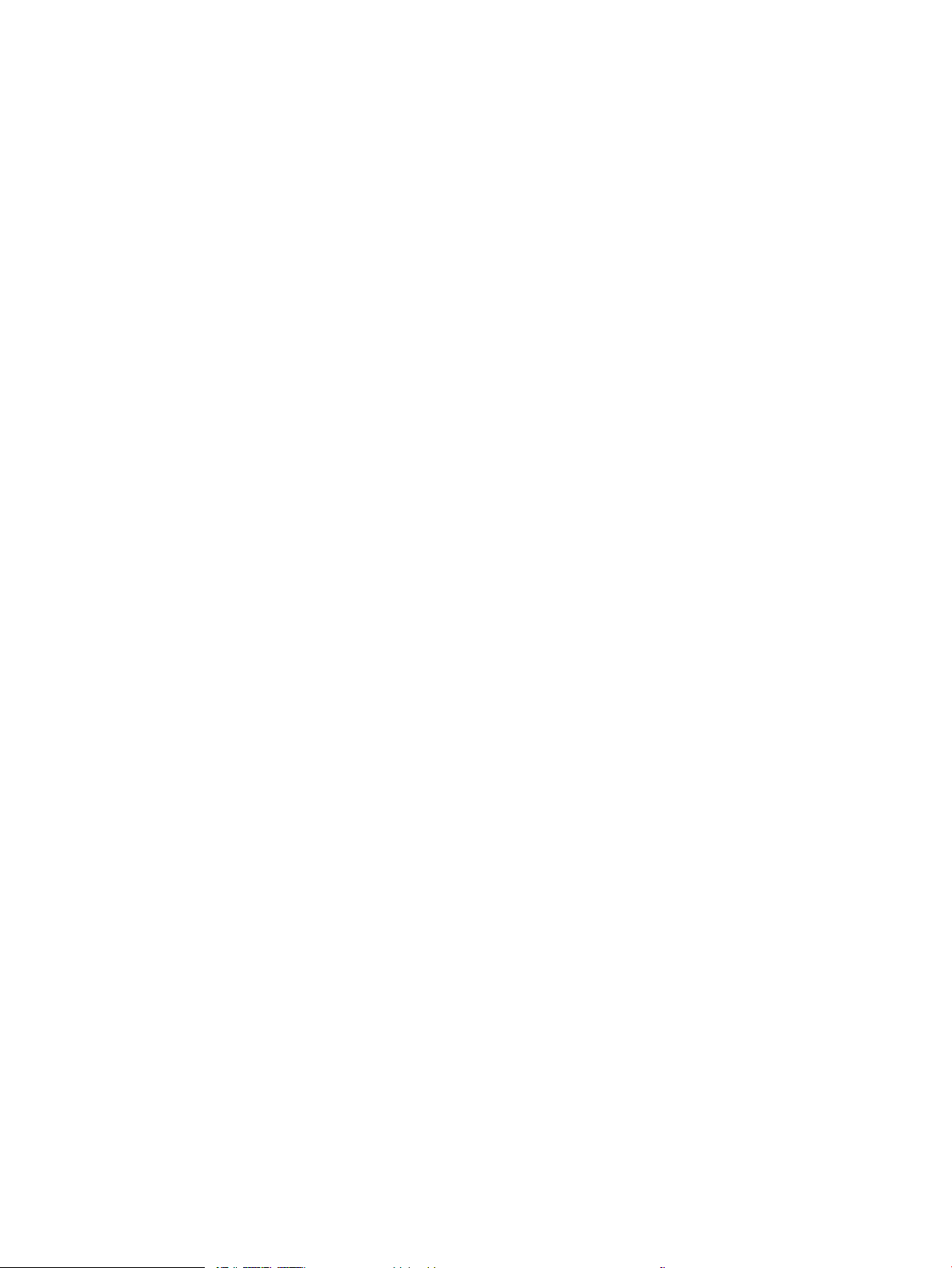
Drucken von gespeicherten Jobs .................................................................................................................... 99
Löschen gespeicherter Jobs .......................................................................................................................... 100
Löschen eines Jobs, der auf dem Drucker gespeichert ist ................................................... 100
Ändern des Jobspeicherlimits .................................................................................................. 100
Zur Auftragsabrechnung an den Drucker gesendete Informationen ..................................................... 100
Mobiles Drucken ................................................................................................................................................................... 101
Einführung ........................................................................................................................................................ 101
Wi-Fi, Wi-Fi Direct Print, NFC- und BLE-Druck ............................................................................................ 102
Aktivieren des kabellosen Druckens ........................................................................................ 102
Ändern des Wi-Fi Direct-Namen .............................................................................................. 102
HP ePrint per E-Mail ........................................................................................................................................ 103
AirPrint .............................................................................................................................................................. 103
Integrierte Android-Druckfunktion ............................................................................................................... 104
Drucken über ein USB-Flash-Laufwerk ............................................................................................................................ 105
Aktivieren des USB-Anschlusses zum Drucken .......................................................................................... 106
Methode 1: Aktivieren des USB-Ports über das Bedienfeld des Druckers ........................ 106
Methode 2: Aktivieren des USB-Ports über den integrierten HP Webserver (nur
Drucker mit Netzwerkverbindung) .......................................................................................... 106
Drucken von Dokumenten über USB ........................................................................................................... 106
Drucken über den High-Speed USB 2.0-Anschluss (kabelgebunden) ......................................................................... 108
Methode 1: Aktivieren des High-Speed USB 2.0-Anschlusses über die Menüs des
Druckerbedienfelds ......................................................................................................................................... 108
Methode 2: Aktivieren des High-Speed USB 2.0-Anschlusses über den integrierten
HP Webserver (nur Drucker mit Netzwerkverbindung) ............................................................................ 108
5 Kopieren ................................................................................................................................................................................................. 111
Erstellen einer Kopie ........................................................................................................................................................... 111
Beidseitiges Kopieren (Duplex) .......................................................................................................................................... 113
Weitere Kopieraufgaben ..................................................................................................................................................... 115
6 Scannen ................................................................................................................................................................................................. 117
Einrichten der Funktion „Scannen an E-Mail“ .................................................................................................................. 118
Einführung ........................................................................................................................................................ 118
Vorbereitungen ................................................................................................................................................ 118
Schritt 1: Zugri auf den integrierten HP Web Server (EWS) ................................................................... 119
Schritt 2: Kongurieren der Netzwerkidentikationseinstellungen ........................................................ 119
Schritt 3: Kongurieren der Funktion „An E-Mail senden“ ........................................................................ 121
Methode 1: Basiskonguration mit dem Einrichtungsassistenten für E-Mail ................... 121
Methode 2: Erweiterte Konguration mit der E-Mail-Einrichtung ...................................... 125
Schritt 4: Kongurieren der Schnelleinstellungen (optional) ................................................................... 131
vi DEWW
Page 9
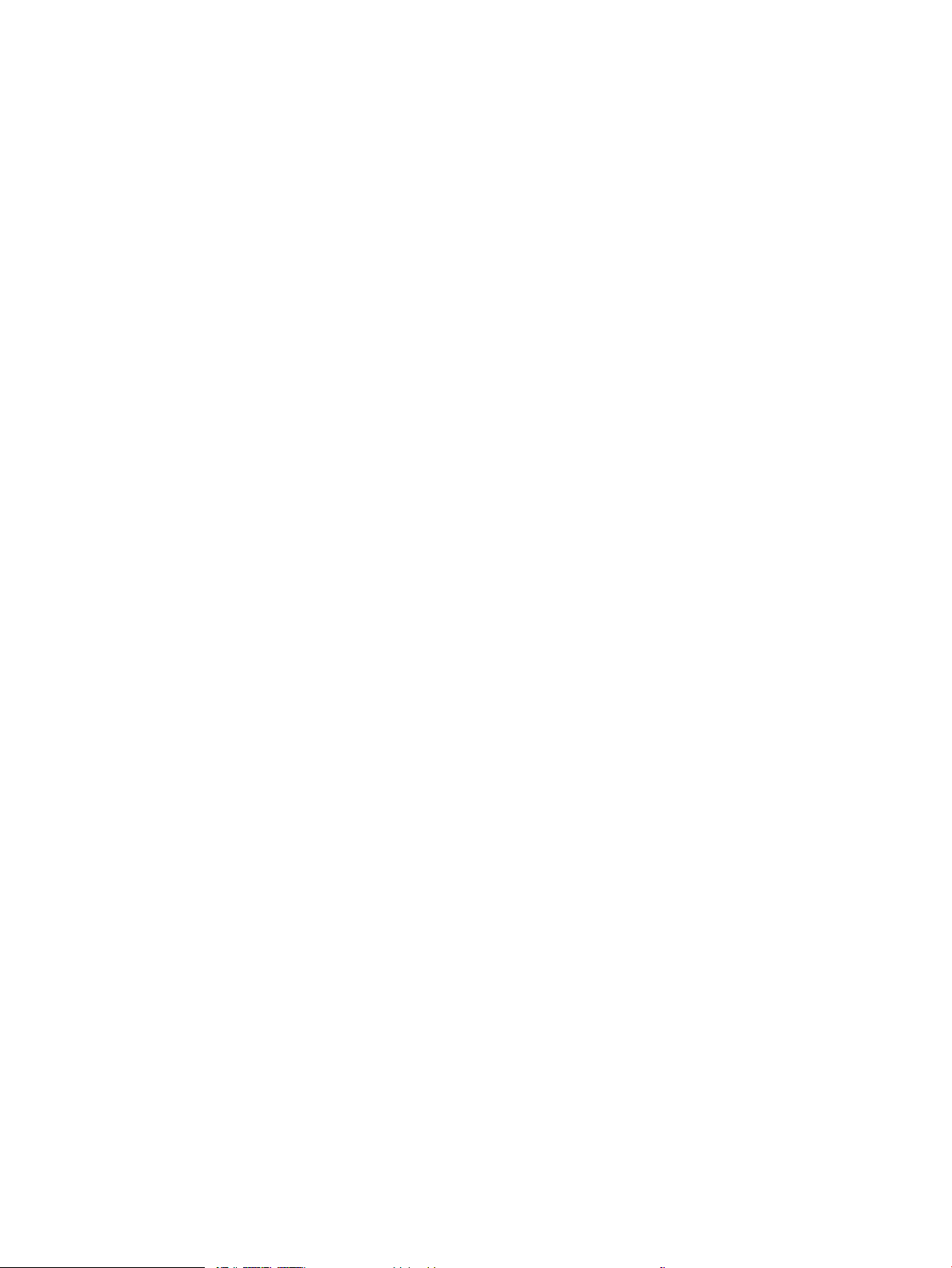
Schritt 5: Einrichten der Funktion „An E-Mail senden“ für die Verwendung mit
Oice 365 Outlook (optional) ........................................................................................................................ 132
Einführung ................................................................................................................................... 132
Kongurieren des Servers für ausgehende E-Mails (SMTP), um E-Mails über ein
Oice 365 Outlook-Konto zu senden ...................................................................................... 132
Einrichten der Funktion „Scannen in Netzwerkordner“ ................................................................................................. 136
Einführung ........................................................................................................................................................ 136
Vorbereitungen ................................................................................................................................................ 136
Schritt 1: Zugri auf den integrierten HP Web Server (EWS) ................................................................... 136
Schritt 2: Einrichten der Funktion „Scannen in Netzwerkordner“ ............................................................ 138
Methode 1: Verwenden des Assistenten zum Scannen in Netzwerkordner ..................... 138
Methode 2: Verwenden der Einrichtung von „Scannen in Netzwerkordner“ .................... 140
Schritt 1: Start des Kongurationsvorgangs ..................................................... 140
Schritt 2: Kongurieren der Einstellungen für „Scannen in
Netzwerkordner“ .................................................................................................... 141
Schritt 3: Abschließen der Konguration ........................................................... 151
Einrichten der Funktion „Scannen nach SharePoint“ ..................................................................................................... 152
Einführung ........................................................................................................................................................ 152
Vorbereitungen ................................................................................................................................................ 152
Schritt 1: Zugri auf den integrierten HP Web Server (EWS) ................................................................... 152
Schritt 2: Aktivieren der Funktion „Scannen nach SharePoint“ und Erstellen einer
Schnelleinstellung für „Scannen nach SharePoint“ ................................................................................... 153
Scannen eines Dokuments direkt auf einer SharePoint-Site ................................................................... 155
Scaneinstellungen für die Schnelleinstellung und Optionen für „Scannen in SharePoint“ ................. 156
Einrichten der Funktion „Scannen auf USB-Laufwerk“ .................................................................................................. 159
Einführung ........................................................................................................................................................ 159
Schritt 1: Zugri auf den integrierten HP Web Server (EWS) ................................................................... 159
Schritt 2: Aktivieren der Funktion „Scannen in USB-Laufwerk“ ............................................................... 160
Schritt 3: Kongurieren der Schnelleinstellungen (optional) ................................................................... 160
Standardmäßige Scaneinstellungen für die Einrichtung von „Scannen in USB-Laufwerk“ ................ 161
Datei-Standardeinstellungen für die Einrichtung von „Auf USB speichern“ .......................................... 162
Scannen an E-Mail ............................................................................................................................................................... 164
Einführung ........................................................................................................................................................ 164
Scannen an E-Mail ........................................................................................................................................... 164
Scannen in Jobspeicher ...................................................................................................................................................... 167
Einführung ........................................................................................................................................................ 167
Scannen in Jobspeicher im Drucker ............................................................................................................. 167
Drucken über den Jobspeicher auf dem Drucker ....................................................................................... 169
Scannen in Netzwerkordner ............................................................................................................................................... 170
Einführung ........................................................................................................................................................ 170
Scannen in Netzwerkordner .......................................................................................................................... 170
DEWW vii
Page 10
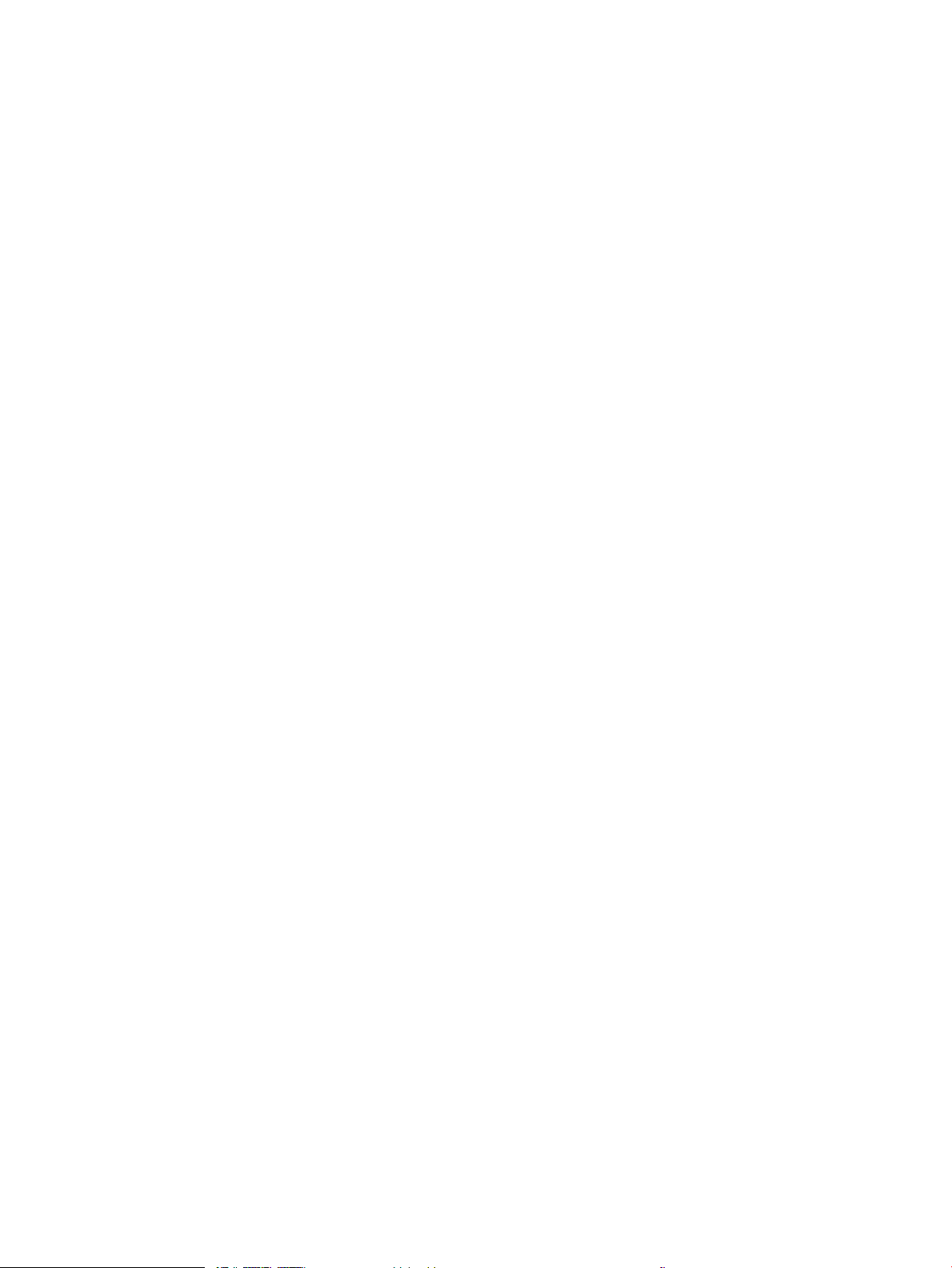
Scannen nach SharePoint ................................................................................................................................................... 173
Einführung ........................................................................................................................................................ 173
Scannen nach SharePoint .............................................................................................................................. 173
Scannen auf ein USB-Laufwerk ......................................................................................................................................... 176
Einführung ........................................................................................................................................................ 176
Scannen auf ein USB-Laufwerk .................................................................................................................... 176
Verwenden von HP JetAdvantage-Unternehmenslösungen ........................................................................................ 178
Weitere Scanaufgaben ........................................................................................................................................................ 178
7 Faxen ...................................................................................................................................................................................................... 179
Einrichten der Faxfunktion ................................................................................................................................................. 180
Einführung ........................................................................................................................................................ 180
Einrichten des Faxgeräts über das Bedienfeld des Druckers ................................................................... 180
Ändern von Faxkongurationen ........................................................................................................................................ 181
Faxwähleinstellungen ..................................................................................................................................... 181
Allgemeine Faxsendeeinstellungen ............................................................................................................. 182
Fax-Empfangseinstellungen ......................................................................................................................... 183
Senden von Faxen ............................................................................................................................................................... 184
Weitere Faxaufgaben .......................................................................................................................................................... 186
8 Verwalten des Druckers ...................................................................................................................................................................... 187
Erweiterte Konguration mit dem integrierten HP Webserver (EWS) ......................................................................... 188
Einführung ........................................................................................................................................................ 188
Zugreifen auf den integrierten HP Webserver (EWS) ................................................................................ 188
Funktion des integrierten HP Webservers .................................................................................................. 190
Register Informationen .............................................................................................................. 190
Registerkarte Allgemein ............................................................................................................ 191
Registerkarte Kopieren/Drucken .............................................................................................. 192
Registerkarte „Scannen/Digitales Senden“ ............................................................................ 192
Registerkarte Fax ........................................................................................................................ 194
Registerkarte Verbrauchsmaterial ........................................................................................... 195
Registerkarte Fehlerbehebung ................................................................................................. 195
Registerkarte Sicherheit ............................................................................................................ 195
Registerkarte HP Web-Services ............................................................................................... 196
Registerkarte Netzwerk ............................................................................................................. 197
Liste Andere Verknüpfungen .................................................................................................... 199
Kongurieren der IP-Netzwerkeinstellungen .................................................................................................................. 200
Haftungsausschluss bei gemeinsamer Druckernutzung ......................................................................... 200
Abrufen oder Ändern der Netzwerkeinstellungen ..................................................................................... 200
Umbenennen des Druckers in einem Netzwerk ......................................................................................... 200
Manuelles Kongurieren von IPv4-TCP/IP-Parametern über das Bedienfeld ........................................ 201
viii DEWW
Page 11
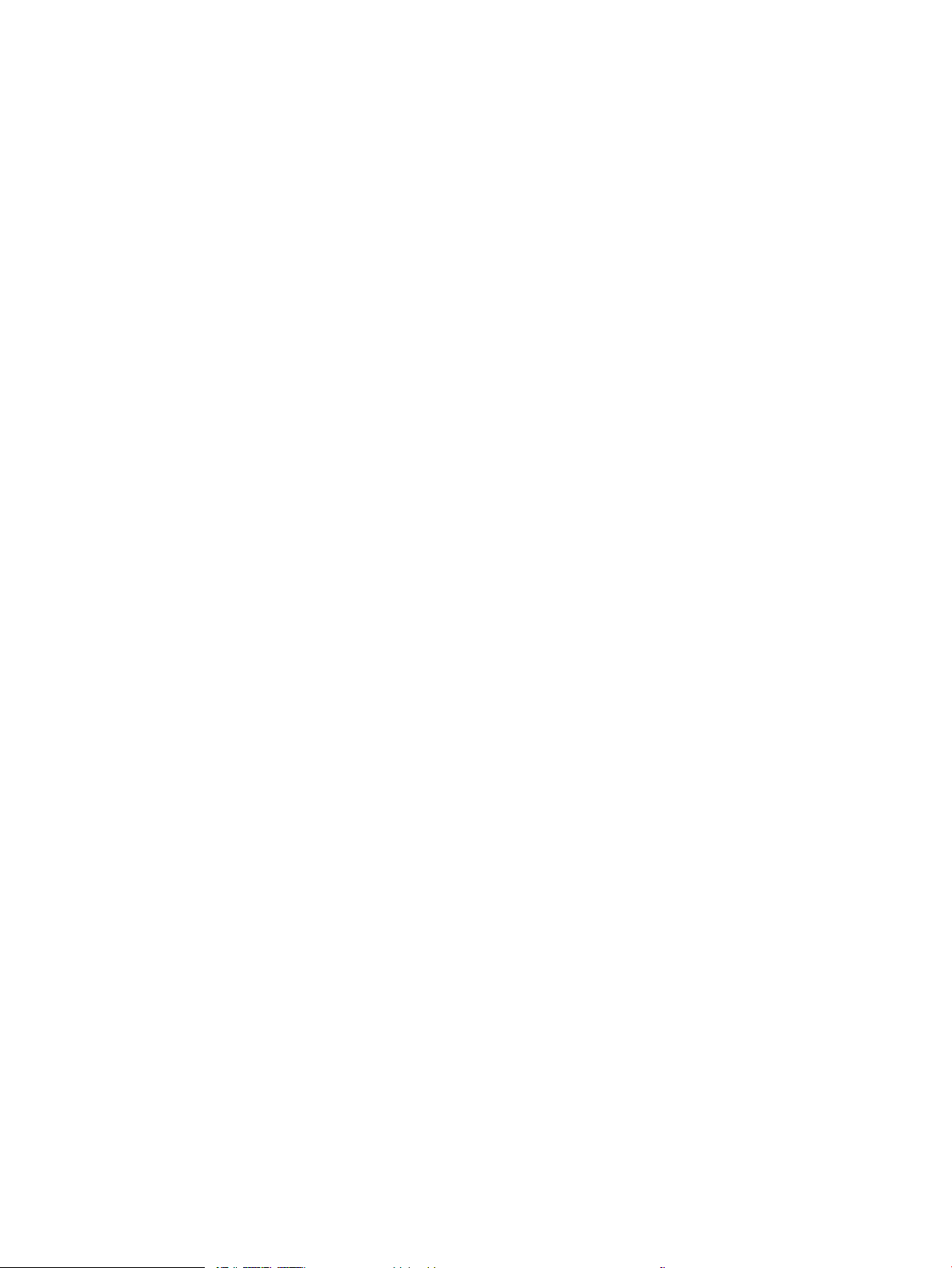
Manuelles Kongurieren von IPv6-TCP/IP-Parametern über das Bedienfeld ........................................ 201
Verbindungsgeschwindigkeit und Duplexmodus ....................................................................................... 202
Sicherheitsfunktionen des Druckers ................................................................................................................................. 204
Einführung ........................................................................................................................................................ 204
Sicherheitshinweise ........................................................................................................................................ 204
Zuweisen eines Administratorkennworts ................................................................................................... 205
Verwenden des integrierten HP Webservers (EWS) zum Festlegen des Kennworts ....... 205
Angeben von Benutzerzugrisdaten auf dem Bedienfeld des Druckers .......................... 205
IP-Sicherheit ..................................................................................................................................................... 206
Verschlüsselungsunterstützung: HP High Performance Secure Hard Disks ......................................... 206
Sperren des Formatierers .............................................................................................................................. 206
Energiespareinstellungen ................................................................................................................................................... 207
Einstellen des Bereitschafts-Timers und Kongurieren des Druckers für einen Energieverbrauch
von höchstens 1 Watt ..................................................................................................................................... 207
Festlegen des Bereitschaftszeitplans .......................................................................................................... 207
Festlegen der Leerlaufeinstellungen ........................................................................................................... 208
HP Web Jetadmin ................................................................................................................................................................. 208
Software- und Firmware-Aktualisierungen ..................................................................................................................... 208
9 Lösen von Problemen ......................................................................................................................................................................... 209
Kundendienst ....................................................................................................................................................................... 210
Hilfesystem zum Bedienfeld .............................................................................................................................................. 210
Wiederherstellen der Werkseinstellungen ...................................................................................................................... 212
Einführung ........................................................................................................................................................ 212
Methode 1: Wiederherstellung der Werkseinstellungen über das Bedienfeld des Druckers .............. 212
Methode 2: Wiederherstellung der Werkseinstellungen über den integrierten HP Webserver
(nur Drucker mit Netzwerkanschluss) ......................................................................................................... 212
Meldung „Niedriger Füllstand Tonerkartusche“ oder „Sehr niedriger Füllstand Tonerkartusche“ auf dem
Bedienfeld des Druckers ..................................................................................................................................................... 213
Ändern der „Fast leer“-Einstellungen .......................................................................................................... 214
Ändern der Einstellung für fast leere Patronen auf dem Bedienfeld ................................. 214
Für Drucker mit Faxfunktion ..................................................................................................... 214
Bestellen von Verbrauchsmaterial ............................................................................................................... 214
Drucker zieht kein Papier ein oder Zufuhrprobleme ...................................................................................................... 216
Einführung ........................................................................................................................................................ 216
Der Drucker zieht kein Papier ein .................................................................................................................. 216
Der Drucker zieht mehrere Blatt Papier ein ................................................................................................ 219
Am Vorlageneinzug treten Papierstaus auf, oder der Vorlageneinzug zieht das Papier schief
oder mehrere Blätter gleichzeitig ein .......................................................................................................... 223
Beseitigen von Papierstaus ................................................................................................................................................ 224
Einführung ........................................................................................................................................................ 224
DEWW ix
Page 12
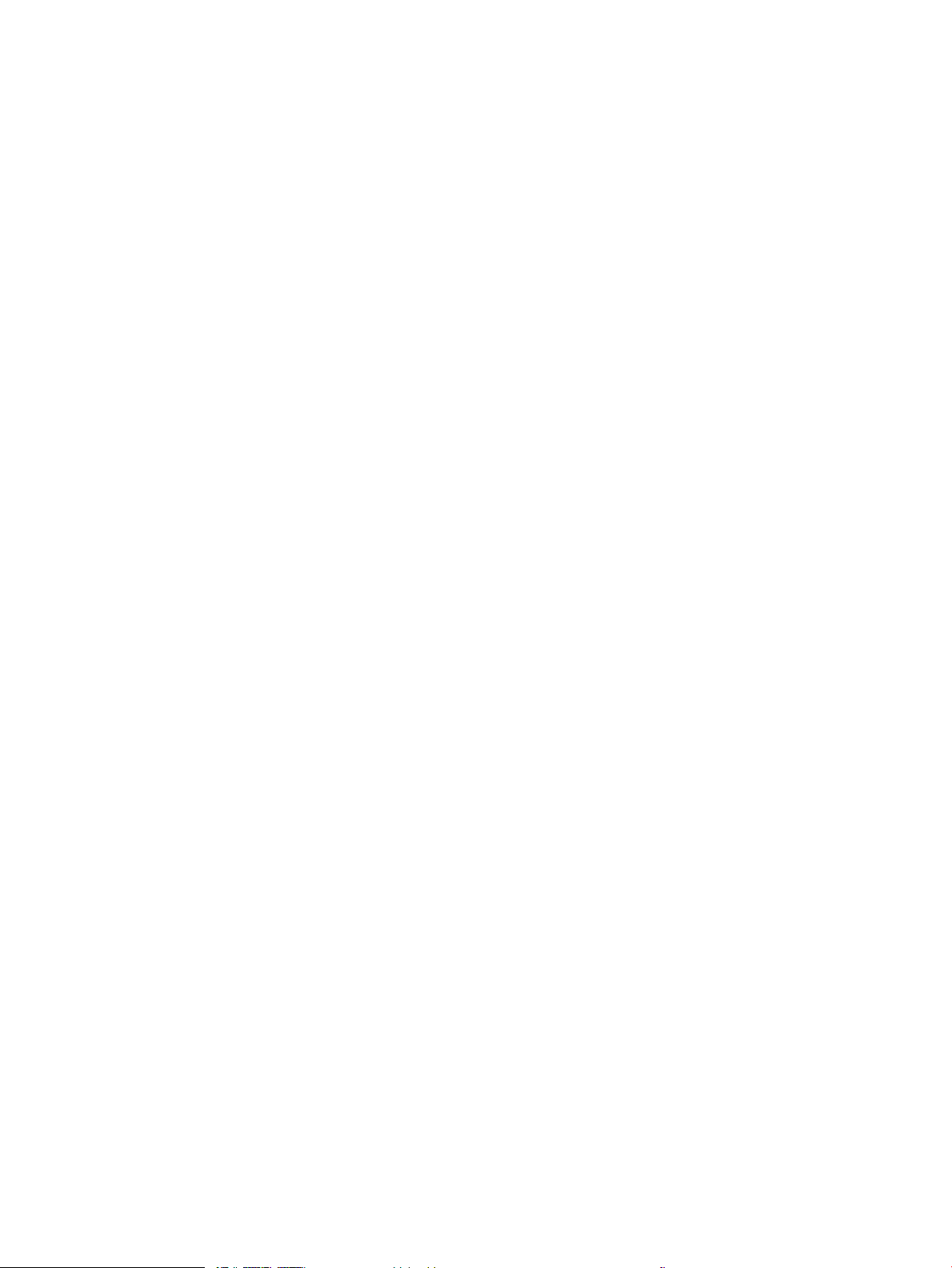
Papierstaustellen ............................................................................................................................................ 224
Auto-Navigation zum Beseitigen von Papierstaus .................................................................................... 225
Häuge oder wiederholt auftretende Papierstaus? .................................................................................. 225
Beheben von Papierstaus im Vorlageneinzug – 31.13.yz ........................................................................ 226
Beheben von Papierstaus in Fach 1 (13.A1) ............................................................................................... 227
Beheben von Papierstaus in Fach 2 (13.A2) ............................................................................................... 232
Beheben von Papierstaus in der Fixiereinheit (13.B9, 13.B2, 13.FF) ..................................................... 238
Beheben von Papierstaus im Ausgabefach (13.E1) .................................................................................. 243
Beheben von Papierstaus im Duplexbereich (13.D3) ................................................................................ 245
Beheben von Papierstaus in den 550-Blatt-Papierfächern (13.A3, 13.A4) .......................................... 250
Beheben von Papierstaus in den 2 x 550-Blatt-Papierfächern (13.A4, 13.A5) .................................... 257
Beheben von Papierstaus in den 2.700-Blatt-Hochkapazitäts-Papierfächern (13.A3, 13.A4,
13.A5, 13.A7) ................................................................................................................................................... 264
Beheben von Problemen mit der Farbdruckqualität ...................................................................................................... 272
Einführung ........................................................................................................................................................ 272
Beheben von Problemen mit der Druckqualität ......................................................................................... 273
Aktualisieren der Firmware des Druckers ............................................................................... 273
Drucken von einem anderen Softwareprogramm ................................................................ 273
Prüfen des Papiertyps für den Druckauftrag ......................................................................... 274
Überprüfen der Papiertypeinstellung am Drucker ........................................... 274
Überprüfen der Papiertypeinstellung (Windows) ............................................. 274
Überprüfen der Papiersorteneinstellung (macOS) ........................................... 274
Überprüfen des Status der Tonerkartusche ........................................................................... 275
Schritt 1: Drucken der Statusseite für Verbrauchsmaterial ............................ 275
Schritt 2: Überprüfen des Verbrauchsmaterialstatus ...................................... 275
Drucken einer Reinigungsseite ................................................................................................. 275
Sichtprüfung der Tonerkartusche(n) ....................................................................................... 276
Überprüfen des Papiers und der Druckumgebung ............................................................... 277
Schritt 1: Verwenden von Papier, das den HP Spezikationen entspricht .... 277
Schritt 2: Überprüfen der Umgebung ................................................................. 277
Schritt 3: Einstellen der Ausrichtung einzelner Fächer .................................... 277
Verwenden eines anderen Druckertreibers ............................................................................ 278
Beheben von Problemen mit der Farbqualität ........................................................................................... 279
Kalibrieren des Druckers zur Ausrichtung der Farben .......................................................... 279
Beheben von Bildfehlern ................................................................................................................................ 279
Verbessern der Kopierqualität ........................................................................................................................................... 289
Überprüfen des Scannerglases auf Schmutz und Flecken ....................................................................... 289
Kalibrieren des Scanners ............................................................................................................................... 290
Überprüfen der Papiereinstellungen ............................................................................................................ 292
Überprüfen Sie die Optionen der Papier-Auswahl ................................................................ 292
Überprüfen der Bildanpassungseinstellungen ........................................................................................... 292
x DEWW
Page 13
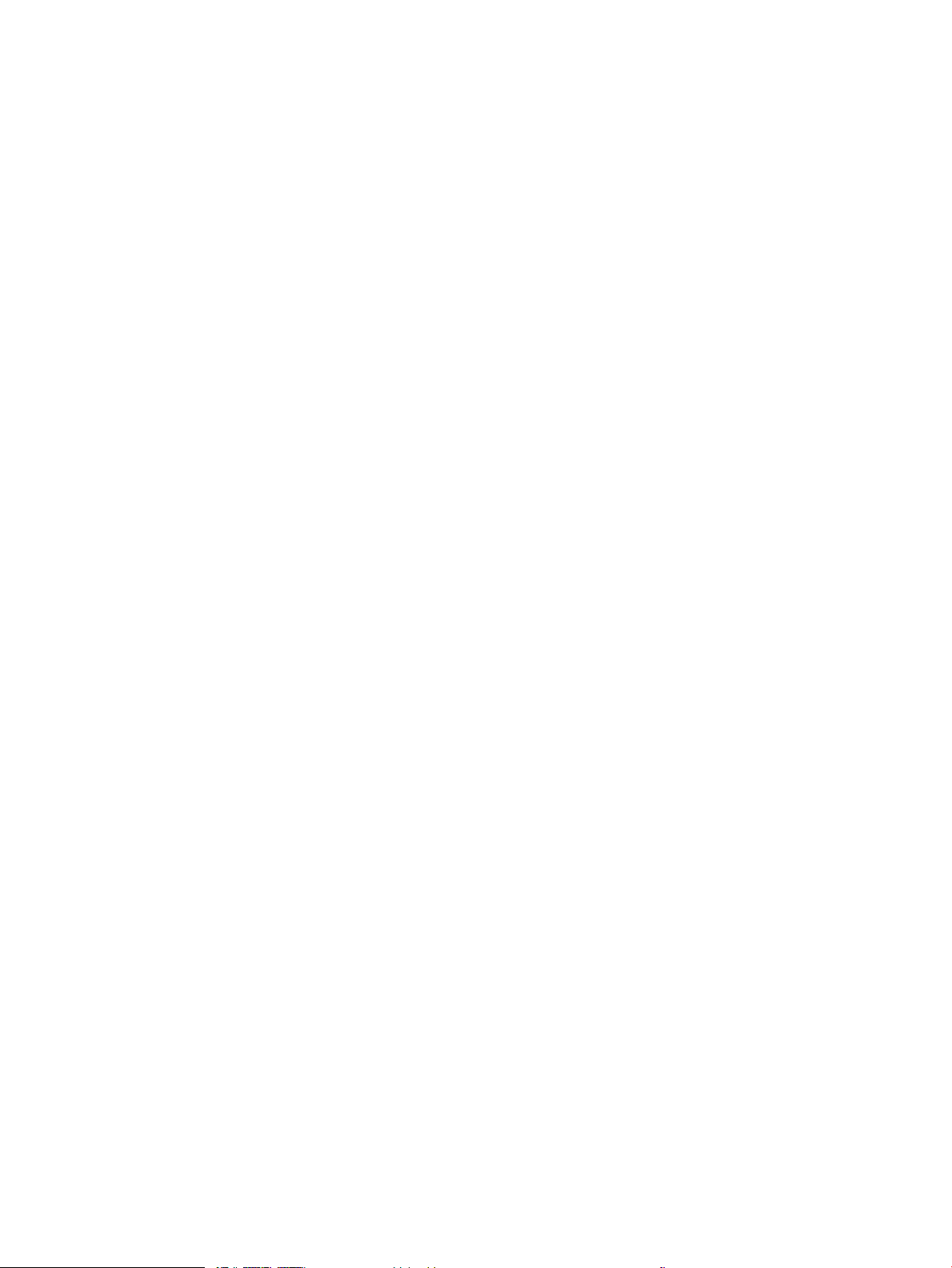
Optimieren der Kopierqualität für Text oder Bilder .................................................................................... 292
Randloses Kopieren ........................................................................................................................................ 293
Verbessern der Scanqualität .............................................................................................................................................. 294
Überprüfen des Scannerglases auf Schmutz und Flecken ....................................................................... 294
Überprüfen der Auösungseinstellungen ................................................................................................... 295
Überprüfen der Farbeinstellungen ............................................................................................................... 296
Überprüfen der Bildanpassungseinstellungen ........................................................................................... 296
Optimieren der Scanqualität für Text oder Graken .................................................................................. 297
Überprüfen der Einstellungen für die Ausgabequalität ............................................................................ 298
Verbessern der Faxqualität ................................................................................................................................................ 299
Überprüfen des Scannerglases auf Schmutz und Flecken ....................................................................... 299
Überprüfen der Auösungseinstellungen zum Senden von Faxen ........................................................ 300
Überprüfen der Bildanpassungseinstellungen ........................................................................................... 301
Optimieren der Faxqualität für Text oder Graken .................................................................................... 301
Überprüfen der Fehlerkorrektureinstellung ................................................................................................ 302
Überprüfen der Seitenformateinstellung .................................................................................................... 302
Senden an ein anderes Faxgerät .................................................................................................................. 302
Überprüfen des Faxgeräts des Absenders .................................................................................................. 302
Lösen von Problemen in kabelgebundenen Netzwerken ............................................................................................. 304
Einführung ........................................................................................................................................................ 304
Unzureichende physische Verbindung ........................................................................................................ 304
Der Computer kann nicht mit dem Drucker kommunizieren ................................................................... 304
Der Drucker verwendet falsche Verbindungs- oder Duplexeinstellungen für das Netzwerk ............. 305
Neue Softwareprogramme können Kompatibilitätsprobleme verursachen ......................................... 305
Ihr Computer oder Ihre Arbeitsstation sind möglicherweise nicht richtig eingerichtet ....................... 305
Der Drucker ist deaktiviert, oder die Netzwerkeinstellungen sind falsch .............................................. 305
Beheben von Problemen mit dem drahtlosen Netzwerk .............................................................................................. 306
Einführung ........................................................................................................................................................ 306
Checkliste für die Wireless-Verbindung ....................................................................................................... 306
Nach Abschluss der drahtlosen Konguration druckt der Drucker nicht ............................................... 307
Der Drucker druckt nicht, und auf dem Computer ist eine Firewall eines Drittanbieters installiert ... 307
Die drahtlose Verbindung funktioniert nicht mehr, nachdem die Position des drahtlosen Routers
oder des Druckers verändert wurde ............................................................................................................ 308
Der Anschluss mehrerer Computer an den drahtlosen Drucker ist nicht möglich ............................... 308
Beim Anschluss an ein VPN wird die Verbindung des drahtlosen Druckers unterbrochen ................. 308
Das Netzwerk erscheint nicht in der Liste der drahtlosen Netzwerke ................................................... 308
Das drahtlose Netzwerk funktioniert nicht ................................................................................................. 309
Reduzieren von Störungen in einem drahtlosen Netzwerk ..................................................................... 309
Lösen von Faxproblemen ................................................................................................................................................... 310
Prüiste zur Lösung von Faxproblemen ..................................................................................................... 311
Welche Art von Telefonanschluss verwenden Sie? ............................................................... 311
DEWW xi
Page 14
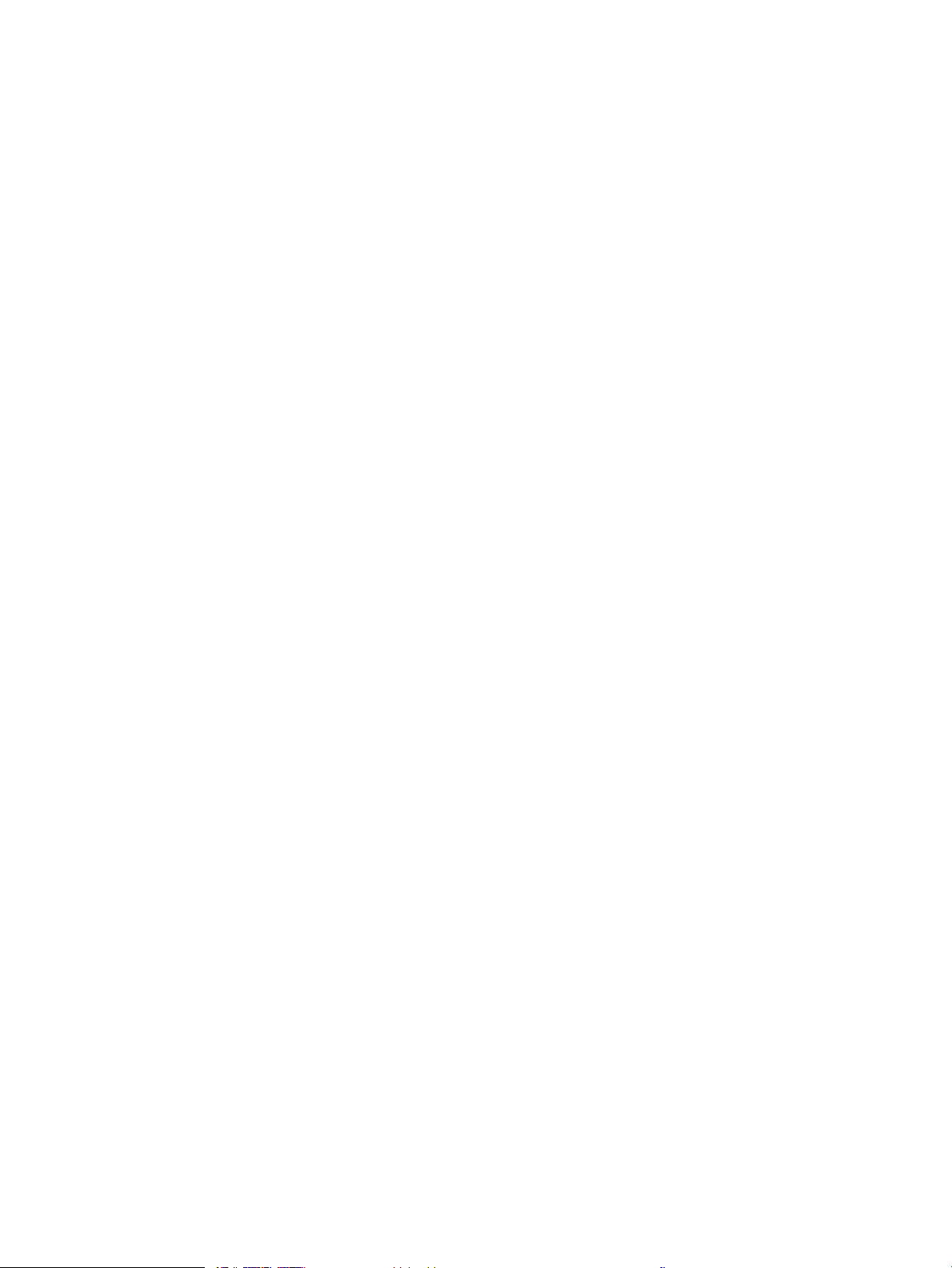
Verwenden Sie einen Überspannungsschutz? ...................................................................... 312
Verwenden Sie den Voicemail-Dienst einer Telefongesellschaft oder einen
Anrufbeantworter? ..................................................................................................................... 312
Ist in Ihrem Telefonvertrag die Anklopunktion enthalten? ................................................ 312
Überprüfen des Faxmodemstatus ........................................................................................... 312
Allgemeine Faxprobleme ............................................................................................................................... 314
Das Fax wird nicht gesendet. .................................................................................................... 314
Es wird keine Faxadressbuch-Schaltäche angezeigt. ......................................................... 314
Faxeinstellungen in HP Web Jetadmin können nicht gefunden werden. .......................... 314
Die Kopfzeile wird oben auf der Seite eingefügt, wenn die Überlagerungsfunktion
aktiviert ist. .................................................................................................................................. 314
Die Empfängerliste enthält eine Mischung aus Namen und Nummern. ........................... 314
Ein einseitiges Fax wird auf zwei Seiten gedruckt. ................................................................ 315
Ein Dokument bleibt während des Faxvorgangs im Vorlageneinzug stecken. ................. 315
Die Signaltöne des Faxmodems sind zu laut oder zu leise. ................................................ 315
Index ........................................................................................................................................................................................................... 317
xii DEWW
Page 15
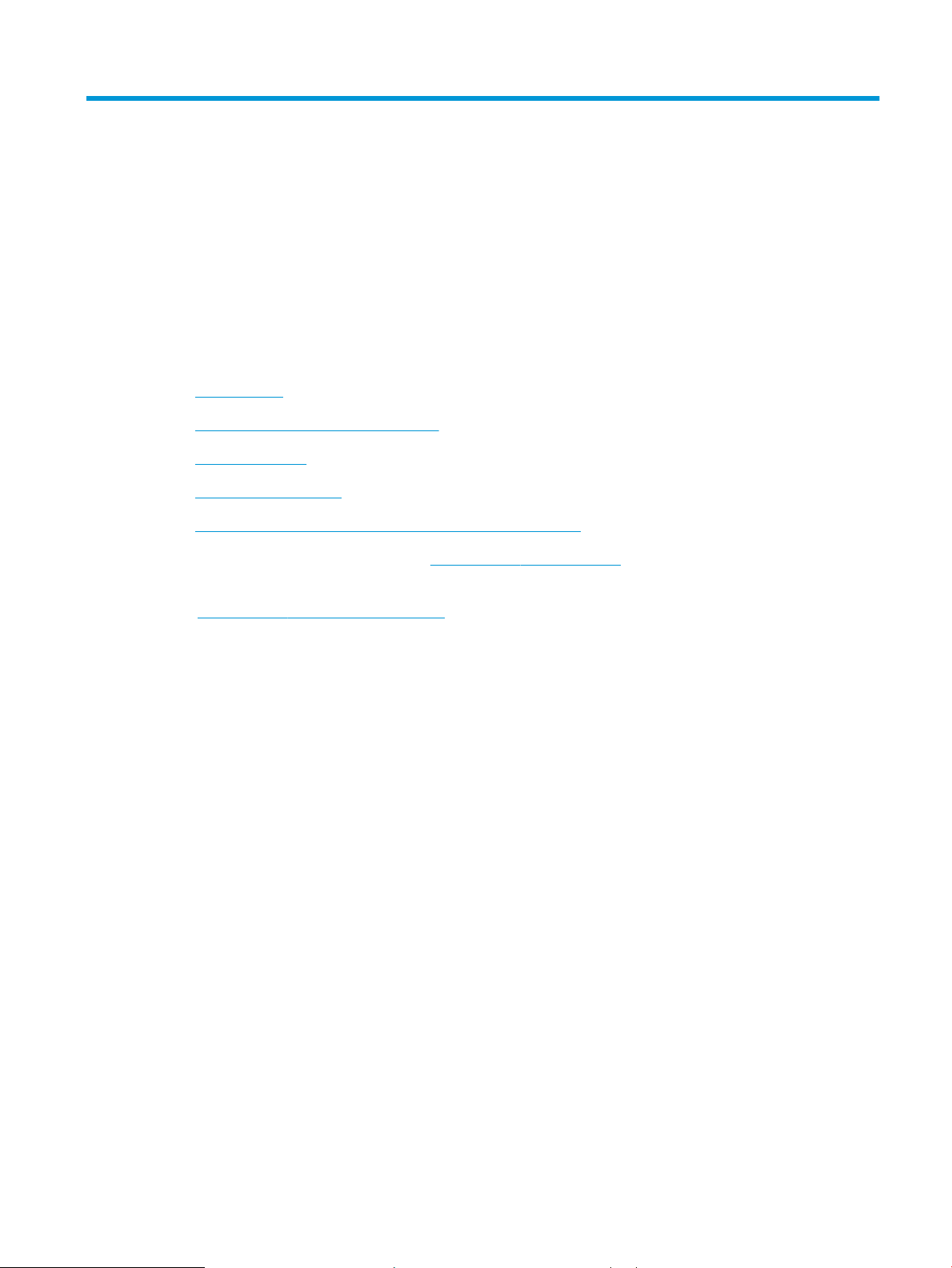
1 Druckerübersicht
Überprüfen Sie die Position der Funktionen auf dem Drucker, die physischen und technischen Spezikationen des
Druckers und wo Sie Einrichtungsinformationen nden.
●
Warnsymbole
●
Potenzielle Gefahr von Stromschlägen
●
Druckeransichten
●
Druckerspezikationen
●
Konguration der Produkthardware und Softwareinstallation
Videos zur Unterstützung nden Sie unter www.hp.com/videos/LaserJet.
Die folgenden Informationen sind zum Zeitpunkt der Veröentlichung richtig. Aktuelle Informationen nden Sie
unter www.hp.com/support/colorljM776MFP.
Weitere Informationen:
Die HP Kompletthilfe für den Drucker beinhaltet die folgenden Informationen:
● Installieren und Kongurieren
● Lernen und Verwenden
● Lösen von Problemen
● Herunterladen von Software- und Firmware-Aktualisierungen
● Beitritt zu Support-Foren
● Suchen nach Garantie- und Zulassungsinformationen
Warnsymbole
Seien Sie vorsichtig vor, wenn Ihr HP Drucker ein Warnsymbol anzeigt, und gehen Sie entsprechend den
Beschreibungen der Symbole vor.
● Achtung: Stromschlaggefahr
DEWW 1
Page 16
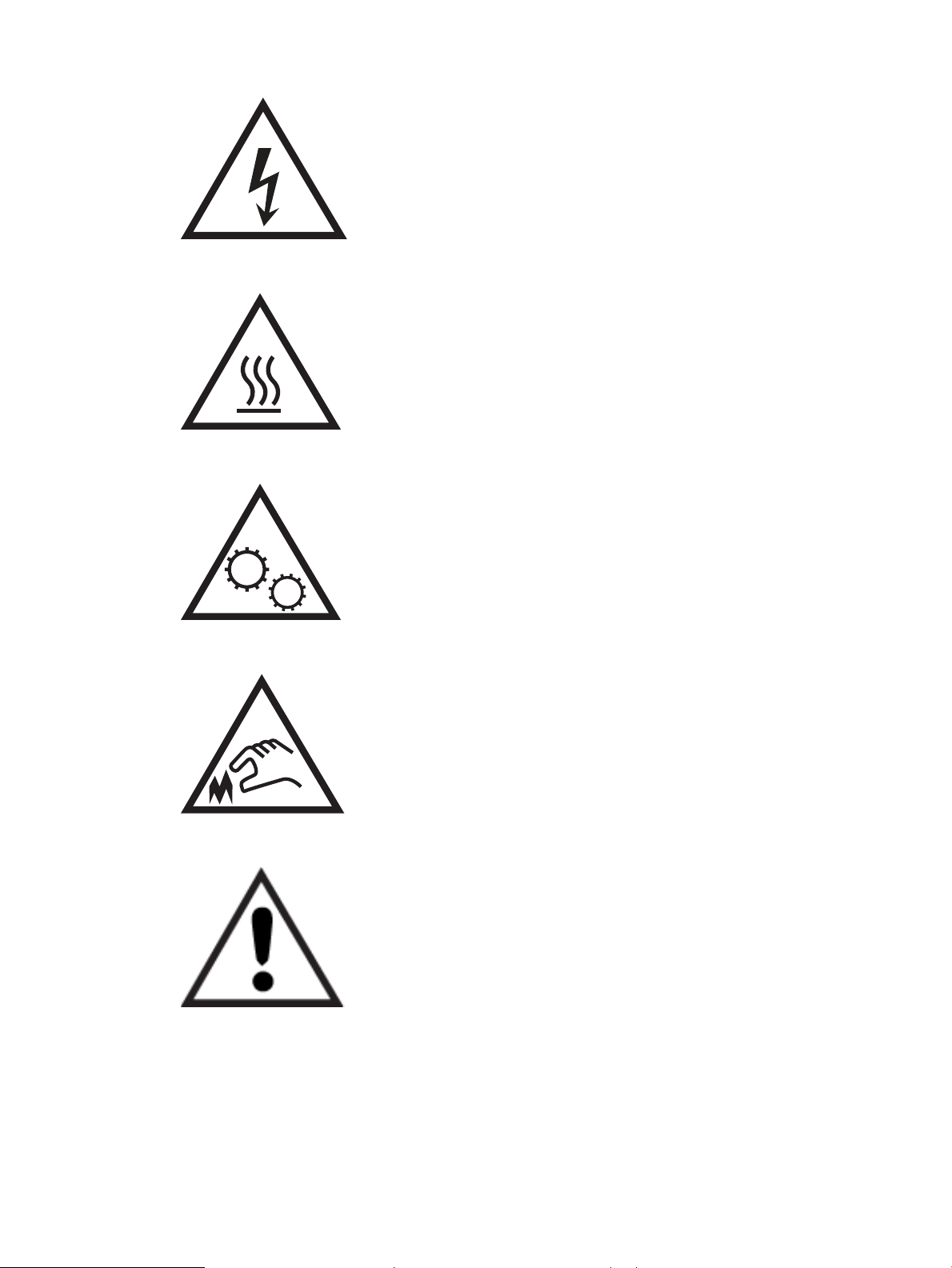
● Achtung: Heiße Oberäche
● Achtung: Körperteile von beweglichen Teilen fernhalten
● Achtung: Scharfe Kanten
● Warning
Potenzielle Gefahr von Stromschlägen
Nehmen Sie diese wichtigen Sicherheitsinformationen zur Kenntnis.
2 Kapitel 1 Druckerübersicht DEWW
Page 17
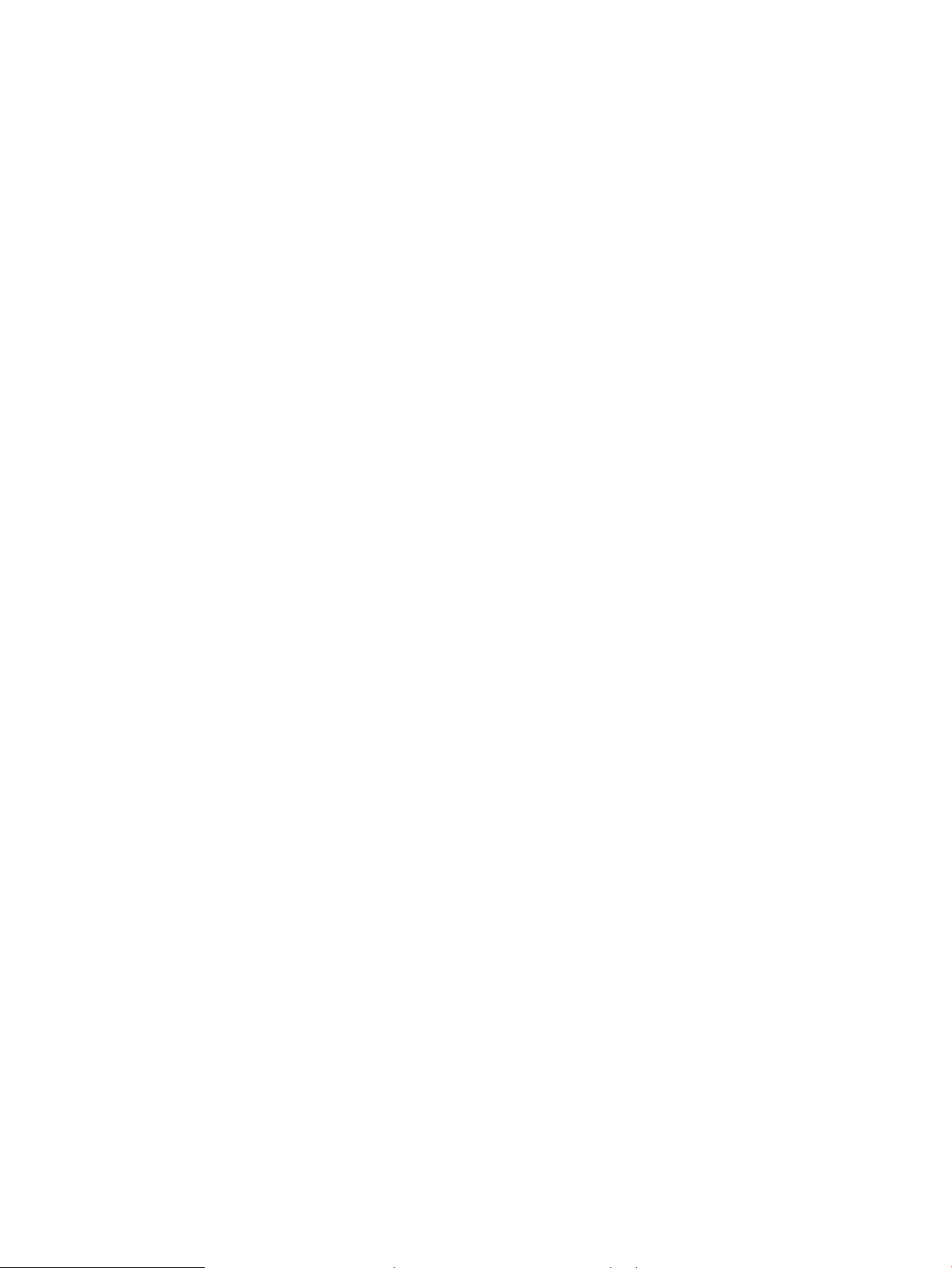
● Beachten Sie unbedingt diese Sicherheitshinweise, um die Gefahr von Stromschlägen zu vermeiden.
● Befolgen Sie stets die grundlegenden Sicherheitsvorkehrungen, wenn Sie dieses Produkt verwenden, um
die Gefahr von Verletzungen, Bränden oder Stromschlägen zu vermeiden.
● Beachten Sie unbedingt alle Anleitungen im Benutzerhandbuch „Verwendung“.
● Beachten Sie alle Warnungen und Anleitungen auf dem Gerät.
● Verwenden Sie ausschließlich eine geerdete Steckdose zum Verbinden des Produkts mit einer Stromquelle.
Falls Sie nicht wissen, ob die Steckdose geerdet ist, fragen Sie einen qualizierten Elektriker.
● Berühren Sie nicht die Kontakte irgendwelcher Anschlussbuchsen des Produkts. Ersetzen Sie beschädigte
Kabel unmittelbar.
● Trennen Sie dieses Produkt von Steckdosen, bevor Sie es reinigen.
● Stellen Sie das Produkt nicht neben einer Wasserquelle auf, und verwenden Sie es nicht, wenn Sie nass
sind.
● Stellen Sie das Produkt sicher auf einer stabilen Oberäche auf.
● Stellen Sie das Produkt an einem geschützten Standort auf, an dem niemand auf das Netzkabel treten oder
darüber stolpern kann.
DEWW Potenzielle Gefahr von Stromschlägen 3
Page 18
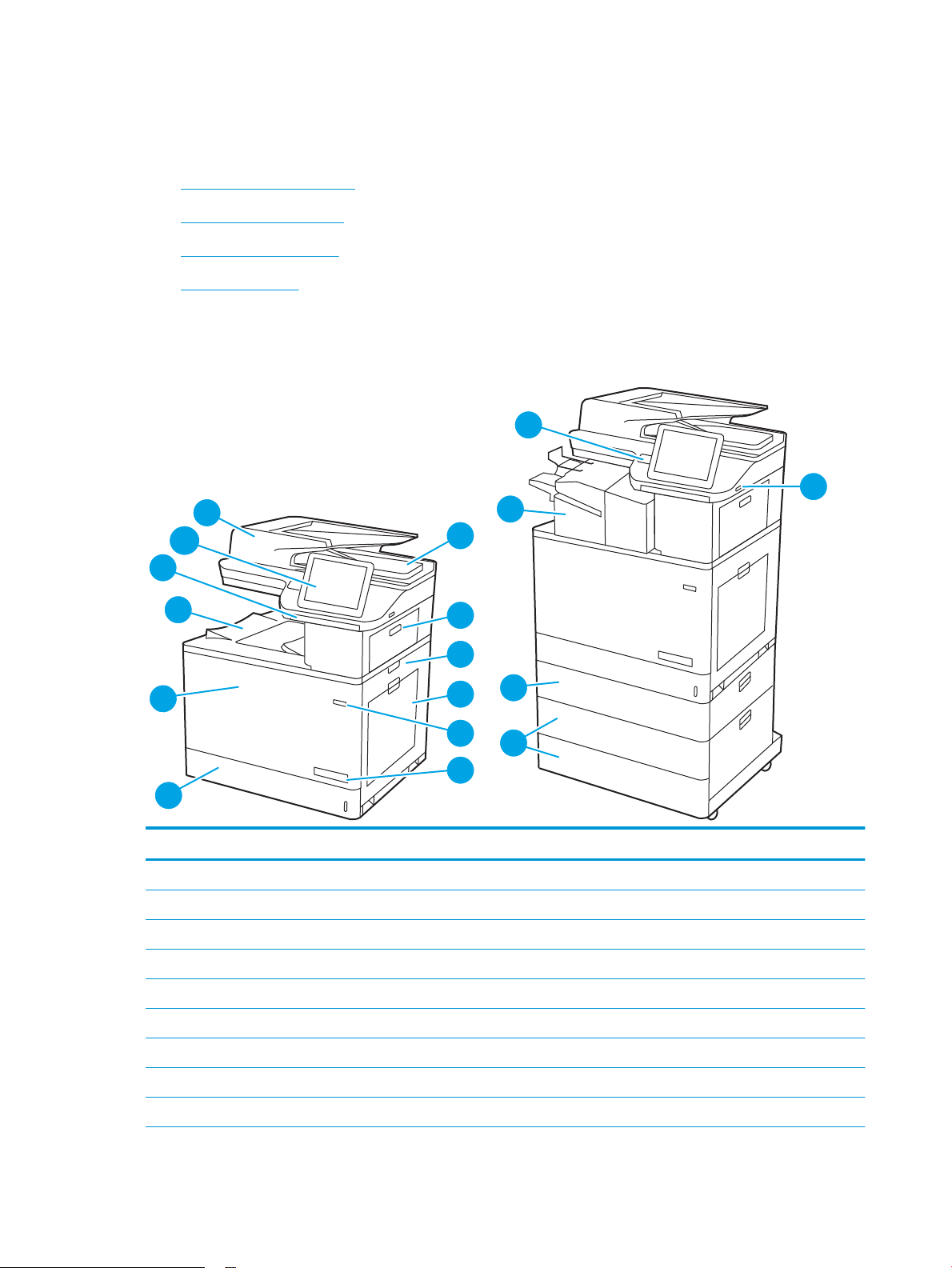
Druckeransichten
1
2
11
7
5
3
13
14
8
4
6
10
16
17
9
12
15
Identizieren Sie bestimmte Teile des Druckers und des Bedienfelds.
●
Vorderansicht des Druckers
●
Rückansicht des Druckers
●
Schnittstellenanschlüsse
●
Bedienfeldanzeige
Vorderansicht des Druckers
Machen Sie die Funktionen auf der Vorderseite des Druckers ausndig.
Nummer Beschreibung
1 Ausziehbare Tastatur (Flow-Modelle)
2 Bedienfeld
3 Abdeckung des Vorlageneinzugs
4 Ausgabefach für Vorlageneinzug
5 Obere rechte Klappe (Zugang zum Beheben von Papierstaus)
6 Rechte Klappe (Zugang zum Fixierer und zum Beheben von Staus)
7 Fach 1
8 Ein-/Austaste
9 Modellbezeichnung
4 Kapitel 1 Druckerübersicht DEWW
Page 19
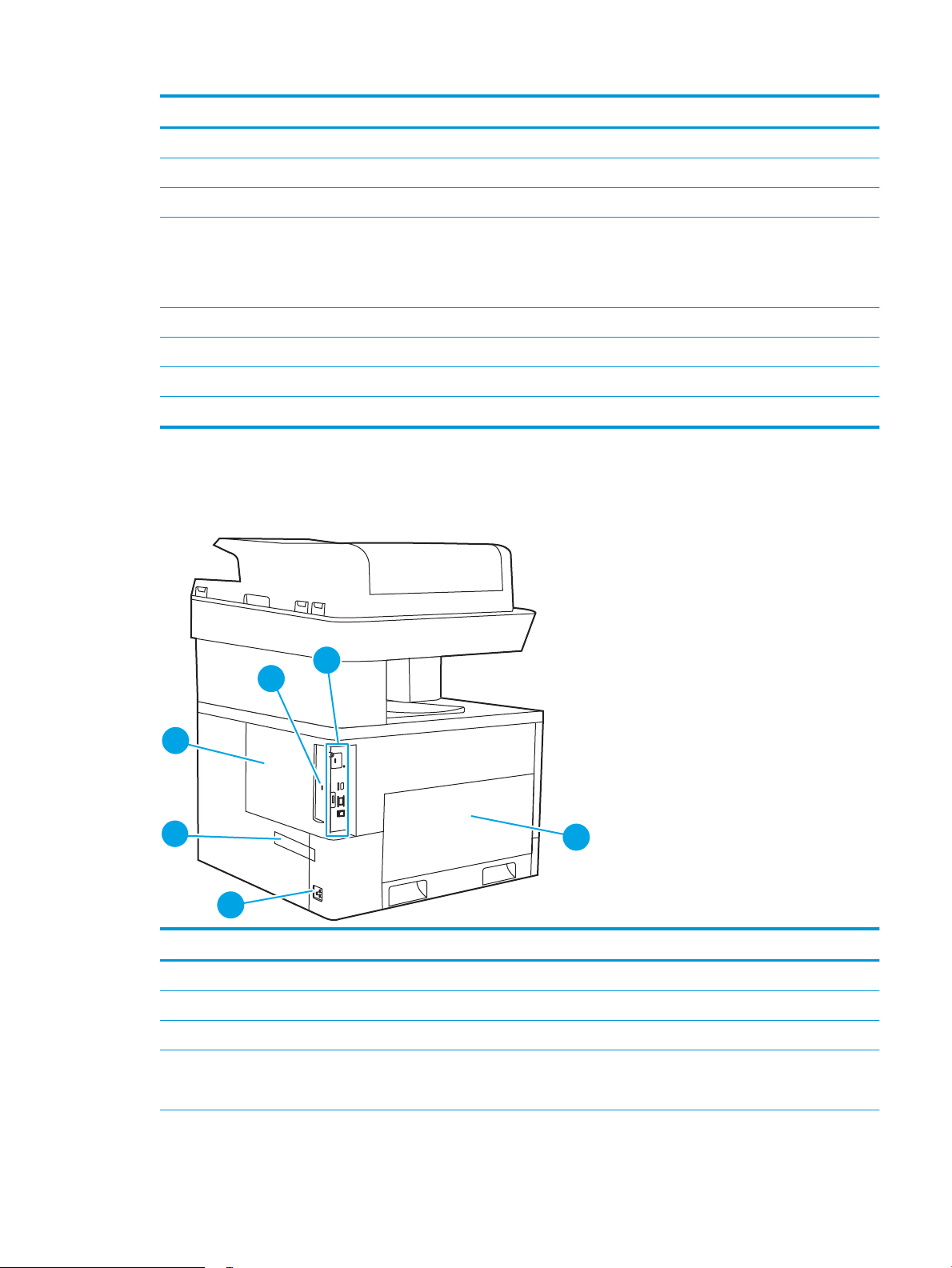
Nummer Beschreibung
1
2
4
5
3
6
10 Fach 2
11 Vordere Klappe (Zugang zu Tonerpatronen, Bildtrommeln und Tonerauangbehälter)
12 Ausgabefach
13 USB-Anschluss für Direktdruck
Verbinden Sie ein USB-Flash-Laufwerk, um ohne Computer zu drucken oder die Druckerrmware zu aktualisieren.
HINWEIS: Ein Administrator muss diesen Anschluss aktivieren, bevor Sie ihn verwenden können.
14 Hardware-Integrationsfach zum Anschließen von Zubehör und Drittanbietergeräten
15 Inline-Finisher (nur Modell zs)
16 1 x 550-Blatt-Papierfach (enthalten in Modell zs, optionales Zubehör für die anderen Modelle)
17 2 x 550-Blatt-Papierfach (enthalten in Modell zs, optionales Zubehör für die anderen Modelle)
Rückansicht des Druckers
Machen Sie die Funktionen auf der Rückseite des Druckers ausndig.
Nummer Beschreibung
1 Formatiererabdeckung
2 Önung für Kabel-Sicherheitssperre
3 Formatierer (enthält die Schnittstellenanschlüsse)
4 Linke Klappe (Zugang zum Tonerauangbehälter)
HINWEIS: Um auf den Tonerauangbehälter zuzugreifen, muss auch die vordere Klappe geönet werden.
DEWW Druckeransichten 5
Page 20
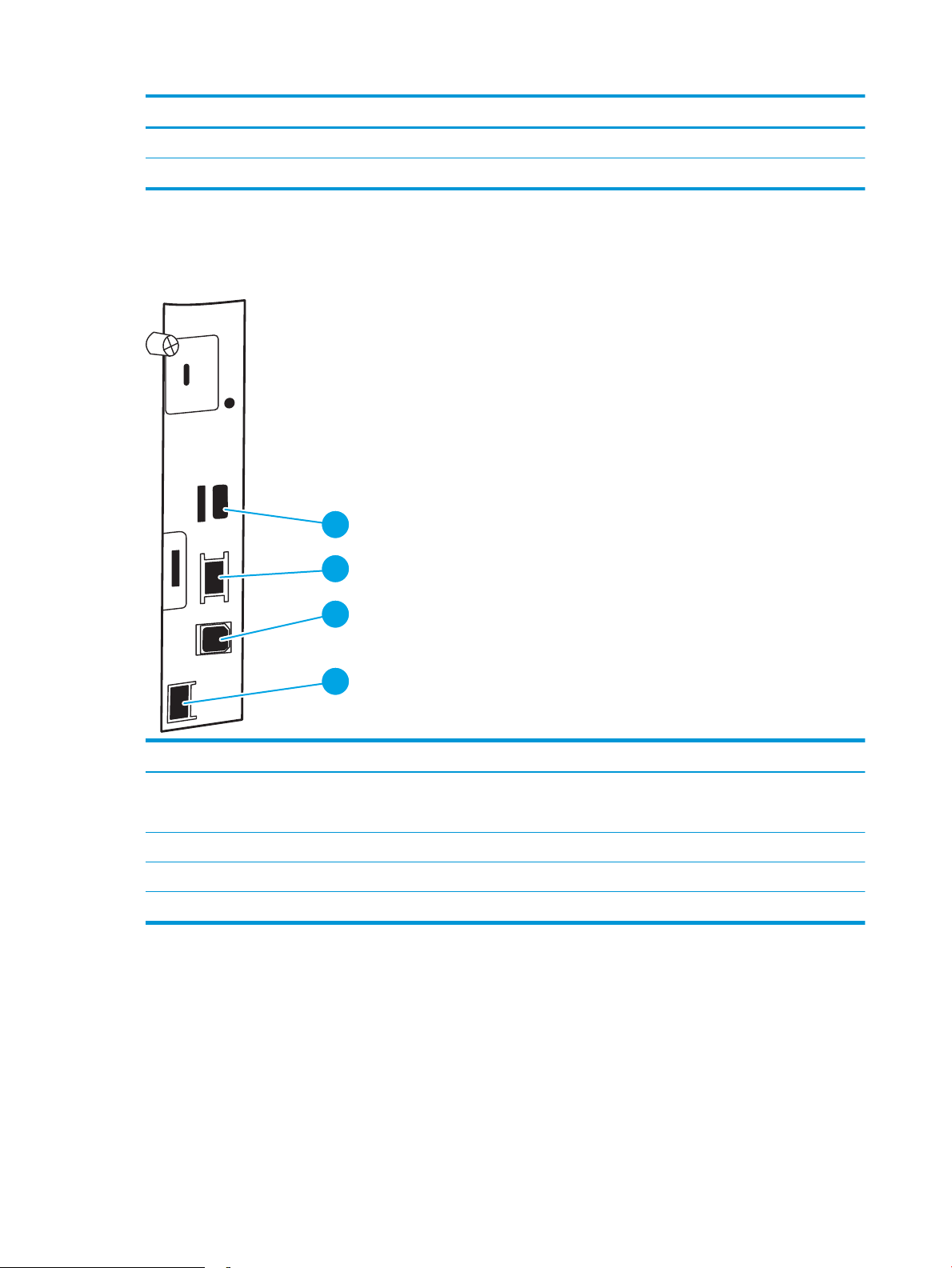
Nummer Beschreibung
1
2
33
4
5 Netzanschluss
6 Serien- und Produktnummernaufkleber
Schnittstellenanschlüsse
Machen Sie die Schnittstellenanschlüsse am Druckerformatierer ausndig.
Nummer Beschreibung
1 USB-Anschlüsse für den Anschluss externer USB-Geräte (diese Anschlüsse sind möglicherweise abgedeckt)
HINWEIS: Für Easy-Access-USB-Druck verwenden Sie den USB-Anschluss in der Nähe des Bedienfelds.
2 LAN-Ethernet-10/100/1000-Netzwerkanschluss
3 High-Speed-USB-2.0-Druckeranschluss
4 Fax-Anschluss (Faxmodelle)
6 Kapitel 1 Druckerübersicht DEWW
Page 21
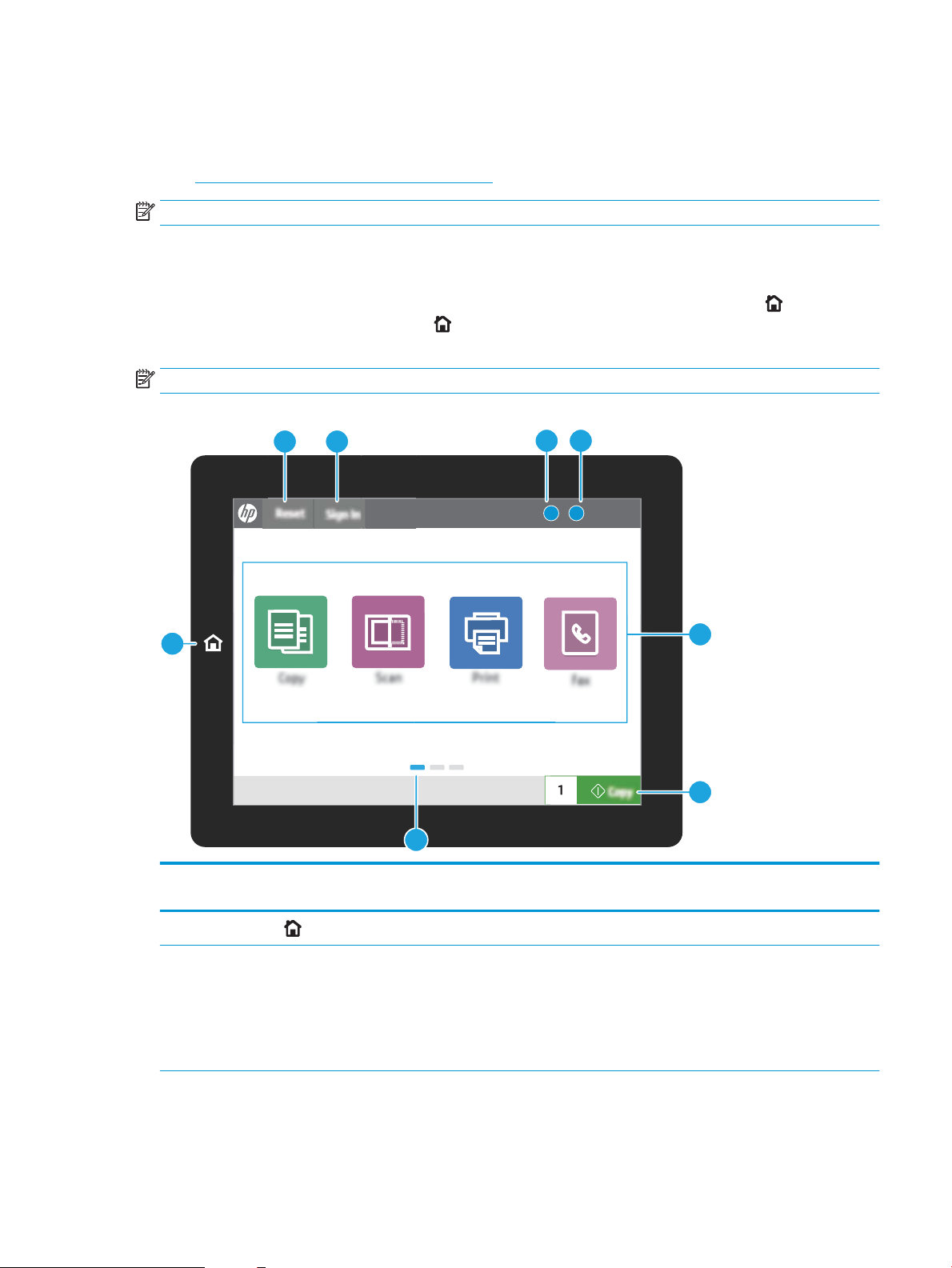
Bedienfeldanzeige
?i
12:42 PM
1
7
6
23
45
8
Über das Bedienfeld können Sie auf die Druckerfunktionen zugreifen und den aktuellen Druckerstatus einsehen.
●
So verwenden Sie das Touchscreen-Bedienfeld
HINWEIS: Klappen Sie das Bedienfeld nach vorn, um die Anzeige besser zu sehen.
Über die Startanzeige können Sie auf die Druckerfunktionen zugreifen und den aktuellen Druckerstatus
einsehen.
Sie können jederzeit zum Startbildschirm zurückkehren, indem Sie die Schaltäche „Startseite“ berühren.
Tippen Sie auf die Schaltäche „Startseite“ auf der linken Seite des Druckerbedienfelds oder die Schaltäche
„Startseite“ in der oberen linken Ecke der meisten Bildschirme.
HINWEIS: Die auf der Startanzeige angezeigten Funktionen variieren je nach Druckerkonguration.
Abbildung 1-1 Bedienfeldanzeige
Kompone
nte Steuer- Beschreibung
1
2 Schaltäche Zurücksetzen Die Schaltäche Zurücksetzen setzt den Drucker auf die Standardeinstellungen zurück
Startseite Schaltäche
DEWW Druckeransichten 7
Berühren Sie die Schaltäche „Home“, um zum Home-Bildschirm zurückzukehren.
und wird stets angezeigt, wenn keine Benutzer angemeldet sind. Die Schaltäche
Zurücksetzen wird nicht angezeigt, wenn die Schaltäche Abmeldung vorhanden ist.
Berühren Sie die Schaltäche Zurücksetzen, um einen Job nach einer Pause oder
Unterbrechung wiederaufzunehmen bzw. freizugeben, um die Schnellkopieanzahl im
Feld mit der Kopienanzahl zurückzusetzen, um spezielle Modi zu beenden oder um
Anzeigesprache und Tastaturlayout zurückzusetzen.
Page 22
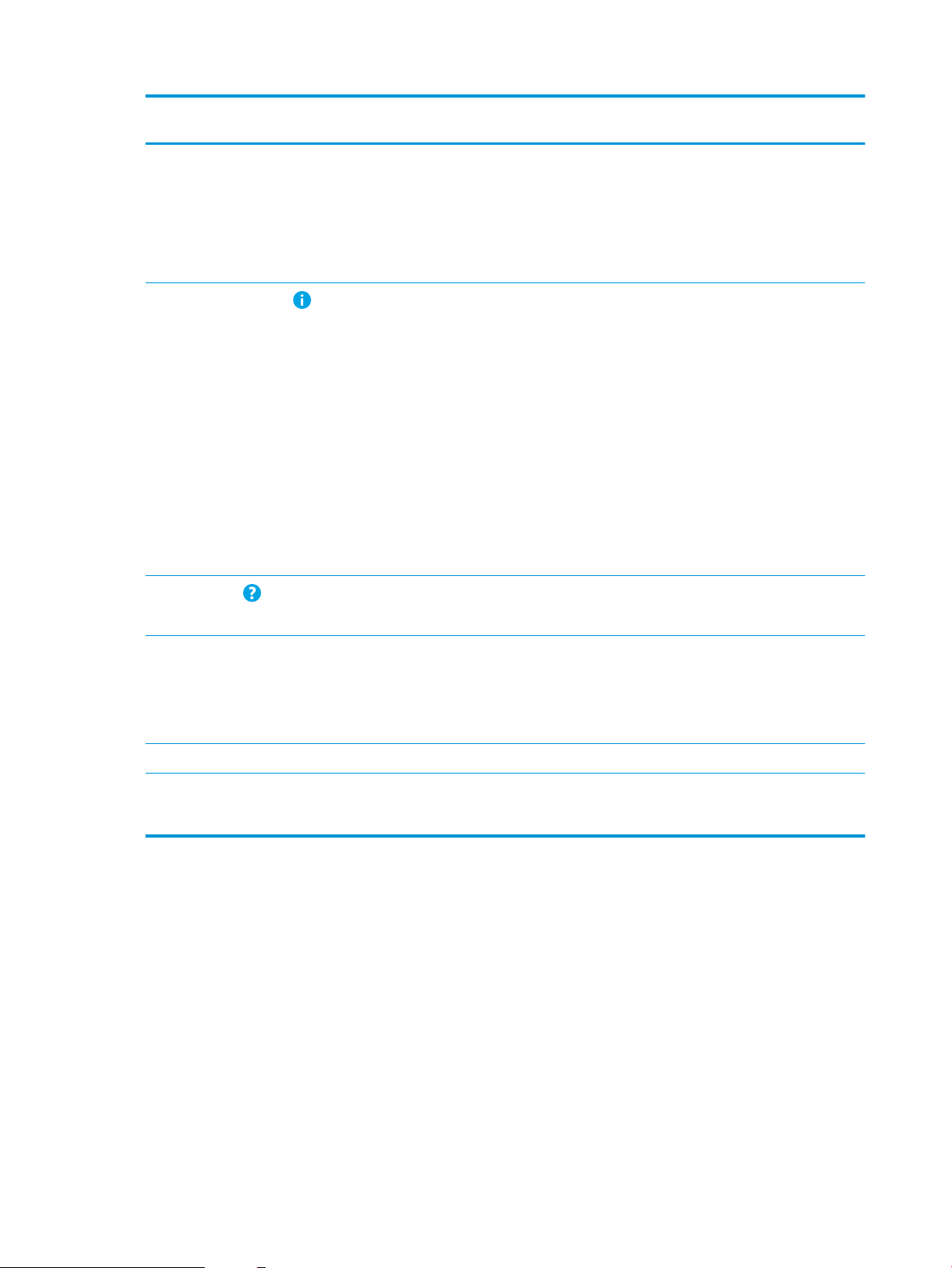
Kompone
nte Steuer- Beschreibung
3 Taste Anmeldung oder Abmeldung Berühren Sie die Schaltäche Anmeldung, um auf gesicherte Funktionen zuzugreifen.
Berühren Sie die Schaltäche Abmeldung, um sich vom Drucker abzumelden. Der
Drucker stellt die Standardeinstellungen für alle Optionen wieder her.
HINWEIS: Diese Schaltäche wird nur angezeigt, wenn der Drucker vom Administrator
so konguriert wurde, dass dieser über eine Berechtigung für den Zugri auf
Funktionen verfügen muss.
4
5
6 Anwendungen Drücken Sie auf ein beliebiges Symbol, um die Anwendung zu önen. Wischen Sie
7 Taste Kopieren Berühren Sie die Schaltäche Kopieren, um einen Kopierjob zu starten.
Informationen Schaltäche
Hilfe Schaltäche
Berühren Sie die Informationsschaltäche, um eine Seite zu önen, die verschiedene
Druckerinformationen enthält. Für die folgenden Informationen berühren Sie bitte die
Schaltächen am unteren Bildschirmrand:
● Anzeigesprache: Ändern der Spracheinstellung für die aktuelle Benutzersitzung.
● Bereitschaftsmodus: Versetzen Sie den Drucker in den Bereitschaftsmodus.
● Wi-Fi Direct: Rufen Sie Informationen zum Aufbau einer direkten Verbindung zum
Drucker über ein Telefon, Tablet oder ein anderes Gerät mit Wi-Fi ab.
● Drahtlos: Zeigen Sie Einstellungen für drahtlose Verbindungen an, oder ändern
Sie diese (nur wenn ein optionales Drahtloszubehör installiert ist).
● Ethernet: Anzeigen und Ändern der Ethernet-Verbindungseinstellungen.
● HP Web Services: Anzeigen von Informationen zum Anschließen des Druckers
und Senden des Auftrags an den Drucker mit HP Web Services (ePrint).
Mit der Hilfe-Schaltäche önen Sie das integrierte Hilfesystem.
Die Statuszeile enthält Informationen zum Gesamtstatus des Druckers.
seitwärts über den Bildschirm, um auf weitere Anwendungen zuzugreifen.
HINWEIS: Die verfügbaren Anwendungen variieren je nach Drucker. Der Administrator
kann gezielt festlegen, welche Anwendungen in welcher Reihenfolge angezeigt
werden.
8 Startbildschirmanzeige Zeigt die Anzahl an Seiten auf dem Startbildschirm oder in einer Anwendung an. Die
aktuelle Seite wird hervorgehoben. Wischen Sie seitwärts über den Bildschirm, um
zwischen den Seiten zu blättern.
So verwenden Sie das Touchscreen-Bedienfeld
Gehen Sie wie folgt vor, um das Touchscreen-Bedienfeld des Druckers zu verwenden.
8 Kapitel 1 Druckerübersicht DEWW
Page 23
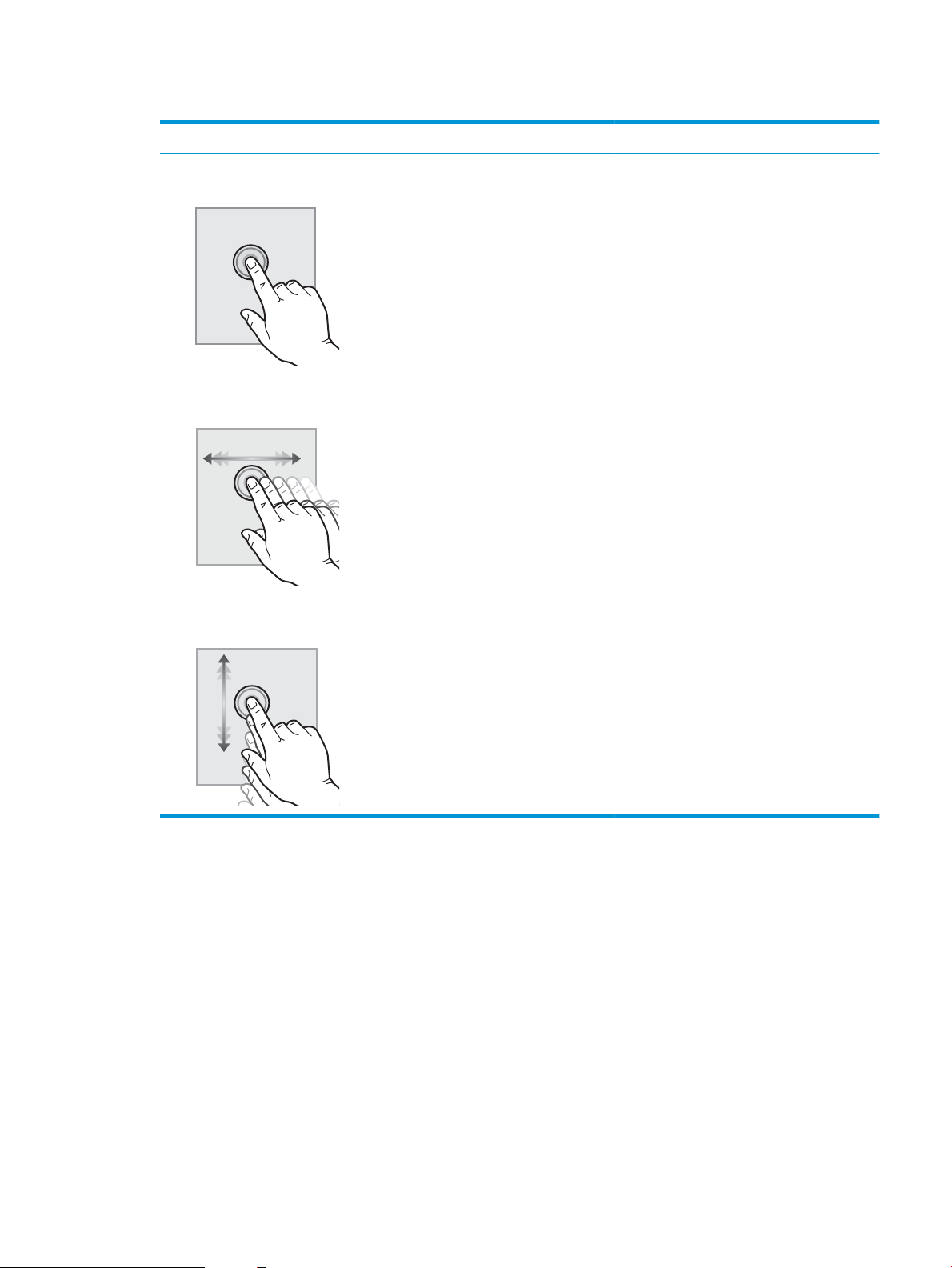
Tabelle 1-1 Aktionen mit Touchscreen-Bedienfeld
Maßnahme Beschreibung Beispiel
Berühren Berühren Sie eine Option auf der Anzeige, um sie
auszuwählen oder das Menü zu önen. Beim
Scrollen durch das Menü können Sie den
Scrollvorgang durch eine leichte Berührung
stoppen.
Wischen Bewegen Sie Ihren Finger horizontal über den
Bildschirm, um seitwärts zu blättern.
Scrollen Bewegen Sie den Finger vertikal über den
Bildschirm, um nach oben und unten zu blättern.
Beim Scrollen durch das Menü können Sie den
Scrollvorgang durch eine leichte Berührung
stoppen.
Berühren Sie das Symbol Einstellungen, um die
App Einstellungen zu önen.
Blättern Sie mit einer Wischbewegung, bis die
App Einstellungen angezeigt wird.
Scrollen Sie durch die App Einstellungen.
DEWW Druckeransichten 9
Page 24
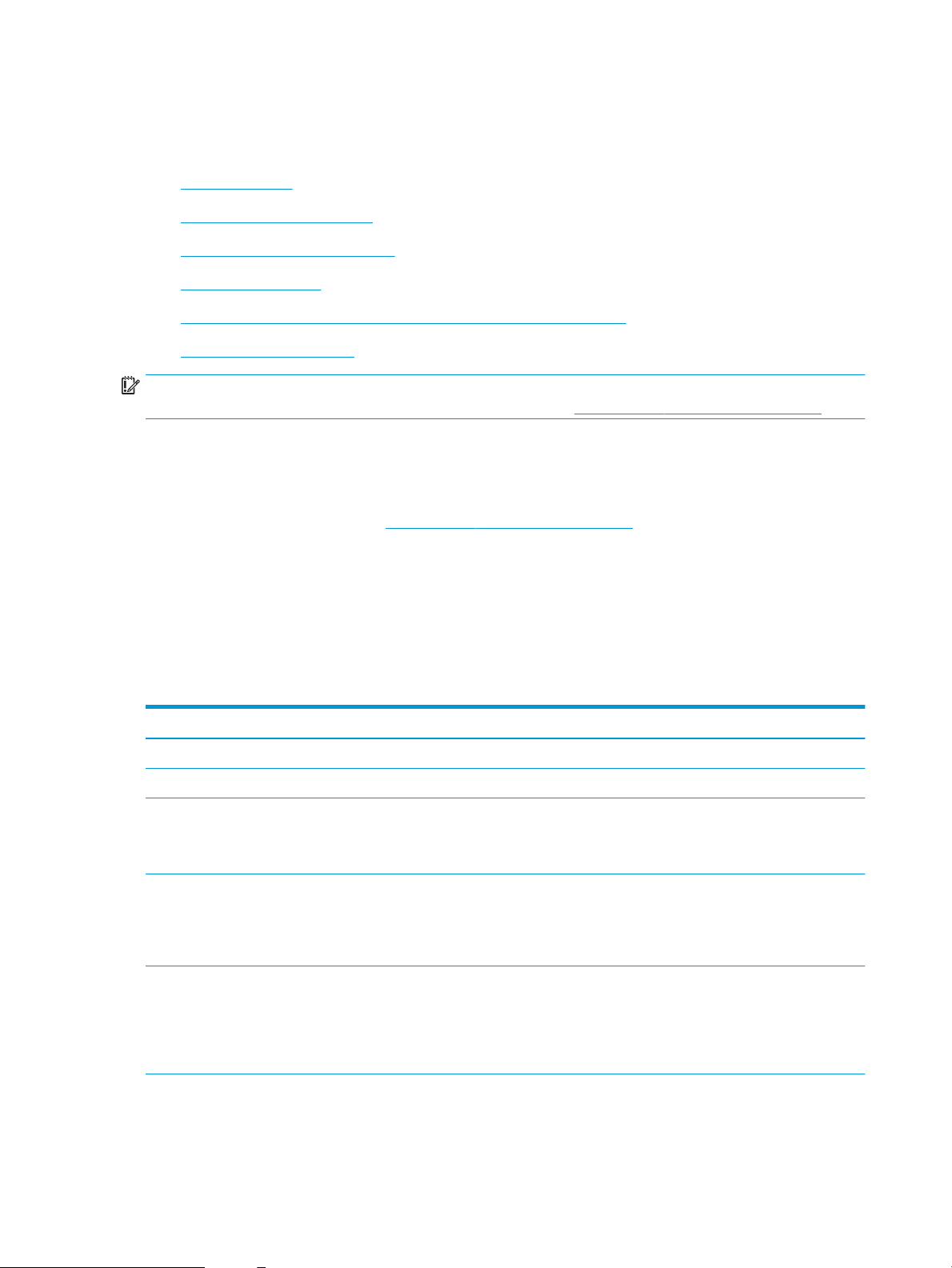
Druckerspezikationen
Ermitteln Sie die Spezikationen für Ihr Druckermodell.
●
Technische Daten
●
Unterstützte Betriebssysteme
●
Lösungen für das mobile Drucken
●
Druckerabmessungen
●
Stromverbrauch, elektrische Spezikationen und Geräuschemissionen
●
Bereich Betriebsumgebung
WICHTIG: Die folgenden Spezikationen waren zum Zeitpunkt der Veröentlichung korrekt, können jedoch
jederzeit geändert werden. Aktuelle Informationen nden Sie unter www.hp.com/support/colorljM776MFP.
Technische Daten
Überprüfen Sie die technischen Daten des Druckers.
Aktuelle Informationen nden Sie auf www.hp.com/support/colorljM776MFP.
Produktnummern für jedes Modell
● M776dn – #T3U55A
● Flow M776z – #3WT91A
● Flow M776zs – #T3U56A
Tabelle
1-2 Spezikationen der Papierzufuhr
Papierhandhabungs-Funktionen M776dn Flow M776z Flow M776zs
Fach 1 (Kapazität von 100 Blatt) Enthalten Enthalten Enthalten
Fach 2 (Kapazität von 550 Blatt) Enthalten Enthalten Enthalten
550-Blatt-Papierfach
HINWEIS: Das Modell M776dn unterstützt ein
optionales 550-Blatt-Fach.
2 x 550-Blatt-Papierfach mit Sockel
HINWEIS: Das Modell M776dn unterstützt ein
optionales 550-Blatt-Fach, das über dem Standfuß
installiert werden kann.
2.700-Blatt-Papierfach mit hoher Kapazität (HCI) mit
Sockel
HINWEIS: Das Modell M776dn unterstützt ein
optionales 550-Blatt-Fach, das über dem optionalen
Standfuß installiert werden kann.
Optional Enthalten Nicht enthalten
Optional Enthalten Enthalten
Optional Nicht enthalten Nicht enthalten
10 Kapitel 1 Druckerübersicht DEWW
Page 25
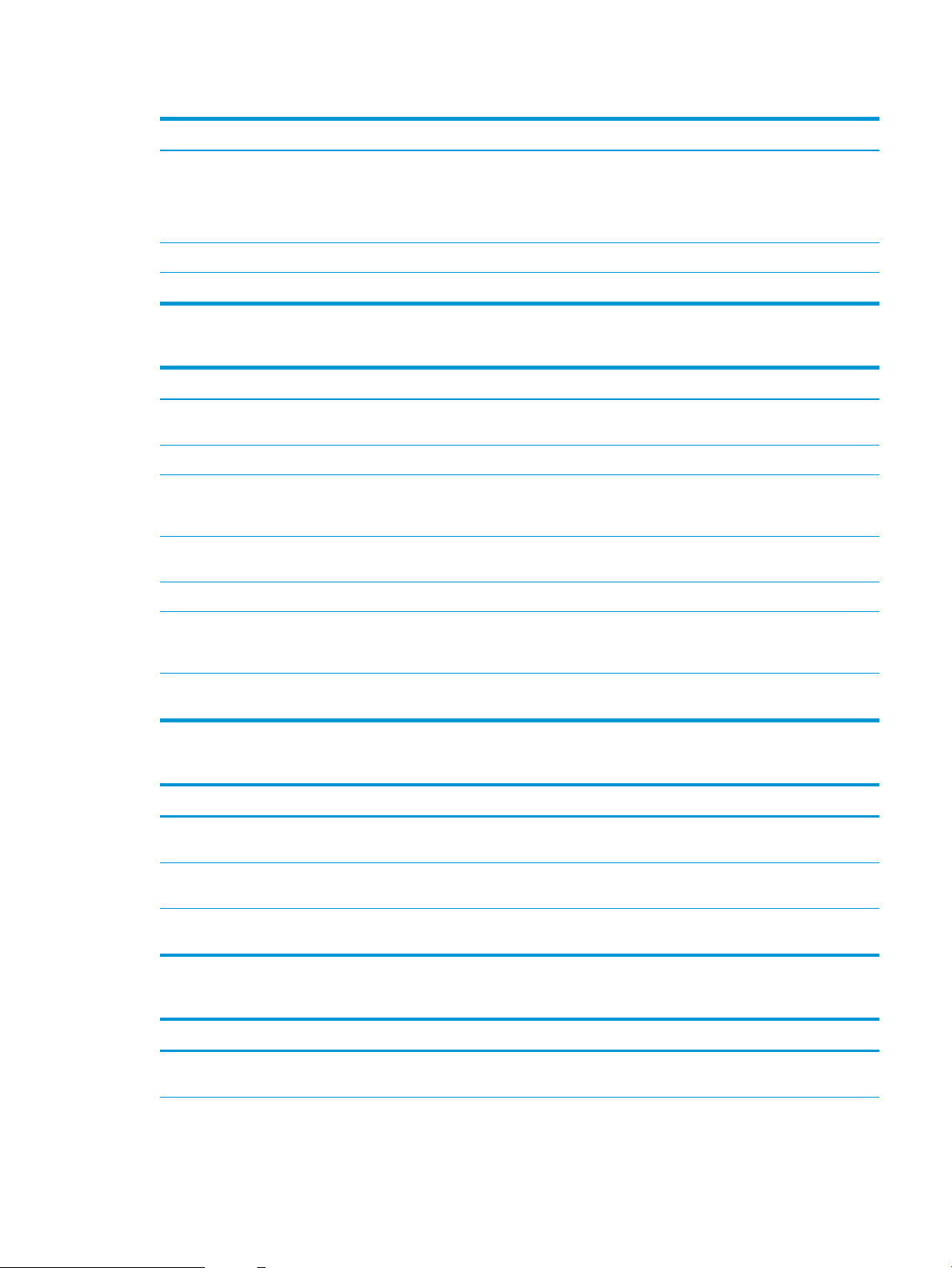
Tabelle 1-2 Spezikationen der Papierzufuhr (Fortsetzung)
Papierhandhabungs-Funktionen M776dn Flow M776z Flow M776zs
Druckertisch
HINWEIS: Das Modell M776dn unterstützt ein
optionales 550-Blatt-Fach, das über dem optionalen
Standfuß installiert werden kann.
Innerer Finisher Nicht enthalten Nicht enthalten Enthalten
Automatischer Duplexdruck Enthalten Enthalten Enthalten
Optional Nicht enthalten Nicht enthalten
Tabelle 1-3 Verbindungsspezikationen
Verbindungsfunktionen M776dn Flow M776z Flow M776zs
10/100/1000 Ethernet LAN-Verbindung mit IPv4 und
IPv6
Hi-Speed USB 2.0 Enthalten Enthalten Enthalten
Leicht zugänglicher USB-Anschluss zum Drucken von
einem USB-Stick oder zum Aktualisieren der
Firmware
Hardware-Integrationsfach zum Anschließen von
Zubehör und Drittanbietergeräten
Interne HP USB-Anschlüsse Optional Optional Optional
HP Jetdirect 2900nw Druckserver-Zubehör für Wi-FiKonnektivität und einen zusätzlichen EthernetAnschluss
Enthalten Enthalten Enthalten
Enthalten Enthalten Enthalten
Enthalten Enthalten Enthalten
Optional Optional Optional
HP Jetdirect 3100w-Zubehör für Wi-Fi, BLE, NFC und
Transponderkarten-Lesefunktion
Optional Enthalten Enthalten
Tabelle 1-4 Druckspezikationen
Druckfunktionen M776dn Flow M776z Flow M776zs
Druckt 45 Seiten pro Minute im Format Letter und
46 Seiten pro Minute im Format A4.
Leicht zugänglicher USB-Druck für das Drucken über
ein USB-Flash-Laufwerk
Speichern von Jobs im Druckerspeicher, um später
oder vertraulich zu drucken
Enthalten Enthalten Enthalten
Enthalten Enthalten Enthalten
Enthalten Enthalten Enthalten
Tabelle 1-5 Spezikationen für Kopieren und Scannen
Kopier- und Scanfunktionen M776dn Flow M776z Flow M776zs
Scannt einseitig 100 Seiten pro Minute auf Papier im
Format A4 und Letter.
Enthalten Enthalten Enthalten
DEWW Druckerspezikationen 11
Page 26
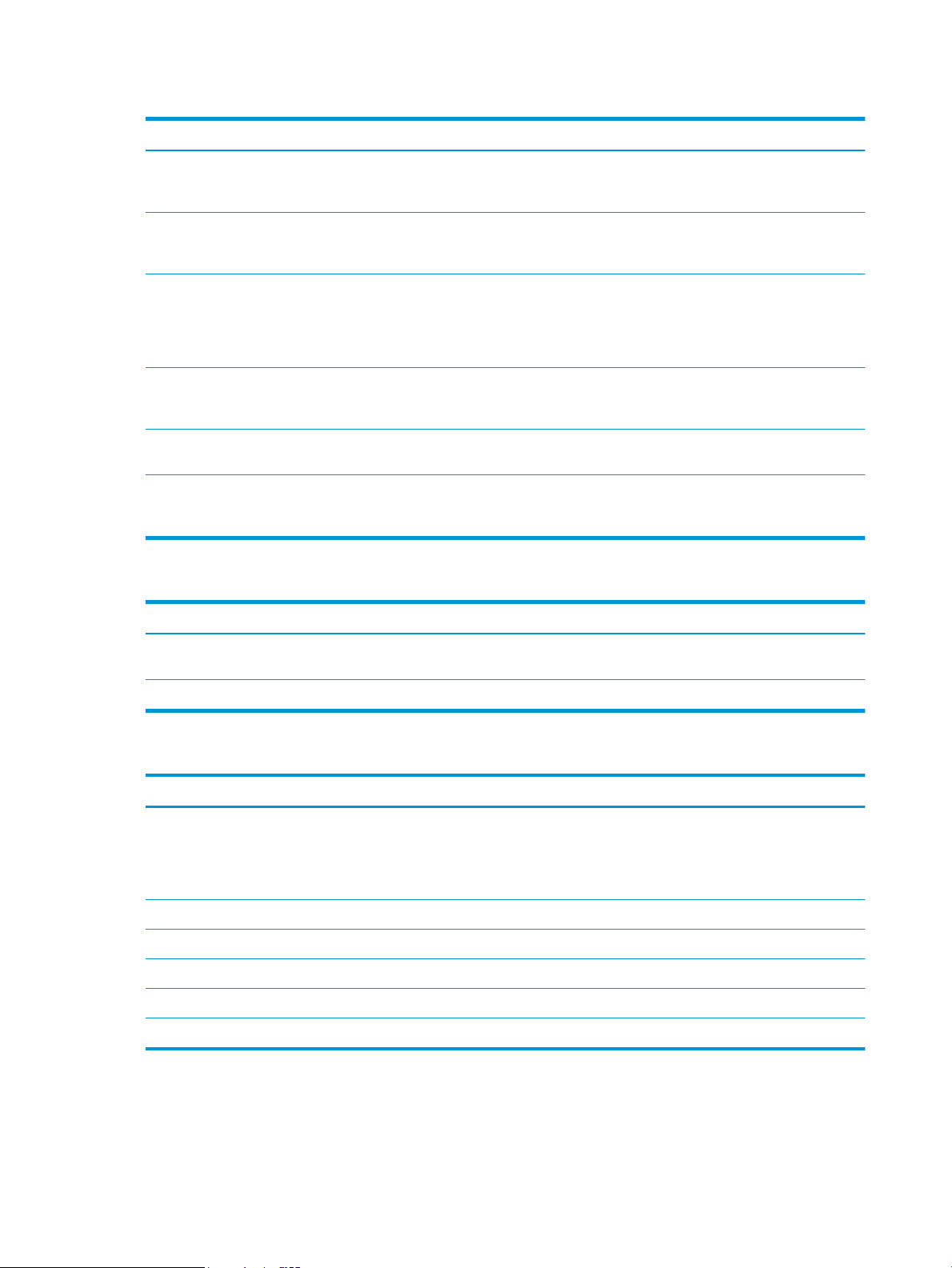
Tabelle 1-5 Spezikationen für Kopieren und Scannen (Fortsetzung)
Kopier- und Scanfunktionen M776dn Flow M776z Flow M776zs
Vorlageneinzug für 200 Seiten mit Dual-HeadScannen für beidseitiges Kopieren und Scannen in
einem Durchgang
HP EveryPage-Technologien einschließlich Erkennung
über Ultraschall, wenn mehrere Seiten zugeführt
werden
Die integrierte optische Zeichenerkennung (Optical
Character Recognition, OCR) bietet die Möglichkeit,
gedruckte Seiten in Text zu konvertieren, der mit
einem Computer bearbeitet oder durchsucht werden
kann
Die SMART-Label-Funktion bietet eine
Papierranderkennung für den automatischen
Seitenzuschnitt
Automatische Seitenausrichtung für Seiten mit
mindestens 100 Textzeichen
Die automatische Farbtonanpassung legt Kontrast,
Helligkeit und Hintergrundentfernung für jede Seite
fest
Enthalten Enthalten Enthalten
Nicht enthalten Enthalten Enthalten
Nicht enthalten Enthalten Enthalten
Enthalten Enthalten Enthalten
Enthalten Enthalten Enthalten
Enthalten Enthalten Enthalten
Tabelle 1-6 Spezikationen für Digital Sending
Digital Sending-Funktionen M776dn Flow M776z Flow M776zs
Senden von Dokumenten per E-Mail, USB und an
freigegebene Ordner in einem Netzwerk
Senden von Dokumenten an SharePoint® Enthalten Enthalten Enthalten
Enthalten Enthalten Enthalten
Tabelle 1-7 Sonstige Spezikationen
Weitere Merkmale M776dn Flow M776z Flow M776zs
Speicher: 2,5 GB Basisspeicher
HINWEIS: Der auf der Kongurationsseite berichtete
Speicher ändert sich von 2,5 GB auf 3 GB, wenn der
optionale 1 GB SODIMM installiert wird.
Massenspeicher: 500-GB-Festplatte Enthalten Enthalten Enthalten
Sicherheit: HP Trusted Platform Module (TPM) Enthalten Enthalten Enthalten
Bedienfeld mit Touchscreen Enthalten Enthalten Enthalten
Ausziehbare Tastatur Nicht enthalten Enthalten Enthalten
Faxen Optional Enthalten Enthalten
Enthalten Enthalten Enthalten
12 Kapitel 1 Druckerübersicht DEWW
Page 27
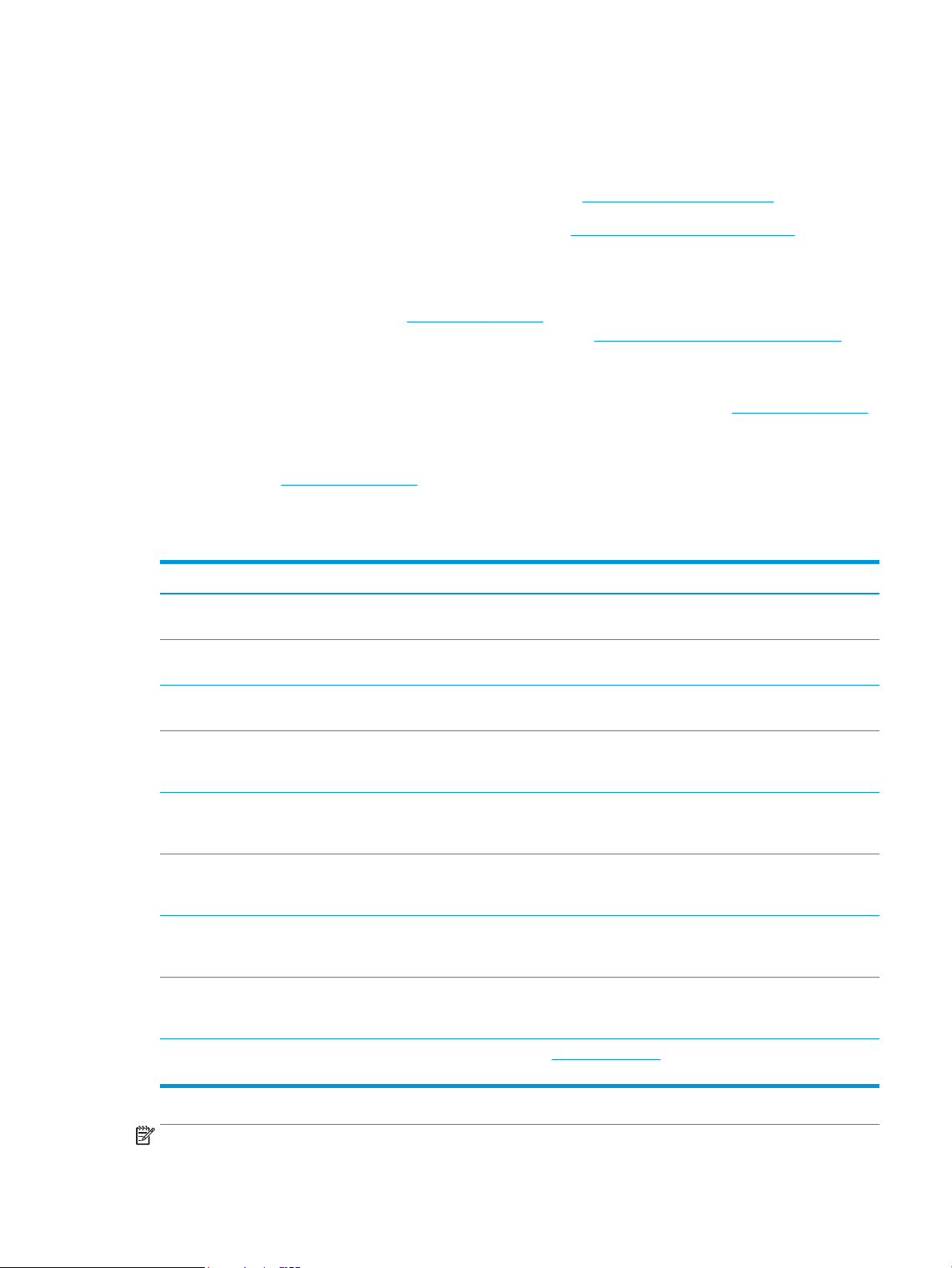
Unterstützte Betriebssysteme
Stellen Sie anhand der folgenden Informationen sicher, dass der Drucker mit dem Betriebssystem des Computers
kompatibel ist.
Linux: Informationen und Druckertreiber für Linux nden Sie unter www.hp.com/go/linuxprinting.
UNIX: Informationen und Druckertreiber für UNIX® nden Sie auf www.hp.com/go/unixmodelscripts.
Die folgenden Informationen beziehen sich auf die druckerspezischen HP PCL 6-Druckertreiber für Windows, die
HP Druckertreiber für macOS sowie auf das Software-Installationsprogramm.
Windows: Laden Sie HP Easy Start von 123.hp.com/LaserJet herunter, um den HP Druckertreiber zu installieren.
Oder besuchen Sie die Drucker-Support-Website für diesen Drucker: www.hp.com/support/colorljM776MFP Dort
können Sie den Druckertreiber oder das Software-Installationsprogramm zum Installieren des
HP Druckertreibers herunterladen.
macOS: Dieser Drucker unterstützt Mac-Computer. Laden Sie HP Easy Start entweder von 123.hp.com/LaserJet
oder von der Support-Seite für Ihren Drucker herunter, und verwenden Sie das Programm dann zum Installieren
des HP Druckertreibers.
1. Gehen Sie zu 123.hp.com/LaserJet.
2. Gehen Sie zum Herunterladen der Druckersoftware wie angegeben vor.
Tabelle 1-8 Unterstützte Betriebssysteme und Druckertreiber
Betriebssystem Druckertreiber (für Windows oder das Installationsprogramm im Internet für macOS)
Windows 7, 32 Bit und 64 Bit Der druckerspezische Druckertreiber „HP PCL 6“ wird für dieses Betriebssystem als Teil der
Softwareinstallation installiert.
Windows 8.1, 32 Bit und 64 Bit Der druckerspezische Druckertreiber „HP PCL-6“ V4 wird für dieses Betriebssystem als Teil
der Softwareinstallation installiert.
Windows 10, 32 Bit und 64 Bit Der druckerspezische Druckertreiber „HP PCL-6“ V4 wird für dieses Betriebssystem als Teil
der Softwareinstallation installiert.
Windows Server 2008 R2 SP1, 64 Bit Der druckerspezische Druckertreiber PCL 6 kann auf der Drucker-Support-Website
heruntergeladen werden. Laden Sie den Treiber herunter und installieren Sie ihn mit Hilfe
des Windows-Tools zum Hinzufügen von Druckern.
Windows Server 2012, 64 Bit Der druckerspezische Druckertreiber PCL 6 kann auf der Drucker-Support-Website
heruntergeladen werden. Laden Sie den Treiber herunter und installieren Sie ihn mit Hilfe
des Windows-Tools zum Hinzufügen von Druckern.
Windows Server 2012 R2, 64 Bit Der druckerspezische Druckertreiber PCL 6 kann auf der Drucker-Support-Website
heruntergeladen werden. Laden Sie den Treiber herunter und installieren Sie ihn mit Hilfe
des Windows-Tools zum Hinzufügen von Druckern.
Windows Server 2016, 64 Bit Der druckerspezische Druckertreiber PCL 6 kann auf der Drucker-Support-Website
heruntergeladen werden. Laden Sie den Treiber herunter und installieren Sie ihn mit Hilfe
des Windows-Tools zum Hinzufügen von Druckern.
Windows Server 2019, 64 Bit Der druckerspezische Druckertreiber PCL 6 kann auf der Drucker-Support-Website
heruntergeladen werden. Laden Sie den Treiber herunter und installieren Sie ihn mit Hilfe
des Windows-Tools zum Hinzufügen von Druckern.
macOS 10.13 High Sierra, macOS 10.14
Mojave
Laden Sie HP Easy Start von 123.hp.com/LaserJet herunter und installieren Sie damit den
Druckertreiber.
HINWEIS: Die unterstützten Betriebssysteme können sich ändern.
DEWW Druckerspezikationen 13
Page 28
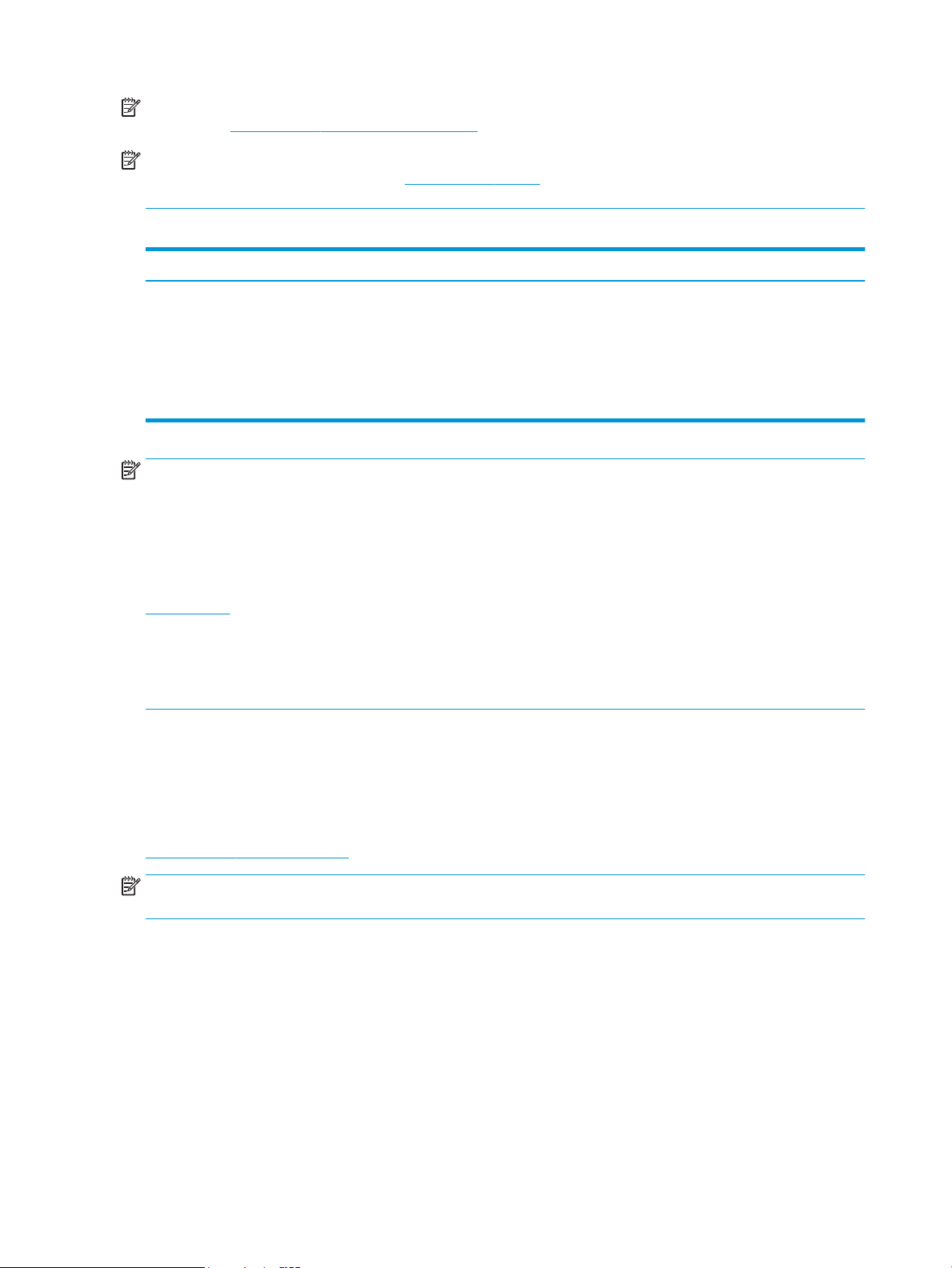
HINWEIS: Um die Liste der unterstützten Betriebssysteme und die HP Kompletthilfe für den Drucker abzurufen,
gehen Sie zu www.hp.com/support/colorljM776MFP.
HINWEIS: Zusätzliche Details zu Client- und Serverbetriebssystemen sowie Unterstützung für die HP UPD-
Treiber für diesen Drucker nden Sie auf www.hp.com/go/upd. Klicken Sie auf Zusätzliche Informationen auf
Spezikationen.
Tabelle 1-9 Mindestsystemanforderungen
Windows macOS
● Internetverbindung
● Dedizierter USB 1.1- oder USB 2.0-Anschluss oder eine
Netzwerkverbindung
● 2 GB freier Festplattenspeicher
● 1 GB RAM (32 Bit) oder 2 GB RAM (64 Bit)
HINWEIS: Das Software-Installationsprogramm von Windows installiert den Dienst „HP Smart Device Agent
Base“. Die Dateigröße beträgt weniger als 100 KB. Seine einzige Funktion besteht darin, stündlich zu überprüfen,
ob Drucker über USB angeschlossen sind. Es werden keine Daten erfasst. Wenn ein USB-Drucker gefunden wird,
versucht der Dienst dann, eine JetAdvantage Management Connector-(JAMc-) Instanz im Netzwerk ausndig zu
machen. Wird eine JAMc-Instanz gefunden, wird der Dienst „HP Smart Device Agent Base“ über JAMc sicher auf
einen vollständigen Smart Device Agent aktualisiert, womit gedruckte Seiten in einem Managed Print Services(MPS-)Konto bilanziert werden können. Dieser Dienst kann über die reinen Treiber-Web Packs, die von
www.hp.com für den Drucker heruntergeladen und mit dem Druckerinstallations-Assistenten installiert wurden,
nicht installiert werden.
Um den Dienst zu deinstallieren, önen Sie die Systemsteuerung und wählen Sie dann Programme oder
Programme und Funktionen aus und dann zum Entfernen des Dienstes Software oder Programm deinstallieren.
Der Dateiname lautet HPSmartDeviceAgentBase.
Lösungen für das mobile Drucken
● Internetverbindung
● Dedizierter USB 1.1- oder USB 2.0-Anschluss oder eine
Netzwerkverbindung
● 1,5 GB freier Festplattenspeicher
HP hat mehrere Mobil-Lösungen im Angebot, um einfaches Drucken auf einem HP Drucker von einem Laptop,
Tablet, Smartphone oder einem anderen Mobilgerät zu ermöglichen.
Die vollständige Liste und weitere Informationen darüber, welche Lösung am besten geeignet ist, nden Sie unter
www.hp.com/go/MobilePrinting.
HINWEIS: Aktualisieren Sie die Drucker-Firmware, um sicherzustellen, dass alle Funktionen für mobiles Drucken
unterstützt werden.
● Wi-Fi Direct (nur drahtlose Modelle mit installiertem HP Jetdirect 3100w BLE/NFC/Wireless-Zubehör)
● HP ePrint über E-Mail (erfordert HP Web Services zur Aktivierung und eine Registrierung des Druckers bei
HP Connected)
● HP Smart-App
● Google Cloud Print
● AirPrint
14 Kapitel 1 Druckerübersicht DEWW
Page 29
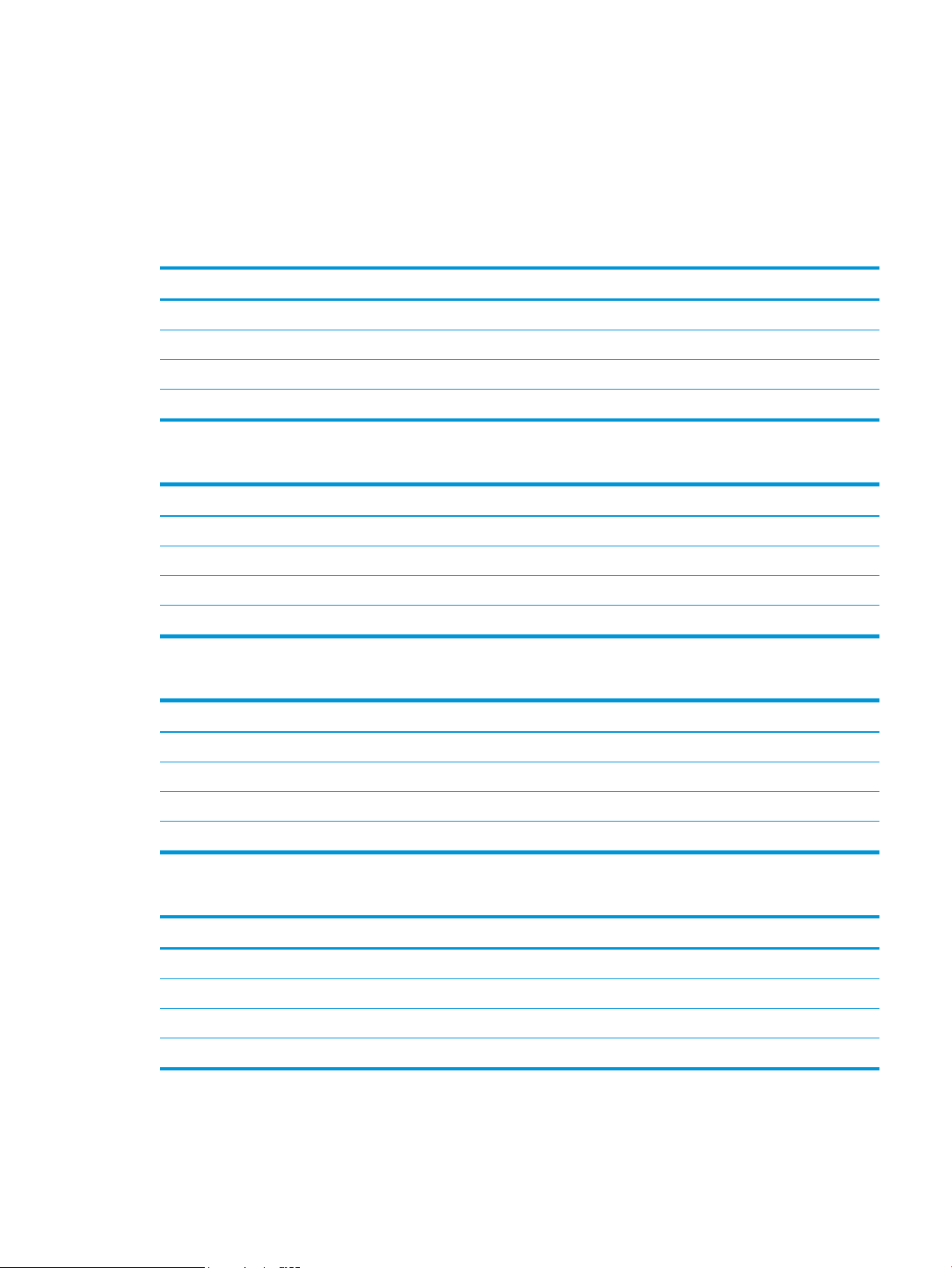
● Android-Druck
● HP Roam
Druckerabmessungen
Stellen Sie sicher, dass Ihre Druckumgebung genug Platz für den Drucker bietet.
Tabelle 1-10 Abmessungen des Basisdruckers – M776dn
Abmessungen Vollständig geschlossener Drucker Vollständig geöneter Drucker
Höhe 710 mm 1025 mm
Tiefe 663 mm 1103 mm
Breite 585 mm 1051 mm
Gewicht 70,9 kg 70,9 kg
Tabelle 1-11 Abmessungen des Druckers M776z
Abmessungen Drucker und Zubehör vollständig geschlossen Drucker und Zubehör vollständig geönet
Höhe 1034 mm 1475 mm
Tiefe 712 mm 1115 mm
Breite 585 mm 1051 mm
Gewicht 104 kg 104 kg
Tabelle 1-12 Abmessungen des Druckers M776zs
Abmessungen Drucker und Zubehör vollständig geschlossen Drucker und Zubehör vollständig geönet
Höhe 1160 mm 1480 mm
Tiefe 712 mm 1103 mm
Breite 705 mm 1280 mm
Gewicht 119,7 kg 119,7 kg
Tabelle 1-13 Abmessungen des 550-Blatt-Papierfachs
Abmessungen Vollständig geschlossenes Zubehör Vollständig oenes Zubehör
Höhe 150 mm (einschließlich Ausrichtungsstifte) 150 mm (einschließlich Ausrichtungsstifte)
Tiefe 584 mm 1003 mm
Breite 556 mm 640 mm
Gewicht 10,2 kg 10,2 kg
DEWW Druckerspezikationen 15
Page 30
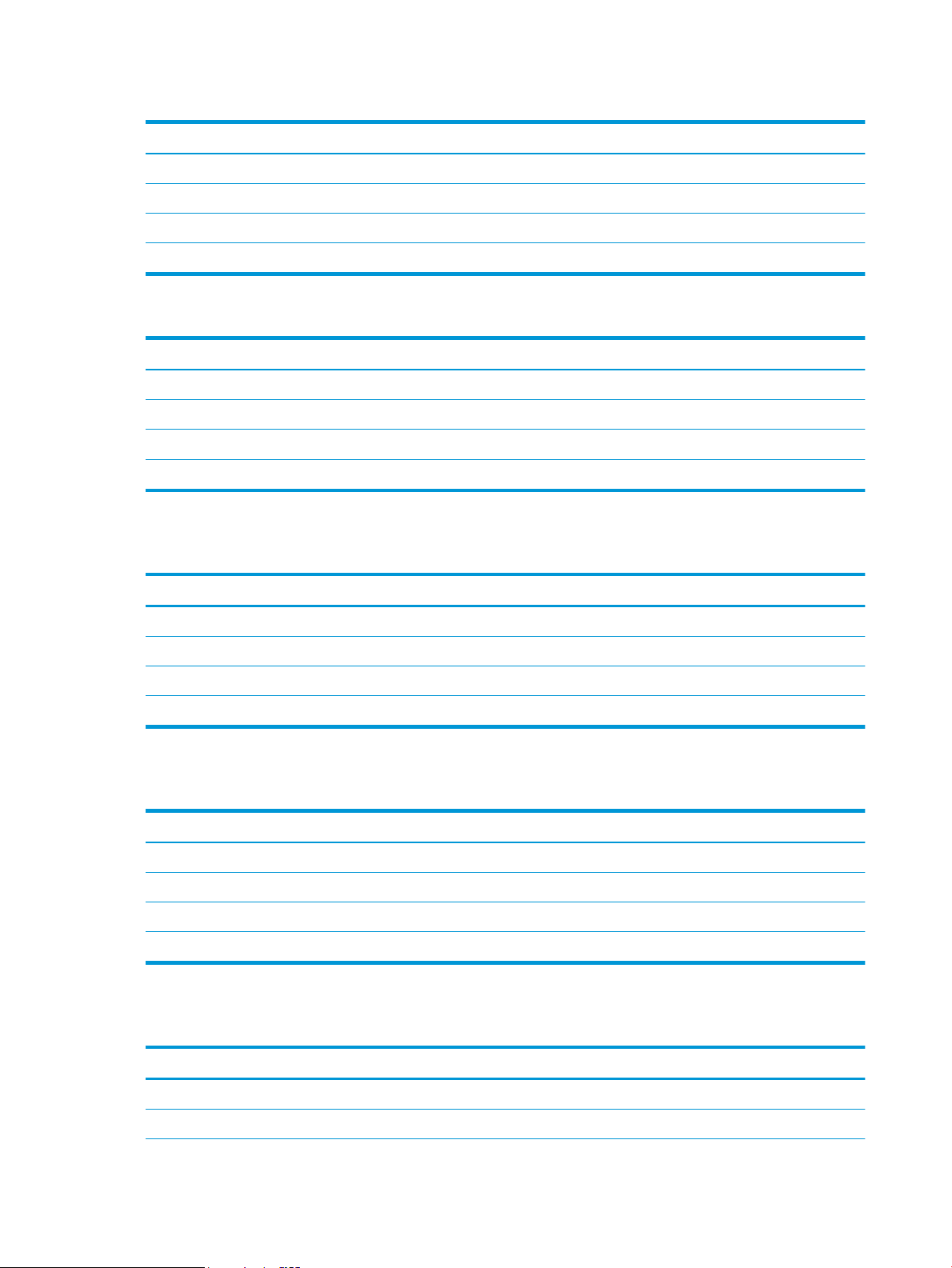
Tabelle 1-14 Abmessungen des Basisdruckers mit einem 550-Blatt-Papierfach
Abmessungen Vollständig geschlossener Drucker Vollständig geöneter Drucker
Höhe 836 mm 1156 mm
Tiefe 663 mm 1115 mm
Breite 585 mm 1051 mm
Gewicht 81,1 kg 81,1 kg
Tabelle 1-15 Abmessungen des 2 x 550-Blatt-Papierfachs mit Standfuß
Abmessungen Vollständig geschlossenes Zubehör Vollständig oenes Zubehör
Höhe 347 mm (einschließlich Ausrichtungsstifte) 347 mm (einschließlich Ausrichtungsstifte)
1
Tiefe
1
Breite
1
Gewicht
1
Die Stabilitätsfüße sind nicht berücksichtigt.
659 mm 1074 mm
556 mm 771 mm
22,9 kg 22,9 kg
Tabelle 1-16 Abmessungen des Basisdruckers mit 2 x 550-Blatt-Papierfach und Standfuß
Abmessungen Drucker und Zubehör vollständig geschlossen Drucker und Zubehör vollständig geönet
Höhe 909 mm 1354 mm
1
Tiefe
1
Breite
1
Gewicht
1
Die Stabilitätsfüße sind nicht berücksichtigt.
Tabelle
1-17 Abmessungen des Papierfachs mit hoher Kapazität und Standfuß
712 mm 1115 mm
585 mm 1051 mm
93,8 kg 93,8 kg
Abmessungen Vollständig geschlossenes Zubehör Vollständig oenes Zubehör
Höhe 347 mm 347 mm
1
Tiefe
1
Breite
1
Gewicht
1
Die Stabilitätsfüße sind nicht berücksichtigt.
1-18 Abmessungen des Basisdruckers mit dem Papierfach mit hoher Kapazität und Standfuß
Tabelle
659 mm 1064 mm
556 mm 771 mm
28,2 kg 28,2 kg
Abmessungen Drucker und Zubehör vollständig geschlossen Drucker und Zubehör vollständig geönet
Höhe 909 mm 1354 mm
Tiefe
1
712 mm 1115 mm
16 Kapitel 1 Druckerübersicht DEWW
Page 31

Tabelle 1-18 Abmessungen des Basisdruckers mit dem Papierfach mit hoher Kapazität und Standfuß (Fortsetzung)
Abmessungen Drucker und Zubehör vollständig geschlossen Drucker und Zubehör vollständig geönet
1
Breite
1
Gewicht
1
Die Stabilitätsfüße sind nicht berücksichtigt.
585 mm 1051 mm
99,1 kg 99,1 kg
Tabelle 1-19 Abmessungen des Druckertisches
Abmessungen Vollständig geschlossenes Zubehör Vollständig oenes Zubehör
Höhe 347 mm 347 mm
1
Tiefe
1
Breite
1
Gewicht
1
Die Stabilitätsfüße sind nicht berücksichtigt.
659 mm 1185 mm
556 mm 556 mm
19 kg 19 kg
Tabelle 1-20 Abmessungen des Basisdruckers mit Druckertisch
Abmessungen Drucker und Zubehör vollständig geschlossen Drucker und Zubehör vollständig geönet
Höhe 909 mm 1354 mm
1
Tiefe
1
Breite
1
Gewicht
1
Die Stabilitätsfüße sind nicht berücksichtigt.
712 mm 1230 mm
585 mm 1051 mm
89,9 kg 89,9 kg
Stromverbrauch, elektrische Spezikationen und Geräuschemissionen
Der Drucker muss sich für einen ordnungsgemäßen Betrieb in einer Umgebung benden, die bestimmten
Stromversorgungsspezikationen entspricht.
Aktuelle Informationen nden Sie auf www.hp.com/support/colorljM776MFP.
ACHTUNG: Die Stromversorgung ist von dem Land/der Region abhängig, in dem der Drucker verkauft wird.
Verändern Sie nicht die Betriebsspannung. Dadurch könnte der Drucker beschädigt werden und die Garantie des
Druckers verfallen.
Bereich Betriebsumgebung
Der Drucker muss sich für einen ordnungsgemäßen Betrieb in einer Umgebung benden, die bestimmten
Spezikationen entspricht.
DEWW Druckerspezikationen 17
Page 32

Tabelle 1-21 Umgebungsbedingungen bei Betrieb
Umgebung Empfohlen Zulässig
Temperatur 15 bis 27 °C 10 bis 32,5 °C
Relative Luftfeuchtigkeit 30 bis 70 % relative Luftfeuchtigkeit 10 bis 80 % relative Luftfeuchtigkeit
Konguration der Produkthardware und Softwareinstallation
Grundlegende Kongurationsanleitungen werden in dem im Lieferumfang enthaltenen Hardware-
Installationshandbuch erläutert. Weitere Anleitungen nden Sie auf der Kundendienst-Webseite von HP.
Önen Sie www.hp.com/support/colorljM776MFP für die HP Kompletthilfe für den Drucker, die die folgenden
Informationen beinhaltet:
● Installieren und Kongurieren
● Lernen und Verwenden
● Lösen von Problemen
● Herunterladen von Software- und Firmware-Aktualisierungen
● Beitritt zu Support-Foren
● Suchen nach Garantie- und Zulassungsinformationen
● Suchen nach Anleitungen zur Verwendung des Windows-Tools zum Hinzufügen von Druckern.
18 Kapitel 1 Druckerübersicht DEWW
Page 33

2 Papierfächer
Erfahren Sie, wie Sie Papier in die Papierfächer einlegen, darunter Spezialmedien wie beispielsweise Umschläge
und Etiketten, und wie Sie die Papierfächer verwenden.
●
Einführung
●
Einlegen von Papier in Fach 1 (Mehrzweckfach)
●
Einlegen von Papier in Fach 2
●
Einlegen von Papier in das 550-Blatt-Papierfach
●
Einlegen von Papier in die 2 x 550-Blatt-Papierfächer
●
Einlegen von Papier in die 2.700-Blatt-Hochkapazitäts-Papierfächer
●
Einlegen und Drucken von Umschlägen
●
Einlegen und Drucken von Etiketten
Videos zur Unterstützung nden Sie unter www.hp.com/videos/LaserJet.
Die folgenden Informationen sind zum Zeitpunkt der Veröentlichung richtig. Aktuelle Informationen nden Sie
unter www.hp.com/support/colorljM776MFP.
Weitere Informationen:
Die HP Kompletthilfe für den Drucker beinhaltet die folgenden Informationen:
● Installieren und Kongurieren
● Lernen und Verwenden
● Lösen von Problemen
● Herunterladen von Software- und Firmware-Aktualisierungen
● Beitritt zu Support-Foren
● Suchen nach Garantie- und Zulassungsinformationen
Einführung
Gehen Sie beim Einlegen von Papier in die Papierfächer vorsichtig vor.
DEWW 19
Page 34

ACHTUNG: Ziehen Sie jeweils nur ein Papierfach heraus.
Benutzen Sie das Papierfach nicht als Stufe.
Achten Sie darauf, dass Sie Ihre Hände beim Schließen der Papierfächer nicht einklemmen.
Wenn Sie den Drucker bewegen, müssen alle Fächer geschlossen sein.
Wenn der Drucker über eine Tastatur verfügt, schließen Sie das Tastaturfach, wenn es nicht verwendet wird.
20 Kapitel 2 Papierfächer DEWW
Page 35

Einlegen von Papier in Fach 1 (Mehrzweckfach)
Die folgenden Informationen beschreiben das Einlegen von Papier in Fach 1.
●
Einlegen in Fach 1 (Mehrzweckfach)
●
Fach 1 Papierausrichtung
●
Verwenden des alternativen Briefkopfmodus
Einlegen in Fach 1 (Mehrzweckfach)
Zum Einlegen von Papier in Fach 1 führen Sie die folgenden Schritte aus.
1. Önen Sie Fach 1.
2. Fachverlängerung herausziehen, um das Papier zu
stützen.
DEWW Einlegen von Papier in Fach 1 (Mehrzweckfach) 21
Page 36

3. Verwenden Sie die blaue Anpassungsverriegelung,
um die Papierführungen auf das richtige Format zu
spreizen, und legen Sie dann das Papier in das Fach
ein. Informationen zum Ausrichten des Papiers
nden Sie unter Fach 1 Papierausrichtung
auf Seite 22.
Achten Sie darauf, dass sich das Papier unterhalb
der Fülllinie an den Papierführungen bendet.
HINWEIS: Die maximale Stapelhöhe beträgt
10 mm oder circa 100 Blätter Papier mit einem
Gewicht von 75 g/m20 lb.
4. Schieben Sie die seitlichen Führungen anhand der
blauen Anpassungsverriegelung nach innen, bis sie
leicht am Papier anliegen, ohne es zu biegen.
Fach 1 Papierausrichtung
Legen Sie das Papier korrekt in das Fach 1 ein, um höchste Druckqualität zu gewährleisten.
Tabelle
2-1 Briefkopf oder vorgedrucktes Hochformat
Duplexmodus Papierformat So legen Sie Papier ein
Einseitiger Druck 12 x 18, 11 x 17, RA3, SRA3, A3, 8K
(273 x 394 mm), 8K (270 x 390 mm), 8K
(260 x 368 mm), B4 (JIS), Legal, Ocio
(8,5 x 13), Ocio (216 x 340 mm), SRA4,
RA4, A4, Letter
Druckseite unten
Untere Kante zeigt zum Drucker
22 Kapitel 2 Papierfächer DEWW
Page 37

Tabelle 2-1 Briefkopf oder vorgedrucktes Hochformat (Fortsetzung)
Duplexmodus Papierformat So legen Sie Papier ein
Einseitiger Druck A4, Letter, Executive, A5, 16K
Automatischer, beidseitiger Druck
oder Drucken mit aktiviertem
alternativem Briefkopfmodus
(197 x 273 mm) 16K (195 x 270 mm), 16K
(184 x 260 mm), B5 (JIS), Double Japan
Postcard (148 x 200 mm)
12 x 18, 11 x 17, RA3, SRA3, A3, 8K
(273 x 394 mm), 8K (270 x 390 mm), 8K
(260 x 368 mm), B4 (JIS), Legal, Ocio
(8,5 x 13), Ocio (216 x 340 mm), SRA4,
RA4, A4, Letter
Druckseite unten
Linke Seite der vorgedruckten Abbildung voran
HINWEIS: Dies ist die bevorzugte Ausrichtung beim Drucken auf A4
oder Letter.
Druckseite oben
Obere Kante zeigt zum Drucker
Automatischer, beidseitiger Druck
oder Drucken mit aktiviertem
alternativem Briefkopfmodus
A4, Letter, Executive, A5, 16K
(197 x 273 mm) 16K (195 x 270 mm), 16K
(184 x 260 mm), B5 (JIS), Double Japan
Postcard (148 x 200 mm)
Druckseite oben
Rechte Seite der vorgedruckten Abbildung voran
HINWEIS: Dies ist die bevorzugte Ausrichtung beim Drucken auf A4
oder Letter.
DEWW Einlegen von Papier in Fach 1 (Mehrzweckfach) 23
Page 38

Tabelle 2-2 Briefkopf oder vorgedrucktes Querformat
Duplexmodus Papierformat So legen Sie Papier ein
Einseitiger Druck 12 x 18, 11 x 17, RA3, SRA3, A3, 8K
Automatischer, beidseitiger Druck
oder Drucken mit aktiviertem
alternativem Briefkopfmodus
(273 x 394 mm), 8K (270 x 390 mm), 8K
(260 x 368 mm), B4 (JIS), Legal, Ocio
(8,5 x 13), Ocio (216 x 340 mm), SRA4,
RA4, A4, Letter
12 x 18, 11 x 17, RA3, SRA3, A3, 8K
(273 x 394 mm), 8K (270 x 390 mm), 8K
(260 x 368 mm), B4 (JIS), Legal, Ocio
(8,5 x 13), Ocio (216 x 340 mm), SRA4,
RA4, A4, Letter
Druckseite unten
Linke Seite der vorgedruckten Abbildung voran
Druckseite oben
Rechte Seite der vorgedruckten Abbildung voran
24 Kapitel 2 Papierfächer DEWW
Page 39
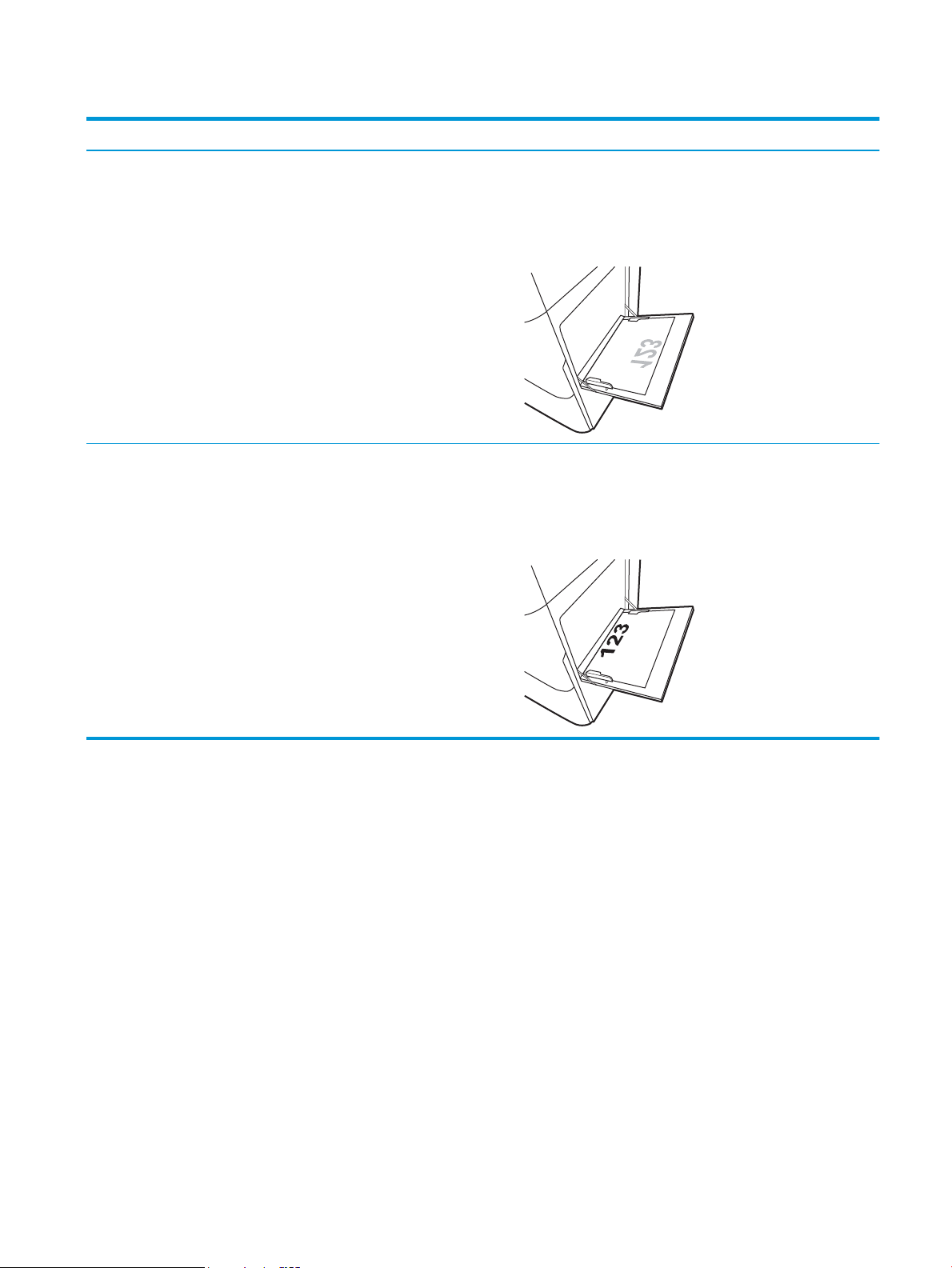
Tabelle 2-2 Briefkopf oder vorgedrucktes Querformat (Fortsetzung)
Duplexmodus Papierformat So legen Sie Papier ein
Einseitiger Druck A4, Letter, Executive, A5, 16K
Automatischer, beidseitiger Druck
oder Drucken mit aktiviertem
alternativem Briefkopfmodus
(197 x 273 mm) 16K (195 x 270 mm), 16K
(184 x 260 mm), B5 (JIS), Double Japan
Postcard (148 x 200 mm)
A4, Letter, Executive, A5, 16K
(197 x 273 mm) 16K (195 x 270 mm), 16K
(184 x 260 mm), B5 (JIS), Double Japan
Postcard (148 x 200 mm)
Druckseite unten
Untere Kante zeigt zum Drucker
HINWEIS: Dies ist die bevorzugte Ausrichtung beim Drucken auf A4
oder Letter.
Druckseite oben
Obere Kante zeigt zum Drucker
HINWEIS: Dies ist die bevorzugte Ausrichtung beim Drucken auf A4
oder Letter.
DEWW Einlegen von Papier in Fach 1 (Mehrzweckfach) 25
Page 40

Tabelle 2-3 Vorgelocht – Hochformat
Duplexmodus Papierformat So legen Sie Papier ein
Einseitiger Druck 12 x 18, 11 x 17, RA3, SRA3, A3, 8K
Automatischer, beidseitiger Druck
oder Drucken mit aktiviertem
alternativem Briefkopfmodus
(273 x 394 mm), 8K (270 x 390 mm), 8K
(260 x 368 mm), B4 (JIS), Legal, Ocio
(8,5 x 13), Ocio (216 x 340 mm), SRA4,
RA4, A4, Letter
12 x 18, 11 x 17, RA3, SRA3, A3, 8K
(273 x 394 mm), 8K (270 x 390 mm), 8K
(260 x 368 mm), B4 (JIS), Legal, Ocio
(8,5 x 13), Ocio (216 x 340 mm), SRA4,
RA4, A4, Letter
Druckseite unten
Lochung in Richtung Rückseite des Druckers
Druckseite oben
Lochung in Richtung Rückseite des Druckers
26 Kapitel 2 Papierfächer DEWW
Page 41
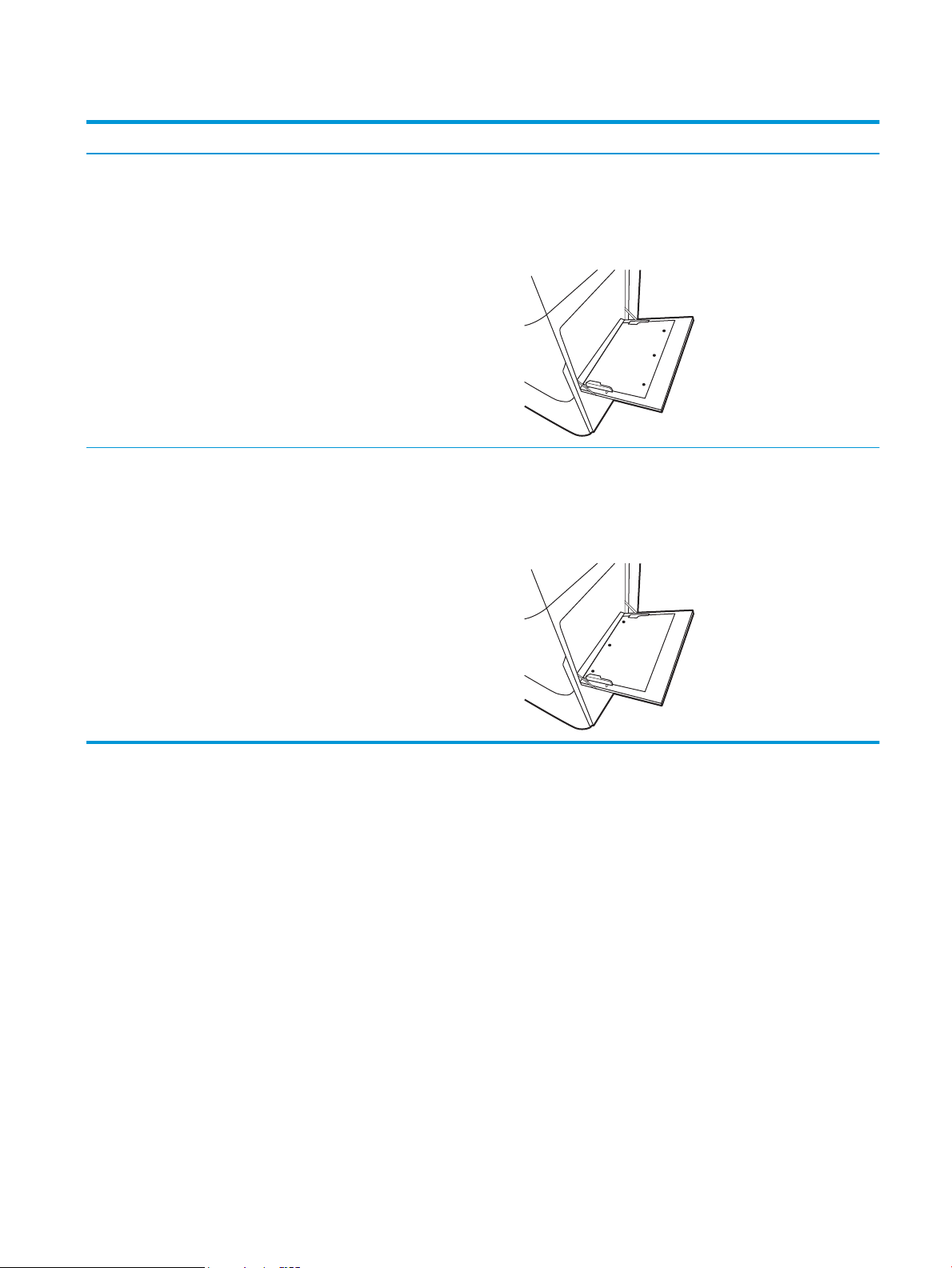
Tabelle 2-4 Vorgelocht – Querformat
Duplexmodus Papierformat So legen Sie Papier ein
Einseitiger Druck A4, Letter, Executive, A5, 16K
Automatischer, beidseitiger Druck
oder Drucken mit aktiviertem
alternativem Briefkopfmodus
(197 x 273 mm) 16K (195 x 270 mm), 16K
(184 x 260 mm), B5 (JIS), Double Japan
Postcard (148 x 200 mm)
A4, Letter, Executive, A5, 16K
(197 x 273 mm) 16K (195 x 270 mm), 16K
(184 x 260 mm), B5 (JIS), Double Japan
Postcard (148 x 200 mm)
Druckseite unten
Lochungen vom Drucker weg
HINWEIS: Dies ist die bevorzugte Ausrichtung beim Drucken auf A4
oder Letter.
Druckseite oben
Lochungen in Richtung des Druckers
HINWEIS: Dies ist die bevorzugte Ausrichtung beim Drucken auf A4
oder Letter.
DEWW Einlegen von Papier in Fach 1 (Mehrzweckfach) 27
Page 42

Verwenden des alternativen Briefkopfmodus
Mit der Funktion Alternativer Briefkopfmodus können Sie Briefkopf- oder vorgedrucktes Papier für alle
Druckaufträge auf dieselbe Weise in das Fach einlegen, unabhängig davon, ob Sie das Papier einseitig oder
beidseitig bedrucken möchten. Wenn Sie diesen Modus verwenden, legen Sie das Papier genauso wie bei
automatischem Duplexdruck in das Gerät ein.
●
Aktivieren des alternativen Briefkopfmodus über die Bedienfeldmenüs des Druckers
Aktivieren des alternativen Briefkopfmodus über die Bedienfeldmenüs des Druckers
Verwenden Sie das Menü Einstellungen zum Festlegen der Einstellung für den Alternativen Briefkopfmodus.
1. Navigieren Sie über das Bedienfeld des Druckers auf dem Home-Bildschirm zum Menü Einstellungen, und
önen Sie es.
2. Önen Sie folgende Menüs:
a. Kopieren/Drucken oder Drucken
b. Fächer verwalten
c. Alternativer Briefkopfmodus
3. Wählen Sie On (Ein).
28 Kapitel 2 Papierfächer DEWW
Page 43
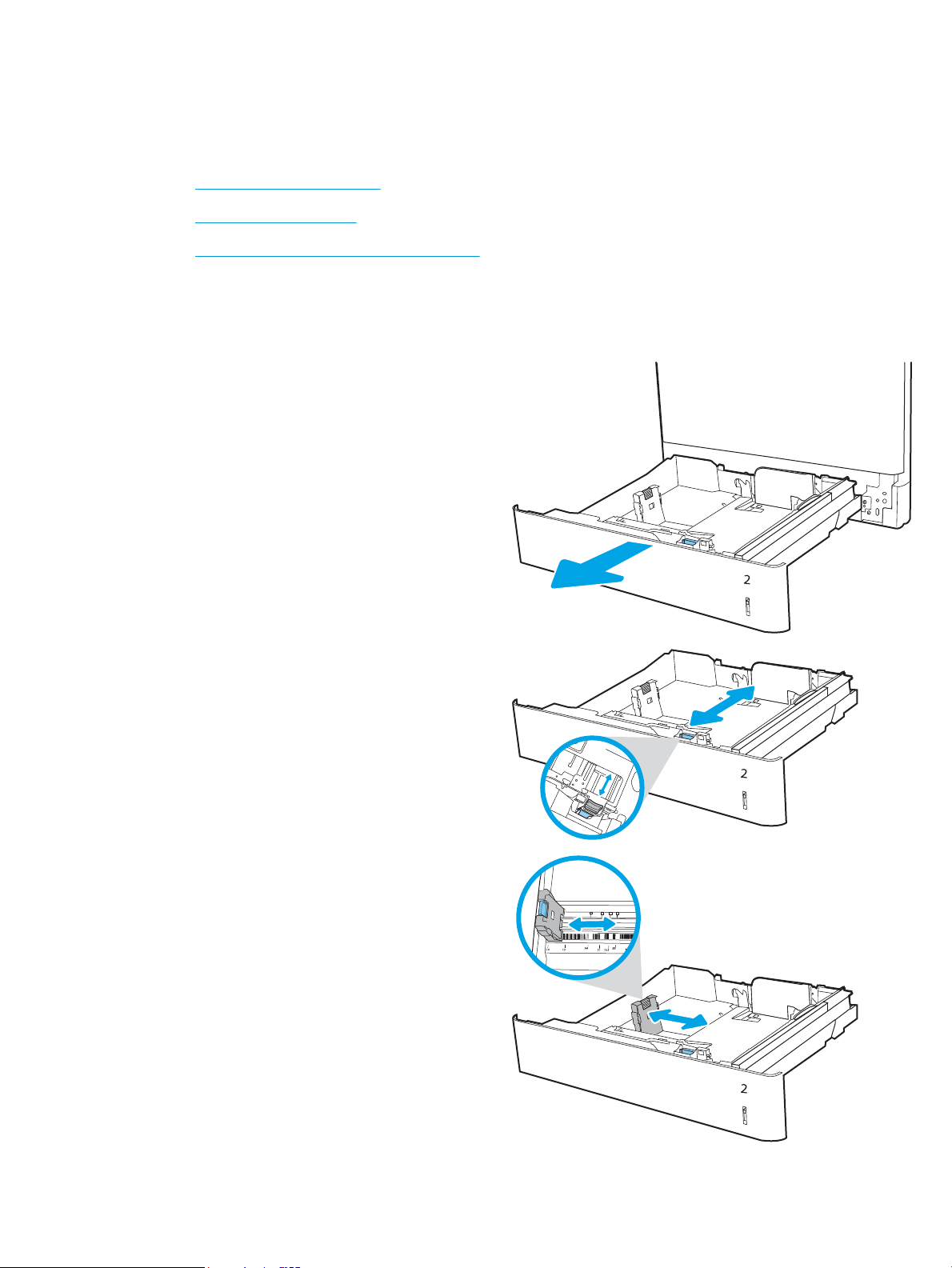
Einlegen von Papier in Fach 2
Die folgenden Informationen beschreiben das Einlegen von Papier in Fach 2.
●
Einlegen von Papier in Fach 2
●
Fach 2 Papierausrichtung
●
Verwenden des alternativen Briefkopfmodus
Einlegen von Papier in Fach 2
Zum Einlegen von Papier in Fach 2 führen Sie die folgenden Schritte aus.
1. Önen Sie das Fach.
HINWEIS: Önen Sie das Fach nicht, während der
Drucker druckt.
2. Passen Sie vor dem Einlegen des Papiers für jedes
Fach die Papierbreitenführungen an, indem Sie die
blauen Anpassungsverriegelungen
zusammendrücken und dann die Führungen
entsprechend des verwendeten Papierformats
verschieben.
3. Passen Sie die Führung für die Papierlänge an,
indem Sie die Anpassungsverriegelung
zusammendrücken und dann die Führung
entsprechend dem verwendeten Papierformat
verschieben.
DEWW Einlegen von Papier in Fach 2 29
Page 44

4. Legen Sie Papier in das Fach ein. Informationen
Y
X
zum Ausrichten des Papiers nden Sie unter Fach 2
Papierausrichtung auf Seite 31.
HINWEIS: Um Papierstaus zu vermeiden, legen
Sie nicht zu viel Papier in das Fach ein.
Vergewissern Sie sich, dass sich die Oberkante des
Stapels unterhalb der Markierung für die maximale
Papiermenge bendet.
5. Überprüfen Sie das Papier, um sicherzustellen,
dass die Führungen das Papier leicht berühren,
ohne es zu biegen.
HINWEIS: Richten Sie die Papierführungen so aus,
dass sie nicht zu eng am Papierstapel anliegen.
Richten Sie sie an den Einzügen oder Markierungen
im Fach aus.
6. Schließen Sie das Fach.
7. Die Meldung zur Fachkonguration wird auf dem
Druckerbedienfeld angezeigt.
8. Drücken Sie OK, um die erkannten Spezikationen
(Typ und Format) zu akzeptieren, oder wählen Sie
Ändern aus, um ein anderes Papierformat bzw.
einen anderen Papiertyp auszuwählen.
Geben Sie bei benutzerdeniertem Papier die Xund Y-Abmessungen des Papiers an, wenn Sie auf
dem Bedienfeld des Druckers dazu aufgefordert
werden.
30 Kapitel 2 Papierfächer DEWW
Page 45

Fach 2 Papierausrichtung
Legen Sie das Papier korrekt in das Fach 2 ein, um höchste Druckqualität zu gewährleisten.
Tabelle 2-5 Briefkopf oder vorgedrucktes Hochformat
Duplexmodus Papierformat So legen Sie Papier ein
Einseitiger Druck A4, Letter, 16K (197 x 273 mm) 16K
(195 x 270 mm), Executive, A5, 16K
(184 x 260 mm), B5 (JIS), Double Japan
Postcard (148 x 200 mm)
Einseitiger Druck 11 x 17, A3, 8K (273 x 397 mm), 8K
(270 x 390 mm), 8K (260 x 368 mm), B4
(JIS), Legal, Ocio (8,5 x 13), Ocio
(216 x 340 mm), SRA4, RA4, A4, Letter
Automatischer, beidseitiger Druck oder
Drucken mit aktiviertem alternativem
Briefkopfmodus
A4, Letter, 16K (197 x 273 mm) 16K
(195 x 270 mm), Executive, A5, 16K
(184 x 260 mm), B5 (JIS), Double Japan
Postcard (148 x 200 mm)
Druckseite oben
Oberkante an der Rückseite des Fachs
HINWEIS: Dies ist die bevorzugte Ausrichtung beim Drucken
auf A4 oder Letter.
Druckseite oben
Oberkante in Richtung der rechten Seite des Fachs
Druckseite unten
Oberkante an der Rückseite des Fachs
HINWEIS: Dies ist die bevorzugte Ausrichtung beim Drucken
auf A4 oder Letter.
Automatischer, beidseitiger Druck oder
Drucken mit aktiviertem alternativem
Briefkopfmodus
11 x 17, A3, 8K (273 x 397 mm), 8K
(270 x 390 mm), 8K (260 x 368 mm), B4
(JIS), Legal, Ocio (8,5 x 13), Ocio
(216 x 340 mm), SRA4, RA4, A4, Letter
Druckseite unten
Oberkante in Richtung der linken Seite des Fachs
DEWW Einlegen von Papier in Fach 2 31
Page 46

Tabelle 2-6 Briefkopf oder vorgedrucktes Querformat
Duplexmodus Papierformat So legen Sie Papier ein
Einseitiger Druck A4, Letter, 16K (197 x 273 mm) 16K
Einseitiger Druck 11 x 17, A3, 8K (273 x 397 mm), 8K
Automatischer, beidseitiger Druck oder
Drucken mit aktiviertem alternativem
Briefkopfmodus
(195 x 270 mm), Executive, A5, 16K
(184 x 260 mm), B5 (JIS), Double Japan
Postcard (148 x 200 mm)
(270 x 390 mm), 8K (260 x 368 mm), B4
(JIS), Legal, Ocio (8,5 x 13), Ocio
(216 x 340 mm), SRA4, RA4, A4, Letter
A4, Letter, 16K (197 x 273 mm) 16K
(195 x 270 mm), Executive, A5, 16K
(184 x 260 mm), B5 (JIS), Double Japan
Postcard (148 x 200 mm)
Druckseite oben
Oberkante in Richtung der rechten Seite des Fachs
HINWEIS: Dies ist die bevorzugte Ausrichtung beim Drucken
auf A4 oder Letter.
Druckseite oben
Oberkante an der Rückseite des Fachs
Druckseite unten
Oberkante in Richtung der linken Seite des Fachs
HINWEIS: Dies ist die bevorzugte Ausrichtung beim Drucken
auf A4 oder Letter.
Automatischer, beidseitiger Druck oder
Drucken mit aktiviertem alternativem
Briefkopfmodus
11 x 17, A3, 8K (273 x 397 mm), 8K
(270 x 390 mm), 8K (260 x 368 mm), B4
(JIS), Legal, Ocio (8,5 x 13), Ocio
(216 x 340 mm), SRA4, RA4, A4, Letter
Druckseite unten
Oberkante an der Rückseite des Fachs
32 Kapitel 2 Papierfächer DEWW
Page 47

Tabelle 2-7 Vorgelocht – Hochformat
Duplexmodus Papierformat So legen Sie Papier ein
Einseitiger Druck A4, Letter, 16K (197 x 273 mm) 16K
Einseitiger Druck 11 x 17, A3, 8K (273 x 397 mm), 8K
Automatischer, beidseitiger Druck oder
Drucken mit aktiviertem alternativem
Briefkopfmodus
(195 x 270 mm), Executive, A5, 16K
(184 x 260 mm), B5 (JIS), Double Japan
Postcard (148 x 200 mm)
(270 x 390 mm), 8K (260 x 368 mm), B4
(JIS), Legal, Ocio (8,5 x 13), Ocio
(216 x 340 mm), SRA4, RA4, A4, Letter
A4, Letter, 16K (197 x 273 mm) 16K
(195 x 270 mm), Executive, A5, 16K
(184 x 260 mm), B5 (JIS), Double Japan
Postcard (148 x 200 mm)
Druckseite oben
Lochungen an der linken Seite des Fachs, mit der Oberkante des
Formulars an der Rückseite des Druckers
HINWEIS: Dies ist die bevorzugte Ausrichtung beim Drucken
auf A4 oder Letter.
Druckseite oben
Lochung an der Rückseite des Fachs
Druckseite unten
Lochung an der rechten Seite des Fachs
HINWEIS: Dies ist die bevorzugte Ausrichtung beim Drucken
auf A4 oder Letter.
Automatischer, beidseitiger Druck oder
Drucken mit aktiviertem alternativem
Briefkopfmodus
11 x 17, A3, 8K (273 x 397 mm), 8K
(270 x 390 mm), 8K (260 x 368 mm), B4
(JIS), Legal, Ocio (8,5 x 13), Ocio
(216 x 340 mm), SRA4, RA4, A4, Letter
Druckseite unten
Lochung an der Rückseite des Fachs
DEWW Einlegen von Papier in Fach 2 33
Page 48
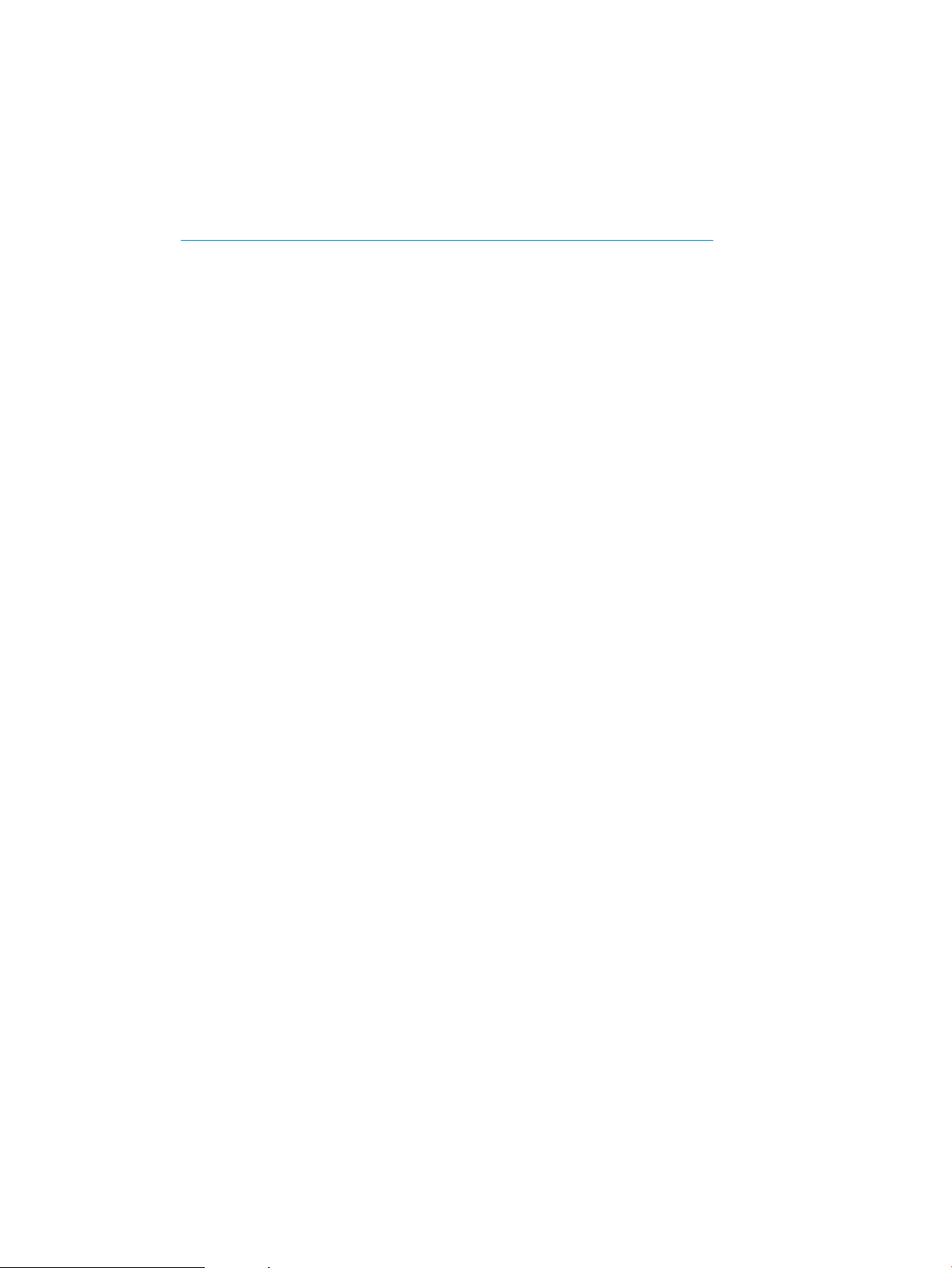
Verwenden des alternativen Briefkopfmodus
Mit der Funktion Alternativer Briefkopfmodus können Sie Briefkopf- oder vorgedrucktes Papier für alle
Druckaufträge auf dieselbe Weise in das Fach einlegen, unabhängig davon, ob Sie das Papier einseitig oder
beidseitig bedrucken möchten. Wenn Sie diesen Modus verwenden, legen Sie das Papier genauso wie bei
automatischem Duplexdruck in das Gerät ein.
●
Aktivieren des alternativen Briefkopfmodus über die Bedienfeldmenüs des Druckers
Aktivieren des alternativen Briefkopfmodus über die Bedienfeldmenüs des Druckers
Verwenden Sie das Menü Einstellungen zum Festlegen der Einstellung für den Alternativen Briefkopfmodus.
1. Navigieren Sie über das Bedienfeld des Druckers auf dem Home-Bildschirm zum Menü Einstellungen, und
önen Sie es.
2. Önen Sie folgende Menüs:
a. Kopieren/Drucken oder Drucken
b. Fächer verwalten
c. Alternativer Briefkopfmodus
3. Wählen Sie On (Ein).
34 Kapitel 2 Papierfächer DEWW
Page 49

Einlegen von Papier in das 550-Blatt-Papierfach
Die folgenden Informationen beschreiben das Einlegen von Papier in das optionale 550-Blatt-Papierfach.
●
Einlegen von Papier in das 550-Blatt-Papierfach
●
550-Blatt-Papierfach, Papierausrichtung
●
Verwenden des alternativen Briefkopfmodus
Einlegen von Papier in das 550-Blatt-Papierfach
Zum Einlegen von Papier in das 550-Blatt-Papierfach führen Sie die folgenden Schritte aus.
1. Önen Sie das Fach.
HINWEIS: Önen Sie das Fach nicht, während der
Drucker druckt.
2. Passen Sie vor dem Einlegen des Papiers für jedes
Fach die Papierbreitenführungen an, indem Sie die
blauen Anpassungsverriegelungen
zusammendrücken und dann die Führungen
entsprechend des verwendeten Papierformats
verschieben.
3. Passen Sie die Führung für die Papierlänge an,
indem Sie die Anpassungsverriegelung
zusammendrücken und dann die Führung
entsprechend dem verwendeten Papierformat
verschieben.
DEWW Einlegen von Papier in das 550-Blatt-Papierfach 35
Page 50

4. Bringen Sie für die folgenden Papierformate
außerdem den blauen Papierstopphebel in der
hinteren linken Ecke des Fachs in die richtige
Position, wie auf dem Etikett im Fach angegeben:
● 12 x 18
● RA3
● 11 x 17
● A3
● SRA3
5. Legen Sie Papier in das Fach ein. Informationen
zum Ausrichten des Papiers nden Sie im Abschnitt
zur 550-Blatt-Papierfach, Papierausrichtung
auf Seite 37.
HINWEIS: Um Papierstaus zu vermeiden, legen
Sie nicht zu viel Papier in das Fach ein.
Vergewissern Sie sich, dass sich die Oberkante des
Stapels unterhalb der Markierung für die maximale
Papiermenge bendet.
6. Überprüfen Sie das Papier, um sicherzustellen,
dass die Führungen das Papier leicht berühren,
ohne es zu biegen.
HINWEIS: Richten Sie die Papierführungen so aus,
dass sie nicht zu eng am Papierstapel anliegen.
Richten Sie sie an den Einzügen oder Markierungen
im Fach aus.
7. Schließen Sie das Fach.
36 Kapitel 2 Papierfächer DEWW
Page 51

8. Die Meldung zur Fachkonguration wird auf dem
X
Y
Druckerbedienfeld angezeigt.
9. Drücken Sie OK, um die erkannten Spezikationen
(Typ und Format) zu akzeptieren, oder wählen Sie
Ändern aus, um ein anderes Papierformat bzw.
einen anderen Papiertyp auszuwählen.
Geben Sie bei benutzerdeniertem Papier die Xund Y-Abmessungen des Papiers an, wenn Sie auf
dem Bedienfeld des Druckers dazu aufgefordert
werden.
550-Blatt-Papierfach, Papierausrichtung
Legen Sie das Papier richtig in das 550-Blatt-Fach ein, um höchste Druckqualität zu gewährleisten.
Tabelle 2-8 Briefkopf oder vorgedrucktes Hochformat
Duplexmodus Papierformat So legen Sie Papier ein
Einseitiger Druck A4, Letter, 16K (197 x 273 mm) 16K
(195 x 270 mm), Executive, A5, 16K
(184 x 260 mm), B5 (JIS), Double Japan
Postcard (148 x 200 mm)
Druckseite oben
Oberkante an der Rückseite des Fachs
HINWEIS: Dies ist die bevorzugte Ausrichtung beim Drucken
auf A4 oder Letter.
Einseitiger Druck 12 x 18, 11 x 17, A3, 8K (273 x 397 mm),
8K (270 x 390 mm), 8K (260 x 368 mm),
B4 (JIS), Legal, Ocio (8,5 x 13), Ocio
(216 x 340 mm), SRA3, RA3, SRA4, RA4,
A4, Letter
Druckseite oben
Oberkante in Richtung der rechten Seite des Fachs
DEWW Einlegen von Papier in das 550-Blatt-Papierfach 37
Page 52

Tabelle 2-8 Briefkopf oder vorgedrucktes Hochformat (Fortsetzung)
Duplexmodus Papierformat So legen Sie Papier ein
Automatischer, beidseitiger Druck oder
Drucken mit aktiviertem alternativem
Briefkopfmodus
Automatischer, beidseitiger Druck oder
Drucken mit aktiviertem alternativem
Briefkopfmodus
A4, Letter, 16K (197 x 273 mm) 16K
(195 x 270 mm), Executive, A5, 16K
(184 x 260 mm), B5 (JIS), Double Japan
Postcard (148 x 200 mm)
12 x 18, 11 x 17, A3, 8K (273 x 397 mm),
8K (270 x 390 mm), 8K (260 x 368 mm),
B4 (JIS), Legal, Ocio (8,5 x 13), Ocio
(216 x 340 mm), SRA3, RA3, SRA4, RA4,
A4, Letter
Druckseite unten
Oberkante an der Rückseite des Fachs
HINWEIS: Dies ist die bevorzugte Ausrichtung beim Drucken
auf A4 oder Letter.
Druckseite unten
Oberkante in Richtung der linken Seite des Fachs
Tabelle 2-9 Briefkopf oder vorgedrucktes Querformat
Duplexmodus Papierformat So legen Sie Papier ein
Einseitiger Druck A4, Letter, 16K (197 x 273 mm) 16K
(195 x 270 mm), Executive, A5, 16K
(184 x 260 mm), B5 (JIS), Double Japan
Postcard (148 x 200 mm)
Einseitiger Druck 12 x 18, 11 x 17, A3, 8K (273 x 397 mm),
8K (270 x 390 mm), 8K (260 x 368 mm),
B4 (JIS), Legal, Ocio (8,5 x 13), Ocio
(216 x 340 mm), SRA3, RA3, SRA4, RA4,
A4, Letter
Druckseite oben
Oberkante in Richtung der rechten Seite des Fachs
HINWEIS: Dies ist die bevorzugte Ausrichtung beim Drucken
auf A4 oder Letter.
Druckseite oben
Oberkante an der Rückseite des Fachs
38 Kapitel 2 Papierfächer DEWW
Page 53

Tabelle 2-9 Briefkopf oder vorgedrucktes Querformat (Fortsetzung)
Duplexmodus Papierformat So legen Sie Papier ein
Automatischer, beidseitiger Druck oder
Drucken mit aktiviertem alternativem
Briefkopfmodus
Automatischer, beidseitiger Druck oder
Drucken mit aktiviertem alternativem
Briefkopfmodus
12 x 18, 11 x 17, A3, 8K (273 x 397 mm),
8K (270 x 390 mm), 8K (260 x 368 mm),
B4 (JIS), Legal, Ocio (8,5 x 13), Ocio
(216 x 340 mm), SRA3, RA3, SRA4, RA4,
A4, Letter
A4, Letter, 16K (197 x 273 mm) 16K
(195 x 270 mm), Executive, A5, 16K
(184 x 260 mm), B5 (JIS), Double Japan
Postcard (148 x 200 mm)
Druckseite unten
Oberkante an der Rückseite des Fachs
Druckseite unten
Oberkante in Richtung der linken Seite des Fachs
HINWEIS: Dies ist die bevorzugte Ausrichtung beim Drucken
auf A4 oder Letter.
Tabelle 2-10 Vorgelocht – Hochformat
Duplexmodus Papierformat So legen Sie Papier ein
Einseitiger Druck A4, Letter, 16K (197 x 273 mm) 16K
(195 x 270 mm), Executive, A5, 16K
(184 x 260 mm), B5 (JIS), Double Japan
Postcard (148 x 200 mm)
Einseitiger Druck 12 x 18, 11 x 17, A3, 8K (273 x 397 mm),
8K (270 x 390 mm), 8K (260 x 368 mm),
B4 (JIS), Legal, Ocio (8,5 x 13), Ocio
(216 x 340 mm), SRA3, RA3, SRA4, RA4,
A4, Letter
Druckseite oben
Lochungen an der linken Seite des Fachs, mit der Oberkante des
Formulars an der Rückseite des Druckers
HINWEIS: Dies ist die bevorzugte Ausrichtung beim Drucken
auf A4 oder Letter.
Druckseite oben
Lochung an der Rückseite des Fachs
DEWW Einlegen von Papier in das 550-Blatt-Papierfach 39
Page 54

Tabelle 2-10 Vorgelocht – Hochformat (Fortsetzung)
Duplexmodus Papierformat So legen Sie Papier ein
Automatischer, beidseitiger Druck oder
Drucken mit aktiviertem alternativem
Briefkopfmodus
Automatischer, beidseitiger Druck oder
Drucken mit aktiviertem alternativem
Briefkopfmodus
A4, Letter, 16K (197 x 273 mm) 16K
(195 x 270 mm), Executive, A5, 16K
(184 x 260 mm), B5 (JIS), Double Japan
Postcard (148 x 200 mm)
12 x 18, 11 x 17, A3, 8K (273 x 397 mm),
8K (270 x 390 mm), 8K (260 x 368 mm),
B4 (JIS), Legal, Ocio (8,5 x 13), Ocio
(216 x 340 mm), SRA3, RA3, SRA4, RA4,
A4, Letter
Druckseite unten
Lochung an der rechten Seite des Fachs
HINWEIS: Dies ist die bevorzugte Ausrichtung beim Drucken
auf A4 oder Letter.
Druckseite unten
Lochung an der Rückseite des Fachs
40 Kapitel 2 Papierfächer DEWW
Page 55

Verwenden des alternativen Briefkopfmodus
Mit der Funktion Alternativer Briefkopfmodus können Sie Briefkopf- oder vorgedrucktes Papier für alle
Druckaufträge auf dieselbe Weise in das Fach einlegen, unabhängig davon, ob Sie das Papier einseitig oder
beidseitig bedrucken möchten. Wenn Sie diesen Modus verwenden, legen Sie das Papier genauso wie bei
automatischem Duplexdruck in das Gerät ein.
●
Aktivieren des alternativen Briefkopfmodus über die Bedienfeldmenüs des Druckers
Aktivieren des alternativen Briefkopfmodus über die Bedienfeldmenüs des Druckers
Verwenden Sie das Menü Einstellungen zum Festlegen der Einstellung für den Alternativen Briefkopfmodus.
1. Navigieren Sie über das Bedienfeld des Druckers auf dem Home-Bildschirm zum Menü Einstellungen, und
önen Sie es.
2. Önen Sie folgende Menüs:
a. Kopieren/Drucken oder Drucken
b. Fächer verwalten
c. Alternativer Briefkopfmodus
3. Wählen Sie On (Ein).
DEWW Einlegen von Papier in das 550-Blatt-Papierfach 41
Page 56

Einlegen von Papier in die 2 x 550-Blatt-Papierfächer
Die folgenden Informationen beschreiben das Einlegen von Papier in die 2x550-Blatt-Papierfächer.
●
Einlegen von Papier in die 2 x 550-Blatt-Papierfächer
●
2 x 550-Blatt-Papierfach, Papierausrichtung
●
Verwenden des alternativen Briefkopfmodus
Einlegen von Papier in die 2 x 550-Blatt-Papierfächer
Gehen Sie wie folgt vor, um Papier in die 2 x 550-Blatt-Papierfächer einzulegen.
1. Önen Sie das Fach.
HINWEIS: Önen Sie das Fach nicht, während der
Drucker druckt.
2. Passen Sie vor dem Einlegen des Papiers für jedes
Fach die Papierbreitenführungen an, indem Sie die
blauen Anpassungsverriegelungen
zusammendrücken und dann die Führungen
entsprechend des verwendeten Papierformats
verschieben.
3. Passen Sie die Führung für die Papierlänge an,
indem Sie die Anpassungsverriegelung
zusammendrücken und dann die Führung
entsprechend dem verwendeten Papierformat
verschieben.
42 Kapitel 2 Papierfächer DEWW
Page 57

4. Bringen Sie für die folgenden Papierformate
außerdem den blauen Papierstopphebel in der
hinteren linken Ecke des Fachs in die richtige
Position, wie auf dem Etikett im Fach angegeben:
● 12 x 18
● RA3
● 11 x 17
● A3
● SRA3
5. Legen Sie Papier in das Fach ein. Informationen
zum Ausrichten des Papiers nden Sie im Abschnitt
zur 2 x 550-Blatt-Papierfach, Papierausrichtung
auf Seite 44.
HINWEIS: Um Papierstaus zu vermeiden, legen
Sie nicht zu viel Papier in das Fach ein.
Vergewissern Sie sich, dass sich die Oberkante des
Stapels unterhalb der Markierung für die maximale
Papiermenge bendet.
6. Überprüfen Sie das Papier, um sicherzustellen,
dass die Führungen das Papier leicht berühren,
ohne es zu biegen.
HINWEIS: Richten Sie die Papierführungen so aus,
dass sie nicht zu eng am Papierstapel anliegen.
Richten Sie sie an den Einzügen oder Markierungen
im Fach aus.
7. Schließen Sie das Fach.
DEWW Einlegen von Papier in die 2 x 550-Blatt-Papierfächer 43
Page 58
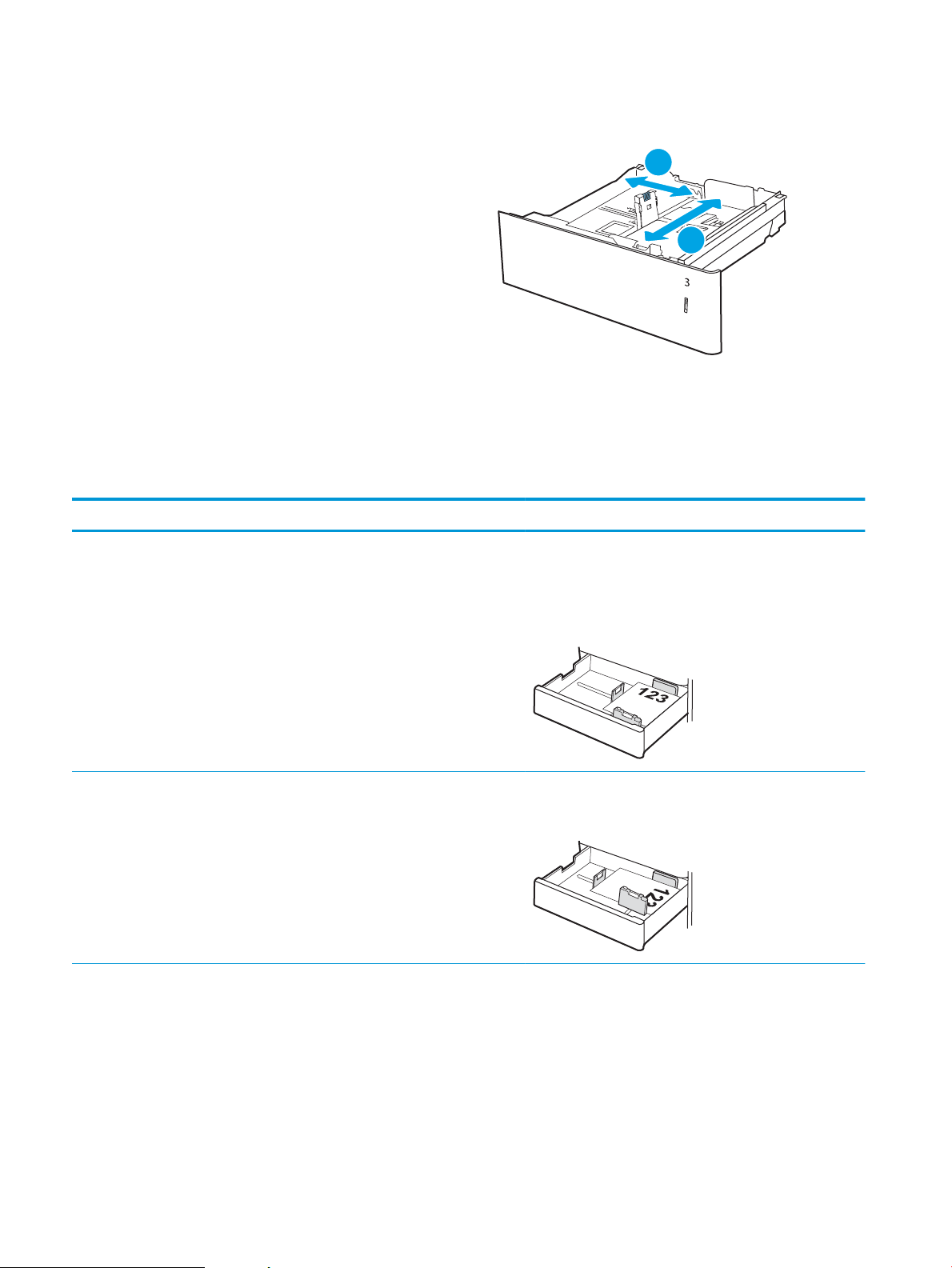
8. Die Meldung zur Fachkonguration wird auf dem
X
Y
Druckerbedienfeld angezeigt.
9. Drücken Sie OK, um die erkannten Spezikationen
(Typ und Format) zu akzeptieren, oder wählen Sie
Ändern aus, um ein anderes Papierformat bzw.
einen anderen Papiertyp auszuwählen.
Geben Sie bei benutzerdeniertem Papier die Xund Y-Abmessungen des Papiers an, wenn Sie auf
dem Bedienfeld des Druckers dazu aufgefordert
werden.
2 x 550-Blatt-Papierfach, Papierausrichtung
Legen Sie das Papier korrekt in die 2x550-Blatt-Fächer ein, um höchste Druckqualität zu gewährleisten.
Tabelle 2-11 Briefkopf oder vorgedrucktes Hochformat
Duplexmodus Papierformat So legen Sie Papier ein
Einseitiger Druck A4, Letter, 16K (197 x 273 mm) 16K
(195 x 270 mm), Executive, A5, 16K
(184 x 260 mm), B5 (JIS), Double Japan
Postcard (148 x 200 mm)
Druckseite oben
Oberkante an der Rückseite des Fachs
HINWEIS: Dies ist die bevorzugte Ausrichtung beim Drucken
auf A4 oder Letter.
Einseitiger Druck 12 x 18, 11 x 17, A3, 8K (273 x 397 mm),
8K (270 x 390 mm), 8K (260 x 368 mm),
B4 (JIS), Legal, Ocio (8,5 x 13), Ocio
(216 x 340 mm), SRA3, RA3, SRA4, RA4,
A4, Letter
Druckseite oben
Oberkante in Richtung der rechten Seite des Fachs
44 Kapitel 2 Papierfächer DEWW
Page 59
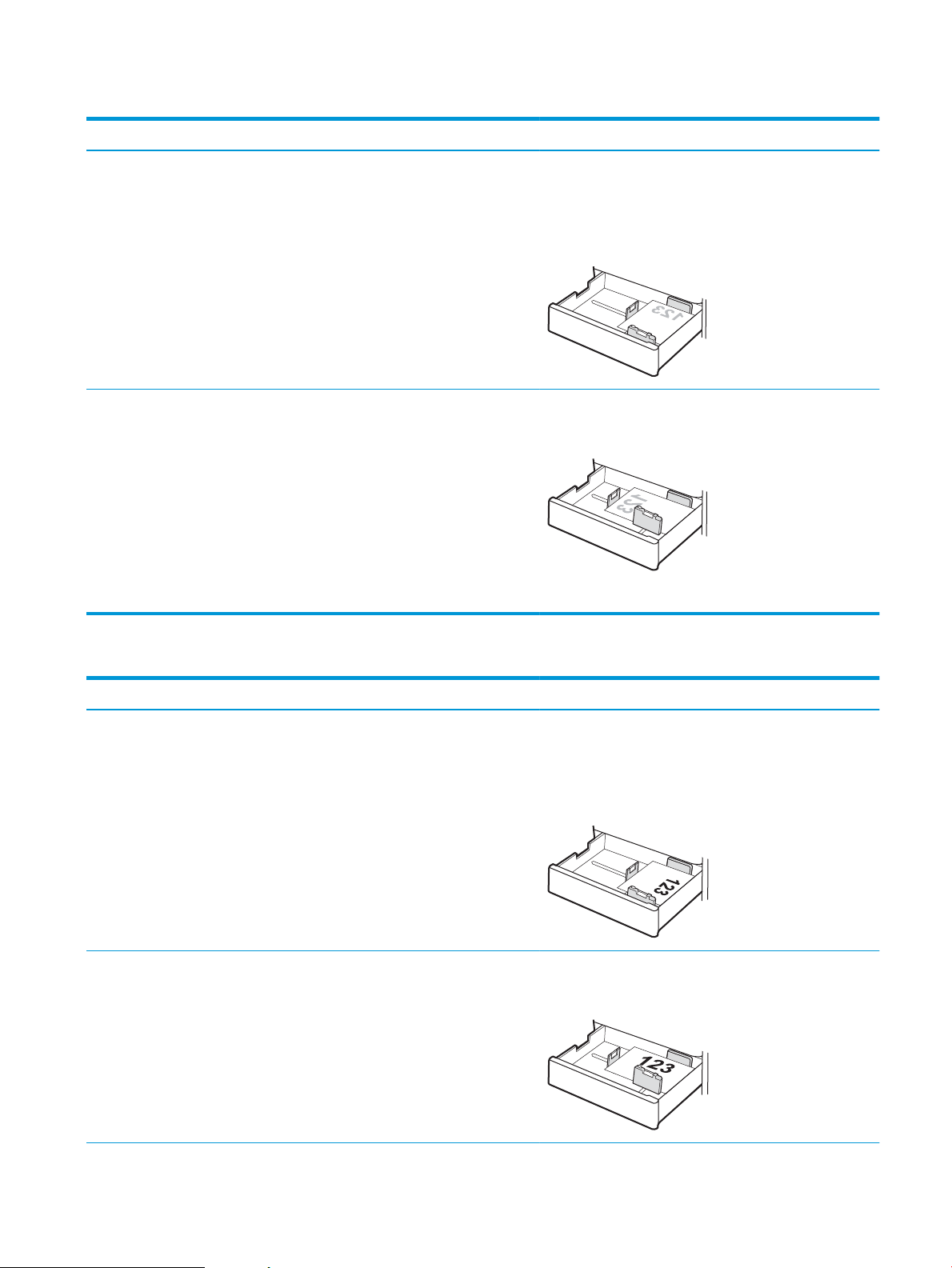
Tabelle 2-11 Briefkopf oder vorgedrucktes Hochformat (Fortsetzung)
Duplexmodus Papierformat So legen Sie Papier ein
Automatischer, beidseitiger Druck oder
Drucken mit aktiviertem alternativem
Briefkopfmodus
Automatischer, beidseitiger Druck oder
Drucken mit aktiviertem alternativem
Briefkopfmodus
A4, Letter, 16K (197 x 273 mm) 16K
(195 x 270 mm), Executive, A5, 16K
(184 x 260 mm), B5 (JIS), Double Japan
Postcard (148 x 200 mm)
12 x 18, 11 x 17, A3, 8K (273 x 397 mm),
8K (270 x 390 mm), 8K (260 x 368 mm),
B4 (JIS), Legal, Ocio (8,5 x 13), Ocio
(216 x 340 mm), SRA3, RA3, SRA4, RA4,
A4, Letter
Druckseite unten
Oberkante an der Rückseite des Fachs
HINWEIS: Dies ist die bevorzugte Ausrichtung beim Drucken
auf A4 oder Letter.
Druckseite unten
Oberkante in Richtung der linken Seite des Fachs
Tabelle 2-12 Briefkopf oder vorgedrucktes Querformat
Duplexmodus Papierformat So legen Sie Papier ein
Einseitiger Druck A4, Letter, 16K (197 x 273 mm) 16K
(195 x 270 mm), Executive, A5, 16K
(184 x 260 mm), B5 (JIS), Double Japan
Postcard (148 x 200 mm)
Einseitiger Druck 12 x 18, 11 x 17, A3, 8K (273 x 397 mm),
8K (270 x 390 mm), 8K (260 x 368 mm),
B4 (JIS), Legal, Ocio (8,5 x 13), Ocio
(216 x 340 mm), SRA3, RA3, SRA4, RA4,
A4, Letter
Druckseite oben
Oberkante in Richtung der rechten Seite des Fachs
HINWEIS: Dies ist die bevorzugte Ausrichtung beim Drucken
auf A4 oder Letter.
Druckseite oben
Oberkante an der Rückseite des Fachs
DEWW Einlegen von Papier in die 2 x 550-Blatt-Papierfächer 45
Page 60

Tabelle 2-12 Briefkopf oder vorgedrucktes Querformat (Fortsetzung)
Duplexmodus Papierformat So legen Sie Papier ein
Automatischer, beidseitiger Druck oder
Drucken mit aktiviertem alternativem
Briefkopfmodus
Automatischer, beidseitiger Druck oder
Drucken mit aktiviertem alternativem
Briefkopfmodus
12 x 18, 11 x 17, A3, 8K (273 x 397 mm),
8K (270 x 390 mm), 8K (260 x 368 mm),
B4 (JIS), Legal, Ocio (8,5 x 13), Ocio
(216 x 340 mm), SRA3, RA3, SRA4, RA4,
A4, Letter
A4, Letter, 16K (197 x 273 mm) 16K
(195 x 270 mm), Executive, A5, 16K
(184 x 260 mm), B5 (JIS), Double Japan
Postcard (148 x 200 mm)
Druckseite unten
Oberkante an der Rückseite des Fachs
Druckseite unten
Oberkante in Richtung der linken Seite des Fachs
HINWEIS: Dies ist die bevorzugte Ausrichtung beim Drucken
auf A4 oder Letter.
Tabelle 2-13 Vorgelocht – Hochformat
Duplexmodus Papierformat So legen Sie Papier ein
Einseitiger Druck A4, Letter, 16K (197 x 273 mm) 16K
(195 x 270 mm), Executive, A5, 16K
(184 x 260 mm), B5 (JIS), Double Japan
Postcard (148 x 200 mm)
Einseitiger Druck 12 x 18, 11 x 17, A3, 8K (273 x 397 mm),
8K (270 x 390 mm), 8K (260 x 368 mm),
B4 (JIS), Legal, Ocio (8,5 x 13), Ocio
(216 x 340 mm), SRA3, RA3, SRA4, RA4,
A4, Letter
Druckseite oben
Lochungen an der linken Seite des Fachs, mit der Oberkante des
Formulars an der Rückseite des Druckers
HINWEIS: Dies ist die bevorzugte Ausrichtung beim Drucken
auf A4 oder Letter.
Druckseite oben
Lochung an der Rückseite des Fachs
46 Kapitel 2 Papierfächer DEWW
Page 61

Tabelle 2-13 Vorgelocht – Hochformat (Fortsetzung)
Duplexmodus Papierformat So legen Sie Papier ein
Automatischer, beidseitiger Druck oder
Drucken mit aktiviertem alternativem
Briefkopfmodus
Automatischer, beidseitiger Druck oder
Drucken mit aktiviertem alternativem
Briefkopfmodus
A4, Letter, 16K (197 x 273 mm) 16K
(195 x 270 mm), Executive, A5, 16K
(184 x 260 mm), B5 (JIS), Double Japan
Postcard (148 x 200 mm)
12 x 18, 11 x 17, A3, 8K (273 x 397 mm),
8K (270 x 390 mm), 8K (260 x 368 mm),
B4 (JIS), Legal, Ocio (8,5 x 13), Ocio
(216 x 340 mm), SRA3, RA3, SRA4, RA4,
A4, Letter
Druckseite unten
Lochung an der rechten Seite des Fachs
HINWEIS: Dies ist die bevorzugte Ausrichtung beim Drucken
auf A4 oder Letter.
Druckseite unten
Lochung an der Rückseite des Fachs
DEWW Einlegen von Papier in die 2 x 550-Blatt-Papierfächer 47
Page 62
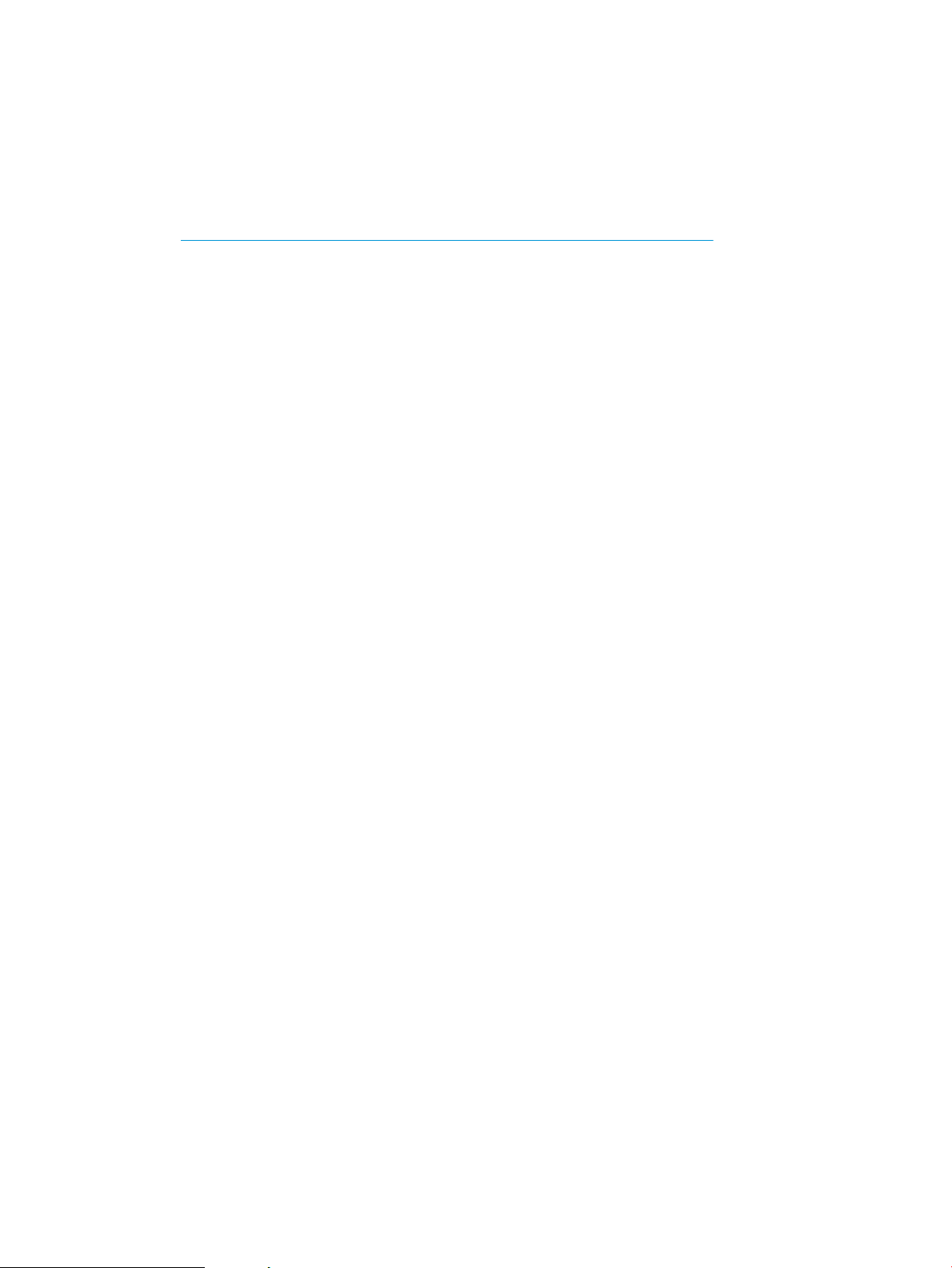
Verwenden des alternativen Briefkopfmodus
Mit der Funktion Alternativer Briefkopfmodus können Sie Briefkopf- oder vorgedrucktes Papier für alle
Druckaufträge auf dieselbe Weise in das Fach einlegen, unabhängig davon, ob Sie das Papier einseitig oder
beidseitig bedrucken möchten. Wenn Sie diesen Modus verwenden, legen Sie das Papier genauso wie bei
automatischem Duplexdruck in das Gerät ein.
●
Aktivieren des alternativen Briefkopfmodus über die Bedienfeldmenüs des Druckers
Aktivieren des alternativen Briefkopfmodus über die Bedienfeldmenüs des Druckers
Verwenden Sie das Menü Einstellungen zum Festlegen der Einstellung für den Alternativen Briefkopfmodus.
1. Navigieren Sie über das Bedienfeld des Druckers auf dem Home-Bildschirm zum Menü Einstellungen, und
önen Sie es.
2. Önen Sie folgende Menüs:
a. Kopieren/Drucken oder Drucken
b. Fächer verwalten
c. Alternativer Briefkopfmodus
3. Wählen Sie On (Ein).
48 Kapitel 2 Papierfächer DEWW
Page 63
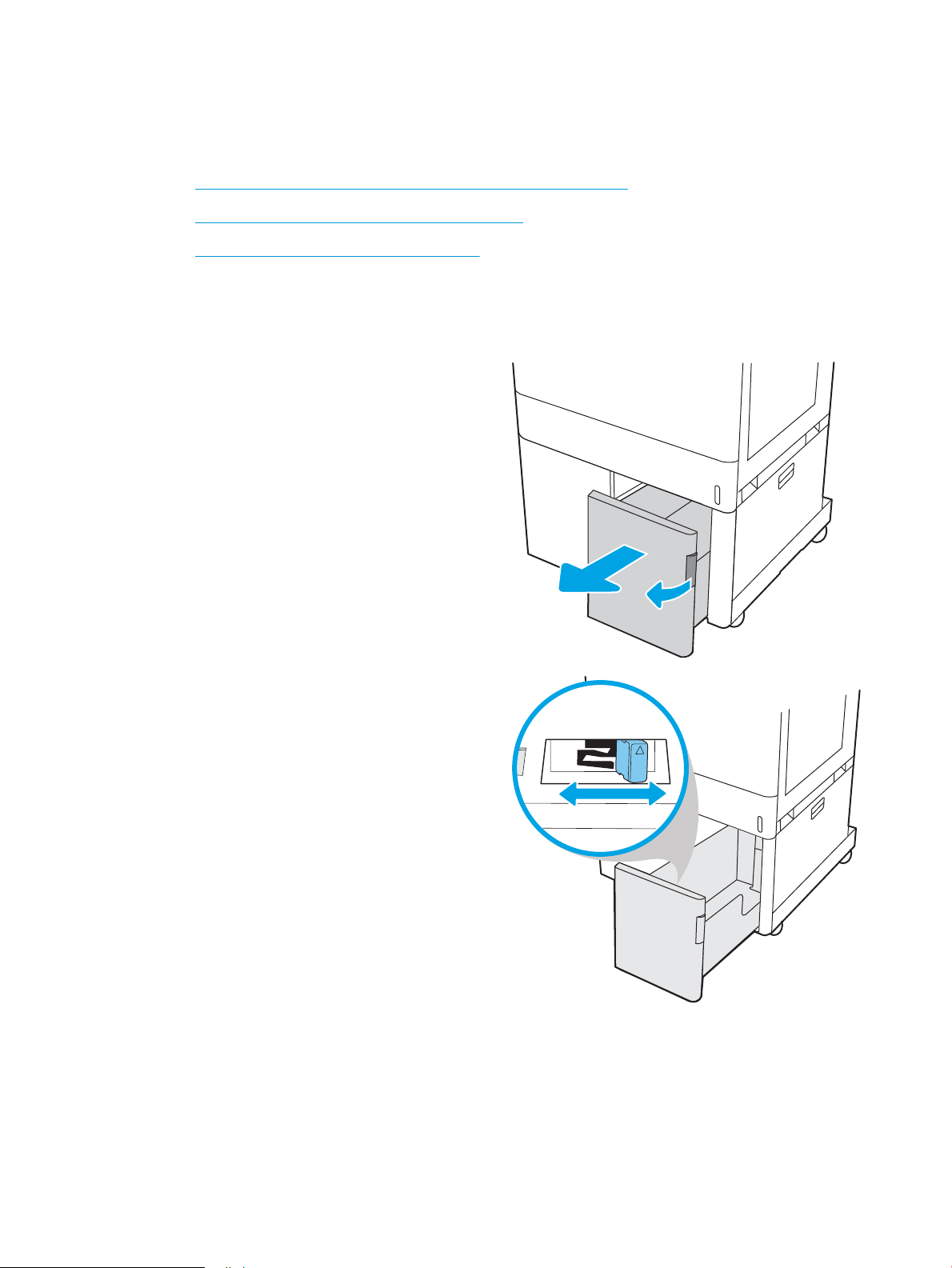
Einlegen von Papier in die 2.700-Blatt-Hochkapazitäts-Papierfächer
11
A4
Die folgenden Informationen beschreiben das Einlegen von Papier in die HCI-Papierfächer.
●
Einlegen von Papier in die 2.700-Blatt-Hochkapazitäts-Papierfächer
●
Papierausrichtung des 2.700-Blatt-HCI-Papierfachs
●
Verwenden des alternativen Briefkopfmodus
Einlegen von Papier in die 2.700-Blatt-Hochkapazitäts-Papierfächer
Zum Einlegen von Papier in das HCI-Papierfach führen Sie die folgenden Schritte aus.
1. Lösen Sie die Verriegelung des Fachs, und schieben
Sie dann das Fach aus dem Drucker, um es zu
önen.
HINWEIS: Önen Sie das Fach nicht, während der
Drucker druckt.
2. Passen Sie die Papierführung an die korrekte
Stellung für das Papier an.
DEWW Einlegen von Papier in die 2.700-Blatt-Hochkapazitäts-Papierfächer 49
Page 64
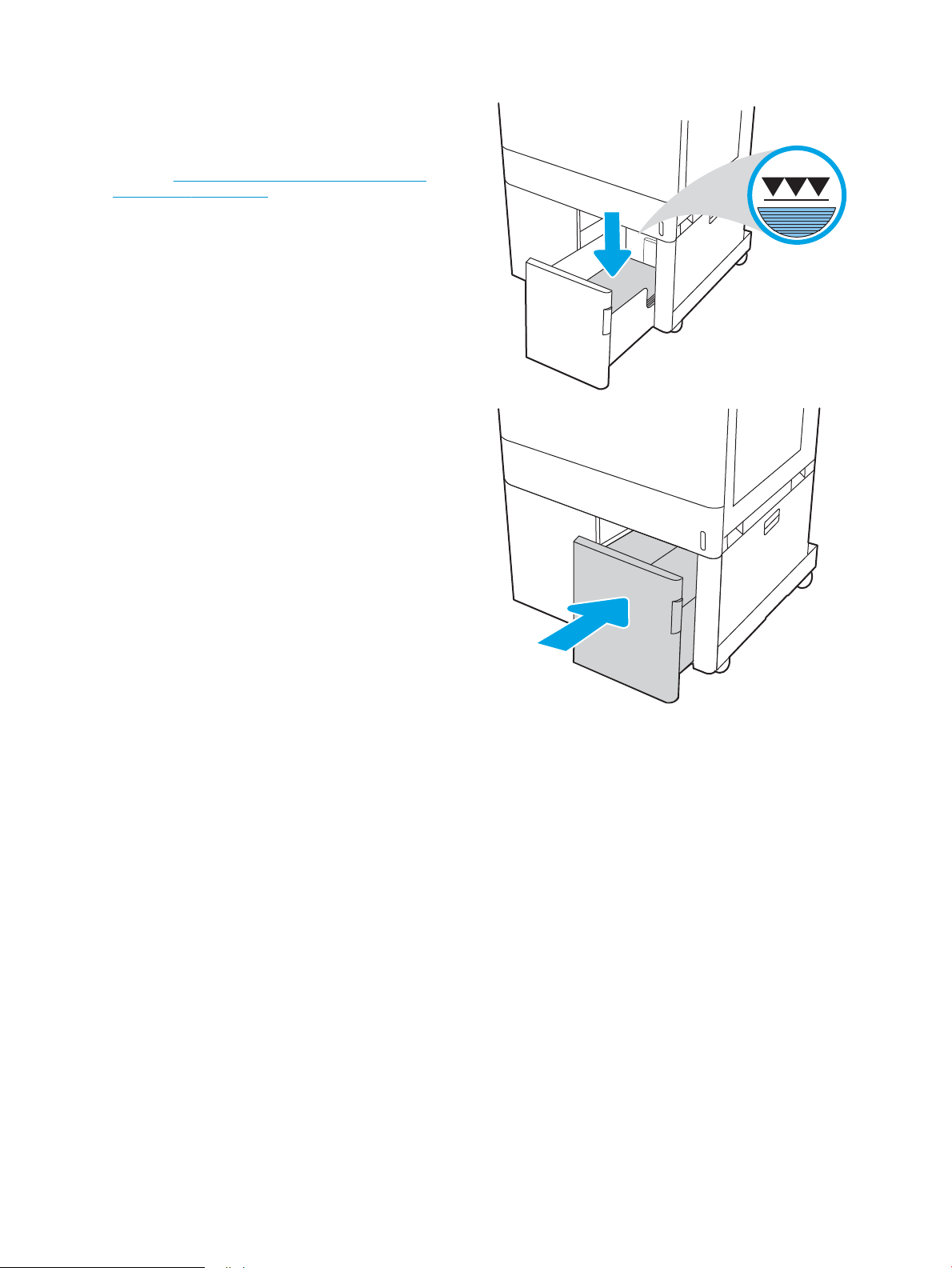
3. Legen Sie Papier in das Fach ein. Überprüfen Sie
das Papier, um sicherzustellen, dass die Führungen
das Papier leicht berühren, ohne es zu biegen.
Informationen zum Ausrichten des Papiers nden
Sie unter Papierausrichtung des 2.700-Blatt-HCI-
Papierfachs auf Seite 50.
HINWEIS: Um Papierstaus zu vermeiden, legen
Sie nicht zu viel Papier in das Fach ein.
Vergewissern Sie sich, dass sich die Oberkante des
Stapels unterhalb der Markierung für die maximale
Papiermenge bendet.
HINWEIS: Wenn das Fach nicht ordnungsgemäß
ausgerichtet ist, wird während des Druckvorgangs
eventuell eine Fehlermeldung angezeigt oder es
tritt ein Papierstau auf.
4. Schließen Sie das Fach.
5. Die Meldung zur Fachkonguration wird auf dem
Druckerbedienfeld angezeigt.
6. Drücken Sie OK, um die erkannten Spezikationen
(Typ und Format) zu akzeptieren, oder wählen Sie
Ändern aus, um ein anderes Papierformat bzw.
einen anderen Papiertyp auszuwählen.
Papierausrichtung des 2.700-Blatt-HCI-Papierfachs
Legen Sie das Papier korrekt in HCI-Fächern ein, um höchste Druckqualität zu gewährleisten.
50 Kapitel 2 Papierfächer DEWW
Page 65

Tabelle 2-14 Briefkopf oder vorgedrucktes Hochformat
Duplexmodus Papierformat So legen Sie Papier ein
Einseitiger Druck A4, Letter Druckseite unten
Oberkante an der Rückseite des Fachs
Automatischer, beidseitiger Druck oder
Drucken mit aktiviertem alternativem
Briefkopfmodus
A4, Letter Druckseite oben
Oberkante an der Rückseite des Fachs
DEWW Einlegen von Papier in die 2.700-Blatt-Hochkapazitäts-Papierfächer 51
Page 66
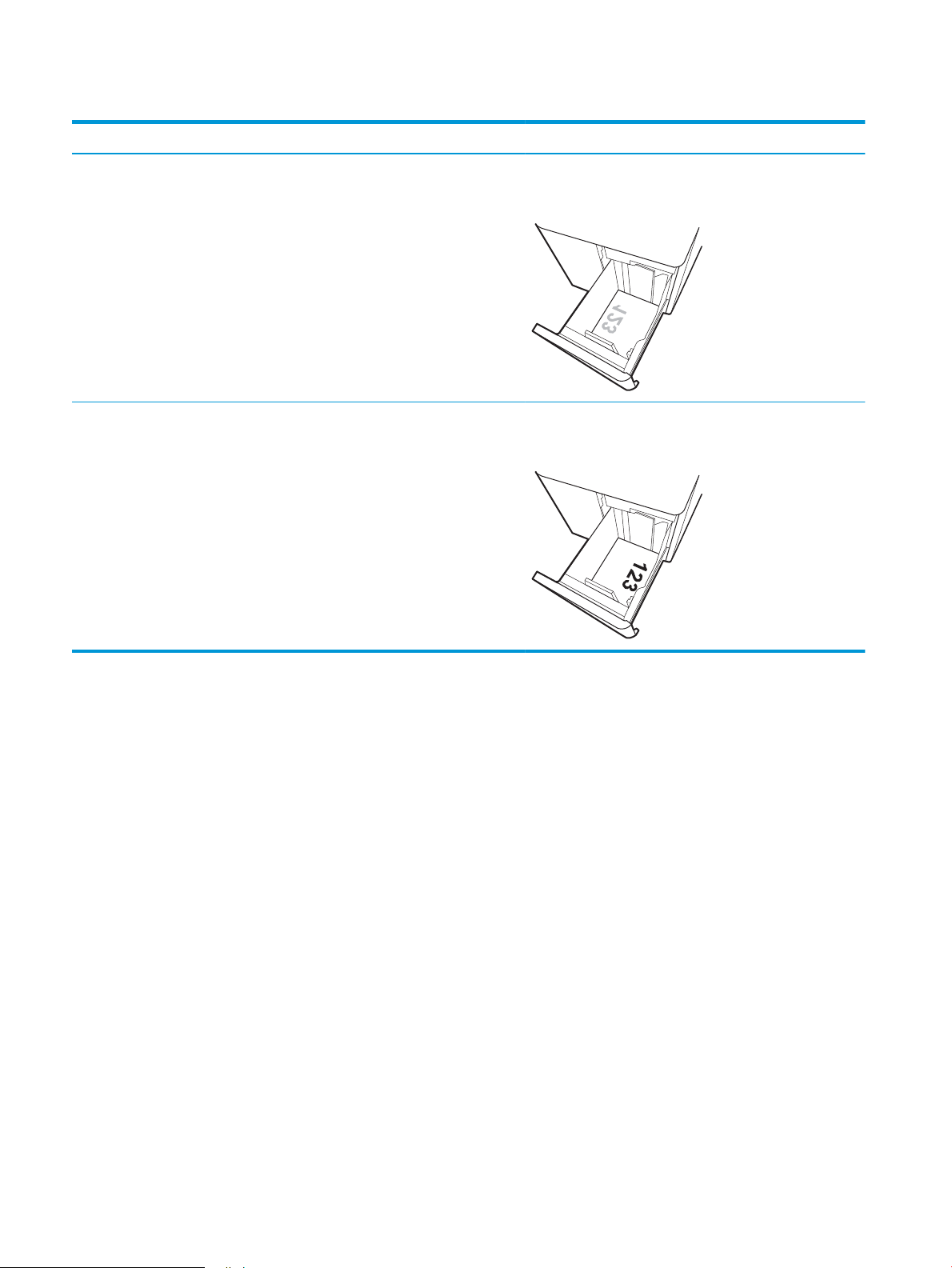
Tabelle 2-15 Briefkopf oder vorgedrucktes Querformat
Duplexmodus Papierformat So legen Sie Papier ein
Einseitiger Druck A4, Letter Druckseite unten
Oberkante in Richtung der linken Seite des Fachs
Automatischer, beidseitiger Druck oder
Drucken mit aktiviertem alternativem
Briefkopfmodus
A4, Letter Druckseite oben
Oberkante in Richtung der rechten Seite des Fachs
52 Kapitel 2 Papierfächer DEWW
Page 67

Tabelle 2-16 Vorgelocht im Querformat
Duplexmodus Papierformat So legen Sie Papier ein
Einseitiger Druck A4, Letter Druckseite unten
Lochung an der linken Seite des Fachs
Automatischer, beidseitiger Druck oder
Drucken mit aktiviertem alternativem
Briefkopfmodus
A4, Letter Druckseite oben
Lochungen an der rechten Seite des Fachs, mit der Oberkante
des Formulars an der rechten Seite
DEWW Einlegen von Papier in die 2.700-Blatt-Hochkapazitäts-Papierfächer 53
Page 68

Verwenden des alternativen Briefkopfmodus
Mit der Funktion Alternativer Briefkopfmodus können Sie Briefkopf- oder vorgedrucktes Papier für alle
Druckaufträge auf dieselbe Weise in das Fach einlegen, unabhängig davon, ob Sie das Papier einseitig oder
beidseitig bedrucken möchten. Wenn Sie diesen Modus verwenden, legen Sie das Papier genauso wie bei
automatischem Duplexdruck in das Gerät ein.
●
Aktivieren des alternativen Briefkopfmodus über die Bedienfeldmenüs des Druckers
Aktivieren des alternativen Briefkopfmodus über die Bedienfeldmenüs des Druckers
Verwenden Sie das Menü Einstellungen zum Festlegen der Einstellung für den Alternativen Briefkopfmodus.
1. Navigieren Sie über das Bedienfeld des Druckers auf dem Home-Bildschirm zum Menü Einstellungen, und
önen Sie es.
2. Önen Sie folgende Menüs:
a. Kopieren/Drucken oder Drucken
b. Fächer verwalten
c. Alternativer Briefkopfmodus
3. Wählen Sie On (Ein).
54 Kapitel 2 Papierfächer DEWW
Page 69

Einlegen und Drucken von Umschlägen
Verwenden Sie zum Drucken von Umschlägen nur Fach 1. In Fach 1 können bis zu 10 Umschläge eingelegt
werden.
●
Bedrucken von Briefumschlägen
●
Umschlagausrichtung
Bedrucken von Briefumschlägen
Um Umschläge mit der manuellen Zufuhroption zu drucken, führen Sie bitte zur Auswahl der korrekten
Einstellungen im Druckertreiber die folgenden Schritte aus. Legen Sie anschließend die Umschläge in das Fach,
nachdem Sie den Druckjob an den Drucker gesendet haben.
1. Wählen Sie im Softwareprogramm die Option Drucken aus.
2. Wählen Sie den Drucker aus der Liste der Drucker aus, und klicken Sie anschließend auf die Schaltäche
Eigenschaften oder Einstellungen, um den Druckertreiber zu önen.
HINWEIS: Der Name der Schaltäche variiert je nach Softwareprogramm.
HINWEIS: Wenn Sie auf diese Funktionen über eine Windows 8.1-Startbildschirmanwendung zugreifen
möchten, wählen Sie Geräte und Drucken aus. Wählen Sie dann den Drucker aus.
HINWEIS: Um auf diese Funktionen von Windows 10 zuzugreifen, wählen Sie die Option Drucken und
anschließend den Drucker aus.
3. Klicken Sie auf die Registerkarte Papier/Qualität.
4. Wählen Sie in der Dropdown-Liste Papierformat das richtige Format für die Umschläge aus.
5. Wählen Sie in der Dropdown-Liste Papiertyp die Option Umschlag aus.
6. Wählen Sie in der Dropdown-Liste Papierquelle die Option Manuelle Zufuhr aus.
7. Klicken Sie auf die Schaltäche OK, um das Dialogfeld Dokumenteigenschaften zu schließen.
8. Klicken Sie im Dialogfeld Drucken auf OK, um den Druckauftrag zu drucken.
Umschlagausrichtung
Umschläge müssen auf eine bestimmte Weise geladen werden, um ein korrektes Druckergebnis zu
gewährleisten.
HINWEIS: Der Drucker unterstützt keinen Duplex-Druck auf Umschlägen.
DEWW Einlegen und Drucken von Umschlägen 55
Page 70

Tabelle 2-17 Umschlagausrichtung
Papierfach Umschlagformat Vorgehensweise zum Einlegen
Fach 1 Umschlag Nr. 9, Umschlag Nr.
10, Monarch-Umschlag,
Umschlag DL, Umschlag B5,
Umschlag C5 (Wallet), Umschlag
C6
Fach 1 Umschlag B5, Umschlag C5
(Versandtaschen)
Druckseite unten
Oberkante in Richtung der Rückseite des Druckers
Druckseite unten
Obere Kante zeigt zum Drucker
56 Kapitel 2 Papierfächer DEWW
Page 71

Einlegen und Drucken von Etiketten
Drucken Sie Etikettenbögen über Fach 1 oder eines der 550-Blatt-Zufuhrfächer.
●
Manuelle Zufuhr von Etiketten
●
Ausrichtung des Etikettenbogens
Manuelle Zufuhr von Etiketten
Verwenden Sie den manuellen Zufuhrmodus, um Etikettenbögen zu drucken.
1. Wählen Sie im Softwareprogramm die Option Drucken aus.
2. Wählen Sie den Drucker aus der Liste der Drucker aus, und klicken Sie anschließend auf die Schaltäche
Eigenschaften oder Einstellungen, um den Druckertreiber zu önen.
HINWEIS: Der Name der Schaltäche variiert je nach Softwareprogramm.
HINWEIS: Wenn Sie auf diese Funktionen über eine Windows 8.1-Startbildschirmanwendung zugreifen
möchten, wählen Sie Geräte und Drucken aus. Wählen Sie dann den Drucker aus.
HINWEIS: Um auf diese Funktionen von Windows 10 zuzugreifen, wählen Sie die Option Drucken und
anschließend den Drucker aus.
3. Klicken Sie auf die Registerkarte Papier/Qualität.
4. Wählen Sie in der Dropdown-Liste Papierformat das richtige Format für die Etikettenbögen aus.
5. Wählen Sie in der Dropdownliste Papiertyp die Option Etiketten aus.
6. Wählen Sie in der Dropdown-Liste Papierquelle die Option Manuelle Zufuhr aus.
HINWEIS: Wenn Sie die manuelle Papierzufuhr verwenden, verwendet der Drucker das Papier aus dem
Fach mit der niedrigsten Nummer, das für das richtige Format des Papiers konguriert ist. Die Auswahl
eines bestimmten Fachs ist nicht erforderlich. Wurde beispielsweise das Fach 2 für Etiketten konguriert,
wird der Drucker das Fach 2 zum Drucken verwenden. Wurde Fach 3 für Etiketten installiert und konguriert
und nicht Fach 2, verwendet der Drucker das Fach 3.
7. Klicken Sie auf die Schaltäche OK, um das Dialogfeld Dokumenteigenschaften zu schließen.
8. Klicken Sie im Dialogfeld Drucken auf die Schaltäche Drucken, um den Job zu drucken.
Ausrichtung des Etikettenbogens
Etiketten müssen auf eine bestimmte Weise geladen werden, um ein korrektes Druckergebnis zu gewährleisten.
DEWW Einlegen und Drucken von Etiketten 57
Page 72

Tabelle 2-18 Ausrichtung des Etikettenbogens
Papierfach Vorgehensweise zum Einlegen von Etiketten
Fach 1 Druckseite unten
Untere Kante zeigt zum Drucker
550-Blatt-Fächer Druckseite oben
Oberkante an der Rückseite des Fachs
58 Kapitel 2 Papierfächer DEWW
Page 73

3 Verbrauchsmaterial, Zubehör und Teile
Bestellen von Verbrauchsmaterial oder Zubehör, tauschen Sie die Tonerpatronen oder entfernen und Ersetzen
von einer anderen Komponente.
●
Bestellen von Verbrauchsmaterial, Zubehör und Teilen
●
Dynamische Sicherheit
●
Kongurieren der Verbrauchsmaterialeinstellungen für HP Tonerpatronenschutz
●
Austauschen der Tonerpatronen
●
Austauschen der Bildtrommel
●
Ersetzen des Tonerauangbehälters
●
Ersetzen des Heftklammernmagazins (nur Modell M776zs)
Videos zur Unterstützung nden Sie unter www.hp.com/videos/LaserJet.
Die folgenden Informationen sind zum Zeitpunkt der Veröentlichung richtig. Aktuelle Informationen nden Sie
unter www.hp.com/support/colorljM776MFP.
Weitere Informationen:
Die HP Kompletthilfe für den Drucker beinhaltet die folgenden Informationen:
● Installieren und Kongurieren
● Lernen und Verwenden
● Lösen von Problemen
● Herunterladen von Software- und Firmware-Aktualisierungen
● Beitritt zu Support-Foren
● Suchen nach Garantie- und Zulassungsinformationen
DEWW 59
Page 74
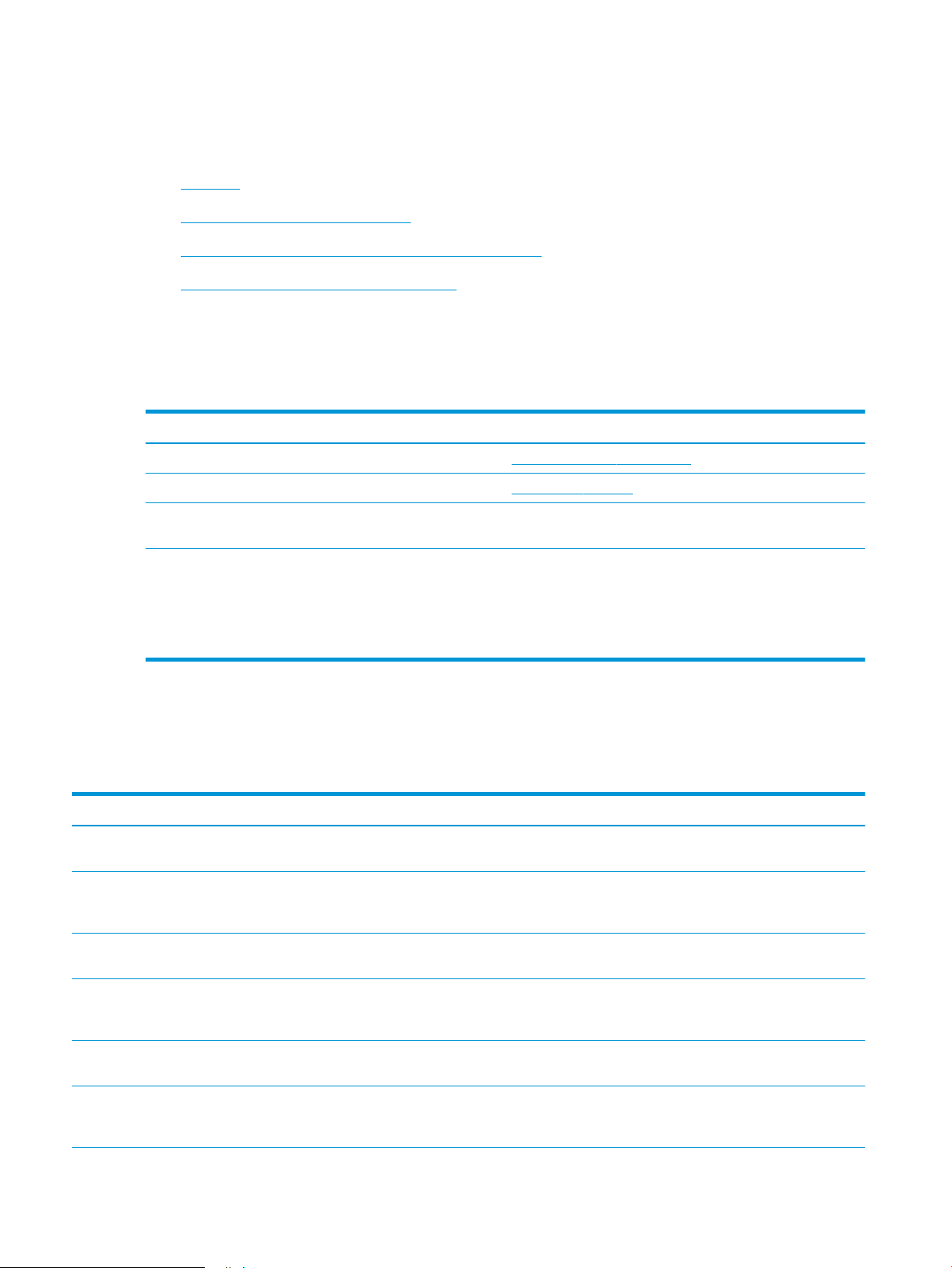
Bestellen von Verbrauchsmaterial, Zubehör und Teilen
Hier nden Sie Informationen Sie zum Bestellen von Verbrauchsmaterial, Zubehör und Teilen für den Drucker.
●
Bestellen
●
Verbrauchsmaterialien und Zubehör
●
Zur Wartung gedachtes/Langlebiges Verbrauchsmaterial
●
Teile zur Selbstreparatur durch den Kunden
Bestellen
Bestellen von Teilen, Verbrauchsmaterial oder Zubehör über eine der folgenden Kanäle.
Tabelle 3-1 Bestelloptionen
Bestelloption Bestellinformationen
Bestellen von Verbrauchsmaterial und Papier http://www.hp.com/go/SureSupply
Bestellen von HP Originalteilen oder -zubehör www.hp.com/buy/parts
Bestellen über Kundendienst- oder Serviceanbieter Wenden Sie sich an einen von HP autorisierten Kundendienst- oder
Serviceanbieter.
Bestellen über den integrierten HP Webserver (EWS) Geben Sie in einem unterstützten Webbrowser auf Ihrem Computer
im Feld für die Adresse/URL die IP-Adresse oder den Hostnamen
des Druckers ein, um auf den Webserver zuzugreifen. Der
integrierte Webserver (Embedded Web Server, EWS) enthält einen
Link zur HP SureSupply-Website, auf der Optionen zum Kauf von
HP Originalverbrauchsmaterial bereitgestellt werden.
Verbrauchsmaterialien und Zubehör
Suchen Sie zum Bestellen von Verbrauchsmaterial oder Zubehör die richtige Teilenummer.
Tabelle
3-2 Verbrauchsmaterial
Komponente Beschreibung Trommelnummer Teilenummer
Original HP 659A LaserJetTonerpatrone, schwarz
Original HP 659X LaserJetTonerpatrone für hohe Ergiebigkeit,
schwarz
Original HP 659A LaserJetTonerpatrone, Zyan
Original HP 659X LaserJetTonerpatrone für hohe Ergiebigkeit,
schwarz
Original HP 659A LaserJetTonerpatrone, Magenta
Original HP 659X LaserJetTonerpatrone für hohe Ergiebigkeit,
Magenta
Ersatztonerpatrone mit StandardErgiebigkeit, schwarz
Ersatztonerpatrone mit hoher
Ergiebigkeit, schwarz
Ersatztonerpatrone mit StandardErgiebigkeit, Zyan
Ersatztonerpatrone mit hoher
Ergiebigkeit, Zyan
Ersatztonerpatrone mit StandardErgiebigkeit, Magenta
Ersatztonerpatrone mit hoher
Ergiebigkeit, Magenta
659A W2010A
659X W2010X
659A W2011A
659X W2011X
659A W2013A
659X W2013X
60 Kapitel 3 Verbrauchsmaterial, Zubehör und Teile DEWW
Page 75
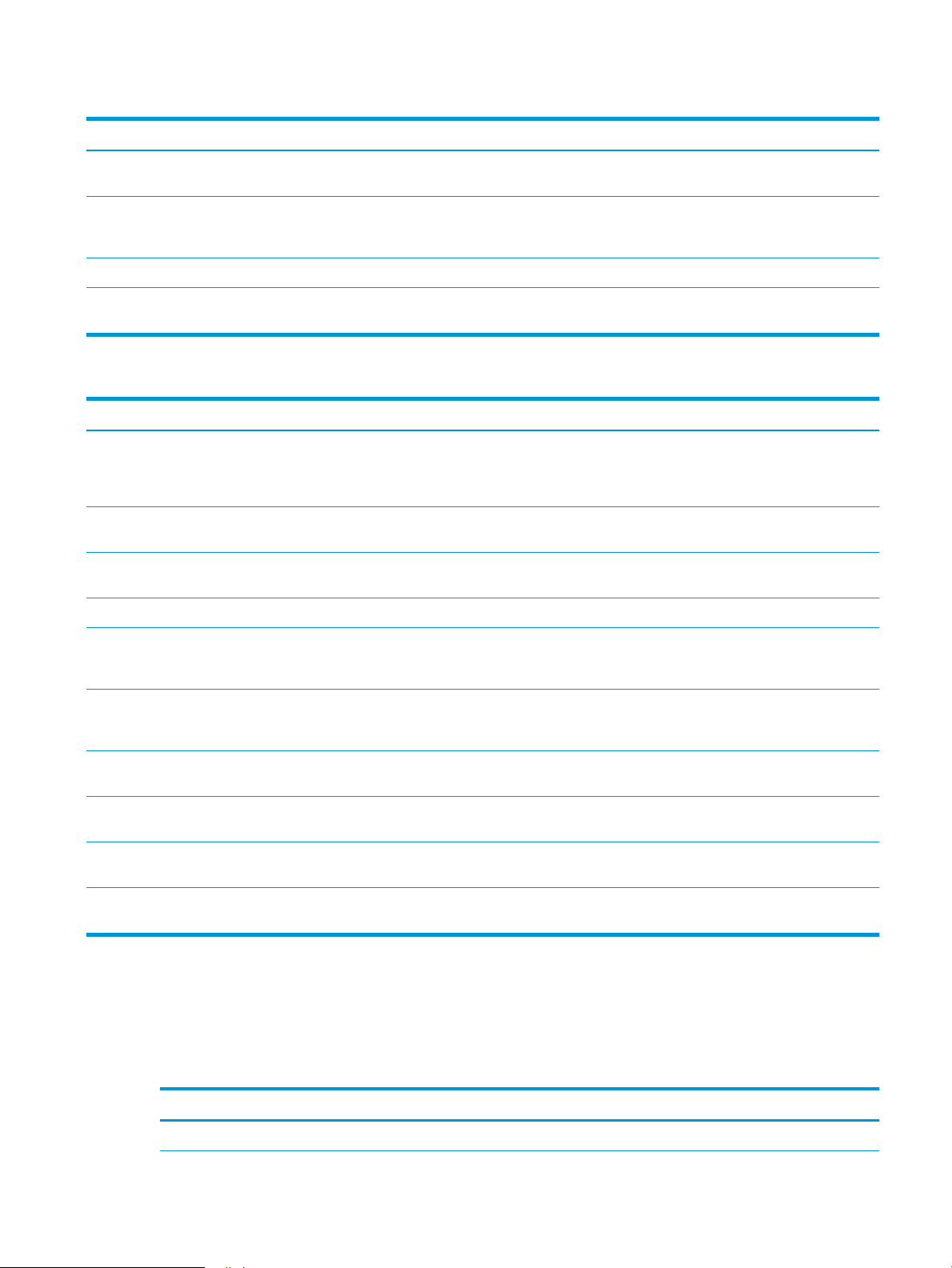
Tabelle 3-2 Verbrauchsmaterial (Fortsetzung)
Komponente Beschreibung Trommelnummer Teilenummer
Original HP 659A LaserJetTonerpatrone, Gelb
Original HP 659X LaserJetTonerpatrone für hohe Ergiebigkeit,
Gelb
HP Bildtrommel Ersatzbildtrommel 660A W2004A
HP Heftklammern des inneren Finishers Ersatz-Heftklammernmagazin für
Ersatztonerpatrone mit StandardErgiebigkeit, Gelb
Ersatztonerpatrone mit hoher
Ergiebigkeit, Gelb
Modelle mit internem Finisher
659A W2012A
659X W2012X
Nicht zutreend J8J96A
Tabelle 3-3 Zubehör
Komponente Beschreibung Trommelnummer Teilenummer
HP LaserJet 550-Blatt-Papierfach Optionales 550-Blatt-Papierfach
HINWEIS: Der Drucker unterstützt bis
zu zwei 550-Blatt-Papierfächer.
HP LaserJet 2x550-Blatt-Papierfach
mit Sockel
HP LaserJet 2.700-Blatt-HCI-Papierfach
und Sockel
HP LaserJet-Sockel Optionaler Druckertisch Nicht zutreend T3V28A
Optionales 2x550-Blatt-Papierfach mit
Sockel zur Unterstützung des Druckers
Optionales 2.700-Blatt-Papierfach mit
Sockel zur Unterstützung des Druckers
Nicht zutreend T3V27A
Nicht zutreend T3V29A
Nicht zutreend T3V30A
HP Jetdirect 2900nw-Druckserver HP Jetdirect-Zubehör für Wi-Fi-
Konnektivität und einen zusätzlichen
Ethernet-Anschluss
HP Jetdirect 3100w BLE/NFC/WirelessZubehör
Interne HP USB-Anschlüsse Zwei optionale USB-Anschlüsse zum
HP Fremdschnittstellen-Verkabelung Zubehör für optionalen Anschluss zum
Sicheres HP HochleistungsFestplattenlaufwerk
144-poliges SODIMM mit 1 GB DDR3
x32 und 800 MHz von HP
HP Jetdirect-Zubehör für Wi-Fi, BLE,
NFC und TransponderkartenLesefunktion
Anschließen von Drittanbietergeräten
Anschließen von Drittanbietergeräten.
Optionales 500-GB-FIPS140Festplattenlaufwerk (zertiziert)
Optionales DIMM-Modul zur
Speichererweiterung
Nicht zutreend J8031A
Nicht zutreend 3JN69A
Nicht zutreend B5L28A
Nicht zutreend B5L31A
Nicht zutreend B5L29A
Nicht zutreend E5K48A
Zur Wartung gedachtes/Langlebiges Verbrauchsmaterial
Erhalten Sie eine optimale Druckqualität mit zertiziertes original Verbrauchsmaterial von HP mit langer
Lebensdauer (LLCs).
3-4 Zur Wartung gedachtes/Langlebiges Verbrauchsmaterial
Tabelle
Wartungs-/LLC-Kit Teilenummer Geschätzte Lebensdauer
HP LaserJet 110 V-Fixiereinheitskit 4YL16A
150.000 Seiten
1
*
DEWW Bestellen von Verbrauchsmaterial, Zubehör und Teilen 61
Page 76

Tabelle 3-4 Zur Wartung gedachtes/Langlebiges Verbrauchsmaterial (Fortsetzung)
Wartungs-/LLC-Kit Teilenummer Geschätzte Lebensdauer
HP LaserJet 220V-Fixiereinheitskit 4YL17A
HP LaserJet-Bildtransfereinheit 3WT89A
HP LaserJet-Tonerauangbehälter 3WT90A
1
Lebensdauerspezikationen für zur Wartung gedachte Verbrauchsmaterial bzw. Verbrauchsmaterial mit langer Lebensdauer (LLC) von
HP basieren auf den LLC-Lebensdauertestbedingungen, die unten aufgeführt sind. Die tatsächliche individuelle Lebensdauer bei normaler
Verwendung hängt von der Nutzung, der Umgebung, dem Papier und anderen Faktoren ab. Die geschätzt Lebensdauer entspricht keiner
stillschweigenden Garantie.
*
LLC-Lebensdauertestbedingungen:
150.000 Seiten
150.000 Seiten
90.000 Seiten
*
*
*
● Druckabdeckung: 5 % gleichmäßig über die Seite verteilt
● Umgebung: 17° bis 25°C; 30 bis 70 % relative Luftfeuchtigkeit (RH)
● Druckmedienformat: Letter/A4
● Druckmediengewicht: 75 g/m2 normales Papier
● Auftragsgröße: Mindestens 4 Seiten im Durchschnitt
● Einzug über die lange Seite (A4/Letter)
1
Faktoren, die die Lebensdauer von den oben genannten Bedingungen reduzieren können:
● Medien, die schmaler sind als A4/Letter (thermische Verlangsamung bedeutet mehr Umdrehungen)
● Papier, das schwerer als 75 g/m20 lb ist (schwerere Medien erzeugen eine höhere Belastung für die
Druckerkomponenten)
● Druckaufträge, die kleiner als 4 Seiten sind (kleinere Aufträge bedeuten mehr
Temperaturwechselbeanspruchung und Umdrehungen)
Teile zur Selbstreparatur durch den Kunden
Vom Kunden reparierbare Teile (CSR) werden für zahlreiche HP LaserJet-Drucker angeboten, um die
Reparaturzeit zu verkürzen.
HINWEIS: Weitere Informationen zum CSR-Programm und seinen Vorteilen nden Sie unter www.hp.com/go/
csr-support und www.hp.com/go/csr-faq.
Originalersatzteile von HP können unter www.hp.com/buy/parts bestellt werden, oder Sie wenden sich an einen
autorisierten HP Service- oder Supportanbieter. Für die Bestellung wird eins der folgenden benötigt:
Teilenummer, Seriennummer (auf der Rückseite des Druckers), Produktnummer oder Druckername.
● Bauteile, die in der Spalte „Austausch durch Kunden“ durch den Eintrag Obligatorisch ausgewiesen sind,
müssen vom Kunden selbst installiert werden – es sei denn, der Kunde bezahlt Servicemitarbeiter von HP
für die Ausführung der Reparatur. Für diese Bauteile wird unter der HP Druckergewährleistung kein Vor-Ortoder Return-to-Depot-Support angeboten.
● Bauteile, die in der Spalte „Austausch durch Kunden“ den Eintrag Optional aufweisen, können innerhalb des
Druckergewährleistungszeitraums auf Anforderung des Kunden und ohne zusätzliche Kosten durch
Servicemitarbeiter von HP installiert werden.
62 Kapitel 3 Verbrauchsmaterial, Zubehör und Teile DEWW
Page 77
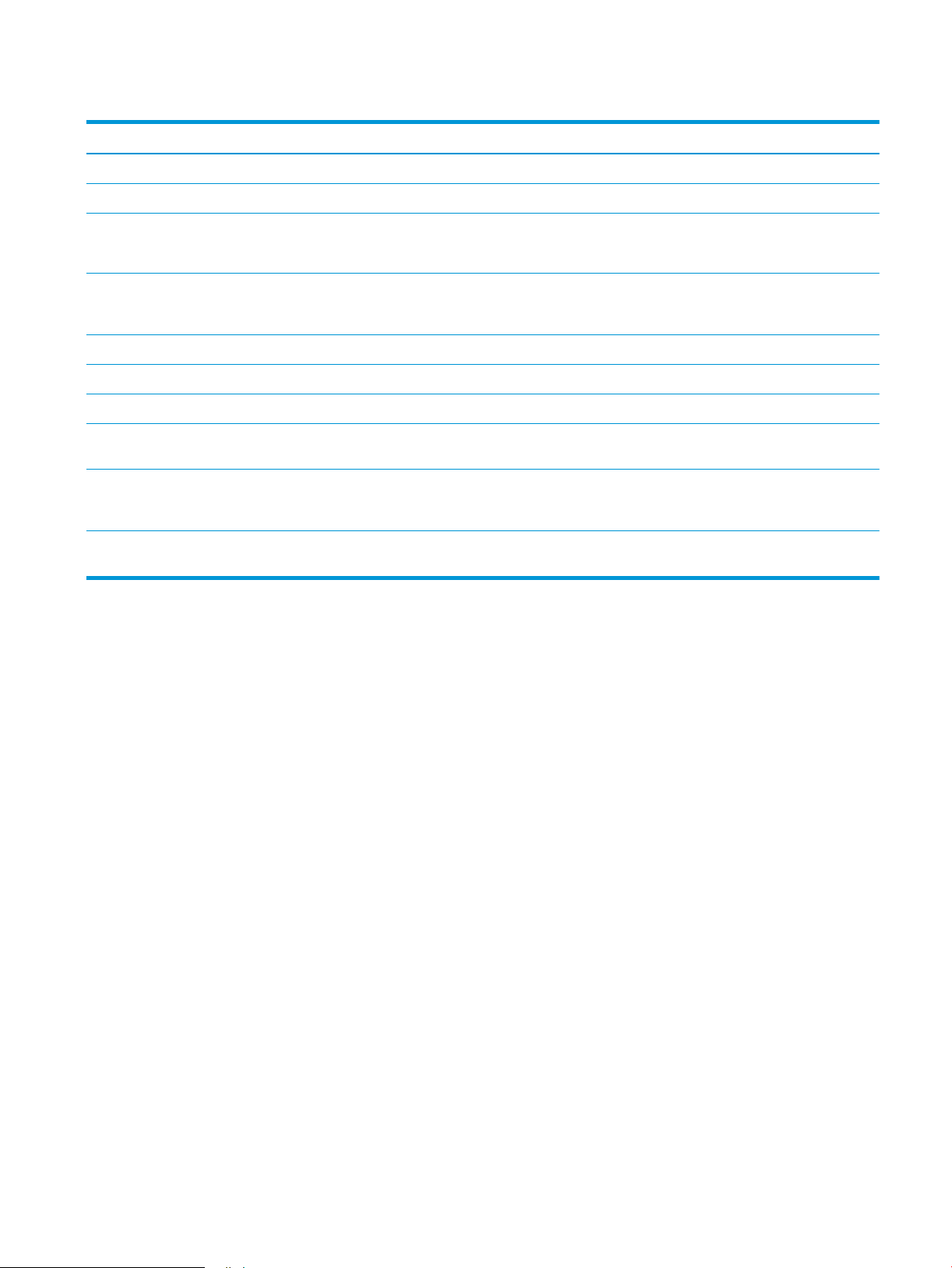
Tabelle 3-5 Teile zur Selbstreparatur durch den Kunden
Komponente Beschreibung Austausch durch Kunden Teilenummer
550-Blatt-Papierfach 550-Blatt-Ersatzpapierfach Obligatorisch T3V27A
Tonerauangbehälter Ersatz-Tonerauangbehälter Obligatorisch 3WT90A
Fixiereinheit Ersatzxierer Obligatorisch 4YL16A (110V)
4YL17A (220V)
Bildtransfereinheit Ersatz für mittleres Transferband,
sekundäre Transferwalze und
Papierfachwalzen
Fremdschnittstellen-Verkabelung Ersatz für Fremdschnittstellen-Verkabelung Obligatorisch B5L31A
Interne USB-Anschlüsse Interne USB-Ersatzanschlüsse Obligatorisch B5L28A
Sicherheitsfestplatte Ersatzfestplatte Obligatorisch B5L29A
90-poliges SODIMM mit 1 GB DDR3 x32 und
800 MHz
HP Jetdirect 2900nw-Druckserver HP Jetdirect-Zubehör für Wi-Fi-
HP Jetdirect 3100w BLE/NFC/WirelessZubehör
DIMM-Ersatzmodul Obligatorisch E5K48A
Konnektivität und einen zusätzlichen
Ethernet-Anschluss
HP Jetdirect-Zubehör für Wi-Fi, BLE, NFC
und Transponderkarten-Lesefunktion
Obligatorisch 3WT89A
Obligatorisch J8031A
Obligatorisch 3JN69A
Dynamische Sicherheit
Erfahren Sie mehr über Drucker mit dynamischer Sicherheit.
Bestimmte HP Drucker verwenden Patronen mit Sicherheitschips oder elektronischen Schaltungen. Patronen, die
einen nicht von HP stammenden Chip oder modizierte oder nicht von HP stammende Schaltungen* verwenden,
funktionieren möglicherweise nicht. Und diejenigen, die heute funktionieren, funktionieren möglicherweise nicht
in der Zukunft.
Wie in der Druckbranche üblich, verfügt HP über einen Prozess zur Authentizierung von Patronen. HP setzt auch
weiterhin Sicherheitsmaßnahmen ein, um die Qualität unseres Kundenerlebnisses zu sichern, die Integrität
unserer Drucksysteme zu wahren und unser geistiges Eigentum zu schützen. Zu diesen Maßnahmen gehören
Authentizierungsmethoden, die sich regelmäßig ändern und möglicherweise verhindern, dass Zubehör von
Drittanbietern jetzt oder in Zukunft funktioniert. HP Drucker und originale HP Patronen bieten die beste Qualität,
Sicherheit und Zuverlässigkeit. Wenn Patronen geklont oder gefälscht werden, ist der Kunde Qualitäts- und
potenziellen Sicherheitsrisiken ausgesetzt, die das Druckerlebnis beeinträchtigen.
*Nicht-HP-Chips und modizierte oder elektronische Nicht-HP-Schaltungen werden von HP nicht produziert oder
validiert. HP kann nicht garantieren, dass diese Chips oder Schaltkreise in Ihrem Drucker jetzt oder in Zukunft
funktionieren. Wenn Sie eine nicht-originale HP Patrone verwenden, wenden Sie sich bitte an Ihren Lieferanten,
um sicherzustellen, dass Ihre Patrone über einen originalen HP Sicherheitschip oder eine unveränderte
elektronische HP Schaltung verfügt.
DEWW Dynamische Sicherheit 63
Page 78
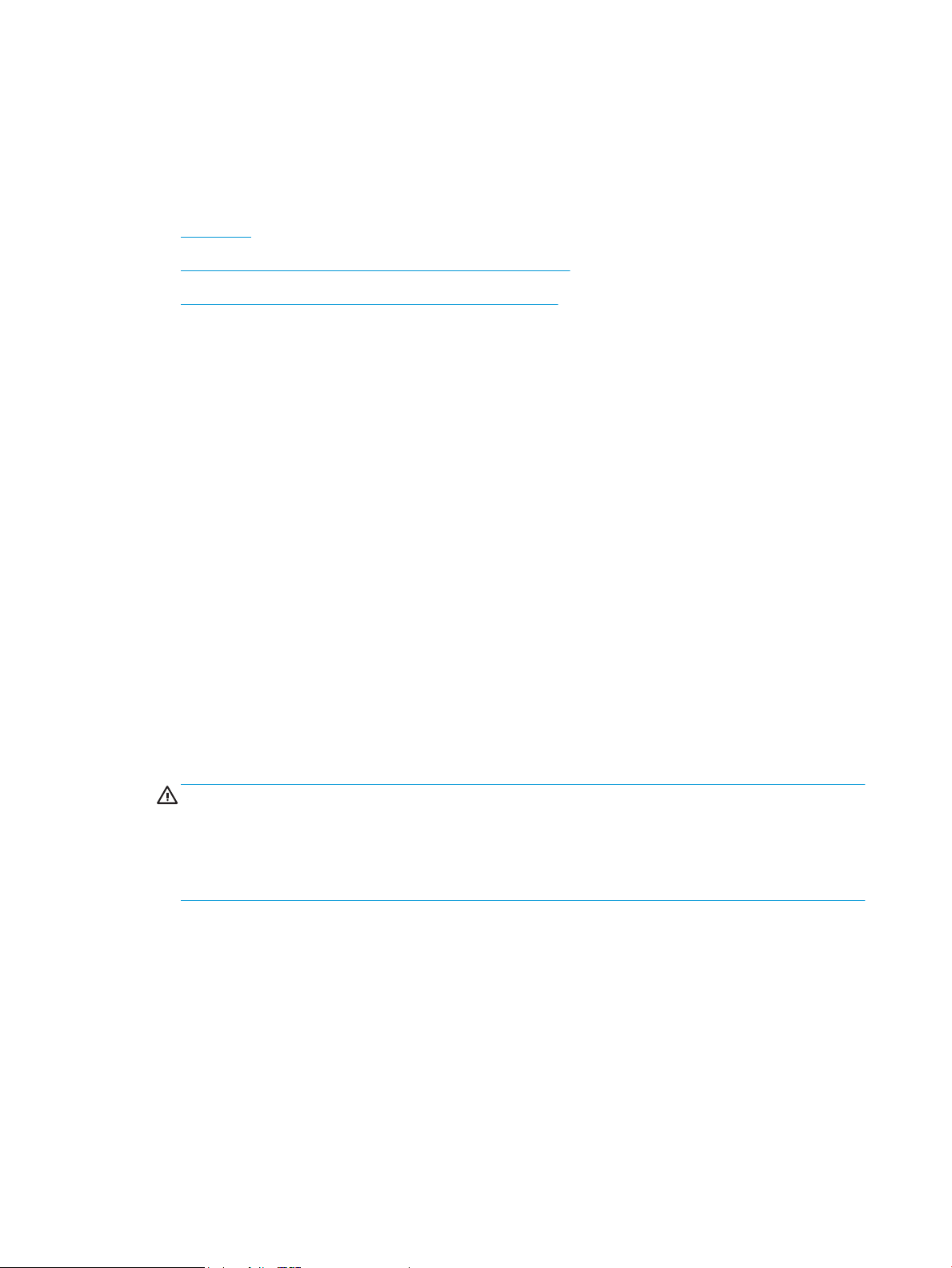
Kongurieren der Verbrauchsmaterialeinstellungen für
HP Tonerpatronenschutz
Ein Netzwerkadministrator kann die Schutzeinstellungen für die Tonerpatrone über das Bedienfeld des Druckers
oder den integrierten HP Webserver (EWS) kongurieren.
●
Einführung
●
Aktivieren oder deaktivieren der Funktion „Patronenrichtlinie“
●
Aktivieren oder deaktivieren der Funktion „Patronenschutz“
Einführung
Mit der Patronenrichtlinie und dem Patronenschutz von HP bestimmen Sie, welche Patronen im Drucker
installiert werden, und schützen die installierten Patronen vor Diebstahl.
Die Einstellungen benden sich in HP Web Jetadmin im Bereich Geräteverwaltung in der folgenden Menükette:
Konguration > Verbrauchsmaterialien > Patronenrichtlinie oder Patronenschutz.
Diese Funktionen stehen in HP FutureSmart, Version 3 und höher zur Verfügung. Beide Funktionen sind
standardmäßig deaktiviert.
● Patronenrichtlinie: Diese Funktion schützt den Drucker vor gefälschten Tonerpatronen, indem nur Patronen
von HP für die Verwendung mit dem Drucker zugelassen sind. Das Verwenden der Patronen von HP
gewährleistet die bestmögliche Druckqualität. Wenn jemand eine Patrone installiert, die keine Patrone
von HP ist, wird im Bedienfeld des Druckers eine Meldung angezeigt, dass die Patrone nicht autorisiert ist,
und es werden Informationen zum weiteren Vorgehen bereitgestellt.
● Patronenschutz: Durch diese Funktion werden Tonerpatronen dauerhaft mit einem bestimmten Drucker
oder mehreren bestimmten Druckern verknüpft, damit sie nicht in anderen Druckern verwendet werden
können. Durch das Schützen von Patronen schützen Sie Ihre Investitionen. Wenn diese Funktion aktiviert ist
und jemand versucht, eine geschützte Patrone aus dem ursprünglichen Drucker in einen nicht autorisierten
Drucker zu übertragen, wird dieser Drucker nicht mit der geschützten Patrone drucken. Im Bedienfeld des
Druckers wird eine Meldung angezeigt, dass die Patrone geschützt ist, und es werden Informationen zum
weiteren Vorgehen bereitgestellt.
ACHTUNG: Sobald Sie den Patronenschutz für den Drucker aktiviert haben, werden alle danach in den
Drucker installierten Tonerpatronen automatisch und dauerhaft geschützt. Um zu vermeiden, dass eine
neue Patrone geschützt wird, deaktivieren Sie die Funktion, bevor Sie die neue Patrone installieren.
Durch das Deaktivieren der Funktion wird nicht der Schutz von Patronen deaktiviert, die derzeit installiert
sind.
64 Kapitel 3 Verbrauchsmaterial, Zubehör und Teile DEWW
Page 79
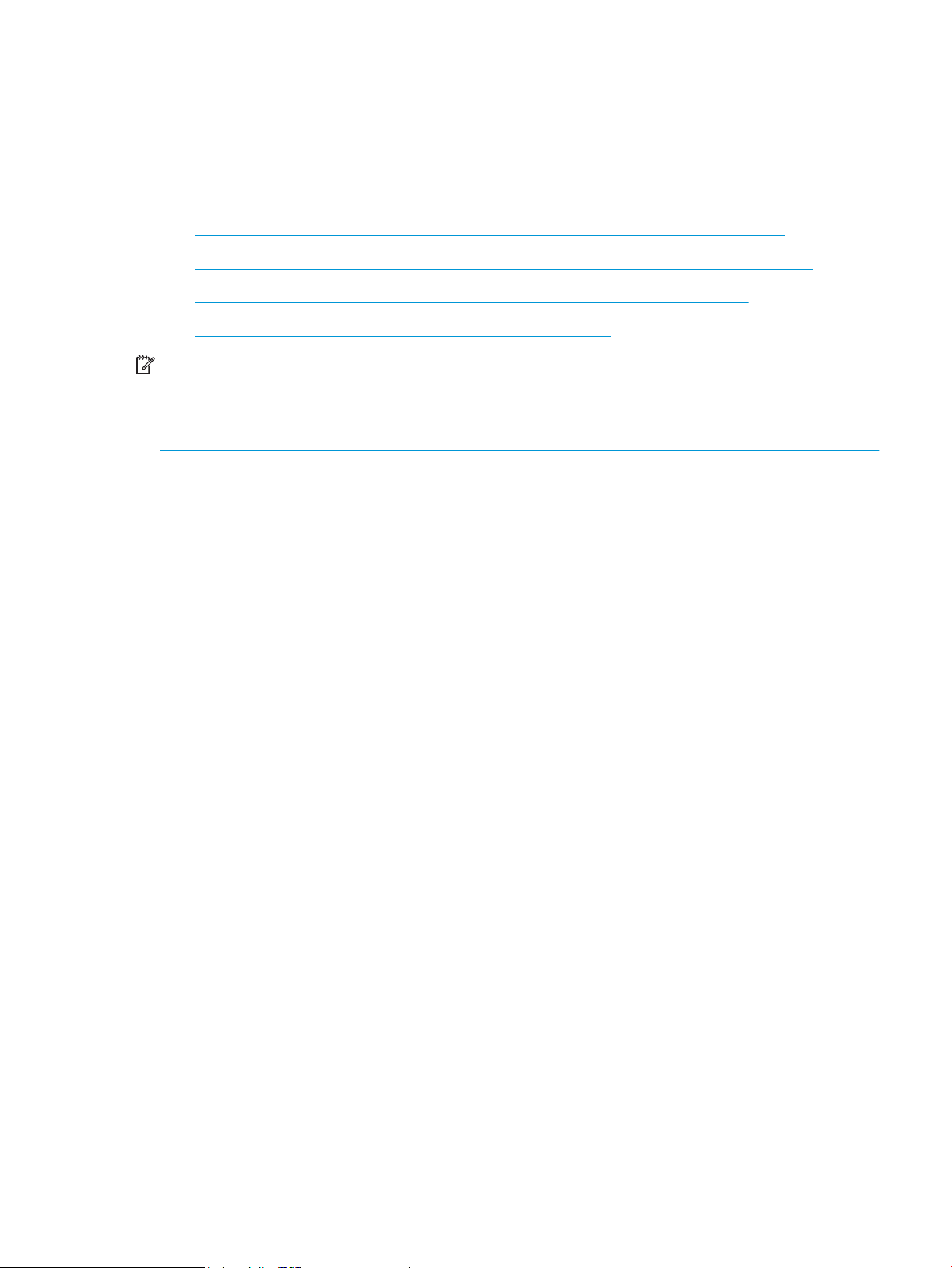
Aktivieren oder deaktivieren der Funktion „Patronenrichtlinie“
Die Funktion „Patronenrichtlinie“ kann mit Hilfe des Bedienfelds oder des integrierten Webservers (EWS) aktiviert
oder deaktiviert werden.
●
Verwenden des Bedienfelds des Druckers zum Aktivieren der Funktion „Patronenrichtlinie“
●
Verwenden des Bedienfelds des Druckers zum Deaktivieren der Funktion „Patronenrichtlinie“
●
Verwenden des integrierten HP Webservers (EWS) zum Aktivieren der Funktion Patronenrichtlinie
●
Deaktivieren der Funktion Patronenrichtlinie über den integrierten HP Webserver (EWS)
●
Meldungen im Bedienfeld zu Fehlerbehebung „Patronenrichtlinie“
HINWEIS: Zum Aktivieren oder deaktivieren dieser Funktion ist möglicherweise die Eingabe eines
Administratorkennworts erforderlich.
Fragen Sie Ihren Administrator, ob ein Administratorkennwort festgelegt wurde. EWS-Kennwörter können nicht
wiederhergestellt werden.
Verwenden des Bedienfelds des Druckers zum Aktivieren der Funktion „Patronenrichtlinie“
Über das Bedienfeld des Druckers kann ein Netzwerkadministrator die Funktion „Patronenrichtlinie“ aktivieren.
Damit können nur Originalpatronen von HP mit dem Drucker verwendet werden.
1. Navigieren Sie auf dem Startbildschirm des Druckerbedienfelds zur Anwendung Einstellungen, und wählen
Sie dann das Symbol Einstellungen aus.
2. Önen Sie folgende Menüs:
a. Verbrauchsmaterial verwalten
b. Patronenrichtlinie
3. Wählen Sie Von HP autorisiert aus.
Verwenden des Bedienfelds des Druckers zum Deaktivieren der Funktion „Patronenrichtlinie“
Über das Bedienfeld des Druckers kann ein Netzwerkadministrator die Funktion „Patronenrichtlinie“ deaktivieren.
Damit wird die Einschränkung aufgehoben, dass nur Originalpatronen von HP verwendet werden können.
1. Navigieren Sie auf dem Startbildschirm des Druckerbedienfelds zur Anwendung Einstellungen, und wählen
Sie dann das Symbol Einstellungen aus.
2. Önen Sie folgende Menüs:
a. Verbrauchsmaterial verwalten
b. Patronenrichtlinie
3. Wählen Sie Aus.
Verwenden des integrierten HP Webservers (EWS) zum Aktivieren der Funktion Patronenrichtlinie
Über den integrierten Webserver kann ein Netzwerkadministrator die Funktion Patronenrichtlinie aktivieren.
Damit können nur Originalpatronen von HP mit dem Drucker verwendet werden.
1. Önen Sie den integrierten HP Webserver (EWS):
DEWW Kongurieren der Verbrauchsmaterialeinstellungen für HP Tonerpatronenschutz 65
Page 80

a. Berühren Sie auf dem Bedienfeld des Druckers auf dem Startbildschirm das Symbol Informationen
, und berühren Sie dann das Ethernet-Symbol zum Anzeigen der IP-Adresse oder des Host-
Namens.
b. Önen Sie einen Webbrowser. Geben Sie die IP-Adresse oder den Hostnamen genau so in die
Adresszeile ein, wie sie bzw. er auf dem Bedienfeld des Druckers angezeigt wird. Drücken Sie auf der
Computertastatur die Eingabetaste. Der EWS wird geönet.
HINWEIS: Wenn eine Meldung angezeigt wird, dass der Zugri auf die Webseite eventuell nicht
sicher ist, wählen Sie die Option zum Weiterleiten auf die Website. Der Computer wird durch den
Zugri auf diese Website nicht beschädigt.
2. Önen Sie die Registerkarte Kopieren/Drucken.
3. Wählen Sie im linken Navigationsbereich Zubehör verwalten.
4. Wählen Sie im Abschnitt Verbrauchsmaterialeinstellungen in der Dropdown-Liste Patronenrichtlinie die
Option Von HP autorisiert aus.
5. Klicken Sie auf Übernehmen, um die Änderungen zu speichern.
Deaktivieren der Funktion Patronenrichtlinie über den integrierten HP Webserver (EWS)
Über den integrierten Webserver kann ein Netzwerkadministrator die Funktion Patronenrichtlinie deaktivieren.
Damit wird die Einschränkung aufgehoben, dass nur Originalpatronen von HP verwendet werden können.
1. Önen Sie den integrierten HP Webserver (EWS):
a. Berühren Sie auf dem Bedienfeld des Druckers auf dem Startbildschirm das Symbol Informationen
, und berühren Sie dann das Ethernet-Symbol zum Anzeigen der IP-Adresse oder des Host-
Namens.
b. Önen Sie einen Webbrowser. Geben Sie die IP-Adresse oder den Hostnamen genau so in die
Adresszeile ein, wie sie bzw. er auf dem Bedienfeld des Druckers angezeigt wird. Drücken Sie auf der
Computertastatur die Eingabetaste. Der EWS wird geönet.
HINWEIS: Wenn eine Meldung angezeigt wird, dass der Zugri auf die Webseite eventuell nicht
sicher ist, wählen Sie die Option zum Weiterleiten auf die Website. Der Computer wird durch den
Zugri auf diese Website nicht beschädigt.
2. Önen Sie die Registerkarte Kopieren/Drucken.
3. Wählen Sie im linken Navigationsbereich Zubehör verwalten.
4. Wählen Sie im Abschnitt Verbrauchsmaterialeinstellungen in der Dropdown-Liste Patronenrichtlinie die
Option Aus.
5. Klicken Sie auf Übernehmen, um die Änderungen zu speichern.
Meldungen im Bedienfeld zu Fehlerbehebung „Patronenrichtlinie“
Überprüfen Sie die empfohlenen Maßnahmen zur Behebung von Patronenrichtlinienfehlern.
66 Kapitel 3 Verbrauchsmaterial, Zubehör und Teile DEWW
Page 81

Tabelle 3-6 Fehlermeldungen im Bedienfeld „Patronenrichtlinie“
Fehlermeldung Beschreibung Empfohlene Vorgehensweise
10.0X.30 Unauthorized <Color> Cartridge
(10.30.0X Nicht autorisierte <Farbe>Patrone)
Der Administrator hat diesen Drucker so
konguriert, dass nur OriginalVerbrauchsmaterialien von HP verwendet
werden können, die noch der
Gewährleistung unterliegen. Die Patrone
muss ersetzt werden, bevor Sie mit dem
Drucken fortfahren.
Ersetzen Sie die Patrone durch eine
Tonerpatrone von HP.
Wenn Sie überzeugt sind, Original
HP Verbrauchsmaterial gekauft zu haben,
prüfen Sie unter www.hp.com/go/
anticounterfeit, ob es sich um eine
HP Originalpatrone handelt, und erfahren,
Sie, wie Sie vorgehen müssen, wenn dies
nicht der Fall ist.
DEWW Kongurieren der Verbrauchsmaterialeinstellungen für HP Tonerpatronenschutz 67
Page 82

Aktivieren oder deaktivieren der Funktion „Patronenschutz“
Die Funktion „Patronenschutz“ kann über das Bedienfeld oder den integrierten Webserver (EWS) aktiviert oder
deaktiviert werden.
●
Verwenden des Bedienfelds des Druckers zum Aktivieren der Funktion „Patronenschutz“
●
Verwenden des Bedienfelds des Druckers zum Deaktivieren der Funktion „Patronenschutz“
●
Verwenden des integrierten HP Webservers (EWS) zum Aktivieren der Funktion Patronenschutz
●
Deaktivieren der Funktion Patronenschutz über den integrierten HP Webserver (EWS)
●
Meldungen im Bedienfeld zu Fehlerbehebung „Patronenschutz“
HINWEIS: Zum Aktivieren oder deaktivieren dieser Funktion ist möglicherweise die Eingabe eines
Administratorkennworts erforderlich.
Fragen Sie Ihren Administrator, ob ein Administratorkennwort festgelegt wurde. EWS-Kennwörter können nicht
wiederhergestellt werden.
Verwenden des Bedienfelds des Druckers zum Aktivieren der Funktion „Patronenschutz“
Über das Bedienfeld des Druckers kann ein Netzwerkadministrator die Funktion „Patronenschutz“ aktivieren.
Dadurch wird verhindert, dass dem Drucker zugeordnete Patronen gestohlen und in anderen Druckern
verwendet werden.
1. Navigieren Sie auf dem Startbildschirm des Druckerbedienfelds zur Anwendung Einstellungen, und wählen
Sie dann das Symbol Einstellungen aus.
2. Önen Sie folgende Menüs:
a. Verbrauchsmaterial verwalten
b. Patronenschutz
3. Wählen Sie die Patronen schützen aus.
4. Wenn der Drucker zum Bestätigen auordert, wählen Sie Weiter aus, um die Funktion zu aktivieren.
ACHTUNG: Sobald Sie den Patronenschutz für den Drucker aktiviert haben, werden alle danach in den
Drucker installierten Tonerpatronen automatisch und dauerhaft geschützt. Um zu vermeiden, dass eine
neue Patrone geschützt wird, deaktivieren Sie die Funktion, bevor Sie die neue Patrone installieren.
Durch das Deaktivieren der Funktion wird nicht der Schutz von Patronen deaktiviert, die derzeit installiert
sind.
Verwenden des Bedienfelds des Druckers zum Deaktivieren der Funktion „Patronenschutz“
Über das Bedienfeld des Druckers kann ein Netzwerkadministrator die Funktion „Patronenschutz“ deaktivieren.
Damit wird der Schutz für alle neuen Tintenpatronen im Drucker aufgehoben.
1. Navigieren Sie auf dem Startbildschirm des Druckerbedienfelds zur Anwendung Einstellungen, und wählen
Sie dann das Symbol Einstellungen aus.
2. Önen Sie folgende Menüs:
68 Kapitel 3 Verbrauchsmaterial, Zubehör und Teile DEWW
Page 83

a. Verbrauchsmaterial verwalten
b. Patronenschutz
3. Wählen Sie Aus.
Verwenden des integrierten HP Webservers (EWS) zum Aktivieren der Funktion Patronenschutz
Über den integrierten Webserver kann ein Netzwerkadministrator die Funktion Patronenschutz aktivieren.
Dadurch wird verhindert, dass dem Drucker zugeordnete Patronen gestohlen und in anderen Druckern
verwendet werden.
1. Önen Sie den integrierten HP Webserver (EWS):
a. Berühren Sie auf dem Bedienfeld des Druckers auf dem Startbildschirm das Symbol Informationen
, und berühren Sie dann das Ethernet-Symbol zum Anzeigen der IP-Adresse oder des Host-
Namens.
b. Önen Sie einen Webbrowser. Geben Sie die IP-Adresse oder den Hostnamen genau so in die
Adresszeile ein, wie sie bzw. er auf dem Bedienfeld des Druckers angezeigt wird. Drücken Sie auf der
Computertastatur die Eingabetaste. Der EWS wird geönet.
HINWEIS: Wenn eine Meldung angezeigt wird, dass der Zugri auf die Webseite eventuell nicht
sicher ist, wählen Sie die Option zum Weiterleiten auf die Website. Der Computer wird durch den
Zugri auf diese Website nicht beschädigt.
2. Önen Sie die Registerkarte Kopieren/Drucken.
3. Wählen Sie im linken Navigationsbereich Zubehör verwalten.
4. Wählen Sie im Abschnitt Verbrauchsmaterialeinstellungen in der Dropdown-Liste Patronenschutz die
Option Patronen schützen aus.
5. Klicken Sie auf Übernehmen, um die Änderungen zu speichern.
ACHTUNG: Sobald Sie den Patronenschutz für den Drucker aktiviert haben, werden alle danach in den
Drucker installierten Tonerpatronen automatisch und dauerhaft geschützt. Um zu vermeiden, dass eine
neue Patrone geschützt wird, deaktivieren Sie die Funktion, bevor Sie die neue Patrone installieren.
Durch das Deaktivieren der Funktion wird nicht der Schutz von Patronen deaktiviert, die derzeit installiert
sind.
Deaktivieren der Funktion Patronenschutz über den integrierten HP Webserver (EWS)
Über den integrierten Webserver kann ein Netzwerkadministrator die Funktion Patronenschutz deaktivieren.
Damit wird der Schutz für alle neuen Tintenpatronen im Drucker aufgehoben.
1. Önen Sie den integrierten HP Webserver (EWS):
a. Berühren Sie auf dem Bedienfeld des Druckers auf dem Startbildschirm das Symbol Informationen
, und berühren Sie dann das Ethernet-Symbol zum Anzeigen der IP-Adresse oder des Host-
Namens.
DEWW Kongurieren der Verbrauchsmaterialeinstellungen für HP Tonerpatronenschutz 69
Page 84

b. Önen Sie einen Webbrowser. Geben Sie die IP-Adresse oder den Hostnamen genau so in die
Adresszeile ein, wie sie bzw. er auf dem Bedienfeld des Druckers angezeigt wird. Drücken Sie auf der
Computertastatur die Eingabetaste. Der EWS wird geönet.
HINWEIS: Wenn eine Meldung angezeigt wird, dass der Zugri auf die Webseite eventuell nicht
sicher ist, wählen Sie die Option zum Weiterleiten auf die Website. Der Computer wird durch den
Zugri auf diese Website nicht beschädigt.
2. Önen Sie die Registerkarte Kopieren/Drucken.
3. Wählen Sie im linken Navigationsbereich Zubehör verwalten.
4. Wählen Sie im Bereich „Verbrauchsmaterialeinstellungen“ aus der Dropdown-Liste Patronenschutz die
Option Aus aus.
5. Klicken Sie auf Übernehmen, um die Änderungen zu speichern.
Meldungen im Bedienfeld zu Fehlerbehebung „Patronenschutz“
Überprüfen Sie die empfohlenen Maßnahmen zur Behebung von Patronenschutzfehlern.
Tabelle 3-7 Meldungen im Bedienfeld zu Fehlerbehebung „Patronenschutz“
Fehlermeldung Beschreibung Empfohlene Vorgehensweise
10.0X.57 Protected <Color> Cartridge
(10.57.0X Geschützte <Farbe>-Patrone)
Die Patrone kann nur in dem Drucker bzw.
dem Bestand von Druckern verwendet
werden, für die ursprünglich der
HP Patronenschutz für die Patrone
eingerichtet wurde.
Mit der Funktion „Patronenschutz“ kann ein
Administrator Patronen darauf beschränken,
dass sie nur in einem Drucker oder einem
Bestand von Druckern funktionieren. Die
Patrone muss ersetzt werden, bevor Sie mit
dem Drucken fortfahren.
Ersetzen Sie die Patrone durch eine neue
Tonerpatrone.
70 Kapitel 3 Verbrauchsmaterial, Zubehör und Teile DEWW
Page 85

Austauschen der Tonerpatronen
Tauschen Sie die Tonerpatrone aus, wenn auf dem Drucker eine entsprechende Meldung ausgegeben wird oder
wenn Probleme mit der Druckqualität auftreten.
●
Informationen zu Tonerkartuschen
●
Entfernen und Ersetzen von Tonerpatronen
Informationen zu Tonerkartuschen
Dieser Drucker zeigt an, wenn die Tonerkartusche fast leer ist. Die tatsächlich verbleibende Gebrauchsdauer der
Tonerkartusche kann variieren. Besorgen Sie eine Ersatztonerkartusche für den Fall, dass der Drucker keine
akzeptable Druckqualität mehr liefert.
Auf der HP SureSupply-Website unter www.hp.com/go/suresupply können Sie Patronen bestellen und prüfen, ob
die Patronen mit dem Drucker kompatibel sind. Blättern Sie auf der Seite nach unten, und überprüfen Sie, ob das
richtige Land/die richtige Region ausgewählt ist.
Der Drucker verwendet vier Farben und hat für jede Farbe eine separate Tonerpatrone: Gelb (Y), Magenta (M),
Cyan (C) und Schwarz (K). Die Tonerpatronen benden sich hinter der vorderen Klappe.
Tabelle 3-8 Informationen zu Tonerkartuschen
Komponente Beschreibung Trommelnummer Teilenummer
Original HP 659A LaserJetTonerpatrone, schwarz
Original HP 659X LaserJetTonerpatrone für hohe Ergiebigkeit,
schwarz
Original HP 659A LaserJetTonerpatrone, Zyan
Original HP 659X LaserJetTonerpatrone für hohe Ergiebigkeit,
schwarz
Original HP 659A LaserJetTonerpatrone, Magenta
Original HP 659X LaserJetTonerpatrone für hohe Ergiebigkeit,
Magenta
Original HP 659A LaserJetTonerpatrone, Gelb
Original HP 659X LaserJetTonerpatrone für hohe Ergiebigkeit,
Gelb
Ersatztonerpatrone mit StandardErgiebigkeit, schwarz
Ersatztonerpatrone mit hoher
Ergiebigkeit, schwarz
Ersatztonerpatrone mit StandardErgiebigkeit, Zyan
Ersatztonerpatrone mit hoher
Ergiebigkeit, Zyan
Ersatztonerpatrone mit StandardErgiebigkeit, Magenta
Ersatztonerpatrone mit hoher
Ergiebigkeit, Magenta
Ersatztonerpatrone mit StandardErgiebigkeit, Gelb
Ersatztonerpatrone mit hoher
Ergiebigkeit, Gelb
659A W2010A
659X W2010X
659A W2011A
659X W2011X
659A W2013A
659X W2013X
659A W2012A
659X W2012X
HINWEIS: Tonerpatronen für hohe Ergiebigkeit enthalten mehr Toner als Standardpatronen und ermöglichen
somit den Druck von mehr Seiten. Weitere Informationen hierzu nden Sie unter www.hp.com/go/
learnaboutsupplies.
Nehmen Sie die Tonerkartusche erst unmittelbar vor dem Austausch aus der Verpackung.
DEWW Austauschen der Tonerpatronen 71
Page 86

ACHTUNG: Um eine Beschädigung der Tonerkartusche zu vermeiden, setzen Sie sie niemals länger als einige
Minuten dem Licht aus. Decken Sie die grüne Bildtrommel ab, wenn die Tonerpatrone längere Zeit aus dem
Drucker entfernt werden muss.
ACHTUNG: Berühren Sie nicht die Entwicklerwalze. Fingerabdrücke auf der Entwicklerwalze können die
Druckqualität beeinträchtigen.
Die folgende Abbildung zeigt die Komponenten der Tonerpatrone.
Nummer Beschreibung
1 Gri
2 Entwicklerwalze
3 Schutzabdeckung
4 Speicherchip
ACHTUNG: Sollte Toner auf Ihre Kleidung gelangen, entfernen Sie ihn mit Hilfe eines trockenen Tuchs und
waschen Sie die Kleidungsstücke anschließend in kaltem Wasser. Durch heißes Wasser setzt sich der Toner im
Gewebe fest.
HINWEIS: Informationen zum Recycling von gebrauchten Tonerpatronen nden Sie in der Verpackung der
neuen Tonerpatrone.
Entfernen und Ersetzen von Tonerpatronen
Zum Austauschen einer Tonerkartusche führen Sie die folgenden Schritte aus.
72 Kapitel 3 Verbrauchsmaterial, Zubehör und Teile DEWW
Page 87

1. Önen Sie die vordere Klappe.
2. Fassen Sie die gebrauchte Tonerpatrone am Gri,
und ziehen Sie sie heraus.
DEWW Austauschen der Tonerpatronen 73
Page 88

3. Nehmen Sie die neue Tonerpatrone aus der
2
1
3
Verpackung. Entfernen Sie hierzu die Endkappen
(Angabe 1), nehmen Sie die Patrone aus der
Plastiktüte (Angabe 2), und entfernen Sie dann die
orangefarbene Schutzfolie (Angabe 3).
HINWEIS: Berühren Sie nicht die Entwicklerwalze.
Fingerabdrücke auf der Entwicklerwalze können
die Druckqualität beeinträchtigen.
4. Halten Sie die Tonerpatrone an beiden Enden, und
schütteln Sie sie 5-6 Mal auf und ab.
74 Kapitel 3 Verbrauchsmaterial, Zubehör und Teile DEWW
Page 89

5. Legen Sie die Tonerpatrone in eine Hand, und
halten Sie den Patronengri mit der anderen Hand.
Richten Sie die Tonerpatrone an der Önung aus,
und schieben Sie sie in den Drucker.
HINWEIS: Berühren Sie nicht die Entwicklerwalze.
Fingerabdrücke auf der Entwicklerwalze können zu
Druckfehlern führen.
6. Schließen Sie die vordere Klappe.
Bewahren Sie das gesamte Verpackungsmaterial
zum Recyceln der gebrauchten Tonerpatrone gut
auf. Um die gebrauchte Druckpatrone zu recyceln,
befolgen Sie die Anweisungen, die zusammen mit
der neuen Druckpatrone geliefert werden.
DEWW Austauschen der Tonerpatronen 75
Page 90
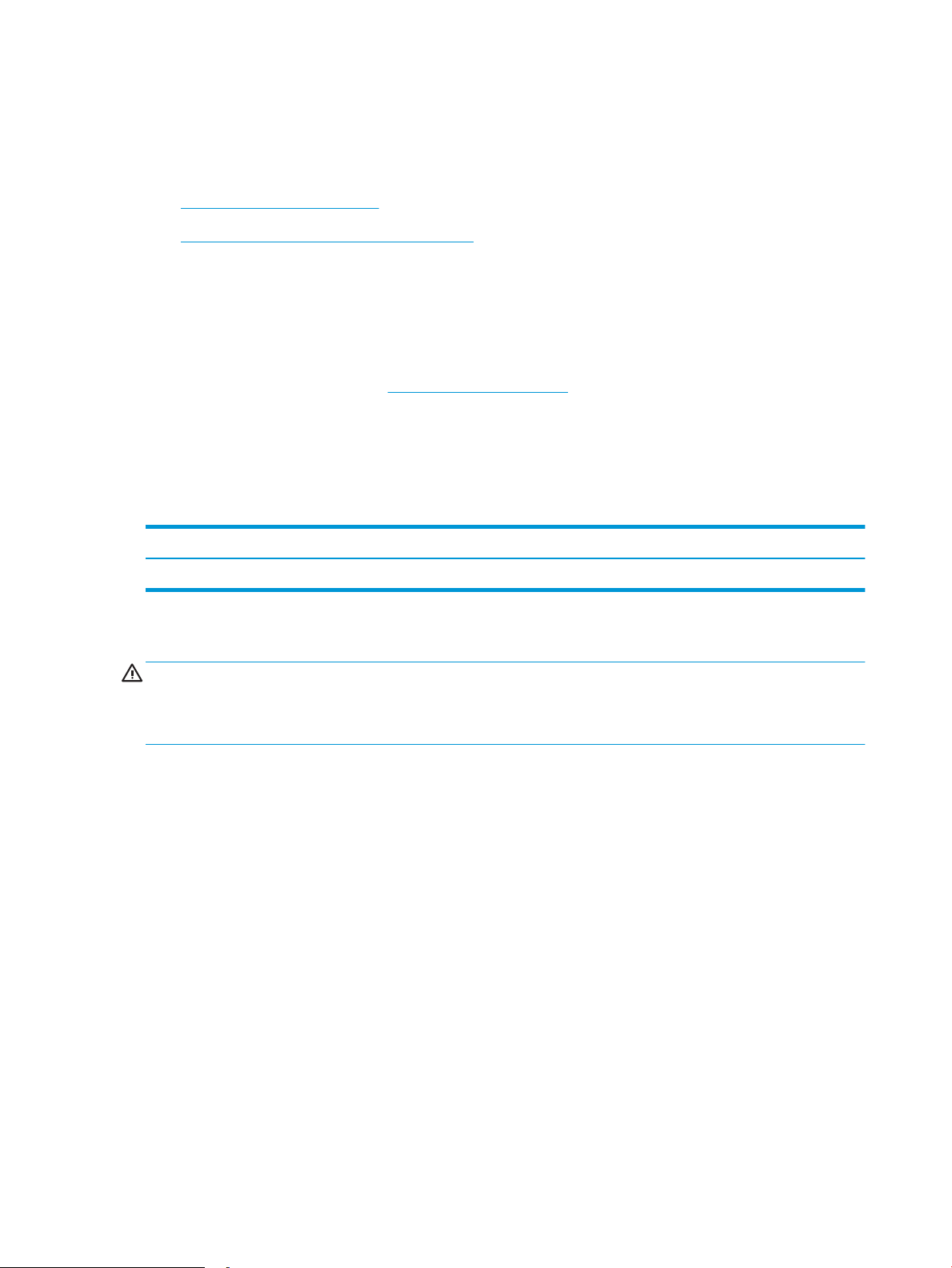
Austauschen der Bildtrommel
Tauschen Sie die Bildtrommel aus, wenn auf dem Drucker eine entsprechende Meldung ausgegeben wird oder
wenn Probleme mit der Druckqualität auftreten.
●
Informationen zur Bildtrommel
●
Entfernen und Austauschen der Bildtrommeln
Informationen zur Bildtrommel
Dieser Drucker zeigt an, wenn die Bildtrommel fast leer ist. Die tatsächlich verbleibende Gebrauchsdauer der
Trommel kann unterschiedlich sein. Besorgen Sie eine Ersatzbildtrommel für den Fall, dass der Drucker keine
akzeptable Druckqualität mehr liefert.
Auf der HP SureSupply-Website unter www.hp.com/go/suresupply können Sie Bildtrommeln bestellen und
prüfen, ob die Bildtrommeln mit dem Drucker kompatibel sind. Blättern Sie auf der Seite nach unten, und
überprüfen Sie, ob das richtige Land/die richtige Region ausgewählt ist.
Der Drucker verwendet vier Bildtrommeln, die neben jeder Tonerpatrone installiert sind. Eine allgemeine
Bildtrommeleinheit passt in alle vier Positionen. Die Bildtrommeln benden sich hinter der vorderen Klappe.
Tabelle 3-9 Informationen zur Bildtrommel
Komponente Beschreibung Trommelnummer Teilenummer
HP Bildtrommel Ersatzbildtrommel 660A W2004A
Nehmen Sie die Bildtrommel erst unmittelbar vor dem Austausch aus der Verpackung.
ACHTUNG: Um eine Beschädigung der Bildtrommel zu vermeiden, setzen Sie sie niemals länger als einige
Minuten dem Licht aus. Decken Sie die grüne Bildtrommel ab, wenn sie längere Zeit aus dem Drucker entfernt
werden muss. Berühren Sie nicht die Bildtrommel. Fingerabdrücke auf der Bildtrommel können die Druckqualität
beeinträchtigen.
Die folgende Abbildung zeigt die Komponenten der Bildtrommel.
76 Kapitel 3 Verbrauchsmaterial, Zubehör und Teile DEWW
Page 91
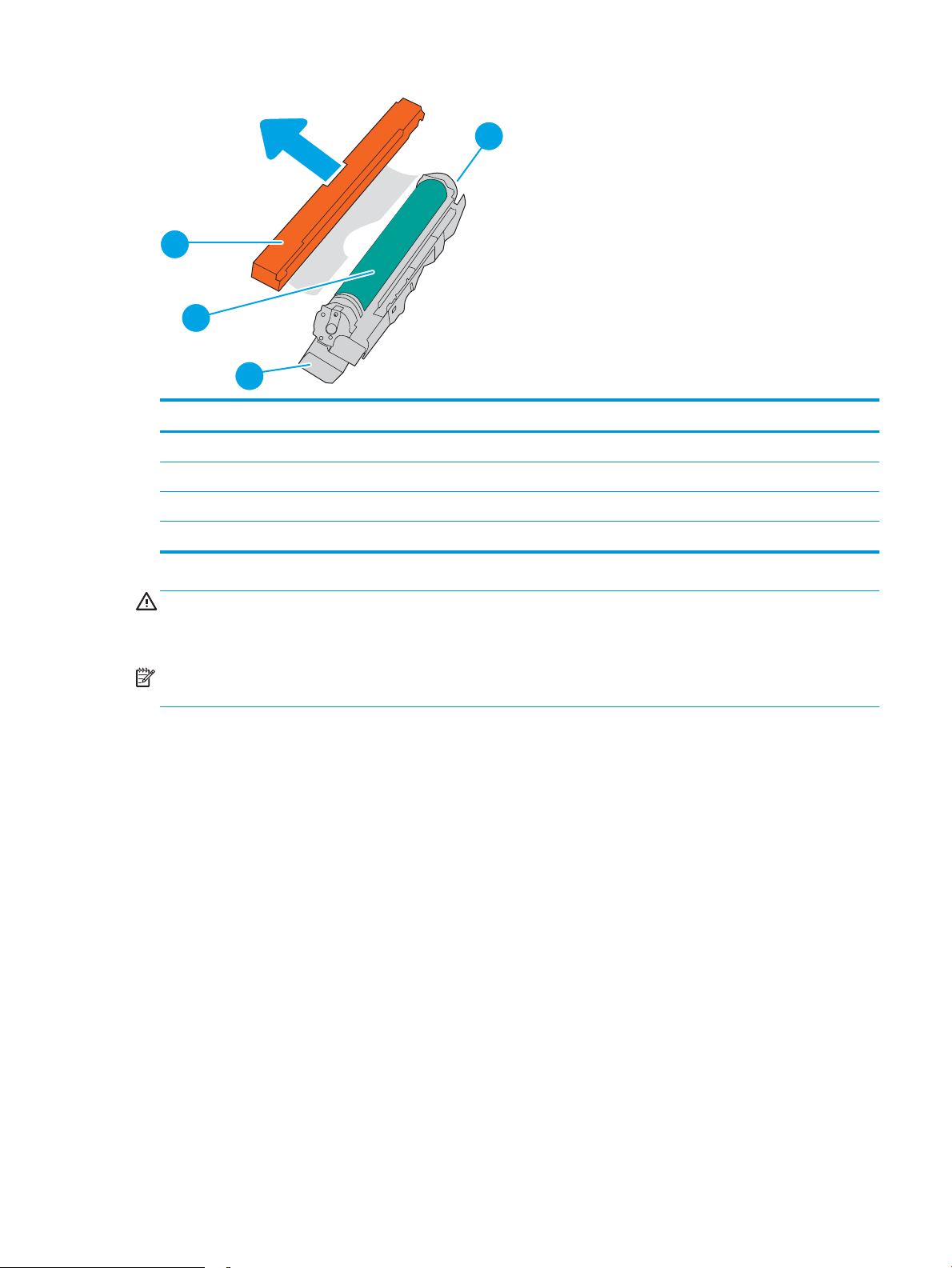
1
2
4
3
Nummer Beschreibung
1 Gri
2 Bildtrommel
3 Schutzabdeckung
4 Speicherchip
ACHTUNG: Sollte Toner auf Ihre Kleidung gelangen, entfernen Sie ihn mit Hilfe eines trockenen Tuchs und
waschen Sie die Kleidungsstücke anschließend in kaltem Wasser. Durch heißes Wasser setzt sich der Toner im
Gewebe fest.
HINWEIS: Informationen zum Recycling gebrauchter Bildtrommeln nden Sie in der Verpackung der
Bildtrommel.
Entfernen und Austauschen der Bildtrommeln
Führen Sie die folgenden Schritte aus, um eine Bildtrommel auszutauschen.
DEWW Austauschen der Bildtrommel 77
Page 92

1. Önen Sie die vordere Klappe.
2. Drehen Sie den blauen Hebel vor der Bildtrommel
nach links.
78 Kapitel 3 Verbrauchsmaterial, Zubehör und Teile DEWW
Page 93
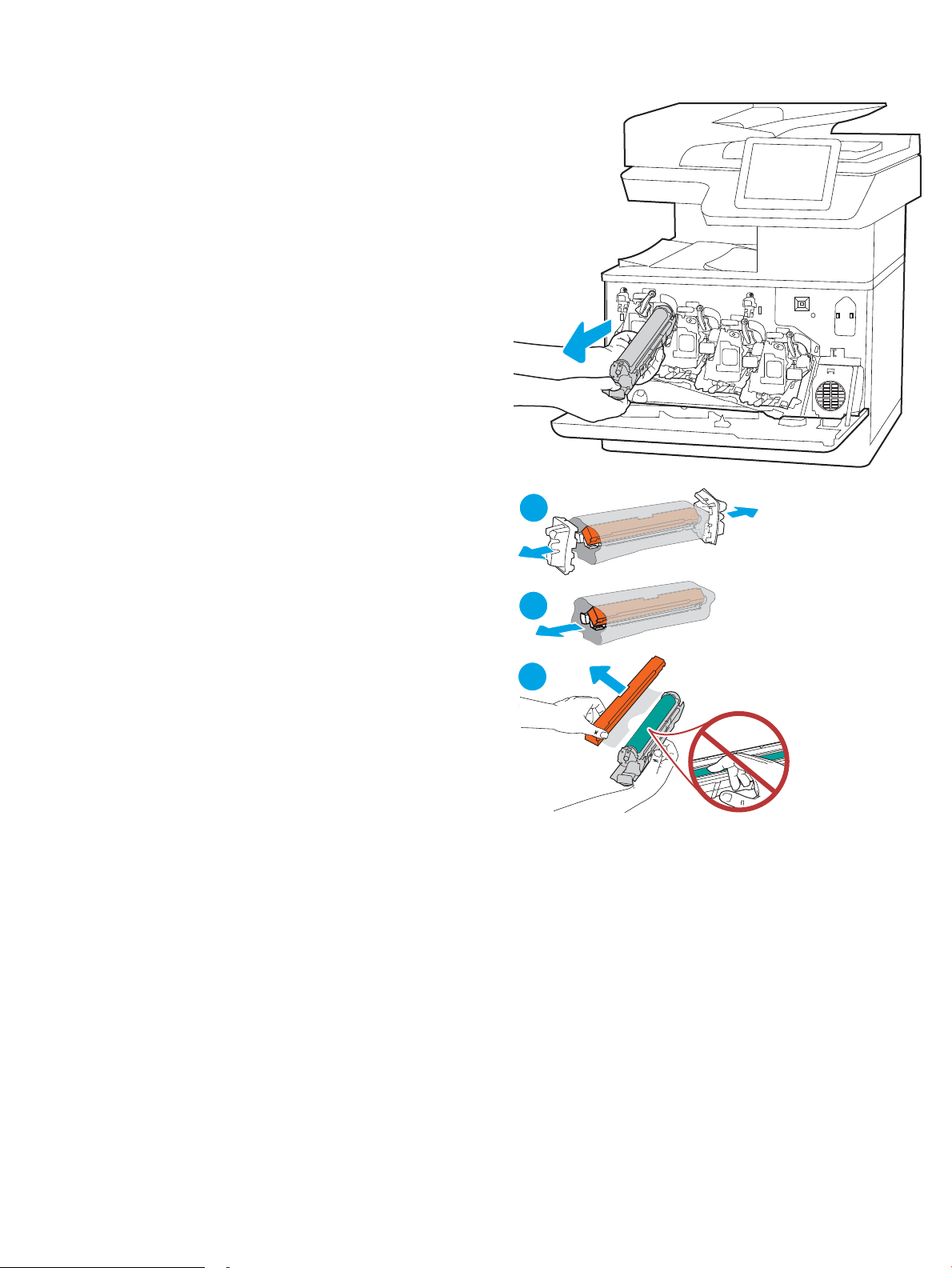
3. Fassen Sie die gebrauchte Bildtrommel am Gri,
2
1
3
und ziehen Sie sie heraus.
4. Nehmen Sie die neue Bildtrommel aus der
Verpackung. Entfernen Sie hierzu die Endkappen
(1), nehmen Sie die Bildtrommel aus der
Plastiktüte (2), und entfernen Sie dann die
orangefarbene Schutzfolie (3).
HINWEIS: Die grüne Bildtrommel sollte nicht
berührt werden. Fingerabdrücke auf der
Bildtrommel können zu Druckfehlern führen.
DEWW Austauschen der Bildtrommel 79
Page 94
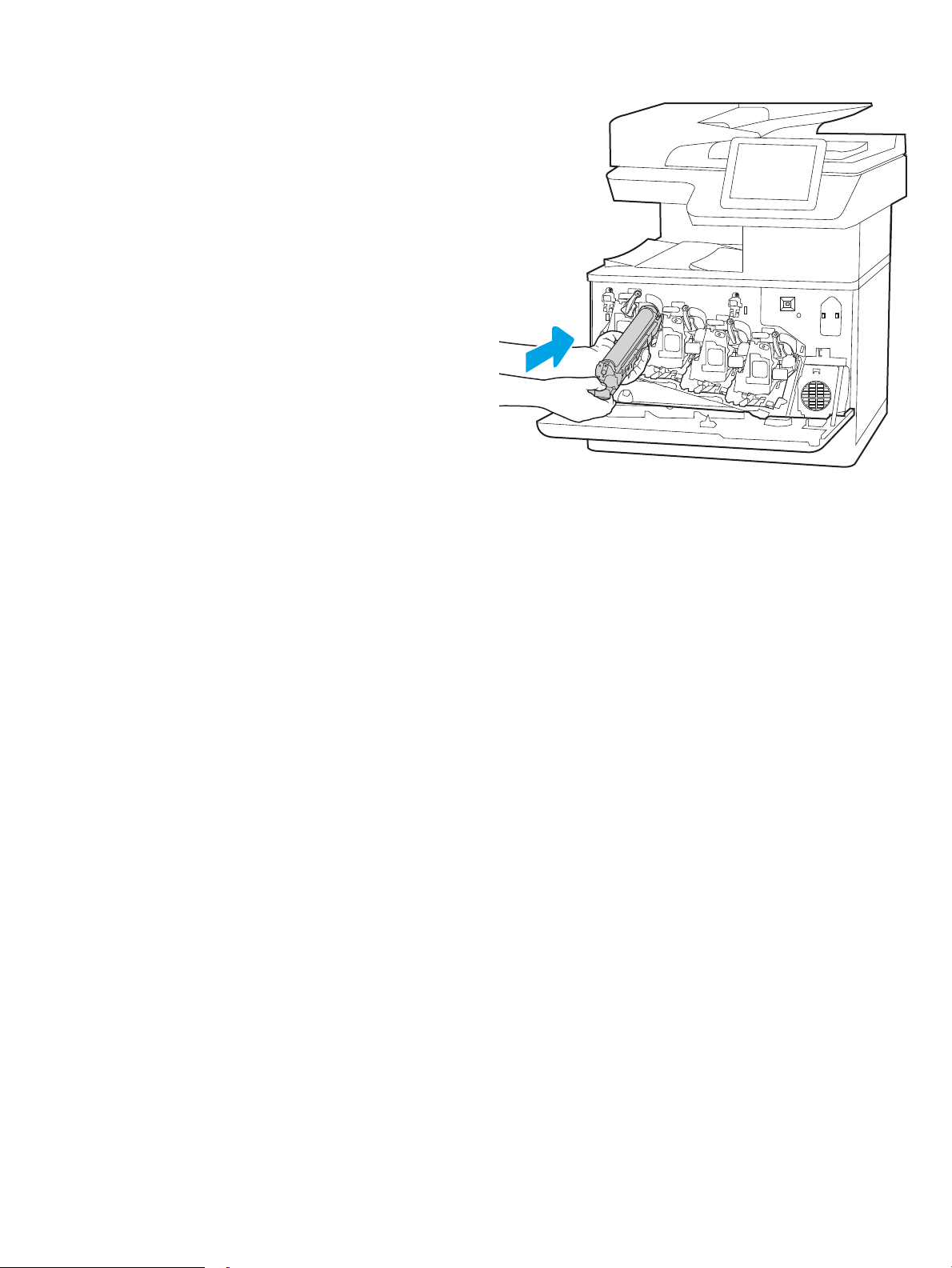
5. Legen Sie die Bildtrommel in eine Hand, und halten
Sie den Gri mit der anderen Hand. Richten Sie die
Bildtrommel an der Önung aus, und schieben Sie
sie in den Drucker.
HINWEIS: Die grüne Bildtrommel sollte nicht
berührt werden. Fingerabdrücke auf der
Bildtrommel können zu Druckfehlern führen.
80 Kapitel 3 Verbrauchsmaterial, Zubehör und Teile DEWW
Page 95
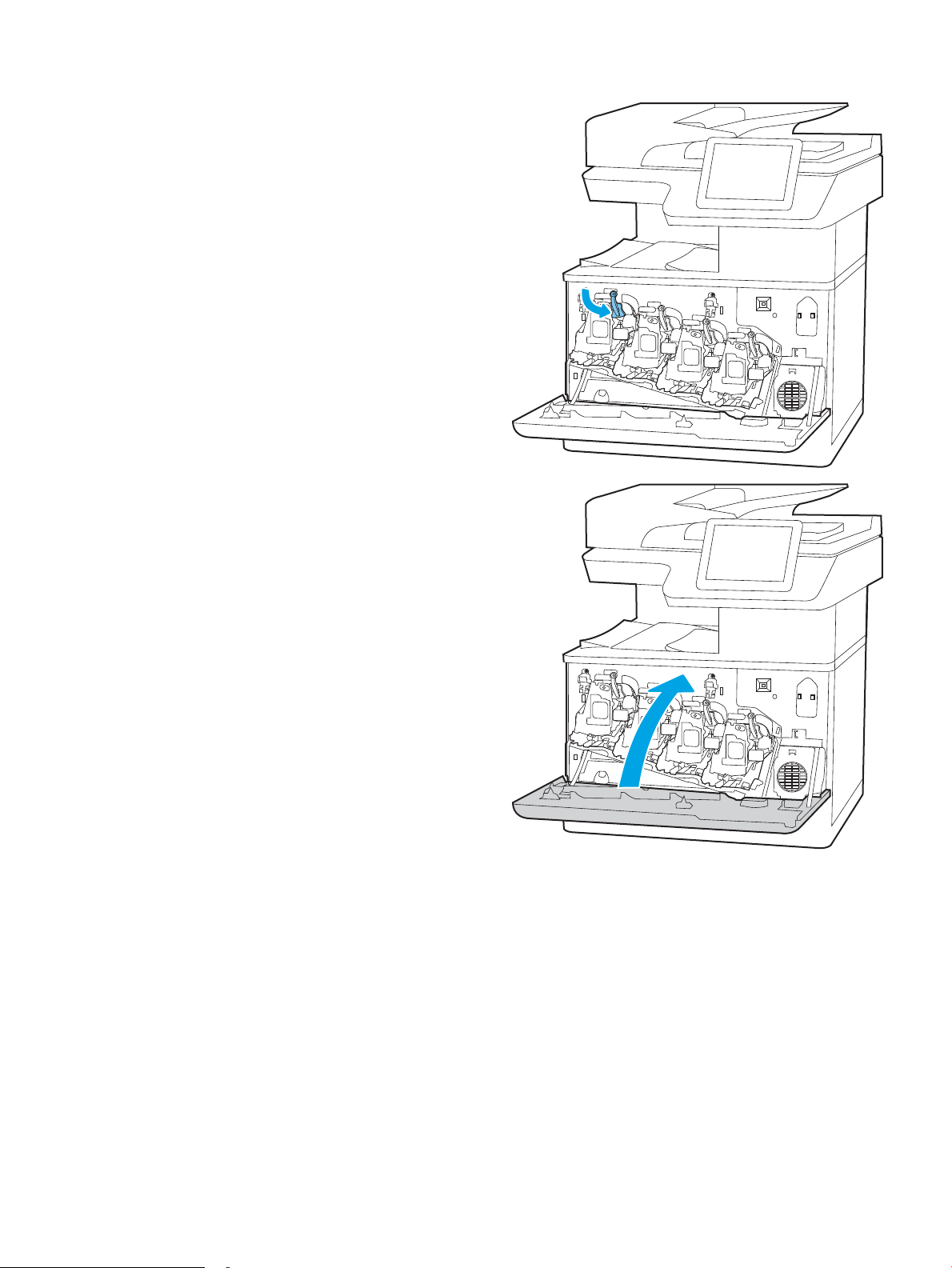
6. Drehen Sie den blauen Hebel vor der Bildtrommel
nach links.
7. Schließen Sie die vordere Klappe.
Bewahren Sie das gesamte Verpackungsmaterial
auf, um es für das Recycling der Bildtrommel zu
verwenden. Um die gebrauchte Bildtrommel zu
recyceln, befolgen Sie die Anweisungen, die
zusammen mit der neuen Bildtrommel geliefert
werden.
DEWW Austauschen der Bildtrommel 81
Page 96

Ersetzen des Tonerauangbehälters
Tauschen Sie den Tonerauangbehälter aus, wenn auf dem Drucker eine entsprechende Meldung ausgegeben
wird oder wenn Probleme mit der Druckqualität auftreten.
●
Informationen zum Tonerauangbehälter
●
Ausbauen und Ersetzen des Tonerauangbehälters
Informationen zum Tonerauangbehälter
Ersetzen Sie den Tonersammelbehälter, wenn Sie vom Bedienfelddisplay dazu aufgefordert werden.
Tabelle 3-10 Informationen zum Tonerauangbehälter
Komponente Beschreibung Trommelnummer Teilenummer
HP Tonerauangbehälter Ersatz-Tonerauangbehälter Nicht zutreend 3WT90A
ACHTUNG: Wenn der Tonerauangbehälter das Ende seiner Lebensdauer erreicht, hält der Drucker den
Druckvorgang an, um eine Beschädigung der inneren Teile des Druckers zu vermeiden. Sie müssen den
Tonerauangbehälter ersetzen, um den Druckvorgang fortzusetzen.
HINWEIS: Der Tonerauangbehälter ist ein Einwegbehälter. Versuchen Sie nicht, den Tonerauangbehälter zu
leeren und erneut zu verwenden. Dies könnte zur Folge haben, dass der Toner in das Innere des Druckers
gelangt, was zu einer verminderten Druckqualität führen kann. Nutzen Sie das HP Planet Partners-Programm,
um den gebrauchten Tonerauangbehälter zurückzusenden und zu recyceln.
ACHTUNG: Sollte Toner auf Ihre Kleidung gelangen, entfernen Sie ihn mit Hilfe eines trockenen Tuchs und
waschen Sie die Kleidungsstücke anschließend in kaltem Wasser. Durch heißes Wasser setzt sich der Toner im
Gewebe fest.
Ausbauen und Ersetzen des Tonerauangbehälters
Gehen Sie folgendermaßen vor, um den Tonerauangbehälter zu ersetzen.
82 Kapitel 3 Verbrauchsmaterial, Zubehör und Teile DEWW
Page 97

1. Önen Sie die vordere Klappe.
2. Önen Sie die linke Klappe.
DEWW Ersetzen des Tonerauangbehälters 83
Page 98

3. Fassen Sie den Tonerauangbehälter vorne an,
und entfernen Sie ihn aus dem Drucker.
4. Packen Sie den neuen Tonerauangbehälter aus.
84 Kapitel 3 Verbrauchsmaterial, Zubehör und Teile DEWW
Page 99

5. Setzen Sie die neue Einheit in den Drucker ein.
Stellen Sie sicher, dass der Tonerauangbehälter
fest angebracht ist.
DEWW Ersetzen des Tonerauangbehälters 85
Page 100
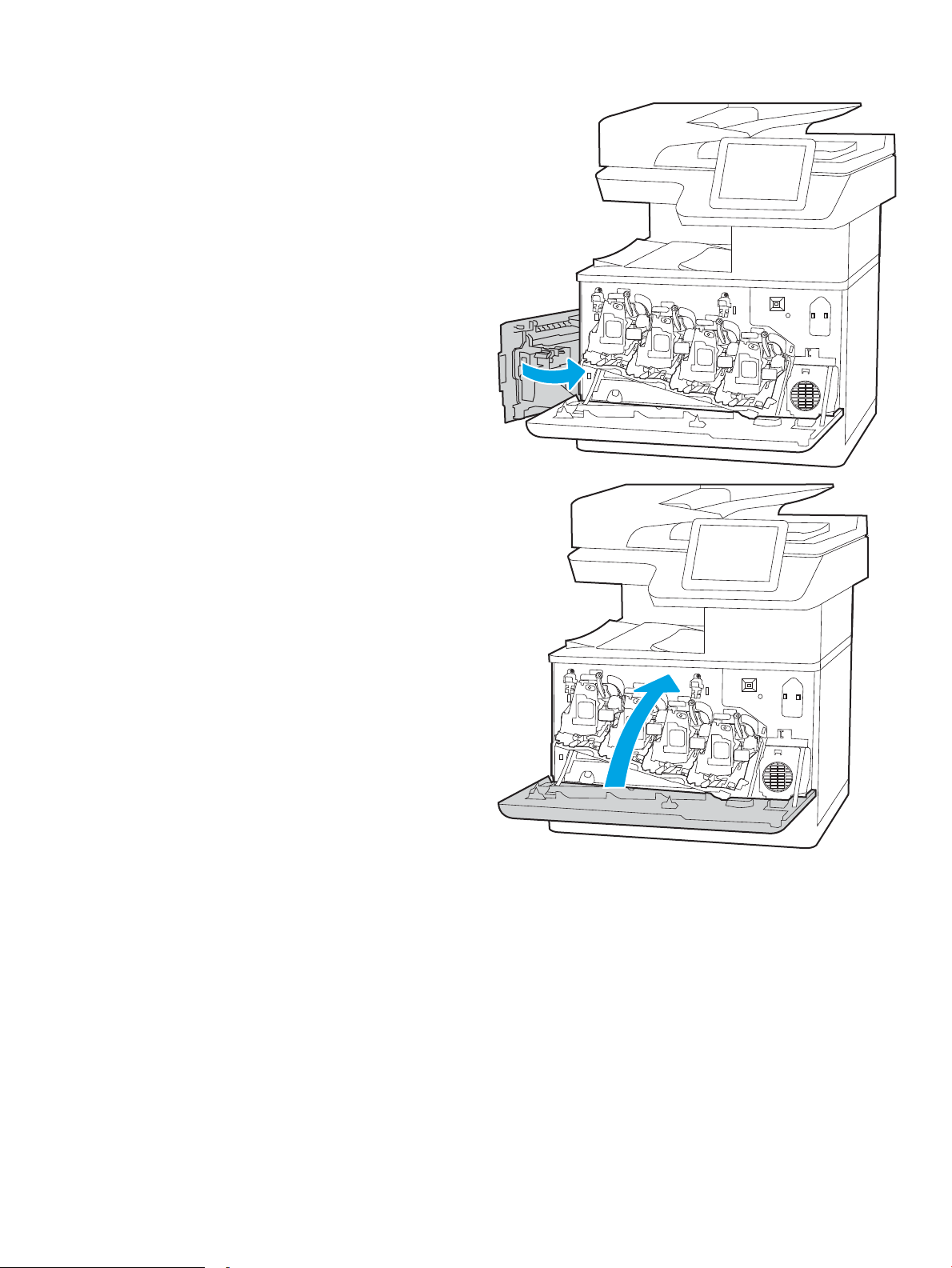
6. Schließen Sie die linke Klappe.
HINWEIS: Wenn der Tonersammelbehälter nicht
richtig eingesetzt ist, kann die linke Zugangsklappe
nicht richtig geschlossen werden.
7. Schließen Sie die vordere Klappe.
Bewahren Sie das gesamte Verpackungsmaterial
zum Recyceln des gebrauchten
Tonersammelbehälters auf. Um den gebrauchten
Tonerauangbehälter zu recyceln, folgen Sie den
Anweisungen, die dem neuen
Tonerauangbehälter beigelegt sind.
86 Kapitel 3 Verbrauchsmaterial, Zubehör und Teile DEWW
 Loading...
Loading...