Page 1
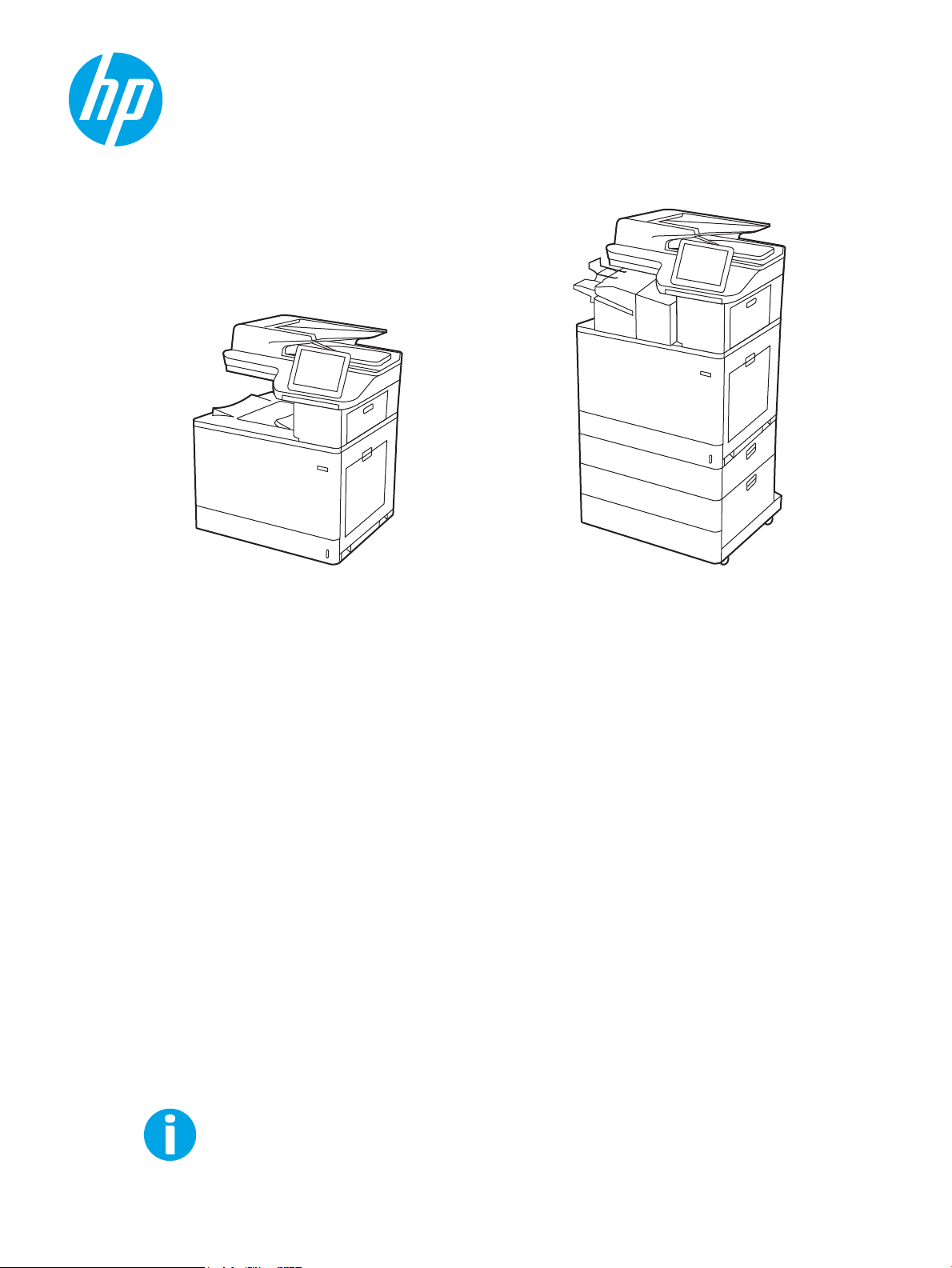
www.hp.com/videos/LaserJet
www.hp.com/support/colorljM776MFP
HP Color LaserJet Enterprise MFP M776
Gebruikershandleiding
Page 2
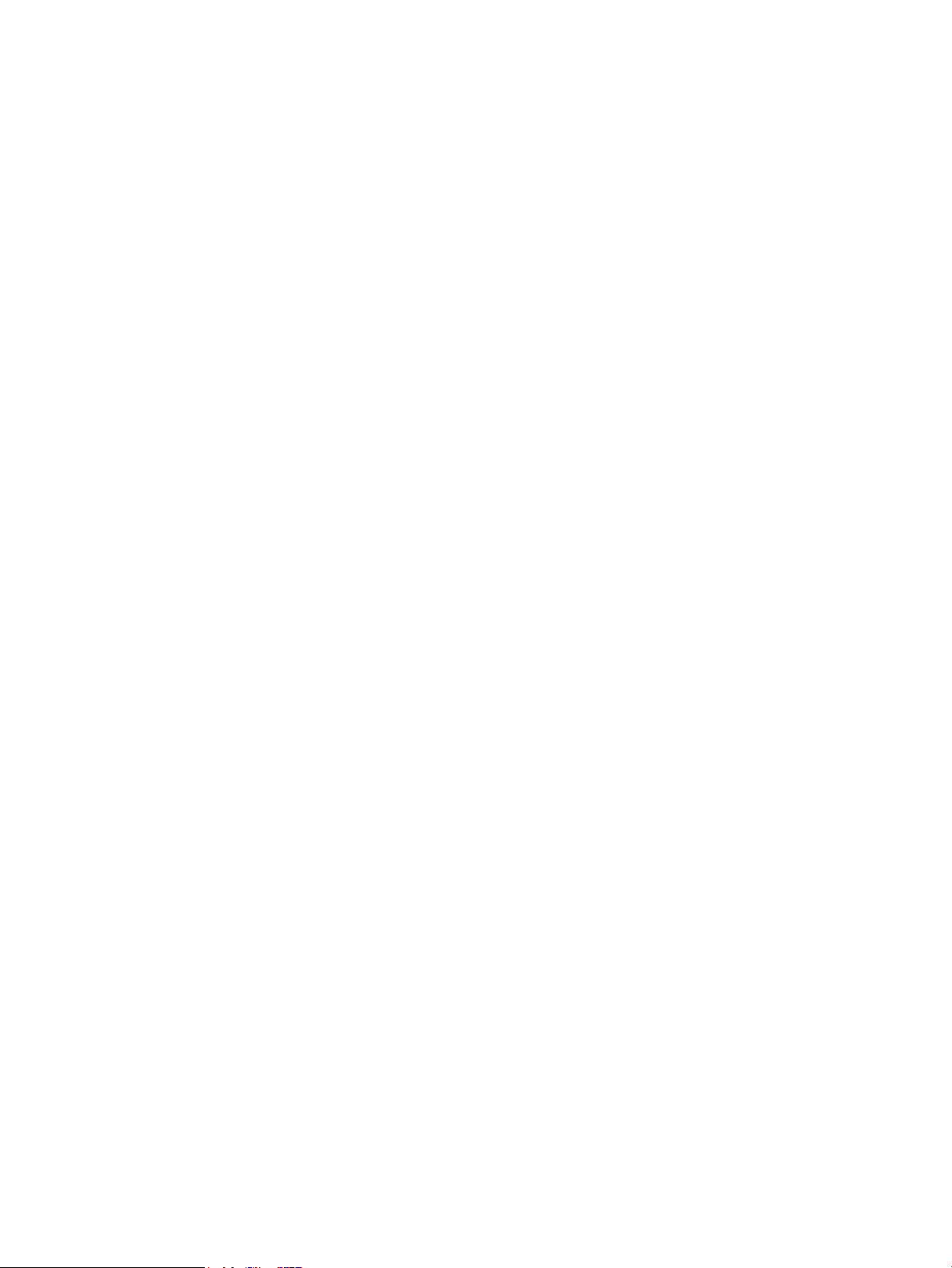
Page 3
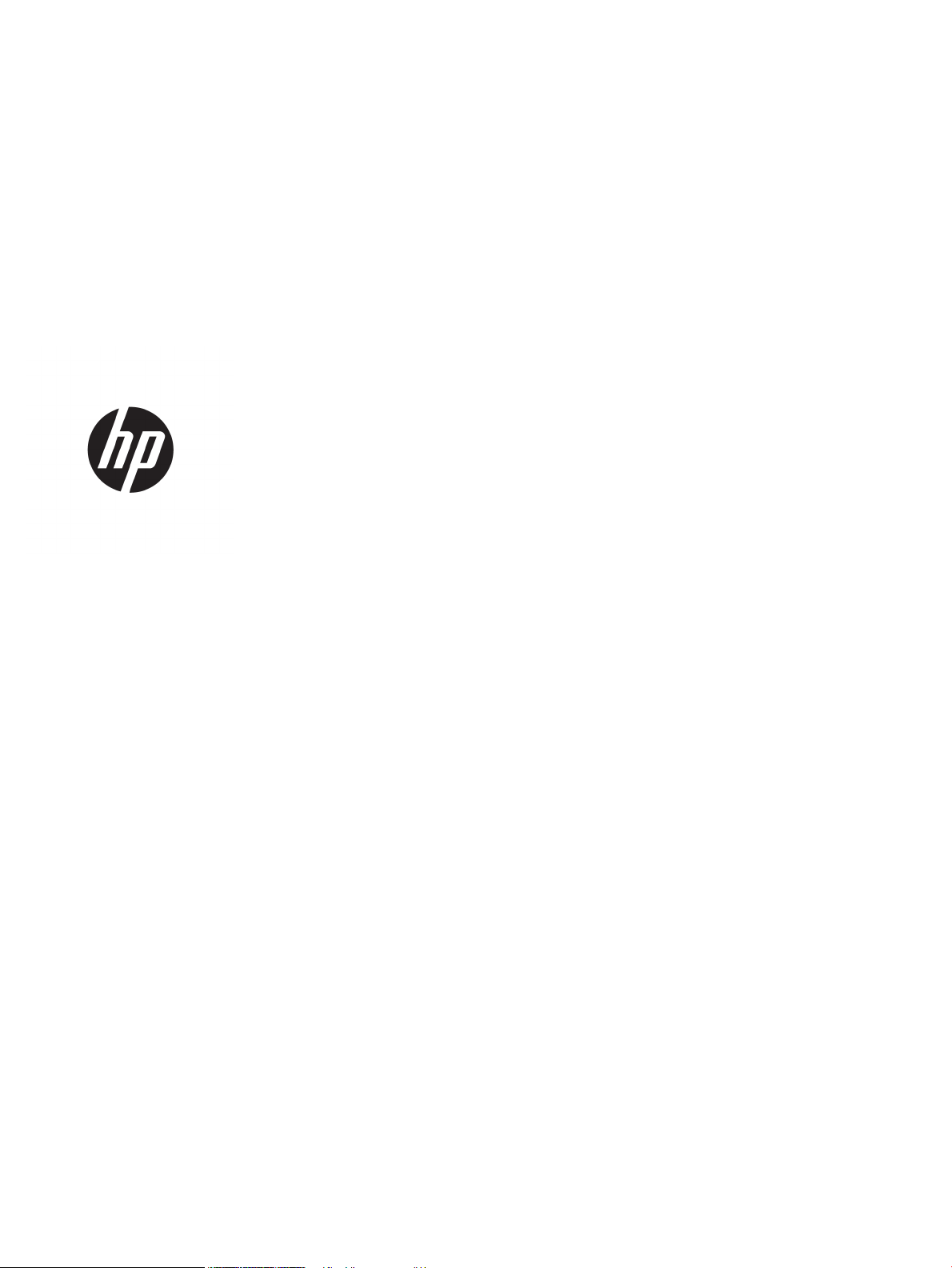
HP Color LaserJet Enterprise MFP M776
Gebruikershandleiding
Page 4
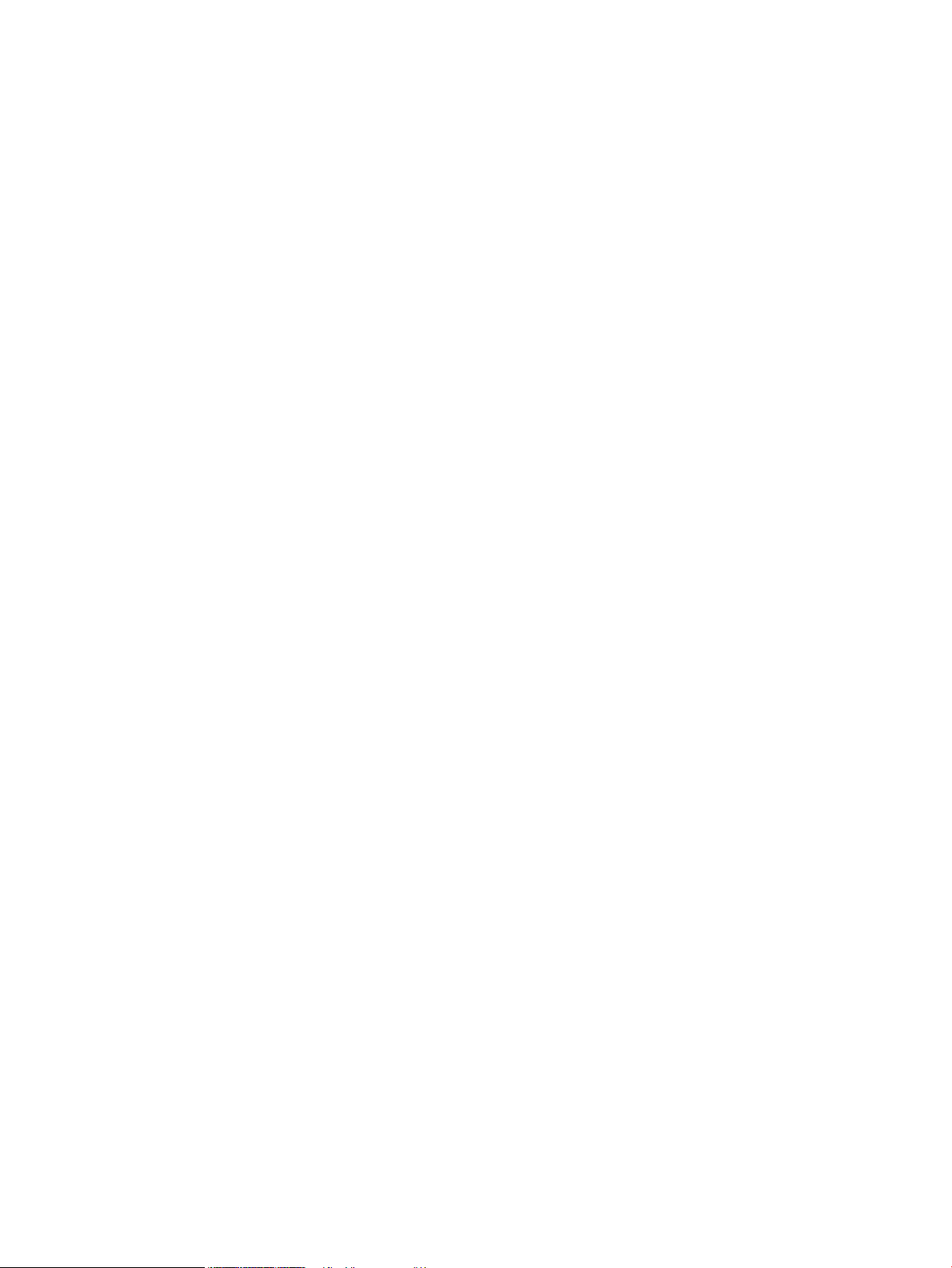
Auteursrecht en licentiebepalingen
Verantwoording van handelsmerken
© Copyright 2019 HP Development Company,
L.P.
Verveelvoudiging, bewerking en vertaling zonder
voorafgaande schriftelijke toestemming is
verboden, behalve zoals toegestaan door het
auteursrecht.
De informatie in dit document kan zonder
voorafgaande kennisgeving worden gewijzigd.
De enige garanties voor producten en services
van HP worden uiteengezet in de verklaringen
omtrent uitdrukkelijke garantie die bij dergelijke
producten en services worden geleverd. Niets in
dit document mag worden opgevat als
aanvullende garantie. HP stelt zich niet
aansprakelijk voor technische of redactionele
fouten of weglatingen in dit document.
Edition 1, 10/2019
Adobe®, Adobe Photoshop®, Acrobat®en
PostScript
®
zijn handelsmerken van Adobe
Systems, Incorporated.
Apple en het Apple-logo zijn handelsmerken van
Apple Inc., geregistreerd in de VS en andere
landen/regio's.
macOS is een handelsmerk van Apple Inc.,
geregistreerd in de VS en andere landen/regio's.
AirPrint is een handelsmerk van Apple Inc.,
geregistreerd in de VS en andere landen/regio's.
Google™ is een handelsmerk van Google, Inc.
Microsoft®, Windows®, Windows® XP en
Windows Vista® zijn in de Verenigde Staten
gedeponeerde handelsmerken van Microsoft
Corporation.
UNIX® is een gedeponeerd handelsmerk van The
Open Group.
Page 5
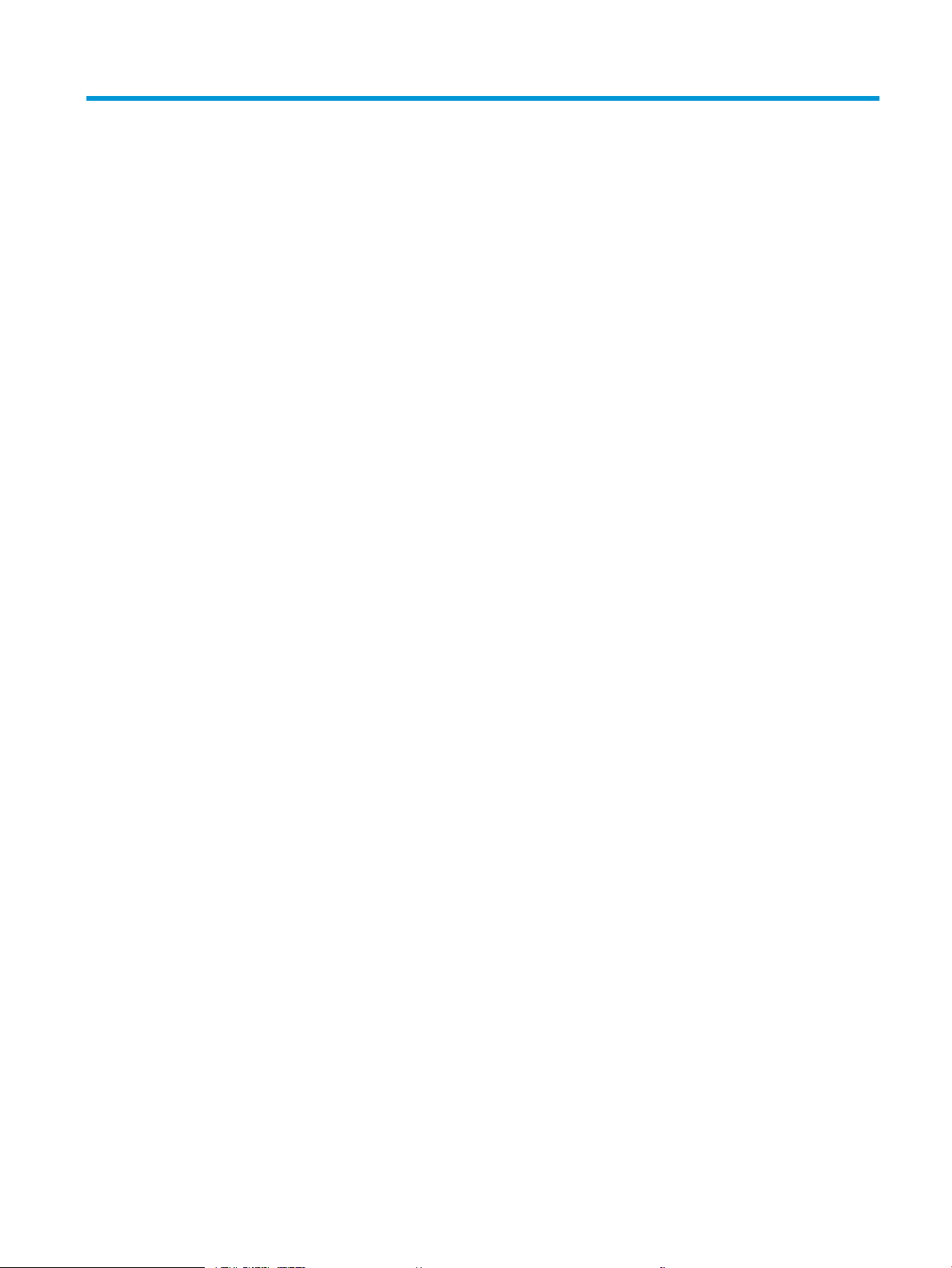
Inhoudsopgave
1 Printeroverzicht ......................................................................................................................................................................................... 1
Waarschuwingspictogrammen .............................................................................................................................................. 1
Mogelijk risico op schokken .................................................................................................................................................... 2
Printeraanzichten ..................................................................................................................................................................... 4
Vooraanzicht van de printer ............................................................................................................................... 4
Achteraanzicht van de printer ............................................................................................................................ 5
Interfacepoorten .................................................................................................................................................. 6
Overzicht van het bedieningspaneel ................................................................................................................ 7
Het bedieningspaneel met aanraakscherm gebruiken ............................................................. 8
Printerspecicaties ................................................................................................................................................................. 10
Technische specicaties ................................................................................................................................... 10
Ondersteunde besturingssystemen ............................................................................................................... 12
Mobiele afdrukoplossingen .............................................................................................................................. 14
Printerafmetingen ............................................................................................................................................. 14
Energieverbruik, elektrische specicaties en geluidsemissies ................................................................... 17
Bereik voor de werkomgeving ......................................................................................................................... 17
Printerhardware en -software installeren .......................................................................................................................... 17
2 Papierladen ............................................................................................................................................................................................. 19
Inleiding ................................................................................................................................................................................... 19
Papier plaatsen in lade 1 (multifunctionele lade) ............................................................................................................. 21
Lade 1 vullen (multifunctionele lade) ............................................................................................................. 21
Afdrukstand van het papier in lade 1 ............................................................................................................. 22
Alternatieve briefhoofdmodus gebruiken ..................................................................................................... 28
De alternatieve briefhoofdmodus inschakelen via de menu's op het
bedieningspaneel van de printer ................................................................................................ 28
Papier plaatsen in lade 2 ....................................................................................................................................................... 29
Lade 2 vullen ...................................................................................................................................................... 29
Afdrukstand van het papier in lade 2 ............................................................................................................. 31
Alternatieve briefhoofdmodus gebruiken ..................................................................................................... 34
De alternatieve briefhoofdmodus inschakelen via de menu's op het
bedieningspaneel van de printer ................................................................................................ 34
NLWW iii
Page 6
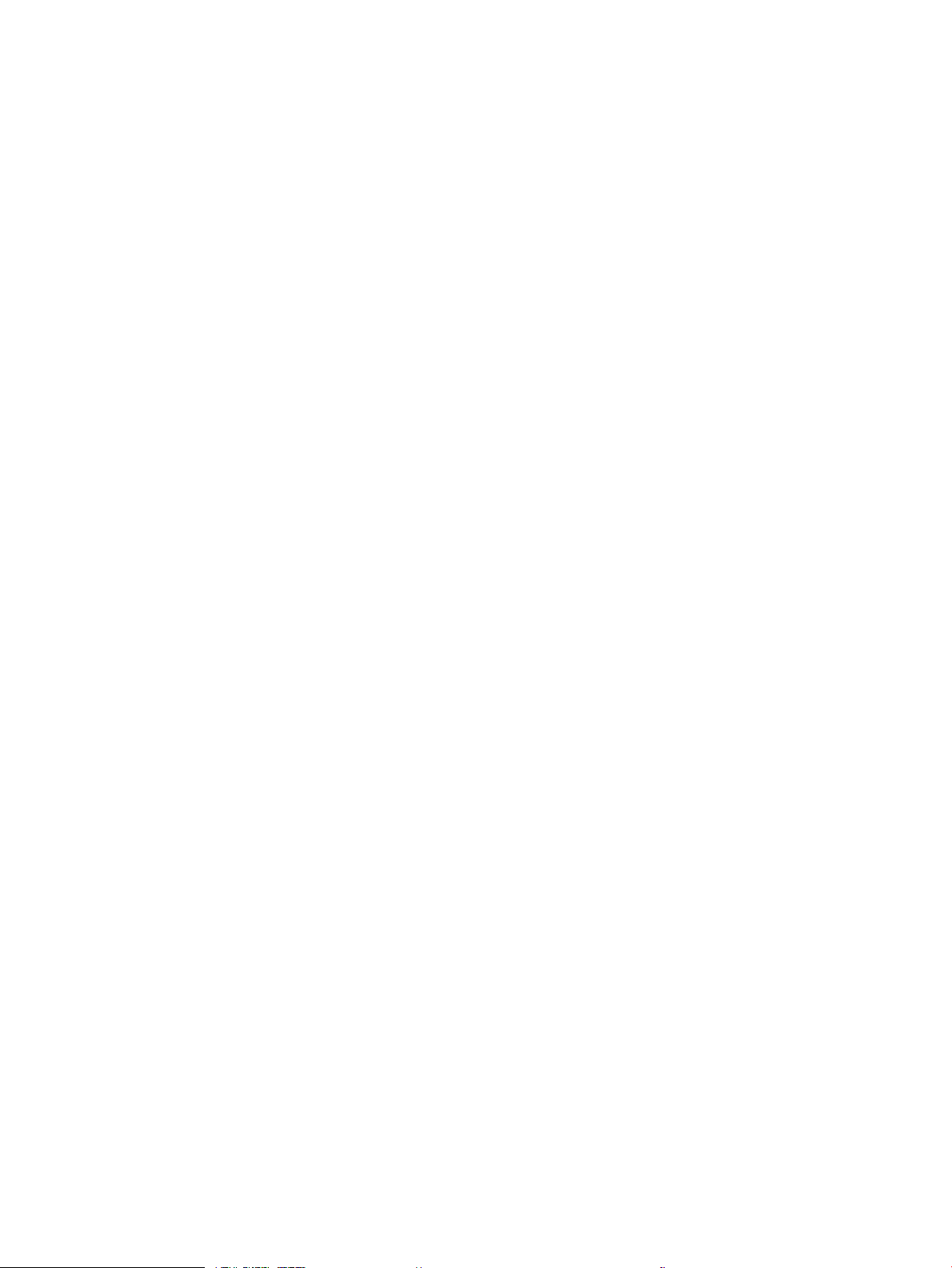
Papier plaatsen in de papierlade voor 550 vel .................................................................................................................. 35
Papier plaatsen in de papierlade voor 550 vel ............................................................................................. 35
Afdrukstand van het papier in de papierlade voor 550 vel ......................................................................... 37
Alternatieve briefhoofdmodus gebruiken ..................................................................................................... 41
De alternatieve briefhoofdmodus inschakelen via de menu's op het
bedieningspaneel van de printer ................................................................................................ 41
Papier plaatsen in de papierladen voor 2 x 550 vel ......................................................................................................... 42
Papier plaatsen in de papierladen voor 2 x 550 vel ..................................................................................... 42
Afdrukstand van het papier in papierlade voor 2 x 550 vel ........................................................................ 44
Alternatieve briefhoofdmodus gebruiken ..................................................................................................... 48
De alternatieve briefhoofdmodus inschakelen via de menu's op het
bedieningspaneel van de printer ................................................................................................ 48
Papier plaatsen in de papierladen met hoge capaciteit voor 2700 vel ......................................................................... 49
Papier plaatsen in de papierladen met hoge capaciteit voor 2700 vel .................................................... 49
Afdrukstand van het papier in HCI-papierlade voor 2700 vel .................................................................... 50
Alternatieve briefhoofdmodus gebruiken ..................................................................................................... 54
De alternatieve briefhoofdmodus inschakelen via de menu's op het
bedieningspaneel van de printer ................................................................................................ 54
Enveloppen afdrukken en laden .......................................................................................................................................... 55
Enveloppen afdrukken ...................................................................................................................................... 55
Afdrukstand envelop ......................................................................................................................................... 55
Etiketten afdrukken en plaatsen .......................................................................................................................................... 57
Handmatige invoer voor etiketten .................................................................................................................. 57
Afdrukstand van etiket ...................................................................................................................................... 57
3 Benodigdheden, accessoires en onderdelen ..................................................................................................................................... 59
Benodigdheden, accessoires en onderdelen bestellen .................................................................................................... 60
Bestellen ............................................................................................................................................................. 60
Benodigdheden en accessoires ....................................................................................................................... 60
Verbruiksartikelen voor onderhoud/levensduur .......................................................................................... 61
Zelfreparatie-onderdelen voor de klant ........................................................................................................ 62
Dynamische beveiliging ........................................................................................................................................................ 63
De instellingen voor benodigdheden van de HP-tonercartridgebeveiliging congureren ......................................... 64
Inleiding ............................................................................................................................................................... 64
De functie Cartridgebeleid in- of uitschakelen .............................................................................................. 65
Het bedieningspaneel van de printer gebruiken om de functie Cartridgebeleid in te
schakelen ....................................................................................................................................... 65
Het bedieningspaneel van de printer gebruiken om de functie Cartridgebeleid uit te
schakelen ....................................................................................................................................... 65
De geïntegreerde webserver van HP (EWS) gebruiken om de functie Cartridgebeleid
in te schakelen ............................................................................................................................... 65
iv NLWW
Page 7
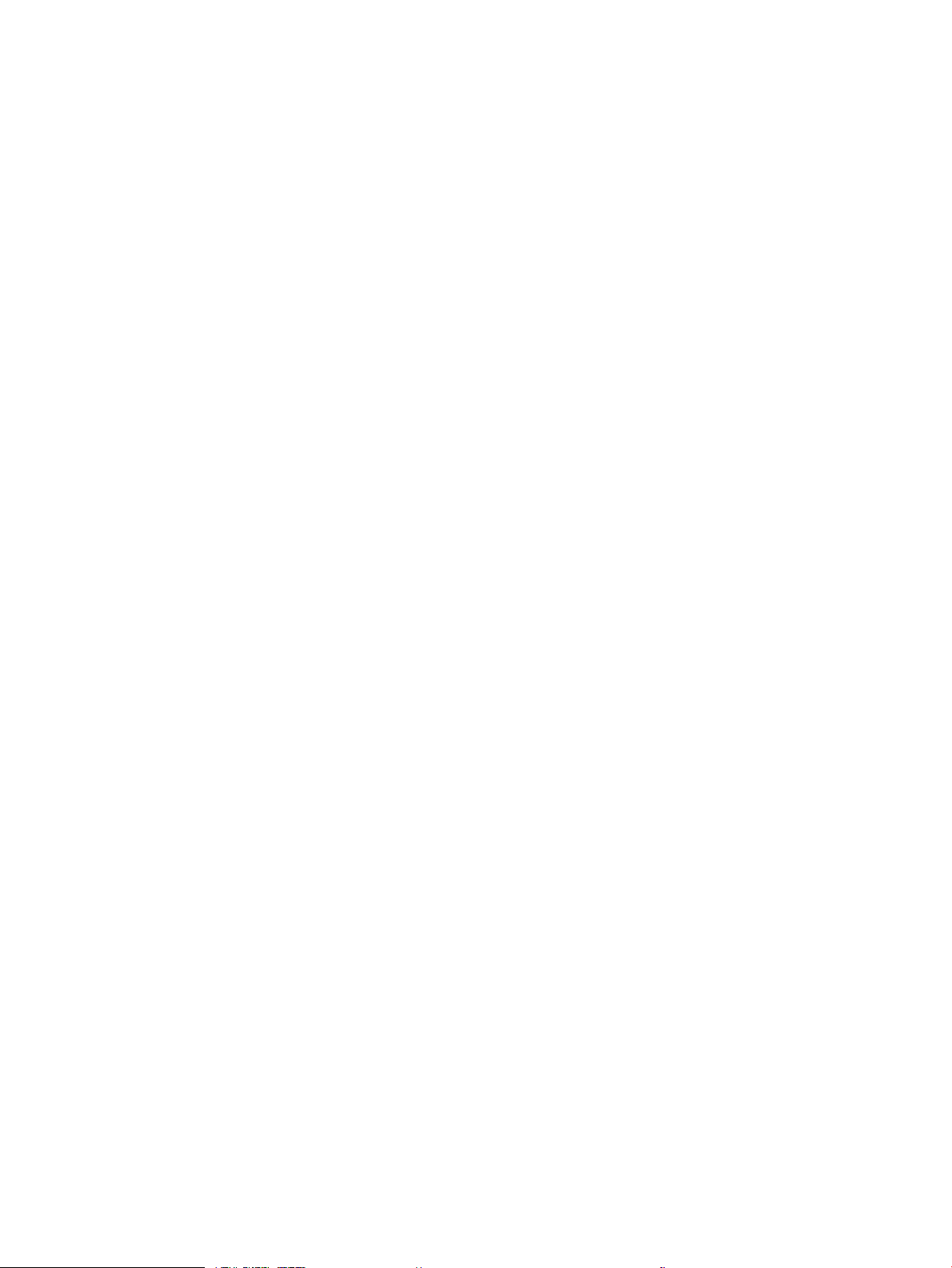
De geïntegreerde webserver van HP (EWS) gebruiken om de functie Cartridgebeleid
uit te schakelen ............................................................................................................................. 66
Problemen oplossen bij foutberichten op het bedieningspaneel over Cartridgebeleid .... 66
De functie Cartridge Protection in- of uitschakelen ..................................................................................... 68
Het bedieningspaneel van de printer gebruiken om de functie Cartridge Protection
in te schakelen ............................................................................................................................... 68
Het bedieningspaneel van de printer gebruiken om de functie Cartridge Protection
uit te schakelen ............................................................................................................................. 68
De geïntegreerde webserver van HP (EWS) gebruiken om de functie Cartridge
Protection in te schakelen ........................................................................................................... 69
De geïntegreerde webserver van HP (EWS) gebruiken om de functie Cartridge
Protection uit te schakelen .......................................................................................................... 69
Problemen oplossen bij foutberichten op het bedieningspaneel over Cartridge
Protection ....................................................................................................................................... 70
Tonercartridges vervangen ................................................................................................................................................... 71
Informatie over tonercartridges ...................................................................................................................... 71
De cartridges verwijderen en deze vervangen ............................................................................................. 72
De afbeeldingsdrums vervangen ........................................................................................................................................ 76
Informatie over de afbeeldingsdrum ............................................................................................................. 76
De belichtingstrommels verwijderen en deze vervangen .......................................................................... 77
De tonerafvaleenheid vervangen ........................................................................................................................................ 82
Informatie over de tonerafvaleenheid ........................................................................................................... 82
De tonerafvaleenheid verwijderen en vervangen ........................................................................................ 82
De nietjescassette vervangen (alleen model M776zs) .................................................................................................... 86
Informatie over nietcassettes .......................................................................................................................... 86
De nietjescassette verwijderen en vervangen .............................................................................................. 86
4 Afdrukken ................................................................................................................................................................................................. 89
Afdruktaken (Windows) ......................................................................................................................................................... 90
Afdrukken (Windows) ........................................................................................................................................ 90
Automatisch dubbelzijdig afdrukken (Windows) .......................................................................................... 90
Handmatig dubbelzijdig afdrukken (Windows) ............................................................................................. 91
Meerdere pagina's per vel afdrukken (Windows) .......................................................................................... 92
De papiersoort selecteren (Windows) ............................................................................................................ 92
Overige afdruktaken .......................................................................................................................................... 93
Afdruktaken (macOS) ............................................................................................................................................................. 94
Afdrukken (macOS) ............................................................................................................................................ 94
Automatisch dubbelzijdig afdrukken (macOS) .............................................................................................. 94
Handmatig dubbelzijdig afdrukken (macOS) ................................................................................................ 95
Meerdere pagina's per vel afdrukken (macOS) ............................................................................................. 95
Papiersoort selecteren (macOS) ..................................................................................................................... 96
NLWW v
Page 8
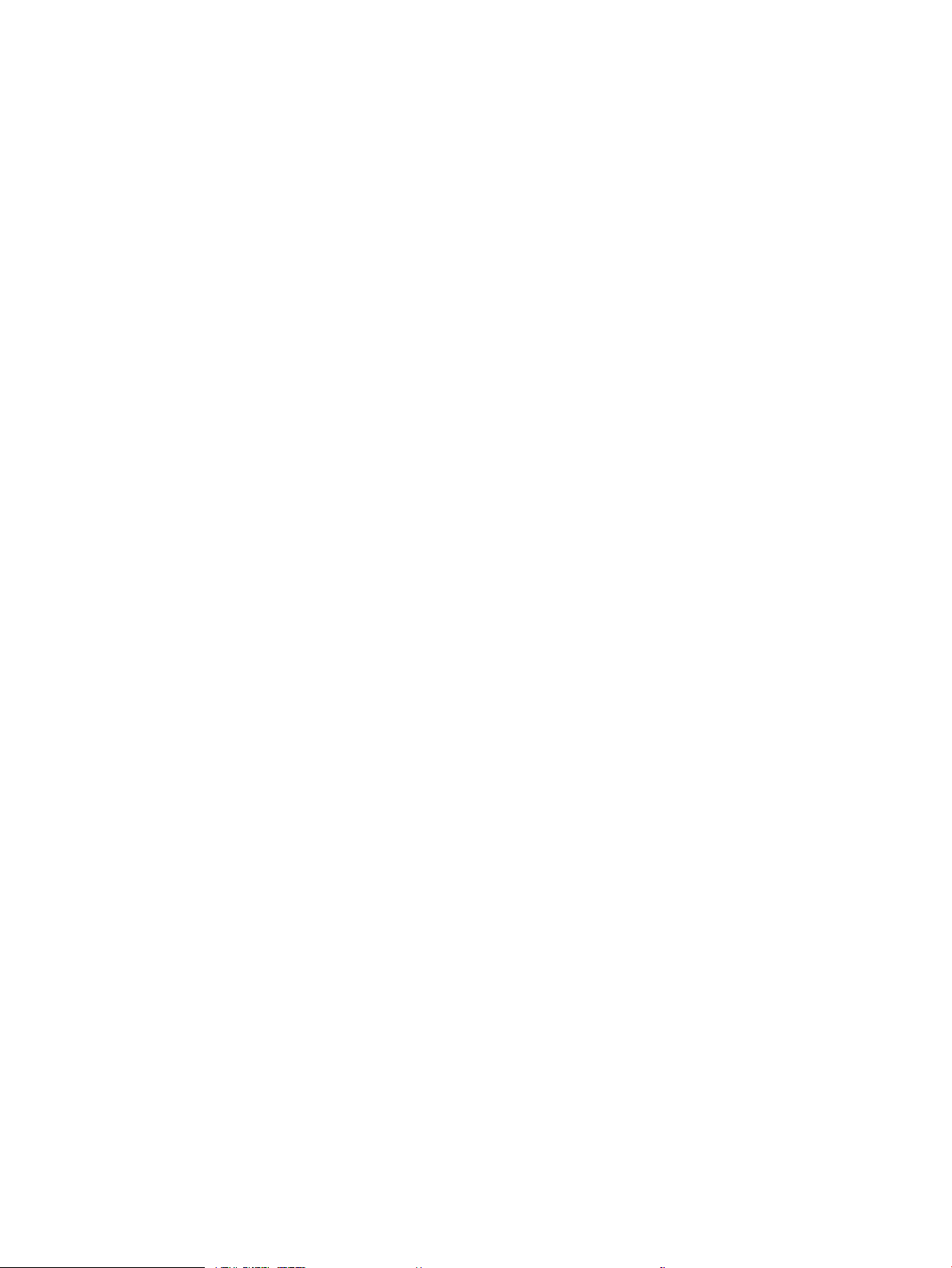
Overige afdruktaken .......................................................................................................................................... 96
Afdruktaken opslaan op de printer om later of privé af te drukken ............................................................................... 97
Inleiding ............................................................................................................................................................... 97
Een opgeslagen taak maken (Windows) ........................................................................................................ 97
Een opgeslagen taak maken (macOS) ........................................................................................................... 98
Opgeslagen taken afdrukken ........................................................................................................................... 99
Opgeslagen taken verwijderen ..................................................................................................................... 100
Een taak verwijderen die op de printer is opgeslagen .......................................................... 100
De limiet voor het opslaan van taken wijzigen ...................................................................... 100
Informatie die naar de printer is verzonden voor de boekhouding ........................................................ 100
Mobiel afdrukken ................................................................................................................................................................. 101
Inleiding ............................................................................................................................................................ 101
Afdrukken via Wi-Fi, Wi-Fi Direct Print, NFC en BLE ................................................................................... 102
Draadloos afdrukken inschakelen ............................................................................................ 102
De Wi-Fi Direct-naam wijzigen ................................................................................................. 102
HP ePrint via e-mail ........................................................................................................................................ 103
AirPrint .............................................................................................................................................................. 103
Android-geïntegreerd afdrukken .................................................................................................................. 104
Afdrukken van een USB-ashstation ............................................................................................................................... 105
De USB-poort inschakelen voor het afdrukken .......................................................................................... 106
Methode 1: De USB-poort inschakelen via het bedieningspaneel van de printer ............ 106
Methode 2: De USB-poort inschakelen vanaf de geïntegreerde webserver van HP
(alleen voor printers die zijn aangesloten op het netwerk) ................................................. 106
USB-documenten afdrukken ......................................................................................................................... 106
Afdrukken met high-speed USB 2.0-poort (bekabeld) .................................................................................................. 108
Methode 1: De high-speed USB 2.0-poort inschakelen via de menu's op het bedieningspaneel
van de printer ................................................................................................................................................... 108
Methode 2: De high-speed USB 2.0-poort inschakelen vanaf de geïntegreerde webserver van
HP (alleen voor printers die zijn aangesloten op het netwerk) ................................................................ 108
5 Kopiëren ................................................................................................................................................................................................. 111
Een kopie maken .................................................................................................................................................................. 111
Dubbelzijdig kopiëren (duplex) .......................................................................................................................................... 113
Overige kopieertaken .......................................................................................................................................................... 115
6 Scan ........................................................................................................................................................................................................ 117
Scannen naar e-mail instellen ........................................................................................................................................... 118
Inleiding ............................................................................................................................................................ 118
Voordat u begint .............................................................................................................................................. 118
Stap één: Toegang tot de geïntegreerde webserver van HP (EWS) ........................................................ 119
Stap twee: De netwerkidenticatie-instellingen congureren ................................................................ 119
vi NLWW
Page 9
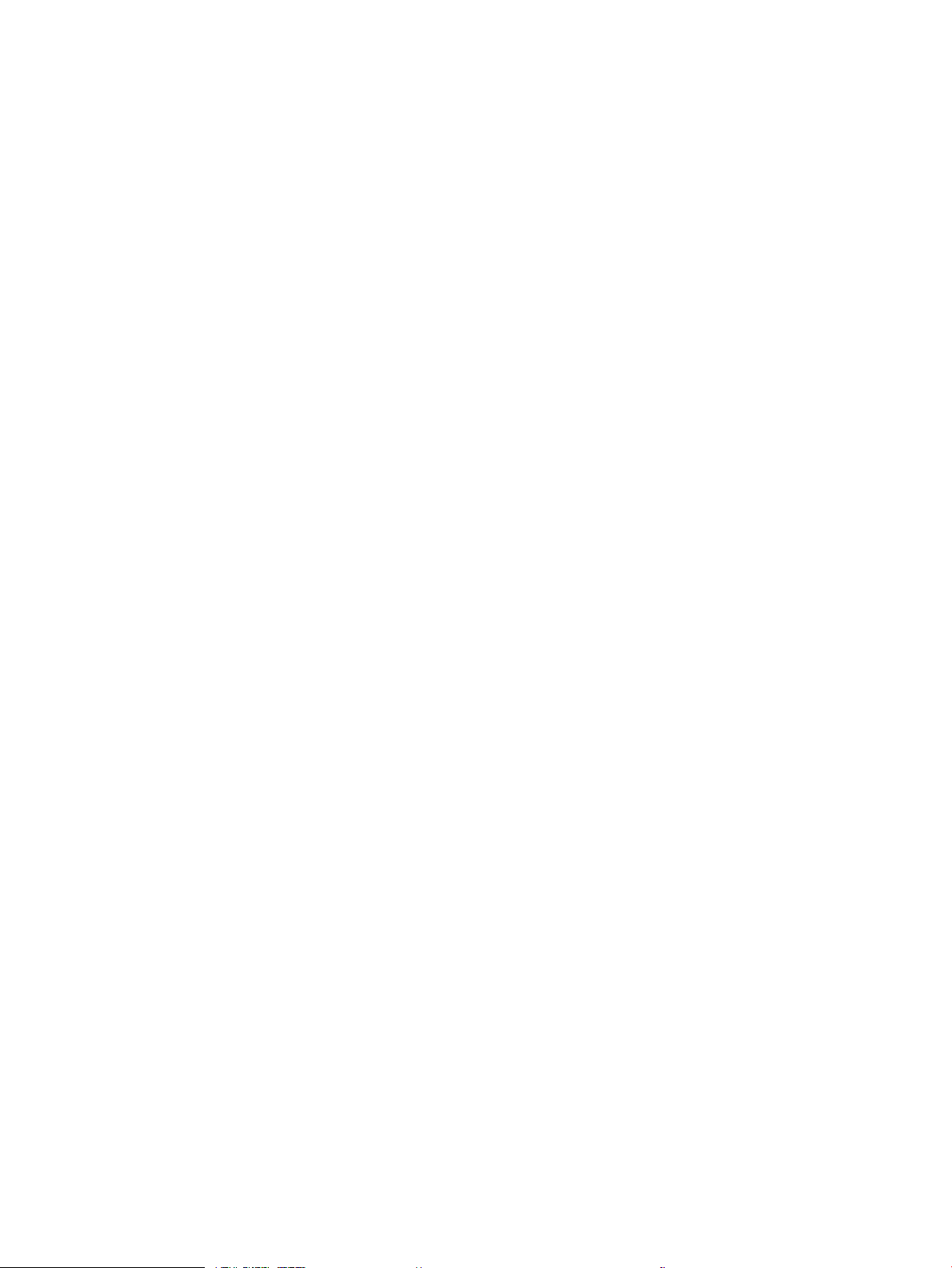
Stap drie: De functie Verzenden naar e-mail congureren ...................................................................... 121
Methode 1: Basisconguratie met de wizard E-mail instellen ............................................ 121
Methode 2: Geavanceerde conguratie met behulp van E-mail instellen ......................... 125
Stap vier: De snelkoppeling Quick Sets congureren (optioneel) ............................................................ 130
Stap vijf: Instellen dat Verzenden naar e-mail gebruikmaakt van Oice 365 Outlook (optioneel) .... 132
Inleiding ........................................................................................................................................ 132
De server voor uitgaande e-mail (SMTP) congureren om via een Oice 365
Outlook-account e-mails te verzenden .................................................................................. 132
Scannen naar netwerkmap instellen ................................................................................................................................ 135
Inleiding ............................................................................................................................................................ 135
Voordat u begint .............................................................................................................................................. 135
Stap één: Toegang tot de geïntegreerde webserver van HP (EWS) ........................................................ 135
Stap twee: Scannen naar netwerkmap instellen ....................................................................................... 137
Methode 1: De wizard Scannen naar netwerkmap gebruiken ............................................ 137
Methode 2: Opslaan in netwerkmap instellen gebruiken .................................................... 139
Stap één: De conguratie starten ........................................................................ 139
Stap twee: De instellingen Scannen naar netwerkmap congureren ........... 140
Stap drie: De conguratie voltooien .................................................................... 150
Scannen naar SharePoint instellen ................................................................................................................................... 151
Inleiding ............................................................................................................................................................ 151
Voordat u begint .............................................................................................................................................. 151
Stap één: Toegang tot de geïntegreerde webserver van HP (EWS) ........................................................ 151
Stap twee: Scannen naar SharePoint inschakelen en een Quick Set voor Scannen naar
SharePoint maken ........................................................................................................................................... 152
Een document rechtstreeks naar een SharePoint-site scannen ............................................................. 154
Quick Set-scaninstellingen en -opties voor Scannen naar SharePoint .................................................. 155
Scannen naar USB-station instellen ................................................................................................................................. 157
Inleiding ............................................................................................................................................................ 157
Stap één: Toegang tot de geïntegreerde webserver van HP (EWS) ........................................................ 157
Stap twee: Scannen naar USB-station inschakelen ................................................................................... 158
Stap drie: De snelkoppeling Quick Sets congureren (optioneel) ........................................................... 158
Standaardscaninstellingen voor Opslaan naar USB-station instellen .................................................... 159
Standaardbestandsinstellingen voor Opslaan op USB instellen ............................................................. 160
Scannen naar e-mail ........................................................................................................................................................... 162
Inleiding ............................................................................................................................................................ 162
Scannen naar e-mail ...................................................................................................................................... 162
Scannen naar taakopslag ................................................................................................................................................... 165
Inleiding ............................................................................................................................................................ 165
Scannen naar taakopslag op de printer ...................................................................................................... 165
Afdrukken vanuit taakopslag op de printer ................................................................................................. 167
Scannen naar netwerkmap ................................................................................................................................................ 168
NLWW vii
Page 10
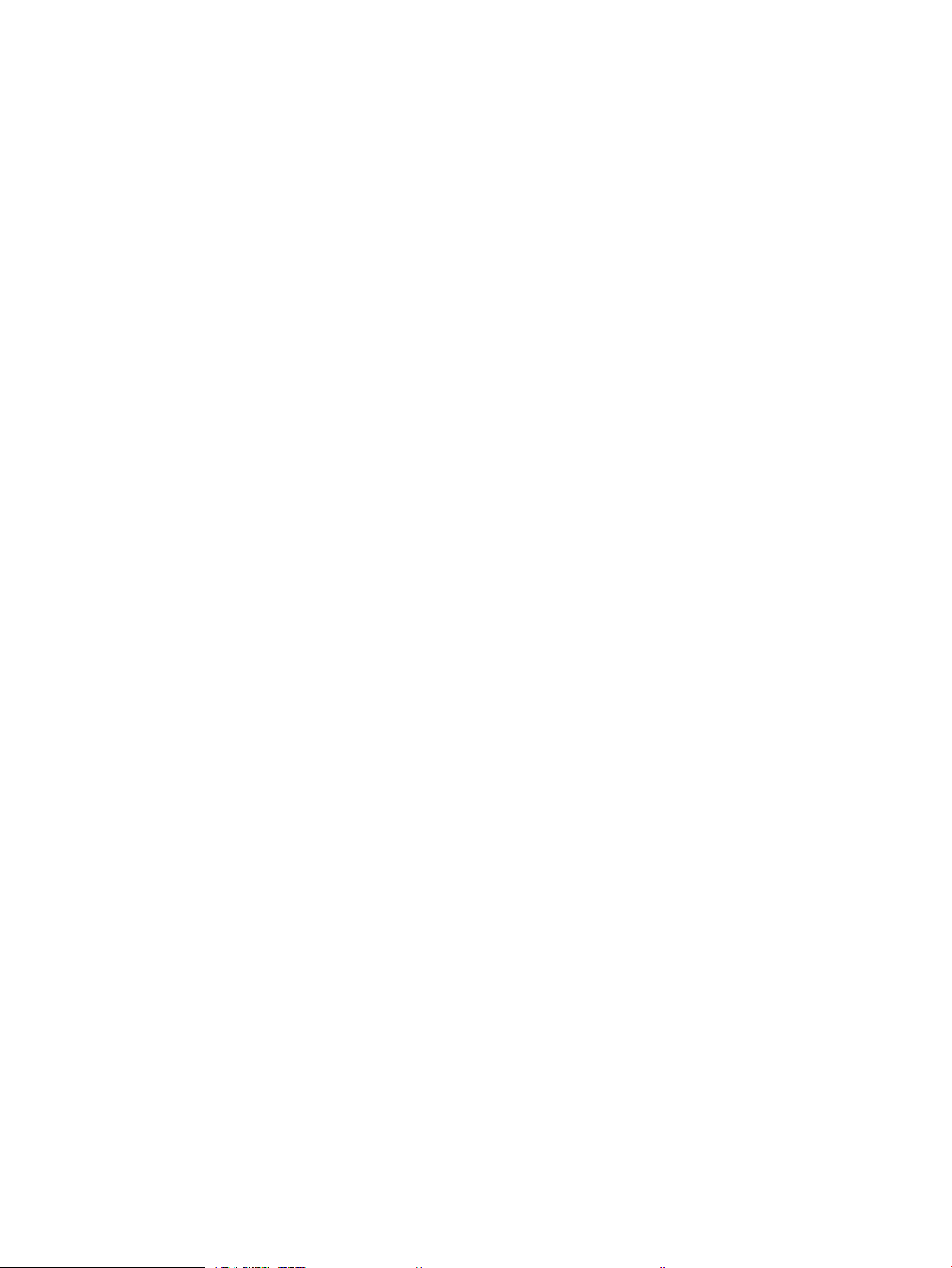
Inleiding ............................................................................................................................................................ 168
Scannen naar netwerkmap ........................................................................................................................... 168
Scannen naar SharePoint ................................................................................................................................................... 171
Inleiding ............................................................................................................................................................ 171
Scannen naar SharePoint .............................................................................................................................. 171
Scannen naar USB-station ................................................................................................................................................. 174
Inleiding ............................................................................................................................................................ 174
Scannen naar USB-station ............................................................................................................................ 174
HP JetAdvantage-bedrijfsoplossingen gebruiken .......................................................................................................... 176
Overige scantaken ............................................................................................................................................................... 176
7 Faxen ...................................................................................................................................................................................................... 177
Fax instellen .......................................................................................................................................................................... 178
Inleiding ............................................................................................................................................................ 178
Fax instellen via het bedieningspaneel van de printer .............................................................................. 178
Faxconguratie wijzigen ..................................................................................................................................................... 179
Kiesinstellingen voor fax ................................................................................................................................ 179
Algemene instellingen faxverzending ......................................................................................................... 180
Instellingen faxontvangst .............................................................................................................................. 181
Een fax versturen ................................................................................................................................................................. 182
Overige faxtaken .................................................................................................................................................................. 184
8 De printer beheren ............................................................................................................................................................................... 187
Geavanceerde conguratie met de geïntegreerde webserver van HP (EWS) ............................................................ 188
Inleiding ............................................................................................................................................................ 188
De geïntegreerde webserver van HP (EWS) openen ................................................................................. 188
Functies van de geïntegreerde webserver van HP .................................................................................... 190
Tabblad Informatie ..................................................................................................................... 190
Tabblad Algemeen ...................................................................................................................... 191
Tabblad Kopiëren/afdrukken .................................................................................................... 192
Tabblad Scannen/digitaal verzenden ...................................................................................... 192
Tabblad Fax .................................................................................................................................. 194
Tabblad Benodigdheden ........................................................................................................... 194
Tabblad Probleemoplossing ..................................................................................................... 195
Tabblad Beveiliging .................................................................................................................... 195
Tabblad HP-webservices ........................................................................................................... 196
Tabblad Netwerk ......................................................................................................................... 197
Lijst Overige koppelingen .......................................................................................................... 198
IP-netwerkinstellingen congureren ................................................................................................................................ 200
Disclaimer voor printer delen ........................................................................................................................ 200
Netwerkinstellingen weergeven of wijzigen ............................................................................................... 200
viii NLWW
Page 11
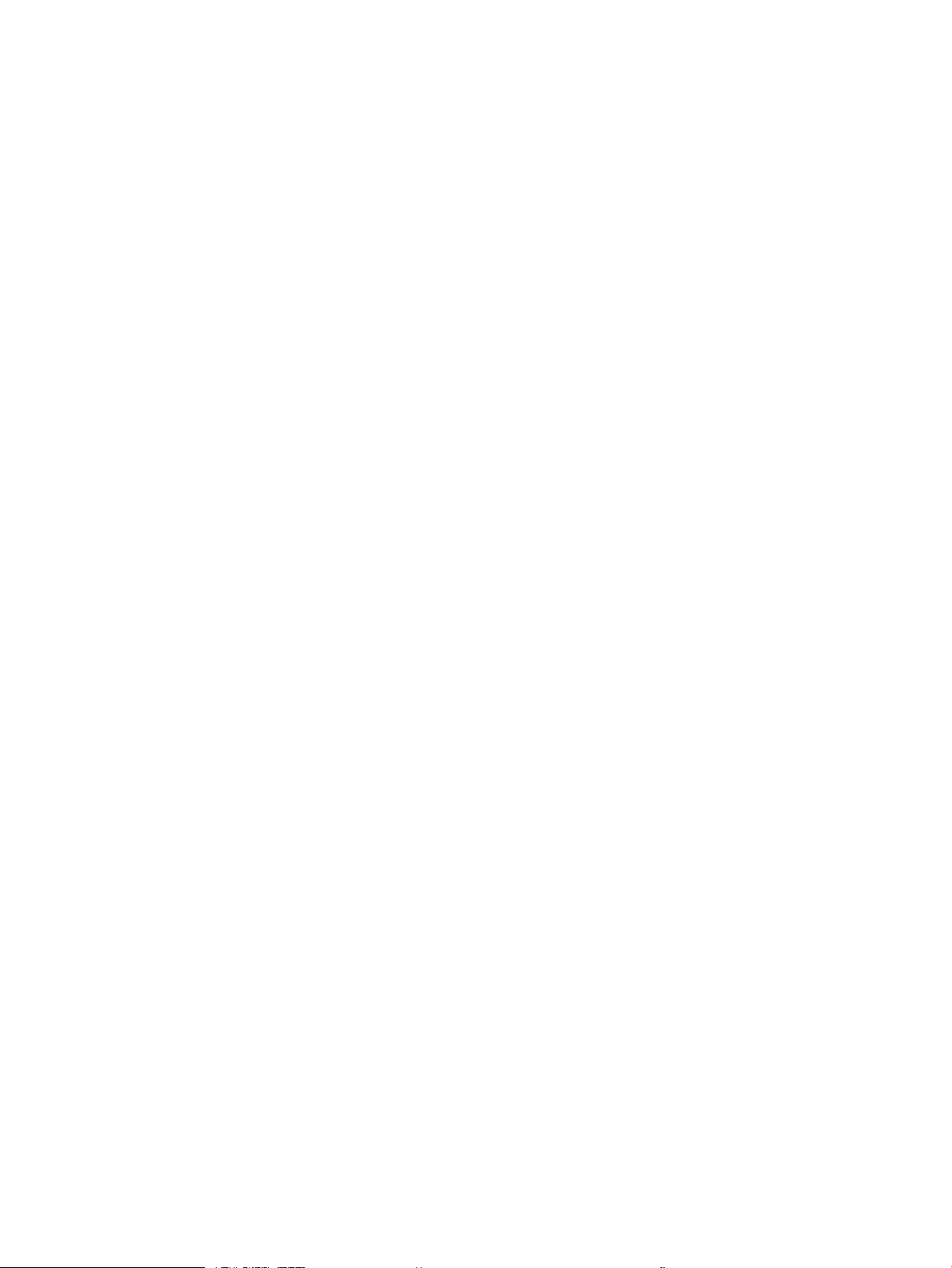
De naam van de printer in het netwerk wijzigen ....................................................................................... 200
IPv4 TCP/IP-parameters handmatig congureren via het bedieningspaneel ....................................... 201
IPv6 TCP/IP-parameters handmatig congureren via het bedieningspaneel ....................................... 201
Instellingen voor koppelingssnelheid en duplex ........................................................................................ 202
Functies voor beveiliging van de printer .......................................................................................................................... 204
Inleiding ............................................................................................................................................................ 204
Veiligheidsinformatie ...................................................................................................................................... 204
Een beheerderswachtwoord instellen ......................................................................................................... 205
Gebruik de geïntegreerde webserver van HP (EWS) om een wachtwoord in te stellen .. 205
Gebruikers aanmeldgegevens verstrekken op het bedieningspaneel van de printer ..... 205
IP Security ......................................................................................................................................................... 206
Ondersteuning van codering: HP High Performance Secure Hard Disks ................................................ 206
De formatter vergrendelen ............................................................................................................................ 206
Instellingen voor energiebesparing .................................................................................................................................. 207
De sluimertimer instellen en de printer zo congureren dat het maximaal 1 watt verbruikt ............ 207
Het sluimerschema instellen ......................................................................................................................... 207
Instellingen bij inactiviteit congureren ....................................................................................................... 208
HP Web Jetadmin ................................................................................................................................................................. 208
Software- en rmware-updates ....................................................................................................................................... 208
9 Problemen oplossen ............................................................................................................................................................................ 209
Klantenondersteuning ........................................................................................................................................................ 210
Help-systeem op het bedieningspaneel .......................................................................................................................... 210
Fabrieksinstellingen terugzetten ...................................................................................................................................... 211
Inleiding ............................................................................................................................................................ 211
Methode 1: Fabrieksinstellingen terugzetten via het bedieningspaneel van de printer ..................... 211
Methode 2: Fabrieksinstellingen terugzetten vanaf de geïntegreerde webserver van HP (alleen
voor printers die zijn aangesloten op het netwerk) ................................................................................... 211
Het bericht 'Cartridge bijna leeg' of 'Cartridge vrijwel leeg' wordt weergegeven op het bedieningspaneel van
de printer ............................................................................................................................................................................... 212
De instelling "Vrijwel leeg" wijzigen .............................................................................................................. 213
De instellingen 'Zeer laag' via het bedieningspaneel wijzigen ............................................ 213
Bij printers met faxfunctionaliteit ............................................................................................ 213
Benodigdheden bestellen .............................................................................................................................. 213
De printer pakt geen papier op of het papier wordt verkeerd ingevoerd ................................................................... 215
Inleiding ............................................................................................................................................................ 215
De printer pakt geen papier op ..................................................................................................................... 215
De printer pakt meerdere vellen papier op ................................................................................................. 218
Het papier in de documentinvoer loopt vast of scheef of er worden meerdere vellen tegelijk
doorgevoerd ..................................................................................................................................................... 222
Papierstoringen verhelpen ................................................................................................................................................. 223
NLWW ix
Page 12
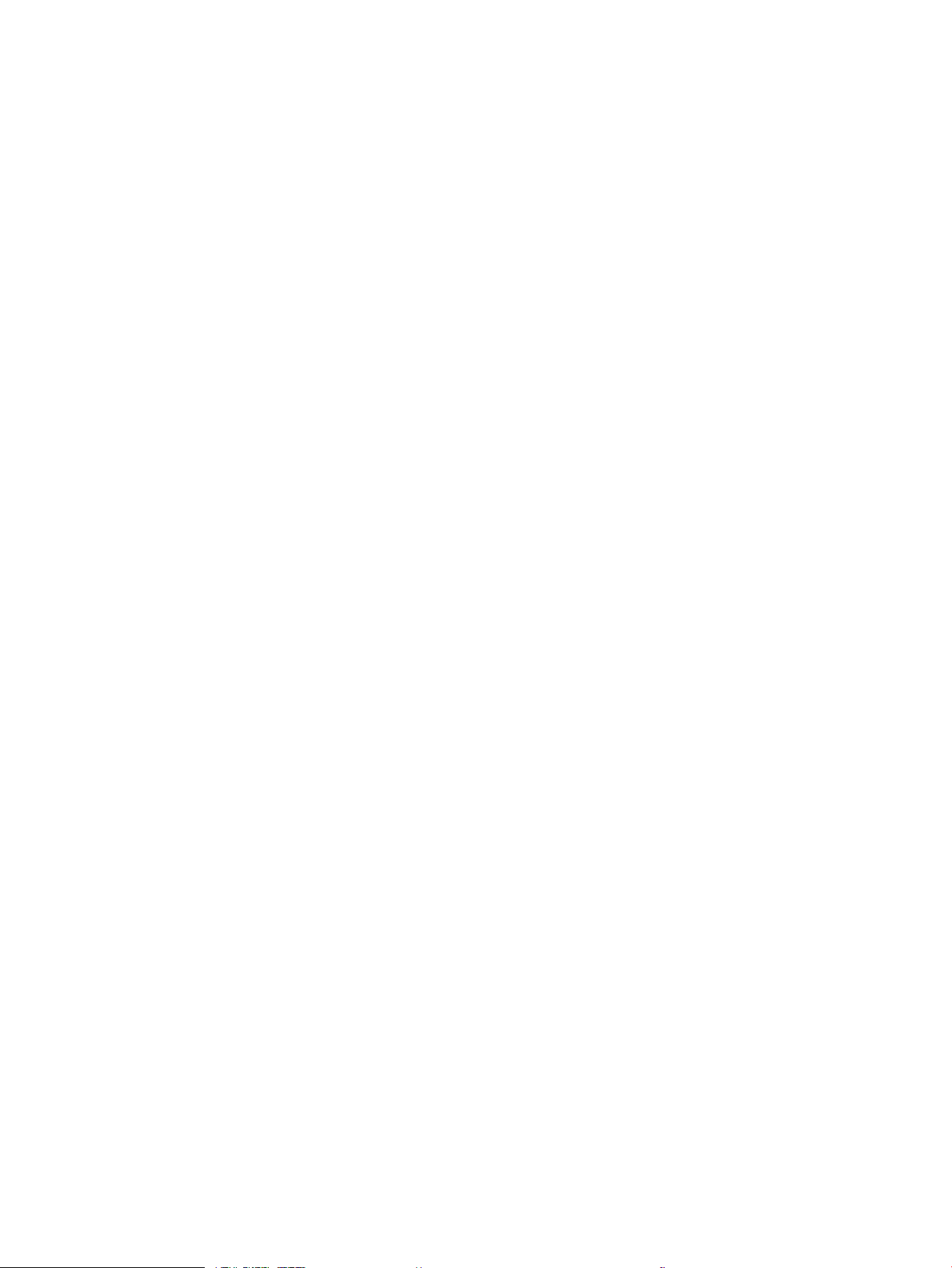
Inleiding ............................................................................................................................................................ 223
Papierstoringenlocaties ................................................................................................................................. 223
Autonavigatie voor het verhelpen van papierstoringen ........................................................................... 224
Frequente of terugkerende papierstoringen? ............................................................................................ 224
Papierstoringen verhelpen in de documentinvoer – 31.13.yz ................................................................ 225
Papierstoringen in lade 1 oplossen (13.A1) ................................................................................................ 226
Papierstoringen in lade 2 oplossen (13.A2) ................................................................................................ 231
Storingen verhelpen in de fuser (13.B9, 13.B2, 13.FF) ............................................................................. 237
Papierstoringen in de uitvoerbak oplossen (13.E1) .................................................................................. 242
Papierstoringen verhelpen in het duplexgebied (13.D3) .......................................................................... 244
Papierstoringen in de laden voor 550 vel verhelpen (13.A3, 13.A4) ...................................................... 249
Papierstoringen in de papierladen voor 2 x 550 vel verhelpen (13.A4, 13.A5) .................................... 256
Papierstoringen verhelpen in de papierladen voor hoge capaciteit voor 2700 vel (13.A3, 13.A4,
13.A5, 13.A7) ................................................................................................................................................... 263
Problemen met de kleurenafdrukkwaliteit oplossen ..................................................................................................... 271
Inleiding ............................................................................................................................................................ 271
Problemen met de afdrukkwaliteit oplossen ............................................................................................. 272
De printerrmware bijwerken ................................................................................................... 272
Afdrukken vanuit een ander softwareprogramma ............................................................... 272
De papiersoort voor de afdruktaak controleren .................................................................... 273
De instelling voor de papiersoort op de printer controleren ........................... 273
De instelling voor de papiersoort controleren (Windows) ............................... 273
De instelling voor de papiersoort controleren (macOS) .................................. 273
Status van de tonercartridge controleren .............................................................................. 274
Stap één: De statuspagina voor benodigdheden afdrukken .......................... 274
Stap twee: Voorraad controleren ........................................................................ 274
Een reinigingspagina afdrukken ............................................................................................... 274
De printcartridge of cartridges controleren ........................................................................... 275
Papier en afdrukomgeving controleren .................................................................................. 276
Stap één: Papier gebruiken dat voldoet aan de specicaties van HP ............ 276
Stap twee: De omgeving controleren ................................................................. 276
Stap drie: De uitlijning van een afzonderlijke lade instellen ............................ 276
Een andere printerdriver proberen .......................................................................................... 277
Problemen met de kleurkwaliteit oplossen ................................................................................................ 278
De printer kalibreren om de kleuren uit te lijnen ................................................................... 278
Afbeeldingsfouten oplossen ......................................................................................................................... 278
Beeldkwaliteit kopie verbeteren ........................................................................................................................................ 288
Controleren of er geen vuil of vlekken op de glasplaat van de scanner zitten ..................................... 288
De scanner kalibreren ..................................................................................................................................... 289
Papierinstellingen controleren ...................................................................................................................... 291
De opties voor papierselectie controleren .............................................................................. 291
x NLWW
Page 13
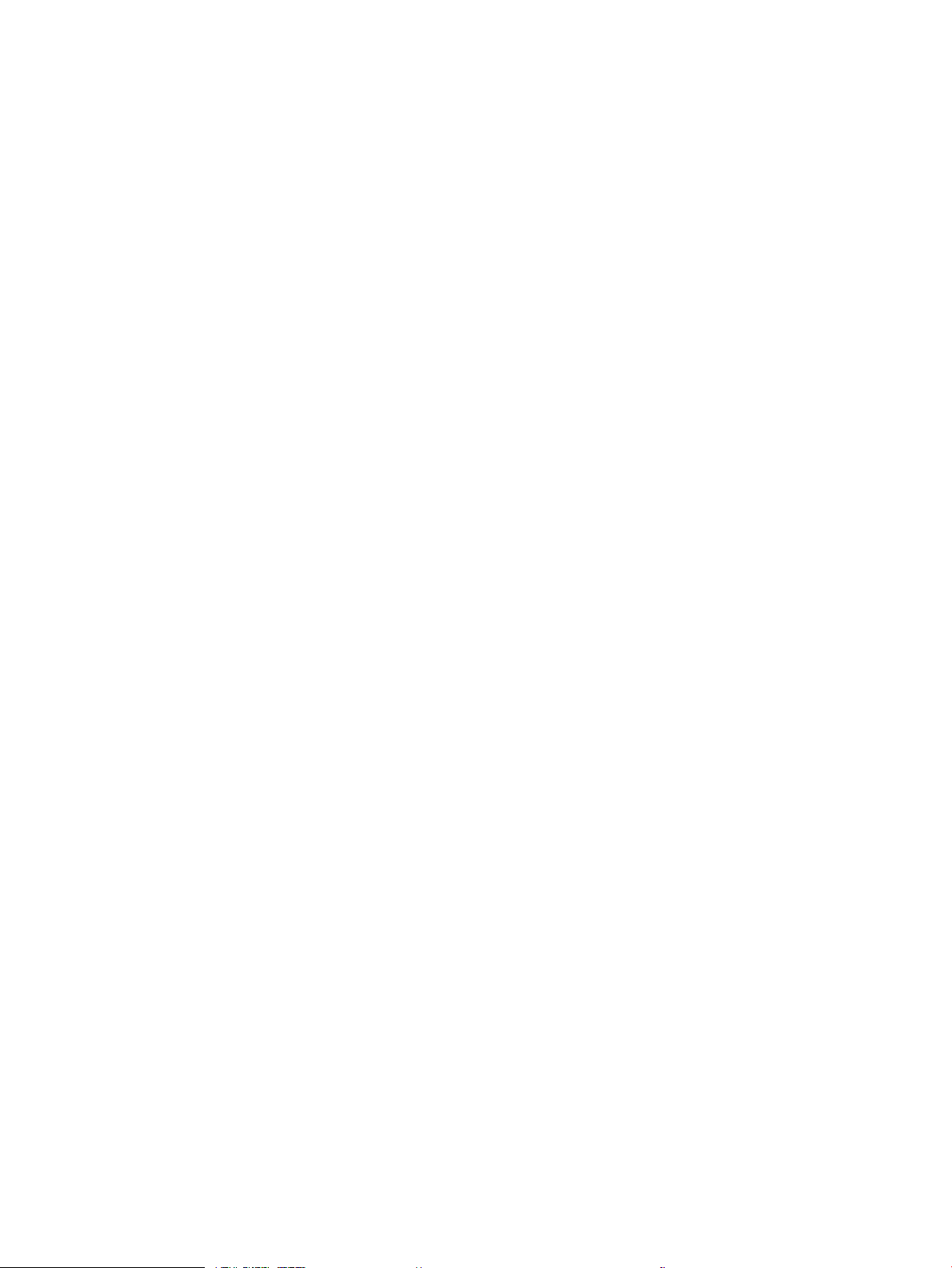
De instellingen voor beeldaanpassing controleren ................................................................................... 291
Kopieerkwaliteit optimaliseren voor tekst of afbeeldingen ..................................................................... 291
Rand-tot-rand kopiëren ................................................................................................................................. 292
Beeldkwaliteit scan verbeteren ......................................................................................................................................... 293
Controleren of er geen vuil of vlekken op de glasplaat van de scanner zitten ..................................... 293
Resolutie-instellingen controleren ............................................................................................................... 294
Kleurinstellingen controleren ........................................................................................................................ 295
De instellingen voor beeldaanpassing controleren ................................................................................... 295
Scankwaliteit optimaliseren voor tekst of afbeeldingen .......................................................................... 296
De instellingen voor de uitvoerkwaliteit controleren ................................................................................ 297
Beeldkwaliteit fax verbeteren ............................................................................................................................................ 298
Controleren of er geen vuil of vlekken op de glasplaat van de scanner zitten ..................................... 298
Resolutie-instellingen voor het verzenden van faxen controleren ......................................................... 299
De instellingen voor beeldaanpassing controleren ................................................................................... 300
Faxkwaliteit optimaliseren voor tekst of afbeeldingen ............................................................................. 300
De instelling voor foutcorrectie controleren ............................................................................................... 301
Instelling voor aanpassen aan paginagrootte controleren ...................................................................... 301
Naar een ander faxapparaat verzenden ..................................................................................................... 301
Faxapparaat van de afzender controleren .................................................................................................. 301
Problemen met bekabelde netwerken oplossen ........................................................................................................... 303
Inleiding ............................................................................................................................................................ 303
Slechte fysieke verbinding ............................................................................................................................. 303
De computer kan niet met de printer communiceren ............................................................................... 303
De printer maakt gebruik van de verkeerde koppelings- en duplexinstellingen voor het netwerk .. 304
Nieuwe softwareprogramma's zorgen mogelijk voor compatibiliteitsproblemen ............................... 304
Uw computer of werkstation is mogelijk niet juist ingesteld ................................................................... 304
De printer is uitgeschakeld of andere netwerkinstellingen zijn niet juist ............................................... 304
Problemen met draadloze netwerken oplossen ............................................................................................................ 305
Inleiding ............................................................................................................................................................ 305
Controlelijst draadloze verbinding ................................................................................................................ 305
Er kan niet worden afgedrukt met de printer na het voltooien van de draadloze conguratie ......... 306
Er kan niet worden afgedrukt met de printer en op de computer is een rewall van derden
geïnstalleerd .................................................................................................................................................... 306
De draadloze verbinding functioneert niet meer nadat de draadloze router of de printer is
verplaatst ......................................................................................................................................................... 307
Er kunnen geen computers meer worden aangesloten op de draadloze printer ................................. 307
De verbinding van de draadloze printer wordt verbroken wanneer er verbinding wordt gemaakt
met een virtueel privénetwerk ..................................................................................................................... 307
Het netwerk wordt niet weergegeven in de lijst met draadloze netwerken ......................................... 307
Het draadloos netwerk functioneert niet .................................................................................................... 308
Storing op een draadloos netwerk verminderen ....................................................................................... 308
NLWW xi
Page 14
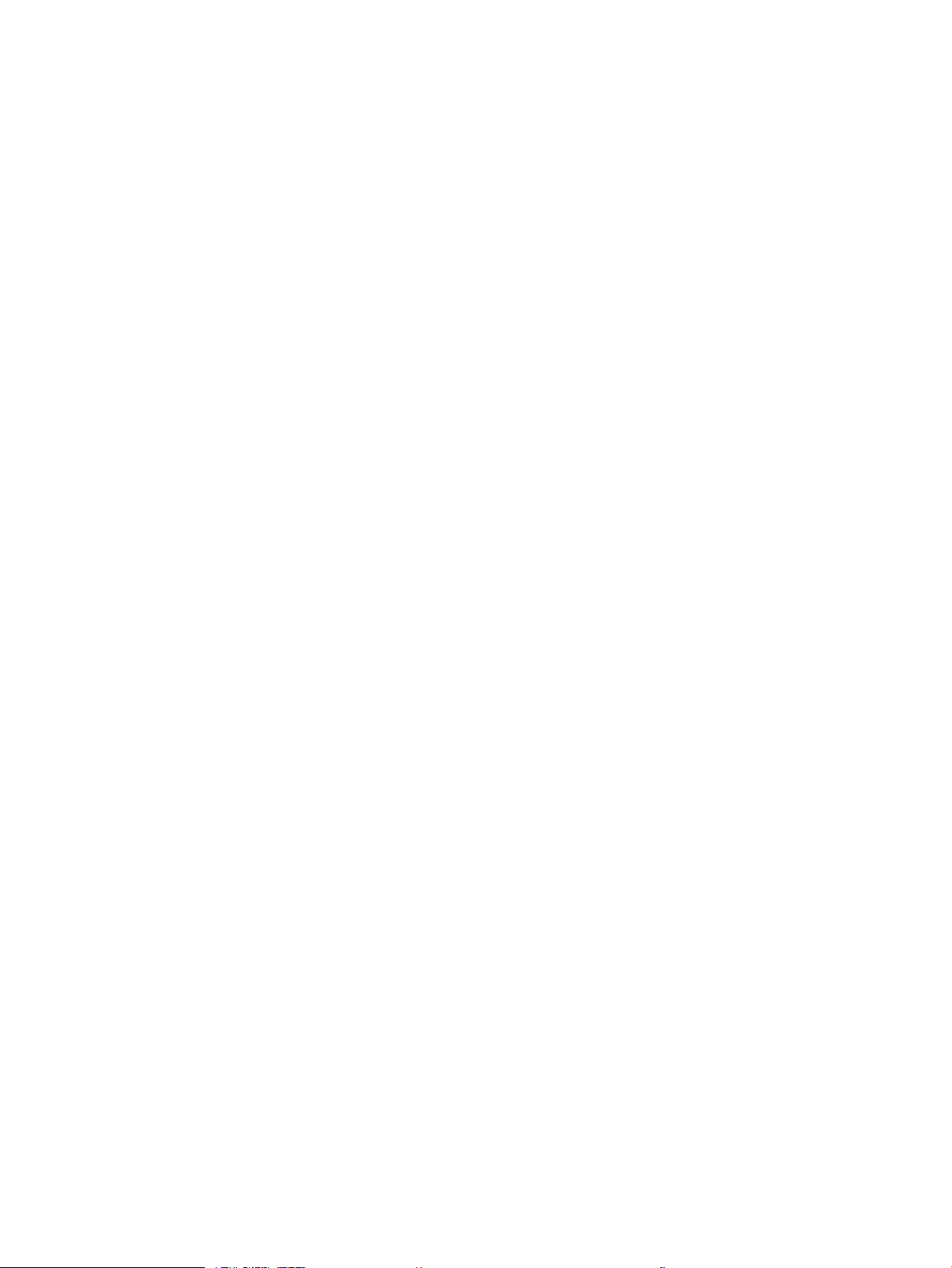
Faxproblemen oplossen ..................................................................................................................................................... 309
Checklist voor het oplossen van faxproblemen ......................................................................................... 310
Welk type telefoonlijn gebruikt u? ........................................................................................... 310
Gebruikt u een piekspanningsbeveiliging? ............................................................................. 310
Gebruikt u een berichtenservice van het telefoonbedrijf of een antwoordapparaat? .... 311
Heeft uw telefoonlijn een functie voor het in wacht plaatsen van oproepen? ................. 311
De status van de faxmodule controleren ............................................................................... 311
Algemene faxproblemen ............................................................................................................................... 313
De fax kan niet worden verzonden .......................................................................................... 313
De knop voor het faxadresboek wordt niet weergegeven .................................................. 313
De faxinstellingen in HP Web Jetadmin kunnen niet worden gevonden ........................... 313
Wanneer de overlay-functie is ingeschakeld, wordt de kopregel boven aan de
pagina ingevoegd ....................................................................................................................... 313
Er worden zowel namen als nummers weergegeven in het vak met ontvangers .......... 313
Eén faxpagina wordt afgedrukt over twee pagina's ............................................................. 314
Het document blijft tijdens het faxen in de documentinvoer steken ................................. 314
Het volume voor geluiden van de faxmodule is te hoog of te laag .................................... 314
Index ........................................................................................................................................................................................................... 315
xii NLWW
Page 15
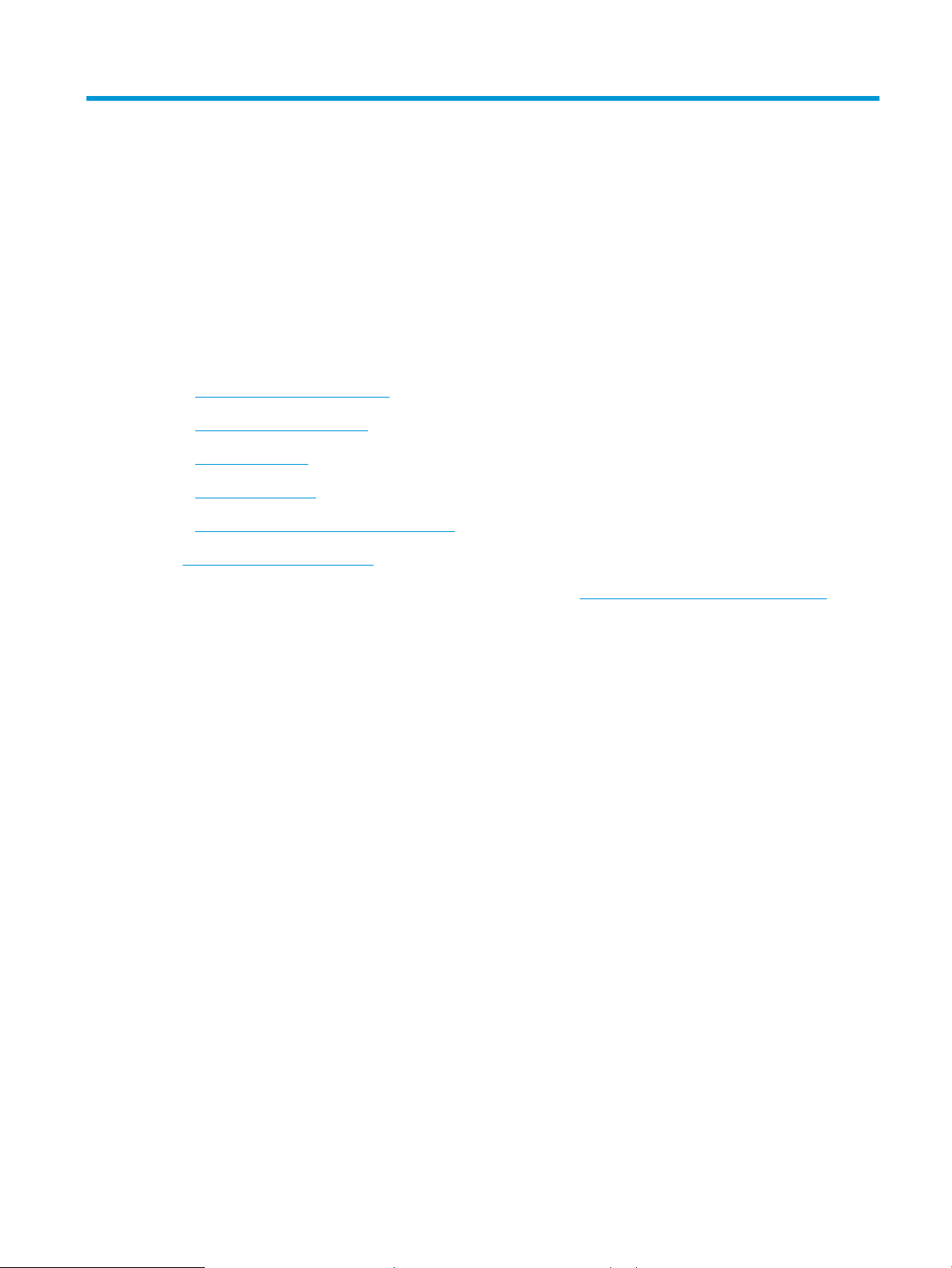
1 Printeroverzicht
Controleer de locatie van de functies op de printer, de fysieke en technische specicaties van de printer, en waar u
setupinformatie kunt vinden.
●
Waarschuwingspictogrammen
●
Mogelijk risico op schokken
●
Printeraanzichten
●
Printerspecicaties
●
Printerhardware en -software installeren
Zie www.hp.com/videos/LaserJet voor video-assistentie.
De volgende informatie is correct op het moment van uitgave. Zie www.hp.com/support/colorljM776MFP voor
actuele informatie.
Voor meer informatie:
De uitgebreide Help van HP voor de printer omvat de volgende informatie:
● Installeren en congureren
● Leren en gebruiken
● Problemen oplossen
● Software- en rmware-updates downloaden
● Meepraten op ondersteuningsforums
● Informatie over garantie en wettelijke informatie zoeken
Waarschuwingspictogrammen
Wees voorzichtig als u een waarschuwingspictogram op uw HP-printer ziet, zoals hierboven aangegeven in de
pictogramdenities.
● Let op: elektrische schok
NLWW 1
Page 16
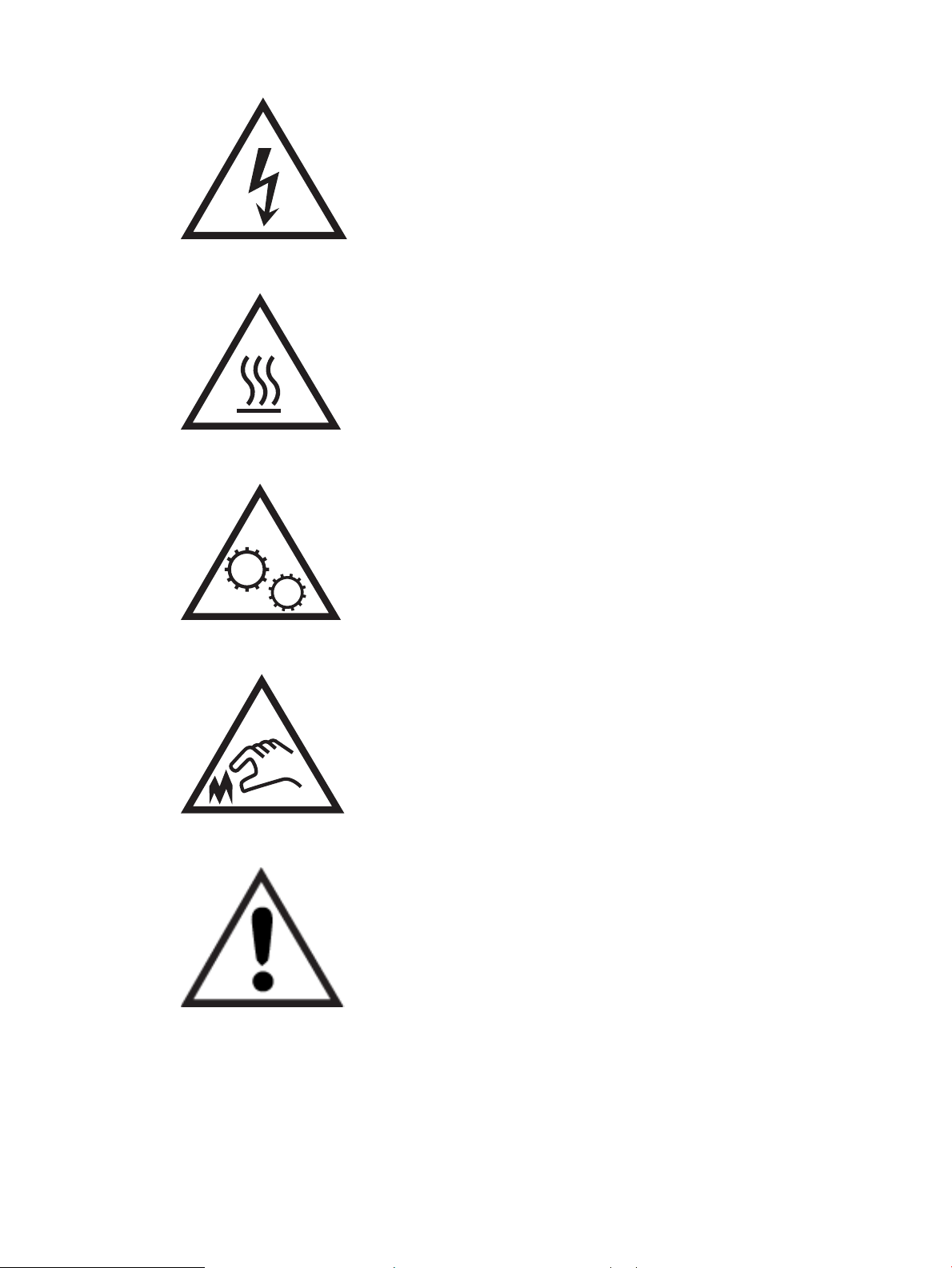
● Let op: heet oppervlak
● Let op: lichaamsdelen verwijderd houden van bewegende onderdelen
● Let op: scherpe kant in nabijheid
● Waarschuwing
Mogelijk risico op schokken
Lees deze belangrijke veiligheidsinstructies.
2 Hoofdstuk 1 Printeroverzicht NLWW
Page 17
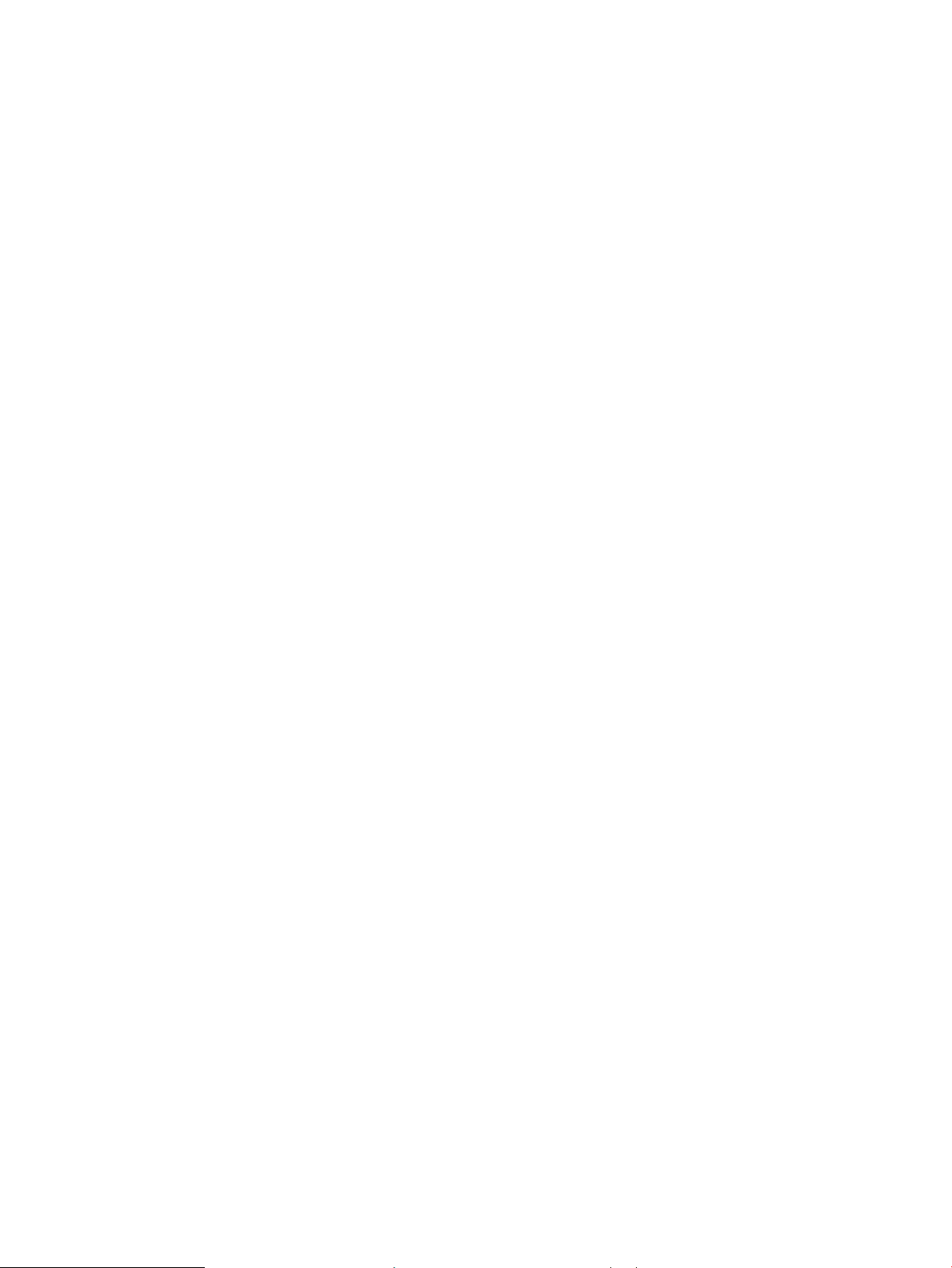
● Lees en begrijp deze veiligheidsverklaringen zodat u elektrische schokken kunt vermijden.
● Volg altijd de basisveiligheidswaarschuwingen bij gebruik van dit apparaat om het risico op verwondingen
als gevolg van brand of elektrische schokken te verminderen.
● Lees en begrijp alle instructies in de gebruikershandleiding.
● Neem alle waarschuwingen en instructies op het apparaat in acht.
● Gebruik alleen een geaard stopcontact wanneer u het apparaat op een stroombron aansluit. Als u niet weet
of het stopcontact geaard is, vraag dit dan na bij een gekwaliceerde elektricien.
● Raak de contactpunten van de aansluitingen op het apparaat niet aan. Vervang beschadigde snoeren
onmiddellijk.
● Ontkoppel dit product van het stopcontact voordat u het apparaat reinigt.
● Installeer of gebruik dit product niet in de buurt van water of als u nat bent.
● Installeer het apparaat op een stabiele ondergrond.
● Installeer het apparaat op een veilige locatie waar niemand op het netsnoer kan stappen of erover kan
struikelen.
NLWW Mogelijk risico op schokken 3
Page 18
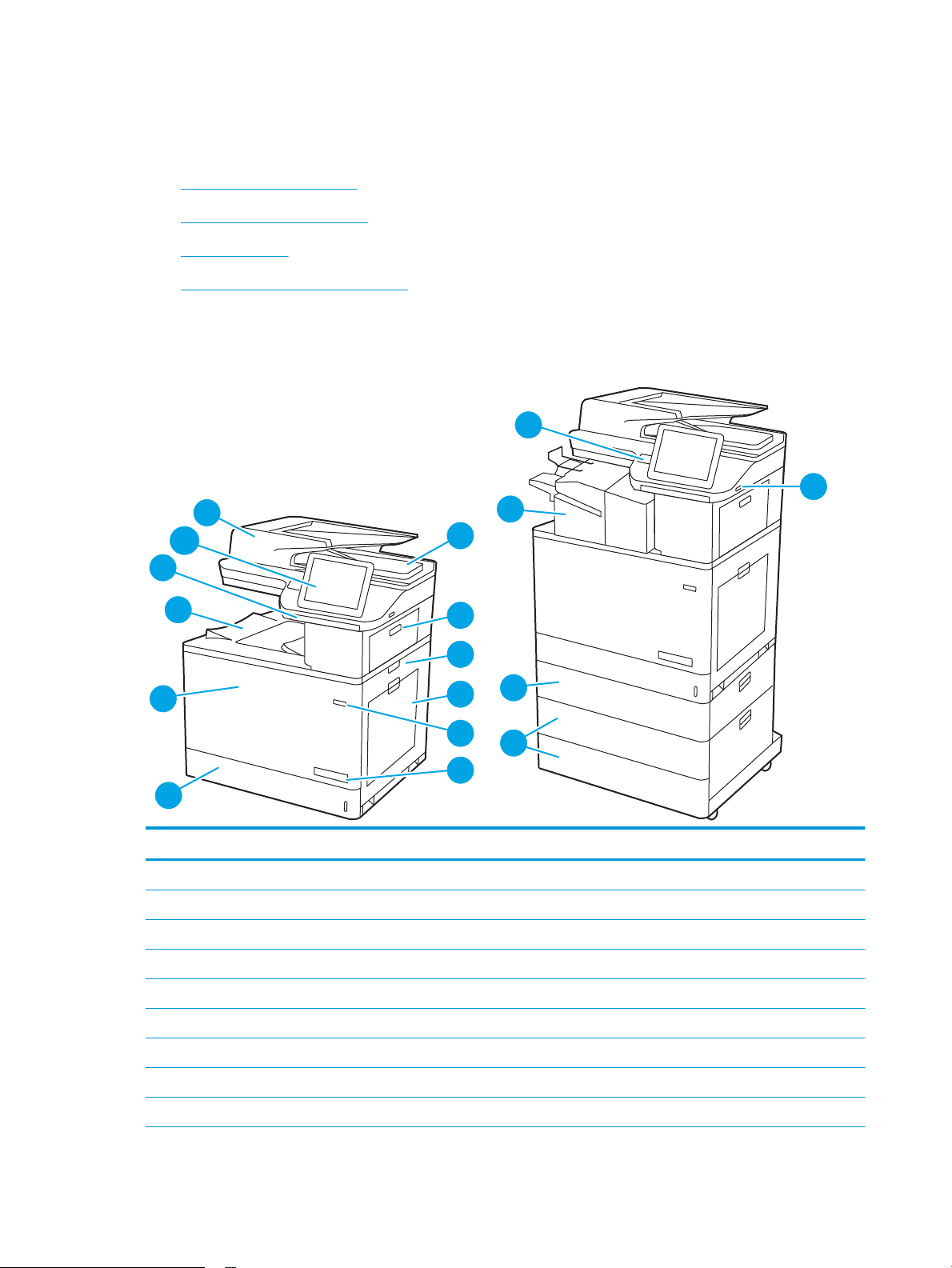
Printeraanzichten
1
2
11
7
5
3
13
14
8
4
6
10
16
17
9
12
15
Bepaalde onderdelen van de printer en het bedieningspaneel leren kennen.
●
Vooraanzicht van de printer
●
Achteraanzicht van de printer
●
Interfacepoorten
●
Overzicht van het bedieningspaneel
Vooraanzicht van de printer
U vindt de volgende functies aan de voorzijde van de printer.
Nummer Omschrijving
1 Inschuifbaar toetsenbord (Flow modellen)
2 Bedieningspaneel
3 Documentinvoerklep
4 Uitvoerbak documentinvoer
5 Rechterbovenklep (toegang voor het verhelpen van storingen)
6 Rechterklep (toegang tot de fuser en voor het verhelpen van storingen)
7 Lade 1
8 Aan-uitknop
9 Modelnaam
4 Hoofdstuk 1 Printeroverzicht NLWW
Page 19
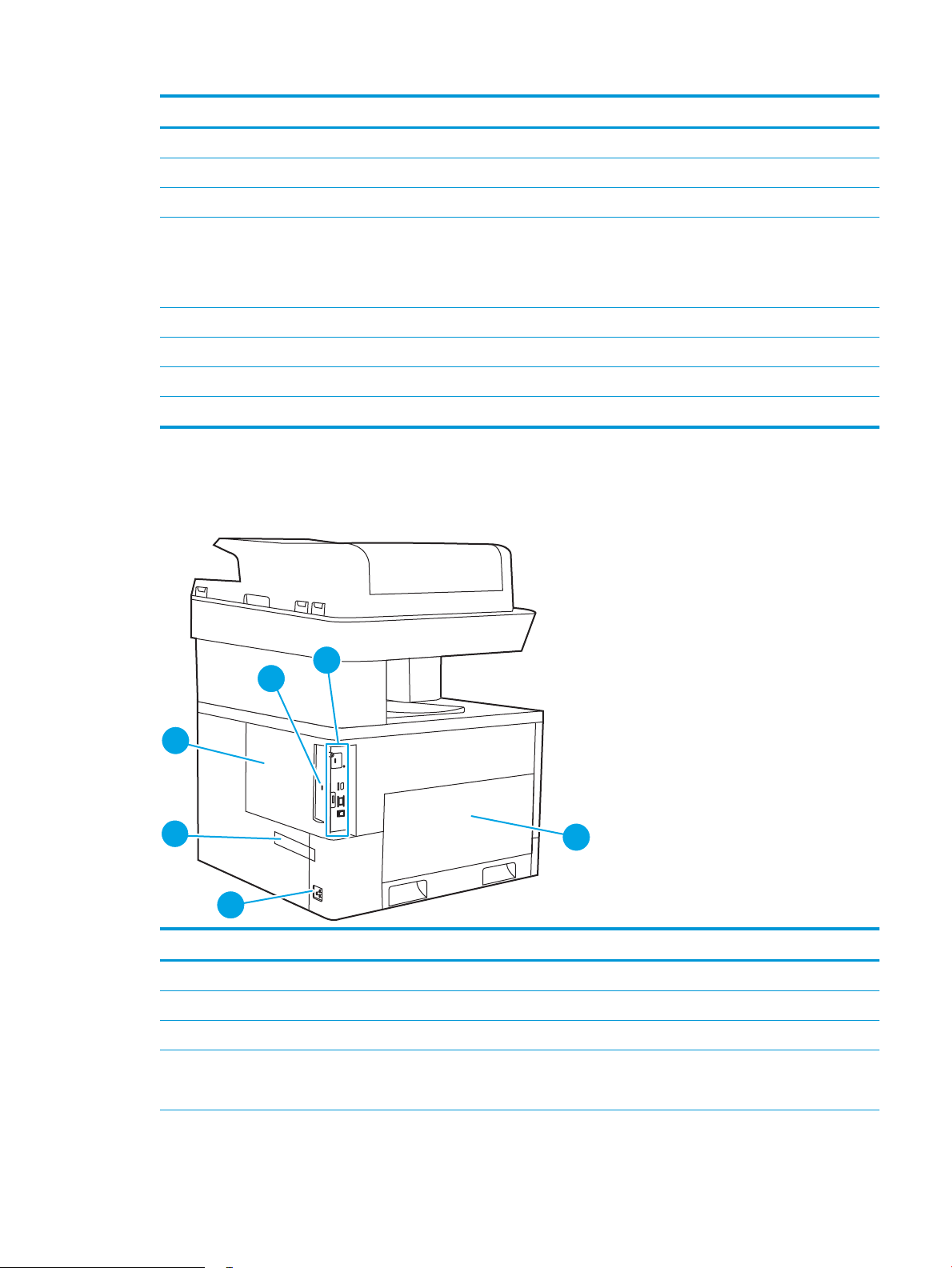
Nummer Omschrijving
1
2
4
5
3
6
10 Lade 2
11 Voorklep (toegang tot tonercartridges, belichtingstrommels en tonerafvaleenheid)
12 Uitvoerbak
13 USB-poort met eenvoudige toegang
Plaats het USB-ashstation om af te drukken zonder computer, of om de rmware van de printer bij te werken.
OPMERKING: Een beheerder moet deze poort eerst inschakelen.
14 Aansluitmogelijkheid (HIP) voor het aansluiten van hulpapparatuur en apparatuur van derden
15 Inline afwerkeenheid (alleen model zs)
16 Papierlade 1 x 550, (inbegrepen bij het zs-model, optioneel voor andere modellen)
17 Papierlade 2 x 550, (inbegrepen bij het zs-model, optioneel voor andere modellen)
Achteraanzicht van de printer
U vindt de volgende functies aan de achterkant van de printer.
Nummer Omschrijving
1 Formatterklep
2 Sleuf voor beveiligingsvergrendeling met een kabel
3 Formatter (bevat de interfacepoorten)
4 Linkerklep (toegang tot de tonerafvaleenheid)
OPMERKING: Voor toegang tot de tonerafvaleenheid dient u de voorste klep ook te openen.
NLWW Printeraanzichten 5
Page 20
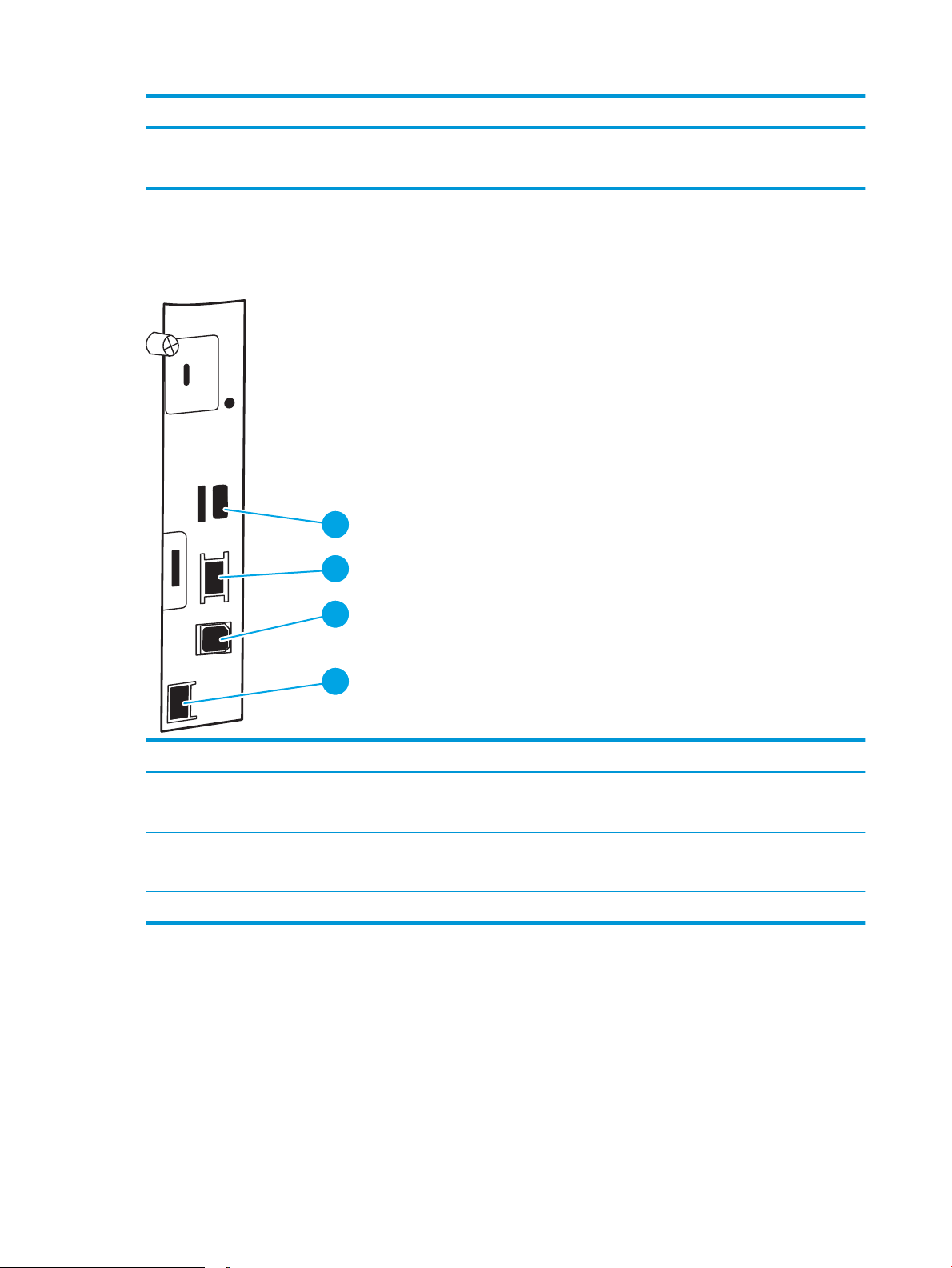
Nummer Omschrijving
1
2
33
4
5 Voedingsaansluiting
6 Sticker met product- en serienummer
Interfacepoorten
Zoek de interfacepoorten op de printerformatter.
Nummer Omschrijving
1 USB-poorten voor het aansluiten van externe USB-apparaten (deze poorten zijn mogelijk afgedekt)
OPMERKING: Gebruik de USB-poort naast het bedieningspaneel om gemakkelijk af te drukken via USB.
2 10/100/1000 Ethernet-poort voor LAN (Local Area Network)
3 Snelle USB 2.0-afdrukpoort
4 Faxpoort (faxmodellen)
6 Hoofdstuk 1 Printeroverzicht NLWW
Page 21
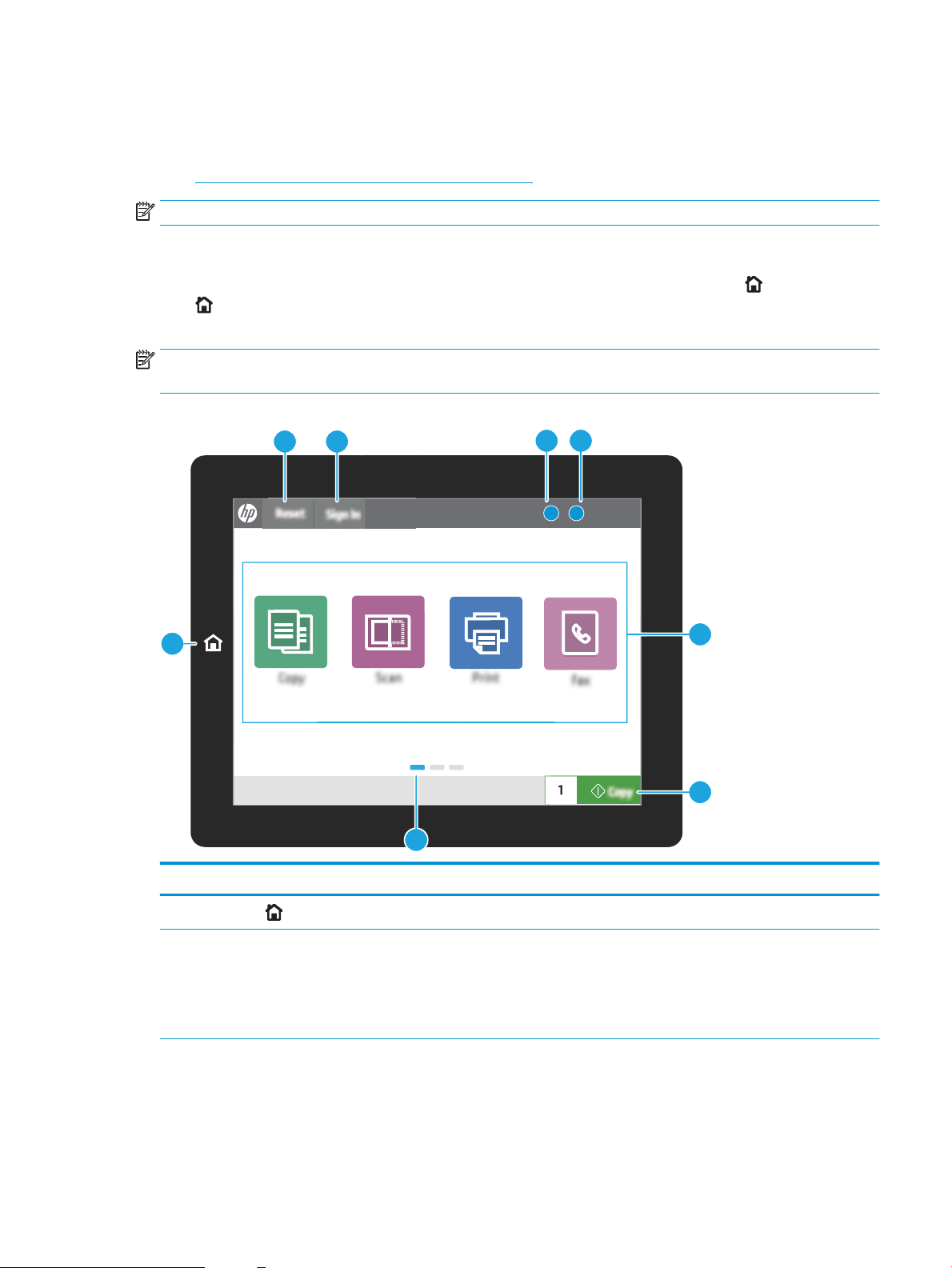
Overzicht van het bedieningspaneel
?i
12:42 PM
1
7
6
23
45
8
Het bedieningspaneel biedt toegang tot printerfuncties en geeft de huidige status van de printer weer.
●
Het bedieningspaneel met aanraakscherm gebruiken
OPMERKING: Kantel het bedieningspaneel voor een betere weergave.
Het beginscherm biedt toegang tot printerfuncties en geeft de huidige status van de printer weer.
U kunt altijd terugkeren naar het beginscherm door het aanraken van de knop Beginscherm aan. Raak de
knop Beginscherm aan de linkerzijde van het bedieningspaneel aan om terug te keren naar het beginscherm,
of raak de knop Beginscherm aan in de linkerbovenhoek van de meeste schermen.
OPMERKING: De functies die in het beginscherm worden weergegeven zijn afhankelijk van de conguratie van
de printer.
Afbeelding 1-1 Overzicht van het bedieningspaneel
Item Bedieningselement Omschrijving
1
2 Resetknop Met de knop Resetten zet u de printer terug naar de standaardinstellingen. Deze knop
Home .
NLWW Printeraanzichten 7
Raak de knop Beginscherm aan om terug te keren naar het beginscherm.
is altijd zichtbaar als gebruikers niet zijn aangemeld. De knop Resetten is niet zichtbaar
als de knop Afmelden wordt getoond. Raak de knop Resetten aan om verder te gaan
en om taken van de vorige pauzestand en taakonderbreking vrij te geven, het aantal
snelkopieertaken in het veld voor het aantal kopieën te resetten, speciale modi af te
sluiten en de weergavetaal en toetsenbordindeling te resetten.
Page 22
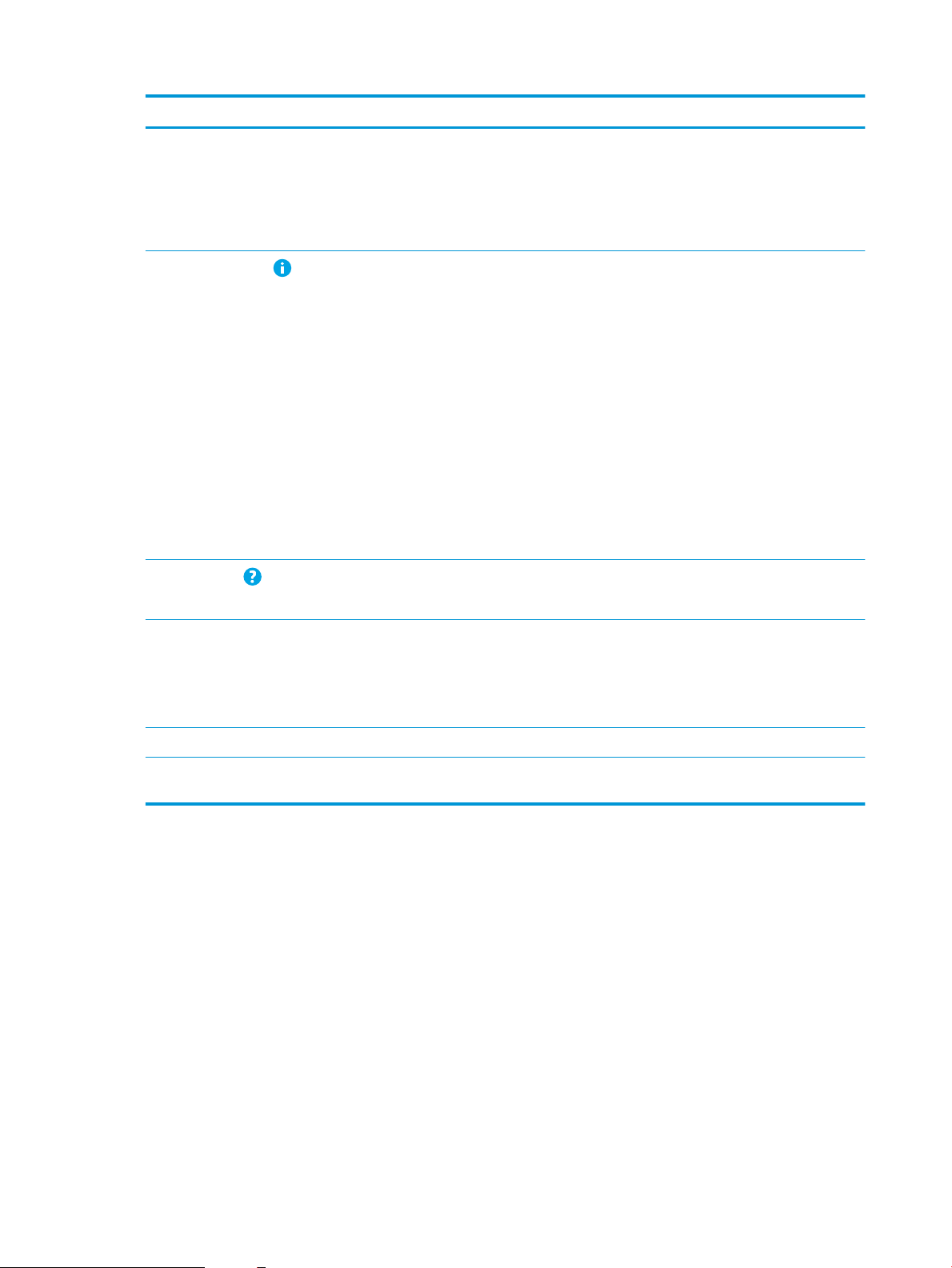
Item Bedieningselement Omschrijving
3 De knop Aanmelden of Afmelden Raak de knop Aanmelden aan voor toegang tot de beveiligde functies.
Gebruik de knop Afmelden om u af te melden bij de printer. De printer herstelt alle
opties naar de standaardinstellingen.
OPMERKING: Deze knop wordt alleen weergegeven als de beheerder machtigingen
voor de printer heeft ingesteld voor toegang tot functies.
4
5
6 Toepassingsgebied Raak een pictogram aan om de toepassing te openen. Veeg over het scherm om
Informatie .
Help .
Raak de informatieknop aan om een scherm te openen dat toegang biedt tot
verschillende soorten printerinformatie. Raak de knoppen aan de onderkant van het
scherm aan voor de volgende informatie:
● Schermtaal: Wijzig de taalinstelling voor de huidige sessie van de gebruiker.
● Slaapstand: Plaats de printer in de slaapstand.
● Wi-Fi Direct: Hier vindt u informatie over hoe u rechtstreeks via Wi-Fi met een
telefoon, tablet of ander apparaat verbinding kunt maken met de printer.
● Draadloos: Bekijk en wijzig instellingen voor de draadloze verbinding (alleen als er
een optioneel draadloos accessoire is geïnstalleerd).
● Ethernet: Hier kunt u de instellingen voor de Ethernet-verbinding bekijken en
wijzigen.
● HP Webservices: Bekijk hier informatie over het verbinding maken en afdrukken
met de printer via HP Webservices (ePrint).
Raak de knop Help aan om het geïntegreerde helpsysteem te openen.
De statusregel biedt informatie over de algehele printerstatus.
toegang te krijgen tot meer toepassingen.
OPMERKING: De beschikbare toepassingen variëren per printer. De beheerder kan
instellen welke toepassingen worden weergegeven en de volgorde waarin ze worden
weergegeven.
7 Knop Kopiëren Raak de knop Kopiëren aan om een kopieertaak te starten.
8 Indicator voor beginschermpagina Toont het aantal pagina's op het beginscherm of in een toepassing. De huidige pagina
wordt gemarkeerd. Veeg over het scherm om te bladeren tussen pagina's.
Het bedieningspaneel met aanraakscherm gebruiken
Doorloop de volgende stappen om het bedieningspaneel met aanraakscherm van de printer te gebruiken.
8 Hoofdstuk 1 Printeroverzicht NLWW
Page 23
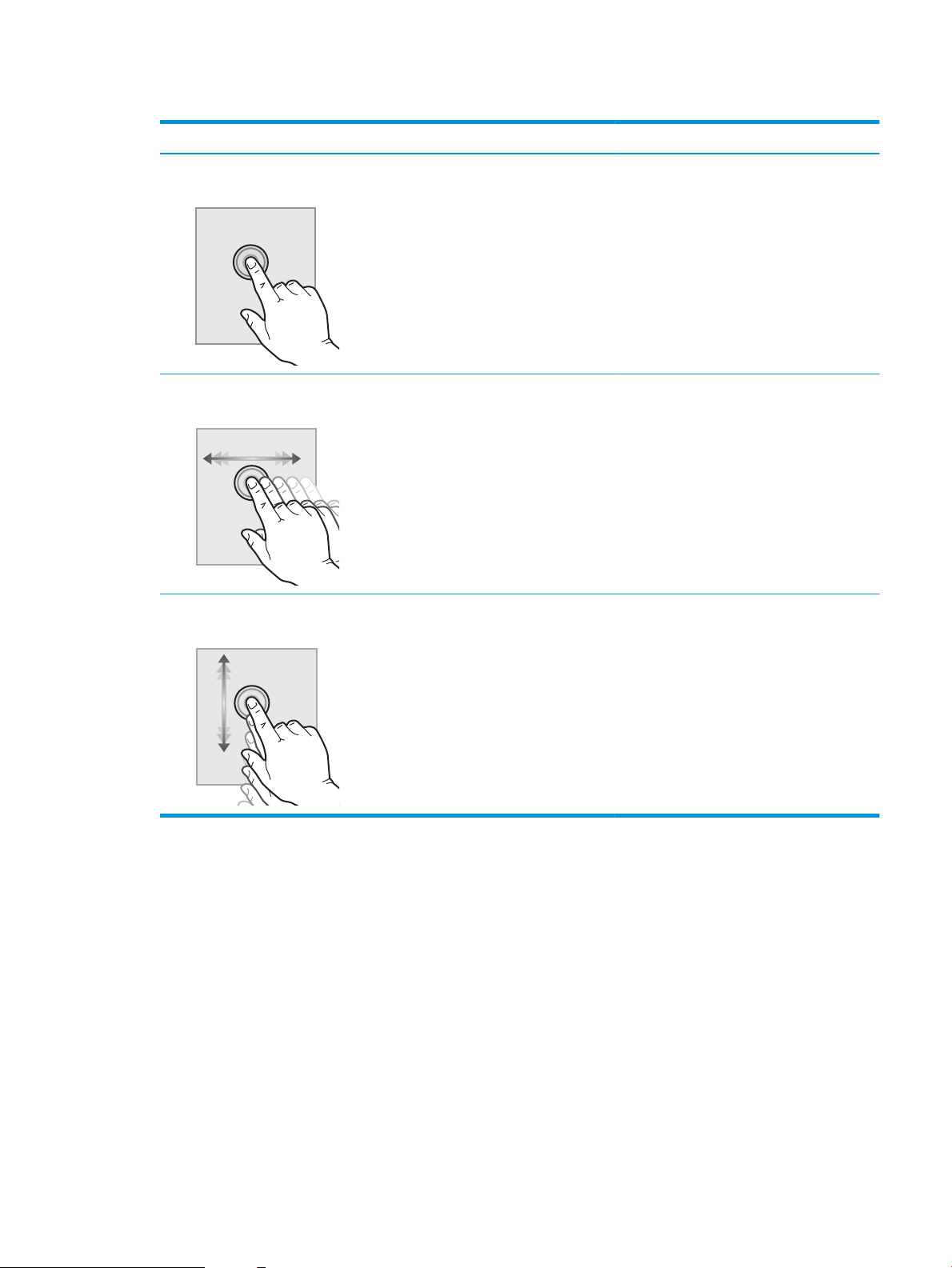
Tabel 1-1 Bedieningspaneel met aanraakscherm gebruiken
Actie Omschrijving Voorbeeld
Aanraken Raak een item op het scherm aan om dat item te
selecteren of dat menu te openen. U kunt tijdens
het bladeren door menu's het scherm kort
aanraken om het bladeren te onderbreken.
Vegen Raak het scherm aan en schuif met uw vinger
horizontaal over het scherm om horizontaal te
bladeren.
Bladeren Raak het scherm aan en schuif met uw vinger
verticaal over het scherm om verticaal te
bladeren. U kunt tijdens het bladeren door
menu's het scherm kort aanraken om het
bladeren te onderbreken.
Raak het pictogram Instellingen aan om de app
Instellingen te openen.
Veeg over het scherm totdat de app Instellingen
wordt weergegeven.
Blader door de app Instellingen.
NLWW Printeraanzichten 9
Page 24
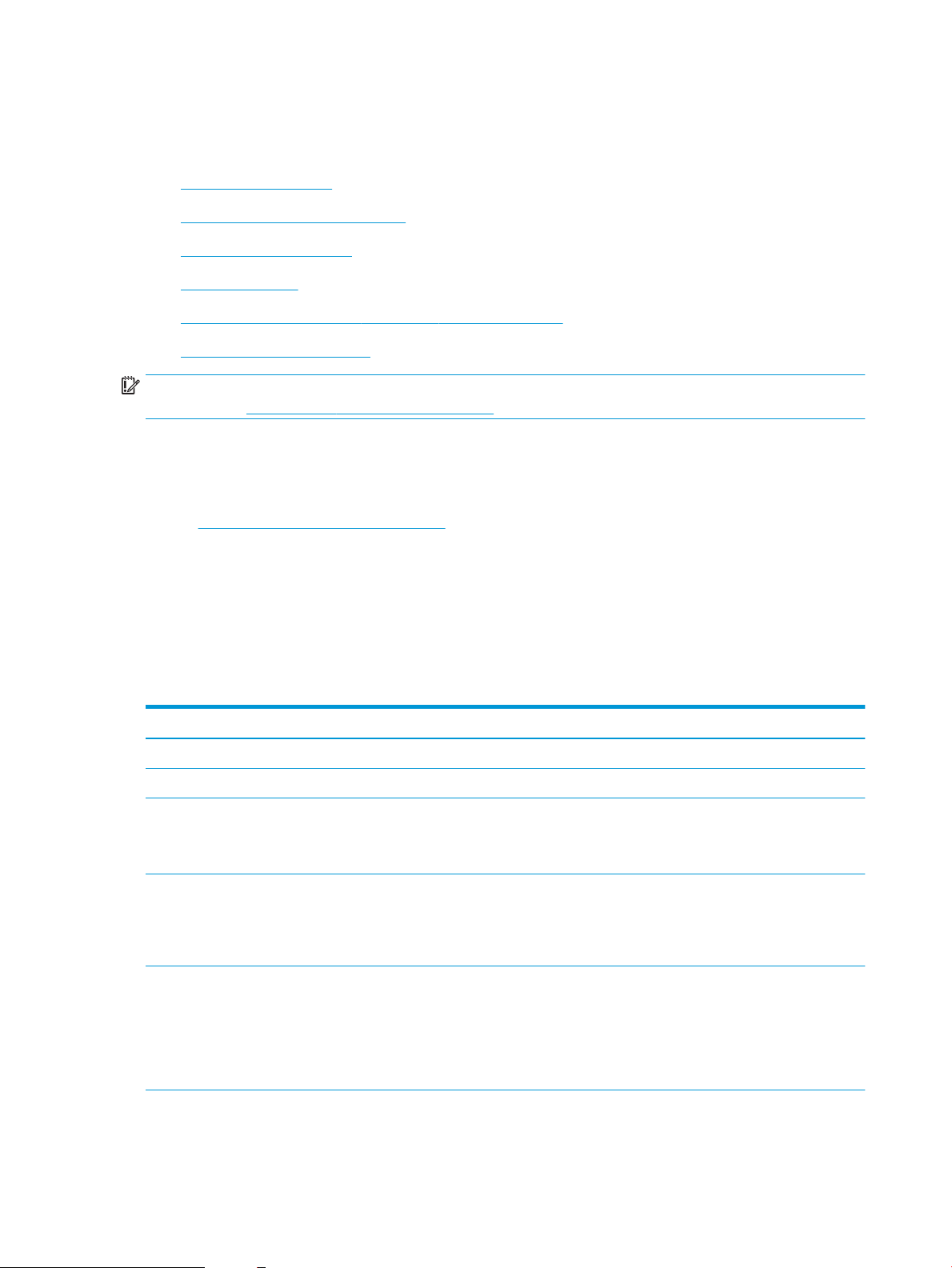
Printerspecicaties
Bepaal de specicaties van uw printermodel.
●
Technische specicaties
●
Ondersteunde besturingssystemen
●
Mobiele afdrukoplossingen
●
Printerafmetingen
●
Energieverbruik, elektrische specicaties en geluidsemissies
●
Bereik voor de werkomgeving
BELANGRIJK: De volgende specicaties zijn correct op het moment van uitgave maar zijn onderhevig aan
wijzigingen. Zie www.hp.com/support/colorljM776MFP voor actuele informatie.
Technische specicaties
Bekijk de technische specicaties van de printer.
Ga naar www.hp.com/support/colorljM776MFP voor recente informatie.
Productnummers voor elk model
● M776dn - #T3U55A
● Flow M776z - #3WT91A
● Flow M776zs - #T3U56A
Tabel
1-2 Specicaties voor papierverwerking
Functies voor papierverwerking M776dn Flow M776z Flow M776zs
Lade 1 (100 vel) Opgenomen Opgenomen Opgenomen
Lade 2 (550 vel) Opgenomen Opgenomen Opgenomen
Papierlade voor 550 vel
OPMERKING: Het model M776dn accepteert
maximaal één optionele lade voor 550 vel.
Papierlade voor 2 x 550 vel en standaard
OPMERKING: De M776dn-modellen accepteren
maximaal één optionele lade voor 550 vel die u
bovenop de standaard kunt installeren.
HCI-papierlade (invoerlade met hoge capaciteit) voor
2700 vel en standaard
OPMERKING: De M776dn-modellen accepteren
maximaal één optionele lade voor 550 vel die u
bovenop de optionele printerstandaard kunt
installeren.
Optioneel Opgenomen Niet opgenomen
Optioneel Opgenomen Opgenomen
Optioneel Niet opgenomen Niet opgenomen
10 Hoofdstuk 1 Printeroverzicht NLWW
Page 25
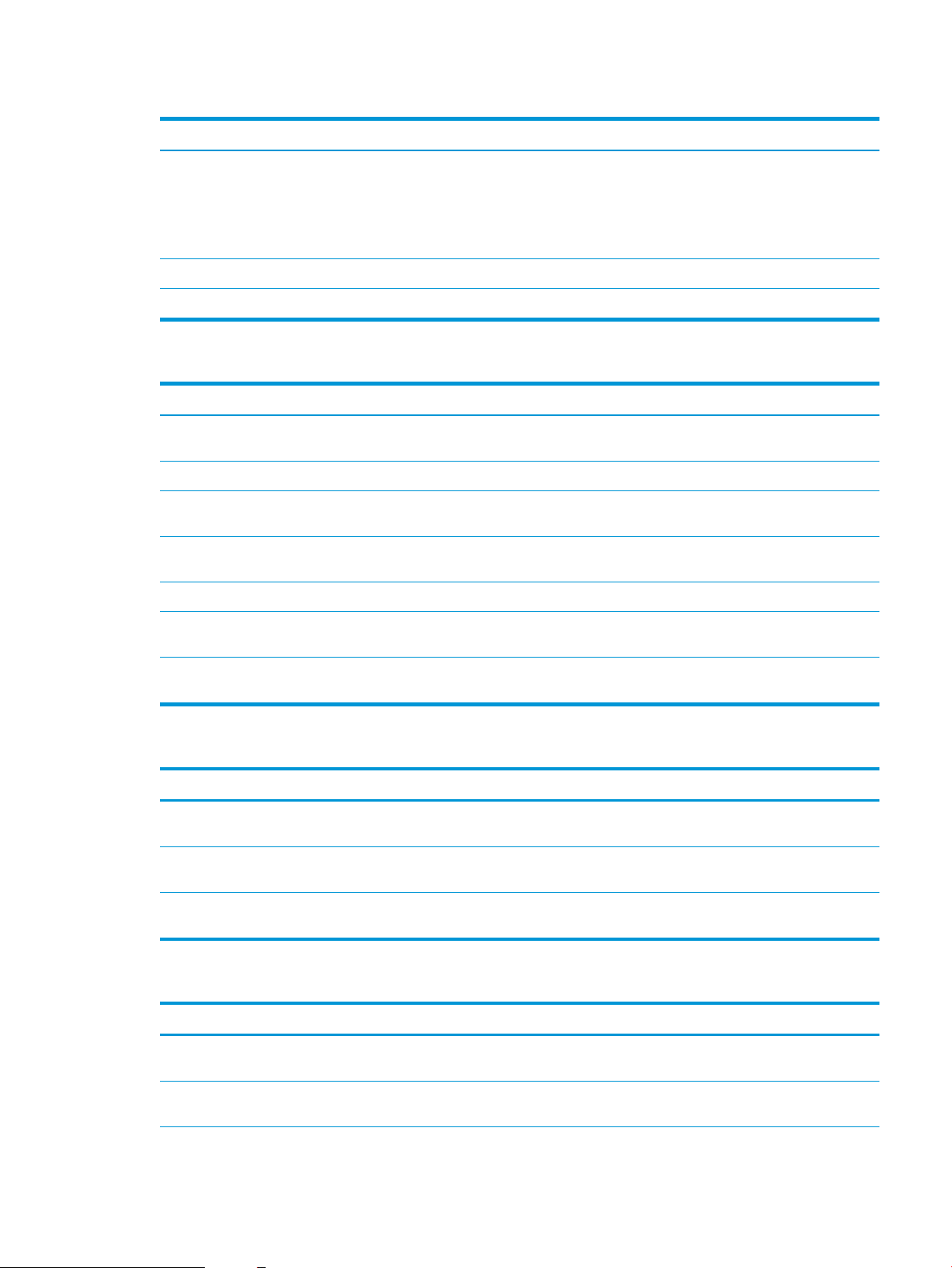
Tabel 1-2 Specicaties voor papierverwerking (vervolg)
Functies voor papierverwerking M776dn Flow M776z Flow M776zs
Printerstandaard
OPMERKING: De M776dn-modellen accepteren
maximaal één optionele lade voor 550 vel die u
bovenop de optionele printerstandaard kunt
installeren.
Binnenste afwerkeenheid Niet opgenomen Niet opgenomen Opgenomen
Automatisch dubbelzijdig afdrukken (duplex) Opgenomen Opgenomen Opgenomen
Optioneel Niet opgenomen Niet opgenomen
Tabel 1-3 Specicaties voor connectiviteit
Functies voor connectiviteit M776dn Flow M776z Flow M776zs
10/100/1000 Ethernet LAN-aansluiting met IPv4 en
IPv6
Snelle USB 2.0 Opgenomen Opgenomen Opgenomen
USB-poort voor direct afdrukken vanaf een USB-
ashstation of voor het bijwerken van rmware
Aansluitmogelijkheid (HIP) voor apparatuur van
derden
HP interne USB-poorten Optioneel Optioneel Optioneel
HP Jetdirect 2900nw Print Server accessoire voor WiFi-verbinding en een extra Ethernet-poort
Opgenomen Opgenomen Opgenomen
Opgenomen Opgenomen Opgenomen
Opgenomen Opgenomen Opgenomen
Optioneel Optioneel Optioneel
HP Jetdirect 3100w accessoire voor het lezen van WiFi-, BLE-, NFC- en proximity-badges
Optioneel Opgenomen Opgenomen
Tabel 1-4 Afdrukspecicaties
Afdrukfuncties M776dn Flow M776z Flow M776zs
Drukt 45 pagina's per minuut (ppm) af op papier van
Letter-formaat en 46 ppm op papier van A4-formaat
USB-poort voor direct afdrukken vanaf een USB-
ashstation
Afdruktaken opslaan op het printergeheugen om later
of privé af te drukken
Opgenomen Opgenomen Opgenomen
Opgenomen Opgenomen Opgenomen
Opgenomen Opgenomen Opgenomen
Tabel 1-5 Specicaties voor kopiëren en scannen
Functies voor kopiëren en scannen M776dn Flow M776z Flow M776zs
Scant 100 pagina's per minuut (ppm) op papier van
A4- en Letter-formaat, enkelzijdig
Tweekoppige documentinvoer van 200 pagina's,
geschikt voor dubbelzijdig kopiëren en scannen
Opgenomen Opgenomen Opgenomen
Opgenomen Opgenomen Opgenomen
NLWW Printerspecicaties 11
Page 26
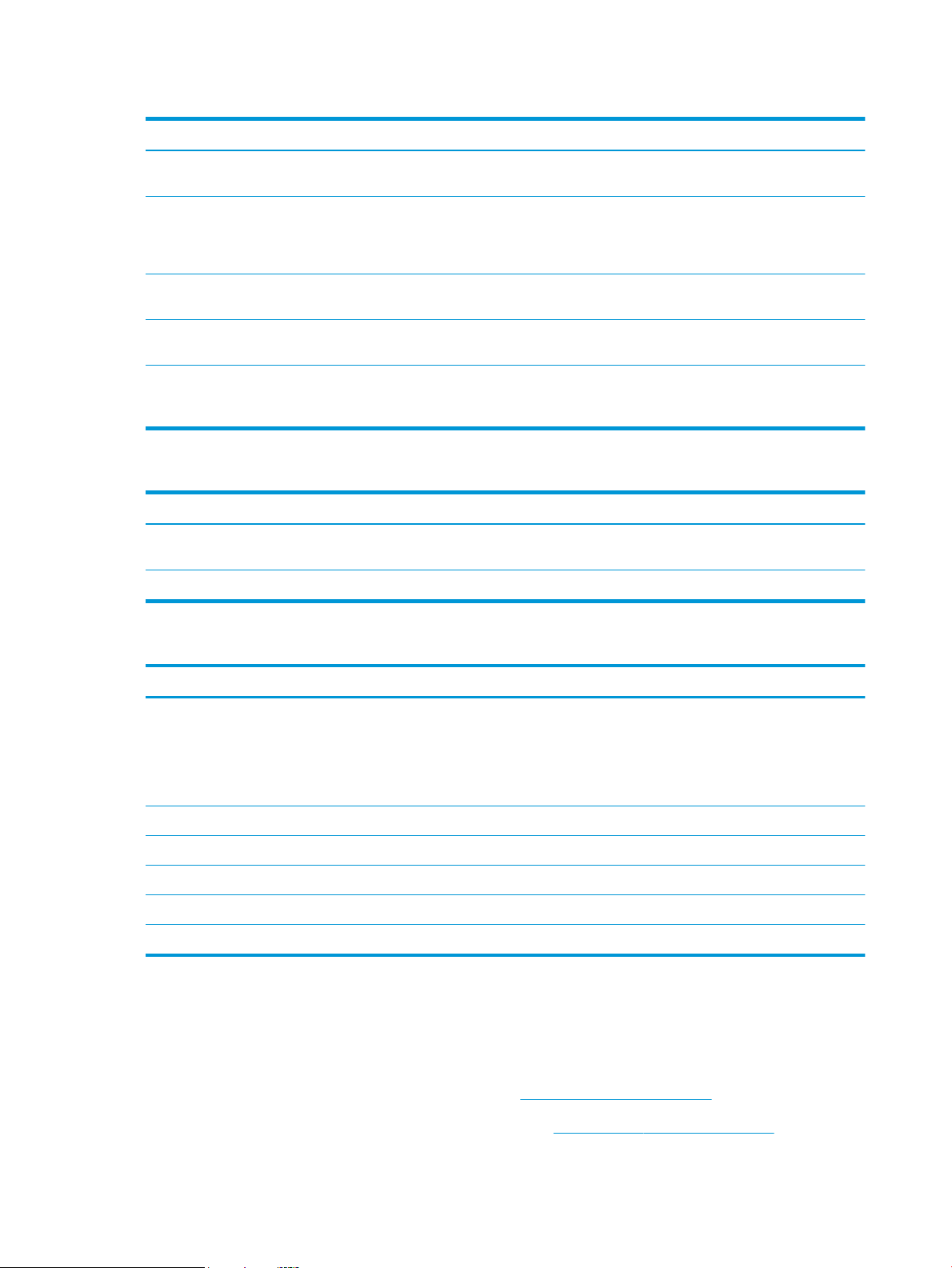
Tabel 1-5 Specicaties voor kopiëren en scannen (vervolg)
Functies voor kopiëren en scannen M776dn Flow M776z Flow M776zs
HP EveryPage-technologie, waaronder ultrasonore
multi-invoerdetectie
Met Embedded OCR (optical character recognition,
optische tekenherkenning) kunt u afgedrukte pagina's
omzetten naar tekst die kan worden bewerkt of
wordt herkend op een computer
De functie SMART Label detecteert papierranden voor
het automatisch bijsnijden van pagina's
Automatische afdrukstand van de pagina voor
pagina's die minstens 100 tekens aan tekst bevatten
Met tint automatisch aanpassen kunt u contrast,
helderheid en achtergrond verwijderen voor iedere
pagina instellen
Niet opgenomen Opgenomen Opgenomen
Niet opgenomen Opgenomen Opgenomen
Opgenomen Opgenomen Opgenomen
Opgenomen Opgenomen Opgenomen
Opgenomen Opgenomen Opgenomen
Tabel 1-6 Specicaties voor digitaal verzenden
Functies voor digitaal verzenden M776dn Flow M776z Flow M776zs
Documenten verzenden naar e-mail, USB en
gedeelde mappen in een netwerk
Documenten verzenden naar SharePoint® Opgenomen Opgenomen Opgenomen
Opgenomen Opgenomen Opgenomen
Tabel 1-7 Overige specicaties
Overige functies M776dn Flow M776z Flow M776zs
Geheugen: 2,5 GB basisgeheugen
OPMERKING: Het geheugen dat op de
conguratiepagina wordt vermeld verandert van 2,5
GB in 3 GB wanneer de optionele SODIMM van 1 GB is
geïnstalleerd.
Massaopslag: Harde schijf van 500 GB Opgenomen Opgenomen Opgenomen
Beveiliging: HP Trusted Platform Module (TPM) Opgenomen Opgenomen Opgenomen
Bedieningspaneel met aanraakscherm Opgenomen Opgenomen Opgenomen
Inschuifbaar toetsenbord Niet opgenomen Opgenomen Opgenomen
Faxen Optioneel Opgenomen Opgenomen
Ondersteunde besturingssystemen
Op basis van de volgende informatie kunt u ervoor zorgen dat uw printer compatibel is met het
besturingssysteem van uw computer.
Linux: Ga voor informatie en printerdrivers voor Linux naar www.hp.com/go/linuxprinting.
Opgenomen Opgenomen Opgenomen
UNIX: Ga voor informatie over en printerdrivers voor UNIX® naar www.hp.com/go/unixmodelscripts.
12 Hoofdstuk 1 Printeroverzicht NLWW
Page 27
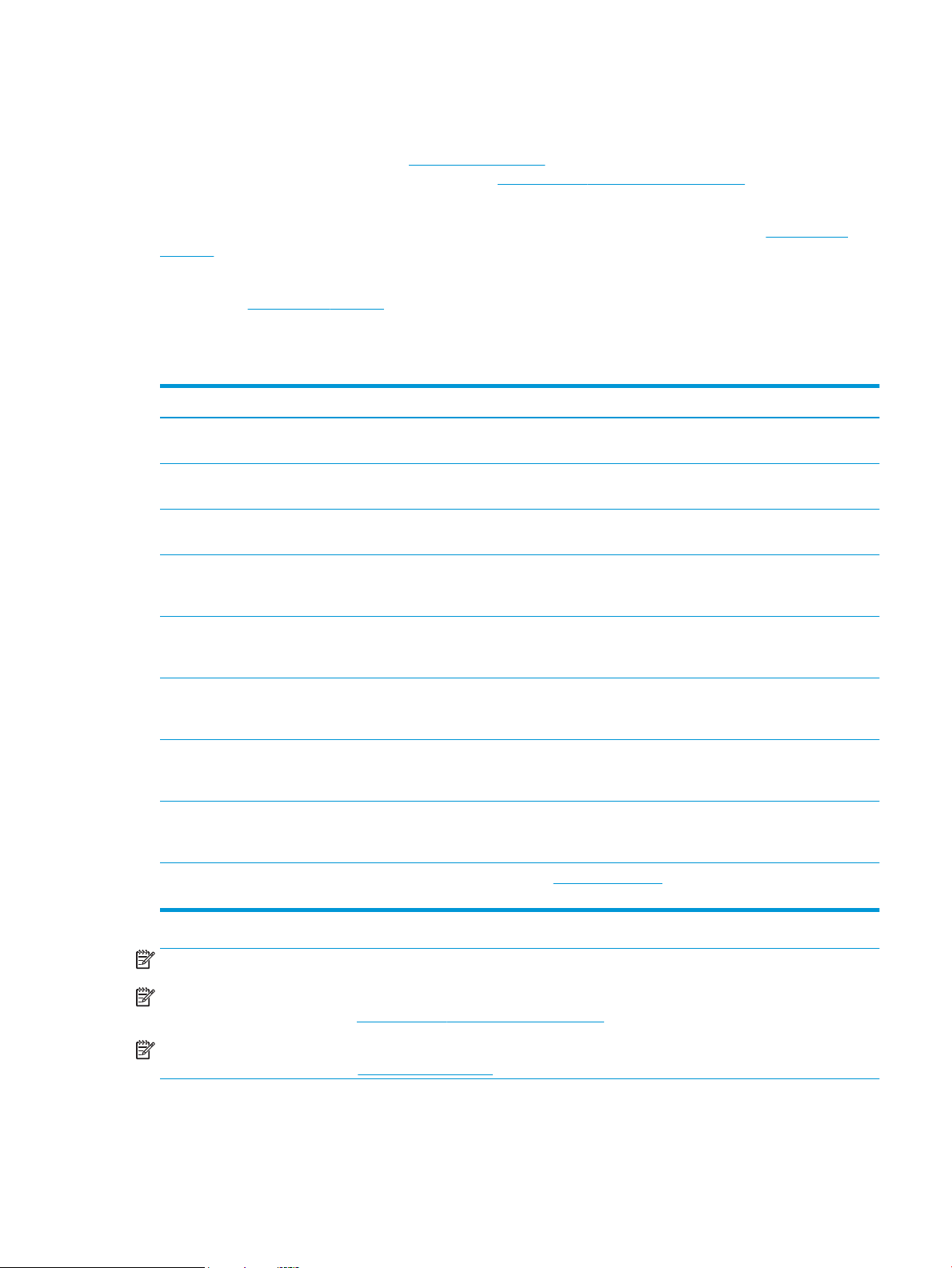
De volgende informatie geldt voor de printerspecieke HP PCL 6 printerdrivers voor Windows, HP-printerdrivers
voor macOS en het software-installatieprogramma.
Windows: Download HP Easy Start van 123.hp.com/LaserJet om de HP-printerdriver te installeren. Of ga naar de
website met printerondersteuning voor deze printer: www.hp.com/support/colorljM776MFP om de printerdriver
of het software-installatieprogramma van de HP-printerdriver te downloaden.
macOS: Mac-computers worden door deze printer ondersteund. Download HP Easy Start vanaf 123.hp.com/
LaserJet of vanaf de printerondersteuningspagina en gebruik vervolgens HP Easy Start om de HP-printerdriver te
installeren.
1. Ga naar 123.hp.com/LaserJet.
2. Volg de stappen voor het downloaden van de printersoftware.
Tabel 1-8 Ondersteunde besturingssystemen en printerdrivers
Besturingssysteem Printerdriver (voor Windows, of gebruik het installatieprogramma op het web voor macOS)
Windows 7, 32-bits en 64-bits De printerspecieke printerdriver HP PCL 6 voor dit besturingssysteem wordt geïnstalleerd
als onderdeel van de software-installatie.
Windows 8.1, 32-bits en 64-bits De printerspecieke printerdriver HP PCL-6 V4 voor dit besturingssysteem wordt
geïnstalleerd als onderdeel van de software-installatie.
Windows 10, 32-bits en 64-bits De printerspecieke printerdriver HP PCL-6 V4 voor dit besturingssysteem wordt
geïnstalleerd als onderdeel van de software-installatie.
Windows Server 2008 R2, SP 1, 64-bits De printerspecieke printerdriver PCL 6 kan worden gedownload vanaf de website voor
printerondersteuning. Download de driver en installeer deze vervolgens via het Microsofthulpprogramma Printer toevoegen.
Windows Server 2012, 64-bits De printerspecieke printerdriver PCL 6 kan worden gedownload vanaf de website voor
printerondersteuning. Download de driver en installeer deze vervolgens via het Microsofthulpprogramma Printer toevoegen.
Windows Server 2012 R2, 64-bits De printerspecieke printerdriver PCL 6 kan worden gedownload vanaf de website voor
printerondersteuning. Download de driver en installeer deze vervolgens via het Microsofthulpprogramma Printer toevoegen.
Windows Server 2016, 64-bits De printerspecieke printerdriver PCL 6 kan worden gedownload vanaf de website voor
printerondersteuning. Download de driver en installeer deze vervolgens via het Microsofthulpprogramma Printer toevoegen.
Windows Server 2019, 64-bits De printerspecieke printerdriver PCL 6 kan worden gedownload vanaf de website voor
printerondersteuning. Download de driver en installeer deze vervolgens via het Microsofthulpprogramma Printer toevoegen.
macOS 10.13 High Sierra, macOS 10.14
Mojave
Download HP Easy Start van 123.hp.com/LaserJet en gebruik deze vervolgens om de
printerdriver te installeren.
OPMERKING: Ondersteunde besturingssystemen kunnen wijzigen.
OPMERKING: Voor een actueel overzicht van ondersteunde besturingssystemen en voor uitgebreide hulp van
HP voor de printer, gaat u naar www.hp.com/support/colorljM776MFP.
OPMERKING: Ga voor meer informatie over client- en serverbesturingssystemen en driverondersteuning voor
HP UPD voor deze printer naar www.hp.com/go/upd. Klik onder Extra informatie op Specicaties.
NLWW Printerspecicaties 13
Page 28
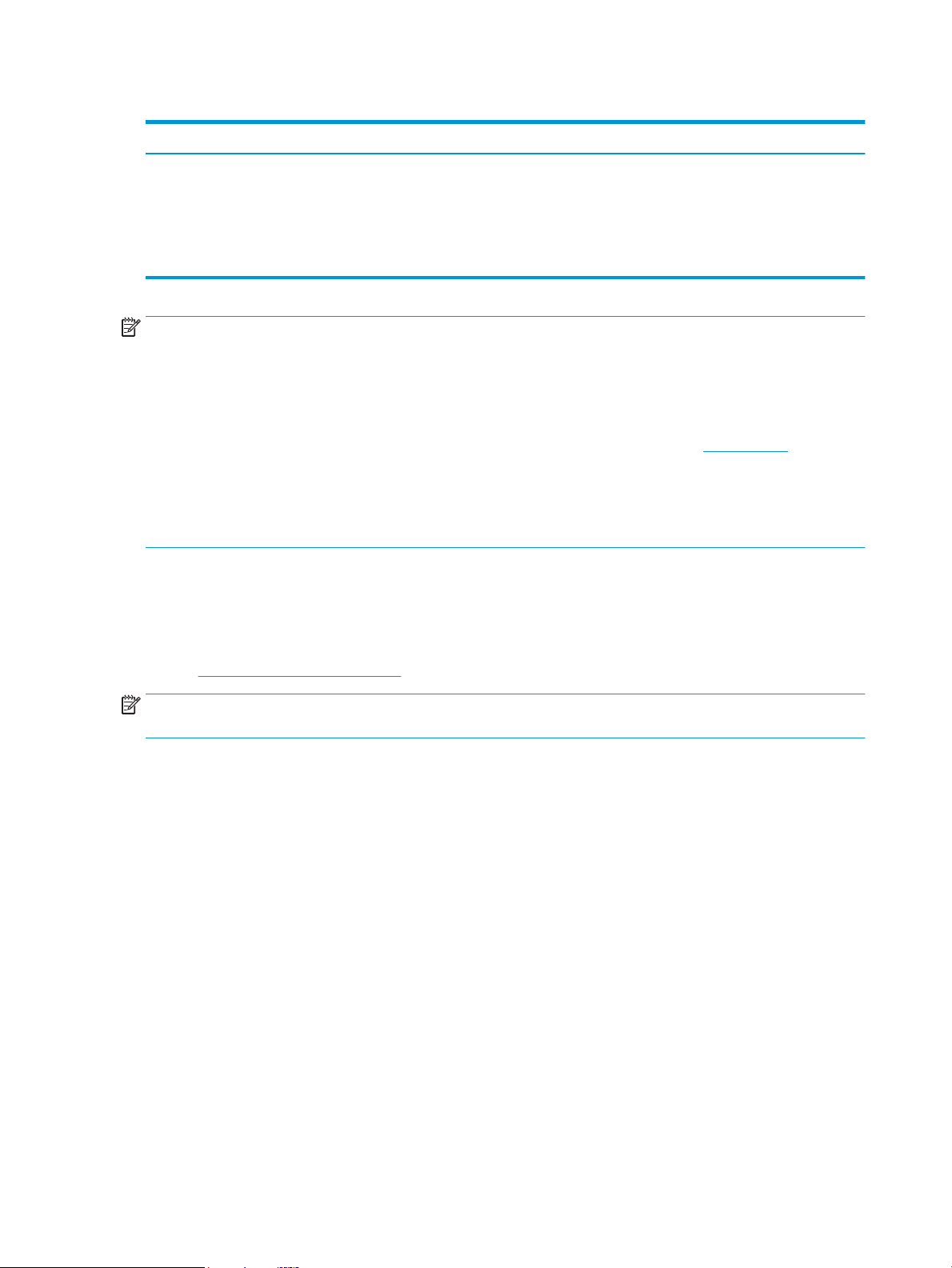
Tabel 1-9 Minimale systeemvereisten
Windows macOS
● Internetverbinding
● USB 1.1 of 2.0-verbinding of een netwerkverbinding
● 2 GB vrije ruimte op de harde schijf
● 1 GB RAM (32-bits) of 2 GB RAM (64-bits)
OPMERKING: Het software-installatieprogramma van Windows installeert de HP Smart Device Agent Base
service. De bestandsgrootte is kleiner dan 100 kb. De enige functie van de service is om elk uur te controleren of
er printers zijn aangesloten via USB. Er worden geen gegevens verzameld. Als er een USB-printer wordt
gevonden, wordt vervolgens geprobeerd een JetAdvantage Management Connector (JAMc)-instantie te vinden in
het netwerk. Als er een JAMc wordt gevonden, wordt de HP Smart Device Agent Base veilig bijgewerkt naar een
volledige Smart Device Agent in JAMc die vervolgens afgedrukte pagina's verantwoordt in een Managed Print
Services-account (MPS). De webpakketten met alleen de driver die zijn gedownload van www.hp.com voor de
printer en geïnstalleerd via de wizard Printer toevoegen, installeren deze service niet.
Als u de service wilt verwijderen, opent u het Conguratiescherm, selecteert u Programma's of Programma's en
onderdelen
en selecteert u vervolgens Programma's toevoegen/verwijderen of Een programma verwijderen om
de service te verwijderen. De bestandsnaam is HPSmartDeviceAgentBase.
Mobiele afdrukoplossingen
HP biedt diverse mobiele printoplossingen voor gemakkelijk afdrukken naar een HP-printer vanaf een laptop,
tablet, smartphone of ander mobiel apparaat.
● Internetverbinding
● USB 1.1 of 2.0-verbinding of een netwerkverbinding
● 1,5 GB vrije ruimte op de harde schijf
Ga naar www.hp.com/go/MobilePrinting om de volledige lijst te zien en te bepalen wat de beste keuze is.
OPMERKING: Werk de printerrmware bij om te zorgen dat alle mobiele afdrukmogelijkheden worden
ondersteund.
● Wi-Fi Direct (alleen draadloze modellen, met HP Jetdirect 3100w BLE/NFC/Wireless-accessoire
geïnstalleerd)
● HP ePrint via e-mail (HP Webservices moet zijn ingeschakeld en de printer moet zijn geregistreerd bij HP
Connected)
● HP Smart app
● Google Cloudprinter
● AirPrint
● Afdrukken met Android
● HP Roam
Printerafmetingen
Controleer of er in de printeromgeving genoeg plek is voor de printer.
14 Hoofdstuk 1 Printeroverzicht NLWW
Page 29
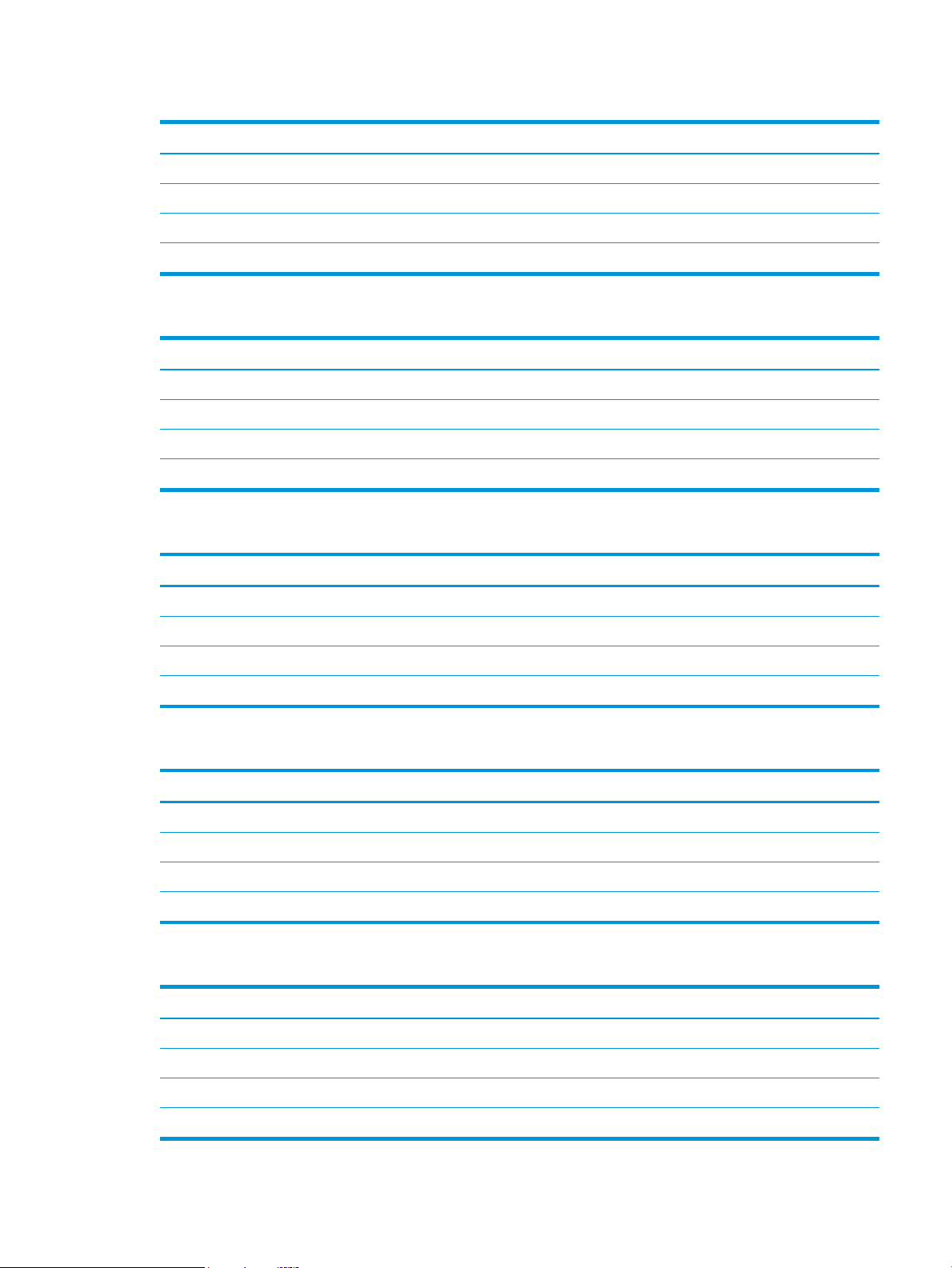
Tabel 1-10 Afmetingen van de basisprinter – M776dn
Afmetingen Printer geheel gesloten Printer geheel geopend
Hoogte 710 mm 1025 mm
Diepte 663 mm 1103 mm
Breedte 585 mm 1051 mm
Gewicht 70,9 kg 70,9 kg
Tabel 1-11 Afmetingen van de printer M776z
Afmetingen Printer en accessoires volledig gesloten Printer en accessoires volledig geopend
Hoogte 1034 mm 1475 mm
Diepte 712 mm 1115 mm
Breedte 585 mm 1051 mm
Gewicht 104 kg 104 kg
Tabel 1-12 Afmetingen van de printer M776zs
Afmetingen Printer en accessoires volledig gesloten Printer en accessoires volledig geopend
Hoogte 1160 mm 1480 mm
Diepte 712 mm 1103 mm
Breedte 705 mm 1280 mm
Gewicht 119,7 kg 119,7 kg
Tabel 1-13 Afmetingen van de papierlade voor 550 vel
Afmetingen Accessoire geheel gesloten Accessoire geheel geopend
Hoogte 150 mm (inclusief uitlijningspinnen) 150 mm (inclusief uitlijningspinnen)
Diepte 584 mm 1003 mm
Breedte 556 mm 640 mm
Gewicht 10.2 kg 10.2 kg
Tabel 1-14 Afmetingen van de basisprinter met één papierlade voor 550 vel
Afmetingen Printer geheel gesloten Printer geheel geopend
Hoogte 836 mm 1156 mm
Diepte 663 mm 1115 mm
Breedte 585 mm 1051 mm
Gewicht 81,1 kg 81,1 kg
NLWW Printerspecicaties 15
Page 30
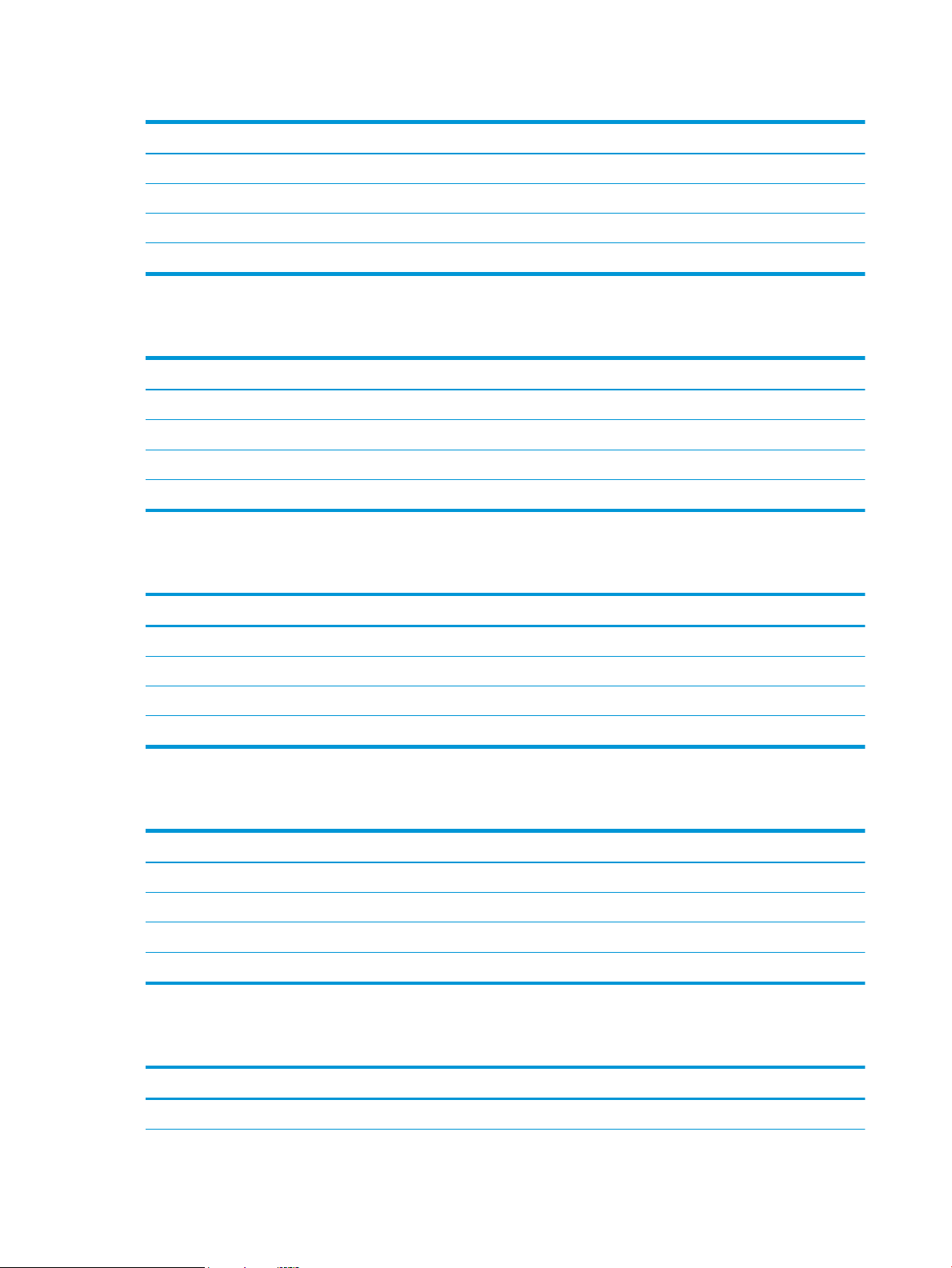
Tabel 1-15 Afmetingen van de papierlade voor 2 x 550 vel en standaard
Afmetingen Accessoire geheel gesloten Accessoire geheel geopend
Hoogte 347 mm (inclusief uitlijningspinnen) 347 mm (inclusief uitlijningspinnen)
1
Diepte
1
Breedte
1
Gewicht
1
Exclusief de stabiliserende poten.
659 mm 1074 mm
556 mm 771 mm
22,9 kg 22,9 kg
Tabel 1-16 Afmetingen van de basisprinter met de papierlade voor 2 x 550 vel en standaard
Afmetingen Printer en accessoires volledig gesloten Printer en accessoires volledig geopend
Hoogte 909 mm 1354 mm
1
Diepte
1
Breedte
1
Gewicht
1
Exclusief de stabiliserende poten.
712 mm 1115 mm
585 mm 1051 mm
93,8 kg 93,8 kg
Tabel
1-17 Afmetingen van de invoerlade met hoge capaciteit en standaard
Afmetingen Accessoire geheel gesloten Accessoire geheel geopend
Hoogte 347 mm 347 mm
1
Diepte
1
Breedte
1
Gewicht
1
Exclusief de stabiliserende poten.
Tabel
1-18 Afmetingen van de basisprinter met de invoerlade met hoge capaciteit en standaard
659 mm 1064 mm
556 mm 771 mm
28,2 kg 28,2 kg
Afmetingen Printer en accessoires volledig gesloten Printer en accessoires volledig geopend
Hoogte 909 mm 1354 mm
1
Diepte
1
Breedte
1
Gewicht
1
Exclusief de stabiliserende poten.
712 mm 1115 mm
585 mm 1051 mm
99,1 kg 99,1 kg
1-19 Afmetingen van de printerstandaard
Tabel
Afmetingen Accessoire geheel gesloten Accessoire geheel geopend
Hoogte 347 mm 347 mm
16 Hoofdstuk 1 Printeroverzicht NLWW
Page 31

Tabel 1-19 Afmetingen van de printerstandaard (vervolg)
Afmetingen Accessoire geheel gesloten Accessoire geheel geopend
1
Diepte
1
Breedte
1
Gewicht
1
Exclusief de stabiliserende poten.
659 mm 1185 mm
556 mm 556 mm
19 kg 19 kg
Tabel 1-20 Afmetingen van de basisprinter met de printerstandaard
Afmetingen Printer en accessoires volledig gesloten Printer en accessoires volledig geopend
Hoogte 909 mm 1354 mm
1
Diepte
1
Breedte
1
Gewicht
1
Exclusief de stabiliserende poten.
712 mm 1230 mm
585 mm 1051 mm
89,9 kg 89,9 kg
Energieverbruik, elektrische specicaties en geluidsemissies
De stroomvoorziening moet voldoen aan bepaalde specicaties, wil de printer goed functioneren.
Ga naar www.hp.com/support/colorljM776MFP voor recente informatie.
VOORZICHTIG: De stroomvereisten zijn gebaseerd op het land/de regio waar de printer wordt verkocht.
Verander niets aan de ingestelde spanning. Hierdoor raakt de printer beschadigd en komt de garantie van de
printer te vervallen.
Bereik voor de werkomgeving
De printeromgeving moet voldoen aan bepaalde specicaties, wil de printer goed functioneren.
Tabel
1-21 Specicaties voor de werkomgeving
Omgeving Aanbevolen Toegestaan
Temperatuur 15 tot 27 °C 10 tot 32,5°C
Relatieve luchtvochtigheid Relatieve luchtvochtigheid (RH) van 30 tot
70%
Printerhardware en -software installeren
Raadpleeg de handleiding voor de hardware-installatie die u bij de printer hebt ontvangen voor eenvoudige
installatie-instructies. Ga naar de HP ondersteuningspagina voor aanvullende instructies.
10% tot 80% RH
Ga naar www.hp.com/support/colorljM776MFP voor de uitgebreide Help van HP voor de printer. Deze bevat de
volgende informatie:
NLWW Printerhardware en -software installeren 17
Page 32

● Installeren en congureren
● Leren en gebruiken
● Problemen oplossen
Software- en rmware-updates downloaden
●
● Meepraten op ondersteuningsforums
● Informatie over garantie en wettelijke informatie zoeken
● Instructies zoeken voor het gebruik van het Microsoft-hulpprogramma Printer toevoegen
18 Hoofdstuk 1 Printeroverzicht NLWW
Page 33

2 Papierladen
Ontdek manieren om de papierladen te vullen en te gebruiken, inclusief het plaatsen van speciale items zoals
enveloppen en etiketten.
●
Inleiding
●
Papier plaatsen in lade 1 (multifunctionele lade)
●
Papier plaatsen in lade 2
●
Papier plaatsen in de papierlade voor 550 vel
●
Papier plaatsen in de papierladen voor 2 x 550 vel
●
Papier plaatsen in de papierladen met hoge capaciteit voor 2700 vel
●
Enveloppen afdrukken en laden
●
Etiketten afdrukken en plaatsen
Zie www.hp.com/videos/LaserJet voor video-assistentie.
De volgende informatie is correct op het moment van uitgave. Zie www.hp.com/support/colorljM776MFP voor
actuele informatie.
Voor meer informatie:
De uitgebreide Help van HP voor de printer omvat de volgende informatie:
● Installeren en congureren
● Leren en gebruiken
● Problemen oplossen
● Software- en rmware-updates downloaden
● Meepraten op ondersteuningsforums
● Informatie over garantie en wettelijke informatie zoeken
Inleiding
Wees voorzichtig als u papier in de papierladen plaatst.
NLWW 19
Page 34

VOORZICHTIG: Trek niet meer dan één papierlade tegelijk uit.
Gebruik een papierlade niet als een opstapje.
Houd uw handen uit de papierladen wanneer deze worden gesloten.
Alle laden moeten zijn gesloten als u de printer verplaatst.
Als de printer een toetsenbord heeft, sluit u de toetsenbordlade wanneer deze niet wordt gebruikt.
20 Hoofdstuk 2 Papierladen NLWW
Page 35

Papier plaatsen in lade 1 (multifunctionele lade)
De volgende informatie beschrijft hoe u papier moet plaatsen in lade 1.
●
Lade 1 vullen (multifunctionele lade)
●
Afdrukstand van het papier in lade 1
●
Alternatieve briefhoofdmodus gebruiken
Lade 1 vullen (multifunctionele lade)
Volg de onderstaande stappen om papier in lade 1 te plaatsen.
1. Open lade 1.
2. Trek het verlengstuk naar buiten om het papier te
ondersteunen.
NLWW Papier plaatsen in lade 1 (multifunctionele lade) 21
Page 36

3. Schuif de papiergeleiders met de blauwe
afstelvergrendeling naar het juiste formaat en
plaats vervolgens het papier in de lade. Raadpleeg
Afdrukstand van het papier in lade 1 op pagina 22
voor informatie over de afdrukstand van het
papier.
Zorg dat het papier onder de vullijn van de
papiergeleiders past.
OPMERKING: De maximale stapelhoogte is
10 mm of ongeveer 100 vellen papier van 75
g/m2.
4. Stel de zijgeleiders met de blauwe
afstelvergrendeling zodanig bij dat deze de
papierstapel licht raken maar het papier niet
buigen.
Afdrukstand van het papier in lade 1
Plaats het papier op de juiste manier in lade 1 om de beste afdrukkwaliteit te verkrijgen.
Tabel
2-1 Briefhoofdpapier of voorbedrukt – staand
Duplexmodus Papierformaat Papier plaatsen
Enkelzijdig afdrukken 12x18, 11x17, RA3, SRA3, A3, 8K
(273x394 mm), 8K (270x390 mm), 8K
(260x368 mm), B4 (JIS), Legal, Ocio
(8.5x13), Ocio (216x340 mm), SRA4, RA4,
A4, Letter
Afdrukzijde beneden
Onderrand in de richting van de printer
22 Hoofdstuk 2 Papierladen NLWW
Page 37

Tabel 2-1 Briefhoofdpapier of voorbedrukt – staand (vervolg)
Duplexmodus Papierformaat Papier plaatsen
Enkelzijdig afdrukken A4, Letter, Executive, A5, 16K (197x273 mm)
Automatisch dubbelzijdig
afdrukken of met Alternatieve
briefhoofdmodus ingeschakeld
16K (195x270 mm), 16K (184x260 mm), B5
(JIS), Double Japan Postcard (148x200 mm)
12x18, 11x17, RA3, SRA3, A3, 8K
(273x394 mm), 8K (270x390 mm), 8K
(260x368 mm), B4 (JIS), Legal, Ocio
(8.5x13), Ocio (216x340 mm), SRA4, RA4,
A4, Letter
Afdrukzijde beneden
Linkerzijde van de voorbedrukte afbeelding eerst in de printer
OPMERKING: Dit is de gewenste afdrukstand wanneer u afdrukt op
A4 of Letter.
Afdrukzijde boven
Bovenrand eerst in de printer
Automatisch dubbelzijdig
afdrukken of met Alternatieve
briefhoofdmodus ingeschakeld
A4, Letter, Executive, A5, 16K (197x273 mm)
16K (195x270 mm), 16K (184x260 mm), B5
(JIS), Double Japan Postcard (148x200 mm)
Afdrukzijde boven
Rechterzijde van voorbedrukte afbeelding eerst in de printer
OPMERKING: Dit is de gewenste afdrukstand wanneer u afdrukt op
A4 of Letter.
NLWW Papier plaatsen in lade 1 (multifunctionele lade) 23
Page 38

Tabel 2-2 Briefhoofdpapier of voorbedrukt – liggend
Duplexmodus Papierformaat Papier plaatsen
Enkelzijdig afdrukken 12x18, 11x17, RA3, SRA3, A3, 8K
Automatisch dubbelzijdig
afdrukken of met Alternatieve
briefhoofdmodus ingeschakeld
(273x394 mm), 8K (270x390 mm), 8K
(260x368 mm), B4 (JIS), Legal, Ocio
(8.5x13), Ocio (216x340 mm), SRA4, RA4,
A4, Letter
12x18, 11x17, RA3, SRA3, A3, 8K
(273x394 mm), 8K (270x390 mm), 8K
(260x368 mm), B4 (JIS), Legal, Ocio
(8.5x13), Ocio (216x340 mm), SRA4, RA4,
A4, Letter
Afdrukzijde beneden
Linkerzijde van de voorbedrukte afbeelding eerst in de printer
Afdrukzijde boven
Rechterzijde van de vooraf afgedrukte afbeelding eerst in de printer
24 Hoofdstuk 2 Papierladen NLWW
Page 39

Tabel 2-2 Briefhoofdpapier of voorbedrukt – liggend (vervolg)
Duplexmodus Papierformaat Papier plaatsen
Enkelzijdig afdrukken A4, Letter, Executive, A5, 16K (197x273 mm)
Automatisch dubbelzijdig
afdrukken of met Alternatieve
briefhoofdmodus ingeschakeld
16K (195x270 mm), 16K (184x260 mm), B5
(JIS), Double Japan Postcard (148x200 mm)
A4, Letter, Executive, A5, 16K (197x273 mm)
16K (195x270 mm), 16K (184x260 mm), B5
(JIS), Double Japan Postcard (148x200 mm)
Afdrukzijde beneden
Onderrand in de richting van de printer
OPMERKING: Dit is de gewenste afdrukstand wanneer u afdrukt op
A4 of Letter.
Afdrukzijde boven
Bovenrand eerst in de printer
OPMERKING: Dit is de gewenste afdrukstand wanneer u afdrukt op
A4 of Letter.
NLWW Papier plaatsen in lade 1 (multifunctionele lade) 25
Page 40

Tabel 2-3 Geperforeerd – staand
Duplexmodus Papierformaat Papier plaatsen
Enkelzijdig afdrukken 12x18, 11x17, RA3, SRA3, A3, 8K
Automatisch dubbelzijdig
afdrukken of met Alternatieve
briefhoofdmodus ingeschakeld
(273x394 mm), 8K (270x390 mm), 8K
(260x368 mm), B4 (JIS), Legal, Ocio
(8.5x13), Ocio (216x340 mm), SRA4, RA4,
A4, Letter
12x18, 11x17, RA3, SRA3, A3, 8K
(273x394 mm), 8K (270x390 mm), 8K
(260x368 mm), B4 (JIS), Legal, Ocio
(8.5x13), Ocio (216x340 mm), SRA4, RA4,
A4, Letter
Afdrukzijde beneden
Gaatjes aan de achterkant van de printer
Afdrukzijde boven
Gaatjes aan de achterkant van de printer
26 Hoofdstuk 2 Papierladen NLWW
Page 41

Tabel 2-4 Geperforeerd – liggend
Duplexmodus Papierformaat Papier plaatsen
Enkelzijdig afdrukken A4, Letter, Executive, A5, 16K (197x273 mm)
Automatisch dubbelzijdig
afdrukken of met Alternatieve
briefhoofdmodus ingeschakeld
16K (195x270 mm), 16K (184x260 mm), B5
(JIS), Double Japan Postcard (148x200 mm)
A4, Letter, Executive, A5, 16K (197x273 mm)
16K (195x270 mm), 16K (184x260 mm), B5
(JIS), Double Japan Postcard (148x200 mm)
Afdrukzijde beneden
Gaatjes van de printer af
OPMERKING: Dit is de gewenste afdrukstand wanneer u afdrukt op
A4 of Letter.
Afdrukzijde boven
Gaatjes naar de printer toe
OPMERKING: Dit is de gewenste afdrukstand wanneer u afdrukt op
A4 of Letter.
NLWW Papier plaatsen in lade 1 (multifunctionele lade) 27
Page 42

Alternatieve briefhoofdmodus gebruiken
Met de functie Alternatieve briefhoofdmodus kunt u briefhoofdpapier of voorbedrukt papier voor alle taken op
dezelfde manier in de lade plaatsen, of u nu enkelzijdige of dubbelzijdige afdrukken maakt. In deze modus
plaatst u het papier op dezelfde manier als bij automatisch dubbelzijdig afdrukken.
●
De alternatieve briefhoofdmodus inschakelen via de menu's op het bedieningspaneel van de printer
De alternatieve briefhoofdmodus inschakelen via de menu's op het bedieningspaneel van de printer
In het menu Instellingen kunt u de instelling voor de Alternatieve briefhoofdmodus instellen
1. Navigeer naar en open het menu Instellingen in het beginscherm van het bedieningspaneel van de printer.
2. Open de volgende menu's:
a. Kopiëren/afdrukken of Afdrukken
b. Laden beheren
c. Alternatieve briefhoofdmodus
3. Selecteer Aan.
28 Hoofdstuk 2 Papierladen NLWW
Page 43

Papier plaatsen in lade 2
De volgende informatie beschrijft hoe u papier moet plaatsen in lade 2.
●
Lade 2 vullen
●
Afdrukstand van het papier in lade 2
●
Alternatieve briefhoofdmodus gebruiken
Lade 2 vullen
Volg de onderstaande stappen om papier in lade 2 te plaatsen.
1. Open de lade.
OPMERKING: Open deze lade niet terwijl de
printer afdrukt.
2. Voordat u papier plaatst, stelt u de
papierbreedtegeleiders in door de blauwe
vergrendeling van elk van de geleiders in te
drukken en de geleiders op te schuiven tot het
formaat van het papier dat u gebruikt.
3. Stel de papierlengtegeleiders in door de
vergrendeling van de geleider in te drukken en
deze op te schuiven tot het formaat van het papier
dat u gebruikt.
NLWW Papier plaatsen in lade 2 29
Page 44
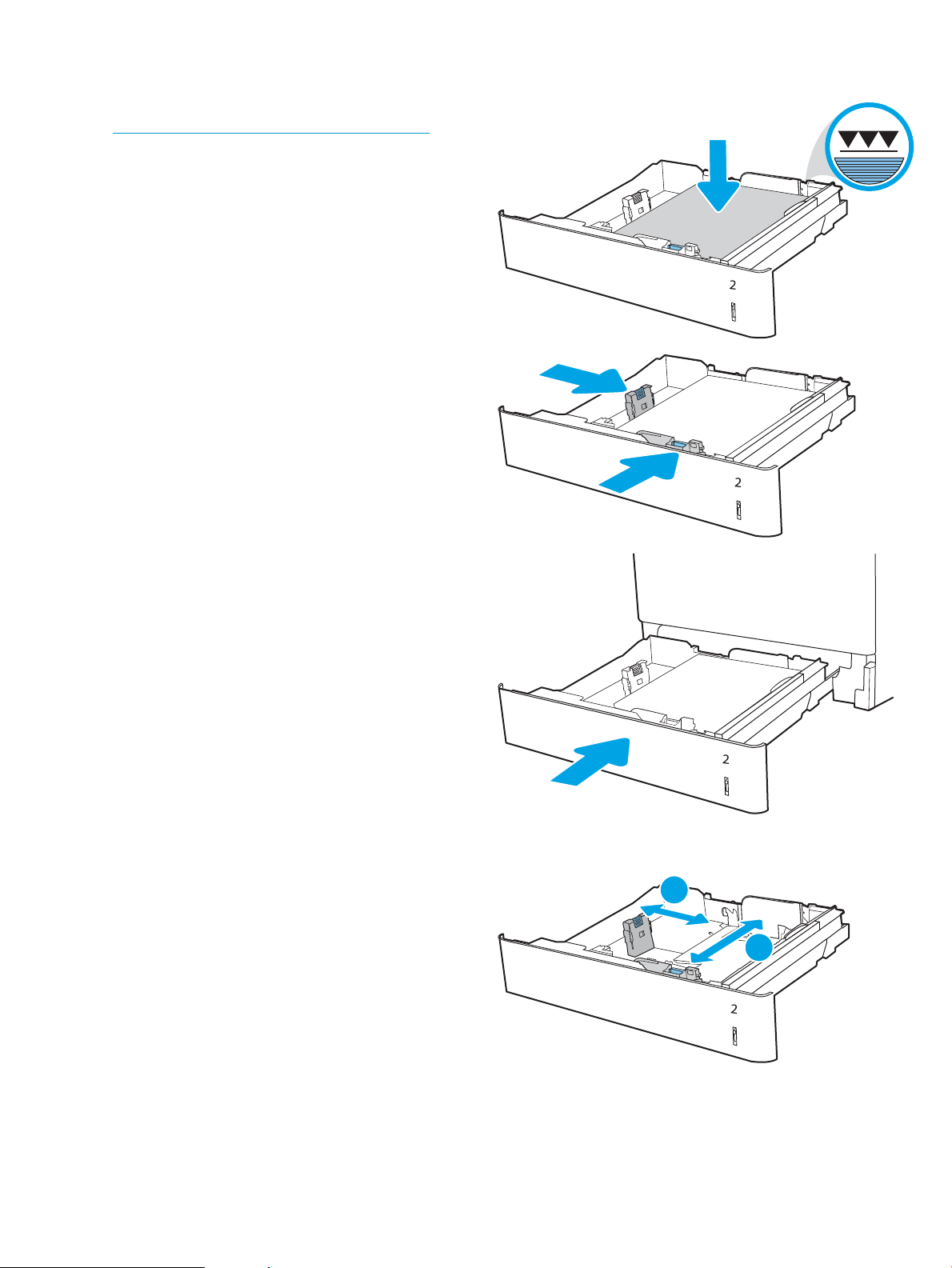
4. Plaats het papier in de lade. Raadpleeg
Y
X
Afdrukstand van het papier in lade 2 op pagina 31
voor informatie over de afdrukstand van het
papier.
OPMERKING: Plaats niet te veel papier in de lade
om storingen te voorkomen. Let erop dat de
bovenkant van de stapel niet boven de indicator
voor de maximale stapelhoogte uitkomt.
5. Zorg ervoor dat de geleiders de stapel papier net
raken zonder dat de stapel gaat opbollen.
OPMERKING: Verplaatst de papiergeleiders niet
te strak tegen de papierstapel. Pas de
papiergeleiders aan op basis van de inkepingen of
de markeringen in de lade.
6. Sluit de lade.
7. Een conguratiebericht over de lade wordt op het
bedieningspaneel van de printer weergegeven.
8. Druk op de knop OK om het gedetecteerde formaat
en de gedetecteerde soort te accepteren of
selecteer Wijzigen als u een ander papierformaat
of een andere papiersoort wilt kiezen.
Voor papier van afwijkend formaat moet u de X- en
Y-afmetingen opgeven wanneer daarom wordt
gevraagd op het bedieningspaneel.
30 Hoofdstuk 2 Papierladen NLWW
Page 45
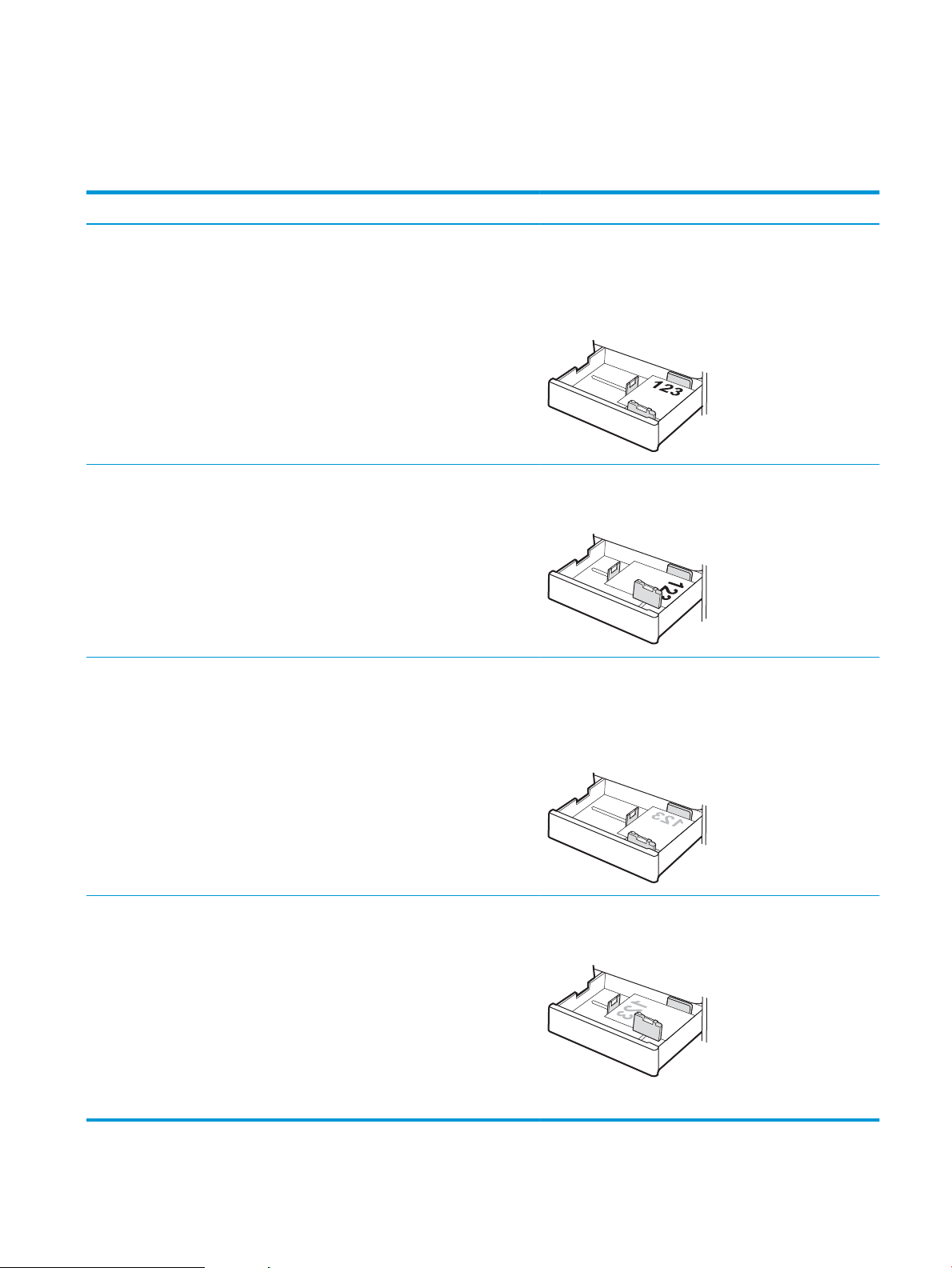
Afdrukstand van het papier in lade 2
Plaats het papier op de juiste manier in lade 2 om de beste afdrukkwaliteit te verkrijgen.
Tabel 2-5 Briefhoofdpapier of voorbedrukt – staand
Duplexmodus Papierformaat Papier plaatsen
Enkelzijdig afdrukken A4, Letter, 16K (197x273 mm) 16K
(195x270 mm), Executive, A5, 16K
(184x260 mm), B5 (JIS), Double Japan
Postcard (148x200 mm)
Enkelzijdig afdrukken 11x17, A3, 8K (273x397 mm), 8K
(270x390 mm), 8K (260x368 mm), B4
(JIS), Legal, Ocio (8.5x13), Ocio
(216x340 mm), SRA4, RA4, A4, Letter
Automatisch dubbelzijdig afdrukken of
met Alternatieve briefhoofdmodus
ingeschakeld
A4, Letter, 16K (197x273 mm) 16K
(195x270 mm), Executive, A5, 16K
(184x260 mm), B5 (JIS), Double Japan
Postcard (148x200 mm)
Afdrukzijde boven
Bovenrand aan de achterkant van de lade
OPMERKING: Dit is de gewenste afdrukstand wanneer u
afdrukt op A4 of Letter.
Afdrukzijde boven
Bovenrand aan de rechterkant van de lade
Afdrukzijde beneden
Bovenrand aan de achterkant van de lade
OPMERKING: Dit is de gewenste afdrukstand wanneer u
afdrukt op A4 of Letter.
Automatisch dubbelzijdig afdrukken of
met Alternatieve briefhoofdmodus
ingeschakeld
11x17, A3, 8K (273x397 mm), 8K
(270x390 mm), 8K (260x368 mm), B4
(JIS), Legal, Ocio (8.5x13), Ocio
(216x340 mm), SRA4, RA4, A4, Letter
Afdrukzijde beneden
Bovenrand aan de linkerkant van de lade
NLWW Papier plaatsen in lade 2 31
Page 46

Tabel 2-6 Briefhoofdpapier of voorbedrukt – liggend
Duplexmodus Papierformaat Papier plaatsen
Enkelzijdig afdrukken A4, Letter, 16K (197x273 mm) 16K
Enkelzijdig afdrukken 11x17, A3, 8K (273x397 mm), 8K
Automatisch dubbelzijdig afdrukken of
met Alternatieve briefhoofdmodus
ingeschakeld
(195x270 mm), Executive, A5, 16K
(184x260 mm), B5 (JIS), Double Japan
Postcard (148x200 mm)
(270x390 mm), 8K (260x368 mm), B4
(JIS), Legal, Ocio (8.5x13), Ocio
(216x340 mm), SRA4, RA4, A4, Letter
A4, Letter, 16K (197x273 mm) 16K
(195x270 mm), Executive, A5, 16K
(184x260 mm), B5 (JIS), Double Japan
Postcard (148x200 mm)
Afdrukzijde boven
Bovenrand aan de rechterkant van de lade
OPMERKING: Dit is de gewenste afdrukstand wanneer u
afdrukt op A4 of Letter.
Afdrukzijde boven
Bovenrand aan de achterkant van de lade
Afdrukzijde beneden
Bovenrand aan de linkerkant van de lade
OPMERKING: Dit is de gewenste afdrukstand wanneer u
afdrukt op A4 of Letter.
Automatisch dubbelzijdig afdrukken of
met Alternatieve briefhoofdmodus
ingeschakeld
11x17, A3, 8K (273x397 mm), 8K
(270x390 mm), 8K (260x368 mm), B4
(JIS), Legal, Ocio (8.5x13), Ocio
(216x340 mm), SRA4, RA4, A4, Letter
Afdrukzijde beneden
Bovenrand aan de achterkant van de lade
32 Hoofdstuk 2 Papierladen NLWW
Page 47

Tabel 2-7 Geperforeerd – staand
Duplexmodus Papierformaat Papier plaatsen
Enkelzijdig afdrukken A4, Letter, 16K (197x273 mm) 16K
Enkelzijdig afdrukken 11x17, A3, 8K (273x397 mm), 8K
Automatisch dubbelzijdig afdrukken of
met Alternatieve briefhoofdmodus
ingeschakeld
(195x270 mm), Executive, A5, 16K
(184x260 mm), B5 (JIS), Double Japan
Postcard (148x200 mm)
(270x390 mm), 8K (260x368 mm), B4
(JIS), Legal, Ocio (8.5x13), Ocio
(216x340 mm), SRA4, RA4, A4, Letter
A4, Letter, 16K (197x273 mm) 16K
(195x270 mm), Executive, A5, 16K
(184x260 mm), B5 (JIS), Double Japan
Postcard (148x200 mm)
Afdrukzijde boven
Gaatjes aan de linkerkant van de lade, en de bovenkant van het
formulier aan de achterkant van de printer
OPMERKING: Dit is de gewenste afdrukstand wanneer u
afdrukt op A4 of Letter.
Afdrukzijde boven
Gaatjes aan de achterkant van de lade
Afdrukzijde beneden
Gaatjes aan de rechterkant van de lade
OPMERKING: Dit is de gewenste afdrukstand wanneer u
afdrukt op A4 of Letter.
Automatisch dubbelzijdig afdrukken of
met Alternatieve briefhoofdmodus
ingeschakeld
11x17, A3, 8K (273x397 mm), 8K
(270x390 mm), 8K (260x368 mm), B4
(JIS), Legal, Ocio (8.5x13), Ocio
(216x340 mm), SRA4, RA4, A4, Letter
Afdrukzijde beneden
Gaatjes aan de achterkant van de lade
NLWW Papier plaatsen in lade 2 33
Page 48

Alternatieve briefhoofdmodus gebruiken
Met de functie Alternatieve briefhoofdmodus kunt u briefhoofdpapier of voorbedrukt papier voor alle taken op
dezelfde manier in de lade plaatsen, of u nu enkelzijdige of dubbelzijdige afdrukken maakt. In deze modus
plaatst u het papier op dezelfde manier als bij automatisch dubbelzijdig afdrukken.
●
De alternatieve briefhoofdmodus inschakelen via de menu's op het bedieningspaneel van de printer
De alternatieve briefhoofdmodus inschakelen via de menu's op het bedieningspaneel van de printer
In het menu Instellingen kunt u de instelling voor de Alternatieve briefhoofdmodus instellen
1. Navigeer naar en open het menu Instellingen in het beginscherm van het bedieningspaneel van de printer.
2. Open de volgende menu's:
a. Kopiëren/afdrukken of Afdrukken
b. Laden beheren
c. Alternatieve briefhoofdmodus
3. Selecteer Aan.
34 Hoofdstuk 2 Papierladen NLWW
Page 49

Papier plaatsen in de papierlade voor 550 vel
De volgende informatie beschrijft hoe u papier plaatst in de optionele lade voor 550 vel.
●
Papier plaatsen in de papierlade voor 550 vel
●
Afdrukstand van het papier in de papierlade voor 550 vel
●
Alternatieve briefhoofdmodus gebruiken
Papier plaatsen in de papierlade voor 550 vel
Volg de onderstaande stappen om papier in de lade voor 550 vel te plaatsen.
1. Open de lade.
OPMERKING: Open deze lade niet terwijl de
printer afdrukt.
2. Voordat u papier plaatst, stelt u de
papierbreedtegeleiders in door de blauwe
vergrendeling van elk van de geleiders in te
drukken en de geleiders op te schuiven tot het
formaat van het papier dat u gebruikt.
3. Stel de papierlengtegeleiders in door de
vergrendeling van de geleider in te drukken en
deze op te schuiven tot het formaat van het papier
dat u gebruikt.
NLWW Papier plaatsen in de papierlade voor 550 vel 35
Page 50

4. Voor alle volgende papierformaten past u ook de
blauwe papierstophendel in de linkerachterhoek
van de lade aan naar de juiste positie, zoals
aangegeven op het label in de lade:
● 12 x 18
● RA3
● 11 x 17
● A3
● SRA3
5. Plaats het papier in de lade. Zie voor informatie
over de afdrukstand van het papier Afdrukstand
van het papier in de papierlade voor 550 vel
op pagina 37.
OPMERKING: Plaats niet te veel papier in de lade
om storingen te voorkomen. Let erop dat de
bovenkant van de stapel niet boven de indicator
voor de maximale stapelhoogte uitkomt.
6. Zorg ervoor dat de geleiders de stapel papier net
raken zonder dat de stapel gaat opbollen.
OPMERKING: Verplaatst de papiergeleiders niet
te strak tegen de papierstapel. Pas de
papiergeleiders aan op basis van de inkepingen of
de markeringen in de lade.
7. Sluit de lade.
36 Hoofdstuk 2 Papierladen NLWW
Page 51

8. Een conguratiebericht over de lade wordt op het
X
Y
bedieningspaneel van de printer weergegeven.
9. Druk op de knop OK om het gedetecteerde formaat
en de gedetecteerde soort te accepteren of
selecteer Wijzigen als u een ander papierformaat
of een andere papiersoort wilt kiezen.
Voor papier van afwijkend formaat moet u de X- en
Y-afmetingen opgeven wanneer daarom wordt
gevraagd op het bedieningspaneel.
Afdrukstand van het papier in de papierlade voor 550 vel
Plaats het papier op de juiste manier in de lade voor 550 vel om de beste afdrukkwaliteit te verkrijgen.
Tabel 2-8 Briefhoofdpapier of voorbedrukt – staand
Duplexmodus Papierformaat Papier plaatsen
Enkelzijdig afdrukken A4, Letter, 16K (197x273 mm) 16K
(195x270 mm), Executive, A5, 16K
(184x260 mm), B5 (JIS), Double Japan
Postcard (148x200 mm)
Afdrukzijde boven
Bovenrand aan de achterkant van de lade
OPMERKING: Dit is de gewenste afdrukstand wanneer u
afdrukt op A4 of Letter.
Enkelzijdig afdrukken 12x18, 11x17, A3, 8K (273x397 mm), 8K
(270x390 mm), 8K (260x368 mm), B4
(JIS), Legal, Ocio (8.5x13), Ocio
(216x340 mm), SRA3, RA3, SRA4, RA4,
A4, Letter
Afdrukzijde boven
Bovenrand aan de rechterkant van de lade
NLWW Papier plaatsen in de papierlade voor 550 vel 37
Page 52

Tabel 2-8 Briefhoofdpapier of voorbedrukt – staand (vervolg)
Duplexmodus Papierformaat Papier plaatsen
Automatisch dubbelzijdig afdrukken of
met Alternatieve briefhoofdmodus
ingeschakeld
Automatisch dubbelzijdig afdrukken of
met Alternatieve briefhoofdmodus
ingeschakeld
A4, Letter, 16K (197x273 mm) 16K
(195x270 mm), Executive, A5, 16K
(184x260 mm), B5 (JIS), Double Japan
Postcard (148x200 mm)
12x18, 11x17, A3, 8K (273x397 mm), 8K
(270x390 mm), 8K (260x368 mm), B4
(JIS), Legal, Ocio (8.5x13), Ocio
(216x340 mm), SRA3, RA3, SRA4, RA4,
A4, Letter
Afdrukzijde beneden
Bovenrand aan de achterkant van de lade
OPMERKING: Dit is de gewenste afdrukstand wanneer u
afdrukt op A4 of Letter.
Afdrukzijde beneden
Bovenrand aan de linkerkant van de lade
Tabel 2-9 Briefhoofdpapier of voorbedrukt – liggend
Duplexmodus Papierformaat Papier plaatsen
Enkelzijdig afdrukken A4, Letter, 16K (197x273 mm) 16K
(195x270 mm), Executive, A5, 16K
(184x260 mm), B5 (JIS), Double Japan
Postcard (148x200 mm)
Enkelzijdig afdrukken 12x18, 11x17, A3, 8K (273x397 mm), 8K
(270x390 mm), 8K (260x368 mm), B4
(JIS), Legal, Ocio (8.5x13), Ocio
(216x340 mm), SRA3, RA3, SRA4, RA4,
A4, Letter
Afdrukzijde boven
Bovenrand aan de rechterkant van de lade
OPMERKING: Dit is de gewenste afdrukstand wanneer u
afdrukt op A4 of Letter.
Afdrukzijde boven
Bovenrand aan de achterkant van de lade
38 Hoofdstuk 2 Papierladen NLWW
Page 53

Tabel 2-9 Briefhoofdpapier of voorbedrukt – liggend (vervolg)
Duplexmodus Papierformaat Papier plaatsen
Automatisch dubbelzijdig afdrukken of
met Alternatieve briefhoofdmodus
ingeschakeld
Automatisch dubbelzijdig afdrukken of
met Alternatieve briefhoofdmodus
ingeschakeld
12x18, 11x17, A3, 8K (273x397 mm), 8K
(270x390 mm), 8K (260x368 mm), B4
(JIS), Legal, Ocio (8.5x13), Ocio
(216x340 mm), SRA3, RA3, SRA4, RA4,
A4, Letter
A4, Letter, 16K (197x273 mm) 16K
(195x270 mm), Executive, A5, 16K
(184x260 mm), B5 (JIS), Double Japan
Postcard (148x200 mm)
Afdrukzijde beneden
Bovenrand aan de achterkant van de lade
Afdrukzijde beneden
Bovenrand aan de linkerkant van de lade
OPMERKING: Dit is de gewenste afdrukstand wanneer u
afdrukt op A4 of Letter.
Tabel 2-10 Geperforeerd – staand
Duplexmodus Papierformaat Papier plaatsen
Enkelzijdig afdrukken A4, Letter, 16K (197x273 mm) 16K
(195x270 mm), Executive, A5, 16K
(184x260 mm), B5 (JIS), Double Japan
Postcard (148x200 mm)
Enkelzijdig afdrukken 12x18, 11x17, A3, 8K (273x397 mm), 8K
(270x390 mm), 8K (260x368 mm), B4
(JIS), Legal, Ocio (8.5x13), Ocio
(216x340 mm), SRA3, RA3, SRA4, RA4,
A4, Letter
Afdrukzijde boven
Gaatjes aan de linkerkant van de lade, en de bovenkant van het
formulier aan de achterkant van de printer
OPMERKING: Dit is de gewenste afdrukstand wanneer u
afdrukt op A4 of Letter.
Afdrukzijde boven
Gaatjes aan de achterkant van de lade
NLWW Papier plaatsen in de papierlade voor 550 vel 39
Page 54

Tabel 2-10 Geperforeerd – staand (vervolg)
Duplexmodus Papierformaat Papier plaatsen
Automatisch dubbelzijdig afdrukken of
met Alternatieve briefhoofdmodus
ingeschakeld
Automatisch dubbelzijdig afdrukken of
met Alternatieve briefhoofdmodus
ingeschakeld
A4, Letter, 16K (197x273 mm) 16K
(195x270 mm), Executive, A5, 16K
(184x260 mm), B5 (JIS), Double Japan
Postcard (148x200 mm)
12x18, 11x17, A3, 8K (273x397 mm), 8K
(270x390 mm), 8K (260x368 mm), B4
(JIS), Legal, Ocio (8.5x13), Ocio
(216x340 mm), SRA3, RA3, SRA4, RA4,
A4, Letter
Afdrukzijde beneden
Gaatjes aan de rechterkant van de lade
OPMERKING: Dit is de gewenste afdrukstand wanneer u
afdrukt op A4 of Letter.
Afdrukzijde beneden
Gaatjes aan de achterkant van de lade
40 Hoofdstuk 2 Papierladen NLWW
Page 55

Alternatieve briefhoofdmodus gebruiken
Met de functie Alternatieve briefhoofdmodus kunt u briefhoofdpapier of voorbedrukt papier voor alle taken op
dezelfde manier in de lade plaatsen, of u nu enkelzijdige of dubbelzijdige afdrukken maakt. In deze modus
plaatst u het papier op dezelfde manier als bij automatisch dubbelzijdig afdrukken.
●
De alternatieve briefhoofdmodus inschakelen via de menu's op het bedieningspaneel van de printer
De alternatieve briefhoofdmodus inschakelen via de menu's op het bedieningspaneel van de printer
In het menu Instellingen kunt u de instelling voor de Alternatieve briefhoofdmodus instellen
1. Navigeer naar en open het menu Instellingen in het beginscherm van het bedieningspaneel van de printer.
2. Open de volgende menu's:
a. Kopiëren/afdrukken of Afdrukken
b. Laden beheren
c. Alternatieve briefhoofdmodus
3. Selecteer Aan.
NLWW Papier plaatsen in de papierlade voor 550 vel 41
Page 56

Papier plaatsen in de papierladen voor 2 x 550 vel
De volgende informatie beschrijft hoe u papier plaatst in de papierladen voor 2 x 550 vel.
●
Papier plaatsen in de papierladen voor 2 x 550 vel
●
Afdrukstand van het papier in papierlade voor 2 x 550 vel
●
Alternatieve briefhoofdmodus gebruiken
Papier plaatsen in de papierladen voor 2 x 550 vel
Volg de onderstaande stappen om papier in de papierladen voor 2 x 550 vel te plaatsen.
1. Open de lade.
OPMERKING: Open deze lade niet terwijl de
printer afdrukt.
2. Voordat u papier plaatst, stelt u de
papierbreedtegeleiders in door de blauwe
vergrendeling van elk van de geleiders in te
drukken en de geleiders op te schuiven tot het
formaat van het papier dat u gebruikt.
3. Stel de papierlengtegeleiders in door de
vergrendeling van de geleider in te drukken en
deze op te schuiven tot het formaat van het papier
dat u gebruikt.
42 Hoofdstuk 2 Papierladen NLWW
Page 57

4. Voor alle volgende papierformaten past u ook de
blauwe papierstophendel in de linkerachterhoek
van de lade aan naar de juiste positie, zoals
aangegeven op het label in de lade:
● 12 x 18
● RA3
● 11 x 17
● A3
● SRA3
5. Plaats het papier in de lade. Zie voor informatie
over de afdrukstand van het papier Afdrukstand
van het papier in papierlade voor 2 x 550 vel
op pagina 44.
OPMERKING: Plaats niet te veel papier in de lade
om storingen te voorkomen. Let erop dat de
bovenkant van de stapel niet boven de indicator
voor de maximale stapelhoogte uitkomt.
6. Zorg ervoor dat de geleiders de stapel papier net
raken zonder dat de stapel gaat opbollen.
OPMERKING: Verplaatst de papiergeleiders niet
te strak tegen de papierstapel. Pas de
papiergeleiders aan op basis van de inkepingen of
de markeringen in de lade.
7. Sluit de lade.
NLWW Papier plaatsen in de papierladen voor 2 x 550 vel 43
Page 58
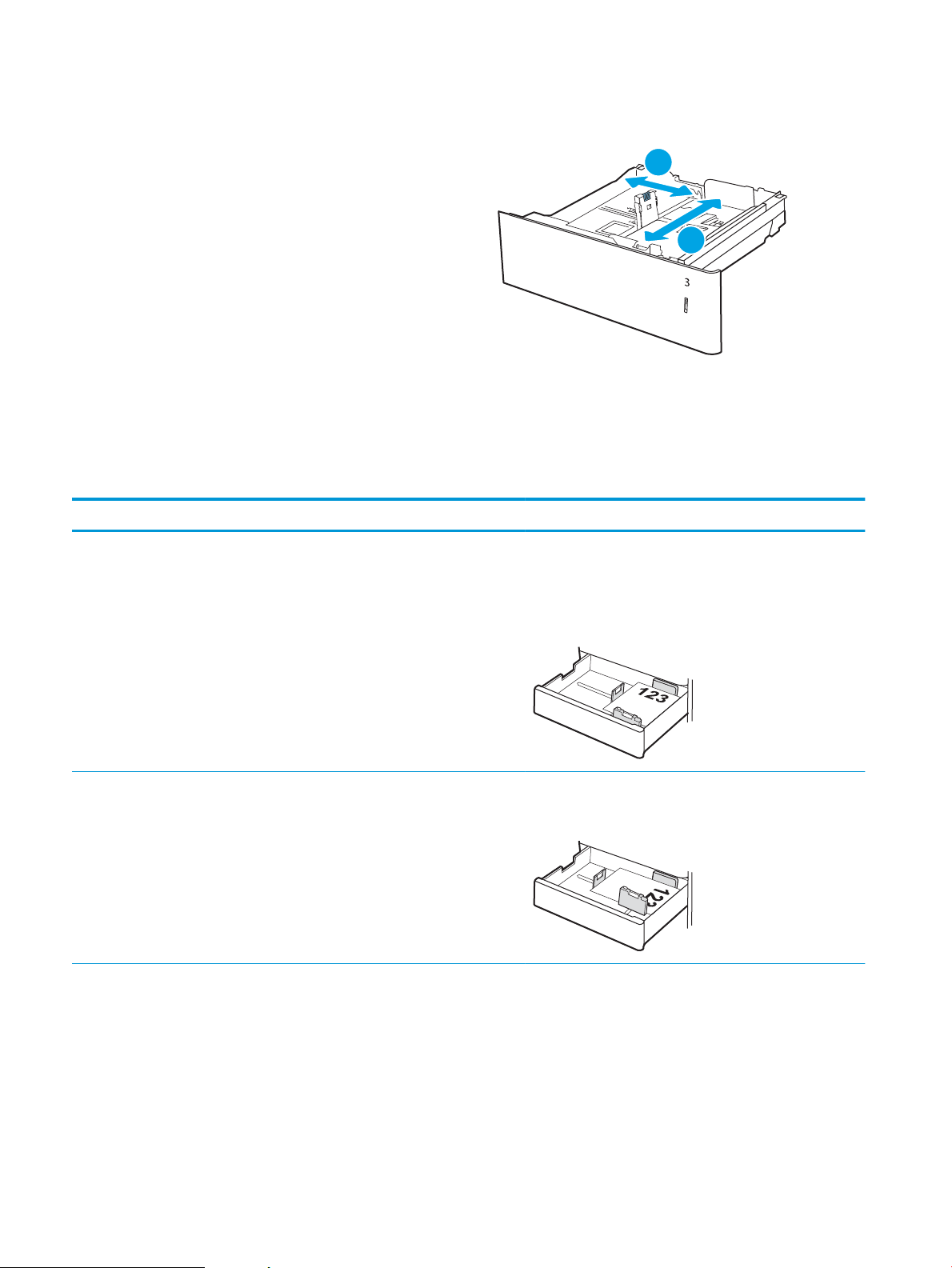
8. Een conguratiebericht over de lade wordt op het
X
Y
bedieningspaneel van de printer weergegeven.
9. Druk op de knop OK om het gedetecteerde formaat
en de gedetecteerde soort te accepteren of
selecteer Wijzigen als u een ander papierformaat
of een andere papiersoort wilt kiezen.
Voor papier van afwijkend formaat moet u de X- en
Y-afmetingen opgeven wanneer daarom wordt
gevraagd op het bedieningspaneel.
Afdrukstand van het papier in papierlade voor 2 x 550 vel
Plaats het papier op de juiste manier in de laden voor 2 x 550 vel om de beste afdrukkwaliteit te verkrijgen.
Tabel 2-11 Briefhoofdpapier of voorbedrukt – staand
Duplexmodus Papierformaat Papier plaatsen
Enkelzijdig afdrukken A4, Letter, 16K (197x273 mm) 16K
(195x270 mm), Executive, A5, 16K
(184x260 mm), B5 (JIS), Double Japan
Postcard (148x200 mm)
Afdrukzijde boven
Bovenrand aan de achterkant van de lade
OPMERKING: Dit is de gewenste afdrukstand wanneer u
afdrukt op A4 of Letter.
Enkelzijdig afdrukken 12x18, 11x17, A3, 8K (273x397 mm), 8K
(270x390 mm), 8K (260x368 mm), B4
(JIS), Legal, Ocio (8.5x13), Ocio
(216x340 mm), SRA3, RA3, SRA4, RA4,
A4, Letter
Afdrukzijde boven
Bovenrand aan de rechterkant van de lade
44 Hoofdstuk 2 Papierladen NLWW
Page 59

Tabel 2-11 Briefhoofdpapier of voorbedrukt – staand (vervolg)
Duplexmodus Papierformaat Papier plaatsen
Automatisch dubbelzijdig afdrukken of
met Alternatieve briefhoofdmodus
ingeschakeld
Automatisch dubbelzijdig afdrukken of
met Alternatieve briefhoofdmodus
ingeschakeld
A4, Letter, 16K (197x273 mm) 16K
(195x270 mm), Executive, A5, 16K
(184x260 mm), B5 (JIS), Double Japan
Postcard (148x200 mm)
12x18, 11x17, A3, 8K (273x397 mm), 8K
(270x390 mm), 8K (260x368 mm), B4
(JIS), Legal, Ocio (8.5x13), Ocio
(216x340 mm), SRA3, RA3, SRA4, RA4,
A4, Letter
Afdrukzijde beneden
Bovenrand aan de achterkant van de lade
OPMERKING: Dit is de gewenste afdrukstand wanneer u
afdrukt op A4 of Letter.
Afdrukzijde beneden
Bovenrand aan de linkerkant van de lade
Tabel 2-12 Briefhoofdpapier of voorbedrukt – liggend
Duplexmodus Papierformaat Papier plaatsen
Enkelzijdig afdrukken A4, Letter, 16K (197x273 mm) 16K
(195x270 mm), Executive, A5, 16K
(184x260 mm), B5 (JIS), Double Japan
Postcard (148x200 mm)
Enkelzijdig afdrukken 12x18, 11x17, A3, 8K (273x397 mm), 8K
(270x390 mm), 8K (260x368 mm), B4
(JIS), Legal, Ocio (8.5x13), Ocio
(216x340 mm), SRA3, RA3, SRA4, RA4,
A4, Letter
Afdrukzijde boven
Bovenrand aan de rechterkant van de lade
OPMERKING: Dit is de gewenste afdrukstand wanneer u
afdrukt op A4 of Letter.
Afdrukzijde boven
Bovenrand aan de achterkant van de lade
NLWW Papier plaatsen in de papierladen voor 2 x 550 vel 45
Page 60

Tabel 2-12 Briefhoofdpapier of voorbedrukt – liggend (vervolg)
Duplexmodus Papierformaat Papier plaatsen
Automatisch dubbelzijdig afdrukken of
met Alternatieve briefhoofdmodus
ingeschakeld
Automatisch dubbelzijdig afdrukken of
met Alternatieve briefhoofdmodus
ingeschakeld
12x18, 11x17, A3, 8K (273x397 mm), 8K
(270x390 mm), 8K (260x368 mm), B4
(JIS), Legal, Ocio (8.5x13), Ocio
(216x340 mm), SRA3, RA3, SRA4, RA4,
A4, Letter
A4, Letter, 16K (197x273 mm) 16K
(195x270 mm), Executive, A5, 16K
(184x260 mm), B5 (JIS), Double Japan
Postcard (148x200 mm)
Afdrukzijde beneden
Bovenrand aan de achterkant van de lade
Afdrukzijde beneden
Bovenrand aan de linkerkant van de lade
OPMERKING: Dit is de gewenste afdrukstand wanneer u
afdrukt op A4 of Letter.
Tabel 2-13 Geperforeerd – staand
Duplexmodus Papierformaat Papier plaatsen
Enkelzijdig afdrukken A4, Letter, 16K (197x273 mm) 16K
(195x270 mm), Executive, A5, 16K
(184x260 mm), B5 (JIS), Double Japan
Postcard (148x200 mm)
Enkelzijdig afdrukken 12x18, 11x17, A3, 8K (273x397 mm), 8K
(270x390 mm), 8K (260x368 mm), B4
(JIS), Legal, Ocio (8.5x13), Ocio
(216x340 mm), SRA3, RA3, SRA4, RA4,
A4, Letter
Afdrukzijde boven
Gaatjes aan de linkerkant van de lade, en de bovenkant van het
formulier aan de achterkant van de printer
OPMERKING: Dit is de gewenste afdrukstand wanneer u
afdrukt op A4 of Letter.
Afdrukzijde boven
Gaatjes aan de achterkant van de lade
46 Hoofdstuk 2 Papierladen NLWW
Page 61

Tabel 2-13 Geperforeerd – staand (vervolg)
Duplexmodus Papierformaat Papier plaatsen
Automatisch dubbelzijdig afdrukken of
met Alternatieve briefhoofdmodus
ingeschakeld
Automatisch dubbelzijdig afdrukken of
met Alternatieve briefhoofdmodus
ingeschakeld
A4, Letter, 16K (197x273 mm) 16K
(195x270 mm), Executive, A5, 16K
(184x260 mm), B5 (JIS), Double Japan
Postcard (148x200 mm)
12x18, 11x17, A3, 8K (273x397 mm), 8K
(270x390 mm), 8K (260x368 mm), B4
(JIS), Legal, Ocio (8.5x13), Ocio
(216x340 mm), SRA3, RA3, SRA4, RA4,
A4, Letter
Afdrukzijde beneden
Gaatjes aan de rechterkant van de lade
OPMERKING: Dit is de gewenste afdrukstand wanneer u
afdrukt op A4 of Letter.
Afdrukzijde beneden
Gaatjes aan de achterkant van de lade
NLWW Papier plaatsen in de papierladen voor 2 x 550 vel 47
Page 62

Alternatieve briefhoofdmodus gebruiken
Met de functie Alternatieve briefhoofdmodus kunt u briefhoofdpapier of voorbedrukt papier voor alle taken op
dezelfde manier in de lade plaatsen, of u nu enkelzijdige of dubbelzijdige afdrukken maakt. In deze modus
plaatst u het papier op dezelfde manier als bij automatisch dubbelzijdig afdrukken.
●
De alternatieve briefhoofdmodus inschakelen via de menu's op het bedieningspaneel van de printer
De alternatieve briefhoofdmodus inschakelen via de menu's op het bedieningspaneel van de printer
In het menu Instellingen kunt u de instelling voor de Alternatieve briefhoofdmodus instellen
1. Navigeer naar en open het menu Instellingen in het beginscherm van het bedieningspaneel van de printer.
2. Open de volgende menu's:
a. Kopiëren/afdrukken of Afdrukken
b. Laden beheren
c. Alternatieve briefhoofdmodus
3. Selecteer Aan.
48 Hoofdstuk 2 Papierladen NLWW
Page 63

Papier plaatsen in de papierladen met hoge capaciteit voor 2700 vel
11
A4
De volgende informatie beschrijft hoe u papier moet plaatsen in de HCI-papierlade.
●
Papier plaatsen in de papierladen met hoge capaciteit voor 2700 vel
●
Afdrukstand van het papier in HCI-papierlade voor 2700 vel
●
Alternatieve briefhoofdmodus gebruiken
Papier plaatsen in de papierladen met hoge capaciteit voor 2700 vel
Volg de onderstaande stappen om papier in de HCI-papierlade te plaatsen.
1. Maak de ladevergrendeling los en schuif de lade
weg van de printer om deze te openen.
OPMERKING: Open deze lade niet terwijl de
printer afdrukt.
2. Stel de papierformaatgeleider in op de juiste
positie voor het papier.
NLWW Papier plaatsen in de papierladen met hoge capaciteit voor 2700 vel 49
Page 64

3. Plaats het papier in de lade. Zorg ervoor dat de
geleiders de stapel papier net raken zonder dat de
stapel gaat opbollen. Zie voor informatie over de
afdrukstand van het papier Afdrukstand van het
papier in HCI-papierlade voor 2700 vel
op pagina 50.
OPMERKING: Plaats niet te veel papier in de lade
om storingen te voorkomen. Let erop dat de
bovenkant van de stapel niet boven de indicator
voor de maximale stapelhoogte uitkomt.
OPMERKING: Als de lade niet goed wordt
ingesteld, kan tijdens het afdrukken een
foutbericht verschijnen of kan het papier
vastlopen.
4. Sluit de lade.
5. Een conguratiebericht over de lade wordt op het
bedieningspaneel van de printer weergegeven.
6. Druk op de knop OK om het gedetecteerde formaat
en de gedetecteerde soort te accepteren of
selecteer Wijzigen als u een ander papierformaat
of een andere papiersoort wilt kiezen.
Afdrukstand van het papier in HCI-papierlade voor 2700 vel
Plaats het papier op de juiste manier inde HCI-laden om de beste afdrukkwaliteit te verkrijgen.
50 Hoofdstuk 2 Papierladen NLWW
Page 65

Tabel 2-14 Briefhoofdpapier of voorbedrukt – staand
Duplexmodus Papierformaat Papier plaatsen
Enkelzijdig afdrukken A4, Letter Afdrukzijde beneden
Bovenrand aan de achterkant van de lade
Automatisch dubbelzijdig afdrukken of
met Alternatieve briefhoofdmodus
ingeschakeld
A4, Letter Afdrukzijde boven
Bovenrand aan de achterkant van de lade
NLWW Papier plaatsen in de papierladen met hoge capaciteit voor 2700 vel 51
Page 66

Tabel 2-15 Briefhoofdpapier of voorbedrukt – liggend
Duplexmodus Papierformaat Papier plaatsen
Enkelzijdig afdrukken A4, Letter Afdrukzijde beneden
Bovenrand aan de linkerkant van de lade
Automatisch dubbelzijdig afdrukken of
met Alternatieve briefhoofdmodus
ingeschakeld
A4, Letter Afdrukzijde boven
Bovenrand aan de rechterkant van de lade
52 Hoofdstuk 2 Papierladen NLWW
Page 67

Tabel 2-16 Geperforeerd – liggend
Duplexmodus Papierformaat Papier plaatsen
Enkelzijdig afdrukken A4, Letter Afdrukzijde beneden
Gaatjes aan de linkerkant van de lade
Automatisch dubbelzijdig afdrukken of
met Alternatieve briefhoofdmodus
ingeschakeld
A4, Letter Afdrukzijde boven
Gaten aan de rechterkant van de lade, en de bovenkant van de
vorm naar de rechterkant
NLWW Papier plaatsen in de papierladen met hoge capaciteit voor 2700 vel 53
Page 68

Alternatieve briefhoofdmodus gebruiken
Met de functie Alternatieve briefhoofdmodus kunt u briefhoofdpapier of voorbedrukt papier voor alle taken op
dezelfde manier in de lade plaatsen, of u nu enkelzijdige of dubbelzijdige afdrukken maakt. In deze modus
plaatst u het papier op dezelfde manier als bij automatisch dubbelzijdig afdrukken.
●
De alternatieve briefhoofdmodus inschakelen via de menu's op het bedieningspaneel van de printer
De alternatieve briefhoofdmodus inschakelen via de menu's op het bedieningspaneel van de printer
In het menu Instellingen kunt u de instelling voor de Alternatieve briefhoofdmodus instellen
1. Navigeer naar en open het menu Instellingen in het beginscherm van het bedieningspaneel van de printer.
2. Open de volgende menu's:
a. Kopiëren/afdrukken of Afdrukken
b. Laden beheren
c. Alternatieve briefhoofdmodus
3. Selecteer Aan.
54 Hoofdstuk 2 Papierladen NLWW
Page 69

Enveloppen afdrukken en laden
Gebruik alleen lade 1 om op enveloppen af te drukken. In lade 1 passen 10 enveloppen.
●
Enveloppen afdrukken
●
Afdrukstand envelop
Enveloppen afdrukken
Volg deze stappen om de juiste instellingen te selecteren in de printerdriver voor het afdrukken van enveloppen
met de optie handmatige invoer. Stuur daarna de afdruktaak naar de printer en plaats de enveloppen in de lade.
1. Selecteer de afdrukoptie vanuit het programma.
2. Selecteer de printer in de lijst met printers en klik vervolgens op de knop Eigenschappen of Voorkeuren om
het printerstuurprogramma te openen.
OPMERKING: De naam van de knop verschilt per softwareprogramma.
OPMERKING: Als u deze functies wilt openen vanaf een Startscherm-app in Windows 8.1, selecteert u
Apparaten, Afdrukken en vervolgens de printer.
OPMERKING: Selecteer Afdrukken en selecteer vervolgens de printer als u deze functies wilt gebruiken in
Windows 10.
3. Klik op het tabblad Papier/Kwaliteit.
4. Selecteer het juiste formaat voor de enveloppen in de vervolgkeuzelijst Papierformaat.
5. Selecteer Envelop in de vervolgkeuzelijst Papiersoort.
6. Selecteer Handmatige invoer in de vervolgkeuzelijst Papierbron.
7. Klik op de knop OK om het dialoogvenster Documenteigenschappen te sluiten.
8. Klik in het dialoogvenster Afdrukken op de knop OK om de taak af te drukken.
Afdrukstand envelop
Enveloppen moeten op een specieke manier worden geplaatst om goed te worden afgedrukt.
OPMERKING: De printer biedt geen ondersteuning voor dubbelzijdig afdrukken op enveloppen.
NLWW Enveloppen afdrukken en laden 55
Page 70

Tabel 2-17 Afdrukstand envelop
Lade Envelopformaat Papier plaatsen
Lade 1 Envelope #9, Envelope #10,
Envelope Monarch, Envelope DL,
Envelope B5, Envelope C5
(wallet), Envelope C6
Lade 1 Envelope B5, Envelope C5
(pocket)
Afdrukzijde beneden
Bovenrand aan de achterkant van de printer
Afdrukzijde beneden
Bovenrand eerst in de printer
56 Hoofdstuk 2 Papierladen NLWW
Page 71

Etiketten afdrukken en plaatsen
Gebruik lade 1 of een van de laden voor 550 vel om etiketten af te drukken.
●
Handmatige invoer voor etiketten
●
Afdrukstand van etiket
Handmatige invoer voor etiketten
Met de modus voor handmatige invoer kunt u afdrukken op vellen etiketten.
1. Selecteer de afdrukoptie vanuit het programma.
2. Selecteer de printer in de lijst met printers en klik vervolgens op de knop Eigenschappen of Voorkeuren om
het printerstuurprogramma te openen.
OPMERKING: De naam van de knop verschilt per softwareprogramma.
OPMERKING: Als u deze functies wilt openen vanaf een Startscherm-app in Windows 8.1, selecteert u
Apparaten, Afdrukken en vervolgens de printer.
OPMERKING: Selecteer Afdrukken en selecteer vervolgens de printer als u deze functies wilt gebruiken in
Windows 10.
3. Klik op het tabblad Papier/Kwaliteit.
4. Selecteer het juiste formaat voor de etiketten in de vervolgkeuzelijst Papierformaat.
5. Selecteer Etiketten in de vervolgkeuzelijst Papiersoort.
6. Selecteer Handmatige invoer in de vervolgkeuzelijst Papierbron.
OPMERKING: Als u de handmatige invoer gebruikt, drukt de printer af vanuit de lade met het laagste
nummer die ingesteld is op het juiste papierformaat. Het is dus niet nodig om een bepaalde lade op te
geven. Als bijvoorbeeld lade 2 is gecongureerd voor etiketten, drukt de printer vanuit lade 2 af. Als lade 3
is geïnstalleerd en gecongureerd voor etiketten maar lade 2 niet, dan drukt de printer vanuit lade 3 af.
7. Klik op de knop OK om het dialoogvenster Documenteigenschappen te sluiten.
8. Klik in het dialoogvenster Afdrukken op de knop Afdrukken om de taak af te drukken.
Afdrukstand van etiket
Etiketten moeten op een specieke manier worden geplaatst om goed te worden afgedrukt.
NLWW Etiketten afdrukken en plaatsen 57
Page 72

Tabel 2-18 Afdrukstand van etiket
Lade Etiketten plaatsen
Lade 1 Afdrukzijde beneden
Onderrand in de richting van de printer
Laden voor 550 vel Afdrukzijde boven
Bovenrand aan de achterkant van de lade
58 Hoofdstuk 2 Papierladen NLWW
Page 73

3 Benodigdheden, accessoires en onderdelen
Benodigdheden of accessoires bestellen, de tonercartridges vervangen, of andere onderdelen verwijderen en
vervangen.
●
Benodigdheden, accessoires en onderdelen bestellen
●
Dynamische beveiliging
●
De instellingen voor benodigdheden van de HP-tonercartridgebeveiliging congureren
●
Tonercartridges vervangen
●
De afbeeldingsdrums vervangen
●
De tonerafvaleenheid vervangen
●
De nietjescassette vervangen (alleen model M776zs)
Zie www.hp.com/videos/LaserJet voor video-assistentie.
De volgende informatie is correct op het moment van uitgave. Zie www.hp.com/support/colorljM776MFP voor
actuele informatie.
Voor meer informatie:
De uitgebreide Help van HP voor de printer omvat de volgende informatie:
● Installeren en congureren
● Leren en gebruiken
● Problemen oplossen
● Software- en rmware-updates downloaden
● Meepraten op ondersteuningsforums
● Informatie over garantie en wettelijke informatie zoeken
NLWW 59
Page 74

Benodigdheden, accessoires en onderdelen bestellen
Meer informatie over het verkrijgen van vervangende benodigdheden, accessoires en onderdelen voor de printer.
●
Bestellen
●
Benodigdheden en accessoires
●
Verbruiksartikelen voor onderhoud/levensduur
●
Zelfreparatie-onderdelen voor de klant
Bestellen
Bestel onderdelen, benodigdheden of accessoires via een van de volgende kanalen.
Tabel 3-1 Bestelopties
Besteloptie Bestelinformatie
Benodigdheden en papier bestellen http://www.hp.com/go/SureSupply
Originele onderdelen of accessoires van HP bestellen www.hp.com/buy/parts
Bestellen via service- of ondersteuningsproviders Neem contact op met een erkende service- of
ondersteuningsleverancier van HP.
Bestellen via de geïntegreerde webserver van HP (EWS) Typ het IP-adres of de hostnaam van de printer in het adres- of
URL-veld van een ondersteunde webbrowser op de computer om
toegang te krijgen tot de webserver. De geïntegreerde webserver
bevat een koppeling naar de SureSupply-website van HP. Hier vindt
u mogelijkheden voor het aanschaen van originele
benodigdheden van HP.
Benodigdheden en accessoires
Zoek het juiste onderdeelnummer om benodigdheden of accessoires te bestellen.
Tabel
3-2 Supplies (Benodigdheden)
Item Omschrijving Cartridgenummer Nummer
Originele HP 659A zwarte LaserJettonercartridge
Originele HP 659X zwarte LaserJettonercartridge met hoge capaciteit
Originele HP 659A cyaan LaserJettonercartridge
Originele HP 659X cyaan LaserJettonercartridge met hoge capaciteit
Originele HP 659A magenta LaserJettonercartridge
Originele HP 659X magenta LaserJettonercartridge met hoge capaciteit
Originele HP 659A gele LaserJettonercartridge
Vervangende zwarte tonercartridge
met standaardcapaciteit
Vervangende zwarte tonercartridge
met hoge capaciteit
Vervangende cyaan tonercartridge met
standaardcapaciteit
Vervangende cyaan tonercartridge met
hoge capaciteit
Vervangende magenta tonercartridge
met standaardcapaciteit
Vervangende magenta tonercartridge
met hoge capaciteit
Vervangende gele tonercartridge met
standaardcapaciteit
659A W2010A
659X W2010X
659A W2011A
659X W2011X
659A W2013A
659X W2013X
659A W2012A
60 Hoofdstuk 3 Benodigdheden, accessoires en onderdelen NLWW
Page 75

Tabel 3-2 Supplies (Benodigdheden) (vervolg)
Item Omschrijving Cartridgenummer Nummer
Originele HP 659X gele LaserJettonercartridge met hoge capaciteit
HP-belichtingstrommel Vervangende afbeeldingsdrum 660A W2004A
HP nietjes binnenste afwerkeenheid Vervangende nietjescassette voor
Vervangende gele tonercartridge met
hoge capaciteit
modellen met interne afwerkeenheid
659X W2012X
Niet van toepassing J8J96A
Tabel 3-3 Accessoires
Item Omschrijving Cartridgenummer Nummer
HP LaserJet papierlade voor 550 vel Optionele papierlade voor 550 vel
OPMERKING: De printer ondersteunt
maximaal twee papierladen voor 550
vel.
HP LaserJet papierlade voor 2 x 550 vel
en standaard
HP LaserJet HCI-papierlade voor 2700
vel en standaard
HP LaserJet standaard Optionele printerstandaard Niet van toepassing T3V28A
HP Jetdirect 2900nw-printserver HP Jetdirect-accessoire voor Wi-Fi-
Optionele papierlade voor 2 x 550 vel
en standaard voor ondersteuning van
de printer
Optionele papierlade voor 2700 vel en
standaard voor ondersteuning van de
printer
verbinding en een extra Ethernet-poort
Niet van toepassing T3V27A
Niet van toepassing T3V29A
Niet van toepassing T3V30A
Niet van toepassing J8031A
HP Jetdirect 3100w BLE/NFC/Wirelessaccessoire
HP interne USB-poorten Twee optionele USB-poorten om
HP Foreign Interface Harness Optionele poortaccessoire voor het
HP High-Performance Secure Hard Disk
Drive
HP 1 GB DDR3 x32 144-Pin 800MHz
SODIMM
HP Jetdirect-accessoire voor het lezen
van Wi-Fi-, BLE-, NFC- en proximitybadges
apparatuur van derden aan te sluiten
aansluiten van apparatuur van derden.
Optionele 500 GB FIPS140-
gecerticeerde harde schijf
Optionele DIMM om het geheugen uit te
breiden
Verbruiksartikelen voor onderhoud/levensduur
Behoud een optimale afdrukkwaliteit met gecerticeerde, originele HP Long Life Consumables (LLC's).
3-4 Verbruiksartikelen voor onderhoud/levensduur
Tabel
Onderhouds-/LLC-kit Nummer Geschatte levensduur
HP LaserJet 110V fuserkit 4YL16A
HP LaserJet 220V fuserkit 4YL17A
Niet van toepassing 3JN69A
Niet van toepassing B5L28A
Niet van toepassing B5L31A
Niet van toepassing B5L29A
Niet van toepassing E5K48A
150.000 pagina’s
150.000 pagina’s
1
*
*
NLWW Benodigdheden, accessoires en onderdelen bestellen 61
Page 76

Tabel 3-4 Verbruiksartikelen voor onderhoud/levensduur (vervolg)
Onderhouds-/LLC-kit Nummer Geschatte levensduur
HP LaserJet beeldtransferkit 3WT89A
HP LaserJet tonerafvaleenheid 3WT90A
1
De levensduurspecicaties voor HP Maintenance/Long Life Consumables (LLC) zijn schattingen op basis van de hieronder vermelde
omstandigheden voor LLC-levensduurtesten. De feitelijke individuele levensduur tijdens normaal gebruik varieert per gebruik, omgeving,
papier en andere factoren. De geschatte levensduur is geen impliciete garantie.
*
De omstandigheden van de LLC-levensduurtest:
150.000 pagina’s
90.000 pagina’s
*
● Afdrukdekking: 5% gelijkmatig gedistribueerd over de pagina
● Omgeving: 17 tot 25 °C; relatieve luchtvochtigheid (RH) van 30-70%
● Papierformaat: Letter/A4
● Papiergewicht: 75 g/m2 normaal papier
● Taakformaat: Gemiddeld 4 pagina's of meer
● Long-edge Feed (Letter/A4)
Factoren die de levensduur ten opzichte van de bovenstaande omstandigheden kunnen verminderen:
1
*
● Afdrukmateriaal dat smaller is dan Letter/A4 (thermische vertraging staat gelijk aan meer rotaties)
● Papier dat zwaarder is dan 75 g/m2 (zwaarder afdrukmateriaal vergt meer van de onderdelen van de
printer)
● Afdruktaken van minder dan 4 pagina’s (kleinere taken betekenen meer thermische cycli en meer rotaties)
Zelfreparatie-onderdelen voor de klant
Zelfreparatie-onderdelen voor de klant (CSR, Customer Self-Repair) zijn voor veel HP LaserJet printers
beschikbaar om reparatietijd te verminderen.
OPMERKING: Ga voor meer informatie over het CSR-programma en de voordelen naar www.hp.com/go/csr-
support en www.hp.com/go/csr-faq.
Echte HP-vervangingsonderdelen kunt u bestellen op www.hp.com/buy/parts of door contact op te nemen met
een bevoegde service- of ondersteuningsprovider van HP. Om een onderdeel te bestellen, hebt u een van de
volgende gegevens nodig: onderdeelnummer, serienummer (op de achterkant van de printer), productnummer
of printernaam.
● Onderdelen die zijn gemarkeerd met Verplicht kunnen door de klant zelf worden geïnstalleerd. U kunt de
reparatie ook laten uitvoeren door servicemedewerkers van HP maar dan worden kosten in rekening
gebracht. Voor deze onderdelen wordt onder uw HP-printergarantie geen ondersteuning ter plekke of
reparatie in de werkplaats aangeboden.
● Onderdelen die zijn gemarkeerd met Optioneel, kunnen tijdens de garantieperiode van de printer op uw
verzoek zonder bijkomende kosten worden geïnstalleerd door servicemedewerkers van HP.
62 Hoofdstuk 3 Benodigdheden, accessoires en onderdelen NLWW
Page 77

Tabel 3-5 Zelfreparatie-onderdelen voor de klant
Instructies voor zelf
Item Omschrijving
Papierlade voor 550 vel Vervangende papierlade voor 550 vel Verplicht T3V27A
Tonerafvaleenheid Vervangende tonerafvaleenheid Verplicht 3WT90A
Fuser Vervangende fuser Verplicht 4YL16A (110V)
vervangen Nummer
4YL17A (220V)
Transferkit Vervangende tussenliggende transferband,
secundaire overdrachtsrol en rollen voor
papierlade
Foreign interface harness Vervangende Foreign Interface Harness Verplicht B5L31A
Interne USB-poorten Vervangende interne USB-poorten Verplicht B5L28A
Secure Hard Disk Drive Vervangende harde schijf Verplicht B5L29A
1 GB DDR3 x32 90-pins 800 MHz SODIMM Vervangende geheugen-DIMM Verplicht E5K48A
HP Jetdirect 2900nw-printserver HP Jetdirect-accessoire voor Wi-Fi-
verbinding en een extra Ethernet-poort
HP Jetdirect 3100w BLE/NFC/Wirelessaccessoire
HP Jetdirect-accessoire voor het lezen van
Wi-Fi-, BLE-, NFC- en proximity-badges
Verplicht 3WT89A
Verplicht J8031A
Verplicht 3JN69A
Dynamische beveiliging
Meer informatie over printers met dynamische beveiliging.
Bepaalde HP-printers gebruiken cartridges met beveiligingschips of elektronische circuits. Cartridges met een
niet van HP afkomstige chip of met aangepaste of niet van HP afkomstige circuits* werken mogelijk niet. En
cartridges en circuits die op dit moment werken doen dat misschien in de toekomst niet meer.
Zoals standaard is in de printersector beschikt HP over een proces om cartridges te veriëren. HP blijft
beveiligingsmaatregelen nemen om de kwaliteit van onze klantervaring te beschermen, de integriteit van onze
afdruksystemen te behouden en ons intellectuele eigendom te beschermen. Deze maatregelen omvatten
vericatiemethoden die periodiek veranderen en kunnen verhinderen dat bepaalde benodigdheden van derden
nu of in de toekomst werken. HP-printers en originele cartridges van HP leveren de beste kwaliteit, beveiliging en
betrouwbaarheid. Wanneer cartridges worden gekloond of nagemaakt, wordt de klant blootgesteld aan
mogelijke kwaliteits- en beveiligingsrisico's die de afdrukervaring in gevaar brengen.
*Cartridges met een niet van HP afkomstige chip of met aangepaste of niet van HP afkomstige circuits zijn niet
geproduceerd of gecontroleerd door HP. HP kan niet garanderen dat deze chips of circuits nu of in de toekomst in
uw printer werken. Als u een niet-originele HP cartridge gebruikt, neem dan contact op met uw leverancier om te
controleren of uw cartridge een originele HP beveiligings-chip of niet-aangepaste elektronische circuits van HP
heeft.
NLWW Dynamische beveiliging 63
Page 78

De instellingen voor benodigdheden van de HPtonercartridgebeveiliging congureren
Een netwerkbeheerder kan de instellingen voor tonercartridgebeveiliging uitvoeren met behulp van het
bedieningspaneel van de printer of de geïntegreerde webserver van HP (EWS).
●
Inleiding
●
De functie Cartridgebeleid in- of uitschakelen
●
De functie Cartridge Protection in- of uitschakelen
Inleiding
Gebruik het cartridgebeleid van HP en de Cartridge Protection om te bepalen welke cartridges in de printer zijn
geïnstalleerd en de cartridges die zijn geïnstalleerd te beveiligen tegen diefstal.
In HP Web Jetadmin bevinden de instellingen zich onder het venster Apparaatbeheer in de volgende menuketen:
Conguratie > Benodigdheden > Cartridgebeleid of Cartridge Protection.
Deze functies zijn beschikbaar in HP FutureSmart versie 3 en hoger. Beide functies zijn standaard uitgeschakeld.
● Cartridgebeleid: Deze functie beschermt de printer tegen vervalste tonercartridges door alleen echte HP-
cartridges toe te staan voor gebruik met de printer. Het gebruik van originele HP-cartridges zorgt voor de
beste afdrukkwaliteit. Wanneer iemand een cartridge installeert die geen originele HP-cartridge is, geeft
het bedieningspaneel van de printer het bericht weer dat de cartridge niet is toegestaan en informatie die
aangeeft hoe u verder kunt gaan.
● Cartridge Protection: Deze functie koppelt tonercartridges permanent aan een specieke printer of een
reeks printers, zodat ze in andere printers niet kunnen worden gebruikt. Wanneer u uw cartridges
vergrendelt, beschermt u uw investering. Als deze functie is ingeschakeld en iemand probeert om een
vergrendelde cartridge uit de originele printer te halen en in een ongeautoriseerde printer te plaatsen, kan
die printer niet afdrukken met de vergrendelde cartridge. Het bedieningspaneel van de printer geeft het
bericht weer dat de cartridge is vergrendeld en informatie die aangeeft hoe de gebruiker verder kan gaan.
VOORZICHTIG: Na het inschakelen van Cartridge Protection voor de printer, worden alle volgende
tonercartridges die worden geïnstalleerd in de printer automatisch en permanent vergrendeld. Om te
voorkomen dat een nieuwe cartridge wordt vergrendeld, schakelt u de functie uit voordat u de nieuwe
cartridge installeert.
Het uitschakelen van de functie schakelt de vergrendeling van cartridges die momenteel zijn geïnstalleerd
niet uit.
64 Hoofdstuk 3 Benodigdheden, accessoires en onderdelen NLWW
Page 79

De functie Cartridgebeleid in- of uitschakelen
De functie Cartridgebeleid kan worden ingeschakeld of uitgeschakeld via het bedieningspaneel of de
geïntegreerde webserver (EWS).
●
Het bedieningspaneel van de printer gebruiken om de functie Cartridgebeleid in te schakelen
●
Het bedieningspaneel van de printer gebruiken om de functie Cartridgebeleid uit te schakelen
●
De geïntegreerde webserver van HP (EWS) gebruiken om de functie Cartridgebeleid in te schakelen
●
De geïntegreerde webserver van HP (EWS) gebruiken om de functie Cartridgebeleid uit te schakelen
●
Problemen oplossen bij foutberichten op het bedieningspaneel over Cartridgebeleid
OPMERKING: Voor het in- of uitschakelen van deze functie moet u mogelijk een beheerderswachtwoord
invoeren.
Vraag de beheerder of er een beheerderswachtwoord is ingesteld. EWS-wachtwoorden kunnen niet worden
hersteld.
Het bedieningspaneel van de printer gebruiken om de functie Cartridgebeleid in te schakelen
Via het bedieningspaneel van de printer kan de netwerkbeheerder de functie Cartridgebeleid inschakelen. U kunt
de printer dan alleen gebruiken met originele HP-cartridges.
1. Navigeer van het beginscherm van het bedieningspaneel van de printer naar de toepassing Instellingen en
selecteer vervolgens het pictogram Instellingen.
2. Open de volgende menu's:
a. Benodigdheden beheren
b. Cartridgebeleid
3. Selecteer HP Erkend.
Het bedieningspaneel van de printer gebruiken om de functie Cartridgebeleid uit te schakelen
Via het bedieningspaneel van de printer kan de netwerkbeheerder de functie Cartridgebeleid uitschakelen.
Hiermee verwijdert u de beperking dat alleen originele HP-cartridges kunnen worden gebruikt.
1. Navigeer van het beginscherm van het bedieningspaneel van de printer naar de toepassing Instellingen en
selecteer vervolgens het pictogram Instellingen.
2. Open de volgende menu's:
a. Benodigdheden beheren
b. Cartridgebeleid
3. Selecteer Uit.
De geïntegreerde webserver van HP (EWS) gebruiken om de functie Cartridgebeleid in te schakelen
Via de geïntegreerde webserver kan de netwerkbeheerder de functie Cartridgebeleid inschakelen. U kunt de
printer dan alleen gebruiken met originele HP-cartridges.
1. Open de geïntegreerde webserver van HP (EWS):
NLWW De instellingen voor benodigdheden van de HP-tonercartridgebeveiliging congureren 65
Page 80

a. Raak in het beginscherm van het bedieningspaneel het pictogram Informatie aan en raak
vervolgens het pictogram Ethernet aan om het IP-adres of de hostnaam weer te geven.
b. Open een internetbrowser en voer in de adresregel het IP-adres of de hostnaam in zoals die wordt
weergegeven op het bedieningspaneel van de printer. Druk op de toets Enter op het toetsenbord
van de computer. De geïntegreerde webserver wordt geopend.
OPMERKING: Als de webbrowser een bericht weergeeft dat toegang tot de website mogelijk niet
veilig is, selecteert u de optie om door te gaan naar de website. Toegang tot deze website zal de
computer niet beschadigen.
2. Open het tabblad Kopiëren/afdrukken.
3. Selecteer in het linkernavigatievenster Benodigdheden beheren.
4. Selecteer in het gedeelte Instellingen benodigdheden de optie HP Erkend in de vervolgkeuzelijst
Cartridgebeleid.
5. Klik op de knop Toepassen om de wijzigingen toe te passen.
De geïntegreerde webserver van HP (EWS) gebruiken om de functie Cartridgebeleid uit te schakelen
Via de geïntegreerde webserver kan de netwerkbeheerder de functie Cartridgebeleid uitschakelen. Hiermee
verwijdert u de beperking dat alleen originele HP-cartridges kunnen worden gebruikt.
1. Open de geïntegreerde webserver van HP (EWS):
a. Raak in het beginscherm van het bedieningspaneel het pictogram Informatie aan en raak
vervolgens het pictogram Ethernet aan om het IP-adres of de hostnaam weer te geven.
b. Open een internetbrowser en voer in de adresregel het IP-adres of de hostnaam in zoals die wordt
weergegeven op het bedieningspaneel van de printer. Druk op de toets Enter op het toetsenbord
van de computer. De geïntegreerde webserver wordt geopend.
OPMERKING: Als de webbrowser een bericht weergeeft dat toegang tot de website mogelijk niet
veilig is, selecteert u de optie om door te gaan naar de website. Toegang tot deze website zal de
computer niet beschadigen.
2. Open het tabblad Kopiëren/afdrukken.
3. Selecteer in het linkernavigatievenster Benodigdheden beheren.
4. Selecteer in het gedeelte Instellingen benodigdheden de optie Uit in de vervolgkeuzelijst Cartridgebeleid.
5. Klik op de knop Toepassen om de wijzigingen toe te passen.
Problemen oplossen bij foutberichten op het bedieningspaneel over Cartridgebeleid
Raadpleeg de aanbevolen handelingen voor foutberichten over het Cartridgebeleid.
66 Hoofdstuk 3 Benodigdheden, accessoires en onderdelen NLWW
Page 81

Tabel 3-6 Foutberichten op het bedieningspaneel Cartridgebeleid
Foutbericht Omschrijving Aanbevolen handeling
10.0X.30 Ongeldige <Color> cartridge De beheerder heeft de printer zo
gecongureerd dat alleen originele HPbenodigdheden met garantie kunnen
worden gebruikt. Vervang de cartridge om
door te gaan met afdrukken.
Vervang de cartridge door een echte HPtonercartridge.
Als u denkt dat u een origineel HP onderdeel
hebt aangeschaft, gaat u naar
www.hp.com/go/anticounterfeit om te
bepalen of de tonercartridge een echte HP
cartridge is, en wat u moet doen als dit niet
het geval is.
NLWW De instellingen voor benodigdheden van de HP-tonercartridgebeveiliging congureren 67
Page 82

De functie Cartridge Protection in- of uitschakelen
De functie Cartridge Protection kan worden ingeschakeld of uitgeschakeld via het bedieningspaneel of de
geïntegreerde webserver (EWS).
●
Het bedieningspaneel van de printer gebruiken om de functie Cartridge Protection in te schakelen
●
Het bedieningspaneel van de printer gebruiken om de functie Cartridge Protection uit te schakelen
●
De geïntegreerde webserver van HP (EWS) gebruiken om de functie Cartridge Protection in te schakelen
●
De geïntegreerde webserver van HP (EWS) gebruiken om de functie Cartridge Protection uit te schakelen
●
Problemen oplossen bij foutberichten op het bedieningspaneel over Cartridge Protection
OPMERKING: Voor het in- of uitschakelen van deze functie moet u mogelijk een beheerderswachtwoord
invoeren.
Vraag de beheerder of er een beheerderswachtwoord is ingesteld. EWS-wachtwoorden kunnen niet worden
hersteld.
Het bedieningspaneel van de printer gebruiken om de functie Cartridge Protection in te schakelen
Via het bedieningspaneel van de printer kan de netwerkbeheerder de functie Cartridge Protection inschakelen.
Hierdoor worden de cartridges van de printer beschermd tegen diefstal en gebruik in andere printers.
1. Navigeer van het beginscherm van het bedieningspaneel van de printer naar de toepassing Instellingen en
selecteer vervolgens het pictogram Instellingen.
2. Open de volgende menu's:
a. Benodigdheden beheren
b. Cartridge Protection
3. Selecteer Cartridges vergrendelen.
4. Wanneer de printer u vraagt om een bevestiging selecteert u Doorgaan om de functie te activeren.
VOORZICHTIG: Na het inschakelen van Cartridge Protection voor de printer, worden alle volgende
tonercartridges die worden geïnstalleerd in de printer automatisch en permanent vergrendeld. Om te
voorkomen dat een nieuwe cartridge wordt vergrendeld, schakelt u de functie uit voordat u de nieuwe
cartridge installeert.
Het uitschakelen van de functie schakelt de vergrendeling van cartridges die momenteel zijn geïnstalleerd
niet uit.
Het bedieningspaneel van de printer gebruiken om de functie Cartridge Protection uit te schakelen
Via het bedieningspaneel van de printer kan de netwerkbeheerder de functie Cartridge Protection uitschakelen.
Hierdoor wordt de bescherming opgeheven voor alle nieuwe cartridges die in de printer worden geïnstalleerd.
1. Navigeer van het beginscherm van het bedieningspaneel van de printer naar de toepassing Instellingen en
selecteer vervolgens het pictogram Instellingen.
2. Open de volgende menu's:
68 Hoofdstuk 3 Benodigdheden, accessoires en onderdelen NLWW
Page 83

a. Benodigdheden beheren
b. Cartridge Protection
3. Selecteer Uit.
De geïntegreerde webserver van HP (EWS) gebruiken om de functie Cartridge Protection in te schakelen
Via de geïntegreerde webserver kan de netwerkbeheerder de functie Cartridge Protection inschakelen. Hierdoor
worden de cartridges van de printer beschermd tegen diefstal en gebruik in andere printers.
1. Open de geïntegreerde webserver van HP (EWS):
a. Raak in het beginscherm van het bedieningspaneel het pictogram Informatie aan en raak
vervolgens het pictogram Ethernet aan
b. Open een internetbrowser en voer in de adresregel het IP-adres of de hostnaam in zoals die wordt
weergegeven op het bedieningspaneel van de printer. Druk op de toets Enter op het toetsenbord
van de computer. De geïntegreerde webserver wordt geopend.
OPMERKING: Als de webbrowser een bericht weergeeft dat toegang tot de website mogelijk niet
veilig is, selecteert u de optie om door te gaan naar de website. Toegang tot deze website zal de
computer niet beschadigen.
om het IP-adres of de hostnaam weer te geven.
2. Open het tabblad Kopiëren/afdrukken.
3. Selecteer in het linkernavigatievenster Benodigdheden beheren.
4. Selecteer in het gedeelte Instellingen benodigdheden de optie Cartridges vergrendelen in de
vervolgkeuzelijst Cartridge Protection.
5. Klik op de knop Toepassen om de wijzigingen toe te passen.
VOORZICHTIG: Na het inschakelen van Cartridge Protection voor de printer, worden alle volgende
tonercartridges die worden geïnstalleerd in de printer automatisch en permanent vergrendeld. Om te
voorkomen dat een nieuwe cartridge wordt vergrendeld, schakelt u de functie uit voordat u de nieuwe
cartridge installeert.
Het uitschakelen van de functie schakelt de vergrendeling van cartridges die momenteel zijn geïnstalleerd
niet uit.
De geïntegreerde webserver van HP (EWS) gebruiken om de functie Cartridge Protection uit te
schakelen
Via de geïntegreerde webserver kan de netwerkbeheerder de functie Cartridge Protection uitschakelen. Hierdoor
wordt de bescherming opgeheven voor alle nieuwe cartridges die in de printer worden geïnstalleerd.
1. Open de geïntegreerde webserver van HP (EWS):
a. Raak in het beginscherm van het bedieningspaneel het pictogram Informatie aan en raak
vervolgens het pictogram Ethernet aan om het IP-adres of de hostnaam weer te geven.
NLWW De instellingen voor benodigdheden van de HP-tonercartridgebeveiliging congureren 69
Page 84

b. Open een internetbrowser en voer in de adresregel het IP-adres of de hostnaam in zoals die wordt
weergegeven op het bedieningspaneel van de printer. Druk op de toets Enter op het toetsenbord
van de computer. De geïntegreerde webserver wordt geopend.
OPMERKING: Als de webbrowser een bericht weergeeft dat toegang tot de website mogelijk niet
veilig is, selecteert u de optie om door te gaan naar de website. Toegang tot deze website zal de
computer niet beschadigen.
2. Open het tabblad Kopiëren/afdrukken.
3. Selecteer in het linkernavigatievenster Benodigdheden beheren.
4. Selecteer in het gedeelte Instellingen benodigdheden de optie Uit in de vervolgkeuzelijst Cartridge
Protection.
5. Klik op de knop Toepassen om de wijzigingen toe te passen.
Problemen oplossen bij foutberichten op het bedieningspaneel over Cartridge Protection
Raadpleeg de aanbevolen handelingen voor foutberichten over Cartridge Protection.
Tabel 3-7 Foutberichten op het Cartridge Protection bedieningspaneel
Foutbericht Omschrijving Aanbevolen handeling
10.0X.57 Vergrendelde <Color> cartridge De cartridge kan alleen worden gebruikt in
de printer of de groep printers waarin de
cartridge is vergrendeld met HP Cartridge
Protection.
Met Cartridge Protection kunnen
systeembeheerders ervoor zorgen dat
cartridges alleen kunnen worden gebruikt in
één printer of groep printers. Vervang de
cartridge om door te gaan met afdrukken.
Vervang de cartridge door een nieuwe
tonercartridge.
70 Hoofdstuk 3 Benodigdheden, accessoires en onderdelen NLWW
Page 85

Tonercartridges vervangen
Vervang de tonercartridges als er een melding op de printer verschijnt, of als er problemen met de
afdrukkwaliteit zijn.
●
Informatie over tonercartridges
●
De cartridges verwijderen en deze vervangen
Informatie over tonercartridges
De printer geeft aan wanneer de tonercartridge bijna leeg en vrijwel leeg is. De echte resterende levensduur van
de tonercartridge kan variëren. Zorg dat u een vervangende tonercartridge hebt die u kunt plaatsen wanneer de
afdrukkwaliteit niet meer voldoet.
Ga naar HP SureSupply op www.hp.com/go/suresupply om cartridges aan te schaen of de
cartridgecompatibiliteit van de printer te controleren. Blader naar de onderkant van de pagina en controleer of
land/regio juist is ingesteld.
De printer gebruikt vier kleuren en heeft voor elke kleur een afzonderlijke tonercartridge: geel (Y), magenta (M),
cyaan (C) en zwart (K). De tonercartridges bevinden zich aan de binnenzijde van de voorklep.
Tabel 3-8 Informatie over tonercartridges
Item Omschrijving Cartridgenummer Nummer
Originele HP 659A zwarte LaserJettonercartridge
Originele HP 659X zwarte LaserJettonercartridge met hoge capaciteit
Originele HP 659A cyaan LaserJettonercartridge
Originele HP 659X cyaan LaserJettonercartridge met hoge capaciteit
Originele HP 659A magenta LaserJettonercartridge
Originele HP 659X magenta LaserJettonercartridge met hoge capaciteit
Originele HP 659A gele LaserJettonercartridge
Originele HP 659X gele LaserJettonercartridge met hoge capaciteit
OPMERKING: Tonercartridges met hoge capaciteit bevatten meer toner dan standaardcartridges, waardoor er
meer pagina's mee kunnen worden afgedrukt. Ga naar www.hp.com/go/learnaboutsupplies voor meer
informatie.
Vervangende zwarte tonercartridge
met standaardcapaciteit
Vervangende zwarte tonercartridge
met hoge capaciteit
Vervangende cyaan tonercartridge met
standaardcapaciteit
Vervangende cyaan tonercartridge met
hoge capaciteit
Vervangende magenta tonercartridge
met standaardcapaciteit
Vervangende magenta tonercartridge
met hoge capaciteit
Vervangende gele tonercartridge met
standaardcapaciteit
Vervangende gele tonercartridge met
hoge capaciteit
659A W2010A
659X W2010X
659A W2011A
659X W2011X
659A W2013A
659X W2013X
659A W2012A
659X W2012X
Verwijder de tonercartridge pas uit de verpakking wanneer u deze gaat vervangen.
VOORZICHTIG: Voorkom schade aan de tonercartridge: stel deze niet langer dan een paar minuten bloot aan
licht. Dek de groene afbeeldingsdrum af als de tonercartridge voor langere tijd uit de printer wordt verwijderd.
NLWW Tonercartridges vervangen 71
Page 86

VOORZICHTIG: Raak de ontwikkelrol niet aan. Vingerafdrukken op de ontwikkelrol kunnen problemen met de
afdrukkwaliteit veroorzaken.
De volgende afbeelding geeft de onderdelen van de tonercartridge weer.
Nummer Omschrijving
1 Hendel
2 Ontwikkelingsrol
3 Beschermfolie
4 Geheugenchip
VOORZICHTIG: Als u toner op kleding krijgt, veegt u de toner met een droge doek van de kleding en wast u de
kleding in koud water. Warm water xeert toner in stof.
OPMERKING: Op de verpakking van de tonercartridge vindt u informatie over hergebruik van gebruikte
cartridges.
De cartridges verwijderen en deze vervangen
Volg deze stappen om een tonercartridge te vervangen.
72 Hoofdstuk 3 Benodigdheden, accessoires en onderdelen NLWW
Page 87

1. Open de voorklep.
2. Trek de gebruikte tonercartridge aan de greep uit
het apparaat.
NLWW Tonercartridges vervangen 73
Page 88

3. Haal de nieuwe tonercartridge uit de verpakking
2
1
3
door de afdekkapjes(1) te verwijderen, de cassette
uit het plastic hoesje (2) te halen en vervolgens de
oranje beschermfolie (3) te verwijderen.
OPMERKING: Raak de ontwikkelrol niet aan.
Vingerafdrukken op de ontwikkelrol kunnen
problemen met de afdrukkwaliteit veroorzaken.
4. Pak de tonercartridge aan beide zijden vast en
schud de cartridge 5-6 maal.
74 Hoofdstuk 3 Benodigdheden, accessoires en onderdelen NLWW
Page 89

5. Ondersteun de tonercartridge door een hand
eronder te houden terwijl u de cartridgehendel met
uw andere hand vasthoudt. Houd de tonercartridge
recht voor de sleuf in het schap en schuif de
cartridge in de printer.
OPMERKING: Raak de ontwikkelrol niet aan.
Vingerafdrukken op de ontwikkelrol kunnen
afdrukproblemen veroorzaken.
6. Sluit de voorklep.
Bewaar alle verpakking om de tonercartridge mee
te recyclen. Als u de gebruikte cartridge wilt
recyclen, volgt u de bij de nieuwe cartridge
meegeleverde instructies.
NLWW Tonercartridges vervangen 75
Page 90

De afbeeldingsdrums vervangen
Vervang de belichtingstrommel als er een melding op de printer verschijnt, of als er problemen met de
afdrukkwaliteit zijn.
●
Informatie over de afbeeldingsdrum
●
De belichtingstrommels verwijderen en deze vervangen
Informatie over de afbeeldingsdrum
Deze printer geeft aan wanneer een belichtingstrommel bijna leeg en vrijwel leeg is. De echte resterende
levensduur van de afbeeldingsdrum kan variëren. Zorg dat u een vervangende afbeeldingsdrum hebt die u kunt
plaatsen wanneer de afdrukkwaliteit niet meer voldoet.
Ga naar HP SureSupply op www.hp.com/go/suresupply om belichtingstrommels aan te schaen of de
comptabiliteit voor de belichtingstrommel van de printer te controleren. Blader naar de onderkant van de pagina
en controleer of land/regio juist is ingesteld.
De printer gebruikt vier belichtingstrommels naast elke tonercartridge. Een universele belichtingstrommel past
in alle vier de posities. De belichtingstrommels bevinden zich aan de binnenzijde van de voorklep.
Tabel 3-9 Informatie over de afbeeldingsdrum
Item Omschrijving Cartridgenummer Nummer
HP-belichtingstrommel Vervangende afbeeldingsdrum 660A W2004A
Verwijder de afbeeldingsdrum pas uit de verpakking wanneer u deze gaat vervangen.
VOORZICHTIG: Stel de afbeeldingsdrum niet langer dan enkele minuten bloot aan licht. Zo voorkomt u
beschadiging van de drum. Dek de groene belichtingsdrum af als deze voor langere tijd uit de printer wordt
verwijderd. Raak de afbeeldingsdrum niet aan. Vingerafdrukken op de afbeeldingsdrum kunnen problemen
geven met de afdrukkwaliteit.
De volgende afbeelding geeft de onderdelen van de belichtingstrommel weer.
76 Hoofdstuk 3 Benodigdheden, accessoires en onderdelen NLWW
Page 91

1
2
4
3
Nummer Omschrijving
1 Hendel
2 Afbeeldingsdrum
3 Beschermfolie
4 Geheugenchip
VOORZICHTIG: Als u toner op kleding krijgt, veegt u de toner met een droge doek van de kleding en wast u de
kleding in koud water. Warm water xeert toner in stof.
OPMERKING: In de verpakking van de belichtingstrommel vindt u informatie over hergebruik van gebruikte
trommels.
De belichtingstrommels verwijderen en deze vervangen
Volg deze stappen om een belichtingstrommel te vervangen.
NLWW De afbeeldingsdrums vervangen 77
Page 92

1. Open de voorklep.
2. Draai de blauwe hendel voor de
belichtingstrommel naar links.
78 Hoofdstuk 3 Benodigdheden, accessoires en onderdelen NLWW
Page 93

3. Trek de gebruikte afbeeldingsdrum aan de hendel
2
1
3
uit het apparaat.
4. Haal de nieuwe belichtingstrommel uit de
verpakking door de afdekkapjes (1) te verwijderen,
de belichtingstrommel uit het plastic hoesje (2) te
halen en vervolgens de oranje beschermfolie (3) te
verwijderen.
OPMERKING: Raak de groene afbeeldingsdrum
niet aan. Vingerafdrukken op de drum kunnen
defecten in het afdrukken veroorzaken.
NLWW De afbeeldingsdrums vervangen 79
Page 94
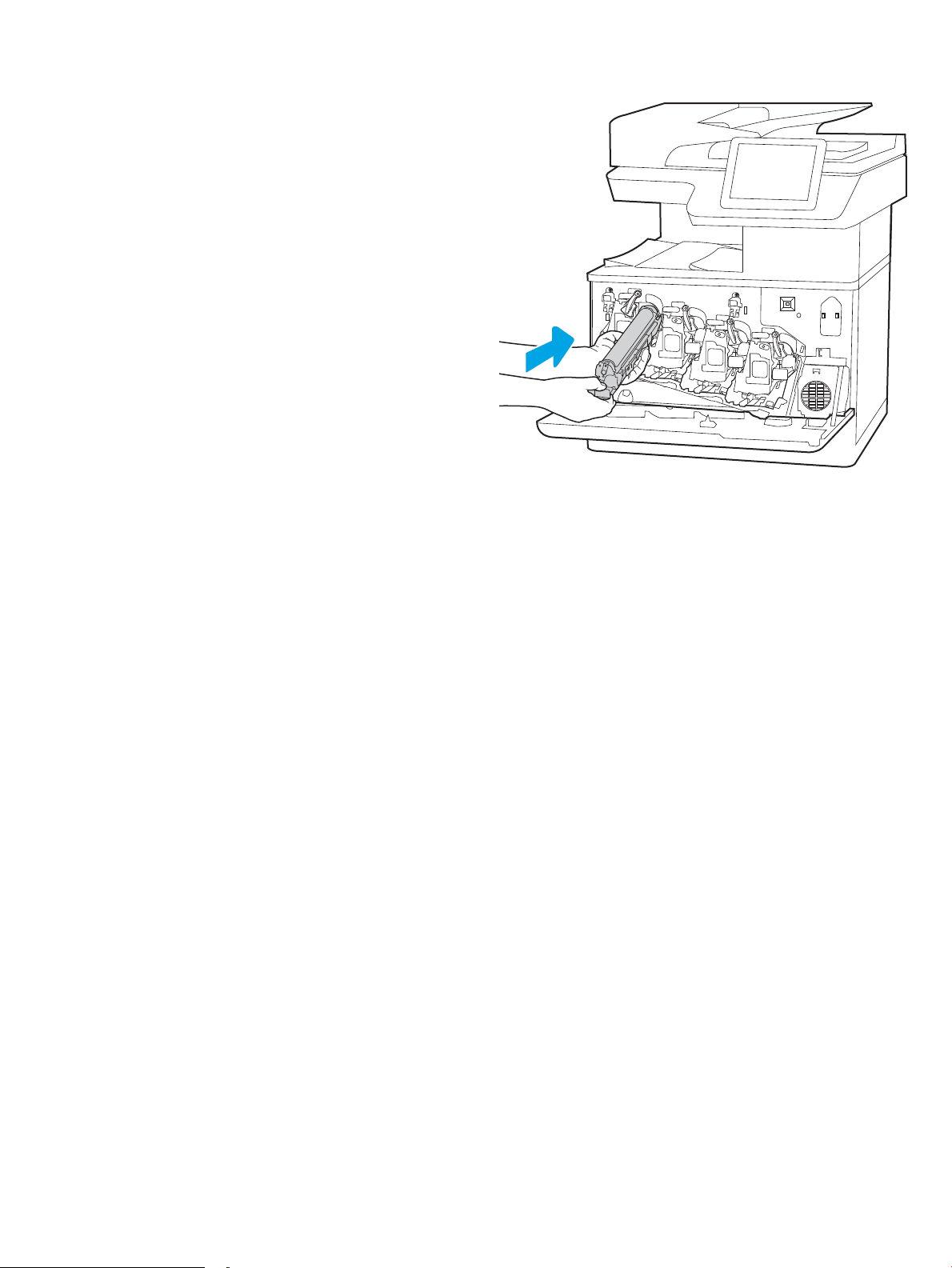
5. Ondersteun de belichtingstrommel door een hand
eronder te houden terwijl u de cartridgehendel met
uw andere hand vasthoudt. Houd de
belichtingstrommel recht voor de sleuf op de steun
en schuif vervolgens de belichtingstrommel in de
printer.
OPMERKING: Raak de groene afbeeldingsdrum
niet aan. Vingerafdrukken op de drum kunnen
defecten in het afdrukken veroorzaken.
80 Hoofdstuk 3 Benodigdheden, accessoires en onderdelen NLWW
Page 95

6. Draai de blauwe hendel voor de
belichtingstrommel naar rechts.
7. Sluit de voorklep.
Bewaar alle verpakking om de belichtingstrommel
mee te recyclen. Als u de belichtingstrommel wilt
recyclen, volgt u de bij de nieuwe
belichtingstrommel meegeleverde instructies.
NLWW De afbeeldingsdrums vervangen 81
Page 96

De tonerafvaleenheid vervangen
Vervang de tonerafvaleenheid als een bericht op de printer verschijnt, of als er problemen zijn met de
afdrukkwaliteit.
●
Informatie over de tonerafvaleenheid
●
De tonerafvaleenheid verwijderen en vervangen
Informatie over de tonerafvaleenheid
Vervang de tonerafvaleenheid wanneer daarom wordt gevraagd op het bedieningspaneel.
Tabel 3-10 Informatie over de tonerafvaleenheid
Item Omschrijving Cartridgenummer Nummer
HP tonerafvaleenheid Vervangende tonerafvaleenheid Niet van toepassing 3WT90A
VOORZICHTIG: Wanneer de tonerafvaleenheid het einde van de levensduur bereikt, stopt de printer met
afdrukken om schade aan de interne onderdelen te voorkomen. U dient de tonerafvaleenheid te vervangen om
door te gaan met afdrukken.
OPMERKING: de tonerafvaleenheid is ontworpen voor eenmalig gebruik. Probeer niet de tonerafvaleenheid te
legen en opnieuw te gebruiken. Doet u dit toch, dan kan toner worden gemorst in de printer, wat een
verminderde afdrukkwaliteit tot gevolg kan hebben. Stuur de tonerafvaleenheid na gebruik terug naar het HP
Planet Partners programma voor recycling.
VOORZICHTIG: Als u toner op kleding krijgt, veegt u de toner met een droge doek van de kleding en wast u de
kleding in koud water. Warm water xeert toner in stof.
De tonerafvaleenheid verwijderen en vervangen
Volg deze stappen om de tonerafvaleenheid te vervangen.
1. Open de voorklep.
82 Hoofdstuk 3 Benodigdheden, accessoires en onderdelen NLWW
Page 97

2. Open de linkerdeur.
3. Pak de voorkant van de tonerafvaleenheid vast en
verwijder de eenheid uit de printer.
NLWW De tonerafvaleenheid vervangen 83
Page 98

4. Haal de nieuwe tonerafvaleenheid uit de
verpakking.
5. Plaats de nieuwe eenheid in de printer. Controleer
of de tonerafvaleenheid stevig op zijn plaats zit.
84 Hoofdstuk 3 Benodigdheden, accessoires en onderdelen NLWW
Page 99

6. Sluit de linkerklep.
OPMERKING: Als de tonerafvaleenheid niet goed
wordt geïnstalleerd, kan de linkerklep niet volledig
worden gesloten.
7. Sluit de voorklep.
Bewaar het verpakkingsmateriaal voor het
recyclen van de gebruikte tonerafvaleenheid. Als u
de tonerafvaleenheid wilt recyclen, volgt u de
instructies bij de nieuwe tonerafvaleenheid.
NLWW De tonerafvaleenheid vervangen 85
Page 100

De nietjescassette vervangen (alleen model M776zs)
Installeer een nieuwe nietjescassette wanneer de huidige cassette leeg is.
●
Informatie over nietcassettes
●
De nietjescassette verwijderen en vervangen
Informatie over nietcassettes
Vervang de nietjescassette wanneer daarom wordt gevraagd op het bedieningspaneel.
Tabel 3-11 Informatie over nietcassettes
Item Omschrijving Cartridgenummer Nummer
HP nietjes binnenste
afwerkeenheid
Nietcassette vervangen Niet van toepassing J8J96A
De nietjescassette verwijderen en vervangen
Volg deze stappen om de nietjescassette in de binnenste afwerkeenheid te vervangen.
1. Open de voorklep van de binnenste afwerkeenheid.
2. Pak het gekleurde lipje op de
nietjescassettehouder vast en trek de
nietjescassettehouder recht naar buiten.
86 Hoofdstuk 3 Benodigdheden, accessoires en onderdelen NLWW
 Loading...
Loading...