Page 1
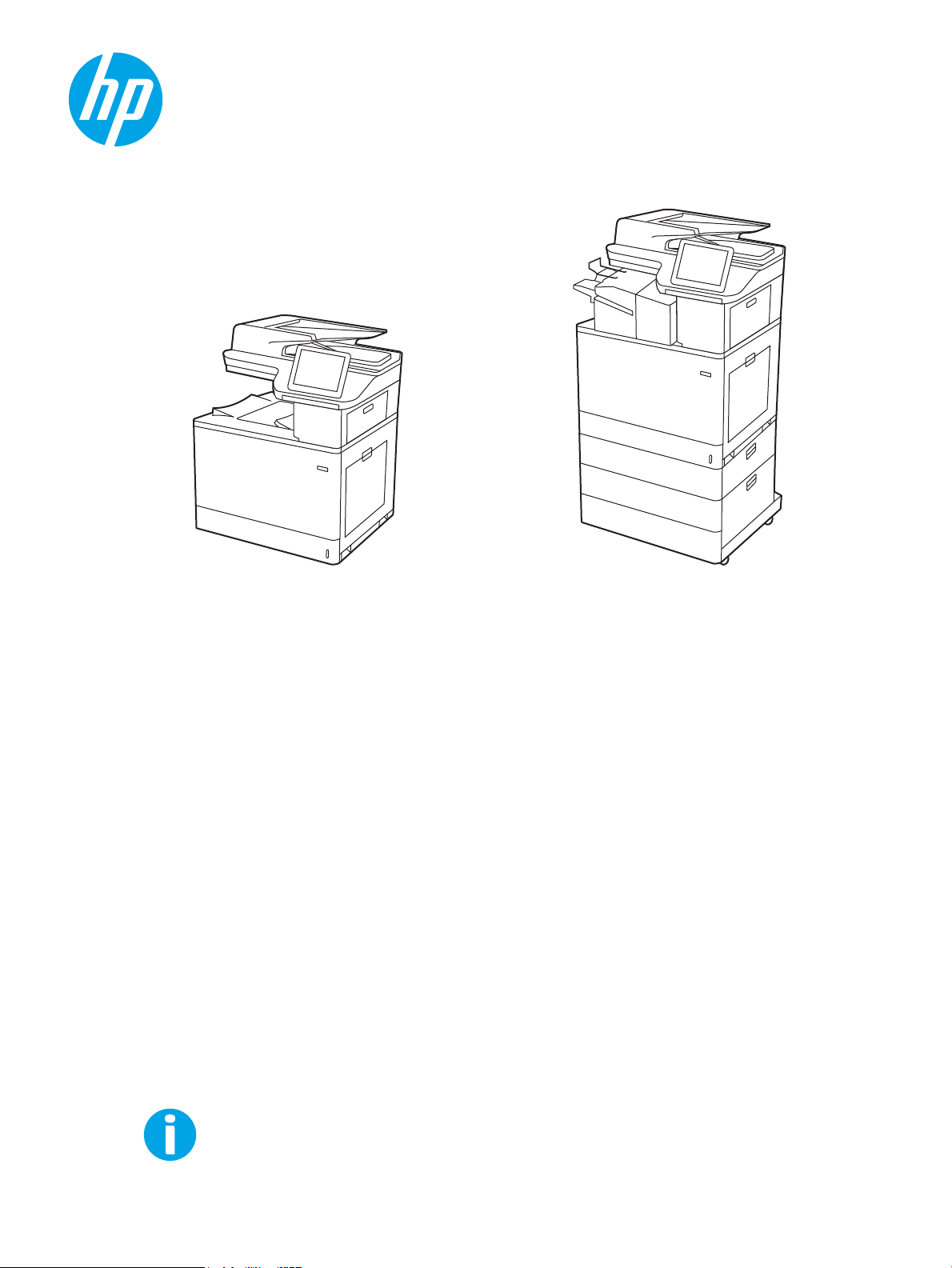
www.hp.com/videos/LaserJet
www.hp.com/support/colorljM776MFP
HP Color LaserJet Enterprise MFP M776
Panduan Pengguna
Page 2
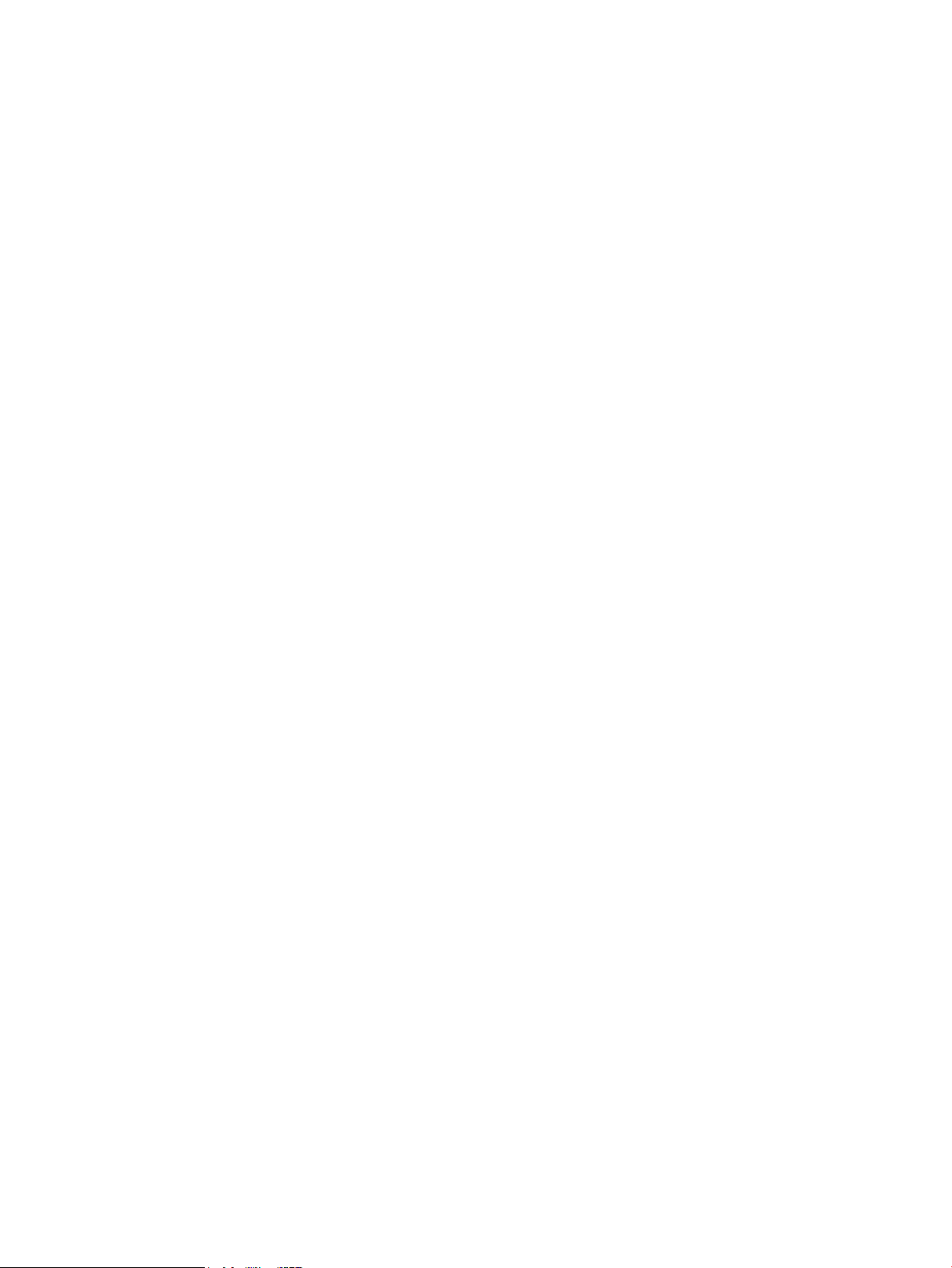
Page 3
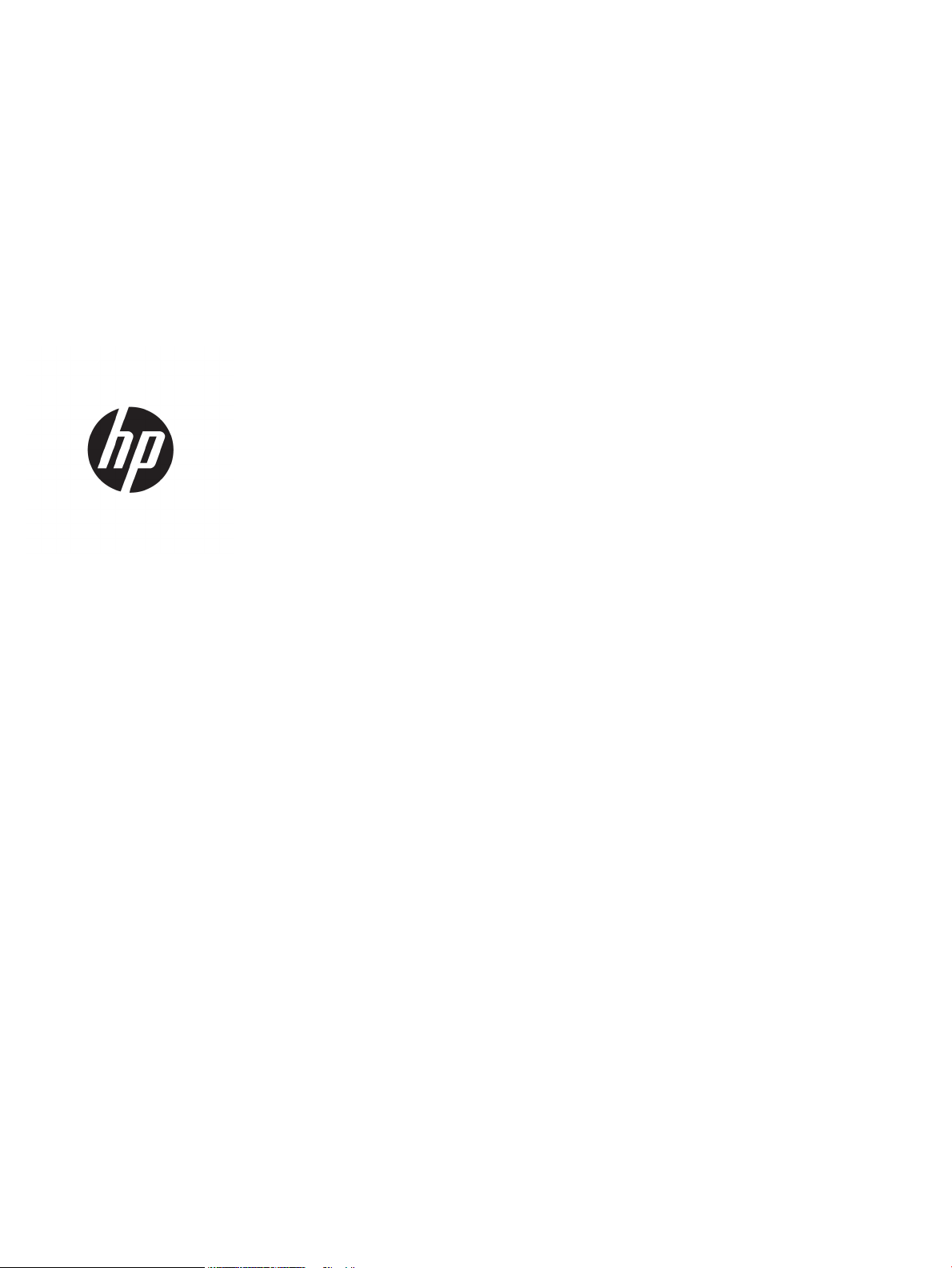
HP Color LaserJet Enterprise MFP M776
Panduan Pengguna
Page 4
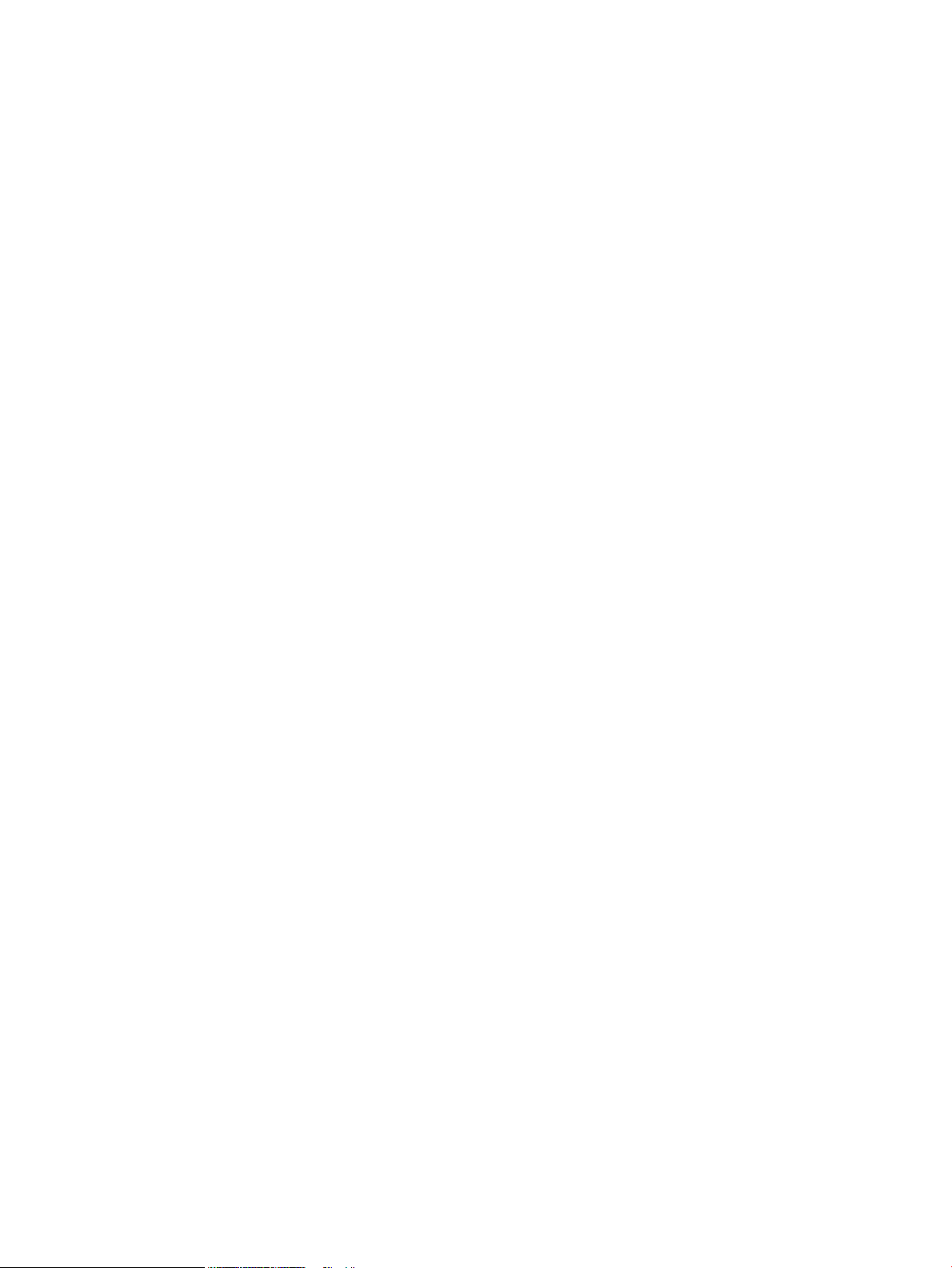
Hak Cipta dan Lisensi
Pernyataan Merek Dagang
© Copyright 2019 HP Development Company,
L.P.
Dilarang memperbanyak, menyadur, atau
menerjemahkan tanpa izin tertulis sebelumnya,
kecuali jika dibolehkan menurut undang-undang
hak cipta.
Informasi yang dimuat dalam dokumen ini dapat
berubah tanpa pemberitahuan sebelumnya.
Satu-satunya jaminan untuk produk dan layanan
HP tercantum dalam pernyataan jaminan yang
ditegaskan dan menyertai produk serta layanan
tersebut. Tidak ada bagian apa pun dalam
dokumen ini yang dapat dianggap sebagai
jaminan tambahan. HP tidak bertanggung jawab
atas kesalahan atau kekurangan teknis atau
editorial yang terdapat dalam dokumen ini.
Edition 1, 10/2019
Adobe®, Adobe Photoshop®, Acrobat®, dan
PostScript
®
adalah merek dagang dari Adobe
Systems Incorporated.
Apple dan logo Apple adalah merek dagang dari
Apple Inc., yang terdaftar di AS dan negara/
kawasan lainnya.
macOS adalah merek dagang Apple Inc., yang
terdaftar di AS dan negara lainnya.
AirPrint adalah merek dagang dari Apple Inc.,
yang terdaftar di AS dan negara lainnya.
Google™ adalah merek dagang dari Google Inc.
Microsoft®, Windows®, Windows® XP, dan
Windows Vista® adalah merek dagang terdaftar
di AS dari Microsoft Corporation.
UNIX® adalah merek dagang terdaftar dari The
Open Group.
Page 5
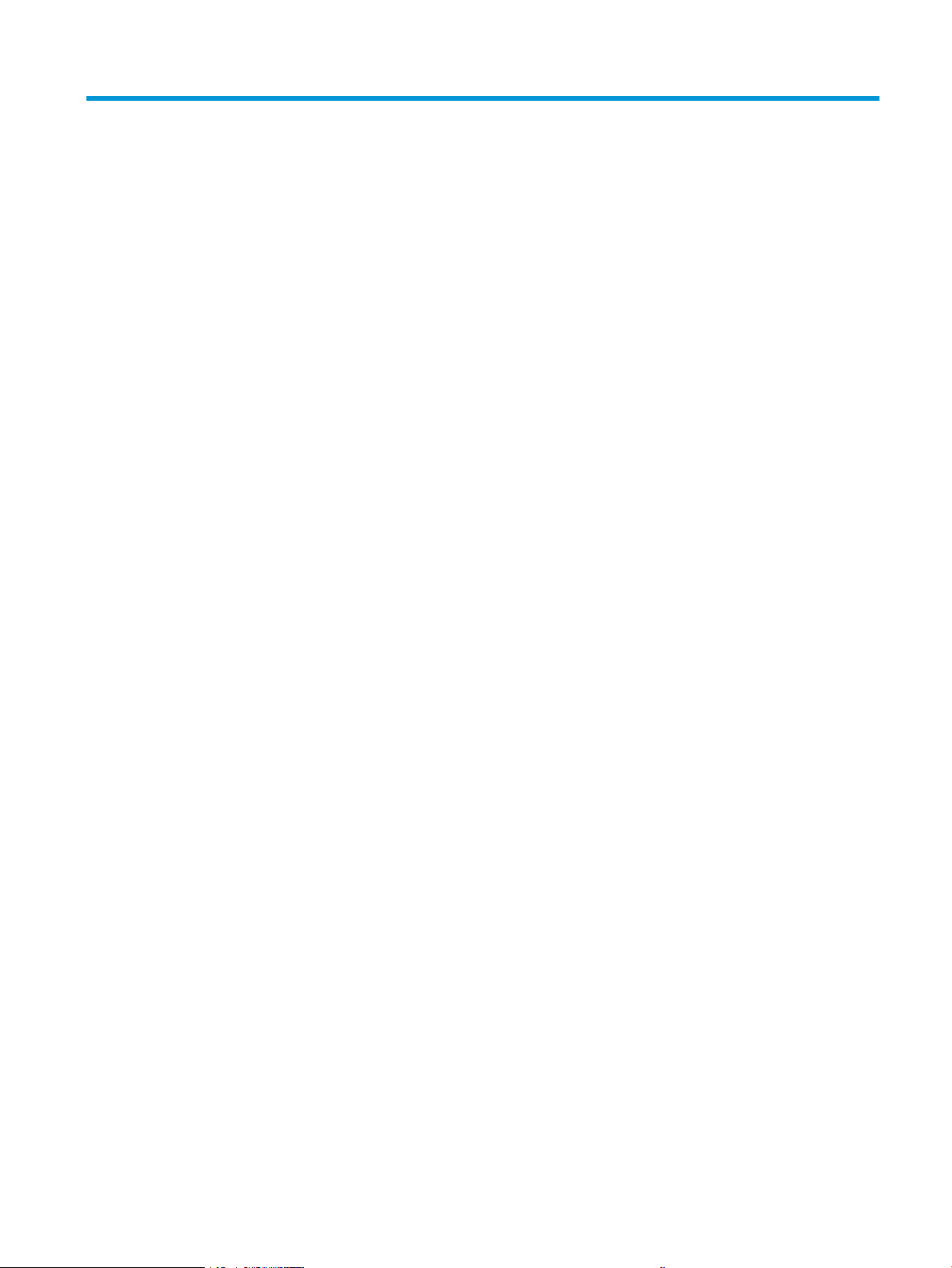
Isi
1 Gambaran umum printer ......................................................................................................................................................................... 1
Ikon-ikon peringatan ................................................................................................................................................................ 1
Kemungkinan bahaya sengatan listrik .................................................................................................................................. 2
Tampilan printer ........................................................................................................................................................................ 4
Printer tampak depan ......................................................................................................................................... 4
Printer tampak belakang .................................................................................................................................... 5
Port antarmuka .................................................................................................................................................... 6
Tampilan panel kontrol ....................................................................................................................................... 7
Cara menggunakan panel kontrol layar sentuh ......................................................................... 8
Spesikasi printer ................................................................................................................................................................... 10
Spesikasi teknis ............................................................................................................................................... 10
Sistem operasi yang didukung ........................................................................................................................ 12
Solusi pencetakan mobile ................................................................................................................................ 14
Dimensi printer .................................................................................................................................................. 14
Pemakaian daya, spesikasi listrik, dan emisi akustik ................................................................................ 17
Rentang lingkungan pengoperasian .............................................................................................................. 17
Pengaturan perangkat keras dan penginstalan perangkat lunak printer ..................................................................... 17
2 Baki kertas ............................................................................................................................................................................................... 19
Pendahuluan ........................................................................................................................................................................... 19
Memasukkan kertas ke Baki 1 (baki multiguna) ............................................................................................................... 21
Memuati Baki 1 (baki multiguna) .................................................................................................................... 21
Orientasi kertas Baki 1 ...................................................................................................................................... 22
Menggunakan mode kop surat alternatif ...................................................................................................... 28
Mengaktifkan Mode Kop Surat Alternatif melalui menu panel kontrol printer ................... 28
Memasukkan kertas ke Baki 2 ............................................................................................................................................. 29
Memuat Baki 2 ................................................................................................................................................... 29
Orientasi kertas Baki 2 ...................................................................................................................................... 31
Menggunakan mode kop surat alternatif ...................................................................................................... 34
Mengaktifkan Mode Kop Surat Alternatif melalui menu panel kontrol printer ................... 34
Muat kertas ke baki kertas 550 lembar .............................................................................................................................. 35
Muat kertas ke baki kertas 550 lembar ......................................................................................................... 35
IDWW iii
Page 6
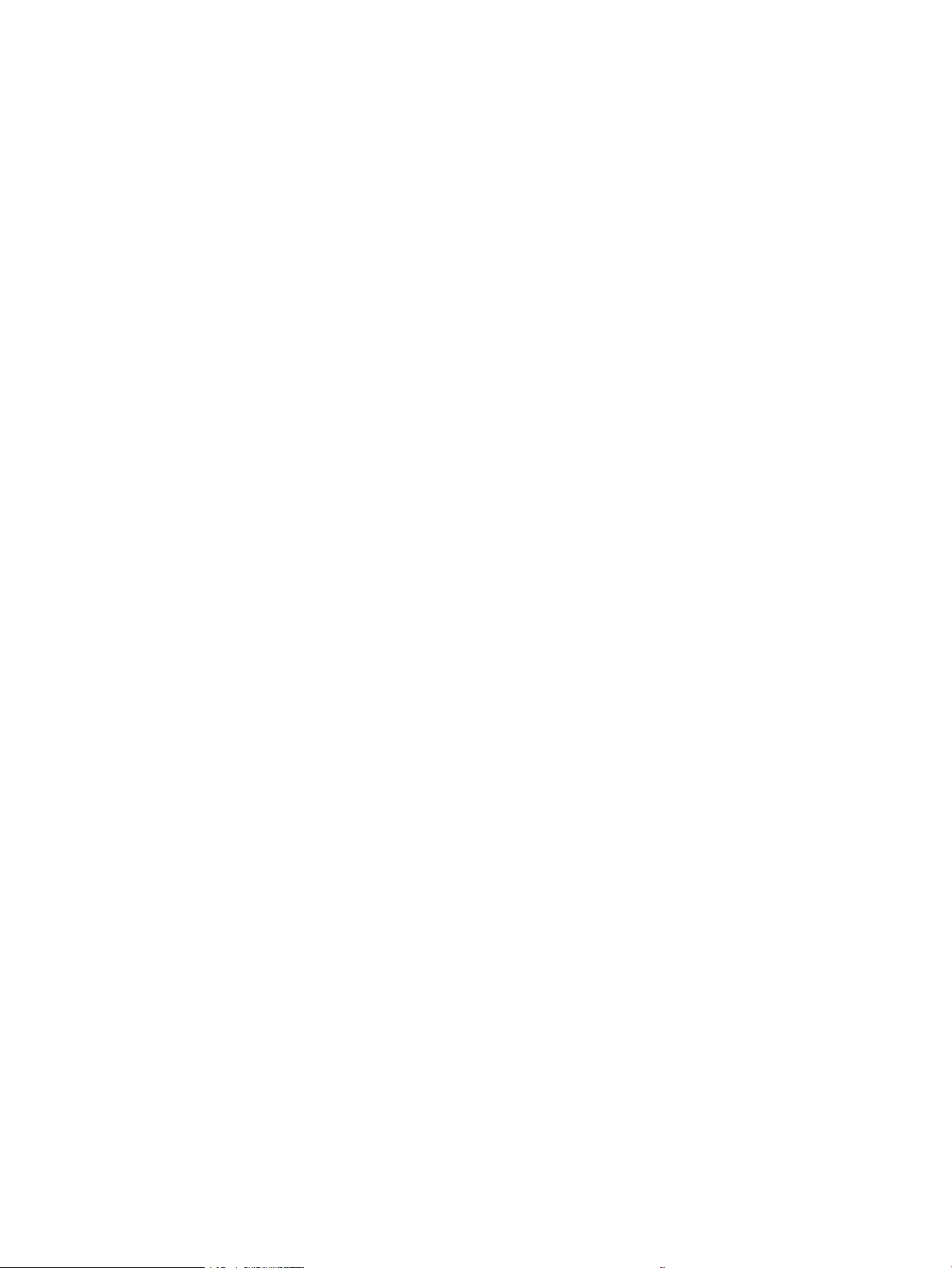
Orientasi kertas baki kertas 550 lembar ....................................................................................................... 37
Menggunakan mode kop surat alternatif ...................................................................................................... 41
Mengaktifkan Mode Kop Surat Alternatif melalui menu panel kontrol printer ................... 41
Masukkan kertas ke 2 baki kertas 550 lembar .................................................................................................................. 42
Masukkan kertas ke 2 baki kertas 550 lembar ............................................................................................. 42
Orientasi kertas 2 baki kertas 550 lembar .................................................................................................... 44
Menggunakan mode kop surat alternatif ...................................................................................................... 48
Mengaktifkan Mode Kop Surat Alternatif melalui menu panel kontrol printer ................... 48
Masukkan kertas ke baki kertas masukan kapasitas tinggi 2.700 lembar ................................................................... 49
Masukkan kertas ke baki kertas masukan kapasitas tinggi 2.700 lembar .............................................. 49
Orientasi kertas baki kertas HCI 2.700 lembar ............................................................................................. 50
Menggunakan mode kop surat alternatif ...................................................................................................... 54
Mengaktifkan Mode Kop Surat Alternatif melalui menu panel kontrol printer ................... 54
Memuat dan mencetak amplop ........................................................................................................................................... 55
Cetak amplop ..................................................................................................................................................... 55
Orientasi amplop ............................................................................................................................................... 55
Memuat dan mencetak label ................................................................................................................................................ 57
Memasok label secara manual ........................................................................................................................ 57
Orientasi label .................................................................................................................................................... 57
3 Persediaan, aksesori, dan komponen ................................................................................................................................................. 59
Memesan persediaan, aksesori, dan komponen .............................................................................................................. 60
Memesan ............................................................................................................................................................ 60
Persediaan dan aksesori .................................................................................................................................. 60
Maintenance/long-life consumables (Pemeliharaan/Bahan habis-pakai berumur panjang) ............... 61
Komponen perbaikan yang dilakukan pelanggan ........................................................................................ 62
Keamanan dinamis ................................................................................................................................................................ 63
Mengkongurasi pengaturan persediaan perlindungan kartrid toner HP .................................................................... 64
Pendahuluan ...................................................................................................................................................... 64
Mengaktifkan atau menonaktifkan tur Kebijakan Kartrid ......................................................................... 65
Menggunakan panel kontrol printer untuk mengaktifkan tur Kebijakan Kartrid .............. 65
Menggunakan panel kontrol printer untuk menonaktifkan tur kebijakan kartrid ............ 65
Menggunakan HP Embedded Web Server (EWS) untuk mengaktifkan tur Kebijakan
Kartrid ............................................................................................................................................. 65
Menggunakan HP Embedded Web Server (EWS) untuk menonaktifkan tur
Kebijakan Kartrid ........................................................................................................................... 66
Mengatasi masalah pesan kesalahan panel kontrol Kebijakan Kartrid ................................ 66
Mengaktifkan atau menonaktifkan tur Perlindungan Kartrid .................................................................. 68
Menggunakan panel kontrol printer untuk mengaktifkan tur Perlindungan Kartrid ....... 68
Menggunakan panel kontrol printer untuk menonaktifkan tur Perlindungan Kartrid ..... 68
iv IDWW
Page 7
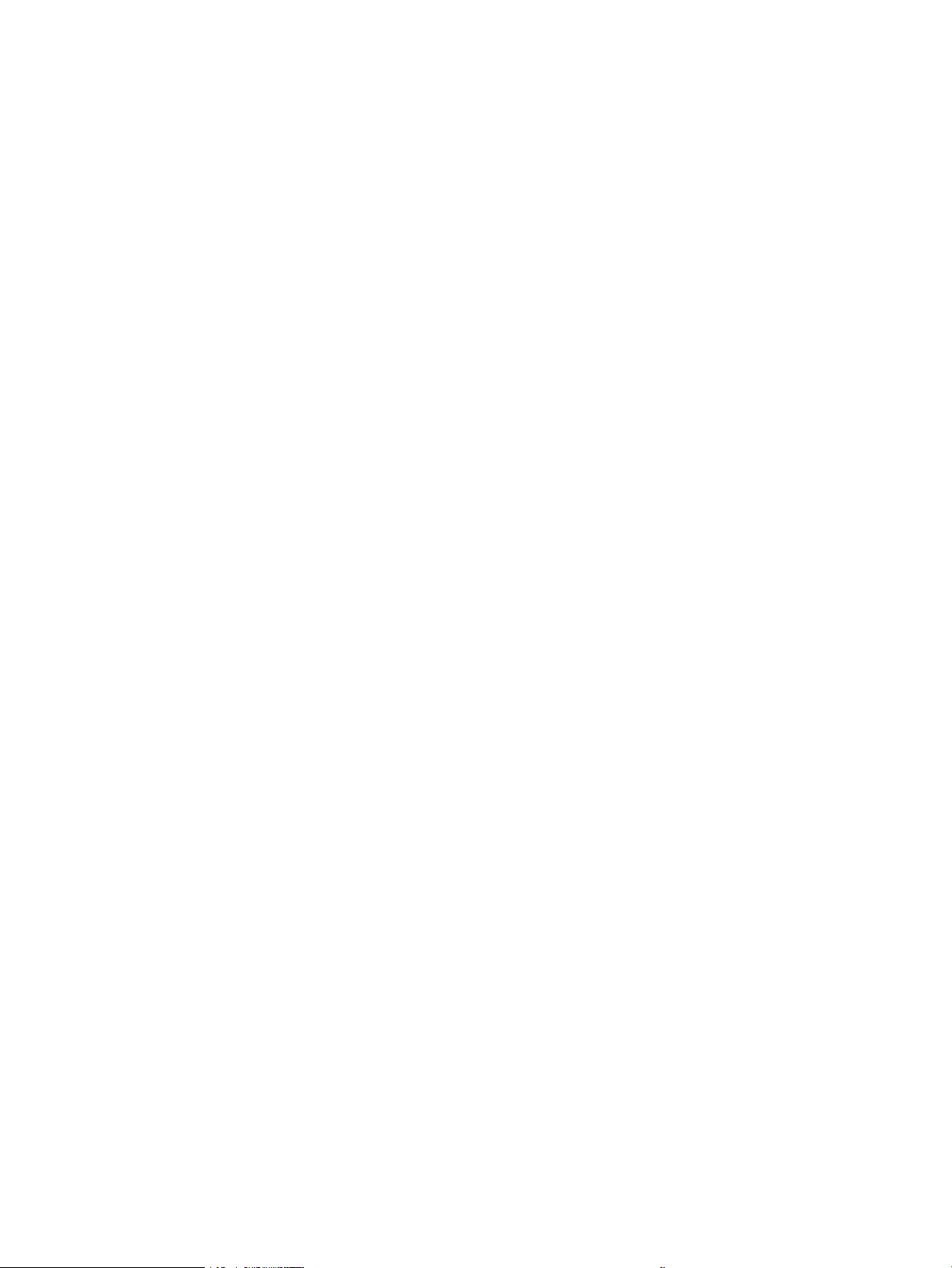
Menggunakan HP Embedded Web Server (EWS) untuk mengaktifkan tur
Perlindungan Kartrid .................................................................................................................... 69
Menggunakan HP Embedded Web Server (EWS) untuk menonaktifkan tur
Perlindungan Kartrid .................................................................................................................... 69
Mengatasi masalah pesan kesalahan panel kontrol Perlindungan Kartrid ......................... 70
Mengganti kartrid toner ........................................................................................................................................................ 71
Informasi kartrid toner ..................................................................................................................................... 71
Melepas dan mengganti kartrid ...................................................................................................................... 72
Mengganti drum olahgambar .............................................................................................................................................. 76
Informasi drum olahgambar ............................................................................................................................ 76
Mengeluarkan dan mengganti drum olah gambar ...................................................................................... 77
Mengganti unit pengumpul toner ........................................................................................................................................ 81
Informasi unit pengumpul toner ..................................................................................................................... 81
Melepas dan mengganti unit pengumpul toner ........................................................................................... 81
Mengganti kartrid staples (hanya model M776zs) ........................................................................................................... 85
Informasi kartrid staples .................................................................................................................................. 85
Melepaskan dan mengganti kartrid staples .................................................................................................. 85
4 Mencetak .................................................................................................................................................................................................. 87
Tugas Pencetakan (Windows) .............................................................................................................................................. 88
Cara mencetak (Windows) ............................................................................................................................... 88
Mencetak pada kedua sisi secara otomatis (Windows) ............................................................................... 88
Mencetak pada kedua sisi secara manual (Windows) ................................................................................. 89
Mencetak beberapa halaman per lembar (Windows) .................................................................................. 90
Memilih jenis kertas (Windows) ....................................................................................................................... 90
Tugas cetak tambahan ..................................................................................................................................... 91
Tugas mencetak (macOS) ..................................................................................................................................................... 92
Cara mencetak (macOS) ................................................................................................................................... 92
Mencetak di dua sisi secara otomatis (macOS) ............................................................................................. 92
Mencetak di dua sisi secara manual (macOS) ............................................................................................... 93
Mencetak beberapa halaman per lembar (macOS) ..................................................................................... 93
Memilih jenis kertas (macOS) ........................................................................................................................... 94
Tugas cetak tambahan ..................................................................................................................................... 94
Simpan pekerjaan cetak di printer untuk mencetak di lain waktu atau mencetak secara pribadi ............................ 95
Pendahuluan ...................................................................................................................................................... 95
Membuat pekerjaan tersimpan (Windows) ................................................................................................... 95
Membuat pekerjaan yang disimpan (macOS) ............................................................................................... 96
Mencetak pekerjaan tersimpan ....................................................................................................................... 97
Menghapus pekerjaan tersimpan ................................................................................................................... 98
Menghapus pekerjaan yang tersimpan di printer .................................................................... 98
Mengubah batas penyimpanan pekerjaan ............................................................................... 98
IDWW v
Page 8
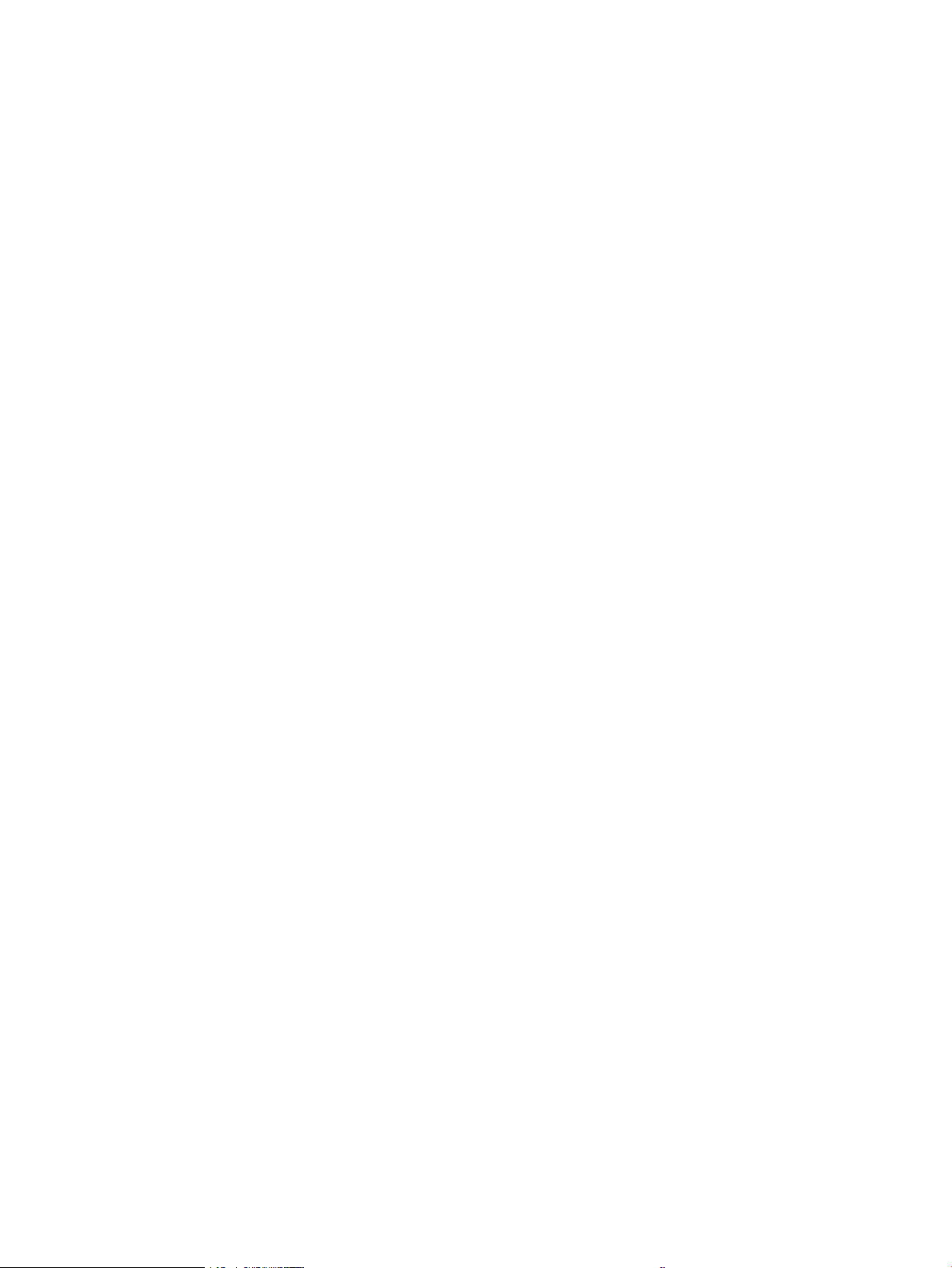
Informasi yang dikirimkan ke printer untuk tujuan Akuntansi Pekerjaan ................................................. 98
Pencetakan mobile ................................................................................................................................................................ 99
Pendahuluan ...................................................................................................................................................... 99
Pencetakan Wi-Fi, Wi-Fi Direct Print, NFC dan BLE .................................................................................... 100
Mengaktifkan pencetakan nirkabel ......................................................................................... 100
Mengubah nama Wi-Fi Direct ................................................................................................... 100
HP ePrint via email (HP ePrint melalui email) ............................................................................................. 101
AirPrint .............................................................................................................................................................. 101
Pencetakan tersemat untuk Android ........................................................................................................... 102
Mencetak dari drive ash USB ........................................................................................................................................... 103
Mengaktifkan port USB untuk mencetak .................................................................................................... 104
Metode satu: Aktifkan port USB dari panel kontrol printer .................................................. 104
Metode dua: Aktifkan port USB dari HP Embedded Web Server (khusus printer yang
terhubung ke jaringan) .............................................................................................................. 104
Mencetak dokumen USB ................................................................................................................................ 104
Mencetak dengan menggunakan port USB 2.0 berkecepatan tinggi (berkabel) ...................................................... 106
Metode satu: Mengaktifkan port USB 2.0 berkecepatan tinggi dari menu panel kontrol printer ...... 106
Metode dua: Mengaktifkan port USB 2.0 berkecepatan tinggi dari HP Embedded Web Server
(khusus printer yang terhubung ke jaringan) ............................................................................................. 106
5 Salin ........................................................................................................................................................................................................ 109
Membuat salinan ................................................................................................................................................................. 109
Menyalin pada kedua sisi (dupleks) ................................................................................................................................... 111
Tugas salin tambahan ......................................................................................................................................................... 113
6 Pindai ..................................................................................................................................................................................................... 115
Mengatur Pindai ke Email ................................................................................................................................................... 116
Pendahuluan .................................................................................................................................................... 116
Sebelum memulai ........................................................................................................................................... 116
Langkah pertama: Akses HP Embedded Web Server (EWS) .................................................................... 117
Langkah dua: Mengongurasi pengaturan Identikasi Jaringan ............................................................. 117
Langkah ketiga: Mengongurasi tur Kirim ke Email ................................................................................ 119
Metode satu: Kongurasi dasar menggunakan Wizard Penyiapan Email ......................... 119
Metode dua: Kongurasi tingkat lanjut menggunakan Penyiapan Email .......................... 123
Langkah empat: Kongurasikan Atur Cepat (opsional) ............................................................................. 128
Langkah lima: Mengatur Kirim ke Email untuk menggunakan Oice 365 Outlook (opsional) ........... 130
Pendahuluan ............................................................................................................................... 130
Kongurasikan server email keluar (SMTP) untuk mengirim email dari akun Oice
365 Outlook. ................................................................................................................................ 130
Mengatur Pindai ke Folder Jaringan .................................................................................................................................. 133
Pendahuluan .................................................................................................................................................... 133
vi IDWW
Page 9
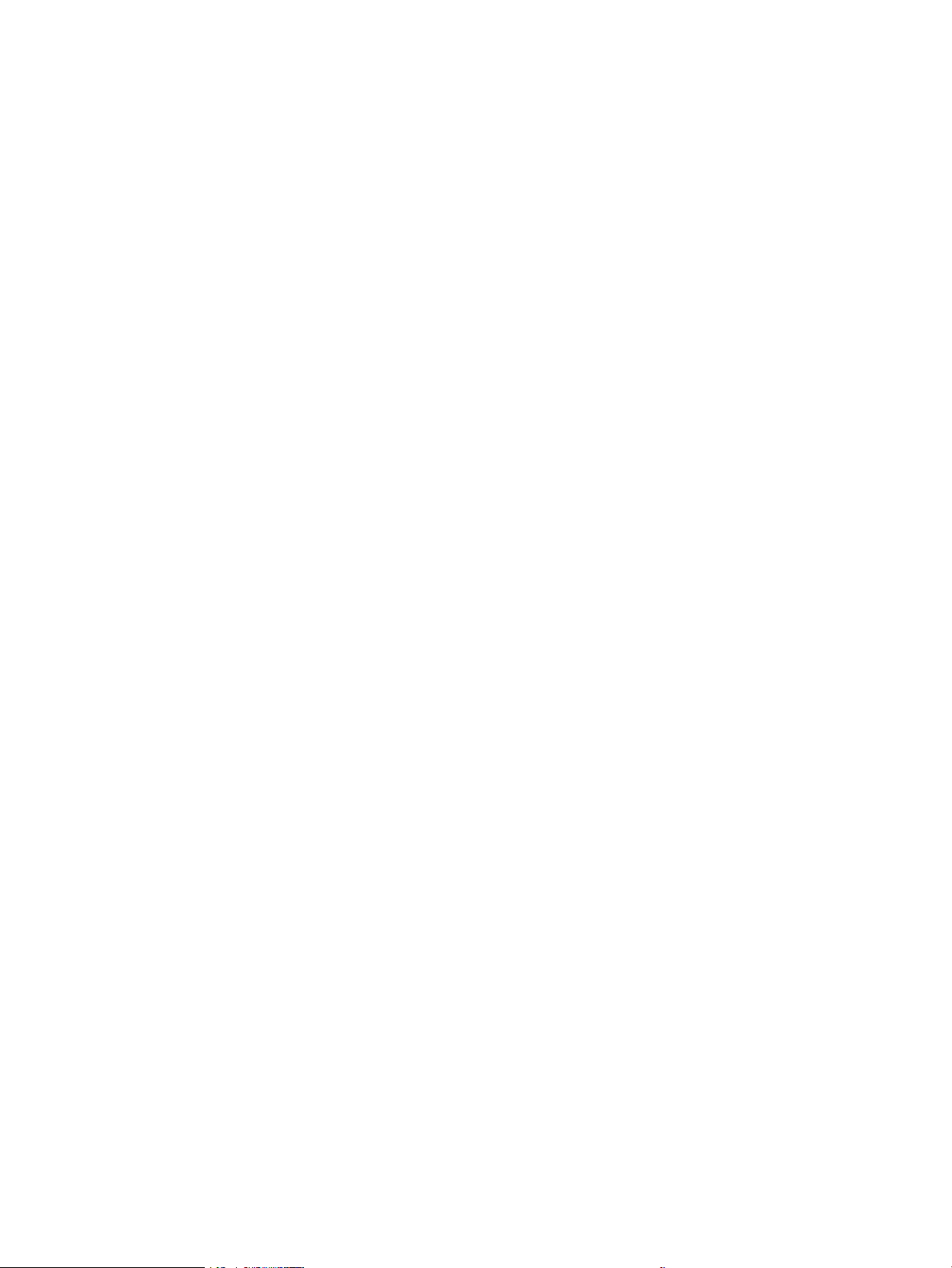
Sebelum memulai ........................................................................................................................................... 133
Langkah pertama: Akses HP Embedded Web Server (EWS) .................................................................... 133
Langkah dua: Mengatur Pindai ke Folder Jaringan .................................................................................... 135
Metode satu: Gunakan Wizard Pindai ke Folder Jaringan .................................................... 135
Metode dua: Gunakan Pengaturan Pindai ke Folder Jaringan ............................................. 137
Langkah pertama: Mulai kongurasi .................................................................. 137
Langkah dua: Kongurasi pengaturan Scan to Network Folder (Pindai ke
Folder Jaringan) ...................................................................................................... 138
Langkah ketiga: Menyelesaikan kongurasi ...................................................... 148
Mengatur Scan to SharePoint (Pindai ke SharePoint) .................................................................................................... 149
Pendahuluan .................................................................................................................................................... 149
Sebelum memulai ........................................................................................................................................... 149
Langkah pertama: Akses HP Embedded Web Server (EWS) .................................................................... 149
Langkah dua: Aktifkan Pindai ke SharePoint dan buat Atur Cepat Pindai ke SharePoint .................... 150
Memindai dokumen langsung ke situs Sharepoint ................................................................................... 152
Pengaturan dan opsi pemindaian Atur Cepat untuk Pindai ke SharePoint ............................................ 153
Mengatur Pindai ke Drive USB ........................................................................................................................................... 155
Pendahuluan .................................................................................................................................................... 155
Langkah pertama: Akses HP Embedded Web Server (EWS) .................................................................... 155
Langkah dua: Mengaktifkan Pindai ke Drive USB ....................................................................................... 156
Langkah ketiga: Kongurasikan Atur Cepat (opsional) ............................................................................. 156
Pengaturan pindai default untuk pengaturan Pindai ke Drive USB ......................................................... 157
Pengaturan le default untuk pPengaturan Simpan ke USB ................................................................... 158
Memindai ke email ............................................................................................................................................................... 160
Pendahuluan .................................................................................................................................................... 160
Memindai ke email .......................................................................................................................................... 160
Pindai ke simpanan tugas .................................................................................................................................................. 163
Pendahuluan .................................................................................................................................................... 163
Pindai ke simpanan tugas pada printer ....................................................................................................... 163
Mencetak dari simpanan tugas pada printer .............................................................................................. 165
Pindai ke folder jaringan ..................................................................................................................................................... 166
Pendahuluan .................................................................................................................................................... 166
Pindai ke folder jaringan ................................................................................................................................. 166
Memindai ke SharePoint ..................................................................................................................................................... 169
Pendahuluan .................................................................................................................................................... 169
Memindai ke SharePoint ................................................................................................................................ 169
Pindai ke drive USB .............................................................................................................................................................. 172
Pendahuluan .................................................................................................................................................... 172
Pindai ke drive USB ......................................................................................................................................... 172
Menggunakan solusi bisnis HP JetAdvantage ................................................................................................................. 174
Tugas pindai tambahan ...................................................................................................................................................... 174
IDWW vii
Page 10
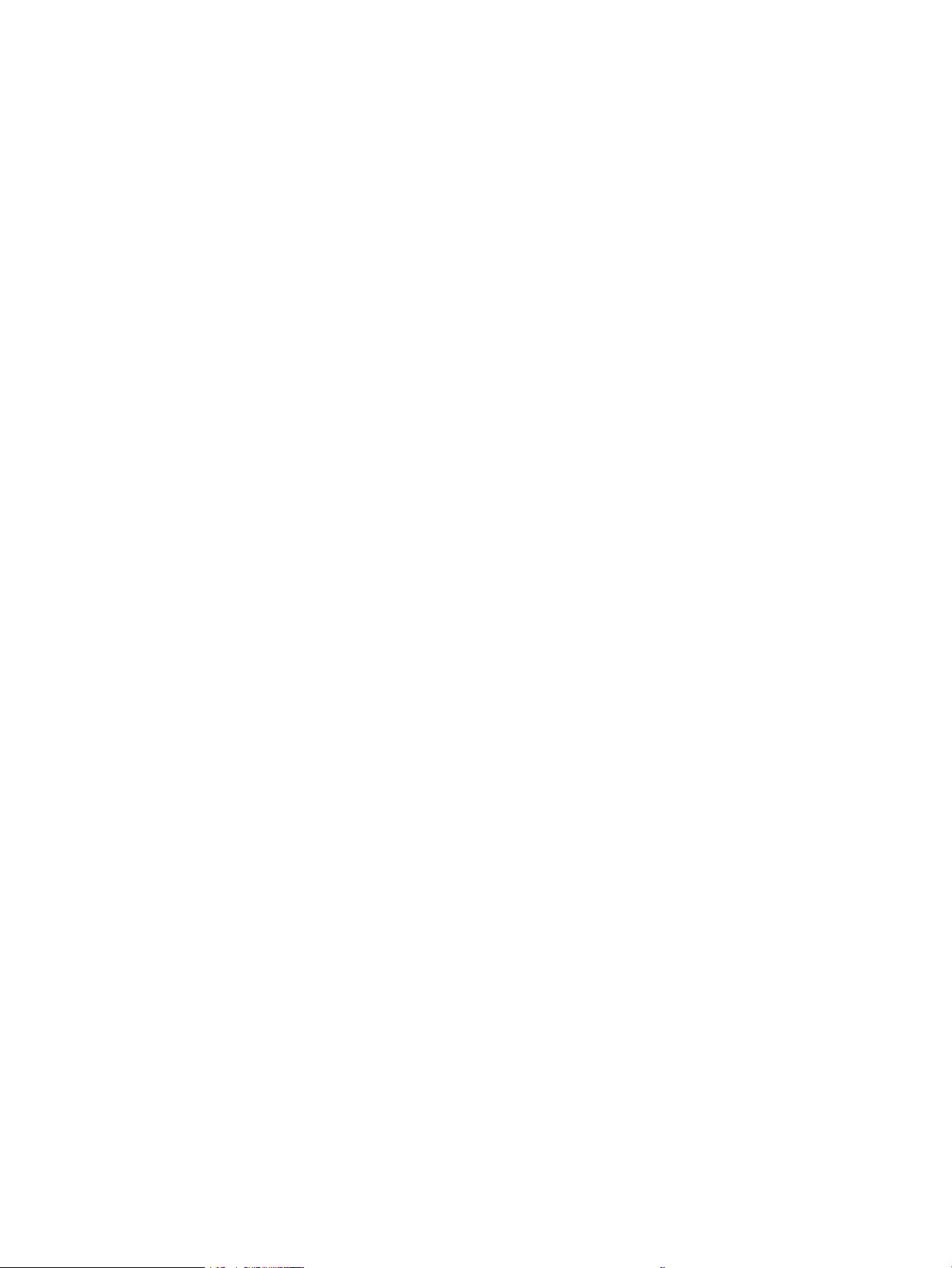
7 Faks ........................................................................................................................................................................................................ 175
Mengkongurasi faks .......................................................................................................................................................... 176
Pendahuluan .................................................................................................................................................... 176
Siapkan faks menggunakan panel kontrol printer .................................................................................... 176
Mengubah kongurasi faks ................................................................................................................................................ 177
Pengaturan panggilan faks ........................................................................................................................... 177
Pengaturan kirim faks umum ....................................................................................................................... 178
Pengaturan terima faks ................................................................................................................................. 179
Mengirim faks ....................................................................................................................................................................... 180
Tugas faks tambahan ......................................................................................................................................................... 182
8 Mengelola printer ................................................................................................................................................................................. 185
Kongurasi tingkat lanjut dengan HP Embedded Web Server (EWS) .......................................................................... 186
Pendahuluan .................................................................................................................................................... 186
Cara Mengakses Server Web Tertanam (EWS) HP ..................................................................................... 186
Fitur Server Web Tertanam HP ..................................................................................................................... 188
Tab Information (Informasi) ...................................................................................................... 188
Tab General (Umum) .................................................................................................................. 189
Tab Copy/Print (Salin/Cetak) ..................................................................................................... 190
Tab Scan/Digital Send (Pindai/Pengiriman Digital) ............................................................... 190
Tab Fax (Faks) .............................................................................................................................. 192
Tab Supplies (Persediaan) ......................................................................................................... 192
Tab Troubleshooting (Mengatasi masalah) ............................................................................ 193
Tab Security (Keamanan) .......................................................................................................... 193
Tab HP Web Services (Layanan Web HP) ................................................................................ 194
Tab Networking (Jaringan) ........................................................................................................ 195
Daftar Other Links (Tautan Lainnya) ........................................................................................ 196
Mengkongurasi pengaturan jaringan IP ......................................................................................................................... 198
Penolakan tanggung jawab pada pemakaian printer bersama .............................................................. 198
Melihat atau mengubah pengaturan jaringan ............................................................................................ 198
Mengubah nama printer di jaringan ............................................................................................................. 198
Mengkongurasi parameter IPv4 TCP/IP secara manual dari panel kontrol ......................................... 199
Mengkongurasi parameter IPv6 TCP/IP secara manual dari panel kontrol ......................................... 199
Pengaturan kecepatan link dan dupleks ..................................................................................................... 200
Fitur keamanan printer ....................................................................................................................................................... 202
Pendahuluan .................................................................................................................................................... 202
Maklumat keamanan ...................................................................................................................................... 202
Menetapkan sandi administrator .................................................................................................................. 203
Menggunakan HP Embedded Web Server (EWS) untuk mengatur kata sandi ................. 203
Menyediakan kredensial akses pengguna di panel kontrol printer .................................... 203
IP Security [Keamanan IP] ............................................................................................................................. 204
viii IDWW
Page 11

Dukungan enkripsi: Hard-Disk Aman Kinerja Tinggi HP ............................................................................ 204
Mengunci formatter ........................................................................................................................................ 204
Pengaturan hemat energi .................................................................................................................................................. 205
Mengatur timer tidur dan mengongurasi printer agar menggunakan daya 1 watt atau kurang .... 205
Menetapkan jadwal tidur ............................................................................................................................... 205
Menentukan pengaturan saat diam ............................................................................................................. 206
HP Web Jetadmin ................................................................................................................................................................. 206
Pembaruan perangkat lunak dan rmware ..................................................................................................................... 206
9 Mengatasi masalah .............................................................................................................................................................................. 207
Dukungan pelanggan .......................................................................................................................................................... 208
Sistem bantuan panel kontrol ........................................................................................................................................... 208
Reset pengaturan pabrik .................................................................................................................................................... 209
Pendahuluan .................................................................................................................................................... 209
Metode satu: Mereset pengaturan pabrik dari panel kontrol printer ...................................................... 209
Metode dua: Mereset pengaturan pabrik dari HP Embedded Web Server (khusus printer yang
terhubung ke jaringan) ................................................................................................................................... 209
Pesan “Kartrid hampir habis” atau “Kartrid benar-benar hampir habis” akan muncul pada panel kontrol
printer tersebut .................................................................................................................................................................... 210
Mengubah pengaturan “Sangat Rendah” .................................................................................................... 211
Mengubah pengaturan “Very Low” (Sangat Rendah) di panel kontrol .............................. 211
Untuk printer dengan kemampuan faks ................................................................................. 211
Pesan persediaan ............................................................................................................................................ 211
Printer tidak menarik kertas atau salah pemasokan ..................................................................................................... 213
Pendahuluan .................................................................................................................................................... 213
Printer tidak mengambil kertas .................................................................................................................... 213
Printer mengambil beberapa lembar kertas .............................................................................................. 216
Pengumpan dokumen memacetkan, memiringkan, atau mengambil lebih dari satu lembar
kertas ................................................................................................................................................................ 220
Membersihkan kertas yang macet .................................................................................................................................... 221
Pendahuluan .................................................................................................................................................... 221
Lokasi kemacetan kertas ............................................................................................................................... 221
Navigasi otomatis untuk mengatasi kemacetan kertas ........................................................................... 222
Sering mengalami kertas macet? ................................................................................................................. 222
Mengatasi kertas macet pada pengumpan dokumen - 31.13.yz ........................................................... 223
Mengatasi kemacetan kertas pada Baki 1 (13.A1) .................................................................................... 224
Mengatasi kemacetan kertas pada Baki 2 (13.A2) .................................................................................... 229
Mengatasi kertas macet pada fuser (13.B9, 13.B2, 13.FF) ...................................................................... 235
Membebaskan kemacetan kertas di nampan keluaran (13.E1) .............................................................. 240
Mengatasi kertas macet di area dupleks (13.D3) ....................................................................................... 242
Mengatasi kemacetan kertas dalam baki 550 lembar (13.A3, 13.A4) ................................................... 247
IDWW ix
Page 12
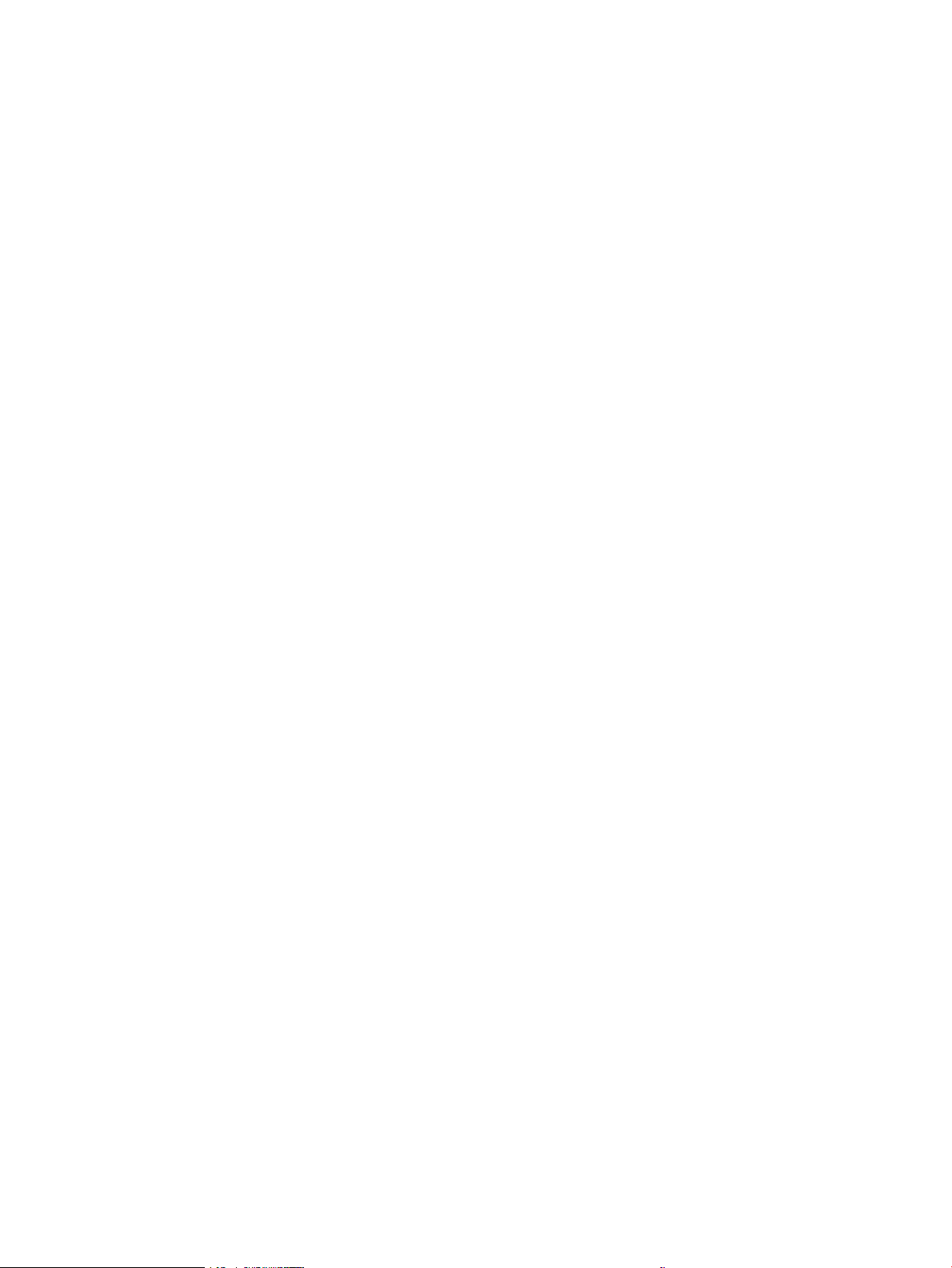
Mengatasi kemacetan kertas dalam 2 baki kertas 550 (13.A4, 13.A5) ................................................. 254
Mengatasi kemacetan kertas dalam baki kertas input berkapasitas tinggi 2.700 lembar (13.A3,
13.A4, 13.A5, 13.A7) ...................................................................................................................................... 261
Mengatasi masalah kualitas pencetakan berwarna ...................................................................................................... 269
Pendahuluan .................................................................................................................................................... 269
Memecahkan masalah kualitas cetak .......................................................................................................... 270
Memperbarui rmware printer ................................................................................................. 270
Mencetak dari program perangkat lunak lain. ....................................................................... 270
Memeriksa pengaturan jenis kertas untuk tugas cetak ....................................................... 271
Memeriksa pengaturan jenis kertas pada printer ............................................. 271
Memeriksa pengaturan jenis kertas (Windows) ................................................ 271
Memeriksa pengaturan jenis kertas (macOS) .................................................... 271
Memeriksa status kartrid toner ................................................................................................ 272
Langkah pertama: Mencetak halaman Status Persediaan ............................. 272
Langkah dua: Memeriksa status persediaan ..................................................... 272
Mencetak halaman pembersih ................................................................................................. 272
Lihat kartrid toner untuk memeriksanya ................................................................................ 273
Memeriksa kertas dan lingkungan pencetakan ..................................................................... 274
Langkah pertama: Gunakan kertas yang memenuhi spesikasi HP ............. 274
Langkah dua: Periksa lingkungan ....................................................................... 274
Langkah ketiga: Mengatur penyelarasan setiap baki ....................................... 274
Mencoba driver cetak lain .......................................................................................................... 275
Memecahkan masalah kualitas warna ........................................................................................................ 276
Mengkalibrasi printer untuk menyelaraskan warna ............................................................. 276
Memecahkan masalah kecacatan gambar ................................................................................................. 276
Memperbaiki kualitas gambar salinan ............................................................................................................................. 285
Periksa kaca pemindai apakah kotor atau terdapat noda ........................................................................ 285
Mengkalibrasi pemindai ................................................................................................................................. 286
Memeriksa pengaturan kertas ...................................................................................................................... 288
Periksa opsi pilihan kertas ........................................................................................................ 288
Memeriksa pengaturan penyesuaian gambar ........................................................................................... 288
Mengoptimalkan kualitas salin untuk teks atau gambar ......................................................................... 288
Penyalinan tepi ke tepi ................................................................................................................................... 289
Memperbaiki kualitas pemindaian .................................................................................................................................... 290
Periksa kaca pemindai apakah kotor atau terdapat noda ........................................................................ 290
Memeriksa pengaturan resolusi ................................................................................................................... 291
Memeriksa pengaturan warna ...................................................................................................................... 292
Memeriksa pengaturan penyesuaian gambar ........................................................................................... 292
Mengoptimalkan kualitas pindai untuk teks atau gambar ....................................................................... 293
Memeriksa pengaturan kualitas keluaran ................................................................................................... 293
Memperbaiki kualitas gambar faks ................................................................................................................................... 294
x IDWW
Page 13
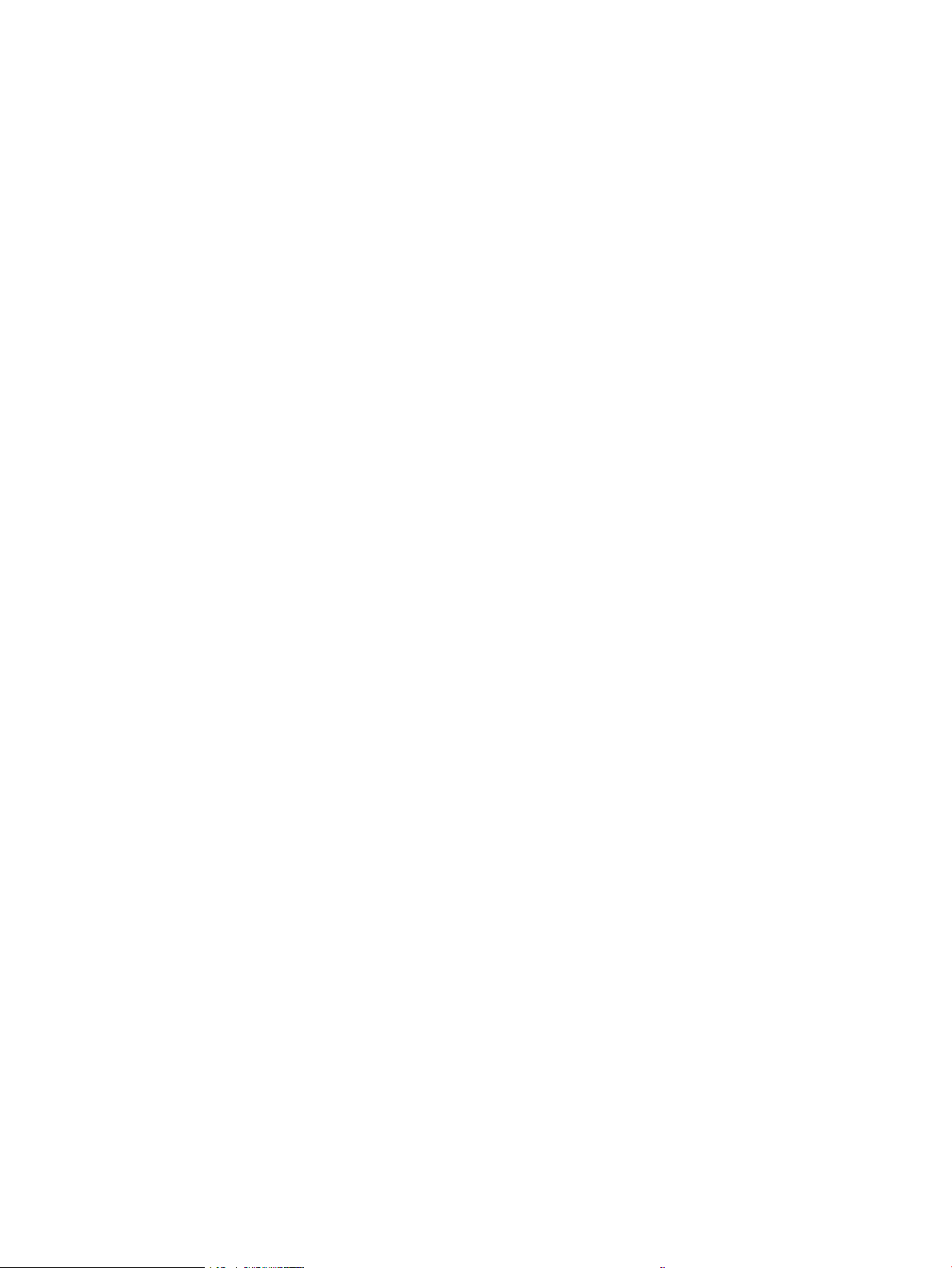
Periksa kaca pemindai apakah kotor atau terdapat noda ........................................................................ 294
Memeriksa pengaturan resolusi kirim faks ................................................................................................. 295
Memeriksa pengaturan penyesuaian gambar ........................................................................................... 296
Mengoptimalkan kualitas faks untuk teks atau gambar .......................................................................... 296
Memeriksa pengaturan koreksi-kesalahan ................................................................................................. 297
Memeriksa pengaturan sesuai halaman ..................................................................................................... 297
Mengirim ke mesin faks lain .......................................................................................................................... 297
Memeriksa mesin faks pengirim ................................................................................................................... 297
Mengatasi masalah jaringan berkabel ............................................................................................................................. 298
Pendahuluan .................................................................................................................................................... 298
Sambungan sik buruk .................................................................................................................................. 298
Komputer tidak dapat berkomunikasi dengan printer .............................................................................. 298
Printer menggunakan pengaturan link dan dupleks yang salah untuk jaringan tersebut. ................. 299
Program perangkat lunak baru dapat menyebabkan masalah kompatibilitas. ................................... 299
Pengaturan komputer atau workstation mungkin salah. ......................................................................... 299
Printer dinonaktifkan, atau pengaturan jaringan lainnya salah. ............................................................. 299
Mengatasi masalah jaringan nirkabel ............................................................................................................................... 300
Pendahuluan .................................................................................................................................................... 300
Daftar periksa konektivitas nirkabel ............................................................................................................ 300
Printer tidak mencetak setelah kongurasi nirkabel selesai dilakukan ................................................. 301
Printer tidak mencetak, dan rewall pihak ketiga terinstal pada komputer. ......................................... 301
Sambungan nirkabel tidak berfungsi setelah memindahkan router nirkabel atau printer. ............... 302
Tidak dapat menghubungkan komputer lain ke printer nirkabel ............................................................ 302
Printer nirkabel kehilangan komunikasi saat terhubung ke VPN. ........................................................... 302
Jaringan tidak tercantum dalam daftar jaringan nirkabel ........................................................................ 302
Jaringan nirkabel tidak berfungsi ................................................................................................................. 302
Mengurangi interferensi pada jaringan nirkabel ........................................................................................ 303
Mengatasi masalah faks ..................................................................................................................................................... 304
Daftar periksa untuk mengatasi masalah faks .......................................................................................... 305
Jenis saluran telepon apa yang Anda gunakan? ................................................................... 305
Apakah Anda menggunakan peralatan anti petir? ................................................................ 305
Apakah Anda menggunakan layanan pesan suara dari perusahaan telepon Anda
atau mesin penjawab? ............................................................................................................... 306
Apakah saluran telepon Anda dilengkapi tur panggilan menunggu? .............................. 306
Memeriksa status aksesori faks ............................................................................................... 306
Masalah faks yang umum .............................................................................................................................. 308
Faks gagal dikirim ....................................................................................................................... 308
Tombol buku alamat faks tidak ditampilkan .......................................................................... 308
Tidak dapat menggunakan pengaturan Faks pada HP Web Jetadmin .............................. 308
Kepala faks ditambahkan ke bagian atas halaman setelah pilihan overlay diaktifkan ... 308
Gabungan nama dan nomor ditampilkan di kotak penerima .............................................. 308
IDWW xi
Page 14
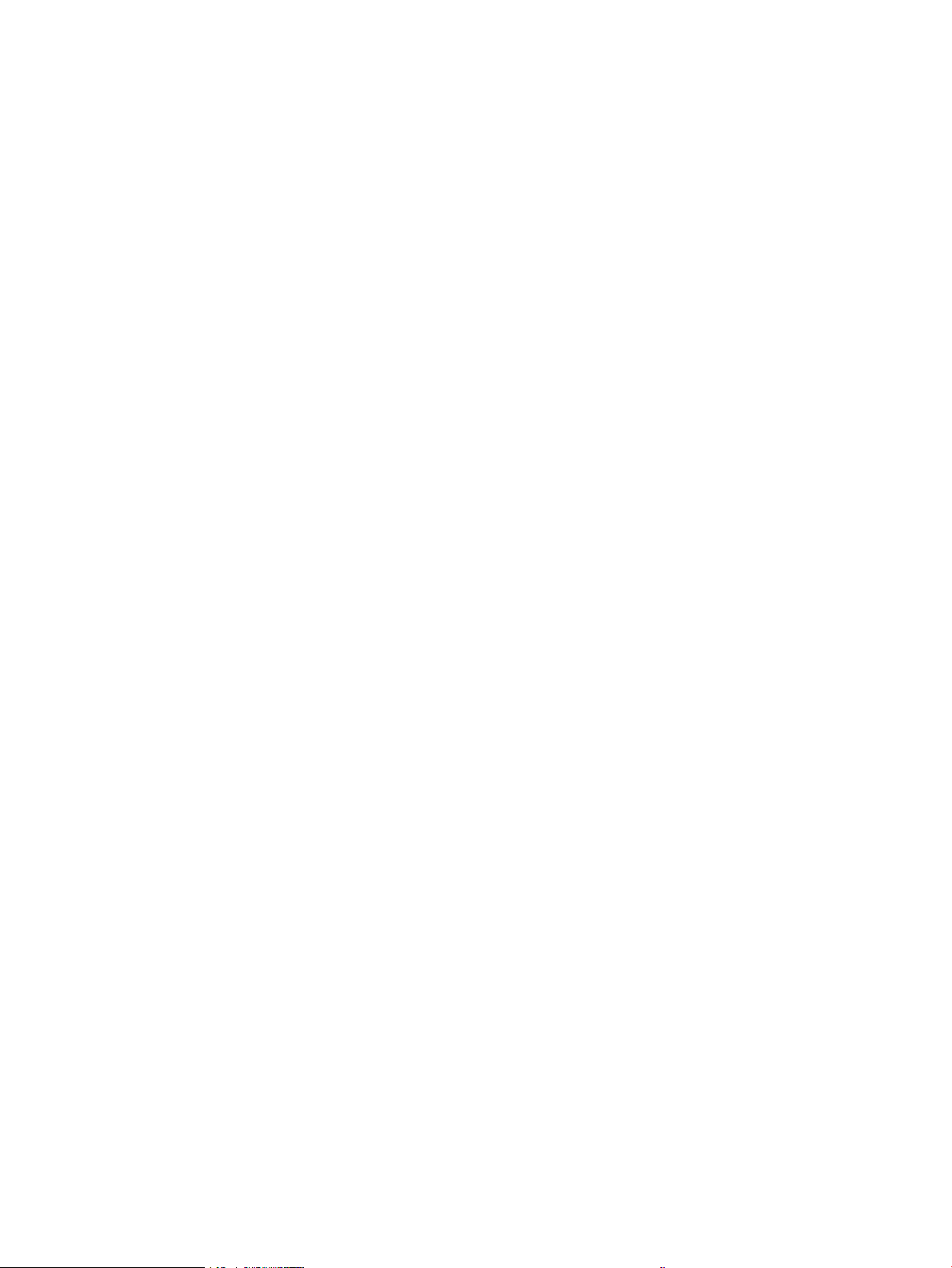
Faks satu halaman dicetak sebagai dua halaman ................................................................ 309
Dokumen berhenti dalam pengumpan dokumen di tengah-tengah pengiriman faks ... 309
Volume dering masuk dari aksesori faks terlalu tinggi atau terlalu rendah ..................... 309
Indeks ......................................................................................................................................................................................................... 311
xii IDWW
Page 15
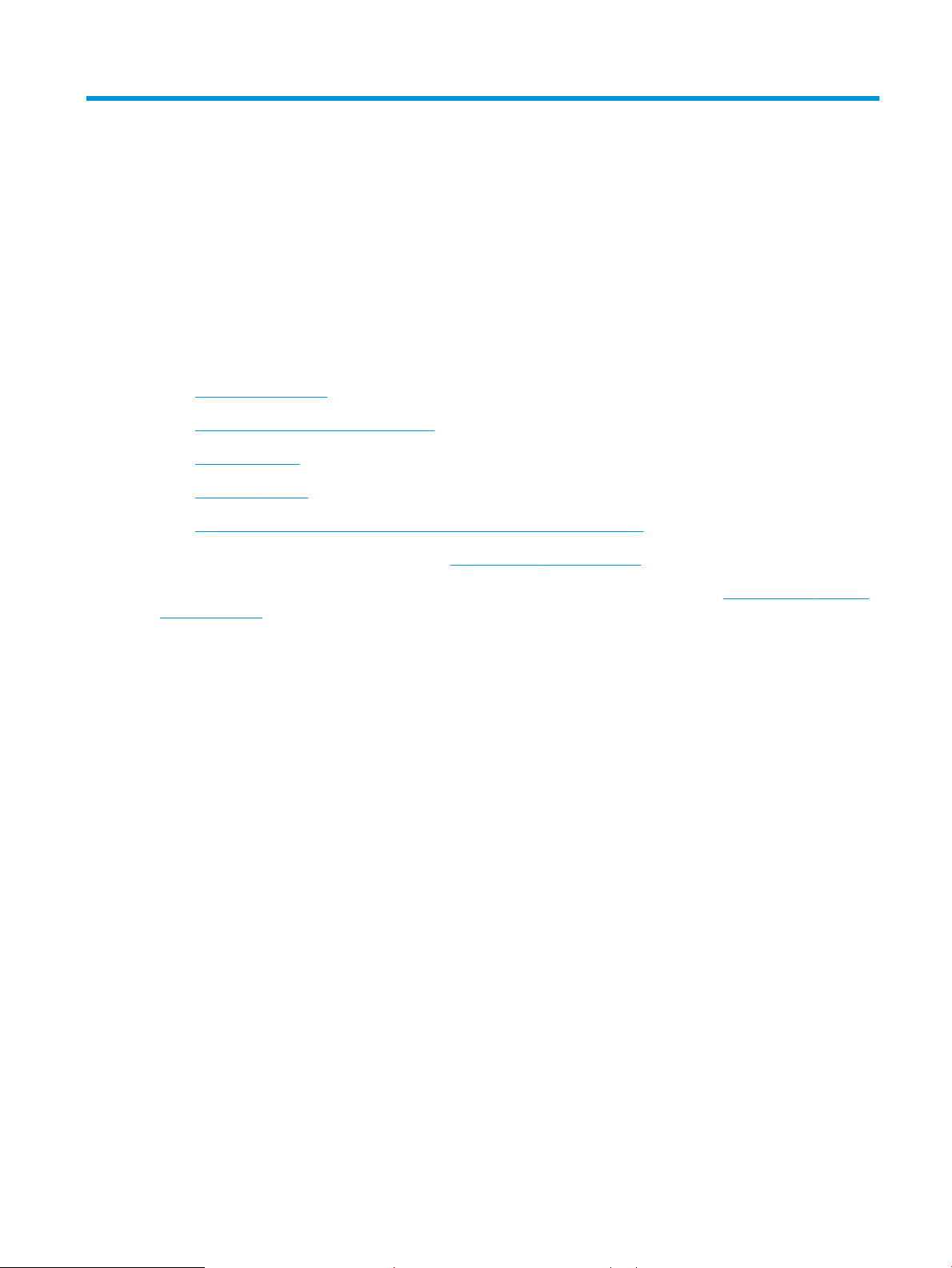
1 Gambaran umum printer
Pelajari lokasi tur pada printer, spesikasi sik dan teknis printer, dan di mana menemukan informasi
pengaturan.
●
Ikon-ikon peringatan
●
Kemungkinan bahaya sengatan listrik
●
Tampilan printer
●
Spesikasi printer
●
Pengaturan perangkat keras dan penginstalan perangkat lunak printer
Untuk mendapat bantuan melalui video, lihat www.hp.com/videos/LaserJet.
Informasi berikut ini dinyatakan benar pada saat publikasi. Untuk informasi saat ini, lihat www.hp.com/support/
colorljM776MFP.
Untuk informasi lebih lanjut:
Bantuan menyeluruh HP untuk printer mencakup informasi berikut:
● Menginstal dan mengongurasi
● Mempelajari dan menggunakan
● Mengatasi masalah
● Mengunduh pembaruan perangkat lunak dan rmware
● Mengikuti forum dukungan
● Mencari informasi jaminan dan peraturan
Ikon-ikon peringatan
Hati-hati jika Anda melihat ikon peringatan pada printer HP, seperti yang ditunjukkan pada denisi ikon.
● Perhatian: Sengatan listrik
IDWW 1
Page 16
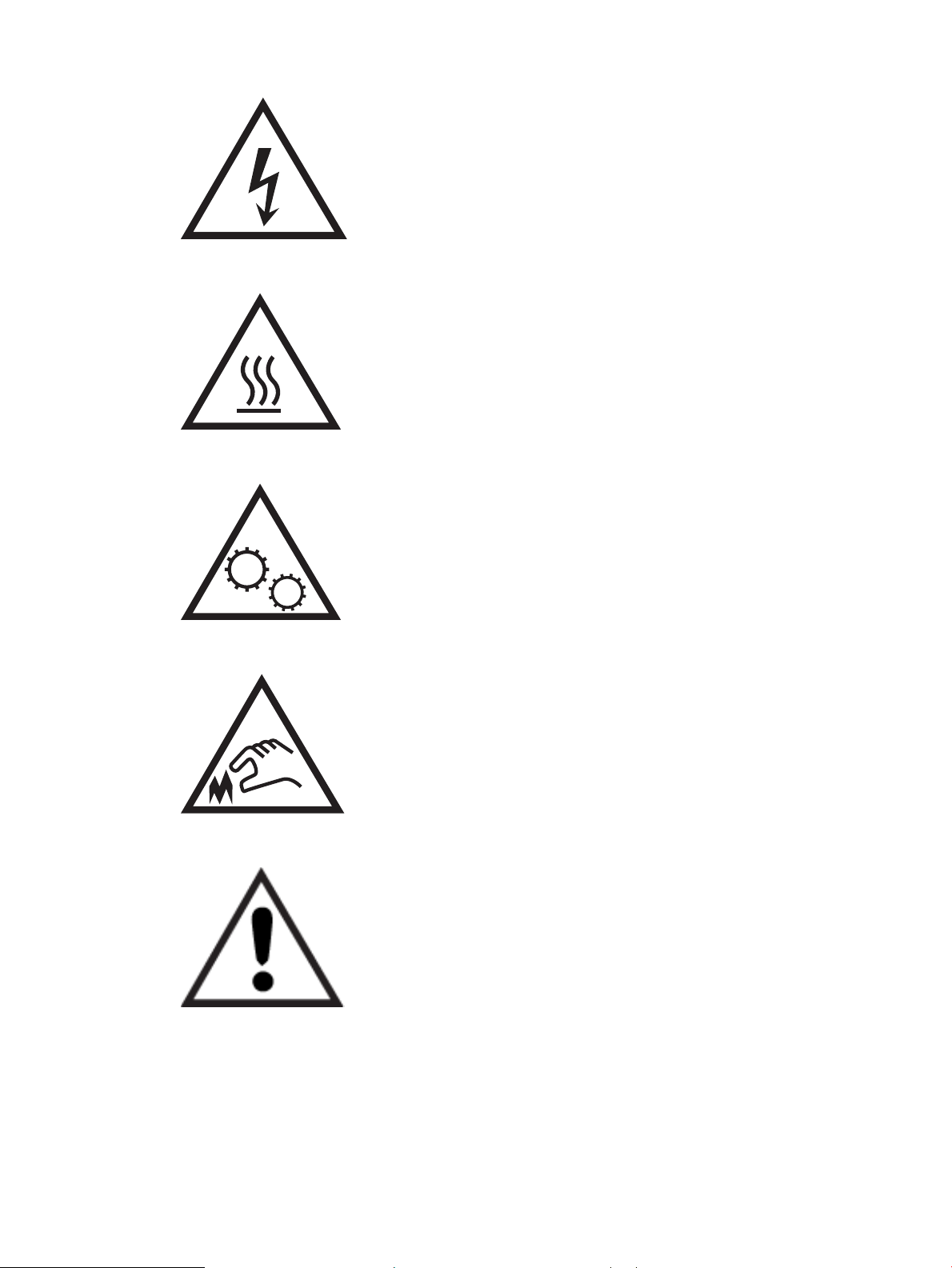
● Perhatian: Permukaan panas
● Perhatian: Jauhkan tubuh dari komponen bergerak
● Perhatian: Jarak tepi tajam cukup dekat
● Peringatan
Kemungkinan bahaya sengatan listrik
Pelajari informasi penting tentang keselamatan ini.
2 Bab 1 Gambaran umum printer IDWW
Page 17
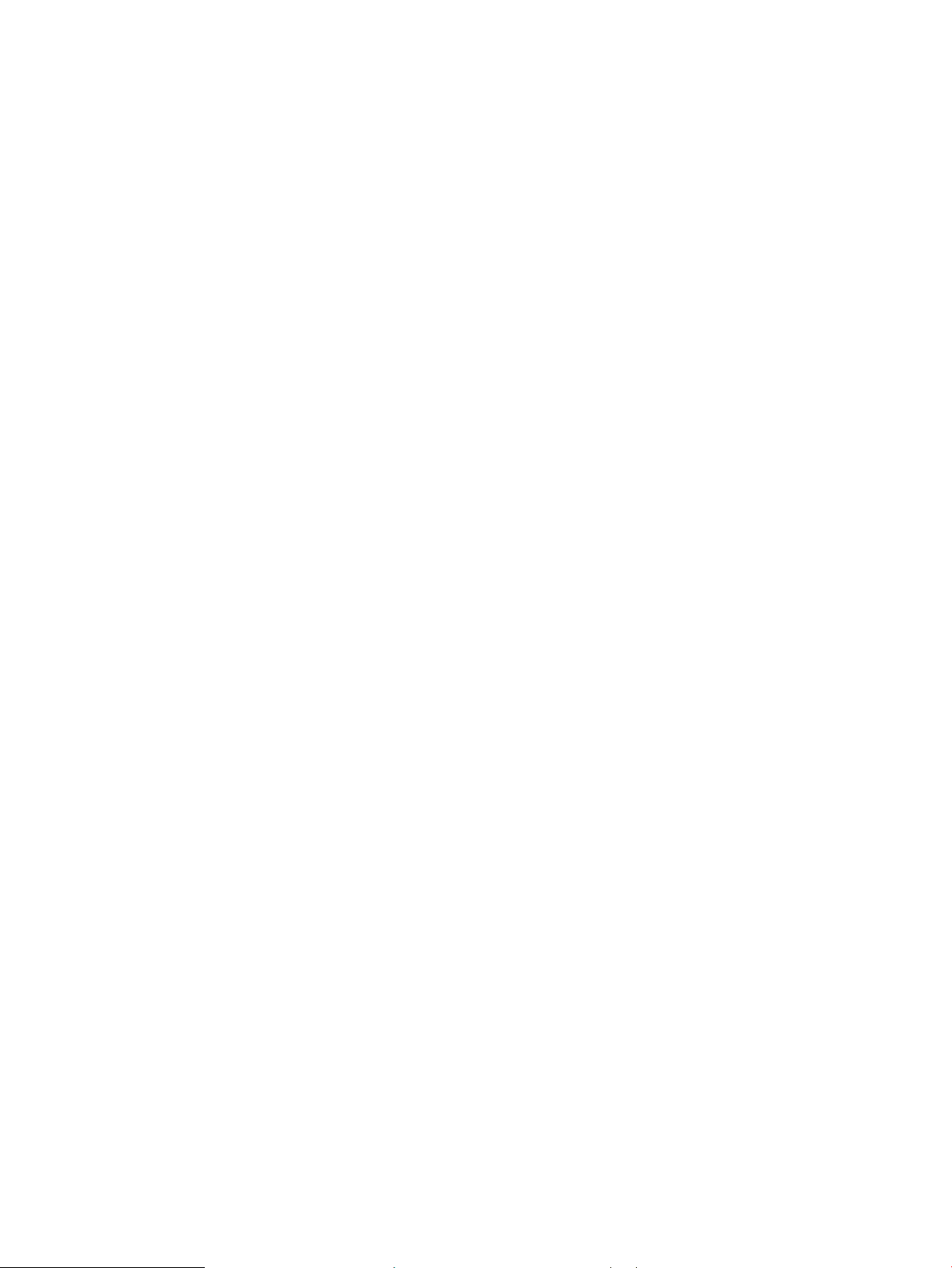
● Baca dan pahami pernyataan keselamatan ini untuk menghindari bahaya sengatan listrik.
● Selalu patuhi tindakan pencegahan keselamatan dasar ketika menggunakan produk ini untuk mengurangi
risiko cedera dari kebakaran atau sengatan listrik.
● Baca dan pahami semua petunjuk dalam panduan pengguna.
● Patuhi semua peringatan dan petunjuk yang ditandai pada produk.
● Hanya gunakan stopkontak listrik yang diarde saat menghubungkan produk ke sumber listrik. Jika Anda
tidak tahu apakah stopkontak listrik telah diarde, tanyakan kepada teknisi listrik yang berkualikasi.
● Jangan sentuh kontak pada soket mana pun di produk. Segera ganti kabel yang rusak.
● Cabut colokan produk ini dari stopkontak dinding sebelum membersihkannya.
● Jangan memasang atau menggunakan produk ini di dekat air atau bila Anda basah.
● Pasang produk dengan aman pada permukaan yang stabil.
● Pasang produk di lokasi yang terlindungi di mana tidak seorang pun dapat menginjak atau tersandung
kabel listrik.
IDWW Kemungkinan bahaya sengatan listrik 3
Page 18

Tampilan printer
1
2
11
7
5
3
13
14
8
4
6
10
16
17
9
12
15
Mengenali komponen-komponen tertentu pada printer dan panel kontrol.
●
Printer tampak depan
●
Printer tampak belakang
●
Port antarmuka
●
Tampilan panel kontrol
Printer tampak depan
Cari tur-tur di bagian depan printer.
Nomor Keterangan
1 Keyboard yang dapat ditarik (hanya model Flow)
2 Panel kontrol
3 Penutup pengumpan dokumen
4 Tempat keluaran pengumpan dokumen
5 Pintu kanan atas (akses untuk mengatasi kertas macet)
6 Pintu kanan (akses ke fuser dan untuk mengatasi kemacetan)
7 Baki 1
8 Tombol hidup/mati
9 Nama model
4 Bab 1 Gambaran umum printer IDWW
Page 19
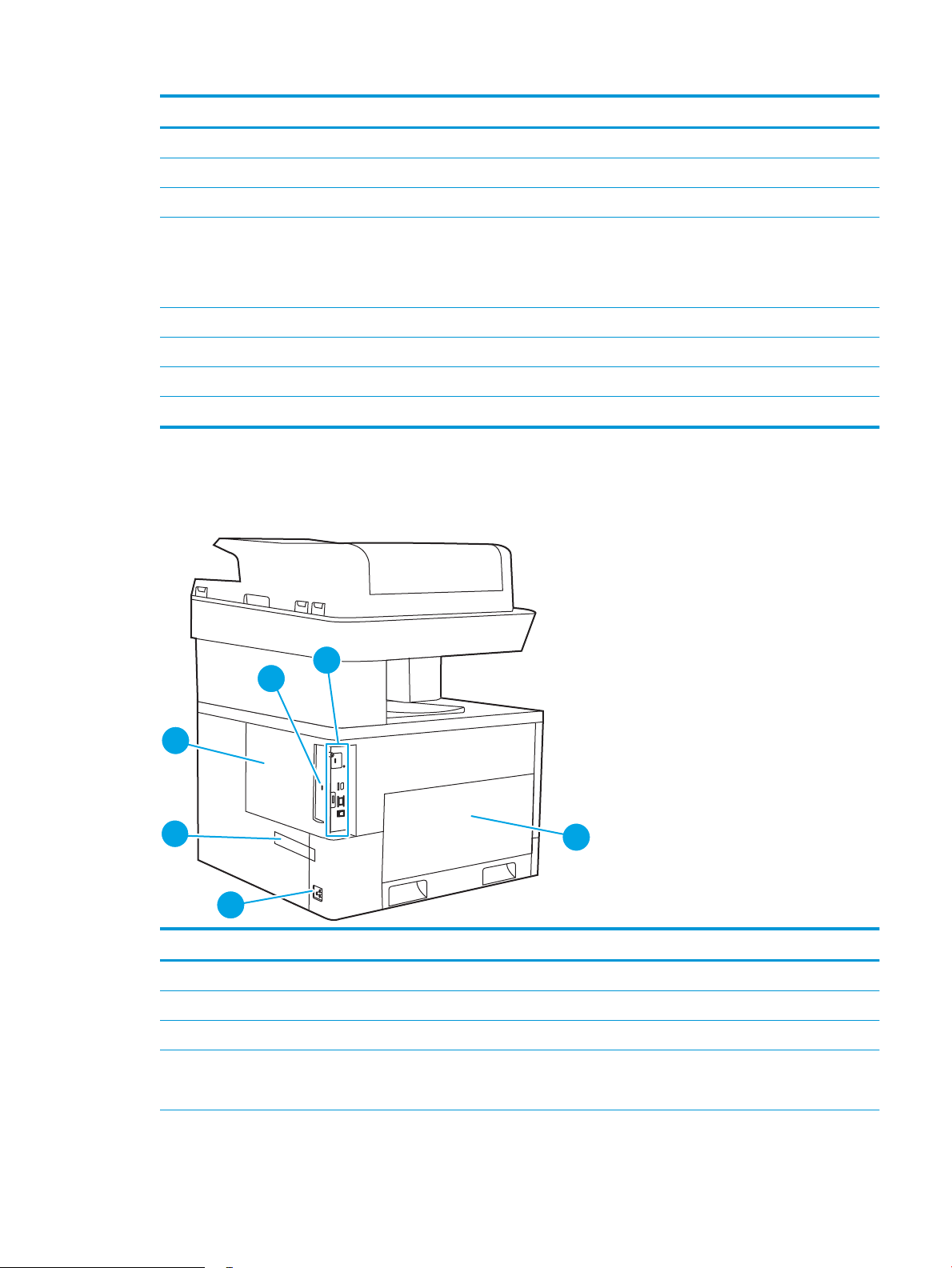
Nomor Keterangan
1
2
4
5
3
6
10 Baki 2
11 Pintu depan (akses ke kartrid toner, drum olahgambar, dan unit pengumpul sisa toner)
12 Nampan keluaran
13 Port USB akses mudah
Masukkan ash drive USB untuk pencetakan tanpa komputer, atau untuk memperbarui rmware printer.
CATATAN: Port ini harus diaktifkan oleh administrator agar dapat digunakan.
14 Kantong integrasi perangkat keras untuk menghubungkan aksesori dan perangkat pihak ketiga
15 Mesin nisher inline (khusus model zs)
16 Baki kertas 1 x 550 lembar (disertakan pada model zs, aksesori opsional untuk model lainnya)
17 Baki kertas 2 x 550 lembar (disertakan pada model zs, aksesori opsional untuk model lainnya)
Printer tampak belakang
Cari tur-tur di bagian belakang printer.
Nomor Keterangan
1 Penutup formatter
2 Slot untuk kunci pengaman jenis kabel
3 Formatter (berisi port antarmuka)
4 Pintu kiri (akses ke unit pengumpul toner)
CATATAN: Pintu depan juga harus dibuka untuk mengakses unit pengumpul toner.
IDWW Tampilan printer 5
Page 20
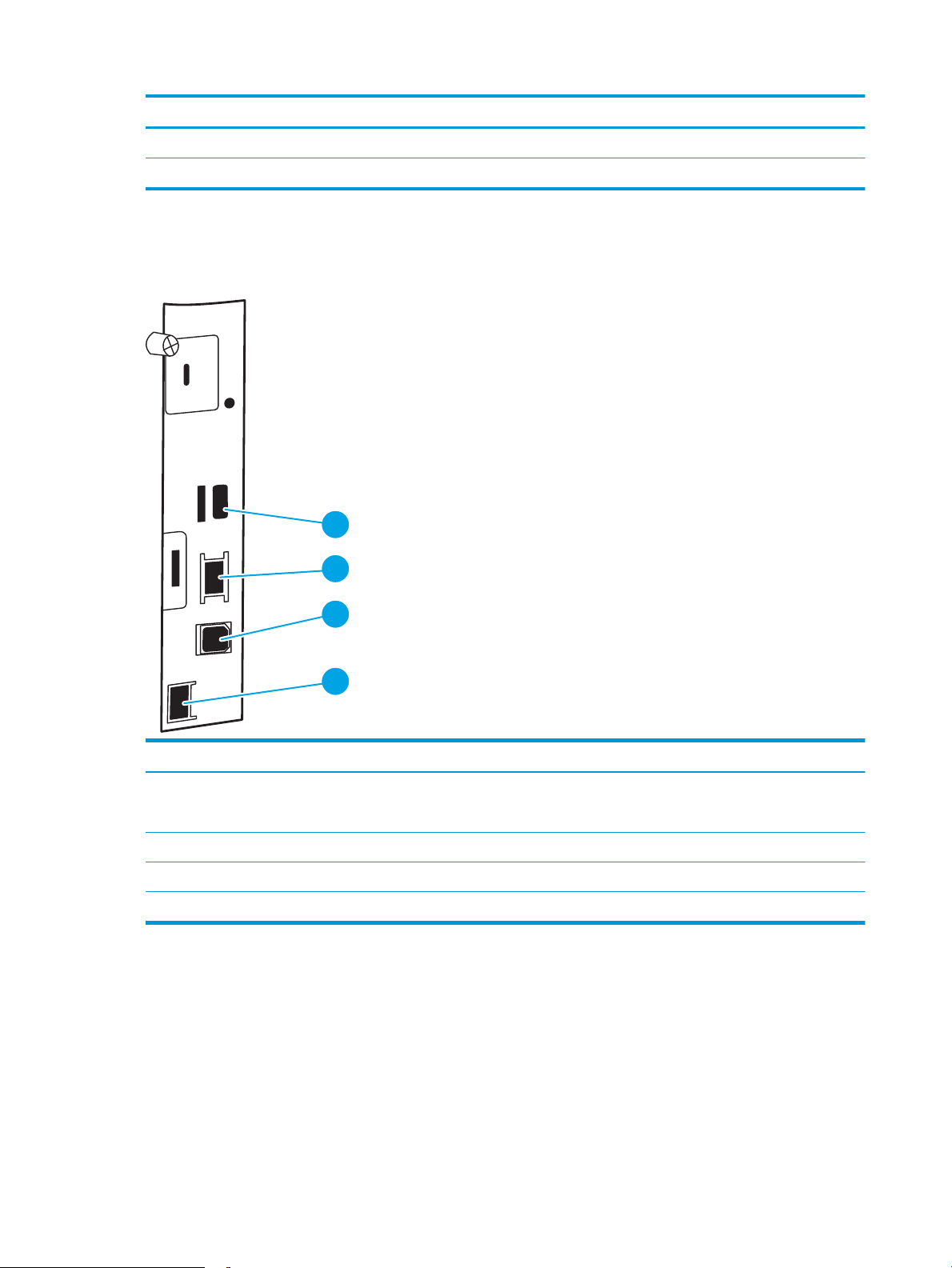
Nomor Keterangan
1
2
33
4
5 Sambungan listrik
6 Nomor seri dan label nomor produk
Port antarmuka
Cari port antarmuka pada pemformat printer.
Nomor Keterangan
1 Port USB untuk menghubungkan perangkat USB eksternal (port ini mungkin tertutup)
CATATAN: Untuk pencetakan USB akses mudah, gunakan port USB di dekat panel kontrol.
2 Port jaringan Ethernet 10/100/1000 jaringan area lokal (LAN)
3 Port pencetakan USB 2.0 Berkecepatan Tinggi
4 Port faks (hanya model faks)
6 Bab 1 Gambaran umum printer IDWW
Page 21
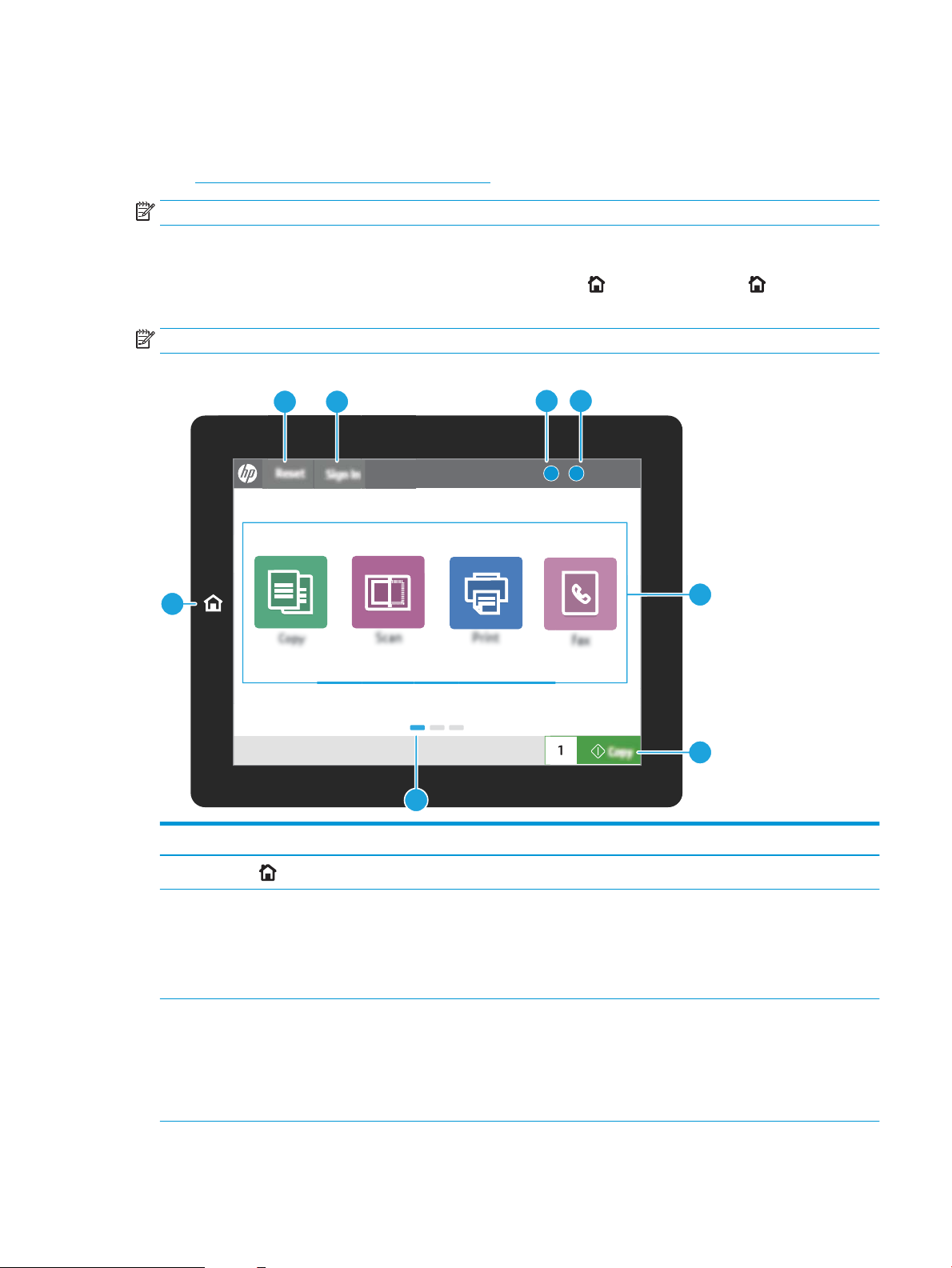
Tampilan panel kontrol
?i
12:42 PM
1
7
6
23
45
8
Panel kontrol menyediakan akses ke berbagai tur printer dan menunjukkan status printer saat ini.
●
Cara menggunakan panel kontrol layar sentuh
CATATAN: Miringkan panel kontrol agar dapat melihat lebih mudah.
Layar Awal menyediakan akses ke berbagai tur printer dan menunjukkan status printer saat ini.
Kembali ke layar Awal setiap saat dengan menyentuh tombol Awal . Sentuh tombol Awal tombol di sisi kiri
panel kontrol printer, atau sentuh tombol Home (Awal) di sudut kiri atas sebagian besar layar.
CATATAN: Fitur yang muncul pada layar Awal dapat berbeda, tergantung pada kongurasi printer.
Gambar 1-1 Tampilan panel kontrol
Item Kontrol Keterangan
1
2 Tombol Reset Tombol Reset akan mengembalikan printer ke pengaturan default dan selalu tersedia
3 Tombol Sign-In (Masuk) atau Sign
Awal tombol
Out (Keluar)
IDWW Tampilan printer 7
Sentuh tombol Awal untuk kembali ke layar Awal.
jika pengguna tidak masuk. Tombol Reset tidak tersedia apabila tombol Sign Out
(Keluar) tersedia. Sentuh tombol Reset untuk melanjutkan dan membebaskan tugas
dari status jeda sebelumnya dan mode interupsi, mereset hitungan salin cepat dalam
bidang jumlah salinan, keluar dari mode khusus, mereset bahasa tampilan, dan tata
letak keyboard.
Sentuh tombol Sign-In (Masuk) untuk mengakses tur aman.
Sentuh tombol Sign Out (Keluar) untuk keluar dari printer. Printer mengembalikan
semua opsi ke pengaturan default.
CATATAN: Tombol ini hanya ditampilkan jika administrator telah mengongurasi
printer untuk memerlukan perizinan akses ke tur.
Page 22
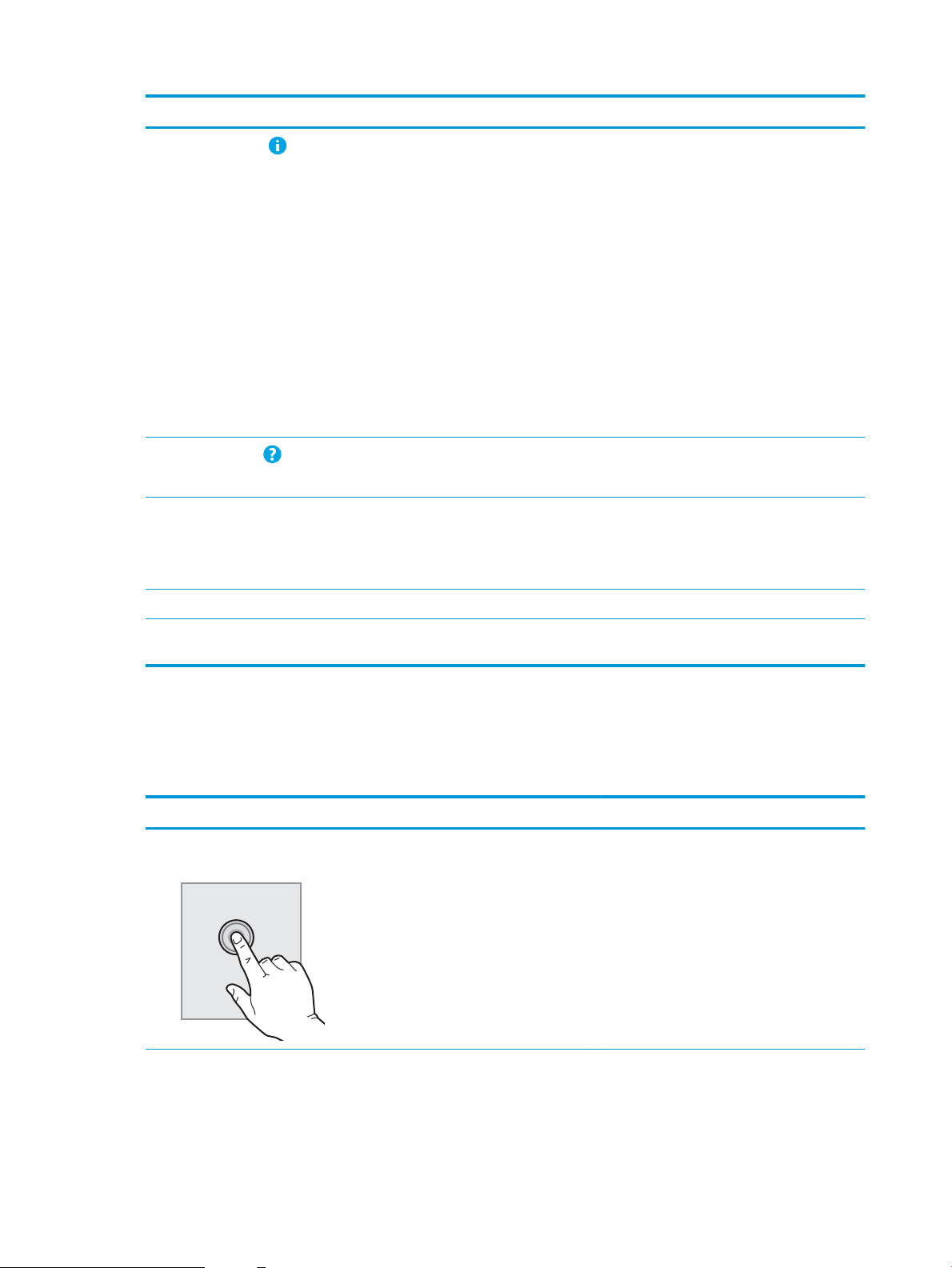
Item Kontrol Keterangan
4
5
6 Area aplikasi Sentuh ikon apa saja untuk membuka aplikasi. Sapu layar ke samping untuk
7 Tombol Copy (Salin) Sentuh tombol Copy (Salin) untuk memulai pekerjaan penyalinan.
Informasi tombol
Bantuan tombol
Sentuh tombol informasi untuk mengakses layar yang memberikan akses ke beberapa
jenis informasi printer. Sentuh tombol-tombol di bagian bawah layar untuk informasi
berikut:
● Display Language (Bahasa Tampilan): Mengubah pengaturan bahasa untuk sesi
pengguna saat ini.
● Sleep Mode (Mode Tidur): Membuat printer masuk mode tidur.
● Wi-Fi Direct: Menampilkan informasi tentang cara menghubungkan ke printer
langsung menggunakan ponsel, tablet, atau perangkat lain dengan Wi-Fi.
● Wireless (Nirkabel): Menampilkan atau mengubah pengaturan koneksi nirkabel
(hanya bila aksesori nirkabel opsional dipasang).
● Ethernet: Menampilkan atau mengubah pengaturan koneksi Ethernet.
● HP Web Services: Menampilkan informasi untuk menghubungkan dan mencetak
ke printer menggunakan Layanan Web HP (ePrint).
Sentuh tombol Bantuan untuk membuka sistem bantuan tertanam.
Baris status menyediakan informasi tentang status printer secara keseluruhan.
mengakses aplikasi lainnya.
CATATAN: Aplikasi yang tersedia berbeda-beda menurut printer. Administrator dapat
mengongurasi aplikasi mana yang muncul dan urutan tampilannya.
8 Indikator halaman layar Home
(Depan)
Cara menggunakan panel kontrol layar sentuh
Lakukan tindakan berikut untuk menggunakan panel kontrol layar sentuh printer.
Tabel
1-1 Tindakan panel kontrol layar sentuh
Tindakan Keterangan Contoh
Menyentuh Sentuh item di layar untuk memilih item atau
membuka menu tersebut. Dan, saat bergulir di
antara menu, sentuh layar dengan singkat untuk
menghentikan pengguliran.
Menunjukkan nomor halaman pada layar Home (Depan) atau di aplikasi. Halaman yang
sedang dibuka akan disorot. Sapu layar ke samping untuk menggulir antar-halaman.
Sentuh ikon Settings (Pengaturan) untuk
membuka aplikasi Settings (Pengaturan).
8 Bab 1 Gambaran umum printer IDWW
Page 23
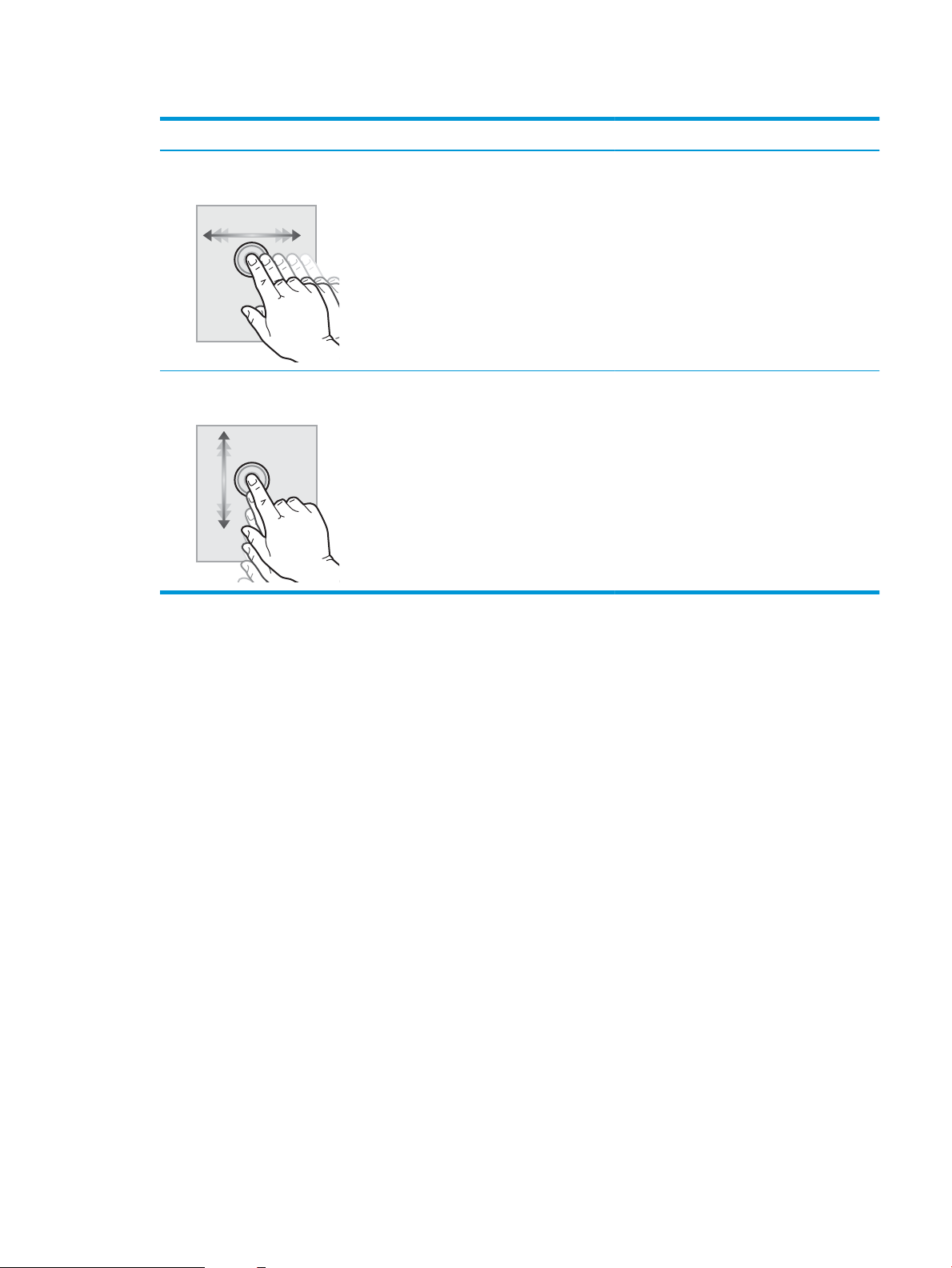
Tabel 1-1 Tindakan panel kontrol layar sentuh (Lanjutan)
Tindakan Keterangan Contoh
Mengusap Sentuh layar dan gerakkan jari secara horizontal
untuk menggulir layar ke samping.
Menggulir Sentuh layar dan gerakkan jari secara vertikal
untuk menggulir layar ke atas dan ke bawah.
Saat menggulir menu-menu, sentuh layar
dengan singkat untuk menghentikan
pengguliran.
Usap hingga aplikasi Settings (Pengaturan)
ditampilkan.
Gulir di antara aplikasi Settings (Pengaturan).
IDWW Tampilan printer 9
Page 24
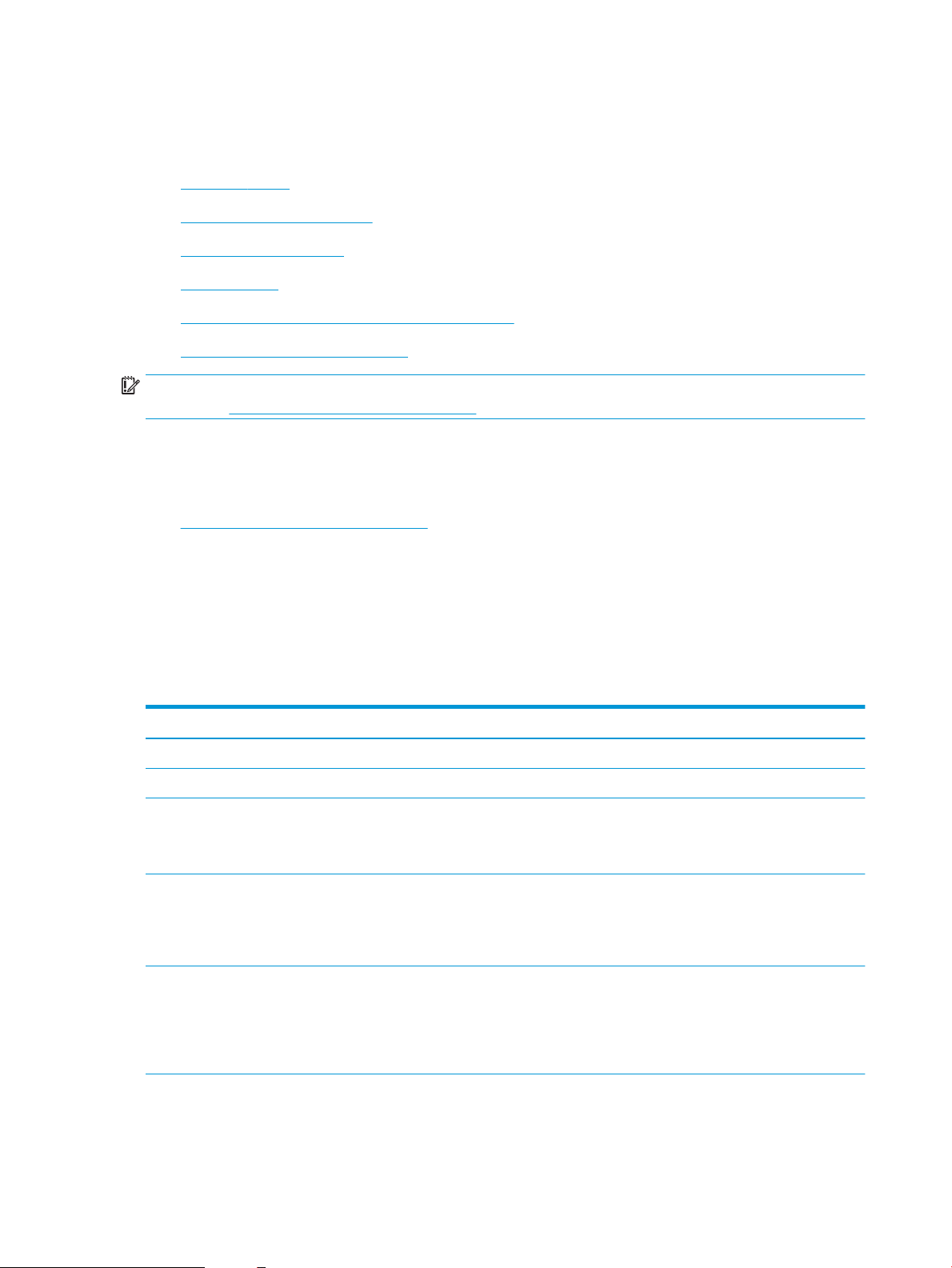
Spesikasi printer
Tentukan spesikasi untuk model printer Anda.
●
Spesikasi teknis
●
Sistem operasi yang didukung
●
Solusi pencetakan mobile
●
Dimensi printer
●
Pemakaian daya, spesikasi listrik, dan emisi akustik
●
Rentang lingkungan pengoperasian
PENTING: Spesikasi berikut benar pada saat publikasi, namun dapat berubah sewaktu-waktu. Untuk informasi
saat ini, lihat www.hp.com/support/colorljM776MFP.
Spesikasi teknis
Tinjau spesikasi teknis printer.
Lihat www.hp.com/support/colorljM776MFP untuk informasi terkini.
Nomor produk untuk masing-masing model
● M776dn - #T3U55A
● Flow M776z - #3WT91A
● Flow M776zs - #T3U56A
Tabel
1-2 Spesikasi penanganan kertas
Fitur penanganan kertas M776dn Flow M776z Flow M776zs
Baki 1 (kapasitas 100 lembar) Disertakan Disertakan Disertakan
Baki 2 (kapasitas 550 lembar) Disertakan Disertakan Disertakan
Baki kertas 550 lembar
CATATAN: Model M776dn menerima satu baki
opsional 550 lembar.
Baki kertas 2 x 550 lembar dan dudukan
CATATAN: Model M776dn menerima satu baki
opsional 550 lembar yang dapat dipasang di atas
dudukan.
Baki kertas masukan kapasitas tinggi (HCI) 2.700
lembar dan dudukan
CATATAN: Model M776dn menerima satu baki
opsional 550 lembar yang dapat dipasang di atas
dudukan printer opsional.
Opsional Disertakan Tidak disertakan
Opsional Disertakan Disertakan
Opsional Tidak disertakan Tidak disertakan
10 Bab 1 Gambaran umum printer IDWW
Page 25
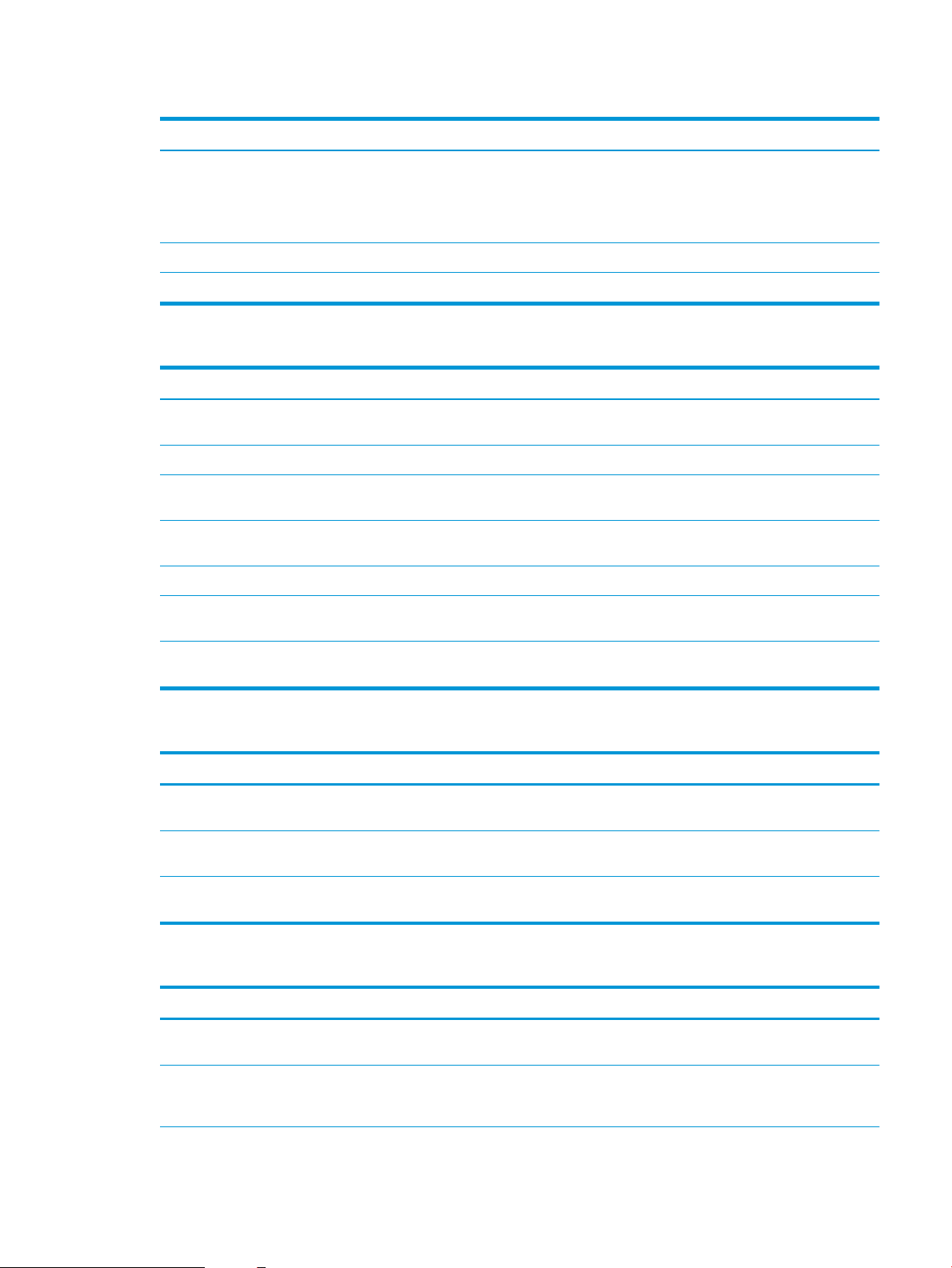
Tabel 1-2 Spesikasi penanganan kertas (Lanjutan)
Fitur penanganan kertas M776dn Flow M776z Flow M776zs
Meja printer
CATATAN: Model M776dn menerima satu baki
opsional 550 lembar yang dapat dipasang di atas
dudukan printer opsional.
Aksesori penuntas dalam Tidak disertakan Tidak disertakan Disertakan
Pencetakan dupleks otomatis Disertakan Disertakan Disertakan
Opsional Tidak disertakan Tidak disertakan
Tabel 1-3 Spesikasi konektivitas
Fitur-tur konektivitas M776dn Flow M776z Flow M776zs
Koneksi LAN Ethernet 10/100/1000 dengan IPv4 dan
IPv6
USB 2.0 berkecepatan tinggi Disertakan Disertakan Disertakan
Port USB akses mudah untuk mencetak dari drive
ash USB dan untuk meningkatkan rmware
Kantong Integrasi Perangkat Keras untuk
menghubungkan aksesori dan perangkat pihak ketiga
Port USB Internal HP Opsional Opsional Opsional
Aksesori Server Cetak HP Jetdirect 2900nw untuk
konektivitas Wi-Fi dan port Ethernet tambahan
Disertakan Disertakan Disertakan
Disertakan Disertakan Disertakan
Disertakan Disertakan Disertakan
Opsional Opsional Opsional
Aksesori HP Jetdirect 3100w untuk Wi-Fi, BLE, NFC,
pembacaan lencana kedekatan
Opsional Disertakan Disertakan
Tabel 1-4 Spesikasi pencetakan
Fitur-tur pencetakan M776dn Flow M776z Flow M776zs
Mencetak 45 halaman per menit (hpm) di kertas
berukuran Letter dan 46 hpm di kertas berukuran A4
Pencetakan USB akses mudah untuk mencetak dari
drive ash USB
Menyimpan pekerjaan dalam memori printer untuk
mencetak di lain waktu atau mencetak secara pribadi
Disertakan Disertakan Disertakan
Disertakan Disertakan Disertakan
Disertakan Disertakan Disertakan
Tabel 1-5 Spesikasi Fotokopi dan Pemindaian
Fitur fotokopi dan pemindaian M776dn Flow M776z Flow M776zs
Memindai 100 halaman per menit (hpm) pada kertas
berukuran A4 dan letter di satu sisi
Pengumpan dokumen 200 halaman dengan
pemindaian kepala ganda untuk fotokopi dan
pemindaian dupleks secara serentak
Disertakan Disertakan Disertakan
Disertakan Disertakan Disertakan
IDWW Spesikasi printer 11
Page 26
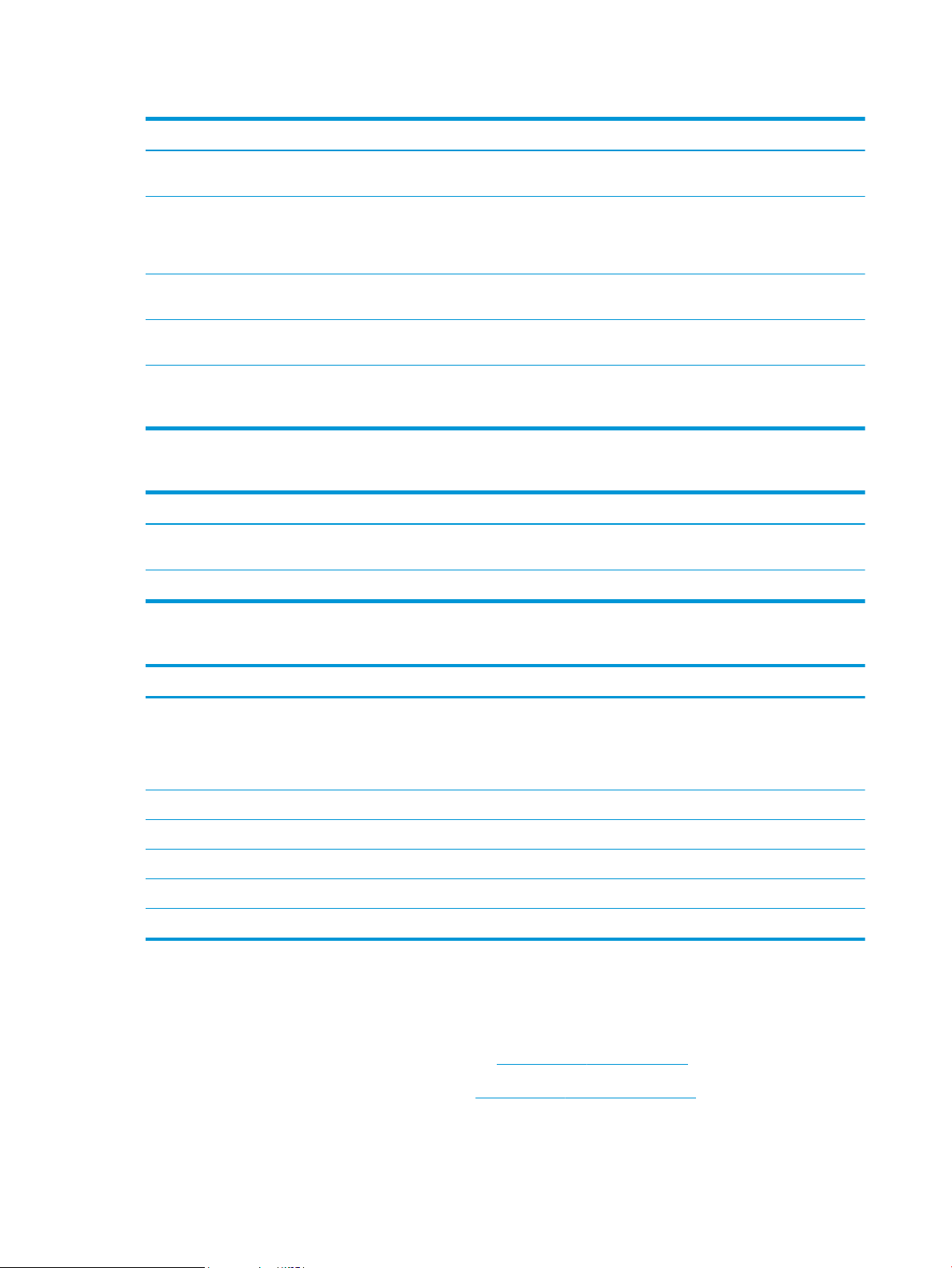
Tabel 1-5 Spesikasi Fotokopi dan Pemindaian (Lanjutan)
Fitur fotokopi dan pemindaian M776dn Flow M776z Flow M776zs
Teknologi HP EveryPage dilengkapi pendeteksian
multi-umpan ultrasonik
Pengenalan karakter optis (OCR) yang tersemat
menyediakan kemampuan untuk mengonversi
halaman yang dicetak menjadi teks yang bisa diedit
atau dicari menggunakan komputer
Fitur SMART Label menyediakan pendeteksian tepi
kertas untuk pemotongan halaman secara otomatis
Orientasi halaman otomatis untuk halaman yang
minimal memiliki 100 karakter teks
Penyesuaian rona otomatis mengatur kontras,
kecerahan, dan menghapus latar belakang untuk tiap
halaman
Tidak disertakan Disertakan Disertakan
Tidak disertakan Disertakan Disertakan
Disertakan Disertakan Disertakan
Disertakan Disertakan Disertakan
Disertakan Disertakan Disertakan
Tabel 1-6 Spesikasi Pengiriman Digital
Fitur-Fitur Pengiriman Digital M776dn Flow M776z Flow M776zs
Mengirim dokumen ke email, USB, dan folder
bersama di jaringan
Mengirim dokumen ke SharePoint® Disertakan Disertakan Disertakan
Disertakan Disertakan Disertakan
Tabel 1-7 Spesikasi lainnya
Fitur-tur lainnya M776dn Flow M776z Flow M776zs
Memori: Memori dasar 2,5 GB
CATATAN: Memori yang dilaporkan pada halaman
kongurasi akan berubah dari 2,5 GB menjadi 3 GB
dengan SODIMM 1 GB opsional yang terpasang.
Penyimpan massal: Hard disk drive 500 GB Disertakan Disertakan Disertakan
Keamanan: HP Trusted Platform Module (TPM) Disertakan Disertakan Disertakan
Panel kontrol layar sentuh Disertakan Disertakan Disertakan
Keyboard yang dapat dilipat Tidak disertakan Disertakan Disertakan
Faks Opsional Disertakan Disertakan
Sistem operasi yang didukung
Gunakan informasi berikut untuk memastikan kompatibilitas printer dengan sistem operasi komputer Anda.
Linux: Untuk informasi dan driver cetak Linux, kunjungi www.hp.com/go/linuxprinting.
UNIX: Untuk informasi dan driver cetak UNIX®, buka www.hp.com/go/unixmodelscripts.
Disertakan Disertakan Disertakan
12 Bab 1 Gambaran umum printer IDWW
Page 27
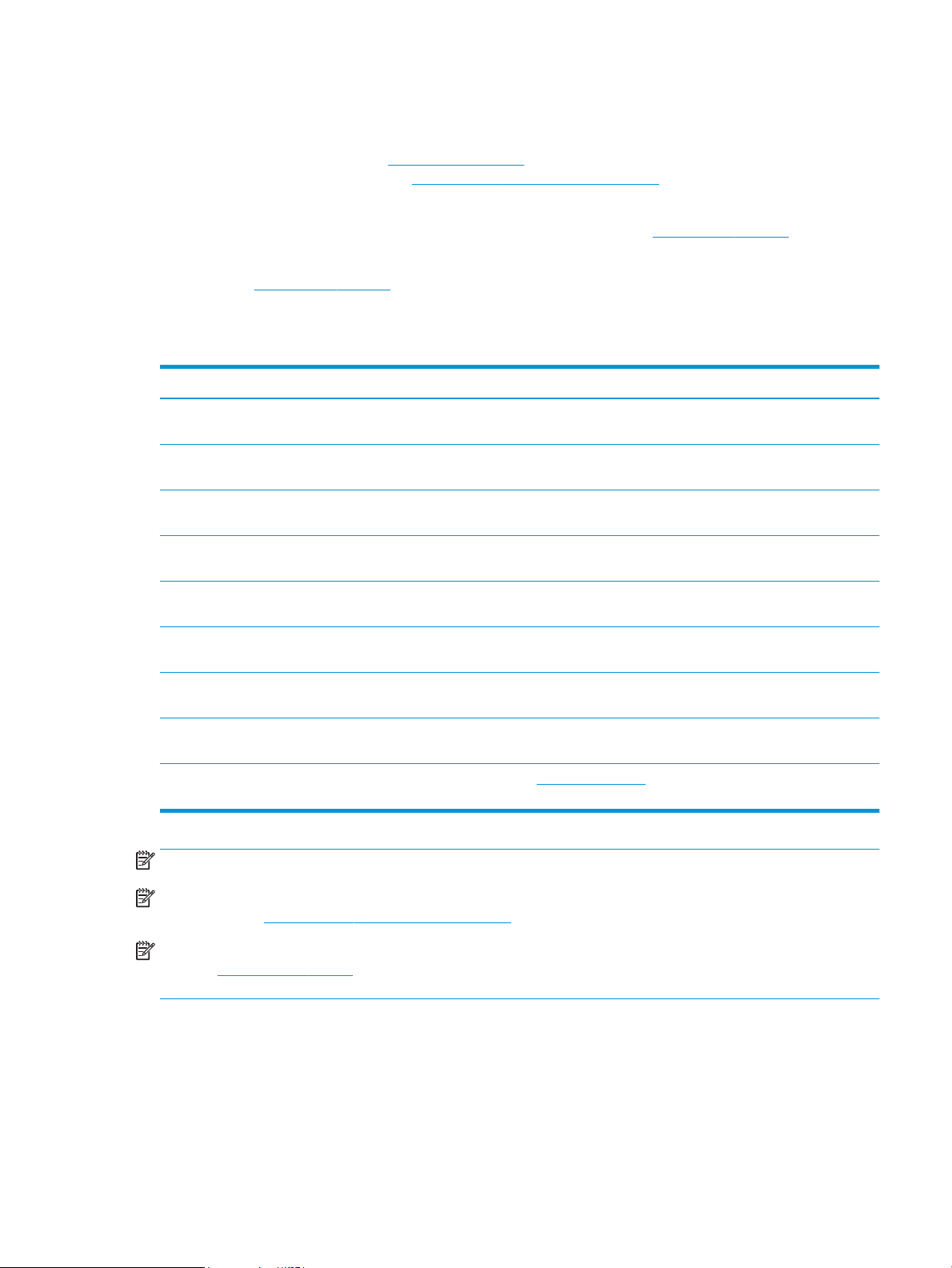
Informasi berikut berlaku untuk driver cetak HP PCL 6 khusus printer Windows, driver cetak HP untuk macOS,
dan untuk penginstal perangkat lunak.
Windows: Unduh HP Easy Start dari 123.hp.com/LaserJet untuk menginstal driver cetak HP. Atau kunjungi situs
web dukungan printer untuk printer ini: www.hp.com/support/colorljM776MFP untuk mengunduh driver cetak
atau penginstal perangkat lunak untuk menginstal driver cetak HP.
macOS: Komputer Mac didukung dengan printer ini. Unduh HP Easy Start dari 123.hp.com/LaserJet atau dari
halaman Dukungan Printer, lalu gunakan HP Easy Start untuk menginstal driver cetak HP.
1. Kunjungi 123.hp.com/LaserJet.
2. Ikuti langkah yang diberikan untuk mengunduh perangkat lunak printer.
Tabel 1-8 Sistem operasi dan driver cetak yang didukung
Sistem operasi Driver cetak (untuk Windows, atau penginstal di web untuk macOS)
Windows 7, 32-bit dan 64-bit Driver cetak khusus printer “HP PCL 6” diinstal untuk sistem operasi ini sebagai bagian dari
penginstalan perangkat lunak.
Windows 8.1, 32-bit dan 64-bit Driver cetak khusus printer “HP PCL-6” V4 diinstal untuk sistem operasi ini sebagai bagian
dari penginstalan perangkat lunak.
Windows 10, 32-bit dan 64-bit Driver cetak khusus printer “HP PCL-6” V4 diinstal untuk sistem operasi ini sebagai bagian
dari penginstalan perangkat lunak.
Windows Server 2008 R2, SP 1, 64-bit Driver cetak khusus printer PCL 6 dapat diunduh dari situs web dukungan printer. Unduh
driver, lalu gunakan alat Microsoft Add Printer untuk menginstalnya.
Windows Server 2012, 64-bit Driver cetak khusus printer PCL 6 dapat diunduh dari situs web dukungan printer. Unduh
driver, lalu gunakan alat Microsoft Add Printer untuk menginstalnya.
Windows Server 2012 R2, 64-bit Driver cetak khusus printer PCL 6 dapat diunduh dari situs web dukungan printer. Unduh
driver, lalu gunakan alat Microsoft Add Printer untuk menginstalnya.
Windows Server 2016, 64-bit Driver cetak khusus printer PCL 6 dapat diunduh dari situs web dukungan printer. Unduh
driver, lalu gunakan alat Microsoft Add Printer untuk menginstalnya.
Windows Server 2019, 64-bit Driver cetak khusus printer PCL 6 dapat diunduh dari situs web dukungan printer. Unduh
driver, lalu gunakan alat Microsoft Add Printer untuk menginstalnya.
macOS 10.13 High Sierra, macOS 10.14
Mojave
Unduh HP Easy Start dari 123.hp.com/LaserJet, lalu gunakan untuk menginstal driver
cetak.
CATATAN: Sistem operasi yang didukung dapat berubah.
CATATAN: Untuk daftar sistem operasi yang didukung saat ini dan untuk bantuan HP selengkapnya tentang
printer kunjungi www.hp.com/support/colorljM776MFP.
CATATAN: Untuk rincian tentang sistem operasi klien dan server serta dukungan driver HP UPD untuk printer ini,
kunjungi www.hp.com/go/upd. Di bagian Additional information (Informasi tambahan), klik Spesikasi
(Specications).
IDWW Spesikasi printer 13
Page 28
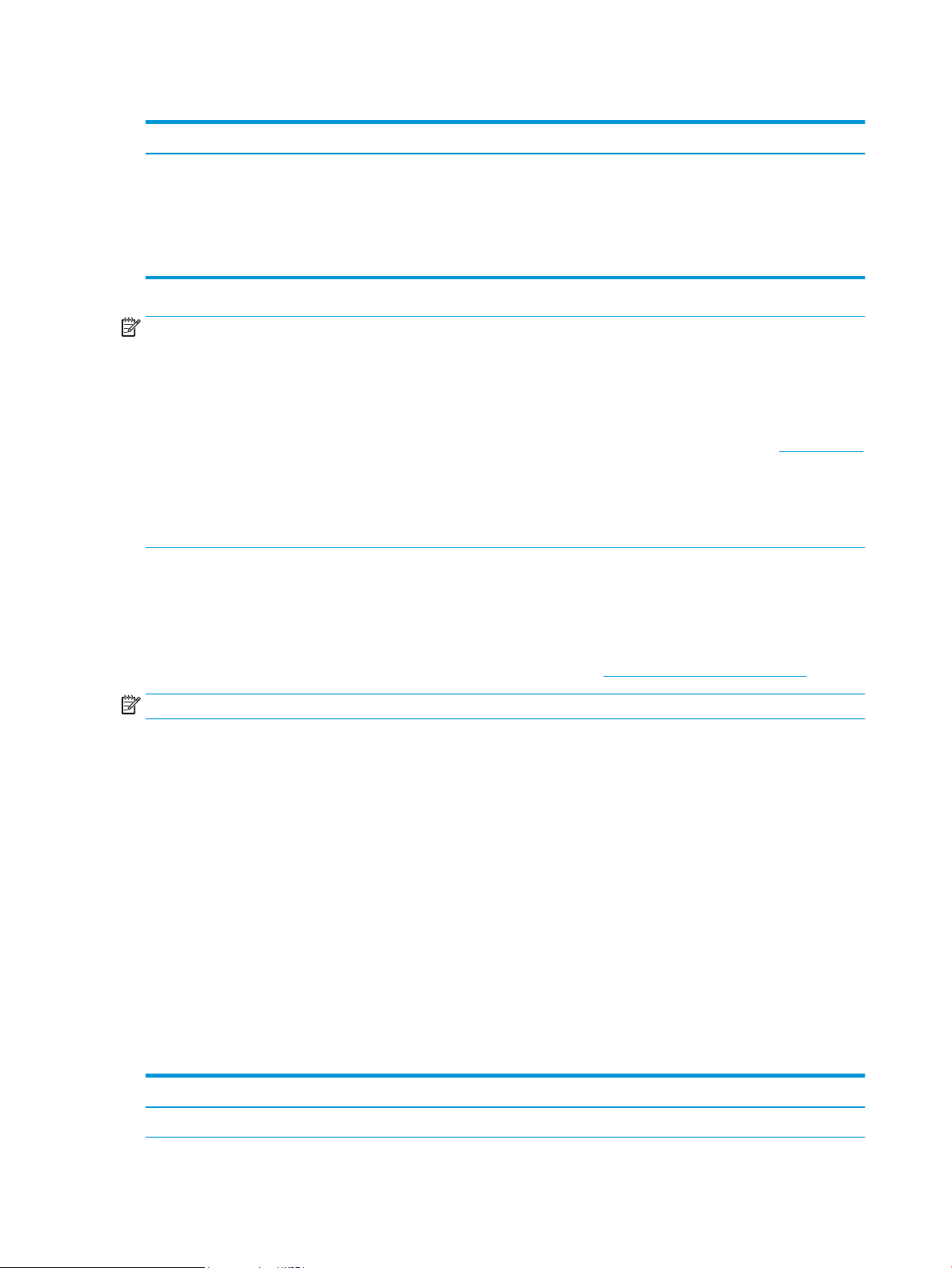
Tabel 1-9 Persyaratan sistem minimum
Windows macOS
● Sambungan Internet
● Koneksi khusus USB 1.1 atau 2.0 atau koneksi jaringan
● Ruang hard disk 2 GB yang tersedia
● RAM 1 GB (32-bit) atau RAM 2 GB (64-bit)
CATATAN: Penginstal perangkat lunak Windows menginstal layanan HP Smart Device Agent Base. Ukuran le
kurang dari 100 kb. Fungsinya hanya memeriksa printer yang tersambung melalui USB setiap jam. Tidak ada
data yang dikumpulkan. Jika printer USB ditemukan, layanan ini akan mencoba menemukan instans JAMc
(JetAdvantage Management Connector atau Konektor Manajemen JetAdvantage) di jaringan. Jika JAMc
ditemukan, HP Smart Device Agent Base akan ditingkatkan ke Smart Device Agent versi lengkap dari JAMc
dengan aman yang selanjutnya memungkinkan halaman yang dicetak diperhitungkan untuk akun MPS
(Managed Print Services/Layanan Pencetakan Terkelola). Paket web hanya driver yang diunduh dari www.hp.com
untuk printer dan diinstal melalui wizard Tambah Printer tidak menginstal layanan ini.
Untuk menghapus instalan layanan, buka Panel Kontrol, pilih Program atau Program dan Fitur, lalu pilih Tambah/
Hapus Program
atau Hapus Instalan Program untuk menghapus layanan tersebut. Nama le adalah
HPSmartDeviceAgentBase.
Solusi pencetakan mobile
HP menawarkan beberapa solusi mobile untuk memudahkan pencetakan ke printer HP dari laptop, tablet,
ponsel cerdas, atau perangkat seluler lainnya.
● Sambungan Internet
● Koneksi khusus USB 1.1 atau 2.0 atau koneksi jaringan
● Ruang hard disk 1,5 GB tersedia
Untuk melihat daftar lengkap dan menentukan pilihan terbaik, kunjungi www.hp.com/go/MobilePrinting.
CATATAN: Perbarui rmware printer untuk memastikan semua kemampuan pencetakan mobile didukung.
● Wi-Fi Direct (hanya model nirkabel, dengan Aksesori BLE/NFC/nirkabel HP Jetdirect 3100w terpasang)
● HP ePrint via email (Layanan Web HP harus diaktifkan dan printer harus didaftarkan dengan HP Connected)
● HP Smart app
● Google Cloud Print
● AirPrint
● Pencetakan Android
● HP Roam
Dimensi printer
Pastikan lingkungan printer Anda cukup besar untuk mengakomodasi printer.
1-10 Dimensi model dasar—M776dn
Tabel
Dimensi Printer tertutup sepenuhnya Printer terbuka sepenuhnya
Tinggi 710 mm 1025 mm
14 Bab 1 Gambaran umum printer IDWW
Page 29
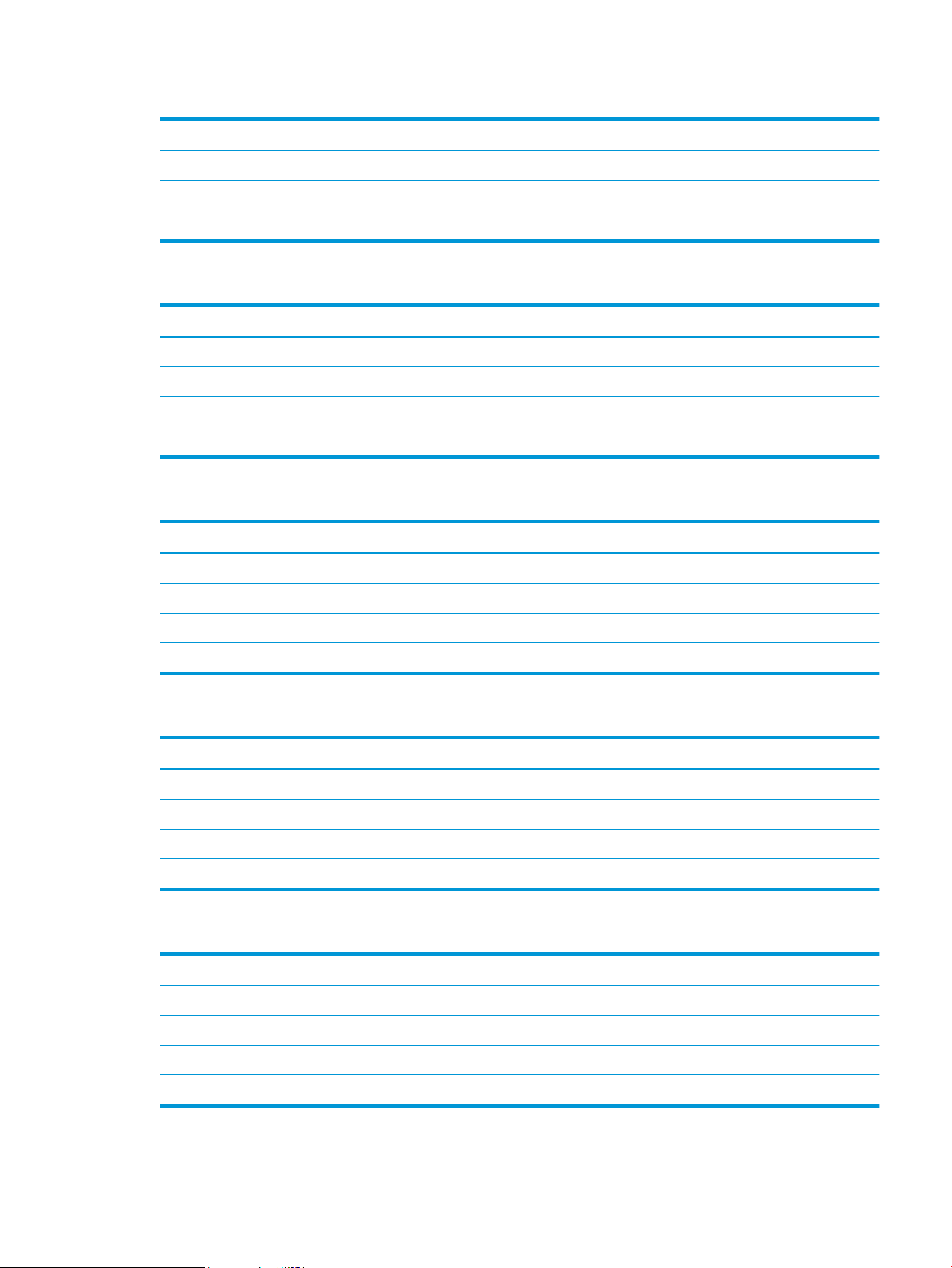
Tabel 1-10 Dimensi model dasar—M776dn (Lanjutan)
Dimensi Printer tertutup sepenuhnya Printer terbuka sepenuhnya
Tebal 663 mm 1103 mm
Lebar 585 mm 1051 mm
Berat 70,9 kg 70,9 kg
Tabel 1-11 Dimensi printer M776z
Dimensi Printer dan aksesori tertutup sepenuhnya Printer dan aksesori terbuka sepenuhnya
Tinggi 1034 mm 1475 mm
Tebal 712 mm 1115 mm
Lebar 585 mm 1051 mm
Berat 104 kg 104 kg
Tabel 1-12 Dimensi printer M776zs
Dimensi Printer dan aksesori tertutup sepenuhnya Printer dan aksesori terbuka sepenuhnya
Tinggi 1160 mm 1480 mm
Tebal 712 mm 1103 mm
Lebar 705 mm 1280 mm
Berat 119,7 kg 119,7 kg
Tabel 1-13 Dimensi untuk baki kertas 550 lembar
Dimensi Aksesori tertutup sepenuhnya Aksesori terbuka sepenuhnya
Tinggi 150 mm (termasuk pin perataan) 150 mm (termasuk pin perataan)
Tebal 584 mm 1003,3 mm
Lebar 556 mm 640 mm
Berat 10,2 kg 10,2 kg
Tabel 1-14 Dimensi printer dasar dengan satu baki kertas 550 lembar
Dimensi Printer tertutup sepenuhnya Printer terbuka sepenuhnya
Tinggi 836 mm 1156 mm
Tebal 663 mm 1115 mm
Lebar 585 mm 1051 mm
Berat 81,1 kg 81,1 kg
IDWW Spesikasi printer 15
Page 30
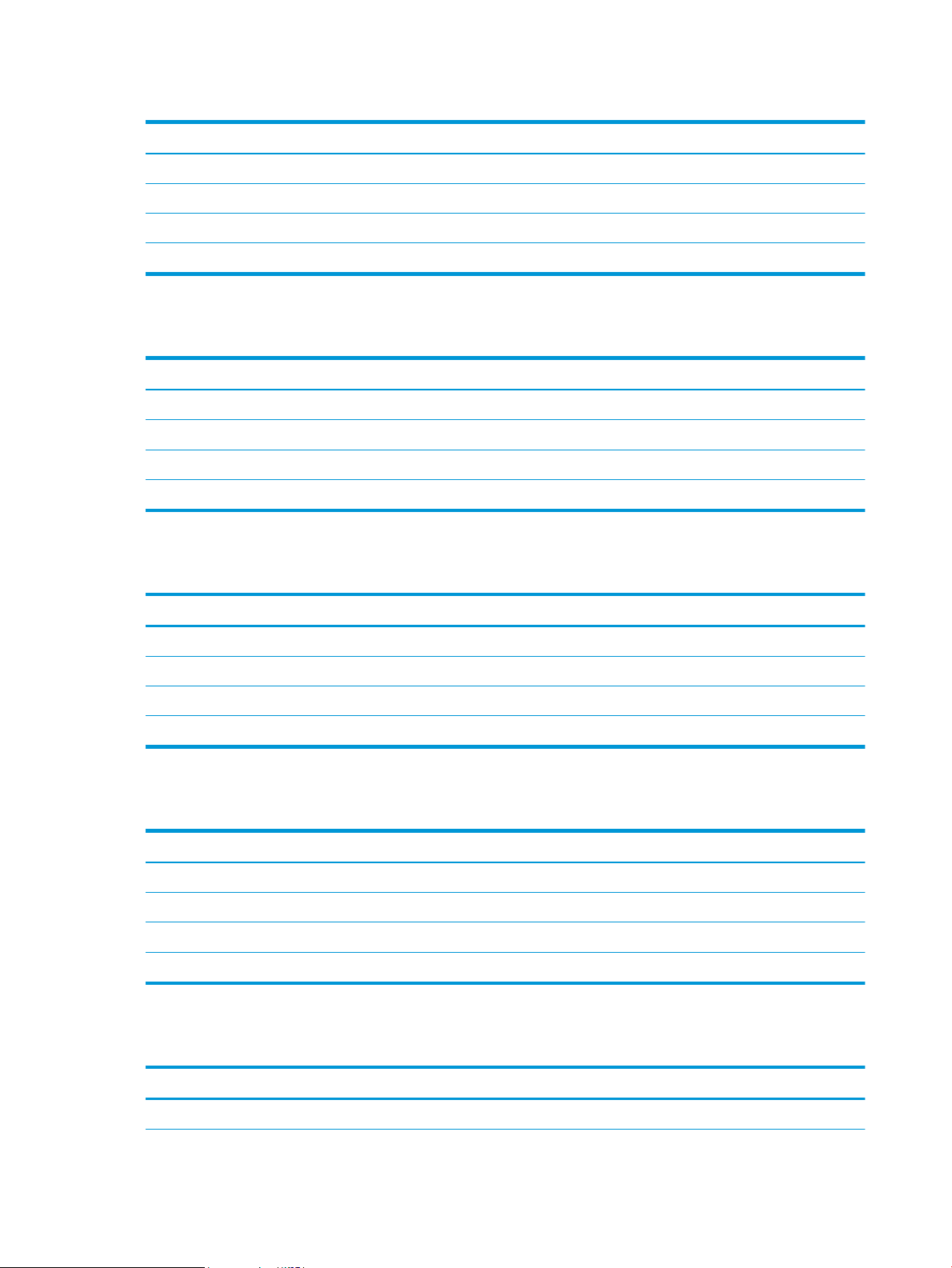
Tabel 1-15 Dimensi untuk baki kertas 2 x 550 lembar dan dudukan
Dimensi Aksesori tertutup sepenuhnya Aksesori terbuka sepenuhnya
Tinggi 347 mm (termasuk pin perataan) 347 mm (termasuk pin perataan)
1
Tebal
1
Lebar
1
Berat
1
Tidak termasuk kaki stabilitas.
659 mm 1.074 mm
556 mm 771 mm
22,9 kg 22,9 kg
Tabel 1-16 Dimensi printer dasar dengan baki kertas 2 x 550 lembar dan dudukan
Dimensi Printer dan aksesori tertutup sepenuhnya Printer dan aksesori terbuka sepenuhnya
Tinggi 909 mm 1354 mm
1
Tebal
1
Lebar
1
Berat
1
Tidak termasuk kaki stabilitas.
712 mm 1115 mm
585 mm 1051 mm
93,8 kg 93,8 kg
Tabel
1-17 Dimensi baki kertas masukan kapasitas tinggi dan dudukan
Dimensi Aksesori tertutup sepenuhnya Aksesori terbuka sepenuhnya
Tinggi 347 mm 347 mm
1
Tebal
1
Lebar
1
Berat
1
Tidak termasuk kaki stabilitas.
Tabel
1-18 Dimensi printer dasar dengan baki kertas masukan kapasitas tinggi dan dudukan
659 mm 1064 mm
556 mm 771 mm
28,2 kg 28,2 kg
Dimensi Printer dan aksesori tertutup sepenuhnya Printer dan aksesori terbuka sepenuhnya
Tinggi 909 mm 1354 mm
1
Tebal
1
Lebar
1
Berat
1
Tidak termasuk kaki stabilitas.
712 mm 1115 mm
585 mm 1051 mm
99,1 kg 99,1 kg
1-19 Dimensi untuk dudukan printer
Tabel
Dimensi Aksesori tertutup sepenuhnya Aksesori terbuka sepenuhnya
Tinggi 347 mm 347 mm
16 Bab 1 Gambaran umum printer IDWW
Page 31
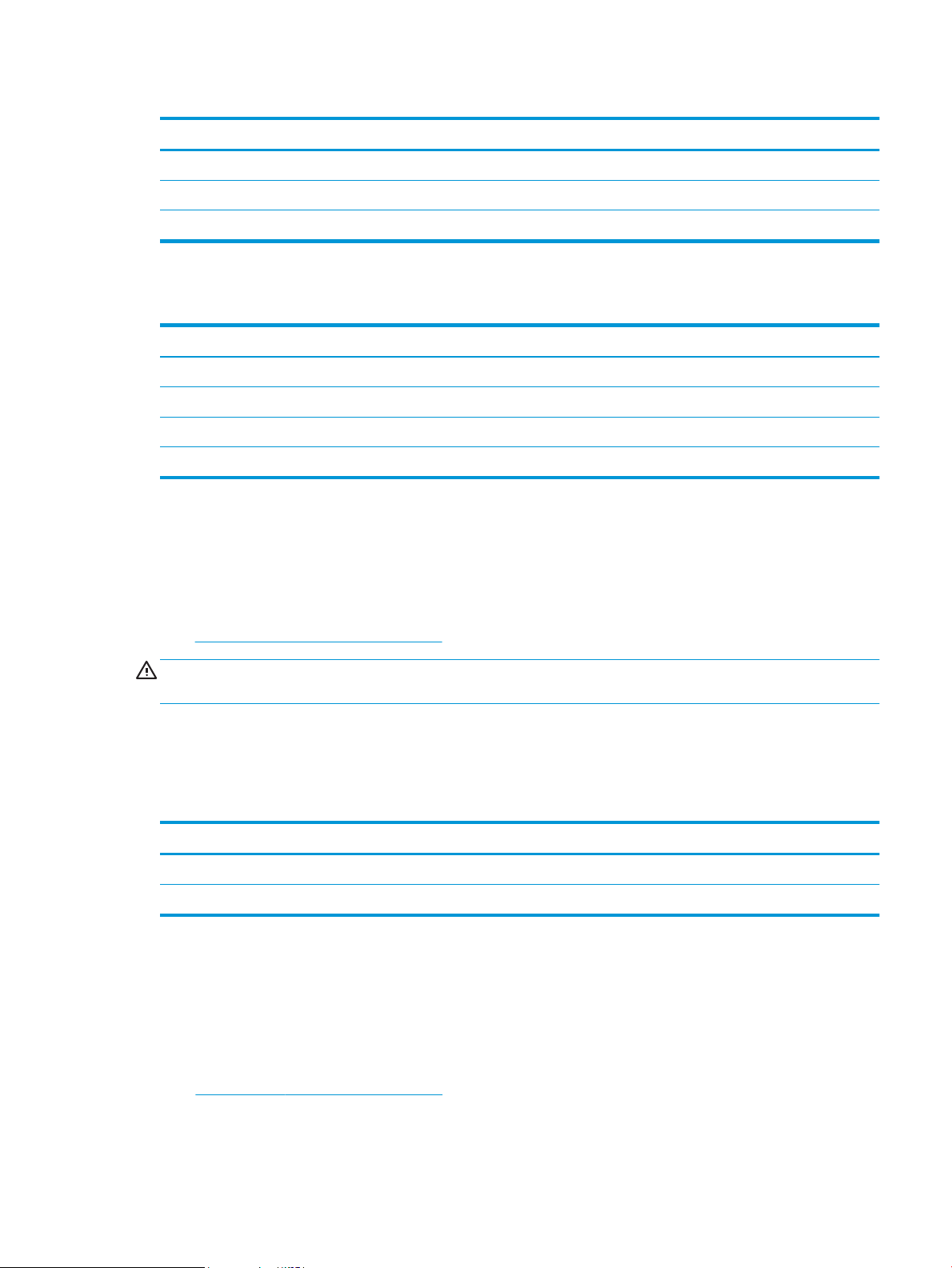
Tabel 1-19 Dimensi untuk dudukan printer (Lanjutan)
Dimensi Aksesori tertutup sepenuhnya Aksesori terbuka sepenuhnya
1
Tebal
1
Lebar
1
Berat
1
Tidak termasuk kaki stabilitas.
659 mm 1185 mm
556 mm 556 mm
19 kg 19 kg
Tabel 1-20 Dimensi printer dasar dengan dudukan printer
Dimensi Printer dan aksesori tertutup sepenuhnya Printer dan aksesori terbuka sepenuhnya
Tinggi 909 mm 1354 mm
1
Tebal
1
Lebar
1
Berat
1
Tidak termasuk kaki stabilitas.
712 mm 1230 mm
585 mm 1051 mm
89,9 kg 89,9 kg
Pemakaian daya, spesikasi listrik, dan emisi akustik
Agar dapat beroperasi dengan benar, printer harus berada di lingkungan yang memenuhi spesikasi daya
tertentu.
Lihat www.hp.com/support/colorljM776MFP untuk informasi terkini.
PERHATIAN: Persyaratan daya berdasarkan pada negara/wilayah tempat penjualan printer. Jangan mengubah
tegangan pengoperasian. Hal ini dapat merusak printer dan membatalkan garansi printer.
Rentang lingkungan pengoperasian
Agar dapat beroperasi dengan benar, printer harus berada di lingkungan yang memenuhi spesikasi tertentu.
Tabel
1-21 Spesikasi lingkungan pengoperasian
Lingkungan Disarankan Diperbolehkan
Suhu 15° hingga 27°C 10° hingga 32,5°C
Kelembapan relatif Kelembapan relatif (RH) 30% hingga 70% 10% hingga 80% RH
Pengaturan perangkat keras dan penginstalan perangkat lunak printer
Untuk petunjuk pengaturan dasar, lihat Panduan Pemasangan Perangkat Keras yang disertakan bersama printer.
Untuk petunjuk tambahan, kunjungi dukungan HP di web.
Buka www.hp.com/support/colorljM776MFP untuk mendapat bantuan HP yang menyeluruh terkait printer, yang
mencakup informasi berikut:
IDWW Pengaturan perangkat keras dan penginstalan perangkat lunak printer 17
Page 32

● Menginstal dan mengongurasi
● Mempelajari dan menggunakan
● Mengatasi masalah
Mengunduh pembaruan perangkat lunak dan rmware
●
● Mengikuti forum dukungan
● Mencari informasi jaminan dan peraturan
● Temukan petunjuk tentang cara menggunakan alat Microsoft Add Printer
18 Bab 1 Gambaran umum printer IDWW
Page 33
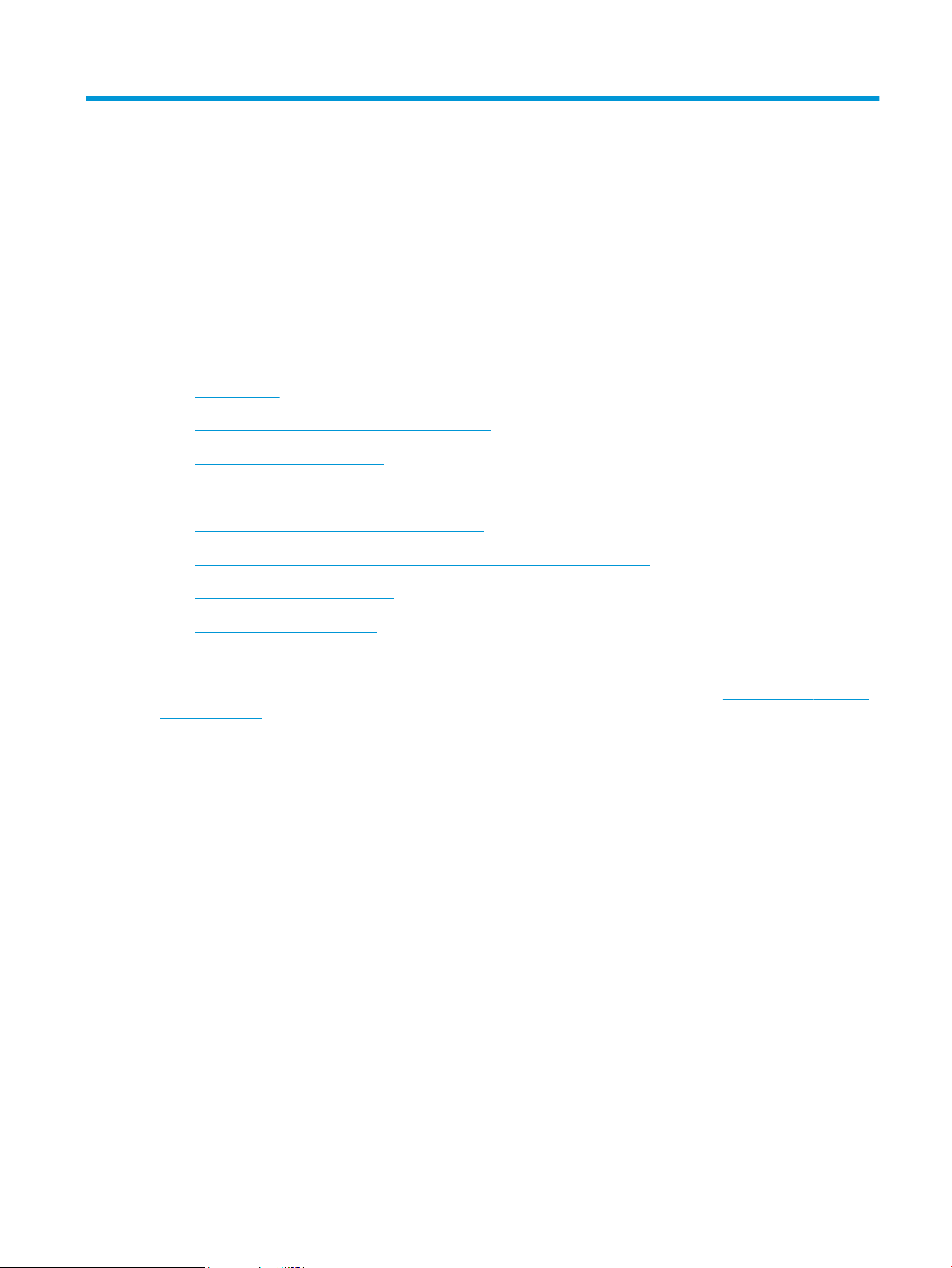
2 Baki kertas
Temukan cara memuat dan menggunakan baki kertas, termasuk cara memuat item khusus seperti amplop dan
label.
●
Pendahuluan
●
Memasukkan kertas ke Baki 1 (baki multiguna)
●
Memasukkan kertas ke Baki 2
●
Muat kertas ke baki kertas 550 lembar
●
Masukkan kertas ke 2 baki kertas 550 lembar
●
Masukkan kertas ke baki kertas masukan kapasitas tinggi 2.700 lembar
●
Memuat dan mencetak amplop
●
Memuat dan mencetak label
Untuk mendapat bantuan melalui video, lihat www.hp.com/videos/LaserJet.
Informasi berikut ini dinyatakan benar pada saat publikasi. Untuk informasi saat ini, lihat www.hp.com/support/
colorljM776MFP.
Untuk informasi lebih lanjut:
Bantuan menyeluruh HP untuk printer mencakup informasi berikut:
● Menginstal dan mengongurasi
● Mempelajari dan menggunakan
● Mengatasi masalah
● Mengunduh pembaruan perangkat lunak dan rmware
● Mengikuti forum dukungan
● Mencari informasi jaminan dan peraturan
Pendahuluan
Hati-hati saat memuat baki kertas.
IDWW 19
Page 34

PERHATIAN: Jangan rentangkan lebih dari satu baki kertas sekaligus.
Jangan gunakan baki kertas sebagai pijakan.
Jauhkan tangan dari baki kertas saat menutup.
Semua baki harus ditutup saat memindahkan printer.
Jika printer dilengkapi keyboard, tutup baki keyboard saat sedang tidak digunakan.
20 Bab 2 Baki kertas IDWW
Page 35

Memasukkan kertas ke Baki 1 (baki multiguna)
Informasi berikut ini menjelaskan cara memuat kertas ke dalam Baki 1.
●
Memuati Baki 1 (baki multiguna)
●
Orientasi kertas Baki 1
●
Menggunakan mode kop surat alternatif
Memuati Baki 1 (baki multiguna)
Lakukan proses berikut untuk memasukkan kertas ke dalam Baki 1.
1. Buka Baki 1.
2. Tarik keluar perpanjangan baki untuk menahan
kertas.
IDWW Memasukkan kertas ke Baki 1 (baki multiguna) 21
Page 36
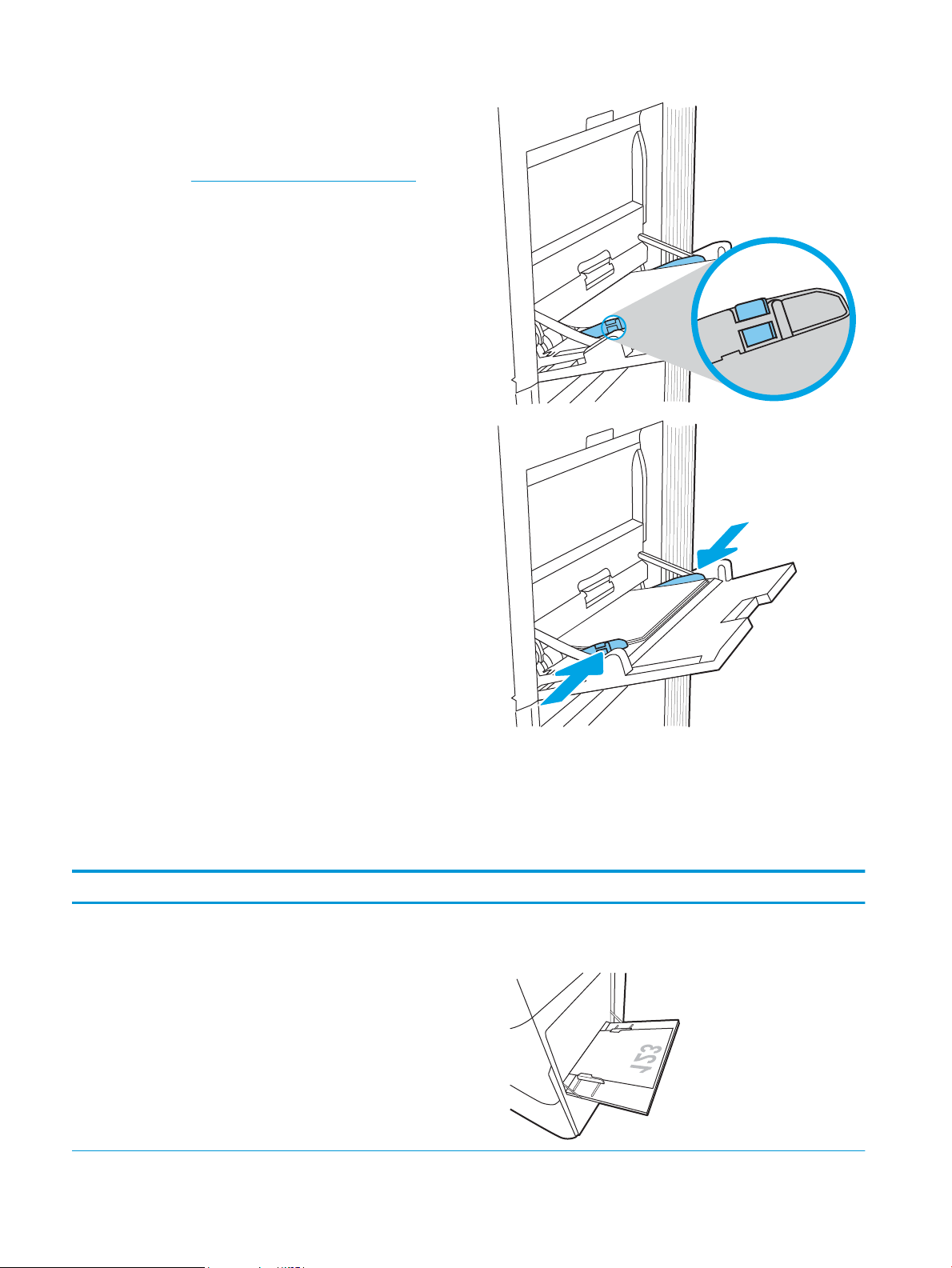
3. Gunakan pengunci pengatur berwarna biru untuk
merentangkan pemandu kertas ke ukuran yang
sesuai, lalu masukkan kertas ke dalam baki. Untuk
informasi mengenai cara mengarahkan orientasi
kertas, lihat Orientasi kertas Baki 1 pada hal. 22.
Pastikan bahwa kertas berada di bawah batas
pengisian pada pemandu kertas.
CATATAN: Tinggi tumpukan maksimum adalah 10
mm, atau sekitar 100 lembar kertas 75 g/m20 lb.
4. Dengan pengunci pengatur berwarna biru,
sesuaikan pemandu samping hingga sedikit
menyentuh tumpukan kertas, tetapi tidak sampai
menekuknya.
Orientasi kertas Baki 1
Posisikan kertas dengan benar pada Baki 1 untuk memastikan kualitas cetak terbaik.
Tabel
2-1 Kop surat atau pracetak — potret
Mode dupleks Ukuran kertas Cara memuat kertas
Pencetakan 1-sisi 12x18, 11x17, RA3, SRA3, A3, 8K
(273x394 mm), 8K (270x390 mm), 8K
(260x368 mm), B4 (JIS), Legal, Ocio
(8,5x13), Ocio (216x340 mm), SRA4, RA4,
A4, Letter
Hadap ke bawah
Tepi bawah mengarah ke printer
22 Bab 2 Baki kertas IDWW
Page 37

Tabel 2-1 Kop surat atau pracetak — potret (Lanjutan)
Mode dupleks Ukuran kertas Cara memuat kertas
Pencetakan 1-sisi A4, Letter, Executive, A5, 16K (197x273 mm)
Pencetakan 2 sisi otomatis atau
dengan Mode Kop Surat Alternatif
diaktifkan
16K (195x270 mm), 16K (184x260 mm), B5
(JIS), Double Japan Postcard (148x200 mm)
12x18, 11x17, RA3, SRA3, A3, 8K
(273x394 mm), 8K (270x390 mm), 8K
(260x368 mm), B4 (JIS), Legal, Ocio
(8,5x13), Ocio (216x340 mm), SRA4, RA4,
A4, Letter
Hadap ke bawah
Sisi kiri gambar sebelum dicetak mengarah ke printer
CATATAN: Ini adalah orientasi yang disukai bila mencetak pada A4
atau Letter.
Menghadap ke atas
Tepi atas mengarah ke printer
Pencetakan 2 sisi otomatis atau
dengan Mode Kop Surat Alternatif
diaktifkan
A4, Letter, Executive, A5, 16K (197x273 mm)
16K (195x270 mm), 16K (184x260 mm), B5
(JIS), Double Japan Postcard (148x200 mm)
Menghadap ke atas
Sisi kanan gambar sebelum dicetak mengarah ke printer
CATATAN: Ini adalah orientasi yang disukai bila mencetak pada A4
atau Letter.
IDWW Memasukkan kertas ke Baki 1 (baki multiguna) 23
Page 38

Tabel 2-2 Kop surat atau pracetak — lanskap
Mode dupleks Ukuran kertas Cara memuat kertas
Pencetakan 1-sisi 12x18, 11x17, RA3, SRA3, A3, 8K
Pencetakan 2 sisi otomatis atau
dengan Mode Kop Surat Alternatif
diaktifkan
(273x394 mm), 8K (270x390 mm), 8K
(260x368 mm), B4 (JIS), Legal, Ocio
(8,5x13), Ocio (216x340 mm), SRA4, RA4,
A4, Letter
12x18, 11x17, RA3, SRA3, A3, 8K
(273x394 mm), 8K (270x390 mm), 8K
(260x368 mm), B4 (JIS), Legal, Ocio
(8,5x13), Ocio (216x340 mm), SRA4, RA4,
A4, Letter
Hadap ke bawah
Sisi kiri gambar sebelum dicetak mengarah ke printer
Menghadap ke atas
Sisi kanan gambar sebelum dicetak mengarah ke printer
24 Bab 2 Baki kertas IDWW
Page 39

Tabel 2-2 Kop surat atau pracetak — lanskap (Lanjutan)
Mode dupleks Ukuran kertas Cara memuat kertas
Pencetakan 1-sisi A4, Letter, Executive, A5, 16K (197x273 mm)
Pencetakan 2 sisi otomatis atau
dengan Mode Kop Surat Alternatif
diaktifkan
16K (195x270 mm), 16K (184x260 mm), B5
(JIS), Double Japan Postcard (148x200 mm)
A4, Letter, Executive, A5, 16K (197x273 mm)
16K (195x270 mm), 16K (184x260 mm), B5
(JIS), Double Japan Postcard (148x200 mm)
Hadap ke bawah
Tepi bawah mengarah ke printer
CATATAN: Ini adalah orientasi yang disukai bila mencetak pada A4
atau Letter.
Menghadap ke atas
Tepi atas mengarah ke printer
CATATAN: Ini adalah orientasi yang disukai bila mencetak pada A4
atau Letter.
IDWW Memasukkan kertas ke Baki 1 (baki multiguna) 25
Page 40

Tabel 2-3 Kertas berlubang — potret
Mode dupleks Ukuran kertas Cara memuat kertas
Pencetakan 1-sisi 12x18, 11x17, RA3, SRA3, A3, 8K
Pencetakan 2 sisi otomatis atau
dengan Mode Kop Surat Alternatif
diaktifkan
(273x394 mm), 8K (270x390 mm), 8K
(260x368 mm), B4 (JIS), Legal, Ocio
(8,5x13), Ocio (216x340 mm), SRA4, RA4,
A4, Letter
12x18, 11x17, RA3, SRA3, A3, 8K
(273x394 mm), 8K (270x390 mm), 8K
(260x368 mm), B4 (JIS), Legal, Ocio
(8,5x13), Ocio (216x340 mm), SRA4, RA4,
A4, Letter
Hadap ke bawah
Lubang mengarah ke belakang printer
Menghadap ke atas
Lubang mengarah ke belakang printer
26 Bab 2 Baki kertas IDWW
Page 41

Tabel 2-4 Kertas berlubang — lanskap
Mode dupleks Ukuran kertas Cara memuat kertas
Pencetakan 1-sisi A4, Letter, Executive, A5, 16K (197x273 mm)
Pencetakan 2 sisi otomatis atau
dengan Mode Kop Surat Alternatif
diaktifkan
16K (195x270 mm), 16K (184x260 mm), B5
(JIS), Double Japan Postcard (148x200 mm)
A4, Letter, Executive, A5, 16K (197x273 mm)
16K (195x270 mm), 16K (184x260 mm), B5
(JIS), Double Japan Postcard (148x200 mm)
Hadap ke bawah
Lubang menjauh dari printer
CATATAN: Ini adalah orientasi yang disukai bila mencetak pada A4
atau Letter.
Menghadap ke atas
Lubang mengarah ke printer
CATATAN: Ini adalah orientasi yang disukai bila mencetak pada A4
atau Letter.
IDWW Memasukkan kertas ke Baki 1 (baki multiguna) 27
Page 42
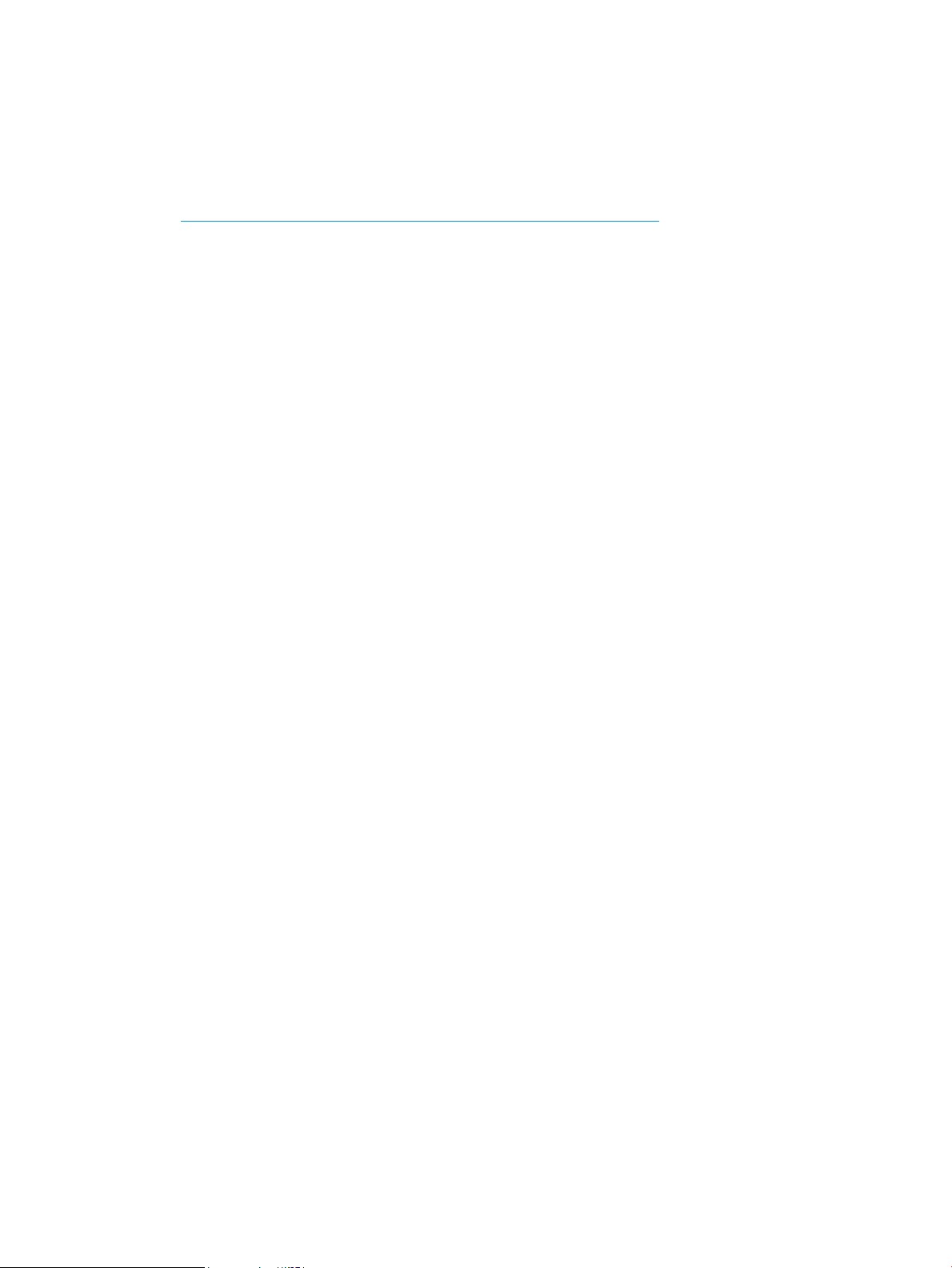
Menggunakan mode kop surat alternatif
Gunakan tur Mode Kop Surat Alternatif untuk memasukkan kertas kop surat atau pracetak ke baki dengan cara
yang sama untuk semua pekerjaan cetak, baik Anda mencetak ke satu sisi lembar kertas atau pada kedua
sisinya. Apabila menggunakan mode ini, masukkan kertas seperti saat mencetak dupleks otomatis.
●
Mengaktifkan Mode Kop Surat Alternatif melalui menu panel kontrol printer
Mengaktifkan Mode Kop Surat Alternatif melalui menu panel kontrol printer
Gunakan menu Settings (Pengaturan) untuk mengatur Alternative Letterhead Mode (Mode Kop Surat Alternatif).
1. Dari layar Awal di panel kontrol printer, buka menu Settings (Pengaturan).
2. Buka menu berikut:
a. Copy/Print (Salin/Cetak) atau Print (Cetak)
b. Kelola Baki
c. Alternative Letterhead Mode (Mode Kop Surat Alternatif)
3. Pilih On (Aktif).
28 Bab 2 Baki kertas IDWW
Page 43

Memasukkan kertas ke Baki 2
Informasi berikut ini menjelaskan cara memuat kertas ke dalam Baki 2.
●
Memuat Baki 2
●
Orientasi kertas Baki 2
●
Menggunakan mode kop surat alternatif
Memuat Baki 2
Lakukan proses berikut untuk memasukkan kertas ke dalam Baki 2.
1. Buka baki.
CATATAN: Jangan buka baki ini saat printer
sedang mencetak.
2. Sebelum memuat kertas, atur pemandu lebar
kertas dengan menekan pengunci pengatur
berwarna biru dan menggeser pemandu ke ukuran
kertas yang digunakan.
3. Atur pemandu panjang kertas dengan menekan
pengunci pengatur dan menggeser pemandu ke
ukuran kertas yang digunakan.
IDWW Memasukkan kertas ke Baki 2 29
Page 44

4. Masukkan kertas ke dalam baki. Untuk informasi
Y
X
mengenai cara mengubah orientasi kertas, lihat
Orientasi kertas Baki 2 pada hal. 31.
CATATAN: Untuk mencegah kemacetan, jangan
mengisi baki hingga berlebihan. Pastikan bagian
atas tumpukan kertas berada di bawah indikator
baki penuh.
5. Periksa kertas untuk memastikan pemandunya
agak menyentuh tumpukan, tetapi tidak sampai
menekuk kertas.
CATATAN: Jangan sesuaikan pemandu kertas
terlalu rapat dengan tumpukan kertas. Sesuaikan
dengan indentasi atau tanda pada baki.
6. Tutup baki.
7. Pesan kongurasi baki ditampilkan di panel kontrol
printer.
8. Tekan tombol OK untuk menerima jenis dan ukuran
yang terdeteksi, atau pilih Ubah untuk memilih
ukuran atau jenis kertas lain.
Untuk kertas berukuran kustom, tentukan dimensi
X dan Y kertas ketika permintaan ditampilkan pada
panel kontrol printer.
30 Bab 2 Baki kertas IDWW
Page 45

Orientasi kertas Baki 2
Posisikan kertas dengan benar pada Baki 2 untuk memastikan kualitas cetak terbaik.
Tabel 2-5 Kop surat atau pracetak — potret
Mode dupleks Ukuran kertas Cara memuat kertas
Pencetakan 1-sisi A4, Letter, 16K (197x273 mm) 16K
(195x270 mm), Executive, A5, 16K
(184x260 mm), B5 (JIS), Double Japan
Postcard (148x200 mm)
Pencetakan 1-sisi 11x17, A3, 8K (273x397 mm), 8K
(270x390 mm), 8K (260x368 mm), B4
(JIS), Legal, Ocio (8.5x13), Ocio
(216x340 mm), SRA4, RA4, A4, Letter
Pencetakan 2 sisi otomatis atau dengan
Mode Kop Surat Alternatif diaktifkan
A4, Letter, 16K (197x273 mm) 16K
(195x270 mm), Executive, A5, 16K
(184x260 mm), B5 (JIS), Double Japan
Postcard (148x200 mm)
Menghadap ke atas
Tepi atas di bagian belakang baki
CATATAN: Ini adalah orientasi yang disukai bila mencetak pada
A4 atau Letter.
Menghadap ke atas
Tepi atas di bagian kanan baki
Hadap ke bawah
Tepi atas di bagian belakang baki
CATATAN: Ini adalah orientasi yang disukai bila mencetak pada
A4 atau Letter.
Pencetakan 2 sisi otomatis atau dengan
Mode Kop Surat Alternatif diaktifkan
11x17, A3, 8K (273x397 mm), 8K
(270x390 mm), 8K (260x368 mm), B4
(JIS), Legal, Ocio (8.5x13), Ocio
(216x340 mm), SRA4, RA4, A4, Letter
Hadap ke bawah
Tepi atas di bagian kiri baki
IDWW Memasukkan kertas ke Baki 2 31
Page 46

Tabel 2-6 Kop surat atau pracetak — lanskap
Mode dupleks Ukuran kertas Cara memuat kertas
Pencetakan 1-sisi A4, Letter, 16K (197x273 mm) 16K
Pencetakan 1-sisi 11x17, A3, 8K (273x397 mm), 8K
Pencetakan 2 sisi otomatis atau dengan
Mode Kop Surat Alternatif diaktifkan
(195x270 mm), Executive, A5, 16K
(184x260 mm), B5 (JIS), Double Japan
Postcard (148x200 mm)
(270x390 mm), 8K (260x368 mm), B4
(JIS), Legal, Ocio (8.5x13), Ocio
(216x340 mm), SRA4, RA4, A4, Letter
A4, Letter, 16K (197x273 mm) 16K
(195x270 mm), Executive, A5, 16K
(184x260 mm), B5 (JIS), Double Japan
Postcard (148x200 mm)
Menghadap ke atas
Tepi atas di bagian kanan baki
CATATAN: Ini adalah orientasi yang disukai bila mencetak pada
A4 atau Letter.
Menghadap ke atas
Tepi atas di bagian belakang baki
Hadap ke bawah
Tepi atas di bagian kiri baki
CATATAN: Ini adalah orientasi yang disukai bila mencetak pada
A4 atau Letter.
Pencetakan 2 sisi otomatis atau dengan
Mode Kop Surat Alternatif diaktifkan
11x17, A3, 8K (273x397 mm), 8K
(270x390 mm), 8K (260x368 mm), B4
(JIS), Legal, Ocio (8.5x13), Ocio
(216x340 mm), SRA4, RA4, A4, Letter
Hadap ke bawah
Tepi atas di bagian belakang baki
32 Bab 2 Baki kertas IDWW
Page 47
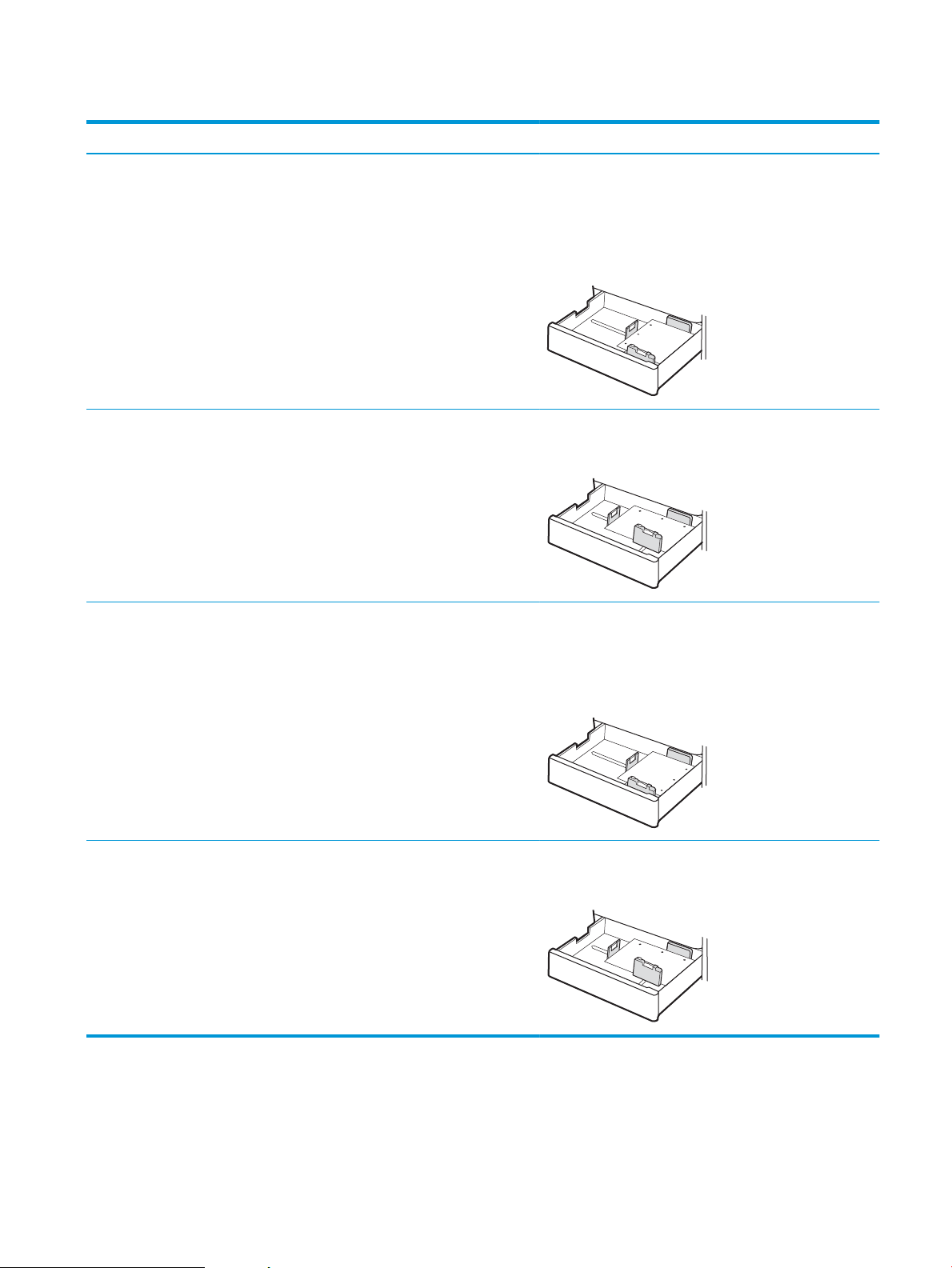
Tabel 2-7 Kertas berlubang — potret
Mode dupleks Ukuran kertas Cara memuat kertas
Pencetakan 1-sisi A4, Letter, 16K (197x273 mm) 16K
Pencetakan 1-sisi 11x17, A3, 8K (273x397 mm), 8K
Pencetakan 2 sisi otomatis atau dengan
Mode Kop Surat Alternatif diaktifkan
(195x270 mm), Executive, A5, 16K
(184x260 mm), B5 (JIS), Double Japan
Postcard (148x200 mm)
(270x390 mm), 8K (260x368 mm), B4
(JIS), Legal, Ocio (8.5x13), Ocio
(216x340 mm), SRA4, RA4, A4, Letter
A4, Letter, 16K (197x273 mm) 16K
(195x270 mm), Executive, A5, 16K
(184x260 mm), B5 (JIS), Double Japan
Postcard (148x200 mm)
Menghadap ke atas
Lubang di sisi kiri baki, dengan bagian atas halaman di bagian
belakang printer
CATATAN: Ini adalah orientasi yang disukai bila mencetak pada
A4 atau Letter.
Menghadap ke atas
Lubang di bagian belakang baki
Hadap ke bawah
Lubang di sisi kanan baki
CATATAN: Ini adalah orientasi yang disukai bila mencetak pada
A4 atau Letter.
Pencetakan 2 sisi otomatis atau dengan
Mode Kop Surat Alternatif diaktifkan
11x17, A3, 8K (273x397 mm), 8K
(270x390 mm), 8K (260x368 mm), B4
(JIS), Legal, Ocio (8.5x13), Ocio
(216x340 mm), SRA4, RA4, A4, Letter
Hadap ke bawah
Lubang di bagian belakang baki
IDWW Memasukkan kertas ke Baki 2 33
Page 48

Menggunakan mode kop surat alternatif
Gunakan tur Mode Kop Surat Alternatif untuk memasukkan kertas kop surat atau pracetak ke baki dengan cara
yang sama untuk semua pekerjaan cetak, baik Anda mencetak ke satu sisi lembar kertas atau pada kedua
sisinya. Apabila menggunakan mode ini, masukkan kertas seperti saat mencetak dupleks otomatis.
●
Mengaktifkan Mode Kop Surat Alternatif melalui menu panel kontrol printer
Mengaktifkan Mode Kop Surat Alternatif melalui menu panel kontrol printer
Gunakan menu Settings (Pengaturan) untuk mengatur Alternative Letterhead Mode (Mode Kop Surat Alternatif).
1. Dari layar Awal di panel kontrol printer, buka menu Settings (Pengaturan).
2. Buka menu berikut:
a. Copy/Print (Salin/Cetak) atau Print (Cetak)
b. Kelola Baki
c. Alternative Letterhead Mode (Mode Kop Surat Alternatif)
3. Pilih On (Aktif).
34 Bab 2 Baki kertas IDWW
Page 49

Muat kertas ke baki kertas 550 lembar
Informasi berikut menjelaskan cara memasukkan kertas ke dalam baki kertas 550 lembar.
●
Muat kertas ke baki kertas 550 lembar
●
Orientasi kertas baki kertas 550 lembar
●
Menggunakan mode kop surat alternatif
Muat kertas ke baki kertas 550 lembar
Gunakan proses berikut ini untuk memasukkan kertas ke dalam baki 550 lembar kertas.
1. Buka baki.
CATATAN: Jangan buka baki ini saat printer
sedang mencetak.
2. Sebelum memuat kertas, atur pemandu lebar
kertas dengan menekan pengunci pengatur
berwarna biru dan menggeser pemandu ke ukuran
kertas yang digunakan.
3. Atur pemandu panjang kertas dengan menekan
pengunci pengatur dan menggeser pemandu ke
ukuran kertas yang digunakan.
IDWW Muat kertas ke baki kertas 550 lembar 35
Page 50

4. Untuk ukuran kertas apapun berikut ini, atur juga
tuas biru penahan kertas di sudut kiri belakang
baki ke posisi yang benar, seperti ditunjukkan pada
label dalam baki:
● 12 x 18
● RA3
● 11 x 17
● A3
● SRA3
5. Masukkan kertas ke dalam baki. Untuk informasi
mengenai cara mengubah orientasi kertas, lihat
Orientasi kertas baki kertas 550 lembar
pada hal. 37.
CATATAN: Untuk mencegah kemacetan, jangan
mengisi baki hingga berlebihan. Pastikan bagian
atas tumpukan kertas berada di bawah indikator
baki penuh.
6. Periksa kertas untuk memastikan pemandunya
agak menyentuh tumpukan, tetapi tidak sampai
menekuk kertas.
CATATAN: Jangan sesuaikan pemandu kertas
terlalu rapat dengan tumpukan kertas. Sesuaikan
dengan indentasi atau tanda pada baki.
7. Tutup baki.
36 Bab 2 Baki kertas IDWW
Page 51

8. Pesan kongurasi baki ditampilkan di panel kontrol
X
Y
printer.
9. Tekan tombol OK untuk menerima jenis dan ukuran
yang terdeteksi, atau pilih Ubah untuk memilih
ukuran atau jenis kertas lain.
Untuk kertas berukuran kustom, tentukan dimensi
X dan Y kertas ketika permintaan ditampilkan pada
panel kontrol printer.
Orientasi kertas baki kertas 550 lembar
Posisikan kertas dengan benar pada baki 550 lembar untuk memastikan kualitas cetak terbaik.
Tabel 2-8 Kop surat atau pracetak — potret
Mode dupleks Ukuran kertas Cara memuat kertas
Pencetakan 1-sisi A4, Letter, 16K (197x273 mm) 16K
(195x270 mm), Executive, A5, 16K
(184x260 mm), B5 (JIS), Double Japan
Postcard (148x200 mm)
Menghadap ke atas
Tepi atas di bagian belakang baki
CATATAN: Ini adalah orientasi yang disukai bila mencetak pada
A4 atau Letter.
Pencetakan 1-sisi 12x18, 11x17, A3, 8K (273x397 mm), 8K
(270x390 mm), 8K (260x368 mm), B4
(JIS), Legal, Ocio (8.5x13), Ocio
(216x340 mm), SRA3, RA3, SRA4, RA4,
A4, Letter
Menghadap ke atas
Tepi atas di bagian kanan baki
IDWW Muat kertas ke baki kertas 550 lembar 37
Page 52

Tabel 2-8 Kop surat atau pracetak — potret (Lanjutan)
Mode dupleks Ukuran kertas Cara memuat kertas
Pencetakan 2 sisi otomatis atau dengan
Mode Kop Surat Alternatif diaktifkan
Pencetakan 2 sisi otomatis atau dengan
Mode Kop Surat Alternatif diaktifkan
A4, Letter, 16K (197x273 mm) 16K
(195x270 mm), Executive, A5, 16K
(184x260 mm), B5 (JIS), Double Japan
Postcard (148x200 mm)
12x18, 11x17, A3, 8K (273x397 mm), 8K
(270x390 mm), 8K (260x368 mm), B4
(JIS), Legal, Ocio (8.5x13), Ocio
(216x340 mm), SRA3, RA3, SRA4, RA4,
A4, Letter
Hadap ke bawah
Tepi atas di bagian belakang baki
CATATAN: Ini adalah orientasi yang disukai bila mencetak pada
A4 atau Letter.
Hadap ke bawah
Tepi atas di bagian kiri baki
Tabel 2-9 Kop surat atau pracetak — lanskap
Mode dupleks Ukuran kertas Cara memuat kertas
Pencetakan 1-sisi A4, Letter, 16K (197x273 mm) 16K
(195x270 mm), Executive, A5, 16K
(184x260 mm), B5 (JIS), Double Japan
Postcard (148x200 mm)
Pencetakan 1-sisi 12x18, 11x17, A3, 8K (273x397 mm), 8K
(270x390 mm), 8K (260x368 mm), B4
(JIS), Legal, Ocio (8.5x13), Ocio
(216x340 mm), SRA3, RA3, SRA4, RA4,
A4, Letter
Menghadap ke atas
Tepi atas di bagian kanan baki
CATATAN: Ini adalah orientasi yang disukai bila mencetak pada
A4 atau Letter.
Menghadap ke atas
Tepi atas di bagian belakang baki
38 Bab 2 Baki kertas IDWW
Page 53

Tabel 2-9 Kop surat atau pracetak — lanskap (Lanjutan)
Mode dupleks Ukuran kertas Cara memuat kertas
Pencetakan 2 sisi otomatis atau dengan
Mode Kop Surat Alternatif diaktifkan
Pencetakan 2 sisi otomatis atau dengan
Mode Kop Surat Alternatif diaktifkan
12x18, 11x17, A3, 8K (273x397 mm), 8K
(270x390 mm), 8K (260x368 mm), B4
(JIS), Legal, Ocio (8.5x13), Ocio
(216x340 mm), SRA3, RA3, SRA4, RA4,
A4, Letter
A4, Letter, 16K (197x273 mm) 16K
(195x270 mm), Executive, A5, 16K
(184x260 mm), B5 (JIS), Double Japan
Postcard (148x200 mm)
Hadap ke bawah
Tepi atas di bagian belakang baki
Hadap ke bawah
Tepi atas di bagian kiri baki
CATATAN: Ini adalah orientasi yang disukai bila mencetak pada
A4 atau Letter.
Tabel 2-10 Kertas berlubang — potret
Mode dupleks Ukuran kertas Cara memuat kertas
Pencetakan 1-sisi A4, Letter, 16K (197x273 mm) 16K
(195x270 mm), Executive, A5, 16K
(184x260 mm), B5 (JIS), Double Japan
Postcard (148x200 mm)
Pencetakan 1-sisi 12x18, 11x17, A3, 8K (273x397 mm), 8K
(270x390 mm), 8K (260x368 mm), B4
(JIS), Legal, Ocio (8.5x13), Ocio
(216x340 mm), SRA3, RA3, SRA4, RA4,
A4, Letter
Menghadap ke atas
Lubang di sisi kiri baki, dengan bagian atas halaman di bagian
belakang printer
CATATAN: Ini adalah orientasi yang disukai bila mencetak pada
A4 atau Letter.
Menghadap ke atas
Lubang di bagian belakang baki
IDWW Muat kertas ke baki kertas 550 lembar 39
Page 54

Tabel 2-10 Kertas berlubang — potret (Lanjutan)
Mode dupleks Ukuran kertas Cara memuat kertas
Pencetakan 2 sisi otomatis atau dengan
Mode Kop Surat Alternatif diaktifkan
Pencetakan 2 sisi otomatis atau dengan
Mode Kop Surat Alternatif diaktifkan
A4, Letter, 16K (197x273 mm) 16K
(195x270 mm), Executive, A5, 16K
(184x260 mm), B5 (JIS), Double Japan
Postcard (148x200 mm)
12x18, 11x17, A3, 8K (273x397 mm), 8K
(270x390 mm), 8K (260x368 mm), B4
(JIS), Legal, Ocio (8.5x13), Ocio
(216x340 mm), SRA3, RA3, SRA4, RA4,
A4, Letter
Hadap ke bawah
Lubang di sisi kanan baki
CATATAN: Ini adalah orientasi yang disukai bila mencetak pada
A4 atau Letter.
Hadap ke bawah
Lubang di bagian belakang baki
40 Bab 2 Baki kertas IDWW
Page 55

Menggunakan mode kop surat alternatif
Gunakan tur Mode Kop Surat Alternatif untuk memasukkan kertas kop surat atau pracetak ke baki dengan cara
yang sama untuk semua pekerjaan cetak, baik Anda mencetak ke satu sisi lembar kertas atau pada kedua
sisinya. Apabila menggunakan mode ini, masukkan kertas seperti saat mencetak dupleks otomatis.
●
Mengaktifkan Mode Kop Surat Alternatif melalui menu panel kontrol printer
Mengaktifkan Mode Kop Surat Alternatif melalui menu panel kontrol printer
Gunakan menu Settings (Pengaturan) untuk mengatur Alternative Letterhead Mode (Mode Kop Surat Alternatif).
1. Dari layar Awal di panel kontrol printer, buka menu Settings (Pengaturan).
2. Buka menu berikut:
a. Copy/Print (Salin/Cetak) atau Print (Cetak)
b. Kelola Baki
c. Alternative Letterhead Mode (Mode Kop Surat Alternatif)
3. Pilih On (Aktif).
IDWW Muat kertas ke baki kertas 550 lembar 41
Page 56

Masukkan kertas ke 2 baki kertas 550 lembar
Informasi berikut menjelaskan cara memasukkan kertas ke dalam baki kertas 2 x 550 lembar.
●
Masukkan kertas ke 2 baki kertas 550 lembar
●
Orientasi kertas 2 baki kertas 550 lembar
●
Menggunakan mode kop surat alternatif
Masukkan kertas ke 2 baki kertas 550 lembar
Gunakan proses berikut ini untuk memasukkan kertas ke dalam baki 2 x 550 lembar kertas.
1. Buka baki.
CATATAN: Jangan buka baki ini saat printer
sedang mencetak.
2. Sebelum memuat kertas, atur pemandu lebar
kertas dengan menekan pengunci pengatur
berwarna biru dan menggeser pemandu ke ukuran
kertas yang digunakan.
3. Atur pemandu panjang kertas dengan menekan
pengunci pengatur dan menggeser pemandu ke
ukuran kertas yang digunakan.
42 Bab 2 Baki kertas IDWW
Page 57
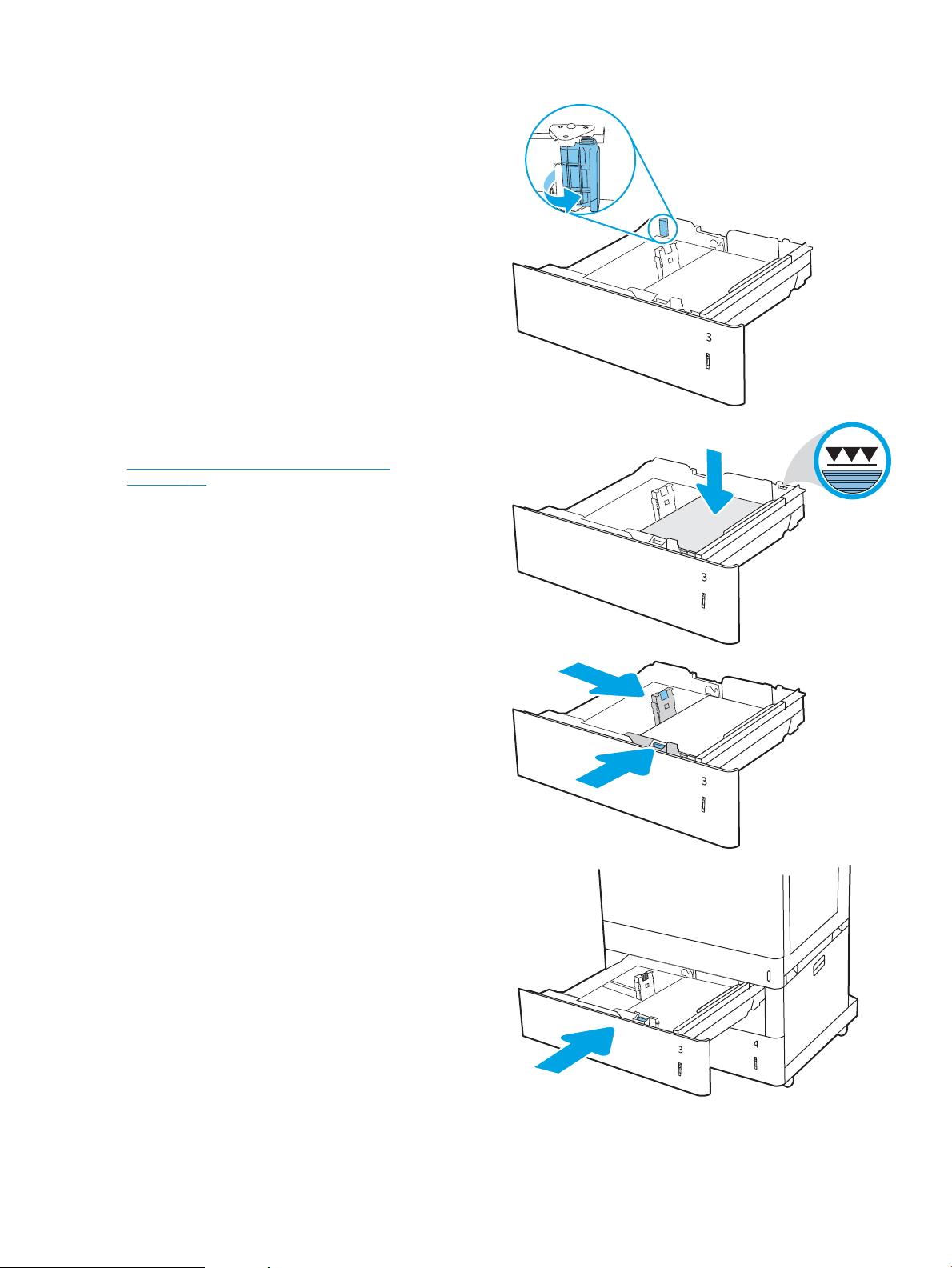
4. Untuk ukuran kertas apapun berikut ini, atur juga
tuas biru penahan kertas di sudut kiri belakang
baki ke posisi yang benar, seperti ditunjukkan pada
label dalam baki:
● 12 x 18
● RA3
● 11 x 17
● A3
● SRA3
5. Masukkan kertas ke dalam baki. Untuk informasi
mengenai cara mengarahkan orientasi kertas, lihat
Orientasi kertas 2 baki kertas 550 lembar
pada hal. 44.
CATATAN: Untuk mencegah kemacetan, jangan
mengisi baki hingga berlebihan. Pastikan bagian
atas tumpukan kertas berada di bawah indikator
baki penuh.
6. Periksa kertas untuk memastikan pemandunya
agak menyentuh tumpukan, tetapi tidak sampai
menekuk kertas.
CATATAN: Jangan sesuaikan pemandu kertas
terlalu rapat dengan tumpukan kertas. Sesuaikan
dengan indentasi atau tanda pada baki.
7. Tutup baki.
IDWW Masukkan kertas ke 2 baki kertas 550 lembar 43
Page 58
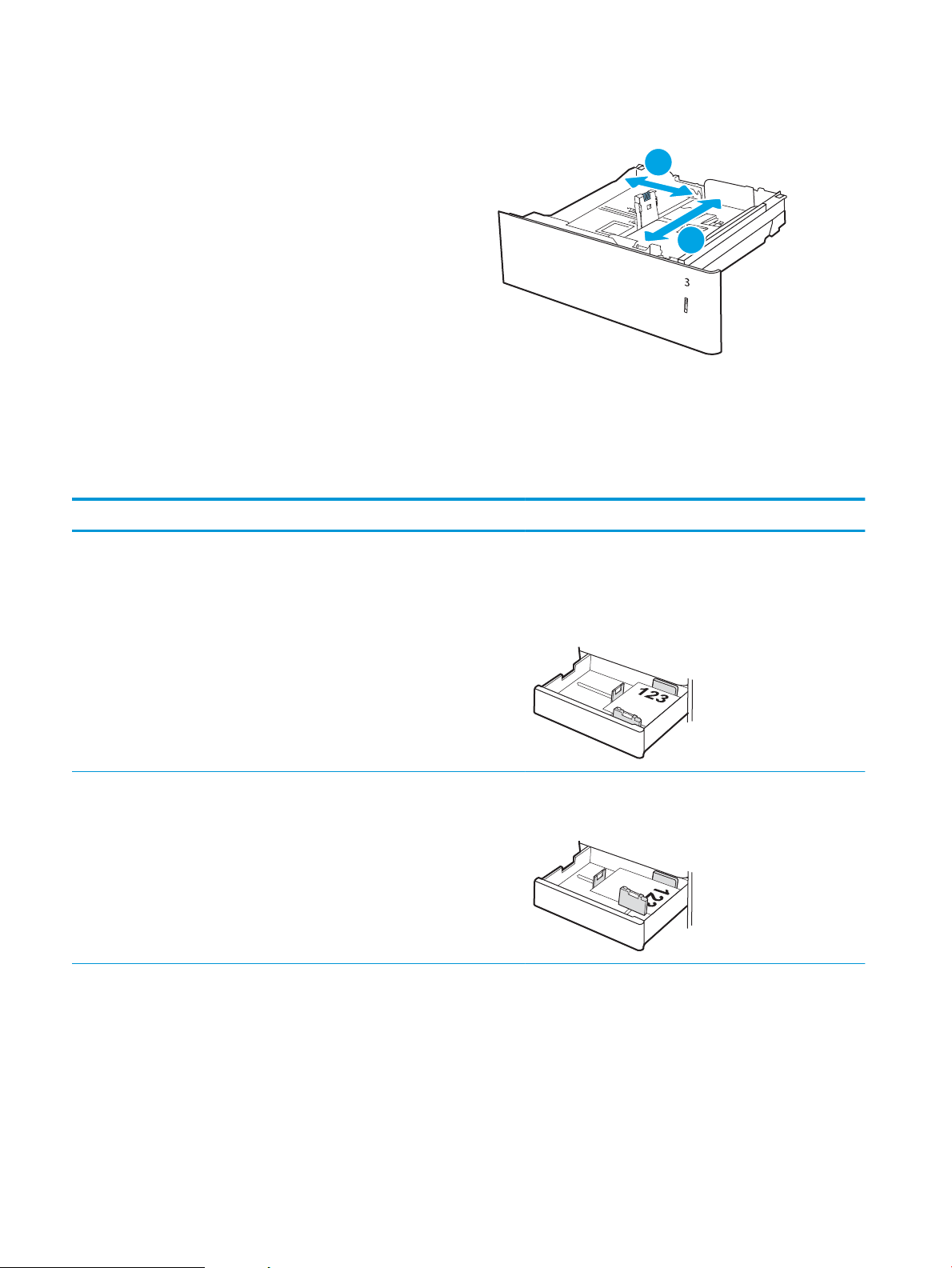
8. Pesan kongurasi baki ditampilkan di panel kontrol
X
Y
printer.
9. Tekan tombol OK untuk menerima jenis dan ukuran
yang terdeteksi, atau pilih Ubah untuk memilih
ukuran atau jenis kertas lain.
Untuk kertas berukuran kustom, tentukan dimensi
X dan Y kertas ketika permintaan ditampilkan pada
panel kontrol printer.
Orientasi kertas 2 baki kertas 550 lembar
Posisikan kertas dengan benar pada baki 2 x 550 lembar untuk memastikan kualitas cetak terbaik.
Tabel 2-11 Kop surat atau pracetak — potret
Mode dupleks Ukuran kertas Cara memuat kertas
Pencetakan 1-sisi A4, Letter, 16K (197x273 mm) 16K
(195x270 mm), Executive, A5, 16K
(184x260 mm), B5 (JIS), Double Japan
Postcard (148x200 mm)
Menghadap ke atas
Tepi atas di bagian belakang baki
CATATAN: Ini adalah orientasi yang disukai bila mencetak pada
A4 atau Letter.
Pencetakan 1-sisi 12x18, 11x17, A3, 8K (273x397 mm), 8K
(270x390 mm), 8K (260x368 mm), B4
(JIS), Legal, Ocio (8.5x13), Ocio
(216x340 mm), SRA3, RA3, SRA4, RA4,
A4, Letter
Menghadap ke atas
Tepi atas di bagian kanan baki
44 Bab 2 Baki kertas IDWW
Page 59

Tabel 2-11 Kop surat atau pracetak — potret (Lanjutan)
Mode dupleks Ukuran kertas Cara memuat kertas
Pencetakan 2 sisi otomatis atau dengan
Mode Kop Surat Alternatif diaktifkan
Pencetakan 2 sisi otomatis atau dengan
Mode Kop Surat Alternatif diaktifkan
A4, Letter, 16K (197x273 mm) 16K
(195x270 mm), Executive, A5, 16K
(184x260 mm), B5 (JIS), Double Japan
Postcard (148x200 mm)
12x18, 11x17, A3, 8K (273x397 mm), 8K
(270x390 mm), 8K (260x368 mm), B4
(JIS), Legal, Ocio (8.5x13), Ocio
(216x340 mm), SRA3, RA3, SRA4, RA4,
A4, Letter
Hadap ke bawah
Tepi atas di bagian belakang baki
CATATAN: Ini adalah orientasi yang disukai bila mencetak pada
A4 atau Letter.
Hadap ke bawah
Tepi atas di bagian kiri baki
Tabel 2-12 Kop surat atau pracetak — lanskap
Mode dupleks Ukuran kertas Cara memuat kertas
Pencetakan 1-sisi A4, Letter, 16K (197x273 mm) 16K
(195x270 mm), Executive, A5, 16K
(184x260 mm), B5 (JIS), Double Japan
Postcard (148x200 mm)
Pencetakan 1-sisi 12x18, 11x17, A3, 8K (273x397 mm), 8K
(270x390 mm), 8K (260x368 mm), B4
(JIS), Legal, Ocio (8.5x13), Ocio
(216x340 mm), SRA3, RA3, SRA4, RA4,
A4, Letter
Menghadap ke atas
Tepi atas di bagian kanan baki
CATATAN: Ini adalah orientasi yang disukai bila mencetak pada
A4 atau Letter.
Menghadap ke atas
Tepi atas di bagian belakang baki
IDWW Masukkan kertas ke 2 baki kertas 550 lembar 45
Page 60
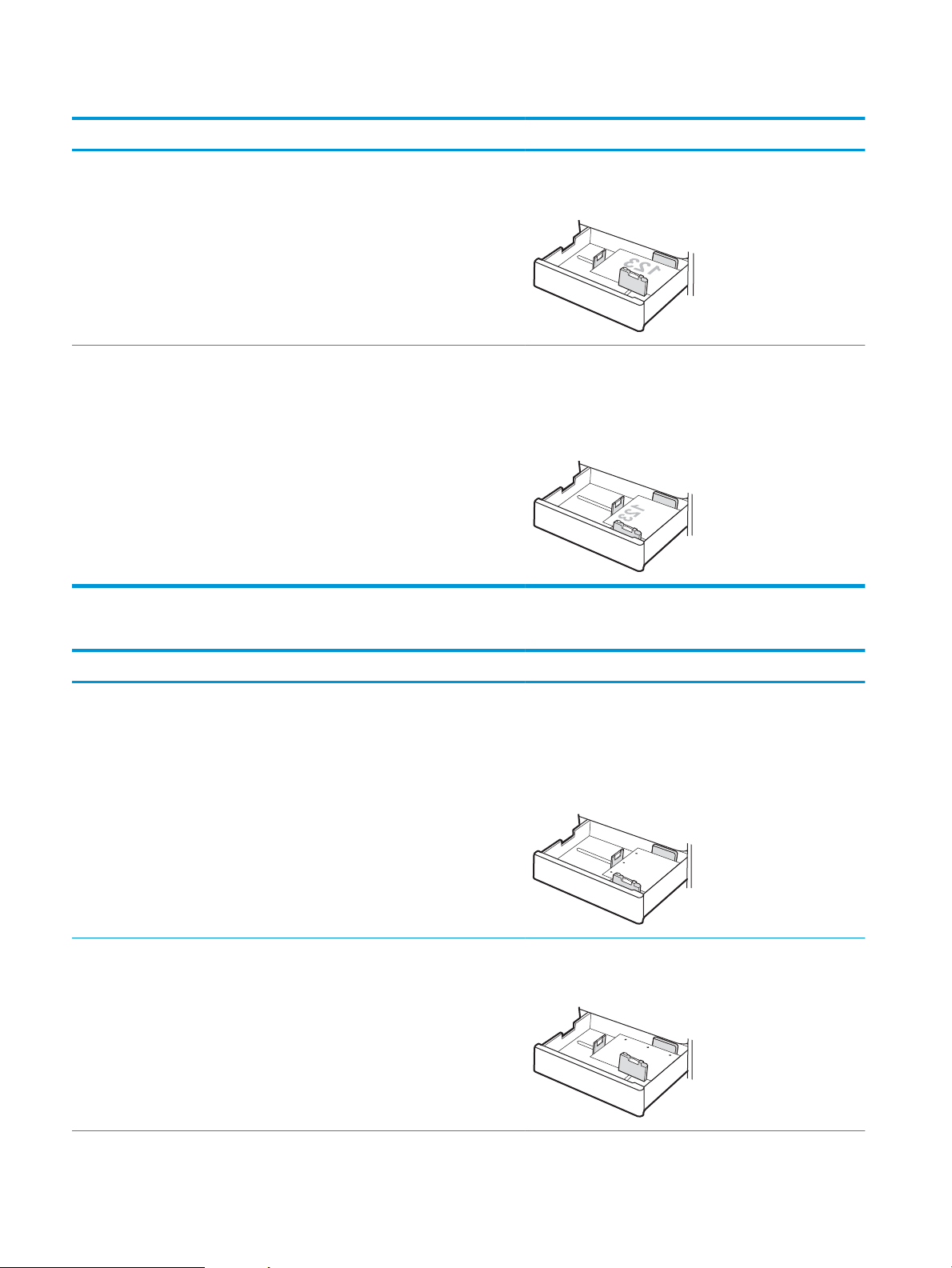
Tabel 2-12 Kop surat atau pracetak — lanskap (Lanjutan)
Mode dupleks Ukuran kertas Cara memuat kertas
Pencetakan 2 sisi otomatis atau dengan
Mode Kop Surat Alternatif diaktifkan
Pencetakan 2 sisi otomatis atau dengan
Mode Kop Surat Alternatif diaktifkan
12x18, 11x17, A3, 8K (273x397 mm), 8K
(270x390 mm), 8K (260x368 mm), B4
(JIS), Legal, Ocio (8.5x13), Ocio
(216x340 mm), SRA3, RA3, SRA4, RA4,
A4, Letter
A4, Letter, 16K (197x273 mm) 16K
(195x270 mm), Executive, A5, 16K
(184x260 mm), B5 (JIS), Double Japan
Postcard (148x200 mm)
Hadap ke bawah
Tepi atas di bagian belakang baki
Hadap ke bawah
Tepi atas di bagian kiri baki
CATATAN: Ini adalah orientasi yang disukai bila mencetak pada
A4 atau Letter.
Tabel 2-13 Kertas berlubang — potret
Mode dupleks Ukuran kertas Cara memuat kertas
Pencetakan 1-sisi A4, Letter, 16K (197x273 mm) 16K
(195x270 mm), Executive, A5, 16K
(184x260 mm), B5 (JIS), Double Japan
Postcard (148x200 mm)
Pencetakan 1-sisi 12x18, 11x17, A3, 8K (273x397 mm), 8K
(270x390 mm), 8K (260x368 mm), B4
(JIS), Legal, Ocio (8.5x13), Ocio
(216x340 mm), SRA3, RA3, SRA4, RA4,
A4, Letter
Menghadap ke atas
Lubang di sisi kiri baki, dengan bagian atas halaman di bagian
belakang printer
CATATAN: Ini adalah orientasi yang disukai bila mencetak pada
A4 atau Letter.
Menghadap ke atas
Lubang di bagian belakang baki
46 Bab 2 Baki kertas IDWW
Page 61

Tabel 2-13 Kertas berlubang — potret (Lanjutan)
Mode dupleks Ukuran kertas Cara memuat kertas
Pencetakan 2 sisi otomatis atau dengan
Mode Kop Surat Alternatif diaktifkan
Pencetakan 2 sisi otomatis atau dengan
Mode Kop Surat Alternatif diaktifkan
A4, Letter, 16K (197x273 mm) 16K
(195x270 mm), Executive, A5, 16K
(184x260 mm), B5 (JIS), Double Japan
Postcard (148x200 mm)
12x18, 11x17, A3, 8K (273x397 mm), 8K
(270x390 mm), 8K (260x368 mm), B4
(JIS), Legal, Ocio (8.5x13), Ocio
(216x340 mm), SRA3, RA3, SRA4, RA4,
A4, Letter
Hadap ke bawah
Lubang di sisi kanan baki
CATATAN: Ini adalah orientasi yang disukai bila mencetak pada
A4 atau Letter.
Hadap ke bawah
Lubang di bagian belakang baki
IDWW Masukkan kertas ke 2 baki kertas 550 lembar 47
Page 62
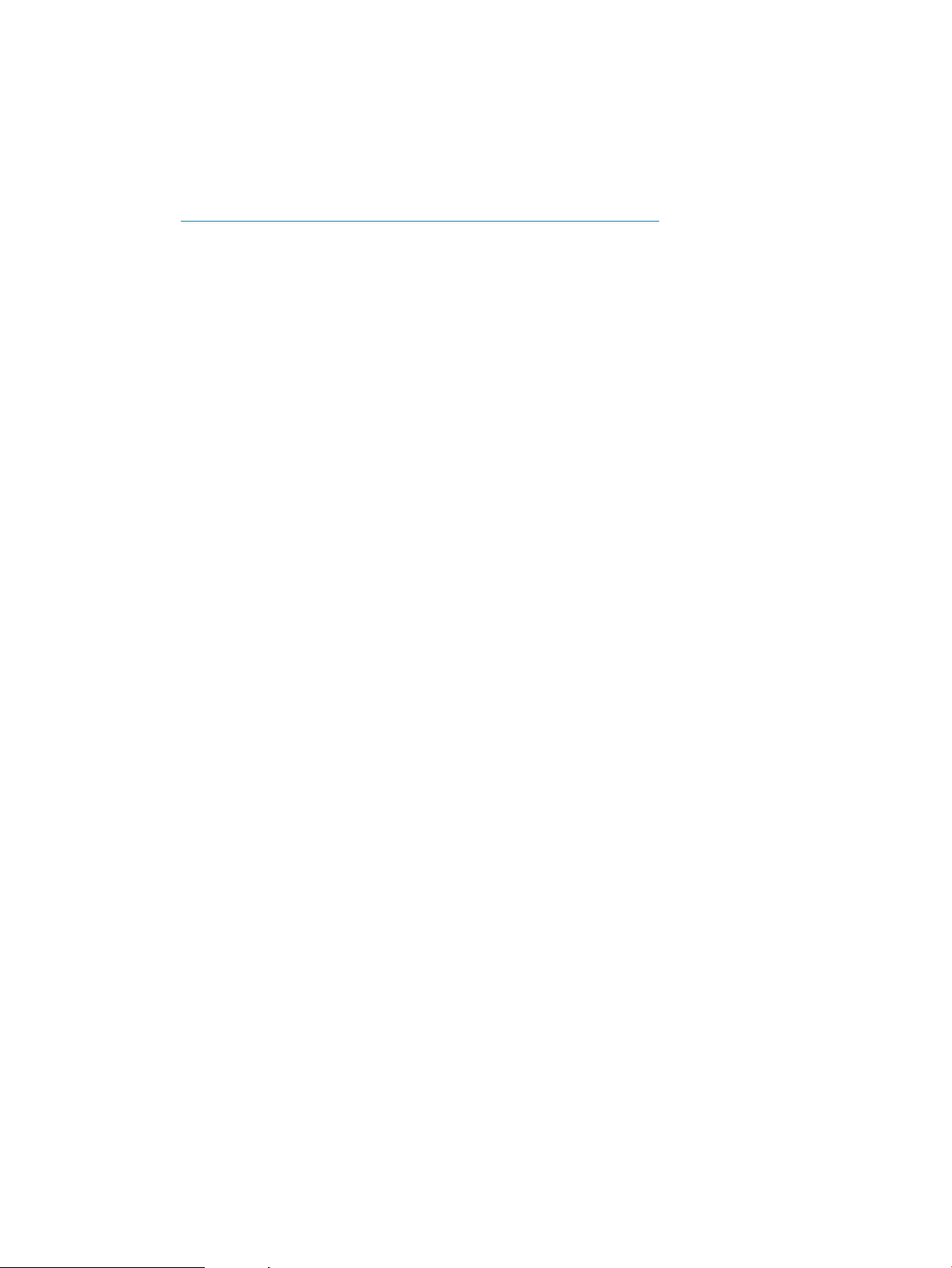
Menggunakan mode kop surat alternatif
Gunakan tur Mode Kop Surat Alternatif untuk memasukkan kertas kop surat atau pracetak ke baki dengan cara
yang sama untuk semua pekerjaan cetak, baik Anda mencetak ke satu sisi lembar kertas atau pada kedua
sisinya. Apabila menggunakan mode ini, masukkan kertas seperti saat mencetak dupleks otomatis.
●
Mengaktifkan Mode Kop Surat Alternatif melalui menu panel kontrol printer
Mengaktifkan Mode Kop Surat Alternatif melalui menu panel kontrol printer
Gunakan menu Settings (Pengaturan) untuk mengatur Alternative Letterhead Mode (Mode Kop Surat Alternatif).
1. Dari layar Awal di panel kontrol printer, buka menu Settings (Pengaturan).
2. Buka menu berikut:
a. Copy/Print (Salin/Cetak) atau Print (Cetak)
b. Kelola Baki
c. Alternative Letterhead Mode (Mode Kop Surat Alternatif)
3. Pilih On (Aktif).
48 Bab 2 Baki kertas IDWW
Page 63
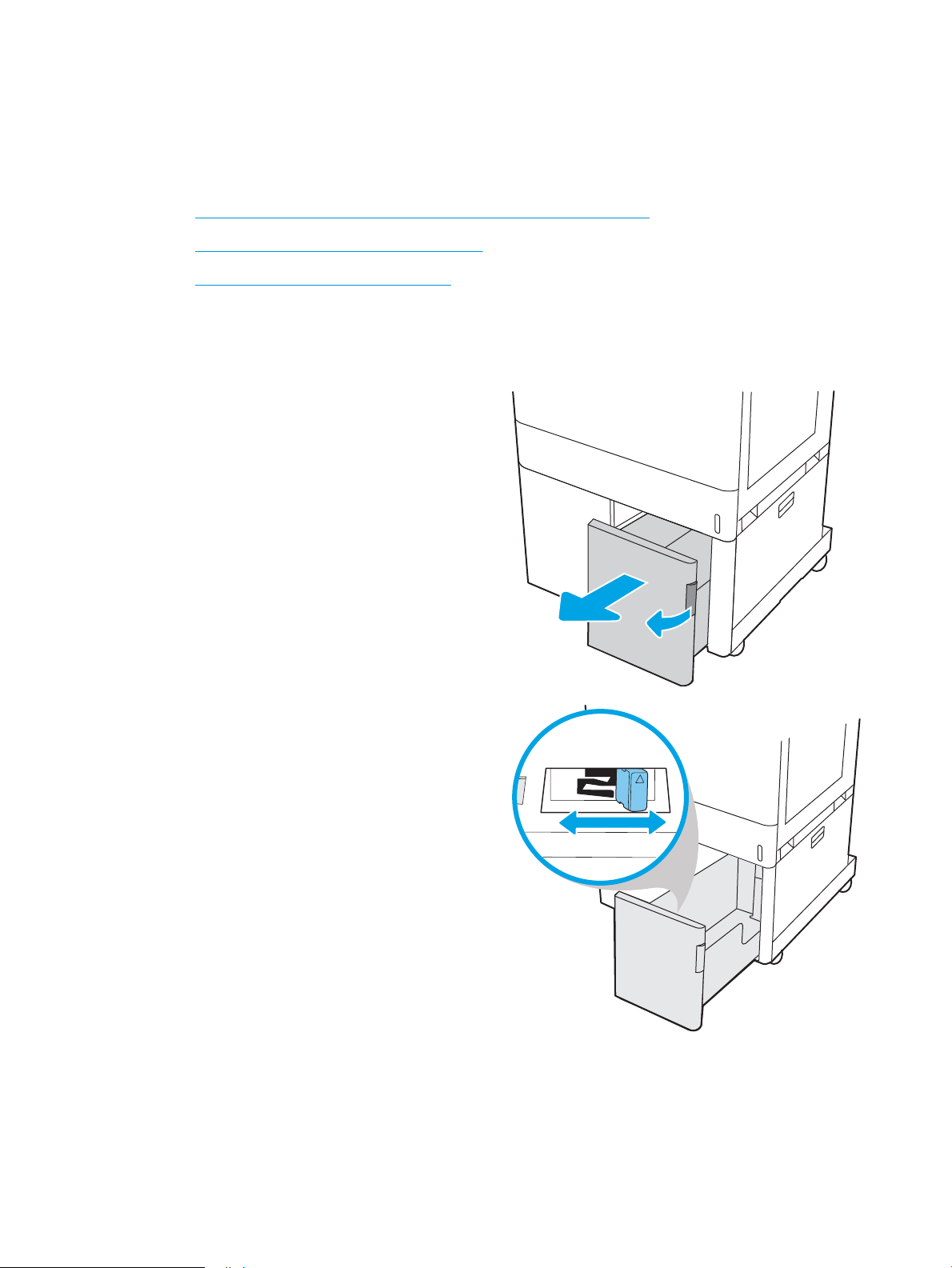
Masukkan kertas ke baki kertas masukan kapasitas tinggi 2.700
11
A4
lembar
Informasi berikut menjelaskan cara memasukkan kertas ke dalam baki kertas HCI.
●
Masukkan kertas ke baki kertas masukan kapasitas tinggi 2.700 lembar
●
Orientasi kertas baki kertas HCI 2.700 lembar
●
Menggunakan mode kop surat alternatif
Masukkan kertas ke baki kertas masukan kapasitas tinggi 2.700 lembar
Gunakan proses berikut untuk memasukkan kertas ke dalam baki kertas HCI.
1. Lepaskan kait baki, kemudian geser baki dari
printer untuk membukanya.
CATATAN: Jangan buka baki ini saat printer
sedang mencetak.
2. Sesuaikan pemandu ukuran kertas ke posisi yang
tepat untuk kertas.
IDWW Masukkan kertas ke baki kertas masukan kapasitas tinggi 2.700 lembar 49
Page 64

3. Masukkan kertas ke dalam baki. Periksa kertas
untuk memastikan pemandunya agak menyentuh
tumpukan, tetapi tidak sampai menekuk kertas.
Untuk informasi mengenai cara mengarahkan
orientasi kertas, lihat Orientasi kertas baki kertas
HCI 2.700 lembar pada hal. 50.
CATATAN: Untuk mencegah kemacetan, jangan
mengisi baki hingga berlebihan. Pastikan bagian
atas tumpukan kertas berada di bawah indikator
baki penuh.
CATATAN: Jika baki tidak disesuaikan dengan
benar, pesan kesalahan mungkin muncul pada saat
pencetakan atau kertas dapat mengalami
kemacetan.
4. Tutup baki.
5. Pesan kongurasi baki ditampilkan di panel kontrol
printer.
6. Tekan tombol OK untuk menerima jenis dan ukuran
yang terdeteksi, atau pilih Ubah untuk memilih
ukuran atau jenis kertas lain.
Orientasi kertas baki kertas HCI 2.700 lembar
Posisikan kertas dengan benar pada baki HCI untuk memastikan kualitas cetak terbaik.
50 Bab 2 Baki kertas IDWW
Page 65

Tabel 2-14 Kop surat atau pracetak — potret
Mode dupleks Ukuran kertas Cara memuat kertas
Pencetakan 1-sisi A4, Letter Hadap ke bawah
Tepi atas di bagian belakang baki
Pencetakan 2 sisi otomatis atau dengan
Mode Kop Surat Alternatif diaktifkan
A4, Letter Menghadap ke atas
Tepi atas di bagian belakang baki
IDWW Masukkan kertas ke baki kertas masukan kapasitas tinggi 2.700 lembar 51
Page 66

Tabel 2-15 Kop surat atau pracetak — lanskap
Mode dupleks Ukuran kertas Cara memuat kertas
Pencetakan 1-sisi A4, Letter Hadap ke bawah
Tepi atas di bagian kiri baki
Pencetakan 2 sisi otomatis atau dengan
Mode Kop Surat Alternatif diaktifkan
A4, Letter Menghadap ke atas
Tepi atas di bagian kanan baki
52 Bab 2 Baki kertas IDWW
Page 67

Tabel 2-16 Kertas berlubang - lanskap
Mode dupleks Ukuran kertas Cara memuat kertas
Pencetakan 1-sisi A4, Letter Hadap ke bawah
Lubang di sisi kiri baki
Pencetakan 2 sisi otomatis atau dengan
Mode Kop Surat Alternatif diaktifkan
A4, Letter Menghadap ke atas
Lubang di sisi kanan baki, dengan bagian atas halaman di sisi
kanan
IDWW Masukkan kertas ke baki kertas masukan kapasitas tinggi 2.700 lembar 53
Page 68

Menggunakan mode kop surat alternatif
Gunakan tur Mode Kop Surat Alternatif untuk memasukkan kertas kop surat atau pracetak ke baki dengan cara
yang sama untuk semua pekerjaan cetak, baik Anda mencetak ke satu sisi lembar kertas atau pada kedua
sisinya. Apabila menggunakan mode ini, masukkan kertas seperti saat mencetak dupleks otomatis.
●
Mengaktifkan Mode Kop Surat Alternatif melalui menu panel kontrol printer
Mengaktifkan Mode Kop Surat Alternatif melalui menu panel kontrol printer
Gunakan menu Settings (Pengaturan) untuk mengatur Alternative Letterhead Mode (Mode Kop Surat Alternatif).
1. Dari layar Awal di panel kontrol printer, buka menu Settings (Pengaturan).
2. Buka menu berikut:
a. Copy/Print (Salin/Cetak) atau Print (Cetak)
b. Kelola Baki
c. Alternative Letterhead Mode (Mode Kop Surat Alternatif)
3. Pilih On (Aktif).
54 Bab 2 Baki kertas IDWW
Page 69

Memuat dan mencetak amplop
Hanya gunakan Baki 1 untuk mencetak di amplop. Baki 1 menampung hingga 10 amplop.
●
Cetak amplop
●
Orientasi amplop
Cetak amplop
Untuk mencetak amplop yang menggunakan opsi pengumpanan manual, ikuti langkah-langkah ini untuk
memilih pengaturan yang benar di driver cetak, lalu masukkan amplop ke dalam baki setelah mengirim
pekerjaan cetak ke printer.
1. Dari program perangkat lunak, pilih opsi Print (Cetak).
2. Pilih printer dari daftar printer, lalu klik tombol Properties (Properti) atau Preferences (Preferensi) untuk
membuka driver cetak.
CATATAN: Nama tombol berbeda untuk program perangkat lunak yang berbeda.
CATATAN: Untuk mengakses tur ini dari aplikasi layar Mulai Windows 8.1, pilih Devices (Perangkat), pilih
Print (Cetak), lalu pilih printer.
CATATAN: Untuk mengakses tur-tur ini dari Windows 10, pilih Cetak, kemudian pilih printer.
3. Klik tab Paper/Quality (Kertas/Kualitas).
4. Dalam daftar menurun Paper size (Ukuran kertas), pilih ukuran yang benar untuk amplop.
5. Dalam daftar menurun Paper type (Jenis kertas), pilih Envelope (Amplop).
6. Dalam daftar tarik-turun Paper source (Sumber kertas), pilih Manual feed (Umpan manual).
7. Klik tombol OK untuk menutup kotak dialog Document Properties (Properti Dokumen).
8. Dalam kotak dialog Print (Cetak), klik tombol OK untuk mencetak tugas.
Orientasi amplop
Amplop harus dimasukkan dengan cara tertentu agar dapat dicetak dengan benar.
CATATAN: Printer ini tidak mendukung pencetakan dupleks pada amplop.
IDWW Memuat dan mencetak amplop 55
Page 70

Tabel 2-17 Orientasi amplop
Baki Ukuran amplop Cara memasukkan
Baki 1 Envelope #9, Envelope #10,
Envelope Monarch, Envelope DL,
Envelope B5, Envelope C5
(wallet), Envelope C6
Baki 1 Envelope B5, Envelope C5
(pocket)
Hadap ke bawah
Tepi atas mengarah ke bagian belakang printer
Hadap ke bawah
Tepi atas mengarah ke printer
56 Bab 2 Baki kertas IDWW
Page 71
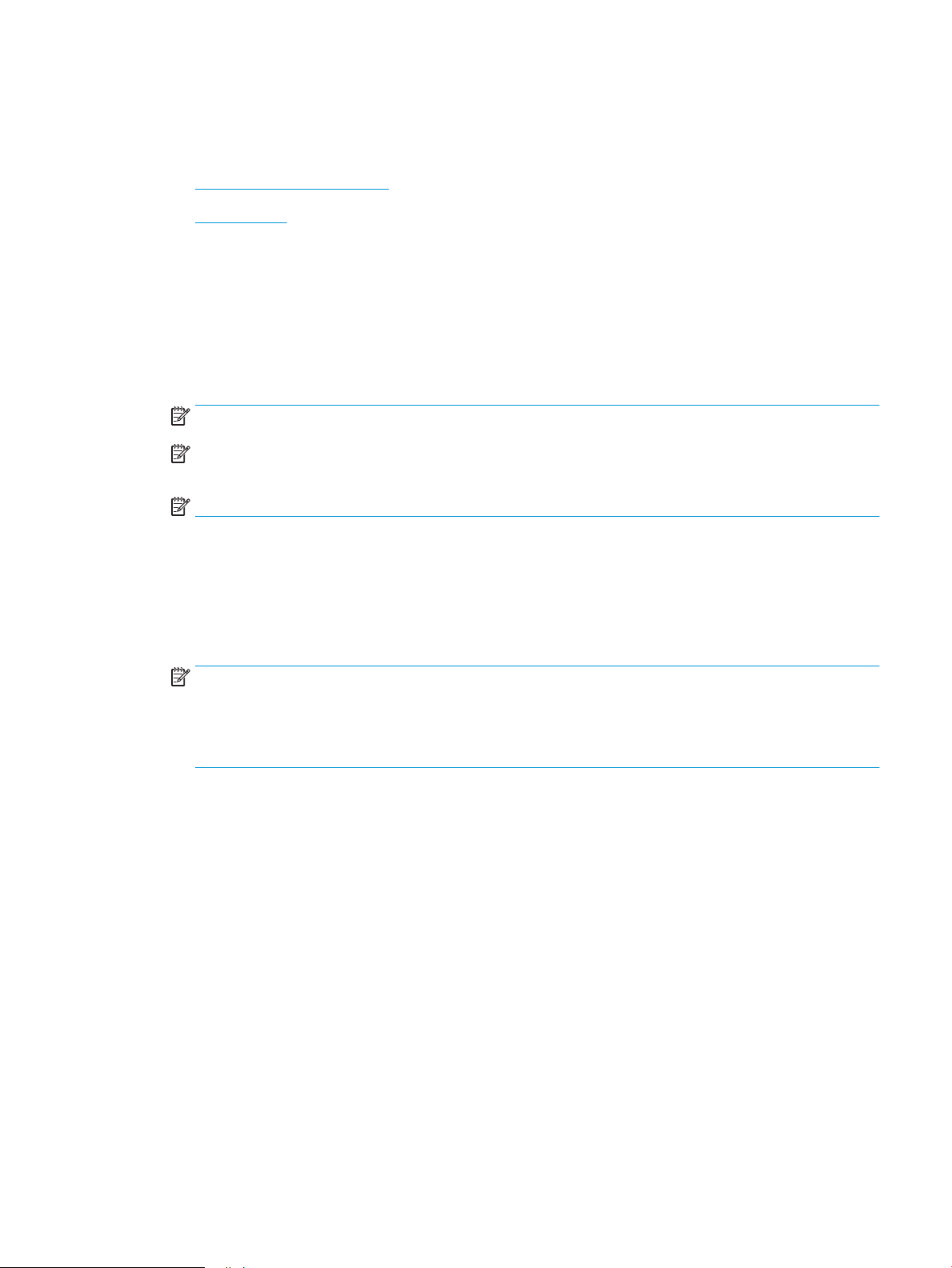
Memuat dan mencetak label
Untuk mencetak pada lembar label, gunakan Baki 1 atau baki 550 lembar.
●
Memasok label secara manual
●
Orientasi label
Memasok label secara manual
Gunakan mode pengumpan manual untuk mencetak lembaran label.
1. Dari program perangkat lunak, pilih opsi Print (Cetak).
2. Pilih printer dari daftar printer, lalu klik tombol Properties (Properti) atau Preferences (Preferensi) untuk
membuka driver cetak.
CATATAN: Nama tombol berbeda untuk program perangkat lunak yang berbeda.
CATATAN: Untuk mengakses tur ini dari aplikasi layar Mulai Windows 8.1, pilih Devices (Perangkat), pilih
Print (Cetak), lalu pilih printer.
CATATAN: Untuk mengakses tur-tur ini dari Windows 10, pilih Cetak, kemudian pilih printer.
3. Klik tab Paper/Quality (Kertas/Kualitas).
4. Dalam daftar pilihan menurun Paper size (Ukuran kertas), pilih ukuran yang benar untuk lembar label.
5. Dalam daftar pilihan menurun Paper type (Jenis kertas), pilih Labels (Label).
6. Dalam daftar tarik-turun Paper source (Sumber kertas), pilih Manual feed (Umpan manual).
CATATAN: Bila menggunakan pemasokan manual, printer akan mencetak dari baki dengan nomor terkecil
yang telah dikongurasi untuk ukuran kertas yang tepat, sehingga Anda tidak perlu menentukan baki
tertentu. Misalnya, jika Baki 2 dikongurasi untuk label, printer akan mencetak dari Baki 2. Jika Baki 3 telah
dipasang dan dikongurasi untuk label, tetapi Baki 2 tidak dikongurasi untuk label, printer akan mencetak
dari Baki 3.
7. Klik tombol OK untuk menutup kotak dialog Document Properties (Properti Dokumen).
8. Dalam kotak dialog Print (Cetak), klik tombol Print (Cetak) untuk mencetak pekerjaan.
Orientasi label
Label perlu dimuat dengan cara tertentu agar dapat mencetak dengan benar.
IDWW Memuat dan mencetak label 57
Page 72
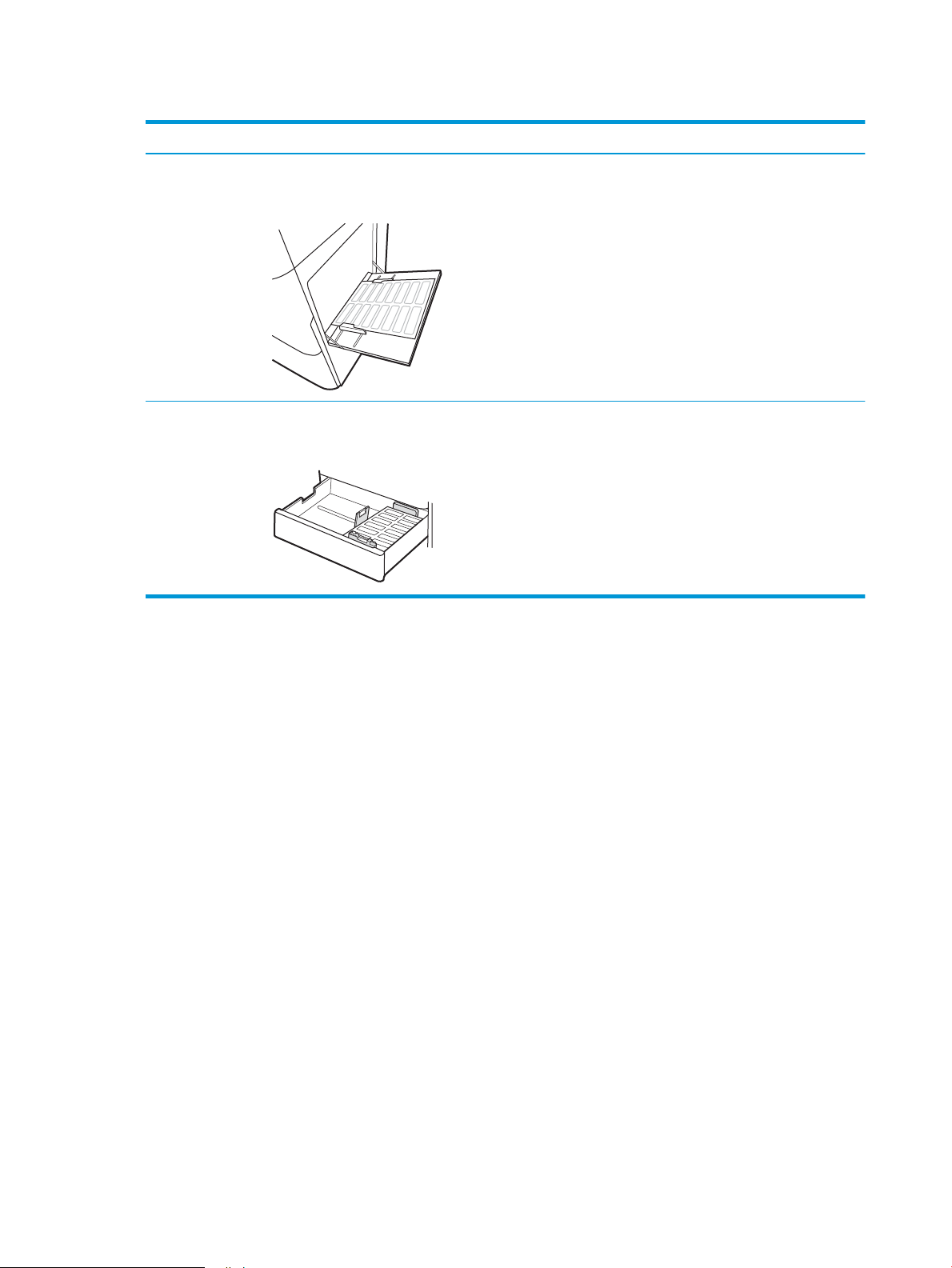
Tabel 2-18 Orientasi label
Baki Cara memuat label
Baki 1 Hadap ke bawah
Tepi bawah mengarah ke printer
Baki 550 lembar Menghadap ke atas
Tepi atas di bagian belakang baki
58 Bab 2 Baki kertas IDWW
Page 73
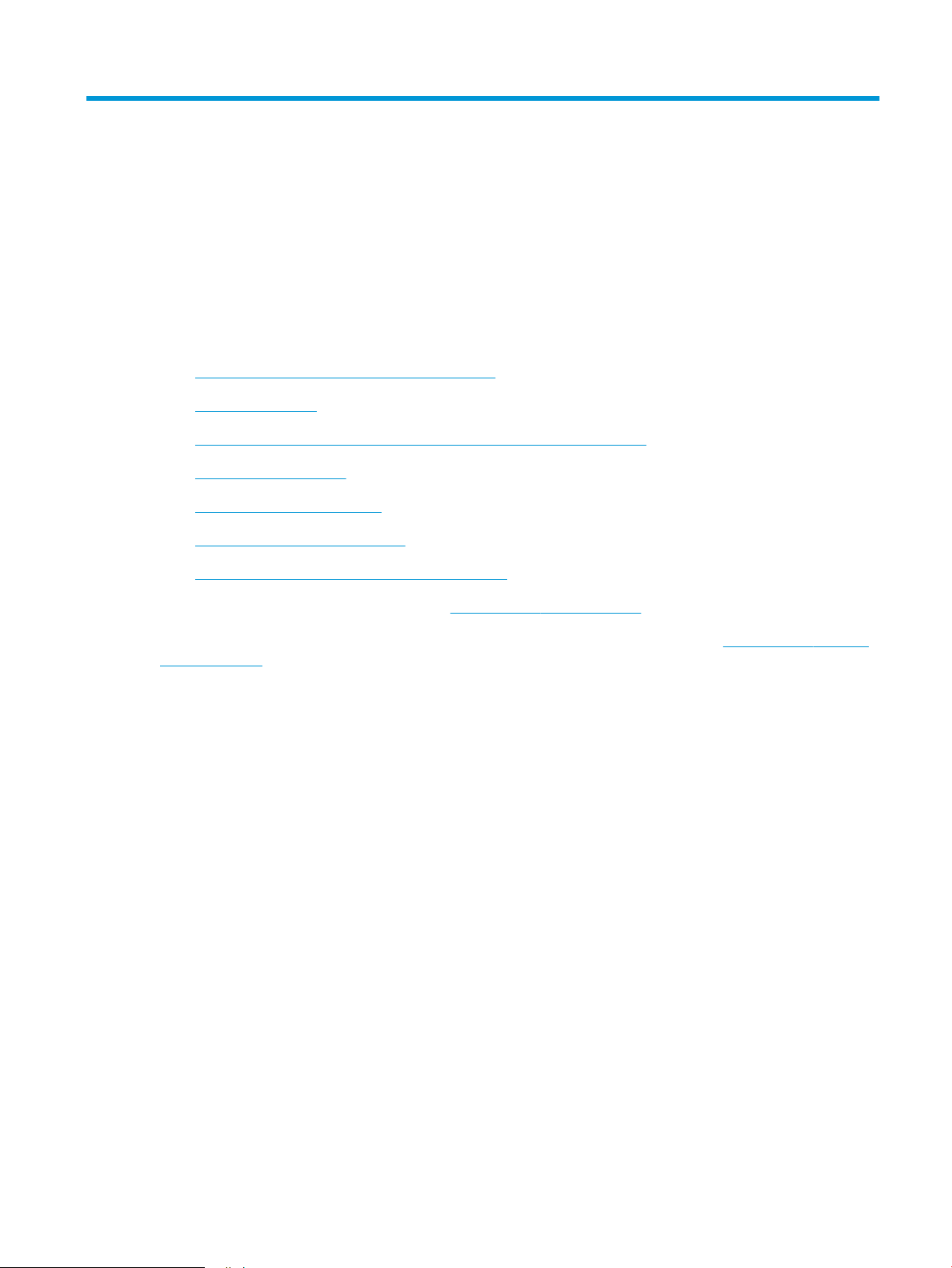
3 Persediaan, aksesori, dan komponen
Pesan persediaan atau aksesori, ganti kartrid toner, atau lepas dan ganti komponen lain.
●
Memesan persediaan, aksesori, dan komponen
●
Keamanan dinamis
●
Mengkongurasi pengaturan persediaan perlindungan kartrid toner HP
●
Mengganti kartrid toner
●
Mengganti drum olahgambar
●
Mengganti unit pengumpul toner
●
Mengganti kartrid staples (hanya model M776zs)
Untuk mendapat bantuan melalui video, lihat www.hp.com/videos/LaserJet.
Informasi berikut ini dinyatakan benar pada saat publikasi. Untuk informasi saat ini, lihat www.hp.com/support/
colorljM776MFP.
Untuk informasi lebih lanjut:
Bantuan menyeluruh HP untuk printer mencakup informasi berikut:
● Menginstal dan mengongurasi
● Mempelajari dan menggunakan
● Mengatasi masalah
● Mengunduh pembaruan perangkat lunak dan rmware
● Mengikuti forum dukungan
● Mencari informasi jaminan dan peraturan
IDWW 59
Page 74

Memesan persediaan, aksesori, dan komponen
Cari tahu cara memesan persediaan, aksesori, dan komponen pengganti untuk printer.
●
Memesan
●
Persediaan dan aksesori
●
Maintenance/long-life consumables (Pemeliharaan/Bahan habis-pakai berumur panjang)
●
Komponen perbaikan yang dilakukan pelanggan
Memesan
Pesan komponen, persediaan, atau aksesori melalui salah satu saluran berikut.
Tabel 3-1 Opsi pemesanan
Opsi pemesanan Informasi pemesanan
Memesan persediaan dan kertas http://www.hp.com/go/SureSupply
Memesan aksesori atau komponen HP asli www.hp.com/buy/parts
Memesan melalui penyedia layanan atau dukungan Hubungi servis resmi HP atau penyedia layanan.
Pesan menggunakan HP Embedded Web Server (EWS) Untuk mengakses, dari browser web yang didukung oleh komputer
Anda, masukkan alamat IP atau nama host printer di bidang
alamat/URL. EWS berisi tautan ke situs Web HP SureSupply, yang
menyediakan berbagai pilihan untuk membeli perlengkapan HP
Asli.
Persediaan dan aksesori
Untuk memesan persediaan atau aksesori, cari nomor komponen yang benar.
Tabel
3-2 Persediaan
Item Keterangan Nomor kartrid Nomor komponen
Kartrid Toner LaserJet Asli Hitam
HP 659A
Kartrid Toner LaserJet Asli Hitam
Dengan Hasil Tinggi HP 659X
Kartrid Toner LaserJet Asli Cyan
HP 659A
Kartrid Toner LaserJet Asli Cyan Dengan
Hasil Tinggi HP 659X
Kartrid Toner LaserJet Asli Magenta
HP 659A
Kartrid Toner LaserJet Asli Magenta
Dengan Hasil Tinggi HP 659X
Kartrid Toner LaserJet Asli Kuning
HP 659A
Kartrid toner hitam pengganti dengan
hasil standar
Kartrid toner hitam pengganti dengan
hasil tinggi
Kartrid toner cyan pengganti dengan
hasil standar
Kartrid toner cyan pengganti dengan
hasil tinggi
Kartrid toner magenta pengganti
dengan hasil standar
Kartrid toner magenta pengganti
dengan hasil tinggi
Kartrid toner kuning pengganti dengan
hasil standar
659A W2010A
659X W2010X
659A W2011A
659X W2011X
659A W2013A
659X W2013X
659A W2012A
60 Bab 3 Persediaan, aksesori, dan komponen IDWW
Page 75

Tabel 3-2 Persediaan (Lanjutan)
Item Keterangan Nomor kartrid Nomor komponen
Kartrid Toner LaserJet Asli Kuning
Dengan Hasil Tinggi HP 659X
Drum Olah Gambar HP Drum olahgambar pengganti 660A W2004A
HP Inner Finisher Staples Kartrid staples pengganti untuk model
Kartrid toner kuning pengganti dengan
hasil tinggi
dengan nisher bagian dalam
659X W2012X
Tidak berlaku J8J96A
Tabel 3-3 Aksesori
Item Keterangan Nomor kartrid Nomor komponen
Baki Kertas 550 lembar HP LaserJet Baki kertas 550 lembar opsional
CATATAN: Printer ini mendukung
hingga dua baki kertas 550 lembar.
2 Baki Kertas 550 lembar dan Dudukan
HP LaserJet
Baki Kertas HCI 2.700 lembar dan
Dudukan HP LaserJet
Dudukan HP LaserJet Meja printer opsional Tidak berlaku T3V28A
Server Cetak HP Jetdirect 2900nw Aksesori HP Jetdirect untuk
2 baki kertas 550 lembar opsional dan
dudukan untuk menyangga printer
Baki kertas 2.700 lembar opsional dan
dudukan untuk menyangga printer
konektivitas Wi-Fi dan port Ethernet
tambahan
Tidak berlaku T3V27A
Tidak berlaku T3V29A
Tidak berlaku T3V30A
Tidak berlaku J8031A
Aksesori BLE/NFC/Nirkabel HP Jetdirect
3100w
Port USB Internal HP Dua port USB opsional untuk
HP Foreign Interface Harness Aksesori port opsional untuk
Hard Disk Drive Aman Berkinerja Tinggi
dari HP
HP 1 GB DDR3 x32 144-Pin 800MHz
SODIMM
Aksesori HP Jetdirect untuk Wi-Fi, BLE,
NFC, pembacaan lencana kedekatan
menghubungkan perangkat pihak
ketiga
menghubungkan perangkat pihak
ketiga.
Drive hard-disk 500 GB bersertikasi
FIPS140 opsional
DIMM opsional untuk perluasan memori Tidak berlaku E5K48A
Tidak berlaku 3JN69A
Tidak berlaku B5L28A
Tidak berlaku B5L31A
Tidak berlaku B5L29A
Maintenance/long-life consumables (Pemeliharaan/Bahan habis-pakai berumur panjang)
Pertahankan kualitas cetak yang optimal dengan HP Genuine Long Life Consumables (LLC) Bersertikat.
3-4 Maintenance/long-life consumables (Pemeliharaan/Bahan habis-pakai berumur panjang)
Tabel
Kit Pemeliharaan/LLC Nomor komponen Perkiraan masa pakai
Kit Fuser HP LaserJet 110 V 4YL16A
Kit Fuser HP LaserJet 220 V 4YL17A
150.000 halaman
150.000 halaman
1
*
*
IDWW Memesan persediaan, aksesori, dan komponen 61
Page 76

Tabel 3-4 Maintenance/long-life consumables (Pemeliharaan/Bahan habis-pakai berumur panjang) (Lanjutan)
Kit Pemeliharaan/LLC Nomor komponen Perkiraan masa pakai
Kit Transfer Gambar HP LaserJet 3WT89A
Unit Pengumpul Toner HP LaserJet 3WT90A
1
Spesikasi masa pakai HP Maintenance/Long Life Consumables (LLC) merupakan estimasi berdasarkan kondisi pengujian masa pakai LLC
di bawah ini. Masa pakai/hasil individual yang sesungguhnya selama penggunaan normal berbeda-beda menurut penggunaan,
lingkungan, kertas, dan faktor lainnya. Perkiraan masa pakai bukanlah garansi tersirat atau bisa dijamin.
*
Kondisi pengujian masa pakai LLC:
150.000 halaman
90.000 halaman
*
● Cakupan pencetakan: 5% didistribusikan secara merata di seluruh halaman
● Lingkungan: 17° hingga 25°C; kelembapan relatif 30%-70% (RH)
● Ukuran media: Letter/A4
● Berat media: 75 g/m20 lb media polos
● Ukuran pekerjaan: Rata-rata 4 halaman atau lebih
● Umpan tepi panjang (Letter/A4)
Faktor yang dapat mempersingkat masa pakai dari kondisi di atas:
1
*
● Media dengan lebar kurang dari Letter/A4 (penurunan kecepatan termal sama artinya dengan lebih banyak
putaran)
● Kertas yang lebih berat dari 75 g/m20 lb (media yang berat memberikan tekanan yang lebih besar pada
komponen printer)
● Pekerjaan cetak kurang dari 4 halaman (pekerjaan yang kecil akan menimbulkan lebih banyak siklus panas
dan rotasi)
Komponen perbaikan yang dilakukan pelanggan
Perbaikan Mandiri Oleh Pelanggan (CSR) tersedia untuk berbagai printer HP LaserJet untuk mengurangi waktu
perbaikan.
CATATAN: Informasi lebih lanjut tentang program dan keuntungan CSR dapat dilihat di www.hp.com/go/csr-
support dan www.hp.com/go/csr-faq.
Komponen pengganti HP asli dapat dipesan di www.hp.com/buy/parts atau dengan menghubungi layanan resmi
HP atau penyedia dukungan. Saat memesan, salah satu hal berikut diperlukan: nomor komponen, nomor seri
(ada di belakang printer), nomor produk, atau nama printer.
● Komponen yang tercantum sebagai komponen penggantian sendiri yang Wajib dipasang oleh pelanggan,
kecuali jika Anda bersedia membayar staf layanan HP untuk melakukan perbaikan tersebut. Untuk
komponen tersebut, dukungan di tempat atau kembalikan-ke-depot tidak tersedia dalam jaminan
printer HP.
● Komponen yang tercantum sebagai komponen penggantian sendiri Opsional dapat dipasang oleh staf
layanan HP sesuai permintaan Anda tanpa biaya tambahan selama masa jaminan printer.
62 Bab 3 Persediaan, aksesori, dan komponen IDWW
Page 77
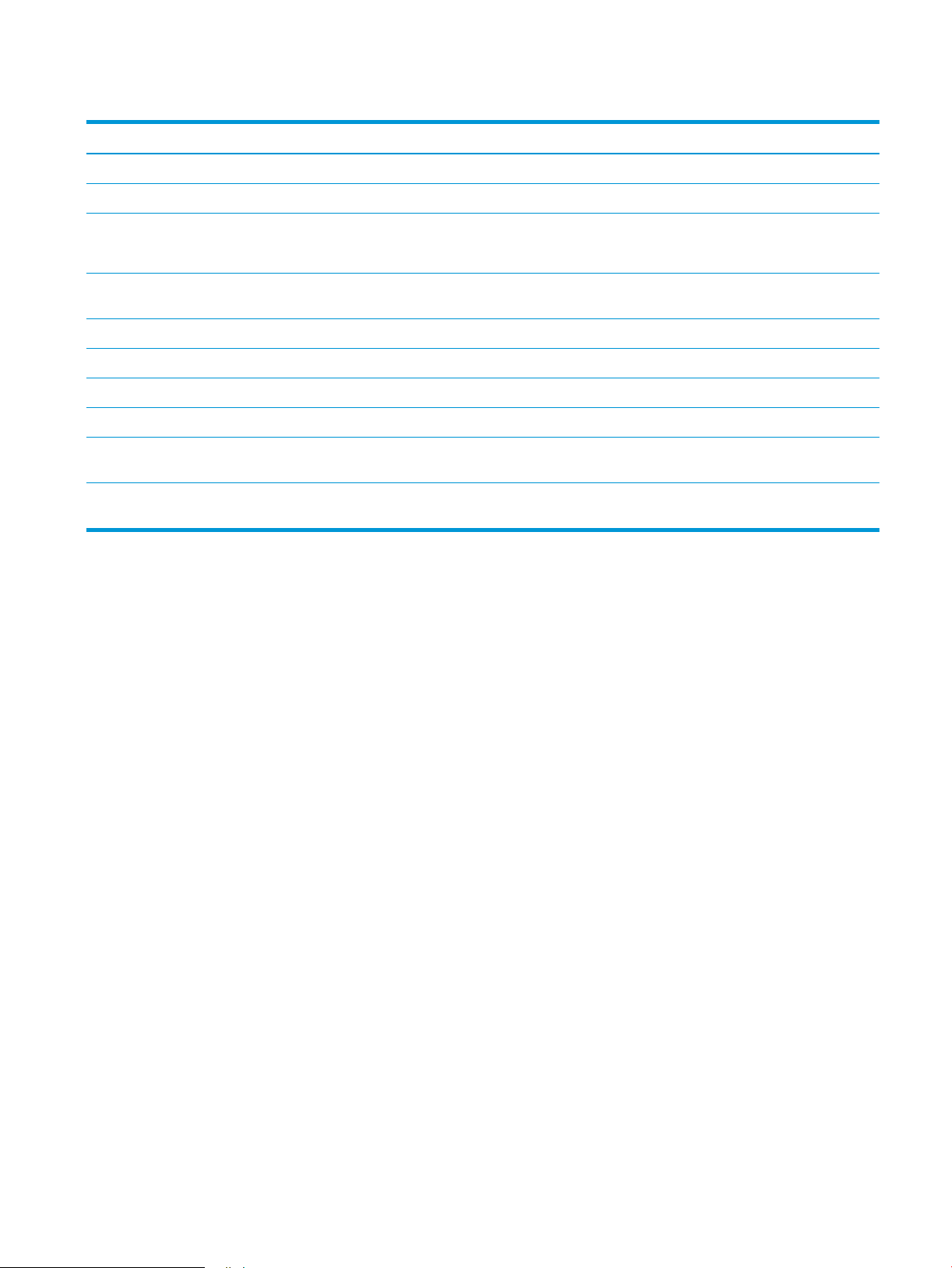
Tabel 3-5 Komponen perbaikan yang dilakukan pelanggan
Item Keterangan Opsi penggantian otomatis Nomor komponen
Baki kertas 550 lembar Baki kertas 550 lembar pengganti Wajib T3V27A
Unit pengumpul toner Unit pengumpul toner pengganti Wajib 3WT90A
Fuser Fuser pengganti Wajib 4YL16A (110V)
4YL17A (220V)
Kit transfer gambar Sabuk transfer menengah pengganti, rol
transfer sekunder, dan rol baki kertas
Foreign interface harness Foreign Interface Harness pengganti Wajib B5L31A
Port USB Internal Port USB Internal pengganti Wajib B5L28A
Hard Disk Drive Aman Hard disk drive pengganti Wajib B5L29A
1 GB 90-Pin DDR3 x32 800 MHz SODIMM Memori DIMM pengganti Wajib E5K48A
Server Cetak HP Jetdirect 2900nw Aksesori HP Jetdirect untuk konektivitas Wi-
Fi dan port Ethernet tambahan
Aksesori BLE/NFC/Nirkabel HP Jetdirect
3100w
Aksesori HP Jetdirect untuk Wi-Fi, BLE, NFC,
pembacaan lencana kedekatan
Wajib 3WT89A
Wajib J8031A
Wajib 3JN69A
Keamanan dinamis
Pelajari tentang printer dengan kemampuan keamanan dinamis.
Printer HP tertentu menggunakan kartrid yang memiliki chip keamanan atau sirkuit elektronik. Kartrid yang
menggunakan chip non-HP atau sirkuit yang dimodikasi atau non-HP* kartrid mungkin tidak berfungsi. Dan
kartrid yang saat ini berfungsi mungkin nantinya tidak akan berfungsi.
Karena standar dalam bisnis pencetakan, HP memiliki proses untuk mengautentikasi kartrid. HP akan terus
melakukan langkah keamanan untuk melindungi kualitas pengalaman pelanggan kami, memelihara integritas
kami dalam sistem pencetakan, dan melindungi kekayaan intelektual kami. Langkah ini mencakup metode
autentikasi yang berubah secara berkala dan dapat menyebabkan beberapa persediaan pihak ketiga tidak
berfungsi sekarang atau di kemudian hari. Printer dan kartrid asli HP menghasilkan kualitas, keamanan, dan
keandalan yang terbaik. Jika menggunakan kartrid tiruan atau palsu, pelanggan bisa mendapatkan kualitas
buruk dan berpotensi mengalami risiko keamanan, yang akan memperburuk pengalaman pencetakannya.
*Chip Non-HP dan sirkuit elektronik yang dimodikasi atau non-HP tidak dibuat atau divalidasi oleh HP. HP tidak
menjamin bahwa chip atau sirkuit ini dapat berfungsi pada printer Anda sekarang atau di kemudian hari. Jika
Anda menggunakan kartrid non-asli HP, silakan tanyakan kepada pemasok Anda untuk memastikan kartrid Anda
memiliki chip keamanan asli HP atau sirkuit elektronik HP yang tidak dimodikasi.
IDWW Keamanan dinamis 63
Page 78
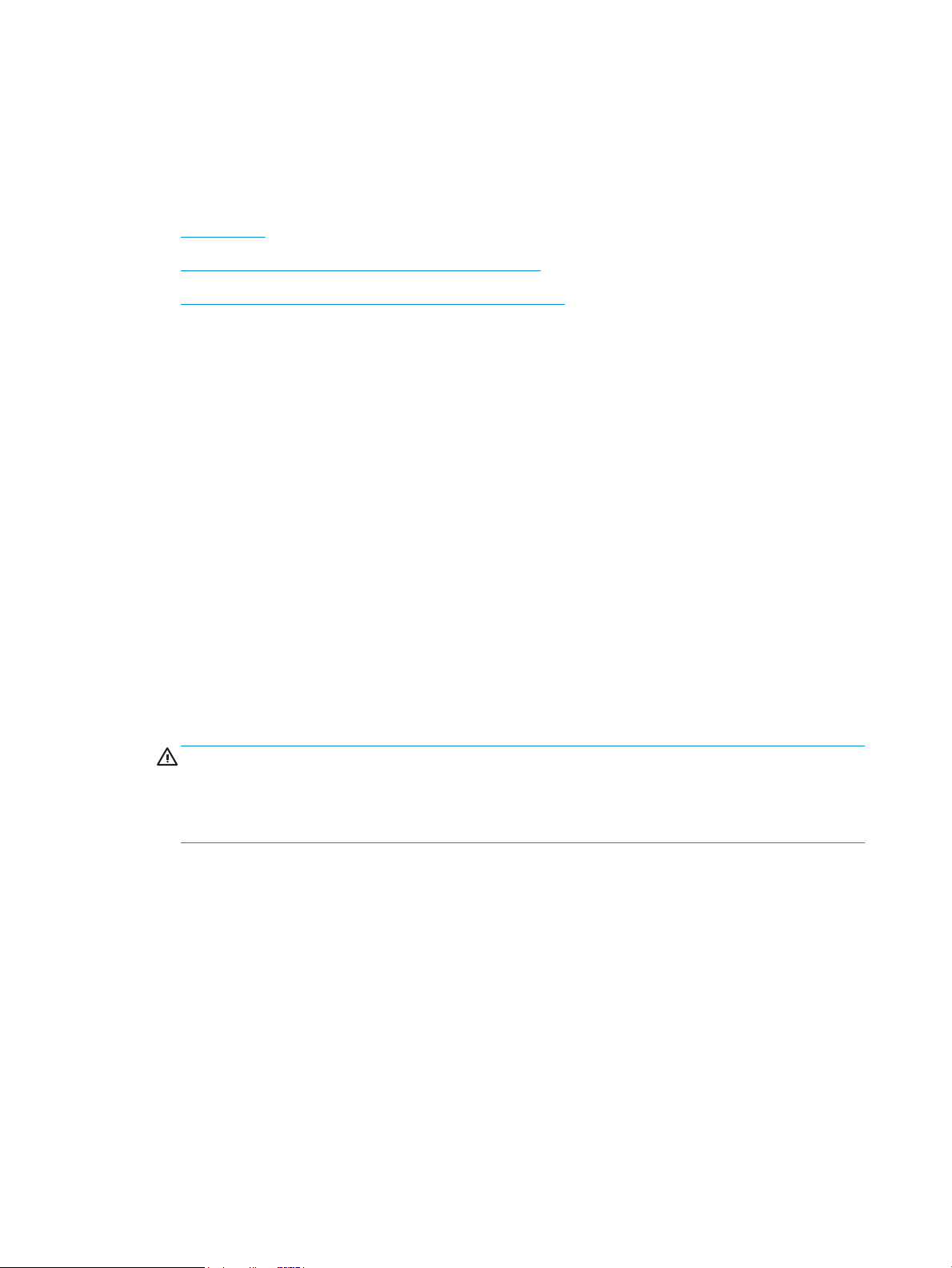
Mengkongurasi pengaturan persediaan perlindungan kartrid toner
HP
Administrator jaringan dapat mengongurasi pengaturan perlindungan kartrid toner menggunakan panel kontrol
printer atau HP Embedded Web Server (EWS).
●
Pendahuluan
●
Mengaktifkan atau menonaktifkan tur Kebijakan Kartrid
●
Mengaktifkan atau menonaktifkan tur Perlindungan Kartrid
Pendahuluan
Gunakan Kebijakan Kartrid HP dan Perlindungan Kartrid untuk mengontrol kartrid mana yang akan dipasang
dalam printer dan melindungi kartrid yang terpasang dari pencurian.
Dalam HP Web Jetadmin, pengaturan yang berada di bawah panel Device Management (Manajemen Perangkat)
dalam rangkaian menu berikut: Cong (Kongurasi) > Supplies (Persediaan) > Cartridge Policy (Kebijakan Kartrid)
atau Cartridge Protection (Perlindungan Kartrid).
Fitur ini tersedia dengan HP FutureSmart versi 3 atau lebih baru. Kedua tur akan mati secara default.
● Kebijakan Kartrid: Fitur ini melindungi printer dari kartrid toner palsu dengan hanya mengizinkan kartrid HP
asli untuk digunakan oleh printer. Kartrid HP asli memastikan kualitas cetak terbaik. Ketika seseorang
memasang kartrid non HP asli, panel kontrol printer menampilkan pesan bahwa kartrid tersebut tidak sah
dan menyediakan informasi tentang cara untuk melanjutkan.
● Perlindungan Kartrid: Secara permanen, tur ini mengaitkan kartrid toner dengan printer, atau sekumpulan
printer tertentu, sehingga tidak dapat digunakan di printer lain. Melindungi kartrid berarti melindungi
investasi Anda. Bila tur ini diaktifkan, jika ada orang yang mencoba untuk memindahkan kartrid terlindung
dari printer asli ke dalam printer yang tidak sah, printer tersebut tidak akan mencetak dengan kartrid yang
dilindungi. Panel kontrol printer menampilkan pesan bahwa kartrid tersebut dilindungi, dan menyediakan
informasi tentang cara untuk melanjutkan.
PERHATIAN: Setelah mengaktifkan perlindungan kartrid untuk printer, semua kartrid cetak berikutnya
yang dipasang dalam printer akan secara otomatis dan secara permanen dilindungi. Agar tidak melindungi
kartrid yang baru, matikan tur sebelum memasang kartrid baru.
Mematikan tur ini tidak akan membatalkan perlindungan untuk kartrid yang terpasang saat ini.
64 Bab 3 Persediaan, aksesori, dan komponen IDWW
Page 79
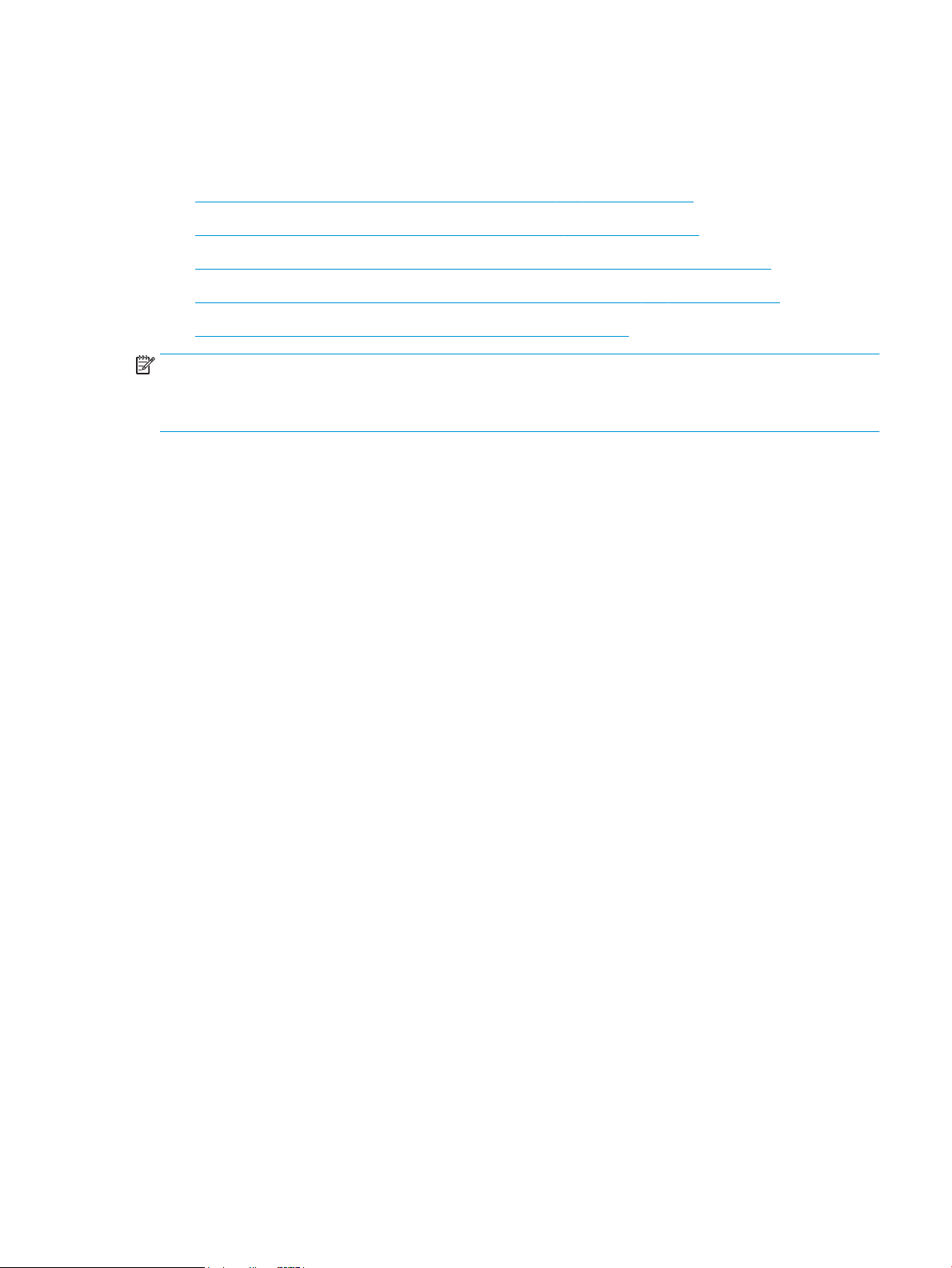
Mengaktifkan atau menonaktifkan tur Kebijakan Kartrid
Fitur Kebijakan Kartrid dapat diaktifkan atau dinonaktifkan menggunakan panel kontrol atau Embedded Web
Server (EWS).
●
Menggunakan panel kontrol printer untuk mengaktifkan tur Kebijakan Kartrid
●
Menggunakan panel kontrol printer untuk menonaktifkan tur kebijakan kartrid
●
Menggunakan HP Embedded Web Server (EWS) untuk mengaktifkan tur Kebijakan Kartrid
●
Menggunakan HP Embedded Web Server (EWS) untuk menonaktifkan tur Kebijakan Kartrid
●
Mengatasi masalah pesan kesalahan panel kontrol Kebijakan Kartrid
CATATAN: Mengaktifkan atau menonaktifkan tur ini mungkin perlu memasukkan kata sandi administrator.
Tanyakan kepada administrator untuk menentukan apakah kata sandi administrator telah diatur. Kata sandi EWS
tidak dapat dikembalikan.
Menggunakan panel kontrol printer untuk mengaktifkan tur Kebijakan Kartrid
Dari panel kontrol printer, administrator jaringan dapat mengaktifkan tur Kebijakan Kartrid. Ini memungkinkan
penggunaan hanya kartrid HP asli pada printer.
1. Dari layar Awal pada panel kontrol printer, navigasikan ke aplikasi Settings (Pengaturan), lalu pilih ikon
Settings (Pengaturan).
2. Buka menu berikut:
a. Kelola Persediaan
b. Cartridge Policy (Kebijakan Kartrid)
3. Pilih Authorized HP (Resmi HP).
Menggunakan panel kontrol printer untuk menonaktifkan tur kebijakan kartrid
Dari panel kontrol printer, administrator jaringan dapat menonaktifkan tur Cartridge Policy (Kebijakan Kartrid).
Ini akan menghapus pembatasan bahwa yang bisa digunakan hanya kartrid HP asli.
1. Dari layar Awal pada panel kontrol printer, navigasikan ke aplikasi Settings (Pengaturan), lalu pilih ikon
Settings (Pengaturan).
2. Buka menu berikut:
a. Kelola Persediaan
b. Cartridge Policy (Kebijakan Kartrid)
3. Pilih O (Matikan).
Menggunakan HP Embedded Web Server (EWS) untuk mengaktifkan tur Kebijakan Kartrid
Dari EWS, administrator jaringan dapat mengaktifkan tur Kebijakan Kartrid. Ini memungkinkan penggunaan
hanya kartrid HP asli pada printer.
1. Buka HP Embedded Web Server (EWS):
IDWW Mengkongurasi pengaturan persediaan perlindungan kartrid toner HP 65
Page 80
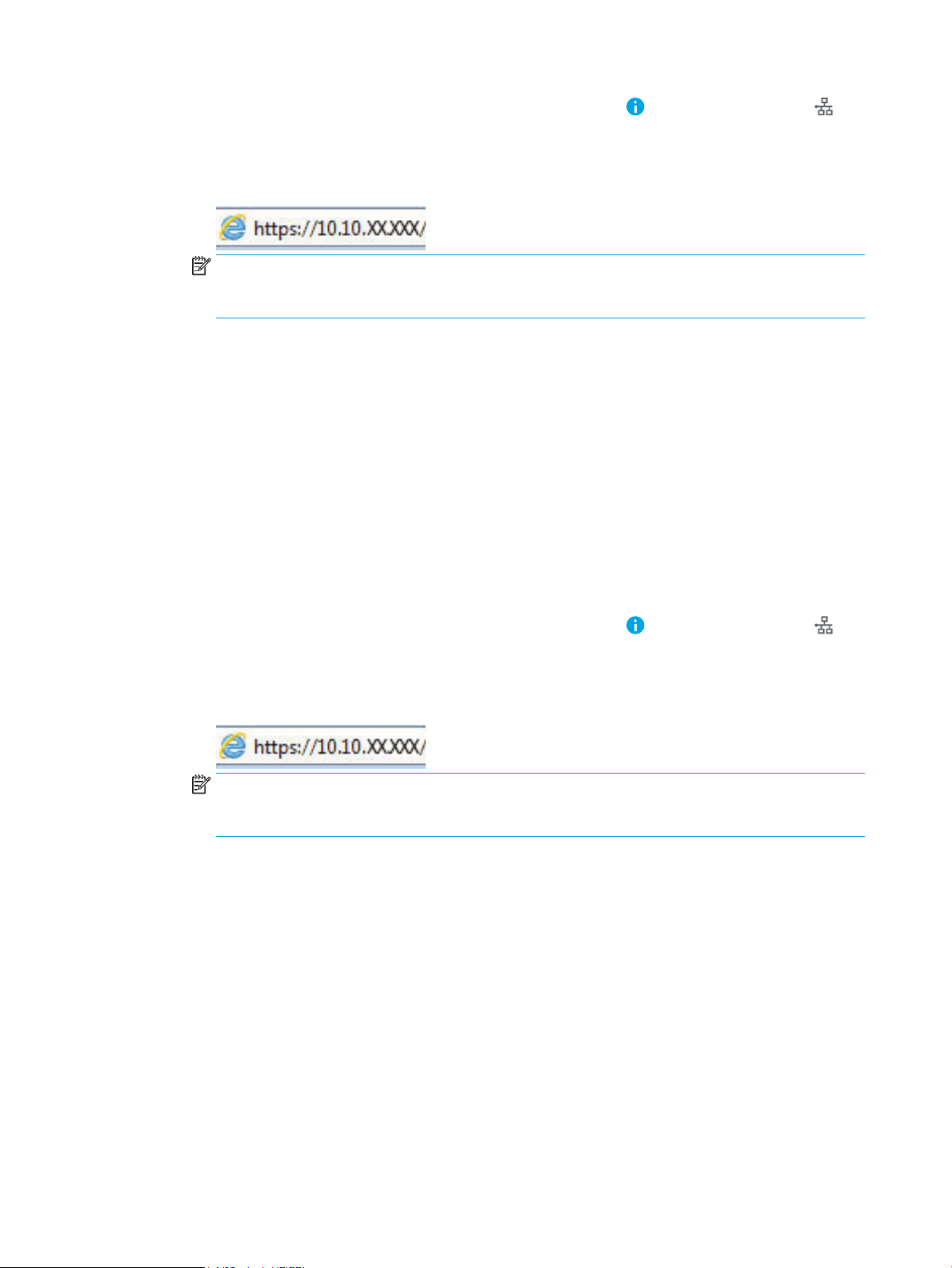
a. Dari layar Awal pada panel kontrol printer, sentuh ikon Informasi , lalu sentuh ikon Ethernet
untuk menampilkan alamat IP atau nama host.
b. Buka browser web, dan di baris alamat, masukkan alamat IP atau nama host persis seperti yang
ditampilkan di panel kontrol printer. Tekan tombol Enter di keyboard komputer. EWS akan terbuka.
CATATAN: Jika browser web menampilkan pesan yang menunjukkan bahwa mengakses situs web
mungkin tidak aman, pilih opsi untuk melanjutkan ke situs web. Mengakses situs web ini tidak akan
membahayakan komputer.
2. Klik tab Copy/Print (Salin/Cetak).
3. Dari panel navigasi kiri, pilih Manage Supplies (Kelola Persediaan).
4. Di area Supply Setting (Pengaturan Persediaan), pilih Authorized HP (HP Resmi) dari daftar tarik-turun
Cartridge Policy (Kebijakan Kartrid).
5. Klik tombol Apply (Terapkan) untuk menyimpan perubahan.
Menggunakan HP Embedded Web Server (EWS) untuk menonaktifkan tur Kebijakan Kartrid
Dari EWS, administrator jaringan dapat menonaktifkan tur Kebijakan Kartrid. Ini akan menghapus pembatasan
bahwa yang bisa digunakan hanya kartrid HP asli.
1. Buka HP Embedded Web Server (EWS):
a. Dari layar Awal pada panel kontrol printer, sentuh ikon Informasi , lalu sentuh ikon Ethernet
untuk menampilkan alamat IP atau nama host.
b. Buka browser web, dan di baris alamat, masukkan alamat IP atau nama host persis seperti yang
ditampilkan di panel kontrol printer. Tekan tombol Enter di keyboard komputer. EWS akan terbuka.
CATATAN: Jika browser web menampilkan pesan yang menunjukkan bahwa mengakses situs web
mungkin tidak aman, pilih opsi untuk melanjutkan ke situs web. Mengakses situs web ini tidak akan
membahayakan komputer.
2. Klik tab Copy/Print (Salin/Cetak).
3. Dari panel navigasi kiri, pilih Manage Supplies (Kelola Persediaan).
4. Di area Supply Setting (Pengaturan Persediaan), pilih O (Matikan) dari daftar tarik-turun Cartridge Policy
(Kebijakan Kartrid).
5. Klik tombol Apply (Terapkan) untuk menyimpan perubahan.
Mengatasi masalah pesan kesalahan panel kontrol Kebijakan Kartrid
Pelajari tindakan yang disarankan untuk pesan kesalahan Kebijakan Kartrid.
66 Bab 3 Persediaan, aksesori, dan komponen IDWW
Page 81

Tabel 3-6 Masalah pesan kesalahan panel kontrol Kebijakan Kartrid
Pesan kesalahan Keterangan Tindakan yang disarankan
10.0X.30 Kartrid <Color> Tidak Sah Administrator telah mengkongurasikan
printer ini agar hanya menggunakan
persediaan HP asli yang masih dalam
periode garansi. Kartrid harus diganti untuk
melanjutkan pencetakan.
Ganti kartrid dengan kartrid toner HP asli.
Jika Anda yakin telah membeli persediaan
HP asli, kunjungi www.hp.com/go/
anticounterfeit untuk menentukan apakah
kartrid toner tersebut adalah kartrid HP asli,
dan mengetahui apa yang dilakukan jika
kartrid HP tidak asli.
IDWW Mengkongurasi pengaturan persediaan perlindungan kartrid toner HP 67
Page 82

Mengaktifkan atau menonaktifkan tur Perlindungan Kartrid
Fitur Cartridge Protection (Perlindungan Kartrid) dapat diaktifkan atau dinonaktifkan menggunakan panel kontrol
atau Embedded Web Server (EWS).
●
Menggunakan panel kontrol printer untuk mengaktifkan tur Perlindungan Kartrid
●
Menggunakan panel kontrol printer untuk menonaktifkan tur Perlindungan Kartrid
●
Menggunakan HP Embedded Web Server (EWS) untuk mengaktifkan tur Perlindungan Kartrid
●
Menggunakan HP Embedded Web Server (EWS) untuk menonaktifkan tur Perlindungan Kartrid
●
Mengatasi masalah pesan kesalahan panel kontrol Perlindungan Kartrid
CATATAN: Mengaktifkan atau menonaktifkan tur ini mungkin perlu memasukkan kata sandi administrator.
Tanyakan kepada administrator untuk menentukan apakah kata sandi administrator telah diatur. Kata sandi EWS
tidak dapat dikembalikan.
Menggunakan panel kontrol printer untuk mengaktifkan tur Perlindungan Kartrid
Dari panel kontrol printer, administrator jaringan dapat mengaktifkan tur Cartridge Protection (Perlindungan
Kartrid). Ini melindungi kartrid yang terkait dengan printer dari pencurian dan penggunaan dalam printer lain.
1. Dari layar Awal pada panel kontrol printer, navigasikan ke aplikasi Settings (Pengaturan), lalu pilih ikon
Settings (Pengaturan).
2. Buka menu berikut:
a. Kelola Persediaan
b. Cartridge Protection (Perlindungan Kartrid)
3. Pilih Protect Cartridges (Lindungi Kartrid).
4. Jika printer meminta konrmasi, pilih Continue (Lanjutkan) untuk mengaktifkan tur.
PERHATIAN: Setelah mengaktifkan perlindungan kartrid untuk printer, semua kartrid cetak berikutnya
yang dipasang dalam printer akan secara otomatis dan secara permanen dilindungi. Agar tidak melindungi
kartrid yang baru, matikan tur sebelum memasang kartrid baru.
Mematikan tur ini tidak akan membatalkan perlindungan untuk kartrid yang terpasang saat ini.
Menggunakan panel kontrol printer untuk menonaktifkan tur Perlindungan Kartrid
Dari panel kontrol printer, administrator jaringan dapat menonaktifkan tur Perlindungan Kartrid. Ini akan
menghapus perlindungan untuk kartrid baru yang diinstal dalam printer.
1. Dari layar Awal pada panel kontrol printer, navigasikan ke aplikasi Settings (Pengaturan), lalu pilih ikon
Settings (Pengaturan).
2. Buka menu berikut:
a. Kelola Persediaan
b. Cartridge Protection (Perlindungan Kartrid)
3. Pilih O (Matikan).
68 Bab 3 Persediaan, aksesori, dan komponen IDWW
Page 83
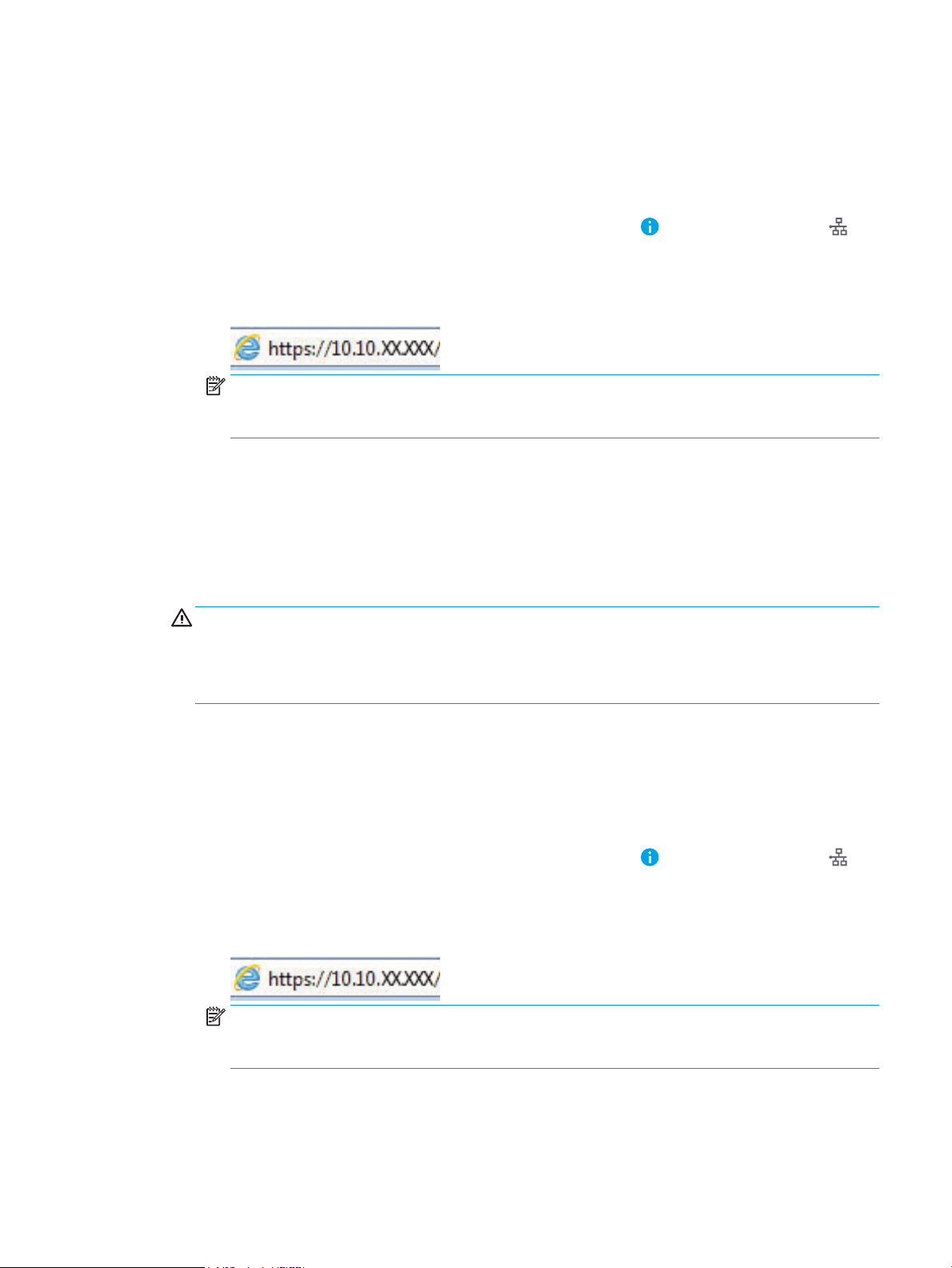
Menggunakan HP Embedded Web Server (EWS) untuk mengaktifkan tur Perlindungan Kartrid
Dari EWS, administrator jaringan dapat mengaktifkan tur Perlindungan Kartrid. Ini melindungi kartrid yang
terkait dengan printer dari pencurian dan penggunaan dalam printer lain.
1. Buka HP Embedded Web Server (EWS):
a. Dari layar Awal pada panel kontrol printer, sentuh ikon Informasi , lalu sentuh ikon Ethernet
untuk menampilkan alamat IP atau nama host.
b. Buka browser web, dan di baris alamat, masukkan alamat IP atau nama host persis seperti yang
ditampilkan di panel kontrol printer. Tekan tombol Enter di keyboard komputer. EWS akan terbuka.
CATATAN: Jika browser web menampilkan pesan yang menunjukkan bahwa mengakses situs web
mungkin tidak aman, pilih opsi untuk melanjutkan ke situs web. Mengakses situs web ini tidak akan
membahayakan komputer.
2. Klik tab Copy/Print (Salin/Cetak).
3. Dari panel navigasi kiri, pilih Manage Supplies (Kelola Persediaan).
4. Di area Supply Setting (Pengaturan Persediaan), pilih Protect cartridges (Lindungi kartrid) dari daftar tarik-
turun Cartridge Protection (Perlindungan Kartrid).
5. Klik tombol Apply (Terapkan) untuk menyimpan perubahan.
PERHATIAN: Setelah mengaktifkan perlindungan kartrid untuk printer, semua kartrid cetak berikutnya
yang dipasang dalam printer akan secara otomatis dan secara permanen dilindungi. Agar tidak melindungi
kartrid yang baru, matikan tur sebelum memasang kartrid baru.
Mematikan tur ini tidak akan membatalkan perlindungan untuk kartrid yang terpasang saat ini.
Menggunakan HP Embedded Web Server (EWS) untuk menonaktifkan tur Perlindungan Kartrid
Dari EWS, administrator jaringan dapat menonaktifkan tur Perlindungan Kartrid. Ini akan menghapus
perlindungan untuk kartrid baru yang diinstal dalam printer.
1. Buka HP Embedded Web Server (EWS):
a. Dari layar Awal pada panel kontrol printer, sentuh ikon Informasi , lalu sentuh ikon Ethernet
untuk menampilkan alamat IP atau nama host.
b. Buka browser web, dan di baris alamat, masukkan alamat IP atau nama host persis seperti yang
ditampilkan di panel kontrol printer. Tekan tombol Enter di keyboard komputer. EWS akan terbuka.
CATATAN: Jika browser web menampilkan pesan yang menunjukkan bahwa mengakses situs web
mungkin tidak aman, pilih opsi untuk melanjutkan ke situs web. Mengakses situs web ini tidak akan
membahayakan komputer.
2. Klik tab Copy/Print (Salin/Cetak).
3. Dari panel navigasi kiri, pilih Manage Supplies (Kelola Persediaan).
IDWW Mengkongurasi pengaturan persediaan perlindungan kartrid toner HP 69
Page 84
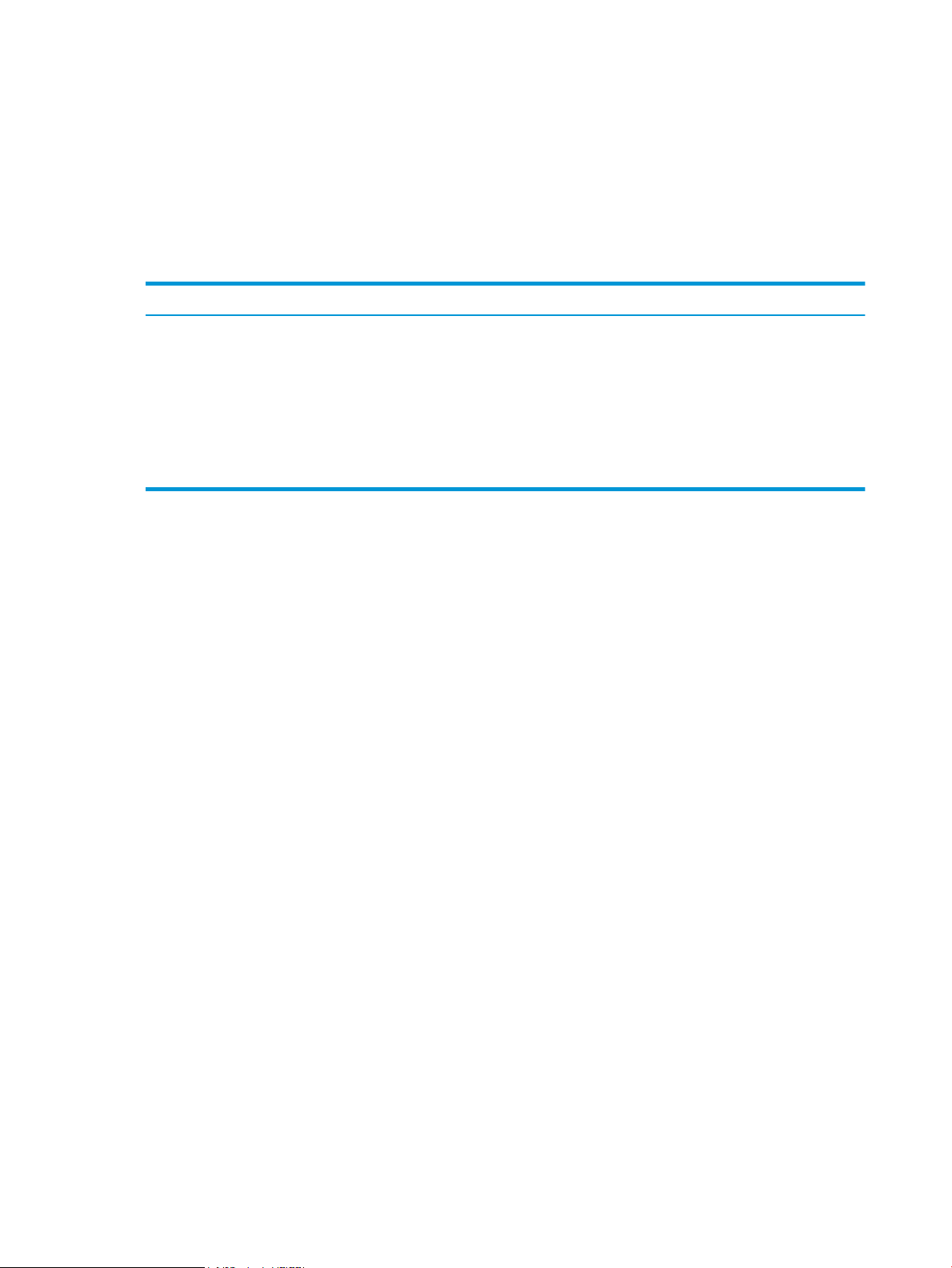
4. Di area Supply Setting (Pengaturan Persediaan), pilih O (Matikan) dari daftar tarik-turun Cartridge
Protection (Perlindungan Kartrid).
5. Klik tombol Apply (Terapkan) untuk menyimpan perubahan.
Mengatasi masalah pesan kesalahan panel kontrol Perlindungan Kartrid
Pelajari tindakan yang disarankan untuk pesan kesalahan Perlindungan Kartrid.
Tabel 3-7 Pesan kesalahan panel kontrol Perlindungan Kartrid
Pesan kesalahan Keterangan Tindakan yang disarankan
10.0X.57 Kartrid <Color> Terlindung Kartrid hanya dapat digunakan pada printer
atau sekumpulan printer yang telah
melindunginya dengan menggunakan
Perlindungan Kartrid HP.
Fitur Perlindungan Kartrid memungkinkan
administrator untuk membatasi kartrid
hanya pada satu printer atau sekumpulan
printer. Kartrid harus diganti untuk
melanjutkan pencetakan.
Ganti kartrid dengan kartrid toner baru.
70 Bab 3 Persediaan, aksesori, dan komponen IDWW
Page 85

Mengganti kartrid toner
Ganti kartrid toner jika Anda menerima pesan pada printer, atau jika Anda mengalami masalah kualitas cetak.
●
Informasi kartrid toner
●
Melepas dan mengganti kartrid
Informasi kartrid toner
Printer ini menunjukkan bahwa tingkat kartrid toner tinggal sedikit dan hampir habis. Sisa masa pakai kartrid
toner yang sebenarnya dapat beragam. Sebaiknya sediakan kartrid pengganti untuk dipasang bila kualitas cetak
menjadi buruk.
Untuk membeli kartrid atau memeriksa kompatibilitas kartrid dengan printer, kunjungi HP SureSupply di
www.hp.com/go/suresupply. Gulir ke bagian bawah halaman dan pastikan negara/kawasan sudah benar.
Printer menggunakan empat warna dan memiliki kartrid toner yang berbeda-beda untuk masing-masing warna:
kuning (Y), magenta (M), cyan (C), dan hitam (K). Kartrid toner di dalam pintu depan.
Tabel 3-8 Informasi kartrid toner
Item Keterangan Nomor kartrid Nomor komponen
Kartrid Toner LaserJet Asli Hitam
HP 659A
Kartrid Toner LaserJet Asli Hitam
Dengan Hasil Tinggi HP 659X
Kartrid Toner LaserJet Asli Cyan
HP 659A
Kartrid Toner LaserJet Asli Cyan Dengan
Hasil Tinggi HP 659X
Kartrid Toner LaserJet Asli Magenta
HP 659A
Kartrid Toner LaserJet Asli Magenta
Dengan Hasil Tinggi HP 659X
Kartrid Toner LaserJet Asli Kuning
HP 659A
Kartrid Toner LaserJet Asli Kuning
Dengan Hasil Tinggi HP 659X
CATATAN: Kartrid toner hasil tinggi berisi lebih banyak toner daripada kartrid standar untuk hasil halaman yang
dinaikkan. Untuk informasi lebih lanjut, kunjungi www.hp.com/go/learnaboutsupplies.
Jangan keluarkan kartrid toner dari kemasannya hingga sudah waktunya menggantinya.
Kartrid toner hitam pengganti dengan
hasil standar
Kartrid toner hitam pengganti dengan
hasil tinggi
Kartrid toner cyan pengganti dengan
hasil standar
Kartrid toner cyan pengganti dengan
hasil tinggi
Kartrid toner magenta pengganti
dengan hasil standar
Kartrid toner magenta pengganti
dengan hasil tinggi
Kartrid toner kuning pengganti dengan
hasil standar
Kartrid toner kuning pengganti dengan
hasil tinggi
659A W2010A
659X W2010X
659A W2011A
659X W2011X
659A W2013A
659X W2013X
659A W2012A
659X W2012X
PERHATIAN: Agar kartrid toner tidak rusak, jangan biarkan kartrid terkena cahaya selama lebih dari beberapa
menit. Tutup drum olahgambar hijau jika kartrid toner harus dikeluarkan dari printer untuk jangka waktu yang
lama.
PERHATIAN: Jangan sentuh rol pengembang. Sidik jari pada rol pengembang dapat menyebabkan masalah
kualitas cetak.
IDWW Mengganti kartrid toner 71
Page 86
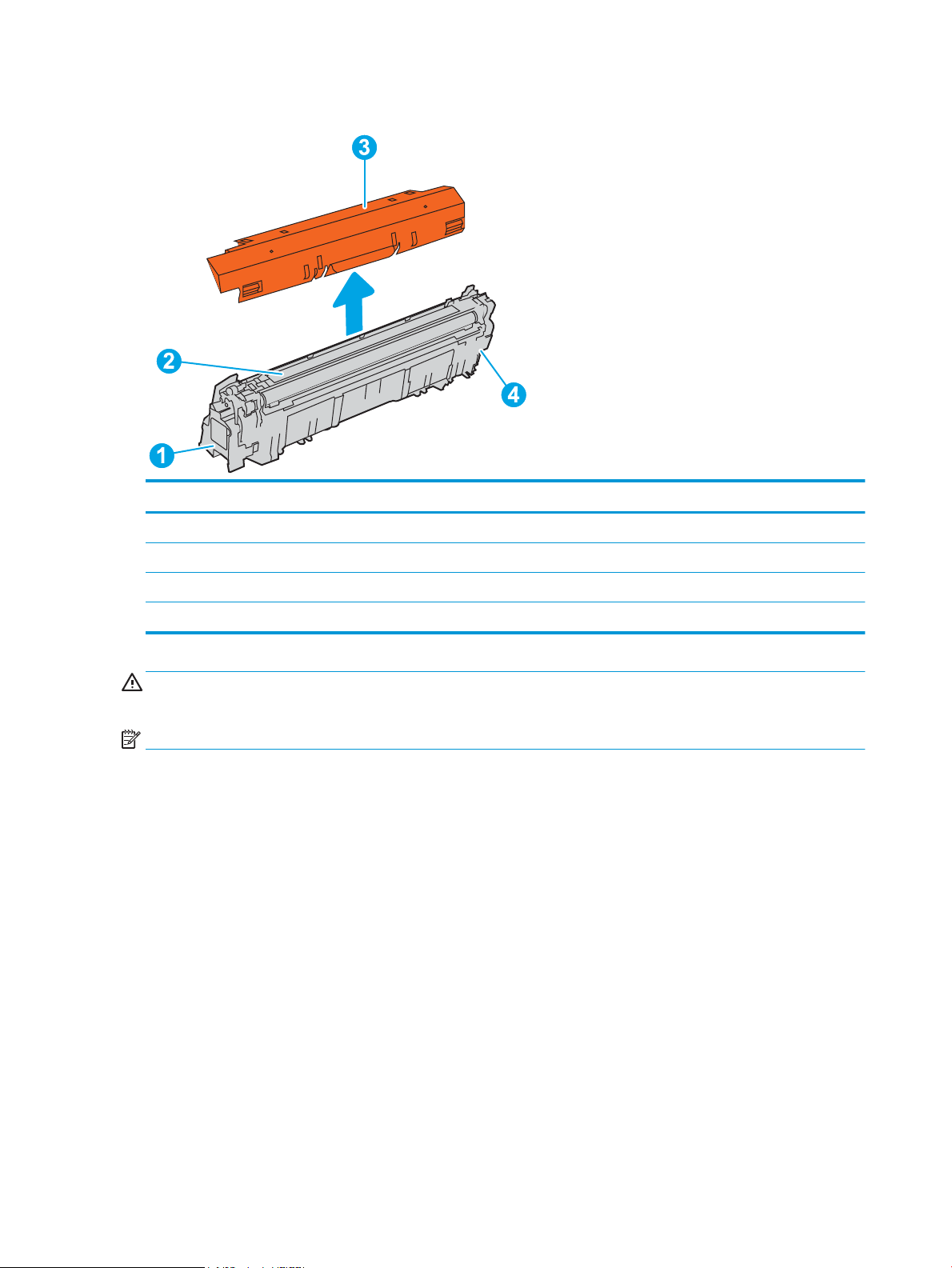
Ilustrasi berikut menunjukkan komponen kartrid toner.
Nomor Keterangan
1 Gagang
2 Rol pengembang
3 Tutup pelindung
4 Chip memori
PERHATIAN: Jika pakaian Anda terkena toner, bersihkan dengan lap kering dan cuci dengan air dingin. Air panas
akan melekatkan toner pada serat kain.
CATATAN: Informasi tentang daur ulang kartrid toner bekas terdapat pada kotaknya.
Melepas dan mengganti kartrid
Ikuti langkah-langkah ini untuk mengganti kartrid toner.
72 Bab 3 Persediaan, aksesori, dan komponen IDWW
Page 87

1. Buka pintu depan.
2. Pegang kartrid toner bekas pada pegangannya dan
tarik keluar untuk mengeluarkannya.
IDWW Mengganti kartrid toner 73
Page 88

3. Keluarkan kartrid toner baru dari kemasannya
2
1
3
dengan melepas tutup ujung plastik (keterangan
1), mengeluarkan kartrid dari kantung plastik
(keterangan 2), lalu melepas lapisan pelindung
berwarna oranye (keterangan 3).
CATATAN: Jangan sentuh rol pengembang. Sidik
jari pada rol pengembang dapat menyebabkan
masalah kualitas cetak.
4. Pegang kedua sisi kartrid toner, lalu goyangkan 5-6
kali.
74 Bab 3 Persediaan, aksesori, dan komponen IDWW
Page 89

5. Sangga bagian bawah kartrid toner dengan satu
tangan sambil menggenggam pegangan kartrid
dengan tangan satunya. Sejajarkan kartrid toner
dengan slotnya di rak, lalu masukkan kartrid toner
ke dalam printer.
CATATAN: Jangan sentuh rol pengembang. Sidik
jari pada rol pengembang dapat menyebabkan
kecacatan cetak.
6. Tutup pintu depan.
Simpan semua kemasan untuk daur ulang kartrid
toner bekas. Untuk mendaur ulang kartrid bekas,
ikuti petunjuk yang disertakan bersama kartrid
baru.
IDWW Mengganti kartrid toner 75
Page 90

Mengganti drum olahgambar
1
2
4
3
Ganti drum olahgambar jika Anda menerima pesan pada printer, atau jika Anda mengalami masalah kualitas
cetak.
●
Informasi drum olahgambar
●
Mengeluarkan dan mengganti drum olah gambar
Informasi drum olahgambar
Printer ini menunjukkan bila tingkat drum olah gambar rendah dan sangat rendah. Sisa masa pakai drum
olahgambar yang sebenarnya dapat beragam. Sebaiknya sediakan drum olahgambar pengganti untuk dipasang
bila kualitas cetak menjadi buruk.
Untuk membeli drum olah gambar atau memeriksa kompatibilitas drum olah gambar, kunjungi HP SureSupply di
www.hp.com/go/suresupply. Gulir ke bagian bawah halaman dan pastikan negara/kawasan sudah benar.
Printer menggunakan empat drum olah gambar yang dipasang di sebelah setiap kartrid toner. Satu komponen
drum olah gambar universal berada di keempat posisinya. Drum olah gambar di dalam pintu depan.
Tabel 3-9 Informasi drum olahgambar
Item Keterangan Nomor kartrid Nomor komponen
Drum Olah Gambar HP Drum olahgambar pengganti 660A W2004A
Jangan mengeluarkan drum olahgambar dari kemasannya sebelum waktunya untuk mengganti drum
olahgambar.
PERHATIAN: Agar drum olahgambar tidak rusak, jangan biarkan terkena cahaya selama lebih dari beberapa
menit. Tutup drum olah gambar hijau jika harus dikeluarkan dari printer untuk jangka waktu yang lama. Jangan
sentuh drum olahgambar. Sidik jari pada drum pencitraan dapat menyebabkan masalah kualitas cetakan.
Ilustrasi berikut menunjukkan komponen drum olah gambar.
Nomor Keterangan
76 Bab 3 Persediaan, aksesori, dan komponen IDWW
1 Gagang
Page 91

Nomor Keterangan
2 Drum olah gambar
3 Tutup pelindung
4 Chip memori
PERHATIAN: Jika pakaian Anda terkena toner, bersihkan dengan lap kering dan cuci dengan air dingin. Air panas
akan melekatkan toner pada serat kain.
CATATAN: Informasi tentang cara mendaur ulang drum olah gambar bekas terdapat pada kotak kemasan drum
olah gambar.
Mengeluarkan dan mengganti drum olah gambar
Ikuti langkah-langkah berikut untuk mengganti drum olahgambar.
1. Buka pintu depan.
IDWW Mengganti drum olahgambar 77
Page 92

2. Putar tuas biru di depan drum olah gambar ke kiri.
3. Pegang gagang drum olahgambar bekas, lalu tarik
keluar untuk mengeluarkannya.
78 Bab 3 Persediaan, aksesori, dan komponen IDWW
Page 93
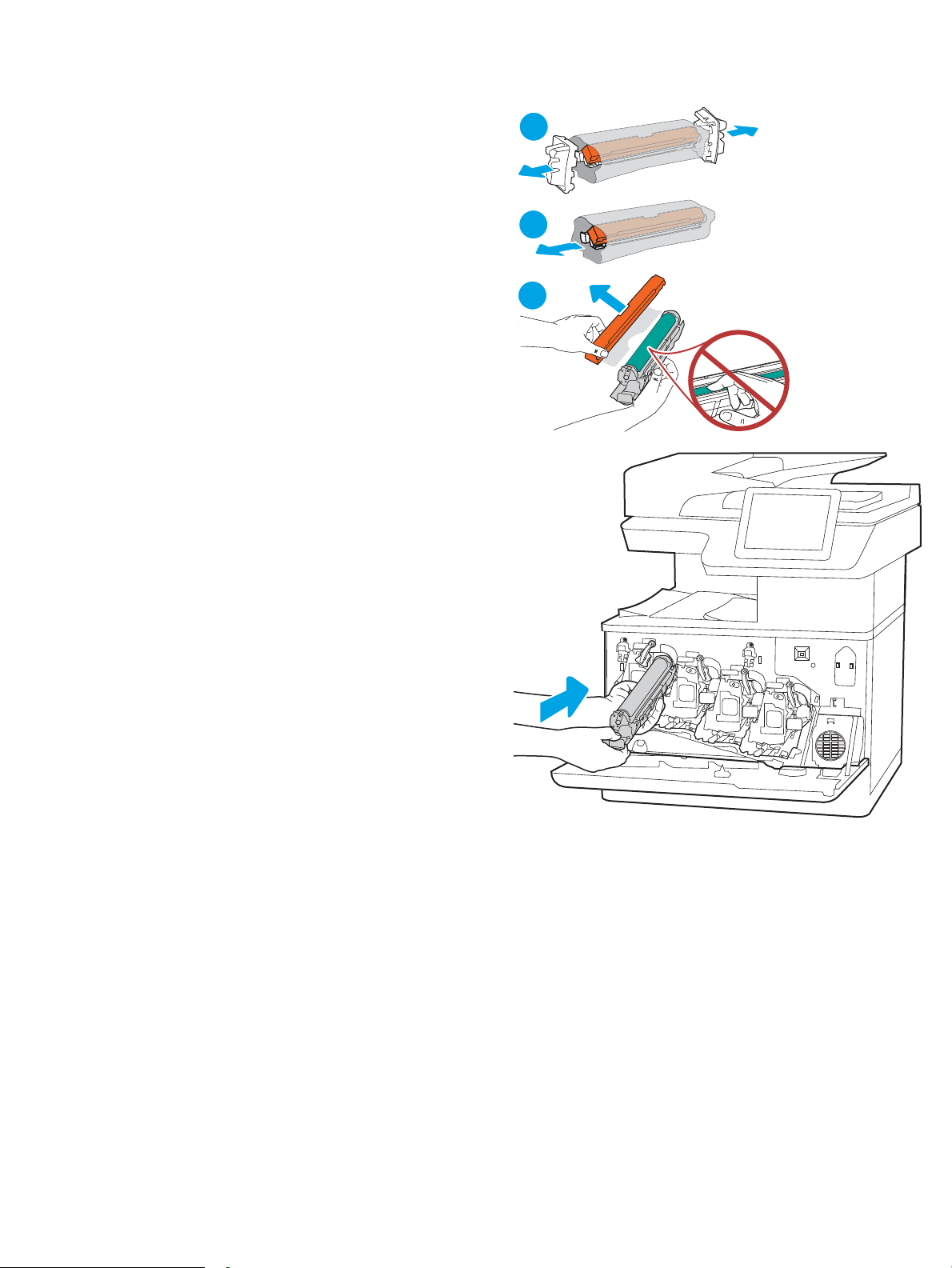
4. Keluarkan drum olahgambar baru dari
2
1
3
kemasannya dengan melepas tutup ujung plastik
(keterangan 1), mengeluarkan drum olahgambar
dari kantung plastik (keterangan 2), lalu melepas
lapisan pelindung berwarna oranye (keterangan 3).
CATATAN: Jangan menyentuh drum olahgambar
berwarna hijau. Sidik jari pada drum olahgambar
dapat menyebabkan kerusakan cetak.
5. Sangga bagian bawah drum olah gambar dengan
satu tangan sambil menggenggam pegangan
drum dengan tangan satunya. Sejajarkan drum
olah gambar dengan slotnya, lalu masukkan drum
olah gambar ke dalam produk.
CATATAN: Jangan menyentuh drum olahgambar
berwarna hijau. Sidik jari pada drum olahgambar
dapat menyebabkan kerusakan cetak.
IDWW Mengganti drum olahgambar 79
Page 94

6. Putar tuas biru di depan drum olahgambar kanan.
7. Tutup pintu depan.
Simpan semua kemasannya untuk mendaurulang
drum olahgambar. Untuk mendaur ulang drum
olahgambar bekas, ikuti petunjuk yang disertakan
bersama drum olahgambar baru.
80 Bab 3 Persediaan, aksesori, dan komponen IDWW
Page 95

Mengganti unit pengumpul toner
Ganti unit pengumpul toner jika Anda menerima pesan pada printer, atau jika Anda mengalami masalah kualitas
cetak.
●
Informasi unit pengumpul toner
●
Melepas dan mengganti unit pengumpul toner
Informasi unit pengumpul toner
Ganti unit pengumpul toner saat panel kontrol memerintahkannya.
Tabel 3-10 Informasi unit pengumpul toner
Item Keterangan Nomor kartrid Nomor komponen
Unit Pengumpul Toner HP Unit pengumpul toner pengganti Tidak berlaku 3WT90A
PERHATIAN: Jika unit pengumpul toner telah mencapai akhir masa pakainya, printer akan berhenti mencetak
untuk menghindari kerusakan komponen bagian dalam. Anda harus mengganti unit pengumpul toner untuk
melanjutkan pencetakan.
CATATAN: Unit pengumpul toner dirancang untuk sekali pemakaian. Jangan coba mengosongkan unit
pengumpul toner dan menggunakannya kembali. Mengosongkan unit tersebut dapat menyebabkan toner
tumpah di dalam printer, yang dapat mengurangi kualitas cetak. Setelah digunakan, kembalikan unit pengumpul
toner ke program Planet Partners HP untuk didaur ulang.
PERHATIAN: Jika pakaian Anda terkena toner, bersihkan dengan lap kering dan cuci dengan air dingin. Air panas
akan melekatkan toner pada serat kain.
Melepas dan mengganti unit pengumpul toner
Ikuti langkah-langkah ini untuk mengganti unit pengumpul toner.
1. Buka pintu depan.
IDWW Mengganti unit pengumpul toner 81
Page 96

2. Buka pintu kiri.
3. Pegang bagian atas unit pengumpul toner dan
lepaskan dari printer.
82 Bab 3 Persediaan, aksesori, dan komponen IDWW
Page 97
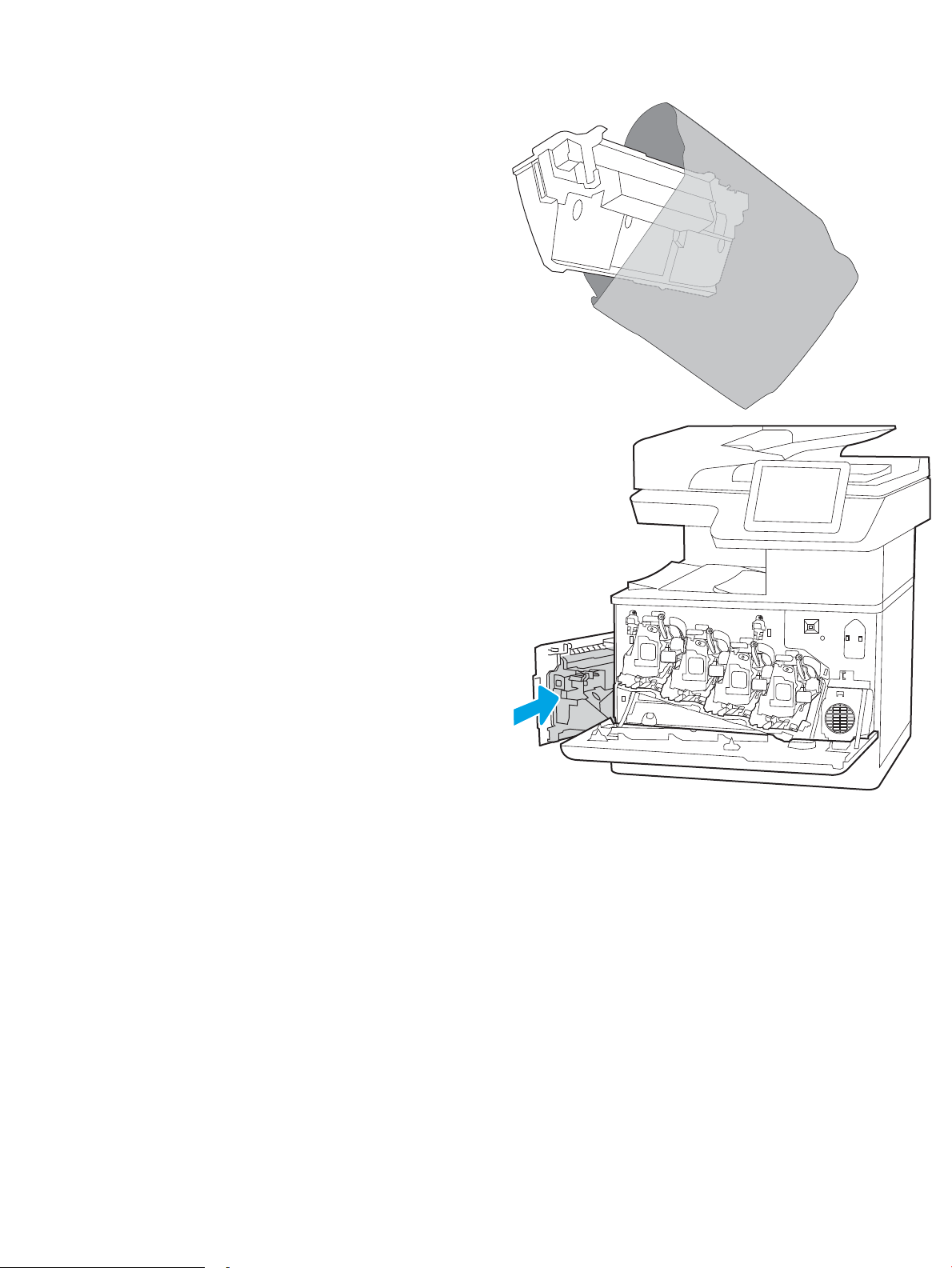
4. Lepaskan unit pengumpul toner yang baru dari
kemasannya.
5. Pasang unit yang baru ke printer. Pastikan unit
pengumpul toner terpasang dengan kencang.
IDWW Mengganti unit pengumpul toner 83
Page 98
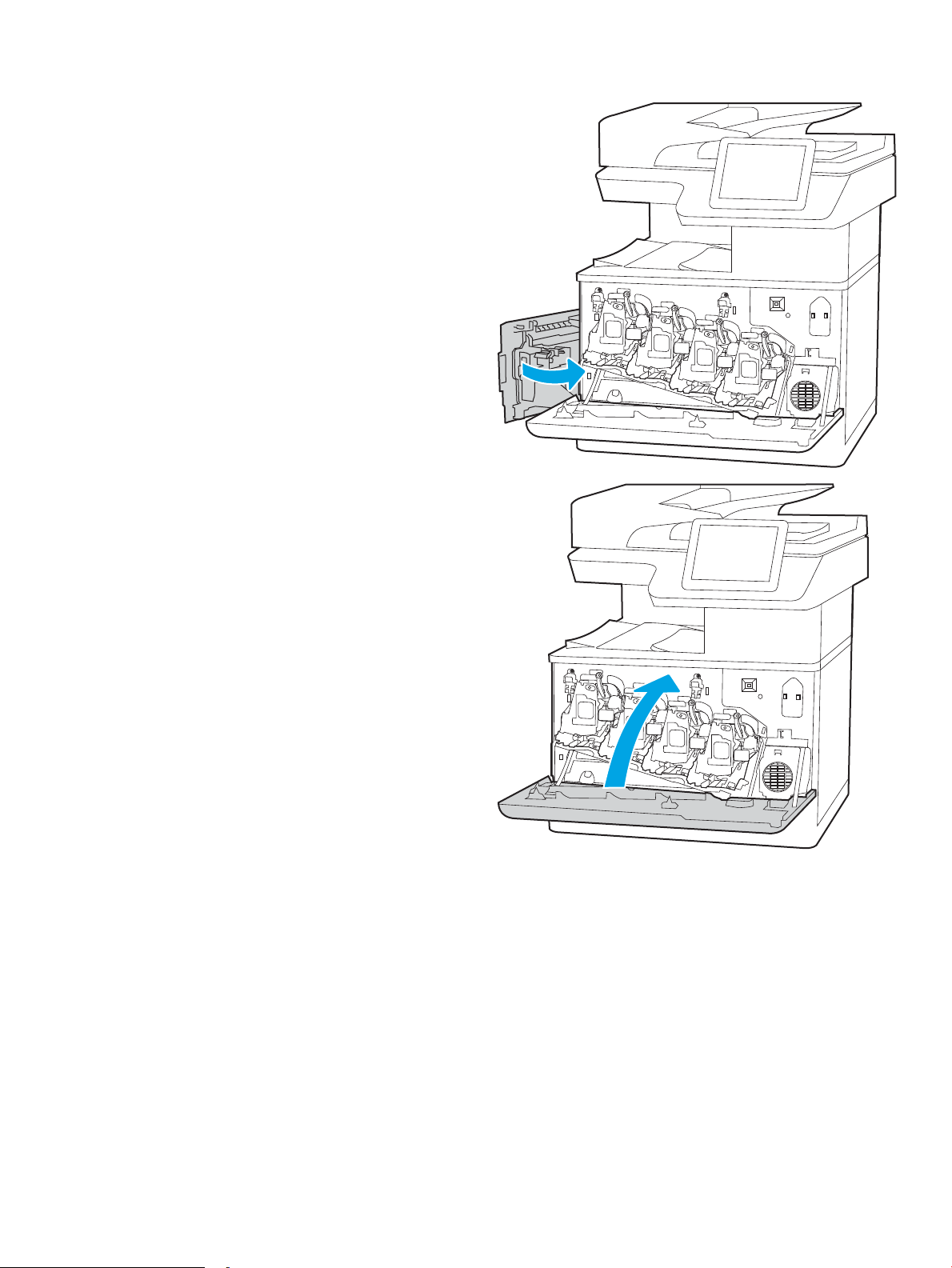
6. Tutup pintu kiri.
CATATAN: Jika unit pengumpul toner tidak
terpasang dengan benar, pintu kiri tidak akan
tertutup sepenuhnya.
7. Tutup pintu depan.
Simpan semua kemasan untuk mendaur ulang unit
pengumpul toner bekas. Untuk mendaur ulang unit
pengumpul toner bekas, ikuti petunjuk yang
disertakan bersama unit pengumpul toner baru.
84 Bab 3 Persediaan, aksesori, dan komponen IDWW
Page 99

Mengganti kartrid staples (hanya model M776zs)
Pasang kartrid stapler baru jika kartrid saat ini kosong.
●
Informasi kartrid staples
●
Melepaskan dan mengganti kartrid staples
Informasi kartrid staples
Ganti kartrid staples saat panel kontrol memerintahkannya.
Tabel 3-11 Informasi kartrid staples
Item Keterangan Nomor kartrid Nomor komponen
HP Inner Finisher Staples Kartrid stapler pengganti Tidak berlaku J8J96A
Melepaskan dan mengganti kartrid staples
Ikuti langkah-langkah ini untuk mengganti kartrid staple di aksesori nisher dalam.
1. Buka pintu depan nisher dalam.
2. Pegang gagang berwarna pada penampung kartrid
staple, lalu tarik lurus penampung kartrid staple
hingga keluar.
IDWW Mengganti kartrid staples (hanya model M776zs) 85
Page 100

3. Angkat kedua tab pada kartrid staple, lalu angkat
untuk mengeluarkan kartrid staple yang kosong
dari rakitan penampung kartrid staple.
Jangan buang penampung kartrid staple.
Penampung harus digunakan kembali dengan
kartrid staple baru.
4. Masukkan kartrid staple baru ke dalam
penampung kartrid staple.
5. Pasang kembali penampung kartrid staples ke
dalam stapler dengan menekan gagang berwarna
ke dalam hingga terkunci.
6. Tutup pintu depan nisher dalam.
86 Bab 3 Persediaan, aksesori, dan komponen IDWW
 Loading...
Loading...