Page 1
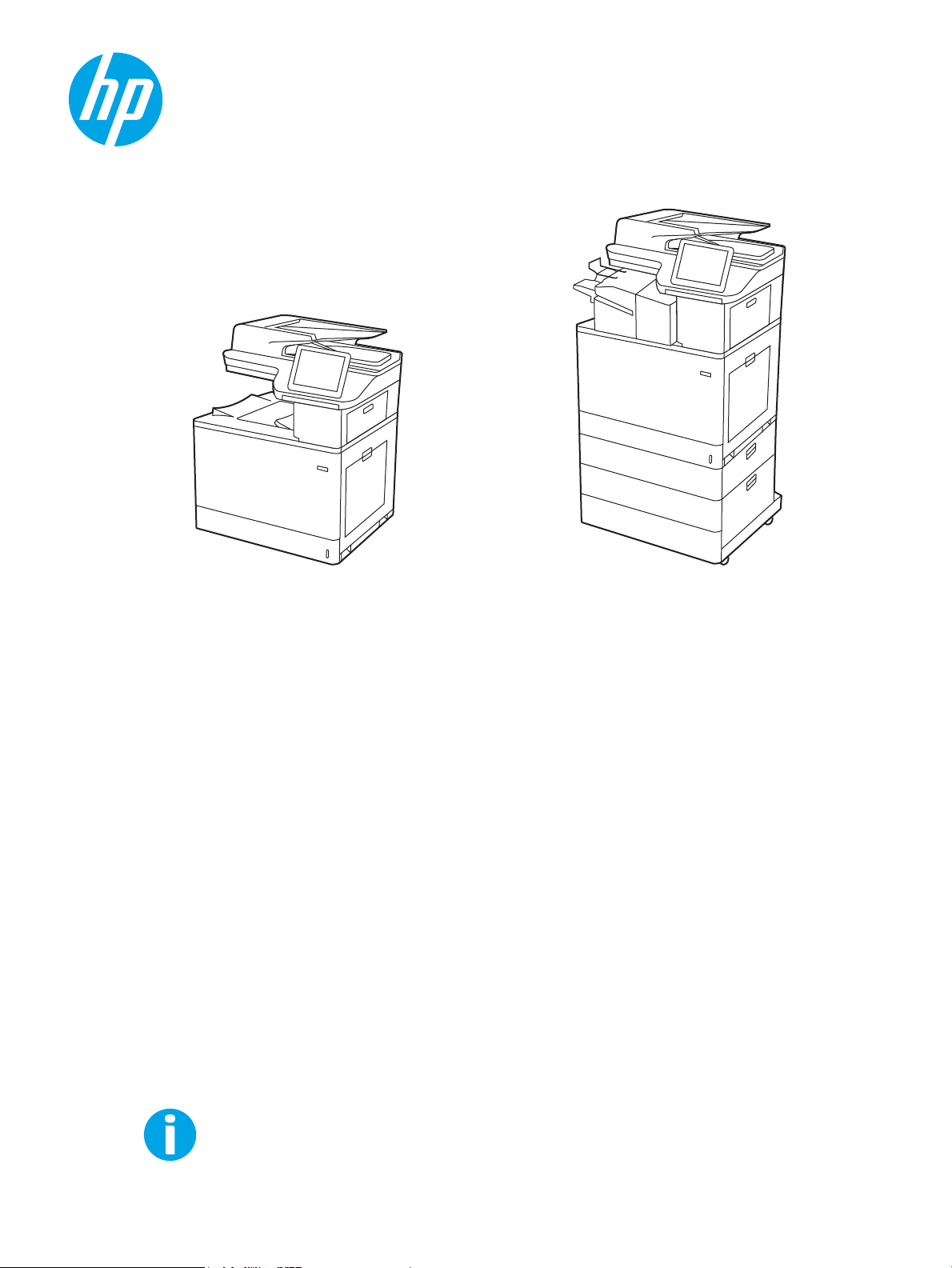
www.hp.com/videos/LaserJet
www.hp.com/support/colorljM776MFP
HP Color LaserJet Enterprise MFP M776
Brukerhåndbok
Page 2
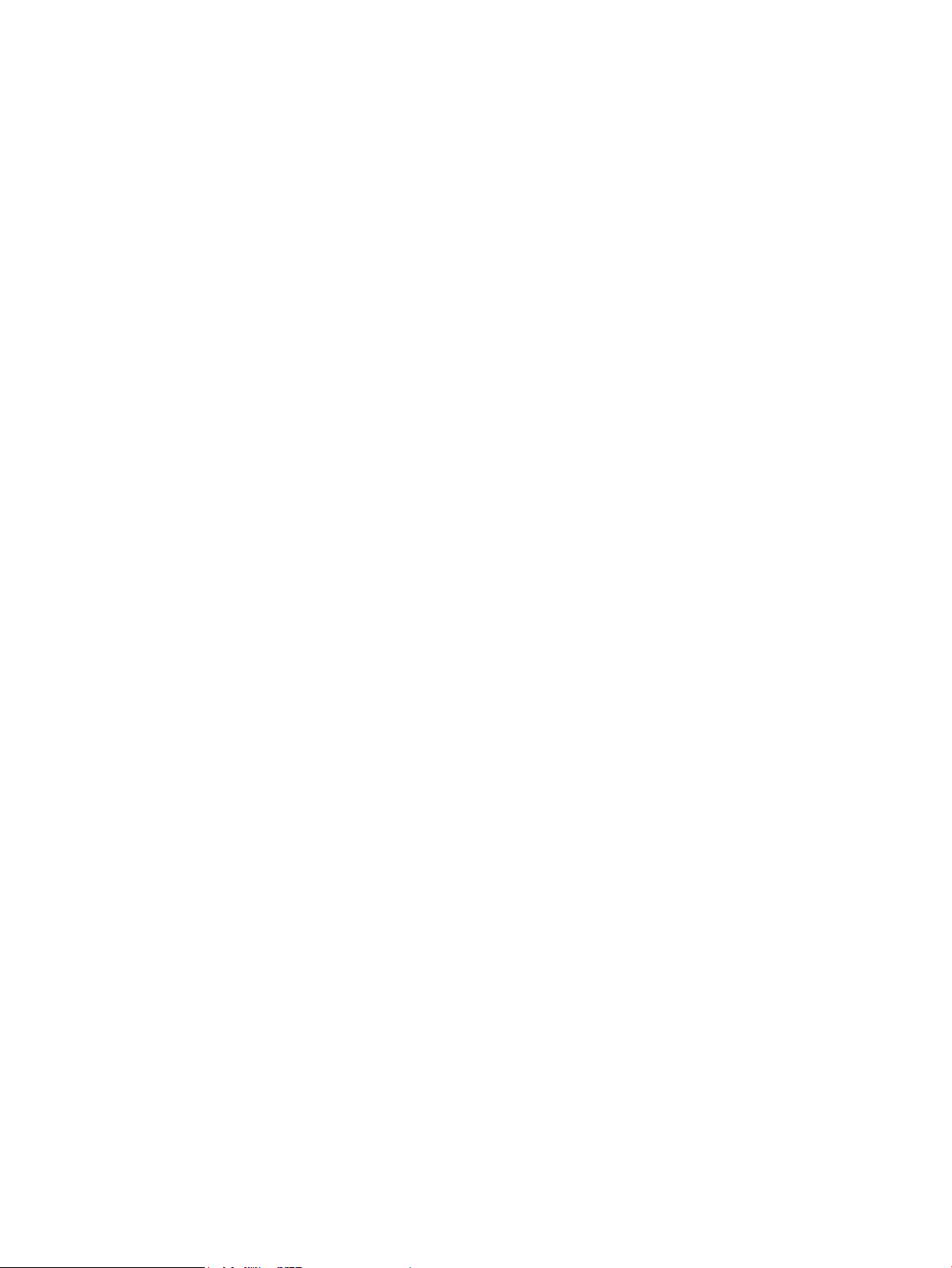
Page 3
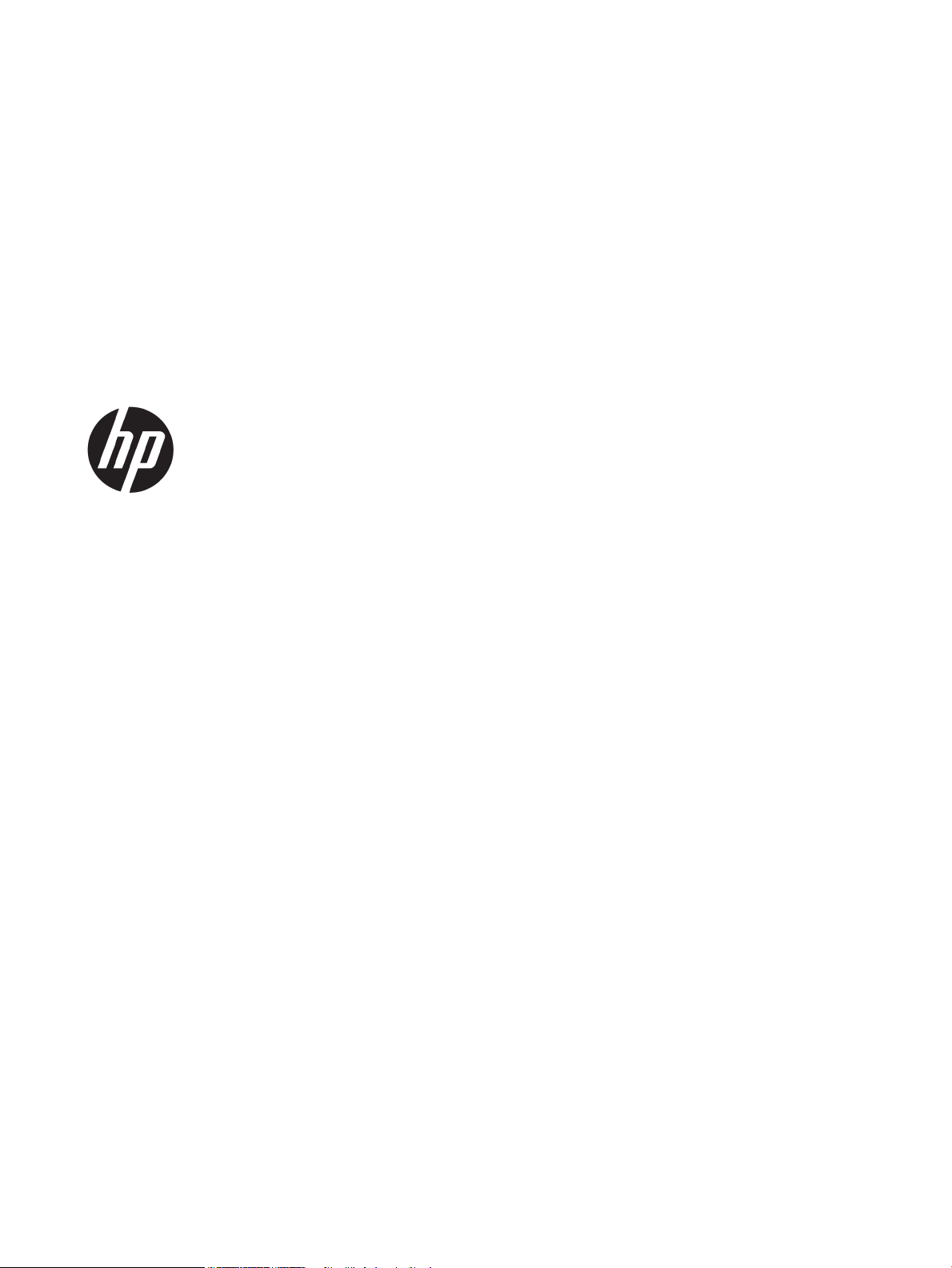
HP Color LaserJet Enterprise MFP M776
Brukerhåndbok
Page 4
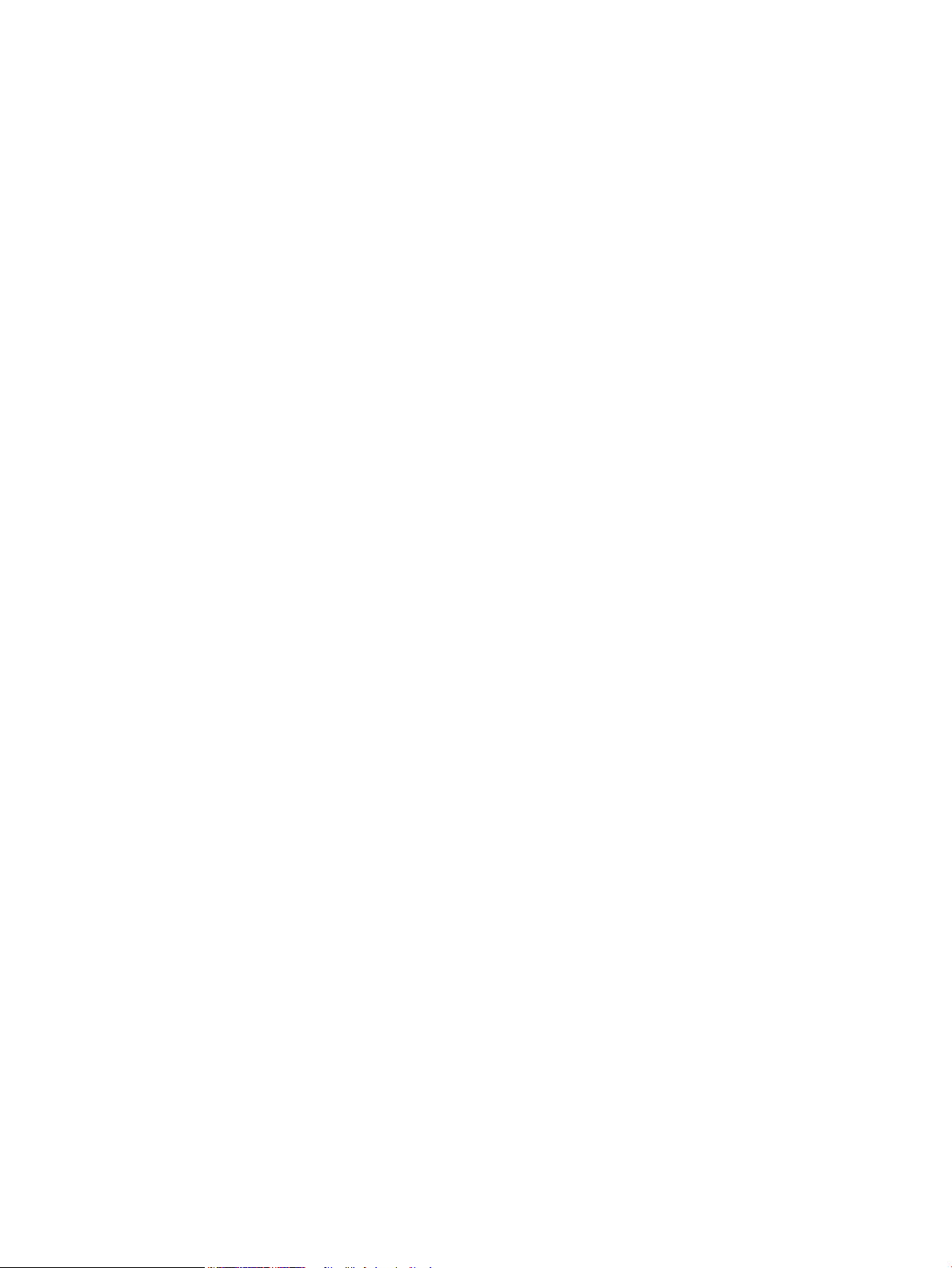
Opphavsrett og lisens
Varemerker
© Copyright 2019 HP Development Company,
L.P.
Reproduksjon, tilpasning eller oversettelse uten
skriftlig tillatelse på forhånd er forbudt, med
unntak av det som er tillatt i henhold til
lovgivning om opphavsrett.
Opplysningene i dette dokumentet kan endres
uten varsel.
De eneste garantiene for HPs produkter og
tjenester er angitt i den uttrykte
garantierklæringen som følger med slike
produkter og tjenester. Ingenting i dette
dokumentet skal oppfattes som en
tilleggsgaranti. HP skal ikke holdes ansvarlig for
tekniske feil, redaksjonelle feil eller utelatelser i
dette dokumentet.
Edition 1, 10/2019
Adobe®, Adobe Photoshop®, Acrobat®, og
PostScript
®
er registrerte varemerker for Adobe
Systems, Incorporated.
Apple og Apple-logoen er varemerker for Apple
Inc., registrert i USA og andre land/regioner.
macOS er et varemerke som tilhører Apple Inc.,
registrert i USA og i andre land.
AirPrint er et varemerke for Apple Inc., registrert i
USA og andre land/regioner.
Google™ er et varemerke for Google Inc.
Microsoft®, Windows®, Windows® XP og
Windows Vista® er varemerker som er registrert
i USA og tilhører Microsoft Corporation.
UNIX® er et registrert varemerke for The Open
Group.
Page 5
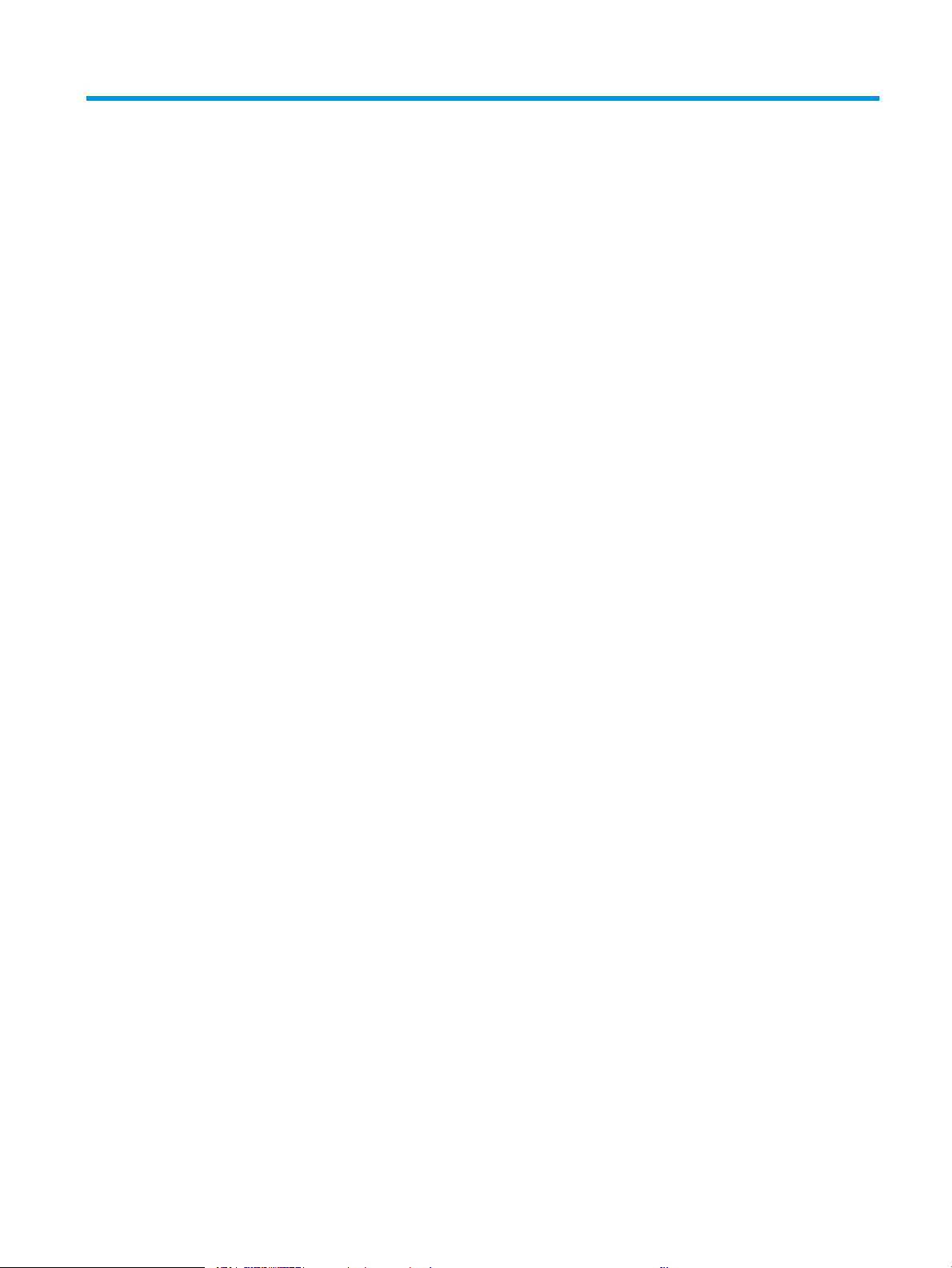
Innhold
1 Skriveroversikt ........................................................................................................................................................................................... 1
Advarselsikoner ........................................................................................................................................................................ 1
Potensiell støtfare .................................................................................................................................................................... 2
Inndelt oversikt ......................................................................................................................................................................... 4
Skriveren sett forfra ............................................................................................................................................ 4
Skriveren sett bakfra ........................................................................................................................................... 5
Grensesnittporter ................................................................................................................................................ 6
Kontrollpanelvisning ............................................................................................................................................ 7
Slik bruker du kontrollpanelet ....................................................................................................... 8
Skriverspesikasjoner ........................................................................................................................................................... 10
Tekniske spesikasjoner ................................................................................................................................... 10
Operativsystemer som støttes ........................................................................................................................ 12
Mobilutskriftsløsninger ..................................................................................................................................... 14
Skrivermål ........................................................................................................................................................... 14
Strømforbruk, elektriske spesikasjoner og støynivåer ............................................................................. 17
Område for driftsmiljø ...................................................................................................................................... 17
Oppsett av skrivermaskinvare og programvareinstallering ............................................................................................ 17
2 Papirskuer ............................................................................................................................................................................................. 19
Innføring .................................................................................................................................................................................. 19
Legge papir i sku 1 (erfunksjonssku) ........................................................................................................................... 21
Legge i sku 1 (erfunksjonsskuen) ............................................................................................................ 21
Papirretning for sku 1 ..................................................................................................................................... 22
Bruk alternativ brevhodemodus ..................................................................................................................... 28
Aktivere Alternativ brevhodemodus ved hjelp av menyene på skriverens
kontrollpanel ................................................................................................................................. 28
Legg papir i sku 2 ................................................................................................................................................................. 29
Legge papir i sku 2 .......................................................................................................................................... 29
Papirretning for sku 2 ..................................................................................................................................... 31
Bruk alternativ brevhodemodus ..................................................................................................................... 34
Aktivere Alternativ brevhodemodus ved hjelp av menyene på skriverens
kontrollpanel ................................................................................................................................. 34
NOWW iii
Page 6
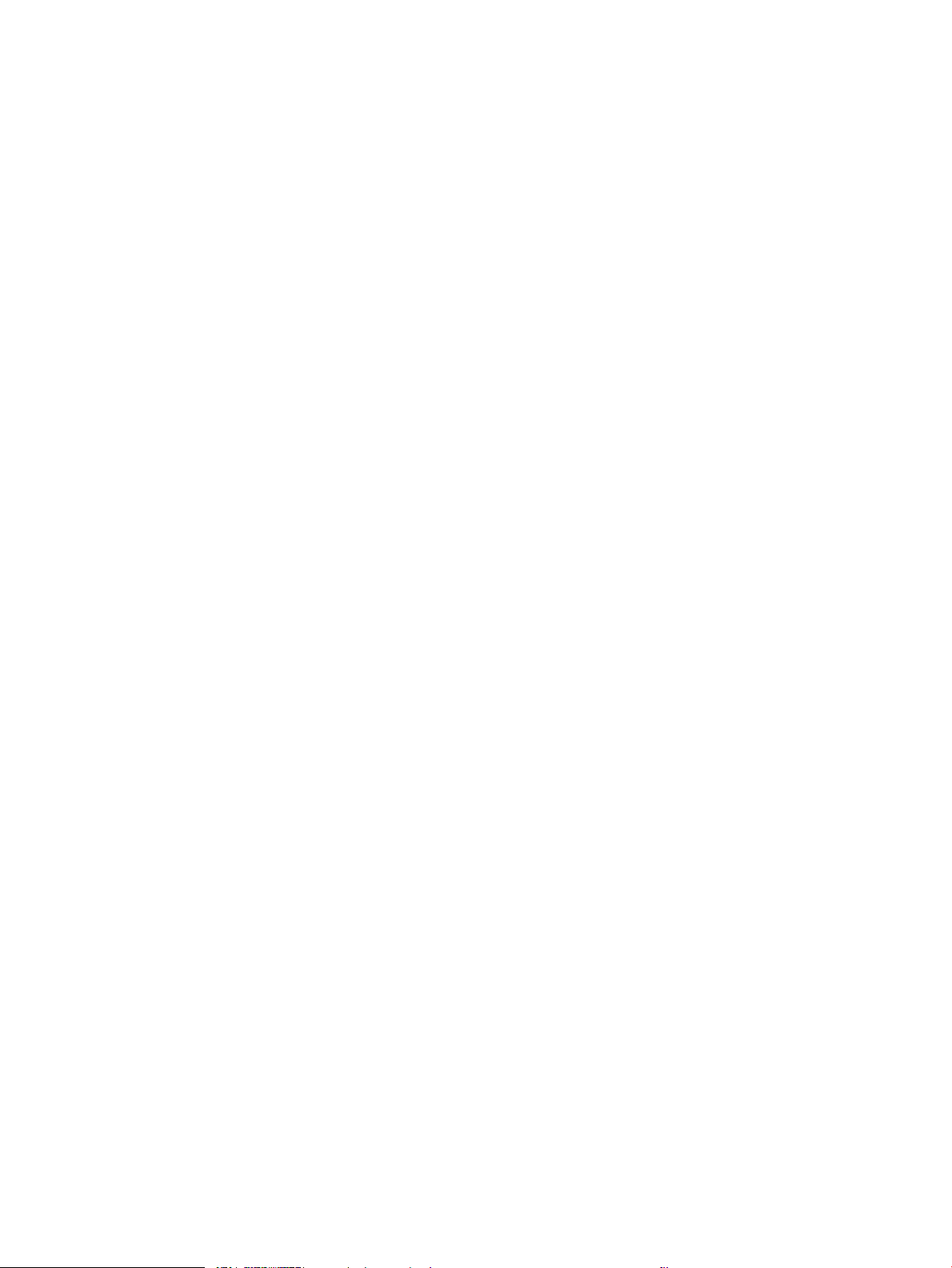
Legge papir i 550-arks skuen ............................................................................................................................................ 35
Legge papir i 550-arks skuen ....................................................................................................................... 35
Papirretning for 550-arks sku ...................................................................................................................... 37
Bruk alternativ brevhodemodus ..................................................................................................................... 41
Aktivere Alternativ brevhodemodus ved hjelp av menyene på skriverens
kontrollpanel ................................................................................................................................. 41
Legge papir i papirskuen for 2 x 550-ark ........................................................................................................................ 42
Legge papir i papirskuen for 2 x 550-ark .................................................................................................... 42
Papirretning for 2 x 550-arks skuen ............................................................................................................ 44
Bruk alternativ brevhodemodus ..................................................................................................................... 48
Aktivere Alternativ brevhodemodus ved hjelp av menyene på skriverens
kontrollpanel ................................................................................................................................. 48
Legge papir i 2700-arks høykapasitetsinnskuene (HCI-sku) ..................................................................................... 49
Legge papir i 2700-arks høykapasitetsinnskuene (HCI-sku) ................................................................ 49
Papirretning for 2700-arks HCI-sku ............................................................................................................ 50
Bruk alternativ brevhodemodus ..................................................................................................................... 54
Aktivere Alternativ brevhodemodus ved hjelp av menyene på skriverens
kontrollpanel ................................................................................................................................. 54
Legg i og skriv ut konvolutter ............................................................................................................................................... 55
Skrive ut konvolutter ......................................................................................................................................... 55
Konvoluttretning ................................................................................................................................................ 55
Legg i og skriv ut etiketter .................................................................................................................................................... 57
Manuell mating av etiketter ............................................................................................................................. 57
Etikettretning ..................................................................................................................................................... 57
3 Rekvisita, tilbehør og deler ................................................................................................................................................................... 59
Bestille rekvisita, tilbehør og deler ...................................................................................................................................... 60
Bestilling ............................................................................................................................................................. 60
Rekvisita og tilbehør ......................................................................................................................................... 60
Vedlikeholds-/forbruksvarer med lang levetid ............................................................................................. 61
Egenreparasjonsdeler ....................................................................................................................................... 62
Dynamisk sikkerhet ............................................................................................................................................................... 63
Kongurere innstillingene for beskyttelse av HP-tonerkassetter .................................................................................. 64
Innføring .............................................................................................................................................................. 64
Aktivere eller deaktivere Kassettretningslinjene .......................................................................................... 65
Bruk skriverens kontrollpanel til å aktivere Kassettretningslinjene ..................................... 65
Bruk skriverens kontrollpanel til å deaktivere Kassettretningslinjene ................................. 65
Bruk HPs innebygde webserver (EWS) til å aktivere Kassettretningslinjene ...................... 65
Bruk HPs innebygde webserver (EWS) til å deaktivere Kassettretningslinjene .................. 66
Feilsøke feilmeldinger om Kassettretningslinjer i kontrollpanelet ....................................... 66
Aktivere eller deaktivere Kassettbeskyttelse ................................................................................................ 68
iv NOWW
Page 7
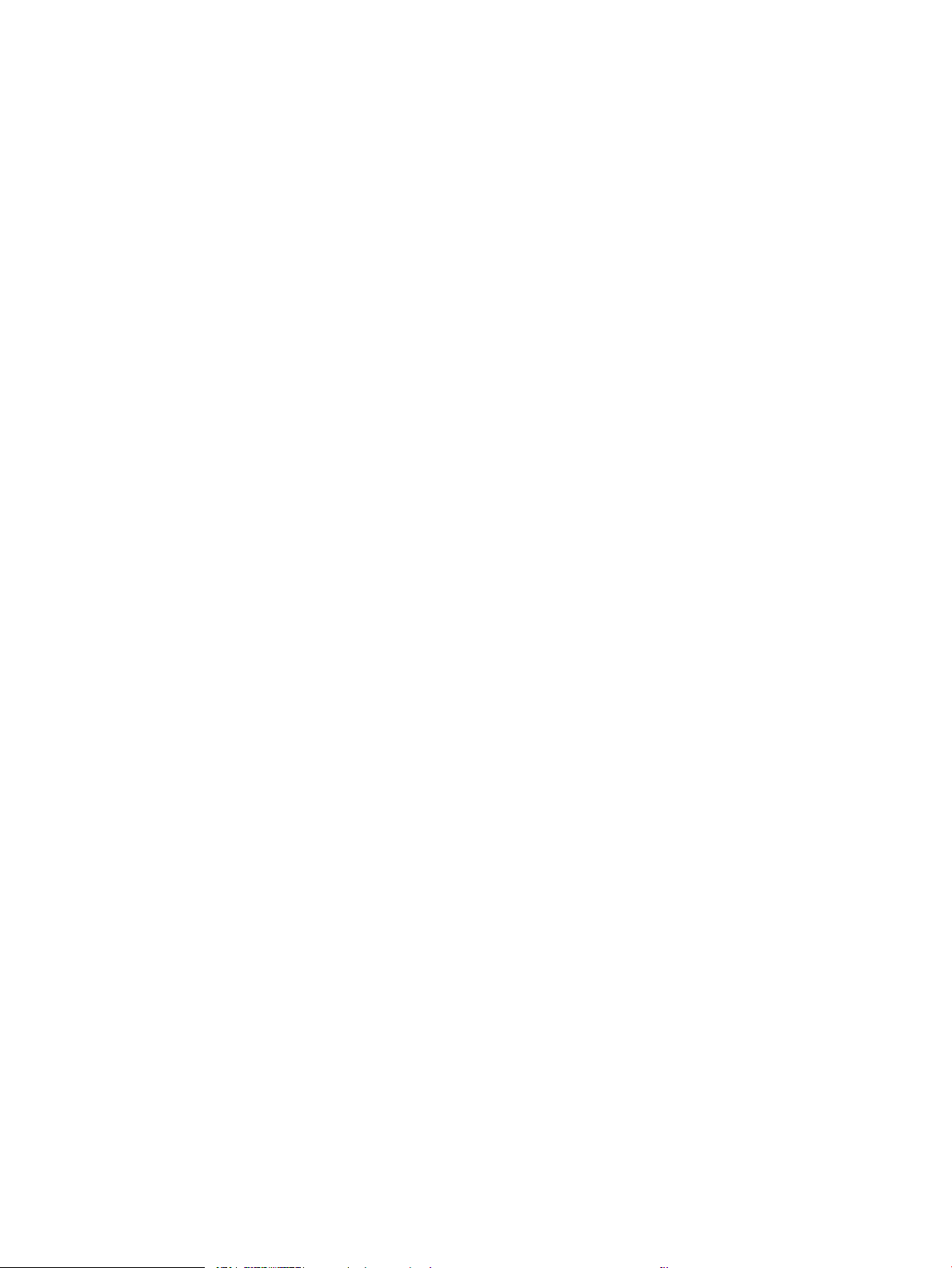
Bruk skriverens kontrollpanel til å aktivere Kassettbeskyttelse ........................................... 68
Bruk skriverens kontrollpanel til å deaktivere Kassettbeskyttelse ....................................... 68
Bruk HPs innebygde webserver (EWS) til å aktivere Kassettbeskyttelse ............................ 69
Bruk HPs innebygde webserver (EWS) til å deaktivere Kassettbeskyttelse ........................ 69
Feilsøke feilmeldinger om Kassettbeskyttelse i kontrollpanelet .......................................... 70
Skifte ut tonerkassettene ..................................................................................................................................................... 71
Informasjon om tonerkassett .......................................................................................................................... 71
Ta ut og sette inn nye tonerkassetter ............................................................................................................ 72
Bytte bildetromlene ............................................................................................................................................................... 76
Informasjon om bildetrommel ........................................................................................................................ 76
Ta ut og sett deretter bildetromlene på plass igjen ..................................................................................... 77
Bytte ut toneroppsamlerenheten ........................................................................................................................................ 81
Informasjon om toneroppsamlerenheten ..................................................................................................... 81
Fjerne og erstatte toneroppsamlerenheten ................................................................................................. 81
Bytte stiftekassetten (bare M776zs-modellen) ................................................................................................................ 85
Informasjon om stiftekassett .......................................................................................................................... 85
Fjerne og erstatte stiftekassetten .................................................................................................................. 85
4 Utskrift ..................................................................................................................................................................................................... 87
Utskriftsoppgaver (Windows) .............................................................................................................................................. 88
Slik skriver du ut (Windows) ............................................................................................................................. 88
Skrive ut på begge sider automatisk (Windows) .......................................................................................... 88
Skrive ut på begge sider manuelt (Windows) ............................................................................................... 89
Skrive ut ere sider per ark (Windows) .......................................................................................................... 90
Velge papirtype (Windows) .............................................................................................................................. 90
Flere utskriftsoppgaver .................................................................................................................................... 91
Utskriftsoppgaver (mac OS) ................................................................................................................................................. 92
Slik skriver du ut (Mac OS) ................................................................................................................................ 92
Skrive ut på begge sider automatisk (Mac OS) ............................................................................................. 92
Skrive ut på begge sider manuelt (Mac OS) ................................................................................................... 93
Skrive ut ere sider per ark (mac OS) ............................................................................................................. 93
Velge papirtype (mac OS) ................................................................................................................................. 93
Flere utskriftsoppgaver .................................................................................................................................... 94
Lagre utskriftsjobber på skriveren for å skrive ut senere eller privat ............................................................................ 95
Innføring .............................................................................................................................................................. 95
Opprette en lagret jobb (Windows) ................................................................................................................. 95
Opprette en lagret jobb (Mac OS) .................................................................................................................... 96
Skrive ut en lagret jobb ..................................................................................................................................... 97
Slette en lagret jobb .......................................................................................................................................... 98
Slette en jobb som er lagret på skriveren ................................................................................. 98
Endre jobblagringsgrensen ......................................................................................................... 98
NOWW v
Page 8
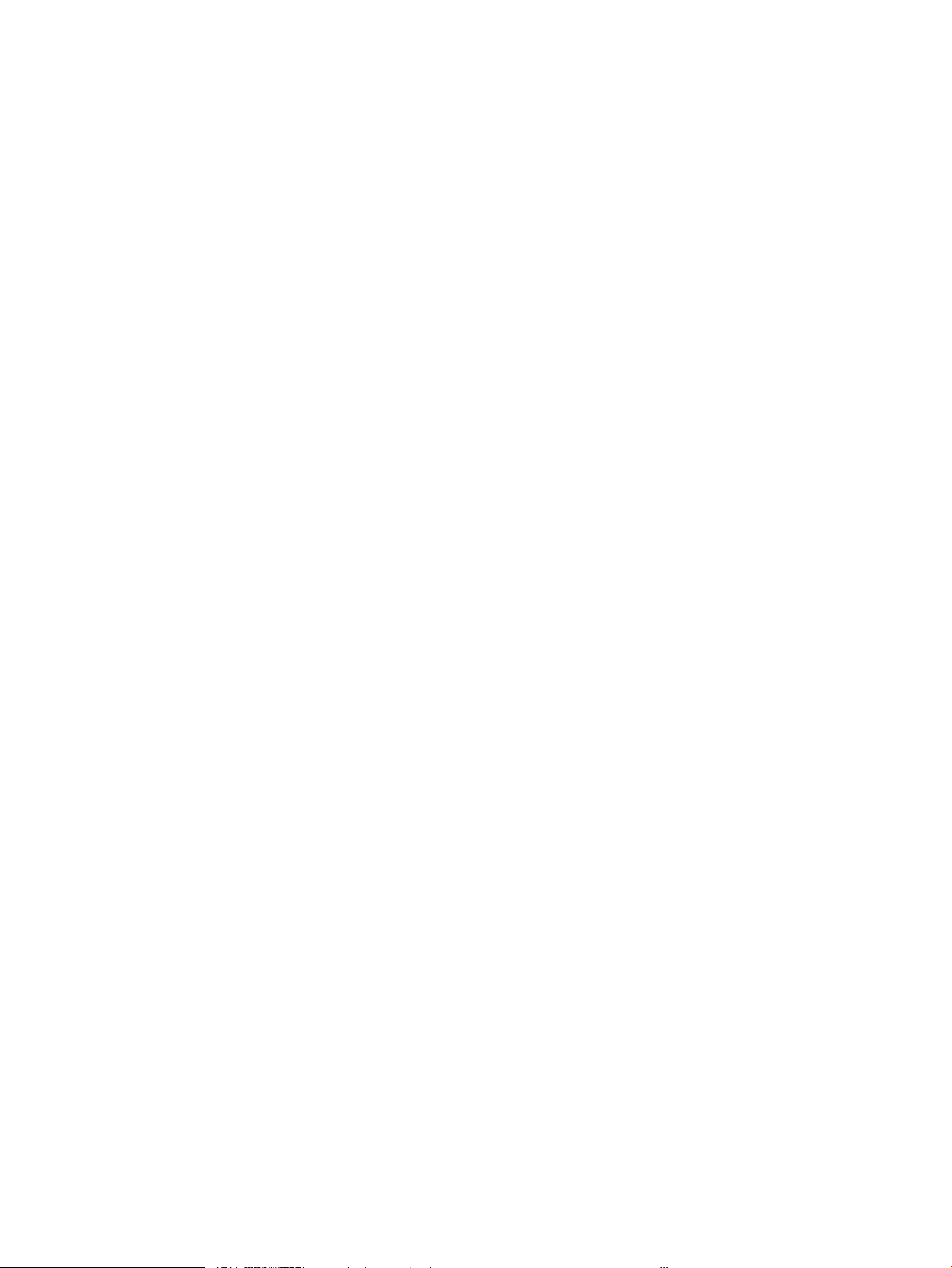
Informasjon sendt til skriveren i jobbregnskapssammenheng ................................................................. 98
Mobilutskrift ............................................................................................................................................................................ 99
Innføring .............................................................................................................................................................. 99
Wi-Fi, Wi-Fi Direct Print, NFC-, og BLE-utskrift ........................................................................................... 100
Aktivere trådløs utskrift ............................................................................................................. 100
Endre navnet for Wi-Fi Direct ................................................................................................... 100
HP ePrint via e-post ........................................................................................................................................ 101
AirPrint .............................................................................................................................................................. 101
Innebygd Android-utskrift ............................................................................................................................. 102
Skrive ut fra en USB ashstasjon ...................................................................................................................................... 103
Aktiver USB-porten for utskrift ..................................................................................................................... 104
Metode 1: Aktivere USB-porten fra skriverens kontrollpanel ............................................. 104
Metode 2: Aktiver USB-porten fra HPs innebygde webserver (bare
nettverkstilkoblede skrivere) .................................................................................................... 104
Skrive ut USB-dokumenter ............................................................................................................................ 104
Skriv ut med Hi-Speed USB 2.0-port (kablet) ................................................................................................................. 106
Metode 1: Aktiver høyhastighets USB 2.0-porten fra skriverens kontrollpanelmenyer ..................... 106
Metode 2: Aktiver høyhastighets USB 2.0-porten fra HPs innebygde webserver (bare
nettverkstilkoblede skrivere) ......................................................................................................................... 106
5 Kopiering ............................................................................................................................................................................................... 107
Kopiere .................................................................................................................................................................................. 107
Kopiere på begge sider (tosidig) ........................................................................................................................................ 109
Flere kopioppgaver .............................................................................................................................................................. 111
6 Skanning ................................................................................................................................................................................................ 113
Aktivere Skann til e-post .................................................................................................................................................... 114
Innføring ........................................................................................................................................................... 114
Før du begynner .............................................................................................................................................. 114
Trinn én: Gå til HPs innebygde webserver (EWS) ....................................................................................... 115
Trinn 2: Kongurere ID-innstillinger for nettverket ................................................................................... 115
Trinn tre: Kongurere funksjonen Send til e-post ..................................................................................... 117
Metode 1: Grunnleggende kongurasjon ved hjelp av veiviseren for e-postoppsett ..... 117
Metode 2: Avansert kongurasjon ved hjelp av e-postoppsett .......................................... 120
Trinn re: Kongurere hurtigsettet (valgfritt) ............................................................................................. 125
Trinn fem: Kongurere Send til e-post for å bruke Oice 365 Outlook (valgfritt) ................................ 127
Innføring ....................................................................................................................................... 127
Kongurere serveren for utgående e-post (SMTP) for å sende en e-post fra en
Oice 365 Outlook-konto .......................................................................................................... 127
Skann til nettverksmappe .................................................................................................................................................. 129
Innføring ........................................................................................................................................................... 129
vi NOWW
Page 9
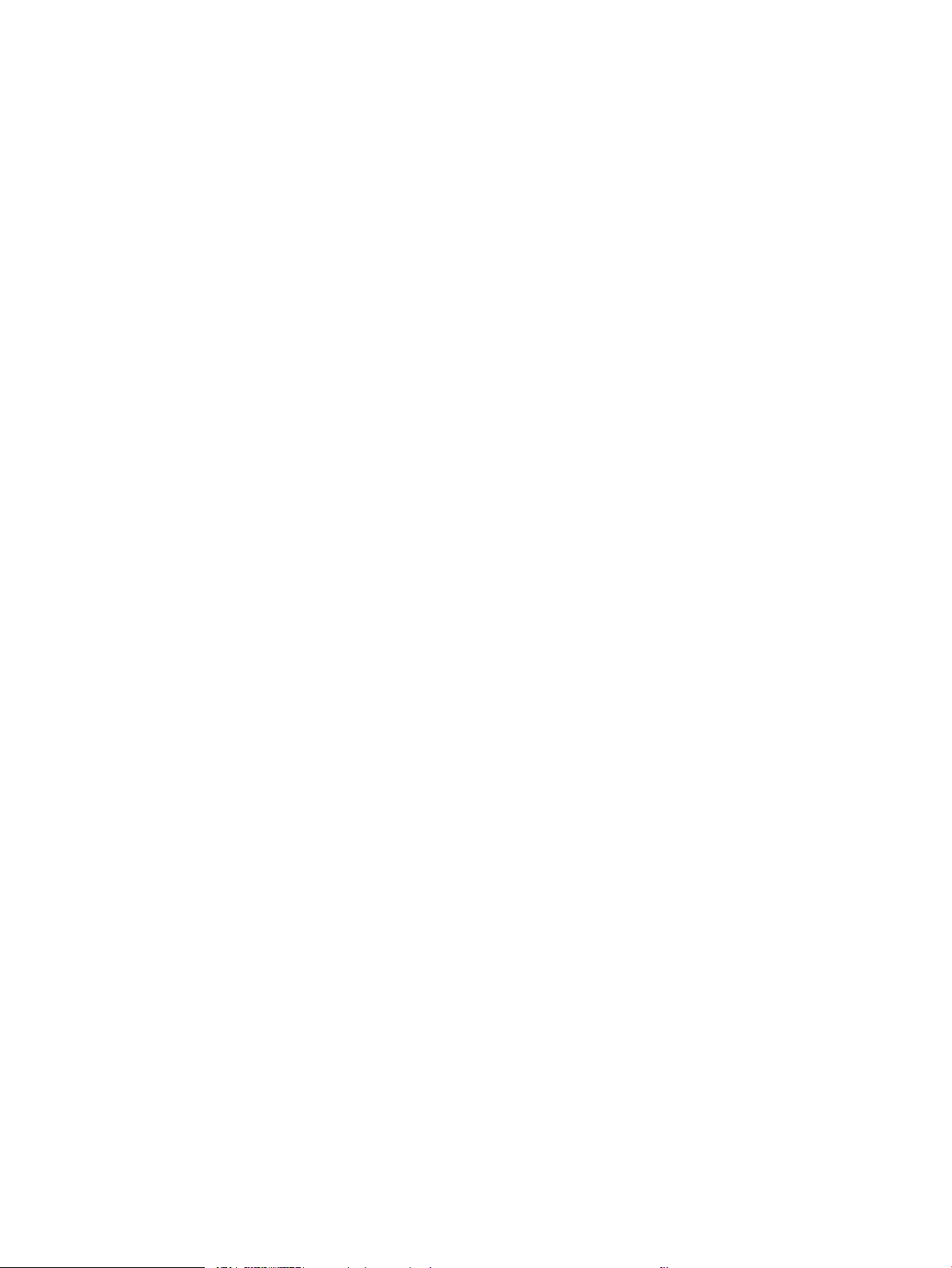
Før du begynner .............................................................................................................................................. 129
Trinn én: Gå til HPs innebygde webserver (EWS) ....................................................................................... 129
Trinn 2: Skann til nettverksmappe ............................................................................................................... 131
Metode 1: Bruke veiviseren for skanning til nettverksmappe ............................................. 131
Metode 2: Bruke Oppsett for Skanning i nettverksmappe .................................................. 133
Trinn én: Starte kongurasjonen ......................................................................... 133
Trinn 2: Kongurer innstillingene for Skann til nettverksmappe ................... 134
Trinn tre: Fullfør kongurasjonen ........................................................................ 143
Kongurer Skann til SharePoint ........................................................................................................................................ 145
Innføring ........................................................................................................................................................... 145
Før du begynner .............................................................................................................................................. 145
Trinn én: Gå til HPs innebygde webserver (EWS) ....................................................................................... 145
Trinn 2: Aktivere Skann til SharePoint og opprette et Skann til SharePoint-hurtigsett ....................... 146
Skann en l direkte til et SharePoint-nettsted ........................................................................................... 148
Skanneinnstillinger for hurtigsett og alternativer for Skann til SharePoint .......................................... 149
Kongurere Skann til USB-stasjon .................................................................................................................................... 151
Innføring ........................................................................................................................................................... 151
Trinn én: Gå til HPs innebygde webserver (EWS) ....................................................................................... 151
Trinn 2: Aktiver Skann til USB-stasjon ......................................................................................................... 152
Trinn tre: Kongurere hurtigsettet (valgfritt) .............................................................................................. 152
Standard skanneinnstillinger for oppsett for skanning til USB-stasjon ................................................. 153
Standard linnstillinger for oppsett for lagre til USB ................................................................................ 154
Skanne til e-post .................................................................................................................................................................. 156
Innføring ........................................................................................................................................................... 156
Skanne til e-post ............................................................................................................................................. 156
Skanne til jobblager ............................................................................................................................................................. 159
Innføring ........................................................................................................................................................... 159
Skanne til jobblager på skriveren ................................................................................................................. 159
Skrive ut fra jobblager på skriveren ............................................................................................................. 161
Skanne til en nettverksmappe ........................................................................................................................................... 162
Innføring ........................................................................................................................................................... 162
Skanne til en nettverksmappe ...................................................................................................................... 162
Skanne til SharePoint .......................................................................................................................................................... 165
Innføring ........................................................................................................................................................... 165
Skanne til SharePoint ..................................................................................................................................... 165
Skann til USB-stasjon .......................................................................................................................................................... 168
Innføring ........................................................................................................................................................... 168
Skann til USB-stasjon ..................................................................................................................................... 168
Bruke HP JetAdvantage-løsninger for bedrifter ............................................................................................................. 170
Flere skanneoppgaver ........................................................................................................................................................ 170
NOWW vii
Page 10
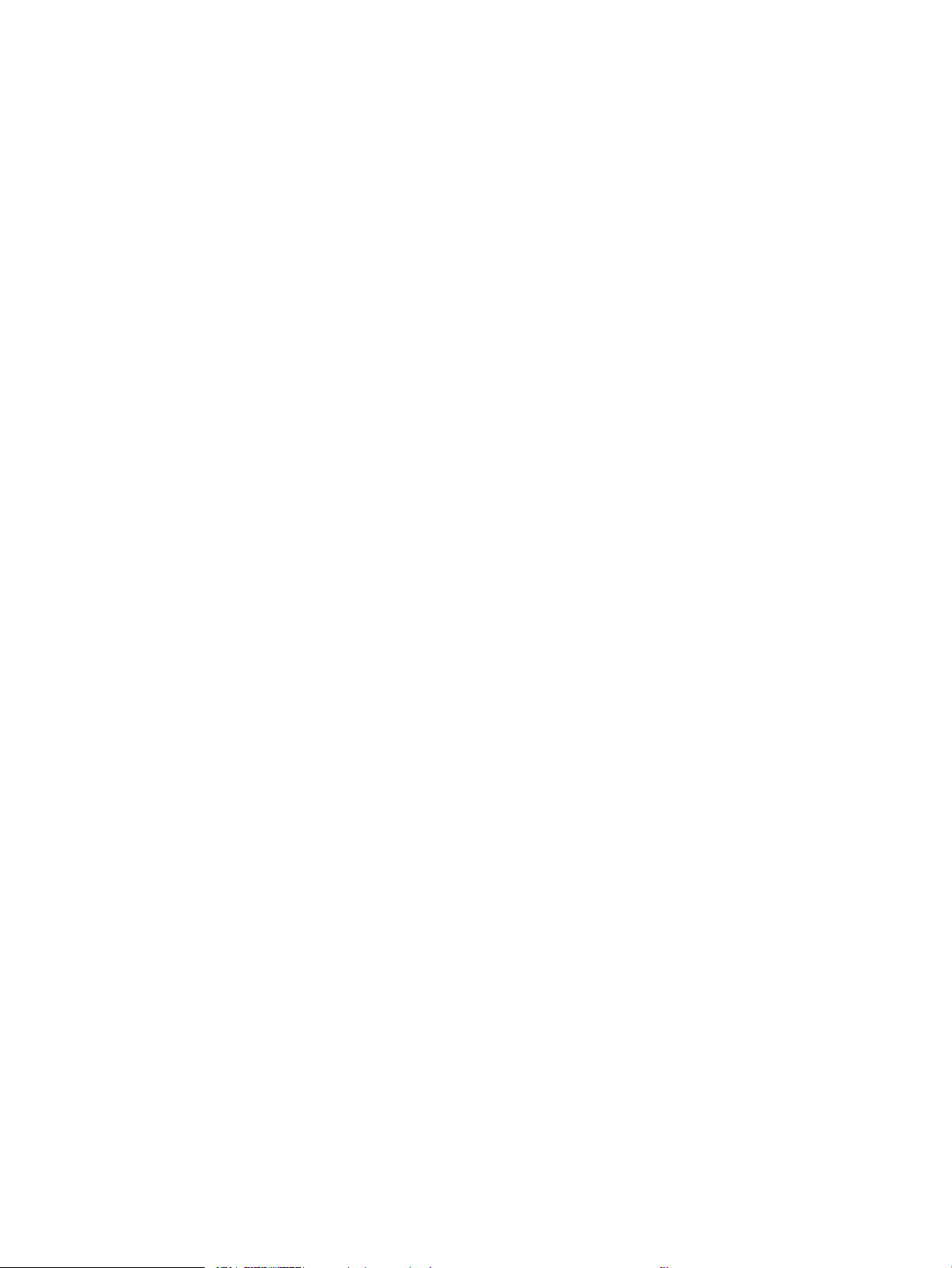
7 Faks ........................................................................................................................................................................................................ 171
Kongurere faks ................................................................................................................................................................... 172
Innføring ........................................................................................................................................................... 172
Kongurere faksen ved hjelp av skriverens kontrollpanel ....................................................................... 172
Endre fakskongurasjoner ................................................................................................................................................. 173
Oppringingsinnstillinger ................................................................................................................................. 173
Generelle innstillinger for fakssending ........................................................................................................ 174
Innstillinger for faksmottak ........................................................................................................................... 175
Sende en faks ....................................................................................................................................................................... 176
Flere faksoppgaver .............................................................................................................................................................. 178
8 Administrere skriveren ........................................................................................................................................................................ 179
Avansert kongurasjon med HPs innebygde webserver (EWS) ................................................................................... 180
Innføring ........................................................................................................................................................... 180
Få tilgang til HPs innebygde webserver (EWS) ........................................................................................... 180
Funksjoner i HPs innebygde webserver (EWS) ........................................................................................... 182
Informasjon-kategori ................................................................................................................. 182
Fanen Generelt ............................................................................................................................ 183
Kopier / skriv ut-fanen ............................................................................................................... 184
Kategorien Skanning / digital sending .................................................................................... 184
Fanen Faks ................................................................................................................................... 185
Rekvisita-fanen ........................................................................................................................... 186
Fanen Feilsøking ......................................................................................................................... 186
Fanen Sikkerhet .......................................................................................................................... 187
Fanen HPs webtjenester ............................................................................................................ 188
Fanen Nettverk ........................................................................................................................... 188
Liste over Andre koblinger ........................................................................................................ 190
Kongurere IP-nettverksinnstillinger ............................................................................................................................... 191
Ansvarsfraskrivelse ved skriverdeling ......................................................................................................... 191
Vise eller endre nettverksinnstillinger ......................................................................................................... 191
Gi skriveren nytt navn i nettverket ............................................................................................................... 191
Kongurere IPv4 TCP/IP-parametere manuelt fra kontrollpanelet ......................................................... 192
Kongurere IPv6 TCP/IP-parametere manuelt fra kontrollpanelet ......................................................... 192
Innstillinger for koblingshastighet og tosidig ............................................................................................. 193
Skriverens sikkerhetsfunksjoner ....................................................................................................................................... 195
Innføring ........................................................................................................................................................... 195
Sikkerhetserklæringer .................................................................................................................................... 195
Tilordne et administratorpassord ................................................................................................................. 196
Bruk HPs innebygde webserver (EWS) til å angi passordet ................................................. 196
Gi påloggingsopplysninger på skriverens kontrollpanel ...................................................... 196
IP-sikkerhet ...................................................................................................................................................... 197
viii NOWW
Page 11
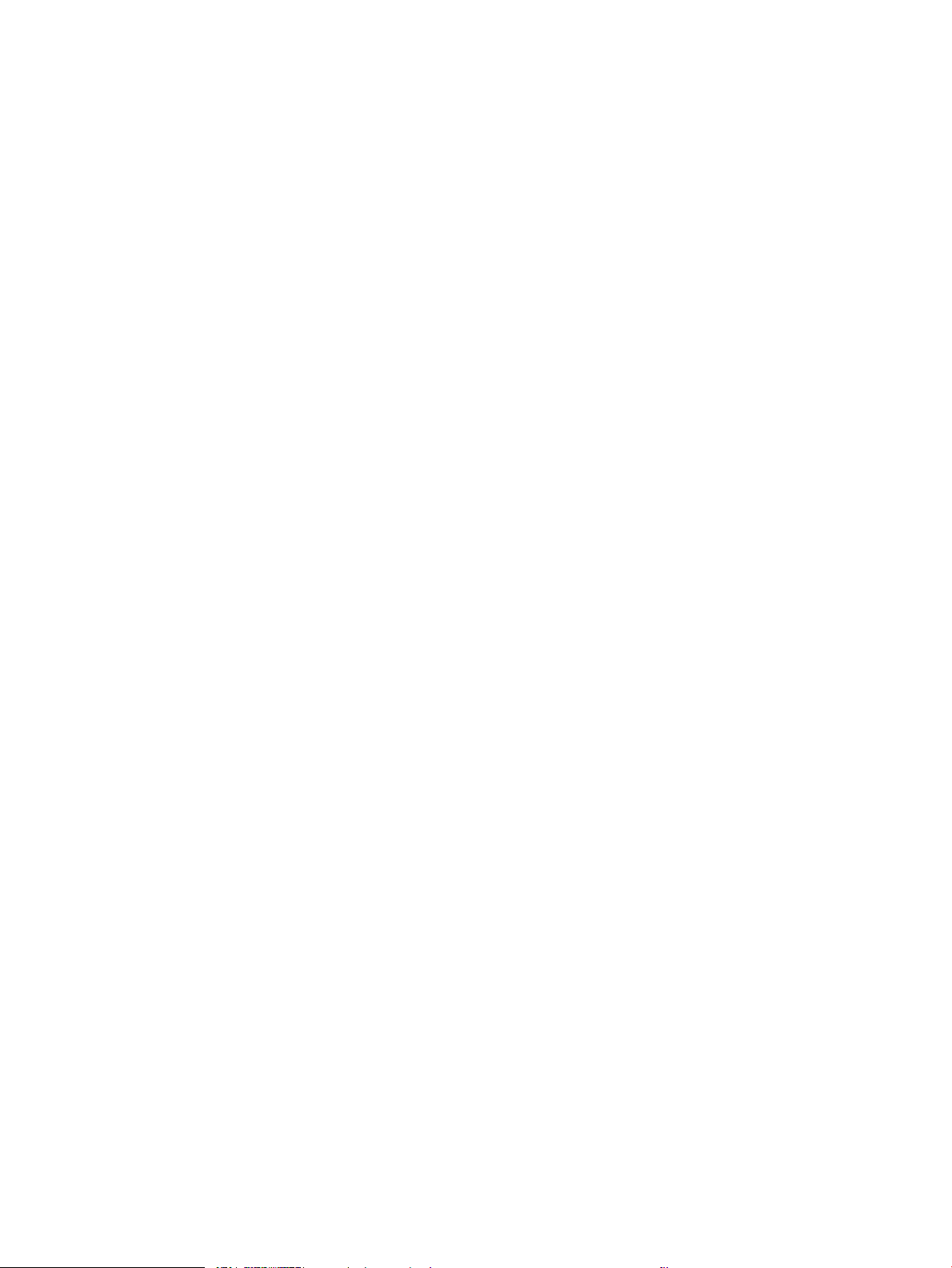
Krypteringsstøtte: HP sikker harddisk med høy ytelse ............................................................................. 197
Låse formatereren .......................................................................................................................................... 197
Innstillinger for strømsparing ............................................................................................................................................ 198
Start tidsuret for hvilemodus og kongurer at skriveren skal bruke 1 watt eller mindre ................... 198
Angi hvilemodusplan ...................................................................................................................................... 198
Angi innstillinger for inaktivitet ..................................................................................................................... 199
HP Web Jetadmin ................................................................................................................................................................. 199
Programvare- og fastvareoppdateringer ........................................................................................................................ 199
9 Løse problemer .................................................................................................................................................................................... 201
Kundestøtte .......................................................................................................................................................................... 202
Hjelpesystem på kontrollpanelet ...................................................................................................................................... 202
Tilbakestill til fabrikkinnstillinger ....................................................................................................................................... 203
Innføring ........................................................................................................................................................... 203
Metode 1: Tilbakestille fabrikkinnstillinger fra skriverens kontrollpanel ............................................... 203
Metode 2: Tilbakestille fabrikkinnstillinger fra HPs innebygde webserver (bare
nettverkstilkoblede skrivere) ......................................................................................................................... 203
Meldingen om lite eller svært lite i kassetten vises på skriverens kontrollpanel ...................................................... 204
Endre innstillingene for lite igjen. ................................................................................................................. 205
Endre innstillingene for “Svært lite” fra kontrollpanelet ...................................................... 205
For skrivere med faksfunksjon ................................................................................................. 205
Bestille rekvisita ............................................................................................................................................... 205
Skriveren mater papir feil ................................................................................................................................................... 207
Innføring ........................................................................................................................................................... 207
Skriveren henter ikke papir ............................................................................................................................ 207
Skriveren henter ere papirark samtidig ..................................................................................................... 210
Dokumentmateren produserer papirstopp, forskyver papiret eller drar inn ere papirark ................ 214
Fjerne fastkjørt papir ........................................................................................................................................................... 215
Innføring ........................................................................................................................................................... 215
Papirstoppsteder ............................................................................................................................................. 215
Auto-navigering for fjerning av fastkjørt papir ........................................................................................... 216
Er det ofte papirstopp på skriveren? ............................................................................................................ 216
Fjerne fastkjørt papir i dokumentmateren – 31.13.yz .............................................................................. 217
Fjerne fastkjørt papir i sku 1 (13.A1) ......................................................................................................... 218
Fjerne fastkjørt papir i sku 2 (13.A2) ......................................................................................................... 223
Fjerne fastkjørt papir i varmeelement (13.B9, 13.B2, 13.FF) .................................................................. 229
Fjerne fastkjørt papir i utskuen (13.E1) .................................................................................................... 234
Fjern fastkjørt papir i området rundt tosidigenheten (13.D3) ................................................................. 236
Fjern fastkjørt papir i 550-arks skuene (13.A3, 13.A4) .......................................................................... 241
Fjern fastkjørt papir i 2 x 550-papirskuene (13.A4, 13.A5) ................................................................... 248
Fjern fastkjørt papir i 2 700-arks høykapasitetspapirskuene (13.A3 13.A4, 13.A5, 13.A7) ............ 255
NOWW ix
Page 12
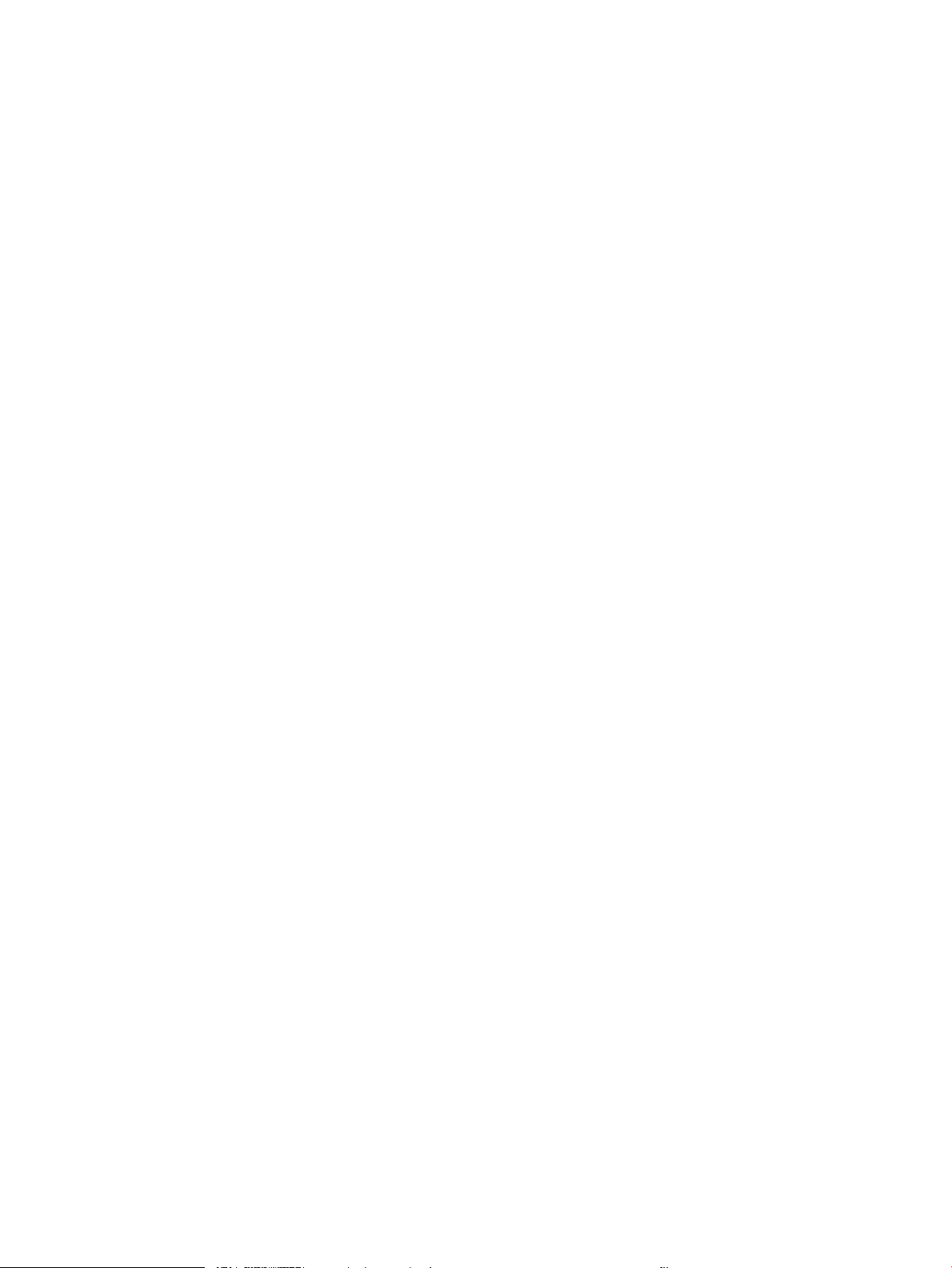
Løse problemer med fargeutskriftskvaliteten ................................................................................................................ 263
Innføring ........................................................................................................................................................... 263
Feilsøke utskriftskvalitet ................................................................................................................................ 264
Oppdater skriverens fastvare ................................................................................................... 264
Skrive ut fra et annet program ................................................................................................. 264
Kontrollere papirtypeinnstillingen for utskriftsjobben ......................................................... 265
Kontrollere skriverens papirtypeinnstilling ........................................................ 265
Kontrollere papirtypeinnstillingen (Windows) ................................................... 265
Kontrollere papirtypeinnstillingen (macOS) ....................................................... 265
Kontroller tonerkassettstatusen .............................................................................................. 266
Trinn én: Skriv ut statussiden for rekvisita ........................................................ 266
Trinn 2: Kontrollere rekvisitastatus ..................................................................... 266
Skrive ut et renseark .................................................................................................................. 266
Se etter skader på tonerkassetten(e) ...................................................................................... 267
Kontrollere papiret og utskriftsmiljøet .................................................................................... 268
Trinn én: Bruke papir som oppfyller HPs spesikasjoner ................................ 268
Trinn 2: Kontrollere miljøet ................................................................................... 268
Trinn tre: Angi individuell skutilpasning ........................................................... 268
Prøve en annen skriverdriver .................................................................................................... 269
Feilsøke fargekvalitet ..................................................................................................................................... 270
Kalibrere skriveren til å justere fargene .................................................................................. 270
Feilsøke bildefeil .............................................................................................................................................. 270
Forbedre kopibildekvaliteten ............................................................................................................................................. 279
Kontroller at det ikke er smuss eller ekker på skannerglasset ............................................................. 279
Kalibrere skanneren ........................................................................................................................................ 280
Kontrollere papirinnstillingene ...................................................................................................................... 282
Kontroller alternativene for papirvalg ..................................................................................... 282
Kontrollere innstillinger for bildejustering ................................................................................................... 282
Optimalisere kopikvaliteten for tekst eller bilder ....................................................................................... 282
Kant til kant-kopiering .................................................................................................................................... 283
Forbedre skannekvaliteten ................................................................................................................................................ 284
Kontroller at det ikke er smuss eller ekker på skannerglasset ............................................................. 284
Kontrollere oppløsningsinnstillingene ......................................................................................................... 285
Kontrollere fargeinnstillingene ..................................................................................................................... 286
Kontrollere innstillinger for bildejustering ................................................................................................... 286
Optimalisere skannekvaliteten for tekst eller bilder ................................................................................. 287
Kontrollere innstillingene for utskriftskvalitet ............................................................................................ 287
Forbedre faksbildekvaliteten ............................................................................................................................................. 289
Kontroller at det ikke er smuss eller ekker på skannerglasset ............................................................. 289
Kontrollere oppløsningsinnstillingene for faks som sendes .................................................................... 290
Kontrollere innstillinger for bildejustering ................................................................................................... 291
x NOWW
Page 13
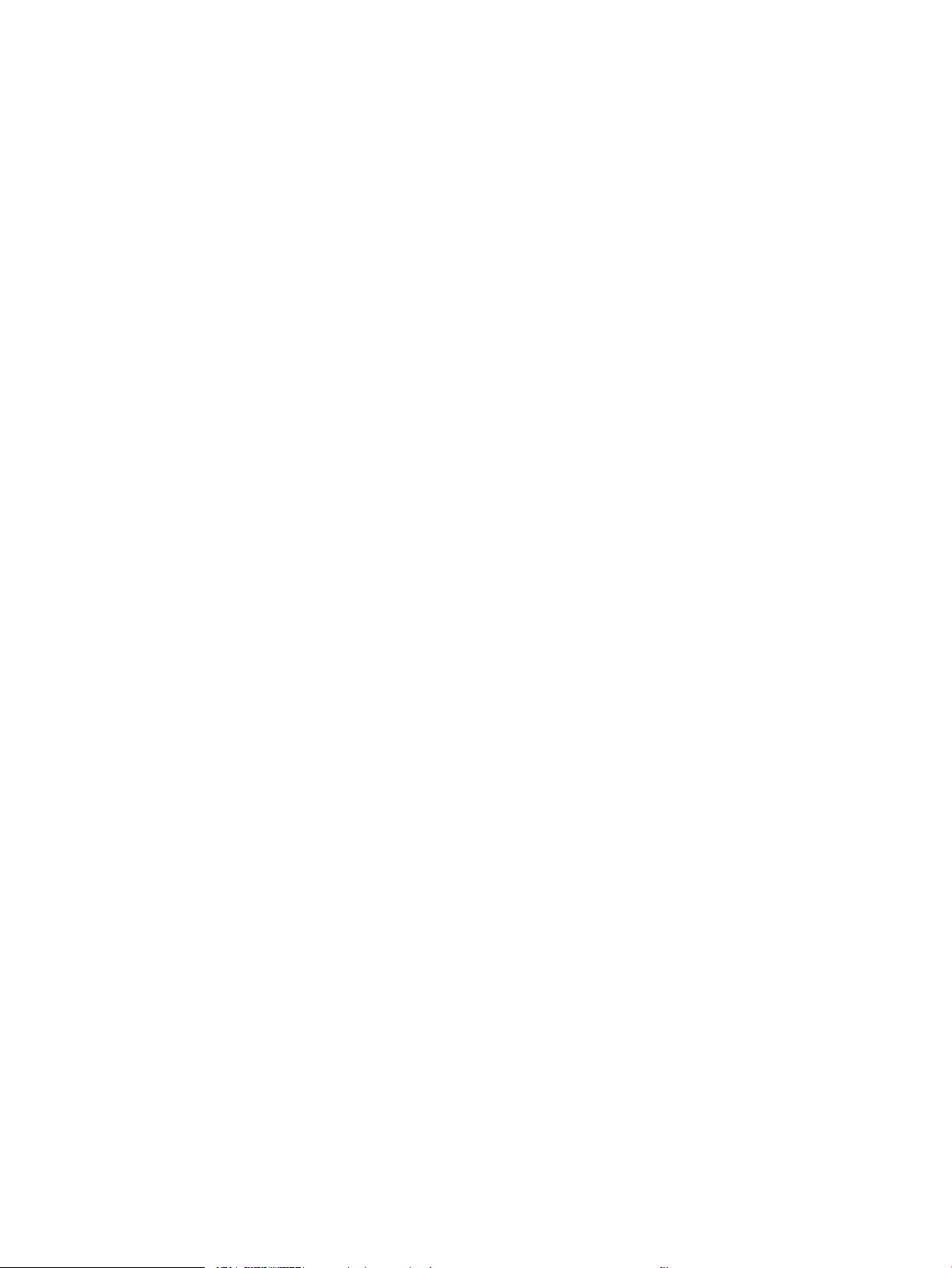
Optimalisere fakskvaliteten for tekst eller bilder ....................................................................................... 291
Kontroller innstilling for feilkorrigering ........................................................................................................ 292
Kontrollere innstillingen for Tilpass til side ................................................................................................. 292
Sende til en annen faksmaskin ..................................................................................................................... 292
Kontrollere avsenderens faksmaskin .......................................................................................................... 292
Løse problemer med det kablede nettverket ................................................................................................................. 293
Innføring ........................................................................................................................................................... 293
Dårlig fysisk tilkobling .................................................................................................................................... 293
Datamaskinen kan ikke kommunisere med skriveren .............................................................................. 293
Skriveren bruker feil nettverksinnstillinger for kobling og tosidig utskrift ............................................ 294
Ny programvare kan føre til kompatibilitetsproblemer ............................................................................ 294
Datamaskinen eller arbeidsstasjonen er kanskje ikke riktig kongurert ............................................... 294
Skriveren er deaktivert, eller andre nettverksinnstillinger er feil ............................................................ 294
Løse problemer med det trådløse nettverket ................................................................................................................. 295
Innføring ........................................................................................................................................................... 295
Sjekkliste for trådløs tilkobling ...................................................................................................................... 295
Skriveren skriver ikke ut etter at trådløskongureringen er fullført ....................................................... 296
Skriveren skriver ikke ut, og det er installert en tredjeparts brannmur på datamaskinen ................. 296
Den trådløse tilkoblingen fungerer ikke etter at den trådløse ruteren eller skriveren ble yttet ...... 297
Kan ikke koble ere datamaskiner til den trådløse skriveren .................................................................. 297
Den trådløse skriveren mister forbindelsen når det er koblet til et VPN (Virtual Private Network) .. 297
Nettverket står ikke oppført i listen over trådløse nettverk ..................................................................... 297
Det trådløse nettverket fungerer ikke ......................................................................................................... 297
Få mindre interferens i et trådløst nettverk ................................................................................................ 298
Løse faksproblemer ............................................................................................................................................................ 299
Sjekkliste for å løse faksproblemer .............................................................................................................. 300
Hvilken type telefonlinje bruker du? ........................................................................................ 300
Bruker du en enhet for overspenningsvern? ......................................................................... 300
Bruker du en telefonsvartjeneste eller en telefonsvarer? .................................................... 301
Har telefonlinjen en funksjon for ventende anrop? .............................................................. 301
Kontrollere fakstilbehørets status ........................................................................................... 301
Generelle faksproblemer ............................................................................................................................... 303
Faksen ble ikke sendt ................................................................................................................. 303
Det vises ingen knapp for faksadresseboken ........................................................................ 303
Jeg nner ikke Faksinnstillinger i HP Web Jetadmin ............................................................. 303
Toppteksten plasseres øverst på siden når alternativet for overlegg er aktivert ............ 303
Det vises en blanding av navn og numre i mottakerboksen ............................................... 303
En faks på bare én side skrives ut over to sider .................................................................... 304
Dokumentet stopper i dokumentmateren under faksing .................................................... 304
Lydsignalene som kommer fra fakstilbehøret har for høyt eller lavt volum .................... 304
NOWW xi
Page 14
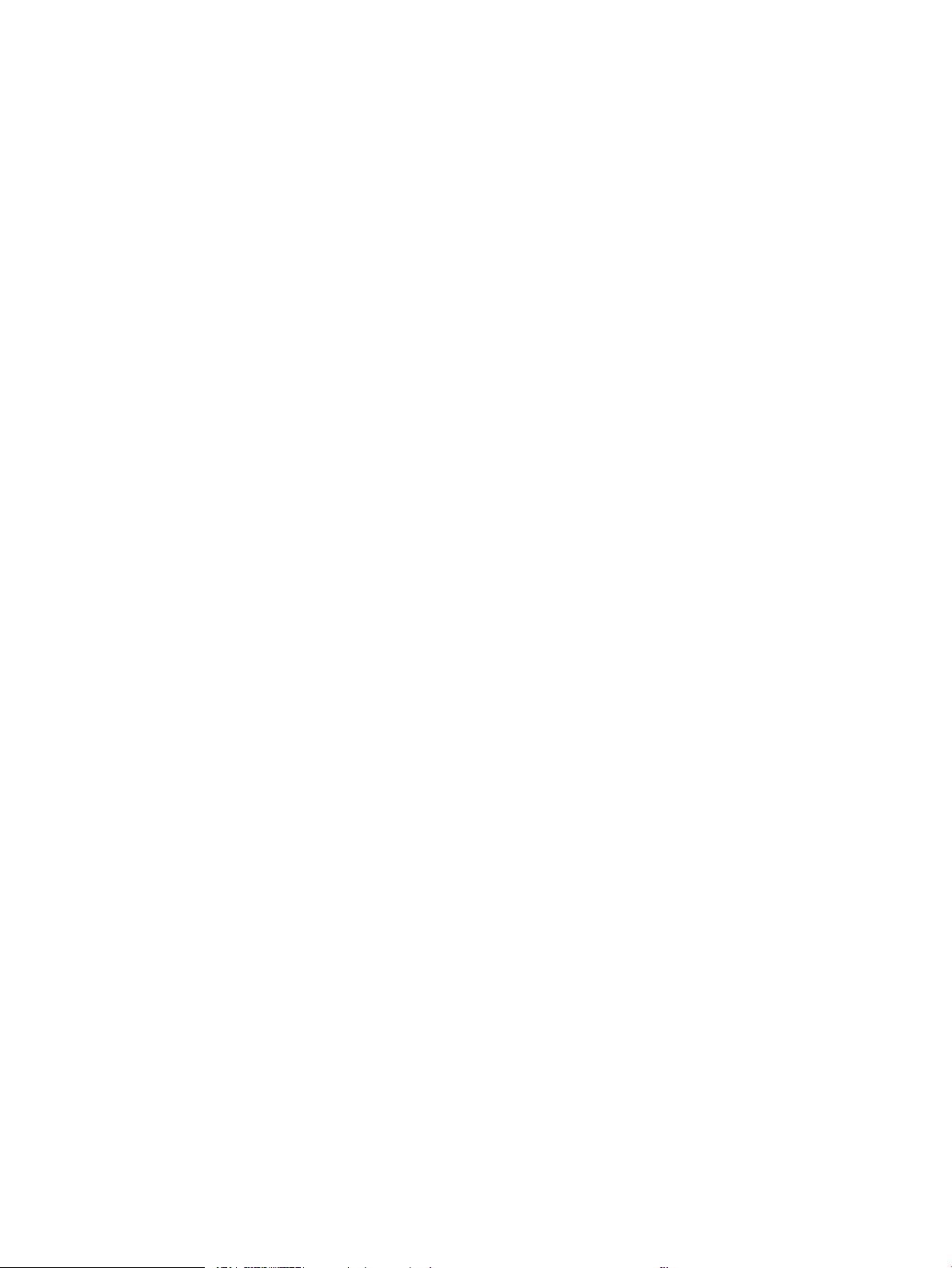
Stikkordregister ........................................................................................................................................................................................ 305
xii NOWW
Page 15
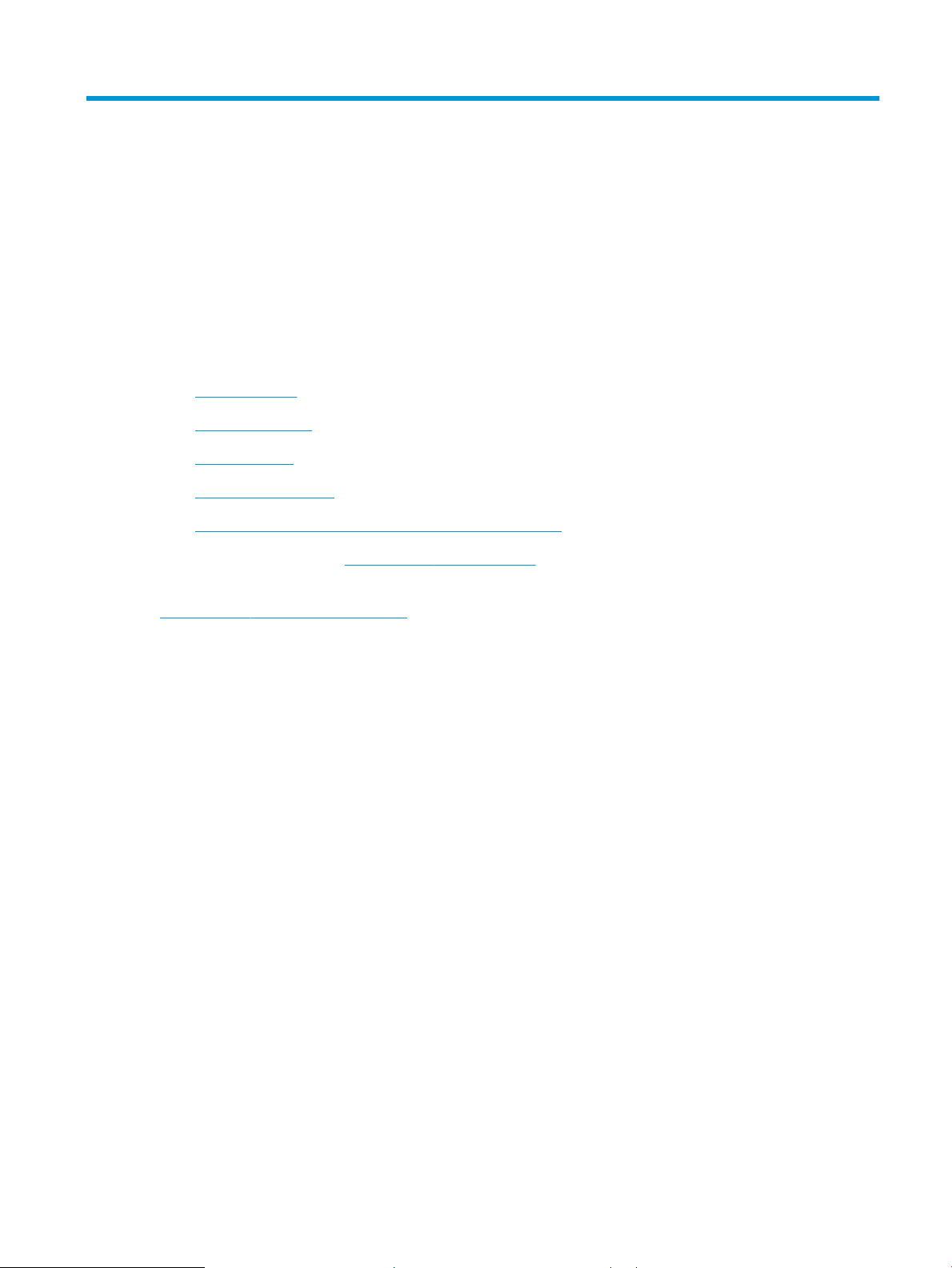
1 Skriveroversikt
Se fysisk og teknisk spesikasjon for skriveren, og hvor du kan nne funksjonene på skriveren og informasjon
om oppsett.
●
Advarselsikoner
●
Potensiell støtfare
●
Inndelt oversikt
●
Skriverspesikasjoner
●
Oppsett av skrivermaskinvare og programvareinstallering
For å få videohjelp kan du se www.hp.com/videos/LaserJet.
Den følgende informasjonen er riktig på publiseringstidspunktet. Hvis du vil ha oppdatert informasjon, kan du se
www.hp.com/support/colorljM776MFP.
Mer informasjon:
HPs omfattende hjelp for skriveren inneholder følgende informasjon:
● Installer og kongurer
● Lær og bruk
● Løse problemer
● Laste ned oppdateringer for programvare og fastvare
● Delta i støttefora
● Finn informasjon om garanti og forskrifter
Advarselsikoner
Vær forsiktig hvis du ser et advarselsikon på HP-skriveren, som vist i ikondenisjonene.
● Forsiktig: Elektrisk støt
NOWW 1
Page 16
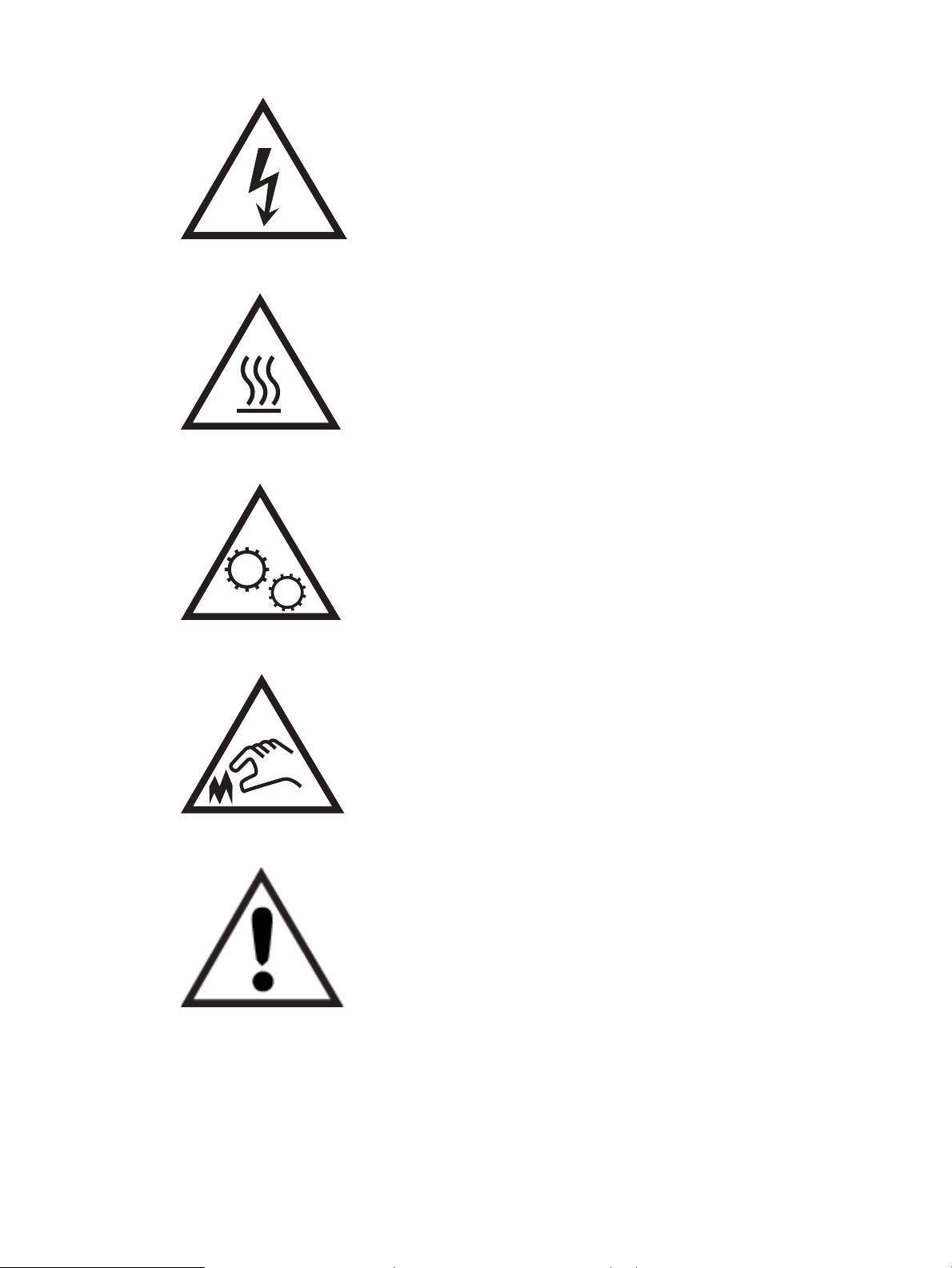
● Forsiktig: Varm overate
● Forsiktig: Hold kroppsdeler unna bevegelige deler
● Forsiktig: Skarp kant i umiddelbar nærhet
● Advarsel
Potensiell støtfare
Les denne viktige sikkerhetsinformasjonen.
2 Kapittel 1 Skriveroversikt NOWW
Page 17
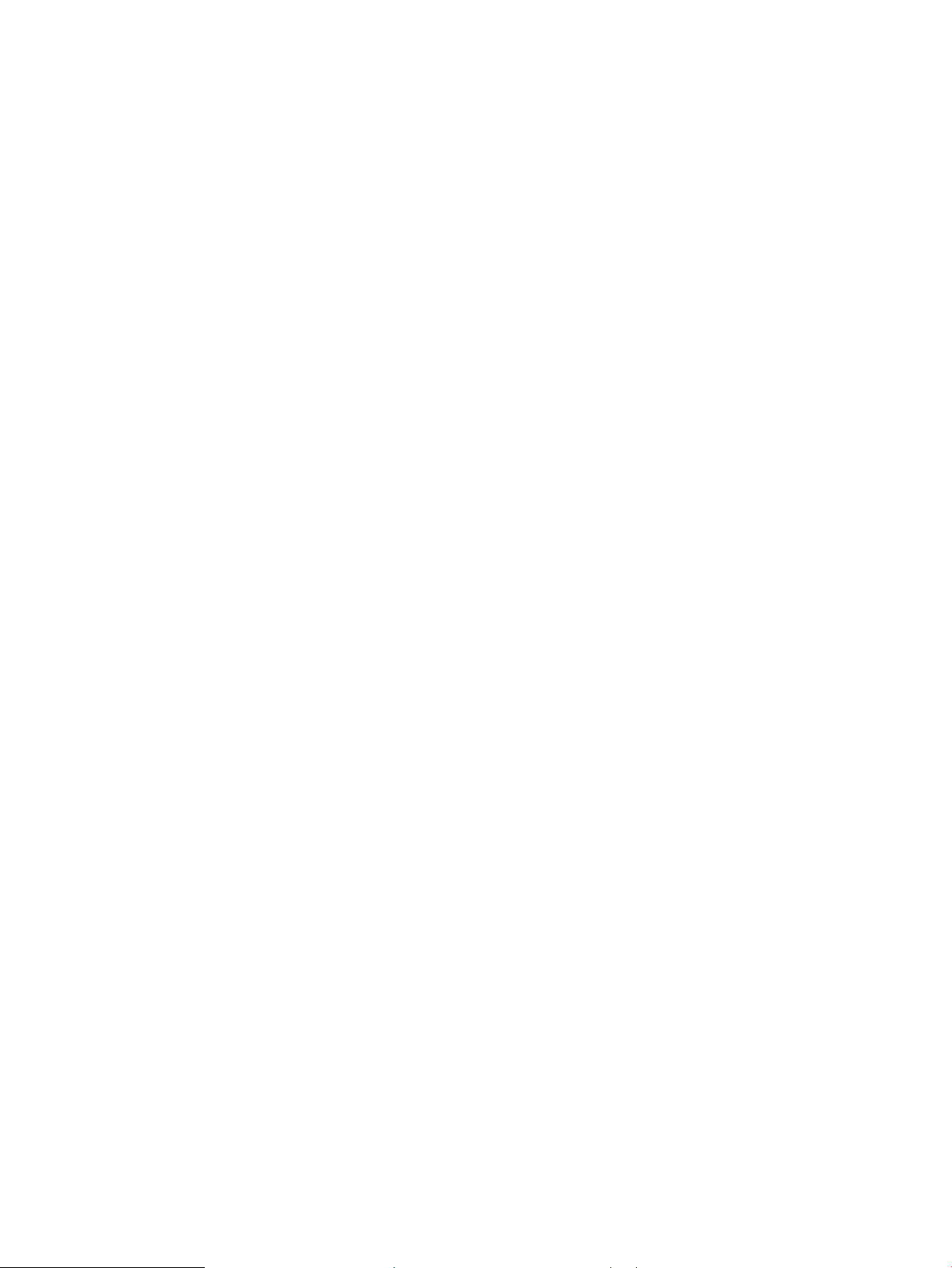
● Les og forstå disse sikkerhetserklæringer for å unngå fare for elektrisk støt.
● Følg alltid grunnleggende sikkerhetsforholdsregler når du bruker dette produktet for å redusere risikoen for
brannskade eller elektrisk støt.
● Les og forstå alle instruksjonene i brukerhåndboken.
● Les alle advarsler og instruksjoner som er merket på produktet.
● Bruk bare en jordet stikkontakt når du kobler produktet til en strømkilde. Hvis du ikke vet om stikkontakten
er jordet, må du høre med en autorisert elektriker.
● Ikke berør kontaktene på noen av kontaktene på produktet. Bytt umiddelbart ledninger som er skadet.
● Koble produktet fra strømuttaket før rengjøring.
● Ikke installer eller bruk dette produktet i nærheten av vann eller når du er våt.
● Installer produktet ordentlig på et stabilt underlag.
● Installer produktet på et beskyttet sted der ingen kan trå på eller snuble i strømledningen.
NOWW Potensiell støtfare 3
Page 18
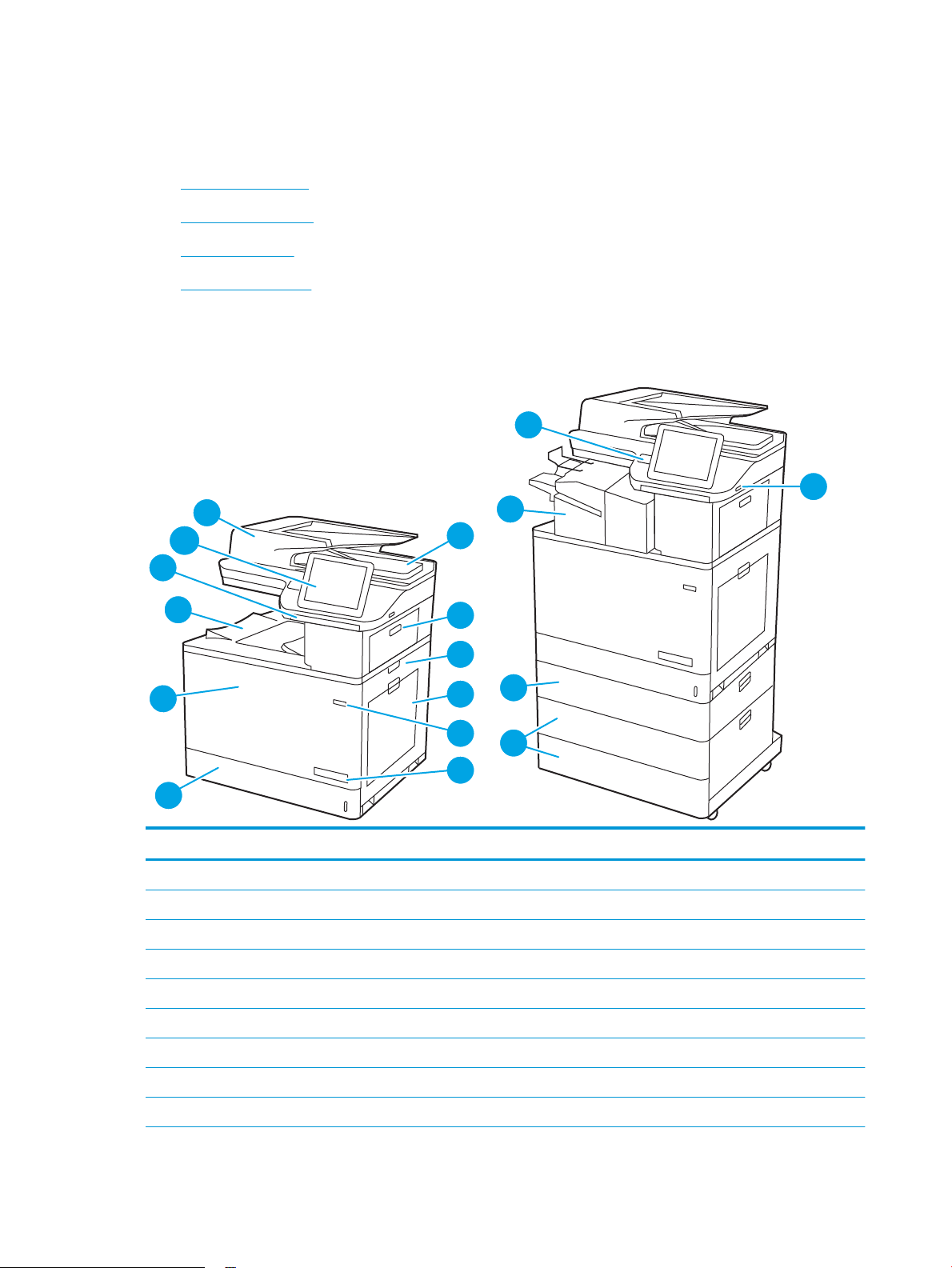
Inndelt oversikt
1
2
11
7
5
3
13
14
8
4
6
10
16
17
9
12
15
Identiser visse deler av skriveren og kontrollpanelet.
●
Skriveren sett forfra
●
Skriveren sett bakfra
●
Grensesnittporter
●
Kontrollpanelvisning
Skriveren sett forfra
Finn funksjoner på forsiden av skriveren.
Nummer Beskrivelse
1 Uttrekkbart tastatur (Flow-modeller)
2 Kontrollpanel
3 Dokumentmaterdeksel
4 Dokumentmaterens utsku
5 Øvre høyre deksel (tilgang til fastkjørt papir)
6 Høyre deksel (tilgang til varmeelement og for fjerning av fastkjørt papir)
7 Sku 1
8 Av/på-knapp
9 Modellnavn
4 Kapittel 1 Skriveroversikt NOWW
Page 19
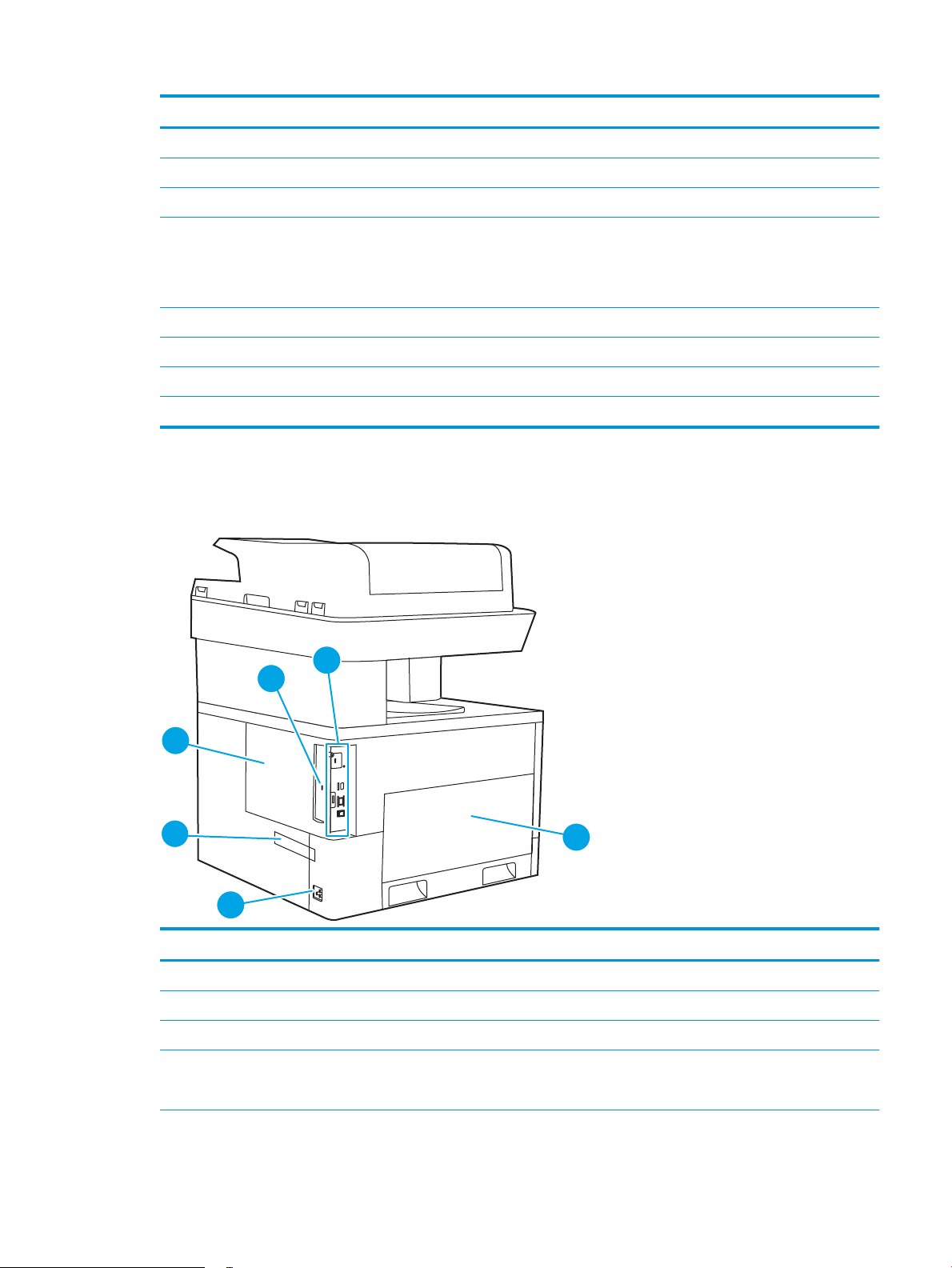
Nummer Beskrivelse
1
2
4
5
3
6
10 Sku 2
11 Frontdeksel (tilgang til tonerkassetter, bildetromler og oppsamlerenhet for overskuddstoner)
12 Utsku
13 USB-port med enkel tilgang
Sett inn en USB-ashstasjon for utskrift uten en datamaskin eller for å oppdatere skriverfastvaren.
MERK: En administrator må aktivere denne porten før bruk.
14 Lomme for integrering av maskinvare for tilkobling av tilbehør og tredjepartsenheter
15 Innebygd etterbehandler (bare zs-modellen)
16 1 x 550-arks sku (inkludert for zs-modellen, valgfritt for andre modeller)
17 2 x 550-arks sku (inkludert for zs-modellen, valgfritt for andre modeller)
Skriveren sett bakfra
Finn funksjoner på baksiden av skriveren.
Nummer Beskrivelse
1 Deksel for formateringsenhet
2 Spor for en kabeltypesikkerhetslås
3 Formaterer (med grensesnittporter)
4 Venstre deksel (tilgang til toneroppsamlerenheten)
MERK: Frontdekselet må også åpnes for å få tilgang til toneroppsamlerenheten.
NOWW Inndelt oversikt 5
Page 20
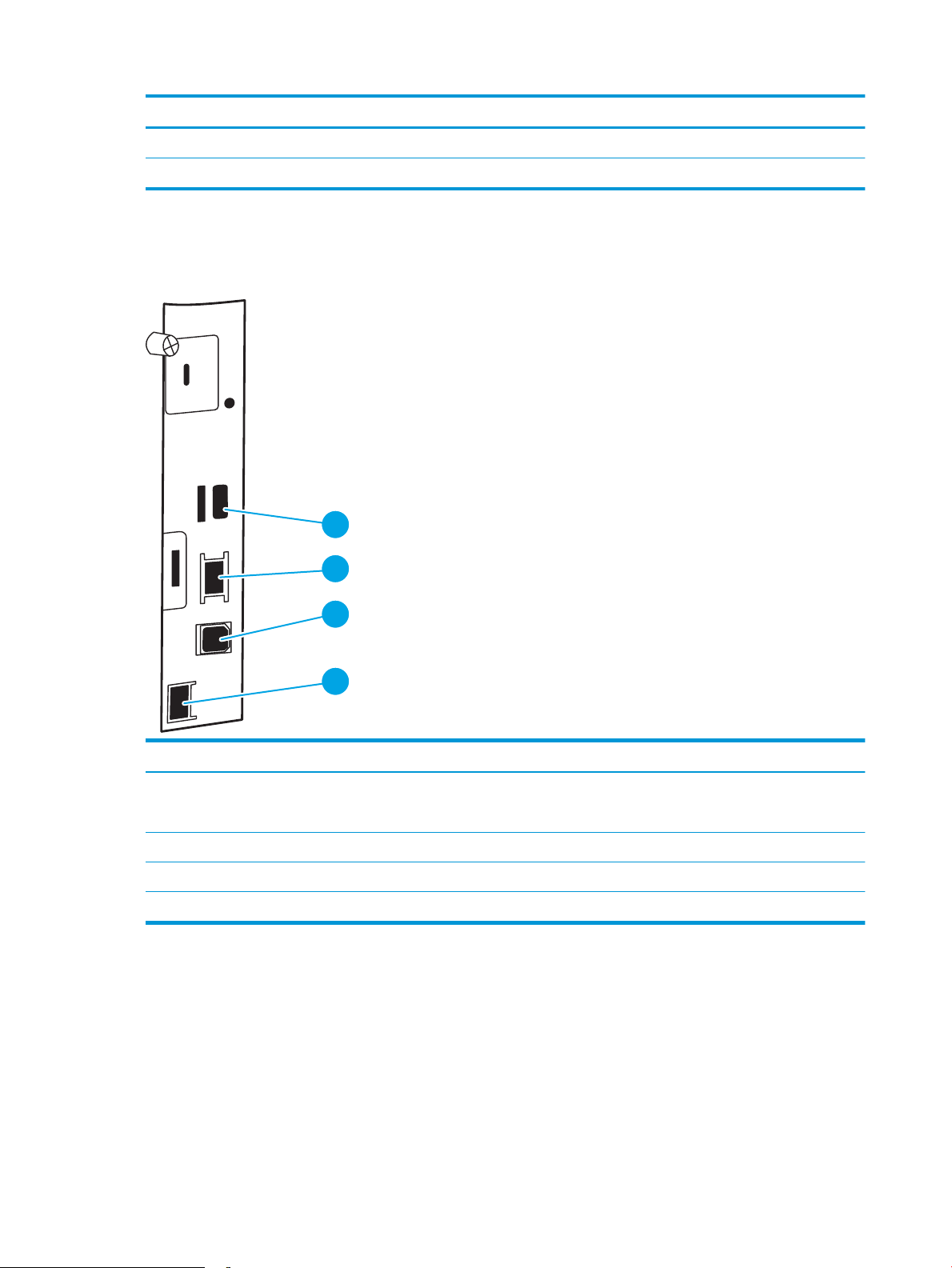
Nummer Beskrivelse
1
2
33
4
5 Strømtilkobling
6 Etikett med serienummer og produktnummer
Grensesnittporter
Finn grensesnittporter på skriverens formatterer.
Nummer Beskrivelse
1 USB-porter for tilkobling av eksterne USB-enheter (disse portene kan være dekket til)
MERK: Du får enkel tilgang til USB-utskrift ved å bruke USB-porten i nærheten av kontrollpanelet.
2 Ethernet-nettverksport for LAN (Local Area Network) 10/100/1000
3 Høyhastighets-USB 2.0-utskriftsport
4 Faksport (faksmodeller)
6 Kapittel 1 Skriveroversikt NOWW
Page 21
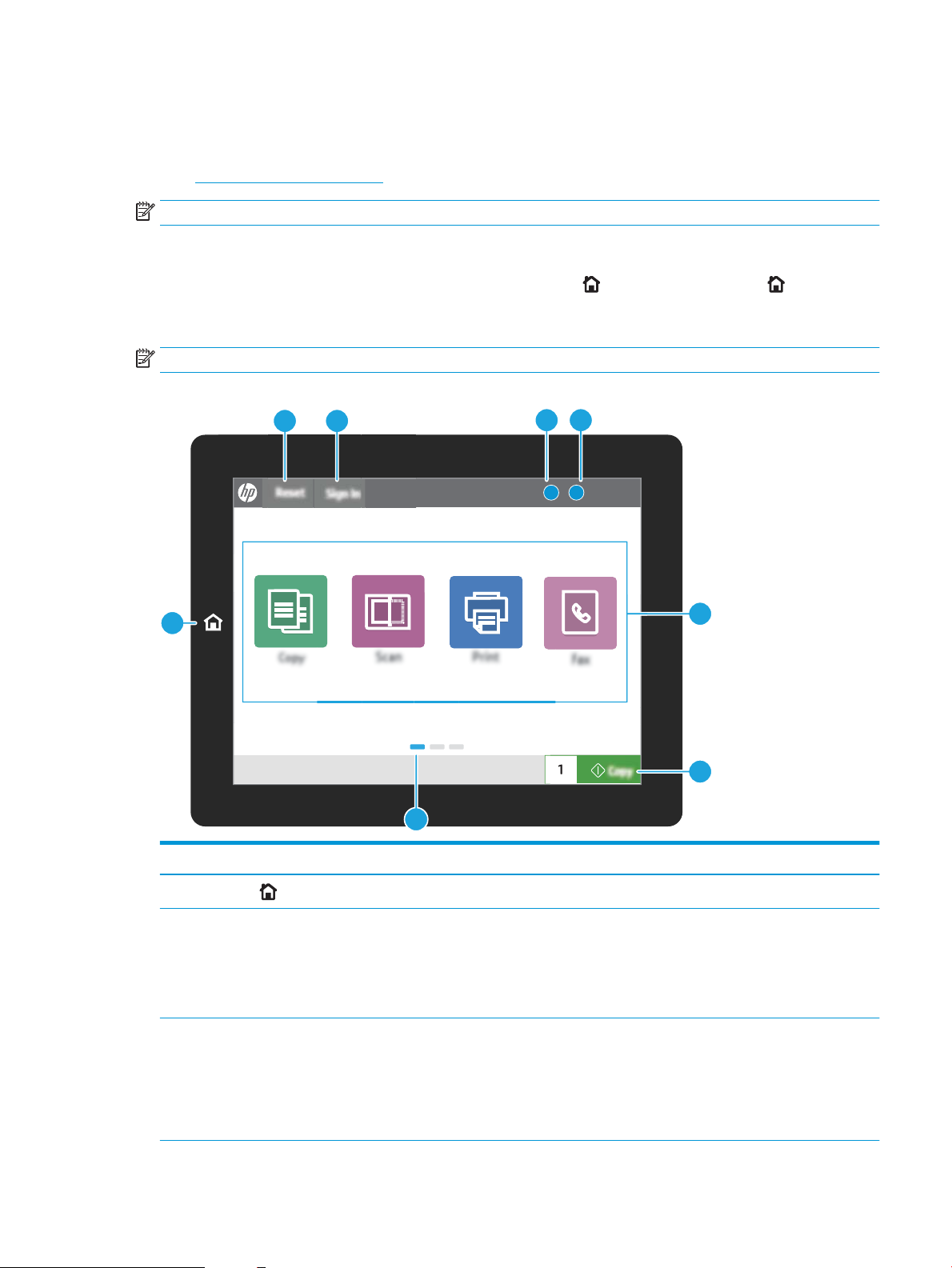
Kontrollpanelvisning
?i
12:42 PM
1
7
6
23
45
8
På kontrollpanelet får du tilgang til skriverfunksjonene, og du ser gjeldende status for skriveren.
●
Slik bruker du kontrollpanelet
MERK: Juster kontrollpanelet for å se det bedre.
På startsiden får du tilgang til skriverfunksjonene, og du ser gjeldende status for skriveren.
Gå tilbake til startskjermbildet når som helst ved å trykke på Hjem -knappen. Trykk på Hjem -knappen på
venstre side av skriverens kontrollpanel, eller trykk på Hjem-knappen øverst i venstre hjørne på de este
skjermbilder.
MERK: Funksjonene som vises på startsiden, kan variere avhengig av skriverkongurasjonen.
Figur 1-1 Kontrollpanelvisning
Element Control (kontroll) Beskrivelse
1
2 Tilbakestill-knappen Tilbakestill-knappen tilbakestiller skriveren til standardinnstillingene og vises alltid hvis
3 Logg på eller Logg av-knapp Trykk på Logg på-knappen for å få tilgang til sikre funksjoner.
Start knapp
NOWW Inndelt oversikt 7
Trykk på Hjem-knappen for å gå tilbake til startskjermen.
brukere ikke er logget på. Tilbakestill-knappen er ikke tilgjengelig når det nnes en
Logg av-knapp. Trykk på Tilbakestill -knappen for å gjenoppta og frigjøre jobber fra
den forrige pausestatusen og avbruddsmodusen, tilbakestille antall
hurtigkopieringsjobber i feltet for antall kopier, avslutte spesielle moduser og
tilbakestille skjermspråket og tastaturoppsettet.
Velg Avloggingsknappen for å logge av skriveren. Skriveren tilbakestiller alle
alternativer til standardinnstillingene.
MERK: Denne knappen vises bare hvis administratoren har kongurert skriveren for å
kreve tillatelse for å få tilgang til funksjoner.
Page 22
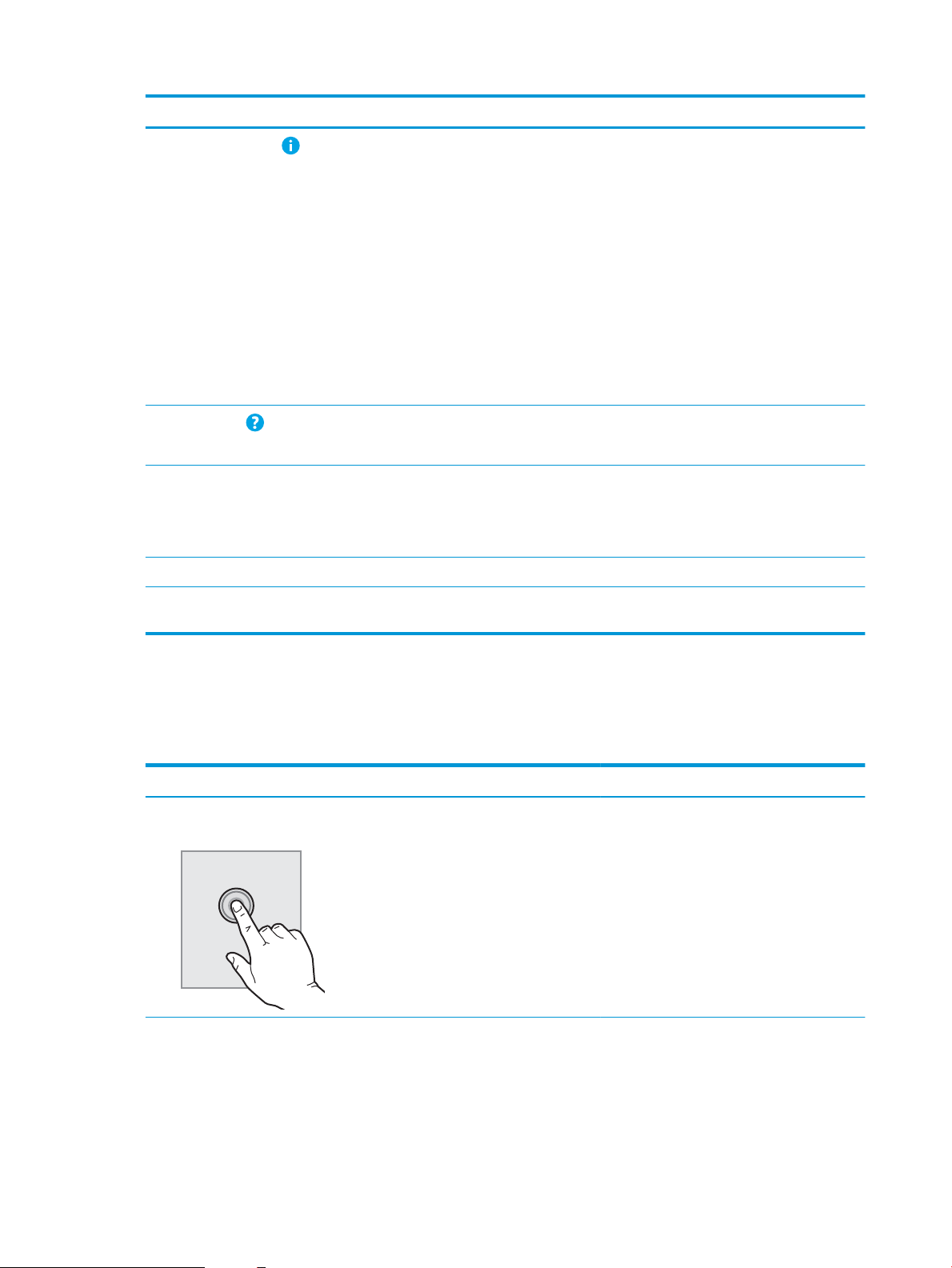
Element Control (kontroll) Beskrivelse
4
5
6 Programområde Trykk på et av ikonene for å åpne programmet. Dra skjermen sidelengs for å få tilgang
7 Kopier-knapp Trykk på Kopier-knappen for å starte en kopieringsjobb.
8 Startskjermens sideindikator Angir antall sider på startskjermbildet eller i et program. Den gjeldende siden utheves.
Informasjon knapp
Hjelp knapp
Velg informasjonsknappen for å få opp en side som gir tilgang til ere typer
skriverinformasjon. Velg knappen nederst på skjermen for å få følgende informasjon:
● Visningsspråk: Endre språkinnstillingen for den gjeldende brukerøkten.
● Hvilemodus: Sett skriveren i dvalemodus.
● Wi-Fi Direct: Se informasjon om hvordan du kan koble deg direkte til skriveren ved
hjelp av en telefon, nettbrett eller annen enhet med Wi-Fi.
● Trådløs: Vis eller endre innstillinger for trådløs tilkobling (bare når et valgfritt
trådløst tilbehør er installert).
● Ethernet: Vis og endre innstillingene for Ethernet-tilkoblingen.
● HPs webtjenester: Vis informasjon om å koble til og skrive ut til skriveren ved
hjelp av HPs webtjenester (ePrint).
Trykk på Hjelp-knappen for å åpne det innebygde hjelpesystemet.
Statuslinjen gir informasjon om den generelle skriverstatusen.
til ere programmer.
MERK: Tilgjengelige programmer varierer fra skriver til skriver. Administratoren kan
kongurere hvilke programmer som vises og hvilken rekkefølge de skal vises i.
Sveip skjermen sidelengs for å bla mellom sidene.
Slik bruker du kontrollpanelet
Utfør det følgende for å bruke skriverens kontrollpanel med berøringsskjerm.
Tabell
1-1 Handlinger for kontrollpanel med berøringsskjerm
Løsning Beskrivelse Eksempel
Trykk på Trykk på et element på skjermen for å velge det
elementet eller åpne den menyen. Når du blar
gjennom menyer, kan du stoppe å bla ved å
trykke lett på skjermen.
Trykk på Innstillinger-ikonet for å åpne
Innstillinger-appen.
8 Kapittel 1 Skriveroversikt NOWW
Page 23
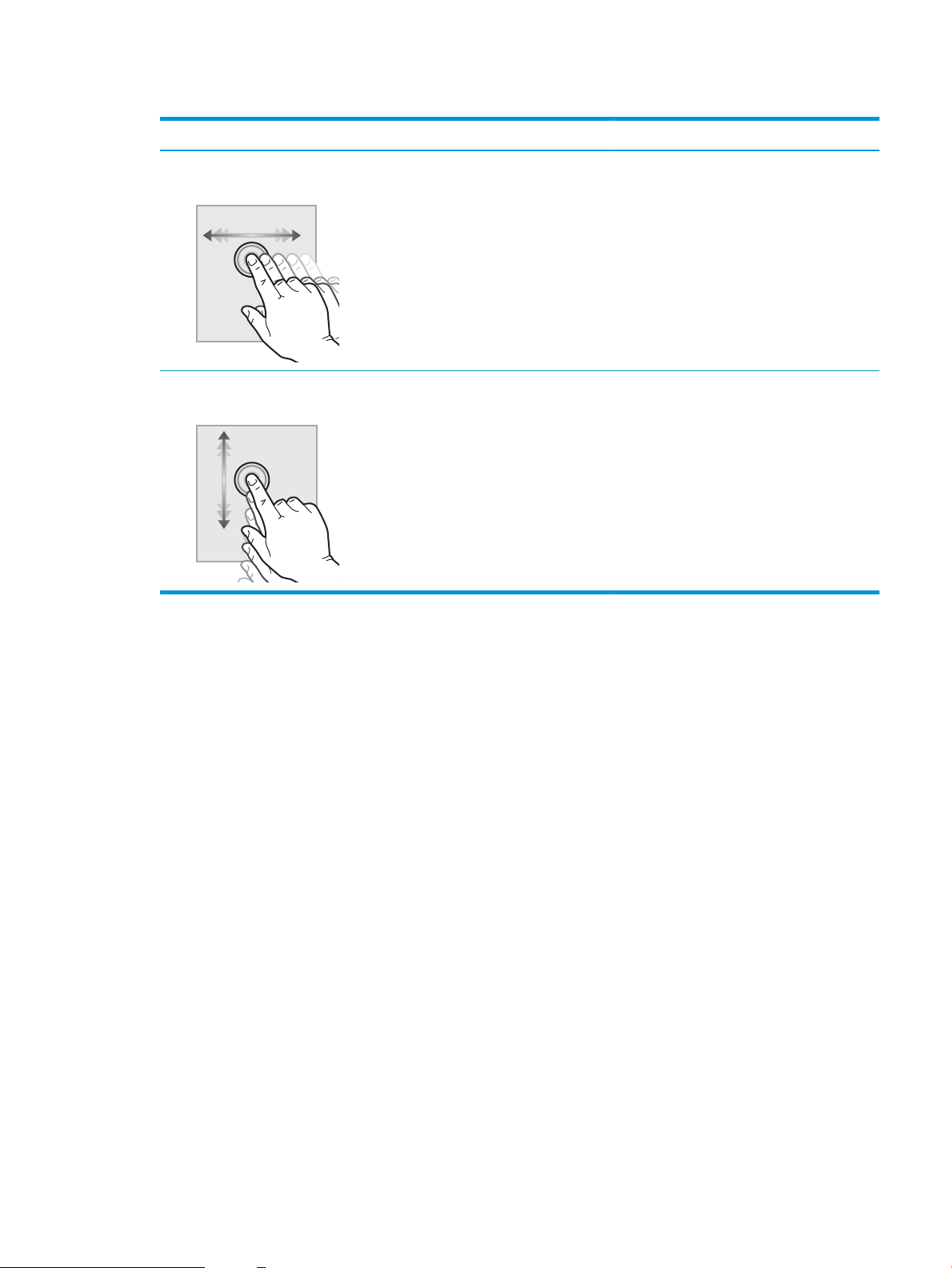
Tabell 1-1 Handlinger for kontrollpanel med berøringsskjerm (forts.)
Løsning Beskrivelse Eksempel
Dra Trykk på skjermen og beveg ngeren vannrett
for å bla til siden.
Bla Trykk på skjermen og beveg ngeren loddrett for
å bla opp og ned. Når du blar gjennom menyer,
kan du stoppe å bla ved å trykke lett på
skjermen.
Sveip helt til Innstillinger-appen vises.
Bla gjennom Innstillinger-appen.
NOWW Inndelt oversikt 9
Page 24
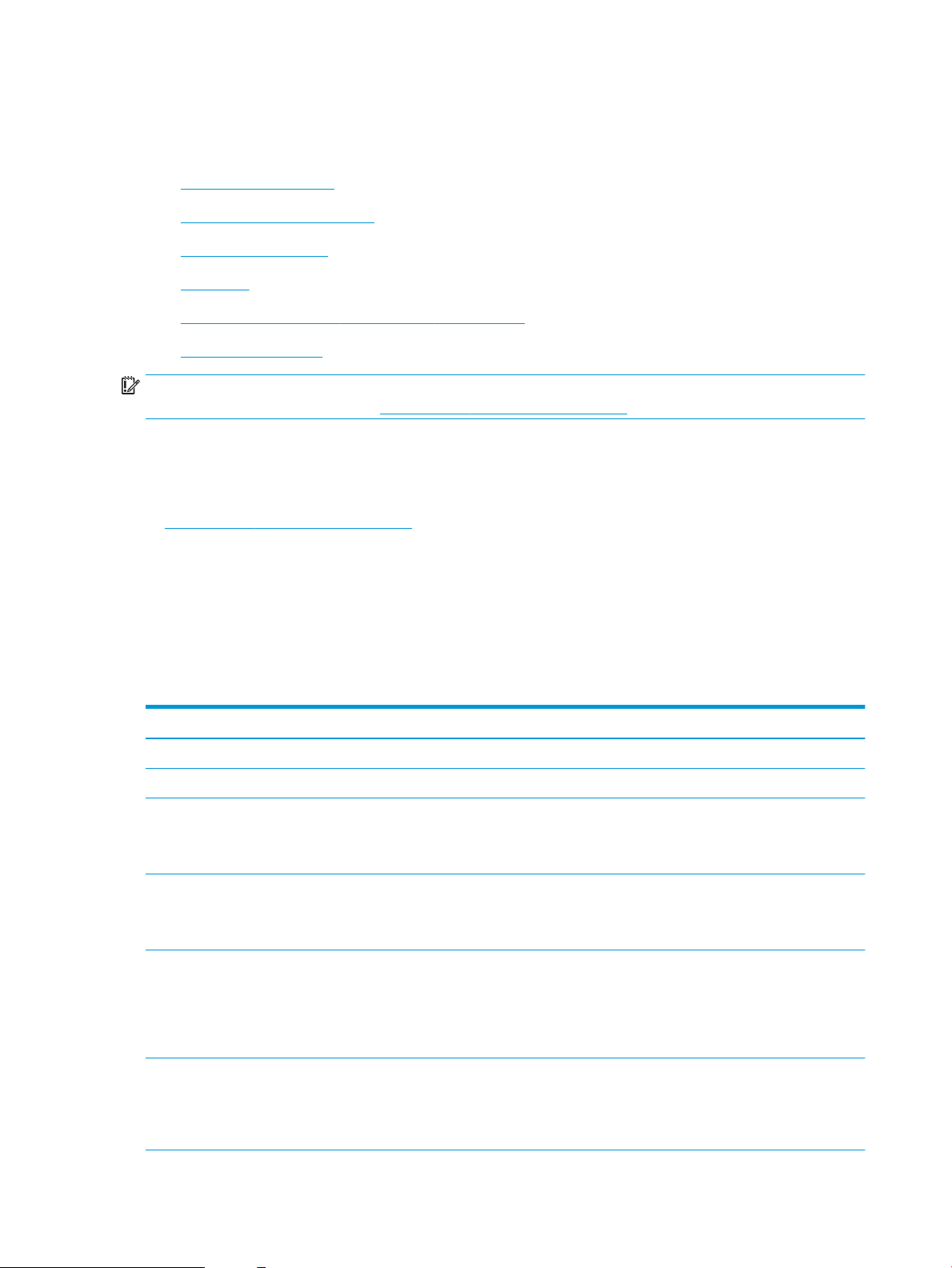
Skriverspesikasjoner
Finne spesikasjonene for skrivermodellen.
●
Tekniske spesikasjoner
●
Operativsystemer som støttes
●
Mobilutskriftsløsninger
●
Skrivermål
●
Strømforbruk, elektriske spesikasjoner og støynivåer
●
Område for driftsmiljø
VIKTIG: Følgende spesikasjoner er korrekte på utgivelsestidspunktet, men de kan endres over tid. Hvis du vil
ha oppdatert informasjon, kan du se www.hp.com/support/colorljM776MFP.
Tekniske spesikasjoner
Se gjennom de tekniske spesikasjonene for skriveren.
Se www.hp.com/support/colorljM776MFP for gjeldende informasjon.
Produktnumrene til hver av modellene
● M776dn – #T3U55A
● Flow M776z – #3WT91A
● Flow M776zs – #T3U56A
Tabell
1-2 Spesikasjoner for papirhåndtering
Funksjoner for papirhåndtering M776dn Flow M776z Flow M776zs
Sku 1 (kapasitet på 100 ark) Inkludert Inkludert Inkludert
Sku 2 (kapasitet på 550 ark) Inkludert Inkludert Inkludert
550-arks papirsku
MERK: 776dn-modellene støtter en ekstra 550-
arks sku.
2 x 550-arks papirsku og stativ
MERK: M776dn-modellene støtter en ekstra 550-
arks sku som kan installeres oppå stativet.
2700-arks høykapasitetsinnmater (HCI)-papirsku og
stativ
MERK: M776dn-modellene støtter en ekstra 550-
arks sku som kan installeres oppå det valgfrie
skriverstativet.
Tilleggsutstyr Inkludert Ikke inkludert
Tilleggsutstyr Inkludert Inkludert
Tilleggsutstyr Ikke inkludert Ikke inkludert
Skriverstativ
MERK: M776dn-modellene støtter en ekstra 550-
arks sku som kan installeres oppå det valgfrie
skriverstativet.
Tilleggsutstyr Ikke inkludert Ikke inkludert
10 Kapittel 1 Skriveroversikt NOWW
Page 25
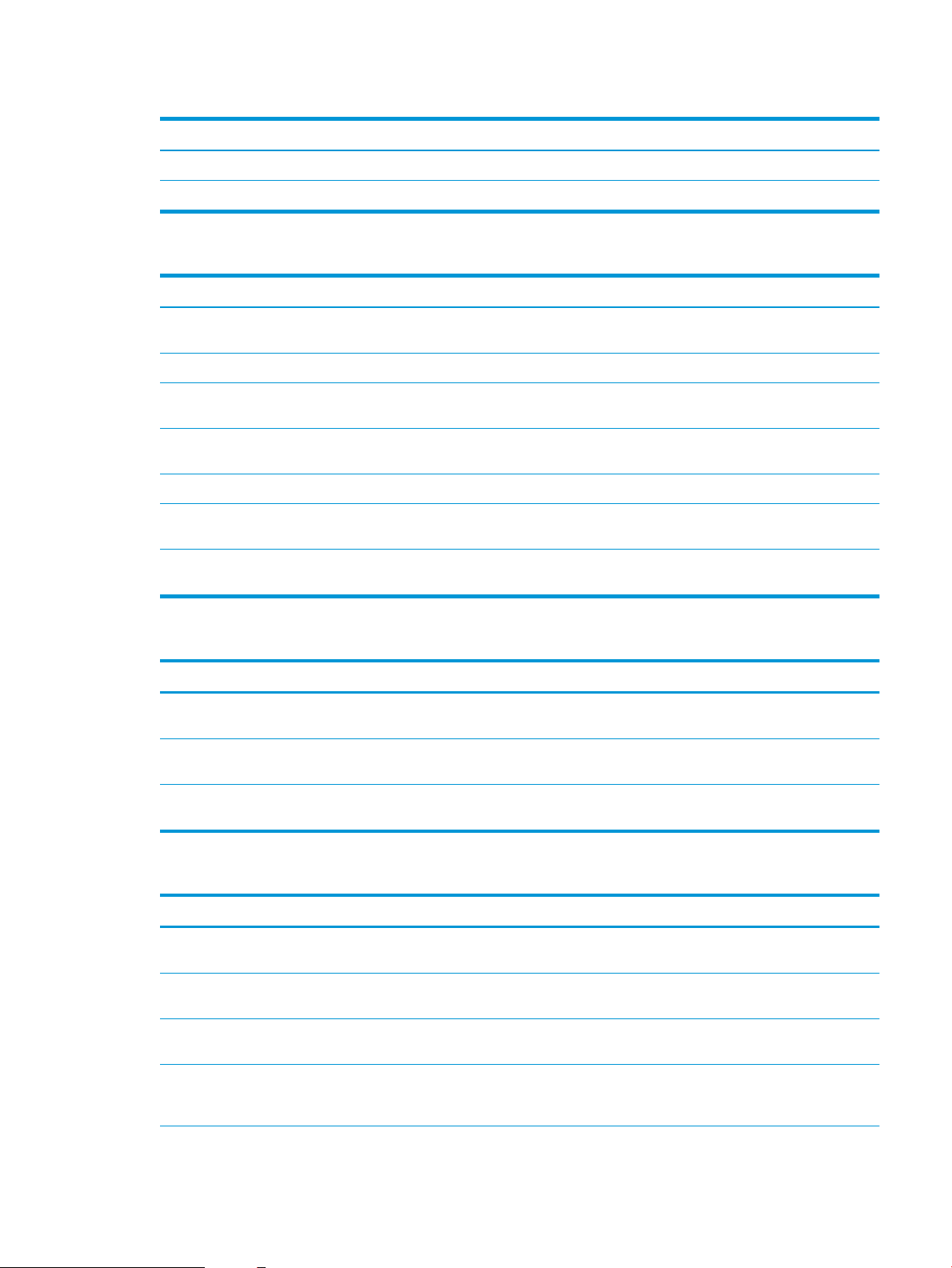
Tabell 1-2 Spesikasjoner for papirhåndtering (forts.)
Funksjoner for papirhåndtering M776dn Flow M776z Flow M776zs
Indre etterbehandlingstilbehør Ikke inkludert Ikke inkludert Inkludert
Automatisk tosidig utskrift Inkludert Inkludert Inkludert
Tabell 1-3 Tilkoblingsspesikasjoner
Tilkoblingsfunksjoner M776dn Flow M776z Flow M776zs
10/100/1000 Ethernet LAN-tilkobling med IPv4 og
IPv6
Hi-Speed USB 2.0 Inkludert Inkludert Inkludert
USB-port med enkel tilgang for utskrift fra en USB-
ashstasjon eller for oppgradering av fastvaren
Lomme for integrering av maskinvare for tilkobling av
tredjepartsenheter
HPs interne USB-porter Tilleggsutstyr Tilleggsutstyr Tilleggsutstyr
HP Jetdirect 2900nw Print Server-tilbehør for Wi-Fitilkobling og en ekstra Ethernet-port
HP Jetdirect 3100w-tilbehør for Wi-Fi, BLE, NFC og
berøringsfri merkelesing
Inkludert Inkludert Inkludert
Inkludert Inkludert Inkludert
Inkludert Inkludert Inkludert
Tilleggsutstyr Tilleggsutstyr Tilleggsutstyr
Tilleggsutstyr Inkludert Inkludert
Tabell 1-4 Utskriftsspesikasjoner
Utskriftsfunksjoner M776dn Flow M776z Flow M776zs
Skriver ut 45 sider per minutt (spm) på papir i Letterstørrelse og 46 spm på papir i A4-størrelse
USB-utskrift med enkel tilgang for utskrift fra en
USB-ashstasjon
Inkludert Inkludert Inkludert
Inkludert Inkludert Inkludert
Lagre jobber i skriverens minne for å skrive ut senere
eller privat
Inkludert Inkludert Inkludert
Tabell 1-5 Spesikasjoner for kopi og skanning
Funksjoner for kopi og skanning M776dn Flow M776z Flow M776zs
Kopierer 100 ensidige sider per minutt på papir i A4størrelse og i Letter-størrelse
200-siders dokumentmater med to skannehoder for
tosidig kopiering og skanning med én passering
HP EveryPage-teknologi inkludert registrering av
ermating med ultralyd
Innebygd optisk tegngjenkjenning (OCR) som gjør det
mulig å konvertere trykte sider til tekst som kan
redigeres og søkes i ved hjelp av en datamaskin
Inkludert Inkludert Inkludert
Inkludert Inkludert Inkludert
Ikke inkludert Inkludert Inkludert
Ikke inkludert Inkludert Inkludert
NOWW Skriverspesikasjoner 11
Page 26
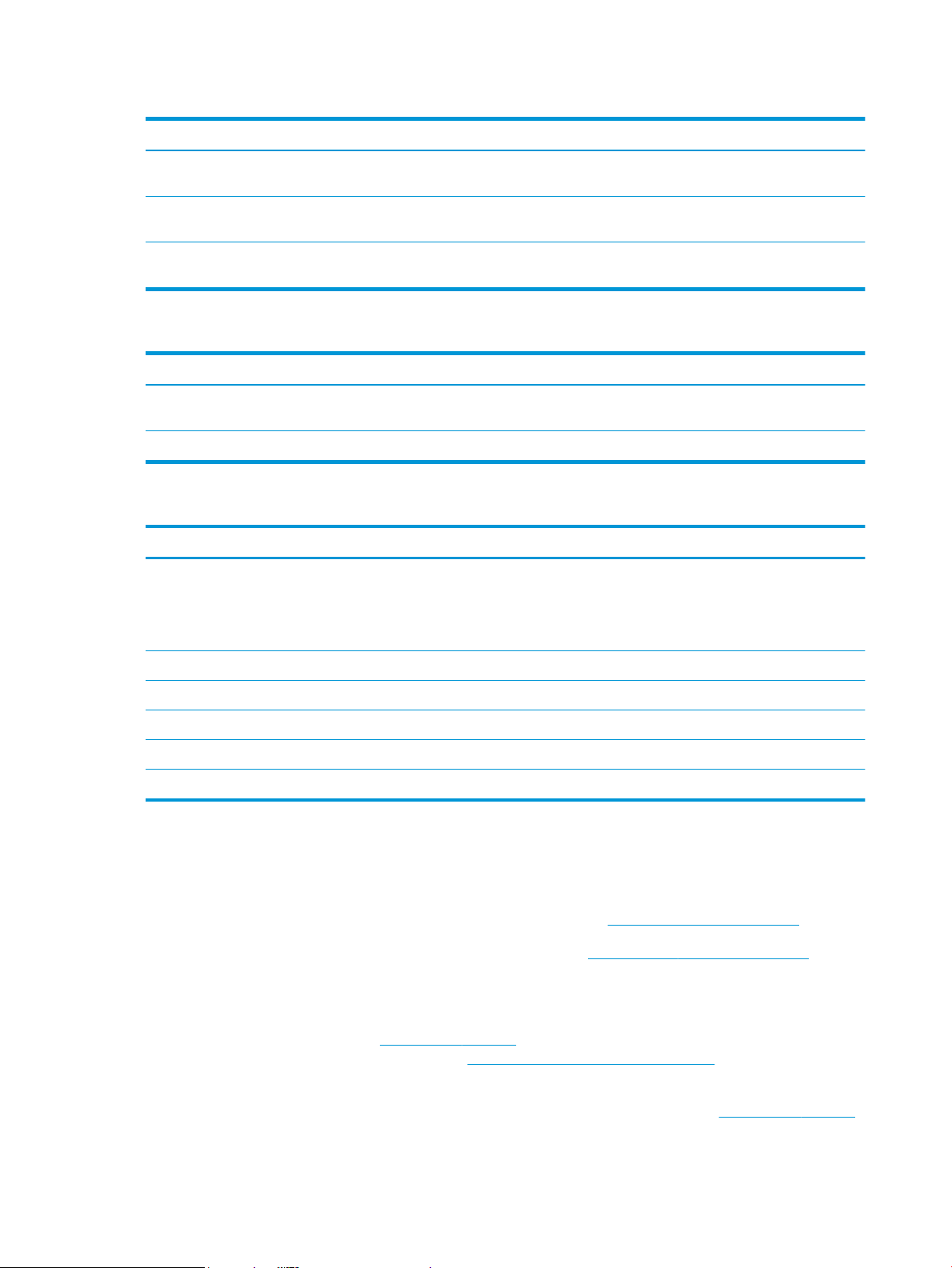
Tabell 1-5 Spesikasjoner for kopi og skanning (forts.)
Funksjoner for kopi og skanning M776dn Flow M776z Flow M776zs
SMART-etikettfunksjon gir registrering av papirside
for automatisk sidebeskjæring
Automatisk papirretning for sider som har minst 100
tegn med tekst
Automatisk tonejustering som angir kontrast,
lysstyrke, og fjerning av bakgrunn for hver side
Inkludert Inkludert Inkludert
Inkludert Inkludert Inkludert
Inkludert Inkludert Inkludert
Tabell 1-6 Spesikasjoner for digital sending
Funksjoner for digital sending M776dn Flow M776z Flow M776zs
Send dokumenter til e-post, USB og delte mapper i et
nettverk
Send dokumenter til SharePoint® Inkludert Inkludert Inkludert
Inkludert Inkludert Inkludert
Tabell 1-7 Andre spesikasjoner
Andre funksjoner M776dn Flow M776z Flow M776zs
Minne: 2,5 GB grunnleggende minne
MERK: Minnet som rapporteres på
kongurasjonssiden, vil bli endret fra 2,5 til 3 GB når
det valgfrie 1 GB SODIMM-minnet er installert.
Inkludert Inkludert Inkludert
Masselagring: 500 GB harddisk Inkludert Inkludert Inkludert
Sikkerhet: HP Trusted Platform Module (TPM) Inkludert Inkludert Inkludert
Kontrollpanel med berøringsskjerm Inkludert Inkludert Inkludert
Uttrekkbart tastatur Ikke inkludert Inkludert Inkludert
Faks Tilleggsutstyr Inkludert Inkludert
Operativsystemer som støttes
Bruk følgende informasjon for å sikre skriverens kompatibilitet med operativsystemet på datamaskinen.
Linux: Hvis du vil ha informasjon og skriverdrivere for Linux, kan du gå til www.hp.com/go/linuxprinting.
UNIX: Hvis du vil ha informasjon og skriverdrivere for UNIX®, går du til www.hp.com/go/unixmodelscripts.
Følgende informasjon gjelder for de skriverspesikke HP PCL 6-skriverdriverne, HP-skriverdriverne for macOS og
for installasjonsprogrammet.
Windows: Last ned HP Easy Start fra 123.hp.com/LaserJet for å installere HP-skriverdriveren. Eller gå til
nettområdet for skriverstøtte for denne skriveren: www.hp.com/support/colorljM776MFP for å laste ned
skriverdriveren eller installasjonsprogrammet for å installere HP-skriverdriveren.
macOS: Mac-datamaskiner støttes med denne skriveren. Last ned HP Easy Start enten fra 123.hp.com/LaserJet
eller fra brukerstøttesiden for skriveren, og bruk deretter HP Easy Start for å installere HP-skriverdriveren.
12 Kapittel 1 Skriveroversikt NOWW
Page 27
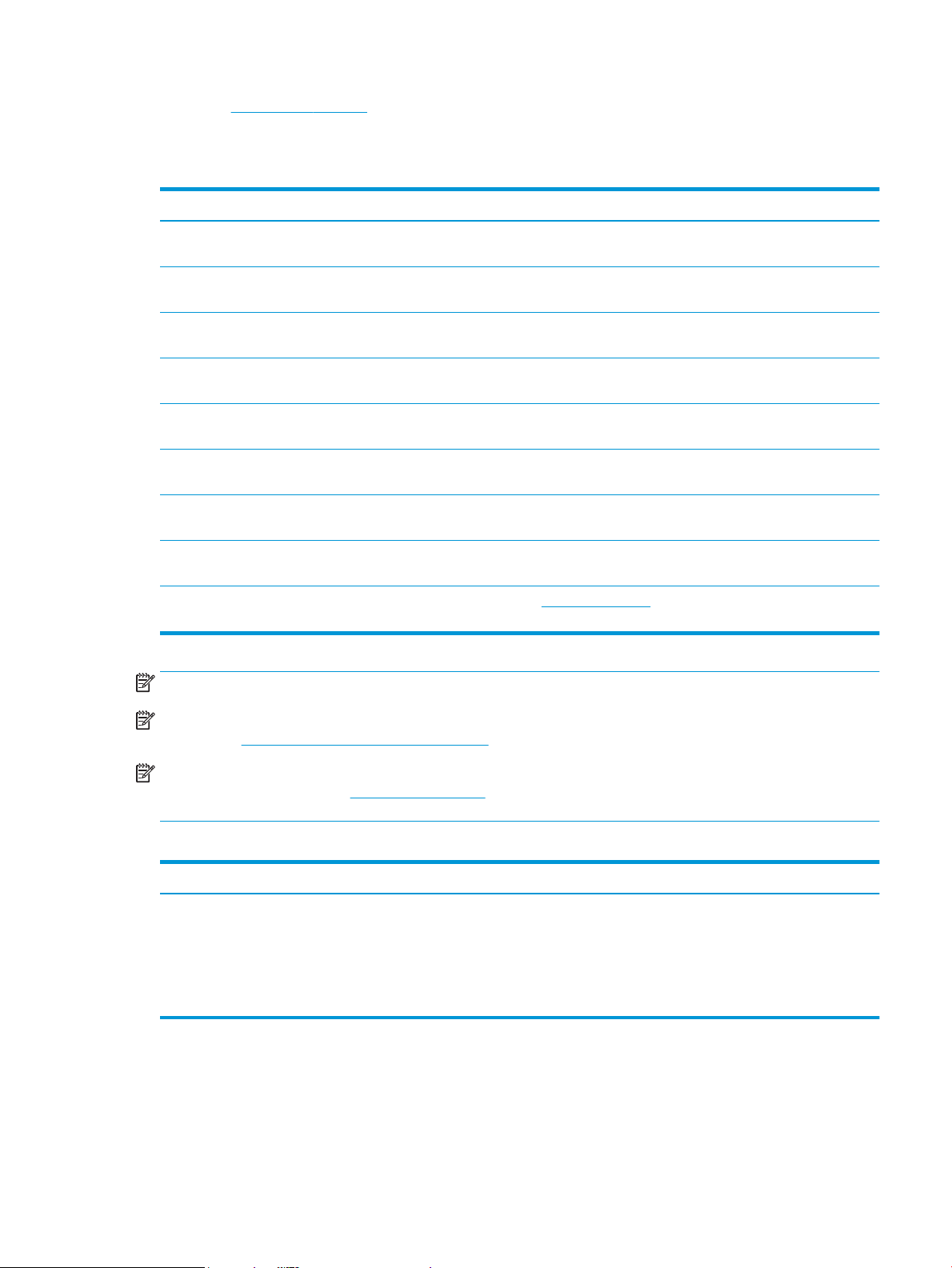
1. Gå til 123.hp.com/LaserJet.
2. Følg fremgangsmåten for å laste ned skriverprogramvaren.
Tabell 1-8 Støttede operativsystemer og skriverdrivere
Operativsystem Skriverdriver (for Windows eller installeringsprogrammet på Internett for macOS)
Windows 7, 32-biters og 64-biters Skriverspesikk HP PCL 6-skriverdriver installeres for dette operativsystemet som en del av
programvareinstallasjonen.
Windows 8.1, 32-biters og 64-biters Skriverspesikk skriverdriver for HP PCL6 V4 installeres for dette operativsystemet som en
del av programvareinstallasjonen.
Windows 10, 32-biters og 64-biters Skriverspesikk skriverdriver for HP PCL6 V4 installeres for dette operativsystemet som en
del av programvareinstallasjonen.
Windows Server 2008 R2, SP 1, 64-biters Skriverspesikk skriverdriver for PCL 6 er tilgjengelig for nedlasting fra webområdet for
skriverstøtte. Last ned driveren, og bruk Microsoft Veiviser for skriver til å installere den.
Windows Server 2012, 64-biter Skriverspesikk skriverdriver for PCL 6 er tilgjengelig for nedlasting fra nettstedet for
skriverstøtte. Last ned driveren, og bruk Microsoft Veiviser for skriver til å installere den.
Windows Server 2012 R2, 64-biters Skriverspesikk skriverdriver for PCL 6 er tilgjengelig for nedlasting fra nettstedet for
skriverstøtte. Last ned driveren, og bruk Microsoft Veiviser for skriver til å installere den.
Windows Server 2016, 64-biter Skriverspesikk skriverdriver for PCL 6 er tilgjengelig for nedlasting fra nettstedet for
skriverstøtte. Last ned driveren, og bruk Microsoft Veiviser for skriver til å installere den.
Windows Server 2019, 64-biter Skriverspesikk skriverdriver for PCL 6 er tilgjengelig for nedlasting fra nettstedet for
skriverstøtte. Last ned driveren, og bruk Microsoft Veiviser for skriver til å installere den.
macOS 10.13 High Sierra, macOS 10.14
Mojave
Last ned HP Easy Start fra 123.hp.com/LaserJet, og bruk det deretter til å installere
skriverdriveren.
MERK: Hvilke operativsystemer som støttes, kan endre seg.
MERK: Hvis du vil ha en oppdatert liste over støttede operativsystemer, går du til HPs omfattende hjelp for
skriveren på www.hp.com/support/colorljM776MFP.
MERK: Hvis du vil ha mer informasjon om klient- og serveroperativsystemer, og om HP UPD-driverstøtte for
denne skriveren, kan du gå til www.hp.com/go/upd. Under Additional information (Mer informasjon) klikker du på
Specications (Spesikasjoner).
Tabell 1-9 Systemkrav
Windows macOS
● Internett-forbindelse
● Egen USB 1.1- eller 2.0-kontakt eller en nettverkstilkobling
● 2 GB ledig plass på harddisken
● 1 GB RAM (32-biter) eller 2 GB RAM (64-biter)
● Internett-forbindelse
● Egen USB 1.1- eller 2.0-kontakt eller en nettverkstilkobling
● 1,5 GB ledig plass på harddisken
NOWW Skriverspesikasjoner 13
Page 28
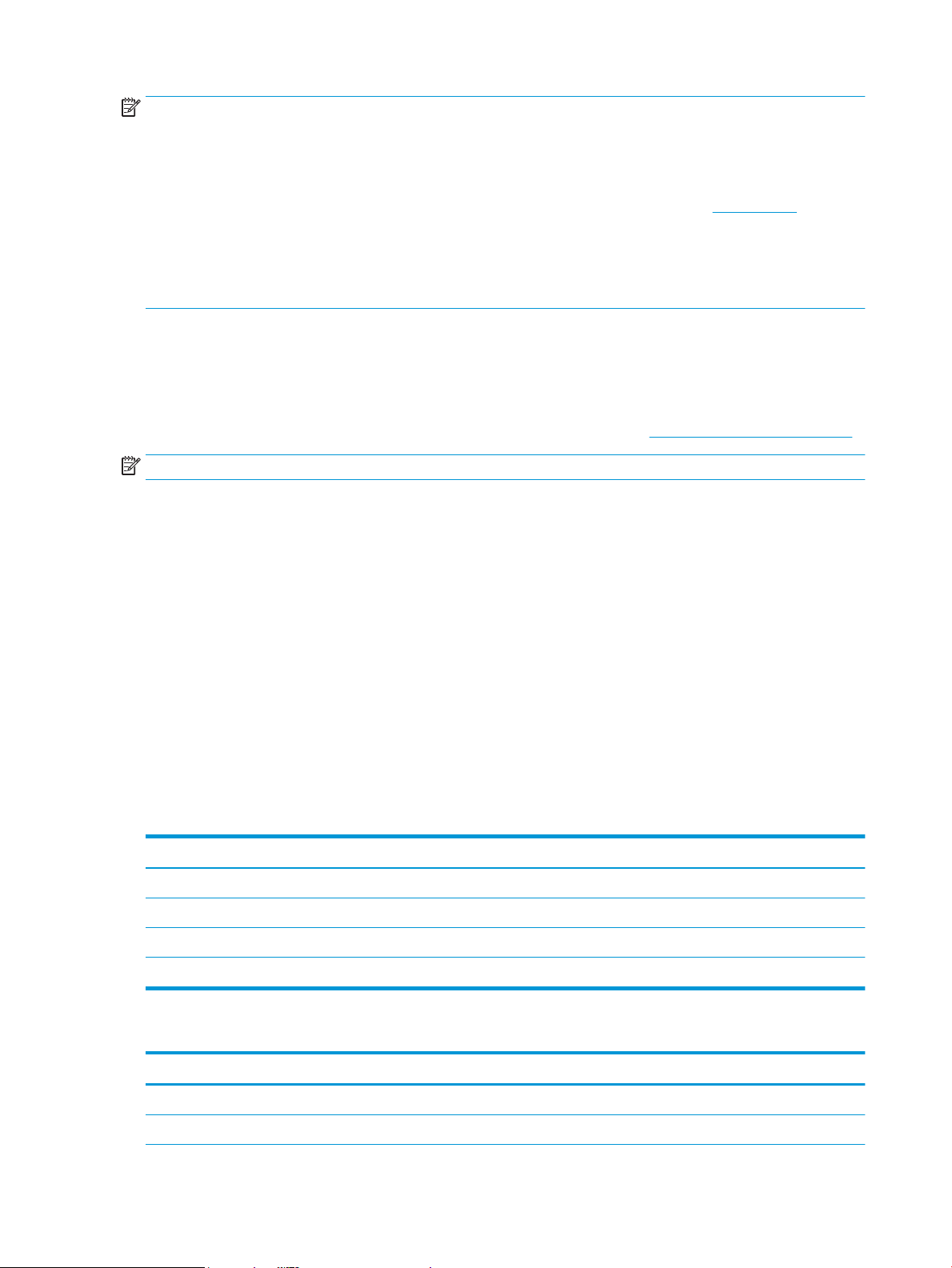
MERK: Windows-installasjonsprogrammet installerer HP Smart Device Agent Base-tjenesten. Filstørrelsen er
mindre enn 100 kb. Dens eneste funksjon er å kontrollere skrivere som er koblet til via USB hver time. Ingen data
samles inn. Hvis den nner en USB-skriver, prøver den å nne en forekomst av JetAdvantage Management
Connector (JAMc) på nettverket. Hvis den nner en JAMc, oppgraderes HP Smart Device Agent Base til en
komplett Smart Device Agent Base fra JAMc på en sikker måte, slik at utskrevne sider kan registreres i en
Managed Print Services (MPS)-konto. Nettpakkene med kun drivere som er lastet ned fra www.hp.com for
skriveren og installert via veiviseren for skriverinstallasjon, installerer ikke denne tjenesten.
Hvis du vil avinstallere tjenesten, åpner du Kontrollpanel, velger Programmer eller Programmer og funksjoner og
deretter Legg til/fjern programmer eller Avinstaller et program for å fjerne tjenesten. Filnavnet er
HPSmartDeviceAgentBase.
Mobilutskriftsløsninger
HP tilbyr ere mobilløsninger for enkel utskrift til en HP-skriver fra bærbar PC, nettbrett, smarttelefon eller andre
mobilenheter.
Hvis du vil se hele listen for å nne ut hva som er det beste valget, kan du gå til www.hp.com/go/MobilePrinting.
MERK: Oppdater fastvaren for skriveren for å sikre at alle mobilutskriftsfunksjoner støttes.
● Wi-Fi Direct (bare trådløse modeller som har tilbehøret HP Jetdirect 3100w BLE/NFC/trådløst installert)
● HP ePrint via e-post (krever at HPs webtjenester er aktivert, og at skriveren er registrert hos HP Connected)
● HP Smart-applikasjon
● Google Cloud Print
● AirPrint
● Android-utskrift
● HP Roam
Skrivermål
Kontroller at det er plass til skriveren der du vil plassere den.
Tabell
Mål Helt lukket skriver Skriveren når alt er åpent
Høyde 710 mm 1025 mm
Dybde 663 mm 1103 mm
Bredde 585 mm 1051 mm
Vekt 70,9 kg 70,9 kg
Tabell 1-11 Mål for M776z-skriveren
Mål Skriver og tilbehør når alt er lukket Skriver og tilbehør når alt er åpent
1-10 Mål for basismodellen – M776dn
Høyde 1034 mm 1475 mm
Dybde 712 mm 1115 mm
14 Kapittel 1 Skriveroversikt NOWW
Page 29
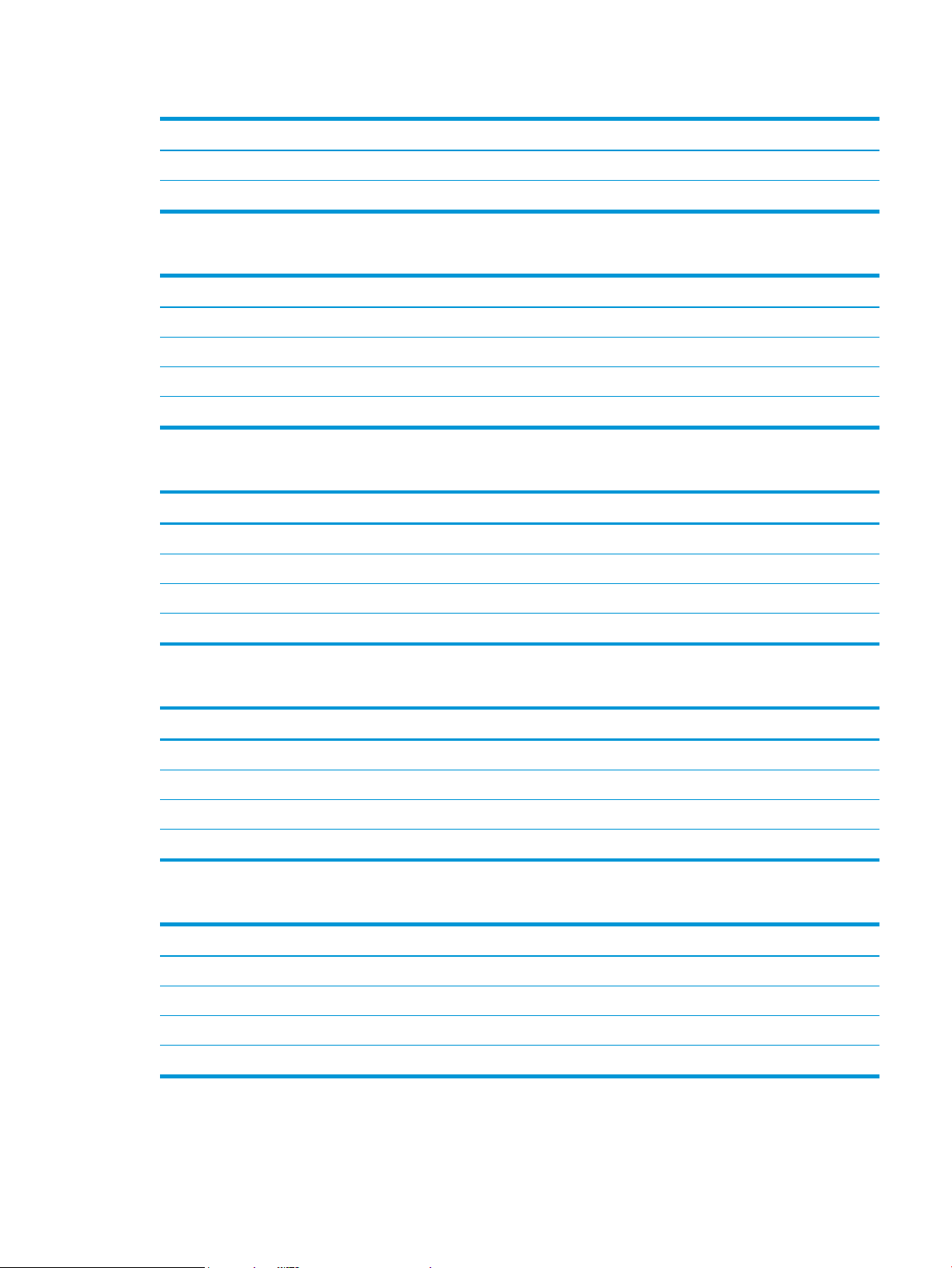
Tabell 1-11 Mål for M776z-skriveren (forts.)
Mål Skriver og tilbehør når alt er lukket Skriver og tilbehør når alt er åpent
Bredde 585 mm 1051 mm
Vekt 104 kg 104 kg
Tabell 1-12 Mål for M776zs-skriveren
Mål Skriver og tilbehør når alt er lukket Skriver og tilbehør når alt er åpent
Høyde 1160 mm 1480 mm
Dybde 712 mm 1103 mm
Bredde 705 mm 1280 mm
Vekt 119,7 kg 119,7 kg
Tabell 1-13 Mål for 550-arks papirskuen
Mål Når tilbehøret er helt lukket Tilbehøret helt åpent
Høyde 150 mm (inkluderer justeringspinner) 150 mm (inkluderer justeringspinner)
Dybde 584 mm 1003 mm
Bredde 556 mm 640 mm
Vekt 10,2 kg 10,2 kg
Tabell 1-14 Mål for basismodellen med en 550-arks papirsku
Mål Helt lukket skriver Skriveren når alt er åpent
Høyde 836 mm 1156 mm
Dybde 663 mm 1115 mm
Bredde 585 mm 1051 mm
Vekt 81,1 kg 81,1 kg
Tabell 1-15 Målene til 2 x 550-arks papirsku med stativ
Mål Når tilbehøret er helt lukket Tilbehøret helt åpent
Høyde 347 mm (inkluderer justeringspinner) 347 mm (inkluderer justeringspinner)
1
Dybde
1
Bredde
1
Vekt
1
Inkluderer ikke støtteføtter.
659 mm 1074 mm
556 mm 771 mm
22,9 kg 22,9 kg
NOWW Skriverspesikasjoner 15
Page 30
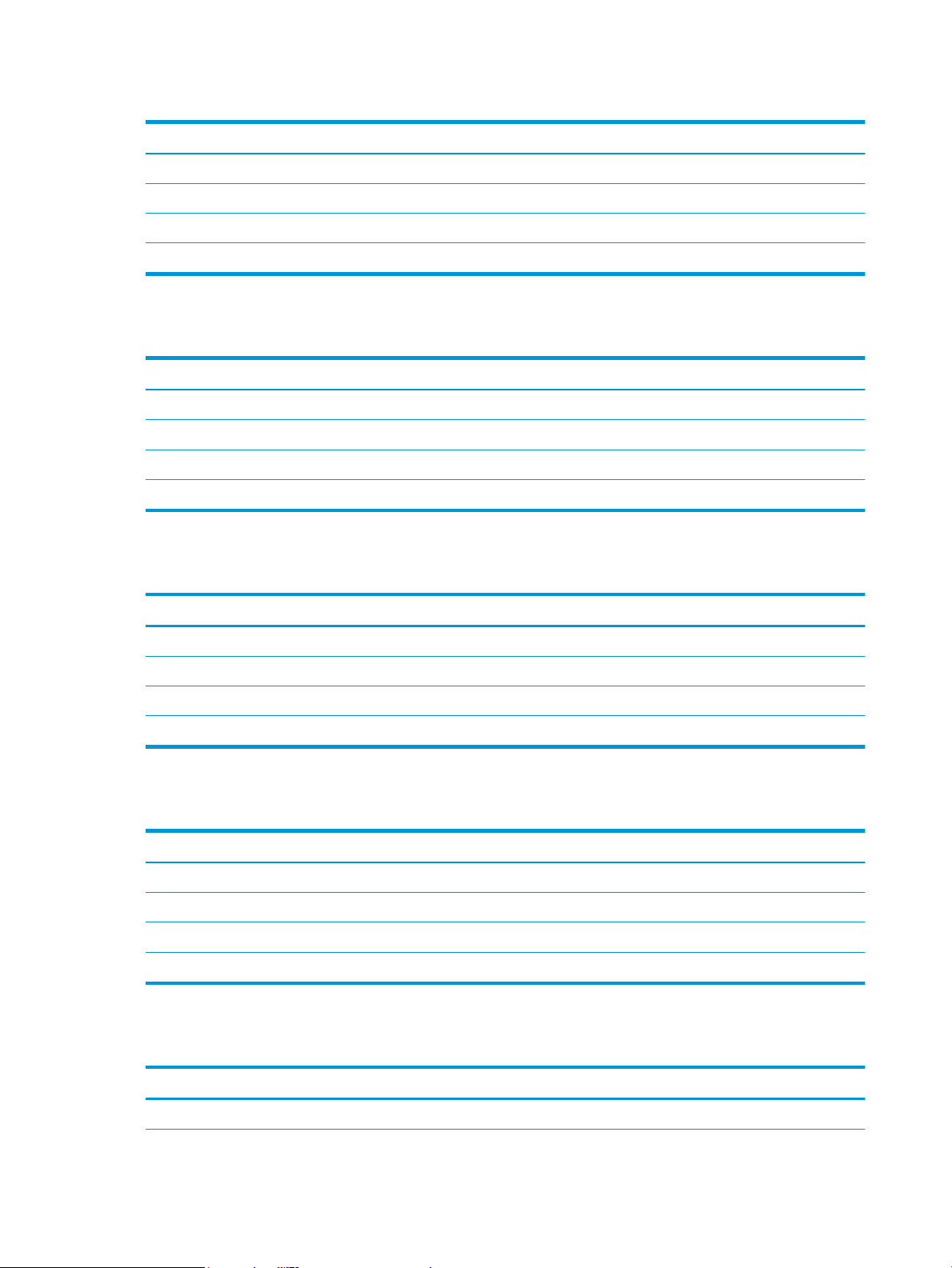
Tabell 1-16 Mål for grunnmodellen med 2 x 550-arks papirsku med stativ
Mål Skriver og tilbehør når alt er lukket Skriver og tilbehør når alt er åpent
Høyde 909 mm 1354 mm
1
Dybde
1
Bredde
1
Vekt
1
Inkluderer ikke støtteføtter.
712 mm 1115 mm
585 mm 1051 mm
93,8 kg 93,8 kg
Tabell 1-17 Mål for høykapasitetsinnskuen med stativ
Mål Når tilbehøret er helt lukket Tilbehøret helt åpent
Høyde 347 mm 347 mm
1
Dybde
1
Bredde
1
Vekt
1
Inkluderer ikke støtteføtter.
659 mm 1064 mm
556 mm 771 mm
28,2 kg 28,2 kg
Tabell
1-18 Mål for basismodellen med høykapasitetsinnsku og stativ
Mål Skriver og tilbehør når alt er lukket Skriver og tilbehør når alt er åpent
Høyde 909 mm 1354 mm
1
Dybde
1
Bredde
1
Vekt
1
Inkluderer ikke støtteføtter.
Tabell
1-19 Mål for skriverstativ
712 mm 1115 mm
585 mm 1051 mm
99,1 kg 99,1 kg
Mål Når tilbehøret er helt lukket Tilbehøret helt åpent
Høyde 347 mm 347 mm
1
Dybde
1
Bredde
1
Vekt
1
Inkluderer ikke støtteføtter.
659 mm 1185 mm
556 mm 556 mm
19 kg 19 kg
1-20 Mål for basismodellen med skriverstativet
Tabell
Mål Skriver og tilbehør når alt er lukket Skriver og tilbehør når alt er åpent
Høyde 909 mm 1354 mm
16 Kapittel 1 Skriveroversikt NOWW
Page 31

Tabell 1-20 Mål for basismodellen med skriverstativet (forts.)
Mål Skriver og tilbehør når alt er lukket Skriver og tilbehør når alt er åpent
1
Dybde
1
Bredde
1
Vekt
1
Inkluderer ikke støtteføtter.
712 mm 1230 mm
585 mm 1051 mm
89,9 kg 89,9 kg
Strømforbruk, elektriske spesikasjoner og støynivåer
For å kunne fungere på riktig måte må skriveren være i et miljø som oppfyller bestemte strømspesikasjoner.
Se www.hp.com/support/colorljM776MFP for gjeldende informasjon.
FORSIKTIG: Strømkravene er basert på landet/regionen der skriveren selges. Driftsspenningene må ikke
omformes. Dette vil skade skriveren og gjøre skrivergarantien ugyldig.
Område for driftsmiljø
For å kunne fungere på riktig måte må skriveren være i et miljø som oppfyller bestemte spesikasjoner.
Tabell
1-21 Spesikasjoner for driftsmiljø
Miljø Anbefalt Tillatt
Temperatur 15 til 27 °C 10 til 32,5 °C
Relativ luftfuktighet 30–70 % relativ luftfuktighet (RH) 10 til 80 % relativ luftfuktighet (RH)
Oppsett av skrivermaskinvare og programvareinstallering
Du nner mer informasjon i installeringsveiledningen for maskinvare som fulgte med skriveren. For mer
informasjon kan du gå til HP support på nettet.
Gå til www.hp.com/support/colorljM776MFP for HPs omfattende hjelp for skriveren, som inneholder følgende
informasjon:
● Installer og kongurer
● Lær og bruk
● Løse problemer
● Laste ned oppdateringer for programvare og fastvare
● Delta i støttefora
● Finn informasjon om garanti og forskrifter
● Finn instruksjoner om hvordan du bruker Microsofts veiviser for å legge til skriver
NOWW Oppsett av skrivermaskinvare og programvareinstallering 17
Page 32

18 Kapittel 1 Skriveroversikt NOWW
Page 33

2 Papirskuer
Finn ut hvordan du legger i og bruker papirskuene, inkludert hvordan du legger i spesielle elementer, for
eksempel konvolutter og etiketter.
●
Innføring
●
Legge papir i sku 1 (erfunksjonssku)
●
Legg papir i sku 2
●
Legge papir i 550-arks skuen
●
Legge papir i papirskuen for 2 x 550-ark
●
Legge papir i 2700-arks høykapasitetsinnskuene (HCI-sku)
●
Legg i og skriv ut konvolutter
●
For å få videohjelp kan du se www.hp.com/videos/LaserJet.
Den følgende informasjonen er riktig på publiseringstidspunktet. Hvis du vil ha oppdatert informasjon, kan du se
www.hp.com/support/colorljM776MFP.
Mer informasjon:
HPs omfattende hjelp for skriveren inneholder følgende informasjon:
● Installer og kongurer
● Lær og bruk
● Løse problemer
● Laste ned oppdateringer for programvare og fastvare
● Delta i støttefora
● Finn informasjon om garanti og forskrifter
Innføring
Vær forsiktig når du legger papir i papirskuene.
Legg i og skriv ut etiketter
NOWW 19
Page 34

FORSIKTIG: Du må ikke dra ut mer enn én papirsku om gangen.
Ikke bruk papirskuen som trappetrinn.
Hold hender unna papirskuene når de lukkes.
Alle skuer må være lukket når skriveren skal yttes.
Hvis skriveren har et tastatur, må du lukke tastaturskuen når den ikke er i bruk.
20 Kapittel 2 Papirskuer NOWW
Page 35

Legge papir i sku 1 (erfunksjonssku)
Følgende fremgangsmåte beskriver hvordan du legger papir i sku 1.
●
Legge i sku 1 (erfunksjonsskuen)
●
Papirretning for sku 1
●
Bruk alternativ brevhodemodus
Legge i sku 1 (erfunksjonsskuen)
Bruk følgende fremgangsmåte for å legge papir i sku 1.
1. Åpne sku 1.
2. Trekk ut skuorlengeren for å gi støtte til papiret.
NOWW Legge papir i sku 1 (erfunksjonssku) 21
Page 36

3. Bruk den blå justeringslåsen til å justere
papirskinnene til riktig størrelse, og legg papir i
skuen. Hvis du vil ha informasjon om hvordan du
angir retning på papiret, kan du se Papirretning for
sku 1 på side 22.
Kontroller at papiret passer under linjene på
papirskinnene.
MERK: Den maksimale stabelhøyden er 10 mm,
tilsvarende ca. 100 ark på 75 g/m20 lb.
4. Bruk den blå justeringslåsen til å justere
sideskinnene slik at de så vidt berører papirbunken
uten å bøye papiret.
Papirretning for sku 1
Plasser papiret riktig i sku 1 for å sikre best mulig utskriftskvalitet.
Tabell
2-1 Brevhodepapir eller forhåndstrykt – stående
Tosidig-modus Papirstørrelse Slik legger du i papir
Ensidig utskrift 12 x 18, 11 x 17, RA3, SRA3, A3, 8K (273 x
394 mm), 8K (270 x 390 mm), 8K (260 x
368 mm), B4 (JIS), Legal, Ocio (8,5 x 13),
Ocio (216 x 340 mm), SRA4, RA4, A4,
Letter
Forsiden ned
Nedre kant mates først inn i skriveren
22 Kapittel 2 Papirskuer NOWW
Page 37

Tabell 2-1 Brevhodepapir eller forhåndstrykt – stående (forts.)
Tosidig-modus Papirstørrelse Slik legger du i papir
Ensidig utskrift A4, Letter, Executive, A5, 16K (197 x 273
Automatisk tosidig utskrift eller
med Alternativ brevhodemodus
aktivert
mm) 16K (195 x 270 mm), 16K (184 x 260
mm), B5 (JIS), Dobbelt japansk postkort,
(148 x 200 mm)
12 x 18, 11 x 17, RA3, SRA3, A3, 8K (273 x
394 mm), 8K (270 x 390 mm), 8K (260 x
368 mm), B4 (JIS), Legal, Ocio (8,5 x 13),
Ocio (216 x 340 mm), SRA4, RA4, A4,
Letter
Forsiden ned
Venstre side av forhåndstrykt bilde mates først inn i skriveren
MERK: Dette er den foretrukne retningen når du skriver ut på A4-
eller Letter-papir.
Forsiden opp
Øvre kant mates først inn i skriveren
Automatisk tosidig utskrift eller
med Alternativ brevhodemodus
aktivert
A4, Letter, Executive, A5, 16K (197 x 273
mm) 16K (195 x 270 mm), 16K (184 x 260
mm), B5 (JIS), Dobbelt japansk postkort,
(148 x 200 mm)
Forsiden opp
Høyre side av forhåndstrykt bilde mates først inn i skriveren
MERK: Dette er den foretrukne retningen når du skriver ut på A4-
eller Letter-papir.
NOWW Legge papir i sku 1 (erfunksjonssku) 23
Page 38

Tabell 2-2 Brevhodepapir eller forhåndstrykt – liggende
Tosidig-modus Papirstørrelse Slik legger du i papir
Ensidig utskrift 12 x 18, 11 x 17, RA3, SRA3, A3, 8K (273 x
Automatisk tosidig utskrift eller
med Alternativ brevhodemodus
aktivert
394 mm), 8K (270 x 390 mm), 8K (260 x
368 mm), B4 (JIS), Legal, Ocio (8,5 x 13),
Ocio (216 x 340 mm), SRA4, RA4, A4,
Letter
12 x 18, 11 x 17, RA3, SRA3, A3, 8K (273 x
394 mm), 8K (270 x 390 mm), 8K (260 x
368 mm), B4 (JIS), Legal, Ocio (8,5 x 13),
Ocio (216 x 340 mm), SRA4, RA4, A4,
Letter
Forsiden ned
Venstre side av forhåndstrykt bilde mates først inn i skriveren
Forsiden opp
Høyre side av det forhåndstrykte bildet mates først inn i skriveren
24 Kapittel 2 Papirskuer NOWW
Page 39

Tabell 2-2 Brevhodepapir eller forhåndstrykt – liggende (forts.)
Tosidig-modus Papirstørrelse Slik legger du i papir
Ensidig utskrift A4, Letter, Executive, A5, 16K (197 x 273
Automatisk tosidig utskrift eller
med Alternativ brevhodemodus
aktivert
mm) 16K (195 x 270 mm), 16K (184 x 260
mm), B5 (JIS), Dobbelt japansk postkort,
(148 x 200 mm)
A4, Letter, Executive, A5, 16K (197 x 273
mm) 16K (195 x 270 mm), 16K (184 x 260
mm), B5 (JIS), Dobbelt japansk postkort,
(148 x 200 mm)
Forsiden ned
Nedre kant mates først inn i skriveren
MERK: Dette er den foretrukne retningen når du skriver ut på A4-
eller Letter-papir.
Forsiden opp
Øvre kant mates først inn i skriveren
MERK: Dette er den foretrukne retningen når du skriver ut på A4-
eller Letter-papir.
NOWW Legge papir i sku 1 (erfunksjonssku) 25
Page 40

Tabell 2-3 Hullark – stående
Tosidig-modus Papirstørrelse Slik legger du i papir
Ensidig utskrift 12 x 18, 11 x 17, RA3, SRA3, A3, 8K (273 x
Automatisk tosidig utskrift eller
med Alternativ brevhodemodus
aktivert
394 mm), 8K (270 x 390 mm), 8K (260 x
368 mm), B4 (JIS), Legal, Ocio (8,5 x 13),
Ocio (216 x 340 mm), SRA4, RA4, A4,
Letter
12 x 18, 11 x 17, RA3, SRA3, A3, 8K (273 x
394 mm), 8K (270 x 390 mm), 8K (260 x
368 mm), B4 (JIS), Legal, Ocio (8,5 x 13),
Ocio (216 x 340 mm), SRA4, RA4, A4,
Letter
Forsiden ned
Hull mot baksiden av skriveren
Forsiden opp
Hull mot baksiden av skriveren
26 Kapittel 2 Papirskuer NOWW
Page 41

Tabell 2-4 Hullark – liggende
Tosidig-modus Papirstørrelse Slik legger du i papir
Ensidig utskrift A4, Letter, Executive, A5, 16K (197 x 273
Automatisk tosidig utskrift eller
med Alternativ brevhodemodus
aktivert
mm) 16K (195 x 270 mm), 16K (184 x 260
mm), B5 (JIS), Dobbelt japansk postkort,
(148 x 200 mm)
A4, Letter, Executive, A5, 16K (197 x 273
mm) 16K (195 x 270 mm), 16K (184 x 260
mm), B5 (JIS), Dobbelt japansk postkort,
(148 x 200 mm)
Forsiden ned
Hull bort fra skriveren
MERK: Dette er den foretrukne retningen når du skriver ut på A4-
eller Letter-papir.
Forsiden opp
Hull mot skriveren
MERK: Dette er den foretrukne retningen når du skriver ut på A4-
eller Letter-papir.
NOWW Legge papir i sku 1 (erfunksjonssku) 27
Page 42

Bruk alternativ brevhodemodus
Bruk funksjonen Alternativ brevhodemodus for å legge i brevhodepapir eller forhåndstrykt papir i skuen på
samme måte som for alle jobber, uansett om du skriver ut på en eller begge sider av arket. Når du bruker denne
modusen, legger du i papir på samme måte som for automatisk tosidig utskrift.
●
Aktivere Alternativ brevhodemodus ved hjelp av menyene på skriverens kontrollpanel
Aktivere Alternativ brevhodemodus ved hjelp av menyene på skriverens kontrollpanel
Bruk menyen Innstillinger til å kongurere innstillingen Alternativ brevhodemodus.
1. Gå til og åpne Innstillinger-menyen på startskjermbildet til skriverens kontrollpanel.
2. Åpne disse menyene:
a. Kopier/Skriv ut eller Skriv ut
b. Administrer skuer
c. Alternativ brevhodemodus
3. Velg På.
28 Kapittel 2 Papirskuer NOWW
Page 43

Legg papir i sku 2
Følgende fremgangsmåte beskriver hvordan du legger papir i sku 2.
●
Legge papir i sku 2
●
Papirretning for sku 2
●
Bruk alternativ brevhodemodus
Legge papir i sku 2
Bruk følgende fremgangsmåte for å legge papir i sku 2.
1. Åpne skuen.
MERK: Ikke åpne skuen mens skriveren skriver
ut.
2. Juster papirbreddeskinnene før du legger i papir,
ved å klemme på de blå justeringslåsene og justere
skinnene til størrelsen på papiret som brukes.
3. Juster papirlengdeskinnen ved å klemme på
justeringslåsen og justere skinnene til størrelsen
på papiret som brukes.
NOWW Legg papir i sku 2 29
Page 44

4. Legg papir i skuen. Hvis du vil ha informasjon om
Y
X
hvordan du angir retning på papiret, kan du se
Papirretning for sku 2 på side 31.
MERK: Du forhindrer fastkjørt papir ved å ikke
overfylle skuen. Kontroller at toppen av bunken
er under indikatoren for full sku.
5. Sjekk papiret for å kontrollere at skinnene berører
bunken lett, men ikke bøyer den.
MERK: Ikke juster papirskinnene tett inntil
papirbunken. Juster dem til hakkene eller
markeringene i skuen.
6. Lukk skuen.
7. Kongurasjonsmeldingen for skuene vises på
skriverens kontrollpanel.
8. Trykk på OK-knappen for å godta størrelsen og
typen som er registrert, eller velg Endre-knappen
for å velge en annen papirstørrelse eller -type.
For papir med egendenert størrelse angir du Xog Y-målene for papiret når meldingen vises på
skriverens kontrollpanel.
30 Kapittel 2 Papirskuer NOWW
Page 45

Papirretning for sku 2
Plasser papiret riktig i sku 2 for å sikre best mulig utskriftskvalitet.
Tabell 2-5 Brevhodepapir eller forhåndstrykt – stående
Tosidig-modus Papirstørrelse Slik legger du i papir
Ensidig utskrift A4, Letter, 16K (197 x 273 mm) 16K (195
x 270 mm), Executive, A5, 16K (184 x
260 mm), B5 (JIS), Dobbelt japansk
postkort, (148 x 200 mm)
Ensidig utskrift 11 x 17, A3, 8K (273 x 397 mm), 8K (270
x 390 mm), 8K (260 x 368 mm), B4 (JIS),
Legal, Ocio (8,5 x 13), Ocio (216 x 340
mm), SRA4, RA4, A4, Letter
Automatisk tosidig utskrift eller med
Alternativ brevhodemodus aktivert
A4, Letter, 16K (197 x 273 mm) 16K (195
x 270 mm), Executive, A5, 16K (184 x
260 mm), B5 (JIS), Dobbelt japansk
postkort, (148 x 200 mm)
Forsiden opp
Øverste del av arket bakerst i skuen
MERK: Dette er den foretrukne retningen når du skriver ut på
A4- eller Letter-papir.
Forsiden opp
Øverste del av arket til høyre i skuen
Forsiden ned
Øverste del av arket bakerst i skuen
MERK: Dette er den foretrukne retningen når du skriver ut på
A4- eller Letter-papir.
Automatisk tosidig utskrift eller med
Alternativ brevhodemodus aktivert
11 x 17, A3, 8K (273 x 397 mm), 8K (270
x 390 mm), 8K (260 x 368 mm), B4 (JIS),
Legal, Ocio (8,5 x 13), Ocio (216 x 340
mm), SRA4, RA4, A4, Letter
Forsiden ned
Øverste del av arket til venstre i skuen
NOWW Legg papir i sku 2 31
Page 46

Tabell 2-6 Brevhodepapir eller forhåndstrykt – liggende
Tosidig-modus Papirstørrelse Slik legger du i papir
Ensidig utskrift A4, Letter, 16K (197 x 273 mm) 16K (195
Ensidig utskrift 11 x 17, A3, 8K (273 x 397 mm), 8K (270
Automatisk tosidig utskrift eller med
Alternativ brevhodemodus aktivert
x 270 mm), Executive, A5, 16K (184 x
260 mm), B5 (JIS), Dobbelt japansk
postkort, (148 x 200 mm)
x 390 mm), 8K (260 x 368 mm), B4 (JIS),
Legal, Ocio (8,5 x 13), Ocio (216 x 340
mm), SRA4, RA4, A4, Letter
A4, Letter, 16K (197 x 273 mm) 16K (195
x 270 mm), Executive, A5, 16K (184 x
260 mm), B5 (JIS), Dobbelt japansk
postkort, (148 x 200 mm)
Forsiden opp
Øverste del av arket til høyre i skuen
MERK: Dette er den foretrukne retningen når du skriver ut på
A4- eller Letter-papir.
Forsiden opp
Øverste del av arket bakerst i skuen
Forsiden ned
Øverste del av arket til venstre i skuen
MERK: Dette er den foretrukne retningen når du skriver ut på
A4- eller Letter-papir.
Automatisk tosidig utskrift eller med
Alternativ brevhodemodus aktivert
11 x 17, A3, 8K (273 x 397 mm), 8K (270
x 390 mm), 8K (260 x 368 mm), B4 (JIS),
Legal, Ocio (8,5 x 13), Ocio (216 x 340
mm), SRA4, RA4, A4, Letter
Forsiden ned
Øverste del av arket bakerst i skuen
32 Kapittel 2 Papirskuer NOWW
Page 47

Tabell 2-7 Hullark – stående
Tosidig-modus Papirstørrelse Slik legger du i papir
Ensidig utskrift A4, Letter, 16K (197 x 273 mm) 16K (195
Ensidig utskrift 11 x 17, A3, 8K (273 x 397 mm), 8K (270
Automatisk tosidig utskrift eller med
Alternativ brevhodemodus aktivert
x 270 mm), Executive, A5, 16K (184 x
260 mm), B5 (JIS), Dobbelt japansk
postkort, (148 x 200 mm)
x 390 mm), 8K (260 x 368 mm), B4 (JIS),
Legal, Ocio (8,5 x 13), Ocio (216 x 340
mm), SRA4, RA4, A4, Letter
A4, Letter, 16K (197 x 273 mm) 16K (195
x 270 mm), Executive, A5, 16K (184 x
260 mm), B5 (JIS), Dobbelt japansk
postkort, (148 x 200 mm)
Forsiden opp
Hull til venstre i skuen, med toppen av skjemaet på baksiden
av skriveren
MERK: Dette er den foretrukne retningen når du skriver ut på
A4- eller Letter-papir.
Forsiden opp
Hull bakerst i skuen
Forsiden ned
Hull til høyre i skuen
MERK: Dette er den foretrukne retningen når du skriver ut på
A4- eller Letter-papir.
Automatisk tosidig utskrift eller med
Alternativ brevhodemodus aktivert
11 x 17, A3, 8K (273 x 397 mm), 8K (270
x 390 mm), 8K (260 x 368 mm), B4 (JIS),
Legal, Ocio (8,5 x 13), Ocio (216 x 340
mm), SRA4, RA4, A4, Letter
Forsiden ned
Hull bakerst i skuen
NOWW Legg papir i sku 2 33
Page 48

Bruk alternativ brevhodemodus
Bruk funksjonen Alternativ brevhodemodus for å legge i brevhodepapir eller forhåndstrykt papir i skuen på
samme måte som for alle jobber, uansett om du skriver ut på en eller begge sider av arket. Når du bruker denne
modusen, legger du i papir på samme måte som for automatisk tosidig utskrift.
●
Aktivere Alternativ brevhodemodus ved hjelp av menyene på skriverens kontrollpanel
Aktivere Alternativ brevhodemodus ved hjelp av menyene på skriverens kontrollpanel
Bruk menyen Innstillinger til å kongurere innstillingen Alternativ brevhodemodus.
1. Gå til og åpne Innstillinger-menyen på startskjermbildet til skriverens kontrollpanel.
2. Åpne disse menyene:
a. Kopier/Skriv ut eller Skriv ut
b. Administrer skuer
c. Alternativ brevhodemodus
3. Velg På.
34 Kapittel 2 Papirskuer NOWW
Page 49

Legge papir i 550-arks skuen
Følgende fremgangsmåte beskriver hvordan du legger papir i 550-arks skuen.
●
Legge papir i 550-arks skuen
●
Papirretning for 550-arks sku
●
Bruk alternativ brevhodemodus
Legge papir i 550-arks skuen
Bruk følgende fremgangsmåte for å legge papir i 550-arks papirskuen.
1. Åpne skuen.
MERK: Ikke åpne skuen mens skriveren skriver
ut.
2. Juster papirbreddeskinnene før du legger i papir,
ved å klemme på de blå justeringslåsene og justere
skinnene til størrelsen på papiret som brukes.
3. Juster papirlengdeskinnen ved å klemme på
justeringslåsen og justere skinnene til størrelsen
på papiret som brukes.
NOWW Legge papir i 550-arks skuen 35
Page 50

4. For følgende papirstørrelser må du også ytte den
blå papirstopphendelen i det venstre hjørnet på
skuen til riktig posisjon, slik det vises på etiketten
i skuen:
● 12 x 18
● RA3
● 11 x 17
● A3
● SRA3
5. Legg papir i skuen. Hvis du vil ha informasjon om
hvordan du angir retning på papiret, kan du se
Papirretning for 550-arks sku på side 37.
MERK: Du forhindrer fastkjørt papir ved å ikke
overfylle skuen. Kontroller at toppen av bunken
er under indikatoren for full sku.
6. Sjekk papiret for å kontrollere at skinnene berører
bunken lett, men ikke bøyer den.
MERK: Ikke juster papirskinnene tett inntil
papirbunken. Juster dem til hakkene eller
markeringene i skuen.
7. Lukk skuen.
36 Kapittel 2 Papirskuer NOWW
Page 51

8. Kongurasjonsmeldingen for skuene vises på
X
Y
skriverens kontrollpanel.
9. Trykk på OK-knappen for å godta størrelsen og
typen som er registrert, eller velg Endre-knappen
for å velge en annen papirstørrelse eller -type.
For papir med egendenert størrelse angir du Xog Y-målene for papiret når meldingen vises på
skriverens kontrollpanel.
Papirretning for 550-arks sku
Plasser papiret riktig i 550-arks skuen for å sikre best mulig utskriftskvalitet.
Tabell 2-8 Brevhodepapir eller forhåndstrykt – stående
Tosidig-modus Papirstørrelse Slik legger du i papir
Ensidig utskrift A4, Letter, 16K (197 x 273 mm) 16K (195
x 270 mm), Executive, A5, 16K (184 x
260 mm), B5 (JIS), Dobbelt japansk
postkort, (148 x 200 mm)
Forsiden opp
Øverste del av arket bakerst i skuen
MERK: Dette er den foretrukne retningen når du skriver ut på
A4- eller Letter-papir.
Ensidig utskrift 12 x 18, 11 x 17, A3, 8K (273 x 397 mm),
8K (270 x 390 mm), 8K (260 x 368 mm),
B4 (JIS), Legal, Ocio (8,5 x 13), Ocio
(216 x 340 mm), SRA3, RA3, SRA4, RA4,
A4, Letter
Forsiden opp
Øverste del av arket til høyre i skuen
NOWW Legge papir i 550-arks skuen 37
Page 52

Tabell 2-8 Brevhodepapir eller forhåndstrykt – stående (forts.)
Tosidig-modus Papirstørrelse Slik legger du i papir
Automatisk tosidig utskrift eller med
Alternativ brevhodemodus aktivert
Automatisk tosidig utskrift eller med
Alternativ brevhodemodus aktivert
A4, Letter, 16K (197 x 273 mm) 16K (195
x 270 mm), Executive, A5, 16K (184 x
260 mm), B5 (JIS), Dobbelt japansk
postkort, (148 x 200 mm)
12 x 18, 11 x 17, A3, 8K (273 x 397 mm),
8K (270 x 390 mm), 8K (260 x 368 mm),
B4 (JIS), Legal, Ocio (8,5 x 13), Ocio
(216 x 340 mm), SRA3, RA3, SRA4, RA4,
A4, Letter
Forsiden ned
Øverste del av arket bakerst i skuen
MERK: Dette er den foretrukne retningen når du skriver ut på
A4- eller Letter-papir.
Forsiden ned
Øverste del av arket til venstre i skuen
Tabell 2-9 Brevhodepapir eller forhåndstrykt – liggende
Tosidig-modus Papirstørrelse Slik legger du i papir
Ensidig utskrift A4, Letter, 16K (197 x 273 mm) 16K (195
x 270 mm), Executive, A5, 16K (184 x
260 mm), B5 (JIS), Dobbelt japansk
postkort, (148 x 200 mm)
Ensidig utskrift 12 x 18, 11 x 17, A3, 8K (273 x 397 mm),
8K (270 x 390 mm), 8K (260 x 368 mm),
B4 (JIS), Legal, Ocio (8,5 x 13), Ocio
(216 x 340 mm), SRA3, RA3, SRA4, RA4,
A4, Letter
Forsiden opp
Øverste del av arket til høyre i skuen
MERK: Dette er den foretrukne retningen når du skriver ut på
A4- eller Letter-papir.
Forsiden opp
Øverste del av arket bakerst i skuen
38 Kapittel 2 Papirskuer NOWW
Page 53

Tabell 2-9 Brevhodepapir eller forhåndstrykt – liggende (forts.)
Tosidig-modus Papirstørrelse Slik legger du i papir
Automatisk tosidig utskrift eller med
Alternativ brevhodemodus aktivert
Automatisk tosidig utskrift eller med
Alternativ brevhodemodus aktivert
12 x 18, 11 x 17, A3, 8K (273 x 397 mm),
8K (270 x 390 mm), 8K (260 x 368 mm),
B4 (JIS), Legal, Ocio (8,5 x 13), Ocio
(216 x 340 mm), SRA3, RA3, SRA4, RA4,
A4, Letter
A4, Letter, 16K (197 x 273 mm) 16K (195
x 270 mm), Executive, A5, 16K (184 x
260 mm), B5 (JIS), Dobbelt japansk
postkort, (148 x 200 mm)
Forsiden ned
Øverste del av arket bakerst i skuen
Forsiden ned
Øverste del av arket til venstre i skuen
MERK: Dette er den foretrukne retningen når du skriver ut på
A4- eller Letter-papir.
Tabell 2-10 Hullark – stående
Tosidig-modus Papirstørrelse Slik legger du i papir
Ensidig utskrift A4, Letter, 16K (197 x 273 mm) 16K (195
x 270 mm), Executive, A5, 16K (184 x
260 mm), B5 (JIS), Dobbelt japansk
postkort, (148 x 200 mm)
Ensidig utskrift 12 x 18, 11 x 17, A3, 8K (273 x 397 mm),
8K (270 x 390 mm), 8K (260 x 368 mm),
B4 (JIS), Legal, Ocio (8,5 x 13), Ocio
(216 x 340 mm), SRA3, RA3, SRA4, RA4,
A4, Letter
Forsiden opp
Hull til venstre i skuen, med toppen av skjemaet på baksiden
av skriveren
MERK: Dette er den foretrukne retningen når du skriver ut på
A4- eller Letter-papir.
Forsiden opp
Hull bakerst i skuen
NOWW Legge papir i 550-arks skuen 39
Page 54

Tabell 2-10 Hullark – stående (forts.)
Tosidig-modus Papirstørrelse Slik legger du i papir
Automatisk tosidig utskrift eller med
Alternativ brevhodemodus aktivert
Automatisk tosidig utskrift eller med
Alternativ brevhodemodus aktivert
A4, Letter, 16K (197 x 273 mm) 16K (195
x 270 mm), Executive, A5, 16K (184 x
260 mm), B5 (JIS), Dobbelt japansk
postkort, (148 x 200 mm)
12 x 18, 11 x 17, A3, 8K (273 x 397 mm),
8K (270 x 390 mm), 8K (260 x 368 mm),
B4 (JIS), Legal, Ocio (8,5 x 13), Ocio
(216 x 340 mm), SRA3, RA3, SRA4, RA4,
A4, Letter
Forsiden ned
Hull til høyre i skuen
MERK: Dette er den foretrukne retningen når du skriver ut på
A4- eller Letter-papir.
Forsiden ned
Hull bakerst i skuen
40 Kapittel 2 Papirskuer NOWW
Page 55

Bruk alternativ brevhodemodus
Bruk funksjonen Alternativ brevhodemodus for å legge i brevhodepapir eller forhåndstrykt papir i skuen på
samme måte som for alle jobber, uansett om du skriver ut på en eller begge sider av arket. Når du bruker denne
modusen, legger du i papir på samme måte som for automatisk tosidig utskrift.
●
Aktivere Alternativ brevhodemodus ved hjelp av menyene på skriverens kontrollpanel
Aktivere Alternativ brevhodemodus ved hjelp av menyene på skriverens kontrollpanel
Bruk menyen Innstillinger til å kongurere innstillingen Alternativ brevhodemodus.
1. Gå til og åpne Innstillinger-menyen på startskjermbildet til skriverens kontrollpanel.
2. Åpne disse menyene:
a. Kopier/Skriv ut eller Skriv ut
b. Administrer skuer
c. Alternativ brevhodemodus
3. Velg På.
NOWW Legge papir i 550-arks skuen 41
Page 56

Legge papir i papirskuen for 2 x 550-ark
Følgende fremgangsmåte beskriver hvordan du legger papir i 2 x 550-arks skuene.
●
Legge papir i papirskuen for 2 x 550-ark
●
Papirretning for 2 x 550-arks skuen
●
Bruk alternativ brevhodemodus
Legge papir i papirskuen for 2 x 550-ark
Bruk følgende fremgangsmåte for å legge papir i 2 x 550-arks skuene.
1. Åpne skuen.
MERK: Ikke åpne skuen mens skriveren skriver
ut.
2. Juster papirbreddeskinnene før du legger i papir,
ved å klemme på de blå justeringslåsene og justere
skinnene til størrelsen på papiret som brukes.
3. Juster papirlengdeskinnen ved å klemme på
justeringslåsen og justere skinnene til størrelsen
på papiret som brukes.
42 Kapittel 2 Papirskuer NOWW
Page 57

4. For følgende papirstørrelser må du også ytte den
blå papirstopphendelen i det venstre hjørnet på
skuen til riktig posisjon, slik det vises på etiketten
i skuen:
● 12 x 18
● RA3
● 11 x 17
● A3
● SRA3
5. Legg papir i skuen. Hvis du vil ha informasjon om
hvordan du angir retning på papiret, kan du se
Papirretning for 2 x 550-arks skuen på side 44.
MERK: Du forhindrer fastkjørt papir ved å ikke
overfylle skuen. Kontroller at toppen av bunken
er under indikatoren for full sku.
6. Sjekk papiret for å kontrollere at skinnene berører
bunken lett, men ikke bøyer den.
MERK: Ikke juster papirskinnene tett inntil
papirbunken. Juster dem til hakkene eller
markeringene i skuen.
7. Lukk skuen.
NOWW Legge papir i papirskuen for 2 x 550-ark 43
Page 58

8. Kongurasjonsmeldingen for skuene vises på
X
Y
skriverens kontrollpanel.
9. Trykk på OK-knappen for å godta størrelsen og
typen som er registrert, eller velg Endre-knappen
for å velge en annen papirstørrelse eller -type.
For papir med egendenert størrelse angir du Xog Y-målene for papiret når meldingen vises på
skriverens kontrollpanel.
Papirretning for 2 x 550-arks skuen
Plasser papiret riktig i 2 x 550-arks skuene for å sikre best mulig utskriftskvalitet.
Tabell 2-11 Brevhodepapir eller forhåndstrykt – stående
Tosidig-modus Papirstørrelse Slik legger du i papir
Ensidig utskrift A4, Letter, 16K (197 x 273 mm) 16K (195
x 270 mm), Executive, A5, 16K (184 x
260 mm), B5 (JIS), Dobbelt japansk
postkort, (148 x 200 mm)
Forsiden opp
Øverste del av arket bakerst i skuen
MERK: Dette er den foretrukne retningen når du skriver ut på
A4- eller Letter-papir.
Ensidig utskrift 12 x 18, 11 x 17, A3, 8K (273 x 397 mm),
8K (270 x 390 mm), 8K (260 x 368 mm),
B4 (JIS), Legal, Ocio (8,5 x 13), Ocio
(216 x 340 mm), SRA3, RA3, SRA4, RA4,
A4, Letter
Forsiden opp
Øverste del av arket til høyre i skuen
44 Kapittel 2 Papirskuer NOWW
Page 59

Tabell 2-11 Brevhodepapir eller forhåndstrykt – stående (forts.)
Tosidig-modus Papirstørrelse Slik legger du i papir
Automatisk tosidig utskrift eller med
Alternativ brevhodemodus aktivert
Automatisk tosidig utskrift eller med
Alternativ brevhodemodus aktivert
A4, Letter, 16K (197 x 273 mm) 16K (195
x 270 mm), Executive, A5, 16K (184 x
260 mm), B5 (JIS), Dobbelt japansk
postkort, (148 x 200 mm)
12 x 18, 11 x 17, A3, 8K (273 x 397 mm),
8K (270 x 390 mm), 8K (260 x 368 mm),
B4 (JIS), Legal, Ocio (8,5 x 13), Ocio
(216 x 340 mm), SRA3, RA3, SRA4, RA4,
A4, Letter
Forsiden ned
Øverste del av arket bakerst i skuen
MERK: Dette er den foretrukne retningen når du skriver ut på
A4- eller Letter-papir.
Forsiden ned
Øverste del av arket til venstre i skuen
Tabell 2-12 Brevhodepapir eller forhåndstrykt – liggende
Tosidig-modus Papirstørrelse Slik legger du i papir
Ensidig utskrift A4, Letter, 16K (197 x 273 mm) 16K (195
x 270 mm), Executive, A5, 16K (184 x
260 mm), B5 (JIS), Dobbelt japansk
postkort, (148 x 200 mm)
Ensidig utskrift 12 x 18, 11 x 17, A3, 8K (273 x 397 mm),
8K (270 x 390 mm), 8K (260 x 368 mm),
B4 (JIS), Legal, Ocio (8,5 x 13), Ocio
(216 x 340 mm), SRA3, RA3, SRA4, RA4,
A4, Letter
Forsiden opp
Øverste del av arket til høyre i skuen
MERK: Dette er den foretrukne retningen når du skriver ut på
A4- eller Letter-papir.
Forsiden opp
Øverste del av arket bakerst i skuen
NOWW Legge papir i papirskuen for 2 x 550-ark 45
Page 60

Tabell 2-12 Brevhodepapir eller forhåndstrykt – liggende (forts.)
Tosidig-modus Papirstørrelse Slik legger du i papir
Automatisk tosidig utskrift eller med
Alternativ brevhodemodus aktivert
Automatisk tosidig utskrift eller med
Alternativ brevhodemodus aktivert
12 x 18, 11 x 17, A3, 8K (273 x 397 mm),
8K (270 x 390 mm), 8K (260 x 368 mm),
B4 (JIS), Legal, Ocio (8,5 x 13), Ocio
(216 x 340 mm), SRA3, RA3, SRA4, RA4,
A4, Letter
A4, Letter, 16K (197 x 273 mm) 16K (195
x 270 mm), Executive, A5, 16K (184 x
260 mm), B5 (JIS), Dobbelt japansk
postkort, (148 x 200 mm)
Forsiden ned
Øverste del av arket bakerst i skuen
Forsiden ned
Øverste del av arket til venstre i skuen
MERK: Dette er den foretrukne retningen når du skriver ut på
A4- eller Letter-papir.
Tabell 2-13 Hullark – stående
Tosidig-modus Papirstørrelse Slik legger du i papir
Ensidig utskrift A4, Letter, 16K (197 x 273 mm) 16K (195
x 270 mm), Executive, A5, 16K (184 x
260 mm), B5 (JIS), Dobbelt japansk
postkort, (148 x 200 mm)
Ensidig utskrift 12 x 18, 11 x 17, A3, 8K (273 x 397 mm),
8K (270 x 390 mm), 8K (260 x 368 mm),
B4 (JIS), Legal, Ocio (8,5 x 13), Ocio
(216 x 340 mm), SRA3, RA3, SRA4, RA4,
A4, Letter
Forsiden opp
Hull til venstre i skuen, med toppen av skjemaet på baksiden
av skriveren
MERK: Dette er den foretrukne retningen når du skriver ut på
A4- eller Letter-papir.
Forsiden opp
Hull bakerst i skuen
46 Kapittel 2 Papirskuer NOWW
Page 61

Tabell 2-13 Hullark – stående (forts.)
Tosidig-modus Papirstørrelse Slik legger du i papir
Automatisk tosidig utskrift eller med
Alternativ brevhodemodus aktivert
Automatisk tosidig utskrift eller med
Alternativ brevhodemodus aktivert
A4, Letter, 16K (197 x 273 mm) 16K (195
x 270 mm), Executive, A5, 16K (184 x
260 mm), B5 (JIS), Dobbelt japansk
postkort, (148 x 200 mm)
12 x 18, 11 x 17, A3, 8K (273 x 397 mm),
8K (270 x 390 mm), 8K (260 x 368 mm),
B4 (JIS), Legal, Ocio (8,5 x 13), Ocio
(216 x 340 mm), SRA3, RA3, SRA4, RA4,
A4, Letter
Forsiden ned
Hull til høyre i skuen
MERK: Dette er den foretrukne retningen når du skriver ut på
A4- eller Letter-papir.
Forsiden ned
Hull bakerst i skuen
NOWW Legge papir i papirskuen for 2 x 550-ark 47
Page 62

Bruk alternativ brevhodemodus
Bruk funksjonen Alternativ brevhodemodus for å legge i brevhodepapir eller forhåndstrykt papir i skuen på
samme måte som for alle jobber, uansett om du skriver ut på en eller begge sider av arket. Når du bruker denne
modusen, legger du i papir på samme måte som for automatisk tosidig utskrift.
●
Aktivere Alternativ brevhodemodus ved hjelp av menyene på skriverens kontrollpanel
Aktivere Alternativ brevhodemodus ved hjelp av menyene på skriverens kontrollpanel
Bruk menyen Innstillinger til å kongurere innstillingen Alternativ brevhodemodus.
1. Gå til og åpne Innstillinger-menyen på startskjermbildet til skriverens kontrollpanel.
2. Åpne disse menyene:
a. Kopier/Skriv ut eller Skriv ut
b. Administrer skuer
c. Alternativ brevhodemodus
3. Velg På.
48 Kapittel 2 Papirskuer NOWW
Page 63

Legge papir i 2700-arks høykapasitetsinnskuene (HCI-sku)
11
A4
Følgende fremgangsmåte beskriver hvordan du legger papir i HCI-skuene.
●
Legge papir i 2700-arks høykapasitetsinnskuene (HCI-sku)
●
Papirretning for 2700-arks HCI-sku
●
Bruk alternativ brevhodemodus
Legge papir i 2700-arks høykapasitetsinnskuene (HCI-sku)
Bruk følgende fremgangsmåte for å legge papir i HCI-skuene.
1. Løsne skuåsen og skyv deretter skuen bort fra
skriveren for å åpne den.
MERK: Ikke åpne skuen mens skriveren skriver
ut.
2. Juster skinnen for papirstørrelse til riktig posisjon
for papiret.
NOWW Legge papir i 2700-arks høykapasitetsinnskuene (HCI-sku) 49
Page 64

3. Legg papir i skuen. Sjekk papiret for å kontrollere
at skinnene berører bunken lett, men ikke bøyer
den. Hvis du vil ha informasjon om hvordan du
angir retning på papiret, kan du se Papirretning for
2700-arks HCI-sku på side 50.
MERK: Du forhindrer fastkjørt papir ved å ikke
overfylle skuen. Kontroller at toppen av bunken
er under indikatoren for full sku.
MERK: Hvis skuen ikke er riktig justert, kan det
vises en feilmelding under utskrift, eller papiret kan
kjøre seg fast.
4. Lukk skuen.
5. Kongurasjonsmeldingen for skuene vises på
skriverens kontrollpanel.
6. Trykk på OK-knappen for å godta størrelsen og
typen som er registrert, eller velg Endre-knappen
for å velge en annen papirstørrelse eller -type.
Papirretning for 2700-arks HCI-sku
Plasser papiret riktig i HCI-skuene for å sikre best mulig utskriftskvalitet.
50 Kapittel 2 Papirskuer NOWW
Page 65

Tabell 2-14 Brevhodepapir eller forhåndstrykt – stående
Tosidig-modus Papirstørrelse Slik legger du i papir
Ensidig utskrift A4, Letter Forsiden ned
Øverste del av arket bakerst i skuen
Automatisk tosidig utskrift eller med
Alternativ brevhodemodus aktivert
A4, Letter Forsiden opp
Øverste del av arket bakerst i skuen
NOWW Legge papir i 2700-arks høykapasitetsinnskuene (HCI-sku) 51
Page 66

Tabell 2-15 Brevhodepapir eller forhåndstrykt – liggende
Tosidig-modus Papirstørrelse Slik legger du i papir
Ensidig utskrift A4, Letter Forsiden ned
Øverste del av arket til venstre i skuen
Automatisk tosidig utskrift eller med
Alternativ brevhodemodus aktivert
A4, Letter Forsiden opp
Øverste del av arket til høyre i skuen
52 Kapittel 2 Papirskuer NOWW
Page 67

Tabell 2-16 Hullark – liggende
Tosidig-modus Papirstørrelse Slik legger du i papir
Ensidig utskrift A4, Letter Forsiden ned
Hull til venstre i skuen
Automatisk tosidig utskrift eller med
Alternativ brevhodemodus aktivert
A4, Letter Forsiden opp
Hull til høyre i skuen, med toppen av skjemaet til høyre
NOWW Legge papir i 2700-arks høykapasitetsinnskuene (HCI-sku) 53
Page 68

Bruk alternativ brevhodemodus
Bruk funksjonen Alternativ brevhodemodus for å legge i brevhodepapir eller forhåndstrykt papir i skuen på
samme måte som for alle jobber, uansett om du skriver ut på en eller begge sider av arket. Når du bruker denne
modusen, legger du i papir på samme måte som for automatisk tosidig utskrift.
●
Aktivere Alternativ brevhodemodus ved hjelp av menyene på skriverens kontrollpanel
Aktivere Alternativ brevhodemodus ved hjelp av menyene på skriverens kontrollpanel
Bruk menyen Innstillinger til å kongurere innstillingen Alternativ brevhodemodus.
1. Gå til og åpne Innstillinger-menyen på startskjermbildet til skriverens kontrollpanel.
2. Åpne disse menyene:
a. Kopier/Skriv ut eller Skriv ut
b. Administrer skuer
c. Alternativ brevhodemodus
3. Velg På.
54 Kapittel 2 Papirskuer NOWW
Page 69

Legg i og skriv ut konvolutter
Bruk sku 1 for å skrive ut på konvolutter. Sku 1 tar opptil 10 konvolutter
●
Skrive ut konvolutter
●
Konvoluttretning
Skrive ut konvolutter
Hvis du vil skrive ut konvolutter ved å bruke alternativet for manuell mating, følger du denne fremgangsmåten
for å velge de riktige innstillingene i skriverdriveren, og legger konvoluttene i
sendt til skriveren.
1. Velg alternativet Skriv ut ved hjelp av programmet.
2. Velg skriveren fra listen over skrivere, og klikk deretter på Egenskaper eller Innstillinger for å åpne
skriverdriveren.
MERK: Navnet på knappen varierer for ulike programmer.
MERK: Hvis du vil få tilgang til disse funksjonene fra en 8.1-startskjermapp, velger du Enheter, Utskrift og
deretter skriveren.
MERK: Velg Utskrift for å få tilgang til disse funksjonene fra Windows 10, og velg deretter skriveren.
skuen etter at utskriftsjobben er
3. Klikk på fanen Papir/kvalitet.
4. Velg riktig størrelse for konvoluttene i rullegardinlisten Papirstørrelse.
5. I rullegardlisten Papirtype velger du Konvolutt.
6. På rullegardinmenyen Papirkilde velger du Manuell mating.
7. Klikk på OK for å lukke dialogboksen Dokumentegenskaper.
8. I dialogboksen Skriv ut klikker du på OK for å skrive ut jobben.
Konvoluttretning
Konvolutter må legges inn på en bestemt måte for å skrives ut på riktig måte.
MERK: Skriveren støtter ikke tosidig utskrift på konvolutter.
NOWW Legg i og skriv ut konvolutter 55
Page 70

Tabell 2-17 Konvoluttretning
Sku Konvoluttstørrelse Slik legger du inn følgende ark:
Sku 1 Konvolutt #9, konvolutt #10,
Monarch-konvolutt, DLkonvolutt, B5-konvolutt, C5konvolutt (lomme), C6-konvolutt
Sku 1 B5-konvolutt, C5-konvolutt
(lomme)
Forsiden ned
Øvre kant mot baksiden av skriveren
Forsiden ned
Øvre kant mates først inn i skriveren
56 Kapittel 2 Papirskuer NOWW
Page 71

Legg i og skriv ut etiketter
Hvis du vil skrive ut på ark med etiketter, bruker du sku 1 eller 550-arks skuene.
●
Manuell mating av etiketter
●
Etikettretning
Manuell mating av etiketter
Bruk modus for manuell mating for å skrive ut ark med etiketter.
1. Velg alternativet Skriv ut ved hjelp av programmet.
2. Velg skriveren fra listen over skrivere, og klikk deretter på Egenskaper eller Innstillinger for å åpne
skriverdriveren.
MERK: Navnet på knappen varierer for ulike programmer.
MERK: Hvis du vil få tilgang til disse funksjonene fra en 8.1-startskjermapp, velger du Enheter, Utskrift og
deretter skriveren.
MERK: Velg Utskrift for å få tilgang til disse funksjonene fra Windows 10, og velg deretter skriveren.
3. Klikk på fanen Papir/kvalitet.
4. Velg riktig størrelse for arkene med etiketter på rullegardinmenyen Papirstørrelse.
5. På rullegardinmenyen Papirtype velger du Etiketter.
6. På rullegardinmenyen Papirkilde velger du Manuell mating.
MERK: Når du bruker manuell mating, skriver skriveren ut fra den lavest nummererte skuen som er
kongurert for riktig papirstørrelse, slik at det ikke er nødvendig å angi en bestemt sku. Hvis for eksempel
sku 2 er kongurert for etiketter, vil skriveren skrive ut fra sku 2. Hvis sku 3 er installert og kongurert
for etiketter, men sku 2 ikke er kongurert for etiketter, vil skriveren skrive ut fra sku 3.
7. Klikk på OK for å lukke dialogboksen Dokumentegenskaper.
8. I dialogboksen Skriv ut klikker du på knappen Skriv ut for å skrive ut jobben.
Etikettretning
Etiketter må legges inn på en bestemt måte for å skrive ut på riktig måte.
NOWW Legg i og skriv ut etiketter 57
Page 72

Tabell 2-18 Etikettretning
Sku Slik legger du i etiketter
Sku 1 Forsiden ned
Nedre kant mates først inn i skriveren
550-arks skuer Forsiden opp
Øverste del av arket bakerst i skuen
58 Kapittel 2 Papirskuer NOWW
Page 73

3 Rekvisita, tilbehør og deler
Bestille rekvisita eller tilbehør, bytte ut tonerkassettene, eller fjerne og bytte ut en annen del.
●
Bestille rekvisita, tilbehør og deler
●
Dynamisk sikkerhet
●
Kongurere innstillingene for beskyttelse av HP-tonerkassetter
●
Skifte ut tonerkassettene
●
Bytte bildetromlene
●
Bytte ut toneroppsamlerenheten
●
Bytte stiftekassetten (bare M776zs-modellen)
For å få videohjelp kan du se www.hp.com/videos/LaserJet.
Den følgende informasjonen er riktig på publiseringstidspunktet. Hvis du vil ha oppdatert informasjon, kan du se
www.hp.com/support/colorljM776MFP.
Mer informasjon:
HPs omfattende hjelp for skriveren inneholder følgende informasjon:
● Installer og kongurer
● Lær og bruk
● Løse problemer
● Laste ned oppdateringer for programvare og fastvare
● Delta i støttefora
● Finn informasjon om garanti og forskrifter
NOWW 59
Page 74

Bestille rekvisita, tilbehør og deler
Finn ut hvordan du kan bestille ekstra rekvisita, tilbehør og deler for skriveren.
●
Bestilling
●
Rekvisita og tilbehør
●
Vedlikeholds-/forbruksvarer med lang levetid
●
Egenreparasjonsdeler
Bestilling
Bestill deler, rekvisita, eller ekstrautstyr via en av følgende kanaler.
Tabell 3-1 Bestillingsalternativer
Bestillingsalternativer Bestillingsinformasjon
Bestille rekvisita og papir http://www.hp.com/go/SureSupply
Bestille ekte HP-deler eller -ekstrautstyr www.hp.com/buy/parts
Bestille gjennom leverandører av service eller kundestøtte Ta kontakt med en HP-autorisert service- eller støtterepresentant.
Bestille ved hjelp av HPs innebygde webserver (EWS) I en nettleser som støttes, angir du produktets IP-adresse eller
vertsnavn i feltet for adresse/URL-adresse. HPs innebygde
webserver har en kobling til nettstedet HP SureSupply, som gir deg
muligheten til å kjøpe originale HP-rekvisita.
Rekvisita og tilbehør
Finn riktig delenummer for å bestille rekvisita eller tilbehør.
Tabell
3-2 Rekvisita
Element Beskrivelse Kassettnummer Delenummer
HP 659A svart original LaserJettonerkassett
HP 659X svart original LaserJettonerkassett med høy kapasitet
HP 659A cyan original LaserJettonerkassett
HP 659X cyan original LaserJettonerkassett med høy kapasitet
HP 659A magenta original LaserJettonerkassett
HP 659X magenta original LaserJettonerkassett med høy kapasitet
HP 659A gul original LaserJettonerkassett
HP 659X gul original LaserJettonerkassett med høy kapasitet
Svart erstatningstonerkassett med
standard kapasitet
Svart erstatningstonerkassett med høy
kapasitet
Cyan erstatningstonerkassett med
standard kapasitet
Cyan erstatningstonerkassett med høy
kapasitet
Magenta erstatningstonerkassett med
standard kapasitet
Magenta erstatningstonerkassett med
høy kapasitet
Gul erstatningstonerkassett med
standard kapasitet
Gul erstatningstonerkassett med høy
kapasitet
659A W2010A
659X W2010X
659A W2011A
659X W2011X
659A W2013A
659X W2013X
659A W2012A
659X W2012X
60 Kapittel 3 Rekvisita, tilbehør og deler NOWW
Page 75

Tabell 3-2 Rekvisita (forts.)
Element Beskrivelse Kassettnummer Delenummer
HP-Bildetrommel Ny bildetrommel 660A W2004A
HP-stifter for indre etterbehandler Erstatningsstiftekassett for modeller
Ikke aktuelt J8J96A
med indre etterbehandler
Tabell 3-3 Tilbehør
Element Beskrivelse Kassettnummer Delenummer
HP LaserJet 550-arks papirsku Valgfri 550-arks papirsku
MERK: Skriveren støtter opptil to
550-arks papirskuer.
HP LaserJet 2 x 550-arks papirsku og
stativ
HP LaserJet 2 700-arks HCI-papirsku
og stativ
Valgfri 2 x 550-arks papirsku med
stativ for å støtte skriveren
Valgfri 2700-arks papirsku med stativ
for å støtte skriveren
HP LaserJet-stativ Skriverstativ (ekstrautstyr) Ikke aktuelt T3V28A
HP Jetdirect 2900nw-utskriftsserver HP Jetdirect-tilbehør for Wi-Fi-tilkobling
og en ekstra Ethernet-port
HP Jetdirect 3100w BLE/NFC/trådløst
tilbehør
HP Jetdirect-tilbehør for Wi-Fi, BLE, NFC
og berøringsfri merkelesing
HP interne USB-porter To valgfrie USB-porter for å koble til
tredjepartsenheter
Ikke aktuelt T3V27A
Ikke aktuelt T3V29A
Ikke aktuelt T3V30A
Ikke aktuelt J8031A
Ikke aktuelt 3JN69A
Ikke aktuelt B5L28A
HP Foreign Interface Harness Valgfri porttilbehør for tilkobling av
tredjepartsenheter.
HP sikker harddiskstasjon med høy
ytelse
HP 1 GB DDR3 x32 800MHz for 144-
FIPS140-sertisert harddisk på 500 GB
(tilleggsutsyr)
Valgfri DIMM for å utvide minnet Ikke aktuelt E5K48A
pinners SODIMM
Vedlikeholds-/forbruksvarer med lang levetid
Vedlikehold optimal utskriftskvalitet med ekte, HP-sertiserte forbruksvarer med lang levetid (LLC).
Tabell
3-4 Vedlikeholds-/forbruksvarer med lang levetid
Vedlikeholds/LLC-sett Delenummer Beregnet levetid
HP LaserJet 110 V varmeelementsett 4YL16A
HP LaserJet 220V varmeelementsett 4YL17A
HP LaserJet-bildeoverføringssett 3WT89A
HP LaserJet toneroppsamlerenhet 3WT90A
1
Levetidsspesikasjoner for HP vedlikehold-/LLC-forbruksvarer er beregninger basert på LLC-testforholdene oppført nedenfor. Den
faktiske levetid/ytelsen for hver enhet ved vanlig bruk varierer avhengig av bruk, miljø, papir og andre faktorer. Det gis ingen garanti for
beregnet levetid.
Ikke aktuelt B5L31A
Ikke aktuelt B5L29A
150 000 sider
150 000 sider
150 000 sider
90 000 sider
1
*
*
*
*
NOWW Bestille rekvisita, tilbehør og deler 61
Page 76

*
LLC-testforholdene:
● Utskriftsdekning: 5 % jevnt fordelt over siden
● Miljø: 17 °C til 25 °C; 30–70 % relativ luftfuktighet (RH)
● Størrelse på utskriftsmateriale: Letter/A4
● Vekt på utskriftsmateriale: 75 g/m20 pund vanlig papir
● Jobbstørrelse: 4 sider eller mer i gjennomsnitt
●
Langsidemating (Letter/A4)
Faktorer som kan redusere levetiden fra vilkårene ovenfor:
● Utskriftsmateriale smalere enn Letter/A4-bredder (termisk hastighetsreduksjon gir ere omdreininger)
● Papir som er tyngre enn 75 g/m20 pund (tyngre utskriftsmaterialer gir større belastning på skriverens
komponenter)
● Utskriftsjobber mindre enn 4 sider (mindre jobber betyr ere termiske sykluser og ere omdreininger)
Egenreparasjonsdeler
Deler for CSR (Customer Self-Repair) er tilgjengelige for mange HP LaserJet-skrivere for å redusere
reparasjonstiden.
MERK: Hvis du vil ha mer informasjon om CSR-programmet og fordelene med det, kan du se www.hp.com/go/
csr-support og www.hp.com/go/csr-faq.
Originale erstatningsdeler fra HP kan bestilles på www.hp.com/buy/parts eller ved å kontakte en tjeneste- eller
støtteleverandør som er godkjent av HP. Når du bestiller, må du ha et av følgende: delenummer, serienummer
(nnes på baksiden av skriveren), produktnummer eller skrivernavn.
● Deler som er merket Obligatorisk under alternativer for egenreparasjon, skal installeres av kunder, med
mindre du er villig til å betale for at en servicerepresentant fra HP utfører reparasjonen. HPs skrivergaranti
dekker ikke kundestøtte på stedet eller retur til lager for disse delene.
● Deler som er merket Valgfri egenreparasjon, kan på anmodning installeres av en servicerepresentant fra
HP uten ekstra kostnader i løpet av skriverens garantiperiode.
Tabell
3-5 Egenreparasjonsdeler
Alternativer for
Element Beskrivelse
550-arks papirsku Erstatning for 550-arks papirsku Obligatorisk T3V27A
Toneroppsamlerenhet Ekstra toneroppsamlerenhet Obligatorisk 3WT90A
Varmeelement Erstatningsvarmeelement Obligatorisk 4YL16A (110 V)
Overføringssett Reserve mellomliggende overføringsbelte,
sekundær overføringsvalse og
papirskuvalser
egenreparasjon Delenummer
4YL17A (220 V)
Obligatorisk 3WT89A
Foreign Interface Harness Ekstra Foreign Interface Harness Obligatorisk B5L31A
62 Kapittel 3 Rekvisita, tilbehør og deler NOWW
Page 77

Tabell 3-5 Egenreparasjonsdeler (forts.)
Alternativer for
Element Beskrivelse
Interne USB-porter Erstatning av interne USB-porter Obligatorisk B5L28A
Sikker harddisk Erstatningsharddisk Obligatorisk B5L29A
egenreparasjon Delenummer
1 GB DDR3 x32 800 MHz for 90-pinners
SODIMM
HP Jetdirect 2900nw-utskriftsserver HP Jetdirect-tilbehør for Wi-Fi-tilkobling og
HP Jetdirect 3100w BLE/NFC/trådløst
tilbehør
Erstatning for minne-DIMM Obligatorisk E5K48A
en ekstra Ethernet-port
HP Jetdirect-tilbehør for Wi-Fi, BLE, NFC og
berøringsfri merkelesing
Dynamisk sikkerhet
Lær om skrivere med dynamisk sikkerhet aktivert.
Enkelte HP-skrivere bruker kassetter som har brikker eller elektroniske kretser med sikkerhet. Kassetter som
bruker en brikke som ikke er fra HP eller en krets* som er modisert eller ikke fra HP, vil kanskje ikke fungere. Og
de som fungerer i dag, vil kanskje ikke fungere i fremtiden.
Siden det er standard i utskriftsbransjen, har HP en prosess for å godkjenne kassetter. HP fortsetter å bruke
sikkerhetstiltak for å beskytte kvaliteten på kundeopplevelsen vår, vedlikeholde integriteten til
utskriftssystemene våre og beskytte våre åndsverk. Disse tiltakene omfatter godkjenningsmetoder som endrer
seg med jevne mellomrom, og som kan hindre at noe tredjeparts rekvisita fungerer nå eller senere. HP-skrivere
og originale HP-kassetter gir den beste kvaliteten, sikkerheten og påliteligheten. Når kassetter klones eller
forfalskes, utsettes kunden for kvalitetsrisiko og potensiell sikkerhetsrisiko, noe som går ut over
utskriftsopplevelsen.
Obligatorisk J8031A
Obligatorisk 3JN69A
*Brikker som ikke er fra HP eller kretser som er modisert eller ikke fra HP, er ikke produsert eller godkjent av
HP. HP kan ikke garantere at disse brikkene eller kretsene vil fungere i skriveren din nå eller senere. Hvis du
bruker en uoriginal HP-kassett, kan du kontakte leverandøren for å sikre at skriverkassetten har en original HPsikkerhetsbrikke eller umodisert elektronisk HP-krets.
NOWW Dynamisk sikkerhet 63
Page 78

Kongurere innstillingene for beskyttelse av HP-tonerkassetter
Nettverksadministratoren kan kongurere innstillingene for beskyttelse av tonerkassetter ved hjelp av skriverens
kontrollpanel eller HPs innebygde webserver (EWS).
●
Innføring
●
Aktivere eller deaktivere Kassettretningslinjene
●
Aktivere eller deaktivere Kassettbeskyttelse
Innføring
Bruk HPs kassettretningslinjer og kassettbeskyttelse til å kontrollere hvilke kassetter som installeres i skriveren,
og beskytte kassettene som installeres fra tyveri.
Innstillingene er plassert under ruten Enhetsbehandling i kjeden følgende menyen i HP Web Jetadmin: Kong >
Rekvisita > Kassettretningslinjer eller Kassettbeskyttelse.
Disse funksjonene er tilgjengelig med HP FutureSmart versjon 3 og nyere. Begge funksjonene er deaktivert som
standard.
● Kassettretningslinjer: Denne funksjonen beskytter skriveren fra falske tonerkassetter ved å kun tillate at
ekte HP-kassettene kan brukes med skriveren. Bruk av ekte HP-kassetter sikrer den beste
utskriftskvaliteten. Når noen installerer en kassett som ikke er en ekte HP-kassett, viser skriverens
kontrollpanel en melding om at kassetten ikke er godkjent. Den gir også informasjon som forklarer hvordan
du fortsetter.
● Kassettbeskyttelse: Denne funksjonen knytter permanent tonerkassetter til en bestemt skriver, eller en
skrivergruppe, slik at de ikke kan brukes i andre skrivere. Å beskytte kassetter beskytter investeringen. Hvis
noen forsøker å overføre en beskyttet kassett fra den opprinnelige skriveren til en uautorisert skriver når
denne funksjonen er aktivert, vil ikke den skriveren skrive ut med den beskyttede kassetten. Skriverens
kontrollpanel viser en melding om at kassetten er beskyttet. Den gir også informasjon som forklarer
hvordan du fortsetter.
FORSIKTIG: Når du har aktivert kassettbeskyttelse for skriveren, blir alle etterfølgende tonerkassetter
som installeres i skriveren, automatisk og permanent beskyttet. Hvis du vil unngå å beskytte en ny kassett,
kan du deaktivere funksjonen før du installerer den nye kassetten.
Å deaktivere funksjonen er ikke det samme som å slå av beskyttelsen for kassettene som er installert.
64 Kapittel 3 Rekvisita, tilbehør og deler NOWW
Page 79

Aktivere eller deaktivere Kassettretningslinjene
Funksjonen for kassettretningslinjer kan aktiveres eller deaktiveres ved hjelp av kontrollpanelet eller den
innebygde webserveren (EWS).
●
Bruk skriverens kontrollpanel til å aktivere Kassettretningslinjene
●
Bruk skriverens kontrollpanel til å deaktivere Kassettretningslinjene
●
Bruk HPs innebygde webserver (EWS) til å aktivere Kassettretningslinjene
●
Bruk HPs innebygde webserver (EWS) til å deaktivere Kassettretningslinjene
●
Feilsøke feilmeldinger om Kassettretningslinjer i kontrollpanelet
MERK: Hvis du vil aktivere eller deaktivere denne funksjonen, må du kanskje angi et administratorpassord.
Kontakt administratoren for å nne ut om det er angitt et administratorpassord. EWS-passord kan ikke
gjenopprettes.
Bruk skriverens kontrollpanel til å aktivere Kassettretningslinjene
En nettverksadministrator kan aktivere Kassettretningslinjene fra skriverens kontrollpanel. Det blir da kun tillatt
å bruke originale HP-kassetter i skriveren.
1. Fra startskjermbildet på skriverens kontrollpanel går du til Innstillinger-programmet, og deretter velger du
Innstillinger-ikonet.
2. Åpne disse menyene:
a. Håndtere rekvisita
b. Retningslinjer for tonerkassetter
3. Velg Autorisert HP.
Bruk skriverens kontrollpanel til å deaktivere Kassettretningslinjene
En nettverksadministrator kan deaktivere Kassettretningslinjene fra skriverens kontrollpanel. Dette fjerner
begrensningen at kun originale HP-kassetter kan brukes.
1. Fra startskjermbildet på skriverens kontrollpanel går du til Innstillinger-programmet, og deretter velger du
Innstillinger-ikonet.
2. Åpne disse menyene:
a. Håndtere rekvisita
b. Retningslinjer for tonerkassetter
3. Velg Av.
Bruk HPs innebygde webserver (EWS) til å aktivere Kassettretningslinjene
En nettverksadministrator kan aktivere Kassettretningslinjene fra den innebygde webserveren. Det blir da kun
tillatt å bruke originale HP-kassetter i skriveren.
1. Åpne HPs innebygde webserver (EWS):
NOWW Kongurere innstillingene for beskyttelse av HP-tonerkassetter 65
Page 80

a. På startskjermbildet i skriverens kontrollpanel trykker du på Informasjon-ikonet , og velg deretter
Ethernet-ikonet for å vise IP-adressen eller vertsnavnet.
b. Åpne en nettleser, og skriv inn IP-adressen eller vertsnavnet nøyaktig slik den vises på skriverens
kontrollpanel, i adressefeltet i nettleseren. Trykk på Enter på tastaturet. Den innebygde
webserveren åpnes.
MERK: Hvis nettleseren viser en melding om at det kanskje ikke er trygt å besøke nettstedet, velger
du alternativet for å fortsette til nettstedet. Datamaskinen skades ikke av å besøke dette nettstedet.
2. Åpne fanen Kopier / skriv ut.
3. Velg Administrer rekvisita fra den venstre navigasjonsruten.
4. Velg Autorisert HP fra nedtrekkslisten Kassettretningslinjer i området Rekvisitainnstillinger.
5. Klikk på Bruk for å lagre endringene.
Bruk HPs innebygde webserver (EWS) til å deaktivere Kassettretningslinjene
En nettverksadministrator kan deaktivere Kassettretningslinjene fra den innebygde webserveren. Dette fjerner
begrensningen at kun originale HP-kassetter kan brukes.
1. Åpne HPs innebygde webserver (EWS):
a. På startskjermbildet i skriverens kontrollpanel trykker du på Informasjon-ikonet , og velg deretter
Ethernet-ikonet for å vise IP-adressen eller vertsnavnet.
b. Åpne en nettleser, og skriv inn IP-adressen eller vertsnavnet nøyaktig slik den vises på skriverens
kontrollpanel, i adressefeltet i nettleseren. Trykk på Enter på tastaturet. Den innebygde
webserveren åpnes.
MERK: Hvis nettleseren viser en melding om at det kanskje ikke er trygt å besøke nettstedet, velger
du alternativet for å fortsette til nettstedet. Datamaskinen skades ikke av å besøke dette nettstedet.
2. Åpne fanen Kopier / skriv ut.
3. Velg Administrer rekvisita fra den venstre navigasjonsruten.
4. Velg Av fra nedtrekkslisten Kassettretningslinjer i området Rekvisitainnstillinger.
5. Klikk på Bruk for å lagre endringene.
Feilsøke feilmeldinger om Kassettretningslinjer i kontrollpanelet
Se gjennom anbefalte tiltak for feilmeldinger om Kassettretningslinjer.
66 Kapittel 3 Rekvisita, tilbehør og deler NOWW
Page 81

Tabell 3-6 Feilmeldinger om kassettretningslinjer i kontrollpanelet
Feilmelding Beskrivelse Anbefalt handling
10.0X.30 Uautorisert <farge> kassett Administratoren har kongurert at denne
skriveren bare skal bruke ekte HP-rekvisita
som fortsatt er under garanti. Du må bytte
ut kassetten for å kunne fortsette
utskriften.
Bytte kassetten med en ekte HPtonerkassett.
Hvis du mener at du har kjøpt
originalrekvisita fra HP, kan du gå til
www.hp.com/go/anticounterfeit for å
fastslå om tonerkassetten er en original HPkassett og nne ut hva du kan gjøre hvis det
ikke er en original HP-kassett.
NOWW Kongurere innstillingene for beskyttelse av HP-tonerkassetter 67
Page 82

Aktivere eller deaktivere Kassettbeskyttelse
Funksjonen Kassettbeskyttelse kan aktiveres eller deaktiveres ved hjelp av kontrollpanelet eller den innebygde
webserveren (EWS).
●
Bruk skriverens kontrollpanel til å aktivere Kassettbeskyttelse
●
Bruk skriverens kontrollpanel til å deaktivere Kassettbeskyttelse
●
Bruk HPs innebygde webserver (EWS) til å aktivere Kassettbeskyttelse
●
Bruk HPs innebygde webserver (EWS) til å deaktivere Kassettbeskyttelse
●
Feilsøke feilmeldinger om Kassettbeskyttelse i kontrollpanelet
MERK: Hvis du vil aktivere eller deaktivere denne funksjonen, må du kanskje angi et administratorpassord.
Kontakt administratoren for å nne ut om det er angitt et administratorpassord. EWS-passord kan ikke
gjenopprettes.
Bruk skriverens kontrollpanel til å aktivere Kassettbeskyttelse
En nettverksadministrator kan aktivere Kassettbeskyttelse fra skriverens kontrollpanel. Dette gjør at kassettene
som er knyttet til skriveren, blir beskyttet fra å bli stjålet og brukt i andre skrivere.
1. Fra startskjermbildet på skriverens kontrollpanel går du til Innstillinger-programmet, og deretter velger du
Innstillinger-ikonet.
2. Åpne disse menyene:
a. Håndtere rekvisita
b. Kassettbeskyttelse
3. Velg Beskytt kassetter.
4. Når skriveren ber deg om å bekrefte, velger du Fortsett for å aktivere funksjonen.
FORSIKTIG: Når du har aktivert kassettbeskyttelse for skriveren, blir alle etterfølgende tonerkassetter
som installeres i skriveren, automatisk og permanent beskyttet. Hvis du vil unngå å beskytte en ny kassett,
kan du deaktivere funksjonen før du installerer den nye kassetten.
Å deaktivere funksjonen er ikke det samme som å slå av beskyttelsen for kassettene som er installert.
Bruk skriverens kontrollpanel til å deaktivere Kassettbeskyttelse
En nettverksadministrator kan deaktivere Kassettbeskyttelse fra skriverens kontrollpanel. Dette fjerner
beskyttelsen for alle nye kassetter som installeres i skriveren.
1. Fra startskjermbildet på skriverens kontrollpanel går du til Innstillinger-programmet, og deretter velger du
Innstillinger-ikonet.
2. Åpne disse menyene:
a. Håndtere rekvisita
b. Kassettbeskyttelse
3. Velg Av.
68 Kapittel 3 Rekvisita, tilbehør og deler NOWW
Page 83

Bruk HPs innebygde webserver (EWS) til å aktivere Kassettbeskyttelse
En nettverksadministrator kan aktivere Kassettbeskyttelse fra den innebygde webserveren. Dette gjør at
kassettene som er knyttet til skriveren, blir beskyttet fra å bli stjålet og brukt i andre skrivere.
1. Åpne HPs innebygde webserver (EWS):
a. På startskjermbildet i skriverens kontrollpanel trykker du på Informasjon-ikonet , og velg deretter
Ethernet-ikonet
b. Åpne en nettleser, og skriv inn IP-adressen eller vertsnavnet nøyaktig slik den vises på skriverens
kontrollpanel, i adressefeltet i nettleseren. Trykk på Enter på tastaturet. Den innebygde
webserveren åpnes.
MERK: Hvis nettleseren viser en melding om at det kanskje ikke er trygt å besøke nettstedet, velger
du alternativet for å fortsette til nettstedet. Datamaskinen skades ikke av å besøke dette nettstedet.
2. Åpne fanen Kopier / skriv ut.
3. Velg Administrer rekvisita fra den venstre navigasjonsruten.
4. Velg Beskytt kassetter fra nedtrekkslisten Kassettbeskyttelse i området Rekvisitainnstillinger.
5. Klikk på Bruk for å lagre endringene.
for å vise IP-adressen eller vertsnavnet.
FORSIKTIG: Når du har aktivert kassettbeskyttelse for skriveren, blir alle etterfølgende tonerkassetter
som installeres i skriveren, automatisk og permanent beskyttet. Hvis du vil unngå å beskytte en ny kassett,
kan du deaktivere funksjonen før du installerer den nye kassetten.
Å deaktivere funksjonen er ikke det samme som å slå av beskyttelsen for kassettene som er installert.
Bruk HPs innebygde webserver (EWS) til å deaktivere Kassettbeskyttelse
En nettverksadministrator kan deaktivere Kassettbeskyttelse fra den innebygde webserveren. Dette fjerner
beskyttelsen for alle nye kassetter som installeres i skriveren.
1. Åpne HPs innebygde webserver (EWS):
a. På startskjermbildet i skriverens kontrollpanel trykker du på Informasjon-ikonet , og velg deretter
Ethernet-ikonet for å vise IP-adressen eller vertsnavnet.
b. Åpne en nettleser, og skriv inn IP-adressen eller vertsnavnet nøyaktig slik den vises på skriverens
kontrollpanel, i adressefeltet i nettleseren. Trykk på Enter på tastaturet. Den innebygde
webserveren åpnes.
MERK: Hvis nettleseren viser en melding om at det kanskje ikke er trygt å besøke nettstedet, velger
du alternativet for å fortsette til nettstedet. Datamaskinen skades ikke av å besøke dette nettstedet.
2. Åpne fanen Kopier / skriv ut.
3. Velg Administrer rekvisita fra den venstre navigasjonsruten.
NOWW Kongurere innstillingene for beskyttelse av HP-tonerkassetter 69
Page 84

4. Velg Av fra nedtrekkslisten Kassettbeskyttelse i området Rekvisitainnstillinger.
5. Klikk på Bruk for å lagre endringene.
Feilsøke feilmeldinger om Kassettbeskyttelse i kontrollpanelet
Se gjennom anbefalte handlinger for feilmeldinger om Kassettbeskyttelse.
Tabell 3-7 Feilmeldinger om Kassettbeskyttelse i kontrollpanelet
Feilmelding Beskrivelse Anbefalt handling
10.0X.57 Beskyttet <farge> kassett Kassetten kan bare brukes i skriveren eller
skrivergruppen som opprinnelig beskyttet
den med HP Cartridge Protection.
Med funksjonen Cartridge Protection kan en
administrator begrense kassetter slik at de
bare fungerer i én skriver eller én
skrivergruppe. Du må bytte ut kassetten for
å kunne fortsette utskriften.
Bytte kassetten med en ny tonerkassett.
70 Kapittel 3 Rekvisita, tilbehør og deler NOWW
Page 85

Skifte ut tonerkassettene
Skift ut tonerkassetten hvis du får en melding på skriveren, eller hvis du har problemer med utskriftskvaliteten.
●
Informasjon om tonerkassett
●
Ta ut og sette inn nye tonerkassetter
Informasjon om tonerkassett
Skriveren viser når det er lite og svært lite igjen i en tonerkassett. Den faktiske gjenværende levetiden til
tonerkassetten kan variere. Du bør ha en ny tonerkassett klar, slik at du kan skifte kassetten når
utskriftskvaliteten ikke lenger er tilfredsstillende.
Hvis du vil kjøpe tonerkassetter eller kontrollere hvilke tonerkassetter som er kompatible med skriveren, kan du
gå til HP SureSupply via koblingen www.hp.com/go/suresupply. Bla til bunnen av siden, og kontroller at land/
område er riktig.
Skriveren bruker re farger og har én tonerkassett for hver farge: gul (Y), magenta (M), cyan (C) og svart (K).
Tonerkassettene er på innsiden av frontdekselet.
Tabell 3-8 Informasjon om tonerkassett
Element Beskrivelse Kassettnummer Delenummer
HP 659A svart original LaserJettonerkassett
HP 659X svart original LaserJettonerkassett med høy kapasitet
HP 659A cyan original LaserJettonerkassett
HP 659X cyan original LaserJettonerkassett med høy kapasitet
HP 659A magenta original LaserJettonerkassett
HP 659X magenta original LaserJettonerkassett med høy kapasitet
HP 659A gul original LaserJettonerkassett
HP 659X gul original LaserJettonerkassett med høy kapasitet
MERK: Tonerkassetter med høy kapasitet inneholder mer toner enn standardkassetter slik at de kan skrive ut
ere sider. Hvis du vil ha mer informasjon, kan du gå til www.hp.com/go/learnaboutsupplies.
Ikke ta tonerkassetten ut av innpakningen før du skal bruke den.
Svart erstatningstonerkassett med
standard kapasitet
Svart erstatningstonerkassett med høy
kapasitet
Cyan erstatningstonerkassett med
standard kapasitet
Cyan erstatningstonerkassett med høy
kapasitet
Magenta erstatningstonerkassett med
standard kapasitet
Magenta erstatningstonerkassett med
høy kapasitet
Gul erstatningstonerkassett med
standard kapasitet
Gul erstatningstonerkassett med høy
kapasitet
659A W2010A
659X W2010X
659A W2011A
659X W2011X
659A W2013A
659X W2013X
659A W2012A
659X W2012X
FORSIKTIG: Unngå skade på tonerkassetten. Utsett den ikke for lys i mer enn noen få minutter. Hvis
tonerkassetten må tas ut av skriveren over en lengre periode, må du dekke til den grønne bildetrommelen.
FORSIKTIG: Ikke berør fremkallingsvalsen. Fingeravtrykk på valsen kan føre til problemer med
utskriftskvaliteten.
NOWW Skifte ut tonerkassettene 71
Page 86

Illustrasjonen nedenfor viser tonerkassettkomponentene.
Nummer Beskrivelse
1 Håndtak
2 Tørr valse
3 Beskyttende lag
4 Minnebrikke
FORSIKTIG: Hvis du får toner på klærne, bør du tørke det av med en tørr klut og vaske klærne i kaldt vann.
Bruker du varmt vann, smitter toneren av på stoet.
MERK: Du nner informasjon om hvordan du resirkulerer brukte tonerkassetter, i tonerkassettboksen.
Ta ut og sette inn nye tonerkassetter
Følg denne fremgangsmåten for å bytte en tonerkassett.
72 Kapittel 3 Rekvisita, tilbehør og deler NOWW
Page 87

1. Åpne frontdekselet.
2. Ta tak i håndtaket til den brukte tonerkassetten, og
dra den ut for å åpne den.
NOWW Skifte ut tonerkassettene 73
Page 88

3. Ta den nye tonerkassetten ut av pakken ved å
2
1
3
fjerne endestykkene (bilde 1), ta kassetten ut av
plastposen (bilde 2), og fjern deretter det oransje
beskyttelsesdekselet (bilde 3).
MERK: Ikke berør fremkallingsvalsen.
Fingeravtrykk på valsen kan føre til problemer med
utskriftskvaliteten.
4. Hold i begge sidene av tonerkassetten, og rist den
5-6 ganger.
74 Kapittel 3 Rekvisita, tilbehør og deler NOWW
Page 89

5. Hold tonerkassetten i håndtaket, samtidig som du
støtter undersiden med den andre hånden. Juster
tonerkassetten med sporet i skriveren, og skyv den
inn i skriveren.
MERK: Unngå å berøre fremkallingsvalsen.
Fingeravtrykk på valsen kan føre til feil på
utskriftene.
6. Lukk frontdekselet.
Ta vare på all emballasje, slik at du kan bruke det til
å resirkulere den brukte tonerkassetten. Hvis du vil
resirkulere den brukte skriverkassetten, følger du
instruksjonene som følger med den nye kassetten.
NOWW Skifte ut tonerkassettene 75
Page 90

Bytte bildetromlene
1
2
4
3
Skift ut en bildetrommel hvis du får en melding på skriveren, eller hvis du har problemer med utskriftskvaliteten.
●
Informasjon om bildetrommel
●
Ta ut og sett deretter bildetromlene på plass igjen
Informasjon om bildetrommel
Skriveren viser når det er lite og svært lite igjen i bildetrommelen. Den faktiske gjenværende levetiden til
bildetrommelen kan variere. Du bør ha en ny bildetrommel klar, slik at du kan skifte den når utskriftskvaliteten
ikke lenger er tilfredsstillende.
For å kjøpe bildetromler og se om bildetrommelen er kompatibel med skriveren, gå til HP SureSupply på
www.hp.com/go/suresupply. Bla til bunnen av siden, og kontroller at land/område er riktig.
Skriveren bruker re bildetromler som er installert ved siden av hver tonerkassett. En universal bildetrommeldel
passer alle re steder. Bildetromlene er på innsiden av frontdekselet.
Tabell 3-9 Informasjon om bildetrommel
Element Beskrivelse Kassettnummer Delenummer
HP-Bildetrommel Ny bildetrommel 660A W2004A
Ikke ta bildetrommelen ut av innpakningen før du skal bruke den.
FORSIKTIG: Unngå skade på bildetrommelen. Utsett den ikke for lys i mer enn noen få minutter. Hvis den
grønne bildetrommelen må tas ut av skriveren over en lengre periode, må du dekke den til. Ikke ta på
bildetrommelen. Fingeravtrykk på bildetrommelen kan gi problemer med utskriftskvaliteten.
Den følgende illustrasjonen viser bildetrommelkomponentene.
Nummer Beskrivelse
1 Håndtak
76 Kapittel 3 Rekvisita, tilbehør og deler NOWW
2 Bildetrommel
Page 91

Nummer Beskrivelse
3 Beskyttende lag
4 Minnebrikke
FORSIKTIG: Hvis du får toner på klærne, bør du tørke det av med en tørr klut og vaske klærne i kaldt vann.
Bruker du varmt vann, smitter toneren av på stoet.
MERK: Informasjon om hvordan du resirkulerer brukte bildetromler er i bildetrommelesken.
Ta ut og sett deretter bildetromlene på plass igjen
Følg denne fremgangsmåten for å bytte en bildetrommel.
1. Åpne frontdekselet.
NOWW Bytte bildetromlene 77
Page 92

2. Roter den blå spaken foran bildetrommelen til
venstre.
3. Ta tak i håndtaket til den brukte bildetrommelen,
og dra den ut for å fjerne den.
78 Kapittel 3 Rekvisita, tilbehør og deler NOWW
Page 93

4. Ta den nye bildetrommelen ut av pakken ved å
2
1
3
fjerne endestykkene (bilde 1), ta bildetrommelen ut
av plastposen (bilde 2), og fjern deretter det
oransje beskyttelsesdekselet (bilde 3).
MERK: Unngå å ta på den grønne
bildetrommelen. Fingeravtrykk på bildetrommelen
kan føre til feil på utskriftene.
5. Hold bildetrommelen i håndtaket, samtidig som du
støtter undersiden med den andre hånden. Juster
bildetrommelen med åpningen på hyllen, og skyv
den deretter inn i produktet.
MERK: Unngå å ta på den grønne
bildetrommelen. Fingeravtrykk på bildetrommelen
kan føre til feil på utskriftene.
NOWW Bytte bildetromlene 79
Page 94

6. Roter den blå spaken foran bildetrommelen til
høyre.
7. Lukk frontdekselet.
Ta vare på all emballasjen, slik at du kan bruke den
til å resirkulere den brukte bildetrommelen. Hvis du
vil resirkulere den brukte bildetrommelen, følger
du instruksjonene som følger med den nye
bildetrommelen.
80 Kapittel 3 Rekvisita, tilbehør og deler NOWW
Page 95

Bytte ut toneroppsamlerenheten
Skift ut toneroppsamlerenheten hvis du får en melding på skriveren, eller hvis du har problemer med
utskriftskvaliteten.
●
Informasjon om toneroppsamlerenheten
●
Fjerne og erstatte toneroppsamlerenheten
Informasjon om toneroppsamlerenheten
Bytt toneroppsamlerenheten når du blir bedt om det på kontrollpanelet.
Tabell 3-10 Informasjon om toneroppsamlerenheten
Element Beskrivelse Kassettnummer Delenummer
HP-toneroppsamlerenhet Erstatning for toneroppsamlerenhet Ikke aktuelt 3WT90A
FORSIKTIG: Når toneroppsamlerenheten har nådd slutten av levetiden sin, vil skriveren slutte å skrive ut for å
unngå skade på innvendige deler. Du må bytte toneroppsamlerenheten for å fortsatt kunne skrive ut.
MERK: Toneroppsamlerenheten er utviklet for å brukes én gang. Ikke prøv å tømme toneroppsamlerenheten
og bruke den på nytt. Hvis du gjør det, kan det føre til tonersøl inne i skriveren, noe som kan gi redusert
utskriftskvalitet. Etter bruk returnerer du toneroppsamlerenheten til HPs Planet Partners-program for
resirkulering.
FORSIKTIG: Hvis du får toner på klærne, bør du tørke det av med en tørr klut og vaske klærne i kaldt vann.
Bruker du varmt vann, smitter toneren av på stoet.
Fjerne og erstatte toneroppsamlerenheten
Følg disse fremgangsmåtene for å skifte ut tonerkassettenheten.
1. Åpne frontdekselet.
NOWW Bytte ut toneroppsamlerenheten 81
Page 96

2. Åpne venstre deksel.
3. Ta tak foran på toneroppsamlerenheten, og fjern
den fra skriveren.
82 Kapittel 3 Rekvisita, tilbehør og deler NOWW
Page 97

4. Pakk ut den nye toneroppsamlerenheten fra
emballasjen.
5. Sett inn den nye enheten i skriveren. Kontroller at
toneroppsamlerenheten er festet skikkelig.
NOWW Bytte ut toneroppsamlerenheten 83
Page 98

6. Lukk venstre deksel.
MERK: Hvis toneroppsamlerenheten ikke er satt
inn riktig, er det ikke mulig å lukke det venstre
dekselet helt.
7. Lukk frontdekselet.
Ta vare på all emballasje, slik at du kan bruke det til
å resirkulere den brukte toneroppsamlerenheten.
Følg instruksjonene som følger med den nye
toneroppsamlerenheten, for å resirkulere den
brukte toneroppsamlerenheten.
84 Kapittel 3 Rekvisita, tilbehør og deler NOWW
Page 99

Bytte stiftekassetten (bare M776zs-modellen)
Installere en ny stiftekassett når den nåværende skriverkassetten er tom.
●
Informasjon om stiftekassett
●
Fjerne og erstatte stiftekassetten
Informasjon om stiftekassett
Bytt stiftekassetten når du blir bedt om det på kontrollpanelet.
Tabell 3-11 Informasjon om stiftekassett
Element Beskrivelse Kassettnummer Delenummer
HP-stifter for indre
etterbehandler
Erstatningsstiftekassett Ikke aktuelt J8J96A
Fjerne og erstatte stiftekassetten
Følg denne fremgangsmåten for å bytte stiftekassetten i det indre etterbehandlingstilbehøret.
1. Åpne frontdekselet på den indre etterbehandleren.
2. Trekk i det fargede håndtaket på
stiftekassettvognen, og dra deretter
stiftekassettvognen rett ut.
NOWW Bytte stiftekassetten (bare M776zs-modellen) 85
Page 100

3. Løft de to tappene på stiftekassetten, og løft den
deretter opp for å fjerne den tomme
stiftekassetten fra stiftekassettvognen.
Ikke kast stiftekassettvognen. Denne skal brukes
om igjen med den nye stiftekassetten.
4. Sett den nye stiftekassetten inn i
stiftekassettvognen.
5. Sett stiftekassetten inn i igjen i stiftevognen ved å
presse det fargede håndtaket innover helt til det
klikker på plass.
6. Lukk frontdekselet på den indre etterbehandleren.
86 Kapittel 3 Rekvisita, tilbehør og deler NOWW
 Loading...
Loading...