Page 1
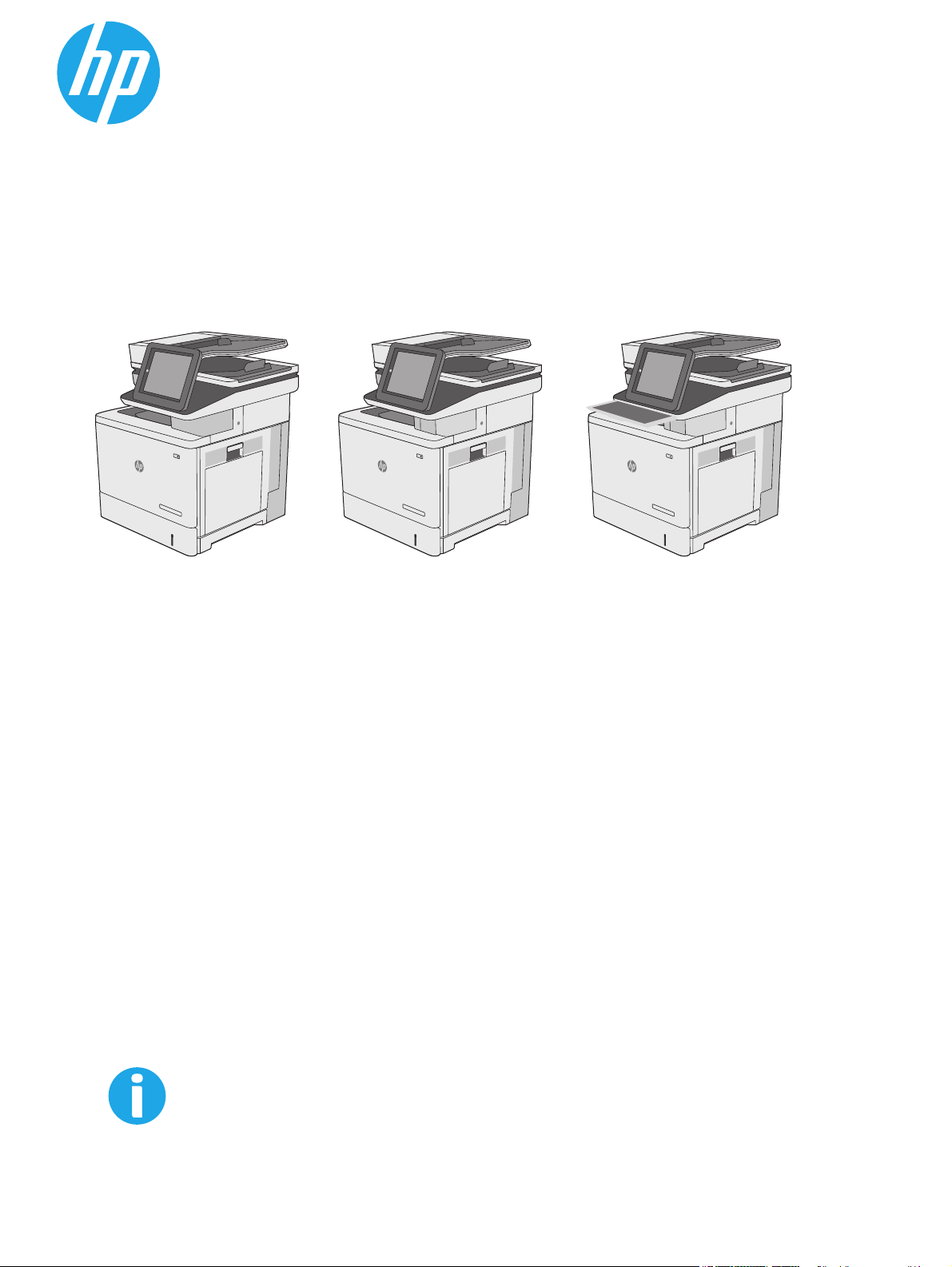
Color LaserJet Enterprise MFP M577
Gebruikershandleiding
M577dn M577f M577z
www.hp.com/support/colorljM577MFP
Page 2
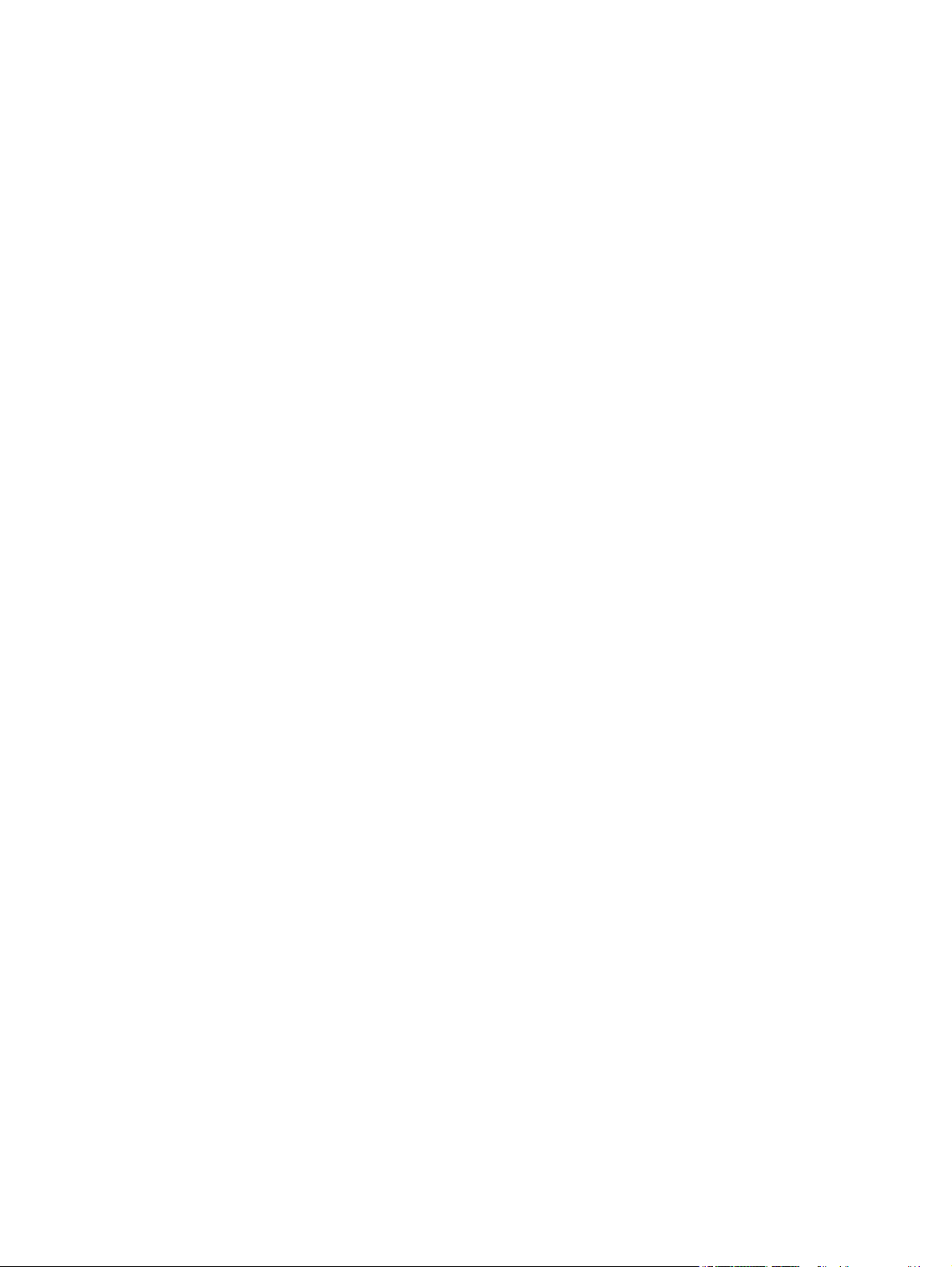
Page 3
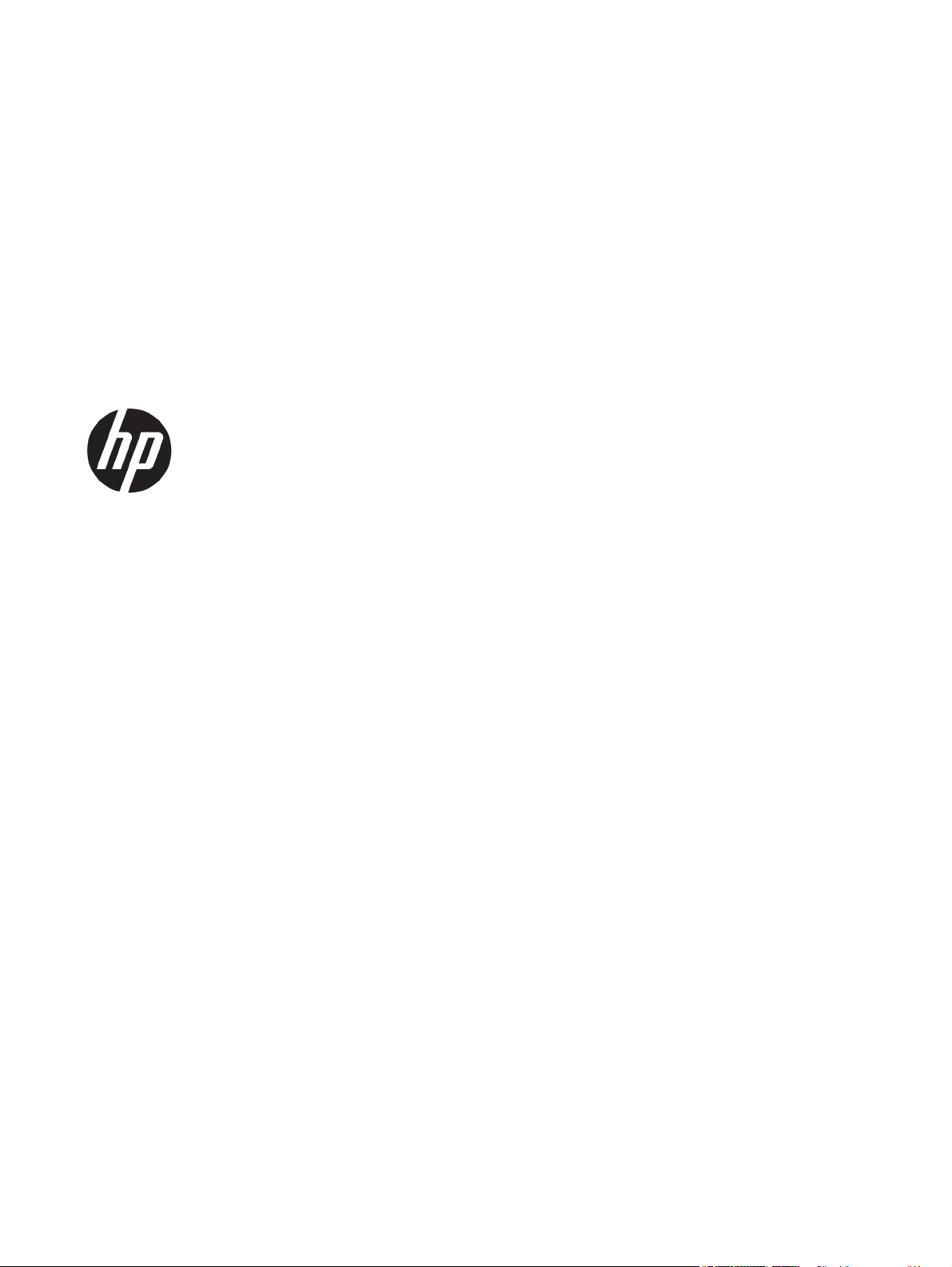
HP Color LaserJet Enterprise MFP M577
Gebruikershandleiding
Page 4
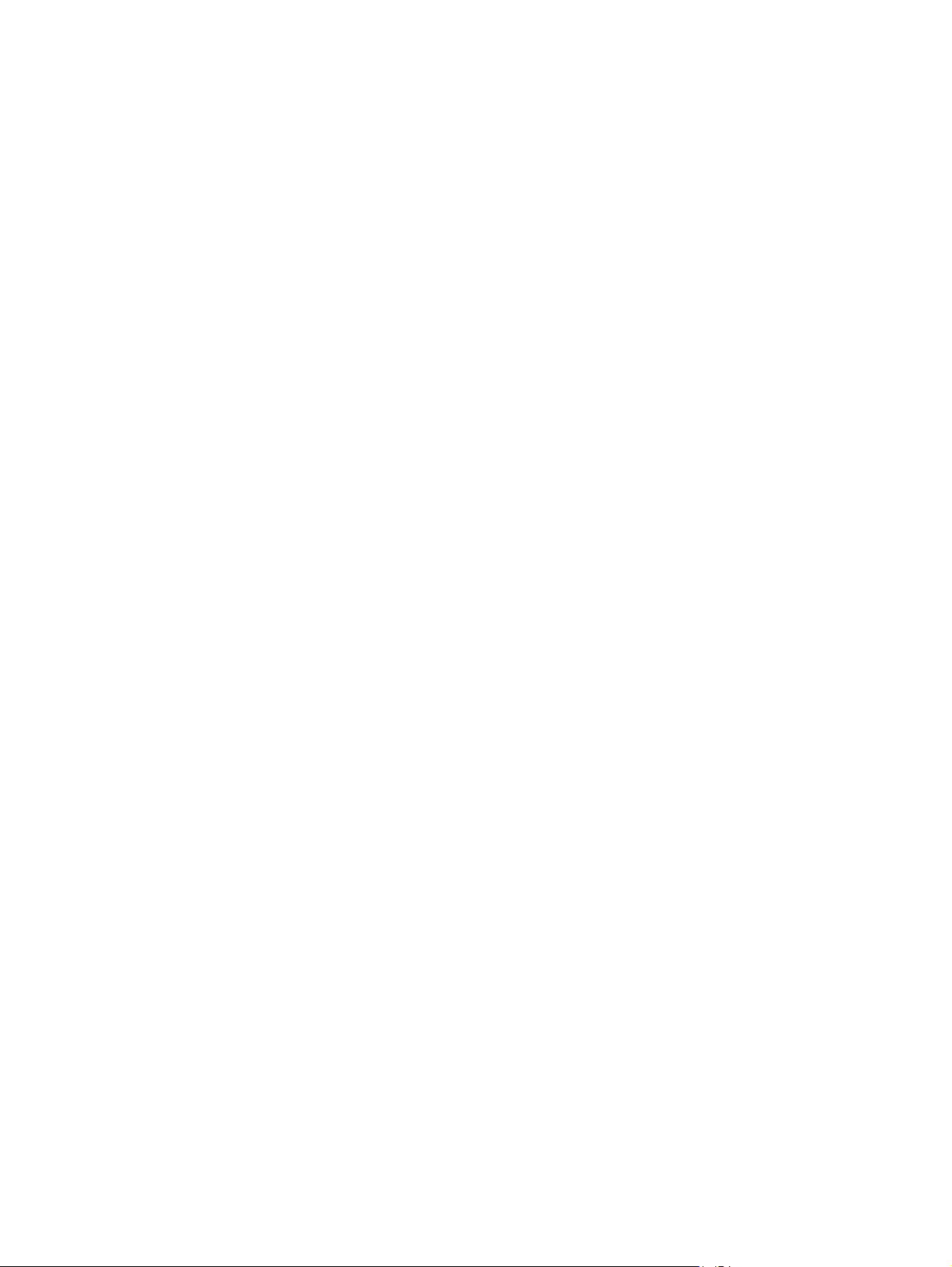
Copyright en licentie
© 2015 HP Development Company, L.P.
Verveelvoudiging, bewerking en vertaling
zonder voorafgaande schriftelijke
toestemming zijn verboden, behalve zoals
toegestaan door het auteursrecht.
De informatie in dit document kan zonder
vooraankondiging worden gewijzigd.
De enige garantie voor producten en services
van HP wordt uiteengezet in de
garantieverklaring die bij dergelijke producten
en services wordt geleverd. Niets in deze
verklaring mag worden opgevat als een
aanvullende garantie. HP is niet aansprakelijk
voor technische of redactionele fouten of
weglatingen in deze verklaring.
Edition 3, 1/2019
Handelsmerken
®
, Adobe Photoshop®, Acrobat® en
Adobe
PostScript
®
zijn handelsmerken van Adobe
Systems Incorporated.
Apple en het Apple-logo zijn handelsmerken
van Apple Computer, Inc., geregistreerd in de
VS en andere landen/regio's. iPod is een
handelsmerk van Apple Computer, Inc. iPod is
uitsluitend bedoeld voor legaal of door de
rechthebbende geautoriseerd kopiëren. Steel
geen muziek.
Microsoft®, Windows®, Windows® XP en
Windows Vista® zijn in de Verenigde Staten
gedeponeerde handelsmerken van Microsoft
Corporation.
®
is een gedeponeerd handelsmerk van
UNIX
The Open Group.
Page 5
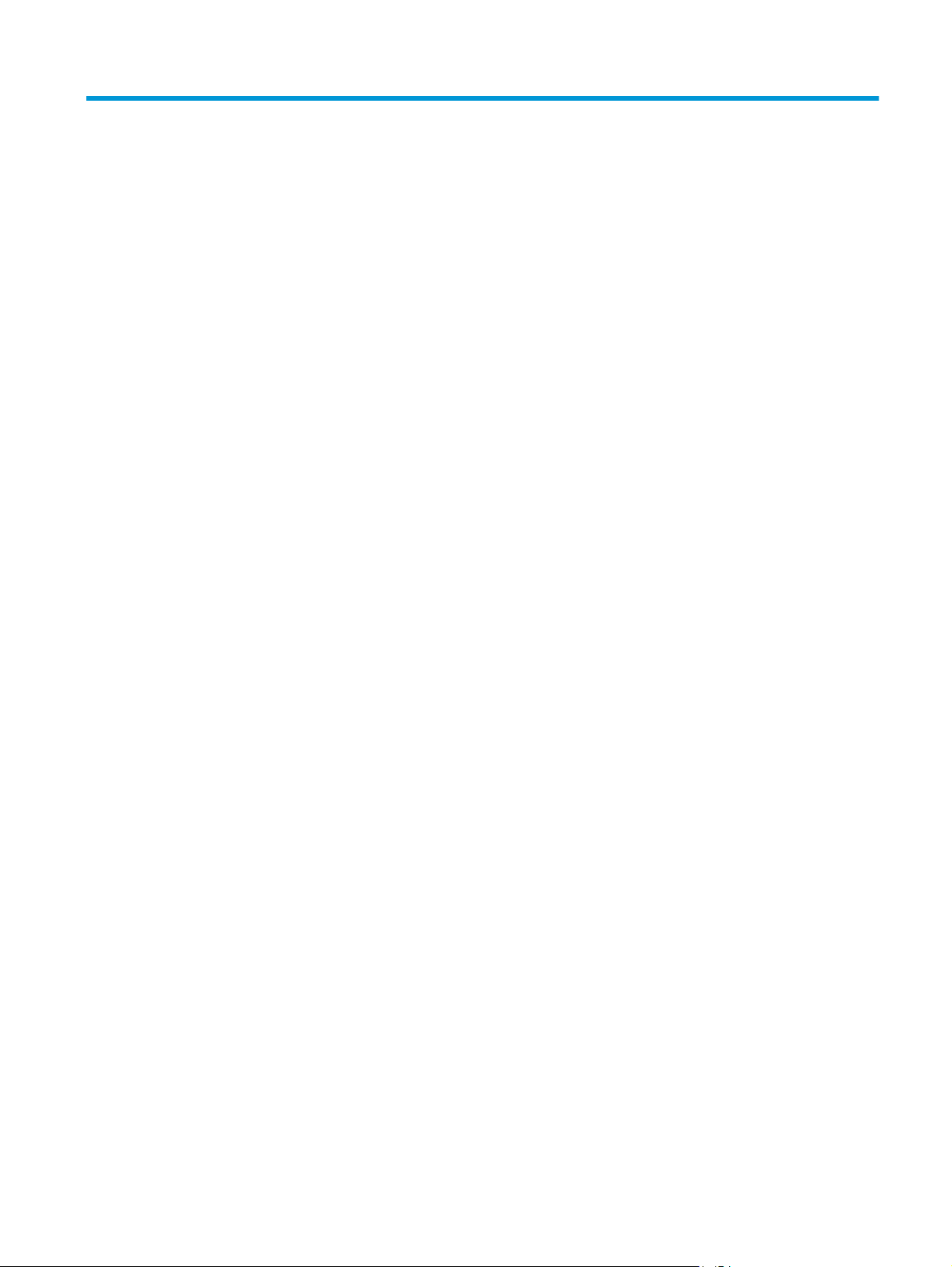
Inhoudsopgave
1 Printeroverzicht ............................................................................................................................................ 1
Printeraanzichten .................................................................................................................................................. 2
Vooraanzicht van de printer ................................................................................................................ 2
Achteraanzicht van de printer ............................................................................................................. 3
Interfacepoorten ................................................................................................................................. 4
Overzicht van het bedieningspaneel .................................................................................................. 4
Printerspecificaties ................................................................................................................................................ 6
Technische specificaties ...................................................................................................................... 7
Ondersteunde besturingssystemen ................................................................................................... 9
Mobiele afdrukoplossingen .............................................................................................................. 12
Printerafmetingen ............................................................................................................................. 12
Stroomverbruik, stroomvoorzieningsspecificaties en geluidsuitstoot ........................................... 14
Bereik voor de werkomgeving .......................................................................................................... 14
Printerhardware en -software installeren .......................................................................................................... 16
2 Papierladen ................................................................................................................................................ 17
Papier plaatsen in lade 1 (multifunctionele lade) .............................................................................................. 18
Inleiding ............................................................................................................................................. 18
Afdrukstand van het papier in lade 1 ................................................................................................ 20
Alternatieve briefhoofdmodus gebruiken ........................................................................................ 21
De alternatieve briefhoofdmodus inschakelen via de menu's op het
bedieningspaneel van de printer .................................................................................... 21
Papier plaatsen in laden 2, 3, 4 en 5 ................................................................................................................... 22
Inleiding ............................................................................................................................................. 22
Afdrukstand van lade 2 en de papierrichting van de laden voor 550 vel ........................................ 24
Alternatieve briefhoofdmodus gebruiken ........................................................................................ 25
De alternatieve briefhoofdmodus inschakelen via de menu's op het
bedieningspaneel van de printer .................................................................................... 25
Enveloppen printen en laden .............................................................................................................................. 26
Inleiding ............................................................................................................................................. 26
Enveloppen afdrukken ...................................................................................................................... 26
Afdrukstand envelop ......................................................................................................................... 26
NLWW iii
Page 6
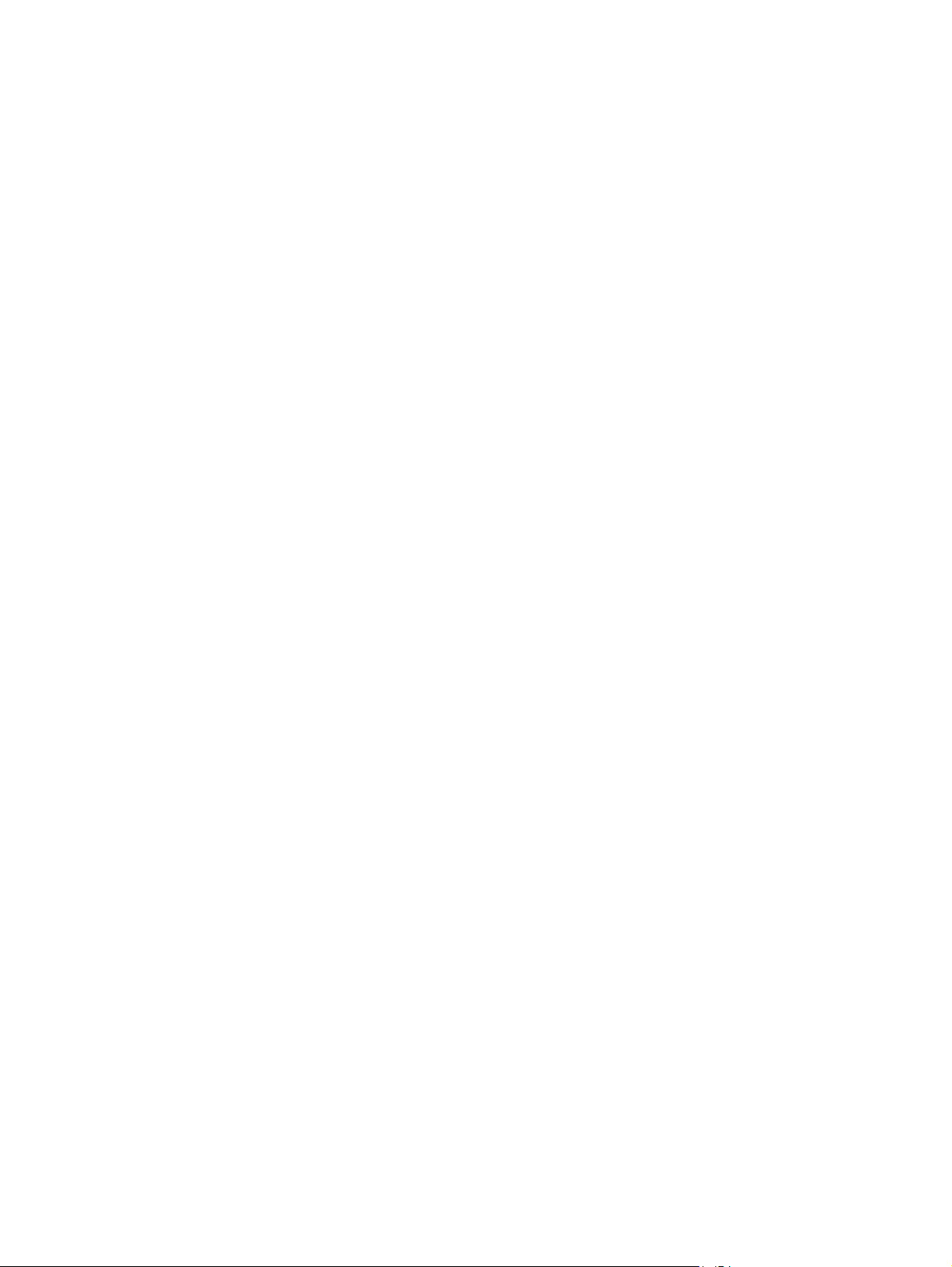
Etiketten afdrukken en plaatsen ........................................................................................................................ 27
Inleiding ............................................................................................................................................. 27
Handmatige invoer voor etiketten ................................................................................................... 27
De nietmachine gebruiken (alleen f-, c- en z-modellen) .................................................................................... 29
3 Benodigdheden, accessoires en onderdelen ................................................................................................... 31
Benodigdheden, accessoires en onderdelen bestellen ...................................................................................... 32
Bestellen ............................................................................................................................................ 32
Benodigdheden en accessoires ......................................................................................................... 32
Zelfreparatie-onderdelen voor de klant ........................................................................................... 33
Tonercartridges vervangen ................................................................................................................................. 36
Inleiding ............................................................................................................................................. 36
Informatie over tonercartridges ....................................................................................................... 36
De cartridges verwijderen en deze vervangen ................................................................................. 38
De tonerafvaleenheid vervangen ........................................................................................................................ 41
Inleiding ............................................................................................................................................. 41
De tonerafvaleenheid verwijderen en vervangen ............................................................................ 41
De nietcassette vervangen (f-, c- en z-modellen) .............................................................................................. 44
Inleiding ............................................................................................................................................. 44
De nietjescassette verwijderen en vervangen ................................................................................. 44
4 Afdrukken ................................................................................................................................................... 47
Afdruktaken (Windows) ....................................................................................................................................... 48
Afdrukken (Windows) ........................................................................................................................ 48
Automatisch dubbelzijdig afdrukken (Windows) ............................................................................. 50
Handmatig dubbelzijdig afdrukken (Windows) ................................................................................ 50
Meerdere pagina's per vel afdrukken (Windows) ............................................................................. 51
De papiersoort selecteren (Windows) .............................................................................................. 51
Overige afdruktaken ......................................................................................................................... 51
Afdruktaken (OS X) .............................................................................................................................................. 53
Afdrukken (OS X) ............................................................................................................................... 53
Automatisch dubbelzijdig afdrukken (OS X) ..................................................................................... 53
Handmatig dubbelzijdig afdrukken (OS X) ....................................................................................... 53
Meerdere pagina's per vel afdrukken (OS X) .................................................................................... 54
De papiersoort selecteren (OS X) ...................................................................................................... 54
Overige afdruktaken ......................................................................................................................... 54
Afdruktaken opslaan op de printer om later of privé af te drukken .................................................................. 56
Inleiding ............................................................................................................................................. 56
Een opgeslagen taak maken (Windows) ........................................................................................... 56
Een opgeslagen taak maken (OS X) .................................................................................................. 58
Een opgeslagen taak afdrukken ....................................................................................................... 58
iv NLWW
Page 7
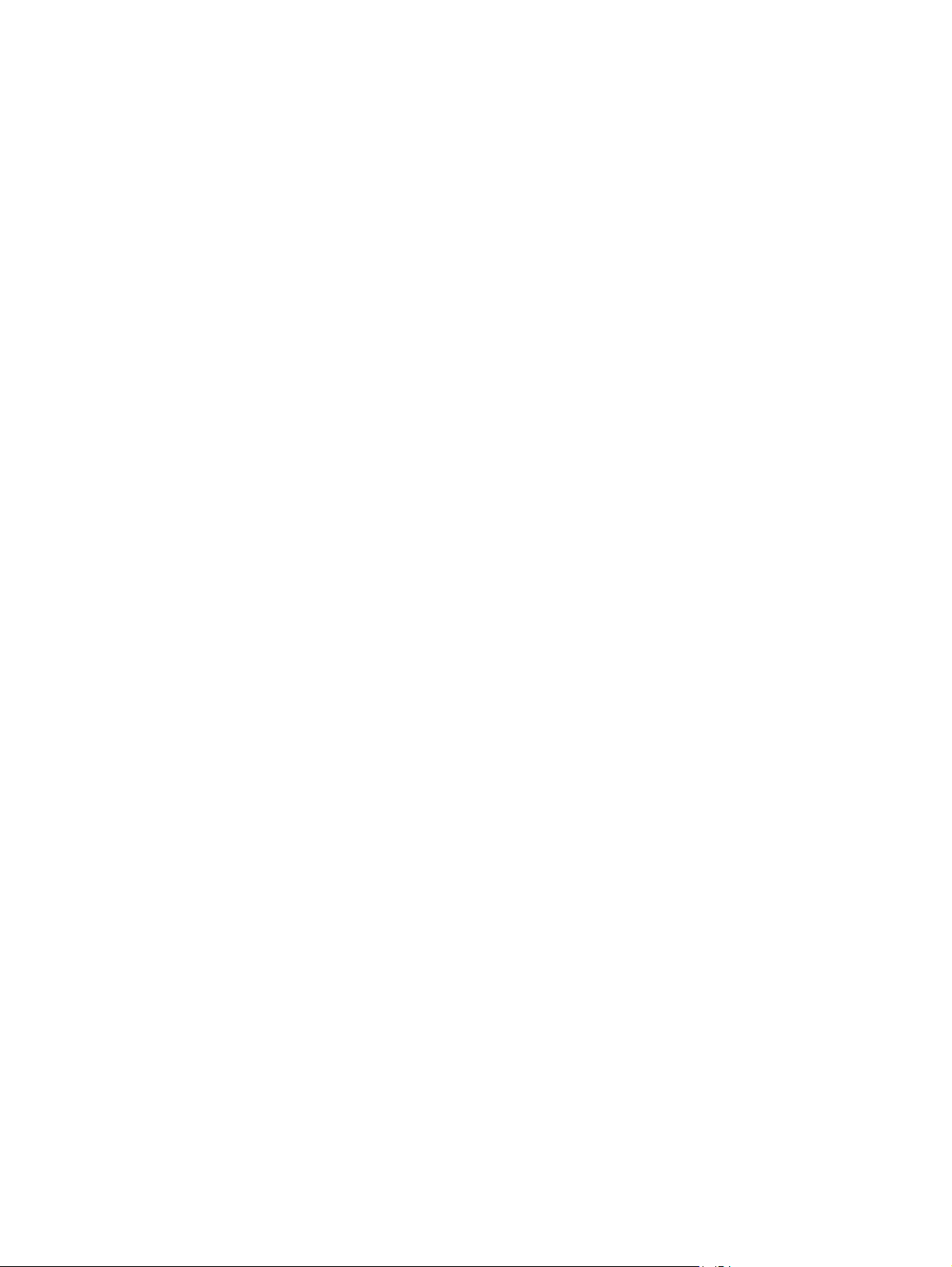
Een opgeslagen taak verwijderen ..................................................................................................... 59
Mobiel afdrukken ................................................................................................................................................. 60
Inleiding ............................................................................................................................................. 60
HP ePrint via e-mail ........................................................................................................................... 60
HP ePrint-software ........................................................................................................................... 61
AirPrint ............................................................................................................................................... 61
Android-geïntegreerd afdrukken ...................................................................................................... 61
Afdrukken via Wi-Fi Direct en NFC .................................................................................................... 62
Afdrukken vanaf de USB-poort ........................................................................................................................... 64
Inleiding ............................................................................................................................................. 64
De USB-poort inschakelen voor het afdrukken ................................................................................ 64
USB-documenten afdrukken ............................................................................................................ 65
5 Kopie .......................................................................................................................................................... 67
Een kopie maken ................................................................................................................................................. 68
Dubbelzijdig kopiëren (duplex) ........................................................................................................................... 69
Overige kopieertaken .......................................................................................................................................... 70
6 Scan ........................................................................................................................................................... 71
Scannen naar e-mail instellen ............................................................................................................................. 72
Inleiding ............................................................................................................................................. 72
Voordat u begint ................................................................................................................................ 72
Methode een: De pagina E-mail instellen gebruiken ....................................................................... 73
Methode twee: De wizard E-mail instellen gebruiken ..................................................................... 79
Instellen dat Verzenden naar e-mail gebruikmaakt van Office 365 Outlook .................................. 81
Inleiding ........................................................................................................................... 81
De server voor uitgaande e-mail (SMTP) configureren om via een Office 365
Outlook-account e-mails te verzenden ......................................................................... 81
Problemen met e-mail oplossen ...................................................................................................... 82
Problemen met het verzenden van e-mails ................................................................... 82
De installatie van de SMTP-server controleren ............................................................. 82
Scannen naar netwerkmap instellen .................................................................................................................. 84
Inleiding ............................................................................................................................................. 84
Voordat u begint ................................................................................................................................ 84
Methode een: De pagina Opslaan in netwerkmap instellen gebruiken ........................................... 85
Stap één: De functie Scannen naar netwerkmap inschakelen en de
standaardtaakopties configureren ................................................................................ 85
Meldingsinstellingen .................................................................................... 85
Mapinstellingen ............................................................................................ 86
Scaninstellingen ........................................................................................... 87
Bestandsinstellingen .................................................................................... 89
NLWW v
Page 8

Stap twee: Een Quick Set instellen ................................................................................. 90
Geef de Quick Set een naam en beschrijving en startopties ....................... 90
De bestemmingsmap voor gescande documenten configureren ............... 90
Overzicht ....................................................................................................... 93
Methode twee: Gebruik de wizard van de Snelinstelling voor opslaan in netwerkmap .................. 93
Problemen met verzending naar een netwerkmap ......................................................................... 94
Scannen naar USB-station instellen ................................................................................................................... 96
Inleiding ............................................................................................................................................. 96
Scannen naar USB-station inschakelen ............................................................................................ 96
Standaardopties voor scannen configureren ................................................................................... 96
Standaardinstellingen voor bestandsnamen instellen .................................................................... 99
Scannen naar SharePoint® instellen (alleen flowmodellen) ............................................................................ 100
Inleiding ........................................................................................................................................... 100
Scannen naar SharePoint® inschakelen ......................................................................................... 100
Een bestand scannen en rechtstreeks opslaan op een Microsoft SharePoint®-site ..................... 102
Een Quick Set maken ......................................................................................................................................... 103
Scannen en verzenden naar e-mail .................................................................................................................. 105
Inleiding ........................................................................................................................................... 105
Een document naar e-mail scannen en verzenden ........................................................................ 105
Scannen en verzenden naar netwerkmap ........................................................................................................ 106
Inleiding ........................................................................................................................................... 106
Een document naar een map scannen en opslaan ......................................................................... 106
Scannen en verzenden naar USB-flashstation ................................................................................................. 107
Inleiding ........................................................................................................................................... 107
Een document scannen en opslaan op een USB-flashstation ....................................................... 107
Overige scantaken ............................................................................................................................................. 108
7 Fax ........................................................................................................................................................... 109
Fax instellen ...................................................................................................................................................... 110
Inleiding ........................................................................................................................................... 110
Fax instellen via het bedieningspaneel van de printer .................................................................. 110
Faxconfiguratie wijzigen ................................................................................................................................... 111
Kiesinstellingen voor fax ................................................................................................................ 111
Algemene instellingen faxverzending ............................................................................................ 11 2
Instellingen faxontvangst ............................................................................................................... 113
Een fax versturen .............................................................................................................................................. 115
Overige faxtaken ............................................................................................................................................... 116
8 De printer beheren ..................................................................................................................................... 117
Geavanceerde configuratie met de geïntegreerde webserver van HP (EWS) .................................................. 118
Inleiding ........................................................................................................................................... 118
vi NLWW
Page 9
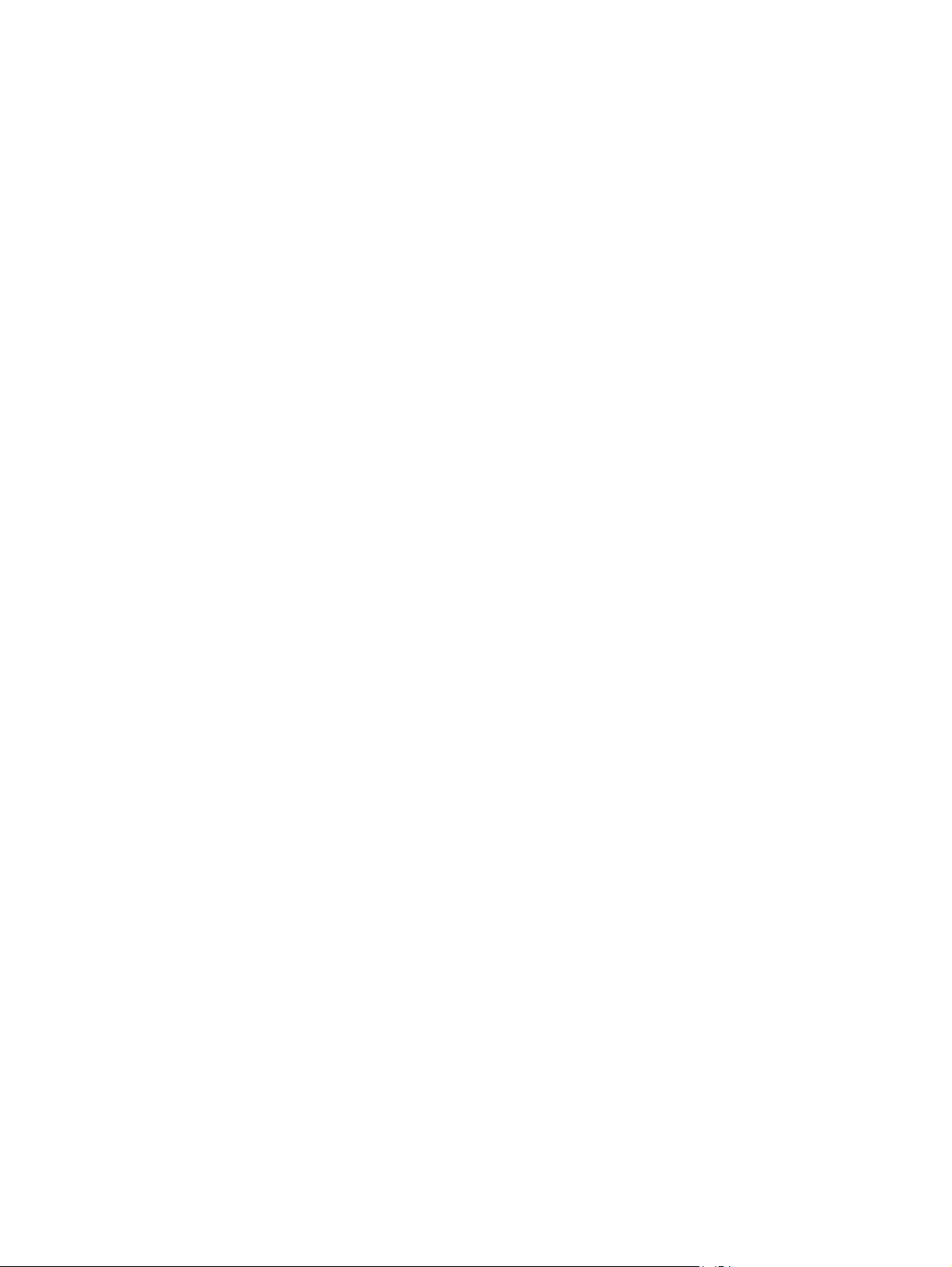
De geïntegreerde webserver van HP (EWS) openen ...................................................................... 118
Functies van de geïntegreerde webserver van HP ......................................................................... 119
Tabblad Informatie ....................................................................................................... 119
Tabblad Algemeen ........................................................................................................ 120
Tabblad Kopiëren/afdrukken ....................................................................................... 121
Tabblad Scannen/digitaal verzenden .......................................................................... 122
Tabblad Fax ................................................................................................................... 123
Tabblad Probleemoplossing ........................................................................................ 124
Tabblad Beveiliging ...................................................................................................... 124
Tabblad HP-webservices .............................................................................................. 125
Tabblad Netwerk .......................................................................................................... 125
Lijst Overige koppelingen ............................................................................................. 127
Geavanceerde configuratie met HP Utility voor OS X ....................................................................................... 128
HP Utility openen ............................................................................................................................ 128
Functies van HP Utility .................................................................................................................... 128
IP-netwerkinstellingen configureren ................................................................................................................ 130
Disclaimer voor printer delen ......................................................................................................... 130
Netwerkinstellingen weergeven of wijzigen .................................................................................. 130
De naam van de printer in het netwerk wijzigen ............................................................................ 130
IPv4 TCP/IP-parameters handmatig configureren via het bedieningspaneel ............................... 131
IPv6 TCP/IP-parameters handmatig configureren via het bedieningspaneel ............................... 131
Instellingen voor koppelingssnelheid en duplex ........................................................................... 132
Functies voor beveiliging van de printer ........................................................................................................... 134
Inleiding ........................................................................................................................................... 134
Veiligheidsinformatie ...................................................................................................................... 134
Een beheerderswachtwoord instellen ............................................................................................ 134
IP Security ....................................................................................................................................... 135
De formatter vergrendelen ............................................................................................................. 135
Ondersteuning van codering: HP High Performance Secure Hard Disks ....................................... 135
Instellingen voor energiebesparing .................................................................................................................. 136
Inleiding ........................................................................................................................................... 136
Snelheid of energieverbruik optimaliseren .................................................................................... 136
De sluimertimer instellen en de printer zo configureren dat het maximaal 1 watt verbruikt ...... 136
Het sluimerschema instellen .......................................................................................................... 137
HP Web Jetadmin ............................................................................................................................................... 139
Software- en firmware-updates ....................................................................................................................... 140
9 Problemen oplossen .................................................................................................................................. 141
Klantondersteuning ........................................................................................................................................... 142
Help-systeem op het bedieningspaneel ........................................................................................................... 143
Fabrieksinstellingen terugzetten ..................................................................................................................... 144
NLWW vii
Page 10
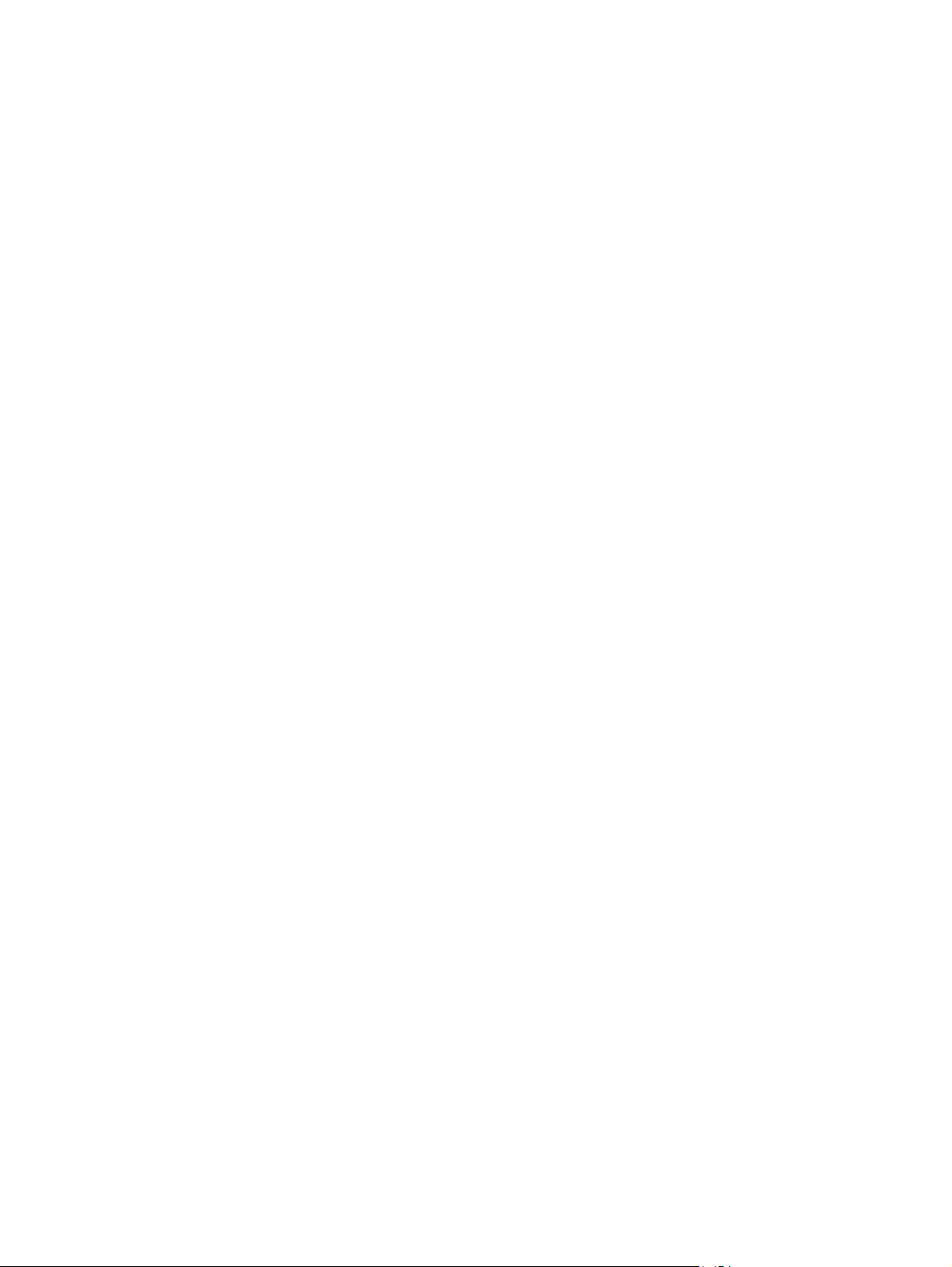
Inleiding ........................................................................................................................................... 144
Methode een: Fabrieksinstellingen terugzetten via het bedieningspaneel van de printer .......... 144
Methode twee: Fabrieksinstellingen terugzetten vanaf de geïntegreerde webserver van HP
(alleen voor printers die zijn aangesloten op het netwerk) ........................................................... 144
Het bericht 'Cartridge bijna leeg' of 'Cartridge vrijwel leeg' wordt weergegeven op het bedieningspaneel
van de printer .................................................................................................................................................... 145
De instelling "Vrijwel leeg" wijzigen ............................................................................................... 145
Bij apparaten met faxfunctionaliteit ............................................................................ 145
Benodigdheden bestellen ............................................................................................................... 146
De printer pakt geen papier op of het papier wordt verkeerd ingevoerd ........................................................ 147
Inleiding ........................................................................................................................................... 147
De printer pakt geen papier op ....................................................................................................... 147
De printer pakt meerdere vellen papier op .................................................................................... 149
Het papier in de documentinvoer loopt vast of scheef of er worden meerdere vellen tegelijk
doorgevoerd .................................................................................................................................... 153
De oppakrollen van de documentinvoer en het scheidingskussen reinigen ................................. 153
Papierstoringen verhelpen ................................................................................................................................ 156
Inleiding ........................................................................................................................................... 156
Storingslocaties .............................................................................................................................. 156
Autonavigatie voor het verhelpen van storingen .......................................................................... 157
Frequente of terugkerende papierstoringen? ................................................................................ 157
Papierstoringen verhelpen in de documentinvoer ......................................................................... 157
Papierstoringen in lade 1 oplossen ................................................................................................ 160
Papierstoringen in lade 2 oplossen ................................................................................................ 162
Papierstoringen in optionele laden voor 550 vel oplossen ........................................................... 167
Papierstoringen in de rechterklep en het fusergebied verhelpen ................................................. 172
Papierstoringen in de uitvoerbak oplossen ................................................................................... 177
De afdrukkwaliteit verbeteren .......................................................................................................................... 178
Inleiding ........................................................................................................................................... 178
Afdrukken vanuit een ander softwareprogramma ........................................................................ 178
De papiersoort voor de afdruktaak controleren ............................................................................ 178
De instelling voor de papiersoort controleren (Windows) .......................................... 178
De instelling voor de papiersoort controleren (OS X) .................................................. 179
Status van de tonercartridge controleren ...................................................................................... 179
De printer reinigen .......................................................................................................................... 180
Een reinigingspagina afdrukken .................................................................................. 180
Controleren of er geen vuil of vlekken op de glasplaat van de scanner zitten ........... 180
Inspecteer de tonercartridge visueel ............................................................................................. 181
Papier en afdrukomgeving controleren ......................................................................................... 182
Stap een: Papier gebruiken dat voldoet aan de specificaties van HP ......................... 182
Stap twee: De omgeving controleren ........................................................................... 182
viii NLWW
Page 11
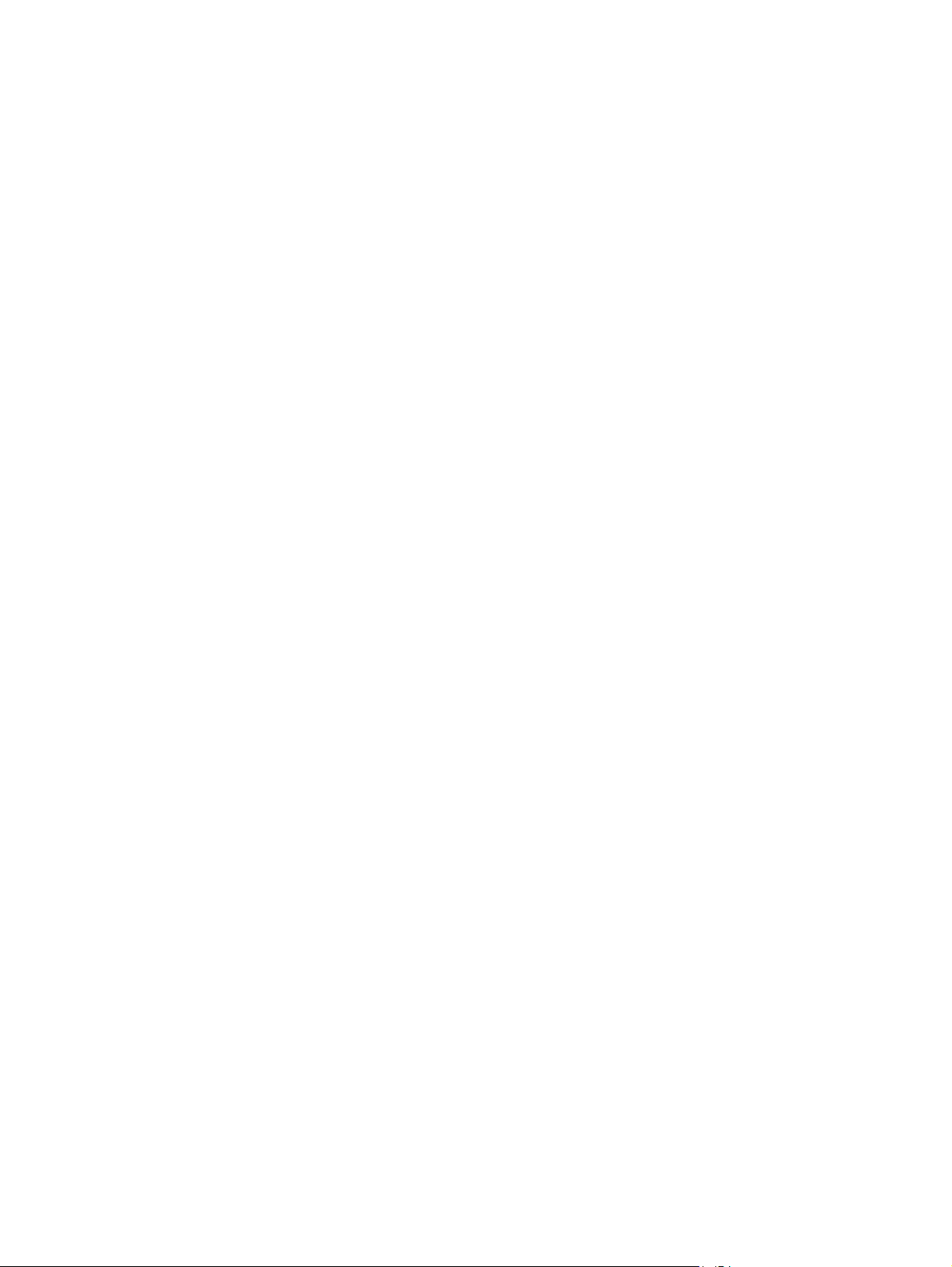
Stap drie: De uitlijning van een afzonderlijke lade instellen ....................................... 182
Kleurinstellingen aanpassen (Windows) ........................................................................................ 183
De afdrukkwaliteitspagina afdrukken en interpreteren ................................................................ 184
De printer kalibreren om de kleuren uit te lijnen ........................................................................... 184
Een andere printerdriver proberen ................................................................................................. 185
Beeldkwaliteit kopie verbeteren ....................................................................................................................... 187
Controleren of er geen vuil of vlekken op de glasplaat van de scanner zitten ............................. 187
De scanner kalibreren ..................................................................................................................... 188
Papierinstellingen controleren ....................................................................................................... 189
De papiersoort en het configuratietype controleren ................................................... 189
De lade selecteren voor het maken van kopieën ......................................................... 189
De instellingen voor beeldaanpassing controleren ....................................................................... 189
Kopieerkwaliteit optimaliseren voor tekst of afbeeldingen .......................................................... 190
Rand-tot-rand kopiëren .................................................................................................................. 190
De oppakrollen van de documentinvoer en het scheidingskussen reinigen ................................. 190
Beeldkwaliteit scan verbeteren ........................................................................................................................ 193
Controleren of er geen vuil of vlekken op de glasplaat van de scanner zitten ............................. 193
Resolutie-instellingen controleren ................................................................................................ 194
Kleurinstellingen controleren ......................................................................................................... 195
De instellingen voor beeldaanpassing controleren ....................................................................... 195
Scankwaliteit optimaliseren voor tekst of afbeeldingen ............................................................... 196
De instellingen voor de uitvoerkwaliteit controleren .................................................................... 196
De oppakrollen van de documentinvoer en het scheidingskussen reinigen ................................. 196
Beeldkwaliteit fax verbeteren ........................................................................................................................... 199
Controleren of er geen vuil of vlekken op de glasplaat van de scanner zitten ............................. 199
Resolutie-instellingen voor het verzenden van faxen controleren ............................................... 201
De instellingen voor beeldaanpassing controleren ....................................................................... 201
Faxkwaliteit optimaliseren voor tekst of afbeeldingen ................................................................. 202
De instellingen voor foutcorrectie controleren .............................................................................. 202
Instelling voor aanpassen aan paginagrootte controleren ........................................................... 202
De oppakrollen van de documentinvoer en het scheidingskussen reinigen ................................. 203
Naar een ander faxapparaat verzenden ......................................................................................... 204
Faxapparaat van de afzender controleren ..................................................................................... 204
Problemen met bekabelde netwerken oplossen .............................................................................................. 206
Inleiding ........................................................................................................................................... 206
Slechte fysieke verbinding .............................................................................................................. 206
De computer maakt gebruik van een onjuist IP-adres voor deze printer ..................................... 206
De computer kan niet met de printer communiceren .................................................................... 206
De printer maakt gebruik van de verkeerde koppelings- en duplexinstellingen voor het
netwerk ........................................................................................................................................... 207
Nieuwe softwareprogramma's zorgen mogelijk voor compatibiliteitsproblemen ....................... 207
NLWW ix
Page 12
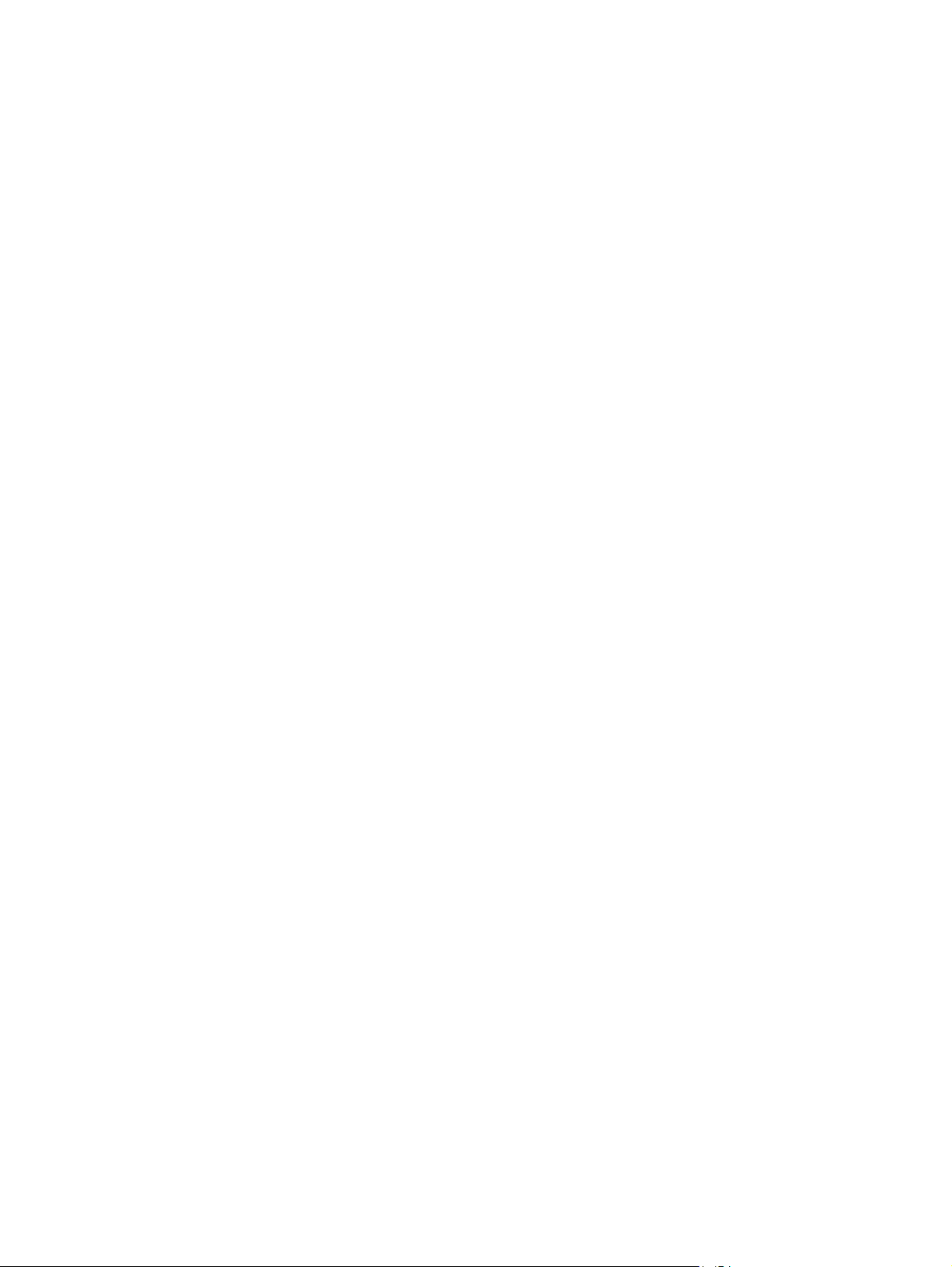
Uw computer of werkstation is mogelijk niet juist ingesteld ........................................................ 207
De printer is uitgeschakeld of andere netwerkinstellingen zijn niet juist ..................................... 207
Faxproblemen oplossen .................................................................................................................................... 208
Controlelijst voor het oplossen van faxproblemen ....................................................................... 208
Welk type telefoonlijn gebruikt u? ............................................................................... 208
Gebruikt u een piekspanningsbeveiliging? .................................................................. 208
Gebruikt u een berichtenservice van het telefoonbedrijf of een antwoordapparaat? 209
Heeft uw telefoonlijn een functie voor het in wacht plaatsen van oproepen? ........... 209
De status van de faxmodule controleren ..................................................................... 209
Algemene faxproblemen ................................................................................................................ 210
De fax kan niet worden verzonden .............................................................................. 210
Er wordt een statusbericht voor onvoldoende geheugen op het bedieningspaneel
van de printer weergegeven ........................................................................................ 210
De afdrukkwaliteit van een foto is slecht of de foto wordt als een grijs vlak
afgedrukt ...................................................................................................................... 210
U hebt de knop Stoppen aangeraakt om een fax te annuleren, maar de fax is toch
verzonden ..................................................................................................................... 210
De knop voor het faxadresboek wordt niet weergegeven .......................................... 210
De faxinstellingen in HP Web Jetadmin kunnen niet worden gevonden ..................... 210
Wanneer de overlay-functie is ingeschakeld, wordt de kopregel boven aan de
pagina ingevoegd ......................................................................................................... 210
Er worden zowel namen als nummers weergegeven in het vak met ontvangers ...... 211
Eén faxpagina wordt afgedrukt over twee pagina's .................................................... 211
Het document blijft tijdens het faxen in de documentinvoer steken .......................... 211
Het volume voor geluiden van de faxmodule is te hoog of te laag ............................. 211
Index ........................................................................................................................................................... 213
x NLWW
Page 13
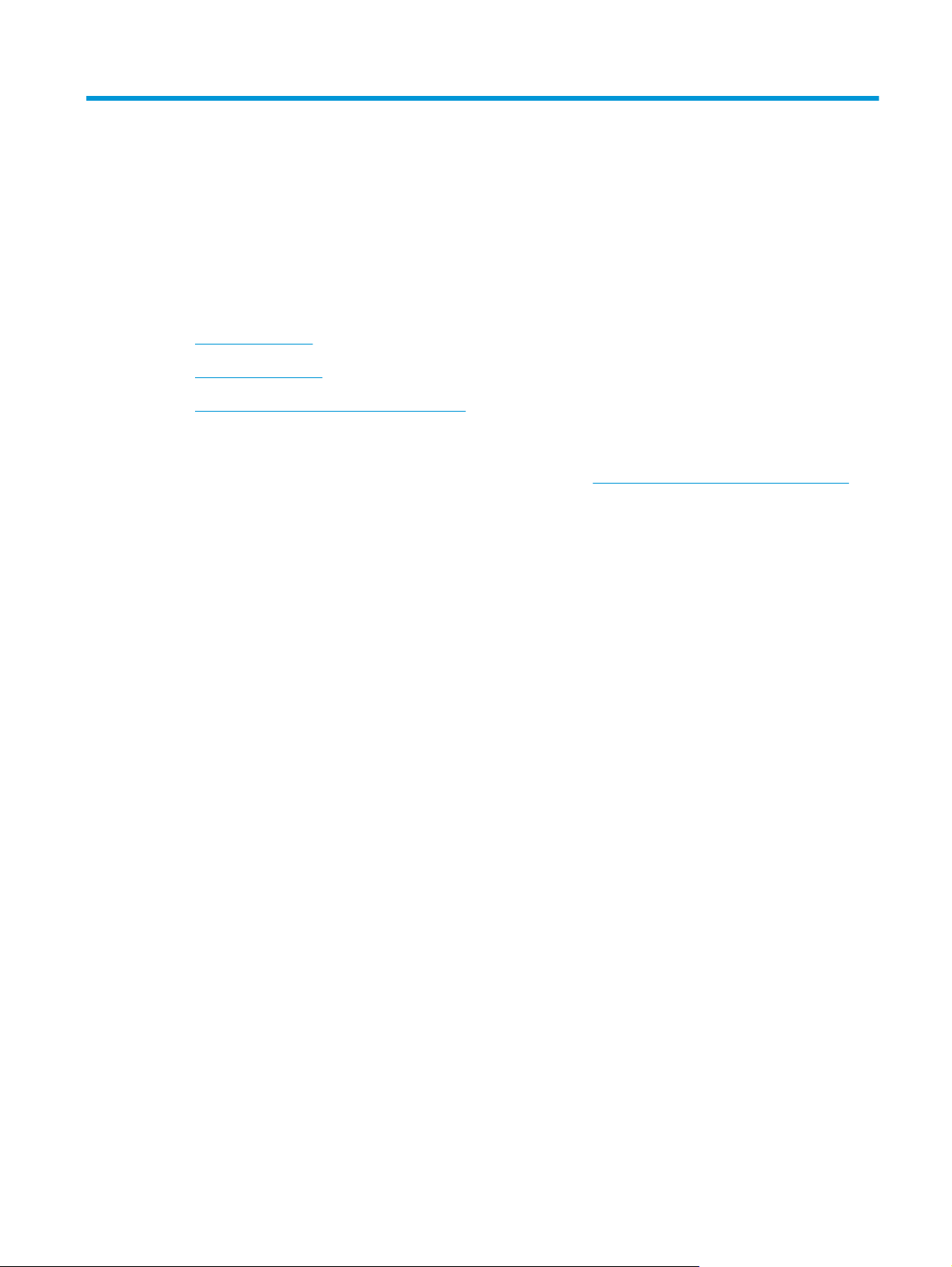
1 Printeroverzicht
●
Printeraanzichten
●
Printerspecificaties
●
Printerhardware en -software installeren
Voor meer informatie:
De volgende informatie is correct op het moment van uitgave. Zie
voor actuele informatie.
De uitgebreide Help van HP voor de printer omvat de volgende informatie:
●
Installeren en configureren
●
Leren en gebruiken
●
Problemen oplossen
●
Software- en firmware-updates downloaden
●
Meepraten op ondersteuningsforums
●
Informatie over garantie en wettelijke voorschriften zoeken
www.hp.com/support/colorljM577MFP
NLWW 1
Page 14
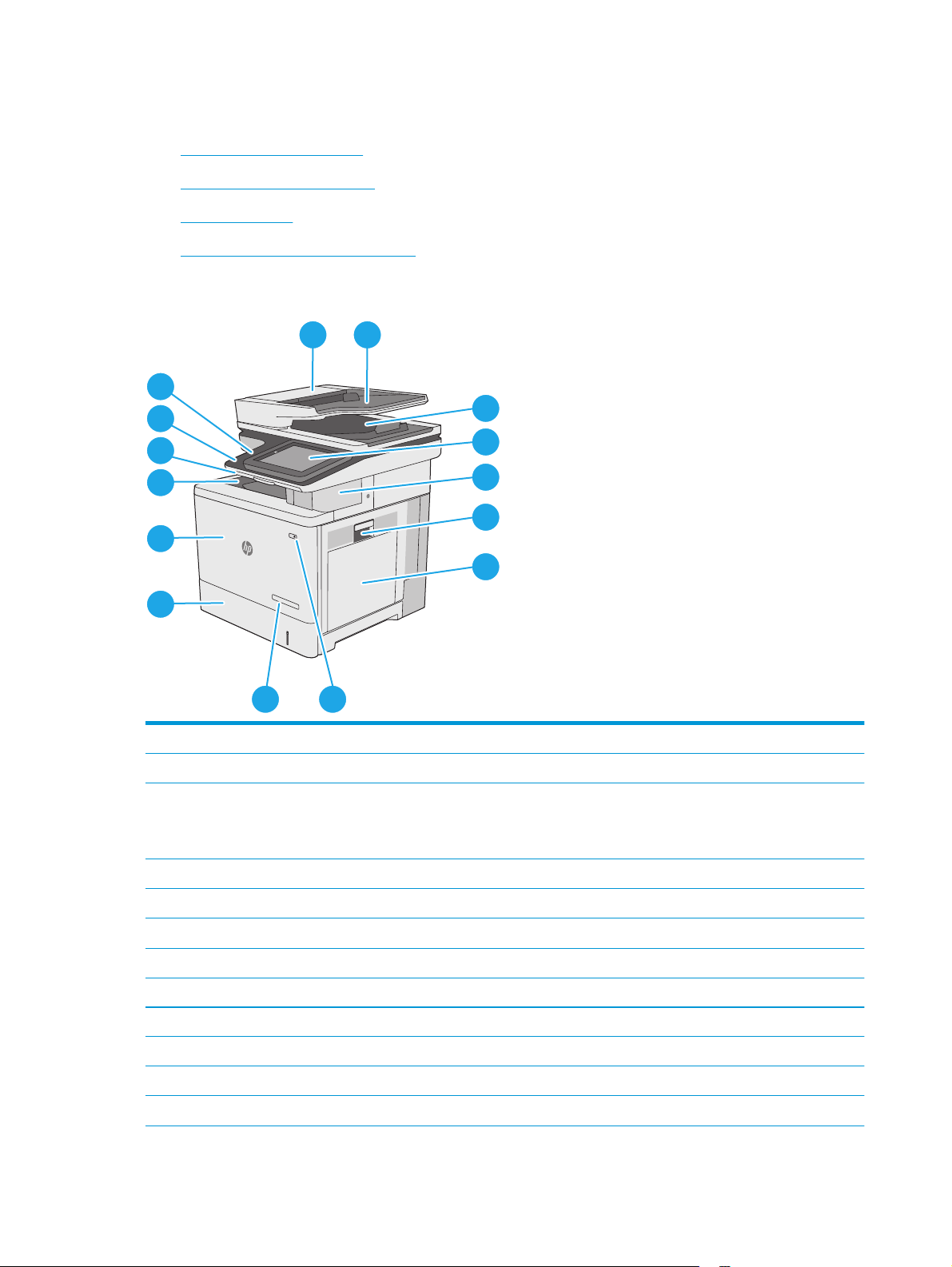
Printeraanzichten
●
Vooraanzicht van de printer
●
Achteraanzicht van de printer
●
Interfacepoorten
●
Overzicht van het bedieningspaneel
Vooraanzicht van de printer
1 2
15
14
13
12
11
3
4
5
6
7
10
89
1 Klep documentinvoer (toegang voor het verhelpen van papierstoringen)
2 Invoerlade documentinvoer
3 Uitvoerbak documentinvoer
OPMERKING: Voor het invoeren van lang papier via de documentinvoer verlengt u de papierstop aan de rechterkant van
de uitvoerbak.
4 Bedieningspaneel met kleurenaanraakscherm (kan worden gekanteld voor betere weergave)
5 Nietmachine (alleen f-, c- en z-modellen)
6 Rechterdeur (toegang tot de fuser en voor het verhelpen van blokkades)
7Lade 1
8Aan/uit-knop
9 Modelnaam
10 Lade 2
11 Voorklep (toegang tot tonercartridges)
12 Standaarduitvoerbak
2 Hoofdstuk 1 Printeroverzicht NLWW
Page 15
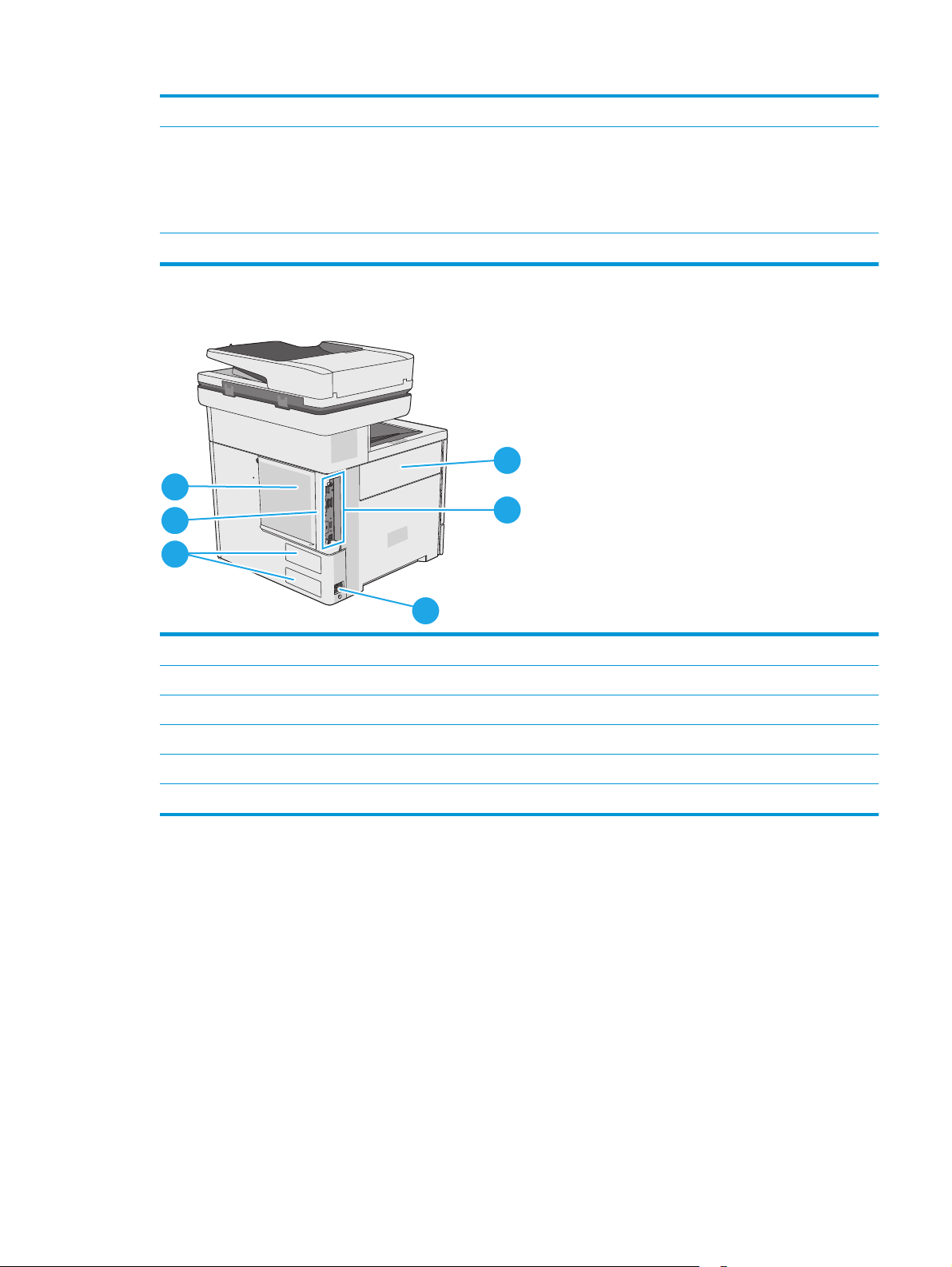
13 Fysiek toetsenbord (alleen c- en z-modellen) Trek het toetsenbord recht naar voren om het te gebruiken.
14 Eenvoudig toegankelijke USB-poort (aan de zijkant van het bedieningspaneel)
Plaats een USB-flashstation om zonder computer af te drukken of te scannen, of om de firmware van de printer bij te
werken.
OPMERKING: Een beheerder moet deze poort eerst inschakelen.
15 Aansluitmogelijkheid (HIP) voor apparatuur van derden
Achteraanzicht van de printer
6
5
4
1
2
3
1 Klep van de tonerafvaleenheid
2 Formatter (bevat de interfacepoorten)
3 Netsnoeraansluiting
4 Sticker met product- en serienummer
5 Sleuf voor kabelslot (op de achterklep van de printer)
6 Formatterklep
NLWW Printeraanzichten 3
Page 16
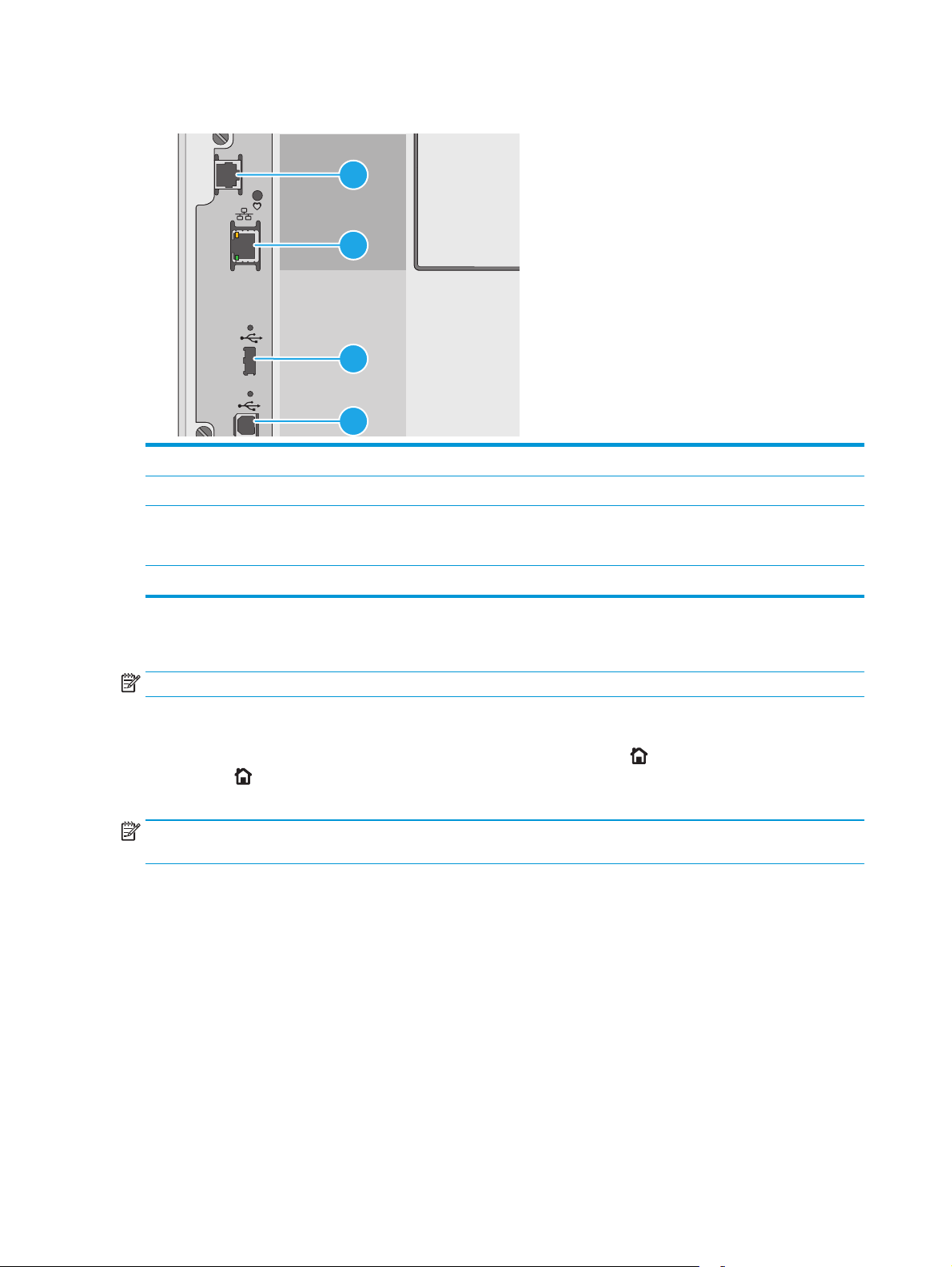
Interfacepoorten
1 Faxpoort (alleen f-, c- en z-modellen. De aansluiting is bedekt op het dn-model.)
2 Ethernetpoort (RJ-45) voor LAN (Local Area Network)
3 USB-poort voor het aansluiten van externe USB-apparaten (er bevindt zich mogelijk een afdekklepje op deze poort)
OPMERKING: Gebruik de USB-poort naast het bedieningspaneel om gemakkelijk af te drukken via USB.
1
2
3
4
4 Snelle USB 2.0-afdrukpoort
Overzicht van het bedieningspaneel
OPMERKING: Kantel het bedieningspaneel voor een betere weergave.
Het beginscherm biedt toegang tot printerfuncties en geeft de huidige status van de printer weer.
U kunt altijd terugkeren naar het beginscherm door de knop Beginscherm
Beginscherm
raak de knop Beginscherm aan in de linkerbovenhoek van de meeste schermen.
OPMERKING: De functies die in het beginscherm worden weergegeven zijn afhankelijk van de configuratie
van de printer.
aan de linkerzijde van het bedieningspaneel aan om terug te keren naar het beginscherm, of
aan te raken. Raak de knop
4 Hoofdstuk 1 Printeroverzicht NLWW
Page 17
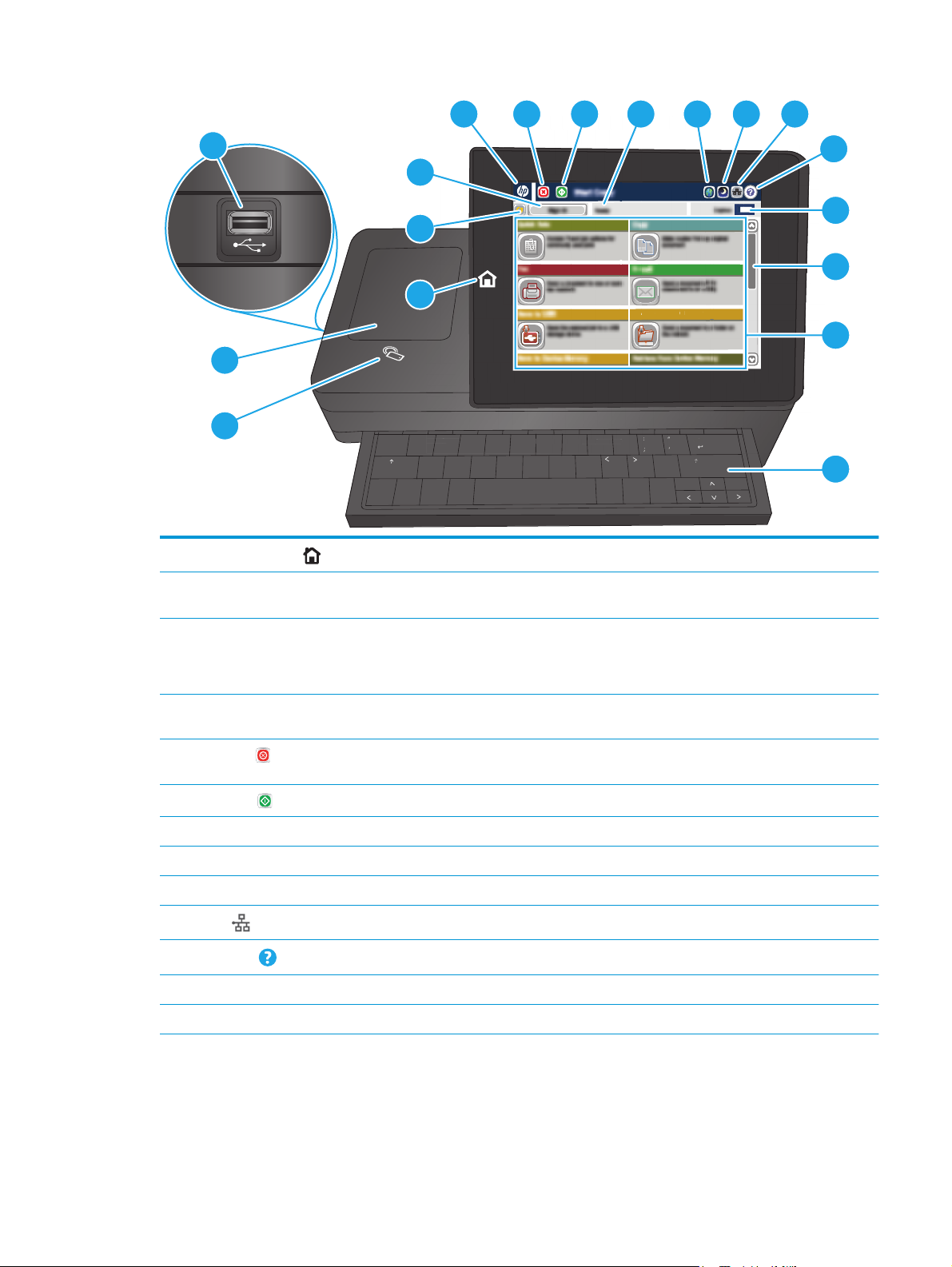
S D F G
enter
Folder
H J K L
;
SavtoNetwork
4
5 6 7 8 9 10
18
11
3
12
2
13
1
Save to Network Folder
14
17
16
1
Knop Beginscherm
caps lock
A S D F G H J K L
shift
Z X C V B N M
@ alt
U kunt altijd naar het beginscherm terugkeren door de knop Beginscherm aan te raken.
2 Knop Vernieuwen Raak de vernieuwingsknop aan om wijzigingen ongedaan te maken en de standaardinstellingen te
herstellen.
:
;
,
.
alt
enter
“
‘
?
shift
/
15
3De knop Aanmelden of
Raak de knop Aanmelden aan voor toegang tot de beveiligde functies.
Afmelden
Gebruik de knop Afmelden om u af te melden bij de printer. De printer herstelt alle opties naar de
standaardinstellingen.
4 HP-logo of de knop
Beginscherm
5
Stopknop
Met uitzondering van het beginscherm verandert op elk scherm het HP-logo in de knop
Beginscherm. Raak de knop Beginscherm aan om terug te keren naar het beginscherm.
Raak de stopknop aan als u de huidige taak wilt onderbreken. Het scherm Taakstatus wordt
geopend, waar u de taak kunt annuleren of voortzetten.
6
Startknop
Raak de knop Start aan om een kopieertaak te starten.
7 Printerstatus De statusregel biedt informatie over de algehele printerstatus.
8 Knop Taalselectie Raak de taalselectieknop aan om de taal te selecteren voor het bedieningspaneel van het apparaat.
9 Sluimerknop Raak de sluimerknop aan om de sluimermodus van de printer te activeren.
10
11
Knop
Knop Help
Netwerk
Raak de netwerkknop aan voor informatie over de netwerkverbinding.
Raak de knop Help aan om het geïntegreerde helpsysteem te openen.
12 Veld Aantal In het veld Aantal ziet u hoeveel kopieën er zullen worden gemaakt.
13 Schuifbalk Gebruik de schuifbalk om de volledige lijst van beschikbare functies te bekijken.
NLWW Printeraanzichten 5
Page 18
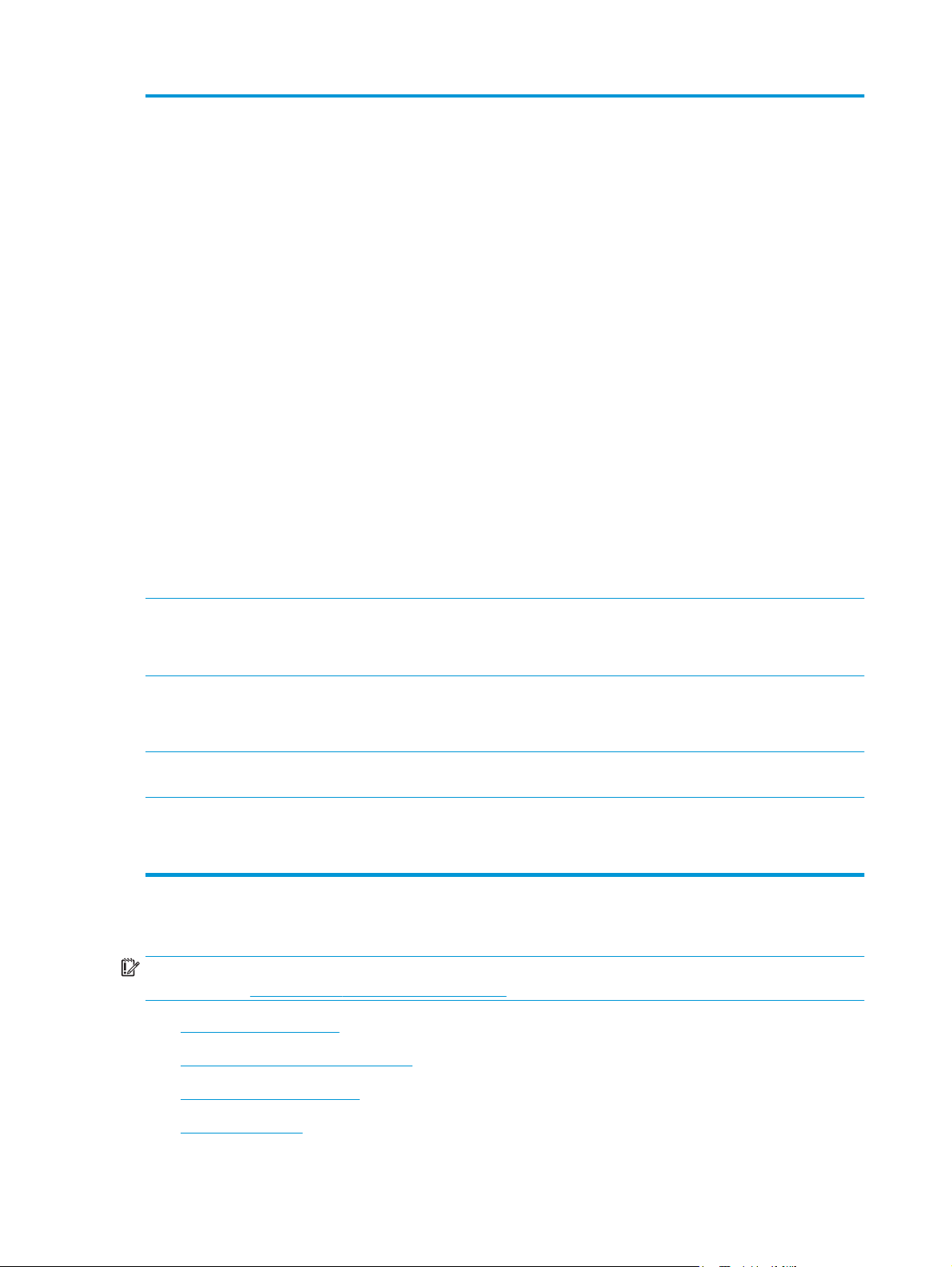
14 Functies Afhankelijk van de configuratie van de printer, kunnen de volgende functies hier worden
weergegeven:
●
Quick Sets
●
Kopiëren
●
E-mail
●
Faxen
●
Opslaan op USB
●
Opslaan in netwerkmap
●
Opslaan in apparaatgeheugen
●
Ohalen van USB
●
Ophalen uit apparaatgeheugen
●
Opslaan in SharePoint® (alleen c- en z-modellen)
●
Taakstatus
●
Benodigdheden
●
Laden
●
Beheer
15 Toetsenbord
(alleen c- en zmodellen)
16 Pictogram voor near-
field communication
(alleen z-modellen)
17 Hardware-
integratiepocket
18 USB-poort met
eenvoudige toegang
Printerspecificaties
BELANGRIJK: De volgende specificaties zijn correct op het moment van uitgave maar zijn onderhevig aan
wijzigingen. Zie
●
Technische specificaties
www.hp.com/support/colorljM577MFP voor actuele informatie.
●
Apparaatonderhoud
Deze printer heeft een fysiek toetsenbord. De toetsen zijn op dezelfde manier aan uw taal
gekoppeld als het virtuele toetsenbord op het bedieningspaneel van de printer. Als u een andere
indeling voor het virtuele toetsenbord selecteert, worden de toetsen op het fysieke toetsenbord
aangepast aan de nieuwe instellingen.
Dit pictogram geeft aan dat de printer beschikt over geïntegreerde HP near-field communication
(NFC) en Wi-Fi Direct.
Voor het aansluiten van accessoires en apparatuur van derden.
Plaats een USB-flashstation om zonder computer af te drukken of te scannen, of om de firmware
van de printer bij te werken.
OPMERKING: Een beheerder moet deze poort eerst inschakelen.
●
Ondersteunde besturingssystemen
●
Mobiele afdrukoplossingen
●
Printerafmetingen
6 Hoofdstuk 1 Printeroverzicht NLWW
Page 19
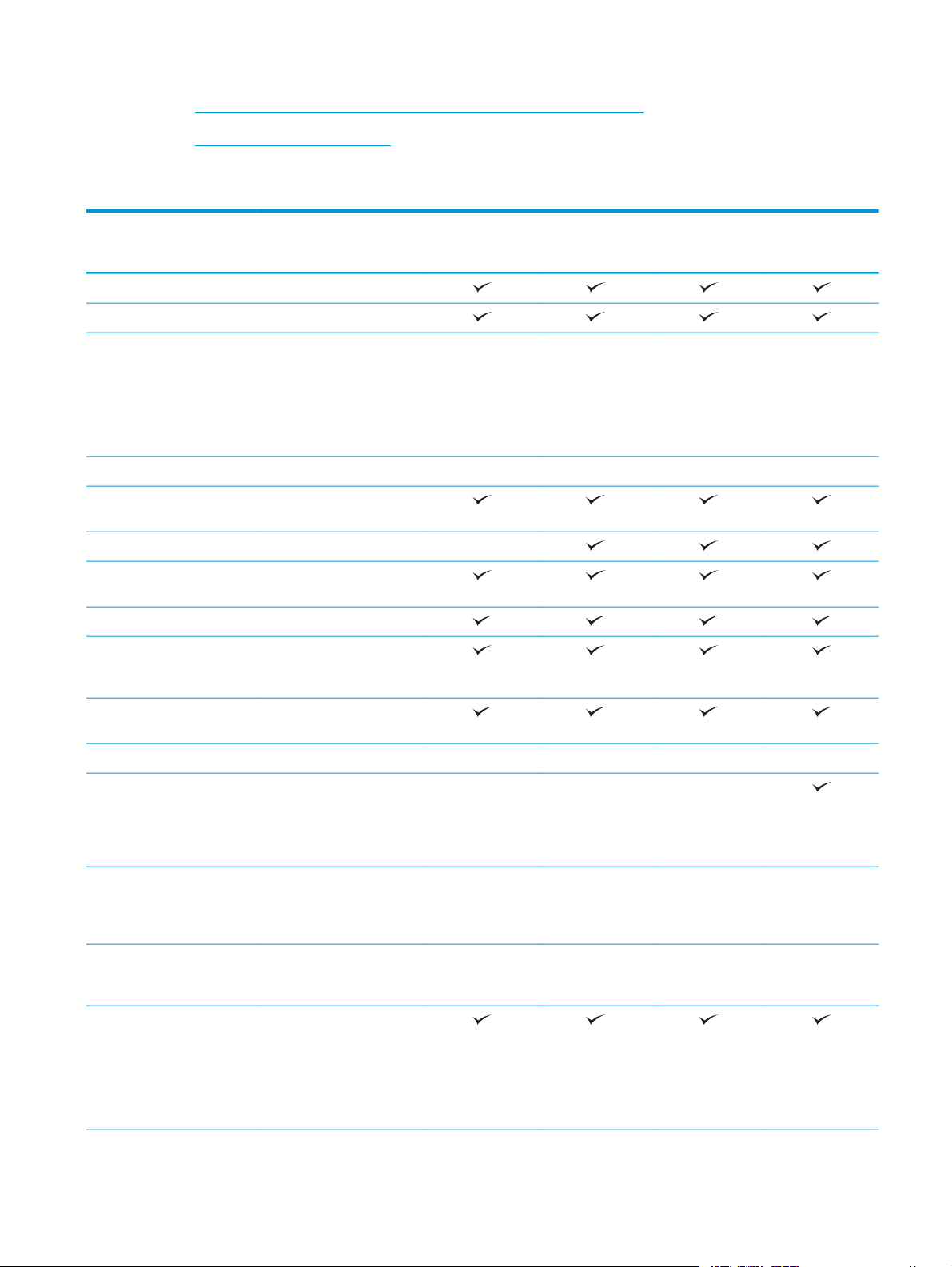
●
Stroomverbruik, stroomvoorzieningsspecificaties en geluidsuitstoot
●
Bereik voor de werkomgeving
Technische specificaties
Modelnaam
Apparaatnummer
Papierverwerking Lade 1 (100 vel)
Lade 2 (550 vel)
Papierinvoerlade voor 1 x
Printerkast Optioneel Optioneel Optioneel Optioneel
Automatisch dubbelzijdig
Nietmachine Niet ondersteund
Connectiviteit 10/100/1000 Ethernet LAN-
Snelle USB 2.0
USB-poort voor direct
M577dn
B5L46A
Optioneel Optioneel Optioneel Optioneel
550 vel
OPMERKING: De printer
ondersteunt maximaal drie
papierinvoerladen voor 1 x
550 vel.
afdrukken (duplex)
aansluiting met IPv4 en IPv6
afdrukken zonder computer
en bijwerken van firmware
M577f
B5L47A
Flow M577c
B5L54A
Flow M577z
B5L48A
Aansluitmogelijkheid (HIP)
HP interne USB-poorten Optioneel Optioneel Optioneel Optioneel
Geïntegreerde functionaliteit
HP Jetdirect 3000w NFC/
HP Jetdirect 2900nw
Geheugen 1,75 GB basisgeheugen
voor apparatuur van derden
Niet ondersteund Niet ondersteund Niet ondersteund
voor HP Near-Field
Communication (NFC) en WiFi Direct voor afdrukken
vanaf mobiele apparaten
Optioneel Optioneel Optioneel Niet ondersteund
Wireless-accessoire voor
afdrukken vanaf mobiele
apparaten
Optioneel Optioneel Optioneel Optioneel
printserveraccessoire voor
draadloze verbinding
OPMERKING: Het
basisgeheugen is
uitbreidbaar naar 2,5 GB door
een DIMM-geheugenmodule
toe te voegen.
NLWW Printerspecificaties 7
Page 20
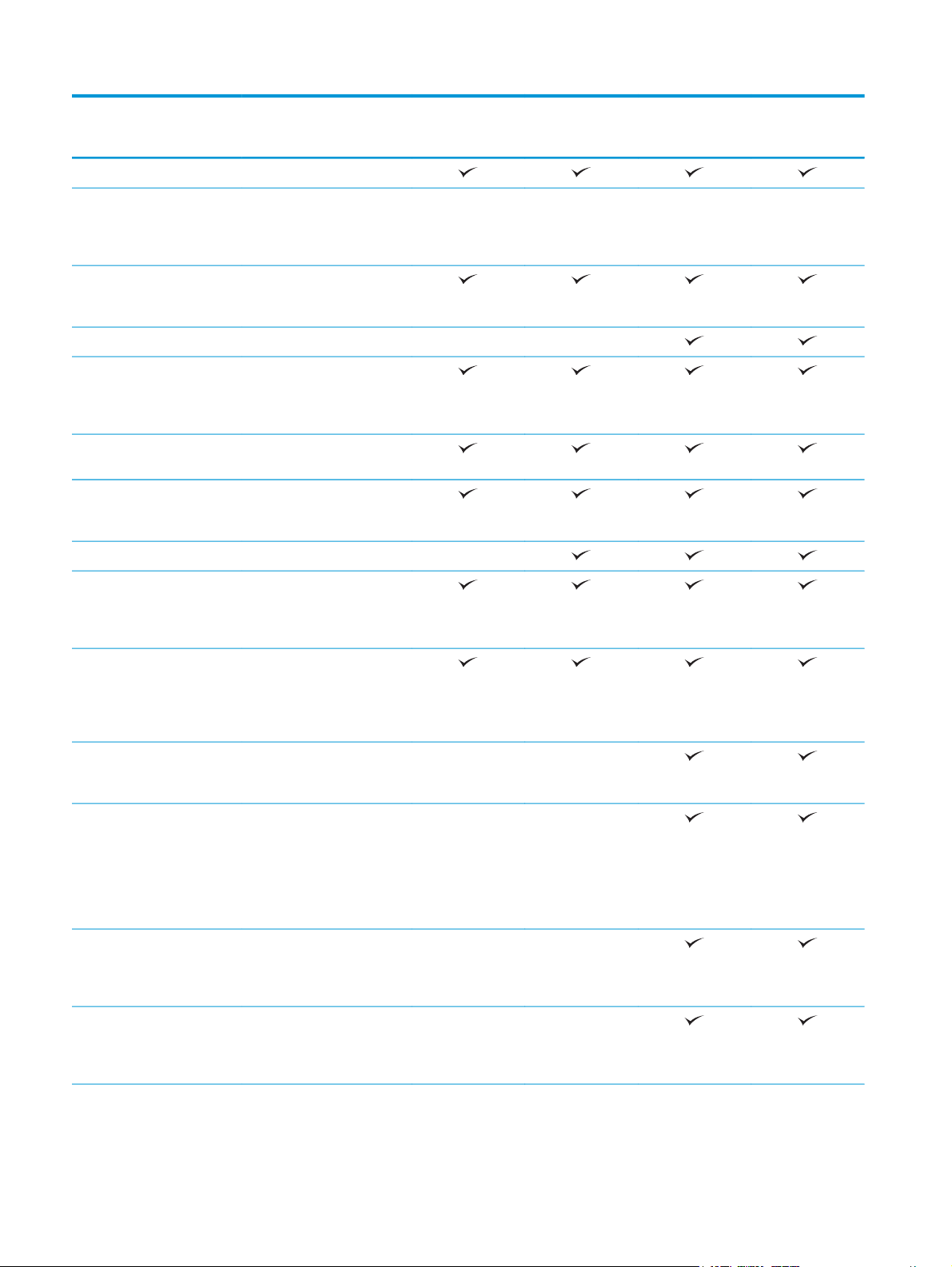
Modelnaam
M577dn
M577f
Flow M577c
Flow M577z
Apparaatnummer
Massaopslag Harde schijf van 320 GB
Beveiliging HP Trusted Platform-module
voor het coderen van alle
gegevens die de printer
verwerkt
Scherm van het
bedieningspaneel en
toetsenbord
Fysiek toetsenbord Niet ondersteund Niet ondersteund
Afdrukken Drukt 38 pagina's per minuut
USB-afdrukfunctie (geen
Afdruktaken opslaan op het
Fax Optioneel
Kopiëren en scannen Kopieert 38 pagina's per
Bedieningspaneel uitgevoerd
als kleurenaanraakscherm
(ppm) af op papier van A4formaat en 40 ppm op papier
van Letter-formaat
computer vereist)
printergeheugen om later of
privé af te drukken
minuut (ppm) op papier van
A4-formaat en 40 ppm op
papier van Letter-formaat
B5L46A
Optioneel Optioneel Optioneel Optioneel
B5L47A
B5L54A
B5L48A
Tweekoppige
documentinvoer van 100
pagina's, geschikt voor
dubbelzijdig kopiëren en
scannen
HP EveryPage technologie,
waaronder ultrasone multiinvoerdetectie
Met Embedded OCR (optical
character recognition,
optische tekenherkenning)
kunt u afgedrukte pagina's
omzetten naar tekst die kan
worden bewerkt of wordt
herkend op een computer
De functie SMART Label
detecteert papierranden voor
het automatisch bijsnijden
van pagina's
Automatische afdrukstand
van de pagina voor pagina's
die minstens 100 tekens aan
tekst bevatten
Niet ondersteund Niet ondersteund
Niet ondersteund Niet ondersteund
Niet ondersteund Niet ondersteund
Niet ondersteund Niet ondersteund
8 Hoofdstuk 1 Printeroverzicht NLWW
Page 21
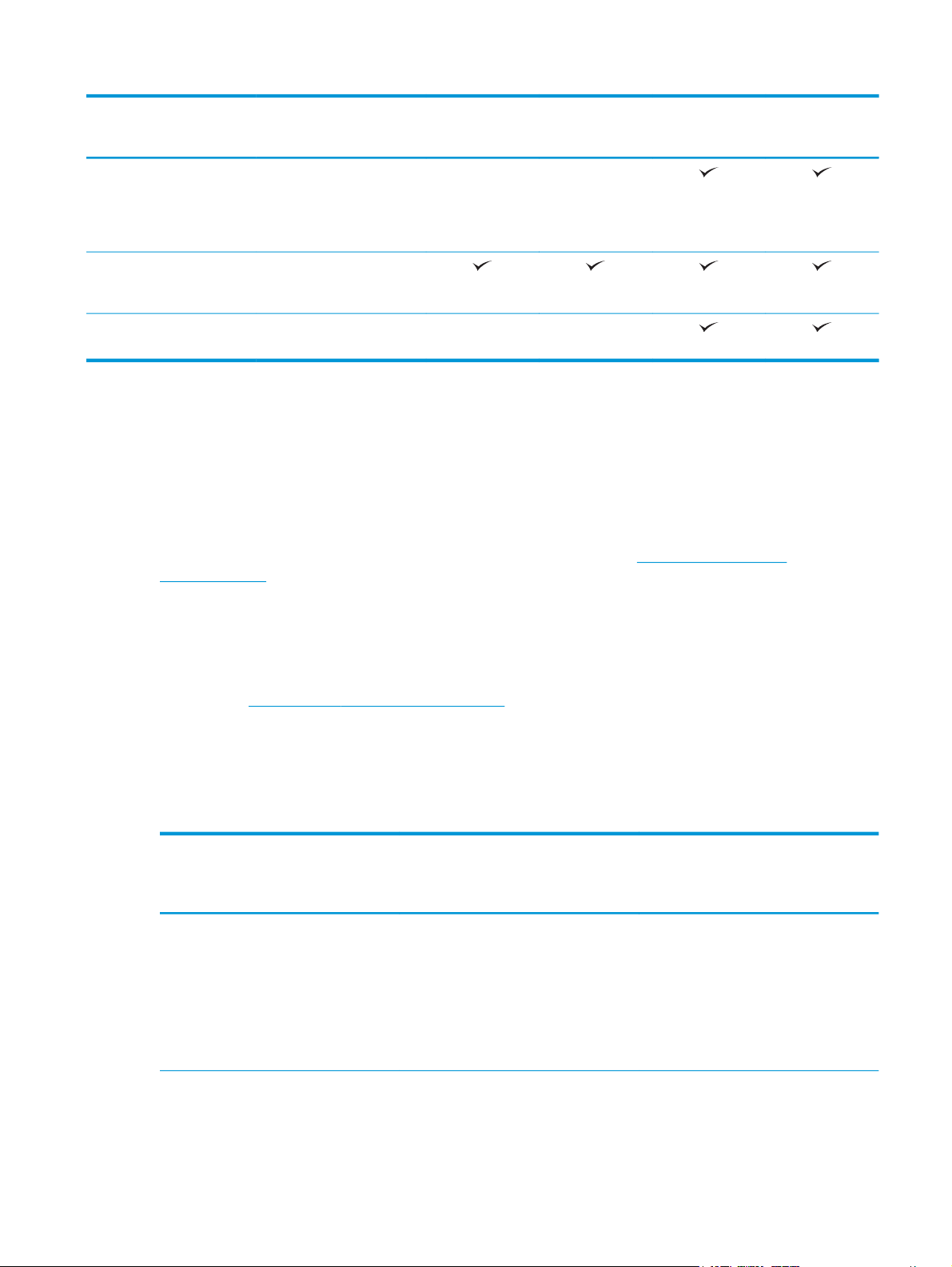
Modelnaam
M577dn
M577f
Flow M577c
Flow M577z
Apparaatnummer
Met tint automatisch
aanpassen kunt u contrast,
helderheid en achtergrond
verwijderen voor iedere
pagina instellen
Digitaal verzenden Documenten verzenden naar
e-mail, USB en gedeelde
mappen op een netwerk
Documenten verzenden naar
SharePoint®
Ondersteunde besturingssystemen
De volgende informatie geldt voor de Windows Printer-Specific PCL 6- en OS X-printerdrivers en de
meegeleverde software-installatie-cd.
Windows: De HP software-installatie-cd installeert de driver “HP PCL.6”, “HP PCL 6” versie 3 of “HP PCL-6”
versie 4, afhankelijk van het Windows-besturingssysteem, evenals optionele software bij gebruik van het
volledige software-installatieprogramma. Download de driver "HP PCL.6", "HP PCL 6" versie 3 en de “HP
PCL-6” versie 4 van de printer ondersteuningswebsite voor deze printer:
colorljM577MFP.
B5L46A
Niet ondersteund Niet ondersteund
Niet ondersteund Niet ondersteund
B5L47A
B5L54A
www.hp.com/support/
B5L48A
Mac-computers, OS X- en iOS-apparaten: Mac-computers en mobiele Apple iOS-apparaten worden door dit
product ondersteund. De printerdriver voor OS X en het printerhulpprogramma kunnen worden gedownload
van hp.com. De HP installatiesoftware voor OS X is niet inbegrepen op de meegeleverde cd. Voer de volgende
stappen uit om het HP-installatieprogramma voor OS X te downloaden:
1. Ga naar
www.hp.com/support/colorljM577MFP.
2. Selecteer Ondersteuningsopties. Ga naar Downloadopties, selecteer Drivers, software en firmware, en
selecteer vervolgens de printerbundel.
3. Klik op de besturingssysteemversie en vervolgens op de knop Download.
Tabel 1-1 Ondersteunde besturingssystemen en printerdrivers
Besturingssysteem De printerdriver is geïnstalleerd (vanaf
de software-installatie-cd voor
Windows, of het installatieprogramma
op het web voor OS X)
Windows® XP SP3, 32-bits De printerspecifieke printerdriver “HP PCL.
6” voor dit besturingssysteem wordt
geïnstalleerd als onderdeel van de
basissoftware-installatie. Het
basisinstallatieprogramma installeert
alleen de driver.
Opmerkingen
Het volledige softwareinstallatieprogramma wordt niet
ondersteund voor dit besturingssysteem.
Sinds april 2009 biedt Microsoft geen
ondersteuning meer voor Windows XP. HP
zal zijn best blijven doen om
ondersteuning te bieden voor het niet
langer verkrijgbare Windows XP.
NLWW Printerspecificaties 9
Page 22
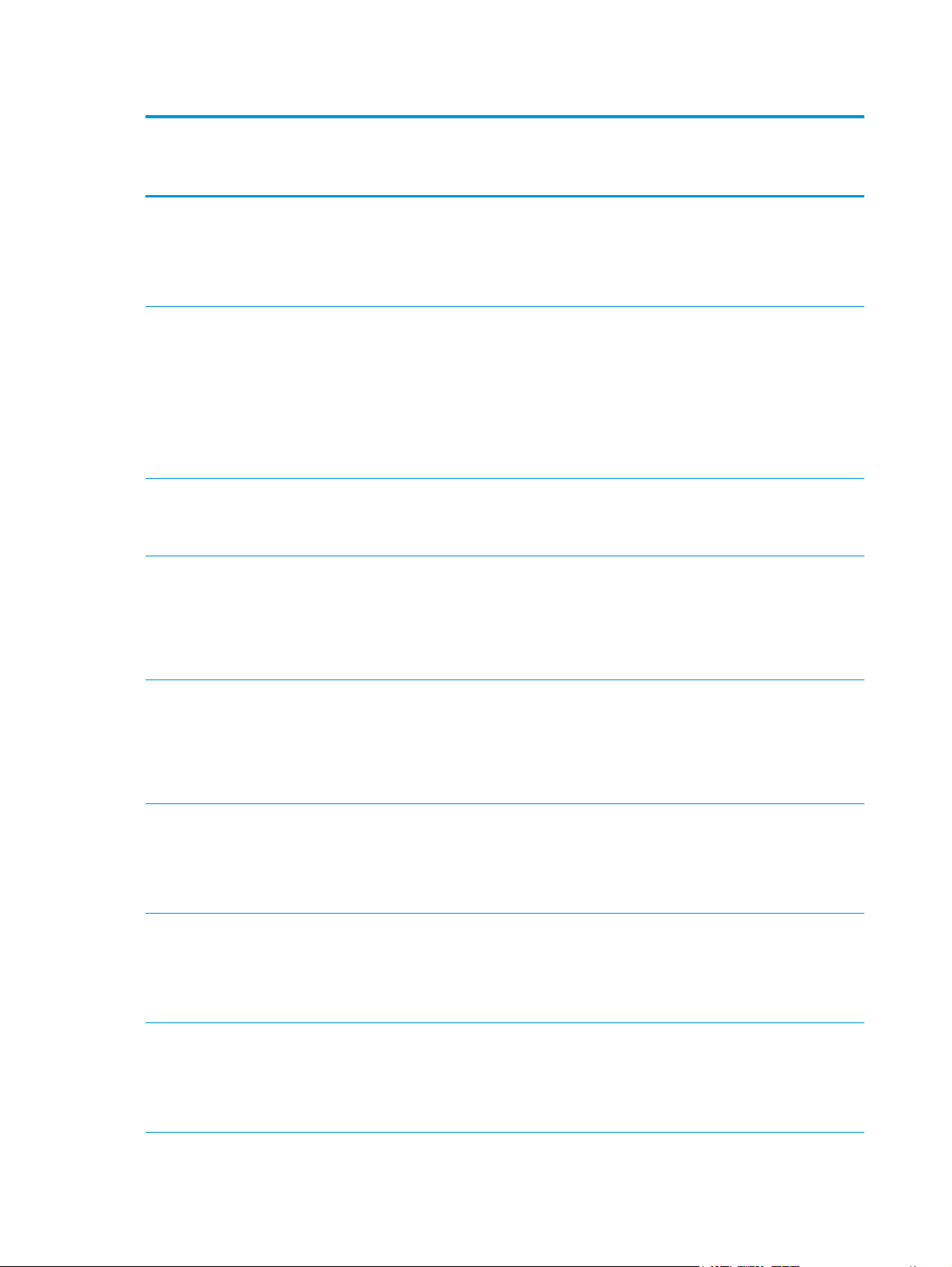
Tabel 1-1 Ondersteunde besturingssystemen en printerdrivers (vervolg)
Besturingssysteem De printerdriver is geïnstalleerd (vanaf
de software-installatie-cd voor
Windows, of het installatieprogramma
op het web voor OS X)
Windows Vista®, 32-bits De printerspecifieke printerdriver “HP PCL.
6” voor dit besturingssysteem wordt
geïnstalleerd als onderdeel van de
basissoftware-installatie. Het
basisinstallatieprogramma installeert
alleen de driver.
Windows Server 2003 SP2, 32-bits De printerspecifieke printerdriver “HP PCL.
6” voor dit besturingssysteem wordt
geïnstalleerd als onderdeel van de
basissoftware-installatie. Het
basisinstallatieprogramma installeert
alleen de driver.
Windows 7 SP1, 32-bits en 64-bits De printerspecifieke printerdriver “HP PCL
6” voor dit besturingssysteem wordt
geïnstalleerd als onderdeel van de
volledige software-installatie.
Windows 8, 32-bits en 64-bits De printerspecifieke printerdriver HP PCL.6
voor dit besturingssysteem wordt
geïnstalleerd als onderdeel van de
basissoftware-installatie. Het
basisinstallatieprogramma installeert
alleen de driver.
Opmerkingen
Het volledige softwareinstallatieprogramma wordt niet
ondersteund voor dit besturingssysteem.
Het volledige softwareinstallatieprogramma wordt niet
ondersteund voor dit besturingssysteem.
Sinds juli 2010 biedt Microsoft geen
ondersteuning meer voor Windows Server
2003. HP zal zijn best blijven doen om
ondersteuning te bieden voor het niet
langer verkrijgbare besturingssysteem
Windows Server 2003.
Het volledige softwareinstallatieprogramma wordt niet
ondersteund voor dit besturingssysteem.
Ondersteuning voor Windows 8 RT wordt
geboden via Microsoft IN OS Versie 4, 32bits driver.
Windows 8.1, 32-bits en 64-bits De printerspecifieke printerdriver HP PCL.6
voor dit besturingssysteem wordt
geïnstalleerd als onderdeel van de
basissoftware-installatie. Het
basisinstallatieprogramma installeert
alleen de driver.
Windows 10, 32-bits en 64-bits De printerspecifieke printerdriver HP PCL.6
voor dit besturingssysteem wordt
geïnstalleerd als onderdeel van de
basissoftware-installatie. Het
basisinstallatieprogramma installeert
alleen de driver.
Windows Server 2008 SP2, 32-bits De printerspecifieke printerdriver “HP PCL.
6” voor dit besturingssysteem wordt
geïnstalleerd als onderdeel van de
basissoftware-installatie. Het
basisinstallatieprogramma installeert
alleen de driver.
Windows Server 2008 SP2, 64-bits De printerspecifieke printerdriver HP PCL 6
voor dit besturingssysteem wordt
geïnstalleerd als onderdeel van de
volledige software-installatie. Het
basisinstallatieprogramma installeert
alleen de driver.
Het volledige softwareinstallatieprogramma wordt niet
ondersteund voor dit besturingssysteem.
Ondersteuning voor Windows 8.1 RT wordt
geboden via Microsoft IN OS Versie 4, 32bits driver.
Het volledige softwareinstallatieprogramma wordt niet
ondersteund voor dit besturingssysteem.
Het volledige softwareinstallatieprogramma wordt niet
ondersteund voor dit besturingssysteem.
Het volledige softwareinstallatieprogramma wordt niet
ondersteund voor dit besturingssysteem.
10 Hoofdstuk 1 Printeroverzicht NLWW
Page 23
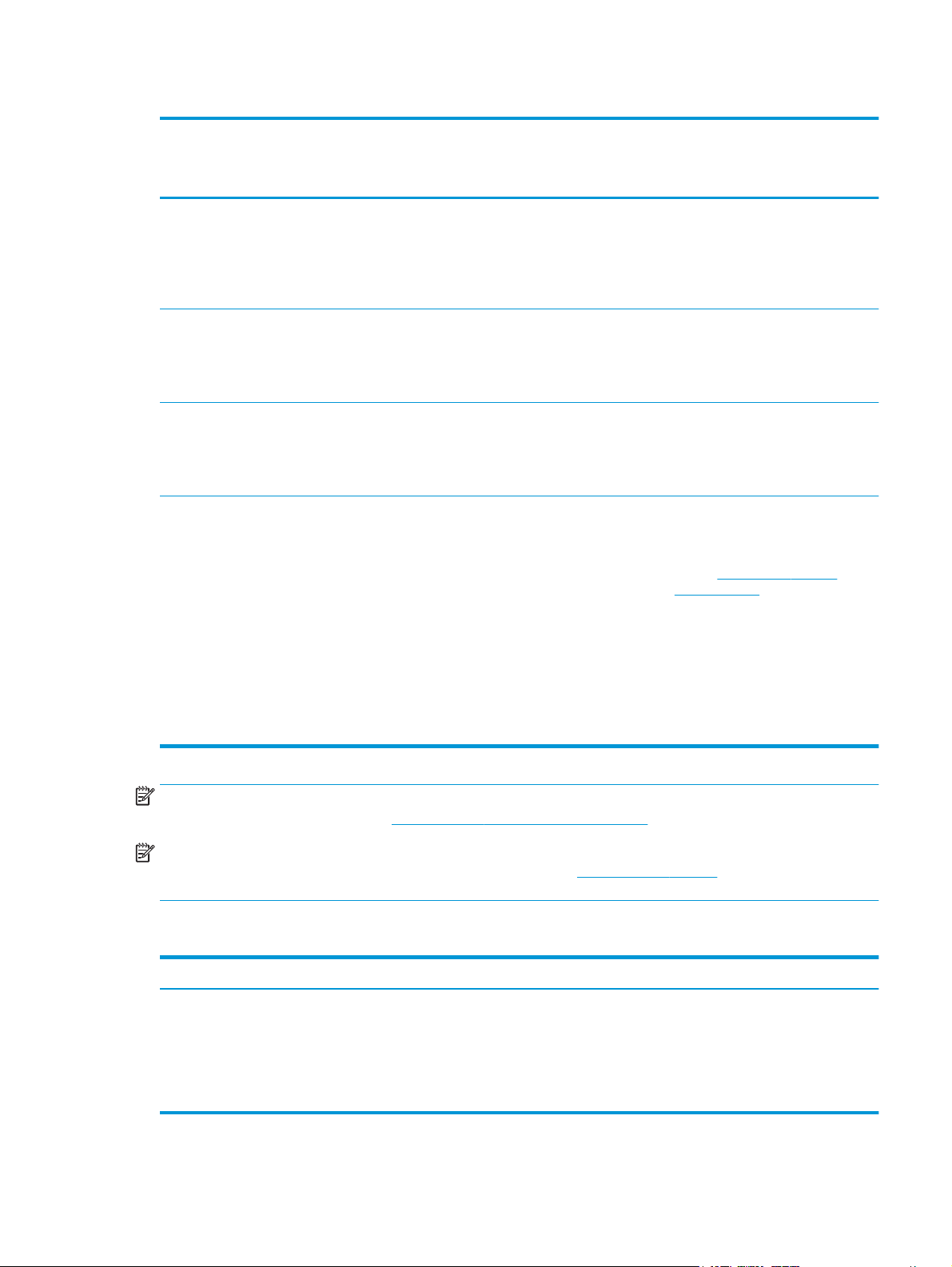
Tabel 1-1 Ondersteunde besturingssystemen en printerdrivers (vervolg)
Besturingssysteem De printerdriver is geïnstalleerd (vanaf
Windows Server 2008 R2, SP 1, 64-bits De printerspecifieke printerdriver HP PCL 6
Windows Server 2012, 64-bit Het software-installatieprogramma
Windows Server 2012 R2, 64-bits Het software-installatieprogramma
OS X 10.8 Mountain Lion, OS X 10.9
Mavericks, OS X 10.10 Yosemite
de software-installatie-cd voor
Windows, of het installatieprogramma
op het web voor OS X)
voor dit besturingssysteem wordt
geïnstalleerd als onderdeel van de
volledige software-installatie. Het
basisinstallatieprogramma installeert
alleen de driver.
ondersteunt Windows Server 2012 niet,
maar de printerspecifieke printerdrivers
“HP PCL 6” versie 3 en “HP PCL-6” versie 4
ondersteunen deze wel.
ondersteunt Windows Server 2012 niet,
maar de printerspecifieke printerdrivers
“HP PCL 6” versie 3 en “HP PCL-6” versie 4
ondersteunen deze wel.
De OS X-printerdriver en het
printerhulpprogramma kunnen worden
gedownload van hp.com en zijn ook
beschikbaar via Apple Software Update. De
HP installatiesoftware voor OS X is niet
inbegrepen op de meegeleverde cd.
Opmerkingen
Het volledige softwareinstallatieprogramma wordt niet
ondersteund voor dit besturingssysteem.
Download de driver van de HP website en
gebruik het hulpprogramma Windows
Printer toevoegen om deze te installeren.
Download de driver van de HP website en
gebruik het hulpprogramma Windows
Printer toevoegen om deze te installeren.
Download voor OS X het
installatieprogramma van de
ondersteuningswebsite voor deze printer.
1. Ga naar
www.hp.com/support/
colorljM577MFP.
2. Selecteer Ondersteuningsopties. Ga
naar Downloadopties, selecteer
Drivers, software en firmware, en
selecteer vervolgens de
printerbundel.
3. Klik op de besturingssysteemversie
en vervolgens op de knop Download.
OPMERKING: Voor een actueel overzicht van ondersteunde besturingssystemen en voor uitgebreide Help
van HP voor de printer, gaat u naar
www.hp.com/support/colorljM577MFP.
OPMERKING: Ga voor meer informatie over client- en serverbesturingssystemen en driverondersteuning
voor HP UPD PCL6, UPD PCL 5 en UPD PS voor deze printer naar
www.hp.com/go/upd. Klik op de koppelingen
onder Meer informatie.
Tabel 1-2 Minimale systeemvereisten
Windows Mac-computers en OS X
●
Cd-romstation, dvd-station of internetverbinding
●
USB 1.1 of 2.0-verbinding of een netwerkverbinding
●
400 MB vrije ruimte op de harde schijf
●
Internetverbinding
●
1 GB vrije ruimte op de harde schijf
●
1 GB RAM (32-bits) of 2 GB RAM (64-bits)
NLWW Printerspecificaties 11
Page 24
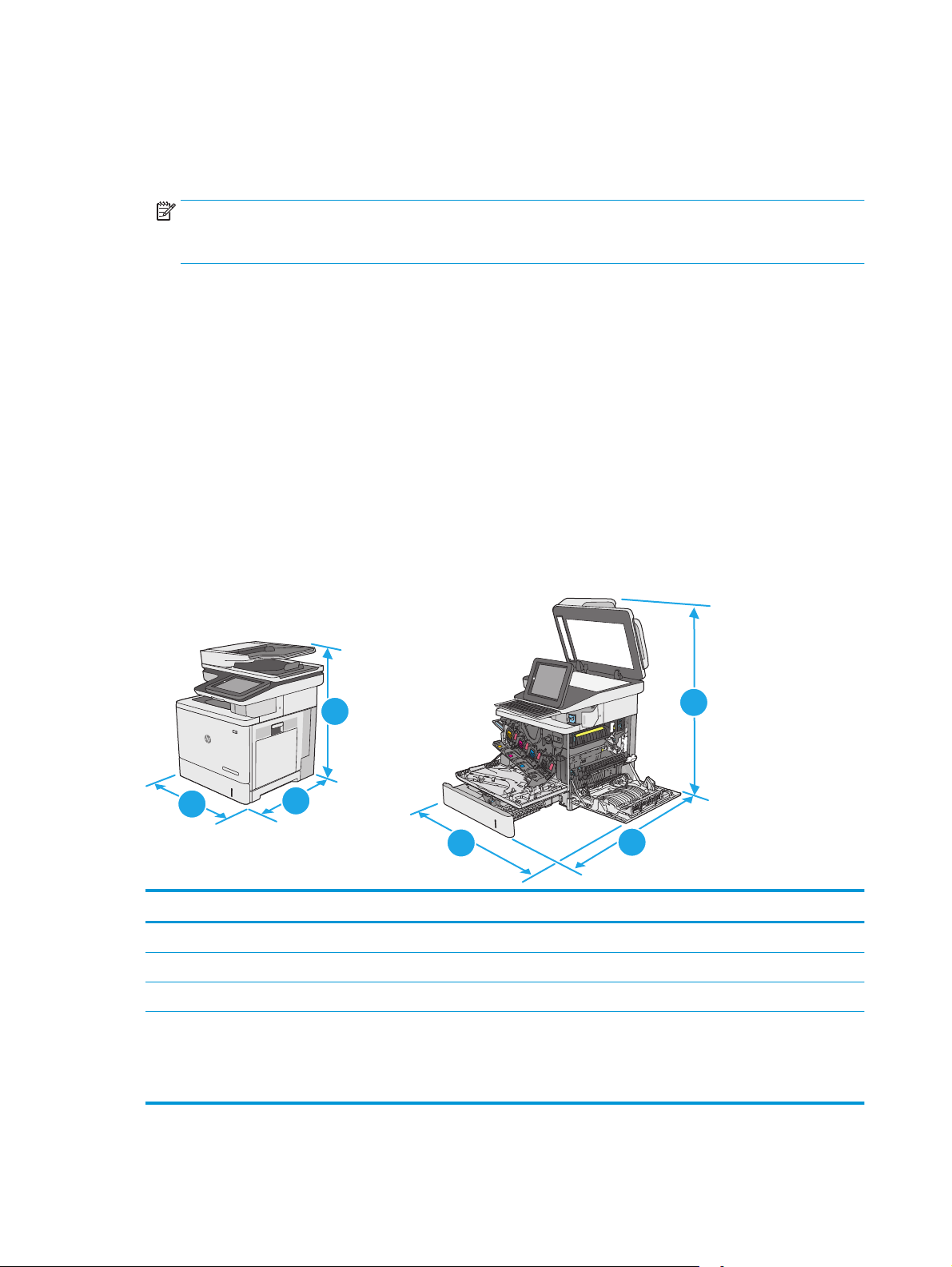
Mobiele afdrukoplossingen
De printer ondersteunt de volgende software voor mobiel afdrukken:
●
HP ePrint-software
OPMERKING: De HP ePrint-software ondersteunt de volgende besturingssystemen: Windows 7 SP 1
(32-bits en 64-bits); Windows 8 (32-bits en 64-bits); Windows 8.1 (32-bits en 64-bits); en OS X versies
10.8 Mountain Lion, 10.9 Mavericks en 10.10 Yosemite.
●
HP ePrint via e-mail (HP Webservices moet zijn ingeschakeld en de printer moet zijn geregistreerd bij HP
Connected)
●
HP ePrint app (beschikbaar voor Android, iOS en Blackberry)
●
ePrint Enterprise app (ondersteund door alle printers met ePrint Enterprise Server Software)
●
HP Home and Biz app (beschikbaar voor Symbian/Nokia-apparaten)
●
Google Cloud Print 1.0 (de printer moet zijn geregistreerd bij HP Connected en Google Cloud)
●
AirPrint
●
Afdrukken met Android
Printerafmetingen
Afbeelding 1-1 Afmetingen van de printer
1
Y
M
C
K
3
Printer geheel gesloten Printer geheel geopend
1. Hoogte 583 mm 837 mm
2. Diepte 504 mm 853 mm
3. Breedte 482 mm 803 mm
Gewicht dn-model: 38,1 kg
2
3
2
1
f-model: 38,3 kg
c- en z-modellen: 38,6 kg
12 Hoofdstuk 1 Printeroverzicht NLWW
Page 25
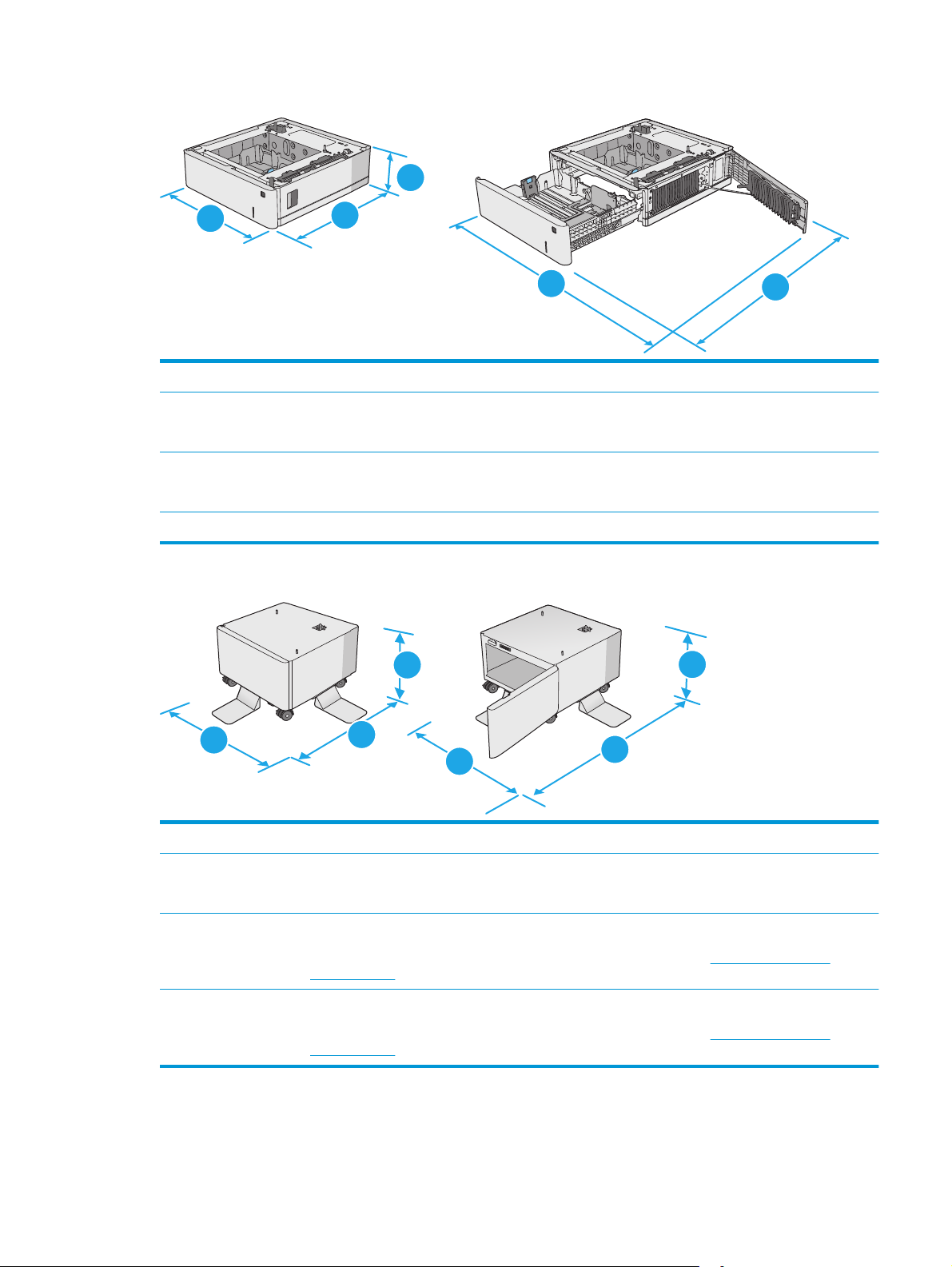
Afbeelding 1-2 Afmetingen van de papierinvoerlade voor 1 x 550 vel
1
3
2
3
1. Hoogte 130 mm
2. Diepte Lade dicht: 465 mm
Lade open: 768 mm
3. Breedte Rechteronderklep dicht: 458 mm
Rechteronderklep open: 853 mm
Gewicht 5,8 kg
Afbeelding 1-3 Afmetingen van de printerkast en -standaard
1
2
1
3
1. Hoogte 295 mm
2. Diepte Klep dicht: 869 mm
3. Breedte 884 mm
Gewicht 17,7 kg
NLWW Printerspecificaties 13
2
3
Klep open: 1113 mm
Deze waarde is onderhevig aan wijzigingen. Ga voor actuele informatie naar
colorljM577MFP.
Deze waarde is onderhevig aan wijzigingen. Ga voor actuele informatie naar
colorljM577MFP.
2
www.hp.com/support/
www.hp.com/support/
Page 26
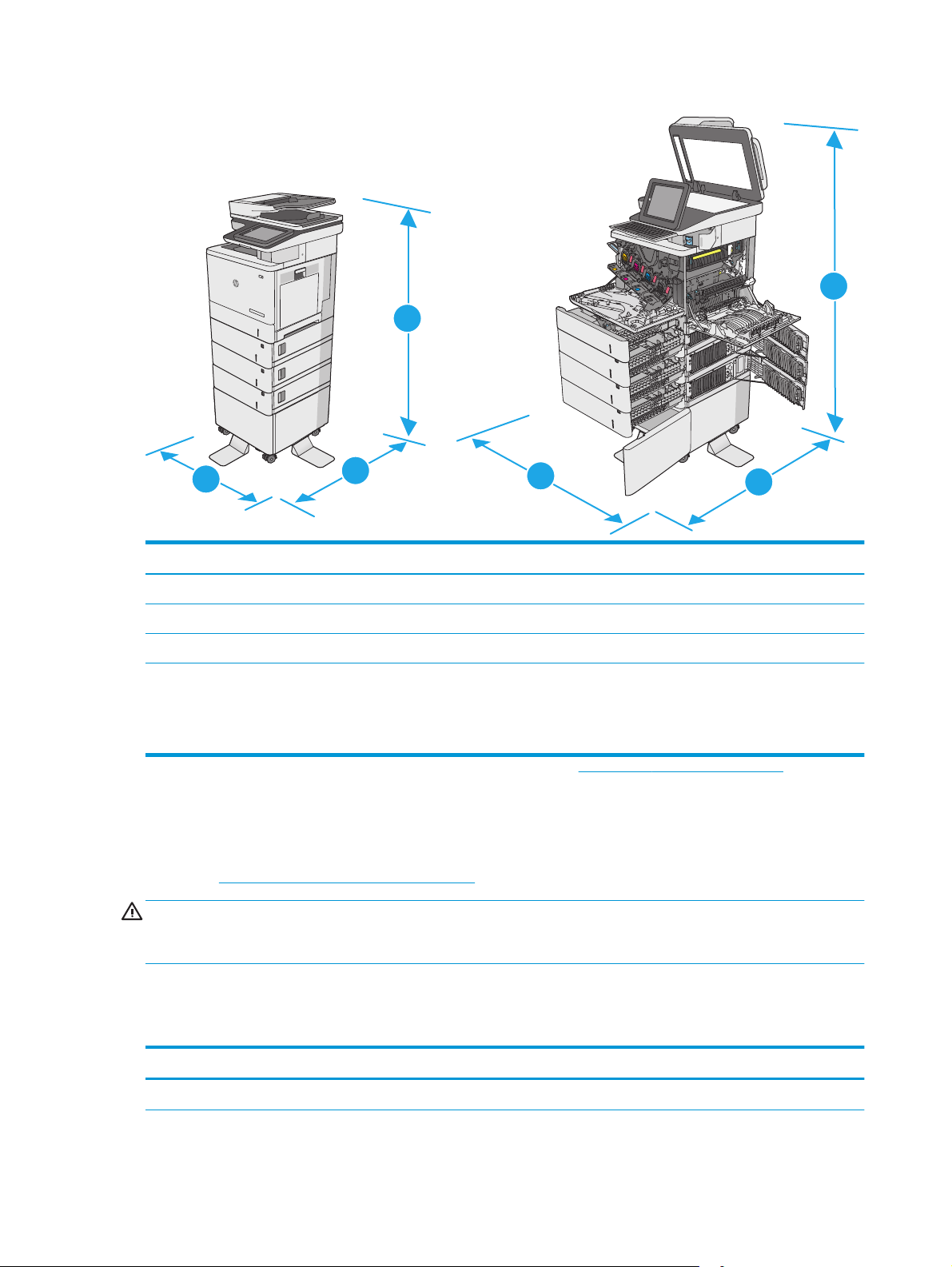
Afbeelding 1-4 Afmetingen van de printer met drie papierinvoerladen voor 1 x 550 vel en de kast/standaard
Y
M
C
K
1
1
3
Printer en accessoires volledig gesloten Printer en accessoires volledig geopend
1. Hoogte 1268 mm 1522 mm
2. Diepte 869 mm 1113 mm
3. Breedte 884 mm 853 mm
Gewicht dn-model: 73,2 kg
f-model: 73,4 kg
c- en z-modellen: 73,7 kg
1
Deze waarden zijn onderhevig aan wijzigingen Ga voor actuele informatie naar www.hp.com/support/colorljM577MFP.
2
Breid niet meer dan één papierlade tegelijk uit.
2
3
Stroomverbruik, stroomvoorzieningsspecificaties en geluidsuitstoot
Raadpleeg www.hp.com/support/colorljM577MFP voor recente informatie.
VOORZICHTIG: De stroomvereisten zijn gebaseerd op het land/de regio waar de printer wordt verkocht.
Verander niets aan de ingestelde spanning. Hierdoor raakt de printer beschadigd en komt de garantie van de
printer te vervallen.
2
Bereik voor de werkomgeving
Tabel 1-3 Specificaties voor de werkomgeving
Omgeving Aanbevolen Toegestaan
Temperatuur 17 tot 25 °C 15 tot 30 °C
14 Hoofdstuk 1 Printeroverzicht NLWW
Page 27
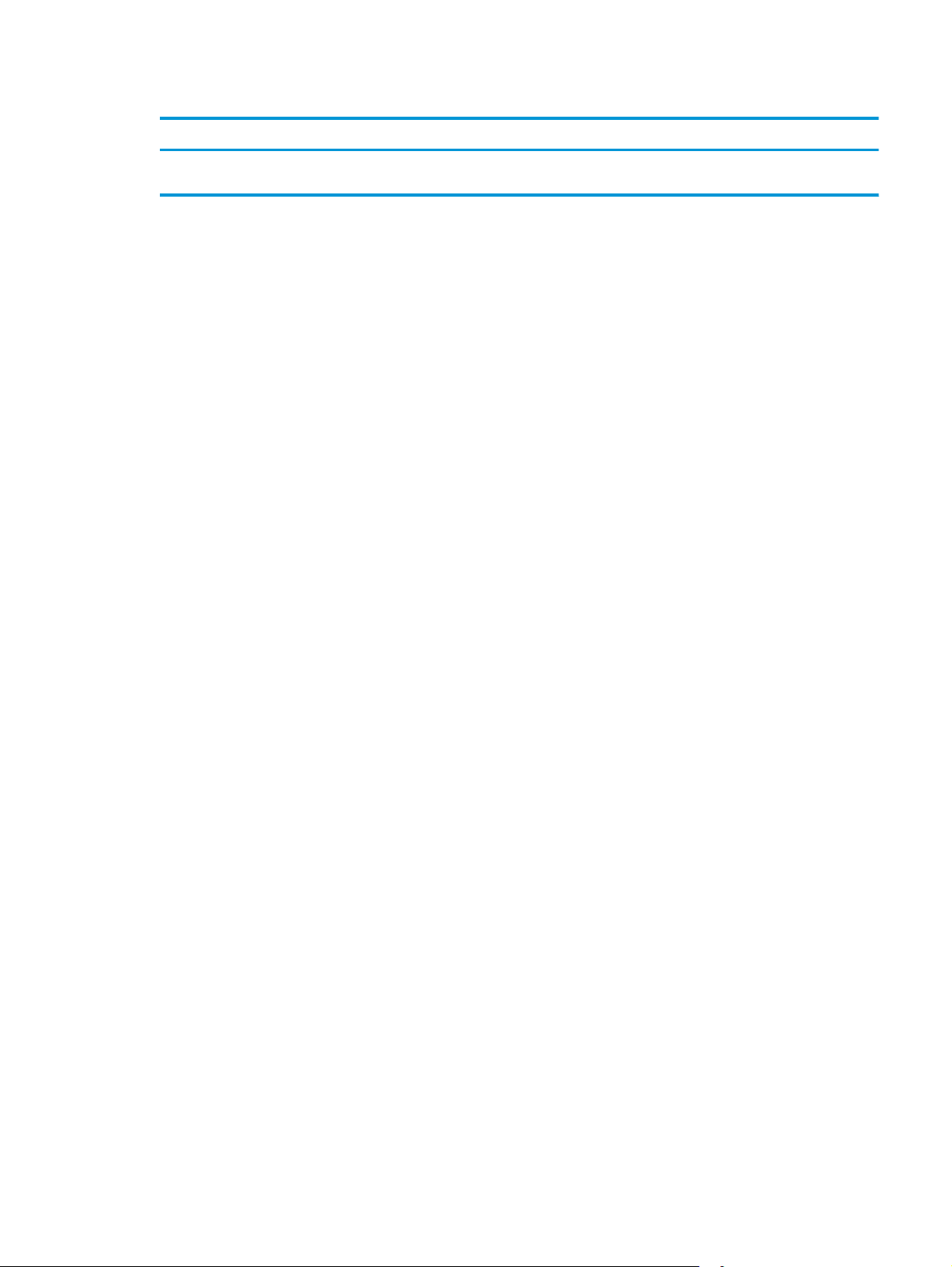
Tabel 1-3 Specificaties voor de werkomgeving (vervolg)
Omgeving Aanbevolen Toegestaan
Relatieve luchtvochtigheid Relatieve luchtvochtigheid (RH) van
30 tot 70%
10% tot 80% RH
NLWW Printerspecificaties 15
Page 28
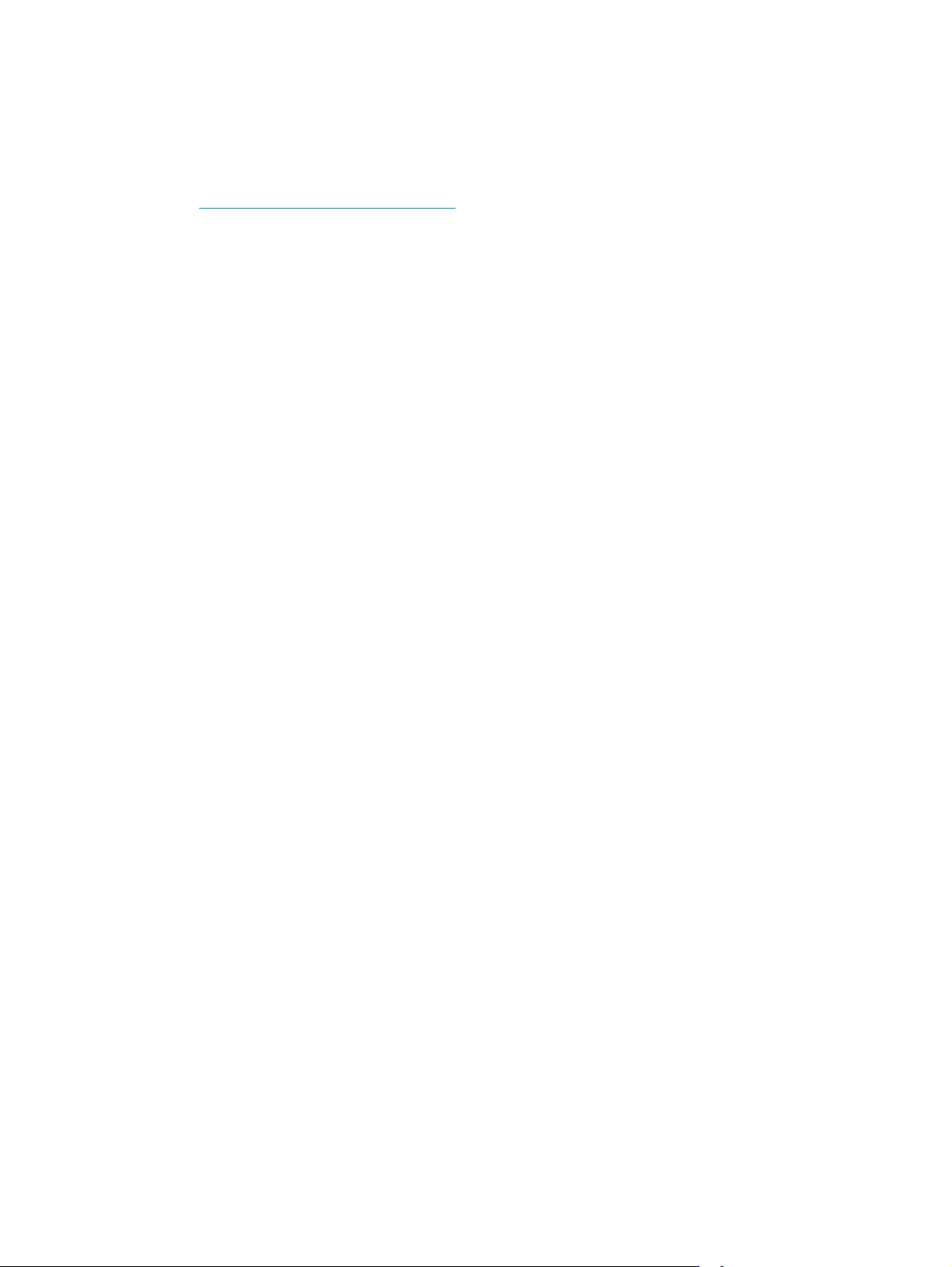
Printerhardware en -software installeren
Raadpleeg de handleiding voor de hardware-installatie die u bij de printer hebt ontvangen voor eenvoudige
installatie-instructies. Ga naar de HP-ondersteuningspagina voor aanvullende instructies.
Ga naar
volgende ondersteuning:
●
●
●
●
●
●
www.hp.com/support/colorljM577MFP voor de uitgebreide Help van HP voor de printer. Zoek de
Installeren en configureren
Leren en gebruiken
Problemen oplossen
Software- en firmware-updates downloaden
Meepraten op ondersteuningsforums
Informatie over garantie en wettelijke voorschriften zoeken
16 Hoofdstuk 1 Printeroverzicht NLWW
Page 29
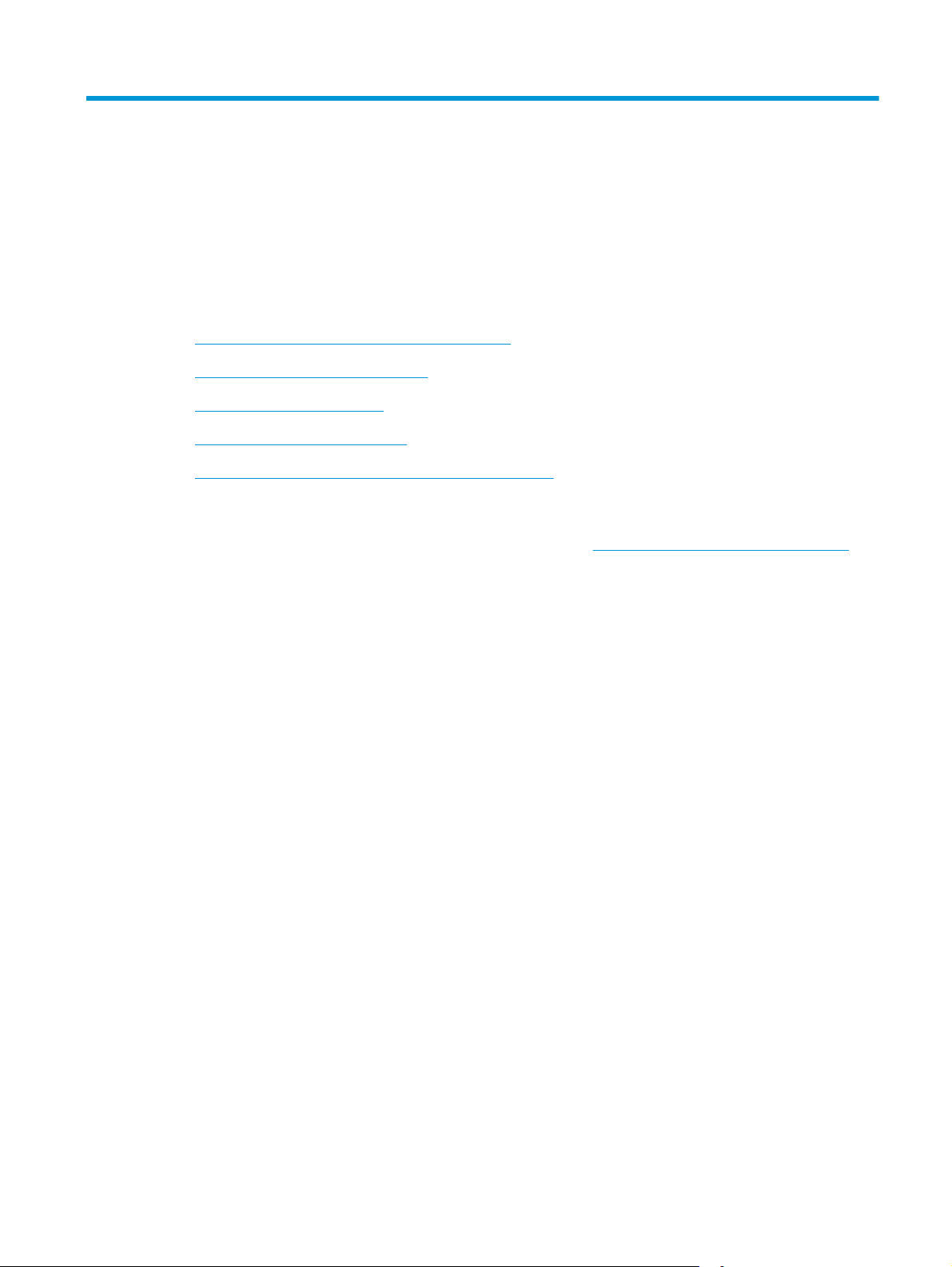
2Papierladen
●
Papier plaatsen in lade 1 (multifunctionele lade)
●
Papier plaatsen in laden 2, 3, 4 en 5
●
Enveloppen printen en laden
●
Etiketten afdrukken en plaatsen
●
De nietmachine gebruiken (alleen f-, c- en z-modellen)
Voor meer informatie:
De volgende informatie is correct op het moment van uitgave. Zie
voor actuele informatie.
De uitgebreide Help van HP voor de printer omvat de volgende informatie:
●
Installeren en configureren
●
Leren en gebruiken
●
Problemen oplossen
●
Software- en firmware-updates downloaden
●
Meepraten op ondersteuningsforums
●
Informatie over garantie en wettelijke voorschriften zoeken
www.hp.com/support/colorljM577MFP
NLWW 17
Page 30
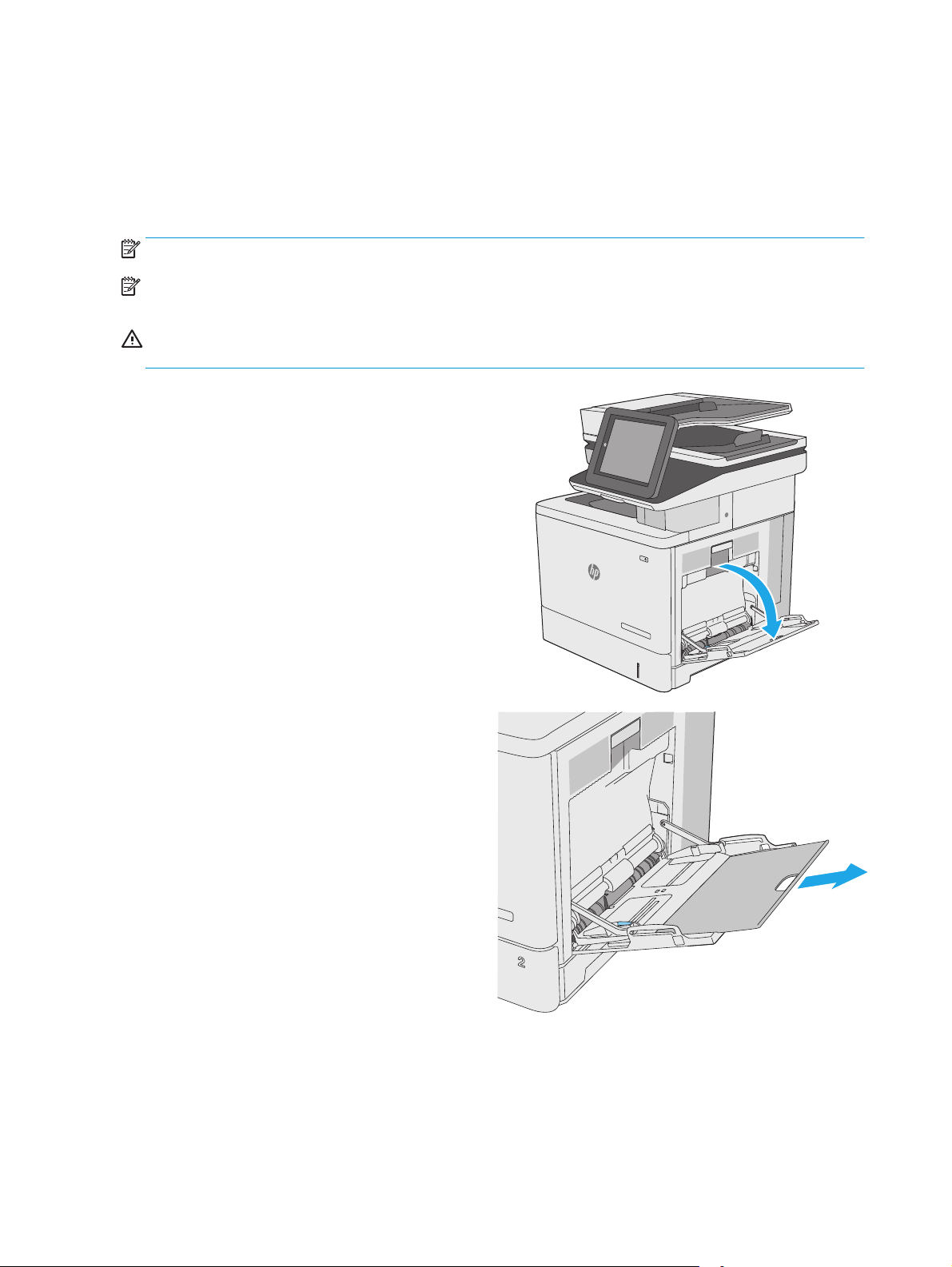
Papier plaatsen in lade 1 (multifunctionele lade)
Inleiding
De volgende informatie beschrijft hoe u papier moet plaatsen in lade 1. Deze lade kan maximaal 100 vel
papier met een gewicht van 75 g/m
OPMERKING: Selecteer de juiste papiersoort in de printerdriver voordat u begint met afdrukken.
OPMERKING: Lade 1 ondersteunt geen etiketten. Gebruik lade 2 of een van de optionele papierinvoerladen
voor 550 vel om etiketten af te drukken.
VOORZICHTIG: Als u papierstoringen wilt vermijden, mag u nooit papier toevoegen aan of verwijderen uit
lade 1 tijdens het afdrukken.
1. Open lade 1.
2
of 10 enveloppen bevatten.
2. Trek het verlengstuk naar buiten om het papier
te ondersteunen.
18 Hoofdstuk 2 Papierladen NLWW
Page 31

3. Schuif de papiergeleider naar het juiste formaat
en plaats vervolgens het papier in de lade.
Raadpleeg
Afdrukstand van het papier in lade 1
op pagina 20 voor informatie over de
afdrukstand van het papier.
4. Zorg dat het papier onder de vullijn van de
papiergeleiders past.
OPMERKING: De maximale stapelhoogte is 10
mm of ongeveer 100 vellen papier van 75 gram.
5. Stel de papiergeleiders zodanig bij dat deze de
papierstapel licht raken maar het papier niet
buigen.
NLWW Papier plaatsen in lade 1 (multifunctionele lade) 19
Page 32

Afdrukstand van het papier in lade 1
Als u papier gebruikt die een bepaalde afdrukstand vereist, plaatst u dit aan de hand van de informatie in de
volgende tabel.
OPMERKING: De instellingen Alternatieve briefhoofdmodus hebben invloed op de manier waarop u
briefpapier of voorgedrukt papier plaatst. Deze instelling is standaard uitgeschakeld. In deze modus plaatst u
het papier op dezelfde manier als bij automatisch dubbelzijdig afdrukken. Zie
gebruiken op pagina 21 voor meer informatie.
Alternatieve briefhoofdmodus
Papiersoort Stand afbeelding Enkelzijdig afdrukken Dubbelzijdig afdrukken of met
Briefhoofdpapier of voorbedrukt Staand Afdrukzijde beneden
Bovenrand eerst in de printer
123
Liggend Afdrukzijde beneden
Bovenrand aan de achterkant van
de printer
Alternatieve briefhoofdmodus
ingeschakeld
Afdrukzijde boven
Onderrand in de richting van de
printer
123
Afdrukzijde boven
Bovenrand aan de achterkant van
de printer
123
Geperforeerd Staand en liggend Gaatjes aan de achterkant van de
printer
Gaatjes aan de achterkant van de
printer
123
20 Hoofdstuk 2 Papierladen NLWW
Page 33

Alternatieve briefhoofdmodus gebruiken
Met de functie Alternatieve briefhoofdmodus kunt u briefhoofdpapier of voorbedrukt papier voor alle taken
op dezelfde manier in de lade plaatsen, of u nu enkelzijdige of dubbelzijdige afdrukken maakt. In deze modus
plaatst u het papier op dezelfde manier als bij automatisch dubbelzijdig afdrukken.
Als u deze functie wilt gebruiken, kunt u deze inschakelen via de menu's op het bedieningspaneel van de
printer.
De alternatieve briefhoofdmodus inschakelen via de menu's op het bedieningspaneel van de printer
1. Veeg vanaf het beginscherm op het bedieningspaneel van de printer van rechts naar links totdat het
menu Instellingen wordt weergegeven. Raak het pictogram Instellingen aan om het menu te openen.
2. Open de volgende menu's:
●
Laden beheren
●
Alternatieve briefhoofdmodus
3. Selecteer Ingeschakeld en raak vervolgens de knop Opslaan aan of druk op OK.
NLWW Papier plaatsen in lade 1 (multifunctionele lade) 21
Page 34

Papier plaatsen in laden 2, 3, 4 en 5
Inleiding
De volgende informatie beschrijft hoe u papier moet plaatsen in lade 2 en de optionele laden voor 550 vel
(laden 3, 4 en 5; onderdeelnummer B5L34A). Deze laden kunnen maximaal 550 vel papier met een gewicht
van 75 g/m
OPMERKING: De procedure voor het plaatsen van papier is voor de optionele laden voor 550 vel hetzelfde
als voor lade 2. Hier wordt alleen lade 2 weergegeven.
VOORZICHTIG: Breid niet meer dan één papierlade tegelijk uit.
2
bevatten.
1. Open de lade.
OPMERKING: Open de lade niet als deze in
gebruik is.
2. Voordat u papier plaatst, stelt u de
papierbreedtegeleiders in door de vergrendeling
van elk van de geleiders in te drukken en de
geleiders op te schuiven tot het formaat van het
papier dat u gebruikt. De pijl op de geleider in de
lade moet precies zijn uitgelijnd met de
markering op de lade.
22 Hoofdstuk 2 Papierladen NLWW
Page 35

3. Stel de papierlengtegeleiders in door de
vergrendeling van de geleider in te drukken en
deze op te schuiven tot het formaat van het
papier dat u gebruikt.
4. Plaats het papier in de lade. Raadpleeg
Afdrukstand van lade 2 en de papierrichting van
de laden voor 550 vel op pagina 24 voor
informatie over de afdrukstand van het papier.
OPMERKING: Verplaatst de papiergeleiders niet
te strak tegen de papierstapel. Pas de
papiergeleiders aan op basis van de inkepingen
of de markeringen in de lade.
OPMERKING: Schuif de papiergeleiders naar het
juiste formaat en plaats niet te veel papier in de
lade om storingen te voorkomen. Let erop dat de
bovenkant van de stapel niet boven de indicator
voor de maximale stapelhoogte uitkomt, zoals
weergegeven in de vergroting in de afbeelding.
5. Sluit de lade.
NLWW Papier plaatsen in laden 2, 3, 4 en 5 23
Page 36

6. Een configuratiebericht over de lade wordt op het
bedieningspaneel van de printer weergegeven.
7. Als het papierformaat en de papiersoort niet juist
wordt weergegeven, selecteert u Wijzigen om
een ander papierformaat of een andere
papiersoort te kiezen.
Voor papier van afwijkend formaat moet u de Xen Y-afmetingen opgeven wanneer daarom
Y
wordt gevraagd op het bedieningspaneel.
Afdrukstand van lade 2 en de papierrichting van de laden voor 550 vel
Als u papier gebruikt die een bepaalde afdrukstand vereist, plaatst u dit aan de hand van de informatie in de
volgende tabel.
OPMERKING: De instellingen Alternatieve briefhoofdmodus hebben invloed op de manier waarop u
briefpapier of voorgedrukt papier plaatst. Deze instelling is standaard uitgeschakeld. In deze modus plaatst u
het papier op dezelfde manier als bij automatisch dubbelzijdig afdrukken. Zie
gebruiken op pagina 25 voor meer informatie.
Alternatieve briefhoofdmodus
X
Papiersoort Stand afbeelding Enkelzijdig afdrukken Dubbelzijdig afdrukken of met
Briefhoofdpapier of voorbedrukt Staand Afdrukzijde boven
Bovenhoek naar rechts
Alternatieve briefhoofdmodus
ingeschakeld
Afdrukzijde beneden
Bovenhoek naar links
24 Hoofdstuk 2 Papierladen NLWW
Page 37

Papiersoort Stand afbeelding Enkelzijdig afdrukken Dubbelzijdig afdrukken of met
Alternatieve briefhoofdmodus
ingeschakeld
Liggend Afdrukzijde boven
Bovenrand aan de achterkant van
de printer
123
Geperforeerd Staand en liggend Gaatjes aan de achterkant van de
printer
Afdrukzijde beneden
Bovenrand aan de achterkant van
de printer
123
Gaatjes aan de achterkant van de
printer
Alternatieve briefhoofdmodus gebruiken
Met de functie Alternatieve briefhoofdmodus kunt u briefhoofdpapier of voorbedrukt papier voor alle taken
op dezelfde manier in de lade plaatsen, of u nu enkelzijdige of dubbelzijdige afdrukken maakt. In deze modus
plaatst u het papier op dezelfde manier als bij automatisch dubbelzijdig afdrukken.
Als u deze functie wilt gebruiken, kunt u deze inschakelen via de menu's op het bedieningspaneel van de
printer.
De alternatieve briefhoofdmodus inschakelen via de menu's op het bedieningspaneel van de printer
1. Veeg vanaf het beginscherm op het bedieningspaneel van de printer van rechts naar links totdat het
menu Instellingen wordt weergegeven. Raak het pictogram Instellingen aan om het menu te openen.
2. Open de volgende menu's:
●
Laden beheren
●
Alternatieve briefhoofdmodus
3. Selecteer Ingeschakeld en raak vervolgens de knop Opslaan aan of druk op OK.
NLWW Papier plaatsen in laden 2, 3, 4 en 5 25
Page 38

Enveloppen printen en laden
Inleiding
De volgende informatie beschrijft hoe u enveloppen moet printen en plaatsen. Gebruik alleen lade 1 om op
enveloppen af te drukken. In lade 1 passen 10 enveloppen.
Volg deze stappen om de juiste instellingen te selecteren in de printerdriver voor het printen van enveloppen
met de optie handmatige invoer. Stuur daarna de afdruktaak naar de printer en plaats de enveloppen in de
lade.
Enveloppen afdrukken
1. Selecteer de afdrukoptie vanuit het programma.
2. Selecteer de printer in de lijst met printers en klik of tik vervolgens op de knop Eigenschappen of
Voorkeuren om de printerdriver te openen.
OPMERKING: De naam van de knop verschilt per softwareprogramma.
OPMERKING: Als u deze functies wilt openen vanaf een Startscherm in Windows 8 of 8.1, selecteert u
Apparaten, Afdrukken en vervolgens de printer.
3. Klik of tik op het tabblad Papier/Kwaliteit.
4. Selecteer het juiste formaat voor de enveloppen in de vervolgkeuzelijst Papierformaat.
5. Selecteer Envelop in de vervolgkeuzelijst Papiersoort.
6. Selecteer Handmatige invoer in de vervolgkeuzelijst Papierbron.
7. Klik op de knop OK om het dialoogvenster Documenteigenschappen te sluiten.
8. Klik in het dialoogvenster Afdrukken op de knop OK om de taak af te drukken.
Afdrukstand envelop
Plaats enveloppen in een van deze standen:
Afdrukzijde beneden
Bovenrand aan de achterkant van de printer
Afdrukzijde beneden
Bovenrand eerst in de printer
26 Hoofdstuk 2 Papierladen NLWW
Page 39

Etiketten afdrukken en plaatsen
Inleiding
Gebruik lade 2 of een van de optionele laden voor 550 vel om etiketten af te drukken. Lade 1 ondersteunt
geen etiketten.
Volg deze stappen om de juiste instellingen te selecteren in de printerdriver voor het printen van etiketten
met de optie handmatige invoer. Stuur daarna de afdruktaak naar de printer en plaats de etiketten in de lade.
Als u de handmatige invoer gebruikt, drukt de printer de taak niet af totdat de lade is geopend en gesloten.
Handmatige invoer voor etiketten
1. Selecteer de afdrukoptie vanuit het programma.
2. Selecteer de printer in de lijst met printers en klik of tik vervolgens op de knop Eigenschappen of
Voorkeuren om de printerdriver te openen.
OPMERKING: De naam van de knop verschilt per softwareprogramma.
OPMERKING: Als u deze functies wilt openen vanaf een Startscherm in Windows 8 of 8.1, selecteert u
Apparaten, Afdrukken en vervolgens de printer.
3. Klik of tik op het tabblad Papier/Kwaliteit.
4. Selecteer het juiste formaat voor de etiketten in de vervolgkeuzelijst Papierformaat.
5. Selecteer Etiketten in de vervolgkeuzelijst Papiersoort.
6. Selecteer Handmatige invoer in de vervolgkeuzelijst Papierbron.
OPMERKING: Als u de handmatige invoer gebruikt, drukt de printer af vanuit de lade met het laagste
nummer die ingesteld is op het juiste papierformaat. Het is dus niet nodig om een bepaalde lade op te
geven. Als bijvoorbeeld lade 2 is geconfigureerd voor etiketten, drukt de printer vanuit lade 2 af. Als
lade 3 is geïnstalleerd en geconfigureerd voor etiketten maar lade 2 niet, dan drukt de printer vanuit
lade 3 af.
7. Klik op de knop OK om het dialoogvenster Documenteigenschappen te sluiten.
8. Klik in het dialoogvenster Afdrukken op de knop OK om de taak af te drukken.
NLWW Etiketten afdrukken en plaatsen 27
Page 40

9. Plaats de etiketvellen met de bedrukte zijde omhoog en de bovenrand van het vel tegen de rechterkant
van de printer.
28 Hoofdstuk 2 Papierladen NLWW
Page 41

De nietmachine gebruiken (alleen f-, c- en z-modellen)
Met de nietmachine kunnen taken van maximaal 20 vel van 75 g/m2 papier worden geniet.
VOORZICHTIG: Probeer om schade aan de printer te voorkomen geen ander materiaal dan papier te nieten.
1. Plaats de stapel papier in de opening aan de voorkant van de nietmachine.
2. Wacht totdat de vellen zijn geniet door de nieteenheid. De nietmachine wordt geactiveerd wanneer er
papier wordt gedetecteerd en maakt vervolgens een nietgeluid.
OPMERKING: Als de printer zich in de slaapstand bevindt, is er mogelijk een korte vertraging.
3. Haal het geniete papier uit de sleuf.
Als de nietmachine het papier niet los laat, volgt u deze stappen om het probleem op te lossen.
WAARSCHUWING! Plaats om verwondingen te voorkomen uw vinger niet in het nietgebied wanneer u
probeert het papier los te krijgen.
1. Open en sluit de klep van de nietmachine en probeer vervolgens het papier te verwijderen.
2. Als het papier nog steeds vastzit, controleert u of de klep van de nietmachine is gesloten alvorens u de
printer uit- en weer inschakelt.
NLWW De nietmachine gebruiken (alleen f-, c- en z-modellen) 29
Page 42

30 Hoofdstuk 2 Papierladen NLWW
Page 43

3 Benodigdheden, accessoires en onderdelen
●
Benodigdheden, accessoires en onderdelen bestellen
●
Tonercartridges vervangen
●
De tonerafvaleenheid vervangen
●
De nietcassette vervangen (f-, c- en z-modellen)
Voor meer informatie:
De volgende informatie is correct op het moment van uitgave. Zie
voor actuele informatie.
De uitgebreide Help van HP voor de printer omvat de volgende informatie:
●
Installeren en configureren
●
Leren en gebruiken
●
Problemen oplossen
●
Software- en firmware-updates downloaden
●
Meepraten op ondersteuningsforums
●
Informatie over garantie en wettelijke voorschriften zoeken
www.hp.com/support/colorljM577MFP
NLWW 31
Page 44

Benodigdheden, accessoires en onderdelen bestellen
Bestellen
Benodigdheden en papier bestellen www.hp.com/go/suresupply
Originele onderdelen of accessoires van HP bestellen
Bestellen via service- of ondersteuningsproviders Neem contact op met een erkend service- of ondersteuningspunt
Bestellen via de geïntegreerde webserver van HP (EWS) Typ het IP-adres of de hostnaam van de printer in het adres- of
www.hp.com/buy/parts
van HP.
URL-veld van een ondersteunde webbrowser op de computer om
toegang te krijgen tot de webserver. De geïntegreerde webserver
van HP bevat een koppeling naar de SureSupply-website van HP.
Hier vindt u mogelijkheden voor het aanschaffen van originele
HP‑benodigdheden.
Benodigdheden en accessoires
Item Omschrijving Cartridgenummer Nummer
Benodigdheden
Originele HP 508A zwarte LaserJettonercartridge
Originele HP 508X zwarte LaserJettonercartridge met hoge capaciteit
Originele HP 508A cyaan LaserJettonercartridge
Originele HP 508X cyaan LaserJettonercartridge met hoge capaciteit
Zwarte tonercartridge met
standaardcapaciteit
Zwarte tonercartridge met hoge
capaciteit
Cyaan cartridge met
standaardcapaciteit
Cyaan tonercartridge met hoge
capaciteit
508A CF360A
508X CF360X
508A CF361A
508X CF361X
Originele HP 508A gele LaserJettonercartridge
Originele HP 508X gele LaserJettonercartridge met hoge capaciteit
Originele HP 508A magenta LaserJettonercartridge
Originele HP 508X magenta LaserJettonercartridge met hoge capaciteit
HP tonerafvaleenheid Tonerafvaleenheid met klep Niet van toepassing B5L37A
HP nietjescassettepakket Vervangende nietjescassettes voor de
HP LaserJet 110 V fuserkit Vervangende fuser voor 110 V-
Gele tonercartridge met
standaardcapaciteit
Gele tonercartridge met hoge
capaciteit
Magenta tonercartridge met
standaardcapaciteit
Magenta tonercartridge met hoge
capaciteit
f- en z-modellen. Bevat twee
nietjescassettes van elk 1500 nietjes.
modellen
OPMERKING: Er verschijnt een
bericht op het bedieningspaneel als u
de fuser moet vervangen.
508A CF362A
508X CF362X
508A CF363A
508X CF363X
Niet van toepassing Q7432A
Niet van toepassing B5L35A
32 Hoofdstuk 3 Benodigdheden, accessoires en onderdelen NLWW
Page 45

Item Omschrijving Cartridgenummer Nummer
HP LaserJet 220 V fuserkit Vervangende fuser voor 220 V-
HP 200 ADF rolvervangingskit Vervangende invoerrollen voor de
Accessoires
HP Color LaserJet lade voor 550 vel en
afdrukmateriaal
Printerstandaard en kast Optionele standaard met opslagkast
HP LaserJet toetsenbordoverlaykit
voor Chinees (Vereenvoudigd) en
Chinees (Traditioneel)
modellen
OPMERKING: Er verschijnt een
bericht op het bedieningspaneel als u
de fuser moet vervangen.
documentinvoer
Optionele papierinvoerlade voor 550
vel
OPMERKING: Het product
ondersteunt maximaal drie
papierinvoerladen voor 550 vel.
om de printer te ondersteunen
Aanbevolen als u meerdere optionele
papierinvoerladen gebruikt.
Bevat installatie-instructies
Taalspecifieke, zelfklevende overlay
voor het fysieke toetsenbord
Niet van toepassing B5L36A
Niet van toepassing B5L52A
Niet van toepassing B5L34A
Niet van toepassing B5L51A
Niet van toepassing A7W12A
(alleen c- en z-model)
HP LaserJet toetsenbordoverlaykit
voor Zweeds
(alleen c- en z-model)
HP 1GB DDR3 x32 144-pins 800MMHz
SODIMM
HP Trusted Platform-module Codeert automatisch alle gegevens
HP Foreign Interface Harness Optionele poort voor het aansluiten
HP LaserJet MFP analoog
faxaccessoire 600
HP Jetdirect 2900nw printserver USB draadloze afdrukserveraccessoire Niet van toepassing J8031A
HP Jetdirect 3000w NFC/Wirelessaccessoire
Taalspecifieke, zelfklevende overlay
voor het fysieke toetsenbord
Optionele DIMM om het geheugen uit
te breiden
die de printer verwerkt
van apparatuur van derden
Optioneel faxaccessoire voor het dnmodel
Wi-Fi Direct-accessoire om met één
druk op de knop af te drukken vanaf
mobiele apparaten
Niet van toepassing A7W14A
Niet van toepassing E5K48A
Niet van toepassing F5S62A
Niet van toepassing B5L31A
Niet van toepassing B5L53A
Niet van toepassing J8030A
Zelfreparatie-onderdelen voor de klant
Zelfreparatie-onderdelen voor de klant (CSR, Customer Self-Repair) zijn voor veel HP LaserJet printers
beschikbaar om reparatietijd te verminderen. Ga voor meer informatie over het CSR-programma en de
voordelen naar
www.hp.com/go/csr-support en www.hp.com/go/csr-faq.
NLWW Benodigdheden, accessoires en onderdelen bestellen 33
Page 46

Echte HP vervangingsonderdelen kunt u bestellen op www.hp.com/buy/parts of door contact op te nemen
met een bevoegde service- of ondersteuningsproviders van HP. Om een onderdeel te bestellen, hebt u een
van de volgende gegevens nodig: onderdeelnummer, serienummer (op de achterkant van de printer),
productnummer of printernaam.
●
Onderdelen die zijn gemarkeerd met Verplicht kunnen door de klant zelf worden geïnstalleerd. U kunt
de reparatie ook laten uitvoeren door servicemedewerkers van HP maar dan worden kosten in rekening
gebracht. Voor deze onderdelen wordt onder uw HP-printergarantie geen ondersteuning ter plekke of
reparatie in de werkplaats aangeboden.
●
Onderdelen die zijn gemarkeerd met Optioneel, kunnen tijdens de garantieperiode van de printer op uw
verzoek zonder bijkomende kosten worden geïnstalleerd door servicemedewerkers van HP.
Artikel Omschrijving Instructies voor zelf
Invoerkit voor 1 x 550 vel Vervangende papierinvoerlade voor 1 x
Printerkastkit Vervangende printerkast en -standaard Verplicht B5L51-67901
HP fuserkit Vervangende fuser Verplicht B5L35-67901 (110-volt)
HP fuserkit, service Vervangende fuser, servicekit Verplicht B5L35-67902 (110-volt)
ITB- en T2-rollenkit, service Vervangende doorvoerriem en secundaire
T2-rol-servicekit Vervangende secundaire overdrachtsrol Verplicht B5L24-67902
Rollenkit voor lade 2-X Vervangende rollen voor laden 2, 3, 4 en 5 Optioneel B5L24-67904
Kit voor bedieningspaneel Vervangend bedieningspaneel met
Kit voor harde schijf van 320 GB Vervangende harde schijf Verplicht 5851-6712
HP 1GB DDR3 x32 144-pins 800MHz
SODIMM
550 vel
overdrachtsrol
aanraakscherm
Vervangende geheugen-DIMM Verplicht E5K48A-67902
vervangen
Verplicht B5L34-67901
Optioneel B5L24-67901
Verplicht B5L47-67018
Nummer
B5L36-67901 (220-volt)
B5L36-67902 (220-volt)
Kit voor HP Trusted Platform Module Vervangende Trusted Platform Module Verplicht F5S62-61001
Kit voor HP Foreign Interface Harness Vervangende Foreign Interface Harness Verplicht B5L31-67902
Tonerafvaleenheid Vervangende tonerafvaleenheid Verplicht B5L37-67901
Analoge FAX 600-kit Vervangende faxkaart Verplicht B5L53-67901
ADF-onderhoudskit Onderhoudskit voor de documentinvoer Verplicht B5L52-67903
Witte afdekplaat scanner Vervangende witte plastic afdekplaat voor
de scanner
Borgklemaccessoire Vervangende borgklemmen die zich achter
de witte afdeklaag van de scanner
bevinden
Toetsenbordkit Amerikaans Engels Vervangend toetsenbord voor het c- en z-
model
Verenigd Koninkrijk Toetsenbordkit Engels Vervangend toetsenbord voor het c- en z-
model
Verplicht 5851-6570
Verplicht 5851-6573
Verplicht B5L47-67019
Verplicht B5L47-67020
34 Hoofdstuk 3 Benodigdheden, accessoires en onderdelen NLWW
Page 47

Artikel Omschrijving Instructies voor zelf
vervangen
Nummer
Toetsenbordoverlaykit
Frans, Italiaans, Russisch, Duits, Spaans,
Oekraïens
Toetsenbordoverlaykit
Frans (Canada), Spaans (Latijns-Amerika),
Spaans (Verenigde Staten)
Toetsenbordoverlaykit
Frans (Zwitserland), Duits (Zwitserland),
Deens
Toetsenbordoverlaykit
Chinees (Vereenvoudigd), Chinees
(Traditioneel)
Toetsenbordoverlaykit
Spaans, Portugees
Toetsenbordoverlaykit
Japans (KG en KT)
Vervangende toetsenbordoverlay voor het
c- en z-model
Vervangende toetsenbordoverlay voor het
c- en z-model
Vervangende toetsenbordoverlay voor het
c- en z-model
Vervangende toetsenbordoverlay voor het
c- en z-model
Vervangende toetsenbordoverlay voor het
c- en z-model
Vervangende toetsenbordoverlay voor het
c- en z-model
Verplicht 5851-6019
Verplicht 5851-6020
Verplicht 5851-6021
Verplicht 5851-6022
Verplicht 5851-6023
Verplicht 5851-6024
NLWW Benodigdheden, accessoires en onderdelen bestellen 35
Page 48

Tonercartridges vervangen
Inleiding
De volgende informatie biedt gegevens over de tonercartridges voor de printer en instructies om deze te
vervangen.
●
Informatie over tonercartridges
●
De cartridges verwijderen en deze vervangen
Informatie over tonercartridges
De printer geeft aan wanneer de tonercartridge bijna leeg en vrijwel leeg is. De echte resterende levensduur
van de tonercartridge kan variëren. Zorg dat u een vervangende tonercartridge hebt die u kunt plaatsen
wanneer de afdrukkwaliteit niet meer voldoet.
Ga naar HP SureSupply (
www.hp.com/go/suresupply) om cartridges aan te schaffen of de
cartridgecompatibiliteit van de printer te controleren. Blader naar de onderkant van de pagina en controleer
of land/regio juist is ingesteld.
De printer gebruikt vier kleuren en heeft voor elke kleur een afzonderlijke tonercartridge: geel (Y), magenta
(M), cyaan (C) en zwart (K). De tonercartridges bevinden zich aan de binnenzijde van de voorklep.
Item Omschrijving Cartridgenummer Nummer
Originele HP 508A zwarte
LaserJet-tonercartridge
Originele HP 508X zwarte
LaserJet-tonercartridge met
hoge capaciteit
Originele HP 508A cyaan
LaserJet-tonercartridge
Originele HP 508X cyaan
LaserJet-tonercartridge met
hoge capaciteit
Originele HP 508A gele
LaserJet-tonercartridge
Originele HP 508X gele
LaserJet-tonercartridge met
hoge capaciteit
Zwarte tonercartridge met
standaardcapaciteit
Zwarte tonercartridge met
hoge capaciteit
Cyaan cartridge met
standaardcapaciteit
Cyaan tonercartridge met hoge
capaciteit
Gele tonercartridge met
standaardcapaciteit
Gele tonercartridge met hoge
capaciteit
508A CF360A
508X CF360X
508A CF361A
508X CF361X
508A CF362A
508X CF362X
Originele HP 508A magenta
LaserJet-tonercartridge
Originele HP 508X magenta
LaserJet-tonercartridge met
hoge capaciteit
Magenta tonercartridge met
standaardcapaciteit
Magenta tonercartridge met
hoge capaciteit
508A CF363A
508X CF363X
OPMERKING: Tonercartridges met hoge capaciteit bevatten meer toner dan standaardcartridges, waardoor
er meer pagina's mee kunnen worden afgedrukt. Ga naar
www.hp.com/go/learnaboutsupplies voor meer
informatie.
Verwijder de tonercartridge pas uit de verpakking wanneer u deze gaat vervangen.
36 Hoofdstuk 3 Benodigdheden, accessoires en onderdelen NLWW
Page 49

VOORZICHTIG: stel de tonercartridge niet langer dan enkele minuten bloot aan licht. Zo voorkomt u
beschadiging van de cartridge. Dek de groene afbeeldingsdrum af als de tonercartridge voor langere tijd uit
de printer wordt verwijderd.
De volgende afbeelding geeft de onderdelen van de tonercartridge weer.
3
2
1
4
1Hendel
2 Afbeeldingsdrum
3 Beschermfolie
4 Geheugenchip
VOORZICHTIG: Als er toner op uw kleding komt, veegt u dit af met een droge doek en wast u de kleding in
koud water. Met warm water wordt de toner in de stof opgenomen.
OPMERKING: Op de verpakking van de tonercartridge vindt u informatie over hergebruik van gebruikte
cartridges.
NLWW Tonercartridges vervangen 37
Page 50

De cartridges verwijderen en deze vervangen
1. Open de voorklep.
Y
M
C
K
2. Trek de gebruikte tonercartridge aan de greep uit
het apparaat.
3. Haal de nieuwe tonercartridge uit de
beschermende verpakking door de plastic strook
te verwijderen en de verpakking te openen.
Bewaar alle verpakking om de tonercartridge
mee te recyclen.
Y
M
C
K
2
1
3
38 Hoofdstuk 3 Benodigdheden, accessoires en onderdelen NLWW
Page 51

4. Pak het inktpatroon aan beide zijden vast en
schud de cartridge 5-6 maal.
5. Verwijder de beschermfolie van de
tonercartridge.
6. Ondersteun de tonercartridge door een hand
eronder te houden terwijl u de cartridgehendel
met uw andere hand vasthoudt. Houd de
tonercartridge recht voor de sleuf in het schap en
schuif de cartridge in de printer.
OPMERKING: Raak de groene afbeeldingsdrum
niet aan. Vingerafdrukken op de drum kunnen
defecten in het afdrukken veroorzaken.
Y
M
C
K
NLWW Tonercartridges vervangen 39
Page 52

7. Sluit de voorklep.
Y
M
C
K
8. Stop de gebruikte tonercartridge en
beschermfolie in de doos waarin de nieuwe
cartridge is geleverd. Zie de bijgesloten
recyclinggids voor informatie over recycling.
HP helpt originele HP-printcartridges te recyclen.
Dat is gemakkelijk en gratis met het HP Planet
Partners programma, dat beschikbaar is in meer
dan 50 landen/regio's en gebieden ter wereld
Ga naar het
www.hp.com/recycle voor informatie
over het recyclen van gebruikte HP-cartridges.
1) De beschikbaarheid van het programma varieert. Ga naar www.hp.com/recycle voor meer informatie.
1
1)
.
3
2
40 Hoofdstuk 3 Benodigdheden, accessoires en onderdelen NLWW
Page 53

De tonerafvaleenheid vervangen
Inleiding
De volgende informatie biedt gegevens over de tonerafvaleenheid van de printer en instructies om deze te
vervangen.
De printer geeft aan wanneer de tonerafvaleenheid bijna vol of volledig vol is. Als de tonerafvaleenheid
volledig vol is, stopt de printer met afdrukken totdat deze is vervangen.
Ga naar HP Parts Store (
www.hp.com/buy/parts) om een tonerafvaleenheid aan te schaffen
(onderdeelnummer B5L37A).
OPMERKING: de tonerafvaleenheid is ontworpen voor eenmalig gebruik. Probeer niet de tonerafvaleenheid
te legen en opnieuw te gebruiken. Doet u dit toch, dan kan toner worden gemorst in de printer, wat een
verminderde afdrukkwaliteit tot gevolg kan hebben. Stuur de tonerafvaleenheid na gebruik terug naar het HP
Planet Partners-programma voor recycling.
VOORZICHTIG: Als er toner op uw kleding komt, veegt u dit af met een droge doek en wast u de kleding in
koud water. Met warm water wordt de toner in de stof opgenomen.
De tonerafvaleenheid verwijderen en vervangen
1. Open de voorklep.
Y
Y
Y
Y
NLWW De tonerafvaleenheid vervangen 41
Page 54

2. Open de klep van de tonerafvaleenheid aan de
linkerzijde van de printer.
Y
Y
Y
Y
3. Trek de tonerafvaleenheid met de bevestigde
klep naar buiten.
4. Haal de nieuwe tonerafvaleenheid uit de
verpakking.
Y
Y
Y
Y
42 Hoofdstuk 3 Benodigdheden, accessoires en onderdelen NLWW
Page 55

5. Plaats de nieuwe tonerafvaleenheid met de
bevestigde klep in de printer. Lijn de tabs op de
klep uit met de uitsparingen in de printer.
6. Sluit de klep van de tonerafvaleenheid.
Y
Y
Y
Y
7. Sluit de voorklep.
Als u de tonerafvaleenheid wilt recyclen, volgt u
de instructies bij de nieuwe tonerafvaleenheid.
Y
Y
Y
Y
Y
Y
Y
Y
NLWW De tonerafvaleenheid vervangen 43
Page 56

De nietcassette vervangen (f-, c- en z-modellen)
Inleiding
De volgende informatie biedt gegevens over de nietjescassettes voor het product en instructies om deze te
vervangen.
Ga naar HP Parts Store (
(onderdeelnummer Q7432A). Elke nietjescassette bevat 1500 nietjes.
www.hp.com/buy/parts) om een pakket met twee nietjescassettes aan te schaffen
De nietjescassette verwijderen en vervangen
1. Open de klep van de nietmachine.
OPMERKING: Als u de klep van de nieteenheid
opent, wordt het apparaat uitgeschakeld.
2. Verwijder de gebruikte nietjescassette uit de
printer.
44 Hoofdstuk 3 Benodigdheden, accessoires en onderdelen NLWW
Page 57

3. Plaats een nieuwe nietjescassette in de opening
achter het klepje van de nietmachine.
4. Sluit de klep van de nietmachine.
NLWW De nietcassette vervangen (f-, c- en z-modellen) 45
Page 58

46 Hoofdstuk 3 Benodigdheden, accessoires en onderdelen NLWW
Page 59

4 Afdrukken
●
Afdruktaken (Windows)
●
Afdruktaken (OS X)
●
Afdruktaken opslaan op de printer om later of privé af te drukken
●
Mobiel afdrukken
●
Afdrukken vanaf de USB-poort
Voor meer informatie:
De volgende informatie is correct op het moment van uitgave. Zie
voor actuele informatie.
De uitgebreide Help van HP voor de printer omvat de volgende informatie:
●
Installeren en configureren
●
Leren en gebruiken
●
Problemen oplossen
●
Software- en firmware-updates downloaden
●
Meepraten op ondersteuningsforums
●
Informatie over garantie en wettelijke voorschriften zoeken
www.hp.com/support/colorljM577MFP
NLWW 47
Page 60

Afdruktaken (Windows)
Afdrukken (Windows)
De volgende procedure beschrijft het standaardafdrukproces voor Windows.
1. Selecteer de afdrukoptie vanuit het programma.
2. Selecteer de printer in de lijst met printers. Als u instellingen wilt wijzigen, klikt of tikt u op de knop
Eigenschappen of Voorkeuren om de printerdriver te openen.
OPMERKING: De naam van de knop verschilt per softwareprogramma.
OPMERKING: Als u deze functies wilt openen vanaf een Startscherm-app in Windows 8 of 8.1,
selecteert u Apparaten, Afdrukken en vervolgens de printer.
OPMERKING: Klik op de knop Help (?) in de printerdriver voor meer informatie.
OPMERKING: De printerdriver kan er anders uitzien dan deze printerdriver, maar de stappen zijn
dezelfde.
3. Klik of tik op de tabbladen in de printerdriver om de beschikbare opties te configureren. Stel
bijvoorbeeld de papierrichting in op het tabblad Afwerking en stel papierbron, papiersoort,
papierformaat en kwaliteitsinstellingen in op het tabblad Papier/Kwaliteit.
48 Hoofdstuk 4 Afdrukken NLWW
Page 61

4. Klik of tik op de knop OK om terug te gaan naar het dialoogvenster Afdrukken. Geef op dit scherm het
aantal af te drukken exemplaren op.
5. Klik of tik op de knop OK om de taak af te drukken.
NLWW Afdruktaken (Windows) 49
Page 62

Automatisch dubbelzijdig afdrukken (Windows)
Gebruik deze procedure voor printers met een automatische eenheid voor dubbelzijdig afdrukken. Als er op
de printer geen automatische eenheid voor dubbelzijdig afdrukken is geïnstalleerd of als u op papiersoorten
wilt afdrukken die de eenheid voor dubbelzijdig afdrukken niet ondersteunt, kunt u handmatig dubbelzijdig
afdrukken.
1. Selecteer de afdrukoptie vanuit het programma.
2. Selecteer de printer in de lijst met printers en klik of tik vervolgens op de knop Eigenschappen of
Voorkeuren om de printerdriver te openen.
OPMERKING: De naam van de knop verschilt per softwareprogramma.
OPMERKING: Als u deze functies wilt openen vanaf een Startscherm-app in Windows 8 of 8.1,
selecteert u Apparaten, Afdrukken en vervolgens de printer.
3. Klik of tik op het tabblad Afwerking.
4. Schakel het selectievakje Dubbelzijdig afdrukken in. Klik op de knop OK om het dialoogvenster
Documenteigenschappen te sluiten.
5. Klik in het dialoogvenster Afdrukken op de knop OK om de taak af te drukken.
Handmatig dubbelzijdig afdrukken (Windows)
Gebruik deze procedure voor printers waarop geen automatische eenheid voor dubbelzijdig afdrukken is
geïnstalleerd, of om af te drukken op papier dat de eenheid voor dubbelzijdig afdrukken niet ondersteunt.
1. Selecteer de afdrukoptie vanuit het programma.
2. Selecteer de printer in de lijst met printers en klik of tik vervolgens op de knop Eigenschappen of
Voorkeuren om de printerdriver te openen.
OPMERKING: De naam van de knop verschilt per softwareprogramma.
OPMERKING: Als u deze functies wilt openen vanaf een Startscherm-app in Windows 8 of 8.1,
selecteert u Apparaten, Afdrukken en vervolgens de printer.
3. Klik of tik op het tabblad Afwerking.
4. Schakel het selectievakje Dubbelzijdig afdrukken (handmatig) in. Klik op OK om de eerste zijde van de
taak af te drukken.
5. Haal de afgedrukte stapel uit de uitvoerbak en leg deze in lade 1.
6. Raak, wanneer u hierom wordt gevraagd, de desbetreffende knop op het bedieningspaneel aan om door
te gaan.
50 Hoofdstuk 4 Afdrukken NLWW
Page 63

Meerdere pagina's per vel afdrukken (Windows)
1. Selecteer de afdrukoptie vanuit het programma.
2. Selecteer de printer in de lijst met printers en klik of tik vervolgens op de knop Eigenschappen of
Voorkeuren om de printerdriver te openen.
OPMERKING: De naam van de knop verschilt per softwareprogramma.
OPMERKING: Als u deze functies wilt openen vanaf een Startscherm-app in Windows 8 of 8.1,
selecteert u Apparaten, Afdrukken en vervolgens de printer.
3. Klik of tik op het tabblad Afwerking.
4. Selecteer het aantal pagina's per vel in het vervolgkeuzemenu Pagina's per vel.
5. Selecteer de juiste opties voor Paginaranden afdrukken, Paginavolgorde en Afdrukstand. Klik op de
knop OK om het dialoogvenster Documenteigenschappen te sluiten.
6. Klik in het dialoogvenster Afdrukken op de knop OK om de taak af te drukken.
De papiersoort selecteren (Windows)
1. Selecteer de afdrukoptie vanuit het programma.
2. Selecteer de printer in de lijst met printers en klik of tik vervolgens op de knop Eigenschappen of
Voorkeuren om de printerdriver te openen.
OPMERKING: De naam van de knop verschilt per softwareprogramma.
OPMERKING: Als u deze functies wilt openen vanaf een Startscherm-app in Windows 8 of 8.1,
selecteert u Apparaten, Afdrukken en vervolgens de printer.
3. Klik of tik op het tabblad Papier/Kwaliteit.
4. Klik in de vervolgkeuzelijst Papiersoort op de optie Meer....
5. Vouw de lijst Type is: uit. opties
6. Vouw de categorie met papiersoorten uit die het best overeenkomt met het papier dat u gebruikt.
7. Selecteer de papiersoort die u gebruikt en klik op de knop OK.
8. Klik op de knop OK om het dialoogvenster Documenteigenschappen te sluiten. Klik in het
dialoogvenster Afdrukken op de knop OK om de taak af te drukken.
Als de lade geconfigureerd moet worden, wordt er een configuratiebericht over de lade op het
bedieningspaneel van de printer weergegeven.
9. Vul de lade met het opgegeven soort en formaat papier en sluit de lade.
10. Raak de knop OK aan om het gedetecteerde formaat en de gedetecteerde soort te accepteren, of raak
de knop Wijzigen aan als u een ander papierformaat of een andere papiersoort wilt kiezen.
11. Selecteer de juiste papiersoort en het juiste formaat en raak de knop OK aan.
Overige afdruktaken
Ga naar www.hp.com/support/colorljM577MFP.
NLWW Afdruktaken (Windows) 51
Page 64

Er zijn instructies beschikbaar voor het uitvoeren van specifieke afdruktaken afdrukken, zoals:
●
Afdruksnelkoppelingen of voorinstellingen maken en gebruiken
●
Selecteer het papierformaat of gebruik een aangepast papierformaat
●
Afdrukstand maken
●
Een brochure maken
●
Een document schalen zodat het past op een bepaald papierformaat
●
De eerste of laatste pagina's van het document op ander papier afdrukken
●
Watermerken op een document afdrukken
52 Hoofdstuk 4 Afdrukken NLWW
Page 65

Afdruktaken (OS X)
Afdrukken (OS X)
De volgende procedure beschrijft het standaardafdrukproces voor OS X.
1. Klik op de optie Afdrukken in het menu Bestand.
2. Selecteer de printer.
3. Klik op Details weergeven of Exemplaren en pagina's en selecteer vervolgens andere menu's om de
afdrukinstellingen aan te passen.
OPMERKING: De naam van het item verschilt per softwareprogramma.
4. Klik op de knop Afdrukken.
Automatisch dubbelzijdig afdrukken (OS X)
OPMERKING: Deze informatie heeft betrekking op printer die beschikken over een automatische eenheid
voor dubbelzijdig afdrukken.
OPMERKING: Deze functie is beschikbaar als u de HP-printerdriver installeert. Mogelijk is de functie niet
beschikbaar als u AirPrint gebruikt.
1. Klik op de optie Afdrukken in het menu Bestand.
2. Selecteer de printer.
3. Klik op Details weergeven of Exemplaren en pagina's en klik vervolgens op het menu Lay-out.
OPMERKING: De naam van het item verschilt per softwareprogramma.
4. Selecteer een bindoptie in de vervolgkeuzelijst Dubbelzijdig.
5. Klik op de knop Afdrukken.
Handmatig dubbelzijdig afdrukken (OS X)
OPMERKING: Deze functie is beschikbaar als u de HP-printerdriver installeert. Mogelijk is de functie niet
beschikbaar als u AirPrint gebruikt.
1. Klik op de optie Afdrukken in het menu Bestand.
2. Selecteer de printer.
3. Klik op Details weergeven of Exemplaren en pagina's en klik vervolgens op het menu Handmatig
dubbelzijdig.
OPMERKING: De naam van het item verschilt per softwareprogramma.
4. Klik op het vak Handmatig dubbelzijdig en selecteer een bindoptie.
5. Klik op de knop Afdrukken.
6. Ga naar de printer en verwijder alle lege vellen uit lade 1.
NLWW Afdruktaken (OS X) 53
Page 66

7. Haal de bedrukte stapel uit de uitvoerbak en plaats die met de bedrukte zijde omlaag in de invoerlade.
8. Raak, wanneer u hierom wordt gevraagd, de desbetreffende knop op het bedieningspaneel aan om door
te gaan.
Meerdere pagina's per vel afdrukken (OS X)
1. Klik op de optie Afdrukken in het menu Bestand.
2. Selecteer de printer.
3. Klik op Details weergeven of Exemplaren en pagina's en klik vervolgens op het menu Lay-out.
OPMERKING: De naam van het item verschilt per softwareprogramma.
4. Selecteer in de vervolgkeuzelijst Pagina's per vel het aantal pagina's dat u op elk vel wilt afdrukken.
5. Selecteer in het gedeelte Lay-outrichting de volgorde en positie van de pagina's op het vel.
6. Selecteer in het menu Randen het soort rand dat u rond elke pagina op het vel wilt afdrukken.
7. Klik op de knop Afdrukken.
De papiersoort selecteren (OS X)
1. Klik op de optie Afdrukken in het menu Bestand.
2. Selecteer de printer.
3. Klik op Details weergeven of Exemplaren en pagina's en klik vervolgens op het menu Afdrukmateriaal
en kwaliteit of het menu Papier/kwaliteit.
OPMERKING: De naam van het item verschilt per softwareprogramma.
4. Selecteer in de opties Media en kwaliteit of Papier/kwaliteit .
OPMERKING: Deze lijst bevat de hoofdset met beschikbare opties. Sommige opties zijn niet
beschikbaar op alle printers.
●
Afdrukmateriaal: Selecteer de optie voor de papiersoort voor de afdruktaak.
●
Afdrukkwaliteit: Selecteer het resolutieniveau voor de afdruktaak.
●
Rand-tot-rand afdrukken: Selecteer deze optie om dicht tegen de randen van het papier af te
drukken.
●
EconoMode: Selecteer deze optie om toner te besparen als u conceptversies van documenten
afdrukt.
5. Klik op de knop Afdrukken.
Overige afdruktaken
Ga naar www.hp.com/support/colorljM577MFP.
Er zijn instructies beschikbaar voor het uitvoeren van specifieke afdruktaken afdrukken, zoals:
54 Hoofdstuk 4 Afdrukken NLWW
Page 67

●
Afdruksnelkoppelingen of voorinstellingen maken en gebruiken
●
Selecteer het papierformaat of gebruik een aangepast papierformaat
●
Afdrukstand maken
●
Een brochure maken
●
Een document schalen zodat het past op een bepaald papierformaat
●
De eerste of laatste pagina's van het document op ander papier afdrukken
●
Watermerken op een document afdrukken
NLWW Afdruktaken (OS X) 55
Page 68

Afdruktaken opslaan op de printer om later of privé af te drukken
Inleiding
De volgende informatie biedt procedures voor het maken en afdrukken van documenten die zijn opgeslagen
op de printer. Deze taken kunnen later of privé worden afgedrukt.
●
Een opgeslagen taak maken (Windows)
●
Een opgeslagen taak maken (OS X)
●
Een opgeslagen taak afdrukken
●
Een opgeslagen taak verwijderen
Een opgeslagen taak maken (Windows)
Sla taken op de printer op voor privé- of vertraagde afdrukken.
OPMERKING: De printerdriver kan er anders uitzien dan deze printerdriver, maar de stappen zijn dezelfde.
1. Selecteer de afdrukoptie vanuit het programma.
2. Selecteer IPV6 in de lijst met printers en selecteer vervolgens Eigenschappen of Voorkeuren (de naam
varieert per programma).
OPMERKING: De naam van de knop verschilt per softwareprogramma.
OPMERKING: Als u deze functies wilt openen vanaf een Startscherm-app in Windows 8 of 8.1,
selecteert u Apparaten, Afdrukken en vervolgens de printer.
56 Hoofdstuk 4 Afdrukken NLWW
Page 69

3. Klik op het tabblad Taakopslag.
4. Selecteer een optie voor Modus Taakopslag.
●
Controleren en vasthouden: Er wordt één exemplaar van een taak afgedrukt,zodat u dit kunt
controleren. Hierna worden de volgende exemplaren afgedrukt.
●
Persoonlijke taak: De taak wordt pas afgedrukt wanneer u dit aangeeft op het bedieningspaneel
van de printer. In deze taakopslagmodus kunt u een van de opties voor Taak privé/beveiligd
maken selecteren. Als u een pincode aan de taak toewijst, moet u de vereiste pincode in het
bedieningspaneel opgeven. Als u de taak beveiligt, moet u de vereiste pincode invoeren op het
bedieningspaneel. De afdruktaak wordt na het afdrukken uit het geheugen gewist en gaat verloren
als de stroom naar de printer wordt uitgeschakeld.
●
Snelkopie: Het gewenste aantal exemplaren van een taak wordt afgedrukt en een exemplaar van
de taak wordt opgeslagen in het geheugen van de printer, zodat u de taak later nogmaals kunt
afdrukken.
●
Opgeslagen taak: Een taak opslaan op de printer en andere gebruikers toestaan de taak af te
drukken. In deze taakopslagmodus kunt u een van de opties voor Taak privé/beveiligd maken
selecteren. Als u een pincode aan de taak toewijst, moet degene die de taak afdrukt de vereiste
pincode invoeren op het bedieningspaneel. Als u de taak beveiligt, moet degene die de taak
afdrukt de vereiste pincode invoeren op het bedieningspaneel.
5. Als u een aangepaste gebruikersnaam of taaknaam wilt gebruiken,klikt u op de knop Aangepast en
voert u de gebruikersnaam of taaknaam in.
Selecteer welke optie u wilt gebruiken als er al een andere taak bestaat met dezelfde naam:
●
Taaknaam + (1-99) gebruiken: Voeg een uniek nummer toe aan het einde van de taaknaam.
●
Bestaand bestand vervangen: Overschrijf de bestaande opgeslagen taak met de nieuwe taak.
6. Klik op de knop OK om het dialoogvenster Documenteigenschappen te sluiten. Klik in het
dialoogvenster Afdrukken op de knop OK om de taak af te drukken.
7. Raadpleeg het onderwerp 'Een opgeslagen taak afdrukken' voor informatie over hoe u de taak af te
drukken.
NLWW Afdruktaken opslaan op de printer om later of privé af te drukken 57
Page 70

Een opgeslagen taak maken (OS X)
Sla taken op de printer op voor privé- of vertraagde afdrukken.
1. Klik op het menu Bestand en vervolgens op de optie Afdrukken.
2. Selecteer de printer in het menu Printer.
3. Het menu Exemplaren & pagina's wordt standaard weergegeven door de printerdriver. Open de
menuvervolgkeuzelijst en klik op het menu Taakopslag.
4. Selecteer in de vervolgkeuzelijst Modus het type opgeslagen taak.
●
Controleren en vasthouden: Er wordt één exemplaar van een taak afgedrukt,zodat u dit kunt
controleren. Hierna worden de volgende exemplaren afgedrukt.
●
Persoonlijke taak: De taak wordt pas afgedrukt wanneer u dit aangeeft op het bedieningspaneel
van de printer. Als de taak een persoonlijk identificatienummer (pincode) heeft, moet u de vereiste
pincode op het bedieningspaneel opgeven. De afdruktaak wordt na het afdrukken uit het
geheugen gewist en gaat verloren als de stroom naar de printer wordt uitgeschakeld.
●
Snelkopie: Het gewenste aantal exemplaren van een taak wordt afgedrukt en een exemplaar van
de taak wordt opgeslagen in het geheugen van de printer, zodat u de taak later nogmaals kunt
afdrukken.
●
Opgeslagen taak: Een taak opslaan op de printer en andere gebruikers toestaan de taak af te
drukken. Als de taak een persoonlijk identificatienummer (pincode) heeft, moet degene die de taak
afdrukt de vereiste pincode invoeren op het bedieningspaneel.
5. Als u een aangepaste gebruikersnaam of taaknaam wilt gebruiken,klikt u op de knop Aangepast en
voert u de gebruikersnaam of taaknaam in.
Selecteer welke optie u wilt gebruiken als er al een andere taak bestaat met dezelfde naam.
●
Taaknaam + (1-99) gebruiken: Voeg een uniek nummer toe aan het einde van de taaknaam.
●
Bestaand bestand vervangen: Overschrijf de bestaande opgeslagen taak met de nieuwe taak.
6. Als u de optie Opgeslagen taak of Persoonlijke taak hebt geselecteerd in stap 3, kunt u de taak
beveiligen met een pincode. Typ een viercijferig getal in het veld PIN voor afdrukken. Als anderen
proberen deze taak af te drukken, worden zij gevraagd deze pincode in te voeren.
7. Klik op de knop Afdrukken om de taak te verwerken.
Een opgeslagen taak afdrukken
Volg de volgende procedure om een taak af te drukken die is opgeslagen in het printergeheugen.
1. Tik of druk op de knop Beginscherm
2. Selecteer Ophalen uit apparaatgeheugen.
3. Selecteer de naam van de map waarin de taak is opgeslagen.
4. Selecteer de naam van de taak. Als de taak privé of beveiligd is,geeft u de pincode of het wachtwoord
op.
op het bedieningspaneel van de printer.
5. Pas het aantal exemplaren aan en raak vervolgens de knop Starten
te drukken.
58 Hoofdstuk 4 Afdrukken NLWW
aan of druk op OK om de taak af
Page 71

Een opgeslagen taak verwijderen
Wanneer u een opgeslagen taak naar het printergeheugen stuurt, overschrijft de printer alle voorgaande
taken met dezelfde gebruiker- en taaknaam. Als een taak nog niet is opgeslagen onder dezelfde gebruikersen taaknaam en als de printer extra ruimte nodig heeft, kunnen andere opgeslagen taken automatisch
worden verwijderd, te beginnen met de oudste taak. In het menu Algemene instellingen op het
bedieningspaneel van de printer kunt u het aantal taken wijzigen dat kan worden opgeslagen.
Volg deze procedure om een in het printergeheugen opgeslagen taak te verwijderen.
1. Tik of druk op de knop Beginscherm
2. Selecteer Ophalen uit apparaatgeheugen.
3. Selecteer de naam van de map waar de opdracht is opgeslagen.
4. Selecteer de naam van de taak en vervolgens de knop Verwijderen.
5. Als de taak privé of beveiligd is,geeft u de pincode of het wachtwoord op en selecteert u vervolgens de
knop Verwijderen.
op het bedieningspaneel van de printer.
NLWW Afdruktaken opslaan op de printer om later of privé af te drukken 59
Page 72

Mobiel afdrukken
Inleiding
HP biedt diverse mobiele en ePrint-oplossingen voor gemakkelijk afdrukken naar een HP-printer vanaf een
laptop, tablet, smartphone of ander mobiel apparaat. Ga naar
volledige lijst te zien en te bepalen wat de beste keuze is.
●
HP ePrint via e-mail
●
HP ePrint-software
●
AirPrint
●
Android-geïntegreerd afdrukken
●
Afdrukken via Wi-Fi Direct en NFC
HP ePrint via e-mail
Gebruik HP ePrint om documenten af te drukken door ze als e-mailbijlage vanaf een willekeurig apparaat met
een e-mailfunctie naar het e-mailadres van de printer te sturen.
Voor het gebruik van HP ePrint moet de printer aan de volgende eisen voldoen:
●
De printer moet zijn verbonden met een vast of draadloos netwerk en over een internetverbinding
beschikken.
www.hp.com/go/LaserJetMobilePrinting om de
●
HP-webservices moet zijn ingeschakeld op de printer en de printer moet zijn geregistreerd bij HP
Connected.
Volg deze procedure om HP-webservices in te schakelen en u te registreren bij HP Connected:
1. Open de HP Embedded Web Server (EWS, geïntegreerde webserver):
a. Raak de knop Netwerk
het IP-adres of de hostnaam weer te geven.
b. Open een internetbrowser en voer in de adresregel het IP-adres of de hostnaam in zoals die wordt
weergegeven op het bedieningspaneel van de printer. Druk op de toets Enter op het toetsenbord
van de pc. De geïntegreerde webserver wordt geopend.
OPMERKING: Als uw internetbrowser het bericht Er is een probleem met het
beveiligingscertificaat van deze website weergeeft als u de EWS probeer te openen, klikt u op
Doorgaan naar deze website (niet aanbevolen).
Doorgaan naar deze website (niet aanbevolen) is niet schadelijk voor de computer terwijl u
navigeert in de EWS van de HP-printer.
2. Klik op het tabblad HP-webservices.
3. Selecteer de optie om Webservices in te schakelen.
aan vanaf het beginscherm op het bedieningspaneel van de printer om
OPMERKING: Het inschakelen van de webservices kan enige minuten duren.
4. Ga naar www.hpconnected.com om een HP ePrint-account te maken en voltooi het installatieproces.
60 Hoofdstuk 4 Afdrukken NLWW
Page 73

HP ePrint-software
Met de HP ePrint-software kunt u vanaf een Windows- of Mac-desktop of laptop gemakkelijk afdrukken naar
een printer met HP ePrint-functionaliteit. Met deze software kunt u gemakkelijk de printers met HP ePrintfunctionaliteit vinden die zijn geregistreerd bij uw HP Connected-account. De beoogde HP-printer kan zich op
het kantoor of op een andere locatie waar ook ter wereld bevinden.
●
Windows: Nadat u de software hebt geïnstalleerd, kiest u in de toepassing die u op dat moment
gebruikt de optie Afdrukken en selecteert u vervolgens HP ePrint in de lijst met geïnstalleerde printers.
Klik op de knop Eigenschappen als u de afdrukopties wilt configureren.
●
OS X: Na de installatie van de software, selecteert u Bestand, Afdrukken. Selecteer vervolgens de pijl
naast PDF (in de linkerbenedenhoek van het driverscherm). Selecteer HP ePrint.
In Windows biedt de HP ePrint-software ondersteuning voor afdrukken via TCP/IP op lokale printers op het
netwerk (LAN of WAN) die UPD PostScript® ondersteunen.
Windows en OS X bieden beide ondersteuning voor afdrukken via IPP voor printers die op een LAN- of WANnetwerk zijn aangesloten en ePCL ondersteunen.
Windows en Mac ondersteunen ook het afdrukken van PDF-documenten naar openbare afdruklocaties en het
afdrukken met HP ePrint via e-mail in de cloud.
AirPrint
Ga naar
OPMERKING: De HP ePrint-software voor Mac is een PDF-workflowprogramma en technisch gezien geen
printerdriver.
OPMERKING: HP ePrint-software biedt geen ondersteuning voor afdrukken via USB.
Direct afdrukken met AirPrint van Apple wordt ondersteund op iOS 4.2 en later en op Mac-computers met OS
X 10.7 Lion en nieuwer. Gebruik AirPrint om direct op de printer af te drukken vanaf een iPad, iPhone (3GS of
later), of iPod touch (derde generatie of later) in de volgende mobiele toepassingen:
●
●
●
●
●
U kunt AirPrint alleen gebruiken als de printer is verbonden met hetzelfde netwerk (subnet) als waarmee het
Apple-apparaat is verbonden. Ga voor meer informatie over het gebruik van AirPrint en welke HP-printers
compatibel zijn met AirPrint naar
www.hp.com/go/eprintsoftware als u drivers wilt downloaden of meer informatie wilt lezen.
Mail
Foto's
Safari
iBooks
Externe toepassingen selecteren.
www.hp.com/go/LaserJetMobilePrinting.
OPMERKING: Controleer voordat u AirPrint met een USB-verbinding gaat gebruiken eerst het
versienummer. AirPrint versie 1.3 en eerder ondersteunen geen USB-verbindingen.
Android-geïntegreerd afdrukken
Dankzij de geïntegreerde oplossing van HP voor Android en Kindle kunnen mobiele apparaten HP-printers op
een netwerk of binnen draadloos bereik automatisch vinden en er via Wi-Fi Direct mee afdrukken.
NLWW Mobiel afdrukken 61
Page 74

De printer moet verbonden zijn met hetzelfde netwerk (subnet) als waarmee het Android-apparaat is
verbonden.
De afdrukoplossing is geïntegreerd in de ondersteunde besturingssystemen, dus het installeren van
stuurprogramma's of het downloaden van software is niet meer nodig.
Ga voor meer informatie over het gebruik van de in Android geïntegreerde afdrukoplossing en over welke
Android-apparaten worden ondersteund naar
Afdrukken via Wi-Fi Direct en NFC
HP biedt de mogelijk om af te drukken via Wi-Fi Direct en NFC (Near Field Communication) op printers met een
ondersteund HP Jetdirect 3000w NFC & Wireless-accessoire. Dit accessoire is optioneel verkrijgbaar voor HP
LaserJet-printers met een Hardware Integration Pocket (HIP).
Met HP Wireless Direct, Wi-Fi Direct en NFC-afdrukken kunnen Wi-Fi (mobiele) apparaten rechtstreeks een
draadloze netwerkverbinding naar de printer maken zonder een draadloze router.
De printer hoeft niet te worden aangesloten op het netwerk om zonder pc te kunnen afdrukken.
Gebruik HP Wireless Direct om draadloos af te drukken vanaf de volgende apparaten:
●
iPhone, iPad of iPod touch met Apple AirPrint of de app HP ePrint
●
Mobiele Android-apparaten met de app HP ePrint of de geïntegreerde Android-afdrukoplossing
●
Pc's en Macs met de HP ePrint-software
www.hp.com/go/LaserJetMobilePrinting.
Gebruik Wi-Fi Direct om draadloos af te drukken vanaf de volgende apparaten:
●
Mobiele Android-apparaten met de app HP ePrint of de geïntegreerde Android-afdrukoplossing
Voor meer informatie over afdrukken via HP Wireless Direct en Wi-Fi Direct raadpleegt u
wirelessprinting.
NFC-, HP Wireless Direct en Wi-Fi Direct-mogelijkheden kunnen vanaf het bedieningspaneel van de printer
worden in- of uitgeschakeld.
1. Blader in het beginscherm van het bedieningspaneel naar het menu Beheer en selecteer het menu.
2. Open de volgende menu's:
●
Netwerkinstellingen
●
Menu Draadloos
●
Wireless Direct
3. Selecteer Aan om draadloos afdrukken in te schakelen.
OPMERKING: In omgevingen waar meer dan één model van dezelfde printer is geïnstalleerd, kan een
unieke service set identifier (SSID) voor elke printer handig zijn voor printerherkenning bij het afdrukken via
HP Wireless Direct. De SSID is ook beschikbaar op de pagina Verbinding maken door knop Netwerk
raken in het beginscherm van het bedieningspaneel.
www.hp.com/go/
aan te
Volg deze procedure om de SSID van de printer te wijzigen:
62 Hoofdstuk 4 Afdrukken NLWW
Page 75

1. Blader in het beginscherm van het bedieningspaneel naar het menu Beheer en selecteer het menu.
2. Open de volgende menu's:
●
Netwerkinstellingen
●
Menu Draadloos
●
Wireless Direct
●
SSID
3. Selecteer het gedeelte SSID-naam.
4. Gebruik het toetsenbord om de naam te wijzigen.
5. Selecteer OK.
NLWW Mobiel afdrukken 63
Page 76

Afdrukken vanaf de USB-poort
Inleiding
Deze printer beschikt over USB met eenvoudige toegang. U kunt dus snel bestanden afdrukken zonder de
bestanden via de computer te verzenden. De USB-poort bij het bedieningspaneel is geschikt voor standaard
USB-flashstations. U kunt de volgende bestandstypen openen:
●
.pdf
●
.prn
●
.pcl
●
.ps
●
.cht
De USB-poort inschakelen voor het afdrukken
De USB-poort is standaard uitgeschakeld. Schakel de USB-poort in voordat u deze functie gebruikt. Gebruik
een van de volgende methoden om de poort in te schakelen:
Methode een: De USB-poort inschakelen via de menu's op het bedieningspaneel van de printer
1. Druk op de knop Beginscherm
2. Open de volgende menu's:
●
Administration (Beheer)
●
Algemene instellingen
●
Ophalen van USB inschakelen
3. Selecteer de optie Ingeschakeld en raak vervolgens de knop Opslaan aan of druk op OK.
Methode twee: De USB-poort inschakelen vanaf de geïntegreerde webserver van HP (alleen voor printers die zijn
aangesloten op het netwerk)
1. Open de geïntegreerde webserver van HP (EWS):
a. Raak de knop Netwerk
het IP-adres of de hostnaam weer te geven.
op het bedieningspaneel van de printer.
aan vanaf het beginscherm op het bedieningspaneel van de printer om
64 Hoofdstuk 4 Afdrukken NLWW
Page 77

b. Open een internetbrowser en voer in de adresregel het IP-adres of de hostnaam in zoals die wordt
weergegeven op het bedieningspaneel van de printer. Druk op de toets Enter op het toetsenbord
van de pc. De geïntegreerde webserver wordt geopend.
OPMERKING: Als uw internetbrowser het bericht Er is een probleem met het
beveiligingscertificaat van deze website weergeeft als u de EWS probeer te openen, klikt u op
Doorgaan naar deze website (niet aanbevolen).
Doorgaan naar deze website (niet aanbevolen) is niet schadelijk voor de computer terwijl u
navigeert in de EWS van de HP-printer.
2. Open het tabblad Afdrukken.
3. Klik aan de linkerkant van het scherm op Ophalen van USB instellen.
4. Schakel het selectievakje Ophalen van USB inschakelen in.
5. Klik op Apply (Toepassen).
USB-documenten afdrukken
1. Plaats het USB-flashstation in de USB-poort voor direct afdrukken.
OPMERKING: De poort is mogelijk afgedekt. Op sommige printers moet u het klepje openklappen. Op
andere printers moet u het klepje er recht uittrekken.
2. De printer detecteert het USB-flashstation. Tik of druk op de knop OK voor toegang tot het station, of
selecteer, als daarnaar wordt gevraagd, de optie Ophalen van USB uit de lijst met beschikbare
toepassingen. Het scherm Ophalen van USB wordt geopend.
3. Selecteer de naam van het document om af te drukken.
OPMERKING: Het document staat mogelijk in de map. Open mappen waar nodig.
4. Om het aantal exemplaren aan te passen, selecteert u het veld Aantal en gebruikt u vervolgens het
toetsenblok om het aantal exemplaren in te voeren.
5. Raak de knop Start
aan of druk op OK om het document af te drukken.
NLWW Afdrukken vanaf de USB-poort 65
Page 78

66 Hoofdstuk 4 Afdrukken NLWW
Page 79

5Kopie
●
Een kopie maken
●
Dubbelzijdig kopiëren (duplex)
●
Overige kopieertaken
Voor meer informatie:
De volgende informatie is correct op het moment van uitgave. Zie
voor actuele informatie.
De uitgebreide Help van HP voor de printer omvat de volgende informatie:
●
Installeren en configureren
●
Leren en gebruiken
●
Problemen oplossen
●
Software- en firmware-updates downloaden
●
Meepraten op ondersteuningsforums
●
Informatie over garantie en wettelijke voorschriften zoeken
www.hp.com/support/colorljM577MFP
NLWW 67
Page 80

Een kopie maken
1. Plaats het document met de afdrukzijde naar beneden op de glasplaat van de scanner of plaats het met
de afdrukzijde naar boven in de documentinvoer en stel de papiergeleiders in op het documentformaat.
2. Selecteer op het beginscherm van het bedieningspaneel de knop Kopiëren.
3. U kunt het aantal exemplaren aanpassen door het veld Exemplaren aan te raken om een toetsenblok te
openen.
4. Raak de knop Meer opties aan en raak vervolgens de knop Tekst/afb optimaliseren aan.
5. Selecteer een van de vooraf gedefinieerde opties of raak de knop Handmatig aanpassen aan en beweeg
de schuifregelaar in het gedeelte Optimaliseren voor. Raak de knop OK aan.
6. Raak de knop Kopiëren
aan.
68 Hoofdstuk 5 Kopie NLWW
Page 81

Dubbelzijdig kopiëren (duplex)
1. Plaats het document met de afdrukzijde naar beneden op de glasplaat van de scanner of plaats het met
de afdrukzijde naar boven in de documentinvoer en stel de papiergeleiders in op het documentformaat.
2. Selecteer in het beginscherm van het bedieningspaneel de knop Kopiëren.
3. Raak de knop Zijden aan en selecteer een van de volgende opties:
●
Gebruik Enkelzijdig origineel, dubbelzijdige uitvoer om een dubbelzijdige kopie van een enkelzijdig
origineel te maken.
●
Gebruik Dubbelzijdig origineel, dubbelzijdige uitvoer om een dubbelzijdige kopie van een
dubbelzijdig origineel te maken.
●
Gebruik Dubbelzijdig origineel, enkelzijdige uitvoer om een enkelzijdige kopie van een dubbelzijdig
origineel te maken.
4. Raak de knop OK aan.
5. Raak de knop Starten
aan.
NLWW Dubbelzijdig kopiëren (duplex) 69
Page 82

Overige kopieertaken
Ga naar www.hp.com/support/colorljM577MFP.
Er zijn instructies beschikbaar voor het uitvoeren van specifieke kopieertaken, zoals:
●
Pagina's uit boeken of andere gebonden documenten kopiëren of scannen
●
Documenten van verschillende formaten kopiëren
●
Beide zijden van een identiteitsbewijs kopiëren of scannen
●
Een document in brochure-indeling kopiëren of scannen
70 Hoofdstuk 5 Kopie NLWW
Page 83

6Scan
●
Scannen naar e-mail instellen
●
Scannen naar netwerkmap instellen
●
Scannen naar USB-station instellen
●
Scannen naar SharePoint® instellen (alleen flowmodellen)
●
Een Quick Set maken
●
Scannen en verzenden naar e-mail
●
Scannen en verzenden naar netwerkmap
●
Scannen en verzenden naar USB-flashstation
●
Overige scantaken
Voor meer informatie:
De volgende informatie is correct op het moment van uitgave. Zie
voor actuele informatie.
De uitgebreide Help van HP voor de printer omvat de volgende informatie:
●
Installeren en configureren
●
Leren en gebruiken
●
Problemen oplossen
●
Software- en firmware-updates downloaden
●
Meepraten op ondersteuningsforums
●
Informatie over garantie en wettelijke voorschriften zoeken
www.hp.com/support/colorljM577MFP
NLWW 71
Page 84

Scannen naar e-mail instellen
●
Inleiding
●
Voordat u begint
●
Methode een: De pagina E-mail instellen gebruiken
●
Methode twee: De wizard E-mail instellen gebruiken
●
Instellen dat Verzenden naar e-mail gebruikmaakt van Office 365 Outlook
●
Problemen met e-mail oplossen
Inleiding
De printer bevat de functie om een document te scannen en dit naar een of meer e-mailadressen te
verzenden. Om deze scanfunctie te gebruiken, moet de printer met een netwerk zijn verbonden. Deze functie
is niet beschikbaar totdat deze is geconfigureerd via de geïntegreerde webserver van HP (EWS). Er zijn twee
manieren in de EWS om Scannen naar e-mail te configureren. Gebruik de pagina E-mail instellen voor
volledige configuratie of gebruik de Wizard Scannen naar e-mail instellen voor basisconfiguratie.
Voordat u begint
Om de functie Scannen naar e-mail in te stellen, moet de printer een actieve netwerkverbinding hebben.
Beheerders hebben de volgende informatie nodig voordat ze met het configuratieproces kunnen beginnen.
●
Beheertoegang tot de printer
●
DNS-achtervoegsel (bijv. bedrijfsnaam.com)
●
SMTP-server (bijvoorbeeld smtp.mycompany.com)
OPMERKING: Als u de SMTP-servernaam, het SMTP-poortnummer of de verificatiegegevens niet kent,
neemt u contact op met de e-mail-/internetprovider of systeembeheerder voor informatie. SMTPservernamen en poortnamen zijn doorgaans vrij gemakkelijk te achterhalen op internet. Zoek
bijvoorbeeld op 'gmail smtp servernaam' of 'yahoo smtp servernaam'.
●
Vereisten voor SMTP-serververificatie voor uitgaande e-mailberichten, inclusief de gebruikersnaam en
het wachtwoord voor verificatie, indien van toepassing.
Gebruik de geïntegreerde webserver van HP (EWS) om de functie Scannen naar e-mail in te stellen. Volg
voordat u verdergaat deze procedure om de EWS te openen en de functie Scannen naar e-mail in te stellen
via een van de twee beschikbare methoden.
BELANGRIJK: Raadpleeg de documentatie van uw e-mailserviceprovider voor informatie over de limieten
voor digitaal verzenden voor uw e-mailaccount. Sommige providers vergrendelen mogelijk tijdelijk uw
account als u uw verzendlimiet overschrijdt.
Toegang tot de geïntegreerde webserver van HP
1. Raak de knop Netwerk
adres of de hostnaam weer te geven.
72 Hoofdstuk 6 Scan NLWW
aan vanaf het beginscherm op het bedieningspaneel van de printer om het IP-
Page 85

2. Open een internetbrowser en voer in de adresregel het IP-adres of de hostnaam in zoals die wordt
weergegeven op het bedieningspaneel van de printer. Druk op de toets Enter op het toetsenbord van de
pc. De geïntegreerde webserver wordt geopend.
OPMERKING: Als uw internetbrowser het bericht Er is een probleem met het beveiligingscertificaat
van deze website weergeeft als u de EWS probeer te openen, klikt u op Doorgaan naar deze website
(niet aanbevolen).
Doorgaan naar deze website (niet aanbevolen) is niet schadelijk voor de computer terwijl u navigeert
in de EWS van de HP-printer.
Methode een: De pagina E-mail instellen gebruiken
1. Klik op het tabblad Networking (Netwerken).
OPMERKING: Voor het configureren van instellingen op het tabblad Netwerk is mogelijk de hulp van
een systeembeheerder vereist.
2. Als het nog niet geselecteerd is, klik dan op TCP/IP Settings (TCP/IP-instellingen) in het
linkerdeelvenster.
3. Klik op het tabblad Network Identification (Netwerkidentificatie).
4. Als het netwerk DNS vereist, controleert u in het gebied TCP/IP-domeinachtervoegsel of het DNS-
achtervoegsel voor de e-mailclient dat u gebruikt is genoemd. DNS-achtervoegsels hebben het
volgende formaat: bedrijfsnaam.com.com, gmail.com, enz.
OPMERKING: Als het domeinnaamachtervoegsel niet is ingesteld, gebruikt u het IP-adres.
5. Klik op Apply (Toepassen).
6. Klik op het tabblad Scannen/digitaal verzenden.
7. Klik in het linkerdeelvenster op de koppeling E-mail instellen en klik op Standaardtaakopties.
8. Schakel in het dialoogvenster E-mail instellen het selectievakje Verzenden naar e-mail inschakelen in.
Als dit selectievakje niet is ingeschakeld, is de functie niet beschikbaar op het bedieningspaneel van de
printer.
9. Voer in het gedeelte Uitgaande e-mailservers (SMTP) een van de volgende handelingen uit:
●
Selecteer een van de weergegeven servers
●
Klik op Toevoegen om de SMTP-wizard te starten.
1. Selecteer in de SMTP-wizard een van de volgende opties:
●
Methode een: Voer het adres van een SMTP-server in en klik vervolgens op Volgende
●
Methode twee: Selecteer Op het netwerk zoeken naar een server voor uitgaande email en klik vervolgens op Volgende. Selecteer de server en klik op Volgende.
NLWW Scannen naar e-mail instellen 73
Page 86

OPMERKING: Als er al een SMTP-server is gemaakt voor een andere printerfunctie, wordt
de optie Een server gebruiken die al door een andere functie wordt gebruikt weergegeven.
Selecteer deze optie en configureer dat deze moet worden gebruikt voor de e-mailfunctie.
2. Stel in het dialoogvenster Instellen van de noodzakelijke basisinformatie voor verbinding
met de server de te gebruiken opties in en klik op Volgende.
OPMERKING: Bij sommige servers treden problemen op als er e-mailberichten groter dan 5
megabyte (MB) worden verzonden of ontvangen. Deze problemen kunnen worden
voorkomen door in E-mailberichten groter dan (MB) splitsen een getal in te voeren.
OPMERKING: In de meeste gevallen hoeft het standaardpoortnummer niet te worden
gewijzigd.
OPMERKING: Als u Google™ Gmail gebruikt voor e-maildiensten, dan selecteert u het vakje
Enable SMTP SSL Protocol (SMTP SSL-protocol mogelijk maken). Voor Gmail is het SMTP-
adres standaard smtp.gmail.com, het poortnummer 465 en is SSL ingeschakeld.
Raadpleeg online bronnen om te controleren of deze serverinstellingen actueel zijn als u uw
product configureert.
3. Selecteer in het dialoogvenster Verificatievereisten voor server de optie die de
verificatievereisten van de server beschrijft:
●
Server vraagt niet om verificatie en klik vervolgens op Volgende.
●
Server vraagt om verificatie
◦
Selecteer in de vervolgkeuzelijst Gebruik gebruikersgegevens om verbinding te
maken na aanmelding op het bedieningspaneel en klik vervolgens op Volgende.
◦
Selecteer in de vervolgkeuzelijst Altijd deze aanmeldgegevens gebruiken, voer
de Gebruikersnaam en het Wachtwoord in en klik vervolgens op Volgende.
OPMERKING: Als u de gebruikersgegevens van een aangemelde gebruiker gebruikt, stelt u
op het bedieningspaneel van de printer in dat de gebruiker zich voor e-mail moet aanmelden.
Weiger toegang voor gastapparaten tot e-mail door het selectievakje voor e-mail in de
kolom Gast apparaat in het gedeelte Beleid voor aanmelden en machtigingen in het
dialoogvenster Toegangsbeheer op het tabblad Beveiliging uit te schakelen. Het pictogram
in het selectievakje verandert van een vinkje naar een slot.
4. Selecteer in het dialoogvenster Servergebruik de printerfuncties die via deze SMTP-server e-
mail verzenden en klik op de knop Volgende.
OPMERKING: Als de server vraagt om verificatie, is een gebruikersnaam en wachtwoord
voor het verzenden van automatische waarschuwingen en rapporten vanaf de printer vereist.
5. Voer in het dialoogvenster Overzicht en test een geldig e-mailadres in het veld Test-e-mail
verzenden naar: in en klik vervolgens op Testen.
6. Controleer of alle instellingen juist zijn en klik vervolgens op Voltooien om de configuratie
van de server voor uitgaande e-mail te voltooien.
10. Voer in het gedeelte Beheer van adres- en berichtveld een instelling voor Standaardafzender: in en
configureer alle overige optionele instellingen.
Instellingen Beheer van adres- en berichtveld:
74 Hoofdstuk 6 Scan NLWW
Page 87

OPMERKING: Om al deze instellingen weer te geven, klikt u op Geavanceerde instellingen onder aan
de pagina.
Functie Omschrijving
Adresveldbeperkingen Specificeer of gebruikers een e-mailadres uit een adresboek moeten selecteren of dat
Ongeldige indeling voor emailadressen toestaan
Door gebruiker aan te
passen
Standaardafzender: en
Standaardweergavenaam:
gebruikers handmatig een e-mailadres mogen invoeren.
VOORZICHTIG: Als Gebruikers moeten adressen in een adresboek selecteren is
geselecteerd en een van de adresvelden is ingesteld op Door gebruiker aan te passen, worden
wijzigingen in deze velden ook doorgevoerd in het adresboek.
U kunt voorkomen dat gebruikers contactpersonen in het adresboek wijzigen op de printer. Ga
hiervoor naar de pagina Toegangsbeheer op het tabblad Beveiliging en weiger Gast apparaat
toegang tot de functie voor adresboekwijziging.
Selecteer deze optie om ongeldige e-mailadressen toe te staan.
Om de Standaardafzender en Standaardweergavenaam te gebruiken voor alle emailberichten die met deze printer worden verzonden (tenzij een gebruiker zich heeft
aangemeld), schakelt u het selectievakje Door gebruiker aan te passen niet in.
Als u de adresvelden instelt en het selectievakje Door gebruiker aan te passen is
uitgeschakeld, kunnen gebruikers deze velden niet op het bedieningspaneel van de printer
aanpassen bij het verzenden van een e-mail. Om de functie Naar mij verzenden te gebruiken,
schakelt u de selectievakjes Door gebruiker aan te passen uit voor alle adresvelden,
waaronder de velden Van: Aan: CC: en BCC: en stelt u vervolgens in dat de velden Van: en Aan:
het e-mailadres van de gebruiker zelf bevatten.
Geef een e-mailadres en naam op om deze te gebruiken voor het adres Van: van het emailbericht.
TIP: Maak een e‑mailaccount voor de printer en gebruik het adres daarvan als het standaard-
e‑mailadres.
TIP: Configureer de e-mailfunctie zodat gebruikers zich moeten aanmelden voordat ze deze
kunnen gebruiken. Hiermee voorkomt u dat gebruikers e-mails verzenden vanaf adressen die
niet van hun zijn.
Aan: Geef een Aan-e-mailadres (ontvanger) op voor e-mails.
CC: Geef een CC-e-mailadres op voor e-mail.
BCC: Geef een BCC-e-mailadres op voor e-mail.
Onderwerp: Geef een standaardonderwerp voor e-mailberichten op.
Bericht: Voer een berichttekst in. Om dit bericht te gebruiken voor alle e-mails die vanaf de printer
worden verzonden, schakelt u het selectievakje Door gebruiker aan te passen voor Bericht:
uit.
11. Stel in het gedeelte Ondertekenen en coderen de voorkeuren voor ondertekenen en coderen in.
OPMERKING: Om de instellingen voor Ondertekenen en coderen weer te geven, klikt u op
Geavanceerde instellingen onder aan de pagina.
Instellingen Ondertekenen en coderen:
NLWW Scannen naar e-mail instellen 75
Page 88

Functie Omschrijving
Ondertekening Selecteer of het beveiligingscertificaat moet worden ondertekend.
Schakel het selectievakje Door gebruiker aan te passen in om ervoor te zorgen dat deze
instelling op het bedieningspaneel van de printer kan worden bewerkt.
Hash-algoritme Selecteer het algoritme dat moet worden gebruikt voor het ondertekenen van de e-mails.
Codering Selecteer of het e-mailbericht moet worden gecodeerd.
Schakel het selectievakje Door gebruiker aan te passen in om ervoor te zorgen dat deze
instelling op het bedieningspaneel van de printer kan worden bewerkt.
Coderingsalgoritme Selecteer het algoritme dat moet worden gebruikt voor het coderen van het e-mailbericht.
Kenmerk voor openbare
sleutel van ontvanger
Gebruik het certificaat met
openbare sleutel van de
ontvanger om de ontvanger
te verifiëren
Voer in welk attribuut moet worden gebruikt voor het ophalen van het certificaat met
openbare sleutel van de ontvanger via LDAP.
Selecteer deze instelling om het certificaat met openbare sleutel van de ontvanger te
gebruiken om de ontvanger te verifiëren.
12. Selecteer in het gedeelde Meldingsinstellingen wanneer gebruikers meldingen over verzonden e-
mailberichten ontvangen. De standaardinstelling is dat het e-mailadres van de aangemelde gebruiker
wordt gebruikt. Als het e-mailadres van de ontvanger leeg is, wordt er geen bericht gestuurd.
OPMERKING: Om de instellingen voor Meldingen weer te geven, klikt u op Geavanceerde instellingen
onder aan de pagina.
13. Stel in het gedeelte Bestandsinstellingen de standaardvoorkeuren voor scannen in.
OPMERKING: De volgende lijst bevat de hoofdset met beschikbare opties voor HP LaserJet Enterprise
MFP-printers. Sommige opties zijn niet beschikbaar op alle printers.
Opslaan als... Geef de map en de bestandsnaam voor het gescande bestand op
Instellingen ophalen en
opslaan
Quick Set ophalen: Haal de scaninstellingen op uit een opgeslagen Quick Set.
OPMERKING: Gebruik de geïntegreerde webserver van HP om Quick Sets te maken en op te
slaan.
Standaarden opslaan: Sla de huidige instellingen op in de lijst Opties als standaardinstellingen
voor toekomstige scantaken.
76 Hoofdstuk 6 Scan NLWW
Page 89

bestandstype document Sla een gescand document op een van de beschikbare bestandsindelingen.
De volgende standaardbestandstypen zijn beschikbaar:
●
PDF: Dit bestandstype biedt in het algemeen de beste kwaliteit voor afbeeldingen en
tekst. Voor het bekijken van PDF-bestanden hebt u Adobe® Acrobat® Reader-software
nodig.
●
JPEG: Dit bestandstype is een goede keuze voor de meeste afbeeldingen. Vrijwel alle
computers beschikken over een browser waarmee JPEG-bestanden kunnen worden
bekeken. Dit bestandstype gebruikt voor elke pagina één bestand.
●
TIFF: Dit is een standaardbestandstype die door veel grafische programma's wordt
ondersteund. Dit bestandstype gebruikt voor elke pagina één bestand.
●
MTIFF: MTIFF staat voor multi-page TIFF (TIFF voor meerdere pagina's). Met dit
bestandstype worden meerdere gescande pagina's in één bestand opgeslagen.
●
XPS: XPS (XML Paper Specification) maakt een XAML-bestand dat de originele opmaak
van het document behoudt en afbeeldingen in kleur en ingesloten lettertypen
ondersteunt.
●
PDF/A: PDF/A is een PDF-type dat is bedoeld voor langdurige archivering van
elektronische documenten. Alle opmaakgegevens in het document zijn onafhankelijk.
HP LaserJet Enterprise Flow MFP-printers ondersteunen ook de volgende OCR-bestandstypen:
●
Tekst (OCR): Met Tekst (OCR) maakt u een tekstbestand via tekstherkenning (optical
character recognition) tijdens het scannen van het origineel. Een tekstbestand is te
openen in elk tekstverwerkingsprogramma. De opmaak van het origineel wordt bij deze
optie niet opgeslagen.
●
Unicode-tekst (OCR): Unicode Text (OCR) is een industriestandaard die wordt gebruikt om
tekst consistent weer te geven en te bewerken. Dit bestandstype is handig voor
internationalisatie en lokalisatie.
●
RTF (OCR): Met RTF (OCR) maakt u een bestand met de indeling Rich Text Format via
tekstherkenning (optical character recognition) tijdens het scannen van het origineel. RTF
is een andere tekstindeling die is te openen in de meeste tekstverwerkingsprogramma's.
De opmaak van het origineel wordt bij deze optie gedeeltelijk opgeslagen.
●
Doorzoekbare PDF (OCR): Met Doorzoekbare PDF (OCR) maakt u een doorzoekbaar PDF-
bestand via tekstherkenning (optical character recognition) tijdens het scannen van het
origineel. Als een document op deze wijze wordt gescand, kunt u met de zoekfuncties in
Adobe Acrobat® Reader zoeken naar specifieke woorden of zinsdelen in het PDF-bestand.
●
Doorzoekbare PDF/A (OCR): Doorzoekbare PDF/A (OCR) is een PDF/A-bestandstype met
informatie over de documentstructuur, zodat de inhoud kan worden doorzocht.
●
HTML (OCR): Met HTML (OCR) maakt u een bestand met de indeling Hypertext Markup
Language met daarin de inhoud van het originele document. HTML wordt gebruikt voor
de weergave van bestanden op websites.
●
CSV (OCR): CSV (OCR) is een veelvoorkomende tekstbestandsindeling met waarden die
door komma's van elkaar zijn gescheiden. Dit bestandstype is te openen in de meeste
tekstverwerkings-, spreadsheet- en databaseprogramma's.
Uitvoerkwaliteit U kunt de uitvoerkwaliteit van gescande afbeeldingen opgeven. Dit beïnvloedt de uiteindelijke
Zijden origineel Selecteer of het originele document moet worden afgedrukt op één zijde of beide zijden.
bestandsgrootte.
Kleur/zwart
Alleen voor kleurenprinters.
Geef op of de gescande afbeelding in kleur, zwart en grijstinten of alleen zwart-wit moet
worden uitgevoerd.
NLWW Scannen naar e-mail instellen 77
Page 90

Scanmodus Standaarddocument: Scan een pagina of een stapel pagina's via de documentinvoer of
afzonderlijk op de glasplaat.
Boekmodus: Scan een open boek en voer alle pagina's van het boek op afzonderlijke pagina's
uit.
Dubbelzijdige id-scan: Scan elke zijde van een identiteitsbewijs op de glasplaat en voer ze op
één pagina uit. Na het scannen van de eerste zijde vraagt de printer u om de tweede zijde in de
juiste positie op de glasplaat te leggen.
Resolutie Geef de resolutie van gescande afbeeldingen op. Selecteer een hogere resolutie om de
Formaat origineel Geef het papierformaat van het originele document op.
Afdrukstand inhoud Geef aan of het originele document staand of liggend is afgedrukt.
Afbeelding aanpassen Scherpte: Maak de afbeelding duidelijker of zachter. Als u voor meer scherpte kiest, wordt de
Tekst/afb. optimaliseren Optimaliseer de taak voor het type afbeelding dat u wilt scannen: tekst, afbeeldingen of foto's.
helderheid van de afbeelding te vergroten. Als u de resolutie verhoogt, neemt de
bestandsgrootte ook toe.
tekst bijvoorbeeld duidelijker weergegeven, en als u voor minder scherpte kiest, kunnen foto's
vloeiender lijken.
Donkerheid: Vergroot of verklein de hoeveelheid zwart en wit in de kleuren op gescande
afbeeldingen.
Contrast: Vergroot of verklein het verschil tussen de lichtste en donkerste kleur op de pagina.
Achtergrond opruimen: Verwijder vage kleuren van de achtergrond van gescande
afbeeldingen. Als het originele document bijvoorbeeld is afgedrukt op gekleurd papier, kunt u
deze functie gebruiken om de achtergrond lichter te maken zonder de donkerheid van de
afbeelding te beïnvloeden.
Automatische tint: Alleen beschikbaar voor Flow-printers. De printer kan bij originele
documenten met meer dan 100 tekens aan tekst op pagina detecteren wat de bovenkant van
de pagina is en de afbeeldingen in de goede afdrukstand zetten. Als sommige pagina's
ondersteboven staan in verhouding tot andere pagina's, zullen in de gemaakte scanafbeelding
alle pagina's met de goede kant omhoog staan. Wanneer sommige pagina's een liggende
afdrukstand hebben, draait de printer de afbeelding zodat de bovenkant van de pagina aan de
bovenkant van de afbeelding staat.
randen wissen Verwijder onvolkomenheden, zoals donkere randen of nietgaatjes, door de randen van de
gescande afbeelding leeg te maken.
Bijsnijdopties Bijsnijden naar origineel formaat: Snijdt de afbeelding bij zodat deze overeenkomt met het
Lege pagina's overslaan Sluit blanco pagina's in het originele document uit van de gescande afbeelding. Deze functie is
Multi-invoerdetectie Schakel multi-invoerdetectie in of uit. Als deze functie is ingeschakeld, wordt gestopt met
Melding Selecteer of u wilt dat er een melding over de status van scantaken wordt verzonden. De
Standaardinstellingen
opslaan
papierformaat van het originele document.
Bijsnijden naar inhoud: Snijdt de afbeelding zodat deze overeenkomt met de gedetecteerde
inhoud in het originele document.
handig wanneer u pagina's scant die dubbelzijdig bedrukt zijn; het voorkomt dat het resultaat
blanco pagina's bevat.
scannen als de printer vaststelt dat er meer dan één pagina tegelijk wordt ingevoerd in de
documentinvoer. Als deze functie is uitgeschakeld, gaat het scannen gewoon door als de
invoer van meerdere pagina wordt gedetecteerd. Zo kunnen samengekleefde pagina's,
pagina's met zelfklevende notitieblaadjes of dik papier worden gescand.
printer kan de melding afdrukken of naar uw e-mailadres sturen.
Sla de huidige standaardscaninstellingen op als nieuwe standaardinstellingen voor deze
scanfunctie.
78 Hoofdstuk 6 Scan NLWW
Page 91

14. Stel in het gedeelte Bestandsinstellingen de standaardvoorkeuren voor bestandsinstellingen in.
OPMERKING: Om al deze instellingen weer te geven, klikt u op Geavanceerde instellingen onder aan
de pagina.
15. Controleer of de geselecteerd opties juist zijn en klik vervolgens op Toepassen om de installatie te
voltooien.
16. Klik in het linkerdeelvenster E-mail instellen op Quick Sets en selecteer een of meerdere Quick Sets
voor de printer.
OPMERKING: Quick Sets zijn taken die snel kunnen worden gestart vanuit de Quick Sets-toepassing op
het bedieningspaneel van de printer.
Methode twee: De wizard E-mail instellen gebruiken
De installatiewizard bevat de opties voor basisconfiguratie.
1. Klik op het tabblad Networking (Netwerken).
2. Als het nog niet geselecteerd is, klik dan op TCP/IP Settings (TCP/IP-instellingen) in het
linkerdeelvenster.
3. Klik op het tabblad Network Identification (Netwerkidentificatie).
4. Als het netwerk DNS vereist, controleert u in het gebied TCP/IP-domeinachtervoegsel of het DNS-
achtervoegsel voor de e-mailclient dat u gebruikt is genoemd. DNS-achtervoegsels hebben het
volgende formaat: bedrijfsnaam.com.com, gmail.com, enz.
OPMERKING: Als het domeinnaamachtervoegsel niet is ingesteld, gebruikt u het IP-adres.
5. Klik op Apply (Toepassen).
6. Klik op het tabblad Scannen/digitaal verzenden.
7. Klik in het linkerdeelvenster Wizards voor snelle instelling voor e-mail en opslaan in netwerkmap.
8. Klik op de koppeling Wizard E-mail instellen.
9. Voer in het dialoogvenster E-mailserver (SMTP) configureren een van de volgende handelingen uit:
●
Optie één: Op het netwerk zoeken naar een server voor uitgaande e-mail:
OPMERKING: Deze optie vindt alleen uitgaande SMTP-servers binnen uw firewall.
1. Selecteer Op het netwerk zoeken naar een server voor uitgaande e-mail en klik vervolgens
op Volgende
2. Selecteer de juiste server in de lijst SMTP-servers zoeken en klik vervolgens op Volgende.
3. De optie selecteren die de verificatievereisten van de server beschrijft:
●
Server vraagt niet om verificatie en klik vervolgens op Volgende.
●
Server vraagt om verificatie
NLWW Scannen naar e-mail instellen 79
Page 92

◦
Selecteer in de vervolgkeuzelijst Gebruik gebruikersgegevens om verbinding te
maken na aanmelding op het bedieningspaneel en klik vervolgens op Volgende.
◦
Selecteer in de vervolgkeuzelijst Altijd deze aanmeldgegevens gebruiken, voer
de Gebruikersnaam en het Wachtwoord in en klik vervolgens op Volgende.
●
Optie twee: SMTP-server toevoegen:
1. Selecteer SMTP-server toevoegen
2. Voer de Servernaam en het Poortnummer in en klik vervolgens op Volgende.
OPMERKING: In de meeste gevallen hoeft het standaardpoortnummer niet te worden
gewijzigd.
OPMERKING: Als u een gehoste SMTP-service zoals Gmail gebruikt, controleert u het SMTP-
adres, poortnummer en de SSL-instellingen op de website van de serviceprovider of andere
bronnen. Voor Gmail is het SMTP-adres standaard smtp.gmail.com, het poortnummer 465 en
is SSL ingeschakeld.
Raadpleeg online bronnen om te controleren of deze serverinstellingen actueel zijn als u uw
product configureert.
3. De optie selecteren die de verificatievereisten van de server beschrijft:
●
Server vraagt niet om verificatie en klik vervolgens op Volgende.
●
Server vraagt om verificatie
◦
Selecteer in de vervolgkeuzelijst Gebruik gebruikersgegevens om verbinding te
maken na aanmelding op het bedieningspaneel en klik vervolgens op Volgende.
◦
Selecteer in de vervolgkeuzelijst Altijd deze aanmeldgegevens gebruiken, voer
de Gebruikersnaam en het Wachtwoord in en klik vervolgens op Volgende.
10. Voer in het dialoogvenster E-mailinstellingen configureren de gegevens voor het e-mailadres van de
afzender, het onderwerp van de e-mail en het standaardbericht in en klik vervolgens op Volgende.
OPMERKING: Als u de adresvelden instelt en het selectievakje Door gebruiker aan te passen is
uitgeschakeld, kunnen gebruikers deze velden niet op het bedieningspaneel van de printer aanpassen
bij het verzenden van een e-mail.
Functie Omschrijving
Van:
(verplicht)
Selecteer een van de volgende:
●
Gebruikersadres (aanmelden vereist)
●
Standaardafzender
◦
Standaardafzender: en Standaardweergavenaam:
Geef een e-mailadres en naam op om deze voor het e-mailbericht te gebruiken.
TIP: Maak een e‑mailaccount voor de printer en gebruik het adres daarvan als
het standaard-e‑mailadres.
TIP: Configureer de e-mailfunctie zodat gebruikers zich moeten aanmelden
voordat ze deze kunnen gebruiken. Hiermee voorkomt u dat gebruikers e-mails
verzenden vanaf adressen die niet van hun zijn.
80 Hoofdstuk 6 Scan NLWW
Page 93

Functie Omschrijving
Onderwerp:
(Optioneel)
Bericht:
(Optioneel)
Geef een standaardonderwerp voor e-mailberichten op.
Voer een berichttekst in.
Om dit bericht te gebruiken voor alle e-mails die vanaf de printer worden verzonden,
schakelt u het selectievakje Door gebruiker aan te passen voor Bericht: uit.
11. Stel in het dialoogvenster Instellingen voor bestandsscans configureren de standaardscanvoorkeuren
in en klik vervolgens op Volgende.
12. Controleer het dialoogvenster Overzicht en klik vervolgens op Voltooien om de installatie te voltooien.
Instellen dat Verzenden naar e-mail gebruikmaakt van Office 365 Outlook
●
Inleiding
●
De server voor uitgaande e-mail (SMTP) configureren om via een Office 365 Outlook-account e-mails te
verzenden
Inleiding
Microsoft Office 365 Outlook is een cloudgebaseerd e-mailsysteem van Microsoft dat gebruikmaakt van de
SMTP-server (Simple Mail Transfer Protocol) van Microsoft om e-mails te ontvangen of verzenden. Voltooi de
volgende stappen om ervoor te zorgen dat de printer vanaf het bedieningspaneel e-mails via een Office 365
Outlook-account kan verzenden.
OPMERKING: U moet een e-mailaccount bij Office 365 Outlook hebben om de instellingen in de EWS te
configureren.
De server voor uitgaande e-mail (SMTP) configureren om via een Office 365 Outlook-account emails te verzenden
1. Klik op het tabblad Networking (Netwerken).
2. Als het nog niet geselecteerd is, klik dan op TCP/IP Settings (TCP/IP-instellingen) in het
linkerdeelvenster.
3. Klik op het tabblad Network Identification (Netwerkidentificatie).
4. Als het netwerk DNS vereist, controleert u in het gebied TCP/IP-domeinachtervoegsel of het DNS-
achtervoegsel voor de e-mailclient dat u gebruikt is genoemd. DNS-achtervoegsels hebben het
volgende formaat: bedrijfsnaam.com.com, gmail.com, enz.
OPMERKING: Als het domeinnaamachtervoegsel niet is ingesteld, gebruikt u het IP-adres.
5. Klik op Apply (Toepassen).
6. Klik op het tabblad Scannen/digitaal verzenden.
7. Klik in het linkerdeelvenster op de koppeling Scannen naar e-mail.
8. Schakel het selectievakje Scannen naar e-mail inschakelen in. Als dit selectievakje niet ingeschakeld is,
is de functie niet beschikbaar op het bedieningspaneel.
NLWW Scannen naar e-mail instellen 81
Page 94

9. Klik in het gedeelte Servers voor uitgaande e-mail (SMTP) op Toevoegen om de SMTP-wizard te
starten.
10. Typ in het veld Ik weet het adres of de hostnaam van de SMTP-server smtp.onoffice.com en klik
vervolgens op Volgende.
11. Typ in het veld Poortnummer in het dialoogvenster Instellen van de noodzakelijke basisinformatie
voor verbinding met de server 587.
OPMERKING: Bij sommige servers treden problemen op als er e-mailberichten groter dan 5 megabyte
(MB) worden verzonden of ontvangen. Deze problemen kunnen worden voorkomen door in Emailberichten groter dan (MB) splitsen een getal in te voeren.
12. Schakel het selectievakje SMTP SSL-protocol inschakelen in en klik vervolgens op Volgende.
13. Voltooi in het dialoogvenster Verificatievereisten voor server de volgende handelingen:
a. Selecteer Server vraagt om verificatie.
b. Selecteer in de vervolgkeuzelijst Altijd deze aanmeldgegevens gebruiken
c. Typ in het veld Gebruikersnaam het Office 365 Outlook-e-mailadres.
d. Typ in het veld Wachtwoord het Office 365 Outlook-accountwachtwoord en klik vervolgens op
Volgende.
14. Selecteer in het dialoogvenster Servergebruik de printerfuncties die via deze SMTP-server e-mail
verzenden en klik op de knop Volgende.
15. Voer in het dialoogvenster Overzicht en test een geldig e-mailadres in het veld Test-e-mail verzenden
naar: in en klik vervolgens op Testen.
16. Controleer of alle instellingen juist zijn en klik vervolgens op Voltooien om de configuratie van de
server voor uitgaande e-mail te voltooien.
Problemen met e-mail oplossen
Problemen met het verzenden van e-mails
●
Controleer of het selectievakje Scannen naar e-mail inschakelen op het tabblad Scannen/digitaal
verzenden op de pagina Scannen naar e-mail is ingeschakeld.
●
Als deze functie is ingeschakeld maar u nog geen e-mails kunt verzenden, is de SMTP-server mogelijk
niet juist ingesteld. Dit kan meerdere oorzaken hebben:
◦
De server vraagt om verificatie maar er worden geen verificatiegegevens verzonden.
◦
Het netwerkadres of de hostnaam van de SMTP-server is onjuist.
◦
De SMTP-server accepteert geen e-mail (poort 25 is niet open).
●
Controleer de instellingen van de SMTP-server om het probleem op te sporen.
De installatie van de SMTP-server controleren
OPMERKING: Deze procedure geldt alleen voor Windows-besturingssystemen. De volgende stappen
bevatten voorbeelden van reacties van de server. Het tekstgedeelte van de reactie verschilt mogelijk per
server.
82 Hoofdstuk 6 Scan NLWW
Page 95

1. Open een Windows-opdrachtprompt: klik op Start, Uitvoeren en voer vervolgens cmd in.
2. Voer telnet in, gevolgd door de hostnaam van de SMTP-gateway en het getal 25. Dit is de poort die de
printer gebruikt voor communicatie. Voer bijvoorbeeld telnet voorbeeld.com 25 in.
3. Druk op Enter. Als de hostnaam van de SMTP-gateway ongeldig is, bevat de reactie het volgende
bericht: Kan geen verbinding met de host maken op poort 25: Verbinding mislukt.
4. Als de hostnaam van de SMTP-gateway ongeldig is, configureert u de server opnieuw.
●
Voor de digitale e‑mailverzendfunctie gebruikt u het tabblad Scannen/digitaal verzenden in de
geïntegreerde webserver om een andere SMTP-server voor de printer in te stellen.
Als u een reactie als 220 smtp.hostnaam ontvangt, is de hostnaam van de SMTP-gateway geldig. Ga
naar de volgende stap.
5. Identificeer uzelf aan de SMTP-server. Voer in de prompt HELO in, gevolgd door uw hostnaam. Druk op
Enter. Als het goed is, ontvangt u een reactie.
6. Poging tot verificatie bij de SMTP-server. Voer in de prompt AUTH in. Druk op Enter.
7. Als de reactie 503.5.3.3 AUTH niet beschikbaar is, vraagt de SMTP-server niet om
verificatie.
Als de reactie 250 AUTH of 334 is, vraagt de SMTP-server wel om verificatie. Gebruik de pagina
Scannen naar e-mail op het tabblad Scannen/digitaal verzenden van de geïntegreerde webserver van
HP om de juiste verificatiegegevens in te stellen.
8. Controleer of de server het e-mailaccount herkent dat het bericht verzendt. Voer in de prompt MAIL
FROM: <afzender@domein.com> in, waarbij '<afzender@domein.com>' het e-mailadres om te
testen is.
Als het antwoord 550 Gevraagde handeling niet ondernomen: postvak niet
beschikbaar is, kan de server het postvak voor dat adres niet vinden.
Als het antwoord 550 Gevraagde handeling niet ondernomen: naam postvak niet
toegestaan, is het e-mailadres ongeldig.
9. Controleer of de server de e-mail naar de ontvanger heeft verzonden. Voer in de prompt RCPT TO:
<ontvanger@voorbeeld.com> in, waarbij '<ontvanger@voorbeeld.com>' het e-mailadres van de
ontvanger is.
Als het antwoord 550 Gevraagde handeling niet ondernomen: postvak niet
beschikbaar is, kan de server het postvak voor dat adres niet vinden. Het e-mailaccount van de
ontvanger is mogelijk zodanig geconfigureerd dat dit geen berichten van de printer kan ontvangen.
Als de reactie 551 Gebruiker niet lokaal: is, probeert u <forward-path>, waarbij '<forward-path>' een
ander e-mailadres is dan het inactieve e-mailaccount.
NLWW Scannen naar e-mail instellen 83
Page 96

Scannen naar netwerkmap instellen
●
Inleiding
●
Voordat u begint
●
Methode een: De pagina Opslaan in netwerkmap instellen gebruiken
●
Methode twee: Gebruik de wizard van de Snelinstelling voor opslaan in netwerkmap
●
Problemen met verzending naar een netwerkmap
Inleiding
Dit document beschrijft hoe u de functie Scannen naar netwerkmap kunt inschakelen en configureren. De
printer bevat de functie om een document te scannen en dit naar een netwerkmap op te slaan. Om deze
scanfunctie te gebruiken, moet de printer met een netwerk zijn verbonden. Deze functie is niet beschikbaar
totdat deze is geconfigureerd via de geïntegreerde webserver van HP (EWS). Er zijn twee manieren in de EWS
om Scannen naar netwerkmap te configureren. Gebruik de pagina Opslaan in netwerkmap instellen voor
geavanceerde configuratie, of gebruik de wizard Scannen naar netwerkmap voor basisconfiguratie.
Voordat u begint
OPMERKING: Om de functie Scannen naar netwerkmap in te stellen, moet de printer een actieve
netwerkverbinding hebben.
Beheerders hebben de volgende gegevens nodig voordat ze met het configuratieproces kunnen beginnen.
●
Beheertoegang tot de printer
●
De volledig gekwalificeerde domeinnaam (FQDN) (bijv. \\servernaam.us.bedrijfsnaam.net\scans) van de
bestemmingsmap of het IP-adres van de server (bijv. \\16.88.20.20\scans).
OPMERKING: In deze context verwijst het begrip 'server' naar de computer waarop de gedeelde map
zich bevindt.
Gebruik de geïntegreerde webserver van HP (EWS) om de functie Scannen naar netwerkmap in te stellen.
Volg voordat u verdergaat deze procedure om de EWS te openen en de functie Scannen naar netwerkmap in
te stellen via een van de twee beschikbare methoden.
Toegang tot de geïntegreerde webserver van HP
1. Raak de knop Netwerk
adres of de hostnaam weer te geven.
aan vanaf het beginscherm op het bedieningspaneel van de printer om het IP-
84 Hoofdstuk 6 Scan NLWW
Page 97

2. Open een internetbrowser en voer in de adresregel het IP-adres of de hostnaam in zoals die wordt
weergegeven op het bedieningspaneel van de printer. Druk op de toets Enter op het toetsenbord van de
pc. De geïntegreerde webserver wordt geopend.
OPMERKING: Als uw internetbrowser het bericht Er is een probleem met het beveiligingscertificaat
van deze website weergeeft als u de EWS probeer te openen, klikt u op Doorgaan naar deze website
(niet aanbevolen).
Doorgaan naar deze website (niet aanbevolen) is niet schadelijk voor de computer terwijl u navigeert
in de EWS van de HP-printer.
Methode een: De pagina Opslaan in netwerkmap instellen gebruiken
Gebruik deze methode voor de volledige configuratie van de functie Scannen naar netwerkmap.
●
Stap één: De functie Scannen naar netwerkmap inschakelen en de standaardtaakopties configureren
●
Stap twee: Een Quick Set instellen
Stap één: De functie Scannen naar netwerkmap inschakelen en de standaardtaakopties
configureren
1. Klik op het tabblad Scannen/digitaal verzenden.
2. Klik in het linkerdeelvenster op de koppeling Opslaan in netwerkmap instellen.
3. Selecteer in het dialoogvenster Opslaan naar netwerkmap instellen het vakje Opslaan naar
netwerkmap mogelijk maken. Als dit selectievakje niet is ingeschakeld, is de functie niet beschikbaar
op het bedieningspaneel van de printer.
Vul de velden in alle dialoogvensters op de pagina in.
●
Meldingsinstellingen
●
Mapinstellingen
●
Scaninstellingen
●
Bestandsinstellingen
Meldingsinstellingen
Kies in het dialoogvenster Meldingsinstellingen een van de volgende mogelijkheden:
OPMERKING: Om e-mailmeldingen te verzenden, moet de printer worden ingesteld voor gebruik van een
SMTP-server voor het verzenden van e-mailtaken.
●
Optie één: Geen melding
1. Selecteer Geen melding.
2. Om de gebruiker te vragen de meldingsinstellingen te controleren, selecteert u Vragen alvorens
een taak te starten en klikt u op Volgende.
●
Optie twee: Bericht bij voltooide taak
NLWW Scannen naar netwerkmap instellen 85
Page 98

1. Selecteer Bericht bij voltooide taak.
2. Selecteer in de lijst Methode voor afgeven van melding de methode voor het afgeven van de
melding.
Als de geselecteerde meldingsmethode E-mail is, typt u in het veld E-mailadres voor meldingen
het e-mailadres.
3. Om een miniatuur van de eerste gescande pagina in de melding op te nemen, selecteert u Inclusief
miniatuur.
4. Om de gebruiker te vragen de meldingsinstellingen te controleren, selecteert u Vragen alvorens
een taak te starten en klikt u op Volgende.
●
Optie drie: Alleen bericht bij mislukte taak
1. Selecteer Alleen mislukte taken melden.
2. Selecteer in de lijst Methode voor afgeven van melding de methode voor het afgeven van de
melding.
Als de geselecteerde meldingsmethode E-mail is, typt u in het veld E-mailadres voor meldingen
het e-mailadres.
3. Om een miniatuur van de eerste gescande pagina in de melding op te nemen, selecteert u Inclusief
miniatuur.
Mapinstellingen
Gebruik het dialoogvenster Mapinstellingen om de mapsoorten in te stellen waarnaar de printer de
gescande documenten moet verzenden.
Er zijn twee soorten mapmachtigingen waaruit u kunt kiezen:
Optie 1: Lees- en schrijftoegang
Om gescande documenten naar een map met lees- en schrijftoegang te verzenden, voert u de volgende
stappen uit:
OPMERKING: Alleen naar mappen met lees- en schrijftoegang verzenden biedt ondersteuning voor
mapverificatie en taakmeldingen
1. Selecteer Alleen naar mappen met lees- en schrijftoegang verzenden.
2. Om ervoor te zorgen dat de printer de maptoegang controleert voordat een scantaak wordt gestart,
4. Om de gebruiker te vragen de meldingsinstellingen te controleren, selecteert u Vragen alvorens
een taak te starten en klikt u op Volgende.
selecteert u Maptoegang controleren alvorens taken te starten.
OPMERKING: Scantaken kunnen sneller worden voltooid als Maptoegang controleren alvorens taken
te starten niet is geselecteerd, maar als de folder niet beschikbaar is, mislukt de scantaak.
3. Klik op Volgende.
Optie 2: Alleen schrijftoegang
Om gescande documenten naar een map met alleen schrijftoegang te verzenden, voert u de volgende
stappen uit:
86 Hoofdstuk 6 Scan NLWW
Page 99

OPMERKING: Verzenden naar mappen met alleen schrijftoegang toestaan biedt geen ondersteuning voor
mapverificatie of taakmeldingen
OPMERKING: Als deze optie is geselecteerd, kan de printer de bestandsnaam van de scan niet
vermeerderen. Het zend de zelfde bestandsnaam voor alle scans.
Kies een tijd-gerelateerd voor- of achtervoegsel bij de bestandsnaam van de scan, zodat iedere scan wordt
opgeslagen als een uniek bestand en eerdere bestanden zodoende niet worden overschreven. Deze
bestandsnaam wordt bepaald met de informatie in het dialoogvenster Bestandsinstellingen.
1. Selecteer Verzenden naar mappen met alleen schrijftoegang toestaan.
2. Klik op Volgende.
Scaninstellingen
Stel in het dialoogvenster Scaninstellingen de standaardopties voor scannen in.
Opslaan als... Geef de map en de bestandsnaam voor het gescande bestand op
bestandstype document Sla een gescand document op een van de beschikbare bestandsindelingen.
De volgende standaardbestandstypen zijn beschikbaar:
●
PDF: Dit bestandstype biedt in het algemeen de beste kwaliteit voor afbeeldingen en tekst.
Voor het bekijken van PDF-bestanden hebt u Adobe® Acrobat® Reader-software nodig.
●
JPEG: Dit bestandstype is een goede keuze voor de meeste afbeeldingen. Vrijwel alle
computers beschikken over een browser waarmee JPEG-bestanden kunnen worden bekeken.
Dit bestandstype gebruikt voor elke pagina één bestand.
●
TIFF: Dit is een standaardbestandstype die door veel grafische programma's wordt
ondersteund. Dit bestandstype gebruikt voor elke pagina één bestand.
●
MTIFF: MTIFF staat voor multi-page TIFF (TIFF voor meerdere pagina's). Met dit bestandstype
worden meerdere gescande pagina's in één bestand opgeslagen.
●
XPS: XPS (XML Paper Specification) maakt een XAML-bestand dat de originele opmaak van het
document behoudt en afbeeldingen in kleur en ingesloten lettertypen ondersteunt.
●
PDF/A: PDF/A is een PDF-type dat is bedoeld voor langdurige archivering van elektronische
documenten. Alle opmaakgegevens in het document zijn onafhankelijk.
HP LaserJet Enterprise Flow MFP-printers ondersteunen ook de volgende OCR-bestandstypen:
●
Tekst (OCR): Met Tekst (OCR) maakt u een tekstbestand via tekstherkenning (optical character
recognition) tijdens het scannen van het origineel. Een tekstbestand is te openen in elk
NLWW Scannen naar netwerkmap instellen 87
Page 100

tekstverwerkingsprogramma. De opmaak van het origineel wordt bij deze optie niet
opgeslagen.
●
Unicode-tekst (OCR): Unicode Text (OCR) is een industriestandaard die wordt gebruikt om tekst
consistent weer te geven en te bewerken. Dit bestandstype is handig voor internationalisatie
en lokalisatie.
●
RTF (OCR): Met RTF (OCR) maakt u een bestand met de indeling Rich Text Format via
tekstherkenning (optical character recognition) tijdens het scannen van het origineel. RTF is
een andere tekstindeling die is te openen in de meeste tekstverwerkingsprogramma's. De
opmaak van het origineel wordt bij deze optie gedeeltelijk opgeslagen.
●
Doorzoekbare PDF (OCR): Met Doorzoekbare PDF (OCR) maakt u een doorzoekbaar PDF-
bestand via tekstherkenning (optical character recognition) tijdens het scannen van het
origineel. Als een document op deze wijze wordt gescand, kunt u met de zoekfuncties in Adobe
Acrobat® Reader zoeken naar specifieke woorden of zinsdelen in het PDF-bestand.
●
Doorzoekbare PDF/A (OCR): Doorzoekbare PDF/A (OCR) is een PDF/A-bestandstype met
informatie over de documentstructuur, zodat de inhoud kan worden doorzocht.
●
HTML (OCR): Met HTML (OCR) maakt u een bestand met de indeling Hypertext Markup
Language met daarin de inhoud van het originele document. HTML wordt gebruikt voor de
weergave van bestanden op websites.
●
CSV (OCR): CSV (OCR) is een veelvoorkomende tekstbestandsindeling met waarden die door
komma's van elkaar zijn gescheiden. Dit bestandstype is te openen in de meeste
tekstverwerkings-, spreadsheet- en databaseprogramma's.
Uitvoerkwaliteit U kunt de uitvoerkwaliteit van gescande afbeeldingen opgeven. Dit beïnvloedt de uiteindelijke
bestandsgrootte.
Zijden origineel Selecteer of het originele document moet worden afgedrukt op één zijde of beide zijden.
Kleur/zwart
Alleen voor kleurenprinters.
Scanmodus Standaarddocument: Scan een pagina of een stapel pagina's via de documentinvoer of afzonderlijk
Resolutie Geef de resolutie van gescande afbeeldingen op. Selecteer een hogere resolutie om de helderheid
Formaat origineel Geef het papierformaat van het originele document op.
Afdrukstand inhoud Geef aan of het originele document staand of liggend is afgedrukt.
Geef op of de gescande afbeelding in kleur, zwart en grijstinten of alleen zwart-wit moet worden
uitgevoerd.
op de glasplaat.
Boekmodus: Scan een open boek en voer alle pagina's van het boek op afzonderlijke pagina's uit.
Dubbelzijdige id-scan: Scan elke zijde van een identiteitsbewijs op de glasplaat en voer ze op één
pagina uit. Na het scannen van de eerste zijde vraagt de printer u om de tweede zijde in de juiste
positie op de glasplaat te leggen.
van de afbeelding te vergroten. Als u de resolutie verhoogt, neemt de bestandsgrootte ook toe.
88 Hoofdstuk 6 Scan NLWW
 Loading...
Loading...