Page 1

LASERJET ENTERPRISE COLOR FLOW MFP
Краткое руководство
M575
Page 2
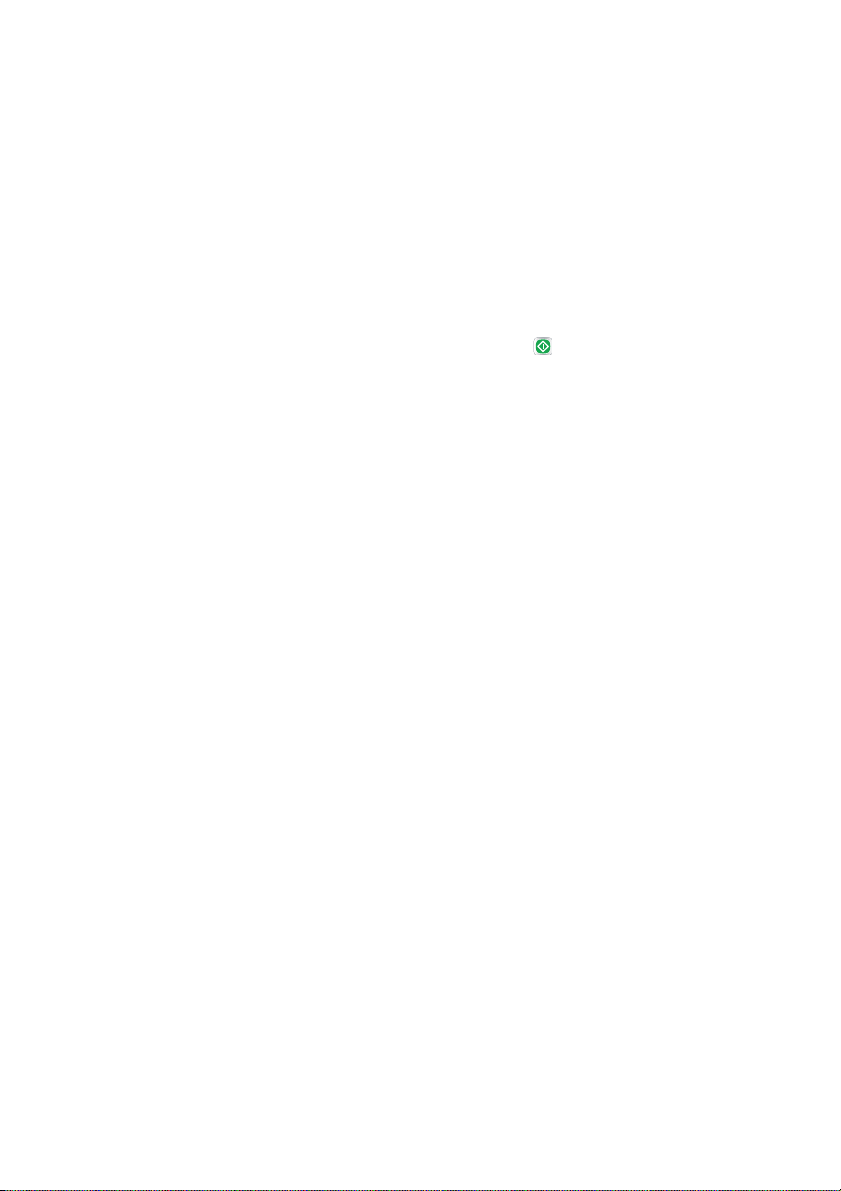
Печать сохраненного задания
Для печати задания, сохраненного в памяти устройства, выполните следующие действия.
1. На главном экране панели управления устройства перейдите к кнопке Получить из памяти
устройства и нажмите ее.
2. Выберите имя папки, в которой сохранено задание.
3. Введите имя задания. Если задание является закрытым или зашифрованным, введите PIN
или пароль.
4.
Задайте количество экземпляров и
нажмите кнопку Пуск , чтобы распечатать задание.
2 Краткое руководство RUWW
Page 3
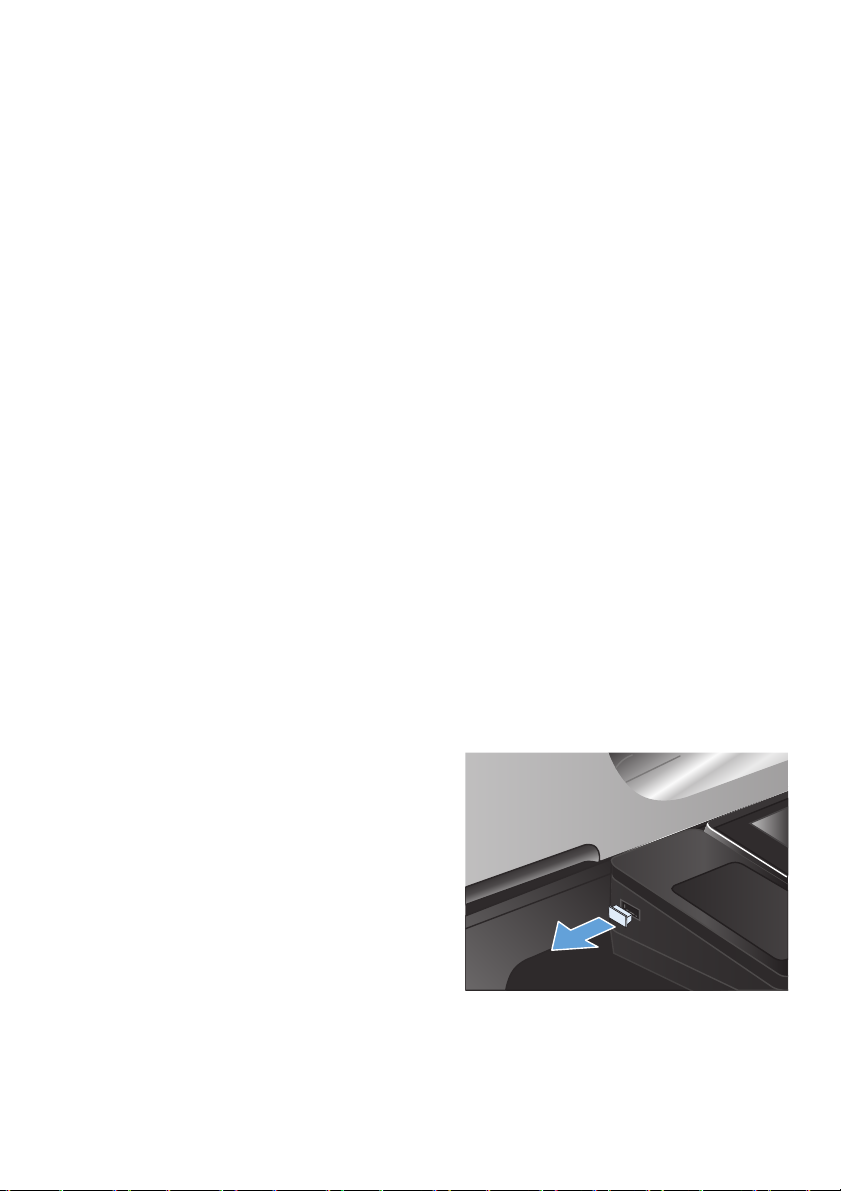
Печать через USB-порт для облегченного доступа
Это устройство поддерживает печать через USB-порт для облегченного доступа, поэтому можно
быстро напечатать файлы, не отправляя их с компьютера. Устройство работает со стандартными
USB-устройствами флэш-памяти через USB-порт на передней панели устройства.
Поддерживается печать следующих типов файлов:
.pdf
●
● .prn
.pcl
●
● .ps
.cht
●
Перед тем как использовать эту функцию, необходимо включить USB-порт.
в меню на панели управления устройством, выполните следующую процедуру.
1. На главном экране панели управления устройства перейдите к кнопке Администрирование
и нажмите ее.
2. Откройте следующие меню:
Общие параметры
●
● Разрешить загрузку с USB-носителя
3. Выберите параметр Включение и нажмите кнопку Сохранить.
Чтобы включить порт
Печать документов через USB-порт для облегченного доступа
1. Вставьте USB-устройство флэш-памяти
в USB-порт на левой стороне панели
управления устройством.
ПРИМЕЧАНИЕ. Возможно,
понадобится снять защитную пленку с
USB-порта. Чтобы снять крышку,
вытащите ее прямо наружу.
RUWW
Печать через USB-порт для облегченного доступа
3
Page 4
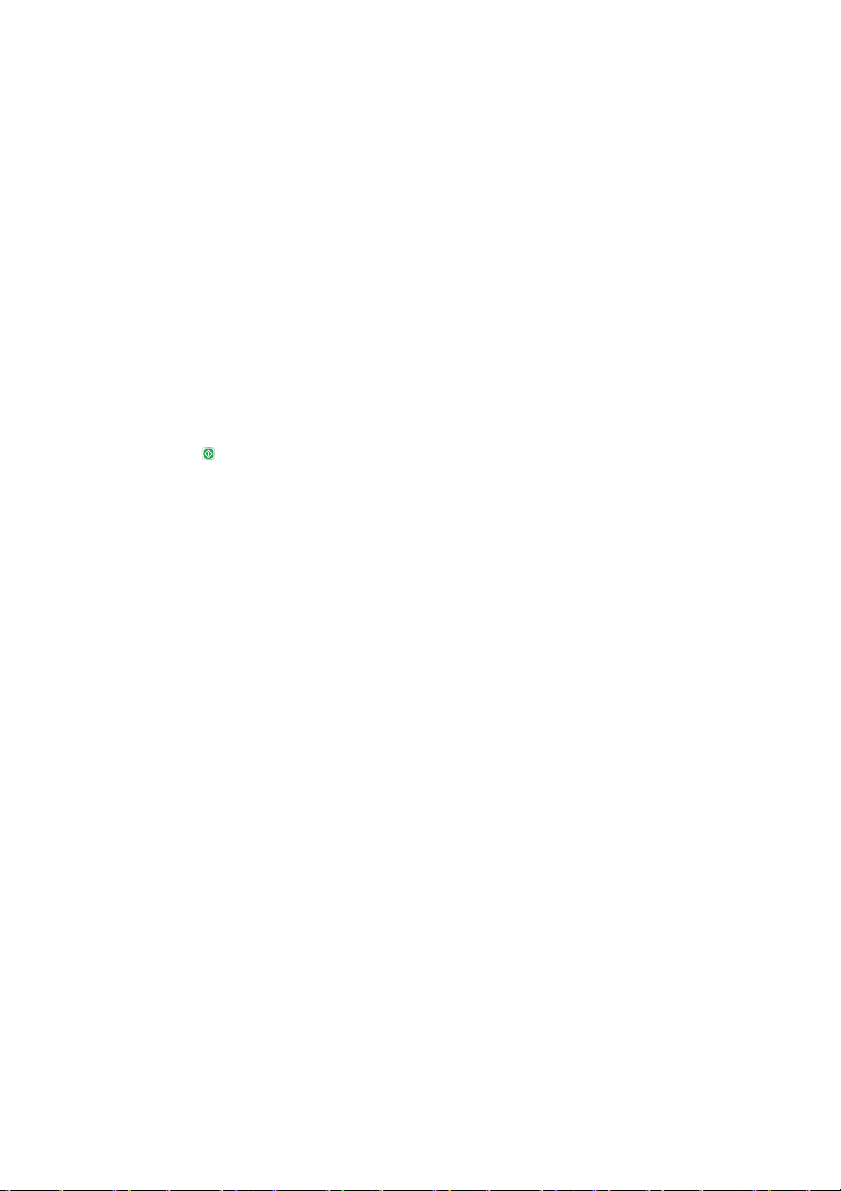
2. Устройство выполнит обнаружение
USB-накопителя. Нажмите кнопку OK,
чтобы открыть накопитель, либо, если
появится приглашение, выберите
вариант Получить с USB-устройства из
списка доступных программ. Появится
экран Получить с USB-устройства.
3. Выберите имя документа, который
требуется напечатать.
ПРИМЕЧАНИЕ. Документ может
находиться в папке. При необходимости
перейдите в нее.
4. Чтобы задать количество копий,
нажмите поле Копии
помощью клавиатуры выберите число
копий.
5. Нажмите Пуск
данный документ.
, а затем с
, чтобы напечатать
4 Краткое руководство RUWW
Page 5
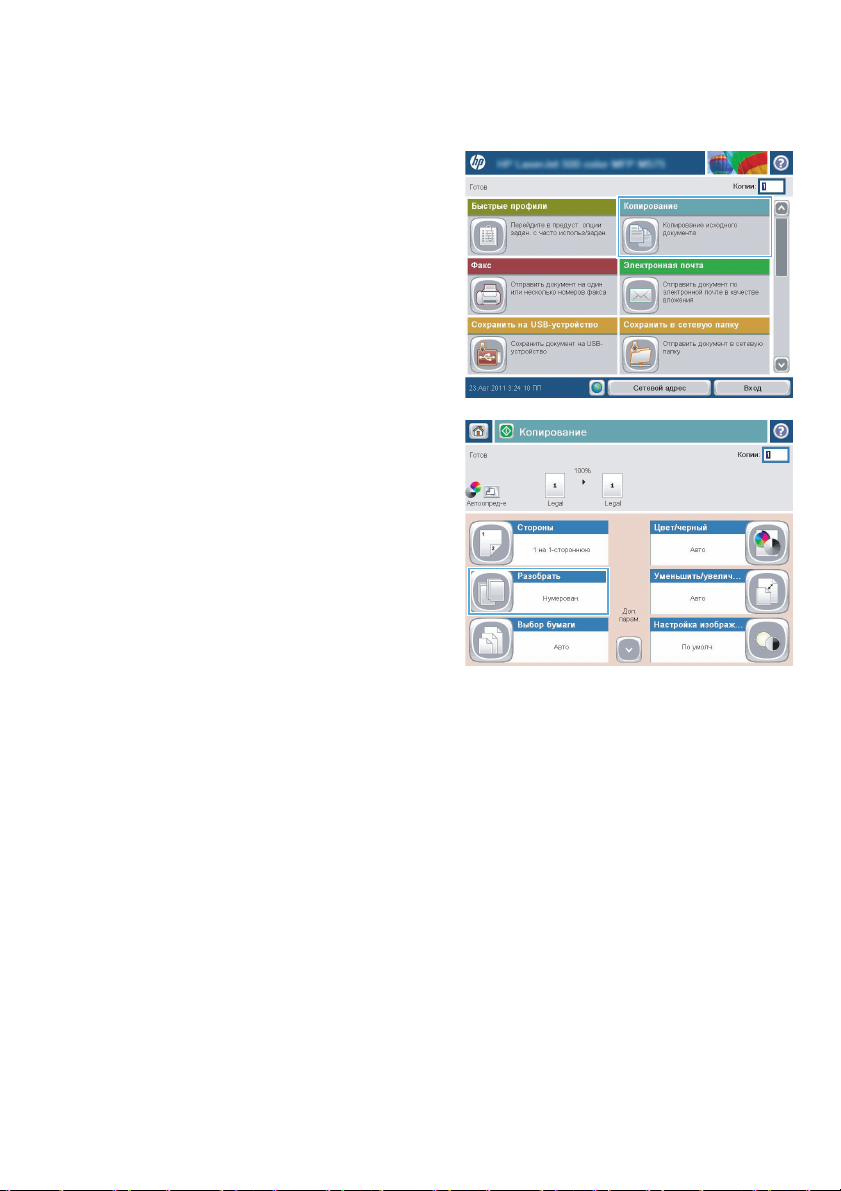
Сортировка выполненных копий
1. На главном экране панели управления
устройства нажмите кнопку
Копирование.
2. Нажмите кнопку Разобрать по копиям.
RUWW
Сортировка выполненных копий
5
Page 6
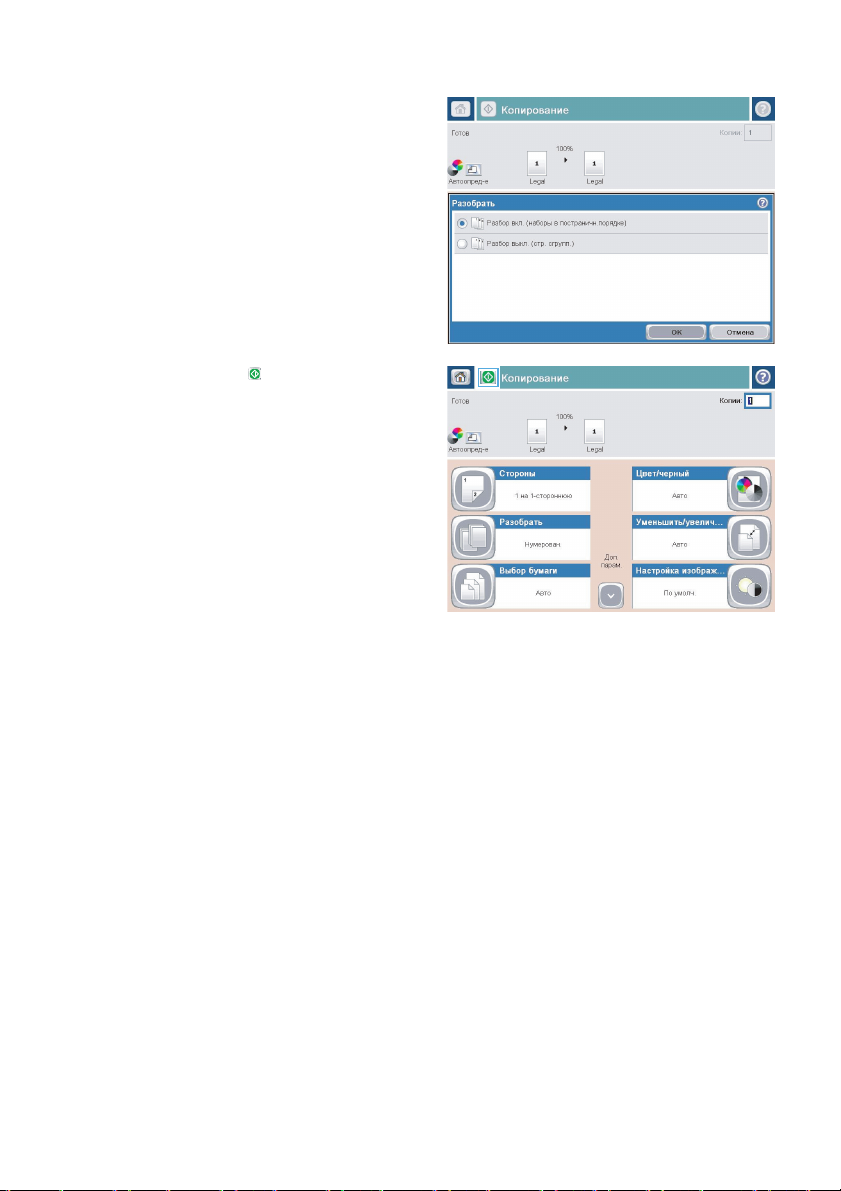
3. Выберите параметр Сортировка
включена (сбор комплектов страниц по
порядку). Нажмите кнопку OK.
4. Нажмите кнопку Пуск .
6 Краткое руководство RUWW
Page 7
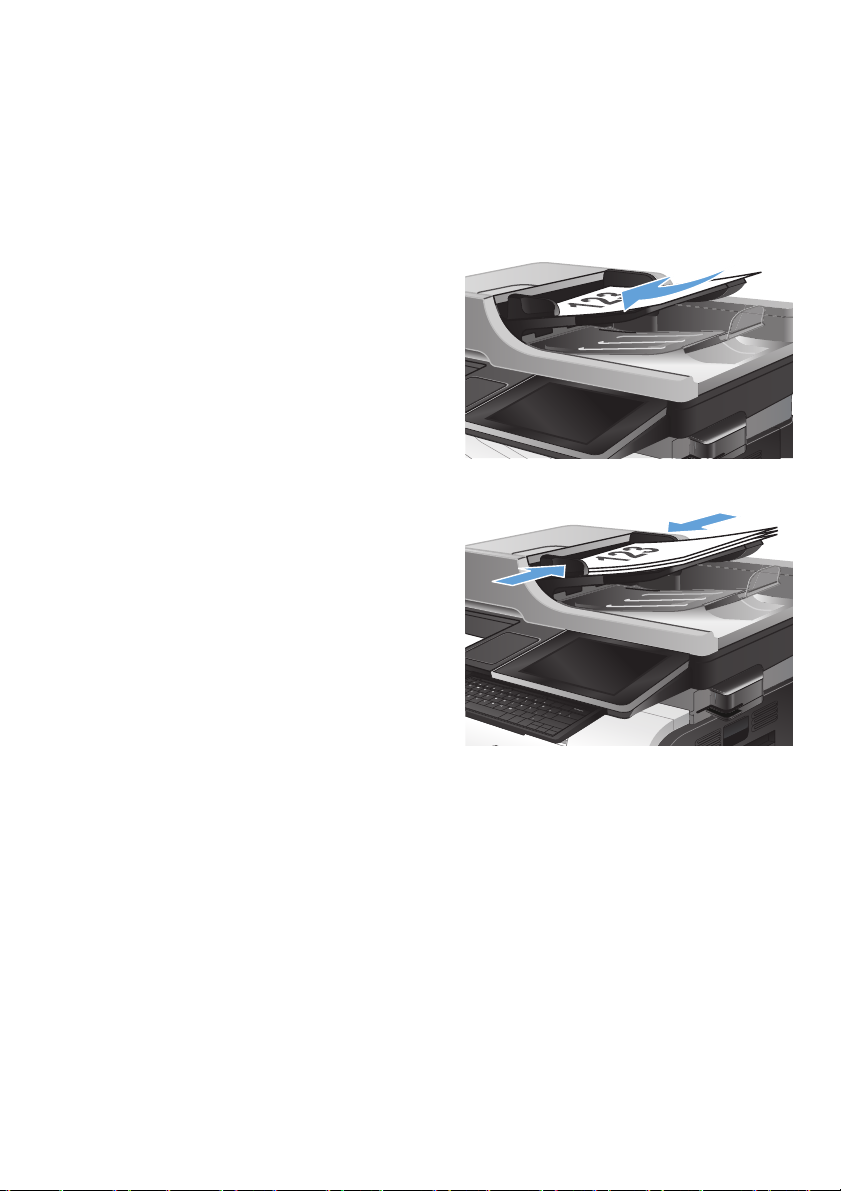
Двустороннее копирование
Двустороннее копирование
1. Разместите оригинал лицевой стороной
вверх в устройстве подачи документов,
при этом верх страницы должен быть
направлен в сторону устройства.
2. Отрегулируйте направляющие по
формату документа.
3. На главном экране панели управления
устройства нажмите кнопку
Копирование.
4. Нажмите кнопку Стороны.
RUWW
Двустороннее копирование
7
Page 8
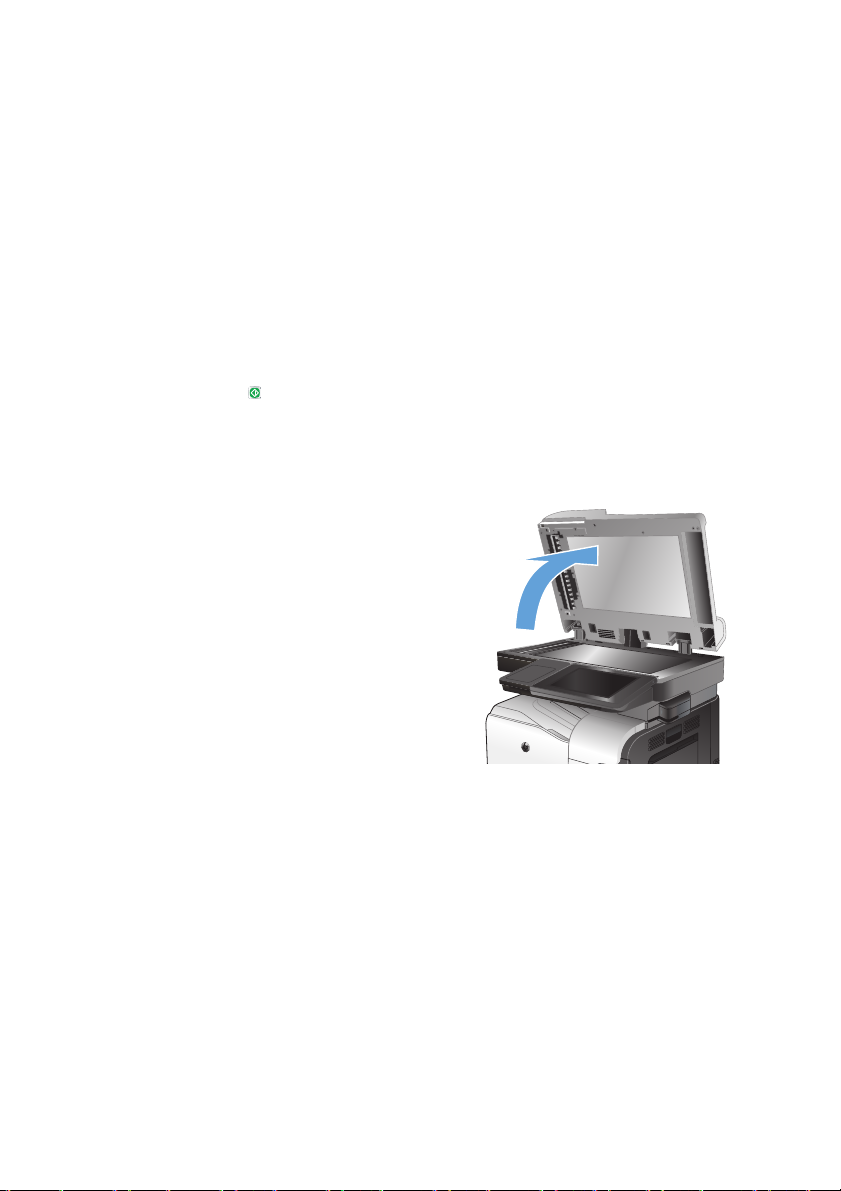
5. Чтобы сделать двустороннюю копию
одностороннего документа, нажмите
кнопку Односторонний оригинал,
двусторонний вывод.
Чтобы сделать двустороннюю копию
двустороннего документа, нажмите
кнопку Двусторонний оригинал,
двусторонний вывод.
Чтобы сделать одностороннюю копию
двустороннего документа, нажмите
кнопку Двусторонний оригинал,
односторонний вывод.
Нажмите кнопку OK.
6. Нажмите кнопку Пуск
.
Копирование на обеих сторонах листа бумаги вручную
1. Поднимите крышку сканера.
8 Краткое руководство RUWW
Page 9
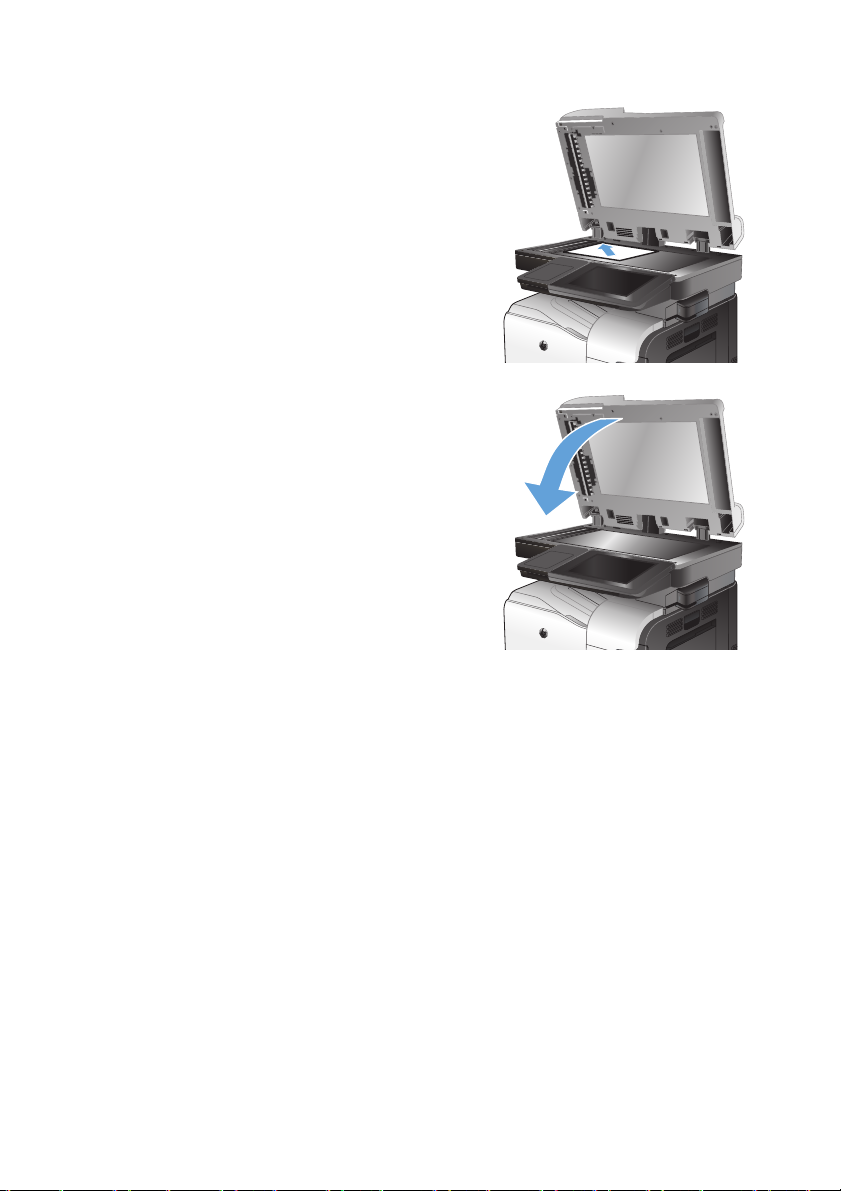
2. Положите документ на стекло сканера
лицевой стороной вниз так, чтобы
верхний левый угол документа совпадал
с правым верхним углом стекла сканера.
3. Аккуратно закройте крышку сканера.
4. На главном экране панели управления
устройства нажмите кнопку
Копирование.
5. Нажмите кнопку Стороны.
RUWW
Двустороннее копирование
9
Page 10

6. Чтобы сделать двустороннюю копию
одностороннего документа, нажмите
кнопку Односторонний оригинал,
двусторонний вывод.
Чтобы сделать двустороннюю копию
двустороннего документа, нажмите
кнопку Двусторонний оригинал,
двусторонний вывод.
Чтобы сделать одностороннюю копию
двустороннего документа, нажмите
кнопку Двусторонний оригинал,
односторонний вывод.
Нажмите кнопку OK.
7. Нажмите кнопку Пуск
.
8. Устройство предложит загрузить
следующий оригинал документа.
Положите его на стекло и нажмите
кнопку Сканирование, затем .
9. Устройство временно сохраняет все
отсканированные изображения.
Нажмите кнопку Готово , чтобы
завершить печать копий.
10 Краткое руководство RUWW
Page 11

Уменьшение или увеличение размера копий
1. На главном экране панели управления
устройства нажмите кнопку
Копирование.
2. Нажмите кнопку Уменьшить/Увеличить.
RUWW
Уменьшение или увеличение размера копий
11
Page 12

3. Выберите одно из предварительно
заданных процентных отношений или
коснитесь поля Масштаб и введите
значение процентного отношения от 25
до 200 при использовании устройства
подачи документов или от 25 до 400 при
копировании со стекла сканера.
Нажмите кнопку OK. Также можно
выбрать следующие параметры:
● Авто: устройство автоматически
масштабирует изображение в
соответствии с размером
находящейся в лотке бумаги.
● Авто - включая
незначительно уменьшает
изображение, чтобы оно не
выходило за область печати.
ПРИМЕЧАНИЕ. Для уменьшения
изображения выберите процентное
значение менее 100. Для увеличения
изображения выберите процентное
значение более 100.
4. Нажмите кнопку Пуск .
поля: устройство
12 Краткое руководство RUWW
Page 13
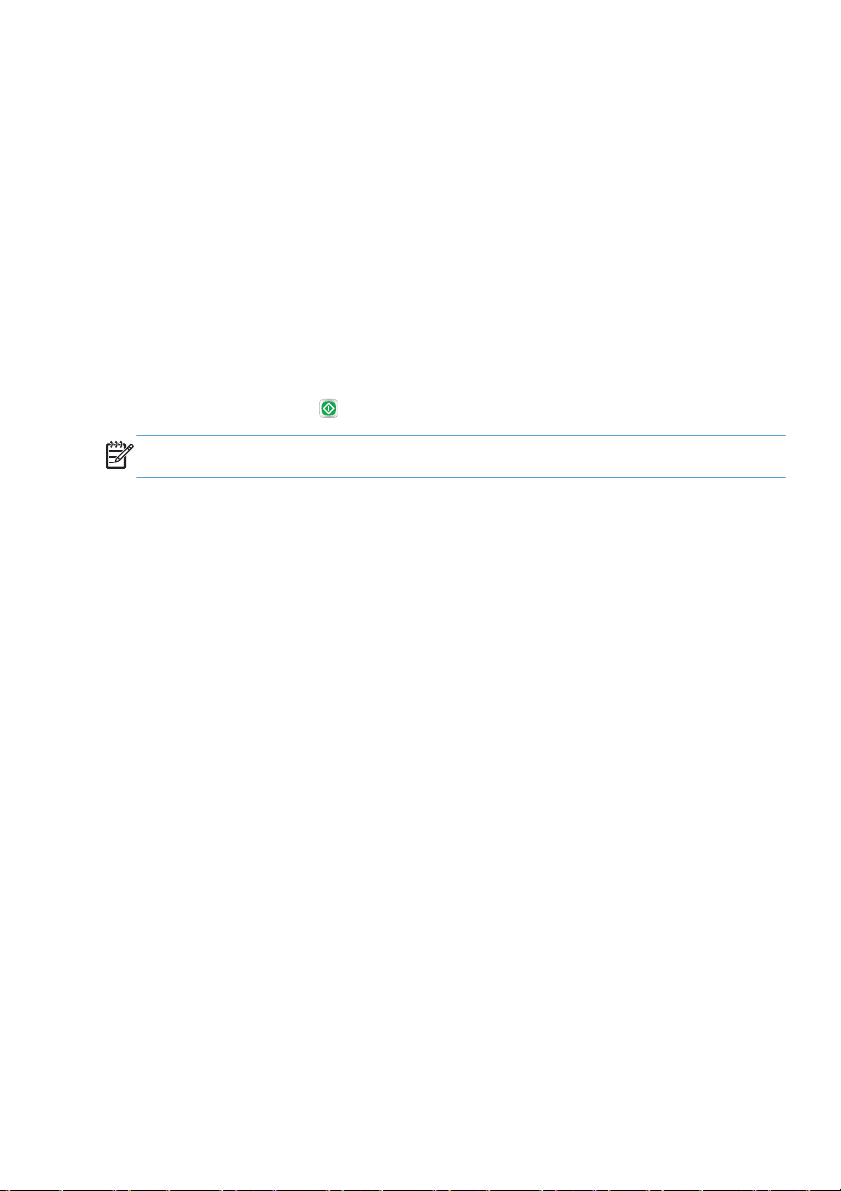
Оптимизация качества для копирования текста или изображений
Оптимизируйте копирование в зависимости от типа копируемых изображений: текст, графика или
фотографии.
1. На главном экране панели управления устройства нажмите кнопку Копирование.
2. Выберите параметр Дополнительные параметры и затем нажмите кнопку Оптимизация
текста/фотографий.
3. Выберите один из предварительно определенных вариантов или нажмите кнопку Настройка
вручную и отрегулируйте ползунок в области Оптимизировать. Нажмите кнопку
OK.
4.
Нажмите кнопку Пуск
ПРИМЕЧАНИЕ. Эти настройки — временные. После выполнения задания возвращаются
настройки устройства по умолчанию.
.
RUWW
Оптимизация качества для копирования текста или изображений
13
Page 14
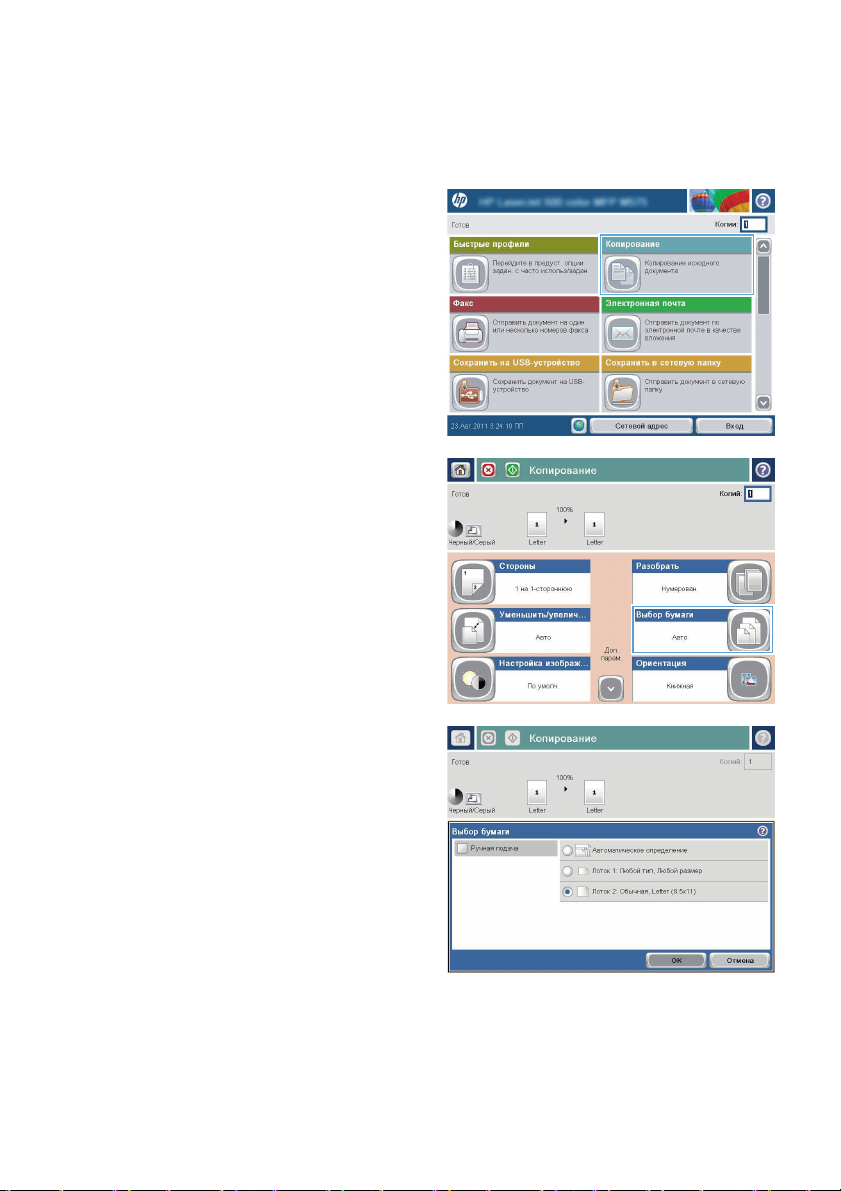
Установите тип и формат бумаги для копирования на специальную бумагу
1. На главном экране панели управления
устройства нажмите кнопку
Копирование.
2. Нажмите кнопку Выбор бумаги.
3. Выберите лоток, в который помещена
бумага, и нажмите кнопку OK.
14 Краткое руководство RUWW
Page 15

Отправка отсканированных документов в сетевые папки
Устройство может отсканировать документ и сохранить его в сетевой папке. Эта функция
поддерживается в следующих операционных системах.
● Windows Server 2003 (64-разрядная)
● Windows Server 2008 (64-разрядная)
● Windows XP (64-разрядная)
● Windows Vista (64-разрядная)
Windows 7 (64-разрядная)
●
● Novell v5.1 и выше (доступ только к папкам Готовые наборы)
ПРИМЕЧАНИЕ. Эту функцию можно использовать в Mac OS X v10.6 или более ранней версии,
если настроен общий доступ к файлам Windows.
ПРИМЕЧАНИЕ. Для использования данной функции может потребоваться вход в систему
устройства.
Системный администратор может воспользоваться встроенным веб-сервером НР для
конфигурации предварительно определенных папок Готовые наборы, либо пользователь имеет
право указать путь к другой сетевой папке.
1. Положите документ на стекло сканера
лицевой стороной вниз или в устройство
подачи лицевой стороной листов вверх
и отрегулируйте направляющие по
формату документа
ПРИМЕЧАНИЕ. При выборе
параметров двустороннего
сканирования и автоматической
ориентации изображения, доступных
для данного устройства, можно
загружать страницы в устройство
подачи документов в любой ориентации.
RUWW
Отправка отсканированных документов в сетевые папки
15
Page 16

2. На главном экране панели управления
устройства нажмите кнопку Сохранение
в сетевую папку.
ПРИМЕЧАНИЕ. При появлении
запроса авторизации введите имя
пользователя и пароль.
3. Для использования предустановленных
параметров задания выберите один из
пунктов в списке Готовые наборы.
4. Чтобы создать новое задание, нажмите
на текстовое поле Имя файла:, чтобы
открыть клавиатуру, затем укажите имя
файла. Нажмите кнопку OK.
ПРИМЕЧАНИЕ. Введите символы с
помощью физической или виртуальной
клавиатуры.
ПРИМЕЧАНИЕ. Если файлы часто
сохраняются в одну и ту же папку,
создайте для нее готовый набор.
16 Краткое руководство RUWW
Page 17

5. При необходимости нажмите на
раскрывающее меню Тип файла, чтобы
выбрать другой формат выходного
файла.
6. Нажмите кнопку Добавить , которая
находится ниже поля Путь к папке,
чтобы открыть клавиатуру, затем
укажите путь к сетевой папке.
Используйте следующий формат для
ввода пути:
\\path\path
Нажмите кнопку OK.
ПРИМЕЧАНИЕ. Введите символы с
помощью физической или виртуальной
клавиатуры.
RUWW
Отправка отсканированных документов в сетевые папки
17
Page 18

7. Для конфигурации параметров
документа нажмите кнопку
Дополнительные параметры.
8. Нажмите кнопку Пуск , чтобы
сохранить файл.
ПРИМЕЧАНИЕ. Вы можете получить
изображение для предварительного
просмотра в любое время, нажав кнопку
Предварительный просмотр в правом
верхнем углу экрана. Подробнее об этой
функции можно узнать, коснувшись
кнопки Справка
на экране
предварительного просмотра.
18 Краткое руководство RUWW
Page 19

Отправка отсканированного документа в папку в памяти устройства
Эта процедура позволяет отсканировать документ и сохранить его в память устройства для
последующей печати копий.
1. Положите документ на стекло сканера
лицевой стороной вниз или в устройство
подачи лицевой стороной листов вверх
и отрегулируйте направляющие по
формату документа
2. На главном экране панели управления
устройства перейдите к кнопке
Сохранение в память устройства и
нажмите ее.
ПРИМЕЧАНИЕ. При появлении
запроса авторизации введите имя
пользователя и пароль.
3. Выберите существующую папку или
нажмите кнопку Новая папка, чтобы
создать новую папку.
4. Введите имя файла в текстовом поле
Имя файла:.
5. Для конфигурации параметров
документа нажмите
Дополнительные параметры.
6. Нажмите кнопку Пуск
сохранить файл.
кнопку
, чтобы
RUWW
Отправка отсканированного документа в папку в памяти устройства
19
Page 20

Оправка отсканированного документа на флэшнакопитель USB
Устройство может отсканировать документ и сохранить его в папку на USB-устройстве.
ПРИМЕЧАНИЕ. Для использования данной функции может потребоваться вход в систему
устройства.
Перед тем как использовать эту функцию, необходимо включить USB-порт. Чтобы включить порт
в меню на панели управления устройством, выполните следующую процедуру.
1. На главном экране панели управления устройства перейдите к кнопке Администрирование
и нажмите ее.
2. Откройте следующие меню:
Общие параметры
●
● Разрешить загрузку с USB-носителя
3. Выберите параметр Включение и нажмите кнопку Сохранить.
Сканирование и сохранение документа
1. Положите документ на стекло сканера
лицевой стороной вниз или в устройство
подачи лицевой стороной листов вверх
и отрегулируйте направляющие по
формату документа
20 Краткое руководство RUWW
Page 21

2. На главном экране панели управления
устройства перейдите к кнопке
Сохранить на USB и нажмите ее.
ПРИМЕЧАНИЕ. При появлении
запроса авторизации введите имя
пользователя и пароль.
3. Вставьте USB-устройство в USB-порт на
левой стороне панели управления
устройства.
ПРИМЕЧАНИЕ. Возможно,
понадобится снять защитную пленку с
USB-порта.
4. Файл можно сохранить как в корневой
каталог USB-накопителя, так и в
отдельную папку. Чтобы сохранить в
папку, выберите ее из списка или
нажмите кнопку Новая папка, чтобы
создать новый каталог на флэшнакопителе USB.
RUWW
Оправка отсканированного документа на флэш-накопитель USB
21
Page 22

5. Введите имя файла в текстовом поле
Имя файла:. Нажмите кнопку OK.
Выберите тип файла в раскрывающемся
списке Тип файла. Нажмите кнопку OK.
6. Для конфигурации параметров
документа нажмите кнопку
Дополнительные параметры.
7. Нажмите кнопку Пуск , чтобы
сохранить файл.
ПРИМЕЧАНИЕ. Вы можете получить
изображение для предварительного
просмотра в любое время, нажав кнопку
Предварительный просмотр в правом
верхнем углу экрана. Подробнее об этой
функции можно узнать, коснувшись
кнопки Справка
предварительного просмотра.
на экране
22 Краткое руководство RUWW
Page 23

Отправка отсканированных документов на один или несколько адресов электронной почты
1. Расположите документ лицевой
стороной вниз на стекле сканера или
загрузите его лицевой стороной вверх в
устройство подачи документов и
отрегулируйте направляющие бумаги
для соответствия размеру документа.
2. На главном экране панели управления
устройства нажмите кнопку Эл. почта.
ПРИМЕЧАНИЕ. При появлении
запроса авторизации введите имя
пользователя и пароль.
3. Нажмите поле Кому, чтобы открыть
клавиатуру.
ПРИМЕЧАНИЕ. Введите символы с
помощью физической или виртуальной
клавиатуры.
ПРИМЕЧАНИЕ. Если вы вошли в
систему устройства, имя пользователя
или другие сведения по умолчанию
могут появиться в поле От:. Если в поле
отображаются сведения по умолчанию,
то, вероятно, их нельзя изменить.
RUWW
Отправка отсканированных документов на один или несколько адресов
электронной почты
23
Page 24

4. Введите адрес электронной почты.
Чтобы отправить нескольким
получателям, разделите адреса с
помощью точки с запятой или
нажимайте кнопку Ввод на клавиатуре
после ввода каждого адреса.
5. Заполните поля Копия:, Тема: и Имя
файла:, коснувшись их и используя
клавиатуру для ввода информации.
Также можно добавить комментарий в
поле Сообщение. Нажмите кнопку OK,
когда поля будут заполнены.
6. Для изменения параметров документа
нажмите кнопку Дополнительные
параметры.
7. При отправке двустороннего документа
выберите меню Стороны оригинала и
установите параметр 2-сторонняя.
Нажмите кнопку OK.
24 Краткое руководство RUWW
Page 25

8. Нажмите кнопку "Пуск ", чтобы начать
отправку.
ПРИМЕЧАНИЕ. Может появиться
запрос на добавление адресов
электронной почты в адресную книгу.
ПРИМЕЧАНИЕ. Можно в любой
момент просмотреть изображение. Для
этого нажмите кнопку Предварительный
просмотр, расположенную в правом
верхнем углу экрана. Для получения
дополнительных сведений об этой
функции нажмите кнопку Справка
экране предварительного просмотра.
на
9. Для выполнения другого задания с
использованием эл. почты нажмите
кнопку OK на экране состояния.
ПРИМЕЧАНИЕ. Текущие настройки
можно сохранить для следующего
задания.
RUWW
Отправка отсканированных документов на один или несколько адресов
электронной почты
25
Page 26

Отправка факса с ручным вводом номера
1. Положите документ на стекло сканера
лицевой стороной вниз или в устройство
подачи лицевой стороной листов вверх
и отрегулируйте направляющие по
формату документа
2. На главном экране панели управления
устройства нажмите кнопку Факс.
Система может запросить ввод имени
пользователя и пароля.
3. Нажмите кнопку Дополнительные
параметры. Убедитесь, что настройки
соответствуют параметрам исходного
документа. После настройки параметров
нажмите стрелку вверх для возврата к
главному экрану Факс.
26 Краткое руководство RUWW
Page 27

4. Коснитесь поля Номер факса.
5. Введите номер телефона и нажмите
кнопку OK.
ПРИМЕЧАНИЕ. Введите символы с
помощью физической или виртуальной
клавиатуры.
6. Нажмите кнопку Пуск для отправки
факса.
ПРИМЕЧАНИЕ. Вы можете получить
изображение для предварительного
просмотра в любое время, нажав кнопку
Предварительный просмотр в правом
верхнем углу экрана. Подробнее об этой
функции можно узнать, коснувшись
кнопки Справка
предварительного просмотра.
на экране
RUWW
Отправка факса с ручным вводом номера
27
Page 28

Page 29

© 2012 Hewlett-Packard Development Company, L.P.
www.hp.com
Edition 1, 11/2012
Номер изделия: CD646-91023
Windows ® is является зарегистрированной торговой маркой корпорации
Microsoft в США.
Копирование, адаптация или перевод без предварительного письменного
разрешения запрещены, за исключением случаев, разрешенных законом об
авторских правах.
Информация, содержащаяся в этом документе, может быть изменена без
предварительного уведомления.
Гарантии на изделия и услуги HP устанавливаются в специальных гарантийных
положениях, прилагаемых к таким изделиям и услугам. Ничто из сказанного в
настоящем документе не должно истолковываться как дополнительная гарантия.
HP не несет ответственности за технические или редакторские ошибки или
упущения, содержащиеся в настоящем документе.
*CD646-91023*
*CD646-91023*
CD646-91023
 Loading...
Loading...