Page 1

LASERJET ENTERPRISE COLOR FLOW MFP
Benutzerhandbuch
M575c
Page 2
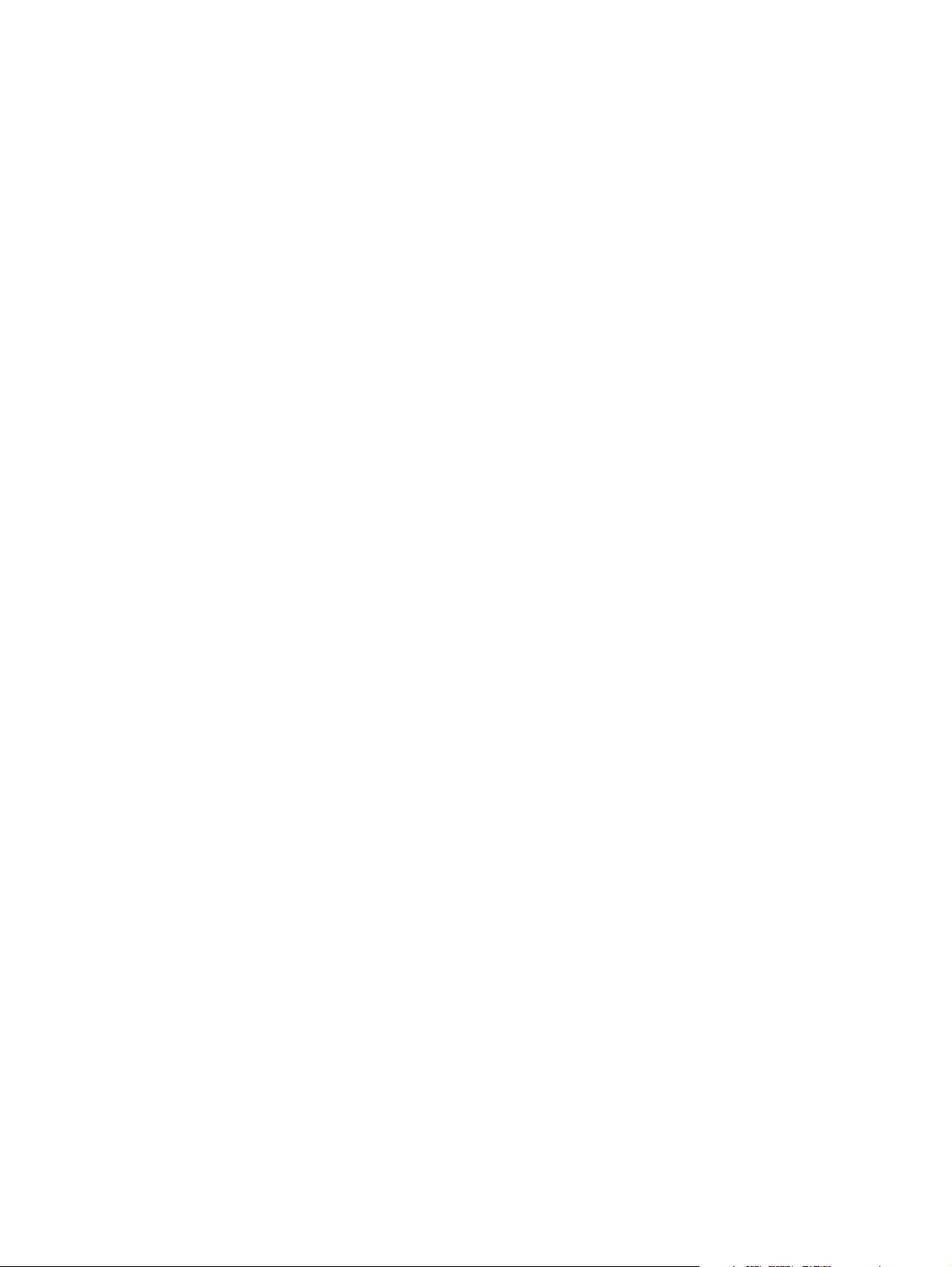
Page 3
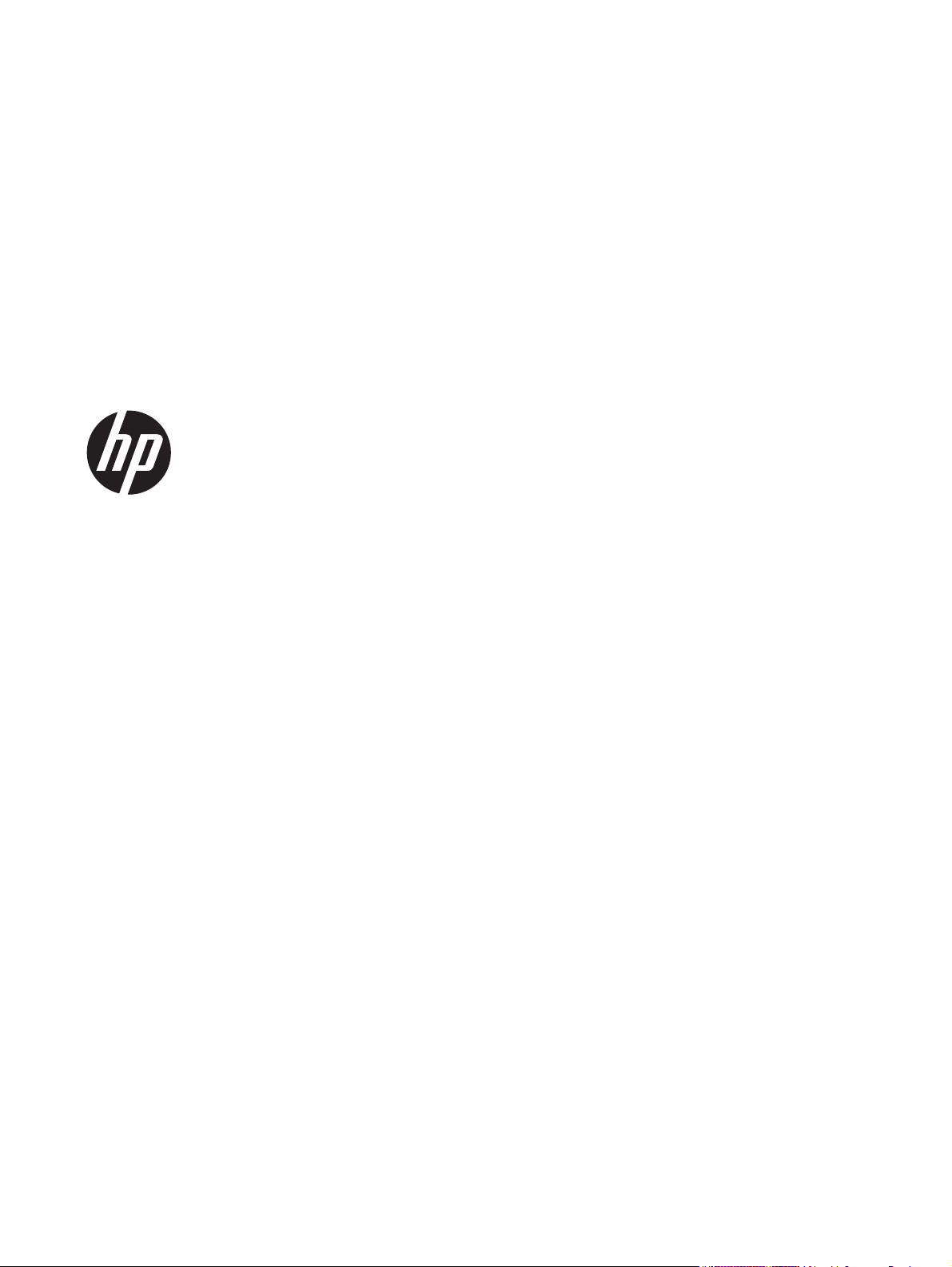
HP LaserJet Enterprise 500 Color Flow
MFP M575
Benutzerhandbuch
Page 4
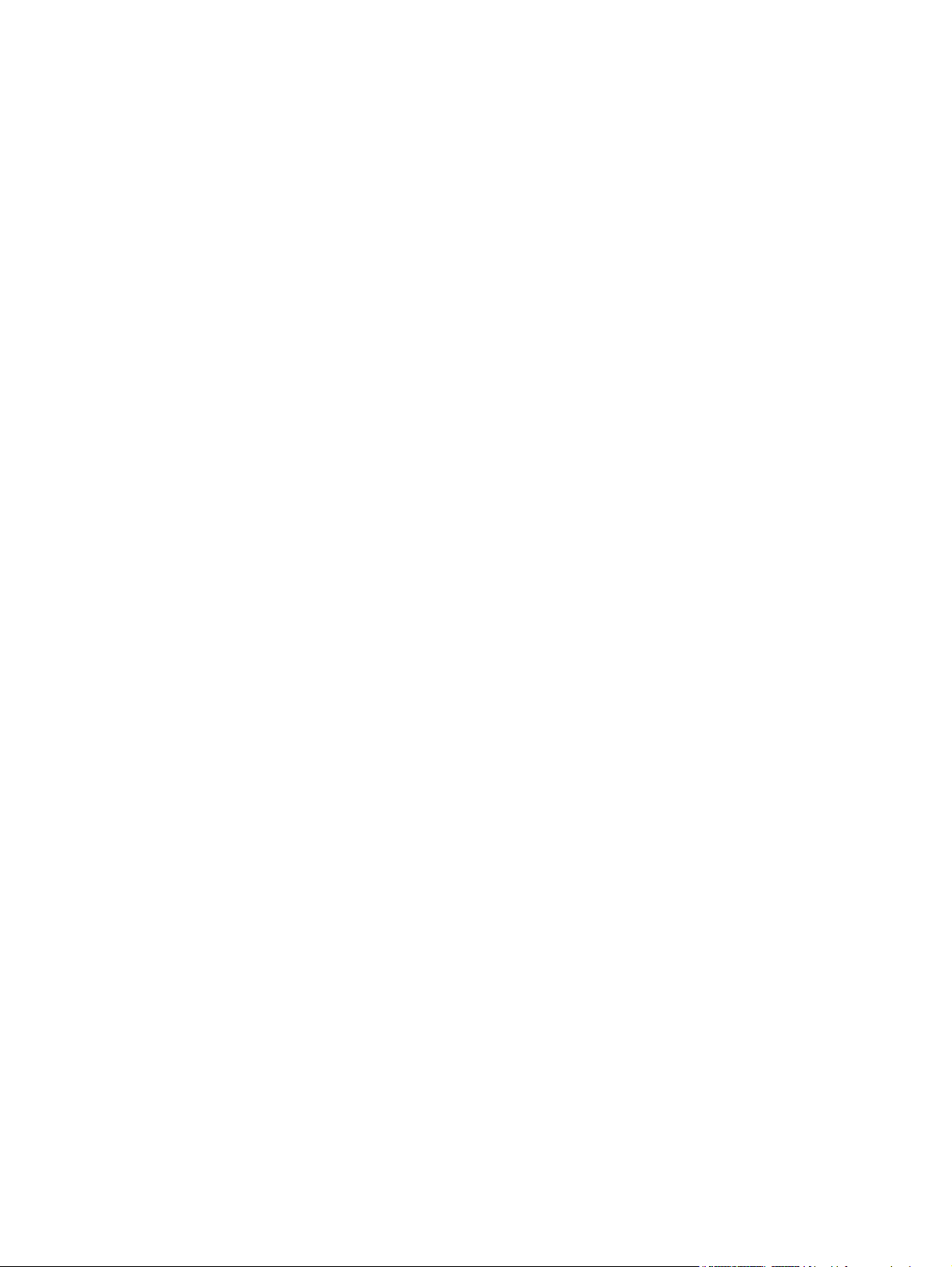
Copyright und Lizenz
© 2012 Copyright Hewlett-Packard
Development Company, L.P.
Die Vervielfältigung, Adaption oder
Übersetzung ist ohne vorherige schriftliche
Genehmigung nur im Rahmen des
Urheberrechts zulässig.
Die in diesem Dokument enthaltenen
Informationen können ohne Vorankündigung
geändert werden.
Für HP Produkte und Dienste gelten nur die
Gewährleistungen, die in den ausdrücklichen
Gewährleistungserklärungen des jeweiligen
Produkts bzw. Dienstes aufgeführt sind.
Dieses Dokument gibt keine weiteren
Gewährleistungen. HP haftet nicht für
technische oder redaktionelle Fehler oder
Auslassungen in diesem Dokument.
Teilenummer: CD646-90906
Edition 2, 11/2012
Marken
®
, Adobe Photoshop®, Acrobat®und
Adobe
PostScript
®
sind Marken von Adobe Systems
Incorporated.
Apple und das Apple-Logo sind Marken von
Apple Computer, Inc., eingetragen in den
USA und anderen Ländern/Regionen. iPod ist
eine Marke von Apple Computer, Inc. iPod
darf nur für legale oder vom Rechtsinhaber
genehmigte Kopien verwendet werden.
Erwerben Sie Musik auf legale Weise.
Microsoft®, Windows®, Windows® XP und
Windows Vista® sind in den USA
eingetragene Marken der Microsoft
Corporation.
PANTONE® ist Eigentum von Pantone, Inc.
®
ist eine eingetragene Marke von The
UNIX
Open Group.
Page 5
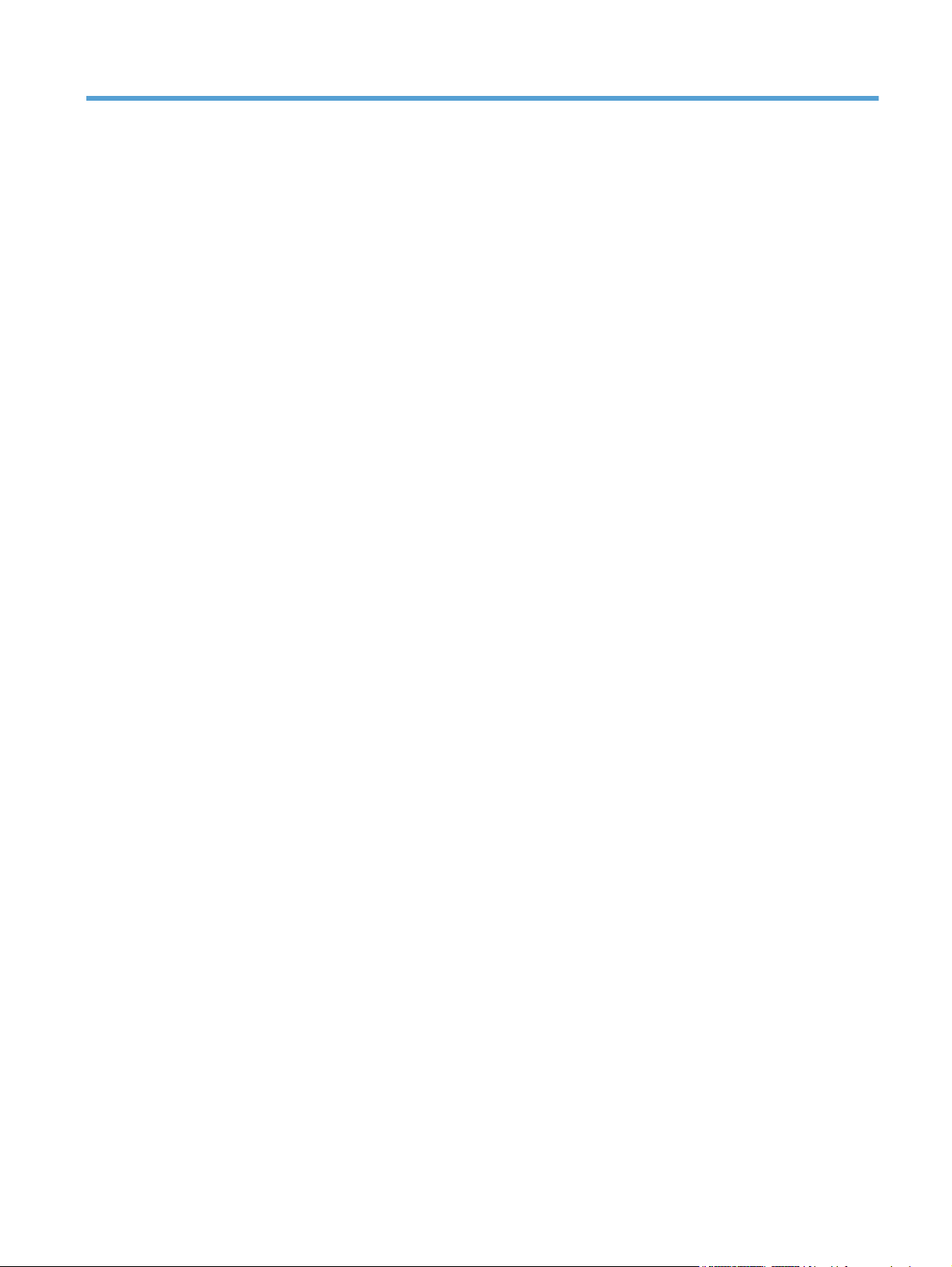
Inhaltsverzeichnis
1 Produkteinführung ........................................................................................................... 1
Gerätefunktionen ..................................................................................................................... 2
Produktübersicht ....................................................................................................................... 4
Vorderansicht des Geräts ........................................................................................... 4
Rückansicht des Geräts .............................................................................................. 5
Schnittstellenanschlüsse .............................................................................................. 6
Position der Serien- und Modellnummer ....................................................................... 6
Bedienfeld ............................................................................................................................... 8
Aufbau des Bedienfeldes ............................................................................................ 8
Home-Bildschirm des Bedienfelds ................................................................................ 8
Tastatur .................................................................................................................. 10
Reinigen des Bedienfelds ......................................................................................... 11
Hilfe zum Bedienfeld ............................................................................................... 11
Produktberichte ...................................................................................................................... 13
2 Anschließen des Geräts und Installieren der Software ..................................................... 15
Anschließen des Geräts an einen Computer mit Hilfe eines USB-Kabels und Installieren der Software
(Windows) ............................................................................................................................ 16
Verbinden des Geräts mit einem Netzwerk per Netzwerkkabel und Installieren der Software
(Windows) ............................................................................................................................ 17
Konfigurieren der IP-Adresse ..................................................................................... 17
Installieren der Software ........................................................................................... 18
Anschließen des Geräts an einen Computer mit Hilfe eines USB-Kabels und Installieren der Software
(Mac OS X) ........................................................................................................................... 20
Verbinden des Geräts mit einem Netzwerk per Netzwerkkabel und Installieren der Software (Mac
OS X) ................................................................................................................................... 21
Konfigurieren der IP-Adresse ..................................................................................... 21
Installieren der Software ........................................................................................... 22
3 Zufuhr- und Ausgabefächer ............................................................................................ 25
Unterstützte Papierformate ....................................................................................................... 26
Unterstützte Papiersorten ......................................................................................................... 29
DEWW iii
Page 6
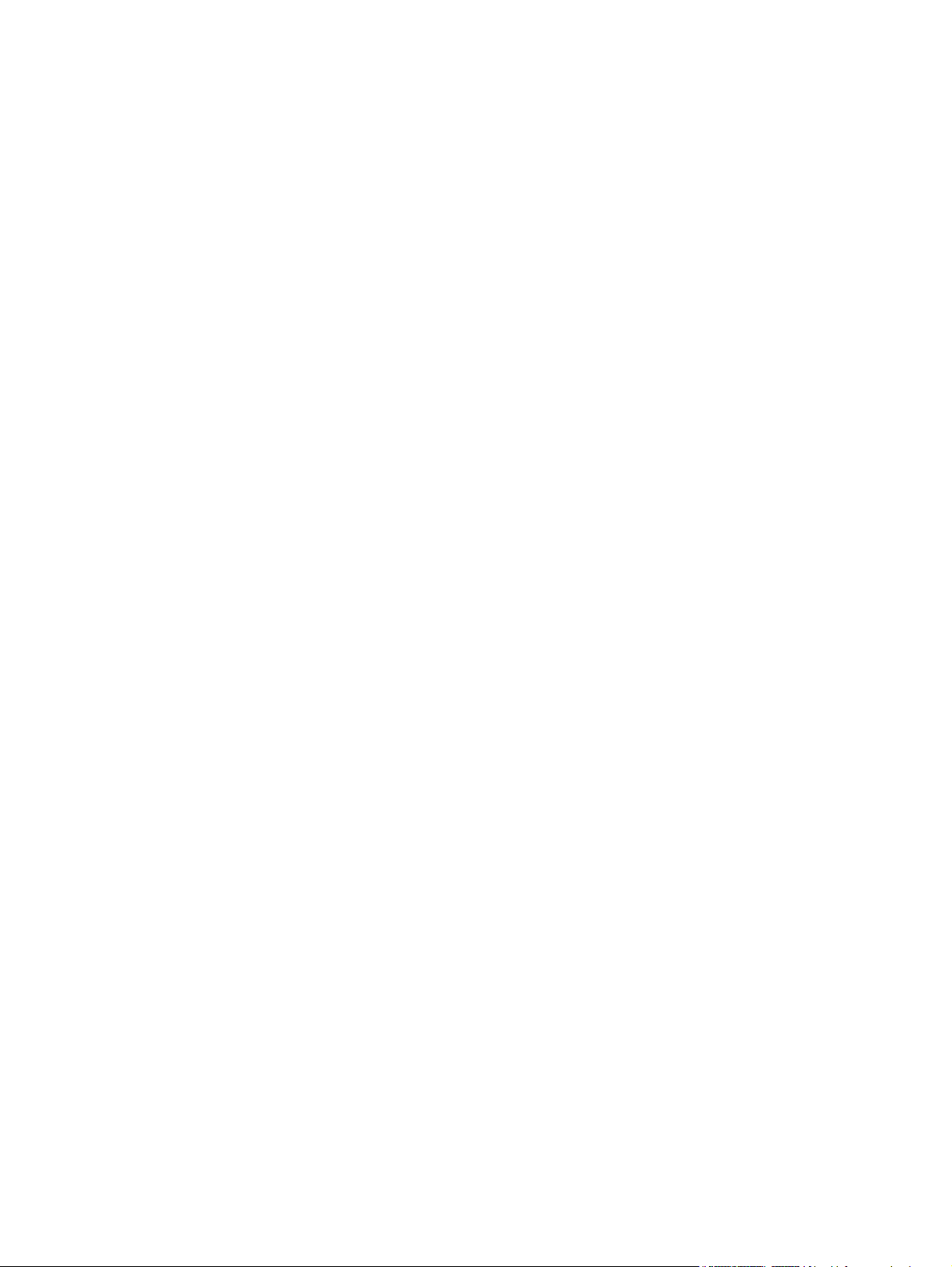
Konfigurieren der Fächer ........................................................................................................ 31
Konfigurieren eines Fachs beim Einlegen von Papier ................................................... 31
Konfigurieren eines Fachs mit den Einstellungen des Druckjobs ..................................... 31
Konfigurieren eines Fachs über das Bedienfeld ........................................................... 31
Alternativer Briefkopfmodus ..................................................................................................... 33
Fach 1 .................................................................................................................................. 34
Fachkapazität und Papierausrichtung ........................................................................ 34
Einlegen von Druckmedien in Fach 1 ......................................................................... 36
Drucken von Umschlägen .......................................................................... 38
Automatische Papiererkennung ................................................................................. 38
Einstellungen für die automatische Erkennung .............................................. 39
Fach 2 .................................................................................................................................. 40
Fachkapazität und Papierausrichtung ........................................................................ 40
Einlegen von Druckmedien in Fach 2 ......................................................................... 42
Automatische Papiererkennung ................................................................................. 43
Einstellungen für die automatische Erkennung .............................................. 44
Optionales Fach 3 ................................................................................................................. 45
Fachkapazität und Papierausrichtung ........................................................................ 45
Einlegen in Fach 3 .................................................................................................. 47
Automatische Papiererkennung ................................................................................. 48
Einstellungen für die automatische Erkennung .............................................. 49
Standardausgabefach ............................................................................................................ 50
Verwenden des halbautomatischen Hefters ................................................................................ 51
4 Teile, Verbrauchsmaterial und Zubehör .......................................................................... 53
Bestellen von Teilen, Zubehör und Verbrauchsmaterialien ............................................................ 54
HP Richtlinien für nicht von HP hergestelltes Verbrauchsmaterial ................................................... 55
HP Website zum Schutz vor Fälschungen .................................................................................. 56
Drucken nach Ablauf der geschätzten Gebrauchsdauer einer Tonerpatrone .................................. 57
Aktivieren oder Deaktivieren der Optionen für „Fast leer“-Einstellungen auf dem Bedienfeld ............ 58
Teile zur Selbstreparatur durch den Kunden ............................................................................... 60
Zubehör ................................................................................................................................ 62
Tonerpatronen ....................................................................................................................... 63
Ansicht der Tonerpatrone ......................................................................................... 63
Informationen zur Tonerpatrone ................................................................................ 63
Recyclen der Tonerpatrone ........................................................................ 64
Aufbewahrung der Tonerpatrone ................................................................ 64
HP Richtlinien für nicht von HP hergestellte Tonerpatronen ............................. 64
Ersetzen der Tonerpatronen ...................................................................................... 64
Tonerauffangbehälter ............................................................................................................. 68
Ersetzen der Tonerauffangeinheit .............................................................................. 68
iv DEWW
Page 7
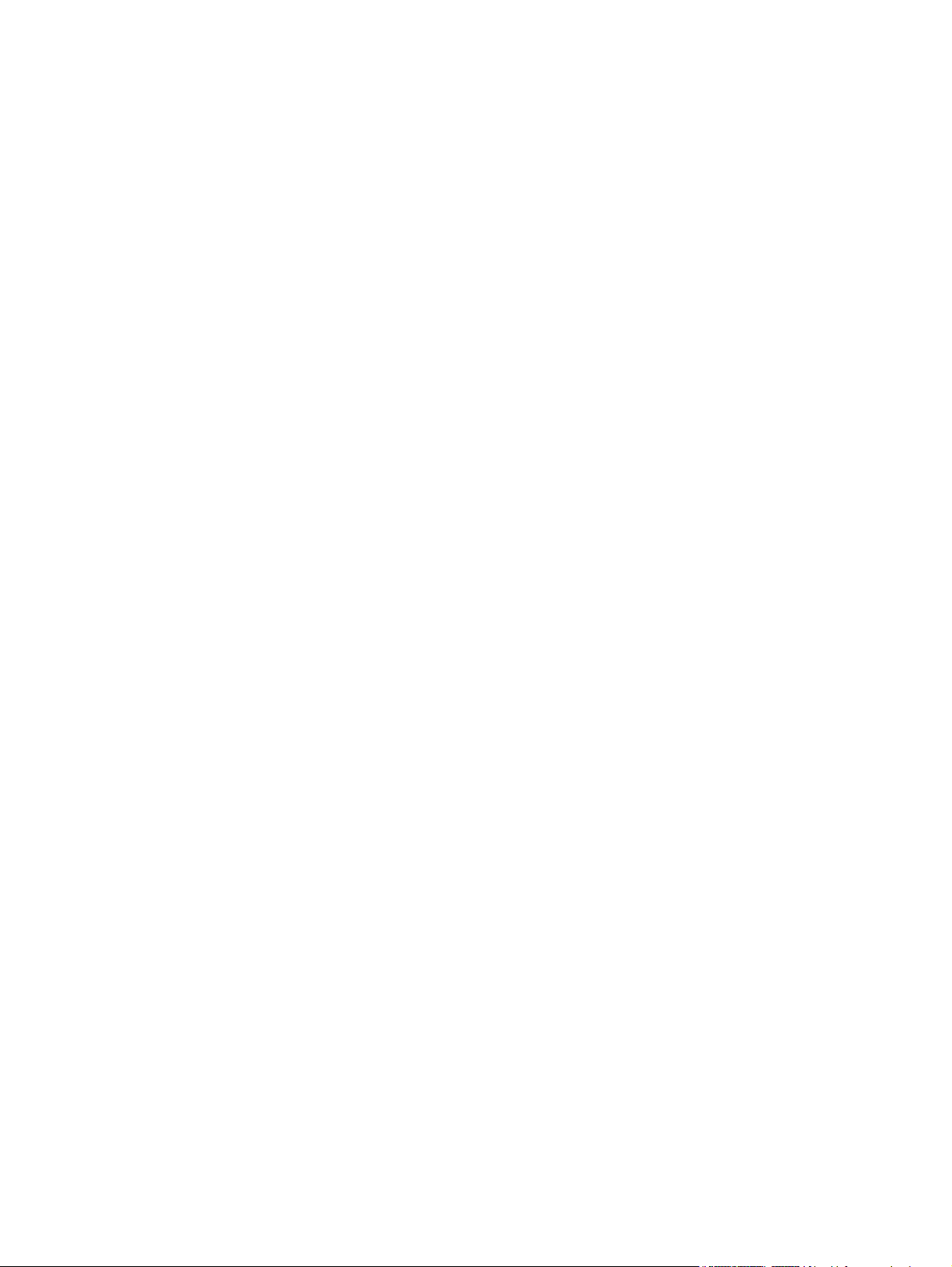
Staples ................................................................................................................................. 71
Laden von Heftklammern .......................................................................................... 71
5 Drucken .......................................................................................................................... 73
Unterstützte Druckertreiber (Windows) ...................................................................................... 74
HP Universal Print Driver (UPD) ................................................................................. 75
UPD-Installationsmodi ................................................................................ 75
Ändern der Druckjobeinstellungen (Windows) ........................................................................... 76
Ändern der Einstellungen für alle Druckjobs, bis das Softwareprogramm geschlossen
wird ...................................................................................................................... 76
Ändern der Standardeinstellungen für alle Druckjobs ................................................... 76
Ändern der Konfigurationseinstellungen des Geräts ..................................................... 76
Ändern der Druckjobeinstellungen (Mac OS X) .......................................................................... 77
Ändern der Einstellungen für alle Druckjobs, bis das Softwareprogramm geschlossen
wird ...................................................................................................................... 77
Ändern der Standardeinstellungen für alle Druckjobs ................................................... 77
Ändern der Konfigurationseinstellungen des Geräts ..................................................... 77
Druckaufträge (Windows) ....................................................................................................... 78
Verwenden einer Druckverknüpfung (Windows) .......................................................... 78
Erstellen von Druckverknüpfungen (Windows) ............................................................. 79
Automatisches Drucken auf beiden Seiten (Windows) .................................................. 82
Drucken mehrerer Seiten pro Blatt (Windows) ............................................................. 84
Auswählen der Seitenausrichtung (Windows) ............................................................. 85
Auswählen der Papiersorte (Windows) ...................................................................... 87
Drucken der ersten oder letzten Seite auf anderem Papier (Windows) ............................ 90
Anpassen eines Dokuments auf Seitenformat (Windows) .............................................. 93
Erstellen einer Broschüre (Windows) .......................................................................... 95
Druckaufträge (Mac OS X) ...................................................................................................... 97
Verwenden einer Druckvoreinstellung (Mac OS X) ....................................................... 97
Erstellen einer Druckvoreinstellung (Mac OS X) ........................................................... 97
Automatischer beidseitiger Druck (Mac OS X) ............................................................. 97
Drucken mehrerer Seiten pro Blatt (Mac OS X) ............................................................ 97
Auswählen der Seitenausrichtung (Mac OS X) ............................................................ 98
Auswählen der Papiersorte (Mac OS X) ..................................................................... 98
Drucken eines Deckblatts (Mac OS X) ........................................................................ 98
Anpassen eines Dokuments auf Seitenformat (Mac OS X) ............................................. 99
Erstellen einer Broschüre (Mac OS X) ......................................................................... 99
Weitere Druckaufträge (Windows) ......................................................................................... 100
Abbrechen eines Druckjobs (Windows) .................................................................... 100
Auswählen des Papierformats (Windows) ................................................................. 100
Auswählen eines benutzerdefinierten Papierformats (Windows) .................................. 101
DEWW v
Page 8
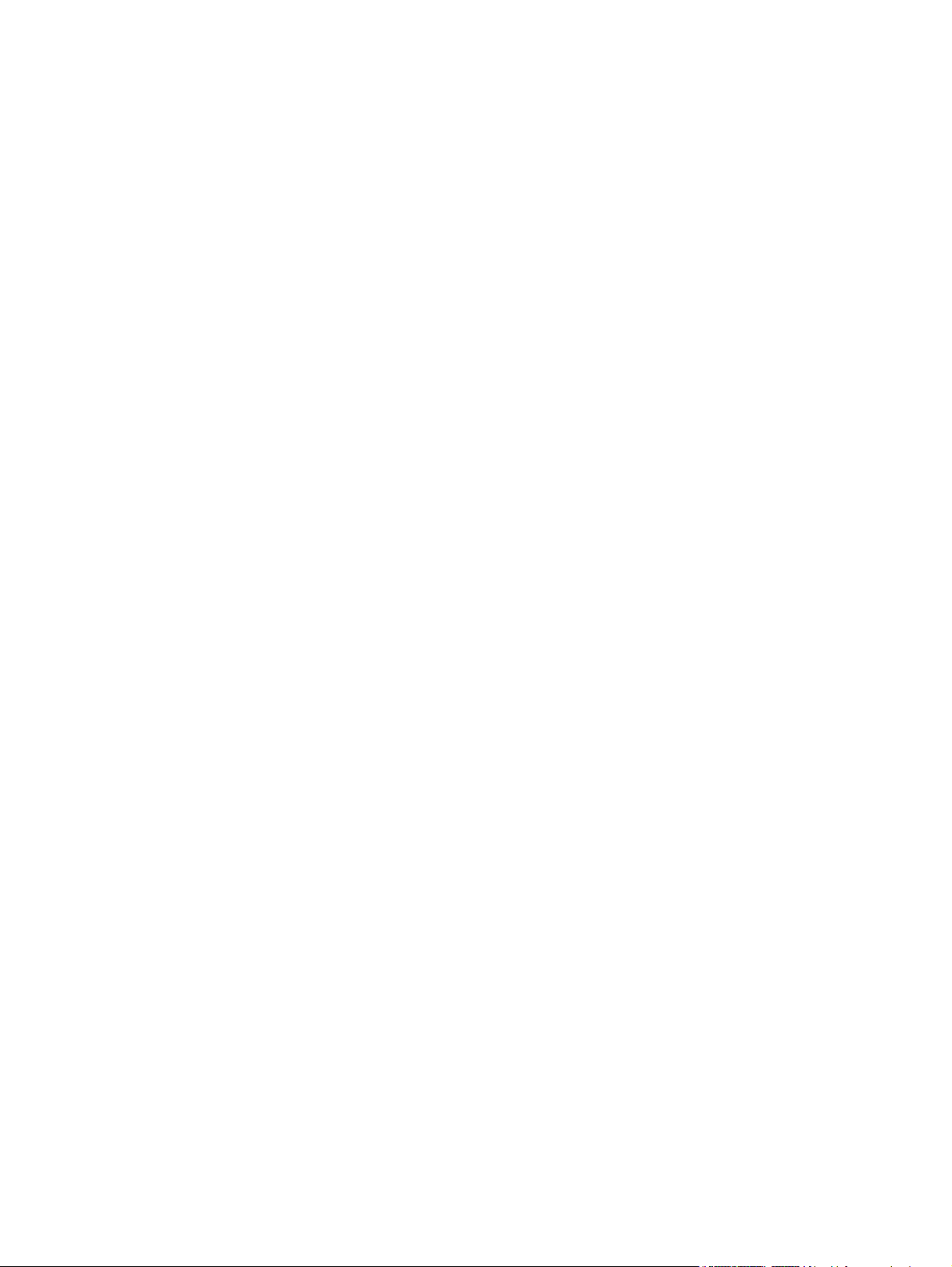
Drucken von Wasserzeichen (Windows) .................................................................. 101
Weitere Druckaufträge (Mac OS X) ........................................................................................ 102
Abbrechen eines Druckjobs (Mac OS X) .................................................................. 102
Auswählen des Papierformats (Mac OS X) ............................................................... 102
Auswählen eines benutzerdefinierten Papierformats (Mac OS X) ................................. 102
Drucken von Wasserzeichen (Mac OS X) ................................................................. 103
Farbdruck ........................................................................................................................... 104
Verwenden der HP EasyColor-Option ...................................................................... 104
Ändern der Farboptionen (Windows) ...................................................................... 104
Ändern des Farbmotivs für einen Druckjob (Windows) ............................................... 105
Ändern der Farboptionen (Mac OS X) ..................................................................... 106
Manuelle Farboptionen .......................................................................................... 106
Farbabstimmung ................................................................................................... 107
Farbabstimmung mit Musterverzeichnissen ................................................ 108
Drucken von Farbmustern ........................................................................ 108
PANTONE®-Farbabstimmung .................................................................. 108
Speichern von Druckjobs auf dem Gerät ................................................................................. 109
Erstellen eines gespeicherten Jobs (Windows) ........................................................... 109
Erstellen eines gespeicherten Jobs (Mac OS X) .......................................................... 111
Drucken eines gespeicherten Auftrags ...................................................................... 112
Löschen eines gespeicherten Auftrags ...................................................................... 112
Hinzufügen einer Auftragstrennungsseite (Windows) ................................................................ 114
Verwenden von HP ePrint ...................................................................................................... 115
Verwenden der HP ePrint-Software ......................................................................................... 116
Verwenden von Apple AirPrint ............................................................................................... 117
Verbinden des Geräts mit AirPrint ........................................................................... 117
Suchen des AirPrint-Produktnamens ......................................................................... 117
Drucken auf AirPrint .............................................................................................. 117
Ändern des AirPrint-Produktnamens ......................................................................... 118
Lösen von AirPrint-Problemen .................................................................................. 118
Verwenden von HP Smart Print (Windows) .............................................................................. 120
Verwenden von Direktdruck über USB .................................................................................... 121
Direktdruck über USB ............................................................................................. 121
6 Kopieren ...................................................................................................................... 123
Festlegen neuer Standardkopiereinstellungen ........................................................................... 124
Verwenden erweiterter Bildverarbeitungsfunktionen beim Kopieren ............................................ 126
Schärfeanpassung bei Kopien ................................................................................ 126
Löschen von Kanten bei Kopien .............................................................................. 126
Automatische Farberkennung für Kopien .................................................................. 126
Automatische Tonanpassung bei Kopien .................................................................. 127
vi DEWW
Page 9
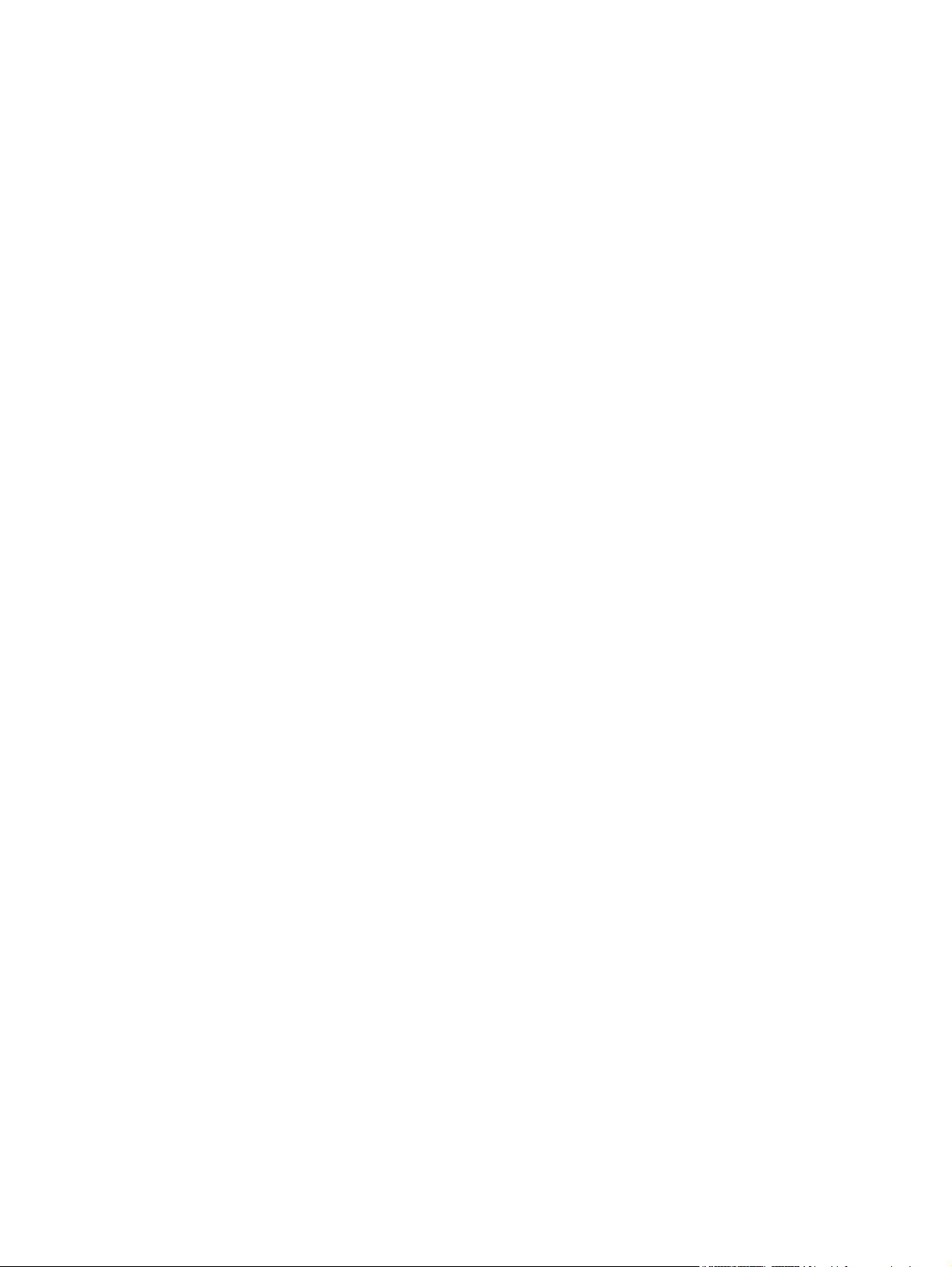
Erstellen einer einzelnen Kopie .............................................................................................. 128
Erstellen mehrerer Kopien ...................................................................................................... 129
Kopieren einer mehrseitigen Vorlage ...................................................................................... 131
Sortieren eines Kopierjobs ..................................................................................................... 133
Kopieren auf beiden Seiten (Duplex) ...................................................................................... 135
Automatisches beidseitiges Kopieren ....................................................................... 135
Manueller beidseitiger Druck .................................................................................. 136
Vergrößern oder Verkleinern eines Kopierbilds ........................................................................ 139
Erstellen von Kopien in Farbe oder in Schwarz-Weiß ................................................................ 141
Optimieren der Kopierqualität für Text oder Grafiken ............................................................... 142
Anpassen der Helligkeit/Dunkelheit der Kopie ......................................................................... 143
Festlegen des Papierformats und des Papiertyps für das Kopieren auf Spezialpapier .................... 145
Verwenden des Job Build-Modus (Joberstellung) ....................................................................... 146
Kopieren von Büchern .......................................................................................................... 147
Kopieren von Fotos .............................................................................................................. 149
7 Scannen/Senden .......................................................................................................... 151
Einrichten der Funktionen für das Scannen/Senden .................................................................. 152
Ändern der standardmäßigen Scan-/Sendeeinstellungen über das Bedienfeld des Geräts ............. 154
Verwenden von Bildverarbeitungsfunktionen beim Scannen ....................................................... 156
Auswählen von Dokumentdateitypen beim Scannen ................................................... 157
Optimieren gescannter Bilder für Text oder Grafiken ................................................. 157
Auswählen der Ausgabequalität oder Dateigröße für gescannte Bilder ........................ 158
Angeben der Seitenanzahl von Originaldokumenten ................................................. 158
Auswählen der Auflösung für gescannte Bilder .......................................................... 159
Automatische Farberkennung beim Scannen ............................................................. 159
Angeben des Formats von Originaldokumenten ........................................................ 160
Auswählen von Benachrichtigungsoptionen beim Scannen ......................................... 161
Anpassen der Schärfe beim Scannen ....................................................................... 161
Anpassen der Helligkeit beim Scannen .................................................................... 162
Anpassen des Kontrasts beim Scannen .................................................................... 162
Bereinigen des Hintergrunds beim Scannen .............................................................. 163
Löschen von Kanten beim Scannen .......................................................................... 163
Verwenden des Modus „Job erstellen“ beim Scannen ................................................ 164
Unterdrücken leerer Seiten beim Scannen ................................................................. 164
Verwenden erweiterter Bildverarbeitungsfunktionen beim Scannen ............................................. 166
Auswählen von OCR-Dateitypen (Optical Character Recognition, Optische
Zeichenerkennung) beim Scannen ........................................................................... 166
Automatischer Seitenzuschnitt beim Scannen ............................................................ 168
Automatische Bildausrichtung beim Scannen ............................................................ 168
Automatische Tonanpassung beim Scannen .............................................................. 169
DEWW vii
Page 10
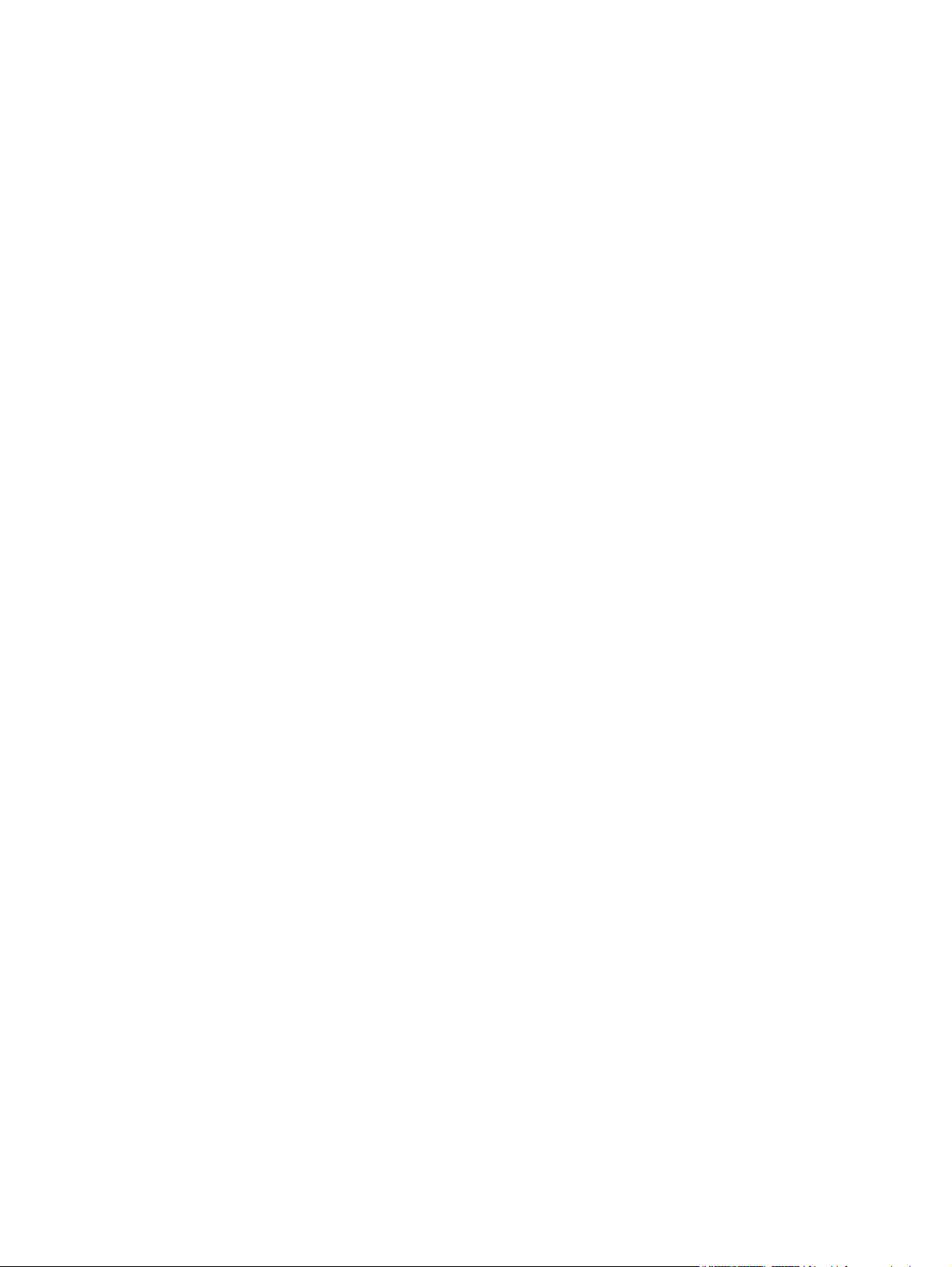
Automatische Erkennung von Einzugsfehlern beim Scannen (HP EveryPage) ................. 169
Verwenden der Bildvorschau-Funktion ..................................................................................... 171
Scannen und Senden von Dokumenten mit der Funktion „Schnelleinstellungen“ ............................ 174
Einrichten einer Schnelleinstellung ........................................................................... 174
Verwenden einer vordefinierten Schnelleinstellung ..................................................... 175
Senden von gescannten Dokumenten an einen Netzwerkordner ................................................. 176
Senden eines gescannten Dokuments an einen auf dem Gerät gespeicherten Ordner ................... 180
Senden einer gescannten Vorlage an ein USB-Flash-Laufwerk .................................................... 181
Scannen und Speichern des Dokuments ................................................................... 181
Senden von gescannten Dokumenten an eine oder mehrere E-Mail-Adressen ............................... 184
Verwenden des Adressbuchs zum Senden von E-Mails .............................................................. 187
Hinzufügen von Kontakten zum Adressbuch über das Bedienfeld des Geräts ................ 187
Senden von Dokumenten an E-Mail-Adressen mit Hilfe des Adressbuchs ....................... 189
Speichern von gescannten Dokumenten in eine SharePoint®-Website ......................................... 192
Scannen eines Fotos ............................................................................................................. 193
8 Faxen ........................................................................................................................... 195
Konfigurieren der erforderlichen Faxeinstellungen .................................................................... 196
Fax-Einrichtungsassistent ........................................................................................ 196
So können Sie Datum und Uhrzeit einstellen oder überprüfen ...................................... 197
Festlegen oder Prüfen des Datum-/Uhrzeitformats ...................................................... 198
Konfigurieren von Faxwähleinstellungen .................................................................................. 199
Konfigurieren der allgemeinen Faxeinstellungen ....................................................................... 201
Konfigurieren von Faxabrechnungscodes ................................................................................ 202
Konfigurieren von Standardoptionen für Faxsendejobs .............................................................. 203
Verwenden von Bildverarbeitungsfunktionen bei Faxjobs ........................................................... 205
Optimieren von Faxen für Text oder Grafiken ........................................................... 205
Angeben der Seitenanzahl bei Originaldokumenten für Faxe ..................................... 205
Auswählen der Auflösung für Faxe .......................................................................... 206
Angeben des Formats von Originaldokumenten für Faxe ............................................ 206
Auswählen von Benachrichtigungsoptionen bei Faxen ............................................... 207
Anpassen der Schärfe bei Faxen ............................................................................. 207
Anpassen der Helligkeit bei Faxen .......................................................................... 208
Anpassen des Kontrasts bei Faxen .......................................................................... 208
Bereinigen des Hintergrunds bei Faxen .................................................................... 209
Verwenden des Modus „Job erstellen“ bei Faxen ...................................................... 209
Unterdrücken leerer Seiten bei Faxen ....................................................................... 210
Verwenden erweiterter Bildverarbeitungsfunktionen bei Faxjobs ................................................. 211
Automatische Bildausrichtung bei Faxen ................................................................... 211
Automatische Tonanpassung bei Faxen .................................................................... 211
Automatische Erkennung von Einzugsfehlern bei Faxen .............................................. 212
viii DEWW
Page 11
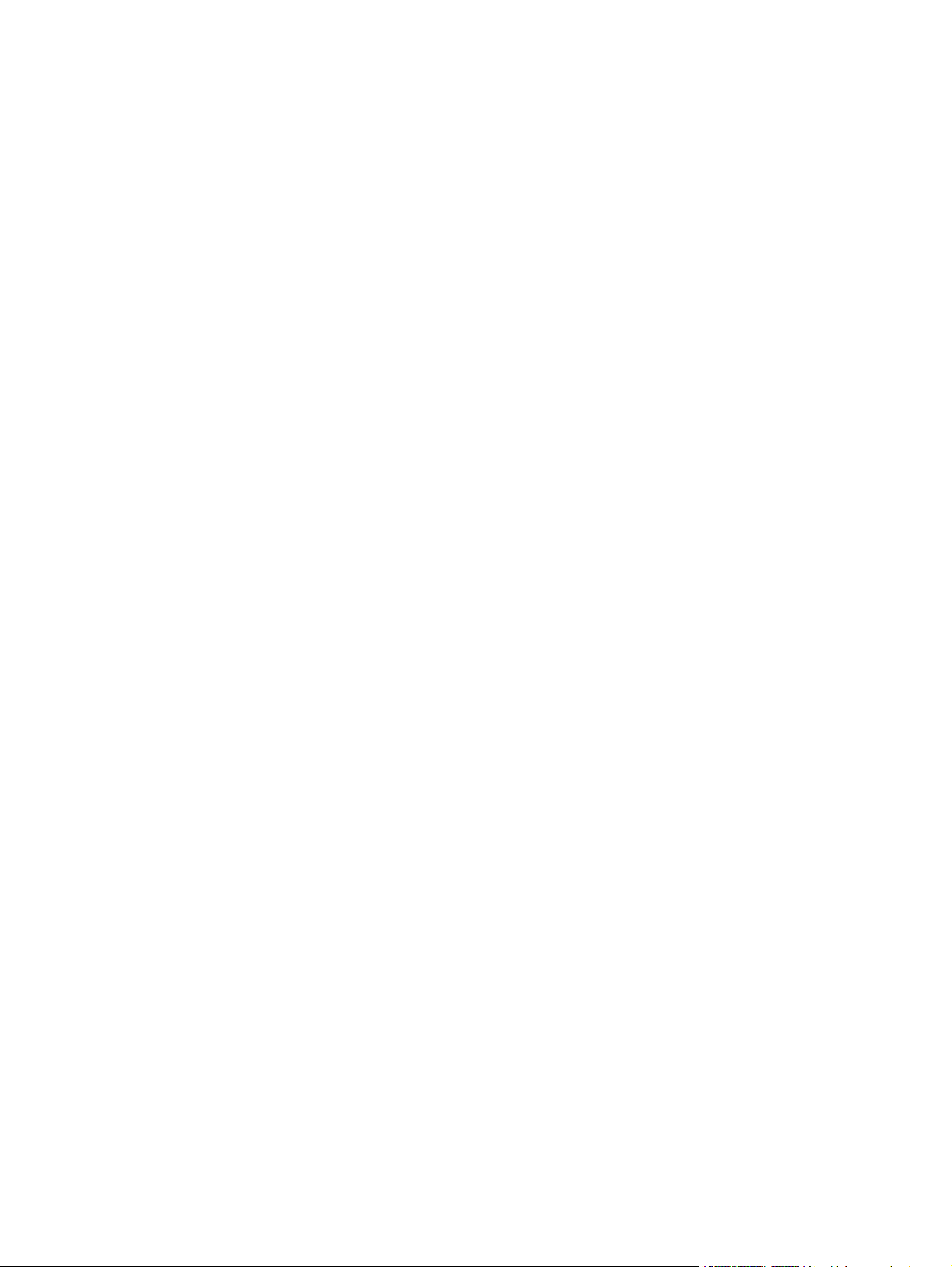
Faxen von Dokumenten mit der Funktion „Schnelleinstellungen“ ................................................. 213
Einrichten einer Schnelleinstellung ........................................................................... 213
Verwenden einer vordefinierten Schnelleinstellung ..................................................... 213
Konfigurieren von Empfangseinstellungen des Faxgeräts ........................................................... 214
Verwenden eines Faxdruckzeitplans ....................................................................................... 215
So werden eingehende Faxnachrichten blockiert ...................................................................... 216
So erstellen Sie eine Faxblockliste ........................................................................... 216
Löschen von Nummern aus der Liste der gesperrten Faxnummern ................................ 216
Konfigurieren von Standardoptionen für Faxempfangjobs ......................................................... 217
Faxarchivierung und -weiterleitung ......................................................................................... 218
Aktivieren der Faxarchivierung ............................................................................... 218
Aktivieren der Faxweiterleitung ............................................................................... 218
So erstellen Sie eine Kurzwahlliste .......................................................................................... 219
So fügen Sie einer vorhandenen Kurzwahlliste eine Nummer hinzu ............................................ 222
So löschen Sie eine Kurzwahlliste .......................................................................................... 223
Löschen einer einzelnen Nummer aus der Kurzwahlliste ............................................................ 224
Senden einer Faxnachricht mit manueller Nummerneingabe ...................................................... 225
Senden von Faxen per Kurzwahl ............................................................................................ 227
So durchsuchen Sie die Kurzwahlliste nach Namen .................................................................. 229
Senden eines Faxes mithilfe des Faxadressbuchs ...................................................................... 230
Abbrechen von Faxübertragungen ......................................................................................... 232
Faxberichte ......................................................................................................................... 233
Faxaktivitätsprotokoll ............................................................................................. 233
Abrechnungscode-Bericht ....................................................................................... 234
Bericht gesperrter Faxnummern ............................................................................... 234
Kurzwahlnummernbericht ....................................................................................... 234
Faxrufbericht ........................................................................................................ 234
9 Verwalten des Geräts ................................................................................................... 235
Konfigurieren der IP-Netzwerkeinstellungen ............................................................................. 236
Hinweis zur Druckerfreigabe .................................................................................. 236
Abrufen oder Ändern der Netzwerkeinstellungen ...................................................... 236
Manuelles Konfigurieren von IPv4-TCP/IP-Parametern über das Bedienfeld ................... 236
Manuelles Konfigurieren von IPv6-TCP/IP-Parametern über das Bedienfeld ................... 237
Integrierter HP Webserver ..................................................................................................... 238
Öffnen des integrierten HP Webservers ................................................................... 238
Funktion des integrierten HP Webservers .................................................................. 239
Registerkarte „Informationen“ .................................................................. 239
Registerkarte „Allgemein“ ........................................................................ 240
Registerkarte Kopieren/Drucken ............................................................... 241
Registerkarte Scannen/Digital Sending ..................................................... 241
DEWW ix
Page 12
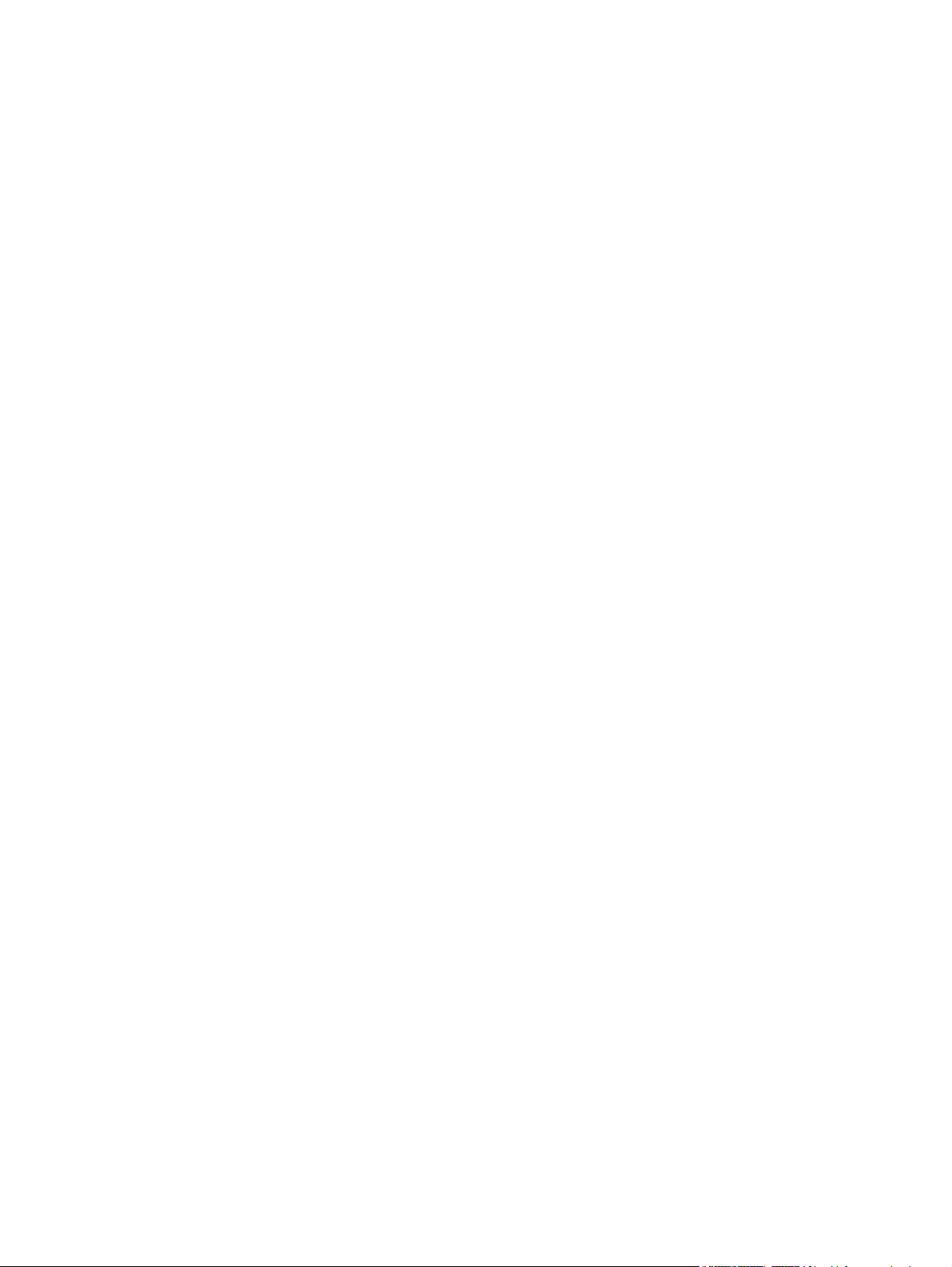
Registerkarte Fax .................................................................................... 243
Registerkarte „Fehlerbehebung“ ............................................................... 243
Registerkarte Sicherheit ........................................................................... 244
Registerkarte HP Web-Services ................................................................ 244
Registerkarte Netzwerk ........................................................................... 244
Liste Andere Verknüpfungen .................................................................... 245
Ändern des Bonjour-Service-Namens ........................................................ 245
HP Dienstprogramm (Mac OS X) ............................................................................................ 246
Öffnen von HP Dienstprogramm .............................................................................. 246
Funktionen des HP Dienstprogramms ....................................................................... 246
Verwenden der HP Web Jetadmin Software ............................................................................ 248
Einstellungen zum Energiesparen ........................................................................................... 249
Optimieren der Geschwindigkeit oder des Energieverbrauchs .................................... 249
Festlegen des Bereitschaftsmodus ............................................................................ 249
Festlegen des Bereitschaftszeitplans ......................................................................... 250
Funktionen für die Gerätesicherheit ........................................................................................ 251
Sicherheitshinweise ............................................................................................... 251
IP-Sicherheit .......................................................................................................... 251
Anmelden beim Gerät ........................................................................................... 251
Zuordnen eines Systemkennworts ............................................................................ 251
Verschlüsselungsunterstützung: Von HP verschlüsselte sichere Hochleistungsfestplatten .. . 252
Sperren des Formatierergehäuses ............................................................................ 252
Aktualisieren der Geräte-Firmware ......................................................................................... 253
10 Lösen von Problemen ................................................................................................. 255
Checkliste für die Fehlerbehebung .......................................................................................... 256
Faktoren, die sich auf die Geräteleistung auswirken ................................................................. 258
Wiederherstellen der werkseitigen Einstellungen ...................................................................... 259
Hilfe zum Bedienfeld ............................................................................................................ 260
Das Papier wird falsch eingezogen oder staut sich ................................................................... 261
Das Gerät zieht kein Papier ein .............................................................................. 261
Das Gerät zieht mehrere Blatt Papier ein. ................................................................. 261
Am Vorlageneinzug treten Papierstaus auf, oder der Vorlageneinzug zieht das Papier
schief oder mehrere Blätter gleichzeitig ein .............................................................. 262
Vermeiden von Papierstaus .................................................................................... 262
Beheben von Staus ............................................................................................................... 264
Auto-Navigation zum Beseitigen von Papierstaus ...................................................... 264
Papierstau-Positionen ............................................................................................. 264
Beheben von Papierstaus im Vorlageneinzug ............................................................ 265
Beheben von Papierstaus im Bereich des Ausgabefachs ............................................. 269
Beheben von Papierstaus in Fach 1 ......................................................................... 269
x DEWW
Page 13
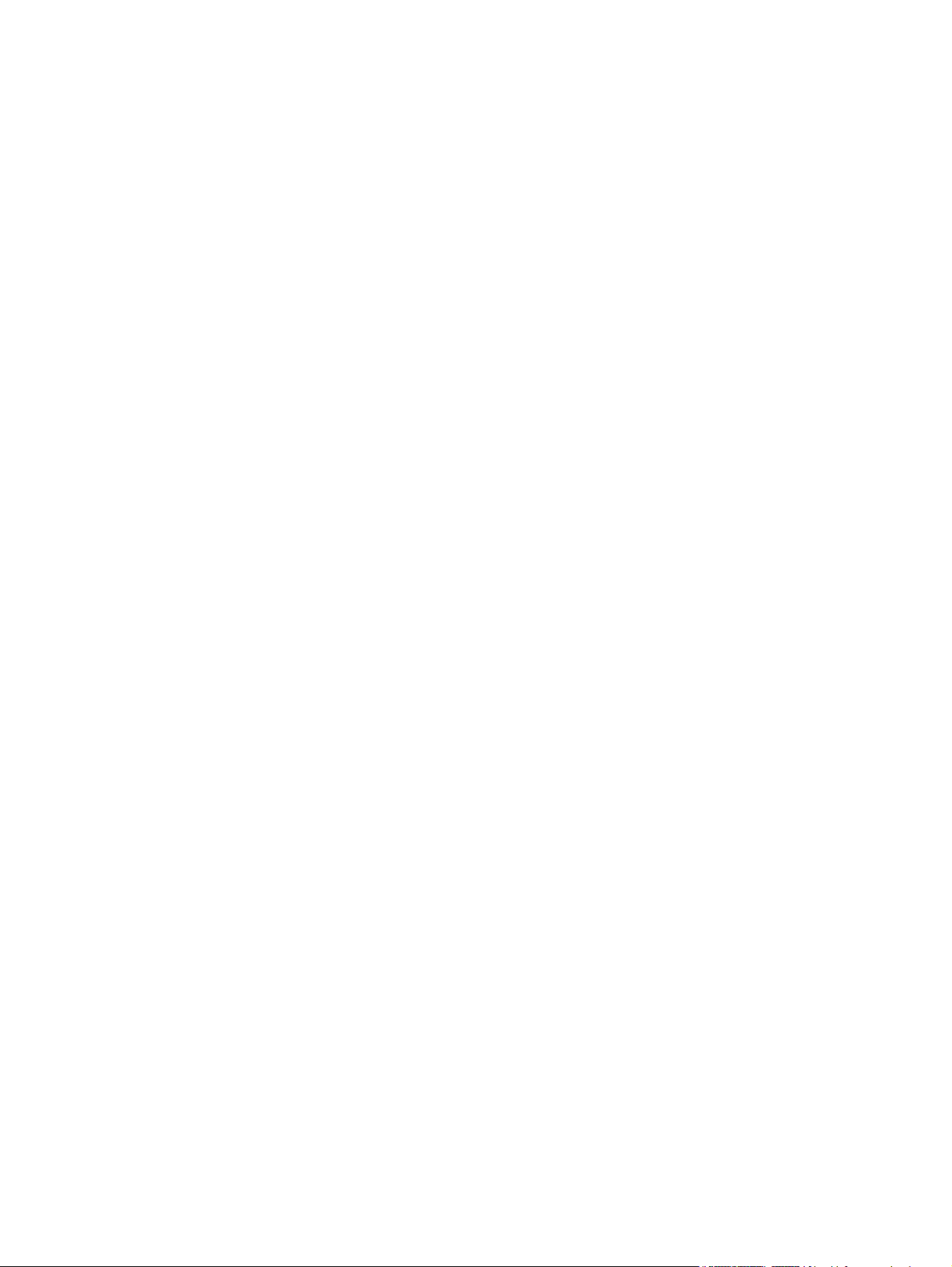
Beheben von Papierstaus in Fach 2 ......................................................................... 272
Beheben von Papierstaus im Bereich der rechten Klappe ............................................ 272
Beheben eines Staus im optionalen Fach 3 ............................................................... 276
Beheben von Papierstaus im Bereich der unteren rechten Klappe (Fach 3) .................... 276
Ändern der Papierstaubehebung ............................................................................................ 278
Verbesserung der Druckqualität ............................................................................................. 279
Drucken von einem anderen Softwareprogramm ....................................................... 279
Festlegen der Papiersorte für den Druckauftrag ......................................................... 279
Überprüfen der Papiersorteneinstellung (Windows) ..................................... 279
Überprüfen der Papiersorteneinstellung (Mac OS X) ................................... 279
Überprüfen des Tonerpatronenstatus ........................................................................ 280
Kalibrieren des Geräts zur Ausrichtung der Farben .................................................... 281
Drucken einer Reinigungsseite ................................................................................. 281
Testseiten für die interne Druckqualität ..................................................................... 282
Visuelle Prüfung der Tonerpatrone ........................................................................... 282
Überprüfen des Papiers und der Druckumgebung ...................................................... 282
Verwenden von Papier, das den HP Spezifikationen entspricht .................... 282
Überprüfen der Umgebung ...................................................................... 283
Anpassen der Farbeinstellungen (Windows) ............................................................. 283
Ändern der Farboptionen (Mac OS X) ..................................................................... 285
Verwenden eines anderen Druckertreibers ................................................................ 285
Einstellen der Ausrichtung einzelner Fächer .............................................................. 286
Verbessern der Kopierqualität ................................................................................................ 287
Überprüfen des Scannerglases auf Verschmutzung oder Schmierstellen ........................ 287
Kalibrieren des Scanners ........................................................................................ 289
Überprüfen der Papiereinstellungen ......................................................................... 289
Überprüfen der Einstellungen für Papierformat und Papiersorte .................... 289
Auswählen des für die Kopie zu verwendenden Fachs ................................ 289
Überprüfen der Bildanpassungseinstellungen ............................................................ 289
Optimieren der Kopierqualität für Text oder Grafiken ................................................ 290
Randloses Kopieren ............................................................................................... 290
Reinigen der Vorlageneinzugswalzen und der Trennvorrichtung des Vorlageneinzugs ... 291
Verbessern der Scanqualität .................................................................................................. 293
Überprüfen des Scannerglases auf Verschmutzung oder Schmierstellen ........................ 293
Überprüfen der Auflösungseinstellungen ................................................................... 295
Überprüfen der Farbeinstellungen ............................................................................ 295
Überprüfen der Bildanpassungseinstellungen ............................................................ 295
Optimieren der Scanqualität für Text oder Grafiken ................................................... 296
Überprüfen der Einstellungen für die Ausgabequalität ................................................ 296
Reinigen der Vorlageneinzugswalzen und der Trennvorrichtung des Vorlageneinzugs ... 297
Verbessern der Faxqualität .................................................................................................... 299
DEWW xi
Page 14
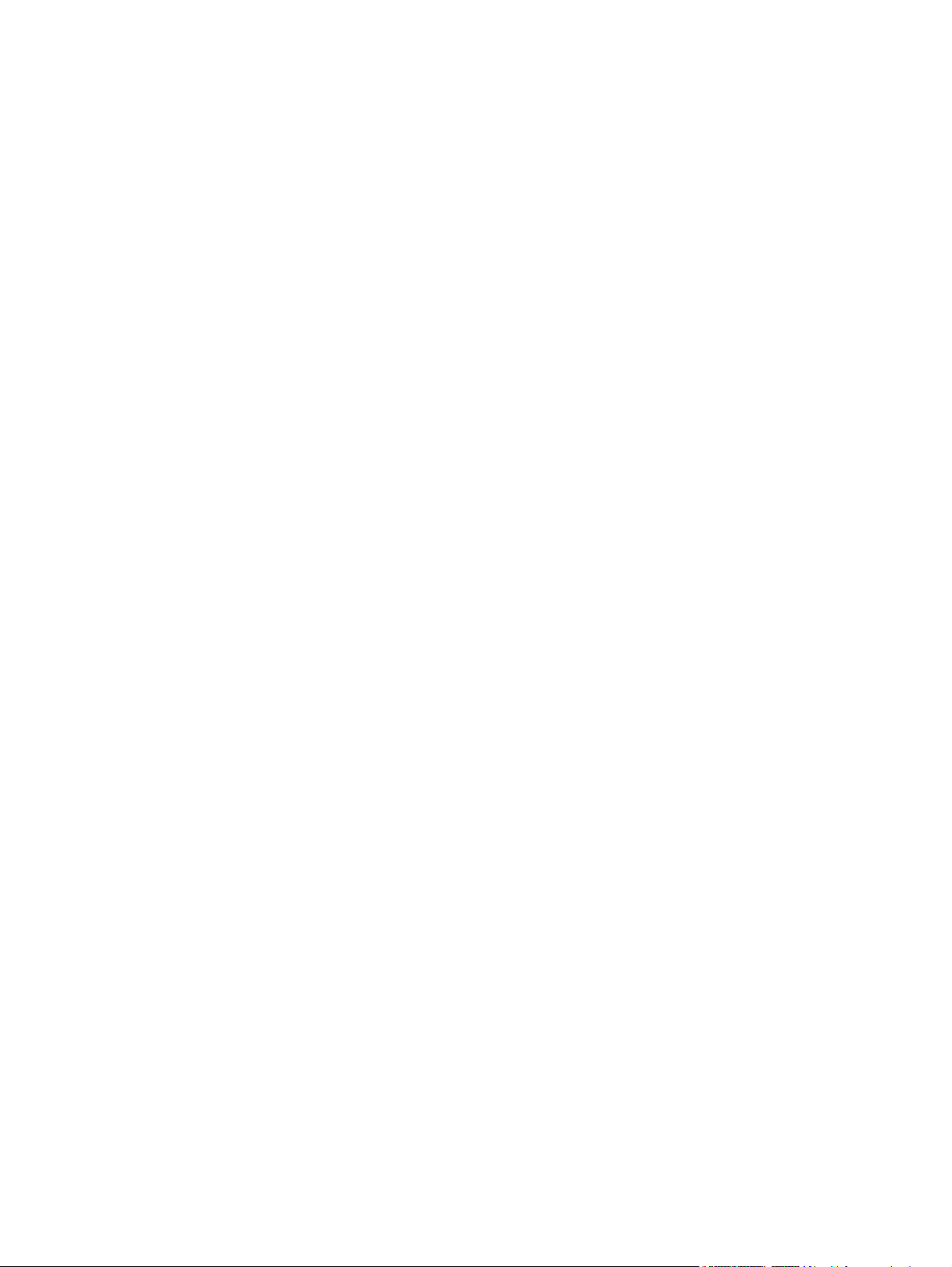
Überprüfen des Scannerglases auf Verschmutzung oder Schmierstellen ........................ 299
Überprüfen der Auflösungseinstellungen zum Senden von Faxen ................................. 301
Überprüfen der Bildanpassungseinstellungen ............................................................ 301
Optimieren der Faxqualität für Text oder Grafiken ..................................................... 301
Überprüfen der Fehlerkorrektureinstellungen ............................................................. 302
Senden an ein anderes Faxgerät ............................................................................. 302
Reinigen der Vorlageneinzugswalzen und der Trennvorrichtung des
Vorlageneinzugs ................................................................................................... 303
Überprüfen der Seitenformateinstellung .................................................................... 304
Überprüfen des Faxgeräts des Absenders ................................................................. 305
Das Gerät druckt nicht oder nur langsam ................................................................................ 306
Das Gerät druckt nicht ........................................................................................... 306
Das Gerät druckt langsam ...................................................................................... 307
Beheben von Fehlern beim Drucken über den Easy-Access-USB-Anschluss .................................... 308
Das Menü „Vom USB-Gerät abrufen“ wird nicht geöffnet, wenn der USB-Flash-Drive
angeschlossen wird ............................................................................................... 308
Die Datei wird nicht vom USB-Flash-Drive gedruckt .................................................... 309
Die Datei, die Sie drucken möchten, wird nicht im Menü „Vom USB-Gerät abrufen“
aufgeführt ............................................................................................................ 309
Lösen von USB-Anschluss-Problemen ....................................................................................... 310
Lösen von Problemen in drahtgebundenen Netzwerken ............................................................. 311
Das Gerät verfügt über eine schlechte physische Verbindung ...................................... 311
Der Computer verwendet die falsche IP-Adresse für das Gerät (Windows) .................... 311
Der Computer kann nicht mit dem Gerät kommunizieren ............................................ 312
Das Gerät verwendet falsche Verbindungs- oder Duplexeinstellungen für das
Netzwerk ............................................................................................................. 312
Neue Softwareprogramme können Kompatibilitätsprobleme verursachen ..................... 312
Ihr Computer oder Ihre Arbeitsstation sind möglicherweise nicht richtig eingerichtet ...... 312
Das Gerät ist deaktiviert, oder die Netzwerkeinstellungen sind falsch .......................... 312
Lösen von Faxproblemen ....................................................................................................... 313
Prüfliste zur Lösung von Faxproblemen ..................................................................... 313
Welche Art von Telefonanschluss verwenden Sie? ...................................... 313
Verwenden Sie einen Überspannungsschutz? ............................................. 313
Verwenden Sie den Voicemail-Dienst einer Telefongesellschaft oder einen
Anrufbeantworter? .................................................................................. 314
Ist in Ihrem Telefonvertrag die Anklopffunktion enthalten? ............................ 314
Überprüfen des Faxmodemstatus ............................................................................. 314
Allgemeine Faxprobleme ....................................................................................... 315
Verwenden der Faxfunktion in VoIP-Netzwerken ....................................................... 316
Probleme beim Faxempfang ................................................................................... 317
Probleme beim Senden von Faxnachrichten .............................................................. 318
Faxfehlermeldungen auf dem Gerätebedienfeld ........................................................ 320
xii DEWW
Page 15
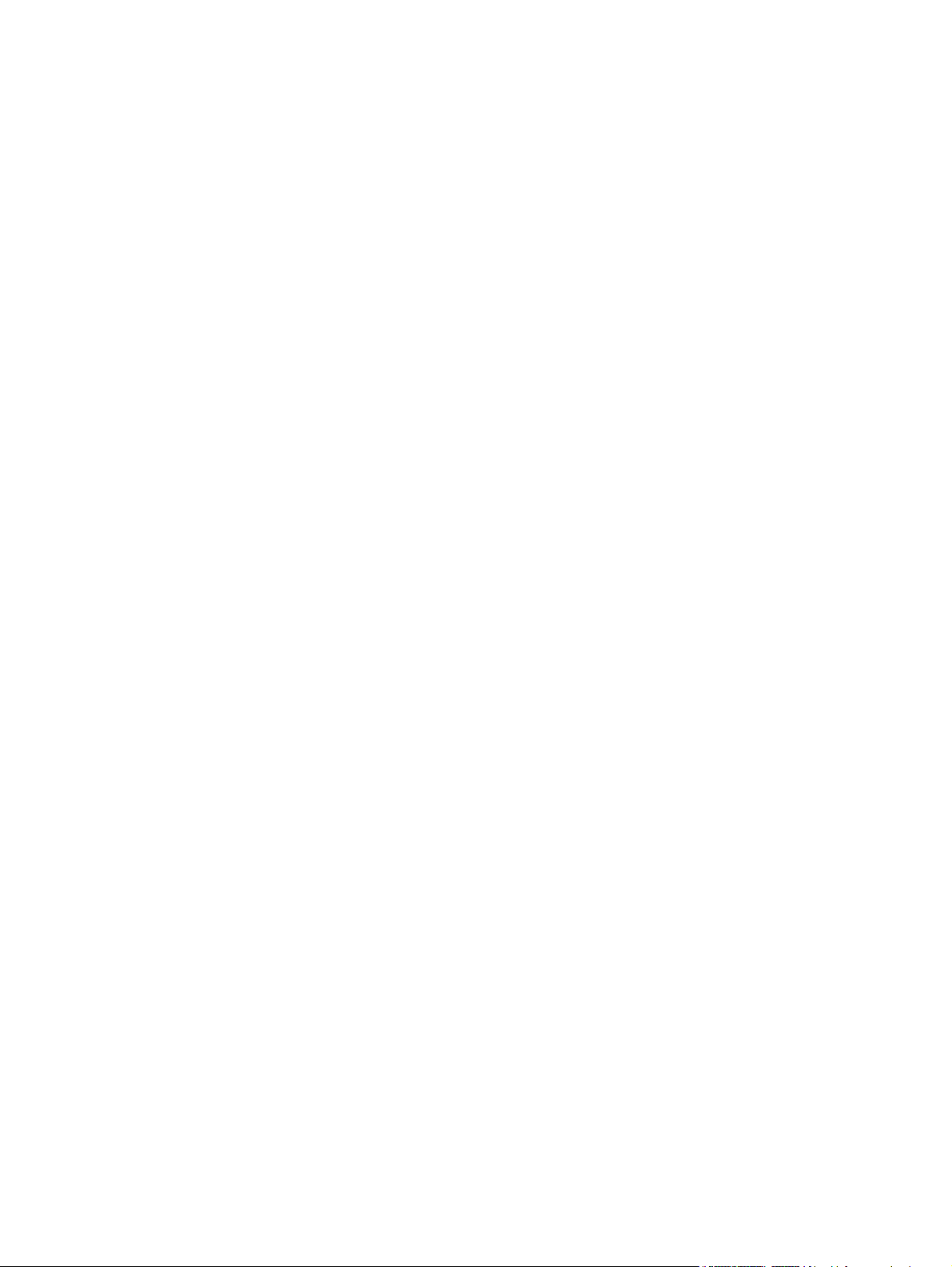
Sendemeldungen ................................................................................... 321
Empfangsmeldungen .............................................................................. 323
Serviceeinstellungen .............................................................................................. 324
Einstellungen im Menü Fehlerbehebung ..................................................... 324
Beheben von Problemen mit der Gerätesoftware (Windows) ...................................................... 325
Im Ordner „Drucker“ ist kein Druckertreiber für das Gerät zu finden. ........................... 325
Bei der Softwareinstallation wurde eine Fehlermeldung angezeigt. .............................. 325
Der Drucker befindet sich im Bereitschaftsmodus, druckt jedoch nicht. .......................... 325
Beheben von Problemen mit der Gerätesoftware (Mac OS X) .................................................... 327
Der Gerätename wird nicht in der Geräteliste der Druck- & Fax- oder der Druck- & Scan-
Liste angezeigt ...................................................................................................... 327
Ein Druckjob wurde nicht an das gewünschte Gerät gesendet ..................................... 327
Bei USB-Verbindungen wird das Gerät nicht in der Druck- & Fax- oder der Druck- & Scan-
Liste angezeigt, nachdem der Treiber ausgewählt wurde. ........................................... 327
Entfernen von Software (Windows) ......................................................................................... 329
Entfernen des Druckertreibers (Mac OS X) ............................................................................... 330
Index ............................................................................................................................... 331
DEWW xiii
Page 16
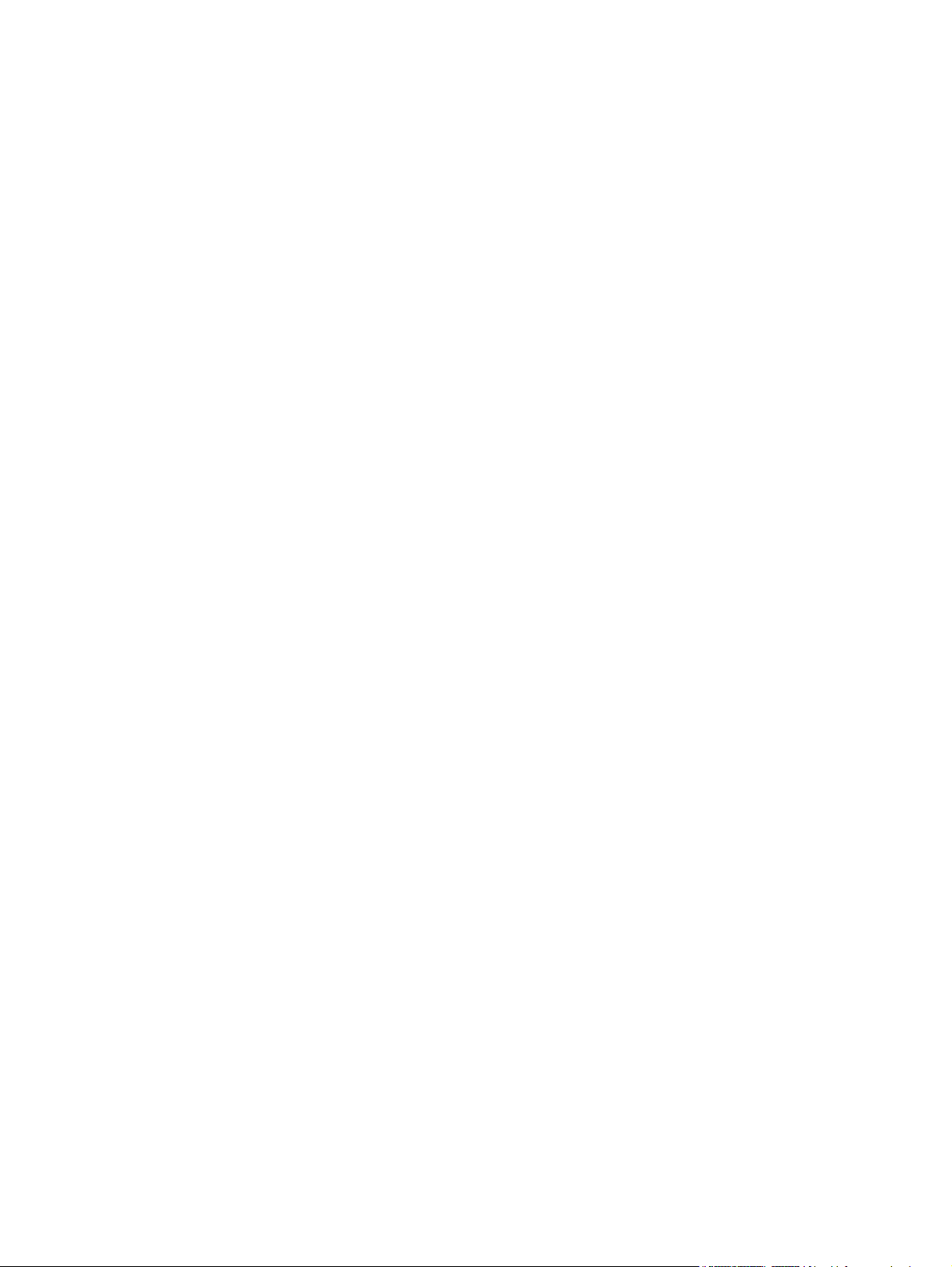
xiv DEWW
Page 17
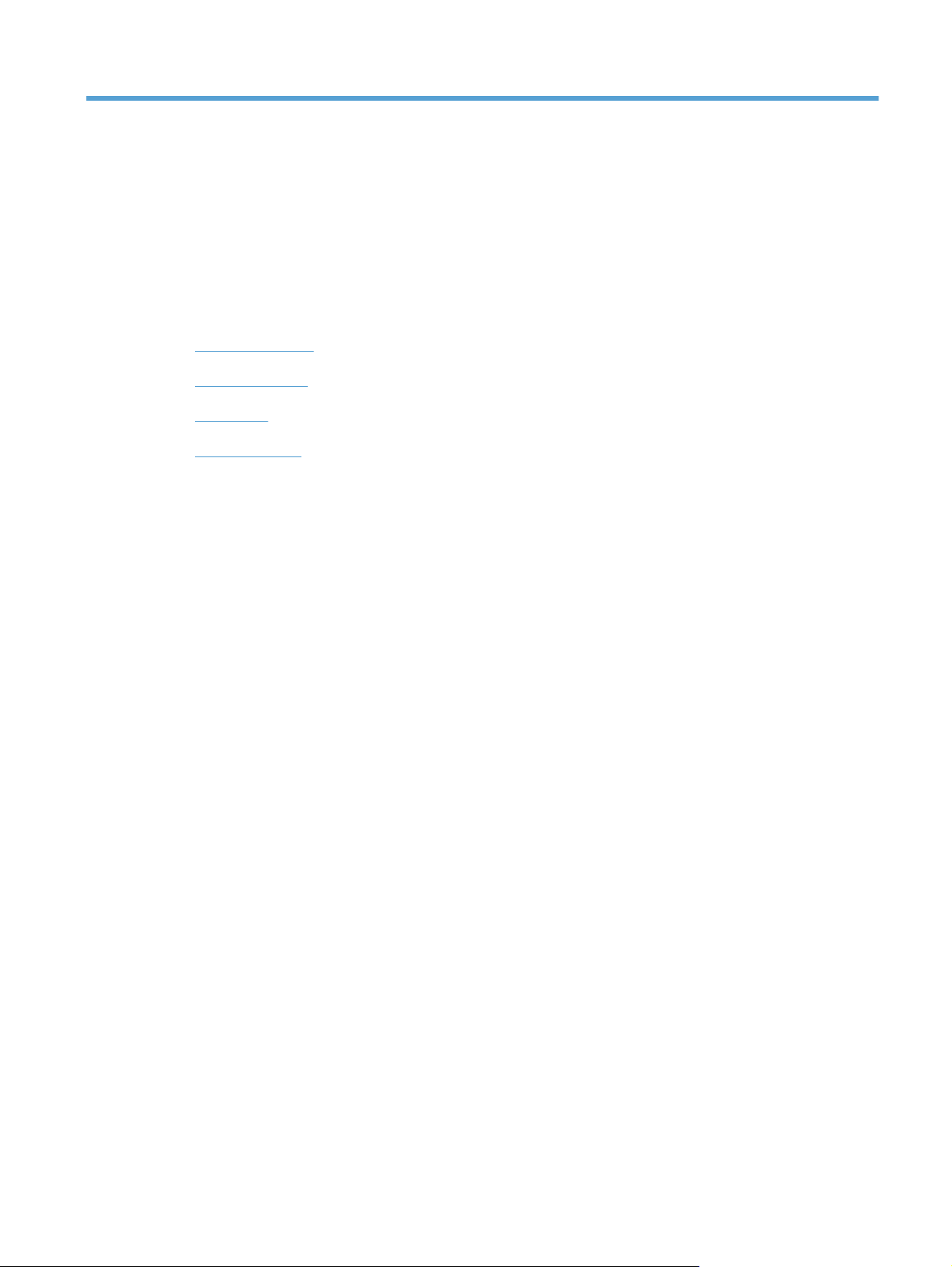
1 Produkteinführung
Gerätefunktionen
●
Produktübersicht
●
Bedienfeld
●
Produktberichte
●
DEWW 1
Page 18
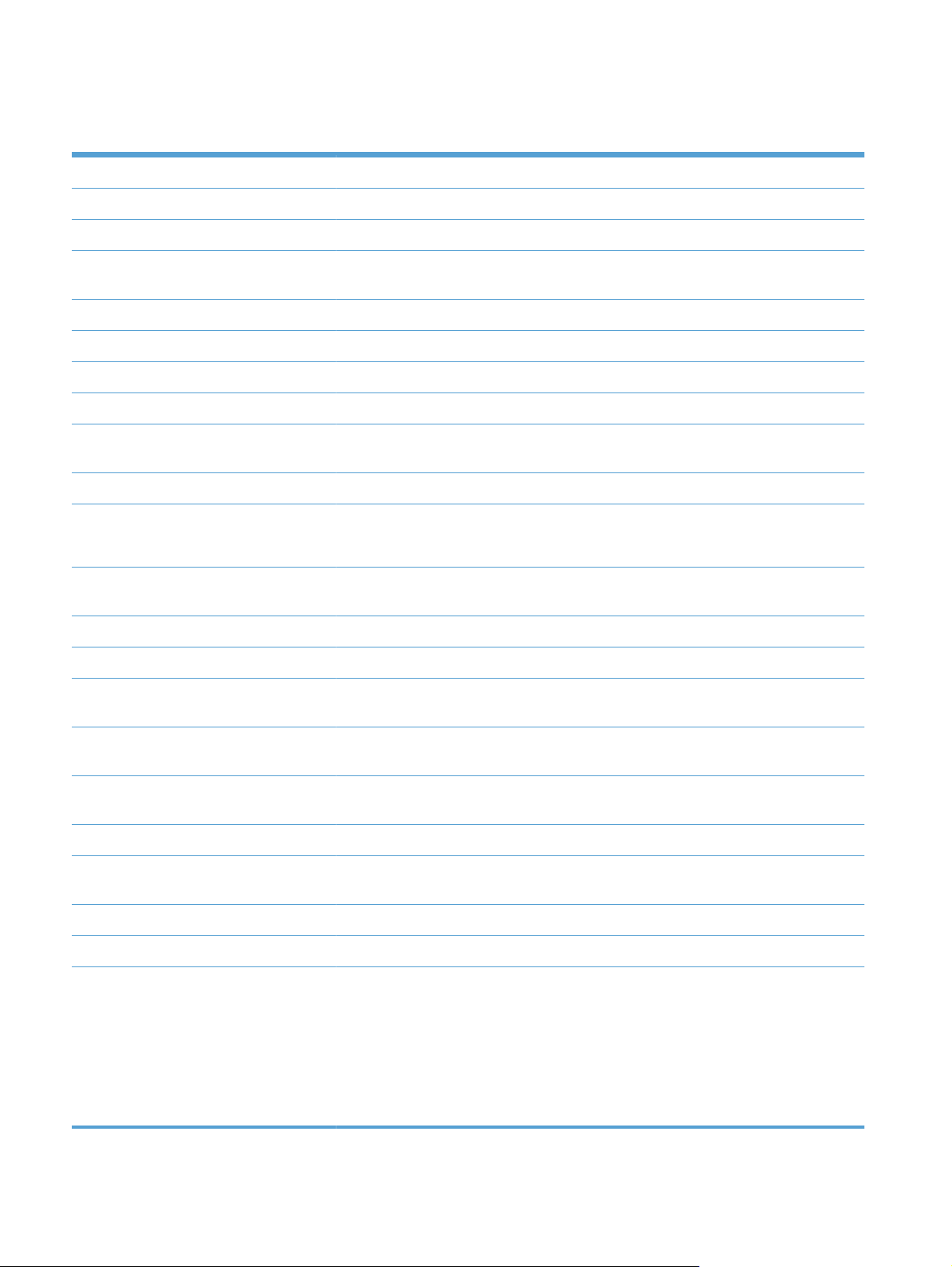
Gerätefunktionen
Papierzuführung
In Fach 2 können 250 Blatt Papier eingelegt werden.
Unterstützt ein optionales 500-Blatt-Fach.
Das Standardausgabefach fasst 250 Blatt Papier und gibt die Seiten mit der Druckseite nach
Automatisches beidseitiges Drucken
Der halbautomatische Hefter heftet bis zu 20 Seiten.
Konnektivität
10/100/1000 Ethernet LAN-Verbindung mit IPv4 und IPv6
Easy-Access-USB-Anschluss zum Drucken und Scannen ohne Computer und zum Aktualisieren
Speicherung
Bedienfeld
Drucken
Direktes Drucken von USB (kein Computer erforderlich)
In Fach 1 können 100 Blatt Papier eingelegt werden.
unten aus.
Hi-Speed USB 2.0
von Firmware.
320 GB integrierter Festplattenspeicher
Touchscreen-Bedienfeld mit VGA-Farbdisplay (203 mm)
Ausziehbare Tastatur für einfache Texteingabe
Druckgeschwindigkeit von 30 Seiten pro Minute im Format A4 und 31 Seiten pro Minute im
Format Letter
Faxen
Kopieren und Scannen
Scannt einseitige Originale mit einer Geschwindigkeit von 42 Bildern pro Minute in
Scannt doppelseitige Originale mit einer Geschwindigkeit von 42 Bildern pro Minute in
Auflösung: Bis zu 600 x 600 Punkte pro Zoll (dpi)
Dual-Head-Vorlageneinzug für 100 Seiten mit automatischer doppelseitiger Kopier- und
Direktes Scannen von USB (kein Computer erforderlich)
Farb- oder Schwarzweiß-Scannen
Digitales Senden
HP LaserJet Analog-Faxzubehör 500
Kopiert 30 Seiten pro Minute im Format A4 und 31 Seiten pro Minute im Format Letter (bei
einseitigen Originalen).
Schwarzweiß und 32 Bildern pro Minute in Farbe.
Schwarzweiß und 31 Bildern pro Minute in Farbe.
Scanfunktion; mit Mehrfacheinzugskontrolle
E-Mail
●
In Netzwerkordner speichern
●
Im Gerätespeicher speichern
●
Speichern auf USB-Gerät
●
Speichern in SharePoint®
●
2 Kapitel 1 Produkteinführung DEWW
Page 19
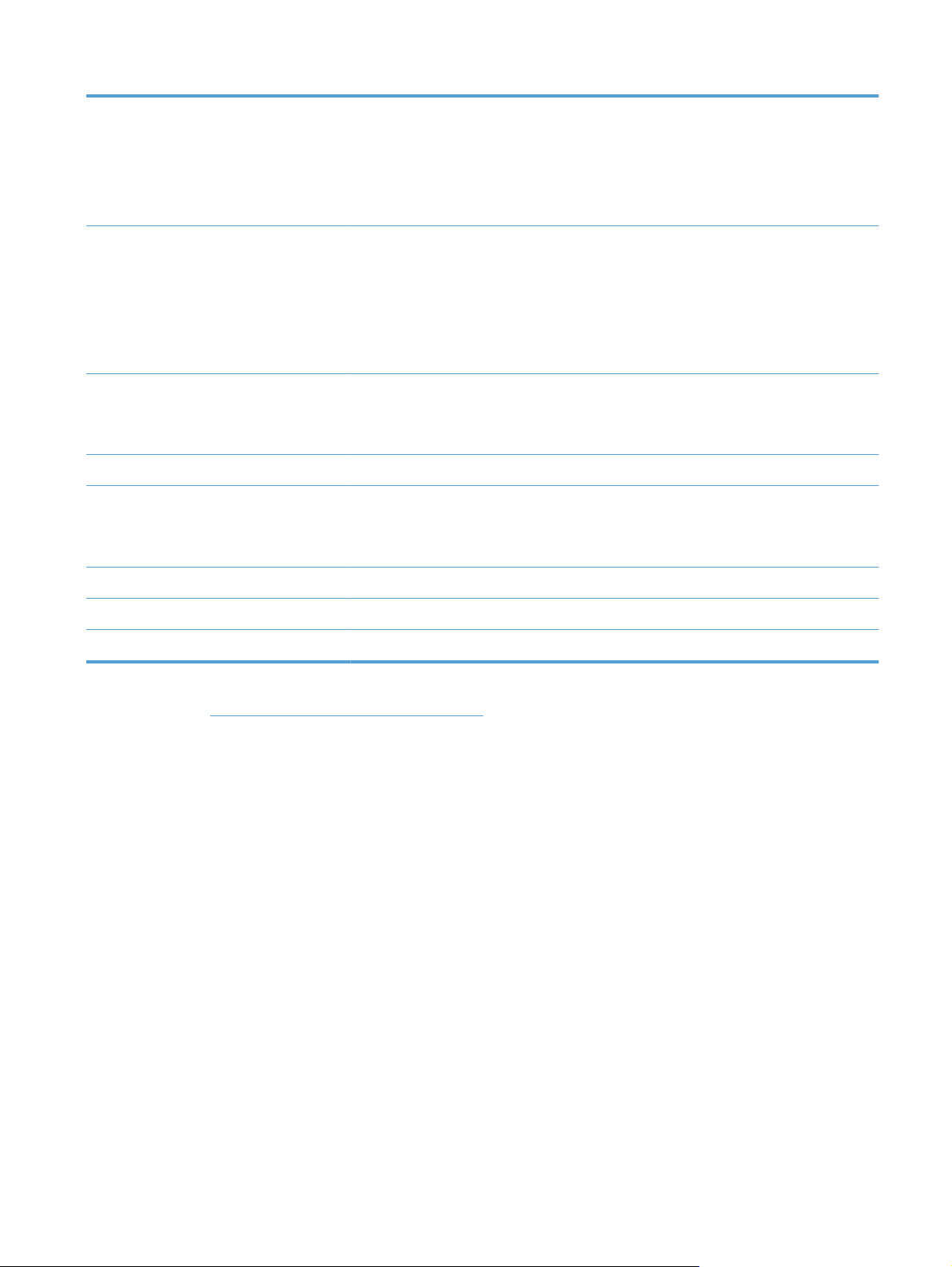
Optische Zeichenerkennung (Optical Character Recognition, OCR)
Erweiterte
●
Bildverarbeitungsfunktionen
Automatischer Seitenzuschnitt
●
Automatische Bildausrichtung
●
Automatische Tonanpassung
●
Unterstützte Betriebssysteme
123
Windows XP SP2 oder höher, 32-Bit und 64-Bit
HINWEIS: Microsoft hat den Mainstream-Support für Windows XP im April 2009 eingestellt.
HP wird weiterhin den bestmöglichen Support für das eingestellte Betriebssystem Windows XP
bereitstellen.
HINWEIS: Das Softwareinstallationsprogramm unterstützt nicht die 64-Bit-Version, der
Druckertreiber aber schon.
Windows Vista, 32-Bit und 64-Bit
HINWEIS: Windows Vista Starter wird vom Softwareinstallationsprogramm und vom
Druckertreiber nicht unterstützt.
Windows 7, 32 Bit und 64 Bit
Windows Server 2003 SP1 oder höher, 32 Bit und 64 Bit
HINWEIS: Das Softwareinstallationsprogramm unterstützt nicht die 64-Bit-Version, der
Druckertreiber aber schon.
Windows Server 2008, 32 Bit und 64 Bit
Windows Server 2008 R2, 64 Bit
Mac OS X 10.6 und 10.7
1
Die Liste der unterstützten Betriebssysteme bezieht sich auf die Windows PCL 6-, PCL 5- und PS-Druckertreiber und die MacDruckertreiber sowie die mitgelieferte Softwareinstallations-CD. Die aktuelle Liste der unterstützten Betriebssysteme finden Sie
www.hp.com/go/ljcolorflowMFPM575_software.
unter
2
Wenn Sie Software von der mitgelieferten CD-ROM installieren, werden bei Windows Betriebssystemen der separate HP PCL6Treiber und .NET 3.5 SP1 installiert.
3
Der Mac-Postscript-Treiber und das Mac-Dienstprogramm werden bei Mac OS X-Betriebssystemen installiert.
DEWW
Gerätefunktionen
3
Page 20
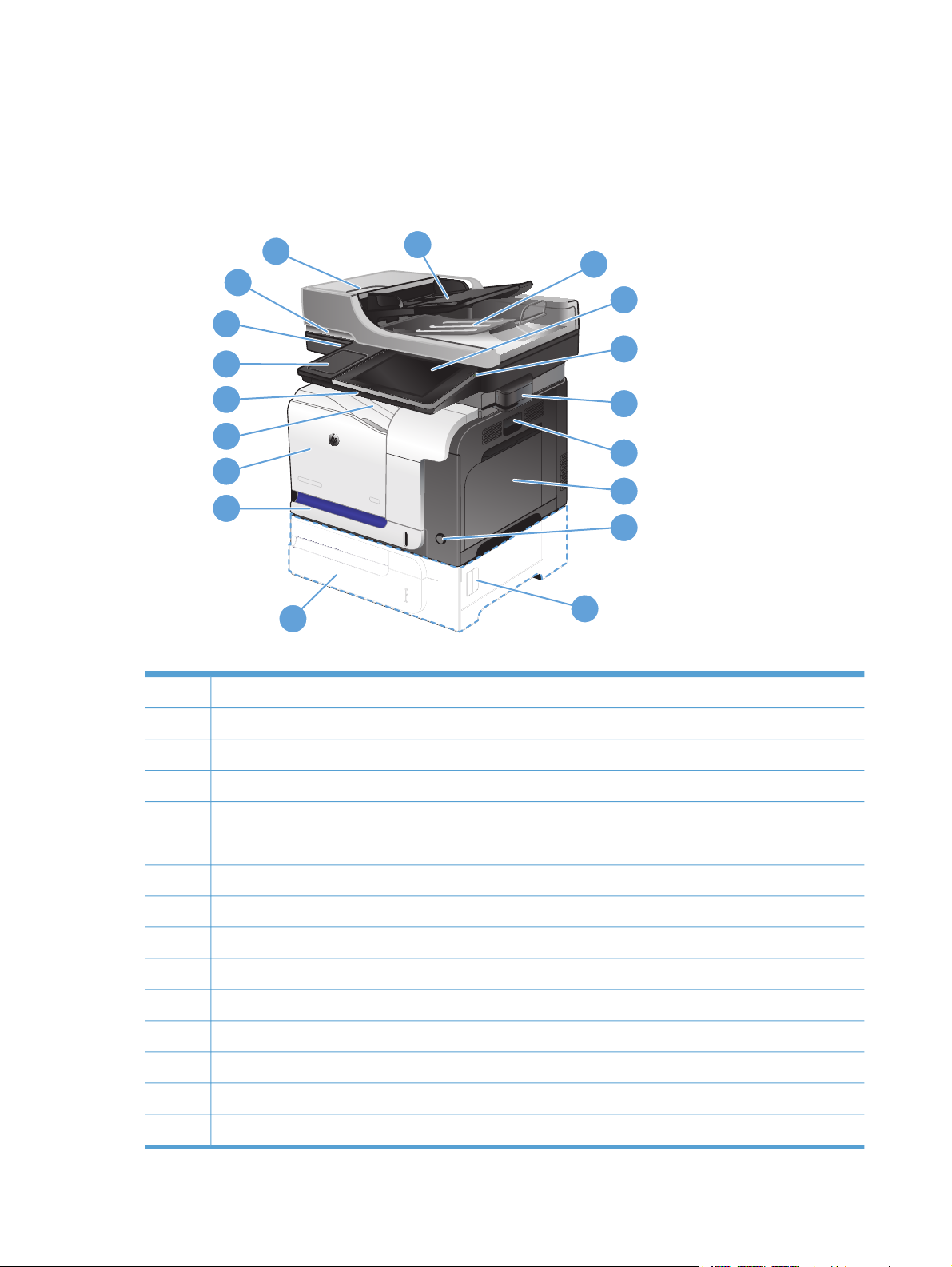
Produktübersicht
Vorderansicht des Geräts
1
2
3
18
4
17
5
16
15
6
14
7
13
8
12
9
11
1 Verriegelung zum Lösen der Vorlageneinzugsabdeckung (Zugang zum Beheben von Papierstaus)
10
2 Zufuhrfach des Vorlageneinzugs
3 Ausgabefach des Vorlageneinzugs
4 Bedienfeld mit Farb-Touchscreen (nach oben schwenkbar)
5 Home-Schaltfläche (zum Zurückkehren zum Home-Bildschirm)
HINWEIS: Die Schaltfläche befindet sich an der Seite des Bedienfelds.
6 Halbautomatischer Hefter
7 Griff für die rechte Klappe (Zugriff zum Beheben von Papierstaus)
8 Fach 1
9 Ein-/Ausschalter
10 Papierstauklappe für optionales Fach 3
11 Optionales Fach 3
12 Fach 2
13 Vordere Abdeckung (Zugang zu Tonerpatronen und Tonerauffangbehälter)
14 Ausgabefach
4 Kapitel 1 Produkteinführung DEWW
Page 21
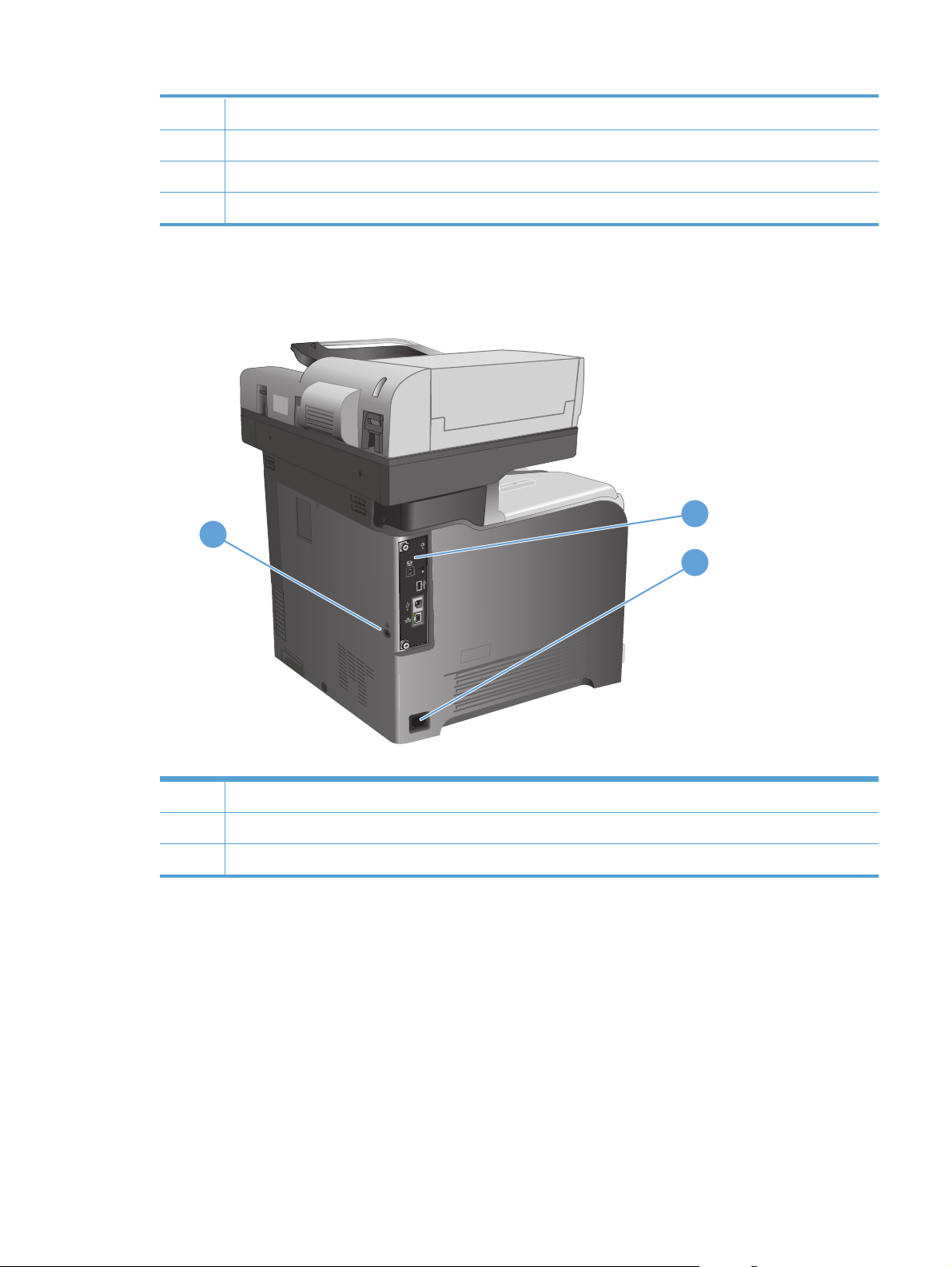
15 Tastatur (zur Verwendung gerade herausziehen)
16 Hardware-Integrationsfach (zum Anschließen von Drittanbietergeräten)
17 Easy-Access-USB-Anschluss (zum Drucken und Scannen ohne Computer)
18 Scannergriff (zum Anheben der Scannerabdeckung)
Rückansicht des Geräts
3
1
2
DEWW
1 Formatierer (enthält die Schnittstellenanschlüsse)
2 Netzanschluss
3 Öffnung für Kabel-Sicherheitssperre
Produktübersicht
5
Page 22
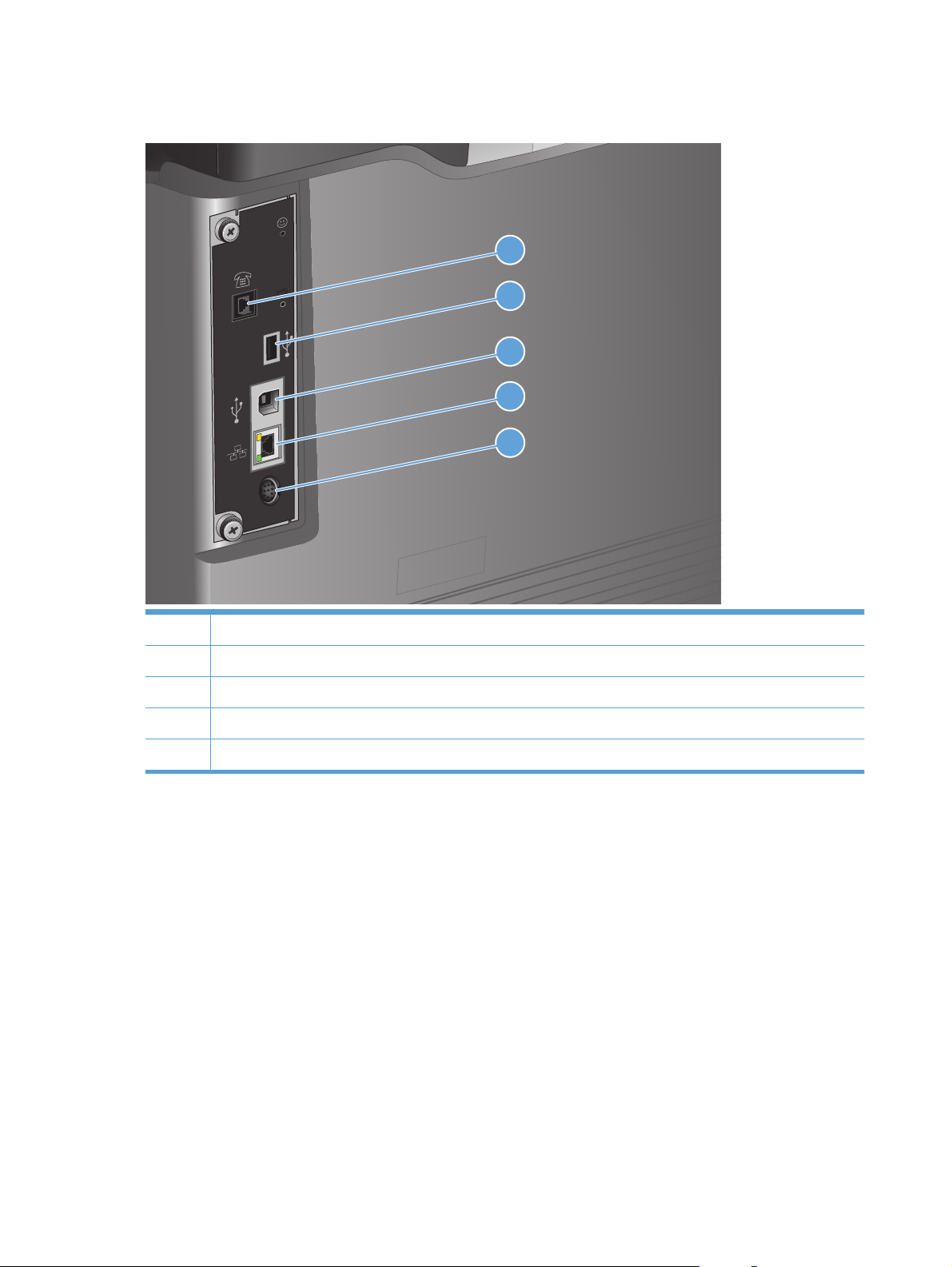
Schnittstellenanschlüsse
1
2
3
4
5
1Faxanschluss
2 USB-Anschluss für den Anschluss externer USB-Geräte (dieser Anschluss ist möglicherweise abgedeckt)
3 High-Speed-USB 2.0-Druckeranschluss
4 LAN-Ethernet-Netzwerkanschluss (RJ-45)
5 FIH-Schnittstelle (Foreign Interface Harness; für den Anschluss externer Geräte)
Position der Serien- und Modellnummer
Die Modell- und die Seriennummer befinden sich auf einem Typenschild an der Rückseite des Geräts. Die
Seriennummer enthält Informationen zu Herstellungsland/Herstellungsregion sowie die Geräteversion,
den Produktionscode und die Produktionsnummer des Produkts.
6 Kapitel 1 Produkteinführung DEWW
Page 23
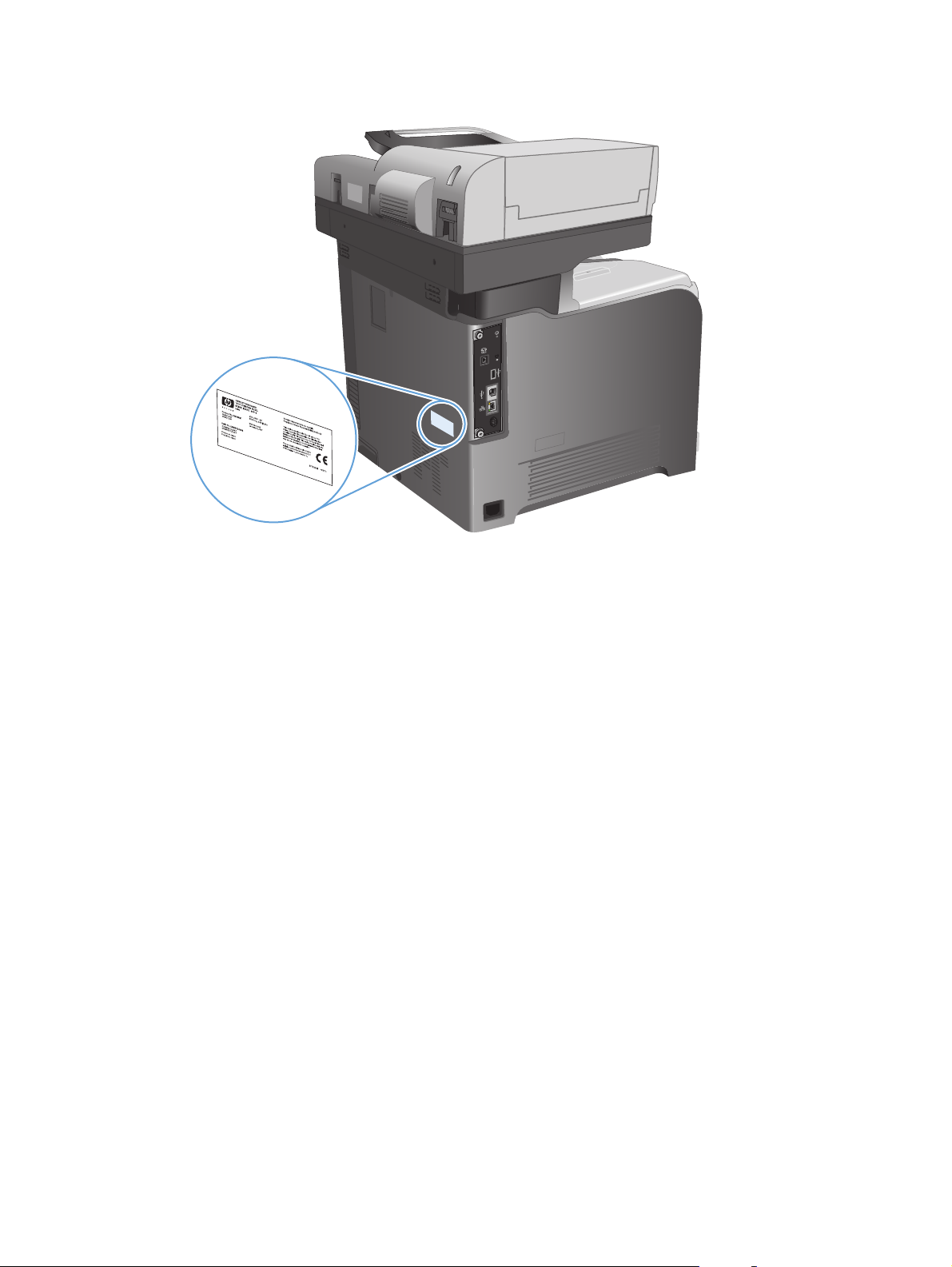
DEWW
Produktübersicht
7
Page 24
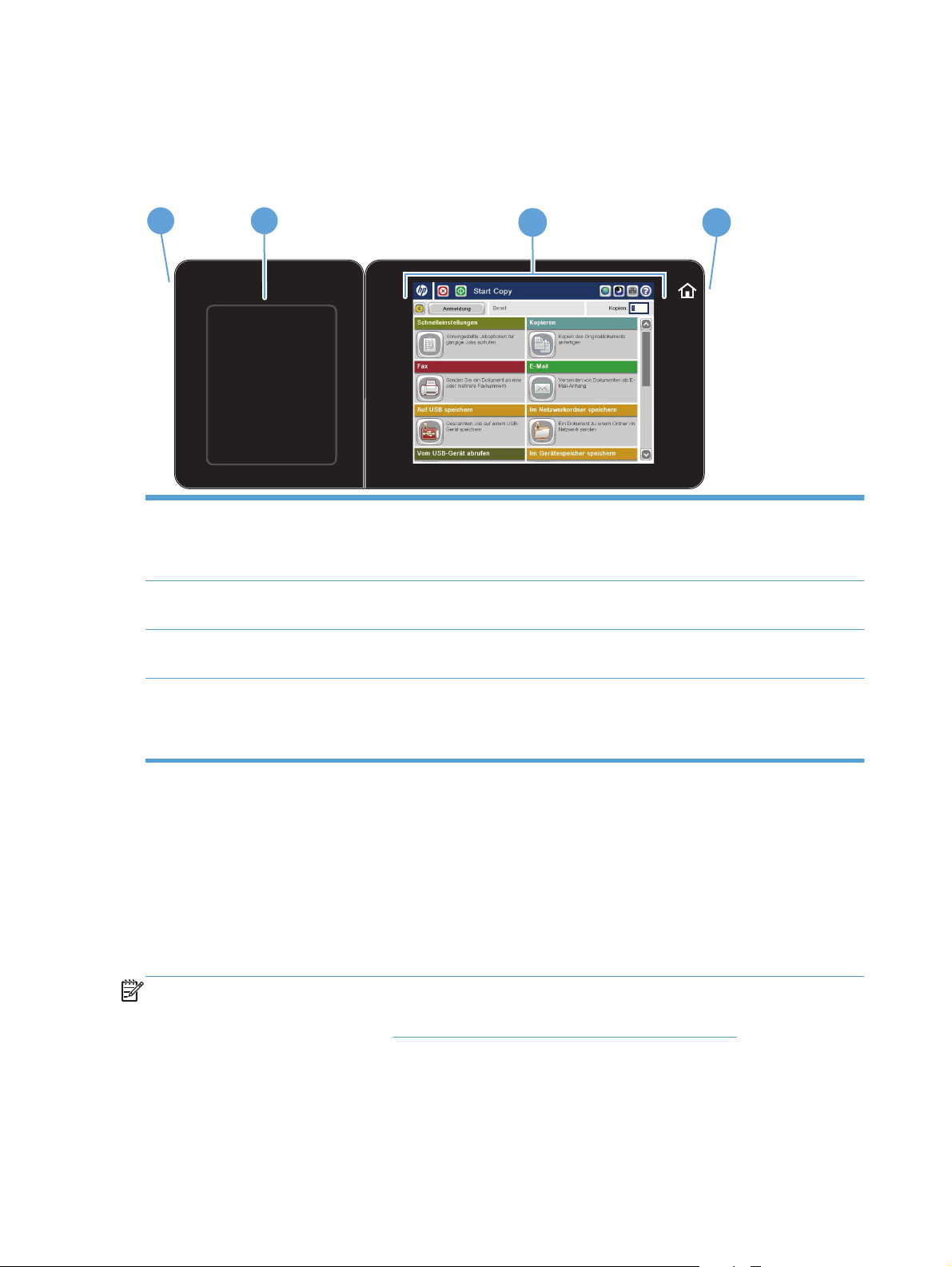
Bedienfeld
Aufbau des Bedienfeldes
1
1 Easy-Access-USB-
Anschluss
2 Hardware-
Integrationsfach
3 Touchscreen mit
Farbdisplay
2
3 4
Für direktes Drucken von USB, Scannen von Dokumenten auf USB-Flash-Laufwerke und
Aktualisieren der Firmware
HINWEIS: Dieser Anschluss befindet sich seitlich am Bedienfeld.
Zum Anschließen von Geräten von HP und Drittanbietern
Zum Konfigurieren und Verwalten von Gerätefunktionen
4 Home-Taste Zur Rückkehr zum Home-Bildschirm des Geräts
HINWEIS: Diese Leuchttaste befindet sich seitlich am Bedienfeld. Das Berühren des Home-
Symbols in der Nähe der Taste hat keine Auswirkungen.
Home-Bildschirm des Bedienfelds
Über den Home-Bildschirm können Sie auf die Gerätefunktionen zugreifen und den aktuellen Status des
Geräts einsehen.
Sie kehren jederzeit zum Home-Bildschirm zurück, indem Sie die Home-Schaltfläche auf der rechten Seite
des Gerätebedienfelds berühren. Sie können auch die Home-Schaltfläche links oben in den meisten
Bildschirmen berühren.
HINWEIS: HP aktualisiert regelmäßig Funktionen, die in der Gerätefirmware enthalten sind.
Aktualisieren Sie die Gerätefirmware, damit Sie von den aktuellen Funktionen profitieren können. Die
aktuelle Firmware können Sie unter
www.hp.com/go/ljcolorflowMFPM575_firmware herunterladen.
8 Kapitel 1 Produkteinführung DEWW
Page 25
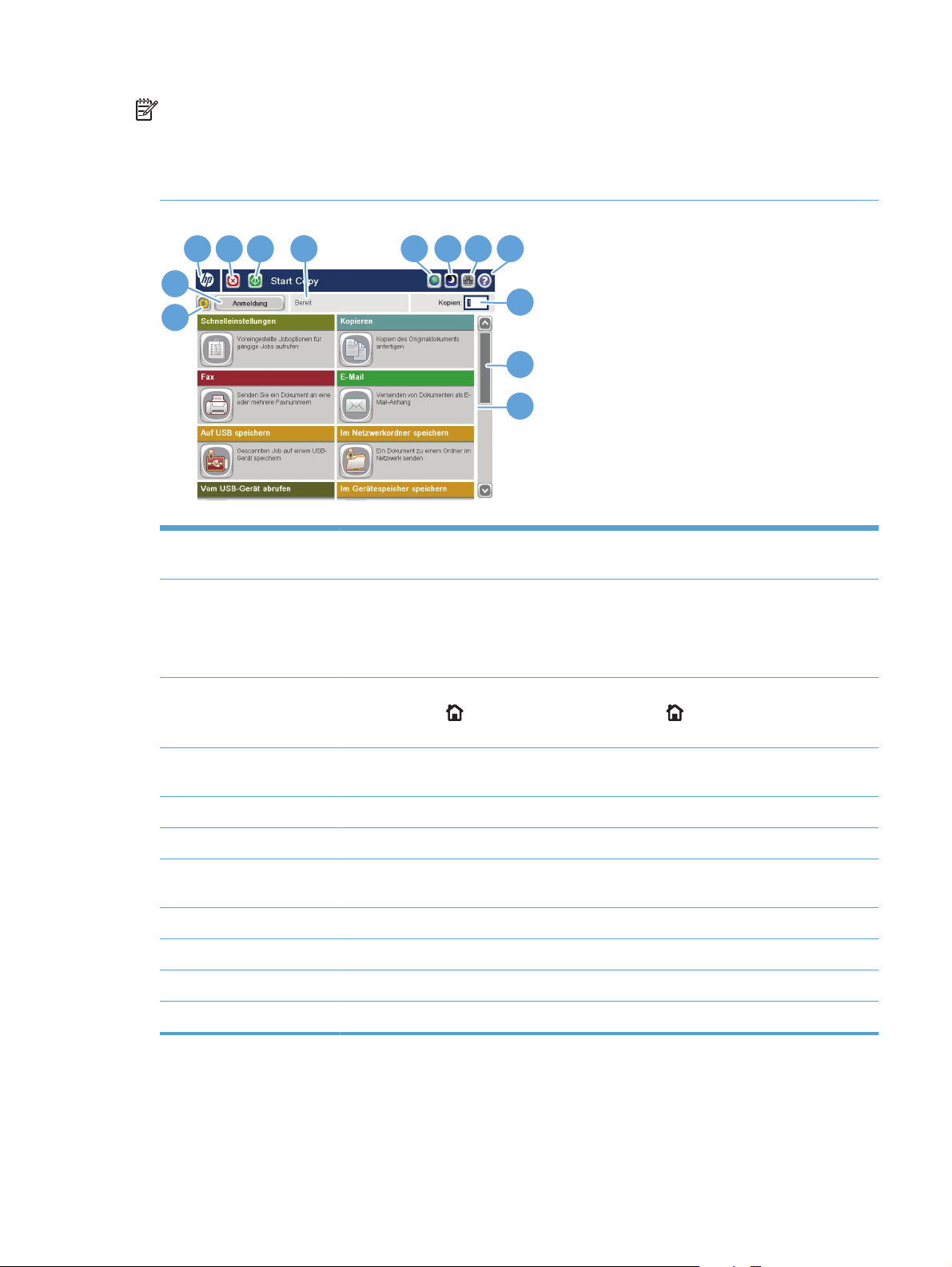
HINWEIS: Die auf dem Home-Bildschirm angezeigten Funktionen variieren je nach
Gerätekonfiguration. Verwenden Sie zum Aktivieren und Konfigurieren von Funktionen den integrierten
HP Webserver. Die Symbole auf dem Home-Bildschirm lassen sich nach Belieben anders anordnen. Wenn
Sie Funktionen aktivieren, werden die entsprechenden Symbole automatisch auf dem Home-Bildschirm
angezeigt.
5
6
4 3
2
1
1 Aktualisieren-
Schaltfläche
2 Schaltfläche
Anmeldung oder
Abmelden
3 HP Logo oder Home-
Schaltfläche
7 8 9 10
11
12
13
Berühren Sie die Aktualisieren-Schaltfläche zum Löschen von Änderungen und zur
Wiederherstellung der Standardeinstellungen.
Wählen Sie Anmeldung, um auf gesicherte Funktionen zuzugreifen.
Wählen Sie Abmelden, um sich vom Gerät abzumelden, falls Sie sich für den Zugriff auf
gesicherte Funktionen angemeldet haben. Nachdem Sie sich abgemeldet haben, stellt das Gerät
die Standardeinstellungen für alle Funktionen wieder her.
Bis auf den Home-Bildschirm ändert sich das HP Logo in allen Bildschirmen und wird zur
Schaltfläche Start
zurückzukehren.
. Berühren Sie die Schaltfläche Start , um zum Home-Bildschirm
DEWW
4 Stopp-Taste Berühren Sie die Stopp-Taste, um den aktuellen Auftrag anzuhalten. Der Bildschirm Jobstatus wird
geöffnet, und Sie können den Job abbrechen oder ihn fortsetzen.
5 Start-Taste Berühren Sie die Start-Schaltfläche, um einen Kopierjob zu starten.
6 Gerätestatus Die Statuslinie liefert Informationen zum Gesamtstatus des Geräts.
7 Sprachauswahl Verwenden Sie die Schaltfläche für die Sprachauswahl, um die Sprache auszuwählen, die auf
dem Bedienfeld des Geräts angezeigt werden soll.
8 Bereitschaftstaste Berühren Sie die Bereitschaftstaste, um das Gerät in den Bereitschaftsmodus zu versetzen.
9 Netzwerk-Schaltfläche Berühren Sie die Netzwerk-Schaltfläche, um Informationen zur Netzwerkverbindung abzurufen.
10 Hilfe-Taste Mit der Hilfe-Taste öffnen Sie das integrierte Hilfesystem.
11 Exemplare-Feld Im Feld Exemplare wird die Anzahl der Kopien angezeigt, die das Gerät anfertigen soll.
Bedienfeld
9
Page 26
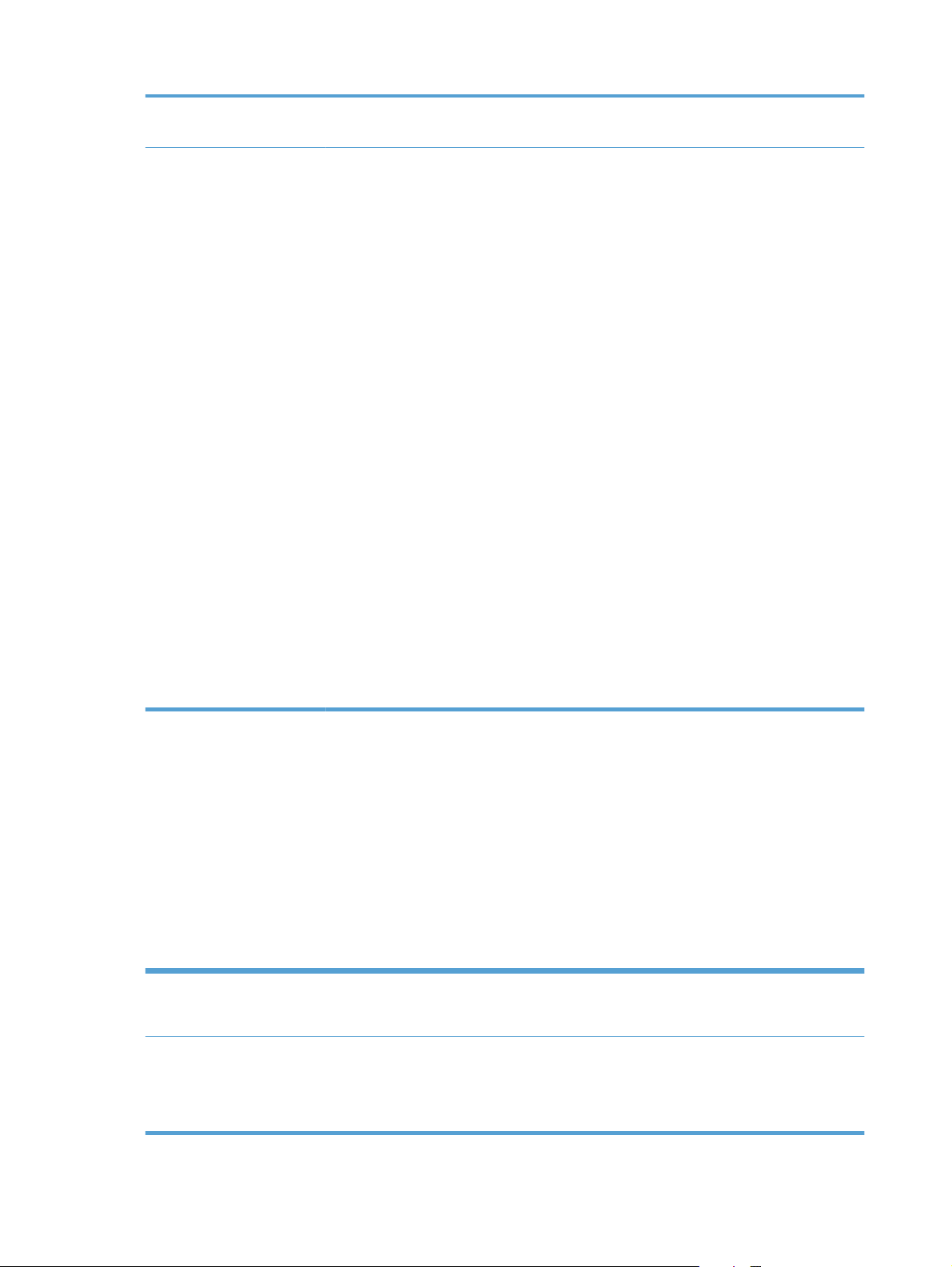
12 Bildlaufleiste Mit den Pfeilen nach oben und unten auf der Bildlaufleiste können Sie die vollständige Liste der
verfügbaren Funktionen anzeigen.
13 Funktionen Je nach Konfiguration des Geräts können die dort angezeigten Funktionen folgende Elemente
enthalten:
Erste Einrichtung
●
Schnelleinstellungen
●
Kopieren
●
E-Mail
●
Fax
●
Auf USB speichern
●
In Netzwerkordner speichern
●
Im Gerätespeicher speichern
●
Speichern in SharePoint®
●
Vom USB-Gerät abrufen
●
Aus Gerätespeicher abrufen
●
Jobstatus
●
Tastatur
Dieses Gerät verfügt über eine physische Tastatur. Die Tasten sind entsprechend der Zuordnung der
virtuellen Tastatur auf dem Bedienfeld des Geräts ebenfalls Ihrer Sprache zugeordnet. Wenn Sie ein
anderes Tastatur-Layout für die virtuelle Tastatur auswählen, werden die Tasten auf der physischen Tastatur
entsprechend den neuen Einstellungen neu zugeordnet.
Geräte, die nach Europa und Amerika ausgeliefert werden, verfügen über Tastaturschablonen für mehrere
Sprachen. Anleitungen zum Installieren der Schablonen sind enthalten. Sie haben außerdem die
Möglichkeit, Kits zu kaufen, die Schablonen für die folgenden Sprachen enthalten:
A7W12A Chinesisch (vereinfacht)
A7W13A Dänisch
Verbrauchsmaterial
●
Fächer
●
Verwaltung
●
Gerätewartung
●
Traditionelles Chinesisch
Französisch (Schweiz)
Deutsch (Schweiz)
10 Kapitel 1 Produkteinführung DEWW
Page 27
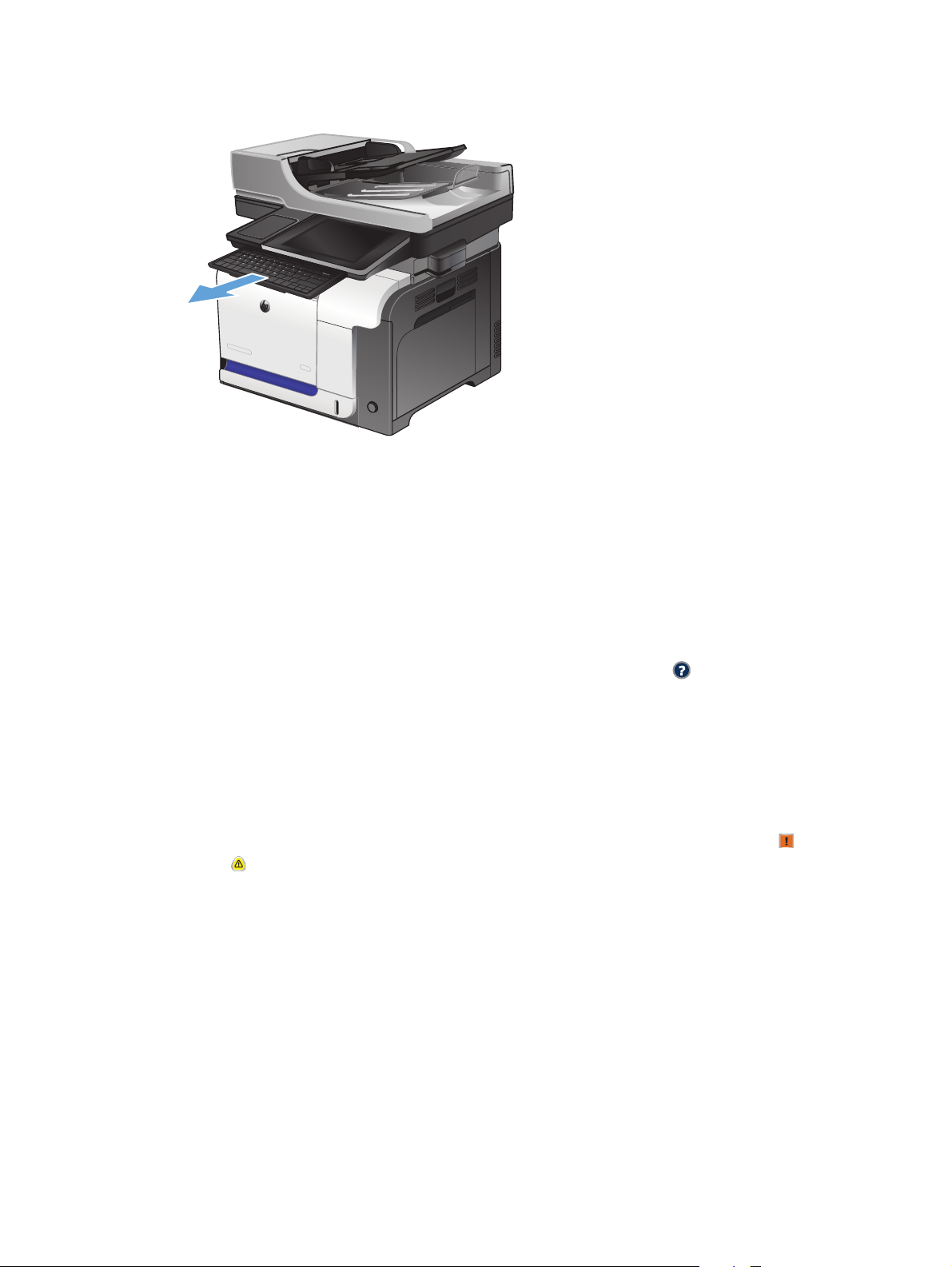
Zur Verwendung ziehen Sie die Tastatur gerade heraus.
Reinigen des Bedienfelds
Reinigen Sie das Bedienfeld mit einem weichen und fusselfreien Tuch. Verwenden Sie keine Papiertücher,
da sie rau sind und den Bildschirm beschädigen können. Bei starken Verschmutzungen befeuchten Sie
das Tuch mit Wasser oder Glasreiniger.
Hilfe zum Bedienfeld
Das Gerät verfügt über ein integriertes Hilfesystem, in dem die Verwendung der einzelnen Bildschirme
erläutert wird. Berühren Sie zum Öffnen des Hilfesystems die Schaltfläche
Bildschirm.
Bei einigen Bildschirmen wird ein globales Menü geöffnet, in dem Sie nach bestimmten Themen suchen
können. Durchsuchen Sie die Menüstruktur mit Hilfe der Menüschaltflächen.
Bei Bildschirmen mit Einstellungen für einzelne Jobs wird ein Hilfethema angezeigt, in dem die Optionen
für diesen Bildschirm erläutert werden.
Wenn Sie eine Fehler- oder Warnmeldung erhalten, berühren Sie die Schaltfläche Fehler
Warnung
außerdem Anleitungen, die zur Problemlösung beitragen.
Sie können einen Bericht des vollständigen Menüs Verwaltung ausdrucken oder anzeigen, damit Sie die
einzelnen Einstellungen einfacher finden.
Berühren Sie auf dem Bedienfeld des Geräts auf dem Home-Bildschirm die Schaltfläche
1.
Verwaltung.
Öffnen Sie die folgenden Menüs:
2.
●
, um eine Meldung anzuzeigen, in der das Problem beschrieben wird. Die Meldung enthält
Berichte
Hilfe oben rechts auf dem
oder
DEWW
Konfigurations-/Statusseiten
●
Bedienfeld
11
Page 28
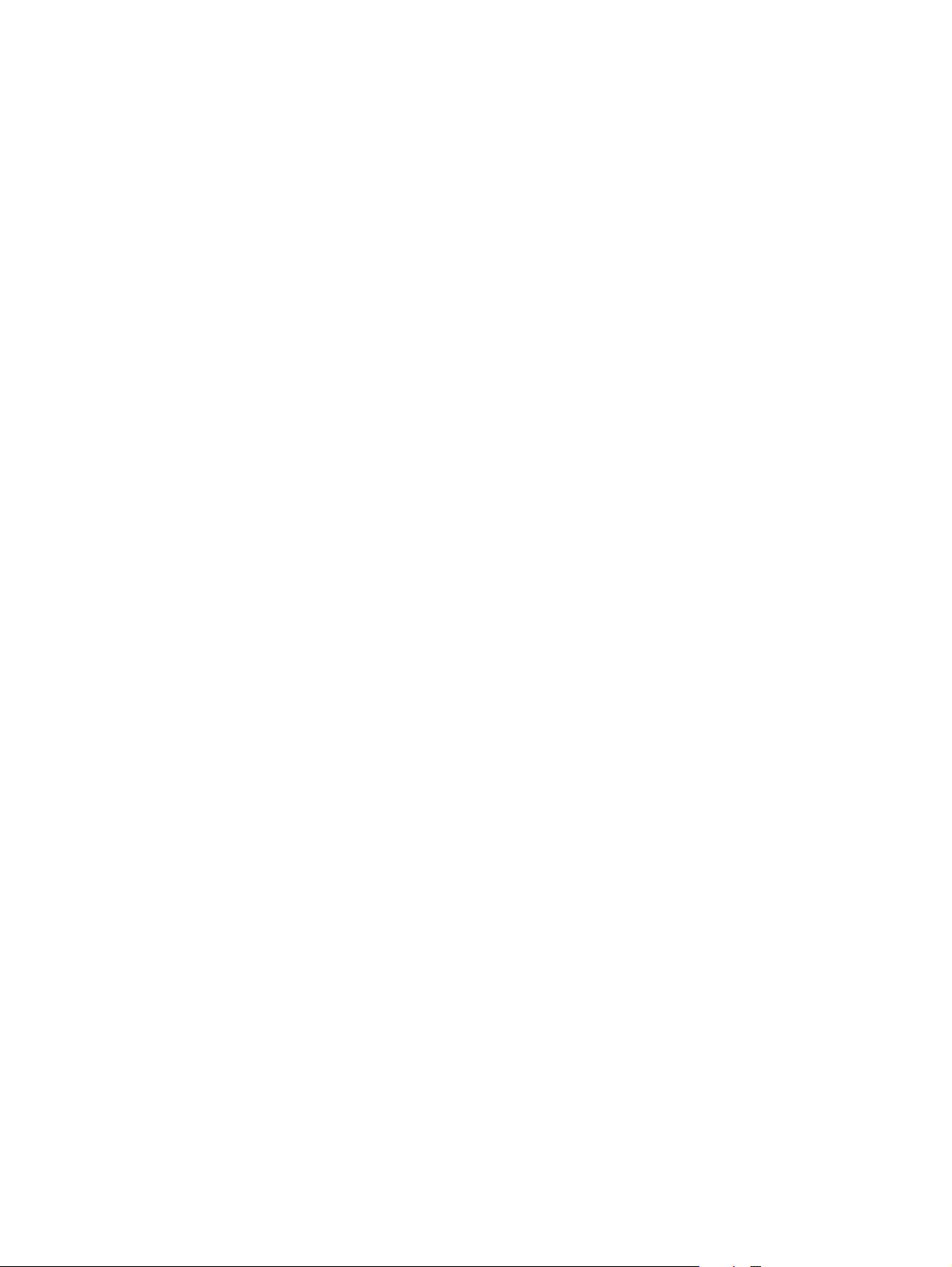
Wählen Sie die Option Menüstruktur "Administration".
3.
Wählen Sie Drucken, um den Bericht zu drucken. Berühren Sie die Schaltfläche Anzeigen, um den
4.
Bericht anzuzeigen.
12 Kapitel 1 Produkteinführung DEWW
Page 29
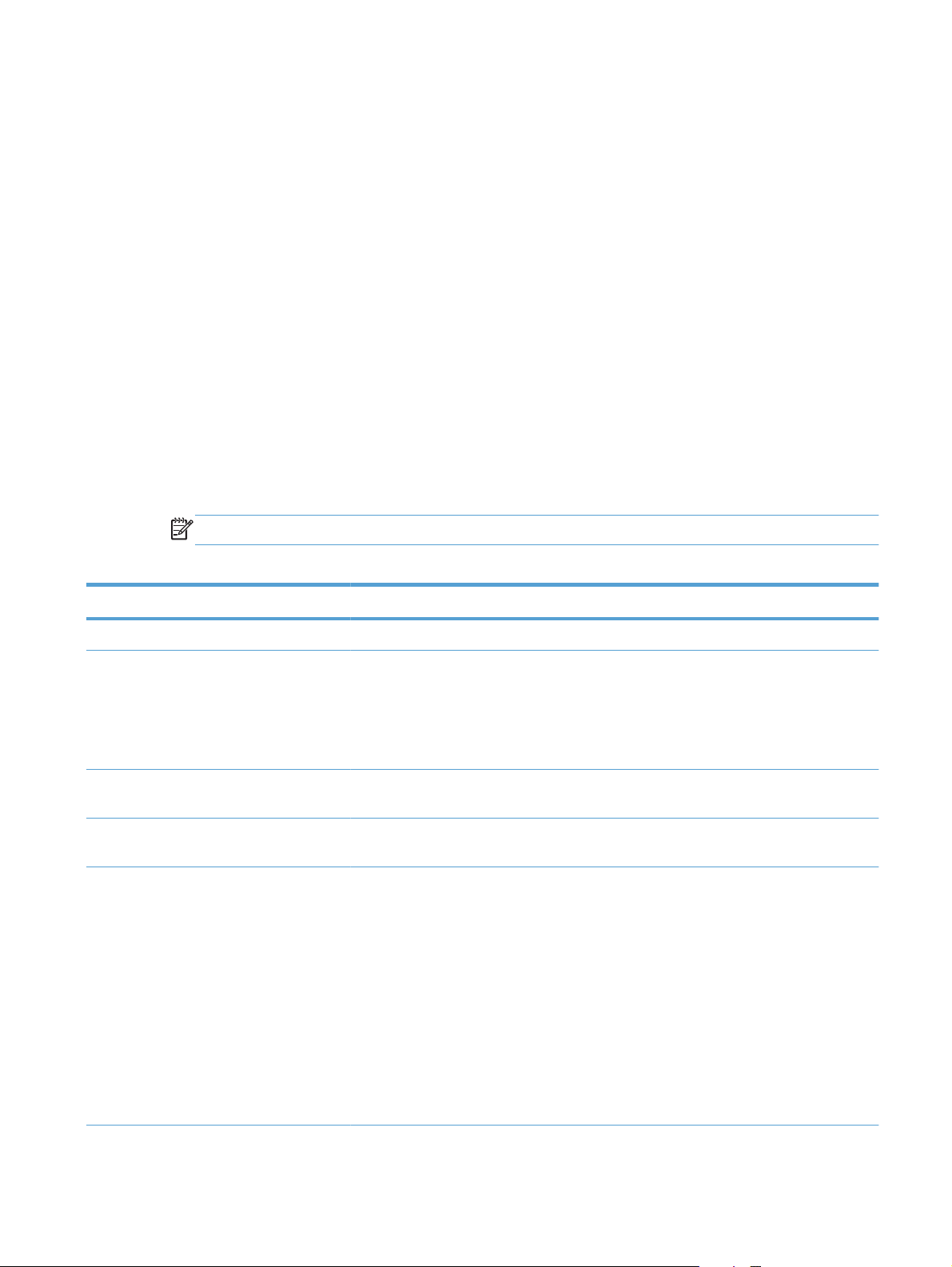
Produktberichte
Produktberichte enthalten ausführliche Informationen über das Gerät und dessen derzeitige Konfiguration.
Führen Sie die folgenden Schritte aus, um die Produktberichte zu drucken oder anzuzeigen:
Scrollen Sie auf dem Bedienfeld des Geräts auf dem Home-Bildschirm zu der Schaltfläche
1.
Verwaltung, und berühren Sie diese.
Öffnen Sie das Menü Berichte.
2.
Wählen Sie eine der folgenden Berichtkategorien aus:
3.
Konfigurations-/Statusseiten
●
Faxberichte (Nur bei Faxmodellen)
●
Andere Seiten
●
Wählen Sie den Namen des Berichts, den Sie überprüfen möchten, und berühren Sie dann die
4.
Schaltfläche Drucken um den Bericht zu drucken oder die Schaltfläche Anzeigen, um die
Einstellungen auf der Bedienfeldanzeige zu überprüfen.
HINWEIS: Für manche Seiten steht die Option Anzeigen nicht zur Verfügung.
Tabelle 1-1 Menü „Berichte“
Erste Ebene Zweite Ebene Beschreibung
Konfigurations-/Statusseiten Menüstruktur "Administration" Zeigt die Struktur des Verwaltung Menüs.
Seite „Anweisungen zum Verbinden“ Zeigt bei Netzwerkverbindung IP-Adresse,
Hostname und MAC-Adresse für das Gerät
an. Gegebenenfalls werden auch HP ePrintAdresse und Airprint-Adresse angezeigt. Bei
konfiguriertem Fax wird auch die Faxnummer
des Produkts angezeigt.
Seite mit aktuellen Einstellungen Zeigt die aktuellen Einstellungen für jede
Option im Menü Verwaltung.
Konfigurationsseite Zeigt die Produkteinstellungen und das
installierte Zubehör an.
Verbrauchsmaterial-Statusseite Zeigt die ungefähr verbleibende
Gebrauchsdauer des Verbrauchsmaterials,
Berichtstatistiken zur Gesamtanzahl der
bearbeiteten Seiten und Jobs sowie die
Seriennummer, Seitenanzahl und
Wartungsinformationen an.
HP stellt Informationen zur geschätzten
verbleibenden Gebrauchsdauer des
Verbrauchsmaterials bereit, um die
Benutzerfreundlichkeit der Geräte zu
verbessern. Das tatsächlich verbleibende
Verbrauchsmaterial kann von den geschätzten
Werten abweichen.
DEWW
Produktberichte
13
Page 30
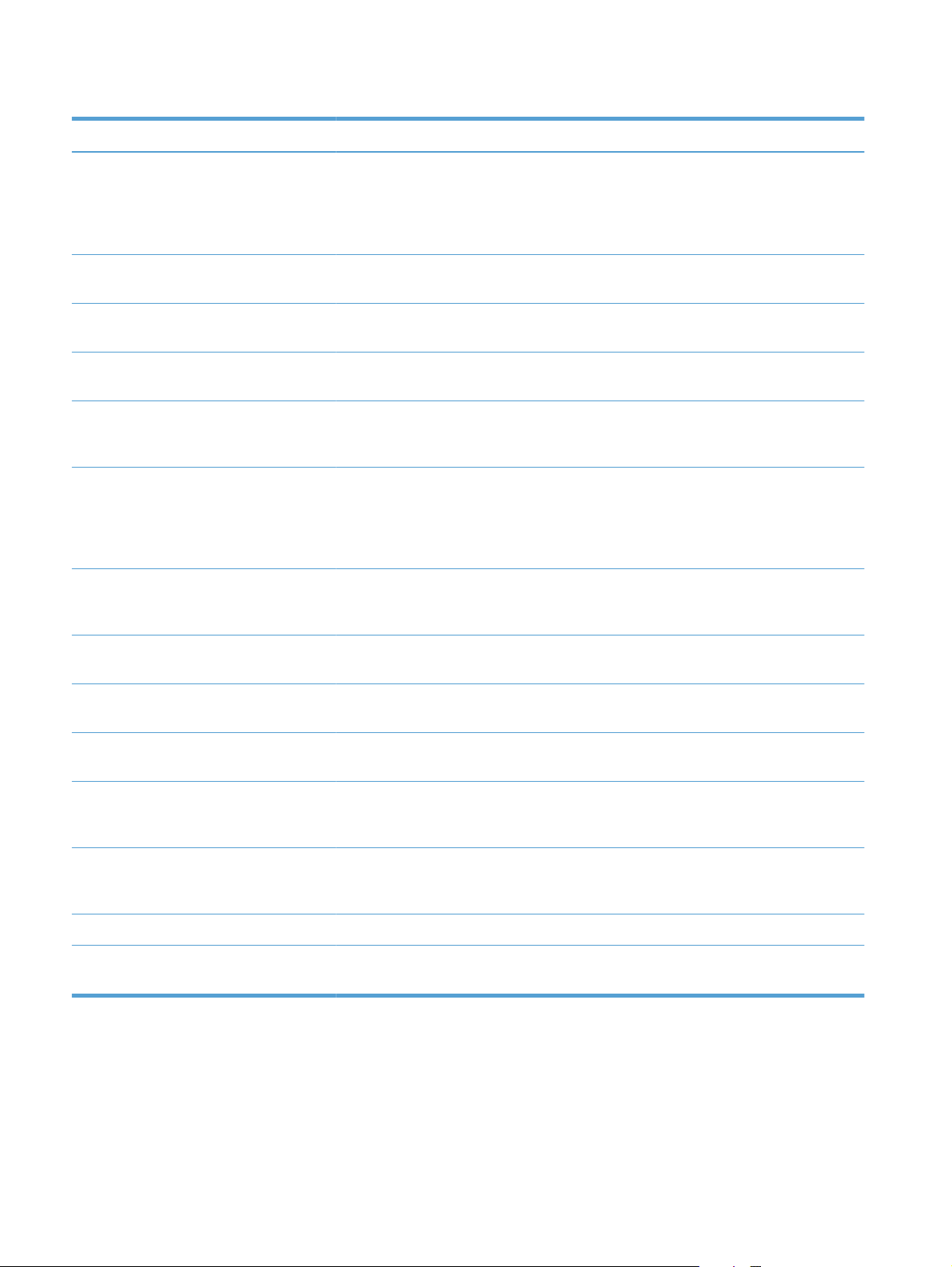
Tabelle 1-1 Menü „Berichte“ (Fortsetzung)
Erste Ebene Zweite Ebene Beschreibung
Verbrauchsseite Zeigt die Anzahl aller Papierformate an, die
mit dem Gerät verwendet wurden, listet auf,
ob es sich um Simplex-, Duplex-, SchwarzWeiß- oder Farbaufträge handelte und liefert
einen Bericht zur Seitenanzahl.
Dateiverzeichnisseite Zeigt den Dateinamen und Ordnernamen der
im Gerätespeicher gespeicherten Dateien an.
Statusseite der Web Services Zeigt den derzeitigen Web Services-Status
des Geräts.
Farbnutzungsprotokoll Zeigt die Statistik zur Verwendung von Farben
für das Gerät.
Faxberichte Faxtätigkeitsprotokoll Enthält eine Liste der Faxnachrichten, die von
diesem Gerät gesendet oder empfangen
wurden.
Abrechnungscode-Bericht Eine Liste der Abrechnungscodes, die für
ausgehende Faxnachrichten verwendet
wurden. Dieser Bericht zeigt, wie viele
gesendete Faxnachrichten dem jeweiligen
Code angerechnet werden.
Liste gesperrter Faxnummern Eine Liste der Telefonnummern, von denen
keine Faxnachrichten an dieses Gerät
gesendet werden dürfen.
Kurzwahlliste (Funktion) Zeigt die Kurzwahlnummern, die für dieses
Gerät eingerichtet wurden.
Faxrufbericht Ein detaillierter Bericht des letzten
Faxvorgangs (gesendet oder empfangen).
Andere Seiten Testseite Druckt eine Beispielseite, die die
Druckfunktionen des Geräts darstellt.
RGB-Beispiele Druckt Farbmuster für verschiedene RGB-
Werte. Verwenden Sie die Farbmuster als
Richtlinie für die Anpassung der Druckfarben.
CMYK-Beispiele Druckt Farbmuster für verschiedene CMYK-
Werte. Verwenden Sie die Farbmuster als
Richtlinie für die Anpassung der Druckfarben.
PCL-Schriftli. Druckt die verfügbaren PCL-Schriftarten.
PS-Schriftartenliste Druckt die verfügbaren HP PostScript Level 3-
Emulationen.
14 Kapitel 1 Produkteinführung DEWW
Page 31

2 Anschließen des Geräts und
Installieren der Software
Anschließen des Geräts an einen Computer mit Hilfe eines USB-Kabels und Installieren der Software
●
(Windows)
Verbinden des Geräts mit einem Netzwerk per Netzwerkkabel und Installieren der Software
●
(Windows)
Anschließen des Geräts an einen Computer mit Hilfe eines USB-Kabels und Installieren der Software
●
(Mac OS X)
Verbinden des Geräts mit einem Netzwerk per Netzwerkkabel und Installieren der Software (Mac
●
OS X)
DEWW 15
Page 32

Anschließen des Geräts an einen Computer mit Hilfe
eines USB-Kabels und Installieren der Software
(Windows)
Dieses Produkt unterstützt eine USB 2.0-Verbindung. Verwenden Sie ein USB-Kabel des Typs A nach B.
HP empfiehlt die Verwendung eines Kabels, das nicht länger als 2 m (6,5 ft) ist.
ACHTUNG: Schließen Sie das USB-Kabel erst an, wenn Sie von der Installationssoftware dazu
aufgefordert werden.
Beenden Sie alle Programme, die auf dem Computer ausgeführt werden.
1.
Installieren Sie die Software von der CD, und befolgen Sie die Anweisungen auf dem Bildschirm.
2.
3. Wählen Sie, wenn Sie dazu aufgefordert werden, die Option Direkte Verbindung zu diesem
Computer mit einem USB-Kabel aus, und klicken Sie auf die Schaltfläche Weiter.
Wenn Sie von der Software dazu aufgefordert werden, schließen Sie das USB-Kabel am Gerät und
4.
an Ihrem Computer an.
5. Am Ende der Installation klicken Sie auf die Schaltfläche Fertig stellen oder auf Weitere
Optionen, um weitere Software zu installieren oder Funktionen zum digitalen Senden für das
Produkt zu konfigurieren.
Drucken Sie eine Seite aus einem beliebigen Programm, um sicherzustellen, dass die Software richtig
6.
installiert wurde.
16 Kapitel 2 Anschließen des Geräts und Installieren der Software DEWW
Page 33

Verbinden des Geräts mit einem Netzwerk per
Netzwerkkabel und Installieren der Software
(Windows)
Konfigurieren der IP-Adresse
Stellen Sie sicher, dass das Gerät eingeschaltet ist und auf dem Gerätebedienfeld die Meldung
1.
Bereit angezeigt wird.
Schließen Sie das Netzwerkkabel an das Gerät und das Netzwerk an.
2.
DEWW
Warten Sie 60 Sekunden, bevor Sie fortfahren. In dieser Zeit erkennt das Netzwerk das Gerät und
3.
weist ihm eine IP-Adresse oder einen Hostnamen zu.
Verbinden des Geräts mit einem Netzwerk per Netzwerkkabel und Installieren der Software
(Windows)
17
Page 34

Berühren Sie auf dem Bedienfeld des Geräts im Home-Bildschirm die Schaltfläche Netzwerk
4.
die IP-Adresse oder den Hostnamen des Geräts zu ermitteln.
, um
Wenn die Schaltfläche Netzwerk
nicht angezeigt wird, erhalten Sie Informationen zur IP-Adresse
und zum Hostnamen durch Drucken einer Konfigurationsseite.
Berühren Sie auf dem Bedienfeld des Geräts auf dem Home-Bildschirm die Schaltfläche
a.
Verwaltung.
Öffnen Sie die folgenden Menüs:
b.
Berichte
●
Konfigurations-/Statusseiten
●
Konfigurationsseite
●
Berühren Sie die Schaltfläche Anzeigen, um die Informationen auf dem Bedienfeld anzuzeigen,
c.
oder berühren Sie die Schaltfläche Drucken, um die Seiten zu drucken.
Suchen Sie die IP-Adresse auf der Seite für Jetdirect.
d.
Jetdirect Page
HP Color LaserJet
Page 1
5. IPv4: Wenn die IP-Adresse 0.0.0.0, 192.0.0.192 oder 169.254.x.x lautet, müssen Sie sie manuell
konfigurieren. Andernfalls war die Netzwerkkonfiguration erfolgreich.
IPv6: Wenn die IP-Adresse mit „fe80:“ beginnt, ist das Gerät für den Druck bereit. Konfigurieren
Sie andernfalls die IP-Adresse manuell.
Installieren der Software
Schließen Sie alle Programme auf Ihrem Computer.
1.
Installieren Sie die Software von der CD.
2.
Befolgen Sie dann die Anweisungen auf dem Bildschirm.
3.
4. Wählen Sie die Option Verbindung über drahtgebundenes Netzwerk aus, wenn Sie dazu
aufgefordert werden.
18 Kapitel 2 Anschließen des Geräts und Installieren der Software DEWW
Page 35

Wählen Sie aus der Liste der verfügbaren Geräte das Gerät mit der richtigen IP-Adresse aus. Wenn
5.
das Gerät nicht in der Liste aufgeführt ist, geben Sie die IP-Adresse, den Hostnamen oder die
Hardwareadresse des Geräts manuell ein.
6. Am Ende der Installation klicken Sie auf die Schaltfläche Fertig stellen oder auf Weitere
Optionen, um weitere Software zu installieren oder Funktionen zum digitalen Senden für das
Produkt zu konfigurieren.
Drucken Sie eine Seite aus einem beliebigen Programm, um sicherzustellen, dass die Software richtig
7.
installiert wurde.
DEWW
Verbinden des Geräts mit einem Netzwerk per Netzwerkkabel und Installieren der Software
(Windows)
19
Page 36

Anschließen des Geräts an einen Computer mit Hilfe
eines USB-Kabels und Installieren der Software (Mac
OS X)
Dieses Produkt unterstützt eine USB 2.0-Verbindung. Verwenden Sie ein USB-Kabel des Typs A nach B.
HP empfiehlt die Verwendung eines Kabels, das nicht länger als 2 m ist.
Schließen Sie das USB-Kabel an das Gerät und den Computer an.
1.
Installieren Sie die Software von der CD.
2.
Klicken Sie auf das Gerätesymbol, und befolgen Sie die Anweisungen auf dem Bildschirm.
3.
4. Klicken Sie auf die Schaltfläche Schließen.
Drucken Sie eine Seite aus einem beliebigen Programm, um sicherzustellen, dass die Software richtig
5.
installiert wurde.
20 Kapitel 2 Anschließen des Geräts und Installieren der Software DEWW
Page 37

Verbinden des Geräts mit einem Netzwerk per
Netzwerkkabel und Installieren der Software (Mac
OS X)
Konfigurieren der IP-Adresse
Stellen Sie sicher, dass das Gerät eingeschaltet ist und auf dem Gerätebedienfeld die Meldung
1.
Bereit angezeigt wird.
Schließen Sie das Netzwerkkabel an das Gerät und das Netzwerk an.
2.
DEWW
Warten Sie 60 Sekunden, bevor Sie fortfahren. In dieser Zeit erkennt das Netzwerk das Gerät und
3.
weist ihm eine IP-Adresse oder einen Hostnamen zu.
Verbinden des Geräts mit einem Netzwerk per Netzwerkkabel und Installieren der Software (Mac
OS X)
21
Page 38

Berühren Sie auf dem Bedienfeld des Geräts im Home-Bildschirm die Schaltfläche Netzwerk
4.
die IP-Adresse oder den Hostnamen des Geräts zu ermitteln.
, um
Wenn die Schaltfläche Netzwerk
nicht angezeigt wird, erhalten Sie Informationen zur IP-Adresse
und zum Hostnamen durch Drucken einer Konfigurationsseite.
Berühren Sie auf dem Bedienfeld des Geräts auf dem Home-Bildschirm die Schaltfläche
a.
Verwaltung.
Öffnen Sie die folgenden Menüs:
b.
Berichte
●
Konfigurations-/Statusseiten
●
Konfigurationsseite
●
Berühren Sie die Schaltfläche Anzeigen, um die Informationen auf dem Bedienfeld anzuzeigen,
c.
oder berühren Sie die Schaltfläche Drucken, um die Seiten zu drucken.
Entnehmen Sie der Jetdirect-Seite den Bonjour-Service-Namen und die IP-Adresse.
d.
Jetdirect Page
HP Color LaserJet
Page 1
5. IPv4: Wenn die IP-Adresse 0.0.0.0, 192.0.0.192 oder 169.254.x.x lautet, müssen Sie sie manuell
konfigurieren. Andernfalls war die Netzwerkkonfiguration erfolgreich.
IPv6: Wenn die IP-Adresse mit „fe80:“ beginnt, ist das Gerät für den Druck bereit. Konfigurieren
Sie andernfalls die IP-Adresse manuell.
Installieren der Software
Schließen Sie alle Programme auf Ihrem Computer.
1.
Installieren Sie die Software von der CD.
2.
Klicken Sie auf das Gerätesymbol, und befolgen Sie die Anweisungen auf dem Bildschirm.
3.
22 Kapitel 2 Anschließen des Geräts und Installieren der Software DEWW
Page 39

4. Wenn die Installation abgeschlossen ist, klicken Sie auf die Schaltfläche Schließen.
HINWEIS: Führen Sie die folgenden Schritte nur aus, nachdem Sie die Drucksystem-Software
installiert haben, wenn Sie mit dem Installationsprogramm keinen Drucker hinzugefügt haben.
Öffnen Sie auf dem Computer das Menü Apple
5.
Systemeinstellungen, und klicken Sie dann auf das Symbol Drucken und Faxen oder das
Symbol Drucken und Scannen.
Klicken Sie auf das Pluszeichen (+).
6.
Verwenden Sie entweder Bonjour (Standard-Browser) oder die IP-Druckfunktion für die
7.
Netzwerkverbindung.
HINWEIS: Bonjour ist die einfachste und um besten geeignete Vorgehensweise, wenn das Gerät
auf dem lokalen Netzwerk installiert ist.
Wenn sich das Gerät außerhalb der Bonjour-Reichweite in einem größeren Netzwerk befindet,
muss die IP-Druckfunktion verwendet werden.
Wenn Sie Bonjour verwenden, gehen Sie wie folgt vor:
a. Klicken Sie auf die Registerkarte Standard-Browser.
Wählen Sie das Gerät aus der Liste aus. Die Software überprüft die Netzwerkverbindung des
b.
Geräts. Das Feld Drucken mit wird automatisch mit der richtigen PPD für das Gerät ausgefüllt.
HINWEIS: Wenn Sie an ein Netzwerk angeschlossen sind, in dem mehr als ein Gerät
installiert ist, drucken Sie eine Konfigurationsseite und vergleichen den Druckernamen in
Bonjour mit dem Namen auf der Liste, um das Gerät zu finden, das Sie installieren möchten.
, klicken Sie auf das Menü
HINWEIS: Wenn das Gerät nicht in der Liste angezeigt wird, vergewissern Sie sich, dass es
eingeschaltet und mit dem Netzwerk verbunden ist. Schalten Sie dann das Gerät aus und wieder
ein. Wenn die PPD des Geräts nicht in der Dropdown-Liste Drucken mit enthalten ist, schalten
Sie den Computer aus und wieder ein und starten den Einrichtungsprozess neu.
c. Klicken Sie auf die Schaltfläche Hinzufügen, um die Aktualisierung abzuschließen.
Wenn Sie die IP-Druckfunktion verwenden, gehen Sie wie folgt vor:
a. Klicken Sie auf die Registerkarte IP-Drucker.
b. Wählen Sie im Popup-Menü Protokoll den Eintrag HP Jetdirect-Socket aus. Dies ist die
empfohlene Einstellung für HP Geräte.
Geben Sie im Bildschirm für das Hinzufügen eines Druckers die IP-Adresse in das Feld
c.
Adresse ein.
d. Die Daten für Name, Standort und Drucken mit werden automatisch ausgefüllt. Wenn die
PPD des Geräts nicht im Feld Drucken mit angezeigt wird, schalten Sie den Computer aus
und wieder ein und starten den Einrichtungsprozess neu.
DEWW
Verbinden des Geräts mit einem Netzwerk per Netzwerkkabel und Installieren der Software (Mac
OS X)
23
Page 40

24 Kapitel 2 Anschließen des Geräts und Installieren der Software DEWW
Page 41

3 Zufuhr- und Ausgabefächer
Unterstützte Papierformate
●
Unterstützte Papiersorten
●
Konfigurieren der Fächer
●
Alternativer Briefkopfmodus
●
Fach 1
●
Fach 2
●
Optionales Fach 3
●
Standardausgabefach
●
Verwenden des halbautomatischen Hefters
●
DEWW 25
Page 42

Unterstützte Papierformate
HINWEIS: Sie erzielen die besten Ergebnisse, wenn Sie vor dem Drucken das Format und den Typ des
verwendeten Druckmediums im Druckertreiber auswählen.
Tabelle 3-1 Unterstützte Papierformate
Format und Abmessungen Fach 1 Fach 2 Fach 3 (optional) Automatisches
beidseitiges
Drucken
Letter
216 x 279 mm
Legal
216 x 356 mm
A4
210 x 297 mm
RA4
215 x 305 mm
A5
148 x 210 mm
B5 JIS
182 x 257 mm
B6 (JIS)
128 x 182 mm
US-Executive
184 x 267 mm
Statement
140 x 216 mm
Oficio 8,5 x 13
216 x 330 mm
Oficio 216 x 340
216 x 340 mm
4x6
102 x 152 mm
10 x 15 cm
102 x 152 mm
26 Kapitel 3 Zufuhr- und Ausgabefächer DEWW
Page 43

Tabelle 3-1 Unterstützte Papierformate (Fortsetzung)
Format und Abmessungen Fach 1 Fach 2 Fach 3 (optional) Automatisches
beidseitiges
Drucken
3x5
76 x 127 mm
5x7
127 x 178 mm
5x8
127 x 203 mm
A6
105 x 148 mm
Postkarte (JIS)
100 x 148 mm3,9 x 5,8 Zoll
D Postcard (JIS)
200 x 148 mm
16K
184 x 260 mm
16K
195 x 270 mm
16K
197 x 273 mm
Umschlag Nr. 10
105 x 241 mm
Umschlag 9
98 x 225 mm
Umschlag B5
176 x 250 mm
Umschlag C5
162 x 229 mm
Umschlag C6
114 x 162 mm
Umschlag DL
110 x 220 mm
DEWW
Unterstützte Papierformate
27
Page 44

Tabelle 3-1 Unterstützte Papierformate (Fortsetzung)
Format und Abmessungen Fach 1 Fach 2 Fach 3 (optional) Automatisches
beidseitiges
Drucken
Umschlag Monarch
98 x 191 mm
Benutzerdefiniert
76 x 127 mm bis 216 x 356 mm
Benutzerdefiniert
148 x 210 mm bis 216 x 297 mm
Benutzerdefiniert
148 x 210 mm bis 216 x 356 mm
28 Kapitel 3 Zufuhr- und Ausgabefächer DEWW
Page 45
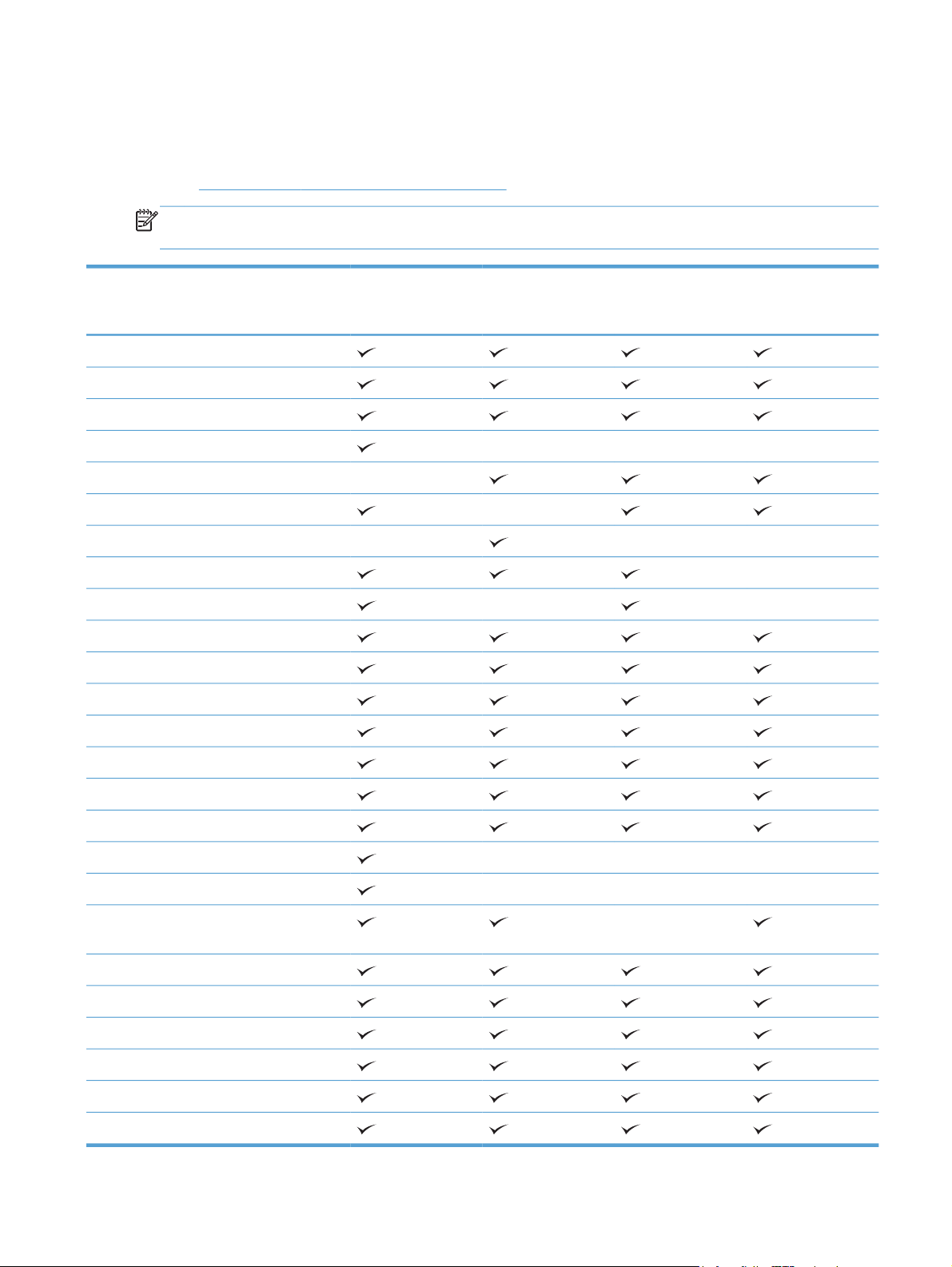
Unterstützte Papiersorten
Eine vollständige Liste der HP Markenpapiersorten, die von diesem Gerät unterstützt werden, finden Sie
unter
www.hp.com/support/ljcolorflowMFPM575.
HINWEIS: Sie erzielen die besten Ergebnisse, wenn Sie vor dem Drucken das Format und den Typ des
verwendeten Druckmediums im Druckertreiber auswählen.
Papiersorte Fach 1 Fach 2
Normal
Leicht (60–74 g/m2)
Mittelschwer 96–110 g/m
Schwer 111–120 g/m
Schwer 111–130 g/m
Sehr Schwer 131–175 g/m
Sehr Schwer 131–163 g/m
2
2
2
2
2
Farbige Transparentfolie
Etiketten
Briefkopf
Vorgedrucktes Papier
Gelochtes Papier
Farbiges Papier
1
Fach 3 (optional) Automatisches
beidseitiges
Drucken
Raues Papier
Schreibmaschinenpapier
Recyclingpapier
Umschlag
Karton 176-220 g/m
2
Hochglänzend, mittleres Gewicht 105–110
2
g/m
Hochglänzend, schwer 111–130 g/m
2
Hochglänzend, sehr schwer 131–175 g/m
Karton, hochglänzend 176–220 g/m
2
2
Folie, opak
HP EcoSMART Lite
HP Matt 105 g/m
DEWW
2
Unterstützte Papiersorten
29
Page 46

Papiersorte Fach 1 Fach 2
1
Fach 3 (optional) Automatisches
beidseitiges
Drucken
HP Matt 120 g/m
HP Matt 160 g/m
HP Matt 200 g/m
2
2
2
HP Seidenmatt 120 g/m
HP Hochglanz 130 g/m
HP Hochglanz 160 g/m
HP Hochglanz 220 g/m
1
Die Stapelhöhe für Fach 2 beträgt 100 Blatt für Hochglanzpapier und 20 mm für kurzes Papier (A5, A6, 4 x 6 und Querformat).
2
2
2
2
30 Kapitel 3 Zufuhr- und Ausgabefächer DEWW
Page 47

Konfigurieren der Fächer
Das Produkt fordert Sie in den folgenden Situationen automatisch zum Konfigurieren des Medientyps und
-formats für ein Fach auf:
Wenn Sie Papier in das Fach einlegen.
●
Sie haben über den Druckertreiber oder eine Softwareanwendung ein bestimmtes Fach oder einen
●
bestimmten Papiertyp für einen Druckjob angegeben, und das Fach ist nicht für die Einstellungen des
Druckjobs konfiguriert.
HINWEIS: Die Aufforderung wird nicht angezeigt, wenn Sie aus Fach 1 drucken und für dieses Fach
das Papierformat Alle Formate und die Papiersorte Beliebiger Typ eingestellt ist. Wenn in dieser Situation
für den Druckjob kein Fach angegeben wird, wird aus Fach 1 gedruckt, auch wenn die Einstellungen für
Papierformat und Papiersorte des Druckjobs nicht dem in Fach 1 eingelegten Papier entsprechen.
Konfigurieren eines Fachs beim Einlegen von Papier
Legen Sie Papier in das Fach ein. Schließen Sie das Fach, wenn Sie Fach 2 oder 3 verwenden.
1.
Die Meldung zur Fachkonfiguration wird auf dem Gerätebedienfeld angezeigt.
2.
Berühren Sie die Schaltfläche OK, um die erkannten Spezifikationen (Format und Sorte) anzunehmen,
3.
oder berühren Sie Ändern, um ein anderes Papierformat bzw. eine andere Papiersorte auszuwählen.
Wählen Sie das korrekte Papierformat und die korrekte Papiersorte aus, und berühren Sie OK.
4.
Konfigurieren eines Fachs mit den Einstellungen des Druckjobs
Wählen Sie in der Softwareanwendung das Zufuhrfach, das Medienformat und den Medientyp aus.
1.
Senden Sie den Auftrag an den Drucker.
2.
Wenn das Fach konfiguriert werden muss, wird eine Meldung zur Fachkonfiguration auf dem
Gerätebedienfeld angezeigt.
Legen Sie Papier des angegebenen Typs und mit dem angegebenen Papierformat in das Fach ein,
3.
und schließen Sie das Fach.
Berühren Sie die Schaltfläche OK, um die erkannten Spezifikationen (Format und Sorte) anzunehmen,
4.
oder berühren Sie Ändern, um ein anderes Papierformat bzw. eine andere Papiersorte auszuwählen.
Wählen Sie das korrekte Papierformat und die korrekte Papiersorte aus, und berühren Sie OK.
5.
Konfigurieren eines Fachs über das Bedienfeld
Sie können die Fächer auch ohne eine Aufforderung vom Produkt für den Medientyp und das
Medienformat konfigurieren.
DEWW
Berühren Sie auf dem Bedienfeld des Geräts auf dem Home-Bildschirm die Schaltfläche Fächer.
1.
Berühren Sie die Zeile für das zu konfigurierende Fach, und wählen Sie dann die Schaltfläche
2.
Ändern.
Konfigurieren der Fächer
31
Page 48

Wählen Sie in der Liste der Optionen das Papierformat und die Papiersorte aus.
3.
Berühren Sie die Schaltfläche OK, um Ihre Auswahl zu speichern.
4.
32 Kapitel 3 Zufuhr- und Ausgabefächer DEWW
Page 49

Alternativer Briefkopfmodus
Mit der Funktion Alternativer Briefkopfmodus können Sie Briefkopf- oder vorgedrucktes Papier für alle
Druck- oder Kopieraufträge auf dieselbe Weise in das Fach einlegen, unabhängig davon, ob Sie das
Papier einseitig oder beidseitig bedrucken oder kopieren möchten. Wenn Sie diesen Modus verwenden,
legen Sie das Papier genauso wie bei automatischem Duplexdruck in das Gerät ein.
Sie aktivieren diese Funktion über die Bedienfeldmenüs des Geräts. Wenn Sie diese Funktion mit Windows
verwenden möchten, müssen Sie sie zusätzlich im Druckertreiber aktivieren und dort außerdem den
Papiertyp konfigurieren.
Aktivieren des alternativen Briefkopfmodus über die Bedienfeldmenüs des Geräts
Berühren Sie auf dem Bedienfeld des Geräts auf dem Home-Bildschirm die Schaltfläche
1.
Verwaltung.
Öffnen Sie die folgenden Menüs:
2.
Fächer verwalten
●
Alternativer Briefkopfmodus
●
Berühren Sie die Option Aktiviert, und berühren Sie anschließend die Speichern-Schaltfläche.
3.
Führen Sie die folgenden Schritte für jeden Druckjob aus, um mit dem alternativen Briefkopfmodus für
Windows zu drucken.
Drucken mit dem alternativen Briefkopfmodus (Windows)
1. Wählen Sie im Softwareprogramm die Option Drucken.
2. Wählen Sie das Gerät aus, und klicken Sie auf Eigenschaften oder Voreinstellungen.
3. Klicken Sie auf die Registerkarte Erweitert.
4. Erweitern Sie die Liste Druckerfunktionen.
5. Öffnen Sie die Dropdown-Liste Alternativer Briefkopfmodus, und klicken Sie auf die Option
Ein.
6. Klicken Sie auf die Schaltfläche Übernehmen.
7. Klicken Sie auf die Registerkarte Papier/Qualität.
8. Wählen Sie in der Dropdown-Liste Papiersorte die Option Sonstige... aus.
9. Erweitern Sie die Liste mit den Optionen Papiertyp:.
10. Erweitern Sie die Liste mit den Optionen Weitere, und klicken Sie anschließend auf die Option
Briefkopf. Klicken Sie auf die Schaltfläche OK.
11. Klicken Sie auf OK, um das Dialogfeld Dokumenteigenschaften zu schließen. Klicken Sie im
Dialogfeld Drucken auf OK,
um den Druckjob zu drucken.
DEWW
lternativer Briefkopfmodus
A
33
Page 50

Fach 1
Fachkapazität und Papierausrichtung
Um Papierstaus zu vermeiden, legen Sie nicht zu viel Papier in die Fächer ein. Vergewissern Sie sich,
dass sich die Oberkante des Stapels unterhalb der Markierungen befindet. Legen Sie für kurzes/schmales
und schweres/glänzendes Papier nur so viel ein, dass sich der Stapel unterhalb der Hälfte der
Markierungen befindet.
Tabelle 3-2 Kapazität von Fach 1
Papiertyp Spezifikationen Menge
Papier Bereich:
2
60 g/m
Umschläge
Etiketten Maximales Format: Stärke 0,102 mm Maximale Stapelhöhe: 10 mm
Transparentfolien Mindestmaße: Stärke 0,102 mm Maximale Stapelhöhe: 10 mm
Hochglanzpapier Bereich:
Weniger als 60 g/m
105 g/m
bis 220 g/m
2
bis 220 g/m
2
2
bis 90 g/m
2
2
Maximale Stapelhöhe: 10 mm
Entspricht 100 Blättern 75 g/m
Maximal 10 Umschläge
Bis zu 50 Blatt
Maximale Stapelhöhe: 10 mm
Bis zu 50 Blatt
Tabelle 3-3 Fach 1 Papierausrichtung
Papiersorte Bildausrichtung Duplexmodus So legen Sie Papier ein
Alternativer
Briefkopfmodus =
Deaktiviert
Vordruck oder
Briefkopfpapier
Hochformat Einseitiger Druck Druckseite unten
Oberkante zuerst
So legen Sie Papier ein
Alternativer
Briefkopfmodus = Aktiviert
Druckseite oben
Unterkante zuerst
2
34 Kapitel 3 Zufuhr- und Ausgabefächer DEWW
Page 51

Tabelle 3-3 Fach 1 Papierausrichtung (Fortsetzung)
Papiersorte Bildausrichtung Duplexmodus So legen Sie Papier ein
Alternativer
Briefkopfmodus =
Deaktiviert
Beidseitiger Druck Druckseite oben
Unterkante zuerst
Querformat Einseitiger Druck Druckseite oben
Oberkante zur Vorderseite des
Geräts
So legen Sie Papier ein
Alternativer
Briefkopfmodus = Aktiviert
Druckseite oben
Unterkante zuerst
Druckseite oben
Oberkante zur Vorderseite des
Geräts
Beidseitiger Druck Druckseite oben
Oberkante zur Vorderseite des
Geräts
Gelochtes Papier Hochformat oder
Querformat
Einseitiger oder
beidseitiger Druck
Lochung in Richtung
Druckerrückseite
Druckseite oben
Oberkante zur Vorderseite des
Geräts
Entfällt
DEWW
Fach 1
35
Page 52

Tabelle 3-3 Fach 1 Papierausrichtung (Fortsetzung)
Papiersorte Bildausrichtung Duplexmodus So legen Sie Papier ein
Alternativer
Briefkopfmodus =
Deaktiviert
Briefumschläge Lange Umschlagseite
zuerst
Kurze Umschlagseite
zuerst
Einseitiger Druck Druckseite unten
Oberkante zuerst
Einseitiger Druck Druckseite unten
Oberkante in Richtung
Druckerrückseite
So legen Sie Papier ein
Alternativer
Briefkopfmodus = Aktiviert
Entfällt
Entfällt
Einlegen von Druckmedien in Fach 1
Öffnen Sie Fach 1.
1.
36 Kapitel 3 Zufuhr- und Ausgabefächer DEWW
Page 53

Ziehen Sie die Fachverlängerung heraus.
2.
Klappen Sie die Fachverlängerung heraus, um
3.
das Papier zu stützen, und öffnen Sie Sie die
seitlichen Führungen.
Legen Sie das Papier mit der Vorderseite nach
4.
unten und der kurzen Oberkante voran in den
Drucker ein.
DEWW
Fach 1
37
Page 54

Achten Sie darauf, dass sich der Stapel
5.
vollständig unter den Laschen an den Führungen
befindet und nicht über die Markierungen
hinausragt.
Schieben Sie die seitlichen Führungen nach
6.
innen, bis sie am Papier anliegen, ohne es zu
biegen.
Drucken von Umschlägen
Wenn in Ihrer Anwendung kein Umschlagformat verfügbar ist, wählen Sie dort oder im Druckertreiber die
Seitenausrichtung Querformat aus. Beachten Sie die folgenden Richtlinien beim Einstellen der Ränder
für den Absender und die Anschrift für Umschläge im Format Commercial Nr. 10 und DL:
Adressentyp Linker Rand Oberer Rand
Absender 15 mm 15 mm
Ziel 102 mm 51 mm
Bei Umschlägen anderer Formate passen Sie die Einstellungen für die Ränder nach Bedarf an.
Automatische Papiererkennung
Die automatische Papiersortenerkennung funktioniert, wenn ein Fach auf Beliebiger Typ oder Normal
eingestellt ist.
Nachdem das Gerät Papier aus dem Fach eingezogen hat, kann es Overhead-Transparentfolien,
Papiergewichte und Glanzstufen erkennen.
Sie können jedoch auch eine bestimmte Papiersorte für den Job oder für ein Fach auswählen.
38 Kapitel 3 Zufuhr- und Ausgabefächer DEWW
Page 55

Einstellungen für die automatische Erkennung
Berühren Sie auf dem Bedienfeld des Geräts auf dem Home-Bildschirm die Schaltfläche
1.
Verwaltung.
Öffnen Sie die folgenden Menüs:
2.
Allgemeine Einstellungen
●
Druckqualität
●
Automatische Erkennung (Funktionsweise)
●
Wählen Sie einen der Modi für die automatische Erkennung aus.
3.
Vollständige Erkennung (nur Fach 1) Bei jedem Blatt Papier, das das Gerät aus dem Fach einzieht, erkennt es, ob es sich
um leichtes Papier, Normalpapier, schweres Papier, Hochglanzpapier, grobes Papier
oder Transparentfolie handelt.
Erweit. Erkennung
HINWEIS: Dies ist die
Standardeinstellung für alle Fächer.
Nur Transp.-Folie Das Gerät unterscheidet zwischen Transparentfolien und anderen Medien. Mit dieser
Bei den ersten Blättern Papier, die das Gerät aus dem Fach einzieht, erkennt es, ob
es sich um leichtes Papier, Normalpapier, schweres Papier, Hochglanzpapier, grobes
Papier oder Transparentfolien handelt. Das Gerät setzt dann voraus, dass der Rest
des Papiers von derselben Sorte ist.
Einstellung kann am schnellsten gedruckt werden, aber für manche Papiersorten
verringert sich dadurch die Druckqualität.
DEWW
Fach 1
39
Page 56

Fach 2
Fachkapazität und Papierausrichtung
Um Papierstaus zu vermeiden, legen Sie nicht zu viel Papier in die Fächer ein. Vergewissern Sie sich,
dass sich die Oberkante des Stapels unterhalb der Markierungen befindet. Legen Sie für kurzes/schmales
und schweres/glänzendes Papier nur so viel ein, dass sich der Stapel unterhalb der Hälfte der
Markierungen befindet.
Tabelle 3-4 Kapazität von Fach 2
Papiertyp Spezifikationen Menge
Papier Bereich:
2
60 g/m
Transparentfolien Mindestmaße: Stärke 0,102 mm Maximale Stapelhöhe: 25 mm
Hochglanzpapier Bereich:
105 g/m
bis 220 g/m
2
bis 220 g/m
2
2
Entspricht 250 Blättern 75 g/m
Maximale Stapelhöhe: 25 mm
Für die Papierformate A5, A6 und 4x6 sowie für Papier
für den Druck von Querformaten beträgt die maximale
Stapelhöhe 15 mm.
100 Blatt
Tabelle 3-5 Fach 2 Papierausrichtung
Papiersorte Bildausrichtung Duplexmodus So legen Sie Papier ein
Alternativer
Briefkopfmodus =
Deaktiviert
Vordruck oder
Briefkopfpapier
Hochformat Einseitiger Druck Druckseite oben
Oberkante in Richtung der
rechten Seite des Fachs
So legen Sie Papier ein
Alternativer
Briefkopfmodus = Aktiviert
Druckseite oben
Oberkante in Richtung der
rechten Seite des Fachs
2
40 Kapitel 3 Zufuhr- und Ausgabefächer DEWW
Page 57

Tabelle 3-5 Fach 2 Papierausrichtung (Fortsetzung)
Papiersorte Bildausrichtung Duplexmodus So legen Sie Papier ein
Alternativer
Briefkopfmodus =
Deaktiviert
Beidseitiger Druck Druckseite unten
Oberkante in Richtung der linken
Seite des Fachs
Querformat Einseitiger Druck Druckseite oben
Oberkante in Richtung
Druckerrückseite
So legen Sie Papier ein
Alternativer
Briefkopfmodus = Aktiviert
Druckseite unten
Oberkante in Richtung der linken
Seite des Fachs
Druckseite oben
Oberkante in Richtung
Druckerrückseite
Beidseitiger Druck Druckseite unten
Oberkante zur Vorderseite des
Geräts
Gelochtes Papier Hochformat oder
Querformat
Einseitiger oder
beidseitiger Druck
Lochung in Richtung
Druckerrückseite
Druckseite unten
Oberkante zur Vorderseite des
Geräts
Entfällt
DEWW
Fach 2
41
Page 58

Einlegen von Druckmedien in Fach 2
Dieses Fach hat ein Fassungsvermögen von bis zu 250 Blatt Papier mit 75 g/m2. Wenn das Papier
schwerer ist, verringert sich das Fassungsvermögen. Legen Sie nicht zu viel Papier in das Fach ein.
ACHTUNG: Drucken Sie aus Fach 2 weder Umschläge, Etiketten, Postkarten noch Papierformate, die
nicht unterstützt werden. Drucken Sie diese Papiersorten nur aus Fach 1.
Ziehen Sie das Fach heraus.
1.
HINWEIS: Öffnen Sie das Fach nicht, wenn
es verwendet wird.
Passen Sie die Führungen auf die Papierlänge
2.
und Papierbreite an, indem Sie die
Anpassungsverriegelungen zusammendrücken
und dann die Führungen entsprechend des
verwendeten Papierformats verschieben.
Legen Sie das Papier mit der zu bedruckenden
3.
Seite nach oben in das Fach ein. Überprüfen Sie
das Papier, um sicherzustellen, dass die
Führungen das Papier leicht berühren, ohne es
zu biegen.
HINWEIS: Um Papierstaus zu vermeiden,
legen Sie nicht zu viel Papier in das Fach ein.
Vergewissern Sie sich, dass sich die Oberkante
des Stapels unterhalb der Markierungen
befindet.
HINWEIS: Wenn das Fach nicht
ordnungsgemäß ausgerichtet ist, wird während
des Druckvorgangs eventuell eine
Fehlermeldung angezeigt oder es tritt ein
Papierstau auf.
42 Kapitel 3 Zufuhr- und Ausgabefächer DEWW
Page 59

Schieben Sie das Fach in den Drucker hinein.
Y
X
4.
Auf dem Bedienfeld werden nun Papiersorte und
5.
-format des Fachs angezeigt. Wenn die
Konfiguration nicht korrekt ist, befolgen Sie zum
Ändern des Formats oder der Papiersorte die
Anweisungen auf dem Bedienfeld.
Bei Verwendung von Papier in Sonderformat
6.
müssen Sie Höhe (Y) und Breite (X) des Papiers
entsprechend einstellen.
Automatische Papiererkennung
Die automatische Papiersortenerkennung funktioniert, wenn ein Fach auf Beliebiger Typ oder
Normalpapier eingestellt ist.
DEWW
Nachdem das Gerät Papier aus dem Fach eingezogen hat, kann es Overhead-Transparentfolien,
Papiergewichte und Glanzstufen erkennen.
Sie können jedoch auch eine bestimmte Papiersorte für den Job oder für ein Fach auswählen.
Fach 2
43
Page 60

Einstellungen für die automatische Erkennung
Berühren Sie auf dem Bedienfeld des Geräts auf dem Home-Bildschirm die Schaltfläche
1.
Verwaltung.
Öffnen Sie die folgenden Menüs:
2.
Allgemeine Einstellungen
●
Druckqualität
●
Automatische Erkennung (Funktionsweise)
●
Wählen Sie einen der Modi für die automatische Erkennung aus.
3.
Erweit. Erkennung
HINWEIS: Dies ist die
Standardeinstellung für alle Fächer.
Nur Transp.-Folie Das Gerät unterscheidet zwischen Transparentfolien und anderen Medien. Mit dieser
Bei den ersten Blättern Papier, die das Gerät aus dem Fach einzieht, erkennt es, ob
es sich um leichtes Papier, Normalpapier, schweres Papier, Hochglanzpapier, grobes
Papier oder Transparentfolien handelt. Das Gerät setzt dann voraus, dass der Rest
des Papiers von derselben Sorte ist.
Einstellung kann am schnellsten gedruckt werden, aber für manche Papiersorten
verringert sich dadurch die Druckqualität.
44 Kapitel 3 Zufuhr- und Ausgabefächer DEWW
Page 61

Optionales Fach 3
Fachkapazität und Papierausrichtung
Um Papierstaus zu vermeiden, legen Sie nicht zu viel Papier in die Fächer ein. Vergewissern Sie sich,
dass sich die Oberkante des Stapels unterhalb der Markierungen befindet. Legen Sie für kurzes/schmales
und schweres/glänzendes Papier nur so viel ein, dass sich der Stapel unterhalb der Hälfte der
Markierungen befindet.
Tabelle 3-6 Kapazität von Fach 3
Papiertyp Spezifikationen Menge
Papier Bereich:
2
60 g/m
Etiketten Maximales Format: Stärke 0,102 mm Maximale Stapelhöhe: 56 mm
Transparentfolien Mindestmaße: Stärke 0,102 mm Maximale Stapelhöhe: 56 mm
Hochglanzpapier Bereich:
105 g/m
bis 220 g/m
2
bis 220 g/m
2
2
Entspricht 500 Blättern 75 g/m
Maximale Stapelhöhe: 56 mm
Maximale Stapelhöhe: 56 mm
Tabelle 3-7 Fach 3 Papierausrichtung
Papiersorte Bildausrichtung Duplexmodus So legen Sie Papier ein
Alternativer
Briefkopfmodus =
Deaktiviert
Vordruck oder
Briefkopfpapier
Hochformat Einseitiger Druck Druckseite oben
Oberkante in Richtung der
rechten Seite des Fachs
So legen Sie Papier ein
Alternativer
Briefkopfmodus = Aktiviert
Druckseite oben
Oberkante in Richtung der
rechten Seite des Fachs
2
DEWW
Optionales Fach 3
45
Page 62

Tabelle 3-7 Fach 3 Papierausrichtung (Fortsetzung)
Papiersorte Bildausrichtung Duplexmodus So legen Sie Papier ein
Alternativer
Briefkopfmodus =
Deaktiviert
Beidseitiger Druck Druckseite unten
Oberkante in Richtung der linken
Seite des Fachs
Querformat Einseitiger Druck Druckseite oben
Oberkante in Richtung
Druckerrückseite
So legen Sie Papier ein
Alternativer
Briefkopfmodus = Aktiviert
Druckseite unten
Oberkante in Richtung der linken
Seite des Fachs
Druckseite oben
Oberkante in Richtung
Druckerrückseite
Beidseitiger Druck Druckseite unten
Oberkante zur Vorderseite des
Geräts
Gelochtes Papier Hochformat oder
Querformat
Einseitiger oder
beidseitiger Druck
Lochung in Richtung
Druckerrückseite
Druckseite unten
Oberkante zur Vorderseite des
Geräts
Entfällt
46 Kapitel 3 Zufuhr- und Ausgabefächer DEWW
Page 63

Einlegen in Fach 3
Dieses Fach hat ein Fassungsvermögen von bis zu 500 Blatt Papier mit 75 g/m2. Wenn das Papier
schwerer ist, verringert sich das Fassungsvermögen. Legen Sie nicht zu viel Papier in das Fach ein.
ACHTUNG: Drucken Sie aus Fach 3 weder Umschläge, Postkarten noch Papierformate, die nicht
unterstützt werden. Drucken Sie diese Papiersorten nur aus Fach 1.
Ziehen Sie das Fach heraus.
1.
HINWEIS: Öffnen Sie das Fach nicht, wenn
es verwendet wird.
Passen Sie die Führungen auf die Papierlänge
2.
und Papierbreite an, indem Sie die
Anpassungsverriegelungen zusammendrücken
und dann die Führungen entsprechend des
verwendeten Papierformats verschieben.
Legen Sie das Papier mit der zu bedruckenden
3.
Seite nach oben in das Fach ein. Überprüfen Sie
das Papier, um sicherzustellen, dass die
Führungen das Papier leicht berühren, ohne es
zu biegen.
HINWEIS: Um Papierstaus zu vermeiden,
legen Sie nicht zu viel Papier in das Fach ein.
Vergewissern Sie sich, dass sich die Oberkante
des Stapels unterhalb der Markierungen
befindet.
HINWEIS: Wenn das Fach nicht
ordnungsgemäß ausgerichtet ist, wird während
des Druckvorgangs eventuell eine
Fehlermeldung angezeigt, oder es tritt ein
Papierstau auf.
DEWW
Optionales Fach 3
47
Page 64

Schieben Sie das Fach in den Drucker hinein.
Y
X
4.
Auf dem Bedienfeld werden nun Papiersorte und
5.
-format des Fachs angezeigt. Wenn die
Konfiguration nicht korrekt ist, befolgen Sie zum
Ändern des Formats oder der Papiersorte die
Anweisungen auf dem Bedienfeld.
Bei Verwendung von Papier in Sonderformat
6.
müssen Sie Höhe (Y) und Breite (X) des Papiers
entsprechend einstellen.
Automatische Papiererkennung
Die automatische Papiersortenerkennung funktioniert, wenn ein Fach auf Beliebiger Typ oder
Normalpapier eingestellt ist.
Nachdem das Gerät Papier aus dem Fach eingezogen hat, kann es Overhead-Transparentfolien,
Papiergewichte und Glanzstufen erkennen.
Sie können jedoch auch eine bestimmte Papiersorte für den Job oder für ein Fach auswählen.
48 Kapitel 3 Zufuhr- und Ausgabefächer DEWW
Page 65

Einstellungen für die automatische Erkennung
Berühren Sie auf dem Bedienfeld des Geräts auf dem Home-Bildschirm die Schaltfläche
1.
Verwaltung.
Öffnen Sie die folgenden Menüs:
2.
Allgemeine Einstellungen
●
Druckqualität
●
Automatische Erkennung (Funktionsweise)
●
Wählen Sie einen der Modi für die automatische Erkennung aus.
3.
Erweit. Erkennung
HINWEIS: Dies ist die
Standardeinstellung für alle Fächer.
Nur Transp.-Folie Das Gerät unterscheidet zwischen Transparentfolien und anderen Medien. Mit dieser
Bei den ersten Blättern Papier, die das Gerät aus dem Fach einzieht, erkennt es, ob
es sich um leichtes Papier, Normalpapier, schweres Papier, Hochglanzpapier, grobes
Papier oder Transparentfolien handelt. Das Gerät setzt dann voraus, dass der Rest
des Papiers von derselben Sorte ist.
Einstellung kann am schnellsten gedruckt werden, aber für manche Papiersorten
verringert sich dadurch die Druckqualität.
DEWW
Optionales Fach 3
49
Page 66

Standardausgabefach
Das Ausgabefach befindet sich unter dem Vorlageneinzug und fasst bis zu 250 Blatt Papier der Stärke
75 g/m
2
.
50 Kapitel 3 Zufuhr- und Ausgabefächer DEWW
Page 67

Verwenden des halbautomatischen Hefters
Der Heftmechanismus wird durch Einführen von Papier in den Hefterschlitz aktiviert.
Legen Sie bis zu 20 Blatt Papier mit einem
1.
Gewicht von maximal jeweils 75 g/m
Öffnung in der Hefterklappe ein. Wenn das
Papier schwerer als 75 g/m
entsprechend weniger Blätter ein.
ACHTUNG: Materialien wie Kunststoff,
Karton oder Holz dürfen nicht geheftet werden,
da dies zu einer Beschädigung des
Heftmechanismus führen kann.
HINWEIS: Eine Überschreitung der
empfohlenen Stapelhöhe kann Papierstaus oder
Beschädigungen verursachen.
Warten Sie, bis der Heftvorgang abgeschlossen
2.
ist. Der Heftmechanismus wird ausgelöst,
sobald der Papierstapel bis zum Anschlag in
den Schlitz eingeführt wird.
2
ist, führen Sie
2
in die
Nehmen Sie den gehefteten Papierstapel aus
3.
dem Schlitz.
HINWEIS: Sollte sich der Stapel nach dem
Heften nicht mehr entfernen lassen, öffnen Sie
die Klappe des Hefters und ziehen ihn vorsichtig
heraus.
DEWW
Verwenden des halbautomatischen Hefters
51
Page 68

52 Kapitel 3 Zufuhr- und Ausgabefächer DEWW
Page 69

4 Teile, Verbrauchsmaterial und
Zubehör
Bestellen von Teilen, Zubehör und Verbrauchsmaterialien
●
HP Richtlinien für nicht von HP hergestelltes Verbrauchsmaterial
●
HP Website zum Schutz vor Fälschungen
●
Drucken nach Ablauf der geschätzten Gebrauchsdauer einer Tonerpatrone
●
Aktivieren oder Deaktivieren der Optionen für „Fast leer“-Einstellungen auf dem Bedienfeld
●
Teile zur Selbstreparatur durch den Kunden
●
Zubehör
●
Tonerpatronen
●
Tonerauffangbehälter
●
Staples
●
DEWW 53
Page 70

Bestellen von Teilen, Zubehör und Verbrauchsmaterialien
Bestellen von Verbrauchsmaterial und Papier www.hp.com/go/suresupply
Bestellen von HP Originalteilen oder -zubehör
Bestellen über Kundendienst- oder Serviceanbieter Wenden Sie sich an einen von HP autorisierten Kundendienst-
Bestellen mit Hilfe der HP Software Der integrierte HP Webserver enthält einen Link zur
www.hp.com/buy/parts
oder Serviceanbieter.
HP SureSupply-Website, auf der Optionen zum Kauf von
HP Originalverbrauchsmaterial bereitgestellt werden.
54 Kapitel 4 Teile, Verbrauchsmaterial und Zubehör DEWW
Page 71

HP Richtlinien für nicht von HP hergestelltes Verbrauchsmaterial
Hewlett-Packard Company empfiehlt, keine Tonerpatronen von Fremdherstellern zu verwenden, egal ob
es sich dabei um neue oder um überarbeitete Druckpatronen handelt.
HINWEIS: Bei HP Druckern wirkt sich die Verwendung einer nicht von HP hergestellten Tonerpatrone
bzw. einer nachgefüllten Tonerpatrone nicht auf die Gewährleistung und auch nicht auf einen
HP Supportvertrag mit dem Kunden aus. Beruht der Produktfehler oder -schaden jedoch auf der
Verwendung einer nicht von HP stammenden oder nachgefüllten Tonerpatrone, berechnet HP
angemessene Kosten für Zeit und Material für den Produktservice für diesen Fehler oder Schaden.
DEWW
HP Richtlinien für nicht von HP hergestelltes Verbrauchsmaterial
55
Page 72

HP Website zum Schutz vor Fälschungen
Gehen Sie zu www.hp.com/go/anticounterfeit, wenn Sie eine HP Tonerpatrone einlegen und auf dem
Bedienfeld gemeldet wird, dass die Patrone nicht von HP stammt. Über diese Hotline können Sie feststellen,
ob es sich um eine Originalpatrone handelt, sowie Hilfe bei der Lösung des Problems erhalten.
Die folgenden Anzeichen können darauf hinweisen, dass es sich bei Ihrer Tonerpatrone nicht um ein
Originalprodukt von HP handelt:
Die Verbrauchsmaterial-Statusseite zeigt an, dass ein Verbrauchsmaterial installiert ist, das nicht von
●
HP stammt.
Im Zusammenhang mit der Tonerpatrone treten eine Reihe von Problemen auf.
●
Die Patrone sieht anders als sonst aus (z.B. unterscheidet sich ihre Verpackung von der
●
HP Verpackung).
56 Kapitel 4 Teile, Verbrauchsmaterial und Zubehör DEWW
Page 73

Drucken nach Ablauf der geschätzten Gebrauchsdauer einer Tonerpatrone
<Farbe> <Verbrauchsmaterial> bald leer
<Farbe> <Verbrauchsmaterial> fast leer.
Diese Meldung wird angezeigt, wenn sich ein
Verbrauchsmaterial dem Ende der geschätzten
Gebrauchsdauer nähert. <Farbe> steht hier für die jeweilige
Farbe des Verbrauchsmaterials, und <Verbrauchsmaterial>
steht hier für die Art des Verbrauchsmaterials.
Diese Meldung wird angezeigt, wenn ein Verbrauchsmaterial
das Ende der geschätzten Gebrauchsdauer erreicht hat. Die
Druckqualität kann beim Verwenden von Verbrauchsmaterial,
das das Ende seiner geschätzten Gebrauchsdauer erreicht hat,
beeinträchtigt werden.
DEWW
Drucken nach Ablauf der geschätzten Gebrauchsdauer einer Tonerpatrone
57
Page 74

Aktivieren oder Deaktivieren der Optionen für „Fast leer“-Einstellungen auf dem Bedienfeld
Sie können die Standardeinstellungen jederzeit aktivieren oder deaktivieren. Beim Einsetzen einer neuen
Druckpatrone müssen sie nicht erneut aktiviert werden.
Berühren Sie auf dem Bedienfeld des Geräts auf dem Home-Bildschirm die Schaltfläche
1.
Verwaltung.
Öffnen Sie die folgenden Menüs:
2.
Material verwalten (Menü)
●
Verbrauchsmaterialeinstellungen
●
Öffnen Sie eine der folgenden Optionen:
3.
Patrone Schwarz
●
Farbpatronen
●
Tonerauffangbehälter
●
Fixiereinheit
●
Vorlageneinzugskit
●
Wählen Sie eine der folgenden Optionen aus:
4.
Wählen Sie die Option Stopp aus, wenn der Druckvorgang (einschließlich Faxdruck) so lange
●
unterbrochen werden soll, bis die Druckpatrone ausgetauscht wird.
Wählen Sie die Option Aufforderung zum Fortfahren aus, wenn der Druckvorgang
●
(einschließlich Faxdruck) unterbrochen und eine Aufforderung zum Austausch der Druckpatrone
angezeigt werden soll. Sie können die Aufforderung bestätigen und den Druckvorgang
fortsetzen.
Wählen Sie die Option Weiter aus, um eine Warnmeldung zu erhalten, wenn die Druckpatrone
●
fast leer ist, der Druckvorgang jedoch fortgesetzt werden soll.
HINWEIS: Mit der Einstellung Weiter können Sie den Druckvorgang auch bei sehr niedrigem
Füllstand und ohne Eingreifen des Benutzers fortsetzen. Dies kann jedoch zu mangelhaften
Druckergebnissen führen.
HINWEIS: Um Schäden am Gerät zu vermeiden, wenn der Tonerauffangbehälter voll ist, stoppt
das Gerät den Druckvorgang.
Wenn Sie die Option Stopp oder Aufforderung zum Fortfahren auswählen, hält das Gerät den
Druckvorgang an, wenn die Druckpatrone fast leer ist. Wenn Sie die Druckpatrone austauschen, wird der
Druckvorgang automatisch fortgesetzt.
Wenn die Option Stopp oder Aufforderung zum Fortfahren eingestellt ist, werden Faxe nach dem
Fortsetzen des Druckvorgangs eventuell nicht gedruckt, falls das Produkt während der Unterbrechung des
Druckvorgangs mehr Faxe empfangen hat, als der Speicher aufnehmen konnte.
58 Kapitel 4 Teile, Verbrauchsmaterial und Zubehör DEWW
Page 75

Das Gerät kann Faxe ohne Unterbrechung drucken, wenn die Druckpatrone fast leer ist, falls Sie die
Option Weiter für schwarze und Farbpatronen auswählen. Die Druckqualität kann jedoch beeinträchtigt
sein.
Sobald ein HP Verbrauchsmaterial fast leer ist, erlischt für das Verbrauchsmaterial die von HP gewährte
Garantie für den Premiumschutz.
DEWW
Aktivieren oder Deaktivieren der Optionen für „Fast leer“-Einstellungen auf dem Bedienfeld
59
Page 76

Teile zur Selbstreparatur durch den Kunden
Die folgenden CSR-Bauteile (Bauteile, an denen der Kunde die Reparatur selbst vornehmen kann) sind für
das Gerät verfügbar.
●
Bauteile, die in der Spalte „Austausch durch Kunden“ durch den Eintrag Obligatorisch
ausgewiesen sind, müssen vom Kunden selbst installiert werden - es sei denn, der Kunde bezahlt
Servicemitarbeiter von HP für die Ausführung der Reparatur. Für diese Bauteile wird unter der
HP Produktgewährleistung kein vor Ort- oder Return-to-Depot-Support angeboten.
●
Bauteile, die in der Spalte „Austausch durch Kunden“ den Eintrag Optional aufweisen, können
innerhalb des Produktgewährleistungszeitraums auf Anforderung des Kunden und ohne zusätzliche
Kosten durch Servicemitarbeiter von HP installiert werden.
HINWEIS: Weitere Informationen erhalten Sie unter www.hp.com/go/customerselfrepair/
ljcolorflowMFPM575.
Tabelle 4-1 Teile zur Selbstreparatur durch den Kunden
Element Beschreibung Austausch durch Kunden Bestellnummer
Fixiererkit, 110 V Ersatzfixierer Obligatorisch CE484A
Fixiererkit, 220 V Ersatzfixierer Obligatorisch CE506A
Wartungskit für
Vorlageneinzugswalzen
Kit: e-Duplex-Einheit für den
Vorlageneinzug
Kit für rechte Klappe Rechte Klappe für 500-Blatt-
Bedienfeldkit Ersatzkit für das Bedienelement Obligatorisch CD644-67920
Kit: Tastatureinheit, Englisch Ersatz-Tastatureinheit, die auch
Kit: Tastatureinheit, Englisch (GB) Ersatz-Tastatureinheit, die auch
Tastaturschablone, Russisch Ersatz-Tastaturschablone Obligatorisch 5851-5001
Tastaturschablone, Italienisch Ersatz-Tastaturschablone Obligatorisch 5851-5002
Tastaturschablone, Französisch Ersatz-Tastaturschablone Obligatorisch 5851-5003
Tastaturschablone, Französisch
(Kanada)
Walzenwartungskit für den
Vorlageneinzug
Ersatz-e-Duplex-Einheit Obligatorisch 5851-5022
Papierfach, Klappenstopper und
Klappenverbindung
einen Satz sprachspezifischer
Tastaturschablonen enthält
einen Satz sprachspezifischer
Tastaturschablonen enthält
Ersatz-Tastaturschablone Obligatorisch 5851-5007
Obligatorisch L2718A
Obligatorisch CC468-67906
Obligatorisch L2709-67919
Obligatorisch 5851-5008
Tastaturschablone, Französisch
(Schweiz)
Tastaturschablone, Portugiesisch Ersatz-Tastaturschablone Obligatorisch 5851-5004
Ersatz-Tastaturschablone Obligatorisch 5851-5146
60 Kapitel 4 Teile, Verbrauchsmaterial und Zubehör DEWW
Page 77

Tabelle 4-1 Teile zur Selbstreparatur durch den Kunden (Fortsetzung)
Element Beschreibung Austausch durch Kunden Bestellnummer
Tastaturschablone, Spanisch
(Spanien)
Tastaturschablone, Spanisch
(Lateinamerika)
Tastaturschablone, Deutsch Ersatz-Tastaturschablone Obligatorisch 5851-5145
Tastaturschablone, Deutsch
(Schweiz)
Tastaturschablone, Dänisch Ersatz-Tastaturschablone Obligatorisch 5851-5148
Tastaturschablone, Chinesisch
(traditionell)
Tastaturschablone, Chinesisch
(vereinfacht)
Analoges HP LaserJet MFP
Faxzubehör 500
Walzenkit für Fach 2 und 3 Zufuhr- und Trennwalzen für
Rollenkit für Fach 1 Einzugswalze und Trennsteg für
Kit für Formatierungseinheit
(sämtliche Länder/Regionen mit
Ausnahme von China)
Ersatz-Tastaturschablone Obligatorisch 5851-5005
Ersatz-Tastaturschablone Obligatorisch 5851-5006
Ersatz-Tastaturschablone Obligatorisch 5851-5147
Ersatz-Tastaturschablone Obligatorisch 5851-5149
Ersatz-Tastaturschablone Obligatorisch 5851-5150
Stellt Faxfunktionen für das
Produkt bereit
Fach 2 und Fach 3
Fach 1
Ersatzformatierer (erfordert, dass
Sie den zuvor verwendeten
Formatierer auswechseln)
Obligatorisch CC487A
Obligatorisch CD644-67904
Optional CD644-67903
Obligatorisch CD644-67909
Kit für Formatierungseinheit (nur
China)
Festplattenkit HP High Performance Secure
Festplattenkit HP High Performance Secure
Vordere Klappeneinheit Ersatzvorderklappe Obligatorisch CD644-67902
Duplex-Umkehrführungskit Ersatz-Duplex-Umkehrführung Obligatorisch CC468-67913
Sekundäres Transferwalzenkit Ersatz-T2-Walze Obligatorisch CD644-67914
Übertragungsband (ITB) Ersatz-ITB (Transferband) Obligatorisch CD644-67908
Kit für Toner Collection Unit (TCU) Ersatz-TCU Obligatorisch CE254A
Schaumstoffreflektorkit Ersatz für weiße Verstärkung unter
Trennstegfeder für
Vorlageneinzug
Ersatzformatierer (erfordert, dass
Sie den zuvor verwendeten
Formatierer auswechseln)
Hard Disk, Ersatzgerät
Hard Disk, Ersatzgerät (Option für
Behörden)
der Scannerabdeckung
Ersatzfeder für den Trennsteg des
Vorlageneinzugs
Obligatorisch CD644-67910
Optional CD646-67905
Optional CD644-67913
Optional 5851-4878
Optional 5851-4879
DEWW
Teile zur Selbstreparatur durch den Kunden
61
Page 78

Zubehör
Element Beschreibung Teilenummer
HP Color LaserJet 1 x 500-Papierzufuhr 500-Blatt-Papierzufuhr (optionales
Fach 3)
HP LaserJet Druckerschrank Ein unter das Gerät gebauter
Druckerschrank
HP Jetdirect-Druckserver HP Jetdirect ew2500, drahtloser
Druckserver
HP Jetdirect 2700w, drahtloser USB-
Druckserver
USB-Kabel USB-Standardkabel mit Gerätestecker (2m)C6518A
Heftklammernmagazin Packung mit zwei
Heftklammermagazinen. Ein Magazin
hat ein Fassungsvermögen von 1.500
Heftklammern.
Kit: HP LaserJet-Tastaturschablonen Enthält Tastaturschablonen und
Installationsanweisungen für die
folgenden Sprachen:
Chinesisch (vereinfacht)
●
Traditionelles Chinesisch
●
Enthält Tastaturschablonen und
Installationsanweisungen für die
folgenden Sprachen:
CF084A
CF085A
J8021A
J8026A
Q7432A
A7W12A
A7W13A
Dänisch
●
Französisch (Schweiz)
●
Deutsch (Schweiz)
●
62 Kapitel 4 Teile, Verbrauchsmaterial und Zubehör DEWW
Page 79

Tonerpatronen
Ansicht der Tonerpatrone
●
Informationen zur Tonerpatrone
●
Ersetzen der Tonerpatronen
●
Ansicht der Tonerpatrone
1
3
2
1 Kunststoffschutz
2Bildtrommel
ACHTUNG: Berühren Sie die grüne Walze nicht. Die Patrone könnte sonst beschädigt werden.
3Speicherchip
Informationen zur Tonerpatrone
Farbe Patronennummer Bestellnummer
Ersatztonerpatrone Schwarz (Standard) 507A CE400A
Ersatztonerpatrone Schwarz (Erweiterte
Kapazität)
Ersatztonerpatrone Cyan 507A CE401A
Ersatztonerpatrone Gelb 507A CE402A
Ersatztonerpatrone Magenta 507A CE403A
Umwelteigenschaften: Recyclen Sie die Tonerpatronen über das HP Planet Partners Rückgabe- und
Recyclingprogramm.
507X CE400X
DEWW
Tonerpatronen
63
Page 80

Weitere Informationen zum Verbrauchsmaterial finden Sie auf der Website www.hp.com/go/
learnaboutsupplies.
Die in diesem Dokument enthaltenen Informationen können ohne Vorankündigung geändert werden. Um
die aktuellen Verbrauchsmaterialinformationen zu erhalten, gehen Sie auf
ljcolorflowMFPM575_manuals.
Recyclen der Tonerpatrone
Verwenden Sie zum Verpacken der HP Originaltonerpatrone, die Sie dem Recycling zuführen wollen,
den Karton der neuen Patrone. Senden Sie das verbrauchte Material unter Verwendung des beigefügten
Rücksendeetiketts zum Recycling an HP zurück. Vollständige Informationen finden Sie im
Recyclingleitfaden, der jedem neuen HP Zubehör beigefügt ist.
Aufbewahrung der Tonerpatrone
Nehmen Sie die Tonerpatrone erst unmittelbar vor dem Gebrauch aus der Verpackung.
ACHTUNG: Um eine Beschädigung der Tonerpatrone zu vermeiden, setzen Sie sie niemals länger als
einige Minuten dem Licht aus. Decken Sie die Bildtrommel ab, wenn die Tonerpatrone längere Zeit aus
dem Gerät entfernt werden muss.
HP Richtlinien für nicht von HP hergestellte Tonerpatronen
www.hp.com/go/
Hewlett-Packard Company empfiehlt, keine Tonerpatronen von Fremdherstellern zu verwenden, egal ob
es sich dabei um neue oder um überarbeitete Druckpatronen handelt.
HINWEIS: Schäden, die bei der Verwendung von nicht von HP hergestellten Tonerpatronen entstehen,
sind durch die HP Gewährleistung und Kundendienstvereinbarungen nicht abgedeckt.
Ersetzen der Tonerpatronen
Im Gerät werden vier verschiedene Farben verwendet. Jede dieser Farben befindet sich in einer separaten
Tonerpatrone: Schwarz (K), Magenta (M), Cyan (C) und Gelb (Y).
ACHTUNG: Sollte Toner auf Ihre Kleidung gelangen, entfernen Sie ihn mit einem trockenen Tuch, und
waschen Sie die Kleidungsstücke anschließend in kaltem Wasser. Durch warmes Wasser setzt sich der
Toner im Gewebe fest.
HINWEIS: Informationen zum Recycling von gebrauchten Tonerpatronen finden Sie auf der
Verpackung der neuen Patrone.
64 Kapitel 4 Teile, Verbrauchsmaterial und Zubehör DEWW
Page 81

Öffnen Sie die vordere Klappe. Stellen Sie
1.
sicher, dass die Klappe vollständig geöffnet ist.
Fassen Sie die gebrauchte Tonerpatrone am
2.
Griff, und ziehen Sie sie heraus.
Nehmen Sie die neue Tonerpatrone aus ihrem
3.
Schutzbeutel.
DEWW
Tonerpatronen
65
Page 82

Halten Sie die Tonerpatrone an beiden Seiten,
4.
und schütteln Sie sie vorsichtig hin und her, um
den Toner gleichmäßig zu verteilen.
Ziehen Sie die Kunststofffolie ab.
5.
ACHTUNG: Vermeiden Sie einen
längerfristigen Lichteinfall.
ACHTUNG: Berühren Sie nicht die grüne
Walze. Andernfalls kann die Druckpatrone
beschädigt werden.
66 Kapitel 4 Teile, Verbrauchsmaterial und Zubehör DEWW
Page 83

Richten Sie die Tonerpatrone an ihrem
6.
Einschubfach aus, und schieben Sie sie hinein,
bis sie hörbar einrastet.
Schließen Sie die vordere Klappe.
7.
DEWW
Tonerpatronen
67
Page 84

Tonerauffangbehälter
Element Beschreibung Teilenummer
Tonerauffangbehälter Behälter für Resttoner CE254A
Weitere Informationen hierzu finden Sie unter www.hp.com/go/learnaboutsupplies.
Ersetzen der Tonerauffangeinheit
Ersetzen Sie den Tonerauffangbehälter, wenn Sie dazu anhand einer Meldung auf dem Gerätebedienfeld
aufgefordert werden.
HINWEIS: Der Tonerauffangbehälter ist als Einwegbehälter konzipiert. Versuchen Sie nicht, den
Tonerauffangbehälter zu leeren und erneut zu verwenden. Dies könnte zur Folge haben, dass der Toner
in das Innere des Geräts gelangt, was zu einer verminderten Druckqualität führen könnte. Nutzen Sie das
HP Planet Partners-Programm, um den gebrauchten Tonerauffangbehälter zurückzusenden und zu
recyceln.
HINWEIS: Beim Drucken von Dokumenten, wobei große Tonermengen benötigt werden, kann sich der
Tonerauffangbehälter schnell füllen. Wenn Sie diese Dokumenttypen drucken, empfiehlt HP, dass Sie über
einen weiteren Tonerauffangbehälter verfügen.
Öffnen Sie die vordere Klappe. Stellen Sie
1.
sicher, dass die Klappe vollständig geöffnet ist.
68 Kapitel 4 Teile, Verbrauchsmaterial und Zubehör DEWW
Page 85

Fassen Sie den Tonerauffangbehälter oben an
2.
der blauen Markierung, und ziehen Sie ihn aus
dem Gerät heraus.
Schließen Sie die obere Öffnung des Behälters
3.
mit dem an der Einheit angebrachten Deckel.
Packen Sie den neuen Tonerauffangbehälter
4.
aus.
DEWW
Tonerauffangbehälter
69
Page 86

Setzen Sie zuerst das untere Teil des
5.
Auffangbehälters in das Gerät ein, und drücken
Sie dann oben, bis der Auffangbehälter
einrastet.
Schließen Sie die vordere Klappe.
6.
HINWEIS: Wenn der Tonerauffangbehälter
nicht ordnungsgemäß eingesetzt ist, kann die
vordere Klappe nicht vollständig geschlossen
werden.
Um den gebrauchten Tonerauffangbehälter zu recyceln, folgen Sie den Anweisungen, die dem neuen
Tonerauffangbehälter beigelegt sind.
70 Kapitel 4 Teile, Verbrauchsmaterial und Zubehör DEWW
Page 87

Staples
Komponente Beschreibung Bestellnummer
Heftklammernmagazin Packung mit zwei
Weitere Informationen hierzu finden Sie unter www.hp.com/go/learnaboutsupplies.
Laden von Heftklammern
Öffnen Sie die Hefterklappe.
1.
HINWEIS: Durch das Öffnen der
Hefterklappe wird der Hefter deaktiviert.
Anweisungen und Teilenummern zu ErsatzHeftklammern finden Sie auf der Hefterklappe.
Q7432A
Heftklammermagazinen. Ein
Heftklammermagazin hat ein
Fassungsvermögen von
1500 Heftklammern.
Wenn Sie ein Heftklammermagazin
2.
austauschen (beispielsweise wenn das alte
Magazin leer war), nehmen Sie das
Heftklammermagazin aus dem Produkt heraus.
DEWW
Staples
71
Page 88

Setzen Sie ein neues Heftklammermagazin in
3.
die Öffnung in der Hefterklappe ein.
Schließen Sie die Hefterklappe.
4.
72 Kapitel 4 Teile, Verbrauchsmaterial und Zubehör DEWW
Page 89

5Drucken
Unterstützte Druckertreiber (Windows)
●
Ändern der Druckjobeinstellungen (Windows)
●
Ändern der Druckjobeinstellungen (Mac OS X)
●
Druckaufträge (Windows)
●
Druckaufträge (Mac OS X)
●
Weitere Druckaufträge (Windows)
●
Weitere Druckaufträge (Mac OS X)
●
Farbdruck
●
Speichern von Druckjobs auf dem Gerät
●
Hinzufügen einer Auftragstrennungsseite (Windows)
●
Verwenden von HP ePrint
●
Verwenden der HP ePrint-Software
●
Verwenden von Apple AirPrint
●
Verwenden von HP Smart Print (Windows)
●
Verwenden von Direktdruck über USB
●
DEWW 73
Page 90

Unterstützte Druckertreiber (Windows)
Druckertreiber bieten Zugriff auf die Gerätefunktionen und ermöglichen die Kommunikation zwischen
Computer und Gerät (über eine Druckersprache). Die folgenden Druckertreiber stehen zur Verfügung unter
www.hp.com/go/ljcolorflowMFPM575_software.
Als Standardtreiber auf der mitgelieferten CD-ROM vorhanden. Dieser Treiber
HP PCL 6-Treiber
HP UPD PS-Treiber
●
wird automatisch installiert, wenn Sie nicht explizit einen anderen Treiber
auswählen.
Empfohlen für alle Windows-Umgebungen
●
Bietet für die meisten Benutzer die bestmögliche Geschwindigkeit, Druckqualität
●
und Unterstützung von Druckerfunktionen
Optimale Integration mit der Windows-GDI (Graphic Device Interface) zur
●
Leistungsverbesserung
Möglicherweise nicht vollständig kompatibel mit Software von Fremdherstellern
●
oder angepassten Programmen, die auf PCL 5 basieren
●
Empfohlen für das Drucken in Adobe
grafikintensiven Anwendungen
Unterstützt das Drucken über Postscript-Emulation und Postscript Flash-
●
Schriftarten
®
-Programmen oder anderen
HP UPD PCL 5
HP UPD PCL 6
Für allgemeine Bürodruckaufgaben in Windows-Umgebungen empfohlen
●
Kompatibel mit früheren PCL-Versionen und älteren HP LaserJet-Geräten
●
Beste Wahl für das Drucken in Verbindung mit Drittanbieter- oder
●
kundenspezifischen Softwareprogrammen
Beste Wahl für gemischte Umgebungen, in denen die Verwendung von PCL 5
●
erforderlich ist (UNIX, Linux, Mainframe)
Für den Einsatz in Unternehmensumgebungen auf Windows-Basis ausgelegt und
●
ermöglicht die Verwendung eines einzigen Treibers für verschiedene
Gerätemodelle
Bevorzugte Verwendung beim Drucken auf unterschiedlichen Gerätemodellen
●
von einem mobilen Windows-Computer aus
Empfohlen für das Drucken in allen Windows-Umgebungen
●
Bietet den meisten Benutzern allgemein die beste Geschwindigkeit, Druckqualität
●
und Unterstützung für Druckerfunktionen
Wurde entwickelt, um zusammen mit der Windows Graphic Device Interface
●
(GDI) die höchste Geschwindigkeit in Windows-Umgebungen bereitzustellen
Möglicherweise nicht vollständig kompatibel mit Software von Fremdherstellern
●
oder angepassten Programmen, die auf PCL 5 basieren
74 Kapitel 5 Drucken DEWW
Page 91

HP Universal Print Driver (UPD)
Der HP Universal Print Driver (UPD) für Windows ist ein einzelner Druckertreiber, der Ihnen von jedem
beliebigen Standort aus sofortigen Zugang zu praktisch allen HP LaserJet Produkten bietet, ohne dass Sie
separate Treiber herunterladen müssen. Er baut auf der bewährten HP Druckertreibertechnologie auf und
wurde gründlich mit zahlreichen Softwareprogrammen getestet. Er stellt eine leistungsstarke Lösung dar,
die kontinuierlich hohe Leistung liefert.
Der HP UPD kommuniziert direkt mit allen HP Produkten, sammelt Konfigurationsinformationen und passt
dann die Benutzerschnittstelle so an, dass die speziell verfügbaren Funktionen des jeweiligen Geräts
sichtbar sind. Er aktiviert automatisch die für das entsprechende Gerät zur Verfügung stehenden
Funktionen, z.B. den beidseitigen Druck und das Heften, so dass keine manuelle Aktivierung erforderlich
ist.
Weitere Informationen dazu finden Sie unter
UPD-Installationsmodi
Normaler Modus
Dynamischer Modus
www.hp.com/go/upd.
Zur Verwendung dieses Modus laden Sie den UPD aus dem Internet herunter.
●
Rufen Sie die Website
Verwenden Sie diesen Modus, wenn Sie den Treiber auf einem einzelnen
●
Computer installieren.
Er funktioniert mit einem spezifischen Produkt.
●
Bei Verwendung dieses Modus muss UPD für jeden Computer und für jedes Gerät
●
separat installiert werden.
Zur Verwendung dieses Modus laden Sie den UPD aus dem Internet herunter.
●
Rufen Sie die Website
Über den dynamischen Modus können Sie mit Hilfe einer einzelnen
●
Treiberinstallation von jedem Standort aus HP Geräte erkennen und zum Drucken
verwenden.
Verwenden Sie diesen Modus, wenn Sie UPD für eine Arbeitsgruppe installieren.
●
www.hp.com/go/upd auf.
www.hp.com/go/upd auf.
DEWW
Unterstützte Druckertreiber (Windows)
75
Page 92

Ändern der Druckjobeinstellungen (Windows)
Ändern der Einstellungen für alle Druckjobs, bis das Softwareprogramm geschlossen wird
Dies ist die gängigste Vorgehensweise, wobei die Schritte im Einzelnen abweichen können.
1. Wählen Sie im Softwareprogramm die Option Drucken.
2. Wählen Sie den Drucker aus, und klicken Sie auf Eigenschaften oder Einstellungen.
Ändern der Standardeinstellungen für alle Druckjobs
1. Windows XP, Windows Server 2003 und Windows Server 2008 (Darstellung des
Startmenüs in Standardansicht): Klicken Sie auf Start und anschließend auf Drucker und
Faxgeräte.
Windows XP, Windows Server 2003 und Windows Server 2008 (Darstellung des
Startmenüs in klassischer Ansicht): Klicken Sie auf Start, dann auf Einstellungen und
anschließend auf Drucker.
Windows Vista: Klicken Sie unten links auf dem Bildschirm auf das Windows-Symbol, klicken Sie
dann auf Systemsteuerung und anschließend auf Drucker.
Windows 7: Klicken Sie unten links auf dem Bildschirm auf das Windows-Symbol, und klicken Sie
dann auf Geräte und Drucker.
Klicken Sie mit der rechten Maustaste auf das Druckertreibersymbol, und wählen Sie dann
2.
Druckeinstellungen.
Ändern der Konfigurationseinstellungen des Geräts
1. Windows XP, Windows Server 2003 und Windows Server 2008 (Darstellung des
Startmenüs in Standardansicht): Klicken Sie auf Start und anschließend auf Drucker und
Faxgeräte.
Windows XP, Windows Server 2003 und Windows Server 2008 (Darstellung des
Startmenüs in klassischer Ansicht): Klicken Sie auf Start, dann auf Einstellungen und
anschließend auf Drucker.
Windows Vista: Klicken Sie unten links auf dem Bildschirm auf das Windows-Symbol, klicken Sie
dann auf Systemsteuerung und anschließend auf Drucker.
Windows 7: Klicken Sie unten links auf dem Bildschirm auf das Windows-Symbol, und klicken Sie
dann auf Geräte und Drucker.
Klicken Sie mit der rechten Maustaste auf das Druckertreibersymbol, und wählen Sie dann
2.
Eigenschaften oder Druckereigenschaften aus.
3. Klicken Sie auf das Register Geräteeinstellungen.
76 Kapitel 5 Drucken DEWW
Page 93

Ändern der Druckjobeinstellungen (Mac OS X)
Ändern der Einstellungen für alle Druckjobs, bis das Softwareprogramm geschlossen wird
1. Klicken Sie auf das Menü Datei und dann auf die Option Drucken.
2. Wählen Sie das Gerät im Menü Drucker aus.
3. Der Druckertreiber zeigt standardmäßig das Menü Exemplare und Seiten an. Öffnen Sie die
Dropdown-Liste der Menüs und dann ein Menü, dessen Druckeinstellungen Sie ändern möchten.
Wählen Sie für jedes Menü die Druckeinstellungen aus, die Sie ändern möchten.
4.
Ändern Sie die gewünschten Einstellungen in den verschiedenen Menüs.
5.
Ändern der Standardeinstellungen für alle Druckjobs
1. Klicken Sie auf das Menü Datei und dann auf die Option Drucken.
2. Wählen Sie das Gerät im Menü Drucker aus.
3. Der Druckertreiber zeigt standardmäßig das Menü Exemplare und Seiten an. Öffnen Sie die
Dropdown-Liste der Menüs und dann ein Menü, dessen Druckeinstellungen Sie ändern möchten.
Wählen Sie für jedes Menü die Druckeinstellungen aus, die Sie zur Wiederverwendung speichern
4.
möchten.
5. Klicken Sie im Menü Einstellungen auf die Option Speichern unter..., und geben Sie einen
Namen für die Voreinstellung ein.
6. Klicken Sie auf die Schaltfläche OK.
Diese Einstellungen werden im Menü Einstellungen gespeichert. Um die neuen Einstellungen verwenden
zu können, müssen Sie die gespeicherte Einstellung jeweils beim Öffnen eines Programms für das Drucken
auswählen.
Ändern der Konfigurationseinstellungen des Geräts
Öffnen Sie auf dem Computer das Menü Apple
1.
Systemeinstellungen und anschließend auf das Symbol Drucken und Faxen oder Drucken
und Scannen.
Wählen Sie links im Fenster das Gerät aus.
2.
3. Klicken Sie auf die Schaltfläche Optionen und Verbrauchsmaterial.
4. Klicken Sie auf die Registerkarte Treiber.
Konfigurieren Sie die installierten Optionen.
5.
, klicken Sie auf das Menü
DEWW
Ändern der Druckjobeinstellungen (Mac OS X)
77
Page 94

Druckaufträge (Windows)
Verwenden einer Druckverknüpfung (Windows)
Wählen Sie im Softwareprogramm die Option
1.
Drucken.
Wählen Sie das Gerät aus, und klicken Sie auf
2.
Eigenschaften oder Voreinstellungen.
Klicken Sie auf die Registerkarte
3.
Druckverknüpfungen.
78 Kapitel 5 Drucken DEWW
Page 95

Wählen Sie eine der folgenden Verknüpfungen.
4.
Klicken Sie auf OK, um das Dialogfeld
Dokumenteigenschaften zu schließen.
HINWEIS: Wenn Sie eine Verknüpfung
auswählen, werden die entsprechenden
Einstellungen auf den anderen Registerkarten im
Druckertreiber geändert.
5. Klicken Sie im Dialogfeld Drucken auf OK, um
den Druckjob zu drucken.
Erstellen von Druckverknüpfungen (Windows)
Wählen Sie im Softwareprogramm die Option
1.
Drucken.
DEWW
Druckaufträge (Windows)
79
Page 96

Wählen Sie das Gerät aus, und klicken Sie auf
2.
Eigenschaften oder Voreinstellungen.
Klicken Sie auf die Registerkarte
3.
Druckverknüpfungen.
Wählen Sie eine vorhandene Verknüpfung als
4.
Grundlage aus.
HINWEIS: Wählen Sie immer zuerst eine
Verknüpfung, bevor Sie eine der Einstellungen
auf der rechten Bildschirmseite anpassen. Wenn
Sie zuerst die Einstellungen anpassen und dann
eine Verknüpfung auswählen, gehen alle
Anpassungen verloren.
80 Kapitel 5 Drucken DEWW
Page 97

Wählen Sie die Druckoptionen für die neue
5.
Verknüpfung aus.
6. Klicken Sie auf die Schaltfläche Speichern
unter.
DEWW
Druckaufträge (Windows)
81
Page 98

Geben Sie einen Namen für die Verknüpfung
7.
ein, und klicken Sie dann auf OK.
8. Klicken Sie auf OK, um das Dialogfeld
Dokumenteigenschaften zu schließen.
Klicken Sie im Dialogfeld Drucken auf OK, um
den Druckjob zu drucken.
Automatisches Drucken auf beiden Seiten (Windows)
Wählen Sie im Softwareprogramm die Option
1.
Drucken.
Wählen Sie das Gerät aus, und klicken Sie
2.
anschließend auf Eigenschaften oder
Voreinstellungen.
82 Kapitel 5 Drucken DEWW
Page 99

Klicken Sie auf die Registerkarte
3.
Fertigstellung.
Aktivieren Sie das Kontrollkästchen
4.
Beidseitiger Druck. Klicken Sie auf OK, um
das Dialogfeld Dokumenteigenschaften zu
schließen.
5. Klicken Sie im Dialogfeld Drucken auf OK, um
den Druckjob zu drucken.
DEWW
Druckaufträge (Windows)
83
Page 100

Drucken mehrerer Seiten pro Blatt (Windows)
Wählen Sie im Softwareprogramm die Option
1.
Drucken.
Wählen Sie das Gerät aus, und klicken Sie
2.
anschließend auf Eigenschaften oder
Voreinstellungen.
Klicken Sie auf die Registerkarte
3.
Fertigstellung.
Wählen Sie die Anzahl der Seiten pro Blatt aus
4.
der Dropdown-Liste Seiten pro Blatt aus.
84 Kapitel 5 Drucken DEWW
 Loading...
Loading...