Page 1
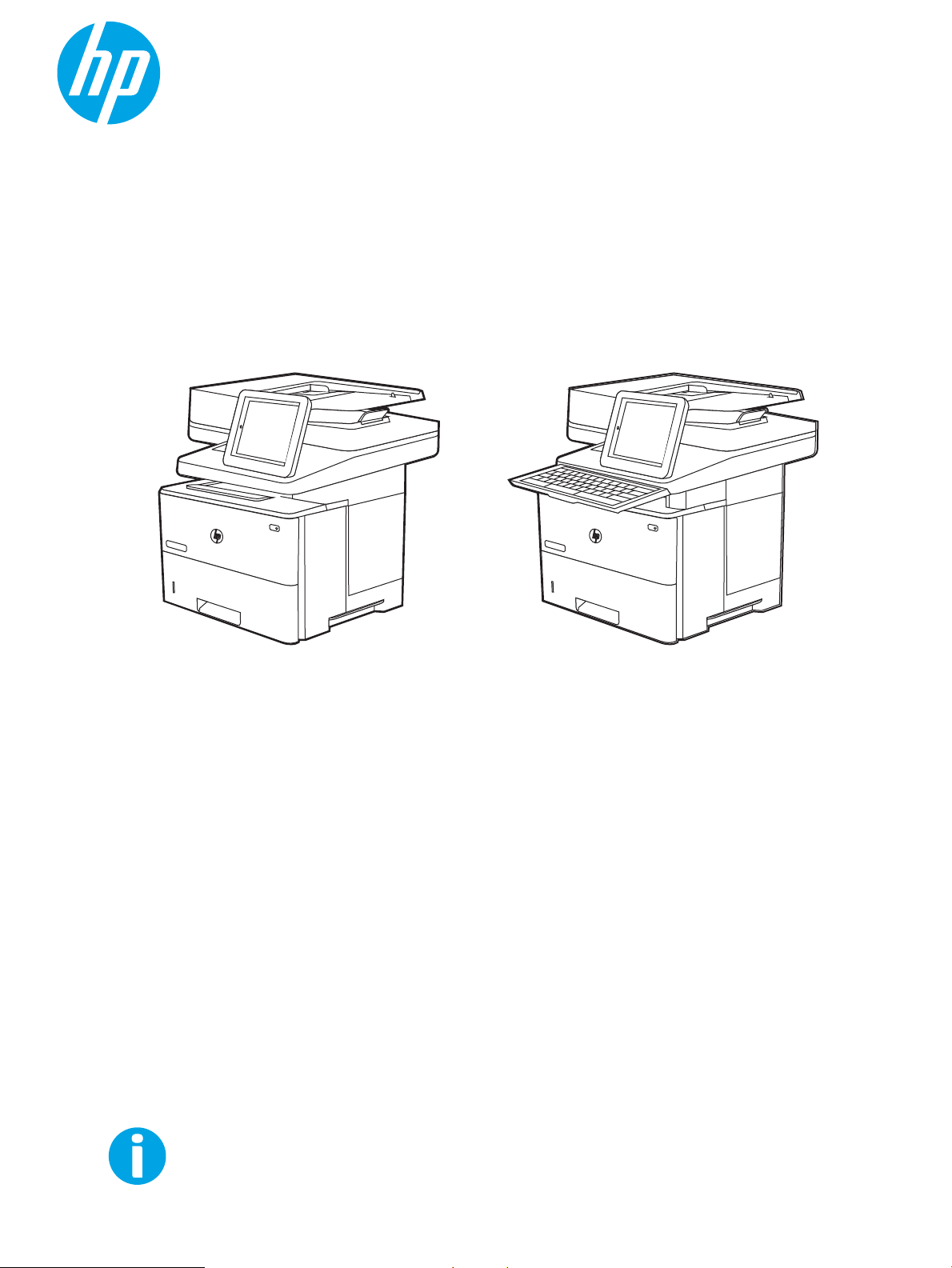
Používateľská príručka
www.hp.com/videos/LaserJet
www.hp.com/support/ljM528mfp
LaserJet Enterprise MFP M528
LaserJet Enterprise Flow MFP M528
Page 2
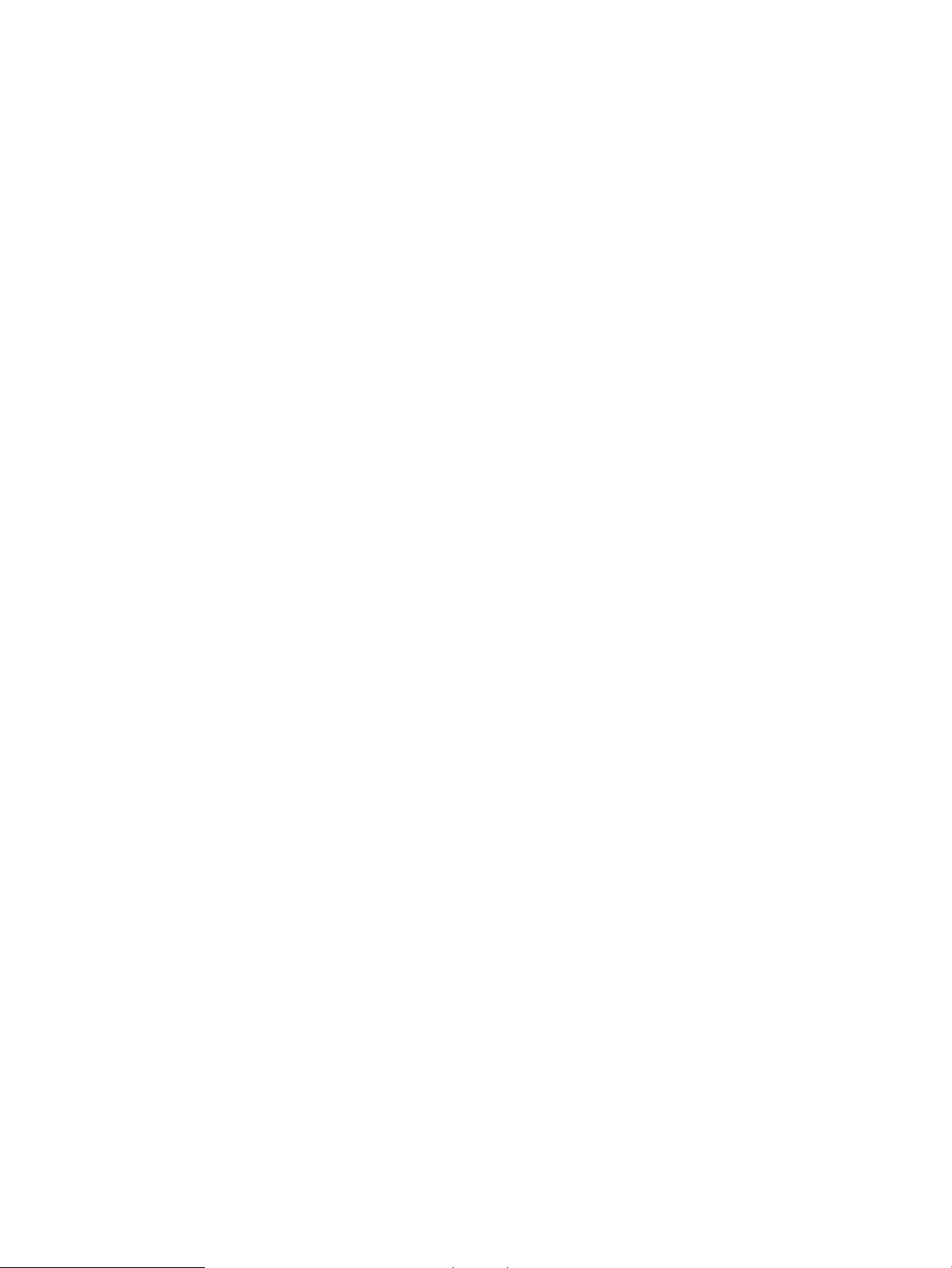
Page 3
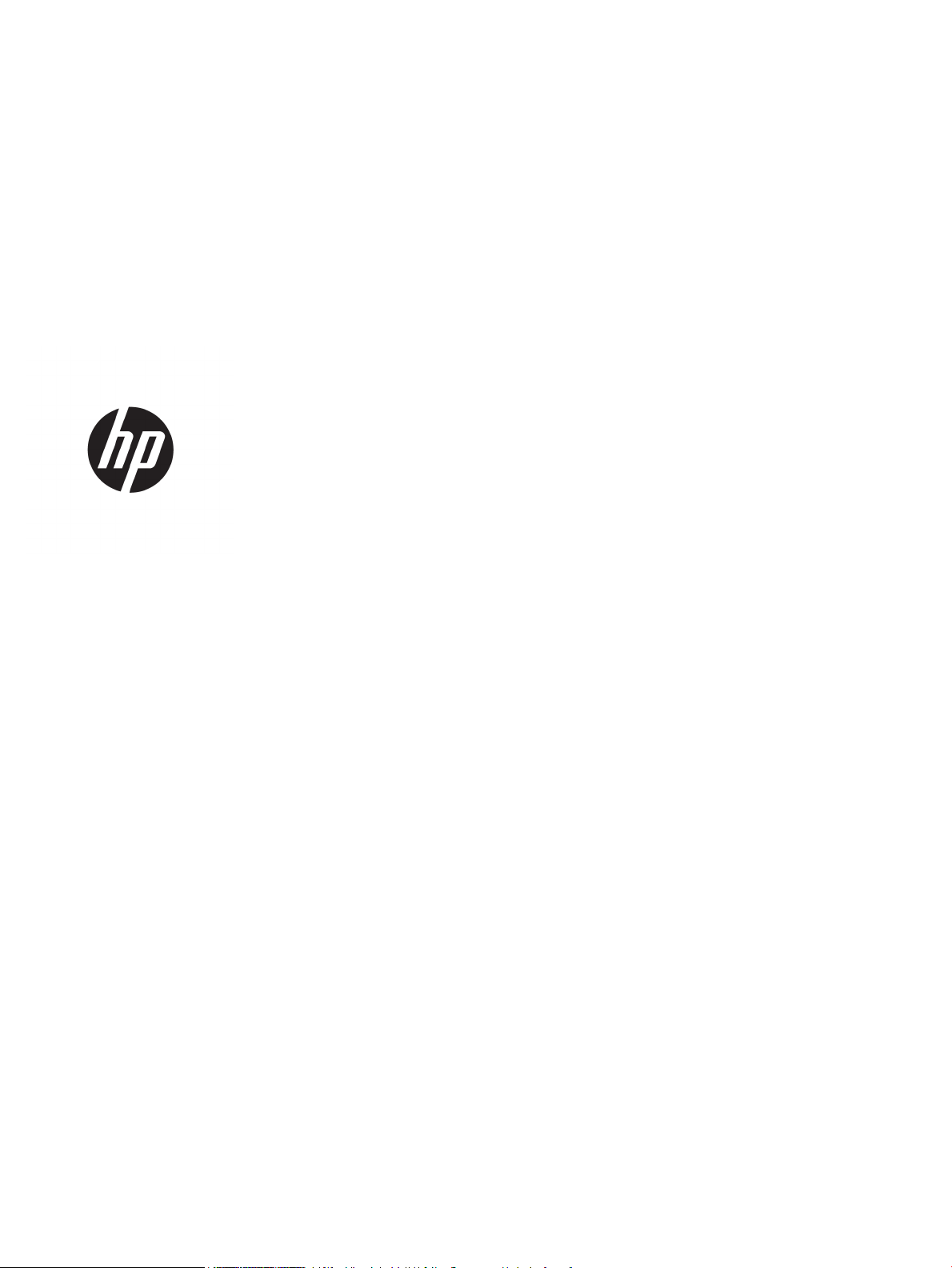
HP LaserJet Enterprise MFP M528
Používateľská príručka
Page 4
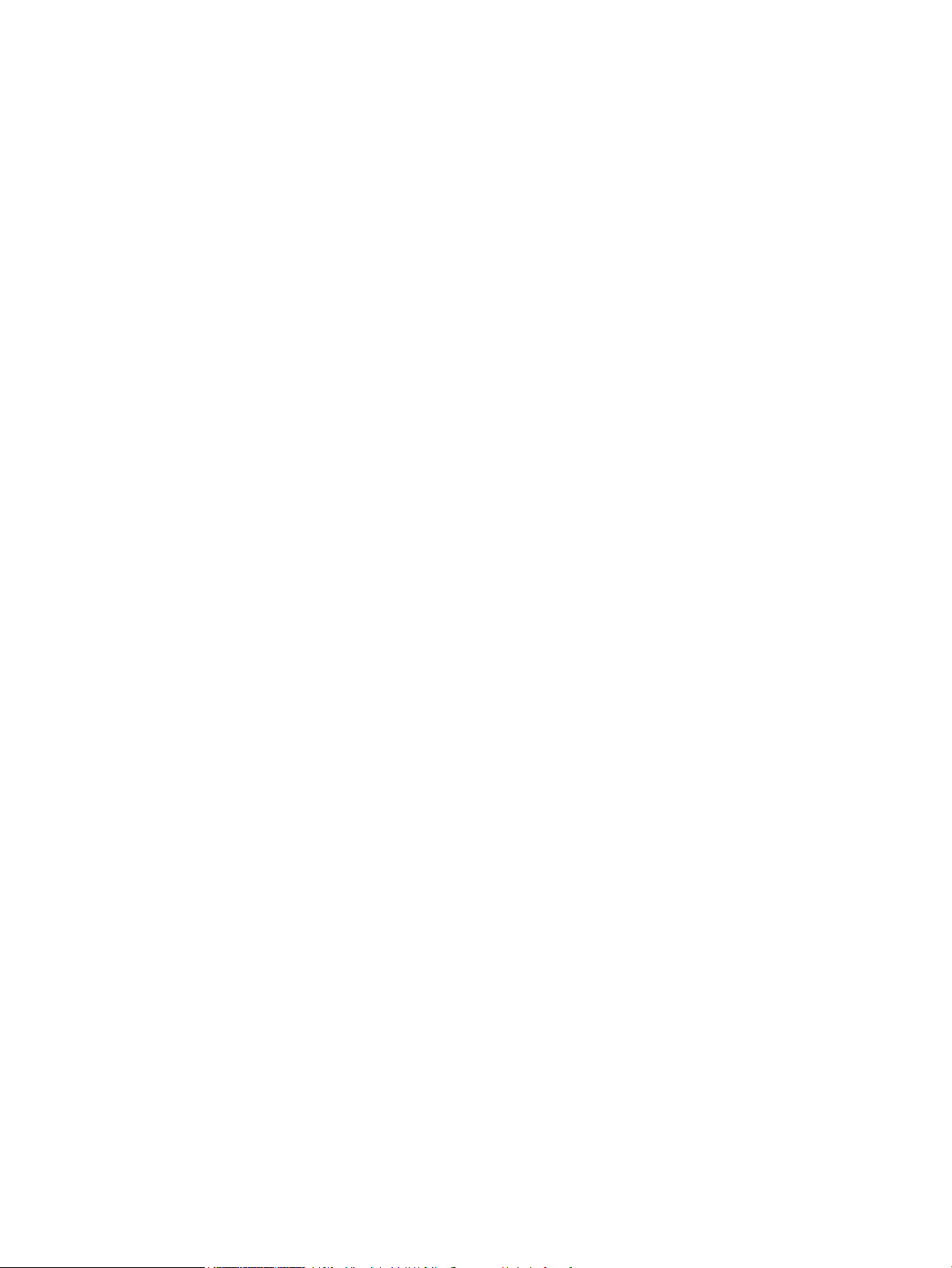
Autorské práva a licencia
Prisudzovanie autorských práv
© Copyright 2019 HP Development Company,
L.P.
Reprodukcia, prispôsobovanie alebo preklad bez
predchádzajúceho písomného povolenia sú
zakázané okrem prípadov ustanovených
autorským právom.
Informácie obsiahnuté v tomto dokumente sa
môžu zmeniť bez upozornenia.
Jedinými zárukami na produkty a služby
spoločnosti HP sú záruky uvedené výslovne vo
vyhláseniach o zárukách, ktoré sa dodávajú
spolu s týmito produktmi a službami. Žiadne
informácie uvedené v tomto dokumente by sa
nemali chápať ako dodatočná záruka.
Spoločnosť HP nenesie žiadnu zodpovednosť za
tu uvedené technické alebo vydavateľské chyby
ani za vynechané informácie.
Edition 1, 4/2019
Adobe®, Adobe Photoshop®, Acrobat®a
PostScript
®
sú ochranné známky spoločnosti
Adobe Systems Incorporated.
Apple a logo Apple sú ochranné známky
spoločnosti Apple Inc. registrované v USA
a ďalších krajinách.
macOS je ochranná známka spoločnosti Apple,
Inc., registrovaná v USA a ďalších krajinách/
regiónoch.
AirPrint je ochranná známka spoločnosti Apple,
Inc., registrovaná v USA a ďalších krajinách/
regiónoch.
Google™ je ochranná známka spoločnosti
Google Inc.
Microsoft®, Windows®, Windows® XP a Windows
Vista® sú registrovanými ochrannými známkami
spoločnosti Microsoft Corporation v USA.
UNIX® je registrovaná ochranná známka
konzorcia Open Group.
Page 5
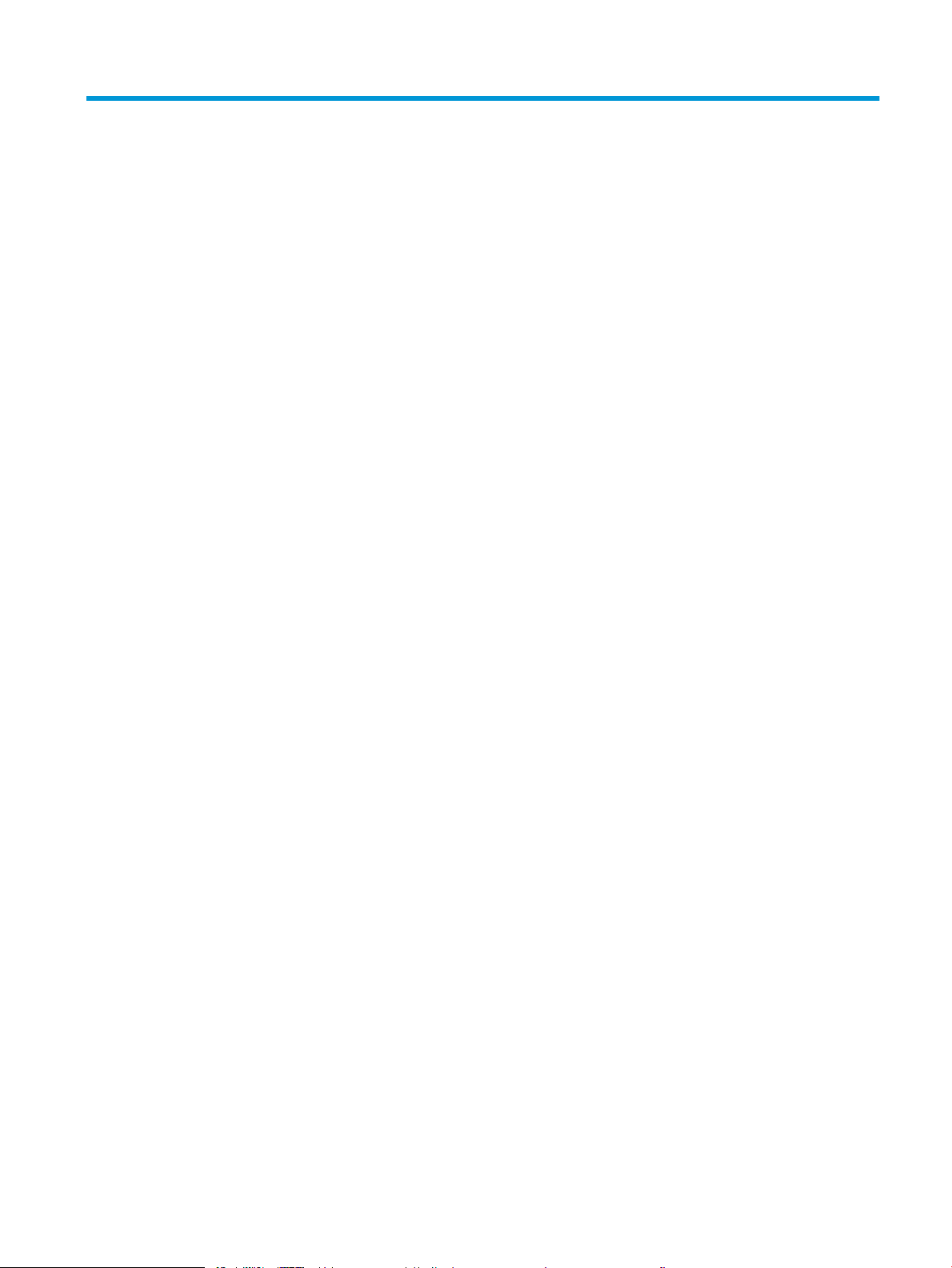
Obsah
1 Prehľad tlačiarne ....................................................................................................................................................................................... 1
Výstražné ikony ......................................................................................................................................................................... 1
Riziko úrazu elektrickým prúdom .......................................................................................................................................... 3
Pohľady na tlačiareň ................................................................................................................................................................. 4
Tlačiareň, pohľad spredu .................................................................................................................................... 4
Tlačiareň, pohľad zozadu .................................................................................................................................... 5
Porty rozhrania ..................................................................................................................................................... 6
Pohľad na ovládací panel .................................................................................................................................... 7
Ako používať dotykový ovládací panel ......................................................................................... 8
Technické parametre tlačiarne ............................................................................................................................................. 10
Technické špecikácie ....................................................................................................................................... 10
Podporované operačné systémy .................................................................................................................... 12
Riešenia mobilnej tlače ..................................................................................................................................... 14
Rozmery tlačiarne ............................................................................................................................................. 15
Spotreba energie, elektrické parametre a akustické emisie ....................................................................... 16
Rozsah prevádzkového prostredia ................................................................................................................. 16
Nastavenie hardvéru tlačiarne a inštalácia softvéru ........................................................................................................ 16
2 Zásobníky na papier ............................................................................................................................................................................... 17
Úvod ......................................................................................................................................................................................... 17
Vkladanie papiera do zásobníka 1 ....................................................................................................................................... 19
Vloženie papiera do zásobníka 1 (viacúčelový zásobník) ........................................................................... 19
Orientácia papiera v zásobníku 1 .................................................................................................................... 20
Použitie alternatívneho režimu pre hlavičkový papier ................................................................................. 21
Povolenie alternatívneho režimu pre hlavičkový papier pomocou ponúk na
ovládacom paneli tlačiarne ......................................................................................................... 21
Vkladanie papiera do zásobníka 2 a zásobníkov na 550 hárkov .................................................................................... 22
Vkladanie papiera do zásobníka 2 a zásobníkov na 550 hárkov ............................................................... 22
Orientácia papiera v zásobníku 2 a zásobníku na 550 hárkov ................................................................... 24
Použitie alternatívneho režimu pre hlavičkový papier ................................................................................. 21
Povolenie alternatívneho režimu pre hlavičkový papier pomocou ponúk na
ovládacom paneli tlačiarne ......................................................................................................... 21
SKWW iii
Page 6
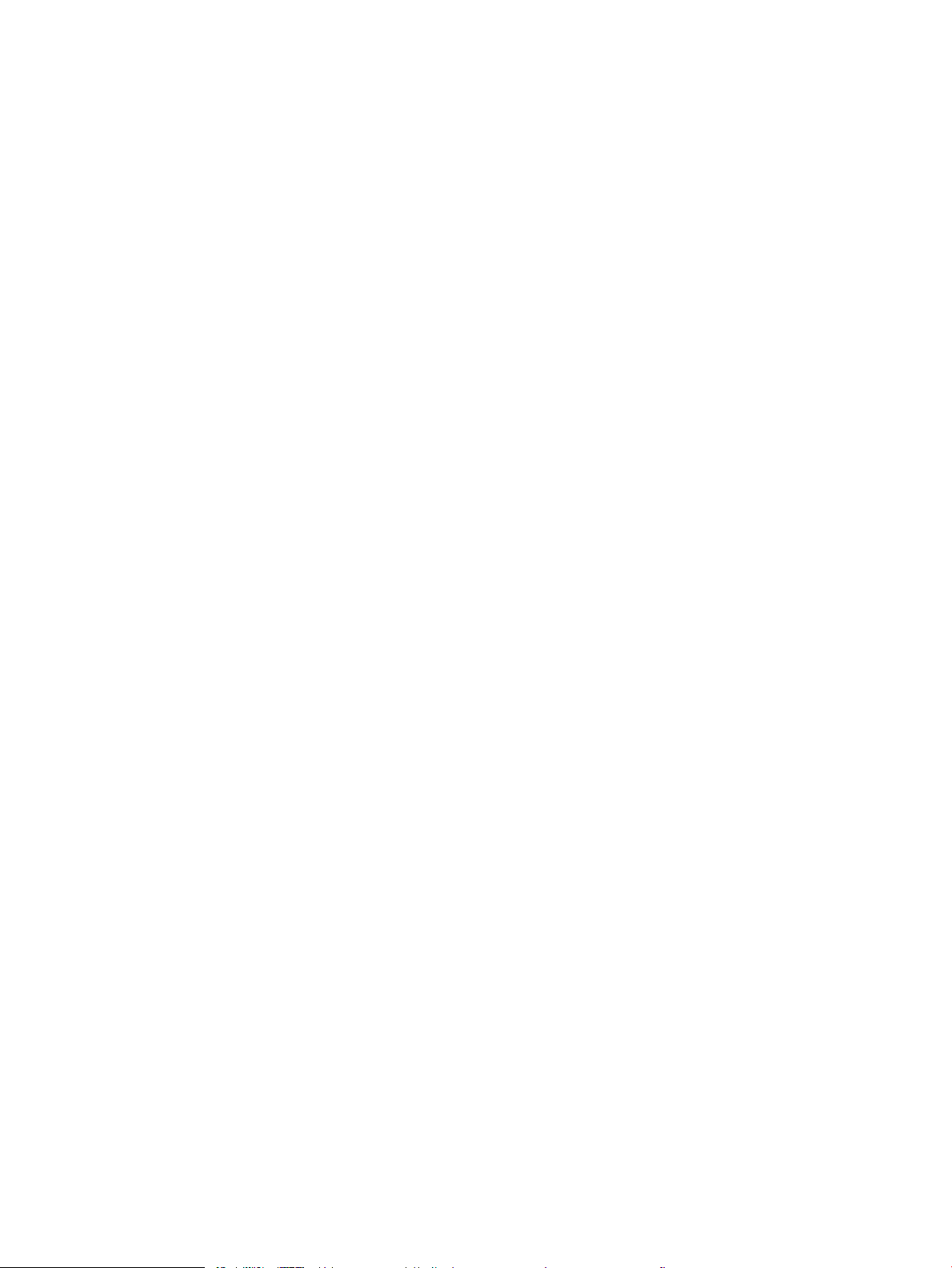
Vkladanie a potlač obálok ..................................................................................................................................................... 26
Tlač obálok ......................................................................................................................................................... 26
Orientácia obálky ............................................................................................................................................... 26
Vkladanie a potlač štítkov ..................................................................................................................................................... 27
Manuálne podávanie štítkov ............................................................................................................................ 27
Orientácia štítka ................................................................................................................................................. 27
Použitie praktickej zošívačky (modely f, c a z) ................................................................................................................... 28
Použitie zošívačky ............................................................................................................................................. 28
3 Spotrebný materiál, príslušenstvo a diely .......................................................................................................................................... 29
Objednávanie spotrebného materiálu, príslušenstva a dielov ........................................................................................ 30
Objednávanie ..................................................................................................................................................... 30
Spotrebný materiál a príslušenstvo ............................................................................................................... 30
Údržba/spotrebný materiál s dlhou životnosťou ......................................................................................... 31
Diely vymeniteľné zákazníkom ....................................................................................................................... 32
Kongurácia nastavení ochrany tonerových kaziet HP .................................................................................................... 33
Úvod ..................................................................................................................................................................... 33
Zapnutie alebo vypnutie funkcie kontroly pôvodu kazety .......................................................................... 34
Použitie ovládacieho panela tlačiarne na aktiváciu funkcie kontroly pôvodu kazety ........ 34
Použitie ovládacieho panela tlačiarne na deaktiváciu funkcie kontroly pôvodu kazety .... 34
Použitie vstavaného webového servera (EWS) HP na aktiváciu funkcie kontroly
pôvodu kazety ............................................................................................................................... 34
Použitie vstavaného webového servera (EWS) HP na deaktiváciu funkcie kontroly
pôvodu kazety ............................................................................................................................... 35
Riešenie problémov s chybovými hláseniami funkcie Kontrola pôvodu kazety na
ovládacom paneli .......................................................................................................................... 35
Zapnutie alebo vypnutie funkcie ochrany kaziet .......................................................................................... 37
Použitie ovládacieho panela tlačiarne na aktiváciu funkcie ochrany kaziet ........................ 37
Použitie ovládacieho panela tlačiarne na deaktiváciu funkcie ochrany kaziet ................... 37
Použitie vstavaného webového servera (EWS) HP na aktiváciu funkcie ochrany
kaziet .............................................................................................................................................. 38
Použitie vstavaného webového servera (EWS) HP na deaktiváciu funkcie ochrany
kaziet .............................................................................................................................................. 38
Riešenie problémov s chybovými hláseniami funkcie Ochrana kaziet na ovládacom
paneli .............................................................................................................................................. 39
Výmena kazety s tonerom .................................................................................................................................................... 40
Informácie o kazetách ...................................................................................................................................... 40
Vyberanie a výmena kazety ............................................................................................................................. 41
Výmena kaziet so spinkami (modely f, c a z) ..................................................................................................................... 45
Úvod ..................................................................................................................................................................... 45
Vyberanie a výmena kazety so spinkami ...................................................................................................... 45
iv SKWW
Page 7
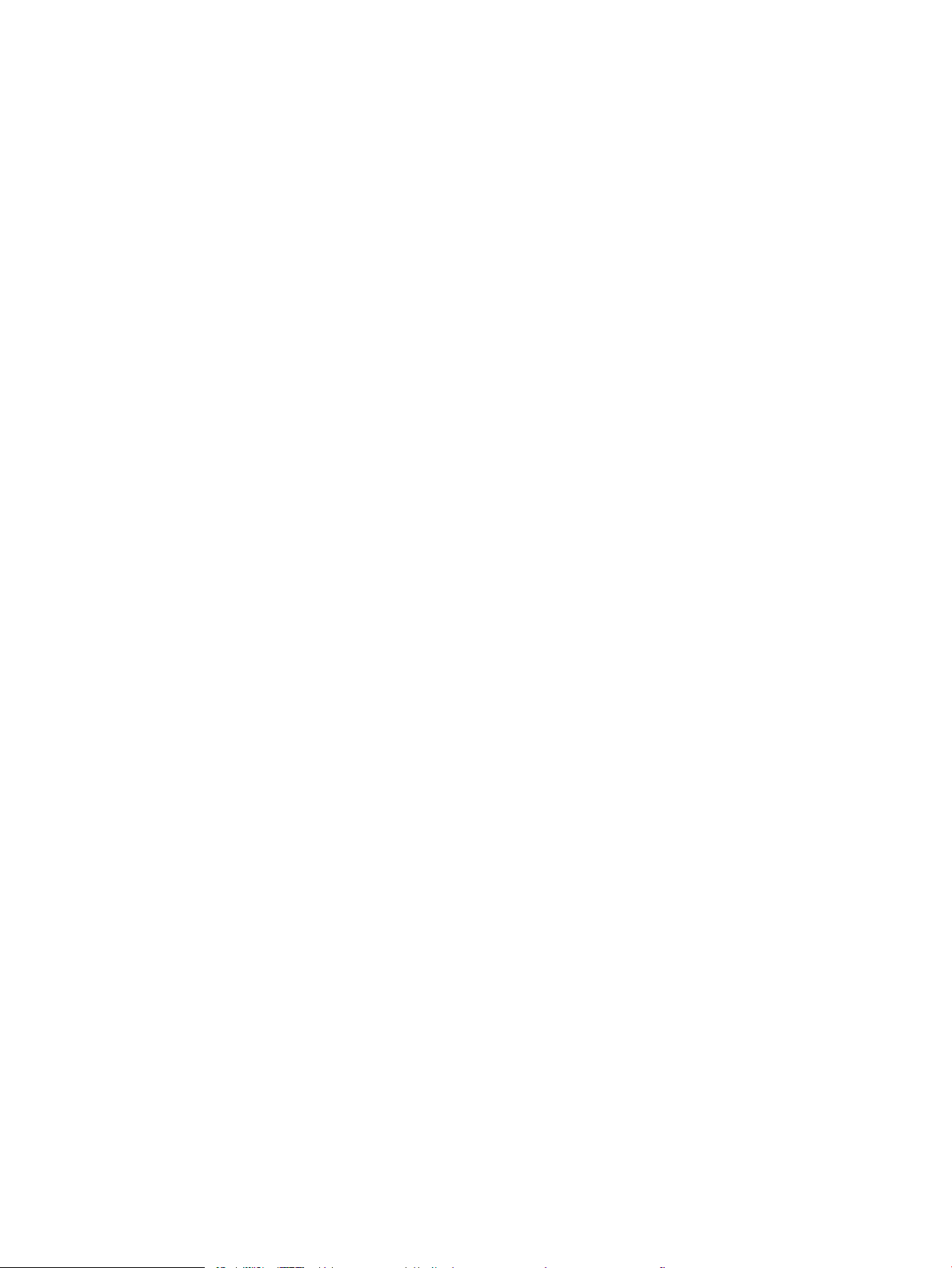
4 Tlač ............................................................................................................................................................................................................ 47
Tlačové úlohy (Windows) ...................................................................................................................................................... 48
Tlač (Windows) ................................................................................................................................................... 48
Automatická tlač na obidve strany (Windows) .............................................................................................. 48
Manuálna tlač na obidve strany (Windows) ................................................................................................... 49
Tlač viacerých strán na jeden hárok (Windows) ........................................................................................... 50
Výber typu papiera (Windows) ........................................................................................................................ 50
Doplnkové úlohy tlače ...................................................................................................................................... 51
Tlačové úlohy (macOS) .......................................................................................................................................................... 52
Tlač (macOS) ....................................................................................................................................................... 52
Automatická tlač na obidve strany (macOS) ................................................................................................. 52
Manuálna tlač na obidve strany (macOS) ...................................................................................................... 52
Tlač viacerých strán na jeden hárok (macOS) ............................................................................................... 53
Výber typu papiera (macOS) ............................................................................................................................ 53
Doplnkové úlohy tlače ...................................................................................................................................... 51
Ukladanie tlačových úloh do tlačiarne na neskoršiu alebo súkromnú tlač ................................................................... 55
Úvod ..................................................................................................................................................................... 55
Vytvorenie uloženej úlohy (Windows) ............................................................................................................ 55
Vytvorenie uloženej úlohy (macOS) ................................................................................................................ 56
Tlač uloženej úlohy ............................................................................................................................................ 57
Odstránenie uloženej úlohy ............................................................................................................................. 58
Odstránenie úlohy uloženej v tlačiarni ...................................................................................... 58
Zmena limitu na počet uložených úloh ..................................................................................... 58
Informácie odoslané do tlačiarne na účely evidencie úloh ......................................................................... 58
Mobilná tlač ............................................................................................................................................................................. 59
Úvod ..................................................................................................................................................................... 59
Pripojenie Wi-Fi, tlač pomocou funkcie Wi-Fi Direct, NFC a BLE ................................................................ 60
Aktivácia bezdrôtovej tlače .......................................................................................................... 60
Zmena názvu pre Wi-Fi Direct ..................................................................................................... 60
HP ePrint prostredníctvom e-mailu ................................................................................................................ 61
Služba AirPrint .................................................................................................................................................... 61
Zabudované tlačové riešene pre systém Android ........................................................................................ 62
Tlač z pamäťového kľúča USB .............................................................................................................................................. 63
Zapnutie portu USB na tlač .............................................................................................................................. 64
Spôsob č. 1: Zapnutie portu USB na ovládacom paneli tlačiarne ......................................... 64
Spôsob č. 2: Zapnutie portu USB zo vstavaného webového servera HP (len tlačiarne
so sieťovým pripojením) .............................................................................................................. 64
Tlač dokumentov z USB .................................................................................................................................... 64
Tlač pomocou vysokorýchlostného portu USB 2.0 (káblové pripojenie) ...................................................................... 66
Zapnutie vysokorýchlostného portu USB na tlač ......................................................................................... 67
SKWW v
Page 8
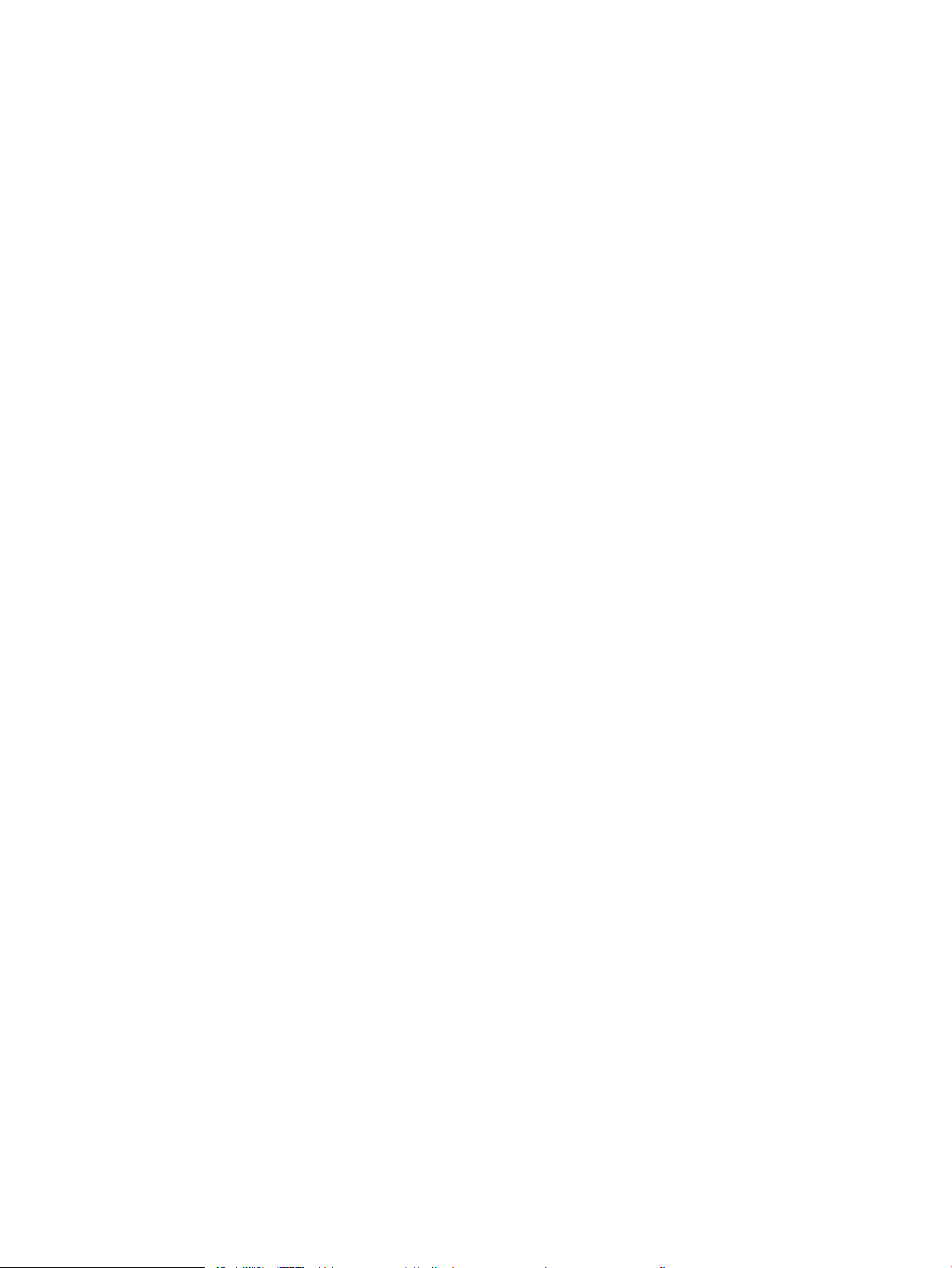
Spôsob č. 1: Zapnutie vysokorýchlostného portu USB 2.0 z ponúk ovládacieho
panela tlačiarne ............................................................................................................................. 67
Spôsob č. 2: Zapnutie vysokorýchlostného portu USB 2.0 zo vstavaného webového
servera HP (len tlačiarne so sieťovým pripojením) .................................................................. 67
5 Kopírovať .................................................................................................................................................................................................. 69
Kopírovanie ............................................................................................................................................................................. 69
Kopírovanie na obe strany papiera (obojstranná tlač) ..................................................................................................... 71
Doplnkové úlohy kopírovania ............................................................................................................................................... 72
6 Skenovanie .............................................................................................................................................................................................. 75
Nastavenie zoskenovania do e-mailu ................................................................................................................................. 76
Úvod ..................................................................................................................................................................... 76
Než začnete ........................................................................................................................................................ 76
Krok č. 1: Otvorenie vstavaného webového servera HP (EWS) .................................................................. 77
Krok č. 2: Kongurácia nastavení identikácie siete .................................................................................... 77
Krok č. 3: Kongurácia funkcie Odosielanie do e-mailu .............................................................................. 79
Spôsob č. 1: Základná kongurácia pomocou aplikácie E-mail Setup Wizard
(Sprievodca nastavením e-mailu) .............................................................................................. 79
Spôsob č. 2: Rozšírená kongurácia pomocou možnosti Email Setup (Nastavenie e-
mailu) .............................................................................................................................................. 82
Krok č. 4: Kongurácia skratiek rýchlych súprav (voliteľné) ........................................................................ 87
Krok č. 5: Nastavenie funkcie Odoslanie do e-mailu na použitie v službe Oice 365 Outlook
(voliteľné) ............................................................................................................................................................ 89
Úvod ................................................................................................................................................ 89
Server odchádzajúcej pošty (SMTP) nakongurujte tak, aby odoslal e-mail z konta
v službe Oice 365 Outlook. ....................................................................................................... 89
Nastavenie skenovania do sieťového priečinka ................................................................................................................ 92
Úvod ..................................................................................................................................................................... 92
Než začnete ........................................................................................................................................................ 92
Krok č. 1: Otvorenie vstavaného webového servera HP (EWS) .................................................................. 77
Krok č. 2: Nastavenie skenovania do sieťového priečinka ........................................................................... 94
Spôsob č. 1: Použitie funkcie Scan to Network Folder Wizard (Sprievodca funkcie
ukladania do sieťového priečinka) .............................................................................................. 94
Spôsob č. 2: Použitie funkcie Scan to Network Folder Setup (Nastavenie skenovania
do sieťového priečinka) ................................................................................................................ 96
Krok č. 1: Začatie kongurácie ............................................................................... 96
Krok č. 2: kongurácia nastavení funkcie skenovania do sieťového
priečinka ..................................................................................................................... 97
Krok č. 3: Dokončenie kongurácie ..................................................................... 107
Nastavenie skenovania na SharePoint® (len modely Flow) .......................................................................................... 108
Úvod .................................................................................................................................................................. 108
vi SKWW
Page 9
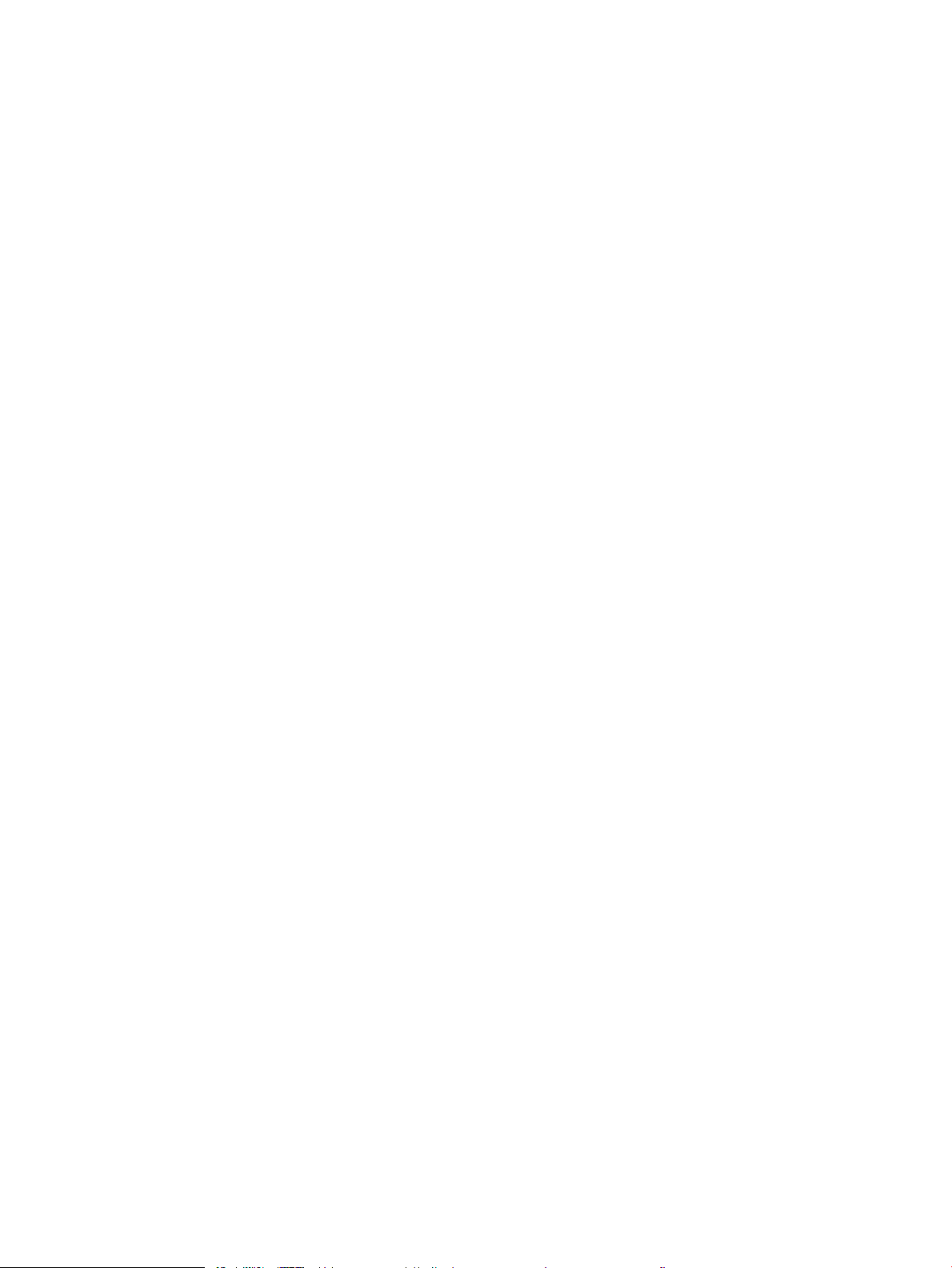
Než začnete ..................................................................................................................................................... 108
Krok č. 1: Otvorenie vstavaného webového servera HP (EWS) .................................................................. 77
Krok č. 2: Povolenie funkcie skenovania na SharePoint® a vytvorenie rýchlej súpravy skenovania
na SharePoint .................................................................................................................................................. 109
Skenovanie súborov priamo na lokalitu služby Microsoft® SharePoint ................................................. 111
Nastavenia rýchlych súprav skenovania a možnosti pre skenovanie na SharePoint® ......................... 112
Nastavenie skenovania na jednotku USB ......................................................................................................................... 114
Úvod .................................................................................................................................................................. 114
Krok č. 1: Otvorenie vstavaného webového servera HP (EWS) .................................................................. 77
Krok č. 2: Aktivácia skenovania na jednotku USB ....................................................................................... 115
Krok č. 3: Kongurácia skratiek rýchlych súprav (voliteľné) ..................................................................... 115
Predvolené nastavenia skenovania pre nastavenie funkcie skenovania do USB .................................. 116
Predvolené nastavenia súboru pre nastavenie funkcie Uložiť na jednotku USB ................................... 117
Skenovanie do e-mailu ....................................................................................................................................................... 118
Úvod .................................................................................................................................................................. 118
Skenovanie do e-mailu ................................................................................................................................... 118
Skenovanie do ukladacieho priestoru úloh ...................................................................................................................... 121
Úvod .................................................................................................................................................................. 121
Skenovanie do ukladacieho priestoru úloh v tlačiarni ............................................................................... 121
Tlač z ukladacieho priestoru úloh v tlačiarni ............................................................................................... 123
Skenovanie do sieťového priečinka ................................................................................................................................... 124
Úvod .................................................................................................................................................................. 124
Skenovanie do sieťového priečinka .............................................................................................................. 124
Skenovanie na SharePoint .................................................................................................................................................. 126
Úvod .................................................................................................................................................................. 126
Skenovanie na SharePoint ............................................................................................................................. 126
Skenovanie na jednotku USB ............................................................................................................................................. 128
Úvod .................................................................................................................................................................. 128
Skenovanie na jednotku USB ......................................................................................................................... 128
Používanie podnikových riešení HP JetAdvantage ......................................................................................................... 129
Doplnkové úlohy skenovania ............................................................................................................................................. 130
7 Fax .......................................................................................................................................................................................................... 131
Nastavenie faxu ................................................................................................................................................................... 132
Úvod .................................................................................................................................................................. 132
Nastavenie faxu pomocou ovládacieho panela tlačiarne ......................................................................... 132
Zmena kongurácie faxu .................................................................................................................................................... 133
Nastavenia vytáčania faxov ........................................................................................................................... 133
General fax send settings (Všeobecné nastavenia odosielania faxov) .................................................. 134
Nastavenie prijímania faxov .......................................................................................................................... 135
Odoslanie faxu ..................................................................................................................................................................... 136
SKWW vii
Page 10
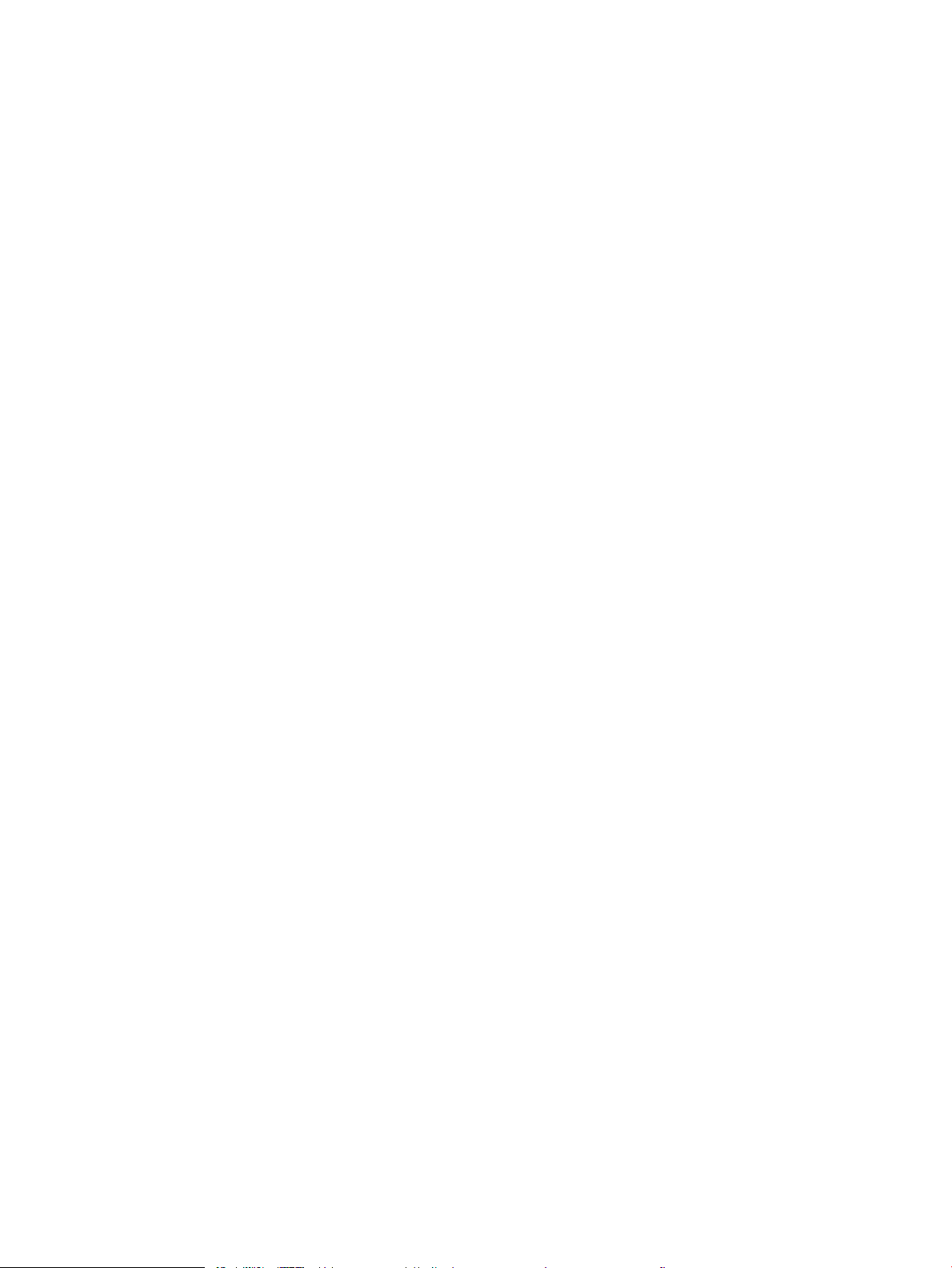
Doplnkové úlohy faxu ......................................................................................................................................................... 138
8 Správa tlačiarne .................................................................................................................................................................................... 139
Rozšírená kongurácia pomocou vstavaného webového servera HP (EWS) ............................................................ 140
Úvod .................................................................................................................................................................. 140
Zobrazenie vstavaného webového servera HP (EWS) .............................................................................. 140
Funkcie vstavaného webového servera HP ................................................................................................ 142
Karta Information (Informácie) ................................................................................................. 142
Karta General (Všeobecné) ....................................................................................................... 143
Karta Copy/Print (Kopírovanie/tlač) ......................................................................................... 144
Karta Scan/Digial Send (Skenovanie/digitálne odosielanie) ................................................ 144
Karta Fax ...................................................................................................................................... 146
Karta Supplies (Spotrebný materiál) ....................................................................................... 146
Karta Troubleshooting (Riešenie problémov) ........................................................................ 146
Karta Security (Zabezpečenie) ................................................................................................. 147
Karta HP Web Services (Webové služby HP) .......................................................................... 148
Karta Networking (Siete) ........................................................................................................... 148
Zoznam Other Links (Iné prepojenia) ...................................................................................... 150
Kongurácia nastavení siete IP .......................................................................................................................................... 151
Odmietnutie zdieľania tlačiarne .................................................................................................................... 151
Zobrazenie alebo zmena nastavení siete ................................................................................................... 151
Premenovanie tlačiarne v sieti ...................................................................................................................... 151
Ručné nastavenie parametrov protokolu IPv4 TCP/IP pomocou ovládacieho panela ......................... 152
Manuálne nastavenie parametrov protokolu IPv6 TCP/IP pomocou ovládacieho panela ................... 152
Nastavenia rýchlosti pripojenia a duplexnej prevádzky ............................................................................ 153
Funkcie zabezpečenia tlačiarne ......................................................................................................................................... 155
Úvod .................................................................................................................................................................. 155
Bezpečnostné vyhlásenia .............................................................................................................................. 155
Nastavenie hesla správcu .............................................................................................................................. 156
Nastavenie hesla pomocou vstavaného webového servera HP (EWS) ............................. 156
Poskytnutie prístupových poverení na ovládacom paneli tlačiarne ................................... 156
IP Security ......................................................................................................................................................... 157
Podpora šifrovania: vysokovýkonné zabezpečené pevné disky spoločnosti HP .................................. 157
Uzamknutie formátovača .............................................................................................................................. 157
Nastavenia úspory energie ................................................................................................................................................ 158
Tlač v režime EconoMode .............................................................................................................................. 159
Kongurácia režimu EconoMode pomocou ovládača tlačiarne .......................................... 159
Kongurácia režimu EconoMode na ovládacom paneli tlačiarne ....................................... 159
Nastavenie časovača režimu spánku a kongurácia tlačiarne na spotrebu 1 W alebo menej ........... 159
Nastavenie harmonogramu spánku ............................................................................................................ 160
Softvér HP Web Jetadmin ................................................................................................................................................... 160
viii SKWW
Page 11
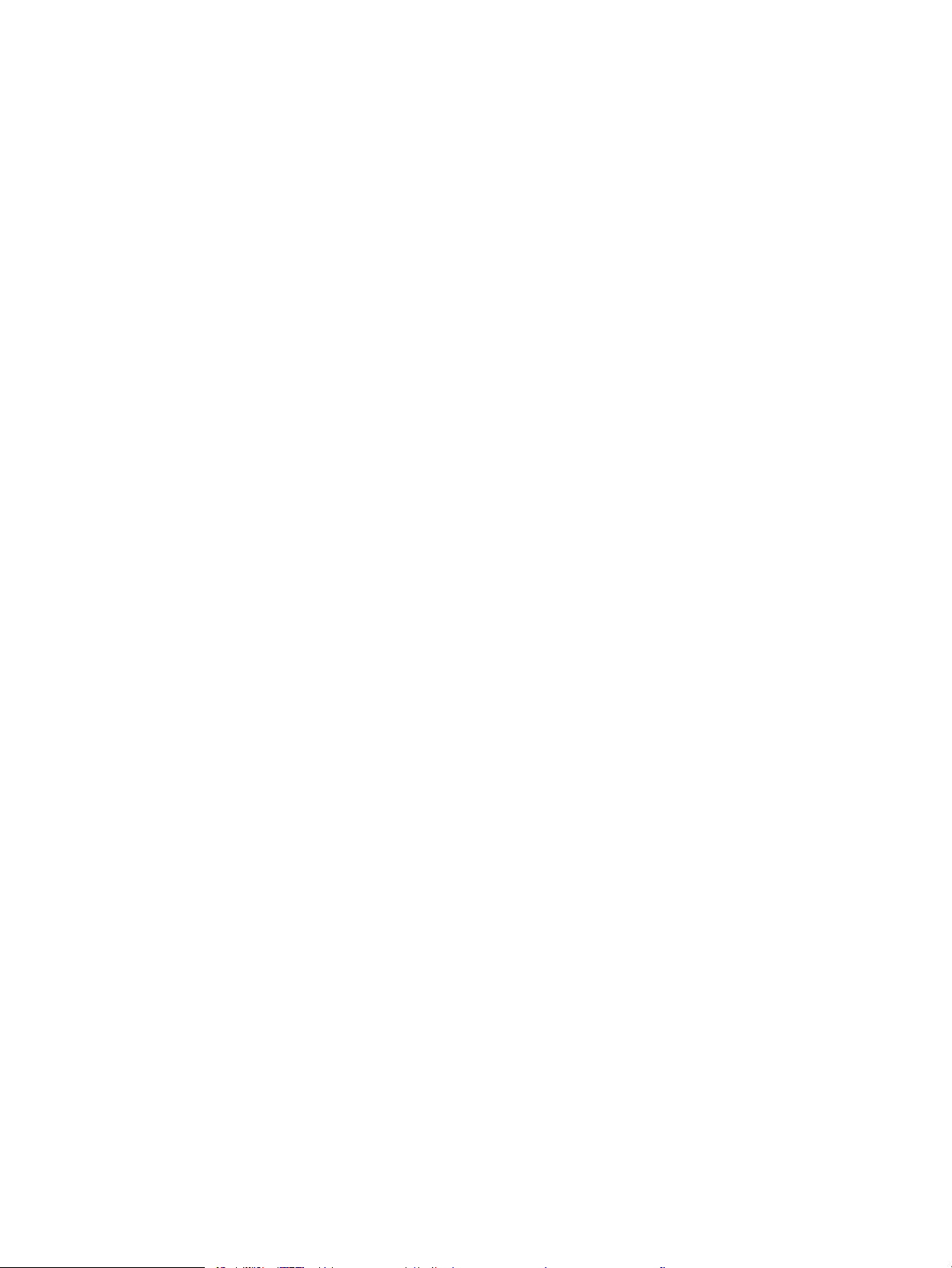
Aktualizácie softvéru a rmvéru ....................................................................................................................................... 160
9 Riešenie problémov ............................................................................................................................................................................. 163
Podpora pre zákazníkov ..................................................................................................................................................... 164
Systém Pomocníka na ovládacom paneli ........................................................................................................................ 164
Obnoviť výrobné nastavenia .............................................................................................................................................. 165
Úvod .................................................................................................................................................................. 165
Spôsob č. 1: Obnovenie výrobných nastavení z ovládacieho panela tlačiarne ..................................... 165
Spôsob č. 2: Obnovenie výrobných nastavení zo vstavaného webového servera HP (len modely
so sieťovým pripojením) ................................................................................................................................ 165
Na ovládacom paneli tlačiarne sa zobrazuje hlásenie „Nízka úroveň kazety“ alebo „Veľmi nízka úroveň
kazety“ ................................................................................................................................................................................... 166
Zmena nastavení pri veľmi nízkom stave .................................................................................................... 167
Zmena nastavení „Very Low“ (Veľmi nízka hladina) na ovládacom paneli ........................ 167
Pre tlačiarne s funkciou faxu .................................................................................................... 167
Order supplies (objednanie spotrebného materiálu) ................................................................................ 167
Tlačiareň nepreberá papier alebo dochádza k chybe podávania ................................................................................. 168
Úvod .................................................................................................................................................................. 168
Tlačiareň nepreberá papier ............................................................................................................................ 168
Tlačiareň prevezme niekoľko hárkov papiera súčasne ............................................................................. 170
V podávači dokumentov dochádza k zaseknutiu média, jeho nesprávnemu posunutiu
(zošikmeniu) alebo podávač dokumentov odoberá viacero hárkov papiera ......................................... 174
Odstránenie zaseknutého papiera .................................................................................................................................... 175
Úvod .................................................................................................................................................................. 175
Miesta zaseknutí papiera ............................................................................................................................... 175
Automatická navigácia pre odstraňovanie zaseknutého papiera ........................................................... 176
Dochádza často alebo opakovane k zaseknutiu papiera? ........................................................................ 176
Odstraňovanie zaseknutí papiera v podávači dokumentov – 31.13.yz ................................................. 176
Odstraňovanie zaseknutí papiera v zásobníku 1 – 13.A1 ........................................................................ 180
Odstránenie zaseknutého papiera zo zásobníka č. 2, zásobníka č. 3, zásobníka č. 4 a zásobníka
č. 5 – 13.A2, 13.A3, 13.A4, 13.A5 ................................................................................................................. 183
Odstraňovanie zaseknutého papiera vo výstupnej priehradke – 13.E1 ................................................. 186
Odstraňovanie zaseknutí papiera v duplexnej jednotke – 13.CX.XX, 13.DX.XX .................................... 187
Odstraňovanie zaseknutého papiera v oblasti tonerovej kazety. ........................................................... 192
Odstránenie zaseknutého papiera z natavovacej jednotky – 13.B9, 13.B2, 13.FF .............................. 194
Riešenie problémov s kvalitou tlače ................................................................................................................................. 196
Úvod .................................................................................................................................................................. 196
Riešenie problémov s kvalitou tlače ............................................................................................................. 197
Aktualizujte rmvér tlačiarne ................................................................................................... 197
Tlač z iného softvérového programu ...................................................................................... 197
Kontrola nastavenia typu papiera pre tlačovú úlohu ............................................................ 198
SKWW ix
Page 12
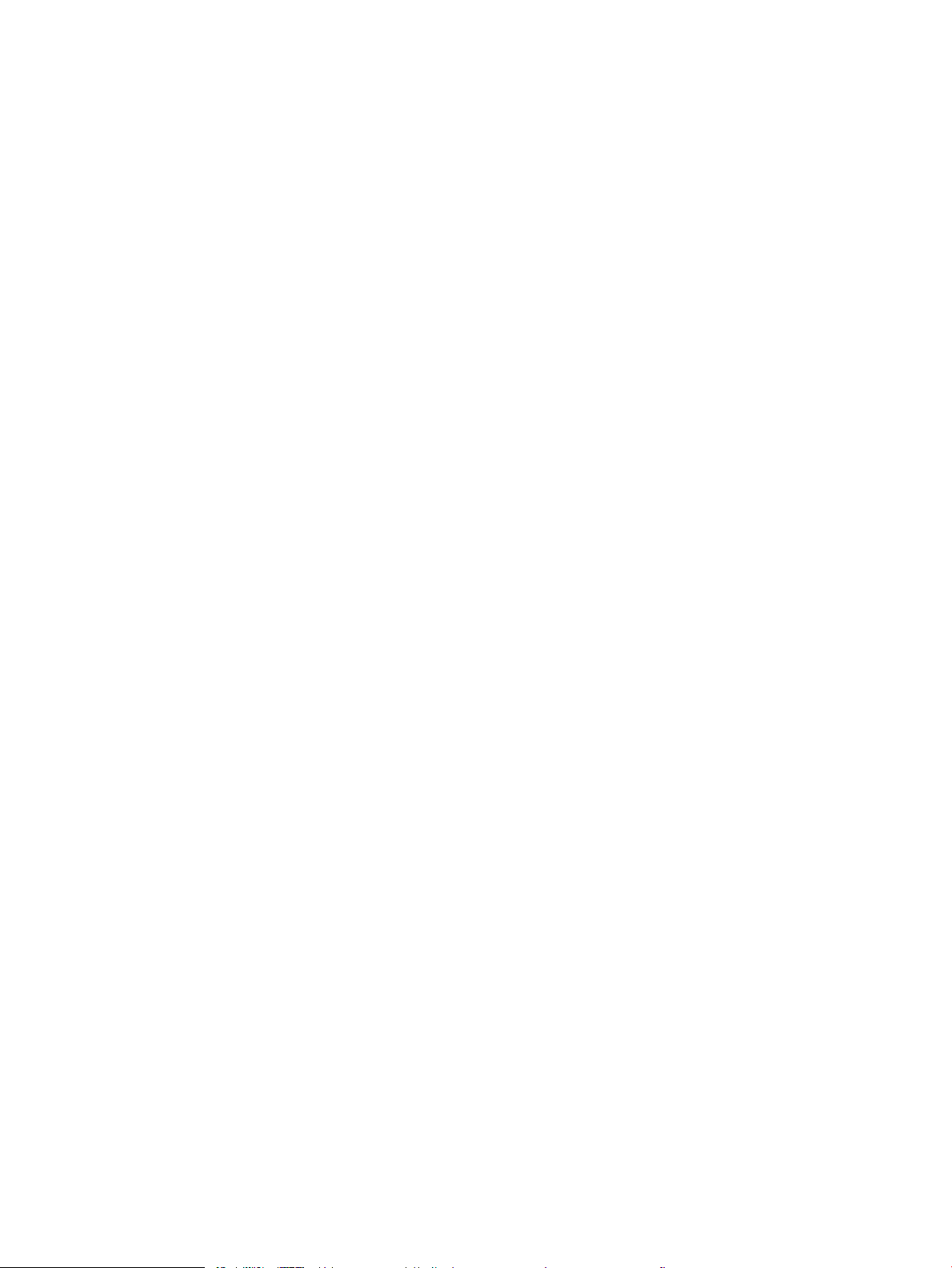
Kontrola nastavenia typu papiera v tlačiarni ..................................................... 198
Kontrola nastavenia typu papiera (Windows) ................................................... 198
Kontrola nastavenia typu papiera (macOS) ....................................................... 198
Kontrola stavu tonerových kaziet ............................................................................................ 199
Krok č. 1: Tlač stránky stavu spotrebného materiálu ....................................... 199
Krok č. 2: Kontrola stavu spotrebného materiálu ............................................. 199
Tlač čistiacej strany .................................................................................................................... 199
Vizuálna kontrola kazety alebo kaziet s tonerom ................................................................. 200
Kontrola papiera a prostredia tlače ......................................................................................... 201
Krok č. 1: Používanie papiera, ktorý zodpovedá technickým údajom od
spoločnosti HP ........................................................................................................ 201
Krok č. 2: Kontrola prostredia .............................................................................. 201
Krok č. 3: Nastavenie zarovnania pri individuálnom zásobníku ..................... 201
Vyskúšanie iného ovládača tlače ............................................................................................. 202
Kontrola nastavení režimu EconoMode .................................................................................. 202
Nastavenie hustoty tlače ........................................................................................................... 203
Riešenie problémov s chybami obrázkov ............................................................................... 203
Zlepšenie kvality kopírovania ............................................................................................................................................. 212
Skontrolujte, či na skle skenera nie sú nečistoty a šmuhy ........................................................................ 212
Kalibrácia skenera ........................................................................................................................................... 213
Kontrola nastavení papiera ............................................................................................................................ 215
Kontrola možností výberu papiera .......................................................................................... 215
Kontrola nastavení úpravy obrázka ............................................................................................................. 215
Optimalizácia kvality kopírovania vzhľadom na text alebo obrázky ....................................................... 215
Kopírovanie od okraja po okraj ...................................................................................................................... 216
Zlepšenie kvality obrazu skenovania ................................................................................................................................ 217
Skontrolujte, či na skle skenera nie sú nečistoty a šmuhy ........................................................................ 212
Kontrola nastavení rozlíšenia ........................................................................................................................ 218
Kontrola nastavení farieb ............................................................................................................................... 219
Kontrola nastavení úpravy obrázka ............................................................................................................. 219
Optimalizácia kvality skenovania vzhľadom na text alebo obrázky ....................................................... 220
Kontrola nastavení výstupnej kvality ........................................................................................................... 220
Zlepšenie kvality obrazu faxov .......................................................................................................................................... 222
Skontrolujte, či na skle skenera nie sú nečistoty a šmuhy ........................................................................ 212
Kontrola nastavení rozlíšenia pri odosielaní faxov .................................................................................... 223
Kontrola nastavení úpravy obrázka ............................................................................................................. 224
Optimalizácia kvality faxu vzhľadom na text alebo obrázky .................................................................... 224
Kontrola nastavení korekcie chýb ................................................................................................................. 224
Kontrola nastavenia prispôsobenia média na veľkosť strany .................................................................. 225
Odoslanie faxu na iný fax ............................................................................................................................... 225
Kontrola faxu odosielateľa ............................................................................................................................. 225
x SKWW
Page 13
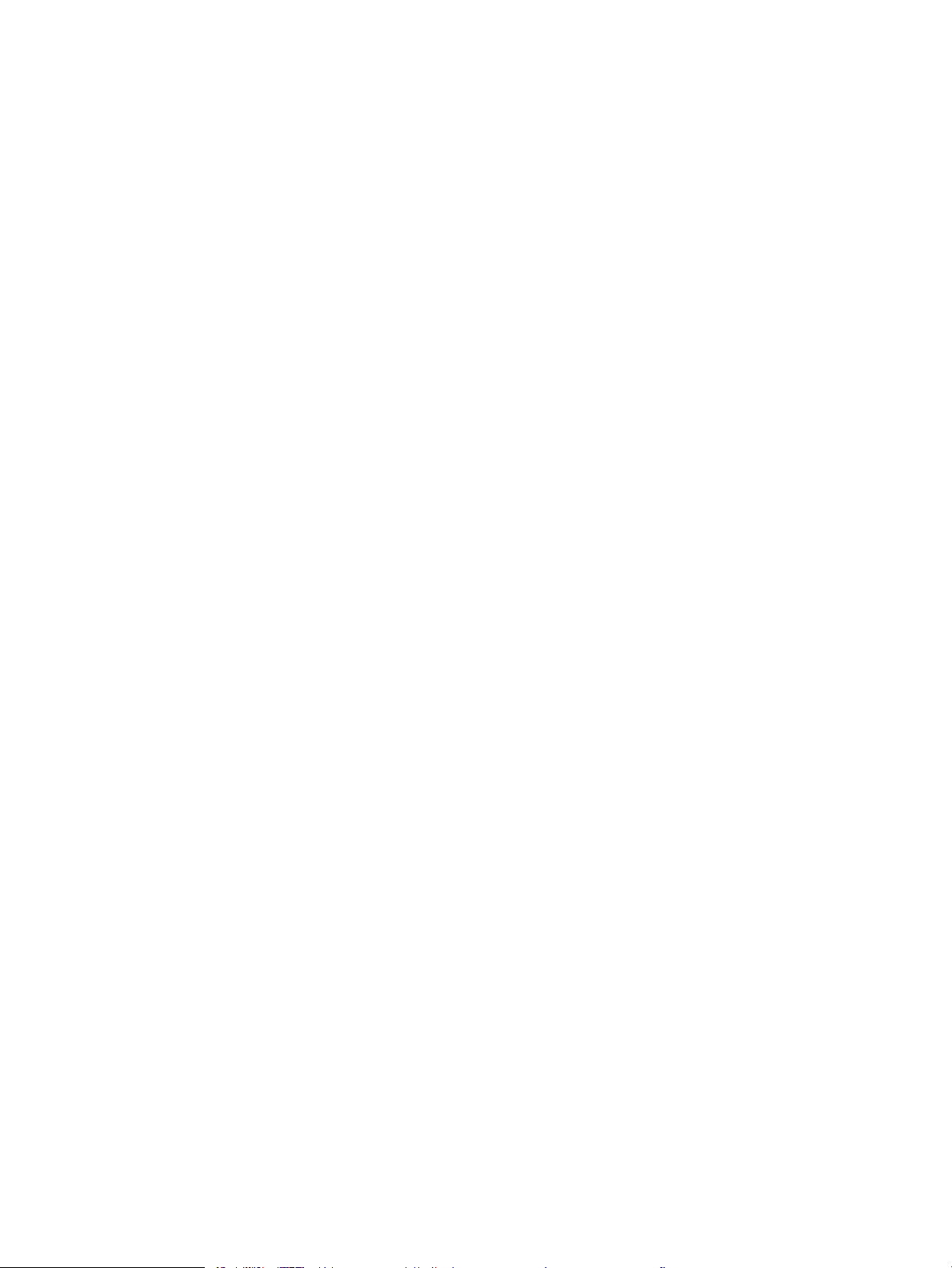
Riešenie problémov s káblovou sieťou ............................................................................................................................. 226
Úvod .................................................................................................................................................................. 226
Nekvalitné fyzické pripojenie ........................................................................................................................ 226
Počítač nie je schopný komunikácie s tlačiarňou ....................................................................................... 226
Tlačiareň používa nesprávne nastavenia spojenia a duxplexnej prevádzky v rámci siete .................. 227
Nové softvérové aplikácie môžu spôsobovať problémy s kompatibilitou ............................................. 227
Váš počítač alebo pracovná stanica môže byť nastavený nesprávne .................................................... 227
Tlačiareň je vypnutá alebo iné sieťové nastavenia sú nesprávne ........................................................... 227
Riešenie problémov s bezdrôtovou sieťou ...................................................................................................................... 228
Úvod .................................................................................................................................................................. 228
Kontrolný zoznam bezdrôtového pripojenia .............................................................................................. 228
Tlačiareň netlačí po dokončení kongurácie bezdrôtového pripojenia .................................................. 229
Tlačiareň netlačí a v počítači je nainštalovaný rewall od externej spoločnosti ................................... 229
Bezdrôtové pripojenie po premiestnení bezdrôtového smerovača alebo samotnej tlačiarne
nefunguje ......................................................................................................................................................... 229
K bezdrôtovej tlačiarni nie je možné pripojiť ďalšie počítače ................................................................... 230
Tlačiareň s bezdrôtovým pripojením stráca spojenie pri pripojení k sieti VPN ...................................... 230
Sieť sa nezobrazuje v zozname bezdrôtových sietí .................................................................................. 230
Bezdrôtová sieť nefunguje ............................................................................................................................ 230
Zníženie rušenia v rámci bezdrôtovej siete ................................................................................................ 231
Riešenie problémov s faxom ............................................................................................................................................. 232
Kontrolný zoznam na riešenie problémov s faxom ................................................................................... 233
Aký typ telefónnej linky používate? ......................................................................................... 233
Používate zariadenie na ochranu proti nárazovému prúdu? ............................................... 233
Využívate službu hlasových správ niektorej telefónnej spoločnosti alebo odkazovač? . 234
Je vaša telefónna linka vybavená funkciou čakania na hovor? ........................................... 234
Kontrola stavu faxového príslušenstva .................................................................................. 234
Všeobecné problémy s faxom ....................................................................................................................... 236
Odoslanie faxu zlyhalo ............................................................................................................... 236
Na ovládacom paneli tlačiarne sa zobrazí hlásenie „Nedostatok pamäte“ ...................... 236
Kvalita tlače fotograe je veľmi nízka alebo sa vytlačila ako sivé pole .............................. 236
Dotkli ste sa tlačidla Zastaviť a chceli ste zrušiť faxový prenos, ale fax sa aj napriek
tomu odoslal. .............................................................................................................................. 236
Nezobrazí sa žiadne tlačidlo adresára .................................................................................... 236
V aplikácii HP Web Jetadmin sa nepodarilo nájsť nastavenia Fax ...................................... 236
Keď je povolená funkcia prekrytia, hlavička je pripojená v hornej časti strany ................. 237
V poli adresátov sa nachádzajú mená aj čísla ........................................................................ 237
Jednostranový fax sa vytlačí na dve strany ........................................................................... 237
Uprostred procesu faxovania sa dokument zastaví v podávači dokumentov .................. 237
Hlasitosť zvukov vychádzajúcich z faxového príslušenstva je príliš vysoká alebo
nízka ............................................................................................................................................. 237
SKWW xi
Page 14
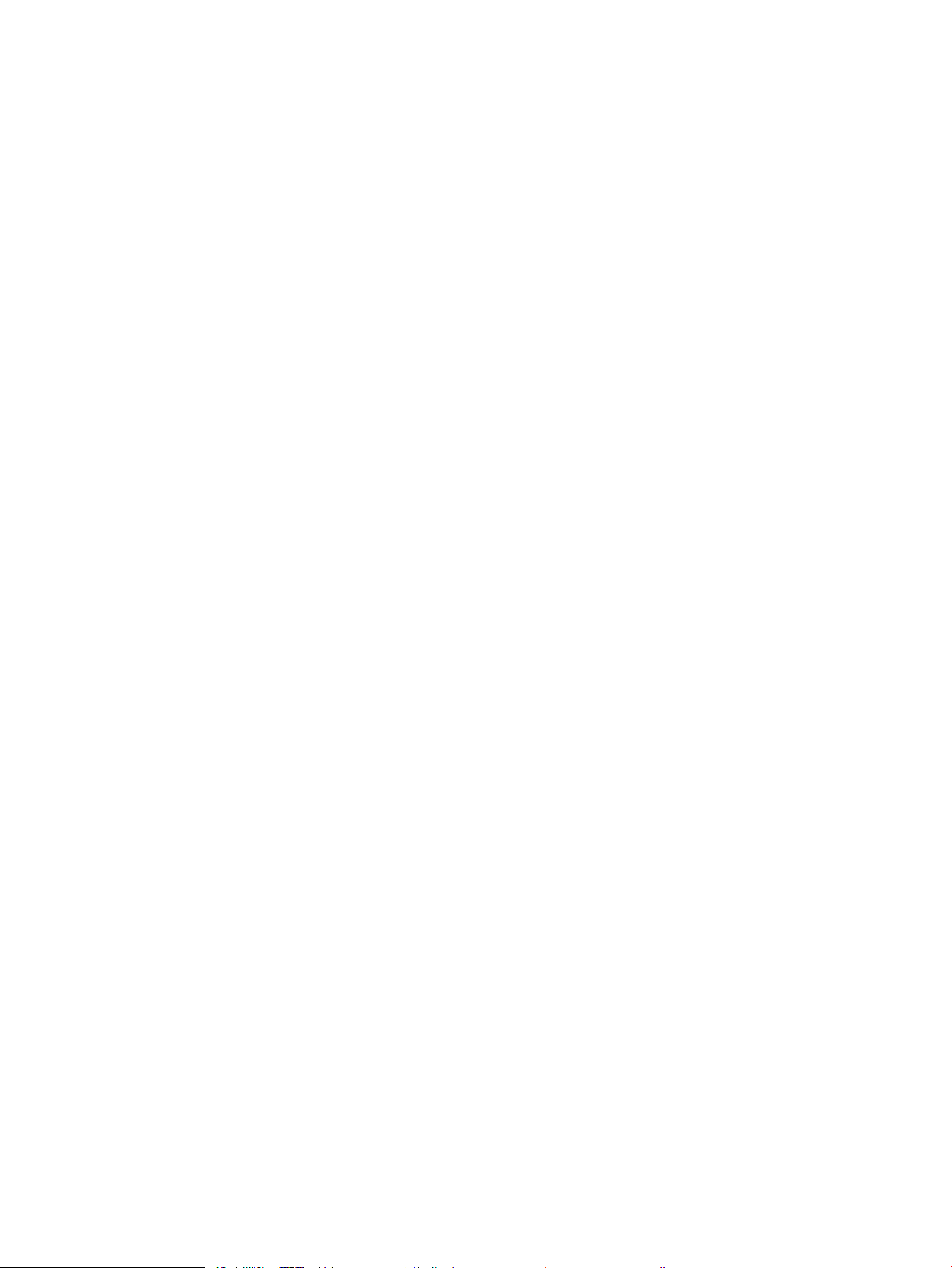
Pamäťový kľúč USB nereaguje ........................................................................................................................................... 238
Spôsob č. 1: Zapnutie portu USB na ovládacom paneli tlačiarne .............................................................. 64
Spôsob č. 2: Zapnutie portu USB zo vstavaného webového servera HP (len tlačiarne so
sieťovým pripojením) ........................................................................................................................................ 64
Register ...................................................................................................................................................................................................... 239
xii SKWW
Page 15
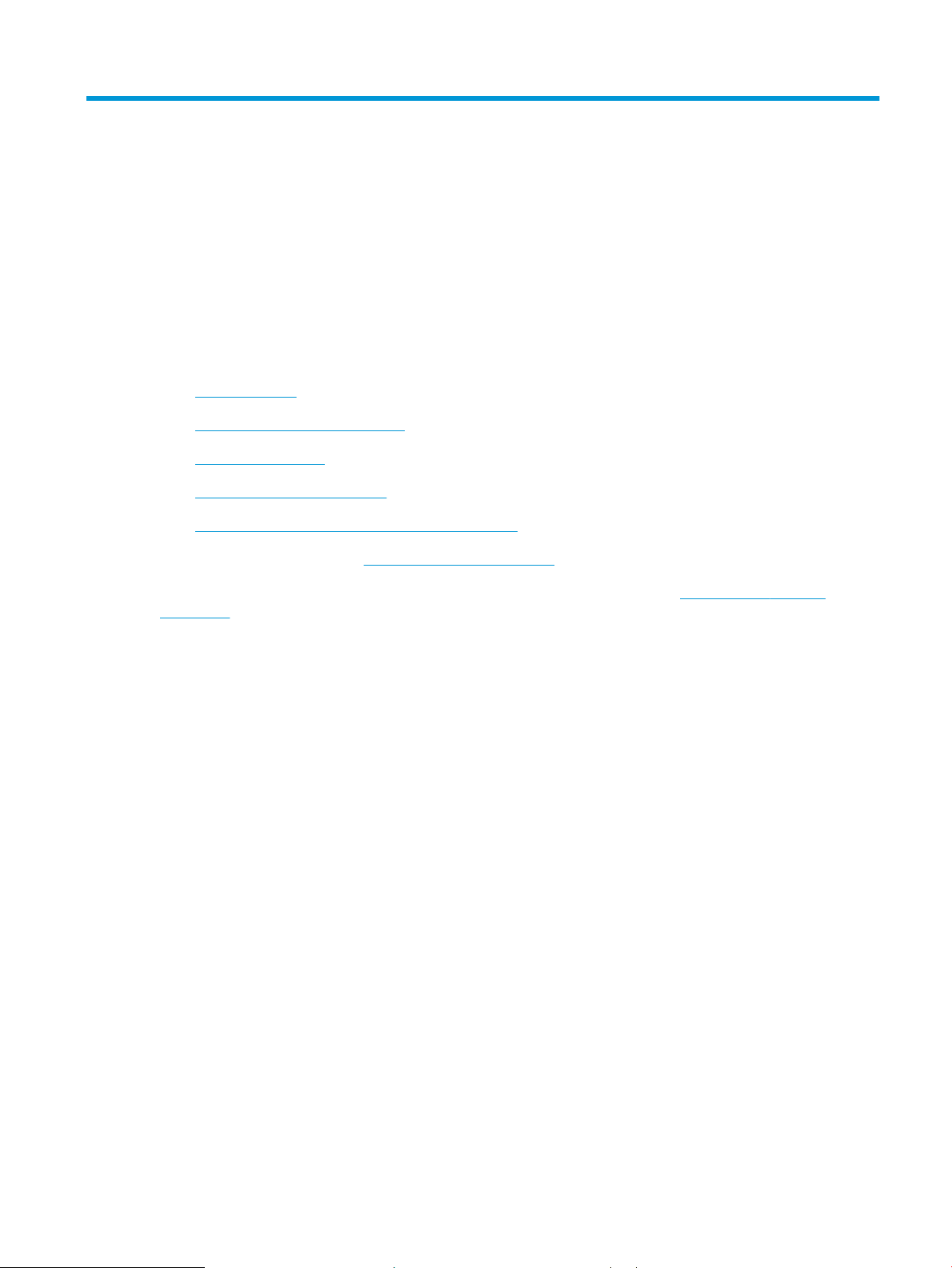
1 Prehľad tlačiarne
Prejdite si umiestnenie funkcií na tlačiarni, fyzické parametre a technické parametre tlačiarne a miesta, kde
nájdete informácie o nastavení.
●
Výstražné ikony
●
Riziko úrazu elektrickým prúdom
●
Pohľady na tlačiareň
●
Technické parametre tlačiarne
●
Nastavenie hardvéru tlačiarne a inštalácia softvéru
Pomoc s videom nájdete v časti www.hp.com/videos/LaserJet.
Tieto informácie sú správne v čase publikácie. Aktuálne informácie nájdete v časti www.hp.com/support/
ljM528mfp.
Ďalšie informácie:
Komplexná podpora pre vašu tlačiareň od spoločnosti HP zahŕňa nasledujúce informácie:
● Inštalácia a kongurácia
● Oboznámenie sa a používanie
● Riešenie problémov
● Prevezmite si aktualizácie softvéru a rmvéru
● Fóra technickej podpory
● Vyhľadanie informácií o záruke a regulačných podmienkach
Výstražné ikony
Venujte pozornosť výstražnej ikone na tlačiarni HP, ktorá je znázornená v časti s deníciami ikon.
● Upozornenie: Úraz elektrickým prúdom
SKWW 1
Page 16
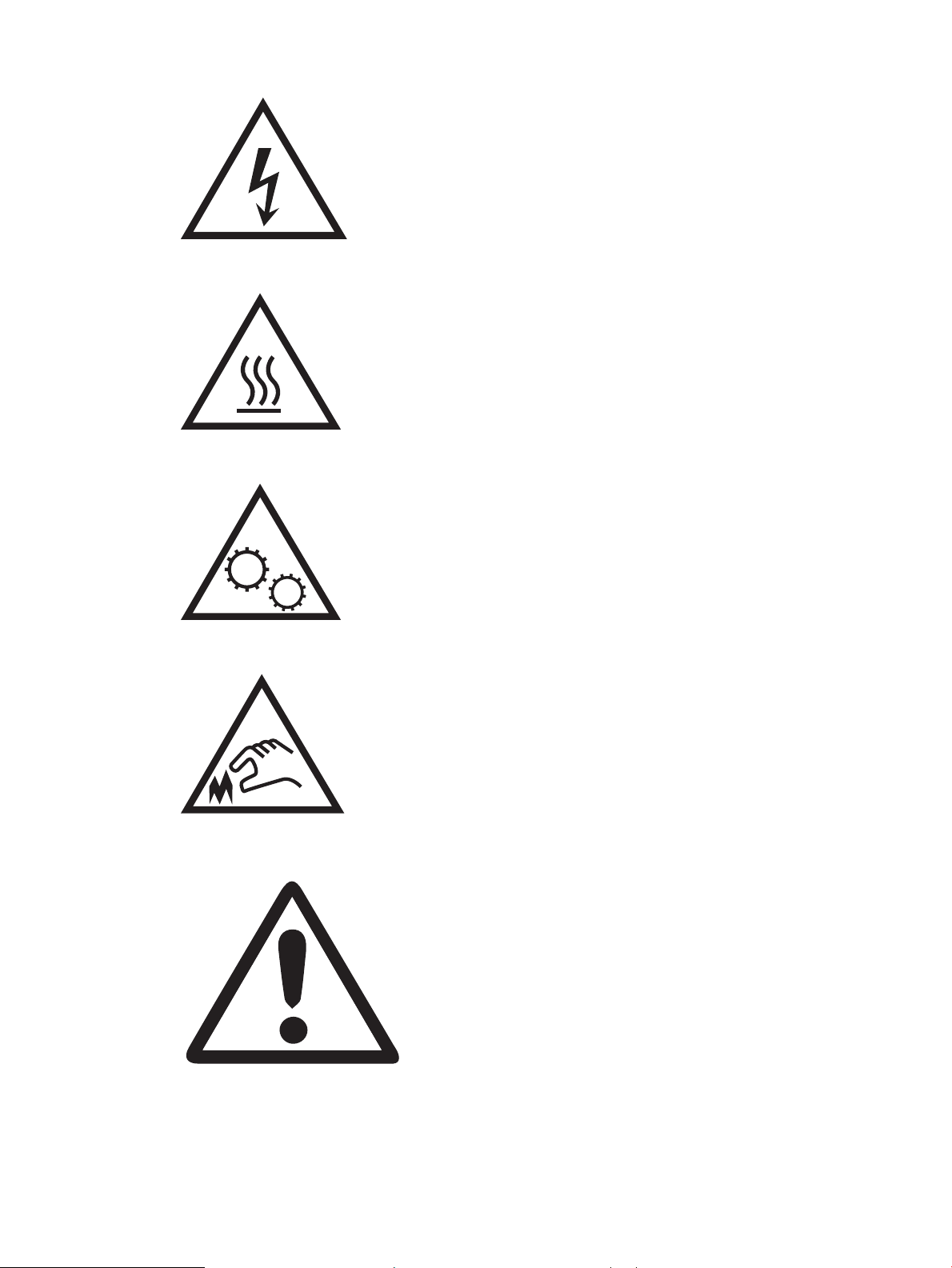
● Upozornenie: Horúci povrch
● Upozornenie: Nepribližujte sa k pohyblivým častiam
● Upozornenie: Ostrý okraj v blízkosti
● Upozornenie
2 Kapitola 1 Prehľad tlačiarne SKWW
Page 17
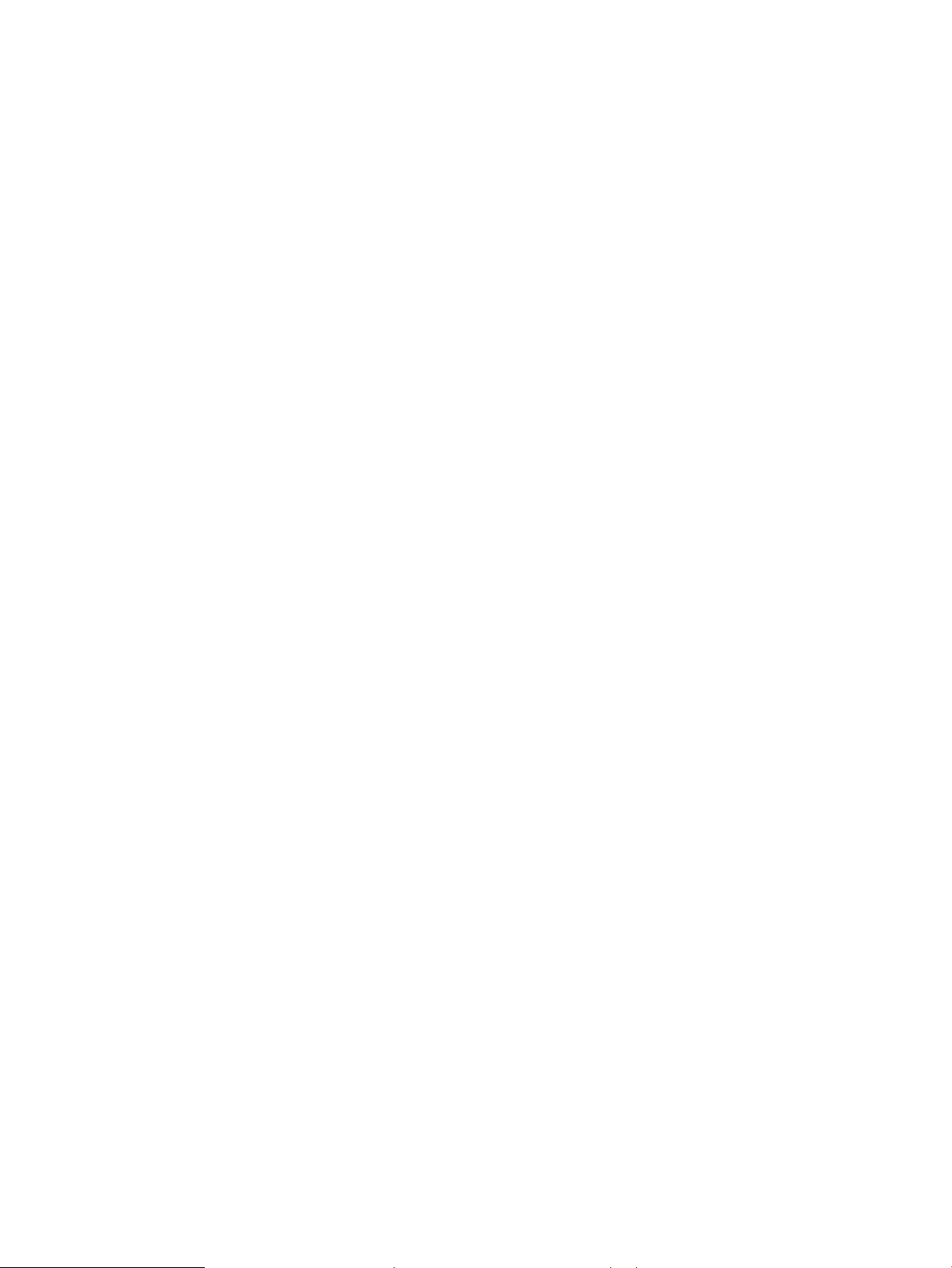
Riziko úrazu elektrickým prúdom
Skontrolujte tieto dôležité bezpečnostné informácie.
● Dôsledne si prečítajte tieto bezpečnostné vyhlásenia, aby ste zabránili riziku úrazu elektrickým prúdom.
● Pri používaní tohto výrobku sa vždy riaďte týmito základnými bezpečnostnými opatreniami, aby ste znížili
riziko zranenia v dôsledku požiaru alebo zásahu elektrickým prúdom.
● Dôkladne si prečítajte všetky pokyny v používateľskej príručke.
Rešpektujte všetky varovania a pokyny vyznačené na výrobku.
● Na pripojenie zariadenia k zdroja napájania, používajte len uzemnenú elektrickú zásuvku. Ak neviete, či je
zásuvka uzemnená, nechajte ju skontrolovať kvalikovaným elektrikárom.
● Nedotýkajte sa kontaktov na žiadnych zásuvkách výrobku. Okamžite vymeňte poškodené káble.
● Pred čistením odpojte tento výrobok od stenových zásuviek.
● Neinštalujte ani nepoužívajte tento výrobok v blízkosti vody, prípadne vtedy, ak máte mokré ruky.
● Výrobok inštalujte bezpečne na stabilný povrch.
● Výrobok inštalujte na chránenom mieste, kde nik nemôže stupiť na napájací kábel ani o napájací kábel
zakopnúť.
SKWW Riziko úrazu elektrickým prúdom 3
Page 18
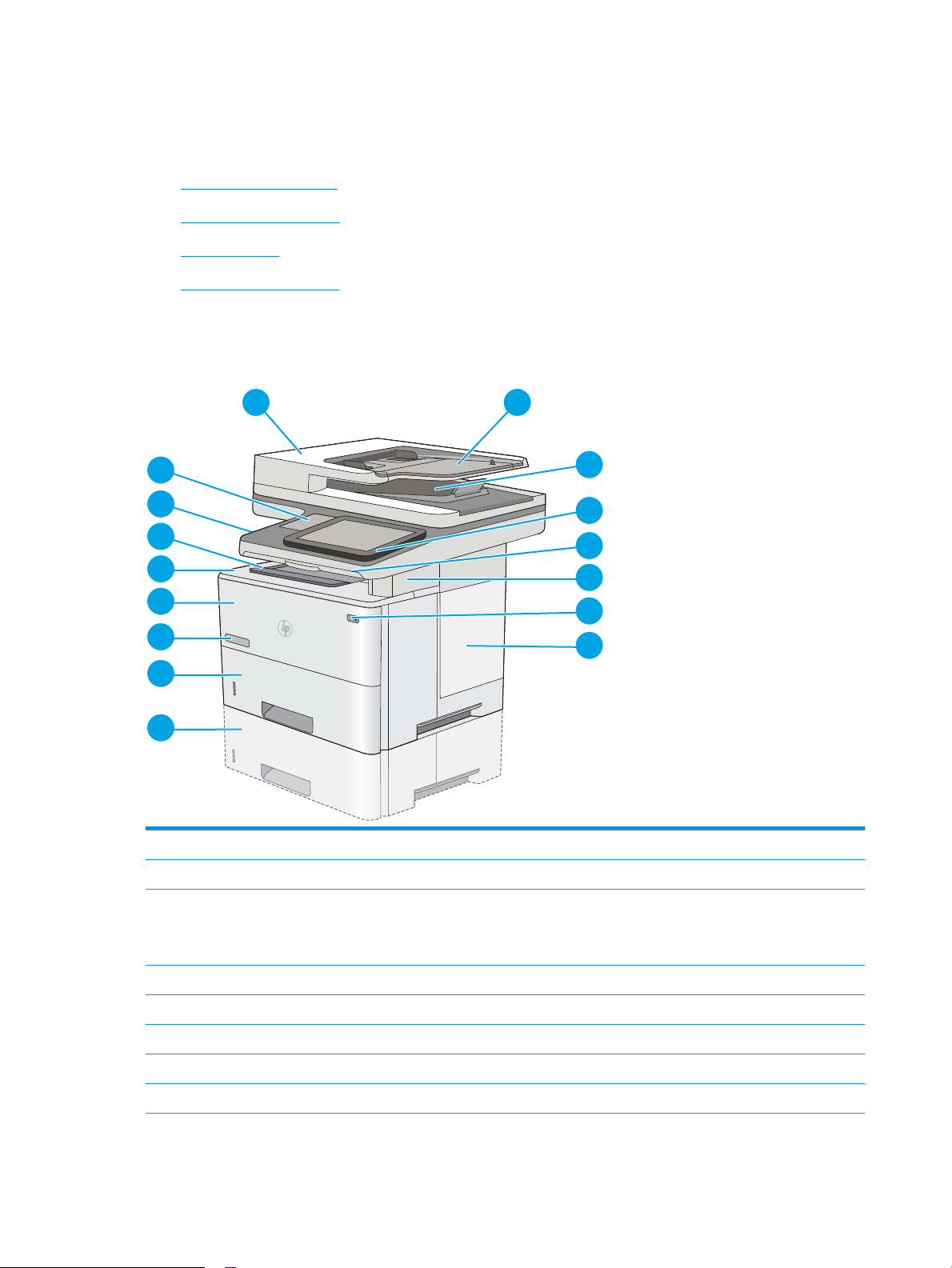
Pohľady na tlačiareň
15
1 2
3
4
5
7
6
8
16
14
13
12
11
9
10
Nájdite základné funkcie tlačiarne a na ovládací panel.
●
Tlačiareň, pohľad spredu
●
Tlačiareň, pohľad zozadu
●
Porty rozhrania
●
Pohľad na ovládací panel
Tlačiareň, pohľad spredu
Oboznámte sa s umiestnením funkcií na prednej strane tlačiarne.
1 Kryt podávača dokumentov (prístup na odstraňovanie zaseknutého papiera)
2 Vstupný zásobník podávača dokumentov
3 Výstupný zásobník podávača dokumentov
POZNÁMKA: Ak cez podávač dokumentov podávate dlhý papier, posuňte zarážku papiera na pravej strane výstupnej
priehradky.
4 Ovládací panel s farebným dotykovým displejom (s možnosťou naklonenia na jednoduchšie zobrazenie)
5 Fyzická klávesnica (iba modely c a z). Ak chcete použiť klávesnicu, vytiahnite ju priamo von.
6 Praktická zošívačka (iba modely c, f a z)
7 Vypínač
8 Kryt formátovača
4 Kapitola 1 Prehľad tlačiarne SKWW
Page 19
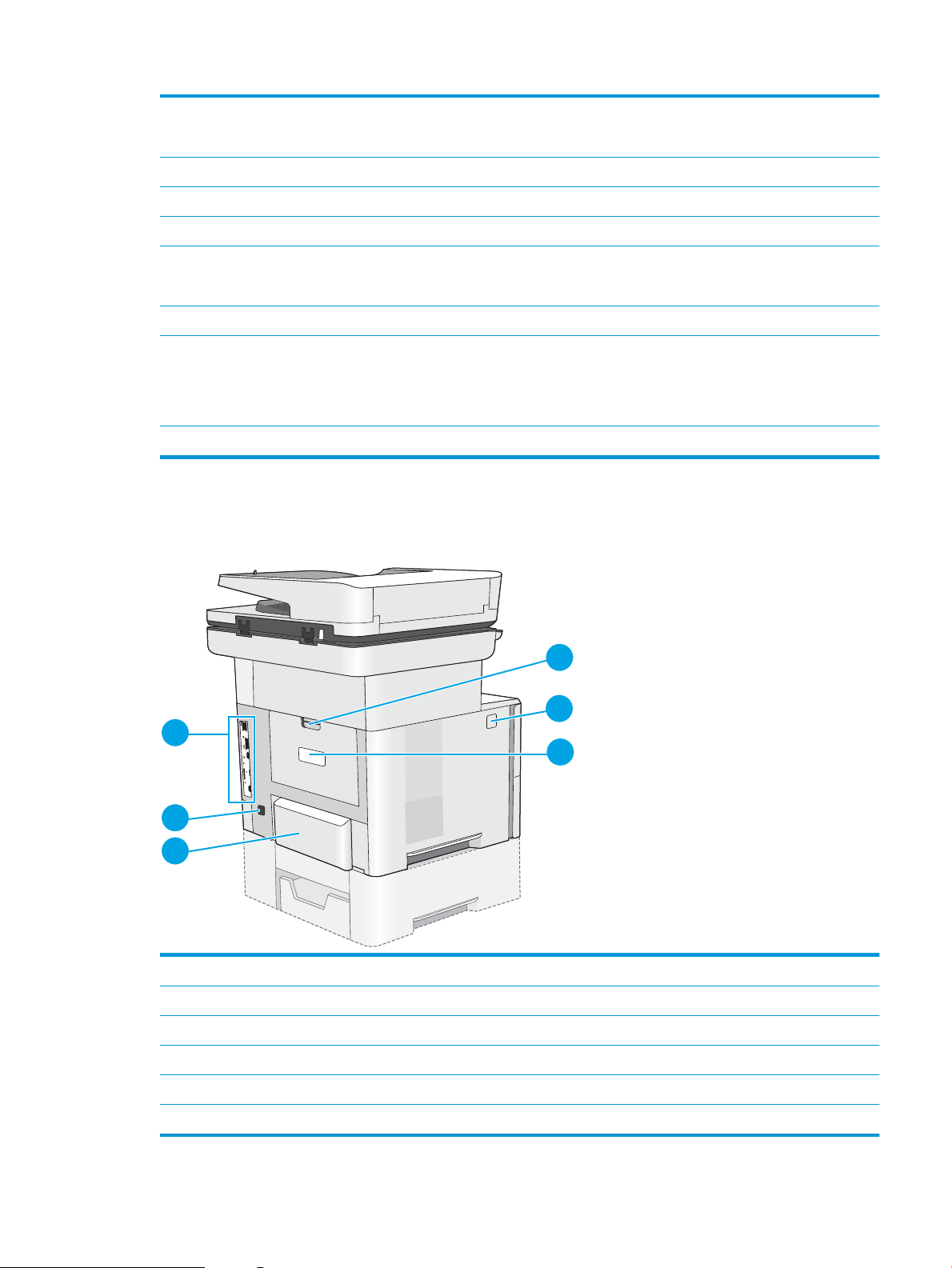
9 Voliteľný podávač papiera s kapacitou 1 x 550 listov (zásobník 3)
1
2
6
5
4
3
POZNÁMKA: Každý model tlačiarne podporuje až tri voliteľné podávače s kapacitou 1 x 550 hárkov (zásobníky 3, 4 a 5).
10 Zásobník 2
11 Názov modelu
12 Zásobník 1
13 Horný kryt (prístup k tonerovej kazete)
POZNÁMKA: Tlačidlo na uvoľnenie horného krytu sa nachádza na ľavej strane tlačiarne.
14 Štandardný výstupný zásobník
15 Port USB s jednoduchým prístupom (na ľavej strane držiaka ovládacieho panela)
Vložením pamäťovej jednotky USB môžete tlačiť alebo skenovať bez použitia počítača alebo aktualizovať rmvér tlačiarne.
POZNÁMKA: Pred jeho použitím musí správca tento port povoliť.
16 Konzola na pripojenie hardvéru (slúži na pripojenie príslušenstva a zariadení tretích strán)
Tlačiareň, pohľad zozadu
Oboznámte sa s umiestnením funkcií na zadnej strane tlačiarne.
1 Zadné dvierka (prístup na odstraňovanie zaseknutí papiera)
2 Tlačidlo na uvoľnenie horného krytu
3 Štítok so sériovým číslom a číslom produktu
4 Protiprachový kryt pre zásobník 2 (otvára sa v prípade tlače na papier veľkosti legal)
5 Pripojenie napájania
6 Formátovač (obsahuje porty rozhrania)
SKWW Pohľady na tlačiareň 5
Page 20
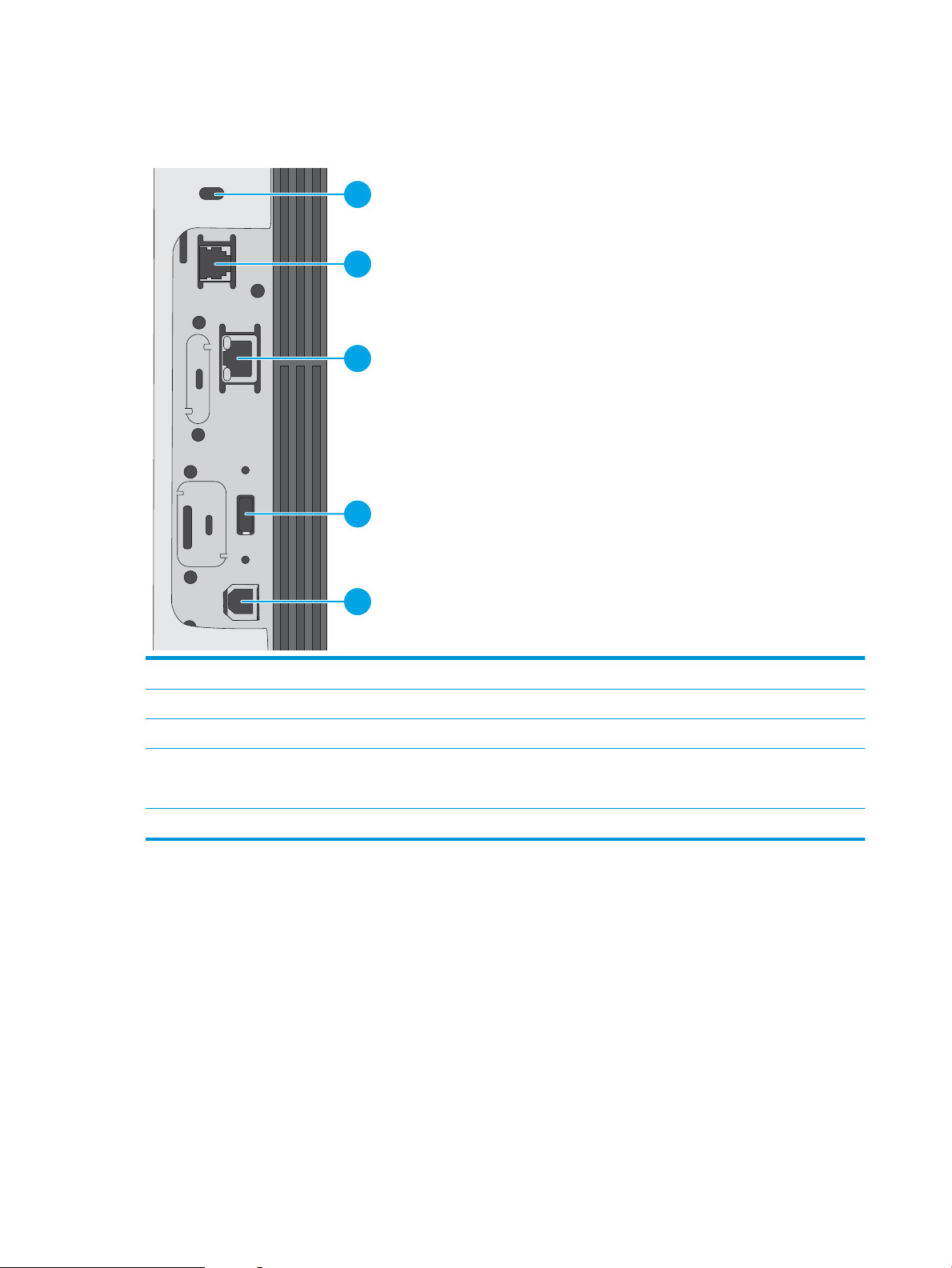
Porty rozhrania
1
2
3
4
5
Nájdite na formátovači tlačiarne porty rozhrania.
1 Zásuvka pre bezpečnostný zámok káblového typu
2 Faxový port (Iba modely f, c a z. Port na modeloch dn je zakrytý.)
3 Ethernetový (RJ-45) sieťový port lokálnej siete (LAN)
4 Port USB na pripojenie externých zariadení USB (tento port môže byť uzavretý krytom)
POZNÁMKA: Na tlač prostredníctvom portu USB s jednoduchým prístupom použite port USB v blízkosti ovládacieho panela.
5 Vysokorýchlostný tlačový port USB 2.0
6 Kapitola 1 Prehľad tlačiarne SKWW
Page 21
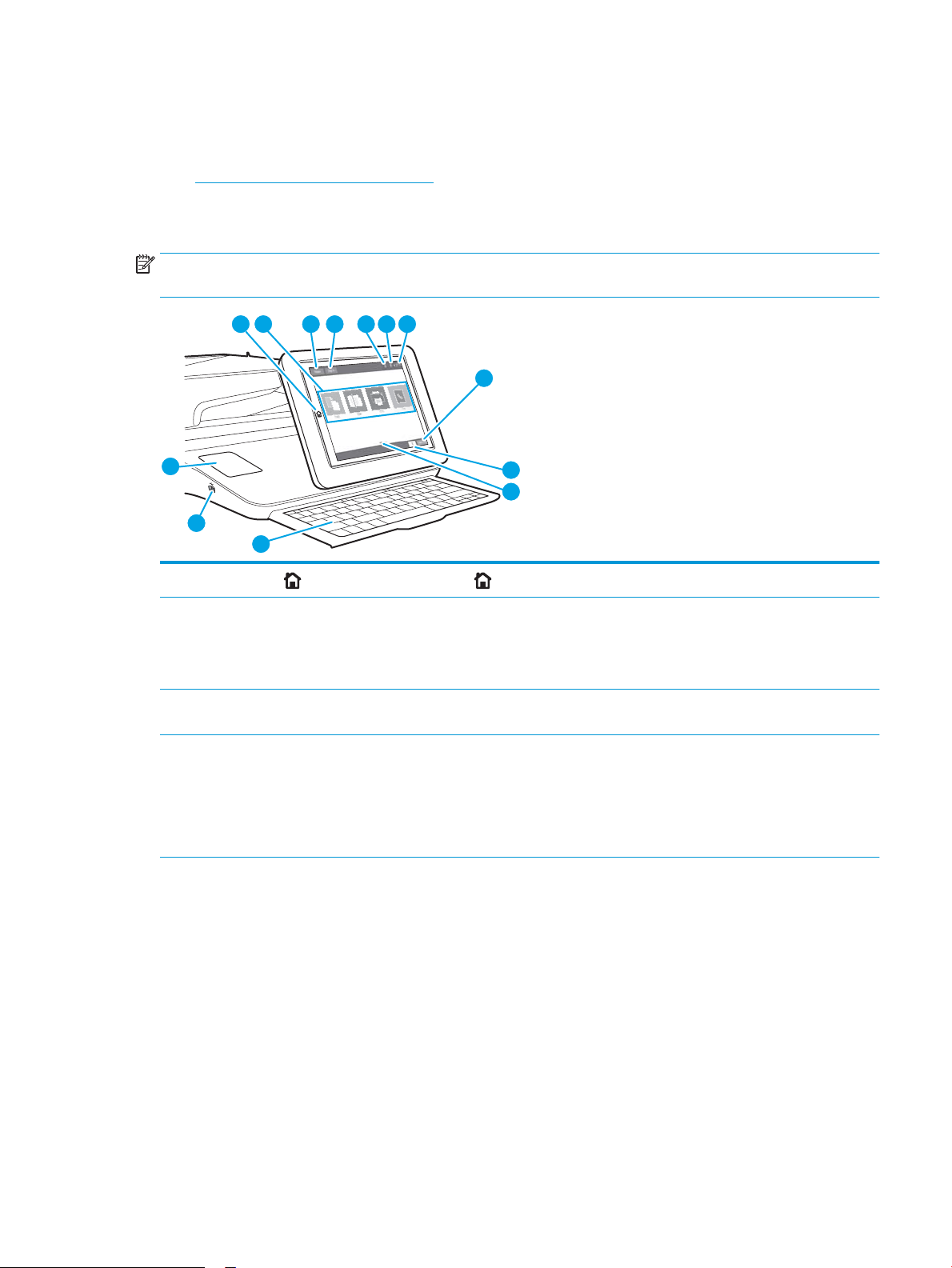
Pohľad na ovládací panel
3 4
2
1
5 6 7
8
9
10
12
13
11
Ovládací panel poskytuje prístup k funkciám tlačiarne a naznačuje aktuálny stav tlačiarne.
●
Ako používať dotykový ovládací panel
Na úvodnú obrazovku sa vrátite dotykom tlačidla Domov na ľavej strane ovládacieho panela tlačiarne alebo
tlačidla Domov v ľavom hornom rohu väčšiny obrazoviek.
POZNÁMKA: Funkcie, ktoré sa zobrazujú na domovskej obrazovke, sa môžu líšiť v závislosti od kongurácie
tlačiarne.
1
Tlačidlo Domov Výberom tlačidla Domov sa v ktoromkoľvek okamihu vrátite na domovskú obrazovku tlačiarne.
2 Oblasť aplikácií Výberom ktorejkoľvek ikony otvoríte danú aplikáciu. Potiahnite obrazovku do strany a získate prístup
k ďalším aplikáciám.
POZNÁMKA: Dostupné aplikácie sa líšia v závislosti od tlačiarne. Správca môže nakongurovať, ktoré
aplikácie sa zobrazia a v akom poradí.
3 Tlačidlo Reset (Obnoviť) Výberom tlačidla Reset (Obnoviť) zrušíte zmeny, prepnete tlačiareň zo stavu pozastavenia, zobrazíte
skryté chyby a obnovíte predvolené nastavenia (vrátane jazyka a rozloženia klávesnice).
4 Tlačidlo Sign In (Prihlásiť
sa) alebo Sign Out
(Odhlásiť sa).
Výberom tlačidla Sign In (Prihlásiť sa) otvoríte obrazovku Sign In (Prihlásenie).
Výberom tlačidla Sign Out (Odhlásiť sa) sa odhlásite z tlačiarne. Tlačiareň obnoví všetky možnosti na
predvolené nastavenia.
POZNÁMKA: Toto tlačidlo sa zobrazí iba vtedy, ak správca nakonguroval vyžiadanie oprávnenia na
prístup k funkciám tlačiarne.
SKWW Pohľady na tlačiareň 7
Page 22
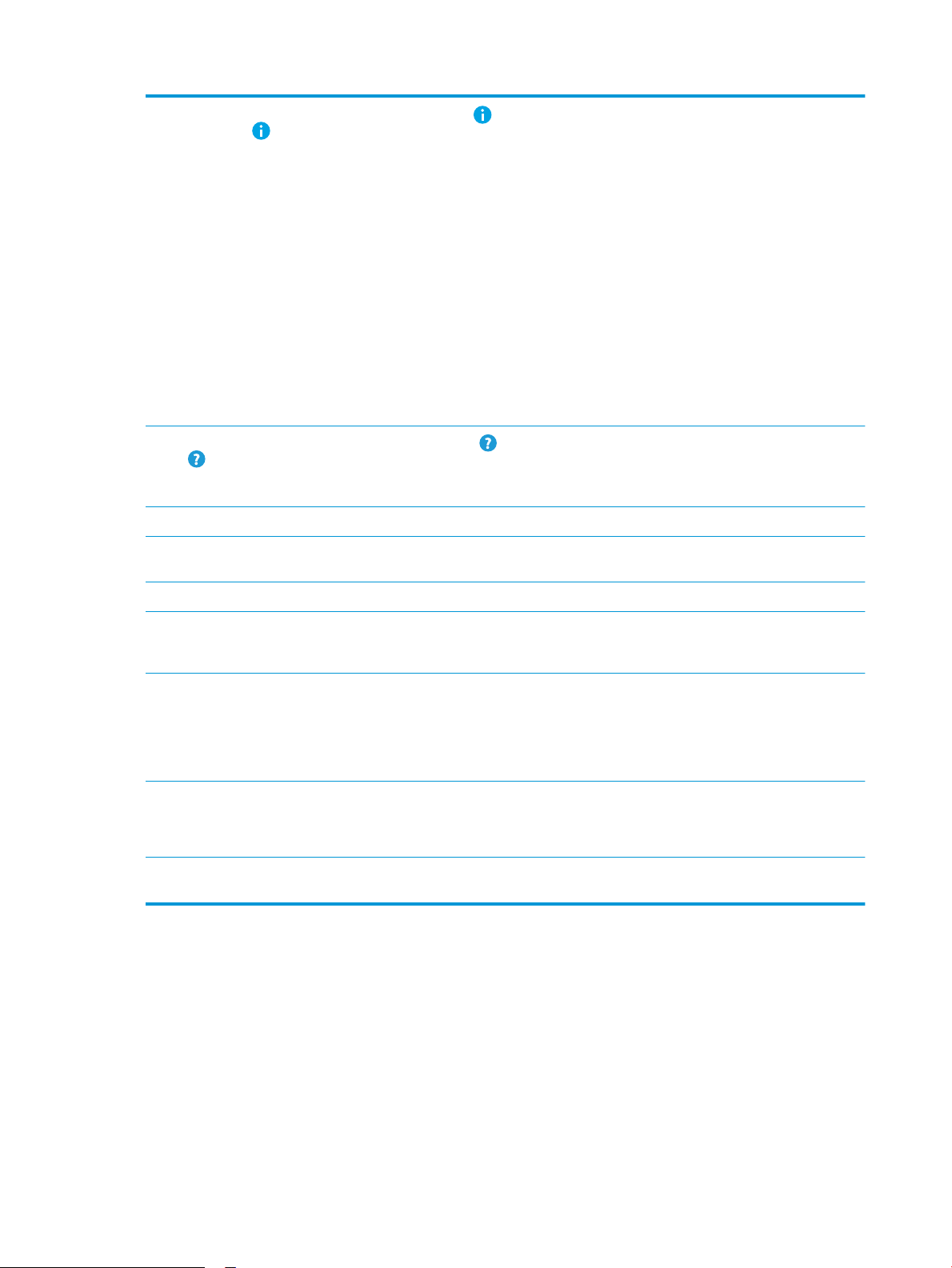
5 Tlačidlo Information
(Informácie)
Výberom tlačidla informácií otvoríte obrazovku, ktorá poskytuje prístup k viacerým typom
informácií o tlačiarni. Výberom tlačidiel v spodnej časti obrazovky zobrazíte nasledujúce informácie:
● Jazyk zobrazenia: Na tejto obrazovke môžete zmeniť nastavenia jazyka.
● Režim spánku: Na tejto obrazovke môžete tlačiareň prepnúť do režimu spánku.
● Wi-Fi Direct: Zobrazenie informácií o priamom pripojení k tlačiarni pomocou telefónu, tabletu
alebo iného zariadenia s Wi-Fi.
● Bezdrôtové: Použite túto obrazovku na zobrazenie a zmenu nastavenia bezdrôtového pripojenia
(niektoré modely vyžadujú voliteľné bezdrôtové príslušenstvo).
● Ethernet: Na tejto obrazovke môžete zobraziť a zmeniť nastavenia ethernetového pripojenia.
● Webové služby HP: Nájdete tu informácie o pripojení a tlači na tlačiarni pomocou webových
služieb HP (ePrint).
● Faxové číslo: Zobrazenie faxového čísla tlačiarne (iba pre modely f a z a pre modely dn iba vtedy,
keď je nainštalované voliteľné faxové príslušenstvo).
6 Tlačidlo Help (Pomocník)
7 Aktuálny čas Zobrazí aktuálny čas.
8 Tlačidlo Copy
(Kopírovanie)
9 Počet kópií V poli počtu kópií sa zobrazuje nastavený počet kópií, ktorý má tlačiareň vyhotoviť.
10 Indikátor stránky
domovskej obrazovky
11 Klávesnica
(len modely c a z)
12 Port USB na jednoduchý
prístup
13 Konzola na pripojenie
hardvéru
Výberom tlačidla pomocníka otvoríte integrovaný systém pomocníka.
Systém poskytuje zoznam tém Pomocníka alebo informácie o téme, keď používate domovskú
obrazovku, aplikáciu, možnosť alebo funkciu
Dotykom tlačidla Copy (Kopírovanie) spustíte úlohu kopírovania.
Domovská obrazovka má niekoľko stránok. Táto ikona udáva počet stránok a informáciu o tom, ktorá
stránka je momentálne aktívna. Potiahnutím obrazovky do strany môžete prechádzať ďalšími
stránkami.
Táto tlačiareň disponuje fyzickou klávesnicou. Klávesy sú priradené k jazyku rovnakým spôsobom ako
v prípade virtuálnej klávesnice na dotykovom displeji tlačiarne. Po každej zmene rozloženia virtuálnej
klávesnice sa klávesy na fyzickej klávesnici prispôsobia, aby sa zhodovali s novým nastavením.
POZNÁMKA: V niektorých oblastiach sa tlačiareň dodáva so samolepiacim rozložením, aby ste si
tlačidlá mohli prispôsobiť pre iné jazyky.
Vložením pamäťovej jednotky USB môžete tlačiť alebo skenovať bez použitia počítača alebo
aktualizovať rmvér tlačiarne.
POZNÁMKA: Pred jeho použitím musí správca tento port povoliť.
Pripojenie príslušenstva a zariadení tretích strán
Ako používať dotykový ovládací panel
Pri používaní dotykového ovládacieho panela tlačiarne môžete vykonávať nasledujúce úkony.
8 Kapitola 1 Prehľad tlačiarne SKWW
Page 23
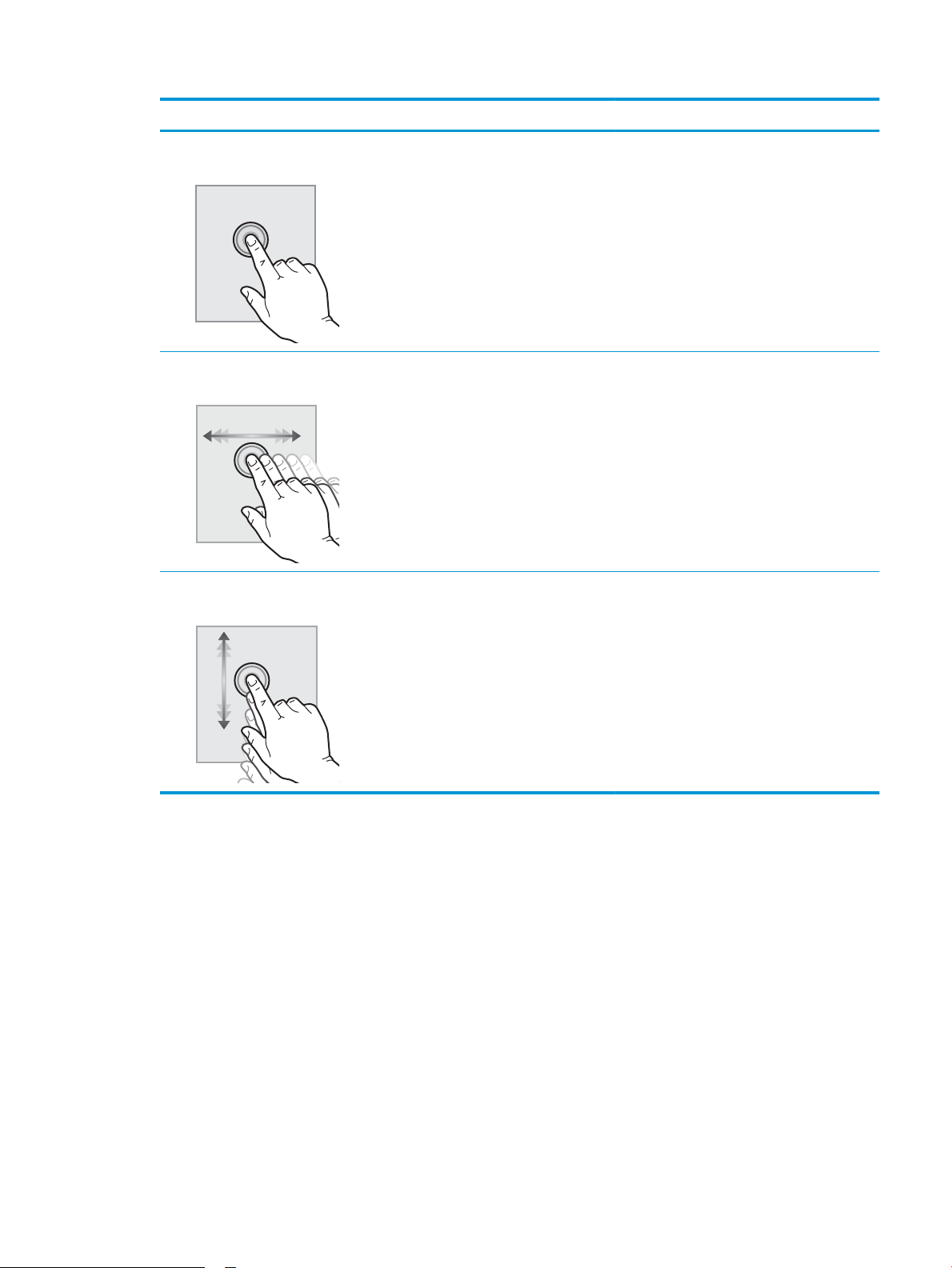
Úkon Opis Príklad
Dotyk Dotykom položky na obrazovke vyberiete
príslušnú položku alebo otvoríte príslušnú
ponuku. Pri presúvaní sa cez ponuky tiež
krátkym dotykom obrazovky zastavíte
posúvanie.
Potiahnutie prstom Dotknite sa obrazovky a potom vodorovným
pohybom prsta prejdite po obrazovke z jednej
strany na druhú.
Posúvanie Dotknite sa obrazovky a potom zvislým
pohybom prsta prejdite po obrazovke zhora dole
a naopak. Pri presúvaní sa cez ponuky krátkym
dotykom obrazovky zastavíte posúvanie.
Dotykom na ikonu Nastavenia otvoríte aplikáciu
Settings (Nastavenia).
Posúvajte obrazovku prstom, až kým sa zobrazí
aplikácia Settings (Nastavenia).
Posúvajte sa cez aplikáciu nastavení.
SKWW Pohľady na tlačiareň 9
Page 24
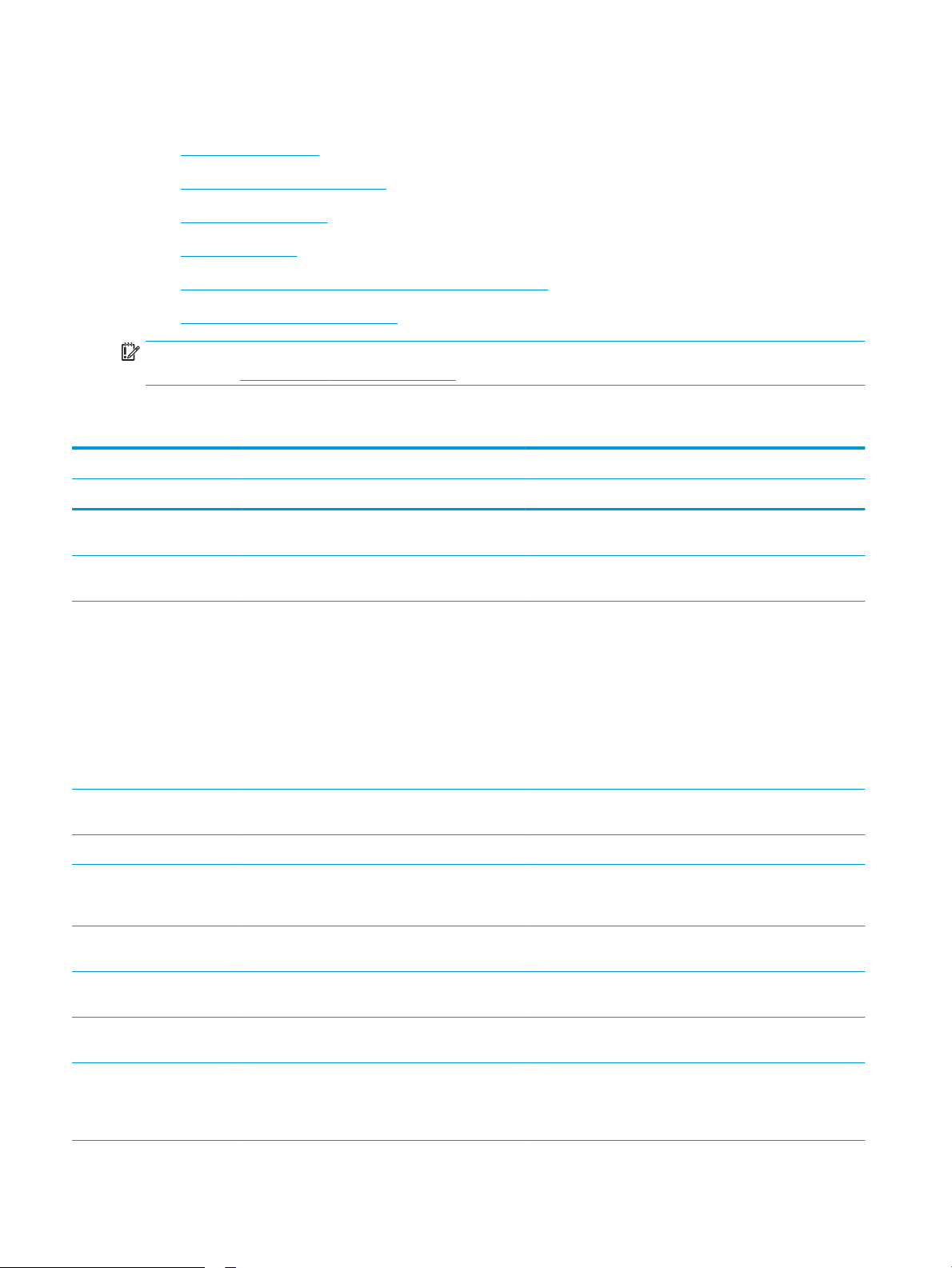
Technické parametre tlačiarne
●
Technické špecikácie
●
Podporované operačné systémy
●
Riešenia mobilnej tlače
●
Rozmery tlačiarne
●
Spotreba energie, elektrické parametre a akustické emisie
●
Rozsah prevádzkového prostredia
DÔLEŽITÉ: Nasledujúce špecikácie platia v čase zverejnenia, ale podliehajú zmene. Aktuálne informácie
nájdete v časti www.hp.com/support/ljM528mfp.
Technické špecikácie
Názov modelu M528dn M528f M528c Flow M528z
Číslo produktu 1PV64A 1PV65A 1PV66A 1PV67A
Manipulácia s papierom Zásobník 1 (kapacita na
100 hárkov)
Zásobník 2 (kapacita na
550 hárkov)
Zásobník 3 (kapacita na
550 hárkov)
POZNÁMKA: Tlačiareň je
limitovaná na celkovo päť
vstupných zásobníkov vrátane
kombinácie zásobníka na
manuálne podávanie, hlavnej
kazety a zásobníkov
s možnosťou stohovania, max.
2 300 strán.
Zošívačka pre pohodlné
zošívanie dokumentov
Automatická obojstranná tlač Zahrnuté Zahrnuté Zahrnuté Zahrnuté
Pripojiteľnosť Pripojenie k sieti 10/100/1000
Ethernet LAN s protokolom
IPv4 a IPv6
Vysokorýchlostné rozhranie
USB 2.0
Tlačový server na bezdrôtové
sieťové pripojenie
Zahrnuté Zahrnuté Zahrnuté Zahrnuté
Zahrnuté Zahrnuté Zahrnuté Zahrnuté
Voliteľné Voliteľné Voliteľné Voliteľné
nie je k dispozícii Zahrnuté Zahrnuté Zahrnuté
Zahrnuté Zahrnuté Zahrnuté Zahrnuté
Zahrnuté Zahrnuté Zahrnuté Zahrnuté
Voliteľné Voliteľné Zahrnuté Voliteľné
Port USB na prístupovú tlač
cez USB
Konzola na pripojenie
hardvéru slúži na pripojenie
príslušenstva a zariadení
tretích strán
Zahrnuté Zahrnuté Zahrnuté Zahrnuté
Zahrnuté Zahrnuté Zahrnuté Zahrnuté
10 Kapitola 1 Prehľad tlačiarne SKWW
Page 25
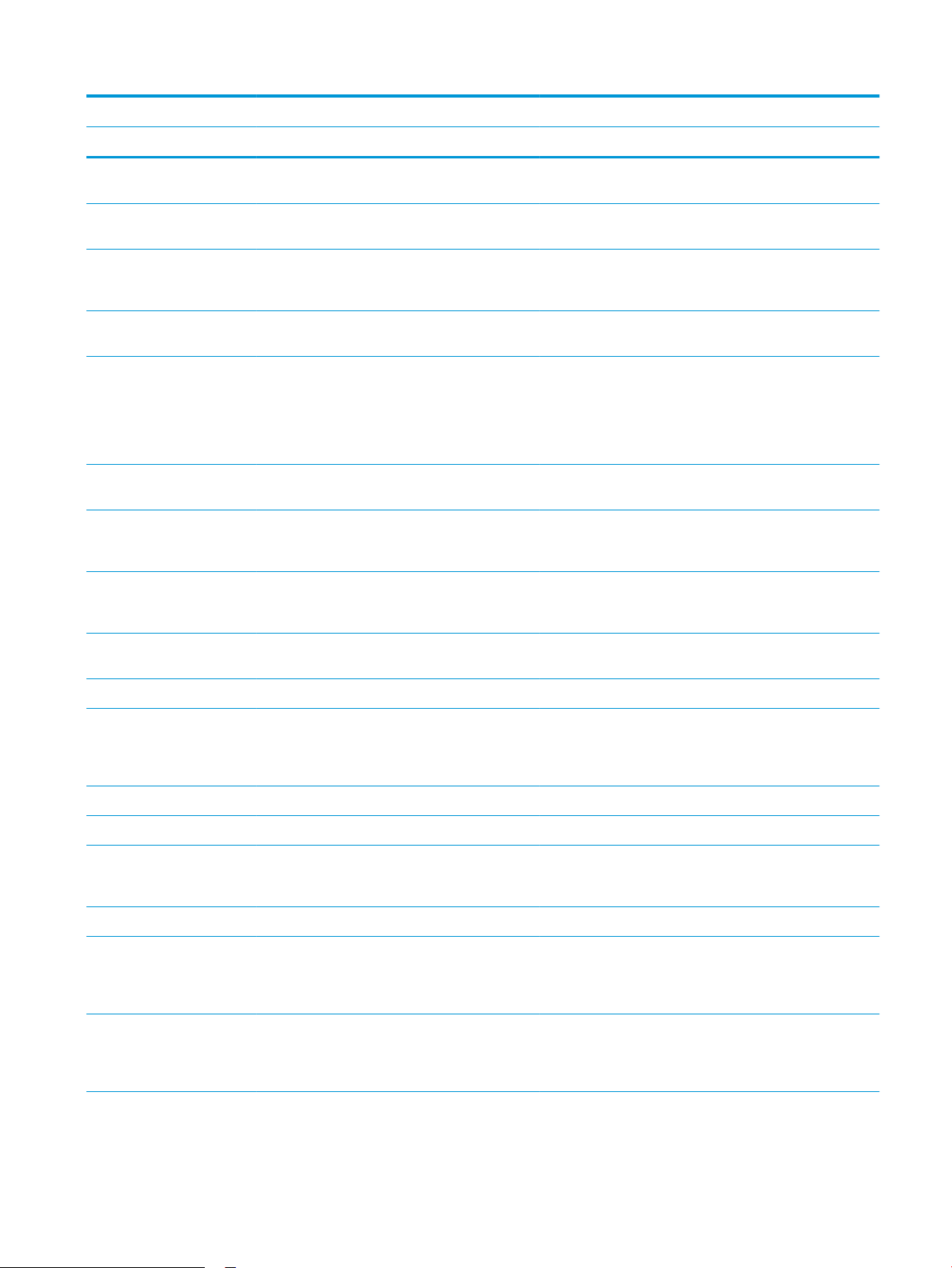
Názov modelu M528dn M528f M528c Flow M528z
Číslo produktu 1PV64A 1PV65A 1PV66A 1PV67A
Interné porty USB od
spoločnosti HP
Príslušenstvo HP Jetdirect
3100w BLE/NFC/Wireless
Príslušenstvo tlačového
servera HP Jetdirect 2900nw
na bezdrôtové pripojenie
Wi-Fi Bluetooth Low Energy
(BLE) Direct
Pamäť 1,75 GB základná pamäť
POZNÁMKA: Základná pamäť
rozšíriteľná na 3,75 GB
pridaním pamäťového modulu
DIMM.
Veľkokapacitný ukladací
priestor
Zabezpečenie Modul HP TPM na šifrovanie
16 GB vstavaný multimediálny
ovládač (eMMC)
500 GB vysokovýkonný
zabezpečený pevný disk
spoločnosti HP
všetkých údajov
prechádzajúcich cez tlačiareň
Voliteľné Voliteľné Voliteľné Voliteľné
Voliteľné Voliteľné Voliteľné Zahrnuté
Voliteľné Voliteľné Voliteľné Voliteľné
nie je k dispozícii nie je k dispozícii nie je k dispozícii Zahrnuté
Zahrnuté Zahrnuté Zahrnuté Zahrnuté
Zahrnuté nie je k dispozícii nie je k dispozícii nie je k dispozícii
Voliteľné Zahrnuté Zahrnuté Zahrnuté
Voliteľné Voliteľné Voliteľné Voliteľné
Displej ovládacieho panela a
klávesnica
Tlač Tlačí 45 strán za minútu (str./
Fax Voliteľné Zahrnuté Zahrnuté Zahrnuté
Kopírovanie a skenovanie Kopíruje 45 strán za minútu
Ovládací panel s farebnou
dotykovou obrazovkou
Fyzická klávesnica nie je k dispozícii nie je k dispozícii Zahrnuté Zahrnuté
min.) na papier formátu Letter
a 43 str./min. na papier
formátu A4
Tlač z USB Zahrnuté Zahrnuté Zahrnuté Zahrnuté
Mobilná/cloudová tlač nie je k dispozícii nie je k dispozícii nie je k dispozícii Zahrnuté
V pamäti tlačiarne môžete
ukladať úlohy na neskoršiu
alebo súkromnú tlač
(str./min.) na papier formátu
Letter a 40 str./min. na papier
formátu A4
100-stranový podávač
dokumentov s dvojitou hlavou
na automatické obojstranné
kopírovanie a skenovanie
Zahrnuté Zahrnuté Zahrnuté Zahrnuté
Zahrnuté Zahrnuté Zahrnuté Zahrnuté
nie je k dispozícii nie je k dispozícii nie je k dispozícii Zahrnuté
Zahrnuté Zahrnuté Zahrnuté Zahrnuté
Zahrnuté Zahrnuté Zahrnuté Zahrnuté
SKWW Technické parametre tlačiarne 11
Page 26
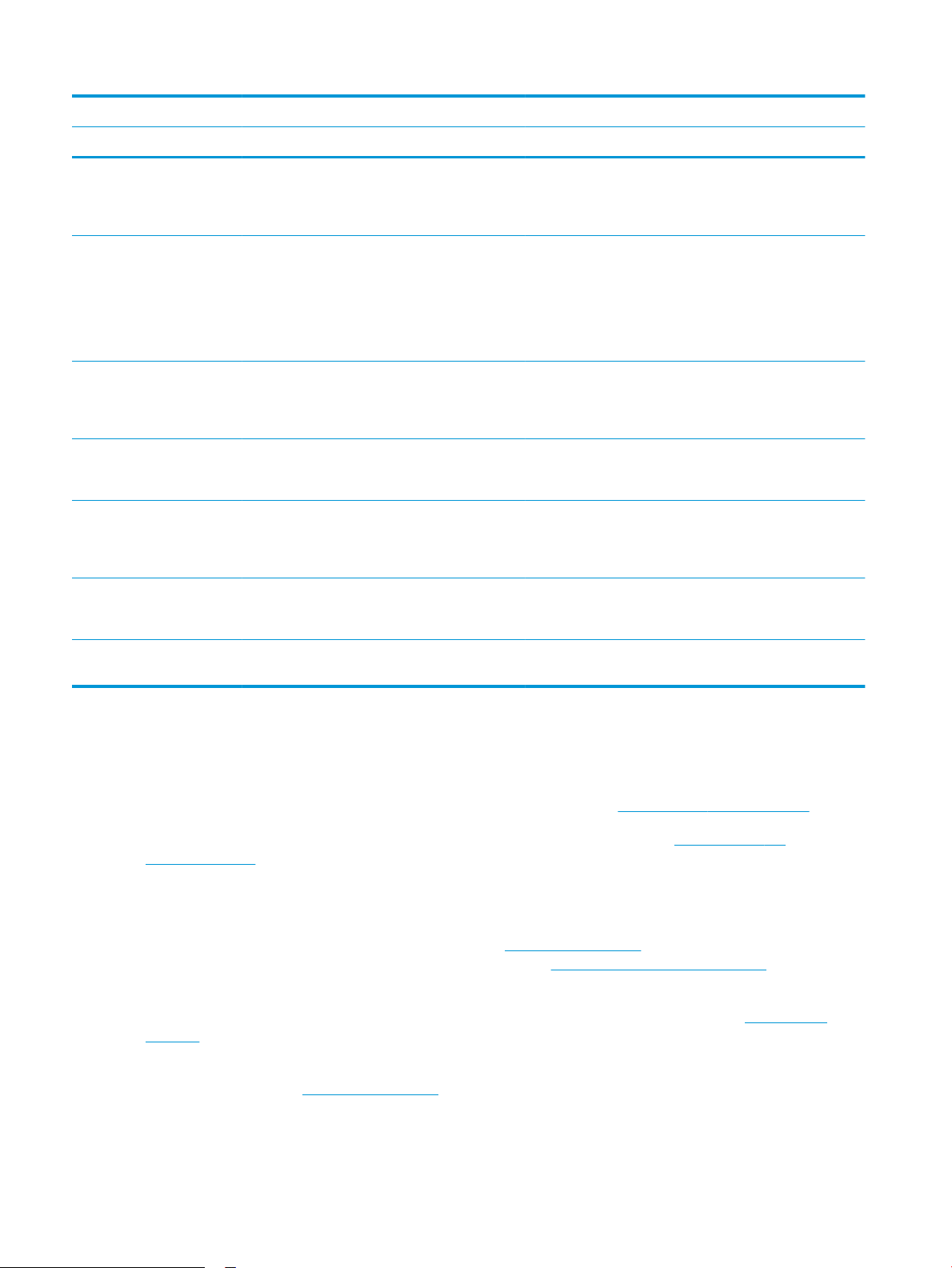
Názov modelu M528dn M528f M528c Flow M528z
Číslo produktu 1PV64A 1PV65A 1PV66A 1PV67A
Technológie HP EveryPage
vrátane ultrazvukovej detekcie
podania viacerých listov
papiera
Vstavaná funkcia optického
rozpoznávania textu (OCR)
umožňuje konvertovať
vytlačené stránky na text,
ktorý možno upravovať alebo
v ňom vyhľadávať pomocou
počítača.
Funkcia štítka SMART
poskytuje rozpoznávanie
okrajov papiera na
automatické orezanie strany
Automatická orientácia strán
pre strany, ktoré majú
minimálne 100 znakov textu.
Automatická úprava odtieňov
nastavuje kontrast, jas a
odstránenie pozadia pre
každú stranu.
Digitálne odosielanie Odosielanie dokumentov na e-
mail, USB a priečinky zdieľané
na sieti
nie je k dispozícii nie je k dispozícii Zahrnuté Zahrnuté
nie je k dispozícii nie je k dispozícii Zahrnuté Zahrnuté
nie je k dispozícii nie je k dispozícii Zahrnuté Zahrnuté
nie je k dispozícii nie je k dispozícii Zahrnuté Zahrnuté
nie je k dispozícii nie je k dispozícii Zahrnuté Zahrnuté
nie je k dispozícii nie je k dispozícii Zahrnuté Zahrnuté
Odosielanie dokumentov do
služby SharePoint®
Podporované operačné systémy
Na zaistenie kompatibility tlačiarne s operačným systémom počítača použite nasledujúce informácie.
Linux: Informácie a ovládače tlačiarní pre systém Linux nájdete na stránke www.hp.com/go/linuxprinting.
UNIX: Informácie a ovládače tlačiarní pre systém UNIX® nájdete na webovej lokalite www.hp.com/go/
unixmodelscripts.
Nasledujúce informácie sa vzťahujú na tlačové ovládače HP PCL 6 pre systém Windows a tlačové ovládače HP pre
macOS X určené pre danú tlačiareň a na inštalátor softvéru.
Windows: Prevezmite program HP Easy Start zo stránky 123.hp.com/LaserJet a nainštalujte tlačový ovládač HP.
Prípadne prejdite na webovú lokalitu podpory pre túto tlačiareň www.hp.com/support/ljM528mfp, prevezmite
ovládač tlačiarne alebo inštalačný softvér na inštaláciu ovládača tlačiarne HP
macOS: Táto tlačiareň podporuje počítače Mac. Prevezmite si aplikáciu HP Easy Start z lokality 123.hp.com/
LaserJet alebo zo stránky podpory tlačiarne a následne pomocou aplikácie HP Easy Start nainštalujte ovládač
tlačiarne HP.
1. Prejdite na lokalitu 123.hp.com/LaserJet.
nie je k dispozícii nie je k dispozícii Zahrnuté Zahrnuté
2. Podľa uvedených krokov prevezmite softvér tlačiarne.
12 Kapitola 1 Prehľad tlačiarne SKWW
Page 27

Tabuľka 1-1 Podporované operačné systémy a ovládače tlačiarne
Operačný systém Nainštalovaný ovládač tlačiarne (pre systém
Windows alebo z inštalačného programu na
internete pre systém macOS)
Windows 7, 32-bitový a 64-bitový Ovládač tlačiarne „HP PCL 6“ pre danú
tlačiareň sa v prípade tohto operačného
systému inštaluje v rámci inštalácie
softvéru.
Windows 8, 32-bitový a 64-bitový Ovládač tlačiarne „HP PCL 6“ pre danú
tlačiareň sa v prípade tohto operačného
systému inštaluje v rámci inštalácie
softvéru.
Windows 8.1, 32-bitový a 64-bitový Ovládač tlačiarne „HP PCL-6 V4“ pre danú
tlačiareň sa v prípade tohto operačného
systému inštaluje v rámci inštalácie
softvéru.
Windows 10, 32-bitový a 64-bitový Ovládač tlačiarne „HP PCL-6 V4“ pre danú
tlačiareň sa v prípade tohto operačného
systému inštaluje v rámci inštalácie
softvéru.
Windows Server 2008 R2, SP 1, 64-bitová
verzia
Ovládač tlačiarne PCL 6 pre danú tlačiareň je
k dispozícii na prevzatie z webovej lokality
podpory tlačiarne. Prevezmite ovládač
a potom ho nainštalujte pomocou nástroja
Microsoft Add Printer.
Poznámky
Podpora pre Windows 8 RT sa poskytuje
prostredníctvom 32-bitového ovládača
Microsoft IN OS verzia 4.
Podpora pre Windows 8.1 RT sa poskytuje
prostredníctvom 32-bitového ovládača
Microsoft IN OS verzia 4.
Windows Server 2012, 64-bitová verzia Ovládač tlačiarne PCL 6 pre danú tlačiareň je
k dispozícii na prevzatie z webovej lokality
podpory tlačiarne. Prevezmite ovládač
a potom ho nainštalujte pomocou nástroja
Microsoft Add Printer.
Windows Server 2012 R2, 64-bitová verzia Ovládač tlačiarne PCL 6 pre danú tlačiareň je
k dispozícii na prevzatie z webovej lokality
podpory tlačiarne. Prevezmite ovládač
a potom ho nainštalujte pomocou nástroja
Microsoft Add Printer.
Windows Server 2016, 64-bitová verzia Ovládač tlačiarne PCL 6 pre danú tlačiareň je
k dispozícii na prevzatie z webovej lokality
podpory tlačiarne. Prevezmite ovládač
a potom ho nainštalujte pomocou nástroja
Microsoft Add Printer.
macOS 10.12 Sierra, macOS 10.13 High
Sierra
Prevezmite program HP Easy Start zo
stránky 123.hp.com/LaserJet a potom ho
použite na inštaláciu tlačového ovládača.
POZNÁMKA: Podporované operačné systémy sa môžu zmeniť. Aktuálny zoznam podporovaných operačných
systémov nájdete na lokalite www.hp.com/support/ljM528mfp spolu s komplexnou podporou tlačiarne od
spoločnosti HP.
POZNÁMKA: Podrobnosti o podpore klientskych a serverových operačných systémov a ovládača HP UPD pre
túto tlačiareň nájdete na lokalite www.hp.com/go/upd. V časti Dodatočné informácie kliknite na prepojenia.
SKWW Technické parametre tlačiarne 13
Page 28
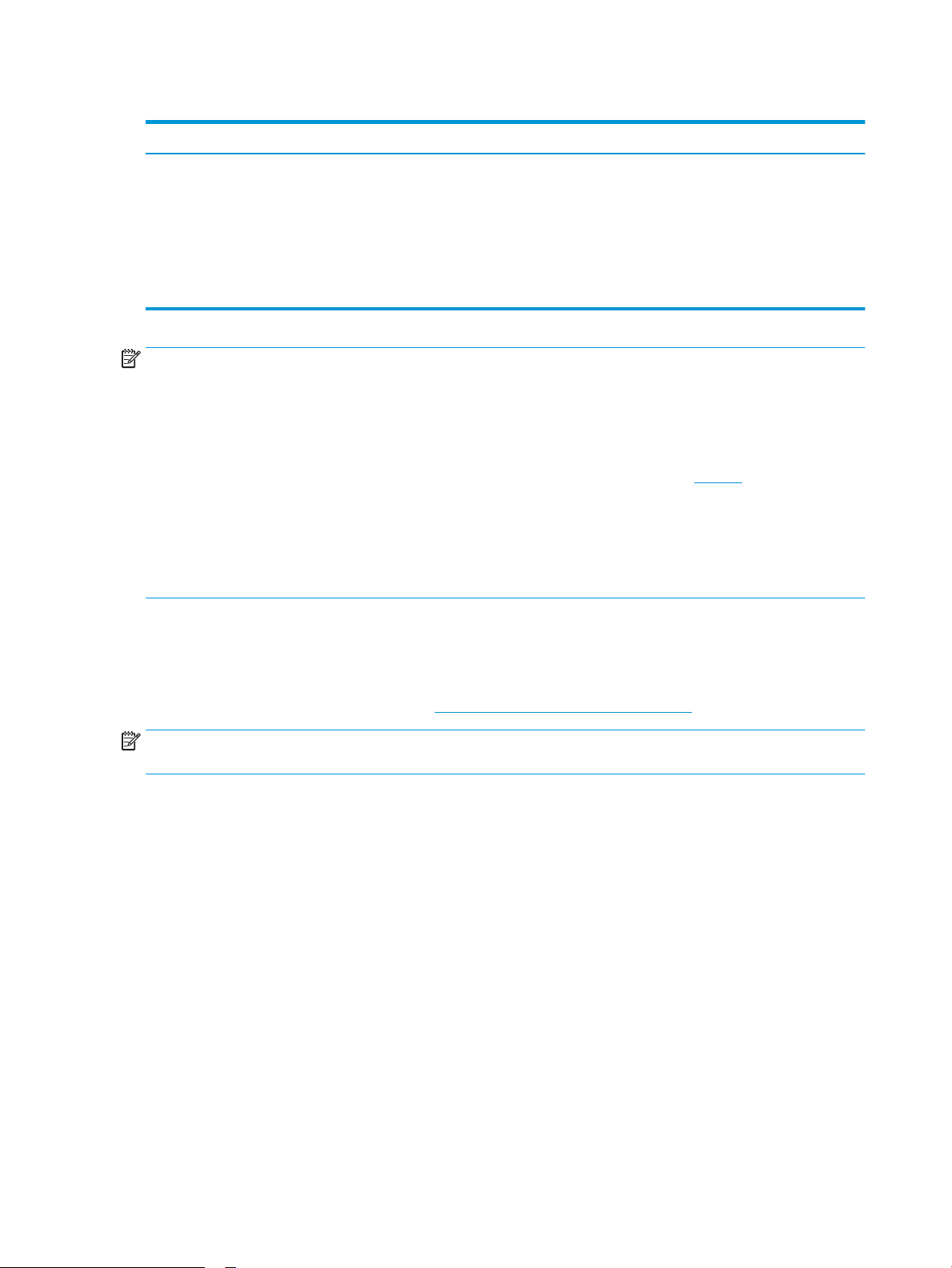
Tabuľka 1-2 Minimálne systémové požiadavky
Windows macOS
● Pripojenie na internet
● Vyhradené pripojenie USB 1.1 alebo 2.0 alebo sieťové
pripojenie
● 2 GB voľného miesta na pevnom disku
● 1 GB pamäte RAM (32-bitová verzia) alebo 2 GB pamäte RAM
(64-bitová verzia)
● Pripojenie na internet
● Vyhradené pripojenie USB 1.1 alebo 2.0 alebo sieťové
pripojenie
● 1,5 GB voľného miesta na pevnom disku
POZNÁMKA: Inštalačný program softvéru pre systém Windows nainštaluje službu HP Smart Device Agent Base.
Veľkosť súboru je približne 100 kB. Slúži výlučne na to, aby každú hodinu kontrolovala, či sú tlačiarne pripojené k
portu USB. Nezhromažďujú sa žiadne údaje. Ak sa nájde tlačiareň s pripojením k portu USB, služba sa pokúsi
vyhľadať inštanciu konektora JetAdvantage Management Connector (JAMc) v sieti. Ak sa nájde konektor JAMc,
služba HP Smart Device Agent Base sa prostredníctvom neho bezpečne inovuje na úplnú verziu služby Smart
Device Agent, čo následne umožní počítať vytlačené strany pre príslušné konto v systéme Managed Print
Services (MPS). Webové balíky obsahujúce len ovládač prevzaté pre tlačiareň z lokality hp.com a nainštalované
prostredníctvom Sprievodcu pridaním tlačiarne túto službu neinštalujú.
Ak chcete túto službu odinštalovať, otvorte ovládací panel systému Windows, vyberte položku Programs
(Programy) alebo Programs and Features (Programy a súčasti) a potom výberom položky Add/Remove
Programs (Pridanie alebo odstránenie programov) alebo Uninstall a Program (Odinštalovanie programu) službu
odstráňte. Názov súboru je HPSmartDeviceAgentBase.
Riešenia mobilnej tlače
Spoločnosť HP ponúka viacero riešení mobilnej tlače, ktoré umožňujú jednoduchú tlač na tlačiarni HP
z prenosného počítača, tabletu, smartfónu alebo iného mobilného zariadenia. Ak si chcete pozrieť úplný zoznam
a určiť najlepšiu možnosť, prejdite na stránku www.hp.com/go/LaserJetMobilePrinting.
POZNÁMKA: V záujme zaistenia podpory všetkých funkcií mobilnej tlače vykonajte aktualizáciu rmvéru
tlačiarne.
● Wi-Fi Direct (len bezdrôtové modely, s nainštalovaným príslušenstvom HP Jetdirect 3100w NFC/BLE/
Wireless)
● Bezdrôtová stanica (len bezdrôtové modely, s nainštalovaným príslušenstvom HP Jetdirect 3100w
NFC/BLE/Wireless alebo bezdrôtovým tlačovým serverom HP 2900nw)
● HP ePrint cez e-mail (vyžaduje zapnuté webové služby HP a tlačiareň musí byť zaregistrovaná na lokalite
HP Connected)
● Aplikácia HP Smart
● Google Cloud Print
● Služba AirPrint
● Tlač zo zariadenia Android
● HP Roam
14 Kapitola 1 Prehľad tlačiarne SKWW
Page 29
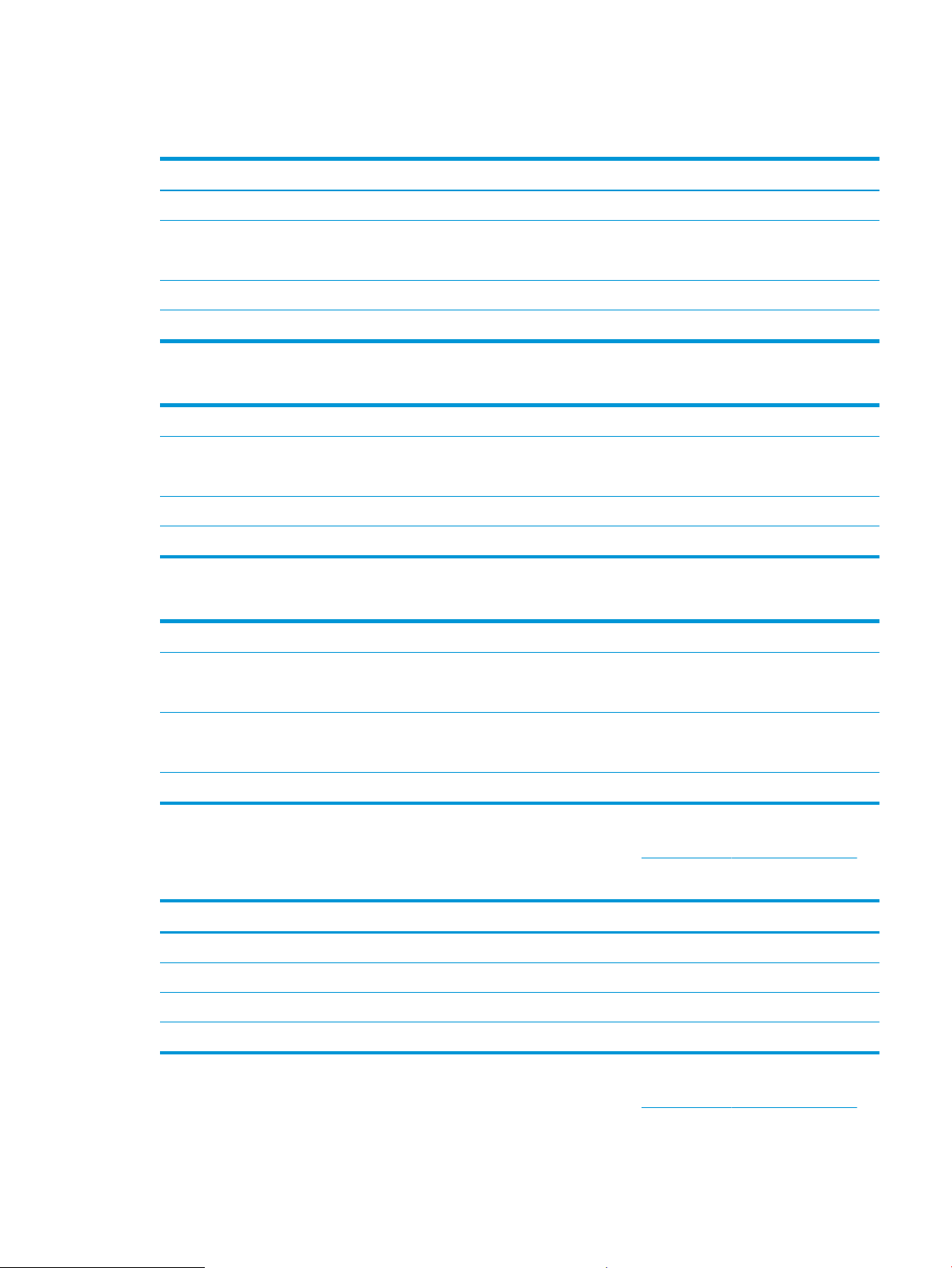
Rozmery tlačiarne
Tabuľka 1-3 Rozmery pre tlačiareň so základňou
Výška 497 mm 750 mm
Tlačiareň úplne zatvorená Tlačiareň úplne otvorená
Hĺbka Protiprachový kryt zásobníka 2 zatvorený: 496 mm
Protiprachový kryt zásobníka 2 otvorený: 559 mm
Šírka 482 mm 482 mm
Hmotnosť 23 kg
674 mm
Tabuľka 1-4 Rozmery pre podávač papiera na 1 x 550 hárkov
Výška 130 mm
Hĺbka Zásobník zatvorený: 376 mm
Zásobník otvorený: 569 mm
Šírka 410 mm
Hmotnosť 1,4 kg
Tabuľka 1-5 Rozmery pre stojan tlačiarne
Výška 381 mm
Hĺbka Dvierka zatvorené: 632 mm
Dvierka otvorené a zadné kolieska otočené: 865 mm
Šírka Dvierka zatvorené: 600 mm
Dvierka otvorené a zadné kolieska otočené: 630 mm
Hmotnosť 9,0 kg
▲ Tieto hodnoty sa môžu meniť. Aktuálne informácie nájdete na lokalite www.hp.com/support/ljM528mfp.
Tabuľka
1-6 Rozmery tlačiarne s tromi podávačmi papiera na 1 x 550 hárkov a stojanom
Tlačiareň úplne zatvorená Tlačiareň úplne otvorená
Výška 1268 mm 1521 mm
Hĺbka 632 mm 865 mm
Šírka 600 mm 630 mm
Hmotnosť 36,2 kg
▲ Tieto hodnoty sa môžu meniť. Aktuálne informácie nájdete na lokalite www.hp.com/support/ljM528mfp.
SKWW Technické parametre tlačiarne 15
Page 30
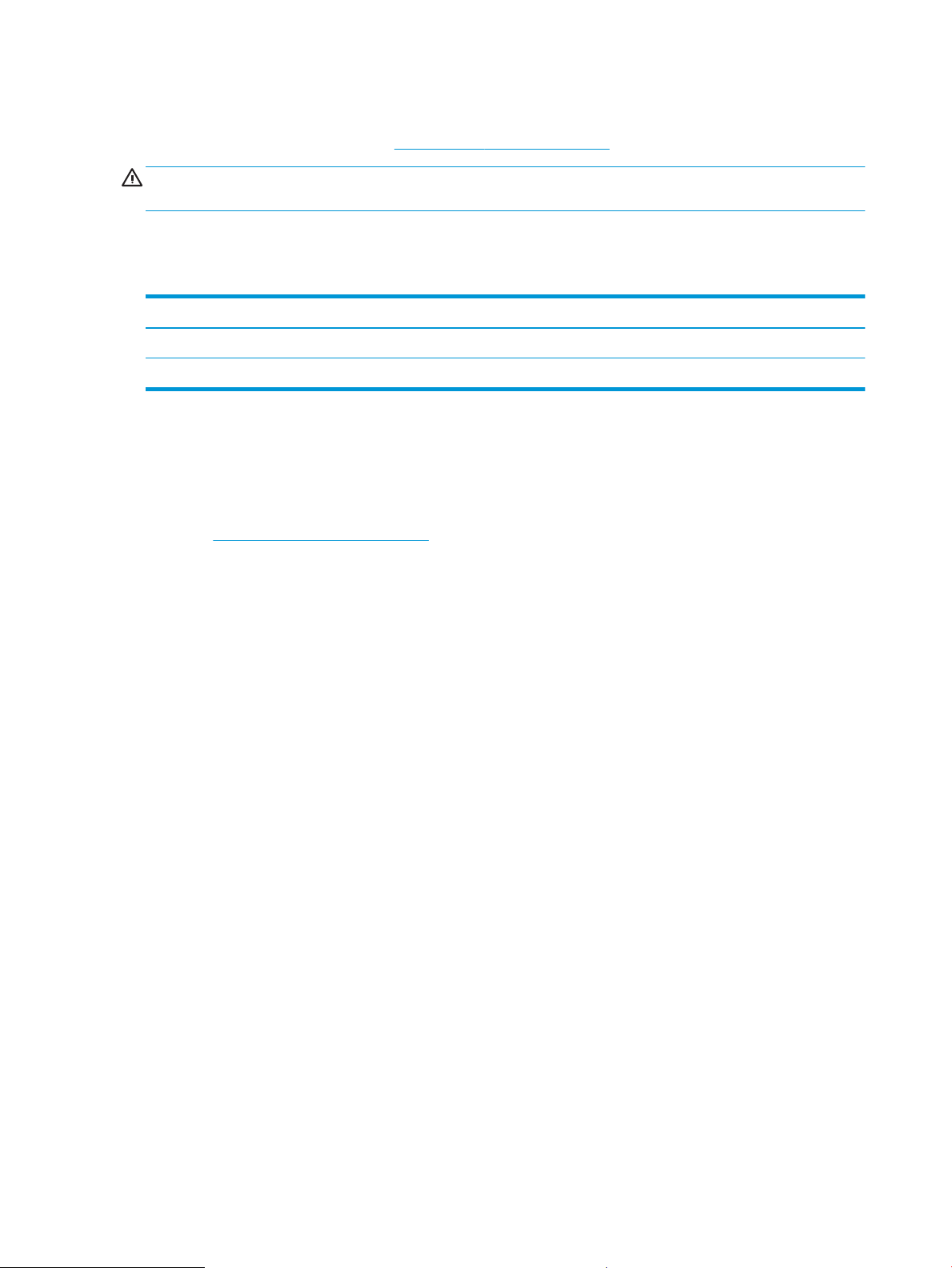
Spotreba energie, elektrické parametre a akustické emisie
Aktuálne informácie nájdete na adrese www.hp.com/support/ljM528mfp.
UPOZORNENIE: Požiadavky na napájanie vychádzajú z odlišností krajín/oblastí, v ktorých sa tlačiareň predáva.
Nemeňte prevádzkové napätie. Týmto sa poškodí tlačiareň a zanikne záruka na tlačiareň.
Rozsah prevádzkového prostredia
Tabuľka 1-7 Technické údaje prevádzkového prostredia
Prostredie Odporúča sa Povolené
Teplota 17 až 25 °C 15 až 30 °C
Relatívna vlhkosť 30 % až 70 % (RV) 10 % až 80 % RV
Nastavenie hardvéru tlačiarne a inštalácia softvéru
Základné pokyny na inštaláciu nájdete v Inštalačnej príručke k hardvéru, ktorá bola dodaná s tlačiarňou. Ďalšie
pokyny získate od oddelenia podpory spoločnosti HP na internete.
Na adrese www.hp.com/support/ljM528mfp môžete získať komplexnú podporu pre vašu tlačiareň od
spoločnosti HP. Vyhľadajte nasledujúcu podporu:
● Inštalácia a kongurácia
● Oboznámenie sa a používanie
● Riešenie problémov
● Prevezmite si aktualizácie softvéru a rmvéru
● Fóra technickej podpory
● Vyhľadanie informácií o záruke a regulačných podmienkach
16 Kapitola 1 Prehľad tlačiarne SKWW
Page 31

2 Zásobníky na papier
Oboznámte sa so spôsobom vkladania papiera a používania zásobníkov na papier vrátane vkladania špeciálnych
položiek, akými sú napríklad obálky a štítky.
●
Úvod
●
Vkladanie papiera do zásobníka 1
●
Vkladanie papiera do zásobníka 2 a zásobníkov na 550 hárkov
●
Vkladanie a potlač obálok
●
Vkladanie a potlač štítkov
●
Použitie praktickej zošívačky (modely f, c a z)
Pomoc s videom nájdete v časti www.hp.com/videos/LaserJet.
Tieto informácie sú správne v čase publikácie. Aktuálne informácie nájdete v časti www.hp.com/support/
ljM528mfp.
Ďalšie informácie:
Komplexná podpora pre vašu tlačiareň od spoločnosti HP zahŕňa nasledujúce informácie:
● Inštalácia a kongurácia
● Oboznámenie sa a používanie
● Riešenie problémov
● Prevezmite si aktualizácie softvéru a rmvéru
● Fóra technickej podpory
● Vyhľadanie informácií o záruke a regulačných podmienkach
Úvod
Pri vkladaní zásobníkov papiera buďte opatrní.
SKWW 17
Page 32

UPOZORNENIE: Nikdy naraz nerozkladajte viac než jeden zásobník papiera.
Nepoužívajte zásobník papiera ako schodík.
Pri zatváraní zásobníkov papiera do nich neklaďte ruky.
Pri presúvaní tlačiarne musia byť všetky zásobníky zatvorené.
18 Kapitola 2 Zásobníky na papier SKWW
Page 33

Vkladanie papiera do zásobníka 1
V nasledujúcej časti je opísaný spôsob vloženia papiera do zásobníka 1.
●
Vloženie papiera do zásobníka 1 (viacúčelový zásobník)
●
Orientácia papiera v zásobníku 1
●
Použitie alternatívneho režimu pre hlavičkový papier
Vloženie papiera do zásobníka 1 (viacúčelový zásobník)
Tento zásobník má kapacitu až 100 hárkov papiera s hmotnosťou 75 g/m2 alebo 10 obálok.
POZNÁMKA: Pred tlačou zvoľte v ovládači tlačiarne správny typ papiera.
UPOZORNENIE: Aby ste predišli zaseknutiu papiera, nikdy nevkladajte ani nevyberajte papier zo zásobníka 1
počas tlače.
1. Uchopte držiak na oboch stranách zásobníka 1 a
potiahnutím dopredu ho otvorte.
2. Vytiahnite vysúvaciu časť zásobníka na podporu
papiera.
SKWW Vkladanie papiera do zásobníka 1 19
Page 34

3. Roztiahnite vodiace lišty papiera na správnu
veľkosť a potom vložte papier do zásobníka.
Informácie o orientácii papiera nájdete v časti
Orientácia papiera v zásobníku 1 na strane 20.
Dbajte na to, aby bol papier zasunutý pod hranicou
vkladania na vodiacich lištách papiera.
POZNÁMKA: Maximálna výška stohu je 10 mm
alebo približne 100 hárkov papiera s hmotnosťou
75 g/m2.
4. Nastavte bočné vodiace lišty tak, aby sa stohu
papierov zľahka dotýkali, ale ho neohýbali.
Orientácia papiera v zásobníku 1
Typ papiera Jednostranná tlač Obojstranná tlač a alternatívny režim
hlavičkového papiera
Hlavičkový, predtlačený alebo perforovaný Lícovou stranou nahor
Horný okraj smeruje k tlačiarni
Lícovou stranou nadol
Dolný okraj smeruje k tlačiarni
20 Kapitola 2 Zásobníky na papier SKWW
Page 35

Použitie alternatívneho režimu pre hlavičkový papier
Funkcia Alternative Letterhead Mode (Alternatívny režim pre hlavičkový papier) sa používa na vkladanie
hlavičkového papiera alebo predtlačeného papiera do zásobníka rovnakým spôsobom pre všetky úlohy, či už sa
tlačí na jednu, alebo obidve strany hárka papiera. Keď používate tento režim, papier vkladajte spôsobom, akým
by ste ho vkladali v automatickom režime obojstrannej tlače.
●
Povolenie alternatívneho režimu pre hlavičkový papier pomocou ponúk na ovládacom paneli tlačiarne
Povolenie alternatívneho režimu pre hlavičkový papier pomocou ponúk na ovládacom paneli tlačiarne
Ponuka Settings (Nastavenia) slúži na úpravu nastavenia Alternative Letterhead Mode (Alternatívny režim pre
hlavičkový papier)
1. Na domovskej obrazovke ovládacieho panela tlačiarne otvorte ponuku Settings (Nastavenia).
2. Otvorte tieto ponuky:
● Copy/Print (Kopírovanie/tlač) alebo Print (Tlač)
● Manage Trays (Správa zásobníkov)
● Alternative Letterhead Mode (Alternatívny režim pre hlavičkový papier)
3. Vyberte možnosť Enabled (Zapnuté) a potom sa dotknite tlačidla Save (Uložiť) alebo stlačte tlačidlo OK.
SKWW Vkladanie papiera do zásobníka 1 21
Page 36

Vkladanie papiera do zásobníka 2 a zásobníkov na 550 hárkov
V nasledujúcej časti je opísaný spôsob vloženia papiera do zásobníka 2 a voliteľných zásobníkov na 550 hárkov.
●
Vkladanie papiera do zásobníka 2 a zásobníkov na 550 hárkov
●
Orientácia papiera v zásobníku 2 a zásobníku na 550 hárkov
●
Použitie alternatívneho režimu pre hlavičkový papier
POZNÁMKA: Postup pri vkladaní papiera do zásobníkov na 550 hárkov je rovnaký ako postup pre zásobník 2.
V tejto príručke je znázornený postup len pre zásobník 2.
UPOZORNENIE: Nikdy naraz nerozkladajte viac než jeden zásobník papiera.
Vkladanie papiera do zásobníka 2 a zásobníkov na 550 hárkov
V nasledujúcej časti je opísaný spôsob vkladania papiera do zásobníka 2 a voliteľných zásobníkov na 550 hárkov.
Tieto zásobníky majú kapacitu až 550 hárkov papiera s hmotnosťou 75 g/m
POZNÁMKA: Postup pri vkladaní papiera do zásobníkov na 550 hárkov je rovnaký ako postup pre zásobník 2.
V tejto príručke je znázornený postup len pre zásobník 2.
POZNÁMKA: Nikdy naraz nerozkladajte viac než jeden zásobník papiera.
1. Otvorte zásobník.
POZNÁMKA: Počas používania zásobník
neotvárajte.
2. Pred vložením papiera nastavte vodiace lišty šírky
papiera stlačením nastavovacích zarážok a
posunutím vodiacich líšt na veľkosť používaného
papiera.
2
.
22 Kapitola 2 Zásobníky na papier SKWW
Page 37

3. Vodiacu lištu dĺžky papiera nastavte stlačením
B5
11 LTR
14 LGL
14 LGL
nastavovacej zarážky a posunutím vodiacej lišty na
veľkosť používaného papiera.
4. Aby ste do zásobníka vložili papier veľkosti legal,
zatlačte páčku na zadnej strane zásobníka, ktorá
sa nachádza naľavo od stredu, a potom vysuňte
zásobník späť na správnu veľkosť papiera.
POZNÁMKA: Tento krok sa nevzťahuje na papier
odlišnej veľkosti papiera.
5. Do zásobníka vložte papier. Informácie o orientácii
papiera nájdete v časti Orientácia papiera
v zásobníku 2 a zásobníku na 550 hárkov
na strane 24.
POZNÁMKA: Vodiace lišty nepritláčajte nasilu
k stohu papierov. Zarovnajte ich so zarážkami
alebo značkami na zásobníku.
POZNÁMKA: Nastavte vodiace lišty papiera na
správnu veľkosť a neprepĺňajte zásobníky, aby sa
médiá nezasekli. Uistite sa, že horná strana stohu
sa nachádza pod indikátorom plného zásobníka,
ako to znázorňuje zväčšenina na obrázku.
SKWW Vkladanie papiera do zásobníka 2 a zásobníkov na 550 hárkov 23
Page 38

6. Zatvorte zásobník.
X
Y
123
123
7. Na ovládacom paneli tlačiarne sa zobrazí hlásenie
o kongurácii zásobníka.
8. Ak zobrazená veľkosť a typ papiera nie sú správne,
zvoľte položku Modify (Upraviť) a vyberte inú
veľkosť alebo typ papiera.
V prípade použitia papiera vlastnej veľkosti zadajte
rozmery X a Y papiera, keď sa zobrazí výzva na
ovládacom paneli tlačiarne.
Orientácia papiera v zásobníku 2 a zásobníku na 550 hárkov
Typ papiera Jednostranná tlač Obojstranná tlač a alternatívny režim
hlavičkového papiera
Hlavičkový, predtlačený alebo perforovaný Lícovou stranou nadol
Lícovou stranou nahor
Horný okraj v prednej časti zásobníka
Dolný okraj v prednej časti zásobníka
24 Kapitola 2 Zásobníky na papier SKWW
Page 39

Použitie alternatívneho režimu pre hlavičkový papier
Funkcia Alternative Letterhead Mode (Alternatívny režim pre hlavičkový papier) sa používa na vkladanie
hlavičkového papiera alebo predtlačeného papiera do zásobníka rovnakým spôsobom pre všetky úlohy, či už sa
tlačí na jednu, alebo obidve strany hárka papiera. Keď používate tento režim, papier vkladajte spôsobom, akým
by ste ho vkladali v automatickom režime obojstrannej tlače.
●
Povolenie alternatívneho režimu pre hlavičkový papier pomocou ponúk na ovládacom paneli tlačiarne
Povolenie alternatívneho režimu pre hlavičkový papier pomocou ponúk na ovládacom paneli tlačiarne
Ponuka Settings (Nastavenia) slúži na úpravu nastavenia Alternative Letterhead Mode (Alternatívny režim pre
hlavičkový papier)
1. Na domovskej obrazovke ovládacieho panela tlačiarne otvorte ponuku Settings (Nastavenia).
2. Otvorte tieto ponuky:
● Copy/Print (Kopírovanie/tlač) alebo Print (Tlač)
● Manage Trays (Správa zásobníkov)
● Alternative Letterhead Mode (Alternatívny režim pre hlavičkový papier)
3. Vyberte možnosť Enabled (Zapnuté) a potom sa dotknite tlačidla Save (Uložiť) alebo stlačte tlačidlo OK.
SKWW Vkladanie papiera do zásobníka 2 a zásobníkov na 550 hárkov 25
Page 40

Vkladanie a potlač obálok
Na tlač na obálky používajte len zásobník 1. Zásobník 1 má kapacitu 10 obálok.
●
Tlač obálok
●
Orientácia obálky
Tlač obálok
Na tlač na obálky pri použití možnosti manuálneho podávania postupujte podľa nasledujúcich krokov a vyberte
správne nastavenie v ovládači tlačiarne, potom odošlite tlačovú úlohu do tlačiarne a vložte obálky do zásobníka.
1. V softvérovom programe vyberte možnosť Print (Tlačiť).
2. Vyberte tlačiareň zo zoznamu tlačiarní a následne kliknutím na tlačidlo Properties (Vlastnosti) alebo
Preferences (Predvoľby) otvorte ovládač tlačiarne.
POZNÁMKA: Názov tlačidla sa v rôznych programoch líši.
POZNÁMKA: Prístup k týmto funkciám v operačnom systéme Windows 8 alebo 8.1 získate, ak
na domovskej obrazovke vyberiete v ponuke Devices (Zariadenia) položku Print (Tlač) a potom vyberiete
tlačiareň.
3. Kliknite na kartu Paper/Quality (Papier a kvalita).
4. V rozbaľovacom zozname Paper size (Veľkosť papiera) vyberte správnu veľkosť obálok.
5. V rozbaľovacom zozname Paper type (Typ papiera) vyberte možnosť Envelope (Obálka).
6. V rozbaľovacom zozname Paper source (Zdroj papiera) vyberte možnosť Manual feed (Manuálne
podávanie).
7. Kliknutím na tlačidlo OK zatvorte dialógové okno Document Properties (Vlastnosti dokumentu).
8. V dialógovom okne Print (Tlačiť) spustite tlač úlohy kliknutím na tlačidlo OK.
Orientácia obálky
Vložte obálky do zásobníka 1 lícovou stranou nahor, pričom krátky
okraj s miestom pre poštovú známku nasmerujte do tlačiarne.
26 Kapitola 2 Zásobníky na papier SKWW
Page 41

Vkladanie a potlač štítkov
Ak chcete tlačiť na hárky štítkov, použite zásobník 1. Zásobník 2 a voliteľné zásobníky na 550 listov papiera
nepodporujú štítky.
●
Manuálne podávanie štítkov
●
Orientácia štítka
Manuálne podávanie štítkov
Na tlač hárkov štítkov použite režim manuálneho podávania pre zásobník 1.
1. V softvérovom programe vyberte možnosť Print (Tlačiť).
2. Vyberte tlačiareň zo zoznamu tlačiarní a následne kliknutím na tlačidlo Properties (Vlastnosti) alebo
Preferences (Predvoľby) otvorte ovládač tlačiarne.
POZNÁMKA: Názov tlačidla sa v rôznych programoch líši.
POZNÁMKA: Prístup k týmto funkciám v operačnom systéme Windows 8 alebo 8.1 získate, ak
na domovskej obrazovke vyberiete v ponuke Devices (Zariadenia) položku Print (Tlač) a potom vyberiete
tlačiareň.
3. Kliknite na kartu Paper/Quality (Papier a kvalita).
4. V rozbaľovacom zozname Paper size (Veľkosť papiera) vyberte správnu veľkosť pre hárky štítkov.
5. V rozbaľovacom zozname Paper type (Typ papiera) vyberte možnosť Labels (Štítky).
6. V rozbaľovacom zozname Paper source (Zdroj papiera) vyberte možnosť Manual feed (Manuálne
podávanie).
7. Kliknutím na tlačidlo OK zatvorte dialógové okno Document Properties (Vlastnosti dokumentu).
8. V dialógovom okne Print (Tlač) kliknutím na tlačidlo Print (Tlačiť) spustite tlač úlohy.
Orientácia štítka
Štítky sa musia vkladať špecickým spôsobom, aby sa tlač vykonala správne.
Zásobník Spôsob vkladania štítkov
Zásobník 1 Vložte hárky štítkov lícom nahor tak, aby vrchný okraj hárka smeroval do tlačiarne.
SKWW Vkladanie a potlač štítkov 27
Page 42

Použitie praktickej zošívačky (modely f, c a z)
Praktická zošívačka môže zošiť úlohy až s 20 hárkami papiera s hmotnosťou 75 g/m2 .
●
Použitie zošívačky
UPOZORNENIE: Aby nedošlo k poškodeniu tlačiarne, nepokúšajte sa zošiť iné materiály ako papier.
Použitie zošívačky
1. Vložte stoh papiera do otvoru v prednej časti zošívačky.
2. Počkajte, kým zošívačka pozošíva listy. Zošívačka sa aktivuje, keď rozpozná papiera a vydá zvuk zošívania.
POZNÁMKA: Ak je tlačiareň v režime spánku, môže to chvíľu trvať.
3. Vytiahnite zošitý papier z otvoru.
28 Kapitola 2 Zásobníky na papier SKWW
Page 43

3 Spotrebný materiál, príslušenstvo a diely
Objednávajte spotrebný materiál alebo príslušenstvo, vymieňajte kazety s tonerom, alebo demontujte a
vymieňajte diely.
●
Objednávanie spotrebného materiálu, príslušenstva a dielov
●
Kongurácia nastavení ochrany tonerových kaziet HP
●
Výmena kazety s tonerom
●
Výmena kaziet so spinkami (modely f, c a z)
Pomoc s videom nájdete v časti www.hp.com/videos/LaserJet.
Tieto informácie sú správne v čase publikácie. Aktuálne informácie nájdete v časti www.hp.com/support/
ljM528mfp.
Ďalšie informácie:
Komplexná podpora pre vašu tlačiareň od spoločnosti HP zahŕňa nasledujúce informácie:
● Inštalácia a kongurácia
● Oboznámenie sa a používanie
● Riešenie problémov
● Prevezmite si aktualizácie softvéru a rmvéru
● Fóra technickej podpory
● Vyhľadanie informácií o záruke a regulačných podmienkach
SKWW 29
Page 44

Objednávanie spotrebného materiálu, príslušenstva a dielov
●
Objednávanie
●
Spotrebný materiál a príslušenstvo
●
Údržba/spotrebný materiál s dlhou životnosťou
●
Diely vymeniteľné zákazníkom
Objednávanie
Objednanie spotrebného materiálu a papiera www.hp.com/go/SureSupply
Objednanie originálnych súčastí alebo príslušenstva značky HP www.hp.com/buy/parts
Objednávanie cez poskytovateľov servisu alebo podpory Obráťte sa na autorizovaný servis spoločnosti HP alebo na
poskytovateľa podpory.
Objednanie pomocou Vstavaného webového servera HP (EWS) Na získanie prístupu zadajte v podporovanom webovom prehliadači
v počítači do poľa adresy/adresy URL adresu IP tlačiarne alebo
názov hostiteľa. Zabudovaný webový server obsahuje prepojenie na
webovú lokalitu HP SureSupply, na ktorej sú k dispozícii rôzne
možnosti nákupu originálneho spotrebného materiálu HP.
Spotrebný materiál a príslušenstvo
Položka Opis Číslo kazety Číslo dielu
Spotrebný materiál
Čierna originálna tonerová kazeta
HP 89A LaserJet
Čierna originálna tonerová kazeta
s vysokou výťažnosťou HP 89X
LaserJet
Originálna čierna kazeta LaserJet
s veľmi vysokou výťažnosťou HP 89Y
Náplň kazety spiniek HP Náhradné kazety spiniek pre tlačiareň. Nevzťahuje sa Q7432A
Príslušenstvo
Zásobník papiera na 550 hárkov pre
tlačiarne HP LaserJet
Podstavec tlačiarne HP LaserJet Voliteľný podstavec tlačiarne Nevzťahuje sa F2A73A
HP 1 GB DDR 3 x 32 144-kontaktný
modul 800 MHz SODIMM
Čierna tonerová kazeta LaserJet 89A CF289A
Čierna tonerová kazeta LaserJet 89X CF289X
Čierna tonerová kazeta LaserJet 89Y CF289Y
Voliteľný podávač papiera na 550
hárkov
POZNÁMKA: Tlačiareň podporuje až
tri podávače papiera na 1 x 550 hárkov,
pokiaľ nie sú namontované ďalšie
vstupné zariadenia.
Voliteľná pamäť DIMM na rozšírenie
pamäte.
Nevzťahuje sa F2A72A
Nevzťahuje sa E5K48A
HP Trusted Platform Module Automaticky šifruje všetky údaje
prechádzajúce cez tlačiareň
Nevzťahuje sa F5S62A
30 Kapitola 3 Spotrebný materiál, príslušenstvo a diely SKWW
Page 45

Položka Opis Číslo kazety Číslo dielu
Jednotka bezpečného
vysokovýkonného pevného disku HP
Príslušenstvo pre analógový fax 700
multifunkčného zariadenia HP LaserJet
Tlačový server HP Jetdirect 2900nw Príslušenstvo USB bezdrôtového
Príslušenstvo HP JetDirect 3100w
BLE/NFC/Wireless
Interné porty USB od spoločnosti HP Dva interné porty USB na pripojenie
HP Foreign Interface Harness Voliteľný port na pripojenie zariadení
Súprava HP Accessibility Súprava na zjednodušenie ovládania
Univerzálna čítačka kariet USB od
spoločnosti HP
Voliteľný zabezpečený pevný disk HDD Nevzťahuje sa B5L29A
Voliteľné faxové príslušenstvo pre
model dn
tlačového servera
Príslušenstvo pre funkciu Wi-Fi Direct
pre „dotykovú“ tlač z mobilných
zariadení.
zariadení tretích strán
tretích strán
vrátane nálepiek na tlačidlá a rukoväti
na ľahšie ovládanie
Bezkontaktná čítačka kariet USB Nevzťahuje sa X3D03A
Údržba/spotrebný materiál s dlhou životnosťou
Nevzťahuje sa 2EH31A
Nevzťahuje sa J8031A
Nevzťahuje sa 3JN69A
Nevzťahuje sa B5L28A
Nevzťahuje sa B5L31A
Nevzťahuje sa 2TD64A
Súprava na údržbu/LLC
Náhradná súprava valca HP 200 ADF B5L52A
1
Technické údaje životnosti údržby/spotrebného materiálu s dlhou životnosťou HP (LLC) sú odhadované na základe testovacích podmienok
živostnosti LLC uvedených nižšie. Skutočná životnosť/výťažnosť jednotlivých dielov pri bežnom používaní sa líši v závislosti od používania,
prostredia, papiera a iných faktorov. Odhadovaná životnosť nie je garantovaná ani sa na ňu neposkytuje záruka.
*
Testovacie podmienky životnosti LLC
Číslo dielu Odhadovaná životnosť
50 000 strán
*
● Pokrytie tlače: 5 % rovnomerné rozloženie naprieč stránkou
● Prostredie: 17 až 25 °C, relatívna vlhkosť (RV) 30 % – 70 %
● Veľkosť médií: Letter/A4
● Hmotnosti médií: obyčajný papier s hmotnosťou 75 g/m
2
● Veľkosť úlohy: 4 strán
● Podávanie krátkym okrajom (A3) (t. j. formát Legal)
Faktory, ktoré môžu znížiť životnosť v súvislosti s vyššie uvedenými podmienkami:
● Médiá sú užšie než šírky Letter alebo A4 (termálne spomalenie znamená viac otáčok)
● Papier ťažší ako 75 g/m2 (ťažšie média vytvárajú vyšší tlak na súčasti tlačiarne)
1
● Tlačové úlohy menšie ako 4 stránky (menšie úlohy značia menšie termálne cykly a viac otáčok)
SKWW Objednávanie spotrebného materiálu, príslušenstva a dielov 31
Page 46

Diely vymeniteľné zákazníkom
Diely vymeniteľné zákazníkom (Customer Self-Repair – CSR) sú dostupné pri mnohých tlačiarňach HP LaserJet
na skrátenie času opravy. Ďalšie informácie o programe CSR a jeho výhodách možno nájsť na lokalitách
www.hp.com/go/csr-support a www.hp.com/go/csr-faq.
Originálne náhradné diely HP možno objednať na lokalite www.hp.com/buy/parts alebo u poskytovateľa servisu
alebo podpory autorizovaného spoločnosťou HP. Pri objednávaní bude potrebný jeden z nasledujúcich údajov:
číslo dielu, sériové číslo (nachádzajúce sa na zadnej strane tlačiarne), číslo produktu alebo názov tlačiarne.
● Diely označené v stĺpci Výmena zákazníkom slovom Povinná si musí zákazník nainštalovať sám, ak nie je
ochotný zaplatiť za opravu dielu personálu spoločnosti HP. Na tieto diely sa v rámci záruky na zariadenie od
spoločnosti HP nevzťahuje podpora na mieste inštalácie ani podpora vrátenia tlačiarne do skladu.
● Diely označené v stĺpci Výmena zákazníkom slovom Voliteľná vám počas záručnej doby tlačiarne na
požiadanie zdarma vymení personál spoločnosti HP.
Položka Opis Výmena zákazníkom Číslo dielu
Súprava podávača s kapacitou 1 x 550
hárkov
Zabezpečená jednotka pevného disku Náhradný pevný disk Povinné B5L29A
HP 1 GB DDR 3 x 32 144-kontaktný modul
800 MHz SODIMM
Súprava modulu dôveryhodnej platformy HPNáhradný modul dôveryhodnej platformy Povinné F5S62A
Tlačový server HP Jetdirect 2900nw Náhradné príslušenstvo USB bezdrôtového
Príslušenstvo HP JetDirect 3100w BLE/NFC/
Wireless
Interné porty USB od spoločnosti HP Náhradné interné porty USB. Povinné B5L28A
Súprava rozloženia klávesnice pre
zjednodušenú a tradičnú čínštinu pre
zariadenie HP LaserJet (len modely z)
Súprava povrchovej vrstvy klávesnice HP
LaserJet v švédčine (iba modely z)
Náhradný podávač s kapacitou 1 x 500
hárkov
Náhradná pamäť DIMM Povinné E5K48A
tlačového servera
Náhradné príslušenstvo na priamu
bezdrôtovú tlač pomocou „dotykovej“ tlače
z mobilných zariadení
Povrchová vrstva klávesnice Povinné A7W12A
Povrchová vrstva klávesnice Povinné A7W14A
Povinné F2A72A
Povinné J8031A
Povinné 3JN69A
32 Kapitola 3 Spotrebný materiál, príslušenstvo a diely SKWW
Page 47

Kongurácia nastavení ochrany tonerových kaziet HP
Správca siete môže nakongurovať nastavenia ochrany tonerových kaziet pomocou ovládacieho panela tlačiarne
alebo vstavaného webového servera HP (EWS).
●
Úvod
●
Zapnutie alebo vypnutie funkcie kontroly pôvodu kazety
●
Zapnutie alebo vypnutie funkcie ochrany kaziet
Úvod
Možnosti Kontrola pôvodu kazety HP a Ochrana kaziet môžete použiť na kontrolu kaziet, ktoré sú nainštalované
v tlačiarni, a na ochranu nainštalovaných kaziet pred krádežou.
V aplikácii HP Web Jetadmin sa nastavenia nachádzajú na karte Device Management (Správa zariadenia)
v nasledujúcom reťazci ponúk: Cong (Kongurácia) > Supplies (Spotrebný materiál) > Cartridge Policy (Kontrola
pôvodu kaziet) alebo Cartridge Protection (Ochrana kaziet).
Tieto funkcie sú dostupné s rmvérom HP FutureSmart verzie 3 alebo novšej.
● Kontrola pôvodu kazety: Táto funkciu chráni tlačiarne pred napodobeninami tonerových kaziet tým, že v
tlačiarni povolí používať len originálne kazety HP. Používanie originálnych kaziet HP zaisťuje najlepšiu
možnú kvalitu tlače. Keď niekto nainštaluje kazetu, ktorá nie je originálna kazeta HP, na ovládacom paneli
tlačiarne sa zobrazí hlásenie, že kazetu je neautorizovaná a poskytne informácie s vysvetlením, ako
pokračovať.
● Ochrana kaziet: Táto funkcia natrvalo priraďuje tonerové kazety k určitej tlačiarni alebo skupine tlačiarní,
aby ich nebolo možné použiť v iných tlačiarňach. Ochranou kaziet chránite aj svoje investície. Keď je táto
funkcia zapnutá a niekto pokúsi preniesť chránenú kazetu z originálnej tlačiarne do neautorizovanej
tlačiarne, takáto tlačiareň nebude tlačiť pomocou chránenej kazety. Na ovládacom paneli tlačiarne sa
zobrazí hlásenie, že kazeta je chránená, spolu s informáciami o tom, ako postupovať.
UPOZORNENIE: Po zapnutí ochrany kaziet pre tlačiareň budú všetky nasledujúce tonerové kazety
nainštalované v tlačiarni automaticky a natrvalo chránené. Ak nechcete ochrániť novú kazetu, vypnite túto
funkciu pred inštaláciou novej kazety.
Vypnutím funkcie sa nevypne ochrana kaziet, ktoré sú momentálne nainštalované.
Obe funkcie sú v predvolenom nastavení vypnuté. Pomocou nasledujúcich postupov ich zapnete alebo vypnete.
SKWW Kongurácia nastavení ochrany tonerových kaziet HP 33
Page 48

Zapnutie alebo vypnutie funkcie kontroly pôvodu kazety
Funkciu kontroly pôvodu kazety možno zapnúť alebo vypnúť pomocou ovládacieho panela alebo vstavaného
webového servera (EWS).
●
Použitie ovládacieho panela tlačiarne na aktiváciu funkcie kontroly pôvodu kazety
●
Použitie ovládacieho panela tlačiarne na deaktiváciu funkcie kontroly pôvodu kazety
●
Použitie vstavaného webového servera (EWS) HP na aktiváciu funkcie kontroly pôvodu kazety
●
Použitie vstavaného webového servera (EWS) HP na deaktiváciu funkcie kontroly pôvodu kazety
●
Riešenie problémov s chybovými hláseniami funkcie Kontrola pôvodu kazety na ovládacom paneli
POZNÁMKA: Na aktiváciu alebo deaktiváciu tejto funkcie môže byť potrebné zadať heslo správcu.
Použitie ovládacieho panela tlačiarne na aktiváciu funkcie kontroly pôvodu kazety
Pomocou ovládacieho panela tlačiarne môže správca siete zapnúť funkciu kontroly pôvodu kazety. Týmto
postupom sa umožní v tlačiarni používať len originálne kazety HP.
1. Na domovskej obrazovke na ovládacom paneli tlačiarne prejdite na aplikáciu Settings (Nastavenia) a potom
vyberte ikonu Settings (Nastavenia).
2. Otvorte tieto ponuky:
● Manage Supplies (Správa spotrebného materiálu)
● Cartridge Policy (Kontrola pôvodu kazety)
3. Vyberte možnosť Authorized HP (Autorizované spol. HP).
Použitie ovládacieho panela tlačiarne na deaktiváciu funkcie kontroly pôvodu kazety
Pomocou ovládacieho panela tlačiarne môže správca siete vypnúť funkciu kontroly pôvodu kazety. Týmto
postupom odstránite obmedzenie, kedy je možné používať len originálne kazety HP.
1. Na domovskej obrazovke na ovládacom paneli tlačiarne prejdite na aplikáciu Settings (Nastavenia) a potom
vyberte ikonu Settings (Nastavenia).
2. Otvorte tieto ponuky:
● Manage Supplies (Správa spotrebného materiálu)
● Cartridge Policy (Kontrola pôvodu kazety)
3. Vyberte možnosť O (Vypnúť).
Použitie vstavaného webového servera (EWS) HP na aktiváciu funkcie kontroly pôvodu kazety
Pomocou vstavaného webového servera (EWS) môže správca siete aktivovať funkciu kontroly pôvodu kaziet.
Toto nastavenie umožní v tlačiarni používať len originálne kazety HP.
1. Otvorte vstavaný webový server HP (EWS):
a. Ak chcete zobraziť adresu IP alebo názov hostiteľa, na domovskej obrazovke ovládacieho panela
tlačiarne sa dotknite ikony informácií a potom ikony siete .
34 Kapitola 3 Spotrebný materiál, príslušenstvo a diely SKWW
Page 49

b. Otvorte webový prehliadač a do riadka s adresou zadajte adresu IP alebo názov hostiteľa presne
v takom tvare, v akom sa zobrazuje na ovládacom paneli tlačiarne. Na klávesnici počítača stlačte
kláves Enter. Otvorí sa server EWS.
POZNÁMKA: Ak sa vo webovom prehliadači zobrazí hlásenie o tom, že prístup na danú webovú
lokalitu nemusí byť bezpečný, vyberte možnosť pokračovania na webovú lokalitu. Prístup na túto
webovú lokalitu nie je pre počítač nebezpečný.
2. Otvorte kartu Copy/Print (Kopírovanie/tlač).
3. Na ľavej navigačnej table vyberte položku Manage Supplies (Správa spotrebného materiálu).
4. V oblasti nastavení spotrebného materiálu vyberte možnosť Authorized HP (Autorizované produkty HP)
z rozbaľovacieho zoznamu Cartridge Policy (Kontrola pôvodu kazety).
5. Kliknutím na tlačidlo Apply (Použiť) uložte zmeny.
Použitie vstavaného webového servera (EWS) HP na deaktiváciu funkcie kontroly pôvodu kazety
Pomocou vstavaného webového servera (EWS) môže správca siete deaktivovať funkciu kontroly pôvodu kaziet.
Týmto postupom odstránite obmedzenia, ktoré umožňujú používať len originálne kazety HP.
1. Otvorte vstavaný webový server HP (EWS):
a. Ak chcete zobraziť adresu IP alebo názov hostiteľa, na domovskej obrazovke ovládacieho panela
tlačiarne sa dotknite ikony informácií a potom ikony siete .
b. Otvorte webový prehliadač a do riadka s adresou zadajte adresu IP alebo názov hostiteľa presne
v takom tvare, v akom sa zobrazuje na ovládacom paneli tlačiarne. Na klávesnici počítača stlačte
kláves Enter. Otvorí sa server EWS.
POZNÁMKA: Ak sa vo webovom prehliadači zobrazí hlásenie o tom, že prístup na danú webovú
lokalitu nemusí byť bezpečný, vyberte možnosť pokračovania na webovú lokalitu. Prístup na túto
webovú lokalitu nie je pre počítač nebezpečný.
2. Otvorte kartu Copy/Print (Kopírovanie/tlač).
3. Na ľavej navigačnej table vyberte položku Manage Supplies (Správa spotrebného materiálu).
4. V oblasti nastavení spotrebného materiálu vyberte možnosť O (Vypnuté) z rozbaľovacieho zoznamu
Cartridge Policy (Kontrola pôvodu kazety).
5. Kliknutím na tlačidlo Apply (Použiť) uložte zmeny.
Riešenie problémov s chybovými hláseniami funkcie Kontrola pôvodu kazety na ovládacom paneli
Odporúčané činnosti v prípade chybových hlásení súvisiacich s kontrolou pôvodu kazety.
SKWW Kongurácia nastavení ochrany tonerových kaziet HP 35
Page 50

Chybové hlásenie Opis Odporúčaný krok
10.0X.30 Neautorizovaná <farebná> kazeta Správca nakonguroval túto tlačiareň tak,
aby v nej bolo možné používať len originálny
spotrebný materiál HP, ktorý je stále
v záruke. Ak chcete pokračovať v tlači,
kazeta sa musí vymeniť.
Nahraďte kazetu originálnou tonerovou
kazetou od spoločnosti HP.
Ak ste presvedčení, že ste si zakúpili
originálny spotrebný materiál od
spoločnosti HP, navštívte lokalitu
www.hp.com/go/anticounterfeit, aby ste
zistili, či je tonerová kazeta originálnou
tonerovou kazetou od spoločnosti HP a
dozvedeli sa, čo treba robiť, ak nejde
o originálnu kazetu od spoločnosti HP.
36 Kapitola 3 Spotrebný materiál, príslušenstvo a diely SKWW
Page 51

Zapnutie alebo vypnutie funkcie ochrany kaziet
Funkciu ochrany kaziet možno zapnúť alebo vypnúť pomocou ovládacieho panela alebo vstavaného webového
servera (EWS).
●
Použitie ovládacieho panela tlačiarne na aktiváciu funkcie ochrany kaziet
●
Použitie ovládacieho panela tlačiarne na deaktiváciu funkcie ochrany kaziet
●
Použitie vstavaného webového servera (EWS) HP na aktiváciu funkcie ochrany kaziet
●
Použitie vstavaného webového servera (EWS) HP na deaktiváciu funkcie ochrany kaziet
●
Riešenie problémov s chybovými hláseniami funkcie Ochrana kaziet na ovládacom paneli
POZNÁMKA: Na aktiváciu alebo deaktiváciu tejto funkcie môže byť potrebné zadať heslo správcu.
Použitie ovládacieho panela tlačiarne na aktiváciu funkcie ochrany kaziet
Pomocou ovládacieho panela tlačiarne môže správca siete zapnúť funkciu ochrany kaziet. Týmto postupom sa
ochránia kazety spojené s tlačiarňou pred krádežou a použitím v iných tlačiarňach.
1. Na domovskej obrazovke na ovládacom paneli tlačiarne prejdite na aplikáciu Settings (Nastavenia) a potom
vyberte ikonu Settings (Nastavenia).
2. Otvorte tieto ponuky:
● Manage Supplies (Správa spotrebného materiálu)
● Ochrana kazety
3. Vyberte položku Ochrana kaziet.
4. Keď sa v tlačiarni zobrazí výzva na potvrdenie, výberom položky Pokračovať aktivujte funkciu.
UPOZORNENIE: Po zapnutí ochrany kaziet pre tlačiareň budú všetky nasledujúce tonerové kazety
nainštalované v tlačiarni automaticky a natrvalo chránené. Ak nechcete ochrániť novú kazetu, vypnite túto
funkciu pred inštaláciou novej kazety.
Vypnutím funkcie sa nevypne ochrana kaziet, ktoré sú momentálne nainštalované.
Použitie ovládacieho panela tlačiarne na deaktiváciu funkcie ochrany kaziet
Pomocou ovládacieho panela tlačiarne môže správca siete vypnúť funkciu ochrany kaziet. Týmto postupom sa
odstráni ochrana všetkých nových kaziet nainštalovaných v tlačiarni.
1. Na domovskej obrazovke na ovládacom paneli tlačiarne prejdite na aplikáciu Settings (Nastavenia) a potom
vyberte ikonu Settings (Nastavenia).
2. Otvorte tieto ponuky:
● Manage Supplies (Správa spotrebného materiálu)
● Ochrana kazety
3. Vyberte možnosť O (Vypnúť).
SKWW Kongurácia nastavení ochrany tonerových kaziet HP 37
Page 52

Použitie vstavaného webového servera (EWS) HP na aktiváciu funkcie ochrany kaziet
Pomocou vstavaného webového servera (EWS) môže správca siete aktivovať funkciu kontroly ochrany kaziet.
Táto funkcia chráni kazety priradené k tlačiarni pred krádežou, aby sa nedali použiť v iných tlačiarňach.
1. Otvorte vstavaný webový server HP (EWS):
a. Ak chcete zobraziť adresu IP alebo názov hostiteľa, na domovskej obrazovke ovládacieho panela
tlačiarne sa dotknite ikony informácií
b. Otvorte webový prehliadač a do riadka s adresou zadajte adresu IP alebo názov hostiteľa presne
v takom tvare, v akom sa zobrazuje na ovládacom paneli tlačiarne. Na klávesnici počítača stlačte
Enter. Otvorí sa server EWS.
kláves
POZNÁMKA: Ak sa vo webovom prehliadači zobrazí hlásenie o tom, že prístup na danú webovú
lokalitu nemusí byť bezpečný, vyberte možnosť pokračovania na webovú lokalitu. Prístup na túto
webovú lokalitu nie je pre počítač nebezpečný.
2. Otvorte kartu Copy/Print (Kopírovanie/tlač).
3. Na ľavej navigačnej table vyberte položku Manage Supplies (Správa spotrebného materiálu).
4. V oblasti nastavení spotrebného materiálu vyberte možnosť Protect cartridges (Chrániť kazety)
z rozbaľovacieho zoznamu Cartridge Policy (Kontrola pôvodu kazety).
a potom ikony siete .
5. Kliknutím na tlačidlo Apply (Použiť) uložte zmeny.
UPOZORNENIE: Po zapnutí ochrany kaziet pre tlačiareň budú všetky nasledujúce tonerové kazety
nainštalované v tlačiarni automaticky a natrvalo chránené. Ak nechcete ochrániť novú kazetu, vypnite túto
funkciu pred inštaláciou novej kazety.
Vypnutím funkcie sa nevypne ochrana kaziet, ktoré sú momentálne nainštalované.
Použitie vstavaného webového servera (EWS) HP na deaktiváciu funkcie ochrany kaziet
Pomocou vstavaného webového servera (EWS) môže správca siete deaktivovať funkciu kontroly ochrany kaziet.
Týmto postupom odstránite ochranu všetkých nových kaziet vložených v tlačiarni.
1. Otvorte vstavaný webový server HP (EWS):
a. Ak chcete zobraziť adresu IP alebo názov hostiteľa, na domovskej obrazovke ovládacieho panela
tlačiarne sa dotknite ikony informácií a potom ikony siete .
b. Otvorte webový prehliadač a do riadka s adresou zadajte adresu IP alebo názov hostiteľa presne
v takom tvare, v akom sa zobrazuje na ovládacom paneli tlačiarne. Na klávesnici počítača stlačte
kláves Enter. Otvorí sa server EWS.
POZNÁMKA: Ak sa vo webovom prehliadači zobrazí hlásenie o tom, že prístup na danú webovú
lokalitu nemusí byť bezpečný, vyberte možnosť pokračovania na webovú lokalitu. Prístup na túto
webovú lokalitu nie je pre počítač nebezpečný.
2. Otvorte kartu Copy/Print (Kopírovanie/tlač).
3. Na ľavej navigačnej table vyberte položku Manage Supplies (Správa spotrebného materiálu).
38 Kapitola 3 Spotrebný materiál, príslušenstvo a diely SKWW
Page 53

4. V oblasti nastavení spotrebného materiálu vyberte možnosť O (Vypnuté) z rozbaľovacieho zoznamu
Cartridge Protection (Ochrana kaziet).
5. Kliknutím na tlačidlo Apply (Použiť) uložte zmeny.
Riešenie problémov s chybovými hláseniami funkcie Ochrana kaziet na ovládacom paneli
Odporúčané činnosti v prípade chybových hlásení súvisiacich s ochranou kaziet.
Chybové hlásenie Opis Odporúčaný krok
10.0X.57 Chránená <farebná> kazeta Kazetu je možné použiť len v tlačiarni alebo
vo viacerých tlačiarňach, ktoré ju pôvodne
chránili pomocou funkcie ochrany kaziet HP.
Funkcia Ochrany kaziet umožňuje správcovi
obmedziť používanie kaziet len na jednu
tlačiareň alebo na niekoľko tlačiarní v rámci
jednej siete. Ak chcete pokračovať v tlači,
kazeta sa musí vymeniť.
Nahraďte kazetu novou tonerovou kazetou.
SKWW Kongurácia nastavení ochrany tonerových kaziet HP 39
Page 54

Výmena kazety s tonerom
Vymeňte kazetu s tonerom, ak sa zobrazuje hlásenie na tlačiarni alebo ak máte problémy s kvalitou tlače.
●
Informácie o kazetách
●
Vyberanie a výmena kazety
Informácie o kazetách
Pokračovanie v tlači pomocou aktuálnej kazety do zmeny rozloženia tonera už neposkytuje prijateľnú kvalitu
tlače. Ak chcete rozložiť toner, vyberte tonerovú kazetu z tlačiarne a jemne ňou zatraste po jej horizontálnej osi.
Gracké znázornenie nájdete v pokynoch na výmenu kazety. Kazetu s tonerom znova vložte do tlačiarne
a zatvorte kryt.
Ak chcete zakúpiť kazety alebo skontrolovať, či sú kazety kompatibilné s tlačiarňou, prejdite na stránku
www.hp.com/go/suresupply webovej lokality HP SureSupply. Prejdite na spodnú časť stránky a skontrolujte, či
súhlasí krajina/oblasť.
Položka Opis Číslo kazety Číslo dielu
Čierna originálna tonerová
kazeta HP 89A LaserJet
Čierna originálna tonerová
kazeta s vysokou výťažnosťou
HP 89X LaserJet
Originálna čierna kazeta
LaserJet s veľmi vysokou
výťažnosťou HP 89Y
Čierna tonerová kazeta pre
tlačiarne LaserJet
Čierna tonerová kazeta pre
tlačiarne LaserJet
Čierna tonerová kazeta pre
tlačiarne LaserJet
89A CF289A
89X CF289X
89Y CF289Y
POZNÁMKA: Kazety s vysokou výťažnosťou obsahujú viac tonera ako štandardné kazety pre vyššiu výťažnosť
na stránku. Ďalšie informácie nájdete na adrese www.hp.com/go/learnaboutsupplies.
Nevyberajte tonerovú kazetu z balenia, pokiaľ ju netreba vymeniť.
UPOZORNENIE: Ak chcete zabrániť poškodeniu kazety s tonerom, nevystavujte ju svetlu dlhšie ako pár minút.
Ak sa tonerová kazeta musí vybrať z tlačiarne na dlhší čas, zakryte zelený zobrazovací valec.
Nasledujúci nákres znázorňuje komponenty tonerovej kazety.
40 Kapitola 3 Spotrebný materiál, príslušenstvo a diely SKWW
Page 55

1 2
1 Pamäťový čip
2 Zobrazovací valec
UPOZORNENIE: Nedotýkajte sa zobrazovacieho valca. Odtlačky prstov môžu spôsobiť problémy s kvalitou tlače.
UPOZORNENIE: Ak toner zašpiní odev, otrite ho suchou handrou a vyperte v studenej vode. Horúca voda by
spôsobila zapustenie tonera do tkaniny.
POZNÁMKA: Informácie o recyklovaní použitých tonerových kaziet sa nachádzajú v škatuli tonerovej kazety.
Vyberanie a výmena kazety
1. Zatlačte tlačidlo na uvoľnenie horného krytu na
ľavej strane tlačiarne.
SKWW Výmena kazety s tonerom 41
Page 56

2. Otvorte predné dvierka.
1
2
3
3. Uchopte držadlo na použitej tonerovej kazete a
vytiahnite ju.
4. Tonerovú kazetu vyberiete z ochranného puzdra
odtrhnutím plastového pásika a otvorením balenia.
Balenie si nechajte na recykláciu použitej tonerovej
kazety.
42 Kapitola 3 Spotrebný materiál, príslušenstvo a diely SKWW
Page 57

5. Chyťte obidva konce kazety s tonerom a 5-krát až
6-krát ňou zatraste.
6. Zarovnajte tonerovú kazetu do zásuvky a zasuňte
ju do tlačiarne.
SKWW Výmena kazety s tonerom 43
Page 58

7. Zatvorte predné dvierka.
1
2
8. Zabaľte použitú tonerovú kazetu do balenia,
v ktorom ste dostali novú kazetu. Pozrite si
priloženú recyklačnú príručku, v ktorej nájdete
informácie o recyklácii.
V Spojených štátoch a Kanade je v balení pribalená
predplatená sprievodka. V iných krajinách/
oblastiach prejdite na lokalitu www.hp.com/
recycle, ak chcete vytlačiť predplatenú sprievodku.
Na balenie nalepte predplatenú sprievodku a vráťte
použitú kazetu späť do spoločnosti HP na
recykláciu.
44 Kapitola 3 Spotrebný materiál, príslušenstvo a diely SKWW
Page 59

Výmena kaziet so spinkami (modely f, c a z)
Keď sa aktuálna kazeta vyprázdni, vložte novú kazetu so spinkami.
●
Úvod
●
Vyberanie a výmena kazety so spinkami
Úvod
Nasledujúca časť obsahuje pokyny na výmenu kaziet so spinkami.
Vyberanie a výmena kazety so spinkami
1. Otvorte kryt zošívačky.
POZNÁMKA: Otvorením krytu deaktivujete
zošívačku.
2. Vyberte kazetu so spinkami z tlačiarne.
SKWW Výmena kaziet so spinkami (modely f, c a z) 45
Page 60

3. Vložte novú kazetu so spinkami do otvoru vo vnútri
krytu zošívačky.
4. Zatvorte kryt zošívačky.
46 Kapitola 3 Spotrebný materiál, príslušenstvo a diely SKWW
Page 61

4 Tlač
Tlačte pomocou softvéru alebo tlačte priamo z mobilného zariadenia alebo pamäťového kľúča USB.
●
Tlačové úlohy (Windows)
●
Tlačové úlohy (macOS)
●
Ukladanie tlačových úloh do tlačiarne na neskoršiu alebo súkromnú tlač
●
Mobilná tlač
●
Tlač z pamäťového kľúča USB
●
Tlač pomocou vysokorýchlostného portu USB 2.0 (káblové pripojenie)
Pomoc s videom nájdete v časti www.hp.com/videos/LaserJet.
Tieto informácie sú správne v čase publikácie. Aktuálne informácie nájdete v časti www.hp.com/support/
ljM528mfp.
Ďalšie informácie:
Komplexná podpora pre vašu tlačiareň od spoločnosti HP zahŕňa nasledujúce informácie:
● Inštalácia a kongurácia
● Oboznámenie sa a používanie
● Riešenie problémov
● Prevezmite si aktualizácie softvéru a rmvéru
● Fóra technickej podpory
● Vyhľadanie informácií o záruke a regulačných podmienkach
SKWW 47
Page 62

Tlačové úlohy (Windows)
Informácie o bežných tlačových úlohách pre používateľov systému Windows.
●
Tlač (Windows)
●
Automatická tlač na obidve strany (Windows)
●
Manuálna tlač na obidve strany (Windows)
●
Tlač viacerých strán na jeden hárok (Windows)
●
Výber typu papiera (Windows)
●
Doplnkové úlohy tlače
Tlač (Windows)
Na výber tlačiarne a základných možností tlačovej úlohy použite možnosť Print (Tlačiť) v softvérovej aplikácii.
Nasledujúci postup opisuje proces základnej tlače pre systém Windows.
1. V softvérovom programe vyberte možnosť Print (Tlačiť).
2. V zozname tlačiarní vyberte príslušnú tlačiareň. Ak chcete zmeniť nastavenia, kliknutím na tlačidlo
Properties (Vlastnosti) alebo Preferences (Predvoľby) otvorte ovládač tlačiarne.
POZNÁMKA: Názov tlačidla sa v rôznych programoch líši.
V operačných systémoch Windows 10, 8.1 a 8 budú mať tieto aplikácie odlišné rozloženie s odlišnými
funkciami, ako je popísané nižšie pre počítačové aplikácie. Ak chcete k tejto funkcii tlače získať prístup
z aplikácie domovskej obrazovky, vykonajte nasledujúce kroky:
● Windows 10: Vyberte položku Print (Tlačiť) a potom vyberte tlačiareň.
● Windows 8.1 alebo 8: Vyberte položku Devices (Zariadenia), vyberte položku Print (Tlačiť) a potom
vyberte tlačiareň.
Pre ovládač HP PCL-6 V4 prevezme aplikácia HP AiO Printer Remote ďalšie funkcie ovládača pri vybratí
možnosti
POZNÁMKA: Ďalšie informácie získate kliknutím na tlačidlo Pomocníka (?) v ovládači tlače.
3. Kliknutím na jednotlivé karty v ovládači tlačiarne môžete nakongurovať dostupné možnosti. Nastavte
napríklad orientáciu papiera na karte Finishing (Dokončovanie) a zdroj papiera, typ papiera, veľkosť papiera
a nastavenie kvality na karte Paper/Quality (Papier/Kvalita).
4. Kliknutím na tlačidlo OK sa vrátite do dialógového okna Print (Tlač). Na tejto obrazovke vyberte počet kópií
na tlač.
5. Ak chcete vytlačiť úlohu, kliknite na tlačidlo Print (Tlač).
More settings (Ďalšie nastavenia).
Automatická tlač na obidve strany (Windows)
Ak je tlačiareň vybavená jednotkou na automatickú obojstrannú tlač, môžete automaticky tlačiť na obe strany
papiera. Použite papier veľkosti a typu, ktorý podporuje jednotka na obojstrannú tlač.
48 Kapitola 4 Tlač SKWW
Page 63

1. V softvérovom programe vyberte možnosť Print (Tlačiť).
2. Vyberte tlačiareň zo zoznamu tlačiarní a následne kliknutím na tlačidlo Properties (Vlastnosti) alebo
Preferences (Predvoľby) otvorte ovládač tlačiarne.
POZNÁMKA: Názov tlačidla sa v rôznych programoch líši.
V operačných systémoch Windows 10, 8.1 a 8 budú mať tieto aplikácie odlišné rozloženie s odlišnými
funkciami, ako je popísané nižšie pre počítačové aplikácie. Ak chcete k tejto funkcii tlače získať prístup
z aplikácie domovskej obrazovky, vykonajte nasledujúce kroky:
● Windows 10: Vyberte položku Print (Tlačiť) a potom vyberte tlačiareň.
● Windows 8.1 alebo 8: Vyberte položku Devices (Zariadenia), vyberte položku Print (Tlačiť) a potom
vyberte tlačiareň.
Pre ovládač HP PCL-6 V4 prevezme aplikácia HP AiO Printer Remote ďalšie funkcie ovládača pri vybratí
možnosti
3. Kliknite na kartu Dokončovanie.
4. Vyberte možnosť Print on both sides (Tlač na obe strany). Kliknutím na tlačidlo OK zatvorte dialógové okno
Document Properties (Vlastnosti dokumentu).
5. V dialógovom okne Print (Tlač) kliknutím na tlačidlo Print (Tlačiť) spustite tlač úlohy.
More settings (Ďalšie nastavenia).
Manuálna tlač na obidve strany (Windows)
Tento postup použite v prípade tlačiarní, ktoré nemajú nainštalovanú automatickú duplexnú jednotku, alebo v
prípade tlače na papier, ktorý duplexná jednotka nepodporuje.
1. V softvérovom programe vyberte možnosť Print (Tlačiť).
2. Vyberte tlačiareň zo zoznamu tlačiarní a následne kliknutím na tlačidlo Properties (Vlastnosti) alebo
Preferences (Predvoľby) otvorte ovládač tlačiarne.
POZNÁMKA: Názov tlačidla sa v rôznych programoch líši.
V operačných systémoch Windows 10, 8.1 a 8 budú mať tieto aplikácie odlišné rozloženie s odlišnými
funkciami, ako je popísané nižšie pre počítačové aplikácie. Ak chcete k tejto funkcii tlače získať prístup
z aplikácie domovskej obrazovky, vykonajte nasledujúce kroky:
● Windows 10: Vyberte položku Print (Tlačiť) a potom vyberte tlačiareň.
● Windows 8.1 alebo 8: Vyberte položku Devices (Zariadenia), vyberte položku Print (Tlačiť) a potom
vyberte tlačiareň.
Pre ovládač HP PCL-6 V4 prevezme aplikácia HP AiO Printer Remote ďalšie funkcie ovládača pri vybratí
možnosti
3. Kliknite na kartu Dokončovanie.
4. Vyberte možnosť Print on both sides (manually) (Obojstranná tlač (manuálne)) a potom kliknutím na
tlačidlo OK zatvorte dialógové okno Document Properties (Vlastnosti dokumentu).
More settings (Ďalšie nastavenia).
5. V dialógovom okne Print (Tlač) kliknutím na položku Print (Tlačiť) vytlačíte prvú stranu úlohy.
SKWW Tlačové úlohy (Windows) 49
Page 64

6. Vyberte vytlačený stoh z výstupnej priehradky a potom ho umiestnite do zásobníka 1.
7. V prípade výzvy pokračujte výberom príslušného tlačidla na ovládacom paneli.
Tlač viacerých strán na jeden hárok (Windows)
Ak tlačíte zo softvérovej aplikácie pomocou možnosti Print (Tlač), môžete vybrať možnosť tlače viacerých strán
na jeden list papiera. Túto možnosť môžete využiť napríklad v prípade, ak tlačíte veľmi veľký dokument a chcete
ušetriť papier.
1. V softvérovom programe vyberte možnosť Print (Tlačiť).
2. Vyberte tlačiareň zo zoznamu tlačiarní a následne kliknutím na tlačidlo Properties (Vlastnosti) alebo
Preferences (Predvoľby) otvorte ovládač tlačiarne.
POZNÁMKA: Názov tlačidla sa v rôznych programoch líši.
V operačných systémoch Windows 10, 8.1 a 8 budú mať tieto aplikácie odlišné rozloženie s odlišnými
funkciami, ako je popísané nižšie pre počítačové aplikácie. Ak chcete k tejto funkcii tlače získať prístup
z aplikácie domovskej obrazovky, vykonajte nasledujúce kroky:
● Windows 10: Vyberte položku Print (Tlačiť) a potom vyberte tlačiareň.
● Windows 8.1 alebo 8: Vyberte položku Devices (Zariadenia), vyberte položku Print (Tlačiť) a potom
vyberte tlačiareň.
Pre ovládač HP PCL-6 V4 prevezme aplikácia HP AiO Printer Remote ďalšie funkcie ovládača pri vybratí
možnosti
3. Kliknite na kartu Dokončovanie.
4. V rozbaľovacom zozname Pages per sheet (Počet strán na hárok) vyberte počet strán na hárok.
5. Vyberte požadované možnosti pre položky Print page borders (Tlač okrajov strany), Page order (Poradie
strán) a Orientation (Orientácia). Kliknutím na tlačidlo OK zatvorte dialógové okno Document Properties
(Vlastnosti dokumentu).
6. V dialógovom okne Print (Tlač) kliknutím na tlačidlo Print (Tlačiť) spustite tlač úlohy.
More settings (Ďalšie nastavenia).
Výber typu papiera (Windows)
Ak tlačíte zo softvérovej aplikácie pomocou možnosti Print (Tlač), môžete nastaviť typ papiera, ktorý používate
pre danú tlačovú úlohu. Napríklad, ak je predvolený typ papiera Letter, ale používate iný typ papiera pre tlačovú
úlohu, vyberte tento konkrétny typ papiera.
1. V softvérovom programe vyberte možnosť Print (Tlačiť).
2. Vyberte tlačiareň zo zoznamu tlačiarní a následne kliknutím na tlačidlo Properties (Vlastnosti) alebo
Preferences (Predvoľby) otvorte ovládač tlačiarne.
50 Kapitola 4 Tlač SKWW
Page 65

POZNÁMKA: Názov tlačidla sa v rôznych programoch líši.
V operačných systémoch Windows 10, 8.1 a 8 budú mať tieto aplikácie odlišné rozloženie s odlišnými
funkciami, ako je popísané nižšie pre počítačové aplikácie. Ak chcete k tejto funkcii tlače získať prístup
z aplikácie domovskej obrazovky, vykonajte nasledujúce kroky:
● Windows 10: Vyberte položku Print (Tlačiť) a potom vyberte tlačiareň.
● Windows 8.1 alebo 8: Vyberte položku Devices (Zariadenia), vyberte položku Print (Tlačiť) a potom
vyberte tlačiareň.
Pre ovládač HP PCL-6 V4 prevezme aplikácia HP AiO Printer Remote ďalšie funkcie ovládača pri vybratí
možnosti
3. Kliknite na kartu Paper/Quality (Papier a kvalita).
4. Vyberte typ papiera z rozbaľovacieho zoznamu Paper type (Typ papiera).
5. Kliknutím na tlačidlo OK zatvorte dialógové okno Document Properties (Vlastnosti dokumentu).
V dialógovom okne Print (Tlač) kliknutím na tlačidlo Print (Tlačiť) spustite tlač úlohy.
Ak je potrebné kongurovať zásobník, na ovládacom paneli tlačiarne sa zobrazí hlásenie o kongurácii
zásobníka.
6. Zásobník naplňte papierom určeného typu a veľkosti a potom zásobník zavrite.
7. Dotknutím sa tlačidla OK potvrďte zistenú veľkosť a typ papiera alebo dotknutím sa tlačidla Modify (Upraviť)
vyberte inú veľkosť alebo typ papiera.
More settings (Ďalšie nastavenia).
8. Vyberte správnu veľkosť a typ a potom sa dotknite tlačidla OK.
Doplnkové úlohy tlače
Informácie o vykonávaní bežných tlačových úlohy vyhľadajte na webe.
Prejdite na stranu www.hp.com/support/ljM528mfp.
K dispozícii sú pokyny týkajúce sa napríklad týchto tlačových úloh:
● Vytvorenie a používanie klávesových skratiek alebo predvolieb
● Výber veľkosti papiera alebo používanie vlastnej veľkosti papiera
● Výber orientácie strany
● Vytvorenie brožúrky
● Prispôsobenie dokumentu konkrétnej veľkosti papiera
● Vytlačenie prvej alebo poslednej strany dokumentu na iný typ papiera
● Tlač vodotlače na dokument
SKWW Tlačové úlohy (Windows) 51
Page 66

Tlačové úlohy (macOS)
Tlač pomocou softvéru pre tlačiarne HP pre systém macOS, vrátane informácií o tlači na obe strany alebo o tlači
viacerých strán na jeden hárok.
●
Tlač (macOS)
●
Automatická tlač na obidve strany (macOS)
●
Manuálna tlač na obidve strany (macOS)
●
Tlač viacerých strán na jeden hárok (macOS)
●
Výber typu papiera (macOS)
●
Doplnkové úlohy tlače
Tlač (macOS)
Nasledujúci postup opisuje proces základnej tlače pre systém macOS.
1. Kliknite na ponuku File (Súbor) a potom kliknite na možnosť Print (Tlačiť).
2. Vyberte tlačiareň.
3. Kliknite na položku Show Details (Zobraziť podrobnosti) alebo Copies & Pages (Kópie a strany) a potom
vyberte iné ponuky na úpravu nastavení tlače.
POZNÁMKA: Názov položky sa v rôznych programoch líši.
4. Kliknite na tlačidlo Print (tlačiť).
Automatická tlač na obidve strany (macOS)
POZNÁMKA: Tieto informácie sa vzťahujú na tlačiarne, ktoré sú vybavené automatickou duplexnou jednotkou.
POZNÁMKA: Táto funkcia je dostupná, ak je nainštalovaný ovládač tlače HP. Nemusí byť dostupná, ak používate
službu AirPrint.
1. Kliknite na ponuku File (Súbor) a potom kliknite na možnosť Print (Tlačiť).
2. Vyberte tlačiareň.
3. Kliknite na položku Show Details (Zobraziť podrobnosti) alebo Copies & Pages (Kópie a strany) a potom
kliknite na ponuku Layout (Rozloženie).
POZNÁMKA: Názov položky sa v rôznych programoch líši.
4. V rozbaľovacom zozname Two-Sided (Obojstranné) vyberte požadovanú možnosť väzby.
5. Kliknite na tlačidlo Print (tlačiť).
Manuálna tlač na obidve strany (macOS)
POZNÁMKA: Táto funkcia je dostupná, ak je nainštalovaný ovládač tlače HP. Nemusí byť dostupná, ak používate
službu AirPrint.
52 Kapitola 4 Tlač SKWW
Page 67

1. Kliknite na ponuku File (Súbor) a potom kliknite na možnosť Print (Tlačiť).
2. Vyberte tlačiareň.
3. Kliknite na položku Show Details (Zobraziť podrobnosti) alebo Copies & Pages (Kópie a strany) a potom
kliknite na ponuku Manual Duplex (Manuálna obojstranná tlač).
POZNÁMKA: Názov položky sa v rôznych programoch líši.
4. Kliknite do rámčeka Manual Duplex (Manuálna obojstranná tlač) a vyberte možnosť viazania.
5. Kliknite na tlačidlo Print (tlačiť).
6. Choďte k tlačiarni a zo zásobníka 1 vyberte všetok čistý papier.
7. Vyberte vytlačený stoh z výstupnej priehradky a vložte ho do vstupného zásobníka potlačenou stranou
nahor.
8. V prípade výzvy pokračujte dotykom príslušného tlačidla na ovládacom paneli.
Tlač viacerých strán na jeden hárok (macOS)
1. Kliknite na ponuku File (Súbor) a potom kliknite na možnosť Print (Tlačiť).
2. Vyberte tlačiareň.
3. Kliknite na položku Show Details (Zobraziť podrobnosti) alebo Copies & Pages (Kópie a strany) a potom
kliknite na ponuku Layout (Rozloženie).
POZNÁMKA: Názov položky sa v rôznych programoch líši.
4. V rozbaľovacom zozname Pages per Sheet (Počet strán na hárok) vyberte počet strán, ktoré chcete vytlačiť
na každom hárku.
5. V oblasti Layout Direction (Poradie strán) vyberte poradie a umiestnenie strán na hárku.
6. V ponuke Borders (Okraje) vyberte typ okraja, ktorý chcete vytlačiť okolo každej stránky na hárku.
7. Kliknite na tlačidlo Print (tlačiť).
Výber typu papiera (macOS)
1. Kliknite na ponuku File (Súbor) a potom kliknite na možnosť Print (Tlačiť).
2. Vyberte tlačiareň.
3. Kliknite na položku Show Details (Zobraziť podrobnosti) alebo Copies & Pages (Kópie a strany) a potom
kliknite na ponuku Media & Quality (Médiá a kvalita) alebo Paper/Quality (Papier/kvalita).
POZNÁMKA: Názov položky sa v rôznych programoch líši.
4. Vyberte možnosť Media & Quality (Médiá a kvalita) alebo Paper/Quality (Papier/kvalita).
POZNÁMKA: Tento zoznam obsahuje hlavné možnosti, ktoré sú k dispozícii. Niektoré možnosti nie sú
dostupné na všetkých tlačiarňach.
SKWW Tlačové úlohy (macOS) 53
Page 68

● Media Type (Typ média): Zvoľte možnosť pre typ papiera pre tlačovú úlohu.
● Print Quality (Kvalita tlače): Zvoľte úroveň rozlíšenia pre tlačovú úlohu.
● Edge-To-Edge Printing (Tlač od okraja po okraj): Vyberte túto možnosť na tlač blízko k okrajom
papiera.
5. Kliknite na tlačidlo Print (tlačiť).
Doplnkové úlohy tlače
Informácie o vykonávaní bežných tlačových úlohy vyhľadajte na webe.
Prejdite na stranu www.hp.com/support/ljM528mfp.
K dispozícii sú pokyny týkajúce sa napríklad týchto tlačových úloh:
● Vytvorenie a používanie klávesových skratiek alebo predvolieb
● Výber veľkosti papiera alebo používanie vlastnej veľkosti papiera
● Výber orientácie strany
● Vytvorenie brožúrky
● Prispôsobenie dokumentu konkrétnej veľkosti papiera
● Vytlačenie prvej alebo poslednej strany dokumentu na iný typ papiera
● Tlač vodotlače na dokument
54 Kapitola 4 Tlač SKWW
Page 69

Ukladanie tlačových úloh do tlačiarne na neskoršiu alebo súkromnú tlač
●
Úvod
●
Vytvorenie uloženej úlohy (Windows)
●
Vytvorenie uloženej úlohy (macOS)
●
Tlač uloženej úlohy
●
Odstránenie uloženej úlohy
●
Informácie odoslané do tlačiarne na účely evidencie úloh
Úvod
Nasledujúce informácie obsahujú postupy na vytváranie a tlač dokumentov uložených v pamäťovom kľúči USB.
Tieto úlohy je možné vytlačiť neskôr alebo diskrétne.
Vytvorenie uloženej úlohy (Windows)
Ukladajte v pamäťovej jednotke USB úlohy určené na súkromnú alebo oneskorenú tlač.
1. V softvérovom programe vyberte možnosť Print (Tlačiť).
2. Vyberte tlačiareň zo zoznamu tlačiarní a potom vyberte položku Properties (Vlastnosti) alebo Preferences
(Predvoľby).
POZNÁMKA: Názov tlačidla sa v rôznych programoch líši.
V operačných systémoch Windows 10, 8.1 a 8 budú mať tieto aplikácie odlišné rozloženie s odlišnými
funkciami, ako je popísané nižšie pre počítačové aplikácie. Ak chcete k tejto funkcii tlače získať prístup
z aplikácie domovskej obrazovky, vykonajte nasledujúce kroky:
● Windows 10: Vyberte položku Print (Tlačiť) a potom vyberte tlačiareň.
● Windows 8.1 alebo 8: Vyberte položku Devices (Zariadenia), vyberte položku Print (Tlačiť) a potom
vyberte tlačiareň.
Pre ovládač HP PCL-6 V4 prevezme aplikácia HP AiO Printer Remote ďalšie funkcie ovládača pri vybratí
možnosti
3. Kliknite na kartu Job Storage (Uloženie úlohy).
4. Vyberte možnosť Job Storage Mode (Režim ukladania úloh):
● Proof and Hold (Kontrola a pozastavenie): Vytlačte a skontrolujte jednu kópiu úlohy a potom vytlačte
● Personal Job (Osobná úloha): Úloha sa nevytlačí dovtedy, pokiaľ o to nepožiadate prostredníctvom
More settings (Ďalšie nastavenia).
ďalšie kópie.
ovládacieho panela tlačiarne. Pokiaľ ide o tento režim ukladania úloh, môžete si vybrať jednu z
možností Make Job Private/Secure (Nastavenie súkromnej alebo zabezpečenej úlohy). Ak úlohe
priradíte osobné identikačné číslo (PIN), cez ovládací panel musíte zadať toto číslo PIN. Ak zašifrujete
úlohu, na ovládacom paneli je potrebné zadať požadované heslo. Tlačová úloha sa odstráni z pamäte
po tom, ako sa vytlačí, a stratí sa, ak sa tlačiareň prestane napájať.
SKWW Ukladanie tlačových úloh do tlačiarne na neskoršiu alebo súkromnú tlač 55
Page 70

● Quick Copy (Rýchle kopírovanie): Tlač požadovaného počtu kópií úlohy a ich uloženie do pamäte
tlačiarne, aby ste ich mohli tlačiť neskôr.
● Stored Job (Uložená úloha): Uloženie úlohy v tlačiarni a umožnenie jej tlače ostatným používateľom.
Pokiaľ ide o tento režim ukladania úloh, môžete si vybrať jednu z možností Make Job Private/Secure
(Nastavenie súkromnej alebo zabezpečenej úlohy). Ak úlohe priradíte osobné identikačné číslo (PIN),
používateľ, ktorý tlačí úlohu, musí na ovládacom paneli zadať požadovaný kód PIN. Ak zašifrujete
úlohu, používateľ, ktorý tlačí úlohu, musí zadať požadované heslo na ovládacom paneli.
5. Ak chcete použiť vlastné meno používateľa alebo názov úlohy, kliknite na tlačidlo Custom (Vlastné) a potom
zadajte používateľské meno alebo názov úlohy.
Ak má iná uložená úloha už príslušný názov, vyberte možnosť, ktorú chcete použiť.
● Use Job Name + (1-99) (Použiť názov úlohy + (1-99)): Na koniec názvu úlohy pripojte jedinečné číslo.
● Replace Existing File (Nahradiť existujúci súbor): Prepíšte existujúcu uloženú úlohu novou úlohou.
6. Kliknutím na tlačidlo OK zatvorte dialógové okno Document Properties (Vlastnosti dokumentu).
V dialógovom okne Print (Tlač) kliknutím na tlačidlo Print (Tlačiť) spustite tlač úlohy.
Vytvorenie uloženej úlohy (macOS)
Ukladajte v pamäťovej jednotke USB úlohy určené na súkromnú alebo oneskorenú tlač.
1. Kliknite na ponuku File (Súbor) a potom kliknite na možnosť Print (Tlačiť).
2. V ponuke Printer (Tlačiareň) vyberte túto tlačiareň.
3. V ovládači tlače sa predvolene zobrazuje ponuka Copies & Pages (Kópie a stránky). Otvorte rozbaľovací
zoznam a kliknite na ponuku Job Storage (Ukladanie úloh).
POZNÁMKA: Ak sa ponuka Job Storage (Ukladanie úloh) nezobrazuje, zatvorte okno tlače a potom ho
znova otvorte, aby sa ponuka aktivovala.
4. V rozbaľovacej ponuke Mode (Režim) zvoľte typ uloženej úlohy.
● Proof and Hold (Kontrola a pozastavenie): Vytlačte a skontrolujte jednu kópiu úlohy a potom vytlačte
ďalšie kópie.
● Personal Job (Osobná úloha): Úloha sa nevytlačí dovtedy, pokiaľ o to nepožiadate prostredníctvom
ovládacieho panela tlačiarne. Ak má úloha osobné identikačné číslo (PIN), zadajte toto číslo PIN cez
ovládací panel. Tlačová úloha sa odstráni z pamäte po tom, ako sa vytlačí, a stratí sa, ak sa tlačiareň
prestane napájať.
● Rýchle kopírovanie: Tlač požadovaného počtu kópií úlohy a ich uloženie do pamäte tlačiarne, aby ste
ich mohli tlačiť neskôr.
● Stored Job (Uložená úloha): Uloženie úlohy v tlačiarni a umožnenie jej tlače ostatným používateľom.
Ak má úloha osobné identikačné číslo (PIN), používateľ, ktorý tlačí úlohu, musí na ovládacom paneli
zadať požadovaný kód PIN.
5. Ak chcete použiť vlastné meno používateľa alebo názov úlohy, kliknite na tlačidlo Custom (Vlastné) a potom
zadajte používateľské meno alebo názov úlohy.
Vyberte, ktorá možnosť sa má použiť, ak má iná uložená úloha už daný názov.
56 Kapitola 4 Tlač SKWW
Page 71

● Use Job Name + (1-99) (Použiť názov úlohy + (1-99)): Na koniec názvu úlohy pripojte jedinečné číslo.
● Replace Existing File (Nahradiť existujúci súbor): Prepíšte existujúcu uloženú úlohu novou úlohou.
6. Ak ste v kroku 4 zvolili možnosť Stored Job (Uložená úloha) alebo Personal Job (Osobná úloha), úlohu
môžete ochrániť kódom PIN. Zadajte 4-miestne číslo do poľa Use PIN to Print (Použiť kód PIN na tlač). Keď
sa túto úlohu pokúsia vytlačiť iní ľudia, tlačiareň ich vyzve, aby zadali toto číslo PIN.
7. Ak chcete spracovať úlohu, kliknite na tlačidlo Print (Tlačiť).
Tlač uloženej úlohy
Na vytlačenie úlohy uloženej v pamäti tlačiarne použite nasledujúci postup.
1. Na domovskej obrazovke ovládacieho panela tlačiarne vyhľadajte aplikáciu Print (Tlač) a potom vyberte
ikonu Print (Tlač).
2. Vyberte možnosť Print from Job Storage (Tlač uloženej úlohy).
3. Vyberte možnosť Choose (Vybrať) a potom vyberte názov priečinka, v ktorom je úloha uložená.
4. Vyberte názov úlohy. Ak je úloha súkromná alebo zašifrovaná, zadajte kód PIN alebo heslo.
5. Ak chcete upraviť počet kópií, vyberte pole počtu kópií v ľavom dolnom rohu obrazovky. Počet kópií na
vytlačenie zadajte pomocou numerickej klávesnice.
6. Tlač vykonajte výberom možnosti Start alebo možnosti Print (Tlačiť).
SKWW Ukladanie tlačových úloh do tlačiarne na neskoršiu alebo súkromnú tlač 57
Page 72

Odstránenie uloženej úlohy
Keď už dokumenty uložené v tlačiarni nepotrebujete, môžete ich odstrániť. Okrem toho môžete nastaviť
maximálny počet úloh, ktoré možno v tlačiarni uložiť.
●
Odstránenie úlohy uloženej v tlačiarni
●
Zmena limitu na počet uložených úloh
Odstránenie úlohy uloženej v tlačiarni
Na odstránenie úlohy uloženej v pamäti tlačiarne použite ovládací panel.
1. Na domovskej obrazovke ovládacieho panela tlačiarne vyhľadajte aplikáciu Print (Tlač) a potom vyberte
ikonu Print (Tlač).
2. Vyberte možnosť Print from Job Storage (Tlač uloženej úlohy).
3. Vyberte možnosť Choose (Vybrať) a potom vyberte názov priečinka, v ktorom je úloha uložená.
4. Vyberte názov úlohy. Ak je úloha súkromná alebo zašifrovaná, zadajte kód PIN alebo heslo.
Stlačením tlačidla koša odstráňte úlohu.
5.
Zmena limitu na počet uložených úloh
Tlačiareň po uložení novej úlohy do pamäte tlačiarne prepíše všetky predchádzajúce úlohy s rovnakým menom
používateľa a názvom úlohy. Ak ešte nie je uložená úloha s rovnakým menom používateľa a názvom úlohy
a tlačiareň potrebuje viac voľného miesta, tlačiareň môže odstrániť iné uložené úlohy, začínajúc od najstaršej.
Ak chcete zmeniť počet úloh, ktoré tlačiareň môže uložiť, postupujte takto:
1. Na domovskej obrazovke na ovládacom paneli tlačiarne prejdite na aplikáciu Settings (Nastavenia) a potom
vyberte ikonu Settings (Nastavenia).
2. Otvorte tieto ponuky:
● Copy/Print (Kopírovanie/tlač) alebo Print (Tlač)
● Manage Stored Jobs (Správa uložených úloh)
● Temporary Job Storage Limit (Limit uchovania dočasnej úlohy)
3. Pomocou numerickej klávesnice zadajte počet úloh, ktoré tlačiareň uloží.
4. Nastavenie uložte výberom položky OK alebo Done (Hotovo).
Informácie odoslané do tlačiarne na účely evidencie úloh
Prostredníctvom tlačových úloh odoslaných z ovládačov v klientovi (napr. PC) je do zariadení na tlač
a spracovanie obrázkov od spoločnosti HP možné odoslať aj osobné identikačné údaje. Tieto informácie môžu,
no nemusia obsahovať meno používateľa a názov klienta, z ktorého úloha pochádza a ktorý sa môže používať na
účely evidencie úloh, podľa toho, ako to určí správcova tlačového zariadenia. Rovnaké informácie okrem toho
možno uložiť spolu s úlohou na vysokokapacitné úložné zariadenie (napr. pevný disk) tlačového zariadenia pri
používaní funkcie ukladania úloh.
58 Kapitola 4 Tlač SKWW
Page 73

Mobilná tlač
●
Úvod
●
Pripojenie Wi-Fi, tlač pomocou funkcie Wi-Fi Direct, NFC a BLE
●
HP ePrint prostredníctvom e-mailu
●
Služba AirPrint
●
Zabudované tlačové riešene pre systém Android
Úvod
Spoločnosť HP ponúka viacero riešení mobilnej tlače, ktoré umožňujú jednoduchú tlač na tlačiarni HP
z prenosného počítača, tabletu, smartfónu alebo iného mobilného zariadenia. Ak si chcete pozrieť úplný zoznam
a určiť najlepšiu možnosť, prejdite na stránku www.hp.com/go/LaserJetMobilePrinting.
SKWW Mobilná tlač 59
Page 74
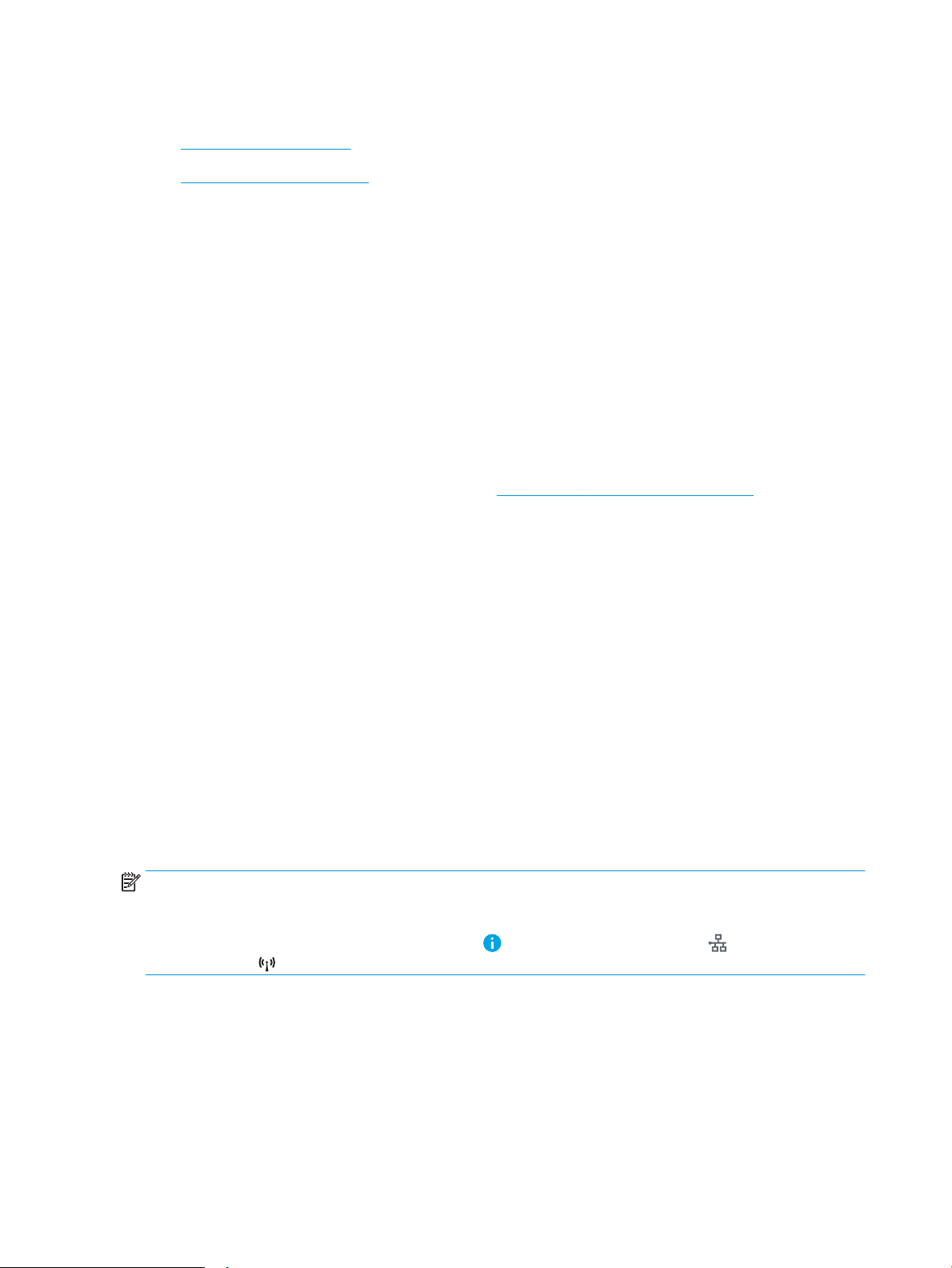
Pripojenie Wi-Fi, tlač pomocou funkcie Wi-Fi Direct, NFC a BLE
●
Aktivácia bezdrôtovej tlače
●
Zmena názvu pre Wi-Fi Direct
Spoločnosť HP ponúka tlač prostredníctvom rozhraní Wi-Fi Direct, Near Field Communication (NFC) a Bluetooth
Low Energy (BLE) v tlačiarňach s podporou príslušenstva HP Jetdirect 3100w BLE/NFC/Wireless. Toto
príslušenstvo je dostupné ako voliteľné vybavenie pre tlačiarne HP, ktoré disponujú konzolou na integráciu
hardvéru (HIP).
Tieto funkcie umožňujú vytvoriť priame bezdrôtové pripojenie medzi (mobilnými) zariadeniami s rozhraním Wi-Fi
a tlačiarňou bez použitia bezdrôtového smerovača.
Tlačiareň nemusí byť pripojená do siete na fungovanie mobilnej prístupovej tlače.
Funkciu tlače prostredníctvom funkcie Wi-Fi Direct môžete využívať na bezdrôtovú tlač z nasledujúcich zariadení:
● iPhone, iPad alebo iPod touch s aplikáciou Apple AirPrint
● Mobilné zariadenia so systémom Android využívajúce zabudované tlačové riešenie systému Android
Ďalšie informácie o bezdrôtovej tlači nájdete na adrese www.hp.com/go/LaserJetMobilePrinting.
Funkcie tlače prostredníctvom rozhraní NFC. BLE a Wi-Fi Direct možno zapnúť alebo vypnúť pomocou
ovládacieho panela tlačiarne.
Aktivácia bezdrôtovej tlače
1. Na domovskej obrazovke na ovládacom paneli tlačiarne prejdite na aplikáciu Settings (Nastavenia) a potom
vyberte ikonu Settings (Nastavenia).
2. Otvorte tieto ponuky:
● Networking (Sieťové funkcie)
● Wi-Fi Direct
● Status (Stav)
3. Výberom možnosti On (Zap.) a položky OK povolíte bezdrôtovú tlač.
Zmena názvu pre Wi-Fi Direct
POZNÁMKA: V prostrediach, kde je nainštalovaný viac ako jeden model tej istej tlačiarne, sa odporúča priradiť ku
každej tlačiarni jedinečný názov pripojenia Wi-Fi Direct, aby sa dala tlačiareň jednoduchšie identikovať na tlač
pomocou funkcie HP Wi-Fi Direct. Názvy bezdrôtovej siete, napr. Wireless, Wi-Fi Direct atď., sú k dispozícii na
obrazovke s informáciami po výbere ikony informácií a následnom výbere ikony siete alebo ikony
bezdrôtovej siete .
Ak chcete zmeniť názov tlačiarne pre funkciu Wi-Fi Direct, postupujte takto:
1. Na domovskej obrazovke na ovládacom paneli tlačiarne prejdite na aplikáciu Settings (Nastavenia) a potom
vyberte ikonu Settings (Nastavenia).
2. Otvorte tieto ponuky:
60 Kapitola 4 Tlač SKWW
Page 75

● Networking (Sieťové funkcie)
● Wi-Fi Direct
● Wi-Fi Direct Name (Názov pre Wi-Fi Direct)
3. Pomocou klávesnice zmeňte názov v textovom poli Wi-Fi Direct Name (Názov pre funkciu Wi-Fi Direct)
a potom vyberte tlačidlo OK.
HP ePrint prostredníctvom e-mailu
Softvér HP ePrint umožňuje tlač dokumentov tak, že ich odošlete vo forme e-mailovej prílohy na e-mailovú
adresu tlačiarne z akéhokoľvek zariadenia, ktoré podporuje odosielanie e-mailov.
Ak chcete používať softvér HP ePrint, tlačiareň musí spĺňať nasledujúce požiadavky:
● Tlačiareň musí byť pripojená ku káblovej alebo bezdrôtovej sieti a mať prístup na internet.
● V tlačiarni musia byť zapnuté webové služby HP a tlačiareň musí byť zaregistrovaná na lokalite HP
Connected.
Podľa nasledujúcich pokynov spustite službu HP Web Services (Webové služby HP) a zaregistrujte sa v službe
HP Connected:
1. Otvorte vstavaný webový server HP (EWS):
a. Ak chcete zobraziť adresu IP alebo názov hostiteľa, na domovskej obrazovke ovládacieho panela
tlačiarne vyberte ikonu informácií a potom ikonu siete .
b. V počítači pripojenom k rovnakej sieti ako tlačiareň otvorte webový prehliadač. Do riadka s adresou
2. Kliknite na kartu HP Web Services (Webové služby HP).
3. Výberom zodpovedajúcej možnosti povoľte webové služby.
POZNÁMKA: Povolenie webových služieb môže trvať niekoľko minút.
4. Prejdite na lokalitu www.hpconnected.com, vytvorte si konto HP ePrint a dokončite proces nastavenia.
Služba AirPrint
Priamu tlač prostredníctvom aplikácie AirPrint od spoločnosti Apple podporujú systém iOS a počítače Mac
s operačným systémom macOS 10.7 Lion alebo novším. Pomocou aplikácie AirPrint môžete odoslať tlač do
tlačiarne priamo zo zariadení iPad, iPhone (3GS alebo novší) alebo iPod touch (tretia generácia alebo novší)
z týchto mobilných aplikácií:
zadajte adresu IP alebo názov hostiteľa v takom tvare, v akom sa zobrazuje na ovládacom paneli
tlačiarne. Na klávesnici počítača stlačte kláves Enter. Otvorí sa server EWS.
POZNÁMKA: Ak sa vo webovom prehliadači zobrazí hlásenie o tom, že prístup na danú webovú
lokalitu nemusí byť bezpečný, vyberte možnosť pokračovania na webovú lokalitu. Prístup na túto
webovú lokalitu nie je pre počítač nebezpečný.
● E-mail
● Fotograe
SKWW Mobilná tlač 61
Page 76

● Safari
● iBooks
● Vybrané aplikácie tretích strán
Ak chcete používať aplikáciu AirPrint, tlačiareň musí byť pripojená k rovnakej sieti (podsieti) ako zariadenie Apple.
Ďalšie informácie o používaní aplikácie AirPrint a o tom, ktoré tlačiarne HP sú s ňou kompatibilné, získate na
stránke www.hp.com/go/MobilePrinting.
POZNÁMKA: Pred použitím aplikácie AirPrint s pripojením USB skontrolujte číslo verzie. Aplikácia AirPrint verzie
1.3 a staršia nepodporuje pripojenia USB.
Zabudované tlačové riešene pre systém Android
Zabudované tlačové riešene od spoločnosti HP pre systém Android a zariadenia Kindle umožňuje mobilným
zariadeniam automaticky vyhľadať a tlačiť z tlačiarní od spoločnosti HP, ktoré sú pripojené k sieti alebo sa
nachádzajú v dosahu bezdrôtového pripojenia určeného na tlač prostredníctvom služby Wi-Fi Direct.
Tlačové riešenie je integrované v mnohých verziách operačného systému.
POZNÁMKA: Ak tlač nie je k dispozícii vo vašom zariadení, prejdite na lokalitu Google Play > aplikácie pre
Android a nainštalujte doplnok tlačovej služby HP.
Ak chcete získať ďalšie informácie o používaní zabudovaného tlačového riešenia pre systém Android
a o podporovaných zariadeniach so systémom Android, prejdite na stránku www.hp.com/go/MobilePrinting.
62 Kapitola 4 Tlač SKWW
Page 77

Tlač z pamäťového kľúča USB
Tlačiareň má funkciu tlače prostredníctvom portu USB s jednoduchým prístupom, aby ste mohli rýchlo tlačiť
súbory bez toho, aby ste ich museli odoslať z počítača.
●
Zapnutie portu USB na tlač
●
Tlač dokumentov z USB
Tlačiareň akceptuje štandardné pamäťové jednotky USB v porte USB v blízkosti ovládacieho panela. Podporované
sú nasledovné typy súborov:
● .pdf
● .prn
● .pcl
● .ps
● .cht
SKWW Tlač z pamäťového kľúča USB 63
Page 78
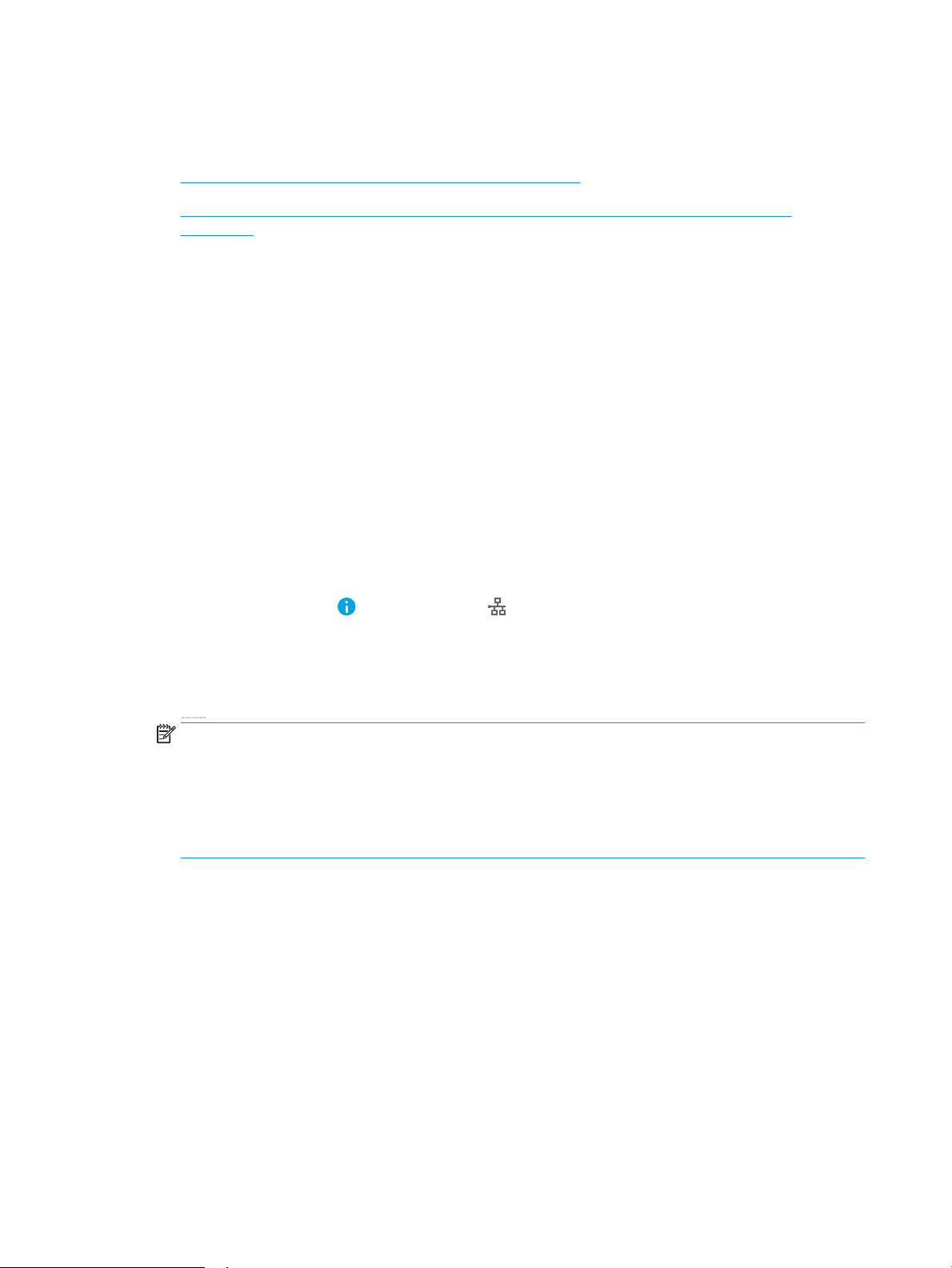
Zapnutie portu USB na tlač
Port USB je predvolene vypnutý. Pred použitím tejto funkcie aktivujte port USB.
●
Spôsob č. 1: Zapnutie portu USB na ovládacom paneli tlačiarne
●
Spôsob č. 2: Zapnutie portu USB zo vstavaného webového servera HP (len tlačiarne so sieťovým
pripojením)
Port USB aktivujete jedným z nasledujúcich postupov:
Spôsob č. 1: Zapnutie portu USB na ovládacom paneli tlačiarne
1. Na domovskej obrazovke na ovládacom paneli tlačiarne prejdite na aplikáciu Settings (Nastavenia) a potom
vyberte ikonu Settings (Nastavenia).
2. Otvorte tieto ponuky
● Copy/Print (Kopírovanie/tlač) alebo Print (Tlač)
● Enable Device USB (Povoliť port zariadenia USB)
3. Vyberte položku Enabled (Povolené) na povolenie portu USB.
Spôsob č. 2: Zapnutie portu USB zo vstavaného webového servera HP (len tlačiarne so sieťovým
pripojením)
1. Ak chcete zobraziť adresu IP alebo názov hostiteľa, na domovskej obrazovke ovládacieho panela tlačiarne
vyberte ikonu informácií
2. Otvorte webový prehliadač a do riadka s adresou zadajte adresu IP tak, ako sa zobrazuje na ovládacom
paneli tlačiarne. Na klávesnici počítača stlačte kláves Enter. Otvorí sa server EWS.
POZNÁMKA: Ak sa vo webovom prehliadači počas otvárania servera EWS zobrazí hlásenie There is
a problem with this website’s security certicate (Vyskytol sa problém s certikátom zabezpečenia tejto
webovej lokality), kliknite na možnosť Continue to this website (not recommended) (Pokračovať v používaní
tejto webovej lokality (neodporúča sa)).
Výberom možnosti Continue to this website (not recommended) (Pokračovať v používaní tejto webovej
lokality (neodporúča sa)) nevystavujete počítač riziku počas navigácie v serveri EWS pre tlačiareň HP.
3. Vyberte kartu Copy/Print (Kopírovanie/Tlač) na modeloch MFP alebo kartu Print (Tlač) na modeloch SFP.
4. V ponuke vľavo vyberte možnosť Print from USB Drive Settings (Nastavenia tlače z jednotky USB).
5. Vyberte položku Enable Print from USB Drive (Povoliť tlač z jednotky USB).
6. Kliknite na tlačidlo Apply (Použiť).
Tlač dokumentov z USB
a potom ikonu siete .
1. Vložte pamäťovú jednotku USB do portu USB s jednoduchým prístupom.
64 Kapitola 4 Tlač SKWW
Page 79

POZNÁMKA: Port môže byť zakrytý. Na niektorých tlačiarňach sa krytky otvoria. Na iných tlačiarňach
musíte krytku odobrať jej vytiahnutím priamo von.
2. Na domovskej obrazovke ovládacieho panela tlačiarne vyberte aplikáciu Print (Tlač) a potom zvoľte ikonu
Print (Tlač).
3. Vyberte položku Print from USB Drive (Tlačiť z jednotky USB).
4. Vyberte možnosť Choose (Vybrať), vyberte názov dokumentu, ktorý sa má vytlačiť, a potom vyberte
možnosť Select (Vybrať).
POZNÁMKA: Dokument môže byť umiestnený v priečinku. Podľa potreby otvorte priečinky.
5. Ak chcete upraviť počet kópií, dotknite sa poľa naľavo od tlačidla Print (Tlač) a na klávesnici, ktorá sa otvorí,
potom vyberte počet kópií. Stlačením tlačidla zatvorenia zatvorte klávesnicu.
6. Stlačením Print (Tlačiť) dokument vytlačíte.
SKWW Tlač z pamäťového kľúča USB 65
Page 80

Tlač pomocou vysokorýchlostného portu USB 2.0 (káblové pripojenie)
●
Zapnutie vysokorýchlostného portu USB na tlač
66 Kapitola 4 Tlač SKWW
Page 81

Zapnutie vysokorýchlostného portu USB na tlač
Táto tlačiareň obsahuje vysokorýchlostný port USB 2.0 na káblovú tlač pomocou USB. Port sa nachádza v oblasti
portov rozhrania a predvolene je vypnutý. Port USB aktivujete jedným z nasledujúcich postupov. Po zapnutí
portu nainštalujte softvér výrobku, aby ste mohli tlačiť pomocou tohto portu.
●
Spôsob č. 1: Zapnutie vysokorýchlostného portu USB 2.0 z ponúk ovládacieho panela tlačiarne
●
Spôsob č. 2: Zapnutie vysokorýchlostného portu USB 2.0 zo vstavaného webového servera HP (len
tlačiarne so sieťovým pripojením)
Spôsob č. 1: Zapnutie vysokorýchlostného portu USB 2.0 z ponúk ovládacieho panela tlačiarne
Na zapnutie portu použite ovládací panel.
1. Na domovskej obrazovke na ovládacom paneli tlačiarne prejdite na aplikáciu Settings (Nastavenia) a potom
vyberte ikonu Settings (Nastavenia).
2. Otvorte tieto ponuky
● General (Všeobecné)
● Enable Device USB (Povoliť port zariadenia USB)
3. Vyberte možnosť Enabled (Zapnuté).
Spôsob č. 2: Zapnutie vysokorýchlostného portu USB 2.0 zo vstavaného webového servera HP (len
tlačiarne so sieťovým pripojením)
Použite vstavaný webový server HP na zapnutie portu.
1. Vyhľadajte adresu IP tlačiarne. Ak chcete zobraziť adresu IP alebo názov hostiteľa, na ovládacom paneli
tlačiarne vyberte tlačidlo informácií
2. Otvorte webový prehliadač a do riadka s adresou zadajte adresu IP tak, ako sa zobrazuje na ovládacom
paneli tlačiarne. Na klávesnici počítača stlačte kláves Enter. Otvorí sa server EWS.
POZNÁMKA: Ak sa vo webovom prehliadači zobrazí hlásenie o tom, že prístup na danú webovú lokalitu
nemusí byť bezpečný, vyberte možnosť pokračovania na webovú lokalitu. Prístup na túto webovú lokalitu
nie je pre počítač nebezpečný.
3. Vyberte kartu Security (Zabezpečenie).
4. Na ľavej strane obrazovky vyberte položku Všeobecné zabezpečenie.
5. Prejdite nadol k položke Hardware Ports (Hardvérové porty) a začiarknutím políčka zapnite obidve položky:
● Povoliť port zariadenia USB
● Povoliť hostiteľské zariadenie USB s technológiou plug and play
6. Kliknite na tlačidlo Apply (Použiť).
a potom vyberte ikonu siete .
SKWW Tlač pomocou vysokorýchlostného portu USB 2.0 (káblové pripojenie) 67
Page 82

68 Kapitola 4 Tlač SKWW
Page 83

5 Kopírovať
Vytváranie kópií pomocou tlačiarne – zistite, ako kopírovať obojstranné dokumenty a vyhľadať ďalšie úlohy
kopírovania na webe.
●
Kopírovanie
●
Kopírovanie na obe strany papiera (obojstranná tlač)
●
Doplnkové úlohy kopírovania
Pomoc s videom nájdete v časti www.hp.com/videos/LaserJet.
Tieto informácie sú správne v čase publikácie. Aktuálne informácie nájdete v časti www.hp.com/support/
ljM528mfp.
Ďalšie informácie:
Komplexná podpora pre vašu tlačiareň od spoločnosti HP zahŕňa nasledujúce informácie:
● Inštalácia a kongurácia
● Oboznámenie sa a používanie
● Riešenie problémov
● Prevezmite si aktualizácie softvéru a rmvéru
● Fóra technickej podpory
● Vyhľadanie informácií o záruke a regulačných podmienkach
Kopírovanie
1. Položte dokument na sklo skenera potlačenou stranou nadol alebo ho položte do podávača dokumentov
potlačenou stranou nahor a upravte vodiace lišty papiera podľa veľkosti dokumentu.
2. Na domovskej obrazovke ovládacieho panela tlačiarne vyberte aplikáciu Copy (Kopírovanie) a potom zvoľte
ikonu Copy (Kopírovanie).
3. Na paneli Options (Možnosti) vyberte počet kópií.
4. Výberom položky Optimize Text/Picture (Optimalizovať text/obrázok) môžete optimalizovať typ
kopírovaného obrázka: text, graka alebo fotograe. Vyberte jednu z predvolených možností.
5. Pred použitím funkcie náhľadu nastavte možnosti označené žltým trojuholníkom.
SKWW 69
Page 84

POZNÁMKA: Po náhľade skenovania sú tieto možnosti odstránené zo zoznamu hlavných možností
Options a ich prehľad nájdete v zozname Pre-scan Options (Možnosti pred skenovaním). Ak chcete zmeniť
niektoré z týchto možností, odstráňte ukážku a začnite znova.
Použitie funkcie náhľadu je voliteľné.
6. Po dotyku pravého panela obrazovky sa zobrazí náhľad dokumentu. Na obrazovke s ukážkou pomocou
tlačidiel na pravej strane obrazovky nastavte možnosti náhľadu a zmeňte usporiadanie, otočte, vložte alebo
odstráňte stránky.
Tieto tlačidlá používajte na prepínanie zobrazenia dvoch strán a miniatúry. V zobrazení miniatúry
je k dispozícii viac možností ako v zobrazení dvoch strán.
Pomocou týchto tlačidiel priblížte alebo oddiaľte vybratú stranu.
POZNÁMKA: Ak chcete použiť tieto tlačidlá, vyberte len jednu stranu.
Toto tlačidlo slúži na otočenie strany o 180 stupňov.
POZNÁMKA: Toto tlačidlo je k dispozícii len v zobrazení miniatúry.
Použite toto tlačidlo na vymazanie vybratej stránky.
POZNÁMKA: Toto tlačidlo je k dispozícii len v zobrazení miniatúry.
Pomocou týchto tlačidiel zmeňte usporiadanie stránok v rámci dokumentu. Vyberte jednu alebo
viac strán a posuňte ich doprava alebo doľava.
POZNÁMKA: Tieto tlačidlá sú k dispozícii len v zobrazení miniatúry.
Pomocou tohto tlačidla pridajte do dokumentu ďalšiu stránku. Tlačiareň vás vyzve na skenovanie
ďalších stránok.
Pomocou tohto tlačidla zrušíte zmeny vykonané v náhľade a začnete znova.
7. Keď je dokument pripravený, dotknite sa tlačidla Start (Spustiť) a spustíte kopírovanie.
70 Kapitola 5 Kopírovať SKWW
Page 85

Kopírovanie na obe strany papiera (obojstranná tlač)
1. Položte dokument na sklo skenera potlačenou stranou nadol alebo ho položte do podávača dokumentov
potlačenou stranou nahor a upravte vodiace lišty papiera podľa veľkosti dokumentu.
2. Na domovskej obrazovke ovládacieho panela tlačiarne vyberte aplikáciu Copy (Kopírovanie) a potom zvoľte
ikonu Copy (Kopírovanie).
3. Na table Options (Možnosti) vyberte Original Sides (Strany originálu), a potom vyberte možnosť, ktorá
popisuje originálny dokument:
● Funkciu Automatically detect (Automatické rozpoznanie) použite na zistenie, či je originál vytlačený na
jednej alebo oboch stranách hárku papiera.
● Funkciu 1-sided (Jednostranne) použite na originály, ktoré sú vytlačené na jednej strane stránky.
● Funkciu 2-sided (book-style) (Obojstranne (štýl knihy)) použite pre originály, ktoré sa otáčajú pomocou
pravého/ľavého okraja stránky, ako knihy. Ak je obrázok otočený na výšku, výstup sa bude otáčať
pozdĺž dlhého okraja stránky. Ak je obrázok otočený na šírku, výstup sa bude otáčať pozdĺž krátkeho
okraja stránky.
● Funkciu 2-sided (ip-style) (Obojstranne (štýl preklápania)) použite pre originály, ktoré sa otáčajú
pomocou horného/dolného okraja stránky, ako kalendáre. Ak je obrázok otočený na výšku, výstup sa
bude otáčať pozdĺž krátkeho okraja stránky. Ak je obrázok otočený na šírku, výstup sa bude otáčať
pozdĺž dlhého okraja stránky.
4. Vyberte možnosť Strany výstupu, a potom vyberte niektorú z týchto možností:
● Match original (Zhodné s originálom): Formát výstupu sa bude zhodovať s formátom originálu.
Napríklad ak je originál jednostranný, výstup bude jednostranný. Ak však správca obmedzil
jednostrannú tlač a originál je jednostranný, výstup bude mať formu obojstranného výtlačku v štýle
knihy.
● 1-sided (Jednostranne): Výstup bude jednostranný. Ak však správca obmedzil jednostrannú tlač,
výstup bude mať formu obojstranného výtlačku v štýle knihy.
● Obojstranne (štýl knihy): Strany výstupu sa budú otáčať pomocou pravého/ľavého okraja stránky, ako
kniha. Ak je obrázok otočený na výšku, výstup sa bude otáčať pozdĺž dlhého okraja stránky. Ak je
obrázok otočený na šírku, výstup sa bude otáčať pozdĺž krátkeho okraja stránky.
● Obojstranne (štýl preklápania): Strany výstupu sa budú otáčať pomocou horného/dolného okraja
stránky, ako kalendár. Ak je obrázok otočený na výšku, výstup sa bude otáčať pozdĺž krátkeho okraja
stránky. Ak je obrázok otočený na šírku, výstup sa bude otáčať pozdĺž dlhého okraja stránky.
5. Pred použitím funkcie náhľadu nastavte možnosti označené žltým trojuholníkom.
POZNÁMKA: Po náhľade skenovania sú tieto možnosti odstránené zo zoznamu hlavných možností a ich
prehľad nájdete v zozname Pre-scan Options (Možnosti pred skenovaním). Ak chcete zmeniť niektoré z
týchto možností, odstráňte ukážku a začnite znova.
Použitie funkcie náhľadu je voliteľné.
6. Po dotyku pravého panela obrazovky sa zobrazí náhľad dokumentu. Na obrazovke s ukážkou pomocou
tlačidiel na pravej strane obrazovky nastavte možnosti náhľadu a zmeňte usporiadanie, otočte, vložte alebo
odstráňte stránky.
SKWW Kopírovanie na obe strany papiera (obojstranná tlač) 71
Page 86

Tieto tlačidlá používajte na prepínanie zobrazenia dvoch strán a miniatúry. V zobrazení miniatúry
je k dispozícii viac možností ako v zobrazení dvoch strán.
Pomocou týchto tlačidiel priblížte alebo oddiaľte vybratú stranu.
POZNÁMKA: Ak chcete použiť tieto tlačidlá, vyberte len jednu stranu.
Toto tlačidlo slúži na otočenie strany o 180 stupňov.
POZNÁMKA: Toto tlačidlo je k dispozícii len v zobrazení miniatúry.
Použite toto tlačidlo na vymazanie vybratej stránky.
POZNÁMKA: Toto tlačidlo je k dispozícii len v zobrazení miniatúry.
Pomocou týchto tlačidiel zmeňte usporiadanie stránok v rámci dokumentu. Vyberte jednu alebo
viac strán a posuňte ich doprava alebo doľava.
POZNÁMKA: Tieto tlačidlá sú k dispozícii len v zobrazení miniatúry.
Pomocou tohto tlačidla pridajte do dokumentu ďalšiu stránku. Tlačiareň vás vyzve na skenovanie
ďalších stránok.
Pomocou tohto tlačidla zrušíte zmeny vykonané v náhľade a začnete znova.
7. Keď je dokument pripravený, dotknite sa tlačidla Start (Spustiť) a spustíte kopírovanie.
Doplnkové úlohy kopírovania
Informácie o vykonávaní bežných kopírovacích úloh vyhľadajte na webe.
Prejdite na stranu www.hp.com/support/ljM528mfp.
K dispozícii sú pokyny týkajúce sa napríklad týchto kopírovacích úloh:
● Kopírovanie alebo skenovanie stránok kníh alebo iných zviazaných dokumentov
● Kopírovanie dokumentov rôznej veľkosti
72 Kapitola 5 Kopírovať SKWW
Page 87

● Kopírovanie alebo skenovanie oboch strán preukazu totožnosti
● Kopírovanie alebo skenovanie dokumentu do formátu brožúry
SKWW Doplnkové úlohy kopírovania 73
Page 88

74 Kapitola 5 Kopírovať SKWW
Page 89

6 Skenovanie
Skenovanie pomocou softvéru alebo skenovanie priamo do e-mailu, do pamäťového kľúča USB, do sieťového
priečinka alebo iného cieľa.
●
Nastavenie zoskenovania do e-mailu
●
Nastavenie skenovania do sieťového priečinka
●
Nastavenie skenovania na SharePoint® (len modely Flow)
●
Nastavenie skenovania na jednotku USB
●
Skenovanie do e-mailu
●
Skenovanie do ukladacieho priestoru úloh
●
Skenovanie do sieťového priečinka
●
●
●
●
Pomoc s videom nájdete v časti www.hp.com/videos/LaserJet.
Tieto informácie sú správne v čase publikácie. Aktuálne informácie nájdete v časti www.hp.com/support/
ljM528mfp.
Ďalšie informácie:
Komplexná podpora pre vašu tlačiareň od spoločnosti HP zahŕňa nasledujúce informácie:
● Inštalácia a kongurácia
● Oboznámenie sa a používanie
● Riešenie problémov
● Prevezmite si aktualizácie softvéru a rmvéru
● Fóra technickej podpory
● Vyhľadanie informácií o záruke a regulačných podmienkach
Skenovanie na SharePoint
Skenovanie na jednotku USB
Používanie podnikových riešení HP JetAdvantage
Doplnkové úlohy skenovania
SKWW 75
Page 90

Nastavenie zoskenovania do e-mailu
Tlačiareň disponuje funkciou, ktorá jej umožňuje naskenovať dokument a odoslať ho na jednu alebo viacero emailových adries.
●
Úvod
●
Než začnete
●
Krok č. 1: Otvorenie vstavaného webového servera HP (EWS)
●
Krok č. 2: Kongurácia nastavení identikácie siete
●
Krok č. 3: Kongurácia funkcie Odosielanie do e-mailu
●
Krok č. 4: Kongurácia skratiek rýchlych súprav (voliteľné)
●
Krok č. 5: Nastavenie funkcie Odoslanie do e-mailu na použitie v službe Oice 365 Outlook (voliteľné)
Úvod
Aby sa táto funkcia skenovania dala používať, tlačiareň musí byť pripojená k sieti. Nie je však k dispozícii, kým sa
nenakonguruje. K dispozícii sú dve metódy kongurácie funkcie Scan to Email (Skenovanie do e-mailu) – Scan to
Email Setup Wizard (Sprievodca nastavením skenovania do e-mailu) pre základné nastavenie a ponuka Email
Setup (Nastavenie e-mailu) pre rozšírené nastavenie.
Podľa nasledujúcich informácií nastavte funkciu Skenovanie do e-mailu.
Než začnete
Ak chcete nastaviť funkciu Skenovanie do e-mailu, tlačiareň musí byť aktívne pripojená k sieti.
Pred začatím procesu kongurácie potrebujú správcovia nasledujúce informácie.
● Správcovský prístup k tlačiarni
● Prípona DNS (napr. companyname.com)
● Server SMTP (napr. smtp.mycompany.com)
● Požiadavky overovania servera SMTP pre odchádzajúce e-mailové správy vrátane používateľského mena
POZNÁMKA: Ak nepoznáte názov servera SMTP, číslo portu servera SMTP ani overovacie údaje, požiadajte
o ne poskytovateľa e-mailovej alebo internetovej služby alebo správcu systému. Názvy a čísla portov
servera SMTP možno zvyčajne nájsť vyhľadaním na internete. Pri vyhľadávaní použite napríklad výrazy ako
„Gmail smtp server name“ (názov servera smtp služby Gmail) alebo „Yahoo smtp server name“ (názov
servera smtp služby Yahoo).
a hesla používaných na overovanie v prípade potreby.
POZNÁMKA: Informácie o limitoch digitálneho odosielania vášho e-mailového konta nájdete v dokumentácii
poskytovateľa e-mailových služieb. Niektorí poskytovatelia môžu v prípade prekročenia limitu odosielania vaše
konto dočasne uzamknúť.
76 Kapitola 6 Skenovanie SKWW
Page 91

Krok č. 1: Otvorenie vstavaného webového servera HP (EWS)
Otvorením vstavaného webového servera spustite proces nastavenia.
1. Ak chcete zobraziť adresu IP alebo názov hostiteľa, na domovskej obrazovke ovládacieho panela tlačiarne
sa dotknite ikony informácií a potom ikony siete .
2. Otvorte webový prehliadač a do riadka s adresou zadajte adresu IP alebo názov hostiteľa presne v takom
tvare, v akom sa zobrazuje na ovládacom paneli tlačiarne. Na klávesnici počítača stlačte kláves Enter. Otvorí
sa server EWS.
POZNÁMKA: Ak sa vo webovom prehliadači zobrazí hlásenie o tom, že prístup na danú webovú lokalitu
nemusí byť bezpečný, vyberte možnosť pokračovania na webovú lokalitu. Prístup na túto webovú lokalitu
nie je pre počítač nebezpečný.
Krok č. 2: Kongurácia nastavení identikácie siete
POZNÁMKA: Proces kongurovania nastavení e-mailu na karte Networking (Sieť) je náročný a môže vyžadovať
pomoc správcu systému.
1. Kliknutím vyberte možnosť Networking (Sieť), ktorá sa nachádza medzi navigačnými kartami v hornej časti
vstavaného webového servera.
POZNÁMKA: Na konguráciu sieťových nastavení použite službu Oice 365, Krok č. 5: Nastavenie funkcie
Odoslanie do e-mailu na použitie v službe Oice 365 Outlook (voliteľné) na strane 89
2. Na ľavej navigačnej table kliknite na položku TCP/IP Settings (Nastavenia protokolu TCP/IP). Na prístup ku
karte Network Identication (Identikácia siete) na serveri EWS sa môže vyžadovať používateľské meno/
heslo.
3. V dialógovom okne TCP/IP Settings (Nastavenia protokolu TCP/IP) kliknite na kartu Network Identication
(Identikácia siete).
SKWW Nastavenie zoskenovania do e-mailu 77
Page 92

4. Ak sa v rámci siete vyžaduje DNS, v oblasti TCP/IP Domain Suix (Prípona domény TCP/IP) skontrolujte, či sa
uvádza aj prípona DNS pre používaného e-mailového klienta. Prípony servera DNS majú tento formát:
companyname.com, gmail.com atď.
POZNÁMKA: Ak prípona názvu domény nie je nastavená, použite adresu IP.
5. Kliknite na tlačidlo Apply (Použiť).
6. Kliknite na OK.
78 Kapitola 6 Skenovanie SKWW
Page 93

Krok č. 3: Kongurácia funkcie Odosielanie do e-mailu
Funkciu Odosielanie do e-mailu možno kongurovať dvoma spôsobmi: možnosť E-mail Setup Wizard
(Sprievodca nastavením e-mailu) umožňuje vykonať základnú konguráciu, zatiaľ čo možnosť E-mail Setup
(Nastavenie e-mailu) obsahuje funkcie rozšírenej kongurácie. Pri kongurácii funkcie Odosielanie do e-mailu
použite nasledujúce možnosti:
●
Spôsob č. 1: Základná kongurácia pomocou aplikácie E-mail Setup Wizard (Sprievodca nastavením emailu)
●
Spôsob č. 2: Rozšírená kongurácia pomocou možnosti Email Setup (Nastavenie e-mailu)
Spôsob č. 1: Základná kongurácia pomocou aplikácie E-mail Setup Wizard (Sprievodca nastavením emailu)
Táto možnosť otvorí aplikáciu E-mail Setup Wizard (Sprievodca nastavením e-mailu) vo vstavanom webovom
serveri (EWS) HP, ktorá umožňuje vykonať základnú konguráciu.
1. Kliknutím vyberte možnosť Scan/Digital Send (Skenovanie/digitálne odosielanie), ktorá sa nachádza medzi
navigačnými kartami v hornej časti vstavaného webového servera.
2. Na ľavej navigačnej table kliknite na položku Email and Scan to Network Folder Quick Setup Wizards
(Sprievodcovia rýchlym nastavením e-mailu a skenovania do sieťového priečinka).
3. V dialógovom okne Email and Scan to Network Folder Quick Setup Wizards (Sprievodcovia rýchlym
nastavením e-mailu a skenovania do sieťového priečinka) kliknite na prepojenie Email Setup (Nastavenie emailu).
POZNÁMKA: Ak sa zobrazí hlásenie oznamujúce, že je funkcia skenovania do e-mailu vypnutá, kliknite na
tlačidlo Continue (Pokračovať) a pokračujte v kongurácii. Po dokončení zapnite funkciu skenovania do emailu.
4. V dialógovom okne Congure E-mail Servers (SMTP) (Kongurácia e-mailových serverov (SMTP)) vyberte
niektorú z nasledujúcich možností a vykonajte príslušné kroky:
SKWW Nastavenie zoskenovania do e-mailu 79
Page 94

Možnosť 1: Použiť server, ktorý už používa funkcia e-mailu
▲ Vyberte položku Use a server already in use by E-mail (Použiť server, ktorý už používa funkcia e-
mailu) a kliknite na tlačidlo Next (Ďalej).
POZNÁMKA: Touto možnosťou sa vyhľadajú servery odchádzajúcich e-mailov SMTP iba v rámci vašej
brány rewall.
Možnosť 2: Vyhľadať v sieti server odchádzajúcich e-mailov
a. Vyberte položku Search network for outgoing email server (Vyhľadať v sieti server odchádzajúcich e-
mailov) a kliknite na tlačidlo
b. Zo zoznamu Congure Email Server (SMTP) (Kongurácia e-mailového servera (SMTP)) vyberte
príslušný server a kliknite na tlačidlo Next (Ďalej).
c. Vyberte možnosť, ktorá opisuje požiadavky overovania servera:
– Server does not require authentication (Server nevyžaduje overenie): Vyberte možnosť Server
does not require authentication (Server nevyžaduje overenie) a kliknite na tlačidlo Next (Ďalej).
-ALEBO-
– Server requires authentication (Server vyžaduje overenie): Z rozbaľovacieho zoznamu vyberte
možnosť overenia:
○ Use credentials of user to connect after Sign In at the control panel (Použiť prihlasovacie
údaje používateľa na pripojenie po prihlásení z ovládacieho panela): Z rozbaľovacieho
zoznamu vyberte možnosť Use credentials of user to connect after Sign In at the control
panel (Použiť prihlasovacie údaje používateľa na pripojenie po prihlásení z ovládacieho
panela) a kliknite na tlačidlo Next (Ďalej).
Next (Ďalej).
-ALEBO-
○ Always use these credentials (Vždy používať tieto prihlasovacie údaje): Z rozbaľovacieho
zoznamu vyberte možnosť Always use these credentials (Vždy používať tieto prihlasovacie
údaje), vyplňte polia User name (Používateľské meno) a Password (Heslo) a kliknite na
tlačidlo Next (Ďalej).
Možnosť 3: Pridať server SMTP
a. Vyberte položku Add SMTP server (Pridať server SMTP).
b. Zadajte údaje pre Server Name (Názov servera) a Port Number (Číslo portu). Potom kliknite na tlačidlo
Next (Ďalej).
POZNÁMKA: Vo väčšine prípadov nie je nutné predvolené číslo portu meniť.
POZNÁMKA: Ak používate hostiteľskú službu SMTP, ako je napríklad Gmail, skontrolujte adresu
servera SMTP, číslo portu a nastavenia protokolu SSL prostredníctvom webovej lokality poskytovateľa
služby alebo iných zdrojov. Adresa servera SMTP pre službu Gmail je zvyčajne smtp.gmail.com, číslo
portu je 465 a protokol SSL by mal byť povolený.
Prostredníctvom online zdrojov si overte, či sú tieto nastavenia servera v čase kongurácie aktuálne
a platné.
c. Vyberte príslušnú možnosť overenia servera:
80 Kapitola 6 Skenovanie SKWW
Page 95

– Server does not require authentication (Server nevyžaduje overenie): Vyberte možnosť erver
does not require authentication (Server nevyžaduje overenie) a kliknite na tlačidlo Next (Ďalej).
-ALEBO-
– Server requires authentication (Server vyžaduje overenie): Vyberte niektorú možnosť
z rozbaľovacieho zoznamu Server requires authentication (Server vyžaduje overenie):
○ Use credentials of user to connect after Sign In at the control panel (Použiť prihlasovacie
údaje používateľa na pripojenie po prihlásení z ovládacieho panela): Z rozbaľovacieho
zoznamu vyberte možnosť Use credentials of user to connect after Sign In at the control
(Použiť prihlasovacie údaje používateľa na pripojenie po prihlásení z ovládacieho
panel
panela) a kliknite na tlačidlo Next (Ďalej).
-ALEBO-
○ Always use these credentials (Vždy používať tieto prihlasovacie údaje): Z rozbaľovacieho
zoznamu vyberte možnosť Always use these credentials (Vždy používať tieto prihlasovacie
údaje), vyplňte polia User name (Používateľské meno) a Password (Heslo) a kliknite na
tlačidlo Next (Ďalej).
5. V dialógovom okne Congure Email Settings (Kongurácia e-mailových nastavení) zadajte nasledujúce
informácie o e-mailovej adrese odosielateľa a kliknite na tlačidlo Next (Ďalej).
POZNÁMKA: Ak pri nastavovaní polí From (Odosielateľ), Subject (Predmet) a Message (Správa) zostane
políčko User editable (S možnosťou úpravy používateľom) nezačiarknuté, používatelia nebudú môcť pri
odosielaní e-mailov upravovať dané polia na ovládacom paneli tlačiarne.
Možnosť Opis
Od
(povinné)
Predmet
(voliteľné)
Správa
(voliteľné)
Z rozbaľovacej ponuky From (Odosielateľ) vyberte niektorú z nasledujúcich možností:
● Adresa používateľa (vyžaduje prihlásenie)
● Default From (Predvolená adresa odosielateľa): Do polí Default From Email Address
(Predvolená e-mailová adresa odosielateľa) a Default Display Name (Predvolené
zobrazované meno) zadajte predvolenú e-mailovú adresu a predvolené zobrazované
meno.
POZNÁMKA: Vytvorte pre tlačiareň e-mailové konto a použite túto adresu ako
predvolenú e-mailovú adresu.
POZNÁMKA: Nakongurujte funkciu e-mailu tak, aby sa pred jej použitím používatelia
museli prihlásiť. Zabránite tak používateľom odosielať e-mail z adresy, ktorá im nepatrí.
Poskytnite pre e-mailové správy prednastavený riadok s predmetom.
Vytvorte vlastnú správu.
Ak chcete, aby sa táto správa používala vo všetkých e-mailoch odosielaných z tlačiarne,
zrušte začiarknutie políčka User editable (S možnosťou úpravy používateľom) pre pole
Message (Správa).
6. V oblasti Congure File Scan Settings (Kongurácia nastavenia skenovania súborov) nastavte predvolené
preferencie skenovania a kliknite na tlačidlo Next (Ďalej).
SKWW Nastavenie zoskenovania do e-mailu 81
Page 96

Možnosť Opis
Typ súboru Vyberte predvolený typ súboru, do ktorého sa má uložiť skenovaný dokument:
● PDF
● JPEG
● TIFF
● MTIFF
● XPS
● PDF/A
Farebne/čiernobielo Vyberte predvolené nastavenie farby skenovaného dokumentu:
● Farebne
● Čiernobiela
● Čierna/odtiene sivej
● Automaticky zistiť
Kvalita a veľkosť súboru Vyberte predvolenú kvalitu výstupu skenovaného dokumentu:
● Nízka (malý súbor)
● Stredná
● Vysoká (veľký súbor)
Rozlíšenie Vyberte predvolené rozlíšenie skenovania pre skenovaný dokument:
● 75 dpi
● 150 dpi
● 200 dpi
● 300 dpi
● 400 dpi
● 600 dpi
7. Skontrolujte oblasť Summary (Zhrnutie) a kliknutím na tlačidlo Finish (Dokončiť) dokončite nastavenie.
Spôsob č. 2: Rozšírená kongurácia pomocou možnosti Email Setup (Nastavenie e-mailu)
1. Kliknite na možnosť Scan/Digital Send (Skenovanie/digitálne odosielanie), ktorá sa nachádza medzi
navigačnými kartami v hornej časti vstavaného webového servera, a následne kliknite na možnosť Email
Setup (Nastavenie e-mailu) na ľavej navigačnej table.
POZNÁMKA: Na stránke Email Setup (Nastavenie emailu) sa predvolene zobrazuje základné nastavenia
pre možnosť skenovania do e-mailu. Ak chcete zobraziť rozšírené nastavenia, kliknite na položku Advanced
Settings (Rozšírené nastavenia) v spodnej časti stránky.
82 Kapitola 6 Skenovanie SKWW
Page 97

2. V dialógovom okne Email Setup (Nastavenie e-mailu) začiarknite políčko Enable Send to Email (Povoliť
odosielanie do e-mailu). Ak toto políčko nie je začiarknuté, funkcia nie je na ovládacom paneli tlačiarne
k dispozícii.
3. V oblasti Outgoing Email Servers (SMTP) (Servery pre odchádzajúce e-maily (SMTP)) dokončite kroky pre
jednu z nasledujúcich možností:
● Vyberte jeden zo zobrazených serverov.
● Kliknutím na tlačidlo Add (Pridať) spustite sprievodcu servera SMTP.
1. V sprievodcovi servera SMTP vyberte jednu z nasledujúcich možností:
○ Prvá možnosť:I know my SMTP server address or host name (Poznám adresu môjho
servera SMTP alebo názov hostiteľa): Zadajte adresu servera SMTP a kliknite na tlačidlo
Next (Ďalej).
○ Druhá možnosť: Ak nepoznáte adresu servera SMTP, vyberte položku Search network for
outgoing email server (Vyhľadať v sieti server odchádzajúcej pošty) a potom kliknite na
položku Next (Ďalej). Vyberte príslušný server a kliknite na tlačidlo Next (Ďalej).
SKWW Nastavenie zoskenovania do e-mailu 83
Page 98

POZNÁMKA: Ak bol server SMTP už vytvorený pre inú funkciu tlačiarne, zobrazí sa možnosť
Use a server already in use by another function (Použiť server, ktorý už využíva iná funkcia).
Vyberte túto možnosť a potom ju nakongurujte na použitie pre e-mailovú funkciu.
2. V dialógovom okne Set the basic information necessary to connect to the server (Nastavte
základné informácie potrebné na pripojenie k serveru) nastavte možnosti, ktoré budete používať
a potom kliknite na položku Next (Ďalej).
POZNÁMKA: Niektoré servery majú problémy s odosielaním alebo prijímaním e-mailov väčších
ako 5 megabajtov (MB). Týmto problémom možno predísť zadaním čísla do poľa Split emails if
larger than (MB) (Rozdeliť e-maily, ak sú väčšie ako (MB)).
POZNÁMKA: Vo väčšine prípadov nie je nutné predvolené číslo portu meniť. Pri použití
možnosti Zapnúť protokol SMTP SSL je však potrebné použiť port 587.
POZNÁMKA: Ak ako e-mailovú službu používate službu Google™ Gmail, začiarknite pole
Enable SMTP SSL Protocol (Zapnúť protokol SMTP SSL). Adresa servera SMTP pre službu Gmail je
zvyčajne smtp.gmail.com, číslo portu je 465 a protokol SSL by mal byť povolený.
Prostredníctvom online zdrojov si overte, či sú tieto nastavenia servera v čase kongurácie
aktuálne a platné.
3. V dialógovom okne Server Authentication Requirements (Požiadavky autentikácie na serveri)
vyberte možnosť, ktorá popisuje požiadavky overovania servera.
○ Server does not require authentication (Server nevyžaduje autentikáciu) – kliknite na
tlačidlo Next (Ďalej).
○ Server vyžaduje autentikáciu
○ Z rozbaľovacieho zoznamu vyberte položku Use credentials of user to connect after
Sign In at the control panel (Použiť prihlasovacie údaje používateľa na pripojenie po
prihlásení cez ovládací panel) a kliknite na tlačidlo Next (Ďalej).
○ Z rozbaľovacieho zoznamu vyberte položku Always use these credentials (Vždy
používať tieto prihlasovacie údaje), zadajte Username (Používateľské meno)
a Password (Heslo) a potom kliknite na tlačidlo Next (Ďalej).
POZNÁMKA: V prípade použitia prihlasovacích údajov prihláseného používateľa nastavte, aby
e-mail vyžadoval prihlásenie používateľa prostredníctvom ovládacieho panelu tlačiarne. Zakážte
prístup hostí zariadenia k e-mailu zrušením označenia poľa pre e-mail v stĺpci Device Guest
(Hosť zariadenia) v oblasti Sign in and Permission Policies (Politiky prihlasovania a oprávnení)
v dialógovom okne Access Control (Riadenie prístupu) karty Security (Zabezpečenie). Ikona
v začiarkavacom poli sa zmení zo začiarknutia na zámku.
4. V dialógovom okne Server Usage (Použitie servera) vyberte funkcie tlačiarne, ktoré budú
prostredníctvom tohto servera SMTP posielať e-mail, a kliknite na tlačidlo Next (Ďalej).
POZNÁMKA: Ak server vyžaduje overenie, bude potrebné zadať používateľské meno a heslo na
zasielanie automatických upozornení z tlačiarne.
5. V dialógovom okne Summary and test (Zhrnutie a test) zadajte do poľa Send a test email to:
(Odoslať testovací e-mail na adresu:) platnú e-mailovú adresu a kliknite na tlačidlo Test
(Testovať).
6. Skontrolujte správnosť všetkých nastavení a kliknite na tlačidlo Finish (Dokončiť) a dokončite
nastavenie servera odchádzajúcich e-mailov.
84 Kapitola 6 Skenovanie SKWW
Page 99

4. V oblasti Address and Message Field Control (Ovládací prvok poľa správy a adresy) zadajte nastavenie From:
(Odosielateľ:) a prípadné ďalšie voliteľné nastavenia.
Nastavenia funkcie Address and Message Field Control (Ovládací prvok poľa správy a adresy):
Funkcia Opis
1
Obmedzenia poľa Adresa
Špecikujte, či používatelia musia zvoliť e-mailovú adresu z adresára alebo či majú oprávnenie na
manuálne zadanie e-mailovej adresy.
UPOZORNENIE: Ak je označená možnosť Users must select from address book (Používatelia
musia vyberať položky z adresára) a všetky adresové polia sú označené ako User editable
(S možnosťou úpravy používateľom), zmeny týchto polí s možnosťou úprav budú tiež meniť
príslušné hodnoty v adresári.
Ak chcete používateľom znemožniť zmenu kontaktov v adresári z prostredia ovládacieho panelu
tlačiarne, prejdite na stránku Access Control (Riadenie prístupu) na karte Security (Zabezpečenie)
a zamietnite voľbu Device Guest (Hosť zariadenia) pre možnosti úprav adresára.
Allow invalid email address
formats (Povoliť neplatný
formát e-mailovej adresy)
1
S možnosťou úpravy
používateľom
Predvolená adresa
odosielateľa: a Default Display
Name: (Predvolené
zobrazovacie meno)
To: (Príjemca:)
CC: (Kópia:)
BCC: (Skrytá kópia:)
1
1
1
Povolí neplatný formát e-mailovej adresy.
Ak chcete používať adresu funkcie Default From (Predvolený odosielateľ) a Default Display Name
(Predvolené zobrazovacie meno) pre všetky e-maily odosielané tlačiarňou (pokiaľ nie je prihlásený
používateľ), neoznačujte pole User editable (S možnosťou úpravy používateľom).
Ak pri nastavovaní adresových polí zostane pole User editable (S možnosťou úpravy
používateľom) neoznačené, používatelia nebudú môcť upravovať dané polia z ovládacieho panelu
tlačiarne pri odosielaní e-mailov. Ak chcete nastaviť funkciu zasielania na vlastnú adresu, zrušte
označenie poľa User editable (S možnosťou úpravy používateľom) pre všetky polia s adresami
vrátane polí From: (Odosielateľ:), To: (Príjemca:) CC: (Kópia:) a BCC: (Skrytá kópia:) a potom
nastavte, aby používatelia odosielali e-maily zo svojej vlastnej adresy From: (Odosielateľ) a na
svoju vlastnú e-mailovú adresu To: (Komu) .
Zadajte e-mailovú adresu a názov, s ktorým sa daná e-mailová adresa From: (Odosielateľ) použije
na odoslanie e-mailovej správy.
POZNÁMKA: Vytvorte pre tlačiareň e-mailové konto a použite túto adresu ako predvolenú e-
mailovú adresu.
POZNÁMKA: Nakongurujte funkciu e-mailu tak, aby sa pred jej použitím používatelia museli
prihlásiť. Zabránite tak používateľom odosielať e-mail z adresy, ktorá im nepatrí.
Zadajte adresu príjemcu pre e-maily.
Zadajte adresu príjemcu kópie e-mailov.
Zadajte adresu príjemcu skrytej kópie pre e-maily.
Predmet: Poskytnite pre e-mailové správy prednastavený riadok s predmetom.
Správa: Vytvorte vlastnú správu. Ak chcete, aby sa táto správa používala vo všetkých e-mailoch
odosielaných z tlačiarne, zrušte označenie poľa User editable (S možnosťou úpravy
používateľom ) pre pole Message: (Správa) alebo ho neoznačujte.
1
Toto nastavenie je k dispozícii len na stránke s rozšírenými nastaveniami.
5. V oblasti Signing and Encryption (Podpisovanie a šifrovanie) nastavte preferencie podpisovania a šifrovania.
POZNÁMKA: Tieto nastavenia sú k dispozícii len na stránke s rozšírenými nastaveniami.
Nastavenia funkcie Signing and Encryption: (Podpisovanie a šifrovanie)
SKWW Nastavenie zoskenovania do e-mailu 85
Page 100

Funkcia Opis
Podpisovanie Vyberte, či sa má bezpečnostný certikát podpísať.
Po označení poľa User editable (S možnosťou úpravy používateľom) bude toto nastavenie možné
upraviť prostredníctvom ovládacieho panela tlačiarne.
Hašovací algoritmus Vyberte algoritmus, ktorý sa použije pri podpisovaní certikátu.
Šifrovanie Vyberte, či sa má e-mail šifrovať.
Po označení poľa User editable (S možnosťou úpravy používateľom) bude toto nastavenie možné
upraviť prostredníctvom ovládacieho panela tlačiarne.
Šifrovací algoritmus Vyberte algoritmus, ktorý sa použije pri šifrovaní e-mailu.
Atribút pre verejný kľúč
príjemcu
Na overenie príjemcu použiť
certikát verejného kľúča
príjemcu
Zadajte, ktorý atribút sa použije na získanie verejného kľúča príjemcu zo servera LDAP.
Vyberte toto nastavenie, ak na overenie príjemcu chcete použiť certikát verejného kľúča príjemcu.
6. V oblasti Notication Settings (Nastavenia upozorňovania) nastavte, kedy budú používatelia dostávať
oznámenia o odosielaní e-mailov. Predvolene sa používa e-mailová adresa prihláseného používateľa. Ak je
e-mailová adresa príjemcu prázdna, neodošle sa žiadne oznámenie.
7. V oblasti Scan Settings (Nastavenia skenovania) nastavte predvolené preferencie skenovania.
POZNÁMKA: Tieto nastavenia sú k dispozícii len na stránke s rozšírenými nastaveniami.
Scan Settings (Nastavenia skenovania):
Funkcia Opis
Veľkosť originálu Vyberte veľkosť strán originálneho dokumentu.
Strany originálu Vyberte, či je pôvodný dokument vytlačený jednostranne alebo obojstranne.
Optimalizovať text/obrázok Túto možnosť vyberte v prípade, že chcete optimalizovať výstup konkrétneho typu obsahu.
Orientácia obsahu Vyberte spôsob rozmiestnenia pôvodného dokumentu na strane: Portrait (Na výšku) alebo
Landscape (Na šírku).
Vyčistenie pozadia Vyberte hodnotu na odstránenie vyblednutých obrázkov z pozadia alebo svetlej farby pozadia.
Darkness (tmavosť) Vyberte hodnotu na úpravu tmavosti súboru.
Kontrast Vyberte hodnotu na úpravu kontrastu súboru.
Ostrosť Vyberte hodnotu na úpravu ostrosti súboru.
Náhľad obrázka Vyberte, či má byť zobrazenie náhľadu úlohy povinné, voliteľné alebo či sa má zakázať.
Možnosti výrezu Vyberte, či sa má úloha orezať, ako aj typ prípadného orezania.
Vymazanie okrajov Výberom tohto nastavenia určíte šírku okrajov prednej alebo zadnej strany úlohy, ktoré sa majú
vymazať, a to buď v palcoch alebo v milimetroch.
8. V oblasti File Settings (Nastavenia súboru) nastavte predvolené preferencie nastavení súboru.
File Settings (Nastavenia súboru):
86 Kapitola 6 Skenovanie SKWW
 Loading...
Loading...