Page 1
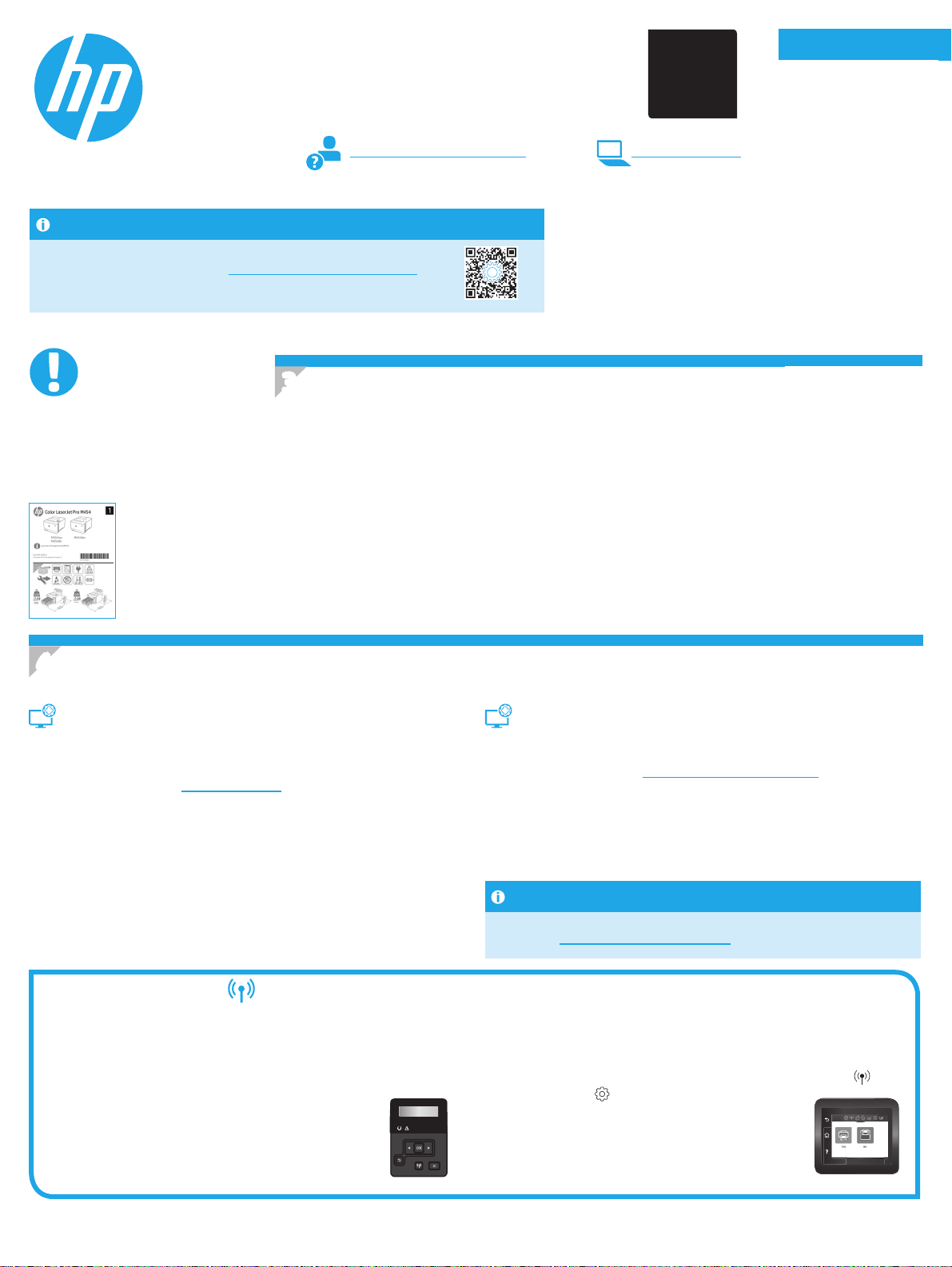
Português ......... 10
繁體中文........... 13
Español ............... 7
Français ............... 4
English................. 1
Color LaserJet Pro M454
2
Getting Started Guide
www.hp.com/support/colorljm454 www.register.hp.com
NOTE: An internet connection is required to set up the printer and download the software driver.
FAQ
For frequently asked questions, go to www.hp.com/support/colorljM454FAQ
or scan the QR code.
IMPORTANT:
Follow Steps 1 - 2 on the
printer hardware setup
poster, then continue
with Step 3.
Set up the control panel
3.
After turning on the printer, wait for it to initialize. To navigate the non-touchscreen control panel, use the arrow buttons and the OK
button. To navigate the touchscreen control panel, use touch, swipe, and scroll gestures. Follow the prompts on the control panel to
congure Language, Country/Region, and Self-managed or IT-managed.
• Self-managed: Optimized default settings for most users that include guided setup and conguration steps and
automaticupdates.
• IT-managed: Optimized default settings for eet manageability.
Follow additional prompts to complete control panel setup.
Settings are fully customizable after initial setup.
4. Download and install the software
NOTE: Do not connect the USB cable until you are prompted to do so.
Method 1: Download HP Easy Start (Windows and macOS)
HP Easy Start will detect the printer, assist with selecting the printer connection
type(USB, Wired, or Wireless), and install the software.
1. From the computer, go to 123.hp.com/laserjet, and click Download.
2. Run HP Easy Start.
3. When prompted to select a connection type, select the appropriate option for the
type of connection.
NOTE: If HP Easy Start does not detect the printer or the software does not install
automatically, go to Method 2: Manually download from printer support website
(Windows).
Troubleshooting Tips Connect the printer to a wireless network (wireless models only)
The installation software might not detect the printer during wireless setup. Follow the steps below to connect the printer to the same wireless network as the computer.
Non-Touchscreen control panels
1. From your printer, disconnect the Ethernet cable if attached.
2. Reset Printer Network Settings from Printer Control Panel:
OK > Setup > Network setup > Restore Network Setting.
The Wireless light begins blinking.
3. Install the software using Method 1 or Method 2 above.
Method 2: Manually download from printer support website
(Windows)
1. From the computer, go to www.hp.com/support/colorljm454.
2. Select Software and drivers.
3. Download the software for your printer model and operating system.
4. Launch the software le from the folder where the le was saved.
5. Follow the onscreen instructions to install the software.
6. When prompted to select a connection type, select the appropriate option
forthetype of connection.
Manually congure the IP address
See the printer user guide for information on how to manually congure the
IPaddress at www.hp.com/support/colorljm454.
Touchscreen control panels
1. From the Home screen on the printer control panel, swipe the tab at the top of the
screen downward to open the Dashboard, and then touch the Wireless icon.
2. Touch the Setup icon.
3. Touch Wireless Settings.
4. Touch Wireless Setup Wizard.
5. Follow the display instructions to complete the setup.
6. Install the software using Method 1 or Method 2 above.
Page 2
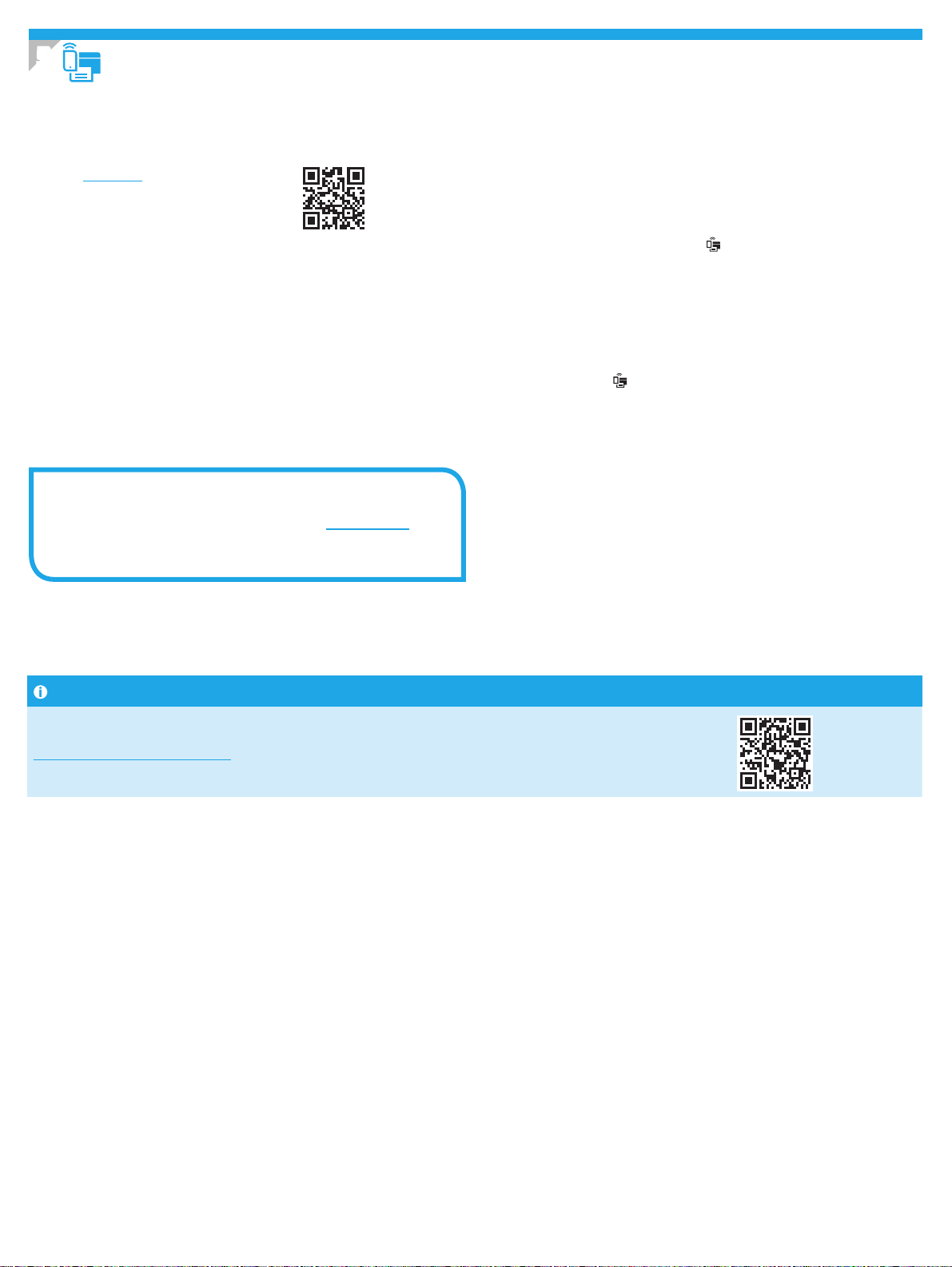
Mobile printing (Optional)
5.
Connect the mobile device to a wireless network
Print from a mobile device to a printer that is connected to a wireless router/network.
Connect the mobile device to the same wireless network as the printer.
Use the HP Smart app to set up, print, and more.
1. Go to 123.hp.com or scan the QR code.
2. Install the HP Smart app.
3. Run the HP Smart app and follow the
onscreen instructions to connect, set up, print,
and more.
NOTE: The HP Smart app might not be available for all mobile operating systems.
HP Roam
For information on using HP Roam mobile print app, go to hp.com/go/roam on the
mobile device.
Connect the mobile device using Wi-Fi Direct
(wireless printer models only)
Print using Wi-Fi Direct with no router/network connection needed.
1. Enable Wi-Fi Direct on your printer
Non-Touchscreen control panels
1. On the printer control panel, press the OK button, open the Setup menu,
and then open the Wi-Fi Direct menu.
2. On the Wi-Fi Direct Details screen, open the Wi-Fi Direct Settings menu.
Press the arrow button to turn the Wi-Direct Status to On.
3. Take note of the Wi-Fi Direct name and Wi-Fi Direct password from your
printer control panel.
Touchscreen control panels
1. From the Home screen on the printer control panel, swipe the tab at the
top of the screen downward to open the Dashboard, and then touch the
Wi-Fi Direct icon.
2. On the Wi-Fi Direct Details screen, open the Wi-Fi Direct Settings menu.
Touch the switch to turn the Wi-Direct Status to On.
3. Take note of the Wi-Fi Direct name and Wi-Fi Direct password from your
printer control panel.
2. Discover the printer from your device
1. From the mobile device, go to the device Settings menu, and search for
the Wi-Fi Direct name you found from the printer control panel.
2. Select the correct printer name, and enter the Wi-Fi Direct password
ifprompted.
Learn more about mobile printing
The product supports AirPrint and Wi-Fi Direct. For more mobile printing information, go to
www.hp.com/go/LaserJetMobilePrinting or scan the QR code.
2
Page 3
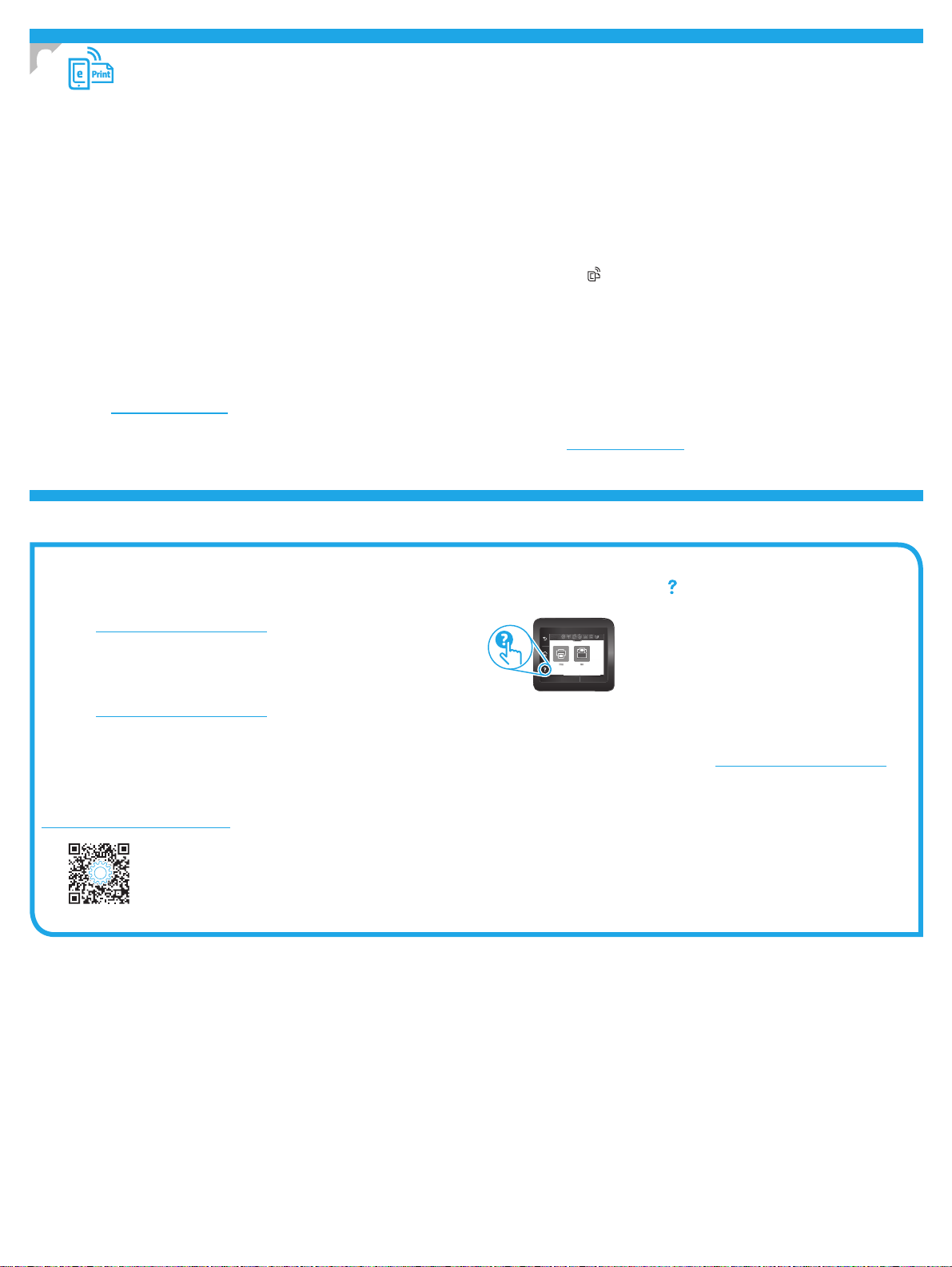
6.
Use HP ePrint via email to print documents by sending them as an email attachment to the printer’s email address from any email enabled device, even from devices that are
not on the same network.
To use HP ePrint via email, the printer must meet these requirements:
• The printer must be connected to a wired or wireless network and have Internet access.
• HP Web Services must be enabled on the printer, and the printer must be registered with HP Connected.
Set up HP ePrint via email (optional)
Enable HP Web Services
Non-Touchscreen control panels
1. After the printer is connected to the network, print a conguration page
andidentify the printer IP address.
2. At the computer, open a web browser and enter the printer IP address into
the address line. The HP Embedded Web Server (EWS) opens.
3. Select the HP Web Services tab, click Setup, click Continue, and then
follow the onscreen instructions. The printer congures the connection
to the Internet. An information page prints, which contains a printer code
necessary to register the HP printer at HP Connected.
4. Go to www.hpconnected.com to create an HP ePrint account and complete
thesetup process.
Troubleshooting
User guide
The user guide includes printer usage and troubleshooting information. It is available
on the Web:
1. Go to www.hp.com/support/colorljm454.
2. Select the printer if prompted, and then click User Guides.
Touchscreen control panels
1. From the Home screen on the printer control panel, swipe the tab at the
topof the screen downward to open the Dashboard, and then touch the
HPePrint icon.
Open the following menus:
• ePrint
• Settings
• Enable Web Services
2. Read the terms of use agreement and touch Yes. The printer enables
Web Services, and then prints an information page. The information
page contains a printer code necessary to register the HP printer at HP
Connected.
3. Go to www.hpconnected.com to create an HP ePrint account and complete
thesetup process.
Control panel help (touchscreen models only)
To access help topics, touch the Help button on the printer control panel.
Check for rmware updates
1. Go to www.hp.com/support/colorljm454.
2. Select the printer if prompted, and then click Software and Drivers.
3. The operating system is auto-detected. To select a dierent operating system,
click Change.
4. Select Firmware, and click the Download button.
To learn more about the printer, go to
www.hp.com/support/colorljM454FAQ or scan the QR code.
Additional support resources
For HP’s all-inclusive help for the printer, go to: www.hp.com/support/colorljm454
• Solve problems
• Find advanced conguration instructions
• Download software updates
• Join support forums
• Find warranty and regulatory information
• Access mobile printing resources
3
Page 4
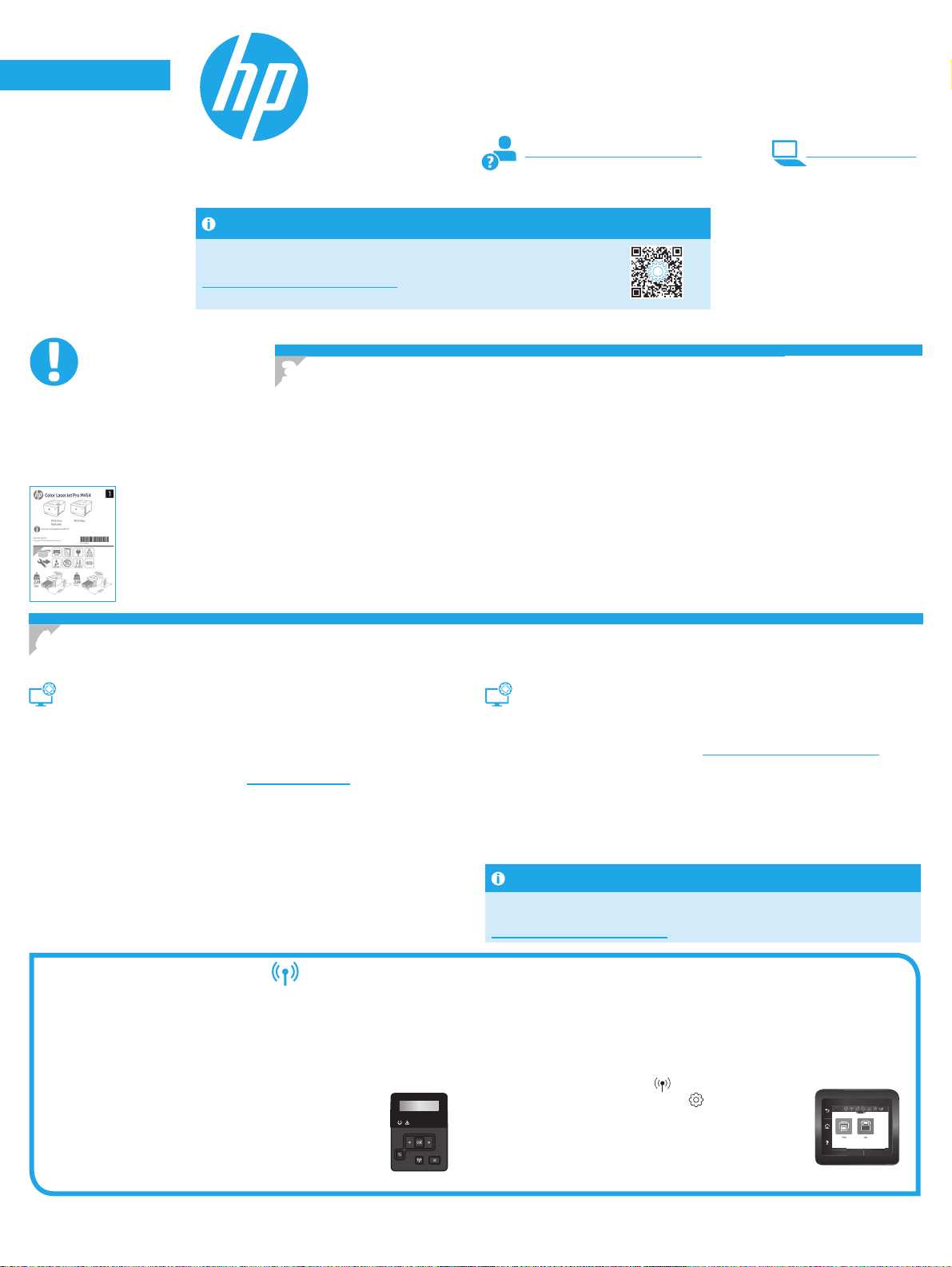
Português .... 10
繁體中文 ..... 13
Español .......... 7
Français ......... 4
English ........... 1
Color LaserJetProM454
REMARQUE: Une connexion Internet est requise pour congurer l’imprimante et télécharger le pilote.
FAQ
Pour consulter la foire aux questions, visitez la page
www.hp.com/support/colorljM454FAQ ou numérisez le code QR.
IMPORTANT:
Suivez les étapes1 à 2 sur
l’aiche de conguration
matérielle de l’imprimante,
puis passez à l’étape3.
Guide de démarrage
www.hp.com/support/colorljm454 www.register.hp.com
Congurer le panneau de commande
3.
Après avoir allumé l’imprimante, attendez son initialisation. Pour naviguer dans le panneau de commande à écran non tactile,
utilisez les touches échées et le bouton OK. Pour naviguer dans le panneau de commande à écran tactile, utilisez des gestes
de toucher, glissement et délement. Suivez les instructions qui s’aichent sur le panneau de commande pour congurer les
paramètres suivants: Langue, Pays/Région, et Autogéré ou Géré par le service informatique.
• Autogéré: paramètres par défaut optimisés pour la plupart des utilisateurs qui incluent des étapes d’installation et de
conguration guidées et des
• Géré par le service informatique: paramètres par défaut optimisés pour la facilité d’administration de la otte.
Suivez les instructions supplémentaires qui s’aichent à l’écran pour terminer la conguration du panneau de commande.
Les paramètres sont entièrement personnalisables après l’installation initiale.
mises à jour automatiques.
4. Télécharger et installer le logiciel
REMARQUE: Ne connectez pas le câble USB avant d’y avoir été invité.
Méthode1: Téléchargement de HP Easy Start
(Windows et macOS)
HP Easy Start détecte l’imprimante, aide à la sélection du type de connexion
del’imprimante (USB, câblé ou sans l), et installe le logiciel.
1. Depuis l’ordinateur, accédez à la page 123.hp.com/laserjet, et cliquez sur
Télécharger.
2. Exécutez HP Easy Start.
3. Lorsque vous êtes invité à sélectionner un type de connexion, sélectionnez
l’option appropriée pour le type de connexion.
REMARQUE: Si HP Easy Start ne détecte pas l’imprimante ou si le logiciel ne s’installe
pas automatiquement, passez à la Méthode2: Eectuez le téléchargement
manuel depuis le site Web d’assistance de l’imprimante (Windows).
Conseils pour le dépannage Connexion de l'imprimante à un réseau sans l (modèles sans l uniquement)
Il se peut que le logiciel d’installation ne détecte pas l’imprimante durant la conguration sans l. Suivez les étapes ci-dessous pour connecter l’imprimante au même
réseau sans l que l’ordinateur.
Panneaux de commande Non-Touchscreen
1. Depuis votre imprimante, déconnectez le câble Ethernet s’il est branché.
2. Réinitialisation des paramètres du réseau de l’imprimante sur le panneau
de commande de l’imprimante: OK > Conguration >
Conguration réseau > Restaurer les paramètres
du réseau. Le voyant Sans l commence à clignoter.
3. Installez le logiciel en suivant la Méthode1 ou la
Méthode2 ci-dessus.
Méthode2: Téléchargement manuel depuis le site Web
d’assistance de l’imprimante (Windows)
1. Depuis l’ordinateur, accédez à la page www.hp.com/support/colorljm454.
2. Sélectionnez Logiciels et pilotes.
3. Téléchargez le logiciel adapté à votre modèle d’imprimante et à votre système
d’exploitation.
4. Lancez le chier du logiciel à partir du dossier dans lequel il a été enregistré.
5. Suivez les instructions à l’écran pour installer le logiciel.
6. Lorsque vous êtes invité à sélectionner un type de connexion, sélectionnez
l’option appropriée pour le type de connexion.
Congurer manuellement l’adresseIP
Consultez le manuel de l’utilisateur de l’imprimante pour obtenir des informations
sur la conguration manuelle de l’adresseIP sur la page
www.hp.com/support/colorljm454.
Panneaux de commande à écran tactile
1. Sur l'écran d'accueil du panneau de commande de l'imprimante, faites déler
l'onglet en haut de l'écran vers le bas pour ouvrir le tableau de bord, puis
appuyez sur l'icône Sans l
2. Appuyez sur l’icône Conguration
3. Appuyez sur Paramètres sans l.
4. Appuyez sur Assistant de conguration sans l.
5. Suivez les instructions qui apparaissent à l'écran
pour terminer la conguration.
6. Installez le logiciel en suivant la Méthode1 ou la Méthode2 ci-dessus.
.
.
4
Page 5
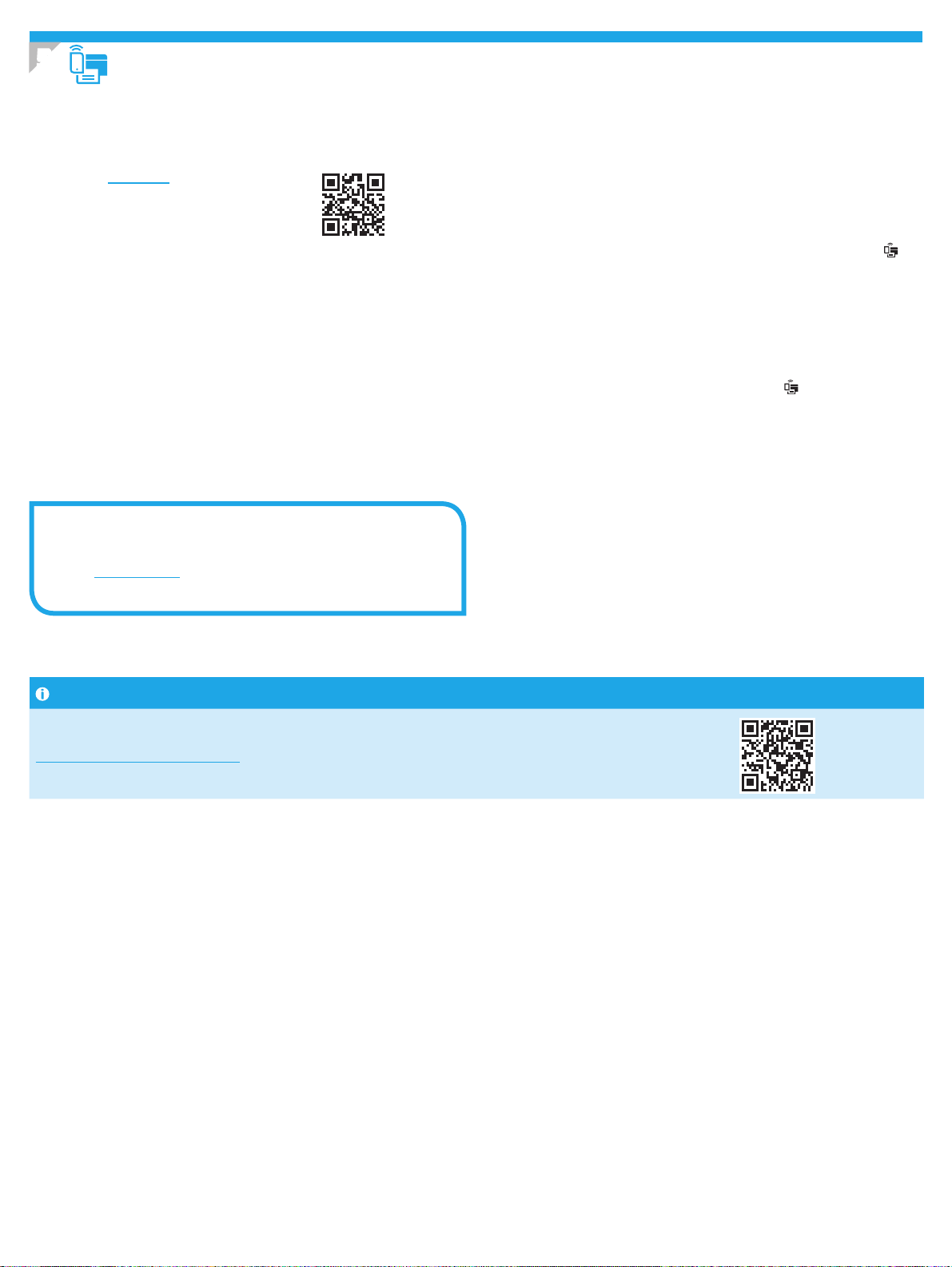
Impression mobile (facultatif)
5.
Connexion du dispositif mobile à un réseau sans l
Imprimez depuis un dispositif mobile vers une imprimante connectée à un réseau/
routeur sans l. Connectez le dispositif mobile au même réseau sans l que l’imprimante.
Utilisez l’application HP Smart pour la conguration, l’impression et plus.
1. Accédez à 123.hp.com ou numérisez le code QR.
2. Installez l’application HP Smart.
3. Exécutez l’application HP Smart et suivez les
instructions à l’écran pour la connexion,
la conguration, l’impression et plus.
REMARQUE: Il se peut que l’application HP Smart ne soit pas disponible pour tous les
systèmes d’exploitation mobiles.
HP Roam
Pour en savoir plus sur l’application d’impression mobile HP Roam,
accédez àhp.com/go/roam sur le dispositif mobile.
Connexion du dispositif mobile au moyen de Wi-Fi Direct
(modèles d’imprimante sans l uniquement)
Impression au moyen de Wi-Fi Direct sans connexion de routeur/réseau requise.
1. Activation de la fonction Wi-Fi Direct sur votre imprimante
Panneaux de commande Non-Touchscreen
1. Sur le panneau de commande de l’imprimante, appuyez sur le bouton
OK, ouvrez le menu Conguration et ouvrez le menu Wi-Fi Direct .
2. Sur l’écran Détails du Wi-Fi Direct, ouvrez le menu Paramètres du
Wi-Fi Direct. Appuyez sur la èche pour activer la fonction Wi-Fi Direct.
3. Notez le nom du Wi-Fi Direct et le mot de passe de Wi-Fi Direct depuis le
panneau de commande de votre imprimante.
Panneaux de commande à écran tactile
1. Sur l’écran d’accueil du panneau de commande de l’imprimante, faites
glisser vers le bas l’onglet situé en haut de l’écran pour ouvrir le tableau
debord, puis appuyez sur l’icône Wi-Fi Direct .
2. Sur l’écran Détails du Wi-Fi Direct, ouvrez le menu Paramètres du
Wi-Fi Direct. Appuyez sur le commutateur pour activer la fonction
Wi-Fi Direct.
3. Notez le nom du Wi-Fi Direct et le mot de passe de Wi-Fi Direct depuis
lepanneau de commande de votre imprimante.
2. Recherche de l’imprimante sur votre dispositif
1. Depuis le périphérique mobile, accédez au menu Paramètres du
périphérique et recherchez le nom du Wi-Fi Direct trouvé sur le panneau
de commande de l’imprimante.
2. Sélectionnez le nom de l’imprimante approprié et entrez le mot de
passe de Wi-Fi Direct si vous y êtes invité.
En savoir plus sur l’impression mobile
Le produit prend en charge AirPrint et Wi-Fi Direct. Pour en savoir plus sur l’impression mobile, visitez la page
www.hp.com/go/LaserJetMobilePrinting ou numérisez le code QR.
5
Page 6
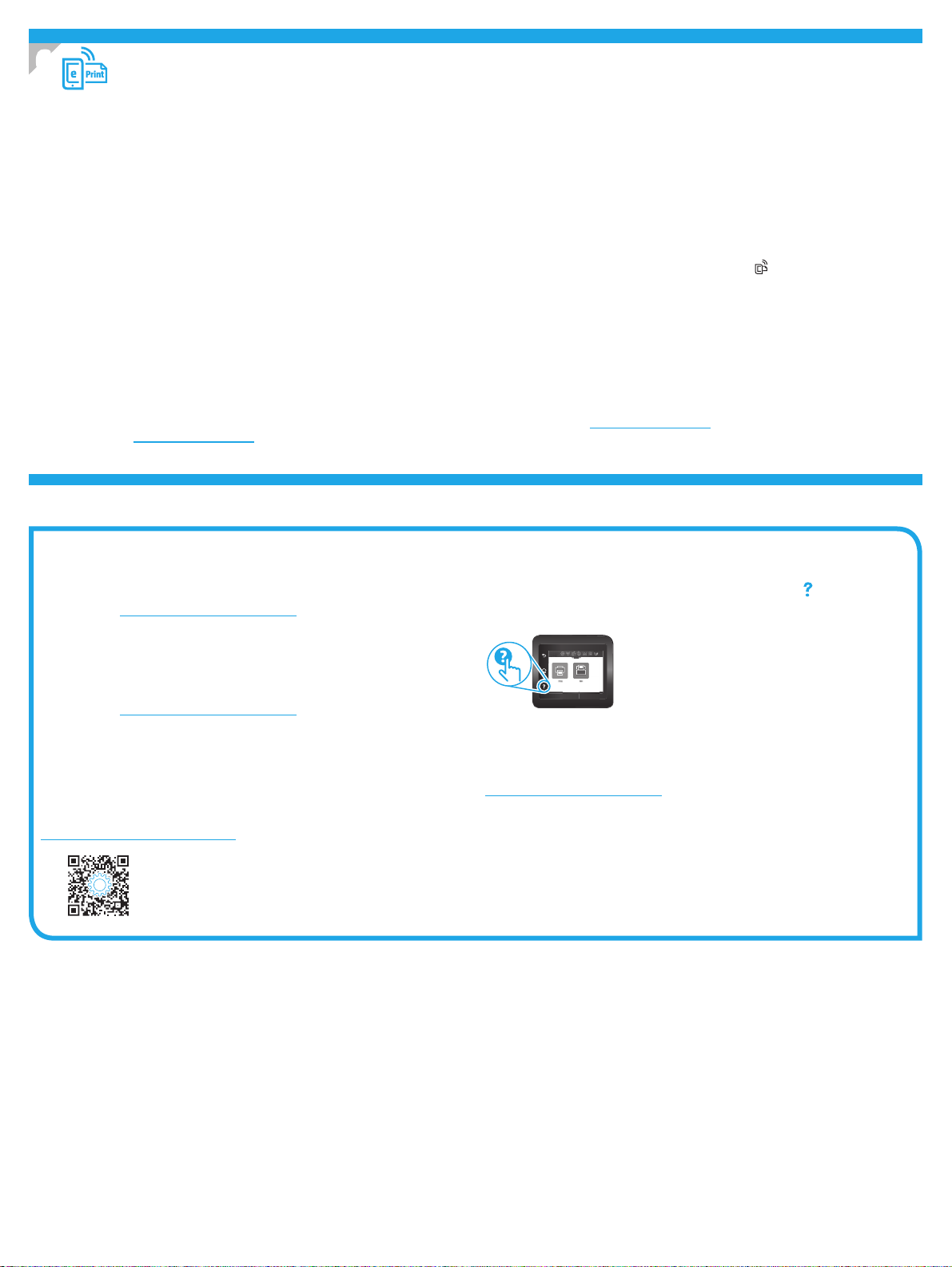
6.
Utilisez HPePrint par courrier électronique pour imprimer des documents en les envoyant en pièce jointe à l'adresse électronique de l'imprimante depuis n'importe
quel périphérique activé, même ceux qui ne sont pas sur le même réseau.
Pour utiliser HPePrint par courrier électronique, l'imprimante doit répondre aux exigences suivantes:
• L'imprimante doit être connectée à un réseau laire ou sans l et avoir accès à Internet.
• Les HP Web Services P doivent être activés sur l'imprimante et celle-ci doit être enregistrée auprès de HPConnected.
Congurer HPePrint par courrier électronique (facultatif)
Activer les Services Web HP
Panneaux de commande Non-Touchscreen
1. Une fois l'imprimante connectée au réseau, imprimez une page de
conguration et identiez l'adresseIP de l'imprimante.
2. Sur votre ordinateur, ouvrez un navigateur Web et saisissez l'adresseIP
de l'imprimante dans le champ d'adresse. Le serveur Web intégré (EWS)
HPs'ouvre.
3. Sélectionnez l’onglet Services HP Web, cliquez sur Conguration, sur
Continuer, puis suivez les instructions à l’écran. L’imprimante congure
la connexion à Internet. Une page d’information est imprimée et contient
le code de l’imprimante nécessaire pour enregistrer l’imprimante HP sur
HPConnected.
4. Accédez à www.hpconnected.com pour créer un compte HP ePrint et
terminer le processus de conguration.
Dépannage
Guide de l'utilisateur
Le guide de l'utilisateur comprend des informations relatives à l'utilisation de
l'imprimante et au dépannage. Il est également disponible sur le Web:
1. Accédez à www.hp.com/support/colorljm454.
2. Sélectionnez l'imprimante si vous y êtes invité, puis cliquez sur
Manuels de l'utilisateur.
Panneaux de commande à écran tactile
1. Sur l'écran d'accueil du panneau de commande de l'imprimante, faites
glisser vers le bas l'onglet situé en haut de l'écran pour ouvrir le tableau
debord, puis appuyez sur l'icône HP ePrint .
Ouvrez les menus suivants:
• ePrint
• Paramètres
• Activer les Services Web
2. Lisez les conditions d’utilisation et appuyez sur Oui. L'imprimante active les
servicesWeb, puis imprime une page d'informations. Celle-ci contient le code
de l'imprimante nécessaire pour enregistrer le produit HP sur HPConnected.
3. Accédez à www.hpconnected.com pour créer un compte HP ePrint et
terminer le processus de conguration.
Aide du panneau de commande (modèles à écran tactile
uniquement)
Pour accéder aux rubriques d’aide, appuyez sur le bouton Aide sur le panneau de
commande de l’imprimante.
Recherche des mises à jour de micrologiciels
1. Accédez à www.hp.com/support/colorljm454.
2. Sélectionnez l'imprimante si vous y êtes invité, puis cliquez sur
Logiciels et pilotes.
3. Le système d’exploitation est automatiquement détecté. Pour sélectionner
unsystème d’exploitation diérent, cliquez sur Changer.
4. Sélectionnez le micrologiciel, et cliquez sur le bouton Télécharger.
Pour en savoir plus sur l’imprimante, accédez à
www.hp.com/support/colorljM454FAQ ou numérisez le code QR.
Ressources d'assistance supplémentaires
Pour l'aide globale de HP relative à l'imprimante, allez sur:
www.hp.com/support/colorljm454
• Résolution des problèmes
• Recherche d'instructions de conguration avancées
• Téléchargement des mises à jour du logiciel
• Inscription au forum d'assistance
• Recherche d'informations réglementaires et de garantie
• Accès aux ressources d'impression mobile
6
Page 7
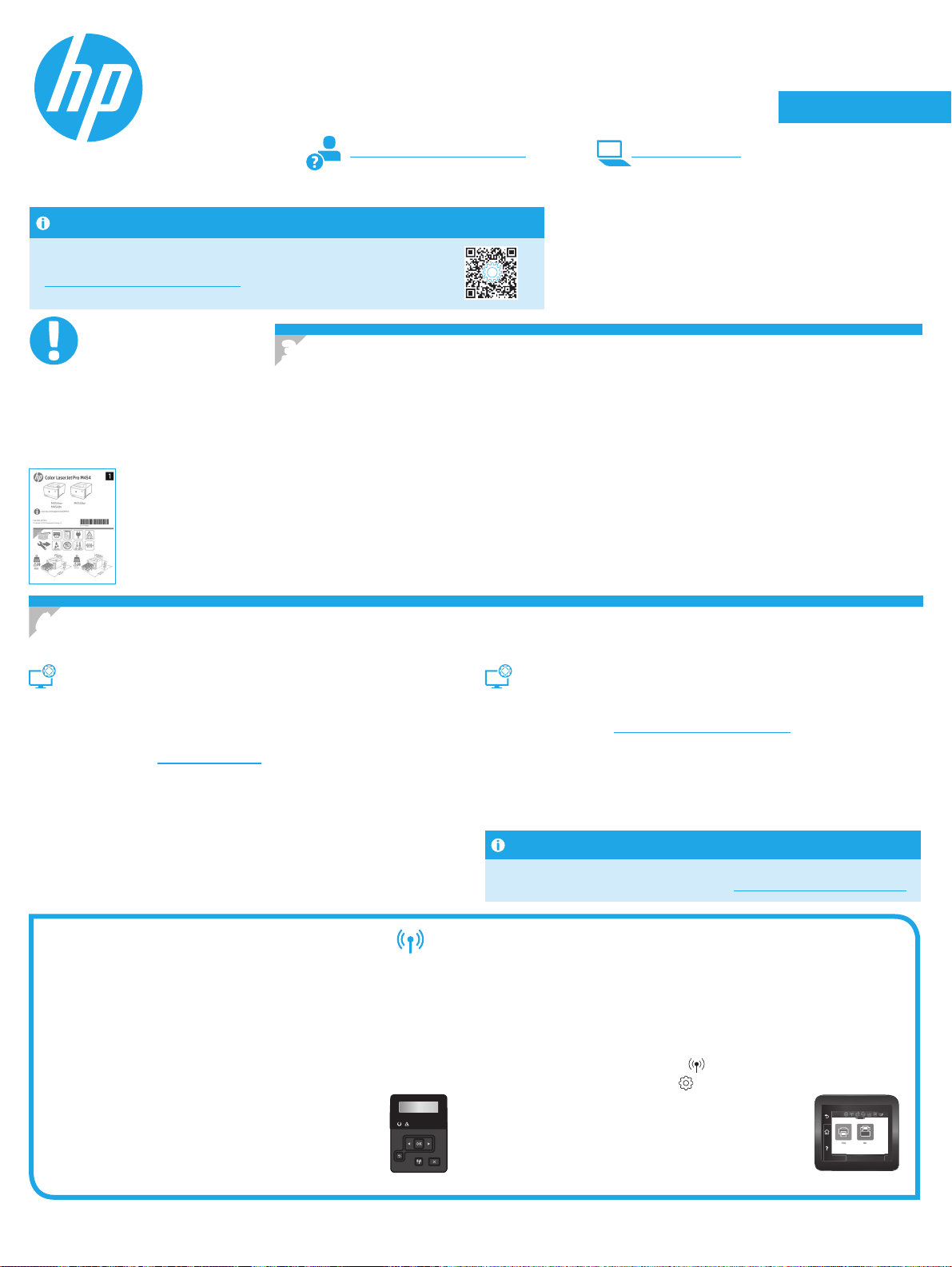
Português ......... 10
繁體中文........... 13
Español ............... 7
Français ............... 4
English................. 1
Color LaserJet Pro M454
Guía de introducción
www.hp.com/support/colorljm454 www.register.hp.com
NOTA: Se necesita una conexión a Internet para congurar la impresora y descargar el controlador
del software.
Preguntas frecuentes
Para consultar las preguntas más frecuentes, vaya
a www.hp.com/support/colorljM454FAQ o escanee el código QR.
IMPORTANTE:
Siga los pasos 1-2 del folleto
de conguración del hardware
de la impresora y, después,
continúe con el paso 3.
Conguración del panel de control
3.
Después de encender la impresora, espere a que se inicialice. Para navegar por el panel de control sin pantalla táctil, utilice los botones
de echa y el botón OK. Para navegar por el panel de control con pantalla táctil, utilice los gestos de tocar, deslizar y desplazar. Siga las
indicaciones en el panel de control para congurar el Idioma, el País/región y Autogestionado oAdministrado por TI.
• Autogestionado: ajustes predeterminados optimizados para la mayoría de los usuarios, que incluyen la conguración
guiada, los pasos de conguración y las
• Administrado por TI: ajustes predeterminados optimizados para la administración de una ota.
Para nalizar la conguración del panel de control, siga las indicaciones adicionales.
Es posible personalizar todos los ajustes de conguración después de la conguración inicial.
actualizaciones automáticas.
4. Descarga e instalación del software
NOTA: No conecte el cable USB hasta que se le indique.
Método1: Descarga desde HP Easy Start (Windows y macOS)
HP Easy Start detectará la impresora y le ofrecerá asistencia para seleccionar
el tipo de conexión de la impresora (USB, por cable o inalámbrica). Además, le
proporcionará asistencia para la instalación del software.
1. En el equipo, vaya a 123.hp.com/laserjet y haga clic en Descargar.
2. Ejecute HPEasy Start.
3. Cuando se le indique que seleccione un tipo de conexión, seleccione la opción
correspondiente al tipo de conexión.
NOTA: Si HP Easy Start no detecta la impresora o la instalación de software no se
inicia automáticamente, realice los pasos del Método2: Descarga manual desde
el sitio Web de soporte de la impresora (Windows).
Sugerencias para la solución de problemas : Conexión de la impresora a una red inalámbrica
(solomodelosinalámbricos)
Es posible que el software de instalación no detecte la impresora durante la conguración de la conexión inalámbrica. Siga los pasos que se detallan a continuación
para conectar la impresora a la misma red inalámbrica que el equipo.
Paneles de control sin pantalla táctil
1. Desde la impresora, desconecte el cable Ethernet, si está conectado.
2. Restablezca la conguración de red de la impresora desde el panel
de control de la impresora: OK > Conguración > Conguración
de red > Restablecer la conguración de red. La luz de
conexióninalámbrica comenzará a parpadear.
3. Instale el software. Para hacerlo, siga las instrucciones
enelMétodo1 o el Método2 que se detallan más arriba.
Método2: Descarga manual desde el sitio Web de soporte
dela impresora (Windows)
1. En el equipo, vaya a www.hp.com/support/colorljm454.
2. Seleccione Software y controladores.
3. Descargue el software para su modelo de impresora y sistema operativo.
4. Inicie el archivo de software de la carpeta en la que se guardó el archivo.
5. Siga las instrucciones en pantalla para instalar el software.
6. Cuando se le indique que seleccione un tipo de conexión, seleccione la opción
correspondiente al tipo de conexión.
Conguración manual de la direcciónIP
Consulte la Guía del usuario de la impresora para obtener información acerca de
cómo congurar manualmente la dirección IP en www.hp.com/support/colorljm454.
Paneles de control con pantalla táctil
1. En la pantalla de inicio del panel de control de la impresora, deslice hacia
abajo la pestaña en la parte superior de la pantalla para abrir el Dashboard.
Luego,toque el icono Inalámbrico
2. Toque el icono de Conguración
3. Toque Conguración inalámbrica.
4. Toque el Ayudante de conguración inalámbrica.
5. Siga las instrucciones que aparecen en pantalla
para completar la conguración.
6. Instale el software. Para hacerlo, siga las instrucciones
en el Método1 o el Método2 que se detallan más arriba.
.
.
7
Page 8

Impresión móvil (opcional)
5.
Conexión del dispositivo móvil a la red inalámbrica
Imprima desde un dispositivo móvil a una impresora conectada a un enrutador o una red
inalámbrica. Conecte el dispositivo móvil a la misma red inalámbrica que la impresora.
Utilice la aplicación HP Smart para establecer la
conguración, imprimir y mucho más.
1. Vaya a 123.hp.com o escanee el código QR.
2. Instale la aplicación HP Smart.
3. Ejecute la aplicación HP Smart y siga las
instrucciones en pantalla para conectarse, establecer la conguración,
imprimir y mucho más.
NOTA: Es posible que la aplicación HP Smart no esté disponible para todos los
sistemas operativos de los dispositivos móviles.
HP Roam
Para obtener información acerca de cómo usar la aplicación de impresión
desdedispositivos móviles de HP Roam, visite hp.com/go/roam desde el
dispositivo móvil.
Conectar el dispositivo móvil a través de Wi-Fi Direct
(solomodelos inalámbricos)
Imprima con Wi-Fi Direct sin enrutador o conexión de red.
1. Activar Wi-Fi Direct en la impresora
Paneles de control sin pantalla táctil
1. En el panel de control de la impresora, presione el botón OK, abra el
menú de conguración y abra el menú de Wi-Fi Direct .
2. En la pantalla Detalles de Wi-Fi Direct, abra el menú de conguraciones
de Wi-Fi Direct. Presione el botón de la echa para cambiar el estado de
Wi-Direct aActivado.
3. Tome nota del nombre y la contraseña de Wi-Fi Direct en el panel de
control de la impresora.
Paneles de control con pantalla táctil
1. En la pantalla de inicio del panel de control de la impresora, deslice
hacia abajo la pestaña en la parte superior de la pantalla para abrir
elDashboard. Luego, toque el icono Wi-Fi Direct .
2. En la pantalla Detalles de Wi-Fi Direct, abra el menú de conguraciones
de Wi-Fi Direct. Toque el conmutador para cambiar el estado de WiDirect Status aActivado.
3. Tome nota del nombre y la contraseña de Wi-Fi Direct en el panel
decontrol de la impresora.
2. Detectar la impresora desde el dispositivo móvil
1. En el dispositivo móvil, acceda al menú Conguración del dispositivo
ybusque el nombre de Wi-Fi Direct que aparece en el panel de control
de la impresora.
2. Seleccione el nombre de la impresora y escriba la contraseña de
Wi-Fi Direct si se le solicita.
Obtener más información sobre la impresión móvil
El producto es compatible con AirPrint y Wi-Fi Direct. Para obtener más información acerca de la impresión móvil,
vaya a www.hp.com/go/LaserJetMobilePrinting o escanee el código QR.
8
Page 9
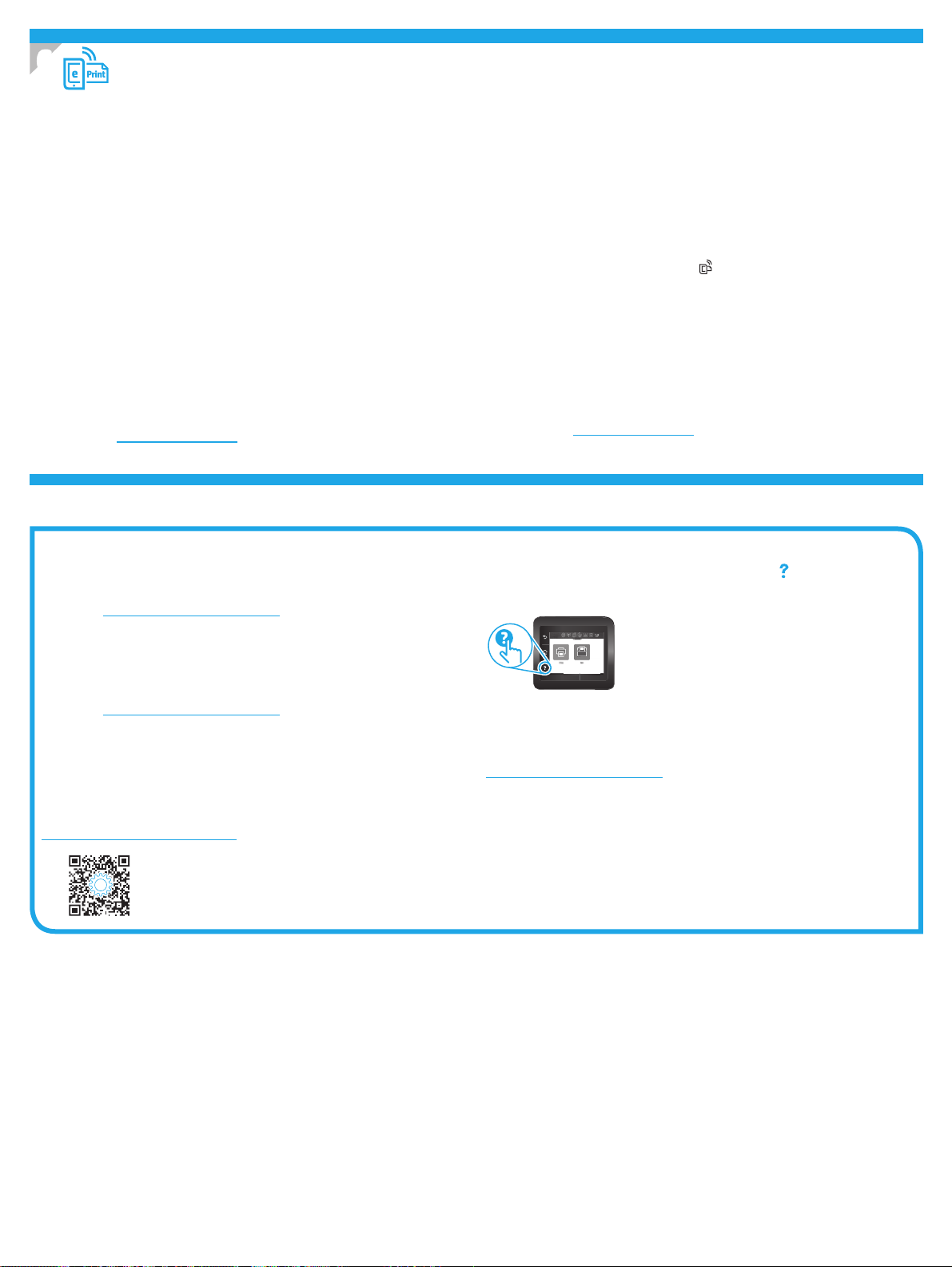
6.
Utilice HP ePrint a través del correo electrónico para imprimir documentos enviándolos como adjunto de un mensaje de correo electrónico a la dirección de correo de la
impresora desde cualquier dispositivo que tenga acceso al correo electrónico, incluso desde dispositivos que no están en la misma red.
Para utilizar HPePrint a través del correo electrónico, la impresora debe cumplir con los siguientes requisitos:
• La impresora debe estar conectada a una red por cable o una red inalámbrica y disponer de acceso a Internet.
• Los servicios web de HP deben estar activados en la impresora, y esta debe estar registrada en HPConnected.
Conguración de HP ePrint a través del correo electrónico (opcional)
Activar los Servicios Web de HP
Paneles de control sin pantalla táctil
1. Una vez que la impresora se encuentre conectada a la red, imprima una
página de conguración e identique la direcciónIP de la impresora.
2. En el equipo, abra un navegador Web e introduzca la direcciónIP de la
impresora en la línea de la dirección. Se abrirá el servidor web incorporado
(EWS) de HP.
3. Seleccione la pestaña Servicios Web HP y haga clic en Congurar. Luego,
haga clic en Continuar y siga las instrucciones en pantalla. La impresora
congurará la conexión a Internet. Luego, se imprimirá una página de
información que contiene un código para registrar la impresora HP en
HPConnected.
4. Vaya a www.hpconnected.com para crear una cuenta de HP ePrint
ycomplete el proceso de conguración.
Solución de problemas
Guía del usuario
En la Guía del usuario se incluye información acerca del uso de la impresora
ylasolución de problemas. Está disponible en la web:
1. Vaya a www.hp.com/support/colorljm454.
2. Seleccione la impresora si se le solicita y, a continuación, haga clic
enGuíasdel usuario.
Paneles de control con pantalla táctil
1. En la pantalla de inicio del panel de control de la impresora, deslice hacia
abajo la pestaña en la parte superior de la pantalla para abrir el Dashboard.
Luego, toque el icono HP ePrint .
Abra los siguientes menús:
• ePrint
• Conguración
• Activar servicios web
2. Lea el acuerdo de condiciones de uso y seleccione Sí, acepto. La impresora
activa los servicios web y luego imprime una página de información.
Lapágina de información contiene un código de la impresora que se utiliza
para registrar laimpresora HP en HPConnected.
3. Vaya a www.hpconnected.com para crear una cuenta de HP ePrint
ycomplete el proceso de conguración.
Ayuda del panel de control (solo modelos con pantalla táctil)
Para acceder a los temas de ayuda, toque el botón Ayuda en el panel de control
de la impresora.
Comprobar las actualizaciones del rmware
1. Vaya a www.hp.com/support/colorljm454.
2. Seleccione la impresora si se le solicita y, a continuación, haga clic
enSoftwarey controladores.
3. El sistema operativo se detectará automáticamente. Para seleccionar
unsistema operativo diferente, haga clic en Cambiar.
4. Seleccione Firmware y, luego, haga clic en el botón Descargar.
Para obtener más información acerca de la impresora, visite
www.hp.com/support/colorljM454FAQ o escanee el código QR.
Recursos de asistencia adicional
En caso de que desee obtener ayuda integral de HP para la impresora, vaya a:
www.hp.com/support/colorljm454
• Solucionar problemas
• Buscar instrucciones de conguración avanzada
• Descargar las actualizaciones de software
• Participar en foros de asistencia
• Cómo encontrar información legal y sobre la garantía
• Acceder a recursos de impresión móvil
9
Page 10

Português .... 10
繁體中文 ..... 13
Español .......... 7
Français ......... 4
English ........... 1
Color LaserJet Pro M454
Guia de Introdução
NOTA: Uma conexão com a Internet é necessária para congurar a impressora e baixar o driver
do software.
Perguntas frequentes
Para obter as perguntas frequentes, acesse www.hp.com/support/colorljM454FAQ
ou leia o código QR.
IMPORTANTE:
Siga as Etapas 1 a 2 no pôster
de conguração de hardware
da impressora. Depois,
prossiga para a Etapa 3.
www.hp.com/support/colorljm454 www.register.hp.com
Congurar o painel de controle
3.
Depois de ligar a impressora, aguarde sua inicialização. Para navegar no painel de controle não sensível ao toque, use os
botões de seta e o botão OK. Para navegar no painel de controle com tela de toque, use gestos de toque, de deslizamento e de
rolagem. Siga os avisos no painel de controle para congurar Idioma, País/região, e Autogerenciado ou Gerenciado por TI.
• Autogerenciado: congurações padrão otimizadas para a maioria dos usuários que incluem etapas guiadas de instalação
econguração e
• Gerenciado por TI: congurações padrão otimizadas para capacidade de gerenciamento de frota.
Siga os avisos adicionais para concluir a conguração do painel de controle.
As congurações podem ser completamente personalizadas após a conguração inicial.
atualizações automáticas.
4. Baixe e instale o software
NOTA: Conecte o cabo USB somente quando for solicitado.
Método 1: Faça download do HP Easy Start (Windows e macOS)
O HP Easy Start detectará a impressora, ajudará a selecionar o tipo de conexão da
impressora (USB, com o ou sem o) e instalará o software.
1. No computador, acesse 123.hp.com/laserjet e clique em Download.
2. Abra o HP Easy Start.
3. Quando a seleção de um tipo de conexão for solicitada, selecione a opção
apropriada para o tipo de conexão.
NOTA: Se o HP Easy Start não detectar a impressora ou o software não for
instalado automaticamente, vá para Método 2: Baixe manualmente a partir
dosite de suporte da impressora (Windows).
Dicas para solução de problemas Conecte a impressora a uma rede sem o (somente modelos sem o)
O software de instalação pode não detectar a impressora durante a conguração sem o. Siga as etapas abaixo para conectar a impressora à mesma rede sem o que
o computador.
Painéis de controle de Non-Touchscreen
1. Na impressora, desconecte o cabo Ethernet se estiver conectado.
2. Redenir as congurações de rede da impressora a partir
do paineldecontrole da impressora: OK > Conguração >
Conguraçãoderede> Restaurar conguração de rede.
A luz de rede sem o começa a piscar.
3. Instale o software usando Método 1 ou Método 2 acima.
Método 2: Baixe manualmente a partir do site de suporte
daimpressora (Windows).
1. No computador, acesse www.hp.com/support/colorljm454.
2. Selecione Software e drivers.
3. Faça o download do software para seu modelo de impressora e sistema operacional.
4. Inicie o arquivo de software a partir da pasta em que ele foi salvo.
5. Siga as instruções exibidas na tela para instalar o software.
6. Quando a seleção de um tipo de conexão for solicitada, selecione a opção
apropriada para o tipo de conexão.
Congurar manualmente o endereço IP
Consulte o guia do usuário da impressora para obter informações sobre como
congurar o endereço IP manualmente em www.hp.com/support/colorljm454.
Painéis de controle com tela sensível ao toque
1. Na tela Início no painel de controle da impressora, deslize a guia na parte superior
da tela para baixo para abrir o Painel e, em seguida, toque no ícone Sem o .
2. Toque no ícone Congurar .
3. Toque em Congurações sem o.
4. Toque em Assistente da conguração sem o.
5. Siga as instruções exibidas na tela para concluir
a conguração.
6. Instale o software usando Método 1 ou Método 2 acima.
10
Page 11
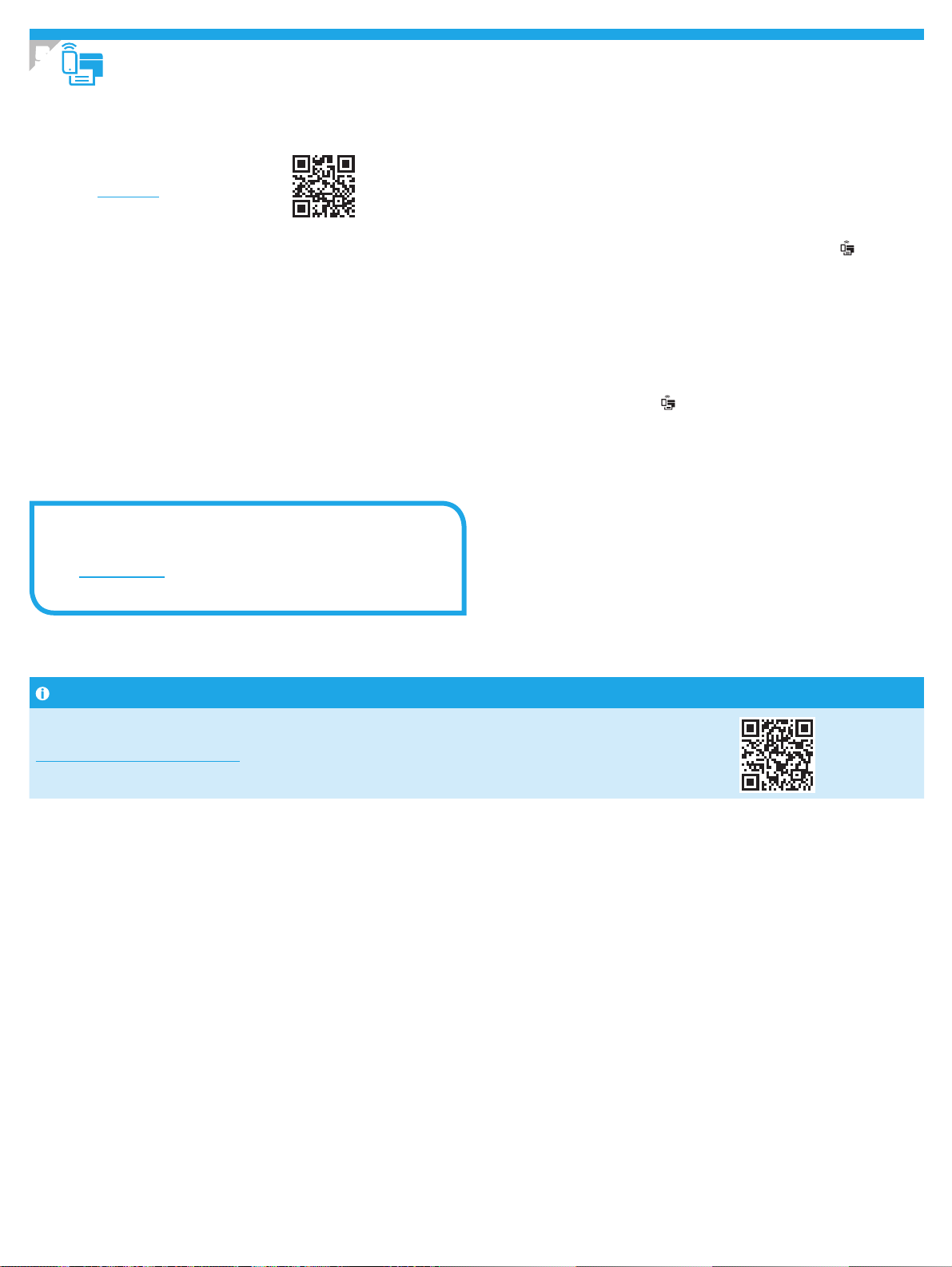
Impressão móvel (Opcional)
5.
Conecte o dispositivo móvel à rede sem o
Imprima a partir de um dispositivo móvel em uma impressora conectada a uma rede/
roteador sem o. Conecte o dispositivo móvel à mesma rede sem o que a impressora.
Use o aplicativo HP Smart para congurar,
imprimir e muito mais.
1. Vá para 123.hp.com ou leia o código QR.
2. Instale o aplicativo HP Smart.
3. Execute o aplicativo HP Smart e siga
as instruções na tela para conectar, congurar, imprimir e muito mais.
NOTA: O aplicativo HP Smart pode não estar disponível para todos os sistemas
operacionais móveis.
HP Roam
Para obter informações sobre o uso do aplicativo de impressora móvel HP Roam,
acesse hp.com/go/roam no dispositivo móvel.
Conecte o dispositivo móvel usando Wi-Fi Direct
(apenas para os modelos de impressora sem o)
Imprima usando Wi-Fi Direct sem conexão de roteador/rede necessária.
1. Ative Wi-Fi Direct na impressora
Painéis de controle de Non-Touchscreen
1. No painel de controle da impressora, pressione o botão OK, abra
omenu Conguração e depois abra o menu Wi-Fi Direct .
2. Na tela Detalhes do Wi-Fi Direct, abra o menu Congurações do
Wi-Fi Direct. Pressione o botão de seta para alternar o status do
Wi-Direct para Ligado.
3. Anote o nome do Wi-Fi Direct e a senha do Wi-Fi Direct no painel de
controle da impressora.
Painéis de controle com tela sensível ao toque
1. Na tela Iniciar no painel de controle da impressora, deslize o dedo de
cima para baixo na guia da tela para abrir o Painel e, em seguida, toque
no ícone Wi-Fi Direct .
2. Na tela Detalhes do Wi-Fi Direct, abra o menu Congurações do
Wi-Fi Direct. Toque no botão para alterar o status do Wi-Direct para Ligado.
3. Anote o nome do Wi-Fi Direct e a senha do Wi-Fi Direct no painel de
controle da impressora.
2. Descubra a impressora em seu dispositivo
1. No dispositivo móvel, acesse o menu Congurações do dispositivo e
procure o nome do Wi-Fi Direct que você encontrou no painel de controle
da impressora.
2. Selecione o nome correto da impressora e insira a senha do Wi-Fi Direct,
se solicitado.
Saiba mais sobre a impressão móvel
O produto oferece suporte a AirPrint e Wi-Fi Direct. Para mais informações sobre impressão móvel, acesse
www.hp.com/go/LaserJetMobilePrinting ou leia o código QR.
11
Page 12

6.
Use o HP ePrint via e-mail para imprimir documentos enviando-os como um anexo de e-mail para o endereço de e-mail da impressora de qualquer dispositivo
compatível com e-mail, mesmo de dispositivos que não estejam na mesma rede.
Para usar o HP ePrint via e-mail, a impressora deverá atender a estes requisitos:
• A impressora deve estar conectada a uma rede com ou sem o e ter acesso à Internet.
• Os Serviços da Web HP devem estar habilitados na impressora, e ela deverá estar registrada no HPConnected.
Congurar o HP ePrint por e-mail (opcional)
Habilitar o HP Web Services
Painéis de controle de Non-Touchscreen
1. Depois que a impressora for conectada à rede, imprima uma página de
conguração e identique o endereço IP dessa impressora.
2. No computador, abra um navegador da Web e insira o endereço IP da
impressora na linha de endereço. O Servidor da Web Incorporado (EWS)
HPserá aberto.
3. Selecione a guia Serviços da Web HP, clique em Conguração, Continuar
esiga as instruções na tela. A impressora congura a conexão com a
Internet. Uma página de informações é impressa, contendo um código da
impressora necessário para registrar a impressora HP no HP Connected.
4. Acesse www.hpconnected.com para criar uma conta do HP ePrint e concluir
oprocesso de conguração.
Solução de problemas
Guia do usuário
O guia do usuário inclui o uso da impressora e informações sobre solução de
problemas. Também disponível na Web:
1. Acesse www.hp.com/support/colorljm454.
2. Selecione a impressora, se for solicitado, e clique em Guias do usuário.
Vericar atualizações de rmware
1. Acesse www.hp.com/support/colorljm454.
2. Selecione a impressora, se for solicitado, e clique em Software e Drivers.
3. O sistema operacional é detectado automaticamente. Para selecionar um
sistema operacional diferente, clique em Alterar.
4. Selecione Firmware e clique no botão Download.
Para saber mais sobre a impressora, acesse
www.hp.com/support/colorljM454FAQ ou leia o código QR.
Painéis de controle com tela sensível ao toque
1. Na tela Iniciar no painel de controle da impressora, deslize o dedo de cima
para baixo na guia da tela para abrir o Painel e, em seguida, toque no ícone
HP ePrint .
Abra os seguintes menus.
• ePrint
• Congurações
• Ativar o Web Services
2. Leia o acordo de termos de uso e toque em Sim. A impressora ativa
osServiços da Web e imprime uma página de informações. A página de
informações contém um código da impressora necessário para registrar
aimpressora HP no HP Connected.
3. Acesse www.hpconnected.com para criar uma conta do HP ePrint e concluir
oprocesso de conguração.
Ajuda do painel de controle (somente modelos com tela
sensível ao toque)
Para acessar os tópicos de ajuda, toque no botão Ajuda no painel de controle
daimpressora.
Recursos de suporte adicionais
Para obter ajuda completa da HP para a impressora, acesse:
www.hp.com/support/colorljm454
• Solucionar problemas
• Localizar instruções de conguração avançada
• Download de atualizações de software
• Participar de fóruns de suporte
• Localizar informações de garantia e regulamentação
• Acessar recursos de impressão móvel
12
Page 13

Português ......... 10
繁體中文........... 13
Español ............... 7
Français ............... 4
English................. 1
Color LaserJet Pro M454
入門指南
www.hp.com/support/colorljm454 www.register.hp.com
附註:設定印表機和下載軟體驅動程式時,必須具備網際網路連線。
常見問題集
如需參閱常見問題集,請前往 www.hp.com/support/colorljM454FAQ
或掃描 QR 碼。
重要事項:
依照印表機硬體設定海報
的步驟 1 - 2 進行後,再
繼續執行步驟 3。
設定控制面板
3.
開啟印表機電源後,等待印表機初始化。若要瀏覽非觸控面板,請使用箭號按鈕和 OK (確定) 按鈕。若要瀏覽觸控螢
幕控制面板,請使用點選、撥動和捲動手勢。請依照控制面板上的提示,依序設定 Language (語言)、Country/Region
(國家/地區)、以及 Self-managed (自我管理) 或 IT-managed (IT 管理)。
• 自我管理:適合大部分使用者的最佳化預設值,包括引導式設定和組態步驟以及
• IT 管理:適合機群管理功能的最佳化預設值。
請依照其他提示,完成控制面板設定。
初始設定之後,可完全自訂這些設定。
自動更新。
4. 下載與安裝軟體
附註:在提示您連接 USB 連接線之前,請勿連接。
方法 1:下載 HP Easy Start (Windows 和 macOS)
HP Easy Start 將會偵測印表機、協助選擇印表機連線類型
(USB、有線或無線),以及安裝軟體。
1. 在電腦上,往 123.hp.com/laserjet,然後按一下 Download (下載)。
2. 執行 HP Easy Start。
3. 出現選擇連線類型的提示時,選擇適合連線類型的選項。
附註:如果 HP Easy Start 未偵測到印表機或軟體未自動安裝,
請前往方法 2:手動從印表機支援網站下載 (Windows)。
疑難排解秘訣 將印表機連線至無線網路 (僅限無線機型)
在無線設定期間,安裝軟體可能會偵測不到印表機。請依照下列步驟,將印表機連接到電腦所存在的相同無線網路。
非觸控螢幕控制面板
1. 如已連接,則從您的印表機中拔除乙太纜線。
2. 從印表機控制面板中重設印表機網路設定:
OK (確定) > Setup (設定) > Network setup (網路設定) >
Restore Network Setting (重新復原網路設定)。
無線指示燈開始閃爍。
3. 使用方法 1 或上述的方法 2,安裝軟體。
方法 2:手動從印表機支援網站下載 (Windows)
1. 若使用電腦,請前往 www.hp.com/support/colorljm454。
2. 選擇 Software and drivers(軟體與驅動程式)。
3. 下載適用於您印表機型號和作業系統的軟體。
4. 從儲存軟體檔案的資料夾啟動軟體檔案。
5. 請依照螢幕上的指示安裝軟體。
6. 出現選擇連線類型的提示時,選擇適合連線類型的選項。
手動設定 IP 位址
如需有關如何手動設定 IP 位址的詳細資訊,請參閱印表機使用指南
www.hp.com/support/colorljm454。
觸控螢幕控制面板
1. 在印表機控制面板的主畫面上,將螢幕頂端的標籤向下滑動,
開啟「儀表板」,然後點選 Wireless (無線) 圖示。
2. 點選 Setup (設定) 圖示。
3. 點選 Wireless Settings (無線設定)。
4. 點選 Wireless Setup Wizard (無線設定精靈)。
5. 依照畫面指示,完成整個設定。
6. 使用方法 1 或上述的方法 2,安裝軟體。
13
Page 14

行動列印 (選用)
5.
將行動裝置連接至無線網路
從行動裝置列印至連線到無線路由器/網路的印表機。將印表機連接到印表機
所存在的相同無線網路。
使用 HP Smart 應用程式進行設定設定、列印和其他。
1. 請前往 123.hp.com 或掃描 QR 碼。
2. 安裝 HP Smart 應用程式。
3. 執行 HP Smart 應用程式,
然後依照畫面上的指示進行連線、設定、
列印和其他。
附註:並非所有的行動作業系統都能使用 HP Smart 應用程式。
HP Roam
如需使用 HP Roam 行動列印應用程式的詳細資訊,請從該行動裝置前往
hp.com/go/roam。
使用 Wi-Fi Direct 來連接行動裝置
(僅限無線印表機機型)
使用 Wi-Fi Direct 且不需要路由器/網路連線的列印工作。
1. 在印表機上啟用 Wi-Fi Direct
非觸控螢幕控制面板
1. 在印表機控制面板上,按下 OK 按鈕,然後開啟 Setup (設定) 功能
表,接著開 Wi-Fi Direct 功能表。
2. 在 Wi-Fi Direct Details (Wi-Fi Direct 詳細資料) 畫面上,開啟
Wi-Fi Direct Settings (Wi-Fi Direct 設定) 功能表。按下箭頭符號,
將 Wi-Direct Status (Wi-Direct 狀態) 轉成 On (開)。
3. 記下印表機控制面板上的 Wi-Fi Direct 名稱和 Wi-Fi Direct 密碼。
觸控螢幕控制面板
1. 在印表機控制面板的主畫面上,將螢幕頂端的標籤向下滑動,開
啟「儀表板」,然後點選 Wi-Fi Direct 圖示。
2. 在 Wi-Fi Direct Details (Wi-Fi Direct 詳細資料) 畫面上,開啟 Wi-Fi
Direct Settings (Wi-Fi Direct 設定) 功能表。點選開關,將 Wi-Direct
Status (Wi-Direct 狀態) 轉成 On (開)。
3. 記下印表機控制面板上的 Wi-Fi Direct 名稱和 Wi-Fi Direct 密碼。
2. 從您的裝置查找印表機
1. 若使用行動裝置,請前往裝置設定選單,接著搜尋您在印表機控
制面板上所找到的 Wi-Fi Direct 名稱。
2. 如有提示,則選擇正確的印表機名稱,然後輸入 Wi-Fi Direct 密碼。
進一步了解行動列印
本產品支援 AirPrint 和 Wi-Fi Direct。如需行動列印的詳細資訊,請前往
www.hp.com/go/LaserJetMobilePrinting 或掃描 QR 碼。
14
Page 15

6.
使用 HP ePrint via email,您只要在任何具備電子郵件功能的裝置上,將文件當做電子郵件附件傳送至印表機的電子郵件地址即可列印該文件,即使您使
用的裝置不在同一個網路上也沒問題。
若要使用 HP ePrint via email,印表機必須符合以下要求:
• 印表機必須連線到有線或無線網路,且必須能夠存取網際網路。
• 印表機必須啟用 HP Web 服務,而且您必須已向 HP Connected 註冊印表機。
設定 HP ePrint via email(選用)
啟用 HP Web 服務
非觸控螢幕控制面板
1. 將印表機連線到網路後,請列印組態頁並找出印表機的 IP 位址。
2. 開啟電腦上的網頁瀏覽器,並在網址列中輸入印表機 IP 位址。
HP 內嵌式 Web 伺服器 (EWS) 即會開啟。
3. 選取 HP Web Services (HP Web 服務) 標籤,分別按一下 Setup (設定)、
Continue (繼續),然後依照螢幕畫面指示執行步驟。印表機會設定網
際網路連線。資訊頁隨即列印,其中包含向 HP Connected 註冊 HP 印
表機所需的印表機代碼。
4. 請前往 www.hpconnected.com 並建立 HP ePrint 帳戶,
然後完成設定程序。
疑難排解
使用指南
使用指南包含印表機使用方式及疑難排解資訊。網路上也有提供:
1. 請前往 www.hp.com/support/colorljm454。
2. 選擇印表機 (如果有出現提示),然後按一下 User Guides (使用指南)。
檢查韌體更新
1. 請前往 www.hp.com/support/colorljm454。
2. 選擇印表機 (如有提示),然後按一下 Software and Drivers
(軟體與驅動程式)。
3. 作業系統即獲自動偵測。若要選擇不同的作業系統,請按一下
Change (變更)。
4. 選擇 Firmware (韌體),然後按一下 Download (下載) 按鈕。
若要進一步了解這台印表機,請前往
www.hp.com/support/colorljM454FAQ 或掃描 QR 碼。
觸控螢幕控制面板
1. 在印表機控制面板的主畫面上,將螢幕頂端的標籤向下滑動,
開啟「儀表板」,然後點選 HP ePrint
開啟下列功能表:
• ePrint
• 設定
• 啟用 Web 服務
2. 請閱讀使用合約條款,然後輕觸 Ye s (是)。印表機隨即啟用 Web 服
務,然後列印資訊頁。資訊頁包含向 HP Connected 註冊 HP 印表機所
需的印表機代碼。
3. 請前往 www.hpconnected.com 並建立 HP ePrint 帳戶,
然後完成設定程序。
圖示。
控制面板說明 (僅限觸控螢幕機型)
若要存取說明主題,請點選印表機控制面板的 Help (說明) 按鈕。
其他支援資源
如需印表機的 HP 全方位說明,請前往:www.hp.com/support/colorljm454
• 解決問題
• 尋找進階組態設定指示
• 下載軟體更新
• 加入支援論壇
• 尋找保固及法規資訊
• 存取行動列印資源
15
Page 16
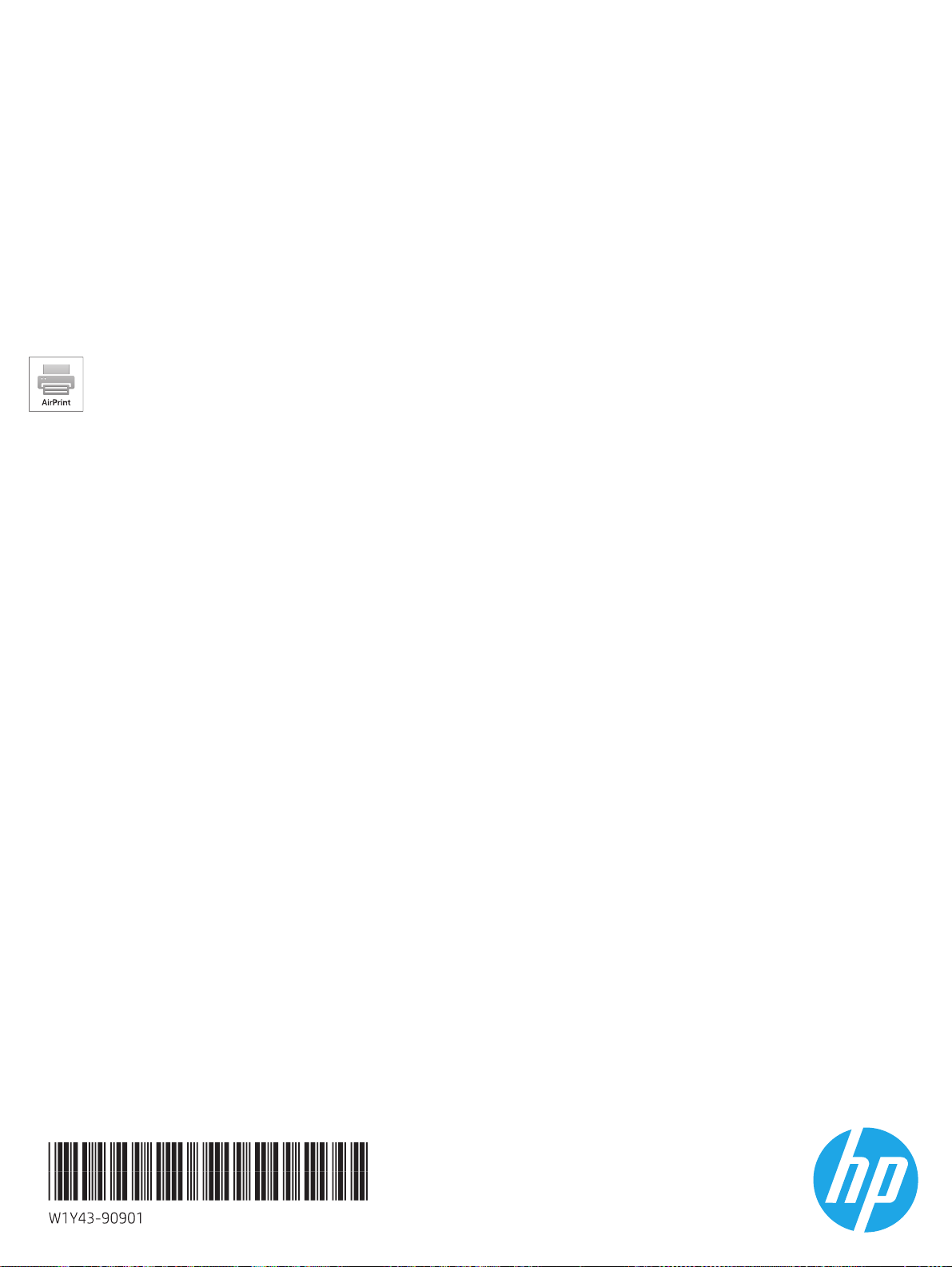
© Copyright 2019 HP Development Company, L.P.
Reproduction, adaptation or translation without prior written permission is prohibited,
except as allowed under the copyright laws.
The information contained herein is subject to change without notice.
The only warranties for HP products and services are set forth in the express
warranty statements accompanying such products and services. Nothing herein
should be construed as constituting an additional warranty. HP shall not be liable for
technical or editorial errors or omissions contained herein.
Trademark Credits
Windows® is a U.S. registered trademark of Microsoft Corporation.
Apple and the Apple logo are trademarks of Apple Inc., registered in the U.S. and other
countries.
macOS is a trademark of Apple Inc., registered in the U.S. and other countries.
© Copyright 2019 HP Development Company, L.P.
La reproduction, l’adaptation ou la traduction sans autorisation écrite préalable est
interdite, sauf dans le cadre des lois sur le droit d’auteur.
Les informations contenues dans ce document peuvent être modiées sans préavis.
Les seules garanties pour les produits et services HP sont décrites dans les déclarations
de garantie expresses accompagnant ces mêmes produits et services. Les informations
contenues dans ce document ne constituent en aucun cas une garantie supplémentaire.
HP ne pourra être tenu responsable des erreurs ou omissions de nature technique ou
rédactionnelle qui pourraient subsister dans le présent document.
Crédits concernant les marques
Windows® est une marque déposée de Microsoft Corporation aux Etats-Unis.
Apple et le logo Apple sont des marques commerciales d’Apple, Inc. aux Etats-Unis et
dans d’autres pays/régions.
AirPrint is a trademark of Apple Inc., registered in the U.S. and other countries.
Mac OS est une marque commerciale d’Apple Inc. aux États-Unis et dans d’autres
pays/régions.
AirPrint est une marque commerciale d’Apple Inc. aux États-Unis et dans d’autres
pays/régions.
 Loading...
Loading...