Page 1
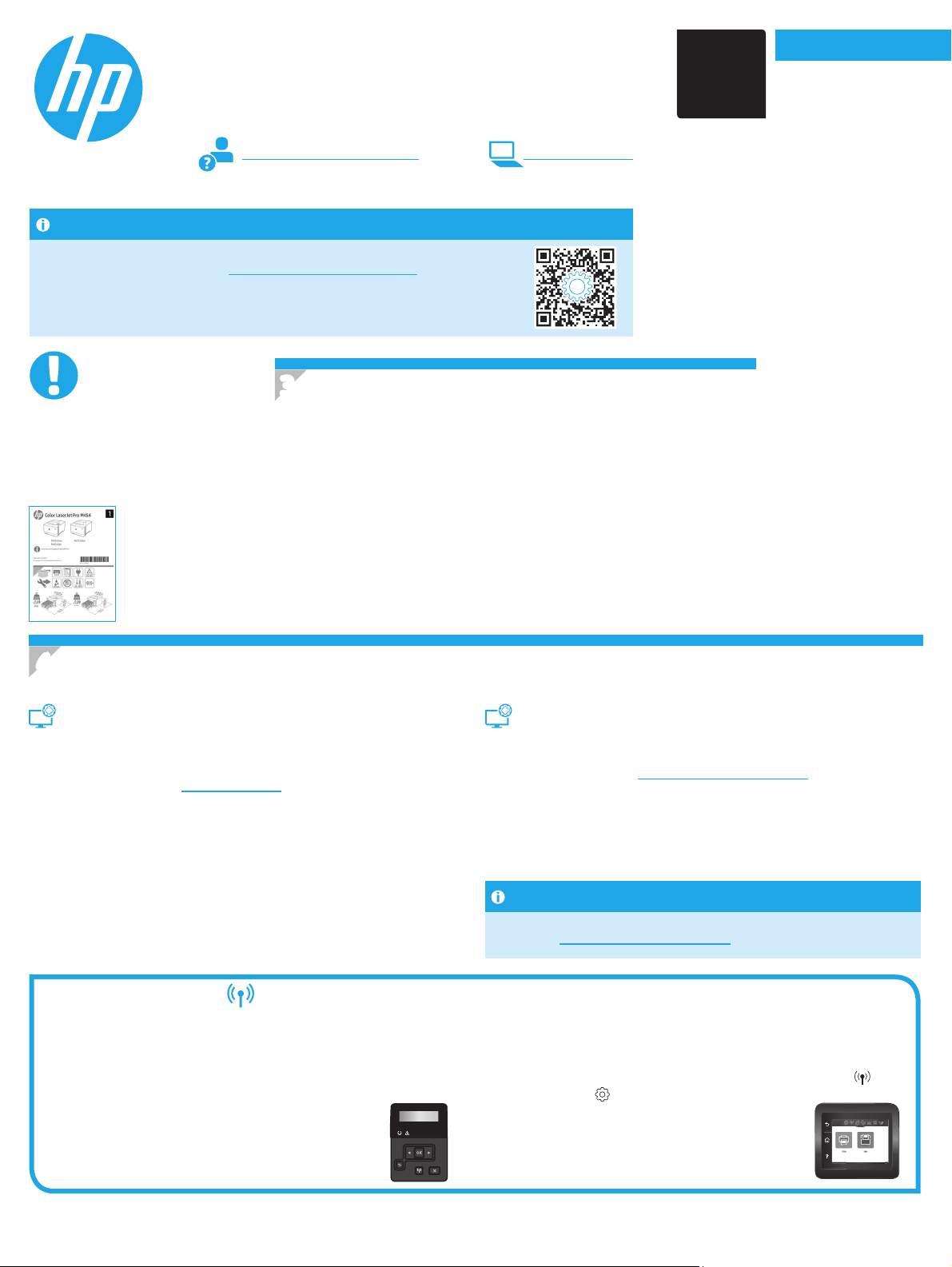
Dansk ................ 13
Català ................ 11
Español ............... 9
Italiano ................ 7
Deutsch ............... 5
Français ............... 3
English................. 1
Norsk ................. 25
Lietuvių ............. 23
Latviešu ............. 21
Suomi ................ 19
Eesti................... 17
Nederlands ........ 15
Svenska ............. 29
Português ......... 27
Color LaserJet Pro M454
2
Getting Started Guide
www.hp.com/support/colorljm454 www.register.hp.com
NOTE: An internet connection is required to set up the printer and download the software driver.
FAQ
For frequently asked questions, go to www.hp.com/support/colorljM454FAQ
or scan the QR code.
IMPORTANT:
Follow Steps 1 - 2 on the
printer hardware setup
poster, then continue
with Step 3.
Set up the control panel
3.
After turning on the printer, wait for it to initialize. To navigate the non-touchscreen control panel,
use the arrow buttons and the OK button. To navigate the touchscreen control panel, use touch,
swipe, and scroll gestures. Follow the prompts on the control panel to congure Language,
Country/Region, and Self-managed or IT-managed.
• Self-managed: Optimized default settings for most users that include guided setup and
conguration steps and
• IT-managed: Optimized default settings for eet manageability.
Follow additional prompts to complete control panel setup.
Settings are fully customizable after initial setup.
automatic updates.
4. Download and install the software
NOTE: Do not connect the USB cable until you are prompted to do so.
Method 1: Download HP Easy Start (Windows and macOS)
HP Easy Start will detect the printer, assist with selecting the printer connection
type (USB, Wired, or Wireless), and install the software.
1. From the computer, go to 123.hp.com/laserjet, and click Download.
2. Run HP Easy Start.
3. When prompted to select a connection type, select the appropriate option for the
type of connection.
NOTE: If HP Easy Start does not detect the printer or the software does not install
automatically, go to Method 2: Manually download from printer support website
(Windows).
Troubleshooting Tips Connect the printer to a wireless network (wireless models only)
The installation software might not detect the printer during wireless setup. Follow the steps below to connect the printer to the same wireless network as the computer.
Non-Touchscreen control panels
1. From your printer, disconnect the Ethernet cable if attached.
2. Reset Printer Network Settings from Printer Control Panel:
OK > Setup > Network setup > Restore Network Setting.
The Wireless light begins blinking.
3. Install the software using Method 1 or Method 2 above.
Method 2: Manually download from printer support website
(Windows)
1. From the computer, go to www.hp.com/support/colorljm454.
2. Select Software and drivers.
3. Download the software for your printer model and operating system.
4. Launch the software le from the folder where the le was saved.
5. Follow the onscreen instructions to install the software.
6. When prompted to select a connection type, select the appropriate option for the
type of connection.
Manually congure the IP address
See the printer user guide for information on how to manually congure the
IPaddress at www.hp.com/support/colorljm454.
Touchscreen control panels
1. From the Home screen on the printer control panel, swipe the tab at the top of the
screen downward to open the Dashboard, and then touch the Wireless icon.
2. Touch the Setup icon.
3. Touch Wireless Settings.
4. Touch Wireless Setup Wizard.
5. Follow the display instructions to complete the setup.
6. Install the software using Method 1 or Method 2 above.
Page 2
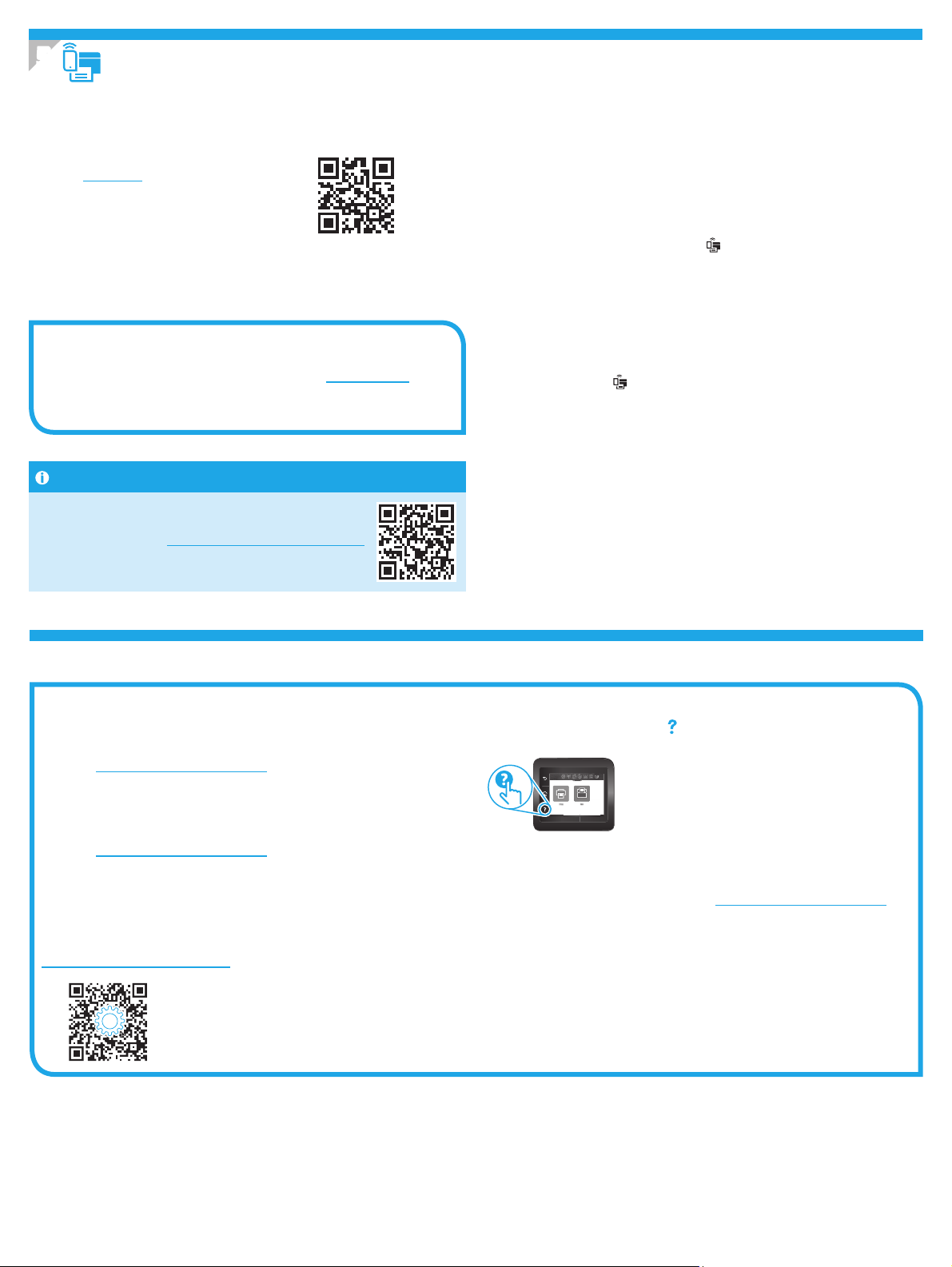
Mobile printing (Optional)
5.
Connect the mobile device to a wireless network
Print from a mobile device to a printer that is connected to a wireless router/network.
Connect the mobile device to the same wireless network as the printer.
Use the HP Smart app to set up, print, and more.
1. Go to 123.hp.com or scan the QR code.
2. Install the HP Smart app.
3. Run the HP Smart app and follow the
onscreen instructions to connect, set up, print,
and more.
NOTE: The HP Smart app might not be available for all mobile operating systems.
HP Roam
For information on using HP Roam mobile print app, go to hp.com/go/roam on the
mobile device.
Learn more about mobile printing
The product supports AirPrint and Wi-Fi Direct. For more mobile
printing information, go to www.hp.com/go/LaserJetMobilePrinting
or scan the QR code.
Connect the mobile device using Wi-Fi Direct
(wireless printer models only)
Print using Wi-Fi Direct with no router/network connection needed.
1. Enable Wi-Fi Direct on your printer
Non-Touchscreen control panels
1. On the printer control panel, press the OK button, open the Setup menu,
andthen open the Wi-Fi Direct menu.
2. On the Wi-Fi Direct Details screen, open the Wi-Fi Direct Settings menu.
Press the arrow button to turn the Wi-Direct Status to On.
3. Take note of the Wi-Fi Direct name and Wi-Fi Direct password from your
printer control panel.
Touchscreen control panels
1. From the Home screen on the printer control panel, swipe the tab at the
top of the screen downward to open the Dashboard, and then touch the
Wi-Fi Direct icon.
2. On the Wi-Fi Direct Details screen, open the Wi-Fi Direct Settings menu.
Touch the switch to turn the Wi-Direct Status to On.
3. Take note of the Wi-Fi Direct name and Wi-Fi Direct password from your
printer control panel.
2. Discover the printer from your device
1. From the mobile device, go to the device Settings menu, and search
forthe Wi-Fi Direct name you found from the printer control panel.
2. Select the correct printer name, and enter the Wi-Fi Direct password
ifprompted.
Troubleshooting
User guide
The user guide includes printer usage and troubleshooting information. It is available
on the Web:
1. Go to www.hp.com/support/colorljm454.
2. Select the printer if prompted, and then click User Guides.
Check for rmware updates
1. Go to www.hp.com/support/colorljm454.
2. Select the printer if prompted, and then click Software and Drivers.
3. The operating system is auto-detected. To select a dierent operating system,
click Change.
4. Select Firmware, and click the Download button.
To learn more about the printer, go to
www.hp.com/support/colorljM454FAQ or scan the QR code.
Control panel help (touchscreen models only)
To access help topics, touch the Help button on the printer control panel.
Additional support resources
For HP’s all-inclusive help for the printer, go to: www.hp.com/support/colorljm454
• Solve problems
• Find advanced conguration instructions
• Download software updates
• Join support forums
• Find warranty and regulatory information
• Access mobile printing resources
2
Page 3
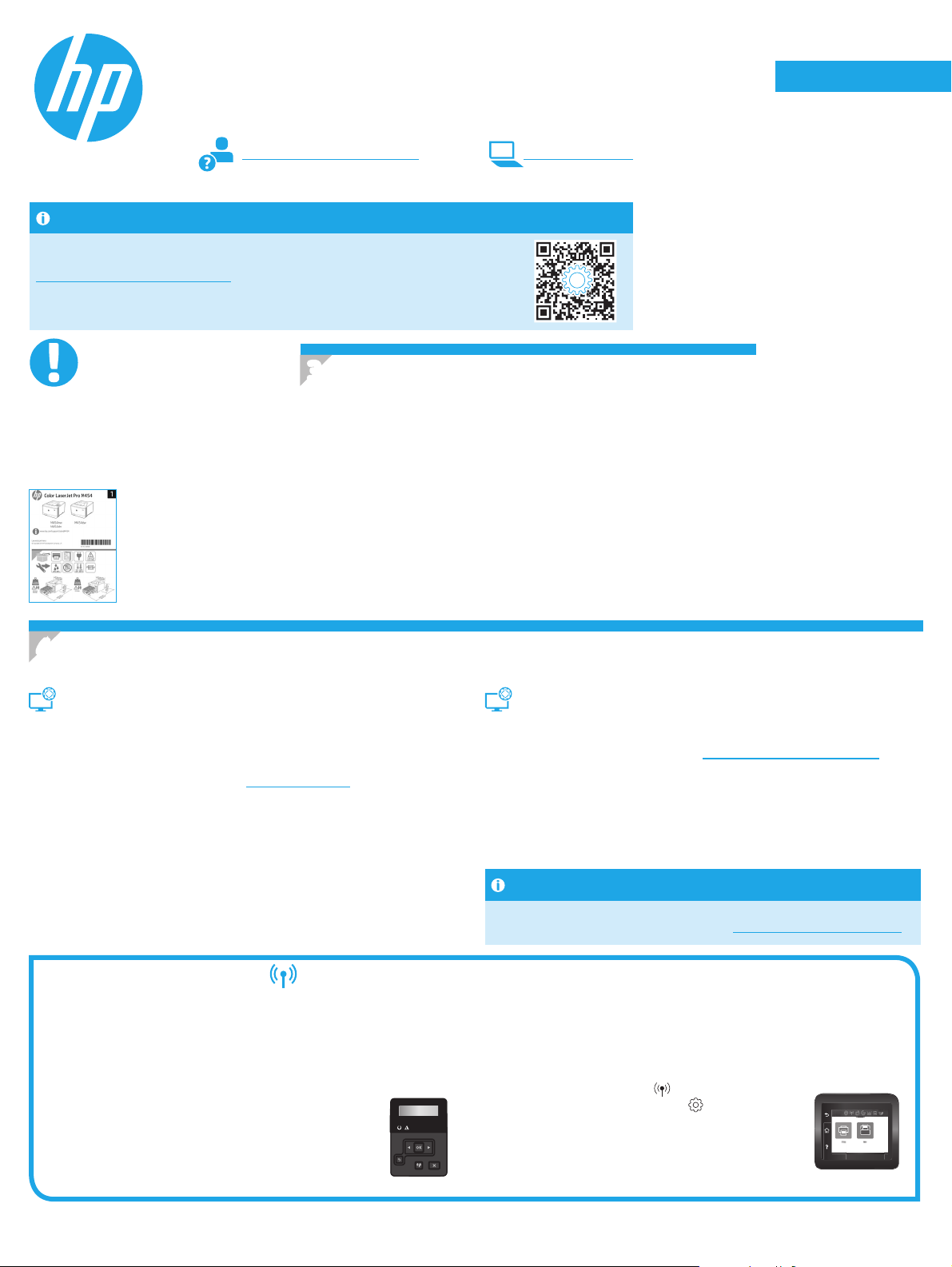
Dansk ................ 13
Català ................ 11
Español ............... 9
Italiano ................ 7
Deutsch ............... 5
Français ............... 3
English................. 1
Norsk ................. 25
Lietuvių ............. 23
Latviešu ............. 21
Suomi ................ 19
Eesti................... 17
Nederlands ........ 15
Português ......... 27
Svenska ............. 29
Color LaserJetProM454
Guide de démarrage
www.hp.com/support/colorljm454 www.register.hp.com
REMARQUE: Une connexion Internet est requise pour congurer l’imprimante et télécharger le pilote.
FAQ
Pour consulter la foire aux questions, visitez la page
www.hp.com/support/colorljM454FAQ ou numérisez le code QR.
IMPORTANT:
Suivez les étapes1 à 2 sur
l’aiche de conguration
matérielle de l’imprimante,
puispassez à l’étape3.
Congurer le panneau de commande
3.
Après avoir allumé l’imprimante, attendez son initialisation. Pour naviguer dans le
panneau de commande à écran non tactile, utilisez les touches échées et le boutonOK.
Pour naviguer dans le panneau de commande à écran tactile, utilisez des gestes de
toucher, glissement et délement. Suivez les instructions qui s’aichent sur le panneau de
commande pour congurer les paramètres suivants: Langue, Pays/Région, et Autogéré
ou Géré par le service informatique.
• Autogéré: paramètres par défaut optimisés pour la plupart des utilisateurs qui
incluent des étapes d’installation et de conguration guidées et des
automatiques.
• Géré par le service informatique: paramètres par défaut optimisés pour la facilité
d’administration de la otte.
Suivez les instructions supplémentaires qui s’aichent à l’écran pour terminer la
conguration du panneau de commande.
Les paramètres sont entièrement personnalisables après l’installation initiale.
mises à jour
4. Télécharger et installer le logiciel
REMARQUE: Ne connectez pas le câble USB avant d’y avoir été invité.
Méthode1: Téléchargement de HP Easy Start
(Windows et macOS)
HP Easy Start détecte l’imprimante, aide à la sélection du type de connexion de
l’imprimante (USB, câblé ou sans l), et installe le logiciel.
1. Depuis l’ordinateur, accédez à la page 123.hp.com/laserjet, et cliquez sur
Télécharger.
2. Exécutez HP Easy Start.
3. Lorsque vous êtes invité à sélectionner un type de connexion, sélectionnez
l’option appropriée pour le type de connexion.
REMARQUE: Si HP Easy Start ne détecte pas l’imprimante ou si le logiciel ne s’installe
pas automatiquement, passez à la Méthode2: Eectuez le téléchargement
manuel depuis le site Web d’assistance de l’imprimante (Windows).
Conseils pour le dépannage
Il se peut que le logiciel d’installation ne détecte pas l’imprimante durant la conguration sans l. Suivez les étapes ci-dessous pour connecter l’imprimante au même
réseau sans l que l’ordinateur.
Connexion de l’imprimante à un réseau sans l (modèles sans l uniquement)
Panneaux de commande Non-Touchscreen
1. Depuis votre imprimante, déconnectez le câble Ethernet s’il est branché.
2. Réinitialisation des paramètres du réseau de l’imprimante sur le panneau
de commande de l’imprimante: OK > Conguration >
Conguration réseau > Restaurer les paramètres
du réseau. Le voyant Sans l commence à clignoter.
3. Installez le logiciel en suivant la Méthode1 ou la
Méthode2 ci-dessus.
Méthode2: Téléchargement manuel depuis le site Web
d’assistance de l’imprimante (Windows)
1. Depuis l’ordinateur, accédez à la page www.hp.com/support/colorljm454.
2. Sélectionnez Logiciels et pilotes.
3. Téléchargez le logiciel adapté à votre modèle d’imprimante et à votre système
d’exploitation.
4. Lancez le chier du logiciel à partir du dossier dans lequel il a été enregistré.
5. Suivez les instructions à l’écran pour installer le logiciel.
6. Lorsque vous êtes invité à sélectionner un type de connexion, sélectionnez
l’option appropriée pour le type de connexion.
Congurer manuellement l’adresseIP
Consultez le manuel de l’utilisateur de l’imprimante pour obtenir des informations sur la
conguration manuelle de l’adresseIP sur la page www.hp.com/support/colorljm454.
Panneaux de commande à écran tactile
1. Sur l'écran d'accueil du panneau de commande de l'imprimante, faites déler
l'onglet en haut de l'écran vers le bas pour ouvrir le tableau de bord, puis
appuyez sur l'icône Sans l
2. Appuyez sur l’icône Conguration
3. Appuyez sur Paramètres sans l.
4. Appuyez sur Assistant de conguration sans l.
5. Suivez les instructions qui apparaissent à l'écran
pour terminer la conguration.
6. Installez le logiciel en suivant la Méthode1 ou la Méthode2 ci-dessus.
.
.
3
Page 4
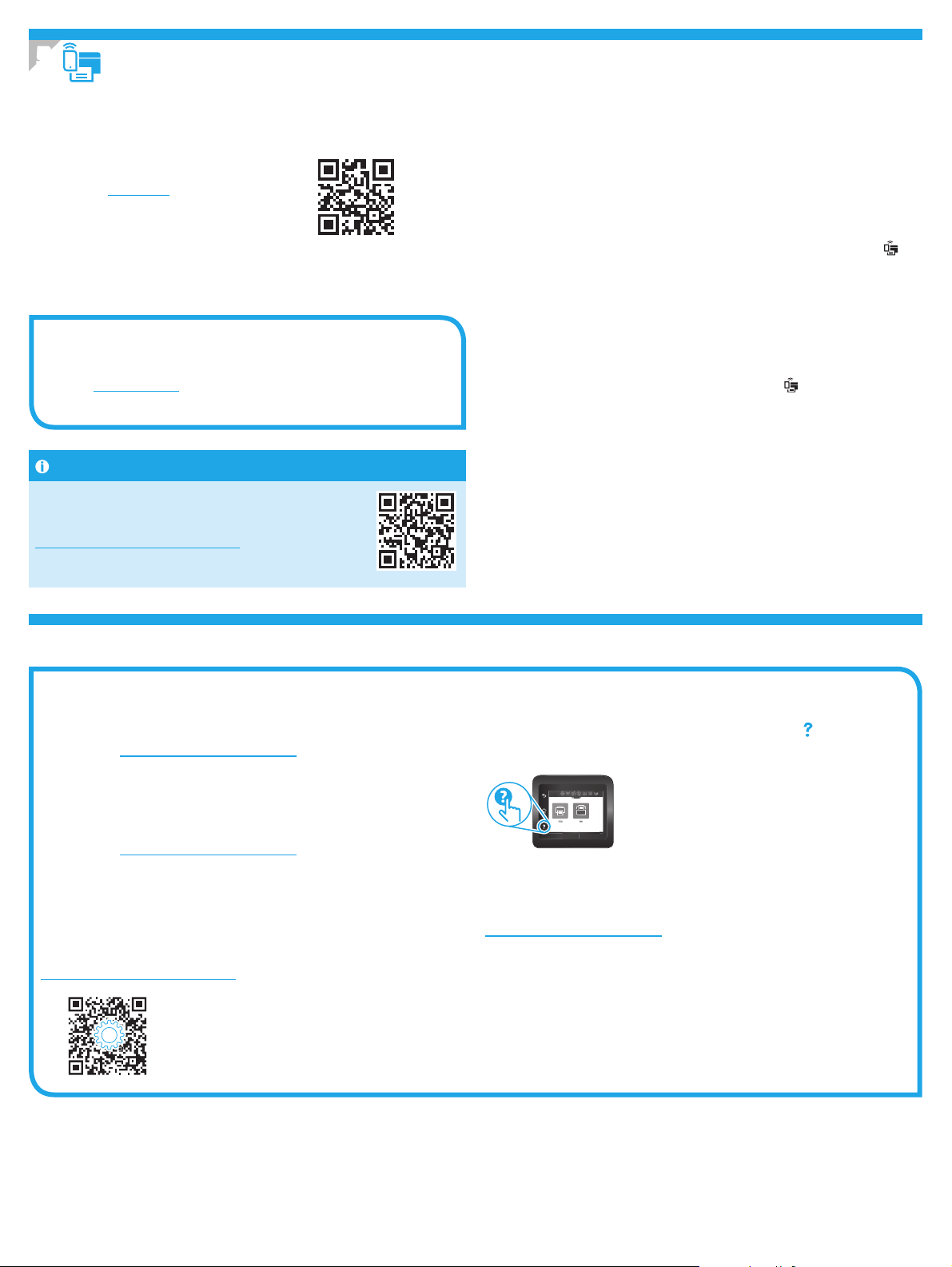
Impression mobile (facultatif)
5.
Connexion du dispositif mobile à un réseau sans l
Imprimez depuis un dispositif mobile vers une imprimante connectée à un réseau/
routeur sans l. Connectez le dispositif mobile au même réseau sans l que l’imprimante.
Utilisez l’application HP Smart pour la conguration,
l’impression et plus.
1. Accédez à 123.hp.com ou numérisez le code QR.
2. Installez l’application HP Smart.
3. Exécutez l’application HP Smart et suivez les
instructions à l’écran pour la connexion,
la conguration, l’impression et plus.
REMARQUE: Il se peut que l’application HP Smart ne soit pas disponible pour tous les
systèmes d’exploitation mobiles.
HP Roam
Pour en savoir plus sur l’application d’impression mobile HP Roam,
accédez àhp.com/go/roam sur le dispositif mobile.
En savoir plus sur l’impression mobile
Le produit prend en charge AirPrint et Wi-Fi Direct.
Pour en savoir plus sur l’impression mobile, visitez la page
www.hp.com/go/LaserJetMobilePrinting ou numérisez
le code QR.
Connexion du dispositif mobile au moyen de Wi-Fi Direct
(modèles d’imprimante sans l uniquement)
Impression au moyen de Wi-Fi Direct sans connexion de routeur/réseau requise.
1. Activation de la fonction Wi-Fi Direct sur votre imprimante
Panneaux de commande Non-Touchscreen
1. Sur le panneau de commande de l’imprimante, appuyez sur le bouton
OK, ouvrez le menu Conguration et ouvrez le menu Wi-Fi Direct .
2. Sur l’écran Détails du Wi-Fi Direct, ouvrez le menu Paramètres du
Wi-Fi Direct. Appuyez sur la èche pour activer la fonction Wi-Fi Direct.
3. Notez le nom du Wi-Fi Direct et le mot de passe de Wi-Fi Direct depuis le
panneau de commande de votre imprimante.
Panneaux de commande à écran tactile
1. Sur l’écran d’accueil du panneau de commande de l’imprimante, faites
glisser vers le bas l’onglet situé en haut de l’écran pour ouvrir le tableau
debord, puis appuyez sur l’icône Wi-Fi Direct .
2. Sur l’écran Détails du Wi-Fi Direct, ouvrez le menu Paramètres du
Wi-Fi Direct. Appuyez sur le commutateur pour activer la fonction
Wi-Fi Direct.
3. Notez le nom du Wi-Fi Direct et le mot de passe de Wi-Fi Direct depuis le
panneau de commande de votre imprimante.
2. Recherche de l’imprimante sur votre dispositif
1. Depuis le périphérique mobile, accédez au menu Paramètres du
périphérique et recherchez le nom du Wi-Fi Direct trouvé sur le panneau
de commande de l’imprimante.
2. Sélectionnez le nom de l’imprimante approprié et entrez le mot de
passe de Wi-Fi Direct si vous y êtes invité.
Dépannage
Guide de l’utilisateur
Le guide de l’utilisateur comprend des informations relatives à l’utilisation de
l’imprimante et au dépannage. Il est également disponible sur le Web:
1. Accédez à www.hp.com/support/colorljm454.
2. Sélectionnez l’imprimante si vous y êtes invité, puis cliquez sur
Manuels de l’utilisateur.
Recherche des mises à jour de micrologiciels
1. Accédez à www.hp.com/support/colorljm454.
2. Sélectionnez l’imprimante si vous y êtes invité, puis cliquez sur
Logiciels et pilotes.
3. Le système d’exploitation est automatiquement détecté. Pour sélectionner
unsystème d’exploitation diérent, cliquez sur Changer.
4. Sélectionnez le micrologiciel, et cliquez sur le bouton Télécharger.
Pour en savoir plus sur l’imprimante, accédez à
www.hp.com/support/colorljM454FAQ ou numérisez le code QR.
Aide du panneau de commande (modèles à écran tactile
uniquement)
Pour accéder aux rubriques d’aide, appuyez sur le bouton Aide sur le panneau de
commande de l’imprimante.
Ressources d’assistance supplémentaires
Pour l’aide globale de HP relative à l’imprimante, allez sur:
www.hp.com/support/colorljm454
• Résolution des problèmes
• Recherche d’instructions de conguration avancées
• Téléchargement des mises à jour du logiciel
• Inscription au forum d’assistance
• Recherche d’informations réglementaires et de garantie
• Accès aux ressources d’impression mobile
4
Page 5
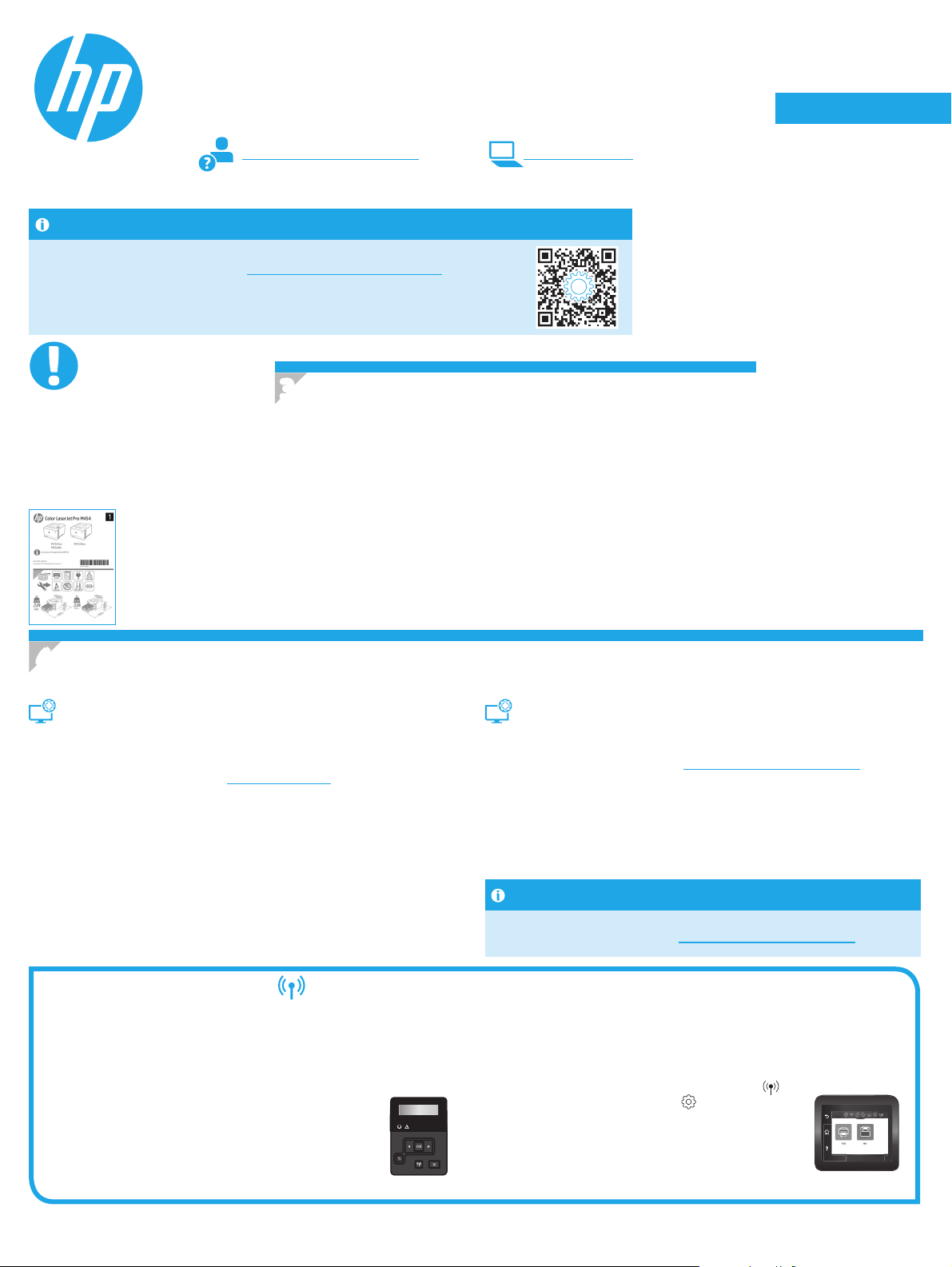
Dansk ................ 13
Català ................ 11
Español ............... 9
Italiano ................ 7
Deutsch ............... 5
Français ............... 3
English................. 1
Norsk ................. 25
Lietuvių ............. 23
Latviešu ............. 21
Suomi ................ 19
Eesti................... 17
Nederlands ........ 15
Português ......... 27
Svenska ............. 29
Color LaserJet Pro M454
Handbuch für die Inbetriebnahme
www.hp.com/support/colorljm454 www.register.hp.com
HINWEIS: Um den Drucker aufzusetzen und den Druckertreiber herunterzuladen ist eine
Internetverbindung erforderlich.
Häug gestellte Fragen
Für häug gestellte Fragen gehen Sie auf www.hp.com/support/colorljM454FAQ
oder scannen Sie den QR-Code.
WICHTIG:
Bedienfeld einrichten
Führen Sie die Schritte 1 bis 2
auf dem Plakat zur Einrichtung
der Druckerhardware aus
undfahren Sie dann mit
Schritt 3 fort.
3.
Warten Sie nach dem Einschalten des Druckers, bis der Drucker initialisiert wurde.
ImBedienfeld ohne Touchscreen können Sie mithilfe der Pfeiltasten und der Schaltäche
OKnavigieren. Im Bedienfeld mit Touchscreen können Sie mithilfe von Finger-,
Wisch-und Bildlaufbewegungen navigieren. Folgen Sie den Anzeigen auf dem Bedienfeld,
umSprache,Land/Region, und Selbstverwaltet oder IT-verwaltet zu kongurieren.
• Selbstverwaltet: Optimierte Standardeinstellungen für der meisten Benutzer einschließlich
geführter Einrichtung und Konguration sowie für
• IT-verwaltet: Für die Massenverwaltung optimierte Standardeinstellungen.
Folgen Sie weitere Anzeigen, um die Einrichtung des Bedienfelds zu beenden.
Nach der Ersteinrichtung können alle Einstellungen im vollen Umfang angepasst werden.
automatische Updates.
4. Download und Installation der Software
HINWEIS: Schließen Sie das USB-Kabel erst an, wenn Sie dazu aufgefordert werden.
Methode1: Download von HP Easy Start (Windows und MacOS)
HP Easy Start erkennt den Drucker, unterstützt bei der Auswahl des Verbindungstyps
des Druckers (USB, mit Kabel oder drahtlos) und installiert die Software.
1. Gehen Sie vom Computer aus auf 123.hp.com/laserjet und klicken Sie auf
Download.
2. Führen Sie HP Easy Start aus.
3. Wenn Sie dazu aufgefordert werden, einen Verbindungstyp auszuwählen,
wählen Sie die entsprechende Option für den Verbindungstyp aus.
HINWEIS: Sollte HP Easy Start den Drucker nicht automatisch erkennen und die
Software installieren, gehen Sie zu Methode 2: Manueller Download von der
Druckersupportseite (Windows).
Tipps zur Fehlerbeseitigung ; Anschließen des Geräts an ein Drahtlosnetzwerk (nur Drahtlosmodelle)
Womöglich erkennt die Installationssoftware den Drucker bei der Drahtloseinrichtung nicht. Befolgen Sie folgende Anweisungen, um den Drucker mit dem gleichen
Drahtlosnetzwerk wie den Computer zu verbinden.
Bedienfelder ohne Touchscreeen
1. Entfernen Sie das Ethernetkabel vom Drucker, falls es angeschlossen ist.
2. Setzen Sie die Netzwerkeinstelllungen des Druckers vom Bedienfeld
des Druckers aus zurück: OK > Setup > Netzwerkeinrichtung >
Netzwerkeinstellungen wiederherstellen.
Die Wireless-LED beginnt zu blinken.
3. Installieren Sie die Software nach Methode1 oder
Methode 2 oben.
Methode2: Manueller Download von der Druckersupportseite
(Windows).
1. Gehen Sie vom Computer aus auf www.hp.com/support/colorljm454.
2. Wählen Sie Software und Treiber aus.
3. Laden Sie die Software für Ihr Druckermodell und Ihr Betriebssystem herunter.
4. Starten Sie die Softwaredatei in dem Ordner, in dem die Datei gespeichert wurde.
5. Befolgen Sie zur Installation der Software die am Bildschirm angezeigten
Anweisungen.
6. Wenn Sie dazu aufgefordert werden, einen Verbindungstyp auszuwählen,
wählen Sie die entsprechende Option für den Verbindungstyp aus.
Manuelle Konguration der IP-Adresse
Informationen zur manuellen Konguration der IP-Adresse nden Sie im
Benutzerhandbuch zum Drucker auf www.hp.com/support/colorljm454.
Bedienfelder mit Touchscreen
1. Wischen Sie vom Startbildschirm aus auf dem Bedienfeld des Druckers über die
Registerlasche am oberen Rand des Bildschirms nach unten, um das Dashboard
zu önen, und tippen Sie auf das Symbol Drahtlos
2. Tippen Sie auf das Symbol Setup
3. Tippen Sie auf Drahtloseinstellungen.
4. Tippen Sie auf Drahtloseinrichtungsassistent.
5. Befolgen Sie die Anweisungen auf dem Bildschirm,
um den Setupvorgang abzuschließen.
6. Installieren Sie die Software nach Methode 1 oder
Methode 2 oben.
.
.
5
Page 6
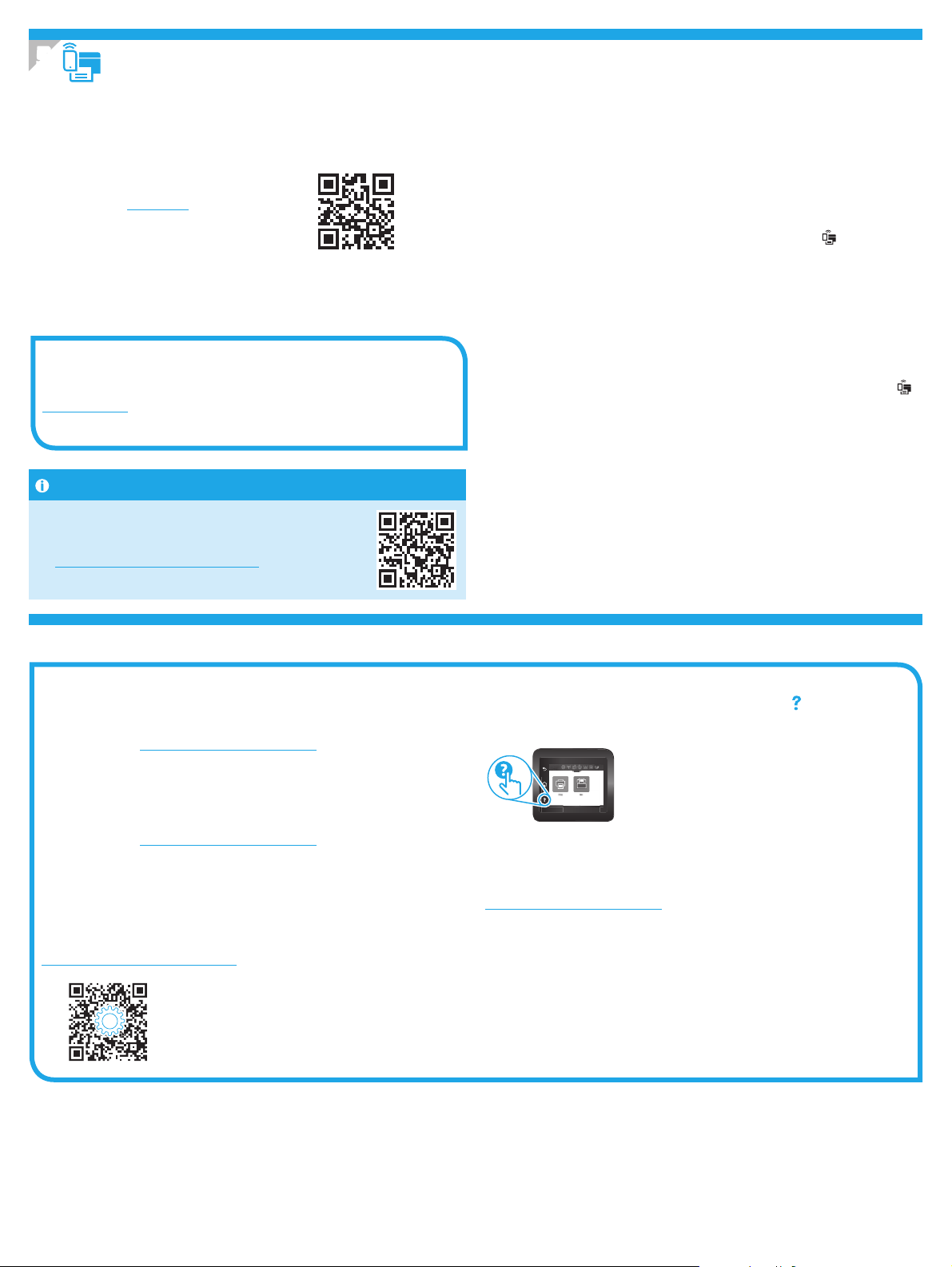
Mobiles Drucken (optional)
5.
Verbinden des Geräts mit einem Drahtlosnetzwerk
Drucken Sie von einem mobilen Gerät auf einem mit einem drahtlosen Router/
Drahtlosnetzwerk verbundenen Drucker. Verbinden Sie das mobile Gerät mit dem
gleichen Drahtlosnetzwerk wie den Drucker
Verwenden Sie die HP Smart App zum Einrichten,
Drucken und mehr.
1. Gehen Sie auf 123.hp.com oder scannen Sie den
QR-Code.
2. Installieren Sie die HP Smart App.
3. Führen Sie die HP Smart App aus, und befolgen
Sie die Anweisungen auf dem Bildschirm zum Herstellen einer
Verbindung, Einrichten, Drucken und mehr.
HINWEIS: Die HP Smart App ist womöglich nicht für alle mobile Betriebssysteme verfügbar.
HPRoam
Informationen zu der Verwendung von HP Roam erhalten Sie auf
hp.com/go/roam auf dem mobilen Gerät.
Weitere Informationen zum mobilen Druck
Das Produkt unterstützt AirPrint und Wi-Fi Direct.
Weitere Informationen zum mobilen Drucken nden Sie
auf www.hp.com/go/LaserJetMobilePrinting oder scannen
Sie den QR-Code.
Verbinden des mobilen Geräts über Wi-Fi Direct
(nur drahtlose Druckermodelle)
Drucken Sie über Wi-Fi Direct ohne Verbindung zu einem Router/Netzwerk.
1. Aktivieren von Wi-Fi Direct auf Ihrem Drucker
Bedienfelder ohne Touchscreeen
1. Tippen Sie auf dem Bedienfeld des Druckers die Schaltäche OK,
önendas Setup-Menü und anschließend das Menü Wi-Fi Direct.
2. Önen Sie auf dem Bildschirm Wi-Fi Direct Details das Menü
Wi-Fi Direct Einstellungen. Drücken Sie auf die Schaltäche Switch,
umde Wi-Fi-Direct-Status auf Einzu stellen.
3. Notieren Sie den Wi-Fi Direct-Namen und das Wi-Fi Direct-Passwort,
das Sie auf dem Bedienfeld des Druckers sehen.
Bedienfelder mit Touchscreen
1. Wischen Sie die vom Startbildschirm auf dem Bedienfeld des Druckers
über die Registerlasche am oberen Rand des Bildschirms nach unten, um
das Dashboard zu önen, und tippen Sie auf das Symbol Wi-Fi Direct .
2. Önen Sie auf dem Bildschirm Wi-Fi Direct Details das Menü
Wi-Fi Direct Einstellungen. Tippen Sie auf den Switch, um de
Wi-Fi-Direct-Status auf Ein zu stellen.
3. Notieren Sie den Wi-Fi Direct-Namen und das Wi-Fi Direct-Passwort,
dasSie auf dem Bedienfeld des Druckers sehen.
2. Druckersuche von Ihrem Gerät aus
1. Gehen Sie vom mobilen Gerät aus zu dem Gerätemenü Einstellungen
und suchen Sie nach dem Wi-Fi Direct-Namem, den Sie auf dem
Bedienfeld des Druckers gesehen haben.
2. Wählen Sie den richtigen Druckernamen aus und geben Sie das
Passwort für Wi-Fi Direct ein.
Fehlerbehebung
Benutzerhandbuch
Das Benutzerhandbuch enthält Informationen zur Nutzung des Druckers sowie zur
Fehlerbehebung. Es ist im Internet verfügbar:
1. Gehen Sie auf www.hp.com/support/colorljm454.
2. Wählen Sie den Drucker aus, wenn Sie dazu aufgefordert werden, und klicken
Sie anschließend auf Benutzerhandbücher.
Prüfung der Verfügbarkeit von Firmware-Updates
1. Gehen Sie auf www.hp.com/support/colorljm454.
2. Wählen Sie den Drucker aus, wenn Sie dazu aufgefordert werden, und klicken
Sie anschließend auf Software und Treiber.
3. Das Betriebssystem wird selbstständig erkannt. Um ein anderes
Betriebssystem zu wählen, klicken Sie auf Ändern.
4. Wählen Sie Firmware und klicken Sie auf die Schaltäche Herunterladen.
Weitere Informationen zum Drucker erhalten Sie auf
www.hp.com/support/colorljM454FAQ oder scannen Sie den QR-Code.
Hilfesystem für Bedienfeld (nur Modelle mit Touchscreen)
Zu den Hilfethemen gelangen Sie über die Schaltäche Hilfe auf dem Bedienfeld
des Druckers.
Weitere Support-Ressourcen
Umfassende Hilfe zum Drucker von HP nden Sie auf:
www.hp.com/support/colorljm454
• Lösen von Problemen
• Suchen nach weiteren Kongurationsanweisungen
• Herunterladen von Softwareaktualisierungen
• Beitritt zu Support-Foren
• Suchen nach Garantie- und Zulassungsinformationen
• Zugri auf Druckressourcen für mobile Geräte
6
Page 7
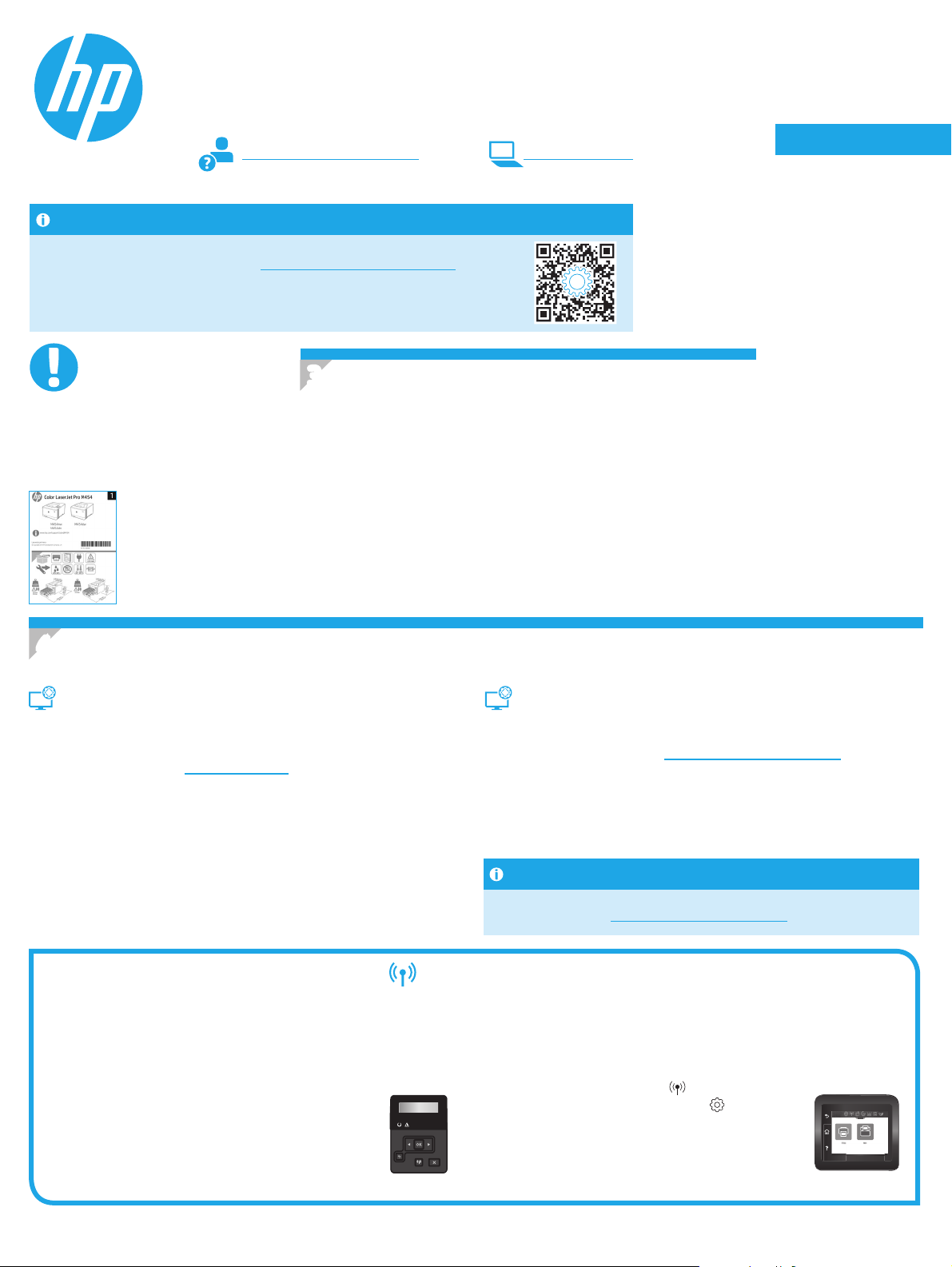
Dansk ................ 13
Català ................ 11
Español ............... 9
Italiano ................ 7
Deutsch ............... 5
Français ............... 3
English................. 1
Norsk ................. 25
Lietuvių ............. 23
Latviešu ............. 21
Suomi ................ 19
Eesti................... 17
Nederlands ........ 15
Português ......... 27
Svenska ............. 29
Color LaserJet Pro M454
Guida introduttiva
www.hp.com/support/colorljm454 www.register.hp.com
NOTA: per installare la stampante e scaricare il driver software è necessaria una connessione Internet.
Domande frequenti
Per le domande frequenti, visitare la pagina www.hp.com/support/colorljM454FAQ
o eseguire la scansione del codice QR.
IMPORTANTE:
Seguire i passaggi 1 - 2 del poster
di installazione dell’hardware della
stampante, quindi continuare con
il passaggio 3.
Congurazione del pannello di controllo
3.
Dopo aver acceso la stampante, attendere il termine dell’inizializzazione. Per navigare
nel pannello di controllo senza schermo a soramento, utilizzare i pulsanti freccia e il
pulsanteOK. Per navigare nel pannello di controllo con schermo a soramento, utilizzare
igesti di tocco, trascinamento e scorrimento. Seguire le istruzioni visualizzate sul pannello
di controllo per congurare Lingua, paese/regione e Autogestito o Gestito da IT.
• Autogestito: impostazioni ottimizzate predenite per la maggior parte degli utenti che
comprendono i passaggi di installazione e congurazione e gli
• Gestito da IT: impostazioni predenite ottimizzate per gestione del parco macchine.
Seguire le altre istruzioni per completare la congurazione del pannello di controllo.
Dopo la congurazione iniziale, le impostazioni sono completamente congurabili.
aggiornamenti automatici
.
4. Download e installazione del software
NOTA: non collegare il cavo USB no a quando non viene richiesto.
Metodo 1: Download di HP Easy Start (Windows e macOS)
HP Easy Start rileverà la stampante, assisterà l’utente nella selezione del tipo di
connessione della stampante (USB, cablata o wireless) e installerà il software.
1. Dal computer, accedere a 123.hp.com/laserjet e fare clic su Download.
2. Eseguire HP Easy Start.
3. Quando viene richiesto di selezionare un tipo di connessione, selezionare
l’opzione appropriata per il tipo di connessione.
NOTA: se HP Easy Start non rileva la stampante o il software non viene
installato automaticamente, andare al Metodo 2: Download manuale dal sito
dell’assistenza della stampante (Windows).
Suggerimenti per la risoluzione dei problemi
Il software di installazione potrebbe non rilevare la stampante durante la congurazione wireless. Seguire i passaggi riportati sotto per collegare la stampante alla
stessa rete wireless del computer.
Collegare la stampante a una rete wireless (solo modelli wireless)
Pannelli di controllo senza schermo a soramento
1. Dalla stampante, scollegare il cavo Ethernet, se collegato.
2. Reimpostare le impostazioni di rete della stampante dal pannello di
controllo di quest’ultima: OK > Setup (Congurazione) >
Network setup (Congurazione rete) > Restore Network
Setting (Ripristina impostazione di rete). La spia wireless
inizia a lampeggiare.
3. Installare il software utilizzando il Metodo 1 o il Metodo 2
riportati sopra.
Metodo 2: Download manuale dal sito dell’assistenza della
stampante (Windows)
1. Sul computer, accedere al sito www.hp.com/support/colorljm454.
2. Selezionare Software and drivers (Software e driver).
3. Scaricare il software per il modello della stampante e il sistema operativo in uso.
4. Avviare il le del software dalla cartella in cui è stato salvato.
5. Seguire le istruzioni visualizzate per installare il software.
6. Quando viene richiesto di selezionare un tipo di connessione, selezionare
l’opzione appropriata per il tipo di connessione.
Congurazione manuale dell’indirizzo IP
Per informazioni su come congurare manualmente l’indirizzo IP, vedere la Guida
per l’utente all’indirizzo www.hp.com/support/colorljm454.
Pannelli di controllo con schermo a soramento
1. Dalla schermata iniziale del pannello di controllo della stampante, scorrere
la linguetta dall’alto verso il basso della schermata per aprire il dashboard,
quinditoccare l’icona Wireless .
2. Toccare l’icona Setup (Congurazione) .
3. Toccare Wireless Settings (Impostazioni wireless).
4. Toccare Impostazione guidata wireless.
5. Per completare la congurazione, seguire le istruzioni
visualizzate.
6. Installare il software utilizzando il Metodo 1 o il Metodo 2 riportati sopra.
7
Page 8
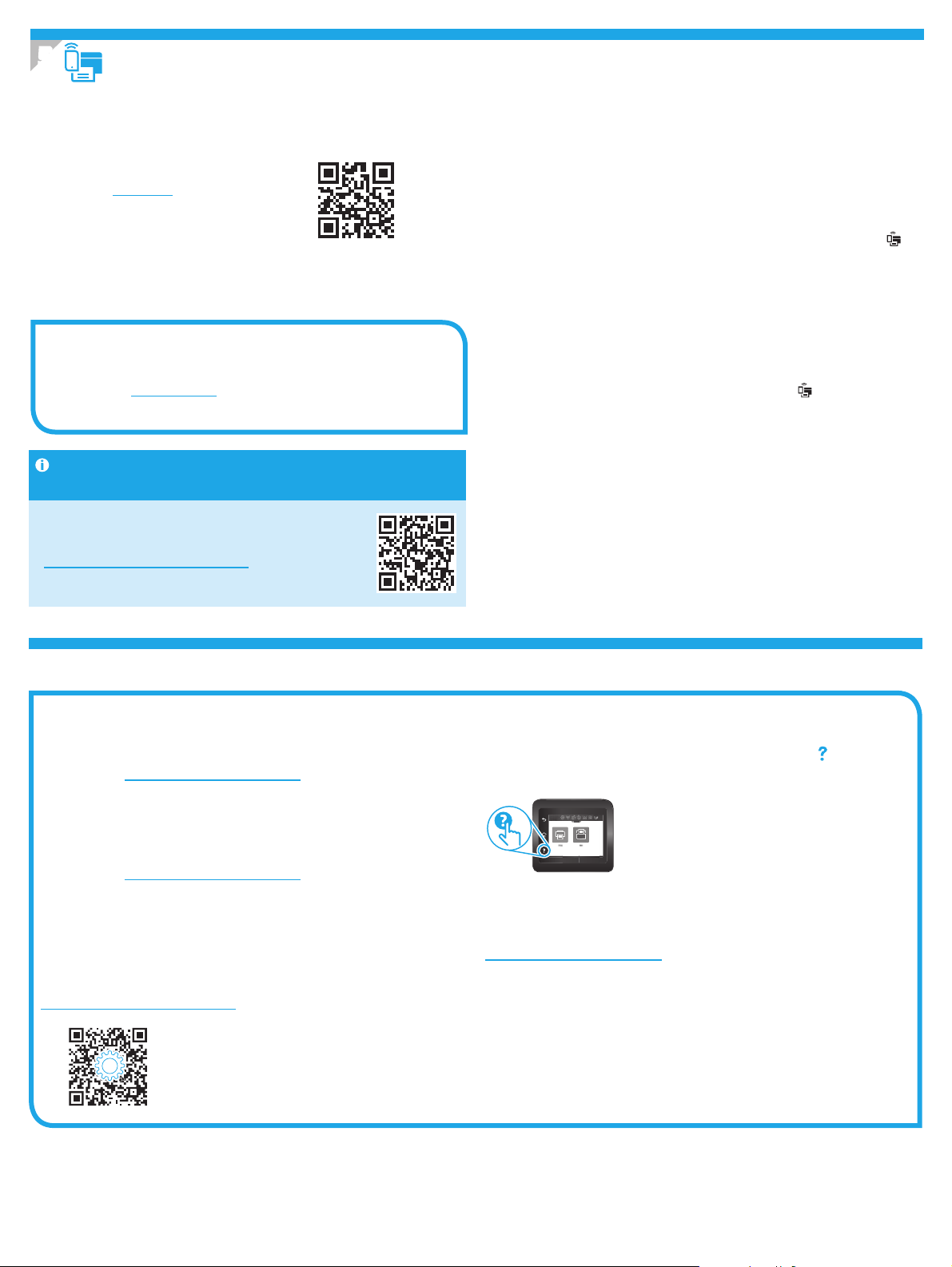
Stampa da dispositivi mobili (facoltativo)
5.
Collegamento del dispositivo mobile a una rete wireless
Stampare da un dispositivo mobile a una stampante collegata a un router o a una rete
wireless. Collegare il dispositivo mobile alla stessa rete wireless della stampante.
Utilizzare l’applicazione HP Smart per congurare,
stampare ed eseguire altre attività.
1. Accedere a 123.hp.com o eseguire la scansione
del codice QR.
2. Installare l’applicazione HP Smart.
3. Eseguire l’applicazione HP Smart e seguire
le istruzioni visualizzate per connettere, congurare,
stampare e altro ancora.
NOTA: l’applicazione HP Smart potrebbe non essere disponibile per tutti i sistemi
operativi mobile.
HP Roam
Per informazioni sull’utilizzo dell’applicazione per la stampa mobile HP Roam,
visitare la pagina hp.com/go/roam sul dispositivo mobile.
Maggiori informazioni sulla stampa da dispositivi
mobili
Il prodotto supporta AirPrint e Wi-Fi Direct. Per ulteriori
informazioni sulla stampa da dispositivi mobili, accedere
a www.hp.com/go/LaserJetMobilePrinting o eseguire la
scansione del codice QR.
Collegamento al dispositivo mobile tramite Wi-Fi Direct
(solo modelli di stampanti wireless)
Stampare utilizzando Wi-Fi Direct senza necessità di un router o di una connessione di rete.
1. Abilitazione di Wi-Fi Direct sulla stampante in uso
Pannelli di controllo senza schermo a soramento
1. Sul pannello di controllo della stampante, premere il pulsante OK, aprire
il menu Setup (Congurazione), quindi aprire il menu Wi-Fi Direct .
2. Nella schermata Wi-Fi Direct Details (Dettagli Wi-Fi Direct), aprire
ilmenu Wi-Fi DIrect Settings (Impostazioni Wi-Fi Direct). Premere il
pulsante freccia per reimpostare lo stato di Wi-Fi Direct su On(Attivo).
3. Prendere nota del nome e della password di Wi-Fi Direct dal pannello di
controllo della stampante.
Pannelli di controllo con schermo a soramento
1. Dalla schermata iniziale del pannello di controllo della stampante,
scorrere la linguetta dall’alto verso il basso della schermata per aprire il
dashboard, quindi toccare l’icona di Wi-Fi Direct .
2. Nella schermata Wi-Fi Direct Details (Dettagli Wi-Fi Direct), aprire
il menu Wi-Fi DIrect Settings (Impostazioni Wi-Fi Direct). Toccare
l’interruttore per impostare lo stato di Wi-Fi Direct su On (Attivo).
3. Prendere nota del nome e della password di Wi-Fi Direct dal pannello di
controllo della stampante.
2. Rilevamento della stampante dal dispositivo in uso
1. Dal dispositivo mobile, andare al menu Settings (Impostazioni) del
dispositivo e cercare il nome Wi-Fi Direct trovato sul pannello dei
controllo della stampante.
2. Selezionare il nome corretto della stampante, quindi inserire la
password di Wi-Fi Direct se richiesta.
Risoluzione dei problemi
Guida per l’utente
La Guida per l’utente comprende informazioni sull’utilizzo e sulla risoluzione dei
problemi della stampante. Essa è disponibile sul Web:
1. Accedere a www.hp.com/support/colorljm454.
2. Selezionare la stampante se richiesto e fare clic su User Guides
(Guideperl’utente).
Ricerca degli aggiornamenti del rmware
1. Accedere a www.hp.com/support/colorljm454.
2. Selezionare la stampante se richiesto e fare clic su Software and Drivers
(Software e driver).
3. Il sistema operativo viene rilevato automaticamente. Per selezionare un
sistema operativo diverso, fare clic su Cambia.
4. Selezionare Firmware e fare clic sul pulsante Download.
Per ulteriori informazioni sulla stampante, accedere a
www.hp.com/support/colorljM454FAQ o eseguire la scansione del codice QR.
Guida del pannello di controllo (solo modelli con schermo
a soramento)
Per accedere agli argomenti della guida, toccare il pulsante Guida sul pannello di
controllo della stampante.
Risorse di supporto aggiuntive
Per la guida completa di HP per la stampante, accedere a:
www.hp.com/support/colorljm454
• Risoluzione dei problemi
• Ricerca di istruzioni per la congurazione avanzata
• Download di aggiornamenti software
• Registrazione al forum di supporto
• Ricerca di informazioni sulla garanzia e le normative
• Accesso alle risorse per la stampa da dispositivi mobili
8
Page 9
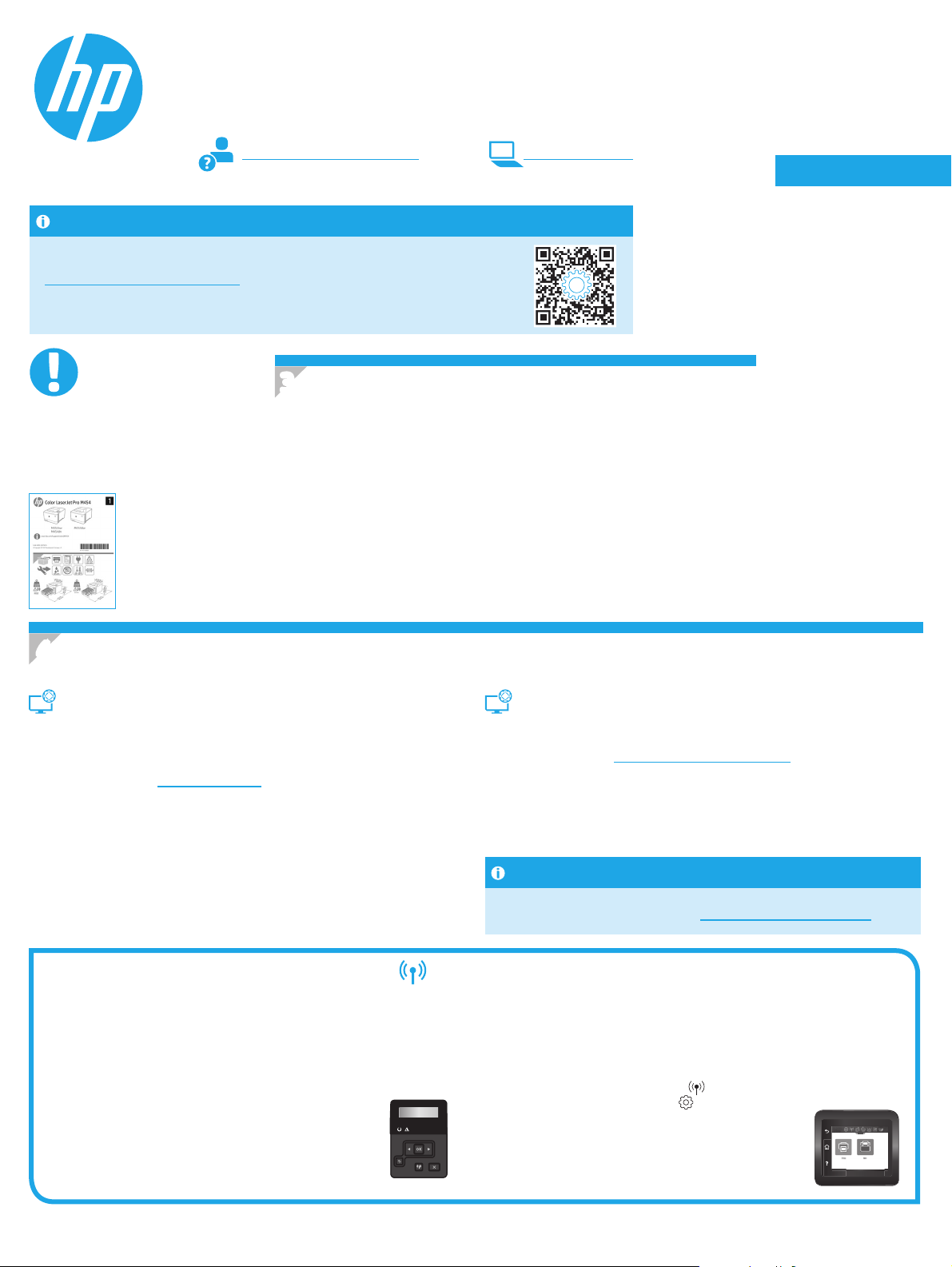
Dansk ................ 13
Català ................ 11
Español ............... 9
Italiano ................ 7
Deutsch ............... 5
Français ............... 3
English................. 1
Norsk ................. 25
Lietuvių ............. 23
Latviešu ............. 21
Suomi ................ 19
Eesti................... 17
Nederlands ........ 15
Português ......... 27
Svenska ............. 29
Color LaserJet Pro M454
Guía de introducción
www.hp.com/support/colorljm454 www.register.hp.com
NOTA: Se necesita una conexión a Internet para congurar la impresora y descargar el controlador
del software.
Preguntas frecuentes
Para consultar las preguntas más frecuentes, vaya
a www.hp.com/support/colorljM454FAQ o escanee el código QR.
IMPORTANTE:
Siga los pasos 1-2 del folleto
de conguración del hardware
de la impresora y, después,
continúe con el paso 3.
Conguración del panel de control
3.
Después de encender la impresora, espere a que se inicialice. Para navegar por el panel de control
sin pantalla táctil, utilice los botones de echa y el botón OK. Para navegar por el panel de control
con pantalla táctil, utilice los gestos de tocar, deslizar y desplazar. Siga las indicaciones en el panel
de control para congurar el Idioma, el País/región y Autogestionado oAdministrado por TI.
• Autogestionado: ajustes predeterminados optimizados para la mayoría de los usuarios, que
incluyen la conguración guiada, los pasos de conguración y las
• Administrado por TI: ajustes predeterminados optimizados para la administración de una ota.
Para nalizar la conguración del panel de control, siga las indicaciones adicionales.
Es posible personalizar todos los ajustes de conguración después de la conguración inicial.
actualizaciones automáticas.
4. Descarga e instalación del software
NOTA: No conecte el cable USB hasta que se le indique.
Método1: Descarga desde HP Easy Start (Windows y macOS)
HP Easy Start detectará la impresora y le ofrecerá asistencia para seleccionar
el tipo de conexión de la impresora (USB, por cable o inalámbrica). Además, le
proporcionará asistencia para la instalación del software.
1. En el equipo, vaya a 123.hp.com/laserjet y haga clic en Descargar.
2. Ejecute HPEasy Start.
3. Cuando se le indique que seleccione un tipo de conexión, seleccione la opción
correspondiente al tipo de conexión.
NOTA: Si HP Easy Start no detecta la impresora o la instalación de software no se
inicia automáticamente, realice los pasos del Método2: Descarga manual desde
el sitio Web de soporte de la impresora (Windows).
Sugerencias para la solución de problemas : Conexión de la impresora a una red inalámbrica
(solomodelosinalámbricos)
Es posible que el software de instalación no detecte la impresora durante la conguración de la conexión inalámbrica. Siga los pasos que se detallan a continuación
para conectar la impresora a la misma red inalámbrica que el equipo.
Paneles de control sin pantalla táctil
1. Desde la impresora, desconecte el cable Ethernet, si está conectado.
2. Restablezca la conguración de red de la impresora desde el panel
de control de la impresora: OK > Conguración > Conguración
de red > Restablecer la conguración de red. La luz de
conexióninalámbrica comenzará a parpadear.
3. Instale el software. Para hacerlo, siga las instrucciones
enelMétodo1 o el Método2 que se detallan más arriba.
Método2: Descarga manual desde el sitio Web de soporte
dela impresora (Windows)
1. En el equipo, vaya a www.hp.com/support/colorljm454.
2. Seleccione Software y controladores.
3. Descargue el software para su modelo de impresora y sistema operativo.
4. Inicie el archivo de software de la carpeta en la que se guardó el archivo.
5. Siga las instrucciones en pantalla para instalar el software.
6. Cuando se le indique que seleccione un tipo de conexión, seleccione la opción
correspondiente al tipo de conexión.
Conguración manual de la direcciónIP
Consulte la Guía del usuario de la impresora para obtener información acerca decómo
congurar manualmente la dirección IP en www.hp.com/support/colorljm454.
Paneles de control con pantalla táctil
1. En la pantalla de inicio del panel de control de la impresora, deslice hacia
abajo la pestaña en la parte superior de la pantalla para abrir el Dashboard.
Luego,toque el icono Inalámbrico
2. Toque el icono de Conguración
3. Toque Conguración inalámbrica.
4. Toque el Ayudante de conguración inalámbrica.
5. Siga las instrucciones que aparecen en pantalla
para completar la conguración.
6. Instale el software. Para hacerlo, siga las instrucciones
en el Método1 o el Método2 que se detallan más arriba.
.
.
9
Page 10
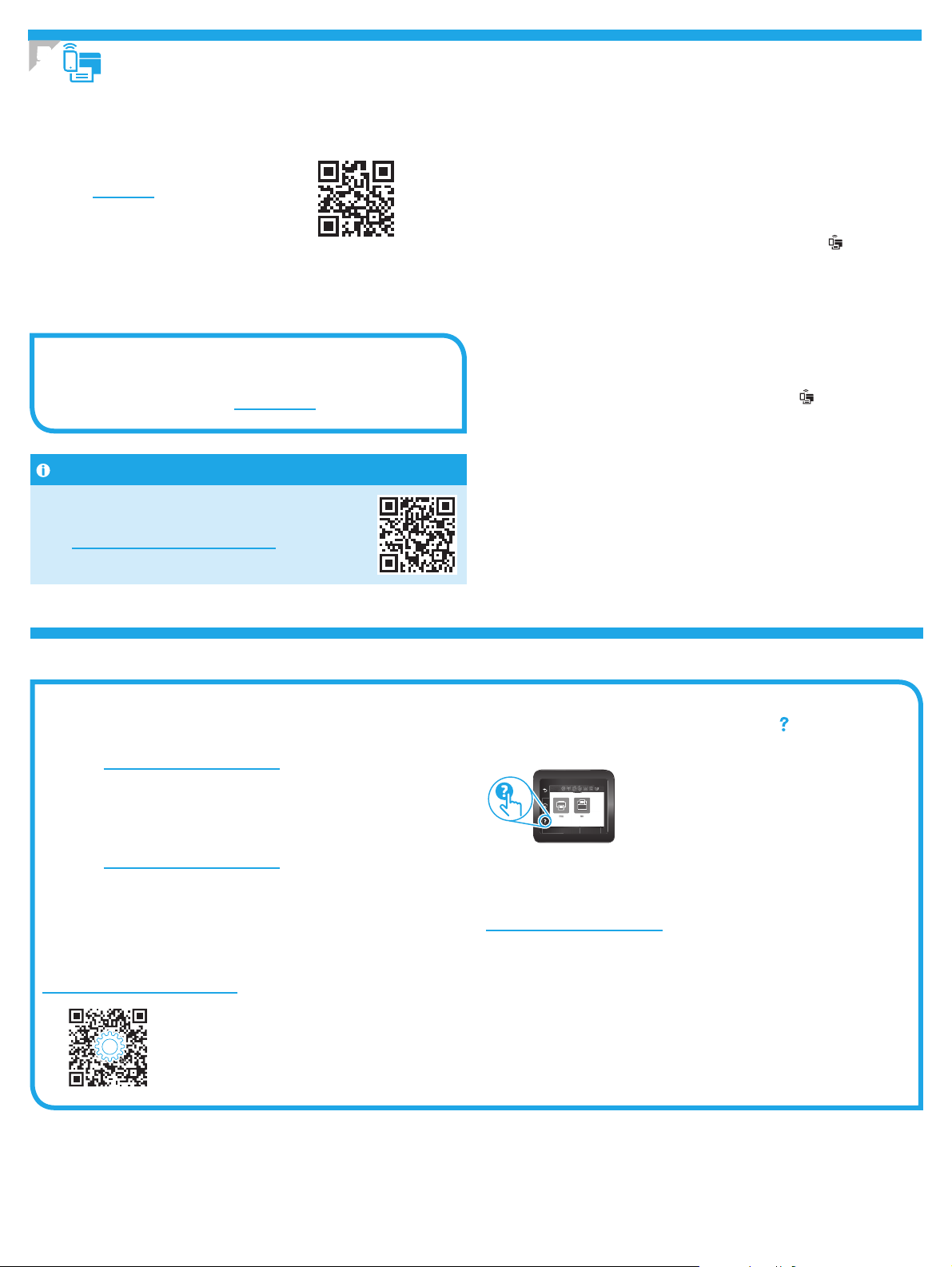
Impresión móvil (opcional)
5.
Conexión del dispositivo móvil a la red inalámbrica
Imprima desde un dispositivo móvil a una impresora conectada a un enrutador o una red
inalámbrica. Conecte el dispositivo móvil a la misma red inalámbrica que la impresora.
Utilice la aplicación HP Smart para establecer la
conguración, imprimir y mucho más.
1. Vaya a 123.hp.com o escanee el código QR.
2. Instale la aplicación HP Smart.
3. Ejecute la aplicación HP Smart y siga las
instrucciones en pantalla para conectarse,
establecer la conguración, imprimir y mucho más.
NOTA: Es posible que la aplicación HP Smart no esté disponible para todos los
sistemas operativos de los dispositivos móviles.
HP Roam
Para obtener información acerca de cómo usar la aplicación de impresión desde
dispositivos móviles de HP Roam, visite hp.com/go/roam desde el dispositivo móvil.
Obtener más información sobre la impresión móvil
El producto es compatible con AirPrint y Wi-Fi Direct.
Para obtener más información acerca de la impresión móvil,
vaya a www.hp.com/go/LaserJetMobilePrinting o escanee
el código QR.
Conectar el dispositivo móvil a través de Wi-Fi Direct
(solo modelos inalámbricos)
Imprima con Wi-Fi Direct sin enrutador o conexión de red.
1. Activar Wi-Fi Direct en la impresora
Paneles de control sin pantalla táctil
1. En el panel de control de la impresora, presione el botón OK, abra el
menú de conguración y abra el menú de Wi-Fi Direct .
2. En la pantalla Detalles de Wi-Fi Direct, abra el menú de conguraciones de
Wi-Fi Direct. Presione el botón de la echa para cambiar el estado de
Wi-Direct a Activado.
3. Tome nota del nombre y la contraseña de Wi-Fi Direct en el panel de
control de la impresora.
Paneles de control con pantalla táctil
1. En la pantalla de inicio del panel de control de la impresora, deslice
hacia abajo la pestaña en la parte superior de la pantalla para abrir
elDashboard. Luego, toque el icono Wi-Fi Direct .
2. En la pantalla Detalles de Wi-Fi Direct, abra el menú de conguraciones de
Wi-Fi Direct. Toque el conmutador para cambiar el estado de Wi-Direct
Status aActivado.
3. Tome nota del nombre y la contraseña de Wi-Fi Direct en el panel
decontrol de la impresora.
2. Detectar la impresora desde el dispositivo móvil
1. En el dispositivo móvil, acceda al menú Conguración del dispositivo
ybusque el nombre de Wi-Fi Direct que aparece en el panel de control
de la impresora.
2. Seleccione el nombre de la impresora y escriba la contraseña de
Wi-Fi Direct si se le solicita.
Solución de problemas
Guía del usuario
En la Guía del usuario se incluye información acerca del uso de la impresora
ylasolución de problemas. Está disponible en la web:
1. Vaya a www.hp.com/support/colorljm454.
2. Seleccione la impresora si se le solicita y, a continuación, haga clic
enGuíasdel usuario.
Comprobar las actualizaciones del rmware
1. Vaya a www.hp.com/support/colorljm454.
2. Seleccione la impresora si se le solicita y, a continuación, haga clic
enSoftwarey controladores.
3. El sistema operativo se detectará automáticamente. Para seleccionar
unsistema operativo diferente, haga clic en Cambiar.
4. Seleccione Firmware y, luego, haga clic en el botón Descargar.
Para obtener más información acerca de la impresora, visite
www.hp.com/support/colorljM454FAQ o escanee el código QR.
Ayuda del panel de control (solo modelos con pantalla táctil)
Para acceder a los temas de ayuda, toque el botón Ayuda en el panel de control
de la impresora.
Recursos de asistencia adicional
En caso de que desee obtener ayuda integral de HP para la impresora, vaya a:
www.hp.com/support/colorljm454
• Solucionar problemas
• Buscar instrucciones de conguración avanzada
• Descargar las actualizaciones de software
• Participar en foros de asistencia
• Cómo encontrar información legal y sobre la garantía
• Acceder a recursos de impresión móvil
10
Page 11

Dansk ................ 13
Català ................ 11
Español ............... 9
Italiano ................ 7
Deutsch ............... 5
Français ............... 3
English................. 1
Norsk ................. 25
Lietuvių ............. 23
Latviešu ............. 21
Suomi ................ 19
Eesti................... 17
Nederlands ........ 15
Português ......... 27
Svenska ............. 29
Color LaserJet Pro M454
Guia d'inici
www.hp.com/support/colorljm454 www.register.hp.com
NOTA: Es necessita una connexió a Internet per congurar la impressora i descarregar el controlador del programari.
PMF
Per a les preguntes més freqüents, aneu a www.hp.com/support/colorljM454FAQ
o escanegeu el codi QR.
IMPORTANT:
Seguiu els passos 1 a 2 del
pòster de conguració del
maquinari de la impressora
idesprés passeu al pas 3.
Conguració inicial del tauler de control
3.
Després d’engegar la impressora, espereu que hagi acabat d’inicialitzar-se.
Per desplaçar-vos pel tauler de control sense pantalla tàctil, feu servir els botons
de etxa i elbotó OK (D’acord). Per desplaçar-vos pel tauler de control tàctil, feu
simplement els gests de tocar, lliscar i desplaçar. Seguiu les instruccions del tauler de
control per congurar Language (Idioma), Country/Region (País/Regió) i Self-managed
(Autogestionat) o IT-managed (Gestionat per TI).
• Self-managed (Autogestionat): paràmetres predeterminats optimitzats per a la majoria
d’usuaris; inclouen
• IT-managed (Gestionat per TI): paràmetres predeterminats optimitzats per fer anar el
producte amb facilitat.
Seguiu les indicacions addicionals per completar la conguració del tauler de control.
Els paràmetres es poden personalitzar totalment després de la conguració inicial.
actualitzacions automàtiques
i passos guiats d’instal·lació iconguració.
4. Descàrrega i instal·lació del programari
NOTA: No connecteu el cableUSB ns que no us ho demani la instal·lació.
Mètode 1: Descàrrega de l’HP Easy Start (Windows i macOS)
HP Easy Start detectarà la impressora, ajudarà a seleccionar el tipus de connexió
de la impressora (USB, amb l o sense l) i instal·larà el programari.
1. Des de l’ordinador, aneu a 123.hp.com/laserjet i feu clic a Descarrega.
2. Executeu l’HP Easy Start.
3. Quan se us demani que seleccioneu un tipus de connexió, seleccioneu l’opció
adequada per al tipus de connexió.
NOTA: si HP Easy Start no detecta la impressora o el programari no s’instal·la
automàticament, aneu a Mètode 2: Baixeu-lo manualment des del lloc web
d’assistència de la impressora (Windows).
Resolució de problemes
És possible que el programari d’instal·lació no detecti la impressora durant la conguració sense l. Seguiu els passos següents per connectar la impressora a la
mateixa xarxa sense l que l’ordinador.
Connexió de la impressora a una xarxa sense cables (només models sense cables)
Taulers de control sense pantalla tàctil
1. Des de la impressora, desconnecteu el cable Ethernet si està connectat.
2. Reinicieu la conguració de la xarxa d’impressora des del
taulerdecontrolde la impressora: OK (D’acord) > Setup
(Conguració) > Network setup (Conguració de la xarxa) >
Restore Network Setting (Restaura la conguració de la
xarxa). L’indicador lluminós de la funció sense l comença
a parpellejar.
3. Instal·leu el programari amb el Mètode 1 o Mètode 2
esmentats anteriorment.
Mètode 2: Baixeu-lo manualment des del lloc web
d’assistència de la impressora (Windows)
1. Des de l’ordinador, aneu a www.hp.com/support/colorljm454.
2. Seleccioneu Programari i controladors.
3. Descarregueu el programari per al vostre model d’impressora i sistema operatiu.
4. Inicieu el txer del programari des de la carpeta en què l’hàgiu desat.
5. Seguiu les instruccions que apareguin a la pantalla per instal·lar el programari.
6. Quan se us demani que seleccioneu un tipus de connexió, seleccioneu l’opció
adequada per al tipus de connexió.
Conguració manual de l’adreça IP
Consulteu la guia de l’usuari de la impressora per informar-vos sobre com
congurar manualment l’adreça IP www.hp.com/support/colorljm454.
Taulers de control de la pantalla tàctil
1. A la pantalla d’inici del tauler de control de la impressora, feu lliscar cap avall
el dit des de la pestanya de la part superior de la pantalla per obrir l’escriptori
digital i, tot seguit, toqueu la icona Wireless (Sense l).
2. Toqueu la icona Setup (Conguració).
3. Toqueu Wireless Settings (Conguració sense l).
4. Toqueu Wireless Setup Wizard (Assistent de conguració
de la xarxa sense l).
5. Seguiu les instruccions de visualització per completar la conguració.
6. Instal·leu el programari amb el Mètode 1 o Mètode 2 mencionats abans.
11
Page 12

Impressió mòbil (Opcional)
5.
Connecteu el dispositiu mòbil a una xarxa sense l
Imprimiu des d’un dispositiu mòbil a una impressora connectada a un encaminador
o xarxa sense l. Connecteu el dispositiu mòbil a la mateixa xarxa sense l que la
impressora.
Feu servir l’aplicació HP Smart per a la conguració, la impressió
i més accions.
1. Aneu a 123.hp.com o escanegeu el codi QR.
2. Instal·leu l’aplicació HP Smart.
3. Executeu l’aplicació HP Smart i seguiu les instruccions
en pantalla per fer la connexió, la conguració,
la impressió i més accions.
NOTA: És possible que l’aplicació Smart HP no estigui disponible per a tots els
sistemes operatius mòbils.
Roam d’HP
Per obtenir informació sobre com utilitzar l’aplicació d’impressió per a mòbils
HPRoam, aneu a hp.com/go/roam al dispositiu mòbil.
Més informació sobre la impressió mòbil
El producte admet AirPrint i Wi-Fi Direct. Per obtenir més
informació sobre la impressió mòbil, aneu a
www.hp.com/go/LaserJetMobilePrinting o escanegeu el codi QR.
Connecteu el dispositiu mòbil amb Wi-Fi Direct
(només per als models d’impressora sense l)
Impressió mitjançant Wi-Fi Direct sense connexió d’encaminador ni de xarxa necessària.
1. Activeu Wi-Fi Direct a la impressora
Taulers de control sense pantalla tàctil
1. Al tauler de control de la impressora, premeu el botó OK (D’acord) i,
acontinuació, obriu el menú (Setup) Conguració i després el
menú Wi-Fi Direct.
2. A la pantalla Detalls de Wi-Fi Direct, obriu el menú Conguració de
Wi-Fi Direct. Premeu el botó de etxa per activar l’estat Wi-Direct.
3. Preneu nota del nom de Wi-Fi Direct i la seva contrasenya des del tauler
decontrol de la impressora.
Taulers de control de la pantalla tàctil
1. Des de la pantalla principal del tauler de control, toqueu la pestanya
de la part superior de la pantalla cap avall per obrir l’escriptori digital i,
acontinuació, toqueu la icona Wi-Fi Direct .
2. A la pantalla Detalls de Wi-Fi Direct, obriu el menú Conguració de
Wi-Fi Direct. Feuclic a l’interruptor per activar l’estat de Wi-Direct.
3. Preneu nota del nom de Wi-Fi Direct i la seva contrasenya des del tauler
decontrol de la impressora.
2. Detecteu la impressora des del dispositiu
1. Des del dispositiu mòbil, aneu al menú Conguració del dispositiu i cerqueu
el nom de Wi-Fi Direct, que trobareu al tauler de control de la impressora.
2. Seleccioneu el nom correcte de la impressora i introduïu la contrasenya
de Wi-Fi Direct si se us demana.
Resolució de problemes
Guia de l’usuari
La guia de l’usuari inclou informació sobre l’ús de la impressora i de resolució de
problemes. Està disponible al web:
1. Aneu a www.hp.com/support/colorljm454.
2. Seleccioneu la impressora si se us demana i feu clic a Guies de l’usuari.
Cerca d’actualitzacions de microprogramari
1. Aneu a www.hp.com/support/colorljm454.
2. Seleccioneu la impressora si se us demana i feu clic a Programari i controladors.
3. El sistema operatiu es detecta automàticament. Per seleccionar un sistema
operatiu diferent, feu clic a Canvia .
4. Seleccioneu Firmware (Microprogramari) i feu clic al botó Download (Descarrega).
Per obtenir més informació sobre la impressora, aneu a
www.hp.com/support/colorljM454FAQ o escanegeu el codi QR.
Ajuda del tauler de control (només models amb
pantallatàctil)
Per accedir als temes d’ajuda, toqueu el botó Ajuda al tauler de control de la
impressora.
Recursos de suport tècnic addicionals
Per obtenir una ajuda completa d’HP per a la impressora, aneu a:
www.hp.com/support/colorljm454
• Resolució de problemes
• Cerca d’instruccions de conguració avançades
• Descàrrega d’actualitzacions de programari
• Informació per unir-se a fòrums de suport tècnic
• Obtenció d’informació normativa i sobre la garantia
• Accés a recursos d’impressió mòbil
12
Page 13

Dansk ................ 13
Català ................ 11
Español ............... 9
Italiano ................ 7
Deutsch ............... 5
Français ............... 3
English................. 1
Norsk ................. 25
Lietuvių ............. 23
Latviešu ............. 21
Suomi ................ 19
Eesti................... 17
Nederlands ........ 15
Português ......... 27
Svenska ............. 29
Color LaserJet Pro M454
Startvejledning
www.hp.com/support/colorljm454 www.register.hp.com
BEMÆRK: Der kræves en internetforbindelse for at kongurere printeren og downloade softwaredriveren.
Ofte stillede spørgsmål
Du kan få svar på ofte stillede spørgsmål ved at gå til
www.hp.com/support/colorljM454FAQ eller scanne QR-koden.
VIGTIGT:
Følg trin 1-2 på
opsætningsoversigten for
printerhardware, og fortsæt
derefter med trin 3.
Konguration af kontrolpanelet
3.
Når du har tændt printeren, skal du vente på, at den initialiseres. Hvis du vil navigere til
kontrolpanelet, skal du bruge pileknapperne og knappen OK. Brug tryk samt svirp- og
rullebevægelser for at navigere på kontrolpanelet for berøringsskærmen. Følg instruktionerne på
kontrolpanelet for at kongurere sprog, land/område, og Egenadministreret eller It-administreret.
• Egenadministreret: Optimerede standardindstillinger for de este brugere, der inkluderer
guidet opsætning og kongurationstrin og
• It-administreret: Optimerede standardindstillinger for administration af printere.
Følg yderligere instruktioner for at fuldføre opsætningen af kontrolpanelet.
Indstillingerne kan brugertilpasses efter den indledende konguration.
automatiske opdateringer.
4. Download og installation af softwaren
BEMÆRK: Isæt ikke USB-kablet, før du bliver bedt om det.
Metode 1: Download HP Easy Start (Windows og macOS)
HP Easy Start registrerer printeren, hjælper dig med at vælge printerens
tilslutningstype (USB, med ledning eller trådløs) og installerer softwaren.
1. På computeren skal du gå til 123.hp.com/laserjet og klikke på Download.
2. Kør HP Easy Start.
3. Når du bliver bedt om at vælge en tilslutningstype, skal du vælge den rette
valgmulighed for tilslutningstypen.
BEMÆRK: Hvis HP Easy Start ikke registrerer printeren, eller softwaren
ikke installeres automatisk, skal du gå til Metode 2: Download manuelt
fraprinterens supportwebsted (Windows).
Tip til fejlnding Slut produktet til et trådløst netværk (kun trådløse modeller)
Installationssoftwaren kan muligvis ikke nde printeren under den trådløse opsætning. Følg nedenstående trin for at slutte printeren til det samme trådløse netværk
som computeren.
Kontrolpaneler på ikke-berøringsskærme
1. Tag Ethernet-kablet ud af printeren, hvis det er isat.
2. Nulstil printerens netværksindstillinger via kontrolpanelet: OK >
Konguration > Netværksopsætning > Gendan netværksindstilling.
Trådløs-indikatoren begynder at blinke.
3. Installer softwaren ved hjælp af Metode 1 eller Metode 2
ovenfor.
Metode 2: Download manuelt fra printerens supportwebsted
(Windows)
1. På computeren skal du gå til www.hp.com/support/colorljm454.
2. Vælg Software og drivere.
3. Download softwaren til din printermodel og dit operativsystem.
4. Start softwarelen fra den mappe, hvor len blev gemt.
5. Følg anvisningerne på skærmen for at installere softwaren.
6. Når du bliver bedt om at vælge en tilslutningstype, skal du vælge den rette
valgmulighed for tilslutningstypen.
Kongurer IP-adressen manuelt
I brugervejledningen til printeren kan du se, hvordan du manuelt kongurerer
IP-adressen, på www.hp.com/support/colorljm454.
Kontrolpaneler for berøringsskærm
1. Fra startskærmbilledet på printerens kontrolpanel skal du stryge fanen øverst
på skærmen ned for at åbne dashboardet. Derefter skal du trykke på ikonet
forTrådløs .
2. Tryk på ikonet Opsætning .
3. Tryk på Trådløse indstillinger.
4. Tryk på guiden Trådløs opsætning.
5. Følg anvisningerne på skærmen for at afslutte opsætningen.
6. Installer softwaren ved hjælp af metode 1 eller
Metode 2 ovenfor.
13
Page 14

Mobiludskrivning (valgfrit)
5.
Opret forbindelse mellem mobilenheden og et trådløst
netværk
Udskriv fra en mobilenhed til en printer, der er sluttet til en trådløs router eller et
trådløst netværk. Opret forbindelse mellem mobilenheden og det samme trådløse
netværk som printeren.
Brug appen HP Smart til at kongurere, udskrive m.m..
1. Gå til 123.hp.com, eller scan QR-koden.
2. Installér appen HP Smart.
3. Kør appen HP Smart, og følg instruktionerne på
skærmen for at oprette forbindelse, kongurere,
udskrive og meget mere.
BEMÆRK: Appen HP Smart er muligvis ikke tilgængelig til alle mobiloperativsystemer.
HP Roam
Du kan nde oplysninger om brugen af mobilappen HP Roam ved at gå til
hp.com/go/roam på mobilenheden.
Få mere at vide om mobiludskrivning
Produktet understøtter AirPrint og Wi-Fi Direct. For ere
oplysninger om mobiludskrivning skal du gå til
www.hp.com/go/LaserJetMobilePrinting eller scanne QR-koden.
Opret forbindelse til mobilenheden via Wi-Fi Direct
(kun trådløse printermodeller)
Udskriv via Wi-Fi Direct uden behov for router-/eller netværksforbindelse.
1. Aktiver Wi-Fi Direct på din printer
Kontrolpaneler på ikke-berøringsskærme
1. Tryk på knappen OK på printerens kontrolpanel, og åbn derefter
menuen Opsætning, og åbn derefter menuen Wi-Fi Direct .
2. På skærmbilledet Oplysninger om Wi-Fi Direct skal du åbne menuen
Indstillinger for Wi-Fi Direct. Trykpå piletasten for at ændre statussen
for Wi-Direct Status til Til.
3. Bemærk Wi-Fi Direct-navnet og Wi-Fi Direct-adgangskoden på
printerens kontrolpanel.
Kontrolpaneler for berøringsskærm
1. På startskærmbilledet på printerens kontrolpanel skal du stryge fanen
øverst på skærmen nedad for at åbne dashboardet og derefter trykke
påikonet Wi-Fi Direct .
2. På skærmbilledet Oplysninger om Wi-Fi Direct skal du åbne menuen
Indstillinger for Wi-Fi Direct. Trykpå kontakten for at ændre Wi-Direct-
statussen til Til.
3. Bemærk Wi-Fi Direct-navnet og Wi-Fi Direct-adgangskoden på
printerens kontrolpanel.
2. Registrer printeren via din enhed
1. Gå til menuen Indstillinger på mobilenheden, og søg efter det
Wi-Fi Direct-navn, du fandt i printerens kontrolpanel.
2. Vælg det korrekte printernavn, og angiv Wi-Fi Direct-adgangskoden,
hvisdu bliver bedt om det.
Fejlnding
Brugervejledning
Brugervejledningen indeholder oplysninger om printeranvendelse og fejlnding.
Den er tilgængelig på web:
1. Gå til www.hp.com/support/colorljm454.
2. Vælg printeren, hvis du bliver bedt om det, og klik derefter påBrugervejledninger.
Søg efter rmwareopdateringer
1. Gå til www.hp.com/support/colorljm454.
2. Vælg printeren, hvis du bliver bedt om det, og klik derefter
påSoftwareogdrivere.
3. Operativsystemet registreres automatisk. Hvis du vil vælge et andet
operativsystem, skal du klikke på Skift.
4. Vælg Firmware, og klik derefter på knappen Download.
Du kan få mere at vide om printeren ved at gå til
www.hp.com/support/colorljM454FAQ eller scanne QR-koden.
Hjælp til kontrolpanel (kun modeller med berøringsskærm)
Du kan få adgang til ere hjælpeemner ved at trykke på knappen Hjælp på
printerens kontrolpanel.
Yderligere supportressourcer
Du kan se HP's komplette hjælp til produktet ved at gå til:
www.hp.com/support/colorljm454
• Løs problemer
• Søg efter avancerede kongurationsanvisninger
• Download softwareopdateringer
• Deltag i supportfora
• Find garantioplysninger og lovgivningsmæssige oplysninger
• Få adgang til mobiludskrivningsressourcer
14
Page 15

Dansk ................ 13
Català ................ 11
Español ............... 9
Italiano ................ 7
Deutsch ............... 5
Français ............... 3
English................. 1
Norsk ................. 25
Lietuvių ............. 23
Latviešu ............. 21
Suomi ................ 19
Eesti................... 17
Nederlands ........ 15
Português ......... 27
Svenska ............. 29
Color LaserJet Pro M454
Introductiehandleiding
www.hp.com/support/colorljm454 www.register.hp.com
OPMERKING: Een internetverbinding is vereist om de printer in te stellen en het stuurprogramma te downloaden.
Veelgestelde vragen
Ga voor veelgestelde vragen naar www.hp.com/support/colorljM454FAQ
of scan de QR-code.
BELANGRIJK:
Volg stap 1 - 2 op de
installatieposter voor de
printerhardware en ga dan
verder met stap 3.
Het bedieningspaneel instellen
3.
Wacht na het aanzetten van de printer totdat deze is geïnitialiseerd. Gebruik de
pijlknoppen en de knop OK om door het bedieningspaneel zonder aanraakscherm te
navigeren. Gebruik touch-, veeg- en schuifbewegingen om door het bedieningspaneel
met aanraakscherm te navigeren. Volg de aanwijzingen op het bedieningspaneel om taal,
land/regio en Zelfbeheerd of IT-beheerd te congureren.
• Zelfbeheerd: Geoptimaliseerde standaardinstellingen voor de meeste gebruikers,
inclusief stappen voor begeleide installatie en conguratie en
• IT-beheerd: Geoptimaliseerde standaardinstellingen voor apparatuurbeheer.
Volg de aanwijzingen om de installatie via het bedieningspaneel te voltooien.
Instellingen kunnen na de eerste installatie volledig worden aangepast.
automatische updates
.
4. De software downloaden en installeren
OPMERKING: Sluit de USB-kabel pas aan wanneer u daarom wordt gevraagd.
Methode 1: HP Easy Start downloaden (Windows en macOS)
HP Easy Start detecteert de printer, helpt met het selecteren van het verbindingstype
van de printer (USB, bekabeld of draadloos) en installeert de software.
1. Ga vanaf de computer naar 123.hp.com/laserjet en klik op Downloaden.
2. Start HP Easy Start.
3. Als u wordt gevraagd om een verbindingstype te selecteren, selecteert u de
juiste optie voor het type verbinding.
OPMERKING: Als HP Easy Start de printer niet detecteert of de software
niet automatisch wordt geïnstalleerd, gaat u naar methode 2: Handmatig
downloaden vanaf de ondersteuningswebsite voor de printer (Windows).
Probleemoplossingstips
De installatiesoftware detecteert de printer mogelijk niet tijdens de draadloze installatie. Volg de onderstaande stappen om de printer te verbinden met hetzelfde
draadloze netwerk als de computer.
De printer verbinden met een draadloos netwerk (alleen draadloze modellen)
Bedieningspanelen zonder aanraakscherm
1. Koppel indien bevestigd de Ethernet-kabel los van uw printer.
2. De netwerkinstellingen van de printer opnieuw instellen vanaf het
bedieningspaneel van de printer: OK > Installatie >
Netwerkinstallatie > Netwerkinstellingen opnieuw
instellen. Het lampje Draadloos gaat knipperen.
3. Installeer de software aan de hand van methode 1
of methode 2 hierboven.
Methode 2: Handmatig downloaden vanaf de
ondersteuningswebsite voor de printer (Windows)
1. Ga vanaf de computer naar www.hp.com/support/colorljm454.
2. Selecteer Software en drivers.
3. Download de software voor uw printermodel en besturingssysteem.
4. Start het softwarebestand vanuit de map waar het is opgeslagen.
5. Volg de instructies op het scherm voor het installeren van de software.
6. Als u wordt gevraagd om een verbindingstype te selecteren, selecteert u de
juiste optie voor het type verbinding.
Het IP-adres handmatig congureren
Zie de gebruikershandleiding van de printer voor informatie over het handmatig
congureren van het IP-adres op www.hp.com/support/colorljm454.
Bedieningspanelen met aanraakscherm
1. Veeg in het beginscherm van het bedieningspaneel van de printer het tabblad
aan de bovenkant van het scherm omlaag om het Dashboard te openen en tik
vervolgens op het pictogram Draadloos .
2. Tik op het pictogram Installatie .
3. Tik op Draadloze instellingen.
4. Tik op Wizard Draadloos instellen.
5. Volg de instructies op het scherm om de installatie
te voltooien.
6. Installeer de software aan de hand van methode 1 of methode 2 hierboven.
15
Page 16

Mobiel afdrukken (optioneel)
5.
Het mobiele apparaat verbinden met een draadloos netwerk
Druk af vanaf een mobiel apparaat naar een printer die verbinding heeft met een
draadloze router/draadloos netwerk. Verbind het mobiele apparaat met hetzelfde
draadloze netwerk als de printer.
Gebruik de HP Smart-app om te installeren, afdrukken
en meer.
1. Ga naar 123.hp.com of scan de QR-code.
2. Installeer de HP Smart-app.
3. Start de HP Smart-app en volg de instructies
op het scherm om te verbinden, installeren,
afdrukken en meer.
OPMERKING: De HP Smart-app is mogelijk voor alle mobiele besturingssystemen
beschikbaar.
HP Roam
Ga voor meer informatie over het gebruik van de mobiele afdruk-app HP Roam
op het mobiele apparaat naar hp.com/go/roam.
Meer informatie over mobiel afdrukken
Het product ondersteunt AirPrint en Wi-Fi Direct.
Ga voor meer informatie over mobiel afdrukken naar
www.hp.com/go/LaserJetMobilePrinting of scan de QR-code.
Het mobiele apparaat verbinden via Wi-Fi Direct
(alleen draadloze printermodellen)
Druk af via Wi-Fi Direct zonder dat u een router/netwerkverbinding nodig hebt.
1. Wi-Fi Direct inschakelen op uw printer
Bedieningspanelen zonder aanraakscherm
1. Druk op het bedieningspaneel van de printer op de knop OK, open het
menu Installatie en vervolgens het menu Wi-Fi Direct .
2. Open in het scherm Details Wi-Fi Direct het menu Wi-Fi Direct-instellingen.
Drukop de pijlknop om de Wi-Direct-status in te stellen op Aan.
3. Noteer de Wi-Fi Direct-naam en het Wi-Fi Direct-wachtwoord vanaf het
bedieningspaneel van uw printer.
Bedieningspanelen met aanraakscherm
1. Veeg in het beginscherm van het bedieningspaneel van de printer het
tabblad aan de bovenkant van het scherm omlaag om het Dashboard te
openen en tik vervolgens op het pictogram Wi-Fi Direct .
2. Open in het scherm Details Wi-Fi Direct het menu Wi-Fi Direct-instellingen.
Tikop de schakelaar om de Wi-Fi Direct-status in te stellen op Aan.
3. Noteer de Wi-Fi Direct-naam en het Wi-Fi Direct-wachtwoord vanaf het
bedieningspaneel van uw printer.
2. De printer ontdekken vanaf uw apparaat
1. Ga op het mobiele apparaat naar het apparaatmenu Instellingen en
zoek naar de Wi-Fi Direct-naam die u op het bedieningspaneel van de
printer hebt gevonden.
2. Selecteer de juiste printernaam en voer desgevraagd het Wi-Fi Directwachtwoord in.
Problemen oplossen
Gebruikershandleiding
De gebruikershandleiding bevat informatie over het gebruik van de printer en het
oplossen van problemen. Het document is beschikbaar op internet:
1. Ga naar www.hp.com/support/colorljm454.
2. Selecteer desgevraagd de printer en klik vervolgens op
Gebruikershandleidingen.
Controleren op rmware-updates
1. Ga naar www.hp.com/support/colorljm454.
2. Selecteer desgevraagd de printer en klik vervolgens op Software en Drivers.
3. Het besturingssysteem wordt automatisch gedetecteerd. Klik op Wijzigen om
een ander besturingssysteem te selecteren.
4. Selecteer Firmware en klik op de knop Downloaden.
Ga voor meer informatie over de printer naar
www.hp.com/support/colorljM454FAQ of scan de QR-code.
Hulp op het bedieningspaneel (alleen modellen met
aanraakscherm)
Tik op de knop Help op het bedieningspaneel van de printer om toegang te
krijgen tot Help-onderwerpen.
Extra ondersteuningsbronnen
Voor de uitgebreide hulp van HP voor de printer gaat u naar:
www.hp.com/support/colorljm454
• Problemen oplossen
• Geavanceerde conguratie-instructies zoeken
• Software-updates downloaden
• Meepraten op ondersteuningsforums
• Informatie over garantie en wettelijke informatie zoeken
• Toegang tot bronnen voor mobiel afdrukken
16
Page 17

Dansk ................ 13
Català ................ 11
Español ............... 9
Italiano ................ 7
Deutsch ............... 5
Français ............... 3
English................. 1
Norsk ................. 25
Lietuvių ............. 23
Latviešu ............. 21
Suomi ................ 19
Eesti................... 17
Nederlands ........ 15
Português ......... 27
Svenska ............. 29
Color LaserJet Pro M454
Alustamisjuhend
www.hp.com/support/colorljm454 www.register.hp.com
MÄRKUS. Printeri seadistamiseks ja tarkvaradraiveri allalaadimiseks on vajalik Interneti-ühendus.
KKK
Korduma kippuvad küsimused leiate lehelt www.hp.com/support/colorljM454FAQ
või skannides QR-koodi.
TÄHTIS!
Järgige printeri riistvara
häälestusteabelehe etappe 1–2,
seejärel jätkake 3. etapiga.
Juhtpaneeli häälestamine
3.
Pärast printeri sisselülitamist oodake, kuni see lähtestub. Mitte-puutetundliku ekraaniga
juhtpaneelil navigeerimiseks kasutage noolenuppe ja nuppu OK. Puuteekraaniga
juhtpaneelil navigeerimiseks kasutage puute-, nipsamis- ja kerimisliigutust. Järgige
juhtpaneeli viipu valikute Language (Keel), Country/Region (Riik/maakond) ja Self-managed
(Isejuhitav) või IT-managed (IT juhitav) kongureerimiseks.
• Self-managed (Isejuhitav): Enamiku kasutajate jaoks sobivad optimeeritud vaikesätted,
mis hõlmavad juhistega installimist ja kongureerimist ning
• IT-managed (IT-juhitav): optimeeritud vaikesätted seadmepargi juhtimiseks.
Järgige juhtpaneeli häälestamise lõpuleviimiseks täiendavaid viipu.
Pärast esialgset seadistamist saab sätteid muuta.
automaatseid värskendusi
.
4. Tarkvara allalaadimine ja installimine
MÄRKUS. Ärge ühendage USB-kaablit enne, kui teil palutakse seda teha.
1. meetod: laadige alla rakendus HP Easy Start
(Windows ja macOS)
HP Easy Start tuvastab printeri, aitab valida printeri ühenduse tüübi
(USB,juhtmega või juhtmeta) ja installib tarkvara.
1. Minge arvutis aadressile 123.hp.com/laserjet ja klõpsake nuppu Laadi alla.
2. Käivitage HP Easy Start.
3. Kui kuvatakse viip, et valida ühenduse tüüp, tehke sobiv ühenduse tüübi valik.
MÄRKUS. Kui HP Easy Start printerit ei tuvasta või tarkvara ei installita
automaatselt, jätkake 2. meetodiga. Laadige printeri toe veebisaidilt käsitsi
alla (Windows).
Tõrkeotsingunõuanded
Installitarkvara ei pruugi printerit traadita ühenduse seadistamise ajal tuvastada. Tehke järgmised toimingud printeri ühendamiseks sama traadita võrguga, kuhu on
ühendatud arvuti.
Printeri ühendamine traadita võrku (ainult traadita ühenduse toega mudelid)
Mitte-puutetundliku ekraaniga juhtpaneelid
1. Võtke Etherneti kaabel printeri küljest ära, kui see on ühendatud.
2. Lähtestage printeri võrgusätted printeri juhtpaneelilt. OK >
Setup(Seadistus) > Network setup (Võrgu seadistamine) >
Restore Network Setting (Taasta võrgu seadistus).
Traadita side tuli hakkab vilkuma.
3. Installige tarkvara, kasutades eespool kirjeldatud
1. meetodit või 2. meetodit .
2. meetod: Laadige printeri toe veebisaidilt käsitsi alla (Windows)
1. Minge arvutis lehele www.hp.com/support/colorljm454.
2. Valige Software and drivers (Tarkvara ja draiverid).
3. Laadige alla printeri mudeli ja operatsioonisüsteemiga sobiv tarkvara.
4. Käivitage tarkvarafail kaustast, kuhu see salvestati.
5. Tarkvara installimiseks järgige ekraanil kuvatavaid juhiseid.
6. Kui kuvatakse viip ühenduse tüübi valimiseks, tehke sobiv ühenduse tüübi valik.
IP-aadressi käsitsi kongureerimine
Vaadake teavet IP-aadressi käsitsi kongureerimise kohta printeri kasutusjuhendist
lehelt www.hp.com/support/colorljm454.
Puuteekraaniga juhtpaneelid
1. Libistage printeri juhtpaneeli avakuva ülaosas olevat vahekaarti allapoole,
etavada esipaneel, seejärel puudutage Wi-Fi ikooni.
2. Puudutage seadistuse ikooni.
3. Puudutage valikut Wireless Settings
(Traadita ühenduse sätted).
4. Puudutage valikut Wireless Setup Wizard
(Traadita ühenduse seadistusviisard).
5. Järgige installi lõpuleviimiseks kuvatavaid juhiseid.
6. Installige tarkvara, kasutades eespool kirjeldatud 1. meetodit või 2. meetodit.
17
Page 18

Mobiilne printimine (valikuline)
5.
Mobiilse seadme ühendamine traadita võrku
Printige mobiilselt seadmelt traadita ruuteri/võrguga ühendatud printerisse.
Ühendage mobiilne seade printeriga samasse traadita võrku.
Kasutage seadistamiseks, printimiseks ja muude
toimingute jaoks rakendust HP Smart.
1. Minge lehele 123.hp.com või skannige QR-kood.
2. Installige rakendus HP Smart.
3. Käivitage rakendus HP Smart ja järgige ühenduse
loomiseks, seadistamiseks, printimiseks ja muude
toimingute tegemiseks ekraanil kuvatavaid juhiseid.
MÄRKUS. Rakendus HP Smart ei pruugi kõigi mobiili operatsioonisüsteemide puhul
saadaval olla.
HP Roam
Mobiilse printimisrakenduse HP Roam kasutamise kohta leiate teavet mobiilse
seadme jaotisest hp.com/go/roam.
Lisateave mobiilse printimise kohta
Toode toetab AirPrinti ja Wi-Fi Directi. Mobiilse printimise kohta
lisateabe saamiseks minge aadressile
www.hp.com/go/LaserJetMobilePrinting või skannige QR-kood.
Ühendage mobiilne seade Wi-Fi Directi abil
(ainult traadita printerimudelid)
Printige Wi-Fi Directi abil, ilma et ruuteri-/võrguühendust vaja oleks.
1. Lubage oma printeril Wi-Fi Direct
Mitte-puutetundliku ekraaniga juhtpaneelid
1. Vajutage printeri juhtpaneelil nuppu OK, avage menüü Setup (Seadistus)
jaavage siis Wi-Fi Directi menüü.
2. Avage ekraanil Wi-Fi Direct Details (Wi-Fi Directi üksikasjad) menüü
Wi-Fi Direct Settings (Wi-Fi Directi sätted). Vajutage noolenuppu, et
lülitada Wi-Direct olekusse On (Sees).
3. Märkige üles Wi-Fi Directi nimi ja Wi-Fi Directi parool printeri juhtpaneelil.
Puuteekraaniga juhtpaneelid
1. Libistage printeri juhtpaneeli avakuva ülaosas olevat vahekaarti
allapoole, et avada esipaneel, seejärel puudutage ikooni Wi-Fi Direct .
2. Avage ekraanil Wi-Fi Direct Details (Wi-Fi Directi üksikasjad) menüü
Wi-Fi Direct Settings (Wi-Fi Directi sätted). Puudutage lülitit, et lülitada
Wi-Direct olekusse On (Sees).
3. Märkige üles Wi-Fi Directi nimi ja Wi-Fi Directi parool printeri juhtpaneelil.
2. Laske oma seadmel printer avastada
1. Valige mobiilsideseadmest menüü Settings (Sätted) ja otsige seda
Wi-Fi Directi nime, mille leidsite printer juhtpaneelilt.
2. Valige õige printeri nimi ja sisestage Wi-Fi Directi parool, kui seda
küsitakse.
Tõrkeotsing
Kasutusjuhend
Kasutusjuhend sisaldab teavet printeri kasutuse ja tõrkeotsingu kohta. See on
saadaval veebis.
1. Minge aadressile www.hp.com/support/colorljm454.
2. Valige printer, kui teilt seda küsitakse, ja seejärel valige User Guides
(Kasutusjuhendid).
Kontrollige, kas on püsivara uuendusi
1. Minge aadressile www.hp.com/support/colorljm454.
2. Valige printer, kui teilt seda küsitakse, ja seejärel valige Software and Drivers
(Tarkvara ja draiverid).
3. Operatsioonisüsteem tuvastatakse automaatselt. Teise operatsioonisüsteemi
valimiskes klõpsake nuppu Change (Muuda).
4. Valige Firmware (Püsivara) ja klõpsake nuppu Download (Laadi alla).
Printeri kohta leiate teavet aadressilt www.hp.com/support/colorljM454FAQ
võiQR-koodi skannides.
Juhtpaneeli spikker (ainult puuteekraaniga mudelid)
Spikriteemade avamiseks puudutage printeri juhtpaneelil spikri nuppu.
Täiendavad tugiressursid
HP põhjaliku toe saamiseks printeri jaoks külastage aadressi.
www.hp.com/support/colorljm454
• Probleemide lahendamine
• Täpsemate konguratsioonijuhiste teave
• Tarkvarauuenduste allalaadimine
• Tugifoorumites osalemine
• Garantii- ja normatiivteabe saamine
• Juurdepääs mobiilse printimise ressurssidele
18
Page 19

Dansk ................ 13
Català ................ 11
Español ............... 9
Italiano ................ 7
Deutsch ............... 5
Français ............... 3
English................. 1
Norsk ................. 25
Lietuvių ............. 23
Latviešu ............. 21
Suomi ................ 19
Eesti................... 17
Nederlands ........ 15
Português ......... 27
Svenska ............. 29
Color LaserJet Pro M454
Aloitusopas
www.hp.com/support/colorljm454 www.register.hp.com
HUOMAUTUS: Tulostimen määrittäminen ja ohjainohjelmiston lataaminen edellyttää Internet-yhteyttä.
Usein esitetyt kysymykset
Usein esitetyt kysymykset löytyvät osoitteessa www.hp.com/support/colorljM454FAQ
tai skannaamalla QR-koodin.
TÄRKEÄÄ:
Tee tulostimen
laiteasennusohjeen kohdat 1‒2
ja jatka sitten kohdasta 3.
Ohjauspaneelin määritys
3.
Kytke tulostimeen virta ja odota laitteen alustuksen ajan. Ohjauspaneelia
(ilmankosketusnäyttöä) käytetään nuolipainikkeilla ja OK-painikkeella.
Kosketusnäytöllistä ohjauspaneelia käytetään kosketus-, pyyhkäisy- ja vierityseleillä.
Seuraa ohjauspaneelin kehotteita ja määritä Language, Country/Region (Kieli ja maa/
alue) sekä Self-managed (Automaattinen hallinta) tai IT-managed (IT-osaston hallinta).
• Self-managed (Automaattinen hallinta): useimmille käyttäjille sopivat optimaaliset
oletusasetukset, jotka sisältävät ohjatun määrityksen, määritysvaiheet ja
automaattiset päivitykset
• IT-managed (IT-osaston hallinta): suuren laitejoukon hallinnan optimaaliset
oletusasetukset.
Suorita ohjauspaneelin määritys loppuun seuraamalla kaikkia kehotteita.
Asetukset voi mukauttaa täysin alkuasennuksen jälkeen.
.
4. Ohjelmiston lataaminen ja asentaminen
HUOMAUTUS: Älä liitä USB-kaapelia, ennen kuin saat kehotuksen tehdä niin.
Tapa 1: Lataa HP Easy Start -ohjelmisto (Windows ja macOS)
HP Easy Start tunnistaa tulostimen, auttaa valitsemaan oikean yhteyden
(USB,langallinen tai langaton) ja asentaa ohjelmiston.
1. Siirry osoitteeseen 123.hp.com/laserjet ja valitse Lataa.
2. Käynnistä HP Easy Start.
3. Kun saat kehotuksen valita yhteystyyppi, valitse käytössä oleva vaihtoehto.
HUOMAUTUS: Jos HP Easy Start ei tunnista tulostinta tai jos ohjelmiston
automaattinen asennus epäonnistuu, noudata tapaa 2: Lataa manuaalisesti
tulostimen tukisivustolta (Windows).
Vianmääritys
Asennusohjelma ei ehkä tunnista tulostinta langattoman määrityksen aikana. Yhdistä tulostin samaan langattomaan verkkoon kuin tietokone noudattamalla alla
oleviaohjeita.
Tulostimen liittäminen langattomaan verkkoon (vain langattomat mallit)
Muut kuin kosketusnäytölliset ohjauspaneelit
1. Irrota Ethernet-kaapeli tulostimesta.
2. Palauta tulostimen verkkoasetukset tulostimen ohjauspaneelissa:
OK > Setup (Asetukset) > Network setup
(Verkkoasetukset) > Restore Network Setting
(Palauta verkkoasetukset). Langattoman yhteyden
merkkivalo vilkkuu.
3. Asenna ohjelmisto noudattamalla tapaa 1 tai 2 yllä.
Tapa 2: Lataa manuaalisesti tulostimen tukisivustolta (Windows)
1. Siirry osoitteeseen www.hp.com/support/colorljm454.
2. Valitse Ohjelmisto ja ohjaimet.
3. Lataa käyttämällesi tulostinmallille ja käyttöjärjestelmälle tarkoitettu ohjelmisto.
4. Käynnistä ohjelmiston tiedosto kansiosta, johon tiedosto tallennettiin.
5. Asenna ohjelmisto näyttöön tulevien ohjeiden mukaan.
6. Kun saat kehotuksen valita yhteystyyppi, valitse käytössä oleva vaihtoehto.
IP-osoitteen määrittäminen manuaalisesti
Lisätietoja IP-osoitteen määrittämisestä manuaalisesti on tulostimen
käyttöoppaassa osoitteessa www.hp.com/support/colorljm454.
Kosketusnäytölliset ohjauspaneelit
1. Avaa Dashboard (Koontinäyttö) tulostimen ohjauspaneelin aloitusnäytöstä
pyyhkäisemällä näytön yläosassa olevaa välilehteä alaspäin ja paina sitten
Langaton-kuvaketta .
2. Paina Määritys-kuvaketta .
3. Valitse Wireless Settings (Langattoman verkon asetukset).
4. Valitse Wireless Setup Wizard (Langaton asennustoiminto).
5. Suorita määritys loppuun noudattamalla näytön ohjeita.
6. Asenna ohjelmisto noudattamalla tapaa 1 tai 2 yllä.
19
Page 20

Mobiilitulostus (valinnainen)
5.
Laitteen liittäminen langattomaan verkkoon
Tulosta mobiililaitteesta langattomaan reitittimeen/verkkoon liitettyyn tulostimeen.
Yhdistä mobiililaite samaan langattomaan verkkoon kuin tulostin.
Käytä HP Smart -sovellusta määrittämiseen, tulostamiseen
ja niin edelleen.
1. Siirry osoitteeseen 123.hp.com tai skannaa QR-koodi.
2. Asenna HP Smart -sovellus.
3. Suorita HP Smart -sovellus ja luo yhteys, määritä
asetukset, tulosta ja suorita muut toimet näytölle
tulevien ohjeiden mukaan.
HUOMAUTUS: HP Smart -sovellus ei ole saatavilla kaikille mobiilikäyttöjärjestelmille.
HP Roam
Lisätietoja mobiilitulostamisesta HP Roam -sovelluksen avulla on osoitteessa
hp.com/go/roam.
Lisätietoja mobiililaitteista tulostamisesta
Tuote tukee AirPrint- ja Wi-Fi Direct -toimintoja.
Lisätietoja mobiililaitteista tulostamisesta saat menemällä
osoitteeseen www.hp.com/go/LaserJetMobilePrinting
tai skannaamalla QR-koodin.
Yhdistä mobiililaite Wi-Fi Direct -toiminnolla
(vain langattomat tulostinmallit)
Tulosta Wi-Fi Direct -toiminnon avulla ilman reitin-/verkkoyhteyttä.
1. Wi-Fi Direct -toiminnon ottaminen käyttöön tulostimessa
Muut kuin kosketusnäytölliset ohjauspaneelit
1. Tulostimen ohjauspaneelissa paina OK-painiketta, avaa Setup-valikko
(Määritys) ja avaa sitten Wi-Fi Direct -valikko .
2. Avaa Wi-FI Direct Settings (Wi-Fi Direct -asetukset) -valikko kohteessa
Wi-Fi Direct Details -näyttö. Ota Wi-Fi Direct käyttöön painamalla
nuolipainiketta.
3. Merkitse muistiin tulostimen ohjauspaneelissa näkyvä Wi-Fi Direct -nimi
ja-salasana.
Kosketusnäytölliset ohjauspaneelit
1. Avaa Dashboard (Koontinäyttö) tulostimen ohjauspaneelin
aloitusnäytöstä pyyhkäisemällä näytön yläosassa olevaa välilehteä
alaspäin ja paina sitten Wi-Fi Direct -kuvaketta .
2. Avaa Wi-FI Direct Settings (Wi-Fi Direct -asetukset) -valikko kohteessa
Wi-Fi Direct Details -näyttö. Ota Wi-Fi Direct käyttöön painamalla kytkintä.
3. Merkitse muistiin tulostimen ohjauspaneelissa näkyvä Wi-Fi Direct -nimi
ja-salasana.
2. Tulostimen löytäminen laitteella
1. Mobiililaitteessa siirry laitteen asetuksiin ja hae Wi-Fi Direct -nimeä, joka
näkyi tulostimen ohjauspaneelissa.
2. Valitse oikea tulostimen nimi ja anna Wi-Fi Direct -salasana pyydettäessä.
Vianmääritys
Käyttöopas
Käyttöoppaassa on tietoja tulostimen käytöstä ja vianmäärityksestä. Se on
saatavissa verkosta:
1. Siirry osoitteeseen www.hp.com/support/colorljm454.
2. Valitse tulostin kehotettaessa ja napsauta Käyttöoppaat.
Laiteohjelmiston päivitysten tarkistaminen
1. Siirry osoitteeseen www.hp.com/support/colorljm454.
2. Valitse tulostin kehotettaessa ja napsauta Ohjelmisto ja ohjaimet.
3. Käyttöjärjestelmä tunnistetaan automaattisesti. Valitse toinen
käyttöjärjestelmä napsauttamalla Change (Muuta).
4. Valitse Firmware (Laiteohjelmisto) ja napsauta Download-painiketta (Lataa).
Lisätietoja tulostimesta saat siirtymällä osoitteeseen
www.hp.com/support/colorljM454FAQ tai skannaamalla QR-koodin.
Ohjauspaneelin ohje (vain kosketusnäyttömallit)
Avaa ohjeaiheet painamalla tulostimen ohjauspaneelissa Ohje-painiketta .
Muut tukisisällöt ja -palvelut
HP:n kattavat ohjeet tulostimelle ovat osoitteessa www.hp.com/support/colorljm454
• Ongelmien ratkaiseminen
• Lisämäärityksiä koskevat ohjeet
• Ohjelmistopäivitysten lataaminen
• Asiakastukifoorumit
• Tietoja takuusta ja säännöksistä
• Mobiilitulostusresurssit
20
Page 21

Dansk ................ 13
Català ................ 11
Español ............... 9
Italiano ................ 7
Deutsch ............... 5
Français ............... 3
English................. 1
Norsk ................. 25
Lietuvių ............. 23
Latviešu ............. 21
Suomi ................ 19
Eesti................... 17
Nederlands ........ 15
Português ......... 27
Svenska ............. 29
Color LaserJet Pro M454
Darba sākšanas rokasgrāmata
www.hp.com/support/colorljm454 www.register.hp.com
PIEZĪME. Printera iestatīšanai un programmatūras draivera lejupielādei ir nepieciešams interneta savienojums.
BUJ
Lai skatītu bieži uzdotos jautājumus, pārejiet uz vietni www.hp.com/support/colorljM454FAQ
vai skenējiet QR kodu.
SVARĪGI:
veiciet 1.–2.darbību, kas
minētas printera aparatūras
iestatīšanas instrukcijā, pēc tam
turpiniet, veicot 3.darbību.
Vadības paneļa iestatīšana
3.
Pēc printera ieslēgšanas uzgaidiet, līdz tā darbība tiks inicializēta. Lai pārvietotos vadības
panelī bez skārienekrāna, izmantojiet bulttaustiņus un pogu OK (Labi). Lai pārvietotos
skārienekrāna vadības panelī, izmantojiet pieskāriena, vilkšanas un ritināšanas žestus.
Ievērojot vadības panelī sniegtās uzvednes, kongurējiet iestatījumus Language (Valoda),
Country/Region (Valsts/reģions) un Self-managed (Pašpārvaldība) vai IT-managed
(ITpārvaldība).
• Self-managed (Pašpārvaldība): lielākajai daļai lietotāju optimizēti noklusējuma
iestatījumi, kuros ietvertas detalizētas iestatīšanas un kongurēšanas darbības un
automātiskā atjaunināšana
• IT-managed (ITpārvaldība): optimizēti noklusējuma iestatījumi ierīču krājuma pārvaldībai.
Ievērojiet papildu uzvednēs sniegtos norādījumus, lai pabeigtu vadības paneļa iestatīšanu.
Pēc sākotnējās iestatīšanas visus iestatījumus var pielāgot.
.
4. Programmatūras lejupielāde un instalēšana
PIEZĪME. Nepievienojiet USBkabeli, kamēr tas netiek pieprasīts.
1.metode: HPEasy Start lejupielāde (Windows un macOS)
HP Easy Start noteiks printeri, palīdzēs atlasīt printera savienojuma veidu
(USB,ksētais vai bezvadu) un instalēs programmatūru.
1. Datorā atveriet vietni 123.hp.com/laserjet un noklikšķiniet uz Download
(Lejupielādēt).
2. Palaidiet utilītprogrammu HP Easy Start.
3. Kad saņemat uzaicinājumu atlasīt savienojuma veidu, atlasiet savienojuma
veidam atbilstošo opciju.
PIEZĪME. Ja HP Easy Start nenosaka printeri vai programmatūra netiek
automātiski instalēta, pārejiet uz 2.metodi: manuāla lejupielāde no printera
atbalsta vietnes (Windows).
Problēmu novēršanas ieteikumi
Bezvadu savienojuma iestatīšanas laikā instalēšanas programmatūra var nenoteikt printeri. Lai printerī izveidotu savienojumu ar to pašu bezvadu tīklu, ar kuru ir
izveidots savienojums datorā, veiciet tālāk norādītās darbības.
Printera savienojuma izveide ar bezvadu tīklu (tikai bezvadu modeļiem)
Vadības paneļi bez skārienekrāna
1. Ja printerim ir pievienots Ethernet kabelis, atvienojiet to no printera.
2. Printera vadības panelī atiestatiet printera tīkla iestatījumus: OK (Labi) >
Setup (Iestatīšana) > Network setup (Tīkla iestatīšana) >
Restore Network Setting (Atjaunot tīkla iestatījumus).
Bezvadu sakaru indikators sāk mirgot.
3. Instalējiet programmatūru, izmantojot iepriekš aprakstīto
1.metodi vai 2.metodi.
2.metode: manuāla lejupielāde no printera atbalsta vietnes
(Windows)
1. Datorā atveriet vietni www.hp.com/support/colorljm454.
2. Atlasiet Software and drivers (Programmatūra un draiveri).
3. Lejupielādējiet printera modelim un operētājsistēmai atbilstošo programmatūru.
4. Palaidiet programmatūras failu no mapes, kurā fails saglabāts.
5. Ievērojiet ekrānā redzamos norādījumus, lai instalētu programmatūru.
6. Kad saņemat uzaicinājumu atlasīt savienojuma veidu, atlasiet savienojuma
veidam atbilstošo opciju.
Manuāla IP adreses kongurācija
Informāciju par IPadreses manuālu kongurāciju skatiet printera lietotāja
rokasgrāmatā, kas ir pieejama vietnē www.hp.com/support/colorljm454.
Skārienekrāna vadības paneļi
1. Printera vadības paneļa sākuma ekrānā pavelciet ekrāna augšdaļā esošo
cilni uz leju, lai atvērtu informācijas paneli, un pēc tam pieskarieties
bezvadusavienojuma
2. Pieskarieties iestatīšanas
3. Pieskarieties opcijai Wireless Settings
(Bezvadu savienojuma iestatījumi).
4. Pieskarieties izvēlnei Wireless Setup Wizard
(Bezvadu savienojuma iestatīšanas vednis).
5. Ievērojiet displejā redzamos norādījumus, lai pabeigtu iestatīšanu.
6. Instalējiet programmatūru, izmantojot iepriekš aprakstīto
1.metodi vai 2.metodi.
ikonai.
ikonai.
21
Page 22

Mobilās drukāšanas iestatīšana (papildu iespēja)
5.
Mobilās ierīces savienojuma izveide ar bezvadu tīklu
Drukājiet no mobilās ierīces, izmantojot printeri, kurā ir izveidots savienojums
ar bezvadu maršrutētāju/tīklu. Mobilajā ierīcē izveidojiet savienojumu ar to pašu
bezvadu tīklu, ar kuru ir izveidots savienojums printerī.
Izmantojot lietojumprogrammu HPSmart, varat iestatīt iekārtas,
drukāt un veikt citas darbības.
1. Atveriet vietni 123.hp.com vai skenējiet QRkodu.
2. Instalējiet lietojumprogrammu HPSmart.
3. Lai pievienotu un iestatītu iekārtas, drukātu un
veiktu citas darbības, palaidiet lietojumprogrammu
HPSmart un ievērojiet ekrānā redzamos norādījumus.
PIEZĪME. Lietojumprogramma HPSmart var nebūt pieejama visās mobilajās
operētājsistēmās.
HP Roam
Lai iegūtu informāciju par to, kā lietot mobilās drukāšanas lietojumprogrammu
HPRoam, mobilajā ierīcē atveriet vietni hp.com/go/roam.
Papildinformācija par mobilo drukāšanu
Iekārta atbalsta tehnoloģiju AirPrint un Wi-Fi Direct savienojumus.
Lai iegūtu plašāku informāciju par mobilo drukāšanu, atveriet
vietni www.hp.com/go/LaserJetMobilePrinting vai skenējiet
QR kodu.
Wi-Fi Direct savienojuma izveide ar mobilo ierīci
(tikai printeru bezvadu modeļiem)
Drukājiet arī bez maršrutētāja/ tīkla savienojuma, izmantojot Wi-Fi Direct savienojumu.
1. Printerī iespējojiet Wi-Fi Direct savienojumu
Vadības paneļi bez skārienekrāna
1. Printera vadības panelī nospiediet pogu OK (Labi), atveriet izvēlni
Setup(Iestatīšana) un pēc tam atveriet izvēlni Wi-Fi Direct .
2. Ekrānā Wi-Fi Direct Details (Informācija par Wi-Fi Direct savienojumu)
atvieriet izvēlni Wi-Fi Direct Settinggs (Wi-Fi Direct savienojuma
iestatījumi). Nospiediet bulttaustiņu, lai pārslēgtu iestatījumu
Wi-Direct Status (Wi-Fi Direct statuss) režīmā On (Ieslēgts).
3. Pierakstiet vai iegaumējiet printera vadības panelī norādīto Wi-Fi Direct
savienojuma nosaukumu un Wi-Fi Direct paroli.
Skārienekrāna vadības paneļi
1. Printera vadības paneļa sākuma ekrānā pavelciet ekrāna augšdaļā
esošo cilni uz leju, lai atvērtu informācijas paneli, un pēc tam
pieskarieties Wi-Fi Direct ikonai.
2. Ekrānā Wi-Fi Direct Details (Informācija par Wi-Fi Direct savienojumu)
atvieriet izvēlni Wi-Fi Direct Settinggs (Wi-Fi Direct savienojuma
iestatījumi). Pieskarieties slēdzim, lai pārslēgtos uz Wi-Direct Status
(Wi-Fi Direct statuss) iestatījumu On (Ieslēgts).
3. Pierakstiet vai iegaumējiet printera vadības panelī norādīto Wi-Fi Direct
savienojuma nosaukumu un Wi-Fi Direct paroli.
2.Ierīcē atklājiet printeri
1. Savā mobilajā ierīcē atveriet ierīces izvēlni Settings (Iestatījumi) un
meklējiet Wi-Fi Direct nosaukumu, kas redzams printera vadības panelī.
2. Atlasiet pareizo printera nosaukumu un, ja tiek parādīta uzvedne,
ievadiet Wi-Fi Direct savienojuma paroli.
Problēmu novēršana
Lietotāja rokasgrāmata
Lietotāja rokasgrāmatā ir ietverta informācija par printera lietošanu un problēmu
novēršanu. Rokasgrāmata ir pieejama tīmeklī, kā aprakstīts tālāk.
1. Atveriet vietni www.hp.com/support/colorljm454.
2. Atlasiet printeri, ja tiek parādīta uzvedne, un pēc tam noklikšķiniet uz
UserGuides (Lietotāja rokasgrāmatas).
Programmaparatūras atjauninājumu meklēšana
1. Atveriet vietni www.hp.com/support/colorljm454.
2. Atlasiet printeri, ja tiek parādīta uzvedne, un pēc tam noklikšķiniet uz
Software and Drivers (Programmatūra un draiveri).
3. Operētājsistēma tiek noteikta automātiski. Lai atlasītu citu operētājsistēmu,
noklikšķiniet uz Change (Mainīt).
4. Atlasiet Firmware (Programmaparatūra) un noklikšķiniet uz pogas
Download(Lejupielādēt).
Lai uzzinātu vairāk par printeri, atveriet vietni
www.hp.com/support/colorljM454FAQ vai skenējiet QR kodu.
Vadības paneļa palīdzība (tikai modeļiem ar skārienekrānu)
Lai piekļūtu palīdzības tēmām, printera vadības panelī pieskarieties pogai
Help (Palīdzība) .
Papildu atbalsta resursi
Lai saņemtu visaptverošu HP palīdzību printerim, atveriet:
www.hp.com/support/colorljm454
• Problēmu risinājumi
• Instrukcijas par papildu kongurācijām
• Programmatūras atjauninājumu lejupielādēšana
• Pievienošanās atbalsta forumiem
• Garantijas un reglamentējošās informācijas atrašana
• Piekļuve mobilās drukas resursiem
22
Page 23

Dansk ................ 13
Català ................ 11
Español ............... 9
Italiano ................ 7
Deutsch ............... 5
Français ............... 3
English................. 1
Norsk ................. 25
Lietuvių ............. 23
Latviešu ............. 21
Suomi ................ 19
Eesti................... 17
Nederlands ........ 15
Português ......... 27
Svenska ............. 29
„Color LaserJet Pro M454“
Darbo pradžios vadovas
www.hp.com/support/colorljm454 www.register.hp.com
PASTABA. Tam, kad būtų galima nustatyti spausdintuvą ir atsisiųsti programinės įrangos tvarkyklę, reikalingas
interneto ryšys.
DUK
Dažnai užduodamus klausimus rasite apsilankę adresu www.hp.com/support/colorljM454FAQ
arba nuskaitę QR kodą.
SVARBU.
Atlikite 1–2 veiksmus, nurodytus
spausdintuvo aparatinės įrangos
sąrankos plakate, tada tęskite
atlikdami 3 veiksmą.
Valdymo skydo sąranka
3.
Įjungę spausdintuvą palaukite, kol jis bus paleistas. Norėdami naršyti nejutiklinio ekrano
valdymo skyde naudokite rodyklių mygtukus ir mygtuką OK (gerai). Norėdami naršyti
jutiklinio ekrano valdymo skyde, naudokite lietimo, perbraukimo ir slinkimo gestus.
Vykdydami raginimus valdymo skyde sukongūruokite kalbos, šalies / regiono ir
„Self-managed“ (vartotojo valdomas) arba „IT-managed“ (IT valdomas) nuostatas.
• „Self-managed“ (vartotojo valdomos): daugumai vartotojų skirtos optimizuotos
numatytosios nuostatos, apimančios sąrankos, kongūravimo veiksmų ir
naujinimo funkcijos vedlius.
• „IT-managed“ (IT valdomos): optimizuotos numatytosios nuostatos, skirtos įrenginių
grupės valdymui paspartinti.
Vykdykite papildomus raginimus ir užbaikite valdymo skydo sąranką.
Atlikus pradinę sąranką nuostatas galima keisti.
automatinio
4. Programinės įrangos atsisiuntimas ir diegimas
PASTABA. Nejunkite USB laido, kol būsite paraginti tai padaryti.
1 būdas: atsisiųskite programą „HP Easy Start“
(„Windows“ ir „macOS“)
Programa „HP Easy Start“ aptiks spausdintuvą, padės pasirinkti spausdintuvo
jungimo tipą (USB, laidinis ar belaidis) ir įdiegti programinę įrangą.
1. Kompiuteryje apsilankykite adresu 123.hp.com/laserjet ir spustelėkite
Download (atsisiųsti).
2. Paleiskite programą „HP Easy Start“.
3. Kai būsite paraginti pasirinkti jungimo tipą, pasirinkite atitinkamą parinktį pagal
jungimo tipą.
PASTABA. Jei „HP Easy Start“ spausdintuvo neaptinka, pereikite prie 2būdo–
neautomatiškai atsisiųskite spausdintuvo tvarkyklę iš spausdintuvo palaikymo
svetainės („Windows“).
Trikčių šalinimo patarimai
Belaidės sąrankos metu diegimo programinė įranga spausdintuvo gali neaptikti. Vykdydami toliau pateiktus veiksmus prijunkite spausdintuvą prie to paties belaidžio
tinklo, kaip ir kompiuteris.
Gaminio prijungimas belaidžiame tinkle (tik belaidžiams modeliams)
Nejutiklinio ekrano valdymo skydai
1. Atjunkite nuo spausdintuvo eterneto kabelį (jei prijungtas).
2. Apsilankę valdymo skyde atstatykite spausdintuvo tinklo nuostatas.
„OK“ (gerai) > „Setup“ (sąranka) > „Network setup“
(tinklo sąranka) > „Restore Network Setting“
(atstatyti tinklo nuostatą). Belaidžio ryšio lemputė pradės
mirksėti.
3. Įdiekite programinę įrangą vadovaudamiesi 1 būdu arba
2 būdu, nurodytais pirmiau.
2 būdas: neautomatiškai atsisiųskite spausdintuvo tvarkyklę iš
spausdintuvo palaikymo svetainės („Windows“)
1. Kompiuteryje apsilankykite adresu www.hp.com/support/colorljm454.
2. Pasirinkite Software and drivers (programinė įranga ir tvarkyklės).
3. Atsisiųskite savo spausdintuvo modeliui ir operacinei sistemai skirtą programinę
įrangą.
4. Paleiskite programinės įrangos failą iš aplanko, kuriame jį įrašėte.
5. Laikydamiesi ekrane pateikiamų nurodymų įdiekite programinę įrangą.
6. Kai būsite paraginti pasirinkti jungimo tipą, pasirinkite atitinkamą parinktį pagal
jungimo tipą.
Neautomatinis IP adreso kongūravimas
Informacijos, kaip kongūruoti IP adresą rankiniu būdu, žr. adresu
www.hp.com/support/colorljm454.
Jutiklinio ekrano valdymo skydai
1. Spausdintuvo valdymo skydo pradžios ekrane slinkite skirtuką ekrano
viršuježemyn, kad atidarytumėte funkcijų skydelį, o tada palieskite
belaidžio ryšio piktogramą.
2. Palieskite sąrankos piktogramą.
3. Palieskite Wireless Settings(belaidžio ryšio nuostatos).
4. Palieskite Wireless Setup Wizard(belaidės sąrankos vedlys).
5. Vykdykite ekrane pateiktus nurodymus ir užbaikite sąranką.
6. Įdiekite programinę įrangą vadovaudamiesi 1 būdu arba
2 būdu , nurodytais pirmiau.
23
Page 24

Spausdinimas naudojant mobiliuosius įrenginius (pasirenkama)
5.
Mobiliojo įrenginio prijungimas prie belaidžio tinklo
Spausdinkite naudodamiesi mobiliuoju įrenginiu, prijungtu prie spausdintuvo per
belaidį kelvedį / tinklą. Prijunkite mobilųjį įrenginį prie to paties belaidžio tinklo,
kaip ir spausdintuvas.
Naudokite programą „HP Smart“, kad galėtumėte,
nustatyti, spausdinti ir atlikti kitus veiksmus.
1. Apsilankykite adresu 123.hp.com arba
nuskaitykite QR kodą.
2. Įdiekite programą „HP Smart“.
3. Paleiskite programą „HP Smart“ ir laikydamiesi
ekrane pateikiamų nurodymų prisijunkite,
nustatykite, spausdinkite ir atlikite kitus veiksmus.
PASTABA. Programa „HP Smart“ gali būti pritaikyta ne visoms programinėms
įrangoms.
HP Roam
Informacijos, kaip naudoti mobiliąją spausdinimo programą „HP Roam“,
žr.adresu hp.com/go/roam, suvedę jį savo mobiliajame įrenginyje.
Sužinokite daugiau apie spausdinimą naudojant
mobiliuosius įrenginius
Gaminys palaiko spausdinimą naudojant „AirPrint“ ir „Wi-Fi Direct“.
Norėdami gauti daugiau informacijos apie spausdinimą
naudojant mobiliuosius įrenginius, apsilankykite adresu
www.hp.com/go/LaserJetMobilePrinting arba nuskaitykite
QR kodą.
Prisijungimas prie mobiliojo įrenginio naudojant „Wi-Fi Direct“
(tik belaidžiuose spausdintuvų modeliuose)
Spausdinkite naudodami „Wi-Fi Direct“ neprijungę kelvedžio ar nenaudodami tinklo ryšio.
1. „Wi-Fi Direct“ įgalinimas spausdintuve
Nejutiklinio ekrano valdymo skydai
1. Spausdintuvo valdymo skyde paspauskite mygtuką „OK“ (gerai), atidarykite
meniu „Setup“ (sąranka), tada atidarykite meniu „Wi-Fi Direct“.
2. Ekrane Wi-Fi Direct Details („Wi-Fi Direct“ informacija) atidarykite meniu
Wi-Fi Direct Settings („Wi-Fi Direct“ nuostatos). Paspauskite rodyklės
mygtuką, kad pakeistumėte „Wi-Fi Direct“ būseną įOn (įjungta).
3. Įsidėmėkite „Wi-Fi Direct“ pavadinimą ir „Wi-Fi Direct“ slaptažodį,
rodomą spausdintuvo valdymo skyde.
Jutiklinio ekrano valdymo skydai
1. Spausdintuvo valdymo skydo pagrindiniame ekrane slinkite ekrano
viršuje esantį skirtuką žemyn, kad atidarytumėte prietaisų skydelį, tada
palieskite „Wi-Fi Direct“ piktogramą.
2. Ekrane Wi-Fi Direct Details screen, open the Wi-Fi Direct Settings menu.
Palieskite jungiklį, kad pakeistumėte „Wi-Fi Direct“ būseną į On (įjungta).
3. Įsidėmėkite „Wi-Fi Direct“ pavadinimą ir „Wi-Fi Direct“ slaptažodį,
rodomą spausdintuvo valdymo skyde.
2. Įrenginio radimas savo įrenginyje
1. Mobiliajame įrenginyje eikite į įrenginio meniu Settings (nuostatos)
irieškokite „Wi-Fi Direct“ pavadinimo, kurį matėte spausdintuvo
valdymoskyde.
2. Pasirinkite tinkamą spausdintuvo pavadinimą ir, jei būsite paraginti,
įveskite „Wi-Fi Direct“ slaptažodį.
Trikčių diagnostika
Vartotojo vadovas
Vartotojo vadove pateikiama informacija apie spausdintuvo naudojimą ir trikčių
diagnostiką. Jį galite rasti internete:
1. Apsilankykite adresu www.hp.com/support/colorljm454.
2. Jei esate paraginti, pasirinkite spausdintuvą, tada spustelėkite User Guides
(vartotojo vadovai).
Kaip patikrinti, ar yra programinės aparatinės įrangos naujinių
1. Apsilankykite adresu www.hp.com/support/colorljm454.
2. Jei esate paraginti, pasirinkite spausdintuvą, tada spustelėkite Software and
Drivers (programinė įranga ir tvarkyklės).
3. Operacinė sistema bus aptikta automatiškai. Norėdami pasirinkti kitą
operacinę sistemą, spustelėkite Change(keisti).
4. Pasirinkite Firmware(programinė aparatinė įranga) ir spustelėkite mygtuką
Download.
Norėdami apie spausdintuvą sužinoti daugiau, apsilankykite adresu
www.hp.com/support/colorljM454FAQ arba nuskaitykite QR kodą.
Valdymo skydo žinynas (skirta tik jutiklinio ekrano
modeliams)
Norėdami pasiekti žinyne pateikiamas temas, palieskite mygtuką „Help“ (žinynas),
pateiktą spausdintuvo valdymo skyde.
Papildomi pagalbos ištekliai
Jei reikia bendros HP pagalbos dėl spausdintuvo, apsilankykite adresu
www.hp.com/support/colorljm454
• Spręskite problemas
• Raskite papildomas kongūravimo instrukcijas
• Atsisiųskite programinės įrangos naujinimus
• Prisijunkite prie pagalbos forumų
• Raskite informacijos apie garantiją ir teisinės informacijos
• Pasiekite spausdinimo naudojant mobiliuosius įrenginius išteklius
24
Page 25

Dansk ................ 13
Català ................ 11
Español ............... 9
Italiano ................ 7
Deutsch ............... 5
Français ............... 3
English................. 1
Norsk ................. 25
Lietuvių ............. 23
Latviešu ............. 21
Suomi ................ 19
Eesti................... 17
Nederlands ........ 15
Português ......... 27
Svenska ............. 29
Color LaserJet Pro M454
Startveiledning
www.hp.com/support/colorljm454 www.register.hp.com
MERK: En Internett-tilkobling er nødvendig for å kongurere skriveren og laste ned programvaredriveren.
Vanlige spørsmål
For vanlige spørsmål, gå til www.hp.com/support/colorljM454FAQ
eller skann QR-koden.
VIKTIG:
Følg trinn 1 - 2 på plakaten for
oppsett av skrivermaskinvare,
og fortsett deretter med trinn 3.
Kongurere kontrollpanelet
3.
Etter at du har slått på skriveren, venter du på at den initialiseres. Bruk piltastene og
OK-knappen til å navigere på kontrollpanelet uten berøringsskjerm. Bruk berørings-,
sveipe- og blabevegelser for å navigere på kontrollpanelet med berøringsskjerm.
Følg meldingene på kontrollpanelet for å kongurere Språk, Land/region og
Selvstyrteller IT-styrt.
• Selvstyrt: Optimaliserte standardinnstillinger for de este brukere som omfatter
veiledet oppsett og kongurasjonstrinn og
• IT-styrt: Optimaliserte standardinnstillinger for åteadministrasjon.
Følg meldingene for å fullføre kongurasjonen av kontrollpanelet.
Innstillingene kan tilpasses etter den innledende kongureringen.
automatiske oppdateringer
.
4. Laste ned og installere programvaren
MERK: Ikke koble til USB-kabelen før du får beskjed om det.
Metode 1: Last ned HP Easy Start (Windows og macOS)
HP Easy Start vil nne skriveren, hjelpe med å velge tilkobling for skriveren
(USB,kablet eller trådløs) og installere programvaren.
1. Gå til 123.hp.com/laserjet på datamaskinen, og klikk på Last ned.
2. Kjør HP Easy Start.
3. Når du blir bedt om å velge en tilkoblingstype, velger du det aktuelle valget
fortype tilkobling.
MERK: Hvis HP Easy Start ikke nner skriveren eller programvaren ikke
installeres automatisk, kan du gå til Metode 2: Last ned manuelt fra
skriverensstøtteside (Windows).
Feilsøkingstips
Det kan hende at installasjonsprogramvaren ikke nner skriveren under trådløst oppsett. Følg fremgangsmåten under for å koble skriveren til det samme trådløse
nettverket som datamaskinen.
Koble produktet til et trådløst nettverk (bare trådløse modeller)
Kontrollpaneler uten berøringsskjerm
1. Fra skriveren. Koble fra Ethernet-kabelen hvis den er tilkoblet.
2. Tilbakestill skriverens nettverksinnstillinger fra skriverens
kontrollpanel: OK > Oppsett > Nettverksoppsett >
Tilbakestille nettverksinnstilling. Trådløs-lampen
begynner å blinke.
3. Installer programvaren ved hjelp av Metode 1
eller Metode 2 over.
Metode 2: Last ned manuelt fra skriverens støtteside
(Windows)
1. Gå til www.hp.com/support/colorljm454 fra datamaskinen.
2. Velg Programvare og drivere.
3. Last ned programvaren for skrivermodellen og operativsystemet.
4. Åpne programvarelen i mappen der den ble lagret.
5. Følg instruksjonene på skjermen når du skal installere programvaren.
6. Når du blir bedt om å velge en tilkoblingstype, velger du det aktuelle valget
fortype tilkobling.
Kongurere IP-adressen manuelt
Se brukerhåndboken for skriveren for å få informasjon om hvordan du kongurerer
IP-adressen manuelt på www.hp.com/support/colorljm454.
Kontrollpaneler med berøringsskjerm
1. Fra startskjermbildet på skriverens kontrollpanel sveiper du fanen øverst på
skjermen nedover for å åpne skrivebordet, og deretter trykker du på ikonet
Trådløs .
2. Trykk på ikonet Oppsett .
3. Velg Trådløs-innstillinger.
4. Trykk på Veiviser for trådløs kongurering.
5. Følg instruksjonene på skjermen for å fullføre
kongurasjonen.
6. Installer programvaren ved hjelp av Metode 1 eller Metode 2 over.
25
Page 26

Mobilutskrift (valgfritt)
5.
Koble den mobile enheten til et trådløst nettverk
Skriv ut fra en mobil enhet til en skriver som er koblet til en trådløs ruter / et trådløst
nettverk. Koble den mobile enheten til det samme trådløse nettverket som skriveren.
Bruk HP Smart-appen til å kongurere, skrive ut og mer.
1. Gå til 123.hp.com eller skann QR-koden.
2. Installer HP Smart-appen.
3. Kjør HP Smart-appen og følg instruksjonene
på skjermen for å koble til, kongurere,
skrive ut og mer.
MERK: Det kan hende at HP Smart-appen ikke er tilgjengelig for alle
mobiloperativsystemer.
HP Roam
For informasjon om bruk av mobilappen HP Roam, kan du gå til hp.com/go/roam
på den mobile enheten.
Finn ut mer om mobilutskrift
Produktet støtter AirPrint og Wi-Fi Direct. Hvis du vil ha
mer informasjon om mobilutskrift, kan du gå til
www.hp.com/go/LaserJetMobilePrinting eller skanne QR-koden.
Koble til den mobile enheten ved hjelp av Wi-Fi Direct
(bare trådløse skrivermodeller)
Skriv ut med Wi-Fi Direct uten behov for ruter/nettverkstilkobling.
1. Aktiver Wi-Fi Direct på skriveren
Kontrollpaneler uten berøringsskjerm
1. Trykk på OK-knappen på skriverens kontrollpanel, åpne Oppsettmenyen og åpne deretter Wi-Fi Direct-menyen .
2. På skjermbildet Wi-Fi Direct-detaljer åpner du menyen Innstillinger for
Wi-Fi Direct. Trykk på piltasten for å slå Wi-Direct-status På.
3. Merk deg Wi-Fi Direct-navnet og Wi-Fi Direct-passordet fra skriverens
kontrollpanel.
Kontrollpaneler med berøringsskjerm
1. Fra startskjermbildet på skriverens kontrollpanel sveiper du fanen
øverst på skjermen nedover for å åpne skrivebordet, og deretter velger
du ikonet Wi-Fi Direct .
2. På skjermbildet Wi-Fi Direct-detaljer åpner du menyen Innstillinger for
Wi-Fi Direct. Velg bryteren for å slå Wi-Direct-status På.
3. Merk deg Wi-Fi Direct-navnet og Wi-Fi Direct-passordet fra skriverens
kontrollpanel.
2. Finn skriveren fra enheten din
1. Fra mobilenheten går du Innstillinger-menyen på enheten og søker
etter Wi-Fi Direct-navnet du fant på skriverens kontrollpanel.
2. Velg riktig skrivernavn og angi Wi-Fi Direct-passordet når du blir bedt
omdet.
Feilsøking
Brukerhåndbok
Brukerhåndboken inneholder informasjon om skriverbruk og feilsøking. Den er
tilgjengelig på Internett:
1. Gå til www.hp.com/support/colorljm454.
2. Velg skriveren hvis du blir bedt om det, og klikk deretter på Brukerhåndbøker.
Se etter fastvareoppdateringer
1. Gå til www.hp.com/support/colorljm454.
2. Velg skriveren hvis du blir bedt om det, og klikk deretter på Programvare og
drivere.
3. Operativsystemet registreres automatisk. Hvis du vil velge et annet
operativsystem, klikker du på Endre.
4. Velg Fastvare, og klikk på Last ned-knappen.
Hvis du vil vite mer om skriveren, kan du gå til
www.hp.com/support/colorljM454FAQ eller skanne QR-koden.
Hjelp på kontrollpanelet (bare modeller med
berøringsskjerm)
Hvis du vil ha tilgang til ere hjelpeemner, trykker du på Hjelp-knappen på
skriverens kontrollpanel.
Flere støtteressurser
For HPs omfattende hjelp for skriveren, kan du gå til:
www.hp.com/support/colorljm454
• Løse problemer
• Finn avanserte kongurasjonsinstruksjoner
• Last ned programvareoppdateringer
• Delta i støttefora
• Finn informasjon om garanti og forskrifter
• Få tilgang til ressurser for mobilutskrifter
26
Page 27

Dansk ................ 13
Català ................ 11
Español ............... 9
Italiano ................ 7
Deutsch ............... 5
Français ............... 3
English................. 1
Norsk ................. 25
Lietuvių ............. 23
Latviešu ............. 21
Suomi ................ 19
Eesti................... 17
Nederlands ........ 15
Português ......... 27
Svenska ............. 29
Color LaserJet Pro M454
Guia de Introdução
www.hp.com/support/colorljm454 www.register.hp.com
NOTA: Uma conexão com a Internet é necessária para congurar a impressora e baixar o driver
do software.
Perguntas frequentes
Para obter as perguntas frequentes, acesse
www.hp.com/support/colorljM454FAQ ou leia o código QR.
IMPORTANTE:
Siga as Etapas 1 a 2 no pôster
de conguração de hardware
da impressora. Depois,
prossiga para a Etapa 3.
Congurar o painel de controle
3.
Depois de ligar a impressora, aguarde sua inicialização. Para navegar no painel de controle não
sensível ao toque, use os botões de seta e o botão OK. Para navegar no painel de controle com
tela de toque, use gestos de toque, de deslizamento e de rolagem. Siga os avisos no painel de
controle para congurar Idioma, País/região, e Autogerenciado ou Gerenciado por TI.
• Autogerenciado: congurações padrão otimizadas para a maioria dos usuários que incluem
etapas guiadas de instalação econguração e
• Gerenciado por TI: congurações padrão otimizadas para capacidade de gerenciamento
defrota.
Siga os avisos adicionais para concluir a conguração do painel de controle.
As congurações podem ser completamente personalizadas após a conguração inicial.
atualizações automáticas.
4. Baixe e instale o software
NOTA: Conecte o cabo USB somente quando for solicitado.
Método 1: Faça download do HP Easy Start (Windows e macOS)
O HP Easy Start detectará a impressora, ajudará a selecionar o tipo de conexão da
impressora (USB, com o ou sem o) e instalará o software.
1. No computador, acesse 123.hp.com/laserjet e clique em Download.
2. Abra o HP Easy Start.
3. Quando a seleção de um tipo de conexão for solicitada, selecione a opção
apropriada para o tipo de conexão.
NOTA: Se o HP Easy Start não detectar a impressora ou o software não for
instalado automaticamente, vá para Método 2: Baixe manualmente a partir
dosite de suporte da impressora (Windows).
Dicas para solução de problemas Conecte a impressora a uma rede sem o (somente modelos sem o)
O software de instalação pode não detectar a impressora durante a conguração sem o. Siga as etapas abaixo para conectar a impressora à mesma rede sem o que
o computador.
Painéis de controle de Non-Touchscreen
1. Na impressora, desconecte o cabo Ethernet se estiver conectado.
2. Redenir as congurações de rede da impressora a partir
do paineldecontrole da impressora: OK > Conguração >
Conguraçãoderede> Restaurar conguração de rede.
A luz de rede sem o começa a piscar.
3. Instale o software usando Método 1 ou Método 2 acima.
Método 2: Baixe manualmente a partir do site de suporte
daimpressora (Windows).
1. No computador, acesse www.hp.com/support/colorljm454.
2. Selecione Software e drivers.
3. Faça o download do software para seu modelo de impressora e sistema operacional.
4. Inicie o arquivo de software a partir da pasta em que ele foi salvo.
5. Siga as instruções exibidas na tela para instalar o software.
6. Quando a seleção de um tipo de conexão for solicitada, selecione a opção
apropriada para o tipo de conexão.
Congurar manualmente o endereço IP
Consulte o guia do usuário da impressora para obter informações sobre como
congurar o endereço IP manualmente em www.hp.com/support/colorljm454.
Painéis de controle com tela sensível ao toque
1. Na tela Início no painel de controle da impressora, deslize a guia na parte superior
da tela para baixo para abrir o Painel e, em seguida, toque no ícone Sem o .
2. Toque no ícone Congurar
3. Toque em Congurações sem o.
4. Toque em Assistente da conguração sem o.
5. Siga as instruções exibidas na tela para concluir
a conguração.
6. Instale o software usando Método 1 ou Método 2 acima.
.
27
Page 28

Impressão móvel (Opcional)
5.
Conecte o dispositivo móvel à rede sem o
Imprima a partir de um dispositivo móvel em uma impressora conectada a uma rede/
roteador sem o. Conecte o dispositivo móvel à mesma rede sem o que a impressora.
Use o aplicativo HP Smart para congurar,
imprimir e muito mais.
1. Vá para 123.hp.com ou leia o código QR.
2. Instale o aplicativo HP Smart.
3. Execute o aplicativo HP Smart e siga
as instruções na tela para conectar, congurar,
imprimir e muito mais.
NOTA: O aplicativo HP Smart pode não estar disponível para todos os sistemas
operacionais móveis.
HP Roam
Para obter informações sobre o uso do aplicativo de impressora móvel HP Roam,
acesse hp.com/go/roam no dispositivo móvel.
Saiba mais sobre a impressão móvel
O produto oferece suporte a AirPrint e Wi-Fi Direct.
Para mais informações sobre impressão móvel, acesse
www.hp.com/go/LaserJetMobilePrinting ou leia o código QR.
Conecte o dispositivo móvel usando Wi-Fi Direct
(apenas para os modelos de impressora sem o)
Imprima usando Wi-Fi Direct sem conexão de roteador/rede necessária.
1. Ative Wi-Fi Direct na impressora
Painéis de controle de Non-Touchscreen
1. No painel de controle da impressora, pressione o botão OK, abra
omenu Conguração e depois abra o menu Wi-Fi Direct .
2. Em tela Detalhes do Wi-Fi Direct, abra o menu Congurações do
Wi-Fi Direct. Pressione o botão de seta para alternar o status do
Wi-Direct para Ligado.
3. Anote o nome do Wi-Fi Direct e a senha do Wi-Fi Direct no painel de
controle da impressora.
Painéis de controle com tela sensível ao toque
1. Na tela Iniciar no painel de controle da impressora, deslize o dedo de
cima para baixo na guia da tela para abrir o Painel e, em seguida, toque
no ícone Wi-Fi Direct .
2. Em tela Detalhes do Wi-Fi Direct, abra o menu Congurações do
Wi-Fi Direct. Toque no botão para alterar o status do Wi-Direct
paraLigado.
3. Anote o nome do Wi-Fi Direct e a senha do Wi-Fi Direct no painel de
controle da impressora.
2. Descubra a impressora em seu dispositivo
1. No dispositivo móvel, vá para o menu de Congurações do dispositivo,
e busque pelo nome do Wi-Fi Direct que você encontrou no painel de
controle da impressora.
2. Selecione o nome correto da impressora e insira a senha do Wi-Fi Direct,
se solicitado.
Solução de problemas
Guia do usuário
O guia do usuário inclui o uso da impressora e informações sobre solução de
problemas. Também disponível na Web:
1. Acesse www.hp.com/support/colorljm454.
2. Selecione a impressora, se for solicitado, e clique em Guias do usuário.
Vericar atualizações de rmware
1. Acesse www.hp.com/support/colorljm454.
2. Selecione a impressora, se for solicitado, e clique em Software e Drivers.
3. O sistema operacional é detectado automaticamente. Para selecionar um
sistema operacional diferente, clique em Alterar.
4. Selecione Firmware e clique no botão Download.
Para saber mais sobre a impressora, acesse
www.hp.com/support/colorljM454FAQ ou leia o código QR.
Ajuda do painel de controle (somente modelos com tela
sensível ao toque)
Para acessar os tópicos de ajuda, toque no botão Ajuda no painel de controle
daimpressora.
Recursos de suporte adicionais
Para obter ajuda completa da HP para a impressora, acesse:
www.hp.com/support/colorljm454
• Solucionar problemas
• Localizar instruções de conguração avançada
• Download de atualizações de software
• Participar de fóruns de suporte
• Localizar informações de garantia e regulamentação
• Acessar recursos de impressão móvel
28
Page 29

Dansk ................ 13
Català ................ 11
Español ............... 9
Italiano ................ 7
Deutsch ............... 5
Français ............... 3
English................. 1
Norsk ................. 25
Lietuvių ............. 23
Latviešu ............. 21
Suomi ................ 19
Eesti................... 17
Nederlands ........ 15
Svenska ............. 29
Português ......... 27
Color LaserJet Pro M454
Komma igång-guide
www.hp.com/support/colorljm454 www.register.hp.com
OBS! Det behövs en internetanslutning för att ställa in skrivaren och hämta programdrivrutinen..
Vanliga frågor
För att få svar på vanliga frågor kan du gå till www.hp.com/support/colorljM454FAQ
eller skanna QR-koden.
VIKTIGT:
Följ Steg 1–2 i skrivarens
installationsanvisningar och
fortsätt sedan med Steg 3.
Grundinställningar på kontrollpanelen
3.
Efter att du slagit på skrivaren ska du vänta på att den startar. För att navigera kontrollpanelen
utan pekskärm använder du pilknapparna och knappen OK. För att navigera på pekskärmens
kontrollpanel använder du pekgesterna tryck, svep och bläddra. Följ meddelandena på
kontrollpanelen för att kongurera Språk, Land/Region och Självhanterad eller IT-hanterad.
• Självstyrt: Optimerade standardinställningar för de esta användare som inkluderar guidad
installation och konguration samt
• IT-styrt: Optimerade standardinställningar för hantering av anläggningen.
Följ ytterligare anvisningar för att slutföra inställningen av kontrollpanelen.
Inställningarna är helt anpassningsbara efter den första installationen.
automatiska uppdateringar
.
4. Hämta och installera programvaran
OBS! Anslut inte USB-kabeln förrän du uppmanas att göra det.
Metod 1: Hämta HP Easy Start (Windows och macOS)
HP Easy Start kommer att upptäcka skrivaren, hjälpa till med att välja
skrivartillbehörstyp (USB, trådbundet eller trådlöst) och installera programvaran.
1. Från datorn går du till 123.hp.com/laserjet och klickar på Hämta.
2. Kör HP Easy Start.
3. När du uppmanas att välja anslutningstyp väljer du tillämpligt alternativ för
typen av anslutning.
OBS! Om HP Easy Start inte upptäcker skrivaren eller om programvaran inte
installeras automatiskt, gå till Metod 2: Hämta manuellt från webbsidan för
skrivarsupport (Windows).
Felsökningstips Anslut skrivaren till ett trådlöst nätverk (endast trådlösa modeller)
Installationsprogramvaran kanske inte kan upptäcka skrivaren under trådlös installation. Följ stegen nedan för att ansluta skrivaren till samma trådlösa nätverk som datorn.
Kontrollpaneler utan pekskärm
1. Koppla från Ethernet-kabeln från skrivaren.
2. Återställ skrivarens nätverksinställningar från skrivarens
kontrollpanel: OK > Installation > Nätverksinställning >
Återställ nätverksinställningar. Lampan för trådlöst
börjar blinka.
3. Installera programvaran med hjälp av Metod 1 eller
Metod 2 ovan.
Metod 2: Hämta manuellt från webbsidan för skrivarsupport
(Windows)
1. Från datorn går du till www.hp.com/support/colorljm454.
2. Välj Programvara och drivrutiner.
3. Hämta programvaran för din skrivarmodell och operativsystem.
4. Starta programvarulen från mappen där len sparades.
5. Följ instruktionerna på skärmen för att installera programvaran.
6. När du uppmanas att välja anslutningstyp väljer du tillämpligt alternativ
förtypenav anslutning.
Kongurera IP-adressen manuellt
Se bruksanvisningen för skrivaren för information om hur du kongurerar
IP-adressen manuellt på www.hp.com/support/colorljm454.
Pekkontrollpaneler
1. På hemskärmen på skrivarens kontrollpanel sveper du iken längst upp på skärmen
neråt för att öppna kontrollpanelen och sedan trycker du på ikonen (Trådlöst ).
2. Tryck på ikonen Inställning .
3. Tryck på Trådlösa inställningar.
4. Tryck på Guide för trådlös installation.
5. Följ instruktionerna på skärmen för att slutföra installationen.
6. Installera programvaran med hjälp av Metod 1 eller
Metod 2 ovan.
29
Page 30

Mobil utskrift (valfritt)
5.
Anslut den mobila enheten till ett trådlöst nätverk
Skriv ut från en mobil enhet till en skrivare som är ansluten till en trådlös router/ett
nätverk. Anslut den mobila enheten till samma trådlösa nätverk som din skrivare.
Använd appen HP Smart för att installera, skriva ut med mera.
1. Gå till 123.hp.com eller skanna QR-koden.
2. Installera appen HP Smart.
3. Kör appen HP Smart och följ anvisningarna på skärmen
för att ansluta, installera, skriva ut med mera.
OBS! HP Smart-appen är kanske inte tillgänglig för alla mobila operativsystem.
HP Roam
För information om hur du använder appen HP Roam mobilutskrift, gå till
hp.com/go/roam på den mobila enheten.
Läs mer om mobil utskrift
Produkten har stöd för AirPrint och Wi-Fi Direct.
För mer information om mobil utskrift går du till
www.hp.com/go/LaserJetMobilePrinting eller skannar QR-koden.
Anslut den mobila enheten med Wi-Fi Direct
(endast trådlösa skrivarmodeller)
Skriv ut med Wi-Fi Direct utan att någon router/nätverksanslutning behövs.
1. Aktivera Wi-Fi Direct på din skrivare
Kontrollpaneler utan pekskärm
1. På skrivarens kontrollpanel trycker du på OK, öppnar inställningsmenyn
och sedan menyn Wi-Fi Direct .
2. På skärmen Wi-Fi Direct-information öppnar du menyn Wi-Fi Directinställningar. Tryck på pilknappen för att sätta Wi-Direct Status till På.
3. Notera Wi-Fi Direct-namnet och Wi-Fi Direct-lösenordet från skrivarens
kontrollpanel.
Pekkontrollpaneler
1. På startskärmen på skrivarens kontrollpanel drar du iken längst upp på
skärmen nedåt för att öppna instrumentpanelen och trycker sedan på
ikonen för Wi-Fi Direct .
2. På skärmen Wi-Fi Direct-information öppnar du menyn Wi-Fi Direct-
inställningar. Tryck på switchen för att sätta Wi-Direct Status till På.
3. Notera Wi-Fi Direct-namnet och Wi-Fi Direct-lösenordet från skrivarens
kontrollpanel.
2. Upptäck skrivaren från din enhet
1. Från den mobila enheten går du till enhetens Inställnings-meny och
söker efter Wi-Fi Direct-namnet du hittade på skrivarens kontrollpanel.
2. Välj rätt skrivarnamn och ange Wi-Fi Direct-lösenordet om du blir ombedd.
Felsökning
Användarhandbok
Den här användarhandboken innehåller information om användning och
felsökning. Den nns på webben:
1. Gå till www.hp.com/support/colorljm454.
2. Välj skrivaren om du uppmanas göra det och klicka sedan på
Användarhandböcker.
Leta efter uppdateringar av inbyggd programvara
1. Gå till www.hp.com/support/colorljm454.
2. Välj skrivaren om du uppmanas att göra det och klicka sedan
påProgramvaraoch drivrutiner.
3. Operativsystemet identieras automatiskt. För att välja ett annat
operativsystem klickar du på Ändra.
4. Välj inbyggd programvara och klicka på knappen Hämta.
För att läsa mer om skrivaren kan du gå till
www.hp.com/support/colorljM454FAQ eller skanna QR-koden.
Kontrollpanelens hjälp (endast modeller med pekskärm)
För att komma åt hjälpavsnitt trycker du på Hjälpknappen på skrivarens
kontrollpanel.
Ytterligare support
För fullständig skrivarhjälp för HP, gå till: www.hp.com/support/colorljm454
• Problemlösning
• Sök avancerade kongurationsanvisningar
• Ladda ned programuppdateringar
• Delta i supportforum
• Hitta information om garanti och regler
• Åtkomst till mobila utskriftsresurser
30
Page 31

Page 32

© Copyright 2019 HP Development Company, L.P.
Reproduction, adaptation or translation without prior written permission is prohibited,
except as allowed under the copyright laws.
The information contained herein is subject to change without notice.
The only warranties for HP products and services are set forth in the express
warranty statements accompanying such products and services. Nothing herein
should be construed as constituting an additional warranty. HP shall not be liable for
technical or editorial errors or omissions contained herein.
Trademark Credits
Windows® is a U.S. registered trademark of Microsoft Corporation.
Apple and the Apple logo are trademarks of Apple Inc., registered in the U.S. and other
countries.
macOS is a trademark of Apple Inc., registered in the U.S. and other countries.
© Copyright 2019 HP Development Company, L.P.
La reproduction, l’adaptation ou la traduction sans autorisation écrite préalable est
interdite, sauf dans le cadre des lois sur le droit d’auteur.
Les informations contenues dans ce document peuvent être modiées sans préavis.
Les seules garanties pour les produits et services HP sont décrites dans les déclarations
de garantie expresses accompagnant ces mêmes produits et services. Les informations
contenues dans ce document ne constituent en aucun cas une garantie supplémentaire.
HP ne pourra être tenu responsable des erreurs ou omissions de nature technique ou
rédactionnelle qui pourraient subsister dans le présent document.
Crédits concernant les marques
Windows® est une marque déposée de Microsoft Corporation aux Etats-Unis.
Apple et le logo Apple sont des marques commerciales d’Apple, Inc. aux Etats-Unis
etdans d’autres pays/régions.
AirPrint is a trademark of Apple Inc., registered in the U.S. and other countries.
Mac OS est une marque commerciale d’Apple Inc. aux États-Unis et dans d’autres
pays/régions.
AirPrint est une marque commerciale d’Apple Inc. aux États-Unis et dans d’autres
pays/régions.
Printed on recycled paper
Imprimé sur papier recyclé
Printed in Vietnam
Imprimé au Vietnam
Impreso en Vietnam
Impresso no Vietnã
 Loading...
Loading...