Page 1
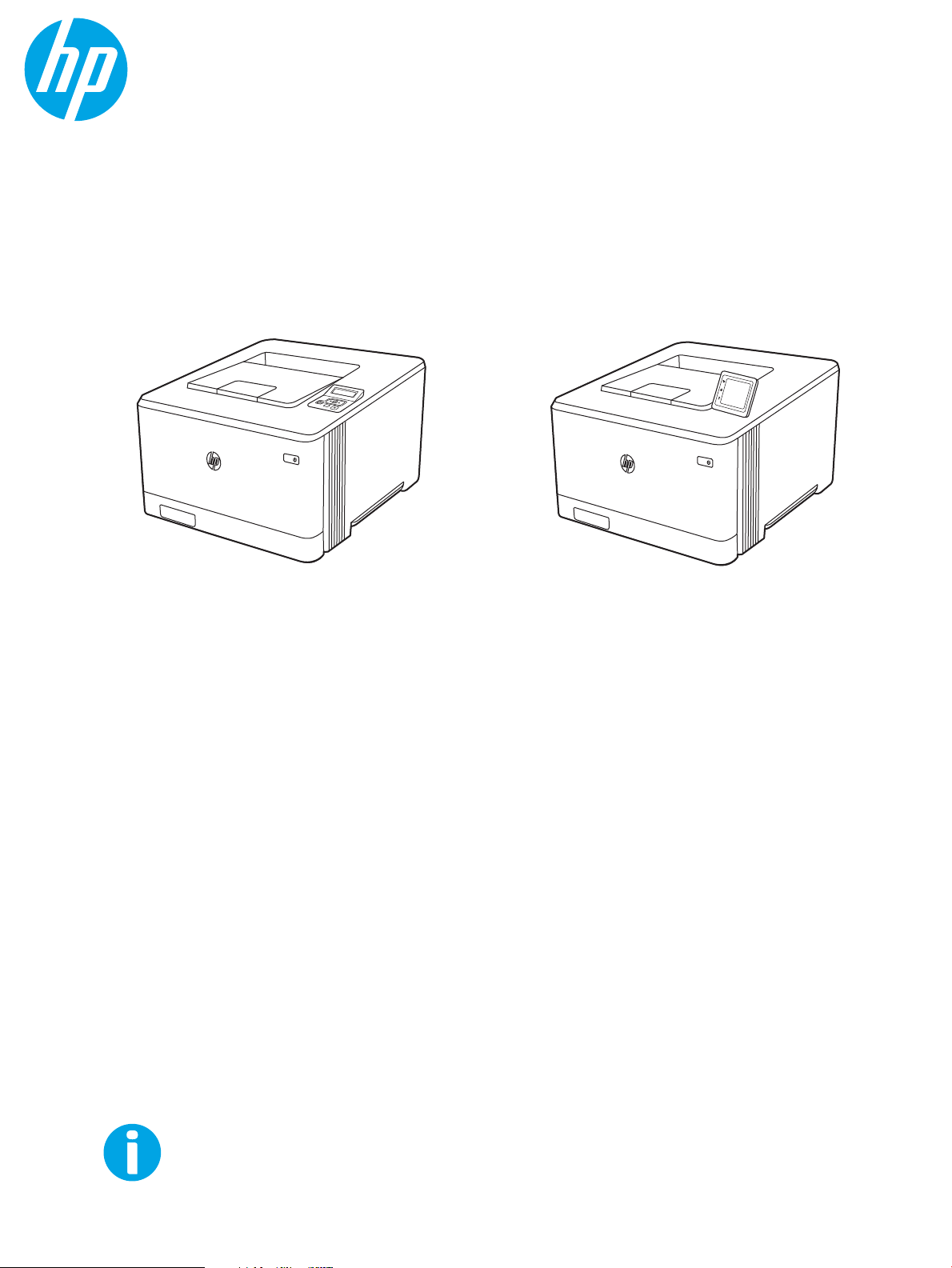
Guide de l'utilisateur
www.hp.com/videos/LaserJet
www.hp.com/support/colorljM454
HP Color LaserJet Pro M454
Page 2
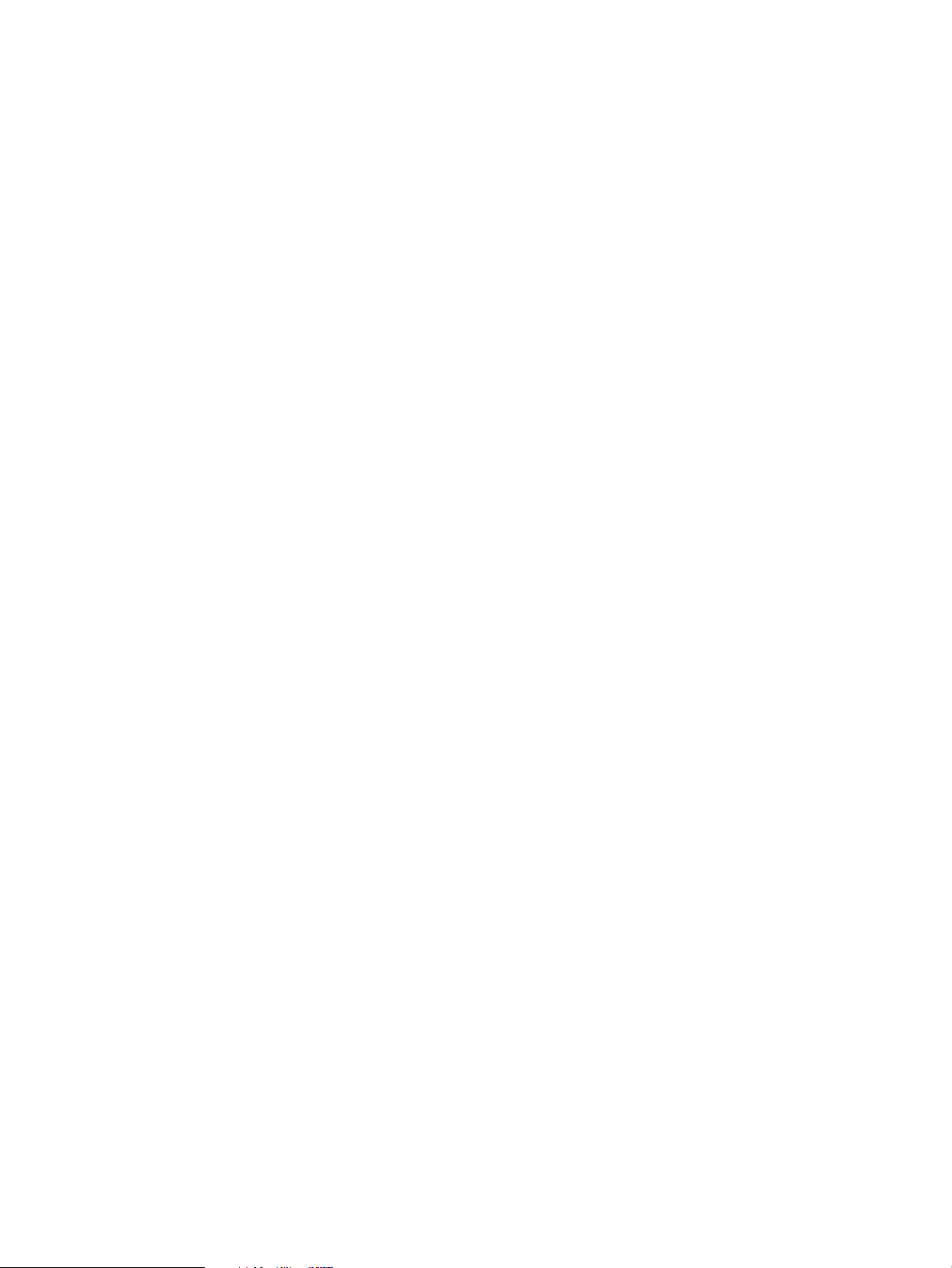
Page 3
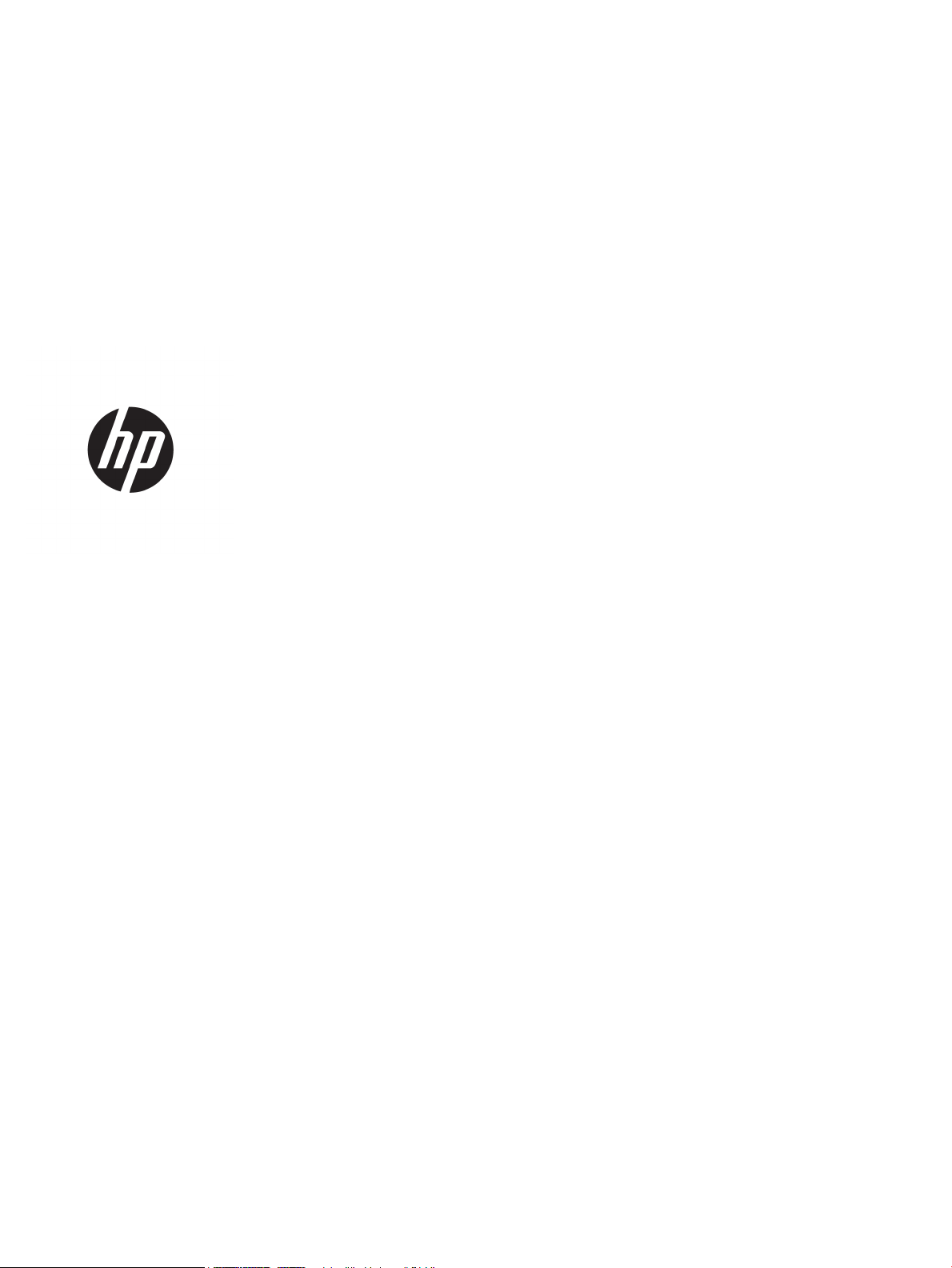
HP Color LaserJet Pro M454
Guide de l'utilisateur
Page 4
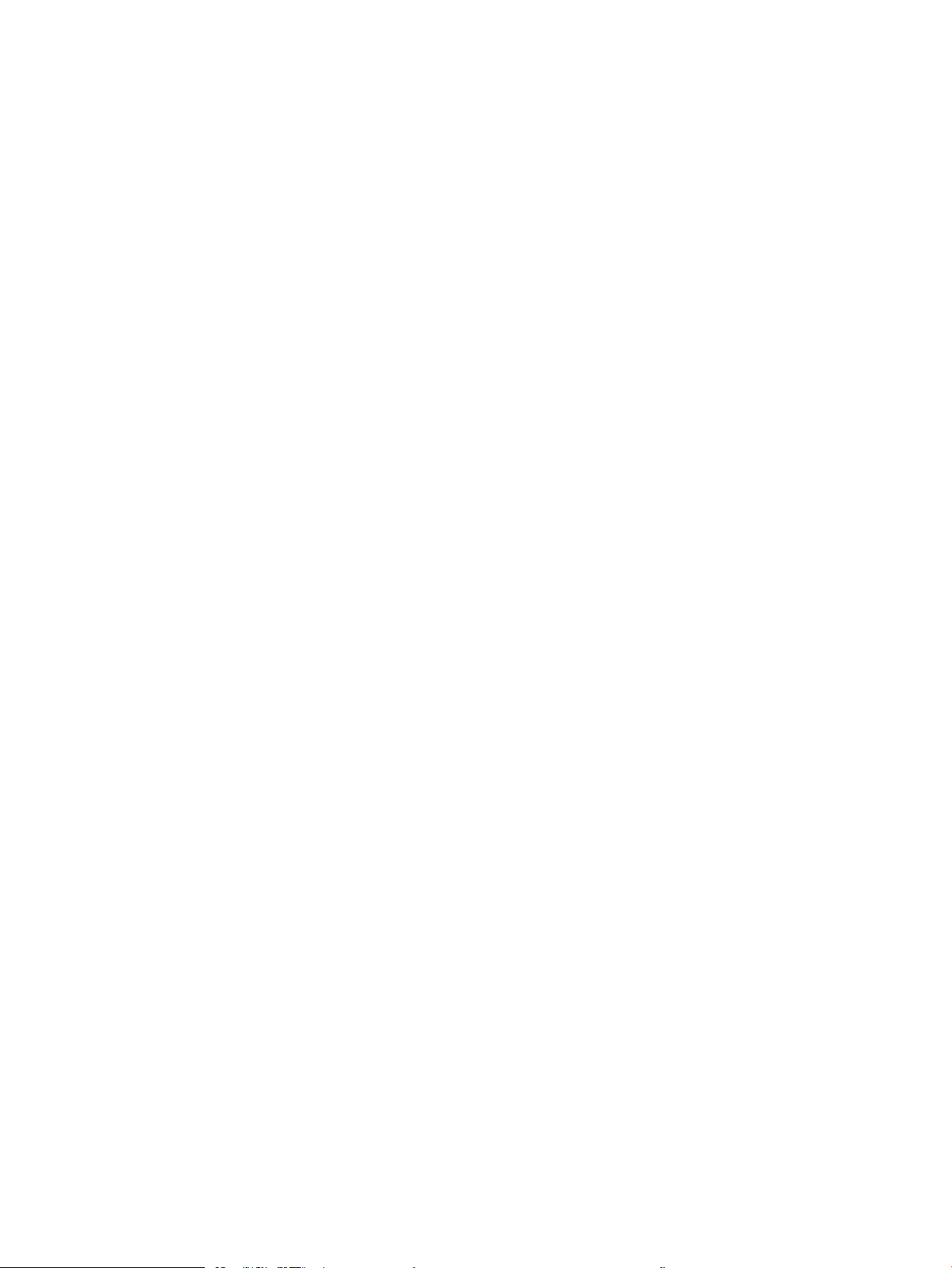
Droits d'auteur et licence
Crédits concernant les marques déposées
© Copyright 2019 HP Development Company,
L.P.
Toute reproduction, adaptation ou traduction
sans autorisation expresse par écrit est interdite,
sauf dans les cas permis par les lois régissant les
droits d'auteur.
Les informations contenues dans ce document
peuvent être modiées sans préavis.
Les seules garanties concernant les produits et
services HP sont énoncées dans la garantie qui
accompagne ces produits et services. Aucune
information contenue dans le présent document
ne saurait être considérée comme constituant
une garantie complémentaire. HP ne pourra être
tenu responsable des erreurs ou omissions de
nature technique ou rédactionnelle qui
pourraient subsister dans le présent document.
Edition 1, 4/2019
Adobe®, Adobe Photoshop®, Acrobat®et
PostScript
®
sont des marques déposées de
Adobe Systems Incorporated.
Apple et le logo Apple sont des marques
commerciales d'Apple, Inc. enregistrés aux ÉtatsUnis et dans d'autres pays/régions.
macOS est une marque déposée d’Apple Inc. aux
États-Unis et dans d’autres pays/régions.
AirPrint est une marque commerciale d'Apple Inc.
aux États-Unis et dans d'autres pays/régions.
Google™ est une marque déposée de Google
Inc.
Microsoft®, Windows®, Windows® XP et
Windows Vista® sont des marques de commerce
déposées aux Etats-Unis de Microsoft
Corporation.
UNIX® est une marque déposée de The Open
Group.
Page 5
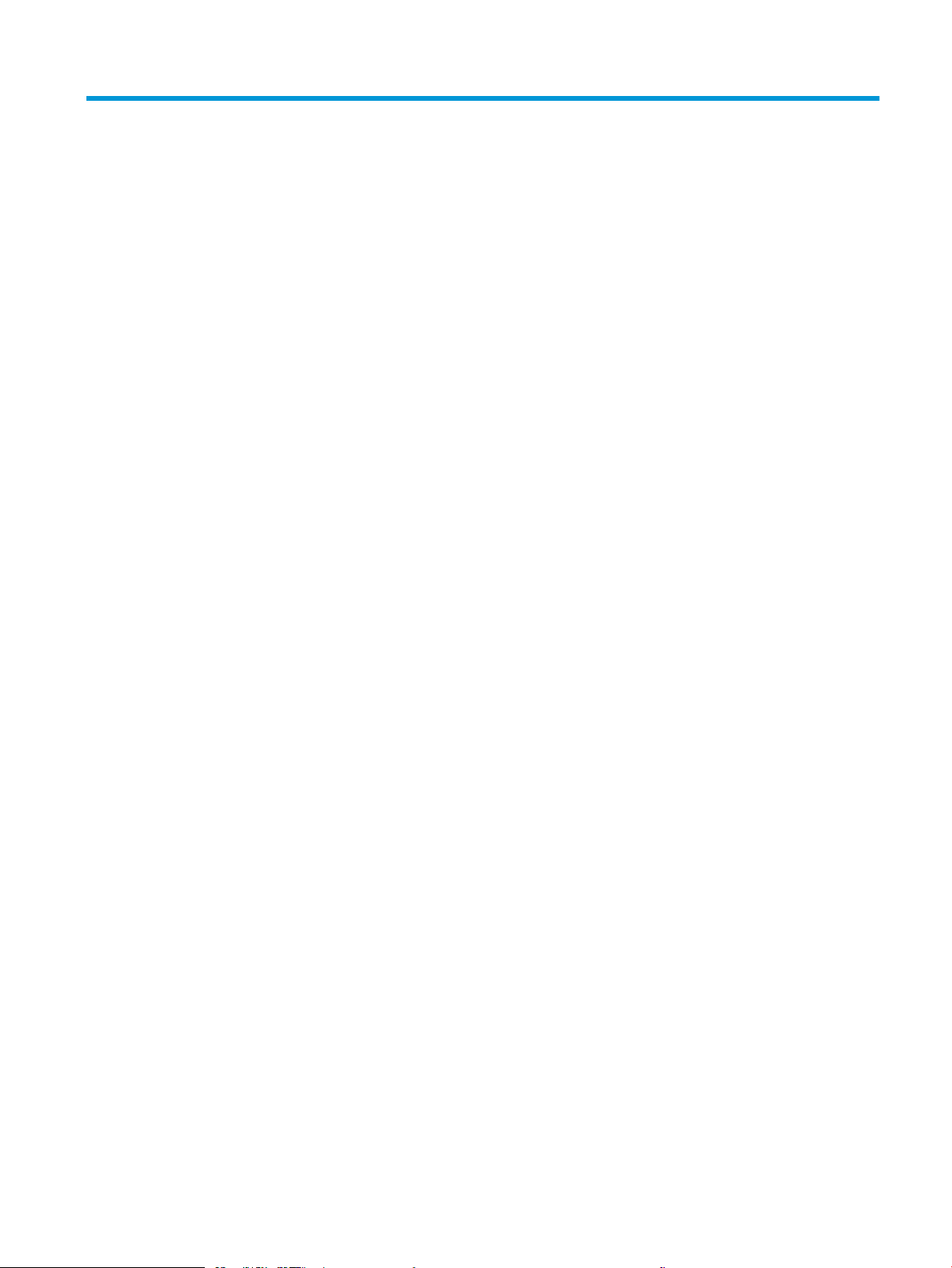
Sommaire
1 Vue d'ensemble de l'imprimante ............................................................................................................................................................ 1
Icônes d'avertissement ............................................................................................................................................................ 1
Danger de choc électrique ...................................................................................................................................................... 2
Licence Open Source ................................................................................................................................................................ 3
Vues de l'imprimante ............................................................................................................................................................... 4
Vue avant de l'imprimante .................................................................................................................................. 4
Vue arrière de l'imprimante ................................................................................................................................ 5
Aperçu du panneau de commande à 2 lignes (modèles nw et dn) .............................................................. 5
Vue du panneau de commande à écran tactile (modèle dw) ....................................................................... 8
Utilisation du panneau de commande avec écran tactile ......................................................... 9
Conguration de l'imprimante et installation du logiciel ................................................................................................. 10
Caractéristiques de l’imprimante ......................................................................................................................................... 11
Caractéristiques techniques ............................................................................................................................. 11
Systèmes d'exploitation pris en charge ......................................................................................................... 12
Solutions d'impression mobile ........................................................................................................................ 13
Dimensions de l'imprimante ............................................................................................................................ 14
Consommation d'énergie, spécications électriques et émissions acoustiques ..................................... 16
Amplitudes d'environnement .......................................................................................................................... 16
2 Bacs à papier ........................................................................................................................................................................................... 17
Introduction ............................................................................................................................................................................. 17
Chargement du papier dans le bac 1 .................................................................................................................................. 18
Introduction ........................................................................................................................................................ 18
Chargement de papier dans le bac 1 (bac multifonction) ........................................................................... 18
Bac 1 : orientation du papier ............................................................................................................................ 19
Chargement du papier dans le bac 2 .................................................................................................................................. 22
Introduction ........................................................................................................................................................ 22
Charger le bac à papier 2 .................................................................................................................................. 22
Bac 2 : orientation du papier ............................................................................................................................ 24
Chargement du papier dans le bac 3 .................................................................................................................................. 27
Introduction ........................................................................................................................................................ 27
Chargement de papier dans le bac 3 (facultatif) .......................................................................................... 27
FRWW iii
Page 6
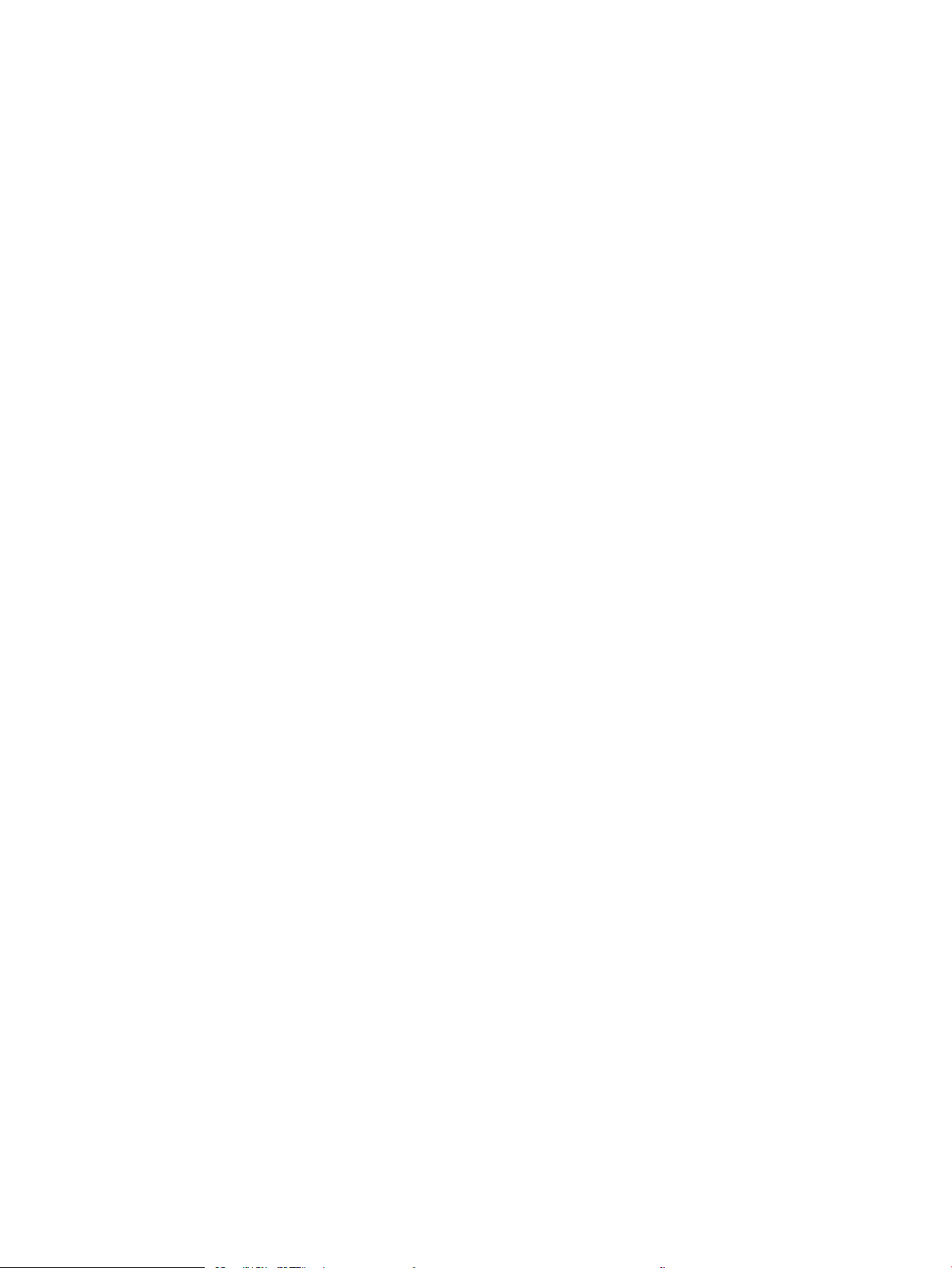
Bac 3 : orientation du papier ............................................................................................................................ 29
Chargement et impression des enveloppes ...................................................................................................................... 31
Introduction ........................................................................................................................................................ 31
Impression d'enveloppes .................................................................................................................................. 31
Orientation des enveloppes ............................................................................................................................. 31
3 Consommables, accessoires et pièces ................................................................................................................................................ 33
Commande de fournitures, d'accessoires et de pièces .................................................................................................... 34
Commandes ....................................................................................................................................................... 34
Consommables et accessoires ........................................................................................................................ 34
Pièces d'autodépannage pour les clients ...................................................................................................... 36
Sécurité dynamique ............................................................................................................................................................... 36
Conguration des paramètres de protection des cartouches et toners HP ................................................................. 38
Introduction ........................................................................................................................................................ 38
Activation ou désactivation de la fonctionnalité de stratégie des cartouches ........................................ 39
Utiliser le panneau de commande de l'imprimante pour activer la fonctionnalité de
stratégie des cartouches ............................................................................................................. 39
Utiliser le panneau de commande de l'imprimante pour désactiver la fonctionnalité
de stratégie des cartouches ........................................................................................................ 39
Utilisation du serveur Web intégré (EWS) HP pour activer la fonctionnalité de
stratégie des cartouches ............................................................................................................. 40
Utilisation du serveur Web intégré (EWS) HP pour désactiver la fonctionnalité de
stratégie des cartouches ............................................................................................................. 41
Dépanner les messages d'erreur de stratégie des cartouches du panneau de
commande ..................................................................................................................................... 41
Activation ou désactivation de la fonctionnalité de protection des cartouches ...................................... 43
Utiliser le panneau de commande de l'imprimante pour activer la fonctionnalité de
protection des cartouches ........................................................................................................... 43
Utiliser le panneau de commande de l'imprimante pour désactiver la fonctionnalité
de protection des cartouches ..................................................................................................... 44
Utilisation du serveur Web intégré (EWS) HP pour activer la fonctionnalité de
protection des cartouches ........................................................................................................... 44
Utiliser le serveur Web intégré (EWS) HP pour désactiver la fonctionnalité de
protection des cartouches ........................................................................................................... 45
Dépanner les messages d'erreur de protection des cartouches du panneau de
commande ..................................................................................................................................... 46
Remplacer les cartouches de toner ..................................................................................................................................... 47
Informations sur la cartouche de toner ......................................................................................................... 47
Retrait et remplacement des cartouches de toner ...................................................................................... 49
4 Impression ............................................................................................................................................................................................... 55
Tâches d'impression (Windows) ........................................................................................................................................... 56
iv FRWW
Page 7
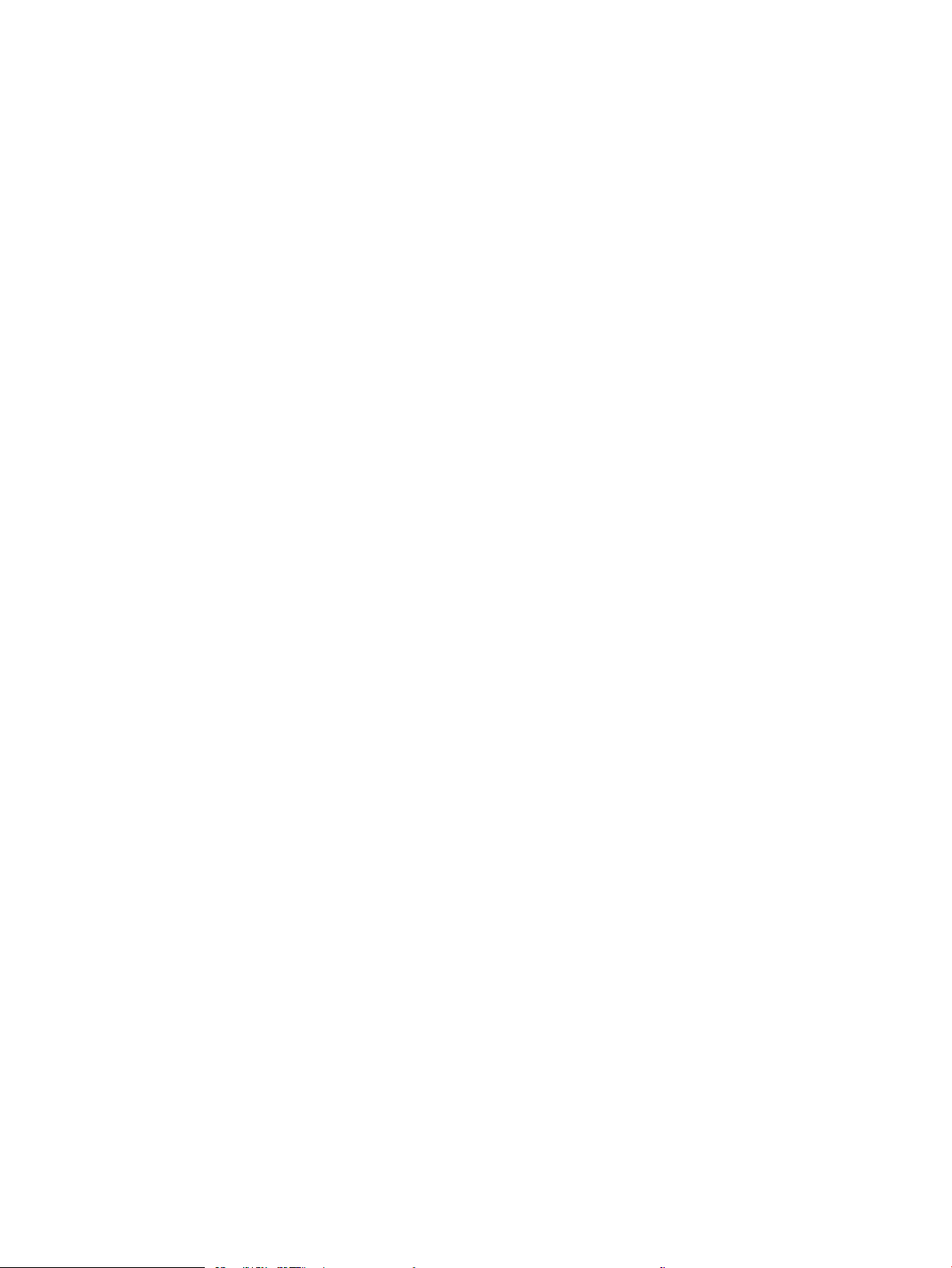
Comment imprimer (Windows) ....................................................................................................................... 56
Imprimer automatiquement en recto verso (Windows) .............................................................................. 56
Imprimer manuellement en recto-verso (Windows) ................................................................................... 57
Imprimer plusieurs pages par feuille (Windows) .......................................................................................... 57
Sélectionner le type de papier (Windows) ..................................................................................................... 58
Tâches d'impression supplémentaires ........................................................................................................... 58
Tâches d'impression (macOS) .............................................................................................................................................. 60
Comment imprimer (macOS) ........................................................................................................................... 60
Imprimer automatiquement des deux côtés (macOS) ................................................................................ 60
Imprimer manuellement des deux côtés (macOS) ...................................................................................... 61
Imprimer plusieurs pages par feuille (macOS) .............................................................................................. 61
Sélectionner le type de papier (macOS) ......................................................................................................... 61
Tâches d'impression supplémentaires ........................................................................................................... 62
Stockage des travaux d'impression sur l'imprimante pour les traiter ultérieurement ou en privé ........................... 63
Introduction ........................................................................................................................................................ 63
Avant de commencer ........................................................................................................................................ 63
Conguration du stockage des tâches ........................................................................................................... 63
Désactiver ou activer la fonction de stockage des tâches .......................................................................... 64
Créer une tâche en mémoire (Windows) ....................................................................................................... 65
Créer une tâche en mémoire (macOS) ........................................................................................................... 66
Impression d'une tâche stockée ...................................................................................................................... 67
Suppression d'une tâche stockée ................................................................................................................... 68
Suppression d'une tâche stockée sur l'imprimante ................................................................. 68
Informations envoyées à l'imprimante pour la comptabilité des tâches .................................................. 68
Impression mobile .................................................................................................................................................................. 69
Introduction ........................................................................................................................................................ 69
Impression en Wi-Fi Direct (modèles sans l uniquement) ........................................................................ 70
Pour activer Wi-Fi Direct .............................................................................................................. 70
Modication du nom Wi-Fi Direct de l'imprimante ................................................................... 72
Etape 1 : ouvrir le serveur Web intégré HP .......................................................... 72
Étape 2 : Modication du nom Wi-Fi Direct .......................................................... 72
HP ePrint par E-mail (panneau de commande à écran tactile) .................................................................. 72
HP ePrint par E-mail (panneau de commande LCD de 2 lignes) ................................................................ 73
AirPrint ................................................................................................................................................................. 74
Impression intégrée Android ........................................................................................................................... 74
Impression à partir d'une clé USB à mémoire ash (panneau de commande à écran tactile uniquement) ........... 76
Introduction ........................................................................................................................................................ 76
Impression des documents via USB ............................................................................................................... 76
5 Gestion de l'imprimante ........................................................................................................................................................................ 79
Utilisation des applications Services Web HP (modèles à écran tactile uniquement) ................................................ 79
FRWW v
Page 8
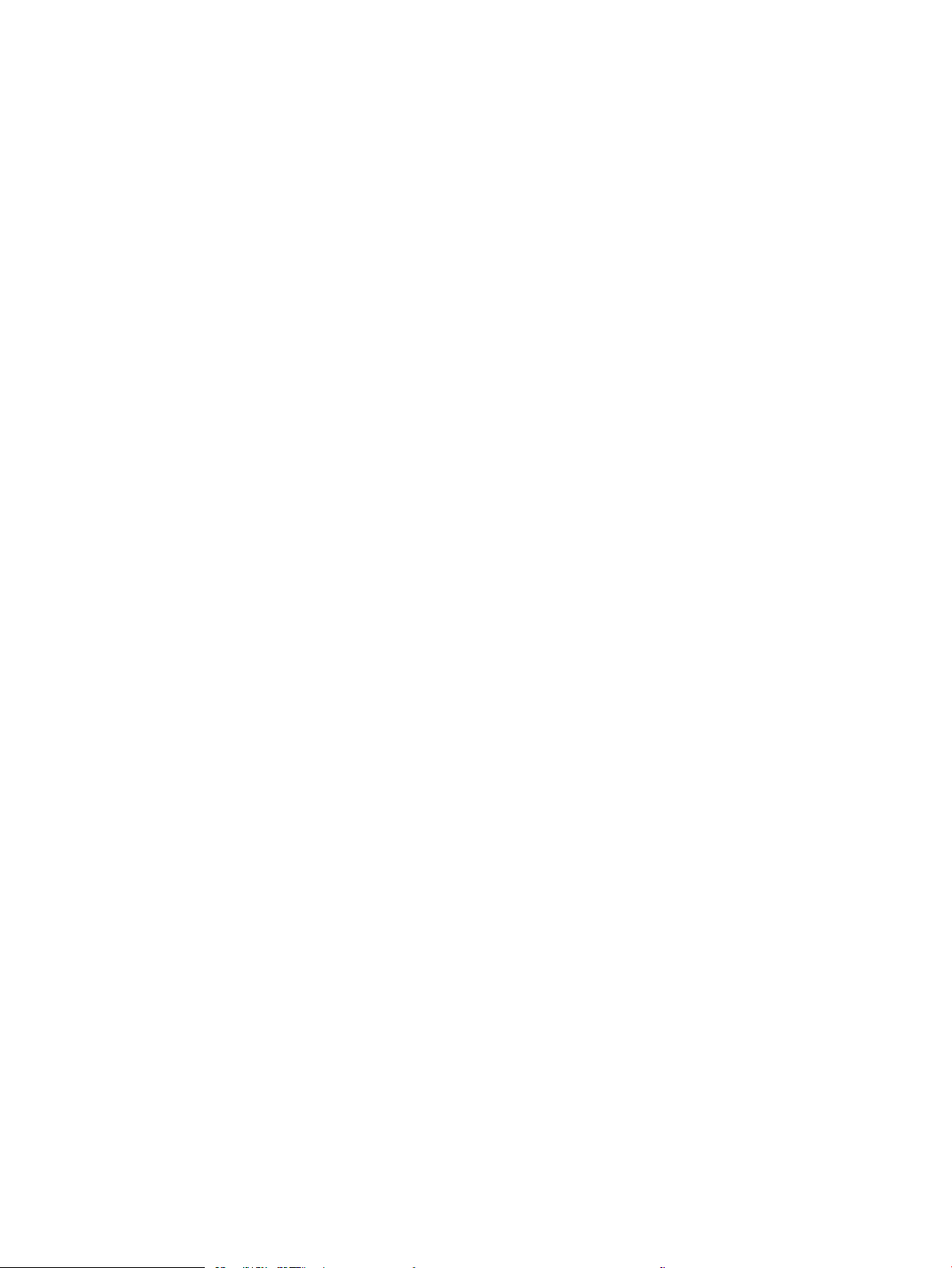
Modication du type de connexion de l'imprimante (Windows) ..................................................................................... 80
Conguration avancée avec le serveur Web intégré HP et Printer Home Page (EWS) ................................................ 81
Première méthode : Ouverture du serveur EWS HP à partir du logiciel ................................................... 81
Deuxième méthode : Ouvrez le serveur Web intégré HP à partir d'un navigateur Web ........................ 82
Conguration des paramètres réseau IP ............................................................................................................................ 85
Introduction ........................................................................................................................................................ 85
Avis de non-responsabilité pour le partage d'imprimante ......................................................................... 85
Aichage ou modication des paramètres réseau ...................................................................................... 85
Renommer l'imprimante sur le réseau .......................................................................................................... 86
Conguration manuelle des paramètres IPv4 TCP/IP via le panneau de commande ............................. 87
Paramètres de vitesse de liaison et de recto verso ..................................................................................... 87
Fonctions de sécurité de l'imprimante ................................................................................................................................ 89
Introduction ........................................................................................................................................................ 89
Attribution ou modication du mot de passe du système à l'aide du serveur Web intégré .................. 89
Paramètres d'économie d'énergie ....................................................................................................................................... 91
Introduction ........................................................................................................................................................ 91
Imprimer avec EconoMode .............................................................................................................................. 91
Réglage du paramètre de mode veille/délai de mise en veille (min.) ........................................................ 91
Réglage du paramètre Mode d'arrêt/Arrêt après mise en veille (h) .......................................................... 92
Réglage du paramètre Désactiver l'arrêt ....................................................................................................... 92
HP Web Jetadmin ................................................................................................................................................................... 93
Mise à jour du micrologiciel .................................................................................................................................................. 94
Première méthode : Mise à jour du micrologiciel à partir du panneau de commande ........................... 94
Deuxième méthode : Mise à jour du micrologiciel à l'aide de l'utilitaire de mise à jour de
l'imprimante HP ................................................................................................................................................. 95
6 Résolution des problèmes .................................................................................................................................................................... 97
Assistance clientèle ................................................................................................................................................................ 97
Restauration des valeurs usine par défaut ........................................................................................................................ 98
Système d'aide du panneau de commande ....................................................................................................................... 98
Le message « Le niveau de la cartouche est bas » ou « Le niveau de la cartouche est très bas » s'aiche sur
le panneau de commande de l'imprimante ..................................................................................................................... 100
Modication des paramètres « très bas » .................................................................................................... 101
Modication du paramètre « Très bas » à partir du panneau de commande .................... 101
Consommables bas .................................................................................................................... 101
L’imprimante n’entraîne pas le papier ou rencontre un défaut d’alimentation .......................................................... 103
Introduction ...................................................................................................................................................... 103
L’imprimante n’entraîne pas de papier ........................................................................................................ 103
L’imprimante entraîne plusieurs feuilles de papier .................................................................................... 106
Suppression des bourrages papier ................................................................................................................................... 109
Emplacements des bourrages papier .......................................................................................................... 109
vi FRWW
Page 9
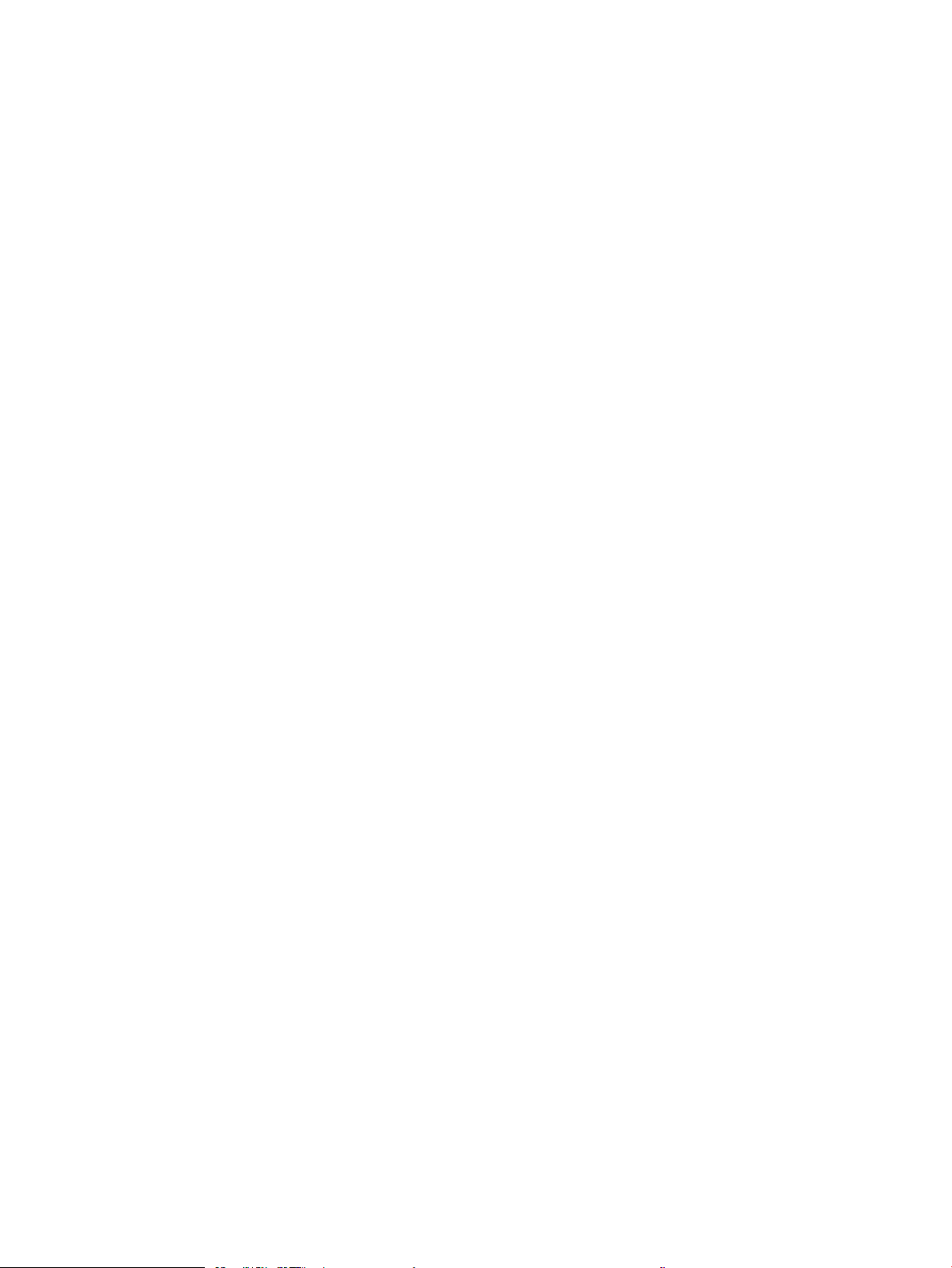
Les bourrages papier sont-ils fréquents ou récurrents ? ......................................................................... 109
Elimination des bourrages papier dans les bacs 1 - 13.02 ...................................................................... 111
Elimination des bourrages papier dans le bac 2 - 13.03 .......................................................................... 113
Suppression des bourrages papier dans le bac de sortie - 13.10, 13.11, 13.13 .................................. 115
Elimination des bourrages papier dans l'unité recto verso (modèles dn et dw uniquement) -
13.14, 13.15 .................................................................................................................................................... 115
Elimination des bourrages papier au niveau de la porte arrière et de l'unité de fusion (modèle
nw) ..................................................................................................................................................................... 116
Résolution des problèmes de qualité d'impression ....................................................................................................... 118
Introduction ...................................................................................................................................................... 118
Résolution des problèmes de qualité d'impression .................................................................................. 119
Mettre à jour le micrologiciel de l'imprimante ........................................................................ 119
Imprimer à partir d'un autre logiciel ........................................................................................ 119
Vérier le paramètre type de papier pour la tâche d'impression ........................................ 120
Vérier le paramètre type de papier sur l'imprimante ..................................... 120
Vérier le paramètre de format de papier (Windows) ...................................... 120
Vérier le paramètre de format de papier (MacOS) .......................................... 120
Vérier l'état du toner ................................................................................................................ 122
Etape 1 : Imprimer la page d'état des consommables .................................... 122
Étape 2 : Vérier l'état des fournitures ............................................................... 122
Imprimer une page de nettoyage ............................................................................................ 123
Inspection visuelle des cartouches de toner .......................................................................... 123
Vérier le papier et l'environnement d'impression ................................................................ 124
Etape 1 : Utilisation de papier conforme aux spécications HP ..................... 124
Étape 2 : Vérier l'environnement ....................................................................... 124
Etape 3 : Congurer l'alignement de chaque bac ............................................. 124
Essayer un autre pilote d'impression ...................................................................................... 125
Résolution des problèmes de qualité de couleur .................................................................. 127
Etalonnage de l'imprimante pour aligner les couleurs .................................... 127
Régler les paramètres de couleur (Windows) ................................................... 127
Imprimer et interpréter la page Qualité d'impression ...................................... 128
Vérier les paramètres EconoMode ......................................................................................... 129
Ajustement de la densité d'impression ................................................................................... 129
Résolution des défauts d'image ................................................................................................................... 130
Résoudre des problèmes de réseau câblé ....................................................................................................................... 140
Introduction ...................................................................................................................................................... 140
Connexion physique faible ............................................................................................................................. 140
L'ordinateur est incapable de communiquer avec l'imprimante .............................................................. 140
L'imprimante utilise des paramètres de liaison et d'impression recto verso incorrects pour le
réseau ............................................................................................................................................................... 141
De nouveaux logiciels peuvent poser des problèmes de compatibilité ................................................. 141
FRWW vii
Page 10
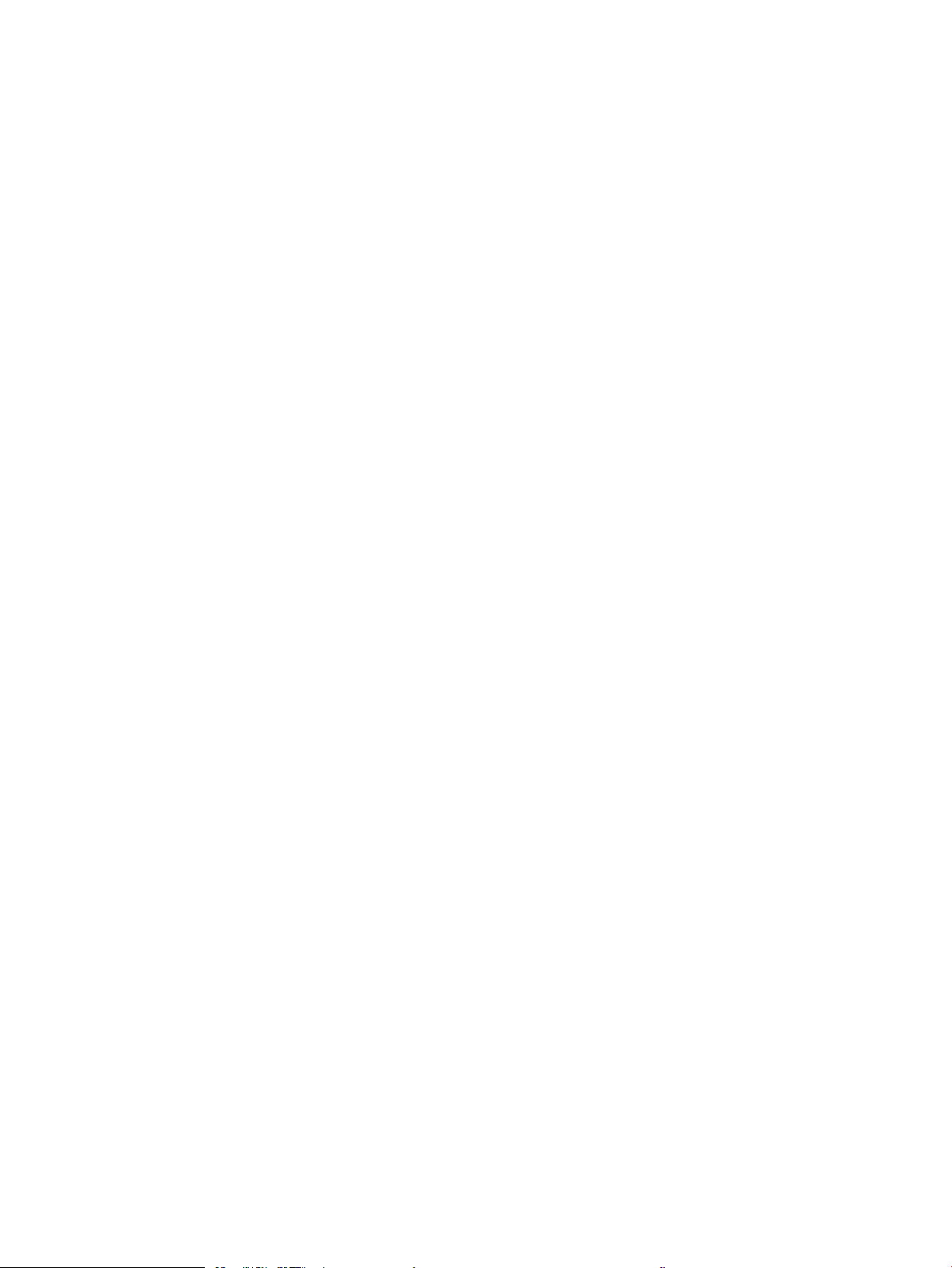
L'ordinateur ou la station de travail n'est peut-être pas correctement conguré(e) ............................ 141
L'imprimante est désactivée ou d'autres paramètres réseau sont incorrects ....................................... 141
Résoudre les problèmes de réseau sans l ..................................................................................................................... 142
Introduction ...................................................................................................................................................... 142
Liste de contrôle de la connectivité sans l ................................................................................................ 142
L'imprimante n'imprime pas une fois la conguration sans l terminée ................................................ 143
L'imprimante n'imprime pas et un pare-feu tiers est installé sur l'ordinateur ....................................... 143
La connexion sans l ne fonctionne pas après le déplacement du routeur sans l ou de
l'imprimante
Impossible de connecter d'autres d'ordinateurs à l'imprimante sans l ................................................ 144
L'imprimante sans l perd la communication lorsqu'elle est connectée à un VPN ............................... 144
Le réseau n'apparaît pas dans la liste des réseaux sans l ...................................................................... 144
Le réseau sans l ne fonctionne pas ............................................................................................................ 144
Réaliser un test du réseau sans l ................................................................................................................ 145
Réduction des interférences sur un réseau sans l ................................................................................... 145
Index ........................................................................................................................................................................................................... 147
..................................................................................................................................................... 143
viii FRWW
Page 11
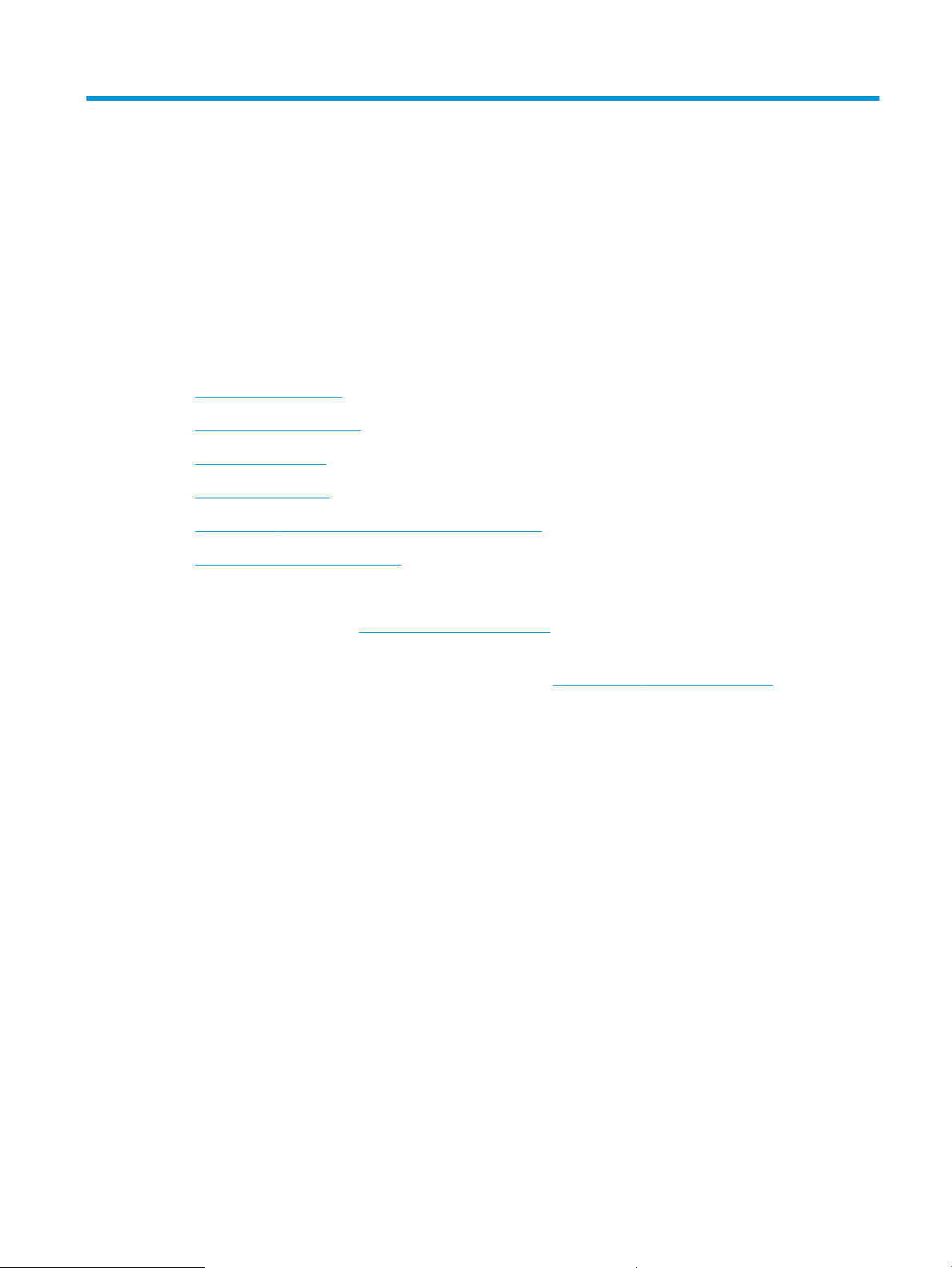
1 Vue d'ensemble de l'imprimante
Passez en revue l'emplacement des fonctions sur l'imprimante, les caractéristiques techniques et physiques de
l'imprimante et où trouver les informations de conguration.
●
Icônes d'avertissement
●
Danger de choc électrique
●
Licence Open Source
●
Vues de l'imprimante
●
Conguration de l'imprimante et installation du logiciel
●
Caractéristiques de l’imprimante
Pour plus d'informations :
Pour une assistance vidéo, voir www.hp.com/videos/LaserJet.
Les informations suivantes sont correctes au moment de la publication. Pour obtenir des informations à jour,
consultez la page d'accueil d'assistance de votre imprimante : www.hp.com/support/colorljM454.
L'assistance HP tout inclus de l'imprimante comprend les éléments suivants :
● Installation et conguration
● Utilisation
● Résolution des problèmes
● Téléchargement des mises à jour de logiciels et de micrologiciels
● Inscription au forum d'assistance
● Recherche d'informations réglementaires et de garantie
Icônes d'avertissement
Soyez prudent si vous voyez une icône d'avertissement sur votre imprimante HP, comme indiqué dans les
dénitions des icônes.
● Attention : choc électrique
FRWW 1
Page 12
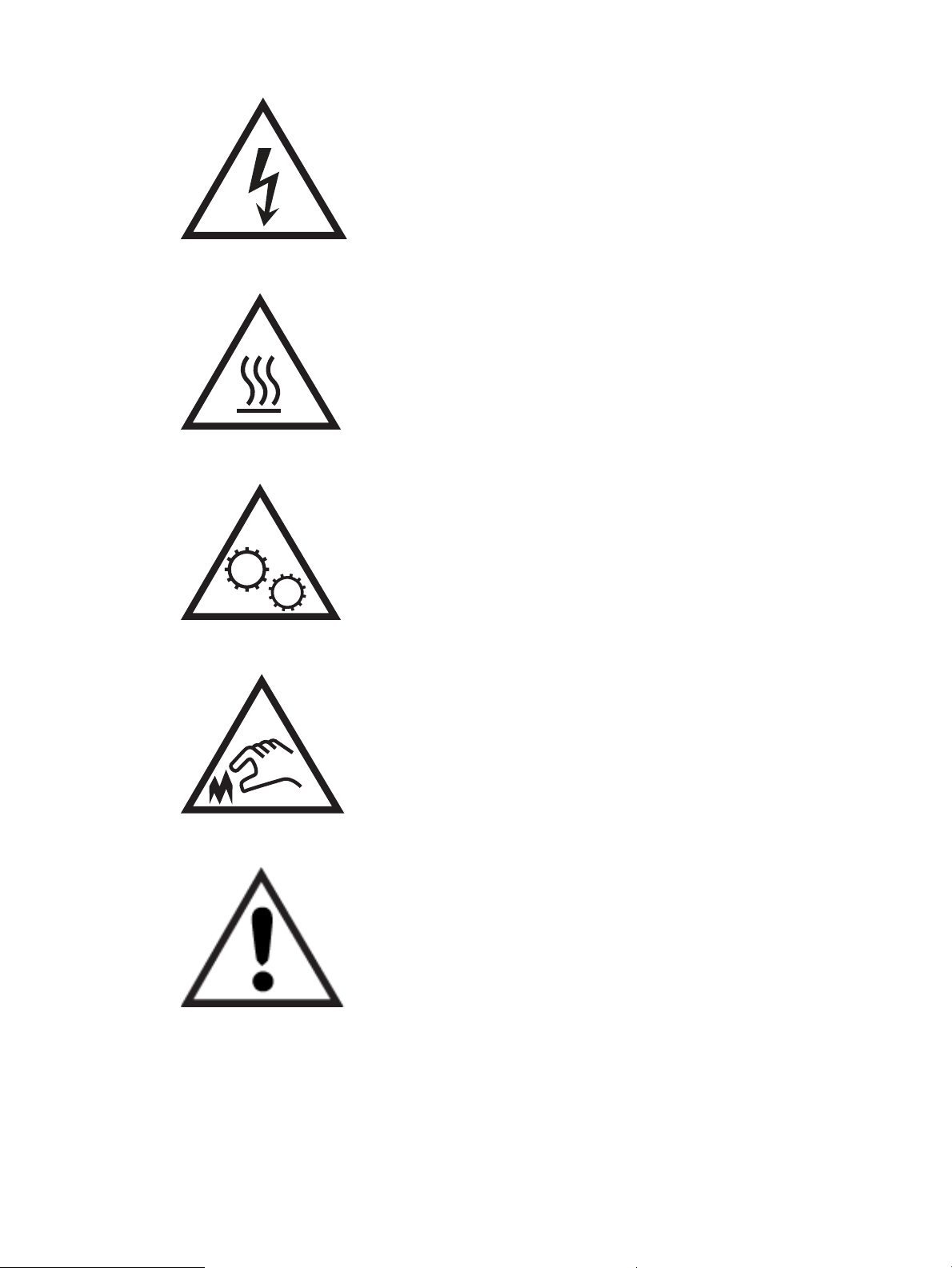
● Attention : surface chaude
● Attention : tenir les parties du corps éloignées des pièces mobiles
● Attention : bord tranchant à proximité
● Avertissement
Danger de choc électrique
Consultez ces informations de sécurité importantes.
2 Chapitre 1 Vue d'ensemble de l'imprimante FRWW
Page 13
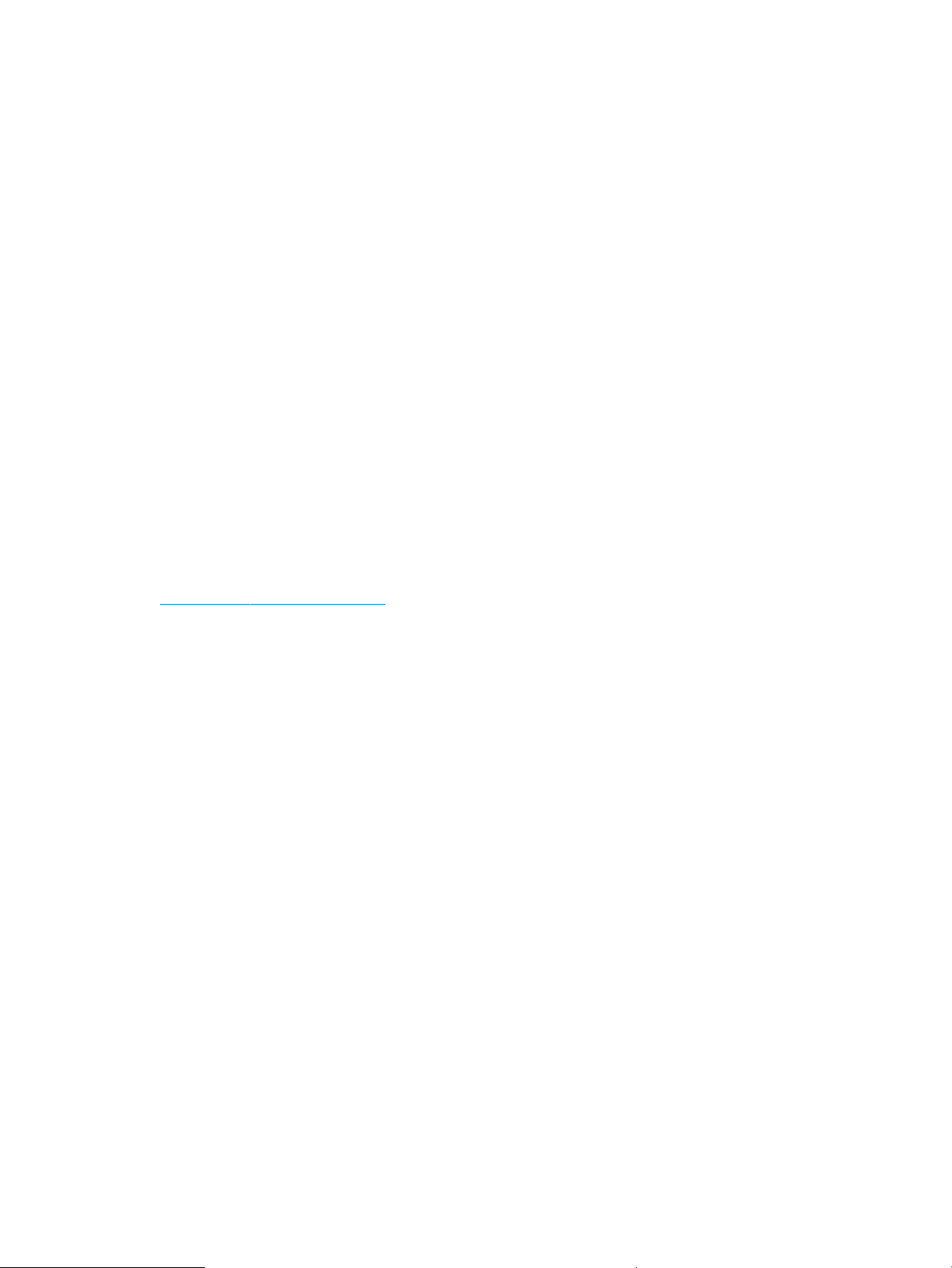
● Lisez et assurez-vous de bien comprendre ces consignes de sécurité pour éviter tout risque de décharge
électrique.
● Suivez toujours les consignes de sécurité élémentaires lors de l'utilisation de ce produit an de réduire les
risques de blessures dues au feu ou à une décharge électrique.
● Lisez les instructions contenues dans le manuel de l'utilisateur et assurez-vous de bien les comprendre.
● Prêtez attention à tous les avertissements et instructions inscrits sur le produit.
● Utilisez uniquement une prise secteur mise à la terre lors du branchement du produit à une source
d'alimentation. Si vous ne savez pas si la prise est mise à la terre, contactez un électricien qualié.
● Ne touchez pas les contacts des prises du produit. Remplacez immédiatement tout cordon endommagé.
● Débranchez ce produit des prises murales avant de le nettoyer.
● N'installez et n'utilisez jamais ce produit près de l'eau ou lorsque vous êtes mouillé.
● Installez le produit de manière sécurisée sur une surface stable.
● Installez le produit dans un lieu sûr où personne ne risque de marcher ou de trébucher sur le cordon
d'alimentation.
Licence Open Source
Pour plus d'informations sur le logiciel open source utilisé dans cette imprimante, consultez le site Web
www.hp.com/software/opensource.
FRWW Licence Open Source 3
Page 14
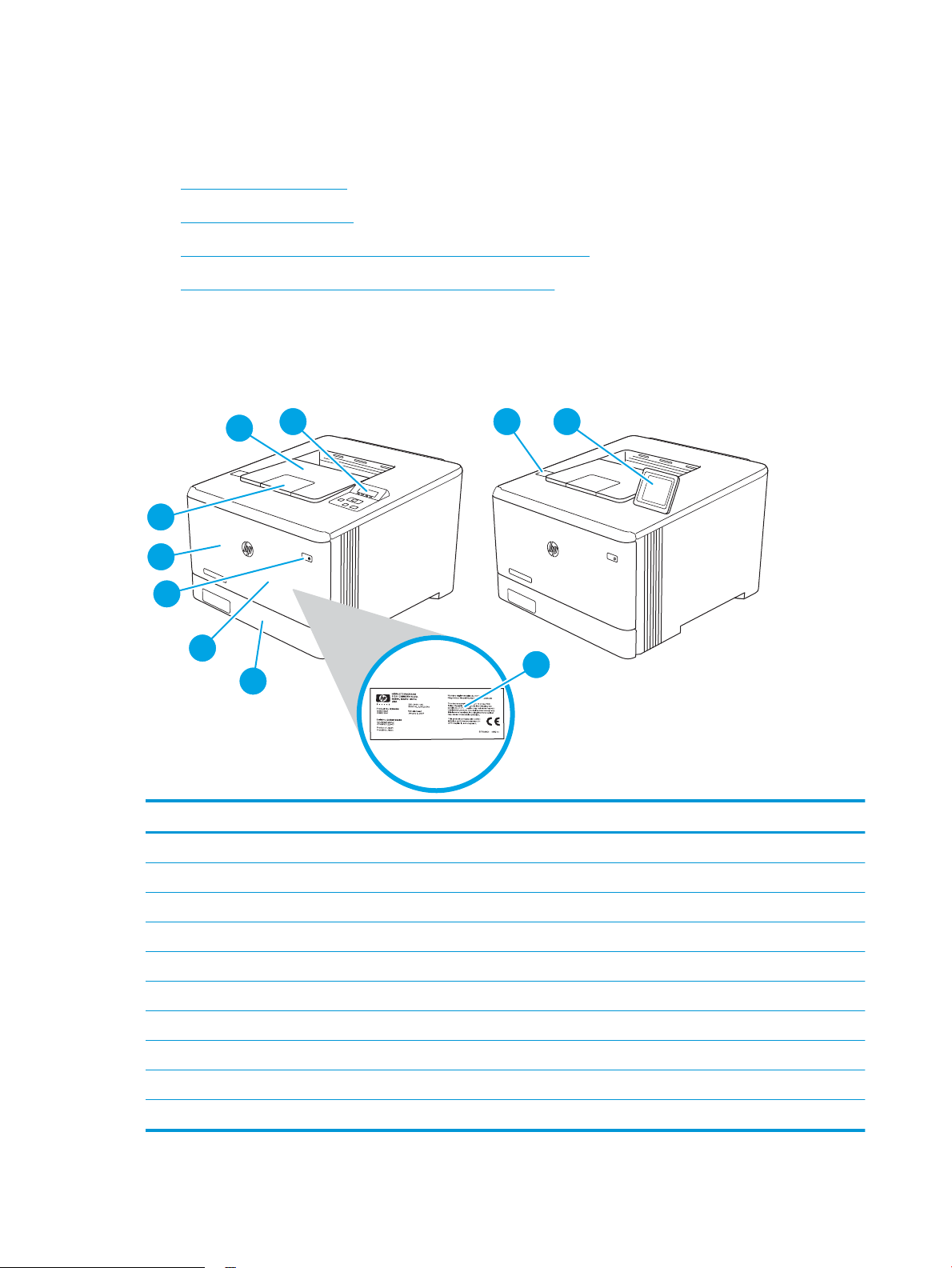
Vues de l'imprimante
6
5
7
31
10
9
8
2
4
Identiez les pièces de l’imprimante et les boutons du panneau de commande.
●
Vue avant de l'imprimante
●
Vue arrière de l'imprimante
●
Aperçu du panneau de commande à 2 lignes (modèles nw et dn)
●
Vue du panneau de commande à écran tactile (modèle dw)
Vue avant de l'imprimante
Identiez les pièces situées à l’avant de l’imprimante.
Figure 1-1 Vue avant de l'imprimante
Référence Description
1 Panneau de commande à 2 lignes (modèles nw et dn)
2 Port USB à accès direct (modèle dw uniquement, pour imprimer sans ordinateur)
3 Panneau de commande avec écran tactile (modèle dw, inclinable pour un meilleur aichage)
4 Etiquette réglementaire (à l'intérieur de la porte avant)
5 bac 2
6 bac 1
7 Bouton de mise sous/hors tension
8 Porte avant (donne accès à la cartouche de toner)
9 Extension du bac de sortie
10 Bac de sortie
4 Chapitre 1 Vue d'ensemble de l'imprimante FRWW
Page 15
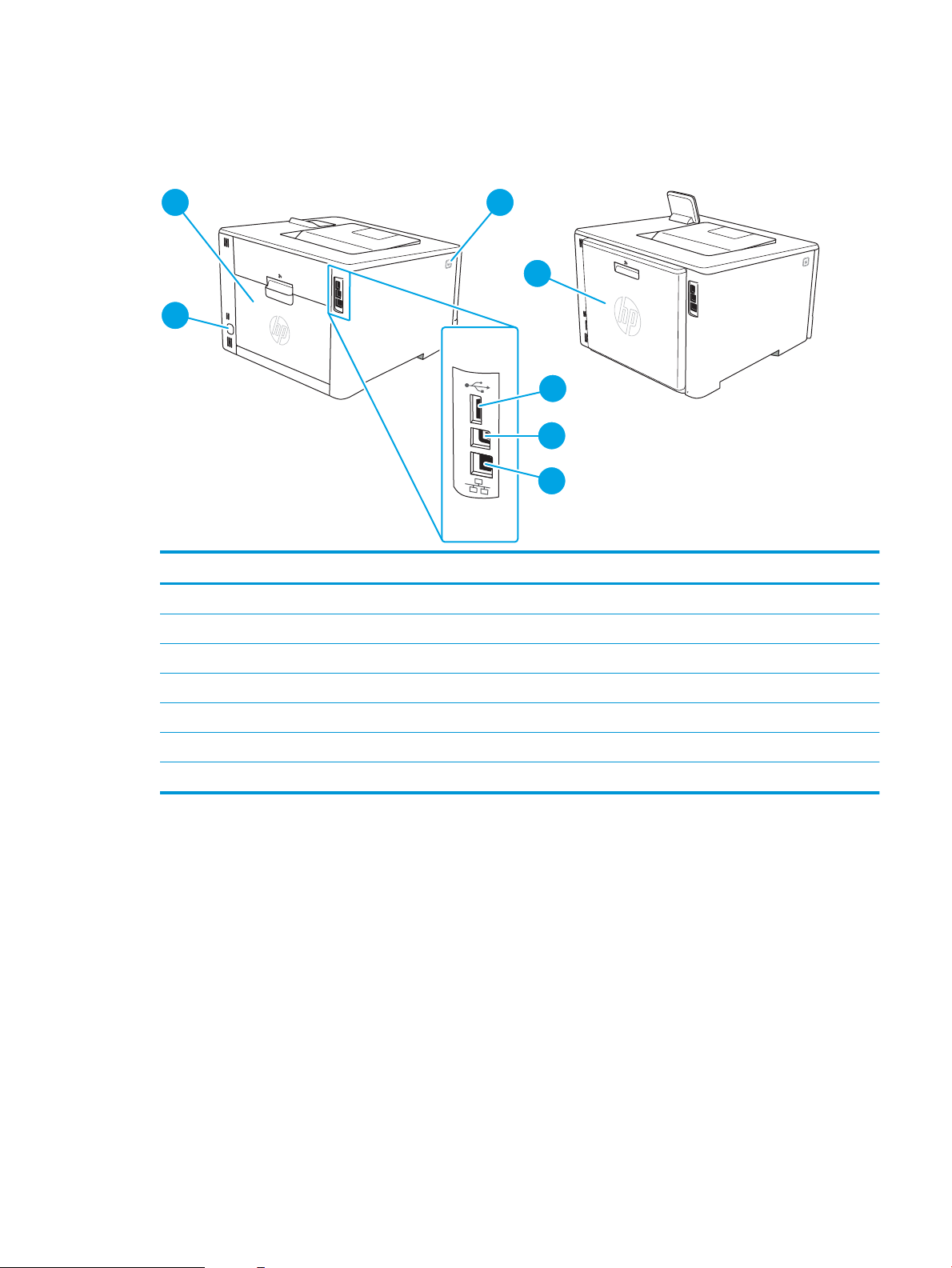
Vue arrière de l'imprimante
7
1
3
2
4
6
5
Identiez les pièces à l’arrière de l’imprimante.
Figure 1-2 Vue arrière de l'imprimante
Référence Description
1 Porte arrière (modèle nw uniquement, accès à la suppression des bourrages papier)
2 Bouton de déclenchement de la porte avant
3 Unité d'impression recto verso (modèles dn et dw uniquement)
4 Port USB pour le stockage des tâches
5 Port USB pour la connexion directe à un ordinateur
6 Port Ethernet
7 Branchement de l'alimentation
Aperçu du panneau de commande à 2 lignes (modèles nw et dn)
Identiez les boutons et les voyants du panneau de commande à 2 lignes de l'imprimante.
FRWW Vues de l'imprimante 5
Page 16
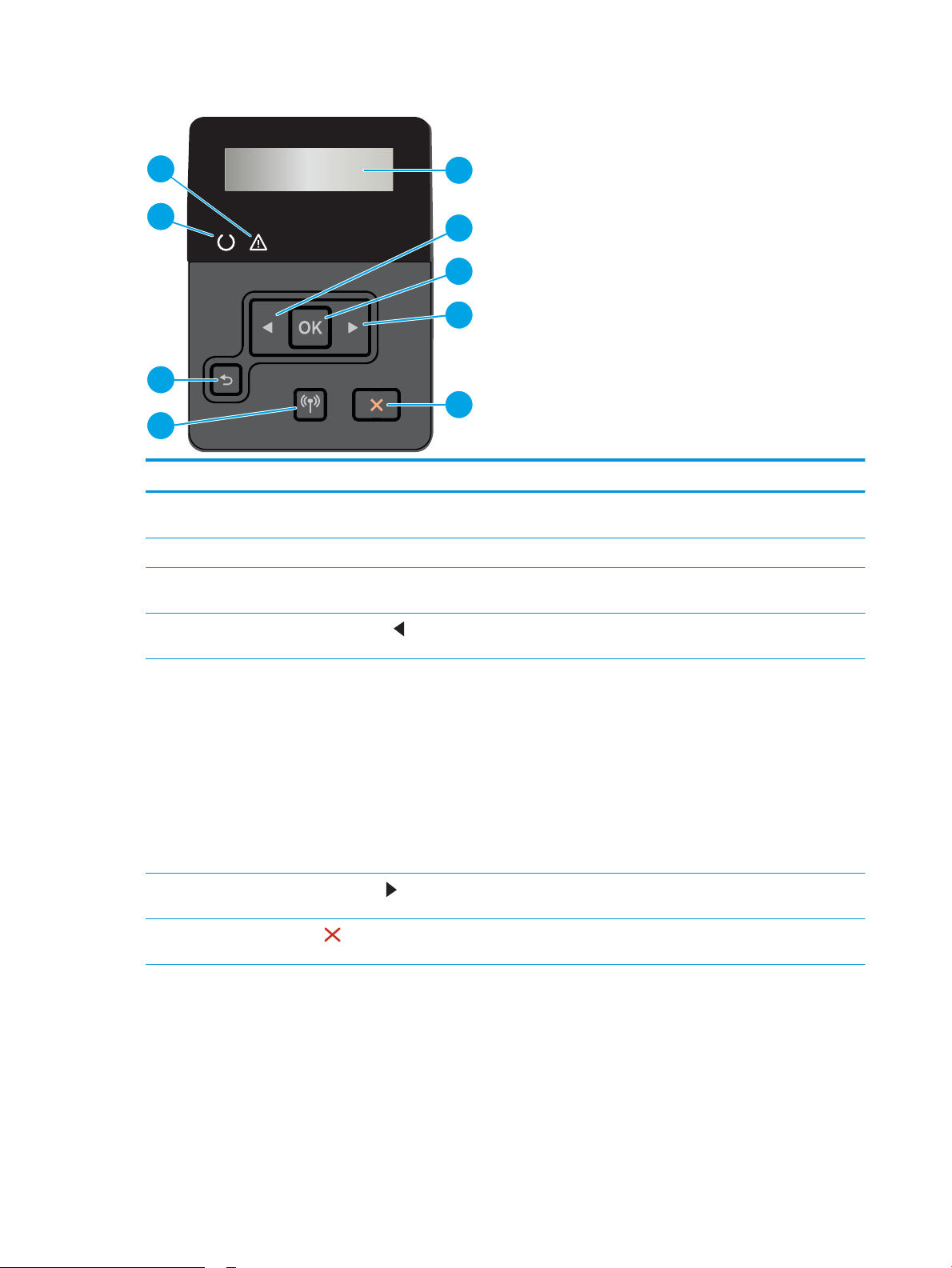
Figure 1-3 Panneau de commande à 2 lignes
4
7
2
1
9
8
3
6
5
Référence Élément Description
1 Voyant Prêt (vert) Ce voyant est allumé lorsque l'imprimante est prête à imprimer. Il clignote lorsque
l'imprimante reçoit des données d'impression.
2 Voyant Attention (orange) Ce voyant clignote lorsque l'imprimante requiert l'intervention de l'utilisateur.
3 Aichage du panneau de
commande
4
5 Bouton OK Appuyez sur le bouton OK pour eectuer les actions suivantes :
6
7
Bouton Flèche vers la gauche
Bouton Flèche vers la droite
Bouton Annuler
Cet écran aiche les menus et des informations sur l'imprimante.
Utilisez ce bouton pour naviguer dans les menus ou pour diminuer la valeur présente
sur l'écran.
● Ouvrir les menus du panneau de commande
● Ouvrir un sous-menu aiché sur l'écran du panneau de commande
● Sélectionner une option de menu.
● Eacer certaines erreurs.
● Lancer une tâche d'impression, en réponse à une invite du panneau de
commande (par exemple, lorsque le message Appuyez sur OK pour continuer
apparaît sur l'écran du panneau de commande).
Utilisez ce bouton pour naviguer dans les menus ou pour augmenter la valeur
aichée à l'écran.
Appuyez sur ce bouton pour annuler une tâche d'impression ou pour quitter les
menus du panneau de commande.
6 Chapitre 1 Vue d'ensemble de l'imprimante FRWW
Page 17
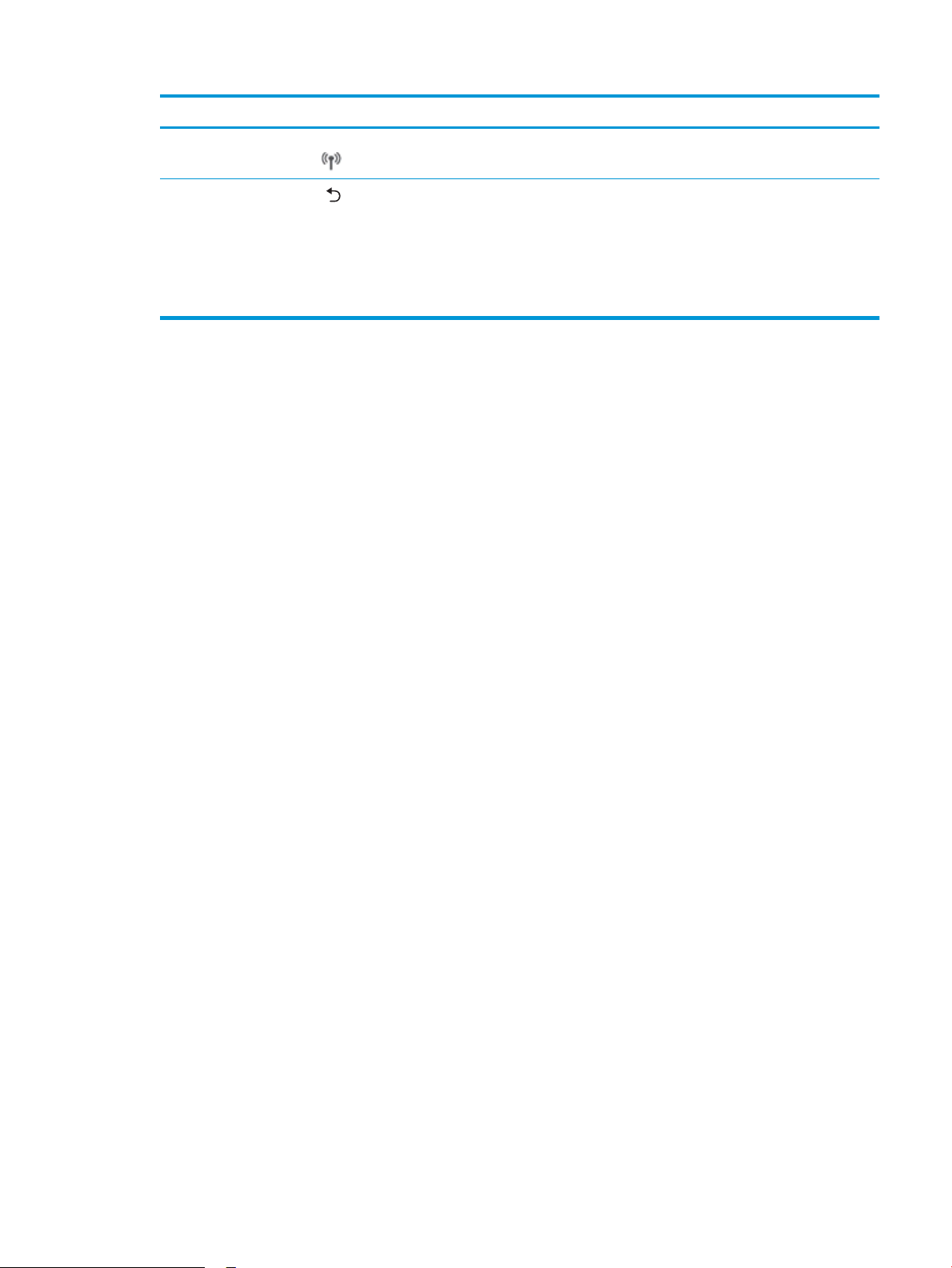
Référence Élément Description
8 Bouton Sans l (modèles sans l
uniquement)
9
Flèche retour
Utilisez ce bouton pour accéder au menu Sans l.
Utilisez ce bouton pour eectuer les actions suivantes :
● Quitter les menus du panneau de commande
● Revenir à un menu précédent d'une liste de sous-menus.
● Revenir à un élément de menu précédent d'une liste de sous-menus (sans
enregistrer les modications apportées à l'élément de menu).
FRWW Vues de l'imprimante 7
Page 18
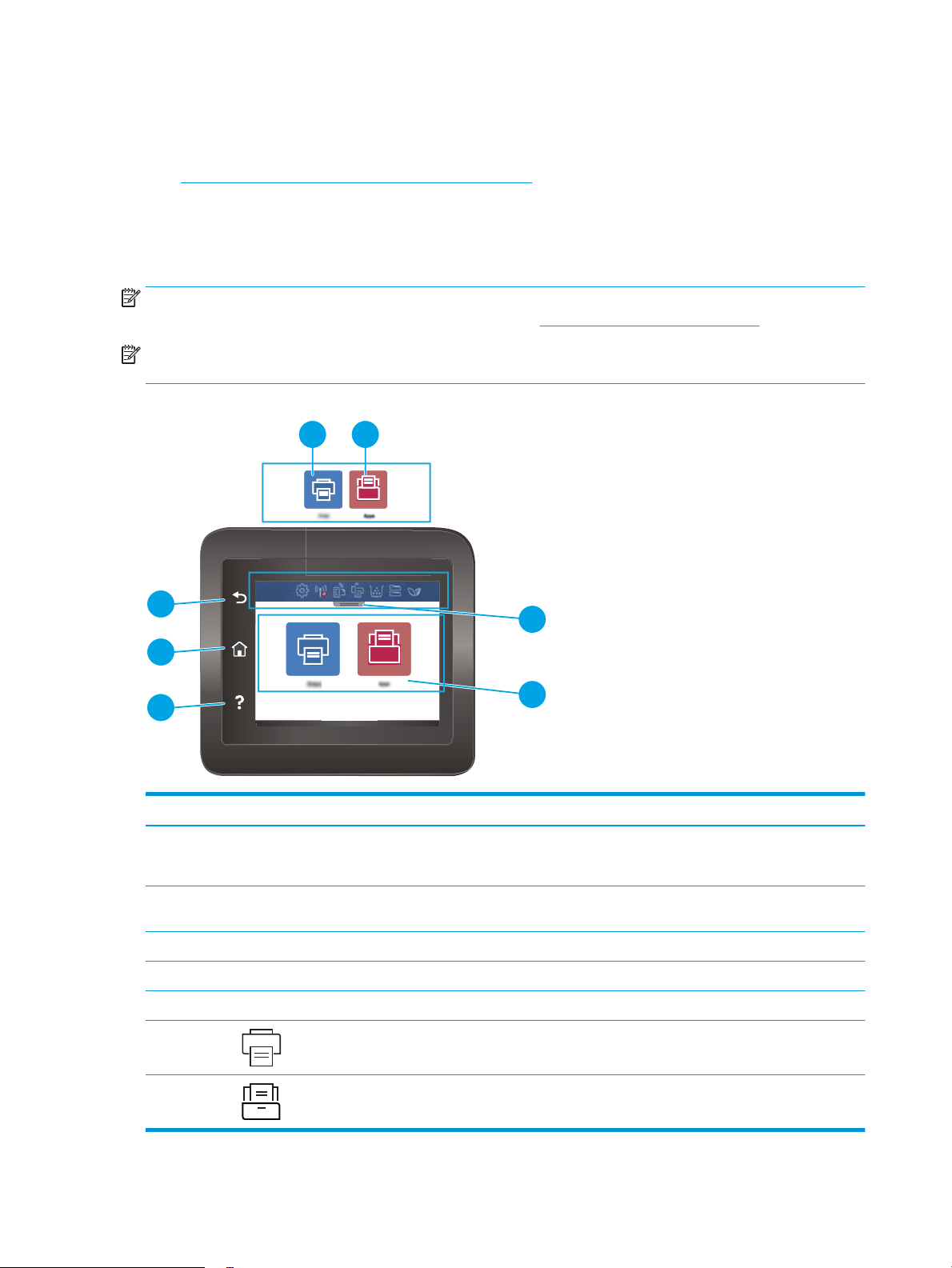
Vue du panneau de commande à écran tactile (modèle dw)
5
4
3
6 7
1
2
Identiez les boutons et les fonctions du panneau de commande à écran tactile.
●
Utilisation du panneau de commande avec écran tactile
L'écran d'accueil permet d'accéder aux fonctions de l'imprimante et indique son état actuel.
Vous pouvez à tout moment revenir à l'écran d'accueil en appuyant sur le bouton Accueil à gauche du panneau de
commande de l'imprimante.
REMARQUE : Pour obtenir plus d'informations sur les fonctions du panneau de commande de l'imprimante,
accédez à la page d'accueil d'assistance de votre imprimante : www.hp.com/support/colorljM454.
REMARQUE : Les fonctions qui s'aichent sur l'écran d'accueil peuvent varier en fonction de la conguration de
l'imprimante.
Figure 1-4 Panneau de commande à écran tactile
Référence Élément Description
1 Icônes d'aichage du Tableau de
bord de l'écran d'accueil
2 Écran tactile couleur Permet d'accéder aux menus, aux animations d'aide et aux informations sur
3 Bouton Aide Ore un accès au système d'aide du panneau de commande.
4 Bouton Accueil Permet d'accéder à l'écran d'accueil.
5 Bouton Précédent Retourne à l'écran précédent.
6 Icône Imprimer : Appuyez sur cette icône pour ouvrir les menus Imprimer.
7 Icône Applications : Appuyez sur cette icône pour ouvrir le menu Applications an
Consultez le tableau suivant pour obtenir une description des icônes.
Ouvrez l'onglet pour accéder au menu Tâches.
l'imprimante.
d'imprimer directement à partir de certaines applications Web.
8 Chapitre 1 Vue d'ensemble de l'imprimante FRWW
Page 19
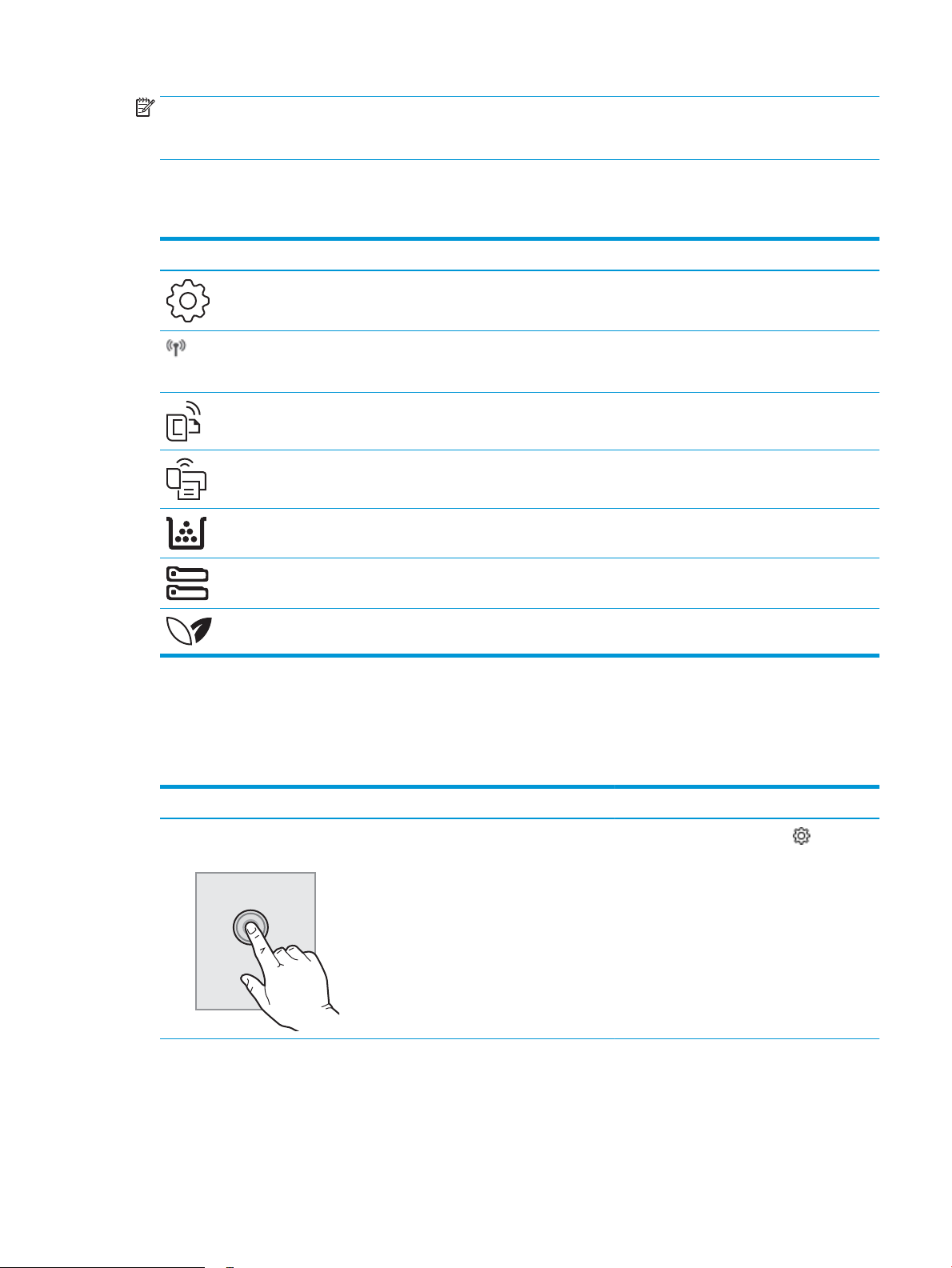
REMARQUE : Le panneau de commande ne dispose pas de bouton Annuler, mais pour de nombreuses
opérations, un bouton Annuler apparaît sur l'écran tactile. Les utilisateurs peuvent ainsi annuler une opération
avant que l'imprimante ne l'eectue.
Icônes d'aichage du Tableau de bord de l'écran d'accueil
Tableau 1-1 Icônes de l'écran d'accueil
Icône Usage
Icône Conguration : Ouvre le menu Conguration, où vous pouvez modier les préférences et exécuter
les fonctions de maintenance.
Icône Sans l : Ouvre le menu Résumé Sans l, où vous pouvez vérier l'état de la connexion Sans l et
modier les paramètres Sans l. Vous pouvez également imprimer un rapport de test de la connexion
Sans l, ce qui aide à diagnostiquer les problèmes de connexion réseau.
Icône HP ePrint : Ouvre le menu Résumé des services Web, où vous pouvez vérier l'état de la fonction
ePrint, modier les paramètres ePrint ou imprimer une page d'informations.
Icône Wi-Fi Direct : Ouvre le menu Wi-Fi Direct, où vous pouvez activer ou désactiver Wi-Fi Direct et
aicher le nom et le mot de passe Wi-Fi Direct.
Icône Cartouche : Ouvre l'écran Informations sur la cartouche, où vous pouvez consulter l'estimation
des niveaux d'encre et les pages restantes pouvant être imprimées avec les cartouches de toner.
Icône Conguration du papier : Ouvre le menu Conguration du papier, où vous pouvez congurer le
format et le type de papier par défaut pour les bacs à papier.
Icône ECO : Vous permet de congurer certaines des fonctionnalités environnementales de
l'imprimante.
Utilisation du panneau de commande avec écran tactile
Utilisez les actions suivantes pour vous servir du panneau de commande du produit avec écran tactile.
Tableau
1-2 Utilisation du panneau de commande avec écran tactile
Action Description Exemple
Toucher Appuyez sur un élément à l'écran pour le
sélectionner ou pour ouvrir ce menu. En outre,
lorsque vous faites déler des menus, appuyez
brièvement sur l'écran pour arrêter le délement.
Appuyez sur l'icône Conguration pour ouvrir
le menu
Conguration.
FRWW Vues de l'imprimante 9
Page 20
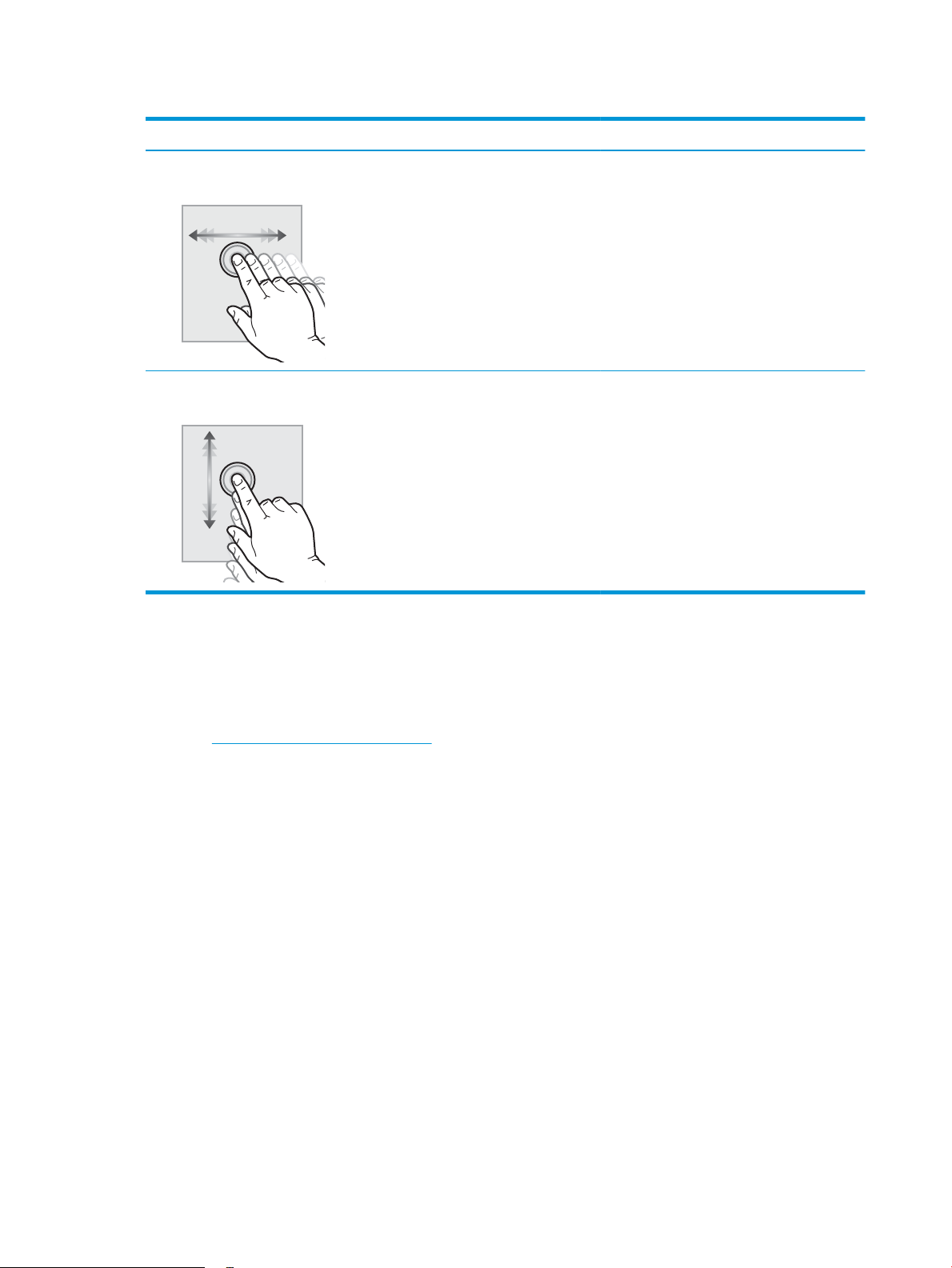
Tableau 1-2 Utilisation du panneau de commande avec écran tactile (suite)
Action Description Exemple
Glissement Appuyez sur l'écran, puis déplacez votre doigt à
l'horizontale pour faire déler l'écran d'un côté à
l'autre.
Délement Appuyez sur l'écran, puis déplacez votre doigt à
la verticale pour faire déler l'écran de haut en
bas. Lorsque vous faites déler des menus,
appuyez brièvement sur l'écran pour arrêter le
délement.
Faites glisser votre doigt sur l'écran d'accueil pour
accéder aux options de menu supplémentaires.
Faites déler le menu Conguration.
Conguration de l'imprimante et installation du logiciel
Pour obtenir des instructions de conguration de base, reportez-vous au Guide d'installation du matériel livré
avec l'imprimante. Pour des instructions supplémentaires, reportez-vous à l'assistance HP disponible sur le Web.
Consultez www.hp.com/support/colorljM454 pour découvrir l'assistance HP tout inclus de l'imprimante
comprenant les éléments suivants :
● Installation et conguration
● Utilisation
● Résolution des problèmes
● Téléchargement des mises à jour de logiciels et de micrologiciels
● Inscription au forum d'assistance
● Recherche d'informations réglementaires et de garantie
● Recherche d'instructions sur la façon d'utiliser l'outil de Microsoft Ajouter une imprimante
10 Chapitre 1 Vue d'ensemble de l'imprimante FRWW
Page 21
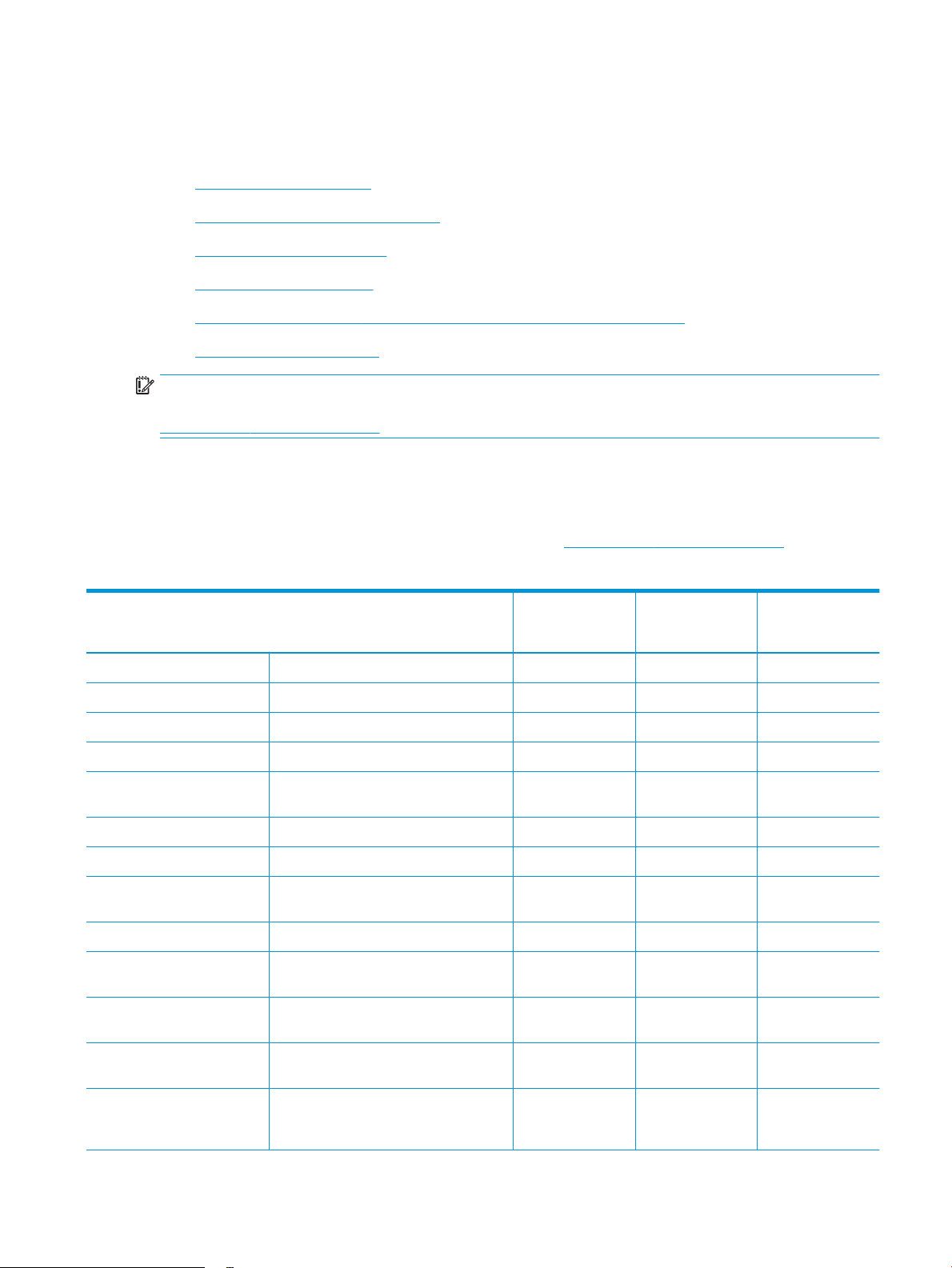
Caractéristiques de l’imprimante
Consultez les spécications environnementales concernant le matériel, les logiciels et l'imprimante.
●
Caractéristiques techniques
●
Systèmes d'exploitation pris en charge
●
Solutions d'impression mobile
●
Dimensions de l'imprimante
●
Consommation d'énergie, spécications électriques et émissions acoustiques
●
Amplitudes d'environnement
IMPORTANT : Les caractéristiques suivantes sont correctes au moment de la publication, mais sont sujettes à
modication. Pour obtenir des informations à jour, consultez la page d'accueil d'assistance de votre imprimante :
www.hp.com/support/colorljM454.
Caractéristiques techniques
Passez en revue les spécications techniques de l'imprimante.
Pour obtenir des informations à jour, reportez-vous à la section www.hp.com/support/colorljM454.
Tableau
1-3 Caractéristiques techniques
Nom du modèle
Numéro de produit
Gestion du papier Bac 1 (capacité de 50 feuilles) Inclus Inclus Inclus
Gestion du papier Bac 2 (Capacité de 250 feuilles) Inclus Inclus Inclus
Gestion du papier Bac accessoire de 550 feuilles en option Facultatif Facultatif Facultatif
Gestion du papier Impression recto verso automatique Non disponible Inclus Inclus
Connectivité Connexion LAN Ethernet 10/100/1000 avec
IPv4 et IPv6
Connectivité USB 2.0 haute vitesse Inclus Inclus Inclus
Connectivité Port USB autonome Non disponible Non disponible Inclus
Connectivité Serveur d'impression pour une connectivité
sans l
Connectivité Bluetooth Low Energy (BLE) Inclus Non disponible Inclus
Connectivité Wi-Fi Direct pour l'impression à partir de
périphériques mobiles
Écran du panneau de commande
et alimentation
Écran du panneau de commande
et alimentation
Panneau de commande à 2 lignes
Panneau de commande avec écran tactile
couleur
M454nw
W1Y43A
Inclus Inclus Inclus
Inclus Non disponible Inclus
Inclus Non disponible Inclus
Inclus Inclus Non disponible
Non disponible Non disponible Inclus
M454dn
W1Y44A
M454dw
W1Y45A
Impression Permet d'imprimer jusqu'à 27 pages par
minute (ppm) sur du papier au format A4 et
28 ppm sur du papier au format Lettre
Inclus Inclus Inclus
FRWW Caractéristiques de l’imprimante 11
Page 22
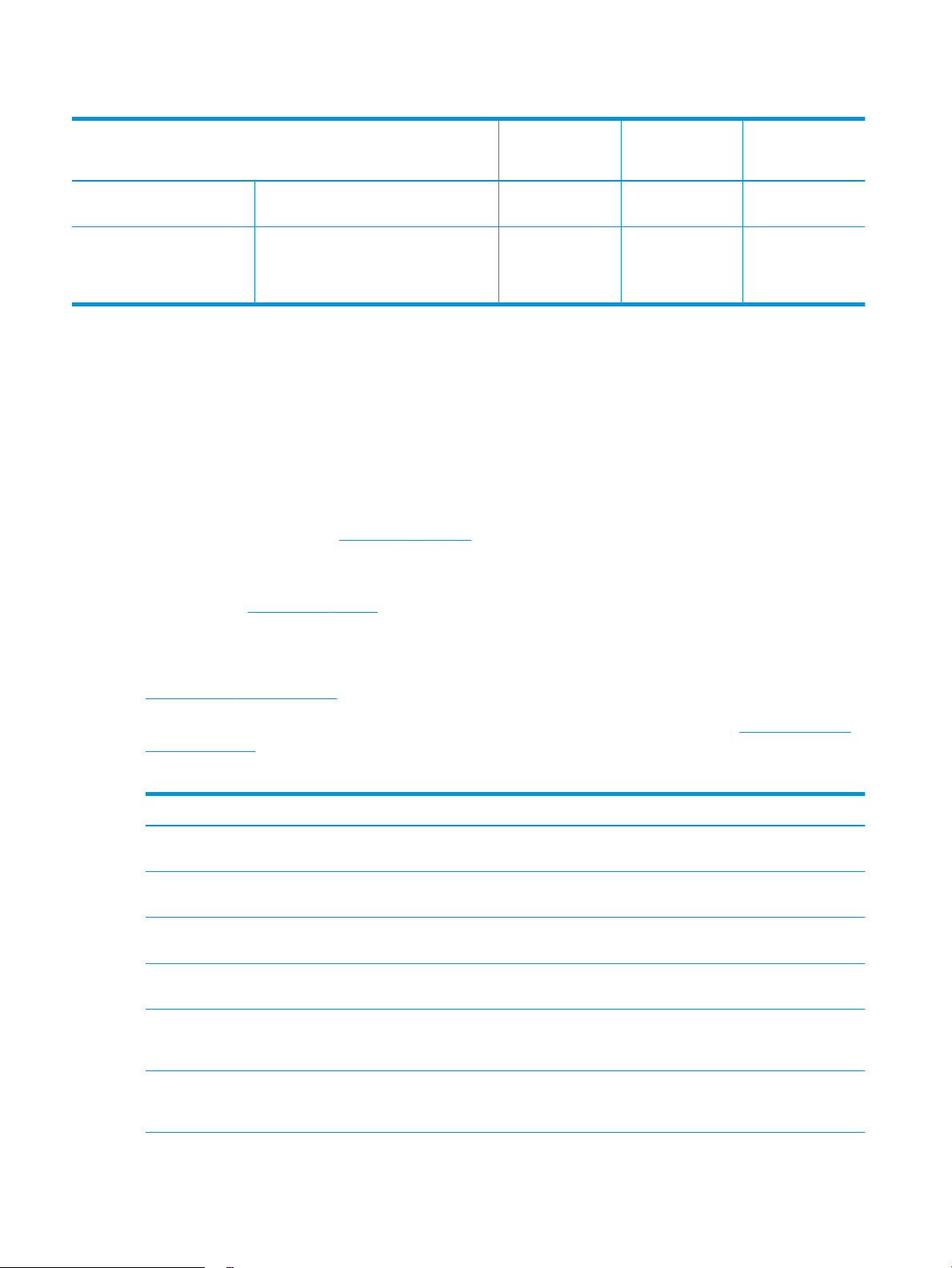
Tableau 1-3 Caractéristiques techniques (suite)
Nom du modèle
Numéro de produit
Impression Port d'impression directe par clé USB (sans
ordinateur)
Impression Stockage des tâches et impression privée
(Nécessite une clé USB de 16 Go ou
supérieur)
Systèmes d'exploitation pris en charge
Les informations suivantes s'appliquent aux pilotes d'impression HP et Windows pour macOS spéciques à
l'imprimante et au programme d'installation.
Windows : Le programme d'installation HP installe soit un pilote d'impression V3 soit un pilote d'impression V4
PCL 6 en fonction du système d'exploitation Windows, ainsi que des logiciels en option lorsque vous choisissez
l'installation complète. Pour plus d'informations, consultez les notes d'installation du logiciel.
macOS : Les ordinateurs Mac et les périphériques mobiles Apple sont pris en charge par cette imprimante.
Téléchargez HP Easy Start sur 123.hp.com/laserJet ou sur la page d'assistance de l'imprimante, puis utilisez
HP Easy Start pour installer le pilote d'impression HP. Le logiciel HP Easy Start n'est pas inclus dans le
programme d'installation HP.
M454nw
W1Y43A
Non disponible Non disponible Inclus
Inclus Inclus Inclus
M454dn
W1Y44A
M454dw
W1Y45A
1. Accédez à 123.hp.com/laserjet.
2. Suivez les étapes indiquées pour télécharger HP Easy Start.
Linux : pour obtenir plus d'informations et des pilotes d'impression pour Linux, rendez-vous sur le site
www.hp.com/go/linuxprinting.
UNIX: Pour plus d'informations et obtenir les pilotes d'impression pour UNIX, rendez-vous sur www.hp.com/go/
unixmodelscripts.
Tableau
1-4 Systèmes d'exploitation et pilotes d'impression pris en charge
Système d'exploitation Pilote d'impression installé (à partir du logiciel disponible sur Internet)
Windows 7, 32 bits et 64 bits Le pilote d'impression HP PCL 6 (V3) spécique à l'imprimante est installé pour ce système
d'exploitation dans le cadre de l'installation du logiciel.
Windows 8, 32 bits et 64 bits Le pilote d'impression HP PCL 6 (V3) spécique à l'imprimante est installé pour ce système
d'exploitation dans le cadre de l'installation du logiciel.
Windows 8.1, 32 bits et 64 bits Le pilote d'impression HP PCL-6 (V4) spécique à l'imprimante est installé pour ce système
d'exploitation dans le cadre de l'installation du logiciel.
Windows 10, 32 bits et 64 bits Le pilote d'impression HP PCL-6 (V4) spécique à l'imprimante est installé pour ce système
d'exploitation dans le cadre de l'installation du logiciel.
Windows Server 2008 R2 (64 bits) Le pilote d'impression HP PCL 6 (V3) spécique à l'imprimante est disponible au
téléchargement sur le site Web d'assistance de l'imprimante. Téléchargez le pilote, puis
utilisez l'outil Ajout d'imprimante de Microsoft pour l'installer.
1
2
3
Windows Server 2008 R2, SP1, 64 bits Le pilote d'impression HP PCL 6 (V3) spécique à l'imprimante est disponible au
téléchargement sur le site Web d'assistance de l'imprimante. Téléchargez le pilote, puis
utilisez l'outil Ajout d'imprimante de Microsoft pour l'installer.
12 Chapitre 1 Vue d'ensemble de l'imprimante FRWW
Page 23
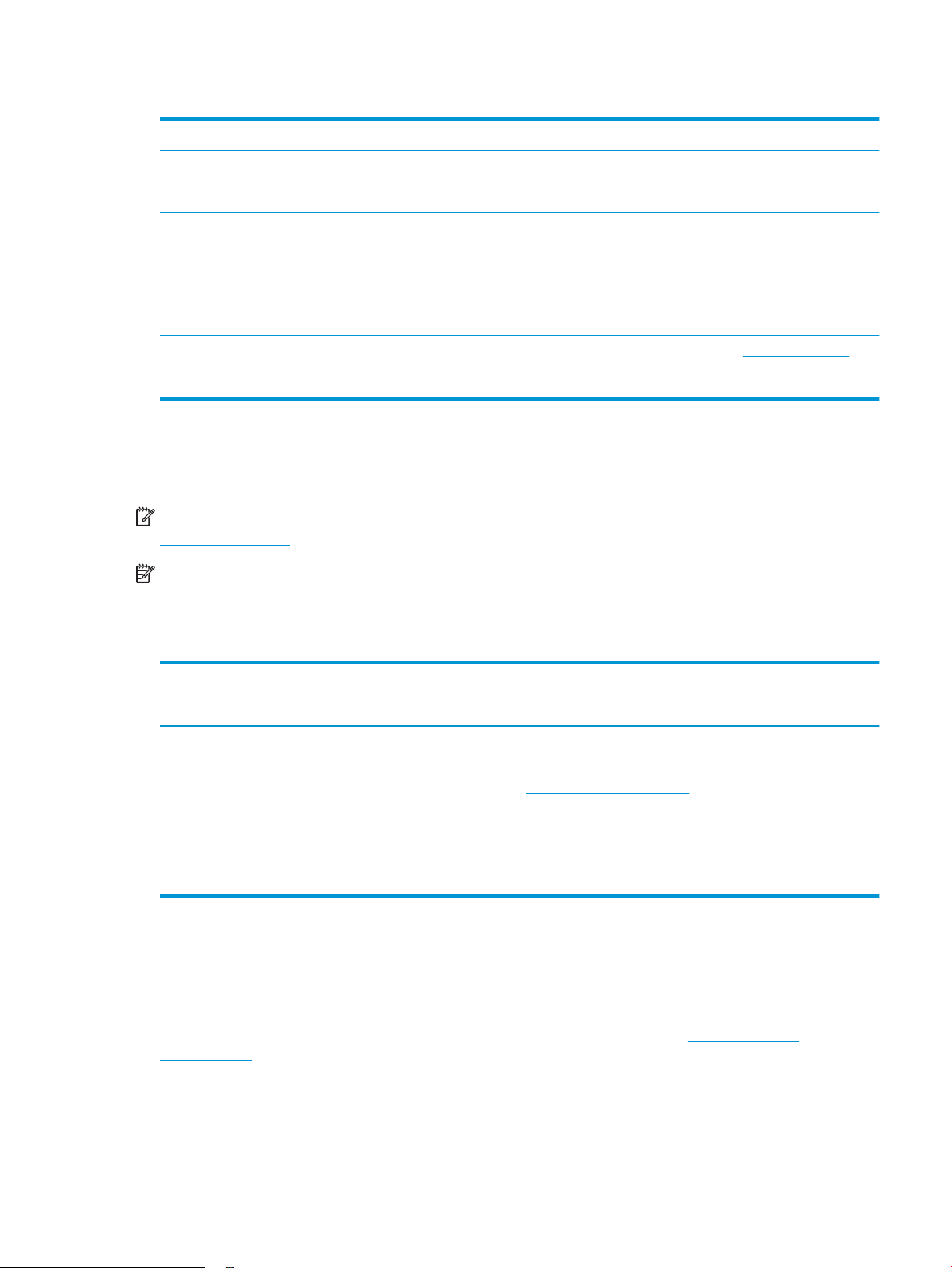
Tableau 1-4 Systèmes d'exploitation et pilotes d'impression pris en charge (suite)
Système d'exploitation Pilote d'impression installé (à partir du logiciel disponible sur Internet)
Windows Server 2012 Le pilote d'impression HP PCL 6 (V3) spécique à l'imprimante est disponible au
Windows Server 2012 R2 Le pilote d'impression HP PCL 6 (V3) spécique à l'imprimante est disponible au
Windows Server 2016 (64 bits) Le pilote d'impression HP PCL 6 (V3) spécique à l'imprimante est disponible au
macOS Sierra 10.12, macOS High
Sierra 10.13, macOS Mojave 10.14
1
La prise en charge de Windows 8 RT est assurée par le pilote Microsoft IN OS Version 4 (32 bits).
2
La prise en charge de Windows 8.1 RT est assurée par le pilote Microsoft IN OS Version 4 (32 bits).
3
Microsoft a cessé le support standard de Windows Serveur 2008 en janvier 2015. HP continuera à orir le meilleur support possible au
système d'exploitation Server 2008 arrêté.
téléchargement sur le site Web d'assistance de l'imprimante. Téléchargez le pilote, puis
utilisez l'outil Ajout d'imprimante de Microsoft pour l'installer.
téléchargement sur le site Web d'assistance de l'imprimante. Téléchargez le pilote, puis
utilisez l'outil Ajout d'imprimante de Microsoft pour l'installer.
téléchargement sur le site Web d'assistance de l'imprimante. Téléchargez le pilote, puis
utilisez l'outil Ajout d'imprimante de Microsoft pour l'installer.
Pour installer le pilote d'impression, téléchargez HP Easy Start sur 123.hp.com/laserJet.
Suivez les étapes indiquées pour installer le logiciel de l'imprimante et le pilote
d'impression.
REMARQUE : Pour obtenir la liste des systèmes d'exploitation pris en charge, rendez-vous sur www.hp.com/
support/colorljM454 dans le cadre du plan d'assistance HP tout inclus de l'imprimante.
REMARQUE : Pour plus de détails sur le client, les systèmes d'exploitation serveur et la prise en charge des
pilotes HP UPD PCL6 et UPD PS pour cette imprimante, rendez-vous sur www.hp.com/go/upd et cliquez sur
Spécications.
Tableau 1-5 Conguration minimale requise
Windows 7, 8, 8.1 et 10 macOS Sierra v10.12, macOS
● 32 bits ou 64 bits
● 2 Mo d'espace disponible
sur le disque dur
● Microsoft Internet Explorer
● Connexion Internet
● Port USB
Solutions d'impression mobile
HP propose plusieurs solutions mobiles et ePrint pour activer l'impression simpliée vers une imprimante HP à
partir d'un ordinateur portable, d'une tablette, d'un smartphone ou d'un autre périphérique mobile.
Pour voir la liste complète et déterminer les meilleurs choix, rendez-vous à la page www.hp.com/go/
MobilePrinting.
● Bluetooth Low Energy
High Sierra v10.13, macOS
Mojave v10.14
● 2 Mo d'espace disponible
sur le disque dur
● Connexion Internet
Périphériques portables, iOS,
Android
Connexion au routeur non
requise
www.hp.com/go/mobileprinting
● HP ePrint via messagerie électronique (les services Web HP doivent être activés et l'imprimante doit être
enregistrée sur HP Connected)
FRWW Caractéristiques de l’imprimante 13
Page 24
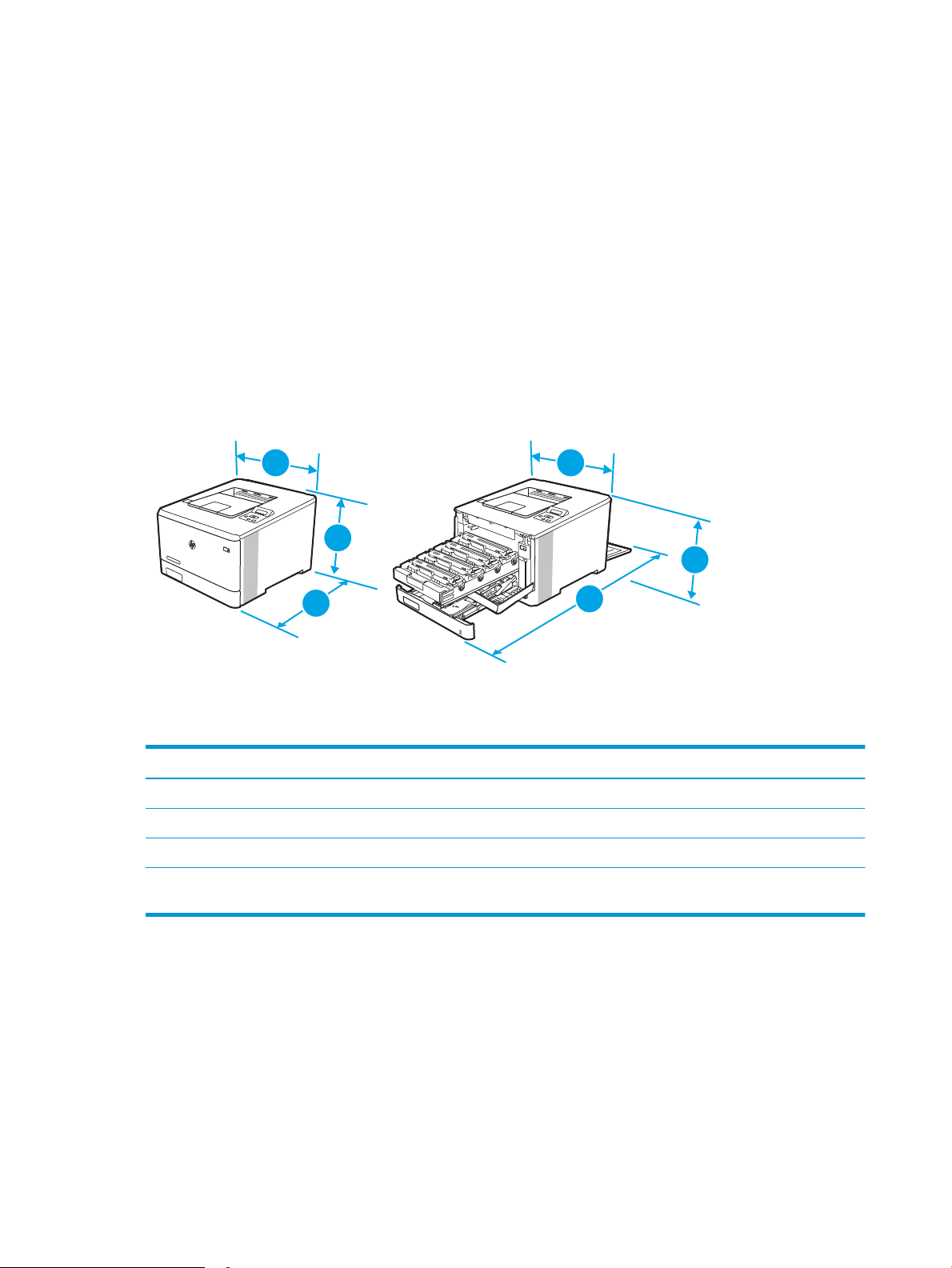
● Application ePrint Enterprise (pris en charge sur toutes les imprimantes dotées du logiciel serveur
3
3
2
1
1
2
Enterprise ePrint)
● Application HP Smart pour périphériques iOS et Android
● Application HP ePrint (disponible sur BlackBerry)
● Google Cloud Print
● AirPrint
● Imprimante Android
● HP Roam
Dimensions de l'imprimante
Assurez-vous que l'environnement de votre imprimante est suisamment grand pour accueillir l'imprimante.
Tableau 1-6 Dimensions du modèle M454nw
Mesure Imprimante entièrement fermée Imprimante entièrement ouverte
1 - Hauteur 295,7 mm 295,7 mm
2 - Profondeur 459 mm 1025 mm
3 - Largeur 413,6 mm 413,6 mm
Poids (avec les
cartouches)
17,5 kg 17,5 kg
14 Chapitre 1 Vue d'ensemble de l'imprimante FRWW
Page 25
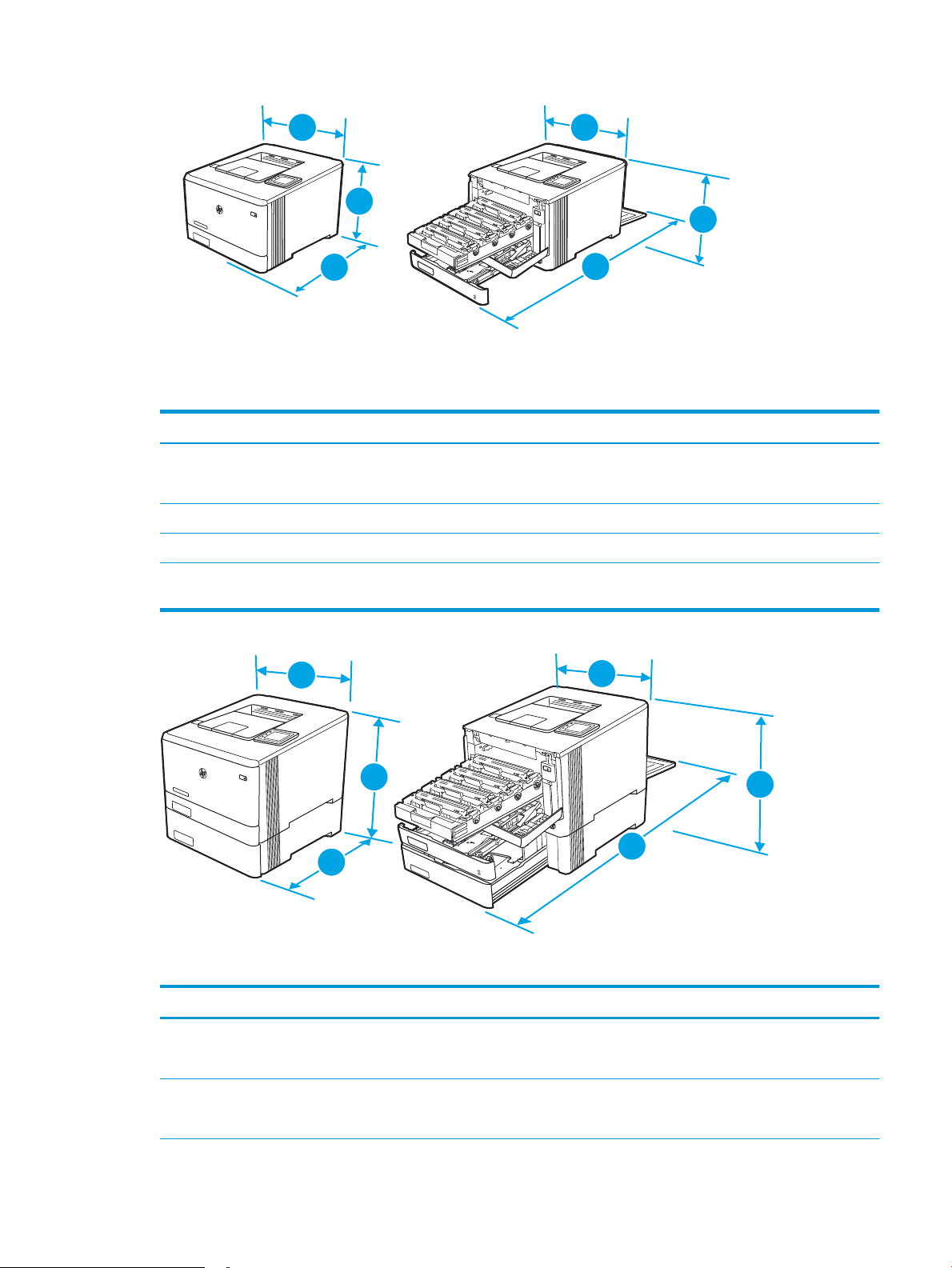
3
2
1
3
2
1
Tableau 1-7 Dimensions pour les modèles M454dn et 454dw
3
3
2
1
1
2
Mesure Imprimante entièrement fermée Imprimante entièrement ouverte
1 - Hauteur 295,7 mm 295,7 mm (modèle dn)
339,6 mm (modèle dw)
2 - Profondeur 472 mm 1124,4 mm
3 - Largeur 413,6 mm 413,6 mm
Poids (avec les
cartouches)
Tableau 1-8 Dimensions pour les modèles avec bac 3 en option
Mesure Imprimante entièrement fermée Imprimante entièrement ouverte
1 - Hauteur 427,7 mm 427,7 mm (modèles nw et dn)
18,9 kg 18,9 kg
471,6 mm (modèle dw)
2 - Profondeur 453 mm (modèle nw)
FRWW Caractéristiques de l’imprimante 15
472,3 mm (modèles dn et dw)
1025 mm (modèle nw)
1124,4 mm (modèles dn et dw)
Page 26
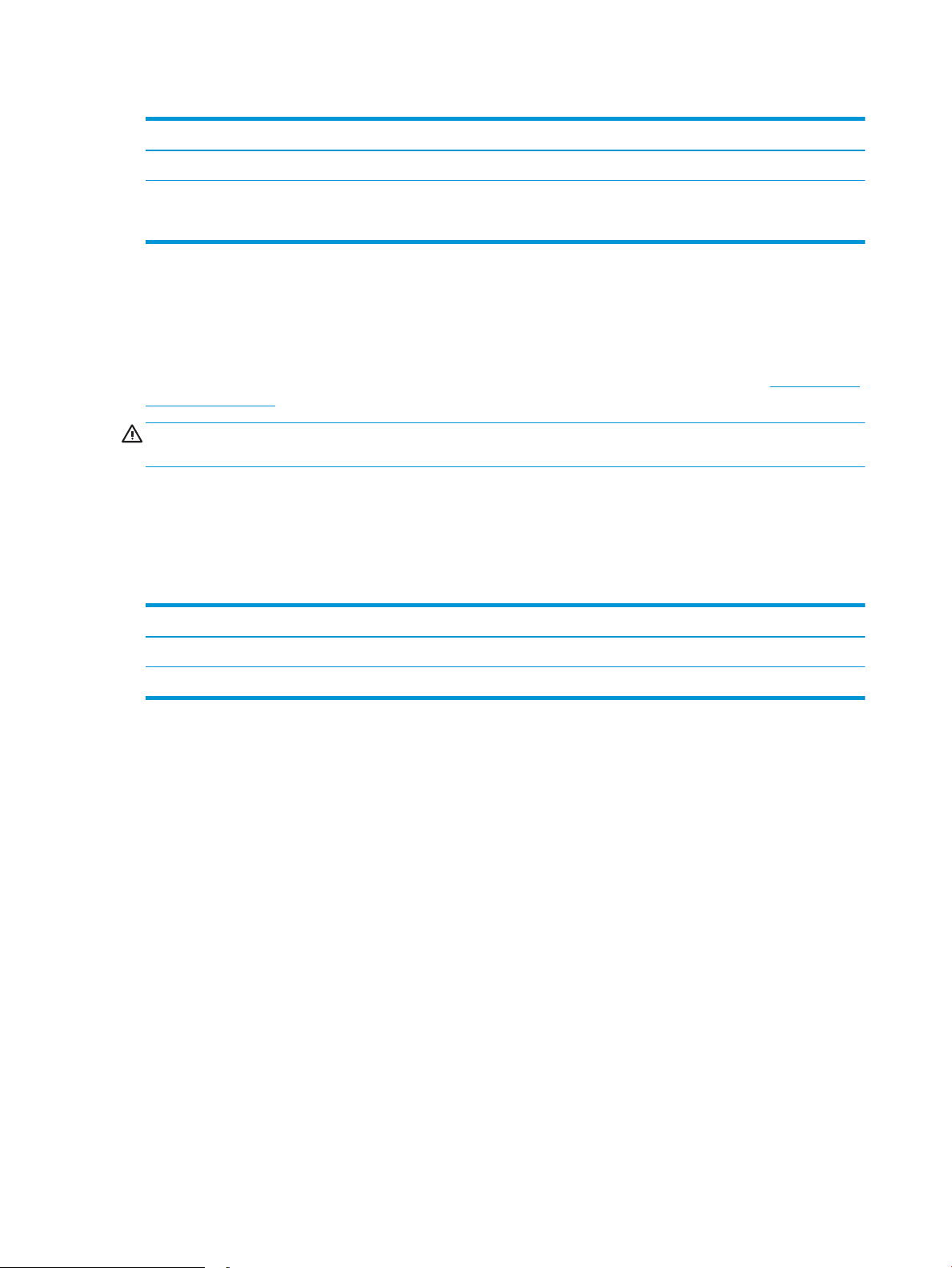
Tableau 1-8 Dimensions pour les modèles avec bac 3 en option (suite)
Mesure Imprimante entièrement fermée Imprimante entièrement ouverte
3 - Largeur 413,6 mm 413,6 mm
Poids (avec les
cartouches)
22,7 kg (modèle nw)
24,1 kg (modèles dn et dw)
22,7 kg (modèle nw)
24,1 kg (modèles dn et dw)
Consommation d'énergie, spécications électriques et émissions acoustiques
Pour fonctionner correctement, l'imprimante doit être dans un environnement conforme à certaines
spécications relatives à l'alimentation.
Pour obtenir des informations à jour, consultez la page d'accueil d'assistance de votre imprimante :www.hp.com/
support/colorljM454.
ATTENTION : Les alimentations électriques sont basées sur les pays/régions où l'imprimante est vendue. Ne
convertissez pas les tensions de fonctionnement. Ceci endommagerait l'imprimante et annulerait sa garantie.
Amplitudes d'environnement
Passez en revue les caractéristiques de l'environnement de fonctionnement recommandées pour votre
imprimante.
Tableau
1-9 Caractéristiques de l'environnement de fonctionnement
Environnement Recommandé Autorisé
Température 15 à 27 °C 15 à 30 °C
Humidité relative 20 à 70 % (HR) 10 à 80 % (HR)
16 Chapitre 1 Vue d'ensemble de l'imprimante FRWW
Page 27
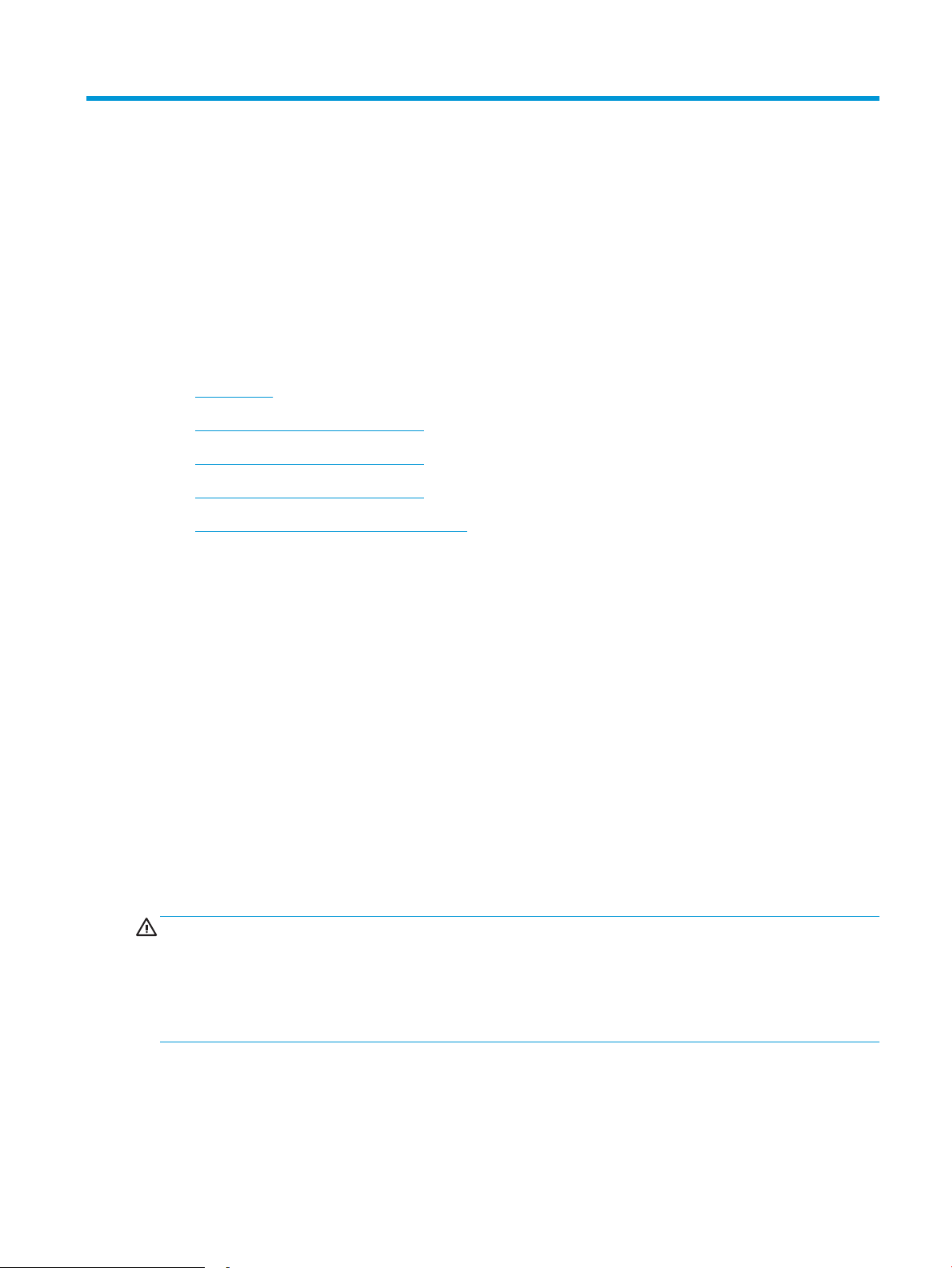
2 Bacs à papier
Découvrez comment charger et utiliser les bacs à papier, notamment comment charger des supports spéciaux
tels que des enveloppes.
●
Introduction
●
Chargement du papier dans le bac 1
●
Chargement du papier dans le bac 2
●
Chargement du papier dans le bac 3
●
Chargement et impression des enveloppes
Pour plus d'informations :
L'assistance HP tout inclus de l'imprimante comprend les éléments suivants :
● Installation et conguration
● Utilisation
● Résolution des problèmes
● Téléchargement des mises à jour de logiciels et de micrologiciels
● Inscription au forum d'assistance
● Recherche d'informations réglementaires et de garantie
Introduction
Passez en revue les informations suivantes sur les bacs à papier.
ATTENTION : N’utilisez pas plus d’un bac à papier à la fois.
N'utilisez pas le bac à papier comme marchepied.
Écartez vos mains des bacs à papier lors de la fermeture.
Lorsque vous déplacez l'imprimante, tous les bacs doivent être fermés.
FRWW 17
Page 28
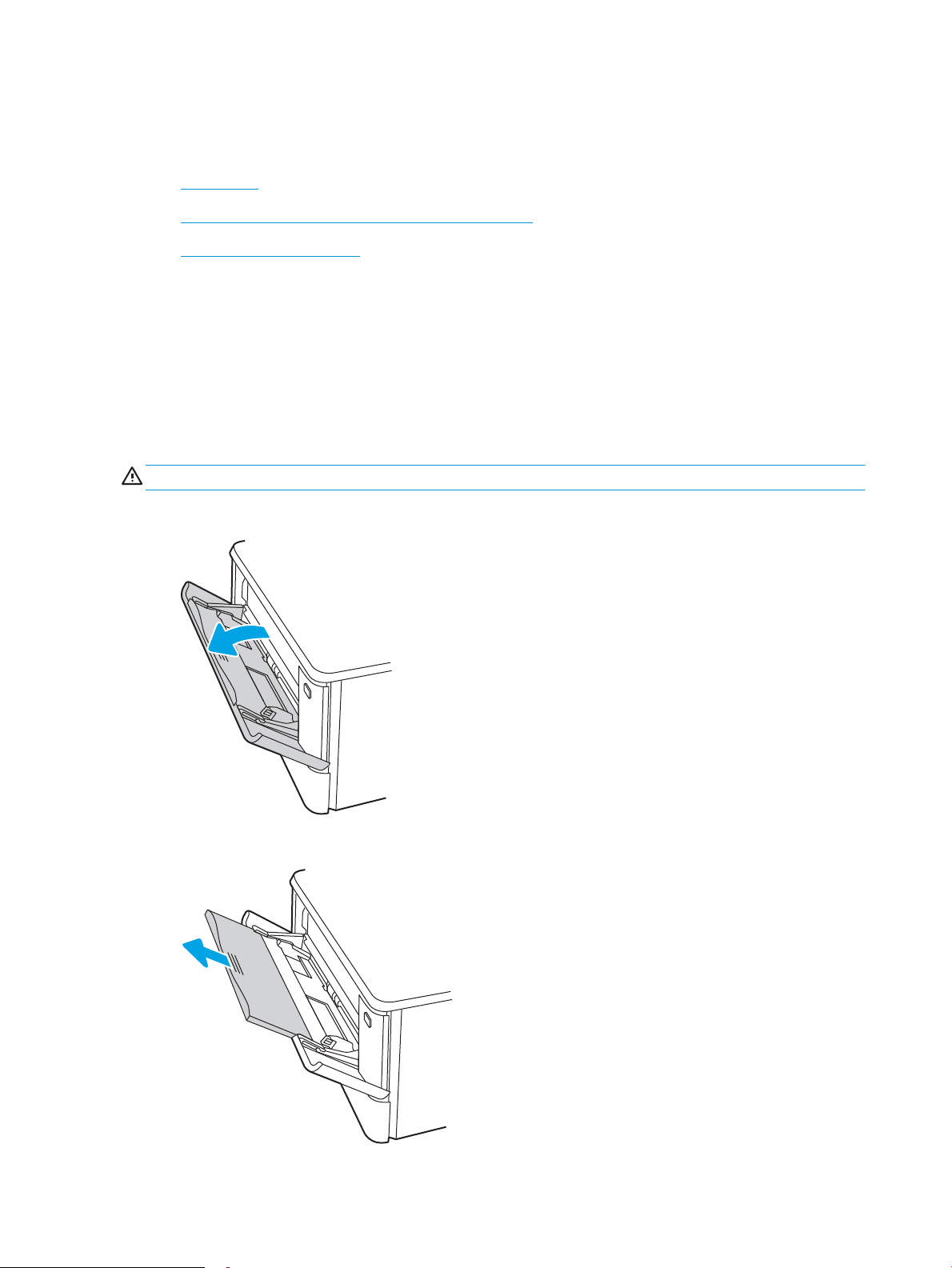
Chargement du papier dans le bac 1
Passez en revue les informations suivantes sur le chargement du papier dans le bac 1.
●
Introduction
●
Chargement de papier dans le bac 1 (bac multifonction)
●
Bac 1 : orientation du papier
Introduction
Les informations suivantes décrivent comment charger du papier dans le bac 1.
Chargement de papier dans le bac 1 (bac multifonction)
Procédez comme suit pour charger du papier dans le bac 1.
Il peut contenir jusqu'à 50 feuilles de papier de 75 g/m2.
ATTENTION : Pour éviter des bourrages, n'ajoutez/ne retirez jamais de papier du bac 1 pendant l'impression.
1. Ouvrez le bac 1 en le saisissant par les poignées de chaque côté du bac et en tirant vers le bas.
2. Faites coulisser l'extension du bac vers l'extérieur.
18 Chapitre 2 Bacs à papier FRWW
Page 29
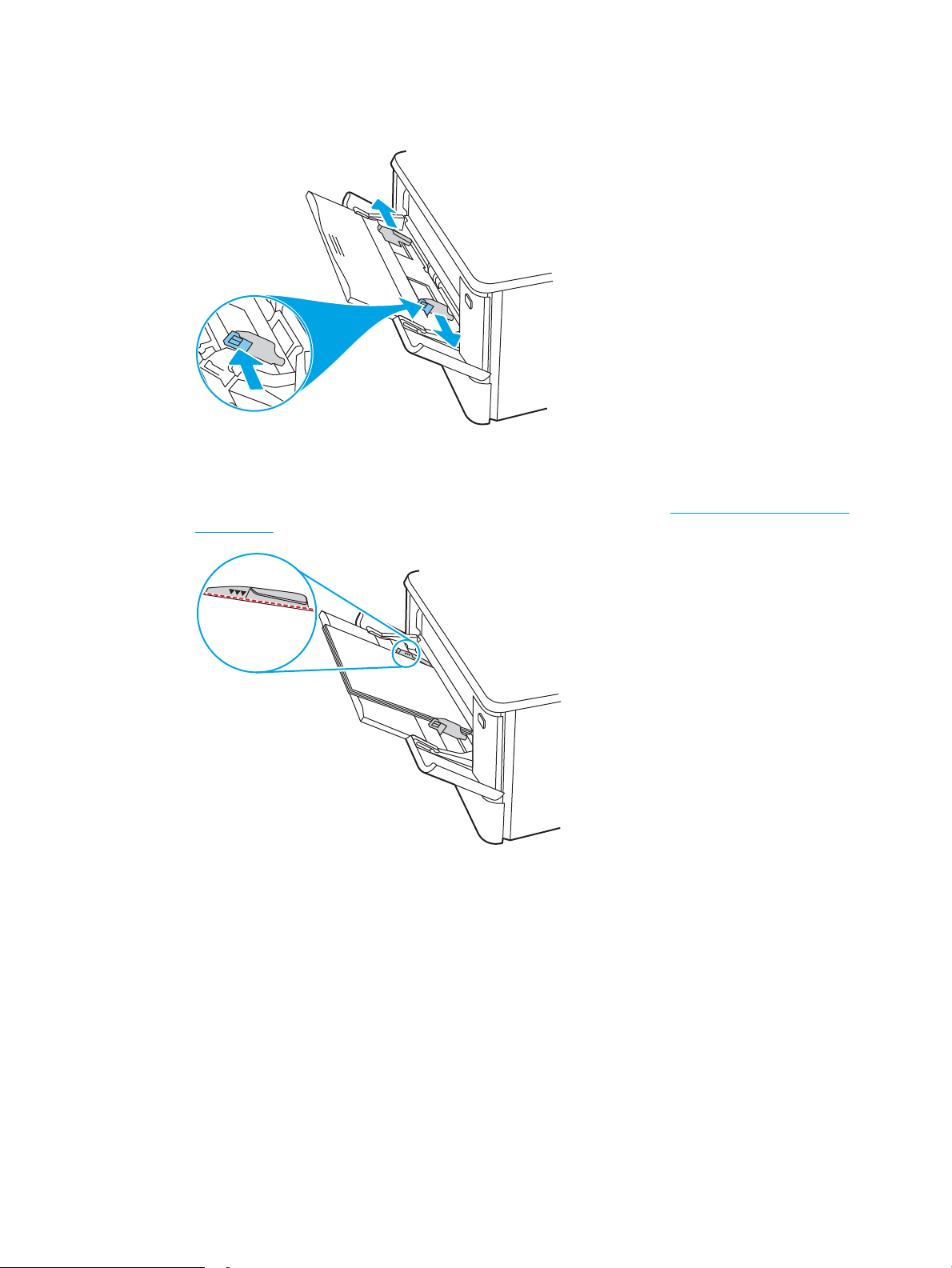
3. Appuyez sur le taquet situé sur le guide papier de droite, puis écartez les guides papier au format
approprié.
4. Chargez le papier dans le bac. Assurez-vous que le papier se trouve sous les taquets et qu'il ne dépasse pas
les indicateurs de hauteur maximale.
Pour obtenir des informations sur l'orientation du papier, reportez-vous au Bac 1 : orientation du papier
à la page 19.
5. Sur l'ordinateur, commencez le processus d'impression à partir du logiciel. Assurez-vous que le pilote est
conguré pour le type et le format du papier imprimé à partir du bac.
Bac 1 : orientation du papier
Lorsque vous utilisez du papier qui nécessite une orientation spécique, chargez-le selon les informations
présentées dans le tableau suivant.
FRWW Chargement du papier dans le bac 1 19
Page 30
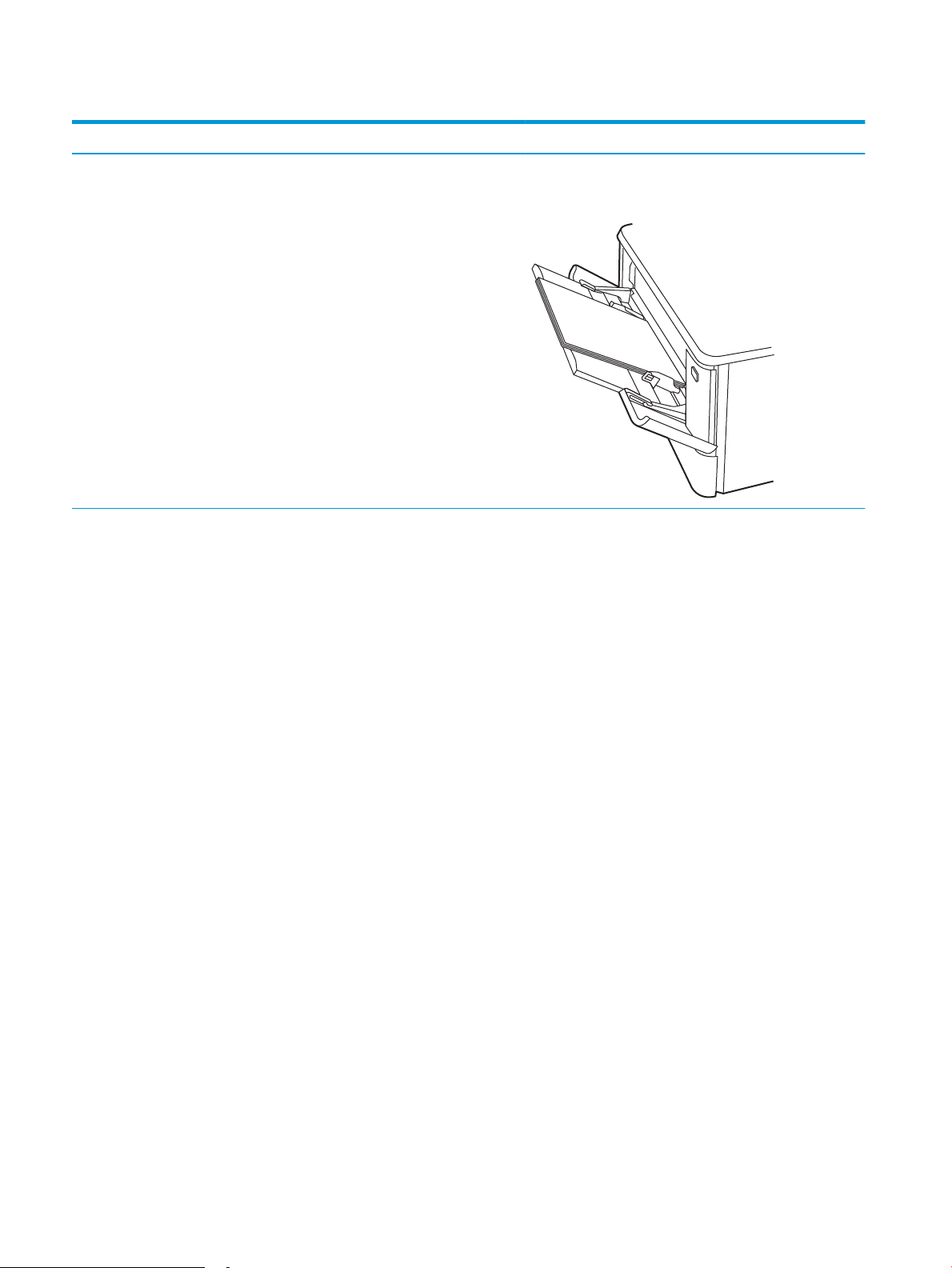
Tableau 2-1 Bac 1 : orientation du papier
123
Type de papier Sortie Chargement du papier
Papier à en-tête ou préimprimé Impression recto Recto vers le haut
Bord avant supérieur introduit en premier
20 Chapitre 2 Bacs à papier FRWW
Page 31

Tableau 2-1 Bac 1 : orientation du papier (suite)
123
123
Type de papier Sortie Chargement du papier
Papier à en-tête ou préimprimé Impression recto verso Recto vers le bas
Bord supérieur le plus loin de l'imprimante
Préperforé Impression recto ou recto verso Recto vers le haut
Trous face au bord gauche du produit
FRWW Chargement du papier dans le bac 1 21
Page 32

Chargement du papier dans le bac 2
Passez en revue les informations suivantes sur le chargement du papier dans le bac 2.
●
Introduction
●
Charger le bac à papier 2
●
Bac 2 : orientation du papier
Introduction
Les informations suivantes décrivent comment charger du papier dans le bac 2.
Charger le bac à papier 2
Ce bac peut contenir jusqu'à 250 feuilles de papier de 75 g/m2.
1. Ouvrez le bac 2.
2. Réglez les guides de largeur du papier en appuyant sur les taquets de réglage des guides, puis en faisant
glisser les guides jusqu'au format du papier utilisé.
3. Pour charger le papier au format Légal, étendez l'avant du bac en appuyant sur le taquet avant et en tirant
l'avant du bac vers vous.
22 Chapitre 2 Bacs à papier FRWW
Page 33

2
REMARQUE : Lorsque vous chargez du papier au format Légal, le bac 2 s'étend d'environ 51 mm à l'avant
de l'imprimante.
4. Chargez le papier dans le bac.
Pour obtenir des informations sur l'orientation du papier, reportez-vous au Bac 2 : orientation du papier
à la page 24.
5. Assurez-vous que la pile de papier est bien à plat aux quatre coins. Faites glisser les guides de largeur et de
longueur du papier jusqu'à ce qu'ils soient calés contre la pile de papier.
REMARQUE : Pour empêcher les bourrages, ne surchargez pas le bac. Assurez-vous que le sommet de la
pile n'atteint pas l'indicateur de bac plein.
FRWW Chargement du papier dans le bac 2 23
Page 34

6. Assurez-vous que la pile de papier n'atteint pas l'indicateur de bac plein, puis fermez le bac.
7. Sur l'ordinateur, commencez le processus d'impression à partir du logiciel. Assurez-vous que le pilote est
conguré pour le type et le format du papier imprimé à partir du bac.
Bac 2 : orientation du papier
Lorsque vous utilisez du papier qui nécessite une orientation spécique, chargez-le selon les informations
présentées dans le tableau suivant.
24 Chapitre 2 Bacs à papier FRWW
Page 35

Tableau 2-2 Bac 2 : orientation du papier
123
123
123
Type de papier Sortie Chargement du papier
Papier à en-tête ou préimprimé Impression recto Recto vers le haut
Bord supérieur vers l'imprimante.
Papier à en-tête ou préimprimé Impression recto verso Recto vers le bas
Bord supérieur le plus loin de l'imprimante
Perforé Impression recto ou recto verso Recto vers le haut
Trous face au bord gauche du produit
FRWW Chargement du papier dans le bac 2 25
Page 36

Pour plus d'informations sur le positionnement et l'orientation des enveloppes dans le bac 2, reportez-vous à
Orientation des enveloppes à la page 31.
26 Chapitre 2 Bacs à papier FRWW
Page 37

Chargement du papier dans le bac 3
Passez en revue les informations suivantes sur le chargement du papier dans le bac 3.
●
Introduction
●
Chargement de papier dans le bac 3 (facultatif)
●
Bac 3 : orientation du papier
Introduction
Les informations suivantes décrivent comment charger du papier dans le bac 3.
Chargement de papier dans le bac 3 (facultatif)
Il peut contenir jusqu'à 550 feuilles de papier de 75 g/m2.
n'imprimez pas sur du papier aux formats non pris en charge, sur des enveloppes ou sur des étiquettes à partir
du bac 3. Imprimez sur ces types de papier uniquement à partir du bac 1.
1. Ouvrez le bac 3.
2. Réglez les guides de largeur du papier en appuyant sur les taquets de réglage des guides, puis en faisant
glisser les guides jusqu'au format du papier utilisé.
3. Pour charger le papier au format Légal, étendez l'avant du bac en appuyant sur le taquet avant et en tirant
l'avant du bac vers vous.
FRWW Chargement du papier dans le bac 3 27
Page 38

3
4. Chargez le papier dans le bac.
Pour obtenir des informations sur l'orientation du papier, reportez-vous au Bac 3 : orientation du papier
à la page 29.
5. Assurez-vous que la pile de papier est bien à plat aux quatre coins. Faites glisser les guides de largeur et de
longueur du papier jusqu'à ce qu'ils soient calés contre la pile de papier.
REMARQUE : Pour empêcher les bourrages, ne surchargez pas le bac. Assurez-vous que le sommet de la
pile n'atteint pas l'indicateur de bac plein.
6. Assurez-vous que la pile de papier n'atteint pas l'indicateur de bac plein, puis fermez le bac.
28 Chapitre 2 Bacs à papier FRWW
Page 39

7. Sur l'ordinateur, commencez le processus d'impression à partir du logiciel. Assurez-vous que le pilote est
123
conguré pour le type et le format du papier imprimé à partir du bac.
Bac 3 : orientation du papier
Lorsque vous utilisez du papier qui nécessite une orientation spécique, chargez-le selon les informations
présentées dans le tableau suivant.
Tableau
2-3 Bac 3 : orientation du papier
Type de papier Sortie Chargement du papier
Papier à en-tête ou préimprimé Impression recto Recto vers le haut
Bord supérieur vers l'imprimante.
FRWW Chargement du papier dans le bac 3 29
Page 40

Tableau 2-3 Bac 3 : orientation du papier (suite)
123
Type de papier Sortie Chargement du papier
Papier à en-tête ou préimprimé Impression recto verso Recto vers le bas
Bord supérieur le plus loin de l'imprimante
Perforé Impression recto ou recto verso Recto vers le haut
Perforations du côté gauche de l'imprimante
30 Chapitre 2 Bacs à papier FRWW
Page 41

Chargement et impression des enveloppes
Passez en revue les informations suivantes sur le chargement et l'impression d’enveloppes.
●
Introduction
●
Impression d'enveloppes
●
Orientation des enveloppes
Introduction
Vous trouverez ci-dessous les consignes pour charger et imprimer les enveloppes.
Impression d'enveloppes
Pour imprimer des enveloppes en utilisant le bac 1 ou 2, procédez comme suit an de sélectionner les
paramètres appropriés dans le pilote d'impression. Le bac 1 peut contenir jusqu'à 10 enveloppes.
1. Dans le logiciel, sélectionnez l'option Imprimer.
2. Sélectionnez l'imprimante dans la liste d'imprimantes, puis cliquez ou appuyez sur le bouton Propriétés ou
Préférences pour ouvrir le pilote d'impression.
REMARQUE : le nom du bouton varie selon les programmes logiciels.
3. Cliquez ou appuyez sur l'onglet Papier/Qualité.
4. Dans la liste déroulante Format de papier, sélectionnez le format correspondant aux enveloppes.
5. Dans la liste déroulante Type de papier, sélectionnez Enveloppe.
6. Dans la liste déroulante Source de papier, sélectionnez Alimentation manuelle.
7. Cliquez sur le bouton OK pour fermer la boîte de dialogue Propriétés du document.
8. Dans la boîte de dialogue Imprimer, cliquez sur le bouton OK pour lancer la tâche d'impression.
Orientation des enveloppes
Lorsque vous utilisez des enveloppes, chargez-les selon les informations présentées dans le tableau suivant.
FRWW Chargement et impression des enveloppes 31
Page 42

Tableau 2-4 Orientation des enveloppes
Bac Type de chargement
bac 1 Recto vers le haut
Extrémité courte à aranchir en premier
bac 2 Recto vers le haut
Extrémité courte à aranchir en premier
32 Chapitre 2 Bacs à papier FRWW
Page 43
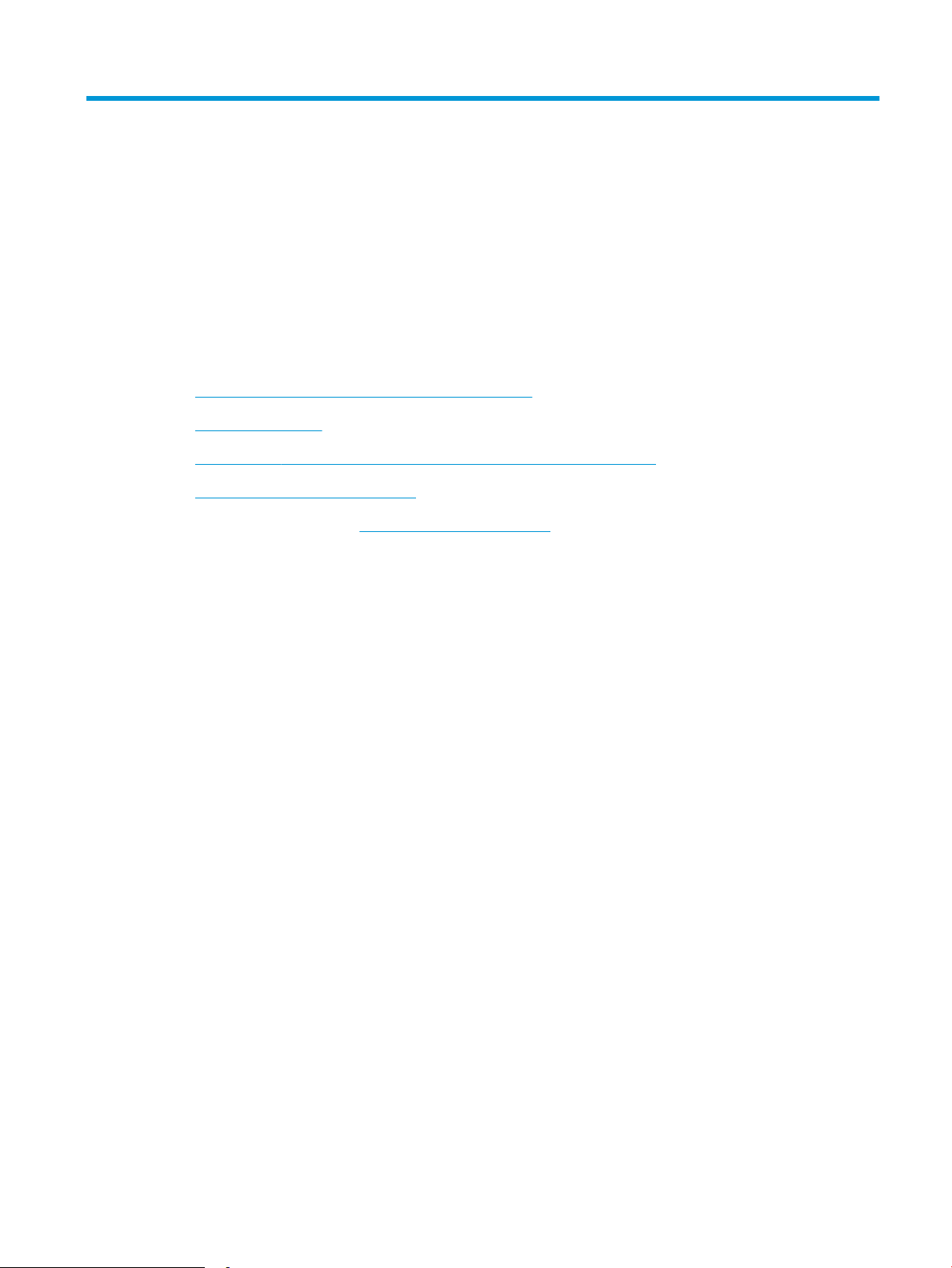
3 Consommables, accessoires et pièces
Commandez des consommables ou des accessoires, remplacez les cartouches de toner, ou retirez et remplacez
une autre pièce.
●
Commande de fournitures, d'accessoires et de pièces
●
Sécurité dynamique
●
Conguration des paramètres de protection des cartouches et toners HP
●
Remplacer les cartouches de toner
Pour une assistance vidéo, voir www.hp.com/videos/LaserJet.
Pour plus d'informations :
L'assistance HP tout inclus de l'imprimante comprend les éléments suivants :
● Installation et conguration
● Utilisation
● Résolution des problèmes
● Téléchargement des mises à jour de logiciels et de micrologiciels
● Inscription au forum d'assistance
● Recherche d'informations réglementaires et de garantie
FRWW 33
Page 44

Commande de fournitures, d'accessoires et de pièces
Consultez les informations sur la commande de consommables, accessoires et pièces pour votre imprimante.
●
Commandes
●
Consommables et accessoires
●
Pièces d'autodépannage pour les clients
Commandes
Recherchez des informations et des liens pour commander des fournitures, des pièces et des accessoires pour
votre imprimante.
Option de commande Informations de commande
Commande de fournitures et de papier www.hp.com/go/suresupply
Commande de pièces et accessoires de marque HP www.hp.com/buy/parts
Commande via un bureau de service ou d'assistance Contactez un prestataire de services ou un bureau
d'assistance agréé HP.
Commandes par le biais du serveur Web intégré
(EWS) HP
Pour y accéder, saisissez l'adresse IP ou le nom d'hôte
de l'imprimante dans le champ d'adresse/d'URL d'un
navigateur Web pris en charge de votre ordinateur. Le
serveur EWS comprend un lien menant vers le site
Web HP SureSupply. Ce dernier fournit des options
pour l'achat de fournitures HP d'origine.
Consommables et accessoires
Recherchez des informations sur les fournitures et accessoires disponibles pour votre imprimante.
ATTENTION : Les cartouches sont uniquement destinées à la distribution et à l'utilisation dans leur pays/région
désigné ; elles ne fonctionneront pas en dehors de ce pays/région.
Tableau 3-1 Fournitures
Élément Description Numéro de la cartouche Référence
Fournitures
Pour une utilisation uniquement en Amérique du Nord et en Amérique latine
Cartouche de toner noir d'origine
LaserJet HP 414A
Cartouche de toner cyan d'origine
LaserJet HP 414A
Cartouche de toner noir de remplacement à
capacité standard
Cartouche de toner cyan de remplacement à
capacité standard
414A W2020A
414A W2021A
Cartouche de toner jaune d'origine
LaserJet HP 414A
Cartouche de toner magenta d'origine
LaserJet HP 414A
Cartouche de toner noir d'origine
LaserJet HP 414X à rendement élevé
Cartouche de toner jaune de remplacement à
capacité standard
Cartouche de toner magenta de remplacement
à capacité standard
Cartouche de toner noir de remplacement à
haute capacité
414A W2022A
414A W2023A
414 X W2020X
34 Chapitre 3 Consommables, accessoires et pièces FRWW
Page 45

Tableau 3-1 Fournitures (suite)
Élément Description Numéro de la cartouche Référence
Cartouche de toner cyan d'origine
LaserJet HP 414X à rendement élevé
Cartouche de toner jaune d'origine
LaserJet HP 414X à rendement élevé
Cartouche de toner magenta d'origine
LaserJet HP 414X à rendement élevé
Pour une utilisation uniquement en Europe, au Moyen-Orient, en Russie, dans la CEI et en Afrique
Cartouche de toner noir d'origine
LaserJet HP 415A
Cartouche de toner cyan d'origine
LaserJet HP 415A
Cartouche de toner jaune d'origine
LaserJet HP 415A
Cartouche de toner magenta d'origine
LaserJet HP 415A
Cartouche de toner noir d'origine
LaserJet HP 415X à rendement élevé
Cartouche de toner cyan d'origine
LaserJet HP 415X à rendement élevé
Cartouche de toner jaune d'origine
LaserJet HP 415X à rendement élevé
Cartouche de toner cyan de remplacement à
haute capacité
Cartouche de toner jaune de remplacement à
haute capacité
Cartouche de toner magenta de remplacement
à haute capacité
Cartouche de toner noir de remplacement à
capacité standard
Cartouche de toner cyan de remplacement à
capacité standard
Cartouche de toner jaune de remplacement à
capacité standard
Cartouche de toner magenta de remplacement
à capacité standard
Cartouche de toner noir de remplacement à
haute capacité
Cartouche de toner cyan de remplacement à
haute capacité
Cartouche de toner jaune de remplacement à
haute capacité
414 X W2021X
414 X W2022X
414 X W2023X
415A W2030A
415A W2031A
415A W2032A
415A W2033A
415X W2030X
415X W2031X
415X W2032X
Cartouche de toner magenta d'origine
LaserJet HP 415X à rendement élevé
Pour une utilisation en Asie Pacique uniquement
Cartouche de toner noir d'origine
LaserJet HP 416A
Cartouche de toner cyan d'origine
LaserJet HP 416A
Cartouche de toner jaune d'origine
LaserJet HP 416A
Cartouche de toner magenta d'origine
LaserJet HP 416A
Cartouche de toner noir d'origine
LaserJet HP 416X à rendement élevé
Cartouche de toner cyan d'origine
LaserJet HP 416X à rendement élevé
Cartouche de toner jaune d'origine
LaserJet HP 416X à rendement élevé
Cartouche de toner magenta d'origine
LaserJet HP 416X à rendement élevé
Cartouche de toner magenta de remplacement
à haute capacité
Cartouche de toner noir de remplacement à
capacité standard
Cartouche de toner cyan de remplacement à
capacité standard
Cartouche de toner jaune de remplacement à
capacité standard
Cartouche de toner magenta de remplacement
à capacité standard
Cartouche de toner noir de remplacement à
haute capacité
Cartouche de toner cyan de remplacement à
haute capacité
Cartouche de toner jaune de remplacement à
haute capacité
Cartouche de toner magenta de remplacement
à haute capacité
415X W2033X
416A W2040A
416A W2041A
416A W2042A
416A W2043A
416X W2040X
416X W2041X
416X W2042X
416X W2043X
FRWW Commande de fournitures, d'accessoires et de pièces 35
Page 46

Tableau 3-2 Accessoires
Élément Description Référence
Accessoires
Bac à papier de 550 feuilles en option Bac 3 en option CF404A
Câble d’imprimante USB 2.0 Câble A vers B (standard de 2 mètres) DT2738
Pièces d'autodépannage pour les clients
Les pièces remplaçables par l'utilisateur (CSR) sont disponibles pour de nombreuses imprimantes HP LaserJet
an de minimiser les délais de réparation.
Pour en savoir plus sur le programme CSR et ses avantages, rendez-vous à l'adresse www.hp.com/go/csr-
support et www.hp.com/go/csr-faq.
Vous pouvez commander des pièces de remplacement HP à l'adresse www.hp.com/buy/parts ou auprès des
services de maintenance ou d'assistance agréés par HP. Lors de la commande, l'un des éléments suivants sera
nécessaire : numéro de pièce, numéro de série (situé à l'arrière de l'imprimante), numéro de produit ou nom de
l'imprimante.
● Les pièces portant la mention Obligatoire doivent être installées par les clients, sauf si vous souhaitez
prendre en charge les frais de réparation eectuée par le personnel de maintenance HP. Pour ces pièces,
l'assistance hors magasin et l'assistance en atelier ne sont pas prises en charge au titre de la garantie de
l'imprimante HP.
● Les pièces portant la mention Facultatif peuvent, à votre demande, être installées gratuitement par le
personnel de maintenance HP pendant la période de garantie de l'imprimante.
Tableau
3-3 Pièces d'autodépannage pour les clients
Options de remplacement
Élément Description
Bac d'alimentation de 150 feuilles Cassette de remplacement pour le bac 2 Obligatoire RM2-6377-000CN
Bac d'alimentation papier de 550 feuilles Bac 3 de remplacement en option Obligatoire CF404-67901
par le client Référence
Sécurité dynamique
En savoir plus sur les imprimantes compatibles avec la sécurité dynamique.
Certaines imprimantes HP utilisent des cartouches équipées de puces de sécurité ou de circuits électroniques.
Les cartouches utilisant une puce non-HP ou des circuits modiés ou non-HP* peuvent de ne pas fonctionner. Et
celles qui fonctionnent aujourd'hui pourraient ne pas fonctionner à l'avenir.
Comme le veut la pratique dans l'industrie de l'impression, HP dispose d'un processus d'authentication des
cartouches. HP continue de prendre des mesures de sécurité pour protéger la qualité de l'expérience client,
maintenir l'intégrité des systèmes d'impression et protéger ses droits de propriété intellectuelle. Ces mesures
comprennent des méthodes d'authentication qui changent périodiquement et pourraient empêcher certains
consommables tiers de fonctionner maintenant ou à l'avenir. Les imprimantes HP et les cartouches HP d'origine
orent la meilleure qualité, sécurité et abilité. Lorsque des cartouches sont clonées ou contrefaites, le client est
exposé à des risques de qualité et de sécurité potentielle, ce qui compromet l'expérience d'impression.
36 Chapitre 3 Consommables, accessoires et pièces FRWW
Page 47

* Les puces non-HP et les circuits électroniques modiés ou non-HP ne sont pas produits ou validés par HP. HP
ne peut garantir que ces puces ou circuits fonctionneront avec votre imprimante, maintenant ou à l'avenir. Si
vous utilisez une cartouche HP qui n'est pas d'origine, veuillez vérier auprès de votre fournisseur pour vous
assurer que votre cartouche possède une puce de sécurité HP originale ou un circuit électronique HP non modié.
FRWW Sécurité dynamique 37
Page 48

Conguration des paramètres de protection des cartouches et toners
HP
Un administrateur réseau peut congurer les paramètres de protection des cartouches de toner à l'aide du
panneau de commande de l'imprimante ou du Serveur Web intégré (EWS) HP.
●
Introduction
●
Activation ou désactivation de la fonctionnalité de stratégie des cartouches
●
Activation ou désactivation de la fonctionnalité de protection des cartouches
Introduction
Utilisez la stratégie des cartouches et la protection des cartouches HP pour contrôler les cartouches installées
dans l'imprimante et les protéger contre le vol.
● Stratégie des cartouches : Cette fonctionnalité protège l'imprimante contre les contrefaçons de cartouches
de toner en permettant uniquement l'utilisation de cartouches authentiques HP dans l'imprimante.
L'utilisation de cartouches authentiques HP permet de garantir la meilleure qualité d'impression possible.
Lorsqu'une personne installe une cartouche qui n'est pas une cartouche authentique HP, le panneau de
commande de l'imprimante aiche un message indiquant que la cartouche n'est pas autorisée et il fournit
des informations sur le processus à suivre.
● Protection des cartouches : Cette fonctionnalité associe dénitivement des cartouches de toner à une
imprimante spécique, ou à un parc d'imprimantes, an qu'elles ne puissent pas être utilisées dans d'autres
imprimantes. La protection des cartouches protège votre investissement. Lorsque cette fonctionnalité est
activée, si une personne tente de transférer une cartouche protégée de l'imprimante d'origine vers une
imprimante non autorisée, cette imprimante n'imprimera pas avec la cartouche protégée. Le panneau de
commande de l'imprimante aiche un message indiquant que la cartouche est protégée et il fournit des
informations sur le processus à suivre.
ATTENTION : Après l'activation de la protection des cartouches pour l'imprimante, toutes les cartouches
de toner suivantes installées dans l'imprimante sont automatiquement et dénitivement protégées. Pour
empêcher la protection d'une nouvelle cartouche, désactivez la fonctionnalité avant d'installer la cartouche
neuve.
La désactivation de la fonctionnalité ne désactive pas la protection des cartouches actuellement installées.
Les deux fonctionnalités sont désactivées par défaut. Pour activer ou désactiver ces fonctionnalités, suivez les
étapes ci-dessous.
38 Chapitre 3 Consommables, accessoires et pièces FRWW
Page 49

Activation ou désactivation de la fonctionnalité de stratégie des cartouches
La fonctionnalité de Stratégie des cartouches peut être activée ou désactivée à partir du panneau de commande
ou du serveur Web intégré (EWS).
●
Utiliser le panneau de commande de l'imprimante pour activer la fonctionnalité de stratégie des cartouches
●
Utiliser le panneau de commande de l'imprimante pour désactiver la fonctionnalité de stratégie des
cartouches
●
Utilisation du serveur Web intégré (EWS) HP pour activer la fonctionnalité de stratégie des cartouches
●
Utilisation du serveur Web intégré (EWS) HP pour désactiver la fonctionnalité de stratégie des cartouches
●
Dépanner les messages d'erreur de stratégie des cartouches du panneau de commande
REMARQUE : Pour activer ou désactiver cette fonctionnalité, la saisie d'un mot de passe administrateur peut
être requise.
Contactez votre administrateur pour déterminer si un mot de passe administrateur a été déni. Impossible de
récupérer les mots de passe EWS.
Utiliser le panneau de commande de l'imprimante pour activer la fonctionnalité de stratégie des
cartouches
Un administrateur réseau peut activer la fonctionnalité Stratégie des cartouches à partir du panneau de
commande de l'imprimante. Cela permet d'utiliser uniquement les cartouches HP authentiques avec
l'imprimante.
1. Accédez au menu de conguration :
● Panneau de commande à écran tactile : Sur l'écran d'accueil du panneau de commande de
l'imprimante, faites déler l'onglet en haut de l'écran vers le bas pour ouvrir le tableau de bord, puis
appuyez sur l'icône Conguration .
● Panneau de commande LCD à 2 lignes : Appuyez sur le bouton OK pour revenir à l'écran d'accueil.
Utilisez les èches pour accéder à Conguration, puis appuyez à nouveau sur le bouton OK.
2. Dans le menu de conguration, appuyez sur ou utilisez les èches et le bouton OK pour ouvrir les menus
suivants :
1. Paramètres des fournitures
2. Stratégie des cartouches
3. Sélectionnez Autorisé HP pour activer la fonctionnalité.
Utiliser le panneau de commande de l'imprimante pour désactiver la fonctionnalité de stratégie des
cartouches
Depuis le panneau de commande de l'imprimante, un administrateur réseau peut désactiver la fonctionnalité de
stratégie des cartouches Cela permet de supprimer la restriction d'utilisation des cartouches HP authentiques
uniquement.
1. Accédez au menu de conguration :
FRWW Conguration des paramètres de protection des cartouches et toners HP 39
Page 50

● Panneau de commande à écran tactile : Sur l'écran d'accueil du panneau de commande de
l'imprimante, faites déler l'onglet en haut de l'écran vers le bas pour ouvrir le tableau de bord, puis
appuyez sur l'icône Conguration ( ).
● Panneau de commande LCD à 2 lignes : Appuyez sur le bouton OK pour revenir à l'écran d'accueil.
Utilisez les èches pour accéder à Conguration, puis appuyez à nouveau sur le bouton OK.
2. Dans le menu de conguration, appuyez sur ou utilisez les èches et le bouton OK pour ouvrir les menus
suivants :
1. Paramètres des fournitures
2. Stratégie des cartouches
3. Sélectionnez Désactivé pour désactiver la fonctionnalité.
Utilisation du serveur Web intégré (EWS) HP pour activer la fonctionnalité de stratégie des cartouches
Un administrateur réseau peut activer la fonctionnalité Stratégie des cartouches à partir du serveur Web intégré.
Cela permet d'utiliser uniquement les cartouches HP authentiques avec l'imprimante.
1. Localisez l'adresse IP de l'imprimante sur le panneau de commande de l'imprimante :
● Panneau de commande à écran tactile : Sur l'écran d'accueil du panneau de commande de
l'imprimante, appuyez sur l'icône Sans l ( ) ou sur l'icône Ethernet ( ) pour voir l'adresse IP ou le
nom d'hôte.
● Panneau de commande LCD à 2 lignes : Sur le panneau de commande, appuyez sur le bouton OK pour
aicher l'écran d'accueil. Utilisez les èches et le bouton OK pour accéder et ouvrir les menus
suivants :
1. Bouton Conguration
2. Conguration du réseau
3. Paramètres généraux
Dans le menu Paramètres généraux, sélectionnez Aicher l'adresse IP, puis Oui pour aicher l'adresse
IP de l'imprimante ou le nom d'hôte.
2. Ouvrez un navigateur Web et, dans la barre d'adresse, saisissez l'adresse IP ou le nom d'hôte exactement
comme il apparaît sur le panneau de commande de l'imprimante. Appuyez sur la touche Entrée du clavier
de l'ordinateur. Le serveur EWS s'ouvre.
REMARQUE : Si un message indiquant que le site Web comporte des risques s'aiche dans le navigateur,
sélectionnez l'option pour continuer vers le site Web. L'accès à ce site Web ne va pas endommager
l'ordinateur.
3. Sur la page d'accueil EWS, cliquez sur l'onglet Paramètres.
4. Dans le volet de navigation de gauche, cliquez sur Consommables pour développer les options, puis cliquez
sur Paramètres des consommables.
5. Dans la zone Stratégie des cartouches, cliquez sur le menu déroulant et sélectionnez Agréée par HP.
6. Cliquez sur Appliquer pour enregistrer les changements.
40 Chapitre 3 Consommables, accessoires et pièces FRWW
Page 51

Utilisation du serveur Web intégré (EWS) HP pour désactiver la fonctionnalité de stratégie des
cartouches
Un administrateur réseau peut désactiver la fonctionnalité Stratégie des cartouches à partir du serveur Web
intégré. Cela permet de supprimer la restriction d'utilisation des cartouches HP authentiques uniquement.
1. Localisez l'adresse IP de l'imprimante sur le panneau de commande de l'imprimante :
● Panneau de commande à écran tactile : Sur l'écran d'accueil du panneau de commande de
l'imprimante, appuyez sur l'icône Sans l ( ) ou sur l'icône Ethernet ( ) pour voir l'adresse IP ou le
nom d'hôte.
● Panneau de commande LCD à 2 lignes : Sur le panneau de commande, appuyez sur le bouton OK pour
aicher l'écran d'accueil. Utilisez les èches et le bouton OK pour accéder et ouvrir les menus
suivants :
1. Bouton Conguration
2. Conguration du réseau
3. Paramètres généraux
Dans le menu Paramètres généraux, sélectionnez Aicher l'adresse IP, puis Oui pour aicher l'adresse
IP de l'imprimante ou le nom d'hôte.
2. Ouvrez un navigateur Web et, dans la barre d'adresse, saisissez l'adresse IP ou le nom d'hôte exactement
comme il apparaît sur le panneau de commande de l'imprimante. Appuyez sur la touche Entrée du clavier
de l'ordinateur. Le serveur EWS s'ouvre.
REMARQUE : Si un message indiquant que le site Web comporte des risques s'aiche dans le navigateur,
sélectionnez l'option pour continuer vers le site Web. L'accès à ce site Web ne va pas endommager
l'ordinateur.
3. Sur la page d'accueil EWS, cliquez sur l'onglet Paramètres.
4. Dans le volet de navigation de gauche, cliquez sur Consommables pour développer les options, puis cliquez
sur Paramètres des consommables.
5. Dans la zone Stratégie des cartouches, cliquez sur le menu déroulant et sélectionnez Désactivé.
6. Cliquez sur Appliquer pour enregistrer les changements.
Dépanner les messages d'erreur de stratégie des cartouches du panneau de commande
Consultez les actions recommandées en cas de messages d’erreur de Stratégie des cartouches.
FRWW Conguration des paramètres de protection des cartouches et toners HP 41
Page 52

Tableau 3-4 Messages d'erreur de stratégie des cartouches du panneau de commande
Message d'erreur Description Action recommandée
10.0X.30 Cartouche <couleur> non
autorisée
L'administrateur a conguré cette
imprimante pour qu'elle utilise uniquement
des consommables HP sous garantie.
Remplacez la cartouche an de poursuivre
l'impression.
Remplacez la cartouche avec une cartouche
de toner authentique HP.
Si vous pensez avoir acheté un
consommable authentique HP, rendez-vous
sur www.hp.com/go/anticounterfeit pour
déterminer si la cartouche de toner est une
cartouche HP authentique et pour savoir
quoi faire si ce n'est pas le cas.
42 Chapitre 3 Consommables, accessoires et pièces FRWW
Page 53

Activation ou désactivation de la fonctionnalité de protection des cartouches
La fonctionnalité de protection des cartouches peut être activée ou désactivée à partir du panneau de
commande ou du serveur Web intégré (EWS).
●
Utiliser le panneau de commande de l'imprimante pour activer la fonctionnalité de protection des
cartouches
●
Utiliser le panneau de commande de l'imprimante pour désactiver la fonctionnalité de protection des
cartouches
●
Utilisation du serveur Web intégré (EWS) HP pour activer la fonctionnalité de protection des cartouches
●
Utiliser le serveur Web intégré (EWS) HP pour désactiver la fonctionnalité de protection des cartouches
●
Dépanner les messages d'erreur de protection des cartouches du panneau de commande
REMARQUE : Pour activer ou désactiver cette fonctionnalité, la saisie d'un mot de passe administrateur peut
être requise.
Contactez votre administrateur pour déterminer si un mot de passe administrateur a été déni. Impossible de
récupérer les mots de passe EWS.
Utiliser le panneau de commande de l'imprimante pour activer la fonctionnalité de protection des
cartouches
Depuis le panneau de commande de l'imprimante, un administrateur réseau peut activer la fonctionnalité de
protection des cartouches. Cela permet d'éviter que les cartouches associées à l’imprimante soient volées et
utilisées dans d'autres imprimantes.
1. Accédez au menu de conguration :
● Panneau de commande à écran tactile : Sur l'écran d'accueil du panneau de commande de
l'imprimante, faites déler l'onglet en haut de l'écran vers le bas pour ouvrir le tableau de bord, puis
appuyez sur l'icône Conguration .
● Panneau de commande LCD à 2 lignes : Appuyez sur le bouton OK pour revenir à l'écran d'accueil.
Utilisez les èches pour accéder à Conguration, puis appuyez à nouveau sur le bouton OK.
2. Dans le menu de conguration, appuyez sur ou utilisez les èches et le bouton OK pour ouvrir les menus
suivants :
1. Paramètres des fournitures
2. Protection de la cartouche
3. Sélectionnez Protéger les cartouches.
ATTENTION : Après l'activation de la protection des cartouches pour l'imprimante, toutes les cartouches
de toner suivantes installées dans l'imprimante sont automatiquement et dénitivement protégées. Pour
empêcher la protection d'une nouvelle cartouche, désactivez la fonctionnalité avant d'installer la cartouche
neuve.
La désactivation de la fonctionnalité ne désactive pas la protection des cartouches actuellement installées.
FRWW Conguration des paramètres de protection des cartouches et toners HP 43
Page 54

Utiliser le panneau de commande de l'imprimante pour désactiver la fonctionnalité de protection des
cartouches
Depuis le panneau de commande de l'imprimante, un administrateur réseau peut désactiver la fonctionnalité de
protection des cartouches. Vous supprimez ainsi la protection pour les nouvelles cartouches installées dans
l'imprimante.
1. Accédez au menu de conguration :
● Panneau de commande à écran tactile : Sur l'écran d'accueil du panneau de commande de
l'imprimante, faites déler l'onglet en haut de l'écran vers le bas pour ouvrir le tableau de bord, puis
appuyez sur l'icône
● Panneau de commande LCD à 2 lignes : Appuyez sur le bouton OK pour revenir à l'écran d'accueil.
Utilisez les èches pour accéder à Conguration, puis appuyez à nouveau sur le bouton OK.
2. Dans le menu de conguration, appuyez sur ou utilisez les èches et le bouton OK pour ouvrir les menus
suivants :
1. Paramètres des fournitures
2. Protection de la cartouche
3. Sélectionnez Désactivé pour désactiver la fonctionnalité.
Conguration ( ).
Utilisation du serveur Web intégré (EWS) HP pour activer la fonctionnalité de protection des cartouches
Un administrateur réseau peut activer la fonctionnalité Protection des cartouches depuis le serveur Web intégré.
Cela permet d'éviter le vol et l'utilisation par d'autres imprimantes des cartouches associées à l'imprimante.
1. Localisez l'adresse IP de l'imprimante sur le panneau de commande de l'imprimante :
● Panneau de commande à écran tactile : Sur l'écran d'accueil du panneau de commande de
l'imprimante, appuyez sur l'icône Sans l ( ) ou sur l'icône Ethernet ( ) pour voir l'adresse IP ou le
nom d'hôte.
● Panneau de commande LCD à 2 lignes : Sur le panneau de commande, appuyez sur le bouton OK pour
aicher l'écran d'accueil. Utilisez les èches et le bouton OK pour accéder et ouvrir les menus
suivants :
1. Bouton Conguration
2. Conguration du réseau
3. Paramètres généraux
Dans le menu Paramètres généraux, sélectionnez Aicher l'adresse IP, puis Oui pour aicher l'adresse
IP de l'imprimante ou le nom d'hôte.
2. Ouvrez un navigateur Web et, dans la barre d'adresse, saisissez l'adresse IP ou le nom d'hôte exactement
comme il apparaît sur le panneau de commande de l'imprimante. Appuyez sur la touche Entrée du clavier
de l'ordinateur. Le serveur EWS s'ouvre.
REMARQUE : Si un message indiquant que le site Web comporte des risques s'aiche dans le navigateur,
sélectionnez l'option pour continuer vers le site Web. L'accès à ce site Web ne va pas endommager
l'ordinateur.
44 Chapitre 3 Consommables, accessoires et pièces FRWW
Page 55

3. Sur la page d'accueil EWS, cliquez sur l'onglet Paramètres.
4. Dans le volet de navigation de gauche, cliquez sur Consommables pour développer les options, puis cliquez
sur Paramètres des consommables.
5. Dans la zone Protection des cartouches, cliquez sur le menu déroulant et sélectionnez Activé.
6. Cliquez sur Appliquer pour enregistrer les changements.
ATTENTION : Après l'activation de la protection des cartouches pour l'imprimante, toutes les cartouches
de toner suivantes installées dans l'imprimante sont automatiquement et dénitivement protégées. Pour
empêcher la protection d'une nouvelle cartouche, désactivez la fonctionnalité avant d'installer la cartouche
neuve.
La désactivation de la fonctionnalité ne désactive pas la protection des cartouches actuellement installées.
Utiliser le serveur Web intégré (EWS) HP pour désactiver la fonctionnalité de protection des cartouches
Un administrateur réseau peut désactiver la fonctionnalité Protection des cartouches à partir du serveur Web
intégré. Vous supprimez ainsi la protection pour les nouvelles cartouches installées dans l'imprimante.
1. Localisez l'adresse IP de l'imprimante sur le panneau de commande de l'imprimante :
● Panneau de commande à écran tactile : Sur l'écran d'accueil du panneau de commande de
l'imprimante, appuyez sur l'icône Sans l ( ) ou sur l'icône Ethernet ( ) pour voir l'adresse IP ou le
nom d'hôte.
● Panneau de commande LCD à 2 lignes : Sur le panneau de commande, appuyez sur le bouton OK pour
aicher l'écran d'accueil. Utilisez les èches et le bouton OK pour accéder et ouvrir les menus
suivants :
1. Bouton Conguration
2. Conguration du réseau
3. Paramètres généraux
Dans le menu Paramètres généraux, sélectionnez Aicher l'adresse IP, puis Oui pour aicher l'adresse
IP de l'imprimante ou le nom d'hôte.
2. Ouvrez un navigateur Web et, dans la barre d'adresse, saisissez l'adresse IP ou le nom d'hôte exactement
comme il apparaît sur le panneau de commande de l'imprimante. Appuyez sur la touche Entrée du clavier
de l'ordinateur. Le serveur EWS s'ouvre.
REMARQUE : Si un message indiquant que le site Web comporte des risques s'aiche dans le navigateur,
sélectionnez l'option pour continuer vers le site Web. L'accès à ce site Web ne va pas endommager
l'ordinateur.
3. Sur la page d'accueil EWS, cliquez sur l'onglet Paramètres.
4. Dans le volet de navigation de gauche, cliquez sur Consommables pour développer les options, puis cliquez
sur Paramètres des consommables.
5. Dans la zone Protection des cartouches, cliquez sur le menu déroulant et sélectionnez Désactivé.
6. Cliquez sur Appliquer pour enregistrer les changements.
FRWW Conguration des paramètres de protection des cartouches et toners HP 45
Page 56

Dépanner les messages d'erreur de protection des cartouches du panneau de commande
Consultez les actions recommandées en cas de messages d’erreur de Protection des cartouches.
Tableau 3-5 Messages d'erreur de protection des cartouches du panneau de commande
Message d'erreur Description Action recommandée
10.0X.57 Cartouche <couleur> protégée La cartouche est uniquement utilisable dans
l'imprimante ou dans la otte d'imprimantes
qui l'a protégée avec HP Cartridge
Protection.
Avec la fonctionnalité de protection des
cartouches, l'administrateur peut limiter le
fonctionnement des cartouches à une
imprimante ou à une otte
d'imprimantes. Remplacez la cartouche an
de poursuivre l'impression.
Remplacez la cartouche avec une nouvelle
cartouche de toner.
46 Chapitre 3 Consommables, accessoires et pièces FRWW
Page 57

Remplacer les cartouches de toner
Remplacez les cartouches de toner si un message s'aiche sur l'imprimante, ou si vous avez des problèmes de
qualité d'impression.
●
Informations sur la cartouche de toner
●
Retrait et remplacement des cartouches de toner
Informations sur la cartouche de toner
Passez en revue les détails de la commande de cartouches de toner de remplacement.
Cette imprimante indique lorsque le niveau de cartouche de toner est bas. La durée de vie restante réelle d'une
cartouche de toner peut varier. Veillez à toujours disposer d'une cartouche de remplacement an de pouvoir en
changer en temps voulu.
Pour acheter des cartouches ou vérier la compatibilité des cartouches avec cette imprimante, rendez-vous sur
le site HP SureSupply à l'adresse www.hp.com/go/suresupply. Faites déler la page vers le bas et vériez que
votre pays/région est correct.
L'imprimante utilise quatre couleurs et possède une cartouche de toner pour chaque couleur : jaune (J), magenta
(M), cyan (C) et noir (N). Les cartouches de toner se trouvent à l'intérieur de la porte avant.
ATTENTION : Les cartouches sont uniquement destinées à la distribution et à l'utilisation dans leur pays/région
désigné ; elles ne fonctionneront pas en dehors de ce pays/région.
Tableau 3-6 Fournitures
Élément Description Numéro de la cartouche Référence
Fournitures
Pour une utilisation uniquement en Amérique du Nord et en Amérique latine
Cartouche de toner noir d'origine
LaserJet HP 414A
Cartouche de toner cyan d'origine
LaserJet HP 414A
Cartouche de toner jaune d'origine
LaserJet HP 414A
Cartouche de toner magenta d'origine
LaserJet HP 414A
Cartouche de toner noir d'origine
LaserJet HP 414X à rendement élevé
Cartouche de toner cyan d'origine
LaserJet HP 414X à rendement élevé
Cartouche de toner jaune d'origine
LaserJet HP 414X à rendement élevé
Cartouche de toner magenta d'origine
LaserJet HP 414X à rendement élevé
Cartouche de toner noir de remplacement à
capacité standard
Cartouche de toner cyan de remplacement à
capacité standard
Cartouche de toner jaune de remplacement à
capacité standard
Cartouche de toner magenta de remplacement
à capacité standard
Cartouche de toner noir de remplacement à
haute capacité
Cartouche de toner cyan de remplacement à
haute capacité
Cartouche de toner jaune de remplacement à
haute capacité
Cartouche de toner magenta de remplacement
à haute capacité
414A W2020A
414A W2021A
414A W2022A
414A W2023A
414 X W2020X
414 X W2021X
414 X W2022X
414 X W2023X
Pour une utilisation uniquement en Europe, au Moyen-Orient, en Russie, dans la CEI et en Afrique
Cartouche de toner noir d'origine
LaserJet HP 415A
Cartouche de toner noir de remplacement à
capacité standard
415A W2030A
FRWW Remplacer les cartouches de toner 47
Page 58

Tableau 3-6 Fournitures (suite)
Élément Description Numéro de la cartouche Référence
Cartouche de toner cyan d'origine
LaserJet HP 415A
Cartouche de toner jaune d'origine
LaserJet HP 415A
Cartouche de toner magenta d'origine
LaserJet HP 415A
Cartouche de toner noir d'origine
LaserJet HP 415X à rendement élevé
Cartouche de toner cyan d'origine
LaserJet HP 415X à rendement élevé
Cartouche de toner jaune d'origine
LaserJet HP 415X à rendement élevé
Cartouche de toner magenta d'origine
LaserJet HP 415X à rendement élevé
Pour une utilisation en Asie Pacique uniquement
Cartouche de toner noir d'origine
LaserJet HP 416A
Cartouche de toner cyan d'origine
LaserJet HP 416A
Cartouche de toner jaune d'origine
LaserJet HP 416A
Cartouche de toner cyan de remplacement à
capacité standard
Cartouche de toner jaune de remplacement à
capacité standard
Cartouche de toner magenta de remplacement
à capacité standard
Cartouche de toner noir de remplacement à
haute capacité
Cartouche de toner cyan de remplacement à
haute capacité
Cartouche de toner jaune de remplacement à
haute capacité
Cartouche de toner magenta de remplacement
à haute capacité
Cartouche de toner noir de remplacement à
capacité standard
Cartouche de toner cyan de remplacement à
capacité standard
Cartouche de toner jaune de remplacement à
capacité standard
415A W2031A
415A W2032A
415A W2033A
415X W2030X
415X W2031X
415X W2032X
415X W2033X
416A W2040A
416A W2041A
416A W2042A
Cartouche de toner magenta d'origine
LaserJet HP 416A
Cartouche de toner noir d'origine
LaserJet HP 416X à rendement élevé
Cartouche de toner cyan d'origine
LaserJet HP 416X à rendement élevé
Cartouche de toner jaune d'origine
LaserJet HP 416X à rendement élevé
Cartouche de toner magenta d'origine
LaserJet HP 416X à rendement élevé
Ne sortez la cartouche de toner de son emballage qu'au moment du remplacement.
ATTENTION : Pour éviter d'endommager la cartouche de toner, ne l'exposez pas à la lumière plus de quelques
minutes. Si la cartouche de toner doit être retirée de l'imprimante pendant une longue période, placez la
cartouche dans l'emballage plastique d'origine ou recouvrez-la d'une protection légère et opaque.
L'image suivante montre les diérents composants du toner.
Cartouche de toner magenta de remplacement
à capacité standard
Cartouche de toner noir de remplacement à
haute capacité
Cartouche de toner cyan de remplacement à
haute capacité
Cartouche de toner jaune de remplacement à
haute capacité
Cartouche de toner magenta de remplacement
à haute capacité
416A W2043A
416X W2040X
416X W2041X
416X W2042X
416X W2043X
48 Chapitre 3 Consommables, accessoires et pièces FRWW
Page 59

Figure 3-1 Pièces du toner
2
1
3
3
1
1
2
Référence Description
1 Poignée
2 Tambour d'image
3 Puce mémoire
ATTENTION : Si vous vous tachez avec du toner, essuyez la tache à l'aide d'un chion sec et lavez le vêtement à
l'eau froide. L'eau chaude a pour eet de xer l'encre sur le tissu.
REMARQUE : L'emballage de la cartouche de toner contient des informations concernant le recyclage.
Retrait et remplacement des cartouches de toner
Pour remplacer la cartouche de toner, procédez comme suit :
1. Ouvrez la porte avant en appuyant sur le bouton sur le panneau gauche.
FRWW Remplacer les cartouches de toner 49
Page 60

1
2
2. Saisissez la poignée bleue du support d'accès au toner, puis sortez le support.
3. Saisissez la poignée du toner, puis soulevez-le à la verticale pour le retirer.
4. Déballez la cartouche de toner neuve, puis tirez sur la languette de dégagement de l'emballage.
50 Chapitre 3 Consommables, accessoires et pièces FRWW
Page 61

5. Retirez la cartouche de toner de la coque d'emballage. Mettez la cartouche de toner usagée dans
l'emballage pour recyclage.
6. Prenez la cartouche de toner par les extrémités et secouez-la 5 ou 6 fois.
7. Ne touchez pas le tambour d'imagerie situé à l'extrémité inférieure du toner. Vous risquez de dégrader la
qualité d'impression si vous y laissez des empreintes de doigts. Par ailleurs, n'exposez pas la cartouche à la
lumière inutilement.
FRWW Remplacer les cartouches de toner 51
Page 62

8. Insérez la nouvelle cartouche de toner dans le support. Assurez-vous que la pastille de couleur de la
cartouche correspond à la pastille de couleur sur le support.
9. Refermez le support d'accès à la cartouche de toner.
10. Fermez la porte avant.
52 Chapitre 3 Consommables, accessoires et pièces FRWW
Page 63
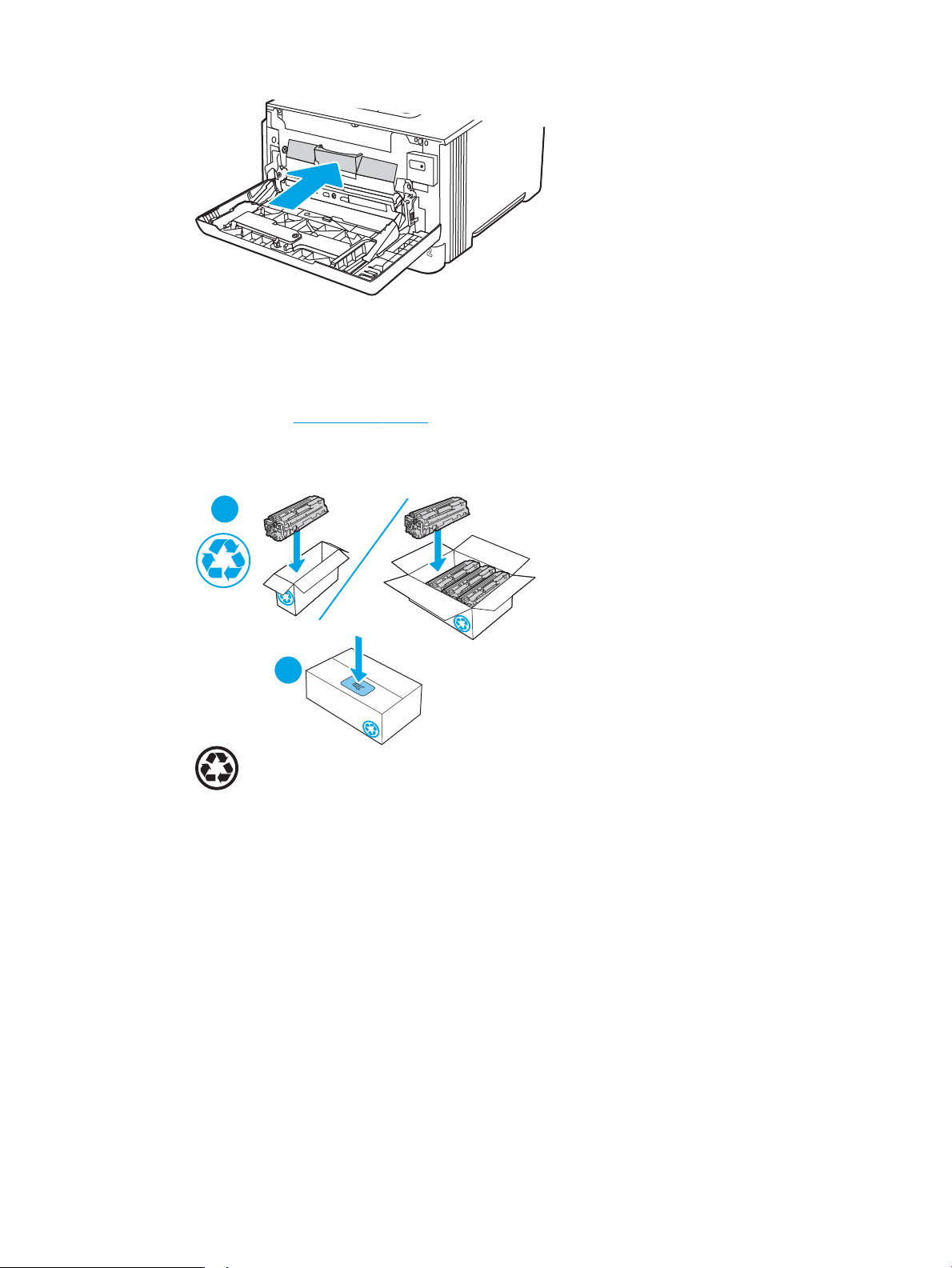
11. Emballez la cartouche de toner usagée dans la boîte dans laquelle vous avez reçu la nouvelle cartouche ou
http://www.hp.com/recycle
2
1
utilisez un grand carton et remplissez-le avec plusieurs cartouches que vous devez recycler. Reportez-vous
au guide de recyclage fourni pour obtenir des informations concernant le recyclage.
Aux Etats-Unis, une étiquette d'expédition préaranchie est fournie. Dans les autres pays/régions, rendezvous sur le site www.hp.com/recycle pour imprimer une étiquette d'expédition préaranchie.
Collez l'étiquette d'expédition préaranchie sur la boîte, puis renvoyez la cartouche usagée à HP pour
qu'elle soit recyclée.
FRWW Remplacer les cartouches de toner 53
Page 64

54 Chapitre 3 Consommables, accessoires et pièces FRWW
Page 65

4 Impression
Imprimez à l'aide du logiciel ou bien imprimez à partir d'un périphérique portable ou une clef USB.
●
Tâches d'impression (Windows)
●
Tâches d'impression (macOS)
●
Stockage des travaux d'impression sur l'imprimante pour les traiter ultérieurement ou en privé
●
Impression mobile
●
Impression à partir d'une clé USB à mémoire ash (panneau de commande à écran tactile uniquement)
Pour plus d'informations :
L'assistance HP tout inclus de l'imprimante comprend les éléments suivants :
● Installation et conguration
● Utilisation
● Résolution des problèmes
● Téléchargement des mises à jour de logiciels et de micrologiciels
● Inscription au forum d'assistance
● Recherche d'informations réglementaires et de garantie
FRWW 55
Page 66

Tâches d'impression (Windows)
En savoir plus sur les tâches d'impression courantes pour les utilisateurs Windows.
●
Comment imprimer (Windows)
●
Imprimer automatiquement en recto verso (Windows)
●
Imprimer manuellement en recto-verso (Windows)
●
Imprimer plusieurs pages par feuille (Windows)
●
Sélectionner le type de papier (Windows)
●
Tâches d'impression supplémentaires
Comment imprimer (Windows)
Utilisez l'option Impression à partir d'une application logicielle pour sélectionner l'imprimante et les options de
base de votre tâche d'impression.
La procédure suivante décrit le processus d'impression de base sous Windows.
1. Dans le logiciel, sélectionnez l'option Imprimer.
2. Sélectionnez l'imprimante dans la liste d'imprimantes. Pour modier les paramètres, ouvrez le pilote
d'impression en cliquant sur le bouton Propriétés ou Préférences.
REMARQUE :
● Le nom du bouton varie selon les programmes logiciels.
● Pour le pilote HP PCL-6 V4, l'application HP AiO Printer Remote télécharge des fonctions de pilote
supplémentaires lorsque Paramètres supplémentaires est sélectionné.
● Pour plus d'informations, cliquez sur le bouton Aide (?) dans le pilote d'impression.
3. Cliquez sur les onglets dans le pilote d'impression pour congurer les options disponibles. Par exemple,
accédez à l'onglet Finition pour dénir l'orientation du papier, et à l'onglet Papier/Qualité pour dénir
l'alimentation, le type, le format et la qualité du papier.
4. Cliquez sur le bouton OK pour revenir à la boîte de dialogue Imprimer. Depuis cet écran, sélectionnez le
nombre de copies à imprimer.
5. Cliquez sur le bouton Imprimer pour lancer l'impression.
Imprimer automatiquement en recto verso (Windows)
Si une unité d'impression recto verso automatique a été installée sur votre imprimante, vous pouvez imprimer
automatiquement des deux côtés du papier. Utilisez un format et un type de papier pris en charge par l'unité
recto verso.
1. Dans le logiciel, sélectionnez l'option Imprimer.
2. Sélectionnez l'imprimante dans la liste d'imprimantes, puis cliquez sur le bouton Propriétés ou Préférences
pour ouvrir le pilote d'impression.
56 Chapitre 4 Impression FRWW
Page 67

REMARQUE :
● Le nom du bouton varie selon les programmes logiciels.
● Pour le pilote HP PCL-6 V4, l'application HP AiO Printer Remote télécharge des fonctions de pilote
supplémentaires lorsque Paramètres supplémentaires est sélectionné.
3. Sélectionnez l'onglet Finition.
4. Sélectionnez Impression recto verso. Cliquez sur OK pour fermer la boîte de dialogue Propriétés du
document.
5. Dans la boîte de dialogue Imprimer, cliquez sur Imprimer pour lancer le travail d'impression.
Imprimer manuellement en recto-verso (Windows)
Suivez cette procédure pour les imprimantes qui ne disposent pas d'unité recto-verso automatique ou pour
imprimer sur du papier que l'unité recto-verso ne prend pas en charge.
1. Dans le logiciel, sélectionnez l'option Imprimer.
2. Sélectionnez l'imprimante dans la liste d'imprimantes, puis cliquez sur le bouton Propriétés ou Préférences
pour ouvrir le pilote d'impression.
REMARQUE :
● Le nom du bouton varie selon les programmes logiciels.
● Pour le pilote HP PCL-6 V4, l'application HP AiO Printer Remote télécharge des fonctions de pilote
supplémentaires lorsque Paramètres supplémentaires est sélectionné.
3. Sélectionnez l'onglet Finition.
4. Sélectionnez Impression recto verso (manuelle), puis cliquez sur OK pour fermer la boîte de dialogue
Propriétés du document.
5. Dans la boîte de dialogue Imprimer, cliquez sur Imprimer pour imprimer le recto.
6. Récupérez la pile imprimée dans le bac de sortie, puis placez-la dans le bac 1.
7. Si vous y êtes invité, appuyez sur le bouton du panneau de commande approprié pour continuer.
Imprimer plusieurs pages par feuille (Windows)
Lorsque vous imprimez à partir d'une application logicielle à l'aide de l'option Imprimer, vous pouvez sélectionner
une option pour imprimer plusieurs pages sur une seule feuille de papier. Par exemple, vous pouvez eectuer
cette opération si vous imprimez un document de taille très importante et que vous souhaitez économiser du
papier.
1. Dans le logiciel, sélectionnez l'option Imprimer.
2. Sélectionnez l'imprimante dans la liste d'imprimantes, puis cliquez sur le bouton Propriétés ou Préférences
pour ouvrir le pilote d'impression.
FRWW Tâches d'impression (Windows) 57
Page 68

REMARQUE :
● Le nom du bouton varie selon les programmes logiciels.
● Pour le pilote HP PCL-6 V4, l'application HP AiO Printer Remote télécharge des fonctions de pilote
supplémentaires lorsque Paramètres supplémentaires est sélectionné.
3. Sélectionnez l'onglet Finition.
4. Sélectionnez le nombre de pages par feuille dans la liste déroulante Pages par feuille.
5. Sélectionnez les paramètres appropriés pour les options Imprimer bordures de page, Ordre des pages et
Orientation. Cliquez sur OK pour fermer la boîte de dialogue Propriétés du document.
6. Dans la boîte de dialogue Imprimer, cliquez sur Imprimer pour lancer le travail d'impression.
Sélectionner le type de papier (Windows)
Lorsque vous imprimez à partir d'une application logicielle à l'aide de l'option Impression, vous pouvez dénir le
type de papier que vous utilisez pour votre tâche d'impression. Par exemple, si votre type de papier par défaut
est Lettre, mais que vous utilisez un type de papier diérent pour une tâche d'impression, sélectionnez ce type
de papier spécique.
1. Dans le logiciel, sélectionnez l'option Imprimer.
2. Sélectionnez l'imprimante dans la liste d'imprimantes, puis cliquez ou appuyez sur le bouton Propriétés ou
Préférences pour ouvrir le pilote d'impression.
REMARQUE :
● Le nom du bouton varie selon les programmes logiciels.
● Pour le pilote HP PCL-6 V4, l'application HP AiO Printer Remote télécharge des fonctions de pilote
supplémentaires lorsque Paramètres supplémentaires est sélectionné.
3. Cliquez sur l'onglet Papier/Qualité.
4. Sélectionnez l'option de type de papier que vous utilisez, puis cliquez sur OK.
5. Cliquez sur OK pour fermer la boîte de dialogue Propriétés du document.
6. Dans la boîte de dialogue Imprimer, cliquez sur Imprimer pour lancer le travail d'impression.
Tâches d'impression supplémentaires
Localisez les informations sur le Web pour eectuer des tâches d'impression communes.
Accédez au site www.hp.com/support/colorljM454.
Vous trouverez des instructions sur les tâches d'impression, telles que :
● Créer et utiliser des raccourcis ou des préréglages d'impression
● Sélectionner le format de papier ou utiliser un format de papier personnalisé
● Choisir l'orientation de la page
● Créer un livret
58 Chapitre 4 Impression FRWW
Page 69

● Réduire un document pour un format de papier donné
● Imprimer les premières ou dernières pages d'un document sur un papier diérent
● Imprimer des ligranes sur un document
FRWW Tâches d'impression (Windows) 59
Page 70

Tâches d'impression (macOS)
Imprimer à l'aide du logiciel d'impression HP pour macOS, y compris comment imprimer recto verso ou imprimer
plusieurs pages par feuille.
●
Comment imprimer (macOS)
●
Imprimer automatiquement des deux côtés (macOS)
●
Imprimer manuellement des deux côtés (macOS)
●
Imprimer plusieurs pages par feuille (macOS)
●
Sélectionner le type de papier (macOS)
●
Tâches d'impression supplémentaires
Comment imprimer (macOS)
Utilisez l'option Impression à partir d'une application logicielle pour sélectionner l'imprimante et les options de
base de votre tâche d'impression.
Les instructions suivantes décrivent la procédure d'impression de base pour macOS.
1. Cliquez sur le menu Fichier, puis sur l'option Imprimer.
2. Sélectionnez l'imprimante.
3. Cliquez sur Aicher les détails ou Copies et pages, puis sélectionnez d'autres menus pour ajuster les
paramètres d'impression.
REMARQUE : Le nom de l'élément varie selon le logiciel.
4. Cliquez sur le bouton Imprimer.
Imprimer automatiquement des deux côtés (macOS)
Si une unité d'impression recto verso automatique a été installée sur votre imprimante, vous pouvez imprimer
automatiquement des deux côtés du papier. Utilisez un format et un type de papier pris en charge par l'unité
recto verso.
Cette fonction est disponible si vous installez le pilote d'impression HP. Elle peut ne pas être disponible si vous
utilisez AirPrint.
1. Cliquez sur le menu Fichier, puis sur l'option Imprimer.
2. Sélectionnez l'imprimante.
3. Cliquez sur Aicher les détails ou Copies et pages, puis cliquez sur le menu Mise en page.
REMARQUE : Le nom de l'élément varie selon le logiciel.
4. Sélectionnez une option de reliure dans la liste déroulante Copie recto verso.
5. Cliquez sur le bouton Imprimer.
60 Chapitre 4 Impression FRWW
Page 71

Imprimer manuellement des deux côtés (macOS)
Si une unité d'impression recto verso automatique n'est pas installée sur votre imprimante ou si vous utilisez un
format ou type de papier non pris en charge par l'unité recto verso, vous pouvez imprimer des deux côtés du
papier à l'aide d'un processus manuel. Vous devrez recharger les pages pour imprimer du côté verso.
Cette fonction est disponible si vous installez le pilote d'impression HP. Elle peut ne pas être disponible si vous
utilisez AirPrint.
1. Cliquez sur le menu Fichier, puis sur l'option Imprimer.
2. Sélectionnez l'imprimante.
3. Cliquez sur Aicher les détails ou Copies et pages, puis cliquez sur le menu Recto verso manuel.
REMARQUE : Le nom de l'élément varie selon le logiciel.
4. Cochez la case Recto verso manuel, puis sélectionnez une option de reliure.
5. Retirez de l'imprimante tout papier non imprimé du bac 1.
6. Cliquez sur le bouton Imprimer.
7. Récupérez la pile imprimée dans le bac de sortie et placez-la, côté imprimé vers le bas, dans le bac d'entrée.
8. Si vous y êtes invité, appuyez sur le bouton approprié du panneau de commande pour continuer.
Imprimer plusieurs pages par feuille (macOS)
Lorsque vous imprimez à partir d'une application logicielle à l'aide de l'option Imprimer, vous pouvez sélectionner
une option pour imprimer plusieurs pages sur une seule feuille de papier. Par exemple, vous pouvez eectuer
cette opération si vous imprimez un document de taille très importante et que vous souhaitez économiser du
papier.
1. Cliquez sur le menu Fichier, puis sur l'option Imprimer.
2. Sélectionnez l'imprimante.
3. Cliquez sur Aicher les détails ou Copies et pages, puis cliquez sur le menu Mise en page.
REMARQUE : Le nom de l'élément varie selon le logiciel.
4. Dans la liste déroulante Pages par feuille, sélectionnez le nombre de pages que vous souhaitez imprimer
sur chaque feuille.
5. Dans la partie Sens de la disposition, sélectionnez l'ordre et le positionnement des pages sur la feuille.
6. Dans le menu Bordure, sélectionnez le type de bordure à imprimer autour de chaque page sur la feuille.
7. Cliquez sur le bouton Imprimer.
Sélectionner le type de papier (macOS)
Lorsque vous imprimez à partir d'une application logicielle à l'aide de l'option Impression, vous pouvez dénir le
type de papier que vous utilisez pour votre tâche d'impression. Par exemple, si votre type de papier par défaut
est Lettre, mais que vous utilisez un type de papier diérent pour une tâche d'impression, sélectionnez ce type
de papier spécique.
FRWW Tâches d'impression (macOS) 61
Page 72

1. Cliquez sur le menu Fichier, puis sur l'option Imprimer.
2. Sélectionnez l'imprimante.
3. Cliquez sur Aicher les détails ou Copies et pages, puis cliquez sur le menu Support et qualité ou Papier/
Qualité.
REMARQUE : Le nom de l'élément varie selon le logiciel.
4. Faites votre sélection parmi les options Support et qualité ou Papier/Qualité.
REMARQUE : Cette liste contient l'ensemble principal d'options disponibles. Certaines options ne sont pas
disponibles sur toutes les imprimantes.
● Type de support : Sélectionnez l'option de type de papier pour la tâche d'impression.
● Qualité d'impression : Sélectionnez le niveau de résolution pour la tâche d'impression.
● EconoMode : Sélectionnez cette option an d'économiser le toner lors de l'impression des brouillons.
5. Cliquez sur le bouton Imprimer.
Tâches d'impression supplémentaires
Localisez les informations sur le Web pour eectuer des tâches d'impression communes.
Accédez au site www.hp.com/support/colorljM454.
Vous trouverez des instructions sur les tâches d'impression, telles que :
● Créer et utiliser des raccourcis ou des préréglages d'impression
● Sélectionner le format de papier ou utiliser un format de papier personnalisé
● Choisir l'orientation de la page
● Créer un livret
● Réduire un document pour un format de papier donné
● Imprimer les premières ou dernières pages d'un document sur un papier diérent
● Imprimer des ligranes sur un document
62 Chapitre 4 Impression FRWW
Page 73

Stockage des travaux d'impression sur l'imprimante pour les traiter ultérieurement ou en privé
Stockez des tâches d'impression dans la mémoire de l'imprimante pour les imprimer ultérieurement.
●
Introduction
●
Avant de commencer
●
Conguration du stockage des tâches
●
Désactiver ou activer la fonction de stockage des tâches
●
Créer une tâche en mémoire (Windows)
●
Créer une tâche en mémoire (macOS)
●
Impression d'une tâche stockée
●
Suppression d'une tâche stockée
●
Informations envoyées à l'imprimante pour la comptabilité des tâches
Introduction
Les informations suivantes indiquent les procédures pour la création et l'impression de documents stockés sur
une clef USB. Ces tâches peuvent être imprimées ultérieurement ou en privé.
Avant de commencer
Passez en revue les exigences d'utilisation de la fonction de stockage des tâches.
Voici la conguration requise pour utiliser la fonction de stockage de tâches :
● Un périphérique de stockage USB 2.0 dédié d'au moins 16 Go d'espace libre doit être installé dans l'hôte
USB arrière. Ce périphérique de stockage USB contient les tâches stockées envoyées à l'imprimante. En
retirant ce périphérique de stockage USB de l'imprimante, vous désactivez la fonction de stockage de
tâches.
● Si vous utilisez un pilote HP Universal Print Driver (UPD), vous devez utiliser les versions 5.9.0 ou ultérieures
d'UPD.
Conguration du stockage des tâches
Congurez le stockage des tâches dans le pilote d'impression, insérez le support de stockage (clé USB) dans
l'imprimante et assurez-vous que la fonctionnalité est prête à être utilisée.
Avant de commencer, installez le logiciel de l'imprimante s'il n'est pas déjà installé. Accédez au site www.hp.com/
support, cliquez sur Logiciels et pilotes, puis suivez les instructions à l'écran pour télécharger le dernier logiciel
HP.
Lorsque le pilote d'impression est installé, l'option de stockage des tâches est dénie sur Automatique par
défaut. L'option peut être trouvée comme suit :
● Windows : Périphériques et imprimantes►Propriétés de l'imprimante►Paramètres du périphérique
● macOS : Imprimantes et scanners►Options et consommables
FRWW Stockage des travaux d'impression sur l'imprimante pour les traiter ultérieurement ou en privé 63
Page 74

Pour terminer la conguration de stockage des tâches :
1. Localisez le port USB arrière.
Sur certains modèles, le port USB arrière est couvert. Retirez le cache du port USB arrière avant de
continuer.
2. Insérez la clé USB dans le port USB arrière.
Figure 4-1 Insérer la clé USB
Un message s'aiche sur le panneau de commande avertissant que la clé USB va être formatée.
Sélectionnez OK pour terminer le processus.
3. Ouvrez le pilote d'impression pour vérier si l'onglet Stockage des tâches est visible. S'il est visible, la
fonctionnalité est prête à être utilisée.
À partir d'un logiciel, sélectionnez l'option Imprimer, puis sélectionnez votre imprimante dans la liste des
imprimantes et procédez comme suit :
● Windows : Sélectionnez Propriétés ou Préférences. Cliquez sur l'onglet Stockage des tâches.
Si l'onglet Stockage des tâches n'est pas visible, vous pouvez l'activer en procédant comme suit :
Dans le menu Démarrer, ouvrez Paramètres, cliquez sur Appareils, puis sur Appareils et Imprimantes.
Cliquez sur le nom de l'imprimante avec le bouton droit de la souris, puis sur Propriétés de
l'imprimante. Cliquez sur l'onglet Paramètres de l'appareil, puis sur Stockage des tâches et
sélectionnez Automatique. Cliquez sur Appliquer, puis sur OK.
● macOS : Le pilote d'impression aiche le menu Copies et pages. Ouvrez la liste déroulante, puis
cliquez sur le menu Stockage des tâches.
Si le menu Stockage des tâches n'est pas visible, fermez la fenêtre d'impression, puis rouvrez-la pour
activer le menu.
Désactiver ou activer la fonction de stockage des tâches
Désactivez la fonction de stockage des tâches pour la rendre indisponible, même si une clé USB est insérée dans
l'imprimante. Activez la fonction pour la rendre à nouveau disponible.
1. Ouvrez les Propriétés de l'imprimante :
64 Chapitre 4 Impression FRWW
Page 75

● Windows : Dans le menu Démarrer, ouvrez Paramètres, cliquez sur Appareils, puis sur Appareils et
Imprimantes. Cliquez sur l'imprimante avec le bouton droit de la souris, puis sur Propriétés de
l'imprimante.
● macOS : Depuis le menu Apple, ouvrez Préférences système puis cliquez sur Imprimantes et
Scanners. Sélectionnez l'imprimante et cliquez sur Options & consommables.
2. Désactivez l'option de stockage des tâches comme suit :
● Windows : Cliquez sur l'onglet Paramètres de l'appareil, puis sur Stockage des tâches et sélectionnez
Désactiver.
● macOS : Dans l'onglet Options, décochez la case Stockage des tâches.
Pour activer la fonction, dénissez l'option de stockage des tâches sur Automatique (Windows) ou cochez la case
Stockage des tâches (macOS).
Créer une tâche en mémoire (Windows)
Stockez des tâches sur la clé USB pour une impression privée ou diérée.
1. Dans le logiciel, sélectionnez l'option Imprimer.
2. Sélectionnez l'imprimante dans la liste des imprimantes, puis cliquez sur Propriétés ou Préférences.
REMARQUE :
● Le nom du bouton varie selon les programmes logiciels.
● Pour le pilote HP PCL-6 V4, l'application HP AiO Printer Remote télécharge des fonctions de pilote
supplémentaires lorsque Paramètres supplémentaires est sélectionné.
3. Cliquez sur l'onglet Stockage des tâches.
REMARQUE : Si l'onglet Stockage des tâches n'est pas visible, suivez les instructions dans la section
Désactiver ou activer la fonction de stockage des tâches pour activer l'onglet.
4. Sélectionnez une option de Mode de stockage des tâches :
● Mise en attente après 1ère page : imprimer une copie de tâche et la vérier, puis imprimer des copies
supplémentaires. La première copie est imprimée immédiatement. L'impression des copies suivantes
doit être lancée à partir du panneau de commande avant de l'appareil. Par exemple, si 10 copies sont
envoyées, une copie s'imprime immédiatement et les neuf autres copies s'impriment lorsque la tâche
est récupérée. Le travail est supprimé une fois toutes les copies imprimées.
● Tâche personnelle : la tâche n'est imprimée qu'au moment où vous le demandez sur le panneau de
commande de l'imprimante. Dans ce mode de stockage en mémoire des tâches, vous pouvez
sélectionner l'une des options dans Tâche privée/sécurisée. Si vous attribuez un numéro
d'identication personnel (NIP) à la tâche, vous devez indiquer le NIP requis sur le panneau de
conguration. Si vous chirez la tâche, vous devez fournir le mot de passe requis sur le panneau de
commande. La tâche est supprimée de la mémoire après son impression.
● Copie rapide : vous pouvez imprimer le nombre souhaité de copies d'une tâche et enregistrer une
copie de la tâche dans la mémoire de l'imprimante, an de pouvoir la réimprimer ultérieurement. La
tâche est supprimée manuellement ou par le programme de conservation des tâches.
● Tâche stockée : stockez une tâche sur l'imprimante et laissez à d'autres utilisateurs le soin de
l'imprimer à tout moment. Dans ce mode de stockage en mémoire des tâches, vous pouvez
FRWW Stockage des travaux d'impression sur l'imprimante pour les traiter ultérieurement ou en privé 65
Page 76

sélectionner l'une des options dans Tâche privée/sécurisée. Si vous attribuez un numéro
d'identication personnel (NIP) à la tâche, la personne qui imprime la tâche doit indiquer le NIP requis
sur le panneau de commande. Si vous chirez la tâche, la personne qui imprime la tâche doit indiquer
le mot de passe requis sur le panneau de commande. La tâche est supprimée manuellement ou par le
programme de conservation des tâches.
5. Pour utiliser un nom d'utilisateur ou un nom de tâche personnalisé, cliquez sur le bouton Personnalisé, puis
saisissez le nom d'utilisateur ou le nom de la tâche.
Si une autre tâche en mémoire porte déjà ce nom, sélectionnez l'option à utiliser :
● Ajouter + (1-99) au nom de tâche : ajoutez un numéro unique à la n du nom de la tâche.
● Remplacer chier existant : écrasez le travail stocké existant avec le nouveau.
6. Cliquez sur le bouton OK pour fermer la boîte de dialogue Propriétés du document. Dans la boîte de
dialogue Imprimer, cliquez sur le bouton Imprimer pour lancer la tâche d'impression.
Créer une tâche en mémoire (macOS)
Stockez des tâches sur la clé USB pour une impression privée ou diérée.
1. Cliquez sur le menu Fichier, puis sur l'option Imprimer.
2. Dans le menu Imprimante, sélectionnez l'imprimante.
3. Cliquez sur Aicher les détails ou Copies et pages, puis cliquez sur le menu Stockage des tâches.
REMARQUE : Si le menu Stockage des tâches n'est pas visible, suivez les instructions dans la section
Désactiver ou réactiver la fonctionnalité de stockage des tâches pour activer le menu.
4. Dans la liste déroulante Mode, sélectionnez le type de tâche en mémoire.
● Mise en attente après 1ère page : imprimer une copie de tâche et la vérier, puis imprimer des copies
supplémentaires. La première copie est imprimée immédiatement. L'impression des copies suivantes
doit être lancée à partir du panneau de commande avant de l'appareil. Par exemple, si 10 copies sont
envoyées, une copie s'imprime immédiatement et les neuf autres copies s'impriment lorsque la tâche
est récupérée. Le travail est supprimé une fois toutes les copies imprimées.
● Tâche personnelle : la tâche n'est imprimée qu'au moment où une personne le demande sur le
panneau de commande de l'imprimante. Si un numéro d'identication personnel (PIN) est attribué à la
tâche, indiquez le code PIN requis sur le panneau de conguration. La tâche est supprimée de la
mémoire après son impression.
● Copie rapide : vous pouvez imprimer le nombre souhaité de copies d'une tâche et enregistrer une
copie de la tâche dans la mémoire de l'imprimante, an de pouvoir la réimprimer ultérieurement. La
tâche est supprimée manuellement ou par le programme de conservation des tâches.
● Tâche stockée : stockez une tâche sur l'imprimante et laissez à d'autres utilisateurs le soin de
l'imprimer à tout moment. Si un numéro d'identication personnel (PIN) est attribué à la tâche, la
personne qui imprime la tâche doit indiquer le code PIN requis sur le panneau de commande. La tâche
est supprimée manuellement ou par le programme de conservation des tâches.
5. Pour utiliser un nom d'utilisateur ou un nom de tâche personnalisé, cliquez sur le bouton Personnalisé, puis
saisissez le nom d'utilisateur ou le nom de la tâche.
66 Chapitre 4 Impression FRWW
Page 77

REMARQUE : macOS 10.14 Mojave et versions ultérieures : Le pilote d'impression n'est plus doté du
bouton Personnalisé. Utilisez les options situées sous la liste déroulante Mode pour congurer la tâche
enregistrée.
Si une autre tâche en mémoire porte déjà ce nom, sélectionnez l'option à utiliser.
● Ajouter + (1-99) au nom de tâche : ajoutez un numéro unique à la n du nom de la tâche.
● Remplacer chier existant : écrasez le travail stocké existant avec le nouveau.
6. Si vous avez sélectionné l'option Tâche stockée ou Tâche personnelle dans la liste déroulante Mode, vous
pouvez protéger la tâche à l'aide d'un numéro d'identication personnel. Saisissez un numéro à 4 chires
dans le champ Utiliser un code NIP pour imprimer. Lorsque d'autres utilisateurs tenteront d'imprimer cette
tâche, l'imprimante les invitera à saisir ce numéro d'identication personnel.
7. Cliquez sur le bouton Imprimer pour traiter la tâche.
Impression d'une tâche stockée
Imprimez une tâche stockée sur une clé USB.
1. Accédez au dossier où les tâches stockées sont enregistrées :
● Panneau de commande à écran tactile : Sur l'écran d'accueil du panneau de commande de
l'imprimante, appuyez sur l'icône Imprimer, puis appuyez sur Stockage des tâches.
● Panneau de commande LCD à 2 lignes : Sur le panneau de commande, appuyez sur le bouton OK pour
aicher l'écran d'accueil. Utilisez les èches pour accéder à Stockage des tâches, puis appuyez à
nouveau sur le bouton OK.
2. Dans la liste des dossiers de tâche, sélectionnez le nom du dossier dans lequel la tâche est stockée.
3. Sélectionnez le nom de la tâche que vous souhaitez imprimer.
Si la tâche est privée ou chirée, saisissez le code PIN ou le mot de passe. Appuyez sur Terminé (panneau
de commande à écran tactile).
4. Imprimez la tâche :
● Panneau de commande à écran tactile : Pour régler le nombre de copies, appuyez sur la zone à
gauche du bouton Imprimer, puis saisissez le nombre de copies à l'aide du clavier tactile. Appuyez sur
Terminé pour fermer le clavier, puis sur Imprimer pour imprimer la tâche.
● Panneau de commande LCD à 2 lignes : Pour régler le nombre de copies, utilisez les èches pour
accéder à l'option Copie, puis appuyez sur OK. Sur l'écran Copie, utilisez les èches pour sélectionner
le nombre de copies puis appuyez sur OK pour enregistrer le paramètre. Appuyez de nouveau sur OK
pour imprimer la tâche.
FRWW Stockage des travaux d'impression sur l'imprimante pour les traiter ultérieurement ou en privé 67
Page 78

Suppression d'une tâche stockée
Lorsqu'une nouvelle tâche d'impression est stockée sur la clé USB, l'imprimante eace toute autre tâche
précédente de cet utilisateur portant le même nom. Si la mémoire sur la clé USB est pleine, le message suivant
s'aiche sur le panneau de commande de l'imprimante : Le périphérique de stockage USB n'a plus de mémoire.
Supprimez les tâches inutilisées, puis réessayez. Les tâches existantes en mémoire doivent être supprimées
avant que des tâches d'impression supplémentaires puissent être enregistrées.
●
Suppression d'une tâche stockée sur l'imprimante
Suppression d'une tâche stockée sur l'imprimante
Supprimez une tâche stockée sur une clef USB.
1. Accédez au dossier où les tâches stockées sont enregistrées :
● Panneau de commande à écran tactile : Sur l'écran d'accueil du panneau de commande de
l'imprimante, appuyez sur l'icône Imprimer, puis appuyez sur Stockage des tâches.
● Panneau de commande LCD à 2 lignes : Sur le panneau de commande, appuyez sur le bouton OK pour
aicher l'écran d'accueil. Utilisez les èches pour accéder à Stockage des tâches, puis appuyez à
nouveau sur le bouton OK.
2. Dans la liste des dossiers de tâche, sélectionnez le nom du dossier dans lequel la tâche est stockée.
3. Sélectionnez le nom de la tâche que vous souhaitez supprimer.
Si la tâche est privée ou chirée, saisissez le code PIN ou le mot de passe.
4. Supprimez la tâche :
● Panneau de commande à écran tactile : Appuyez sur l'icône Corbeille , puis appuyez sur Supprimer
pour supprimer la tâche.
● Panneau de commande à 2 lignes : Utilisez les èches pour accéder à l'option Supprimer, puis
appuyez sur le bouton OK. Appuyez de nouveau sur OK pour supprimer la tâche.
Informations envoyées à l'imprimante pour la comptabilité des tâches
Les tâches d'impression envoyées depuis les pilotes à un client (par exemple, un PC) peuvent transmettre des
informations personnellement identiables aux périphériques HP d'impression et d'imagerie. Ces informations
peuvent inclure, mais sans s'y limiter, le nom d'utilisateur et le nom du client à l'origine de la tâche. Elles peuvent
être utilisées pour la comptabilité des tâches, selon la conguration de l'administrateur du périphérique
d'impression. Ces mêmes informations peuvent également être stockées avec la tâche sur le périphérique de
stockage de masse (par exemple, un disque dur) de l'imprimante lorsque vous utilisez la fonctionnalité de
stockage des tâches.
68 Chapitre 4 Impression FRWW
Page 79

Impression mobile
Les solutions mobiles et ePrint activent l'impression simpliée vers une imprimante HP à partir d'un ordinateur
portable, d'une tablette, d'un smartphone ou d'un autre périphérique mobile.
●
Introduction
●
Impression en Wi-Fi Direct (modèles sans l uniquement)
●
HP ePrint par E-mail (panneau de commande à écran tactile)
●
HP ePrint par E-mail (panneau de commande LCD de 2 lignes)
●
AirPrint
●
Impression intégrée Android
Introduction
Passez en revue les informations suivantes sur l'impression mobile.
Pour voir la liste complète des solutions mobiles et ePrint et déterminer les meilleurs choix, rendez-vous à la
page www.hp.com/go/LaserJetMobilePrinting.
FRWW Impression mobile 69
Page 80

Impression en Wi-Fi Direct (modèles sans l uniquement)
Wi-Fi Direct vous donne la possibilité d'imprimer à partir d'un appareil mobile sans connexion à un réseau ou à
Internet.
●
Pour activer Wi-Fi Direct
●
Modication du nom Wi-Fi Direct de l'imprimante
REMARQUE : Les systèmes d'exploitation mobiles ne sont actuellement pas tous pris en charge par Wi-Fi
Direct.
Utilisez Wi-Fi Direct pour lancer une impression sans l à partir des périphériques suivants :
● Les appareils mobiles Android compatibles avec la solution d'impression Android intégrée
● iPhone, iPad ou iPod touch via Apple AirPrint ou l'application HP Smart
● Les périphériques mobiles Android avec l'application HP Smart ou la solution d'impression Android intégrée
● Les périphériques PC et Mac avec le logiciel HP ePrint
● HP Roam
Pour plus d'informations sur l'impression Wi-Fi Direct, rendez-vous sur www.hp.com/go/wirelessprinting.
Wi-Fi Direct peut être activé ou désactivé à partir du panneau de commande de l'imprimante.
Pour activer Wi-Fi Direct
Pour imprimer sans l à partir de périphériques mobiles, Wi-Fi Direct doit être activé.
Suivez ces étapes pour activer Wi-Fi Direct à partir du panneau de commande de l'imprimante.
1. Accédez au menu Wi-Fi Direct :
● Panneau de commande à écran tactile : Sur l'écran d'accueil du panneau de commande de
l'imprimante, faites déler l'onglet en haut de l'écran vers le bas pour ouvrir le tableau de bord, puis
appuyez sur l'icône Wi-Fi Direct ( ).
● Panneau de commande LCD à 2 lignes : Sur le panneau de commande, appuyez sur le bouton OK pour
aicher l'écran d'accueil. Utilisez les èches et le bouton OK pour accéder et ouvrir les menus
suivants :
1. Bouton Conguration
2. Wi-Fi Direct
L'écran des détails de Wi-Fi Direct s'aiche.
2. Ouvrez l'écran d'état Wi-Fi Direct :
● Panneau de commande à écran tactile : Sur l'écran des détails de Wi-Fi Direct, appuyez sur l'icône
Paramètres ( ).
● Panneau de commande LCD à 2 lignes : Sur l'écran des détails de Wi-Fi Direct, ouvrez le menu Etat Wi-
Fi Direct .
3. Activez l'option Wi-Fi Direct :
70 Chapitre 4 Impression FRWW
Page 81

● Panneau de commande à écran tactile : Si Wi-Fi Direct est déni sur Désactivé, appuyez sur
l'interrupteur pour l'activer.
● Panneau de commande LCD à 2 lignes : Si Direct Wi-Fi est déni sur Désactivé, appuyez sur la èche
droite pour l'activer, puis sur OK pour enregistrer le paramètre.
REMARQUE : Dans les environnements où plusieurs modèles d'une même imprimante sont installés, il peut
s'avérer utile d'attribuer un nom Wi-Fi Direct unique à chaque imprimante, an de simplier l'identication de
l'imprimante pour l'impression HP Wi-Fi Direct.
Pour aicher le nom Wi-Fi Direct sur un panneau de commande à écran tactile, accédez à l'écran d'accueil et
faites glisser votre doigt vers le bas sur l'onglet du tableau de bord, puis appuyez sur l'icône Wi-Fi Direct ( ).
Pour aicher le nom Wi-Fi Direct sur un panneau de commande LCD à 2 lignes, appuyez sur le bouton OK pour
aicher l'écran d'accueil, puis ouvrez les menus suivants :
1. Bouton Conguration
2. Wi-Fi Direct
3. Nom Wi-Fi Direct
FRWW Impression mobile 71
Page 82

Modication du nom Wi-Fi Direct de l'imprimante
Modiez le nom Wi-Fi Direct de l'imprimante à l'aide du serveur Web intégré HP (EWS) :
●
Etape 1 : ouvrir le serveur Web intégré HP
●
Étape 2 : Modication du nom Wi-Fi Direct
Etape 1 : ouvrir le serveur Web intégré HP
Suivez la procédure ci-dessous pour ouvrir le serveur Web intégré HP (EWS).
1. Localisez l'adresse IP de l'imprimante sur le panneau de commande de l'imprimante :
● Panneau de commande à écran tactile : Sur l'écran d'accueil du panneau de commande de
l'imprimante, appuyez sur l'icône Sans
nom d'hôte.
● Panneau de commande LCD à 2 lignes : Sur le panneau de commande, appuyez sur le bouton OK pour
aicher l'écran d'accueil. Utilisez les èches et le bouton OK pour accéder et ouvrir les menus
suivants :
1. Bouton Conguration
2. Conguration du réseau
3. Paramètres généraux
l ( ) ou sur l'icône Ethernet ( ) pour voir l'adresse IP ou le
Dans le menu Paramètres généraux, sélectionnez Aicher l'adresse IP, puis Oui pour aicher l'adresse
IP de l'imprimante ou le nom d'hôte.
2. Ouvrez un navigateur Web et, dans la barre d'adresse, saisissez l'adresse IP ou le nom d'hôte exactement
comme il apparaît sur le panneau de commande de l'imprimante. Appuyez sur la touche Entrée du clavier
de l'ordinateur. Le serveur EWS s'ouvre.
REMARQUE : Si un message indiquant que le site Web comporte des risques s'aiche dans le navigateur,
sélectionnez l'option pour continuer vers le site Web. L'accès à ce site Web ne va pas endommager
l'ordinateur.
Étape 2 : Modication du nom Wi-Fi Direct
Suivez la procédure ci-dessous pour modier le nom Wi-Fi Direct.
1. Sur la page d'accueil EWS, cliquez sur l'onglet Réseau.
2. Dans le volet de navigation de gauche, cliquez sur Wi-Fi Direct.
3. Dans le champ Etat, cliquez sur Modier les paramètres.
4. Dans le champ Nom Wi-Fi Direct, saisissez un nouveau nom, puis cliquez sur Appliquer.
HP ePrint par E-mail (panneau de commande à écran tactile)
Utilisez HP ePrint pour imprimer des documents en les envoyant en tant que pièce jointe vers l'adresse
électronique de l'imprimante, à partir de n'importe quel périphérique capable d'envoyer du courrier électronique.
Ces instructions concernent les modèles d'imprimantes disposant d'un panneau de commande à écran tactile.
72 Chapitre 4 Impression FRWW
Page 83

Pour utiliser HP ePrint, l'imprimante doit répondre aux exigences suivantes :
● L'imprimante doit être connectée à un réseau laire ou sans l et avoir accès à Internet.
● Les services Web HP doivent être activés sur l'imprimante et celle-ci doit être enregistrée auprès de
HP Connected.
Suivez les étapes qui suivent pour activer les HP Web Services et vous enregistrer sur HP Connected :
1. Sur l'écran d'accueil du panneau de commande de l'imprimante, faites déler l'onglet en haut de l'écran vers
le bas pour ouvrir le tableau de bord, puis appuyez sur l'icône HP ePrint .
2. Sur l'écran HP ePrint, appuyez sur Conguration dans le coin inférieur droit.
3. Sur l'écran Conguration des Services Web, lisez les conditions d'utilisation du contrat. Appuyez sur Oui
pour accepter les conditions d'utilisation et activer les Services Web HP.
Sur l'écran Conguration des Services Web, lisez les conditions d'utilisation du contrat. Celle-ci contient le
code de l'imprimante nécessaire pour enregistrer l'imprimante sur HP Connected.
4. Rendez-vous sur www.hpconnected.com pour créer un compte HP ePrint et terminer le processus de
conguration.
HP ePrint par E-mail (panneau de commande LCD de 2 lignes)
Utilisez HP ePrint pour imprimer des documents en les envoyant en tant que pièce jointe vers l'adresse
électronique de l'imprimante, à partir de n'importe quel périphérique compatible avec la messagerie
électronique. Ces instructions concernent les modèles d'imprimantes disposant d'un panneau de commande LCD
de 2 lignes.
Pour utiliser HP ePrint, l'imprimante doit répondre aux exigences suivantes :
● L'imprimante doit être connectée à un réseau laire ou sans l et avoir accès à Internet.
● Les services Web HP doivent être activés sur l'imprimante et celle-ci doit être enregistrée auprès de
HP Connected.
Suivez les étapes qui suivent pour activer les HP Web Services et vous enregistrer sur HP Connected :
1. Sur le panneau de commande, appuyez sur le bouton OK pour aicher l'écran d'accueil.
2. Utilisez les èches et le bouton OK pour accéder et ouvrir les menus suivants :
1. Bouton Conguration
2. Conguration du réseau
3. Paramètres généraux
3. Dans le menu Paramètres généraux, sélectionnez Aicher l'adresse IP, puis Oui pour aicher l'adresse IP de
l'imprimante ou le nom d'hôte.
FRWW Impression mobile 73
Page 84

AirPrint
4. Ouvrez un navigateur Web et, dans la barre d'adresse, saisissez l'adresse IP ou le nom d'hôte exactement
comme il apparaît sur le panneau de commande de l'imprimante. Appuyez sur la touche Entrée du clavier
de l'ordinateur. Le serveur EWS s'ouvre.
REMARQUE : Si un message indiquant que le site Web comporte des risques s'aiche dans le navigateur,
sélectionnez l'option pour continuer vers le site Web. L'accès à ce site Web ne va pas endommager
l'ordinateur.
5. Sur la page d'accueil EWS, cliquez sur l'onglet Services Web.
6. Dans la section Paramètres des services Web, cliquez sur Conguration, puis sur Continuer et suivez les
instructions à l'écran pour accepter les conditions d'utilisation.
Sur l'écran Conguration des Services Web, lisez les conditions d'utilisation du contrat. Celle-ci contient le
code de l'imprimante nécessaire pour enregistrer l'imprimante sur HP Connected.
7. Rendez-vous sur www.hpconnected.com pour créer un compte HP ePrint et terminer le processus de
conguration.
Avec Apple AirPrint, vous pouvez imprimer directement à partir de votre périphérique iOS ou ordinateur Mac,
sans avoir à installer de pilote d'impression.
AirPrint est pris en charge par iOS et les ordinateurs Mac exécutant macOS (10.7 Lion et versions ultérieures).
AirPrint permet une impression directe sur l'imprimante depuis un iPad, un iPhone (3GS ou version ultérieure) ou
un iPod Touch (troisième génération ou ultérieure) dans les applications mobiles suivantes :
● Mail
● Photos
● Safari
● iBooks
● Une sélection d'applications tierces
Pour utiliser AirPrint, l'imprimante doit être connectée au même réseau (sous-réseau) que le périphérique Apple.
Pour plus d'informations sur l'utilisation d'AirPrint et sur les imprimantes HP compatibles avec AirPrint, rendezvous sur le site www.hp.com/go/LaserJetMobilePrinting.
REMARQUE : Avant d'utiliser AirPrint avec une connexion USB, vériez le numéro de version. Les versions 1.3 et
antérieures d'AirPrint ne prennent pas en charge les connexions USB.
Impression intégrée Android
La solution d'impression intégrée de HP pour Android et Kindle permet aux périphériques mobiles de trouver et
d'imprimer automatiquement sur les imprimantes HP qui se trouvent sur un réseau ou à portée du réseau sans
l pour une impression Wi-Fi Direct.
L'imprimante doit être connectée au même réseau (sous-réseau) que le périphérique Android.
La solution d'impression est intégrée dans les systèmes d'exploitation pris en charge, de sorte qu'aucune
installation de pilote ou téléchargement de logiciel n'est nécessaire.
74 Chapitre 4 Impression FRWW
Page 85

Pour plus d'informations sur l'utilisation de l'impression intégrée pour Android et les périphériques Android pris
en charge, accédez à www.hp.com/go/LaserJetMobilePrinting.
FRWW Impression mobile 75
Page 86

Impression à partir d'une clé USB à mémoire ash (panneau de
commande à écran tactile uniquement)
Apprenez à imprimer des chiers directement à partir d'une clé USB.
●
Introduction
●
Impression des documents via USB
Introduction
La fonction d'impression directe à partir d'une clé USB permet d'imprimer facilement des chiers sans avoir à
passer par un ordinateur. Cette fonctionnalité est disponible sur les modèles d'imprimantes disposant d'un
panneau de commande à écran tactile.
L'imprimante accepte les clés USB standard via le port USB situé sous le panneau de commande. Il prend en
charge les types de chiers suivants :
● .pdf
● .jpg
● .prn et .PRN
● .pcl et .PCL
● .ps et .PS
● .doc et .docx
● .ppt et .pptx
Impression des documents via USB
Suivez la procédure ci-dessous pour imprimer des documents via USB.
1. Insérez la clé USB dans le port USB situé à l'avant de l'imprimante.
Un message Lecture... s'aiche sur le panneau de commande de l'imprimante.
2. Sur l'écran Options de clé USB, appuyez sur Imprimer les documents.
3. Faites déler et appuyez sur le nom du chier que vous voulez imprimer. Si le chier est stocké dans un
dossier, appuyez sur le nom du dossier, puis faites déler et appuyez sur le nom du chier.
4. Lorsque le menu Imprimer depuis USB s'aiche, appuyez sur l'un des éléments de menu suivants pour
modier les paramètres de la tâche d'impression :
● Recto verso
● Sélection du bac
● Copies
● Qualité
Pour les autres options, appuyez sur l'icône Paramètres .
76 Chapitre 4 Impression FRWW
Page 87

5. Appuyez sur Imprimer pour imprimer la tâche.
6. Récupérez la tâche imprimée dans le bac de sortie, puis retirez la clé USB du port USB.
FRWW Impression à partir d'une clé USB à mémoire ash (panneau de commande à écran tactile uniquement) 77
Page 88

78 Chapitre 4 Impression FRWW
Page 89

5 Gestion de l'imprimante
Utilisez les outils de gestion, les paramètres de sécurité et d'économie d'énergie et les mises à jour du
micrologiciel pour l'imprimante.
●
Utilisation des applications Services Web HP (modèles à écran tactile uniquement)
●
Modication du type de connexion de l'imprimante (Windows)
●
Conguration avancée avec le serveur Web intégré HP et Printer Home Page (EWS)
●
Conguration des paramètres réseau IP
●
Fonctions de sécurité de l'imprimante
●
Paramètres d'économie d'énergie
●
HP Web Jetadmin
●
Mise à jour du micrologiciel
Pour plus d'informations :
L'assistance HP tout inclus de l'imprimante comprend les éléments suivants :
● Installation et conguration
● Utilisation
● Résolution des problèmes
● Téléchargement des mises à jour de logiciels et de micrologiciels
● Inscription au forum d'assistance
● Recherche d'informations réglementaires et de garantie
Utilisation des applications Services Web HP (modèles à écran tactile
uniquement)
Avec les Services Web, vous pouvez ajouter des applications d'impression à votre imprimante à l'aide de HP
Connected. Les applications d'impression constituent une plateforme de contenu à la demande qui permet de
rechercher et d'aicher les destinations Web les plus populaires et d'imprimer dans un format facile à utiliser.
FRWW 79
Page 90

1. Sur l'écran d'accueil du panneau de commande de l'imprimante, faites glisser votre doigt vers la droite et
appuyez sur Applications.
2. Appuyez sur l'application d'impression que vous voulez utiliser.
Pour plus d'informations sur les applications d'impression individuelles et pour créer un compte, rendezvous sur le site HP Connected. Avec un compte HP Connected, vous pouvez ajouter, congurer ou supprimer
des applications d'impression et dénir l'ordre dans lequel les applications apparaissent sur le panneau de
commande de votre imprimante.
REMARQUE : Le site Web HP Connected n'est peut-être pas disponible dans tous les pays/régions.
REMARQUE : Vous pouvez également désactiver les applications d'impression à l'aide du serveur Web
intégré. Pour ce faire, ouvrez le serveur Web intégré (reportez-vous à la section Ouvrir le serveur Web
intégré), cliquez sur l'onglet Services Web, puis sur Désactiver à côté de l'option Applications d'impression.
Modication du type de connexion de l'imprimante (Windows)
Si vous utilisez déjà l'imprimante et souhaitez modier la manière dont elle est connectée, utilisez Conguration
et logiciel du périphérique pour modier la connexion. Par exemple, connectez la nouvelle imprimante à
l'ordinateur via une connexion USB ou réseau, ou modiez la connexion d'une clé USB vers une connexion sans
l.
Pour ouvrir Conguration et logiciel du périphérique, procédez comme suit :
1. Ouvrez l'assistant HP Printer.
● Windows 10 : Dans le menu Démarrer, cliquez sur Toutes les applications, puis sur HP et sélectionnez
le nom de l’imprimante.
● Windows 8.1 : Cliquez sur la èche vers le bas dans le coin inférieur gauche de l'écran Démarrer, puis
sélectionnez le nom de l'imprimante.
● Windows 8 : Cliquez avec le bouton droit de la souris sur une zone vide de l'écran Démarrer, cliquez
sur Toutes les applications sur la barre d'applications, puis sélectionnez le nom de l'imprimante.
● Windows 7, Windows Vista et Windows XP : A partir du bureau de l'ordinateur, cliquez sur Démarrer,
sélectionnez Tous les programmes, cliquez sur HP, puis sur le dossier de l'imprimante et sélectionnez
le nom de l'imprimante.
2. Dans l'Assistant d'impression HP, sélectionnez Outils dans la barre de navigation, puis sélectionnez
Conguration et logiciel du périphérique.
80 Chapitre 5 Gestion de l'imprimante FRWW
Page 91

Conguration avancée avec le serveur Web intégré HP et Printer
Home Page (EWS)
Utilisez le serveur Web intégré HP pour gérer les fonctions d'impression depuis votre ordinateur plutôt que
depuis le panneau de commande de l'imprimante.
●
Première méthode : Ouverture du serveur EWS HP à partir du logiciel
●
Deuxième méthode : Ouvrez le serveur Web intégré HP à partir d'un navigateur Web
● Visualiser des informations sur l'état de l'imprimante
● Déterminer la durée de vie restante de tous les consommables et commander de nouveaux consommables
● Aicher et modier les congurations de bacs (types et formats de papier)
● Aicher et imprimer des pages internes
● Aicher et modier la conguration du réseau
Le serveur Web intégré HP fonctionne lorsque l'imprimante est connectée à un réseau IP. Il ne prend pas en
charge les connexions d'imprimante IPX. L’accès à Internet n’est pas nécessaire pour ouvrir et utiliser le serveur
Web intégré HP.
Lorsque l'imprimante est connectée au réseau, le serveur Web intégré HP est automatiquement disponible.
REMARQUE : Printer Home Page (EWS) est un logiciel utilisé pour eectuer la connexion au serveur Web intégré
HP lorsque l'imprimante est connectée à un ordinateur via USB. Il est disponible uniquement si une installation
complète a été réalisée lors de l'installation de l'imprimante sur ordinateur. Selon la manière dont l'imprimante
est connectée au réseau, certaines fonctionnalités peuvent ne pas être disponibles.
REMARQUE : Le serveur Web intégré HP n'est pas accessible au-delà du pare-feu de réseau.
Première méthode : Ouverture du serveur EWS HP à partir du logiciel
Utilisez cette méthode pour ouvrir le serveur Web intégré à partir du logiciel Assistant d'impression HP.
1. Ouvrez l'assistant HP Printer.
● Windows 10 : Dans le menu Démarrer, cliquez sur Toutes les applications, puis sur HP et sélectionnez
le nom de l’imprimante.
● Windows 8.1 : Cliquez sur la èche vers le bas dans le coin inférieur gauche de l'écran Démarrer, puis
sélectionnez le nom de l'imprimante.
● Windows 8 : Cliquez avec le bouton droit de la souris sur une zone vide de l'écran Démarrer, cliquez
sur Toutes les applications sur la barre d'applications, puis sélectionnez le nom de l'imprimante.
● Windows 7, Windows Vista et Windows XP : A partir du bureau de l'ordinateur, cliquez sur Démarrer,
sélectionnez Tous les programmes, cliquez sur HP, puis sur le dossier de l'imprimante et sélectionnez
le nom de l'imprimante.
2. Dans Assistant d'impression HP, sélectionnez Imprimer, puis sélectionnez Printer Home Page (EWS).
FRWW Conguration avancée avec le serveur Web intégré HP et Printer Home Page (EWS) 81
Page 92

Deuxième méthode : Ouvrez le serveur Web intégré HP à partir d'un navigateur Web
Utilisez le serveur EWS pour gérer votre imprimante depuis un ordinateur plutôt que depuis le panneau de
commande de l'imprimante.
Votre imprimante doit être connectée à un réseau IP avant que vous puissiez accéder au Serveur Web intégré.
1. Localisez l'adresse IP de l'imprimante sur le panneau de commande de l'imprimante :
● Panneau de commande à écran tactile : Sur l'écran d'accueil du panneau de commande de
l'imprimante, appuyez sur l'icône Sans l ( ) ou sur l'icône Ethernet ( ) pour voir l'adresse IP ou le
nom d'hôte.
● Panneau de commande LCD à 2 lignes : Sur le panneau de commande, appuyez sur le bouton OK pour
aicher l'écran d'accueil. Utilisez les èches et le bouton OK pour accéder et ouvrir les menus
suivants :
1. Bouton Conguration
2. Conguration du réseau
3. Paramètres généraux
Dans le menu Paramètres généraux, sélectionnez Aicher l'adresse IP, puis Oui pour aicher l'adresse
IP de l'imprimante ou le nom d'hôte.
2. Ouvrez un navigateur Web et, dans la barre d'adresse, saisissez l'adresse IP ou le nom d'hôte exactement
comme il apparaît sur le panneau de commande de l'imprimante. Appuyez sur la touche Entrée du clavier
de l'ordinateur. Le serveur EWS s'ouvre.
REMARQUE : Si un message indiquant que le site Web comporte des risques s'aiche dans le navigateur,
sélectionnez l'option pour continuer vers le site Web. L'accès à ce site Web ne va pas endommager
l'ordinateur.
82 Chapitre 5 Gestion de l'imprimante FRWW
Page 93

Tableau 5-1 Onglets du serveur Web intégré HP
Onglet ou section Description
Onglet Page d'accueil
Fournit des informations sur
l'imprimante, son état et sa
conguration.
● Mode veille : Congurez les paramètres de programmation de veille.
● Services Web : Congurez et gérez les services web tels que HP ePrint et les applications
d'impression.
● Mise à jour de l'imprimante : Vériez les nouvelles mises à jour imprimante.
● Niveaux estimés des cartouches : Vériez l'état et les niveaux estimés des cartouches.
● Résumé réseau : Consultez un récapitulatif des paramètres réseau de l'imprimante.
● Boîte à outils de qualité d'impression : Utilisez les outils de maintenance pour améliorer la
qualité de vos impressions.
● Assistant de conguration sans l : Connectez l'imprimante à un réseau sans l.
● Wi-Fi Direct : Aichez et modiez les paramètres Wi-Fi Direct.
● AirPrint : Aichez et modiez les paramètres AirPrint.
● Informations sur l’imprimante : Consultez les informations générales sur l'imprimante.
● Administrateur : Congurez et gérez les commandes d'utilisation et de sécurité avancées de
l'imprimante.
● Mode d'arrêt : Congurez les paramètres de Mode d'arrêt.
● Rapport d'utilisation : Consultez les informations détaillées sur l'utilisation de l'imprimante.
● Pare-feu : Congurez et gérez le pare-feu de l'imprimante.
● Rapports d'imprimante : Consultez les rapports disponibles pour l'imprimante.
● Sauvegarde : Sauvegardez les paramètres d'imprimante dans un chier crypté avec mot de
passe.
● Personnaliser : Ajoutez ou supprimez les fonctions qui s'aichent sur l'onglet de la Page
d'accueil.
Onglet Copier/Imprimer ● Modiez les paramètres d'impression par défaut, comme le nombre de copies et la qualité
d'impression, depuis votre ordinateur.
Onglet Services Web ● Paramètres des services Web
Onglet Réseau
(Imprimantes connectées à un réseau
uniquement)
Vous permet de modier les
paramètres réseau de votre
ordinateur.
● Général
● Câblé (802.3)
● Sans l (802.11)
● Wi-Fi Direct
● Bluetooth Smart
● AirPrint
● Google Cloud Print
● Internet Printing Protocol
● Sécurité
● Paramètres avancés
FRWW Conguration avancée avec le serveur Web intégré HP et Printer Home Page (EWS) 83
Page 94

Tableau 5-1 Onglets du serveur Web intégré HP (suite)
Onglet ou section Description
Onglet Outils ● Informations sur le produit
● Rapports
● Utilitaires
● Sauvegarde et restauration
● Redémarrage de l'imprimante
● Mises à jour imprimante
Onglet Paramètres ● Gestion de l'alimentation
● Préférences
● Fournitures
● Personnalisation du panneau de commande (modèles à écran tactile uniquement)
● Sécurité
● Alertes par e-mail
● Rétablir valeurs défaut
● Pare-feu
84 Chapitre 5 Gestion de l'imprimante FRWW
Page 95

Conguration des paramètres réseau IP
Passez en revue les informations suivantes sur la conguration des paramètres réseau IP.
●
Introduction
●
Avis de non-responsabilité pour le partage d'imprimante
●
Aichage ou modication des paramètres réseau
●
Renommer l'imprimante sur le réseau
●
Conguration manuelle des paramètres IPv4 TCP/IP via le panneau de commande
●
Paramètres de vitesse de liaison et de recto verso
Introduction
Consultez les informations contenues dans les sections suivantes pour congurer les paramètres réseau de
l'imprimante.
Avis de non-responsabilité pour le partage d'imprimante
HP ne prend pas en charge les réseaux peer-to-peer car il s'agit d'une fonction des systèmes d’exploitation
Microsoft et non des pilotes d’imprimante HP.
Rendez-vous sur le site Web de Microsoft : www.microsoft.com.
Aichage ou modication des paramètres réseau
Utilisez le serveur Web intégré HP pour aicher ou modier les paramètres de conguration IP.
1. Localisez l'adresse IP de l'imprimante sur le panneau de commande de l'imprimante :
● Panneau de commande à écran tactile : Sur l'écran d'accueil du panneau de commande de
l'imprimante, appuyez sur l'icône Sans l ( ) ou sur l'icône Ethernet ( ) pour voir l'adresse IP ou le
nom d'hôte.
● Panneau de commande LCD à 2 lignes : Sur le panneau de commande, appuyez sur le bouton OK pour
aicher l'écran d'accueil. Utilisez les èches et le bouton OK pour accéder et ouvrir les menus
suivants :
1. Bouton Conguration
2. Conguration du réseau
3. Paramètres généraux
Dans le menu Paramètres généraux, sélectionnez Aicher l'adresse IP, puis Oui pour aicher l'adresse
IP de l'imprimante ou le nom d'hôte.
FRWW Conguration des paramètres réseau IP 85
Page 96

2. Ouvrez un navigateur Web et, dans la barre d'adresse, saisissez l'adresse IP ou le nom d'hôte exactement
comme il apparaît sur le panneau de commande de l'imprimante. Appuyez sur la touche Entrée du clavier
de l'ordinateur. Le serveur EWS s'ouvre.
REMARQUE : Si un message indiquant que le site Web comporte des risques s'aiche dans le navigateur,
sélectionnez l'option pour continuer vers le site Web. L'accès à ce site Web ne va pas endommager
l'ordinateur.
3. Sur la page d'accueil EWS, cliquez sur l'onglet Réseau pour consulter les informations réseau. Modiez les
paramètres si nécessaire.
Renommer l'imprimante sur le réseau
Utilisez le serveur de Web intégré (EWS) HP pour renommer l'imprimante sur un réseau an qu'elle puisse être
identiée de façon unique.
1. Localisez l'adresse IP de l'imprimante sur le panneau de commande de l'imprimante :
● Panneau de commande à écran tactile : Sur l'écran d'accueil du panneau de commande de
l'imprimante, appuyez sur l'icône Sans l ( ) ou sur l'icône Ethernet ( ) pour voir l'adresse IP ou le
nom d'hôte.
● Panneau de commande LCD à 2 lignes : Sur le panneau de commande, appuyez sur le bouton OK pour
aicher l'écran d'accueil. Utilisez les èches et le bouton OK pour accéder et ouvrir les menus
suivants :
1. Bouton Conguration
2. Conguration du réseau
3. Paramètres généraux
Dans le menu Paramètres généraux, sélectionnez Aicher l'adresse IP, puis Oui pour aicher l'adresse
IP de l'imprimante ou le nom d'hôte.
2. Ouvrez un navigateur Web et, dans la barre d'adresse, saisissez l'adresse IP ou le nom d'hôte exactement
comme il apparaît sur le panneau de commande de l'imprimante. Appuyez sur la touche Entrée du clavier
de l'ordinateur. Le serveur EWS s'ouvre.
REMARQUE : Si un message indiquant que le site Web comporte des risques s'aiche dans le navigateur,
sélectionnez l'option pour continuer vers le site Web. L'accès à ce site Web ne va pas endommager
l'ordinateur.
3. Sur la page d'accueil EWS, cliquez sur l'onglet Réseau.
4. Dans le volet de navigation de gauche, cliquez sur Général pour développer les options, puis cliquez sur
Identication du réseau.
5. Dans le champ de texte Nom d'hôte, saisissez un nom pour identier cette imprimante, puis cliquez sur
Appliquer pour enregistrer les modications.
86 Chapitre 5 Gestion de l'imprimante FRWW
Page 97

Conguration manuelle des paramètres IPv4 TCP/IP via le panneau de commande
Utilisez le panneau de commande pour dénir manuellement l'adresse IPv4, un masque de sous-réseau et une
passerelle par défaut.
1. Accédez au menu de conguration :
● Panneau de commande à écran tactile : Sur l'écran d'accueil du panneau de commande de
l'imprimante, faites déler l'onglet en haut de l'écran vers le bas pour ouvrir le tableau de bord, puis
appuyez sur l'icône Conguration .
● Panneau de commande LCD à 2 lignes : Appuyez sur le bouton OK pour revenir à l'écran d'accueil.
Utilisez les
2. Dans le menu de conguration, appuyez sur ou utilisez les èches et le bouton OK pour ouvrir les menus
suivants :
1. Conguration du réseau
2. Paramètres Ethernet
3. Paramètres IP
4. Manuel
3. Utilisez les èches pour saisir l'adresse IP, puis appuyez sur OK.
èches pour accéder à Conguration, puis appuyez à nouveau sur le bouton OK.
4. Utilisez les èches pour saisir le masque de sous-réseau, puis appuyez sur OK.
5. Utilisez les èches pour saisir la passerelle, puis appuyez sur OK.
Paramètres de vitesse de liaison et de recto verso
La vitesse de liaison et le mode de communication du serveur d'impression doivent correspondre à ceux du
réseau. Dans la plupart des situations, vous pouvez laisser l'imprimante en mode automatique. Il se peut que des
modications incorrectes de la vitesse de liaison et des paramètres recto verso empêchent l'imprimante de
communiquer avec les autres périphériques réseau. Si vous devez eectuer des modications, utilisez le
panneau de commande de l'imprimante.
REMARQUE : Ces informations s'appliquent seulement aux réseaux Ethernet (câblés). Elles ne s'appliquent pas
aux réseaux sans l.
REMARQUE : Le paramètre de l'imprimante doit correspondre au paramètre du périphérique réseau
(concentrateur, commutateur, passerelle, routeur ou ordinateur).
REMARQUE : Lorsque vous modiez ces paramètres, l'imprimante s'éteint puis se rallume. N'eectuez des
modications que lorsque l'imprimante est inactive.
1. Accédez au menu de conguration :
● Panneau de commande à écran tactile : Sur l'écran d'accueil du panneau de commande de
l'imprimante, faites déler l'onglet en haut de l'écran vers le bas pour ouvrir le tableau de bord, puis
appuyez sur l'icône Conguration .
● Panneau de commande LCD à 2 lignes : Appuyez sur le bouton OK pour revenir à l'écran d'accueil.
Utilisez les èches pour accéder à Conguration, puis appuyez à nouveau sur le bouton OK.
2. Dans le menu de conguration, appuyez sur ou utilisez les èches et le bouton OK pour ouvrir les menus
suivants :
FRWW Conguration des paramètres réseau IP 87
Page 98

1. Conguration du réseau
2. Paramètres Ethernet
3. Vit. liai.
3. Dans le menu de la Vitesse de liaison, sélectionnez l'une des options suivantes :
Paramètre Description
Automatique Le serveur d'impression se congure
automatiquement avec la vitesse de liaison et le
mode de communication les plus élevés
disponibles sur le réseau.
10T Intégral 10 Mbit/s, fonctionnement en duplex intégral.
10T Semi 10 Mbit/s, fonctionnement en semi-duplex.
100TX Intégral 100 Mbit/s, fonctionnement en duplex intégral.
100TX Semi 100 Mbit/s, fonctionnement en semi-duplex.
1000T Intégral 1000 Mbit/s, fonctionnement en duplex intégral.
4. Sélectionnez OK pour enregistrer le paramètre. L'imprimante s'éteint puis se rallume.
88 Chapitre 5 Gestion de l'imprimante FRWW
Page 99

Fonctions de sécurité de l'imprimante
Passez en revue les informations suivantes sur les fonctions de sécurité de l'imprimante.
●
Introduction
●
Attribution ou modication du mot de passe du système à l'aide du serveur Web intégré
Introduction
L'imprimante comprend plusieurs fonctions de sécurité qui permettent de limiter le nombre de personnes ayant
accès aux paramètres de
matériels les plus précieux.
Attribution ou modication du mot de passe du système à l'aide du serveur Web intégré
Attribuez un mot de passe administrateur pour l'accès à l'imprimante et au serveur Web intégré HP, an qu'aucun
utilisateur non autorisé ne puisse modier les paramètres de l'imprimante.
1. Localisez l'adresse IP de l'imprimante sur le panneau de commande de l'imprimante :
● Panneau de commande à écran tactile : Sur l'écran d'accueil du panneau de commande de
l'imprimante, appuyez sur l'icône Sans l ( ) ou sur l'icône Ethernet ( ) pour voir l'adresse IP ou le
nom d'hôte.
● Panneau de commande LCD à 2 lignes : Sur le panneau de commande, appuyez sur le bouton OK pour
aicher l'écran d'accueil. Utilisez les èches et le bouton OK pour accéder et ouvrir les menus
suivants :
conguration, de sécuriser les données et d'empêcher l'accès aux composants
1. Bouton Conguration
2. Conguration du réseau
3. Paramètres généraux
Dans le menu Paramètres généraux, sélectionnez Aicher l'adresse IP, puis Oui pour aicher l'adresse
IP de l'imprimante ou le nom d'hôte.
2. Ouvrez un navigateur Web et, dans la barre d'adresse, saisissez l'adresse IP ou le nom d'hôte exactement
comme il apparaît sur le panneau de commande de l'imprimante. Appuyez sur la touche Entrée du clavier
de l'ordinateur. Le serveur EWS s'ouvre.
REMARQUE : Si un message indiquant que le site Web comporte des risques s'aiche dans le navigateur,
sélectionnez l'option pour continuer vers le site Web. L'accès à ce site Web ne va pas endommager
l'ordinateur.
3. Sur la page d'accueil EWS, cliquez sur l'onglet Paramètres.
4. Dans le volet de navigation de gauche, cliquez sur Sécurité pour développer les options, puis cliquez sur
Sécurité générale.
5. Saisissez un mot de passe.
6. Saisissez à nouveau le mot de passe dans le champ Conrmer le mot de passe, puis cliquez sur Appliquer.
FRWW Fonctions de sécurité de l'imprimante 89
Page 100

REMARQUE : Notez le mot de passe et conservez cette note dans un endroit sûr.
90 Chapitre 5 Gestion de l'imprimante FRWW
 Loading...
Loading...