Page 1
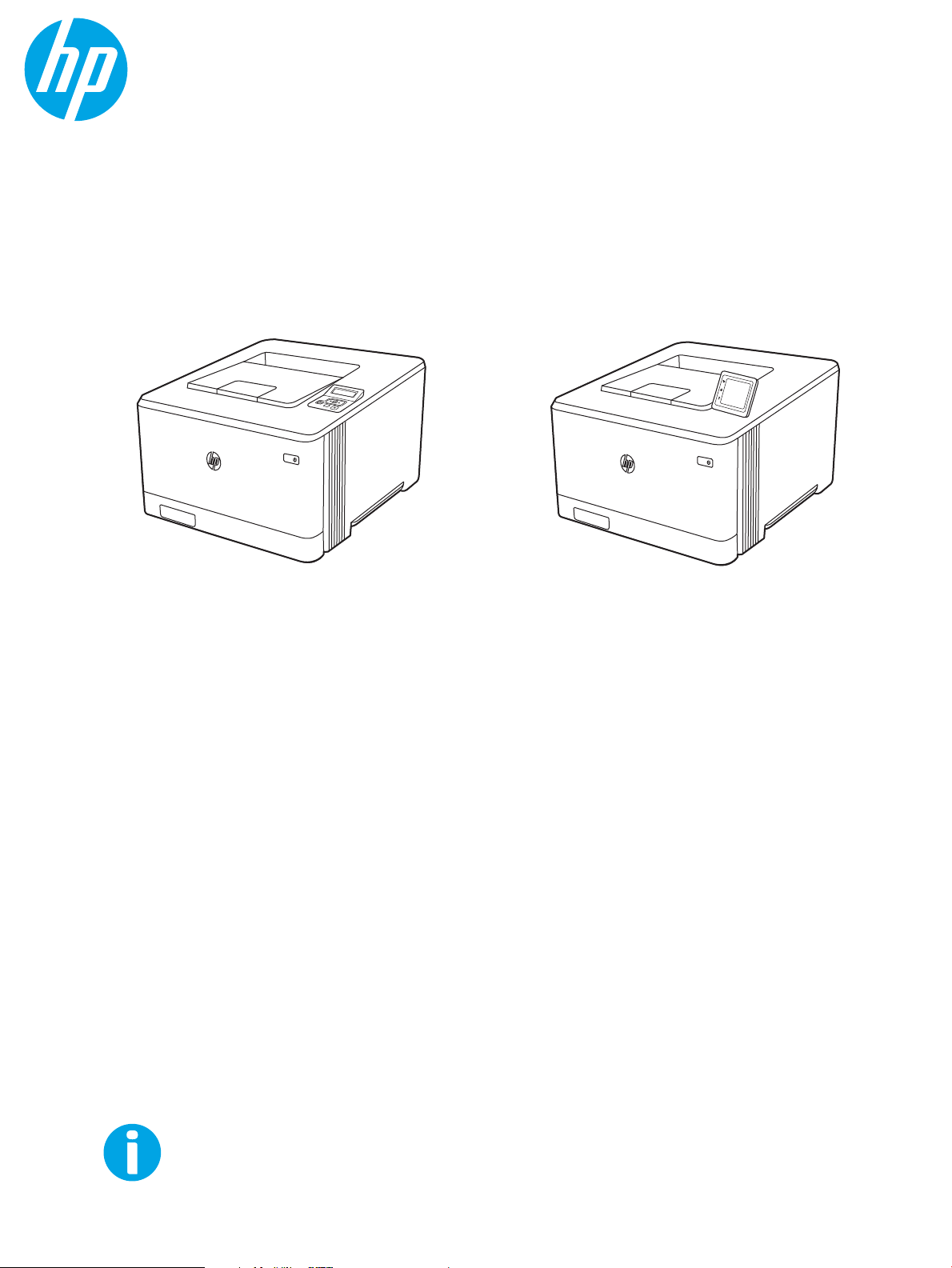
Användarhandbok
www.hp.com/videos/LaserJet
www.hp.com/support/colorljM454
HP Color LaserJet Pro M454
Page 2
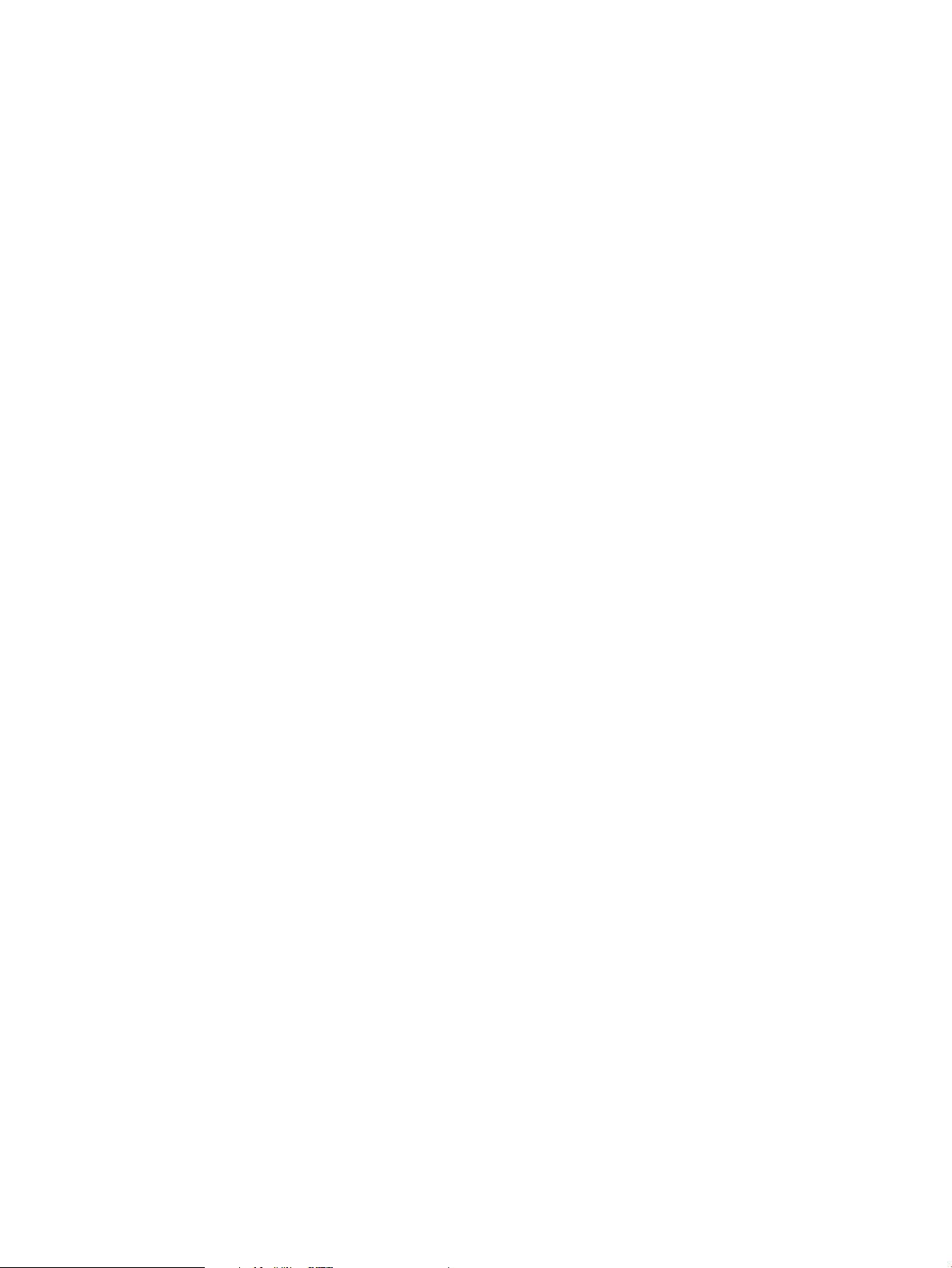
Page 3
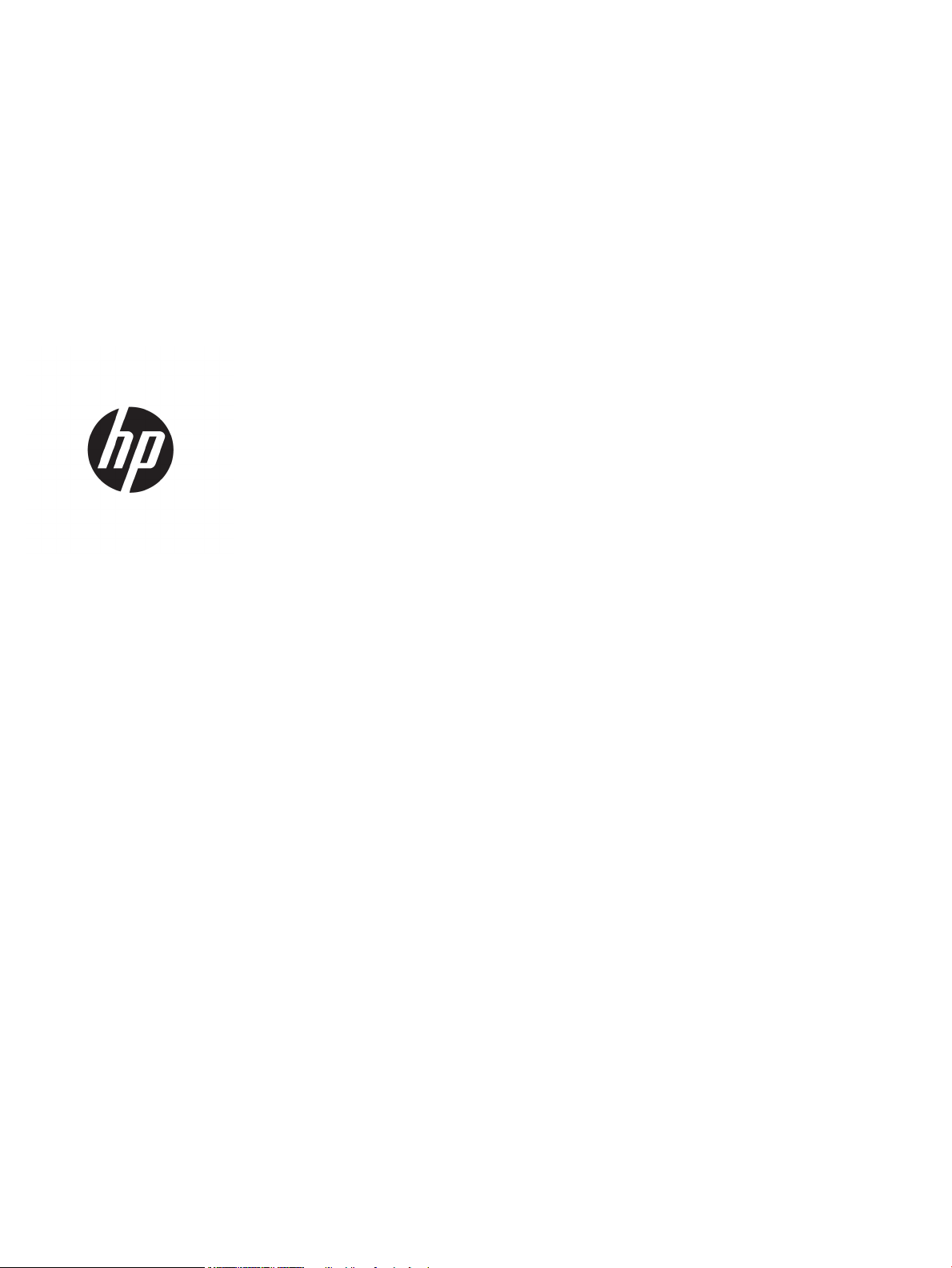
HP Color LaserJet Pro M454
Användarhandbok
Page 4
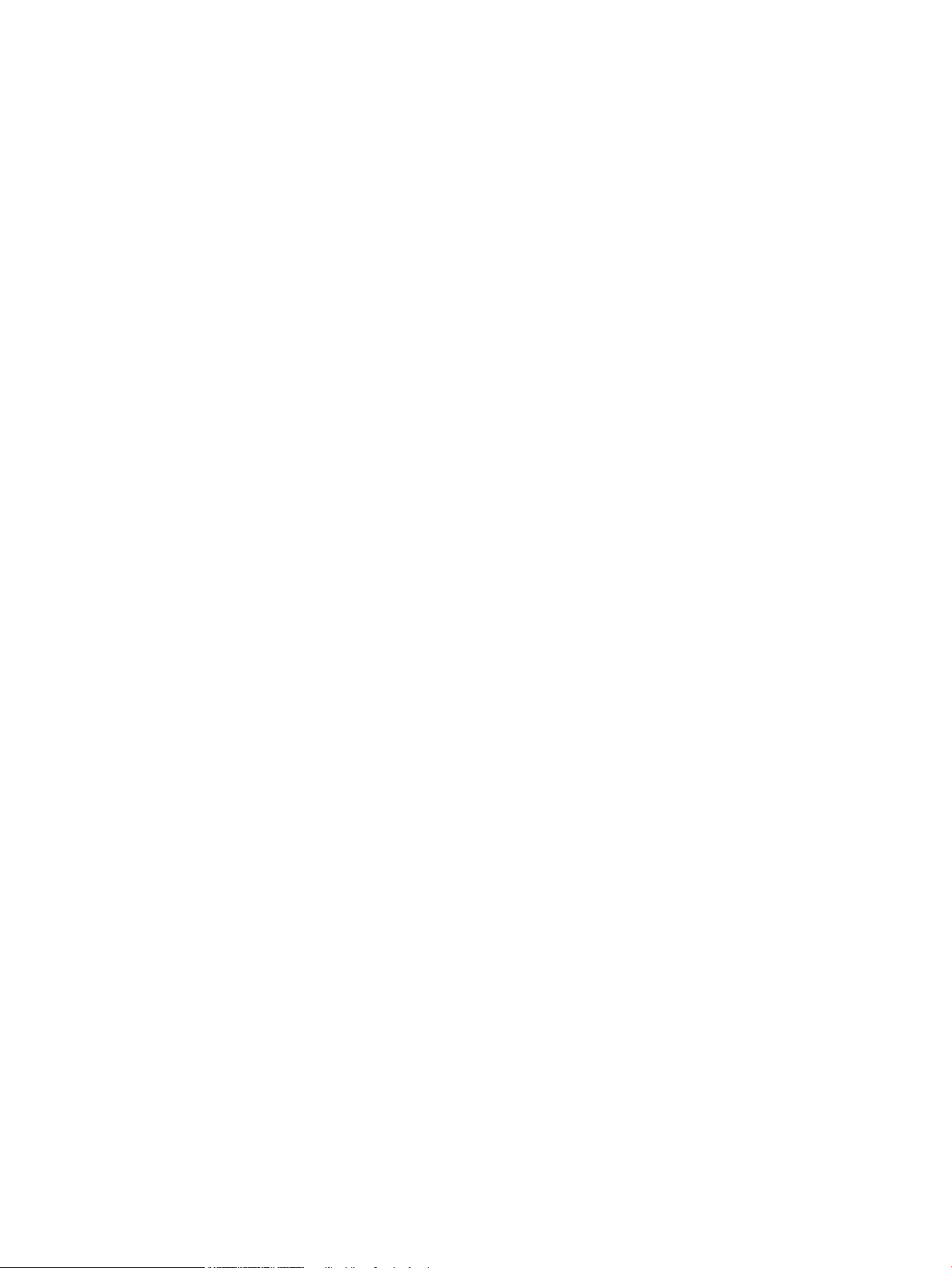
Copyright och licens
Varumärken
© Copyright 2019 HP Development Company,
L.P.
Reproduktion i ursprungligt, omarbetat eller
översatt skick utan skriftligt medgivande, utöver
vad som anges i lagen om upphovsrätt, är
förbjudet.
Den här informationen kan ändras utan
föregående meddelande.
De enda garantier för HP-produkterna och tjänsterna fastställs i de uttryckliga garantier
som medföljer produkterna och tjänsterna. Inget
i detta dokument ska tolkas som att det utgör
en ytterligare garanti. HP kan inte hållas
ansvarigt för tekniska fel, korrekturfel eller
utelämnanden i dokumentet.
Edition 1, 4/2019
Adobe®, Adobe Photoshop®, Acrobat®och
PostScript
®
är varumärken som tillhör Adobe
Systems, Incorporated.
Apple och Apple-logotypen är varumärken som
tillhör Apple Inc. och är registrerade i USA och
andra länder/regioner.
macOS är ett varumärke som tillhör Apple Inc.,
registrerat i USA och andra länder.
AirPrint är ett varumärke som tillhör Apple
Computer, Inc. och är registrerat i USA och andra
länder.
Google™ är ett varumärke som tillhör Google
Inc.
Microsoft®, Windows®, Windows® XP och
Windows Vista® är registrerade varumärken i
USA och tillhör Microsoft Corporation.
UNIX® är ett registrerat varumärke som tillhör
The Open Group.
Page 5
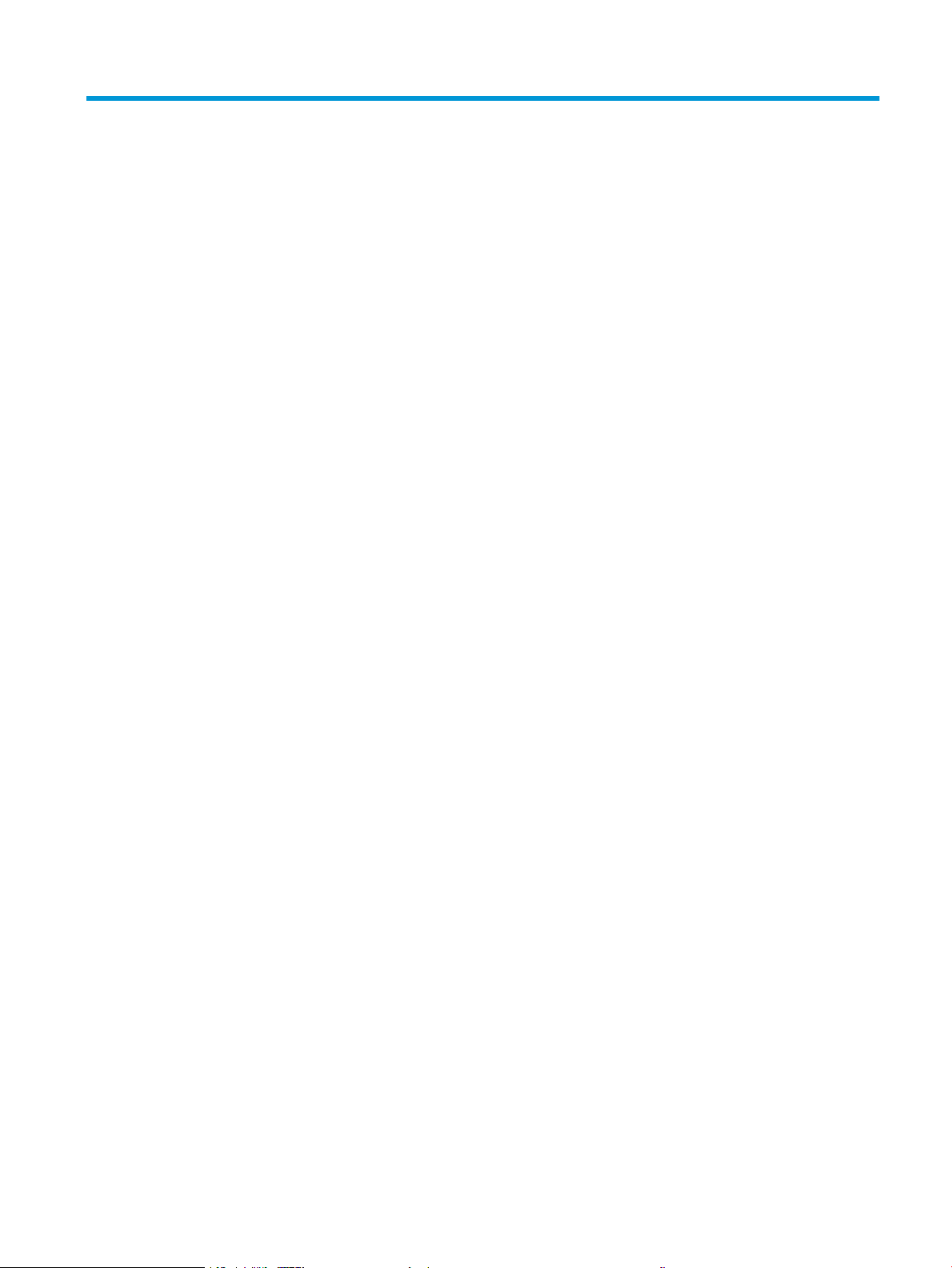
Innehåll
1 Skrivaröversikt ........................................................................................................................................................................................... 1
Varningsikoner .......................................................................................................................................................................... 1
Eventuell stötrisk ...................................................................................................................................................................... 2
Licens för öppen källkod ......................................................................................................................................................... 3
Skrivarvyer ................................................................................................................................................................................. 4
Skrivarens framsida ............................................................................................................................................. 4
Skrivarens baksida ............................................................................................................................................... 5
2-radig kontrollpanelsvy (nw- och dn-modeller) ........................................................................................... 5
Kontrollpanelsvy på pekskärm (dw-modell) ................................................................................................... 7
Använda kontrollpanelen på pekskärmen .................................................................................. 8
Installation av skrivarens maskinvara och programvara ................................................................................................... 9
Skrivarspecikationer ............................................................................................................................................................ 10
Tekniska specikationer ................................................................................................................................... 10
Operativsystem som kan användas ............................................................................................................... 11
Lösningar för mobila utskrifter ....................................................................................................................... 12
Skrivarens mått .................................................................................................................................................. 13
Energiförbrukning, elektriska specikationer och akustiskt utsläpp ........................................................ 14
Intervallet för driftmiljön .................................................................................................................................. 15
2 Pappersfack ............................................................................................................................................................................................. 17
Inledning .................................................................................................................................................................................. 17
Fyll på papper i fack 1 ............................................................................................................................................................ 18
Inledning ............................................................................................................................................................. 18
Fylla på pappersfack 1 (erfunktionsfack) .................................................................................................... 18
Fack 1, pappersorientering .............................................................................................................................. 19
Fyll på papper i fack 2 ............................................................................................................................................................ 22
Inledning ............................................................................................................................................................. 22
Fylla på pappersfack 2 ...................................................................................................................................... 22
Fack 2, pappersorientering .............................................................................................................................. 24
Fyll på papper i fack 3 ............................................................................................................................................................ 27
Inledning ............................................................................................................................................................. 27
Fylla på papper till fack 3 (tillval) .................................................................................................................... 27
SVWW iii
Page 6
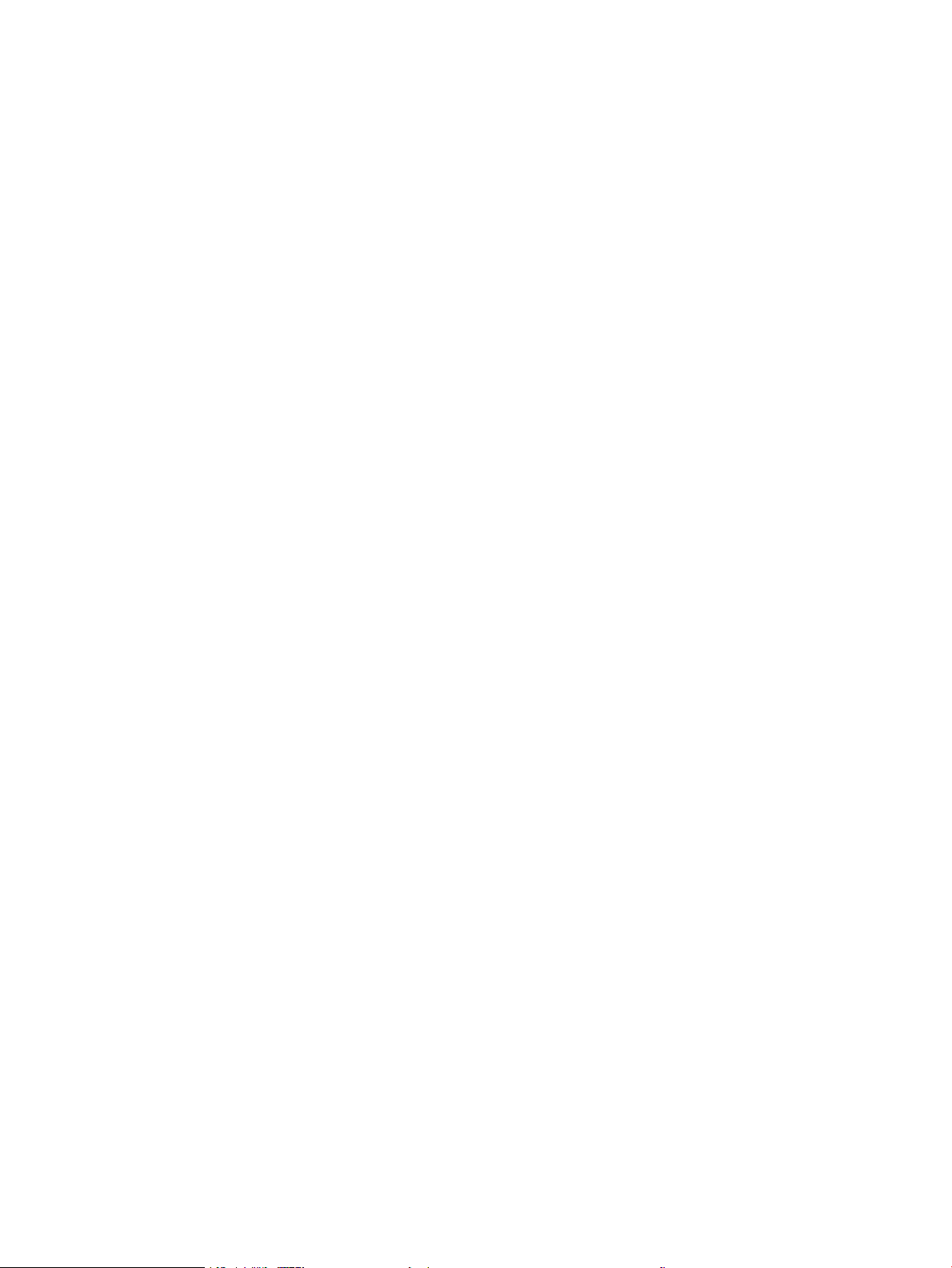
Fack 3, pappersorientering .............................................................................................................................. 29
Fylla på och skriva ut på kuvert ........................................................................................................................................... 31
Inledning ............................................................................................................................................................. 31
Skriva ut på kuvert ............................................................................................................................................. 31
Kuvertorientering .............................................................................................................................................. 31
3 Förbrukningsmaterial, tillbehör och delar .......................................................................................................................................... 33
Beställa förbrukningsmaterial, tillbehör och reservdelar ................................................................................................ 34
Beställning .......................................................................................................................................................... 34
Förbrukningsmaterial och tillbehör ................................................................................................................ 34
Komponenter för egenreparation ................................................................................................................... 36
Dynamisk säkerhet ................................................................................................................................................................ 36
Kongurera skyddet för HP-tonerkasetter i inställningar för förbrukningsmaterial .................................................. 38
Inledning ............................................................................................................................................................. 38
Aktivera eller inaktivera funktionen Kassettpolicy ....................................................................................... 39
Använd skrivarens kontrollpanel för att aktivera funktionen Kassettpolicy ....................... 39
Använd skrivarens kontrollpanel för att inaktivera funktionen Kassettpolicy .................... 39
Använda HP:s inbyggda webbserver (EWS) för att aktivera funktionen Kassettpolicy ..... 40
Använda HP:s inbyggda webbserver (EWS) för att inaktivera funktionen
Kassettpolicy ................................................................................................................................. 40
Felsöka felmeddelanden på kontrollpanelen för Kassettpolicy ............................................ 41
Aktivera eller inaktivera funktionen Kassettskydd ....................................................................................... 42
Använda skrivarens kontrollpanel för att aktivera funktionen Kassettskydd ..................... 42
Använda skrivarens kontrollpanel för att inaktivera funktionen Kassettskydd .................. 42
Använda HP:s inbyggda webbserver (EWS) för att aktivera funktionen Kassettskydd ..... 43
Använda HP:s inbyggda webbserver (EWS) för att inaktivera funktionen
Kassettskydd ................................................................................................................................. 44
Felsöka felmeddelanden på kontrollpanelen för Kassettskydd ............................................ 44
Byta ut tonerkassetterna ...................................................................................................................................................... 45
Information om tonerkassetter ...................................................................................................................... 45
Ta ur och byta ut tonerkassetter ..................................................................................................................... 47
4 Skriva ut ................................................................................................................................................................................................... 53
Utskriftsmetoder (Windows) ................................................................................................................................................ 54
Så här skriver du ut (Windows) ........................................................................................................................ 54
Skriva ut på båda sidor automatiskt (Windows) ........................................................................................... 54
Skriva ut på båda sidor manuellt (Windows) ................................................................................................. 55
Skriva ut era sidor per ark (Windows) .......................................................................................................... 55
Välja papperstyp (Windows) ............................................................................................................................ 56
Ytterligare utskriftsuppgifter ........................................................................................................................... 56
Utskriftsuppgifter (Mac) ........................................................................................................................................................ 57
iv SVWW
Page 7
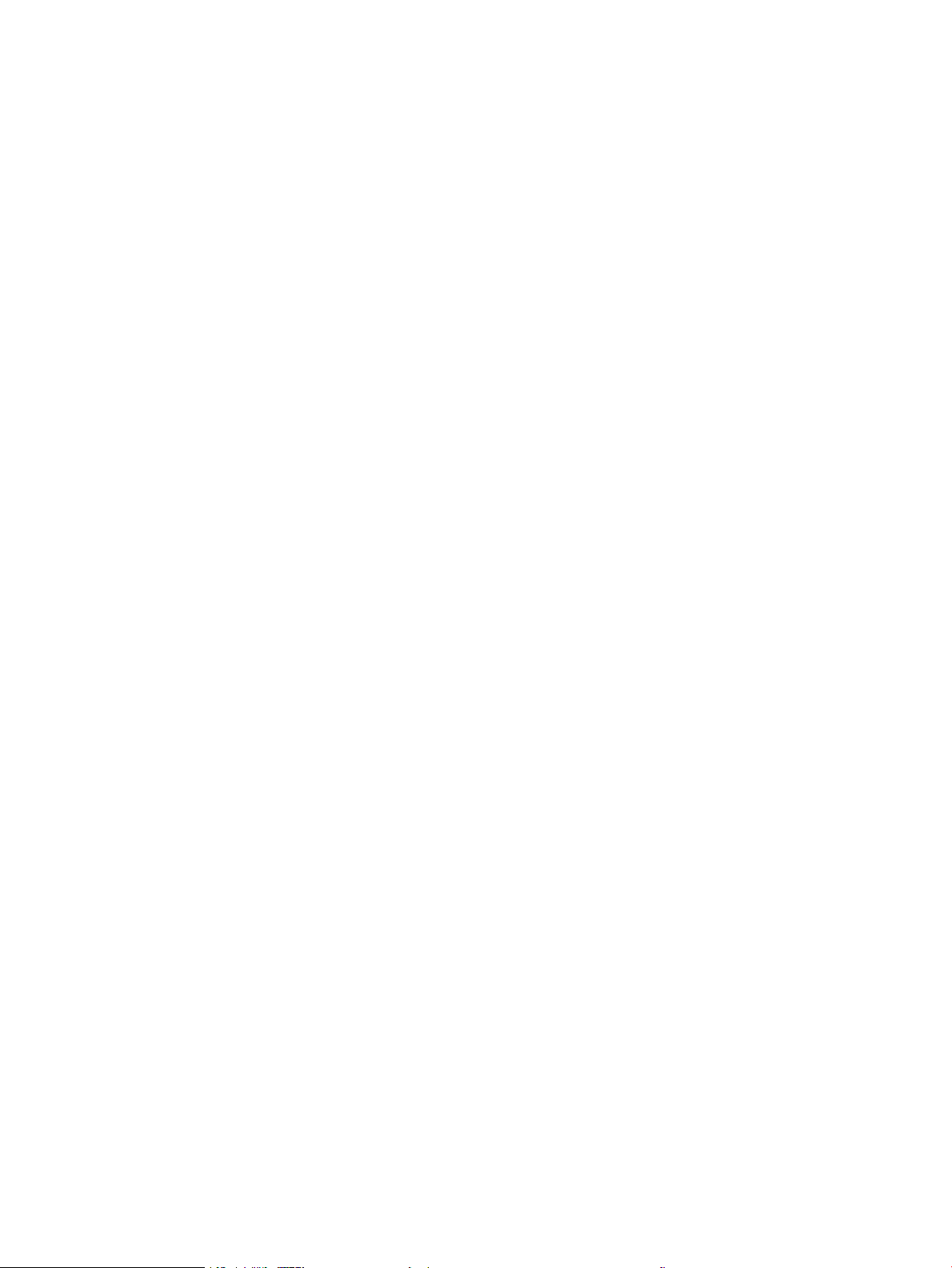
Hur man skriver ut (macOS) ............................................................................................................................. 57
Skriva ut på båda sidor automatiskt (macOS) ............................................................................................... 57
Skriva ut på båda sidor manuellt (macOS) .................................................................................................... 58
Skriva ut era sidor per ark (macOS) .............................................................................................................. 58
Välja papperstyp (macOS) ................................................................................................................................ 58
Ytterligare utskriftsuppgifter ........................................................................................................................... 59
Lagra utskrifter på skrivaren för att skriva ut senare eller skriva ut privat .................................................................. 60
Inledning ............................................................................................................................................................. 60
Innan du börjar ................................................................................................................................................... 60
Ställa in utskriftslagring ................................................................................................................................... 60
Aktivera eller avaktivera funktionen för utskriftslagring ............................................................................ 61
Skapa en lagrad utskrift (Windows) ............................................................................................................... 62
Skapa en lagrad utskrift (macOS) ................................................................................................................... 63
Skriva ut en lagrad utskrift ............................................................................................................................... 64
Ta bort en lagrad utskrift .................................................................................................................................. 65
Ta bort en utskrift som lagrats på skrivaren ............................................................................ 65
Information som skickas till skrivaren för utskriftsredovisning ................................................................. 65
Mobila utskrifter ..................................................................................................................................................................... 66
Inledning ............................................................................................................................................................. 66
Wi-Fi Direct-utskrift (endast trådlösa modeller) .......................................................................................... 67
Gör så här för att aktivera Wi-Fi Direct ...................................................................................... 67
Ändra skrivarens Wi-Fi Direct-namn .......................................................................................... 69
Steg ett: Öppna den inbyggda HP-webbservern ................................................. 69
Steg två: Ändra Wi-Fi Direct-namn ........................................................................ 69
HP ePrint via e-post (kontrollpanel med pekskärm) ................................................................................... 69
HP ePrint via e-post (2-radig LCD-kontrollpanel) ........................................................................................ 70
AirPrint ................................................................................................................................................................. 71
Androids inbyggda utskriftslösning ................................................................................................................ 71
Skriva ut från ett USB-minne (endast för kontrollpanel med pekskärm) ..................................................................... 72
Inledning ............................................................................................................................................................. 72
Skriv ut USB-dokument .................................................................................................................................... 72
5 Hantera skrivaren ................................................................................................................................................................................... 73
Använda HP:s webbtjänster (endast pekskärmsmodeller) ............................................................................................. 73
Ändra skrivarens anslutningstyp (Windows) ..................................................................................................................... 74
Avancerad konguration med HP:s inbyggda webbserver och skrivarens hemsida (EWS) ....................................... 75
Metod ett: Öppna HP:s inbyggda webbserver (EWS) i programvaran ....................................................... 75
Metod två: Öppna HP:s inbyggda webbserver (EWS) från en webbläsare ............................................... 75
Kongurera IP-nätverksinställningar .................................................................................................................................. 79
Inledning ............................................................................................................................................................. 79
Ansvarsbefrielse för skrivardelning ................................................................................................................ 79
SVWW v
Page 8
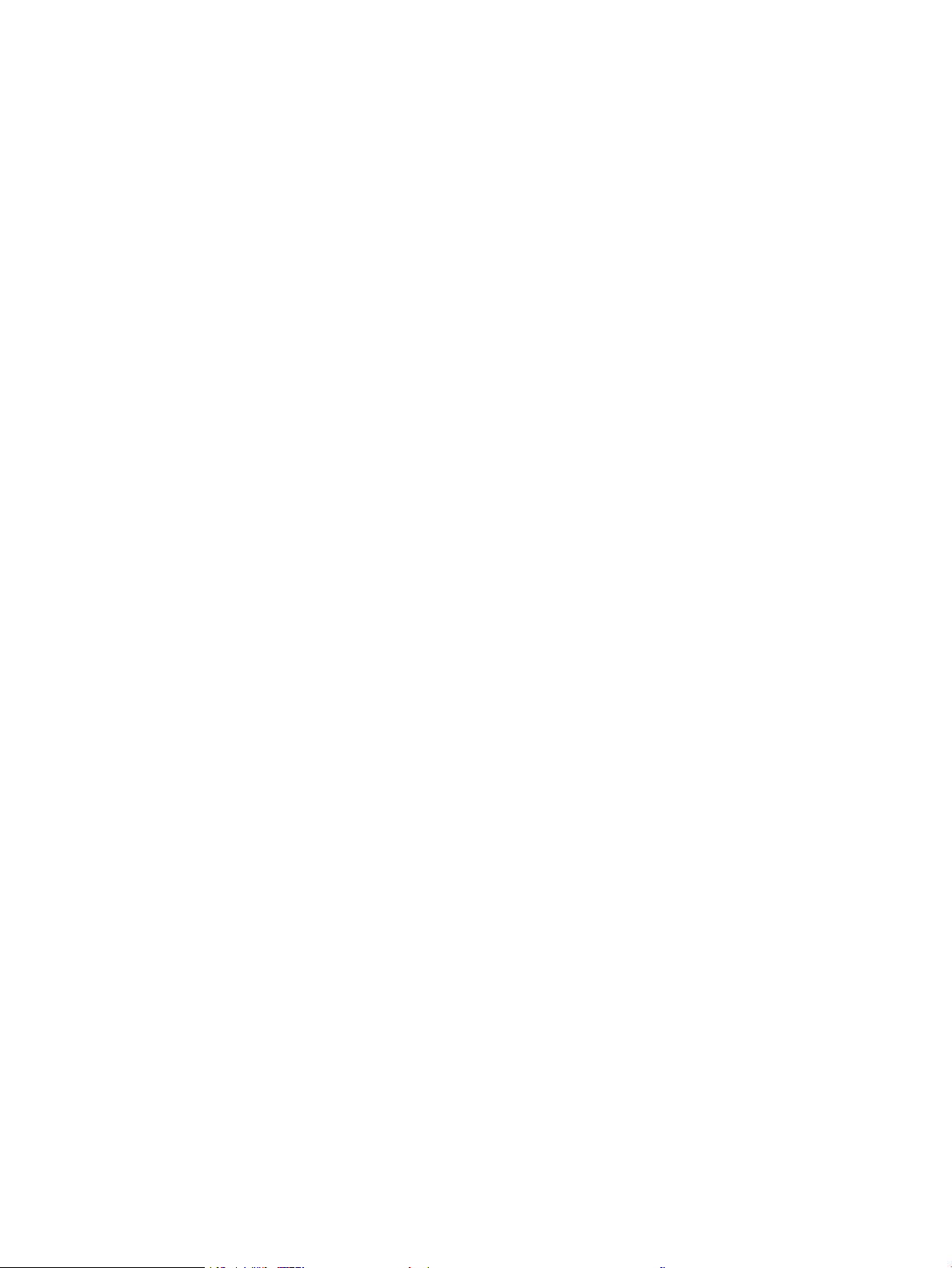
visa och ändra nätverksinställningar ............................................................................................................. 79
Byta namn på skrivaren i ett nätverk ............................................................................................................. 80
Kongurera IPv4 TCP/IP-parametrar manuellt på kontrollpanelen .......................................................... 80
Inställningar för länkhastighet och duplex .................................................................................................... 81
Skrivarens säkerhetsfunktioner ........................................................................................................................................... 83
Inledning ............................................................................................................................................................. 83
Tilldela eller ändra systemlösenordet via den inbäddade webbservern .................................................. 83
Energisparinställningar ......................................................................................................................................................... 84
Inledning ............................................................................................................................................................. 84
Skriva ut med EconoMode ............................................................................................................................... 84
Ändra inställningarna för viloläge läge/fördröjning för viloläge (min.) ..................................................... 84
Ställa in avstängningsläge/avstängning efter viloläge (h) .......................................................................... 85
Kongurera inställningen Inaktivera avstängning ........................................................................................ 85
HP Web Jetadmin ................................................................................................................................................................... 86
Uppdatera inbyggd programvara ........................................................................................................................................ 87
Metod ett: Uppdatera den fasta programvaran via kontrollpanelen ........................................................ 87
Metod två: Uppdatera den fasta programvaran med verktyget för uppdatering av fast
programvara ....................................................................................................................................................... 88
6 Problemlösning ....................................................................................................................................................................................... 89
Kundtjänst ............................................................................................................................................................................... 89
Återställa till standardinställningar ..................................................................................................................................... 90
Kontrollpanelens hjälpsystem ............................................................................................................................................. 90
Meddelandet "Kassetten nästan slut" eller "Kassetten nästan helt slut" visas på skrivarens kontrollpanel .......... 92
Ändra inställningar för "Snart slut" ................................................................................................................. 93
Ändra inställningarna för ”Mycket låg” i kontrollpanelen ....................................................... 93
Beställa material ........................................................................................................................... 93
Skrivaren hämtar inte papper eller matar fram det fel .................................................................................................... 95
Inledning ............................................................................................................................................................. 95
Skrivaren matar inte in papper ........................................................................................................................ 95
Skrivaren matar in era pappersark ............................................................................................................... 98
Åtgärda papperstrassel ...................................................................................................................................................... 101
Platser för papperstrassel ............................................................................................................................. 101
Har du ofta papperstrassel? .......................................................................................................................... 101
Åtgärda papperstrassel i fack 1 – 13.02 ..................................................................................................... 103
Åtgärda papperstrassel i fack 2 – 13.03 ..................................................................................................... 105
Rensa pappersstopp i utmatningsfacket – 13.10, 13.11, 13.13 ............................................................ 107
Åtgärda papperstrassel i duplexenheten (endast dn- och dw-modeller) – 13.14, 13.15 ................... 107
Åtgärda papperstrassel i den bakre luckan och runt xeringsenheten (endast nw-modell) –
13.08, 13.09 .................................................................................................................................................... 108
Lösa problem med utskriftskvalitet ................................................................................................................................. 110
vi SVWW
Page 9
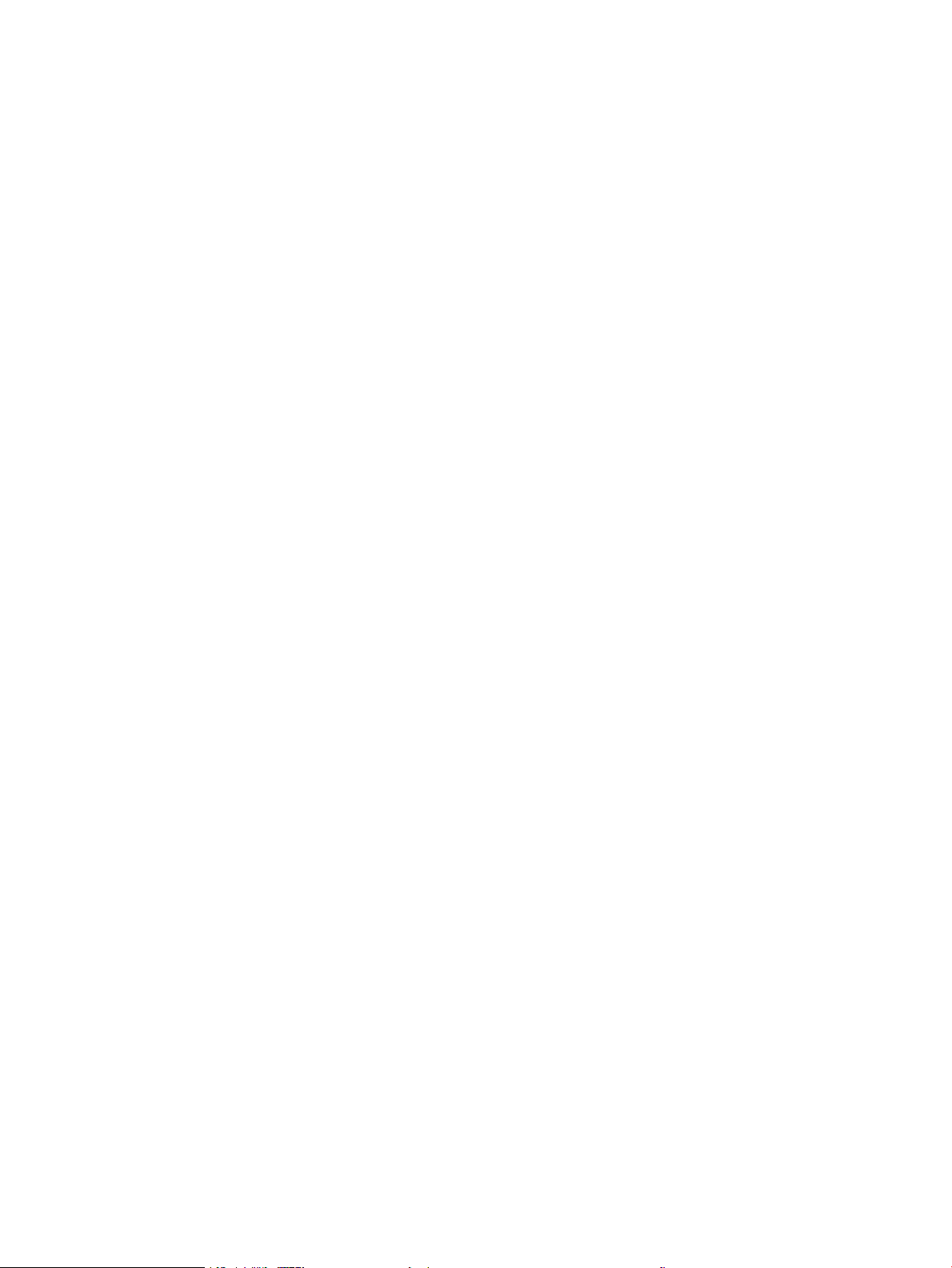
Inledning ........................................................................................................................................................... 110
Felsöka utskriftskvalitet ................................................................................................................................. 111
Uppdatera skrivarens fasta programvara .............................................................................. 111
Skriva ut från ett annat program ............................................................................................. 111
Kontrollera inställningen för utskriftsjobbets papperstyp .................................................. 112
Kontrollera inställningen för papperstyp på skrivaren .................................... 112
Kontrollera inställningen för papperstyp (Windows) ....................................... 112
Kontrollera inställningen för papperstyp (macOS) ........................................... 112
Kontrollera tonerkassettstatusen ........................................................................................... 113
Steg ett: Skriv ut statussidan för förbrukningsmaterial .................................. 113
Steg två: Kontrollera status för förbrukningsmaterial ..................................... 113
Skriva ut en rengöringssida ...................................................................................................... 114
Kontrollera tonerkassetten visuellt för att bekräfta att den inte är skadad ..................... 114
Kontrollera papperet och utskriftsmiljön ............................................................................... 115
Steg ett: Använd papper som uppfyller HP:s specikationer för papper ...... 115
Steg två: Kontrollera miljön .................................................................................. 115
Steg tre: Ange individuell pappersinställning .................................................... 115
Prova en annan skrivardrivrutin ............................................................................................... 116
Felsöka färgkvalitet .................................................................................................................... 117
Kalibrera skrivaren för att justera färgerna ....................................................... 117
Justera färginställningar (Windows) ................................................................... 117
Skriva ut och tolka utskriftskvalitetssidan ......................................................... 117
Kontrollera EconoMode-inställningarna ................................................................................. 118
Justera utskriftstäthet ............................................................................................................... 119
Felsök bilddefekter ......................................................................................................................................... 120
Lösa problem med trådanslutna nätverk ........................................................................................................................ 129
Inledning ........................................................................................................................................................... 129
Dålig fysisk anslutning ................................................................................................................................... 129
Datorn kan inte kommunicera med skrivaren ............................................................................................ 129
Skrivaren använder felaktiga länk- och duplexinställningar för nätverket ............................................ 130
Nya programvaror kan orsaka kompatibilitetsproblem ............................................................................ 130
Datorn eller arbetsstationen är felaktigt inställd ....................................................................................... 130
Skrivaren är avaktiverad eller så är andra nätverksinställningar felaktiga ............................................ 130
Lösa problem med trådlösa nätverk ................................................................................................................................ 131
Inledning ........................................................................................................................................................... 131
Checklista för trådlös anslutning .................................................................................................................. 131
Skrivaren skriver inte ut efter att den trådlösa kongurationen är slutförd ......................................... 132
Skrivaren skriver inte ut och datorn har en brandvägg från tredje part installerad ............................. 132
Den trådlösa anslutningen fungerar inte efter att den trådlösa routern eller skrivaren har yttats 132
Det går inte att ansluta era datorer till den trådlösa skrivaren ............................................................. 133
Den trådlösa skrivaren tappar kommunikationen när den är ansluten till ett VPN ............................. 133
SVWW vii
Page 10
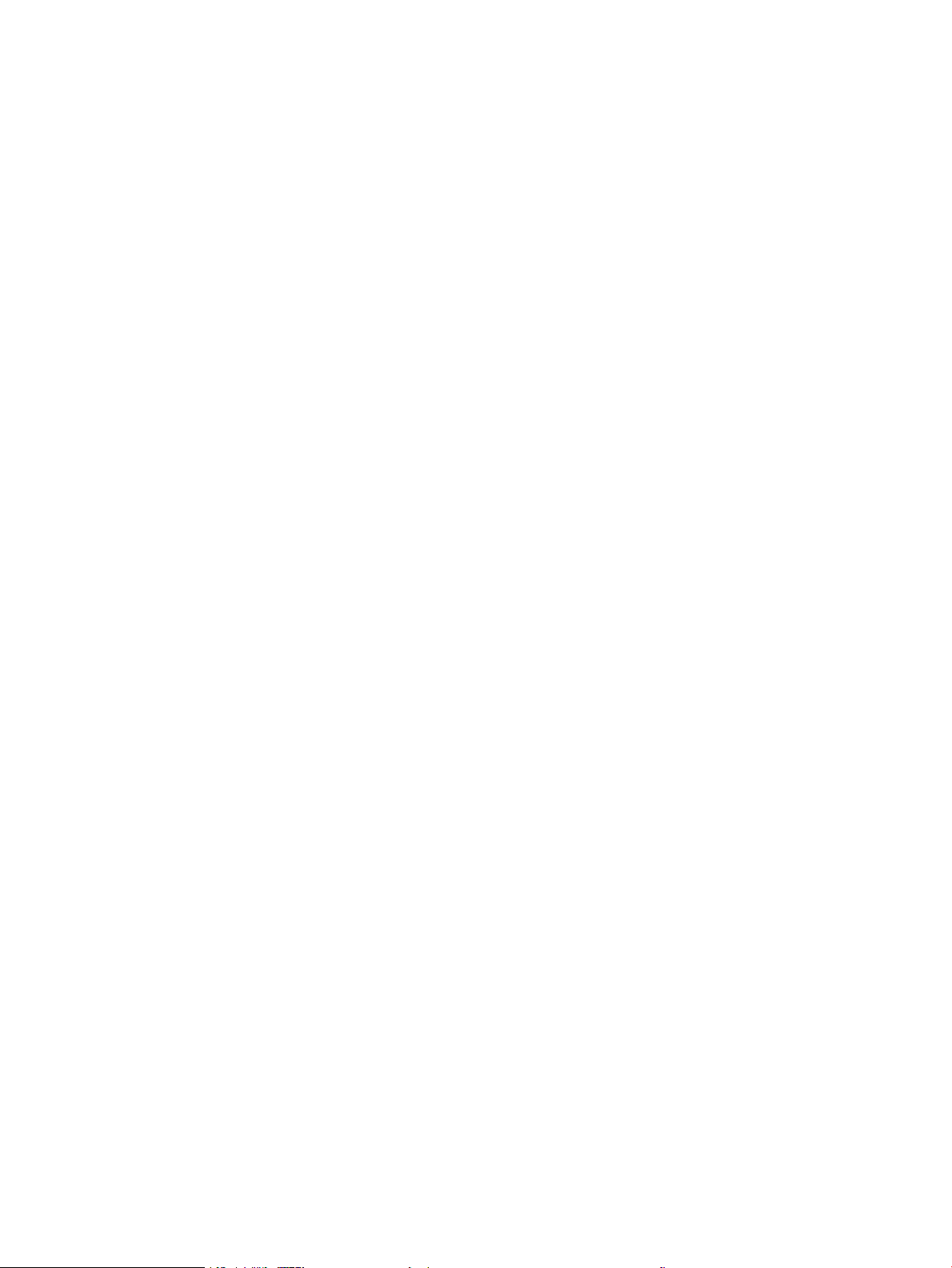
Nätverket visas inte i listan över trådlösa nätverk .................................................................................... 133
Det trådlösa nätverket fungerar inte ........................................................................................................... 133
Göra ett diagnostiskt test av det trådlösa nätverket ................................................................................ 134
Reducera störningar i ett trådlöst nätverk .................................................................................................. 134
Index ........................................................................................................................................................................................................... 135
viii SVWW
Page 11
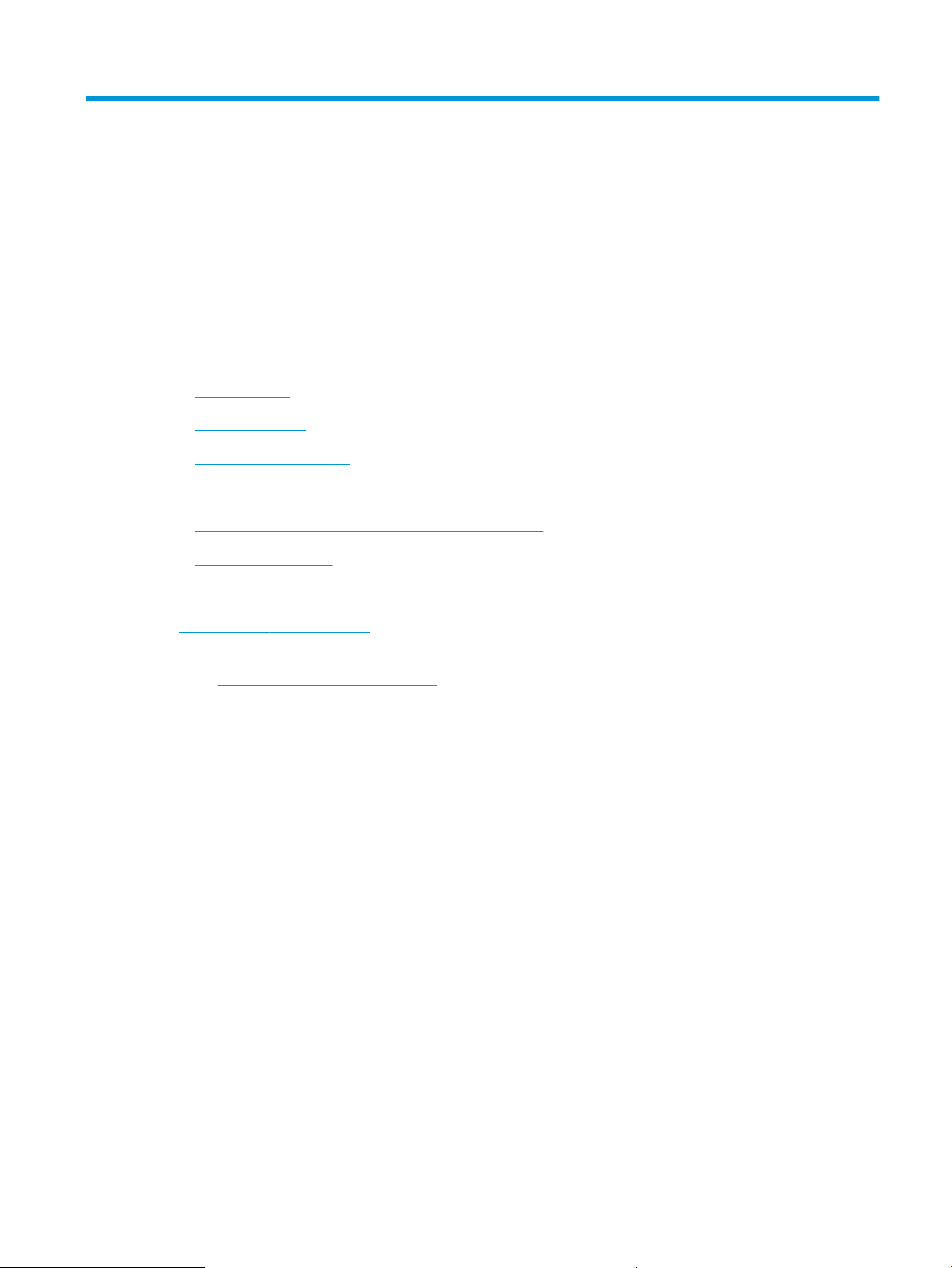
1 Skrivaröversikt
Granska placering av funktioner på skrivaren, fysiska och tekniska specikationer för skrivaren och var du kan
hitta inställningsinformation.
●
Varningsikoner
●
Eventuell stötrisk
●
Licens för öppen källkod
●
Skrivarvyer
●
Installation av skrivarens maskinvara och programvara
●
Skrivarspecikationer
Mer information:
Se www.hp.com/videos/LaserJet för videohjälp.
Följande information är korrekt vid publiceringstillfället. Aktuell information nns på supportsidan för din
skrivare: www.hp.com/support/colorljM454.
HP:s heltäckande hjälp för skrivaren innehåller följande information:
● Installera och kongurera
● Lär och använd
● Problemlösning
● Ladda ned uppdateringar av programvara och inbyggd programvara
● Delta i supportforum
● Hitta information om garanti och föreskrifter
Varningsikoner
Var försiktig om du ser en varningsikon på HP-skrivaren, enligt ikondenitionerna.
● Varning: Elektriska stötar
SVWW 1
Page 12
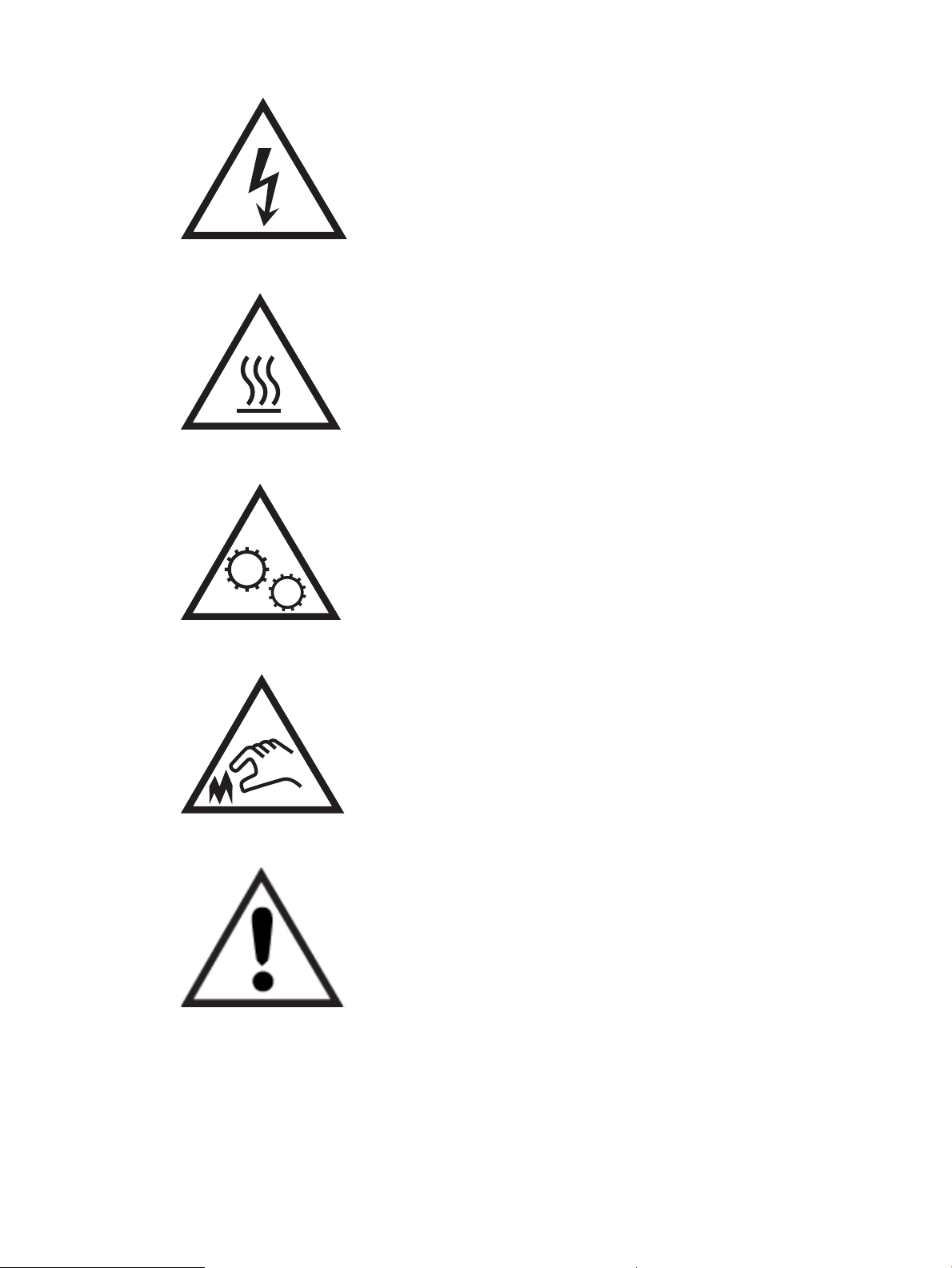
● Varning: Varm yta
● Varning: Håll kroppsdelar borta från delar som rör sig
● Varning: Vass kant i närheten
● Varning
Eventuell stötrisk
Läs igenom den här viktiga säkerhetsinformationen.
2 Kapitel 1 Skrivaröversikt SVWW
Page 13
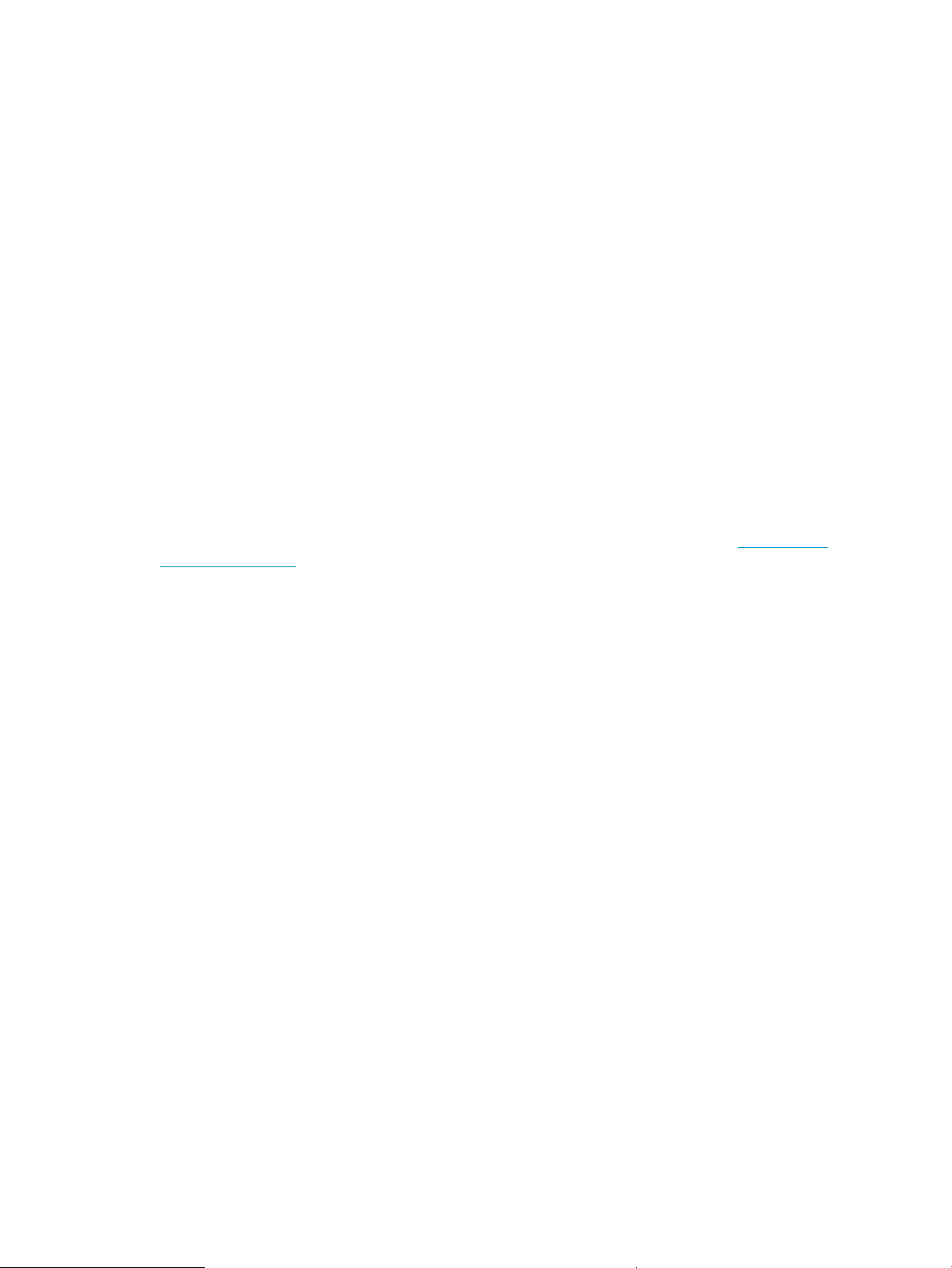
● Läs och förstå denna säkerhetsinformation för att undvika risken för elstötar.
● Följ alltid grundläggande säkerhetsåtgärder när du använder den här produkten för att minska risk för
skada från brand eller elektriska stötar.
● Läs och förstå alla instruktionerna i användarhandboken.
● Iaktta alla varningar och anvisningar som är angivna på produkten.
● Använd endast ett jordat eluttag när du ansluter produkten till en strömkälla. Om du inte vet om att uttaget
är jordat, kontrollerar du med en behörig elektriker.
● Rör inte kontakterna på något av uttagen på produkten. Byt ut skadade sladdar omedelbart.
● Koppla ur produkten från vägguttaget före rengöring.
● Installera inte och använd inte produkten nära vatten eller när du är våt.
● Installera produkten säkert på en stabil yta.
● Installera produkten på en skyddad plats där ingen kan kliva på eller snubbla över nätsladden.
Licens för öppen källkod
Information om programvara med öppen källkod som används i den här skrivaren nns på www.hp.com/
software/opensource.
SVWW Licens för öppen källkod 3
Page 14
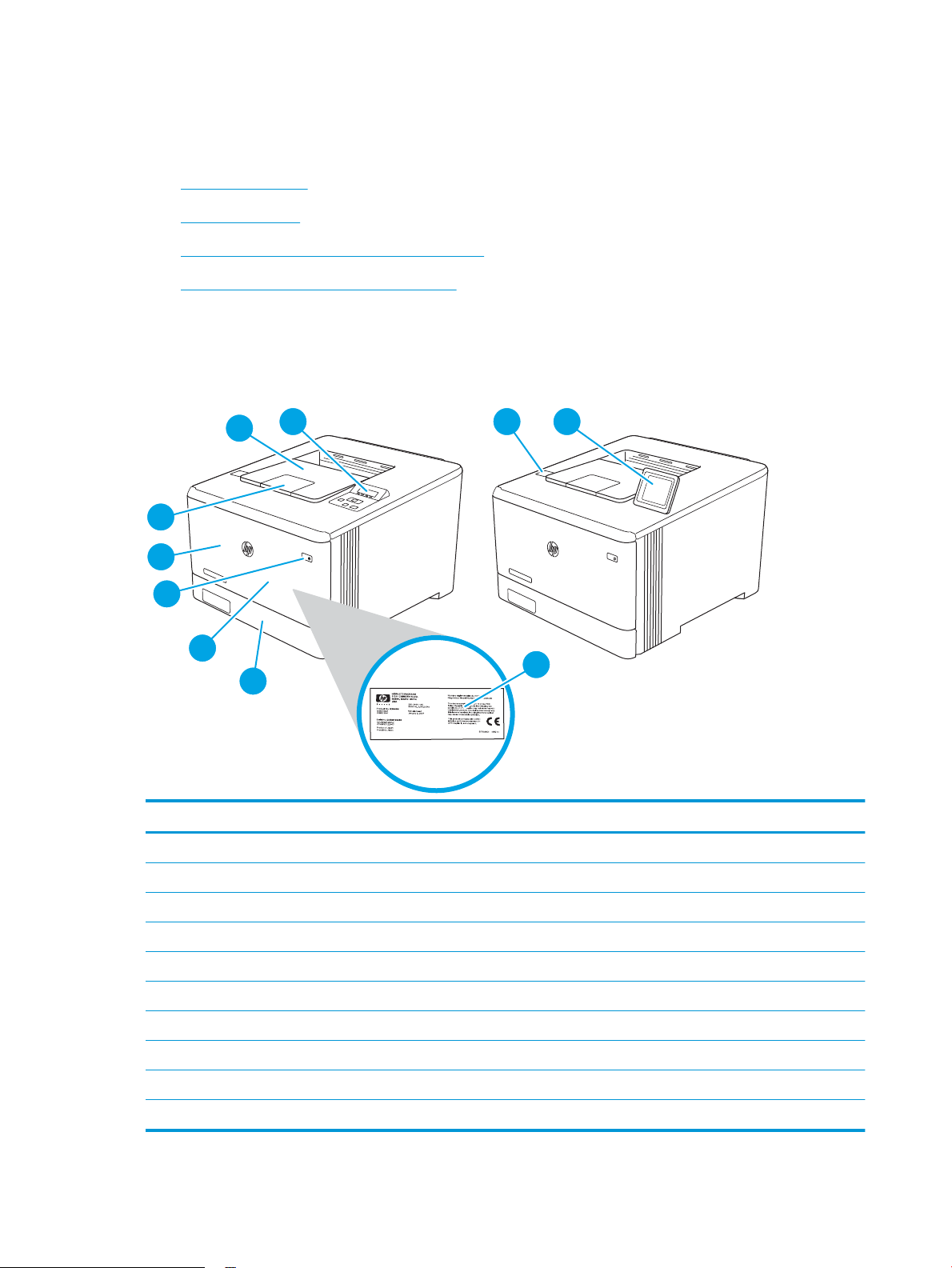
Skrivarvyer
6
5
7
31
10
9
8
2
4
Identiera vissa delar av skrivaren och knappar på kontrollpanelen.
●
Skrivarens framsida
●
Skrivarens baksida
●
2-radig kontrollpanelsvy (nw- och dn-modeller)
●
Kontrollpanelsvy på pekskärm (dw-modell)
Skrivarens framsida
Identiera delarna på framsidan av skrivaren.
Bild 1-1 Skrivarens framsida
Nummer Beskrivning
1 2-radig kontrollpanel (nw- och dn-modeller)
2 USB-port för direktutskrift (endast för dw-modell, för utskrifter utan en dator)
3 Kontrollpanel på pekskärm (dw-modell, kan vinklas upp för enklare visning)
4 Etikett med bestämmelser (innanför den främre luckan)
5 Fack 2
6 Fack 1
7 På/av-knapp
8 Främre lucka (ger åtkomst till tonerkassetten)
9 Förlängning för utmatningsfack
10 Utmatningsfack
4 Kapitel 1 Skrivaröversikt SVWW
Page 15
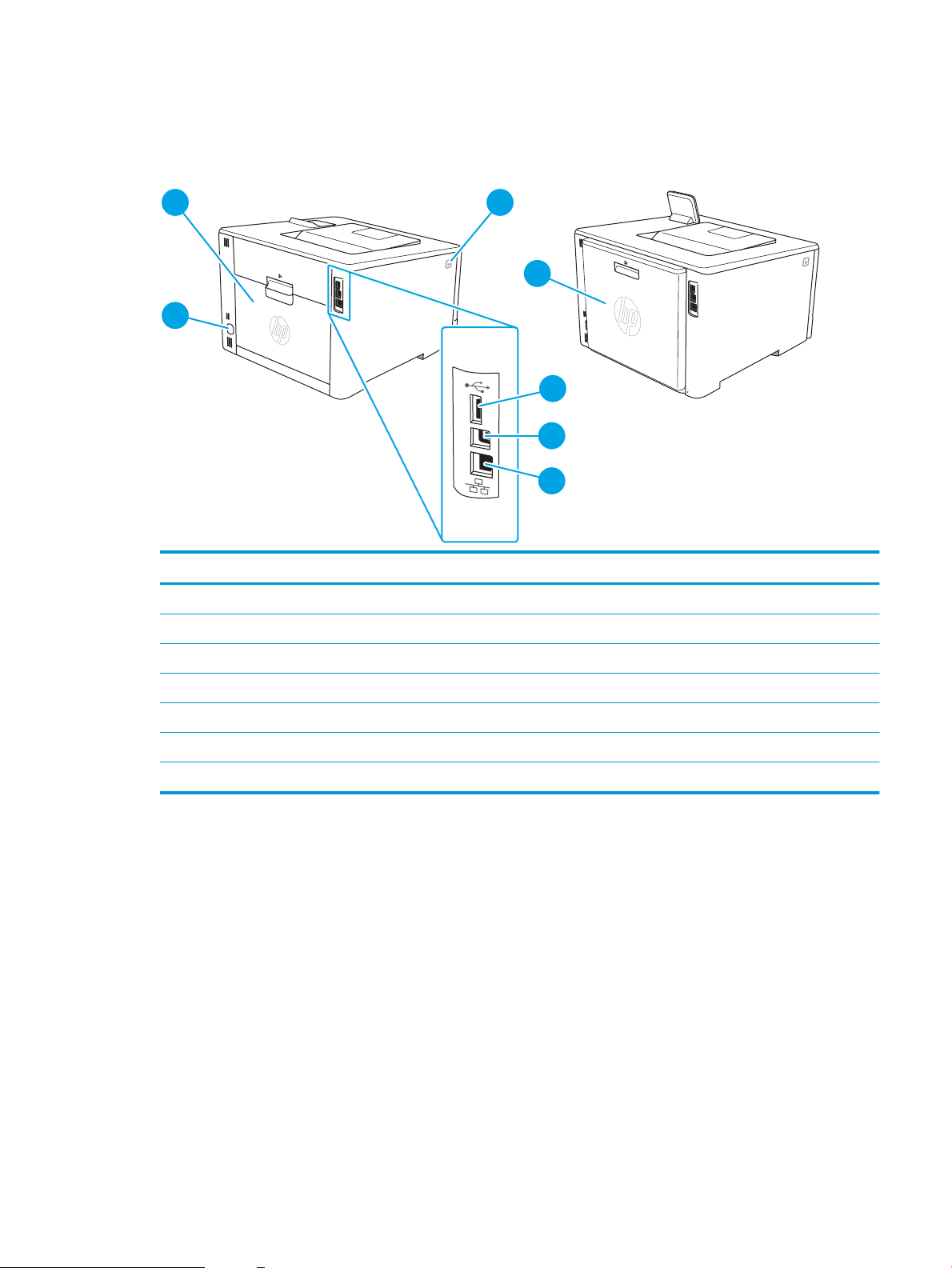
Skrivarens baksida
7
1
3
2
4
6
5
Identiera delarna på baksidan av skrivaren.
Bild 1-2 Skrivarens baksida
Nummer Beskrivning
1 Bakre lucka (endast nw-modell, ger åtkomst för att rensa papperstrassel)
2 Främre luckans frigöringsknapp
3 Duplexenhet (endast dn- och dw-modeller)
4 USB-port för jobblagring
5 USB-port för direktanslutning till en dator
6 Ethernet-port
7 Strömanslutning
2-radig kontrollpanelsvy (nw- och dn-modeller)
Identiera knappar och lampor på skrivarens tvåradiga kontrollpanel.
SVWW Skrivarvyer 5
Page 16
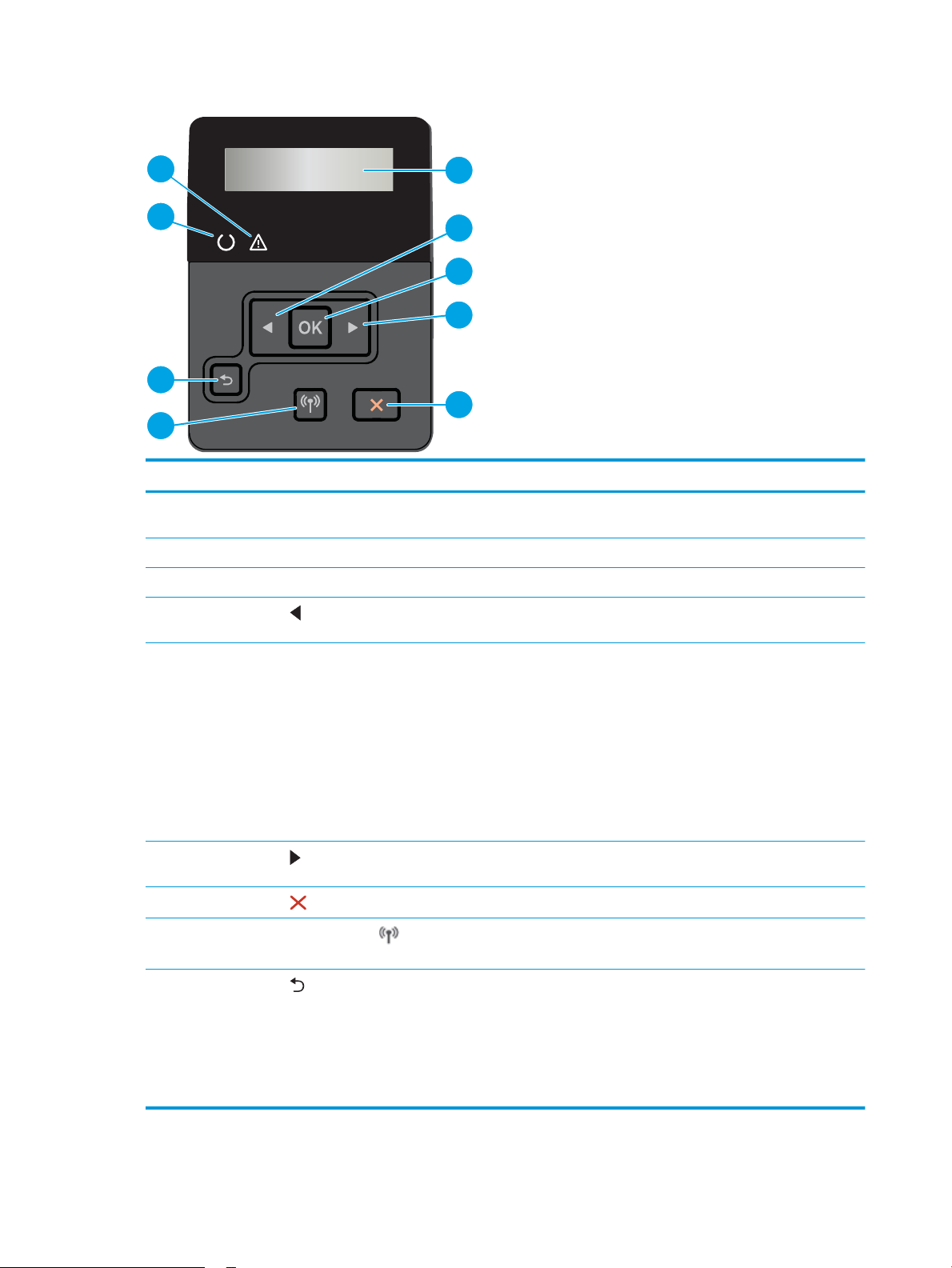
Bild 1-3 Kontrollpanel med två rader
4
7
2
1
9
8
3
6
5
Nummer Objekt Beskrivning
1 Redo-lampa (grön) Redo-lampan lyser när skrivaren är redo för utskrift. Lampan blinkar när skrivaren tar
emot utskriftsdata.
2 Varningslampa (orange) Varningslampan blinkar när någon åtgärd krävs av användaren.
3 Kontrollpanelens skärm På den här skärmen visas menyer och skrivarinformation.
4
5 Knappen OK Tryck på OK-knappen om du vill:
6
7
8
9
Knappen vänsterpil
Knappen högerpil
Knappen Avbryt
Knapp för trådlöst nätverk
(endast trådlösa modeller)
Knappen bakåtpil
Använd knappen om du vill bläddra på menyerna eller minska ett värde som visas i
teckenfönstret.
● Öppna kontrollpanelens menyer.
● Öppna en undermeny som visas på kontrollpanelen.
● Välja ett menyalternativ.
● Radera vissa fel.
● Starta ett utskriftsjobb som svar på en kontrollpanelsprompt (t.ex. när
meddelandet Tryck [OK] för att fortsätta visas på kontrollpanelen).
Använd den här knappen om du vill bläddra i menyerna eller öka ett värde som visas i
teckenfönstret.
Tryck här om du vill avbryta en utskrift eller avsluta kontrollpanelsmenyerna.
Öppna menyn för trådlöst genom att trycka på den här knappen.
Använd den här knappen för följande åtgärder:
● Lämna kontrollpanelens menyer.
● Gå tillbaka till föregående meny i en undermenylista.
● Gå tillbaka till ett föregående menyalternativ i en undermenylista (utan att
spara ändringar för menyalternativet).
6 Kapitel 1 Skrivaröversikt SVWW
Page 17
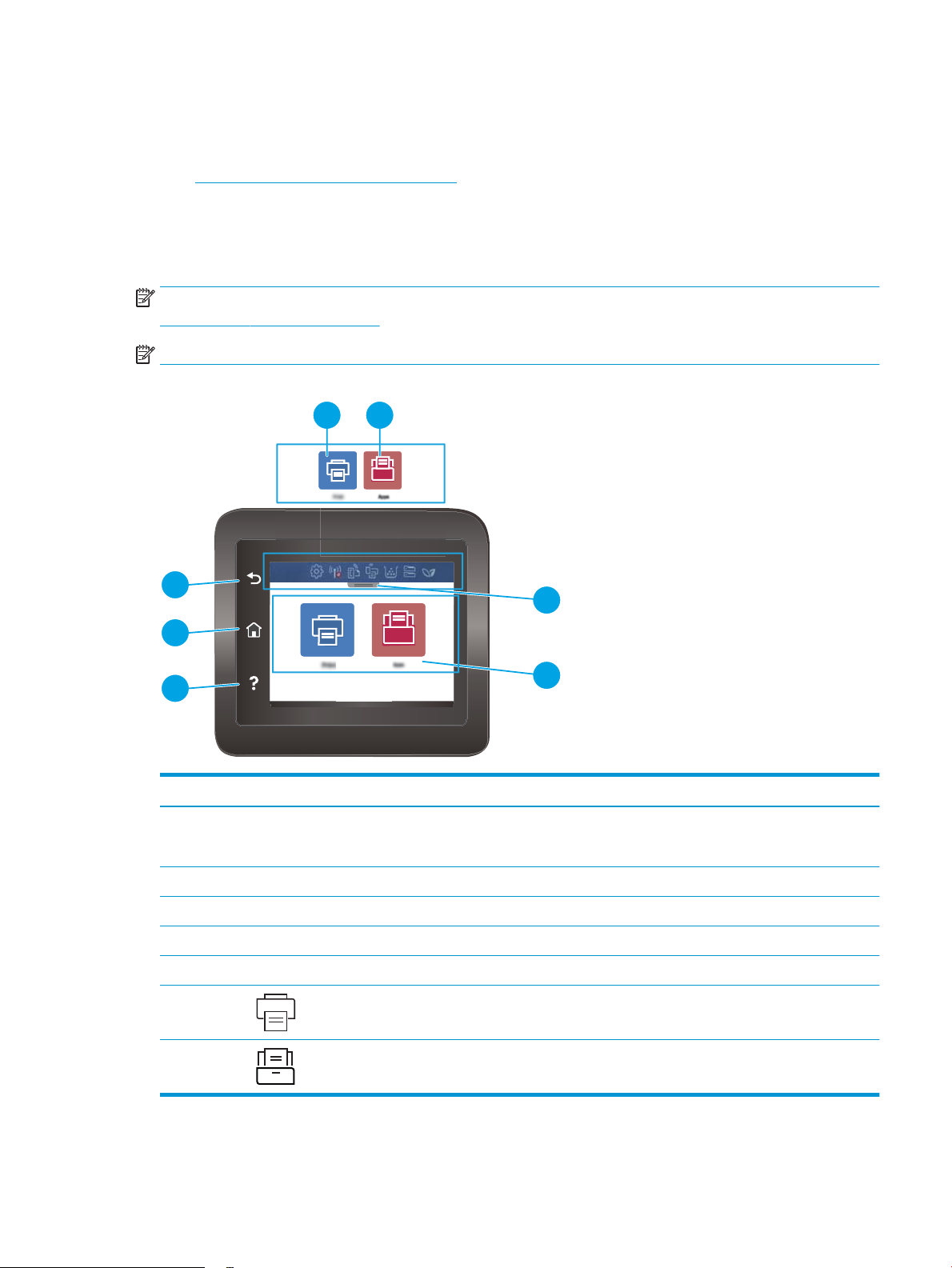
Kontrollpanelsvy på pekskärm (dw-modell)
5
4
3
6 7
1
2
Identiera knappar och funktioner på kontrollpanelens pekskärm.
●
Använda kontrollpanelen på pekskärmen
Från startskärmen får du åtkomst till skrivarens funktioner. Där visas också skrivarens aktuella status.
Du kan återgå till startskärmen när som helst genom att trycka på knappen Hem på den vänstra sidan av
skrivarens kontrollpanel.
OBS! Mer information om funktioner på skrivarens kontrollpanel nns på supportsidan för skrivaren:
www.hp.com/support/colorljM454.
OBS! Vilka funktioner som visas på startskärmen varierar beroende på skrivarkonguration.
Bild 1-4 Pekkontrollpanel
Nummer Objekt Beskrivning
1 Startskärmens
instrumentpanelsikoner
2 Pekskärm i färg Ger åtkomst till menyer, hjälpanimationer och skrivarinformation.
3 Hjälp Ger åtkomst till kontrollpanelens hjälpsystem
4 Start Öppnar startskärmen
5 Tillbaka, knapp Återgår till föregående skärmbild.
6 Ikonen Skriv ut: Tryck på den här ikonen för att öppna menyerna för Skriv ut.
7 Ikonen Appar: Tryck på den här ikonen för att öppna menyn Appar för att skriva ut
Se följande tabell för en beskrivning av ikonerna.
Dra ned iken för att öppna menyn Utskrifter.
direkt från valda webbapplikationer.
SVWW Skrivarvyer 7
Page 18
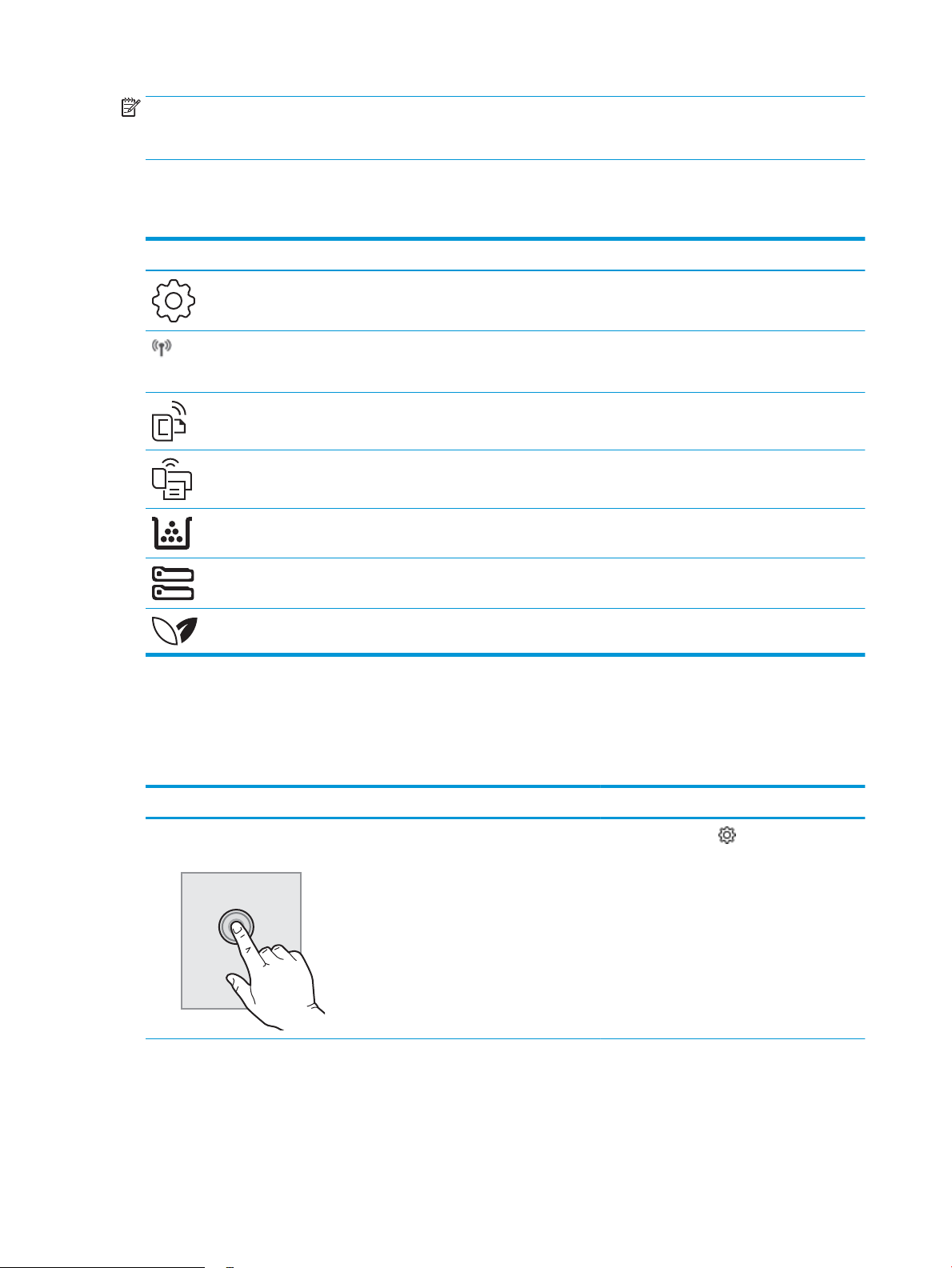
OBS! Det nns ingen standardknapp för Avbryt på kontrollpanelen, men under många skrivarprocesser visas
en Avbryt-knapp på pekskärmen. Det gör att användarna kan avbryta en process innan skrivaren har slutfört
den.
Startskärmens instrumentpanelsikoner
Tabell 1-1 Ikoner på startskärmen
Icon Syfte
Ikonen Inställningar: Öppnar menyn Inställningar där du kan ändra inställningar och utföra
underhållsfunktioner.
Ikonen för trådlöst nätverk: Öppnar menyn Trådlös sammanfattning där du kan kontrollera statusen
för och ändra inställningarna för trådlösa anslutningar. Du kan även skriva ut en testrapport om
trådlösa anslutningar, vilket underlättar diagnostisering av nätverksanslutningsproblem.
Ikonen HP ePrint: Öppnar menyn Sammanfattning av webbtjänster där du kan kontrollera status för
ePrint, ändra inställningarna för ePrint eller skriva ut en informationssida.
Ikonen Wi-Fi Direct: Öppnar menyn Wi-Fi Direct, där du kan aktivera Wi-Fi Direct, stänga av Wi-Fi Direct
och visa Wi-Fi Direct-namn och lösenord.
Ikon för Tonerkassett: Öppnar skärmen Kassettinformation, där du kan visa beräknade nivåer och
återstående sidor för tonerkassetter.
Ikonen Pappersinställningar: Öppnar pappersinställningsmenyn, där du kan kongurera
standardinställningar för pappersstorlek och papperstyp för pappersfacken.
Ikonen ECO: Här kan vissa av skrivarens miljöfunktioner kongureras.
Använda kontrollpanelen på pekskärmen
Använd de här åtgärderna när du vill använda skrivarens kontrollpanel med pekskärm.
Tabell
1-2 Använda kontrollpanelen på pekskärmen
Åtgärd Beskrivning Exempel
Trycka Tryck på ett objekt på skärmen om du vill välja
det eller öppna den menyn. När du bläddrar
genom menyer kan du hastigt trycka på skärmen
för att stoppa bläddringen.
Tryck på Inställningar för att öppna menyn
Inställningar.
8 Kapitel 1 Skrivaröversikt SVWW
Page 19
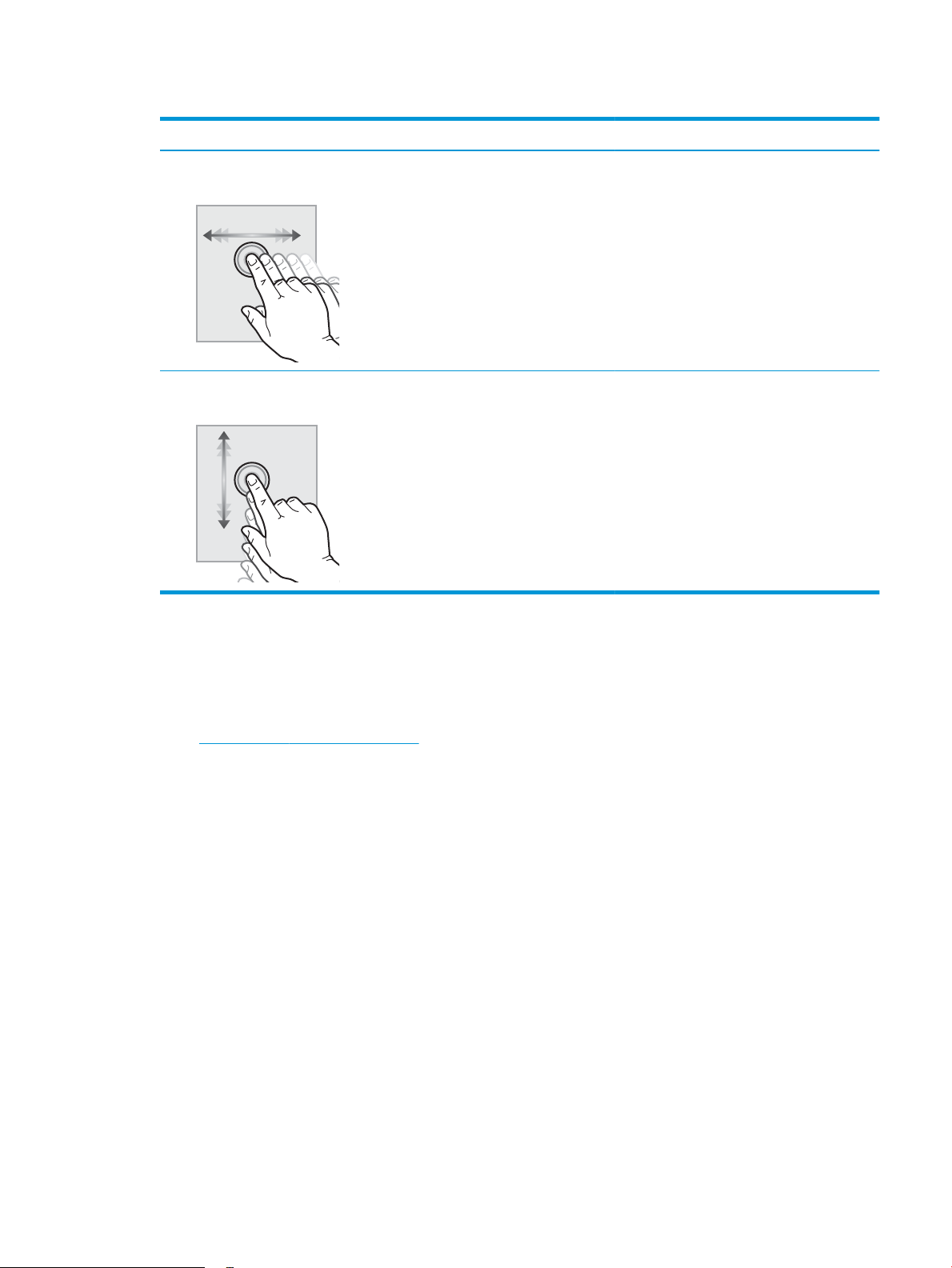
Tabell 1-2 Använda kontrollpanelen på pekskärmen (fortsättning)
Åtgärd Beskrivning Exempel
Svepa Rör vid skärmen och svep med ngret vågrätt för
att bläddra i sidled på skärmen.
Bläddra Rör vid skärmen och svep med ngret lodrätt för
att bläddra uppåt och nedåt på skärmen. Tryck
snabbt på skärmen för att stoppa bläddringen
när du bläddrar bland menyer.
Svep på startskärmen för att komma till
ytterligare menyalternativ.
Bläddra genom menyn Inställningar.
Installation av skrivarens maskinvara och programvara
Grundläggande installationsinstruktioner nns i installationshandboken för maskinvaran som medföljde
skrivaren. Fler instruktioner nns på HP-supporten på webben.
Gå till www.hp.com/support/colorljM454 för HP:s heltäckande hjälp för skrivaren där följande information nns:
● Installera och kongurera
● Lär och använd
● Problemlösning
● Ladda ned uppdateringar av programvara och inbyggd programvara
● Delta i supportforum
● Hitta information om garanti och föreskrifter
● Hitta instruktioner om hur du använder verktyget Microsoft Add Printer
SVWW Installation av skrivarens maskinvara och programvara 9
Page 20

Skrivarspecikationer
Granska specikationerna för maskinvara, programvara och skrivarmiljö.
●
Tekniska specikationer
●
Operativsystem som kan användas
●
Lösningar för mobila utskrifter
●
Skrivarens mått
●
Energiförbrukning, elektriska specikationer och akustiskt utsläpp
●
Intervallet för driftmiljön
VIKTIGT: Följande specikationer är riktiga när denna publikation skrivs men kan komma att ändras. Aktuell
information nns på supportsidan för din skrivare: www.hp.com/support/colorljM454.
Tekniska specikationer
Granska skrivarens tekniska produktspecikationer.
Aktuell information nns i www.hp.com/support/colorljM454.
Tabell
1-3 Tekniska specikationer
Modellnamn
Produktnummer
Pappershantering Fack 1 (rymmer 50 ark) Inkluderat Inkluderat Inkluderat
Pappershantering Fack 2 (rymmer 250 ark) Inkluderat Inkluderat Inkluderat
Pappershantering Extra tillbehörsfack för 550 ark Tillval Tillval Tillval
Pappershantering Automatisk dubbelsidig utskrift Ej tillgängligt Inkluderat Inkluderat
Konnektivitet 10/100/1000 Ethernet LAN-anslutning med
IPv4 och IPv6
Konnektivitet Hi-Speed USB 2.0 Inkluderat Inkluderat Inkluderat
Konnektivitet USB-port för utskrift direkt vid skrivaren Ej tillgängligt Ej tillgängligt Inkluderat
Konnektivitet Utskriftsserver för trådlös anslutning Inkluderat Ej tillgängligt Inkluderat
Konnektivitet BLE (Bluetooth Low Energy, låg energi för
Bluetooth)
Konnektivitet Wi-Fi Direct för utskrift från mobilenheter Inkluderat Ej tillgängligt Inkluderat
Kontrollpanelens skärm och
inmatning
Kontrollpanelens skärm och
inmatning
Kontrollpanel med två rader
Kontrollpanel med färgpekskärm
M454nw
W1Y43A
Inkluderat Inkluderat Inkluderat
Inkluderat Ej tillgängligt Inkluderat
Inkluderat Inkluderat Ej tillgängligt
Ej tillgängligt Ej tillgängligt Inkluderat
M454dn
W1Y44A
M454dw
W1Y45A
Skriva ut Skriver ut 27 sidor per minut (spm) på
papper i A4-storlek och 28 spm på papper i
Letter-storlek
Inkluderat Inkluderat Inkluderat
10 Kapitel 1 Skrivaröversikt SVWW
Page 21
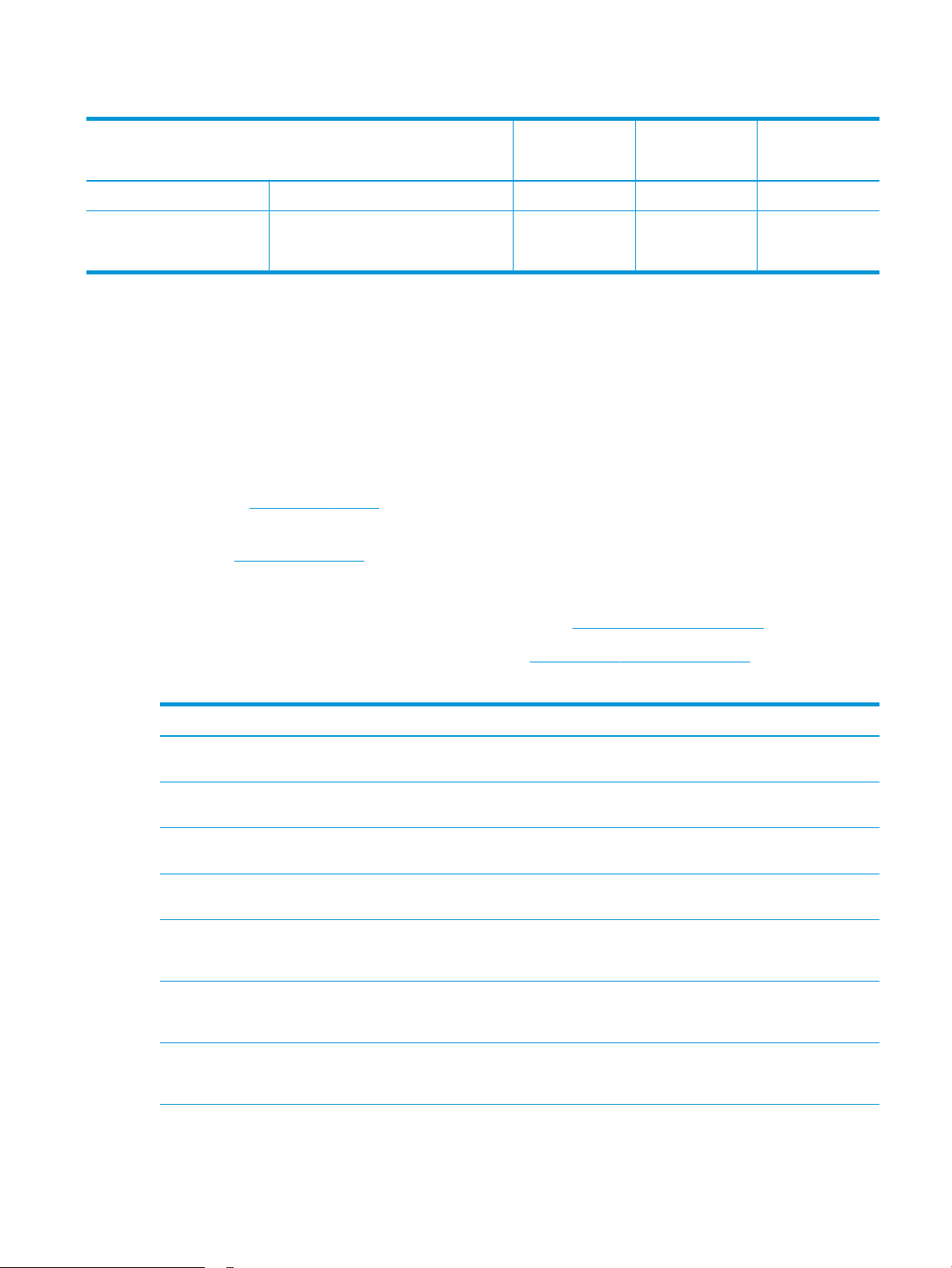
Tabell 1-3 Tekniska specikationer (fortsättning)
Modellnamn
Produktnummer
Skriva ut Direkt USB-utskrift (ingen dator behövs) Ej tillgängligt Ej tillgängligt Inkluderat
Skriva ut Jobblagring och privat utskrift
(Kräver en 16 GB eller större USB-enhet.)
M454nw
W1Y43A
Inkluderat Inkluderat Inkluderat
M454dn
W1Y44A
M454dw
W1Y45A
Operativsystem som kan användas
Följande information gäller de skrivarspecika Windows- och HP-drivrutinerna för macOS och
installationsprogrammet.
Windows: Installationsprogrammet för HP:s programvara installerar endera skrivardrivrutinen V3 eller V4 PCL 6,
beroende på Windows operativsystem, tillsammans med ytterligare programvara vid användning av det
fullständiga installationsprogrammet. Mer information hittar du i installationshandboken till programvaran.
macOS: Mac-datorer och Apples mobila enheter kan användas med den här skrivaren. Hämta HP Easy Start,
antingen från 123.hp.com/laserjet eller från sidan med utskriftssupport, och använd sedan HP Easy Start för att
installera HP-utskriftsdrivrutinen. HP Easy Start medföljer inte HP:s installationsprogram.
1. Gå till 123.hp.com/laserjet.
2. Följ angivna steg för att ladda ned HP Easy Start.
Linux: Mer information om Linux-utskriftsdrivrutiner hittar du på www.hp.com/go/linuxprinting.
UNIX: Mer information om UNIX skrivardrivrutiner nns på www.hp.com/go/unixmodelscripts.
Tabell
1-4 Operativsystem och skrivardrivrutiner som stöds
Operativsystem Utskriftsdrivrutinen är installerad (från programvaran på webben)
Windows 7, 32-bitars och 64-bitars Den skrivarspecika drivrutinen HP PCL 6 (V3) är installerad för det här operativsystemet
som en del av programinstallationen.
Windows 8, 32-bitars och 64-bitars Den skrivarspecika drivrutinen HP PCL 6 (V3) är installerad för det här operativsystemet
som en del av programinstallationen.
Windows 8.1, 32-bitars och 64-bitars Den skrivarspecika drivrutinen HP PCL-6 (V4) installeras för det här operativsystemet som
en del av programvaruinstallationen.
Windows 10, 32-bitars och 64-bitars Den skrivarspecika drivrutinen HP PCL-6 (V4) installeras för det här operativsystemet som
en del av programvaruinstallationen.
Windows Server 2008 R2, 64-bitars Den skrivarspecika drivrutinen HP PCL 6 (V3) nns tillgänglig för hämtning från
webbplatsen för skrivarsupport. Hämta drivrutinen och använd sedan Microsoft-verktyget
Lägg till skrivare för att installera den.
Windows Server 2008 R2, SP1, 64-bitars Den skrivarspecika drivrutinen HP PCL 6 (V3) nns tillgänglig för hämtning från
webbplatsen för skrivarsupport. Hämta drivrutinen och använd sedan Microsoft-verktyget
Lägg till skrivare för att installera den.
Windows Server 2012 Den skrivarspecika drivrutinen HP PCL 6 (V3) nns tillgänglig för hämtning från
webbplatsen för skrivarsupport. Hämta drivrutinen och använd sedan Microsoft-verktyget
Lägg till skrivare för att installera den.
1
2
3
SVWW Skrivarspecikationer 11
Page 22
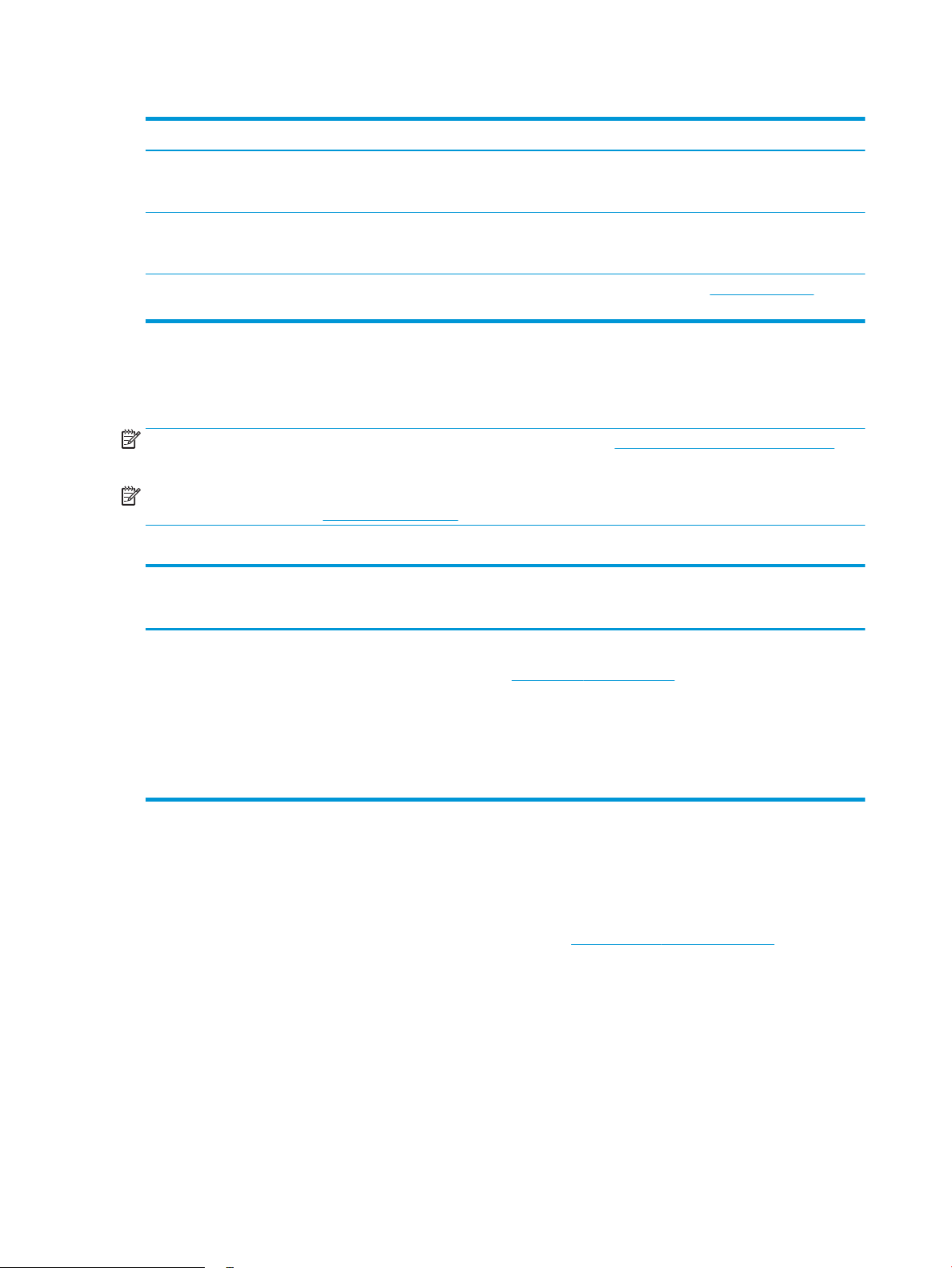
Tabell 1-4 Operativsystem och skrivardrivrutiner som stöds (fortsättning)
Operativsystem Utskriftsdrivrutinen är installerad (från programvaran på webben)
Windows Server 2012 R2 Den skrivarspecika drivrutinen HP PCL 6 (V3) nns tillgänglig för hämtning från
Windows Server 2016, 64-bitars Den skrivarspecika drivrutinen HP PCL 6 (V3) nns tillgänglig för hämtning från
macOS Sierra 10.12, macOS High Sierra
10.13, macOS Mojave 10.14
1
Stöd för Windows 8 RT tillhandahålls via drivrutinen för Microsoft IN OS version 4, 32- bitars.
2
Stöd för Windows 8.1 RT tillhandahålls via drivrutinen för Microsoft IN OS version 4, 32-bitars.
3
Microsoft-support för Windows Server 2008 upphörde i januari 2015. HP fortsätter att tillhandahålla begränsad support för det
avslutade Server 2008-operativsystemet.
webbplatsen för skrivarsupport. Hämta drivrutinen och använd sedan Microsoft-verktyget
Lägg till skrivare för att installera den.
webbplatsen för skrivarsupport. Hämta drivrutinen och använd sedan Microsoft-verktyget
Lägg till skrivare för att installera den.
Hämta HP Easy Start för att installera utskriftsdrivrutinen från 123.hp.com/laserjet. Följ de
angivna stegen för att installera skrivarens programvara och skrivardrivrutinen.
OBS! För en aktuell lista över de operativsystem som stöds, besöker du www.hp.com/support/colorljM454 för
att ta del av HP:s heltäckande hjälp för produkten.
OBS! Om du vill veta mer om klient- och serveroperativsystem och drivrutinerna HP UPD PCL6 och UPD PS för
den här skrivaren går du till www.hp.com/go/upd och klickar på iken Specikationer.
Tabell 1-5 Lägsta systemkrav
Windows 7, 8, 8.1, 10 macOS Sierra v10.12, macOS
High Sierra v10.13, macOS
Mojave v10.14 Mobila enheter, iOS, Android
● 32-bitar eller 64-bitar
● 2 GB ledigt
hårddiskutrymme
● Microsoft Internet Explorer
● Internetanslutning
● USB-port
● 2 GB ledigt
● Internetanslutning
Lösningar för mobila utskrifter
HP erbjuder era lösningar för mobila utskrifter och ePrint-lösningar för att göra det enklare att skriva ut till en
HP-skrivare från en bärbar dator, surfplatta, smartphone eller annan mobil enhet.
Om du vill se en fullständig lista och hitta det bästa valet går du till www.hp.com/go/MobilePrinting.
● Bluetooth Low Energy
● HP ePrint via e-post (HP:s webbtjänster måste vara aktiverade och skrivaren måste vara registrerad på HP
Connected)
● Appen ePrint Enterprise (kan användas på alla skrivare med ePrint Enterprise Server-programvara)
● HP Smart app för iOS- och Android-enheter
Router-anslutning krävs inte
hårddiskutrymme
www.hp.com/go/mobileprinting
● Appen HP ePrint (tillgänglig för Blackberry)
12 Kapitel 1 Skrivaröversikt SVWW
Page 23
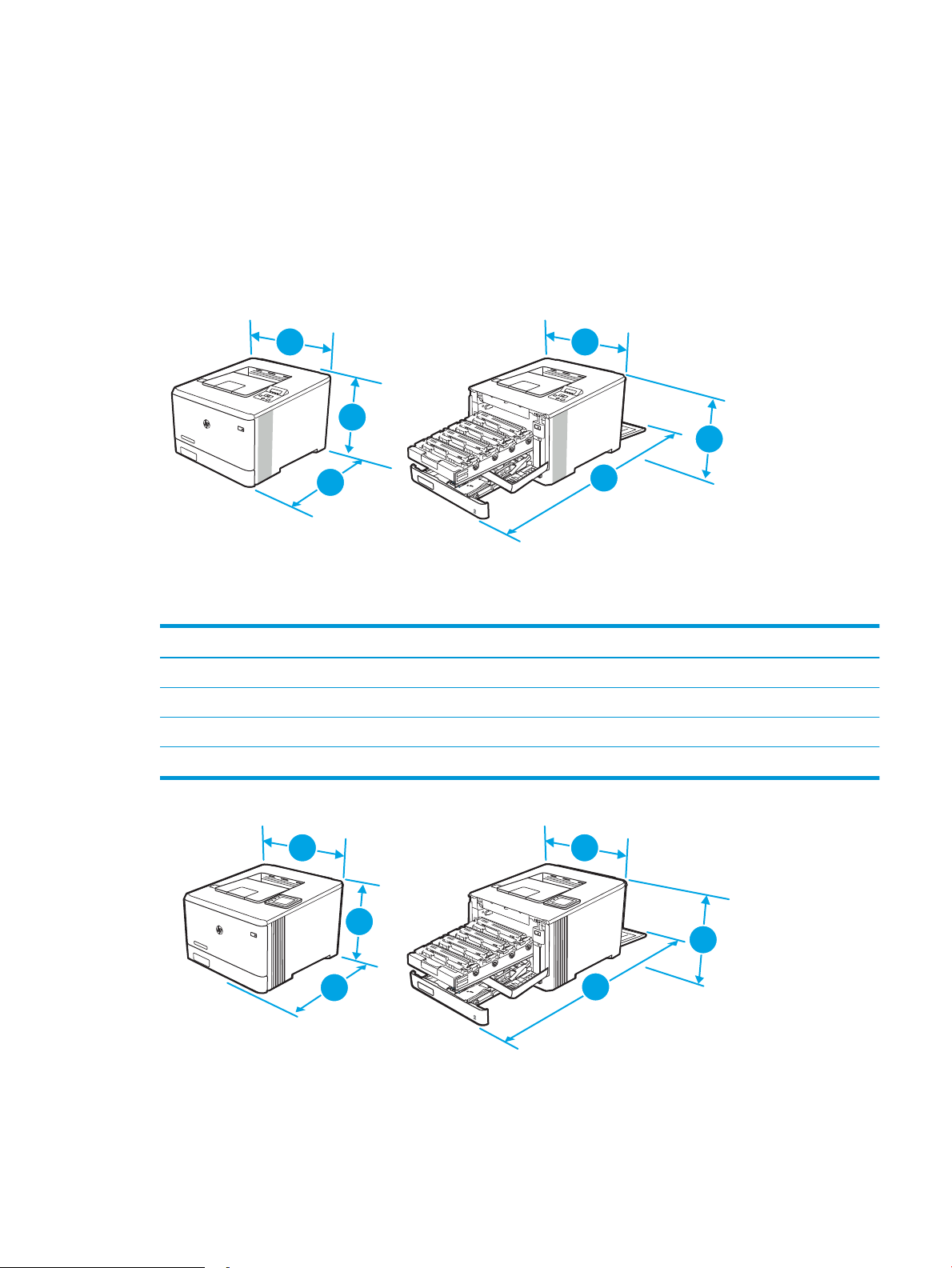
● Google Cloud Print
3
3
2
1
1
2
3
2
1
3
2
1
● AirPrint
● Android-utskrift
HP Roam
●
Skrivarens mått
Kontrollera att platsen där du vill placera skrivaren är stor nog för skrivaren.
Tabell 1-6 Mått för M454nw-modellen
Mått Skrivaren helt stängd Skrivaren helt öppen
1 – Höjd 295,7 mm 295,7 mm
2 – Djup 459 mm 1025 mm
3 – Bredd 413,6 mm 413,6 mm
Vikt (med kassetter) 17,5 kg 17,5 kg
SVWW Skrivarspecikationer 13
Page 24
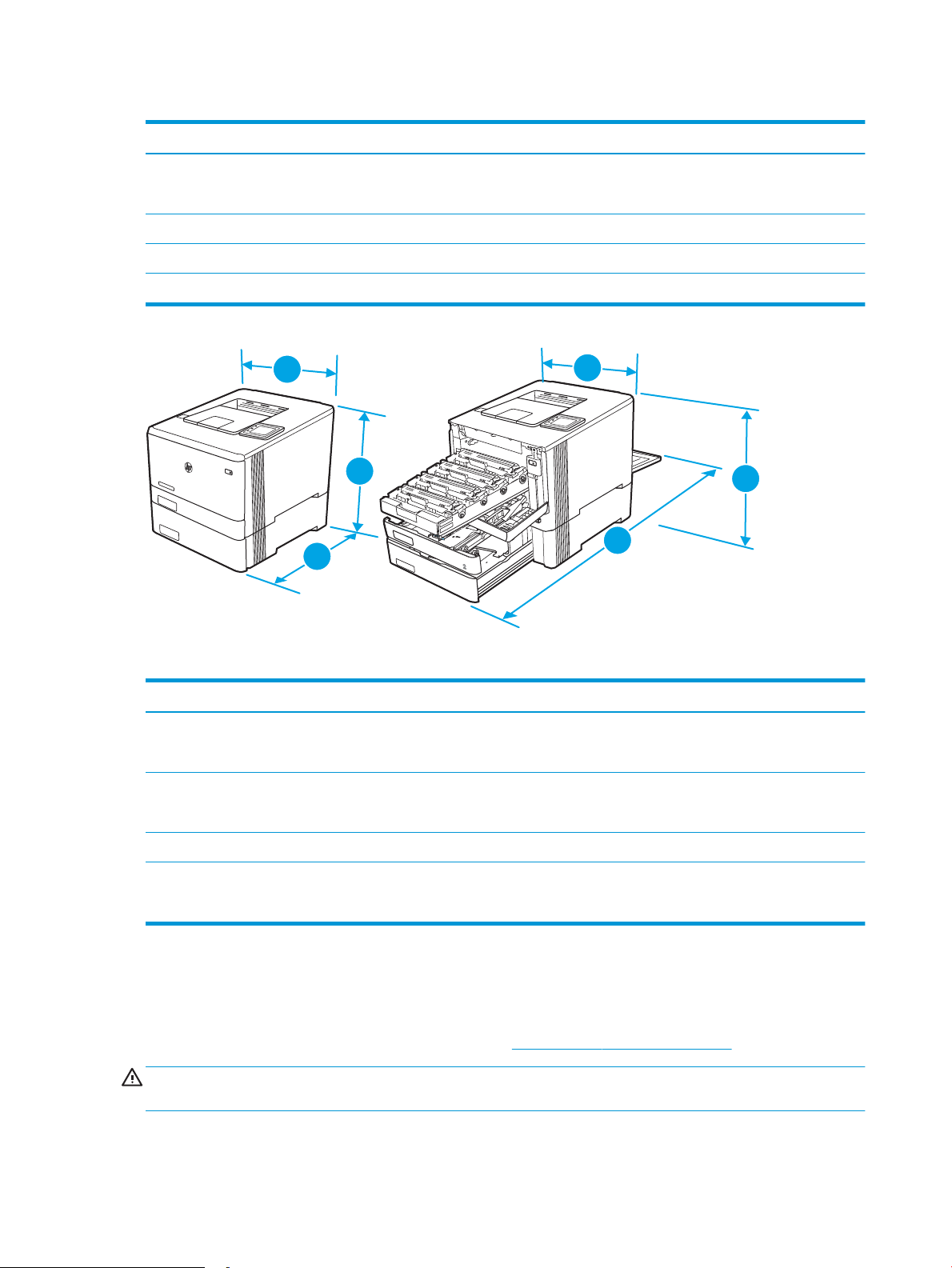
Tabell 1-7 Mått för modellerna M454dn och 454dw
3
3
2
1
1
2
Mått Skrivaren helt stängd Skrivaren helt öppen
1 – Höjd 295,7 mm 295,7 mm (dn-modell)
339,6 mm (dw-modell)
2 – Djup 472 mm 1124,4 mm
3 – Bredd 413,6 mm 413,6 mm
Vikt (med kassetter) 18,9 kg 18,9 kg
Tabell 1-8 Mått för modeller med extrafack 3
Mått Skrivaren helt stängd Skrivaren helt öppen
1 – Höjd 427,7 mm 427,7 mm (nw- och dn-modeller)
471,6 mm (dw-modell)
2 – Djup 453 mm (nw-modell)
472,3 mm (dn- och dw-modeller)
3 – Bredd 413,6 mm 413,6 mm
Vikt (med kassetter) 22,7 kg (nw-modell)
24,1 kg (dn- och dw-modeller)
1025 mm (nw-modell)
1124,4 mm (dn- och dw-modeller)
22,7 kg (nw-modell)
24,1 kg (dn- och dw-modeller)
Energiförbrukning, elektriska specikationer och akustiskt utsläpp
För att fungera som den ska måste skrivaren vara i en miljö som uppfyller vissa energispecikationer.
Aktuell information nns på supportsidan för din skrivare:www.hp.com/support/colorljM454.
VIKTIGT: Strömkraven baseras på land/region där skrivaren säljs. Frekvensomvandla ej spänningen i nätet. Det
skadar skrivaren och gör skrivarens garanti ogiltig.
14 Kapitel 1 Skrivaröversikt SVWW
Page 25
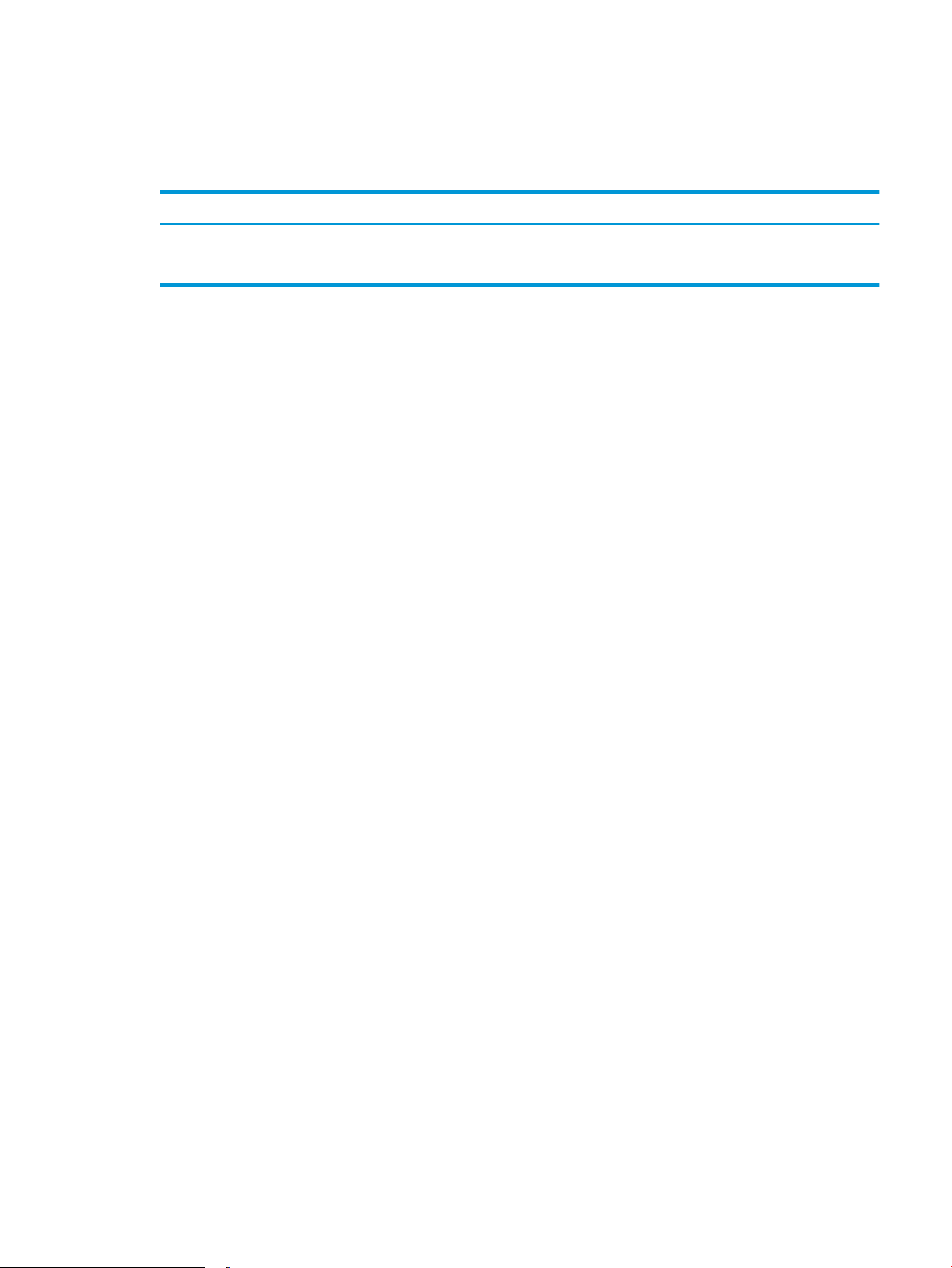
Intervallet för driftmiljön
Gå igenom de rekommenderade specikationerna för driftmiljö för skrivaren.
Tabell 1-9 Driftmiljö, specikationer
Miljö Rekommenderas Tillåtet
Temperatur 15 till 27 °C 15 till 30 °C
Relativ luftfuktighet 20 till 70 % relativ luftfuktighet (RH) 10 till 80 % relativ luftfuktighet (RH)
SVWW Skrivarspecikationer 15
Page 26
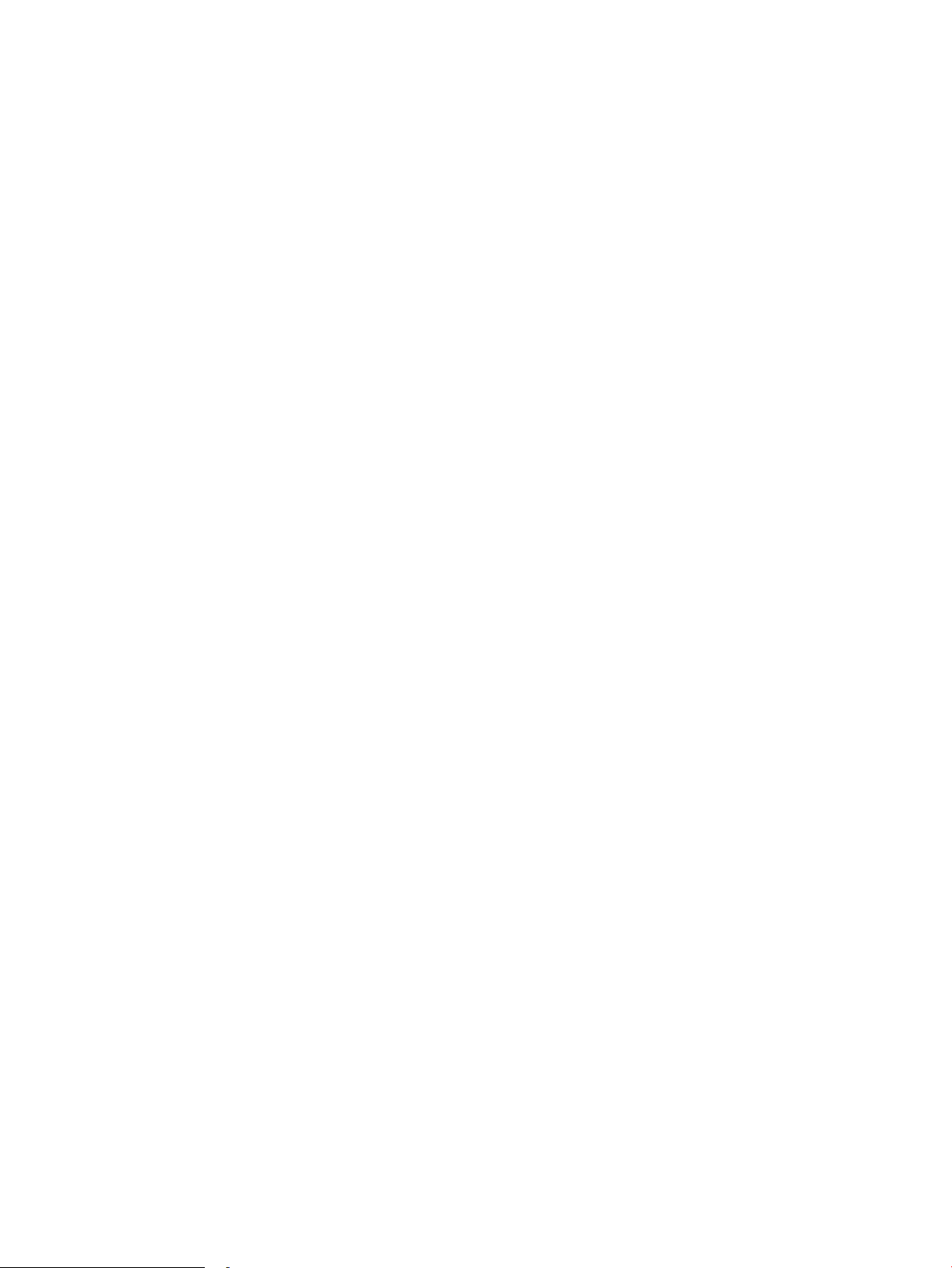
16 Kapitel 1 Skrivaröversikt SVWW
Page 27
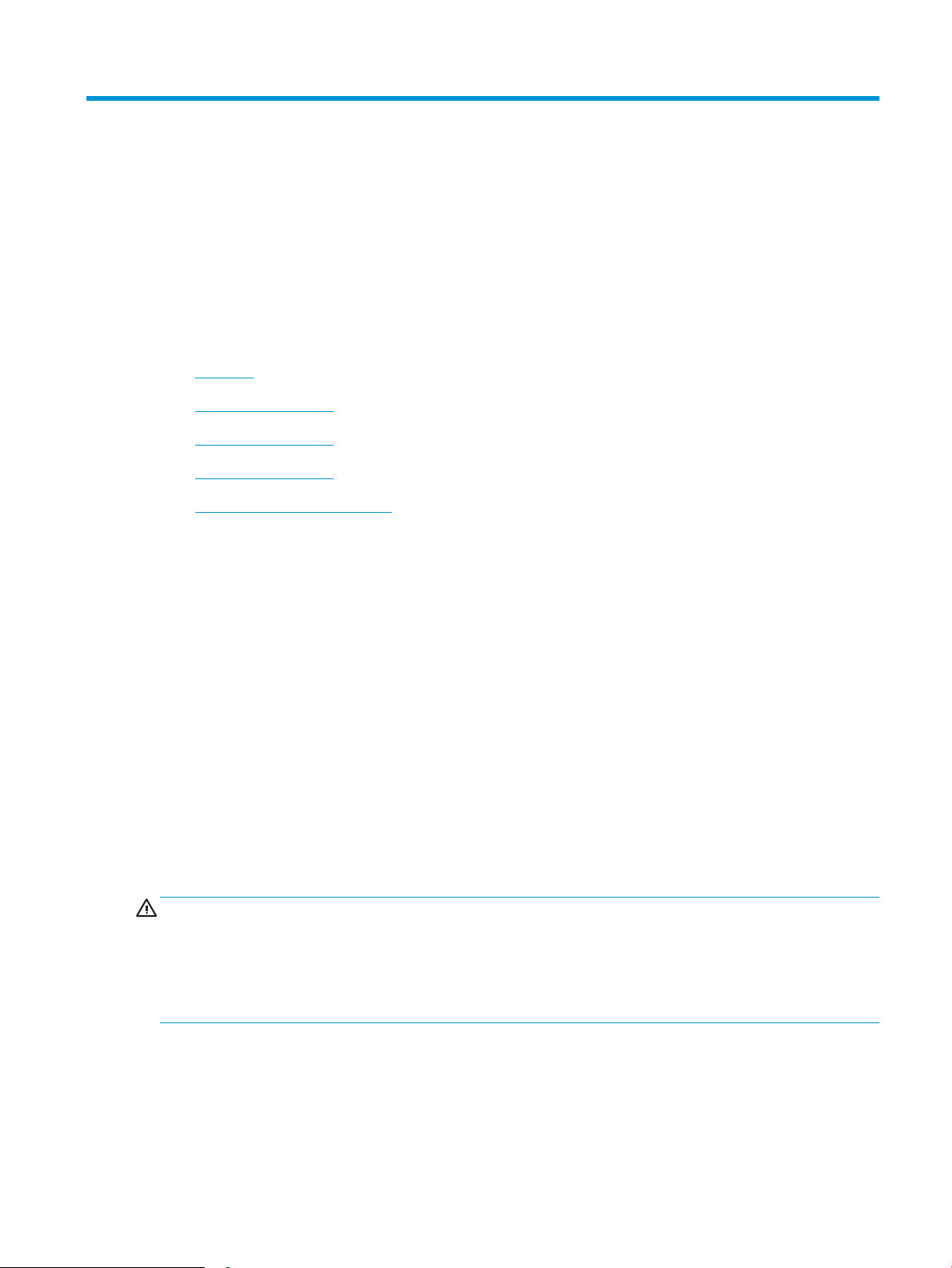
2 Pappersfack
Ta reda på hur du fyller på och använder pappersfacken, bl.a. hur du fyller på speciella objekt såsom kuvert.
●
Inledning
●
Fyll på papper i fack 1
●
Fyll på papper i fack 2
●
Fyll på papper i fack 3
●
Fylla på och skriva ut på kuvert
Mer information:
HP:s heltäckande hjälp för skrivaren innehåller följande information:
● Installera och kongurera
● Lär och använd
● Problemlösning
● Ladda ned uppdateringar av programvara och inbyggd programvara
● Delta i supportforum
● Hitta information om garanti och regler
Inledning
Gå igenom följande information om pappersfacken.
VIKTIGT: Dra inte ut er än ett pappersfack åt gången.
Stå inte på pappersfacket och använd det inte som ett trappsteg.
Se till så att du inte klämmer ngrarna i pappersfacken när du stänger dem.
Alla fack måste vara stängda när du yttar skrivaren.
SVWW 17
Page 28
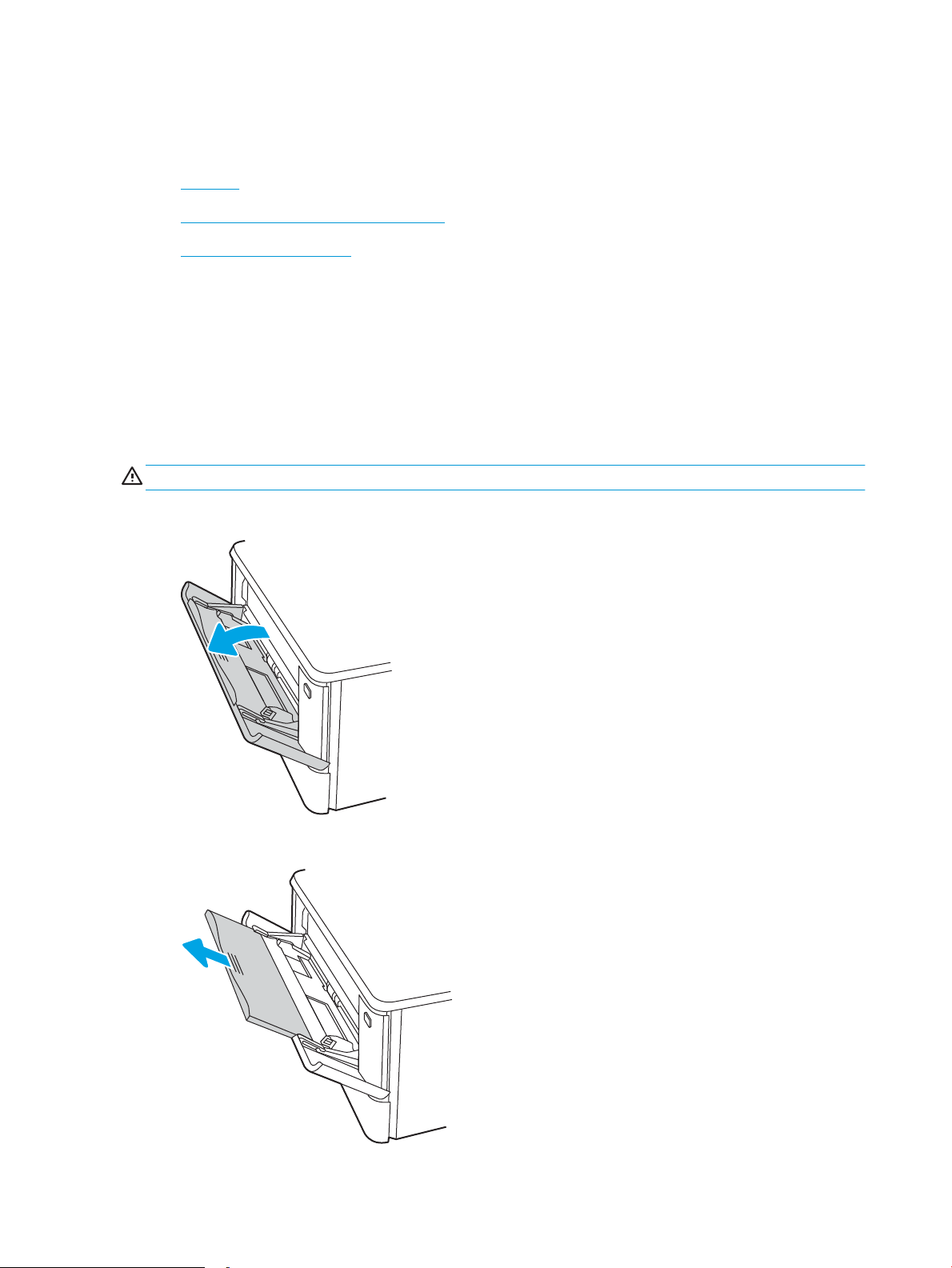
Fyll på papper i fack 1
Gå igenom följande information om att fylla på papper i fack 1.
●
Inledning
●
Fylla på pappersfack 1 (erfunktionsfack)
●
Fack 1, pappersorientering
Inledning
Följande information beskriver hur du fyller på papper i fack 1.
Fylla på pappersfack 1 (erfunktionsfack)
Följ dessa steg för att lägga i papper i pappersfack 1.
Facket rymmer upp till 50 ark 75 g/m2 papper.
VIKTIGT: Undvik papperstrassel genom att inte fylla på eller ta ut papper från fack 1 under utskrift.
1. Öppna fack 1 genom att ta tag i handtagen på ömse sidor om facket och dra nedåt.
2. Dra ut fackets förlängningsdel.
18 Kapitel 2 Pappersfack SVWW
Page 29
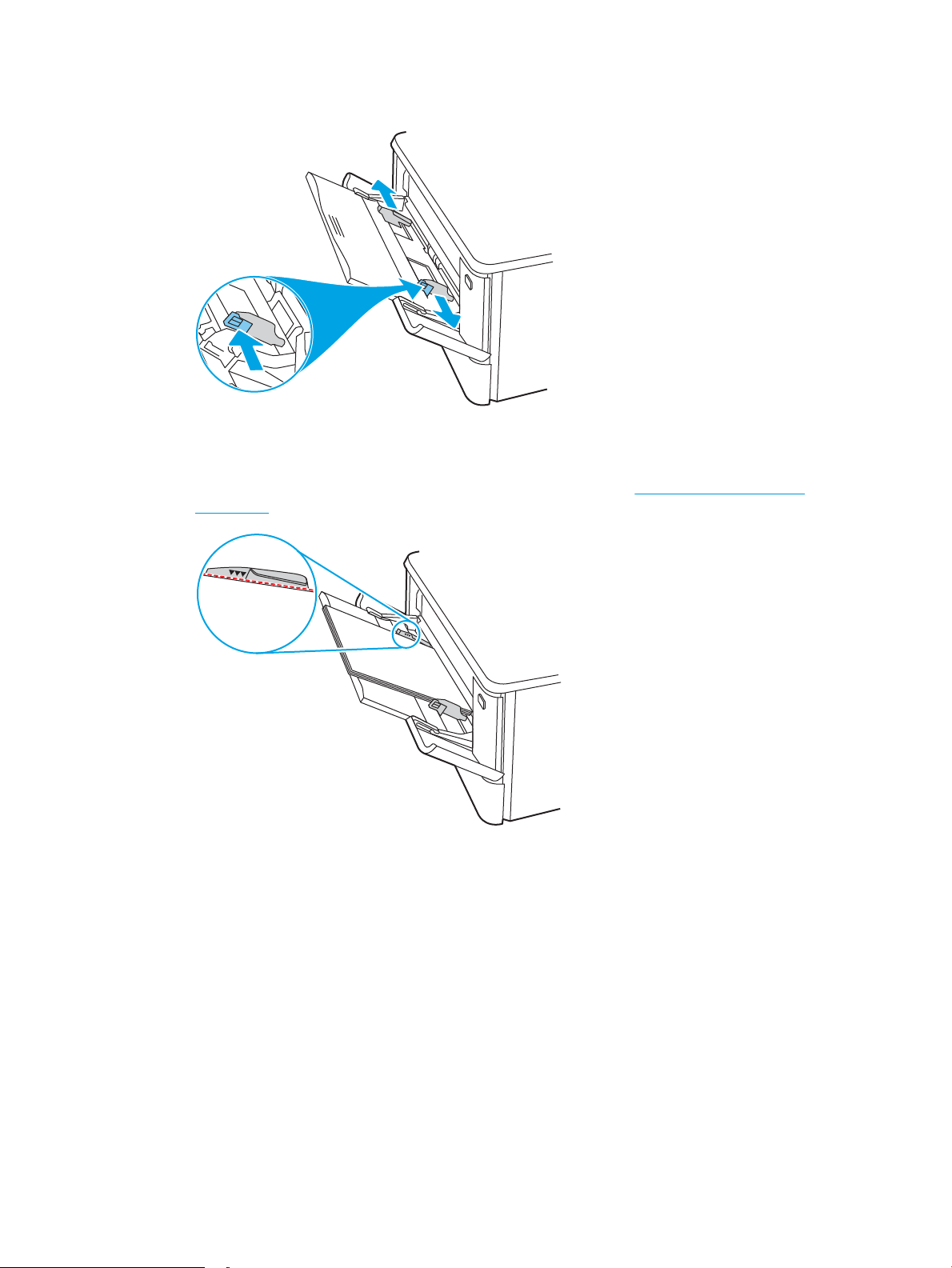
3. Tryck ned iken på den högra pappersledaren och dra sedan isär pappersledarna till rätt storlek.
4. Fyll på papper i facket. Se till att papperet passar under ikarna och nedanför indikatorerna för maximal
höjd.
Information om hur du löser problem med pappersorientering nns i Fack 1, pappersorientering
på sidan 19.
5. Vid datorn startar du utskriften från programmet. Kontrollera att drivrutinen ställts in på rätt typ och
storlek för det papper som ska skrivas ut från facket.
Fack 1, pappersorientering
När du använder papper som behöver ha en specik orientering lägger du i det enligt tabellen nedan.
SVWW Fyll på papper i fack 1 19
Page 30
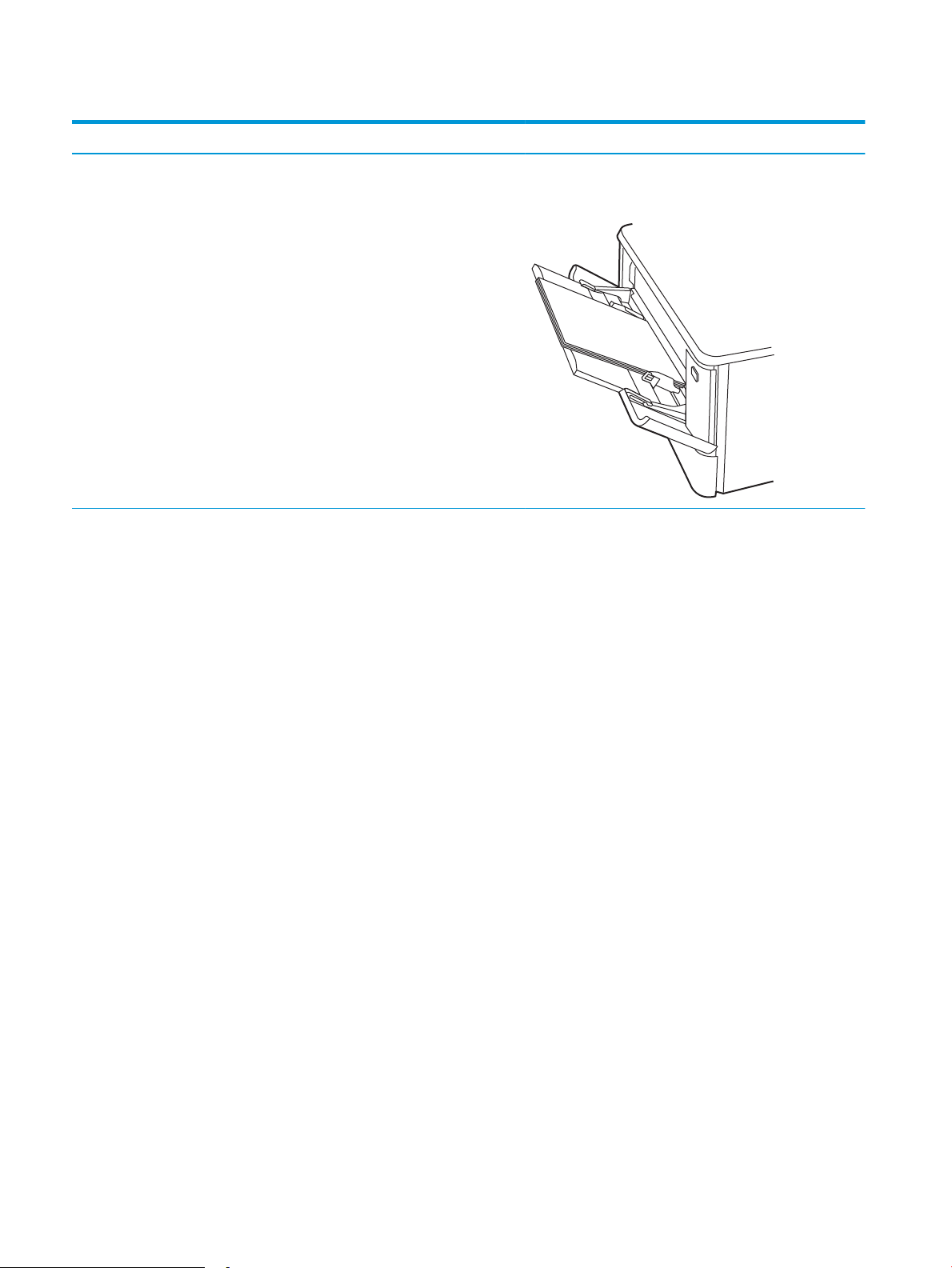
Tabell 2-1 Fack 1, pappersorientering
123
Papperstyp Utmatning Fylla på papper
Brevhuvud eller förtryckt Enkelsidig utskrift Textsidan uppåt
Övre kanten matas in först i skrivaren
20 Kapitel 2 Pappersfack SVWW
Page 31

Tabell 2-1 Fack 1, pappersorientering (fortsättning)
123
123
Papperstyp Utmatning Fylla på papper
Brevhuvud eller förtryckt Dubbelsidig utskrift Textsidan nedåt
Den övre kanten bort från skrivaren
Stansat Enkel- eller dubbelsidig utskrift Textsidan uppåt
Hålen vända mot skrivarens vänstra sida
SVWW Fyll på papper i fack 1 21
Page 32

Fyll på papper i fack 2
Gå igenom följande information om att fylla på papper i fack 2.
●
Inledning
●
Fylla på pappersfack 2
●
Fack 2, pappersorientering
Inledning
Följande information beskriver hur du fyller på papper i fack 2.
Fylla på pappersfack 2
Facket rymmer upp till 250 ark 75 g/m2 papper.
1. Öppna fack 2.
2. Ställ in pappersledarna för bredd genom att klämma ihop justeringsreglagen på ledarna och sedan skjuta
ledarna så att de passar den pappersstorlek som används.
3. Om du vill fylla på papper i storleken Legal förlänger du facket genom att klämma ihop den främre iken
och dra i fackets framsida.
22 Kapitel 2 Pappersfack SVWW
Page 33

2
OBS! När du har fyllt på med papper i formatet Legal förlängs fack 2 ca 51 mm. från skrivarens framsida.
4. Fyll på papper i facket.
Information om hur du löser problem med pappersorientering nns i Fack 2, pappersorientering
på sidan 24.
5. Se till att pappersbunten ligger plant i alla fyra hörnen. Justera pappersledarna för bredd och längd så att
de ligger an mot pappersbuntens kanter.
OBS! För att undvika papperstrassel ska du inte fylla på för mycket papper i facket. Kontrollera att
buntens överkant inte når över markeringen för maxnivå.
SVWW Fyll på papper i fack 2 23
Page 34

6. Se till att papperet inte når upp till markeringen för maxnivå, och stäng sedan facket.
7. Vid datorn startar du utskriften från programmet. Kontrollera att drivrutinen ställts in på rätt typ och
storlek för det papper som ska skrivas ut från facket.
Fack 2, pappersorientering
När du använder papper som behöver ha en specik orientering lägger du i det enligt tabellen nedan.
24 Kapitel 2 Pappersfack SVWW
Page 35

Tabell 2-2 Fack 2, pappersorientering
123
123
123
Papperstyp Utmatning Fylla på papper
Brevhuvud eller förtryckt Enkelsidig utskrift Textsidan uppåt
Övre kanten mot skrivaren.
Brevhuvud eller förtryckt Dubbelsidig utskrift Textsidan nedåt
Den övre kanten bort från skrivaren
Hålat Enkel- eller dubbelsidig utskrift Textsidan uppåt
Hålen vända mot skrivarens vänstra sida
SVWW Fyll på papper i fack 2 25
Page 36

Information om positionering och orientering av kuvert i fack 2 nns i Kuvertorientering på sidan 31.
26 Kapitel 2 Pappersfack SVWW
Page 37

Fyll på papper i fack 3
Gå igenom följande information om att fylla på papper i fack 3.
●
Inledning
●
Fylla på papper till fack 3 (tillval)
●
Fack 3, pappersorientering
Inledning
Följande information beskriver hur du fyller på papper i fack 3.
Fylla på papper till fack 3 (tillval)
Facket rymmer upp till 550 ark 75 g/m2 papper.
Skriv inte ut på kuvert, etiketter eller pappersstorlekar som inte hanteras från fack 3. Skriv endast ut på sådana
papperstyper från fack 1.
1. Öppna fack 3.
2. Ställ in pappersledarna för bredd genom att klämma ihop justeringsreglagen på ledarna och sedan skjuta
ledarna så att de passar den pappersstorlek som används.
3. Om du vill fylla på papper i storleken Legal förlänger du facket genom att klämma ihop den främre iken
och dra i fackets framsida.
SVWW Fyll på papper i fack 3 27
Page 38

3
4. Fyll på papper i facket.
Information om hur du löser problem med pappersorientering nns i Fack 3, pappersorientering
på sidan 29.
5. Se till att pappersbunten ligger plant i alla fyra hörnen. Justera pappersledarna för bredd och längd så att
de ligger an mot pappersbuntens kanter.
OBS! För att undvika papperstrassel ska du inte fylla på för mycket papper i facket. Kontrollera att
buntens överkant inte når över markeringen för maxnivå.
6. Se till att papperet inte når upp till markeringen för maxnivå, och stäng sedan facket.
28 Kapitel 2 Pappersfack SVWW
Page 39

7. Vid datorn startar du utskriften från programmet. Kontrollera att drivrutinen ställts in på rätt typ och
123
storlek för det papper som ska skrivas ut från facket.
Fack 3, pappersorientering
När du använder papper som behöver ha en specik orientering lägger du i det enligt tabellen nedan.
Tabell 2-3 Fack 3, pappersorientering
Papperstyp Utmatning Fylla på papper
Brevhuvud eller förtryckt Enkelsidig utskrift Textsidan uppåt
Övre kanten mot skrivaren.
SVWW Fyll på papper i fack 3 29
Page 40

Tabell 2-3 Fack 3, pappersorientering (fortsättning)
123
Papperstyp Utmatning Fylla på papper
Brevhuvud eller förtryckt Dubbelsidig utskrift Textsidan nedåt
Den övre kanten bort från skrivaren
Hålat Enkel- eller dubbelsidig utskrift Textsidan uppåt
Hålen på skrivarens vänstra sida
30 Kapitel 2 Pappersfack SVWW
Page 41

Fylla på och skriva ut på kuvert
Gå igenom följande information om hur du fyller på och skriver ut kuvert.
●
Inledning
●
Skriva ut på kuvert
●
Kuvertorientering
Inledning
Följande information beskriver hur du skriver ut på och fyller på kuvert.
Skriva ut på kuvert
Om du vill skriva ut kuvert i fack 1 eller fack 2, följer du stegen för att välja rätt inställningar i skrivardrivrutinen.
Fack 1 rymmer upp till 10 kuvert.
1. Välj alternativet Skriv ut i programvaran.
2. Välj skrivaren i listan med skrivare och klicka sedan på eller tryck på Egenskaper eller Inställningar för att
öppna utskriftsdrivrutinen.
OBS! Namnet på knappen varierar för olika program.
3. Klicka eller tryck på iken Papper/kvalitet.
4. I listrutan Pappersstorlek väljer du rätt storlek för kuverten.
5. I listrutan Papperstyp väljer du Kuvert.
6. I listrutan Papperskälla väljer du Manuell matning.
7. Klicka på OK för att stänga dialogrutan Dokumentegenskaper.
8. I dialogrutan Skriv ut klickar du på knappen OK för att skriva ut.
Kuvertorientering
När du använder kuvert lägger du dem i dem enligt informationen i följande tabell.
SVWW Fylla på och skriva ut på kuvert 31
Page 42

Tabell 2-4 Kuvertorientering
Fack Så här fyller du på papper
Fack 1 Textsidan uppåt
Kortsida, frankeringssidan först in i skrivaren
Fack 2 Textsidan uppåt
Kortsida, frankeringssidan först in i skrivaren
32 Kapitel 2 Pappersfack SVWW
Page 43

3 Förbrukningsmaterial, tillbehör och delar
Beställa förbrukningsmaterial eller tillbehör, byta ut tonerkassetter eller ta bort och ersätta en annan del.
●
Beställa förbrukningsmaterial, tillbehör och reservdelar
●
Dynamisk säkerhet
●
Kongurera skyddet för HP-tonerkasetter i inställningar för förbrukningsmaterial
●
Byta ut tonerkassetterna
Se www.hp.com/videos/LaserJet för videohjälp.
Mer information:
HP:s heltäckande hjälp för skrivaren innehåller följande information:
● Installera och kongurera
● Lär och använd
● Problemlösning
● Ladda ned uppdateringar av programvara och inbyggd programvara
● Delta i supportforum
● Hitta information om garanti och regler
SVWW 33
Page 44

Beställa förbrukningsmaterial, tillbehör och reservdelar
Granska information om hur du beställer förbrukningsmaterial, tillbehör och delar till skrivaren.
●
Beställning
●
Förbrukningsmaterial och tillbehör
●
Komponenter för egenreparation
Beställning
Sök information och länkar för beställning av förbrukningsmaterial, delar och tillbehör för din skrivare.
Beställningsalternativ Orderinformation
Beställa förbrukningsmaterial och papper www.hp.com/go/suresupply
Beställa äkta delar och tillbehör till HP www.hp.com/buy/parts
Beställa via service- eller supportleverantörer Kontakta en auktoriserad HP-service- eller
supportleverantör.
Beställ med den inbyggda HP-webbservern (EWS) Öppna den genom att ange skrivarens IP-adress eller
värdnamn i adress-/URL-fältet i datorns webbläsare.
Den inbyggda webbservern innehåller en länk till HP
SureSupply-webbplatsen, som ger många alternativ
vid köp av äkta HP-tillbehör.
Förbrukningsmaterial och tillbehör
Hitta information om förbrukningsmaterial och tillbehör som nns tillgängliga för din skrivare.
VIKTIGT: Tonerkassetterna är avsedda för spridning och användning i den aktuella regionen och kommer inte
att fungera utanför angiven region.
Tabell 3-1 Förbrukningsmaterial
Objekt Beskrivning Kassettnummer Artikelnummer
Förbrukningsmaterial
Endast för användning i Nord- och Latinamerika
HP 414A svart LaserJet-tonerkassett,
original
HP 414A cyan LaserJet-tonerkassett,
original
HP 414A gul LaserJet-tonerkassett,
original
HP 414A magenta LaserJettonerkassett, original
HP 414X svart LaserJet-tonerkassett
för hög förbrukning, original
Svart ersättningstonerkassett,
standardkapacitet
Cyan ersättningstonerkassett,
standardkapacitet
Gul ersättningstonerkassett, standardkapacitet 414A W2022A
Magenta ersättningstonerkassett,
standardkapacitet
Svart ersättningstonerkassett, hög kapacitet 414X W2020X
414A W2020A
414A W2021A
414A W2023A
HP 414X cyan LaserJet-tonerkassett
för hög förbrukning, original
Cyan ersättningstonerkassett, hög kapacitet 414X W2021X
34 Kapitel 3 Förbrukningsmaterial, tillbehör och delar SVWW
Page 45

Tabell 3-1 Förbrukningsmaterial (fortsättning)
Objekt Beskrivning Kassettnummer Artikelnummer
HP 414X gul LaserJet-tonerkassett för
hög förbrukning, original
HP 414X magenta LaserJettonerkassett för hög förbrukning,
original
Endast för användning i Europa, Mellanöstern, Ryssland, CIS och Afrika
HP 415A svart LaserJet-tonerkassett,
original
HP 415A cyan LaserJet-tonerkassett,
original
HP 415A gul LaserJet-tonerkassett,
original
HP 415A magenta LaserJettonerkassett, original
HP 415X svart LaserJet-tonerkassett
för hög förbrukning, original
HP 415X cyan LaserJet-tonerkassett
för hög förbrukning, original
HP 415X gul LaserJet-tonerkassett för
hög förbrukning, original
HP 415X magenta LaserJettonerkassett för hög förbrukning,
original
Gul ersättningstonerkassett, hög kapacitet 414X W2022X
Magenta ersättningstonerkassett, hög kapacitet 414X W2023X
Svart ersättningstonerkassett,
standardkapacitet
Cyan ersättningstonerkassett,
standardkapacitet
Gul ersättningstonerkassett, standardkapacitet 415A W2032A
Magenta ersättningstonerkassett,
standardkapacitet
Svart ersättningstonerkassett, hög kapacitet 415X W2030X
Cyan ersättningstonerkassett, hög kapacitet 415X W2031X
Gul ersättningstonerkassett, hög kapacitet 415X W2032X
Magenta ersättningstonerkassett, hög kapacitet 415X W2033X
415A W2030A
415A W2031A
415A W2033A
Endast för användning i Asien-Stillahavsområdet
HP 416A svart LaserJet-tonerkassett,
original
HP 416A cyan LaserJet-tonerkassett,
original
HP 416A gul LaserJet-tonerkassett,
original
HP 416A magenta LaserJettonerkassett, original
HP 416X svart LaserJet-tonerkassett
för hög förbrukning, original
HP 416X cyan LaserJet-tonerkassett
för hög förbrukning, original
HP 416X gul LaserJet-tonerkassett för
hög förbrukning, original
HP 416X magenta LaserJettonerkassett för hög förbrukning,
original
Svart ersättningstonerkassett,
standardkapacitet
Cyan ersättningstonerkassett,
standardkapacitet
Gul ersättningstonerkassett, standardkapacitet 416A W2042A
Magenta ersättningstonerkassett,
standardkapacitet
Svart ersättningstonerkassett, hög kapacitet 416X W2040X
Cyan ersättningstonerkassett, hög kapacitet 416X W2041X
Gul ersättningstonerkassett, hög kapacitet 416X W2042X
Magenta ersättningstonerkassett, hög kapacitet 416X W2043X
416A W2040A
416A W2041A
416A W2043A
SVWW Beställa förbrukningsmaterial, tillbehör och reservdelar 35
Page 46

Tabell 3-2 Tillbehör
Objekt Beskrivning Artikelnummer
Tillbehör
Valfri pappersmatare för 550 ark Extrafack 3 CF404A
USB 2.0-skrivarkabel A-till-B-kabel (2 m standard) DT2738
Komponenter för egenreparation
Komponenter för egenreparation, eller CSR-komponenter, är delar som kunden kan byta själv och som nns för
många HP LaserJet-produkter i syfte att förkorta reparationstiden.
Mer information om CSR-programmet och dess fördelar nns på www.hp.com/go/csr-support och
www.hp.com/go/csr-faq.
Äkta HP-reservdelar kan beställas på www.hp.com/buy/parts eller hos en behörig leverantör av HP-service eller
-support. Vid beställning behövs något av följande: artikelnummer, serienummer (nns på baksidan av
skrivaren), produktnummer eller skrivarnamn.
● Artiklar som anges som obligatoriska för egenutbyte måste installeras av kunden, såvida du inte vill betala
för att HP:s servicepersonal utför reparationen. För dessa artiklar nns ingen på plats- eller retur till depåsupport enligt HP:s skrivargaranti.
● Artiklar som anges som Valfria för egenutbyte kan installeras av HP:s servicepersonal på begäran utan
extra kostnad under skrivarens garantiperiod.
Tabell
3-3 Komponenter för egenreparation
Objekt Beskrivning Alternativ för egenutbyte Artikelnummer
Inmatningsfack för 150 ark Utbyteskassett för fack 2 Obligatoriskt RM2-6377-000CN
Pappersmatare för 550 ark Utbyte för extrafack 3 Obligatoriskt CF404-67901
Dynamisk säkerhet
Läs mer om skrivare med aktiverad dynamisk säkerhet.
Vissa HP-skrivare använder kassetter som har säkerhetschip eller elektroniska kretssystem. Kassetter som
använder ett chip som inte kommer från HP, ändrade kretssystem eller kretssystem som inte kommer från HP*
kanske inte fungerar. De som fungerar idag kanske inte fungerar i framtiden.
HP har en process för att autentisera kassetter, vilket är standard inom utskriftsbranschen. HP fortsätter att vidta
säkerhetsåtgärder för att skydda kvaliteten på kundupplevelserna, underhålla integriteten för våra
utskriftssystem och skydda vår immateriella äganderätt. De här åtgärderna omfattar autentiseringsmetoder
som ändras regelbundet och kan förhindra vissa förbrukningsmaterial från tredje part att fungera nu eller i
framtiden. HP-skrivare och originalkassetter från HP ger bäst kvalitet, säkerhet och tillförlitlighet. När
kassetterna klonas eller piratkopieras utsätts kunden för kvalitets- och säkerhetsrisker, vilket försämrar
utskriftsupplevelsen.
*Chip som inte kommer från HP och ändrade kretssystem eller kretssystem som inte kommer från HP tillverkas
eller verieras inte av HP. HP kan inte garantera att dessa chip eller kretssystem fungerar på din skrivare nu eller
36 Kapitel 3 Förbrukningsmaterial, tillbehör och delar SVWW
Page 47

i framtiden. Om du använder en tonerkassett som inte kommer från HP bör du prata med leverantören för att
garantera att din tonerkassett har ett originalsäkerhetschip eller oförändrat elektronisk kretssystem från HP.
SVWW Dynamisk säkerhet 37
Page 48

Kongurera skyddet för HP-tonerkasetter i inställningar för
förbrukningsmaterial
En nätverksadministratör kan kongurera inställningarna för skydd för tonerkassetter genom att använda
skrivarens kontrollpanel eller HP:s inbäddade webbserver (EWS).
●
Inledning
●
Aktivera eller inaktivera funktionen Kassettpolicy
●
Aktivera eller inaktivera funktionen Kassettskydd
Inledning
Använd HP:s kassettpolicy och Kassettskydd för att kontrollera vilka kassetter som nns installerade i skrivaren
och skydda installerade kassetter från stöld.
● Kassettpolicy: Den här funktionen skyddar skrivaren från förfalskade tonerkassetter genom att tillåta att
endast äkta HP-kassetter kan användas med skrivaren. Äkta HP-kassetter garanterar den bästa möjliga
utskriftskvaliteten. När någon installerar en kassett som inte är en äkta HP-tonerkassett visas ett
meddelande på skrivarens kontrollpanel om att kassetten inte är auktoriserad och information som
förklarar hur du fortsätter.
● Kassettskydd: Den här funktionen kopplar tonerkassetter permanent med en viss skrivare eller en
skrivargrupp, så att de inte kan användas i andra skrivare. Att skydda kassetter skyddar din investering. Om
någon försöker att överföra en skyddade kassett från den ursprungliga skrivaren till en icke-godkänd
skrivare medan funktionen är aktiverad, kan den nya skrivaren inte skriva ut med den skyddade kassetten.
På skrivarens kontrollpanel visas ett meddelande om att kassetten är skyddad och information som
förklarar hur du fortsätter.
VIKTIGT: Efter att du har aktiverat kassettskydd på skrivaren skyddas alla efterföljande tonerkassetter
som installerats i skrivaren automatiskt och permanent. Om du inte vill skydda en ny kassett måste du
inaktivera funktionen innan du installerar den nya kassetten.
När du inaktiverar funktionen stängs inte skyddet för redan installerade kassetter av.
Båda funktionerna är av som standard. Använd den här metoden för att aktivera eller inaktivera dem.
38 Kapitel 3 Förbrukningsmaterial, tillbehör och delar SVWW
Page 49

Aktivera eller inaktivera funktionen Kassettpolicy
Funktionen kassettpolicy kan aktiveras och avaktiveras via kontrollpanelen eller den inbäddade webbservern
(EWS).
●
Använd skrivarens kontrollpanel för att aktivera funktionen Kassettpolicy
●
Använd skrivarens kontrollpanel för att inaktivera funktionen Kassettpolicy
●
Använda HP:s inbyggda webbserver (EWS) för att aktivera funktionen Kassettpolicy
●
Använda HP:s inbyggda webbserver (EWS) för att inaktivera funktionen Kassettpolicy
●
Felsöka felmeddelanden på kontrollpanelen för Kassettpolicy
OBS! För att aktivera eller inaktivera den här funktionen måste eventuellt ett administratörslösenord anges.
Kontrollera med din administratör för att fastställa om ett administratörslösenord har angetts. EWS-lösenord
kan inte återställas.
Använd skrivarens kontrollpanel för att aktivera funktionen Kassettpolicy
En nätverksadministratör kan aktivera funktionen Kassettpolicy via skrivarens kontrollpanel. Det här gör att
endast äkta HP-kassetter kan användas med skrivaren.
1. Gå till menyn Inställningar:
● Pekkontrollpanel: På startskärmen på skrivarens kontrollpanel drar du iken längst upp på skärmen
nedåt för att öppna instrumentpanelen och trycker sedan på ikonen för installationsprogrammet .
● 2-radig LCD-kontrollpanel: Tryck på knappen OK för att öppna startskärmen. Använd pilknapparna för
att gå till Inställningar och tryck på knappen OK.
2. I menyn Inställningar trycker du eller använder pilknapparna och knappen OK för att öppna följande
menyer:
1. Inställningar för förbrukningsmaterial
2. Kassettpolicy
3. Välj Auktoriserad HP för att aktivera funktionen.
Använd skrivarens kontrollpanel för att inaktivera funktionen Kassettpolicy
En nätverksadministratör kan avaktivera funktionen Kassettpolicy via skrivarens kontrollpanel. Det tar bort
restriktionen att endast äkta HP-tonerkassetter kan användas.
1. Gå till menyn Inställningar:
● Pekkontrollpanel: På startskärmen på skrivarens kontrollpanel drar du iken längst upp på skärmen
nedåt för att öppna instrumentpanelen och trycker sedan på ikonen för installation ( ).
● 2-radig LCD-kontrollpanel: Tryck på knappen OK för att öppna startskärmen. Använd pilknapparna för
att gå till Inställningar och tryck på knappen OK.
2. I menyn Inställningar trycker du eller använder pilknapparna och knappen OK för att öppna följande
menyer:
SVWW Kongurera skyddet för HP-tonerkasetter i inställningar för förbrukningsmaterial 39
Page 50

1. Inställningar för förbrukningsmaterial
2. Kassettpolicy
3. Tryck på Av för att avaktivera funktionen.
Använda HP:s inbyggda webbserver (EWS) för att aktivera funktionen Kassettpolicy
En nätverksadministratör kan aktivera funktionen Kassettpolicy från EWS. Det här gör att endast äkta HPkassetter kan användas med skrivaren.
1. Du hittar skrivarens IP-adress på skrivarens kontrollpanel:
● Pekkontrollpanel: På startskärmen på skrivarens kontrollpanel trycker du på ikonen för trådlöst
nätverk (
● 2-radig LCD-kontrollpanel: Tryck på knappen OK på skrivarens kontrollpanel för att öppna
startskärmen. Använd pilknapparna och knappen OK för att navigera och öppna följande menyer:
1. Installation
2. Nätverksinstallation
3. Allmänna inställningar
Välj Visa IP-adresspå menyn Allmänna inställningar och välj sedan Ja för att visa skrivarens IP-adress
eller värdnamn.
) eller Ethernet ( ) för att visa skrivarens IP-adress eller värdnamn.
2. Öppna en webbläsare och ange IP-adressen eller värdnamnet på adressraden, exakt så som det visas på
skrivarens kontrollpanel. Tryck på Retur på tangentbordet. Den inbäddade webbservern öppnas.
OBS! Om ett meddelande visas i webbläsaren som anger att webbplatsen eventuellt inte är säker, väljer
du alternativet att fortsätta till webbplatsen. Åtkomst till den här webbplatsen skadar inte datorn.
3. Klicka på iken Inställningar på EWS startsida.
4. I vänster navigationsfält klickar du på Förbrukningsmaterial för att utvidga alternativen och klickar sedan på
Inställningar för förbrukningsmaterial.
5. I området Kassettpolicy klickar du på rullgardinsmenyn och väljer Auktoriserad HP.
6. Klicka på knappen Verkställ så sparas inställningarna.
Använda HP:s inbyggda webbserver (EWS) för att inaktivera funktionen Kassettpolicy
En nätverksadministratör kan avaktivera funktionen Kassettpolicy via EWS. Det tar bort restriktionen att endast
äkta HP-tonerkassetter kan användas.
1. Du hittar skrivarens IP-adress på skrivarens kontrollpanel:
● Pekkontrollpanel: På startskärmen på skrivarens kontrollpanel trycker du på ikonen för trådlöst
nätverk ( ) eller Ethernet ( ) för att visa skrivarens IP-adress eller värdnamn.
● 2-radig LCD-kontrollpanel: Tryck på knappen OK på skrivarens kontrollpanel för att öppna
startskärmen. Använd pilknapparna och knappen OK för att navigera och öppna följande menyer:
40 Kapitel 3 Förbrukningsmaterial, tillbehör och delar SVWW
Page 51

1. Installation
2. Nätverksinstallation
3. Allmänna inställningar
Välj Visa IP-adresspå menyn Allmänna inställningar och välj sedan Ja för att visa skrivarens IP-adress
eller värdnamn.
2. Öppna en webbläsare och ange IP-adressen eller värdnamnet på adressraden, exakt så som det visas på
skrivarens kontrollpanel. Tryck på Retur på tangentbordet. Den inbäddade webbservern öppnas.
OBS! Om ett meddelande visas i webbläsaren som anger att webbplatsen eventuellt inte är säker, väljer
du alternativet att fortsätta till webbplatsen. Åtkomst till den här webbplatsen skadar inte datorn.
3. Klicka på iken Inställningar på EWS startsida.
4. I vänster navigationsfält klickar du på Förbrukningsmaterial för att utvidga alternativen och klickar sedan på
Inställningar för förbrukningsmaterial.
5. I området Kassettpolicy klickar du på rullgardinsmenyn och väljer Av.
6. Klicka på knappen Verkställ så sparas inställningarna.
Felsöka felmeddelanden på kontrollpanelen för Kassettpolicy
Gå igenom de rekommenderade åtgärderna för kassettpolicyns felmeddelanden.
Tabell
3-4 Felmeddelanden på kontrollpanelen för Kassettpolicy
Felmeddelande Beskrivning Rekommenderad åtgärd
10.0X.30 Icke-godkänd <färg> kassett Administratören har kongurerat skrivaren
så att den endast kan använda äkta HPförbrukningsmaterial, vars garanti
fortfarande gäller. Kassetten måste bytas
för att du ska kunna fortsätta skriva ut.
Byt ut kassetten mot en äkta HPtonerkassett.
Om du tror att du har köpt en
originaltonerkassett från HP besöker du
www.hp.com/go/anticounterfeit för att
fastställa om tonerkassetten är en
originaltonerkassett från HP, samt vad du
ska göra om det inte är en
originaltonerkassett från HP.
SVWW Kongurera skyddet för HP-tonerkasetter i inställningar för förbrukningsmaterial 41
Page 52

Aktivera eller inaktivera funktionen Kassettskydd
Funktionen Kassettskydd kan aktiveras och avaktiveras via kontrollpanelen eller den inbäddade webbservern
(EWS).
●
Använda skrivarens kontrollpanel för att aktivera funktionen Kassettskydd
●
Använda skrivarens kontrollpanel för att inaktivera funktionen Kassettskydd
●
Använda HP:s inbyggda webbserver (EWS) för att aktivera funktionen Kassettskydd
●
Använda HP:s inbyggda webbserver (EWS) för att inaktivera funktionen Kassettskydd
●
Felsöka felmeddelanden på kontrollpanelen för Kassettskydd
OBS! För att aktivera eller inaktivera den här funktionen måste eventuellt ett administratörslösenord anges.
Kontrollera med din administratör för att fastställa om ett administratörslösenord har angetts. EWS-lösenord
kan inte återställas.
Använda skrivarens kontrollpanel för att aktivera funktionen Kassettskydd
En nätverksadministratör kan aktivera funktionen Kassettskydd via skrivarens kontrollpanel. Det skyddar
kassetter som är kopplade till skrivaren från stöld och användning i andra skrivare.
1. Gå till menyn Inställningar:
● Pekkontrollpanel: På startskärmen på skrivarens kontrollpanel drar du iken längst upp på skärmen
nedåt för att öppna instrumentpanelen och trycker sedan på ikonen för installationsprogrammet .
● 2-radig LCD-kontrollpanel: Tryck på knappen OK för att öppna startskärmen. Använd pilknapparna för
att gå till Inställningar och tryck på knappen OK.
2. I menyn Inställningar trycker du eller använder pilknapparna och knappen OK för att öppna följande
menyer:
1. Inställningar för förbrukningsmaterial
2. Kassettskydd
3. Välj Skydda kassetter.
VIKTIGT: Efter att du har aktiverat kassettskydd på skrivaren, skyddas alla efterföljande tonerkassetter
som installerats i skrivaren automatiskt och permanent. Om du inte vill skydda en ny kassett, måste du
inaktivera funktionen innan du installerar den nya kassetten.
När du inaktiverar funktionen stängs inte skyddet för redan installerade kassetter av.
Använda skrivarens kontrollpanel för att inaktivera funktionen Kassettskydd
En nätverksadministratör kan avaktivera funktionen Kassettskydd via skrivarens kontrollpanel. Det tar bort
skyddet för eventuella nya tonerkassetter som installeras i skrivaren.
1. Gå till menyn Inställningar:
42 Kapitel 3 Förbrukningsmaterial, tillbehör och delar SVWW
Page 53

● Pekkontrollpanel: På startskärmen på skrivarens kontrollpanel drar du iken längst upp på skärmen
nedåt för att öppna instrumentpanelen och trycker sedan på ikonen för installation ( ).
● 2-radig LCD-kontrollpanel: Tryck på knappen OK för att öppna startskärmen. Använd pilknapparna för
att gå till Inställningar och tryck på knappen OK.
2. I menyn Inställningar trycker du eller använder pilknapparna och knappen OK för att öppna följande
menyer:
1. Inställningar för förbrukningsmaterial
2. Kassettskydd
3. Tryck på Av för att avaktivera funktionen.
Använda HP:s inbyggda webbserver (EWS) för att aktivera funktionen Kassettskydd
En nätverksadministratör kan aktivera funktionen Kassettskydd från EWS. Det här skyddar kassetter som är
kopplade till skrivaren från stöld och användning i andra skrivare.
1. Du hittar skrivarens IP-adress på skrivarens kontrollpanel:
● Pekkontrollpanel: På startskärmen på skrivarens kontrollpanel trycker du på ikonen för trådlöst
nätverk ( ) eller Ethernet ( ) för att visa skrivarens IP-adress eller värdnamn.
● 2-radig LCD-kontrollpanel: Tryck på knappen OK på skrivarens kontrollpanel för att öppna
startskärmen. Använd pilknapparna och knappen OK för att navigera och öppna följande menyer:
1. Installation
2. Nätverksinstallation
3. Allmänna inställningar
Välj Visa IP-adresspå menyn Allmänna inställningar och välj sedan Ja för att visa skrivarens IP-adress
eller värdnamn.
2. Öppna en webbläsare och ange IP-adressen eller värdnamnet på adressraden, exakt så som det visas på
skrivarens kontrollpanel. Tryck på Retur på tangentbordet. Den inbäddade webbservern öppnas.
OBS! Om ett meddelande visas i webbläsaren som anger att webbplatsen eventuellt inte är säker, väljer
du alternativet att fortsätta till webbplatsen. Åtkomst till den här webbplatsen skadar inte datorn.
3. Klicka på iken Inställningar på EWS startsida.
4. I vänster navigationsfält klickar du på Förbrukningsmaterial för att utvidga alternativen och klickar sedan på
Inställningar för förbrukningsmaterial.
5. Klicka på rullgardinsmenyn i området Kassettskydd och välj På.
6. Klicka på knappen Verkställ så sparas inställningarna.
VIKTIGT: Efter att du har aktiverat kassettskydd för skrivaren, skyddas alla efterföljande tonerkassetter
som installeras i skrivaren automatiskt och permanent. Om du inte vill skydda en ny kassett, måste du
inaktivera funktionen innan du installerar den nya kassetten.
När du inaktiverar funktionen stängs inte skyddet för redan installerade kassetter av.
SVWW Kongurera skyddet för HP-tonerkasetter i inställningar för förbrukningsmaterial 43
Page 54

Använda HP:s inbyggda webbserver (EWS) för att inaktivera funktionen Kassettskydd
En nätverksadministratör kan avaktivera funktionen Kassettskydd via EWS. Det tar bort skyddet för eventuella
nya tonerkassetter som installeras i skrivaren.
1. Du hittar skrivarens IP-adress på skrivarens kontrollpanel:
● Pekkontrollpanel: På startskärmen på skrivarens kontrollpanel trycker du på ikonen för trådlöst
nätverk ( ) eller Ethernet ( ) för att visa skrivarens IP-adress eller värdnamn.
● 2-radig LCD-kontrollpanel: Tryck på knappen OK på skrivarens kontrollpanel för att öppna
startskärmen. Använd pilknapparna och knappen
1. Installation
2. Nätverksinstallation
3. Allmänna inställningar
Välj Visa IP-adresspå menyn Allmänna inställningar och välj sedan Ja för att visa skrivarens IP-adress
eller värdnamn.
2. Öppna en webbläsare och ange IP-adressen eller värdnamnet på adressraden, exakt så som det visas på
skrivarens kontrollpanel. Tryck på Retur på tangentbordet. Den inbäddade webbservern öppnas.
OK för att navigera och öppna följande menyer:
OBS! Om ett meddelande visas i webbläsaren som anger att webbplatsen eventuellt inte är säker, väljer
du alternativet att fortsätta till webbplatsen. Åtkomst till den här webbplatsen skadar inte datorn.
3. Klicka på iken Inställningar på EWS startsida.
4. I vänster navigationsfält klickar du på Förbrukningsmaterial för att utvidga alternativen och klickar sedan på
Inställningar för förbrukningsmaterial.
5. Klicka på rullgardinsmenyn i området Kassettskydd och välj Av.
6. Klicka på knappen Verkställ så sparas inställningarna.
Felsöka felmeddelanden på kontrollpanelen för Kassettskydd
Gå igenom de rekommenderade åtgärderna för felmeddelanden om Kassettskydd.
Tabell
3-5 Felmeddelanden på kontrollpanelen för Kassettskydd
Felmeddelande Beskrivning Rekommenderad åtgärd
10.0X.57 Skyddad <färg> kassett Kassetten kan endast användas i skrivaren
eller skrivargruppen som ursprungligen
skyddade den med hjälp av Skyddsgaranti
för HP-bläckpatroner.
Med funktionen för kassettskydd kan en
administratör begränsa användningen av
kassetterna till en skrivare eller en
skrivargrupp. Kassetten måste bytas för att
du ska kunna fortsätta skriva ut.
Byt ut kassetten mot en ny tonerkassett.
44 Kapitel 3 Förbrukningsmaterial, tillbehör och delar SVWW
Page 55

Byta ut tonerkassetterna
Byt tonerkassetterna om du får ett meddelande om detta på skrivaren eller om utskriftskvaliteten är dålig.
●
Information om tonerkassetter
●
Ta ur och byta ut tonerkassetter
Information om tonerkassetter
Se information om hur du beställer nya tonerkassetter.
Skrivaren indikerar när nivån för tonerkassetten är låg. Tonerkassettens faktiska återstående livslängd kan
variera. Det kan vara bra att ha en reservkassett som kan installeras när utskriftskvaliteten inte längre är
acceptabel.
Om du vill köpa kassetter eller kontrollera kassettkompatibilitet för skrivaren går du till HP SureSupply på
www.hp.com/go/suresupply. Gå längst ner på sidan och kontrollera att land/region är rätt.
Skrivaren använder fyra färger och har en egen tonerkassett för varje färg: gul (Y), magenta (M), cyan (C) och
svart (K). Tonerkassetterna sitter inuti den främre luckan.
VIKTIGT: Tonerkassetterna är avsedda för spridning och användning i den aktuella regionen och kommer inte
att fungera utanför angiven region.
Tabell 3-6 Förbrukningsmaterial
Objekt Beskrivning Kassettnummer Artikelnummer
Förbrukningsmaterial
Endast för användning i Nord- och Latinamerika
HP 414A svart LaserJet-tonerkassett,
original
HP 414A cyan LaserJet-tonerkassett,
original
HP 414A gul LaserJet-tonerkassett,
original
HP 414A magenta LaserJettonerkassett, original
HP 414X svart LaserJet-tonerkassett
för hög förbrukning, original
HP 414X cyan LaserJet-tonerkassett
för hög förbrukning, original
HP 414X gul LaserJet-tonerkassett för
hög förbrukning, original
HP 414X magenta LaserJettonerkassett för hög förbrukning,
original
Svart ersättningstonerkassett,
standardkapacitet
Cyan ersättningstonerkassett,
standardkapacitet
Gul ersättningstonerkassett, standardkapacitet 414A W2022A
Magenta ersättningstonerkassett,
standardkapacitet
Svart ersättningstonerkassett, hög kapacitet 414X W2020X
Cyan ersättningstonerkassett, hög kapacitet 414X W2021X
Gul ersättningstonerkassett, hög kapacitet 414X W2022X
Magenta ersättningstonerkassett, hög kapacitet 414X W2023X
414A W2020A
414A W2021A
414A W2023A
Endast för användning i Europa, Mellanöstern, Ryssland, CIS och Afrika
HP 415A svart LaserJet-tonerkassett,
original
Svart ersättningstonerkassett,
standardkapacitet
415A W2030A
SVWW Byta ut tonerkassetterna 45
Page 56

Tabell 3-6 Förbrukningsmaterial (fortsättning)
Objekt Beskrivning Kassettnummer Artikelnummer
HP 415A cyan LaserJet-tonerkassett,
original
HP 415A gul LaserJet-tonerkassett,
original
HP 415A magenta LaserJettonerkassett, original
HP 415X svart LaserJet-tonerkassett
för hög förbrukning, original
HP 415X cyan LaserJet-tonerkassett
för hög förbrukning, original
HP 415X gul LaserJet-tonerkassett för
hög förbrukning, original
HP 415X magenta LaserJettonerkassett för hög förbrukning,
original
Endast för användning i Asien-Stillahavsområdet
HP 416A svart LaserJet-tonerkassett,
original
HP 416A cyan LaserJet-tonerkassett,
original
HP 416A gul LaserJet-tonerkassett,
original
Cyan ersättningstonerkassett,
standardkapacitet
Gul ersättningstonerkassett, standardkapacitet 415A W2032A
Magenta ersättningstonerkassett,
standardkapacitet
Svart ersättningstonerkassett, hög kapacitet 415X W2030X
Cyan ersättningstonerkassett, hög kapacitet 415X W2031X
Gul ersättningstonerkassett, hög kapacitet 415X W2032X
Magenta ersättningstonerkassett, hög kapacitet 415X W2033X
Svart ersättningstonerkassett,
standardkapacitet
Cyan ersättningstonerkassett,
standardkapacitet
Gul ersättningstonerkassett, standardkapacitet 416A W2042A
415A W2031A
415A W2033A
416A W2040A
416A W2041A
HP 416A magenta LaserJettonerkassett, original
HP 416X svart LaserJet-tonerkassett
för hög förbrukning, original
HP 416X cyan LaserJet-tonerkassett
för hög förbrukning, original
HP 416X gul LaserJet-tonerkassett för
hög förbrukning, original
HP 416X magenta LaserJettonerkassett för hög förbrukning,
original
Ta inte ut tonerkassetten ur förpackningen innan det är dags att byta ut den.
VIKTIGT: Undvik skador på tonerkassetten genom att inte utsätta den för ljus i mer än några minuter. Om du
måste ta ut tonerkassetten ur produkten för en längre tid lägger du kassetten i originalplastförpackningen eller
täcker över den med ett lätt, ogenomskinligt material.
Följande bild visar tonerkassettkomponenter.
Magenta ersättningstonerkassett,
standardkapacitet
Svart ersättningstonerkassett, hög kapacitet 416X W2040X
Cyan ersättningstonerkassett, hög kapacitet 416X W2041X
Gul ersättningstonerkassett, hög kapacitet 416X W2042X
Magenta ersättningstonerkassett, hög kapacitet 416X W2043X
416A W2043A
46 Kapitel 3 Förbrukningsmaterial, tillbehör och delar SVWW
Page 57

Bild 3-1 Tonerkassettdelar
2
1
3
3
1
1
2
Nummer Beskrivning
1 Handtag
2 Bildtrumma
3 Minneskrets
VIKTIGT: Om du får toner på kläderna torkar du av dem med en torr trasa och tvättar sedan kläderna i kallt
vatten. Om du använder varmt vatten fastnar tonern i tyget.
OBS! Information om hur du återvinner använda tonerkassetter nns i tonerkassettens förpackning.
Ta ur och byta ut tonerkassetter
Följ de här stegen för att byta tonerkassett.
1. Öppna den främre luckan genom att trycka på knappen på den vänstra panelen.
SVWW Byta ut tonerkassetterna 47
Page 58

1
2
2. Ta tag i det blå handtaget på tonerkassettlådan och dra ut den.
3. Ta tag i handtaget på tonerkassetten och dra sedan kassetten rakt ut och ta bort den.
4. Ta ut den nya tonerkassettförpackningen ur kartongen och dra i iken på förpackningen.
48 Kapitel 3 Förbrukningsmaterial, tillbehör och delar SVWW
Page 59

5. Ta ut tonerkassetten ur den öppnade förpackningen. Placera den gamla tonerkassetten i förpackningen
och lämna den till återvinning.
6. Håll i båda sidorna av tonerkassetten och skaka den 5-6 gånger.
7. Rör inte bildtrumman på undersidan av tonerkassetten. Om det nns ngeravtryck på bildtrumman kan
kvaliteten på utskrifterna försämras. Utsätt inte kassetten för ljus i onödan.
SVWW Byta ut tonerkassetterna 49
Page 60

8. Sätt i den nya tonerkassetten i kassettlådan. Se till att färgikonen på kassetten matchar färgikonen på
lådan.
9. Stäng tonerkassettlådan.
10. Stäng främre luckan.
50 Kapitel 3 Förbrukningsmaterial, tillbehör och delar SVWW
Page 61

11. Packa ner den använda tonerkassetten i förpackningen som den nya kassetten levererades i, eller använd
http://www.hp.com/recycle
2
1
en stor kartong och fyll den med era kassetter som du behöver återvinna. Se den bifogade
återvinningsguiden för information om återvinning.
I USA medföljer en förbetald postetikett i förpackningen. I andra länder/regioner besöker du www.hp.com/
recycle och skriver ut en förbetald postetikett.
Fäst den förbetalda postetiketten på lådan och returnera den använda kassetten till HP för återvinning.
SVWW Byta ut tonerkassetterna 51
Page 62

52 Kapitel 3 Förbrukningsmaterial, tillbehör och delar SVWW
Page 63

4 Skriva ut
Skriv ut med hjälp av programvaran eller skriv ut från en mobil enhet eller ett USB-minne.
●
Utskriftsmetoder (Windows)
●
Utskriftsuppgifter (Mac)
●
Lagra utskrifter på skrivaren för att skriva ut senare eller skriva ut privat
●
Mobila utskrifter
●
Skriva ut från ett USB-minne (endast för kontrollpanel med pekskärm)
Mer information:
HP:s heltäckande hjälp för skrivaren innehåller följande information:
● Installera och kongurera
● Lär och använd
● Problemlösning
● Ladda ned uppdateringar av programvara och inbyggd programvara
● Delta i supportforum
● Hitta information om garanti och regler
SVWW 53
Page 64

Utskriftsmetoder (Windows)
Lär dig om vanliga utskriftsuppgifter för Windows-användare.
●
Så här skriver du ut (Windows)
●
Skriva ut på båda sidor automatiskt (Windows)
●
Skriva ut på båda sidor manuellt (Windows)
●
Skriva ut era sidor per ark (Windows)
●
Välja papperstyp (Windows)
●
Ytterligare utskriftsuppgifter
Så här skriver du ut (Windows)
Använd alternativet Skriv ut från ett program för att välja skrivaren och grundläggande inställningar för
utskriften.
Följande procedur beskriver den grundläggande utskriftsprocessen för Windows.
1. Välj alternativet Skriv ut i programvaran.
2. Välj skrivaren i listan med skrivare. Om du vill ändra inställningar klickar du på knappen Egenskaper eller
Inställningar för att öppna utskriftsdrivrutinen.
OBS!
● Namnet på knappen varierar för olika program.
● HP AiO-skrivarens fjärrapplikation hämtar ytterligare drivrutinsfunktioner för drivrutinen HP PCL-6 V4
när Fler inställningar har valts.
● Om du vill ha mer information klickar du på knappen Hjälp (?) i skrivardrivrutinen.
3. Kongurera de tillgängliga alternativen genom att klicka på ikarna i utskriftsdrivrutinen. Du kan till
exempel ställa in pappersriktningen på iken Efterbehandling och ställa in papperskällan, papperstypen,
pappersstorleken och kvalitetsinställningar på iken Papper/kvalitet.
4. Klicka på knappen OK när du vill återgå till dialogrutan Skriv ut. Välj hur många kopior som ska skrivas ut
från den här skärmen.
5. Klicka på knappen Skriv ut för att skriva ut utskriften.
Skriva ut på båda sidor automatiskt (Windows)
Om skrivaren har en automatisk duplexenhet kan du skriva ut automatiskt på båda sidor av papperet. Använd en
pappersstorlek och papperstyp som stöds av duplexenheten.
1. Välj alternativet Skriv ut i programvaran.
2. Välj skrivaren i listan över skrivare och klicka sedan på Egenskaper eller Inställningar för att öppna
utskriftsdrivrutinen.
54 Kapitel 4 Skriva ut SVWW
Page 65

OBS!
● Namnet på knappen varierar för olika program.
● HP AiO-skrivarens fjärrapplikation hämtar ytterligare drivrutinsfunktioner för drivrutinen HP PCL-6 V4
när Fler inställningar har valts.
3. Klicka på iken Efterbehandling.
4. Välj Skriv ut på båda sidor. Klicka på OK för att stänga dialogrutan Dokumentegenskaper.
5. I dialogrutan Skriv ut klickar du på Skriv ut för att skriva ut utskriften.
Skriva ut på båda sidor manuellt (Windows)
Använd den här proceduren för skrivare som inte är utrustade med en automatisk duplexenhet eller för att
skriva ut på papper som duplexenheten inte stöder.
1. Välj alternativet Skriv ut i programvaran.
2. Välj skrivaren i listan över skrivare och klicka sedan på Egenskaper eller Inställningar för att öppna
utskriftsdrivrutinen.
OBS!
● Namnet på knappen varierar för olika program.
● HP AiO-skrivarens fjärrapplikation hämtar ytterligare drivrutinsfunktioner för drivrutinen HP PCL-6 V4
när Fler inställningar har valts.
3. Klicka på iken Efterbehandling.
4. Välj Skriv ut på båda sidor (manuellt) och klicka sedan på OK för att stänga dialogrutan
Dokumentegenskaper.
5. I dialogrutan Skriv ut klickar du på Skriv ut för att skriva ut den första sidan av utskriften.
6. Hämta utskriften från utmatningsfacket och placera den sedan i fack 1.
7. Välj en knapp på kontrollpanelen för att fortsätta om du uppmanas att göra det.
Skriva ut era sidor per ark (Windows)
När du skriver ut från ett program med alternativet Skriv ut kan du välja ett alternativ för att skriva ut era sidor
på ett pappersark. Du vill kanske göra detta om du skriver ut ett mycket stort dokument och vill spara papper.
1. Välj alternativet Skriv ut i programvaran.
2. Välj skrivaren i listan över skrivare och klicka sedan på Egenskaper eller Inställningar för att öppna
utskriftsdrivrutinen.
OBS!
● Namnet på knappen varierar för olika program.
● HP AiO-skrivarens fjärrapplikation hämtar ytterligare drivrutinsfunktioner för drivrutinen HP PCL-6 V4
när Fler inställningar har valts.
3. Klicka på iken Efterbehandling.
SVWW Utskriftsmetoder (Windows) 55
Page 66

4. Välj antal sidor per ark i listrutan Sidor per ark.
5. Välj önskade alternativ för Skriv ut sidramar, Sidordning och Orientering. Klicka på OK för att stänga
dialogrutan Dokumentegenskaper.
6. I dialogrutan Skriv ut klickar du på Skriv ut för att skriva ut utskriften.
Välja papperstyp (Windows)
När du skriver ut från ett program med alternativet Skriv ut kan du ange den papperstyp som du använder för
utskriftsjobbet. Om din standardpapperstyp är Letter, men du ska använda en annan papperstyp för en utskrift,
anger du
1. Välj alternativet Skriv ut i programvaran.
2. Välj skrivaren i listan med skrivare och klicka sedan på eller tryck på Egenskaper eller Inställningar för att
3. Klicka på iken Papper/kvalitet.
specik papperstyp.
öppna utskriftsdrivrutinen.
OBS!
● Namnet på knappen varierar för olika program.
● HP AiO-skrivarens fjärrapplikation hämtar ytterligare drivrutinsfunktioner för drivrutinen HP PCL-6 V4
när Fler inställningar har valts.
4. Välj alternativet för den papperstyp du använder och klicka sedan på OK.
5. Klicka på OK för att stänga dialogrutan Dokumentegenskaper.
6. I dialogrutan Skriv ut klickar du på Skriv ut för att skriva ut utskriften.
Ytterligare utskriftsuppgifter
Leta reda på information på Internet om att utföra vanliga utskriftsuppgifter.
Gå till www.hp.com/support/colorljM454.
Instruktioner nns tillgängliga för att utföra utskriftsuppgifter som:
● Skapa och använda utskriftsgenvägar eller snabbval
● Välja pappersstorlek eller använda en anpassad pappersstorlek
● Välja sidorientering
● Skapa ett häfte
● Anpassa ett dokument till en vald pappersstorlek
● Skriva ut de första eller sista sidorna av dokumentet på ett annat papper
● Skriva ut vattenstämplar på ett dokument
56 Kapitel 4 Skriva ut SVWW
Page 67

Utskriftsuppgifter (Mac)
Skriv ut med HP:s programvara för utskrift för macOS, inklusive hur man skriver ut på båda sidorna eller skriver
ut era sidor per ark.
●
Hur man skriver ut (macOS)
●
Skriva ut på båda sidor automatiskt (macOS)
●
Skriva ut på båda sidor manuellt (macOS)
●
Skriva ut era sidor per ark (macOS)
●
Välja papperstyp (macOS)
●
Ytterligare utskriftsuppgifter
Hur man skriver ut (macOS)
Använd alternativet Skriv ut från ett program för att välja skrivaren och grundläggande inställningar för
utskriften.
Nedan beskrivs den grundläggande utskriftsprocessen för macOS.
1. Klicka på menyn Arkiv och sedan på Skriv ut.
2. Markera skrivaren.
3. Klicka på Visa detaljer eller Kopior och sidor och välj sedan andra menyer för att justera
skrivarinställningarna.
OBS! Namnet på alternativet varierar för olika program.
4. Klicka på knappen Skriv ut.
Skriva ut på båda sidor automatiskt (macOS)
Om skrivaren har en automatisk duplexenhet kan du automatiskt skriva ut på båda sidor av papperet. Använd en
pappersstorlek och -typ som stöds av duplexenheten.
Den här funktionen är tillgänglig om du installerar HP-skrivardrivrutinen. Den är kanske inte tillgänglig om du
använder AirPrint.
1. Klicka på menyn Arkiv och sedan på Skriv ut.
2. Markera skrivaren.
3. Klicka på Visa detaljer eller Kopior och sidor och klicka sedan på menyn Layout.
OBS! Namnet på alternativet varierar för olika program.
4. Välj ett bindningsalternativ i listrutan Dubbelsidig.
5. Klicka på knappen Skriv ut.
SVWW Utskriftsuppgifter (Mac) 57
Page 68

Skriva ut på båda sidor manuellt (macOS)
Om skrivaren inte har en automatisk duplexenhet installerade eller om du använder en pappersstorlek eller -typ
som inte stöds av duplexenheten kan du skriva ut på båda sidorna av papperet med en manuell process. Du
måste ladda om sidorna för den andra sidan.
Den här funktionen är tillgänglig om du installerar HP-skrivardrivrutinen. Den är kanske inte tillgänglig om du
använder AirPrint.
1. Klicka på menyn Arkiv och sedan på Skriv ut.
2. Markera skrivaren.
3. Klicka på Visa detaljer eller Kopior och sidor och klicka sedan på menyn Manuell duplex.
OBS! Namnet på alternativet varierar för olika program.
4. Klicka i kryssrutan Manuell dubbelsidig utskrift och välj ett bindningsalternativ.
5. Gå till skrivaren och ta bort eventuellt tomt papper som nns i fack 1.
6. Klicka på knappen Skriv ut.
7. Hämta den utskrivna bunten i utmatningsfacket och placera den med den utskrivna sidan vänd nedåt i
inmatningsfacket.
8. Om du uppmanas trycka på en knapp på kontrollpanelen för att fortsätta gör du det.
Skriva ut era sidor per ark (macOS)
När du skriver ut från ett program med alternativet Skriv ut kan du välja ett alternativ för att skriva ut era sidor
på ett pappersark. Du kanske vill göra detta om du skriver ut ett mycket stort dokument och vill spara papper.
1. Klicka på menyn Arkiv och sedan på Skriv ut.
2. Markera skrivaren.
3. Klicka på Visa detaljer eller Kopior och sidor och klicka sedan på menyn Layout.
OBS! Namnet på alternativet varierar för olika program.
4. I listrutan Sidor per ark väljer du det antal sidor som du vill skriva ut på varje ark.
5. Vid Utskriftsriktning väljer du ordning och placering för sidorna på arket.
6. I menyn Ram väljer du önskad ram du vill skriva ut runt varje sida på arket.
7. Klicka på knappen Skriv ut.
Välja papperstyp (macOS)
När du skriver ut från ett program med alternativet Skriv ut kan du ange den papperstyp som du använder för
utskriftsjobbet. Om din standardpapperstyp är Letter, men du ska använda en annan papperstyp för en utskrift,
anger du specik papperstyp.
1. Klicka på menyn Arkiv och sedan på Skriv ut.
2. Markera skrivaren.
58 Kapitel 4 Skriva ut SVWW
Page 69

3. Klicka på Visa detaljer eller Kopior och sidor och klicka sedan på menyn Medier och kvalitet eller menyn
Papper/kvalitet.
OBS! Namnet på alternativet varierar för olika program.
4. Välj bland alternativen under Medier och kvalitet eller Papper/kvalitet.
OBS! Listan innehåller huvuduppsättningen av de alternativ som är tillgängliga. Vissa alternativ är inte
tillgängliga på alla skrivare.
● Medietyp: Välj alternativet för rätt typ av papper för utskriftsjobbet.
● Utskriftskvalitet: Välj upplösning för utskriften.
● EconoMode: Välj det här alternativet för att spara toner när du skriver ut utkast av dokument.
5. Klicka på knappen Skriv ut.
Ytterligare utskriftsuppgifter
Leta reda på information på Internet om att utföra vanliga utskriftsuppgifter.
Gå till www.hp.com/support/colorljM454.
Instruktioner nns tillgängliga för att utföra utskriftsuppgifter som:
● Skapa och använda utskriftsgenvägar eller snabbval
● Välja pappersstorlek eller använda en anpassad pappersstorlek
● Välja sidorientering
● Skapa ett häfte
● Anpassa ett dokument till en vald pappersstorlek
● Skriva ut de första eller sista sidorna av dokumentet på ett annat papper
● Skriva ut vattenstämplar på ett dokument
SVWW Utskriftsuppgifter (Mac) 59
Page 70

Lagra utskrifter på skrivaren för att skriva ut senare eller skriva ut privat
Lagra utskrifter i skrivarens minne så att du kan skriva ut dem vid ett senare tillfälle.
●
Inledning
●
Innan du börjar
●
Ställa in utskriftslagring
●
Aktivera eller avaktivera funktionen för utskriftslagring
●
Skapa en lagrad utskrift (Windows)
●
Skapa en lagrad utskrift (macOS)
●
Skriva ut en lagrad utskrift
●
Ta bort en lagrad utskrift
●
Information som skickas till skrivaren för utskriftsredovisning
Inledning
Följande är information om hur du skapar och skriver ut dokument som lagras på ett USB-minne. Dessa jobb kan
skrivas ut vid ett senare tillfälle eller skrivas ut privat.
Innan du börjar
Läs igenom kraven för att använda funktionen för utskriftslagring.
Funktionen för jobblagring har följande krav:
● En dedikerad USB 2.0-lagringsenhet med minst 16 GB ledigt utrymme måste anslutas i den bakre USB-
värden. Den här USB-lagringsenheten rymmer jobblagringsjobben som skickas till skrivaren. Om denna
USB-lagringsenhet tas bort från skrivaren inaktiveras funktionen för jobblagring.
● Om du använder en HP Universal Print Driver (UPD), måste du använda UPD version 5.9.0 eller senare.
Ställa in utskriftslagring
Ställ in utskriftslagring i skrivardrivrutinen, sätt i lagringsmediet (USB-minne) i skrivaren och kontrollera att
funktionen är klar att användas.
Installera skrivarprogrammet innan du börjar, om det inte redan är installerat. Gå till www.hp.com/support, klicka
på Programvara och drivrutiner och följ sedan anvisningarna på skärmen för att ladda ned den senaste HPprogramvaran.
Om skrivardrivrutinen är installerad är alternativet Lagra utskrift inställt på Automatisk som standard.
Alternativet åternns på följande platser:
● Windows: Enheter och skrivare►Skrivaregenskaper►Enhetsinställningar
● macOS: Skrivare och skannrar►Alternativ och förbrukningsmaterial
Slutföra installationen av utskriftslagring:
60 Kapitel 4 Skriva ut SVWW
Page 71

1. Leta reda på den bakre USB-porten.
Den bakre USB-porten är täckt på vissa modeller. Ta bort den bakre USB-portens lucka innan du fortsätter.
2. Anslut USB-enheten till USB-porten på baksidan.
Bild 4-1 Anslut USB-enheten
Ett meddelande med en varning om att USB-enheten kommer att formateras visas på kontrollpanelen.
Slutför processen genom att välja
3. Öppna skrivardrivrutinen för att veriera att iken Lagra utskrift är synlig. Om den är synlig är funktionen
klar att använda.
Välj alternativet Skriv ut från ett program, välj skrivaren i listan med skrivare och gör därefter följande:
OK.
● Windows: Klicka på Egenskaper eller Inställningar. Klicka på iken Lagra utskrift.
Gör så här om iken Lagra utskrift inte visas:
Från startmenyn öppnar du Inställningar, klickar på Enheter och sedan på Enheter och skrivare.
Högerklicka på skrivarnamnet och klicka på Skrivaregenskaper. Klicka på iken Enhetsinställningar,
därefter på Jobblagring och välj sedan Automatisk. Klicka på Verkställ och på OK.
● macOS: Skrivardrivrutinen visar menyn Kopior och sidor. Öppna rullgardinsmenyn och klicka på
menyn Lagra utskrift.
Om menyn Lagra utskrift inte visas stänger du fönstret Skriv ut och öppnar det sedan igen för att
aktivera menyn.
Aktivera eller avaktivera funktionen för utskriftslagring
Avaktivera funktionen för utskriftslagring så att den inte nns tillgänglig, även om en USB-enhet ansluts till
skrivaren. Aktivera funktionen för att göra den tillgänglig igen.
1. Öppna Skrivaregenskaper:
● Windows: Från startmenyn öppnar du Inställningar, klickar på Enheter och sedan på Enheter och
skrivare. Högerklicka på skrivaren och klicka på Skrivaregenskaper.
● macOS: Från Apple-menyn öppnar du Systeminställningar och trycker sedan på Skrivare & skannrar.
Välj skrivaren och klicka på Alternativ och förbrukningsmaterial.
2. Gör så här för att avaktivera alternativet för utskriftslagring:
SVWW Lagra utskrifter på skrivaren för att skriva ut senare eller skriva ut privat 61
Page 72

● Windows: Klicka på iken Enhetsinställningar, därefter på Lagra utskrift och välj sedan Avaktivera.
● macOS: Under iken Alternativ avmarkerar du kryssrutan Lagra utskrift.
Om du vill aktivera funktionen återställer du alternativet Lagra utskrift till Automatiskt (Windows) eller markerar
kryssrutan Lagra utskrift (macOS).
Skapa en lagrad utskrift (Windows)
Lagra jobb på USB-ashminnet för privat eller fördröjd utskrift.
1. Välj alternativet Skriv ut i programvaran.
2. Välj skrivaren i skrivarlistan och välj sedan Egenskaper eller Inställningar.
OBS!
● Namnet på knappen varierar för olika program.
● HP AiO-skrivarens fjärrapplikation hämtar ytterligare drivrutinsfunktioner för drivrutinen HP PCL-6 V4
när Fler inställningar har valts.
3. Klicka på iken Lagra utskrift.
OBS! Om iken Jobblagring inte visas följer du instruktionerna i avsnittet ”Avaktivera eller aktivera
funktionen för jobblagring” för att aktivera iken.
4. Välj ett alternativ för Lagra utskrift:
● Korrigera och vänta: Skriv ut och korrekturläs en kopia av ett dokument och skriv sedan ut er kopior.
Den första kopian skrivs ut direkt. Utskriften av efterföljande kopior måste startas från enhetens
främre kontrollpanel. Om till exempel 10 kopior skickas skrivs en kopia ut direkt och de andra nio
kopiorna skrivs ut när jobbet hämtas. Jobbet tas bort när alla kopior har skrivits ut.
● Privat jobb: Jobbet skrivs inte ut förrän du begär det på skrivarens kontrollpanel. För det här
jobblagringsläget kan du välja ett av alternativen Gör jobbet säkert/skyddat. Om du tilldelar
utskriftsjobbet en personlig kod (PIN) måste du ange PIN-koden på kontrollpanelen. Om du krypterar
utskriften måste du ange det lösenord som krävs på kontrollpanelen. Utskriften tas bort från minnet
när det har skrivits ut.
● Snabbkopia: Skriv ut önskat antal kopior av ett dokument och spara en kopia i skrivarminnet så att du
kan skriva ut det igen senare. Jobbet tas bort manuellt eller genom schemat för jobblagring.
● Lagrat jobb: Lagra ett dokument på skrivaren och tillåt andra användare att skriva ut det när som
helst. För det här jobblagringsläget kan du välja ett av alternativen Gör jobbet säkert/skyddat. Om du
tilldelar utskriftsjobbet en personlig kod (PIN) måste den person som skriver ut jobbet ange PINkoden på kontrollpanelen. Om du krypterar utskriften måste den person som skriver ut jobbet ange
det nödvändiga lösenordet på kontrollpanelen. Jobbet tas bort manuellt eller genom schemat för
jobblagring.
5. Använd ett eget användarnamn eller utskriftsnamn, klicka på knappen Anpassa och ange sedan
användarnamnet eller utskriftsnamnet.
Välj vilket alternativ som ska användas om det redan nns en lagrad utskrift med samma namn:
62 Kapitel 4 Skriva ut SVWW
Page 73

● Använd utskriftsnamn + (1–99): Lägg till ett unikt nummer i slutet på utskriftsnamnet.
● Ersätt bentlig l: Skriv över den lagrade utskriften med en ny.
6. Klicka på OK för att stänga dialogrutan Dokumentegenskaper. I dialogrutan Utskrift klickar du på Skriv ut
för att utföra utskriften.
Skapa en lagrad utskrift (macOS)
Lagra jobb på USB-ashminnet för privat eller fördröjd utskrift.
1. Klicka på menyn Arkiv och sedan på Skriv ut.
2. Välj skrivaren på menyn Skrivare.
3. Klicka på Visa detaljer eller Kopior och sidor och klicka sedan på menyn Jobblagring.
OBS! Om menyn Jobblagring inte visas följer du instruktionerna i avsnittet ”Avaktivera eller aktivera
funktionen för jobblagring” för att aktivera menyn.
4. I listrutan Läge väljer du typ av lagrad utskrift.
● Korrigera och vänta: Skriv ut och korrekturläs en kopia av ett dokument och skriv sedan ut er kopior.
Den första kopian skrivs ut direkt. Utskriften av efterföljande kopior måste startas från enhetens
främre kontrollpanel. Om till exempel 10 kopior skickas skrivs en kopia ut direkt och de andra nio
kopiorna skrivs ut när jobbet hämtas. Jobbet tas bort när alla kopior har skrivits ut.
● Privat jobb: Utskriftsjobbet skrivs inte ut förrän någon begär det på skrivarens kontrollpanel. Om
utskriftsjobbet har en personlig kod (PIN) måste du ange PIN-koden på kontrollpanelen. Utskriften tas
bort från minnet när det har skrivits ut.
● Snabbkopia: Skriv ut önskat antal kopior av ett dokument och spara en kopia i skrivarminnet så att du
kan skriva ut det igen senare. Jobbet tas bort manuellt eller genom schemat för jobblagring.
● Lagrat jobb: Lagra ett dokument på skrivaren och tillåt andra användare att skriva ut det när som
helst. Om utskriftsjobbet har en personlig kod (PIN) måste den person som skriver ut jobbet ange
PIN-koden på kontrollpanelen. Jobbet tas bort manuellt eller genom schemat för jobblagring.
5. Använd ett eget användarnamn eller utskriftsnamn, klicka på knappen Anpassa och ange sedan
användarnamnet eller utskriftsnamnet.
OBS! macOS 10.14 Mojave och senare: Knappen Anpassad innehåller inte längre skrivardrivrutinen.
Använd alternativen under listrutan Läge om du vill kongurera sparade jobb.
Välj vilket alternativ som ska användas om det redan nns ett lagrat utskriftsjobb med samma namn.
● Använd utskriftsnamn + (1–99): Lägg till ett unikt nummer i slutet på utskriftsnamnet.
● Ersätt bentlig l: Skriv över den lagrade utskriften med en ny.
6. Om du valde alternativet Lagrat jobb eller Privat jobb i listrutan Läge kan du skydda utskriften med en PIN-
kod. Skriv en fyrsirig kod i fältet Använd PIN-kod för att skriva ut. Om någon annan försöker skriva ut det
här jobbet uppmanas han eller hon att ange PIN-koden.
7. Tryck på knappen Skriv ut för att bearbeta utskriften.
SVWW Lagra utskrifter på skrivaren för att skriva ut senare eller skriva ut privat 63
Page 74

Skriva ut en lagrad utskrift
Skriva ut en utskrift som lagrats på ett USB-minne.
1. Gå till mappen där de lagrade utskrifterna sparas:
● Pekkontrollpanel: På startskärmen på skrivarens kontrollpanel trycker du på ikonen Utskrift och
sedan på Lagra utskrift.
● 2-radig LCD-kontrollpanel: Tryck på knappen OK på skrivarens kontrollpanel för att öppna
startskärmen. Använd pilknapparna för att gå till Lagra utskrift och tryck på knappen OK.
2. Navigera till listan Utskriftsmappar och välj namnet på den mapp där utskriften lagras.
3. Navigera till och välj namnet på den utskrift som du vill skriva ut.
Om utskriften är privat eller krypterad anger du PIN-koden eller lösenordet. Tryck på Klar (kontrollpanel
med pekskärm).
4. Skriv ut:
● Pekkontrollpanel: Tryck på rutan till vänster om Skriv ut om du vill justera antalet kopior och välj
sedan antalet kopior från den knappsats som öppnas. Tryck på Klar för att stänga av knappsatsen
och tryck sedan på Skriv ut för att skriva ut jobbet.
● 2-radig LCD-kontrollpanel: Använd pilknapparna för att gå till alternativet Kopiera om du vill justera
antalet kopior och tryck sedan på OK. Använd pilknapparna på skärmen Kopiera för att välja antalet
kopior och tryck sedan på OK för att spara inställningen. Tryck på OK igen för att skriva ut.
64 Kapitel 4 Skriva ut SVWW
Page 75

Ta bort en lagrad utskrift
När ett nytt jobb lagras på en USB-enhet, skrivs eventuella tidigare jobb med samma användar- och
utskriftsnamn över. Om minnet på USB-enheten är fullt visas följande meddelande på skrivarens kontrollpanel:
USB-enheten har slut på minnesutrymme. Ta bort utskriftsjobb som inte används och försök sedan igen.
Bentliga lagrade utskriftsjobb måste tas bort innan ytterligare utskrifter kan lagras.
●
Ta bort en utskrift som lagrats på skrivaren
Ta bort en utskrift som lagrats på skrivaren
Ta bort en utskrift som lagrats på ett USB-minne.
1. Gå till mappen där de lagrade utskrifterna sparas:
● Pekkontrollpanel: På startskärmen på skrivarens kontrollpanel trycker du på ikonen Utskrift och
sedan på Lagra utskrift.
● 2-radig LCD-kontrollpanel: Tryck på knappen OK på skrivarens kontrollpanel för att öppna
startskärmen. Använd pilknapparna för att gå till Lagra utskrift och tryck på knappen OK.
2. Navigera till listan Utskriftsmappar och välj namnet på den mapp där utskriften lagras.
3. Bläddra till och välj namnet på den utskrift som du vill ta bort.
Om utskriften är privat eller krypterad anger du PIN-koden eller lösenordet.
4. Ta bort jobbet:
● Pekkontrollpanel: Tryck på ikonen Papperskorg och tryck sedan på Ta bort för att ta bort
utskriften.
● Kontrollpaneler med två rader: Använd pilknapparna för att navigera till alternativet Ta bort och tryck
sedan på knappen OK. Tryck på OK igen för att ta bort utskriften.
Information som skickas till skrivaren för utskriftsredovisning
Utskriftsjobb som skickats från drivrutiner på klienten (t.ex. en dator) kan skicka personligt identierbar
information till HP:s enheter för utskrift och bildbehandling. Den här informationen kan innehålla, men är inte
begränsad till, användar- och klientnamn som jobbet kom från. Informationen kan användas för
utskriftsredovisning enligt skrivaradministratörens inställningar. Samma information kan också lagras med
utskriften på skrivarens masslagringsenhet (t.ex. en hårddisk) när du använder funktionen för utskriftslagring.
SVWW Lagra utskrifter på skrivaren för att skriva ut senare eller skriva ut privat 65
Page 76

Mobila utskrifter
Med mobila utskrifter och ePrint-lösningar är det enkelt att skriva ut till en HP-skrivare från en bärbar dator,
surfplatta, smartphone eller annan mobil enhet.
●
Inledning
●
Wi-Fi Direct-utskrift (endast trådlösa modeller)
●
HP ePrint via e-post (kontrollpanel med pekskärm)
●
HP ePrint via e-post (2-radig LCD-kontrollpanel)
●
AirPrint
●
Androids inbyggda utskriftslösning
Inledning
Gå igenom följande information om mobila utskrifter.
Om du vill se en fullständig lista med mobila utskrifter och ePrint-lösningar och hitta det bästa valet går du till
www.hp.com/go/LaserJetMobilePrinting.
66 Kapitel 4 Skriva ut SVWW
Page 77

Wi-Fi Direct-utskrift (endast trådlösa modeller)
Med Wi-Fi Direct kan du skriva ut från en trådlös mobil enhet utan att behöva en anslutning till ett nätverk eller
till internet.
●
Gör så här för att aktivera Wi-Fi Direct
●
Ändra skrivarens Wi-Fi Direct-namn
OBS! För närvarande stöds inte alla mobila operativsystem av Wi-Fi Direct.
Använd Wi-Fi Direct när du vill skriva ut trådlöst från följande enheter:
● Mobila Android-enheter som använder Androids inbyggda utskriftslösning
● iPhone, iPad, eller iPod touch med Apple AirPrint eller HP Smart app
● Mobila Android-enheter som använder HP Smart-appen eller den inbyggda skrivarlösningen för Android
● PC- och Mac-enheter som använder programmet HP ePrint
● HP Roam
Mer information om att skriva ut med Wi-Fi Direct nns på www.hp.com/go/wirelessprinting.
Wi-Fi Direct kan aktiveras och avaktiveras från skrivarens kontrollpanel.
Gör så här för att aktivera Wi-Fi Direct
För att skriva ut trådlöst från mobila enheter måste Wi-Fi Direct vara aktiverat.
Följ dessa steg för att aktivera Wi-Fi Direct från skrivarens kontrollpanel.
1. Gå till menyn Wi-Fi Direct:
● Pekkontrollpanel: På startskärmen på skrivarens kontrollpanel drar du iken längst upp på skärmen
nedåt för att öppna instrumentpanelen och trycker sedan på ikonen för Wi-Fi Direct ( ).
● 2-radig LCD-kontrollpanel: Tryck på knappen OK på skrivarens kontrollpanel för att öppna
startskärmen. Använd pilknapparna och knappen OK för att navigera och öppna följande menyer:
1. Installation
2. Wi-Fi Direct
Informationsskärmen för Wi-Fi Direct visas.
2. Öppna statusskärmen för Wi-Fi Direct:
● Pekkontrollpanel: På informationsskärmen för Wi-Fi Direct trycker du på ikonen Inställningar ( ).
● 2-radig LCD-kontrollpanel: På informationsskärmen för Wi-Fi Direct information går du till menyn Wi-
Fi Direct-status och öppnar denna.
3. Aktivera Wi-Fi Direct:
SVWW Mobila utskrifter 67
Page 78

● Pekkontrollpanel: Om Wi-Fi Direct är inställt på Av, trycker du på strömbrytaren för att aktivera
funktionen.
● 2-radig LCD-kontrollpanel: Om Wi-Fi Direct är inställt till Av trycker du på högerpilen för att slå på det
och sedan på OK för att spara inställningen.
OBS! I miljöer där er än en modell av samma skrivare är installerad kan det underlätta att ge varje skrivare ett
unikt Wi-Fi Direct-namn för enklare skrivaridentiering vid utskrift med Wi-Fi Direct.
För att visa Wi-Fi Direct-namnet på skrivarens kontrollpanel går du till startskärmen, drar instrumentpanelsiken
nedåt och trycker sedan på ikonen för Wi-Fi Direct ( ).
För att visa Wi-Fi Direct-namnet på en 2-radig LCD-kontrollpanel trycker du på knappen OK för att visa
startskärmen och går sedan till följande menyer och öppnar dessa:
1. Installation
2. Wi-Fi Direct
3. Wi-Fi Direct-namn
68 Kapitel 4 Skriva ut SVWW
Page 79

Ändra skrivarens Wi-Fi Direct-namn
Ändra skrivarens Wi-Fi Direct-namn med användning av HP:s inbyggda webbserver (EWS):
●
Steg ett: Öppna den inbyggda HP-webbservern
●
Steg två: Ändra Wi-Fi Direct-namn
Steg ett: Öppna den inbyggda HP-webbservern
Gör så här om du vill öppna HP:s inbyggda webbserver (EWS).
1. Du hittar skrivarens IP-adress på skrivarens kontrollpanel:
● Pekkontrollpanel: På startskärmen på skrivarens kontrollpanel trycker du på ikonen för trådlöst
nätverk (
● 2-radig LCD-kontrollpanel: Tryck på knappen OK på skrivarens kontrollpanel för att öppna
startskärmen. Använd pilknapparna och knappen OK för att navigera och öppna följande menyer:
1. Installation
2. Nätverksinstallation
3. Allmänna inställningar
Välj Visa IP-adresspå menyn Allmänna inställningar och välj sedan Ja för att visa skrivarens IP-adress
eller värdnamn.
) eller Ethernet ( ) för att visa skrivarens IP-adress eller värdnamn.
2. Öppna en webbläsare och ange IP-adressen eller värdnamnet på adressraden, exakt så som det visas på
skrivarens kontrollpanel. Tryck på Retur på tangentbordet. Den inbäddade webbservern öppnas.
OBS! Om ett meddelande visas i webbläsaren som anger att webbplatsen eventuellt inte är säker, väljer
du alternativet att fortsätta till webbplatsen. Åtkomst till den här webbplatsen skadar inte datorn.
Steg två: Ändra Wi-Fi Direct-namn
Gör så här om du vill ändra Wi-Fi Direct-namnet:
1. Klicka på iken Nätverk på startsidan för EWS.
2. Klicka på Wi-Fi Direct i vänster navigationsfält.
3. Klicka på Redigera inställningar under rutan Status.
4. Skriv det nya namnet i rutan Wi-Fi Direct-namn och klicka sedan på Verkställ.
HP ePrint via e-post (kontrollpanel med pekskärm)
Använd HP ePrint för att skriva ut dokument genom att skicka dem som e-postbilagor till skrivarens epostadress från valfri e-postaktiverad enhet. Dessa anvisningar gäller skrivarmodeller med en kontrollpanelen
med pekskärm.
För att du ska kunna använda HP ePrint måste skrivaren uppfylla följande krav:
SVWW Mobila utskrifter 69
Page 80

● Skrivaren måste vara ansluten till ett trådbundet eller trådlös nätverk och ha Internetåtkomst.
● HP-webbtjänster måste aktiveras på skrivaren och den måste vara registrerad med HP Connected.
Följ dessa steg när du vill aktivera HP-webbtjänster och registrera dig med HP Connected:
1. På startskärmen på skrivarens kontrollpanel drar du iken längst upp på skärmen nedåt för att öppna
instrumentpanelen och trycker sedan på ikonen för HP ePrint .
2. På skärmen för HP ePrint trycker du på Inställningar i det nedre högra hörnet.
3. På skärmen för webbtjänster i installationsprogrammet läser du användarvillkoren. Tryck på Ja för att
acceptera användarvillkoren och aktivera HP-webbtjänsterna.
Skrivaren aktiverar webbtjänsterna och skriver sedan ut en informationssida. Informationssidan innehåller
den skrivarkod som du behöver för att registrera skrivaren på HP Connected.
4. Gå till www.hpconnected.com för att skapa ett HP ePrint-konto och slutföra installationsprocessen.
HP ePrint via e-post (2-radig LCD-kontrollpanel)
Använd HP ePrint för att skriva ut dokument genom att skicka dem som e-postbilagor till skrivarens epostadress från valfri e-postaktiverad enhet. Dessa anvisningar gäller skrivarmodeller med en 2-radig LCDkontrollpanel.
För att du ska kunna använda HP ePrint måste skrivaren uppfylla följande krav:
● Skrivaren måste vara ansluten till ett trådbundet eller trådlös nätverk och ha Internetåtkomst.
● HP-webbtjänster måste aktiveras på skrivaren och den måste vara registrerad med HP Connected.
Följ dessa steg när du vill aktivera HP-webbtjänster och registrera dig med HP Connected:
1. Tryck på knappen OK på skrivarens kontrollpanel för att öppna startskärmen.
2. Använd pilknapparna och knappen OK för att navigera och öppna följande menyer:
1. Installation
2. Nätverksinstallation
3. Allmänna inställningar
3. Välj Visa IP-adresspå menyn Allmänna inställningar och välj sedan Ja för att visa skrivarens IP-adress eller
värdnamn.
4. Öppna en webbläsare och ange IP-adressen eller värdnamnet på adressraden, exakt så som det visas på
skrivarens kontrollpanel. Tryck på Retur på tangentbordet. Den inbäddade webbservern öppnas.
OBS! Om ett meddelande visas i webbläsaren som anger att webbplatsen eventuellt inte är säker, väljer
du alternativet att fortsätta till webbplatsen. Åtkomst till den här webbplatsen skadar inte datorn.
5. På startsidan för EWS klickar du på iken Webbtjänster.
70 Kapitel 4 Skriva ut SVWW
Page 81

AirPrint
6. I avsnittet Inställningar för webbtjänster klickar du på Inställningar och sedan på Fortsätt. Följ sedan
anvisningarna på skärmen för att godkänna användarvillkoren.
Skrivaren aktiverar webbtjänsterna och skriver sedan ut en informationssida. Informationssidan innehåller
den skrivarkod som du behöver för att registrera skrivaren på HP Connected.
7. Gå till www.hpconnected.com för att skapa ett HP ePrint-konto och slutföra installationsprocessen.
Med Apple AirPrint kan du skriva ut direkt till skrivaren från din iOS-enhet eller Mac-dator utan att ha en
skrivardrivrutin installerad.
AirPrint stöds för iOS och på Mac-datorer som kör macOS (10.7 Lion eller senare).
Använd AirPrint för att skriva ut direkt till skrivaren från iPad, iPhone (3GS eller senare) eller iPod touch (tredje
generationen eller senare) i följande mobilprogram:
● E-post
● Foton
● Safari
● iBooks
● Välj tredjepartsprogram
För att kunna använda AirPrint måste skrivaren vara ansluten till samma nätverk (undernät) som Apple-enheten.
Mer information om hur du använder AirPrint och vilka HP-skrivare som är kompatibla med AirPrint nns på
www.hp.com/go/LaserJetMobilePrinting.
OBS! Innan du använder AirPrint med en USB-anslutning bör du veriera versionsnumret. AirPrint-versionerna
1.3 och tidigare stöder inte USB-anslutningar.
Androids inbyggda utskriftslösning
Med HP:s inbyggda utskriftslösning för Android och Kindle kan mobila enheter automatiskt hitta och skriva ut till
HP-skrivare som antingen nns i ett nätverk eller inom den trådlösa räckvidden för Wi-Fi Direct-utskrift.
Skrivaren måste vara ansluten till samma nätverk (undernät) som Android-enheten.
Utskriftslösningen är inbyggd i de operativsystem som stöds, så det är inte nödvändigt att installera drivrutiner
eller ladda ned programvara.
Mer information om hur du använder inbyggd utskrift för Android och vilka Android-enheter som stöds nns på
www.hp.com/go/LaserJetMobilePrinting.
SVWW Mobila utskrifter 71
Page 82

Skriva ut från ett USB-minne (endast för kontrollpanel med pekskärm)
Lär dig hur du skriver ut direkt från ett USB-minne.
●
Inledning
●
Skriv ut USB-dokument
Inledning
Med direkt USB-utskrift kan du skriva ut ler snabbt utan att behöva skicka dem från en dator. Den här
funktionen är tillgänglig på skrivarmodeller med en kontrollpanel med pekskärm.
Du kan ansluta vanliga USB-minnen till USB-porten nedanför kontrollpanelen. Följande ltyper stöds:
● .pdf
● .jpg
● .prn och .PRN
● .PCL och .PCL
● .ps och .PS
● .doc och .docx
● .ppt och .pptx
Skriv ut USB-dokument
Använd följande steg om du vill skriva ut USB-dokumenten:
1. Anslut USB-enheten till USB-porten på skrivarens framsida.
På skrivarens kontrollpanel visas meddelandet Läser....
2. Tryck på Skriv ut dokument på skärmbilden Alternativ för minnesenhet.
3. Bläddra till och tryck på namnet på den l du vill skriva ut. Om len lagras i en mapp, trycker du på mappens
namn och bläddrar sedan till och trycker på namnet på len.
4. Om menyn Skriv ut från USB visas, trycker du på något av följande menyalternativ för att ändra
inställningarna för utskriften:
● Dubbelsidigt
● Fackval
● Kopior
● Kvalitet
För ytterligare alternativ trycker du på ikonen Inställningar .
5. Tryck på Skriv ut för att skriva ut jobbet.
6. Hämta utskriften från utmatningsfacket och ta sedan ut USB-enheten från USB-porten.
72 Kapitel 4 Skriva ut SVWW
Page 83

5 Hantera skrivaren
Använda administrationsverktyg, säkerhet och energisparinställningar och uppdateringar av fast programvara
för skrivaren.
●
Använda HP:s webbtjänster (endast pekskärmsmodeller)
●
Ändra skrivarens anslutningstyp (Windows)
●
Avancerad konguration med HP:s inbyggda webbserver och skrivarens hemsida (EWS)
●
Kongurera IP-nätverksinställningar
●
Skrivarens säkerhetsfunktioner
●
Energisparinställningar
●
HP Web Jetadmin
●
Uppdatera inbyggd programvara
Mer information:
HP:s heltäckande hjälp för skrivaren innehåller följande information:
● Installera och kongurera
● Lär och använd
● Problemlösning
● Ladda ned uppdateringar av programvara och inbyggd programvara
● Delta i supportforum
● Hitta information om garanti och regler
Använda HP:s webbtjänster (endast pekskärmsmodeller)
Med webbtjänster kan du lägga till utskriftsappar till din skrivare med användning av HP Connected.
Utskriftsappar är en plattform för innehåll på begäran, där du kan leta och se populära webbdestinationer och
skriva ut i ett läsvänligt format.
SVWW 73
Page 84

1. Gå till startskärmen på skrivarens kontrollpanel, svep till höger och tryck sedan på Appar.
2. Tryck på den utskriftsapp som du vill använda.
Mer information om enskilda appar för utskrift och för att skapa ett konto hittar du på webbplatsen HP
Connected på HP Connected. Med ett HP Connected-konto du lägga till, kongurera eller ta bort ut appar
och ange i vilken ordning appar ska visas på din skrivares kontrollpanel.
OBS! HP Connected nns inte tillgänglig i alla länder/regioner.
OBS! Du kan även stänga av utskriftsappar med hjälp av EWS. Du gör detta genom att öppna den
inbäddade webbservern (se Öppna den inbäddade webbservern), klicka på iken Webbtjänster och klicka
på Stäng av bredvid alternativet utskriftsappar.
Ändra skrivarens anslutningstyp (Windows)
Om du redan använder skrivaren och vill ändra anslutningsmetod kan du göra det i Konguration och
programvara för enheten. Anslut t.ex. den nya skrivaren till datorn med en USB- eller nätverksanslutning eller
ändra anslutningen från USB till trådlös.
Om du vill öppna Kongurationen och programvaran för enheten, gör du så här:
1. Öppna HP Printer Assistant.
● Windows 10: I Start-menyn klickar du på Alla appar, klicka sedan på HP och välj sedan skrivarens
namn.
● Windows 8.1: Klicka på nedpilen i nedre vänstra hörnet på skärmen Start och välj sedan skrivarens
namn.
● Windows 8: Högerklicka på ett tomt område på skärmen Start, klicka på Alla appar i appfältet och välj
sedan skrivarens namn.
● Windows 7, Windows Vista och Windows XP: På datorn klickar du på Start, sedan väljer du Alla
program, sedan klickar du på HP, sedan klickar du på mappen för skrivaren och sedan väljer du
skrivarens namn.
2. I HP Printer Assistant markerar du Verktyg i navigationsfältet och väljer sedan Konguration och
programvara för enheten.
74 Kapitel 5 Hantera skrivaren SVWW
Page 85

Avancerad konguration med HP:s inbyggda webbserver och
skrivarens hemsida (EWS)
Med HP:s inbyggda webbserver (EWS) kan du hantera utskriftsfunktioner från datorn i stället för från skrivarens
kontrollpanel.
●
Metod ett: Öppna HP:s inbyggda webbserver (EWS) i programvaran
●
Metod två: Öppna HP:s inbyggda webbserver (EWS) från en webbläsare
● Visa statusinformation för skrivaren
● Bestämma återstående livslängd för förbrukningsartiklar och beställa nya
● Visa och ändra fackkongurationer (typer och pappersstorlekar)
● Visa och skriva ut interna sidor
● Visa och ändra nätverkskongurationen
När skrivaren är ansluten till ett IP-baserat nätverk fungerar HP:s inbyggda webbserver (EWS). HP:s inbyggda
webbserver (EWS) fungerar inte med IPX-baserade skrivaranslutningar. Du måste inte ha tillgång till internet för
att öppna eller använda HP:s inbyggda webbserver (EWS).
När produkten är ansluten till nätverket är HP:s inbyggda webbserver (EWS) automatiskt tillgänglig.
OBS! Skrivarens hemsida (EWS) är ett program som används för att ansluta till HP:s inbäddade webbserver när
skrivaren är ansluten till en dator via USB. Den är endast tillgänglig om en fullständig installation utfördes när
skrivaren installerades på en dator. Beroende på hur skrivaren är ansluten är en del funktioner eventuellt inte
tillgängliga.
OBS! Den inbäddade HP-webbservern kan inte nås utanför nätverkets brandvägg.
Metod ett: Öppna HP:s inbyggda webbserver (EWS) i programvaran
Använd den här metoden för att öppna EWS från programvaran HP Printer Assistant.
1. Öppna HP Printer Assistant.
● Windows 10: I Start-menyn klickar du på Alla appar, klicka sedan på HP och välj sedan skrivarens
namn.
● Windows 8.1: Klicka på nedpilen i nedre vänstra hörnet på skärmen Start och välj sedan skrivarens
namn.
● Windows 8: Högerklicka på ett tomt område på skärmen Start, klicka på Alla appar i appfältet och välj
sedan skrivarens namn.
● Windows 7, Windows Vista och Windows XP: På datorn klickar du på Start, sedan väljer du Alla
program, sedan klickar du på HP, sedan klickar du på mappen för skrivaren och sedan väljer du
skrivarens namn.
2. I HP Printer Assistant väljer du Skriv ut och sedan Skrivarens hemsida (EWS).
Metod två: Öppna HP:s inbyggda webbserver (EWS) från en webbläsare
Använd EWS för att hantera skrivaren från en dator istället för från skrivarens kontrollpanel.
SVWW Avancerad konguration med HP:s inbyggda webbserver och skrivarens hemsida (EWS) 75
Page 86

Skrivaren måste vara ansluten till ett IP-baserat nätverk innan du kan komma åt EWS.
1. Du hittar skrivarens IP-adress på skrivarens kontrollpanel:
● Pekkontrollpanel: På startskärmen på skrivarens kontrollpanel trycker du på ikonen för trådlöst
nätverk ( ) eller Ethernet ( ) för att visa skrivarens IP-adress eller värdnamn.
● 2-radig LCD-kontrollpanel: Tryck på knappen OK på skrivarens kontrollpanel för att öppna
startskärmen. Använd pilknapparna och knappen OK för att navigera och öppna följande menyer:
1. Installation
2. Nätverksinstallation
3. Allmänna inställningar
Välj Visa IP-adresspå menyn Allmänna inställningar och välj sedan Ja för att visa skrivarens IP-adress
eller värdnamn.
2. Öppna en webbläsare och ange IP-adressen eller värdnamnet på adressraden, exakt så som det visas på
skrivarens kontrollpanel. Tryck på Retur på tangentbordet. Den inbäddade webbservern öppnas.
OBS! Om ett meddelande visas i webbläsaren som anger att webbplatsen eventuellt inte är säker, väljer
du alternativet att fortsätta till webbplatsen. Åtkomst till den här webbplatsen skadar inte datorn.
76 Kapitel 5 Hantera skrivaren SVWW
Page 87

Tabell 5-1 Flikar för inbyggd HP-webbserver
Flik eller sektion Beskrivning
Fliken Hem
Visar information om skrivaren, status
och konguration.
● Viloläge: Kongurera inställningarna för viloläget.
● Webbtjänster: Kongurera och hantera webbtjänster, som HP ePrint och utskriftsappar.
● Skrivaruppdatering: Kontrollera om det nns några skrivaruppdateringar.
● Uppskattade tonernivåer: Visa status för tonerkassetterna och uppskattade tonernivåer.
● Nätverksöversikt: Visa en sammanfattning av skrivarens nätverksinställningar.
● Verktygslåda för utskriftskvalitet: Använd underhållsverktyg för att förbättra
utskriftskvaliteten.
●
Trådlös installationsguide: Anslut skrivaren till ett trådlöst nätverk.
● Wi-Fi Direct: Visa och redigera inställningarna för Wi-Fi Direct.
● AirPrint: Visa och redigera inställningarna för AirPrint.
● Skrivarinformation: Visa allmän information om skrivaren.
● Administratör: Kongurera och hantera avancerade säkerhets- och användningskontroller
för skrivaren.
● Avstängningsläge: Kongurera inställningar för avstängningsläge.
● Användningsrapport: Visa detaljerad information om skrivaranvändning.
● Brandvägg: Kongurera och hantera skrivarens brandvägg.
● Skrivarrapporter: Visa rapporter som är tillgängliga för skrivaren.
● Säkerhetskopia: Säkerhetskopiera skrivarinställningar i en lösenordsskyddad l.
● Anpassa: Lägg till eller ta bort funktioner som visas under iken Start.
Fliken Kopia/utskrift ● Ändra standardutskriftsinställningar på datorn, t.ex. antal kopior och utskriftskvalitet.
Fliken Webbtjänster ● Inställningar för webbtjänster
Fliken Nätverk
(Endast nätverksanslutna skrivare)
Med den här iken kan du ändra
nätverksinställningarna från datorn.
● Allmänt
● Kabelansluten (802.3)
● Trådlös (802.11)
● Wi-Fi Direct
● Bluetooth Smart
● AirPrint
● Google Cloud Print
● Internetutskriftsprotokoll
● Säkerhet
● Avancerade inställningar
SVWW Avancerad konguration med HP:s inbyggda webbserver och skrivarens hemsida (EWS) 77
Page 88

Tabell 5-1 Flikar för inbyggd HP-webbserver (fortsättning)
Flik eller sektion Beskrivning
FlikenVerktyg ● Produktinformation
● Rapporter
● Verktyg
● Inställningar för säkerhetskopiering och återställning
● Skrivaromstart
● Skrivaruppdateringar
FlikenInställningar ● Energihantering
● Inställningar
● Förbrukningsmaterial
● Anpassning av kontrollpanelen (endast modeller med pekskärm)
● Säkerhet
● E-postvarningar
● Återställ standard
● Brandvägg
78 Kapitel 5 Hantera skrivaren SVWW
Page 89

Kongurera IP-nätverksinställningar
Gå igenom följande information om hur du kongurerar inställningar för IP-nätverk.
●
Inledning
●
Ansvarsbefrielse för skrivardelning
●
visa och ändra nätverksinställningar
●
Byta namn på skrivaren i ett nätverk
●
Kongurera IPv4 TCP/IP-parametrar manuellt på kontrollpanelen
●
Inställningar för länkhastighet och duplex
Inledning
Använd informationen i följande avsnitt för att kongurera skrivarens nätverksinställningar.
Ansvarsbefrielse för skrivardelning
HP ger ingen support för peer to peer-nätverk, då detta är en funktion i Microsofts operativsystem och inte på
något sätt ingår som en del i HP:s skrivardrivrutiner.
Besök Microsoft på www.microsoft.com.
visa och ändra nätverksinställningar
Använd den inbäddade HP-webbservern när du vill visa eller ändra inställningarna för IP-konguration.
1. Du hittar skrivarens IP-adress på skrivarens kontrollpanel:
● Pekkontrollpanel: På startskärmen på skrivarens kontrollpanel trycker du på ikonen för trådlöst
nätverk ( ) eller Ethernet ( ) för att visa skrivarens IP-adress eller värdnamn.
● 2-radig LCD-kontrollpanel: Tryck på knappen OK på skrivarens kontrollpanel för att öppna
startskärmen. Använd pilknapparna och knappen OK för att navigera och öppna följande menyer:
1. Installation
2. Nätverksinstallation
3. Allmänna inställningar
Välj Visa IP-adresspå menyn Allmänna inställningar och välj sedan Ja för att visa skrivarens IP-adress
eller värdnamn.
2. Öppna en webbläsare och ange IP-adressen eller värdnamnet på adressraden, exakt så som det visas på
skrivarens kontrollpanel. Tryck på Retur på tangentbordet. Den inbäddade webbservern öppnas.
OBS! Om ett meddelande visas i webbläsaren som anger att webbplatsen eventuellt inte är säker, väljer
du alternativet att fortsätta till webbplatsen. Åtkomst till den här webbplatsen skadar inte datorn.
3. Klicka på iken Nätverk på EWS-hemsida för att visa nätverksinformation. Gör de ändringar som behövs.
SVWW Kongurera IP-nätverksinställningar 79
Page 90

Byta namn på skrivaren i ett nätverk
Använd HP:s inbyggda webbserver (Embedded Web Server, EWS) för att byta namn på skrivaren i ett nätverk så
att den får en unik identiering.
1. Du hittar skrivarens IP-adress på skrivarens kontrollpanel:
● Pekkontrollpanel: På startskärmen på skrivarens kontrollpanel trycker du på ikonen för trådlöst
nätverk ( ) eller Ethernet ( ) för att visa skrivarens IP-adress eller värdnamn.
● 2-radig LCD-kontrollpanel: Tryck på knappen OK på skrivarens kontrollpanel för att öppna
startskärmen. Använd pilknapparna och knappen
1. Installation
2. Nätverksinstallation
3. Allmänna inställningar
Välj Visa IP-adresspå menyn Allmänna inställningar och välj sedan Ja för att visa skrivarens IP-adress
eller värdnamn.
2. Öppna en webbläsare och ange IP-adressen eller värdnamnet på adressraden, exakt så som det visas på
skrivarens kontrollpanel. Tryck på Retur på tangentbordet. Den inbäddade webbservern öppnas.
OK för att navigera och öppna följande menyer:
OBS! Om ett meddelande visas i webbläsaren som anger att webbplatsen eventuellt inte är säker, väljer
du alternativet att fortsätta till webbplatsen. Åtkomst till den här webbplatsen skadar inte datorn.
3. Klicka på iken Nätverk på startsidan för EWS.
4. I vänster navigationsfält klickar du på Allmänt för att expandera alternativen och klickar sedan på
Nätverksidentiering.
5. Ange ett namn för att identiera skrivaren i textfältet Värdnamn och klicka sedan på Verkställ för att spara
ändringarna.
Kongurera IPv4 TCP/IP-parametrar manuellt på kontrollpanelen
Via kontrollpanelsmenyerna kan du ställa in IPv4-adresserna, subnätmask och standardgateway.
1. Gå till menyn Inställningar:
● Pekkontrollpanel: På startskärmen på skrivarens kontrollpanel drar du iken längst upp på skärmen
nedåt för att öppna instrumentpanelen och trycker sedan på ikonen för installationsprogrammet .
● 2-radig LCD-kontrollpanel: Tryck på knappen OK för att öppna startskärmen. Använd pilknapparna för
att gå till Inställningar och tryck på knappen OK.
2. I menyn Inställningar trycker du eller använder pilknapparna och knappen OK för att öppna följande
menyer:
1. Nätverksinstallation
2. Ethernet-inställningar
80 Kapitel 5 Hantera skrivaren SVWW
Page 91

3. Inställningar för IP
4. Manuell
3. Använd pilknapparna för att ange IP-adress och tryck sedan på OK.
4. Använd pilknapparna för att ange subnätmask och tryck sedan på OK.
5. Använd pilknapparna för att ange gateway och tryck sedan på OK.
Inställningar för länkhastighet och duplex
Skrivarserverns länkhastighet och kommunikationsläge måste överensstämma med nätverkshubben. I de esta
fall bör du låta skrivaren stå kvar i sitt automatiska läge. Felaktiga ändringar av inställningarna för länkhastighet
och duplex kan hindra skrivaren från att kommunicera med andra nätverksenheter. Om du behöver göra
ändringar använder du skrivarens kontrollpanel.
OBS! Den här informationen gäller endast Ethernet-nätverk (trådbundna). Den gäller inte trådlösa nätverk.
OBS! Skrivarens inställning måste överensstämma med inställningen för nätverksenheten (en nätverkshubb,
switch, gateway, router eller dator).
OBS! När du ändrar dessa inställningar stängs skrivaren av och sedan slås den på igen. Gör bara ändringarna
när skrivaren är inaktiv.
1. Gå till menyn Inställningar:
● Pekkontrollpanel: På startskärmen på skrivarens kontrollpanel drar du iken längst upp på skärmen
nedåt för att öppna instrumentpanelen och trycker sedan på ikonen för installationsprogrammet .
● 2-radig LCD-kontrollpanel: Tryck på knappen OK för att öppna startskärmen. Använd pilknapparna för
att gå till Inställningar och tryck på knappen OK.
2. I menyn Inställningar trycker du eller använder pilknapparna och knappen OK för att öppna följande
menyer:
1. Nätverksinstallation
2. Ethernet-inställningar
3. Länkhastighet
3. På menyn Länkhastighet, navigera till och välj ett av följande alternativ:
Inställning Beskrivning
Automatisk Skrivarservern kongurerar sig själv automatiskt
för högsta länkhastighet och kommunikationsläge
som tillåts i nätverket.
10T Full 10 Mbit/s, full duplex
10T Halv 10 Mbit/s, halv duplex.
100TX Full 100 Mbit/s, full duplex
SVWW Kongurera IP-nätverksinställningar 81
Page 92

Inställning Beskrivning
100TX Halv 100 Mbit/s, halv duplex.
1000T Full 1000 Mbit/s, full duplex
4. Välj OK för att spara inställningen. Skrivaren stängs av och slås sedan på igen.
82 Kapitel 5 Hantera skrivaren SVWW
Page 93

Skrivarens säkerhetsfunktioner
Gå igenom följande information om skrivarens säkerhetsfunktioner.
●
Inledning
●
Tilldela eller ändra systemlösenordet via den inbäddade webbservern
Inledning
Skrivaren har era säkerhetsfunktioner för att begränsa vilka som har åtkomst till kongurationsinställningar,
säkra data och förhindra åtkomst till värdefulla maskinvarukomponenter.
Tilldela eller ändra systemlösenordet via den inbäddade webbservern
Tilldela ett administratörslösenord för åtkomst till skrivaren och HP:s inbyggda webbserver så att obehöriga
användare inte kan ändra inställningarna på skrivaren.
1. Du hittar skrivarens IP-adress på skrivarens kontrollpanel:
● Pekkontrollpanel: På startskärmen på skrivarens kontrollpanel trycker du på ikonen för trådlöst
nätverk (
● 2-radig LCD-kontrollpanel: Tryck på knappen OK på skrivarens kontrollpanel för att öppna
startskärmen. Använd pilknapparna och knappen OK för att navigera och öppna följande menyer:
) eller Ethernet ( ) för att visa skrivarens IP-adress eller värdnamn.
1. Installation
2. Nätverksinstallation
3. Allmänna inställningar
Välj Visa IP-adress på menyn Allmänna inställningar och välj sedan Ja för att visa skrivarens IP-adress
eller värdnamn.
2. Öppna en webbläsare och ange IP-adressen eller värdnamnet på adressraden, exakt så som det visas på
skrivarens kontrollpanel. Tryck på Retur på tangentbordet. Den inbäddade webbservern öppnas.
OBS! Om ett meddelande visas i webbläsaren som anger att webbplatsen eventuellt inte är säker, väljer
du alternativet att fortsätta till webbplatsen. Åtkomst till den här webbplatsen skadar inte datorn.
3. Klicka på iken Inställningar på EWS startsida.
4. I vänster navigationsfält klickar du på Säkerhet för att expandera alternativen och klickar sedan på Allmän
säkerhet.
5. Ange ett lösenord.
6. Ange lösenordet igen i rutan Bekräfta lösenord och klicka sedan på Verkställ.
OBS! Anteckna lösenordet och förvara det på ett säkert ställe.
SVWW Skrivarens säkerhetsfunktioner 83
Page 94

Energisparinställningar
Lär dig om tillgängliga energisparinställningar för skrivaren.
●
Inledning
●
Skriva ut med EconoMode
●
Ändra inställningarna för viloläge läge/fördröjning för viloläge (min.)
●
Ställa in avstängningsläge/avstängning efter viloläge (h)
●
Kongurera inställningen Inaktivera avstängning
Inledning
Skrivaren har era ekonomifunktioner som sparar energi och förbrukningsmaterial.
Skriva ut med EconoMode
Den här skrivaren har ett EconoMode-alternativ för utskrift av utkast. EconoMode kan ge lägre tonerförbrukning.
Men EconoMode kan också försämra utskriftskvaliteten.
HP rekommenderar inte att du alltid använder EconoMode. Om du alltid använder EconoMode kan det hända att
tonern räcker längre än de mekaniska delarna i tonerkassetten. Om utskriftskvaliteten börjar försämras och inte
längre är godtagbar bör du fundera på att byta ut tonerkassetten.
OBS! Om det här alternativet inte används i skrivardrivrutinen kan du ange det via HP:s inbäddade webbserver.
1. Välj alternativet Skriv ut i programvaran.
2. Välj skrivaren och klicka sedan på Egenskaper eller Inställningar.
3. Klicka på iken Papper/kvalitet.
4. Markera kryssrutan EconoMode.
Ändra inställningarna för viloläge läge/fördröjning för viloläge (min.)
Använd menyerna i kontrollpanelen för att ange hur lång tid skrivaren ska vara inaktiv innan den går in i viloläge.
1. Gå till menyn Inställningar:
● Pekkontrollpanel: På startskärmen på skrivarens kontrollpanel drar du iken längst upp på skärmen
nedåt för att öppna instrumentpanelen och trycker sedan på ikonen för installation ( ).
● 2-radig LCD-kontrollpanel: Tryck på knappen OK för att öppna startskärmen. Använd pilknapparna för
att gå till Inställningar och tryck på knappen OK.
2. I menyn Inställningar trycker du eller använder pilknapparna och knappen OK för att öppna följande
menyer:
1. Energihantering
2. Viloläge (kontrollpanel med pekskärm) eller Fördröjnings för viloläge (min.) (2-radig LCD-
kontrollpanel)
3. Ange hur många minuter som skrivaren ska vara inaktiv innan den går in i viloläge:
84 Kapitel 5 Hantera skrivaren SVWW
Page 95

● Pekkontrollpanel: Välj önskat alternativ i listan.
● 2-radig LCD-kontrollpanel: Använd pilknapparna för att välja antalet minuter och tryck sedan på
knappen OK för att spara inställningen.
Ställa in avstängningsläge/avstängning efter viloläge (h)
Använd menyerna i kontrollpanelen för att ange hur lång tid skrivaren ska vara inaktiv innan den går in i viloläge.
OBS! När skrivaren har stängts av är eektförbrukningen max. 1 W.
1. Gå till menyn Inställningar:
● Pekkontrollpanel: På startskärmen på skrivarens kontrollpanel drar du iken längst upp på skärmen
nedåt för att öppna instrumentpanelen och trycker sedan på ikonen för installationsprogrammet .
● 2-radig LCD-kontrollpanel: Tryck på knappen OK för att öppna startskärmen. Använd pilknapparna för
att gå till Inställningar och tryck på knappen OK.
2. I menyn Inställningar trycker du eller använder pilknapparna och knappen OK för att öppna följande
menyer:
1. Energihantering
2. Avstängningsläge (kontrollpanel med pekskärm) eller Avstängning efter viloläge (h) (2-radig LCD-
kontrollpanel)
3. Ange antal timmar som skrivaren ska vara inaktiv innan den stängs av:
● Pekkontrollpanel: Välj önskat alternativ i listan.
● 2-radig LCD-kontrollpanel: Använd pilknapparna för att välja antalet timmar och tryck sedan på
knappen OK för att spara inställningen.
Kongurera inställningen Inaktivera avstängning
Använd menyerna på kontrollpanelen för att hindra att skrivaren stängs av efter en period av inaktivitet.
1. Gå till menyn Inställningar:
● Pekkontrollpanel: På startskärmen på skrivarens kontrollpanel drar du iken längst upp på skärmen
nedåt för att öppna instrumentpanelen och trycker sedan på ikonen för installationsprogrammet .
● 2-radig LCD-kontrollpanel: Tryck på knappen OK för att öppna startskärmen. Använd pilknapparna för
att gå till Inställningar och tryck på knappen OK.
2. I menyn Inställningar trycker du eller använder pilknapparna och knappen OK för att öppna följande
menyer:
1. Energihantering
2. Inaktivera avstängning
3. Välj något av följande alternativ:
SVWW Energisparinställningar 85
Page 96

● När portar är aktiva: Skrivaren stängs inte av såvida inte alla portar är inaktiva. Om det nns en aktiv
nätverkslänk eller faxanslutning stängs skrivaren inte av.
● Avaktivera inte (kontrollpanel med pekskärm) eller Aldrig (2-radig LCD-kontrollpanel): Skrivaren
stängs av efter en viss tids inaktivitet enligt inställningen Viloläge/Avstängning efter viloläge (h).
OBS! Standardinställningen är När portar är aktiva.
HP Web Jetadmin
HP Web Jetadmin är ett prisbelönt och branschledande verktyg för att eektivt hantera en rad olika typer av
nätverksanslutna produkter från HP, t.ex. skrivare, erfunktionsskrivare och enheter för digital sändning. Med en
och samma lösning kan du installera, övervaka, underhålla, felsöka och skydda utskrifts- och avbildningsmiljön
på distans. Produktiviteten på företaget ökar eftersom ni sparar tid, sänker kostnaderna och skyddar er
investering.
Uppgraderingar av HP Web Jetadmin tillhandahålls regelbundet och ger stöd för specika funktioner på
skrivaren. Gå till www.hp.com/go/webjetadmin om du vill ha mer information.
86 Kapitel 5 Hantera skrivaren SVWW
Page 97

Uppdatera inbyggd programvara
HP erbjuder periodiska skrivaruppdateringar, nya webbtjänstappar och nya funktioner för bentliga
webbtjänstappar. Gör följande när du vill uppdatera en enskild skrivares fasta programvara. När du uppdaterar
den fasta programvaran uppdateras webbtjänstappar automatiskt.
●
Metod ett: Uppdatera den fasta programvaran via kontrollpanelen
●
Metod två: Uppdatera den fasta programvaran med verktyget för uppdatering av fast programvara
Två olika metoder stöds för att uppdatera skrivarens fasta programvara. Använd bara en av följande metoder för
att uppdatera skrivarens fasta programvara.
Metod ett: Uppdatera den fasta programvaran via kontrollpanelen
Följ de här stegen för att uppdatera den fasta programvaran med användning av skrivarens kontrollpanel
(endast för nätverksanslutna skrivare). För en USB-ansluten skrivare går du direkt till metod två.
1. Se till att skrivaren är ansluten till ett kabelanslutet (Ethernet) eller trådlöst nätverk med en aktiv
internetanslutning.
OBS! Skrivaren måste vara ansluten till internet för att uppdatera den fasta programvaran via en
nätverksanslutning.
2. Gå till menyn Inställningar:
● Pekkontrollpanel: På startskärmen på skrivarens kontrollpanel drar du iken längst upp på skärmen
nedåt för att öppna instrumentpanelen och trycker sedan på ikonen för installationsprogrammet .
● 2-radig LCD-kontrollpanel: Tryck på knappen OK för att öppna startskärmen. Använd pilknapparna för
att gå till Inställningar och tryck på knappen OK.
3. I menyn Inställningar trycker du eller använder pilknapparna och knappen OK för att öppna följande
menyer:
1. Skrivarunderhåll
2. Uppdatera skrivaren (kontrollpanelen med pekskärm) eller Uppdatera fast programvara (2-radig LCD-
kontrollpanel)
OBS! Om alternativet Uppdatera skrivaren eller Uppdatera fast programvara inte visas använder du
metod två.
4. Uppdatera fast programvara:
Pekkontrollpanel: Tryck på Sök efter skrivaruppdateringar nu för att söka efter uppdateringar. Om en
●
nyare version av fast programvara hittas startas uppdateringsprocessen automatiskt.
● 2-radig LCD-kontrollpanel: Om en uppdatering av fast programvara nns tillgänglig trycker du på
knappen OK för att starta uppdateringsprocessen.
5. Bara kontrollpanel med pekskärm: Ställ in skrivaren på att automatiskt uppdatera den fasta programvaran
när uppdateringar blir tillgängliga:
a. På startskärmen på skrivarens kontrollpanel drar du iken längst upp på skärmen nedåt för att öppna
instrumentpanelen och trycker sedan på ikonen för installationsprogrammet .
b. Bläddra till och tryck på Skrivarunderhåll och tryck sedan på Uppdatera skrivaren.
SVWW Uppdatera inbyggd programvara 87
Page 98

c. Tryck på Hantera uppdateringar, tryck på Tillåt uppdateringar och tryck sedan på Ja.
d. Tryck på tillbakaknappen , tryck på Alternativ för skrivaruppdatering och tryck sedan på Installera
automatiskt (rekommenderas).
Metod två: Uppdatera den fasta programvaran med verktyget för uppdatering av fast programvara
Följ dessa anvisningar för att hämta och installera uppdateringsprogrammet manuellt.
OBS! Den här metoden är det enda alternativet för uppdatering av den fasta programvaran som är tillgänglig
för skrivare som anslutits till datorn via en USB-kabel. Den här metoden fungerar även för skrivare som är
anslutna till ett nätverk.
OBS! Du måste ha en skrivardrivrutin installerad för att använda den här metoden.
1. Gå till www.hp.com/go/support, klicka på Programvara och drivrutiner och klicka sedan på Skrivare.
2. Ange skrivarens namn i textfältet, klicka på Spara och klicka sedan på skrivarmodellen i listan med
sökresultat.
3. Under Fast programvara letar du upp len Verktyg för uppdatering av fast programvara.
4. Klicka på Ladda ned och sedan på Kör.
5. När programmet för skrivaruppdatering startar väljer du den skrivare du vill uppdatera och klickar sedan på
Uppdatera.
6. Följ anvisningarna på skärmen för att slutföra installationen och klicka sedan på knappen OK för att stänga
verktyget.
88 Kapitel 5 Hantera skrivaren SVWW
Page 99

6 Problemlösning
Felsöka problem med skrivaren. Hitta er resurser för hjälp och teknisk support.
●
Kundtjänst
●
Återställa till standardinställningar
●
Kontrollpanelens hjälpsystem
●
Meddelandet "Kassetten nästan slut" eller "Kassetten nästan helt slut" visas på skrivarens kontrollpanel
●
Skrivaren hämtar inte papper eller matar fram det fel
●
Åtgärda papperstrassel
●
Lösa problem med utskriftskvalitet
●
Lösa problem med trådanslutna nätverk
●
Lösa problem med trådlösa nätverk
Mer information:
HP:s heltäckande hjälp för skrivaren innehåller följande information:
● Installera och kongurera
● Lär och använd
● Problemlösning
● Ladda ned uppdateringar av programvara och inbyggd programvara
● Delta i supportforum
● Hitta information om garanti och regler
Kundtjänst
Hitta kontaktalternativ för support av din HP-skrivare.
SVWW 89
Page 100

Tabell 6-1 HP:s supportalternativ
Supportalternativ Kontaktinformation
Få telefonsupport i ditt land/din region
Ha skrivarens namn, serienummer, inköpsdatum och en
problembeskrivning till hands
Få internetsupport dygnet runt, och hämta programvaruverktyg och
drivrutiner
Beställ extra HP-tjänster eller underhållsavtal www.hp.com/go/carepack
Registrera skrivaren www.register.hp.com
Återställa till standardinställningar
Om du återställer fabriksinställningarna återställs alla skrivar- och nätverksinställningar till standard. Sidantal,
fackstorlek och språk återställs inte.
Om du vill återställa skrivaren till fabriksinställningarna gör du på följande sätt.
VIKTIGT: Om du återställer de fabriksinställda standardinställningarna återställs alla inställningar till de
fabriksinställda standardinställningarna och eventuella sidor i minnet tas bort.
OBS! Stegen varierar beroende på typ av kontrollpanel.
1. Gå till menyn Inställningar enligt följande.
Telefonnummer för land/region nns i broschyren som medföljde i
kartongen till skrivaren eller på www.hp.com/support.
www.hp.com/support/colorljM454
● Kontrollpaneler med två rader: Tryck på knappen OK på skrivarens kontrollpanel för att öppna
startskärmen. Använd pilknapparna för att gå till Inställningar och tryck på knappen OK igen.
● Pekkontrollpanel: På startskärmen på skrivarens kontrollpanel drar du iken längst upp på skärmen
nedåt för att öppna instrumentpanelen och trycker sedan på ikonen för installationsprogrammet .
2. I menyn Inställningar trycker du eller använder pilknapparna och knappen OK för att öppna följande
menyer:
1. Skrivarunderhåll
2. Återställ
3. Återställ förinställningar
Skrivaren startas om automatiskt.
Kontrollpanelens hjälpsystem
Skrivaren har ett inbyggt hjälpsystem som förklarar hur varje skärm används. Den här funktionen är tillgänglig
på skrivarmodeller med en kontrollpanel med pekskärm.
Om du vill öppna hjälpsystemet trycker du på hjälpikonen i det nedre högra hörnet av skärmen.
Tips för att använda onlinehjälpen:
90 Kapitel 6 Problemlösning SVWW
 Loading...
Loading...