Page 1
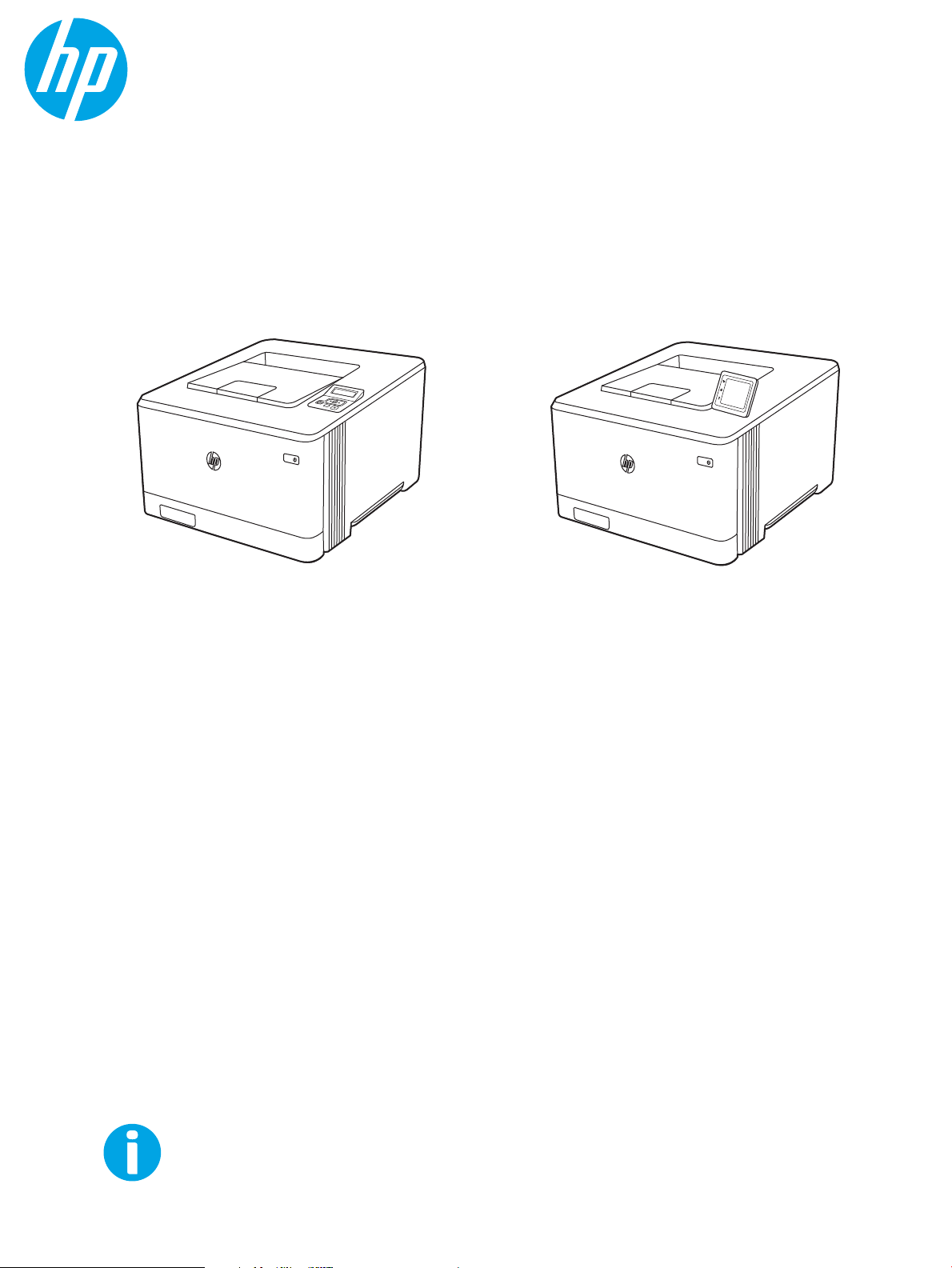
Guía del usuario
www.hp.com/videos/LaserJet
www.hp.com/support/colorljM454
HP Color LaserJet Pro M454
Page 2
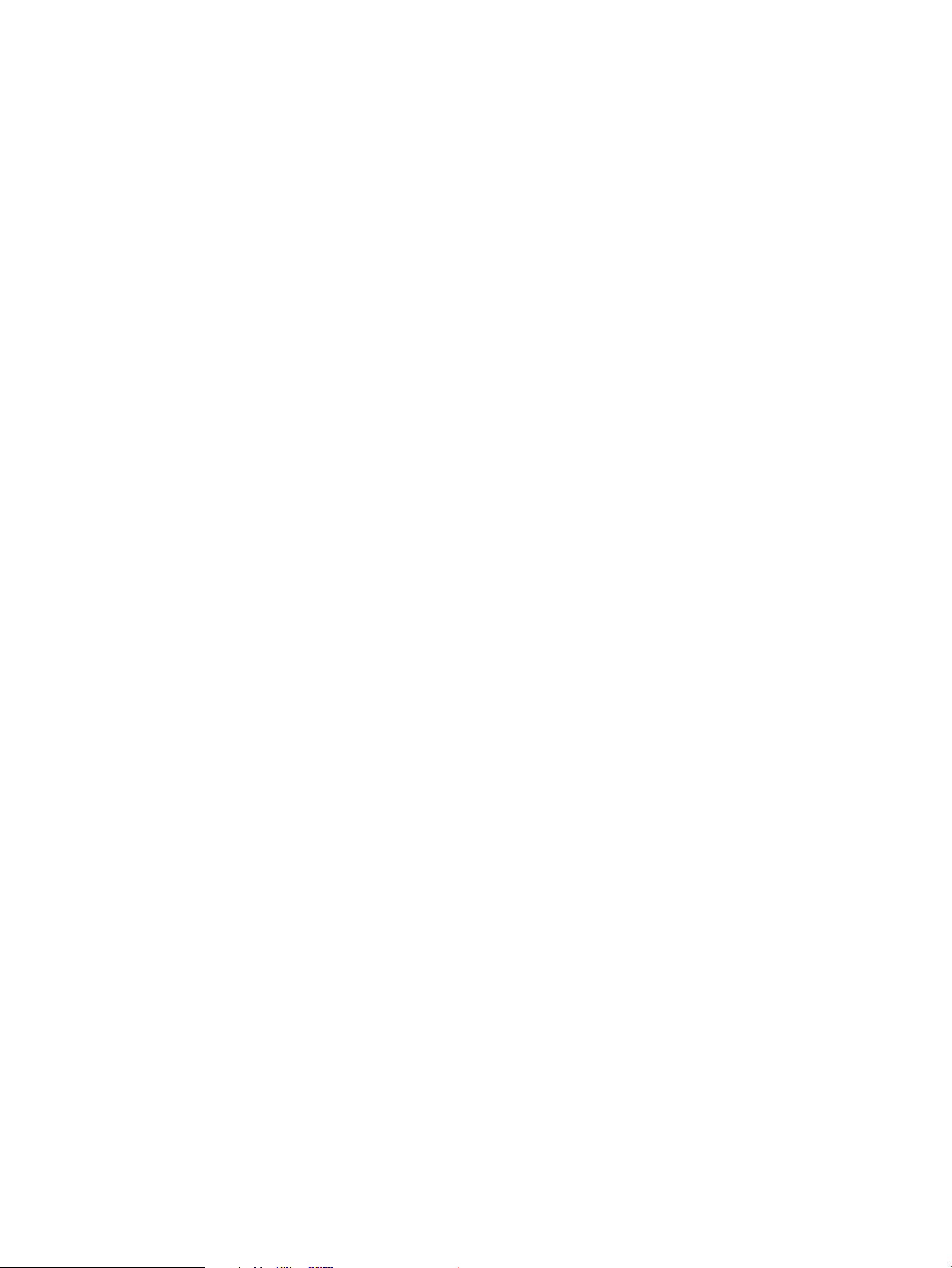
Page 3
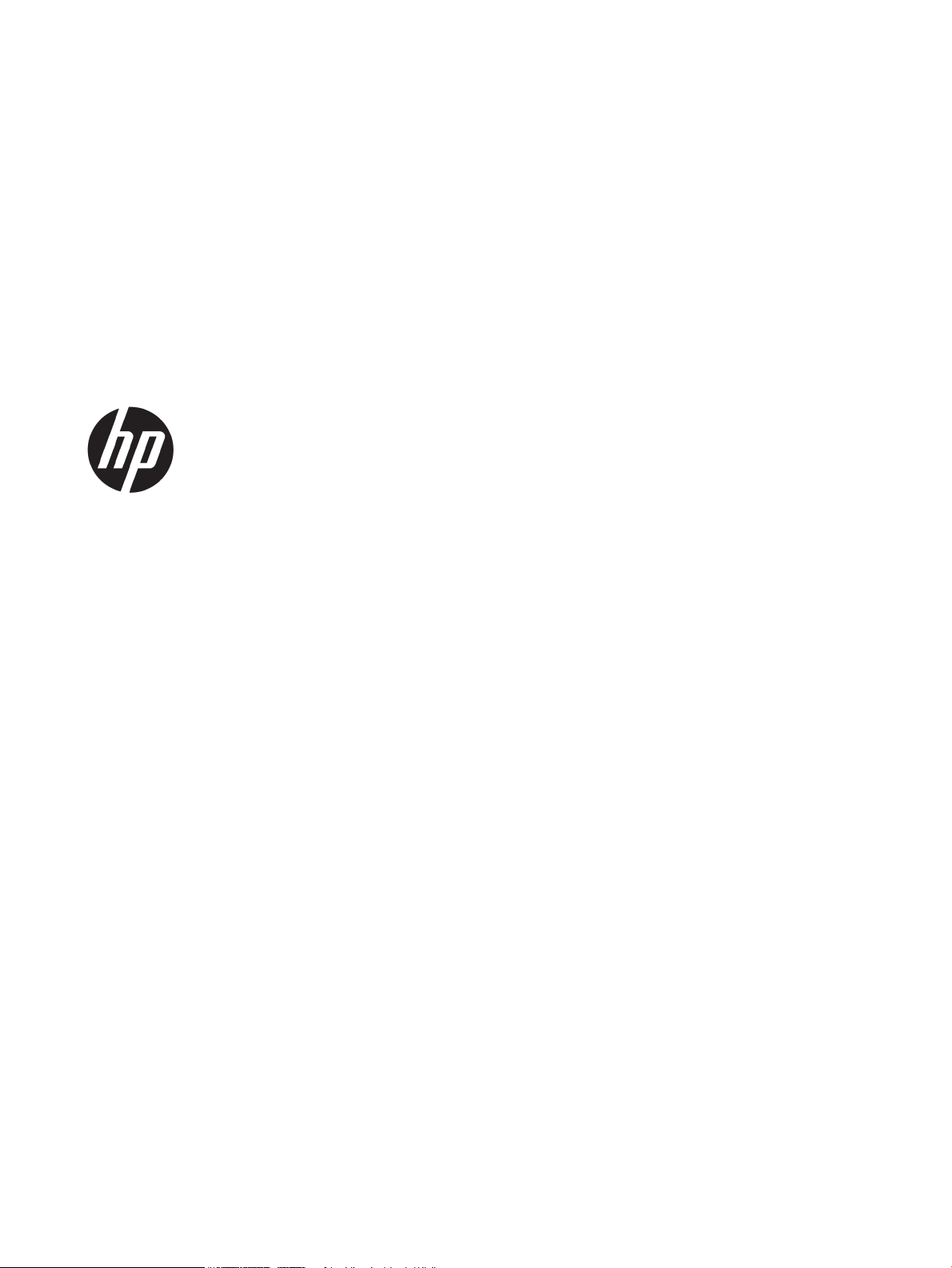
HP Color LaserJet Pro M454
Guía del usuario
Page 4
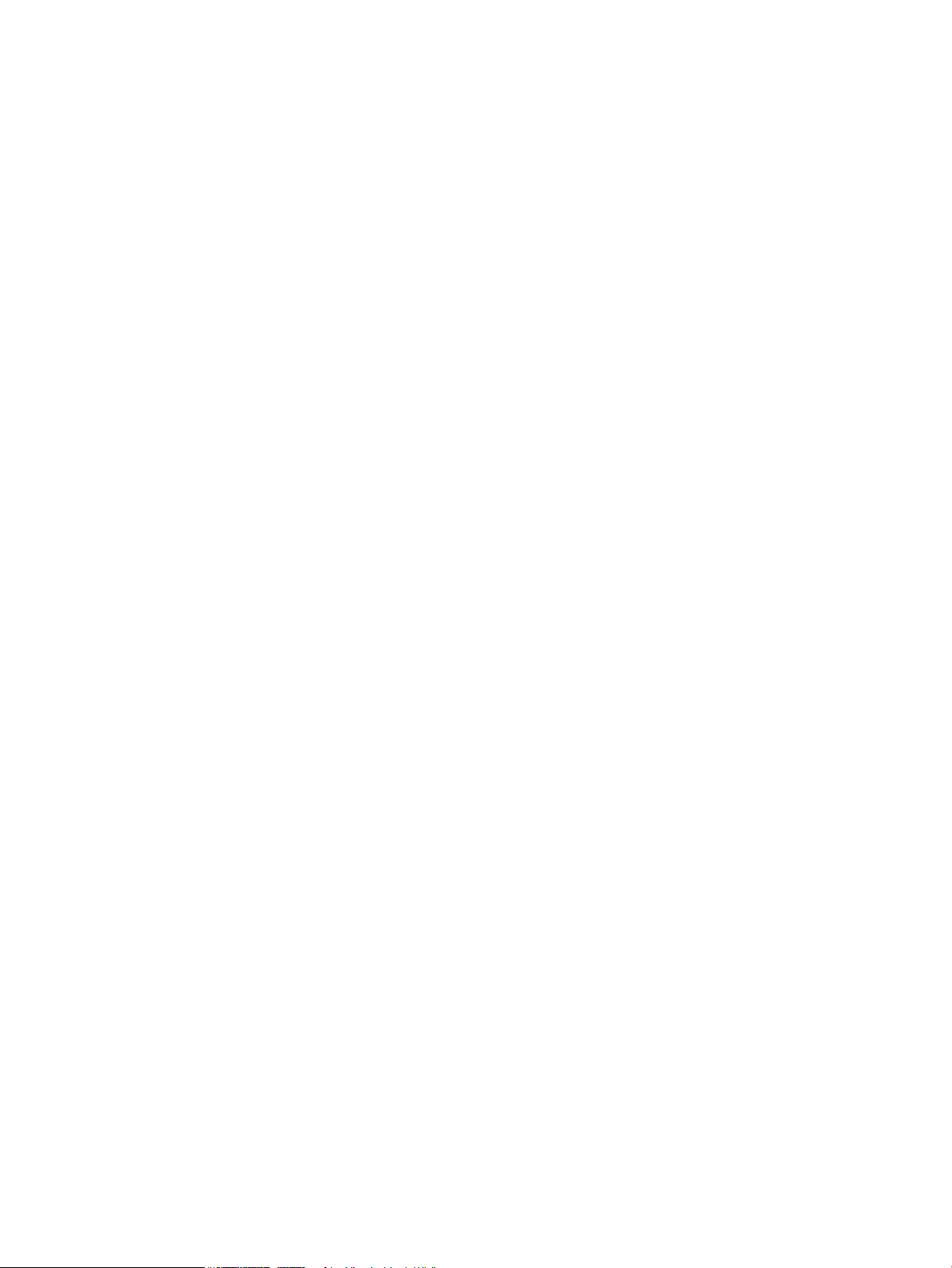
Copyright y licencia
Créditos de marcas comerciales
© Copyright 2019 HP Development Company,
L.P.
Queda prohibida la reproducción, adaptación o
traducción de este documento sin previa
autorización por escrito, excepto en los casos
permitidos por las leyes de propiedad
intelectual.
La información incluida en este documento está
sujeta a cambios sin previo aviso.
Las únicas garantías para productos y servicios
HP están establecidas en las declaraciones de
garantía explícitas que acompañan a dichos
productos y servicios. Nada de lo que aquí se
indica debe interpretarse como una garantía
adicional. HP no se responsabiliza de los
posibles errores técnicos o editoriales ni de las
omisiones que pudieran existir en este
documento.
Edition 1, 4/2019
Adobe®, Adobe Photoshop®, Acrobat®y
PostScript
®
son marcas registradas de Adobe
Systems Incorporated.
Apple y el logotipo de Apple son marcas
comerciales de Apple Inc. registradas en EE. UU.
y otros países/regiones.
macOS es una marca comercial de Apple Inc.,
registrada en EE. UU. y en otros países/regiones.
AirPrint es una marca comercial de Apple Inc.,
registrada en EE. UU. y otros países/regiones.
Google™ es una marca comercial de Google Inc.
Microsoft®, Windows®, Windows® XP y Windows
Vista® son marcas comerciales de Microsoft
Corporation registradas en EE. UU.
UNIX® es una marca comercial registrada de The
Open Group.
Page 5
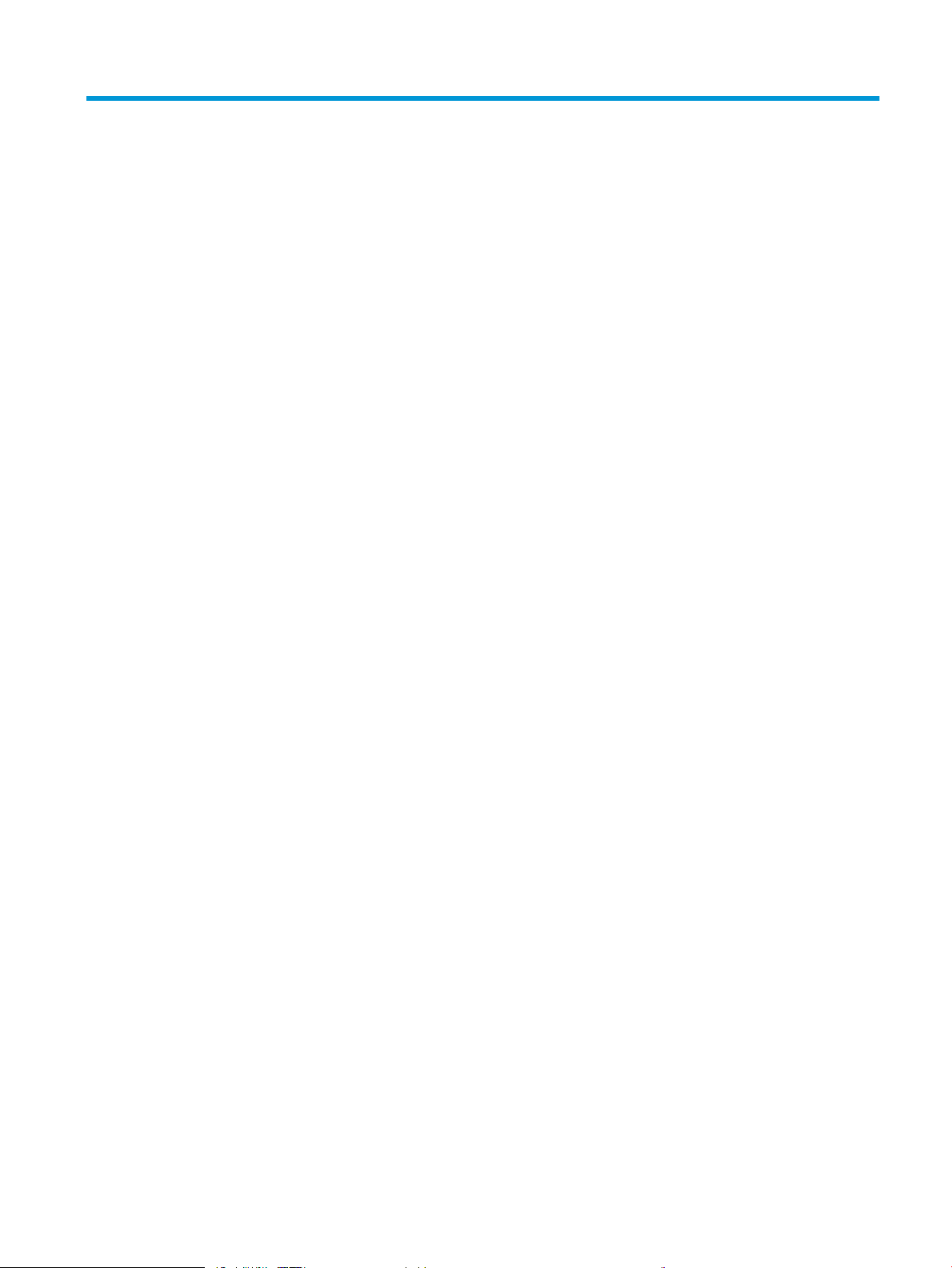
Tabla de contenido
1 Información general sobre la impresora ............................................................................................................................................... 1
Iconos de advertencia .............................................................................................................................................................. 1
Peligro de descarga potencial ................................................................................................................................................ 2
Licencias de código abierto ..................................................................................................................................................... 3
Vistas de la impresora ............................................................................................................................................................. 4
Vista frontal de la impresora .............................................................................................................................. 4
Vista posterior de la impresora .......................................................................................................................... 5
Vista del panel de control de 2 líneas (modelos nw y dn) ............................................................................. 5
Vista del panel de control con pantalla táctil (modelo dw) ........................................................................... 7
Cómo usar el panel de control con pantalla táctil ...................................................................... 8
Conguración del hardware e instalación del software de la impresora ......................................................................... 9
Especicaciones de la impresora ......................................................................................................................................... 10
Especicaciones técnicas ................................................................................................................................. 10
Sistemas operativos compatibles ................................................................................................................... 11
Soluciones de impresión móvil ....................................................................................................................... 12
Dimensiones de la impresora .......................................................................................................................... 13
Consumo energético, especicaciones eléctricas y emisiones acústicas ................................................. 15
Rango de entorno operativo ............................................................................................................................ 15
2 Bandejas de papel .................................................................................................................................................................................. 17
Introducción ............................................................................................................................................................................ 17
Cómo cargar papel en la bandeja 1 ..................................................................................................................................... 18
Introducción ........................................................................................................................................................ 18
Carga de papel en la bandeja 1 (bandeja multifunción) .............................................................................. 18
Orientación del papel de la bandeja 1 ............................................................................................................ 19
Cómo cargar papel en la bandeja 2 ..................................................................................................................................... 22
Introducción ........................................................................................................................................................ 22
Cómo cargar papel en la bandeja 2 ................................................................................................................ 22
Orientación del papel en la bandeja 2 ............................................................................................................ 24
Cómo cargar papel en la bandeja 3 ..................................................................................................................................... 27
Introducción ........................................................................................................................................................ 27
Cómo cargar papel en la bandeja 3 (opcional) ............................................................................................. 27
ESES iii
Page 6
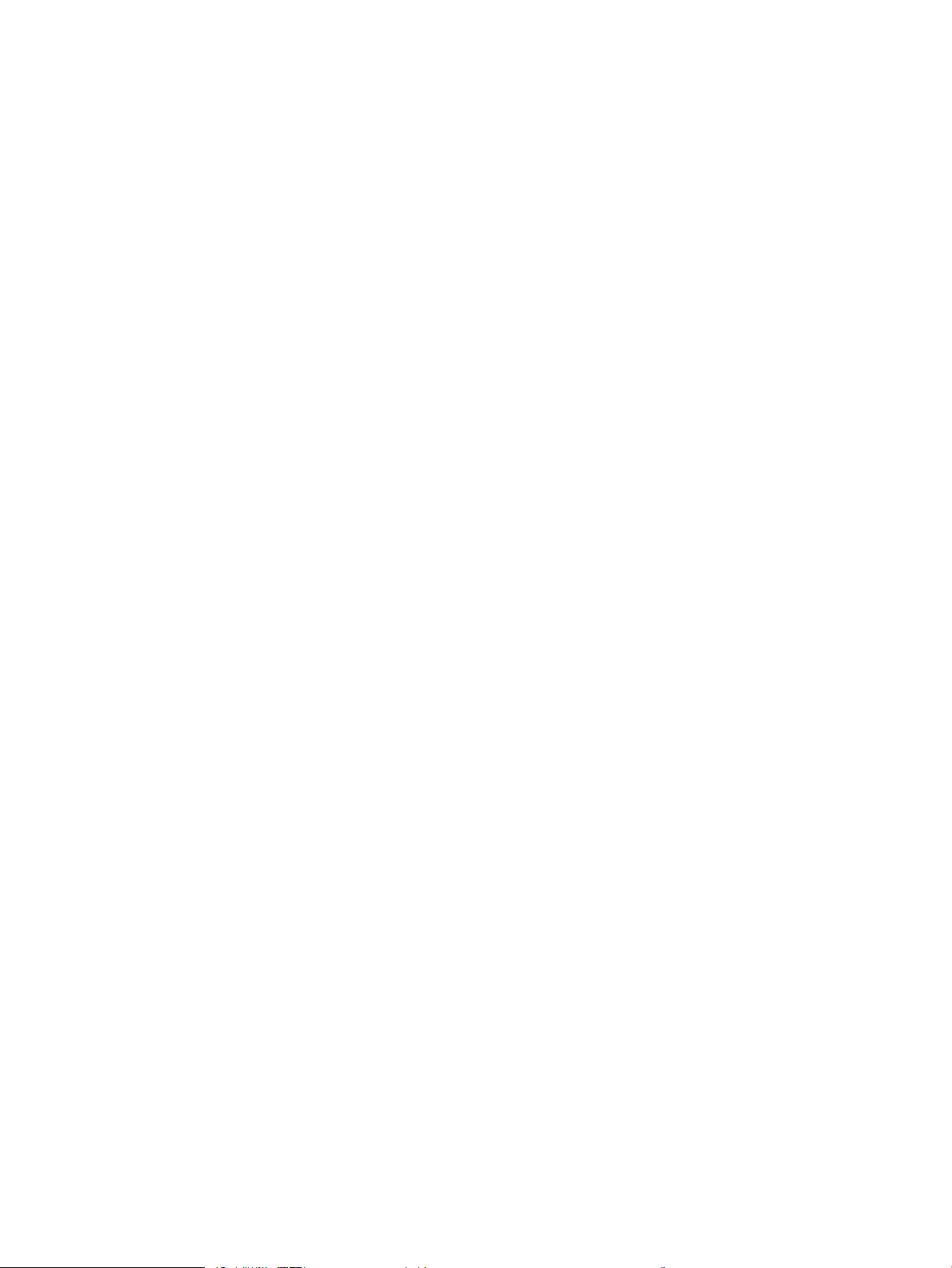
Orientación del papel de la bandeja 3 ............................................................................................................ 29
Carga e impresión de sobres ................................................................................................................................................ 31
Introducción ........................................................................................................................................................ 31
Impresión de sobres .......................................................................................................................................... 31
Orientación del sobre ........................................................................................................................................ 31
3 Consumibles, accesorios y piezas ........................................................................................................................................................ 33
Pedido de consumibles, accesorios y piezas ..................................................................................................................... 34
Pedidos ................................................................................................................................................................ 34
Consumibles y accesorios ................................................................................................................................ 34
Piezas de reparación por parte del propio cliente ........................................................................................ 36
Seguridad dinámica ............................................................................................................................................................... 36
Conguración de protección de consumibles y cartuchos de tóner de HP ................................................................... 38
Introducción ........................................................................................................................................................ 38
Activación o desactivación de la protección de cartuchos .......................................................................... 39
Utilice el panel de control de la impresora para activar la política de cartuchos ................ 39
Utilice el panel de control de la impresora para desactivar la política de cartuchos ......... 39
Utilice el servidor web incorporado de HP (EWS) para activar la política de cartuchos ..... 40
Utilice el servidor web incorporado de HP (EWS) para desactivar la política de
cartuchos ........................................................................................................................................ 40
Solución de problemas de la política de cartuchos por mensajes de error en el panel
de control ....................................................................................................................................... 41
Activación o desactivación de la protección de cartuchos .......................................................................... 42
Utilice el panel de control de la impresora para activar la protección de cartuchos .......... 42
Utilice el panel de control de la impresora para desactivar la protección de cartuchos ... 42
Utilice el servidor web incorporado de HP (EWS) para activar la protección de
cartuchos ........................................................................................................................................ 43
Utilice el servidor web incorporado de HP (EWS) para desactivar la protección de
cartuchos ........................................................................................................................................ 44
Solución de problemas de la protección de cartuchos por mensajes de error en el
panel de control ............................................................................................................................ 44
Sustitución de los cartuchos de tóner ................................................................................................................................ 46
Información sobre los cartuchos de tóner .................................................................................................... 46
Extracción y sustitución de los cartuchos de tóner ...................................................................................... 48
4 Impresión ................................................................................................................................................................................................. 53
Tareas de impresión (Windows) ........................................................................................................................................... 54
Cómo imprimir (Windows) ................................................................................................................................ 54
Impresión automática a dos caras (Windows) .............................................................................................. 54
Impresión manual en ambas caras (Windows) ............................................................................................. 55
Impresión de varias páginas por hoja (Windows) ......................................................................................... 55
iv ESES
Page 7
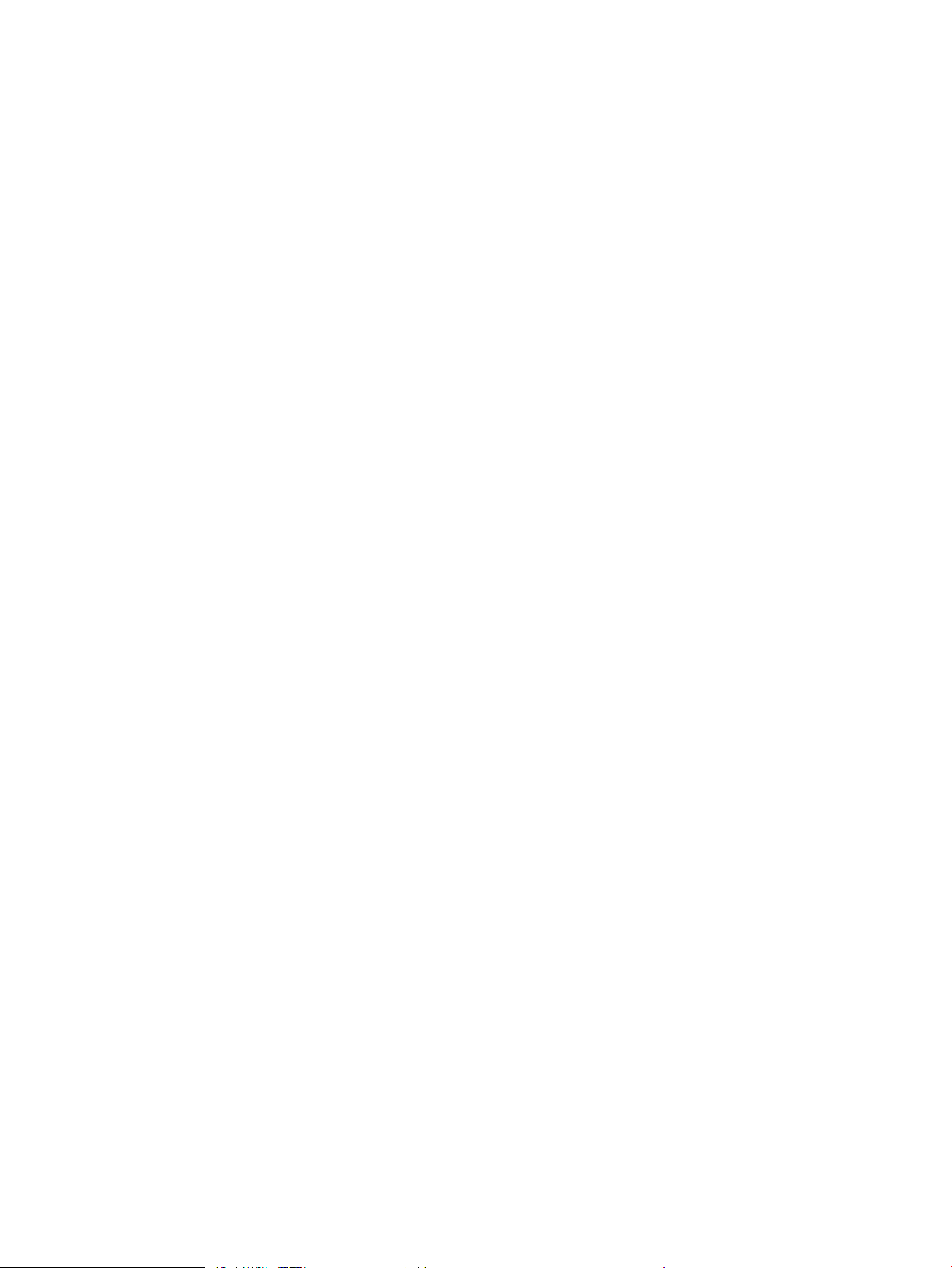
Selección del tipo de papel (Windows) ........................................................................................................... 56
Tareas de impresión adicionales ..................................................................................................................... 56
Tareas de impresión (macOS) ............................................................................................................................................... 58
Cómo imprimir (macOS) ................................................................................................................................... 58
Impresión automática en ambas caras (macOS) .......................................................................................... 58
Impresión manual en ambas caras (macOS) ................................................................................................ 59
Impresión de varias páginas por hoja (macOS) ............................................................................................ 59
Selección del tipo de papel (macOS) .............................................................................................................. 59
Tareas de impresión adicionales ..................................................................................................................... 60
Almacenamiento de trabajos de impresión en la impresora para imprimirlos más adelante o en privado ............ 61
Introducción ........................................................................................................................................................ 61
Antes de empezar ............................................................................................................................................. 61
Conguración del almacenamiento de trabajos ........................................................................................... 61
Cómo desactivar o activar la función de almacenamiento de trabajos .................................................... 62
Creación de un trabajo almacenado (Windows) ........................................................................................... 63
Creación de un trabajo almacenado (macOS) ............................................................................................... 64
Imprimir un trabajo almacenado .................................................................................................................... 65
Elimine un trabajo almacenado ....................................................................................................................... 66
Eliminación de un trabajo que se ha almacenado en la impresora ...................................... 66
Información enviada a la impresora con nes de recuento de trabajos de impresión ........................... 66
Impresión móvil ...................................................................................................................................................................... 67
Introducción ........................................................................................................................................................ 67
Impresión mediante Wi-Fi Direct (solo modelos inalámbricos) ................................................................. 68
Para activar Wi-Fi Direct ............................................................................................................... 68
Cambio del nombre de Wi-Fi Direct de la impresora ............................................................... 70
Paso uno: cómo abrir el servidor web incorporado de HP ................................ 70
Paso dos: Cambio del nombre de Wi-Fi Direct .................................................... 70
HP ePrint a través del correo electrónico (panel de control con pantalla táctil) ..................................... 70
HP ePrint a través del correo electrónico (panel de control LCD de 2 líneas) .......................................... 71
AirPrint ................................................................................................................................................................. 72
Impresión incorporada en Android ................................................................................................................. 72
Impresión desde una unidad ash USB (solo panel de control con pantalla táctil) .................................................... 73
Introducción ........................................................................................................................................................ 73
Impresión de documentos USB ....................................................................................................................... 73
5 Gestión de la impresora ......................................................................................................................................................................... 75
Uso de aplicaciones de los Servicios web de HP (solo modelos con panel de control con pantalla táctil) ............. 75
Cambio del tipo de conexión de la impresora (Windows) ................................................................................................ 76
Conguración avanzada con servidor web incorporado de HP y la página de inicio de la impresora (EWS) .......... 77
Método 1: abrir el servidor web incorporado de HP (EWS) desde el software ........................................ 77
Método 2: abrir el servidor web incorporado de HP (EWS) desde un navegador web ........................... 78
ESES v
Page 8
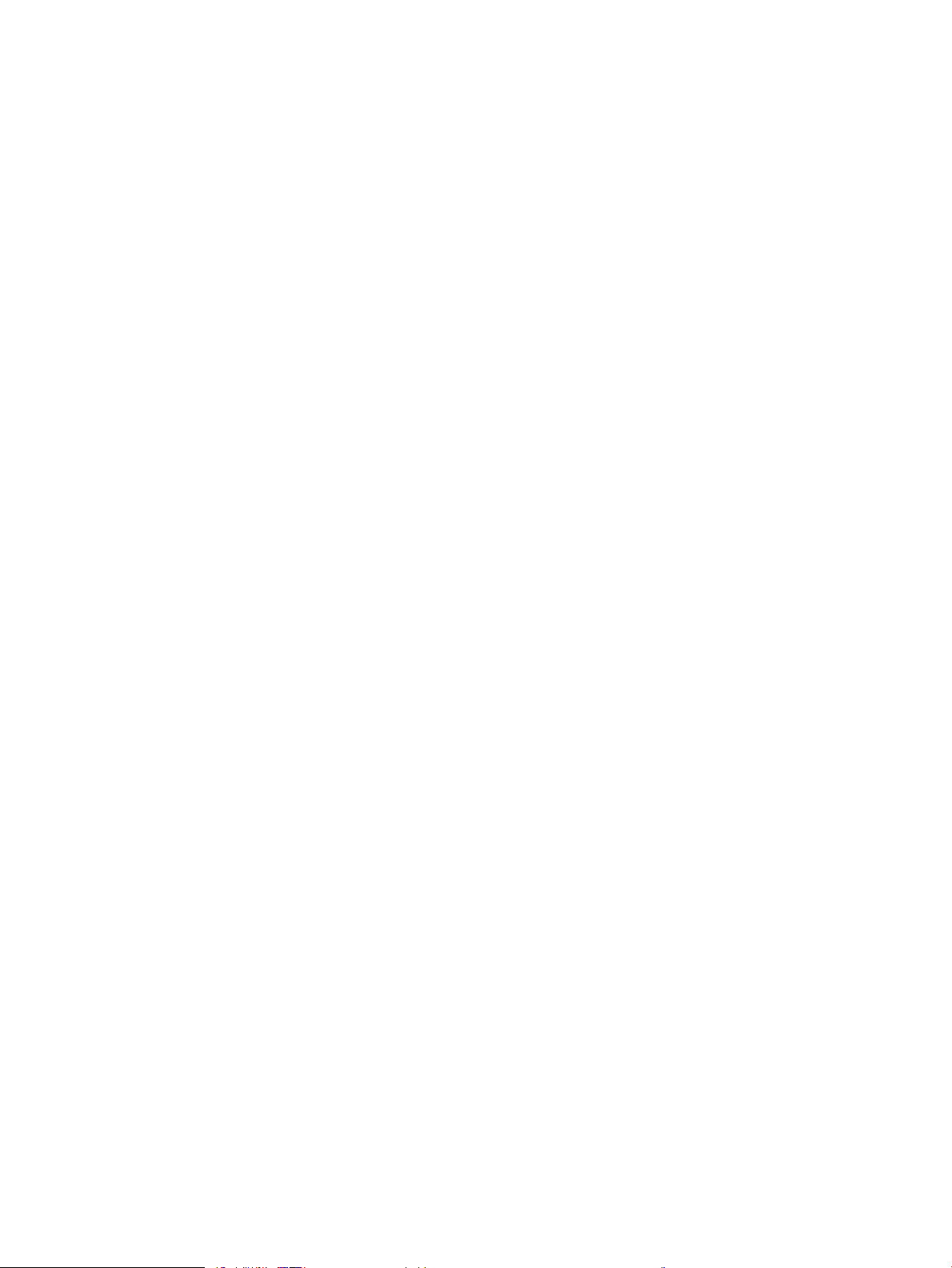
Conguración de la IP de la red ............................................................................................................................................ 81
Introducción ........................................................................................................................................................ 81
Declinación de responsabilidad al compartir impresoras ........................................................................... 81
Visualice o cambie la conguración de red .................................................................................................... 81
Cambio del nombre de la impresora en una red .......................................................................................... 82
Conguración manual de los parámetros IPv4 TCP/IP desde el panel de control .................................. 82
Conguración de la velocidad de transmisión y el modo a doble cara ..................................................... 83
Funciones de seguridad de la impresora ........................................................................................................................... 85
Introducción ........................................................................................................................................................ 85
Asignación o cambio de la contraseña del sistema con el servidor web incorporado ........................... 85
Conguración de ahorro de energía .................................................................................................................................... 86
Introducción ........................................................................................................................................................ 86
Impresión con EconoMode ............................................................................................................................... 86
Conguración del modo de reposo/retraso de reposo (min) ..................................................................... 86
Conguración del ajuste Modo de apagado/Apagar tras suspensión (h) ................................................. 87
Desactivación de la conguración de apagado ............................................................................................. 87
HP Web Jetadmin ................................................................................................................................................................... 88
Actualización del rmware ................................................................................................................................................... 89
Método 1: actualice el rmware desde el panel de control ........................................................................ 89
Método 2: actualización del rmware mediante la utilidad Actualización de impresora de HP ........... 90
6 Solución de problemas .......................................................................................................................................................................... 91
Asistencia al cliente ................................................................................................................................................................ 91
Restauración de los valores predeterminados de fábrica ............................................................................................... 92
Sistema de ayuda del panel de control .............................................................................................................................. 92
En el panel de control de la impresora se muestra el mensaje “Cartucho bajo” o “Cartucho muy bajo” ................ 94
Cambio de la conguración “Muy bajo” .......................................................................................................... 95
Modicación de la conguración de nivel "Muy bajo" desde el panel de control ................ 95
Pedir consumibles ......................................................................................................................... 95
La impresora no recoge el papel o se producen errores de alimentación .................................................................... 97
Introducción ........................................................................................................................................................ 97
La impresora no recoge el papel ..................................................................................................................... 97
La impresora recoge varias hojas de papel ................................................................................................ 100
Eliminación de atascos de papel ....................................................................................................................................... 103
Áreas de atascos de papel ............................................................................................................................. 103
Atascos de papel frecuentes o que se repiten ........................................................................................... 103
Eliminación de atascos de papel en la bandeja 1: 13.02 .......................................................................... 105
Eliminación de atascos de papel en la bandeja 2: 13.03 .......................................................................... 107
Eliminación de atascos de papel en la bandeja de salida: 13.10, 13.11 y 13.13 ................................. 109
Eliminación de atascos de papel en la unidad dúplex (solo modelos sn y dw): 13.14 y 13.15 .......... 109
vi ESES
Page 9
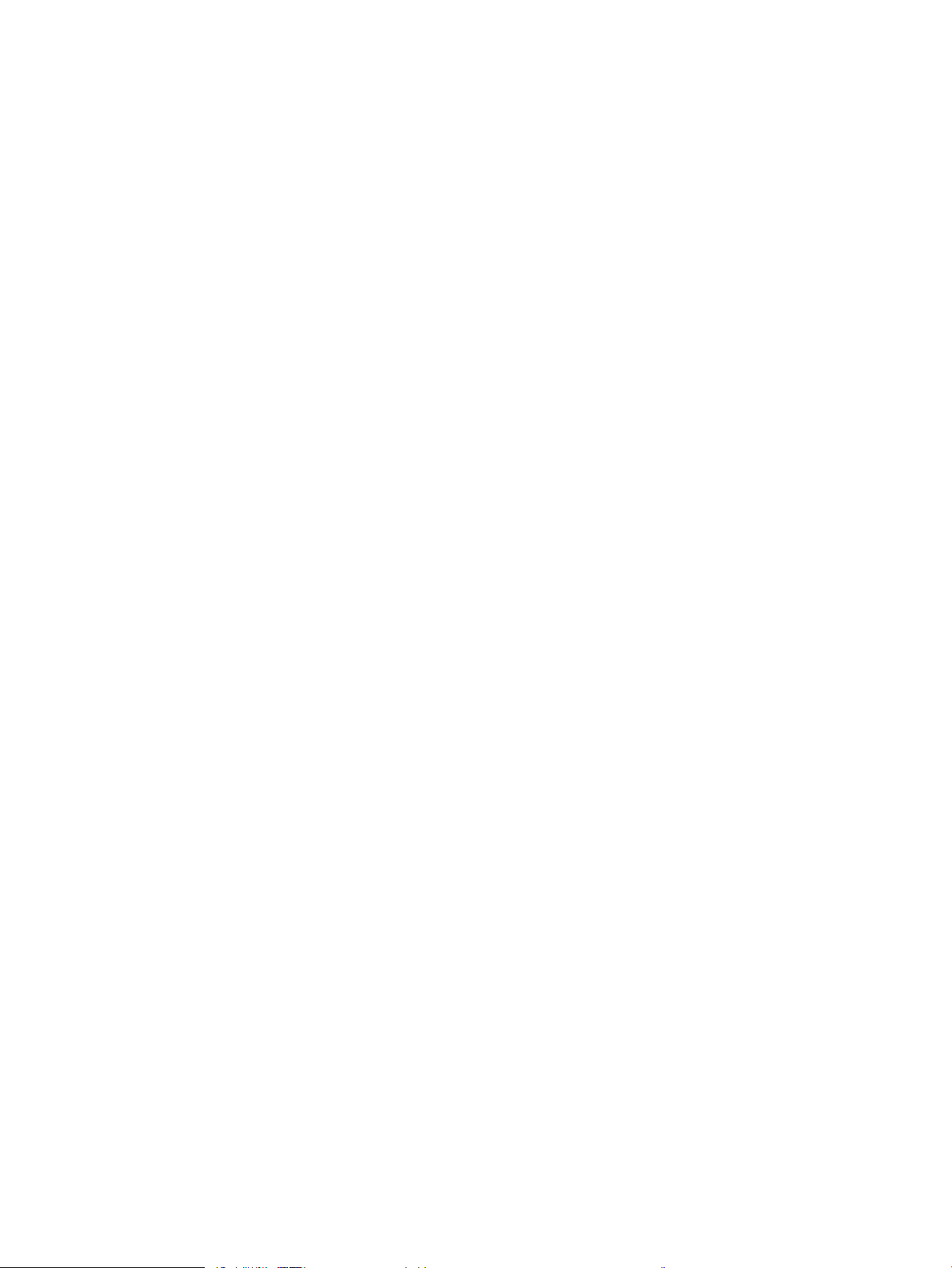
Eliminación de atascos de papel de la puerta trasera y el área del fusor (solo modelo nw):
13.08 y 13.09 .................................................................................................................................................. 110
Solución de problemas de calidad .................................................................................................................................... 112
Introducción ..................................................................................................................................................... 112
Solución de problemas de calidad de impresión ....................................................................................... 113
Actualizar el rmware de la impresora ................................................................................... 113
Impresión desde otro programa de software ........................................................................ 113
Comprobación de la conguración del tipo de papel para el trabajo de impresión ......... 114
Comprobación de la conguración del tipo de papel en la impresora .......... 114
Comprobación de la conguración del tipo de papel (Windows) ................... 114
Comprobación de la conguración del tipo de papel (macOS) ....................... 114
Comprobación del estado del cartucho de tóner .................................................................. 116
Paso uno: imprima la página de estado de consumibles ................................ 116
Paso 2: compruebe el estado de los consumibles ........................................... 116
Impresión de una página de limpieza ..................................................................................... 117
Compruebe visualmente el cartucho de tóner o los cartuchos. ......................................... 117
Comprobación del papel y el entorno de impresión ............................................................. 118
Paso uno: utilizar papel que se ajuste a las especicaciones indicadas
por HP ...................................................................................................................... 118
Paso 2: compruebe el entorno de la impresora ............................................... 118
Paso 3: Conguración de la alineación de bandeja individual ........................ 118
Probar con otro controlador de impresión ............................................................................. 119
Solución de problemas de calidad del color ........................................................................... 120
Calibración de la impresora para alinear los colores ........................................ 120
Ajuste de la conguración del color (Windows) ................................................. 120
Impresión e interpretación de la página de calidad de impresión ................. 120
Comprobación de la conguración de EconoMode ............................................................... 121
Ajuste de la densidad de impresión ......................................................................................... 122
Solución de problemas de defectos de imagen ......................................................................................... 123
Solución de problemas de red cableada .......................................................................................................................... 132
Introducción ..................................................................................................................................................... 132
Conexión física deciente .............................................................................................................................. 132
El equipo no puede comunicarse con la impresora ................................................................................... 132
La impresora utiliza un enlace y una conguración de impresión dúplex incorrectos para la red ..... 133
Puede que haya programas de software nuevos que causen problemas de compatibilidad ............ 133
Puede que el equipo o la estación de trabajo estén congurados incorrectamente ........................... 133
La impresora está desactivada o la conguración de red es incorrecta ................................................. 133
Solución de problemas de red inalámbrica ..................................................................................................................... 134
Introducción ..................................................................................................................................................... 134
Lista de comprobación de conectividad inalámbrica ................................................................................ 134
La impresora no imprime una vez nalizada la conguración inalámbrica ........................................... 135
ESES vii
Page 10
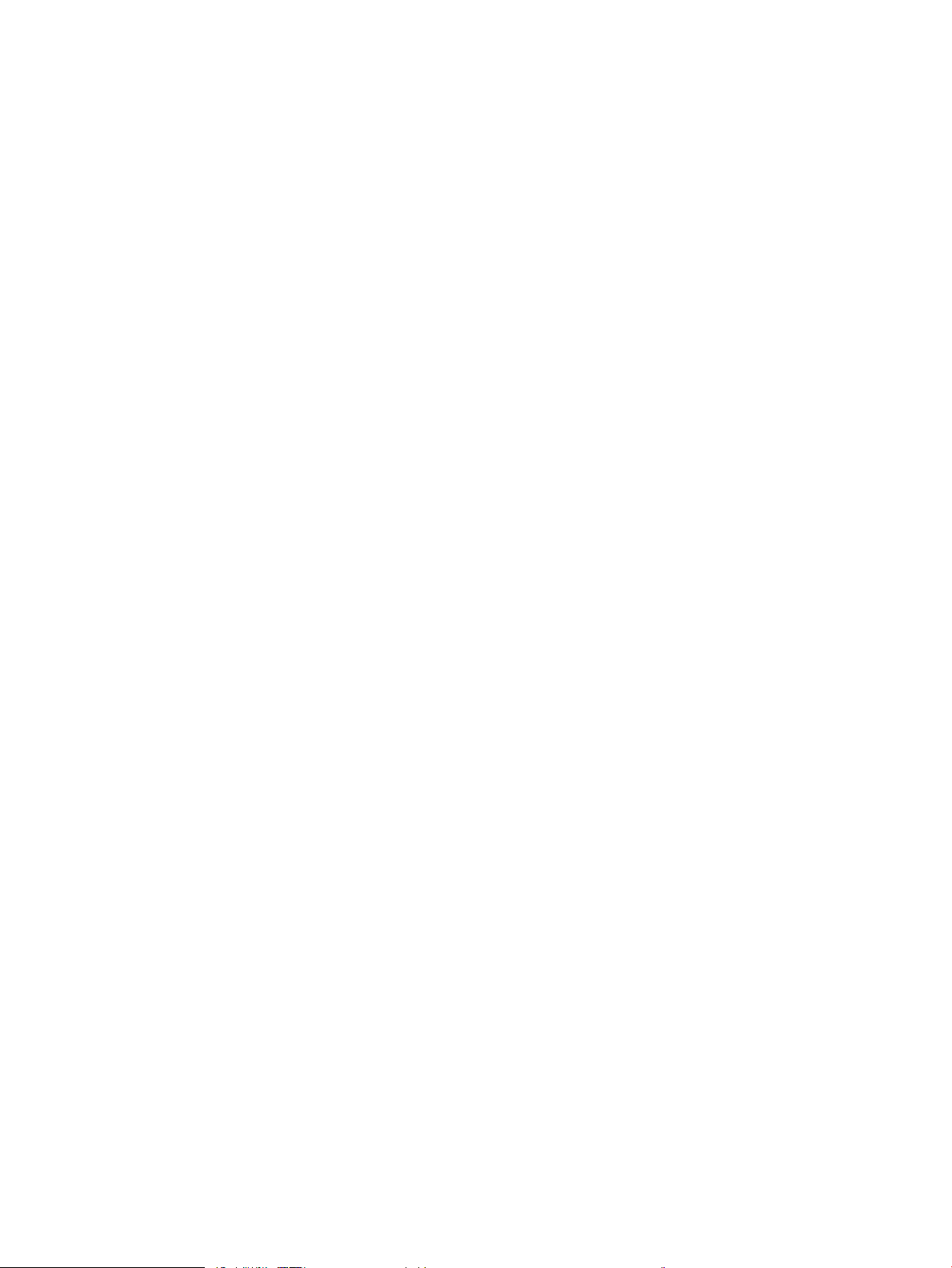
La impresora no imprime y el equipo tiene un rewall de terceros instalado ...................................... 135
La conexión inalámbrica no funciona después de mover el router o la impresora inalámbricos ...... 135
No se pueden conectar más equipos a la impresora inalámbrica .......................................................... 136
La impresora inalámbrica pierde la comunicación cuando se conecta a una VPN ............................... 136
La red no aparece en la lista de redes inalámbricas .................................................................................. 136
La red inalámbrica no funciona ..................................................................................................................... 136
Cómo realizar un test de diagnóstico de la red inalámbrica .................................................................... 137
Reducción de interferencias en una red inalámbrica ................................................................................ 137
Índice .......................................................................................................................................................................................................... 139
viii ESES
Page 11
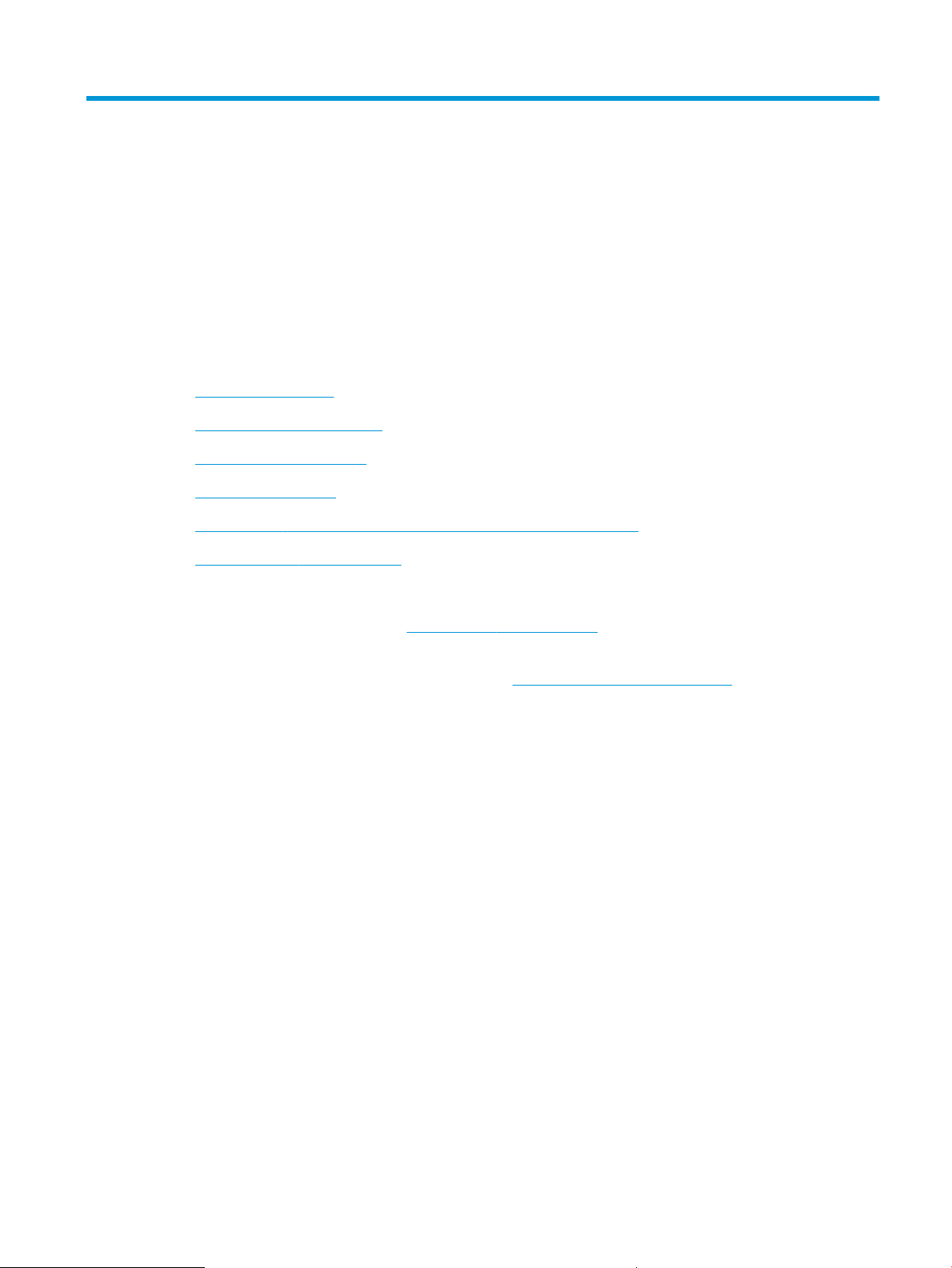
1 Información general sobre la impresora
Compruebe la ubicación de las funciones de la impresora, las especicaciones físicas y técnicas de la impresora y
dónde encontrar la información de conguración.
●
Iconos de advertencia
●
Peligro de descarga potencial
●
Licencias de código abierto
●
Vistas de la impresora
●
Conguración del hardware e instalación del software de la impresora
●
Especicaciones de la impresora
Para obtener más información:
Para obtener ayuda en vídeo, consulte www.hp.com/videos/LaserJet.
La siguiente información es correcta en el momento de publicación. Para obtener información actualizada,
consulte la página de inicio de soporte de la impresora: www.hp.com/support/colorljM454.
La ayuda detallada de HP para la impresora incluye la siguiente información:
● Instalación y conguración
● Conocimiento y uso
● Solución de problemas
● Descargar actualizaciones de software y rmware
● Participar en foros de asistencia
● Buscar información legal y sobre la garantía
Iconos de advertencia
Tenga cuidado si ve un icono de advertencia en la impresora HP, tal como se indica en las deniciones de icono.
● Precaución: Descarga eléctrica
ESES 1
Page 12
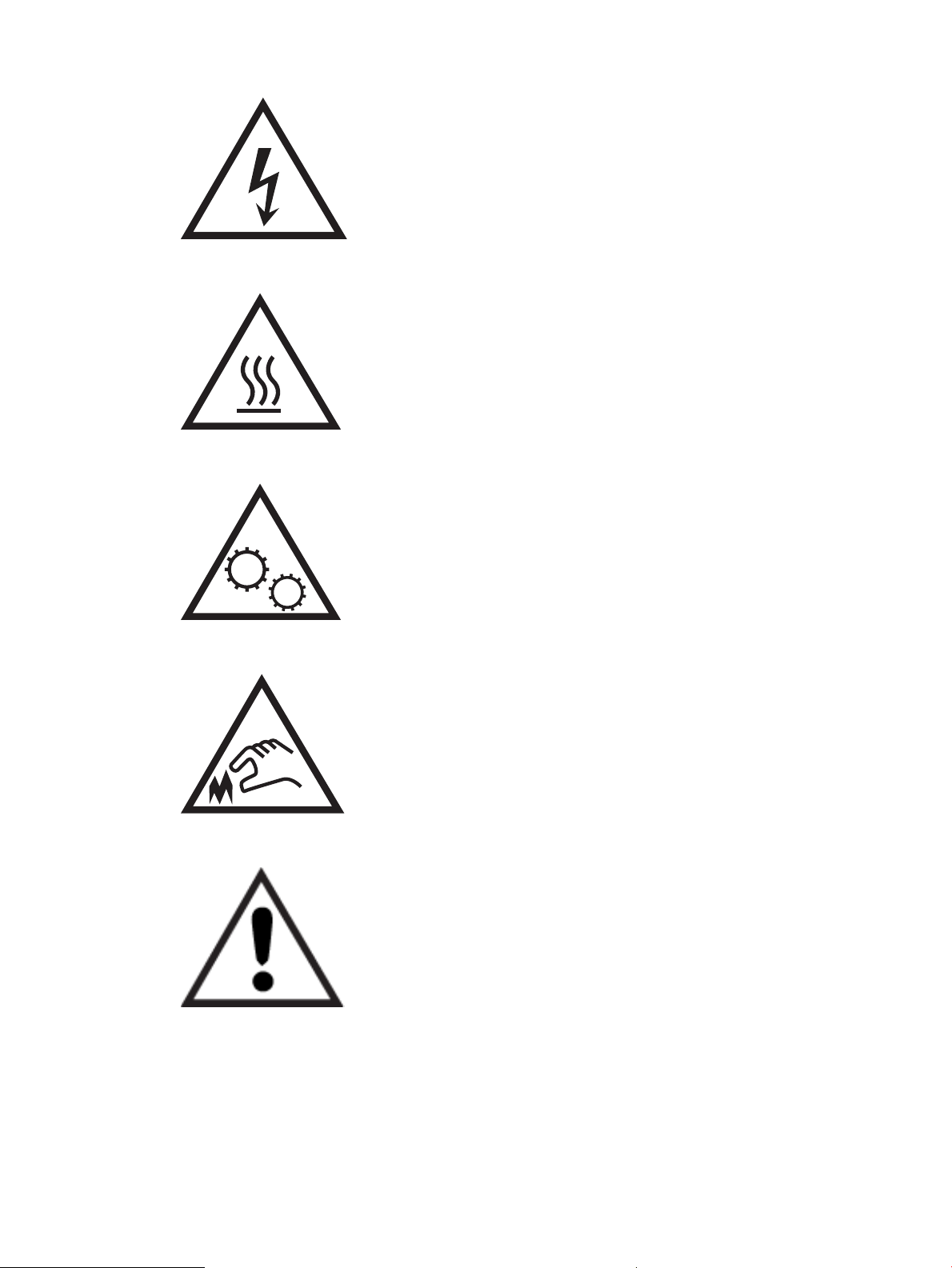
● Precaución: Supercie caliente
● Precaución: Mantenga las partes del cuerpo alejadas de las piezas en movimiento
● Precaución: Borde alado a muy poca distancia
● Advertencia
Peligro de descarga potencial
Consulte esta información de seguridad importante.
2 Capítulo 1 Información general sobre la impresora ESES
Page 13
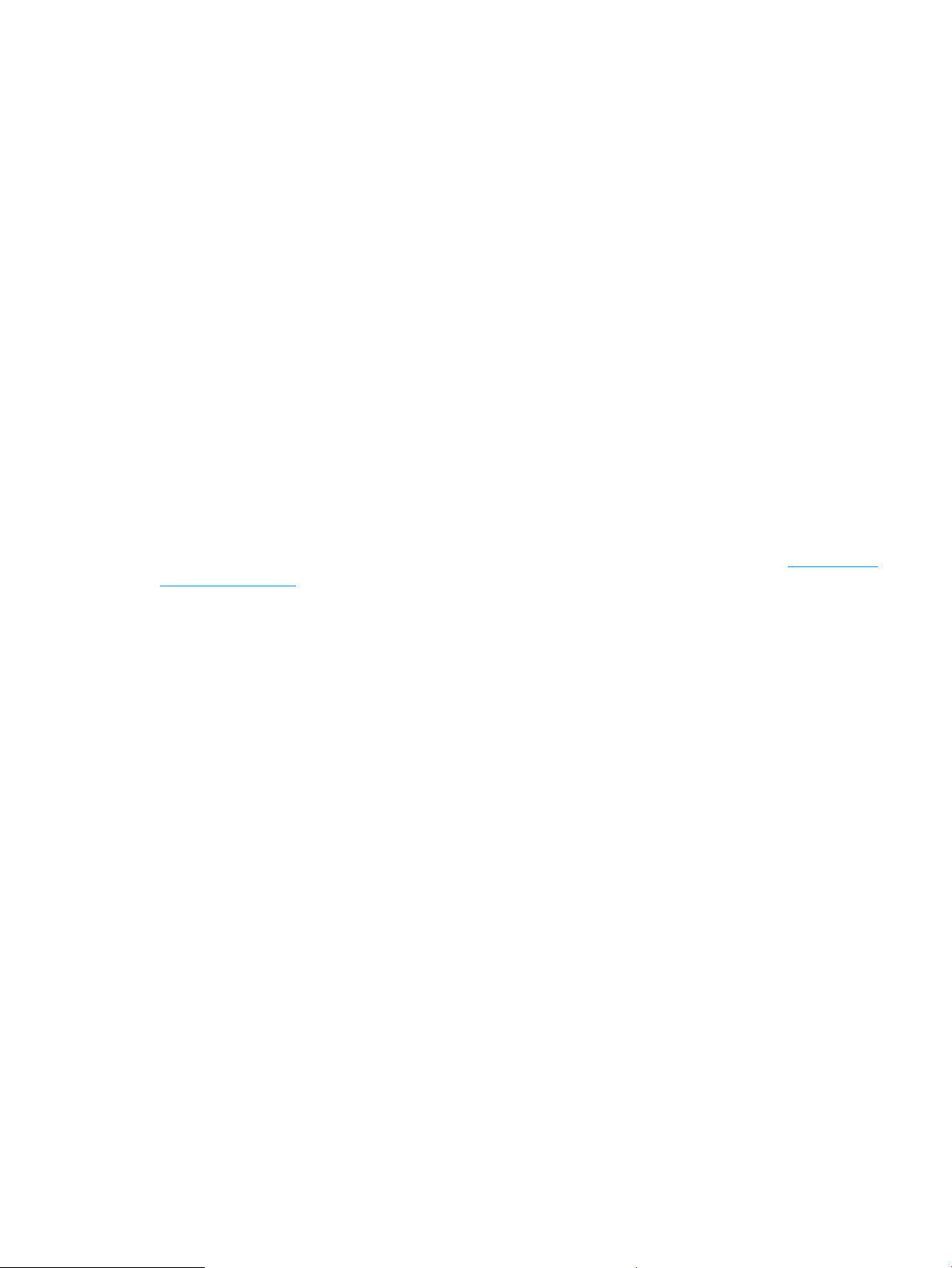
● Lea y entienda esta información de seguridad para evitar el riesgo de descarga eléctrica.
● Siga siempre las precauciones básicas de seguridad al usar este producto para reducir el riesgo de lesiones
por incendio o descarga eléctrica.
● Lea y entienda todas las instrucciones de la guía del usuario.
● Observe todas las advertencias e instrucciones indicadas en el producto.
● Utilice solo una toma de corriente con toma de tierra al conectar el producto a una fuente de alimentación.
Si no sabe si la toma cuenta con conexión a tierra, consúltelo con un electricista cualicado.
● No toque los contactos de ninguna toma del producto. Sustituya los cables dañados de inmediato.
● Desenchufe este producto de las tomas de pared antes de limpiarlo.
● No instale ni utilice este producto cerca de agua o si usted está mojado.
● Instale el producto de forma segura en una supercie estable.
● Instale el producto en un lugar seguro donde nadie pueda pisar los cables de alimentación o tropezar con
ellos.
Licencias de código abierto
Para obtener más información sobre software de código abierto utilizado en esta impresora, visite www.hp.com/
software/opensource.
ESES Licencias de código abierto 3
Page 14
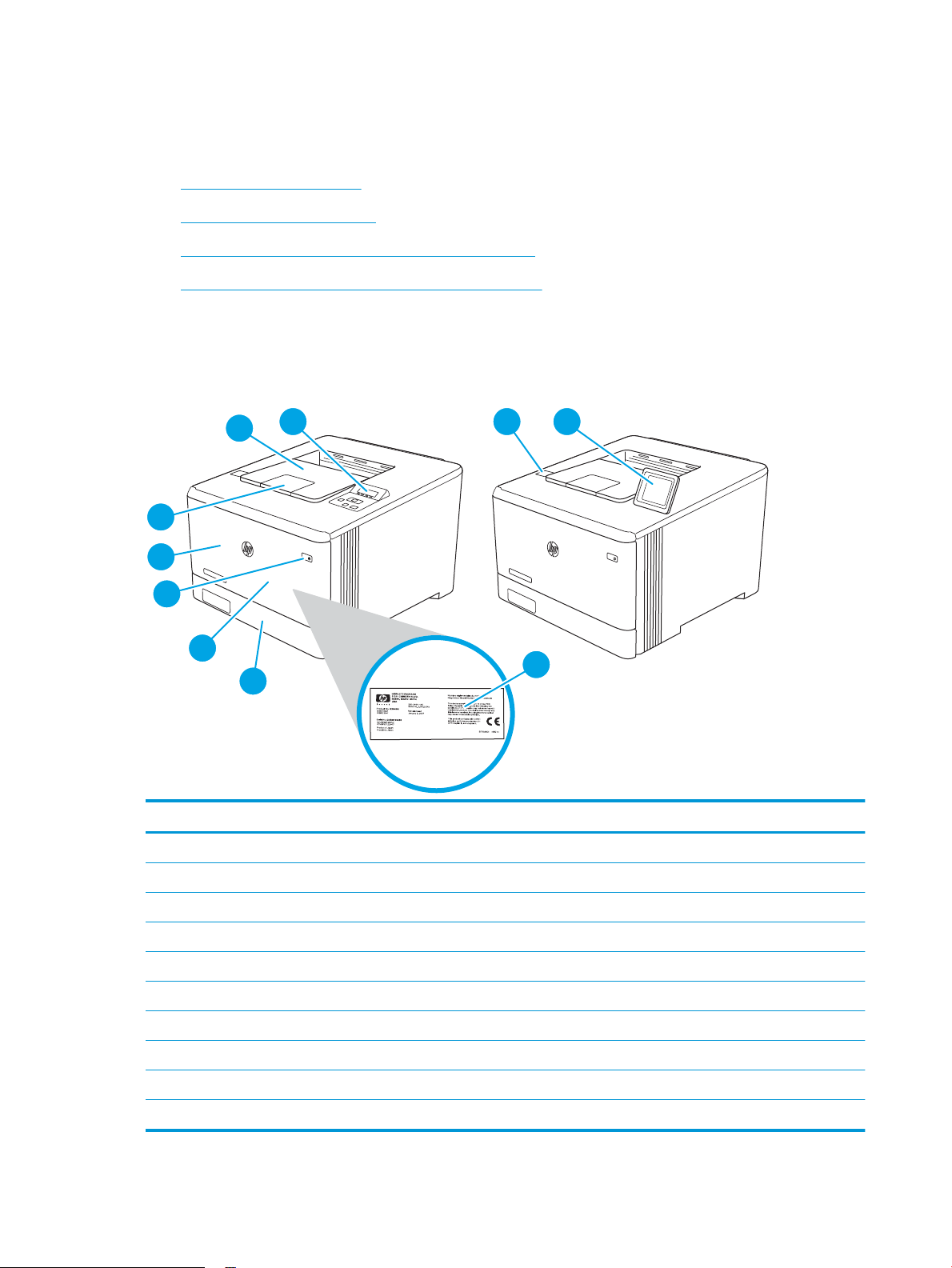
Vistas de la impresora
6
5
7
31
10
9
8
2
4
Identique las partes de la impresora y los botones del panel de control.
●
Vista frontal de la impresora
●
Vista posterior de la impresora
●
Vista del panel de control de 2 líneas (modelos nw y dn)
●
Vista del panel de control con pantalla táctil (modelo dw)
Vista frontal de la impresora
Identique las partes de la parte frontal de la impresora.
Figura 1-1 Vista frontal de la impresora
Número Descripción
1 Panel de control de 2 líneas (modelos nw y dn)
2 Puerto USB directo (solo modelo dw, para impresión sin ordenador)
3 Panel de control con pantalla táctil (modelo dw, se eleva para facilitar la visualización)
4 Etiqueta normativa (en el interior de la puerta frontal)
5 Bandeja 2
6 Bandeja 1
7 Botón de encendido/apagado
8 Puerta frontal (proporciona acceso a los cartuchos de tóner)
9 Extensión de bandeja de salida
10 Bandeja de salida
4 Capítulo 1 Información general sobre la impresora ESES
Page 15
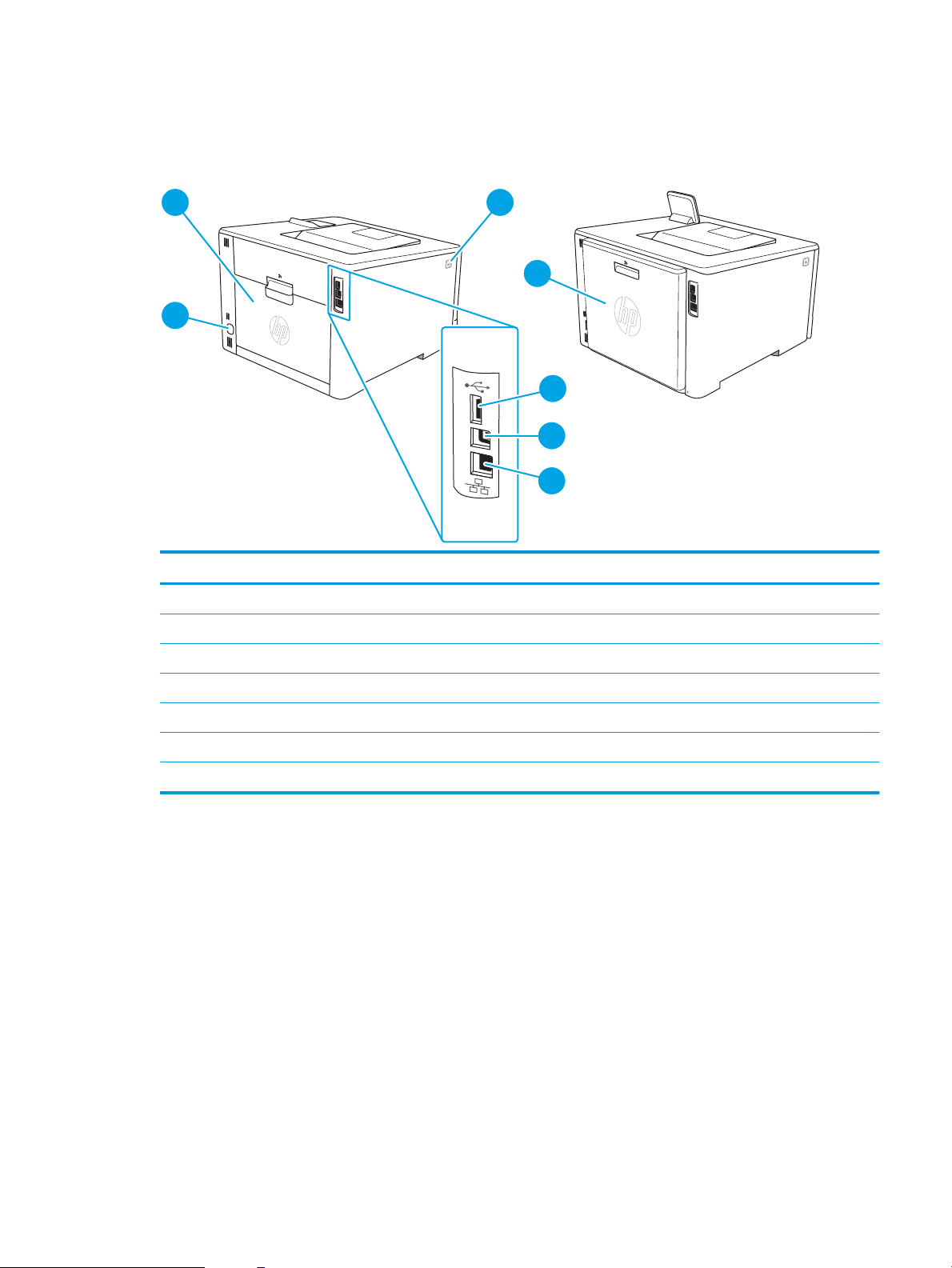
Vista posterior de la impresora
7
1
3
2
4
6
5
Identique las partes de la parte posterior de la impresora.
Figura 1-2 Vista posterior de la impresora
Número Descripción
1 Puerta trasera (solo modelo nw, acceso para eliminar atascos)
2 Botón de liberación de puerta frontal
3 Unidad dúplex (solo modelos dn y dw)
4 Puerto USB para almacenamiento de trabajos
5 Puerto USB para conexión directa a un equipo
6 Puerto Ethernet
7 Conexión de alimentación eléctrica
Vista del panel de control de 2 líneas (modelos nw y dn)
Identique los botones y las luces en el panel de control de la impresora de 2 líneas.
ESES Vistas de la impresora 5
Page 16
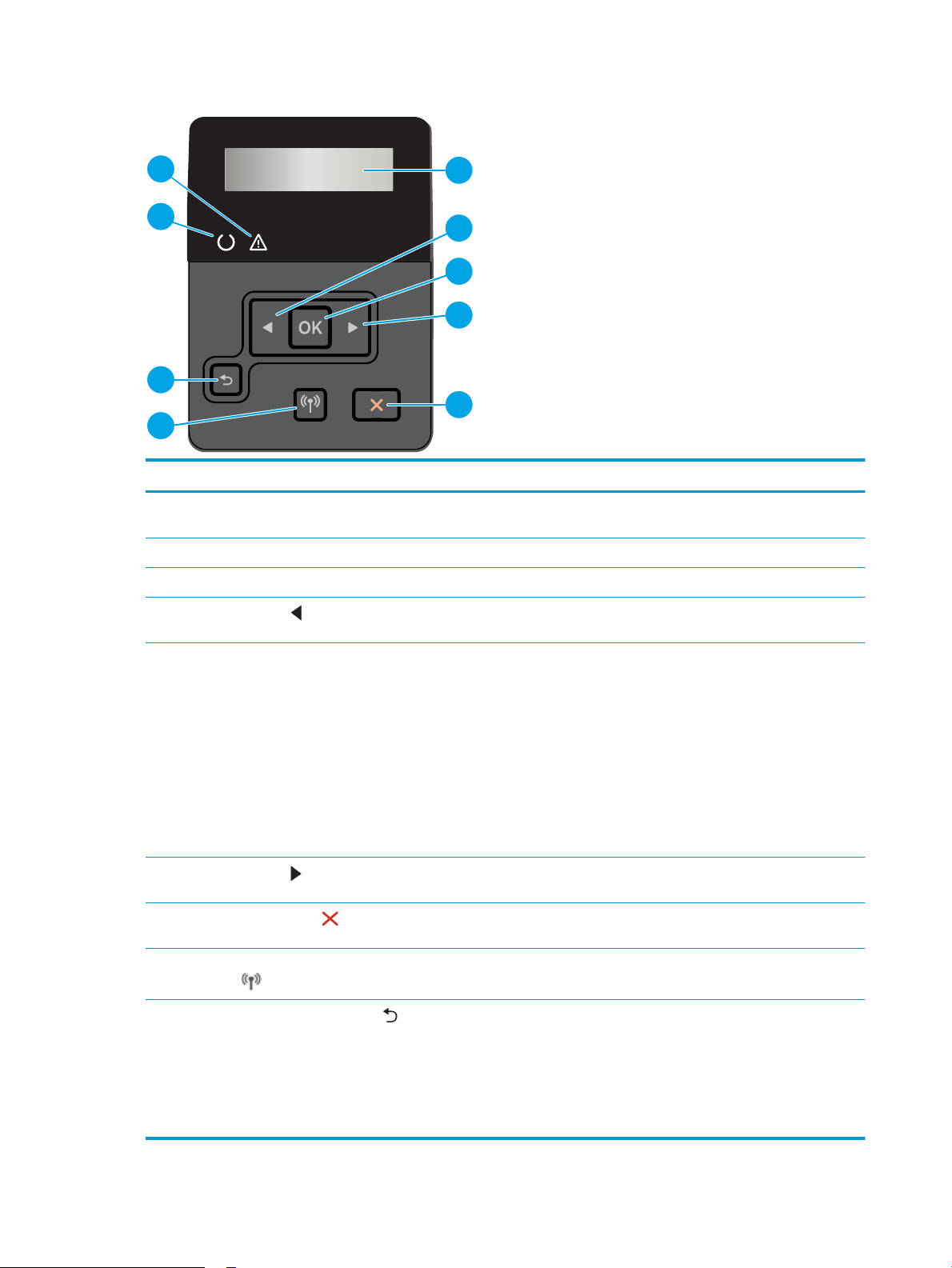
Figura 1-3 Panel de control de 2 líneas
4
7
2
1
9
8
3
6
5
Número Elemento Descripción
1 Luz de impresora lista (verde) Esta luz se enciende cuando la impresora está lista para imprimir. Parpadea cuando
la impresora está recibiendo datos de impresión.
2 Luz Atención (ámbar) Esta luz parpadea cuando la impresora requiere la intervención del usuario.
3 Pantalla del panel de control Esta pantalla muestra menús e información de la impresora.
4
5 Botón OK Pulse el botón OK para realizar las siguientes acciones:
6
7
8 Botón de conexión inalámbrica
9
Botón de echa izquierda
Botón de echa derecha
Botón Cancelar
(solo modelos inalámbricos)
Botón de echa hacia atrás
Utilice este botón para desplazarse por los menús o para disminuir el valor que
aparece en la pantalla.
● Abrir los menús del panel de control.
● Abrir un submenú en la pantalla del panel de control.
● Seleccionar una opción de un menú.
● Eliminar algunos errores.
● Empezar un trabajo de impresión en respuesta a un mensaje del panel de
control (por ejemplo, cuando aparece el mensaje Pulse Aceptar para continuar
en la pantalla del panel de control).
Utilice este botón para desplazarse por los menús o para aumentar el valor que
aparece en la pantalla.
Pulse este botón para cancelar un trabajo de impresión o para salir de los menús del
panel de control.
Toque este botón para acceder al menú inalámbrico.
Utilice este botón para realizar las siguientes acciones:
● Salir de los menús del panel de control.
● Retroceder a un menú anterior en una lista de submenús.
● Retroceder a una opción de menú anterior en una lista de submenús (sin
6 Capítulo 1 Información general sobre la impresora ESES
guardar los cambios hechos en la opción de menú).
Page 17
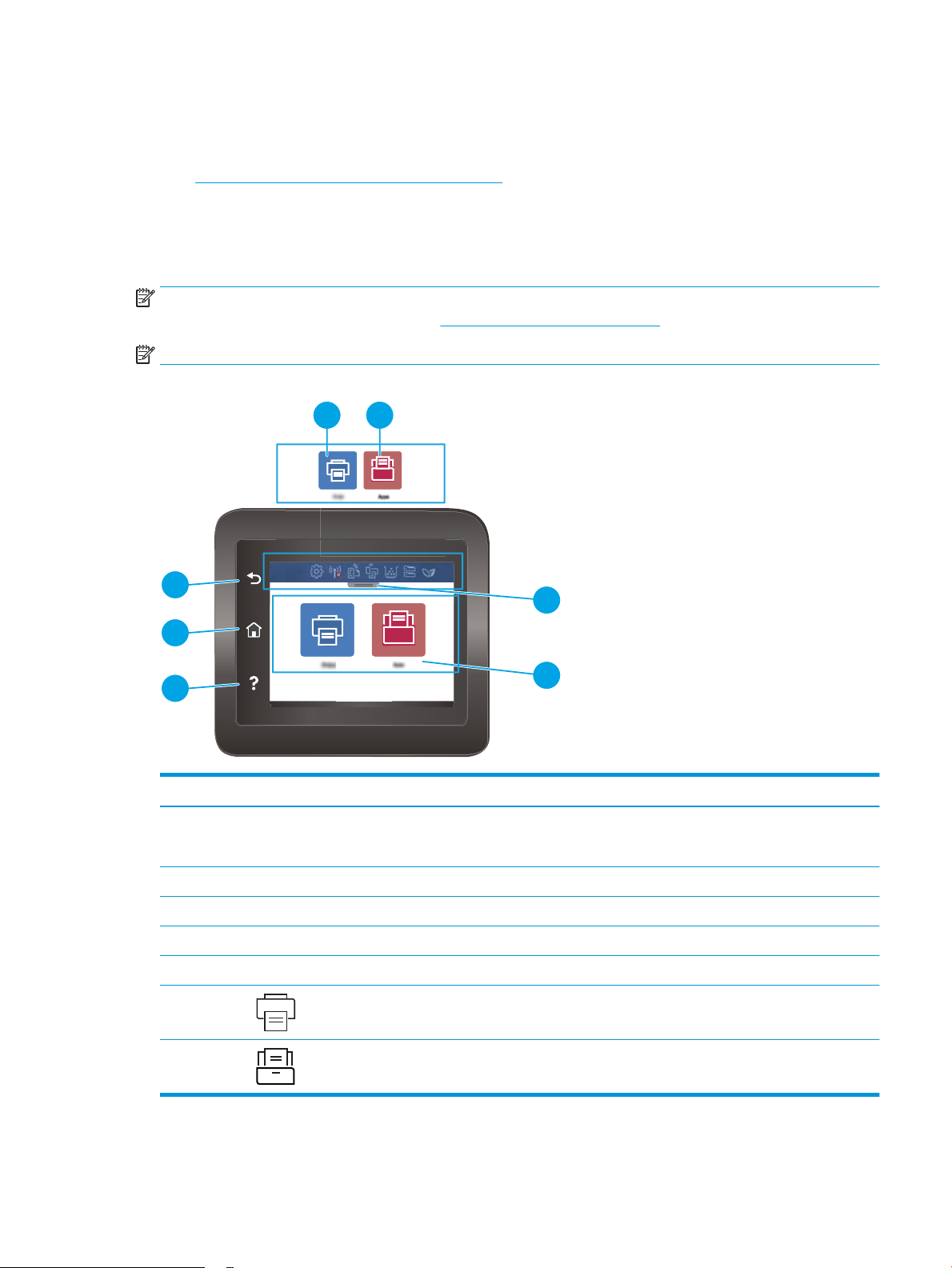
Vista del panel de control con pantalla táctil (modelo dw)
5
4
3
6 7
1
2
Identique los botones y las funciones en el panel de control con pantalla táctil.
●
Cómo usar el panel de control con pantalla táctil
La pantalla de inicio permite acceder a las funciones de la impresora e indica el estado actual de esta.
Puede volver a la pantalla de inicio en cualquier momento si toca el botón Inicio que se encuentra en la parte
izquierda del panel de control de la impresora.
NOTA: Para obtener más información sobre las funciones del panel de control de la impresora, diríjase a la
página de inicio de soporte de la impresora: www.hp.com/support/colorljM454.
NOTA: Las funciones que aparecen en la pantalla de inicio varían en función de la conguración de la impresora.
Figura 1-4 Panel de control con pantalla táctil
Número Elemento Descripción
1 Icono de visualización del panel
de la pantalla de inicio
2 Pantalla táctil a color Proporciona acceso a menús, animaciones de ayuda e información de la impresora.
3 botón Ayuda Permite acceder al sistema de ayuda del panel de control.
4 Botón Inicio Permite acceder a la pantalla de inicio.
5 botón Atrás Regresa a la pantalla anterior.
6 Icono Imprimir: toque este icono para abrir los menús Imprimir.
7 Icono Aplicaciones: toque este icono para abrir el menú Aplicaciones e imprimir
Consulte la tabla siguiente para obtener una descripción de los iconos.
Tire hacia abajo de la pestaña para abrir el menú Trabajos.
directamente desde las aplicaciones web seleccionadas.
ESES Vistas de la impresora 7
Page 18
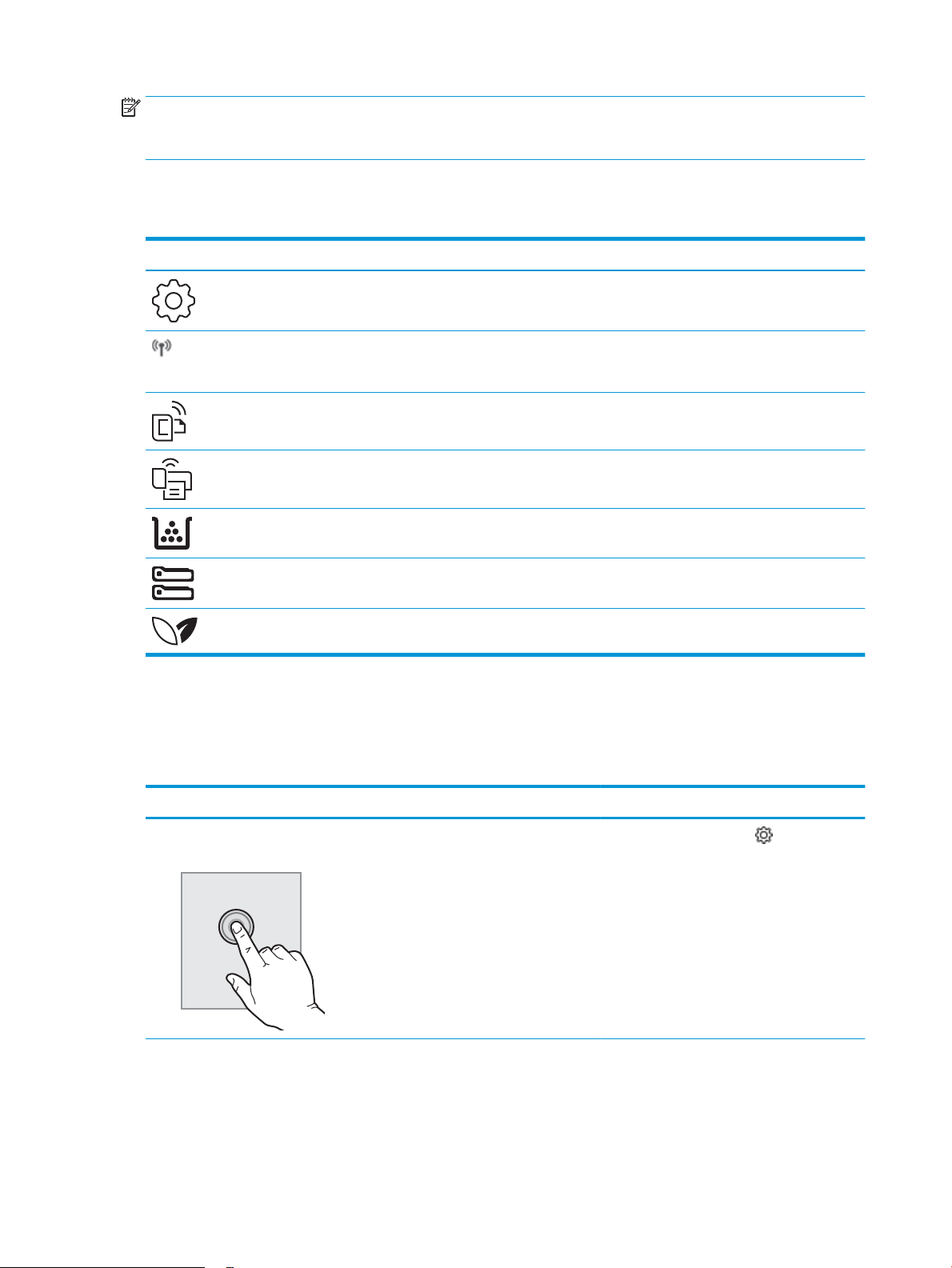
NOTA: Aunque el panel de control no dispone de un botón Cancelar estándar, durante muchos procesos de la
impresora aparecerá un botón Cancelar en la pantalla táctil. Gracias a él los usuarios podrán cancelar un proceso
antes de que la impresora lo complete.
Icono de visualización del panel de la pantalla de inicio
Tabla 1-1 Iconos de la pantalla de inicio
Icono Propósito
Icono Conguración: abre el menú Conguración, en el que puede cambiar las preferencias y llevar a
cabo tareas de mantenimiento.
Icono Red inalámbrica: abre el menú Resumen de red inalámbrica, en el que puede comprobar el
estado de la red inalámbrica y cambiar su conguración. También puede imprimir un informe de prueba
de la conexión inalámbrica, que ayuda a diagnosticar problemas de conexión de red.
Icono HP ePrint: abre el menú Resumen de servicios web, en el que puede comprobar los detalles del
estado de ePrint, cambiar la conguración de ePrint o imprimir una página de información.
Icono Wi-Fi Direct: abre el menú Wi-Fi Direct, en el que puede activar Wi-Fi Direct, desactivar Wi-Fi
Direct y mostrar el nombre y la contraseña de Wi-Fi Direct.
Icono Cartucho: abre la pantalla Información del cartucho, en la que puede ver la estimación de niveles
y páginas restantes de los cartuchos de tóner.
Icono Conguración de papel: abre el menú Conguración de papel, en el que puede congurar el
tamaño de papel y el tipo de papel predeterminados para las bandejas de papel.
Icono ECO: le permite congurar algunas funciones medioambientales de la impresora.
Cómo usar el panel de control con pantalla táctil
Las siguientes son acciones realizables con el panel de control con pantalla táctil de la impresora.
Tabla
1-2 Cómo usar el panel de control con pantalla táctil
Acción Descripción Ejemplo
Toque Toque un elemento en la pantalla para
seleccionarlo o para abrir el menú. Además, al
desplazarse por los menús puede tocar
brevemente la pantalla para que el
desplazamiento se detenga.
Toque el icono Conguración para abrir el
menú
Conguración.
8 Capítulo 1 Información general sobre la impresora ESES
Page 19
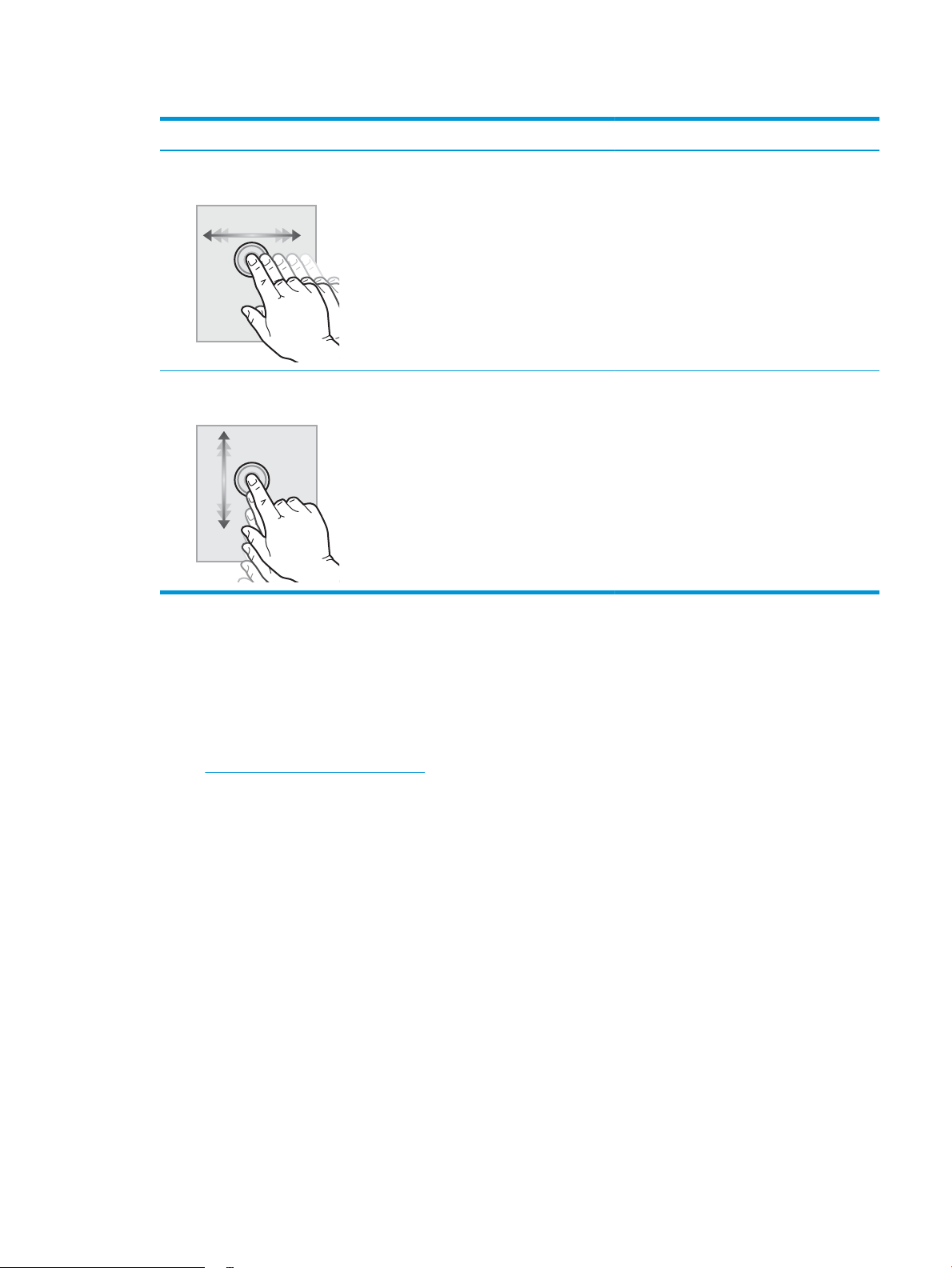
Tabla 1-2 Cómo usar el panel de control con pantalla táctil (continuación)
Acción Descripción Ejemplo
Deslizar Toque la pantalla y, a continuación, pase el dedo
en dirección horizontal para deslizar la pantalla
de forma lateral.
Desplazamiento Toque la pantalla y, a continuación, deslice el
dedo en dirección vertical para mover la pantalla
hacia arriba y hacia abajo. Al desplazarse por los
menús puede tocar brevemente la pantalla para
que el desplazamiento se detenga.
Deslícese por la pantalla de inicio para acceder a
las opciones del menú.
Desplácese por el menú Conguración.
Conguración del hardware e instalación del software de la
impresora
Para obtener instrucciones de conguración básicas, consulte la Guía de instalación del hardware proporcionada
junto con la impresora. Para obtener instrucciones adicionales, visite el sitio web de soporte de HP.
Vaya a www.hp.com/support/colorljM454 a n de obtener ayuda detallada de HP para la impresora, que incluye
la siguiente información:
● Instalación y conguración
● Conocimiento y uso
● Solución de problemas
● Descargar actualizaciones de software y rmware
● Participar en foros de asistencia
● Buscar información legal y sobre la garantía
● Buscar instrucciones sobre cómo usar la herramienta para agregar impresoras de Microsoft
ESES Conguración del hardware e instalación del software de la impresora 9
Page 20
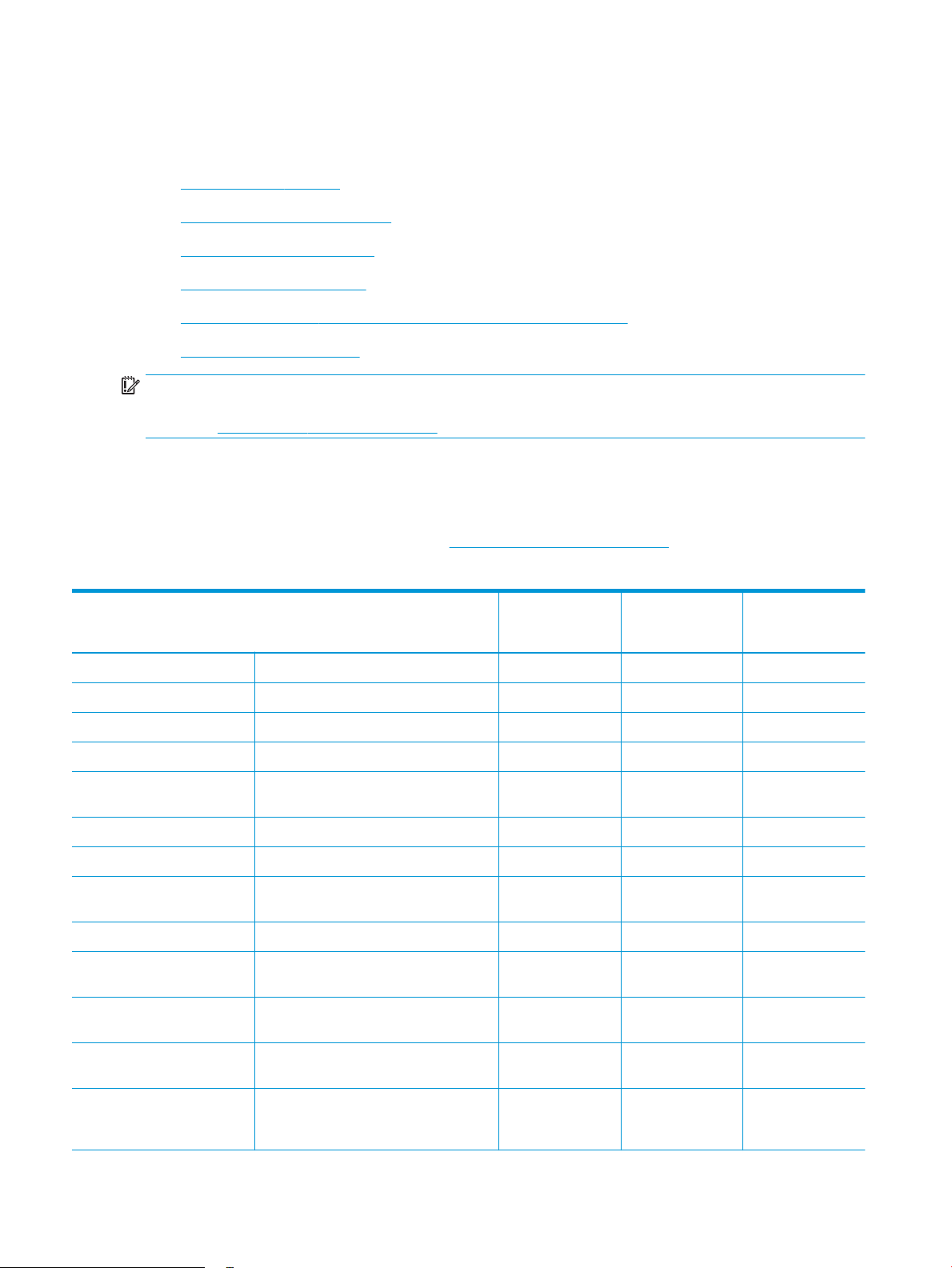
Especicaciones de la impresora
Revise las especicaciones de software, hardware y entorno de la impresora.
●
Especicaciones técnicas
●
Sistemas operativos compatibles
●
Soluciones de impresión móvil
●
Dimensiones de la impresora
●
Consumo energético, especicaciones eléctricas y emisiones acústicas
●
Rango de entorno operativo
IMPORTANTE: Las especicaciones siguientes son correctas en el momento de la publicación, pero están
sujetas a posibles cambios. Para obtener información actualizada, consulte la página de inicio de soporte de la
impresora: www.hp.com/support/colorljM454.
Especicaciones técnicas
Revise las especicaciones técnicas de la impresora.
Para obtener información actualizada, consulte www.hp.com/support/colorljM454.
Tabla
1-3 Especicaciones técnicas
Nombre del modelo
Número de producto
Manejo del papel Bandeja 1 (capacidad para 50 hojas) Incluido Incluido Incluido
Manejo del papel Bandeja 2 (capacidad para 250 hojas) Incluido Incluido Incluido
Manejo del papel Bandeja accesoria opcional para 550 hojas Opcional Opcional Opcional
Manejo del papel Impresión dúplex automática No disponible Incluido Incluido
Conectividad Conexión Ethernet LAN 10/100/1000 con
IPv4 e IPv6
Conectividad USB 2.0 de alta velocidad Incluido Incluido Incluido
Conectividad Puerto USB para impresión directa No disponible No disponible Incluido
Conectividad Servidor de impresión para conexiones
inalámbricas
Conectividad Bluetooth de bajo consumo (BLE) Incluido No disponible Incluido
Conectividad Wi-Fi Direct para imprimir desde dispositivos
móviles
Pantalla del panel de control y
entrada
Pantalla del panel de control y
entrada
Panel de control de 2 líneas
Panel de control con pantalla táctil a color
M454nw
W1Y43A
Incluido Incluido Incluido
Incluido No disponible Incluido
Incluido No disponible Incluido
Incluido Incluido No disponible
No disponible No disponible Incluido
M454dn
W1Y44A
M454dw
W1Y45A
Imprimir Imprime 27 páginas por minuto (ppm) en
papel de tamaño A4 y 28 ppm en papel de
tamaño carta
Incluido Incluido Incluido
10 Capítulo 1 Información general sobre la impresora ESES
Page 21
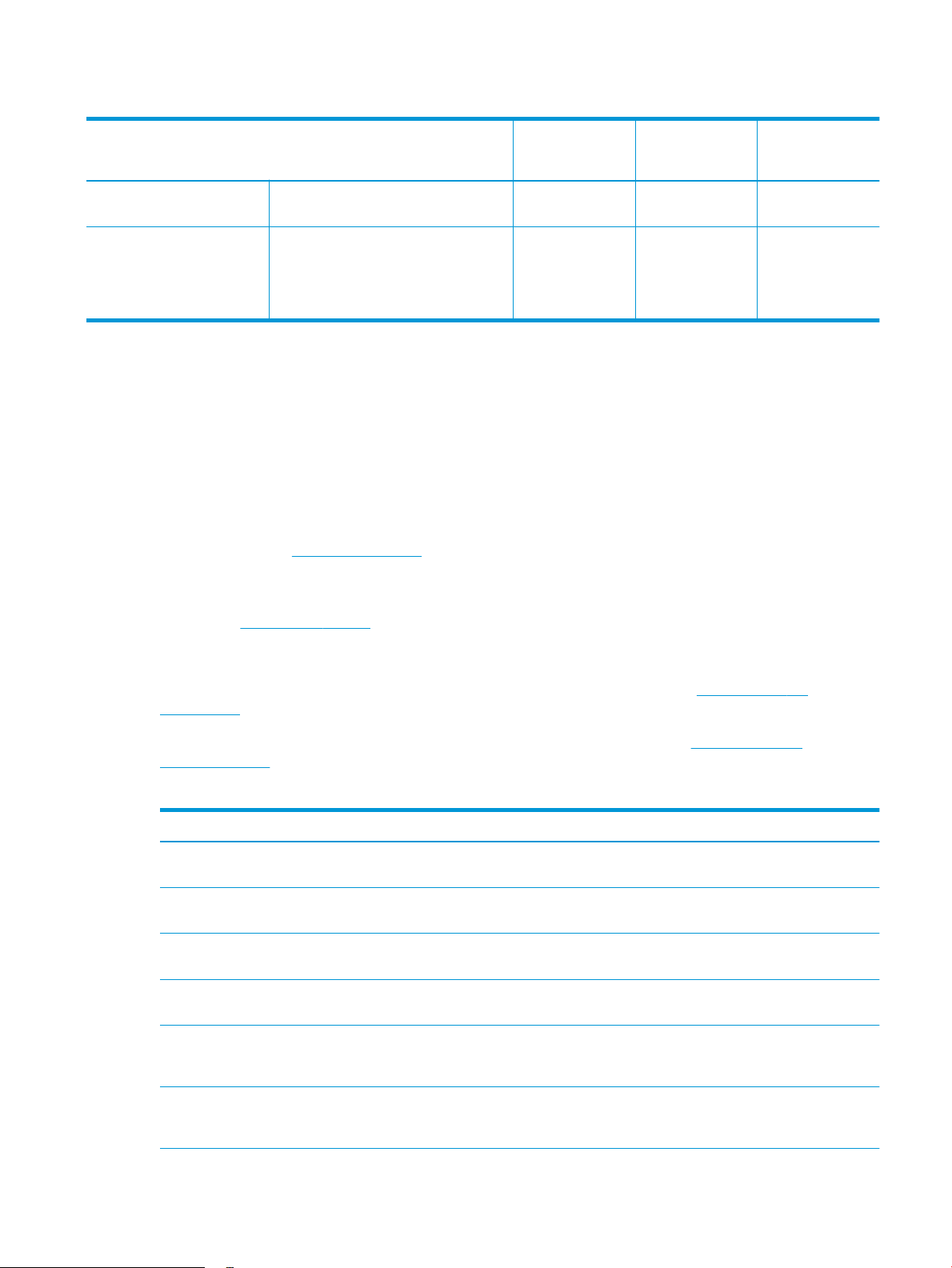
Tabla 1-3 Especicaciones técnicas (continuación)
Nombre del modelo
Número de producto
Imprimir Impresión directa desde USB (sin necesidad
de ordenador)
Imprimir Almacenamiento de trabajos e impresión
privada
(Se requiere una unidad de memoria USB de
16 GB o más)
Sistemas operativos compatibles
La siguiente información se aplica a los controladores de impresión de Windows y HP especícos de la impresora
para macOS, así como al instalador del software.
Windows: HP Software Installer instala el controlador de impresión V3 o V4 PCL 6, en función del sistema
operativo Windows instalado, junto con software opcional cuando se utiliza el programa de instalación completa.
Consulte las notas de instalación del software para obtener más información.
macOS: Esta impresora es compatible con los equipos Mac y los dispositivos móviles de Apple. Descargue
HP Easy Start desde 123.hp.com/laserjet o desde la página de soporte de impresión y, a continuación, utilice
HP Easy Start para instalar el controlador de impresión de HP. HP Easy Start no se incluye con el instalador de
software de HP.
M454nw
W1Y43A
No disponible No disponible Incluido
Incluido Incluido Incluido
M454dn
W1Y44A
M454dw
W1Y45A
1. Vaya a 123.hp.com/laserjet.
2. Siga los pasos para descargar HP Easy Start.
Linux: para obtener más información y controladores de impresión para Linux, visite www.hp.com/go/
linuxprinting.
UNIX: Para obtener más información y controladores de impresión para UNIX, visite www.hp.com/go/
unixmodelscripts.
Tabla
1-4 Sistemas operativos y controladores de impresión compatibles
Sistema operativo Controlador de impresión instalado (desde el software en línea)
Windows 7, 32 bits y 64 bits El controlador de impresión HP PCL 6 (V3) especíco de la impresora se instala para este
sistema operativo como parte de la instalación del software.
Windows 8, 32 bits y 64 bits El controlador de impresión HP PCL 6 (V3) especíco de la impresora se instala para este
sistema operativo como parte de la instalación del software.
Windows 8.1, 32 bits y 64 bits El controlador de impresión HP PCL-6 (V4) especíco de la impresora se instala para este
sistema operativo como parte de la instalación del software.
Windows 10, 32 bits y 64 bits El controlador de impresión HP PCL-6 (V4) especíco de la impresora se instala para este
sistema operativo como parte de la instalación del software.
Windows Server 2008 R2, 64 bits El controlador de impresión HP PCL 6 (V3) especíco de la impresora se puede descargar
del sitio web de asistencia de la impresora. Descargue el controlador y luego utilice la
herramienta para agregar impresoras de Microsoft para instalarlo.
1
2
3
Windows Server 2008 R2, SP1, 64 bits El controlador de impresión HP PCL 6 (V3) especíco de la impresora se puede descargar
del sitio web de asistencia de la impresora. Descargue el controlador y luego utilice la
herramienta para agregar impresoras de Microsoft para instalarlo.
ESES Especicaciones de la impresora 11
Page 22
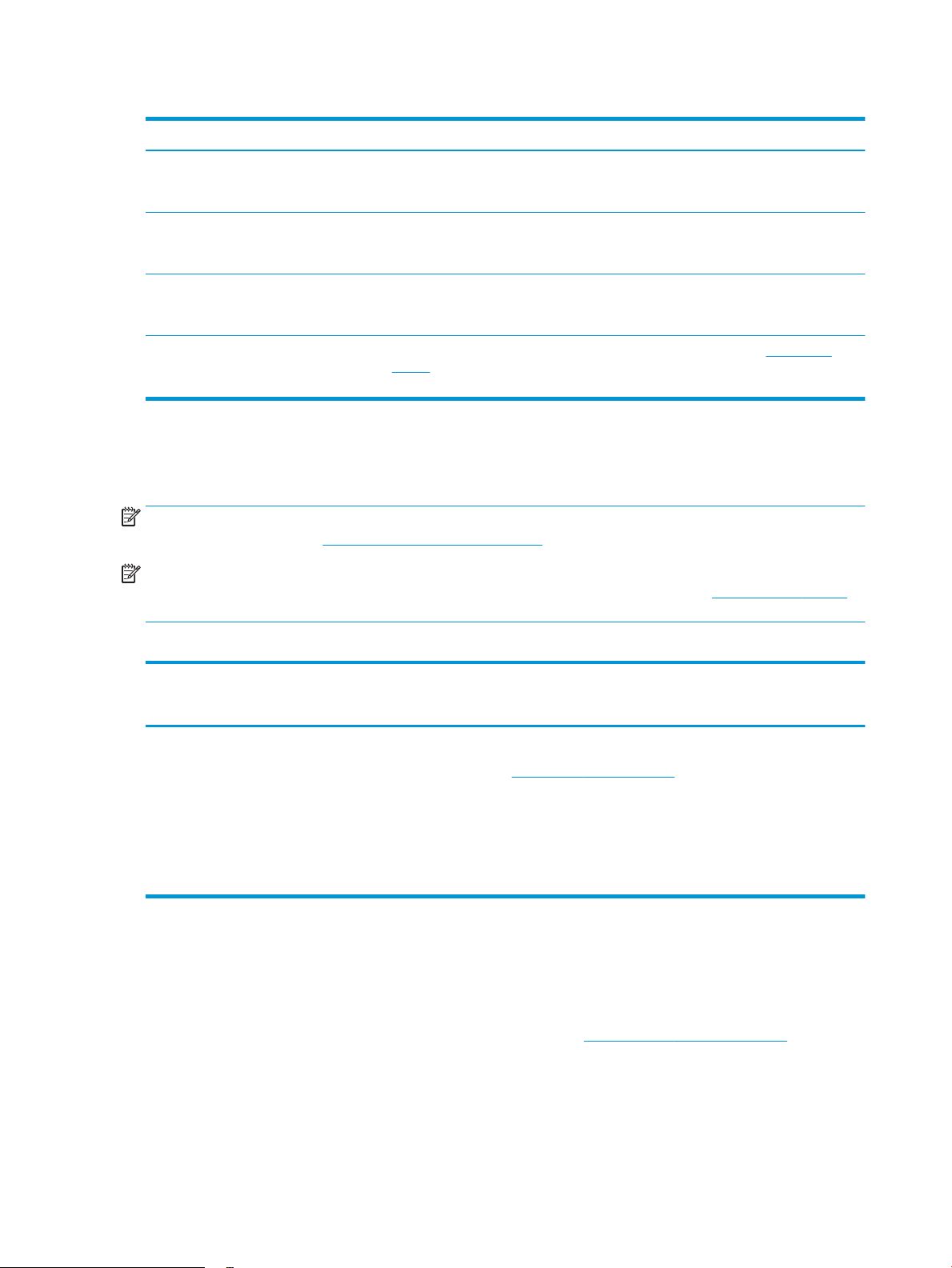
Tabla 1-4 Sistemas operativos y controladores de impresión compatibles (continuación)
Sistema operativo Controlador de impresión instalado (desde el software en línea)
Windows Server 2012 El controlador de impresión HP PCL 6 (V3) especíco de la impresora se puede descargar
Windows Server 2012 R2 El controlador de impresión HP PCL 6 (V3) especíco de la impresora se puede descargar
Windows Server 2016, 64 bits El controlador de impresión HP PCL 6 (V3) especíco de la impresora se puede descargar
macOS Sierra 10.12, macOS High
Sierra 10.13, macOS Mojave 10.14
1
Se proporciona compatibilidad con Windows 8 RT a través del controlador Microsoft IN OS versión 4 de 32 bits.
2
Se proporciona compatibilidad con Windows 8.1 RT a través del controlador Microsoft IN OS versión 4 de 32 bits.
3
Microsoft retiró la asistencia general para Windows Server 2008 en enero de 2015. HP hará lo posible por continuar proporcionando
asistencia para el sistema operativo Server 2008.
del sitio web de asistencia de la impresora. Descargue el controlador y luego utilice la
herramienta para agregar impresoras de Microsoft para instalarlo.
del sitio web de asistencia de la impresora. Descargue el controlador y luego utilice la
herramienta para agregar impresoras de Microsoft para instalarlo.
del sitio web de asistencia de la impresora. Descargue el controlador y luego utilice la
herramienta para agregar impresoras de Microsoft para instalarlo.
Para instalar al controlador de impresión, descargue HP Easy Start desde 123.hp.com/
laserjet. Siga los pasos indicados para instalar el software de la impresora y el controlador
de impresión.
NOTA: Para obtener una lista actualizada de los sistemas operativos compatibles, así como ayuda detallada de
HP para la impresora, visite www.hp.com/support/colorljM454.
NOTA: Para obtener información adicional sobre los sistemas operativos de cliente y servidor y sobre la
compatibilidad de los controladores UPD PCL6 y UPD PS de HP con esta impresora, visite www.hp.com/go/upd y
haga clic en Especicaciones.
Tabla 1-5 Requisitos mínimos del sistema
Windows 7, Windows 8,
Windows 8.1 y Windows 10
● 32 bits o 64 bits
● 2 GB de espacio disponible
en disco duro
● Microsoft Internet Explorer
● Conexión a Internet
● puerto USB
Soluciones de impresión móvil
HP dispone de varias soluciones de impresión móvil y soluciones ePrint que facilitan la impresión en
impresoras HP desde equipos portátiles, tabletas, smartphones u otros dispositivos móviles.
Para ver la lista completa y determinar cuál es la mejor opción, visite www.hp.com/go/MobilePrinting.
● Bluetooth de bajo consumo
● HP ePrint a través del correo electrónico (requiere que estén activados los servicios web de HP y que la
impresora esté registrada en HP Connected)
macOS Sierra v10.12, macOS
High Sierra v10.13, macOS
Mojave v10.14
● 2 GB de espacio disponible
en disco duro
● Conexión a Internet
Dispositivos móviles, iOS,
Android
No necesita conexión de router
www.hp.com/go/mobileprinting
12 Capítulo 1 Información general sobre la impresora ESES
Page 23
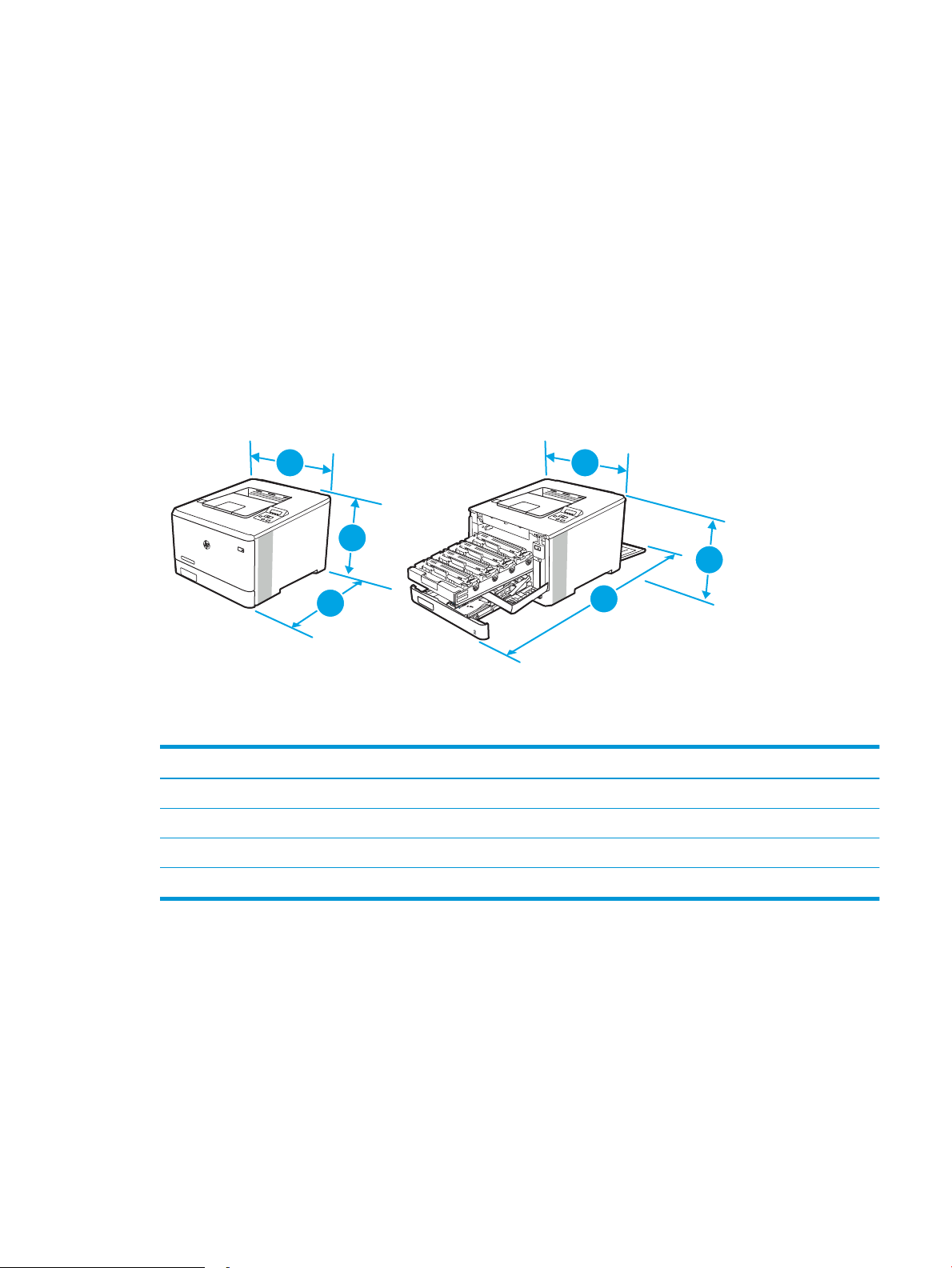
● Aplicación ePrint Enterprise (compatible con todas las impresoras que tengan el software de servidor de
3
3
2
1
1
2
ePrint Enterprise instalado)
● Aplicación HP Smart para dispositivos iOS y Android
● Aplicación HP ePrint (disponible para BlackBerry)
● Google Cloud Print
● AirPrint
● Impresión con Android
● HP Roam
Dimensiones de la impresora
Asegúrese de que el entorno de impresión es lo sucientemente amplio para instalar la impresora.
Tabla 1-6 Dimensiones del modelo M454nw
Medidas Impresora completamente cerrada Impresora completamente abierta
1. Altura 295,7 mm 295,7 mm
2. Profundidad 459 mm 1025 mm
3. Anchura 413,6 mm 413,6 mm
Peso (con cartuchos) 17,5 kg 17,5 kg
ESES Especicaciones de la impresora 13
Page 24
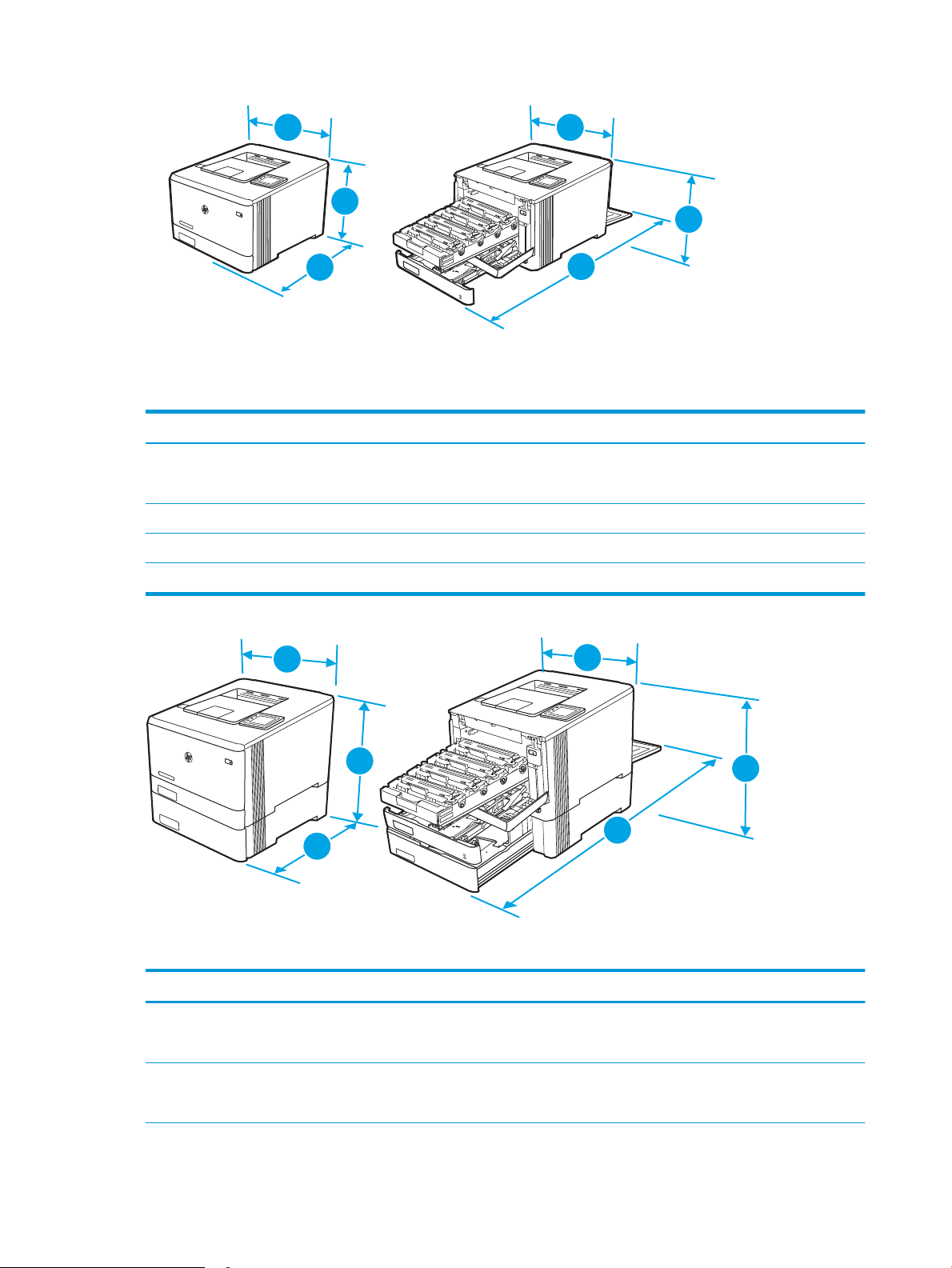
3
2
1
3
2
1
Tabla 1-7 Dimensiones de los modelos M454dn y 454dw
3
3
2
1
1
2
Medidas Impresora completamente cerrada Impresora completamente abierta
1. Altura 295,7 mm 295,7 mm (modelo dn)
339,6 mm (modelo dw)
2. Profundidad 472 mm 1124,4 mm
3. Anchura 413,6 mm 413,6 mm
Peso (con cartuchos) 18,9 kg 18,9 kg
Tabla 1-8 Dimensiones de los modelos con bandeja 3 opcional
Medidas Impresora completamente cerrada Impresora completamente abierta
1. Altura 427,7 mm 427,7 mm (modelos nw y dn)
2. Profundidad 453 mm (modelo nw)
472,3 mm (modelos dn y dw)
14 Capítulo 1 Información general sobre la impresora ESES
471,6 mm (modelo dw)
1025 mm (modelo nw)
1124,4 mm (modelos dn y dw)
Page 25
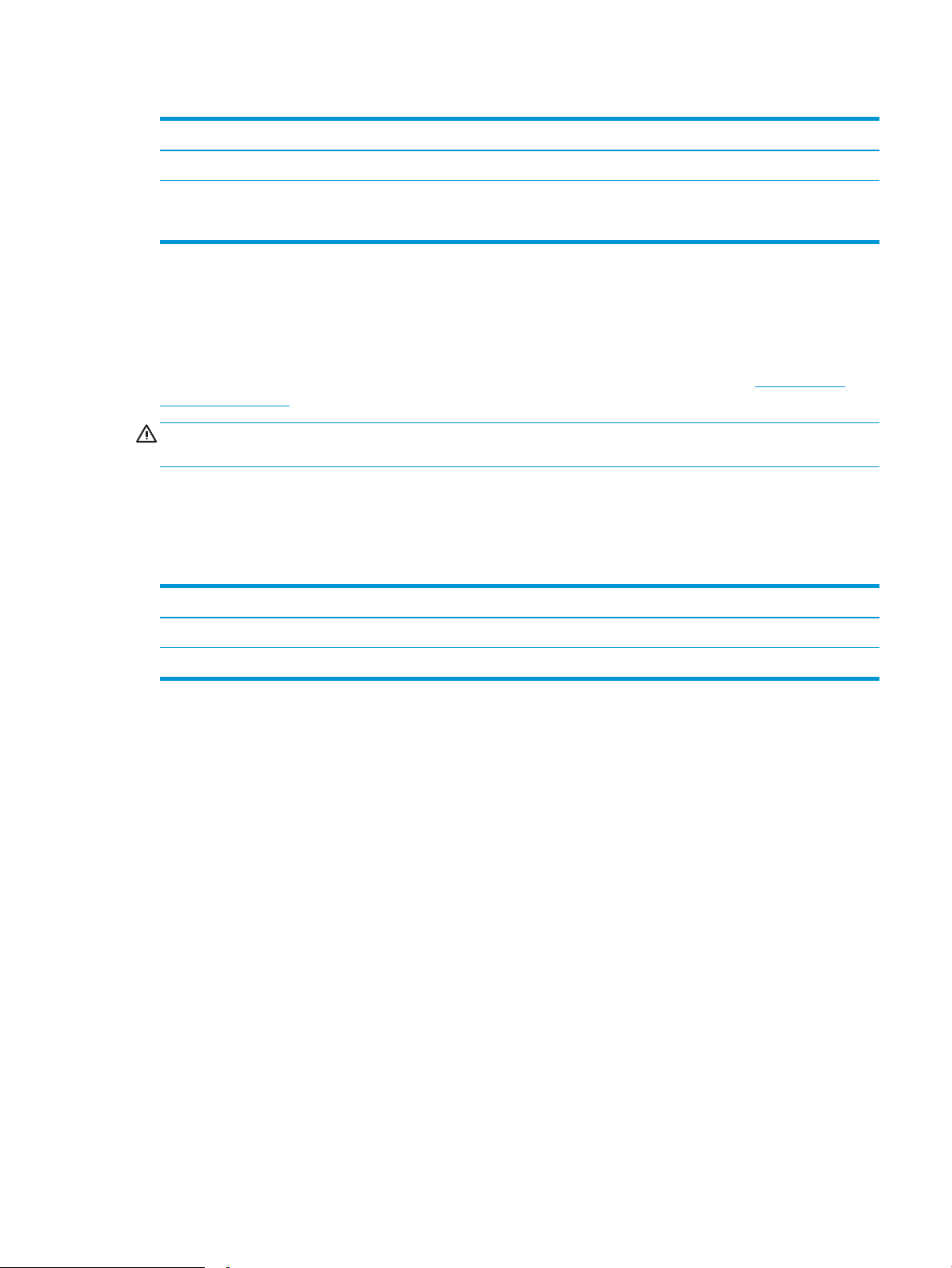
Tabla 1-8 Dimensiones de los modelos con bandeja 3 opcional (continuación)
Medidas Impresora completamente cerrada Impresora completamente abierta
3. Anchura 413,6 mm 413,6 mm
Peso (con cartuchos) 22,7 kg (modelo nw)
24,1 kg (modelos dn y dw)
22,7 kg (modelo nw)
24,1 kg (modelos dn y dw)
Consumo energético, especicaciones eléctricas y emisiones acústicas
Para que funcione correctamente, la impresora debe encontrarse en un entorno que cumpla especicaciones de
alimentación determinadas.
Para obtener información actualizada, consulte la página de inicio de soporte de la impresora:www.hp.com/
support/colorljM454.
PRECAUCIÓN: Los requisitos de alimentación dependen del país/región en que se vende la impresora. No
convierta los voltajes de funcionamiento. Esto dañará la impresora e invalidará la garantía de la impresora.
Rango de entorno operativo
Explore las especicaciones del entorno de funcionamiento recomendadas de la impresora.
Tabla
1-9 Especicaciones del entorno operativo
Entorno Recomendada Permitido
Temperatura Entre 15 y 27 °C Entre 15 y 30 °C
Humedad relativa Del 20% al 70% de humedad relativa Del 10 % al 80 % de humedad relativa
ESES Especicaciones de la impresora 15
Page 26
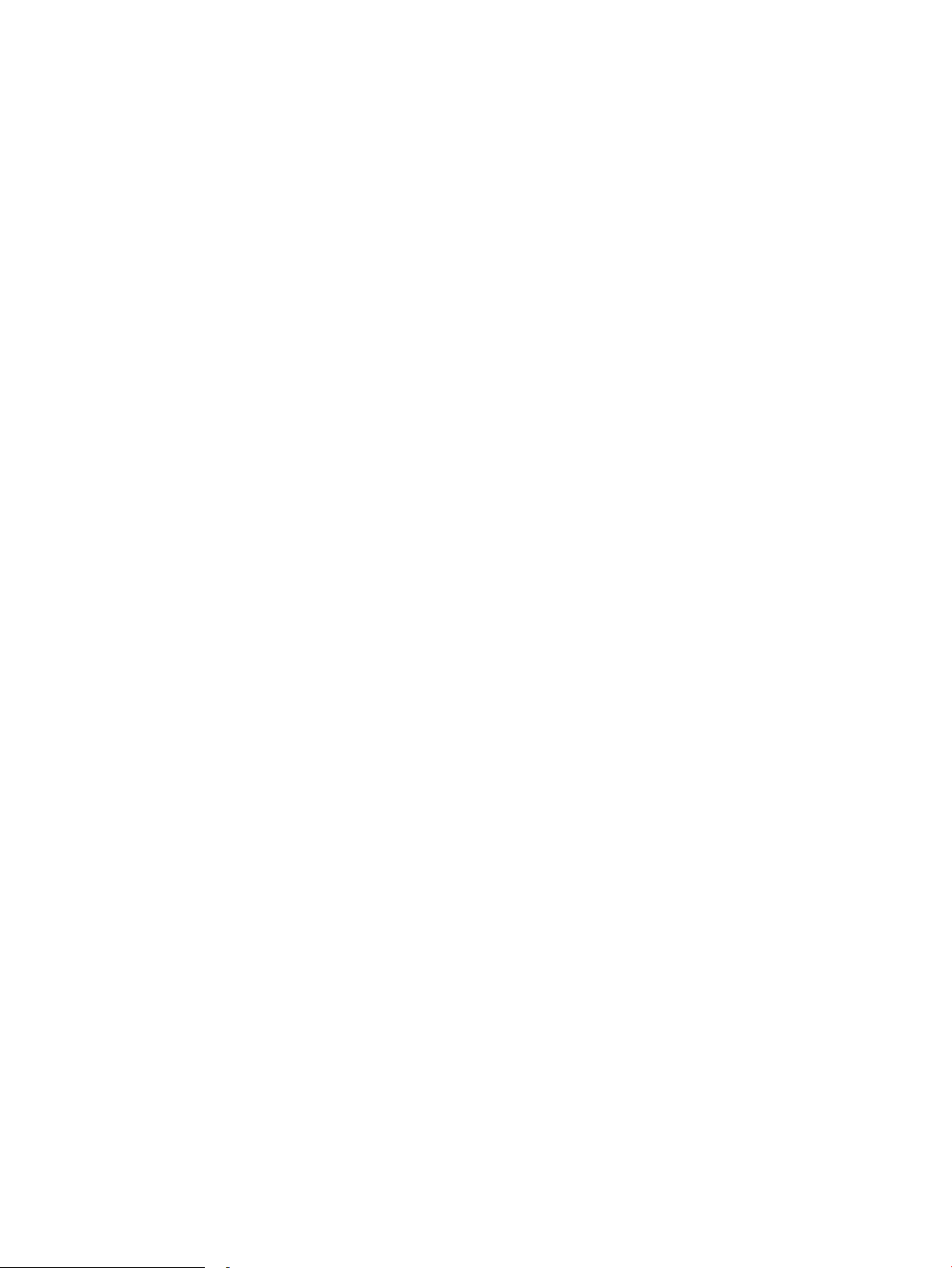
16 Capítulo 1 Información general sobre la impresora ESES
Page 27
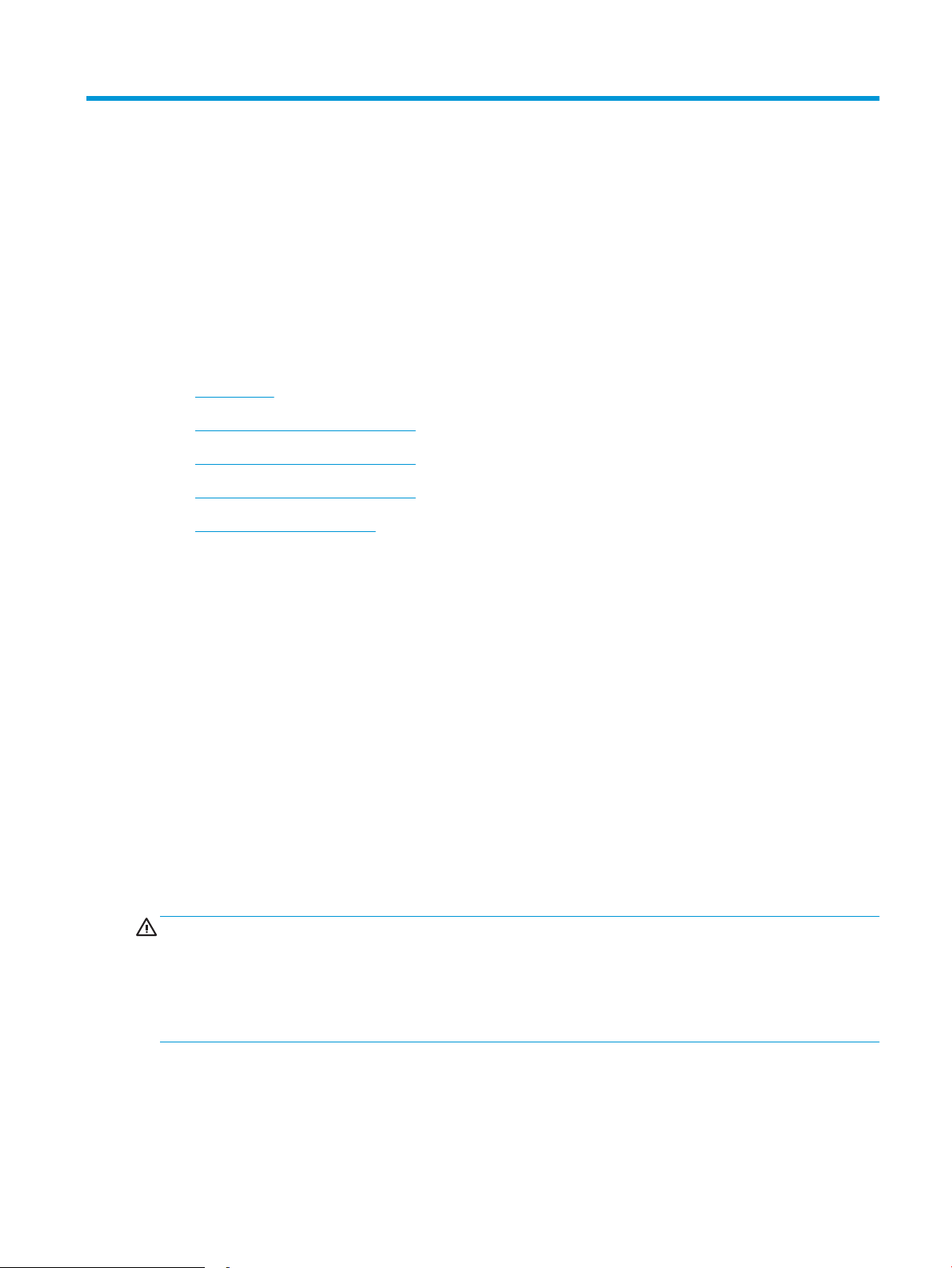
2 Bandejas de papel
Aprenda cómo se cargan y utilizan las bandejas de papel, incluso cómo cargar elementos especiales como
sobres.
●
Introducción
●
Cómo cargar papel en la bandeja 1
●
Cómo cargar papel en la bandeja 2
●
Cómo cargar papel en la bandeja 3
●
Carga e impresión de sobres
Para obtener más información:
La ayuda detallada de HP para la impresora incluye la siguiente información:
● Instalación y conguración
● Conocimiento y uso
● Solución de problemas
● Descargar actualizaciones de software y rmware
● Participar en foros de asistencia
● Buscar información legal y sobre la garantía
Introducción
Consulte la siguiente información acerca de las bandejas de papel.
PRECAUCIÓN: No extienda más de una bandeja de papel cada vez.
No utilice la bandeja para papel como apoyo para subirse encima.
Mantenga las manos alejadas de las bandejas para papel cuando las cierre.
Todas las bandejas deben estar cerradas para mover la impresora.
ESES 17
Page 28
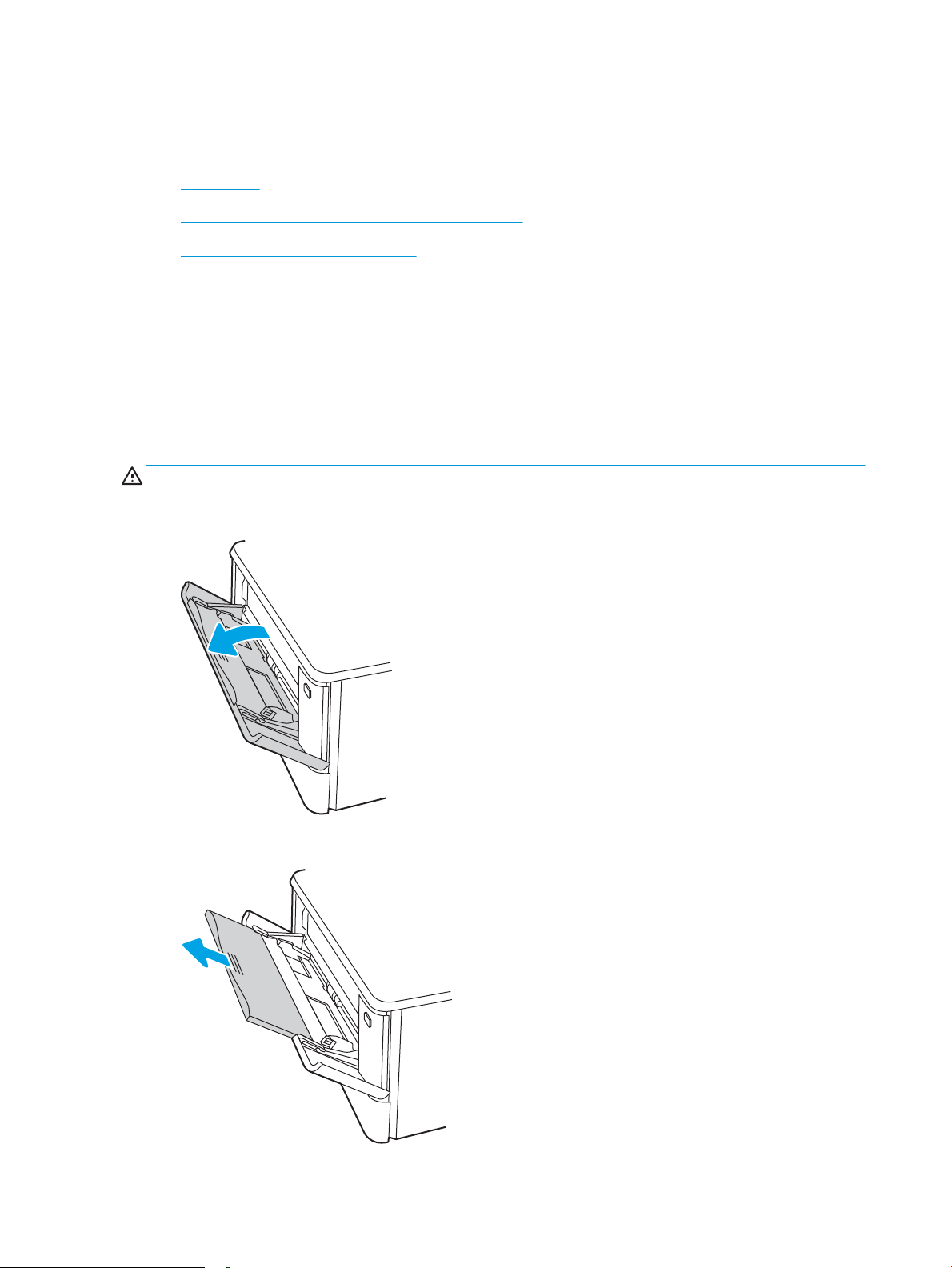
Cómo cargar papel en la bandeja 1
Explore la siguiente información acerca de la carga de papel en la bandeja 1.
●
Introducción
●
Carga de papel en la bandeja 1 (bandeja multifunción)
●
Orientación del papel de la bandeja 1
Introducción
La siguiente información describe cómo cargar papel en la bandeja 1.
Carga de papel en la bandeja 1 (bandeja multifunción)
Siga estos pasos para cargar papel en la bandeja 1.
Esta bandeja admite hasta 50 hojas de 75 g/m2 .
PRECAUCIÓN: Para evitar atascos, no ponga ni quite nunca papel de la bandeja 1 durante la impresión.
1. Para abrir la bandeja 1, agarre las asas de los lados izquierdo y derecho y tire hacia abajo.
2. Deslice la extensión de la bandeja hacia fuera.
18 Capítulo 2 Bandejas de papel ESES
Page 29
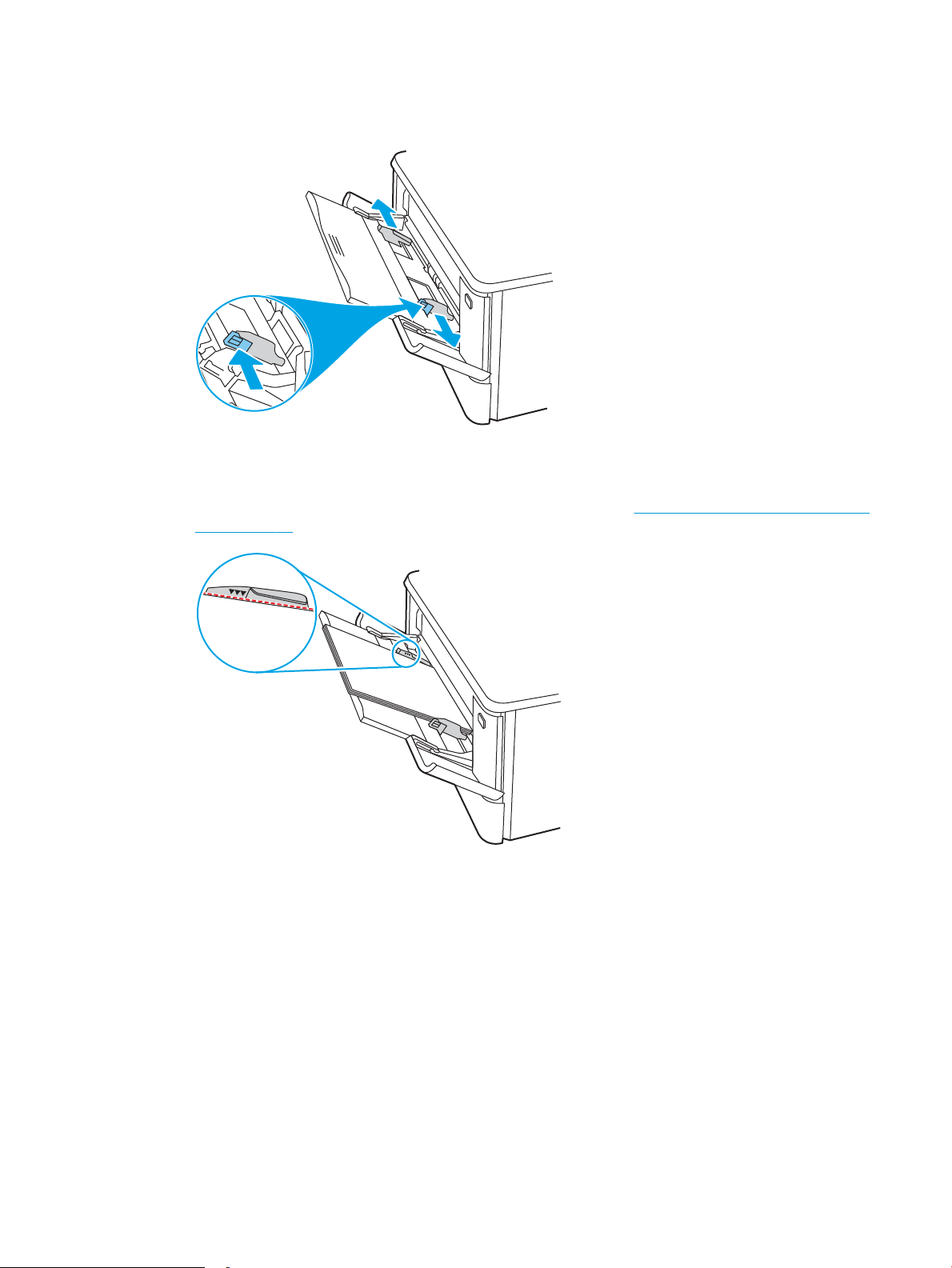
3. Presione hacia abajo la pestaña de la guía derecha del papel y, a continuación, separe a las guías del papel
hasta el tamaño adecuado.
4. Cargue el papel en la bandeja. Asegúrese de que el papel se ajusta por debajo de las pestañas y por debajo
de los indicadores de altura máxima.
Para obtener información acerca de cómo orientar el papel, consulte Orientación del papel de la bandeja 1
en la página 19.
5. En el equipo, comience el proceso de impresión desde la aplicación de software. Asegúrese de que el
controlador esté congurado para el tipo y tamaño de papel apropiados según el papel que se vaya a
imprimir desde la bandeja.
Orientación del papel de la bandeja 1
Si utiliza papel que requiera una orientación especíca, cárguelo según la información de la siguiente tabla.
ESES Cómo cargar papel en la bandeja 1 19
Page 30
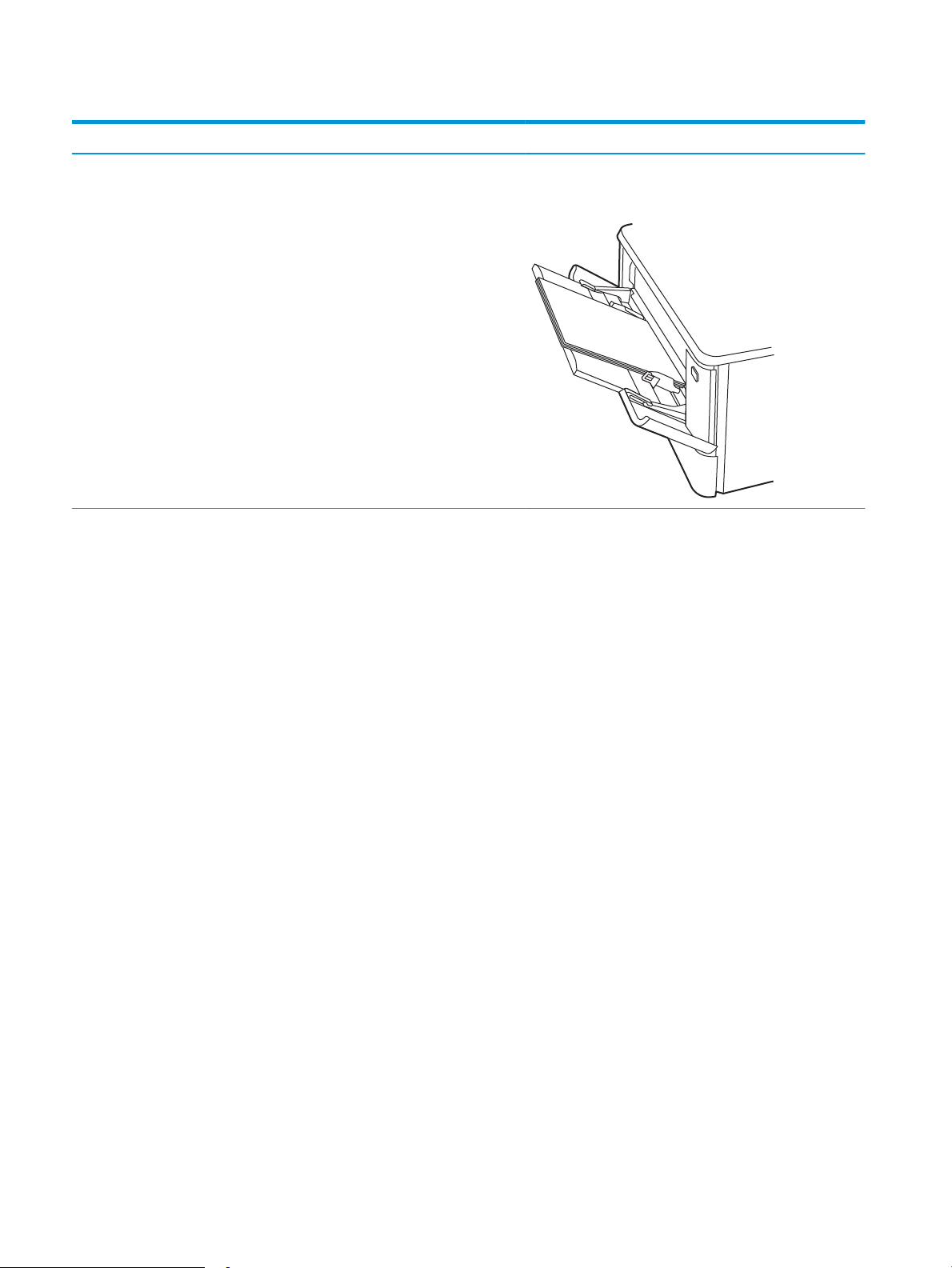
Tabla 2-1 Orientación del papel de la bandeja 1
123
Tipo de papel Salida Cómo cargar el papel
Membretes o preimpresos Impresión a una cara Boca arriba
Margen superior hacia la impresora
20 Capítulo 2 Bandejas de papel ESES
Page 31

Tabla 2-1 Orientación del papel de la bandeja 1 (continuación)
123
123
Tipo de papel Salida Cómo cargar el papel
Membretes o preimpresos Impresión a 2 caras Boca abajo
Margen superior hacia fuera de la impresora
Preperforado Impresión a 1 cara o a 2 caras Boca arriba
Los oricios miran hacia el lado izquierdo de la impresora
ESES Cómo cargar papel en la bandeja 1 21
Page 32

Cómo cargar papel en la bandeja 2
Explore la siguiente información acerca de la carga de papel en la bandeja 2.
●
Introducción
●
Cómo cargar papel en la bandeja 2
●
Orientación del papel en la bandeja 2
Introducción
La siguiente información describe cómo cargar papel en la bandeja 2.
Cómo cargar papel en la bandeja 2
Esta bandeja admite hasta 250 hojas de papel de 75 g/m2.
1. Abra la bandeja 2.
2. Ajuste las guías de anchura del papel apretando los seguros de ajuste de las guías y deslizando las guías
para adaptarlas al tamaño de papel que se esté usando.
3. Para cargar papel de tamaño Legal, extienda la bandeja apretando el seguro frontal y tirando de la parte
frontal de la bandeja.
22 Capítulo 2 Bandejas de papel ESES
Page 33

2
NOTA: Cuando está cargada con papel de tamaño Legal, la bandeja 2 se extiende unos 51 mm desde la
parte frontal de la impresora.
4. Cargue el papel en la bandeja.
Para obtener información acerca de cómo orientar el papel, consulte Orientación del papel en la bandeja 2
en la página 24.
5. Asegúrese de que la pila de papel esté alineada en las cuatro esquinas. Deslice las guías de ancho y
longitud del papel hasta que se ajusten a la pila de papel.
NOTA: Para evitar atascos, no sobrecargue la bandeja. Asegúrese de que la parte superior de la pila se
encuentre por debajo del indicador de llenado de la bandeja.
ESES Cómo cargar papel en la bandeja 2 23
Page 34

6. Tras asegurarse de que la pila de papel está por debajo del indicador de bandeja llena, cierre la bandeja.
7. En el equipo, comience el proceso de impresión desde la aplicación de software. Asegúrese de que el
controlador esté congurado para el tipo y tamaño de papel apropiados según el papel que se vaya a
imprimir desde la bandeja.
Orientación del papel en la bandeja 2
Si utiliza papel que requiera una orientación especíca, cárguelo según la información de la siguiente tabla.
24 Capítulo 2 Bandejas de papel ESES
Page 35

Tabla 2-2 Orientación del papel de la bandeja 2
123
123
123
Tipo de papel Salida Cómo cargar el papel
Membretes o preimpresos Impresión a una cara Boca arriba
Margen superior hacia la impresora.
Membretes o preimpresos Impresión a 2 caras Boca abajo
Margen superior hacia fuera de la impresora
Preperforado Impresión por una cara o a dos caras Boca arriba
Los oricios miran hacia el lado izquierdo de la impresora
ESES Cómo cargar papel en la bandeja 2 25
Page 36

Si desea obtener más información acerca del posicionamiento y la orientación de los sobres en la bandeja 2,
consulte Orientación del sobre en la página 31.
26 Capítulo 2 Bandejas de papel ESES
Page 37

Cómo cargar papel en la bandeja 3
Explore la siguiente información acerca de la carga de papel en la bandeja 3.
●
Introducción
●
Cómo cargar papel en la bandeja 3 (opcional)
●
Orientación del papel de la bandeja 3
Introducción
La siguiente información describe cómo cargar papel en la bandeja 3.
Cómo cargar papel en la bandeja 3 (opcional)
Esta bandeja admite hasta 550 hojas de 75 g/m2 .
No imprima sobres, etiquetas o tamaños de papel no compatibles desde la bandeja 3. Imprima en estos tipos de
papel únicamente desde la bandeja 1.
1. Abra la bandeja 3.
2. Ajuste las guías de anchura del papel apretando los seguros de ajuste de las guías y deslizando las guías
para adaptarlas al tamaño de papel que se esté usando.
3. Para cargar papel de tamaño Legal, extienda la bandeja apretando el seguro frontal y tirando de la parte
frontal de la bandeja.
ESES Cómo cargar papel en la bandeja 3 27
Page 38

3
4. Cargue papel en la bandeja.
Para obtener información acerca de cómo orientar el papel, consulte Orientación del papel de la bandeja 3
en la página 29.
5. Asegúrese de que la pila de papel esté alineada en las cuatro esquinas. Deslice las guías de ancho y
longitud del papel hasta que se ajusten a la pila de papel.
NOTA: Para evitar atascos, no sobrecargue la bandeja. Asegúrese de que la parte superior de la pila se
encuentre por debajo del indicador de llenado de la bandeja.
6. Tras asegurarse de que la pila de papel está por debajo del indicador de bandeja llena, cierre la bandeja.
28 Capítulo 2 Bandejas de papel ESES
Page 39

7. En el equipo, comience el proceso de impresión desde la aplicación de software. Asegúrese de que el
123
controlador esté congurado para el tipo y tamaño de papel apropiados según el papel que se vaya a
imprimir desde la bandeja.
Orientación del papel de la bandeja 3
Si utiliza papel que requiera una orientación especíca, cárguelo según la información de la siguiente tabla.
Tabla
2-3 Orientación del papel de la bandeja 3
Tipo de papel Salida Cómo cargar el papel
Membretes o preimpresos Impresión a una cara Boca arriba
Margen superior hacia la impresora.
ESES Cómo cargar papel en la bandeja 3 29
Page 40

Tabla 2-3 Orientación del papel de la bandeja 3 (continuación)
123
Tipo de papel Salida Cómo cargar el papel
Membretes o preimpresos Impresión a 2 caras Boca abajo
Margen superior hacia fuera de la impresora
Preperforado Impresión por una cara o a dos caras Boca arriba
Oricios en el lado izquierdo de la impresora
30 Capítulo 2 Bandejas de papel ESES
Page 41

Carga e impresión de sobres
Consulte la siguiente información sobre la carga y la impresión de sobres.
●
Introducción
●
Impresión de sobres
●
Orientación del sobre
Introducción
La siguiente información describe cómo cargar e imprimir los sobres.
Impresión de sobres
Para imprimir sobres con la bandeja 1 o 2, siga los pasos para seleccionar la conguración correcta en el
controlador de impresión. La bandeja 1 admite hasta 10 sobres.
1. En el programa de software, seleccione la opción Imprimir.
2. Seleccione la impresora de la lista de impresoras y, a continuación, haga clic o toque el botón Propiedades o
Preferencias para abrir el controlador de impresión.
NOTA: El nombre del botón varía en función del programa del software.
3. Haga clic o toque la cha Papel/Calidad.
4. Seleccione el tamaño adecuado de los sobres de la lista desplegable Tamaño de papel.
5. En la lista desplegable Tipo de papel, seleccione Sobre.
6. En la lista desplegable Origen del papel, seleccione Alimentación manual.
7. Haga clic en el botón Aceptar para cerrar el cuadro de diálogo Propiedades del documento.
8. En el cuadro de diálogo Imprimir, haga clic en Aceptar para imprimir el trabajo.
Orientación del sobre
Al utilizar sobres, cárguelos siguiendo la información de la siguiente tabla.
ESES Carga e impresión de sobres 31
Page 42

Tabla 2-4 Orientación del sobre
Bandeja Proceso de carga
Bandeja 1 Boca arriba
Margen postal corto hacia la impresora
Bandeja 2 Boca arriba
Margen postal corto hacia la impresora
32 Capítulo 2 Bandejas de papel ESES
Page 43

3 Consumibles, accesorios y piezas
Solicite consumibles o accesorios, sustituya los cartuchos de tóner o extraiga y sustituya cualquier otra pieza.
●
Pedido de consumibles, accesorios y piezas
●
Seguridad dinámica
●
Conguración de protección de consumibles y cartuchos de tóner de HP
●
Sustitución de los cartuchos de tóner
Para obtener ayuda en vídeo, consulte www.hp.com/videos/LaserJet.
Para obtener más información:
La ayuda detallada de HP para la impresora incluye la siguiente información:
● Instalación y conguración
● Conocimiento y uso
● Solución de problemas
● Descargar actualizaciones de software y rmware
● Participar en foros de asistencia
● Buscar información legal y sobre la garantía
ESES 33
Page 44

Pedido de consumibles, accesorios y piezas
Consulte información sobre pedido de consumibles, accesorios y piezas para la impresora.
●
Pedidos
●
Consumibles y accesorios
●
Piezas de reparación por parte del propio cliente
Pedidos
Información y enlaces para solicitar consumibles, piezas y accesorios para su impresora.
Opciones de pedidos Información sobre pedidos
Pedidos de consumibles y papel www.hp.com/go/suresupply
Pedidos de piezas o accesorios originales de HP www.hp.com/buy/parts
Pedidos a través de los proveedores de servicios o de
asistencia
Pedidos mediante el servidor web incorporado (EWS)
de HP
Póngase en contacto con el proveedor de servicio
técnico o asistencia autorizado por HP.
Para acceder, en un navegador web compatible de su
equipo, escriba la dirección IP o el nombre de host de
la impresora en el campo de dirección/URL. El
servidor web incorporado de HP incluye un enlace al
sitio web HP SureSupply, que proporciona la
posibilidad de comprar consumibles de HP originales.
Consumibles y accesorios
Información acerca de los consumibles y accesorios disponibles para la impresora.
PRECAUCIÓN: Los cartuchos son para distribución y uso únicamente dentro de la región designada; no
funcionarán fuera de su región designada.
Tabla 3-1 Consumibles
Elemento Descripción Número de cartucho Número de pieza
Consumibles
Solo para su uso en América del Norte y Latinoamérica
Cartucho de tóner negro original HP
LaserJet 414A
Cartucho de tóner de recambio de capacidad
estándar negro
414A W2020A
Cartucho de tóner cian original HP 414A
LaserJet
Cartucho de tóner amarillo original
HP 414A LaserJet
Cartucho de tóner magenta original
HP 414A LaserJet
Cartucho de tóner negro original de
gran capacidad HP 414X LaserJet
Cartucho de tóner cian de recambio de
capacidad estándar
Cartucho de tóner amarillo de recambio de
capacidad estándar
Cartucho de tóner magenta de recambio de
capacidad estándar
Cartucho de tóner de recambio de gran
capacidad negro
414A W2021A
414A W2022A
414A W2023A
414X W2020X
34 Capítulo 3 Consumibles, accesorios y piezas ESES
Page 45

Tabla 3-1 Consumibles (continuación)
Elemento Descripción Número de cartucho Número de pieza
Cartucho de tóner cian original de alta
capacidad HP 414X LaserJet
Cartucho de tóner amarillo original de
alta capacidad HP 414X LaserJet
Cartucho de tóner magenta original de
alta capacidad HP 414X LaserJet
Solo para su uso en Europa, Oriente Medio, Rusia, CEI y África
Cartucho de tóner negro original HP
LaserJet 415A
Cartucho de tóner cian original HP 415A
LaserJet
Cartucho de tóner amarillo original
HP 415A LaserJet
Cartucho de tóner magenta original
HP 415A LaserJet
Cartucho de tóner negro original de
gran capacidad HP 415X LaserJet
Cartucho de tóner cian original de alta
capacidad HP 415X LaserJet
Cartucho de tóner amarillo original de
alta capacidad HP 415X LaserJet
Cartucho de tóner cian de recambio de gran
capacidad
Cartucho de tóner amarillo de recambio de gran
capacidad
Cartucho de tóner magenta de recambio de
gran capacidad
Cartucho de tóner de recambio de capacidad
estándar negro
Cartucho de tóner cian de recambio de
capacidad estándar
Cartucho de tóner amarillo de recambio de
capacidad estándar
Cartucho de tóner magenta de recambio de
capacidad estándar
Cartucho de tóner de recambio de gran
capacidad negro
Cartucho de tóner cian de recambio de gran
capacidad
Cartucho de tóner amarillo de recambio de gran
capacidad
414X W2021X
414X W2022X
414X W2023X
415A W2030A
415A W2031A
415A W2032A
415A W2033A
415X W2030X
415X W2031X
415X W2032X
Cartucho de tóner magenta original de
alta capacidad HP 415X LaserJet
Solo para su uso en la región Asia-Pacíco
Cartucho de tóner negro original HP
LaserJet 416A
Cartucho de tóner cian original HP 416A
LaserJet
Cartucho de tóner amarillo original
HP 416A LaserJet
Cartucho de tóner magenta original
HP 416A LaserJet
Cartucho de tóner negro original de
gran capacidad HP 416X LaserJet
Cartucho de tóner cian original de alta
capacidad HP 416X LaserJet
Cartucho de tóner amarillo original de
alta capacidad HP 416X LaserJet
Cartucho de tóner magenta original de
alta capacidad HP 416X LaserJet
Cartucho de tóner magenta de recambio de
gran capacidad
Cartucho de tóner de recambio de capacidad
estándar negro
Cartucho de tóner cian de recambio de
capacidad estándar
Cartucho de tóner amarillo de recambio de
capacidad estándar
Cartucho de tóner magenta de recambio de
capacidad estándar
Cartucho de tóner de recambio de gran
capacidad negro
Cartucho de tóner cian de recambio de gran
capacidad
Cartucho de tóner amarillo de recambio de gran
capacidad
Cartucho de tóner magenta de recambio de
gran capacidad
415X W2033X
416A W2040A
416A W2041A
416A W2042A
416A W2043A
416X W2040X
416X W2041X
416X W2042X
416X W2043X
ESES Pedido de consumibles, accesorios y piezas 35
Page 46

Tabla 3-2 Accesorios
Elemento Descripción Número de pieza
Accesorios
Alimentador de papel opcional para 550 hojas Bandeja opcional 3 CF404A
Cable de impresora USB 2.0 Cable de tipo A a B (estándar de 2 metros) DT2738
Piezas de reparación por parte del propio cliente
Hay piezas que repara el propio cliente (CSR) disponibles para muchas impresoras HP LaserJet que permiten
reducir el tiempo de reparación.
Para obtener más información sobre el programa CSR y sus ventajas, visite www.hp.com/go/csr-support y
www.hp.com/go/csr-faq.
Para pedir piezas de sustitución de HP originales, visite www.hp.com/buy/parts o póngase en contacto con el
proveedor de servicio técnico o autorizado de HP. Al realizar el pedido, necesitará uno de los siguientes datos: el
número de pieza, el número de serie (ubicado en la parte posterior de la impresora), el número del producto o el
nombre de la impresora.
● Las piezas que se identican como piezas de repuesto de carácter Obligatorio deben ser instaladas por el
cliente, a menos que acepte pagar al personal de asistencia técnica de HP para que realice la reparación.
Para esas piezas no se proporciona asistencia in situ o de devolución al almacén de acuerdo con la garantía
de la impresora HP.
● Las piezas que se identican como piezas de repuesto Opcional pueden ser instaladas por el personal de
asistencia técnica de HP si se solicita, sin ningún coste adicional durante el periodo de garantía de la
impresora.
Tabla
3-3 Piezas de reparación por parte del propio cliente
Opciones de reparación por
Elemento Descripción
Bandeja de entrada de 150 hojas Casete de sustitución para la bandeja 2 Obligatorio RM2-6377-000CN
Alimentador de papel para 550 hojas Bandeja 3 opcional de sustitución Obligatorio CF404-67901
el usuario Número de pieza
Seguridad dinámica
Obtenga más información sobre las impresoras con seguridad dinámica.
Algunas impresoras HP utilizan cartuchos que tienen chips de seguridad o circuitos electrónicos. Es posible que
los cartuchos que usan chips que no son de HP o están modicados, o bien que usan circuitos que no son
de HP*, no funcionen. Además, aquellos que actualmente funcionan, puede que dejen de hacerlo en el futuro.
Tal como ocurre en todas las empresas de impresión, HP cuenta con un proceso para autenticar los cartuchos.
HP sigue utilizando las medidas de seguridad para proteger la calidad de la experiencia del cliente, mantener la
integridad de nuestros sistemas de impresión y proteger nuestra propiedad intelectual. Entre estas medidas se
incluyen los métodos de autenticación, que cambian periódicamente y pueden impedir que los consumibles de
terceros funcionen ahora o en el futuro. Las impresoras HP y los cartuchos originales HP ofrecen la mejor
calidad, seguridad y abilidad. Cuando los cartuchos se clonan o falsican, el cliente arriesga la calidad y,
potencialmente, la seguridad de la impresión, lo que pone en peligro la experiencia completa.
36 Capítulo 3 Consumibles, accesorios y piezas ESES
Page 47

*Los chips de otros fabricantes y los modicados, así como los circuitos electrónicos de otros fabricantes no los
produce ni valida HP. HP no puede garantizar que estos chips o circuitos funcionen en la impresora ahora o en el
futuro. Si usa un cartucho de otro fabricante, póngase en contacto con su proveedor para asegurarse de que el
cartucho cuenta con un chip de seguridad original de HP o un circuito eléctrico de HP sin modicar.
ESES Seguridad dinámica 37
Page 48

Conguración de protección de consumibles y cartuchos de tóner de
HP
Un administrador de red puede congurar la protección de cartuchos de tóner mediante el panel de control de la
impresora o el servidor web incorporado (EWS) de HP.
●
Introducción
●
Activación o desactivación de la protección de cartuchos
●
Activación o desactivación de la protección de cartuchos
Introducción
Utilice la política de cartuchos de HP y la función de protección para controlar los cartuchos que se instalan en la
impresora y evitar el robo de los cartuchos instalados.
● Política de cartuchos: esta función protege la impresora frente a falsicaciones porque solo permite el uso
de cartuchos de HP originales. El uso de cartuchos de HP originales garantiza la mejor calidad de impresión
posible. Al instalarse un cartucho que no es original de HP, el panel de control de la impresora muestra un
mensaje indicando que ese cartucho no está autorizado y proporciona información útil para solucionar el
problema.
● Protección de cartuchos: esta función asocia los cartuchos de tóner a una impresora especíca, o un grupo
de impresoras, de forma permanente, evitando que se utilicen en otras impresoras. La protección de los
cartuchos preserva su inversión. Al activarse esta función, si una persona intenta usar un cartucho
protegido de la impresora original en una impresora no autorizada, esta última no iniciará el trabajo de
impresión. El panel de control de la impresora mostrará un mensaje que indicará que el cartucho está
protegido y dará información para solucionar el problema.
PRECAUCIÓN: Después de activar esta función de protección en una impresora, todos los cartuchos de
tóner que se instalen en ella se protegerán automática y permanentemente. Si no desea utilizar la
protección de un nuevo cartucho, desactive la función antes de instalarlo.
La desactivación de esta función no anula la protección de los cartuchos que ya están instalados.
Ambas funciones vienen desactivadas de forma predeterminada. Para activarlas o desactivarlas, siga los pasos
que se indican a continuación.
38 Capítulo 3 Consumibles, accesorios y piezas ESES
Page 49

Activación o desactivación de la protección de cartuchos
La política de cartuchos se puede activar o desactivar en el panel de control o en el servidor web incorporado
(EWS).
●
Utilice el panel de control de la impresora para activar la política de cartuchos
●
Utilice el panel de control de la impresora para desactivar la política de cartuchos
●
Utilice el servidor web incorporado de HP (EWS) para activar la política de cartuchos
●
Utilice el servidor web incorporado de HP (EWS) para desactivar la política de cartuchos
●
Solución de problemas de la política de cartuchos por mensajes de error en el panel de control
NOTA: Es posible que la activación o desactivación de esta función requiera una contraseña de administrador.
Consúltele si se ha establecido una contraseña de administrador. Las contraseñas del EWS no se pueden
recuperar.
Utilice el panel de control de la impresora para activar la política de cartuchos
El administrador de la red podrá activar la función de política de cartuchos desde el panel de control de la
impresora. Esto hará que solo se puedan utilizar cartuchos originales de HP con la impresora.
1. Vaya al menú Conguración:
● Panel de control con pantalla táctil: En la pantalla de inicio del panel de control de la impresora,
deslice la pestaña de la parte superior de la pantalla hacia abajo para abrir el panel y, a continuación,
toque el icono Conguración .
● Panel de control LCD de 2 líneas: pulse el botón OK para mostrar la pantalla de inicio. Utilice los
botones de echa para acceder a Conguración y, a continuación, pulse de nuevo el botón OK.
2. En el menú Conguración, toque o utilice los botones de echa y el botón OK para abrir los siguientes
menús:
1. Conguración de consumibles
2. Política de cartuchos
3. Seleccione Autorizado por HP para activar la función.
Utilice el panel de control de la impresora para desactivar la política de cartuchos
El administrador de la red podrá desactivar la función de política de cartuchos desde el panel de control de la
impresora. Esto retirará la restricción que solo permite utilizar cartuchos originales de HP.
1. Vaya al menú Conguración:
● Panel de control con pantalla táctil: en la pantalla de inicio del panel de control de la impresora,
deslice la pestaña de la parte superior de la pantalla hacia abajo para abrir el panel y, a continuación,
toque el icono Conguración ( ).
● Panel de control LCD de 2 líneas: pulse el botón OK para mostrar la pantalla de inicio. Utilice los
botones de echa para acceder a Conguración y, a continuación, pulse de nuevo el botón OK.
2. En el menú Conguración, toque o utilice los botones de echa y el botón OK para abrir los siguientes
menús:
ESES Conguración de protección de consumibles y cartuchos de tóner de HP 39
Page 50

1. Conguración de consumibles
2. Política de cartuchos
3. Seleccione Desactivado para desactivar la función.
Utilice el servidor web incorporado de HP (EWS) para activar la política de cartuchos
El administrador de la red podrá activar la política de cartuchos desde EWS. Esto hará que solo se puedan utilizar
cartuchos originales de HP con la impresora.
1. Localice la dirección IP de la impresora en el panel de control de la misma:
● Panel de control con pantalla táctil: en la pantalla de inicio del panel de control de la impresora, toque
el icono Red inalámbrica (
la impresora.
● Panel de control LCD de 2 líneas: en el panel de control de la impresora, pulse el botón OK para
mostrar la pantalla de inicio. Utilice los botones de echa y el botón OK para desplazarse a los
siguientes menús y abrirlos:
1. Conguración
2. Conguración de red
3. Conguración general
) o el icono Ethernet ( ) para ver la dirección IP o el nombre de host de
En el menú Conguración general, seleccione Mostrar dirección IP y, a continuación, seleccione Sí para
mostrar la dirección IP o el nombre de host de la impresora.
2. Abra un navegador web e introduzca la dirección IP o el nombre de host en la barra de direcciones tal y
como aparece en el panel de control de la impresora. Pulse la tecla Intro en el teclado del equipo. Se abrirá
el EWS.
NOTA: Si en el navegador web aparece un mensaje que indica que el sitio web podría no ser seguro,
seleccione la opción de continuar al sitio web. El acceso a este sitio web no dañará el equipo.
3. En la página de inicio de EWS, haga clic en la pestaña Conguración.
4. En el panel de navegación izquierdo, haga clic en Consumibles para expandir las opciones y, a continuación,
haga clic en Conguración de consumibles.
5. En el área Política de cartuchos, haga clic en el menú desplegable y seleccione Autorizado por HP.
6. Haga clic en Aplicar para guardar los cambios.
Utilice el servidor web incorporado de HP (EWS) para desactivar la política de cartuchos
El administrador de la red podrá desactivar la política de cartuchos desde EWS. Esto retirará la restricción que
solo permite utilizar cartuchos originales de HP.
1. Localice la dirección IP de la impresora en el panel de control de la misma:
40 Capítulo 3 Consumibles, accesorios y piezas ESES
Page 51

● Panel de control con pantalla táctil: en la pantalla de inicio del panel de control de la impresora, toque
el icono Red inalámbrica ( ) o el icono Ethernet ( ) para ver la dirección IP o el nombre de host de
la impresora.
● Panel de control LCD de 2 líneas: en el panel de control de la impresora, pulse el botón OK para
mostrar la pantalla de inicio. Utilice los botones de echa y el botón OK para desplazarse a los
siguientes menús y abrirlos:
1. Conguración
2. Conguración de red
3. Conguración general
En el menú Conguración general, seleccione Mostrar dirección IP y, a continuación, seleccione Sí para
mostrar la dirección IP o el nombre de host de la impresora.
2. Abra un navegador web e introduzca la dirección IP o el nombre de host en la barra de direcciones tal y
como aparece en el panel de control de la impresora. Pulse la tecla Intro en el teclado del equipo. Se abrirá
el EWS.
NOTA: Si en el navegador web aparece un mensaje que indica que el sitio web podría no ser seguro,
seleccione la opción de continuar al sitio web. El acceso a este sitio web no dañará el equipo.
3. En la página de inicio de EWS, haga clic en la pestaña Conguración.
4. En el panel de navegación izquierdo, haga clic en Consumibles para expandir las opciones y, a continuación,
haga clic en Conguración de consumibles.
5. En el área Política de cartuchos, haga clic en el menú desplegable y seleccione Apagado.
6. Haga clic en Aplicar para guardar los cambios.
Solución de problemas de la política de cartuchos por mensajes de error en el panel de control
Consulte las acciones recomendadas para solucionar mensajes de error de la política de cartuchos.
Tabla
3-4 Mensajes de error de la política de cartuchos en el panel de control
Mensaje de error Descripción Acción recomendada
10.0X.30 Cartucho <color> no autorizado El administrador ha congurado esta
impresora para utilizar solo consumibles HP
originales en garantía. Para proceder con la
impresión, deberá cambiar el cartucho.
Cambie el cartucho por un cartucho de
tóner HP original.
Si cree que ha comprado un consumible HP
original, visite www.hp.com/go/
anticounterfeit para determinar si el
cartucho de tóner es un cartucho original de
HP, y saber qué hacer si no lo es.
ESES Conguración de protección de consumibles y cartuchos de tóner de HP 41
Page 52

Activación o desactivación de la protección de cartuchos
La función de protección de cartuchos puede activarse o desactivarse desde el panel de control o desde el
servidor web incorporado (EWS).
●
Utilice el panel de control de la impresora para activar la protección de cartuchos
●
Utilice el panel de control de la impresora para desactivar la protección de cartuchos
●
Utilice el servidor web incorporado de HP (EWS) para activar la protección de cartuchos
●
Utilice el servidor web incorporado de HP (EWS) para desactivar la protección de cartuchos
●
Solución de problemas de la protección de cartuchos por mensajes de error en el panel de control
NOTA: Es posible que la activación o desactivación de esta función requiera una contraseña de administrador.
Consúltele si se ha establecido una contraseña de administrador. Las contraseñas del EWS no se pueden
recuperar.
Utilice el panel de control de la impresora para activar la protección de cartuchos
El administrador de la red podrá activar la protección de cartuchos desde el panel de control de la impresora.
Esto protege los cartuchos asociados con la impresora de posibles robos y de que se usen en otras impresoras.
1. Vaya al menú Conguración:
● Panel de control con pantalla táctil: En la pantalla de inicio del panel de control de la impresora,
deslice la pestaña de la parte superior de la pantalla hacia abajo para abrir el panel y, a continuación,
toque el icono Conguración .
● Panel de control LCD de 2 líneas: pulse el botón OK para mostrar la pantalla de inicio. Utilice los
botones de echa para acceder a Conguración y, a continuación, pulse de nuevo el botón OK.
2. En el menú Conguración, toque o utilice los botones de echa y el botón OK para abrir los siguientes
menús:
1. Conguración de consumibles
2. protección de cartuchos
3. Seleccione Proteger los cartuchos.
PRECAUCIÓN: Después de activar esta función de protección en una impresora, todos los cartuchos de
tóner que se instalen en ella se protegerán automática y permanentemente. Si no desea utilizar la
protección de un nuevo cartucho, desactive la función antes de instalarlo.
La desactivación de esta función no anula la protección de los cartuchos que ya están instalados.
Utilice el panel de control de la impresora para desactivar la protección de cartuchos
El administrador de la red podrá desactivar la protección de cartuchos desde el panel de control de la impresora.
Esto retira la protección para los nuevos cartuchos instalados en la impresora.
1. Vaya al menú Conguración:
42 Capítulo 3 Consumibles, accesorios y piezas ESES
Page 53

● Panel de control con pantalla táctil: en la pantalla de inicio del panel de control de la impresora,
deslice la pestaña de la parte superior de la pantalla hacia abajo para abrir el panel y, a continuación,
toque el icono Conguración ( ).
● Panel de control LCD de 2 líneas: pulse el botón OK para mostrar la pantalla de inicio. Utilice los
botones de echa para acceder a Conguración y, a continuación, pulse de nuevo el botón OK.
2. En el menú Conguración, toque o utilice los botones de echa y el botón OK para abrir los siguientes
menús:
1. Conguración de consumibles
2. protección de cartuchos
3. Seleccione Desactivado para desactivar la función.
Utilice el servidor web incorporado de HP (EWS) para activar la protección de cartuchos
El administrador de la red podrá activar la protección de cartuchos desde EWS. De esta manera, se protegen los
cartuchos asociados con la impresora frente al robo y a su uso en otras impresoras.
1. Localice la dirección IP de la impresora en el panel de control de la misma:
● Panel de control con pantalla táctil: en la pantalla de inicio del panel de control de la impresora, toque
el icono Red inalámbrica ( ) o el icono Ethernet ( ) para ver la dirección IP o el nombre de host de
la impresora.
● Panel de control LCD de 2 líneas: en el panel de control de la impresora, pulse el botón OK para
mostrar la pantalla de inicio. Utilice los botones de echa y el botón OK para desplazarse a los
siguientes menús y abrirlos:
1. Conguración
2. Conguración de red
3. Conguración general
En el menú Conguración general, seleccione Mostrar dirección IP y, a continuación, seleccione Sí para
mostrar la dirección IP o el nombre de host de la impresora.
2. Abra un navegador web e introduzca la dirección IP o el nombre de host en la barra de direcciones tal y
como aparece en el panel de control de la impresora. Pulse la tecla Intro en el teclado del equipo. Se abrirá
el EWS.
NOTA: Si en el navegador web aparece un mensaje que indica que el sitio web podría no ser seguro,
seleccione la opción de continuar al sitio web. El acceso a este sitio web no dañará el equipo.
3. En la página de inicio de EWS, haga clic en la pestaña Conguración.
4. En el panel de navegación izquierdo, haga clic en Consumibles para expandir las opciones y, a continuación,
haga clic en Conguración de consumibles.
5. En el área Protección de cartuchos, haga clic en el menú desplegable y seleccione Encendido.
6. Haga clic en Aplicar para guardar los cambios.
ESES Conguración de protección de consumibles y cartuchos de tóner de HP 43
Page 54

PRECAUCIÓN: Después de activar la protección de cartuchos en la impresora, todos los cartuchos de
tóner que se instalen en ella se protegerán automática y permanentemente. Si no desea utilizar la
protección de un nuevo cartucho, desactive la función antes de instalarlo.
La desactivación de esta función no anula la protección de los cartuchos que ya están instalados.
Utilice el servidor web incorporado de HP (EWS) para desactivar la protección de cartuchos
El administrador de la red podrá desactivar la función de protección de cartuchos desde EWS. Esto retira la
protección para los nuevos cartuchos instalados en la impresora.
1. Localice la dirección IP de la impresora en el panel de control de la misma:
● Panel de control con pantalla táctil: en la pantalla de inicio del panel de control de la impresora, toque
el icono Red inalámbrica (
la impresora.
● Panel de control LCD de 2 líneas: en el panel de control de la impresora, pulse el botón OK para
mostrar la pantalla de inicio. Utilice los botones de echa y el botón OK para desplazarse a los
siguientes menús y abrirlos:
1. Conguración
2. Conguración de red
3. Conguración general
) o el icono Ethernet ( ) para ver la dirección IP o el nombre de host de
En el menú Conguración general, seleccione Mostrar dirección IP y, a continuación, seleccione Sí para
mostrar la dirección IP o el nombre de host de la impresora.
2. Abra un navegador web e introduzca la dirección IP o el nombre de host en la barra de direcciones tal y
como aparece en el panel de control de la impresora. Pulse la tecla Intro en el teclado del equipo. Se abrirá
el EWS.
NOTA: Si en el navegador web aparece un mensaje que indica que el sitio web podría no ser seguro,
seleccione la opción de continuar al sitio web. El acceso a este sitio web no dañará el equipo.
3. En la página de inicio de EWS, haga clic en la pestaña Conguración.
4. En el panel de navegación izquierdo, haga clic en Consumibles para expandir las opciones y, a continuación,
haga clic en Conguración de consumibles.
5. En el área Protección de cartuchos, haga clic en el menú desplegable y seleccione Apagado.
6. Haga clic en Aplicar para guardar los cambios.
Solución de problemas de la protección de cartuchos por mensajes de error en el panel de control
Consulte las acciones recomendadas para la solución de los mensajes de error en el panel de control.
44 Capítulo 3 Consumibles, accesorios y piezas ESES
Page 55

Tabla 3-5 Mensajes de error de la protección de cartuchos en el panel de control
Mensaje de error Descripción Acción recomendada
10.0X.57 Cartucho <color> protegido El cartucho solo puede utilizarse en la
impresora o ota de impresoras usadas
inicialmente para protegerlo mediante la
función de protección de cartuchos de HP.
Con esta función de protección, el
administrador puede restringir el uso de
cartuchos a una impresora o ota de
impresoras exclusivamente. Para proceder
con la impresión, deberá cambiar el
cartucho.
Cambie el cartucho por un nuevo cartucho
de tóner.
ESES Conguración de protección de consumibles y cartuchos de tóner de HP 45
Page 56

Sustitución de los cartuchos de tóner
Sustituya el cartucho de tóner si recibe un mensaje en la impresora o si tiene problemas de calidad de impresión.
●
Información sobre los cartuchos de tóner
●
Extracción y sustitución de los cartuchos de tóner
Información sobre los cartuchos de tóner
Consulte información sobre los pedidos de cartuchos de tóner de repuesto.
La impresora indica que el nivel de un cartucho de tóner es bajo. La vida útil real restante del cartucho de tóner
puede variar. Tenga un cartucho de impresión de sustitución disponible para instalarlo cuando la calidad de
impresión deje de ser aceptable.
Para adquirir cartuchos o comprobar su compatibilidad con la impresora, visite HP SureSupply en
www.hp.com/go/suresupply. Desplácese hasta la parte inferior de la página y compruebe que la información del
país/región sea correcta.
La impresora utiliza cuatro colores y cuenta con un cartucho de tóner distinto para cada color: amarillo (Y),
magenta (M), cian (C) y negro (K). Los cartuchos de tóner están en el interior de la puerta frontal.
PRECAUCIÓN: Los cartuchos son para distribución y uso únicamente dentro de la región designada; no
funcionarán fuera de su región designada.
Tabla 3-6 Consumibles
Elemento Descripción Número de cartucho Número de pieza
Consumibles
Solo para su uso en América del Norte y Latinoamérica
Cartucho de tóner negro original HP
LaserJet 414A
Cartucho de tóner cian original HP 414A
LaserJet
Cartucho de tóner amarillo original
HP 414A LaserJet
Cartucho de tóner magenta original
HP 414A LaserJet
Cartucho de tóner negro original de
gran capacidad HP 414X LaserJet
Cartucho de tóner cian original de alta
capacidad HP 414X LaserJet
Cartucho de tóner amarillo original de
alta capacidad HP 414X LaserJet
Cartucho de tóner magenta original de
alta capacidad HP 414X LaserJet
Cartucho de tóner de recambio de capacidad
estándar negro
Cartucho de tóner cian de recambio de
capacidad estándar
Cartucho de tóner amarillo de recambio de
capacidad estándar
Cartucho de tóner magenta de recambio de
capacidad estándar
Cartucho de tóner de recambio de gran
capacidad negro
Cartucho de tóner cian de recambio de gran
capacidad
Cartucho de tóner amarillo de recambio de gran
capacidad
Cartucho de tóner magenta de recambio de
gran capacidad
414A W2020A
414A W2021A
414A W2022A
414A W2023A
414X W2020X
414X W2021X
414X W2022X
414X W2023X
Solo para su uso en Europa, Oriente Medio, Rusia, CEI y África
Cartucho de tóner negro original HP
LaserJet 415A
Cartucho de tóner de recambio de capacidad
estándar negro
415A W2030A
46 Capítulo 3 Consumibles, accesorios y piezas ESES
Page 57

Tabla 3-6 Consumibles (continuación)
Elemento Descripción Número de cartucho Número de pieza
Cartucho de tóner cian original HP 415A
LaserJet
Cartucho de tóner amarillo original
HP 415A LaserJet
Cartucho de tóner magenta original
HP 415A LaserJet
Cartucho de tóner negro original de
gran capacidad HP 415X LaserJet
Cartucho de tóner cian original de alta
capacidad HP 415X LaserJet
Cartucho de tóner amarillo original de
alta capacidad HP 415X LaserJet
Cartucho de tóner magenta original de
alta capacidad HP 415X LaserJet
Solo para su uso en la región Asia-Pacíco
Cartucho de tóner negro original HP
LaserJet 416A
Cartucho de tóner cian original HP 416A
LaserJet
Cartucho de tóner amarillo original
HP 416A LaserJet
Cartucho de tóner cian de recambio de
capacidad estándar
Cartucho de tóner amarillo de recambio de
capacidad estándar
Cartucho de tóner magenta de recambio de
capacidad estándar
Cartucho de tóner de recambio de gran
capacidad negro
Cartucho de tóner cian de recambio de gran
capacidad
Cartucho de tóner amarillo de recambio de gran
capacidad
Cartucho de tóner magenta de recambio de
gran capacidad
Cartucho de tóner de recambio de capacidad
estándar negro
Cartucho de tóner cian de recambio de
capacidad estándar
Cartucho de tóner amarillo de recambio de
capacidad estándar
415A W2031A
415A W2032A
415A W2033A
415X W2030X
415X W2031X
415X W2032X
415X W2033X
416A W2040A
416A W2041A
416A W2042A
Cartucho de tóner magenta original
HP 416A LaserJet
Cartucho de tóner negro original de
gran capacidad HP 416X LaserJet
Cartucho de tóner cian original de alta
capacidad HP 416X LaserJet
Cartucho de tóner amarillo original de
alta capacidad HP 416X LaserJet
Cartucho de tóner magenta original de
alta capacidad HP 416X LaserJet
No extraiga el cartucho de tóner de su embalaje hasta que no llegue el momento de cambiarlo.
PRECAUCIÓN: Para evitar que se dañe el cartucho de tóner, no lo exponga a la luz durante más de unos
minutos. Si es necesario extraer el cartucho de tóner de la impresora durante un periodo prolongado, coloque
dicho cartucho en el embalaje de plástico original o cúbralo con un artículo ligero y opaco.
La siguiente ilustración muestra los componentes del cartucho de tóner.
Cartucho de tóner magenta de recambio de
capacidad estándar
Cartucho de tóner de recambio de gran
capacidad negro
Cartucho de tóner cian de recambio de gran
capacidad
Cartucho de tóner amarillo de recambio de gran
capacidad
Cartucho de tóner magenta de recambio de
gran capacidad
416A W2043A
416X W2040X
416X W2041X
416X W2042X
416X W2043X
ESES Sustitución de los cartuchos de tóner 47
Page 58

Figura 3-1 Componentes del cartucho de tóner
2
1
3
3
1
1
2
Número Descripción
1 Asa
2 Tambor de creación de imágenes
3 Chip de memoria
PRECAUCIÓN: Si se mancha la ropa de tóner, límpiela con un paño seco y lávela en agua fría. (El agua caliente
jará el tóner en la tela).
NOTA: La caja del cartucho de tóner contiene información acerca del reciclaje de cartuchos de tóner usados.
Extracción y sustitución de los cartuchos de tóner
Siga estos pasos para sustituir el cartucho de tóner.
1. Abra la puerta delantera presionando el botón del panel izquierdo.
48 Capítulo 3 Consumibles, accesorios y piezas ESES
Page 59

1
2
2. Sujete el asa azul del cajón del cartucho de tóner y, a continuación, tire del cajón.
3. Tome el cartucho de tóner por el asa y tire de él hacia afuera para extraerlo.
4. Saque el nuevo paquete de cartucho de tóner de la caja y suelte la pestaña del embalaje.
ESES Sustitución de los cartuchos de tóner 49
Page 60

5. Retire el embalaje abierto del cartucho de tóner. Coloque el cartucho de tóner usado en el embalaje para
reciclarlo.
6. Sujete el cartucho de tóner por los dos extremos y agítelo hacia arriba y abajo 5 o 6 veces.
7. No toque el tambor de formación de imágenes situado en la parte inferior del cartucho de tóner. Las
huellas en el tambor pueden causar problemas de calidad de impresión. Tampoco exponga el cartucho a la
luz innecesariamente.
50 Capítulo 3 Consumibles, accesorios y piezas ESES
Page 61

8. Inserte el nuevo cartucho de tóner en el cajón. Asegúrese de que la marca de color del cartucho coincide
con la marca de color del cajón.
9. Cierre el cajón del cartucho de tóner.
10. Cierre la puerta frontal.
ESES Sustitución de los cartuchos de tóner 51
Page 62

11. Empaquete el cartucho de tóner usado en la caja del nuevo cartucho o utilice una caja de cartón grande y
http://www.hp.com/recycle
2
1
llénela con todos los cartuchos que necesite reciclar. Consulte a la guía sobre reciclado incluida para
obtener información sobre reciclado.
En Estados Unidos, se incluye en la caja una etiqueta de envío con franqueo prepagado. En otros países/
regiones, diríjase a www.hp.com/recycle para imprimir una etiqueta de envío con franqueo prepagado.
Adhiera la etiqueta de franqueo prepagado a la caja y devuelva el cartucho usado a HP para su reciclaje.
52 Capítulo 3 Consumibles, accesorios y piezas ESES
Page 63

4 Impresión
Imprima con el software o desde un dispositivo móvil o una unidad ash USB.
●
Tareas de impresión (Windows)
●
Tareas de impresión (macOS)
●
Almacenamiento de trabajos de impresión en la impresora para imprimirlos más adelante o en privado
●
Impresión móvil
●
Impresión desde una unidad ash USB (solo panel de control con pantalla táctil)
Para obtener más información:
La ayuda detallada de HP para la impresora incluye la siguiente información:
● Instalación y conguración
● Conocimiento y uso
● Solución de problemas
● Descargar actualizaciones de software y rmware
● Participar en foros de asistencia
● Buscar información legal y sobre la garantía
ESES 53
Page 64

Tareas de impresión (Windows)
Obtenga más información sobre tareas de impresión comunes para usuarios de Windows.
●
Cómo imprimir (Windows)
●
Impresión automática a dos caras (Windows)
●
Impresión manual en ambas caras (Windows)
●
Impresión de varias páginas por hoja (Windows)
●
Selección del tipo de papel (Windows)
●
Tareas de impresión adicionales
Cómo imprimir (Windows)
Utilice la opción Imprimir de una aplicación de software para seleccionar la impresora y las opciones básicas para
el trabajo de impresión.
El siguiente procedimiento describe el proceso básico de impresión para Windows.
1. En el programa de software, seleccione la opción Imprimir.
2. Seleccione la impresora de la lista de impresoras. Para cambiar la conguración, haga clic en el botón
Propiedades o Preferencias para abrir el controlador de impresión.
NOTA:
● El nombre del botón varía en función del programa del software.
● Con el controlador HP PCL-6 V4, la aplicación de impresión HP AiO Remote descarga las funciones de
controlador adicionales cuando se selecciona Más opciones de conguración.
● Para obtener más información, haga clic en el botón Ayuda (?) en el controlador de impresión.
3. Haga clic en las pestañas del controlador de impresión para congurar las opciones disponibles. Por
ejemplo, congure la orientación del papel en la cha Acabado y dena el origen del papel, el tipo de papel,
el tamaño de papel y la opciones de calidad en la cha Papel/Calidad.
4. Haga clic en el botón Aceptar para volver al cuadro de diálogo Imprimir. Seleccione el número de copias que
va a imprimir en esta pantalla.
5. Haga clic en el botón Imprimir para imprimir el trabajo.
Impresión automática a dos caras (Windows)
Si la impresora tiene instalada una unidad de dúplex automático, puede imprimir de forma automática por
ambos lados del papel. Utilice un tipo y un tamaño de papel compatibles con la unidad dúplex.
1. En el programa de software, seleccione la opción Imprimir.
2. Seleccione la impresora de la lista de impresoras y, a continuación, haga clic en Propiedades o en
Preferencias para abrir el controlador de impresión.
54 Capítulo 4 Impresión ESES
Page 65

NOTA:
● El nombre del botón varía en función del programa del software.
● Con el controlador HP PCL-6 V4, la aplicación de impresión HP AiO Remote descarga las funciones de
controlador adicionales cuando se selecciona Más opciones de conguración.
3. Haga clic en la cha Acabado.
4. Seleccione Imprimir en ambas caras. Haga clic en Aceptar para cerrar el cuadro de diálogo Propiedades del
documento.
5. En el cuadro de diálogo Imprimir, haga clic en Imprimir para imprimir el trabajo.
Impresión manual en ambas caras (Windows)
Utilice este procedimiento en impresoras que no tengan una unidad de impresión dúplex automática instalada o
para imprimir en papel que la unidad de impresión dúplex no admita.
1. En el programa de software, seleccione la opción Imprimir.
2. Seleccione la impresora de la lista de impresoras y, a continuación, haga clic en Propiedades o en
Preferencias para abrir el controlador de impresión.
NOTA:
● El nombre del botón varía en función del programa del software.
● Con el controlador HP PCL-6 V4, la aplicación de impresión HP AiO Remote descarga las funciones de
controlador adicionales cuando se selecciona Más opciones de conguración.
3. Haga clic en la cha Acabado.
4. Seleccione Imprimir en ambas caras (manualmente) y, a continuación, haga clic en el botón Aceptar para
cerrar el cuadro de diálogo Propiedades del documento.
5. En el cuadro de diálogo Imprimir, haga clic en Imprimir para imprimir la primera cara del trabajo.
6. Retire el trabajo impreso de la bandeja de salida y colóquelo en la bandeja 1.
7. Si se le solicita, pulse el botón del panel de control correspondiente para continuar.
Impresión de varias páginas por hoja (Windows)
Al imprimir desde una aplicación de software mediante la opción Imprimir, puede seleccionar una opción para
imprimir varias páginas en una hoja de papel. Por ejemplo, es posible que desee utilizar esta función si imprime
un documento muy grande y quiere ahorrar papel.
1. En el programa de software, seleccione la opción Imprimir.
2. Seleccione la impresora de la lista de impresoras y, a continuación, haga clic en Propiedades o en
Preferencias para abrir el controlador de impresión.
ESES Tareas de impresión (Windows) 55
Page 66

NOTA:
● El nombre del botón varía en función del programa del software.
● Con el controlador HP PCL-6 V4, la aplicación de impresión HP AiO Remote descarga las funciones de
controlador adicionales cuando se selecciona Más opciones de conguración.
3. Haga clic en la cha Acabado.
4. Seleccione el número de página por hoja en la lista desplegable Páginas por hoja.
5. Seleccione las opciones adecuadas de Imprimir bordes de página, Orden de páginas y Orientación. Haga clic
en Aceptar para cerrar el cuadro de diálogo Propiedades del documento.
6. En el cuadro de diálogo Imprimir, haga clic en Imprimir para imprimir el trabajo.
Selección del tipo de papel (Windows)
Cuando imprime con una aplicación de software mediante la opción Imprimir, puede congurar el tipo de papel
que está utilizando para el trabajo de impresión. Por ejemplo, si el tipo de papel predeterminado es Carta, pero
está utilizando otro tipo diferente para un trabajo de impresión, seleccione ese tipo de papel especíco.
1. En el programa de software, seleccione la opción Imprimir.
2. Seleccione la impresora de la lista de impresoras y, a continuación, haga clic o toque el botón Propiedades o
Preferencias para abrir el controlador de impresión.
NOTA:
● El nombre del botón varía en función del programa del software.
● Con el controlador HP PCL-6 V4, la aplicación de impresión HP AiO Remote descarga las funciones de
controlador adicionales cuando se selecciona Más opciones de conguración.
3. Haga clic en la pestaña Papel/Calidad.
4. Seleccione la opción para el tipo de papel que esté utilizando y haga clic en Aceptar.
5. Haga clic en Aceptar para cerrar el cuadro de diálogo Propiedades del documento.
6. En el cuadro de diálogo Imprimir, haga clic en Imprimir para imprimir el trabajo.
Tareas de impresión adicionales
Información en la web para realizar tareas de impresión comunes.
Vaya a www.hp.com/support/colorljM454.
Instrucciones disponibles para realizar tareas de impresión, como las siguientes:
● Crear y usar atajos de impresión o preajustes
● Seleccionar el tamaño de papel o utilizar un tamaño de papel personalizado
● Seleccionar la orientación de la página
● Crear un folleto
● Cambiar el tamaño de un documento para que se ajuste a un tamaño de papel determinado
56 Capítulo 4 Impresión ESES
Page 67

● Imprimir las primeras o últimas páginas del documento en un papel diferente
● Imprimir ligranas en un documento
ESES Tareas de impresión (Windows) 57
Page 68

Tareas de impresión (macOS)
Imprima con el software de impresión HP para macOS, incluso tareas como imprimir en ambas caras o varias
páginas por hoja.
●
Cómo imprimir (macOS)
●
Impresión automática en ambas caras (macOS)
●
Impresión manual en ambas caras (macOS)
●
Impresión de varias páginas por hoja (macOS)
●
Selección del tipo de papel (macOS)
●
Tareas de impresión adicionales
Cómo imprimir (macOS)
Utilice la opción Imprimir de una aplicación de software para seleccionar la impresora y las opciones básicas para
el trabajo de impresión.
El siguiente procedimiento describe el proceso básico de impresión para macOS.
1. Haga clic en el menú Archivo y, luego, en la opción Imprimir.
2. Seleccione la impresora.
3. Haga clic en Mostrar detalles o en Copias y páginas y, a continuación, seleccione otros menús para ajustar la
conguración de la impresora.
NOTA: El nombre del elemento varía en función del programa del software.
4. Haga clic en el botón Imprimir.
Impresión automática en ambas caras (macOS)
Si la impresora tiene instalada una unidad de dúplex automático, puede imprimir de forma automática por
ambos lados del papel. Utilice un tipo y un tamaño de papel compatibles con la unidad dúplex.
Esta función está disponible si instala el controlador de impresión de HP. Es posible que no esté disponible si se
usa AirPrint.
1. Haga clic en el menú Archivo y, luego, en la opción Imprimir.
2. Seleccione la impresora.
3. Haga clic en Mostrar detalles o en Copias y páginas y, a continuación, haga clic en el menú Diseño.
NOTA: El nombre del elemento varía en función del programa del software.
4. Seleccione una opción de encuadernación en la lista desplegable A doble cara.
5. Haga clic en el botón Imprimir.
58 Capítulo 4 Impresión ESES
Page 69

Impresión manual en ambas caras (macOS)
Si la impresora no tiene instalada una unidad de dúplex automático o si está utilizando un tamaño o un tipo de
papel que no es compatible con la unidad de dúplex, puede imprimir en ambas caras mediante un proceso
manual. Tendrá que volver a cargar las páginas para imprimir la segunda cara.
Esta función está disponible si instala el controlador de impresión de HP. Es posible que no esté disponible si se
usa AirPrint.
1. Haga clic en el menú Archivo y, luego, en la opción Imprimir.
2. Seleccione la impresora.
3. Haga clic en Mostrar detalles o en Copias y páginas y, a continuación, haga clic en el menú Dúplex manual.
NOTA: El nombre del elemento varía en función del programa del software.
4. Haga clic en la casilla de vericación Dúplex manual y seleccione una opción de encuadernación.
5. Vaya a la impresora y retire el papel en blanco que se encuentre en la bandeja 1.
6. Haga clic en el botón Imprimir.
7. Retire la pila impresa de la bandeja de salida y colóquela con la cara impresa boca abajo en la bandeja de
entrada.
8. Si se le solicita, toque el botón del panel de control adecuado para continuar.
Impresión de varias páginas por hoja (macOS)
Al imprimir desde una aplicación de software mediante la opción Imprimir, puede seleccionar una opción para
imprimir varias páginas en una hoja de papel. Por ejemplo, es posible que desee utilizar esta función si imprime
un documento muy grande y quiere ahorrar papel.
1. Haga clic en el menú Archivo y, luego, en la opción Imprimir.
2. Seleccione la impresora.
3. Haga clic en Mostrar detalles o en Copias y páginas y, a continuación, haga clic en el menú Diseño.
NOTA: El nombre del elemento varía en función del programa del software.
4. En la lista desplegable Páginas por hoja, seleccione el número de páginas que desee imprimir en cada hoja.
5. En el área Orientación, seleccione el orden y la colocación de las páginas en la hoja.
6. En el menú Margen, seleccione el tipo de margen que desee imprimir en cada página de la hoja.
7. Haga clic en el botón Imprimir.
Selección del tipo de papel (macOS)
Cuando imprime con una aplicación de software mediante la opción Imprimir, puede congurar el tipo de papel
que está utilizando para el trabajo de impresión. Por ejemplo, si el tipo de papel predeterminado es Carta, pero
está utilizando otro tipo diferente para un trabajo de impresión, seleccione ese tipo de papel especíco.
1. Haga clic en el menú Archivo y, luego, en la opción Imprimir.
2. Seleccione la impresora.
ESES Tareas de impresión (macOS) 59
Page 70

3. Haga clic en Mostrar detalles o en Copias y páginas y, a continuación, haga clic en el menú Soporte y calidad
o en el menú Papel/Calidad.
NOTA: El nombre del elemento varía en función del programa del software.
4. Seleccione entre las opciones de Soporte y calidad o Papel/Calidad.
NOTA: Esta lista contiene el conjunto principal de opciones disponibles. Algunas opciones no están
disponibles en todas las impresoras.
● Tipo de soporte: seleccione la opción para el tipo de papel del trabajo de impresión.
● Calidad de impresión: seleccione el nivel de resolución para el trabajo de impresión.
● EconoMode: seleccione esta opción para ahorrar tóner al imprimir borradores de documentos.
5. Haga clic en el botón Imprimir.
Tareas de impresión adicionales
Información en la web para realizar tareas de impresión comunes.
Vaya a www.hp.com/support/colorljM454.
Instrucciones disponibles para realizar tareas de impresión, como las siguientes:
● Crear y usar atajos de impresión o preajustes
● Seleccionar el tamaño de papel o utilizar un tamaño de papel personalizado
● Seleccionar la orientación de la página
● Crear un folleto
● Cambiar el tamaño de un documento para que se ajuste a un tamaño de papel determinado
● Imprimir las primeras o últimas páginas del documento en un papel diferente
● Imprimir ligranas en un documento
60 Capítulo 4 Impresión ESES
Page 71

Almacenamiento de trabajos de impresión en la impresora para imprimirlos más adelante o en privado
Almacene trabajos de impresión en la memoria de la impresora para imprimir luego.
●
Introducción
●
Antes de empezar
●
Conguración del almacenamiento de trabajos
●
Cómo desactivar o activar la función de almacenamiento de trabajos
●
Creación de un trabajo almacenado (Windows)
●
Creación de un trabajo almacenado (macOS)
●
Imprimir un trabajo almacenado
●
Elimine un trabajo almacenado
●
Información enviada a la impresora con nes de recuento de trabajos de impresión
Introducción
La siguiente información indica los procedimientos para crear e imprimir documentos almacenados en una
unidad ash USB. Estos trabajos se pueden imprimir más adelante o en privado.
Antes de empezar
Revise los requisitos para utilizar la función de almacenamiento de trabajos.
La función de almacenamiento de trabajos presenta los siguientes requisitos:
● En el USB host posterior debe instalarse un dispositivo de almacenamiento USB 2.0 especíco con al
menos 16 GB de espacio libre. Este dispositivo de almacenamiento USB contiene los trabajos de
almacenamiento de trabajos enviados a la impresora. Si retira este dispositivo USB de la impresora, se
desactivará la función de almacenamiento de trabajos.
● Si está utilizando un controlador de impresión universal HP (UPD), debe usar la versión 5.9.0 o superior de
UPD.
Conguración del almacenamiento de trabajos
Congure el almacenamiento de trabajos en el controlador de impresión, inserte el medio de almacenamiento
(unidad ash USB) en la impresora y compruebe que la función está activada.
Antes de comenzar, instale el software de la impresora si aún no está instalado. Vaya a www.hp.com/support,
haga clic en Software y controladores y, a continuación, siga las instrucciones en pantalla para descargar el
software de HP más reciente.
Cuando el controlador de impresión esté instalado, la opción de almacenamiento de trabajos aparecerá
congurada como Automático de forma predeterminada. Puede encontrar la opción de la siguiente manera:
● Windows: Dispositivos e impresoras►Propiedades de impresora►Conguración del dispositivo
● macOS: Impresoras y escáneres►Opciones y consumibles
ESES Almacenamiento de trabajos de impresión en la impresora para imprimirlos más adelante o en privado 61
Page 72

Para completar la conguración de almacenamiento de trabajos:
1. Localice el puerto USB posterior.
En algunos modelos, el puerto USB posterior está cubierto. Retire la cubierta posterior del puerto USB
antes de continuar.
2. Inserte la unidad ash USB en el puerto USB posterior.
Figura 4-1 Inserte la unidad ash USB
Aparecerá un mensaje de advertencia en el panel de control que indica que la unidad USB se formateará.
Seleccione Aceptar para completar el proceso.
3. Abra el controlador de impresión para comprobar que la pestaña Almacenamiento de trabajos está
disponible. Si es así, puede utilizar la función.
Desde un programa de software, seleccione la opción Imprimir y su impresora de la lista de impresoras y
haga lo siguiente:
● Windows: seleccione Propiedades o Preferencias. Haga clic en la pestaña Almacenamiento de
trabajos.
Si la pestaña Almacenamiento de trabajos no aparece, actívela de la siguiente forma:
en el menú Inicio, abra Conguración, haga clic en Dispositivos y, a continuación, haga clic en
Dispositivos e impresoras. Haga clic con el botón derecho en el nombre de la impresora y, a
continuación, en Propiedades de impresora. Haga clic en la pestaña Conguración del dispositivo y, a
continuación, en Almacenamiento de trabajos, y seleccione Automático. Haga clic en Aplicar y, a
continuación, en Aceptar.
● macOS: el controlador de impresión muestra el menú Copias y Páginas. Abra la lista desplegable y, a
continuación, haga clic en el menú Almacenamiento de trabajos.
Si el menú Almacenamiento de trabajos no aparece, cierre la ventana de impresión y vuelva a abrirlo
para activar el menú.
Cómo desactivar o activar la función de almacenamiento de trabajos
Desactive la función de almacenamiento de trabajos para que no esté disponible, incluso si se inserta una unidad
USB en la impresora. Active la función para que esté disponible de nuevo.
1. Abra Propiedades de la impresora:
62 Capítulo 4 Impresión ESES
Page 73

● Windows: en el menú Inicio, abra Conguración, haga clic en Dispositivos y, a continuación, haga clic
en Dispositivos e impresoras. Haga clic con el botón derecho en la impresora y, a continuación, en
Propiedades de impresora.
● macOS: en el menú de Apple, haga clic en Preferencias del sistema y, a continuación, en Impresoras y
escáneres. Seleccione la impresora y haga clic en Opciones y consumibles.
2. Desactive la opción de almacenamiento de trabajos del siguiente modo:
● Windows: haga clic en la pestaña Conguración del dispositivo y, a continuación, en Almacenamiento
de trabajos, y seleccione Desactivar.
● macOS: en la pestaña Opciones, desactive la casilla de vericación Almacenamiento de trabajos.
Para activar la función, congure de nuevo la opción de almacenamiento de trabajos en Automático (Windows) o
marque la casilla de vericación Almacenamiento de trabajos (macOS).
Creación de un trabajo almacenado (Windows)
Almacene trabajos en la unidad de memoria ash USB para una impresión privada o posterior.
1. En el programa de software, seleccione la opción Imprimir.
2. Seleccione la impresora en la lista de impresoras y, a continuación, haga clic en Propiedades o en
Preferencias.
NOTA:
● El nombre del botón varía en función del programa de software.
● Con el controlador HP PCL-6 V4, la aplicación de impresión HP AiO Remote descarga las funciones de
controlador adicionales cuando se selecciona Más opciones de conguración.
3. Haga clic en la pestaña Almacenamiento de trabajos.
NOTA: Si la pestaña Almacenamiento de trabajos no aparece, siga las instrucciones que aparecen en la
sección "Desactivar o activar la función de almacenamiento de trabajos" para activar la pestaña.
4. Seleccione la opción Modo de almacenamiento de trabajos:
● Imprimir y retener: permite imprimir una copia de prueba de un trabajo y, a continuación, copias
adicionales. La primera copia se imprime de inmediato. Debe iniciar la impresión de las siguientes
copias desde el panel de control frontal del dispositivo. Por ejemplo, si se envían 10 copias, una se
imprime al instante y las otras nueve se imprimirán cuando se recupere el trabajo. El trabajo se
elimina una vez se imprimen todas las copias.
● Trabajo personal: el trabajo no se imprime hasta que lo solicite en el panel de control de la impresora.
Para este modo de almacenamiento de trabajo, puede seleccionar una de las opciones de Hacer
trabajo privado/seguro. Si asigna un número de identicación personal (PIN) al trabajo, debe
proporcionarlo en el panel de control. Si cifra el trabajo, debe proporcionar la contraseña requerida en
el panel de control. El trabajo de impresión se elimina de la memoria después de imprimirse.
● Copia rápida: permite imprimir el número solicitado de copias de un trabajo y, a continuación,
almacenar una copia de él en la memoria de la impresora para poder imprimirlo más adelante. El
trabajo se elimina de forma manual o por la programación de retención de trabajos.
● Trabajo almacenado: permite almacenar un trabajo en la impresora para que otros usuarios puedan
imprimirlo en cualquier momento. Para este modo de almacenamiento de trabajo, puede seleccionar
ESES Almacenamiento de trabajos de impresión en la impresora para imprimirlos más adelante o en privado 63
Page 74

una de las opciones de Hacer trabajo privado/seguro. Si asigna un número de identicación
personal (PIN) al trabajo, la persona que lo imprima debe proporcionarlo en el panel de control. Si
cifra el trabajo, la persona que lo imprima debe proporcionar la contraseña requerida en el panel de
control. El trabajo se elimina de forma manual o por la programación de retención de trabajos.
5. Para utilizar un nombre de usuario o de trabajo personalizado, haga clic en el botón Personalizado y, a
continuación, introduzca el nombre de usuario o de trabajo.
Si existe otro trabajo almacenado con ese nombre, seleccione qué opción desea utilizar:
● Añadir número (1-99) al nombre: añade un número único al nal del nombre del trabajo.
● Sustituir el archivo existente: sobrescribe el trabajo almacenado existente con el nuevo.
6. Haga clic en el botón OK para cerrar el cuadro de diálogo Propiedades del documento. En el cuadro de
diálogo Imprimir, haga clic en el botón Imprimir para imprimir el trabajo.
Creación de un trabajo almacenado (macOS)
Almacene trabajos en la unidad de memoria ash USB para una impresión privada o posterior.
1. Haga clic en el menú Archivo y, luego, en la opción Imprimir.
2. En el menú Imprimir, seleccione la impresora.
3. Haga clic en Mostrar detalles o en Copias y páginas y, a continuación, haga clic en el menú Almacenamiento
de trabajos.
NOTA: Si el menú Almacenamiento de trabajos no aparece, siga las instrucciones que aparecen en la
sección "Desactivar o activar la función de almacenamiento de trabajos" para activar el menú.
4. En la lista desplegable Modo, seleccione el tipo de trabajo almacenado.
● Imprimir y retener: permite imprimir una copia de prueba de un trabajo y, a continuación, copias
adicionales. La primera copia se imprime de inmediato. Debe iniciar la impresión de las siguientes
copias desde el panel de control frontal del dispositivo. Por ejemplo, si se envían 10 copias, una se
imprime al instante y las otras nueve se imprimirán cuando se recupere el trabajo. El trabajo se
elimina una vez se imprimen todas las copias.
● Trabajo personal: el trabajo no se imprime hasta que el usuario lo solicita en el panel de control de la
impresora. Si asigna un número de identicación personal (PIN) al trabajo, debe proporcionarlo en el
panel de control. El trabajo de impresión se elimina de la memoria después de imprimirse.
● Copia rápida: imprime el número solicitado de copias de un trabajo y almacene una copia del trabajo
en la memoria de la impresora para poder imprimirlo de nuevo más adelante. El trabajo se elimina de
forma manual o por la programación de retención de trabajos.
● Trabajo almacenado: permite almacenar un trabajo en la impresora para que otros usuarios puedan
imprimirlo en cualquier momento. Si asigna un número de identicación personal (PIN) al trabajo, la
persona que imprima el trabajo debe proporcionarlo en el panel de control. El trabajo se elimina de
forma manual o por la programación de retención de trabajos.
5. Para utilizar un nombre de usuario o de trabajo personalizado, haga clic en el botón Personalizado y, a
continuación, introduzca el nombre de usuario o de trabajo.
NOTA: macOS 10.14 Mojave y posterior: El controlador de impresión ya no incluye el botón Personalizar.
Utilice las opciones que aparecen debajo de la lista desplegable Modo para congurar el trabajo guardado.
64 Capítulo 4 Impresión ESES
Page 75

Si existe otro trabajo almacenado con ese nombre, seleccione qué opción desea utilizar.
● Añadir número (1-99) al nombre: añade un número único al nal del nombre del trabajo.
● Sustituir el archivo existente: sobrescribe el trabajo almacenado existente con el nuevo.
6. Si ha seleccionado la opción Trabajo almacenado o Trabajo privado en la lista desplegable Modo, podrá
proteger el trabajo con un PIN. Escriba un número de 4 dígitos en el campo Utilice PIN para imprimir.
Cuando otra persona intente imprimir este trabajo, la impresora le solicitará que introduzca este PIN.
7. Haga clic en el botón Imprimir para procesar el trabajo.
Imprimir un trabajo almacenado
Imprimir un trabajo almacenado en una unidad ash USB.
1. Vaya a la carpeta en las que están guardados los trabajos almacenados:
● Panel de control con pantalla táctil: en la pantalla de inicio del panel de control de la impresora, toque
el icono Imprimir y, a continuación, toque Almacenamiento de trabajos.
● Panel de control LCD de 2 líneas: en el panel de control de la impresora, pulse el botón OK para
mostrar la pantalla de inicio. Utilice los botones de echa para acceder a Almacenamiento de trabajos
y, a continuación, pulse de nuevo el botón OK.
2. En la lista Carpetas de trabajos, desplácese hasta el nombre de la carpeta donde se ha almacenado el
trabajo.
3. Desplácese hasta el nombre del trabajo que desea imprimir y selecciónelo.
Si el trabajo es privado o está cifrado, introduzca el PIN o la contraseña. Toque Hecho (panel de control con
pantalla táctil).
4. Imprimir el trabajo:
● Panel de control con pantalla táctil: para ajustar el número de copias, toque la casilla a la izquierda del
botón Imprimir y, a continuación, introduzca el número de copias con el teclado táctil. Toque Hecho
para cerrar el teclado y, a continuación, toque Imprimir para imprimir el trabajo.
● Panel de control LCD de 2 líneas: para modicar el número de copias, utilice los botones de echa
para desplazarse a la opción Copiar y, a continuación, pulse OK. En la pantalla Copiar, utilice los
botones de echa para seleccionar el número de copias y, a continuación, pulse OK para guardar la
conguración. Pulse de nuevo OK para imprimir el trabajo.
ESES Almacenamiento de trabajos de impresión en la impresora para imprimirlos más adelante o en privado 65
Page 76

Elimine un trabajo almacenado
Cuando se almacena un nuevo trabajo en una unidad ash USB, se sobrescribe cualquier trabajo anterior con el
mismo nombre de usuario y trabajo. Si la memoria de la unidad ash USB está llena, aparecerá el siguiente
mensaje en el panel de control de la impresora: Memoria insuciente en el dispositivo de almacenamiento ash
USB. Elimine los trabajos que no utilice y, a continuación, inténtelo de nuevo. Los trabajos almacenados deben
eliminarse antes de almacenar trabajos de impresión adicionales.
●
Eliminación de un trabajo que se ha almacenado en la impresora
Eliminación de un trabajo que se ha almacenado en la impresora
Elimine un trabajo que se ha almacenado en una unidad ash USB.
1. Vaya a la carpeta en las que están guardados los trabajos almacenados:
● Panel de control con pantalla táctil: en la pantalla de inicio del panel de control de la impresora, toque
el icono Imprimir y, a continuación, toque Almacenamiento de trabajos.
● Panel de control LCD de 2 líneas: en el panel de control de la impresora, pulse el botón OK para
mostrar la pantalla de inicio. Utilice los botones de echa para acceder a Almacenamiento de trabajos
y, a continuación, pulse de nuevo el botón OK.
2. En la lista Carpetas de trabajos, desplácese hasta el nombre de la carpeta donde se ha almacenado el
trabajo.
3. Desplácese hasta el nombre del trabajo que desea eliminar y selecciónelo.
Si el trabajo es privado o está cifrado, introduzca el PIN o la contraseña.
4. Eliminar el trabajo:
● Panel de control con pantalla táctil: toque el icono Papelera y, a continuación, toque Eliminar para
eliminar el trabajo.
● Paneles de control de 2 líneas: utilice los botones de echa para desplazarse hasta la opción Eliminar
y, a continuación, pulse el botón OK. Pulse de nuevo el botón OK para eliminar el trabajo.
Información enviada a la impresora con nes de recuento de trabajos de impresión
Los trabajos de impresión enviados desde los controladores del cliente (por ej., el equipo PC) pueden enviar a los
dispositivos de HP de impresión y escaneo, información que permita una identicación personal. A modo de
ejemplo, esa información puede incluir, entre otros elementos, el nombre de usuario y el nombre de cliente de
origen con nes de utilización en tareas de recuento de trabajos de impresión, según lo determinado por el
administrador del dispositivo de impresión. Esa misma información también se podrá almacenar con el trabajo
en un dispositivo de almacenamiento masivo (por ej., la unidad de disco) del dispositivo de impresión cuando se
utiliza la función de almacenamiento de trabajos de impresión.
66 Capítulo 4 Impresión ESES
Page 77

Impresión móvil
Las soluciones de impresión móvil y soluciones ePrint facilitan la impresión en impresoras HP desde equipos
portátiles, tabletas, smartphones u otros dispositivos móviles.
●
Introducción
●
Impresión mediante Wi-Fi Direct (solo modelos inalámbricos)
●
HP ePrint a través del correo electrónico (panel de control con pantalla táctil)
●
HP ePrint a través del correo electrónico (panel de control LCD de 2 líneas)
●
AirPrint
●
Impresión incorporada en Android
Introducción
Explore la siguiente información acerca de la impresión móvil.
Para ver la lista completa de soluciones de impresión móvil y ePrint y determinar cuál es la mejor opción, visite
www.hp.com/go/LaserJetMobilePrinting.
ESES Impresión móvil 67
Page 78

Impresión mediante Wi-Fi Direct (solo modelos inalámbricos)
La función Wi-Fi Direct permite imprimir desde un dispositivo móvil inalámbrico sin necesidad de establecer una
conexión a una red o a Internet.
●
Para activar Wi-Fi Direct
●
Cambio del nombre de Wi-Fi Direct de la impresora
NOTA: No todos los sistemas operativos móviles son compatibles con Wi-Fi Direct.
Utilice Wi-Fi Direct para imprimir de forma inalámbrica desde los siguientes dispositivos:
● Dispositivos móviles Android compatibles con la solución de impresión incorporada de Android
● iPhone, iPad o iPod Touch mediante Apple AirPrint o la aplicación HP Smart
● Dispositivos móviles Android mediante la aplicación HP Smart o la solución de impresión incorporada de
Android
● Dispositivos PC y Mac mediante el software de HP ePrint
● HP Roam
Para obtener más información sobre la impresión mediante Wi-Fi Direct, visite www.hp.com/go/wirelessprinting.
Wi-Fi Direct puede activarse o desactivarse desde el panel de control de la impresora.
Para activar Wi-Fi Direct
Para imprimir de forma inalámbrica desde dispositivos móviles, Wi-Fi Direct debe estar activado.
Siga estos pasos para activar Wi-Fi Direct desde el panel de control de la impresora.
1. Vaya al menú Wi-Fi Direct:
● Panel de control con pantalla táctil: en la pantalla de inicio del panel de control de la impresora,
deslice la pestaña de la parte superior de la pantalla hacia abajo para abrir el panel y, a continuación,
toque el icono Wi-Fi Direct (
● Panel de control LCD de 2 líneas: en el panel de control de la impresora, pulse el botón OK para
mostrar la pantalla de inicio. Utilice los botones de echa y el botón OK para desplazarse a los
siguientes menús y abrirlos:
1. Conguración
2. Wi-Fi Direct
Se muestra la pantalla Detalles de Wi-Fi Direct.
2. Abra la pantalla Estado de Wi-Fi Direct:
● Panel de control con pantalla táctil: en la pantalla Detalles de Wi-Fi Direct, toque el icono
Conguración ( ).
).
● Panel de control LCD de 2 líneas: en la pantalla Detalles de Wi-Fi Direct, vaya al menú Estado de Wi-Fi
Direct y ábralo.
3. Active Wi-Fi Direct:
68 Capítulo 4 Impresión ESES
Page 79

● Panel de control con pantalla táctil: si la opción Wi-Fi Direct está establecida en Desactivado, toque el
conmutador para activarla.
● Panel de control LCD de 2 líneas: si Wi-Fi Direct está Apagado, pulse el botón de echa derecha para
activarlo y, a continuación, pulse OK para guardar la conguración.
NOTA: En entornos en los que se haya instalado más de un modelo de la misma impresora, podría ser útil
proporcionar a cada impresora un nombre Wi-Fi Direct exclusivo para facilitar la identicación al utilizar la
impresión Wi-Fi Direct.
Para ver el nombre de Wi-Fi Direct en el panel de control con pantalla táctil, vaya a la pantalla de inicio, deslice la
pestaña Panel hacia abajo y, a continuación, toque el icono Wi-Fi Direct ( ).
Para ver el nombre de Wi-Fi Direct en el panel de control LCD de 2 líneas, pulse el botón OK para mostrar la
pantalla de inicio y, a continuación, desplácese a los siguientes menús y ábralos:
1. Conguración
2. Wi-Fi Direct
3. Nombre de Wi-Fi Direct
ESES Impresión móvil 69
Page 80

Cambio del nombre de Wi-Fi Direct de la impresora
Cambie el nombre de Wi-Fi Direct de la impresora mediante el servidor web incorporado (EWS) de HP:
●
Paso uno: cómo abrir el servidor web incorporado de HP
●
Paso dos: Cambio del nombre de Wi-Fi Direct
Paso uno: cómo abrir el servidor web incorporado de HP
Utilice este procedimiento para abrir el servidor web incorporado de HP (EWS).
1. Localice la dirección IP de la impresora en el panel de control de la misma:
● Panel de control con pantalla táctil: en la pantalla de inicio del panel de control de la impresora, toque
el icono Red inalámbrica (
la impresora.
● Panel de control LCD de 2 líneas: en el panel de control de la impresora, pulse el botón OK para
mostrar la pantalla de inicio. Utilice los botones de echa y el botón OK para desplazarse a los
siguientes menús y abrirlos:
1. Conguración
2. Conguración de red
3. Conguración general
) o el icono Ethernet ( ) para ver la dirección IP o el nombre de host de
En el menú Conguración general, seleccione Mostrar dirección IP y, a continuación, seleccione Sí para
mostrar la dirección IP o el nombre de host de la impresora.
2. Abra un navegador web e introduzca la dirección IP o el nombre de host en la barra de direcciones tal y
como aparece en el panel de control de la impresora. Pulse la tecla Intro en el teclado del equipo. Se abrirá
el EWS.
NOTA: Si en el navegador web aparece un mensaje que indica que el sitio web podría no ser seguro,
seleccione la opción de continuar al sitio web. El acceso a este sitio web no dañará el equipo.
Paso dos: Cambio del nombre de Wi-Fi Direct
Utilice el siguiente procedimiento para cambiar el nombre de Wi-Fi Direct.
1. En la página de inicio de EWS, haga clic en la pestaña Red.
2. En el panel de navegación izquierdo, haga clic en Wi-Fi Direct.
3. En el campo Estado, haga clic en Editar conguración.
4. En el campo Nombre de Wi-Fi Direct, escriba un nombre nuevo y, a continuación, haga clic en Aplicar.
HP ePrint a través del correo electrónico (panel de control con pantalla táctil)
Use HP ePrint para imprimir documentos enviándolos como adjuntos de un correo electrónico a la dirección de la
impresora desde cualquier dispositivo compatible con correo electrónico. Estas instrucciones se aplican a los
modelos de impresora con un panel de control con pantalla táctil.
Para utilizar HP ePrint, la impresora debe cumplir los requisitos siguientes:
70 Capítulo 4 Impresión ESES
Page 81

● La impresora debe estar conectada a una red por cable o inalámbrica y disponer de acceso a Internet.
● Los servicios web de HP deben estar activados en la impresora y la impresora debe estar registrada en
HP Connected.
Siga estos pasos para activar los servicios web de HP y registrarse en HP Connected:
1. En la pantalla de inicio del panel de control de la impresora, deslice la pestaña de la parte superior de la
pantalla hacia abajo para abrir el panel y, a continuación, toque el icono HP ePrint .
2. En la pantalla HP ePrint, toque Conguración en la esquina inferior derecha.
3. En la pantalla Congurar servicios web, lea los términos del acuerdo de uso. Toque Sí para aceptar todas las
condiciones de uso y activar los servicios web de HP.
La impresora activará los servicios web y, a continuación, imprimirá una página de información. La página
de información contiene el código de la impresora, necesario para registrar la impresora en HP Connected.
4. Vaya a www.hpconnected.com para crear una cuenta HP ePrint y completar el proceso de instalación.
HP ePrint a través del correo electrónico (panel de control LCD de 2 líneas)
Utilice HP ePrint para imprimir documentos enviándolos como archivos adjuntos de un correo electrónico a la
dirección de la impresora desde cualquier dispositivo compatible con correo electrónico. Estas instrucciones se
aplican a los modelos de impresora con un panel de control LCD de 2 líneas.
Para utilizar HP ePrint, la impresora debe cumplir los siguientes requisitos:
● La impresora debe estar conectada a una red por cable o inalámbrica y disponer de acceso a Internet.
● Los servicios web de HP deben estar activados en la impresora y la impresora debe estar registrada en
HP Connected.
Siga estos pasos para activar los servicios web de HP y registrarse en HP Connected:
1. en el panel de control de la impresora, pulse el botón OK para mostrar la pantalla de inicio.
2. Utilice los botones de echa y el botón OK para desplazarse a los siguientes menús y abrirlos:
1. Conguración
2. Conguración de red
3. Conguración general
3. En el menú Conguración general, seleccione Mostrar dirección IP y, a continuación, seleccione Sí para
mostrar la dirección IP o el nombre de host de la impresora.
4. Abra un navegador web e introduzca la dirección IP o el nombre de host en la barra de direcciones tal y
como aparece en el panel de control de la impresora. Pulse la tecla Intro en el teclado del equipo. Se abrirá
el EWS.
NOTA: Si en el navegador web aparece un mensaje que indica que el sitio web podría no ser seguro,
seleccione la opción de continuar al sitio web. El acceso a este sitio web no dañará el equipo.
5. En la página de inicio del EWS, haga clic en la pestaña Servicios web.
ESES Impresión móvil 71
Page 82

AirPrint
6. En la sección Conguración de servicios web, haga clic en Conguración y Continuar y, a continuación, siga
las instrucciones en pantalla para aceptar las condiciones de uso.
La impresora activará los servicios web y, a continuación, imprimirá una página de información. La página
de información contiene el código de la impresora, necesario para registrar la impresora en HP Connected.
7. Vaya a www.hpconnected.com para crear una cuenta HP ePrint y completar el proceso de instalación.
Con Apple AirPrint, puede enviar los trabajos de impresión directamente a la impresora desde su dispositivo iOS u
ordenador Mac, sin tener instalado un controlador de impresión.
AirPrint se admite en iOS y en los equipos Mac con macOS (10.7 Lion y posteriores).
Utilice AirPrint para imprimir directamente en la impresora desde un iPad, iPhone (3GS o superior) o iPod touch
(tercera generación o superior) a través de las siguientes aplicaciones para móviles:
● Correo
● Fotografías
● Safari
● iBooks
● Selección de aplicaciones de otros desarrolladores
Para utilizar AirPrint, la impresora debe estar conectada a la misma red (subred) que el dispositivo de Apple. Para
obtener más información sobre el uso de AirPrint y las impresoras HP compatibles con AirPrint, visite:
www.hp.com/go/LaserJetMobilePrinting.
NOTA: Antes de utilizar AirPrint con una conexión USB, compruebe el número de versión. Las versiones 1.3 y
anteriores de AirPrint no son compatibles con conexiones USB.
Impresión incorporada en Android
La solución de impresión incorporada de HP para Android y Kindle permite que los dispositivos móviles
encuentren automáticamente las impresoras HP instaladas en una red o dentro del alcance de la señal
inalámbrica y que impriman a través de Wi-Fi Direct.
La impresora debe estar conectada a la misma red (subred) que el dispositivo Android.
La solución de impresión está incorporada en los sistemas operativos compatibles, por lo que no es necesario
instalar controladores ni descargar programas de software.
Para obtener más información sobre cómo utilizar la impresión incorporada de Android y sobre los dispositivos
Android compatibles, visite: www.hp.com/go/LaserJetMobilePrinting.
72 Capítulo 4 Impresión ESES
Page 83

Impresión desde una unidad ash USB (solo panel de control con
pantalla táctil)
Aprenda a imprimir directamente desde una unidad ash USB.
●
Introducción
●
Impresión de documentos USB
Introducción
La función de impresión directa desde USB le permite imprimir archivos rápidamente, sin necesidad de enviarlos
desde un equipo. Esta función está disponible en modelos de impresora con panel de control con pantalla táctil.
La impresora admite unidades ash USB estándar a través del puerto USB situado debajo del panel de control.
Es compatible con los siguientes tipos de archivos:
● .pdf
● .jpg
● .prn y .PRN
● .pcl y .PCL
● .ps y .PS
● .doc y .docx
● .ppt y .pptx
Impresión de documentos USB
Utilice el siguiente procedimiento para imprimir documentos USB.
1. Inserte la unidad ash USB en el puerto USB situado en la parte frontal de la impresora.
Aparecerá el mensaje Leyendo... en el panel de control de la impresora.
2. En la pantalla Opciones del dispositivo de memoria, toque Imprimir documentos.
3. Desplácese hasta el nombre del archivo que desea imprimir y tóquelo. Si el archivo está almacenado en
una carpeta, toque el nombre de la carpeta y, a continuación, desplácese hasta el nombre del archivo y
tóquelo.
4. Cuando se muestre el menú Imprimir desde USB, toque cualquier de los siguientes elementos del menú
para cambiar la conguración del trabajo de impresión:
● Doble cara
● Selección de bandeja
● Copias
● Calidad
Para acceder a opciones adicionales, toque el icono Conguración .
ESES Impresión desde una unidad ash USB (solo panel de control con pantalla táctil) 73
Page 84

5. Toque el botón Imprimir para imprimir el trabajo.
6. Retire el trabajo impreso de la bandeja de salida y, a continuación, extraiga la unidad ash USB del puerto
USB.
74 Capítulo 4 Impresión ESES
Page 85

5 Gestión de la impresora
Utilice las herramientas de gestión, las conguraciones de seguridad y ahorro de energía, y las actualizaciones
del rmware de la impresora.
●
Uso de aplicaciones de los Servicios web de HP (solo modelos con panel de control con pantalla táctil)
●
Cambio del tipo de conexión de la impresora (Windows)
●
Conguración avanzada con servidor web incorporado de HP y la página de inicio de la impresora (EWS)
●
Conguración de la IP de la red
●
Funciones de seguridad de la impresora
●
Conguración de ahorro de energía
●
HP Web Jetadmin
●
Actualización del rmware
Para obtener más información:
La ayuda detallada de HP para la impresora incluye la siguiente información:
● Instalación y conguración
● Conocimiento y uso
● Solución de problemas
● Descargar actualizaciones de software y rmware
● Participar en foros de asistencia
● Buscar información legal y sobre la garantía
Uso de aplicaciones de los Servicios web de HP (solo modelos con
panel de control con pantalla táctil)
Con los Servicios Web, puede agregar aplicaciones de impresión a su impresora utilizando HP Connected. Las
aplicaciones de impresión con una plataforma de entrega de contenidos bajo demanda que le permiten explorar
y ver destinos web populares e imprimir en un formato fácil de leer.
ESES 75
Page 86

1. En la pantalla de inicio del panel de control de la impresora, desplácese a la derecha y toque Aplicaciones.
2. Toque la aplicación de impresión que desee utilizar.
Para obtener más información sobre las aplicaciones de impresión individuales y crear una cuenta, visite el
sitio de HP Connected en HP Connected. Con una cuenta de HP Connected, puede agregar, congurar o
eliminar aplicaciones de impresión, y establecer el orden en que aparecen las aplicaciones en el panel de
control de la impresora.
NOTA: Puede que el sitio web de HP Connected no esté disponible en todos los países/regiones.
NOTA: También puede desactivar las aplicaciones de impresión utilizando el EWS. Para hacerlo, abra el
EWS (consulte Apertura del servidor web incorporado), haga clic en la pestaña Servicios web y, a
continuación, haga clic en Desactivar junto a la opción Aplicaciones de impresión.
Cambio del tipo de conexión de la impresora (Windows)
Si ya utiliza la impresora y quiere cambiar el modo de conexión, use Conguración y software del dispositivo para
modicar la conexión. Por ejemplo, conecte la nueva impresora al equipo mediante una conexión USB o de red, o
cambie la conexión USB a una inalámbrica.
Para abrir Conguración y software del dispositivo, realice el siguiente procedimiento:
1. Abra HP Printer Assistant.
● Windows 10: en el menú Inicio, haga clic en Todas las aplicaciones > HP y, a continuación, seleccione
el nombre de la impresora.
● Windows 8.1: en la esquina inferior izquierda de la pantalla, haga clic en la pantalla Inicio y seleccione
el nombre de la impresora.
● Windows 8: haga clic con el botón derecho en un área vacía de la pantalla de Inicio, luego, haga clic en
Todas las aplicaciones en la barra de aplicaciones y, por último, seleccione el nombre de la impresora.
● Windows 7, Windows Vista y Windows XP: en el escritorio del equipo, haga clic en Inicio, luego, haga
clic en Todos los programas > HP, a continuación, seleccione la carpeta de la impresora y, por último,
el nombre de la impresora.
2. En HP Printer Assistant, pulse Herramientas en la barra de navegación y, a continuación, seleccione
Conguración y software del dispositivo.
76 Capítulo 5 Gestión de la impresora ESES
Page 87

Conguración avanzada con servidor web incorporado de HP y la
página de inicio de la impresora (EWS)
Utilice el servidor web incorporado de HP para gestionar las funciones de impresión desde su equipo, en vez de
hacerlo desde el panel de control de la impresora.
●
Método 1: abrir el servidor web incorporado de HP (EWS) desde el software
●
Método 2: abrir el servidor web incorporado de HP (EWS) desde un navegador web
● Ver información sobre el estado de la impresora
● Determinar la vida útil de todos los consumibles y realizar pedidos de otros nuevos
● Ver y cambiar las conguraciones de bandeja (tipos y tamaños de papel)
● Ver e imprimir páginas internas
● Ver y cambiar la conguración de la red
El servidor web incorporado de HP funciona cuando la impresora está conectada a una red basada en IP. El
servidor web incorporado de HP no admite conexiones de la impresora basadas en IPX. No es necesario tener
acceso a Internet para abrir y utilizar el servidor Web incorporado de HP.
Cuando la impresora está conectada a la red, el servidor web incorporado de HP está disponible
automáticamente.
NOTA: La página de inicio de la impresora (EWS) es un software utilizado para conectarse al servidor web
incorporado de HP cuando la impresora está conectada a un equipo a través de USB. Está disponible solo si se
realizó una instalación completa al instalar la impresora en un equipo. Dependiendo de la conexión de la
impresora, es posible que algunas funciones no estén disponibles.
NOTA: No es posible acceder al servidor web incorporado de HP más allá del rewall de la red.
Método 1: abrir el servidor web incorporado de HP (EWS) desde el software
Utilice este método para abrir el EWS desde el software de HP Printer Assistant.
1. abrir HP Printer Assistant.
● Windows 10: en el menú Inicio, haga clic en Todas las aplicaciones > HP y, a continuación, seleccione
el nombre de la impresora.
● Windows 8.1: en la esquina inferior izquierda de la pantalla, haga clic en la pantalla Inicio y seleccione
el nombre de la impresora.
● Windows 8: haga clic con el botón derecho en un área vacía de la pantalla de Inicio, luego, haga clic en
Todas las aplicaciones en la barra de aplicaciones y, por último, seleccione el nombre de la impresora.
● Windows 7, Windows Vista y Windows XP: en el escritorio del equipo, haga clic en Inicio, luego, haga
clic en Todos los programas > HP, a continuación, seleccione la carpeta de la impresora y, por último,
el nombre de la impresora.
2. En HP Printer Assistant, seleccione Imprimir y, a continuación, seleccione la página de inicio de la impresora
(EWS).
ESES Conguración avanzada con servidor web incorporado de HP y la página de inicio de la impresora (EWS) 77
Page 88

Método 2: abrir el servidor web incorporado de HP (EWS) desde un navegador web
Utilice el EWS para gestionar la impresora desde un equipo, en vez de hacerlo desde el panel de control de la
impresora.
La impresora debe estar conectada a una red basada en IP para poder acceder al EWS.
1. Localice la dirección IP de la impresora en el panel de control de la misma:
● Panel de control con pantalla táctil: en la pantalla de inicio del panel de control de la impresora, toque
el icono Red inalámbrica ( ) o el icono Ethernet ( ) para ver la dirección IP o el nombre de host de
la impresora.
● Panel de control LCD de 2 líneas: en el panel de control de la impresora, pulse el botón OK para
mostrar la pantalla de inicio. Utilice los botones de echa y el botón OK para desplazarse a los
siguientes menús y abrirlos:
1. Conguración
2. Conguración de red
3. Conguración general
En el menú Conguración general, seleccione Mostrar dirección IP y, a continuación, seleccione Sí para
mostrar la dirección IP o el nombre de host de la impresora.
2. Abra un navegador web e introduzca la dirección IP o el nombre de host en la barra de direcciones tal y
como aparece en el panel de control de la impresora. Pulse la tecla Intro en el teclado del equipo. Se abrirá
el EWS.
NOTA: Si en el navegador web aparece un mensaje que indica que el sitio web podría no ser seguro,
seleccione la opción de continuar al sitio web. El acceso a este sitio web no dañará el equipo.
78 Capítulo 5 Gestión de la impresora ESES
Page 89

Tabla 5-1 Pestañas del servidor web incorporado de HP
Ficha o sección Descripción
Ficha Inicio
Proporciona información sobre la
impresión, su estado y conguración.
● Modo de reposo: congurar las opciones del modo de reposo.
● Servicios web: congurar y gestionar los servicios web, como HP ePrint y aplicaciones de
impresión.
● Actualización de impresora: comprobar si hay nuevas actualizaciones para la impresora.
● Niveles de cartucho estimados: ver el estado de los cartuchos y los niveles de cartucho
estimados.
● Resumen de red: ver un resumen de la conguración de red de la impresora.
● Cuadro de herramientas de calidad de impresión: utilizar las herramientas de
mantenimiento para mejorar la calidad de impresión de las páginas impresas.
● Asistente de conguración inalámbrica: conectar la impresora a una red inalámbrica.
● Wi-Fi Direct: ver y editar la conguración de Wi-Fi Direct.
● AirPrint: ver y editar la conguración de AirPrint.
● Información de la impresora: comprobar información general de la impresora.
● Administrador: congurar y administrar la seguridad avanzada y los controles de uso de la
impresora.
● Modo de apagado: congurar los ajustes del modo de apagado.
● Informe de uso: ver información detallada sobre uso de la impresora.
● Firewall: congurar y gestionar el cortafuegos de la impresora.
● Informes de impresora: ver los informes disponibles de la impresora.
● Copia de seguridad: realizar una copia de seguridad de la conguración de la impresora en
un archivo cifrado con contraseña.
● Personalización: añadir o quitar funciones que se muestran en la pestaña Inicio.
Pestaña Copiar/Imprimir ● Cambiar la conguración de impresión predeterminada del equipo, como el número de
copias y la calidad de impresión.
Pestaña Servicios web ● Conguración de servicios web
Pestaña Red
(Solo impresoras conectadas a la red)
Ofrece la posibilidad de cambiar la
conguración de red desde su equipo.
● General
● Por cable (802.3)
● Inalámbrica (802.11)
● Wi-Fi Direct
● Bluetooth Smart (Bluetooth inteligente)
● AirPrint
● Google Cloud Print
● Protocolo de impresión en Internet
● Seguridad
● Advanced Settings (Ajustes avanzados)
ESES Conguración avanzada con servidor web incorporado de HP y la página de inicio de la impresora (EWS) 79
Page 90

Tabla 5-1 Pestañas del servidor web incorporado de HP (continuación)
Ficha o sección Descripción
Pestaña Herramientas ● Información del producto
● Informes
● Utilidades
● Copia de seguridad y restaurar
● Reinicio de la imprenta
● Actualizaciones de impresora
Pestaña Conguración ● Administración de energía
● Preferencias
● Consumibles
● Personalización del panel de control (solo modelos con pantalla táctil)
● Seguridad
● Alertas de correo electrónico
● Restaurar valores predeterminados
● Cortafuegos
80 Capítulo 5 Gestión de la impresora ESES
Page 91

Conguración de la IP de la red
Explore la siguiente información sobre la conguración de la red IP.
●
Introducción
●
Declinación de responsabilidad al compartir impresoras
●
Visualice o cambie la conguración de red
●
Cambio del nombre de la impresora en una red
●
Conguración manual de los parámetros IPv4 TCP/IP desde el panel de control
●
Conguración de la velocidad de transmisión y el modo a doble cara
Introducción
Consulte la información de las siguientes secciones para congurar la red de la impresora.
Declinación de responsabilidad al compartir impresoras
HP no admite conexiones de red de punto a punto, ya que es una función de los sistemas operativos de Microsoft
y no de los controladores de impresora de HP.
Visite el sitio web de Microsoft en www.microsoft.com.
Visualice o cambie la conguración de red
Utilice el servidor web incorporado de HP para ver o cambiar los ajustes de conguración IP.
1. Localice la dirección IP de la impresora en el panel de control de la misma:
● Panel de control con pantalla táctil: en la pantalla de inicio del panel de control de la impresora, toque
el icono Red inalámbrica ( ) o el icono Ethernet ( ) para ver la dirección IP o el nombre de host de
la impresora.
● Panel de control LCD de 2 líneas: en el panel de control de la impresora, pulse el botón OK para
mostrar la pantalla de inicio. Utilice los botones de echa y el botón OK para desplazarse a los
siguientes menús y abrirlos:
1. Conguración
2. Conguración de red
3. Conguración general
En el menú Conguración general, seleccione Mostrar dirección IP y, a continuación, seleccione Sí para
mostrar la dirección IP o el nombre de host de la impresora.
ESES Conguración de la IP de la red 81
Page 92

2. Abra un navegador web e introduzca la dirección IP o el nombre de host en la barra de direcciones tal y
como aparece en el panel de control de la impresora. Pulse la tecla Intro en el teclado del equipo. Se abrirá
el EWS.
NOTA: Si en el navegador web aparece un mensaje que indica que el sitio web podría no ser seguro,
seleccione la opción de continuar al sitio web. El acceso a este sitio web no dañará el equipo.
3. En la página de inicio de EWS, haga clic en la pestaña Red para ver la información de la red. Cambie los
ajustes como considere oportuno.
Cambio del nombre de la impresora en una red
Utilice el servidor web incorporado (EWS) para cambiar el nombre de la impresora en una red y se pueda
identicar de forma única.
1. Localice la dirección IP de la impresora en el panel de control de la misma:
● Panel de control con pantalla táctil: en la pantalla de inicio del panel de control de la impresora, toque
el icono Red inalámbrica ( ) o el icono Ethernet ( ) para ver la dirección IP o el nombre de host de
la impresora.
● Panel de control LCD de 2 líneas: en el panel de control de la impresora, pulse el botón OK para
mostrar la pantalla de inicio. Utilice los botones de echa y el botón OK para desplazarse a los
siguientes menús y abrirlos:
1. Conguración
2. Conguración de red
3. Conguración general
En el menú Conguración general, seleccione Mostrar dirección IP y, a continuación, seleccione Sí para
mostrar la dirección IP o el nombre de host de la impresora.
2. Abra un navegador web e introduzca la dirección IP o el nombre de host en la barra de direcciones tal y
como aparece en el panel de control de la impresora. Pulse la tecla Intro en el teclado del equipo. Se abrirá
el EWS.
NOTA: Si en el navegador web aparece un mensaje que indica que el sitio web podría no ser seguro,
seleccione la opción de continuar al sitio web. El acceso a este sitio web no dañará el equipo.
3. En la página de inicio de EWS, haga clic en la pestaña Red.
4. En el panel de navegación izquierdo, haga clic en General para expandir las opciones y, a continuación, haga
clic en Identicación de la red.
5. En el campo de texto Nombre de host, introduzca un nombre para identicar de manera exclusiva esta
impresora y, a continuación, haga clic Aplicar para guardar los cambios.
Conguración manual de los parámetros IPv4 TCP/IP desde el panel de control
Utilice los menús del panel de control para congurar manualmente la dirección IPv4, la máscara de subred y la
puerta de enlace predeterminada.
82 Capítulo 5 Gestión de la impresora ESES
Page 93

1. Vaya al menú Conguración:
● Panel de control con pantalla táctil: En la pantalla de inicio del panel de control de la impresora,
deslice la pestaña de la parte superior de la pantalla hacia abajo para abrir el panel y, a continuación,
toque el icono Conguración .
● Panel de control LCD de 2 líneas: pulse el botón OK para mostrar la pantalla de inicio. Utilice los
botones de echa para acceder a Conguración y, a continuación, pulse de nuevo el botón OK.
2. En el menú Conguración, toque o utilice los botones de echa y el botón OK para abrir los siguientes
menús:
1. Conguración de red
2. Conguración de Ethernet
3. Conguración de IP
4. Manual
3. Utilice los botones de echa para introducir la dirección IP y, a continuación, pulse OK.
4. Utilice los botones de echa para introducir la máscara de subred y, a continuación, pulse OK.
5. Utilice los botones de echa para introducir la puerta de enlace y, a continuación, pulse OK.
Conguración de la velocidad de transmisión y el modo a doble cara
La velocidad de enlace y el modo de comunicación del servidor de impresión deben coincidir con el concentrador
de red. En la mayoría de los casos, se debe dejar la impresora en el modo automático. Un cambio incorrecto en
los parámetros de velocidad de transmisión y modo a doble cara puede impedir la comunicación de la impresora
con otros dispositivos de red. Si necesita introducir cambios, utilice el panel de control de la impresora.
NOTA: Esta información solo se aplica a redes Ethernet (cableadas). No se aplica a redes inalámbricas.
NOTA: La conguración de la impresora debe coincidir con la conguración del dispositivo de red (un
concentrador de red, conmutador, pasarela, router o equipo).
NOTA: Los cambios de esta conguración hacen que la impresora se apague y luego se encienda. Realice
cambios solo cuando la impresora esté inactiva.
1. Vaya al menú Conguración:
● Panel de control con pantalla táctil: En la pantalla de inicio del panel de control de la impresora,
deslice la pestaña de la parte superior de la pantalla hacia abajo para abrir el panel y, a continuación,
toque el icono Conguración .
● Panel de control LCD de 2 líneas: pulse el botón OK para mostrar la pantalla de inicio. Utilice los
botones de echa para acceder a Conguración y, a continuación, pulse de nuevo el botón OK.
2. En el menú Conguración, toque o utilice los botones de echa y el botón OK para abrir los siguientes
menús:
1. Conguración de red
2. Conguración de Ethernet
3. Velocidad de enlace
ESES Conguración de la IP de la red 83
Page 94

3. En el menú Velocidad de enlace, desplácese una de las siguientes opciones y selecciónela:
Conguración Descripción
Automático El servidor de impresión se congura
automáticamente para la máxima velocidad de
enlace y modo de comunicación permitido en red.
10T Completa 10 Mbps, funcionamiento full-dúplex
10T Media 10 Mbps, funcionamiento semidúplex
100TX Completa 100 Mbps, funcionamiento full-dúplex
100TX Media 100 Mbps, funcionamiento semidúplex
1000T Completa 1000 Mbps, funcionamiento full-dúplex
4. Seleccione OK para guardar la conguración. La impresora se apaga y vuelve a encenderse.
84 Capítulo 5 Gestión de la impresora ESES
Page 95

Funciones de seguridad de la impresora
Consulte la siguiente información sobre las funciones de seguridad de la impresora.
●
Introducción
●
Asignación o cambio de la contraseña del sistema con el servidor web incorporado
Introducción
La impresora incluye varias funciones de seguridad que permiten restringir el acceso a los valores de
conguración, proteger los datos y evitar el acceso a componentes de hardware de gran importancia.
Asignación o cambio de la contraseña del sistema con el servidor web incorporado
Asigne una contraseña de administrador para acceder a la impresora y al servidor web incorporado de HP, de
modo que los usuarios no autorizados no puedan modicar la conguración de la impresora.
1. Localice la dirección IP de la impresora en el panel de control de la misma:
● Panel de control con pantalla táctil: en la pantalla de inicio del panel de control de la impresora, toque
el icono Red inalámbrica (
la impresora.
● Panel de control LCD de 2 líneas: en el panel de control de la impresora, pulse el botón OK para
mostrar la pantalla de inicio. Utilice los botones de echa y el botón OK para desplazarse a los
siguientes menús y abrirlos:
) o el icono Ethernet ( ) para ver la dirección IP o el nombre de host de
1. Conguración
2. Conguración de red
3. Conguración general
En el menú Conguración general, seleccione Mostrar dirección IP y, a continuación, seleccione Sí para
mostrar la dirección IP o el nombre de host de la impresora.
2. Abra un navegador web e introduzca la dirección IP o el nombre de host en la barra de direcciones tal y
como aparece en el panel de control de la impresora. Pulse la tecla Intro en el teclado del equipo. Se abrirá
el EWS.
NOTA: Si en el navegador web aparece un mensaje que indica que el sitio web podría no ser seguro,
seleccione la opción de continuar al sitio web. El acceso a este sitio web no dañará el equipo.
3. En la página de inicio de EWS, haga clic en la pestaña Conguración.
4. En el panel de navegación izquierdo, haga clic en Seguridad para expandir las opciones y, a continuación,
haga clic en Seguridad general.
5. escriba una contraseña.
6. Vuelva a introducir la contraseña en el campo Conrmar contraseña y, a continuación, haga clic en Aplicar.
NOTA: Anote la contraseña y guárdela en un lugar seguro.
ESES Funciones de seguridad de la impresora 85
Page 96

Conguración de ahorro de energía
Obtenga más información sobre la conguración de ahorro de energía disponible de la impresora.
●
Introducción
●
Impresión con EconoMode
●
Conguración del modo de reposo/retraso de reposo (min)
●
Conguración del ajuste Modo de apagado/Apagar tras suspensión (h)
●
Desactivación de la conguración de apagado
Introducción
La impresora incluye varias funciones de ahorro que reducen el consumo de energía y de consumibles.
Impresión con EconoMode
Esta impresora cuenta con la opción EconoMode para imprimir borradores de documentos. El uso de EconoMode
permite utilizar menos tóner. Sin embargo, usar EconoMode también puede reducir la calidad de impresión.
HP no recomienda el uso permanente de la función EconoMode. Si EconoMode se utiliza de forma exclusiva, el
tóner puede superar en duración a las piezas mecánicas del cartucho de tóner. Si la calidad comienza a
degradarse y ya no es aceptable, considere remplazar el cartucho de tóner.
NOTA: Si esta opción no está disponible en el controlador de impresión, puede congurarlo mediante el
servidor Web incorporado de HP.
1. En el programa de software, seleccione la opción Imprimir.
2. Seleccione la impresora y, a continuación, haga clic en el botón Propiedades o Preferencias.
3. Haga clic en la pestaña Papel/Calidad.
4. Haga clic en la casilla de vericación EconoMode.
Conguración del modo de reposo/retraso de reposo (min)
Utilice los menús del panel de control para especicar el tiempo de inactividad de la impresora antes de que
entre en modo reposo.
1. Vaya al menú Conguración:
● Panel de control con pantalla táctil: en la pantalla de inicio del panel de control de la impresora,
deslice la pestaña de la parte superior de la pantalla hacia abajo para abrir el panel y, a continuación,
toque el icono Conguración ( ).
● Panel de control LCD de 2 líneas: pulse el botón OK para mostrar la pantalla de inicio. Utilice los
botones de echa para acceder a Conguración y, a continuación, pulse de nuevo el botón OK.
2. En el menú Conguración, toque o utilice los botones de echa y el botón OK para abrir los siguientes
menús:
86 Capítulo 5 Gestión de la impresora ESES
Page 97

1. Administración de energía
2. Modo de reposo (panel de control con pantalla táctil) o Retraso de reposo (min) (panel de control LCD
de 2 líneas)
3. Especique el número de minutos de inactividad de la impresora antes de que entre en modo de reposo:
● Panel de control con pantalla táctil: toque la opción deseada en la lista.
● Panel de control LCD de 2 líneas: Utilice los botones de echa para seleccionar el número de minutos
y, a continuación, pulse el botón OK para guardar la conguración.
Conguración del ajuste Modo de apagado/Apagar tras suspensión (h)
Utilice los menús del panel de control para especicar el tiempo de inactividad de la impresora antes de que se
apague.
NOTA: Una vez apagada la impresora, el consumo de energía es de 1 vatio o inferior.
1. Vaya al menú Conguración:
● Panel de control con pantalla táctil: En la pantalla de inicio del panel de control de la impresora,
deslice la pestaña de la parte superior de la pantalla hacia abajo para abrir el panel y, a continuación,
toque el icono Conguración .
● Panel de control LCD de 2 líneas: pulse el botón OK para mostrar la pantalla de inicio. Utilice los
botones de echa para acceder a Conguración y, a continuación, pulse de nuevo el botón OK.
2. En el menú Conguración, toque o utilice los botones de echa y el botón OK para abrir los siguientes
menús:
1. Administración de energía
2. Modo de apagado (panel de control con pantalla táctil) o Apagar tras suspensión (h) (panel de control
LCD de 2 líneas)
3. Especique el número de horas de inactividad de la impresora antes de que se apague:
● Panel de control con pantalla táctil: toque la opción deseada en la lista.
● Panel de control LCD de 2 líneas: utilice los botones de echa para seleccionar el número de horas y, a
continuación, pulse el botón OK para guardar la conguración.
Desactivación de la conguración de apagado
Utilice los menús del panel de control para desactivar la función de apagado de la impresora tras un periodo de
inactividad.
1. Vaya al menú Conguración:
ESES Conguración de ahorro de energía 87
Page 98

● Panel de control con pantalla táctil: En la pantalla de inicio del panel de control de la impresora,
deslice la pestaña de la parte superior de la pantalla hacia abajo para abrir el panel y, a continuación,
toque el icono Conguración .
● Panel de control LCD de 2 líneas: pulse el botón OK para mostrar la pantalla de inicio. Utilice los
botones de echa para acceder a Conguración y, a continuación, pulse de nuevo el botón OK.
2. En el menú Conguración, toque o utilice los botones de echa y el botón OK para abrir los siguientes
menús:
1. Administración de energía
2. Desactivar apagado
3. Seleccione una de estas opciones:
● Cuando los puertos están activos: la impresora no se apagará a menos que todos los puertos estén
inactivos. Un enlace de red o una conexión de fax activos evitarán que la impresora se apague.
● No desactivar (panel de control con pantalla táctil) o Nunca (panel de control LCD de 2 líneas): la
impresora se apagará tras un periodo de inactividad que viene determinado por la conguración
Modo de reposo/Apagar tras suspensión (h).
NOTA: La conguración predeterminada es Cuando los puertos están activos.
HP Web Jetadmin
HP Web Jetadmin es una herramienta líder en el sector que ha obtenido importantes reconocimientos y que
permite gestionar ecazmente una amplia variedad de productos HP conectados en red, incluidas impresoras,
impresoras multifunción y dispositivos de envío digital. Esta sencilla solución le permite instalar, supervisar,
mantener, solucionar problemas y proteger su entorno de impresión y de creación de imágenes de forma
remota, lo que permite aumentar la productividad del negocio ya que puede ahorrar tiempo, costes de control y
le ayuda a proteger su inversión.
Se realizan actualizaciones periódicas de HP Web Jetadmin para que disponga de soporte en relación con
determinadas funciones de la impresora. Para obtener más información, visite: www.hp.com/ go/webjetadmin.
88 Capítulo 5 Gestión de la impresora ESES
Page 99

Actualización del rmware
HP ofrece actualizaciones periódicas de la impresora, aplicaciones de servicios web nuevas y funciones nuevas
para aplicaciones de servicios web existentes. Siga estos pasos para actualizar el rmware de la impresora para
una sola impresora. Cuando actualice el rmware, las aplicaciones de servicios web se actualizarán
automáticamente.
●
Método 1: actualice el rmware desde el panel de control
●
Método 2: actualización del rmware mediante la utilidad Actualización de impresora de HP
Hay dos métodos posibles para llevar a cabo la actualización del rmware de esta impresora. Siga solo uno de
los siguientes métodos para actualizar el rmware de la impresora.
Método 1: actualice el rmware desde el panel de control
Siga estos pasos para actualizar el rmware mediante el panel de control de la impresora (solo para impresoras
conectadas en red). Para impresoras conectadas mediante USB, pase al método dos.
1. Asegúrese de que la impresora esté conectada a una red cableada (Ethernet) o a una red inalámbrica con
una conexión activa a Internet.
NOTA: La impresora debe estar conectada a Internet para actualizar el rmware a través de una conexión
de red.
2. Vaya al menú Conguración:
● Panel de control con pantalla táctil: En la pantalla de inicio del panel de control de la impresora,
deslice la pestaña de la parte superior de la pantalla hacia abajo para abrir el panel y, a continuación,
toque el icono Conguración .
● Panel de control LCD de 2 líneas: pulse el botón OK para mostrar la pantalla de inicio. Utilice los
botones de echa para acceder a Conguración y, a continuación, pulse de nuevo el botón OK.
3. En el menú Conguración, toque o utilice los botones de echa y el botón OK para abrir los siguientes
menús:
1. Mantenimiento de la impresora
2. Actualizar la impresora (panel de control con pantalla táctil) o Actualización de rmware (panel de
control LCD de 2 líneas)
NOTA: Si la opción Actualizar la impresora o Actualización de rmware no aparece, siga el método 2.
4. Actualice el rmware:
● Panel de control con pantalla táctil: toque Comprobar actualizaciones de la impresora ahora para
buscar actualizaciones. Si se detecta una versión de rmware más reciente, el proceso de
actualización se inicia automáticamente.
● Panel de control LCD de 2 líneas: Si hay disponible una actualización de rmware, pulse el botón OK
para iniciar el proceso de actualización.
5. Solo panel de control con pantalla táctil: ajuste la impresora para que actualice automáticamente el
rmware cuando existan actualizaciones:
ESES Actualización del rmware 89
Page 100

a. En la pantalla de inicio del panel de control de la impresora, deslice la pestaña de la parte superior de
la pantalla hacia abajo para abrir el panel y, a continuación, toque el icono Conguración .
b. Desplácese hasta la opción Mantenimiento de la impresora y tóquela. A continuación, toque Actualizar
la impresora.
c. Toque Gestionar actualizaciones, toque Permitir actualizaciones y, a continuación, toque Sí.
d. Toque el botón Atrás , toque Opciones de actualización de la impresora y, a continuación, toque
Instalar automáticamente (recomendado).
Método 2: actualización del rmware mediante la utilidad Actualización de impresora de
HP
Siga estos pasos para descargar e instalar manualmente la utilidad Actualización de impresora de HP.
NOTA: Este método es la única opción de actualización de rmware disponible para aquellas impresoras
conectadas al equipo a través de un cable USB. Este método también funciona con las impresoras que están
conectadas a una red.
NOTA: Para utilizar este método, debe tener un controlador de impresión instalado.
1. Vaya a www.hp.com/go/support, haga clic en Software y controladores y, a continuación, en Impresora.
2. En el campo de texto, escriba el nombre de la impresora, haga clic en Enviar y, a continuación, seleccione la
impresora de la lista de resultados de búsqueda.
3. En la sección Firmware, busque el archivo de Actualización de rmware.
4. Haga clic en Descargar y, a continuación, en Ejecutar.
5. Cuando se inicie la utilidad Actualización de impresora de HP, seleccione la impresora que desea actualizar
y, a continuación, haga clic en Actualizar.
6. Siga las instrucciones en pantalla para completar la instalación y, a continuación, haga clic en el botón OK
para cerrar la utilidad.
90 Capítulo 5 Gestión de la impresora ESES
 Loading...
Loading...