Page 1

Benutzerhandbuch
LASERJET PRO MFP
M435nw
Page 2

Page 3

HP LaserJet Pro MFP M435nw
Benutzerhandbuch
Page 4

Copyright und Lizenz
Marken
© Copyright 2017 HP Development Company,
L.P.
Die Vervielfältigung, Adaption oder Übersetzung
ist ohne vorherige schriftliche Genehmigung nur
im Rahmen des Urheberrechts zulässig.
Die in diesem Dokument enthaltenen
Informationen können ohne Vorankündigung
geändert werden.
Für HP Produkte und Dienste gelten nur die
Gewährleistungen, die in den ausdrücklichen
Gewährleistungserklärungen des jeweiligen
Produkts bzw. Dienstes aufgeführt sind. Dieses
Dokument gibt keine weiteren
Gewährleistungen. HP haftet nicht für
technische oder redaktionelle Fehler oder
Auslassungen in diesem Dokument.
Edition 2, 8/2017
Adobe®, Adobe Photoshop®, Acrobat®und
PostScript
®
sind Marken von Adobe Systems
Incorporated.
Apple und das Apple-Logo sind Marken von
Apple Computer, Inc., eingetragen in den USA
und anderen Ländern/Regionen. iPod ist eine
Marke von Apple Computer, Inc. iPod darf nur für
legale oder vom Rechtsinhaber genehmigte
Kopien verwendet werden. Erwerben Sie Musik
auf legale Weise.
Bluetooth ist eine Marke des Rechteinhabers und
wird vom Unternehmen HP unter Lizenz
verwendet.
Microsoft®, Windows®, Windows® XP und
Windows Vista® sind in den USA eingetragene
Marken der Microsoft Corporation.
UNIX® ist eine eingetragene Marke von The Open
Group.
Page 5

Inhaltsverzeichnis
1 Produkteinführung ................................................................................................................................................................................... 1
Gerätefunktionen ..................................................................................................................................................................... 2
Produktübersicht ...................................................................................................................................................................... 3
Vorderansicht des Geräts ................................................................................................................................... 3
Rückansicht des Geräts ....................................................................................................................................... 4
Schnittstellenanschlüsse .................................................................................................................................... 5
Übersicht über das Bedienfeld ............................................................................................................................................... 6
Aufbau des Bedienfeldes .................................................................................................................................... 6
Home-Bildschirm des Bedienfelds .................................................................................................................... 6
2 Papierfächer .............................................................................................................................................................................................. 9
Unterstützte Papierformate und -sorten ........................................................................................................................... 10
Unterstützte Papierformate ............................................................................................................................ 10
Unterstützte Papiersorten ............................................................................................................................... 12
Einlegen in Fach 1 (Mehrzweckfach) ................................................................................................................................... 13
Fach 1 Papierausrichtung ................................................................................................................................. 15
Einlegen von Papier in Fach 2 ............................................................................................................................................... 18
Fach 2 Papierausrichtung ................................................................................................................................. 20
Einlegen in Fach 3 (Zubehör) ................................................................................................................................................ 22
Fach 3 Papierausrichtung ................................................................................................................................. 24
3 Drucken .................................................................................................................................................................................................... 27
Druckaufträge (Windows) ..................................................................................................................................................... 28
Druckanleitung (Windows) ............................................................................................................................... 28
Automatisches Drucken auf beiden Seiten (Windows) ................................................................................ 28
Manueller beidseitiger Druck (Windows) ....................................................................................................... 30
Drucken mehrerer Seiten pro Blatt (Windows) ............................................................................................. 32
Auswählen der Papiersorte (Windows) .......................................................................................................... 34
Zusätzliche Druckinformationen ..................................................................................................................... 37
Druckaufträge (Mac OS X) ..................................................................................................................................................... 38
Druckanleitung (Mac OS X) ............................................................................................................................... 38
DEWW iii
Page 6

Automatischer beidseitiger Druck (Mac OS X) ............................................................................................... 38
Manueller beidseitiger Druck (Mac OS X) ....................................................................................................... 38
Drucken mehrerer Seiten pro Blatt (Mac OS X) ............................................................................................. 39
Auswählen der Papiersorte (Mac OS X) .......................................................................................................... 39
Zusätzliche Druckinformationen ..................................................................................................................... 39
Webbasiertes Drucken .......................................................................................................................................................... 41
HP ePrint ............................................................................................................................................................. 41
HP ePrint-Software ........................................................................................................................................... 41
AirPrint ................................................................................................................................................................. 41
Einrichten von HP Wireless Direct Printing ......................................................................................................................... 43
Direktdruck über USB verwenden ....................................................................................................................................... 44
4 Copy .......................................................................................................................................................................................................... 45
Erstellen einer Kopie .............................................................................................................................................................. 46
Kopieren auf beiden Seiten (Duplex) ................................................................................................................................... 47
Optimieren der Kopierqualität .............................................................................................................................................. 48
5 Scannen ................................................................................................................................................................................................... 49
Scannen mit der Software HP Scan (Windows) ................................................................................................................. 50
Scannen mit der Software HP Scan (Mac OS X) ................................................................................................................. 51
Scannen an ein Ziel ................................................................................................................................................................ 52
Scannen auf ein USB-Flash-Laufwerk ........................................................................................................... 52
Einrichten von Scannen in Netzwerkordner und Scannen in E-Mail .......................................................... 52
Scannen in eine E-Mail ...................................................................................................................................... 53
Scannen in einen Netzwerkordner .................................................................................................................. 54
6 Verwalten des Geräts ............................................................................................................................................................................. 55
Ändern Sie die Geräteverbindungsart (Windows) ............................................................................................................. 56
Verwenden der HP Web Services-Anwendungen ............................................................................................................. 57
Toolbox für HP Gerät (Windows) .......................................................................................................................................... 58
HP Dienstprogramm für Mac OS X ...................................................................................................................................... 61
Önen des HP Dienstprogramms ................................................................................................................... 61
Funktionen des HP Dienstprogramms ........................................................................................................... 61
Verwenden der HP Web Jetadmin Software ...................................................................................................................... 63
Funktionen für die Gerätesicherheit .................................................................................................................................... 64
Festlegen oder Ändern des Gerätekennworts .............................................................................................. 64
Einstellungen zum Energiesparen ....................................................................................................................................... 65
Drucken im EconoMode .................................................................................................................................... 65
Einrichten der Bereitschaftseinstellung ......................................................................................................... 65
Einrichten der Verzögerung beim automatischen Herunterfahren ........................................................... 65
iv DEWW
Page 7

Die Meldung Patrone ist bald leer oder Patrone ist fast leer erscheint auf dem Bedienfeld des Geräts ................. 67
Aktivieren oder Deaktivieren der Einstellungen für den Status „fast leer“ ............................................... 67
Austauschen der Tonerpatrone. .......................................................................................................................................... 69
7 Lösen von Problemen ............................................................................................................................................................................ 73
Hilfesystem zum Bedienfeld ................................................................................................................................................ 74
Wiederherstellen der werkseitigen Standardeinstellungen ............................................................................................ 75
Beheben von Papiereinzugs- oder Papierstauproblemen .............................................................................................. 76
Das Gerät zieht kein Papier ein ........................................................................................................................ 76
Das Gerät zieht mehrere Blatt Papier ein ...................................................................................................... 76
Häug oder wiederholt auftretende Papierstaus ......................................................................................... 76
Vermeiden von Papierstaus ............................................................................................................................. 77
Beseitigen von Staus in Fach 1 ............................................................................................................................................ 78
Beseitigen von Staus in Fach 2 ............................................................................................................................................ 80
Beseitigen von Papierstaus in Fach 3 (Zubehör) ............................................................................................................... 84
Beheben von Papierstaus im Tonerpatronenbereich ....................................................................................................... 88
Beseitigen von Papierstaus im Bereich der hinteren Klappe und der Fixiereinheit ..................................................... 90
Beheben von Staus im Ausgabefach .................................................................................................................................. 91
Beheben von Staus im optionalen Duplexer ...................................................................................................................... 93
Verbesserung der Druckqualität .......................................................................................................................................... 94
Drucken von einem anderen Softwareprogramm ....................................................................................... 94
Prüfen der Papiersorte für den Druckauftrag ............................................................................................... 94
Überprüfen der Papiersorteneinstellung (Windows) .............................................................. 94
Überprüfen der Papiersorteneinstellung (Mac OS X) .............................................................. 95
Überprüfen des Tonerpatronenstatus ........................................................................................................... 95
Drucken einer Reinigungsseite ........................................................................................................................ 96
Überprüfen der Tonerpatrone auf Schäden .................................................................................................. 96
Überprüfen des Papiers und der Druckumgebung ...................................................................................... 96
Verwenden von Papier, das den HP Spezikationen entspricht ............................................ 97
Überprüfen der Umgebungsbedingungen des Druckers ....................................................... 97
Überprüfen der EconoMode-Einstellungen ................................................................................................... 97
Verwenden eines anderen Druckertreibers ................................................................................................... 98
Verbessern von Kopier- und Scanqualität .......................................................................................................................... 99
Überprüfen des Scannerglases auf Schmutz und Flecken ......................................................................... 99
Überprüfen der Papiereinstellungen .............................................................................................................. 99
Optimieren für Text oder Graken .................................................................................................................. 99
Randloses Kopieren ........................................................................................................................................ 100
Lösen von Problemen in drahtgebundenen Netzwerken ............................................................................................. 101
Unzureichende physische Verbindung ........................................................................................................ 101
Der Computer verwendet die falsche IP-Adresse für das Gerät .............................................................. 101
Der Computer kann nicht mit dem Gerät kommunizieren ....................................................................... 101
DEWW v
Page 8

Das Gerät verwendet falsche Verbindungs- oder Duplexeinstellungen für das Netzwerk ................ 102
Neue Softwareprogramme können Kompatibilitätsprobleme verursachen ......................................... 102
Ihr Computer oder Ihre Arbeitsstation sind möglicherweise nicht richtig eingerichtet ....................... 102
Das Gerät ist deaktiviert, oder die Netzwerkeinstellungen sind falsch .................................................. 102
8 Teile, Verbrauchsmaterial und Zubehör ........................................................................................................................................... 103
Bestellen von Teilen, Zubehör und Verbrauchsmaterialien .......................................................................................... 104
Teile zur Selbstreparatur durch den Kunden (CSR-Teile) ............................................................................................... 105
Zubehör ................................................................................................................................................................................. 106
Index ........................................................................................................................................................................................................... 107
vi DEWW
Page 9

1 Produkteinführung
●
Gerätefunktionen
●
Produktübersicht
●
Übersicht über das Bedienfeld
Siehe auch:
Wechseln Sie zur Website www.hp.com/support/ljMFPM435nw.
Die HP Kompletthilfe für das Gerät beinhaltet die folgenden Informationen:
●
Installieren und Kongurieren
●
Lernen und Verwenden
●
Lösen von Problemen
●
Herunterladen von Softwareaktualisierungen.
●
Beitritt zu Support-Foren
●
Suchen nach Garantie- und Zulassungsinformationen
DEWW 1
Page 10

Gerätefunktionen
Papierzuführung Fach 1 (100-Blatt-Mehrzweckfach):
Fach 2 (250-Blatt-Zufuhrfach)
Optionales Fach 3 (500-Blatt-Eingabefach-Zubehör)
250-Blatt-Ausgabefach
Optionales Zubehör für den Duplexdruck
Unterstützte Betriebssysteme Windows XP, 32 Bit
Windows Vista, 32-Bit und 64-Bit
Windows 7, 32-Bit und 64-Bit
Windows 8, 32 Bit und 64 Bit
Windows 2003 Server (32-Bit und 64-Bit), nur Drucker- und Scannertreiber
Windows 2008 Server (32-Bit und 64-Bit), nur Drucker- und Scannertreiber
Windows 2012 Server, nur Drucker- und Scannertreiber
Mac OS X v10.6.8 und höher
Unterstützte Druckertreiber Der HP PCL6-Druckertreiber ist auf der mitgelieferten CD als Standarddruckertreiber enthalten. Er
wird automatisch installiert, sofern Sie keinen anderen Treiber auswählen.
Weitere Informationen und zusätzliche Treiberoptionen nden Sie unter www.hp.com/support.
Konnektivität Hi-Speed USB 2.0
10/100 Ethernet LAN-Verbindung
Drahtlose Netzwerkverbindung
Speicher 256 MB DDR3 Arbeitsspeicher
Bedienfeldanzeige Farbiger grascher Touchscreen
Drucken Druckt 31 Seiten pro Minute auf Papier im A4-Format, 30 Seiten pro Minute auf Papier im Letter-
Format sowie 15 Seiten pro Minute auf Papier im A3-Format
Druckauösung bis zu 1200 x 1200 dpi
Unterstützt HP ePrint
Direktes Drucken von USB (kein Computer erforderlich)
Kopieren Kopiert mit bis zu 31 Kopien pro Minute
Kopien werden mit einer Auösung von 300 dpi (dots per inch) gedruckt.
Der Flachbettscanner unterstützt Formate mit einer Länge von bis zu 297 mm (11,7 Zoll) und einer
Breite von bis zu 420 mm (16,5 Zoll).
Optionales beidseitiges Kopieren
Scannen Scans erfolgen in Schwarzweiß oder Farbe mit einer Auösung von 1200 dpi (dots per inch).
Scannen in E-Mail (keine Software erforderlich)
Scannen in Netzwerkordner (keine Software erforderlich)
Direktes Scannen von USB (kein Computer erforderlich)
2 Kapitel 1 Produkteinführung DEWW
Page 11

Produktübersicht
3
1
2
3
4
5
7
6
8
9
10
Vorderansicht des Geräts
1 Scanner
2 Bedienfeld mit Farb-Touchscreen (kann zur besseren Lesbarkeit nach oben geklappt werden)
3 Ein-/Aus (Taste)
4 Fach 1 (ziehen Sie zum Önen an den seitlichen Grien)
5 Fach 2
6 Walk-Up-USB-Anschluss (zum Drucken und Scannen ohne Computer)
7 Optionales Fach 3 (als Zubehör erhältlich)
0.8 Klammer zum Önen der vorderen Abdeckung (Zugri auf die Tonerpatrone)
9 Standardausgabefach mit Erweiterung für langes Papier
10 Ausgabefach
DEWW Produktübersicht 3
Page 12

Rückansicht des Geräts
3
4
1
2
1 Anschlussabdeckung
2 Netzanschluss
3 Optionales Zubehör für den Duplexdruck
4 Hintere Klappe (Zugri zum Beheben von Papierstaus)
4 Kapitel 1 Produkteinführung DEWW
Page 13

Schnittstellenanschlüsse
1
2
1 Netzwerkanschluss
2 High-Speed-USB 2.0-Anschluss
DEWW Produktübersicht 5
Page 14

Übersicht über das Bedienfeld
1
2
4
5
6
7
3
8
9
Aufbau des Bedienfeldes
1 Touchscreen-Anzeige Bietet Zugri auf die Gerätefunktionen und zeigt den aktuellen Status des Geräts an
2 Hilfe-Taste und zugehörige LED Bietet Zugri auf das Hilfesystem zum Bedienfeld
3 Ein-/Ausschalter Das Gerät wird ein- oder ausgeschaltet
4 Pfeiltaste nach rechts und
zugehörige LED
5 Abbrechen-Taste und zugehörige
LED
6 Zurück-Taste und zugehörige LED Wechselt zum vorherigen Bildschirm
7 Pfeiltaste nach links und zugehörige
LED
8 Home-Taste und zugehörige LED Önet den Home-Bildschirm
9 Drahtlos-LED Zeigt an, dass das drahtlose Netzwerk aktiviert ist. Die LED blinkt, während das Gerät eine
Bewegt den Cursor nach rechts oder verschiebt das Anzeigebild auf den nächsten Bildschirm
HINWEIS: Diese Taste leuchtet nur, wenn diese Funktion für den aktuellen Bildschirm zur Verfügung
steht.
Setzt Einstellungen zurück, bricht den aktuellen Job ab oder schließt den aktuellen Bildschirm
HINWEIS: Diese Taste leuchtet nur, wenn diese Funktion für den aktuellen Bildschirm zur Verfügung
steht.
HINWEIS: Diese Taste leuchtet nur, wenn diese Funktion für den aktuellen Bildschirm zur Verfügung
steht.
Bewegt den Cursor nach links
HINWEIS: Diese Taste leuchtet nur, wenn diese Funktion für den aktuellen Bildschirm zur Verfügung
steht.
Verbindung zum drahtlosen Netzwerk aufbaut.
6 Kapitel 1 Produkteinführung DEWW
Page 15

Home-Bildschirm des Bedienfelds
1 2 3 4 5 6
7811 910
Über den Home-Bildschirm können Sie auf die Produktfunktionen zugreifen und den Status des Produkts
einsehen.
HINWEIS: Je nach Konguration des Produkts können unterschiedliche Funktionen auf dem Home-Bildschirm
angezeigt werden. Möglicherweise wird das Layout bei einigen Sprachen auch umgekehrt dargestellt.
1 Schaltäche Web Services Ermöglicht schnellen Zugri auf Funktionen der HP Web Services, einschließlich HP ePrint
2 Setup (Taste) Bietet Zugri auf die Hauptmenüs
3 Schaltäche „Wireless“ Bietet Zugri auf das Drahtlos-Menü und Informationen zum Status der Drahtlosverbindung
4 Schaltäche Netzwerk Bietet Zugri auf die Netzwerkeinstellungen und -informationen. Auf dem Bildschirm für
5 Information-Schaltäche Liefert Informationen zum Gerätestatus. Auf dem Bildschirm der Statusübersicht können Sie die
6 Schaltäche „Material“ Bietet Informationen zum Status der Verbrauchsmaterialien. Auf dem Bildschirm der
7 Gerätestatus Zeigt an, ob das Gerät bereit ist oder gerade einen Job verarbeitet
8 Schaltäche Anwendungen Ermöglicht Zugri auf das Menü Anwendungen, um Dokumente direkt aus Webanwendungen
HP ePrint ist ein Tool, das Dokumente druckt, indem es ein beliebiges E-Mail-fähiges Gerät
verwendet, um die Dokumente an die E-Mail-Adresse des Geräts zu senden.
HINWEIS: Wenn Sie mit einem drahtlosen Netzwerk verbunden sind, werden statt dieses
Symbols mehrere Balken zur Anzeige der Signalstärke dargestellt.
HINWEIS: Diese Schaltäche wird nicht angezeigt, wenn das Gerät mit einem
kabelgebundenen Netzwerk verbunden ist.
Netzwerkeinstellungen können Sie die Seite Netzwerkübersicht drucken.
HINWEIS: Diese Schaltäche wird nur dann angezeigt, wenn das Gerät mit einem Netzwerk
verbunden ist.
Seite Kongurationsbericht drucken.
Verbrauchsmaterialienübersicht können Sie die Seite Verbrauchsmaterial-Status drucken.
zu drucken, die Sie von der HP Connected-Website unter www.hpconnected.com
heruntergeladen haben
9 Taste USB Bietet Zugri auf die Funktion für Direktdruck über USB (für Drucken und Scannen ohne
Computer)
DEWW Übersicht über das Bedienfeld 7
Page 16

10 Taste Scannen Bietet Zugri auf die Scanfunktionen
11 Taste Kopieren Bietet Zugri auf die Kopierfunktionen
8 Kapitel 1 Produkteinführung DEWW
Page 17

2 Papierfächer
●
Unterstützte Papierformate und -sorten
●
Einlegen in Fach 1 (Mehrzweckfach)
●
Einlegen von Papier in Fach 2
●
Einlegen in Fach 3 (Zubehör)
Siehe auch:
Wechseln Sie zur Website www.hp.com/support/ljMFPM435nw.
Die HP Kompletthilfe für das Gerät beinhaltet die folgenden Informationen:
●
Installieren und Kongurieren
●
Lernen und Verwenden
●
Lösen von Problemen
●
Herunterladen von Softwareaktualisierungen.
●
Beitritt zu Support-Foren
●
Suchen nach Garantie- und Zulassungsinformationen
DEWW 9
Page 18

Unterstützte Papierformate und -sorten
●
Unterstützte Papierformate
●
Unterstützte Papiersorten
Unterstützte Papierformate
HINWEIS: Sie erzielen die besten Ergebnisse, wenn Sie vor dem Drucken das Format und den Typ des
verwendeten Druckmediums im Druckertreiber auswählen.
Tabelle 2-1 Unterstützte Papierformate
Format und Abmessungen Fach 1 Fach 2 Fach 3 (optional)
Letter
216 x 279 mm
Legal
216 x 356 mm
11 x 17
Optionaler
Duplexdruck
279 x 432 mm
12 x 18
305 x 457 mm
A3
297 x 420 mm
A4
210 x 297 mm
A5
148 x 210 mm
A6
105 x 148 mm
RA3
305 x 430 mm
B4 (JIS)
257 x 364 mm
B5 (JIS)
182 x 257 mm
US-Executive
184 x 267 mm
10 Kapitel 2 Papierfächer DEWW
Page 19

Tabelle 2-1 Unterstützte Papierformate (Fortsetzung)
Format und Abmessungen Fach 1 Fach 2 Fach 3 (optional)
Optionaler
Duplexdruck
Postkarte (JIS)
100 x 148 mm3,9 x 5,8 Zoll
D-Postkarte (JIS)
200 x 148 mm
8K
260 x 368 mm
8K
270 x 390 mm
8K
273 x 394 mm
16K
184 x 260 mm
16K
195 x 270 mm
16K
197 x 273 mm
Ocio 8,5 x 13
216 x 330 mm
Umschlag Nr. 10
105 x 241 mm
Monarch-Umschlag
98 x 191 mm
Umschlag B5
176 x 250 mm
Umschlag C5
162 x 229 mm
Umschlag DL
110 x 220 mm
Benutzerdeniert
76 x 127 mm bis 312 x 470 mm
Benutzerdeniert
148 x 210 mm bis 297 x 432 mm
DEWW Unterstützte Papierformate und -sorten 11
Page 20

Unterstützte Papiersorten
HINWEIS: Sie erzielen die besten Ergebnisse, wenn Sie vor dem Drucken das Format und den Typ des
verwendeten Druckmediums im Druckertreiber auswählen.
Papiersorte Fach 1 Fach 2 Fach 3 (optional) Optionaler
Duplexdruck
Normal
Leichtes Papier, 60 - 74 g
Mittelschweres Papier, 96 – 110 g
Schweres Papier, 111 - 130 g
Sehr schweres Papier. 131 – 175 g
Laser-Transparentfolie für Schwarzweißdruck
Etiketten
Briefkopf
Vordruck
Gelocht
Farbiges Papier
Rau
Briefpapier
Recycling
Umschlag
Karton, 176 bis 220 g
Pergament
HP EcoSMART Lite
12 Kapitel 2 Papierfächer DEWW
Page 21

Einlegen in Fach 1 (Mehrzweckfach)
HINWEIS: Fach 1 fasst jeweils bis zu 100 Blatt Papier, 75 Folien, 50 Etikettenbögen oder 10 Umschläge. Es
unterstützt Einzelblattpapier mit einem Gewicht von 60 bis 199 g/m2, Etiketten und Folien mit einer Dicke von
0,10 bis 0,14 mm, Briefumschläge mit einem Gewicht von 60 bis 90 g/m
135 bis 176 g/m2.
Informationen über die richtige Papierausrichtung zum Einlegen von Papier in dieses Fach nden Sie unter Fach 1
Papierausrichtung auf Seite 15.
2
und Postkarten mit einem Gewicht von
1. Önen Sie Fach 1, indem Sie die Grie an beiden
Seiten des Fachs anfassen und nach unten ziehen.
2. Ziehen Sie die Fachverlängerung heraus.
DEWW Einlegen in Fach 1 (Mehrzweckfach) 13
Page 22

3. Klappen Sie für langes Papier die Fachverlängerung
heraus, um das Papier zu stützen.
4. Önen Sie die Papierführungen.
14 Kapitel 2 Papierfächer DEWW
Page 23

5. Legen Sie das Papier in das Fach ein. Stellen Sie
sicher, dass sich das Papier vollständig unterhalb
der Halterungen und unterhalb der Markierungen
für die maximale Stapelhöhe bendet.
Die von Ihnen zu wählende Ausrichtung des
Papiers hängt vom Papierformat ab. Weitere
Informationen nden Sie unter Fach 1
Papierausrichtung auf Seite 15.
6. Stellen Sie die Papierführungen so ein, dass sie
locker am Papierstapel anliegen, ohne das Papier
zu biegen.
HINWEIS: Zum Vermeiden von Papierstaus sollten Sie kein Papier in Fach 1 einlegen, solange das Gerät druckt.
Schließen Sie Fach 1 nicht, solange das Gerät druckt.
Fach 1 Papierausrichtung
Papiersorte Papierformat So legen Sie Papier ein
Einzelblattpapier A4, A5, B5, Letter, Executive, 16K und
benutzerdenierte Formate
Lange Kante zum Gerät zeigend
DEWW Einlegen in Fach 1 (Mehrzweckfach) 15
Page 24

Papiersorte Papierformat So legen Sie Papier ein
A3, B4, 11 x 17, Legal, Ocio 8,5 x 13 und
benutzerdenierte Formate
Vorgedruckt, gelocht oder
Briefkopfpapier
A3, B4, 11 x 17, Legal, Ocio 8,5 x 13 und
A4, A5, B5, Letter, Executive, 16K und
benutzerdenierte Formate
benutzerdenierte Formate
Kurze Kante zum Gerät zeigend
Druckseite oben
Lange Kante führt in das Gerät mit der Vorderkante in Richtung
der rechten Seite des Fachs
Druckseite oben
Vorderkante zum Drucker zeigend
16 Kapitel 2 Papierfächer DEWW
Page 25

Papiersorte Papierformat So legen Sie Papier ein
Etiketten Alle kompatiblen Etikettenformate Vorderseite nach oben
Umschläge Alle kompatiblen Umschlagformate Druckseite oben
Oberkante in Richtung der rechten Seite des Fachs, zu
frankierende Seite wird zuletzt ins Gerät gezogen
DEWW Einlegen in Fach 1 (Mehrzweckfach) 17
Page 26

Einlegen von Papier in Fach 2
Fach 2 hat ein Fassungsvermögen von bis zu 250 Blatt Papier mit 75 g/m2. Wenn das Papier schwerer ist,
verringert sich das Fassungsvermögen. Legen Sie nicht zu viel Papier in das Fach ein. Es unterstützt
Einzelblattpapier mit einem Gewicht von 60 bis 120 g/m2.
Informationen über die richtige Papierausrichtung zum Einlegen von Papier in dieses Fach nden Sie unter Fach 2
Papierausrichtung auf Seite 20.
ACHTUNG: Drucken Sie aus Fach 2 weder Umschläge, Etiketten noch Papierformate, die nicht unterstützt
werden. Drucken Sie diese Papiersorten nur aus Fach 1.
1. Ziehen Sie das Fach heraus, und heben Sie es leicht
an, um es vollständig aus dem Gerät
herauszunehmen.
HINWEIS: Önen Sie das Fach nicht, wenn es
verwendet wird.
2. Drücken Sie die Entriegelung an der linken Führung
zusammen, und schieben Sie die seitlichen
Führungen in die Position für das entsprechende
Papierformat.
18 Kapitel 2 Papierfächer DEWW
Page 27

3. Entriegeln Sie die hintere Führung des Fachs
mithilfe der Schiebeverriegelung an der Rückseite
des Fachs, wenn Sie Papier im Format B4, A3, 11 x
17, Legal oder Ocio 8,5 x 13 einlegen.
4. Stellen Sie die Fachlänge auf das richtige
Papierformat ein.
5. Legen Sie Papier in das Fach ein. Überprüfen Sie
das Papier, um sicherzustellen, dass die Führungen
den Papierstapel leicht berühren, ohne das Papier
zu biegen.
Die von Ihnen zu wählende Ausrichtung des
Papiers hängt vom Papierformat ab. Weitere
Informationen nden Sie unter Fach 2
Papierausrichtung auf Seite 20.
HINWEIS: Um Papierstaus zu vermeiden, legen
Sie nicht zu viel Papier in das Fach ein.
Vergewissern Sie sich, dass sich die Oberkante des
Stapels unterhalb der Markierungen bendet.
HINWEIS: Wenn das Fach nicht ordnungsgemäß
ausgerichtet ist, wird während des Druckvorgangs
eventuell eine Fehlermeldung angezeigt, oder es
tritt ein Papierstau auf.
DEWW Einlegen von Papier in Fach 2 19
Page 28

6. Schieben Sie das Fach vollständig in das Gerät
hinein.
7. Kongurieren Sie Papierformat und Papiersorte auf
dem Bedienfeld des Geräts so, dass sie dem im
Fach eingelegten Papier entsprechen.
a. Berühren Sie auf dem Bedienfeld des Geräts
auf dem Startbildschirm die Schaltäche .
b. Önen Sie die folgenden Menüs:
Systemkonguration
Papier-Setup
Fach 2
c. Berühren Sie Papierformat, und wählen Sie die
richtige Größe.
d. Berühren Sie Papiersorte, und wählen Sie die
richtige Sorte.
Fach 2 Papierausrichtung
Papiersorte Papierformat So legen Sie Papier ein
Einzelblattpapier A4, A5, B5, Letter, Executive, 16K und
benutzerdenierte Formate
Lange Kante entlang der Vorderseite des Fachs
20 Kapitel 2 Papierfächer DEWW
Page 29

Papiersorte Papierformat So legen Sie Papier ein
A3, B4, 11 x 17, Legal, Ocio 8,5 x 13 und
benutzerdenierte Formate
Vorgedruckt, gelocht oder
Briefkopfpapier
A3, B4, 11 x 17, Legal, Ocio 8,5 x 13 und
A4, A5, B5, Letter, Executive, 16K und
benutzerdenierte Formate
benutzerdenierte Formate
Lange Kante entlang der Seite des Fachs
Druckseite unten
Oberkante in Richtung der rechten Seite des Fachs
Druckseite unten
Oberkante zur Vorderseite des Fachs
DEWW Einlegen von Papier in Fach 2 21
Page 30

Einlegen in Fach 3 (Zubehör)
3
3
Das optionale Fach 3 hat ein Fassungsvermögen von bis zu 500 Blatt Papier mit 75 g/m2. Wenn das Papier
schwerer ist, verringert sich das Fassungsvermögen. Legen Sie nicht zu viel Papier in das Fach ein. Es unterstützt
Einzelblattpapier mit einem Gewicht von 60 bis 120 g/m2.
Informationen über die richtige Papierausrichtung zum Einlegen von Papier in dieses Fach nden Sie unter Fach 3
Papierausrichtung auf Seite 24.
HINWEIS: Drucken Sie aus Fach 3 weder Umschläge, Etiketten noch Papierformate, die nicht unterstützt
werden. Drucken Sie diese Papiersorten nur aus Fach 1.
1. Ziehen Sie das Fach heraus, und heben Sie es leicht
an, um es vollständig aus dem Gerät
herauszunehmen.
HINWEIS: Önen Sie das Fach nicht, wenn es
verwendet wird.
2. Drücken Sie die Entriegelung an der linken Führung
zusammen, und schieben Sie die seitlichen
Führungen in die Position für das entsprechende
Papierformat.
22 Kapitel 2 Papierfächer DEWW
Page 31

3. Stellen Sie die Papierlänge auf das richtige
3
3
Papierformat ein.
4. Legen Sie Papier in das Fach ein. Überprüfen Sie
das Papier, um sicherzustellen, dass die Führungen
den Papierstapel leicht berühren, ohne das Papier
zu biegen.
Die von Ihnen zu wählende Ausrichtung des
Papiers hängt vom Papierformat ab. Weitere
Informationen nden Sie unter Fach 3
Papierausrichtung auf Seite 24.
HINWEIS: Um Papierstaus zu vermeiden, legen
Sie nicht zu viel Papier in das Fach ein.
Vergewissern Sie sich, dass sich die Oberkante des
Stapels unterhalb der Markierungen bendet.
HINWEIS: Wenn das Fach nicht ordnungsgemäß
ausgerichtet ist, wird während des Druckvorgangs
eventuell eine Fehlermeldung angezeigt, oder es
tritt ein Papierstau auf.
DEWW Einlegen in Fach 3 (Zubehör) 23
Page 32

5. Schieben Sie das Fach vollständig in das Gerät
3
3
hinein.
6. Kongurieren Sie Papierformat und Papiersorte am
Bedienfeld des Geräts so, dass sie dem im Fach
eingelegten Papier entsprechen.
a. Berühren Sie auf dem Bedienfeld des Geräts
auf dem Startbildschirm die Schaltäche .
b. Önen Sie die folgenden Menüs:
Systemkonguration
Papier-Setup
Fach 3
c. Berühren Sie Papierformat, und wählen Sie die
richtige Größe.
d. Berühren Sie Papiersorte, und wählen Sie die
richtige Sorte.
Fach 3 Papierausrichtung
Papiersorte Papierformat So legen Sie Papier ein
Einzelblattpapier A4, A5, B5, Letter, Executive, 16K und
benutzerdenierte Formate
Lange Kante entlang der Vorderseite des Fachs
24 Kapitel 2 Papierfächer DEWW
Page 33

Papiersorte Papierformat So legen Sie Papier ein
3
3
3
A3, B4, 11 x 17, Legal, Ocio 8,5 x 13 und
benutzerdenierte Formate
Vorgedruckt, gelocht oder
Briefkopfpapier
A4, A5, B5, Letter, Executive, 16K und
benutzerdenierte Formate
A3, B4, 11 x 17, Legal, Ocio 8,5 x 13 und
benutzerdenierte Formate
Lange Kante entlang der Seite des Fachs
Druckseite unten
Oberkante in Richtung der rechten Seite des Fachs
Druckseite unten
Oberkante zur Vorderseite des Fachs
DEWW Einlegen in Fach 3 (Zubehör) 25
Page 34

26 Kapitel 2 Papierfächer DEWW
Page 35

3 Drucken
●
Druckaufträge (Windows)
●
Druckaufträge (Mac OS X)
●
Webbasiertes Drucken
●
Einrichten von HP Wireless Direct Printing
●
Direktdruck über USB verwenden
Siehe auch:
Wechseln Sie zur Website www.hp.com/support/ljMFPM435nw.
Die HP Kompletthilfe für das Gerät beinhaltet die folgenden Informationen:
●
Installieren und Kongurieren
●
Lernen und Verwenden
●
Lösen von Problemen
●
Herunterladen von Softwareaktualisierungen.
●
Beitritt zu Support-Foren
●
Suchen nach Garantie- und Zulassungsinformationen
DEWW 27
Page 36

Druckaufträge (Windows)
●
Druckanleitung (Windows)
●
Automatisches Drucken auf beiden Seiten (Windows)
●
Manueller beidseitiger Druck (Windows)
●
Drucken mehrerer Seiten pro Blatt (Windows)
●
Auswählen der Papiersorte (Windows)
●
Zusätzliche Druckinformationen
Druckanleitung (Windows)
Die folgende Vorgehensweise beschreibt den grundlegenden Druckvorgang für Windows.
1. Wählen Sie im Softwareprogramm die Option Drucken.
2. Wählen Sie das Gerät in der Druckerliste, und klicken oder tippen Sie anschließend auf die Schaltäche
Eigenschaften oder Einstellungen, um den Druckertreiber zu önen.
HINWEIS: Der Name der Schaltäche variiert für verschiedene Softwareprogramme.
3. Klicken oder tippen Sie auf die Registerkarten im Druckertreiber, um die verfügbaren Optionen zu
kongurieren.
4. Klicken oder tippen Sie auf die Schaltäche OK, um zum Dialogfeld Drucken zurückzukehren. Wählen Sie die
Anzahl der von diesem Bildschirm zu druckenden Exemplare aus.
5. Klicken oder tippen Sie auf die Schaltäche OK, um den Druckauftrag zu drucken.
Automatisches Drucken auf beiden Seiten (Windows)
Nutzen Sie diese Vorgehensweise für Geräte, bei denen ein automatischer Duplexer installiert ist. Wenn im Gerät
kein automatischer Duplexer installiert ist, oder um auf Papiersorten zu drucken, die vom Duplexer nicht
unterstützt werden, können Sie beide Seiten manuell bedrucken.
1. Wählen Sie im Softwareprogramm die Option
Drucken.
28 Kapitel 3 Drucken DEWW
Page 37

2. Wählen Sie das Gerät in der Druckerliste, und
klicken oder tippen Sie anschließend auf die
Schaltäche Eigenschaften oder Einstellungen, um
den Druckertreiber zu önen.
HINWEIS: Der Name der Schaltäche variiert für
verschiedene Softwareprogramme.
3. Klicken oder tippen Sie auf die Registerkarte
Fertigstellung.
DEWW Druckaufträge (Windows) 29
Page 38

4. Aktivieren Sie das Kontrollkästchen Beidseitiger
Druck. Klicken Sie auf die Schaltäche OK, um das
Dialogfeld Dokumenteigenschaften zu schließen.
5. Klicken Sie im Dialogfeld Drucken auf die
Schaltäche OK, um den Druckauftrag zu drucken.
Manueller beidseitiger Druck (Windows)
Nutzen Sie diese Vorgehensweise für Geräte, bei denen kein automatischer Duplexer installiert ist, oder zum
Drucken auf Papier, das vom Duplexer nicht unterstützt wird.
1. Wählen Sie im Softwareprogramm die Option
Drucken.
30 Kapitel 3 Drucken DEWW
Page 39

2. Wählen Sie das Gerät in der Druckerliste, und
klicken oder tippen Sie anschließend auf die
Schaltäche Eigenschaften oder Einstellungen, um
den Druckertreiber zu önen.
HINWEIS: Der Name der Schaltäche variiert für
verschiedene Softwareprogramme.
3. Klicken oder tippen Sie auf die Registerkarte
Fertigstellung.
4. Aktivieren Sie das Kontrollkästchen Beidseitiger
Druck (manuell). Klicken Sie auf OK, um die erste
Seite des Jobs zu drucken.
DEWW Druckaufträge (Windows) 31
Page 40

5. Nehmen Sie den bedruckten Stapel aus dem
Ausgabefach, und legen Sie ihn mit der bedruckten
Seite nach unten in Fach 1 ein.
6. Wenn Sie dazu aufgefordert werden, berühren Sie
die entsprechende Schaltäche auf dem
Bedienfeld, um fortzufahren.
Drucken mehrerer Seiten pro Blatt (Windows)
1. Wählen Sie im Softwareprogramm die Option
Drucken.
2. Wählen Sie das Gerät in der Druckerliste, und
klicken oder tippen Sie anschließend auf die
Schaltäche Eigenschaften oder Einstellungen, um
den Druckertreiber zu önen.
HINWEIS: Der Name der Schaltäche variiert für
verschiedene Softwareprogramme.
32 Kapitel 3 Drucken DEWW
Page 41
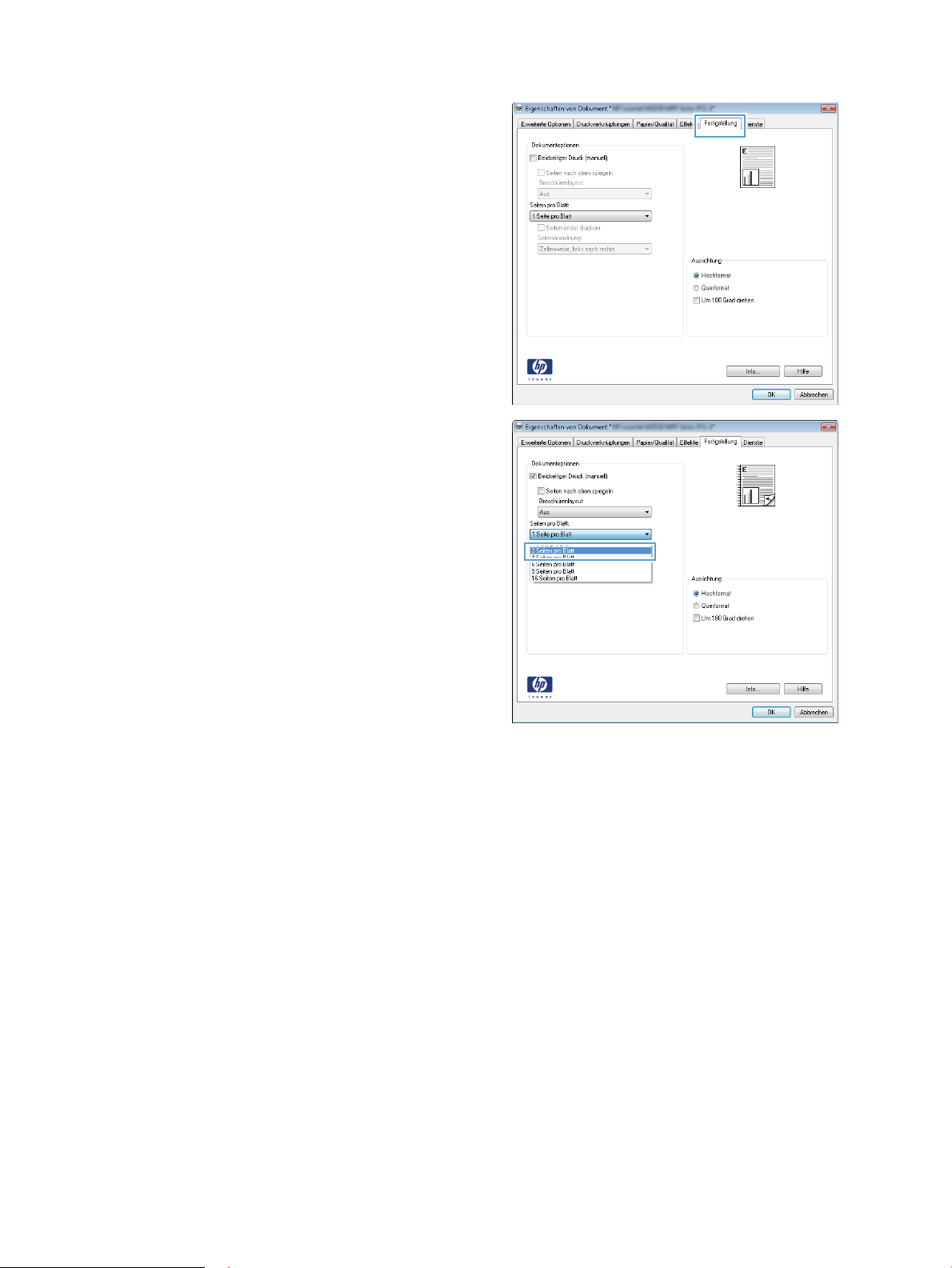
3. Klicken oder tippen Sie auf die Registerkarte
Fertigstellung.
4. Wählen Sie in der Dropdown-Liste Seiten pro Blatt
die gewünschte Anzahl der Seiten pro Blatt aus.
DEWW Druckaufträge (Windows) 33
Page 42

5. Wählen Sie die richtigen Optionen für Seitenränder
drucken, Seitenreihenfolge und Ausrichtung aus.
Klicken Sie auf die Schaltäche OK, um das
Dialogfeld Dokumenteigenschaften zu schließen.
6. Klicken Sie im Dialogfeld Drucken auf die
Schaltäche OK, um den Druckauftrag zu drucken.
Auswählen der Papiersorte (Windows)
1. Wählen Sie im Softwareprogramm die Option
Drucken.
2. Wählen Sie das Gerät in der Druckerliste, und
klicken oder tippen Sie anschließend auf die
Schaltäche Eigenschaften oder Einstellungen, um
den Druckertreiber zu önen.
HINWEIS: Der Name der Schaltäche variiert für
verschiedene Softwareprogramme.
34 Kapitel 3 Drucken DEWW
Page 43

3. Klicken oder tippen Sie auf die Registerkarte
Papier/Qualität.
4. Klicken Sie in der Dropdownliste Papiersorte auf
Sonstige...
5. Erweitern Sie die Optionen unter Papiersorte.
festzulegen.
DEWW Druckaufträge (Windows) 35
Page 44

6. Erweitern Sie die Kategorie der Papiersorten, die
am besten zum gewünschten Papier passt.
7. Wählen Sie die Option für die gewünschte
Papiersorte aus, und klicken Sie dann auf die
Schaltäche OK.
8. Klicken Sie auf die Schaltäche OK, um das
Dialogfeld Dokumenteigenschaften zu schließen.
Klicken Sie im Dialogfeld Drucken auf die
Schaltäche OK, um den Druckauftrag zu drucken.
36 Kapitel 3 Drucken DEWW
Page 45

Zusätzliche Druckinformationen
Gehen Sie zu www.hp.com/support, um die Support-Website für dieses Produkt zu besuchen und weitere
Informationen zur Ausführung spezischer Druckjobs zu erhalten, wie z. B. die folgenden:
●
Erstellen und Verwenden von Druckverknüpfungen
●
Wählen eines Papierformats oder Verwenden eines benutzerdenierten Papierformats
●
Auswählen der Seitenausrichtung
●
Erstellen einer Broschüre
●
Größenanpassung eines Dokuments an ein ausgewähltes Papierformat
●
Drucken der ersten oder letzten Seite eines Dokuments auf anderem Papier
●
Drucken von Wasserzeichen auf ein Dokument
DEWW Druckaufträge (Windows) 37
Page 46

Druckaufträge (Mac OS X)
●
Druckanleitung (Mac OS X)
●
Automatischer beidseitiger Druck (Mac OS X)
●
Manueller beidseitiger Druck (Mac OS X)
●
Drucken mehrerer Seiten pro Blatt (Mac OS X)
●
Auswählen der Papiersorte (Mac OS X)
●
Zusätzliche Druckinformationen
Druckanleitung (Mac OS X)
Die folgende Vorgehensweise beschreibt den grundlegenden Druckvorgang für Mac OS X.
1. Klicken Sie auf das Menü Datei und dann auf die Option Drucken.
2. Wählen Sie das Gerät im Menü Drucker aus.
3. Önen Sie die Dropdown-Liste des Menüs, oder klicken Sie auf Details anzeigen, und wählen Sie dann
andere Menüs, um die Druckeinstellungen anzupassen.
4. Klicken Sie auf die Schaltäche Drucken.
Automatischer beidseitiger Druck (Mac OS X)
HINWEIS: Diese Funktion ist verfügbar, wenn Sie den HP Druckertreiber installieren. Wenn Sie AirPrint
verwenden, steht sie möglicherweise nicht zur Verfügung.
1. Klicken Sie auf das Menü Datei und dann auf die Option Drucken.
2. Wählen Sie das Gerät im Menü Drucker aus.
3. Önen Sie die Dropdown-Liste des Menüs, oder klicken Sie auf Details anzeigen, und klicken Sie
anschließend auf das Menü Layout.
4. Wählen Sie eine Bindungsoption aus der zweiseitigen Dropdown-Liste aus.
5. Klicken Sie auf die Schaltäche Drucken.
Manueller beidseitiger Druck (Mac OS X)
HINWEIS: Diese Funktion ist verfügbar, wenn Sie den HP Druckertreiber installieren. Wenn Sie AirPrint
verwenden, steht sie möglicherweise nicht zur Verfügung.
1. Klicken Sie auf das Menü Datei und dann auf die Option Drucken.
2. Wählen Sie dieses Gerät im Menü Drucker aus.
3. Önen Sie die Dropdown-Liste des Menüs, oder klicken Sie auf Details anzeigen, und klicken Sie
anschließend auf das Menü Manueller Duplexdruck.
38 Kapitel 3 Drucken DEWW
Page 47

4. Klicken Sie auf das Feld Manueller Duplexdruck, und wählen Sie eine Bindungsoption aus.
5. Klicken Sie auf die Schaltäche Drucken.
6. Entfernen Sie das gesamte verbleibende unbedruckte Papier aus Fach 1 des Geräts.
7. Nehmen Sie den bedruckten Stapel aus dem Ausgabefach, und legen Sie ihn mit der bedruckten Seite nach
unten in das Zufuhrfach ein.
8. Wenn Sie dazu aufgefordert werden, berühren Sie die entsprechende Schaltäche auf dem Bedienfeld, um
fortzufahren.
Drucken mehrerer Seiten pro Blatt (Mac OS X)
1. Klicken Sie auf das Menü Datei und dann auf die Option Drucken.
2. Wählen Sie das Gerät im Menü Drucker aus.
3. Önen Sie die Dropdown-Liste des Menüs, oder klicken Sie auf Details anzeigen, und klicken Sie
anschließend auf das Menü Layout.
4. Wählen Sie in der Dropdown-Liste Seiten pro Blatt die Anzahl der Seiten aus, die jeweils auf ein Blatt
gedruckt werden sollen.
5. Wählen Sie im Bereich Seitenfolge die Reihenfolge und die Position der Seiten auf dem Blatt aus.
6. Wählen Sie aus dem Menü Ränder die Art des Rahmens aus, der auf dem Blatt um jede Seite gedruckt
werden soll.
7. Klicken Sie auf die Schaltäche Drucken.
Auswählen der Papiersorte (Mac OS X)
1. Klicken Sie auf das Menü Datei und dann auf die Option Drucken.
2. Wählen Sie das Gerät im Menü Drucker aus.
3. Önen Sie die Dropdown-Liste des Menüs, oder klicken Sie auf Details anzeigen, und klicken Sie
anschließend auf das Menü Fertigstellung.
4. Wählen Sie in der Dropdown-Liste Medientyp einen Typ aus.
5. Klicken Sie auf die Schaltäche Drucken.
Zusätzliche Druckinformationen
Gehen Sie zu www.hp.com/support, um die Support-Website für dieses Produkt zu besuchen und weitere
Informationen zur Ausführung spezischer Druckjobs zu erhalten, wie z. B. die folgenden:
●
Erstellen und Verwenden von Druckverknüpfungen
●
Wählen eines Papierformats oder Verwenden eines benutzerdenierten Papierformats
●
Auswählen der Seitenausrichtung
DEWW Druckaufträge (Mac OS X) 39
Page 48

●
Erstellen einer Broschüre
●
Größenanpassung eines Dokuments an ein ausgewähltes Papierformat
●
Drucken der ersten oder letzten Seite eines Dokuments auf anderem Papier
●
Drucken von Wasserzeichen auf ein Dokument
40 Kapitel 3 Drucken DEWW
Page 49

Webbasiertes Drucken
Für den Remote-Druck über das Internet stehen mehrere Optionen zur Verfügung. Weitere Informationen zu
diesen Optionen nden Sie auf der Support-Website für dieses Gerät.
HP ePrint
Verwenden Sie HP ePrint zum Drucken von Dokumenten, indem Sie sie als E-Mail-Anhang an die E-Mail-Adresse
des Geräts von jedem E-Mail-fähigen Gerät aus senden.
Zur Verwendung von HP ePrint muss das Gerät diese Anforderungen erfüllen:
●
Das Gerät muss mit einem kabelgebundenen oder Wireless-Netzwerk verbunden sein und über einen
Internetzugang verfügen.
●
HP Web Services müssen im Gerät aktiviert sein, und das Gerät muss bei HP Connected registriert sein.
1. Berühren Sie im Bedienfeld des Geräts auf dem Home-Bildschirm die Schaltäche für Web Services
.
2. Berühren Sie die Schaltäche Web Services aktivieren. Das Gerät aktiviert Web Services und druckt
anschließend eine Informationsseite aus.
Die Informationsseite enthält den Druckercode, den Sie verwenden, um Ihr HP Gerät bei HP Connected
zu registrieren.
3. Gehen Sie zum Erstellen eines HP ePrint-Kontos zu www.hpconnected.com, und schließen Sie den
Einrichtungsprozess ab.
Zusätzliche Support-Informationen für Ihr Gerät nden Sie unter www.hp.com/support.
HP ePrint-Software
Die HP ePrint-Software vereinfacht das Drucken von Desktop-Computern oder Laptops auf beliebigen HP ePrintfähigen Geräten. Önen Sie nach der Installation der Software in Ihrer Anwendung die Option Drucken und
wählen Sie anschließend in der Liste der installierten Drucker den Eintrag HP ePrint aus. Mit dieser Software
nden Sie mühelos alle HP ePrint-fähigen Geräte, die für Ihr HP Connected-Konto registriert sind. Das
gewünschte HP Gerät kann sich auf Ihrem Schreibtisch oder an einem entfernten Ort benden, z. B. in einer
Zweigstelle des Unternehmens oder auf der anderen Seite der Welt.
Die HP ePrint-Software unterstützt unter Windows außerdem den direkten IP-Druck auf lokalen
Netzwerkdruckern (LAN oder WAN), bei denen es sich um unterstützte PostScript®-Geräte handelt.
Treiber und Informationen nden Sie unter www.hp.com/go/eprintsoftware.
HINWEIS: Die HP ePrint-Software ist ein PDF-Workow-Dienstprogramm für Mac, bei dem es sich technisch
gesehen nicht um einen Druckertreiber handelt. Die HP ePrint-Software für Mac unterstützt nur Druckerpfade
über HP Connected und nicht den direkten IP-Druck auf lokalen Netzwerkdruckern.
AirPrint
Das direkte Drucken mittels Apple AirPrint wird für iOS 4.2 und höher unterstützt. Mit AirPrint können Sie direkt
aus den folgenden Anwendungen heraus von einem iPad, iPhone (3GS oder höher) oder iPod Touch (dritte
Generation oder später) drucken:
DEWW Webbasiertes Drucken 41
Page 50

●
Mail
●
Fotos
●
Safari
●
iBooks
●
Ausgewählte Anwendungen von Drittanbietern
AirPrint muss mit demselben drahtlosen (Wireless-)Netzwerk wie das Apple Gerät verbunden sein. Weitere
Informationen zur Verwendung von AirPrint und den damit kompatiblen HP Geräten nden Sie unter
www.hp.com/go/airprint.
HINWEIS: AirPrint unterstützt keine USB-Verbindungen.
42 Kapitel 3 Drucken DEWW
Page 51

Einrichten von HP Wireless Direct Printing
Mit der HP Wireless Direct Printing-Funktion können Sie direkt von einem drahtlosen Mobilgerät aus mit einem
HP Wireless Direct-fähigen Gerät drucken, ohne sich mit einem vorhandenen Netzwerk oder dem Internet
verbinden zu müssen. Mit HP Wireless Direct können Sie von den folgenden Geräten aus drucken:
●
iPhone, iPad oder iPod touch mit Apple AirPrint oder der Mobilanwendung HP ePrint
●
Mobilgeräte unter Android oder Symbian mithilfe der HP ePrint Home & Biz-Anwendung
●
Windows- oder Mac OS X-Laptopcomputer können über HP Wireless Direct eine Verbindung herstellen und
mit HP Druckertreibern oder über Apple AirPrint drucken
Besuchen Sie für weitere Informationen zu HP Wireless Direct die Website www.hp.com/go/wirelessprinting, und
klicken Sie dann auf HP Wireless Direct.
Gehen Sie wie folgt vor, um HP Wireless Direct vom Bedienfeld aus einzustellen:
1. Berühren Sie im Bedienfeld des Geräts auf dem Home-Bildschirm die Schaltäche „Wireless“ .
2. Önen Sie die folgenden Menüs:
●
Drahtlos-Menü
●
Wireless Direct-Einstellungen
●
Wireless Direct Ein/Aus
3. Berühren Sie den Menübefehl Ein.
DEWW Einrichten von HP Wireless Direct Printing 43
Page 52

Direktdruck über USB verwenden
1. Stecken Sie den USB-Stick in den Direktdruck-USB-Anschluss des Geräts.
2. Das Menü USB-Stick wird geönet. Berühren Sie die Pfeilschaltächen, um durch die Optionen zu blättern.
●
Dokumente drucken
●
Fotos anzeigen und drucken
●
Zu USB-Laufw. scan.
3. Berühren Sie zum Drucken eines Dokuments den Bildschirm Dokumente drucken, und berühren Sie
anschließend den Namen des Ordners auf dem USB-Laufwerk, in dem das Dokument gespeichert ist. Wenn
der Übersichtsbildschirm angezeigt wird, können Sie die Datei berühren und die Einstellungen anpassen.
Berühren Sie die Schaltäche Drucken, um das Dokument zu drucken.
4. Berühren Sie zum Drucken von Fotos den Bildschirm Fotos anzeigen und drucken, und berühren Sie
anschließend die Miniaturansicht des jeweiligen Fotos, das Sie drucken möchten. Berühren Sie die
Schaltäche Fertig stellen. Wenn der Übersichtsbildschirm angezeigt wird, können Sie die Datei berühren
und die Einstellungen anpassen. Berühren Sie die Schaltäche Drucken, um die Fotos zu drucken.
5. Nehmen Sie den gedruckten Job aus dem Ausgabefach, und entfernen Sie den USB-Stick.
44 Kapitel 3 Drucken DEWW
Page 53
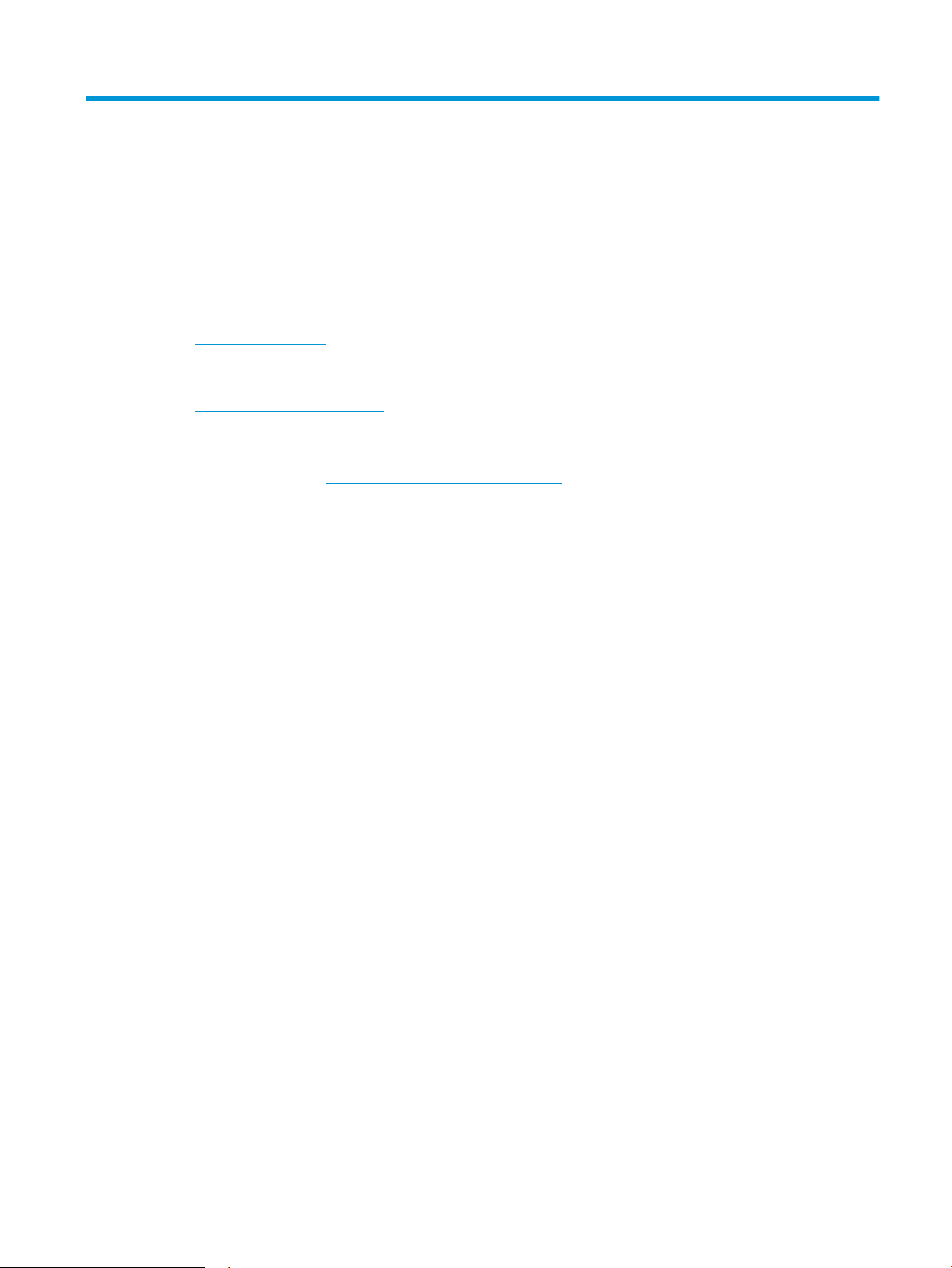
4 Copy
●
Erstellen einer Kopie
●
Kopieren auf beiden Seiten (Duplex)
●
Optimieren der Kopierqualität
Siehe auch:
Wechseln Sie zur Website www.hp.com/support/ljMFPM435nw.
Die HP Kompletthilfe für das Gerät beinhaltet die folgenden Informationen:
●
Installieren und Kongurieren
●
Lernen und Verwenden
●
Lösen von Problemen
●
Herunterladen von Softwareaktualisierungen.
●
Beitritt zu Support-Foren
●
Suchen nach Garantie- und Zulassungsinformationen
DEWW 45
Page 54

Erstellen einer Kopie
1. Legen Sie das Dokument auf das Scannerglas gemäß den Indikatoren auf dem Gerät.
HINWEIS: Um beste Ergebnisse zu erzielen, legen Sie kleinformatiges Papier (A4, Letter oder kleiner) mit
der Längsseite entlang der linken Seite des Scannerglases ein.
2. Berühren Sie auf dem Bedienfeld des Geräts auf dem Home-Bildschirm die Schaltäche Kopieren.
3. Berühren Sie die Pfeile, um die Anzahl der Exemplare zu ändern, oder berühren Sie die bereits angegebene
Anzahl, und geben Sie die neue Anzahl der Exemplare ein.
4. Berühren Sie die Schaltäche Kopieren starten, um den Kopiervorgang zu starten.
46 Kapitel 4 Copy DEWW
Page 55

Kopieren auf beiden Seiten (Duplex)
1. Legen Sie das Dokument auf das Scannerglas gemäß den Indikatoren auf dem Gerät.
HINWEIS: Um beste Ergebnisse zu erzielen, legen Sie kleinformatiges Papier (Letter, A4 oder kleiner) mit
der Längsseite entlang der linken Seite des Scannerglases ein.
2. Berühren Sie auf dem Bedienfeld des Geräts auf dem Home-Bildschirm die Schaltäche Kopieren.
3. Berühren Sie die Schaltäche Einstellungen.
4. Blättern Sie zur Schaltäche Beidseitig, und berühren Sie sie.
5. Berühren Sie die Pfeilschaltächen, um durch die Optionen zu blättern, und berühren Sie anschließend eine
Option, um sie auszuwählen.
6. Berühren Sie die Schaltäche Kopieren starten, um den Kopiervorgang zu starten.
7. Das Gerät fordert Sie zum Auegen des nächsten Originaldokuments auf. Legen Sie es auf das Glas, und
berühren Sie anschließend die Schaltäche OK.
8. Wiederholen Sie diesen Vorgang, bis die letzte Seite gescannt wurde. Berühren Sie die Schaltäche Fertig,
um das Drucken der Kopien abzuschließen.
DEWW Kopieren auf beiden Seiten (Duplex) 47
Page 56

Optimieren der Kopierqualität
Verwenden Sie das Bedienfeld des Geräts, um die Kopierqualität für verschiedene Arten von Dokumenten zu
optimieren. Die folgenden Einstellungen für die Kopierqualität sind verfügbar:
●
Autom. Auswahl: Verwenden Sie diese Einstellung, wenn die Qualität der Kopie keine Rolle spielt. Dies ist
die Standardeinstellung.
●
Gemischt: Verwenden Sie diese Einstellung für Dokumente, die eine Mischung aus Text und Graken
enthalten.
●
Text: Verwenden Sie diese Einstellung für Dokumente, die überwiegend Text enthalten.
●
Bild: Verwenden Sie diese Einstellung für Dokumente, die überwiegend Graken enthalten.
1. Legen Sie das Dokument auf das Scannerglas gemäß den Indikatoren auf dem Gerät.
2. Berühren Sie auf dem Bedienfeld des Geräts auf dem Home-Bildschirm die Schaltäche Kopieren.
3. Berühren Sie die Schaltäche Einstellungen. Blättern Sie anschließend zur Schaltäche Optimieren, und
berühren Sie sie. Berühren Sie die Pfeilschaltächen, um durch die Optionen zu blättern, und berühren Sie
anschließend eine Option, um sie auszuwählen.
4. Berühren Sie die Schaltäche Kopieren starten, um den Kopiervorgang zu starten.
48 Kapitel 4 Copy DEWW
Page 57

5 Scannen
●
Scannen mit der Software HP Scan (Windows)
●
Scannen mit der Software HP Scan (Mac OS X)
●
Scannen an ein Ziel
Siehe auch:
Wechseln Sie zur Website www.hp.com/support/ljMFPM435nw.
Die HP Kompletthilfe für das Gerät beinhaltet die folgenden Informationen:
●
Installieren und Kongurieren
●
Lernen und Verwenden
●
Lösen von Problemen
●
Herunterladen von Softwareaktualisierungen.
●
Beitritt zu Support-Foren
●
Suchen nach Garantie- und Zulassungsinformationen
DEWW 49
Page 58

Scannen mit der Software HP Scan (Windows)
Verwenden Sie die HP Scan-Software, um das Scannen mit Software auf Ihrem Computer zu initiieren. Sie
können das gescannte Bild als Datei speichern, per E-Mail versenden oder an eine andere Softwareanwendung
senden.
1. Legen Sie das Dokument auf das Scannerglas gemäß den Indikatoren auf dem Gerät.
HINWEIS: Um beste Ergebnisse zu erzielen, legen Sie kleinformatiges Papier (Letter, A4 oder kleiner) mit
der Längsseite entlang der linken Seite des Scannerglases ein.
2. Klicken Sie nacheinander auf Start, Programme (bzw. Alle Programme in Windows XP).
3. Klicken Sie auf HP und danach auf HP Scan.
4. Wählen Sie eine Scanverknüpfung, und passen Sie ggf. die Einstellungen an.
5. Klicken Sie auf Scannen.
HINWEIS: Klicken Sie auf Erweiterte Einstellungen, um weitere Optionen anzuzeigen.
Klicken Sie auf Neue Verknüpfung erstellen, um einen Satz benutzerdenierter Einstellungen zu erstellen und in
der Liste der Verknüpfungen zu speichern.
50 Kapitel 5 Scannen DEWW
Page 59

Scannen mit der Software HP Scan (Mac OS X)
Verwenden Sie die HP Scan-Software, um das Scannen mit Software auf Ihrem Computer zu initiieren.
1. Legen Sie das Dokument auf das Scannerglas gemäß den Indikatoren auf dem Gerät.
HINWEIS: Um beste Ergebnisse zu erzielen, legen Sie kleinformatiges Papier (A4, Letter oder kleiner) mit
der Längsseite entlang der linken Seite des Scannerglases ein.
2. Önen Sie die HP Scan-Software im Ordner HP, der sich im Ordner Anwendungen bendet.
3. Befolgen Sie die Bildschirmanweisungen, um das Dokument zu scannen.
4. Wenn Sie alle Seiten gescannt haben, klicken Sie auf die Schaltäche Fertig, um die Seiten in einer Datei zu
speichern.
DEWW Scannen mit der Software HP Scan (Mac OS X) 51
Page 60

Scannen an ein Ziel
●
Scannen auf ein USB-Flash-Laufwerk
●
Einrichten von Scannen in Netzwerkordner und Scannen in E-Mail
●
Scannen in eine E-Mail
●
Scannen in einen Netzwerkordner
Scannen auf ein USB-Flash-Laufwerk
1. Legen Sie das Dokument auf das Scannerglas gemäß den Indikatoren auf dem Gerät.
HINWEIS: Um beste Ergebnisse zu erzielen, legen Sie kleinformatiges Papier (Letter, A4 oder kleiner) mit
der Längsseite entlang der linken Seite des Scannerglases ein.
2. Verbinden Sie ein USB-Flash-Laufwerk mit dem Direktdruck-USB-Anschluss.
3. Berühren Sie auf dem Bedienfeld des Geräts auf dem Home-Bildschirm die Schaltäche Scannen.
4. Berühren Sie den Bildschirm An USB-Laufwerk scannen.
5. Berühren Sie die Schaltäche Scannen, um zu scannen und die Datei zu speichern. Das Produkt erstellt auf
dem USB-Laufwerk den Ordner HPSCANS und speichert die Datei mit einem automatisch generierten
Dateinamen im PDF- oder JPG-Format.
HINWEIS: Wenn der Übersichtsbildschirm angezeigt wird, können Sie die Datei berühren und die
Einstellungen anpassen.
Außerdem kann der Hot Folder-Name geändert werden.
Einrichten von Scannen in Netzwerkordner und Scannen in E-Mail
Zum Verwenden dieser Scanfunktionen muss das Gerät mit einem Netzwerk verbunden sein. Diese
Scanfunktionen sind erst verfügbar, nachdem Sie sie konguriert haben. Verwenden Sie zum Kongurieren
dieser Funktionen den Einrichtungsassistenten zum Scannen in Netzwerkordner (Windows) und den
Einrichtungsassistenten zum Scannen in E-Mail (Windows), die als Teil der vollständigen Softwareinstallation in
der HP Programmgruppe für das Gerät installiert sind. Zum Kongurieren dieser Funktionen können Sie
außerdem den integrierten HP Webserver verwenden. Nachfolgend wird erläutert, wie die Scanfunktionen mit
dem integrierten HP Webserver eingerichtet werden.
1.
Berühren Sie die Schaltäche auf dem Home-Bildschirm des Gerätebedienfelds, um die IP-Adresse
des Geräts anzuzeigen.
2. Geben Sie die IP-Adresse des Geräts in die Adresszeile eines Webbrowsers ein, um den integrierten
HP Webserver zu önen.
HINWEIS: Sie können auf den integrierten HP Webserver auch über die Toolbox für das HP Gerät für
Windows oder das HP Dienstprogramm für Mac OS X zugreifen.
3. Klicken Sie auf die Registerkarte Scannen.
4. Klicken Sie im linken Bildschirmbereich auf den Link Einrichten des Netzwerkordners.
5. Klicken Sie zum Einrichten eines neuen Ordners auf die Schaltäche Neu.
52 Kapitel 5 Scannen DEWW
Page 61

6. Füllen Sie die Felder auf dieser Seite aus.
7. Klicken Sie am Ende des Bildschirms auf die Schaltäche Speichern und Testen, um die Einstellungen zu
speichern und die Einrichtung zu testen.
8. Klicken Sie im linken Bildschirmbereich auf den Link Einrichtung für Scannen in E-Mail.
9. Klicken Sie auf den Link Prole für ausgehende E-Mail, und klicken Sie dann auf die Schaltäche Neu.
10. Füllen Sie die Felder auf dieser Seite aus. Wenden Sie sich an Ihren Netzwerkadministrator oder Ihren
Internetdienstanbieter, um die SMTP-Serverdaten zu erhalten. Falls der SMTP-Server eine Authentizierung
erfordert, müssen Sie auch die SMTP-Benutzer-ID und das Kennwort kennen.
11. Klicken Sie am Ende des Bildschirms auf die Schaltäche Speichern und Testen, um die Einstellungen zu
speichern und die Einrichtung zu testen.
12. Sie können Kontakte zum E-Mail-Adressbuch hinzufügen oder andere Standard-E-Mail-Einstellungen
kongurieren. Diese Schritte sind optional. Klicken Sie auf den Link E-Mail-Adressbuch und auf die Links EMail-Optionen im linken Bildschirmbereich, um diese Funktionen einzurichten.
Scannen in eine E-Mail
Verwenden Sie das Bedienfeld des Geräts, um eine Datei direkt in eine E-Mail zu scannen. Die gescannte Datei
wird dann als E-Mail-Anhang an die angegebene Adresse gesendet.
HINWEIS: Um diese Funktion zu nutzen, muss das Gerät mit einem Netzwerk verbunden sein, und die Funktion
„In E-Mail scannen“ muss mithilfe des Einrichtungsassistenten zum Scannen in E-Mail (Windows) oder des
integrierten HP Webservers konguriert sein.
1. Legen Sie das Dokument auf das Scannerglas gemäß den Indikatoren auf dem Gerät.
2. Berühren Sie auf dem Bedienfeld des Geräts auf dem Home-Bildschirm die Schaltäche Scannen.
3. Berühren Sie die Option Scannen in E-Mail.
4. Berühren Sie die Option Senden einer E-Mail.
5. Wählen Sie die Absender-Adresse aus, die Sie verwenden möchten. Dies ist auch als „Prol für ausgehende
E-Mails“ bekannt.
HINWEIS: Falls die PIN-Funktion eingerichtet wurde, geben Sie die PIN ein, und berühren Sie die
Schaltäche OK. Allerdings ist keine PIN für die Nutzung dieser Funktion erforderlich.
6. Berühren Sie die Schaltäche An, und wählen Sie die Adresse oder Gruppe aus, an die Sie die Datei senden
möchten. Berühren Sie die Schaltäche Fertig, wenn Sie fertig sind.
7. Berühren Sie die Schaltäche Betre, falls Sie eine Betrezeile hinzufügen möchten.
8. Wählen Sie die Schaltäche Weiter.
9. Auf dem Bedienfeld werden die Scaneinstellungen angezeigt.
DEWW Scannen an ein Ziel 53
Page 62

●
Zum Ändern der Einstellungen berühren Sie die Taste Einstellungen und ändern anschließend die
Einstellungen.
●
Wenn Sie keine Änderungen vornehmen möchten, fahren Sie mit dem nächsten Schritt fort.
10. Berühren Sie die Schaltäche Scannen, um den Scanauftrag zu starten.
Scannen in einen Netzwerkordner
Verwenden Sie das Bedienfeld des Geräts, um ein Dokument zu scannen und in einem Ordner im Netzwerk zu
speichern.
HINWEIS: Um diese Funktion zu nutzen, muss das Gerät mit einem Netzwerk verbunden sein, und die Funktion
„Scannen in Netzwerkordner“ muss mithilfe des Einrichtungsassistenten zum Scannen in Netzwerkordner
(Windows) oder des integrierten HP Webservers konguriert sein.
1. Legen Sie das Dokument auf das Scannerglas gemäß den Indikatoren auf dem Gerät.
Legen Sie das Dokument auf das Scannerglas gemäß den Indikatoren auf dem Gerät.
2. Berühren Sie auf dem Bedienfeld des Geräts auf dem Home-Bildschirm die Schaltäche Scannen.
3. Berühren Sie das Element Scannen in Netzwerkordner.
4. Wählen Sie aus der Liste mit den Netzwerkordnern den Ordner aus, in dem das Dokument gespeichert
werden soll.
5. Auf dem Bedienfeld werden die Scaneinstellungen angezeigt.
●
Zum Ändern der Einstellungen berühren Sie die Taste Einstellungen und ändern anschließend die
Einstellungen.
●
Wenn Sie keine Änderungen vornehmen möchten, fahren Sie mit dem nächsten Schritt fort.
6. Berühren Sie die Schaltäche Scannen, um den Scanauftrag zu starten.
54 Kapitel 5 Scannen DEWW
Page 63

6 Verwalten des Geräts
●
Ändern Sie die Geräteverbindungsart (Windows)
●
Verwenden der HP Web Services-Anwendungen
●
Toolbox für HP Gerät (Windows)
●
HP Dienstprogramm für Mac OS X
●
Verwenden der HP Web Jetadmin Software
●
Funktionen für die Gerätesicherheit
●
Einstellungen zum Energiesparen
●
Die Meldung Patrone ist bald leer oder Patrone ist fast leer erscheint auf dem Bedienfeld des Geräts
Siehe auch:
●
Austauschen der Tonerpatrone.
Wechseln Sie zur Website www.hp.com/support/ljMFPM435nw.
Die HP Kompletthilfe für das Gerät beinhaltet die folgenden Informationen:
●
Installieren und Kongurieren
●
Lernen und Verwenden
●
Lösen von Problemen
●
Herunterladen von Softwareaktualisierungen.
●
Beitritt zu Support-Foren
●
Suchen nach Garantie- und Zulassungsinformationen
DEWW 55
Page 64

Ändern Sie die Geräteverbindungsart (Windows)
Wenn Sie das Gerät bereits verwenden und die Verbindungsart ändern möchten, verwenden Sie auf dem
Desktop Ihres Computers die Verknüpfung Neukongurieren Ihres HP Gerätes, um die Verbindung zu ändern. Sie
können das Gerät beispielsweise neu kongurieren, um eine andere drahtlose Adresse zu verwenden, eine
Verbindung zum drahtgebundenen oder drahtlosen Netzwerk herzustellen oder eine Netzwerkverbindung in
eine USB-Verbindung zu ändern. Sie können die Konguration ändern, ohne die Geräte-CD einzulegen. Nach
Auswahl des Verbindungstyps zeigt das Programm direkt den Teil des Geräteeinrichtungsverfahrens an, der
geändert werden muss.
56 Kapitel 6 Verwalten des Geräts DEWW
Page 65

Verwenden der HP Web Services-Anwendungen
Für dieses Gerät sind einige innovative Anwendungen verfügbar, die Sie direkt aus dem Internet herunterladen
können. Um weitere Informationen zu erhalten und diese Anwendungen herunterzuladen, besuchen Sie die
HP Connected-Website unter www.hpconnected.com.
Um diese Funktion zu nutzen, muss das Gerät mit einem Computer oder Netzwerk verbunden sein, das über eine
Internetverbindung verfügt. HP Web Services muss auf diesem Gerät aktiviert sein. Gehen Sie wie folgt vor, um
HP Web Services zu aktivieren:
1. Berühren Sie im Bedienfeld des Geräts auf dem Home-Bildschirm die Schaltäche für Web Services .
2. Berühren Sie die Schaltäche Web Services aktivieren.
Nach dem Herunterladen einer Anwendung von der HP Connected-Website ist sie auf dem Bedienfeld des Geräts
im Menü Anwendungen verfügbar. Dieser Vorgang aktiviert HP Web Services und das Menü Anwendungen.
DEWW Verwenden der HP Web Services-Anwendungen 57
Page 66

Toolbox für HP Gerät (Windows)
Verwenden Sie die Toolbox für das HP Gerät für Windows, um den Gerätestatus zu überprüfen oder die
Geräteeinstellungen auf Ihrem Computer anzuzeigen oder zu ändern. Mit diesem Tool können Sie den
integrierten HP Webserver für das Gerät önen.
HINWEIS: Dieses Tool steht nur zur Verfügung, wenn Sie bei Installation des Geräts alle installierbaren
Funktionen ausgewählt haben. Je nachdem, wie das Gerät angeschlossen ist, stehen einige Funktionen
möglicherweise nicht zur Verfügung.
1. Klicken Sie auf die Schaltäche Start, und klicken Sie auf die Option Programme.
2. Klicken Sie auf die HP Gerätegruppe und anschließend auf die Option Toolbox für HP Gerät.
Registerkarte oder Bereich Beschreibung
Registerkarte Home
Stellt Produkt-, Status- und
Kongurationsinformationen zur
Verfügung.
●
Gerätestatus: Zeigt den Gerätestatus und die ungefähr verbleibende Gebrauchsdauer für
das HP Verbrauchsmaterial in Prozent an.
●
Verbrauchsmaterial-Status: Zeigt die ungefähr verbleibende Gebrauchsdauer des
HP Verbrauchsmaterials in Prozent an. Die tatsächlich verbleibende Gebrauchsdauer kann
variieren. Halten Sie einen Verbrauchsmaterialersatz zum Einsatz bei nachlassender
Druckqualität bereit. Das Verbrauchsmaterial muss nur dann ersetzt werden, wenn die
Druckqualität nachlässt.
●
Gerätekonguration: Zeigt die Informationen der Produktkongurationsseite an.
●
Netzwerkübersicht: Zeigt die Informationen der Netzwerkkongurationsseite an.
●
Berichte: Hiermit können Sie die vom Gerät erstellten Kongurations- und
Verbrauchsmaterial-Statusseiten drucken.
●
Ereignisprotokoll: Zeigt eine Liste aller Geräteereignisse und -fehler an.
58 Kapitel 6 Verwalten des Geräts DEWW
Page 67

Registerkarte oder Bereich Beschreibung
System (Registerkarte)
Ermöglicht die Konguration des
Produkts über Ihren Computer.
●
Geräteinformationen: Hiermit werden grundlegende Geräte- und Herstellerinformationen
angezeigt.
●
Papier-Setup: Hiermit können Sie die Standard-Papierzufuhreinstellungen für das Gerät
ändern.
●
Druckqualität: Hiermit können Sie die Standardeinstellungen der Druckqualität für das Gerät
ändern.
●
EcoSMART-Konsole: Ändern Sie die Standardzeiten für den Wechsel in den
Energiesparmodus oder den Modus zum automatischen Herunterfahren. Sie können die
Ereignisse kongurieren, die zur Aktivierung des Geräts führen.
●
Papiersorten: Hiermit können Sie Druckmodi festlegen, die den vom Gerät unterstützten
Papiersorten entsprechen.
●
Systemkonguration: Hiermit können Sie die standardmäßigen Systemeinstellungen für das
Gerät ändern.
●
Service: Hiermit können Sie den Reinigungsvorgang für das Gerät durchführen.
●
Speichern und Wiederherstellen: Hier können Sie die aktuellen Einstellungen für das
Produkt in einer Datei auf dem Computer speichern. Verwenden Sie diese Datei, um
dieselben Informationen auf ein anderes Produkt zu übertragen oder die Einstellungen zu
einem späteren Zeitpunkt wiederherzustellen.
●
Administration: Hiermit können Sie das Gerätekennwort festlegen oder ändern. Aktivieren
oder deaktivieren Sie Gerätefunktionen.
HINWEIS: Die Registerkarte System kann durch ein Kennwort geschützt werden. Wenn sich das
Gerät in einem Netzwerk bendet, sprechen Sie sich immer erst mit dem Administrator ab, bevor
Sie Einstellungen auf dieser Registerkarte ändern.
Druck (Registerkarte)
Hiermit können Sie die
Standarddruckeinstellungen über den
Computer ändern.
Registerkarte Scannen Kongurieren Sie die Funktionen Scannen in Netzwerkordner und Scannen in E-Mail.
●
Drucken: Ändern der Standarddruckeinstellungen des Produkts, z.B. Anzahl der Kopien und
Papierausrichtung. Dabei handelt es sich um dieselben Optionen, die auch auf dem
Bedienfeld verfügbar sind.
●
PCL5c: Anzeigen und Ändern der PCL5c-Einstellungen.
●
PostScript: Aktivieren oder Deaktivieren der Funktion PS-Fehler drucken.
●
Netzwerkordner-Einrichtung: Hier kongurieren Sie Ordner im Netzwerk, in denen das Gerät
eine gescannte Datei speichern kann.
●
Einrichtung für Scannen in E-Mail: Hierüber starten Sie das Verfahren zum Einrichten der
Funktion Scannen in E-Mail.
●
Prole für ausgehende E-Mail: Hier legen Sie eine E-Mail-Adresse fest, die als
Absenderadresse („Von“) für alle vom Gerät gesendeten E-Mails angezeigt wird. Sie können
die SMTP-Serverinformationen kongurieren.
●
E-Mail-Adressbuch: Hiermit können Sie Einträge im E-Mail-Adressbuch hinzufügen oder
löschen.
●
E-Mail-Optionen: Hier können Sie eine Standardbetrezeile und den Textkörper
kongurieren. Sie können die Scan-Standardeinstellungen für E-Mails kongurieren.
DEWW Toolbox für HP Gerät (Windows) 59
Page 68

Registerkarte oder Bereich Beschreibung
Register Netzwerk
Hier können Sie
Netzwerkeinstellungen über Ihren
Computer ändern.
Registerkarte HP Web-Services Verwenden Sie diese Registerkarte im Zusammenhang mit Web-Tools.
Netzwerkadministratoren können auf dieser Registerkarte die Netzwerkeinstellungen für das
Produkt festlegen, wenn dieses an ein IP-basiertes Netzwerk angeschlossen ist. Außerdem kann
der Netzwerkadministrator die Wireless Direct-Funktion einstellen. Diese Registerkarte wird nicht
angezeigt, wenn das Produkt direkt an einen Computer angeschlossen ist.
60 Kapitel 6 Verwalten des Geräts DEWW
Page 69

HP Dienstprogramm für Mac OS X
Verwenden Sie das HP Dienstprogramm für Mac OS X, um den Gerätestatus zu überprüfen oder die
Geräteeinstellungen auf Ihrem Computer anzuzeigen oder zu ändern.
Sie können das HP Dienstprogramm nutzen, wenn das Gerät über ein USB-Kabel angeschlossen oder mit einem
TCP/IP-Netzwerk verbunden ist.
Önen des HP Dienstprogramms
1. Önen Sie auf dem Computer das Apple-Menü , klicken Sie auf das Menü Systemeinstellungen, und
klicken Sie dann auf das Symbol
2. Wählen Sie links im Fenster das Gerät aus.
3. Klicken Sie auf die Schaltäche Optionen und Verbrauchsmaterialien.
4. Klicken Sie auf die Registerkarte Dienstprogramm.
5. Klicken Sie auf die Schaltäche Druckerdienstprogramm önen.
Funktionen des HP Dienstprogramms
Die Symbolleiste des HP Dienstprogramms bendet sich am oberen Rand aller Seiten. Es umfasst die folgenden
Elemente:
Drucken & Faxen oder auf das Symbol Drucken & Scannen.
●
Geräte: Klicken Sie auf diese Schaltäche, um vom HP Dienstprogramm im Bereich Drucker auf der linken
Seite des Bildschirms gefundene Mac-Geräte anzuzeigen oder auszublenden.
●
Alle Einstellungen: Klicken Sie auf diese Schaltäche, um zur Hauptseite des HP Dienstprogramms
zurückzukehren.
●
HP Support: Klicken Sie auf diese Schaltäche, um ein Browserfenster zu önen, und rufen Sie die
Kundendienst-Webseite von HP für das Gerät auf.
●
Zubehör: Klicken Sie auf diese Schaltäche, um die Website HP SureSupply zu önen.
●
Registrierung: Klicken Sie auf diese Schaltäche, um die HP Registrierungswebsite zu önen.
●
Recycling: Klicken Sie auf diese Schaltäche, um die Recyclingprogramm-Website von HP Planet Partners
zu önen.
HP Dienstprogramm besteht aus Seiten, die Sie önen, indem Sie in die Liste Alle Einstellungen klicken. In der
folgenden Tabelle werden die Aufgaben beschrieben, die Sie mit Hilfe des HP Dienstprogramms ausführen
können.
Menü Komponente Beschreibung
Informationen und Support Verbrauchsmaterialstatus Anzeigen des Verbrauchsmaterialstatus des Geräts und
Geräteinformationen Anzeigen von Informationen zum aktuell ausgewählten Gerät,
Bereitstellung von Verknüpfungen zur Online-Bestellung von
Verbrauchsmaterialien.
einschließlich der Geräte-Service-ID (falls zugewiesen), der
Firmware-Version (FW-Version), der Seriennummer und der IPAdresse.
DEWW HP Dienstprogramm für Mac OS X 61
Page 70

Menü Komponente Beschreibung
Datei hochladen Übermitteln von Dateien vom Computer zum Gerät. Sie können
folgende Dateitypen herunterladen:
●
HP LaserJet Printer Command Language (.PRN)
●
Portable Document Format (.PDF)
●
PostScript (.PS)
●
Text (.TXT)
HP Connected Zugri auf die HP Connected-Website.
Schriftarten hochladen Hochladen von Schriftarten von Ihrem Computer auf das Gerät.
Druckereinstellungen Auto-Aus Kongurieren des Geräts, so dass es sich nach einer bestimmten
Zeit der Inaktivität automatisch ausschaltet. Sie können die Anzahl
der Minuten anpassen, nach der sich das Gerät ausschaltet.
Netzwerkeinstellungen Kongurieren von Netzwerkeinstellungen, wie z. B. die IPv4-
Einstellungen, IPv6-Einstellungen, Bonjour-Einstellungen und
andere Einstellungen.
Verwalten des
Verbrauchsmaterials
Fächerkonguration Kongurieren des Papierformats und der Papiersorte für die
Zusätzliche Einstellungen Önen des integrierten HP Webservers (EWS) für das Gerät.
Informationen Nachrichten-Center Anzeigen von Fehlerereignissen, die am Gerät aufgetreten sind.
Scaneinstellungen Scannen in E-Mail Önen der Seite des integrierten HP Webservers (EWS) zur
Scannen in Netzwerkordner Önen der Seite des integrierten HP Webservers (EWS) zur
Kongurieren des Verhaltens des Geräts, wenn
Verbrauchsmaterialien das Ende der geschätzten Gebrauchsdauer
erreichen.
einzelnen Fächer.
HINWEIS: USB-Verbindungen werden nicht unterstützt.
Konguration der Einstellungen für das Scannen in E-Mail.
HINWEIS: USB-Verbindungen werden nicht unterstützt.
Konguration der Einstellungen für das Scannen in einen
Netzwerkordner.
HINWEIS: USB-Verbindungen werden nicht unterstützt.
62 Kapitel 6 Verwalten des Geräts DEWW
Page 71

Verwenden der HP Web Jetadmin Software
HP Web Jetadmin ist ein preisgekröntes, branchenführendes Tool für die eiziente Verwaltung von vielfältigen
vernetzten HP Geräten, darunter Drucker, Multifunktionsprodukte und Geräte für digitales Senden. Diese
Komplettlösung ermöglicht Ihnen die Remote-Installation, -Überwachung, -Verwaltung, -Fehlersuche und Sicherung Ihrer Druck- und Imaging-Umgebung. So steigern Sie die Produktivität Ihres Unternehmens, indem Sie
Zeit sparen, Kosten kontrollieren und Ihre Investitionen schützen.
HP Web Jetadmin Aktualisierungen werden regelmäßig zur Verfügung gestellt, um Unterstützung für spezische
Gerätefunktionen bereitzustellen. Weitere Informationen zu Aktualisierungen erhalten Sie, indem Sie auf der
www.hp.com/go/webjetadmin auf den Link Self Help and Documentation (Selbsthilfe und Dokumentation)
Seite
klicken.
DEWW Verwenden der HP Web Jetadmin Software 63
Page 72

Funktionen für die Gerätesicherheit
Das Gerät unterstützt Sicherheitsstandards und empfohlene Protokolle, mit denen Sie das Gerät sichern,
kritische Informationen in ihrem Netzwerk schützen und die Überwachung und Verwaltung des Geräts
vereinfachen können.
Genaue Informationen zu den sicheren Imaging- und Drucklösungen von HP nden Sie unter www.hp.com/go/
secureprinting. Die Site bietet Links zu Whitepaper- und FAQ-Dokumenten, die sich mit Sicherheitsmerkmalen
beschäftigen.
Festlegen oder Ändern des Gerätekennworts
Legen Sie über den integrierten HP Webserver ein Kennwort fest, oder ändern Sie ein vorhandenes Kennwort für
ein Gerät in einem Netzwerk.
1.
Berühren Sie die Schaltäche „Netzwerk“ auf dem Home-Bildschirm des Gerätebedienfelds, um die
IP-Adresse des Geräts anzuzeigen.
2. Geben Sie die IP-Adresse des Geräts in die Adresszeile eines Webbrowsers ein, um den integrierten
HP Webserver zu önen.
HINWEIS: Sie können auf den integrierten HP Webserver auch über die Toolbox für das HP Gerät für
Windows oder das HP Dienstprogramm für Mac OS X zugreifen.
3. Klicken Sie auf die Registerkarte Einstellungen und anschließend auf den Link Sicherheit.
HINWEIS: Wenn bereits ein Kennwort eingerichtet wurde, werden Sie dazu aufgefordert, dieses Kennwort
einzugeben. Geben Sie das Kennwort ein, und klicken Sie dann auf die Schaltäche Übernehmen.
4. Geben Sie das neue Kennwort in die Felder Kennwort und Kennwort bestätigen ein.
5. Klicken Sie unten im Fenster auf die Schaltäche Übernehmen, um das Kennwort zu speichern.
HINWEIS: Verwenden Sie für Geräte, die mit einem USB-Kabel an einen Windows-Computer angeschlossen
sind, die Toolbox für HP Gerät, um das Kennwort zu ändern:
1. Klicken Sie auf die Schaltäche Start, und klicken Sie auf die Option Programme.
2. Klicken Sie auf die HP Gerätegruppe und anschließend auf die Option Toolbox für HP Gerät.
3. Klicken Sie auf die Registerkarte System.
4. Klicken Sie auf Verwaltung, und suchen Sie den Bereich zum Ändern des Kennworts.
64 Kapitel 6 Verwalten des Geräts DEWW
Page 73

Einstellungen zum Energiesparen
●
Drucken im EconoMode
●
Einrichten der Bereitschaftseinstellung
●
Einrichten der Verzögerung beim automatischen Herunterfahren
Drucken im EconoMode
Dieses Gerät ist mit einer EconoMode-Option zum Drucken von Dokumententwürfen ausgestattet. Mithilfe von
EconoMode kann Toner eingespart werden. Allerdings wird auch die Druckqualität vermindert.
HP rät von einer ständigen Verwendung der EconoMode-Funktion ab. Wenn EconoMode durchgehend verwendet
wird, hält der Toner möglicherweise länger als die mechanischen Teile in der Tonerpatrone. Wenn sich die
Druckqualität verschlechtert und nicht mehr annehmbar ist, sollten Sie die Tonerpatrone ersetzen.
HINWEIS: Sollte diese Option in Ihrem Druckertreiber nicht verfügbar sein, kann Sie mithilfe des integrierten
HP Webservers eingestellt werden.
1. Wählen Sie im Softwareprogramm die Option Drucken.
2. Wählen Sie das Gerät aus, und klicken Sie auf Eigenschaften oder Voreinstellungen.
3. Klicken Sie auf die Registerkarte Paper/Quality.
4. Aktivieren Sie das Kontrollkästchen EconoMode.
Einrichten der Bereitschaftseinstellung
1.
Berühren Sie auf dem Bedienfeld des Geräts auf dem Home-Bildschirm die Schaltäche „Setup“ .
2. Önen Sie die folgenden Menüs:
●
Systemkonguration
●
Energieeinstellungen
●
Bereitschaftseinstellungen
3. Wählen Sie die Zeit für die Bereitschaftseinstellung.
HINWEIS: Der Standardwert ist 15 Minuten.
Einrichten der Verzögerung beim automatischen Herunterfahren
1.
Berühren Sie auf dem Bedienfeld des Geräts auf dem Home-Bildschirm die Schaltäche .
2. Önen Sie die folgenden Menüs:
●
Systemkonguration
●
Energieeinstellungen
●
Automatisches Einschalten defekt
●
Ausschaltverzögerung
DEWW Einstellungen zum Energiesparen 65
Page 74

3. Wählen Sie die Zeit für die Verzögerung beim Herunterfahren aus.
HINWEIS: Der Standardwert beträgt 30 Minuten.
4. Das Gerät beendet den Modus zum automatischen Herunterfahren automatisch, wenn es Jobs empfängt
oder wenn Sie den Bildschirm des Bedienfelds des Geräts berühren. Sie können die Ereignisse ändern, die
zur Aktivierung des Geräts führen. Önen Sie die folgenden Menüs:
●
Systemkonguration
●
Energieeinstellungen
●
Automatisches Einschalten defekt
●
Aktivierungsereignisse
Wählen Sie zur Deaktivierung eines Aktivierungsereignisses das Ereignis aus, deaktivieren Sie das
Kontrollkästchen daneben, und berühren Sie anschließend die Schaltäche Fertig.
66 Kapitel 6 Verwalten des Geräts DEWW
Page 75

Die Meldung Patrone ist bald leer oder Patrone ist fast leer erscheint auf dem Bedienfeld des Geräts
Patrone Schwarz bald leer: Das Gerät zeigt an, wenn eine Tonerpatrone zur Neige geht. Die tatsächlich
verbleibende Gebrauchsdauer einer Tonerpatrone kann variieren. Besorgen Sie eine Ersatztonerpatrone für den
Fall, dass der Drucker keine akzeptable Druckqualität mehr liefert. Die Tonerpatrone muss derzeit nicht
ausgetauscht werden.
Arbeiten Sie vorerst so lange mit der aktuellen Patrone weiter, bis auch das Verteilen des Toners in der Patrone
keine annehmbare Druckqualität mehr erbringt. Um den Toner zu verteilen, entfernen Sie die Tonerpatrone aus
dem Drucker, und schütteln Sie die Patrone vorsichtig horizontal hin und her. Eine
Sie in der Anleitung zum Ersetzen von Verbrauchsmaterial. Setzen Sie die Tonerpatrone wieder in den Drucker
ein, und schließen Sie die Abdeckung.
Patrone Schwarz fast leer: Das Gerät zeigt an, wenn die Tonerpatrone fast leer ist. Die tatsächlich verbleibende
Gebrauchsdauer einer Tonerpatrone kann variieren. Besorgen Sie eine Ersatztonerpatrone für den Fall, dass der
Drucker keine akzeptable Druckqualität mehr liefert. Die Tonerpatrone muss zu diesem Zeitpunkt nur dann
ersetzt werden, wenn die Druckqualität nachlässt.
Sobald eine HP Tonerpatrone fast leer ist, erlischt die von HP gewährte Premiumschutz-Garantie für diese
Tonerpatrone.
Sie können die Funktionsweise des Geräts bei sehr niedrigem Materialfüllstand ändern. Sie müssen diese
Einstellungen nicht wiederherstellen, wenn Sie eine neue Tonerpatrone einsetzen.
grasche Darstellung nden
Aktivieren oder Deaktivieren der Einstellungen für den Status „fast leer“
Sie können die Standardeinstellungen jederzeit aktivieren oder deaktivieren. Beim Einsetzen einer neuen
Tonerpatrone müssen die Einstellungen nicht erneut aktiviert werden.
1.
Berühren Sie auf dem Bedienfeld des Geräts auf dem Home-Bildschirm die Schaltäche .
2. Önen Sie die folgenden Menüs:
●
Systemkonguration
●
Verbrauchsmaterialeinstellungen
●
Patrone Schwarz
●
Sehr niedrige Einstellung
3. Wählen Sie eine der folgenden Optionen aus:
●
Wählen Sie die Option Weiter aus, um eine Warnmeldung zu erhalten, wenn die Tonerpatrone fast leer
ist, der Druckvorgang jedoch fortgesetzt werden soll.
●
Wählen Sie die Option Stopp aus, wenn der Druckvorgang so lange unterbrochen werden soll, bis die
Tonerpatrone ausgetauscht wurde.
●
Wählen Sie die Option Auorderung aus, wenn der Druckvorgang unterbrochen und eine
Auorderung zum Austausch der Tonerpatrone angezeigt werden soll. Sie können die Auorderung
bestätigen und den Druckvorgang fortsetzen. Eine vom Kunden kongurierbare Option bei diesem
Gerät ist „Auorderung, mich nach 100 Seiten, 200 Seiten, 300 Seiten, 400 Seiten oder nie zu
erinnern“. Diese Option wird Kunden zur Vereinfachung bereitgestellt und ist kein Hinweis, dass die
Druckqualität dieser Seiten akzeptabel ist.
DEWW Die Meldung Patrone ist bald leer oder Patrone ist fast leer erscheint auf dem Bedienfeld des Geräts 67
Page 76

Sobald eine HP Tonerpatrone fast leer ist, erlischt die von HP gewährte Premiumschutz-Garantie für diese
Tonerpatrone. Mängel bei der Druckqualität oder Ausfälle der Tonerpatrone, die auftreten, wenn eine
HP Tonerpatrone fast leer ist und Weiter verwendet wird, werden nicht als Material- oder Verarbeitungsfehler
angesehen und sind von der HP Gewährleistung für Tonerpatronen nicht abgedeckt.
68 Kapitel 6 Verwalten des Geräts DEWW
Page 77

Austauschen der Tonerpatrone.
2 3
1
Arbeiten Sie vorerst so lange mit der aktuellen Patrone weiter, bis auch das Verteilen des Toners in der Patrone
keine annehmbare Druckqualität mehr erbringt. Um den Toner zu verteilen, entfernen Sie die Tonerpatrone aus
dem Drucker, und schütteln Sie die Patrone vorsichtig horizontal hin und her. Eine grasche Darstellung nden
Sie in der Anleitung zum Ersetzen von Verbrauchsmaterial. Setzen Sie die Tonerpatrone wieder in den Drucker
ein, und schließen Sie die Abdeckung.
Die folgende Abbildung zeigt die Komponenten der Tonerpatrone.
1 Bildtrommel (Achten Sie darauf, dass Sie die Bildtrommel nicht berühren.)
2 Speicherchip
3 Dichtband
1. Önen Sie die vordere Klappe.
DEWW Austauschen der Tonerpatrone. 69
Page 78

2. Nehmen Sie die alte Tonerpatrone heraus.
3. Nehmen Sie die neue Tonerpatrone aus der
Verpackung. Legen Sie die verbrauchte
Tonerpatrone in die Schutzverpackung, damit sie
recycelt werden kann.
4. Halten Sie die Tonerpatrone an beiden Seiten, und
schütteln Sie sie vorsichtig hin und her, um den
Toner gleichmäßig zu verteilen.
ACHTUNG: Berühren Sie nicht die Bildtrommel.
70 Kapitel 6 Verwalten des Geräts DEWW
Page 79

5. Ziehen Sie die Schutzfolie ab. Knicken Sie die
Lasche an der linken Seite der Tonerpatrone, um
sie zu lösen. Ziehen Sie an der Lasche, bis das
gesamte Band von der Patrone entfernt ist. Legen
Sie die Lasche und den Klebestreifen in den
Tonerpatronenkarton, um sie später zum Recycling
zurückzugeben.
6. Richten Sie die Tonerpatrone an den
Führungswalzen im Gerät aus. Schieben Sie die
Tonerpatrone so weit hinein, bis sie fest einrastet.
7. Schließen Sie die vordere Klappe.
DEWW Austauschen der Tonerpatrone. 71
Page 80

72 Kapitel 6 Verwalten des Geräts DEWW
Page 81

7 Lösen von Problemen
●
Hilfesystem zum Bedienfeld
●
Wiederherstellen der werkseitigen Standardeinstellungen
●
Beheben von Papiereinzugs- oder Papierstauproblemen
●
Beseitigen von Staus in Fach 1
●
Beseitigen von Staus in Fach 2
●
Beseitigen von Papierstaus in Fach 3 (Zubehör)
●
Beheben von Papierstaus im Tonerpatronenbereich
●
Beseitigen von Papierstaus im Bereich der hinteren Klappe und der Fixiereinheit
Siehe auch:
●
Beheben von Staus im Ausgabefach
●
Beheben von Staus im optionalen Duplexer
●
Verbesserung der Druckqualität
●
Verbessern von Kopier- und Scanqualität
●
Lösen von Problemen in drahtgebundenen Netzwerken
Wechseln Sie zur Website www.hp.com/support/ljMFPM435nw.
Die HP Kompletthilfe für das Gerät beinhaltet die folgenden Informationen:
●
Installieren und Kongurieren
●
Lernen und Verwenden
●
Lösen von Problemen
●
Herunterladen von Softwareaktualisierungen.
●
Beitritt zu Support-Foren
●
Suchen nach Garantie- und Zulassungsinformationen
DEWW 73
Page 82

Hilfesystem zum Bedienfeld
Das Gerät verfügt über ein integriertes Hilfesystem, in dem die Verwendung der einzelnen Bildschirme erläutert
wird. Berühren Sie zum Önen des Hilfesystems die Hilfe-Schaltäche oben rechts auf dem Bildschirm.
Bei einigen Bildschirmen wird ein globales Menü geönet, in dem Sie nach bestimmten Themen suchen können.
Durchsuchen Sie die Menüstruktur mit Hilfe der Menüschaltächen.
Einige Hilfe-Bildschirme enthalten Animationen, die Sie Schritt für Schritt durch Vorgehensweisen wie das
Beseitigen von Papierstaus führen.
Bei Bildschirmen mit Einstellungen für einzelne Jobs wird ein Hilfethema angezeigt, in dem die Optionen für
diesen Bildschirm erläutert werden.
Wenn Sie eine Fehler- oder Warnmeldung erhalten, berühren Sie die Schaltäche „Hilfe“ , um eine Meldung
anzuzeigen, in der das Problem beschrieben wird. Die Meldung enthält außerdem Anleitungen, die zur
Problemlösung beitragen.
74 Kapitel 7 Lösen von Problemen DEWW
Page 83

Wiederherstellen der werkseitigen Standardeinstellungen
Beim Wiederherstellen der werkseitigen Standardeinstellungen werden alle Geräte- und Netzwerkeinstellungen
auf den ursprünglichen Zustand zurückgesetzt. Die Seitenanzahl, das Fachformat und die Sprache werden nicht
zurückgesetzt. Führen Sie zum Wiederherstellen der werkseitigen Standardeinstellungen für das Gerät die
folgenden Schritte aus.
ACHTUNG: Durch das Wiederherstellen der werkseitigen Standardeinstellungen werden alle Einstellungen auf
die im Werk kongurierten Standardwerte zurückgesetzt. Außerdem werden alle im Speicher vorhandenen
Seiten gelöscht.
1.
Berühren Sie auf dem Bedienfeld des Geräts die Schaltäche „Setup“ .
2. Blättern Sie zum Menü Dienst, und berühren Sie es.
3. Blättern Sie zur Schaltäche Standardeinstellungen wiederherstellen, und berühren Sie dann die
Schaltäche OK.
Das Gerät wird nun automatisch neu gestartet.
DEWW Wiederherstellen der werkseitigen Standardeinstellungen 75
Page 84

Beheben von Papiereinzugs- oder Papierstauproblemen
Wenn bei dem Gerät wiederholt Probleme mit dem Papiereinzug oder mit Papierstaus auftreten, verwenden Sie
die folgenden Informationen, um die Anzahl der Ereignisse zu reduzieren.
Das Gerät zieht kein Papier ein
Wenn das Gerät kein Papier aus dem Fach einzieht, versuchen Sie folgende Lösungsansätze.
1. Önen Sie das Gerät, und entfernen Sie gegebenenfalls gestautes Papier.
2. Legen Sie Papier mit dem richtigen Format für Ihren Job in das Fach ein.
3. Stellen Sie sicher, dass das Papierformat und der Papiertyp am Gerätebedienfeld korrekt eingestellt sind.
4. Stellen Sie sicher, dass die Papierführungen im Fach korrekt für das Papierformat eingestellt sind. Passen
Sie die Führungen dem entsprechenden Einzug im Fach an.
5. Überprüfen Sie auf dem Bedienfeld, ob das Gerät darauf wartet, dass Sie die Auorderung zur manuellen
Zufuhr des Papiers bestätigen. Legen Sie Papier ein, und setzen Sie den Vorgang fort.
6. Die Walzen über dem Fach sind möglicherweise verschmutzt. Reinigen Sie die Walzen mit einem mit
warmem Wasser angefeuchteten fusselfreien Tuch.
Das Gerät zieht mehrere Blatt Papier ein
Wenn das Gerät mehrere Blatt Papier aus dem Fach einzieht, versuchen Sie folgende Lösungsansätze.
1. Nehmen Sie den Papierstapel aus dem Fach, beugen Sie ihn, drehen Sie ihn um 180 Grad, und wenden Sie
ihn. Fächern Sie nicht das Papier. Legen Sie den Papierstapel erneut in das Fach ein.
2. Verwenden Sie nur Papier, das den HP Spezikationen für diesen Drucker entspricht.
3. Verwenden Sie Papier, das keine Knicke, Falten oder Schäden aufweist. Verwenden Sie gegebenenfalls
Papier aus einem anderen Paket.
4. Vergewissern Sie sich, dass das Fach nicht zu voll ist. Wenn dies der Fall ist, nehmen Sie den gesamten
Papierstapel aus dem Fach, richten Sie den Stapel aus, und legen Sie einen Teil des Papiers erneut in das
Fach ein.
5. Stellen Sie sicher, dass die Papierführungen im Fach korrekt für das Papierformat eingestellt sind. Passen
Sie die Führungen dem entsprechenden Einzug im Fach an.
6. Stellen Sie sicher, dass die Umgebung des Druckers den empfohlenen Spezikationen entspricht.
Häug oder wiederholt auftretende Papierstaus
Führen Sie die folgenden Schritte aus, um Probleme mit häugen Papierstaus zu beheben. Wenn der erste
Schritt das Problem nicht behebt, fahren Sie mit dem nächsten Schritt fort, bis Sie das Problem behoben haben.
1. Wenn sich Papier im Gerät gestaut hat, beseitigen Sie den Papierstau, und drucken Sie danach eine
Kongurationsseite aus, um das Gerät zu testen.
2. Überprüfen Sie, ob das Fach auf dem Bedienfeld des Geräts für das richtige Papierformat und die richtige
Papiersorte konguriert ist. Passen Sie die Papiereinstellungen bei Bedarf an.
3. Schalten Sie das Gerät aus, warten Sie 30 Sekunden, und schalten Sie es dann wieder ein.
76 Kapitel 7 Lösen von Problemen DEWW
Page 85

4. Drucken Sie eine Reinigungsseite, um überschüssigen Toner im Inneren des Geräts zu entfernen.
a.
Berühren Sie auf dem Bedienfeld des Geräts auf dem Home-Bildschirm die Schaltäche .
b. Berühren Sie das Menü Dienst.
c. Berühren Sie die Schaltäche Reinigungsseite.
d. Legen Sie nach Auorderung Papier im A4- oder Letter-Format ein.
e. Berühren Sie die Schaltäche OK, um den Reinigungsvorgang zu starten.
Das Gerät druckt die erste Seite und fordert Sie dann auf, die Seite aus dem Ausgabefach zu entfernen
und bei gleicher Ausrichtung erneut in Fach 1 zu legen. Warten Sie, bis der Vorgang abgeschlossen ist.
Die gedruckte Seite wird anschließend nicht mehr benötigt.
5. Drucken Sie zum Überprüfen des Geräts eine Kongurationsseite.
a.
Berühren Sie auf dem Bedienfeld des Geräts auf dem Home-Bildschirm die Schaltäche .
b. Berühren Sie das Menü Berichte.
c. Berühren Sie die Schaltäche Kongurationsbericht.
Wenn keiner dieser Schritte das Problem behebt, muss das Gerät möglicherweise gewartet werden. Wenden Sie
sich an den HP Kundendienst.
Vermeiden von Papierstaus
Um die Anzahl Papierstaus zu vermeiden, führen Sie folgende Vorgänge aus.
1. Verwenden Sie nur Papier, das den HP Spezikationen für diesen Drucker entspricht.
2. Verwenden Sie Papier, das keine Knicke, Falten oder Schäden aufweist. Verwenden Sie gegebenenfalls
Papier aus einem anderen Paket.
3. Verwenden Sie kein Papier, das bereits bedruckt oder kopiert wurde.
4. Vergewissern Sie sich, dass das Fach nicht zu voll ist. Wenn dies der Fall ist, nehmen Sie den gesamten
Papierstapel aus dem Fach, richten Sie den Stapel aus, und legen Sie einen Teil des Papiers erneut in das
Fach ein.
5. Stellen Sie sicher, dass die Papierführungen im Fach korrekt für das Papierformat eingestellt sind. Stellen
Sie die Papierführungen so ein, dass sie den Papierstapel leicht berühren. Das Papier darf sich nicht
verbiegen.
6. Stellen Sie sicher, dass das Fach vollständig in das Gerät eingeführt wurde.
7. Wenn Sie auf schwerem, geprägtem oder perforiertem Papier drucken, verwenden Sie die Funktion zur
manuellen Zufuhr, und führen Sie die Blätter einzeln ein.
8. Vergewissern Sie sich, dass das Fach für den Papiertyp und das Papierformat korrekt konguriert sind.
9. Stellen Sie sicher, dass die Umgebung des Druckers den empfohlenen Spezikationen entspricht.
DEWW Beheben von Papiereinzugs- oder Papierstauproblemen 77
Page 86

Beseitigen von Staus in Fach 1
1. Wenn ein Großteil des gestauten Blatts im Fach zu
sehen ist, ziehen Sie das Papier langsam mit
beiden Händen aus dem Gerät heraus.
Wenn sich ein Großteil des gestauten Blatts im
Gerät bendet, oder kein Papier sichtbar ist, gehen
Sie folgendermaßen vor:
2. Önen Sie die vordere Klappe.
3. Nehmen Sie die Tonerpatrone heraus.
78 Kapitel 7 Lösen von Problemen DEWW
Page 87

4. Heben Sie die Stauplatte an, und entfernen Sie
vorsichtig das gestaute Papier. Benutzen Sie zum
Entfernen des Papiers beide Hände, um zu
vermeiden, dass es zerreißt.
5. Setzen Sie die Tonerpatrone wieder ein.
6. Schließen Sie die vordere Klappe.
DEWW Beseitigen von Staus in Fach 1 79
Page 88

Beseitigen von Staus in Fach 2
1. Ziehen Sie das Fach aus dem Gerät heraus.
2. Entfernen Sie das Papier aus dem Fach, und
entsorgen Sie beschädigtes Papier.
3. Stellen Sie sicher, dass die Papierführungen für das
richtige Papierformat eingestellt sind. Entriegeln
Sie das Fach gegebenenfalls über die
Schiebeverriegelung auf der Rückseite des Fachs,
und stellen Sie es anschließend auf das richtige
Papierformat ein.
80 Kapitel 7 Lösen von Problemen DEWW
Page 89

4. Legen Sie das Papier in das Fach ein. Vergewissern
Sie sich, dass der Stapel an allen vier Ecken eben
im Fach liegt und nicht über die Markierung für die
maximale Stapelhöhe hinausragt.
5. Setzen Sie das Fach wieder ein, und schließen Sie
es.
6. Önen Sie die vordere Klappe.
DEWW Beseitigen von Staus in Fach 2 81
Page 90

7. Nehmen Sie die Tonerpatrone heraus.
8. Heben Sie die Stauplatte an, und entfernen Sie
vorsichtig das gestaute Papier. Benutzen Sie zum
Entfernen des Papiers beide Hände, um zu
vermeiden, dass es zerreißt.
82 Kapitel 7 Lösen von Problemen DEWW
Page 91

9. Setzen Sie die Tonerpatrone wieder ein.
10. Schließen Sie die vordere Klappe.
DEWW Beseitigen von Staus in Fach 2 83
Page 92

Beseitigen von Papierstaus in Fach 3 (Zubehör)
3
3
3
1. Ziehen Sie das Fach aus dem Gerät heraus.
2. Entfernen Sie das Papier aus dem Fach, und
entsorgen Sie beschädigtes Papier.
3. Stellen Sie sicher, dass die Papierführungen für das
richtige Papierformat eingestellt sind.
84 Kapitel 7 Lösen von Problemen DEWW
Page 93

4. Legen Sie das Papier in das Fach ein. Vergewissern
3
3
Sie sich, dass der Stapel an allen vier Ecken eben
im Fach liegt und nicht über die Markierung für die
maximale Stapelhöhe hinausragt.
5. Setzen Sie das Fach wieder ein, und schließen Sie
es.
6. Önen Sie die vordere Klappe.
DEWW Beseitigen von Papierstaus in Fach 3 (Zubehör) 85
Page 94

7. Nehmen Sie die Tonerpatrone heraus.
8. Heben Sie die Stauplatte an, und entfernen Sie
vorsichtig das gestaute Papier. Benutzen Sie zum
Entfernen des Papiers beide Hände, um zu
vermeiden, dass es zerreißt.
86 Kapitel 7 Lösen von Problemen DEWW
Page 95

9. Setzen Sie die Tonerpatrone wieder ein.
10. Schließen Sie die vordere Klappe.
DEWW Beseitigen von Papierstaus in Fach 3 (Zubehör) 87
Page 96

Beheben von Papierstaus im Tonerpatronenbereich
1. Önen Sie die vordere Klappe.
2. Nehmen Sie die Tonerpatrone heraus.
3. Heben Sie die Stauplatte an, und entfernen Sie
vorsichtig das gestaute Papier. Benutzen Sie zum
Entfernen des Papiers beide Hände, um zu
vermeiden, dass es zerreißt.
88 Kapitel 7 Lösen von Problemen DEWW
Page 97

4. Setzen Sie die Tonerpatrone wieder ein.
5. Schließen Sie die vordere Klappe.
DEWW Beheben von Papierstaus im Tonerpatronenbereich 89
Page 98

Beseitigen von Papierstaus im Bereich der hinteren Klappe und der Fixiereinheit
1. Önen Sie die rechte Klappe, und prüfen Sie, ob
sich gestautes Papier im Gerät bendet.
2. Beseitigen Sie den Papierstau. Benutzen Sie zum
Herausziehen des Papiers beide Hände, um zu
vermeiden, dass es zerreißt.
3. Schließen Sie die hintere Klappe.
90 Kapitel 7 Lösen von Problemen DEWW
Page 99

Beheben von Staus im Ausgabefach
1. Wenn Papier im Ausgabefach sichtbar ist, fassen
Sie das Papier mit beiden Händen am oberen Rand
an, und ziehen Sie es heraus.
2. Önen Sie die rechte Klappe, und prüfen Sie, ob
sich gestautes Papier im Gerät bendet.
DEWW Beheben von Staus im Ausgabefach 91
Page 100

3. Beseitigen Sie den Papierstau. Benutzen Sie zum
Herausziehen des Papiers beide Hände, um zu
vermeiden, dass es zerreißt.
4. Schließen Sie die hintere Klappe.
92 Kapitel 7 Lösen von Problemen DEWW
 Loading...
Loading...