Page 1

Руководство пользователя
LASERJET PRO MFP
M435nw
Page 2
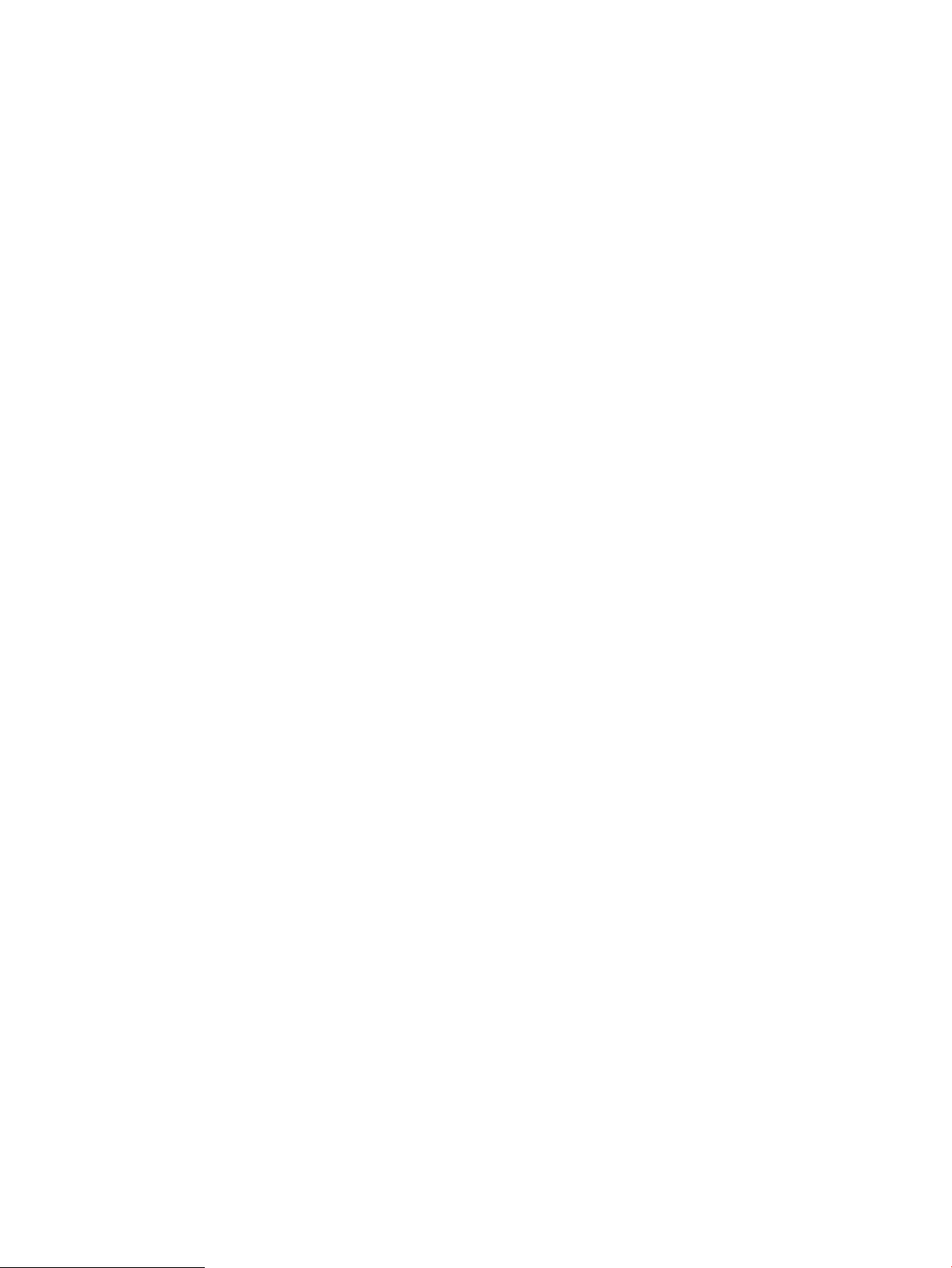
Page 3
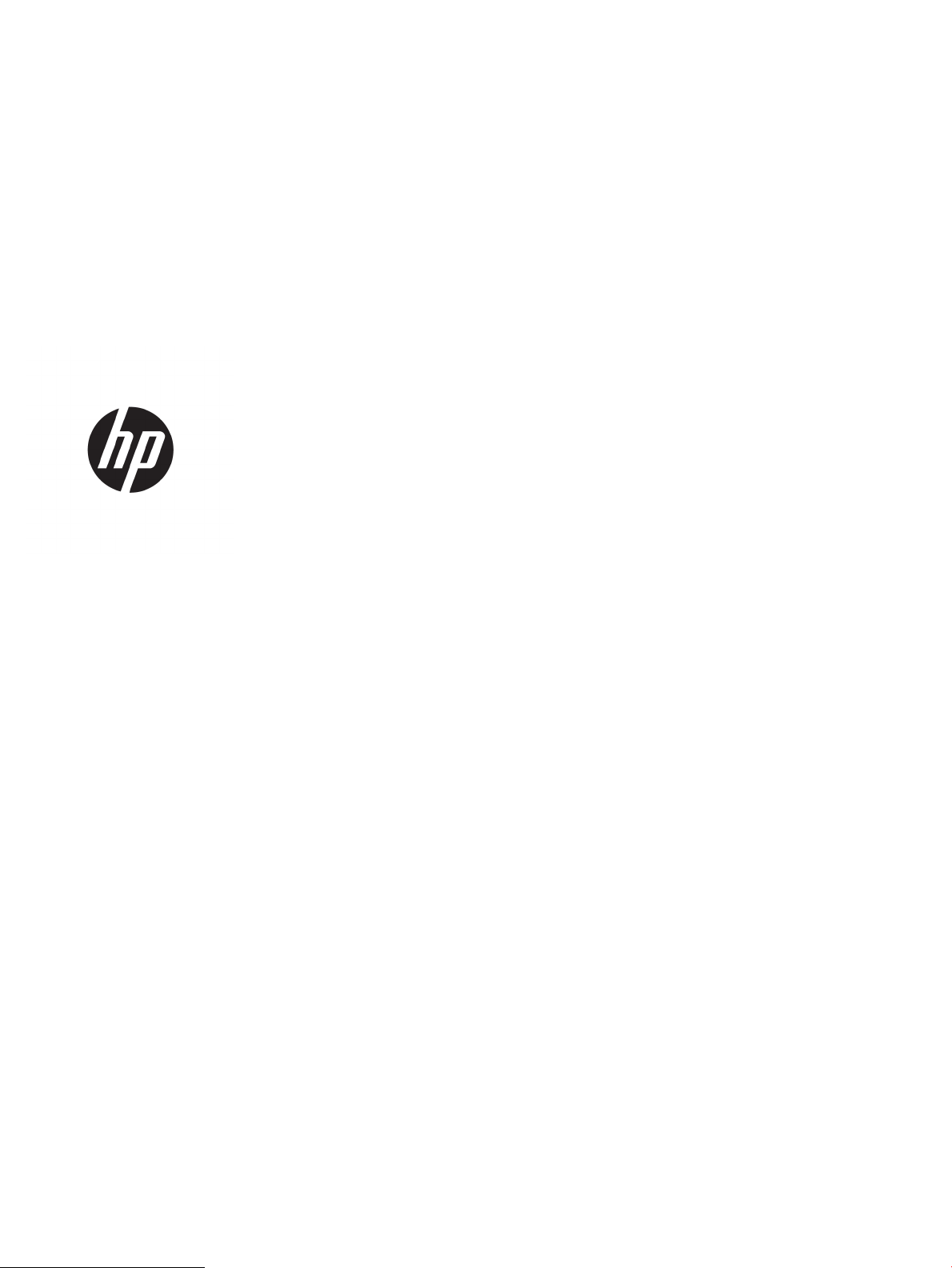
HP LaserJet Pro MFP M435nw
Руководство пользователя
Page 4
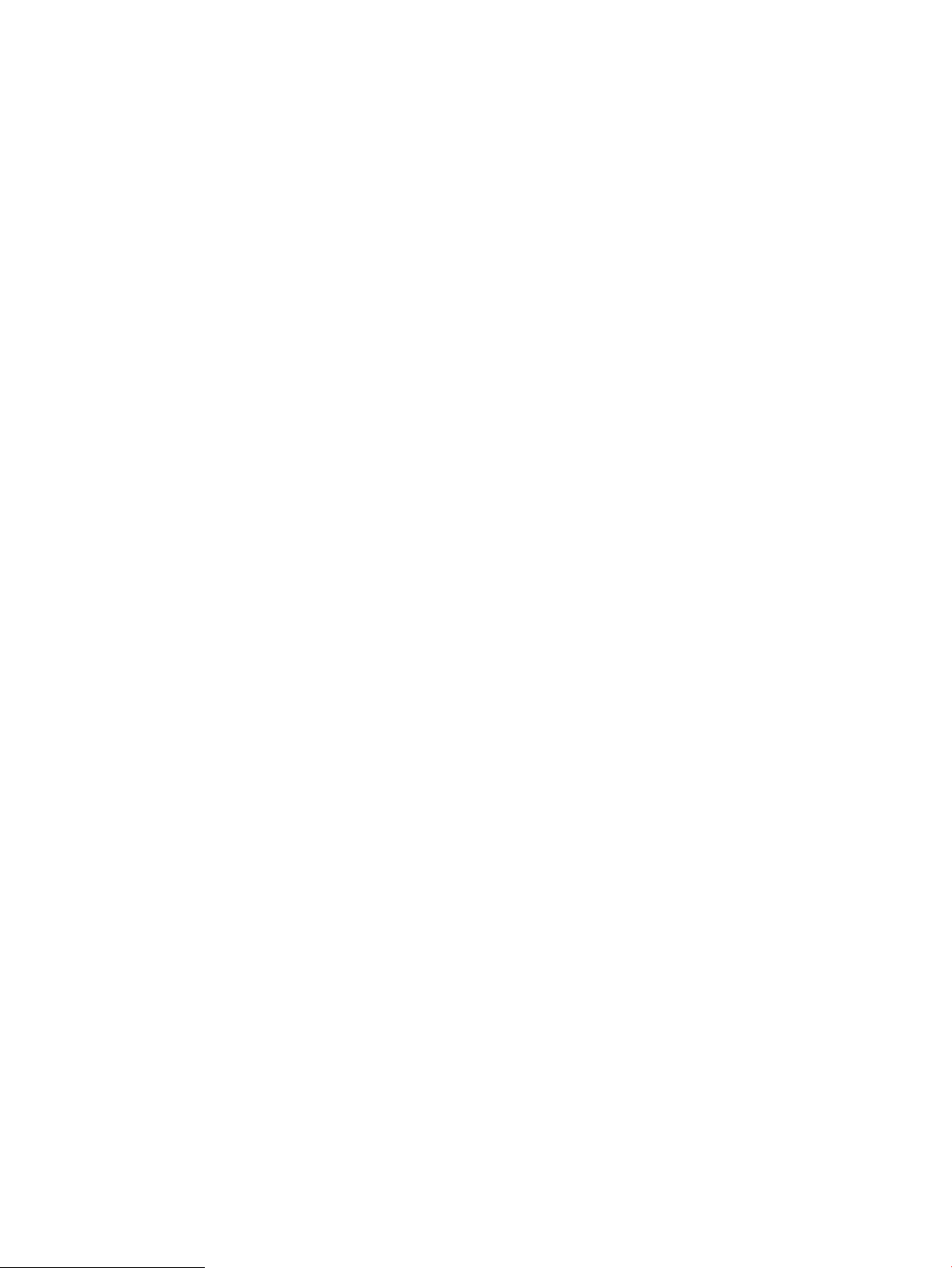
Авторские права и лицензия
Информация о товарных знаках
© Copyright 2017 HP Development Company,
L.P.
Копирование, адаптация или перевод без
предварительного письменного разрешения
запрещены, за исключением случаев,
разрешенных законом об авторских правах.
Информация, содержащаяся в этом
документе, может быть изменена без
предварительного уведомления.
Гарантии на изделия и услуги HP
устанавливаются в специальных гарантийных
положениях, прилагаемых к таким изделиям и
услугам. Ничто из сказанного в настоящем
документе не должно истолковываться как
дополнительная гарантия. HP не несет
ответственности за технические или
редакторские ошибки или упущения,
содержащиеся в настоящем документе.
Edition 2, 8/2017
Adobe®, Adobe Photoshop®, Acrobat® и
PostScript® являются зарегистрированными
товарными знаками Adobe Systems
Incorporated.
Название Apple и логотип Apple являются
товарными знаками компании Apple Computer,
Inc., зарегистрированными в США и других
странах/регионах. iPod являются товарным
знаком компании Apple Computer, Inc.
Устройства iPod предназначены только для
легального копирования с разрешения
правообладателя. Не воруйте музыку!
Bluetooth является товарным знаком, который
принадлежит соответствующим владельцам
и используется HP Company по лицензии.
Microsoft®, Windows®, Windows XP® и Windows
Vista® являются зарегистрированными в США
товарными знаками Microsoft Corporation.
UNIX® является зарегистрированным
товарным знаком Open Group.
Page 5
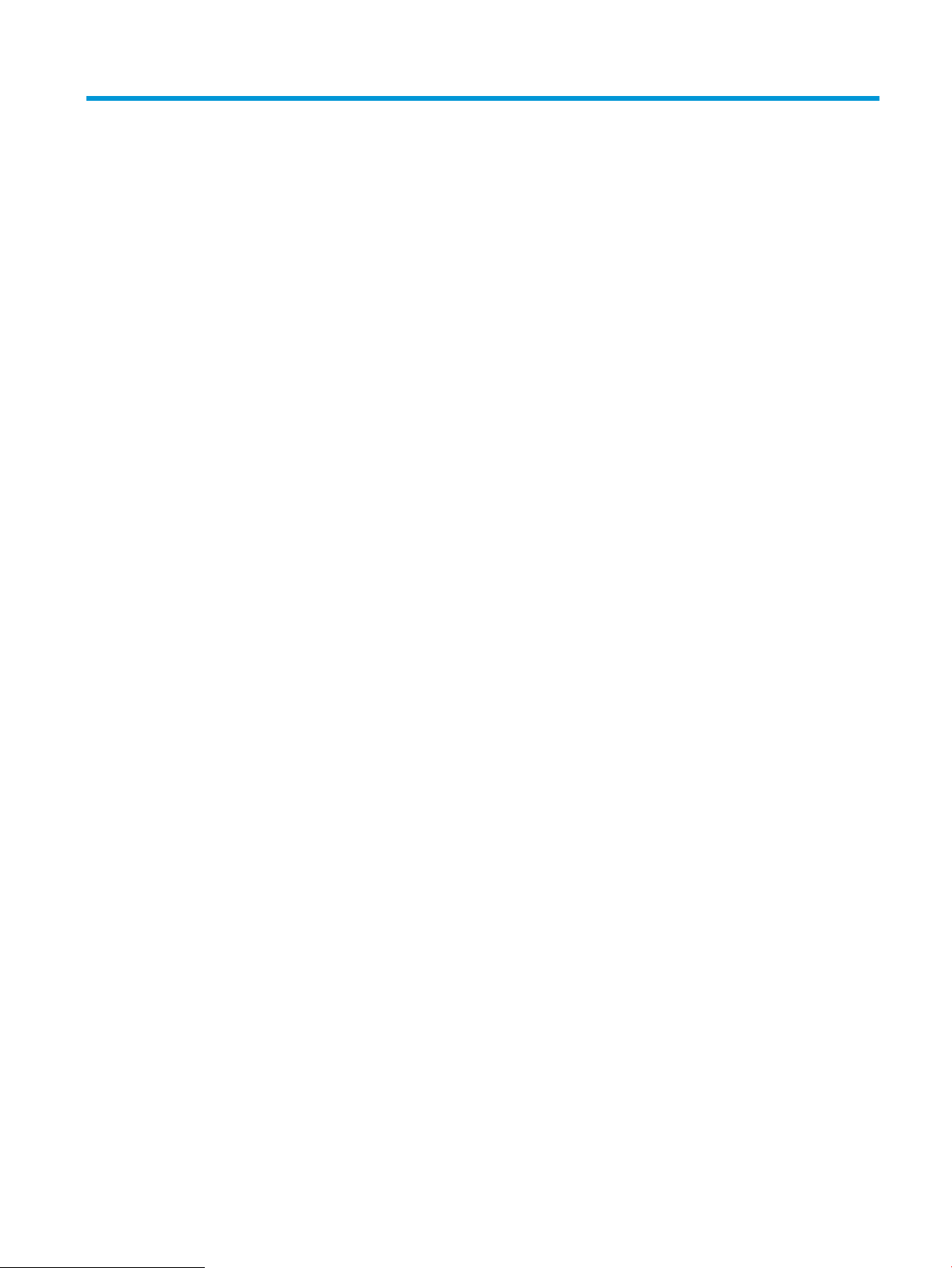
Содержание
1 Знакомство с устройством ..................................................................................................................................................................... 1
Характеристики изделия ....................................................................................................................................................... 2
Изображения устройства ...................................................................................................................................................... 4
Вид спереди ........................................................................................................................................................ 4
Вид устройства сзади ........................................................................................................................................ 5
Интерфейсные порты ........................................................................................................................................ 6
Обзор панели управления .................................................................................................................................................... 7
Панель управления ........................................................................................................................................... 7
Главный экран панели управления ............................................................................................................... 7
2 Лотки для бумаги .................................................................................................................................................................................... 9
Поддерживаемые типы и форматы бумаги ................................................................................................................... 10
Поддерживаемые форматы бумаги ............................................................................................................ 10
Поддерживаемые типы бумаги .................................................................................................................... 12
Загрузка лотка 1 (многофункциональный лоток) ........................................................................................................ 14
Ориентация бумаги в лотке 1 ........................................................................................................................ 16
Загрузка в лоток 2 ................................................................................................................................................................ 19
Ориентация бумаги в лотке 2 ........................................................................................................................ 21
Загрузка в лоток 3 (дополнительная принадлежность) ............................................................................................. 23
Ориентация бумаги в лотке 3 ........................................................................................................................ 25
3 Печать ...................................................................................................................................................................................................... 27
Задания печати (Windows) ................................................................................................................................................. 28
Как выполнять печать (Windows) ................................................................................................................ 28
Автоматическая печать на обеих сторонах (Windows) ........................................................................... 28
Двусторонняя печать в ручном режиме (Windows) ................................................................................. 29
Печатать несколько страниц на листе (Windows) .................................................................................... 31
Выбор типа бумаги (Windows) ...................................................................................................................... 33
Дополнительная информация о печати ..................................................................................................... 36
Задания печати (Mac OS X) ................................................................................................................................................. 37
Как выполнять печать (Mac OS X) ................................................................................................................ 37
RUWW iii
Page 6
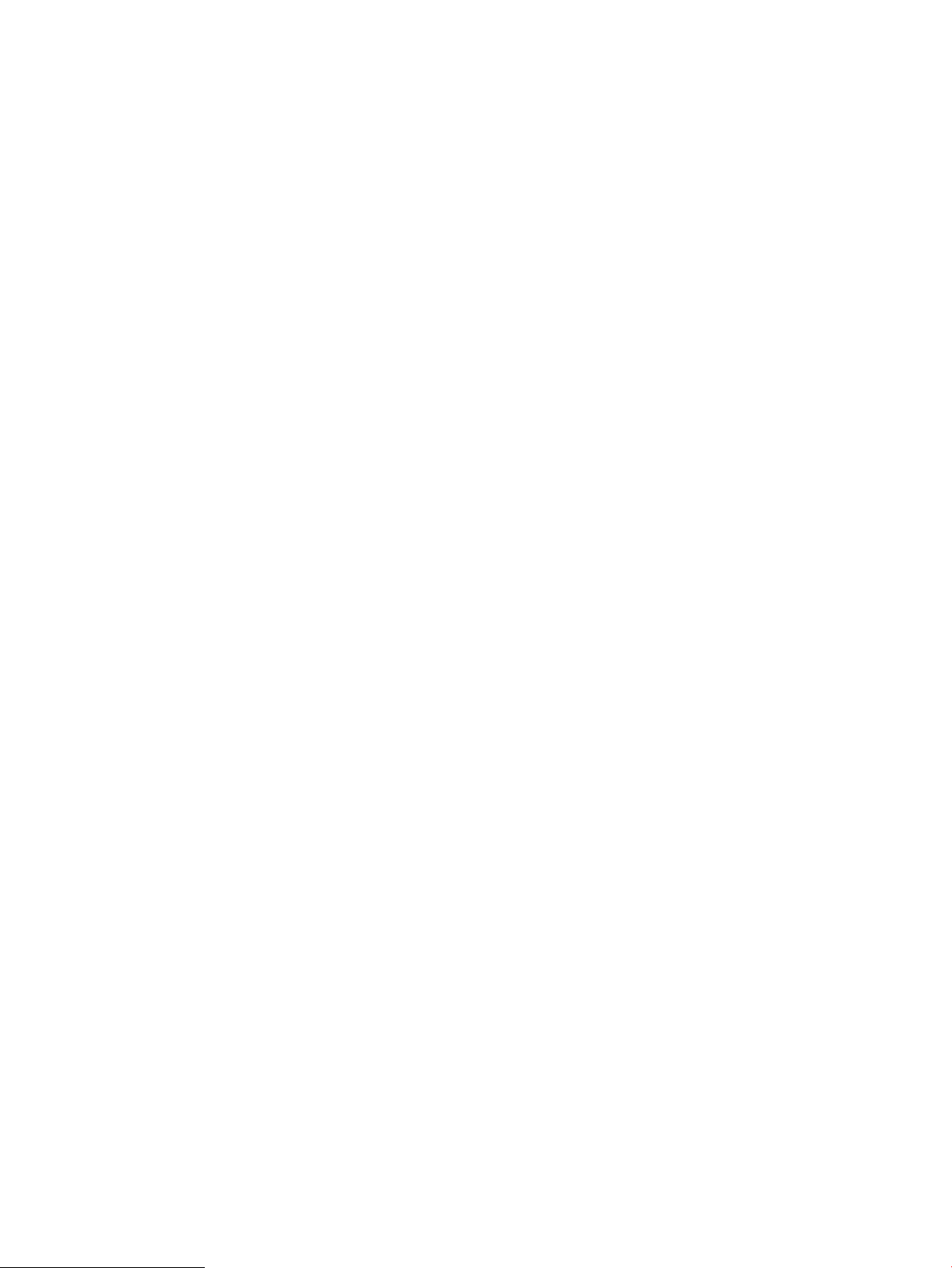
Автоматическая двусторонняя печать (Mac OS X) ................................................................................... 37
Двусторонняя печать в ручном режиме (Mac OS X) ................................................................................. 37
Печатать несколько страниц на листе (Mac OS X) .................................................................................... 38
Выбор типа бумаги (Mac OS X) ...................................................................................................................... 38
Дополнительная информация о печати ..................................................................................................... 38
Веб-печать ............................................................................................................................................................................. 40
HP ePrint ............................................................................................................................................................. 40
Программное обеспечение HP ePrint .......................................................................................................... 40
AirPrint ................................................................................................................................................................. 40
Настройка прямой беспроводной печати HP ................................................................................................................ 42
Непосредственная печать через USB-порт: использование ..................................................................................... 43
4 Копирование .......................................................................................................................................................................................... 45
Копирование .......................................................................................................................................................................... 46
Двустороннее копирование ............................................................................................................................................... 47
Оптимизация качества копий ............................................................................................................................................ 48
5 Сканирование ........................................................................................................................................................................................ 49
Сканирование при помощи ПО HP Scan (Windows) ...................................................................................................... 50
Сканирование при помощи ПО HP Scan (Mac OS X) ...................................................................................................... 51
Сканирование в место назначения .................................................................................................................................. 52
Сканирование на USB-устройство флэш-памяти .................................................................................... 52
Настройка сканирования в сетевую папку и сканирования для отправки по электронной
почте ................................................................................................................................................................... 52
Сканировать в эл. почту ................................................................................................................................. 53
Сканирование в сетевую папку .................................................................................................................... 54
6 Управление устройством .................................................................................................................................................................... 55
Изменение типа подключения устройства (Windows) ................................................................................................ 56
Использование приложений веб-служб HP .................................................................................................................. 57
Панель инструментов устройства HP (Windows) .......................................................................................................... 58
HP Utility для Mac OS X ......................................................................................................................................................... 60
Откройте утилиту HP Utility ........................................................................................................................... 60
Функции HP Utility ............................................................................................................................................ 60
Использование ПО HP Web Jetadmin ............................................................................................................................... 62
Функции безопасности устройства .................................................................................................................................. 63
Установка или изменение пароля устройства .......................................................................................... 63
Настройки экономичных режимов ................................................................................................................................... 64
Печать в экономичном режиме (EconoMode) ............................................................................................ 64
Настройка времени задержки до перехода в режим ожидания ......................................................... 64
iv RUWW
Page 7
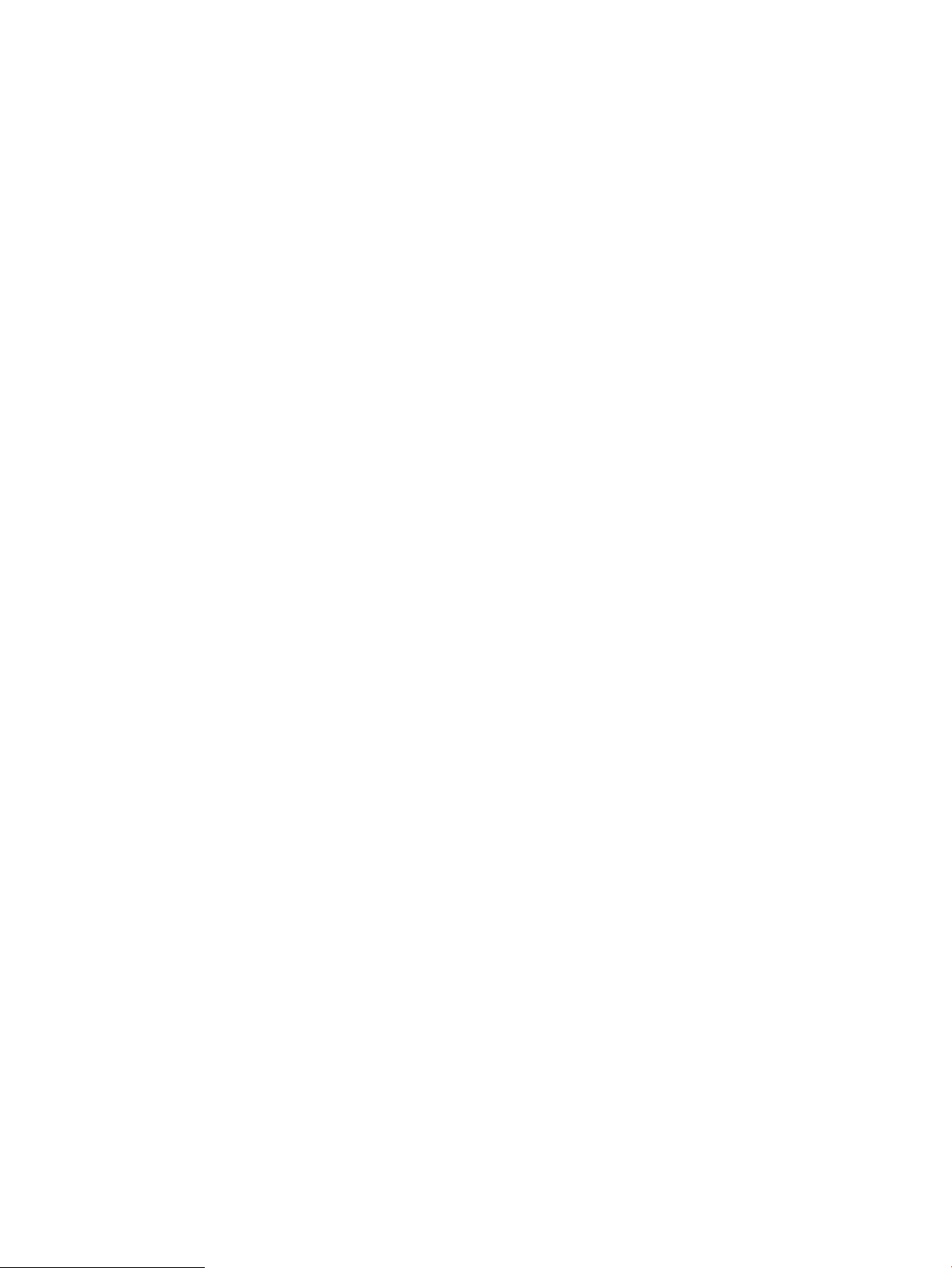
Установка задержки автоматического выключения ............................................................................... 64
На панели управления устройства отображается сообщение об ошибке "Низкий уровень тонера в
картридже" или "Очень низкий уровень тонера в картридже" ................................................................................. 66
Включение и отключение параметров при очень низком уровне ...................................................... 66
Замена картриджа с тонером ............................................................................................................................................ 68
7 Решение проблем ................................................................................................................................................................................. 71
Справочная система панели управления ....................................................................................................................... 72
Восстановление заводских настроек по умолчанию .................................................................................................. 73
Устранение замятий и неполадок при подаче бумаги ................................................................................................. 74
Устройство не захватывает бумагу .............................................................................................................. 74
Устройство захватывает больше одного листа бумаги. ......................................................................... 74
Часто заминается бумага в устройстве ....................................................................................................... 74
Предотвращение замятий бумаги ............................................................................................................... 75
Устранение замятий в лотке 1 ........................................................................................................................................... 76
Устранение замятий в лотке 2 ........................................................................................................................................... 78
Устранение замятий в лотке 3 (дополнительная принадлежность) ........................................................................ 82
Устранение замятий в области картриджей с тонером ............................................................................................... 86
Устраните замятия в задней дверце и в области термоэлемента ............................................................................. 88
Устранение замятий в выходном лотке ........................................................................................................................... 89
Устранение замятий в дополнительном устройстве двусторонней печати ........................................................... 91
Улучшение качества печати .............................................................................................................................................. 92
Попробуйте выполнить печать из другой программы. .......................................................................... 92
Проверка параметра типа бумаги для задания печати .......................................................................... 92
Проверка параметра типа бумаги (Windows) ....................................................................... 92
Проверка параметра типа бумаги (Mac OS X) ....................................................................... 93
Проверка состояния картриджа с тонером ............................................................................................... 93
Печать страницы очистки .............................................................................................................................. 94
Проверка повреждения картриджа с тонером ........................................................................................ 94
Проверка бумаги и среды печати ................................................................................................................ 94
Используйте бумагу, которая соответствует требованиям HP ......................................... 95
Проверка параметров окружающей среды ......................................................................... 95
Проверка параметров режима EconoMode ............................................................................................... 95
Попробуйте другой драйвер печати ........................................................................................................... 96
Улучшение качества копирования и сканирования .................................................................................................... 98
Проверьте стекло сканера на предмет загрязнений .............................................................................. 98
Проверка параметров бумаги ....................................................................................................................... 98
Оптимизация качества текста или изображений ..................................................................................... 98
Копирование от края до края ....................................................................................................................... 99
Решение проблем проводной сети ............................................................................................................................... 100
Некачественное подключение на физическом уровне ....................................................................... 100
RUWW v
Page 8
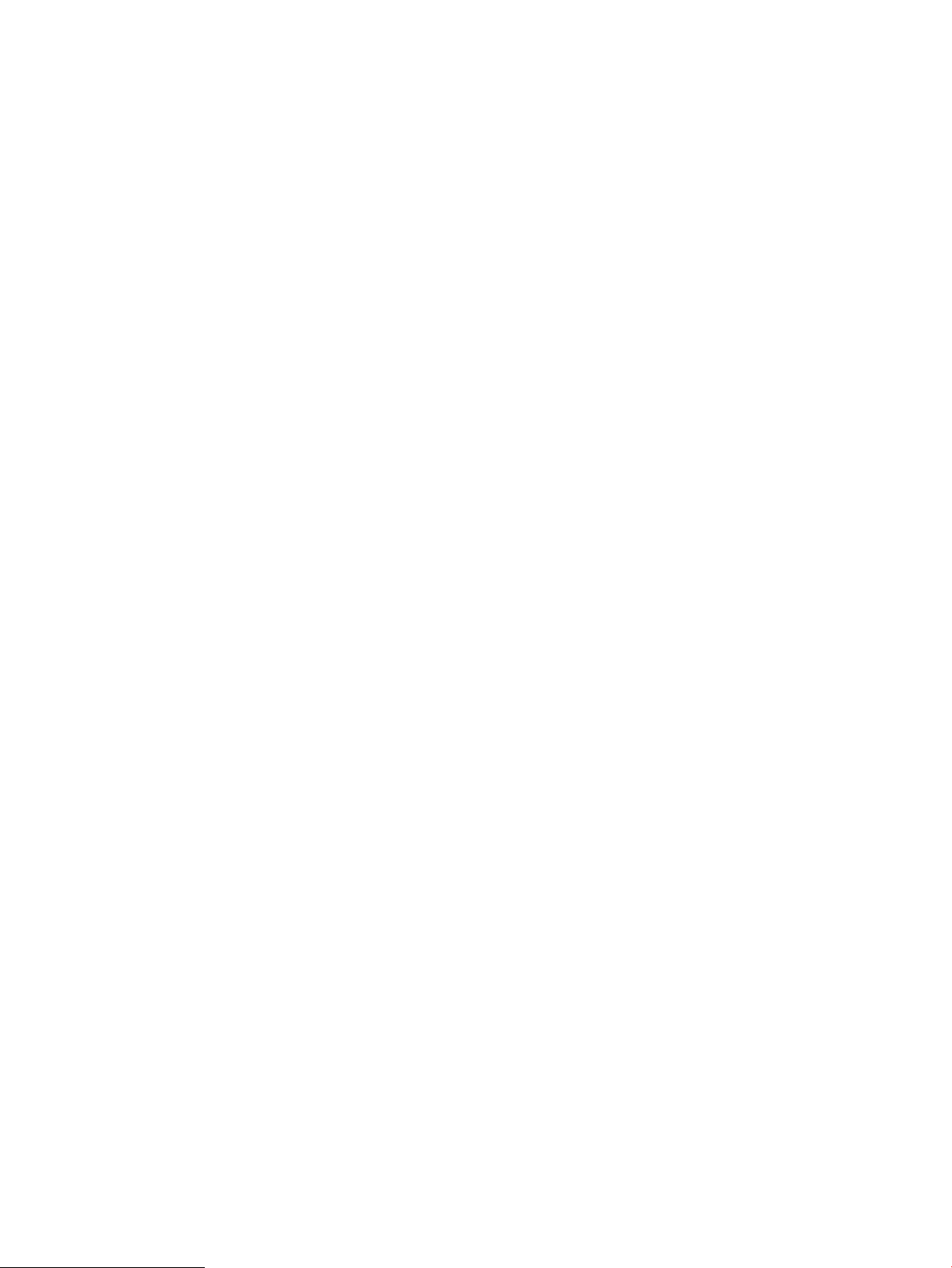
В компьютере используется неверный IP-адрес устройства ............................................................. 100
Компьютер не может связаться с устройством ...................................................................................... 100
В устройстве используется неверное подключение и неправильные параметры
двусторонней печати ................................................................................................................................... 101
Новое программное обеспечение может вызывать неполадки с совместимостью. .................... 101
Неправильные настройки компьютера или рабочей станции .......................................................... 101
Устройство отключено или настройки сети неверны .......................................................................... 101
8 Управление расходными материалами и дополнительными принадлежностями ............................................................ 103
Заказ комплектующих, дополнительных принадлежностей и расходных материалов ................................. 104
Детали для самостоятельного ремонта ....................................................................................................................... 105
Дополнительные принадлежности ............................................................................................................................... 106
Указатель .................................................................................................................................................................................................. 107
vi RUWW
Page 9
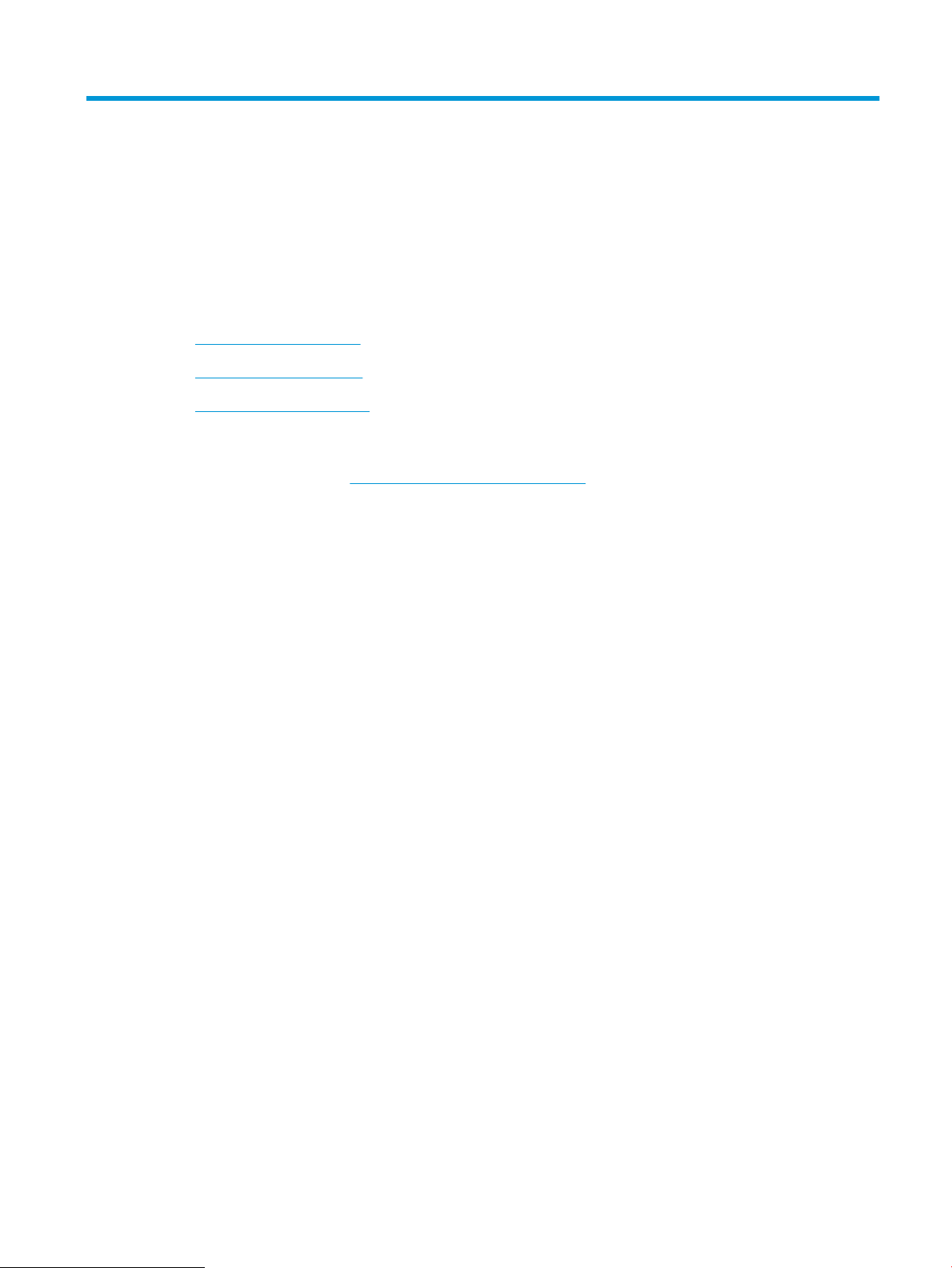
1 Знакомство с устройством
●
Характеристики изделия
●
Изображения устройства
●
Обзор панели управления
Для получения дополнительной информации см.:
Перейдите на веб-страницу www.hp.com/support/ljMFPM435nw.
В полной справке от HP для этого устройства представлена следующая информация:
●
Установка и настройка
●
Обучение и использование
●
Решение проблем
●
Загрузка обновлений программного обеспечения
●
Участие в форумах технической поддержки
●
Поиск информации по гарантии и нормативной информации
RUWW 1
Page 10
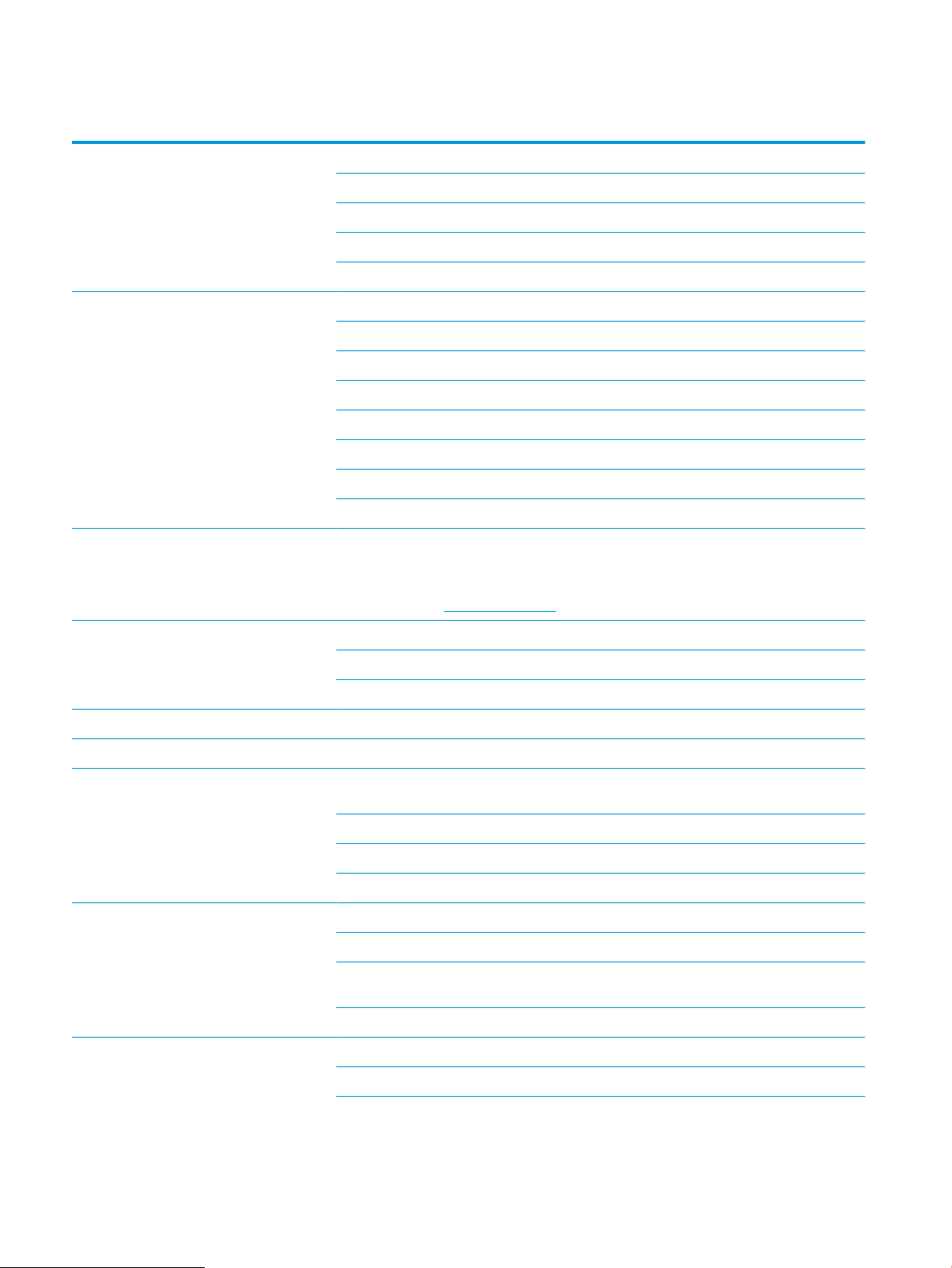
Характеристики изделия
Работа с бумагой Лоток 1 (100-листовый универсальный лоток)
Лоток 2 (250-листовый лоток)
Дополнительный лоток 3 (500-листовый входной лоток)
Выходной приемник на 250 листов
Дополнительный модуль для двусторонней печати
Поддерживаемые ОС Windows XP, 32-разрядная версия
Windows Vista (32- и 64-разрядные версии)
Windows 7 (32- и 64-разрядные версии)
Windows 8 (32- и 64-разрядные версии)
Windows 2003 Server (32- и 64-разрядная версии), драйверы только для печати и сканирования
Windows 2008 Server (32- и 64-разрядная версии), драйверы только для печати и сканирования
Windows 2012 Server, драйверы только для принтера и сканера
Mac OS X v10.6.8 и выше
Поддерживаемые драйверы печати Драйвер печати HP PCL 6 входит в комплект компакт-диска в качестве драйвера печати по
умолчанию. Он устанавливается автоматически, если не был выбран другой драйвер.
Для получения дополнительной информации и дополнительных параметров драйвера
перейдите на сайт www.hp.com/support.
Возможности подключения Высокоскоростное подключение USB 2.0
10/100 Ethernet LAN
Подключение к беспроводной сети
Память 256 МБ DDR3 RAM
Дисплей панели управления Сенсорный графический дисплей
Печать Печать 31 стр. в мин. (ppm) на бумаге формата A4, 30 ppm на бумаге формата Letter и 15 ppm на
бумаге формата A3
Разрешение при печати не превышает 1200 x 1200 dpi
Поддержка HP ePrint
Непосредственная печать через USB-порт (без компьютера)
Копирование Копирование до 31 шт. в минуту (мин)
Копирование с разрешением 300 точек на дюйм (dpi)
Планшетный сканер поддерживает форматы страниц длиной до 297 мм (11,7") и шириной до
420 мм (16,5")
Опциональное двустороннее копирование
Сканирование Сканирование черно-белых или цветных документов с разрешением до 1200 dpi
Отправка файлов сканирования на эл. почту (программное обеспечение не требуется)
2 Глава 1 Знакомство с устройством RUWW
Page 11
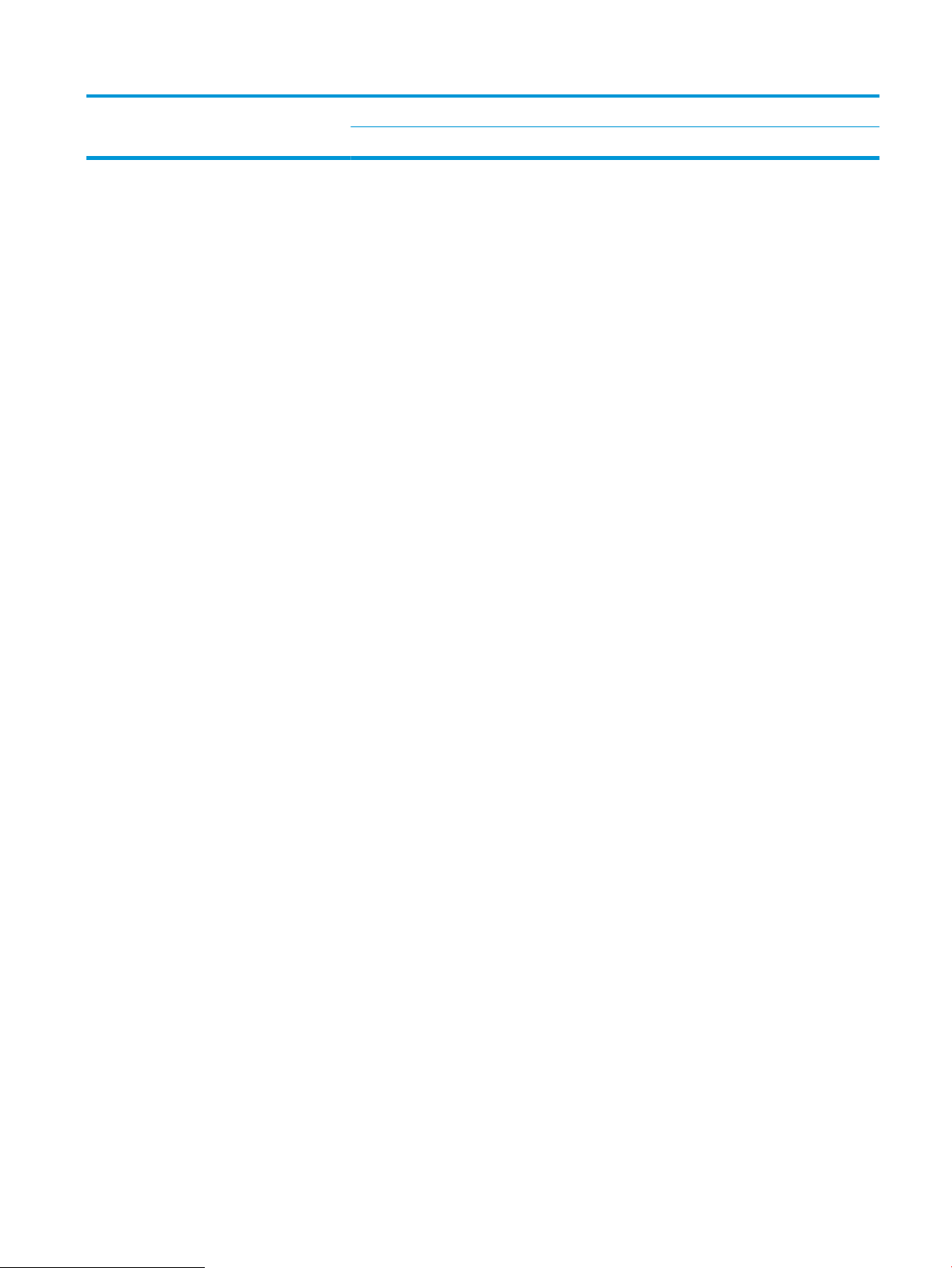
Отправка файлов сканирования в сетевую папку (программное обеспечение не требуется)
Непосредственное сканирование на USB-порт (без компьютера)
RUWW Характеристики изделия 3
Page 12
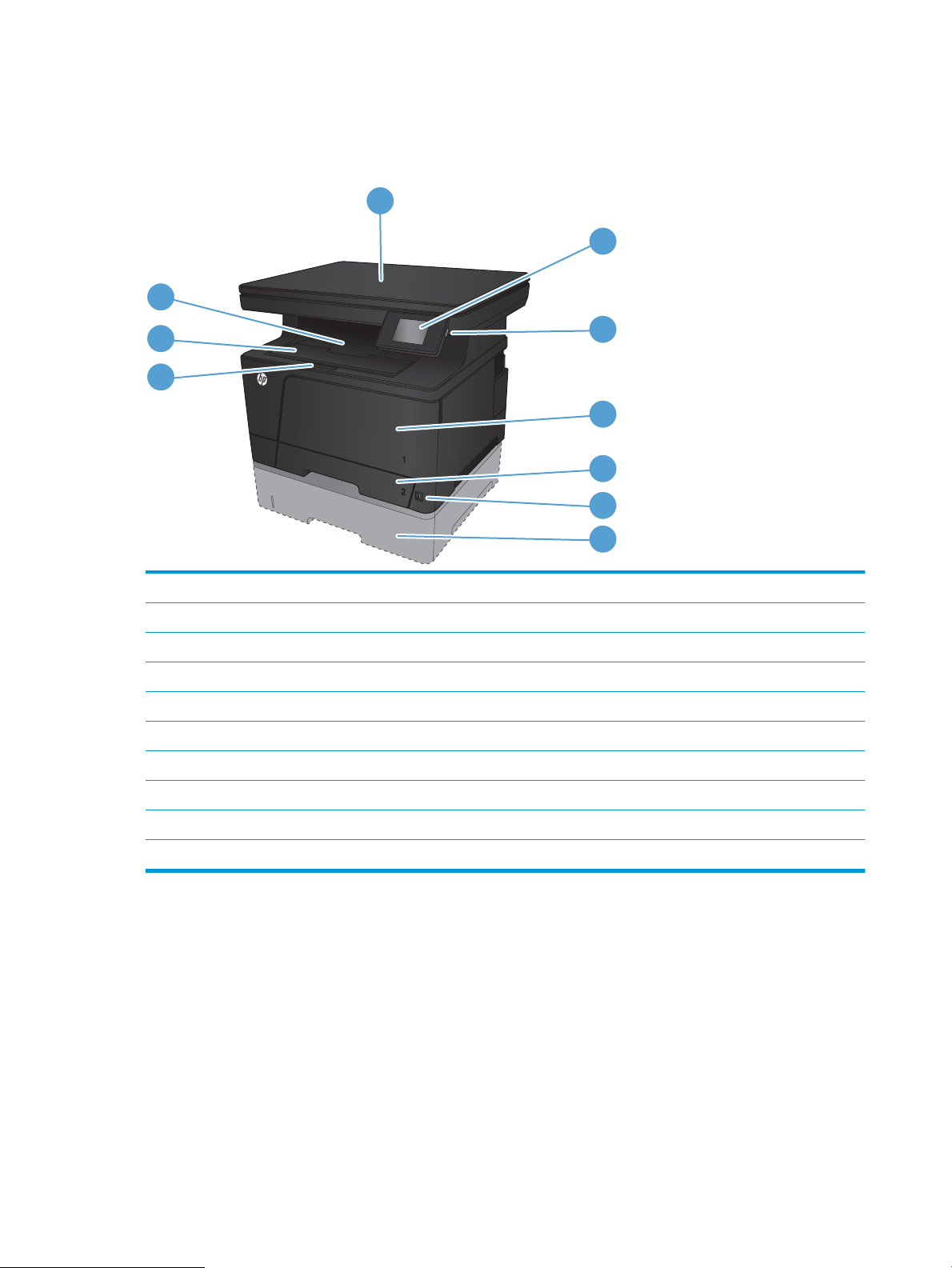
Изображения устройства
3
1
2
3
4
5
7
6
8
9
10
Вид спереди
1 Сканер
2 Цветная сенсорная панель управления (наклоняется для удобства обзора)
3 Выключатель
4 Лоток 1 (потяните за ручки по бокам, чтобы открыть)
5 Лоток 2
6 USB-порт облегченного доступа (для печати и сканирования без компьютера)
7 Дополнительный лоток 3 (доступен в качестве аксессуара)
8 Защелка для открытия передней крышки (обеспечивается доступ к картриджу с тонером)
9 Удлинитель выходного приемника для бумаги удлиненных форматов
10 Выходной лоток
4 Глава 1 Знакомство с устройством RUWW
Page 13
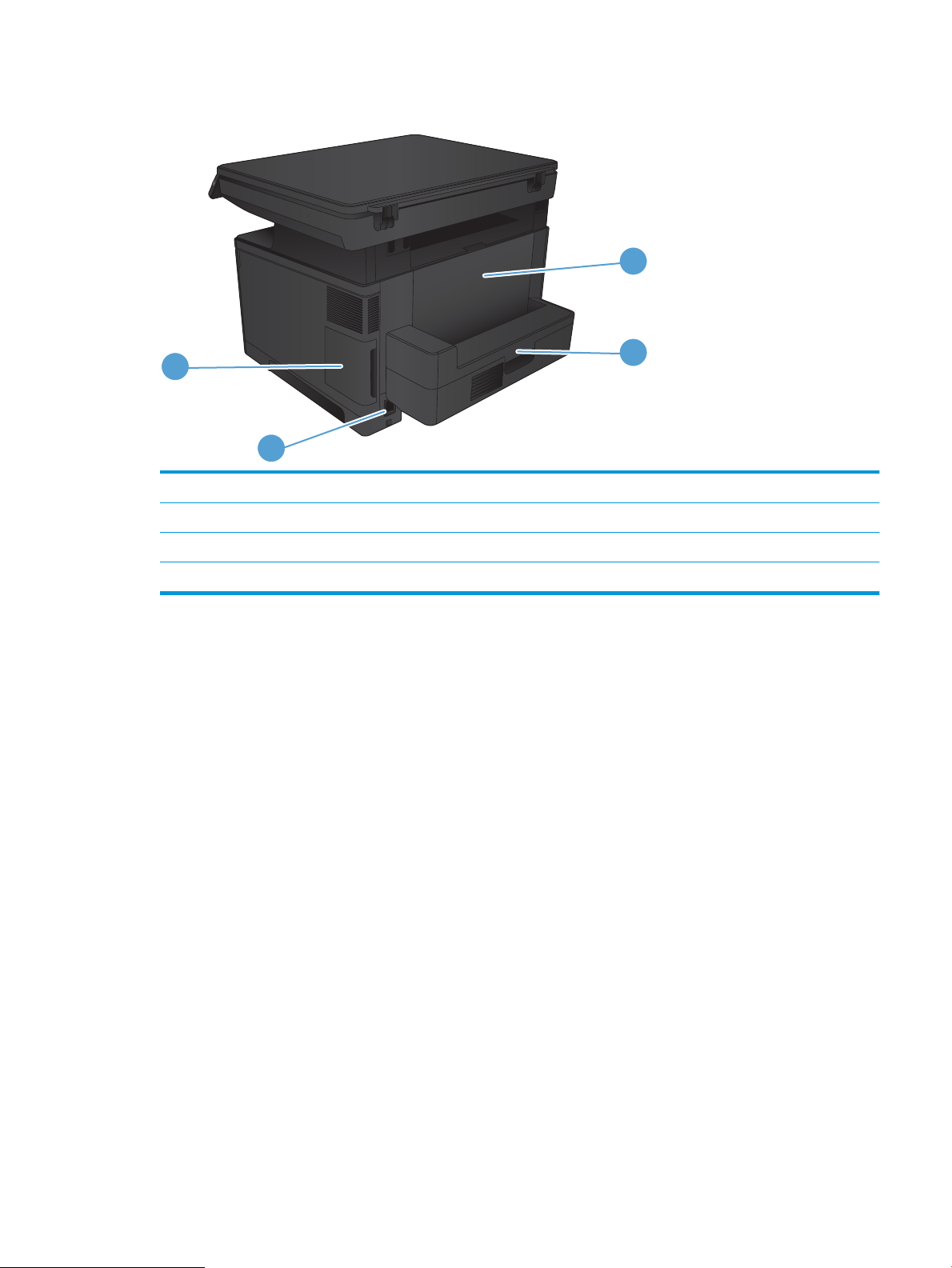
Вид устройства сзади
3
4
1
2
1 Крышка порта
2 Разъем питания
3 Дополнительный модуль для двусторонней печати
4 Задняя дверца (обеспечивает доступ для устранения замятий)
RUWW Изображения устройства 5
Page 14

Интерфейсные порты
1
2
1 Сетевой порт
2 Высокоскоростной порт USB 2.0.
6 Глава 1 Знакомство с устройством RUWW
Page 15
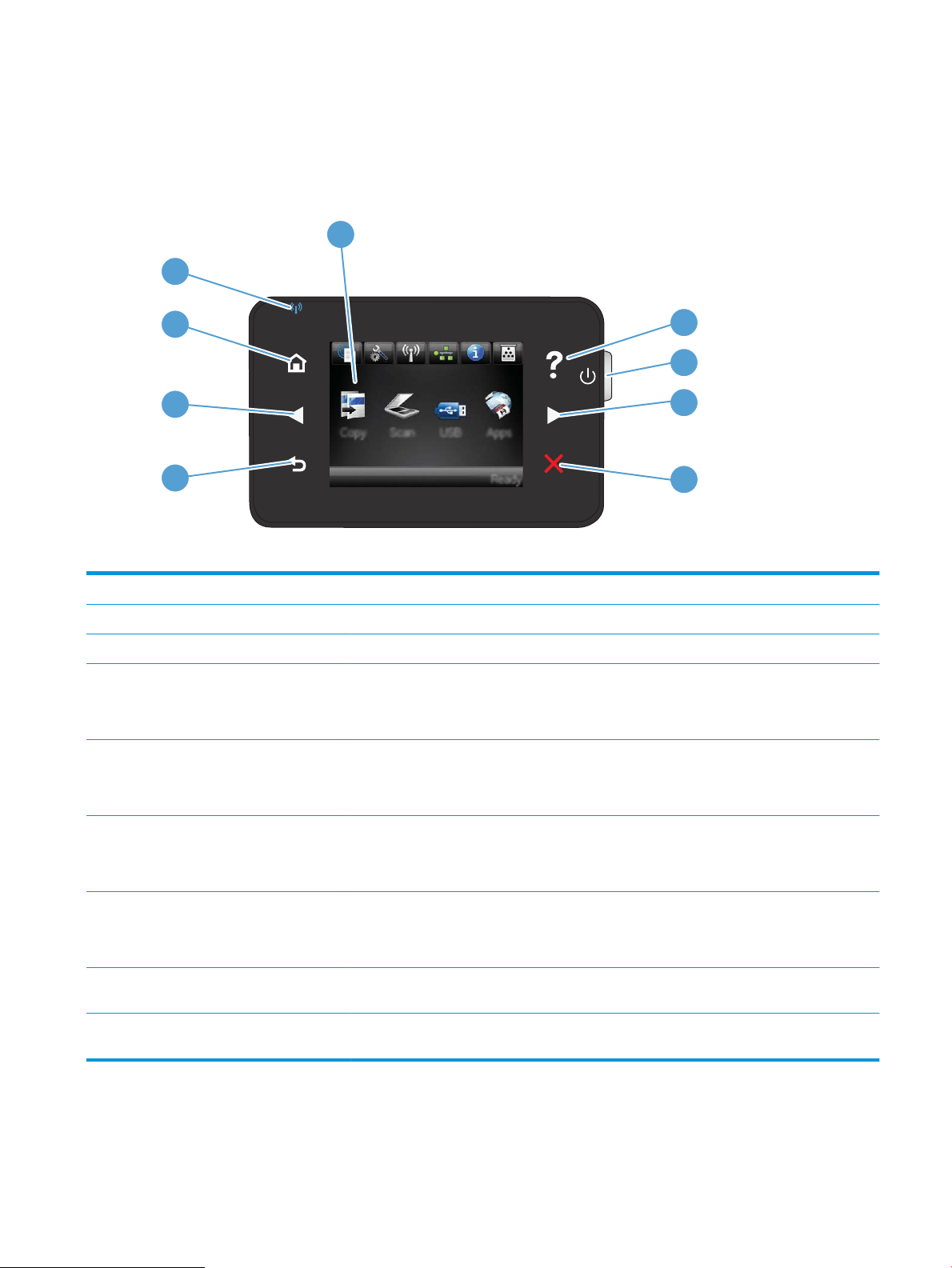
Обзор панели управления
1
2
4
5
6
7
3
8
9
Панель управления
1 Сенсорный экран Доступ к функциям устройства и отображает его текущее состояние
2 Кнопка и индикатор "Справка" Доступ к справочной системе панели управления
3 Выключатель Включает или выключает устройство.
4 Правая кнопка и индикатор со
стрелкой
5 Кнопка и индикатор отмены Сброс настроек, отмена текущего задания или выход из текущего экрана
6 Клавиша и индикатор "Назад" Возврат на предыдущий экран
7 Левая кнопка и индикатор со
стрелкой
8 Кнопка и индикатор главного
экрана
9 Индикатор беспроводной
передачи данных
Перемещение курсора вправо или перемещение изображения экрана на следующий экран
ПРИМЕЧАНИЕ. Данная кнопка загорается, только если текущий экран может использовать эту
функцию.
ПРИМЕЧАНИЕ. Данная кнопка загорается, только если текущий экран может использовать эту
функцию.
ПРИМЕЧАНИЕ. Данная кнопка загорается, только если текущий экран может использовать эту
функцию.
Перемещение курсора влево
ПРИМЕЧАНИЕ. Данная кнопка загорается, только если текущий экран может использовать эту
функцию.
Переход на главный экран
Показывает, включена ли беспроводная сеть. Индикатор мигает во время подключения
устройства к беспроводной сети.
RUWW Обзор панели управления 7
Page 16
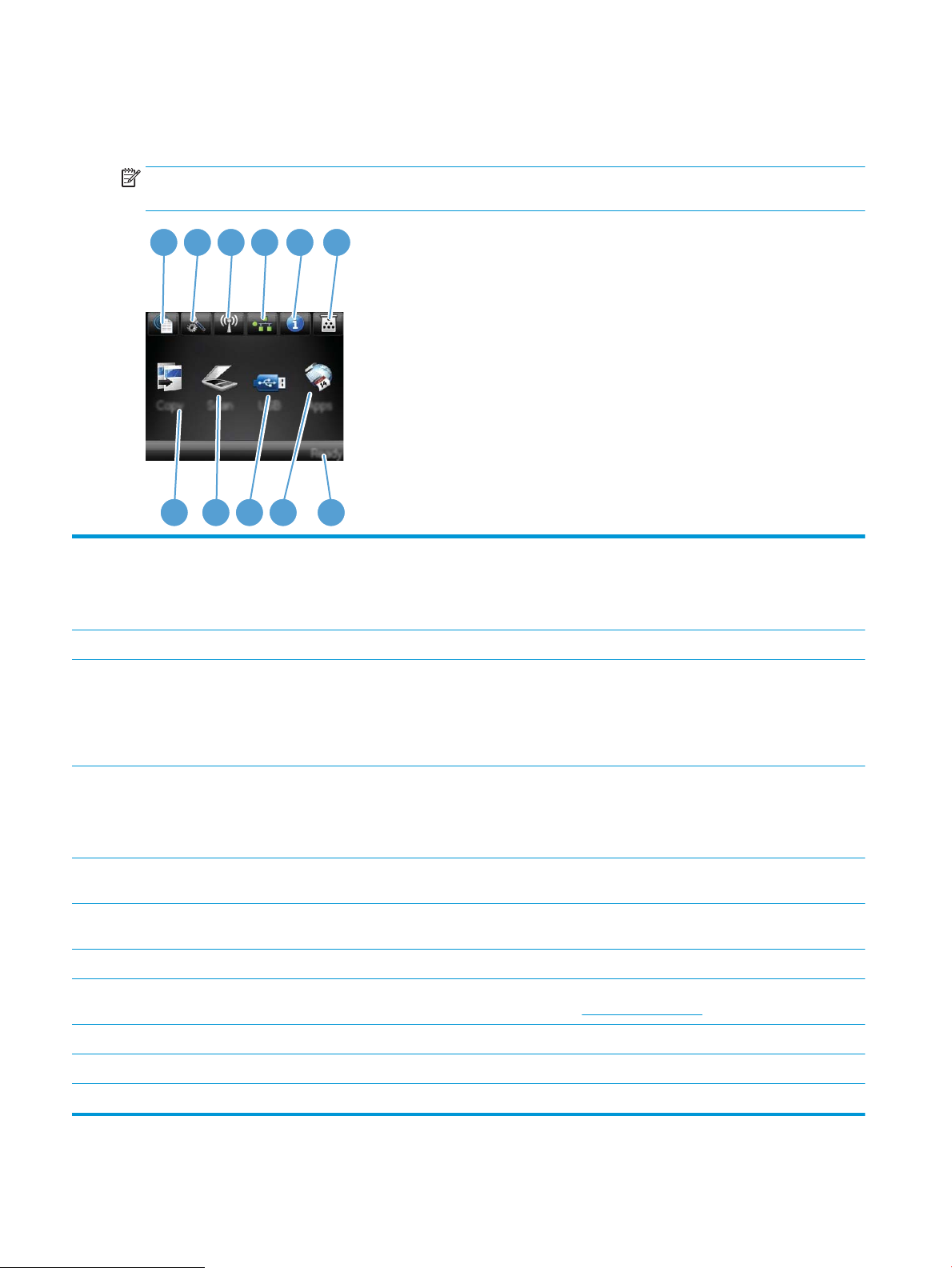
Главный экран панели управления
1 2 3 4 5 6
7811 910
Главный экран дисплея обеспечивает доступ к функциям устройства и отображает его текущее состояние.
ПРИМЕЧАНИЕ. В зависимости от конфигурации продукта отображаемые на главном экране функции
могут изменяться. Для некоторых языков структура панели может быть другой.
1 кнопка веб-служб Быстрый доступ к функциям веб-служб HP, включая HP ePrint
2 кнопка Настройка Доступ к основным меню
3 Кнопка беспроводной сети Доступ к беспроводному меню и информация о состоянии беспроводной сети
4 Кнопка Сеть Доступ к сетевым настройкам и данным. Из экрана сетевых настроек можно распечатать
5 Кнопка "Информация". Просмотр информации о состоянии устройства. Из экрана состояния можно распечатать
6 Кнопка расходных материалов Информация о состоянии расходных материалов. Из экрана состояния расходных
7 Состояние продукта Указывает на готовность устройства или на обработку задания
8 Кнопка Приложения Обеспечивает доступ к меню Приложения для печати напрямую из веб-приложений,
9 Кнопка USB Доступ к функции USB-порта (печать и сканирование без компьютера)
HP ePrint представляет собой средство печати документов путем их отправки по адресу
электронной почты устройства с любого устройства, поддерживающего работу с
электронной почтой.
ПРИМЕЧАНИЕ. При подсоединении к беспроводной сети вместо данного значка
появляется ряд столбцов, отображающих силу сигнала.
ПРИМЕЧАНИЕ. При подключении устройства к сети эта кнопка не отображается.
страницу Статистика сети.
ПРИМЕЧАНИЕ. Данная кнопка отображается только в том случае, если устройство
подключено к сети.
страницу Отчет о конфигурации.
материалов можно распечатать страницу Состояние расходных материалов.
загруженных с веб-сайта HP Connected www.hpconnected.com
10 конвертов. Кнопка «Сканировать» Переход к функции сканирования
11 Кнопка «Копировать» Переход к функции копирования
8 Глава 1 Знакомство с устройством RUWW
Page 17
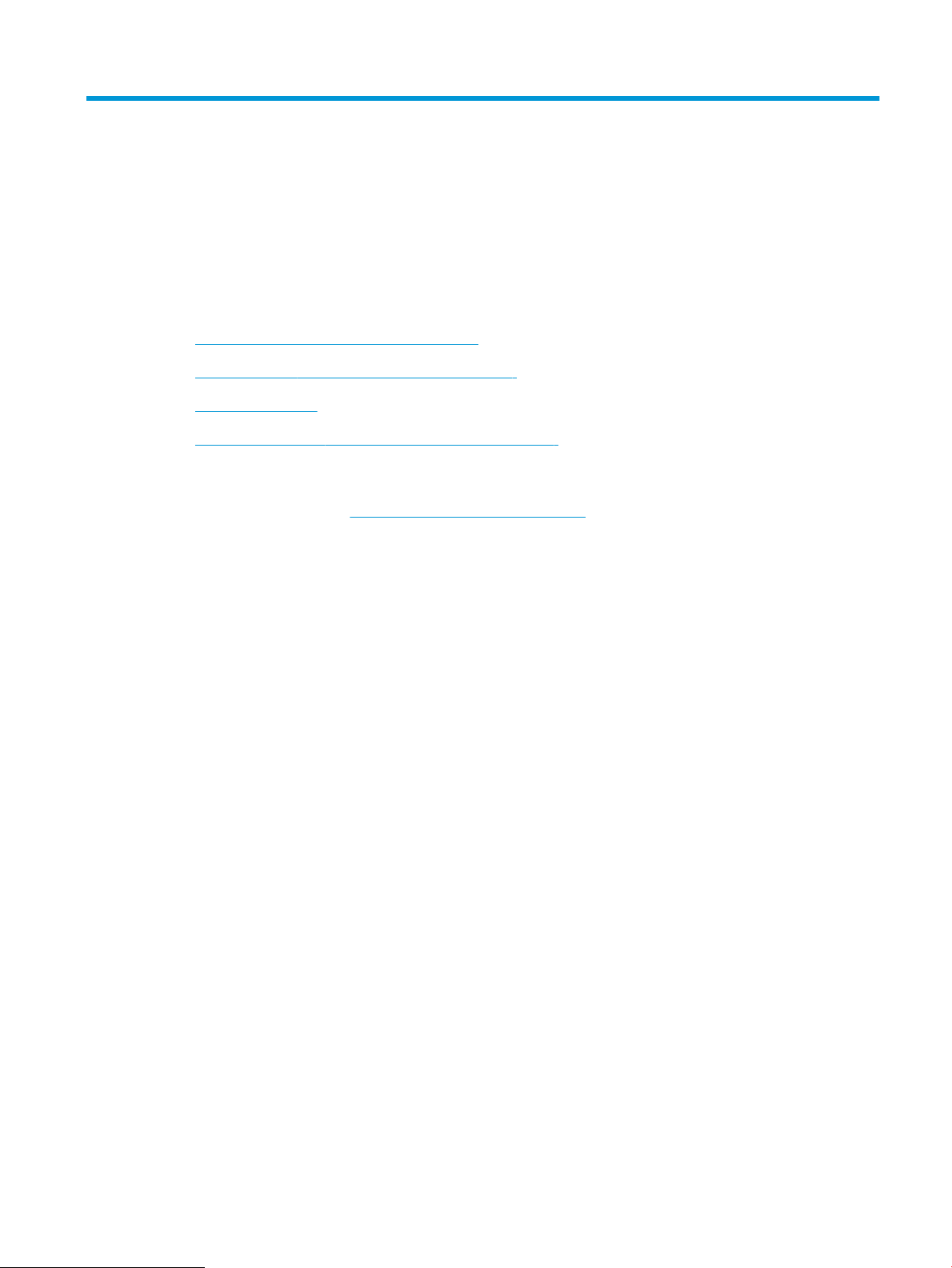
2 Лотки для бумаги
●
Поддерживаемые типы и форматы бумаги
●
Загрузка лотка 1 (многофункциональный лоток)
●
Загрузка в лоток 2
●
Загрузка в лоток 3 (дополнительная принадлежность)
Для получения дополнительной информации см.:
Перейдите на веб-страницу www.hp.com/support/ljMFPM435nw.
В полной справке от HP для этого устройства представлена следующая информация:
●
Установка и настройка
●
Обучение и использование
●
Решение проблем
●
Загрузка обновлений программного обеспечения
●
Участие в форумах технической поддержки
●
Поиск информации по гарантии и нормативной информации
RUWW 9
Page 18
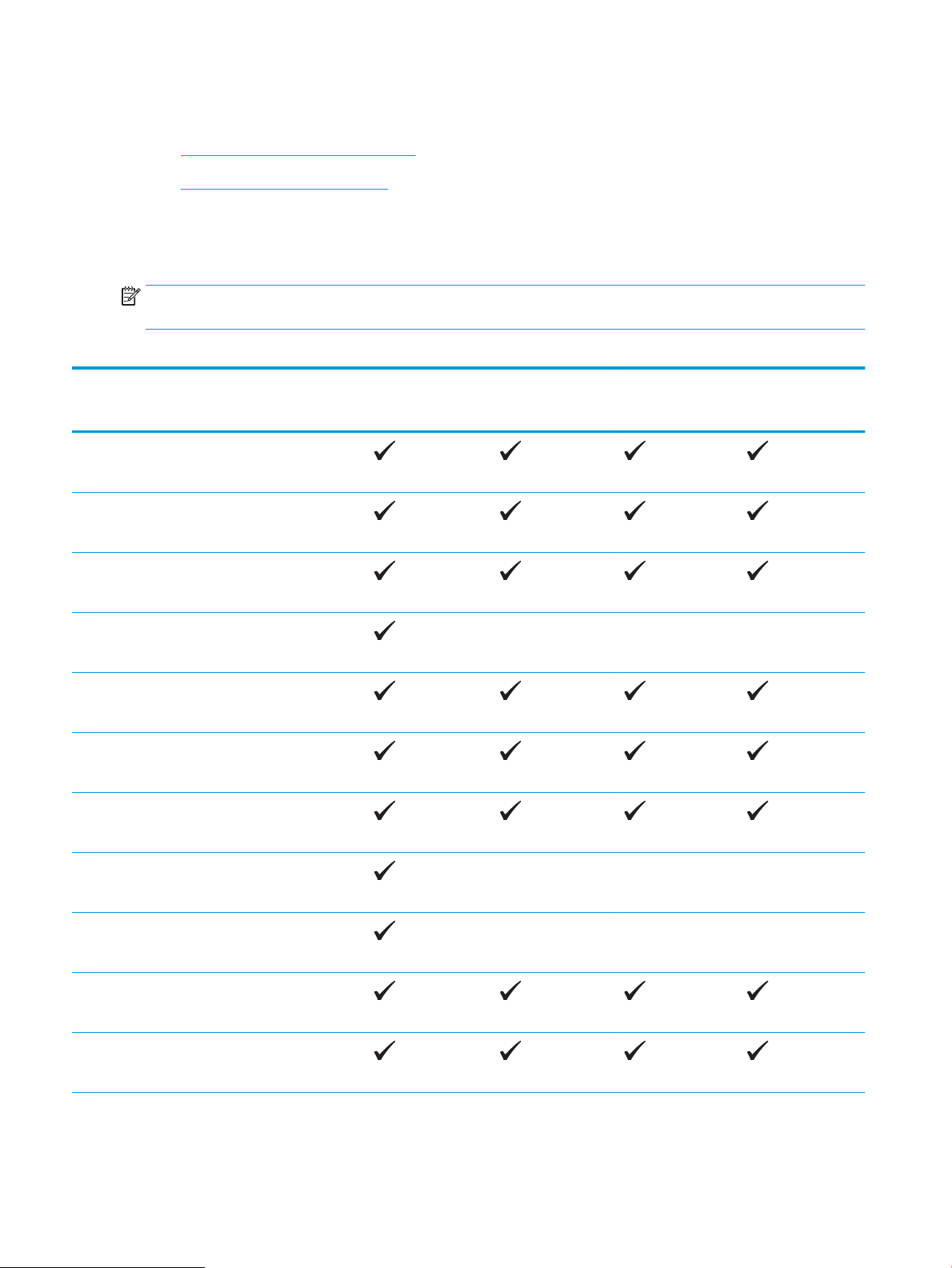
Поддерживаемые типы и форматы бумаги
●
Поддерживаемые форматы бумаги
●
Поддерживаемые типы бумаги
Поддерживаемые форматы бумаги
ПРИМЕЧАНИЕ. Для получения наилучших результатов выбирайте правильный тип и формат бумаги в
драйвере перед печатью.
Таблица 2-1 Поддерживаемые форматы бумаги
Формат и размеры Лоток 1 Лоток 2
Letter
216 x 279 мм
Legal
216 x 356 мм
11 x 17
Лоток 3
(дополнительный)
Дополнительная
двусторонняя
печать
279 на 432 мм
12 x 18
305 на 457 мм
A3
297 на 420 мм
A4
210 x 297 мм
A5
148 x 210 мм
A6
105 x 148 мм
RA3
305 x 430 мм
B4 (JIS)
257 x 364 мм
B5 (JIS)
182 x 257 мм
10 Глава 2 Лотки для бумаги RUWW
Page 19
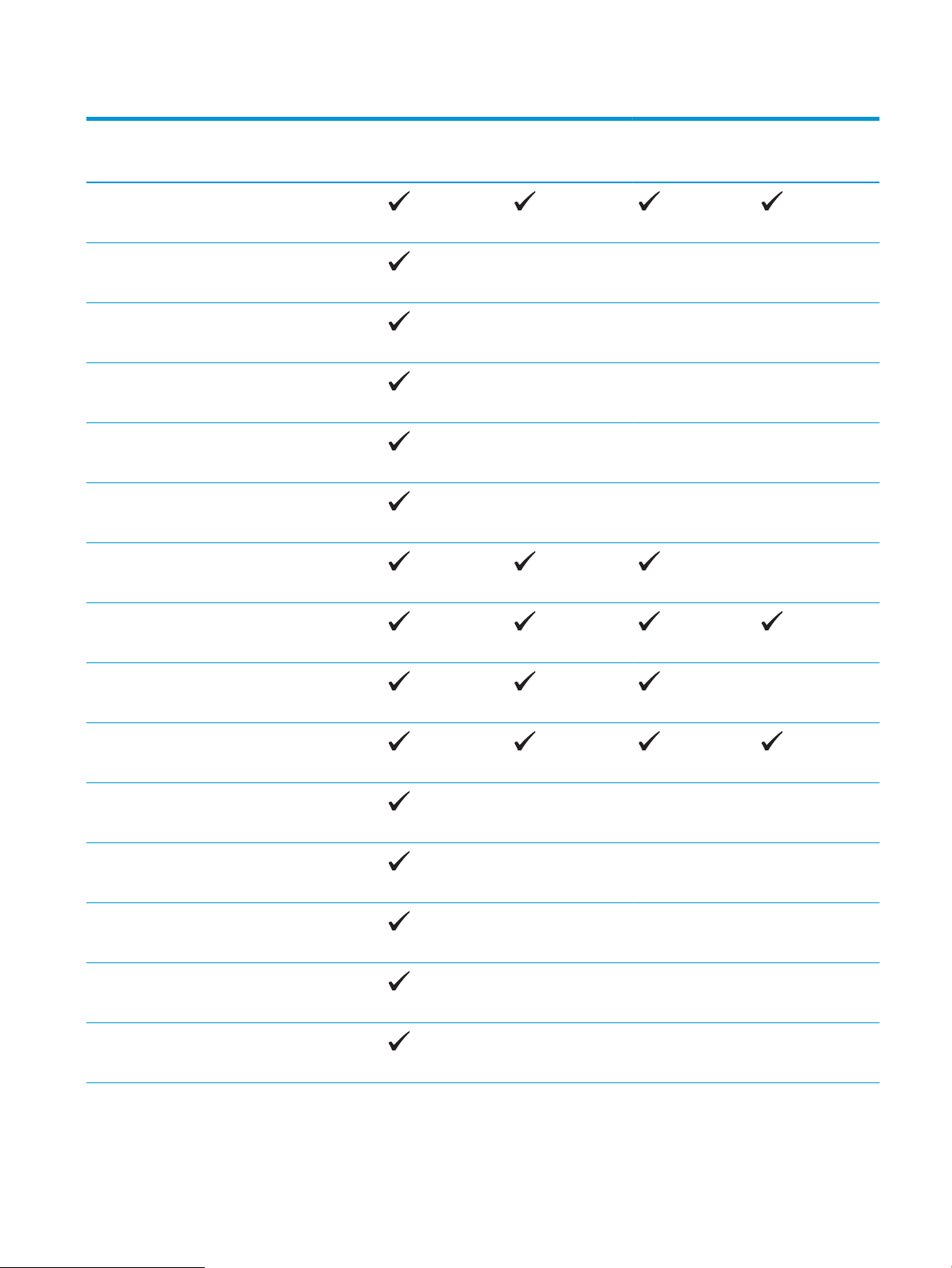
Таблица 2-1 Поддерживаемые форматы бумаги (продолжение)
Формат и размеры Лоток 1 Лоток 2
Executive
184 x 267 мм
Лоток 3
(дополнительный)
Дополнительная
двусторонняя
печать
Открытки (JIS)
100 x 148 мм(3,9" x 5,8")
Двойная почтовая карточка (JIS)
200 x 148 мм
8K
260 на 368 мм
8K
270 x 390 мм
8K
273 x 394 мм
16K
184 х 260 мм
16K
195 x 270 мм
16K
197 х 273 мм
Ocio 8.5 x 13
216 x 330 мм
Конверт № 10
105 x 241 мм
Конверт Monarch
98 x 191 мм
Конверт B5
176 x 250 мм
Конверт C5
162 x 229 мм
Конверт DL
110 x 220 мм
RUWW Поддерживаемые типы и форматы бумаги 11
Page 20
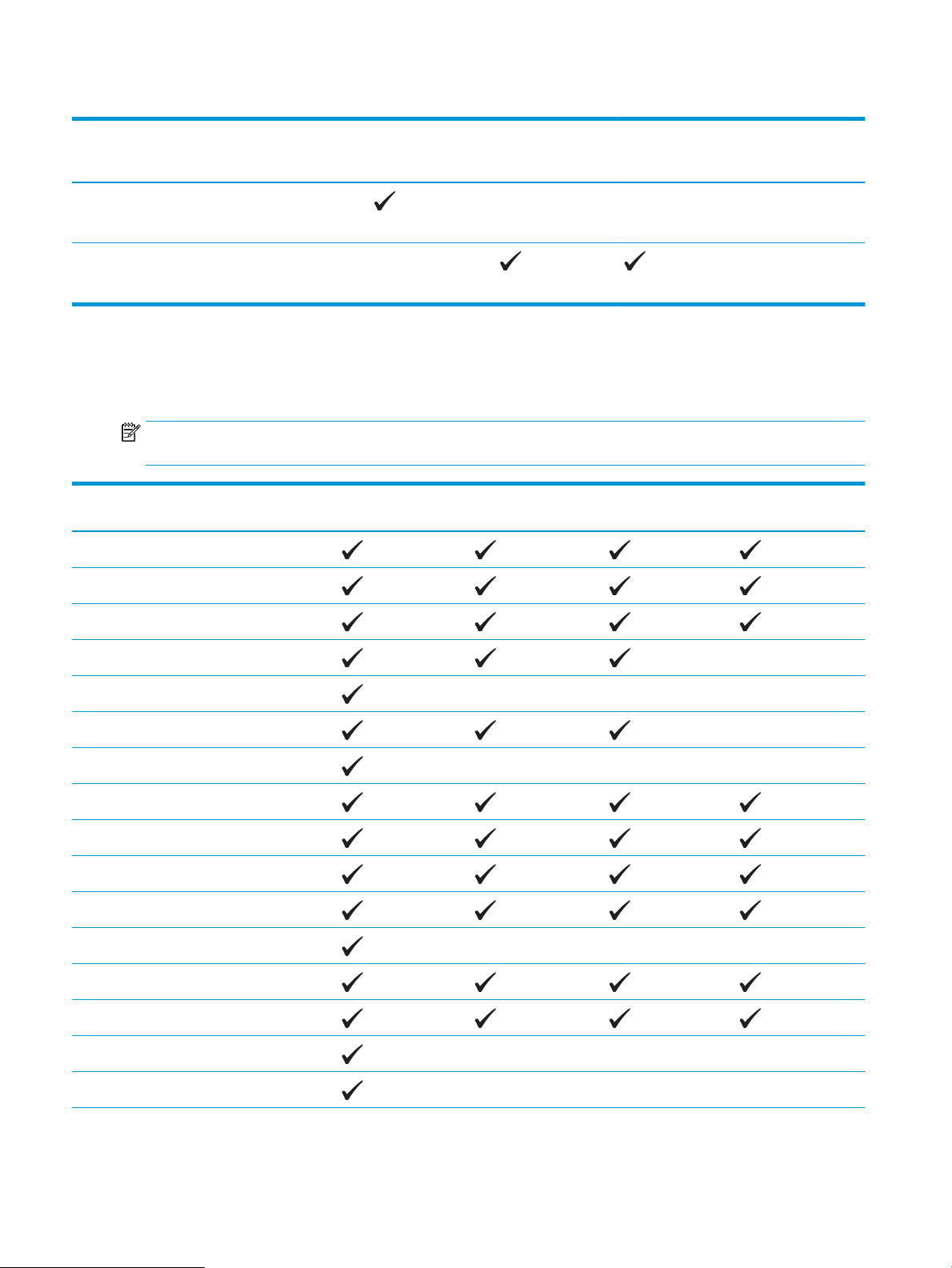
Таблица 2-1 Поддерживаемые форматы бумаги (продолжение)
Формат и размеры Лоток 1 Лоток 2
Лоток 3
(дополнительный)
Дополнительная
двусторонняя
печать
Специальный
От 76 x 127 мм до 312 x 470 мм
Специальный
От 148 x 210 мм до 297 x 432 мм
Поддерживаемые типы бумаги
ПРИМЕЧАНИЕ. Для получения наилучших результатов выбирайте правильный тип и формат бумаги в
драйвере перед печатью.
Тип бумаги Лоток 1 Лоток 2 Лоток 3
(дополнительный)
Обычная
Легкая 60-74 г
Средней плотности 96–110 г
Плотная 111–130 г
Дополнительная
двусторонняя печать
Сверхплотная 131–175 г
Монохромная лазерная прозрачная пленка
Наклейки
Фирменный бланк
Печатный бланк
Перфорированная
Цветная
Грубая
Высококачественная бумага
Переработанная
Конверт
Карточки 176-220 г
12 Глава 2 Лотки для бумаги RUWW
Page 21
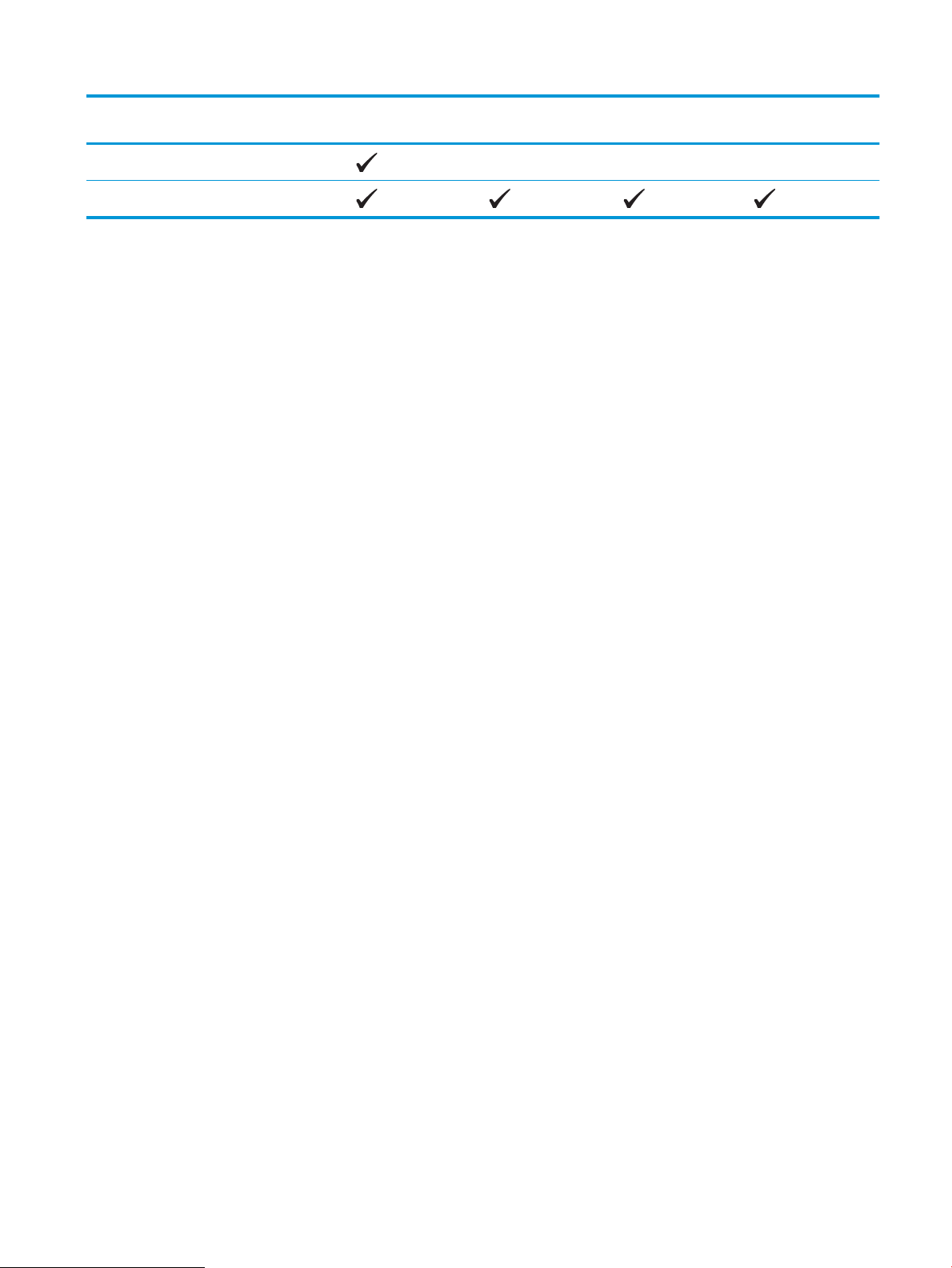
Тип бумаги Лоток 1 Лоток 2 Лоток 3
(дополнительный)
Плотная писчая бумага
HP EcoSMART Lite
Дополнительная
двусторонняя печать
RUWW Поддерживаемые типы и форматы бумаги 13
Page 22
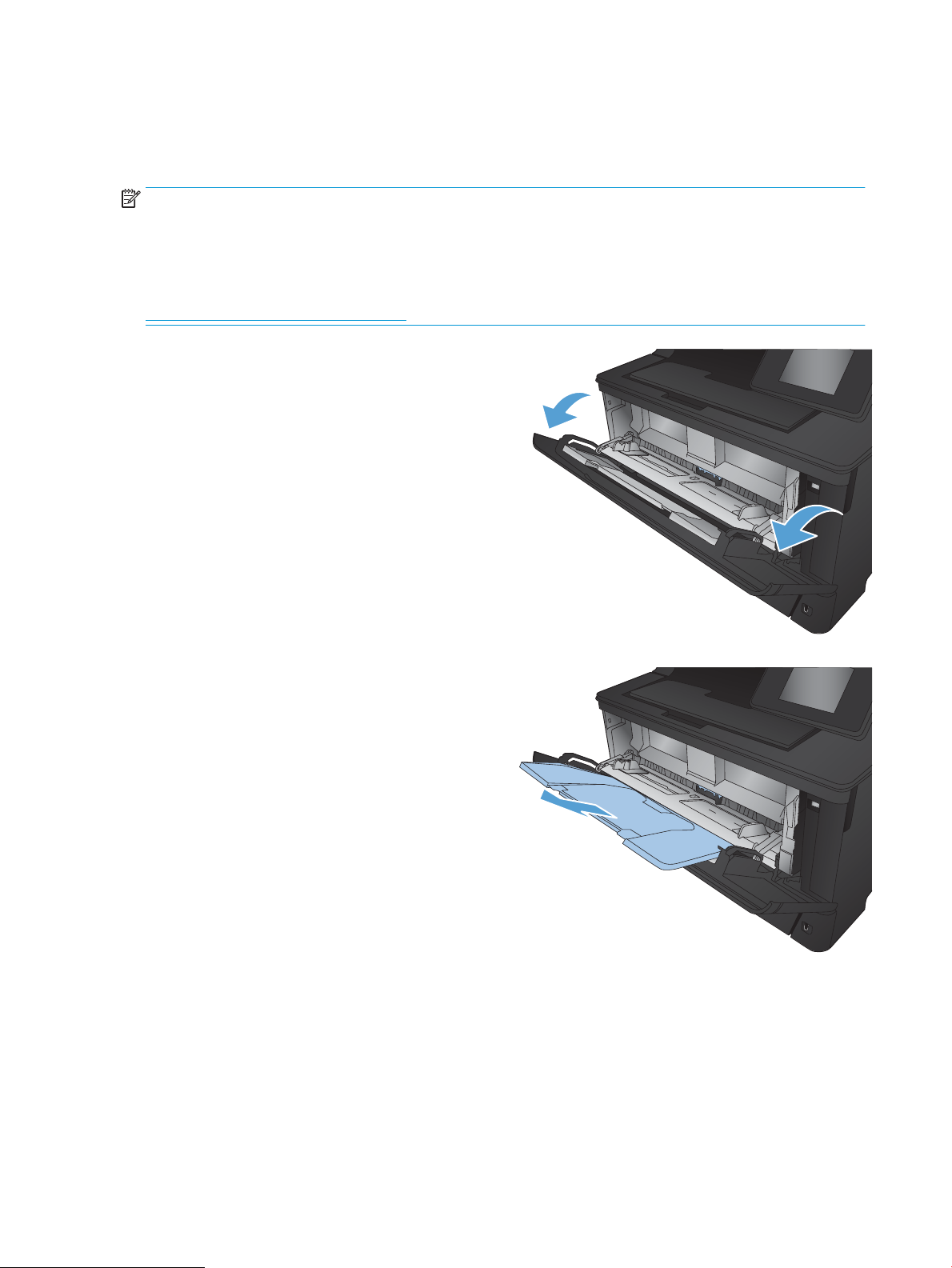
Загрузка лотка 1 (многофункциональный лоток)
ПРИМЕЧАНИЕ. В лотке 1 помещается 100 обычных листов бумаги, 75 листов прозрачной пленки, 50
листов для этикеток или 10 конвертов. Он поддерживает отрывную бумагу плотностью 60–199 г/м2;
этикетки и прозрачные пленки толщиной 0,10 - 0,14 мм; конверты плотностью 60 - 90 г/м2; а также
почтовые открытки плотностью 135 - 176 г/м2.
Для получения информации о правильной ориентации бумаги при загрузке бумаги в этот лоток см.
Ориентация бумаги в лотке 1 на стр. 16.
1. Откройте Лоток 1, взявшись за ручки,
расположенные по обеим сторонам лотка, и
потяните вниз.
2. Вытяните надставку лотка.
14 Глава 2 Лотки для бумаги RUWW
Page 23
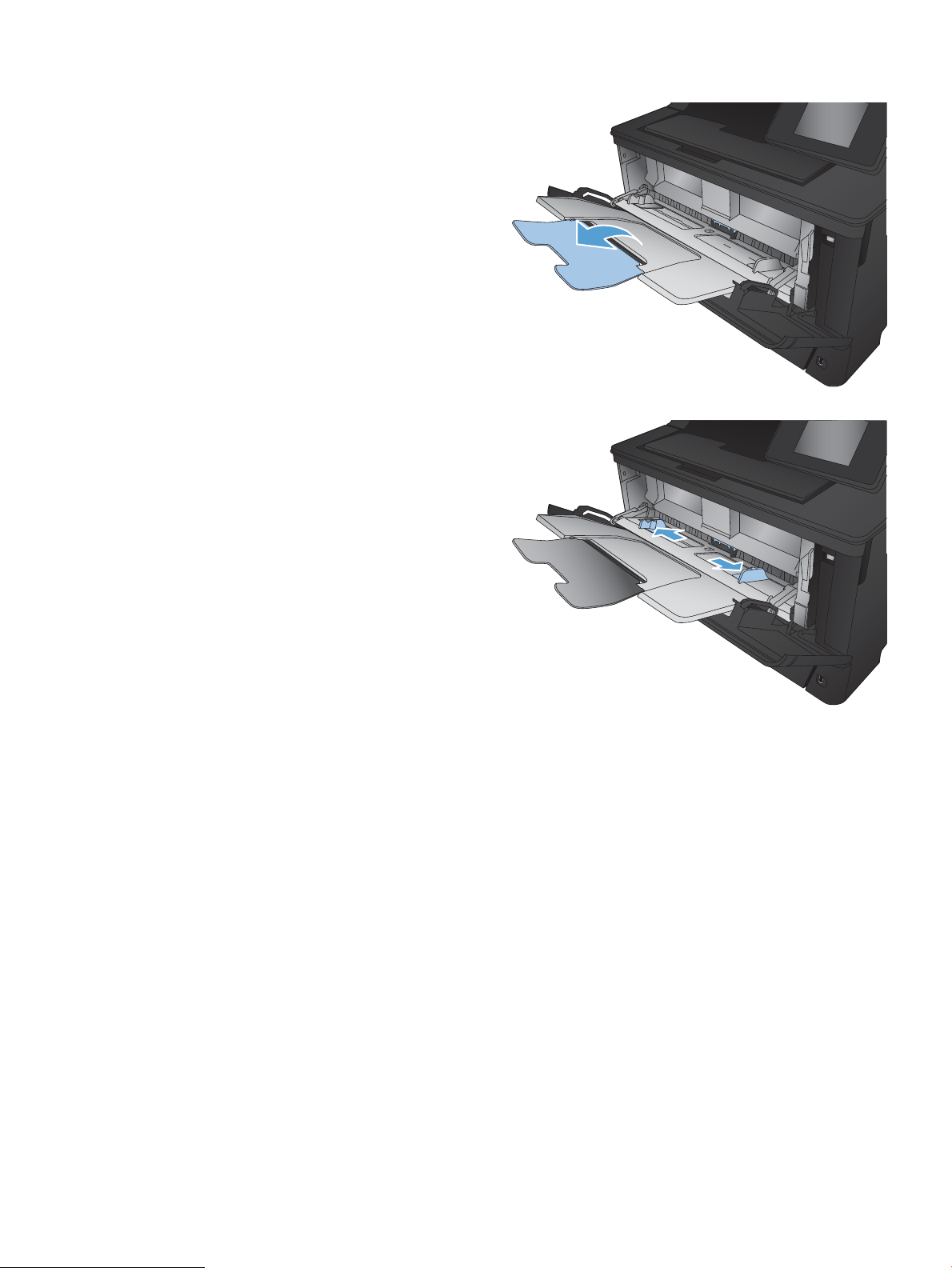
3. Для бумаги удлиненного формата, выдвиньте
расширение лотка, чтобы поместить туда
бумагу.
4. Откройте направляющие для бумаги.
RUWW Загрузка лотка 1 (многофункциональный лоток) 15
Page 24
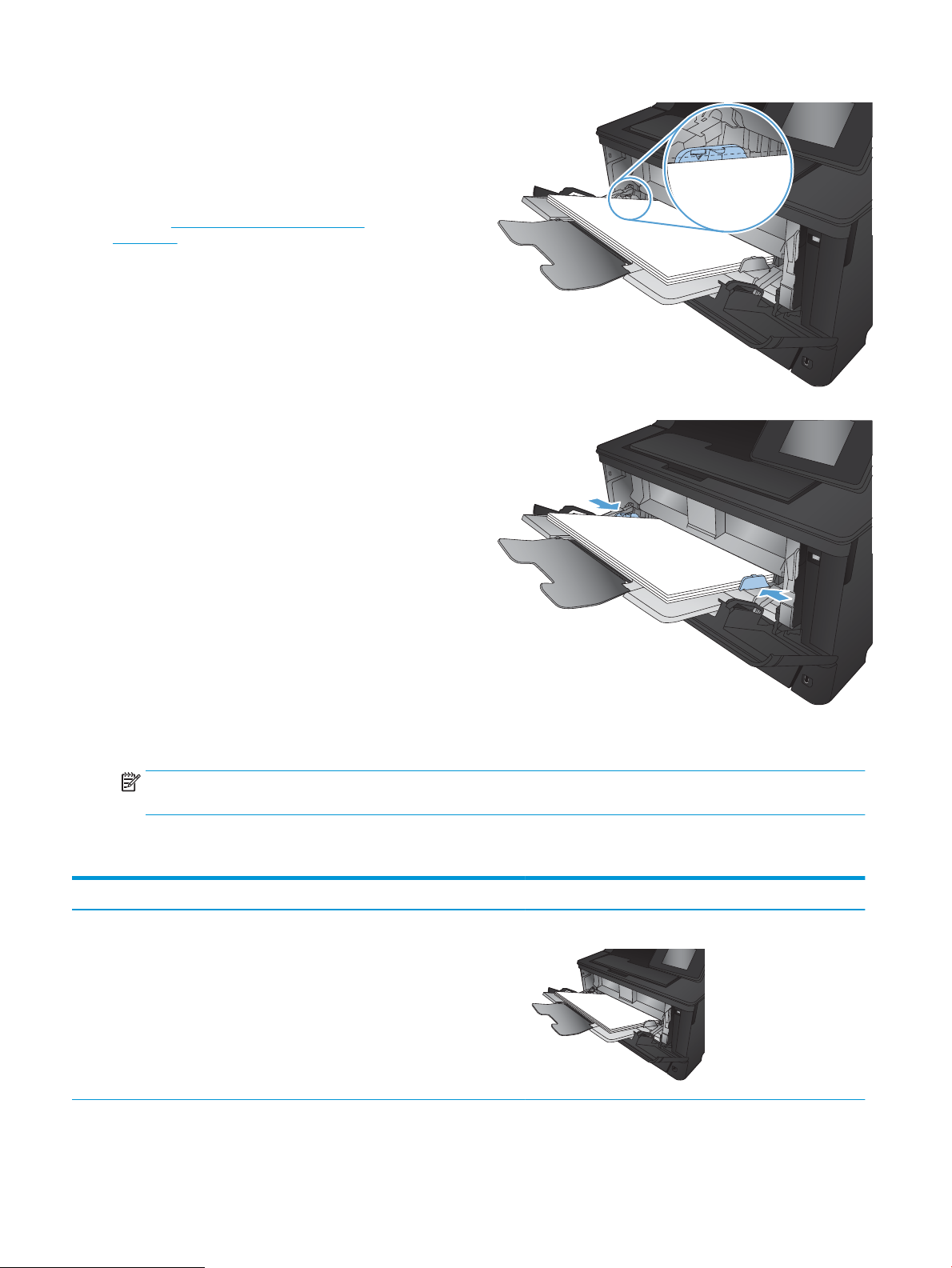
5. Разместите в лотке бумагу. Убедитесь, что
ограничители плотно прижаты к бумаге, а
стопка бумаги ниже индикаторов максимальной
высоты.
Способ ориентации бумаги в лоток зависит от
размера бумаги. Дополнительные сведения см. в
разделе Ориентация бумаги в лотке 1
на стр. 16.
6. Настройте направляющие бумаги, чтобы они
слегка касались пачки бумаги, не зажимая ее.
ПРИМЕЧАНИЕ. Во избежание замятия бумаги не следует добавлять бумагу в Лоток 1 во время печати. Не
закрывайте Лоток 1 во время печати.
Ориентация бумаги в лотке 1
Тип бумаги Формат бумаги Как загрузить бумагу
Отрывная бумага Letter, A4, A5, B5, Executive, 16K и
нестандартные форматы
Длинным краем по направлению к устройству
16 Глава 2 Лотки для бумаги RUWW
Page 25
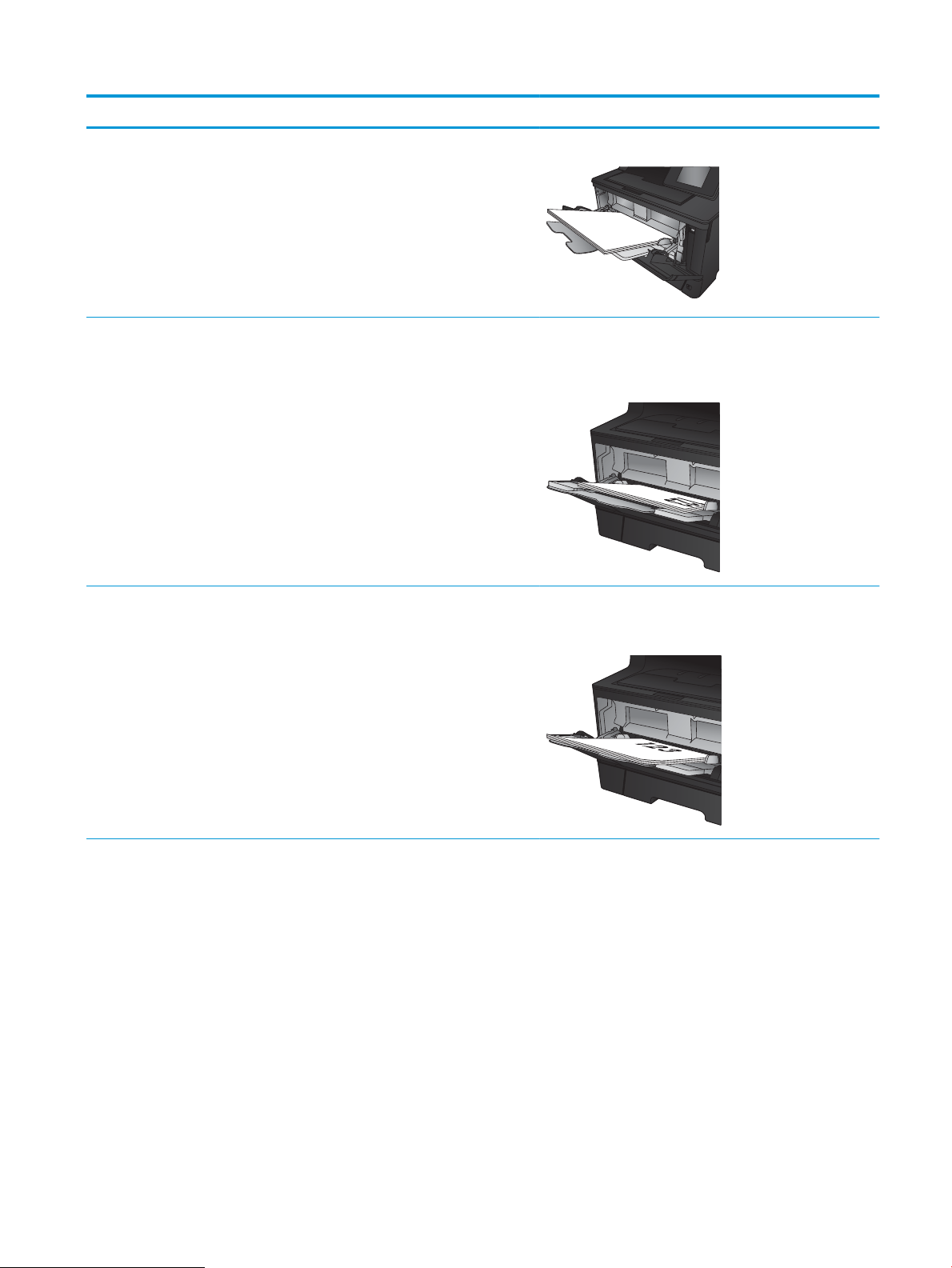
Тип бумаги Формат бумаги Как загрузить бумагу
A3, B4, 11 x 17, Legal, Ocio 8.5 x 13 и
нестандартные форматы
Бланковая или перфорированная
бумага либо фирменные бланки
A3, B4, 11 x 17, Legal, Ocio 8.5 x 13 и
Letter, A4, A5, B5, Executive, 16K и
нестандартные форматы
нестандартные форматы
Коротким краем по направлению к принтеру
Лицевой стороной вверх
Длинный край страницы по направлению к устройству, а
верхний край к правой части лотка
Лицевой стороной вверх
Верхним краем внутрь устройства
RUWW Загрузка лотка 1 (многофункциональный лоток) 17
Page 26
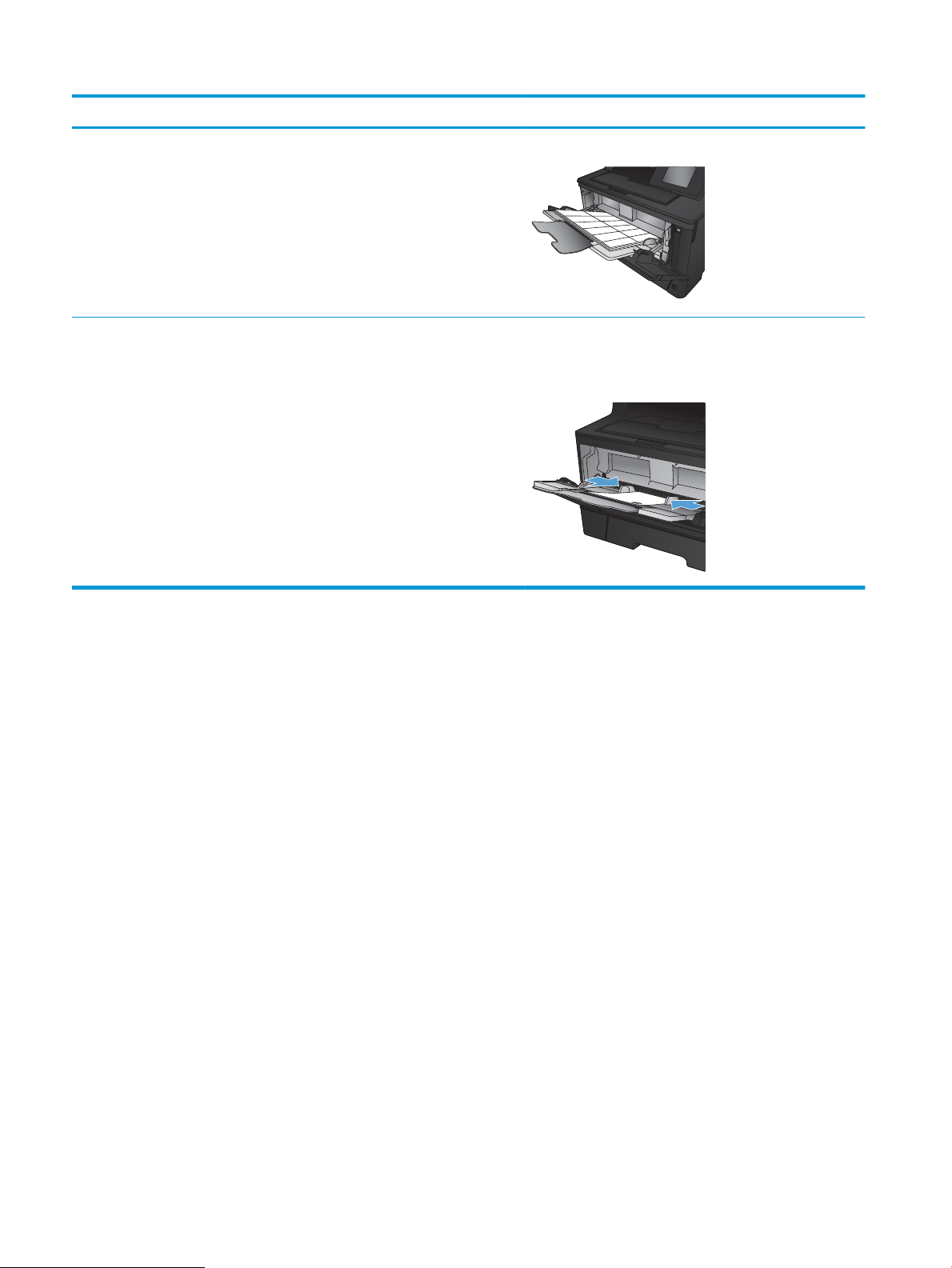
Тип бумаги Формат бумаги Как загрузить бумагу
Наклейки Любой совместимый размер этикетки Лицевой стороной вверх
Конверты Любой совместимый размер конверта Лицевой стороной вверх
Верхним краем к правой стороне лотка, край с маркой по
направлению к устройству
18 Глава 2 Лотки для бумаги RUWW
Page 27
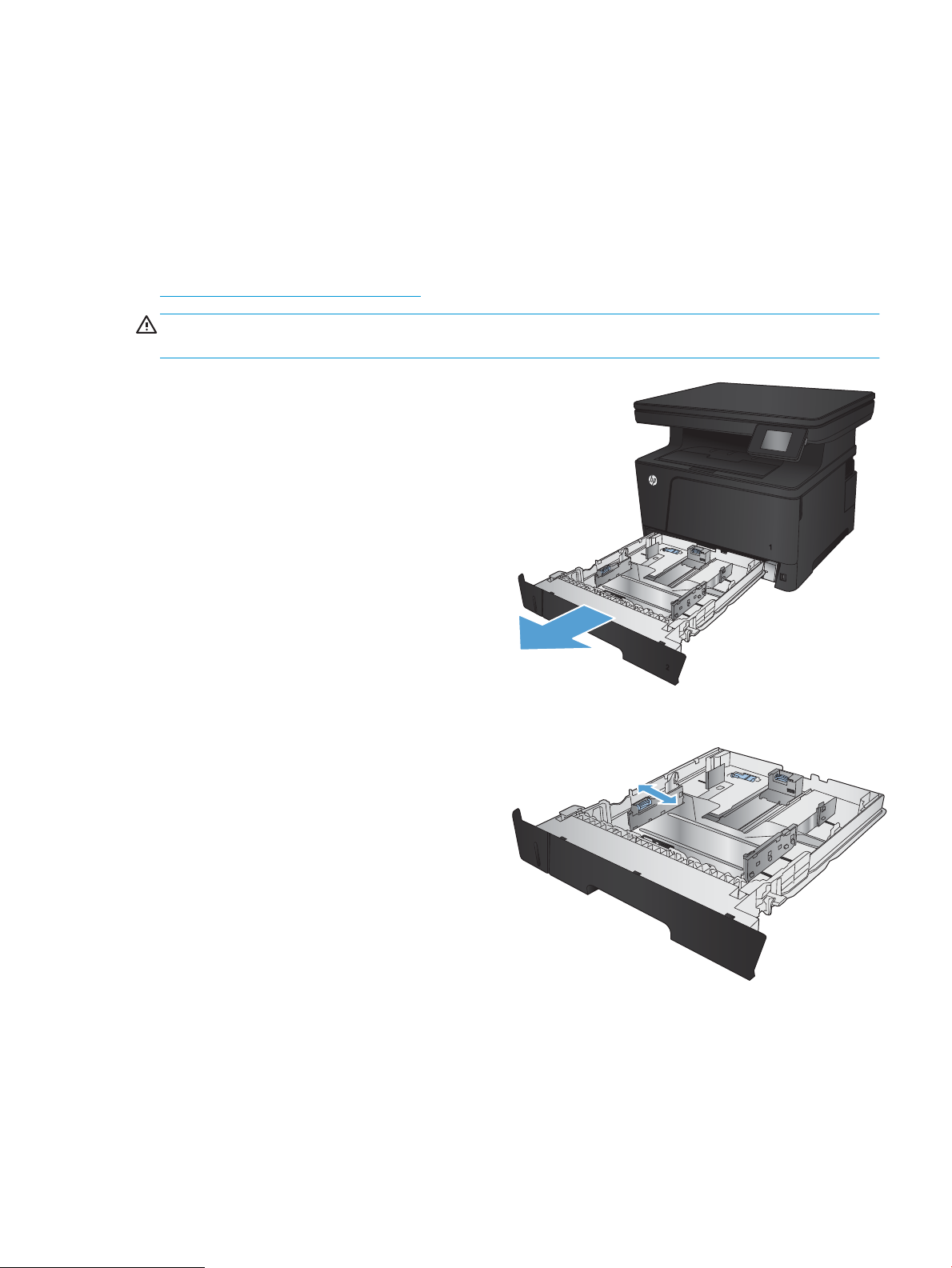
Загрузка в лоток 2
Лоток 2 вмещает до 250 листов бумаги плотность 75 г/м2. Если плотность бумаги превышает это значение,
данное количество листов может не поместиться в лотке. Не следует переполнять лоток. Он поддерживает
отрывную бумагу плотностью 60–120 г/м2.
Для получения информации о правильной ориентации бумаги при загрузке бумаги в этот лоток см.
Ориентация бумаги в лотке 2 на стр. 21.
ПРЕДУПРЕЖДЕНИЕ. Не печатайте на конвертах, этикетках или бумаге неподдерживаемых форматов из
лотка 2. Печать на таких типах бумаги выполняется только при подаче из лотка 1.
1. Выдвиньте лоток из принтера и немного
поднимите его, а затем полностью извлеките
лоток из устройства.
ПРИМЕЧАНИЕ. Не открывайте лоток во время
его использования.
2. Нажмите фиксирующий рычаг на левой
направляющей и отрегулируйте боковые
направляющие в соответствии с форматом
бумаги.
RUWW Загрузка в лоток 2 19
Page 28
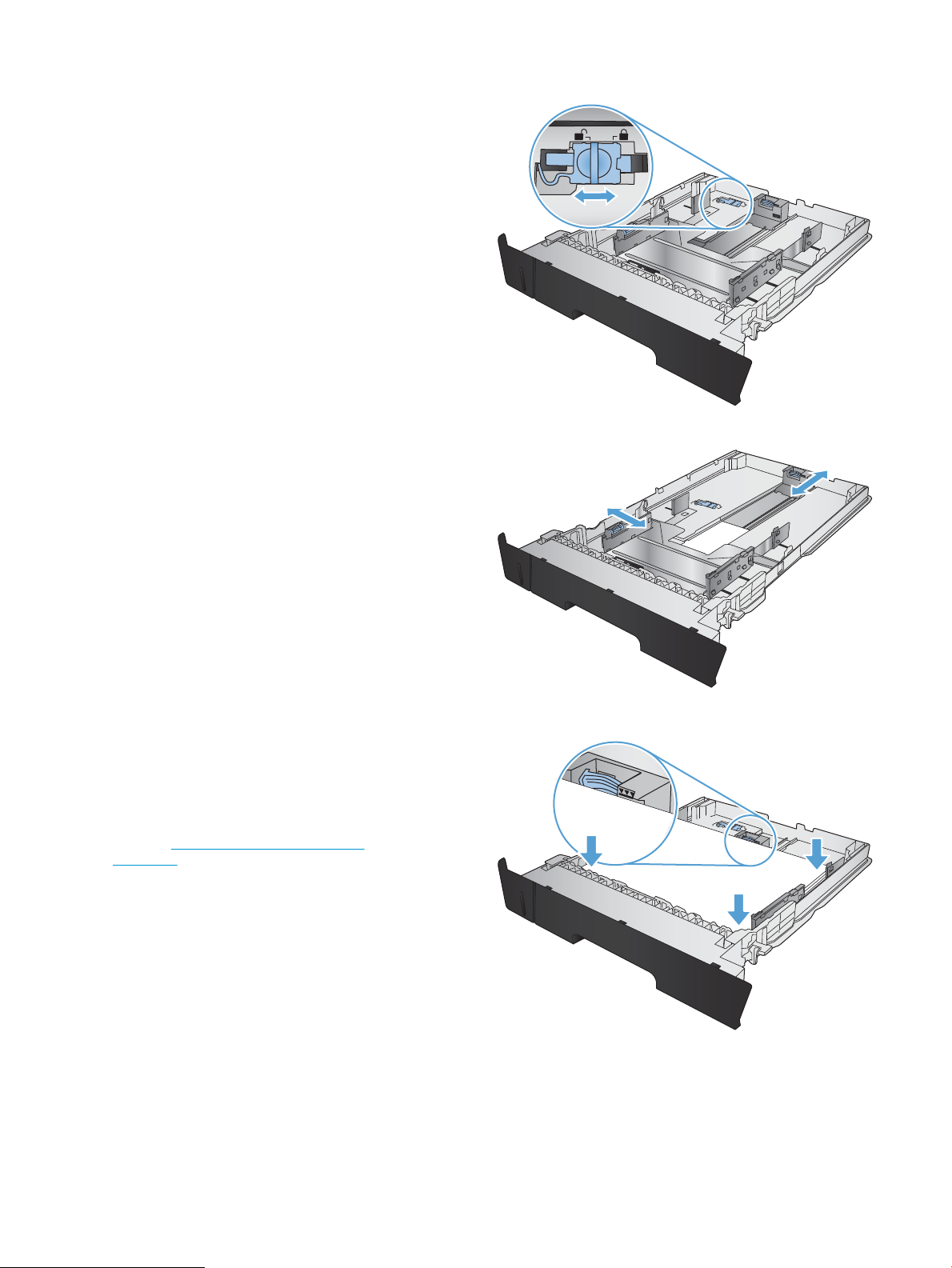
3. При загрузке бумаги форматов B4, A3, 11 x 17,
Legal или Ocio 8.5 x 13, разблокируйте заднюю
направляющую лотка, передвинув фиксатор к
задней стороне лотка.
4. Отрегулируйте ограничитель длины лотка в
соответствии с нужным форматом бумаги.
5. Загрузите бумагу в лоток. Убедитесь, что
ограничители слегка касаются стопки, но не
сгибают ее.
Способ ориентации бумаги в лотке зависит от
размера бумаги. Дополнительные сведения см. в
разделе Ориентация бумаги в лотке 2
на стр. 21.
ПРИМЕЧАНИЕ. Чтобы избежать замятий, не
переполняйте лоток. Верх стопки должен
располагаться ниже индикатора заполнения
лотка.
ПРИМЕЧАНИЕ. Если лоток отрегулирован
неправильно, то во время печати может
появиться сообщение об ошибке или
произойдет замятие печатного носителя.
20 Глава 2 Лотки для бумаги RUWW
Page 29
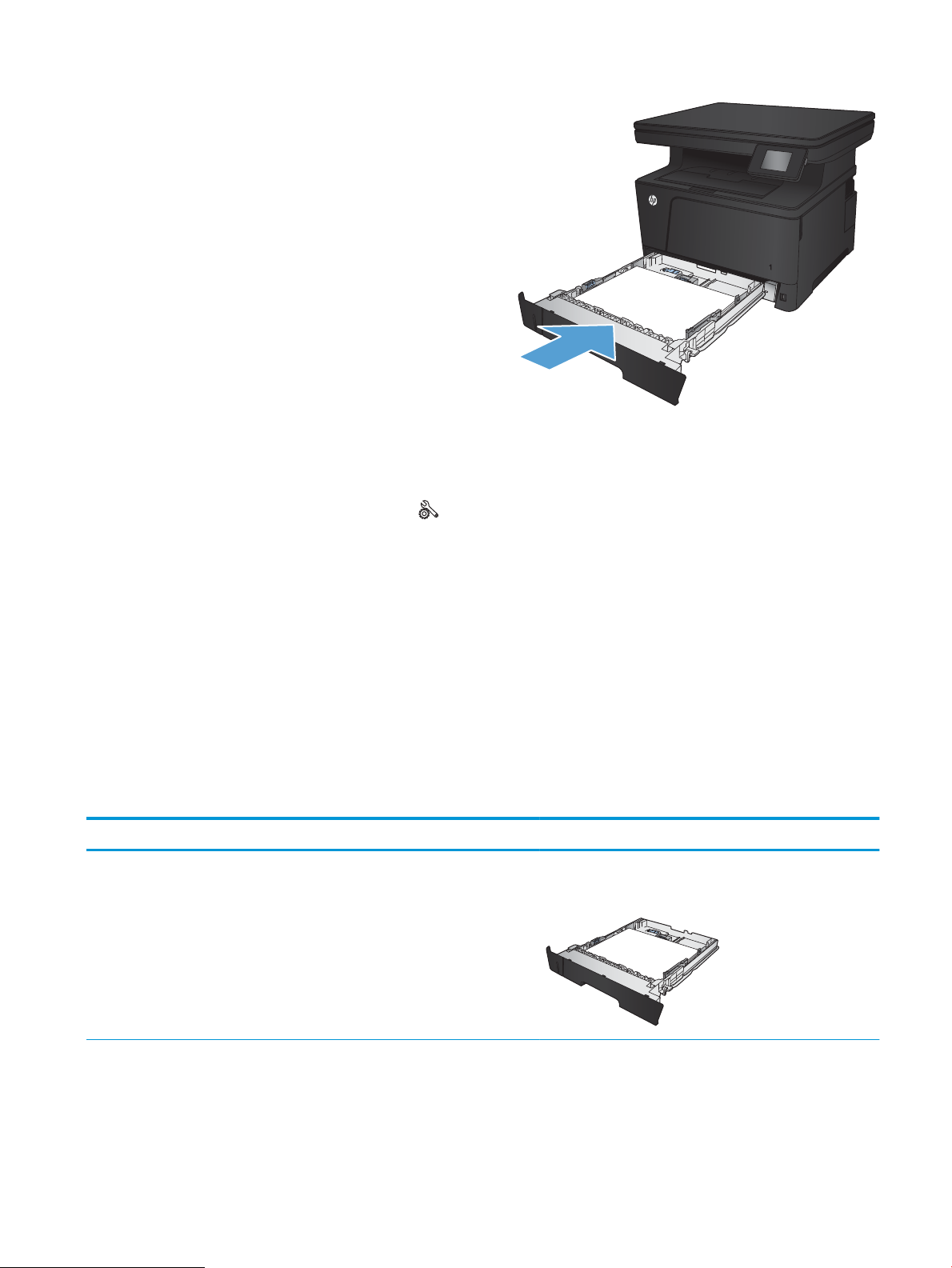
6. Задвиньте лоток обратно в устройство.
7. На панели управления измените формат и тип
бумаги так, чтобы они совпадали с форматом
бумаги, загруженной в лоток.
а. На главном экране панели управления
устройства нажмите кнопку Настройка .
б. Откройте следующие меню:
Настройка системы
Настройка бумаги
Лоток 2
в. Коснитесь Размер бумаги и выберите
нужный размер.
г. Коснитесь Тип бумаги и выберите нужный
тип.
Ориентация бумаги в лотке 2
Тип бумаги Формат бумаги Как загрузить бумагу
Отрывная бумага Letter, A4, A5, B5, Executive, 16K и
нестандартные форматы
Длинный край вдоль передней части лотка
RUWW Загрузка в лоток 2 21
Page 30
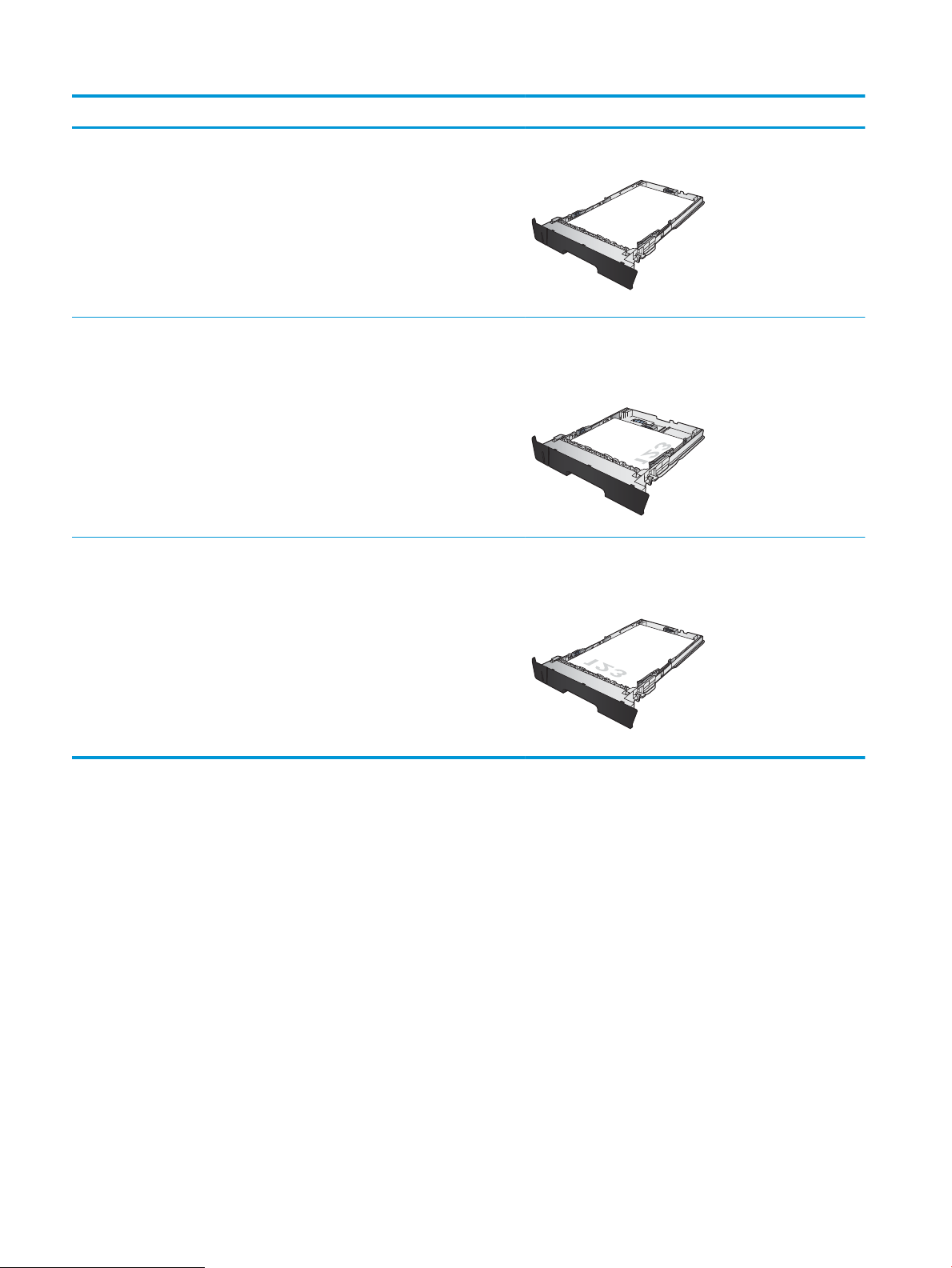
Тип бумаги Формат бумаги Как загрузить бумагу
A3, B4, 11 x 17, Legal, Ocio 8.5 x 13 и
нестандартные форматы
Бланковая или перфорированная
бумага либо фирменные бланки
A3, B4, 11 x 17, Legal, Ocio 8.5 x 13 и
Letter, A4, A5, B5, Executive, 16K и
нестандартные форматы
нестандартные форматы
Длинный край вдоль лотка
Лицевой стороной вниз
Верхним краем к правой стороне лотка
Лицевой стороной вниз
Верхний край у передней части лотка
22 Глава 2 Лотки для бумаги RUWW
Page 31

Загрузка в лоток 3 (дополнительная принадлежность)
3
3
Дополнительный лоток 3 вмещает до 500 листов бумаги плотностью 75 г/м2. Если плотность бумаги
превышает это значение, данное количество листов может не поместиться в лотке. Не следует
переполнять лоток. Он поддерживает отрывную бумагу плотностью 60–120 г/м2.
Для получения информации о правильной ориентации бумаги при загрузке бумаги в этот лоток см.
Ориентация бумаги в лотке 3 на стр. 25.
ПРИМЕЧАНИЕ. Не печатайте на конвертах, этикетках или бумаге неподдерживаемых форматов из лотка
3. Печать на таких типах бумаги выполняется только при подаче из лотка 1.
1. Выдвиньте лоток из принтера и немного
поднимите его, а затем полностью извлеките
лоток из устройства.
ПРИМЕЧАНИЕ. Не открывайте лоток во время
его использования.
2. Нажмите фиксирующий рычаг на левой
направляющей и отрегулируйте боковые
направляющие в соответствии с форматом
бумаги.
RUWW Загрузка в лоток 3 (дополнительная принадлежность) 23
Page 32

3. Отрегулируйте ограничитель длины бумаги в
3
3
соответствии с нужным форматом бумаги.
4. Загрузите бумагу в лоток. Убедитесь, что
ограничители слегка касаются стопки, но не
сгибают ее.
Способ ориентации бумаги в лотке зависит от
размера бумаги. Дополнительные сведения см. в
разделе Ориентация бумаги в лотке 3
на стр. 25.
ПРИМЕЧАНИЕ. Чтобы избежать замятий, не
переполняйте лоток. Верх стопки должен
располагаться ниже индикатора заполнения
лотка.
ПРИМЕЧАНИЕ. Если лоток отрегулирован
неправильно, то во время печати может
появиться сообщение об ошибке или
произойдет замятие печатного носителя.
24 Глава 2 Лотки для бумаги RUWW
Page 33

5. Задвиньте лоток обратно в устройство.
3
3
6. На панели управления измените формат и тип
бумаги так, чтобы они совпадали с форматом
бумаги, загруженной в лоток.
а. На главном экране панели управления
устройства нажмите кнопку Настройка .
б. Откройте следующие меню:
Настройка системы
Настройка бумаги
Лоток 3
в. Коснитесь Размер бумаги и выберите
нужный размер.
г. Коснитесь Тип бумаги и выберите нужный
тип.
Ориентация бумаги в лотке 3
Тип бумаги Формат бумаги Как загрузить бумагу
Отрывная бумага Letter, A4, A5, B5, Executive, 16K и
нестандартные форматы
Длинный край вдоль передней части лотка
RUWW Загрузка в лоток 3 (дополнительная принадлежность) 25
Page 34

Тип бумаги Формат бумаги Как загрузить бумагу
3
3
3
A3, B4, 11 x 17, Legal, Ocio 8.5 x 13 и
нестандартные форматы
Бланковая или перфорированная
бумага либо фирменные бланки
Letter, A4, A5, B5, Executive, 16K и
нестандартные форматы
A3, B4, 11 x 17, Legal, Ocio 8.5 x 13 и
нестандартные форматы
Длинный край вдоль лотка
Лицевой стороной вниз
Верхним краем к правой стороне лотка
Лицевой стороной вниз
Верхний край у передней части лотка
26 Глава 2 Лотки для бумаги RUWW
Page 35

3 Печать
●
Задания печати (Windows)
●
Задания печати (Mac OS X)
●
Веб-печать
●
Настройка прямой беспроводной печати HP
●
Непосредственная печать через USB-порт: использование
Для получения дополнительной информации см.:
Перейдите на веб-страницу www.hp.com/support/ljMFPM435nw.
В полной справке от HP для этого устройства представлена следующая информация:
●
Установка и настройка
●
Обучение и использование
●
Решение проблем
●
Загрузка обновлений программного обеспечения
●
Участие в форумах технической поддержки
●
Поиск информации по гарантии и нормативной информации
RUWW 27
Page 36

Задания печати (Windows)
●
Как выполнять печать (Windows)
●
Автоматическая печать на обеих сторонах (Windows)
●
Двусторонняя печать в ручном режиме (Windows)
●
Печатать несколько страниц на листе (Windows)
●
Выбор типа бумаги (Windows)
●
Дополнительная информация о печати
Как выполнять печать (Windows)
Ниже приведено описание процесса печати для Windows.
1. Из окна программы выберите параметр Печать.
2. Выберите устройство из списка принтеров, а затем нажмите или коснитесь пункта Свойства или
Параметры, чтобы открыть драйвер печати.
ПРИМЕЧАНИЕ. Название кнопки различается в зависимости от программного обеспечения.
3. Нажмите или коснитесь вкладок в драйвере печати, чтобы настроить доступные функции.
4. Нажмите или коснитесь кнопки ОК, чтобы вернуться в диалоговое окно Печать. Выберите количество
печатаемых копий с данного экрана.
5. Нажмите или коснитесь OK для печати задания.
Автоматическая печать на обеих сторонах (Windows)
Данная процедура предназначена для принтеров, которые оснащены устройством автоматической
двусторонней печати. Если принтер не оснащен устройством автоматической двусторонней печати или не
печатает на бумаге, тип которой не поддерживается дуплексером, можно выполнять печать на обеих
сторонах листа бумаги вручную.
1. Из окна программы выберите параметр Печать.
2. Выберите устройство из списка принтеров, а
затем нажмите или коснитесь пункта Свойства
или Параметры, чтобы открыть драйвер печати.
ПРИМЕЧАНИЕ. Название кнопки различается в
зависимости от программного обеспечения.
28 Глава 3 Печать RUWW
Page 37

3. Нажмите или коснитесь вкладки Окончательная
обработка.
4. Установите флажок Печать на обеих сторонах.
Нажмите кнопку ОК, чтобы закрыть диалоговое
окно Свойства документа.
5. В диалоговом окне Печать нажмите кнопку ОК,
чтобы отправить задание на печать.
Двусторонняя печать в ручном режиме (Windows)
Используйте данную процедуру для устройств, в которых устройство автоматической двусторонней печати
не установлено или для печати на бумаге, которая не поддерживается устройством двусторонней печати.
RUWW Задания печати (Windows) 29
Page 38

1. Из окна программы выберите параметр Печать.
2. Выберите устройство из списка принтеров, а
затем нажмите или коснитесь пункта Свойства
или Параметры, чтобы открыть драйвер печати.
ПРИМЕЧАНИЕ. Название кнопки различается в
зависимости от программного обеспечения.
3. Нажмите или коснитесь вкладки Окончательная
обработка.
4. Установите флажок Двусторонняя печать
(вручную). Нажмите OK, чтобы распечатать
первую сторону задания печати.
30 Глава 3 Печать RUWW
Page 39

5. Извлеките отпечатанную стопку из выходного
приемника и поместите ее стороной для печати
вниз в лоток 1.
6. При появлении сообщения нажмите
соответствующую кнопку на панели
управления, чтобы продолжить работу.
Печатать несколько страниц на листе (Windows)
1. Из окна программы выберите параметр Печать.
2. Выберите устройство из списка принтеров, а
затем нажмите или коснитесь пункта Свойства
или Параметры, чтобы открыть драйвер печати.
ПРИМЕЧАНИЕ. Название кнопки различается в
зависимости от программного обеспечения.
RUWW Задания печати (Windows) 31
Page 40

3. Нажмите или коснитесь вкладки Окончательная
обработка.
4. Выберите число страниц на листе в
раскрывающемся списке Страниц на листе.
32 Глава 3 Печать RUWW
Page 41

5. Выберите значения параметров Печать рамок
страницы, Порядок страниц и Ориентация.
Нажмите кнопку ОК, чтобы закрыть диалоговое
окно Свойства документа.
6. В диалоговом окне Печать нажмите кнопку ОК,
чтобы отправить задание на печать.
Выбор типа бумаги (Windows)
1. Из окна программы выберите параметр Печать.
2. Выберите устройство из списка принтеров, а
затем нажмите или коснитесь пункта Свойства
или Параметры, чтобы открыть драйвер печати.
ПРИМЕЧАНИЕ. Название кнопки различается в
зависимости от программного обеспечения.
RUWW Задания печати (Windows) 33
Page 42

3. Нажмите или коснитесь вкладки Бумага/
качество.
4. В раскрывающемся списке Тип бумаги выберите
Дополнительно...
5. Разверните параметры Тип:
34 Глава 3 Печать RUWW
Page 43

6. Разверните категорию типов бумаги, которая
наилучшим образом описывает используемый
тип.
7. Выберите параметр для используемого типа
бумаги и нажмите кнопку ОК.
8. Нажмите кнопку ОК, чтобы закрыть диалоговое
окно Свойства документа. В диалоговом окне
Печать нажмите кнопку ОК, чтобы отправить
задание на печать.
RUWW Задания печати (Windows) 35
Page 44

Дополнительная информация о печати
Перейдите на сайт www.hp.com/support и посетите Web-сайт поддержки устройства для получения более
подробной информации о выполнении специальных задач печати, например:
●
Создание и использование ярлыков печати и готовых наборов
●
Выберите размер бумаги или используйте произвольный размер бумаги
●
Выбор ориентации страницы
●
Создание буклета
●
Масштабирование документа по определенному формату бумаги
●
Печать первой или последней страницы документа на бумаге другого типа
●
Печать водяных знаков на документе
36 Глава 3 Печать RUWW
Page 45

Задания печати (Mac OS X)
●
Как выполнять печать (Mac OS X)
●
Автоматическая двусторонняя печать (Mac OS X)
●
Двусторонняя печать в ручном режиме (Mac OS X)
●
Печатать несколько страниц на листе (Mac OS X)
●
Выбор типа бумаги (Mac OS X)
●
Дополнительная информация о печати
Как выполнять печать (Mac OS X)
Ниже приведено описание процесса печати для Mac OS X.
1. Выберите меню Файл, затем нажмите Печать.
2. В меню Принтер выберите устройство.
3. Откройте список раскрывающегося меню или нажмите Показать подробнее, затем выберите другие
меню для настройки параметров печати.
4. Нажмите кнопку Печать.
Автоматическая двусторонняя печать (Mac OS X)
ПРИМЕЧАНИЕ. Эта функция доступна при установке драйвера печати HP. Возможно, она не будет
доступна в том случае, если выполняется печать при помощи AirPrint.
1. Выберите меню Файл, затем нажмите Печать.
2. В меню Принтер выберите устройство.
3. Откройте список раскрывающегося меню или нажмите Показать подробнее, а затем выберите меню
Расположение.
4. Выберите вариант переплета в раскрывающемся списке Двусторонняя.
5. Нажмите кнопку Печать.
Двусторонняя печать в ручном режиме (Mac OS X)
ПРИМЕЧАНИЕ. Эта функция доступна при установке драйвера печати HP. Возможно, она не будет
доступна в том случае, если выполняется печать при помощи AirPrint.
1. Выберите меню Файл, затем нажмите Печать.
2. В меню Принтер выберите данное устройство.
3. Откройте список раскрывающегося меню или нажмите Показать подробнее, а затем выберите меню
Двусторонняя печать в ручном режиме.
RUWW Задания печати (Mac OS X) 37
Page 46

4. Выберите поле Двусторонняя печать в ручном режиме, затем выберите параметр переплета.
5. Нажмите кнопку Печать.
6. Извлеките из лотка 1 все чистые листы бумаги.
7. Извлеките отпечатанную стопку из выходного приемника и поместите ее стороной для печати вниз во
входной лоток.
8. При появлении сообщения нажмите соответствующую кнопку на панели управления, чтобы
продолжить работу.
Печатать несколько страниц на листе (Mac OS X)
1. Выберите меню Файл, затем нажмите Печать.
2. В меню Принтер выберите устройство.
3. Откройте список раскрывающегося меню или нажмите Показать подробнее, а затем выберите меню
Расположение.
4. В раскрывающемся списке Страниц на листе выберите количество станиц, которое вы хотите
напечатать на каждом листе.
5. В области Порядок страниц выберите порядок и размещение страниц на листе.
6. Находясь в меню Рамки выберите тип рамки для печати вокруг каждой страницы на листе.
7. Нажмите кнопку Печать.
Выбор типа бумаги (Mac OS X)
1. Выберите меню Файл, затем нажмите Печать.
2. В меню Принтер выберите устройство.
3. Откройте список раскрывающегося меню или нажмите Показать подробнее, а затем выберите меню
Оконч. обработка.
4. Выберите тип из списка раскрывающегося меню Тип носителя.
5. Нажмите кнопку Печать.
Дополнительная информация о печати
Перейдите на сайт www.hp.com/support и посетите Web-сайт поддержки устройства для получения более
подробной информации о выполнении специальных задач печати, например:
●
Создание и использование ярлыков печати и готовых наборов
●
Выберите размер бумаги или используйте произвольный размер бумаги
●
Выбор ориентации страницы
●
Создание буклета
38 Глава 3 Печать RUWW
Page 47

●
Масштабирование документа по определенному формату бумаги
●
Печать первой или последней страницы документа на бумаге другого типа
●
Печать водяных знаков на документе
RUWW Задания печати (Mac OS X) 39
Page 48

Веб-печать
Доступно несколько параметров для удаленной печати через Интернет. Для получения дополнительной
информации об этих параметрах см. веб-сайт технической поддержки для данного устройства.
HP ePrint
Чтобы выполнить печать с использованием функции HP ePrint, просто отправьте сообщение электронной
почты с вложенным документом на электронный адрес принтера с любого устройства, поддерживающего
работу с электронной почтой.
Для использования HP ePrint, устройство должно соответствовать следующим требованиям:
●
Устройство должно быть подключено к беспроводной или проводной сети и иметь доступ к сети
Интернет.
●
Веб-службы HP должны быть включены, а устройство должно быть зарегистрировано в системе HP
Connected.
1. На главном экране панели управления устройства нажмите кнопку Веб-службы .
2. Коснитесь кнопки Активировать веб-службы. Устройство активирует веб-службы, а затем
напечатает информационную страницу.
Информационная страница содержит код принтера, который используется для регистрации
продукта HP в системе HP Connected.
3. Перейдите на сайт www.hpconnected.com для создания учетной записи HP ePrint и завершения
процесса установки.
Для получения дополнительных сведений перейдите на сайт www.hp.com/support и просмотрите
информацию о дополнительной технической поддержке для вашего устройства.
Программное обеспечение HP ePrint
Программа HP ePrint облегчает печать с настольного или мобильного ПК на любом устройстве,
совместимом с HP ePrint. После установки ПО нажмите Печать в соответствующем приложении и выберите
HP ePrint из списка установленных принтеров. Эта программа облегчает нахождение устройств,
поддерживающих HP ePrint, у которых уже есть учетная запись на HP Connected. Устройство HP может
находиться у вас на столе или в любом удаленном месте — в филиале или на другом континенте.
Для Windows программа HP ePrint поддерживает также обычную прямую печать по IP на принтеры в
локальной сети (LAN или WAN) для устройств с поддержкой PostScript®.
Драйверы и дополнительную информацию можно найти на сайте www.hp.com/go/eprintsoftware.
ПРИМЕЧАНИЕ. Программа HP ePrint для Mac является технически не драйвером печати, а утилитой
рабочего процесса PDF. HP ePrint для Mac поддерживает маршруты передачи задания на печать только
через HP Connected и не поддерживает прямую печать по IP на принтеры локальной сети.
AirPrint
Прямая печать с использованием технологии Apple AirPrint поддерживается в iOS 4.2 или более поздней
версии. AirPrint позволяет печатать напрямую с iPad, iPhone (3GS или более поздней версии) и iPod touch
(начиная с третьего поколения) в следующих приложениях:
40 Глава 3 Печать RUWW
Page 49

●
Электронная почта
●
Фотографии
●
Safari
●
iBooks
●
В некоторых сторонних приложениях
Для использования AirPrint устройство должно быть подключено к той же беспроводной сети, что и
устройство Apple. Дополнительные сведения об использовании AirPrint и список устройств HP,
совместимых с AirPrint, см. на сайте www.hp.com/go/airprint.
ПРИМЕЧАНИЕ. AirPrint не поддерживает USB-соединения.
RUWW Веб-печать 41
Page 50

Настройка прямой беспроводной печати HP
Функция прямой беспроводной печати HP позволяет напрямую печатать документы с беспроводного
мобильного устройства на совместимом принтере или МФП HP; подключение к Интернету или локальной
сети не требуется. Функция прямой беспроводной печати HP позволяет печатать со следующих устройств:
●
iPhone, iPad или iPod Touch с использованием службы Apple AirPrint или мобильного приложения HP
ePrint
●
Для мобильных устройств под управлением ОС Android или Symbian с помощью приложения HP
ePrint Home & Biz.
●
Ноутбуки с ОС Windows или Mac OS X можно подключать через HP Wireless Direct и выполнять печать
с использованием драйверов печати HP или службы Apple AirPrint
Для получения дополнительной информации о прямой беспроводной печати HP перейдите на сайт
www.hp.com/go/wirelessprinting, а затем щелкните Прямая беспроводная печать HР.
Чтобы настроить прямую беспроводную печать HP с помощью панели управления, выполните следующие
действия.
1. На главном экране панели управления устройства нажмите кнопку "Беспроводное соединение" .
2. Откройте следующие меню:
●
Меню беспроводного соединения
●
Настройки Wireless Direct
●
Вкл./выкл. Wireless Direct
3. Выберите пункт меню Вкл..
42 Глава 3 Печать RUWW
Page 51

Непосредственная печать через USB-порт: использование
1. Вставьте USB-накопитель в USB-порт устройства.
2. Откроется меню USB-накопитель. Используйте клавиши со стрелками для прокрутки списка
параметров.
●
Печать документов
●
Просм. и печ. фото
●
Сканирование на USB-устройство
3. Чтобы распечатать документ, нажмите на экран Печать документов, а затем на название папки на
USB-устройстве, в которой находится этот документ. Когда открывается экран статистики, можно
нажать на него, чтобы изменить настройки. Нажмите кнопку Печать, чтобы распечатать документ.
4. Чтобы распечатать фотографии, коснитесь экрана Просм. и печ. фото, затем кнопки
предварительного просмотра, чтобы выбрать фотографии для печати. Нажмите кнопку Готово. Когда
открывается экран статистики, можно нажать на него, чтобы изменить настройки. Чтобы распечатать
фотографии, нажмите кнопку Печать.
5. Возьмите распечатанное задание из выходного лотка и извлеките USB-накопитель.
RUWW Непосредственная печать через USB-порт: использование 43
Page 52

44 Глава 3 Печать RUWW
Page 53

4 Копирование
●
Копирование
●
Двустороннее копирование
●
Оптимизация качества копий
Для получения дополнительной информации см.:
Перейдите на веб-страницу www.hp.com/support/ljMFPM435nw.
В полной справке от HP для этого устройства представлена следующая информация:
●
Установка и настройка
●
Обучение и использование
●
Решение проблем
●
Загрузка обновлений программного обеспечения
●
Участие в форумах технической поддержки
●
Поиск информации по гарантии и нормативной информации
RUWW 45
Page 54

Копирование
1. Положите документ на стекло сканера в соответствии с индикаторами устройства.
ПРИМЕЧАНИЕ. Для получения наилучших результатов загрузите бумагу малого размера (Letter, A4
или меньше), разместив длинный край бумаги в левой части стекла сканера.
2. На главном экране панели управления устройства нажмите кнопку Копирование.
3. Изменяйте количество копий при помощи стрелок или нажмите на текущее количество копий и
введите нужное значение.
4. Нажмите кнопку Начать копирование, чтобы начать копирование.
46 Глава 4 Копирование RUWW
Page 55

Двустороннее копирование
1. Положите документ на стекло сканера в соответствии с индикаторами на устройстве.
ПРИМЕЧАНИЕ. Для получения наилучших результатов загрузите бумагу малого размера (Letter, A4
или меньше), разместив длинный край бумаги в левой части стекла сканера.
2. На главном экране панели управления устройства нажмите кнопку Копирование.
3. Нажмите кнопку Параметры.
4. Прокрутите список и нажмите кнопку Двустороннее.
5. Для прокрутки списка настроек используйте клавиши со стрелками. Чтобы выбрать настройку,
нажмите на нее.
6. Нажмите кнопку Начать копирование, чтобы начать копирование.
7. Устройство предложит загрузить следующий оригинал документа. Положите его на стекло и нажмите
кнопку OK.
8. Повторите эти действия, пока не отсканируется последняя страница. Нажмите кнопку Готово, чтобы
завершить печать копий.
RUWW Двустороннее копирование 47
Page 56

Оптимизация качества копий
Используйте панель управления устройства для оптимизации качества копирования для различных типов
документов. Ниже перечислены параметры, позволяющие настроить качество копирования:
●
Автовыбор: Используйте этот параметр в том случае, если качество копирования не очень важно. Это
значение по умолчанию.
●
Смешанное: Используйте этот параметр для документов, содержащих текстовую и графическую
информацию.
●
Текст: Используйте этот параметр для документов, содержащих преимущественно текстовую
информацию.
●
Изображение: Используйте этот параметр для документов, содержащих преимущественно графику.
1. Положите документ на стекло сканера в соответствии с индикаторами на устройстве.
2. На главном экране панели управления устройства нажмите кнопку Копирование.
3. Нажмите кнопку Параметры, затем прокрутите до кнопки Оптимизация и нажмите ее. Для прокрутки
списка настроек используйте клавиши со стрелками. Чтобы выбрать настройку, нажмите на нее.
4. Нажмите кнопку Начать копирование, чтобы начать копирование.
48 Глава 4 Копирование RUWW
Page 57

5 Сканирование
●
Сканирование при помощи ПО HP Scan (Windows)
●
Сканирование при помощи ПО HP Scan (Mac OS X)
●
Сканирование в место назначения
Для получения дополнительной информации см.:
Перейдите на веб-страницу www.hp.com/support/ljMFPM435nw.
В полной справке от HP для этого устройства представлена следующая информация:
●
Установка и настройка
●
Обучение и использование
●
Решение проблем
●
Загрузка обновлений программного обеспечения
●
Участие в форумах технической поддержки
●
Поиск информации по гарантии и нормативной информации
RUWW 49
Page 58

Сканирование при помощи ПО HP Scan (Windows)
Используйте ПО HP Scan, чтобы запустить сканирование с ПО на компьютер. Можно сохранить
отсканированное изображение в виде файла, отправить его по электронной почте или в другое
программное приложение.
1. Положите документ на стекло сканера в соответствии с индикаторами устройства.
ПРИМЕЧАНИЕ. Для получения наилучших результатов загрузите бумагу малого размера (Letter, A4
или меньше), разместив длинный край бумаги в левой части стекла сканера.
2. Щелкните Пуск, затем нажмите Программы (или Все программы в Windows XP).
3. Щелкните HP, затем HP Scan.
4. Выберите ярлык сканирования и при необходимости измените настройки.
5. Щелкните Сканировать.
ПРИМЕЧАНИЕ. Выберите пункт Advanced Settings (Расширенные настройки), чтобы увидеть
дополнительные параметры.
Нажмите Create New Shortcut (Создать новый ярлык), чтобы создать пользовательский набор настроек и
сохранить его в списке ярлыков.
50 Глава 5 Сканирование RUWW
Page 59

Сканирование при помощи ПО HP Scan (Mac OS X)
Используйте ПО HP Scan, чтобы запустить сканирование с ПО на компьютер.
1. Положите документ на стекло сканера в соответствии с индикаторами на устройстве.
ПРИМЕЧАНИЕ. Для получения наилучших результатов загрузите бумагу малого размера (Letter, A4
или меньше), разместив длинный край бумаги в левой части стекла сканера.
2. Откройте ПО HP Scan которое находится в подпапке HP папки Приложения.
3. Следуйте инструкциям на экране, чтобы отсканировать документ.
4. После сканирования всех страниц нажмите кнопку Готово, чтобы сохранить их в файл.
RUWW Сканирование при помощи ПО HP Scan (Mac OS X) 51
Page 60

Сканирование в место назначения
●
Сканирование на USB-устройство флэш-памяти
●
Настройка сканирования в сетевую папку и сканирования для отправки по электронной почте
●
Сканировать в эл. почту
●
Сканирование в сетевую папку
Сканирование на USB-устройство флэш-памяти
1. Положите документ на стекло сканера в соответствии с индикаторами на устройстве.
ПРИМЕЧАНИЕ. Для получения наилучших результатов загрузите бумагу малого размера (Letter, A4
или меньше), разместив длинный край бумаги в левой части стекла сканера.
2. Вставьте USB-накопитель в порт USB.
3. На главном экране панели управления устройства нажмите кнопку Сканирование.
4. Нажмите кнопку Сканировать на накопитель USB на экране.
5. Нажмите кнопку Сканировать, чтобы отсканировать или сохранить файл. Устройство создает папку с
названием HPSCANS на USB-устройстве флэш-памяти и сохраняет файл в форматах .PDF или .JPG,
автоматически генерируя для них названия.
ПРИМЕЧАНИЕ. Когда откроется экран статистики, можно нажать на него, чтобы изменить настройки.
Также можно изменить имя папки.
Настройка сканирования в сетевую папку и сканирования для отправки по
электронной почте
Для использования этих функций сканирования устройство должно быть подключено к сети. Эти функции
сканирования недоступны без настройки. Для настройки этих функций используйте "Мастер отправки
файлов сканирования в сетевую папку" (Windows) и "Мастер настройки сканирования в электронную
почту" (Windows), которые установлены в группе программ HP для устройства как часть полной установки.
Для настройки этих функций также можно использовать встроенный веб-сервер HP. Следующие
инструкции описывают настройку функций сканирования при использовании встроенного веб-сервера НР.
1.
На главном экране панели управления устройства нажмите кнопку Сеть , чтобы найти IP-адрес
устройства.
2. Чтобы открыть встроенный веб-сервер НР, наберите IP-адрес устройства в адресной строке веб-
браузера.
ПРИМЕЧАНИЕ. Можно также перейти к встроенному веб-серверу HP из панели инструментов
устройства HP для Windows или HP Utility для Mac OS X.
3. Выберите вкладку Сканирование.
4. Нажмите ссылку Настройка сетевой папки в левой части экрана.
5. Чтобы создать новую папку, нажмите кнопку Создать.
52 Глава 5 Сканирование RUWW
Page 61

6. Заполните поля на данном экране.
7. Нажмите кнопку Сохранить и проверить внизу экрана для сохранения настроек и проверки
установки.
8. Нажмите ссылку Настройка сканирования в сообщения электронной почты в левой части экрана.
9. Щелкните ссылку Профиль исходящей почты, затем нажмите кнопку Новый.
10. Заполните поля на данном экране. Узнайте информацию о сервере SMTP у сетевого администратора
или у своего интернет-провайдера. Если сервер SMTP запрашивает аутентификацию, необходимо
знать пароль и имя пользователя сервера
11. Нажмите кнопку Сохранить и проверить внизу экрана для сохранения настроек и проверки
установки.
12. Можно добавлять контакты в адресную книгу эл. почты или настраивать другие параметры эл. почты
по умолчанию. Эти действия необязательны. Для настройки этих функций нажмите ссылки Адресная
книга электронной почты и Параметры электронной почты в левой части экрана.
Сканировать в эл. почту
Используйте панель управления устройства для сканирования с отправкой по электронной почте.
Отсканированный файл отправляется в качестве вложения на заданный адрес электронной почты.
SMTP.
ПРИМЕЧАНИЕ. Чтобы использовать эту функцию, устройство должно быть подключено к сети, а
функцию "Сканирование в электронную почту" необходимо настроить с помощью Мастера настройки
функции сканирования с отправкой по эл. почте (Windows) или с помощью встроенного Web-сервера HP.
1. Положите документ на стекло сканера в соответствии с индикаторами на устройстве.
2. На главном экране панели управления устройства нажмите кнопку Сканирование.
3. Коснитесь элемента "Сканирование в электронную почту".
4. Коснитесь элемента "Отправить эл. сообщение".
5. Выберите требуемый адрес в строке От. (Его также называют профилем исходящей электронной
почты.)
ПРИМЕЧАНИЕ. Если функция PIN настроена, введите этот код и нажмите кнопку ОК. Для
использования этой функции PIN не обязателен.
6. Нажмите кнопку Кому и выберите адрес (или группу) получателя файла. Нажмите кнопку Готово по
завершении.
7. Нажмите кнопку Тема, если нужно добавить тему сообщения.
8. Нажмите кнопку Далее.
9. На экране панели управления отображаются настройки сканирования.
●
Чтобы изменить настройки, нажмите кнопку Параметры и внесите требуемые изменения.
●
Если все сделано правильно, перейдите к следующему действию.
10. Для начала задания сканирования нажмите кнопку Сканировать.
RUWW Сканирование в место назначения 53
Page 62

Сканирование в сетевую папку
Используйте панель управления устройства для сканирования в сетевую папку.
ПРИМЕЧАНИЕ. Чтобы использовать эту функцию, устройство должно быть подключено к сети, а
функцию "Сканирование в сетевую папку" необходимо настроить с помощью Мастера настройки функции
сканирования в сетевую папку (Windows) или с помощью встроенного Web-сервера HP.
1. Положите документ на стекло сканера в соответствии с индикаторами на устройстве.
Положите документ на стекло сканера в соответствии с индикаторами на устройстве.
2. На главном экране панели управления устройства нажмите кнопку Сканирование.
3. Коснитесь элемента Сканирование в сетевую папку.
4. Выберите из списка сетевую папку, в которую нужно сохранить документ.
5. На экране панели управления отображаются настройки сканирования.
●
Чтобы изменить настройки, нажмите кнопку Параметры и внесите требуемые изменения.
●
Если все сделано правильно, перейдите к следующему действию.
6. Для начала задания сканирования нажмите кнопку Сканировать.
54 Глава 5 Сканирование RUWW
Page 63

6 Управление устройством
●
Изменение типа подключения устройства (Windows)
●
Использование приложений веб-служб HP
●
Панель инструментов устройства HP (Windows)
●
HP Utility для Mac OS X
●
Использование ПО HP Web Jetadmin
●
Функции безопасности устройства
●
Настройки экономичных режимов
●
На панели управления устройства отображается сообщение об ошибке "Низкий уровень тонера в
картридже" или "Очень низкий уровень тонера в картридже"
●
Замена картриджа с тонером
Для получения дополнительной информации см.:
Перейдите на веб-страницу www.hp.com/support/ljMFPM435nw.
В полной справке от HP для этого устройства представлена следующая информация:
●
Установка и настройка
●
Обучение и использование
●
Решение проблем
●
Загрузка обновлений программного обеспечения
●
Участие в форумах технической поддержки
●
Поиск информации по гарантии и нормативной информации
RUWW 55
Page 64

Изменение типа подключения устройства (Windows)
Если устройство уже используется и необходимо изменить способ подключения, используйте ярлык
Перенастройка устройства HP, расположенный на рабочем столе. Например, можно изменить
конфигурацию устройства на использование другого адреса беспроводного соединения, для
подключения к проводной или беспроводной сети или переключиться с сетевого подключения на USB.
Можно изменить конфигурацию без использования компакт-диска устройства. После выбора требуемого
типа подключения, программа откроет соответствующее окно, в котором необходимо произвести
изменения
.
56 Глава 6 Управление устройством RUWW
Page 65

Использование приложений веб-служб HP
Для работы с устройством имеется несколько инновационных приложений, которые можно скачать прямо
из Интернета. Получить подробную информацию и скачать эти приложения можно на веб-сайте HP
Connected www.hpconnected.com.
Чтобы использовать эту функцию, устройство должно быть подключено к компьютеру или сети с выходом
в Интернет. Веб-службы HP должны быть активированы на устройстве. Выполните следующие действия,
чтобы активировать веб-службы HP.
1. На главном экране панели управления устройства нажмите кнопку Веб-службы .
2. Нажмите кнопку Включить веб-службы.
После загрузки приложения с веб-сайта HP Connected, оно становится доступным в меню Приложения на
панели управления устройства. В результате этой процедуры будут активированы веб-службы HP и меню
Приложения.
RUWW Использование приложений веб-служб HP 57
Page 66

Панель инструментов устройства HP (Windows)
Использование панели инструментов HP для Windows для проверки статуса устройства или просмотра или
изменения параметров устройства с компьютера. Эта утилита открывает окно встроенного веб-сервера HP
устройства.
ПРИМЕЧАНИЕ. Данный параметр доступен только в том случае, если была выполнены полная установка
устройства. Некоторые функции могут быть недоступны в зависимости от того, как подключено
устройство.
1. Нажмите кнопку Пуск и щелкните пункт Программы.
2. Щелкните на группе продуктов HP, а затем выберите пункт панель инструментов HP.
Вкладка или раздел Описание
Вкладка Глав.
Информация о продукте, его
состоянии и конфигурации
Вкладка Система
Настройка устройства с компьютера
●
Состояние устройства. Отображение состояние устройства и приблизительный остаток
расходных материалов HP.
●
Состояние расходных материалов: Отображается приблизительный остаток расходных
материалов HP в процентах. Действительный остаток расходного материала может
изменяться. Проверьте наличие новых расходных материалов, они скоро вам
потребуются. Расходный материал не нужно заменять, если качество печати
приемлемо.
●
Конфигурация устройства: Информация, доступная на странице конфигурации
устройства.
●
Статистика сети: Информация, доступная на странице конфигурации сети.
●
Отчеты: Печать страницы конфигурации, а также страницы состояния расходных
материалов, сформированных устройством.
●
Журнал событий. Содержит список всех событий и ошибок устройства.
●
Сведения об устройстве: Обеспечение основной информации об устройстве и
компании.
●
Настройка бумаги: Изменение параметров подачи бумаги, установленных по
умолчанию.
●
Качество печати: Изменение настроек качества печати по умолчанию.
●
Консоль EcoSMART: Измените время, установленное по умолчанию, для входа в режим
ожидания или для режима "Автоматическое выключение". Укажите, при каких
событиях устройство должно включаться.
●
Типы бумаги: Настройка режимов печати, соответствующих типам бумаги, на работу с
которыми рассчитано устройство.
●
Установка системы: Изменение системных параметров устройства по умолчанию.
●
Обслуживание: Представляет собой процедуру чистки устройства.
●
Сохранение и Восстановление. Сохранение текущих параметров устройства в файл на
компьютере. Этот файл можно использовать для загрузки параметров на другое
устройство, а также для восстановления параметров данного устройства в будущем.
●
Администрирование: Установка или изменение пароля устройства. Включение или
отключение функций устройства.
ПРИМЕЧАНИЕ. Вкладку Система можно защитить паролем. Если данное устройство
подключено к сети, то, прежде чем изменить настройки на данной вкладке, необходимо
проконсультироваться с системным администратором.
58 Глава 6 Управление устройством RUWW
Page 67

Вкладка или раздел Описание
Вкладка Печать
Обеспечивает возможность
изменения параметров принтера по
умолчанию с компьютера.
Вкладка Сканировать в Настройка функций Сканирование в сетевую папку и Сканирование в электронную почту.
Вкладка Сеть
Обеспечивает возможность
изменения сетевых параметров
принтера с компьютера.
●
Печать: Изменение параметров печати по умолчанию, таких как количество копий и
ориентация бумаги. Эти параметры доступны также на панели управления принтера.
●
PCL5c: Просмотр и изменение параметров PCL5c.
●
PostScript: Включение или выключение функции Печать ошибок PS.
●
Настройка сетевой папки: Настройка папок в сети, в которых могут храниться
сканированные файлы устройства.
●
Сканирование в сообщение эл. почты: Начинайте сканирование, чтобы выполнить
настройку функции Сканирование в электронную почту.
●
Профиль исходящей почты: Настройте адрес эл. почты, который будет отображаться
как "адрес отправителя" для всех писем, отправленных с этого устройства. Настройка
сервера SMTP.
●
Адресная книга электронной почты: Добавление или удаление записей адресной книги
эл. почты.
●
Параметры электронной почты: Настройка предметной строки и основного текста по
умолчанию. Настройка параметров сканирования на эл. почту по умолчанию.
С помощью этой вкладки сетевые администраторы сети могут контролировать сетевые
параметры продукта с подключением к IP-сети. Кроме, на этой вкладке сетевые
администраторы могут настраивать прямую беспроводную связь. Если принтер напрямую
подключен к компьютеру, эта вкладка недоступна.
Вкладка HP Web Services В этом меню можно настроить и использовать различные веб-средства с устройством.
RUWW Панель инструментов устройства HP (Windows) 59
Page 68

HP Utility для Mac OS X
Используйте HP Utility для Mac OS X для проверки состояния устройства, просмотра или изменения
параметров устройства с компьютера.
Можно использовать утилиту HP Utility когда устройство подключено по кабелю USB или подключено к
сети TCP/IP.
Откройте утилиту HP Utility
1. Откройте меню Apple на компьютере , нажмите Настройки системы, затем нажмите значок Печать и
факс
или значок Печать и сканирование.
2. Выберите устройство в левой части окна.
3. Нажмите кнопку Параметры и расходные материалы.
4. Перейдите на вкладку Утилита.
5. Нажмите кнопку Открыть утилиту принтера.
Функции HP Utility
Панель инструментов HP Utility находится вверху каждой страницы. Сюда входят следующие элементы:
●
Устройства: Нажмите эту кнопку, чтобы показать или скрыть продукты Mac, найденные программой
HP Utility в панели Принтеры в левой части экрана.
●
Все параметры: Нажмите эту кнопку, чтобы вернуться на главную страницу HP Utility.
●
Поддержка HP: Нажмите эту кнопку, чтобы открыть браузер и перейдите на веб-сайт поддержки HP
для устройства.
●
Расходные материалы: Нажмите эту кнопку, чтобы открыть веб-сайт HP SureSupply.
●
Совмещение: Нажмите эту кнопку, чтобы открыть веб-сайт регистрации продуктов HP.
●
Вторичная переработка: Нажмите эту кнопку, чтобы открыть веб-сайт HP Planet Partners Recycling
Program.
Утилита принтера HP Utility состоит из страниц, которые выбираются из списка Все параметры. В указанной
ниже таблице приведено описание функций, которые можно выполнить на этих страницах.
Меню Элемент Описание
Информация и поддержка Состояние расходных
материалов.
Информация об устройстве Показать информацию об устройстве, выбранном в настоящий
Позволяет просмотреть состояние расходных материалов
устройства и перейти по ссылке для их заказа через Интернет.
момент, в том числе идентификатор обслуживания продукта
(если назначен), версию микропрограммного обеспечения
(версия FW), серийный номер и IP-адрес.
60 Глава 6 Управление устройством RUWW
Page 69

Меню Элемент Описание
Загрузка файла Передача файлов с компьютера на устройство. Можно
загружать следующие типы файлов:
●
Язык команды принтера HP LaserJet (.PRN)
●
Portable document format (.PDF)
●
Postscript (.PS)
●
Текст (.TXT)
НР подключено Доступ к веб-сайту HP Connected.
Выгрузка шрифтов Выгрузка шрифтов с вашего компьютера на устройство.
Параметры принтера Режим автоматического
отключения
Сетевые параметры Настройка параметров сети, например, параметров IPv4, IPv6,
Управление расходными
материалами
Конфигурация лотков Настройка формата и типа бумаги для каждого лотка.
Дополнительные настройки Откройте встроенный веб-сервер HP (EWS) для продукта.
Информация Центр сообщений Отображение ошибок в устройстве.
Параметры сканирования Передача сканированного
сообщения по электронной
почте
Сканировать в сетевую папку Открывает страницу встроенного веб-сервера HP для
Конфигурация устройства на автоматическое отключение после
некоторого периода простоя. Вы можете настроить количество
минут по истечении которых устройство выключится.
параметров Bonjour и других параметров.
Настройка порядка функционирования устройства в случае
приближения даты завершения предполагаемого срока службы
расходных материалов.
ПРИМЕЧАНИЕ. Подключения по USB не поддерживаются.
Открывает страницу встроенного веб-сервера HP для
настройки параметров сканирования в электронную почту.
ПРИМЕЧАНИЕ. Подключения по USB не поддерживаются.
настройки параметров сканирования в сетевую папку.
ПРИМЕЧАНИЕ. Подключения по USB не поддерживаются.
RUWW HP Utility для Mac OS X 61
Page 70

Использование ПО HP Web Jetadmin
HP Web Jetadmin — это передовой инструмент, отмеченный наградами, который позволяет эффективно
управлять целым парком подключенных к сети устройств HP, таких как принтеры, многофункциональные
принтеры и устройства цифровой отправки. Это единое решение, предназначенное для удаленной
установки, контроля, технического обслуживания, устранения неполадок и обеспечения безопасности в
среде печати, формирования и обработки изображений. HP Web Jetadmin значительно повышает
производительность бизнес-процессов: позволяет сэкономить рабочее время, эффективно управлять
расходами и сохранять вложенные в оборудование средства.
Периодически выпускаются обновления HP Web Jetadmin, обеспечивающие поддержку определенных
функций устройства. Дополнительные сведения об обновлениях см. на веб-странице www.hp.com/go/
webjetadmin в разделе Self Help and Documentation (Справочные ресурсы и документация).
62 Глава 6 Управление устройством RUWW
Page 71

Функции безопасности устройства
Устройство соответствует стандартам безопасности и поддерживает рекомендуемые протоколы, которые
обеспечивают его защиту, помогают организовать хранение важнейших данных в сети, упрощают
практику мониторинга и обслуживания устройства.
Более подробные сведения о решениях HP в области безопасной обработки графических изображений и
печати можно узнать по адресу www.hp.com/go/secureprinting. На этом сайте содержатся ссылки на
официальные документы и подборки часто задаваемых вопросов о функциях безопасности.
Установка или изменение пароля устройства
Для установки или изменения сетевого пароля устройства используется встроенный веб-сервер HP.
1.
На главном экране панели управления устройства нажмите кнопку Сеть , чтобы найти IP-адрес
устройства.
2. Чтобы открыть встроенный веб-сервер НР, наберите IP-адрес устройства в адресной строке веб-
браузера.
ПРИМЕЧАНИЕ. Можно также перейти к встроенному веб-серверу HP из панели инструментов
устройства HP для Windows или HP Utility для Mac OS X.
3. Выберите вкладку Параметры, затем перейдите по ссылке Безопасность.
ПРИМЕЧАНИЕ. Если пароль уже установлен, вам будет предложено ввести его. Введите пароль и
нажмите кнопку Применить.
4. Введите новый пароль в поле Новый пароль и в поле Подтвердите пароль.
5. Чтобы сохранить пароль, нажмите кнопку Применить в нижней части окна.
ПРИМЕЧАНИЕ. Для продуктов, подключенных при помощи кабеля USB к компьютеру под управлением
Windows, используйте Панель инструментов устройства HP, чтобы изменить пароль устройства:
1. Нажмите кнопку Пуск и щелкните пункт Программы.
2. Щелкните на группе продуктов HP, а затем выберите пункт Панель инструментов устройства HP.
3. Перейдите на вкладку Система.
4. Нажмите кнопку Администрирование и найдите область, чтобы изменить пароль.
RUWW Функции безопасности устройства 63
Page 72

Настройки экономичных режимов
●
Печать в экономичном режиме (EconoMode)
●
Настройка времени задержки до перехода в режим ожидания
●
Установка задержки автоматического выключения
Печать в экономичном режиме (EconoMode)
В данном устройстве имеется функция EconoMode для черновой печати документов. В режиме EconoMode
расходуется меньше тонера. Однако при использовании EconoMode может ухудшиться качество печати.
Компания HP не рекомендует постоянно использовать режим EconoMode. Если режим EconoMode
используется все время, износ механических деталей печатающего картриджа может произойти до того,
как будет израсходован порошок тонера. Если качество печати ухудшилось до неприемлемого, замените
картридж с тонером.
ПРИМЕЧАНИЕ. Если этот режим недоступен в драйвере печати, его можно включить с помощью
встроенного веб-сервера HP.
1. Из окна программы выберите параметр Печать.
2. Выберите устройство, а затем нажмите Свойства или Параметры.
3. Выберите вкладку Бумага/качество.
4. Установите флажок EconoMode.
Настройка времени задержки до перехода в режим ожидания
1.
На главном экране панели управления устройства нажмите кнопку Настройка .
2. Откройте следующие меню:
●
Настройка системы
●
Параметры энергопотребления
●
Задержка ожидания
3. Задайте время для перехода в режим ожидания.
ПРИМЕЧАНИЕ. Значение по умолчанию — 15 минут.
Установка задержки автоматического выключения
1.
На главном экране панели управления устройства нажмите кнопку Настройка .
2. Откройте следующие меню:
●
Настройка системы
●
Параметры энергопотребления
●
Автоматическое выключение
●
Задержка авт. выключения
64 Глава 6 Управление устройством RUWW
Page 73

3. Задайте время для задержки выключения.
ПРИМЕЧАНИЕ. Значение по умолчанию — 30 минут.
4. Устройство автоматически включается после автоматического выключения при поступлении задания
или при касании экрана на панели управления устройства. Можно настроить события, при которых
устройство должно включаться. Откройте следующие меню:
●
Настройка системы
●
Параметры энергопотребления
●
Автоматическое выключение
●
Событие пробуждения
Для отключения события пробуждения выберите событие, снимите флажок рядом с ним и затем
нажмите кнопку Готово.
RUWW Настройки экономичных режимов 65
Page 74

На панели управления устройства отображается сообщение об
ошибке "Низкий уровень тонера в картридже" или "Очень низкий
уровень тонера в картридже"
Низкий уровень тонера в черном картридже: Устройство сообщает, что уровень тонера в картридже
низкий. Фактический остаточный ресурс тонера в картридже может быть различным. Проверьте наличие
новых расходных материалов, они скоро вам потребуются. Необходимость в немедленной замене
картриджа с тонером отсутствует.
Продолжайте печать с использованием имеющегося картриджа до тех пор, пока перераспределение
тонера позволяет обеспечить приемлемое качество печати. Чтобы перераспределить тонер, извлеките
картридж с тонером из принтера и осторожно встряхните его из стороны в сторону по горизонтали.
Иллюстрацию см. в инструкции по замене картриджа. Вставьте картридж с тонером обратно в принтер и
закройте крышку.
Очень низкий уровень тонера в черном картридже: Устройство сообщает, что уровень тонера в картридже
очень низкий. Фактический остаточный ресурс тонера в картридже может быть различным. Проверьте
наличие новых расходных материалов, они скоро вам потребуются. Картридж нужно заменить тогда, когда
качество печати перестанет быть приемлемым.
При "очень низком" уровне картриджа с тонером HP действие гарантии HP Supplies Premium Protection
Warranty на этот картридж прекращается.
Можно изменить поведение устройства при достижении очень низкого уровня расходных материалов. Эти
настройки не придется переустанавливать при установке нового картриджа с тонером.
Включение и отключение параметров при очень низком уровне
Настройки по умолчанию можно включать и выключать по собственному усмотрению, при этом их
повторное включение при установке нового картриджа с тонером не требуется.
1.
На главном экране панели управления устройства нажмите кнопку Настройка .
2. Откройте следующие меню:
●
Настройка системы
●
Параметры расходных материалов
●
Черный картридж
●
Параметры "при очень низком уровне"
3. Выберите одно из следующих действий.
●
Выберите параметр Продолжить, чтобы настроить принтер на вывод сообщения об очень
низком уровне тонера в картридже с сохранением возможности печати.
●
Выберите параметр Стоп, чтобы настроить устройство на остановку печати до замены
картриджа с тонером.
●
Выберите параметр Запрос, чтобы настроить устройство на остановку печати и вывод запроса о
замене картриджа с тонером. Вы сможете подтвердить запрос и продолжить печать. Этот
параметр можно настроить таким образом, что напоминание отобразится через 100, 200, 300
или 400 страниц либо больше не будет отображаться. Параметр служит только для удобства
пользователя и не означает, что у оставшихся страниц будет приемлемое качество печати.
66 Глава 6 Управление устройством RUWW
Page 75

При очень низком уровне картриджа с тонером HP действие гарантии HP Supplies Premium Protection
Warranty на этот картридж прекращается. Все дефекты печати и сбои расходных материалов, которые
произошли в режиме продолжения печати при очень низком уровне тонера в картридже, не будут
рассматриваться как дефекты сборки или расходного материала (согласно гарантийным условиям на
картридж для принтера HP).
RUWW На панели управления устройства отображается сообщение об ошибке "Низкий уровень тонера в
картридже" или "Очень низкий уровень тонера в картридже"
67
Page 76

Замена картриджа с тонером
2 3
1
Продолжайте печать с использованием имеющегося картриджа до тех пор, пока перераспределение
тонера позволяет обеспечить приемлемое качество печати. Чтобы перераспределить тонер, извлеките
картридж с тонером из принтера и осторожно встряхните его из стороны в сторону по горизонтали.
Иллюстрацию см. в инструкции по замене картриджа. Вставьте картридж с тонером обратно в принтер и
закройте крышку.
На следующей иллюстрации изображены компоненты картриджа с тонером.
1 Барабан переноса изображения (будьте осторожны, не прикасайтесь к барабану переноса изображений).
2 Микросхема памяти
3 Защитная лента
1. Откройте переднюю дверцу устройства.
68 Глава 6 Управление устройством RUWW
Page 77

2. Извлеките использованный картридж с
тонером.
3. Извлеките новый картридж с тонером из пакета.
Положите использованный картридж с тонером
в пакет для отправки на переработку.
4. Возьмитесь за обе стороны картриджа с
тонером и осторожно покачайте его, чтобы
равномерно распределить тонер внутри
картриджа.
ПРЕДУПРЕЖДЕНИЕ. Не прикасайтесь к
фотобарабану.
RUWW Замена картриджа с тонером 69
Page 78

5. Удалите герметизирующую ленту. Сгибайте
язычок на левой стороне картриджа, пока он не
сломается. Потянув за язычок, полностью
удалите предохранительную ленту из
картриджа. Положите язычок с лентой в
упаковку картриджа с тонером для
последующего возврата на утилизацию.
6. Совместите картридж с направляющими внутри
устройства и установите его до плотной
посадки.
7. Закройте переднюю дверцу.
70 Глава 6 Управление устройством RUWW
Page 79

7 Решение проблем
●
Справочная система панели управления
●
Восстановление заводских настроек по умолчанию
●
Устранение замятий и неполадок при подаче бумаги
●
Устранение замятий в лотке 1
●
Устранение замятий в лотке 2
●
Устранение замятий в лотке 3 (дополнительная принадлежность)
●
Устранение замятий в области картриджей с тонером
●
Устраните замятия в задней дверце и в области термоэлемента
●
Устранение замятий в выходном лотке
●
Устранение замятий в дополнительном устройстве двусторонней печати
●
Улучшение качества печати
●
Улучшение качества копирования и сканирования
●
Решение проблем проводной сети
Для получения дополнительной информации см.:
Перейдите на веб-страницу www.hp.com/support/ljMFPM435nw.
В полной справке от HP для этого устройства представлена следующая информация:
●
Установка и настройка
●
Обучение и использование
●
Решение проблем
●
Загрузка обновлений программного обеспечения
●
Участие в форумах технической поддержки
●
Поиск информации по гарантии и нормативной информации
RUWW 71
Page 80

Справочная система панели управления
В устройстве предусмотрена встроенная справочная система, поясняющая способы работы с каждым
экраном. Для входа в справочную систему нажмите кнопку в правой верхней части экрана.
В некоторых экранах нажатием кнопки "Справка" открывается глобальное меню, в котором можно
пользоваться функцией поиска конкретных тем. Поиск по структуре меню осуществляется путем нажатия
кнопок в меню.
Некоторые разделы справки содержат анимацию, в которой показывается способ выполнения некоторых
операций, таких как устранение замятий.
Для экранов с настройками отдельных заданий справочная система открывает раздел с пояснениями для
данного экрана.
Если устройство уведомляет об ошибке или предупреждает о возможной проблеме, нажмите кнопку
"Справка" , чтобы открыть сообщение с описанием проблемы. В таком сообщении также содержатся
инструкции по разрешению данной проблемы
.
72 Глава 7 Решение проблем RUWW
Page 81

Восстановление заводских настроек по умолчанию
Восстановление умолчаний вернет все параметры принтера и сети к заводским настройкам. Сброс
счетчика страниц, формата лотка или языка не производится. Чтобы восстановить параметры устройства
по умолчанию, выполните следующие действия.
ПРЕДУПРЕЖДЕНИЕ. Восстановление заводских параметров по умолчанию приводит к возврату всех
настроек к заводским значениям и удалению страниц из памяти устройства.
1.
На панели управления устройства коснитесь кнопки Настройка .
2. Прокрутите список и выберите меню Обслуживание.
3. Прокрутите список и нажмите кнопку Восстановить значения по умолчанию, затем коснитесь кнопки
ОК.
Устройство автоматически перезапустится.
RUWW Восстановление заводских настроек по умолчанию 73
Page 82

Устранение замятий и неполадок при подаче бумаги
Если в устройстве часто возникают проблемы с подачей бумаги или замятия, используйте следующую
информацию, чтобы сократить количество таких случаев.
Устройство не захватывает бумагу
Если устройство не захватывает бумагу из лотка, попробуйте справиться с этой проблемой следующим
образом.
1. Откройте устройство и извлеките замятую бумагу из тракта прохождения.
2. Загрузите в лоток бумагу подходящего формата для текущего задания печати.
3. Убедитесь, что на панели управления устройство установлен правильный тип и формат бумаги
4. Проверьте, чтобы направляющие для бумаги были правильно отрегулированы по размеру носителя.
Отрегулируйте направляющие, установив в соответствующие углубления лотка.
5. Проверьте панель управления устройства и убедитесь в том, что устройство находится в состоянии
ожидания для подтверждения запроса на ручную подачу носителя. Загрузите бумагу и продолжайте
работу.
6. Возможно, что загрязнены ролики над лотком Протрите стекло безворсовой тканью, смоченной
теплой водой.
Устройство захватывает больше одного листа бумаги.
Если устройство захватывает больше одного листа бумаги из лотка, попробуйте справиться с этой
проблемой следующим образом.
1. Извлеките стопку бумаги из лотка, согните, разверните ее на 180 градусов и переверните. Не
пролистывайте пачку бумаги. Положите стопку бумаги обратно в лоток.
2. Используйте только ту бумагу, которая соответствует требованиям HP к бумаге для данного
устройства.
3. Используйте бумагу без складок, повреждений или сгибов. При необходимости воспользуйтесь
бумагой из другой пачки.
4. Убедитесь, что лоток не переполнен. Если лоток переполнен, извлеките стопку бумаги из лотка,
выровняйте стопку и положите часть бумаги обратно в лоток.
5. Проверьте, чтобы направляющие для бумаги были правильно отрегулированы по размеру носителя.
Отрегулируйте направляющие, установив в соответствующие углубления лотка.
6. Убедитесь, что условия среды соответствуют рекомендуемым условиям эксплуатации.
Часто заминается бумага в устройстве
Выполните следующие действия для устранения неполадок, связанных с частыми замятиями бумаги. Если
первый шаг не устраняет неполадку, перейдите к следующему шагу пока проблема не будет устранена.
1. Если бумага застряла в устройстве, извлеките ее и распечатайте страницу конфигурации для
проверки устройства.
2. Убедитесь, что на панели управления устройства лоток сконфигурирован правильно для данного
типа и размера бумаги. Отрегулируйте параметры бумаги при необходимости.
74 Глава 7 Решение проблем RUWW
Page 83

3. Выключите устройство, подождите 30 секунд, а затем снова включите его.
4. Распечатайте страницу очистки, чтобы удалить излишки тонера внутри устройства.
а.
На главном экране панели управления устройства коснитесь кнопки Настройка .
б. Коснитесь меню Обслуживание.
в. Коснитесь кнопки Страница очистки.
г. После появления соответствующего сообщения загрузите чистую бумагу формата Letter или А4.
д. Коснитесь кнопки ОК, чтобы начать процедуру очистки.
Устройство печатает первую сторону, а затем выводит запрос с просьбой убрать страницу из
выходного лотка и повторно загрузить ее в лоток 1, сохраняя ту же ориентацию. Дождитесь
завершения процесса. Извлеките напечатанную страницу.
5. Чтобы проверить устройство, напечатайте страницу конфигурации.
а.
На главном экране панели управления устройства коснитесь кнопки Настройка .
б. Коснитесь меню Отчеты.
в. Нажмите кнопку Отчет о конфигурации.
Если ни одно из этих действий не помогло устранить проблему, возможно требуется обслуживание
устройства. Обратитесь в службу технической поддержки HP.
Предотвращение замятий бумаги
Для уменьшения замятия бумаги воспользуйтесь следующими рекомендациями.
1. Используйте только ту бумагу, которая соответствует требованиям HP к бумаге для данного
устройства.
2. Используйте бумагу без складок, повреждений или сгибов. При необходимости воспользуйтесь
бумагой из другой пачки.
3. Не загружайте в устройство бумагу, которая ранее уже использовалась для печати или копирования.
4. Убедитесь, что лоток не переполнен. Если лоток переполнен, извлеките стопку бумаги из лотка,
выровняйте стопку и положите часть бумаги обратно в лоток.
5. Проверьте, чтобы направляющие для бумаги были правильно отрегулированы по размеру носителя.
Установите направляющие так, чтобы они слегка касались стопки бумаги, но не загибали ее.
6. Следите за тем, чтобы лоток был всегда полностью вставлен в устройство.
7. При печати на плотной, тисненой или перфорированной бумаге пользуйтесь функцией ручной
подачи и подавайте в устройство по одному листу.
8. Убедитесь, что лоток сконфигурирован правильно для данного типа и размера бумаги
9. Убедитесь, что условия среды соответствуют рекомендуемым условиям эксплуатации.
RUWW Устранение замятий и неполадок при подаче бумаги 75
Page 84

Устранение замятий в лотке 1
1. Если в зоне подачи видна большая часть
замятого листа, осторожно извлеките бумагу из
устройства, потянув ее наружу обеими руками.
Если большая часть листа находится внутри
устройства или замятую бумагу не видно,
выполните следующие действия.
2. Откройте переднюю дверцу устройства.
3. Извлеките из устройства картридж с тонером.
76 Глава 7 Решение проблем RUWW
Page 85

4. Поднимите пластину и осторожно извлеките
замятую бумагу. Извлеките бумагу, потянув ее
обеими руками во избежание разрыва.
5. Установите картридж на место.
6. Закройте переднюю дверцу.
RUWW Устранение замятий в лотке 1 77
Page 86

Устранение замятий в лотке 2
1. Извлеките лоток из устройства.
2. Выньте бумагу из лотка и удалите всю
поврежденную бумагу
3. Убедитесь, что направляющие отрегулированы
для нужного размера бумаги. При
необходимости, разблокируйте лоток с
помощью фиксатора в задней части лотка,
затем отрегулируйте настройки для нужного
формата бумаги.
78 Глава 7 Решение проблем RUWW
Page 87

4. Разместите в лотке бумагу. Убедитесь, что ни
один из четырех углов стопки не согнут, а верх
стопки находится ниже указателей
максимальной высоты.
5. Снова загрузите бумагу в лоток или закройте
его.
6. Откройте переднюю дверцу устройства.
RUWW Устранение замятий в лотке 2 79
Page 88

7. Извлеките из устройства картридж с тонером.
8. Поднимите пластину и осторожно извлеките
замятую бумагу. Извлеките бумагу, потянув ее
обеими руками во избежание разрыва.
80 Глава 7 Решение проблем RUWW
Page 89

9. Установите картридж на место.
10. Закройте переднюю дверцу.
RUWW Устранение замятий в лотке 2 81
Page 90

Устранение замятий в лотке 3 (дополнительная принадлежность)
3
3
3
1. Извлеките лоток из устройства.
2. Выньте бумагу из лотка и удалите всю
поврежденную бумагу
3. Убедитесь, что направляющие отрегулированы
для нужного размера бумаги.
82 Глава 7 Решение проблем RUWW
Page 91

4. Разместите в лотке бумагу. Убедитесь, что ни
3
3
один из четырех углов стопки не согнут, а верх
стопки находится ниже указателей
максимальной высоты.
5. Снова загрузите бумагу в лоток или закройте
его.
6. Откройте переднюю дверцу устройства.
RUWW Устранение замятий в лотке 3 (дополнительная принадлежность) 83
Page 92

7. Извлеките из устройства картридж с тонером.
8. Поднимите пластину и осторожно извлеките
замятую бумагу. Извлеките бумагу, потянув ее
обеими руками во избежание разрыва.
84 Глава 7 Решение проблем RUWW
Page 93

9. Установите картридж на место.
10. Закройте переднюю дверцу.
RUWW Устранение замятий в лотке 3 (дополнительная принадлежность) 85
Page 94

Устранение замятий в области картриджей с тонером
1. Откройте переднюю дверцу устройства.
2. Извлеките из устройства картридж с тонером.
3. Поднимите пластину и осторожно извлеките
замятую бумагу. Извлеките бумагу, потянув ее
обеими руками во избежание разрыва.
86 Глава 7 Решение проблем RUWW
Page 95

4. Установите картридж на место.
5. Закройте переднюю дверцу.
RUWW Устранение замятий в области картриджей с тонером 87
Page 96

Устраните замятия в задней дверце и в области термоэлемента
1. Откройте заднюю дверцу и проверьте, есть ли
замятие бумаги.
2. Извлеките замятую бумагу. Извлеките бумагу,
потянув ее обеими руками во избежание
разрыва.
3. Закройте заднюю дверцу.
88 Глава 7 Решение проблем RUWW
Page 97

Устранение замятий в выходном лотке
1. Если бумага видна в выходном приемнике,
возьмитесь за передний край двумя руками и
осторожно извлеките ее.
2. Откройте заднюю дверцу и проверьте, есть ли
замятие бумаги.
RUWW Устранение замятий в выходном лотке 89
Page 98

3. Извлеките замятую бумагу. Извлеките бумагу,
потянув ее обеими руками во избежание
разрыва.
4. Закройте заднюю дверцу.
90 Глава 7 Решение проблем RUWW
Page 99

Устранение замятий в дополнительном устройстве двусторонней печати
1. Извлеките устройство двусторонней печати.
2. Извлеките бумагу из устройства двусторонней
печати.
3. Вновь установите устройство двусторонней
печати.
RUWW Устранение замятий в дополнительном устройстве двусторонней печати 91
Page 100

Улучшение качества печати
●
Попробуйте выполнить печать из другой программы.
●
Проверка параметра типа бумаги для задания печати
●
Проверка состояния картриджа с тонером
●
Печать страницы очистки
●
Проверка повреждения картриджа с тонером
●
Проверка бумаги и среды печати
●
Проверка параметров режима EconoMode
●
Попробуйте другой драйвер печати
Попробуйте выполнить печать из другой программы.
Попробуйте выполнить печать из другой программы. Если страница печатается правильно, причиной
возникновения неполадки является программа, с помощью которой выполняется печать.
Проверка параметра типа бумаги для задания печати
Проверьте параметр типа бумаги, если печать выполняется из программы и возникла любая из
следующих проблем со страницами:
●
смазанная печать;
●
неполная печать;
●
затемненная печать;
●
закрученная бумага;
●
рассеянные частицы тонера;
●
потеря тонера;
●
небольшие области без тонера.
Проверка параметра типа бумаги (Windows)
1. Из окна программы выберите параметр Печать.
2. Выберите устройство, а затем нажмите Свойства или Параметры.
3. Выберите вкладку Бумага/качество.
4. В раскрывающемся списке Тип бумаги выберите Дополнительно...
5. Разверните параметры Тип:
6. Разверните категорию типов бумаги, которая наилучшим образом описывает используемый тип.
92 Глава 7 Решение проблем RUWW
 Loading...
Loading...