Page 1
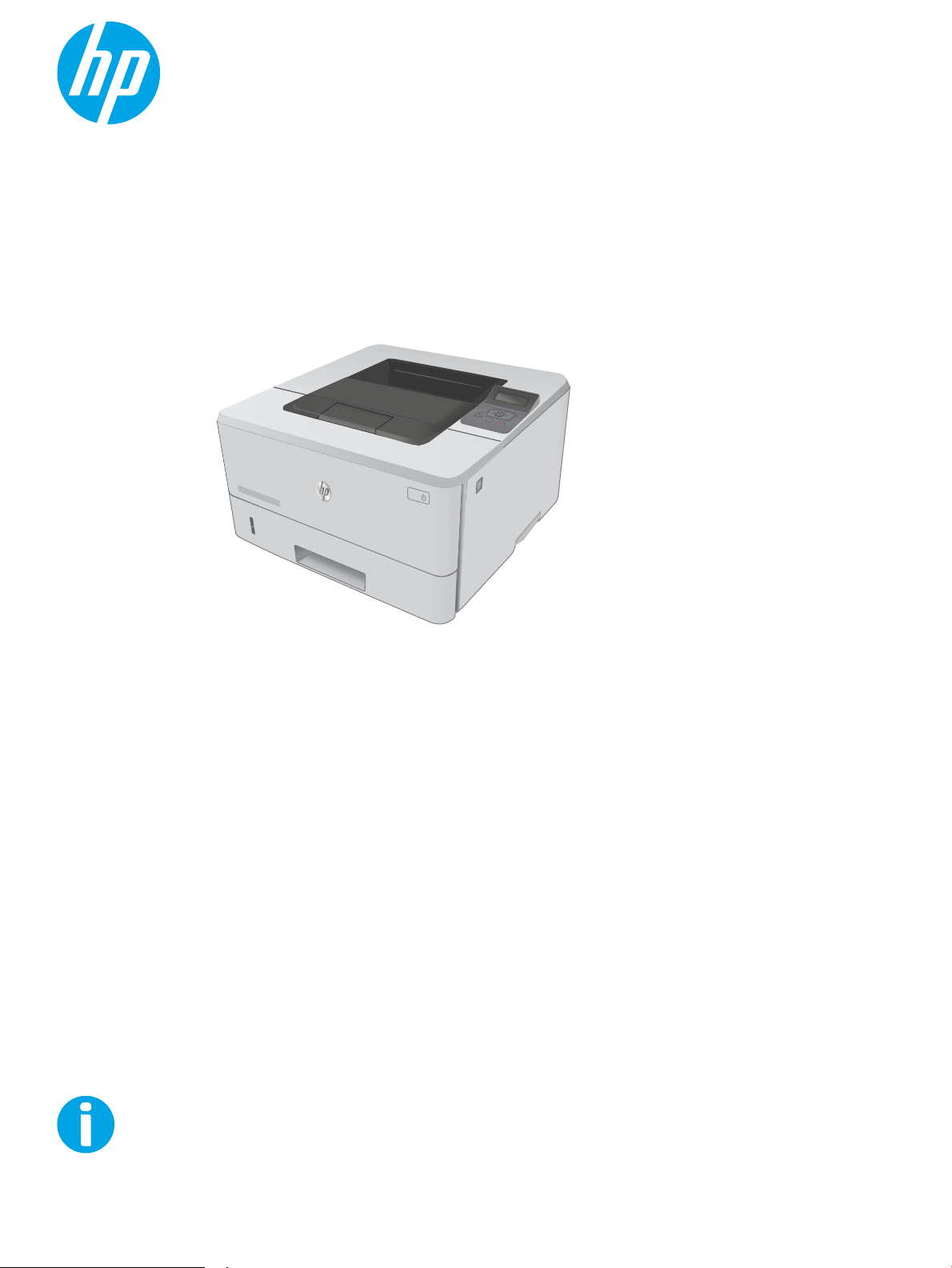
Používateľská príručka
LaserJet Pro M402, M403
www.hp.com/support/ljM402
www.hp.com/support/ljM403
HEWLETT-PAC
KARD
2
1
M402n
M402dn
M402dne
M402dw
M403n
M403d
M403dn
M403dw
Page 2
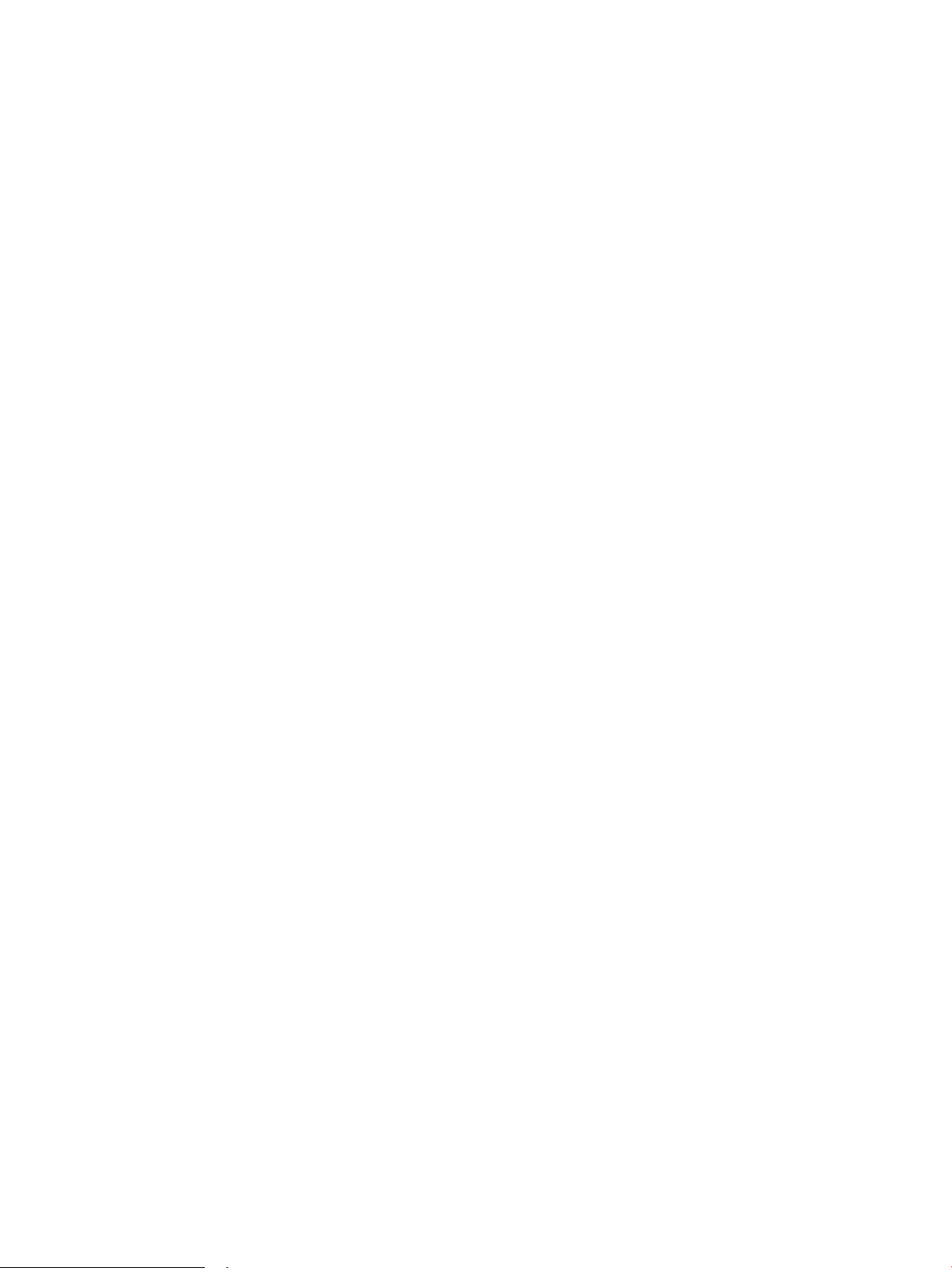
Page 3
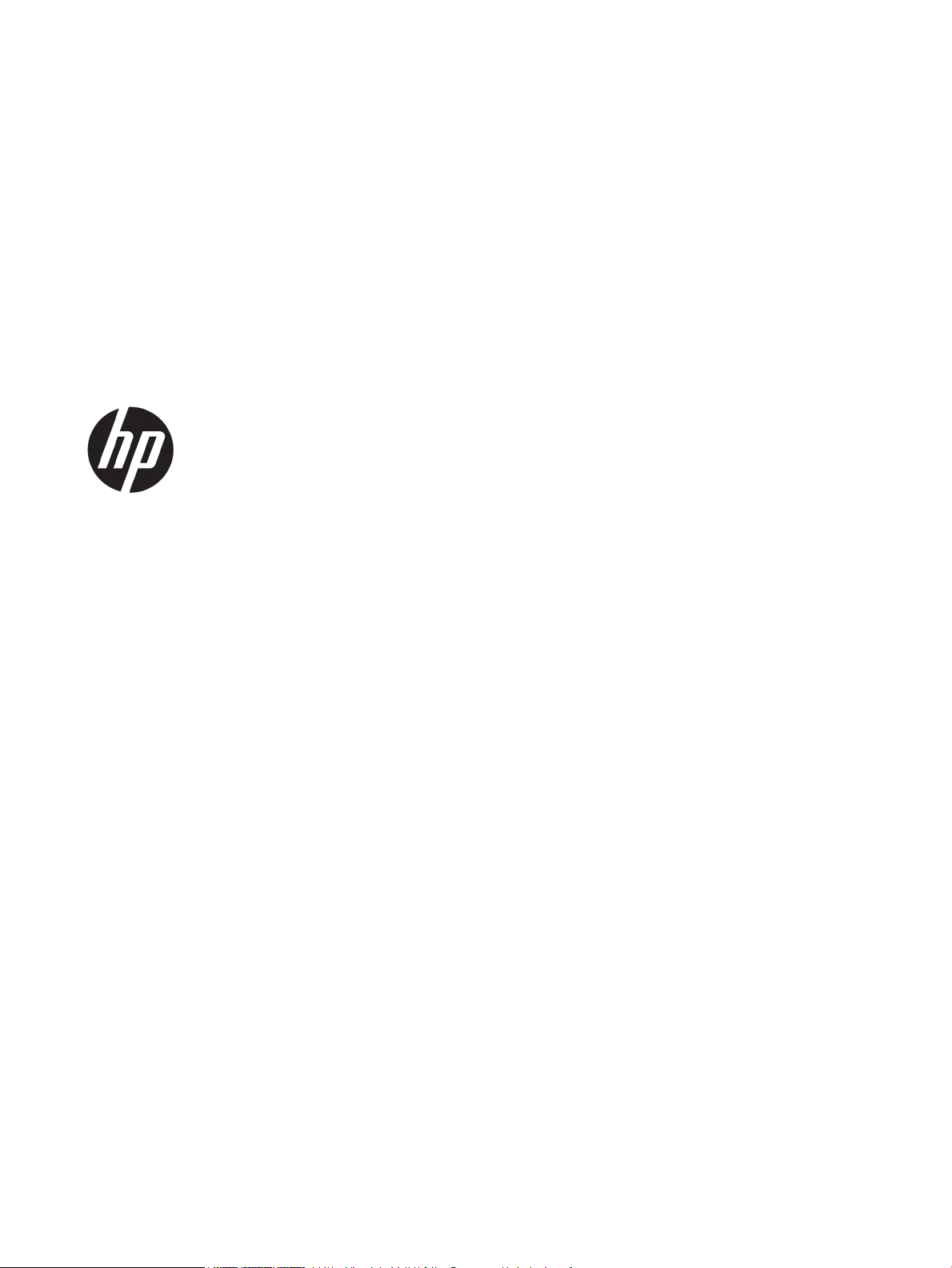
HP LaserJet Pro M402, M403
Používateľská príručka
Page 4
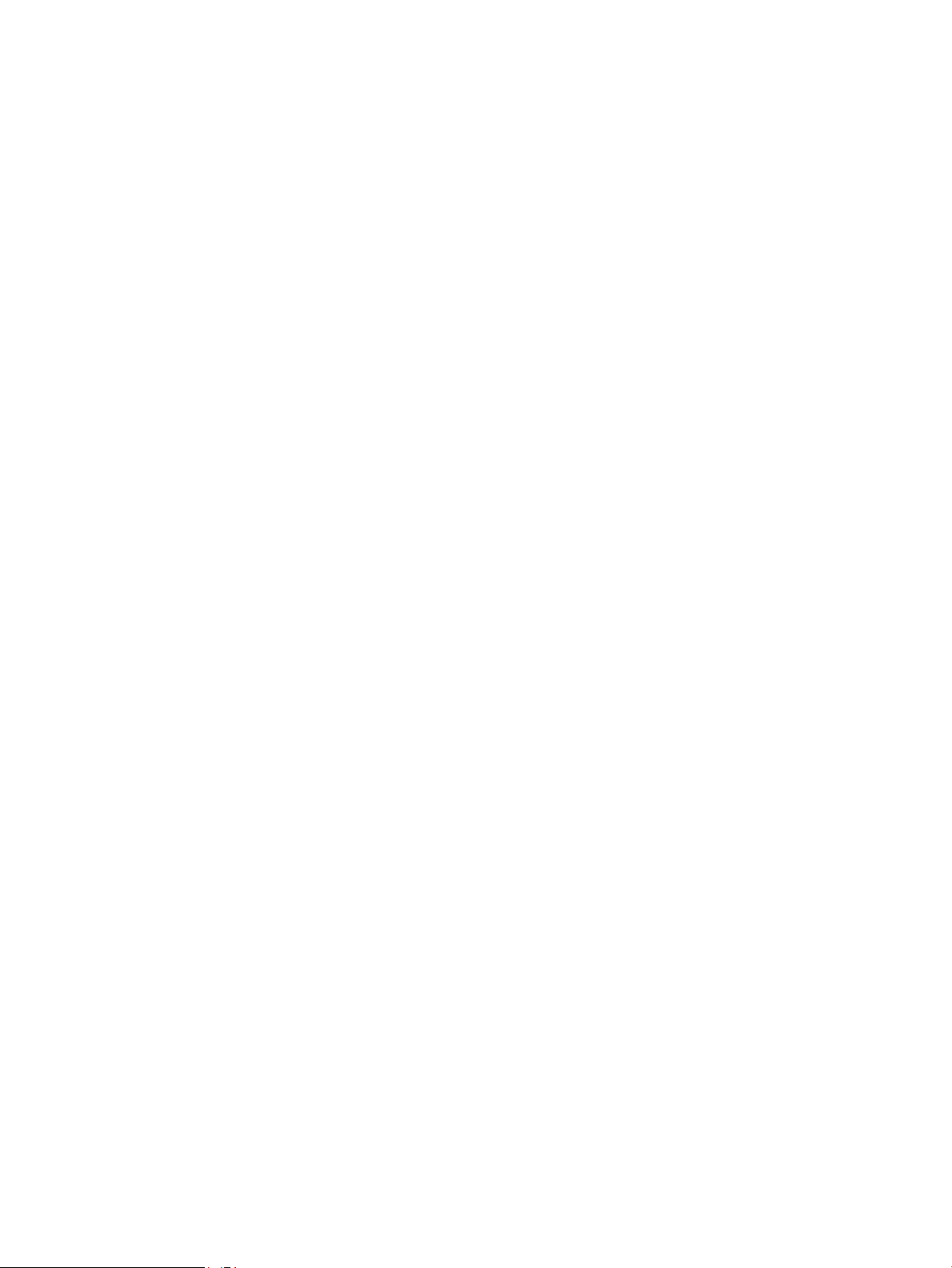
Autorské práva a licencia
Obchodné známky príslušných spoločností
© Copyright 2017 HP Development Company,
L.P.
Kopírovanie, upravovanie alebo preklad bez
predchádzajúceho písomného súhlasu sú
zakázané s výnimkou podmienok, ktoré
povoľujú zákony o autorských právach.
Informácie obsiahnuté v tomto dokumente sa
môžu meniť bez upozornenia.
V záruke dodanej spolu s týmito produktmi a
službami sú uvedené výlučne záruky týkajúce sa
produktov a služieb spoločnosti HP. Žiadne
informácie v tomto dokumente by sa nemali
chápať ako dodatočná záruka. Spoločnosť HP
nebude zodpovedná za technické ani textové
chyby, ani vynechané časti v tomto dokumente.
Edition 4, 3/2019
Adobe®, Adobe Photoshop®, Acrobat® a
P
ostScript® sú ochranné známky spoločnosti
A
dobe Systems Incorporated.
Apple a logo Apple sú ochranné známky
spoločnosti Apple Computer, Inc., registrované
v USA a ďalších krajinách/oblastiach. iPod je
ochranná známka spoločnosti Apple Computer,
Inc. Známka iPod je určená na kopírovanie len
s príslušným zákonným oprávnením alebo
oprávnením vlastníka práv. Nekradnite hudbu.
Microsoft®, Windows®, Windows XP® a Windows
Vista® sú registrované ochranné známky
spoločnosti Microsoft Corporation v USA.
UNIX® je registrovaná obchodná známka skupiny
The Open Gr
oup.
Page 5
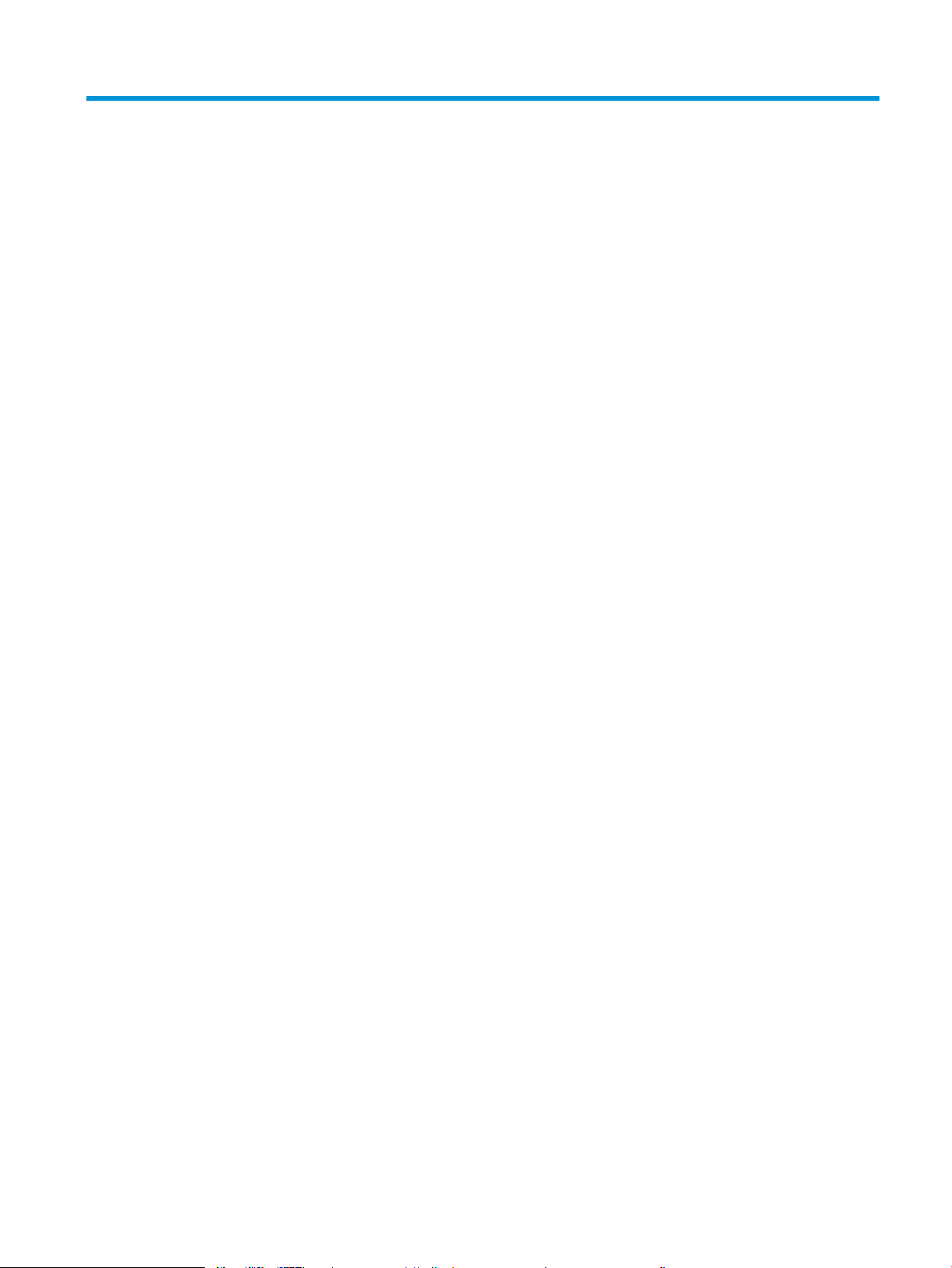
Obsah
1 Prehľad tlačiarne ....................................................................................................................................................................................... 1
Pohľady na tlačiareň ................................................................................................................................................................. 2
Tlačiareň, pohľad spredu .................................................................................................................................... 2
Tlačiareň, pohľad zozadu .................................................................................................................................... 3
Pohľad na ovládací panel .................................................................................................................................... 4
Technické parametre tlačiarne ............................................................................................................................................... 5
Technické špecikácie ......................................................................................................................................... 5
Podporované operačné systémy ....................................................................................................................... 6
Riešenia mobilnej tlače ....................................................................................................................................... 8
Rozmery tlačiarne ................................................................................................................................................ 9
Spotreba energie, elektrické technické údaje a zvukové emisie ................................................................ 11
Rozsah prevádzkového prostredia ................................................................................................................. 11
Nastavenie hardvéru tlačiarne a inštalácia softvéru ........................................................................................................ 12
2 Zásobníky papiera .................................................................................................................................................................................. 13
Plnenie zásobníka 1 ............................................................................................................................................................... 14
Úvod ..................................................................................................................................................................... 14
Orientácia papiera v zásobníku 1 .................................................................................................................... 16
Plnenie zásobníka 2 ............................................................................................................................................................... 18
Úvod ..................................................................................................................................................................... 18
Orientácia papiera v zásobníku 2 .................................................................................................................... 20
Plnenie zásobníka 3 ............................................................................................................................................................... 21
Úvod ..................................................................................................................................................................... 21
Orientácia papiera v zásobníku 3 .................................................................................................................... 23
Vkladanie a tlač na obálky .................................................................................................................................................... 24
Úvod ..................................................................................................................................................................... 24
Tlač na obálky .................................................................................................................................................... 24
Orientácia obálky ............................................................................................................................................... 24
3 Spotrebný materiál, príslušenstvo a diely .......................................................................................................................................... 25
Objednávanie spotrebného materiálu, príslušenstva a dielov ........................................................................................ 26
SKWW iii
Page 6
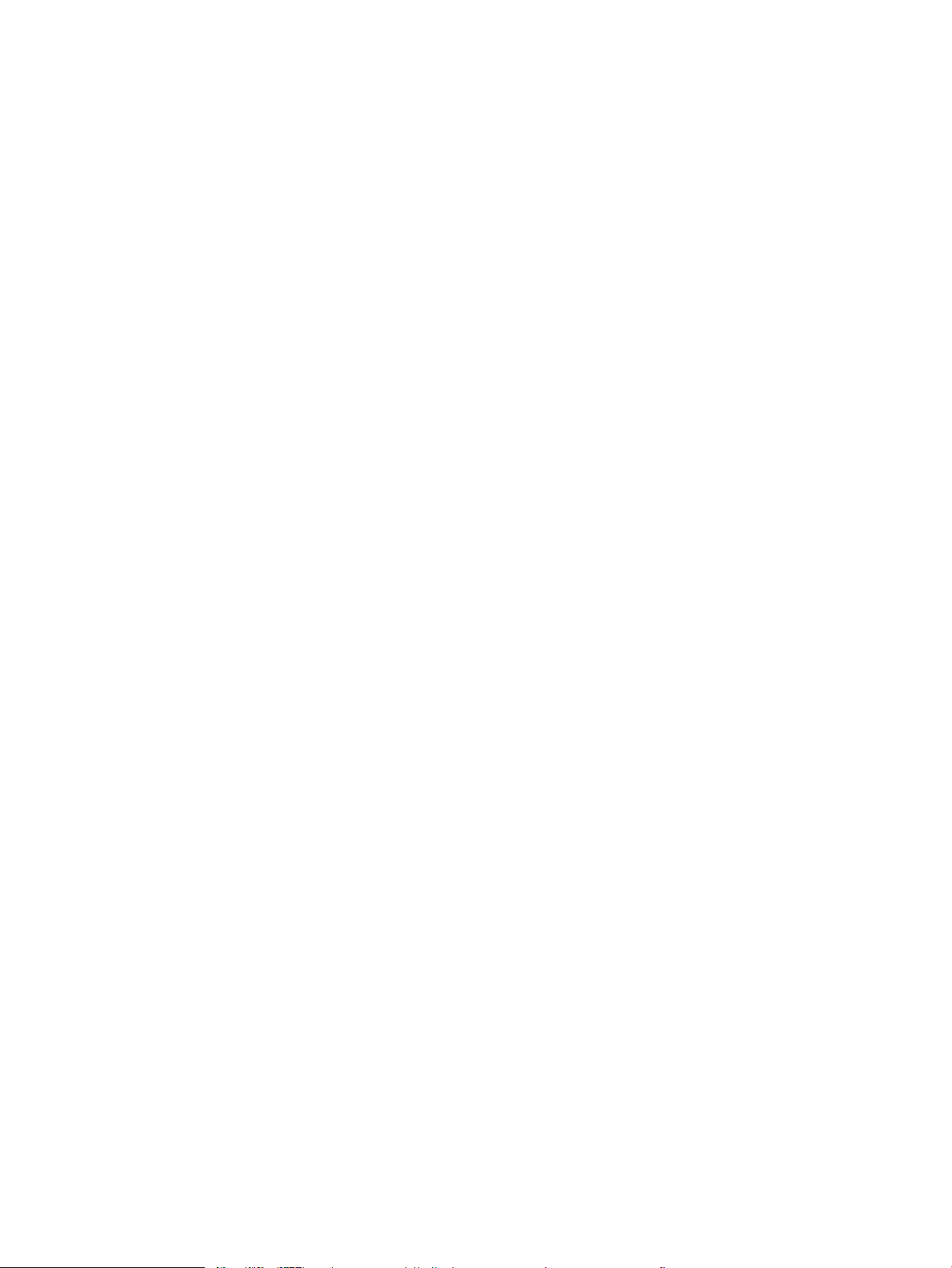
Objednávanie ..................................................................................................................................................... 26
Spotrebný materiál a príslušenstvo ............................................................................................................... 26
Diely vymeniteľné zákazníkom ....................................................................................................................... 26
Výmena tonerovej kazety ..................................................................................................................................................... 28
Úvod ..................................................................................................................................................................... 28
Informácie o tonerovej kazete ......................................................................................................................... 28
Vyberanie a výmena tonerovej kazety ........................................................................................................... 29
4 Tlač ............................................................................................................................................................................................................ 33
Tlačové úlohy (Windows) ...................................................................................................................................................... 34
Tlač (Windows) ................................................................................................................................................... 34
Automatická tlač na obidve strany (Windows) .............................................................................................. 36
Manuálna tlač na obidve strany (Windows) ................................................................................................... 36
Tlač viacerých strán na jeden hárok (Windows) ........................................................................................... 37
Výber typu papiera (Windows) ........................................................................................................................ 37
Doplnkové úlohy tlače ...................................................................................................................................... 38
Tlačové úlohy (OS X) .............................................................................................................................................................. 39
Postup tlače (OS X) ............................................................................................................................................ 39
Automatická tlač na obidve strany (OS X) ...................................................................................................... 39
Manuálna tlač na obidve strany (OS X) ........................................................................................................... 39
Tlač viacerých strán na jeden hárok (OS X) ................................................................................................... 40
Výber typu papiera (OS X) ................................................................................................................................ 40
Doplnkové úlohy tlače ...................................................................................................................................... 40
Ukladanie tlačových úloh do produktu na vytlačenie neskôr alebo diskrétne ............................................................. 42
Úvod ..................................................................................................................................................................... 42
Než začnete ........................................................................................................................................................ 42
Nastavenie tlačiarne pre ukladanie úloh ........................................................................................................ 42
Krok č. 1: Inštalácia pamäťovej jednotky USB .......................................................................... 42
Krok č. 2: Aktualizujte ovládač tlače .......................................................................................... 43
Vytvorenie uloženej úlohy (Windows) ............................................................................................................ 43
Tlač uloženej úlohy ............................................................................................................................................ 45
Odstránenie uloženej úlohy ............................................................................................................................. 45
Mobilná tlač ............................................................................................................................................................................. 46
Úvod ..................................................................................................................................................................... 46
Tlač prostredníctvom rozhraní Wi-Fi Direct a NFC (len modely s podporou bezdrôtového
pripojenia) ........................................................................................................................................................... 46
Funkcia HP ePrint prostredníctvom e-mailu ................................................................................................. 47
Softvér služby HP ePrint .................................................................................................................................. 48
AirPrint ................................................................................................................................................................. 49
Zabudované tlačové riešene pre systém Android ........................................................................................ 49
iv SKWW
Page 7
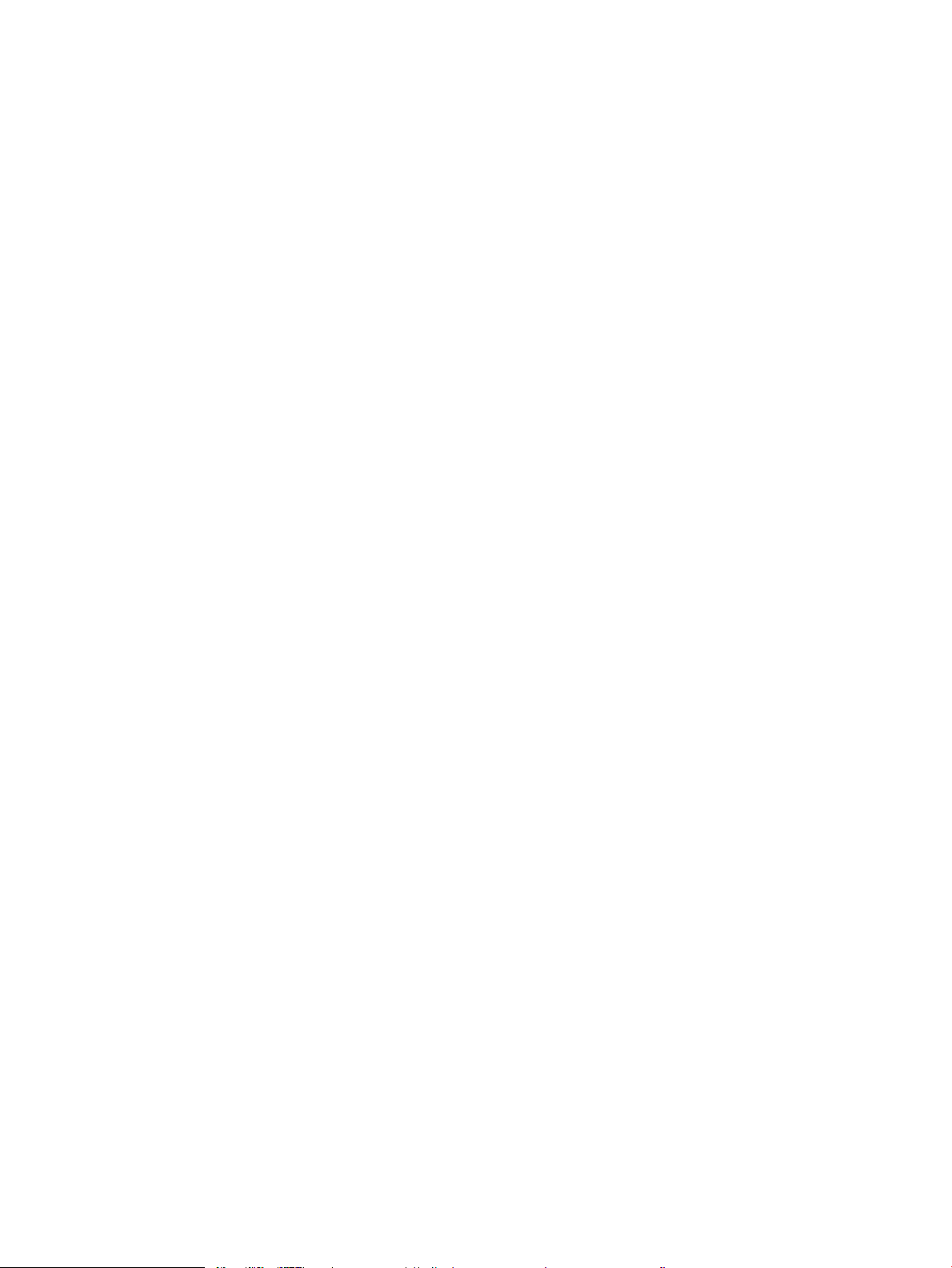
5 Správa tlačiarne ...................................................................................................................................................................................... 51
Zmena typu pripojenia tlačiarne (Windows) ...................................................................................................................... 52
Rozšírená kongurácia pomocou vstavaného webového servera HP (EWS) a nástroja HP Device Toolbox
(Windows) ................................................................................................................................................................................ 53
Rozšírená kongurácia pomocou aplikácie HP Utility pre systém OS X ........................................................................ 56
Otvorenie aplikácie HP Utility .......................................................................................................................... 56
Funkcie aplikácie HP Utility .............................................................................................................................. 56
Kongurácia nastavení siete IP ............................................................................................................................................ 59
Úvod ..................................................................................................................................................................... 59
Odmietnutie zdieľania tlačiarne ...................................................................................................................... 59
Zobrazenie alebo zmena nastavení siete ...................................................................................................... 59
Premenovanie tlačiarne v sieti ........................................................................................................................ 59
Manuálne nastavenie parametrov protokolu IPv4 TCP/IP pomocou ovládacieho panela ..................... 60
Nastavenia rýchlosti pripojenia a duplexnej prevádzky .............................................................................. 60
Funkcie zabezpečenia tlačiarne ........................................................................................................................................... 62
Úvod ..................................................................................................................................................................... 62
Priradenie alebo zmena systémového hesla pomocou vstavaného webového servera HP ................ 62
Uzamknutie formátovača ................................................................................................................................ 62
Nastavenia úspory energie ................................................................................................................................................... 63
Úvod ..................................................................................................................................................................... 63
Tlač v režime EconoMode ................................................................................................................................ 63
Nastavenie režimu spánku/automatického vypnutia po ............................................................................ 63
Nastavte oneskorenie režimu Shut Down After (Vypnúť po) a nakongurujte tlačiareň tak, aby
využívala 1 watt alebo menej energie ........................................................................................................... 64
Nastavenie oneskorenia vypnutia ................................................................................................................... 64
Softvér HP Web Jetadmin ..................................................................................................................................................... 65
Aktualizácia rmvéru ............................................................................................................................................................. 66
Metóda č. 1: Aktualizácia rmvéru pomocou ovládacieho panela ............................................................ 66
Metóda č. 2: Aktualizácia rmvéru pomocou aplikácie Firmware Update Utility .................................... 66
6 Riešenie problémov ............................................................................................................................................................................... 69
Podpora zákazníkov .............................................................................................................................................................. 70
Obnovenie predvolených hodnôt nastavenia .................................................................................................................... 71
Na ovládacom paneli tlačiarne sa zobrazí hlásenie „Nízka úroveň kazety“ alebo „Veľmi nízka úroveň kazety“ .... 72
Zmena nastavení pri veľmi nízkom stave ...................................................................................................... 72
Objednanie spotrebného materiálu ................................................................................................................ 72
Tlačiareň nepreberá papier alebo dochádza k chybe podávania ................................................................................... 74
Úvod ..................................................................................................................................................................... 74
Tlačiareň nepreberá papier .............................................................................................................................. 74
Tlačiareň prevezme niekoľko hárkov papiera súčasne ................................................................................ 76
Odstránenie zaseknutého papiera ...................................................................................................................................... 80
SKWW v
Page 8
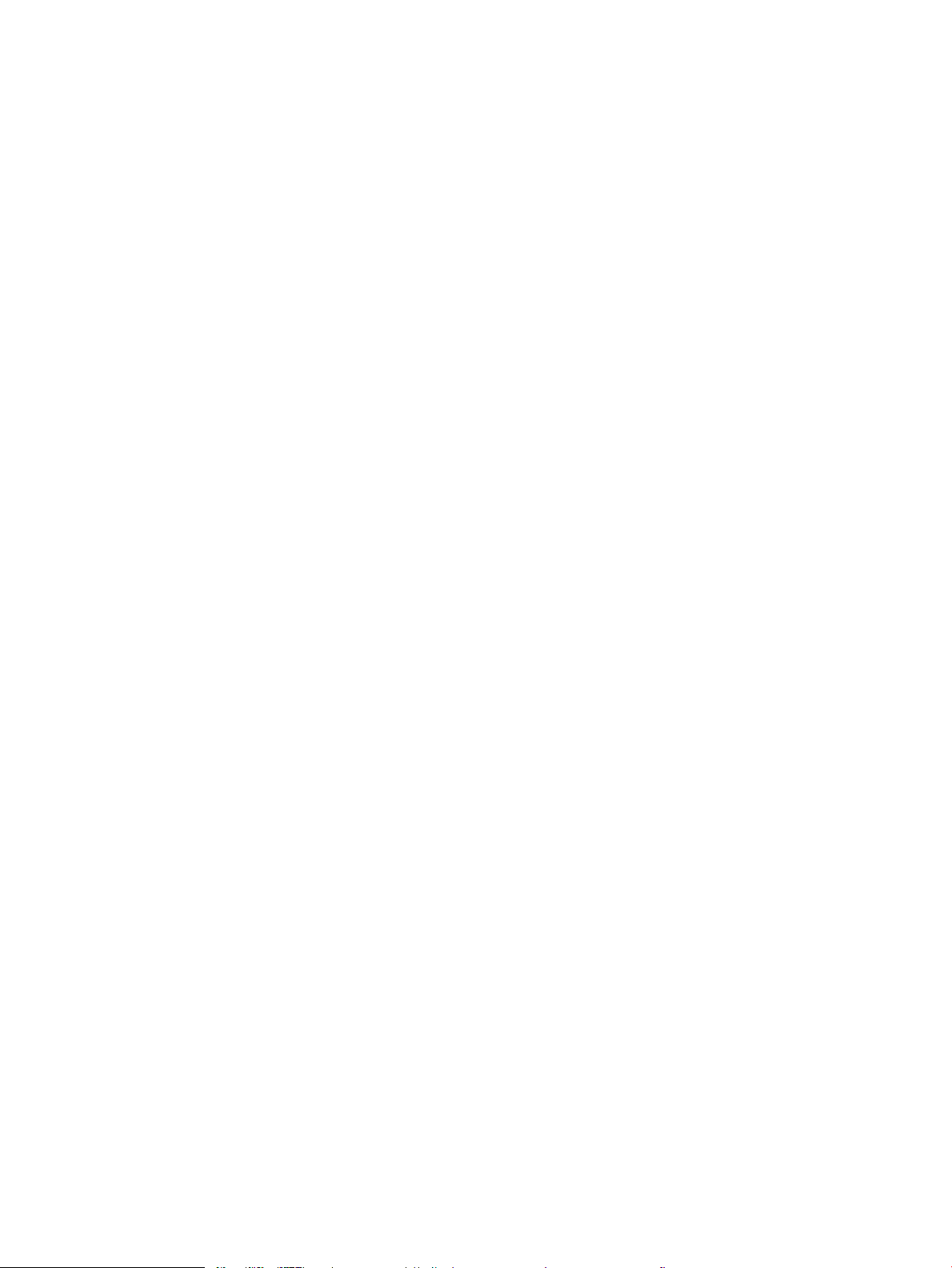
Úvod ..................................................................................................................................................................... 80
Dochádza často alebo opakovane k zaseknutiu papiera? .......................................................................... 80
Miesta zaseknutia média .................................................................................................................................. 81
Odstraňovanie zaseknutí papiera v zásobníku 1 .......................................................................................... 82
Odstraňovanie zaseknutí papiera v zásobníku 2 .......................................................................................... 82
Odstraňovanie zaseknutí papiera v zásobníku 3 .......................................................................................... 86
Odstraňovanie zaseknutého papiera v oblasti natavovacej jednotky ....................................................... 91
Odstraňovanie zaseknutého papiera vo výstupnej priehradke .................................................................. 93
Odstraňovanie zaseknutí papiera v duplexnej jednotke ............................................................................. 95
Zlepšenie kvality tlače ........................................................................................................................................................... 98
Úvod ..................................................................................................................................................................... 98
Tlač z iného softvérového programu ............................................................................................................. 98
Kontrola nastavenia typu papiera pre tlačovú úlohu ................................................................................... 98
Kontrola nastavenia typu papiera (Windows) .......................................................................... 98
Kontrola nastavenia typu papiera (OS X) .................................................................................. 98
Kontrola stavu tonerových kaziet ................................................................................................................... 99
Čistenie tlačiarne ............................................................................................................................................. 100
Tlač čistiacej strany .................................................................................................................... 100
Vizuálna kontrola tonerovej kazety .............................................................................................................. 100
Kontrola papiera a prostredia tlače .............................................................................................................. 100
Krok č. 1: Používanie papiera, ktorý zodpovedá technickým údajom od spoločnosti
HP .................................................................................................................................................. 100
Krok č. 2: Kontrola prostredia ................................................................................................... 101
Krok č. 3: Nastavenie zarovnania pri individuálnom zásobníku .......................................... 101
Kontrola nastavení režimu EconoMode ....................................................................................................... 102
Vyskúšanie iného ovládača tlače .................................................................................................................. 102
Riešenie problémov s káblovou sieťou ............................................................................................................................. 104
Úvod .................................................................................................................................................................. 104
Nekvalitné fyzické pripojenie ........................................................................................................................ 104
Počítač používa nesprávnu adresu IP tlačiarne .......................................................................................... 104
Počítač nie je schopný komunikácie s tlačiarňou ....................................................................................... 104
Tlačiareň používa nesprávne nastavenia spojenia a duxplexnej prevádzky v rámci siete .................. 105
Nové softvérové aplikácie môžu spôsobovať problémy s kompatibilitou ............................................. 105
Váš počítač alebo pracovná stanica môže byť nastavený nesprávne .................................................... 105
Tlačiareň je vypnutá alebo iné sieťové nastavenia sú nesprávne ........................................................... 105
Riešenie problémov s bezdrôtovou sieťou (len u bezdrôtových modelov) ................................................................ 106
Úvod .................................................................................................................................................................. 106
Kontrolný zoznam bezdrôtového pripojenia .............................................................................................. 106
Tlačiareň netlačí po dokončení kongurácie bezdrôtového pripojenia .................................................. 107
Tlačiareň netlačí a v počítači je nainštalovaný rewall od externej spoločnosti ................................... 107
vi SKWW
Page 9
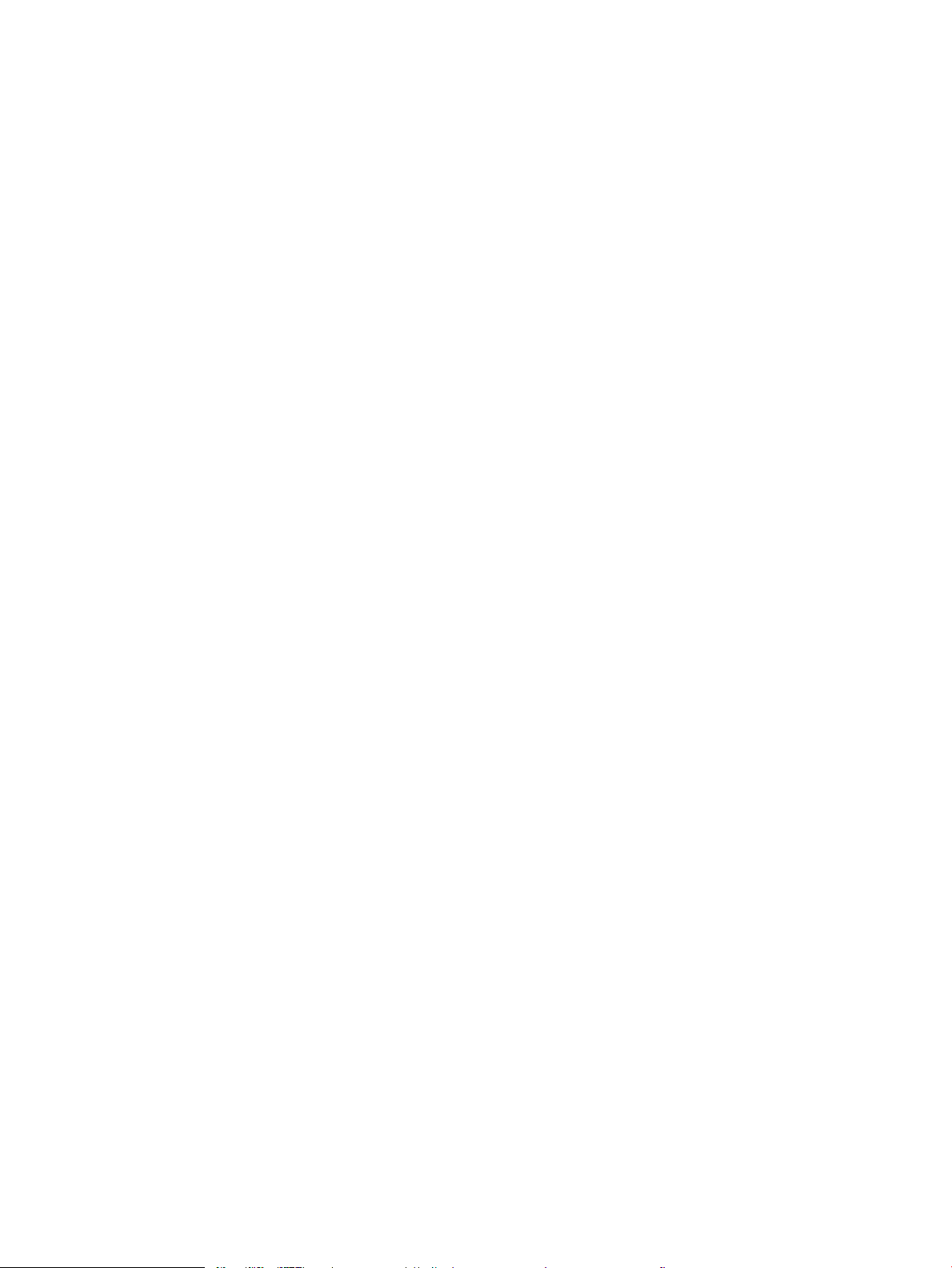
Bezdrôtové pripojenie po premiestnení bezdrôtového smerovača alebo samotnej tlačiarne
nefunguje ......................................................................................................................................................... 107
K bezdrôtovej tlačiarni nie je možné pripojiť ďalšie počítače ................................................................... 107
Tlačiareň s bezdrôtovým pripojením stráca spojenie pri pripojení k VPN .............................................. 108
Sieť sa nezobrazuje v zozname bezdrôtových sietí .................................................................................. 108
Bezdrôtová sieť nefunguje ............................................................................................................................ 108
Diagnostický test bezdrôtovej siete ............................................................................................................. 108
Zníženie rušenia v rámci bezdrôtovej siete ................................................................................................ 109
Register ...................................................................................................................................................................................................... 111
SKWW vii
Page 10
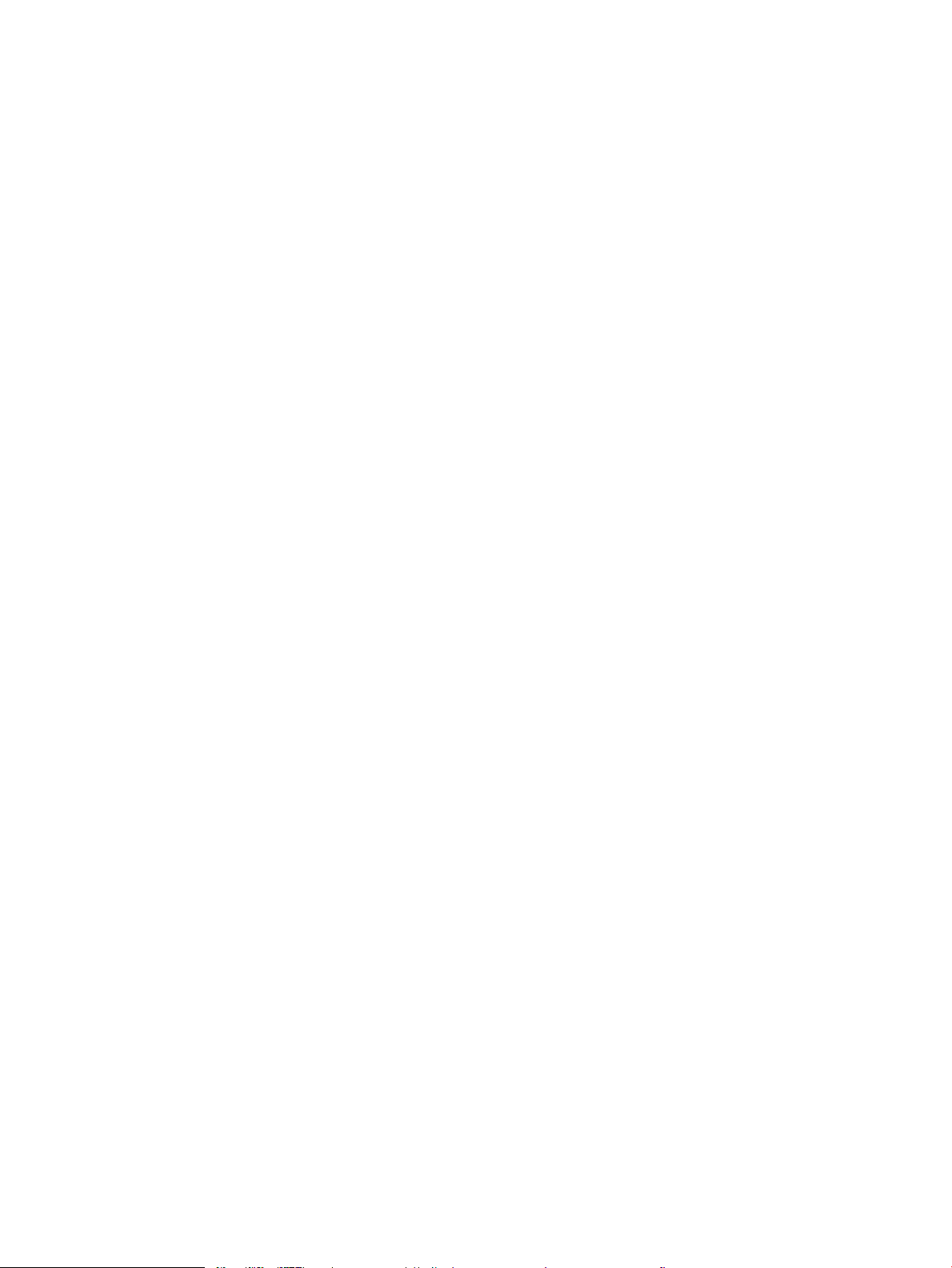
viii SKWW
Page 11
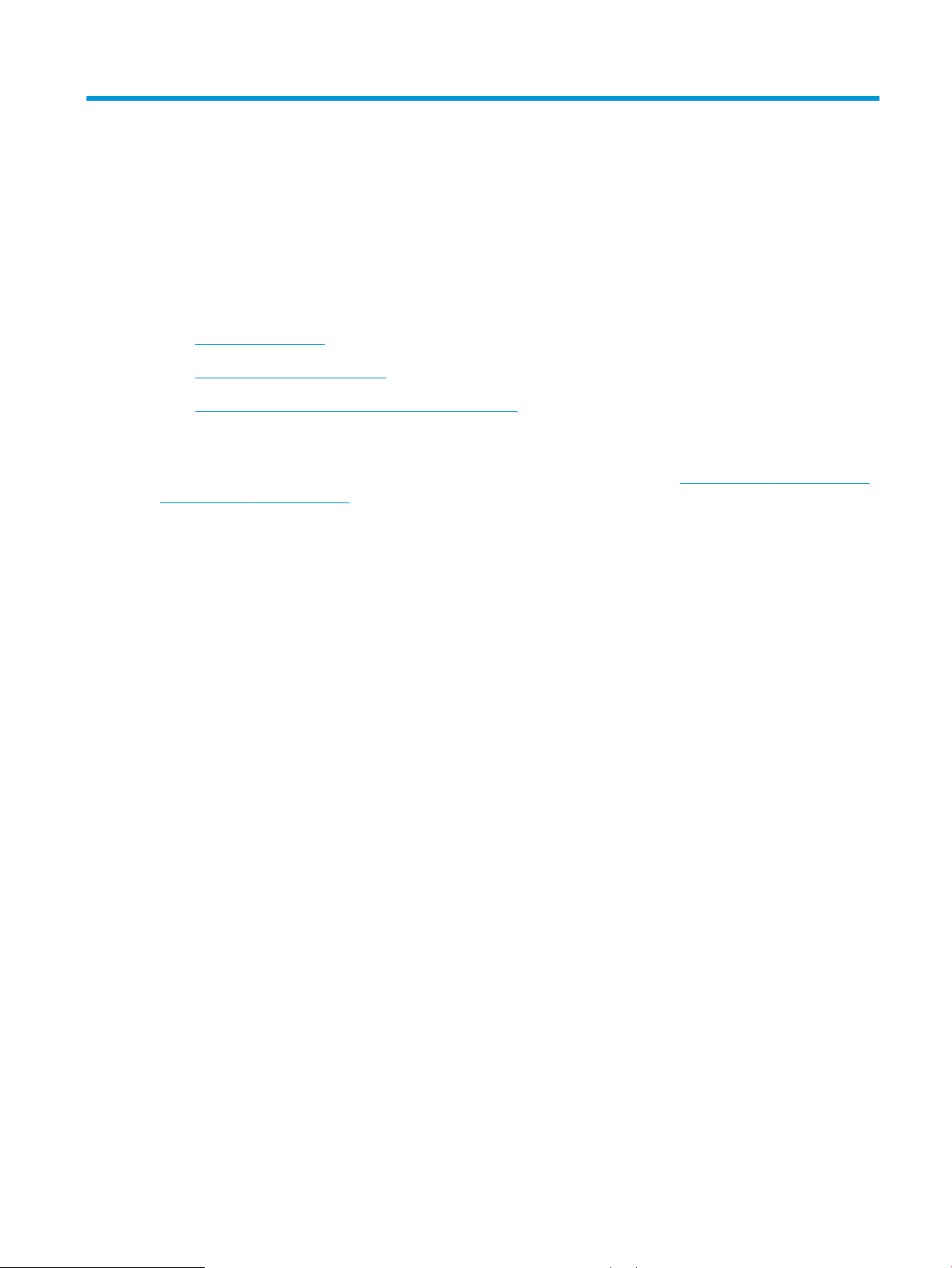
1 Prehľad tlačiarne
●
Pohľady na tlačiareň
●
Technické parametre tlačiarne
●
Nastavenie hardvéru tlačiarne a inštalácia softvéru
Ďalšie informácie:
Tieto informácie sú správne v čase publikácie. Aktuálne informácie nájdete v časti www.hp.com/support/ljM402,
www.hp.com/support/ljM403.
Komplexná podpora pre vašu tlačiareň od spoločnosti HP zahŕňa nasledujúce informácie:
●
Inštalácia a kongurovanie
●
Vzdelávanie a používanie
●
Riešenie problémov
●
Preberanie aktualizácií softvéru a rmvéru
●
Fóra podpory
●
Vyhľadanie informácií o záruke a regulačných podmienkach
SKWW 1
Page 12
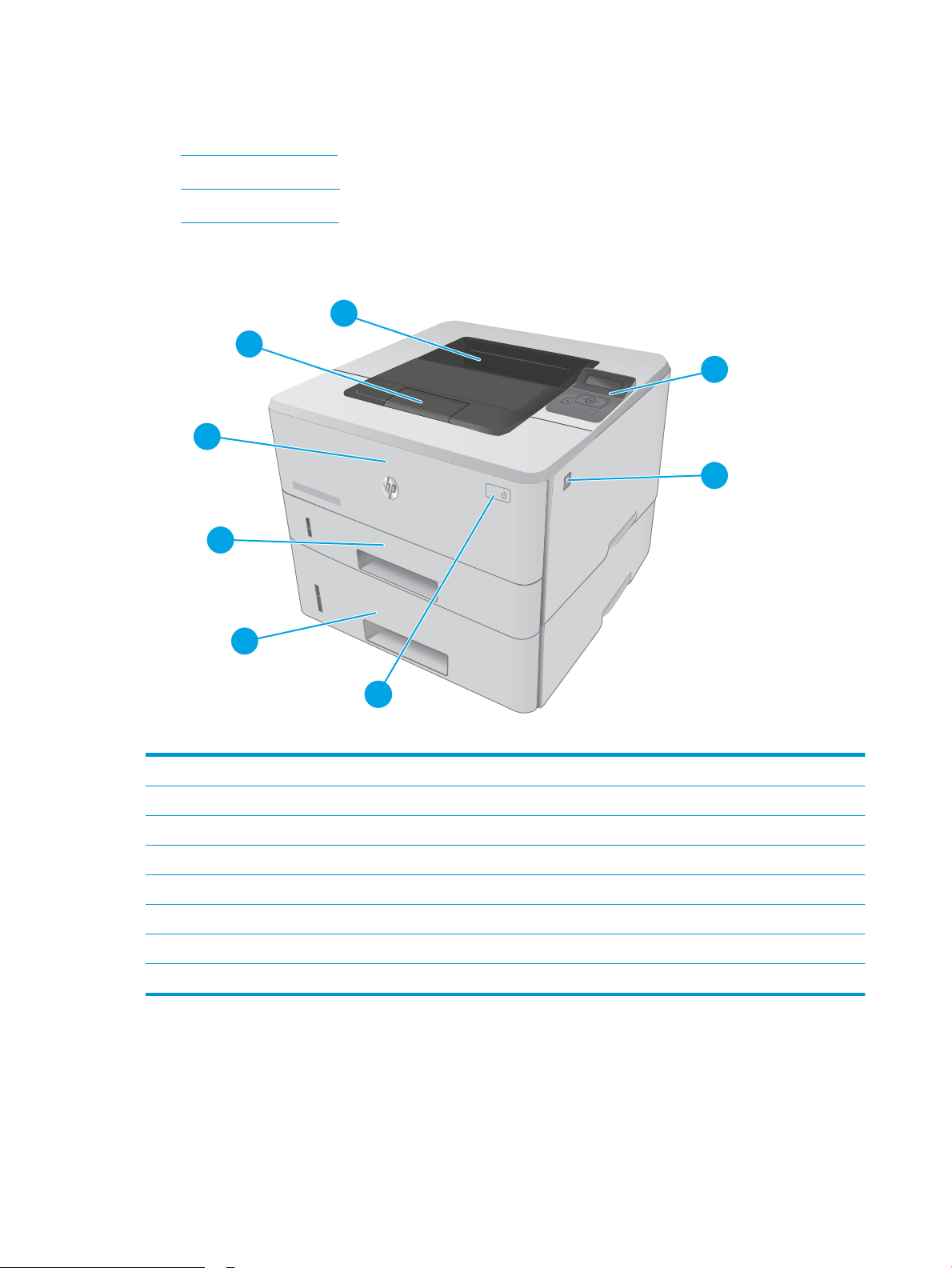
Pohľady na tlačiareň
HEWLETT-PACKARD
3
2
1
1
4
5
6
8
7
2
3
●
Tlačiareň, pohľad spredu
●
Tlačiareň, pohľad zozadu
●
Pohľad na ovládací panel
Tlačiareň, pohľad spredu
1 2-riadkový podsvietený ovládací panel
2 Tlačidlo na uvoľnenie predných dvierok (prístup k tonerovej kazete)
3 Tlačidlo zapnutia/vypnutia
4 Zásobník 3 (voliteľný)
5 Zásobník 2
6 Zásobník 1
7 Predĺženie výstupnej priehradky
8 Výstupná priehradka
2 Kapitola 1 Prehľad tlačiarne SKWW
Page 13
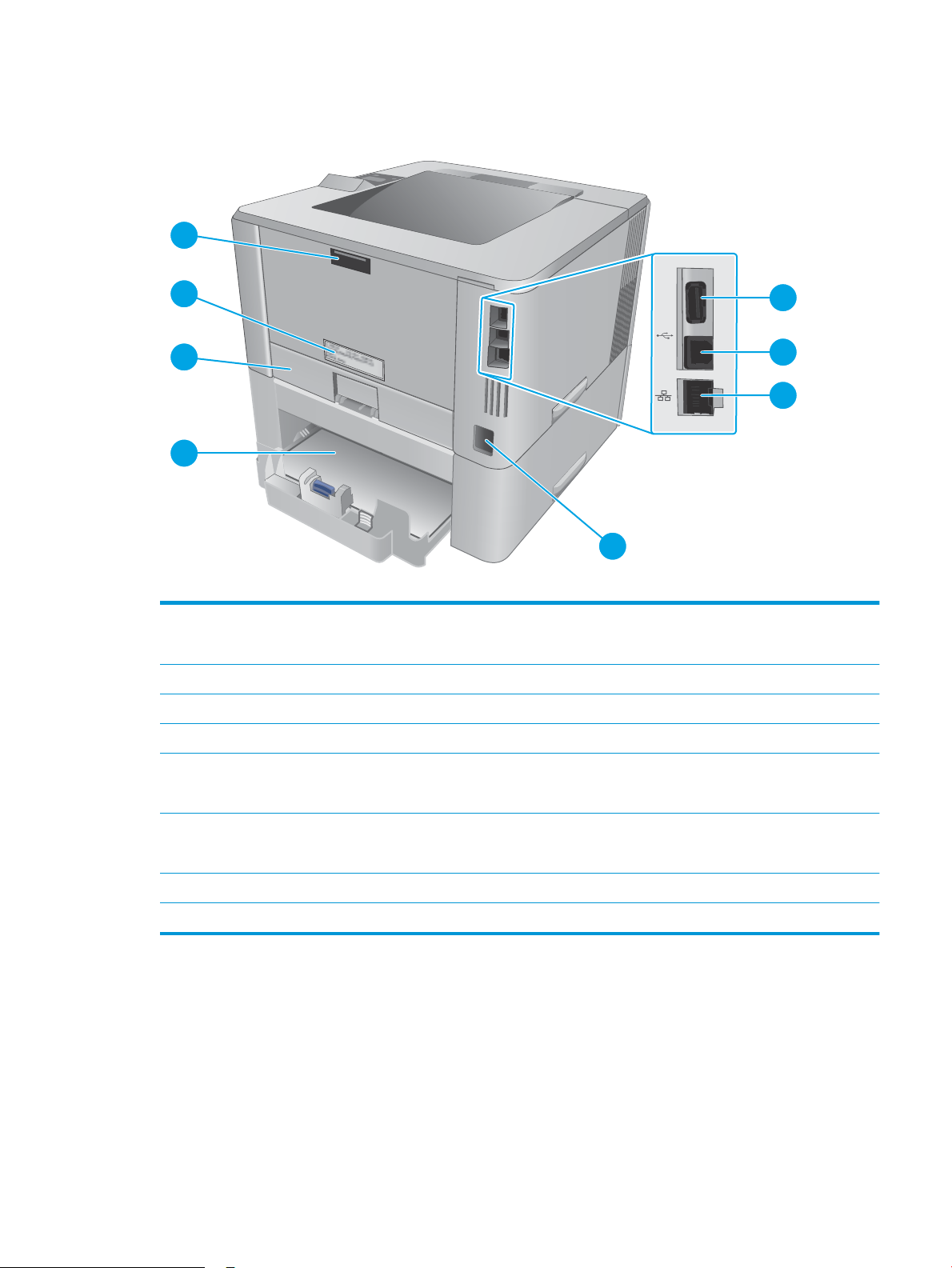
Tlačiareň, pohľad zozadu
8
7
5
6
4
1
2
3
1 Port USB (na ukladanie úloh a súkromnú tlač)
POZNÁMKA: Port môže byť zakrytý.
2 Port rozhrania USB
3 Ethernetový port (len sieťové modely)
4 Pripojenie napájania
5 Zásobník 3 (voliteľný)
POZNÁMKA: Zásobník 3 sa rozšíri, ak doňho vložíte papier veľkosti Legal alebo A4
6 Protiprachový kryt pre zásobník 2
POZNÁMKA: Protiprachový kryt sa otvorí, ak do zásobníka vložíte papier veľkosti Legal alebo A4
7 Štítok so sériovým číslom a číslom tlačiarne
8 Zadné dvierka (prístup na odstraňovanie zaseknutí papiera)
SKWW Pohľady na tlačiareň 3
Page 14
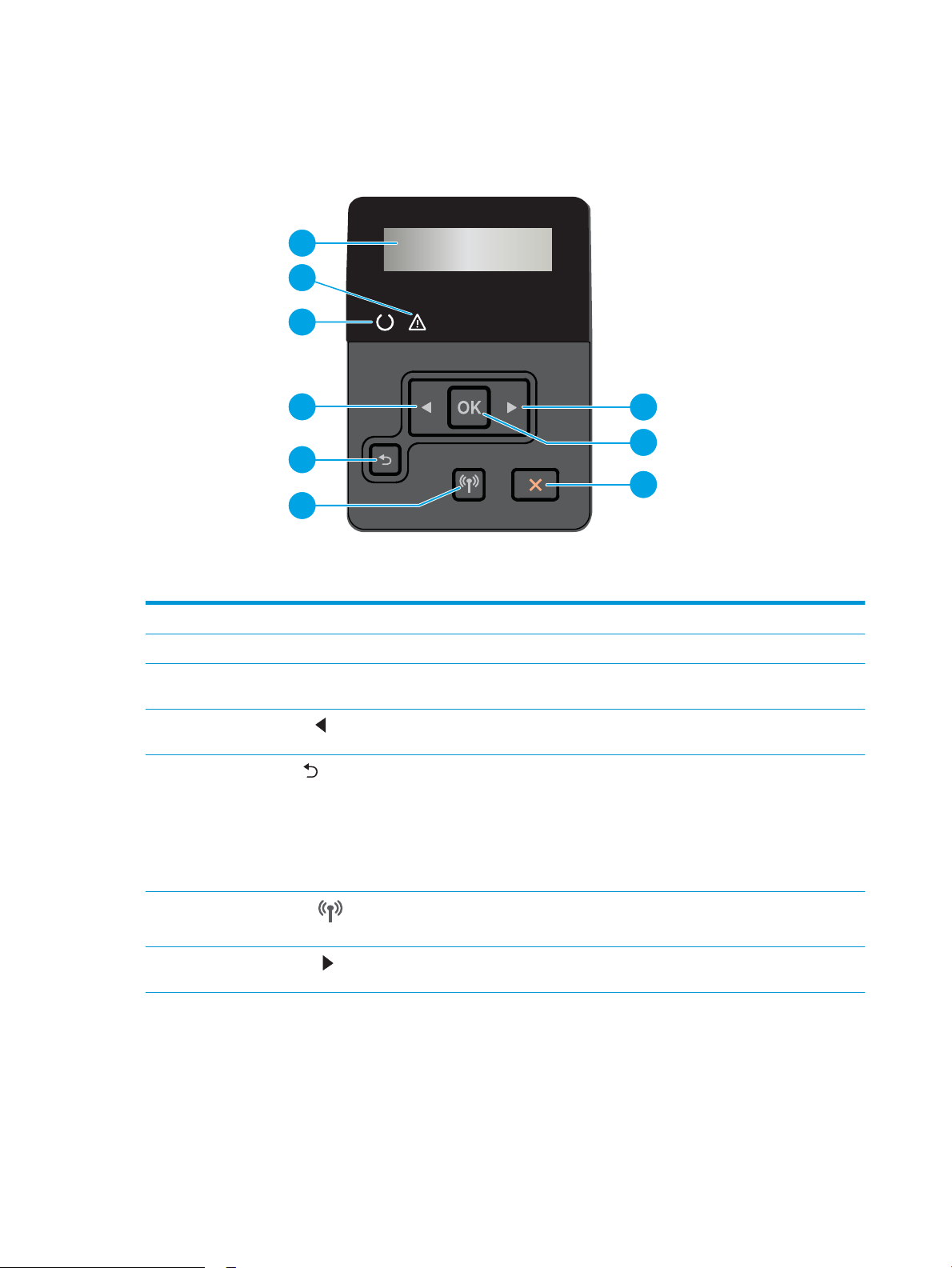
Pohľad na ovládací panel
2
3
7
1
8
9
5
6
4
1 Displej ovládacieho panela Na tejto obrazovke sa zobrazujú ponuky a informácie o tlačiarni.
2 Indikátor upozornenia (oranžová) indikátor bliká, keď tlačiareň potrebuje upozorniť používateľa.
3 Indikátor pripravenosti (zelená) Indikátor svieti, keď je tlačiareň pripravená na tlač. Bliká, keď tlačiareň prijíma tlačové údaje
alebo keď je v režime spánku.
4
Tlačidlo so šípkou doľava
5
Tlačidlo so šípkou späť
6
Tlačidlo bezdrôtovej siete (len u
bezdrôtových modelov)
7
Tlačidlo so šípkou doprava
Toto tlačidlo používajte na prechádzanie cez ponuky alebo zníženie hodnoty, ktorá sa
zobrazí na displeji.
Toto tlačidlo používajte na nasledujúce činnosti:
●
Ukončenie ponúk ovládacieho panela.
●
Presunutie sa dozadu na predchádzajúcu ponuku v zozname podponúk.
●
Posunutie sa naspäť na predchádzajúcu položku ponuky v zozname podponúk (bez
uloženia zmien do položky ponuky).
Dotykom tohto tlačidla otvoríte ponuku bezdrôtovej siete.
Toto tlačidlo používajte na prechádzanie cez ponuky alebo zvýšenie hodnoty, ktorá sa
zobrazí na displeji.
4 Kapitola 1 Prehľad tlačiarne SKWW
Page 15
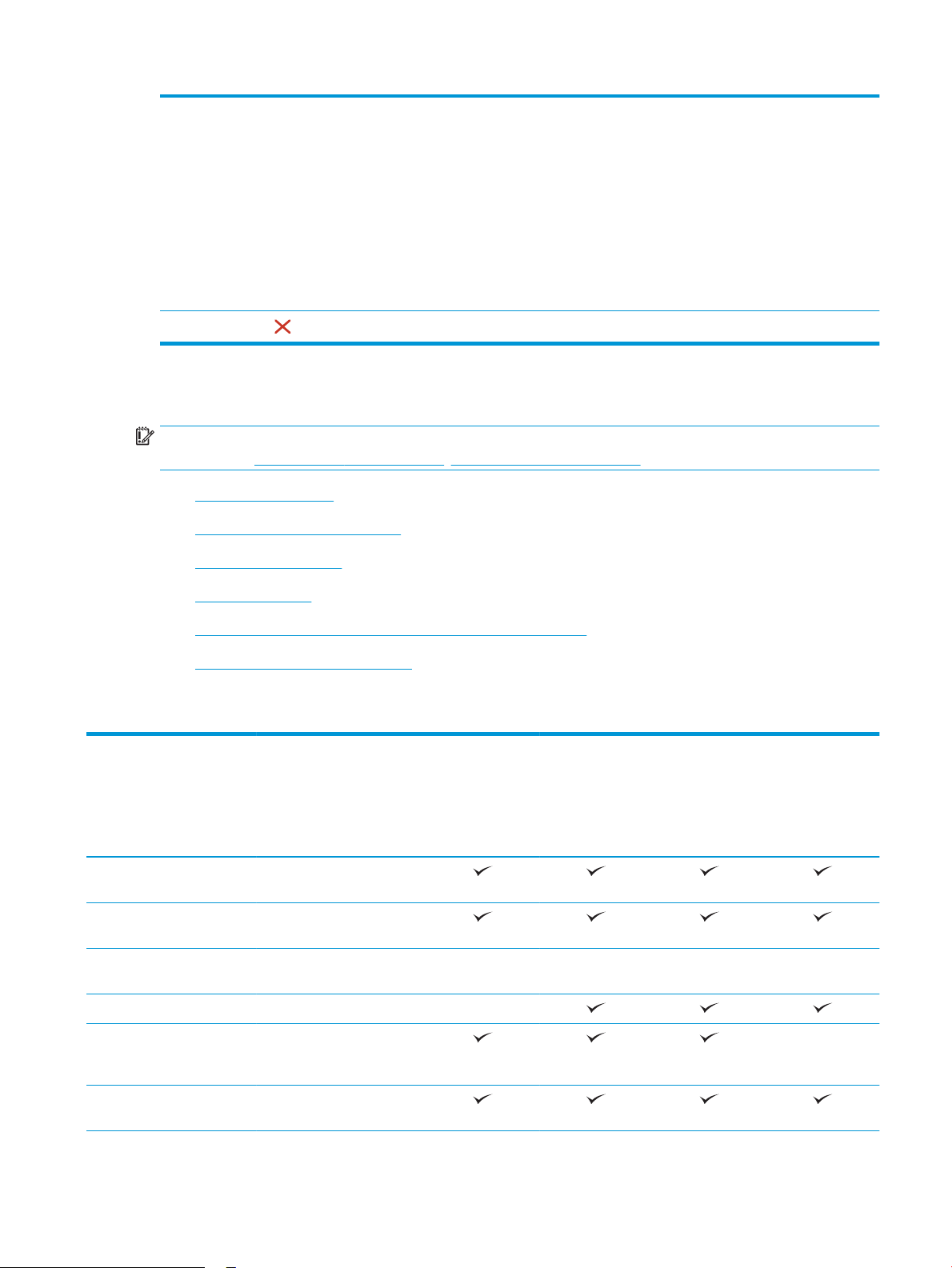
8 Tlačidlo OK Stlačením tlačidla OK môžete vykonať nasledujúce úkony:
●
Otvorenie ponúk ovládacieho panela.
●
Otvorenie podponuky zobrazenej na displeji ovládacieho panela.
●
Výber položky ponuky.
●
Vymazanie niektorých chýb.
●
Začatie tlačovej úlohy ako odozvy na výzvu na ovládacom paneli (napríklad, keď sa
na displeji ovládacieho panela zobrazí hlásenie Press [OK] to continue (Pokračujte
stlačením tlačidla OK)).
9
Tlačidlo Zrušiť
Stlačením tohto tlačidla zrušíte tlačovú úlohu alebo ukončíte ponuky ovládacieho panela.
Technické parametre tlačiarne
DÔLEŽITÉ: Nasledujúce špecikácie platia v čase zverejnenia, ale podliehajú zmene. Aktuálne informácie
nájdete v časti www.hp.com/support/ljM402, www.hp.com/support/ljM403.
●
Technické špecikácie
●
Podporované operačné systémy
●
Riešenia mobilnej tlače
●
Rozmery tlačiarne
●
Spotreba energie, elektrické technické údaje a zvukové emisie
●
Rozsah prevádzkového prostredia
Technické špecikácie
Názov modelu
Číslo produktu
M402n
C5F93A
M402dn
C5F94A/G3V21A
M402dw
C5F95A
M402d
C5F92A
Názov modelu
Číslo produktu
Manipulácia s papierom Zásobník 1 (kapacita na
100 hárkov)
Zásobník 2 (kapacita na
250 listov)
Zásobník 3 (kapacita na
550 listov)
Automatická obojstranná tlač Nie je k dispozícii
Možnosti pripojenia Pripojenie k sieti 10/100/1000
Ethernet LAN s protokolom
IPv4 a IPv6
Vysokorýchlostné rozhranie
USB 2.0
M403n
F6J41A
Voliteľné Voliteľné Voliteľné Voliteľné
M403dn
F6J43A
M403dw
F6J44A
M403d
F6J42A
Nie je k dispozícii
SKWW Technické parametre tlačiarne 5
Page 16
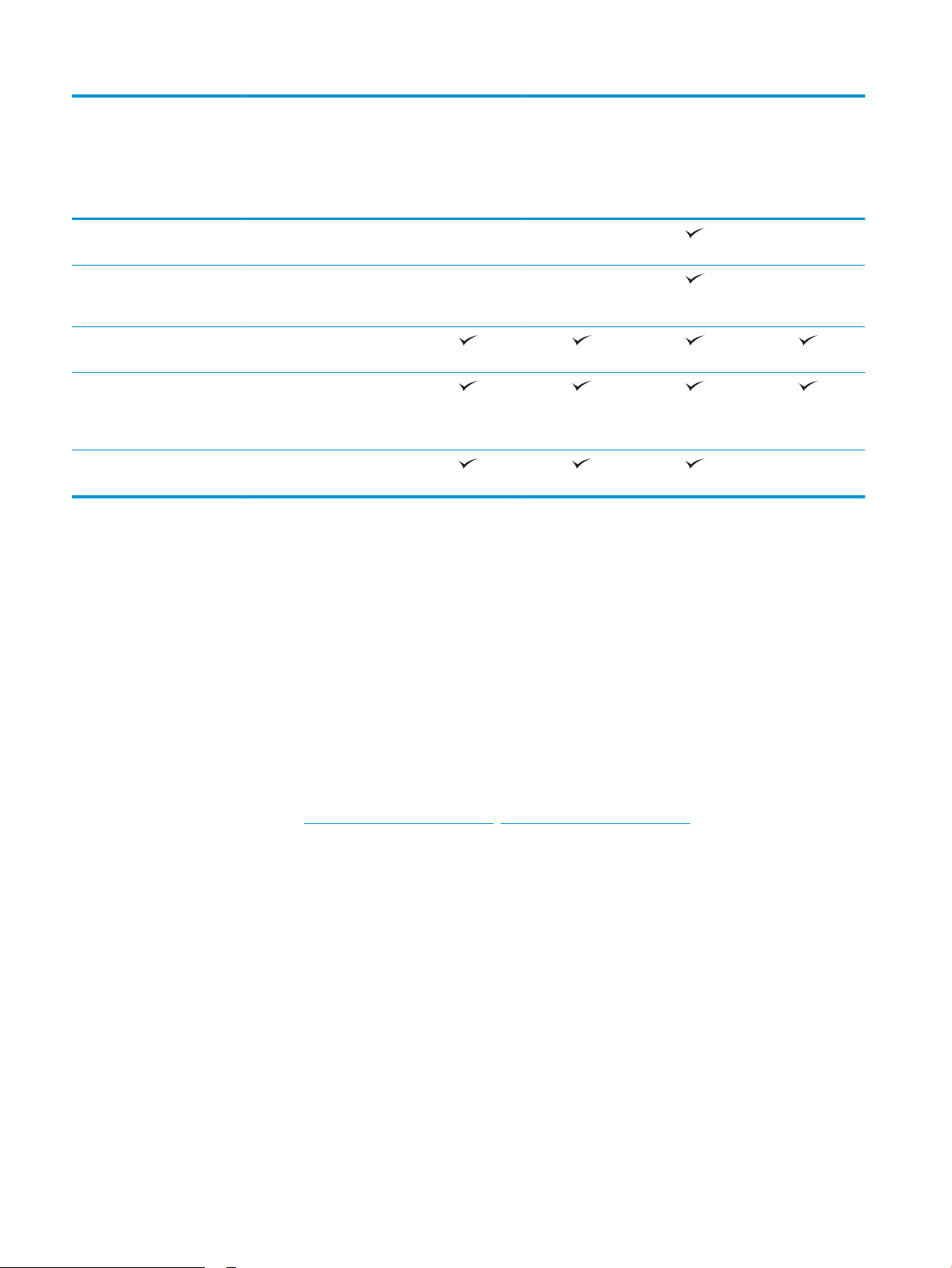
Názov modelu
M402n
M402dn
M402dw
M402d
Číslo produktu
Názov modelu
Číslo produktu
Tlačový server na bezdrôtové
sieťové pripojenie
Príslušenstvo značky HP pre
funkcie NFC a Wi-Fi Direct na
tlač z mobilných zariadení
Displej ovládacieho panela
s možnosťou zadávania
Tlač Tlač 38 strán za minútu (str./
Ukladanie úloh a súkromná
2-riadkový podsvietený
ovládací panel
min) na papier formátu A4
a 40 str./min na papier
formátu Letter
tlač
Podporované operačné systémy
Nasledujúce informácie platia pre ovládače tlačiarní Windows PCL 6 a OS X pre danú tlačiareň a pre inštalačný
disk CD k dodávanému softvéru.
C5F93A
M403n
F6J41A
Nie je k dispozícii Nie je k dispozícii Nie je k dispozícii
Nie je k dispozícii Nie je k dispozícii Nie je k dispozícii
C5F94A/G3V21A
M403dn
F6J43A
C5F95A
M403dw
F6J44A
C5F92A
M403d
F6J42A
Nie je k dispozícii
Windows: Disk CD na inštaláciu softvéru HP inštaluje ovládač HP PCL.6, HP PLC 6 alebo HP PCL-6, v závislosti od
operačného systému Windows, spolu s voliteľným softvérom pri použití kompletného inštalačného programu
softvéru.
Počítače Mac a operačný systém OS X: Táto tlačiareň podporuje počítače Mac a mobilné zariadenia Apple.
Ovládač tlačiarne a pomôcka tlačiarne pre operačný systém OS X sú k dispozícii na prevzatie z lokality hp.com a
môžu byť k dispozícii aj prostredníctvom aktualizácie softvéru Apple. Inštalačný program softvéru od spoločnosti
HP pre operačný systém OS X sa nedodáva na pribalenom disku CD. Postupujte podľa pokynov na prevzatie
inštalačného programu softvéru pre operačný systém OS X:
1. Prejdite na stránku www.hp.com/support/ljM402, www.hp.com/support/ljM403.
2. Vyberte položku Support Options (Možnosti podpory) a potom v časti Download Options (Možnosti
preberania) vyberte položku Drivers, Software & Firmware (Ovládače, softvér a rmvér) a vyberte balík
tlačiarne.
3. Kliknite na verziu operačného systému a potom kliknite na tlačidlo Download (Prevziať).
6 Kapitola 1 Prehľad tlačiarne SKWW
Page 17
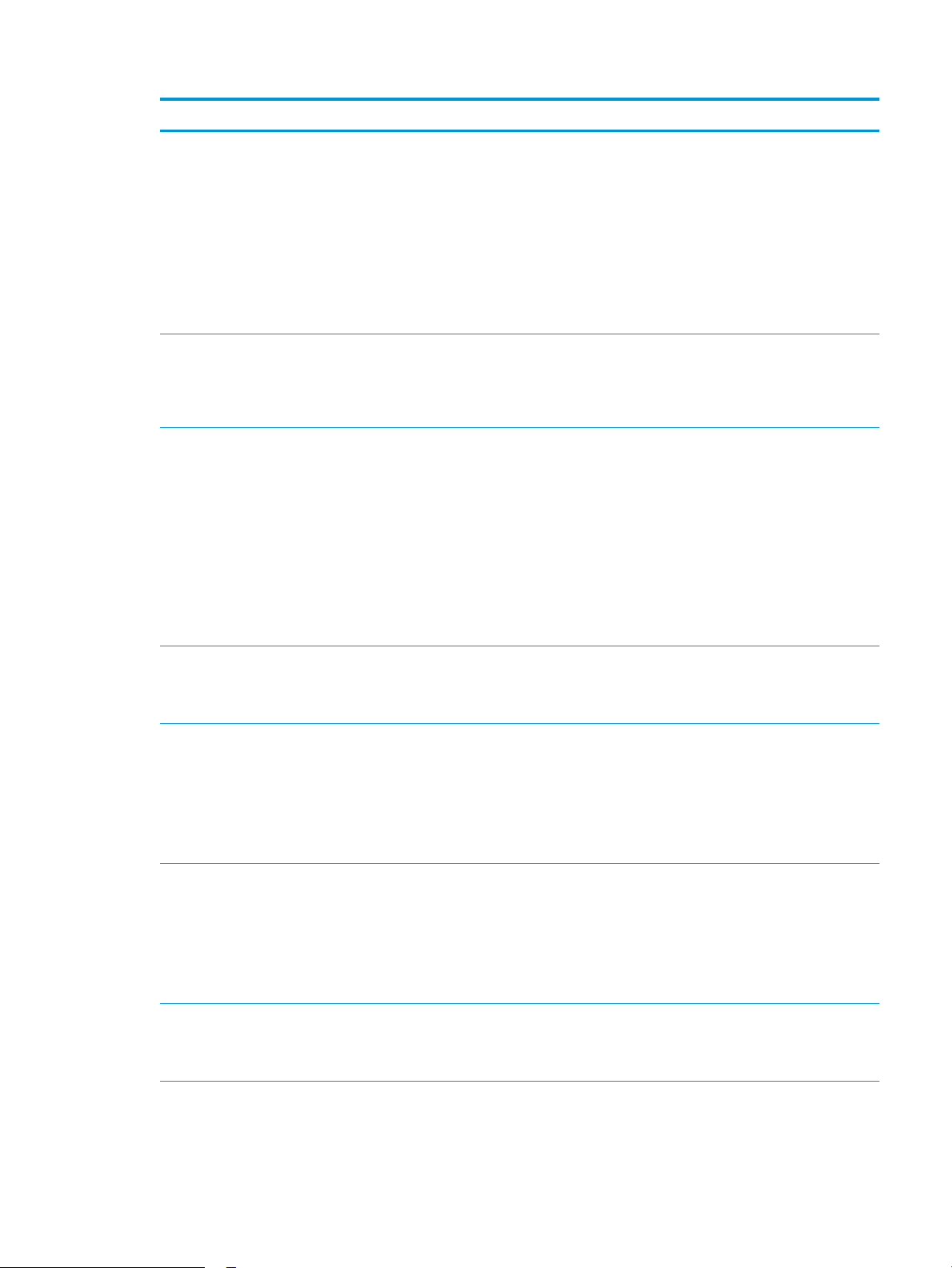
Operačný systém Nainštalovaný ovládač Poznámky
Windows® XP SP2 alebo novší, 32-bitový Ovládač tlačiarne HP PCL.6 pre danú
tlačiareň je nainštalovaný pre tento
operačný systém v rámci základnej
inštalácie softvéru. Základný inštalačný
program nainštaluje len ovládač.
Windows Vista®, 32-bitový Ovládač tlačiarne HP PCL.6 pre danú
tlačiareň je nainštalovaný pre tento
operačný systém v rámci základnej
inštalácie softvéru. Základný inštalačný
program nainštaluje len ovládač.
Windows Server 2003 SP1 alebo novší, 32bitový
Ovládač tlačiarne HP PCL.6 pre danú
tlačiareň je nainštalovaný pre tento
operačný systém v rámci základnej
inštalácie softvéru. Základný inštalačný
program nainštaluje len ovládač.
Kompletná inštalácia softvéru nie je
podporovaná pre tento operačný systém.
Pre 64-bitové operačné systémy použite
ovládače UPD.
Spoločnosť Microsoft ukončila podporu pre
systém Windows XP v apríli 2009.
Spoločnosť HP sa bude aj naďalej
v maximálnej miere snažiť o poskytovanie
podpory pre systém Windows XP, ktorého
ociálna podpora sa skončila.
Kompletná inštalácia softvéru nie je
podporovaná pre tento operačný systém.
Kompletná inštalácia softvéru nie je
podporovaná pre tento operačný systém.
Pre 64-bitové operačné systémy použite
ovládače UPD.
Spoločnosť Microsoft ukončila podporu pre
systém Windows Server 2003 v júli 2010.
Spoločnosť HP sa bude aj naďalej
v maximálnej miere snažiť o poskytovanie
podpory pre operačný systém Windows
Server 2003, ktorého ociálna podpora sa
skončila.
Windows 7, 32-bitový a 64-bitový Ovládač tlačiarne HP PCL 6 pre danú
tlačiareň je nainštalovaný pre tento
operačný systém v rámci kompletnej
inštalácie softvéru.
Windows 8, 32-bitový a 64-bitový Ovládač tlačiarne HP PCL-6 pre danú
tlačiareň je nainštalovaný pre tento
operačný systém v rámci kompletnej
inštalácie softvéru.
Windows 8.1, 32-bitový a 64-bitový Ovládač tlačiarne HP PCL-6 pre danú
tlačiareň je nainštalovaný pre tento
operačný systém v rámci kompletnej
inštalácie softvéru.
Windows 10, 32-bitový a 64-bitový Ovládač tlačiarne HP PCL-6 pre danú
tlačiareň je nainštalovaný pre tento
operačný systém v rámci kompletnej
inštalácie softvéru.
Ovládač HP PCL 6 je v niektorých krajinách
alebo oblastiach predvolene
nakongurovaný na používanie obojstrannej
(duplexnej) automatickej tlače.
Podpora pre Windows 8 RT sa poskytuje
prostredníctvom 32-bitového ovládača
Microsoft IN OS verzia 4.
Ovládač HP PCL-6 je v niektorých krajinách
alebo oblastiach predvolene
nakongurovaný na používanie obojstrannej
(duplexnej) automatickej tlače.
Podpora pre Windows 8.1 RT sa poskytuje
prostredníctvom 32-bitového ovládača
Microsoft IN OS verzia 4.
Ovládač HP PCL-6 je v niektorých krajinách
alebo oblastiach predvolene
nakongurovaný na používanie obojstrannej
(duplexnej) automatickej tlače.
Ovládač HP PCL-6 je v niektorých krajinách
alebo oblastiach predvolene
nakongurovaný na používanie obojstrannej
(duplexnej) automatickej tlače.
SKWW Technické parametre tlačiarne 7
Page 18
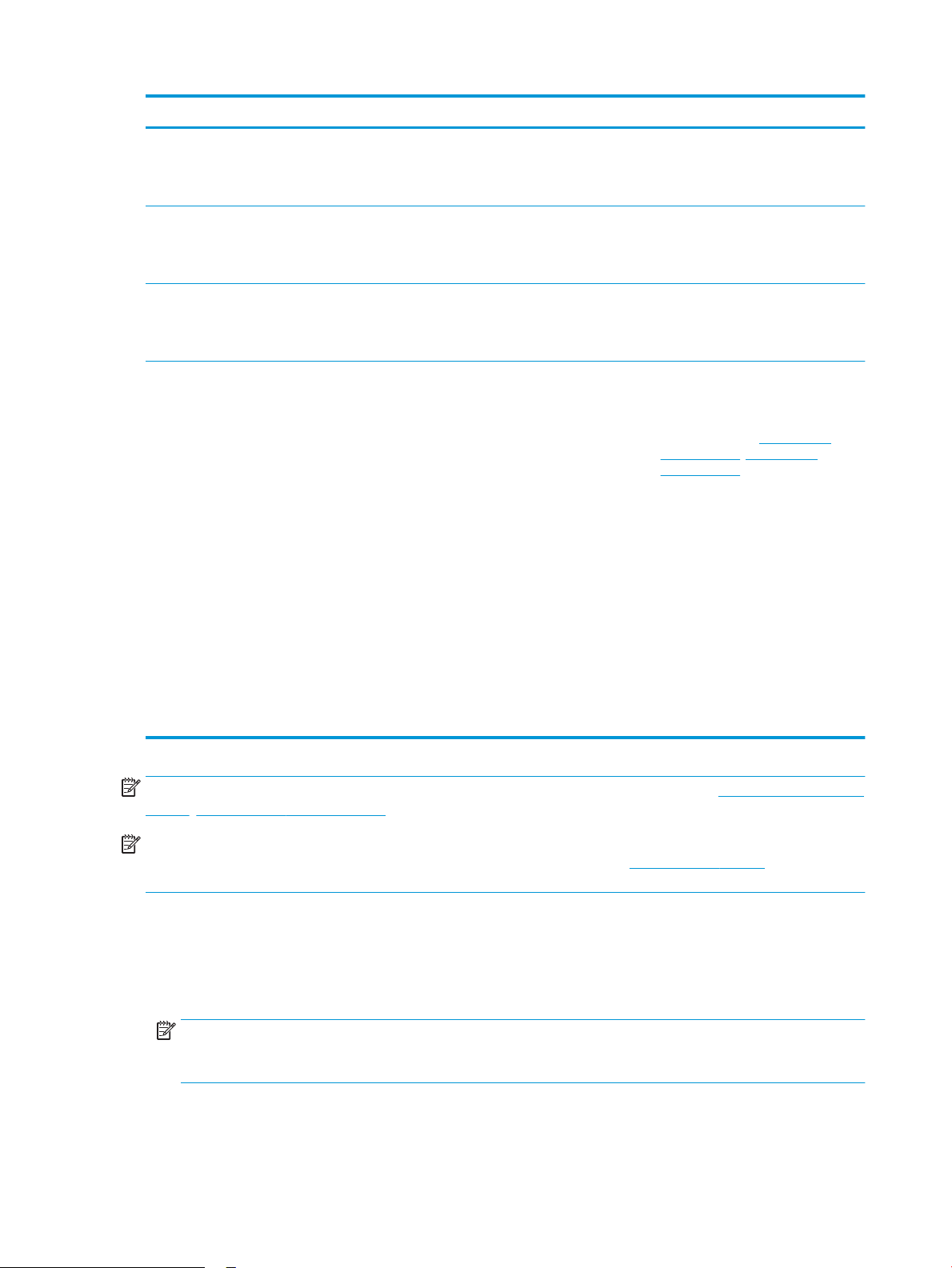
Operačný systém Nainštalovaný ovládač Poznámky
Windows Server 2008 SP2, 32-bitový Ovládač tlačiarne HP PCL.6 pre danú
tlačiareň je nainštalovaný pre tento
operačný systém v rámci základnej
inštalácie softvéru.
Windows Server 2008 SP2, 64-bitový Ovládač tlačiarne HP PCL 6 pre danú
tlačiareň je nainštalovaný pre tento
operačný systém v rámci základnej
inštalácie softvéru.
Windows Server 2008 R2 SP 1, 64-bitový Ovládač tlačiarne HP PCL 6 pre danú
tlačiareň je nainštalovaný pre tento
operačný systém v rámci základnej
inštalácie softvéru.
OS X 10.8 Mountain Lion a OS X 10.9
Mavericks a OS X 10.10 Yosemite
Ovládač tlačiarne a pomôcka tlačiarne pre
operačný systém OS X sú k dispozícii na
prevzatie z lokality hp.com a môžu byť
k dispozícii aj prostredníctvom aktualizácie
softvéru Apple. Inštalačný program softvéru
od spoločnosti HP pre operačný systém
OS X sa nedodáva na pribalenom disku CD.
Ovládač HP PCL 6 je v niektorých krajinách
alebo oblastiach predvolene
nakongurovaný na používanie obojstrannej
(duplexnej) automatickej tlače.
Ovládač HP PCL 6 je v niektorých krajinách
alebo oblastiach predvolene
nakongurovaný na používanie obojstrannej
(duplexnej) automatickej tlače.
Pre operačný systém OS X si prevezmite
kompletný inštalačný program z webovej
lokality podpory tejto tlačiarne.
1. Prejdite na stránku www.hp.com/
support/ljM402, www.hp.com/
support/ljM403.
2. Vyberte položku Support Options
(Možnosti podpory) a potom v časti
Download Options (Možnosti
preberania) vyberte položku Drivers,
Software & Firmware (Ovládače,
softvér a rmvér).
POZNÁMKA: Aktuálny zoznam podporovaných operačných systémov nájdete na lokalite www.hp.com/support/
ljM402, www.hp.com/support/ljM403 spolu s komplexnou podporou tlačiarne od spoločnosti HP.
POZNÁMKA: Podrobnosti o podpore klientských a serverových operačných systémov a ovládačov UPD PCL6,
UPD PCL 5 a UPD PS od spoločnosti HP pre túto tlačiareň nájdete na lokalite www.hp.com/go/upd, na karte
Specications (Technické údaje).
Riešenia mobilnej tlače
Tlačiareň podporuje nasledujúci softvér pre mobilnú tlač:
●
Softvér HP ePrint
POZNÁMKA: Softvér HP ePrint podporuje nasledujúce operačné systémy: Windows 7 SP 1 (32-bitový a
64-bitový); Windows 8 (32-bitový a 64-bitový); Windows 8.1 (32-bitový a 64-bitový); OS X verzie 10.8
Mountain Lion, 10.9 Mavericks a 10.10 Yosemite.
3. Kliknite na verziu operačného systému
a potom kliknite na tlačidlo Download
(Prevziať).
Ovládač OS X je v niektorých krajinách alebo
oblastiach predvolene nakongurovaný na
používanie obojstrannej (duplexnej)
automatickej tlače.
●
HP ePrint cez e-mail (v tlačiarni musia byť zapnuté webové služby HP a musí byť zaregistrovaná na lokalite
HP Connected)
8 Kapitola 1 Prehľad tlačiarne SKWW
Page 19
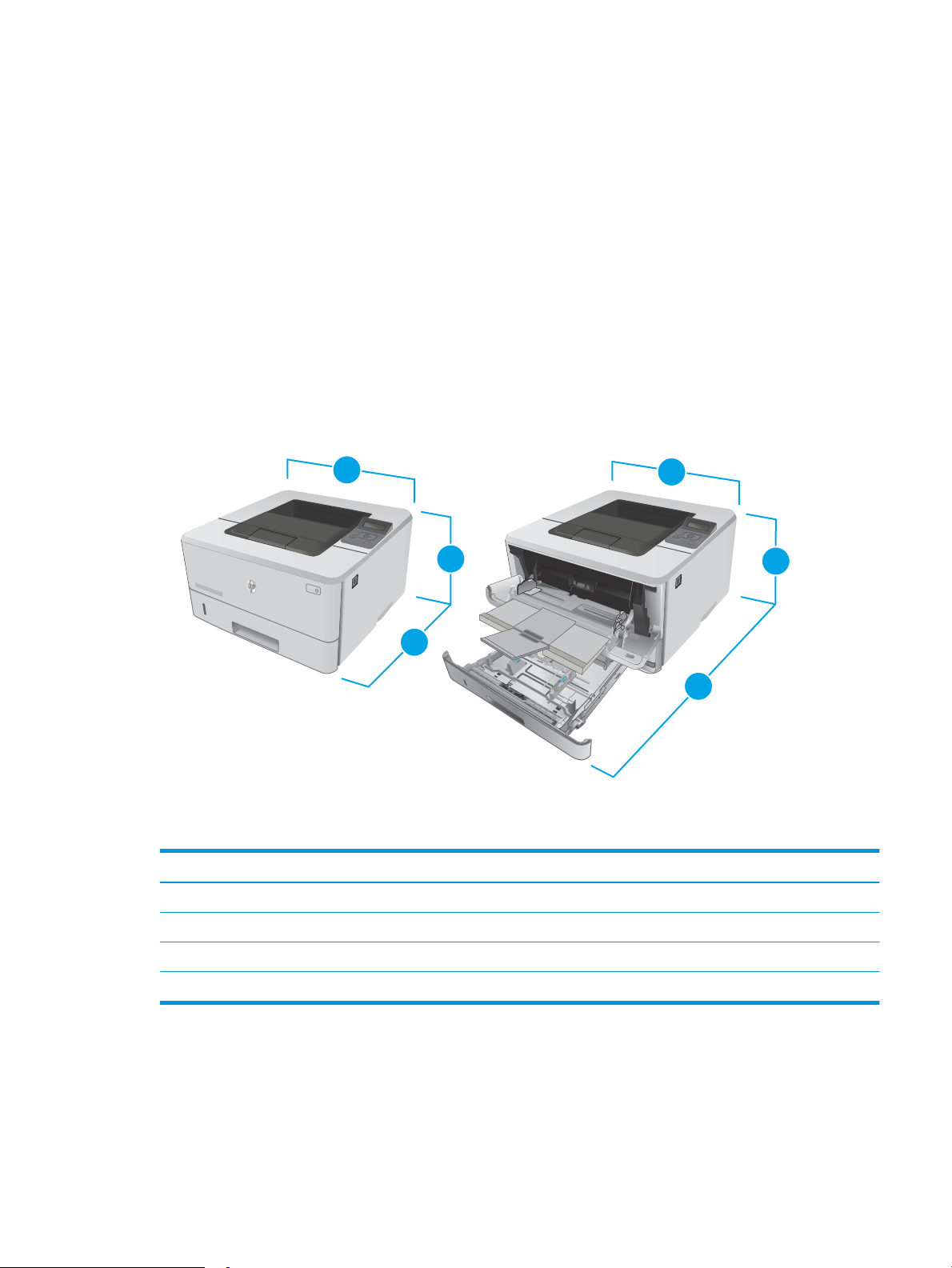
●
HEWLETT-PACKARD
1
2
HEWLETT-PACKARD
2
2
2
1
3
3
1
Aplikácia HP ePrint (dostupná pre operačné systémy Android, iOS a Blackberry)
●
Aplikácia ePrint Enterprise (podporovaná na všetkých tlačiarňach so serverovým softvérom ePrint
Enterprise)
●
Aplikácia HP All-in-One Remote pre zariadenia so systémom iOS a Android
●
Google Cloud Print
●
AirPrint
●
Tlač zo zariadenia Android
Rozmery tlačiarne
Obrázok 1-1 Rozmery pre modely M402 a M403
Tlačiareň úplne zatvorená Tlačiareň úplne otvorená
1. Výška 216 mm 241 mm
2. Hĺbka 357 mm 781 mm
3. Šírka 381 mm 381 mm
Hmotnosť (s kazetami) 8,9 kg
SKWW Technické parametre tlačiarne 9
Page 20
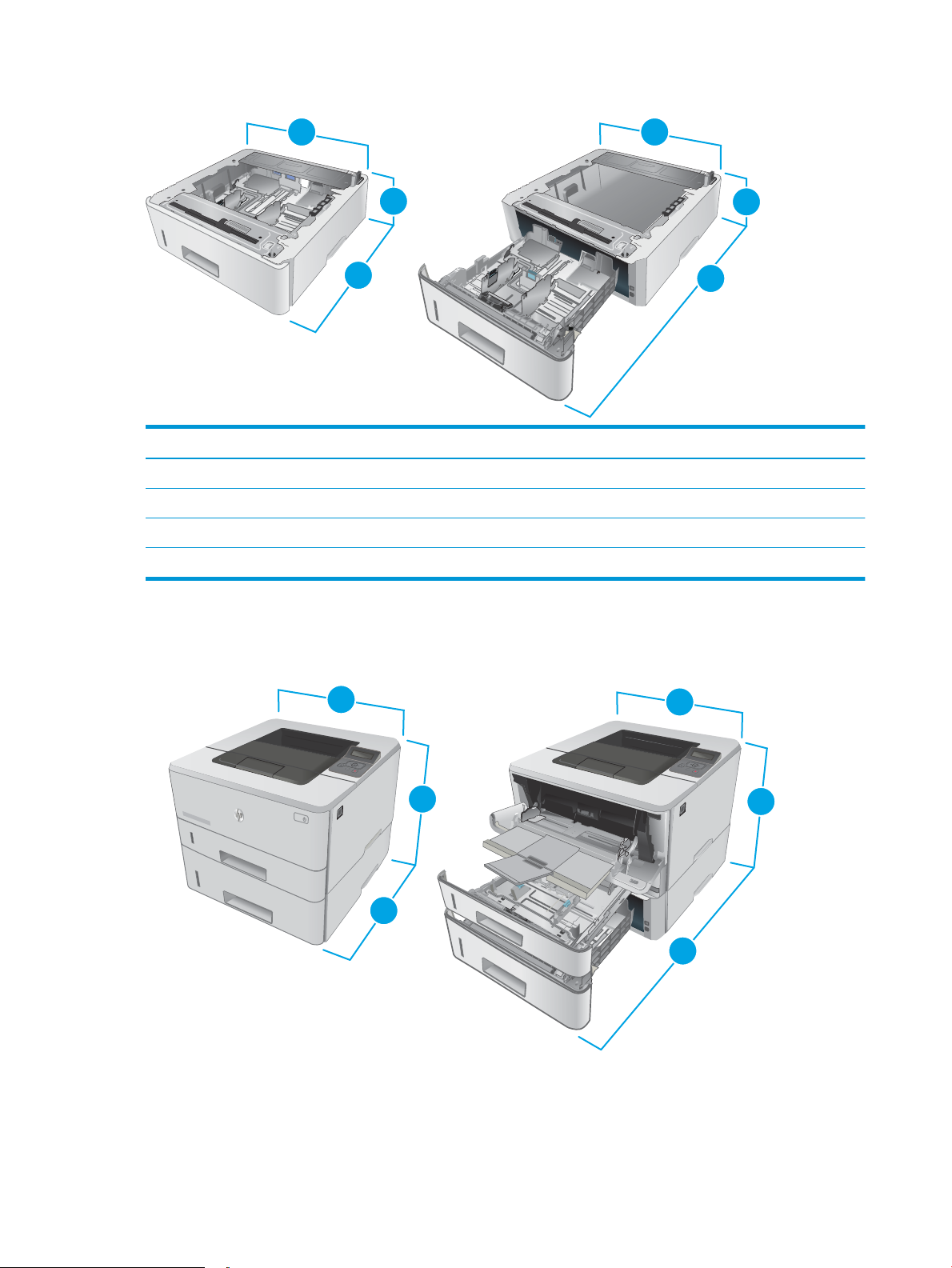
Obrázok 1-2 Rozmery voliteľného zásobníka na 550 hárkov
2
1
3
2
1
3
3
3
2
1
3
3
HEWLETT-PACKARD
2
3
2
1
2
1
3
Zásobník úplne zatvorený Zásobník úplne otvorený
1. Výška 131 mm 131 mm
2. Hĺbka 357 mm 781 mm
3. Šírka 381 mm 381 mm
Hmotnosť 3,7 kg
Obrázok 1-3 Rozmery tlačiarne s voliteľným zásobníkom na 550 hárkov
10 Kapitola 1 Prehľad tlačiarne SKWW
Page 21
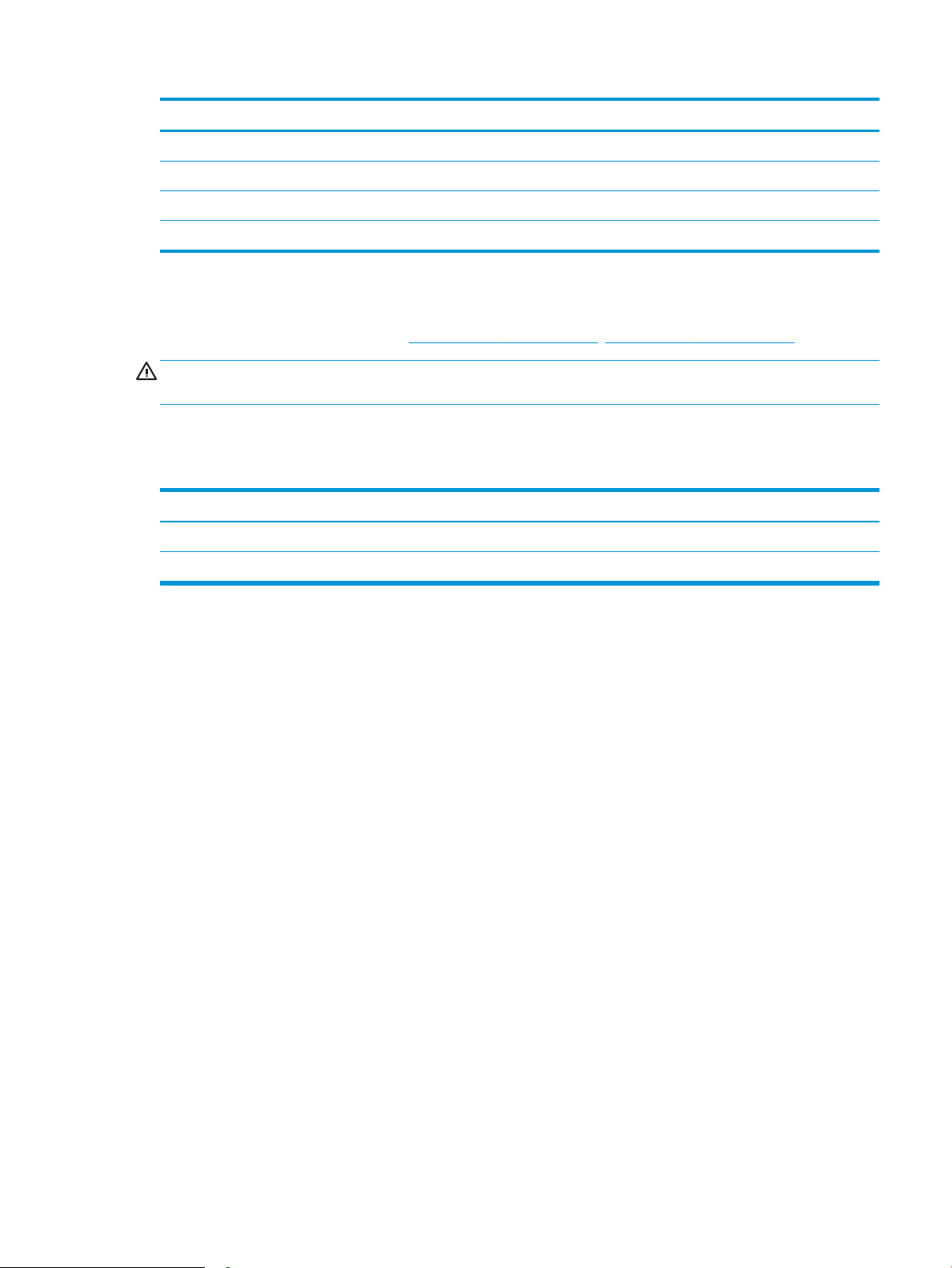
Tlačiareň a zásobník plne zatvorený Tlačiareň a zásobník plne otvorený
1. Výška 345 mm 372 mm
2. Hĺbka 357 mm 781 mm
3. Šírka 381 mm 381 mm
Hmotnosť (s kazetami) 12,4 kg
Spotreba energie, elektrické technické údaje a zvukové emisie
Aktuálne informácie nájdete na adrese www.hp.com/support/ljM402, www.hp.com/support/ljM403.
UPOZORNENIE: Požiadavky na napájanie vychádzajú z odlišností krajín/oblastí, v ktorých sa tlačiareň predáva.
Nemeňte prevádzkové napätie. Týmto sa poškodí tlačiareň a zanikne záruka na tlačiareň.
Rozsah prevádzkového prostredia
Tabuľka 1-1 Rozsah prevádzkového prostredia
Prostredie Odporúčané Povolené
Teplota 17,5 až 25 °C 15 až 32,5 °C
Relatívna vlhkosť 30 % až 70 % relatívna vlhkosť (RV) 10 % až 80 % RH
SKWW Technické parametre tlačiarne 11
Page 22

Nastavenie hardvéru tlačiarne a inštalácia softvéru
Základné pokyny na inštaláciu nájdete v časti Inštalačný leták a príručke Začíname s prácou dodávanej s
tlačiarňou. Ďalšie pokyny získate od oddelenia podpory spoločnosti HP na internete.
Na adrese www.hp.com/support/ljM402, www.hp.com/support/ljM403 môžete získať komplexnú podporu pre
vašu tlačiareň od spoločnosti HP. Vyhľadajte nasledujúcu podporu:
●
Inštalácia a kongurovanie
●
Vzdelávanie a používanie
●
Riešenie problémov
●
Prevezmite si aktualizácie softvéru a rmvéru
●
Fóra podpory
●
Vyhľadanie informácií o záruke a regulačných podmienkach
12 Kapitola 1 Prehľad tlačiarne SKWW
Page 23
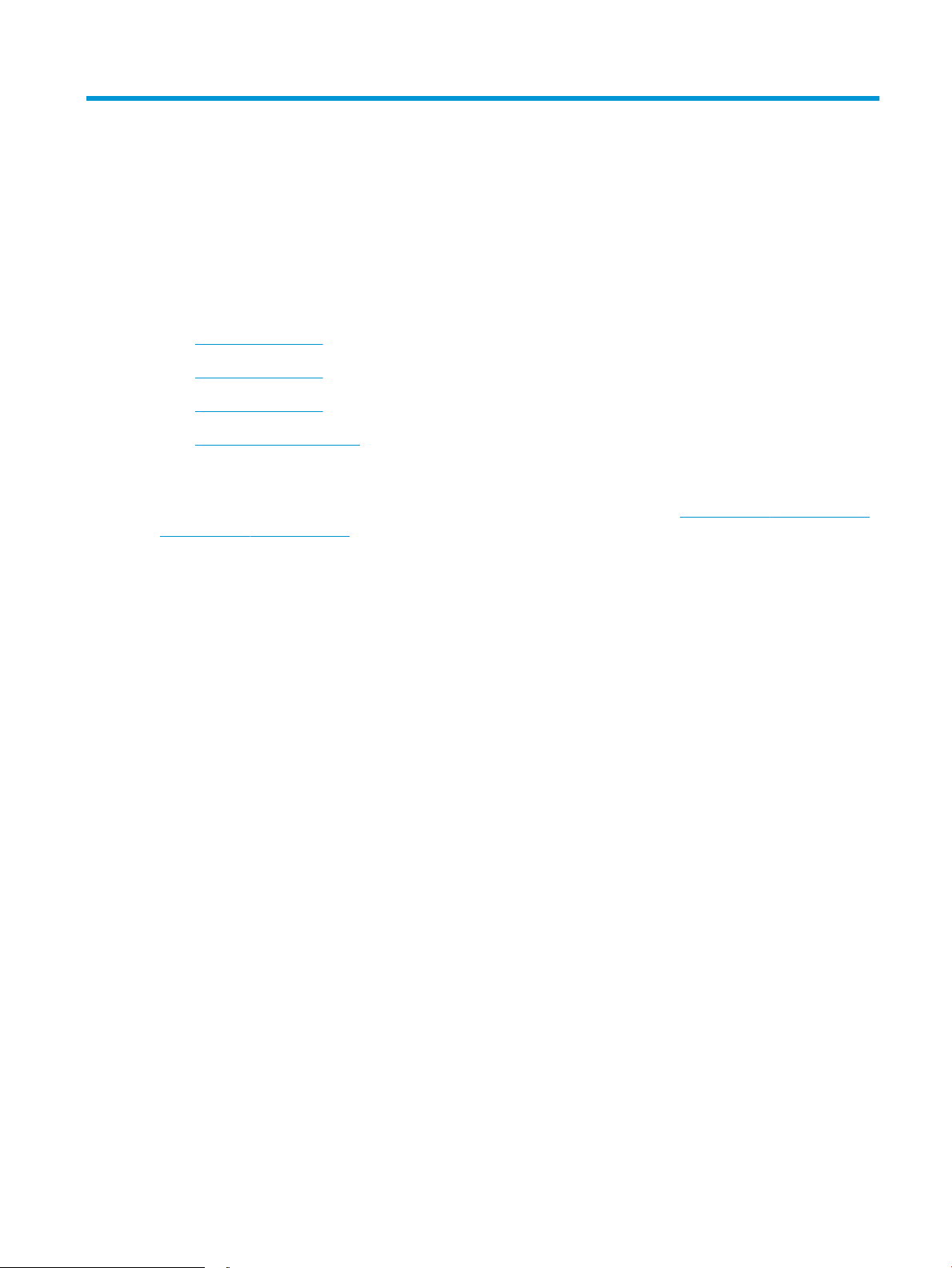
2 Zásobníky papiera
●
Plnenie zásobníka 1
●
Plnenie zásobníka 2
●
Plnenie zásobníka 3
●
Vkladanie a tlač na obálky
Ďalšie informácie:
Tieto informácie sú správne v čase publikácie. Aktuálne informácie nájdete v časti www.hp.com/support/ljM402,
www.hp.com/support/ljM403.
Komplexná podpora pre vašu tlačiareň od spoločnosti HP zahŕňa nasledujúce informácie:
●
Inštalácia a kongurovanie
●
Vzdelávanie a používanie
●
Riešenie problémov
●
Preberanie aktualizácií softvéru a rmvéru
●
Fóra podpory
●
Vyhľadanie informácií o záruke a regulačných podmienkach
SKWW 13
Page 24
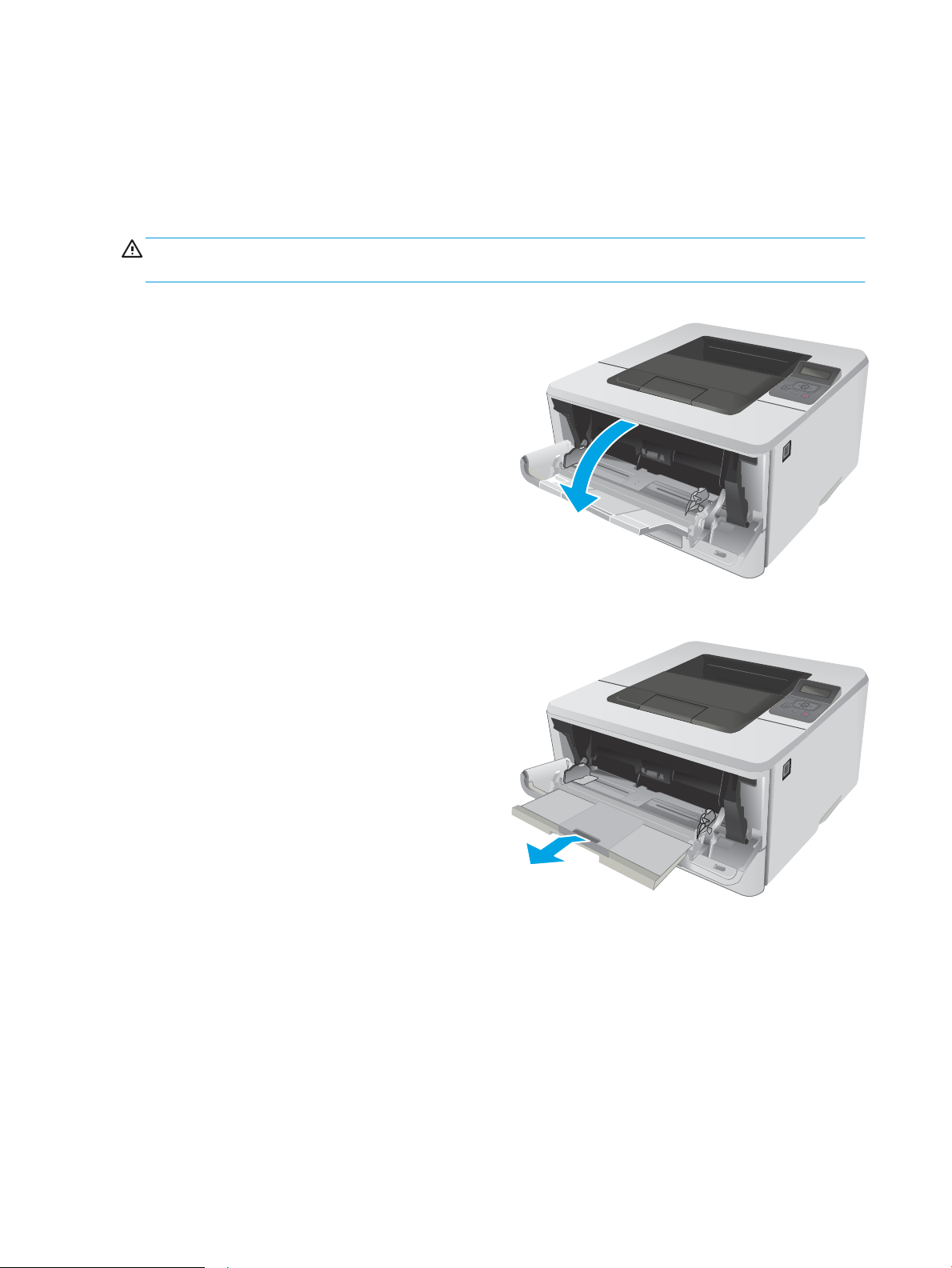
Plnenie zásobníka 1
HEWLETT-PACKARD
2
HEWLETT-PACKARD
2
Úvod
V nasledujúcej časti je opísaný spôsob vloženia papiera do zásobníka 1. Tento zásobník pojme až 100 hárkov
papiera s hmotnosťou 75 g/m
2
UPOZORNENIE: Aby ste predišli zaseknutiu papiera, nikdy nevkladajte ani nevyberajte papier zo zásobníka 1
počas tlače.
1. Otvorte zásobník 1 uchopením rukovätí na ľavej a
pravej strane zásobníka a potiahnutím nadol.
2. Vysuňte vysúvaciu časť zásobníka.
14 Kapitola 2 Zásobníky papiera SKWW
Page 25
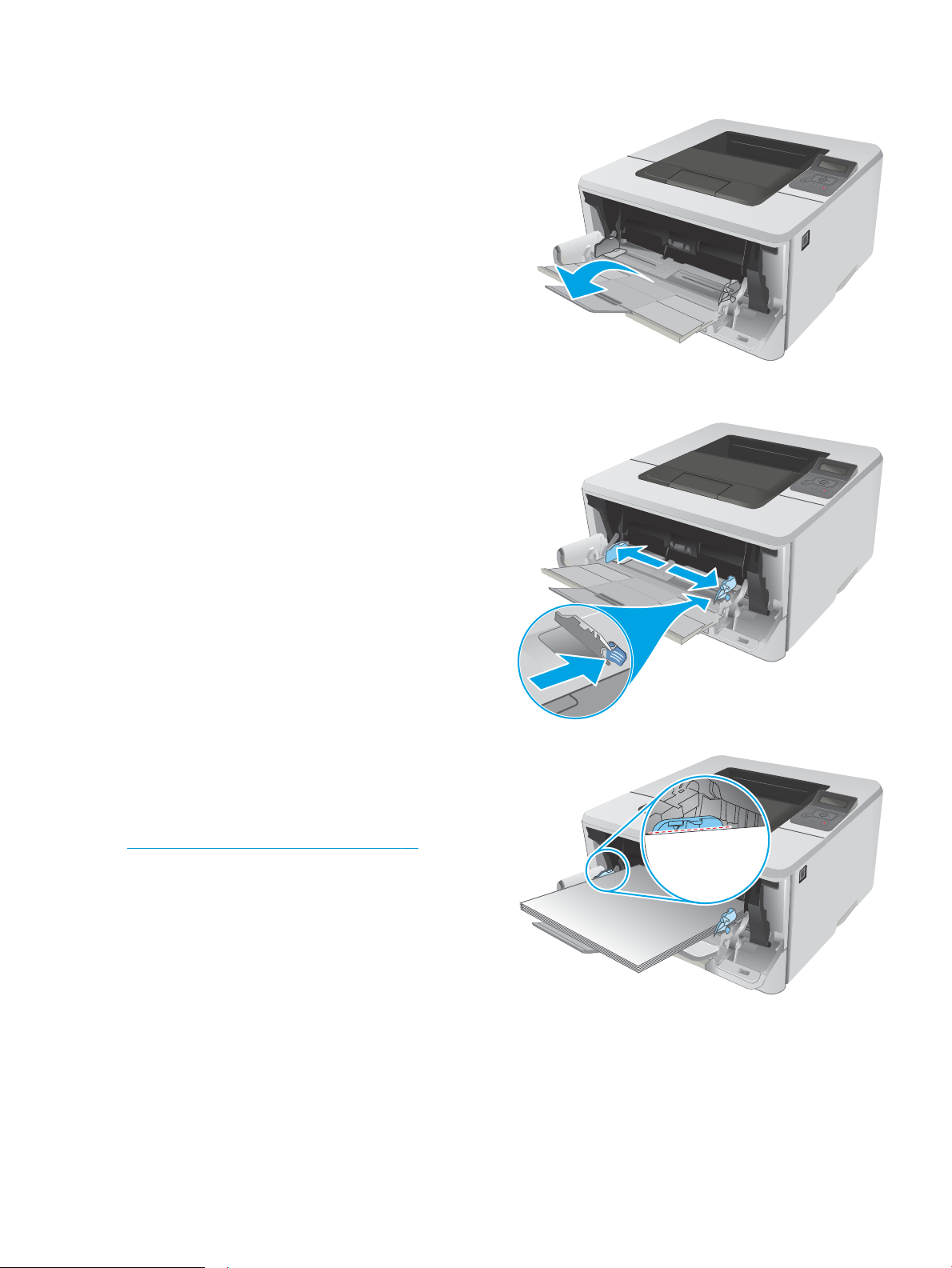
3. Ak chcete používať dlhý papier, vyklopte vysúvaciu
HEWLETT-PACKARD
2
HEWLETT-PACKARD
2
HEWLETT-PACKARD
2
časť zásobníka, ktorá bude podopierať papier.
4. Zatlačte na výstupok na pravej vodiacej lište
papiera a potom roztiahnite vodiace lišty na
správnu veľkosť papiera.
5. Do zásobníka vložte papier. Skontrolujte, či je
papier pod uškami a pod indikátormi maximálnej
výšky.
Orientácia papiera v zásobníku závisí od veľkosti
papiera. Ďalšie informácie nájdete v časti
Orientácia papiera v zásobníku 1 na strane 16
SKWW Plnenie zásobníka 1 15
Page 26
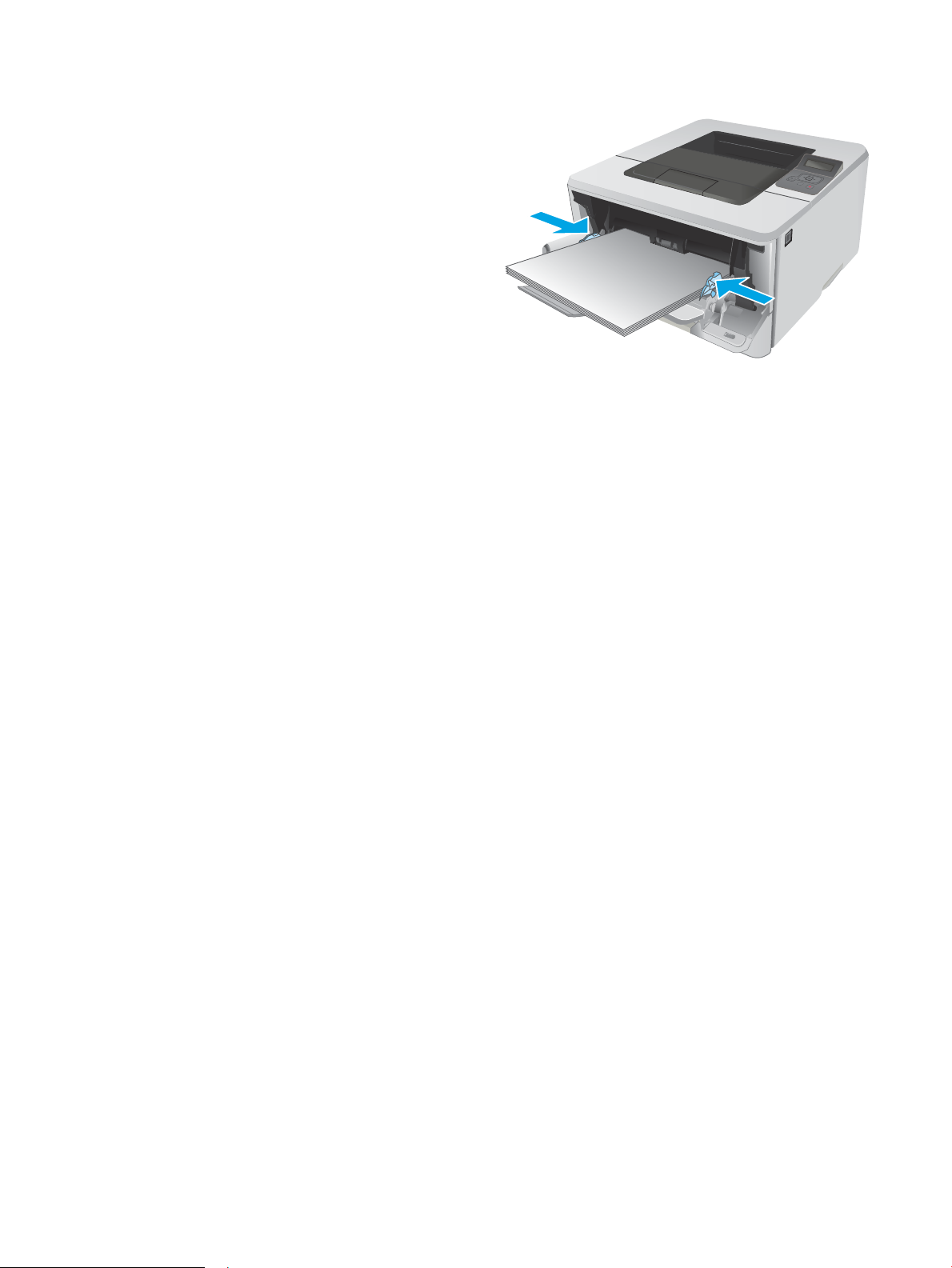
6. Zatlačte na výstupok na pravej vodiacej lište
HEWLETT-PACKARD
2
papiera a potom nastavte vodiace lišty papiera tak,
aby sa zľahka dotýkali papiera, ale neohýbali ho.
7. Zo softvérovej aplikácie v počítači spusťte proces
tlače. Uistite sa, že je ovládač nastavený na
správny typ a veľkosť papiera pre papier, na ktorý
sa má tlačiť zo zásobníka.
Orientácia papiera v zásobníku 1
Ak používate papier, ktorý si vyžaduje špecickú orientáciu, vložte ho podľa informácií uvedených v nasledujúcej
tabuľke.
16 Kapitola 2 Zásobníky papiera SKWW
Page 27
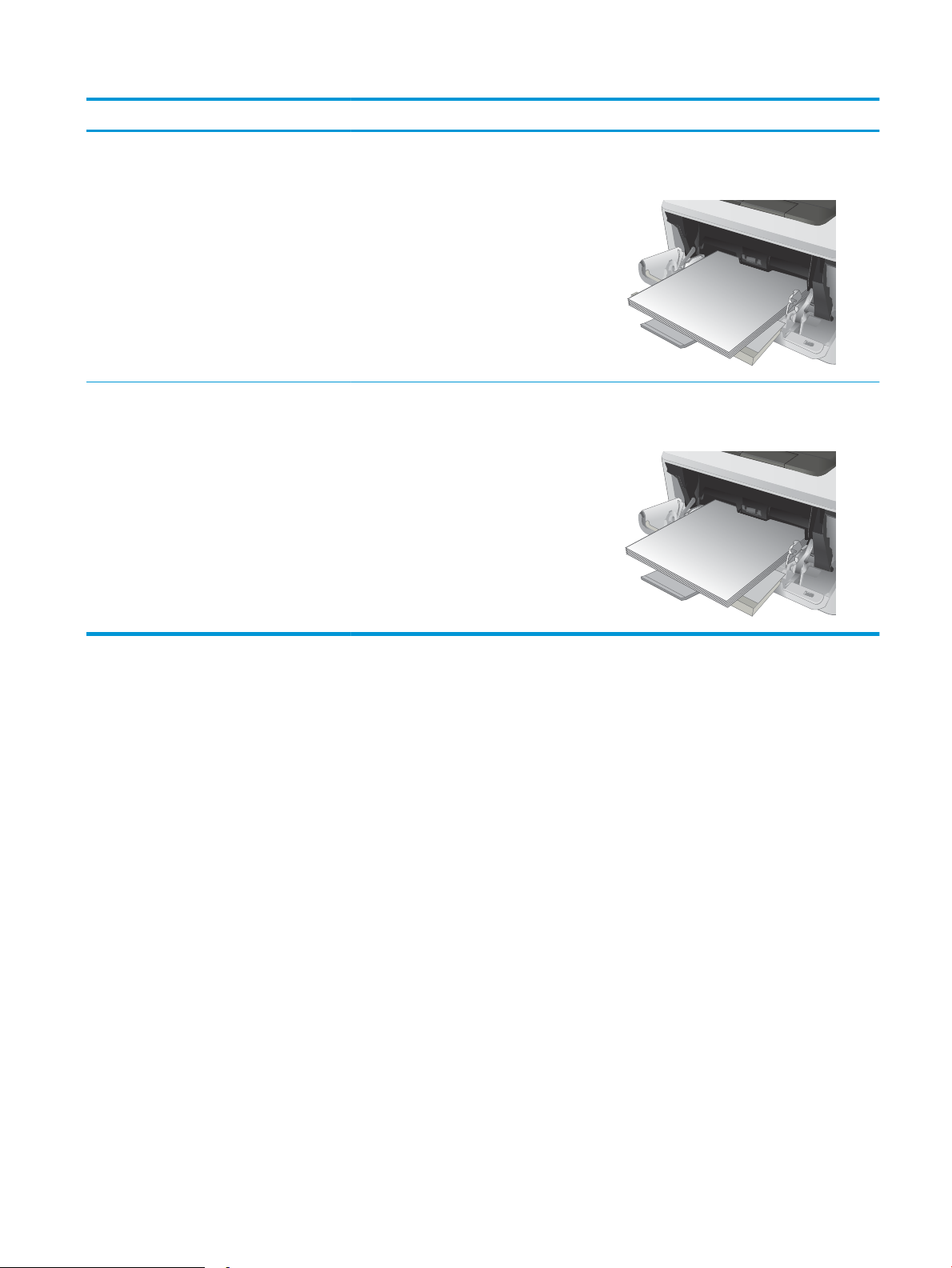
Typ papiera Výstup Ako vkladať papier
HEWLETT-PACKARD
2
123
HEWLETT-PACKARD
2
123
Hlavičkový alebo predtlačený papier Jednostranná tlač Lícovou stranou nahor
Horný okraj smeruje k tlačiarni
Hlavičkový alebo predtlačený papier Obojstranná tlač Lícovou stranou nadol
Horný okraj smeruje k tlačiarni
SKWW Plnenie zásobníka 1 17
Page 28
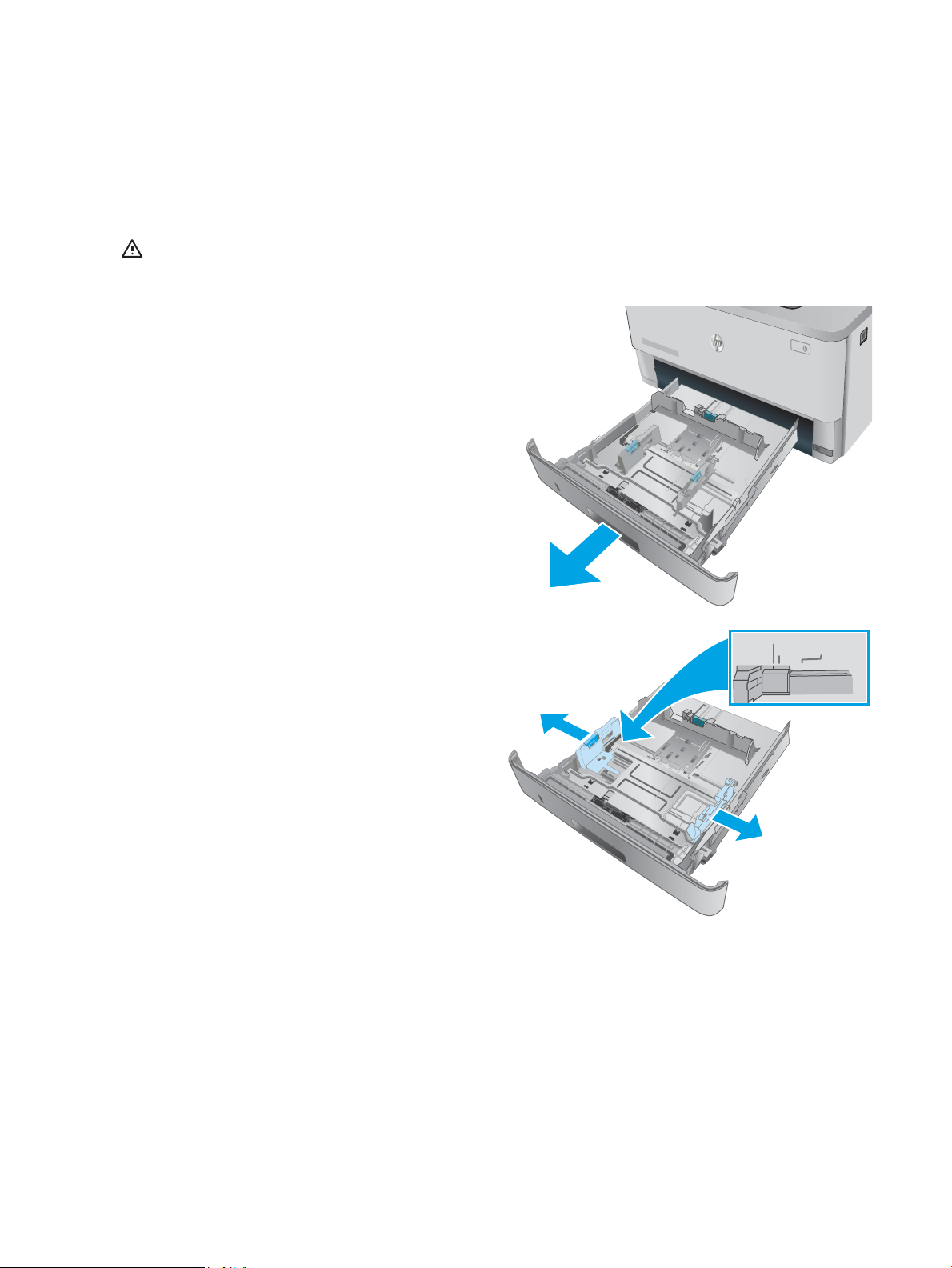
Plnenie zásobníka 2
ETT
-
P
ACKARD
1
2
2
A4 / A5 B5
8.5
Úvod
V nasledujúcej časti je opísaný spôsob vloženia papiera do zásobníka 2. Tento zásobník pojme až 250 hárkov
papiera s hmotnosťou 75 g/m
2
UPOZORNENIE: Zo zásobníka č. 2 netlačte obálky, štítky ani papier s nepodporovanými rozmermi. Na tieto typy
papiera tlačte len zo zásobníka 1.
1. Vysuňte zásobník a mierne ho nadvihnite, aby ste
ho kompletne vytiahli z tlačiarne.
POZNÁMKA: Počas používania neotvárajte
zásobník.
2. Vodiacu lištu šírky papiera nastavte stlačením
nastavovacej zarážky na ľavej lište a posunutím
vodiacich líšt na veľkosť používaného papiera.
18 Kapitola 2 Zásobníky papiera SKWW
Page 29
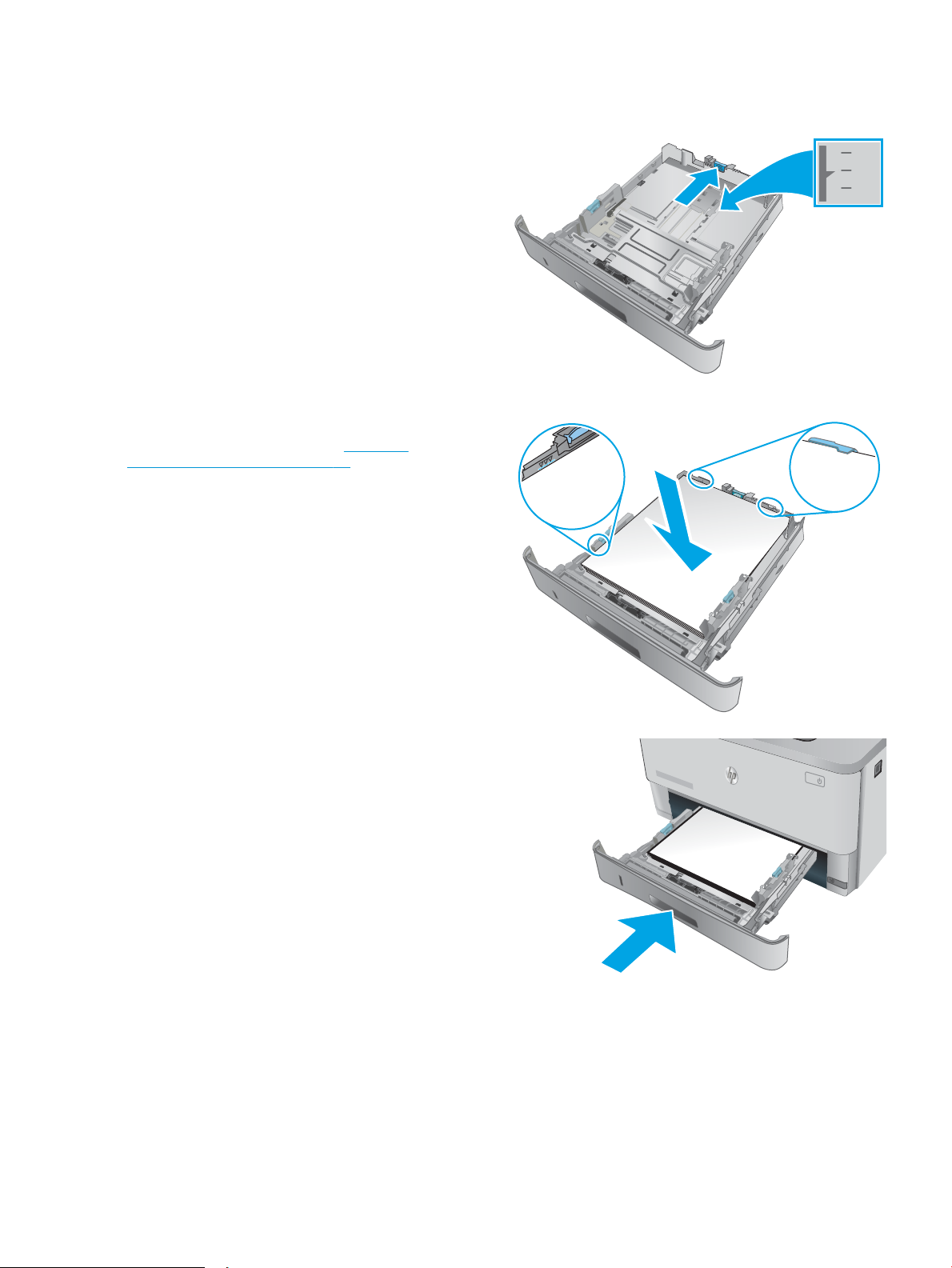
3. Vodiacu lištu dĺžky papiera nastavte stlačením
2
11
B5
A4
2
ETT
-
P
ACKARD
1
2
nastavovacej zarážky a posunutím vodiacich líšt na
veľkosť používaného papiera.
4. Do zásobníka vložte papier. Informácie o tom, ako
treba otočiť papier, nájdete v časti Orientácia
papiera v zásobníku 2 na strane 20
POZNÁMKA: Vodiace lišty nepritláčajte nasilu
k stohu papiera. Zarovnajte ich so zarážkami alebo
značkami na zásobníku.
POZNÁMKA: Nastavte vodiace lišty papiera na
správnu veľkosť a neprepĺňajte zásobníky, aby sa
médiá nezasekli. Uistite sa, že horná strana stohu
sa nachádza pod indikátormi plného zásobníka,
ako to znázorňuje zväčšenina na obrázku.
POZNÁMKA: Ak zásobník nie je správne
nastavený, môže sa počas tlače zobraziť chybové
hlásenie alebo môže dôjsť k zaseknutiu papiera.
5. Zasuňte zásobník úplne do tlačiarne.
6. Zo softvérovej aplikácie v počítači spusťte proces
tlače. Uistite sa, že je ovládač nastavený na
správny typ a veľkosť papiera pre papier, na ktorý
sa má tlačiť zo zásobníka.
SKWW Plnenie zásobníka 2 19
Page 30

Orientácia papiera v zásobníku 2
123
1
2
1
2
Ak používate papier, ktorý si vyžaduje špecickú orientáciu, vložte ho podľa informácií uvedených v nasledujúcej
tabuľke.
Typ papiera Výstup Ako vkladať papier
Hlavičkový alebo predtlačený papier Jednostranná tlač Lícovou stranou nahor
Horný okraj smeruje k prednej časti zásobníka
Hlavičkový alebo predtlačený papier Obojstranná tlač Lícovou stranou nadol
Horný okraj smeruje k prednej časti zásobníka
20 Kapitola 2 Zásobníky papiera SKWW
Page 31

Plnenie zásobníka 3
RD
1
2
3
3
A4 / A5 B5
8.5
Úvod
V nasledujúcej časti je opísaný spôsob vloženia papiera do zásobníka 3. Tento zásobník pojme až 550 hárkov
papiera s hmotnosťou 75 g/m
2
UPOZORNENIE: Zo zásobníka č. 3 netlačte obálky, štítky ani papier s nepodporovanými rozmermi. Na tieto typy
papiera tlačte len zo zásobníka 1.
1. Vysuňte zásobník a mierne ho nadvihnite, aby ste
ho kompletne vytiahli z tlačiarne.
POZNÁMKA: Počas používania neotvárajte
zásobník.
2. Vodiacu lištu šírky papiera nastavte stlačením
nastavovacej zarážky na ľavej lište a posunutím
vodiacich líšt na veľkosť používaného papiera.
SKWW Plnenie zásobníka 3 21
Page 32

3. Vodiacu lištu dĺžky papiera nastavte stlačením
11
B5
A4
3
3
RD
2
1
3
nastavovacej zarážky a posunutím vodiacich líšt na
veľkosť používaného papiera.
4. Do zásobníka vložte papier. Informácie o tom, ako
treba otočiť papier, nájdete v časti Orientácia
papiera v zásobníku 3 na strane 23
POZNÁMKA: Vodiace lišty nepritláčajte nasilu
k stohu papiera. Zarovnajte ich so zarážkami alebo
značkami na zásobníku.
POZNÁMKA: Nastavte vodiace lišty papiera na
správnu veľkosť a neprepĺňajte zásobníky, aby sa
médiá nezasekli. Uistite sa, že horná strana stohu
sa nachádza pod indikátormi plného zásobníka,
ako to znázorňuje zväčšenina na obrázku.
POZNÁMKA: Ak zásobník nie je správne
nastavený, môže sa počas tlače zobraziť chybové
hlásenie alebo môže dôjsť k zaseknutiu papiera.
5. Zasuňte zásobník úplne do tlačiarne.
6. Zo softvérovej aplikácie v počítači spusťte proces
tlače. Uistite sa, že je ovládač nastavený na
správny typ a veľkosť papiera pre papier, na ktorý
sa má tlačiť zo zásobníka.
22 Kapitola 2 Zásobníky papiera SKWW
Page 33

Orientácia papiera v zásobníku 3
2
1
3
123
2
1
3
Ak používate papier, ktorý si vyžaduje špecickú orientáciu, vložte ho podľa informácií uvedených v nasledujúcej
tabuľke.
Typ papiera Výstup Ako vkladať papier
Hlavičkový alebo predtlačený papier Jednostranná tlač Lícovou stranou nahor
Horný okraj smeruje k prednej časti zásobníka
Hlavičkový alebo predtlačený papier Obojstranná tlač Lícovou stranou nadol
Horný okraj smeruje k prednej časti zásobníka
SKWW Plnenie zásobníka 3 23
Page 34

Vkladanie a tlač na obálky
HEWLETT-PACKARD
2
Úvod
V nasledujúcej časti je opísaný spôsob tlače a vkladania obálok. Na tlač obálok používajte len zásobník 1.
Zásobník 1 má kapacitu 10 obálok.
Na tlač na obálky pri použití možnosti manuálneho podávania postupujte podľa nasledujúcich krokov a vyberte
správne nastavenie v ovládači tlačiarne, potom odošlite tlačovú úlohu do tlačiarne a vložte obálky do zásobníka.
Tlač na obálky
1. V softvérovom programe vyberte možnosť Print (Tlačiť).
2. Vyberte tlačiareň v zozname tlačiarní a kliknutím alebo ťuknutím na tlačidlo Properties (Vlastnosti) alebo
Preferences (Preferencie) otvorte ovládač tlače.
POZNÁMKA: Názov tlačidla sa v rôznych programoch líši.
POZNÁMKA: Prístup k týmto funkciám v operačnom systéme Windows 8 alebo 8.1 získate, ak
na domovskej obrazovke vyberiete v ponuke Devices (Zariadenia) položku Print (Tlač) a potom vyberiete
tlačiareň.
3. Kliknite alebo ťuknite na tlačidlo Paper/Quality (Papier/Kvalita).
4. V rozbaľovacom zozname Paper size (Veľkosť papiera) vyberte správnu veľkosť pre obálky.
5. V rozbaľovacom zozname Paper type (Typ papiera) vyberte možnosť Envelope (Obálka).
6. V rozbaľovacom zozname Paper source (Zdroj papiera) vyberte možnosť Manual feed (Manuálne
podávanie).
7. Kliknutím na tlačidlo OK zatvorte dialógové okno Document Properties (Vlastnosti dokumentu).
8. V dialógovom okne Print (Tlačiť) spustite tlač úlohy kliknutím na tlačidlo OK.
Orientácia obálky
Vkladanie obálok do zásobníka č. 1 lícovou stranou nahor, s krátkym
okrajom s poštovou známkou smerom do tlačiarne.
24 Kapitola 2 Zásobníky papiera SKWW
Page 35

3 Spotrebný materiál, príslušenstvo a diely
●
Objednávanie spotrebného materiálu, príslušenstva a dielov
●
Výmena tonerovej kazety
Ďalšie informácie:
Tieto informácie sú správne v čase publikácie. Aktuálne informácie nájdete v časti www.hp.com/support/ljM402,
www.hp.com/support/ljM403.
Komplexná podpora pre vašu tlačiareň od spoločnosti HP zahŕňa nasledujúce informácie:
●
Inštalácia a kongurovanie
●
Vzdelávanie a používanie
●
Riešenie problémov
●
Preberanie aktualizácií softvéru a rmvéru
●
Fóra podpory
●
Vyhľadanie informácií o záruke a regulačných podmienkach
SKWW 25
Page 36

Objednávanie spotrebného materiálu, príslušenstva a dielov
Objednávanie
Objednanie spotrebného materiálu a papiera www.hp.com/go/suresupply
Objednanie originálnych súčastí alebo príslušenstva značky HP www.hp.com/buy/parts
Objednávanie cez poskytovateľov servisu alebo podpory Kontaktujte autorizovaný servis spoločnosti HP alebo poskytovateľa
podpory.
Objednávajte pomocou vstavaného webového servera HP (EWS) V podporovanom webovom prehľadávači v počítači zadajte do poľa
adresy/adresy URL adresu IP tlačiarne alebo názov hostiteľa. Server
EWS obsahuje prepojenie na webovú lokalitu HP SureSupply, na
ktorej máte k dispozícii rôzne možnosti na nákup originálneho
spotrebného materiálu od spoločnosti HP.
Spotrebný materiál a príslušenstvo
Položka Popis Číslo kazety Číslo súčiastky
Spotrebný materiál
Originálna kazeta HP 26A s čiernym
tonerom pre zariadenia LaserJet
POZNÁMKA: Len modely M402
Originálna kazeta HP 28A s čiernym
tonerom pre zariadenia LaserJet
POZNÁMKA: Len modely M403
Originálna kazeta HP 26X s čiernym
tonerom s vysokou výťažnosťou pre
zariadenia LaserJet
POZNÁMKA: Len modely M402
Originálna kazeta HP 28X s čiernym
tonerom s vysokou výťažnosťou pre
zariadenia LaserJet)
POZNÁMKA: Len modely M403
Príslušenstvo
Podávač papiera na 1 x 550 listov pre
tlačiarne HP LaserJet
Čierna náhradná kazeta s tonerom so
štandardnou kapacitou.
Čierna náhradná kazeta s tonerom so
štandardnou kapacitou.
Náhradná kazeta s čiernym tonerom s vysokou
kapacitou.
Náhradná kazeta s čiernym tonerom s vysokou
kapacitou.
Podávač na 550-listov papiera (voliteľný
zásobník č. 3)
Diely vymeniteľné zákazníkom
26A CF226A
28A CF228A
26X CF226X
28X CF228X
Nevzťahuje sa na zariadenie RM2-5413-000CN
Diely vymeniteľné zákazníkom (Customer Self-Repair – CSR) sú dostupné pri mnohých tlačiarňach HP LaserJet
na skrátenie času opravy. Ďalšie informácie o programe CSR a jeho výhodách možno nájsť na lokalitách
www.hp.com/go/csr-support a www.hp.com/go/csr-faq.
Originálne náhradné diely HP možno objednať na lokalite www.hp.com/buy/parts alebo u poskytovateľa servisu
alebo podpory autorizovaného spoločnosťou HP. Pri objednávaní bude potrebný jeden z nasledujúcich údajov:
číslo dielu, sériové číslo (nachádzajúce sa na zadnej strane tlačiarne), číslo tlačiarne alebo názov tlačiarne.
26 Kapitola 3 Spotrebný materiál, príslušenstvo a diely SKWW
Page 37

●
Diely označené v stĺpci Výmena zákazníkom slovom Povinná si musí zákazník nainštalovať sám, ak nie je
ochotný zaplatiť za opravu dielu personálu spoločnosti HP. Na tieto diely sa v rámci záruky na zariadenie od
spoločnosti HP nevzťahuje podpora na mieste inštalácie ani podpora vrátenia tlačiarne do skladu.
●
Diely označené v stĺpci Výmena zákazníkom slovom Voliteľná vám počas záručnej doby tlačiarne na
požiadanie zdarma vymení personál spoločnosti HP.
Položka Popis Výmena zákazníkom Číslo súčiastky
Vstupný zásobník papiera na 250 hárkov Náhradná kazeta pre zásobník 2. Povinná RM2-5392-000CN
Podávač papiera na 1 x 550 listov pre tlačiarne
HP LaserJet
Podávač na 550-listov papiera (voliteľný
zásobník č. 3)
Povinná RM2-5413-000CN
SKWW Objednávanie spotrebného materiálu, príslušenstva a dielov 27
Page 38

Výmena tonerovej kazety
●
Úvod
●
Informácie o tonerovej kazete
●
Vyberanie a výmena tonerovej kazety
Úvod
V tejto časti sa uvádzajú podrobné informácie o tonerovej kazete pre tlačiareň vrátane pokynov na jej výmenu.
Informácie o tonerovej kazete
Tlačiareň signalizuje nízky a veľmi nízky stav tonera v kazete. Skutočná zostávajúca životnosť tonerovej kazety sa
môže líšiť. Zvážte zaobstaranie náhradnej kazety, aby bola dostupná v čase, keď sa kvalita tlače stane
neprijateľnou.
Pokračovanie v tlači pomocou aktuálnej kazety do zmeny rozloženia tonera už neposkytuje prijateľnú kvalitu
tlače. Ak chcete rozložiť toner, vyberte tonerovú kazetu z tlačiarne a jemne ňou zatraste po jej horizontálnej osi.
Gracké znázornenie nájdete v pokynoch na výmenu kazety. Kazetu s tonerom znova vložte do tlačiarne
a zatvorte kryt.
Ak chcete zakúpiť kazety alebo skontrolovať, či sú kazety kompatibilné s tlačiarňou, prejdite na webovú lokalitu
HP SureSupply na lokalite www.hp.com/go/suresupply. Prejdite na spodnú časť stránky a skontrolujte, či súhlasí
krajina/oblasť.
Kapacita Opis Číslo kazety Číslo súčiastky
Originálna kazeta HP 26A
s čiernym tonerom pre
zariadenia LaserJet
POZNÁMKA: Len modely M402
Originálna kazeta HP 28A
s čiernym tonerom pre
zariadenia LaserJet
POZNÁMKA: Len modely M403
Originálna kazeta HP 26X
s čiernym tonerom s vysokou
výťažnosťou pre zariadenia
LaserJet
POZNÁMKA: Len modely M402
Originálna kazeta HP 28X
s čiernym tonerom s vysokou
výťažnosťou pre zariadenia
LaserJet)
POZNÁMKA: Len modely M403
Čierna náhradná kazeta
s tonerom so štandardnou
kapacitou.
Čierna náhradná kazeta
s tonerom so štandardnou
kapacitou.
Náhradná kazeta s čiernym
tonerom s vysokou kapacitou.
Náhradná kazeta s čiernym
tonerom s vysokou kapacitou.
26A CF226A
28A CF228A
26X CF226X
28X CF228X
POZNÁMKA: Tonerové kazety s vysokou výťažnosťou obsahujú viac tonera ako štandardné kazety pre väčší
výťažok na stránku. Ďalšie informácie nájdete na adrese www.hp.com/go/learnaboutsupplies.
Nevyberajte tonerovú kazetu z balenia, pokiaľ ju netreba vymeniť.
28 Kapitola 3 Spotrebný materiál, príslušenstvo a diely SKWW
Page 39

UPOZORNENIE: Ak chcete zabrániť poškodeniu kazety, nevystavujte ju svetlu dlhšie ako pár minút. Ak sa
2
1
HEWLETT-PACKARD
2
1
tonerová kazeta musí vybrať z tlačiarne na dlhší čas, zakryte zelený zobrazovací valec.
Nasledujúci nákres znázorňuje komponenty tonerovej kazety.
1 Zobrazovací valec
UPOZORNENIE: Nedotýkajte sa zobrazovacieho valca. Odtlačky prstov môžu spôsobiť problémy s kvalitou tlače.
2 Pamäťový čip
UPOZORNENIE: Ak toner zašpiní odev, otrite ho suchou handrou a vyperte v studenej vode. Horúca voda by
spôsobila zapustenie tonera do tkaniny.
POZNÁMKA: Informácie o recyklovaní použitých tonerových kaziet sa nachádzajú v škatuli tonerovej kazety.
Vyberanie a výmena tonerovej kazety
1. Stlačte tlačidlo na uvoľnenie predných dvierok.
SKWW Výmena tonerovej kazety 29
Page 40

2. Otvorte predné dvierka.
2
HEWLETT-PACKARD
1
HEWLETT-PACKARD
1
HEWLETT-PACKARD
1
3. Z tlačiarne vyberte spotrebovanú kazetu s
tonerom.
4. Vyberte zo škatule balenie novej tonerovej kazety
a potom na balení zatiahnite za uvoľňovací štítok.
30 Kapitola 3 Spotrebný materiál, príslušenstvo a diely SKWW
Page 41

5. Vyberte tonerovú kazetu z otvoreného baliaceho
puzdra. Použitú kazetu s tonerom uložte do puzdra
za účelom recyklácie.
6. Chyťte obidva konce kazety s tonerom a 5-krát až
6-krát ňou zatraste.
SKWW Výmena tonerovej kazety 31
Page 42

7. Zarovnajte kazetu s tonerom s vodiacimi lištami
HEWLETT-PACKARD
1
2
HEWLETT-PACKARD
1
HEWLETT-PACKARD
1
v tlačiarni, vložte kazetu s tonerom tak, aby pevne
zapadla.
8. Zatvorte predné dvierka.
32 Kapitola 3 Spotrebný materiál, príslušenstvo a diely SKWW
Page 43

4 Tlač
●
Tlačové úlohy (Windows)
●
Tlačové úlohy (OS X)
●
Ukladanie tlačových úloh do produktu na vytlačenie neskôr alebo diskrétne
●
Mobilná tlač
Ďalšie informácie:
Tieto informácie sú správne v čase publikácie. Aktuálne informácie nájdete v časti www.hp.com/support/ljM402,
www.hp.com/support/ljM403.
Komplexná podpora pre vašu tlačiareň od spoločnosti HP zahŕňa nasledujúce informácie:
●
Inštalácia a kongurovanie
●
Vzdelávanie a používanie
●
Riešenie problémov
●
Preberanie aktualizácií softvéru a rmvéru
●
Fóra podpory
●
Vyhľadanie informácií o záruke a regulačných podmienkach
SKWW 33
Page 44

Tlačové úlohy (Windows)
Tlač (Windows)
Nasledujúci postup opisuje proces základnej tlače pre systém Windows.
1. V softvérovom programe vyberte možnosť Print (Tlač).
2. V zozname tlačiarní vyberte príslušnú tlačiareň. Ak chcete zmeniť tieto nastavenia, kliknutím alebo
ťuknutím na tlačidlo Properties (Vlastnosti) alebo Preferences (Predvoľby) otvorte ovládač tlače.
POZNÁMKA: Názov tlačidla sa v rôznych softvérových programoch líši.
POZNÁMKA: Prístup k týmto funkciám v operačnom systéme Windows 8 alebo 8.1 získate, ak v aplikácii
domovskej obrazovky vyberiete v ponuke Devices (Zariadenia) položku Print (Tlač) a potom vyberiete
tlačiareň.
POZNÁMKA: Ďalšie informácie získate kliknutím na tlačidlo Pomocníka (?) v ovládači tlače.
POZNÁMKA: Vzhľad ovládača tlače sa môže líšiť od vyobrazenia v tomto dokumente, ale potrebné kroky
sú rovnaké.
3. Kliknutím alebo ťuknutím na jednotlivé karty v ovládači tlače môžete nakongurovať dostupné možnosti.
Nastavte napríklad orientáciu papiera na karte Finishing (Dokončovanie) a zdroj papiera, typ papiera,
veľkosť papiera a nastavenie kvality na karte Paper/Quality (Papier/Kvalita).
34 Kapitola 4 Tlač SKWW
Page 45

4. Kliknutím alebo ťuknutím na tlačidlo OK sa vrátite do dialógového okna Print (Tlač). Na tejto obrazovke
vyberte počet kópií na tlač.
5. Vytlačte úlohu kliknutím alebo ťuknutím na tlačidlo OK.
SKWW Tlačové úlohy (Windows) 35
Page 46

Automatická tlač na obidve strany (Windows)
Tento postup použite pre tlačiarne, ktoré majú nainštalovanú automatickú duplexnú jednotku. Ak tlačiareň nemá
nainštalovanú automatickú duplexnú jednotku alebo v prípade tlače na typy papiera, ktoré duplexná jednotka
nepodporuje, môžete tlačiť na obe strany manuálne.
1. V softvérovom programe vyberte možnosť Print (Tlačiť).
2. Vyberte tlačiareň v zozname tlačiarní a kliknutím alebo ťuknutím na tlačidlo Properties (Vlastnosti) alebo
Preferences (Preferencie) otvorte ovládač tlače.
POZNÁMKA: Názov tlačidla sa v rôznych softvérových programoch líši.
POZNÁMKA: Prístup k týmto funkciám v operačnom systéme Windows 8 alebo 8.1 získate, ak v aplikácii
domovskej obrazovky vyberiete v ponuke Devices (Zariadenia) položku Print (Tlač) a potom vyberiete
tlačiareň.
3. Kliknite alebo ťuknite na kartu Finishing (Koncová úprava).
4. Označte začiarkavacie políčko Print on both sides (Tlačiť na obe strany). Kliknutím na tlačidlo OK zavrite
dialógové okno Document Properties (Vlastnosti dokumentu).
5. V dialógovom okne Print (Tlač) spustite tlač úlohy kliknutím na tlačidlo OK.
Manuálna tlač na obidve strany (Windows)
Tento postup použite v prípade tlačiarní, ktoré nemajú nainštalovanú automatickú duplexnú jednotku, alebo v
prípade tlače na papier, ktorý duplexná jednotka nepodporuje.
1. V softvérovom programe vyberte možnosť Tlačiť.
2. Vyberte tlačiareň v zozname tlačiarní a kliknutím alebo ťuknutím na tlačidlo Properties (Vlastnosti) alebo
Preferences (Preferencie) otvorte ovládač tlače.
POZNÁMKA: Názov tlačidla sa v rôznych programoch líši.
POZNÁMKA: Prístup k týmto funkciám v operačnom systéme Windows 8 alebo 8.1 získate, ak v aplikácii
domovskej obrazovky vyberiete v ponuke Devices (Zariadenia) položku Print (Tlač) a potom vyberiete
tlačiareň.
3. Kliknite alebo ťuknite na kartu Finishing (Koncová úprava).
4. Začiarknite políčko Print On Both Sides (manually) (Tlač na obe strany (manuálna)). Vytlačte prvú stranu
úlohy kliknutím na tlačidlo OK.
5. Vyberte vytlačený stoh z výstupnej priehradky a potom ho umiestnite do zásobníka 1.
6. V prípade výzvy pokračujte dotykom príslušného tlačidla na ovládacom paneli.
36 Kapitola 4 Tlač SKWW
Page 47

Tlač viacerých strán na jeden hárok (Windows)
1. V softvérovom programe vyberte možnosť Print (Tlačiť).
2. Vyberte tlačiareň v zozname tlačiarní a kliknutím alebo ťuknutím na tlačidlo Properties (Vlastnosti) alebo
Preferences (Preferencie) otvorte ovládač tlače.
POZNÁMKA: Názov tlačidla sa v rôznych softvérových programoch líši.
POZNÁMKA: Prístup k týmto funkciám v operačnom systéme Windows 8 alebo 8.1 získate, ak v aplikácii
domovskej obrazovky vyberiete v ponuke Devices (Zariadenia) položku Print (Tlač) a potom vyberiete
tlačiareň.
3. Kliknite alebo ťuknite na kartu Finishing (Koncová úprava).
4. V rozbaľovacom zozname Pages per sheet (Počet strán na hárok) vyberte počet strán na hárok.
5. Vyberte požadované možnosti pre položky Print page borders (Tlač okrajov strany), Page order (Poradie
strán) a Orientation (Orientácia). Kliknutím na tlačidlo OK zavrite dialógové okno Document Properties
(Vlastnosti dokumentu).
6. V dialógovom okne Print (Tlač) spustite tlač úlohy kliknutím na tlačidlo OK.
Výber typu papiera (Windows)
1. V softvérovom programe vyberte možnosť Print (Tlačiť)
2. Vyberte tlačiareň v zozname tlačiarní a kliknutím alebo ťuknutím na tlačidlo Properties (Vlastnosti) alebo
Preferences (Preferencie) otvorte ovládač tlače.
POZNÁMKA: Názov tlačidla sa v rôznych softvérových programoch líši.
POZNÁMKA: Prístup k týmto funkciám v operačnom systéme Windows 8 alebo 8.1 získate, ak v aplikácii
domovskej obrazovky vyberiete v ponuke Devices (Zariadenia) položku Print (Tlač) a potom vyberiete
tlačiareň.
3. Kliknite alebo ťuknite na tlačidlo Paper/Quality (Papier/Kvalita).
4. Z rozbaľovacieho zoznamu Paper type (Typ papiera) kliknite na možnosť More... (Ďalšie...).
5. Rozbaľte zoznam možností Type is: (Typ je:) možnosti.
6. Rozbaľte kategóriu typov papiera, ktorá najlepšie popisuje váš papier.
7. Zvoľte možnosť pre používaný typ papiera a potom kliknite na tlačidlo OK.
8. Kliknutím na tlačidlo OK zavrite dialógové okno Document Properties (Vlastnosti dokumentu). V
dialógovom okne Print (Tlač) spustite tlač úlohy kliknutím na tlačidlo OK.
Ak je potrebné kongurovať zásobník, na ovládacom paneli tlačiarne sa zobrazí hlásenie o kongurácii
zásobníka.
9. Zásobník naplňte určeným typom a veľkosťou papiera a potom zásobník zavrite.
10. Dotknutím sa tlačidla OK potvrďte zistenú veľkosť a typ papiera alebo dotknutím sa tlačidla Modify (Upraviť)
vyberte inú veľkosť alebo typ papiera.
11. Vyberte správnu veľkosť a typ a potom sa dotknite tlačidla OK.
SKWW Tlačové úlohy (Windows) 37
Page 48

Doplnkové úlohy tlače
Prejdite na stránku www.hp.com/support/ljM402, www.hp.com/support/ljM403.
K dispozícii sú pokyny na vykonanie konkrétnych tlačových úloh, napríklad týchto:
●
Vytvorenie a používanie klávesových skratiek alebo predvolieb
●
Výber veľkosti papiera alebo používanie vlastnej veľkosti papiera
●
Výber orientácie strany
●
Vytvorenie brožúrky
●
Prispôsobenie dokumentu konkrétnej veľkosti papiera
●
Vytlačenie prvej alebo poslednej strany dokumentu na iný typ papiera
●
Tlač vodotlače na dokument
38 Kapitola 4 Tlač SKWW
Page 49

Tlačové úlohy (OS X)
Postup tlače (OS X)
Nasledujúci postup opisuje proces základnej tlače pre systém OS X.
1. Kliknite na ponuku File (Súbor) a potom kliknite na možnosť Print (Tlačiť).
2. Vyberte tlačiareň.
3. Kliknite na položku Show Details (Zobraziť podrobnosti) alebo Copies & Pages (Kópie a strany) a potom
vyberte iné ponuky na úpravu nastavení tlače.
POZNÁMKA: Názov položky sa v rôznych programoch líši.
4. Kliknite na tlačidlo Print (Tlačiť).
Automatická tlač na obidve strany (OS X)
POZNÁMKA: Tieto informácie sa vzťahujú na tlačiarne, ktoré sú vybavené automatickou duplexnou jednotkou.
POZNÁMKA: Táto funkcia je dostupná, ak je nainštalovaný ovládač tlače HP. Nemusí byť dostupná, ak používate
službu AirPrint.
1. Kliknite na ponuku File (Súbor) a potom kliknite na možnosť Print (Tlačiť).
2. Vyberte tlačiareň.
3. Kliknite na položku Show Details (Zobraziť podrobnosti) alebo Copies & Pages (Kópie a strany) a potom
kliknite na ponuku Layout (Rozloženie).
POZNÁMKA: Názov položky sa v rôznych programoch líši.
4. V rozbaľovacom zozname Two-Sided (Obojstranné) vyberte požadovanú možnosť väzby.
5. Kliknite na tlačidlo Print (Tlačiť).
Manuálna tlač na obidve strany (OS X)
POZNÁMKA: Táto funkcia je dostupná, ak je nainštalovaný ovládač tlače HP. Nemusí byť dostupná, ak používate
službu AirPrint.
1. Kliknite na ponuku File (Súbor) a potom kliknite na možnosť Print (Tlač).
2. Vyberte tlačiareň.
3. Kliknite na položku Show Details (Zobraziť podrobnosti) alebo Copies & Pages (Kópie a strany) a potom
kliknite na ponuku Manual Duplex (Manuálna obojstranná tlač).
POZNÁMKA: Názov položky sa v rôznych programoch líši.
4. Kliknite do rámčeka Manual Duplex (Manuálna obojstranná tlač) a vyberte možnosť viazania.
5. Kliknite na tlačidlo Print (Tlačiť).
6. Choďte k tlačiarni a zo zásobníka 1 vyberte všetok čistý papier.
SKWW Tlačové úlohy (OS X) 39
Page 50

7. Vyberte vytlačený stoh z výstupnej priehradky a vložte ho do vstupného zásobníka potlačenou stranou
nahor.
8. V prípade výzvy pokračujte dotykom príslušného tlačidla na ovládacom paneli.
Tlač viacerých strán na jeden hárok (OS X)
1. Kliknite na ponuku File (Súbor) a potom kliknite na možnosť Print (Tlač).
2. Vyberte tlačiareň.
3. Kliknite na položku Show Details (Zobraziť podrobnosti) alebo Copies & Pages (Kópie a strany) a potom
kliknite na ponuku Layout (Rozloženie).
POZNÁMKA: Názov položky sa v rôznych programoch líši.
4. V rozbaľovacom zozname Pages per Sheet (Počet strán na hárok) vyberte počet strán, ktoré chcete vytlačiť
na každom hárku.
5. V oblasti Layout Direction (Poradie strán) vyberte poradie a umiestnenie strán na hárku.
6. V ponuke Borders (Okraje) vyberte typ okraja, ktorý chcete vytlačiť okolo každej stránky na hárku.
7. Kliknite na tlačidlo Print (Tlačiť).
Výber typu papiera (OS X)
1. Kliknite na ponuku File (Súbor) a potom kliknite na možnosť Print (Tlač).
2. Vyberte tlačiareň.
3. Kliknite na položku Show Details (Zobraziť podrobnosti) alebo Copies & Pages (Kópie a strany) a potom
kliknite na ponuku Media & Quality (Médiá a kvalita) alebo Paper/Quality (Papier/kvalita).
POZNÁMKA: Názov položky sa v rôznych programoch líši.
4. Vyberte možnosť Media & Quality (Médiá a kvalita) alebo Paper/Quality (Papier/kvalita).
POZNÁMKA: Tento zoznam obsahuje hlavné možnosti, ktoré sú k dispozícii. Niektoré možnosti nie sú
dostupné na všetkých tlačiarňach.
●
Media Type (Typ média): Zvoľte možnosť pre typ papiera pre tlačovú úlohu.
●
Print Quality (Kvalita tlače): Zvoľte úroveň rozlíšenia pre tlačovú úlohu.
●
Edge-To-Edge Printing (Tlač od okraja po okraj): Vyberte túto možnosť na tlač blízko k okrajom
papiera.
●
EconoMode: Vyberte túto možnosť na šetrenie tonerom, pri tlači konceptov dokumentov.
5. Kliknite na tlačidlo Print (Tlačiť).
Doplnkové úlohy tlače
Prejdite na stránku www.hp.com/support/ljM402, www.hp.com/support/ljM403.
K dispozícii sú pokyny na vykonanie konkrétnych tlačových úloh, napríklad týchto:
40 Kapitola 4 Tlač SKWW
Page 51

●
Vytvorenie a používanie klávesových skratiek alebo predvolieb
●
Výber veľkosti papiera alebo používanie vlastnej veľkosti papiera
●
Výber orientácie strany
●
Vytvorenie brožúrky
●
Prispôsobenie dokumentu konkrétnej veľkosti papiera
●
Vytlačenie prvej alebo poslednej strany dokumentu na iný typ papiera
●
Tlač vodotlače na dokument
SKWW Tlačové úlohy (OS X) 41
Page 52

Ukladanie tlačových úloh do produktu na vytlačenie neskôr alebo diskrétne
●
Úvod
●
Než začnete
●
Nastavenie tlačiarne pre ukladanie úloh
●
Vytvorenie uloženej úlohy (Windows)
●
Tlač uloženej úlohy
●
Odstránenie uloženej úlohy
Úvod
V nasledujúcej časti nájdete postupy na vytváranie a tlač dokumentov uložených v tlačiarni. Tieto úlohy je možné
vytlačiť neskôr alebo diskrétne.
Než začnete
Funkcia ukladania úloh má nasledujúce požiadavky:
●
V zadnom hostiteľskom porte USB musí byť pripojená vyhradená pamäťová jednotka USB 2.0 s aspoň
16 GB voľného miesta. Na tejto pamäťovej jednotke USB sa uchovávajú úlohy funkcie ukladania úloh
odoslané do tlačiarne. Po odstránení tejto pamäťovej jednotky USB z tlačiarne sa funkcia ukladania úloh
deaktivuje.
●
Ak používate ovládač HP Universal Print Driver (UPD), musíte použiť ovládač UPD verzie 5.9.0 alebo novší.
Nastavenie tlačiarne pre ukladanie úloh
Ak chcete na tlačiarni zapnúť funkciu ukladania úloh, riaďte sa nasledujúcimi pokynmi.
Krok č. 1: Inštalácia pamäťovej jednotky USB
1. Vyhľadajte zadný USB port.
POZNÁMKA: Na niektorých modeloch je zadný USB port zakrytý. Odnímte kryt USB portu a pokračujte.
42 Kapitola 4 Tlač SKWW
Page 53

2. Nainštalujte pamäťovú jednotku USB ash do zadného USB portu.
Na ovládacom paneli sa zobrazí hlásenie The USB drive will be formatted (USB jednotka bude
naformátovaná).
3. Zvoľte OK a dokončite postup.
Krok č. 2: Aktualizujte ovládač tlače
Aktualizujte ovládač tlače v systéme Windows
1. Kliknite na tlačidlo Start (Štart) a potom na položku Devices and Printers (Zariadenia a tlačiarne).
2. Pravým tlačidlom myši kliknite na názov tlačiarne HP a vyberte položku Printer Properties (Vlastnosti
tlačiarne).
3. V dialógovom okne Properties (Vlastnosti), zvoľte kartu Device Settings (Nastavenia zariadenia).
4. Vyberte možnosť Update Now (Aktualizovať teraz) a kliknite na OK. Ovládač tlače sa aktualizuje.
Aktualizovaný ovládač tlačiarne bude obsahovať kartu Job Storage (Ukladanie úlohy).
Vytvorenie uloženej úlohy (Windows)
Ukladajte úlohy v tlačiarni na súkromnú alebo oneskorenú tlač.
POZNÁMKA: Vzhľad ovládača tlače sa môže líšiť od vyobrazenia v tomto dokumente, ale potrebné kroky sú
rovnaké.
1. V softvérovom programe vyberte možnosť Tlačiť.
SKWW Ukladanie tlačových úloh do produktu na vytlačenie neskôr alebo diskrétne 43
Page 54

2. Vyberte tlačiareň v zozname tlačiarní a vyberte položku Properties (Vlastnosti) alebo Preferences
(Predvoľby) (názov sa v rôznych softvérových programoch líši).
POZNÁMKA: Názov tlačidla sa v rôznych softvérových programoch líši.
POZNÁMKA: Prístup k týmto funkciám v operačnom systéme Windows 8 alebo 8.1 získate, ak v aplikácii
domovskej obrazovky vyberiete v ponuke Devices (Zariadenia) položku Print (Tlač) a potom vyberiete
tlačiareň.
3. Kliknite na kartu Job Storage (Uloženie úlohy).
4. Vyberte možnosť Job Storage Mode (Režim ukladania úloh).
Mode (Režim) Opis Chránené kódom PIN Odstraňovanie úloh
Kontrola a pozastavenie Vytlačte prvú stranu
dokumentu a skontrolujte
kvalitu tlače a potom vytlačte
zvyšok dokumentu z
ovládacieho panela tlačiarne
Osobná úloha Úloha sa nevytlačí dovtedy,
pokiaľ o to nepožiadate
prostredníctvom ovládacieho
panela tlačiarne.
No (Nie) Automaticky po vytlačení
úlohy alebo keď sa dosiahne
limit zachovania úlohy.
Áno (voliteľné) Automaticky po vytlačení
úlohy alebo keď sa dosiahne
limit zachovania úlohy.
44 Kapitola 4 Tlač SKWW
Page 55

Mode (Režim) Opis Chránené kódom PIN Odstraňovanie úloh
Rýchle kopírovanie Tlač požadovaného počtu kópií
Uložená úloha Uloženie úlohy v tlačiarni a
5. Ak chcete použiť vlastné meno používateľa alebo názov úlohy,kliknite na tlačidlo Custom (Vlastné) a potom
zadajte používateľské meno alebo názov úlohy.
Ak má iná uložená úloha už príslušný názov,vyberte možnosť,ktorú chcete použiť.
●
Use Job Name + (1-99) (Použiť názov úlohy + (1-99)): Na koniec názvu úlohy pripojte jedinečné číslo.
●
Replace Existing File (Nahradiť existujúci súbor): Prepíšte existujúcu uloženú úlohu novou úlohou.
6. Kliknutím na tlačidlo OK zavrite dialógové okno Document Properties (Vlastnosti dokumentu). V
dialógovom okne Print (Tlačiť) spustite tlač úlohy kliknutím na tlačidlo OK.
Tlač uloženej úlohy
Na vytlačenie úlohy uloženej v pamäti tlačiarne použite nasledujúci postup.
1. Na ovládacom paneli tlačiarne stlačte tlačidlo OK.
No (Nie) Manuálne
úlohy a ich uloženie do pamäte
tlačiarne, aby ste ich mohli
tlačiť neskôr.
Áno (voliteľné) Manuálne
umožnenie jej tlače ostatným
používateľom.
2. Posuňte sa na položku Job Storage (Ukladanie úloh) a vyberte ju.
3. Zo zoznamu Job Folders (Priečinky úloh) zvoľte meno používateľa. Zobrazí sa zoznam úloh uložených pre
dané používateľské meno.
4. Vyberte názov úlohy. Ak je úloha súkromná alebo zašifrovaná,zadajte kód PIN alebo heslo.
5. Upravte počet kópií výberom položky Copies (Kópie) a zadaním počtu kópií, a potom stlačte tlačidlo OK.
6. Stlačením tlačidla Print (Tlač) vytlačíte úlohu.
Odstránenie uloženej úlohy
Tlačiareň po odoslaní uloženej úlohy do pamäte tlačiarne prepíše všetky predchádzajúce úlohy s rovnakým
menom používateľa a názvom úlohy. Ak je pamäť tlačiarne plná, na ovládacom paneli tlačiarne sa zobrazí
hlásenie No more memory (Pamäť je plná) a pred uložením ďalších tlačových úloh je potrebné odstrániť
existujúce uložené úlohy.
Na vymazanie úlohy uloženej v pamäti tlačiarne použite nasledujúci postup.
1. Na ovládacom paneli tlačiarne stlačte tlačidlo OK.
2. Posuňte sa na položku Job Storage (Ukladanie úloh) a vyberte ju.
3. Zo zoznamu Job Folders (Priečinky úloh) zvoľte meno používateľa. Zobrazí sa zoznam úloh uložených pre
dané používateľské meno.
4. Vyberte názov úlohy. Ak je úloha súkromná alebo zašifrovaná, zadajte kód PIN alebo heslo.
5. Vyberte položku Delete (Odstrániť) a potom stlačením tlačidla OK vymažte úlohu.
SKWW Ukladanie tlačových úloh do produktu na vytlačenie neskôr alebo diskrétne 45
Page 56

Mobilná tlač
Úvod
Spoločnosť HP ponúka viacero mobilných riešení a riešení služby ePrint, ktoré umožňujú jednoduchú tlač na
tlačiarni HP z prenosného počítača, tabletu, inteligentného telefónu alebo iného mobilného zariadenia. Ak si
chcete pozrieť úplný zoznam a určiť najlepšiu možnosť, prejdite na stránku www.hp.com/go/
LaserJetMobilePrinting.
●
Tlač prostredníctvom rozhraní Wi-Fi Direct a NFC (len modely s podporou bezdrôtového pripojenia)
●
Funkcia HP ePrint prostredníctvom e-mailu
●
Softvér služby HP ePrint
●
AirPrint
●
Zabudované tlačové riešene pre systém Android
Tlač prostredníctvom rozhraní Wi-Fi Direct a NFC (len modely s podporou bezdrôtového
pripojenia)
Tlač pomocou funkcie Wi-Fi Direct a rozhrania NFC (Near Field Communication) umožňuje (mobilným)
zariadeniam s rozhraním Wi-Fi priame bezdrôtové pripojenie k tlačiarni bez použitia bezdrôtového smerovača.
Rozhrania Wi-Fi Direct a NFC umožňujú tlač z bezdrôtových mobilných zariadení bez potreby pripojenia k sieti
alebo internetu. Rozhranie NFC poskytuje jednoduché prepojenie mobilných zariadení na priamu tlač
prostredníctvom jednoduchého dotyku zariadení.
POZNÁMKA: Nie všetky mobilné operačné systémy v súčasnosti podporujú funkcie Wi-Fi Direct a NFC.
Rozhranie Wi-Fi Direct môžete využiť na bezdrôtovú tlač pomocou nasledujúcich zariadení:
●
Mobilné zariadenia so systémom Android kompatibilné so zabudovaným tlačovým riešením systému
Android
Ďalšie informácie o tlači cez funkciu Wi-Fi Direct nájdete na lokalite www.hp.com/go/wirelessprinting.
Funkcie NFC a Wi-Fi Direct možno aktivovať alebo deaktivovať pomocou ovládacieho panela tlačiarne.
Aktivácia alebo deaktivácia rozhrania Wi-Fi Direct
Rozhranie Wi-Fi Direct je potrebné najprv aktivovať pomocou ovládacieho panela tlačiarne.
1. Na ovládacom paneli tlačiarne stlačte tlačidlo OK.
2. Otvorte tieto ponuky:
●
Network Setup (Nastavenie siete)
●
Wi-Fi Direct
●
On/O (Zap./Vyp.)
3. Vyberte položku ponuky On (Zap.). Výberom položky O (Vyp.) funkciu tlače prostredníctvom rozhrania Wi-
Fi Direct deaktivujete.
46 Kapitola 4 Tlač SKWW
Page 57

POZNÁMKA: V prostrediach, kde je nainštalovaný viac ako jeden model tej istej tlačiarne, sa odporúča priradiť ku
každej tlačiarni jedinečný identikátor Wi-Fi Direct, aby sa dala ľahšie identikovať pre priamu bezdrôtovú tlač
pomocou funkcie Wi-Fi Direct. Identikátor Wi-Fi Direct je k dispozícii po stlačení tlačidla OK a otvorení
nasledujúcich ponúk:
●
Network Setup (Nastavenie siete)
●
Wi-Fi Direct
●
Wi-Fi Direct Name (Identikátor Wi-Fi Direct)
Pomocou nasledujúceho postupu zmeňte identikátor Direct Wi-Fi tlačiarne pomocou vstavaného webového
servera HP (EWS):
Krok č. 1: Otvorenie vstavaného webového servera HP
1. Na ovládacom paneli tlačiarne stlačte tlačidlo OK. Ak chcete zobraziť adresu IP alebo názov hostiteľa,
otvorte ponuku Network Setup (Nastavenie siete) a potom vyberte možnosť Show IP Address (Zobraziť
adresu IP).
2. Otvorte webový prehliadač a do riadka s adresou zadajte adresu IP alebo názov hostiteľa presne v takom
tvare, v akom sa zobrazuje na ovládacom paneli tlačiarne. Na klávesnici počítača stlačte kláves Enter. Otvorí
sa server EWS.
Ak sa vo webovom prehliadači počas otvárania servera EWS zobrazí hlásenie Vyskytol sa problém
s certikátom zabezpečenia tejto webovej lokality, kliknite na možnosť Pokračovať v používaní tejto
webovej lokality (neodporúča sa).
POZNÁMKA: Výberom možnosti Pokračovať v používaní tejto webovej lokality (neodporúča sa)
nevystavujete počítač riziku počas navigácie v serveri EWS pre tlačiareň HP.
Krok č. 2: Zmena identikátora Wi-Fi Direct
1. Kliknite na kartu Sieť.
2. Na ľavej navigačnej table kliknite na prepojenie Wi-Fi Direct Setup (Nastavenia Wi-Fi Direct).
3. Do poľa Wi-Fi Direct Name (Identikátor Wi-Fi Direct) zadajte nový identikátor.
4. Kliknite na tlačidlo Apply (Použiť).
Funkcia HP ePrint prostredníctvom e-mailu
Softvér HP ePrint umožňuje tlač dokumentov tak, že ich odošlete vo forme e-mailovej prílohy na e-mailovú
adresu tlačiarne z akéhokoľvek zariadenia, ktoré podporuje odosielanie e-mailov.
POZNÁMKA: Na používanie tejto funkcie môže byť potrebná aktualizácia rmvéru tlačiarne.
Ak chcete používať softvér HP ePrint, tlačiareň musí spĺňať nasledujúce požiadavky:
●
Tlačiareň musí byť pripojená ku káblovej alebo bezdrôtovej sieti a mať prístup na internet.
●
V tlačiarni musia byť zapnuté webové služby HP a tlačiareň musí byť zaregistrovaná na lokalite HP
Connected.
SKWW Mobilná tlač 47
Page 58

Podľa nasledujúcich pokynov spustite službu HP Web Services (Webové služby HP) a zaregistrujte sa v
službe HP Connected:
1. Na ovládacom paneli tlačiarne stlačte tlačidlo OK. Ak chcete zobraziť adresu IP alebo názov hostiteľa,
otvorte ponuku Network Setup (Nastavenie siete) a potom vyberte možnosť Show IP Address
(Zobraziť adresu IP).
2. Otvorte webový prehliadač a do riadka s adresou zadajte adresu IP alebo názov hostiteľa presne
v takom tvare, v akom sa zobrazuje na ovládacom paneli tlačiarne. Na klávesnici počítača stlačte
kláves Enter. Otvorí sa server EWS.
Ak sa vo webovom prehliadači počas otvárania servera EWS zobrazí hlásenie Vyskytol sa problém
s certikátom zabezpečenia tejto webovej lokality, kliknite na možnosť Pokračovať v používaní tejto
webovej lokality (neodporúča sa).
POZNÁMKA: Výberom možnosti Pokračovať v používaní tejto webovej lokality (neodporúča sa)
nevystavujete počítač riziku počas navigácie v serveri EWS pre tlačiareň HP.
3. Kliknite na kartu Webové služby HP a potom kliknite na položku Enable (Aktivovať). V tlačiarni sa
aktivujú webové služby a vytlačí sa stránka s informáciami.
Stránka s informáciami uvádza kód tlačiarne potrebný na zaregistrovanie tlačiarne HP na lokalite
HP Connected.
4. Prejdite na lokalitu www.hpconnected.com, vytvorte si konto HP ePrint a dokončite proces nastavenia.
Softvér služby HP ePrint
Softvér služby HP ePrint zjednodušuje tlač zo stolových alebo prenosných počítačov so systémom Windows
alebo Mac prostredníctvom ľubovoľnej tlačiarne s aplikáciou HP ePrint. Pomocou tohto softvéru môžete
jednoducho vyhľadať tlačiarne so softvérom HP ePrint, ktoré sú zaregistrované vo vašom konte HP Connected.
Cieľová tlačiareň HP sa môže nachádzať v kancelárii alebo kdekoľvek inde na svete.
●
Windows: Po inštalácii softvéru otvorte možnosť Print (Tlačiť) v danej aplikácii a v zozname inštalovaných
tlačiarní vyberte možnosť HP ePrint. Kliknite na tlačidlo Properties (Vlastnosti) a nakongurujte možnosti
tlače.
●
OS X: Po inštalácii softvéru vyberte položku File (Súbor), Print (Tlač) a potom vyberte šípku vedľa položky
PDF (v spodnej ľavej časti obrazovky ovládača). Vyberte položku HP ePrint.
V systéme Windows podporuje softvér služby HP ePrint aj tlač prostredníctvom adresy TCP/IP použitím lokálnych
tlačiarní v sieti (LAN alebo WAN), ktoré podporujú skript UPD PostScript®.
Systémy Windows a OS X podporujú tlač IPP prostredníctvom tlačiarní pripojených k sieti LAN alebo WAN
s podporou jazyka ePCL.
Systémy Windows a Mac podporujú tlač dokumentov PDF prostredníctvom verejných tlačových lokalít a tlač
použitím služby HP ePrint prostredníctvom e-mailu cez službu typu cloud.
Informácie o ovládačoch a ďalšie súvisiace informácie nájdete na stránke www.hp.com/go/eprintsoftware.
POZNÁMKA: Softvér služby HP ePrint je pomôcka pracovného postupu súboru PDF pre systém Mac,
z technického hľadiska teda nejde o ovládač tlače.
POZNÁMKA: Softvér služby HP ePrint nepodporuje tlač prostredníctvom rozhrania USB.
48 Kapitola 4 Tlač SKWW
Page 59

AirPrint
Priamu tlač prostredníctvom aplikácie AirPrint od spoločnosti Apple podporuje systém iOS 4.2 alebo novší a
počítače Mac s operačným systémom OS X 10.7 Lion alebo novším. Pomocou aplikácie AirPrint môžete odoslať
tlač do tlačiarne priamo zo zariadení iPad, iPhone (3GS alebo novší) alebo iPod touch (tretia generácia alebo
novší) z týchto mobilných aplikácií:
●
Mail (E-mail)
●
Photos (Fotograe)
●
Safari
●
iBooks
●
Vybrané aplikácie tretích strán
Ak chcete používať aplikáciu AirPrint, tlačiareň musí byť pripojená k rovnakej sieti (podsieti) ako zariadenie Apple.
Ďalšie informácie o používaní aplikácie AirPrint a o tom, ktoré tlačiarne HP sú s ňou kompatibilné, získate na
stránke www.hp.com/go/LaserJetMobilePrinting.
POZNÁMKA: Pred použitím aplikácie AirPrint s pripojením USB skontrolujte číslo verzie. Aplikácia AirPrint verzie
1.3 a staršia nepodporuje pripojenia USB.
Zabudované tlačové riešene pre systém Android
Zabudované tlačové riešene od spoločnosti HP pre systém Android a zariadenia Kindle umožňuje mobilným
zariadeniam automaticky vyhľadať a tlačiť z tlačiarní od spoločnosti HP, ktoré sú pripojené k sieti alebo sa
nachádzajú v dosahu bezdrôtového pripojenia určeného na tlač prostredníctvom služby Wi-Fi Direct.
Tlačiareň musí byť pripojená k rovnakej sieti (podsieti) ako zariadenie so systémom Android.
Tlačové riešenie je zabudované v podporovaných operačných systémoch, takže inštalácia ovládačov ani
preberanie softvéru nie je potrebné.
Ak chcete získať ďalšie informácie o používaní zabudovaného tlačového riešenia pre systém Android
a o podporovaných zariadeniach so systémom Android, prejdite na stránku www.hp.com/go/
LaserJetMobilePrinting.
SKWW Mobilná tlač 49
Page 60

50 Kapitola 4 Tlač SKWW
Page 61

5 Správa tlačiarne
●
Zmena typu pripojenia tlačiarne (Windows)
●
Rozšírená kongurácia pomocou vstavaného webového servera HP (EWS) a nástroja HP Device Toolbox
(Windows)
●
Rozšírená kongurácia pomocou aplikácie HP Utility pre systém OS X
●
Kongurácia nastavení siete IP
●
Funkcie zabezpečenia tlačiarne
●
Nastavenia úspory energie
●
Softvér HP Web Jetadmin
●
Aktualizácia rmvéru
Ďalšie informácie:
Tieto informácie sú správne v čase publikácie. Aktuálne informácie nájdete v časti www.hp.com/support/ljM402,
www.hp.com/support/ljM403.
Komplexná podpora pre vašu tlačiareň od spoločnosti HP zahŕňa nasledujúce informácie:
●
●
●
●
●
●
Inštalácia a kongurovanie
Vzdelávanie a používanie
Riešenie problémov
Preberanie aktualizácií softvéru a rmvéru
Fóra podpory
Vyhľadanie informácií o záruke a regulačných podmienkach
SKWW 51
Page 62

Zmena typu pripojenia tlačiarne (Windows)
Ak tlačiareň už používate a chcete zmeniť spôsob jej pripojenia, pripojenie môžete zmeniť pomocou odkazu
Recongure your HP Device (Zmena kongurácie zariadenia HP) na pracovnej ploche počítača. Napríklad môžete
prekongurovať tlačiareň tak, aby používala inú bezdrôtovú adresu, aby sa pripojila ku káblovej alebo
bezdrôtovej sieti, prípadne sieťové pripojenie zmeniť na pripojenie USB. Konguráciu môžete zmeniť bez vloženia
disku CD tlačiarne. Po výbere typu pripojenia, ktoré chcete vytvoriť, program prejde priamo na časť inštalačného
postupu tlačiarne, ktorú je potrebné zmeniť.
52 Kapitola 5 Správa tlačiarne SKWW
Page 63

Rozšírená kongurácia pomocou vstavaného webového servera HP
(EWS) a nástroja HP Device Toolbox (Windows)
Pomocou vstavaného webového servera HP môžete spravovať tlačové funkcie z počítača namiesto ovládacieho
panela tlačiarne.
●
Zobrazenie informácií o stave tlačiarne
●
Určenie zostávajúcej životnosti všetkého spotrebného materiálu a objednanie nového
●
Zobrazenie a zmena kongurácie zásobníkov
●
Zobrazenie a zmena nastavení ponúk ovládacieho panela tlačiarne.
●
Zobrazenie a tlač interných stránok
●
Príjem upozornení na udalosti týkajúce sa tlačiarne a spotrebného materiálu.
●
Zobrazenie a zmenu kongurácie siete
Vstavaný webový server HP funguje, keď je tlačiareň pripojená k sieti založenej na adrese IP. Vstavaný webový
server HP nepodporuje pripojenie tlačiarne na báze IPX. Otvorenie a použitie vstavaného webového servera HP
nie je podmienené prístupom na Internet.
Keď je tlačiareň pripojená k sieti, vstavaný webový server HP je automaticky dostupný.
POZNÁMKA: Program HP Device Toolbox sa používa na pripojenie k vstavanému webovému server HP, keď je
tlačiareň pripojená k počítaču prostredníctvom USB. Je k dispozícii iba vtedy, ak bola vykonaná úplná inštaláciu,
keď bola tlačiareň nainštalovaná v počítači. V závislosti od pripojenia tlačiarne nemusia byť niektoré funkcie
dostupné.
POZNÁMKA: K vstavanému webovému serveru spoločnosti HP sa mimo brány rewall nedá pripojiť.
Spôsob č. 1: Otvorenie vstavaného webového servera HP (EWS) z ponuky Start (Štart)
1. Kliknite na tlačidlo Start (Štart) a potom na položku Programs (Programy).
2. Kliknite na vašu skupinu tlačiarní HP a potom kliknite na položku HP Device Toolbox.
Spôsob č. 2: Otvorenie vstavaného webového servera HP (EWS) z webového prehliadača
1. Na ovládacom paneli tlačiarne stlačte tlačidlo OK. Ak chcete zobraziť adresu IP alebo názov hostiteľa,
otvorte ponuku Network Setup (Nastavenie siete) a potom vyberte možnosť Show IP Address (Zobraziť
adresu IP).
2. Otvorte webový prehliadač a do riadka s adresou zadajte adresu IP alebo názov hostiteľa presne v takom
tvare, v akom sa zobrazuje na ovládacom paneli tlačiarne. Na klávesnici počítača stlačte kláves Enter. Otvorí
sa server EWS.
POZNÁMKA: Ak sa vo webovom prehliadači počas otvárania servera EWS zobrazí hlásenie Vyskytol sa
problém s certikátom zabezpečenia tejto webovej lokality, kliknite na možnosť Pokračovať v používaní
tejto webovej lokality (neodporúča sa).
Výberom možnosti Pokračovať v používaní tejto webovej lokality (neodporúča sa) nevystavujete počítač
riziku počas navigácie v serveri EWS pre tlačiareň HP.
SKWW Rozšírená kongurácia pomocou vstavaného webového servera HP (EWS) a nástroja HP Device Toolbox
(Windows)
53
Page 64

Karta alebo časť Opis
Karta Home (Domov)
Poskytuje informácie o tlačiarni, stave
a kongurácii.
Karta System (Systém)
Poskytuje možnosť kongurovať
tlačiareň pre váš počítač.
●
Device Status (Stav produktu): Zobrazuje stav tlačiarne a informuje o približnej
percentuálnej zostávajúcej životnosti spotrebného materiálu HP.
●
Supplies Status (Stav spotrebného materiálu): Ukazuje odhadované percento životnosti
spotrebného materiálu HP. Skutočná životnosť spotrebného materiálu sa môže odlišovať.
Odporúčame mať pripravenú náhradnú položku spotrebného materiálu na inštaláciu, keď sa
kvalita tlače stane neprijateľnou. Spotrebný materiál nemusí byť vymenený, pokiaľ je kvalita
tlače aj naďalej prijateľná.
●
Device Conguration (Kongurácia zariadenia): Zobrazuje informácie, ktoré sa nachádzajú
na konguračnej stránke tlačiarne.
●
Network Summary (Prehľad siete): Zobrazuje informácie, ktoré sa nachádzajú na stránke
sieťovej kongurácie tlačiarne.
●
Reports (Hlásenia): Umožní vám vytlačiť konguračnú stránku a stránku stavu spotrebného
materiálu, ktoré vytvorí tlačiareň.
●
Job Storage Log (Denník uložených úloh): Zobrazuje prehľad všetkých úloh, ktoré sú uložené
v pamäti tlačiarne.
●
Denník použitia farby v úlohe: Zobrazuje prehľad farebných úloh, ktoré vytvorila tlačiareň.
(Len pre farebné tlačiarne)
●
Event log (Protokol udalostí): Zobrazuje zoznam všetkých udalostí a chýb tlačiarne.
●
Device Information (Informácie o zariadení): Ponúka základné informácie o tlačiarni a
spoločnosti.
●
Paper Setup (Nastavenie papiera): Umožní vám zmeniť predvolené nastavenia manipulácie
s papierom pre tlačiareň.
●
Print Quality (Kvalita tlače): Umožní vám zmeniť predvolené nastavenia kvality tlače pre
tlačiareň.
●
Energy Settings (Energetické nastavenia): Umožní vám zmeniť predvolené časy aktivácie
režimu spánku/automatického vypnutia alebo automatického vypnutia.
●
Job Storage Setup (Nastavenie uložených úloh): Nakongurujte nastavenia ukladania úloh
pre tlačiareň.
●
Print Density (Hustota tlače): Zmente hustotu tlače pre kontrast, zvýraznenia, stredné
odtiene a tiene
●
Paper Types (Typy papiera): Umožní vám nakongurovať tlačové režimy, ktoré zodpovedajú
typom papiera, ktoré tlačiareň môže použiť.
●
Nastavenie systému: Umožní vám zmeniť predvolené hodnoty systému pre tlačiareň.
●
Supply Settings (Nastavenia spotrebného materiálu): Zmeňte nastavenia pre hlásenia typu
Cartridge is low (Úroveň tonera je nízka) a iné informácie o spotrebnom materiáli.
●
Service (Servis): Umožní vám vykonať proces čistenia na tlačiarni.
●
Save and Restore (Uložiť a obnoviť): Ukladá aktuálne nastavenia pre tlačiareň do súboru v
počítači. Použite tento súbor na nahranie rovnakých nastavení do inej tlačiarne alebo na
obnovenie týchto nastavení pre túto tlačiareň v budúcnosti.
●
Administration (Správa): Umožní vám nastaviť alebo zmeniť heslo tlačiarne. Tiež vám
umožní zapnúť alebo vypnúť funkcie tlačiarne.
POZNÁMKA: Karta System (Systém) môže byť chránená heslom. Ak je tlačiareň pripojená k sieti,
pred zmenou nastavenia na tejto karte sa vždy poraďte so správcom.
54 Kapitola 5 Správa tlačiarne SKWW
Page 65

Karta alebo časť Opis
Karta Print (Tlačiť)
Poskytuje možnosť zmeniť
predvolené nastavenia tlače pre váš
počítač.
Karta Fax
(Iba pre tlačiarne s faxom)
Karta Scan (Skenovanie)
(Iba pre tlačiarne MFP)
●
Printing (Tlač): Mení predvolené nastavenia tlače tlačiarne, ako napríklad počet kópií a
otočenie papiera. Sú to tie isté možnosti, ktoré sú dostupné na ovládacom paneli.
●
PCL5c: Zobrazuje a mení nastavenia PCL5c.
●
PostScript: Vypnite alebo zapnite funkciu Tlačiť chyby PS.
●
Možnosti príjmu: Umožní vám nakongurovať, čo má tlačiareň robiť s prichádzajúcimi faxmi.
●
Telefónny zoznam: Umožní vám pridávať alebo vymazávať položky v telefónnom zozname
faxu.
●
Zoznam nevyžiadaných faxov: Umožní vám nastaviť zoznam faxových čísel, ktoré majú byť
blokované, aby neodosielali faxy do tlačiarne.
●
Protokol o faxovej činnosti: Umožní vám skontrolovať posledné činnosti faxu tlačiarne.
Umožní vám nastaviť funkciu Scan to Network Folder (Skenovanie do sieťového priečinka) a Scan
to E-mail (Skenovanie do e-mailu).
●
Network Folder Setup (Nastavenie sieťového priečinka): Umožní vám nakongurovať v sieti
priečinky, do ktorých môže tlačiareň ukladať skenované súbory.
●
Scan to E-mail Setup (Nastavenie skenovania do e-mailu): Umožní vám spustiť proces
nastavenia funkcie Scan to E-mail (Skenovanie do e-mailu).
●
Outgoing E-mail Proles (Proly odchádzajúcich e-mailov): Umožní vám nastaviť e-mailovú
adresu, ktorá sa bude zobrazovať ako adresa „odosielateľa“ pri všetkých e-mailoch
odoslaných z tlačiarne.
●
Default SMTP Conguration (Predvolená kongurácia SMTP): Umožní vám nakongurovať
údaje servera SMTP.
Karta Networking (Siete)
(len modely so sieťovým pripojením)
Poskytuje možnosť zmeniť nastavenia
siete pre váš počítač.
Karta HP Web Services (Webové
služby HP)
●
E-mail Address Book (Adresár e-mailov): Umožní vám pridávať alebo vymazávať položky
v adresári e-mailov.
●
Network Contacts Setup Nastavenie sieťových kontaktov: Nastavenie tlačiarne na pripojenie
k sieťovému adresáru.
●
E-mail Options (Možnosti e-mailu): Umožní vám nakongurovať predvolený riadok
predmetu a základný text. Umožní vám nakongurovať predvolené nastavenia pre e-maily.
Správcovia siete môžu túto kartu použiť na ovládanie sieťových nastavení tlačiarne, keď je
tlačiareň pripojená k sieti založenej na protokoloch IP. Správcovi siete tiež umožňuje nastaviť
funkciu priameho bezdrôtového pripojenia Wi-Fi Direct. Táto karta sa nezobrazí, ak je tlačiareň
priamo pripojená k počítaču.
Túto kartu použite na nastavovanie a používanie jednotlivých webových nástrojov pre túto
tlačiareň.
SKWW Rozšírená kongurácia pomocou vstavaného webového servera HP (EWS) a nástroja HP Device Toolbox
(Windows)
55
Page 66

Rozšírená kongurácia pomocou aplikácie HP Utility pre systém OS X
Na kontrolu stavu tlačiarne a prezeranie alebo zmenu nastavení tlačiarne zo svojho počítača použite program
HP Utility.
Program HP Utility môžete využiť, keď je tlačiareň pripojená pomocou kábla USB alebo keď je pripojená k sieti
založenej na protokole TCP/IP.
Otvorenie aplikácie HP Utility
1. V počítači otvorte ponuku System Preferences (Preferencie systému) a potom kliknite na ikonu Print & Fax
(Tlač a fax), Print & Scan (Tlač a skenovanie) alebo Printers & Scanners (Tlačiarne a skenery).
2. Zo zoznamu vyberte tlačiareň.
3. Kliknite na tlačidlo Options & Supplies (Možnosti a zásoby).
4. Kliknite na kartu Utility (Pomocný program).
5. Kliknite na tlačidlo Open Printer Utility (Otvoriť pomocný program tlačiarne).
Funkcie aplikácie HP Utility
Panel nástrojov aplikácie HP Utility obsahuje tieto položky:
●
Devices (Zariadenia): Kliknutím na toto tlačidlo zobrazíte alebo skryjete produkty Mac, ktoré zistila aplikácia
HP Utility.
●
All Settings (Všetky nastavenia): Kliknutím na toto tlačidlo sa vrátite na hlavnú stránku aplikácie HP Utility.
●
HP Support (Podpora HP): Kliknutím na toto tlačidlo otvoríte prehľadávač a prejdete na webovú stránku
podpory HP.
●
Supplies (Spotrebný materiál): Kliknutím na toto tlačidlo otvoríte webovú lokalitu HP SureSupply.
●
Registration (Registrácia): Kliknutím na toto tlačidlo otvoríte webovú lokalitu registrácie zariadení HP.
●
Recycling (Recyklácia): Kliknutím na toto tlačidlo otvoríte webovú lokalitu programu recyklácie HP Planet
Partners.
Aplikácia HP Utility pozostáva zo stránok, ktoré otvoríte kliknutím v zozname All Settings (Všetky nastavenia). V
nasledujúcej tabuľke sú uvedené úlohy, ktoré môžete vykonávať pomocou aplikácie HP Utility.
Položka Opis
Supplies Status (Stav spotrebného
materiálu)
Device Information (Informácie o zariadení) Zobrazenie informácií o aktuálne zvolenej tlačiarni vrátane identikátora produktu Service
Commands (Príkazy) Odosielanie špeciálnych znakov alebo príkazov na tlač do tlačiarne po tlačovej úlohe.
Zobrazenie stavu spotrebného materiálu tlačiarne a prepojení na objednanie spotrebného
materiálu online.
ID (ak je priradený), verzie rmvéru (verzia FW), sériového čísla a adresy IP.
POZNÁMKA: Táto možnosť je dostupná len po otvorení ponuky View (Zobraziť) a zvolení
položky Show Advanced Options (Zobraziť rozšírené možnosti).
Použitie farieb
(Len pre farebné tlačiarne)
Zobrazenie informácií o farebných úlohách, ktoré vytvorila tlačiareň.
56 Kapitola 5 Správa tlačiarne SKWW
Page 67

Položka Opis
File Upload (Prenos súborov) Prenos súborov z počítača do tlačiarne. Môžete odovzdať nasledovné typy súborov:
○
Príkazový jazyk tlačiarní HP LaserJet (.PRN)
○
Portable Document Format (.PDF)
○
Postscript (.PS)
○
Text (.TXT)
Správa napájania Kongurácia úsporných nastavení tlačiarne.
Update Firmware (Aktualizácia rmvéru) Prenos súboru aktualizácie rmvéru do tlačiarne.
POZNÁMKA: Táto možnosť je dostupná len po otvorení ponuky View (Zobraziť) a zvolení
položky Show Advanced Options (Zobraziť rozšírené možnosti).
HP Connected Prístup k webovej lokalite HP Connected.
Upload Fonts (Prenos písiem) Prenos písiem z počítača do tlačiarne.
Message Center (Centrum správ) Zobrazenie chýb, ku ktorým došlo v tlačiarni.
Duplex Mode (Režim obojstrannej tlače) Spustenie režimu automatickej obojstrannej tlače.
Network Settings (Nastavenia siete)
(len modely so sieťovým pripojením)
Supplies Management (Správa spotrebného
materiálu)
Trays Conguration (Kongurácia
zásobníkov)
Additional Settings (Dodatočné nastavenia) Otvorenie vstavaného webového servera HP (EWS) pre tlačiareň.
Nastavenia servera proxy Kongurácia servera proxy pre tlačiareň.
Základné nastavenia faxu
(len multifunkčné zariadenia s faxom)
Preposlanie faxu
(len multifunkčné zariadenia s faxom)
Faxové denníky
(len multifunkčné zariadenia s faxom)
Rýchle voľby faxu
(len multifunkčné zariadenia s faxom)
Kongurácia sieťových nastavení, napríklad protokolu IPv4, IPv6, služby Bonjour a iných
nastavení.
Nastavenie správania tlačiarne, keď sa spotrebný materiál blíži k odhadovanému koncu
životnosti.
Zmena veľkosti a typu papiera pre jednotlivé zásobníky.
POZNÁMKA: Pripojenie prostredníctvom rozhrania USB nie sú podporované.
Nastavenie polí v hlavičke faxu a kongurácia toho, ako má tlačiareň odpovedať na
prichádzajúce hovory.
Nastavenie tlačiarne tak, aby sa prichádzajúce faxy preposielali na iné číslo.
Zobrazenie denníkov všetkých faxov.
Pridanie faxových čísel do zoznamu rýchlej voľby.
Blokovanie nevyžiadaných faxov
(len multifunkčné zariadenia s faxom)
Uloženie čísel faxu, ktoré chcete blokovať.
SKWW Rozšírená kongurácia pomocou aplikácie HP Utility pre systém OS X 57
Page 68

Položka Opis
Scan to E-mail (Skenovanie do e-mailu)
(Iba pre tlačiarne MFP)
Scan to Network Folder (Skenovanie do
sieťového priečinka)
(Iba pre tlačiarne MFP)
Otvorenie stránky vstavaného webového servera HP (EWS) na konguráciu nastavení
skenovania do e-mailu.
Otvorenie stránky vstavaného webového servera HP (EWS) na konguráciu nastavení
skenovania do sieťového priečinka.
58 Kapitola 5 Správa tlačiarne SKWW
Page 69

Kongurácia nastavení siete IP
●
Úvod
●
Odmietnutie zdieľania tlačiarne
●
Zobrazenie alebo zmena nastavení siete
●
Premenovanie tlačiarne v sieti
●
Manuálne nastavenie parametrov protokolu IPv4 TCP/IP pomocou ovládacieho panela
●
Nastavenia rýchlosti pripojenia a duplexnej prevádzky
Úvod
Podľa informácií v nasledujúcich častiach nakongurujte sieťové nastavenia tlačiarne.
Odmietnutie zdieľania tlačiarne
Spoločnosť HP nepodporuje siete typu peer-to-peer, keďže nejde o funkciu ovládačov tlačiarní HP, ale operačných
systémov spoločnosti Microsoft. Prejdite na stránku spoločnosti Microsoft na lokalite www.microsoft.com.
Zobrazenie alebo zmena nastavení siete
Na zobrazenie alebo zmenu konguračných nastavení protokolu IP použite vstavaný webový server HP.
1. Otvorte vstavaný webový server HP (EWS):
a. Na ovládacom paneli tlačiarne stlačte tlačidlo OK. Ak chcete zobraziť adresu IP alebo názov hostiteľa,
otvorte ponuku Network Setup (Nastavenie siete) a potom vyberte možnosť Show IP Address
(Zobraziť adresu IP).
b. Otvorte webový prehliadač a do riadka s adresou zadajte adresu IP alebo názov hostiteľa presne
v takom tvare, v akom sa zobrazuje na ovládacom paneli tlačiarne. Na klávesnici počítača stlačte
kláves Enter. Otvorí sa server EWS.
POZNÁMKA: Ak sa vo webovom prehliadači počas otvárania servera EWS zobrazí hlásenie Vyskytol
sa problém s certikátom zabezpečenia tejto webovej lokality, kliknite na možnosť Pokračovať
v používaní tejto webovej lokality (neodporúča sa).
Výberom možnosti Pokračovať v používaní tejto webovej lokality (neodporúča sa) nevystavujete
počítač riziku počas navigácie v serveri EWS pre tlačiareň HP.
2. Kliknutím na kartu Networking (Siete) získate informácie o sieti. Zmeňte nastavenia podľa potreby.
Premenovanie tlačiarne v sieti
Ak chcete tlačiareň v sieti premenovať tak, aby bola jedinečne identikovaná, použite vstavaný webový server
HP.
1. Otvorte vstavaný webový server HP (EWS):
SKWW Kongurácia nastavení siete IP 59
Page 70

a. Na ovládacom paneli tlačiarne stlačte tlačidlo OK. Ak chcete zobraziť adresu IP alebo názov hostiteľa,
otvorte ponuku Network Setup (Nastavenie siete) a potom vyberte možnosť Show IP Address
(Zobraziť adresu IP).
b. Otvorte webový prehliadač a do riadka s adresou zadajte adresu IP alebo názov hostiteľa presne
v takom tvare, v akom sa zobrazuje na ovládacom paneli tlačiarne. Na klávesnici počítača stlačte
kláves Enter. Otvorí sa server EWS.
POZNÁMKA: Ak sa vo webovom prehliadači počas otvárania servera EWS zobrazí hlásenie Vyskytol
sa problém s certikátom zabezpečenia tejto webovej lokality, kliknite na možnosť Pokračovať
v používaní tejto webovej lokality (neodporúča sa).
Výberom možnosti Pokračovať v používaní tejto webovej lokality (neodporúča sa) nevystavujete
počítač riziku počas navigácie v serveri EWS pre tlačiareň HP.
2. Otvorte kartu System (Systém).
3. Na stránke Device Information (Informácie o zariadení) sa predvolený názov tlačiarne nachádza v poli
Device Description (Popis zariadenia). Tento názov môžete zmeniť kvôli jedinečnej identikácii tejto
tlačiarne.
POZNÁMKA: Vyplnenie ostatných polí na tejto stránke je voliteľné.
4. Kliknutím na tlačidlo Apply (Použiť) uložte zmeny.
Manuálne nastavenie parametrov protokolu IPv4 TCP/IP pomocou ovládacieho panela
Na nastavenie adresy IPv4, masky podsiete a predvolenej brány použite ponuky na ovládacom paneli.
1. Na ovládacom paneli tlačiarne stlačte tlačidlo OK.
2. Otvorte tieto ponuky:
●
Network Setup (Nastavenie siete)
●
IPv4 Cong Method (Metóda kongurácie IPV4)
●
Manual (Manuálne)
3. Pomocou tlačidiel so šípkami a tlačidla OK zadajte adresu IP, masku podsiete a predvolenú bránu a potom
dotykom na tlačidlo OK uložte zmeny.
Nastavenia rýchlosti pripojenia a duplexnej prevádzky
POZNÁMKA: Tieto informácie sa týkajú len ethernetových sietí. Nevzťahujú sa na bezdrôtové siete.
Rýchlosť prepojenia a komunikačný režim tlačového servera sa musia zhodovať so sieťovým rozbočovačom. Pre
väčšinu prípadov nechajte tlačiareň v automatickom režime. Nesprávne zmeny v rýchlosti pripojenia a duplexnej
prevádzky môžu zabrániť komunikácii tlačiarne s ostatnými sieťovými zariadeniami. Ak chcete vykonať zmeny,
použite ovládací panel tlačiarne.
POZNÁMKA: Nastavenie tlačiarne sa musí zhodovať s nastavením sieťového zariadenia (sieťový rozbočovač,
prepínač, brána, smerovač alebo počítač).
60 Kapitola 5 Správa tlačiarne SKWW
Page 71

POZNÁMKA: Zmena týchto nastavení spôsobí vypnutie a následné zapnutie tlačiarne. Zmeny vykonávajte len
vtedy, keď je tlačiareň nečinná.
1. Na ovládacom paneli tlačiarne stlačte tlačidlo OK.
2. Otvorte tieto ponuky:
●
Network Setup (Nastavenie siete)
●
Link Speed (Rýchlosť pripojenia)
3. Vyberte jednu z nasledujúcich možností:
●
Automaticky: Tlačový server sa automaticky nastaví na najvyššiu rýchlosť pripojenia a komunikačný
režim povolený v sieti.
●
10T Full (1000T – plná): 10 megabajtov za sekundu (Mb/s), plneduplexná prevádzka.
●
10T Half (10T – polovičná): 10 Mb/s, poloduplexná prevádzka.
●
100TX Full (100TX – plná): 100 Mb/s, prevádzka s plným duplexom.
●
100TX Half (100TX – polovičná): 100 Mb/s, poloduplexná prevádzka.
●
1000T Full (1000T – plná): 1 000 Mb/s, prevádzka s plným duplexom.
4. Stlačte tlačidlo OK. Tlačiareň sa vypne a znova zapne.
SKWW Kongurácia nastavení siete IP 61
Page 72

Funkcie zabezpečenia tlačiarne
Úvod
Tlačiareň disponuje viacerými funkciami zabezpečenia, ktoré obmedzujú prístup používateľov k nastaveniam
kongurácie, zabezpečujú údaje a bránia prístupu k cenným hardvérovým komponentom.
●
Priradenie alebo zmena systémového hesla pomocou vstavaného webového servera HP
●
Uzamknutie formátovača
Priradenie alebo zmena systémového hesla pomocou vstavaného webového servera HP
Na prístup k tlačiarni a vstavanému webovému serveru HP prideľte heslo správcu, aby neoprávnení používatelia
nemohli meniť nastavenia tlačiarne.
1. Otvorte vstavaný webový server HP (EWS):
a. Na ovládacom paneli tlačiarne stlačte tlačidlo OK. Ak chcete zobraziť adresu IP alebo názov hostiteľa,
otvorte ponuku Network Setup (Nastavenie siete) a potom vyberte možnosť Show IP Address
(Zobraziť adresu IP).
b. Otvorte webový prehliadač a do riadka s adresou zadajte adresu IP alebo názov hostiteľa presne
v takom tvare, v akom sa zobrazuje na ovládacom paneli tlačiarne. Na klávesnici počítača stlačte
kláves Enter. Otvorí sa server EWS.
POZNÁMKA: Ak sa vo webovom prehliadači počas otvárania servera EWS zobrazí hlásenie Vyskytol
sa problém s certikátom zabezpečenia tejto webovej lokality, kliknite na možnosť Pokračovať
v používaní tejto webovej lokality (neodporúča sa).
Výberom možnosti Pokračovať v používaní tejto webovej lokality (neodporúča sa) nevystavujete
počítač riziku počas navigácie v serveri EWS pre tlačiareň HP.
2. Na karte System kliknite na prepojenie Administration (Správa) na ľavom navigačnom paneli.
3. V oblasti s označením Product Security (Zabezpečenie produktu) zadajte nové heslo do poľa Password
(Heslo).
4. Opäť zadajte nové heslo do poľa Conrm Password (Potvrdiť heslo).
5. Kliknite na tlačidlo Apply (Použiť).
POZNÁMKA: Poznačte si heslo a uložte ho na bezpečnom mieste.
Uzamknutie formátovača
Formátovač je vybavený otvorom, ktorý môžete použiť na pripojenie bezpečnostného kábla. Uzamknutím
formátovača sa zabráni tomu, aby niekto z neho vybral cenné komponenty.
62 Kapitola 5 Správa tlačiarne SKWW
Page 73

Nastavenia úspory energie
●
Úvod
●
Tlač v režime EconoMode
●
Nastavenie režimu spánku/automatického vypnutia po
●
Nastavte oneskorenie režimu Shut Down After (Vypnúť po) a nakongurujte tlačiareň tak, aby využívala
1 watt alebo menej energie
●
Nastavenie oneskorenia vypnutia
Úvod
Tlačiareň disponuje viacerými úspornými funkciami, ktoré šetria energiu a spotrebný materiál.
Tlač v režime EconoMode
Tlačiareň má možnosť EconoMode (Ekonomický režim) pre tlač konceptov dokumentov. Používaním režimu
EconoMode spotrebujete menej tonera. Používanie režimu EconoMode však môže tiež znížiť kvalitu tlače.
Spoločnosť HP neodporúča trvalé použitie režimu EconoMode. Pri trvalom používaní režimu EconoMode sa môžu
mechanické časti tonerovej kazety opotrebovať skôr, ako sa minie zásoba tonera. Ak kvalita tlače začne klesať
a prestane byť prijateľná, zvážte výmenu tonerovej kazety.
POZNÁMKA: Ak túto možnosť neponúka ovládač tlačiarne, môžete ju nastaviť pomocou vstavaného webového
servera HP.
1. V softvérovom programe vyberte možnosť Print (Tlačiť).
2. Vyberte tlačiareň a potom kliknite na tlačidlo Properties (Vlastnosti) alebo Preferences (Preferencie).
3. Kliknite na kartu Paper/Quality (Papier a kvalita).
4. Začiarknite políčko EconoMode.
Nastavenie režimu spánku/automatického vypnutia po
Pomocou ponúk ovládacieho panela nastavte časové trvanie nečinnosti pred tým, ako tlačiareň prejde do režimu
spánku.
Vykonajte nasledujúci postup na zmenu nastavenia režimu spánku/automatického vypnutia po:
1. Na ovládacom paneli tlačiarne stlačte tlačidlo OK.
2. Otvorte tieto ponuky:
●
System Setup (Nastavenie systému)
●
Energetické nastavenia
●
Sleep/Auto O After (Režim spánku/automatické vypnutie po)
3. Pomocou tlačidiel so šípkami vyberte čas pre oneskorenie režimu spánku/automatického vypnutia a potom
stlačte tlačidlo OK.
SKWW Nastavenia úspory energie 63
Page 74

Nastavte oneskorenie režimu Shut Down After (Vypnúť po) a nakongurujte tlačiareň tak,
aby využívala 1 watt alebo menej energie
Pomocou ponúk ovládacieho panela nastavte časové trvanie pred tým, ako sa tlačiareň vypne.
POZNÁMKA: Po vypnutí tlačiarne bude spotreba energie 1 watt alebo menej.
Vykonajte nasledujúci postup na zmenu nastavenia vypnutia po oneskorení:
1. Na ovládacom paneli tlačiarne stlačte tlačidlo OK.
2. Otvorte tieto ponuky:
●
System Setup (Nastavenie systému)
●
Energetické nastavenia
●
Shut Down After (Vypnúť po)
3. Vyberte čas oneskorenia režimu Shut Down After (Vypnúť po).
POZNÁMKA: Predvolená hodnota je 4 hodiny.
Nastavenie oneskorenia vypnutia
Pomocou ponúk ovládacieho panela vyberte, či má tlačiareň oneskoriť vypnutie po stlačení tlačidla napájania.
Vykonajte nasledujúci postup na zmenu nastavenia oneskorenia vypnutia:
1. Na ovládacom paneli tlačiarne sa dotknite tlačidla OK.
2. Otvorte tieto ponuky:
●
System Setup (Nastavenie systému)
●
Energetické nastavenia
●
Oneskorenie vypnutia
3. Vyberte jednu z možností oneskorenia:
●
Žiadne oneskorenie: Tlačiareň sa vypne po období nečinnosti stanovenom v nastavení režimu Shut
Down After (Vypnúť po).
●
When Ports Are Active (Keď sú porty aktívne): Keď je vybratá táto možnosť, tlačiareň sa nevypne, kým
nie sú všetky porty aktívne. Aktívne sieťové pripojenie alebo pripojenie faxu zabráni tlačiarni vypnúť
sa.
64 Kapitola 5 Správa tlačiarne SKWW
Page 75

Softvér HP Web Jetadmin
Softvér HP Web Jetadmin je cenami ovenčený špičkový nástroj na efektívne spravovanie širokého rozsahu
sieťových zariadení HP vrátane tlačiarní, multifunkčných tlačiarní a zariadení na digitálne odosielanie. Toto
jednoduché riešenie umožňuje na diaľku inštalovať, monitorovať, vykonávať údržbu, riešiť problémy a vytvárať
zabezpečené prostredie tlače a zobrazovania, čím jednoznačne pomáha zvýšiť obchodnú produktivitu tak, že
šetrí čas, riadi náklady a chráni vaše investície.
Inovácie softvéru HP Web Jetadmin sú pravidelne k dispozícii a zaisťujú podporu pre špecické funkcie produktu.
Navštívte stránku www.hp.com/support/webjetadmin, ktorá obsahuje ďalšie informácie.
SKWW Softvér HP Web Jetadmin 65
Page 76

Aktualizácia rmvéru
Spoločnosť HP ponúka pravidelné aktualizácie tlačiarne, nové aplikácie webových služieb a nové funkcie k
existujúcim aplikáciám webových služieb. Firmvér jednej tlačiarne aktualizujte podľa nasledujúcich krokov. Po
aktualizácii rmvéru sa aplikácie webových služieb aktualizujú automaticky.
Na uskutočnenie aktualizácie rmvéru v tejto tlačiarni existujú dve podporované metódy. Na aktualizáciu
rmvéru tlačiarne použite len jednu z týchto metód.
Metóda č. 1: Aktualizácia rmvéru pomocou ovládacieho panela
Pomocou týchto krokov načítajte rmvér z ovládacieho panela (len pre modely so sieťovým pripojením) alebo
nastavte tlačiareň tak, aby automaticky načítala dostupné aktualizácie rmvéru. Ak je tlačiareň pripojená
pomocou kábla USB, prejdite na metódu č. 2.
1. Uistite sa, že tlačiareň je pripojená ku káblovej sieti (Ethernet) alebo bezdrôtovej sieti s aktívnym
internetovým pripojením.
POZNÁMKA: Na to, aby bolo možné aktualizovať rmvér prostredníctvom sieťového pripojenia, musí byť
tlačiareň pripojená na internet.
2. Ponuky Nastavenia otvoríte stlačením tlačidla OK na ovládacom paneli tlačiarne.
3. Prejdite na ponuku Service (Servis), otvorte ju a potom otvorte ponuku LaserJet Update (Aktualizácia
LaserJet).
POZNÁMKA: Ak možnosť LaserJet Update (Aktualizácia LaserJet) nie je zobrazená, použite druhú metódu.
4. Na vyhľadanie aktualizácií vyberte položku Check for Update (Vyhľadať aktualizácie).
POZNÁMKA: Tlačiareň automaticky skontroluje aktualizácie a ak zistí novšiu verziu, proces aktualizácie sa
začne automaticky.
5. Nastavte tlačiareň tak, aby sa rmvér aktualizovala automaticky, keď budú dostupné aktualizácie.
Ponuky Nastavenia otvoríte stlačením tlačidla OK na ovládacom paneli tlačiarne.
Prejdite na ponuku Service (Servis), otvorte ju, otvorte ponuku LaserJet Update (Aktualizácia LaserJet) a
vyberte položku Manage Updates (Spravovať aktualizácie).
Nastavte možnosť Allow Updates (Povoliť aktualizácie) na položku YES (ÁNO) a potom nastavte možnosť
Automatic Check (Automatická kontrola) na položku ON (ZAPNUTÁ).
Metóda č. 2: Aktualizácia rmvéru pomocou aplikácie Firmware Update Utility
Pomocou nasledujúceho postupu manuálne prevezmite a nainštalujte aplikáciu Firmware Update Utility z lokality
HP.com.
POZNÁMKA: Táto metóda je jedinou možnosťou na aktualizáciu rmvéru pre tlačiarne pripojené k počítaču
pomocou kábla USB. Funguje aj pre tlačiarne pripojené k sieti.
POZNÁMKA: Na použite tejto metódy je potrebné mať nainštalovaný ovládač tlačiarne.
66 Kapitola 5 Správa tlačiarne SKWW
Page 77

1. Prejdite na lokalitu www.hp.com/go/support, kliknite na prepojenie Drivers & Software (Ovládače a softvér),
do poľa vyhľadávania zadajte názov tlačiarne, stlačte tlačidlo ENTER a potom vyberte tlačiareň zo zoznamu
výsledkov hľadania.
2. Vyberte operačný systém.
3. V časti Firmware (Firmvér) vyhľadajte aplikáciu Firmware Update Utility.
4. Kliknite na položku Download (Prevziať), kliknite na tlačidlo Run (Spustiť) a potom znova kliknite na tlačidlo
Run (Spustiť).
5. Po spustení nástroja vyberte z rozbaľovacieho zoznamu tlačiareň a potom kliknite na možnosť Send
Firmware (Odoslať rmvér).
POZNÁMKA: Ak chcete vytlačiť stránku kongurácie s cieľom overenia verzie nainštalovaného rmvéru
pred alebo po aktualizácii, kliknite na položku Print Cong (Vytlačiť konguráciu).
6. Dokončite inštaláciu podľa zobrazených pokynov a potom kliknutím na tlačidlo Exit (Ukončiť) zatvorte
aplikáciu.
SKWW Aktualizácia rmvéru 67
Page 78

68 Kapitola 5 Správa tlačiarne SKWW
Page 79

6 Riešenie problémov
●
Podpora zákazníkov
●
Obnovenie predvolených hodnôt nastavenia
●
Na ovládacom paneli tlačiarne sa zobrazí hlásenie „Nízka úroveň kazety“ alebo „Veľmi nízka úroveň kazety“
●
Tlačiareň nepreberá papier alebo dochádza k chybe podávania
●
Odstránenie zaseknutého papiera
●
Zlepšenie kvality tlače
●
Riešenie problémov s káblovou sieťou
●
Riešenie problémov s bezdrôtovou sieťou (len u bezdrôtových modelov)
Ďalšie informácie:
Tieto informácie sú správne v čase publikácie. Aktuálne informácie nájdete v časti www.hp.com/support/ljM402,
www.hp.com/support/ljM403.
Komplexná podpora pre vašu tlačiareň od spoločnosti HP zahŕňa nasledujúce informácie:
●
●
●
●
●
●
Inštalácia a kongurovanie
Vzdelávanie a používanie
Riešenie problémov
Preberanie aktualizácií softvéru a rmvéru
Fóra podpory
Vyhľadanie informácií o záruke a regulačných podmienkach
SKWW 69
Page 80

Podpora zákazníkov
Získajte telefonickú podporu vo svojej krajine/oblasti
Pripravte si názov tlačiarne, sériové číslo, dátum zakúpenia a popis
problému.
Získajte nepretržitú podporu online a preberajte softvérové
pomôcky a ovládače
Objednanie dodatočných služieb alebo dohôd o údržbe od
spoločnosti HP
Registrácia tlačiarne www.register.hp.com
Telefónne čísla krajiny/oblasti sa nachádzajú na letáku, ktorý sa
nachádzal v škatuli s tlačiarňou alebo na lokalite www.hp.com/
support/.
www.hp.com/support/ljM402, www.hp.com/support/ljM403
www.hp.com/go/carepack
70 Kapitola 6 Riešenie problémov SKWW
Page 81

Obnovenie predvolených hodnôt nastavenia
Obnovením predvolených hodnôt nastavenia sa prepnú všetky nastavenia tlačiarne a siete na predvolené
výrobné nastavenia. Nedôjde k vynulovaniu počtu strán, veľkosti zásobníka. Ak chcete obnoviť výrobné
nastavenia tlačiarne, postupujte podľa týchto krokov.
UPOZORNENIE: Obnovením predvolených nastavení z výroby sa prepnú všetky nastavenia na predvolené
hodnoty nastavené vo výrobe a tiež dôjde k vymazaniu strán uložených v pamäti.
1. Na ovládacom paneli tlačiarne stlačte tlačidlo OK.
2. Vyberte možnosť Service (Servis).
3. Vyberte možnosť Restore Defaults (Obnoviť predvolené) a potom stlačte tlačidlo OK.
Tlačiareň sa automaticky reštartuje.
SKWW Obnovenie predvolených hodnôt nastavenia 71
Page 82

Na ovládacom paneli tlačiarne sa zobrazí hlásenie „Nízka úroveň
kazety“ alebo „Veľmi nízka úroveň kazety“
Cartridge is low (Nízka úroveň kazety): Tlačiareň signalizuje nízky stav tonera v kazete. Skutočná zostávajúca
životnosť tonerovej kazety sa môže líšiť. Odporúčame mať pripravenú náhradnú kazetu na inštaláciu, keď sa
kvalita tlače stane neprijateľnou. Tonerová kazeta sa nemusí vymeniť okamžite.
Pokračovanie v tlači pomocou aktuálnej kazety do zmeny rozloženia tonera už neposkytuje prijateľnú kvalitu
tlače. Ak chcete rozložiť toner, vyberte tonerovú kazetu z tlačiarne a jemne ňou zatraste po jej horizontálnej osi.
Gracké znázornenie nájdete v pokynoch na výmenu kazety. Kazetu s tonerom znova vložte do tlačiarne
a zatvorte kryt.
Cartridge is very low (Veľmi nízka úroveň kazety): Tlačiareň signalizuje nízky stav tonera v kazete. Skutočná
zostávajúca životnosť tonerovej kazety sa môže líšiť. Odporúčame mať pripravenú náhradnú kazetu na
inštaláciu, keď sa kvalita tlače stane neprijateľnou. Tonerová kazeta sa nemusí vymeniť okamžite, pokiaľ je
kvalita tlače aj naďalej prijateľná.
Po tom, čo toner v kazete značky HP dosiahne úroveň Very Low (Veľmi nízky stav), skončí sa platnosť prémiovej
ochrannej záruky spoločnosti HP na túto tonerovú kazetu.
Zmena nastavení pri veľmi nízkom stave
Môžete zmeniť spôsob, akým bude tlačiareň reagovať, keď spotrebný materiál dosiahne veľmi nízky stav. Po
namontovaní novej tonerovej kazety nemusíte tieto nastavenia znovu nastavovať.
1. Na ovládacom paneli tlačiarne stlačte tlačidlo OK.
2. Otvorte tieto ponuky:
●
System Setup (Nastavenie systému)
●
Supply Settings (Nastavenia spotrebného materiálu)
●
Black Cartridge (Čierna kazeta) alebo Color Cartridges (Farebné kazety)
●
Very Low Setting (Nastavenia pri veľmi nízkej úrovni)
3. Vyberte jednu z nasledujúcich možností:
●
Výberom možnosti Continue (Pokračovať) nastavíte tlačiareň tak, aby vás upozornila na veľmi nízku
úroveň tonerovej kazety, ale pokračovala naďalej v tlači.
●
Výberom možnosti Stop (Zastaviť) nastavíte tlačiareň tak, aby zastavila tlač a pokračovala až po
výmene tonerovej kazety.
●
Výberom možnosti Prompt (Upozorniť) nastavíte tlačiareň tak, aby zastavila tlač a vyzvala vás k
výmene tonerovej kazety. Výzvu môžete potvrdiť a pokračovať v tlači. Zákazník môže v tlačiarni
nakongurovať možnosť „Zobraziť výzvu po 100 stranách, 200 stranách, 300 stranách, 400 stranách
alebo nikdy“. Táto možnosť sa poskytuje ako pomôcka pre zákazníka a nepoukazuje na skutočnosť,
že tieto strany budú vykazovať prijateľnú kvalitu tlače.
Objednanie spotrebného materiálu
Objednanie spotrebného materiálu a papiera
72 Kapitola 6 Riešenie problémov SKWW
www.hp.com/go/suresupply
Page 83

Objednávanie cez poskytovateľov servisu alebo podpory Kontaktujte autorizovaný servis spoločnosti HP alebo poskytovateľa
podpory.
Objednanie pomocou Vstavaného webového servera HP (EWS) V podporovanom webovom prehliadači v počítači zadajte do poľa
adresy/adresy URL adresu IP tlačiarne alebo názov hostiteľa. Server
EWS obsahuje prepojenie na webovú lokalitu HP SureSupply, na
ktorej máte k dispozícii rôzne možnosti na nákup originálneho
spotrebného materiálu od spoločnosti HP.
SKWW Na ovládacom paneli tlačiarne sa zobrazí hlásenie „Nízka úroveň kazety“ alebo „Veľmi nízka úroveň kazety“ 73
Page 84

Tlačiareň nepreberá papier alebo dochádza k chybe podávania
Úvod
Nasledujúce riešenia môžu pomôcť vyriešiť problémy, ak tlačiareň nepreberá papier zo zásobníka alebo preberá
viac hárkov papiera naraz. Pri každej z týchto situácií môže dôjsť k zaseknutiu papiera.
●
Tlačiareň nepreberá papier
●
Tlačiareň prevezme niekoľko hárkov papiera súčasne
Tlačiareň nepreberá papier
Ak tlačiareň zo zásobníka nedokáže prebrať papier, vyskúšajte nasledovné riešenia.
1. Otvorte tlačiareň a odstráňte všetky zaseknuté hárky papiera. Skontrolujte, či v tlačiarni nezostali žiadne
roztrhané časti papiera.
2. Do zásobníka vložte papier správnej veľkosti vzhľadom na danú úlohu.
3. Overte, či sú na ovládacom paneli tlačiarne správne nastavené veľkosť papiera a jeho typ.
74 Kapitola 6 Riešenie problémov SKWW
Page 85

4. Skontrolujte, či sú vodiace lišty papiera v zásobníku nastavené na správnu veľkosť papiera. Nastavte
vodiace lišty na príslušný zárez v zásobníku. Šípku na vodiacej lište zásobníka je potrebné zarovnať so
značkou na zásobníku.
POZNÁMKA: Vodiace lišty nepritláčajte nasilu k stohu papiera. Zarovnajte ich so zarážkami alebo
značkami na zásobníku.
Nasledujúce obrázky ukazujú príklady zarážok veľkosti papiera v zásobníkoch pre rôzne tlačiarne. Väčšina
tlačiarní HP má označenia podobné týmto.
Obrázok 6-1 Označenie veľkosti pre zásobník 1 alebo viacúčelový zásobník
Obrázok 6-2 Značky formátu na kazetových zásobníkoch
SKWW Tlačiareň nepreberá papier alebo dochádza k chybe podávania 75
Page 86

5. Skontrolujte, že vlhkosť v miestnosti zodpovedá špecikáciám pre túto tlačiareň a papier je uložený
1
2
v neotvorených balíkoch. Papier sa väčšinou predáva v obaloch chránených pred vlhkom, aby ostal suchý.
V prostrediach s vysokou vlhkosťou môže papier v hornej časti stohu v zásobníku vstrebávania vlhkosť a
môže mať zvlnený alebo nerovnomerný vzhľad. Ak sa tak stane, vyberte horných 5 až 10 hárkov papiera zo
stohu.
V prostrediach s nízkou vlhkosťou môže nadbytočná statická elektrina spôsobiť zlepenie hárkov papiera. Ak
sa tak stane, vyberte papier zo zásobníka a ohnite stoh držaním na oboch koncoch a konce dajte k sebe,
aby ste z papiera vytvorili tvar U. Potom otočte konce nadol a vytvorte opačný tvar U. Ďalej podržte každú
stranu stohu papiera a zopakujte tento proces. Tento proces uvoľní jednotlivé hárky bez vzniku statickej
elektriny. Pred návratom do zásobníka papier vyrovnajte o stôl.
Obrázok 6-3 Technika ohýbania stohu papiera
6. Skontrolujte ovládací panel tlačiarne a presvedčte sa, či zobrazuje požiadavku na manuálne podávanie
papiera. Vložte papier a pokračujte.
7. Valčeky nad zásobníkom môžu byť kontaminované. Vyčistite valčeky handričkou navlhčenou v teplej vode,
ktorá nezanecháva vlákna. Ak je to možné, použite destilovanú vodu.
UPOZORNENIE: Vodu nenastriekajte priamo na tlačiareň. Namiesto toho ju nastriekajte na handričku
alebo namočte handričku do vody a pred vyčistením valčekov ju vyžmýkajte.
Nasledujúci obrázok znázorňuje príklady umiestnenia valčekov pre rôzne tlačiarne.
Obrázok 6-4 Umiestnenie valčekov pre zásobník 1 alebo viacúčelový zásobník
Tlačiareň prevezme niekoľko hárkov papiera súčasne
Ak tlačiareň prevezme zo zásobníka niekoľko hárkov papiera, vyskúšajte nasledovné riešenia.
1. Vyberte stoh papiera zo zásobníka a poprehýbajte ho, otočte o 180 stupňov a preklopte ho naopak. Papier
neprelistúvajte. Stoh papiera vráťte do zásobníka.
76 Kapitola 6 Riešenie problémov SKWW
Page 87

POZNÁMKA: Vlnenie papiera vytvára statickú elektrinu. Papier nevlňte, ale stoh papiera ohnite držaním na
1
2
oboch koncoch a konce dajte k sebe, aby ste z papiera vytvorili tvar U. Potom otočte konce nadol a vytvorte
opačný tvar U. Ďalej podržte každú stranu stohu papiera a zopakujte tento proces. Tento proces uvoľní
jednotlivé hárky bez vzniku statickej elektriny. Pred návratom do zásobníka papier vyrovnajte o stôl.
Obrázok 6-5 Technika ohýbania stohu papiera
2. Používajte iba papier, ktorý zodpovedá technickým údajom HP pre túto tlačiareň.
3. Skontrolujte, že vlhkosť v miestnosti zodpovedá špecikáciám pre túto tlačiareň a papier je uložený
v neotvorených balíkoch. Papier sa väčšinou predáva v obaloch chránených pred vlhkom, aby ostal suchý.
V prostrediach s vysokou vlhkosťou môže papier v hornej časti stohu v zásobníku vstrebávania vlhkosť a
môže mať zvlnený alebo nerovnomerný vzhľad. Ak sa tak stane, vyberte horných 5 až 10 hárkov papiera zo
stohu.
V prostrediach s nízkou vlhkosťou môže nadbytočná statická elektrina spôsobiť zlepenie hárkov papiera. Ak
sa tak stane, vyberte papier zo zásobníka a ohnite stoh papiera, ako je opísané vyššie.
4. Používajte papier, ktorý nie je pokrčený, prehnutý ani poškodený. V prípade potreby použite papier z iného
balenia.
SKWW Tlačiareň nepreberá papier alebo dochádza k chybe podávania 77
Page 88

5. Skontrolujte, či zásobník nie je nadmerne naplnený tak, že skontrolujete označenia výšky stohu
v zásobníku. Ak je nadmerne naplnený, vyberte celý stoh papiera zo zásobníka, zarovnajte ho a potom časť
papiera vložte späť do zásobníka.
Nasledujúce obrázky ukazujú príklady zarážok výšky stohu v zásobníkoch pre rôzne tlačiarne. Väčšina
tlačiarní HP má označenia podobné týmto. Tiež skontrolujte, či sú všetky hárky papiera pod zarážkami
v blízkosti značiek výšky stohu. Tieto karty vám pomôžu udržať papier v správnej polohe pri podávaní do
tlačiarne.
Obrázok 6-6 Označenia výšky stohu
Obrázok 6-7 Karta stohu papiera
78 Kapitola 6 Riešenie problémov SKWW
Page 89

6. Skontrolujte, či sú vodiace lišty papiera v zásobníku nastavené na správnu veľkosť papiera. Nastavte
vodiace lišty na príslušný zárez v zásobníku. Šípku na vodiacej lište zásobníka je potrebné zarovnať so
značkou na zásobníku.
POZNÁMKA: Vodiace lišty nepritláčajte nasilu k stohu papiera. Zarovnajte ich so zarážkami alebo
značkami na zásobníku.
Nasledujúce obrázky ukazujú príklady zarážok veľkosti papiera v zásobníkoch pre rôzne tlačiarne. Väčšina
tlačiarní HP má označenia podobné týmto.
Obrázok 6-8 Označenie veľkosti pre zásobník 1 alebo viacúčelový zásobník
Obrázok 6-9 Značky formátu na kazetových zásobníkoch
7. Overte, či prostredie tlače spĺňa odporúčané špecikácie zariadenia.
SKWW Tlačiareň nepreberá papier alebo dochádza k chybe podávania 79
Page 90

Odstránenie zaseknutého papiera
Úvod
Nasledujúce informácie obsahujú pokyny na odstraňovanie zaseknutého papiera v tlačiarni.
●
Dochádza často alebo opakovane k zaseknutiu papiera?
●
Miesta zaseknutia média
●
Odstraňovanie zaseknutí papiera v zásobníku 1
●
Odstraňovanie zaseknutí papiera v zásobníku 2
●
Odstraňovanie zaseknutí papiera v zásobníku 3
●
Odstraňovanie zaseknutého papiera v oblasti natavovacej jednotky
●
Odstraňovanie zaseknutého papiera vo výstupnej priehradke
●
Odstraňovanie zaseknutí papiera v duplexnej jednotke
Dochádza často alebo opakovane k zaseknutiu papiera?
Pomocou tohto postupu môžete vyriešiť problémy s častým zaseknutím papiera. Ak sa problém nepodarí vyriešiť
pomocou prvého kroku, pokračujte ďalším krokom, kým sa problém nevyrieši.
1. Ak je v tlačiarni zaseknutý papier, uvoľnite ho a skontrolujte tlačiareň vytlačením konguračnej stránky.
2. Pomocou ovládacieho panela tlačiarne skontrolujte, či je zásobník nakongurovaný na správnu veľkosť a
typ papiera. V prípade potreby upravte nastavenia papiera.
a. Na ovládacom paneli tlačiarne stlačte tlačidlo OK.
b. Otvorte tieto ponuky:
●
System Setup (Nastavenie systému)
●
Paper Setup (Nastavenie papiera)
c. Vyberte zásobník zo zoznamu.
d. Vyberte možnosť Paper Type (Typ papiera) a potom vyberte názov typu papiera, ktorý je vložený
vo vstupnom zásobníku.
e. Vyberte možnosť Paper Size (Veľkosť papiera) a potom vyberte názov formátu papiera, ktorý je
vložený vo vstupnom zásobníku.
3. Vypnite tlačiareň, počkajte 30 sekúnd a potom ju znova zapnite.
4. Vytlačením čistiacej strany odstráňte nadmerné množstvo tonera z vnútorných častí tlačiarne.
a. Na ovládacom paneli tlačiarne stlačte tlačidlo OK.
b. Otvorte tieto ponuky:
80 Kapitola 6 Riešenie problémov SKWW
Page 91

●
HEWLETT-PACKARD
3
3
2
1
1
5
6
3
2
4
Služba
●
Čistiaca stránka
c. Vložte obyčajný papier veľkosti letter alebo A4, keď sa zobrazí výzva, a potom stlačte tlačidlo OK .
Na ovládacom paneli tlačiarne sa zobrazí správa Cleaning (Čistenie). Počkajte, kým sa proces
nedokončí. Zahoďte stranu, ktorá sa tlačí.
5. Skontrolujte tlačiareň vytlačením konguračnej stránky.
a. Na ovládacom paneli tlačiarne stlačte tlačidlo OK.
b. Otvorte ponuku Reports (Správy).
c. Vyberte položku Conguration Report (Správa o kongurácii).
Ak žiaden z týchto krokov nevyriešil problém, tlačiareň pravdepodobne potrebuje servis. Obráťte sa na
Zákaznícku podporu spoločnosti HP.
Miesta zaseknutia média
Zaseknutia sa môžu objaviť v týchto oblastiach:
1 Výstupný zásobník
2 Oblasť natavovacej jednotky
3 Zásobník 3 (voliteľný)
4 Zásobník č. 2
Oblasť obojstrannej tlače (prístup zabezpečte vybratím zásobníka č. 2)
5 Zásobník 1
6 Oblasť tonerovej kazety (na prístup k nej otvorte predné dvierka)
Po uviaznutí môže v tlačiarni zostať uvoľnený toner. Tento problém sa štandardne vyrieši sám po vytlačení
niekoľkých strán.
SKWW Odstránenie zaseknutého papiera 81
Page 92

Odstraňovanie zaseknutí papiera v zásobníku 1
HEWLETT-PACKARD
2
ETT
-
P
ACKARD
1
2
Podľa nasledujúceho postupu odstráňte zaseknutý papier v zásobníku 1.
1. Pomaly vytiahnite zaseknutý papier smerom von
z tlačiarne.
Odstraňovanie zaseknutí papiera v zásobníku 2
Pomocou nasledujúceho postupu skontrolujte všetky možné miesta v zásobníku 2, či sa v nich nezasekol papier.
1. Vyberte zásobník z tlačiarne.
82 Kapitola 6 Riešenie problémov SKWW
Page 93

2. Vyberte papier zo zásobníka a zahoďte všetok
ETT
-
P
ACKARD
1
2
2
11
B5
A4
2
poškodený papier.
3. Skontrolujte, či je zadné vodidlo papiera upravené
podľa odsadenia pre správnu veľkosť papiera.
Podľa potreby stiahnite uvoľňovaciu páčku
a posuňte zadné vodidlo papiera do správnej
polohy. Na správnom mieste by malo cvaknúť.
4. Do zásobníka vložte papier. Uistite sa, že stoh
papiera je rovný vo všetkých štyroch rohoch a že sa
horná strana stohu nachádza pod indikátormi
maximálnej výšky.
SKWW Odstránenie zaseknutého papiera 83
Page 94

5. Znovu vložte zásobník a zatvorte ho.
ETT
-
P
ACKARD
1
2
HEWLETT-PACKARD
2
1
2
HEWLETT-PACKARD
1
HEWLETT-PACKARD
1
6. Stlačte tlačidlo na uvoľnenie predných dvierok.
7. Otvorte predné dvierka.
84 Kapitola 6 Riešenie problémov SKWW
Page 95

8. Vyberte tonerovú kazetu.
HEWLETT-PACKARD
1
9. Zdvihnite kryt na prístup k zaseknutému papieru.
10. Vyberte všetok zaseknutý papier.
SKWW Odstránenie zaseknutého papiera 85
Page 96

11. Nainštalujte tonerovú kazetu.
HEWLETT-PACKARD
1
2
HEWLETT-PACKARD
1
HEWLETT-PACKARD
1
12. Zatvorte predné dvierka.
Odstraňovanie zaseknutí papiera v zásobníku 3
Pomocou nasledujúceho postupu skontrolujte všetky možné miesta v zásobníku 3, či sa v nich nezasekol papier.
86 Kapitola 6 Riešenie problémov SKWW
Page 97

1. Vyberte zásobník z tlačiarne.
RD
2
1
3
RD
2
1
3
11
B5
A4
3
2. Vyberte papier zo zásobníka a zahoďte všetok
poškodený papier.
3. Skontrolujte, či je zadné vodidlo papiera upravené
podľa odsadenia pre správnu veľkosť papiera.
Podľa potreby stiahnite uvoľňovaciu páčku
a posuňte zadné vodidlo papiera do správnej
polohy. Na správnom mieste by malo cvaknúť.
SKWW Odstránenie zaseknutého papiera 87
Page 98

4. Do zásobníka vložte papier. Uistite sa, že stoh
3
RD
2
1
3
HEWLETT-PACKARD
2
1
papiera je rovný vo všetkých štyroch rohoch a že sa
horná strana stohu nachádza pod indikátormi
maximálnej výšky.
5. Znovu vložte zásobník a zatvorte ho.
6. Stlačte tlačidlo na uvoľnenie predných dvierok.
88 Kapitola 6 Riešenie problémov SKWW
Page 99

7. Otvorte predné dvierka.
3
2
HEWLETT-PACKARD
1
HEWLETT-PACKARD
1
HEWLETT-PACKARD
1
8. Vyberte tonerovú kazetu.
9. Zdvihnite kryt na prístup k zaseknutému papieru.
SKWW Odstránenie zaseknutého papiera 89
Page 100

10. Vyberte všetok zaseknutý papier.
HEWLETT-PACKARD
1
3
2
HEWLETT-PACKARD
1
HEWLETT-PACKARD
1
11. Nainštalujte tonerovú kazetu.
12. Zatvorte predné dvierka.
90 Kapitola 6 Riešenie problémov SKWW
 Loading...
Loading...