Page 1
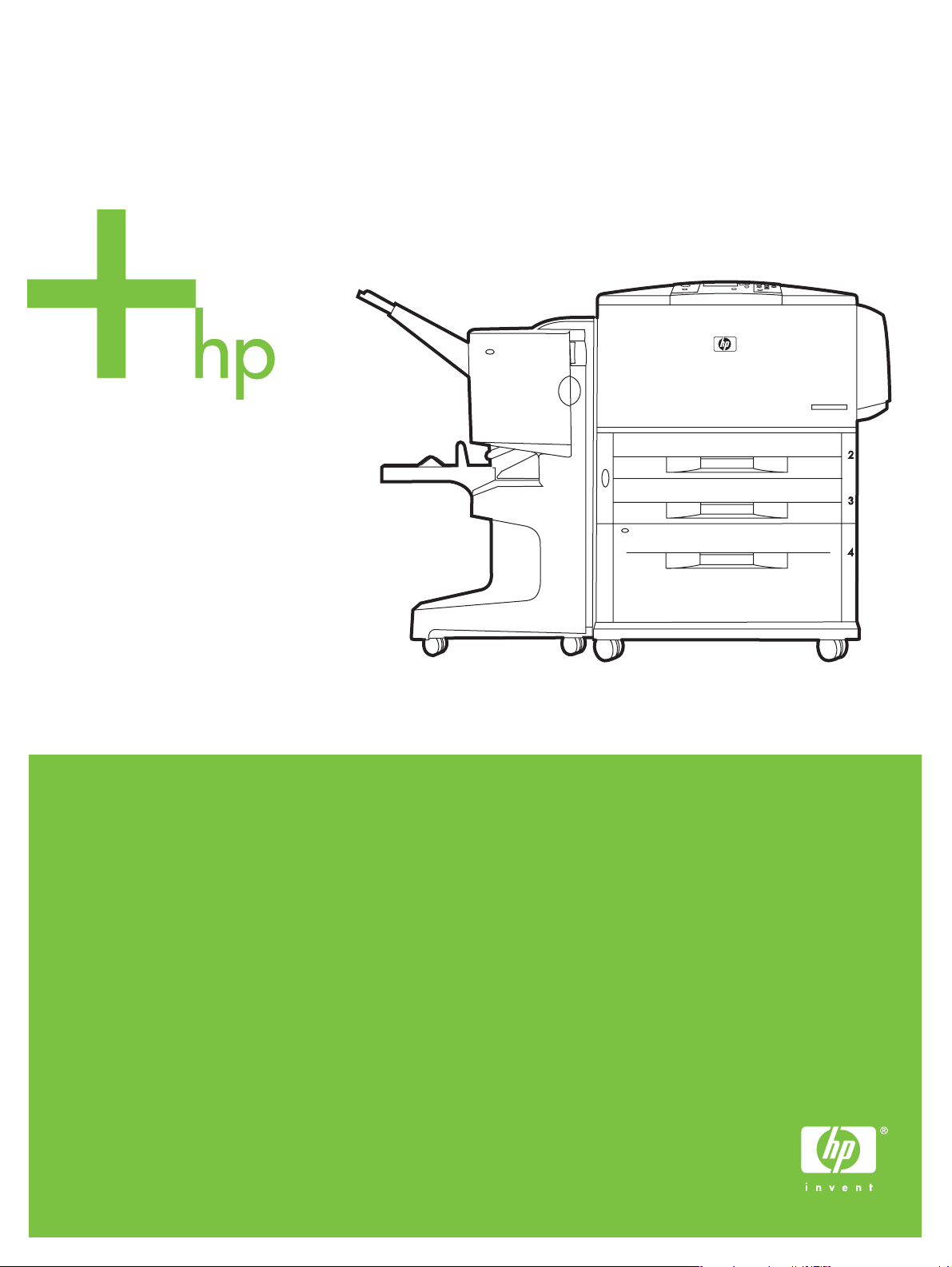
HP LaserJet 9040/9050
Getting Started Guide
Začínáme
Alapvet tudnivalók kézikönyve
Wprowadzenie
Page 2
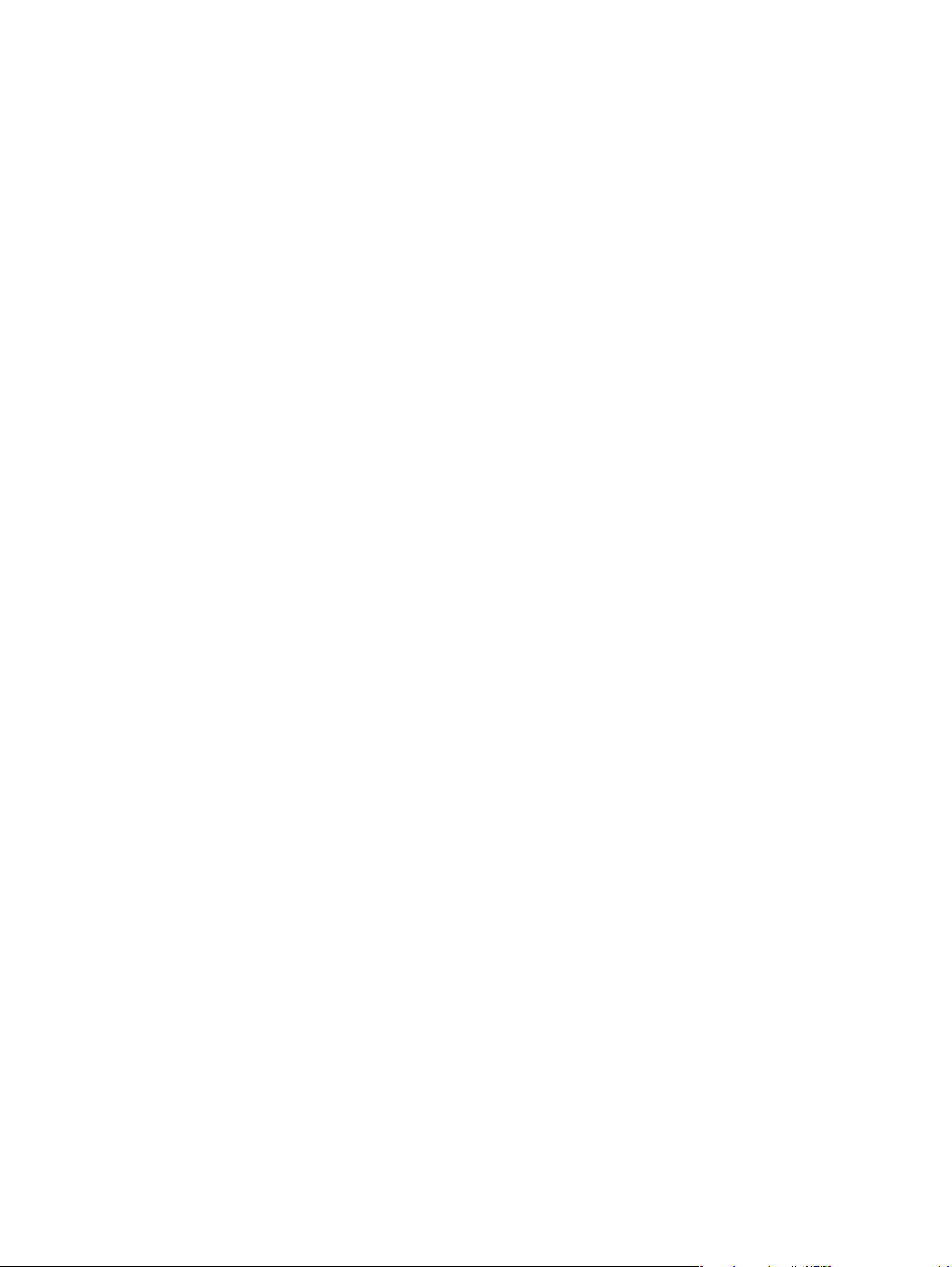
Page 3
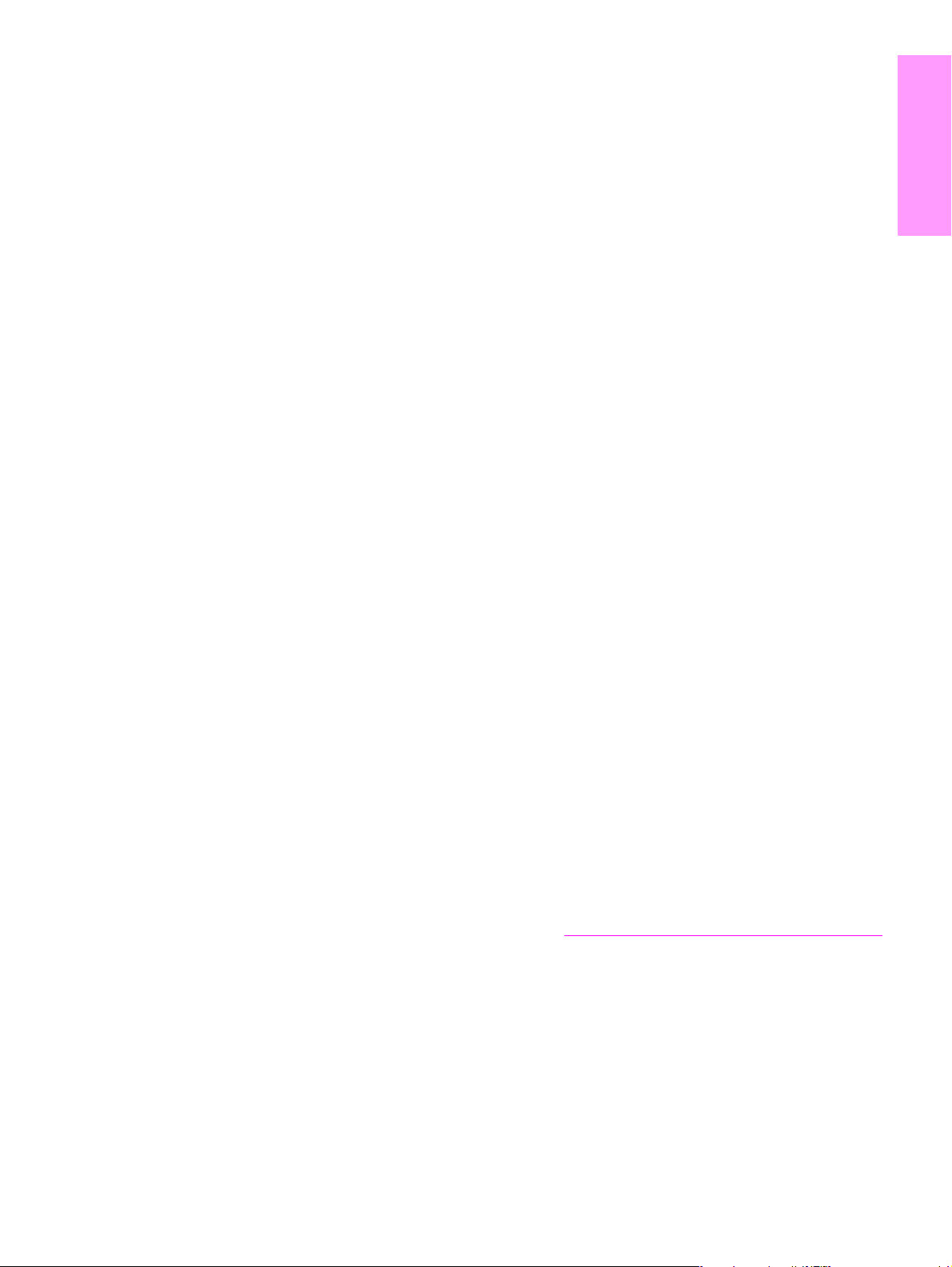
HP LaserJet 9040/9050 printer
English
Getting Started Guide
Page 4
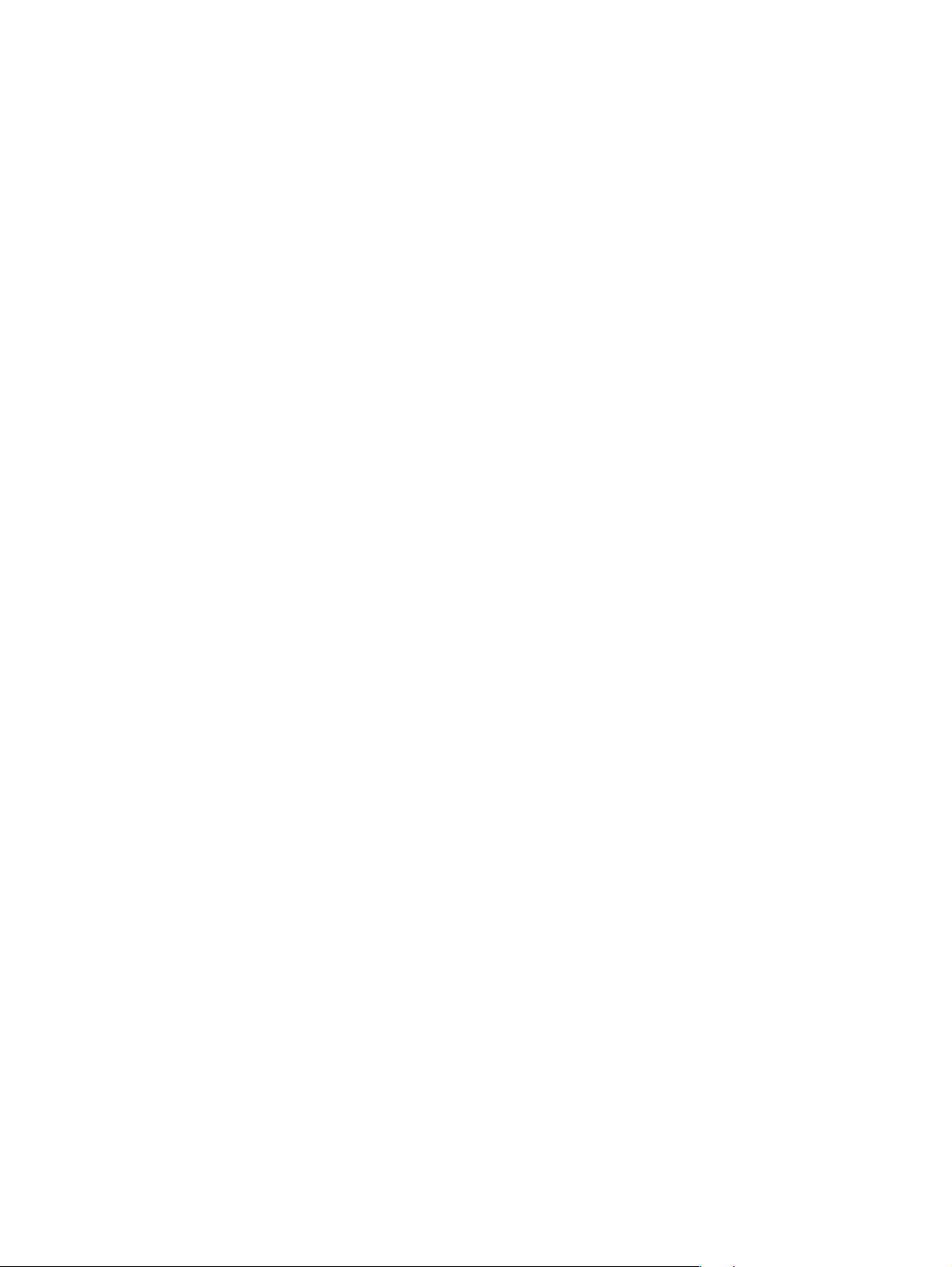
© 2005 Copyright Hewlett-Packard
Development Company, L.P.
Reproduction, adaptation, or translation
without prior written permission is prohibited,
except as allowed under the copyright laws.
The information contained herein is subject
to change without notice.
Publication number
Q3721-90938
Edition 1, 02/2005
The only warranties for HP products and
services are set forth in the express warranty
statements accompanying such products and
services. Nothing herein should be construed
as constituting an additional warranty.
HP shall not be liable for technical or editorial
errors or omissions contained herein.
Trademark Credits
Microsoft
, Windows, and Windows NT
are U.S. registered trademarks of Microsoft
Corporation.
UNIX
is a registered trademark of
The Open Group.
All other products mentioned herein may be
trademarks of their respective companies.
Page 5
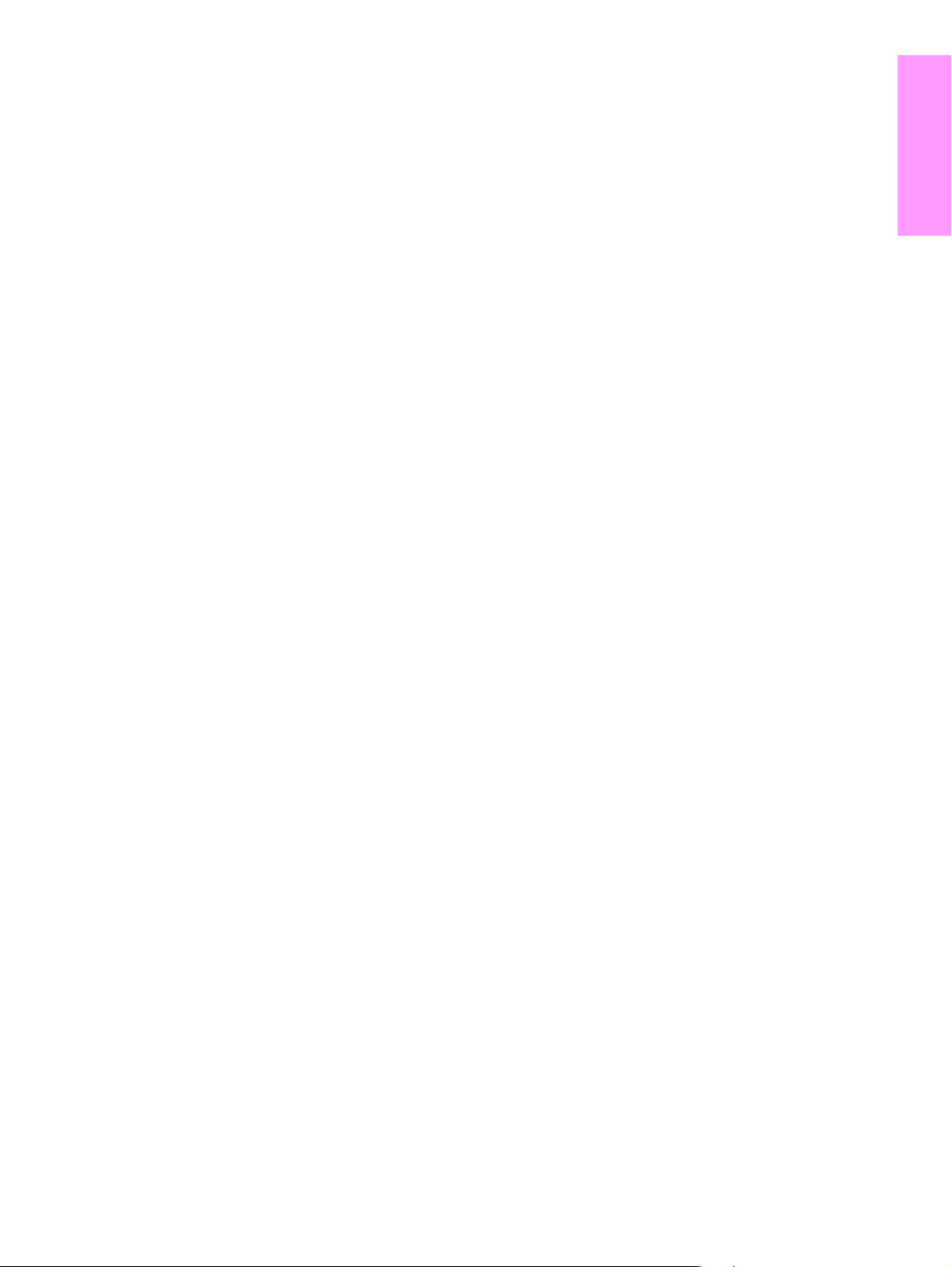
Printer Setup
Contents
Introduction. . . . . . . . . . . . . . . . . . . . . . . . . . . . . . . . . . . . . . . . . . . . . . . . . . . . . . . . . . . . . . . . . 4
Installation checklist . . . . . . . . . . . . . . . . . . . . . . . . . . . . . . . . . . . . . . . . . . . . . . . . . . . . . . . . . . 4
Prepare printer location . . . . . . . . . . . . . . . . . . . . . . . . . . . . . . . . . . . . . . . . . . . . . . . . . . . . . . . 5
Check package contents. . . . . . . . . . . . . . . . . . . . . . . . . . . . . . . . . . . . . . . . . . . . . . . . . . . . . . . 9
Locate printer parts. . . . . . . . . . . . . . . . . . . . . . . . . . . . . . . . . . . . . . . . . . . . . . . . . . . . . . . . . . 10
Remove internal packaging . . . . . . . . . . . . . . . . . . . . . . . . . . . . . . . . . . . . . . . . . . . . . . . . . . . 11
Install accessories . . . . . . . . . . . . . . . . . . . . . . . . . . . . . . . . . . . . . . . . . . . . . . . . . . . . . . . . . . 12
Install print cartridge . . . . . . . . . . . . . . . . . . . . . . . . . . . . . . . . . . . . . . . . . . . . . . . . . . . . . . . . . 14
Connect printer cables . . . . . . . . . . . . . . . . . . . . . . . . . . . . . . . . . . . . . . . . . . . . . . . . . . . . . . . 15
Connecting a parallel cable. . . . . . . . . . . . . . . . . . . . . . . . . . . . . . . . . . . . . . . . . . . . . . . 16
Connecting to Ethernet 10/100TX network (for the HP LaserJet 9040n/9050n and the
HP LaserJet 9040dn/9050dn) . . . . . . . . . . . . . . . . . . . . . . . . . . . . . . . . . . . . . . . . . . . . . 17
Change the control panel overlay . . . . . . . . . . . . . . . . . . . . . . . . . . . . . . . . . . . . . . . . . . . . . . . 18
Connect power cord . . . . . . . . . . . . . . . . . . . . . . . . . . . . . . . . . . . . . . . . . . . . . . . . . . . . . . . . . 19
Configure the control panel display language. . . . . . . . . . . . . . . . . . . . . . . . . . . . . . . . . . . . . . 20
Load Tray 1. . . . . . . . . . . . . . . . . . . . . . . . . . . . . . . . . . . . . . . . . . . . . . . . . . . . . . . . . . . . . . . . 21
Load Trays 2 and 3 . . . . . . . . . . . . . . . . . . . . . . . . . . . . . . . . . . . . . . . . . . . . . . . . . . . . . . . . . . 22
Print a configuration page. . . . . . . . . . . . . . . . . . . . . . . . . . . . . . . . . . . . . . . . . . . . . . . . . . . . . 23
Install printing software . . . . . . . . . . . . . . . . . . . . . . . . . . . . . . . . . . . . . . . . . . . . . . . . . . . . . . . 24
Installing Windows printing software. . . . . . . . . . . . . . . . . . . . . . . . . . . . . . . . . . . . . . . . 24
Installing Macintosh printing software . . . . . . . . . . . . . . . . . . . . . . . . . . . . . . . . . . . . . . . 24
Verify printer setup . . . . . . . . . . . . . . . . . . . . . . . . . . . . . . . . . . . . . . . . . . . . . . . . . . . . . . . . . . 26
Customer support. . . . . . . . . . . . . . . . . . . . . . . . . . . . . . . . . . . . . . . . . . . . . . . . . . . . . . . . . . . 26
Warranty and regulatory information. . . . . . . . . . . . . . . . . . . . . . . . . . . . . . . . . . . . . . . . . . . . . 27
Hewlett-Packard limited warranty statement. . . . . . . . . . . . . . . . . . . . . . . . . . . . . . . . . .27
HP’s Premium Protection Warranty. . . . . . . . . . . . . . . . . . . . . . . . . . . . . . . . . . . . . . . . . 29
HP Software License Terms . . . . . . . . . . . . . . . . . . . . . . . . . . . . . . . . . . . . . . . . . . . . . . 29
FCC regulations . . . . . . . . . . . . . . . . . . . . . . . . . . . . . . . . . . . . . . . . . . . . . . . . . . . . . . . 31
Safety Information. . . . . . . . . . . . . . . . . . . . . . . . . . . . . . . . . . . . . . . . . . . . . . . . . . . . . . 32
Declaration of Conformity . . . . . . . . . . . . . . . . . . . . . . . . . . . . . . . . . . . . . . . . . . . . . . . . . . . . . 34
English
ENWW Contents 3
Page 6
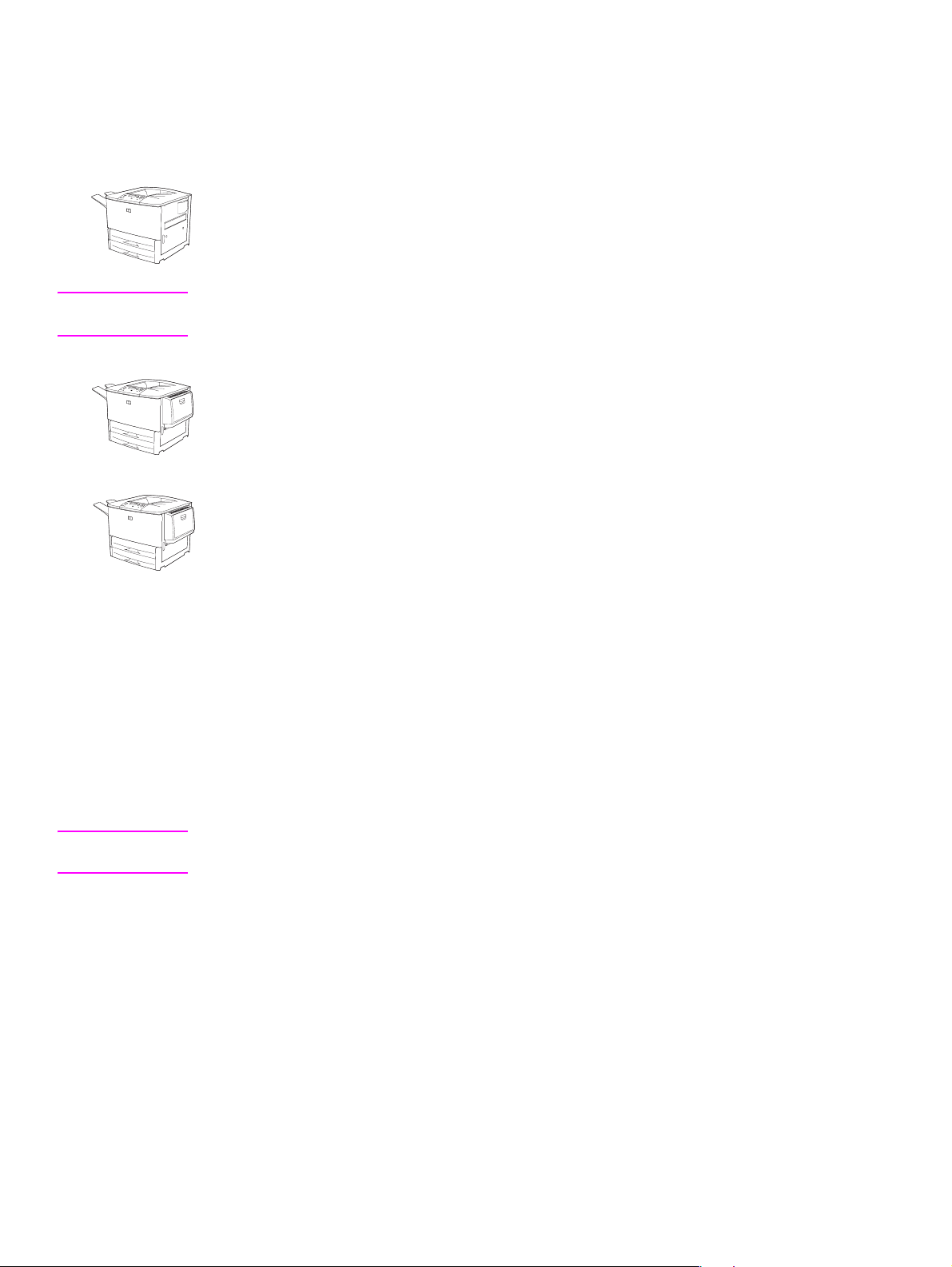
Introduction
Congratulations on you r purchase of the HP LaserJet 9040/ 9050 printer . This series of printers is
available in the following configurations.
HP LaserJet 9040/9050 printer
The HP LaserJet 9040/9050 printer (product number Q7697 A/Q3721A) comes standard with
64 megabytes (MB) of random-access memory (RAM), wide-format printing, and two 500-sheet
trays.
Note Only the HP LaserJet 9040/9050 printer requires an optional enhanced input/output
(EIO) card to connect to a network.
HP LaserJet 9040n/9050n printer
The HP LaserJet 9040n/9050n printer (product number Q76 98A/Q3722A) comes standard with
128 MB of RAM, wide-format printing, two 500-sheet trays, a 100-sheet multipurpose tray
(Tray 1), and an embedded HP Jetdirect print server.
HP LaserJet 9040dn/9050dn printer
The HP LaserJet 9040dn/9050dn printer (product number Q7699A/Q3723A) comes standard
with 128 MB of RAM, wide-format printing, two 500-sheet trays, a 100-sheet multipurpose tray
(Tray 1), an embedded HP Jetdirect print server , an d a du plex printing accessory (for printing on
both sides of paper).
Installation checklist
This guide will help you set up and install your new printer. For correct installation, please
complete each section in order:
● Unpack the printer steps 1-4
● Install the printer steps 5-13
● Install printing software step 14
● Verify printer setup step 15
WARNING! The printer is heavy. HP recommends th at four p eople mov e it to av oid injury to you and dama ge
to the printer.
4 Printer Setup ENWW
Page 7
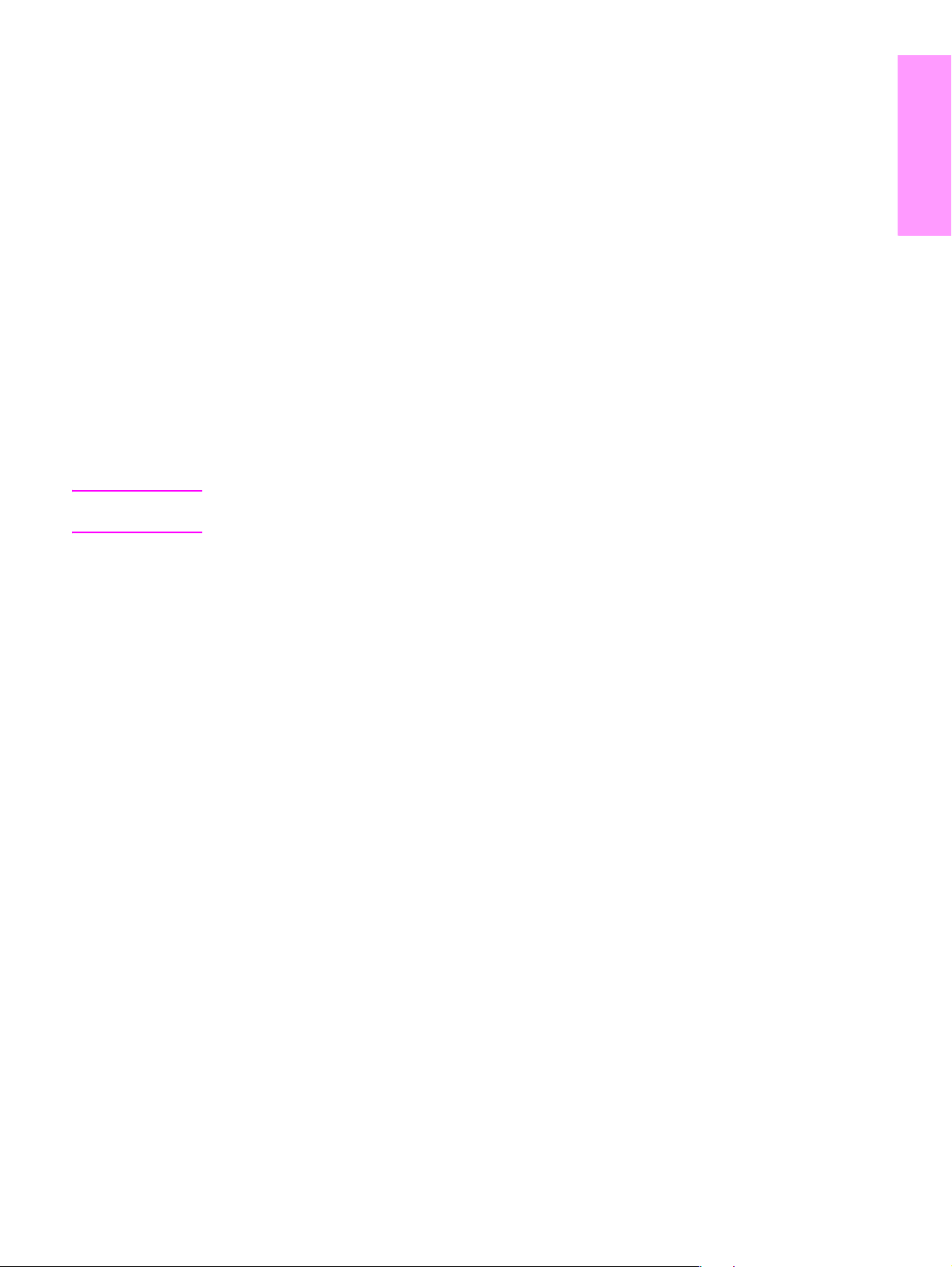
Step 1. Prepare printer location
Shipping box space requirements
Make sure that your building has a door or receiving area large enough for delivery of the
shipping box. The approximate dimensions of the shipping box are as follows:
911 x 790 mm deep x 1036 mm high (36 x 31 inches deep x 41 inches high).
Unpacking space requirements
Before removing the plastic wrapping from the shipping box, make sure that you have enough
space to remove the contents from the shipping box, and then lift the product off its shipping
pallet. HP recommends at least 3.1 meters (10 f eet) of space aro und the shipping box to remove
all of the shipping materials.
Removing the printer from the shipping box
See the graphics on the shipping box for information about how to remove the printer from the
shipping box.
WARNING! The printer is heavy. HP recommends th at four p eople mov e it to av oid injury to you and dama ge
to the printer.
English
ENWW Prepare printer location 5
Page 8
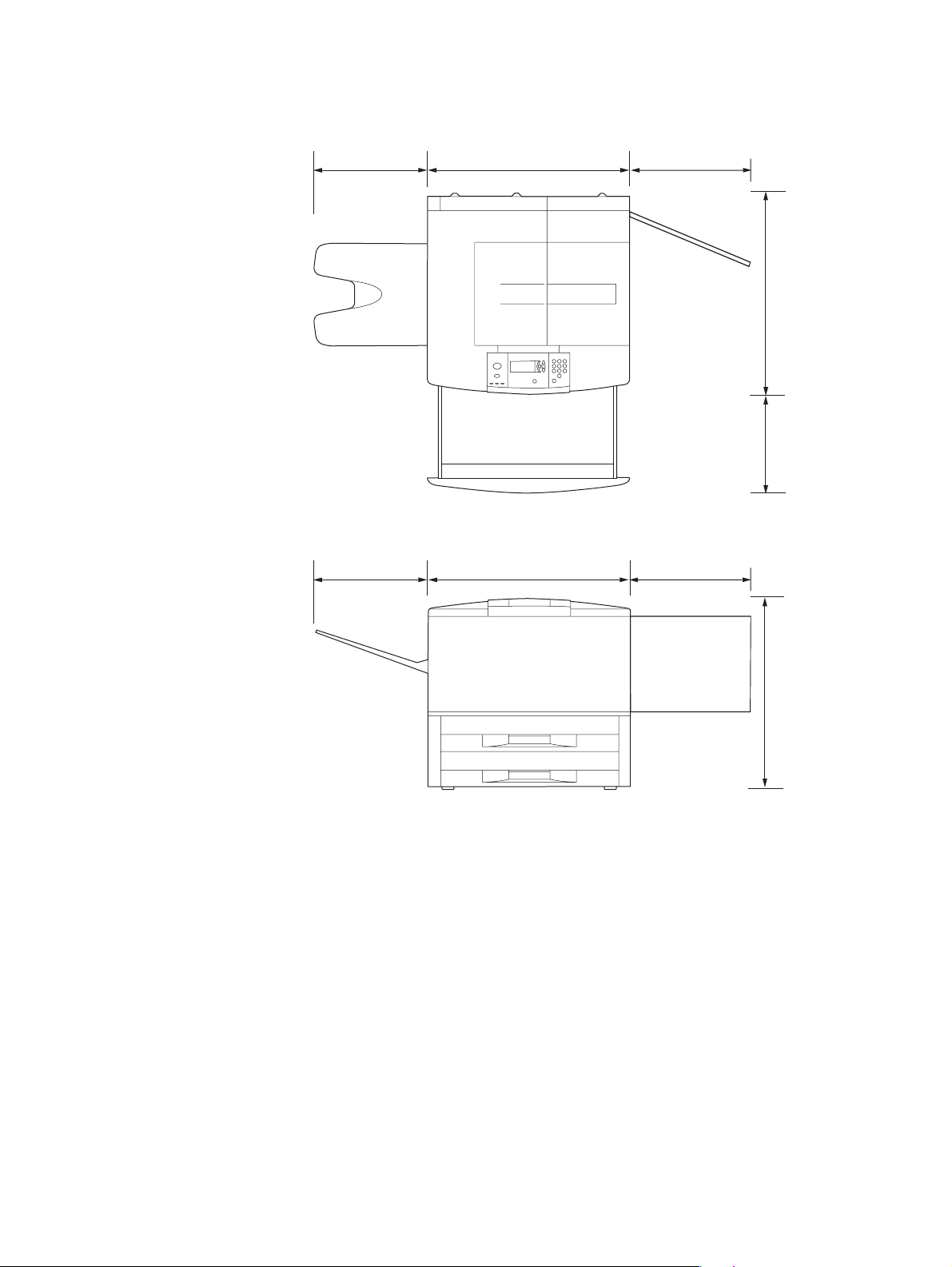
Printer size
Prepare a location for the printer that allows for these physical and environmental requirements:
353 mm
(13.9 inches)
353 mm
(13.9 inches)
638 mm (25.1 inches)
638 mm (25.1 inches)
406 mm
(16 inches)
406 mm
(16 inches)
633 mm (24.9 inches)
(17.8 inches)
368 mm
HP LaserJet 9040/9050 printer dimensions (top and side views)
600 mm (23.6 inches)
6 Printer Setup ENWW
Page 9
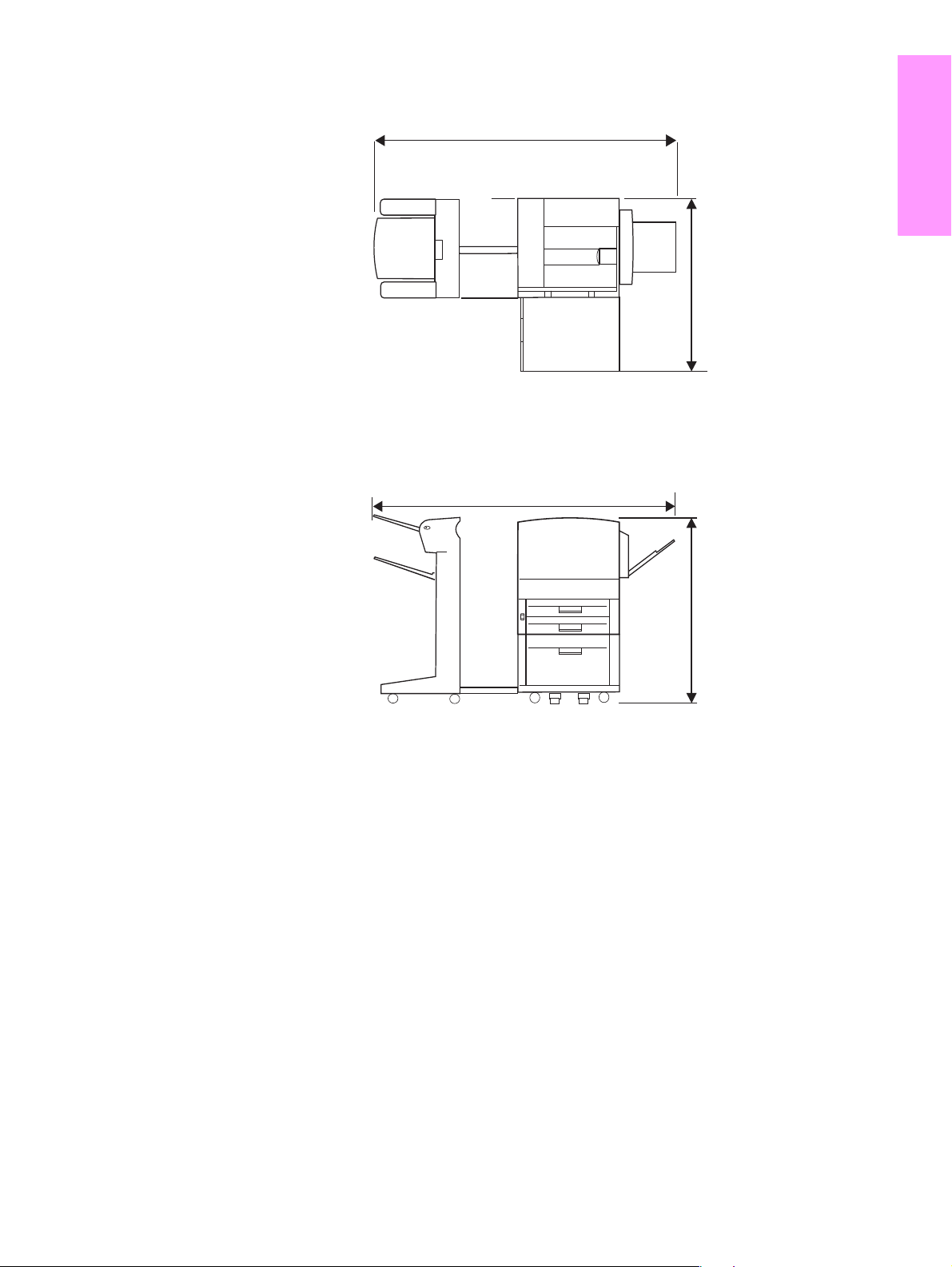
2591 mm (102 inches) to extend output
device; 2705 mm (106.5 inches) to
remove output device
1
2591 mm (102 inches) to extend output
device; 2705 mm (106.5 inches) to
remove output device
1
(39.4 inches)
1036 mm (40.8 in)
English
1001 mm
1
The smaller measurement is the space that is required to extend the output device with the
attachment bar still attached to the latch under optional Tray 4. The larger measurement is the
space that is required to remove the output device from the product. The additional space
allows enough clearance to remove the attachment bar from the latch under optional Tray 4.
HP LaserJet 9040/9050 with typical output device, Tray 4, and Tray 1 installed (top and
side views) to show maxi mum dimensions
ENWW Prepare printer location 7
Page 10
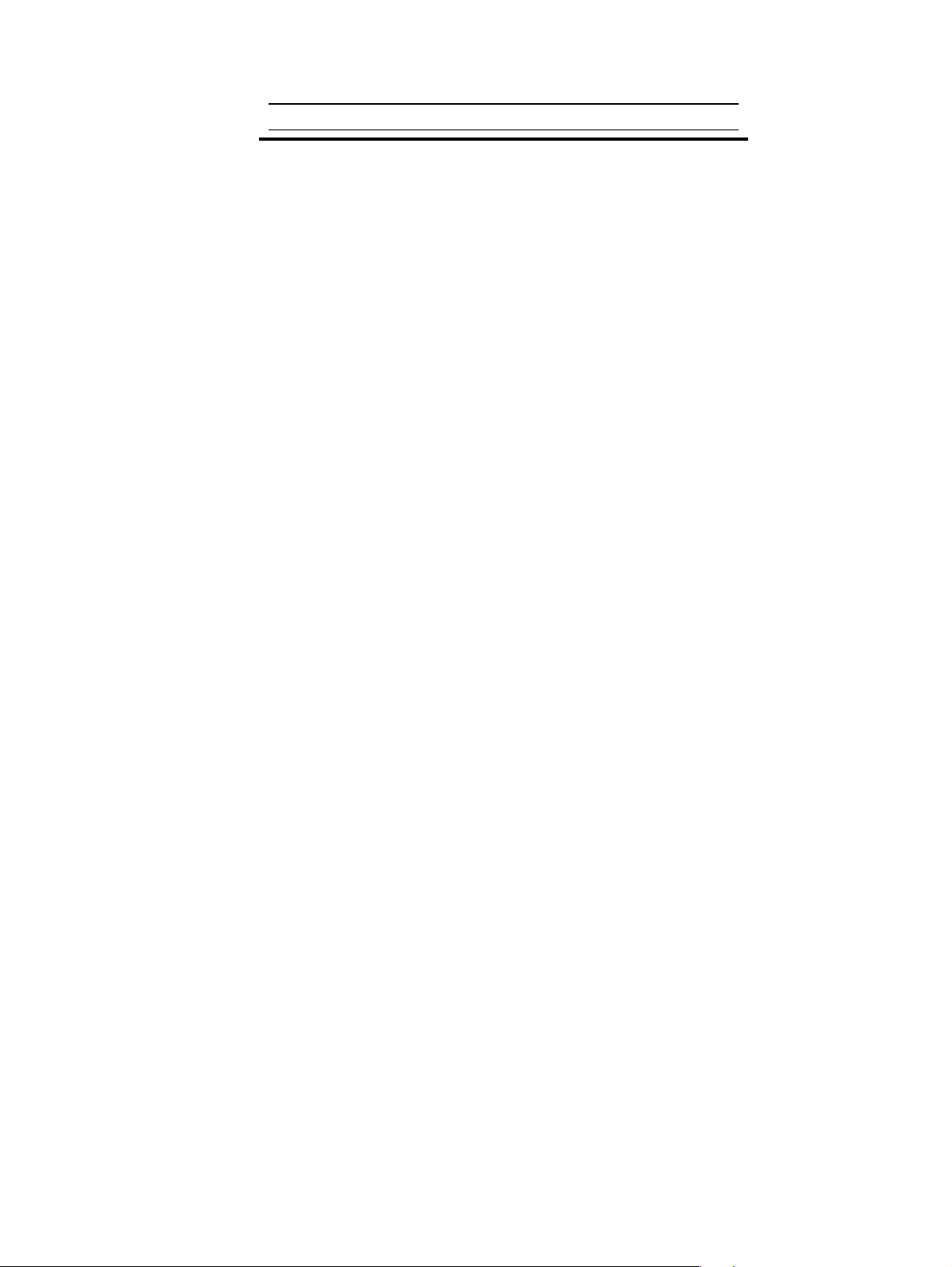
Location requirements for the pri nter
● A level area on a hard surface,
preferably a floor without carpet
● Adequate power supply (For
the 110 V model, a dedicated
15 A circuit is recommended;
● Space allowance around the
printer
for the 220 V model, a
dedicated 8 A circuit is
recommended)
● A well-ventilated room
● No exposure to direct sunlight
or chemicals, including
● A stable environm en t—no
abrupt temperature or humidity
changes
ammonia-based cleaning
solutions
● Relative humidity 20% to 80%
● Room temperature 10°C to
32.5°C (50°F to 91°F)
Printer weight (without print cartridge)
● HP LaserJet 9040/9050 printer: 63.5 kg (140 lb)
● HP LaserJet 9040n/9050n printer: 69.4 kg (153 lb)
● HP LaserJet 9040dn/9050dn printer: 76.2 kg (168 lb)
8 Printer Setup ENWW
Page 11
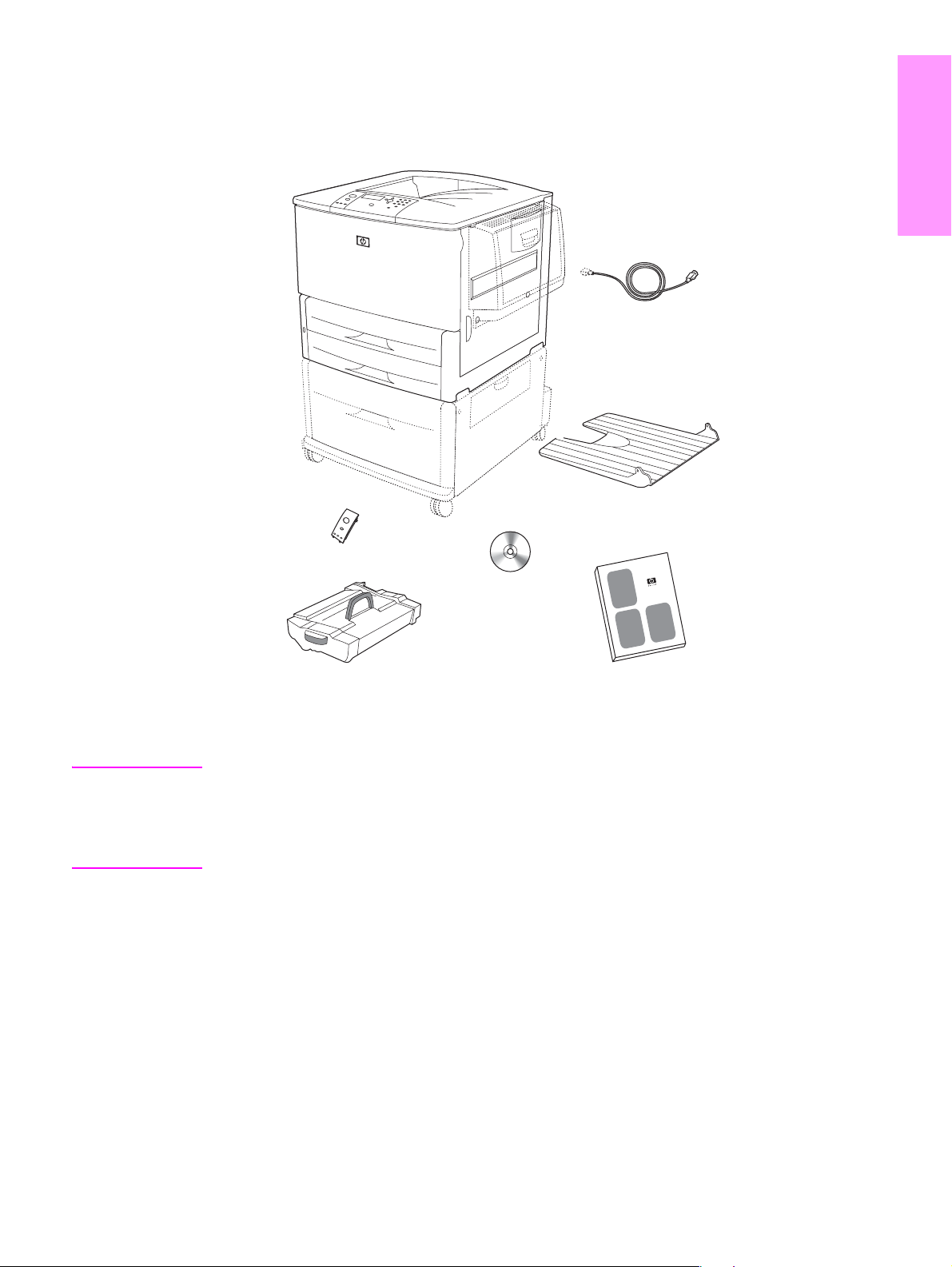
Step 2. Check package contents
printer
optional
Tray 4
English
optional
Tray 1
power cord
face-up output bin
control panel
overlay
print
cartridge
Package contents
Note The HP LaserJet 9040n/9050n printer includes T ra y 1 and an embedded HP Jetdirect print server
(not shown).
The HP LaserJet 9040dn/9050dn printer includes Tr ay 1, a n embedded HP Jetdirect print server
(not shown), and a duplex printing accessory (duplexer; not shown).
printer software
CD-ROM
(including use
guide)
printer documentation
(this manual)
ENWW Check package contents 9
Page 12
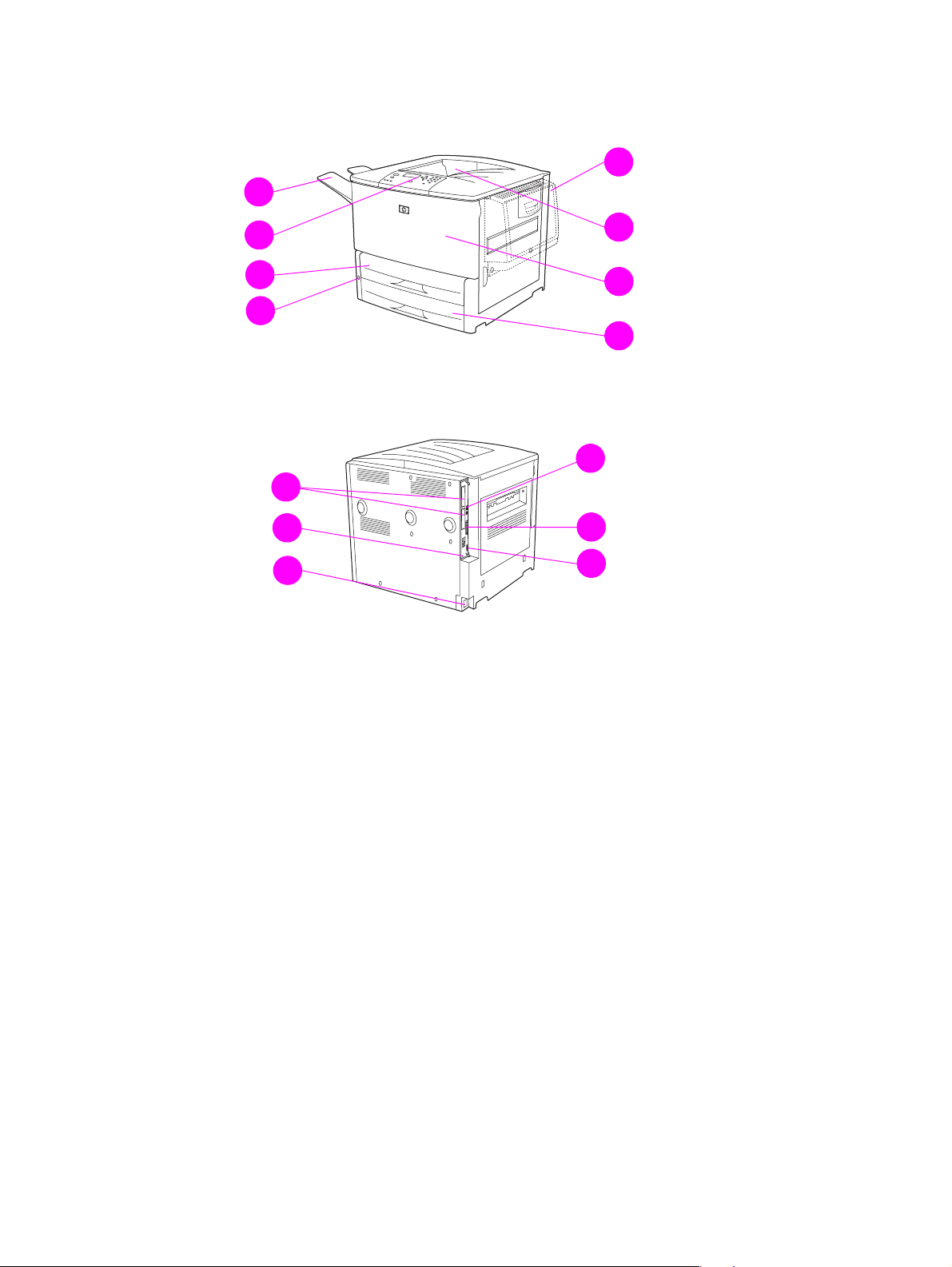
Step 3. Locate printer parts
The following illustrations give the location and names of the important printer parts.
1
5
2
3
4
9
10
11
Printer parts (front and rear views)
6
7
8
12
13
14
1 Face-up output bin
2 Control panel
3 Tray 2
4 Power switch
5 Tray 1
6 Standard output bin
(face-down bin)
7 Front door
8 Tray 3
9 EIO slots (2)
10 Security lock port
11 Power cord
connector
12 Local area network (LAN)
connector (RJ-45) (for the
HP LaserJet 9040n/9050n
and 9040dn/9050dn)
13 Parallel B cable connector
14 HP Jet-Link connector (for
paper-handling accessory)
10 Printer Setup ENWW
Page 13
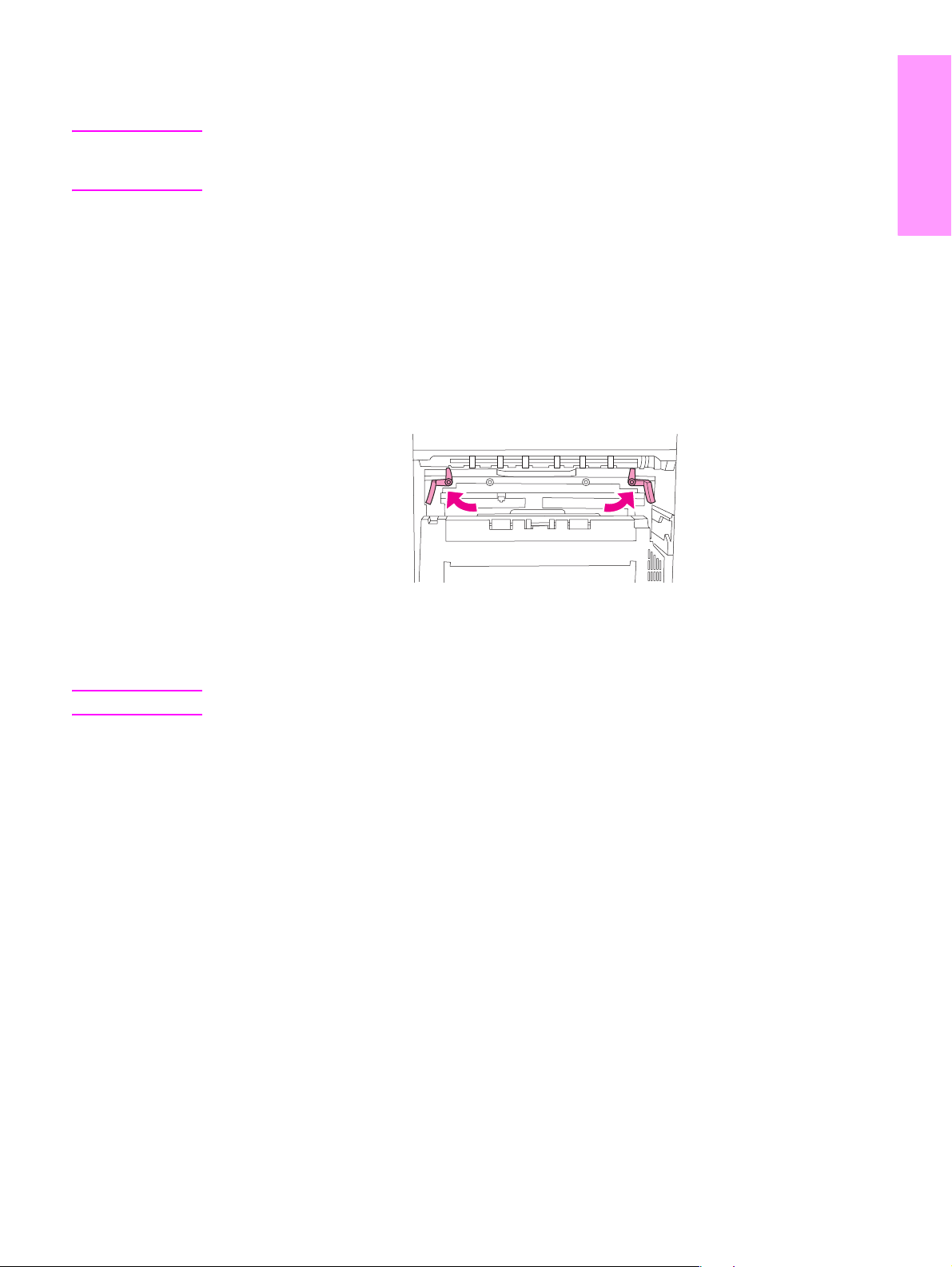
Step 4. Remove internal packaging
CAUTION The printer contains orange shipping tape and internal packaging to prevent damage during
shipping. You must remove all shipping materials and internal packaging in order for the printer
to function correctly.
To remove internal packaging
1 Remove all orange packing material from the exterior of the printer and remove any
cardboard or styrofoam material that is not orange.
2 Remove all oran ge packing material from th e standard output bin and th e protective film from
the control panel display.
3 Open the left door and pull straight back on the shipping tape to remo ve the two fuser
shipping locks (as shown by the diagram on the printer). Mak e sure that the fuser levers are
in the lock position.
English
4 Open the trays, remove any orange packing material, and close the trays.
5 Open the front door and remove the orange packing tape at the front transfer roller area and
on the lock lever for the print cartridge. Close the front door.
Note Save all packing material. You might need it to repack the printer at a later date.
ENWW Remove internal packaging 11
Page 14
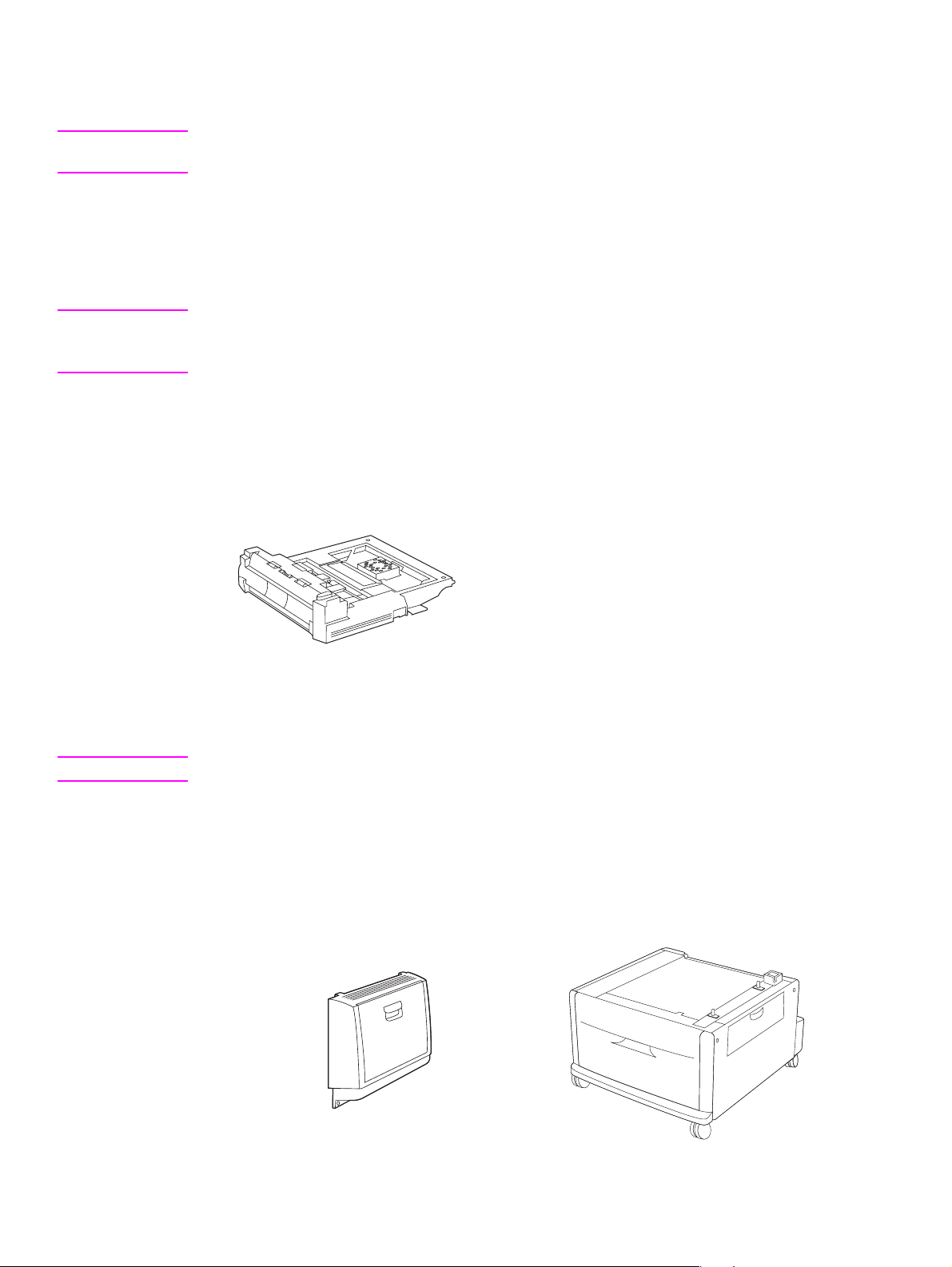
Step 5. Install accessories
WARNING! This printer weighs approximately 63.5 kg (140 lb). HP recommends that four people move it to
avoid injury to you and damage to the printer.
Install any paper-handling accessories that yo u purchased with t he printer or separ ately. Use the
installation instructions that are packaged with the accessories. The instructions might be on a
CD-ROM.
Install duplexer
Note If you purchased an output device (the multifunction finisher, the 3,000-shee t stacker , t he 3,000 -
sheet stacker/sta pler , or the 8-bin mailbo x) along with a duple xer an d an input device (Tray 4 and/
or Tray 1), install the duplexer and the input de vice(s) before trying to install the output device.
Refer to the installation instructions that are included with the dup lex er. The instructions might be
on a CD-ROM.
Duplexer
Note After you have installed the duplexer, return to this guide to complete the printer setup.
Install input device(s)
Refer to the installation instructions that are included with the input device(s). The instructions
might be on a CD-ROM.
Tray 1 and Tray 4
12 Printer Setup ENWW
Page 15
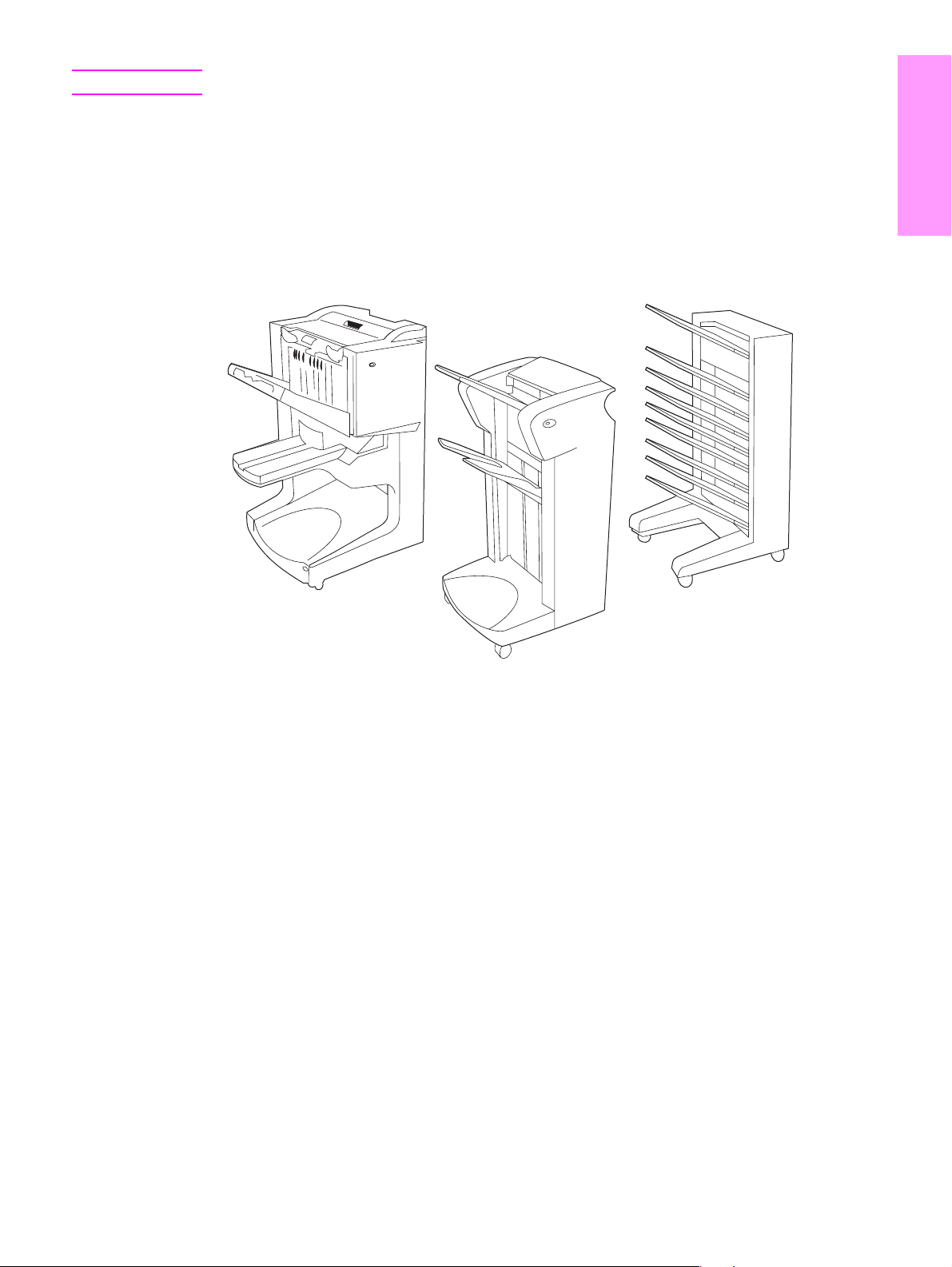
Note After you have installed the input device(s), return to this guide to complete the printer setup.
Install output device
Install any output device that you purchased. After the de vice is installed, go to step 6.
Refer to the installation instructions that are included with the output device. The instructions
might be on a CD-ROM.
.
English
Multifunction finisher
Output devices
3,000-sheet stacker/stapler
or 3,000-sheet stacker
8-bin mailbox
ENWW Install accessories 13
Page 16
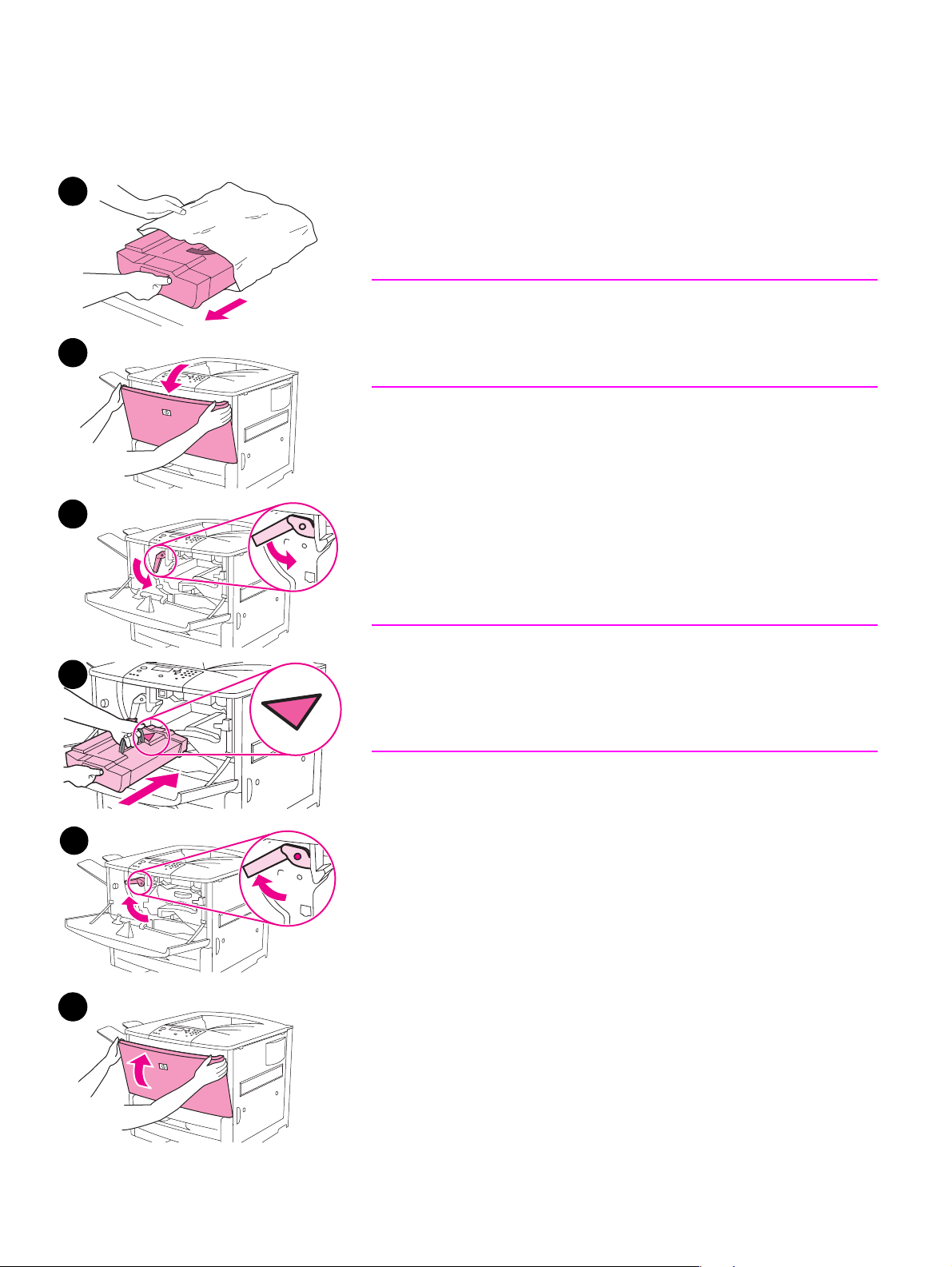
Step 6. Install print cartridge
Use this procedure to install the print cartridge. If toner gets on your clothing, wipe it off with a dry
cloth and wash the clothing in cold water. Hot water sets toner into fabric.
1
3
4
5
To install the print cartridge
1 Before removing the print cartridge from its packaging, set the print
cartridge on a sturdy surface. Gently slide the print cartridge out of
the packaging.
CAUTION
To prevent damage to the print cartridge, use two ha nds wh en handling
the cartr id ge.
Do not expose the print cartridge to light for more than a few minutes.
Cover the print cartridge when it is outside of the printer.
2 Gently rock the print cartridge from front to back to distribute the
toner evenly inside the cartridge. This is the only time that you need
to rock the cartridge.
3 Open the front door on the printer.
4 Rotate the green lever downward to the unlock position.
5 Hold the cartridge so that the arrow is on the left side of the
cartridge. Position the cartridge as shown, with the arro w on t he left
side pointing toward the printer, and align the cartridge with the
printing guides. Slide the cartridge into the printer as far as it will go.
Note
The print cartridge has an internal pull tab. The printer automatically
removes the pull tab af ter the print cartridge is installed and the product
is turned on. The print cartridge makes a loud noise for sev er al seconds
when the product removes the pull tab. This noise occurs with new print
cartridges only.
6 Press the button on the green lever, and turn the lever clockwise to
the lock position.
7 Close the front door.
6
7
14 Printer Setup ENWW
Page 17
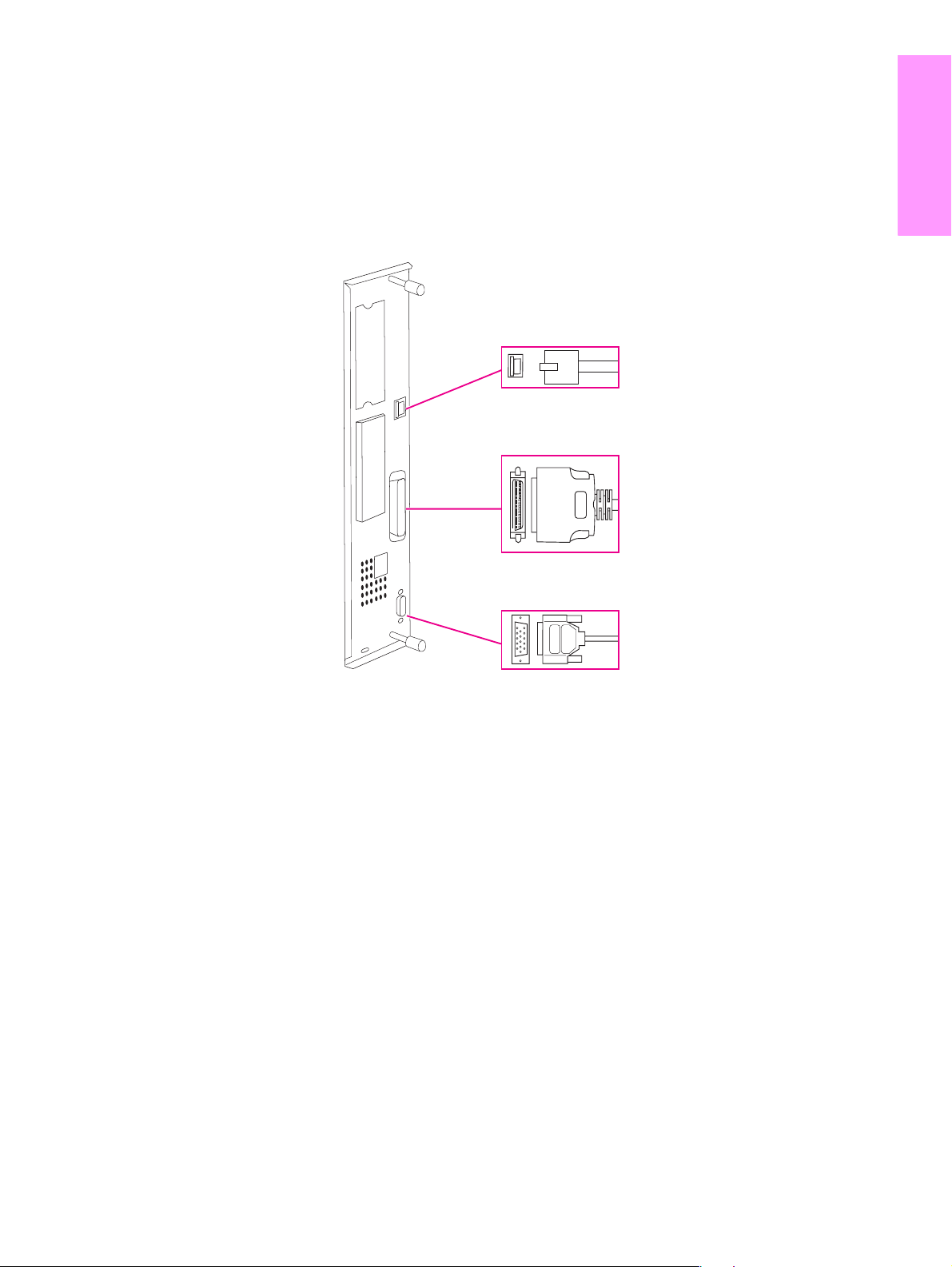
Step 7. Connect printer cables
The printer can connect to a computer using a parallel cable , or to the net wo rk using an optional
HP Jetdirect print server.
For printers equipped with the embedded HP Jetdirect print server, a network cable connection
is provided through a 10/100TX (RJ-45) connector. The printer also has a connector for an
HP Jet-Link Connector.
Local area network
(LAN) connector
(RJ-45)
Parallel B
connector (Parallel)
English
Location of interface ports
HP Jet-Link
connector (for paperhandling accessory)
ENWW Connect printer cables 15
Page 18
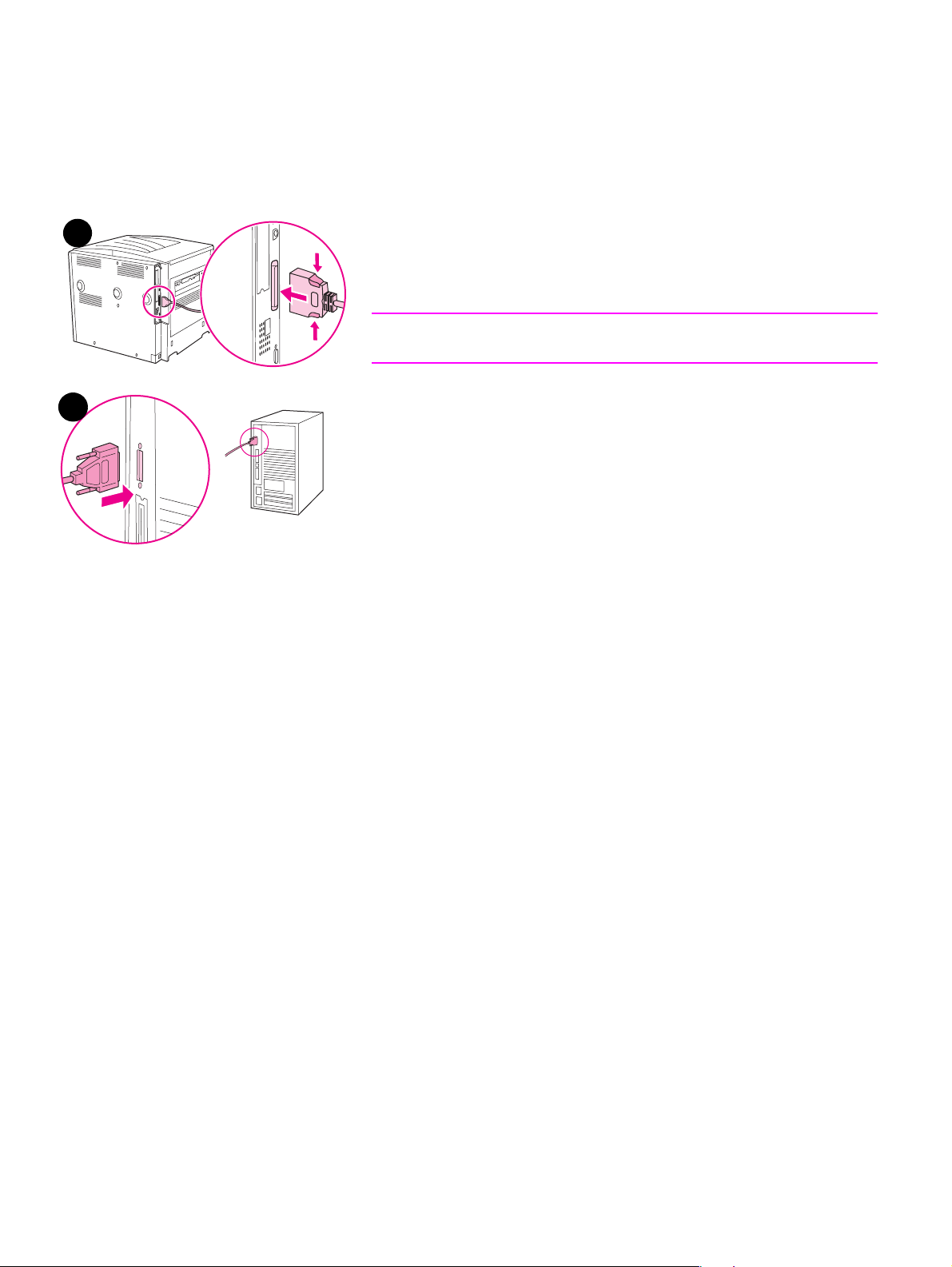
Connecting a parallel cable
Use a parallel cable if y ou want to connect the printer directly to a computer.
To ensure reliability, use an IEEE-1284 bidirectional B-type parallel cable. These cables are
clearly marked with “IEEE-1284.” Only IEEE-1284 cables support all of the advanced printer
features.
To connect a parallel cable
2
3
1 Make sure that the printer power cord is not connected to an outlet.
2 Connect the parallel cable to the printer parallel port. Press the
locking release levers while connecting the cable.
Note
If installing the cable is difficult, make sure you have the correct cable.
3 Connect the other end of the cable to the proper connector on the
computer.
16 Printer Setup ENWW
Page 19
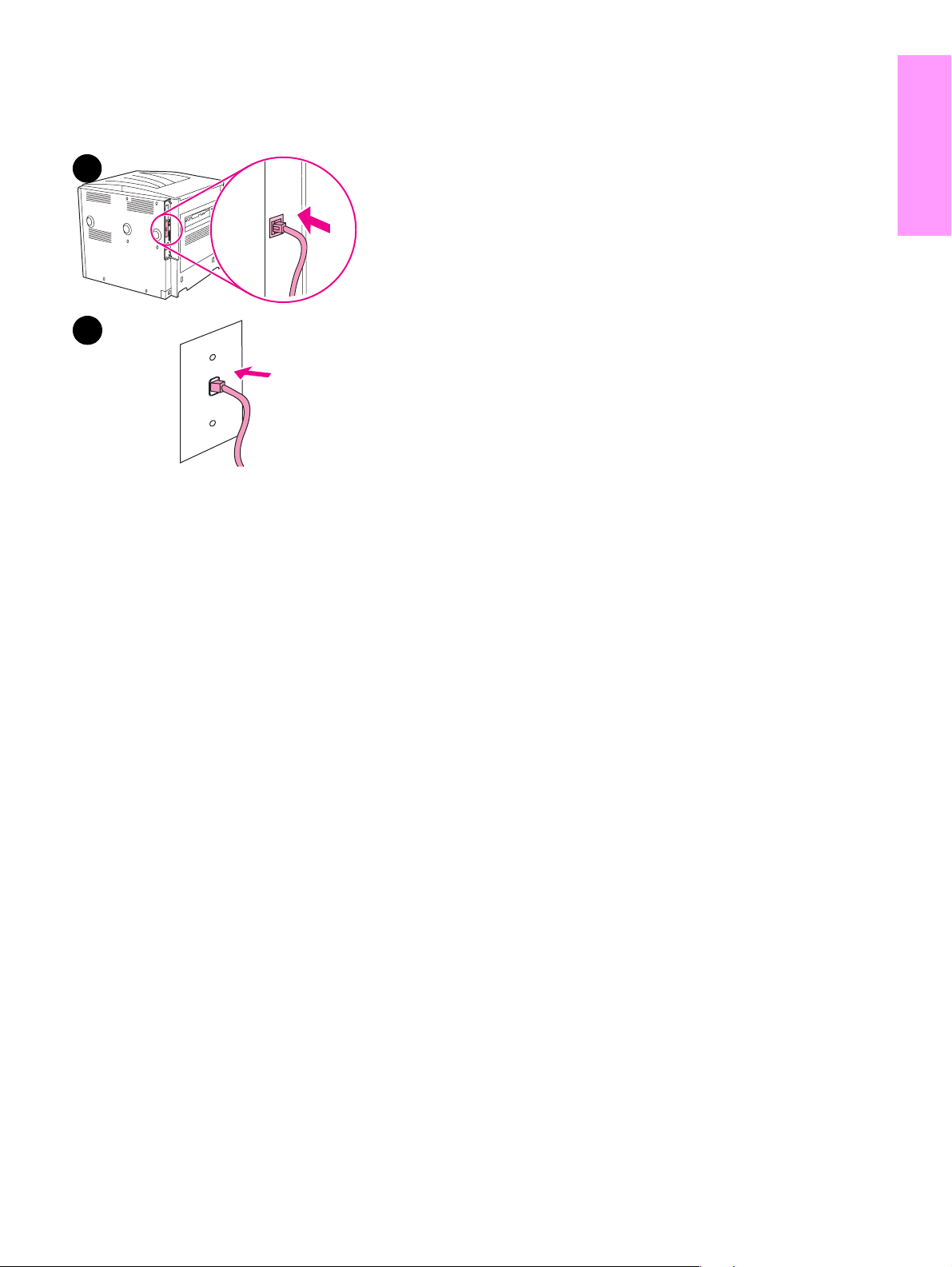
Connecting to Ethernet 10/100TX network (for the HP LaserJet
9040n/9050n and the HP LaserJet 9040dn/9050dn)
English
Use the RJ-45 connector if you want to connect the printer to an Ethernet 10/100TX network.
2
3
To connect to Ethernet 10/100TX network
1 Make sure that the printer power cord is not connected to an outlet.
2 Connect a network cable to the emb edded HP Jetd irect print server
that is installed in the printer.
3 Connect the other end of the cable to the network port.
ENWW Connect printer cables 17
Page 20
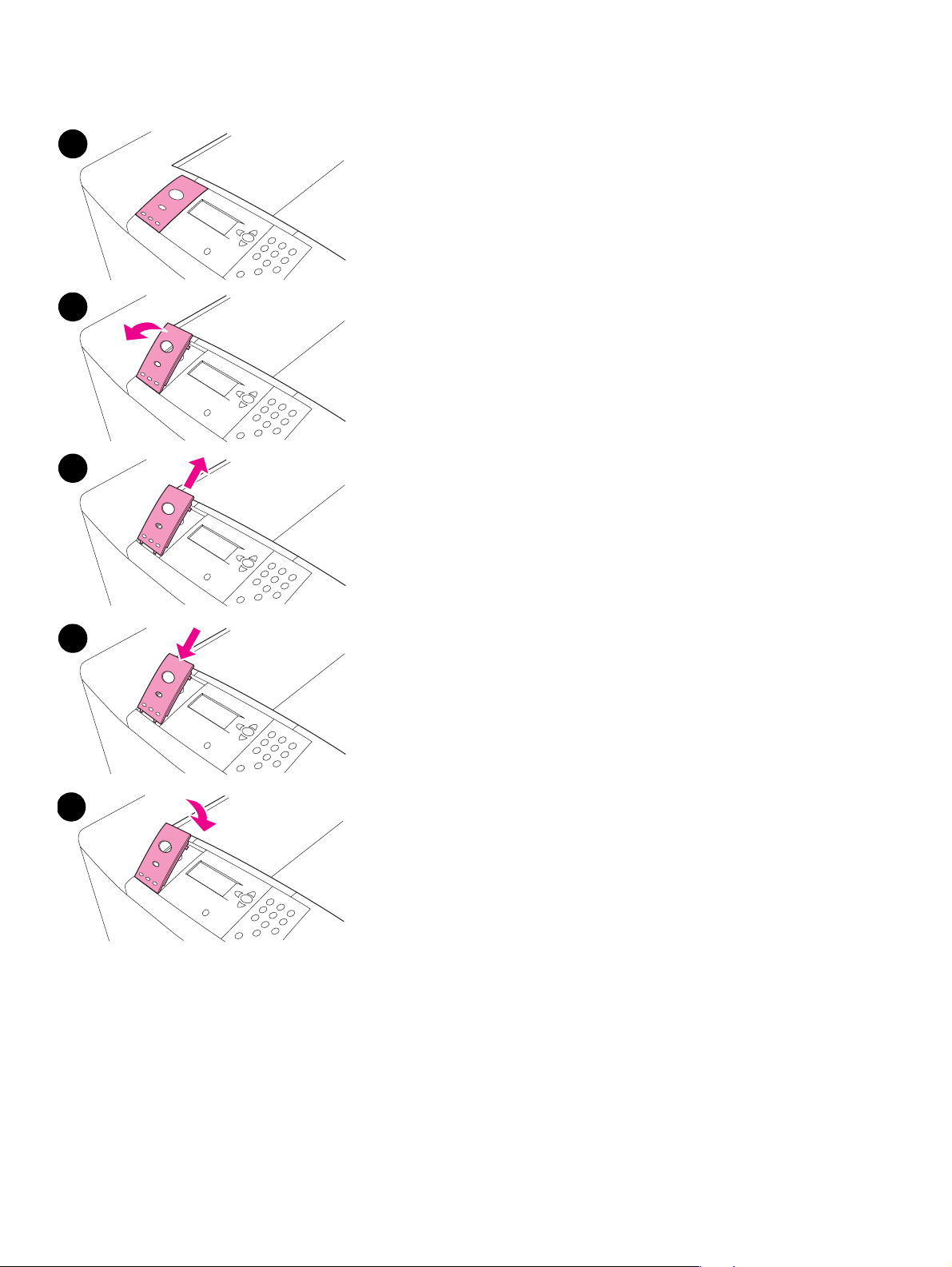
Step 8. Change the control panel overlay
1
The control panel comes with an English overlay installed. If necessary,
use the procedure below to change the control panel overlay to one
included in the box.
To change the overlay
1 Insert your fingernail or a thin, rigid object in back of the ov erlay and
lift up.
2 Gently lift the overlay up and backward to move it away from the
2
printer.
3 Position the new overlay over the control panel. Align the ends of
the overlay wit h t he hol es on th e contr ol pan el a nd slide t he overlay
in.
4 Snap the overlay firmly onto the control panel. Ensure that the
overlay is flat against the control panel.
3
4
5
18 Printer Setup ENWW
Page 21
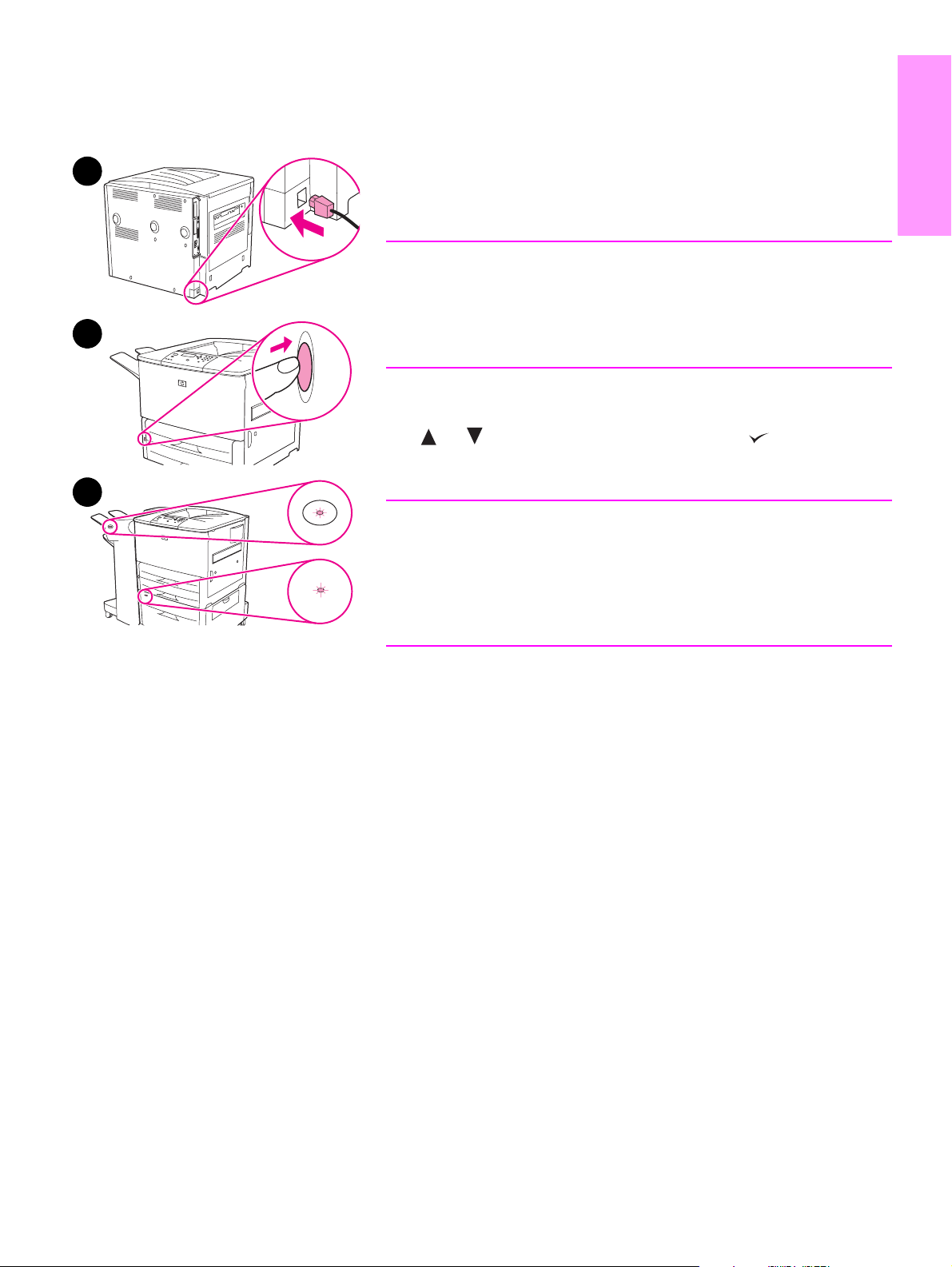
Step 9. Connect power cord
This section describes how to connect the power cord.
1
2
To connect the power cord
1 Connect the power cord to the printer and an alternating current
(AC) outlet.
CAUTION
HP recommends using a dedicated AC outlet of 15 amps for 110 V
models (15 amps for 220 V models). Do not plug other devices into the
same outlet.
To prevent damage to the printer, use only the power cord that came
with the printer.
2 Press the power switch to turn the printer on (in position). If the
Enter language message appears on the printer control panel, u se
or to scroll to your language and press . After the printer
warms up, the READY message should appear on t he control panel
display.
English
3
Note
When the power to the printer is turned on f or the first time , you ha ve the
option to set the language to display messages in your own language. If
no language is selected within 60 seconds of when ENTER LANGUAGE
appears on the graphical display, English is set as the language, and
ENTER LANGUAGE appears on the graphical displa y each time the product
is turned on until a language is selected.
3 If you have the optional 3,000-sheet stacker/stapler (or stacker or
multifunction finisher), optional Tray 4, or both installed, check that
the light on each of them is solid green. If a light is amber, flashing,
or off, see the use guide.
ENWW Connect power cord 19
Page 22
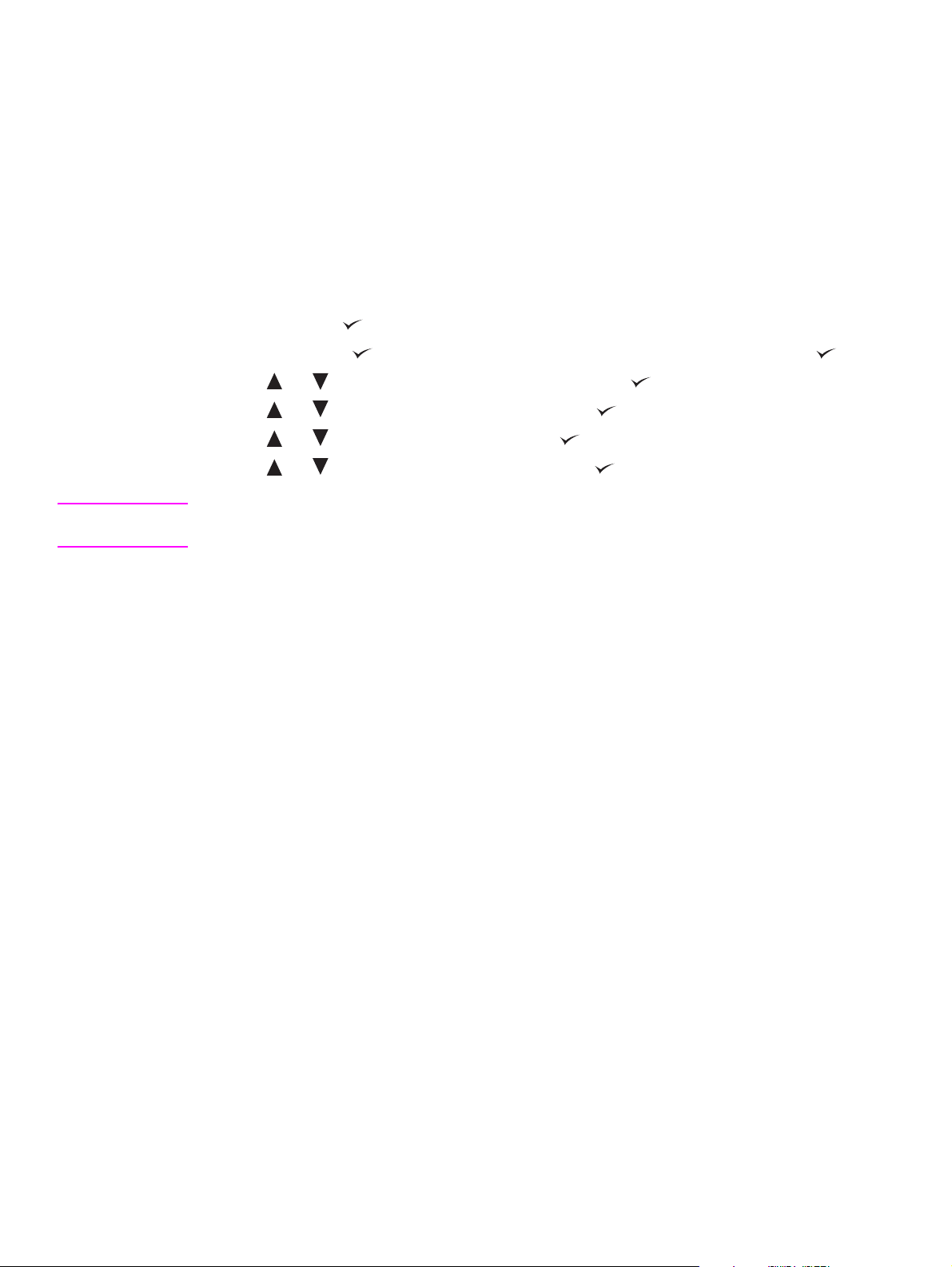
Step 10. Configure the control panel display language
By default, the control panel on the printer displays messages in English. If you did not set the
language in step 9, use the following procedure to set the printer to displa y messages and print
configuration pages in another supported language.
To configure the control panel language
1 Turn off the printer.
2 Turn on the printer.
3 Wait until the printer begins counting memory.
4 Press and hold .
5 Continue to hold until all three control panel lights illuminate, and then release .
6 Use or to scroll to Configure Device and press .
7 Use or to scroll to System Setup and press .
8 Use or to scroll to Language and press .
9 Use or to scroll to your language and press .
Note For Turkish, Czech, Russian, Hungarian, and Polish, language selection will change the default
symbol set for the specific language. For all other languages, the default symbol set is PC-8.
20 Printer Setup ENWW
Page 23
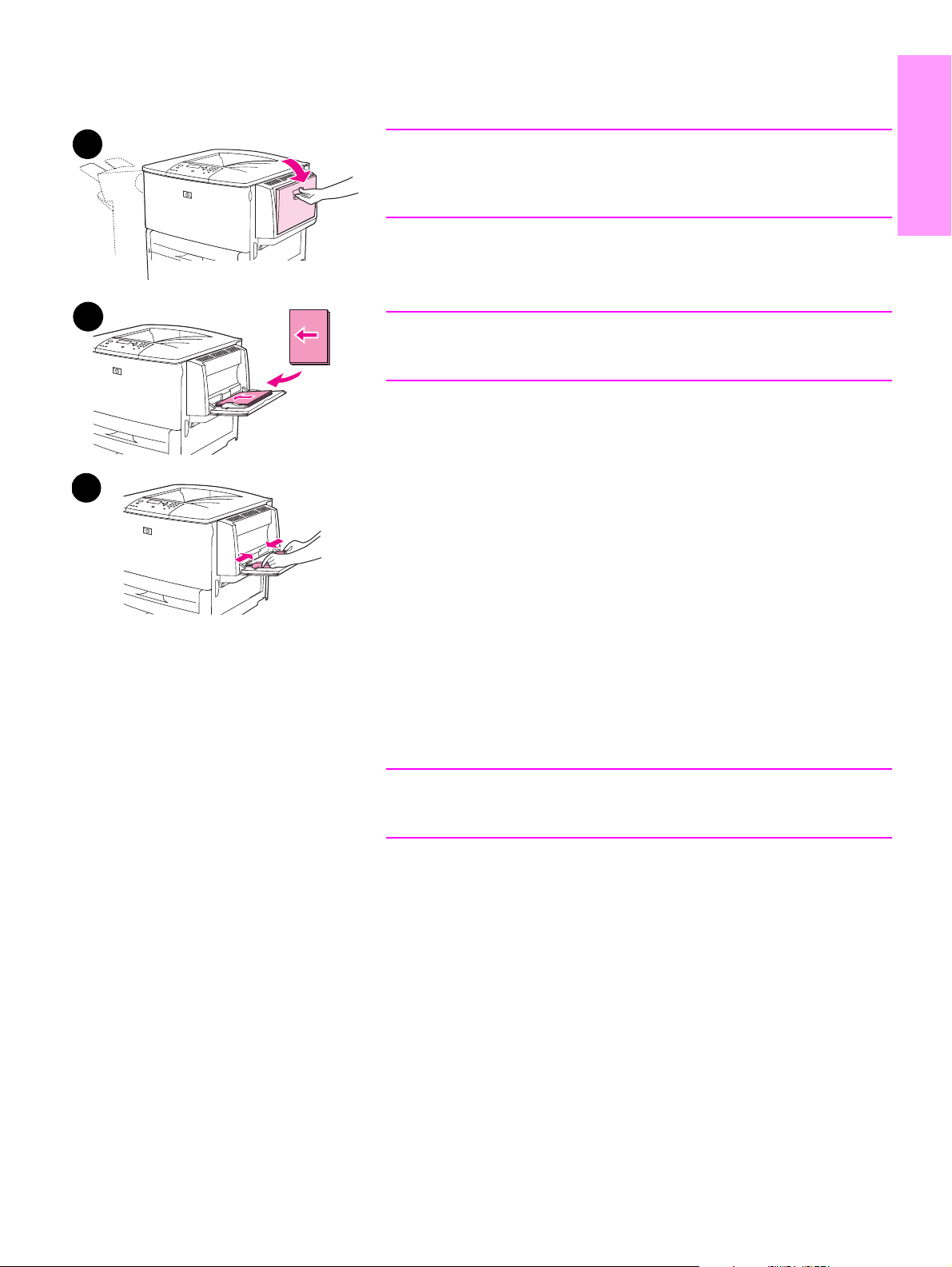
Step 11. Load Tray 1
English
1
2
Note
The HP LaserJet 9040n/9050n and the HP LaserJet 9 040dn/9050dn
both come with Tray 1. An optional Tray 1 is available for the
HP LaserJet 9040/9050.
This section describes how to load A4- or letter-size paper. For
instructions on loading and configuring other sizes and types of media,
see the use guide that came on the CD-ROM.
CAUTION
To avoid a paper jam, never open a tray while the printer is printing from
that tray.
To load Tray 1
Tray 1 is a multipurpose tray that holds up to 100 sheets of standardsize paper or 10 envelopes. The product will pull paper from Tray 1 first
3
(default tray). See the use guide for information about how to change
this default.
Tray 1 provides a convenient way to print envelopes, transparencies,
custom-size paper , or other typ es of media with out ha ving to unloa d the
other trays.
1 Open Tray 1.
2 Load A4- or Letter-size paper with the long edge leading into the
printer and the side to be printed on facing up.
3 Adjust the paper guides so that they lightly tou ch the paper stack,
but do not bend the paper.
4 Make sure the paper fits under the tabs on the guides and not
above the load level indicators.
Note
If printing on A3-size, 11 x 17, or other long media, pull out the tray
extension until it stops.
ENWW Load Tray 1 21
Page 24
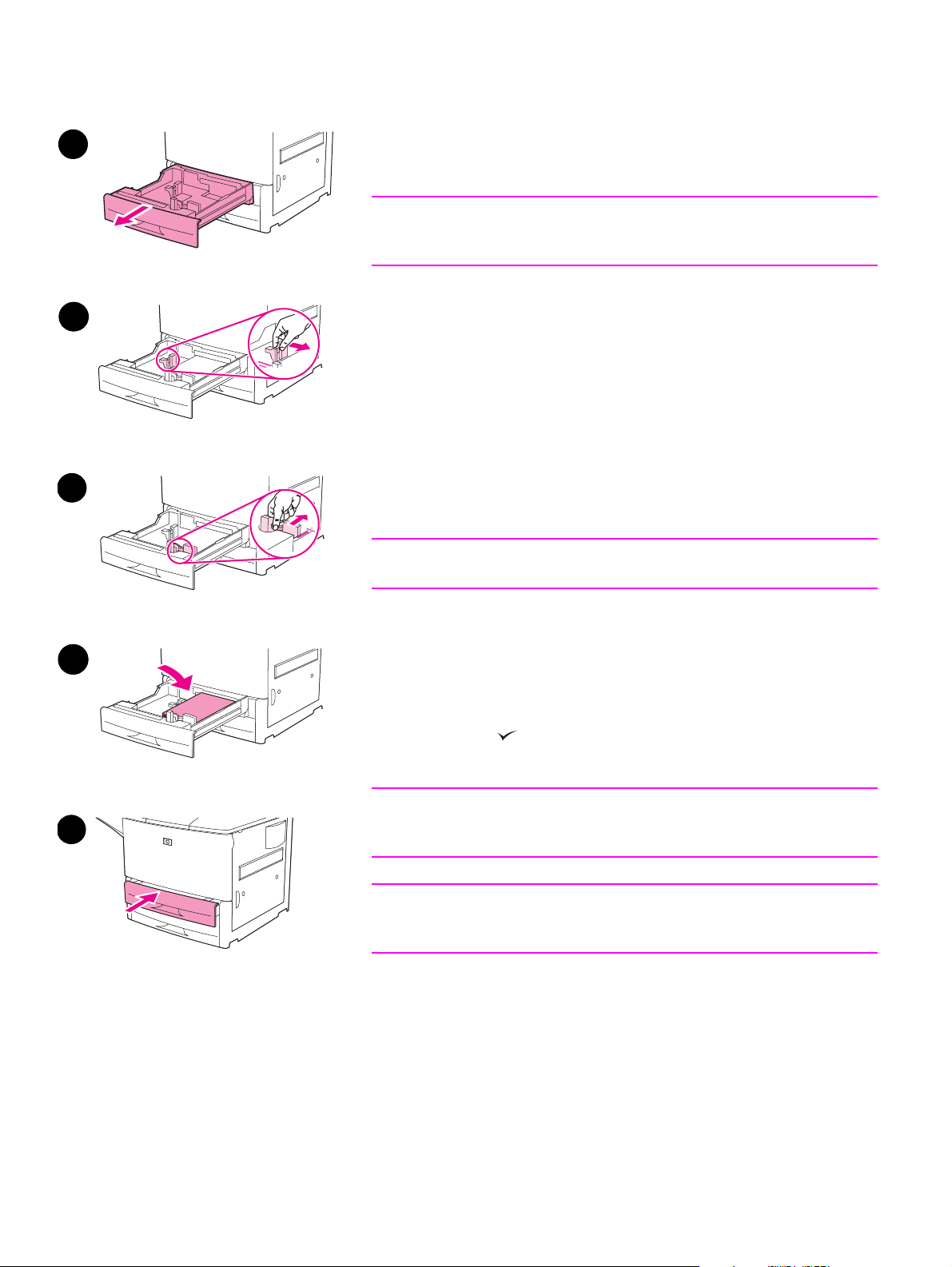
Step 12. Load Trays 2 and 3
1
This section describes how to load A4- or letter-size paper. For
instructions on loading and configuring other sizes and types of media,
see the use guide.
CAUTION
To avoid a paper jam, never open a tray while the printer is printing from
that tray.
To load Tray 2 and Tray 3
2
3
1 Open the tray until it stops.
2 Adjust the left (Y) paper guide b y p ressing the ta b on th e gu ide a nd
set the guide to the correct paper size.
3 Adjust the front (X) paper guide b y pressing the tab on the guide
and set the guide to the correct paper size.
4 Load a stack of media with the top of the stack toward the rear of
the tray. For single-sided printing, the side to be printed should be
down. For double-sided printing, the first side to be printed should
be up.
Note
For information about printing on special media, see the use guide.
5 Set the paper lever to Standard if both guides are set to the same
Standard marking, such as Letter or A4. Otherwise, set the lever to
4
6
Custom.
6 Close the tray.
7 The paper size and type for this tray appears on the printer control
panel. Press to verify or see the use guide to make changes.
8 Repeat steps 1 through 7 to load the other tray.
Note
For information about loading Tray 4, see the install guide that came
with Tray 4.
CAUTION
Never store paper or other items in the area to the left of the paper
guides. Doing so can permanently damage the tray.
22 Printer Setup ENWW
Page 25
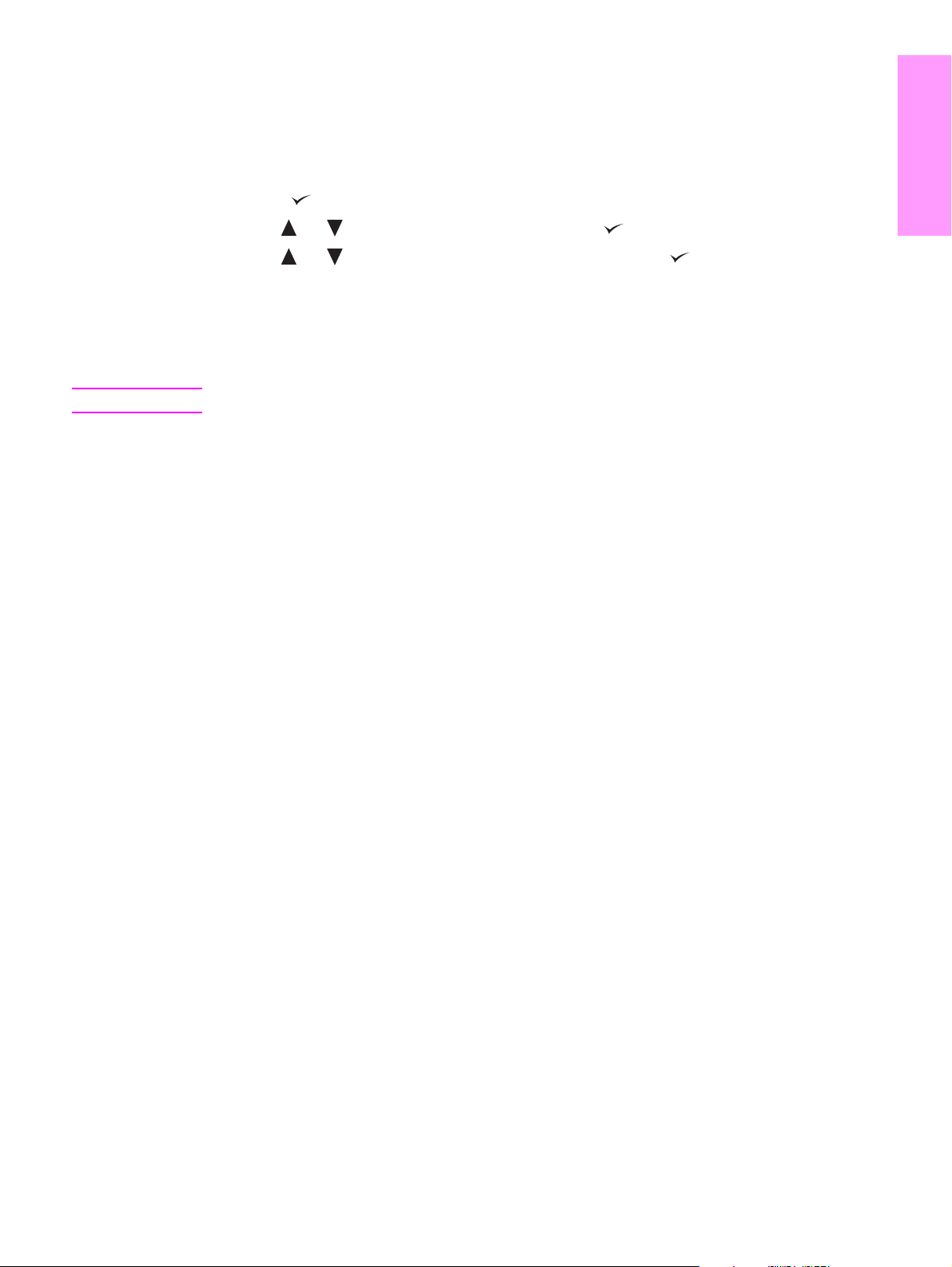
Step 13. Print a configuration page
Print a configuration page to make sure the printer is oper ating correctly.
To print a configuration page
1 Press .
2 Use or to scroll to Information and press .
3 Use or to scroll to Print Configuration and press .
The configuration page prints. If an HP Jetdirect print server is installed in the printer, an
HP Jetdirect network configuration page also prints.
If you have optional accessories such as a duplex printing accessory or Tray 4 installed, check
the configuration page to ensure that it lists th em as installed.
Note For a list of shortcut keys that are available for the printer, print a menu map.
English
ENWW Print a configuration page 23
Page 26
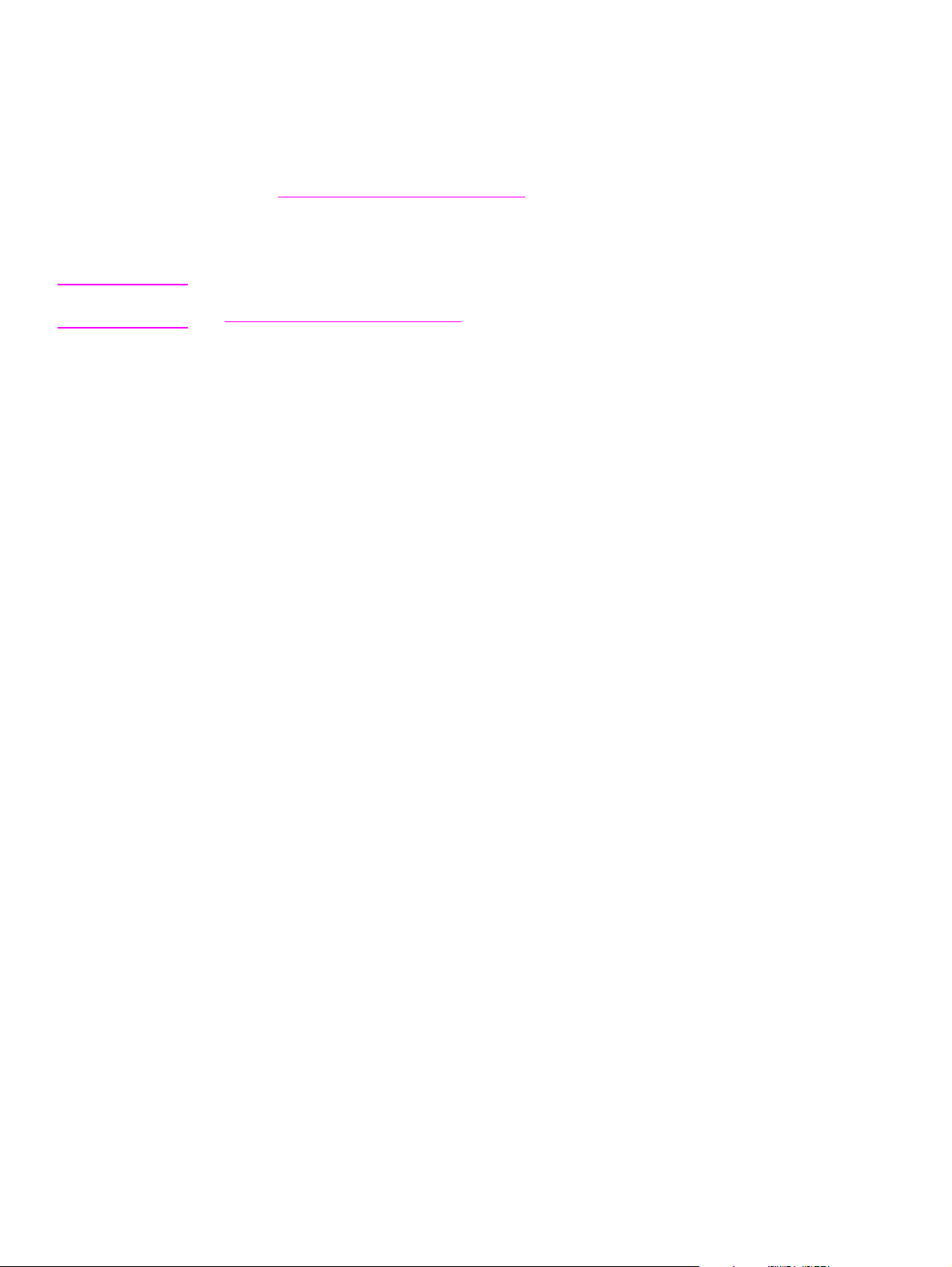
Step 14. Install printing software
The printer comes with printing software on a CD-ROM. The printer drivers on this CD-ROM
must be installed to take full advantage of the printer features.
If you do not have access to a CD-ROM drive, you can download the printing software from the
Internet at www.hp.com/support/lj9050_lj9040
driven computers, the installation program for the printer software automatically checks the
computer for Internet access and provides an option to obtain the latest software from the
Internet.
Note Printer installation software for UNIX (HP-UX, Sun Solaris) networks is available for download
at www.hp.com/support/net_printing.
See the HP support flyer for more information.
Installing Windows printing software
. Depending on the configuration of Windows-
This section describes how to install Windows printing software. The software is supported on
Microsoft
Windows XP, and Windows Server 2003.
Windows 9X, Windows NT 4.0, Windows 2000, Windows Millennium (Me),
To install the software
1 Quit all running programs.
2 Insert the CD-ROM into the CD-ROM drive. Depending on the computer configuration, the
installation program ma y automatically run. If th e program does not run auto matically: On the
Start menu, click Run. Type x:setup (where X is the letter of the CD-Rom drive), and click
OK.
3 Follow the instructions on the computer screen.
Installing Macintosh printing software
This section describes how to install Macintosh printing software. The software is supported on
Macintosh OS 7.5 or higher.
To install Macintosh printing software for Mac OS 8.6 to 9.2
1 Connect the network cable between t he HP Jetdirect print server and a network port.
2 Insert the CD-ROM into the CD-ROM drive. The CD-ROM menu runs automat ically. If the
CD-ROM menu does not run automatically, double-click the CD-ROM icon on the desktop,
and then double-clic k the Installer icon. This icon is located in the Installer/<language > folde r
of the Starter CD-ROM (where <language> is your language pr eference). For example, the
Installer/English folder contains the Installer icon for the English printer software.
3 Follow the instructions on the computer screen.
4 Open the Apple Desktop Printer Utility located in the (Startup Disk): Applications: Utilities
folder.
5 Double-click Printer (AppleTalk).
6 Next to Apple Talk Printer Selection, click Change.
7 Select the printer, click Auto Setup, and then click Create.
8 On the Printing menu, click Set Default Printer.
24 Printer Setup ENWW
Page 27
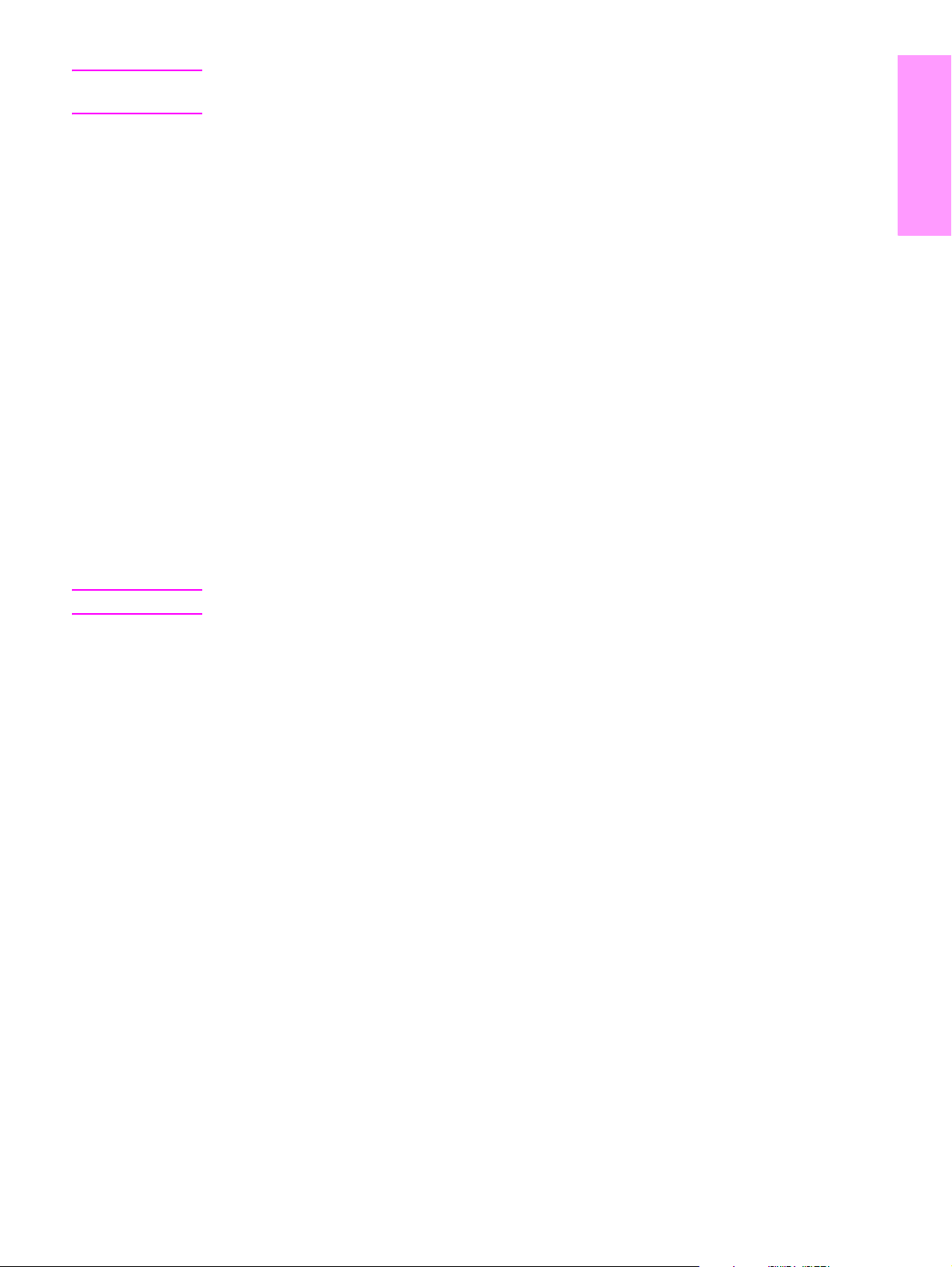
Note The icon on the desktop will appear to be generic. All the print panels will appear in the print
dialog in an application.
To install Macintosh printing software for Mac OS 10.1 and later
1 Connect the network cable between t he HP Jetdirect print server and a network port.
2 Insert the CD-ROM into the CD-ROM drive. The CD-ROM menu runs automat ically. If the
CD-ROM menu does not run automatically, double-click the CD-ROM icon on the desktop,
and then double-click the Installer icon. This icon is located in the Installer/<language> f older
of the Starter CD-ROM (where <language> is your language pr eference). For example, the
Installer/English folder contains the Installer icon for the English printer software.
3 Double-click the HP LaserJet Installers folder.
4 Follow the instructions on the computer screen.
5 Double-click the Installer icon for the desired language.
6 On your computer hard drive, double-click Applications, Utilities, and then Print Center.
7 Click Add Printer.
8 Select the AppleTalk connection type on OS X 10.1 and the Rendezv ous connectio n type on
OS X 10.2.
9 Select the printer name.
10 Click Add Printer.
English
11 Close the Print Center by clicking the close button on the upper-left corner.
Note Macintosh computers cannot be connected directly to the printer using a parallel port.
ENWW Install printing software 25
Page 28
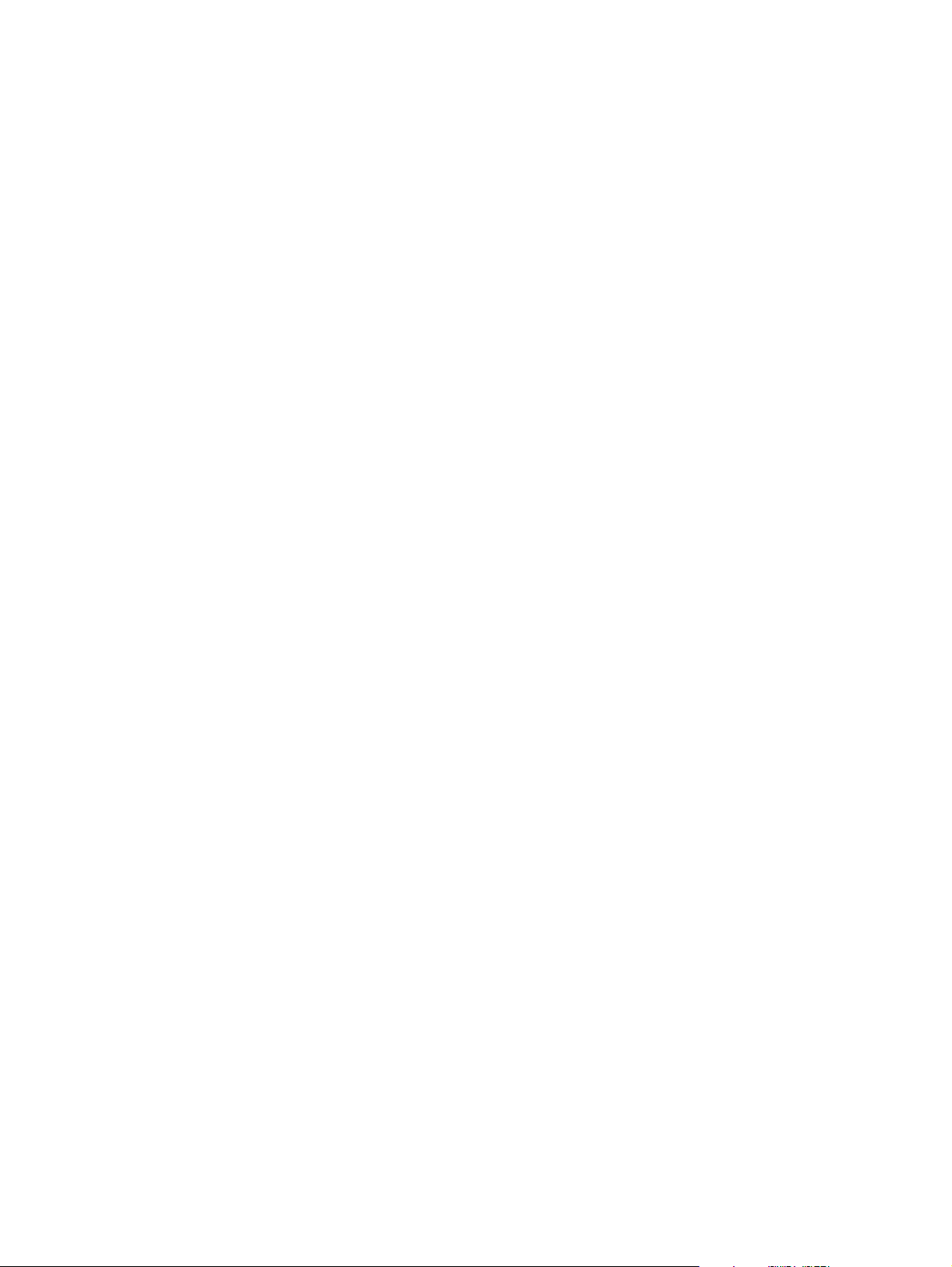
Step 15. Verify printer setup
The easiest way to verify that the installation has been completed successfully is to print a
document from a software program.
To verify printer setup
1 Open a program of your choice. Open or create a simple document.
2 In the program, select the Print command.
3 Select the HP LaserJet 9040 or 9050 as your printer.
4 Make sure the correct printer name appears.
5 Print the document.
If the document does not print correctly, check your setup and configuration. For additional
information, see the use guide.
Customer support
For additional information regarding the product, see the use guide on the CD-ROM. For
HP Customer Care information, see the support flyer that came with the printer.
26 Printer Setup ENWW
Page 29
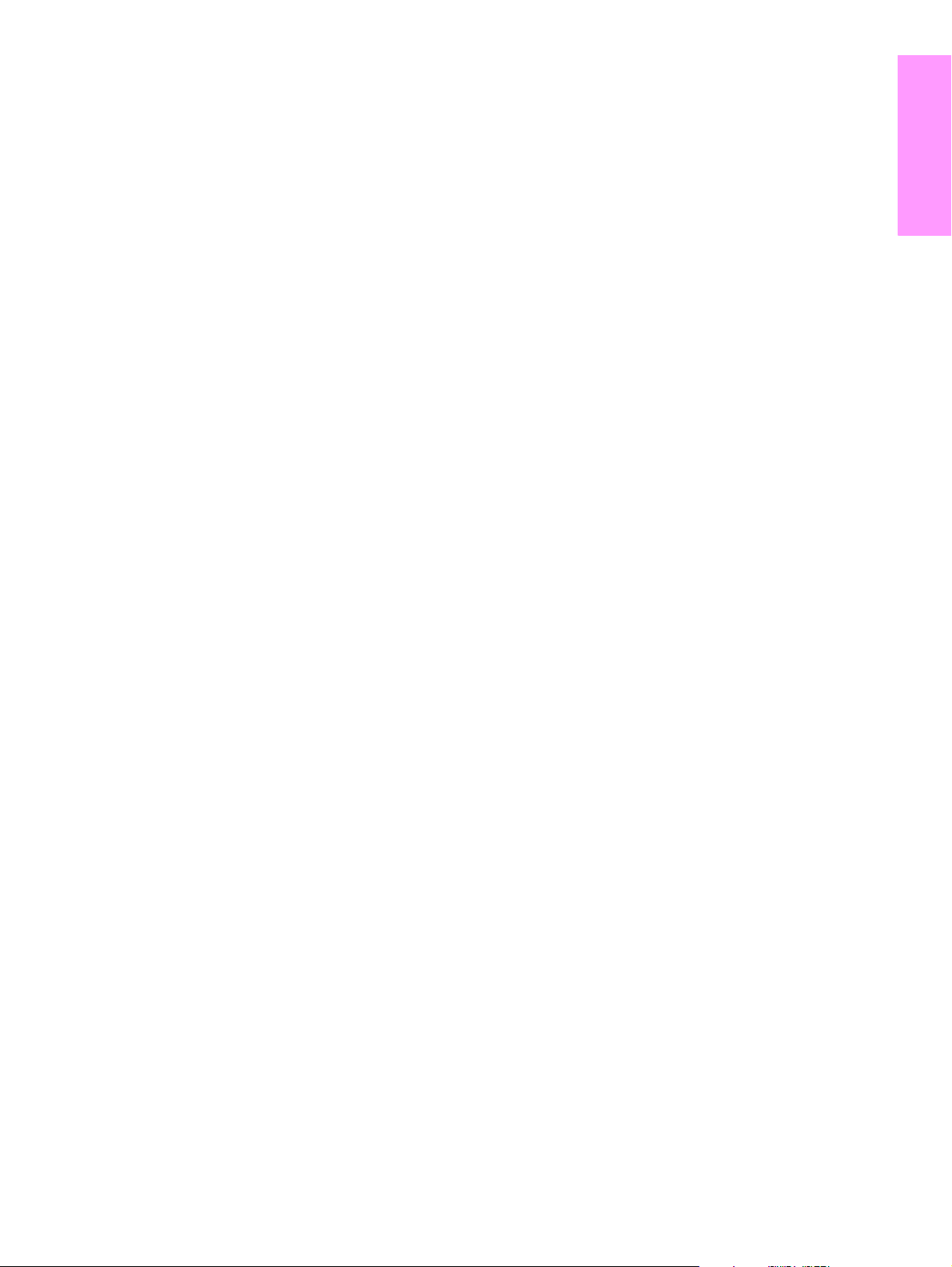
Warranty and regulatory information
Hewlett-Packard limited warranty statement
HP PRODUCT DURATION OF WARRANTY
English
HP LaserJet 9040/9050,
9040n/9050n, 9040dn/
9050dn
1 HP warrants HP hardware, accessories, and supplies against defects in materials and
workmanship for the period specified abo v e . If HP receiv e s notice of such defects during the
warranty period, HP will, at its option, either repair or replace products which prove to be
defective. Replacement products may be eith er new or like-new.
2 HP warrants that HP software will not fail to execute its programming instructions, for the
period specified above, due to defects in material and workmanship when properly installed
and used. If HP receives notice of such defects during the warranty period, HP will replace
software media which does not execute its programming instructions due to such defects.
3 HP does not warrant that the operation of HP products will be uninterrupted or error free. If
HP is unable, within a reasonable time, to repair or replace any product to a condition as
warranted, customer will be entitled to a refund of the purchase price upon prompt return of
the product.
4 HP products may contain remanufactured parts equivalent to new in performance or may
have been subject to incidental use.
5 The warranty period begins on the date of the delivery or on the date of installation if
installed by HP. If customer schedules or delays HP installation more than 30 days after
delivery, warranty begins on the 31st day from delivery.
1 year, on-site
6 Warranty do es not apply to def ects resulting from (a) im proper or inadequate maintena nce or
calibration, (b) software, interfacing, parts or supplies not supplied by HP, (c) unauthorized
modification or misuse, (d) operat ion outside of the published environmental specifications
for the product, or (e) improper site preparation or maintenance.
7 TO THE EXTENT ALLOWED BY LOCAL LAW, THE ABOVE WARRANTIES ARE
EXCLUSIVE AND NO OTHER WARRANTY, WHETHER WRITTEN OR ORAL, IS
EXPRESSED OR IMPLIED AND HP SPECIFICALLY DISCLAIMS THE IMPLIED
WARRANTIES OR CONDITIONS OF MERCHANTABILITY, SATISFACTORY QUALITY,
AND FITNESS FOR A PARTICULAR PURPOSE.
8 HP will be liable for damage to tangible property per incident up to the greater of $300,000 or
the actual amount paid for the product that is the subject of the claim, and for damages for
bodily injury or death, to the extent that all such damages are determined by a court of
competent jurisdiction to have been directly caused by a defective HP product.
9 TO THE EXTENT ALLOWED BY LOCAL LAW, THE REMEDIES IN THIS WARRANTY
STATEMENT ARE THE CUSTOMER’S SOLE AND EXCLUSIVE REMEDIES. EXCEPT AS
INDICATED ABOVE, IN NO EVENT WILL HP OR ITS SUPPLIERS BE LIABLE FOR LOSS
OF DATA OR FOR DIRECT, SPECIAL, INCIDENTAL, CONSEQUENTIAL (INCLUDING
LOST PROFIT OR DATA), OR OTHER DAMAGE, WHETHER BASED IN CONTRACT,
TORT, OR OTHERWISE.
10 FOR CONSUMER TRANSACTIONS IN AUSTRALIA AND NEW ZEALAND; THE
WARRANTY TERMS CONTAINED IN THIS STATEMENT, EXCEPT TO THE EXTENT
LAWFULLY PERMITTED, DO NOT EXCLUDE, RESTRICT OR MODIFY AND ARE IN
ADDITION TO THE MANDATORY STATUTORY RIGHTS APPLICABLE TO THE SALE OF
THIS PRODUCT TO YOU.
ENWW Warranty and regulatory information 27
Page 30
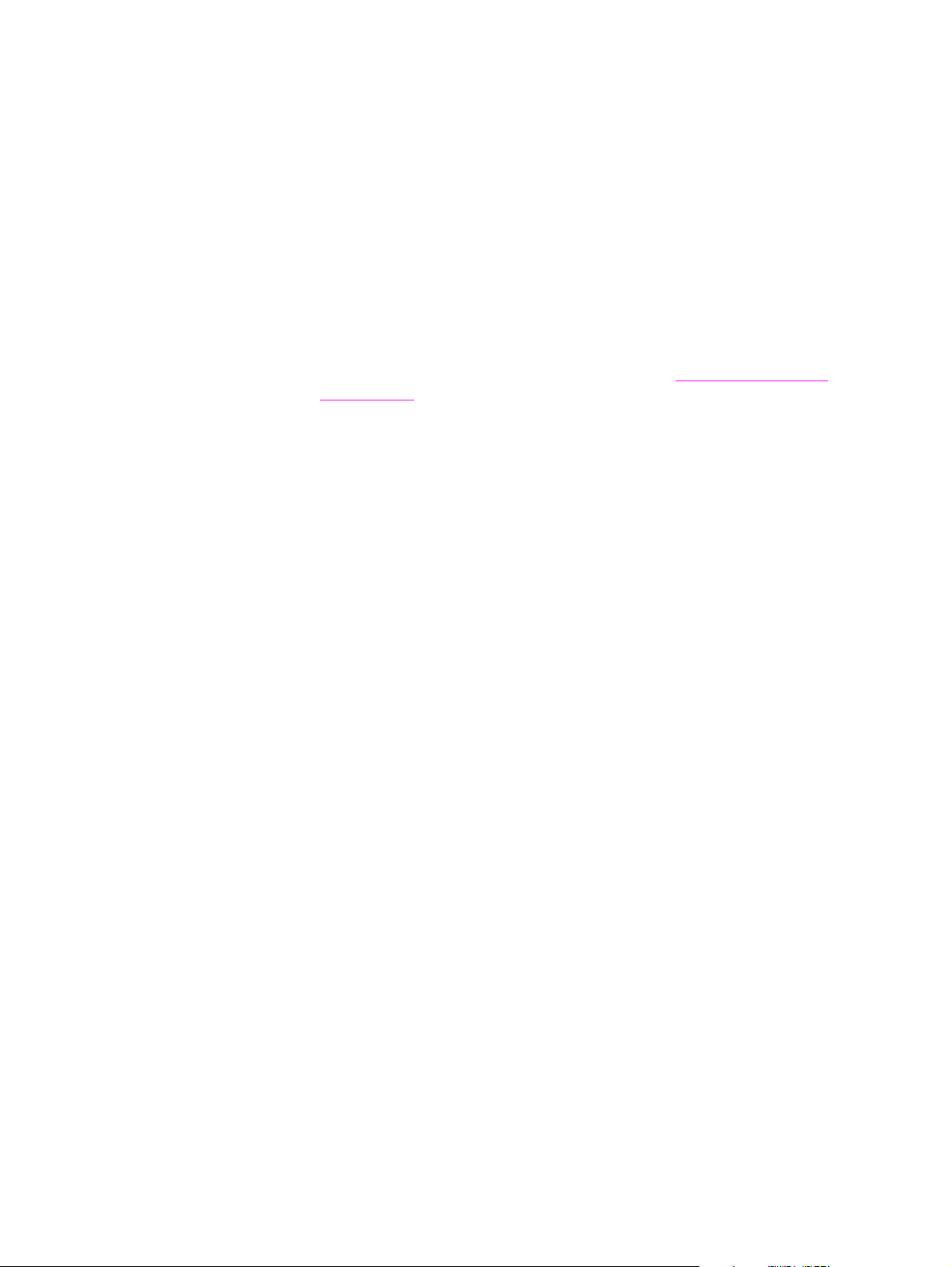
Service During and After the Warranty Period
● If printer hardware fails during the warranty period, contact an HP-authorized service or
support provider.
● If printer hardware fails after the warranty period, and you have an HP Maintenance
Agreement or HP SupportPack, request service as specified in the agreement.
● If you do not have an HP Maintenance Agreement or HP SupportPack, contact an
HP-authorized servic e or suppo rt provider.
To ensure the longevity of your HP LaserJet printer, HP provides the
following:
Extended
warranty
HP SupportPack provides coverage for the HP hardware product and all
HP-supplied internal components. The har dw are maint enance co vers a period
from the date of the HP product purchase for the duration of the contract
chosen. The customer must purchase HP SupportPack within 90 days of the
HP product purchase. F or more information, go to www.hp.com/support/
lj9050_lj9040.
28 Printer Setup ENWW
Page 31

HP’s Premium Protection Warranty
LaserJet Print Cartridges and Imaging Drums
Limited Warranty Statement
This HP product is warranted to be free from defects in materials and workmanship.
This warranty does not apply to products that (a) hav e been refilled, refurbished, remanufactured
or tampered with in any way, (b) experience problems resulting from misuse, improper storage,
or operation outside of the published environmental specifications for the printer product or (c)
exhibit wear from ordinary use.
To obtain warranty service, please return the product to place of purchase (with a written
description of the problem and print samples) or contact HP customer support. At HP's option,
HP will either replace products that prove to be defectiv e or refund your purchase price.
TO THE EXTENT ALLOWED BY LOCAL LAW, THE ABOVE WARRANTY IS EXCLUSIVE AND
NO OTHER WARRANTY OR CONDITION, WHETHER WRITTEN OR ORAL, IS EXPRESSED
OR IMPLIED AND HP SPECIFICALLY DISCLAIMS ANY IMPLIED WARRANTIES OR
CONDITIONS OF MERCHANTABILITY, SATISFACTORY QUALITY, AND FITNESS FOR A
PARTICULAR PURPOSE.
TO THE EXTENT ALLO WED BY LOCAL LA W, IN NO EVENT WILL HP OR ITS SUPPLIERS BE
LIABLE FOR DIRECT, SPECIAL, INCIDENTAL, CONSEQUENTIAL (INCLUDING LOST
PROFIT OR DATA), OR OTHER DAMAGE, WHETHER BASED IN CONTRACT, TORT, OR
OTHERWISE.
THE WARRANTY TERMS CONTAINED IN THIS STATEMENT, EXCEPT TO THE EXTENT
LAWFULLY PERMITTED, DO NOT EXCLUDE, RESTRICT OR MODIFY AND ARE IN
ADDITION TO THE MANDATORY STATUTORY RIGHTS APPLICABLE TO THE SALE OF THIS
PRODUCT TO YOU.
English
HP Software License Terms
ATTENTION: USE OF THE SOFTWARE IS SUBJECT TO THE HP SOFTWARE LICENSE
TERMS SET FORTH BELO W . USING THE SOFTWARE INDICATES YOUR ACCEPT ANCE OF
THESE LICENSE TERMS. IF YOU DO NOT ACCEPT THESE LICENSE TERMS, YOU MAY
RETURN THE SOFTWARE FOR A FULL REFUND. IF THE SOFTWARE IS BUNDLED WITH
ANOTHER PRODUCT, YOU MAY RETURN THE ENTIRE UNUSED PRODUCT FOR A FULL
REFUND.
The following License Terms govern your use of the accompanying Software unless you have a
separate signed agreement with HP.
License Grant
HP grants you a license to Use one co py of the Software. “Use” means storing, loading,
installing, executing, or displaying the Software. You may not modify the Software or disable any
licensing or control features of the Software. If the Software is licensed for “concurrent use”, you
may not allow more than the maximum number of authorized users to Use the Software
concurrently.
Ownership
The Software is owned and cop yrighted b y HP or its third party suppliers. Your license confers no
title to, or ownership in, the Software and is not a sale of any rights in the Software. HP’s third
party suppliers may protect their rights in the event of any violation of these License Terms.
Copies and Adaptations
You may only make copi es or adap tati ons of th e So ftw are for archival purposes or when copying
or adaptation is an essential step in the authorized Use of t he Software. You must reproduce all
copyright notices in the original Software on all copies or adaptations. You may not copy the
Software onto any public network.
ENWW Warranty and regulatory information 29
Page 32

No Disassembly or Decryption
You may not disassemble or decompile the Software unless HP’s prior written consent is
obtained. In some jurisdictions, HP’s consent may not be required for limited disassembly or
decompilation. Upon request, you will provide HP with reasonably detailed information regarding
any disassembly or decompilation. You may not decrypt the Software unless decryption is a
necessary part of the operation of the Software.
Transfer
Your license will automatically terminate upon any transfer of the Software. Upon transfer, you
must deliver the Software, including any copies and related documentat ion, to the transferee.
The transferee must accept these License Terms as a condition to the transfer.
Termination
HP may terminate your license u pon notice f or f ailure to comply with any of th ese License Terms.
Upon termination, you must immediately destroy the Software, together with all copies,
adaptations, and merged portions in any form.
Export Requirements
You may not expo rt or reexport the Software or any copy or adaptation in violation of any
applicable laws or regulations.
U.S. Government Restricted Rights
The Software and any accompanying documentation have been developed en tirely at private
expense. They are delivered and licensed as “commercial computer software” as defined in
DFARS 252.227-7013 (Oct 1988), DFARS 252.211-7015 (May 1991), or DFARS 252.227-7014
(Jun 1995), as a “commercial item” as defined in FAR 2.101 (a), or as “Restricted computer
software” as defined in FAR 52.227-19 (Jun 1987) (or any equivalent agency regulation or
contract clause), whichever is applicable. You have only those rights provided for such Software
and any accompanying documentation by the applicable FAR or DFARS clause or the
HP standard software agreement for the product involved.
30 Printer Setup ENWW
Page 33

FCC regulations
This equipment has been tested and found to comply with the limits for a Class B digital device,
pursuant to Part 15 of the FCC rules. These limits are designed to pro vide reasonab le protecti on
against harmful interference in a residential installation . This equipment generates, uses, and
can radiate radio frequency energy, and if not installed and used in accordance with the
instructions, may cause harmful interference to radio communications. However, there is no
guarantee that interference will not occur in a particular installation. If this equipment does cause
harmful interference to radio or television reception, which can be determined by turning the
equipment off and on, the user is encouraged to try to correct the interference by one or more of
the following measures:
● Reorient or relocate the receiving antenna.
● Increase separation between equipment and receiver.
● Connect equipment to an outlet on a circuit different from that to which t he receiver is
located.
● Consult your dealer or an experienced radio/TV technician.
Note Any changes or modifications to the printer not expressly approved by HP could void the user's
authority to operate this equipment.
Use of a shielded interface cable is required to comply with the FCC rules.
Canadian DOC Regulations
Complies with Canadian EMC Class B requirements.
Conforme à la classe B des normes canadiennes de compatibilité électromagnétique (CEM).
English
VCCI Statement (Japan)
VCCI class B product
Translation
This equipment is in the Class B category information technology equipment based on the rules
of Voluntary Control Council For Interference by Information Technology Equipment (VCCI).
Although aimed for residen tial area oper ation, ra dio interf erence may be caused when used near
a radio or TV receiver. Read the instructions for correct operation.
Korean EMI Statement
ENWW Warranty and regulatory information 31
Page 34

Safety Information
Laser Safety
The Center for Devices and Radiological Health (CDRH) of the U.S. Food and Drug
Administration has implemented regulations for laser products manufactured since August 1,
1976. Compliance is mandatory for products marketed in the United States. This printer is
certified as a “Class 1” laser product under the U.S. Department of Health and Human Services
(DHHS) Radiation Pe rformance Standard according to the Radiation Control for Health and
Safety Act of 1968. Since radiation emitted inside this printer is completely confined within
protective housings and external covers, the laser beam cannot escape during any phase of
normal user operation.
WARNING! Using controls, making adjustments , or perf o rming procedures other than those specifie d in this
manual may result in exposure to hazardous radiation.
Material safety data sheet
Material Safety Data Sheets (MSDS) for supplies containing chemical substances (such as
toner) can be obtained by cont acting th e HP LaserJet Su pplies we bsite at www.hp.com/go/msds
or www.hp.com/hpinfo/community/environment/productinfo/safety
Laser Statement for Finland
.
Luokan 1 laserlaite
Klass 1 Laser Apparat
HP LaserJet 9040/9050, 9040n/9050n, 9040dn/9050dn
laserkirjoitin on käyttäjän kannalta turvallinen luokan 1 laserlaite.
Normaalissa käytössä kirjoittimen suojakotelointi estää lasersäteen pääsyn laitte en ulkopuo lelle.
Laitteen turvallisuusluokka on määritetty standardin EN 60825-1 (1994) mukaisesti.
Varoitus!
Laitteen käyttäminen muulla kuin käyttöohjeessa mainitulla tavalla saattaa altistaa käyttäjän
turvallisuusluokan 1 ylittävälle näkymättömälle lasersäteilylle.
Varning!
Om apparaten används på an nat sätt än i bruksan visning specificer ats, kan an vändaren utsättas
för osynlig laserstrålning, som överskrider gränsen för laserklass 1.
HUOLTO
HP LaserJet 9040/9050, 9040n/9050n, 9040dn/9050dn
-kirjoittimen sisällä ei ole käyttäjän huollettavissa olevia kohteita. Laittee n saa avata ja huoltaa
ainoastaan sen huoltamiseen koulutettu henkilö. Tällaiseksi huoltotoimenpiteeksi ei katsota
väriainekasetin vaihtamista, paperiradan puhdistusta tai muita käyttäjän käsikirjassa lueteltuja,
käyttäjän tehtäväksi tarkoitettuja ylläpito to im ia, jotka voidaan suorittaa ilman erikoistyökaluja.
Varo!
Mikäli kirjoittimen suojakotelo a v ataan, olet alttiina näkymät tömälle lasersäteilylle laitte en ollessa
toiminnassa. Älä katso säteeseen.
Varning!
Om laserprinterns skyddshölje öppnas då apparaten är i funktion, utsättas användaren för
osynlig laserstrålning. Betrakta ej strålen. Tiedo t laitt ee ssa käyt et tä vä n la se rd io din
säteilyominaisuuksista:
Aallonpituus 775-795 nm
Teho 5 mW
Luokan 3B laser
32 Printer Setup ENWW
Page 35

Po wer Cord Statement for Japan
English
ENWW Warranty and regulatory information 33
Page 36

Declaration of Conformity
according to ISO/IEC Guide 22 and EN 45014
Manufacturer’s
Name:
Manufacturer’s
Address:
declares, that the product
Product Name: HP LaserJet 9040/9050 printer
Regulatory Model
Number
3)
Product Options: ALL
conforms to the following Product Specifications:
SAFETY: IEC 60950:1999 / EN60950: 2000
EMC: CISPR 22:1997 / EN 55022:1998 - Class B
IEC 60825-1:1993+A1+A2 / EN 60825-1:1994+A11+A2 (Class 1 Laser/LED Product)
GB4943-2001
EN 61000-3-2:2000
EN 61000-3-3:1995 + A1:2001
EN 55024:1998/A1:2001
FCC Title 47 CFR, Part 15 Class B
GB9254-1998, GB17625.1-2003
Hewlett-Packard Company
11311 Chinden Boulevard
Boise, Idaho 83714-1021, USA
Including optional accessory 2000-sheet input tray (C8531A)
BOISB-0403-00
2)
/ ICES-003, Issue 4
1)
Supplementary Information:
The product herewith complies with the requirements of the EMC Directive 89/336/EEC and the Low
Voltage Directive 73/23/EEC, and carries the CE-Marking accordingly.
1) The product was tested in a typical configuration with Hewlett-Packard Personal Computer
Systems.
2) This Device complies with Part 15 of the FCC Rules. Operation is subject to the following two
Conditions: (1) this device may not cause harmful interference, and (2) this device must accept
any interference received, including interference that may cause undesired operation
3) For regulatory purposes, this product is assigned a Regulatory model number. This number
should not be confused with the product name or product number(s).
Boise, Idaho USA
October 26,2004
For Regulatory Topics only, contact:
Australia Contact: Product Regulations Manager, Hewlett-P ackard Austr alia Ltd., 31-41 Joseph Street, Blackb urn, Victoria
3130, Australia.
European Contact: Your Local Hewlett-Packard Sales and Service Office or Hewlett-Packard Gmbh, Department HQTRE / Standards Europe, Herrenberger Straße 140, D-71034 Böblingen (FAX: +49-7031-14-3143)
USA Contact: Product Regulat ions Manager, Hewlett-Packard Company, PO Box 15, Mail Stop 160, Boise, Idaho 837070015 (Phone: 208-396-6000)
34 Printer Setup ENWW
Page 37

Declaration of Conformity
according to ISO/IEC Guide 22 and EN 45014
Manufacturer’s Name: Hewlett-Packard Company
English
Manufacturer’s
Address:
declares, that the product
Product Name: Finishing accessories for HP LaserJet 9040/9050 series printer
Model Numbers: C8084A, C8085A, C8088A, C8088B, Q5693A, Q5710A
Product Options: All
conforms to the following Product Specifications:
SAFETY: IEC 60950:1999 / EN60950:2000
EMC: CISPR 22:1997 / EN 55022:1998 - Class A
EN 61000-3-2:2000
EN 61000-3-3:1995 / A1
EN 55024:1998/A1:2001
FCC Title 47 CFR, Part 15 Class A
Supplementary Information:
The product herewith complies with the requirements of the EMC Directive 89/336/EEC and the Low
Voltage Directive 73/23/EEC, and carries the CE-Marking accordingly.
1) The product was tested in a typical configuration with Hewlett-Packard P ersonal Computer Systems.
2) This Device complies with Part 15 of the FCC Rules. Operation is subject to the following two
Conditions:
(1) this device may not cause harmful interference, and
(2) this device must accept any interference received, including interference that may cause
undesired operation.
"Warning - This is a class A product. In a domestic environment this product may cause radio
interference in which case the user may be required to take adequate measures".
For Regulatory Topics only, contact:
Australia Contact: Product Regulations Manager, Hewlett-Packard Australia Ltd., 31-41 Joseph Street, Blackburn,
Victoria 3130, Australia
European Contact: Your Local Hewlett-Packard Sales and Service Office or Hewlett-Packard Gmbh, Department HQ-
TRE / Standards Europe, Herrenberger Straße 140, D-71034 Böblingen (FAX: +49-7031-14-3143)
USA Contact: Product Regulations Manager, Hewlett-Pac kard Company , PO Box 15, Mail Stop 160, Boise , Idaho 83707-
0015 (Phone: 208-396-6000)
Montemorelos 299
Guadalajara Jalisco, 45060 Mexico
1
/ ICES-003, Issue 4
Guadalajara, Jalisco, Mexico
January 30, 2003
ENWW Declaration of Conformity 35
Page 38

36 Printer Setup ENWW
Page 39

Tiskárna HP LaserJet 9040/9050
Česky
Začínáme
Page 40

© 2005 Copyright Hewlett-Packard
Development Company, L.P.
Reprodukce, úpravy nebo překlad jsou bez
předchozího písemného souhlasu zakázány
kromě případů, kdy to povoluje autorský zákon.
Uvedené informace mohou být změněny bez
předchozího upozornění.
Číslo publikace
Q3721-90938
Edition 1, 02/2005
Jediné záruky pro produkty a služby HP jsou
výslovně uvedeny v prohlášeních o zárukách,
které jsou dodávány současně s těmito produkty
a službami. Žádný obsah nelze vykládat jako
poskytnutí dodatečné záruky. Společnost HP
nenese zodpovědnost za technické nebo textové
chyby obsažené v tomto dokumentu.
Ochranné známky
Microsoft
, Windows a Windows NT jsou
ochranné známky společnosti Microsoft
Corporation registrované v USA.
UNIX
je registrovaná ochranná známka
společnosti The Open Group.
Jakékoli další produkty zmíněné v tomto
dokumentu mohou být ochrannými známkami
příslušných společností.
Page 41

Nastavení tiskárny
Obsah
Úvod . . . . . . . . . . . . . . . . . . . . . . . . . . . . . . . . . . . . . . . . . . . . . . . . . . . . . . . . . . . . . . . . . . . . . . 40
Záznamový list instalace . . . . . . . . . . . . . . . . . . . . . . . . . . . . . . . . . . . . . . . . . . . . . . . . . . . . . . . .40
Připravte umístění tiskárny. . . . . . . . . . . . . . . . . . . . . . . . . . . . . . . . . . . . . . . . . . . . . . . . . . . . . . . 41
Zkontrolujte obsah balení . . . . . . . . . . . . . . . . . . . . . . . . . . . . . . . . . . . . . . . . . . . . . . . . . . . . . . . 45
Umístění dílů tiskárny . . . . . . . . . . . . . . . . . . . . . . . . . . . . . . . . . . . . . . . . . . . . . . . . . . . . . . . . . .46
Odstranění vnitřního obalového materiálu. . . . . . . . . . . . . . . . . . . . . . . . . . . . . . . . . . . . . . . . . . . . 47
Instalace příslušentsví. . . . . . . . . . . . . . . . . . . . . . . . . . . . . . . . . . . . . . . . . . . . . . . . . . . . . . . . . . 48
Instalace kazet tisku . . . . . . . . . . . . . . . . . . . . . . . . . . . . . . . . . . . . . . . . . . . . . . . . . . . . . . . . . . . 50
Zapojení kabelů tiskárny . . . . . . . . . . . . . . . . . . . . . . . . . . . . . . . . . . . . . . . . . . . . . . . . . . . . . . . . 51
Zapojení paralelního kabelu. . . . . . . . . . . . . . . . . . . . . . . . . . . . . . . . . . . . . . . . . . . . . . . . . 52
Připojení k síti Ethernet 10/100TX (pro tiskárny HP LaserJet 9040n/9050n a
HP LaserJet 9040dn/9050dn) . . . . . . . . . . . . . . . . . . . . . . . . . . . . . . . . . . . . . . . . . . . . . .53
Výměna překryvného segmentu ovládacího panelu. . . . . . . . . . . . . . . . . . . . . . . . . . . . . . . . . . . . . 54
Zapojení sít´ového kabelu . . . . . . . . . . . . . . . . . . . . . . . . . . . . . . . . . . . . . . . . . . . . . . . . . . . . . . . 55
Nastavení jazyka displeje ovládacího panelu . . . . . . . . . . . . . . . . . . . . . . . . . . . . . . . . . . . . . . . . .56
Založení papíru do Zásobníku 1. . . . . . . . . . . . . . . . . . . . . . . . . . . . . . . . . . . . . . . . . . . . . . . . . . . 57
Založení papíru do Zásobníků 2 a 3. . . . . . . . . . . . . . . . . . . . . . . . . . . . . . . . . . . . . . . . . . . . . . . .58
Tisk stránky konfigurace . . . . . . . . . . . . . . . . . . . . . . . . . . . . . . . . . . . . . . . . . . . . . . . . . . . . . . . .59
Instalace softwaru tisku. . . . . . . . . . . . . . . . . . . . . . . . . . . . . . . . . . . . . . . . . . . . . . . . . . . . . . . . . 60
Instalace softwaru tisku pro Windows . . . . . . . . . . . . . . . . . . . . . . . . . . . . . . . . . . . . . . . . . 60
Instalace softwaru tisku pro Macintosh . . . . . . . . . . . . . . . . . . . . . . . . . . . . . . . . . . . . . . . . 60
Ověření nastavení tiskárny. . . . . . . . . . . . . . . . . . . . . . . . . . . . . . . . . . . . . . . . . . . . . . . . . . . . . . . 62
Podpora pro zákazníky . . . . . . . . . . . . . . . . . . . . . . . . . . . . . . . . . . . . . . . . . . . . . . . . . . . . . . . . . 62
Informace o záruce a regulacích . . . . . . . . . . . . . . . . . . . . . . . . . . . . . . . . . . . . . . . . . . . . . . . . . . 63
Prohlášení o omezené záruce společnosti Hewlett-Packard . . . . . . . . . . . . . . . . . . . . . . . . . 63
Záruka pojistné ochrany společnosti HP . . . . . . . . . . . . . . . . . . . . . . . . . . . . . . . . . . . . . . . 65
Podmínky licence softwaru HP . . . . . . . . . . . . . . . . . . . . . . . . . . . . . . . . . . . . . . . . . . . . . .65
Předpisy FCC. . . . . . . . . . . . . . . . . . . . . . . . . . . . . . . . . . . . . . . . . . . . . . . . . . . . . . . . . . .67
Bezpečnostní informace . . . . . . . . . . . . . . . . . . . . . . . . . . . . . . . . . . . . . . . . . . . . . . . . . . . 68
Prohlášení o souhlasu s podmínkami. . . . . . . . . . . . . . . . . . . . . . . . . . . . . . . . . . . . . . . . . . . . . . .70
Česky
CSWW Obsah 39
Page 42

Úvod
Gratulujeme vám k zakoupení tiskárny HP LaserJet 9040/9050. Tato řada tiskáren je dostupná v
následujících konfiguracích.
Tiskárna HP LaserJet 9040/9050
Tiskárna HP LaserJet 9040/9050 (číslo produktu Q7697A/Q3721A) je standardně dodávána s 64 MB
paměti RAM (pamět´ s přímým přístupem), velkoformátovým tiskem a dvěma zásobníky na 500 listů papíru.
Poznámka Pouze tiskárna HP LaserJet 9040/9050 vyžaduje pro připojení k síti doplňkovou kartu EIO
(rozšířený vstup/výstup).
Tiskárna HP LaserJet 9040n/9050n
Tiskárna HP LaserJet 9040n/9050n (číslo produktu Q7698A/Q3722A) je standardně dodávána
s 128 MB paměti RAM, velkoformátovým tiskem, dvěma zásobníky na 500 listů papíru, víceúčelovým
zásobníkem na 100 listů papíru (Zásobník 1) a vestavěným tiskovým serverem HP Jetdirect.
Tiskárna HP LaserJet 9040dn/9050dn
Tiskárna HP LaserJet 9040dn/9050dn (číslo produktu Q7699A/Q3723A) je standardně dodávána
s 128 MB paměti RAM, velkoformátovým tiskem, dvěma zásobníky na 500 listů papíru, víceúčelovým
zásobníkem na 100 listů papíru (Zásobník 1), vestavěným tiskovým serverem HP Jetdirect a
doplňkovým zařízením pro duplexní tisk (pro tisk na obě strany papíru).
Záznamový list instalace
Tato příručka vám pomůže nastavit a nainstalovat vaší novou tiskárnu. Aby instalace proběhla správně,
projděte všechny sekce v pořadí:
● Vybalte tiskárnu kroky 1-4
● Instalujte tiskárnu kroky 5-13
● Instalujte software tiskárny krok 14
● Ověření nastavení tiskárny krok 15
UPOZORNĚNÍ! Tiskárna je těžká. HP doporučuje, aby pro snížení rizika poranění a škod na tiskárně s tiskárnou
manipulovaly čtyři osoby.
40 Nastavení tiskárny CSWW
Page 43

Krok 1. Připravte umístění tiskárny
Prostorové požadavky pro přepravní krabici
Ujistěte se, že dveře nebo prostor pro příjem v budově jsou dostatečně velké pro doručení přepravní
krabice. Přepravní krabice má přibližně následující rozměry:
911 x 790 x 1036 mm (šířka x hloubka x výška).
Prostorové požadavky pro vybalení
Před sejmutím plastového obalu z přepravní krabice se přesvědčte, že máte dostatek místa pro vyjmutí
obsahu přepravní krabice, a pak zvedněte produkt z přepravní palety. Společnost Hewlett-Packard
doporučuje pro vyjmutí všech přepravních materiálů minimálně 3,1 metru volného místa kolem přepravní
krabice.
Vyjmutí tiskárny z přepravní krabice
Pokyny pro vyjmutí tiskárny z přepravní krabice naleznete na obrázcích na krabici.
UPOZORNĚNÍ! Tiskárna je těžká. HP doporučuje, aby pro snížení rizika poranění a škod na tiskárně s tiskárnou
manipulovaly čtyři osoby.
Česky
CSWW Připravte umístění tiskárny 41
Page 44

Velikost tiskárny
Připravte prostor pro umístění tiskárny, který splňuje následující fyzické požadavky a požadavky na životní
prostředí:
353 mm
353 mm
638 mm
638 mm
406 mm
633 mm
368 mm
406 mm
600 mm
Rozměry tiskárny HP LaserJet 9040/9050 (pohledy shora a ze strany)
42 Nastavení tiskárny CSWW
Page 45

2591 mm pro vysunutí výstupního zařízení;
2705 mm pro odstranění výstupního zařízení
1
1 001 mm
Česky
2591 mm pro vysunutí výstupního zařízení;
2705 mm pro odstranění výstupního zařízení
1
1 036 mm
1
Menší rozměr udává prostor vyžadovaný pro vysunutí výstupního zařízení tak, že lišta pro připojení bude stále
připevněná v západce pod doplňkovým Zásobníkem 4. Větší rozměr udává prostor vyžadovaný pro
odstranění výstupního zařízení od produktu. Dodatečný prostor zajišt´uje dostatečnou mezeru pro vyjmutí
lišty pro připojení ze západky pod doplňkovým Zásobníkem 4.
Maximální rozměry tiskárny HP LaserJet 9040/9050 s instalovaným obvyklým výstupním
zařízením, Zásobníkem 4 a Zásobníkem 1 (pohledy shora a ze strany)
CSWW Připravte umístění tiskárny 43
Page 46

Požadavky na umístění tiskárny
● Rovná plocha s tvrdým povrchem, nejlépe
podlaha bez koberce
● Dostatek prostoru okolo tiskárny
● Dobře větraná místnost
● Nevystavujte přímému slunci nebo chemikáliím,
včetně čistících prostředků na bázi čpavku
Váha tiskárny (bez kazety tisku)
● Tiskárna HP LaserJet 9040/9050: 63,5 kg
● Tiskárna HP LaserJet 9040n/9050n: 69,4 kg
● Tiskárna HP LaserJet 9040dn/9050dn: 76,2 kg
● Vhodný zdroj energie (pro model 110 V je
doporučen vyhrazený obvod s maximálním
proudem 15 A, pro model 220 V je doporučen
vyhrazený obvod s maximálním proudem 8 A)
● Stabilní prostředí—žádné náhlé změny teploty
nebo vlhkosti
● Relativní vlhkost 20 % až 80 %
● Pokojová teplota 10 ° C až 32,5 °C
44 Nastavení tiskárny CSWW
Page 47

Krok 2. Zkontrolujte obsah balení
tiskárna
volitelný
Zásobník 4
překryvný segment
ovládacího panelu
kazeta
tisku
disk CD-ROM
se softwarem
tiskárny
(včetněuživatelské
příručky)
volitelný
Zásobník 1
sít´ový kabel
Česky
výstupní přihrádka
lícem nahoru
dokumentace k tiskárně
(tato příručka)
Obsah balení
Poznámka Tiskárna HP LaserJet 9040n/9050n obsahuje Zásobník 1 a vestavěný tiskový server HP Jetdirect
(není zobrazen).
Tiskárna HP LaserJet 9040dn/9050dn obsahuje Zásobník 1, vestavěný tiskový server HP Jetdirect
(není zobrazen) a příslušenství pro oboustranný tisk (duplexní jednotka, není zobrazena).
CSWW Zkontrolujte obsah balení 45
Page 48

Krok 3. Umístění dílů tiskárny
Následující obrázky popisují umístění a názvy důležitých dílů tiskárny.
1
5
2
3
4
9
10
11
Díly tiskárny (pohledy zepředu a zezadu)
6
7
8
12
13
14
1 Výstupní přihrádka pro
shromažďování papíru
lícem nahoru
2 Ovládací panel
3 Zásobník 2
4 Hlavní vypínač
5 Zásobník 1
6 Standardní výstupní
přihrádka (lícem dolů)
7 Přední dvířka
8 Zásobník 3
9 Sloty EIO (2)
10 Otvor pro bezpečnostní
zámek
11 Konektor sít´ového
kabelu
12 Konektor RJ-45 místní sítě
(LAN) (pro tiskárny
HP LaserJet 9040n/9050n a
9040dn/9050dn)
13 Konektor paralelního kabelu
typu B
14 Konektor HP Jet-Link
(pro příslušenství pro
manipulaci s papírem)
46 Nastavení tiskárny CSWW
Page 49

Krok 4. Odstranění vnitřního obalového materiálu
VAROVÁNÍ Tiskárna obsahuje oranžovou přepravní pásku a vnitřní obalový materiál, které ji chrání před poškozením
během přepravy. Pro zajištění správné činnosti tiskárny musíte vyjmout všechny přepravní materiály a
vnitřní obalový materiál.
Postup při odstranění vnitřního obalového materiálu
1 Z vnějších částí tiskárny odstraňte veškerý oranžový balicí materiál a odstraňte všechnu lepenku
nebo polystyren, který není oranžový.
2 Odstraňte veškerý oranžový balicí materiál ze standardní výstupní přihrádky a ochrannou fólii
z displeje na ovládacím panelu.
3 Otevřete levá dvířka a zatáhněte přímo zpět za přepravní pásku, čímž odstraníte dvě přepravní
pojistky fixační jednotky (jak je znázorněno na obrázku na tiskárně). Ujistěte se, že páčky fixační
jednotky jsou v poloze zamknuto.
Česky
4 Otevřete zásobníky, odstraňte veškerý oranžový balicí materiál a zásobníky uzavřete.
5 Otevřete přední dvířka a odstraňte oranžovou balicí pásku na přední části přenosového válce a na
stavěcí páčce kazety tisku. Zavřete přední dvířka.
Poznámka Veškerý obalový materiál uschovejte. V budoucnu budete možná potřebovat tiskárnu znovu zabalit.
CSWW Odstranění vnitřního obalového materiálu 47
Page 50

Krok 5. Instalace příslušentsví
UPOZORNĚNÍ! Tiskárna váží přibližně 63,5 kg. HP doporučuje, aby pro snížení rizika poranění a škod na tiskárně
s tiskárnou manipulovaly čtyři osoby.
Instalujte veškeré příslušenství pro manipulaci s papírem, které jste zakoupili zvlášt´ nebo společně
s tiskárnou. Pro tato příslušenství používejte instrukcí pro instalaci, které jsou k nim přibaleny. Pokyny
mohou být uloženy na disku CD-ROM.
Instalace duplexní jednotky
Poznámka Pokud jste zakoupili výstupní zařízení (multifunkční dokončovací zařízení, stohovač na 3 000 listů,
stohovač/sešívačku na 3 000 listů nebo schránku s osmi přihrádkami) společně s duplexní jednotkou a
vstupním zařízením (Zásobníkem 4 nebo Zásobníkem 1), instalujte duplexní jednotku a vstupní zařízení
dříve než výstupní zařízení.
Postupujte podle instalačních pokynů, které jsou přiloženy k duplexní jednotce. Pokyny mohou být
uloženy na disku CD-ROM.
Duplexní jednotka
Poznámka Po instalaci duplexní jednotky pokračujte podle pokynů pro dokončení nastavení tiskárny v této příručce.
Instalace vstupních zařízení
Postupujte podle instalačních pokynů přiložených ke vstupním zařízením. Pokyny mohou být uloženy na
disku CD-ROM.
Zásobník 1 a Zásobník 4
48 Nastavení tiskárny CSWW
Page 51

Poznámka Po instalaci vstupních zařízení pokračujte podle pokynů pro dokončení nastavení tiskárny v této příručce.
Instalace výstupního zařízení
Instalujte libovolné výstupní zařízení, které jste zakoupili. Po instalaci zařízení pokračujte krokem 6.
Postupujte podle instalačních pokynů, které jsou přiloženy k výstupnímu zařízení. Pokyny mohou být
uloženy na disku CD-ROM.
Česky
Multifunkční dokončovací
zařízení
Výstupní zařízení
Stohovač/sešívačka na 3 000 listů
nebo stohovač na 3 000 listů
Schránka s osmi
přihrádkami
CSWW Instalace příslušentsví 49
Page 52

Krok 6. Instalace kazet tisku
K instalaci kazety tisku použijte tento postup. Pokud se vám toner dostane na oblečení, oprašte jej
suchým hadříkem a oblečení vyperte ve studené vodě. Horkou vodou se toner do látky zapere.
1
3
4
5
Postup při instalaci tiskové kazety
1 Před vyjmutím kazety tisku z obalového materiálu ji umístěte na stabilní
povrch. Opatrně vysuňte kazetu tisku z obalového materiálu.
VAROVÁNÍ
Při manipulaci s kazetou tisku používejte obě ruce, abyste zabránili jejímu
poškození.
Tiskovou kazetu nevystavujte světlu na dobu delší než několik minut. Tiskovou
kazetu po vyjmutí z tiskárny přikryjte.
2 Jemně kývejte kazetou tisku zepředu dozadu, aby se toner v kazetě
rovnoměrně rozmístil. To je jediný případ, kdy je třeba kazetu protřepávat.
3 Otevřete přední dvířka tiskárny.
4 Otočte zelenou páčkou směrem dolů do polohy odemknuto.
5 Uchopte kazetu tak, aby šipka byla na levé straně kazety. Umístěte kazetu
podle obrázku tak, aby šipka na levé straně směřovala do tiskárny, a
vyrovnejte kazetu s vodícími lištami. Zasuňte tiskovou kazetu do tiskárny
co nejdále.
Poznámka
Tisková kazeta je opatřena vnitřní vytahovací páskou. Tiskárna automaticky
odstraní vytahovací pásku po instalaci tiskové kazety a zapnutí. Když produkt
odstraňuje vytahovací pásku, vydává tisková kazeta několik sekund hlasitý
zvuk. Zvuk vydávají pouze nové tiskové kazety.
6 Stiskněte tlačítko na zelené páčce a otočte ji po směru hodinových
ručiček do polohy zamknuto.
7 Zavřete přední dvířka.
6
7
50 Nastavení tiskárny CSWW
Page 53

Krok 7. Zapojení kabelů tiskárny
Tiskárnu je možné připojit k počítači pomocí paralelního kabelu nebo k síti pomocí doplňkového
tiskového serveru HP Jetdirect.
U tiskáren vybavených vestavěným tiskovým serverem HP Jetdirect se sít´ový kabel připojuje do
konektoru 10/100TX (RJ-45). Tiskárna je také opatřena konektorem pro konektor HP Jet-Link.
Umístění portů rozhraní
Konektor (RJ-45)
místní sítě (LAN)
Paralelní konektor
typu B (Parallel)
Konektor HP Jet-Link
(pro příslušenství pro
manipulaci s papírem)
Česky
CSWW Zapojení kabelů tiskárny 51
Page 54

Zapojení paralelního kabelu
Pokud zapojujete tiskárnu přímo k počítači, použijte paralelní kabel.
Pro zajištění spolehlivosti použijte obousměrný paralelní kabel typu B, IEEE-1284. Tyto kabely jsou
zřetelně označeny “IEEE-1284”. Pouze kabely IEEE-1284 podporují všechny pokročilé funkce tiskárny.
Postup při zapojení paralelního kabelu
2
1 Ujistěte se, že sít´ový kabel tiskárny není zapojen do elektrické zásuvky.
2 Připojte paralelní kabel k paralelnímu portu tiskárny. Při zapojení kabelu
stiskněte zajišt´ovací páčky.
Poznámka
Pokud máte při instalaci potíže, ujistěte se, že máte správný kabel.
3 Druhý konec kabelu zapojte do odpovídajícího konektoru počítače.
3
52 Nastavení tiskárny CSWW
Page 55

Připojení k síti Ethernet 10/100TX (pro tiskárny HP LaserJet 9040n/
9050n a HP LaserJet 9040dn/9050dn)
Pokud chcete připojit tiskárnu k síti Ethernet 10/100TX, použijte konektor RJ-45.
2
3
Postup při připojení k síti Ethernet 10/100TX
1 Ujistěte se, že sít´ový kabel tiskárny není zapojen do elektrické zásuvky.
2 Zapojte sít´ový kabel do vestavěného tiskového serveru HP Jetdirect
instalovaného v tiskárně.
3 Druhý konec kabelu zapojte do sít´ového portu.
Česky
CSWW Zapojení kabelů tiskárny 53
Page 56

Krok 8. Výměna překryvného segmentu ovládacího panelu
1
Ovládací panel je dodáván s nainstalovaným anglickým překryvným
segmentem. V případě potřeby použijte níže zmíněný postup k výměně
překryvného segmentu, který je součástí dodávky.
Postup při výměně překryvného segmentu
1 Zasuňte nehet, nebo tenký, pevný objekt pod zadní stranu segmentu a
nadzdvihněte.
2 Jemně segment nadzdvihněte směrem nahoru a k sobě a odstraňte jej
2
ztiskárny.
3 Připravte si nový segment nad ovládací panel. Zarovnejte kraje segmentu
s otvory v ovládacím panelu a segment zasuňte dovnitř.
4 Nový segment na ovládací panel pevně zaklapněte. Ujistěte se, že
segment na ovládacím panelu dobře sedí.
3
4
5
54 Nastavení tiskárny CSWW
Page 57

Krok 9. Zapojení sít´o v é h o k a b e l u
Tato sekce popisuje zapojení sít´ového kabelu.
1
2
Postup při zapojení sít´ového kabelu
1 Zapojte sít´ový kabel do tiskárny a do elektrické zásuvky se střídavým
proudem.
VAROVÁNÍ
Společnost Hewlett-Packard doporučuje používat pro modely 110 V
vyhrazenou zásuvku se střídavým proudem 15 A (15 A pro modely 220 V).
Nepřipojujte do stejné elektrické zásuvky další zařízení.
Používejte pouze sít´ový kabel dodaný s tiskárnou, abyste zabránili poškození
tiskárny.
2 Vypínač stiskněte, abyste tiskárnu zapnuli (poloha dovnitř). Pokud se na
ovládacím panelu tiskárny zobrazí hlášení Enter language, přesuňte
kurzor pomocí tlačítka nebo na požadovaný jazyk a stiskněte
tlačítko . Poté, co se tiskárna zahřeje do provozní teploty, hlášení
READY(PŘIPRAVENO) by se mělo zobrazit na displeji řídícího panelu.
Česky
3
Poznámka
Po prvním zapnutí tiskárny máte možnost nastavit jazyk, aby se hlášení
zobrazovala na displeji ve vašem rodném jazyce. Pokud není během
60 sekund po zobrazení hlášení ENTER LANGUAGE na grafickém displeji
zvolen žádný jazyk, nastaví se jako používaný jazyk angličtina a hlášení ENTER
LANGUAGE se objeví na grafickém displeji po každém zapnutí zařízení, dokud
nebude zvolen jiný jazyk.
3 Pokud je instalován doplňkový stohovač/sešívačka na 3 000 listů (nebo
stohovač nebo multifunkční dokončovací zařízení), doplňkový Zásobník 4,
případně obě zařízení, ujistěte se, že jejich kontrolky svítí zeleně. Pokud
kontrolka svítí oranžově, bliká nebo nesvítí, vyhledejte informace
v uživatelské příručce.
CSWW Zapojení sít´ového kabelu 55
Page 58

Krok 10. Nastavení jazyka displeje ovládacího panelu
Při výchozím nastavení se hlášení na ovládacím panelu tiskárny zobrazují v angličtině. Pokud jste
nenastavili jazyk v kroku 9, postupujte podle následujících pokynů a nastavte tiskárnu tak, aby
zobrazovala hlášení a tiskla stránky konfigurace v jiném podporovaném jazyce.
Postup při nastavení jazyka ovládacího panelu
1 Vypněte tiskárnu.
2 Zapněte tiskárnu.
3 Počkejte, dokud tiskárna nezačne počítat pamět´.
4 Stiskněte a podržte tlačítko .
5 Držte tlačítko , dokud se nerozsvítí všechny tři kontrolky na ovládacím panelu,
poté tlačítko uvolněte.
6 Pomocí tlačítka nebo posuňte kurzor na položku Konfigurace zařízení
(Configure Device) a stiskněte tlačítko .
7 Pomocí tlačítka nebo posuňte kurzor na položku Nast. systému (System Setup)
a stiskněte tlačítko .
8 Pomocí tlačítka nebo posuňte kurzor na položku Jazyk (Language) a stiskněte tlačítko .
9 Pomocí tlačítka nebo posuňte kurzor na požadovaný jazyk a stiskněte tlačítko .
Poznámka Pokud zvolíte turečtinu, češtinu, ruštinu, maďarštinu nebo polštinu, změní se výchozí sada symbolů pro
daný jazyk. Výchozí sada symbolů pro všechny ostatní jazyky je PC-8.
56 Nastavení tiskárny CSWW
Page 59

Krok 11. Založení papíru do Zásobníku 1
1
2
Poznámka
Tiskárny HP LaserJet 9040n/9050n a HP LaserJet 9040dn/9050dn se
dodávají se Zásobníkem 1. Pro tiskárnu HP LaserJet 9040/9050 je dostupný
doplňkový Zásobník 1.
Tato sekce popisuje plnění zásobníku papírem formátu A4 nebo letter. Pokyny
pro založení a nastavení dalších formátů a typů médií naleznete v uživatelské
příručce, která je dodávána na disku CD-ROM.
VAROVÁNÍ
Abyste předešli zaseknutí papíru, nikdy zásobník neotevírejte, pokud z něj
probíhá tisk.
Česky
Postup při založení papíru do Zásobníku 1
Zásobník 1 je víceúčelový zásobník, který pojme až 100 listů papíru
standardního formátu nebo 10 obálek. Produkt nejprve podává papír ze
3
Zásobníku 1 (výchozího zásobníku). Pokyny pro změnu výchozího zásobníku
naleznete v uživatelské příručce.
Zásobník 1 zajišt´uje vhodnou cestu pro tisk na obálky, transparentní fólie,
papír vlastního formátu nebo další typy médií, aniž by bylo nutné vyprázdnit
ostatní zásobníky.
1 Otevřete Zásobník 1.
2 Vložte papír formátu A4 nebo Letter delším okrajem do tiskárny a stranou,
na kterou se bude tisknout, nahoru.
3 Vodicí lišty papíru nastavte tak, aby se zlehka dotýkaly stran svazku
papírů, ale aby jej neohýbaly.
4 Zkontrolujte, zda je papír zasunut pod zarážkami na vodicích lištách a zda
výška svazku papíru nepřesahuje indikátory nejvyššího přípustného
množství papíru.
Poznámka
Při tisku na formáty A3, 11 x 17 palců a další dlouhá média zcela vysuňte
rozšiřující podpěru.
CSWW Založení papíru do Zásobníku 1 57
Page 60

Krok 12. Založení papíru do Zásobníků 2 a 3
1
Tato sekce popisuje vložení papíru formátu A4 nebo letter. Pokyny pro
založení a nastavení dalších formátů a typů médií naleznete v uživatelské
příručce.
VAROVÁNÍ
Abyste předešli zaseknutí papíru, nikdy zásobník neotevírejte, pokud z něj
probíhá tisk.
Postup při založení papíru do Zásobníku 2 a Zásobníku 3
2
3
1 Zcela otevřete zásobník.
2 Stiskněte tlačítko na levé vodicí liště (Y) a nastavte lištu na odpovídající
formát papíru.
3 Stiskněte tlačítko na přední vodicí liště (X) a nastavte lištu na odpovídající
formát papíru.
4 Vložte balík médií horní stranou směrem k zadní části zásobníku. Při tisku
na jednu stranu se tiskne spodní část stránky. Při oboustranném tisku by
první tisknutá stránka měla být horní strana.
Poznámka
Informace o tisku na zvláštní média naleznete v uživatelské příručce.
5 Nastavte papír na Standard, pokud jsou obě lišty nastavené na stejnou
značku Standardu, jako jsou letter nebo A4. Jinak nastavte na Vlastní.
6 Zavřete zásobník.
4
7 Formát a typ papíru pro tento zásobník se zobrazí na ovládacím panelu
tiskárny. Stisknutím tlačítka je potvrďte nebo proveďte změny podle
pokynů, které naleznete v uživatelské příručce.
8 Opakováním kroků 1 až 7 založte papír do dalšího zásobníku.
Poznámka
Pokyny pro založení papíru do Zásobníku 4 naleznete v instalační příručce
6
dodané k Zásobníku 4.
VAROVÁNÍ
Nikdy nenechávejte papír ani jiné předměty v prostoru vlevo od vodících lišt
papíru. V opačném případě může dojít k trvalému poškození zásobníku.
58 Nastavení tiskárny CSWW
Page 61
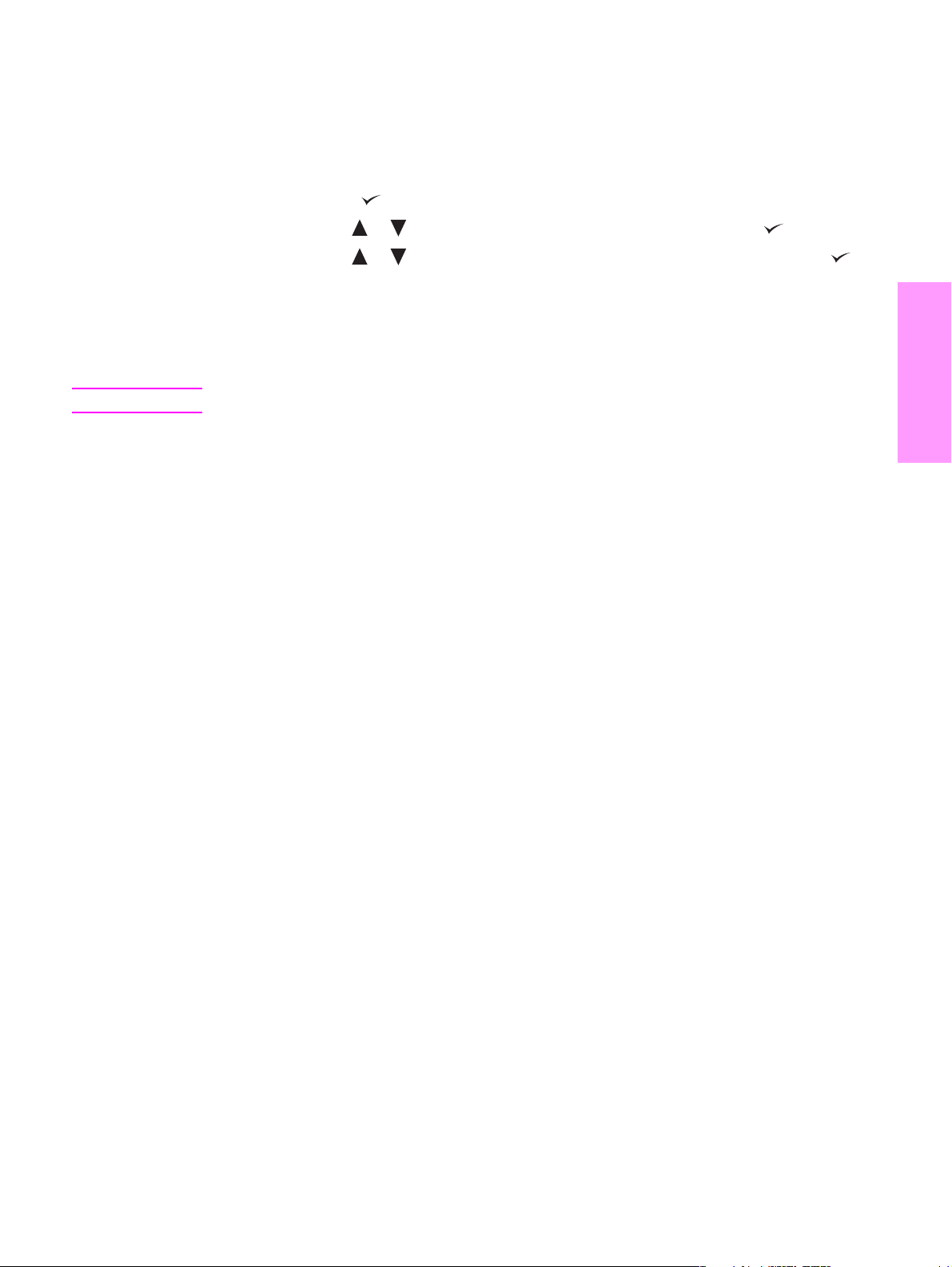
Krok 13. Tisk stránky konfigurace
Vytiskněte stránku konfigurace, abyste se ujistili, že tiskárna pracuje správně.
Postup při tisku stránky konfigurace
1 Stiskněte tlačítko .
2 Pomocí tlačítek a přejděte na položku Informace a stiskněte tlačítko .
3 Pomocí tlačítek a přejděte na položku Tisk konfigurace a stiskněte tlačítko .
Vytiskne se konfigurační stránka. Pokud je v tiskárně instalován tiskový server HP JetDirect, vytiskne se
také stránka sít´ové konfigurace HP JetDirect.
Pokud máte nainstalována volitelná zařízení, jako jsou duplexní jednotka nebo Zásobník 4, zkontrolujte
stránku konfigurace, zda jsou zde vypsána jako nainstalovaná.
Poznámka Pokud potřebujete seznam dostupných klávesových zkratek pro tiskárnu, vytiskněte mapu nabídek.
Česky
CSWW Tisk stránky konfigurace 59
Page 62
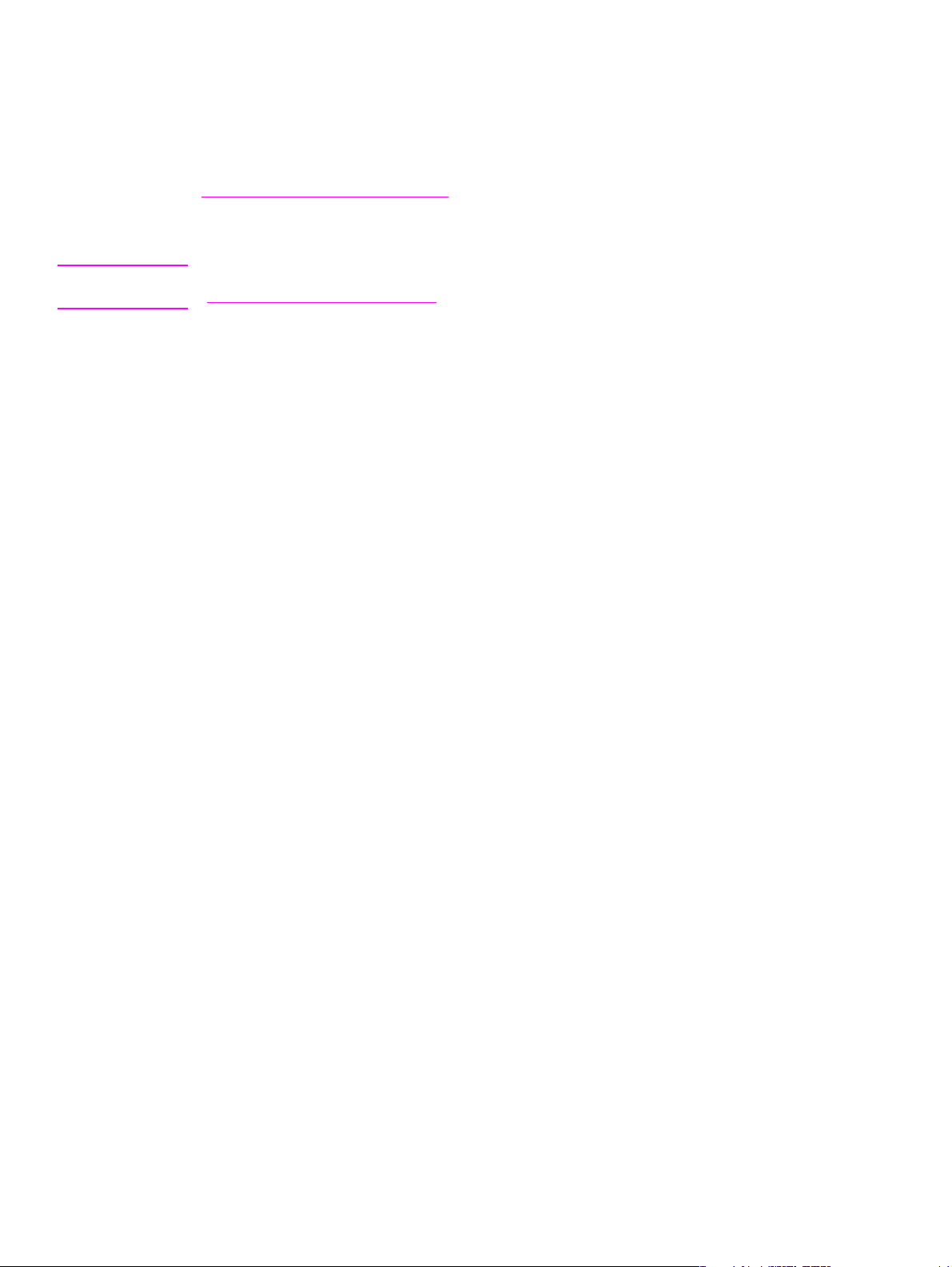
Krok 14. Instalace softwaru tisku
K tiskárně je dodáván disk CD-ROM se softwarem tisku. Pro plnohodnotné využití funkcí tiskárny musí
být nainstalovány ovladače tiskárny z tohoto disku CD-ROM.
Pokud nemáte přístup k jednotce CD-ROM, lze software tiskového systému stáhnout z webové stránky
www.hp.com/support/lj9050_lj9040
instalační program pro software tisku automaticky zkontroluje počítač, zda má přístup na Internet a
poskytne tím i možnost získání nejnovějšího software z Internetu.
Poznámka Instalační software tiskárny pro sítě UNIX (HP-UX, Sun Solaris) je dostupný ke stažení na adrese
www.hp.com/support/net_printing.
Více informací naleznete na letáku technické podpory společnosti HP.
Instalace softwaru tisku pro Windows
. V závislosti na konfiguraci počítačů se systémem Windows,
Tato sekce popisuje instalaci softwaru tisku pro Windows. Software je podporován systémy Microsoft
Windows
Server 2003.
9X, Windows NT 4.0, Windows 2000, Windows Millennium (Me), Windows XP a Windows
Postup při instalaci softwaru
1 Ukončete všechny spuštěné programy.
2 Do jednotky CD-ROM vložte disk CD-ROM. V závislosti na konfiguraci počítače je možné, že se
instalační program spustí automaticky. Pokud se instalační program automaticky nespustí: V nabídce
Start klepněte na příkazSpustit. Napište x:setup (kde X je písmeno označující mechaniku
CD-ROM) a klepněte na tlačítko OK.
3 Postupujte podle pokynů na obrazovce počítače.
Instalace softwaru tisku pro Macintosh
Tato sekce popisuje instalaci softwaru tisku pro Macintosh. Software je podporován systémem
Macintosh OS 7.5 a vyššími.
Postup při instalaci softwaru tisku pro systém Mac OS 8.6 až 9.2
1 Připojte tiskový server HP Jetdirect k sít´ovému portu pomocí sít´ového kabelu.
2 Do jednotky CD-ROM vložte disk CD-ROM. Automaticky se spustí nabídka disku CD-ROM. Pokud
se nabídka disku CD-ROM nespustí automaticky, poklepejte na ikonu disku CD-ROM na pracovní
ploše a potom poklepejte na ikonu Installer (Instalátor). Tato ikona se nachází ve složce Installer/
<jazyk> disku Starter CD-ROM (Úvodní disk CD-ROM). (Položka <jazyk> určuje volbu jazyka).
(Například ve složce Installer/English se nalézá ikona Installer pro software tiskárny v angličtině.)
3 Postupujte podle pokynů na obrazovce počítače.
4 Spust´te nástroj Apple Desktop Printer Utility, který je uložen ve složce (Startup Disk): Applications
(Aplikace): Utilities (Nástroje).
5 Poklepejte na položku Printer (AppleTalk) (Tiskárna AppleTalk).
6 Klepněte na příkaz Change (Změnit) vedle položky Apple Talk Printer Selection (Volba tiskárny
Apple Talk).
7 Zvolte tiskárnu, klepněte na příkaz Auto Setup (Automatické nastavení) a Create (Vytvořit).
8 V nabídce Printing (Tisk) klepněte na příkaz Set Default Printer (Nastavit výchozí tiskárnu).
60 Nastavení tiskárny CSWW
Page 63

Poznámka Na pracovní ploše se zobrazí ikona pro obecné použití. Všechny panely pro nastavení tisku se zobrazí
v dialogovém okně pro nastavení tisku v aplikaci.
Postup při instalaci softwaru tisku pro systém Mac OS 10.1 nebo novější
1 Připojte tiskový server HP Jetdirect k sít´ovému portu pomocí sít´ového kabelu.
2 Do jednotky CD-ROM vložte disk CD-ROM. Automaticky se spustí nabídka disku CD-ROM. Pokud
se nabídka disku CD-ROM nespustí automaticky, poklepejte na ikonu disku CD-ROM na pracovní
ploše a potom poklepejte na ikonu Installer (Instalátor). Tato ikona se nachází ve složce Installer/
<jazyk> disku Starter CD-ROM (Úvodní disk CD-ROM). (Položka <jazyk> určuje volbu jazyka).
(Například ve složce Installer/English se nalézá ikona Installer pro software tiskárny v angličtině.)
3 Poklepejte na složku HP LaserJet Installers.
4 Postupujte podle pokynů na obrazovce počítače.
5 Poklepejte na ikonu Installer pro požadovanýjazyk.
6 Na pevném disku počítače poklepejte postupně na možnosti Applications (Aplikace), Utilities
(Nástroje) a Print Center (Tiskové středisko).
7 Klepněte na příkaz Add Printer (Přidat tiskárnu).
8 V operačním systému OS X 10.1 zvolte připojení AppleTalk, v operačním systému OS X 10.2 zvolte
připojení Rendezvous.
9 Vyberte název tiskárny.
10 Klepněte na příkaz Add Printer (Přidat tiskárnu).
11 Klepnutím na zavírací tlačítko v levém horním rohu ukončete aplikaci Print Center.
Poznámka Počítače Macintosh nelze připojit přímo k tiskárně pomocí paralelního portu.
Česky
CSWW Instalace softwaru tisku 61
Page 64

Krok 15. Ověření nastavení tiskárny
Nejjednodušším způsobem jak ověřit, zda instalace softwaru byla úspěšně dokončena, je vytištění
dokumentu z aplikace.
Postup při ověření nastavení tiskárny
1 Spust´te vámi zvolený program. Otevřete nebo vytvořte jednoduchý dokument.
2 V programu zvolte příkaz Tisk.
3 Jako svou tiskárnu vyberte HP LaserJet 9040 nebo 9050.
4 Ujistěte se, že se objeví správný název tiskárny.
5 Dokument vytiskněte.
Pokud se dokument nevytiskl správně, zkontrolujte nastavení a konfiguraci. Další informace naleznete
v uživatelské příručce.
Podpora pro zákazníky
Další informace týkající se produktu naleznete v uživatelské příručce na disku CD-ROM. Informace o
podpoře zákazníků HP naleznete na letáku technické podpory dodaném s tiskárnou.
62 Nastavení tiskárny CSWW
Page 65

Informace o záruce a regulacích
Prohlášení o omezené záruce společnosti Hewlett-Packard
VÝROBEK HP TRVÁNÍ ZÁRUKY
HP LaserJet 9040/9050, 9040n/9050n,
9040dn/9050dn
1 Společnost HP poskytuje záruku pro HP hardware, příslušenství a doplňky na vady materiálu a
zpracování po dobu výše specifikovanou. Pokud HP zjistí nějaké závady v záruční lhůtě, HP podle
svých možností buď opraví, nebo nahradí výrobek, který je vadný. Nahrazené výrobky mohou být
buď nové nebo jako-nové.
2 HP zaručuje, že software HP neselže při vykonávání svých naprogramovaných příkazů po výše
specifikované období, kvůli závadám na materiálu a provedení, pokud je správně nainstalován a
používán. Pokud HP zjistí takové závady v záruční lhůtě, HP nahradí software, který nevykonává
příkazy programování kvůli takovým závadám.
3 HP nezaručuje, že výrobky HP budou bez výpadků nebo bez chyb. Pokud HP nebude schopen,
v rozumné době, opravit nebo nahradit výrobek podle podmínek záruky, jako zákazník máte právo
na refundaci nákupní ceny po okamžitém návratu výrobku.
4 Výrobky HP mohou obsahovat znovu vyrobené díly se stejným výkonem jako nové, nebo tyto díly
mohly být předmětem náhodného použití.
5 Záruční doba platí od data dodání nebo od data instalace, pokud byla tato instalace provedena HP.
Pokud zákazník naplánuje nebo zpozdí instalaci prováděnou HP o více než 30 dní, záruční doba
platí od 31 dne po dodání.
6 Záruka se nevztahuje na závady způsobené (a) nesprávnou nebo nevhodnou údržbou nebo
kalibrací, (b) softwarem, interfací nebo díly, které nebyly dodány HP, (c) neautorizovanou modifikací
nebo špatným zacházením, (d) provozem mimo publikované specifikace prostředí produktu, nebo
(e) nesprávnou přípravou umístění nebo údržbou.
1 rok, na místě
Česky
7 DO ROZSAHU SPECIFIKOVANÉHO MÍSTNÍMI ZÁKONY, JSOU VÝŠE ZMÍNĚNÉ ZÁRUKY
VYHRAZENY A ŽÁDNÉ JINÉ ZÁRUKY NEBO PODMÍNKY, A• PÍSEMNÉ ČI ÚSTNÍ, NEMOHOU BÝT
VYMÍNĚNY ANI VYPLÝVAT A HP OBZVLÁŠTĚ POPÍRÁ JAKÉKOLI VYPLÝVAJÍCÍ ZÁRUKY NEBO
PODMÍNKY OBCHODNÍ ZPŮSOBILOSTI, USPOKOJIVÉ KVALITY A ZPŮSOBILOST PRO URČITÝ
ÚČEL.
8 Společnost HP nese odpovědnost za poškození hmotného majetku až do výše 300 000 USD na
událost nebo skutečně zaplacené částky za produkt, který je předmětem uplatňovaného nároku, a
za újmy související s tělesným zraněním nebo úmrtím do té míry, že všechna taková poškození byla
podle rozhodnutí kompetentního soudního úřadu přímo způsobena vadným produktem HP.
9 DO ROZSAHU SPECIFIKOVANÉHO MÍSTNÍ ZÁKONY, ODSTRANĚNÍ PORUCH V TOMTO
PROHLÁŠENÍ ZÁRUKY JE VAŠÍM VÝHRADNÍM A VÝLUČNÝM PRÁVEM. KROMĚ VÝŠE
ZMÍNĚNÝCH UDÁLOSTÍ, HP V ŽÁDNÉM PŘÍPADĚ NEBUDE ZODPOVĚDNÁ ZA ZTRÁTU DAT
NEBO PŘÍMOU, SPECIÁLNÍ, NÁHODNOU, NÁSLEDNOU (VČETNĚ ZTRÁTY ZISKU NEBO
DAT),NEBO JINOU ŠKODU, JESTLI TO NENÍ ZAHRNUTO VE SMLOUVĚ, PORUŠENÍ SMLOUVY
NEBO JINAK.
10 PRO TRANSAKCE V AUSTRÁLII A NA NOVÉM ZÉLANDĚ; PODMÍNKY ZÁRUKY OBSAŽENÉ
V TOMTO PROHLÁŠENÍ, KROMĚ S OHLEDEM NA POVOLENÉ ZÁKONEM, NEVYLUČUJÍ,
NEOMEZUJÍ NEBO NEUPRAVUJÍ A JSOU DODATKEM K VAŠIM ZÁVAZNÝM ZÁKONNÝM
PRÁVŮM TÝKAJÍCÍ SE VÝROBKU, KTERÝ VÁM PRODÁVÁME.
CSWW Informace o záruce a regulacích 63
Page 66
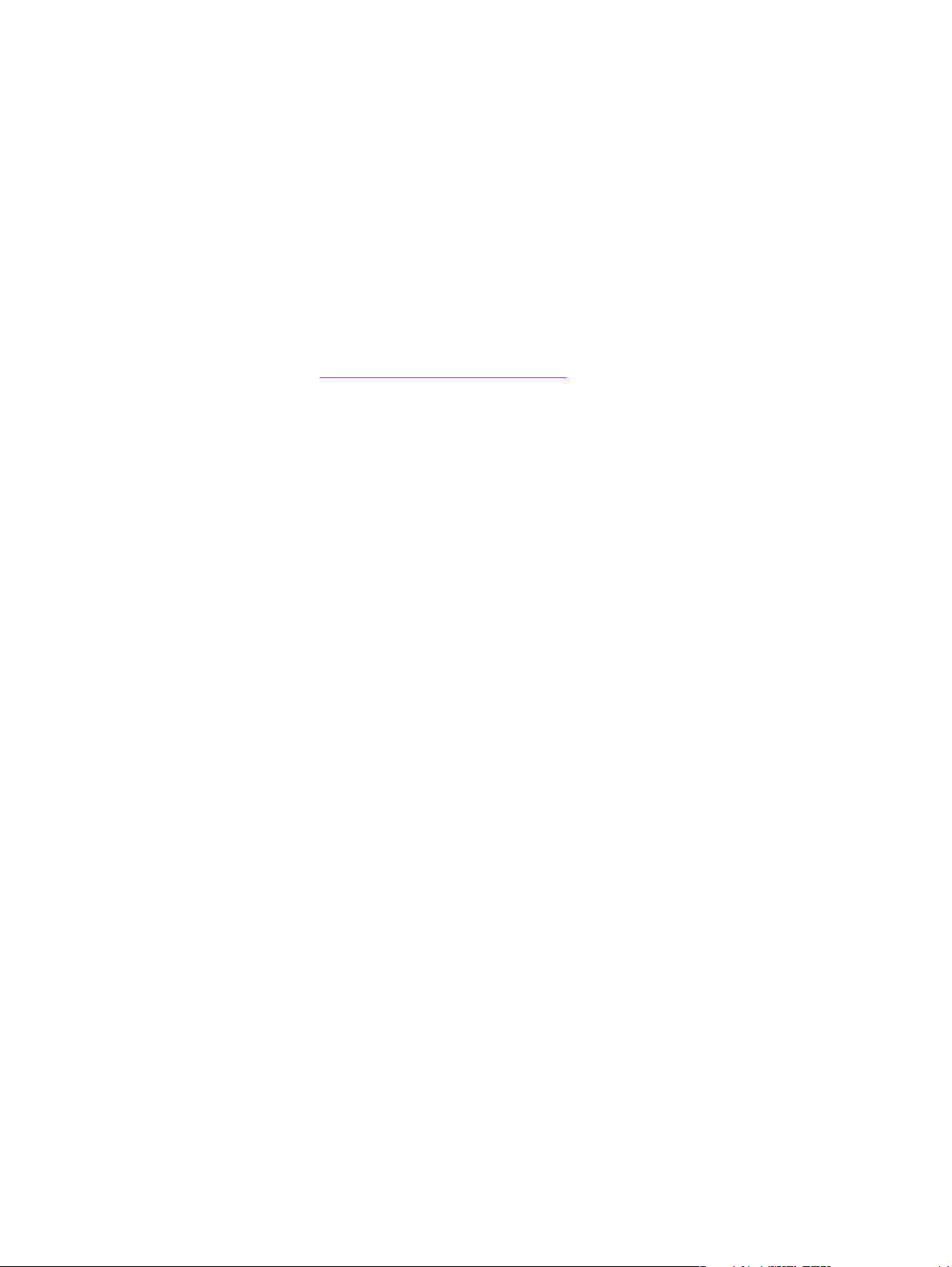
Servis během a po uplynutí záruční doby
● Pokud hardware tiskárny selže během záruční doby, kontaktujte autorizovaný servis HP nebo
poskytovatele podpory.
● Pokud hardware selže po vypršení záruční doby a vy máte se společností HP Dohodu o údržbě nebo
pozáruční podporu HP Support Pack, požadujte servis, jak je specifikován v dohodě.
● Pokud nemáte Dohodu o údržbě HP nebo pozáruční podporu HP SupportPack, obrat´te se na
autorizovaný servis společnosti HP nebo na poskytovatele technické podpory.
Pro zajištění dlouhé životnosti tiskárny HP LaserJet společnost HP nabízí:
Prodloužená
záruka
Pozáruční podpora HP SupportPack zahrnuje hardwarový produktu HP a všechny
vnitřní součásti dodané společností HP. Údržba hardwaru zahrnuje období od data
zakoupení produktu HP pro zvolenou dobu trvání dohody. Zákazník musí zakoupit
pozáruční podporu HP SupportPack do 90 dnů od nákupu produktu společnosti
Hewlett-Packard. Další informace naleznete na webové stránce
www.hp.com/support/lj9050_lj9040
.
64 Nastavení tiskárny CSWW
Page 67

Záruka pojistné ochrany společnosti HP
Omezená záruka pro tiskové kazety a sady válce
U tohoto produktu HP je zaručeno, že neobsahuje žádné závady materiálu ani zpracování.
Tato záruka se nevztahuje na produkty, které (a) byly znovu naplněny, obnoveny, repasovány nebo jakkoli
upraveny, (b) mají potíže vyplývající z nesprávného užití, nesprávného uskladnění nebo provozu mimo
specifikace prostředí pro danou tiskárnu nebo (c) vykazují opotřebení z běžného užívání.
Chcete-li využít záruční servis, vrat´te produkt na místo prodeje (spolu s písemným popisem problému a
ukázkami tisku) nebo se obrat´te na středisko podpory zákazníků společnosti HP. Společnost HP na
základě vlastního uvážení buď vadný produkt nahradí, nebo proplatí jeho kupní cenu.
VÝŠE UVEDENÉ ZÁRUKY JSOU V ROZSAHU DANÉM MÍSTNÍMI ZÁKONY JEDINÝMI A VÝLUČNÝMI
ZÁRUKAMI, ŽÁDNÁ DALŠÍ ZÁRUKA ČI PODMÍNKA, ÚSTNÍ ANI PÍSEMNÁ, JIMI NENÍ VYJÁDŘENA ANI
Z NICH NEVYPLÝVÁ. SPOLEČNOST HP SE VÝSLOVNĚ ZŘÍKÁ VŠECH IMPLIKOVANÝCH ZÁRUK ČI
PODMÍNEK PRODEJNOSTI, USPOKOJIVÉ KVALITY A ZPŮSOBILOSTI K URČITÉMU ÚČELU.
V ROZSAHU DANÉM MÍSTNÍMI ZÁKONY NERUČÍ SPOLEČNOST HP ANI JEJÍ DODAVATELÉ
V ŽÁDNÉM PŘÍPADĚ ZA ŽÁDNÉ PŘÍMÉ, ZVLÁŠTNÍ, NAHODILÉ, NÁSLEDNÉ (VČETNĚ UŠLÉHO
ZISKU NEBO ZTRÁTY DAT) NEBO JAKÉKOLI JINÉ ŠKODY VYPLÝVAJÍCÍ ZE SMLOUVY, DELIKTU ČI
JINÉ SKUTEČNOSTI.
ZÁRUČNÍ PODMÍNKY OBSAŽENÉ V TOMTO PROHLÁŠENÍ, VYJMA ZÁKONEM POVOLENÉHO
ROZSAHU, NEVYLUČUJÍ, NEOMEZUJÍ ANI NEUPRAVUJÍ, ALE DOPLŇUJÍ ZÁVAZNÁ STATUTÁRNÍ
PRÁVA PLATNÁ PRO PRODEJ TOHOTO PRODUKTU.
Česky
Podmínky licence softwaru HP
UPOZORNĚNÍ: POUŽÍVÁNÍ SOFTWARU JE PŘEDMĚTEM LICENCE SOFTWARU HP ZA NÍŽE
URČENÝCH PODMÍNEK. POUŽÍVÁNÍ SOFTWARU ZNAMENÁ PŘIJMUTÍ PODMÍNEK LICENCE.
POKUD S PODMÍNKAMI TÉTO LICENCE NESOUHLASÍTE, MŮŽETE SOFTWARE VRÁTIT A BUDE
VÁM NAVRÁCENA PLNÁ KUPNÍ CENA. POKUD JE TENTO SOFTWARE SVÁZÁN S JINÝM
PRODUKTEM, MŮŽETE CELÝ NEPOUŽITÝ PRODUKT VRÁTIT A BUDE VÁM VRÁCENA PLNÁ CENA.
Následující podmínky licence řídí vaše používání připojeného softwaru, pokud nemáte s HP podepsánu
jinou smlouvu.
Propůjčení licence
HP vám propůjčuje licenci k používání kopie softwaru. “Používání” znamená zálohování, nahrávání,
instalování, provádění nebo zobrazování softwaru. Software nemůžete upravovat nebo znemožnit jakékoli
licenční nebo ovládací vlastnosti softwaru. Má-li software licenci pro “souběžné použití”, nesmíte umožnit
více než povolenému maximu autorizovaných uživatelů používat software současně.
Vlastnictví
Vlastníkem softwaru a autorského práva je HP nebo třetí strana dodavatelů. Vaše licence vám neuděluje
právo, nebo vlastnictví softwaru a nejedná se o prodej práv softwaru. Jiní dodavatelé společnosti HP
mohou chránit svá práva v případě porušení podmínek licence.
Kopírování a úpravy
Kopírování a úpravy softwaru můžete provádět pouze za účelem archivování, nebo pokud je kopie či
úprava podstatným krokem při autorizovaném použití softwaru. Všechna upozornění o autorských
právech z původního softwaru musí být i na kopiích nebo úpravách. Software nesmíte kopírovat na
žádnou veřejnou sít´.
CSWW Informace o záruce a regulacích 65
Page 68

Zákaz rozkládání a dekódování
Software nesmíte rozkládat nebo dekompilovat, pokud předem neobdržíte písemný souhlas HP. Podle
některých soudních pravomocí nemůžete požadovat souhlas HP pro omezenou demontáž nebo
rozebrání. Na vyžádání poskytněte HP přiměřeně detailní informace vztahující se k demontáži nebo
rozebrání. Software nesmíte dekódovat, pokud to není nutné jako část operací softwaru.
Převod
Vaše licence bude automaticky ukončena jakýmkoli převodem softwaru. Při převodu musíte doručit
nabyvateli z převodu software včetně všech kopií a dokumentace, která se ho týká. Nabyvatel z převodu
musí přijmout podmínky licence jako jednu z podmínek převodu.
Ukončení
HP může vaši licenci ukončit, pokud porušíte některou z podmínek licence. Po ukončení musíte
okamžitě zničit software spolu se všemi kopiemi, úpravami a připojenými možnostmi ve všech formách.
Podmínky exportu
Software nemůžete exportovat nebo opakovaně exportovat, ani kopírovat či upravovat v případě, že by se
jednalo o porušení zákona nebo omezení.
Práva vyhrazená vládou USA
Software a veškerá připojená dokumentace byly vyvinuty zcela na soukromé náklady. Jsou dodávány a
spadají pod licenční podmínky jako “komerční počítačový software”, jak je definován v dokumentech
DFARS 252.227-7013 (říjen 1988), DFARS 252.211-7015 (květen 1991) nebo DFARS 252.227-7014
(červen 1995), jako “komerční položka”, jak je definována v dokumentu FAR 2.101 (a) nebo jako
“soukromý počítačový software”, jak je definovaný v dokumentu FAR 52.227-19 (červen 1987) (nebo
jakákoli ekvivalentní omezení jednání nebo smluvní doložka), podle toho, co je použitelné. Pro tento
software a připojenou dokumentaci jsou k dispozici pouze tato práva, pokud aplikujete doložky FAR
nebo DFARS, nebo standardní smlouvu o softwaru HP pro zmíněný výrobek.
66 Nastavení tiskárny CSWW
Page 69

Předpisy FCC
Toto zařízení úspěšně prošlo testováním, které potvrdilo, že vyhovuje limitům pro digitální přístroje třídy B
podle Dílu 15 pravidel FCC. Tyto limity byly vytvořeny tak, aby poskytovaly přiměřenou ochranu proti
škodlivé interferenci v rezidentní instalaci. Toto zařízení generuje, používá a může vyzařovat
vysokofrekvenční energii a pokud není nainstalováno a používáno přesně podle instrukcí, může mít
škodlivou interferenci s rádiovou komunikací. Není však žádná záruka, která by zajišt´ovala, že při dané
instalaci k takové interferenci nedojde. Pokud má toto zařízení negativní vliv na příjem rádiového a
televizního signálu, což může být zjištěno vypnutím a opětovným zapnutím přístroje, doporučuje se
uživateli tuto interferenci napravit jedním z následujících způsobů:
● Přemístěte anténu příjmu nebo změňte její orientaci.
● Zvětšete vzdálenost mezi přístrojem a přijímačem.
● Zapojte přístroj do zásuvky v jiném obvodu, než ve kterém je přijímač.
● Spojte se s vaším prodejcem nebo zkušeným rádio/TV technikem.
Poznámka Jakékoliv změny nebo úpravy na tiskárně, které nebyly schváleny HP, mohou rušit oprávnění uživatele
k manipulaci s tímto zařízením.
Aby se vyhovělo pravidlům FCC, je nutné používat krytý interface kabel.
Kanadské stanovy DOC
Vyhovuje kanadským požadavkům EMC Třídy B.
Conforme à la classe B des normes canadiennes de compatibilité électromagnétique (CEM).
Česky
Osvědčení VCCI (Japonsko)
Výrobek VCCI Třídy B
Překlad
Toto zařízení patří do Třídy B kategorie zařízení pro informační technologie, vycházející z pravidel rady
Voluntary Control Council For Interference by Information Technology Equipment (VCCI). Ačkoliv je
určeno pro použití v obytné oblasti, může způsobovat radiové rušení, pokud je použito v blízkosti
radiového nebo televizního přijímače. Přečtěte si pokyny pro správné použití.
Osvědčení EMI pro Koreu
CSWW Informace o záruce a regulacích 67
Page 70
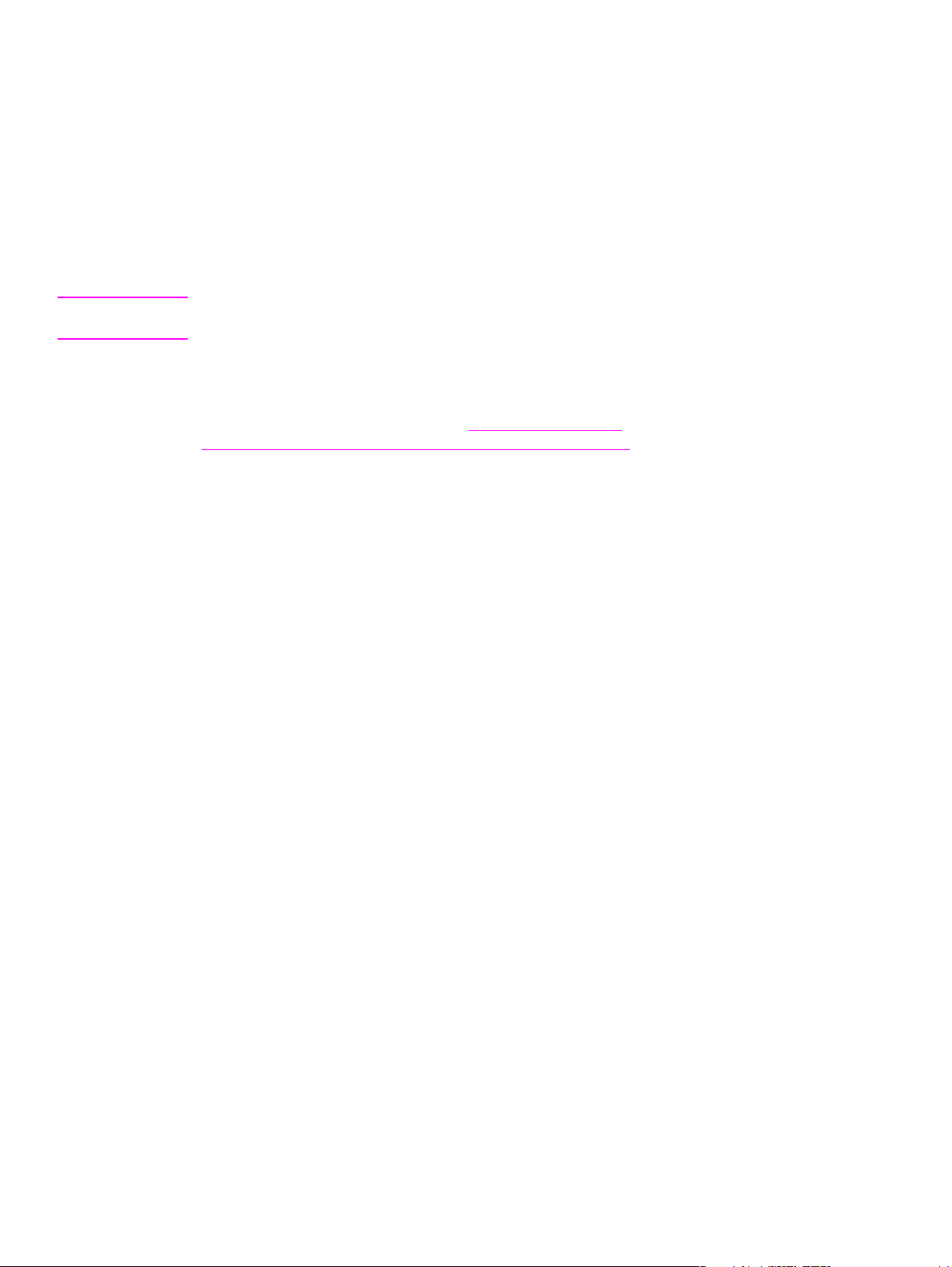
Bezpečnostní informace
Laserová bezpečnost
Úřad Centre for Devices and Radiological Health (CDRH) of the U.S. Food and Drug Administration
zavedl předpisy pro laserové produkty vyrobené od 1. srpna 1976. Plnění je povinné pro výrobky
prodávané v USA. Tiskárna je uznána jako laserový výrobek “Třídy 1” v souladu se standardem U.S.
Department of Health and Human Services (DHHS) Radiation Performance Standard podle nařízení
Radiation Control for Health and Safety Act z roku 1968. Protože záření vydávané uvnitř tiskárny je zcela
zachyceno ochrannými plášti a vnějšími kryty, laserový paprsek nemůže uniknout během žádné fáze
běžných operací prováděných uživatelem.
UPOZORNĚNÍ! Použití ovladačů, provádění nastavení, nebo vykonávání postupů jiných, než jaké jsou specifikovány
v Příručce pro uživatele, mohou mít za následek vystavení se nebezpečné radiaci.
List MSDS
List MSDS pro spotřební materiál obsahující chemické látky (jako je toner) je k dispozici na webové
stránce HP LaserJet Supplies na adrese www.hp.com/go/msds
www.hp.com/hpinfo/community/environment/productinfo/safety
Laserové osvědčení pro Finsko
Luokan 1 laserlaite
Klass 1 Laser Apparat
HP LaserJet 9040/9050, 9040n/9050n, 9040dn/9050dn
laserkirjoitin on käyttäjän kannalta turvallinen luokan 1 laserlaite.
Normaalissa käytössä kirjoittimen suojakotelointi estää lasersäteen pääsyn laitteen ulkopuolelle. Laitteen
turvallisuusluokka on määritetty standardin EN 60825-1 (1994) mukaisesti.
Varoitus!
Laitteen käyttäminen muulla kuin käyttöohjeessa mainitulla tavalla saattaa altistaa käyttäjän
turvallisuusluokan 1 ylittävälle näkymättömälle lasersäteilylle.
Varning!
Om apparaten används pĺ annat sätt än i bruksanvisning specificerats, kan användaren utsättas för
osynlig laserstrĺlning, som överskrider gränsen för laserklass 1.
nebo
.
HUOLTO
HP LaserJet 9040/9050, 9040n/9050n, 9040dn/9050dn
-kirjoittimen sisällä ei ole käyttäjän huollettavissa olevia kohteita. Laitteen saa avata ja huoltaa ainoastaan
sen huoltamiseen koulutettu henkilö. Tällaiseksi huoltotoimenpiteeksi ei katsota väriainekasetin
vaihtamista, paperiradan puhdistusta tai muita käyttäjän käsikirjassa lueteltuja, käyttäjän tehtäväksi
tarkoitettuja ylläpitotoimia, jotka voidaan suorittaa ilman erikoistyökaluja.
Varo!
Mikäli kirjoittimen suojakotelo avataan, olet alttiina näkymättömälle lasersäteilylle laitteen ollessa
toiminnassa. Älä katso säteeseen.
Varning!
Om laserprinterns skyddshölje öppnas dĺ apparaten är i funktion, utsättas användaren för osynlig
laserstrĺlning. Betrakta ej strĺlen. Tiedot laitteessa käytettävän laserdiodin säteilyominaisuuksista:
Aallonpituus 775-795 nm
Teho 5 m W
Luokan 3B laser
68 Nastavení tiskárny CSWW
Page 71

Prohlášení o napájecím kabelu pro Japonsko
Česky
CSWW Informace o záruce a regulacích 69
Page 72

Prohlášení o souhlasu s podmínkami
v souladu s ISO/IEC Guide 22 a EN 45014
Název výrobce: Společnost Hewlett-Packard
Adresa výrobce: 11311 Ch i nd en B o ul ev ar d
Boise, Idaho 83714-1021, USA
prohlašuje, že výrobek
Název výrobku:
Registrační číslo
modelu
3)
Možnosti výrobku: VŠE
souhlasí s následujícími specifikacemi výrobku:
BEZPEČNOST: IEC 60950:1999 / EN60950: 2000
EMC: CISPR 22:1997 / EN 55022:1998 - Třída B
IEC 60825-1:1993+A1+A2 / EN 60825-1:1994+A11+A2 ( Výrobek s laserovou diodou Třídy 1)
GB4943-2001
EN 61000-3-2:2000
EN 61000-3-3:1995 +A1:2001
EN 55024:1998 / A1:2001
FCC Hlava 47 CFR, Část 15 Třída B
GB9254-1998, GB17625.1-2003
Dodatečné informace:
Výrobek zde zmíněný je plně v souladu s požadavky EMC Directive 89/336/EEC a Low Voltage Directive 73/23/EEC a nese tak odpovídající označení CE.
1) Výrobek byl testován v typické konfiguraci se systémy Hewlett-Packard Personal Computer Systems.
2) Toto zařízení plně vyhovuje Části 15 podmínek a pravidel FCC. Provoz podléhá následujícím dvěma podmínkám:
(1) zařízení nesmí vytvářet škodlivé rušení a (2) zařízení musí přijmout a snést jakékoli zachycené rušení, včetně takového, které by mohlo způsobit
jeho nežádoucí funkci
3) Pro registrační účely je produktu přiděleno registrační číslo modelu. Toto číslo by nemělo být zaměňováno s názvem nebo číslem produktu.
Pouze s náměty souvisejícími s registrací se obracejte na:
Kontakt Austrálie: Product Regulations Manager, Hewlett-Packard Australia Ltd., 31-41 Joseph Street, Blackburn, Victoria 3130, Australia
Kontakt Evropa: Místní prodejní a servisní středisko společnosti Hewlett-Packard nebo Hewlett-Packard GmbH, Department HQ-TRE / Standards Europe, H errenberger Straße 140,
D-71034 Böblingen (FAX: +49-7031-14-3143)
Kontakt USA: Product Regulations Manager, Hewlett-Packard Company, PO Box 15, Mail Stop 160, Boise, Idaho 83707-0015 (Telefon: 208-396-6000)
Tiskárna HP LaserJet 9040 nebo 9050
Včetně doplňkového vstupního zásobníku na 2000 listů (C8531A)
BOISB-0403-00
1)
2)
/ ICES-003, 4. vydání
Boise, Idaho, USA
26. října 2004
70 Nastavení tiskárny CSWW
Page 73

Prohlášení o souhlasu s podmínkami
v souladu s ISO/IEC Guide 22 a EN 45014
Název výrobce: Společnost Hewlett-Packard
Adresa výrobce: Montemorelos 299
prohlašuje, že výrobek
Název výrobku: Dokončovací příslušenství pro tiskárnu řady HP LaserJet 9040/9050
Modelová čísla: C8084A, C8085A, C8088A, C8088B, Q5693A, Q5710A
Možnosti výrobku: Vše
souhlasí s následujícími specifikacemi výrobku:
BEZPEČNOST: IEC 60950:1999 / EN60950:2000
EMC: CISPR 22:1997 / EN 55022:1998 - Třída A
EN 61000-3-2:2000
EN 61000-3-3:1995 / A1
EN 55024:1998 / A1:2001
FCC Hlava 47 CFR, Část 15 Třída A
Dodatečné informace:
Výrobek zde zmíněný je plně v souladu s požadavky EMC Directive 89/336/EEC a Low Voltage Directive 73/23/EEC a nese tak odpovídající označení CE.
1) Výrobek byl testován v typické konfiguraci se systémy Hewlett-Packard Personal Computer Systems.
2) Toto zařízení plně vyhovuje Dílu 15 podmínek a pravidel FCC. Provoz podléhá následujícím dvěma podmínkám:
(1) zařízení nesmí vytvářet škodlivé rušení a
(2) zařízení musí přijmout a snést jakékoli zachycené rušení, včetně takového, které by mohlo způsobit jeho nežádoucí funkci.
“Varování - Toto je produkt třídy A. V domácím prostředí může tento produkt způsobovat rušení radiového signálu. V takovém případě může být po uživateli
požadováno, aby provedl odpovídající opatření.”
Pouze s náměty souvisejícími s registrací se obracejte na:
Kontakt Austrálie: Product Regulations Manager, Hewlett-Packard Australia Ltd., 31-41 Joseph Street, Blackburn, Victoria 3130, Australia
Kontakt Evropa: Místní prodejní a servisní středisko společnosti Hewlett-Packard nebo Hewlett-Packard GmbH, Department HQ-TRE / Standards Europe,
Herrenberger Straße 140, D-71034 Böblingen (FAX: +49-7031-14-3143)
Kontakt USA: Product Regulations Manager, Hewlett-Packard Company, PO Box 15, Mail Stop 160, Boise, Idaho 83707-0015 (Telefon: 208-396-6000)
Guadalajara Jalisco, 45060 Mexico
1
/ ICES-003, 4. vydání
Guadalajara, Jalisco, Mexiko
30. ledna 2003
Česky
CSWW Prohlášení o souhlasu s podmínkami 71
Page 74

72 Nastavení tiskárny CSWW
Page 75

HP LaserJet 9040/9050 nyomtató
Alapvető tudnivalók kézikönyve
Magyar
Page 76

© 2005 Copyright Hewlett-Packard
Development Company, L.P.
A dokumentum előzetes írásbeli engedély nélküli
sokszorosítása, módosítása vagy fordítása tilos,
kivéve a szerzői jogról szóló törvények által
megengedett eseteket.
A jelen dokumentumban közölt információk
előzetes értesítés nélkül megváltozhatnak.
Kiadványszám
Q3721-90938
Edition 1, 02/2005
A HP termékekre és szolgáltatásokra kizárólag a
hozzájuk mellékelt jótállási nyilatkozatban
részletezett kifejezett garancia vonatkozik. Jelen
dokumentum semmilyen része sem értelmezhető
további garanciavállalásként. A HP nem vonható
felelősségre a jelen dokumentumban
esetlegesen előforduló technikai vagy
szerkesztési hibákért, illetve kihagyásokért.
Megjegyzések a termékmegjelölésre
vonatkozóan
A Microsoft
, a Windows és a Windows NT a
Microsoft Corporation Egyesült Államokban
bejegyzett védjegyei.
A UNIX
a The Open Group bejegyzett védjegye.
Az itt megemlített valamennyi más termék
esetében lehetséges, hogy az adott cég
védjegyét képezi.
Page 77

A nyomtató telepítése
Tar talom
Bevezetés . . . . . . . . . . . . . . . . . . . . . . . . . . . . . . . . . . . . . . . . . . . . . . . . . . . . . . . . . . . . . . . . . . 76
Összeállítási ellenőrzőlista . . . . . . . . . . . . . . . . . . . . . . . . . . . . . . . . . . . . . . . . . . . . . . . . . . . . . . 76
A nyomtató helyének előkészítése. . . . . . . . . . . . . . . . . . . . . . . . . . . . . . . . . . . . . . . . . . . . . . . . .77
A csomag tartalmának ellenőrzése . . . . . . . . . . . . . . . . . . . . . . . . . . . . . . . . . . . . . . . . . . . . . . . .81
A nyomtató részeinek azonosítása . . . . . . . . . . . . . . . . . . . . . . . . . . . . . . . . . . . . . . . . . . . . . . . . .82
A belső csomagolás eltávolítása . . . . . . . . . . . . . . . . . . . . . . . . . . . . . . . . . . . . . . . . . . . . . . . . . .83
Tartozékok telepítése . . . . . . . . . . . . . . . . . . . . . . . . . . . . . . . . . . . . . . . . . . . . . . . . . . . . . . . . . . 84
A nyomtatópatron telepítése . . . . . . . . . . . . . . . . . . . . . . . . . . . . . . . . . . . . . . . . . . . . . . . . . . . . . 86
A nyomtatókábelek csatlakoztatása . . . . . . . . . . . . . . . . . . . . . . . . . . . . . . . . . . . . . . . . . . . . . . . .87
Párhuzamos kábel csatlakoztatása. . . . . . . . . . . . . . . . . . . . . . . . . . . . . . . . . . . . . . . . . . . . 88
Csatlakoztatás Ethernet 10/100TX hálózathoz (HP LaserJet 9040n/9050n és
HP LaserJet 9040dn/9050dn típus esetén) . . . . . . . . . . . . . . . . . . . . . . . . . . . . . . . . . . . .89
A vezérlőpult fedőjének cseréje. . . . . . . . . . . . . . . . . . . . . . . . . . . . . . . . . . . . . . . . . . . . . . . . . . . 90
Tápkábel csatlakoztatása . . . . . . . . . . . . . . . . . . . . . . . . . . . . . . . . . . . . . . . . . . . . . . . . . . . . . . . 91
A vezérlőpult kijelzője nyelvének beállítása. . . . . . . . . . . . . . . . . . . . . . . . . . . . . . . . . . . . . . . . . . .92
Az 1. tálca feltöltése . . . . . . . . . . . . . . . . . . . . . . . . . . . . . . . . . . . . . . . . . . . . . . . . . . . . . . . . . . . 93
A 2. és 3. tálca feltöltése . . . . . . . . . . . . . . . . . . . . . . . . . . . . . . . . . . . . . . . . . . . . . . . . . . . . . . .94
Konfigurációs oldal nyomtatása . . . . . . . . . . . . . . . . . . . . . . . . . . . . . . . . . . . . . . . . . . . . . . . . . . . 95
A nyomtatószoftver telepítése . . . . . . . . . . . . . . . . . . . . . . . . . . . . . . . . . . . . . . . . . . . . . . . . . . . .96
Windows nyomtatószoftver telepítése. . . . . . . . . . . . . . . . . . . . . . . . . . . . . . . . . . . . . . . . . . 96
A Macintosh nyomtatószoftver telepítése . . . . . . . . . . . . . . . . . . . . . . . . . . . . . . . . . . . . . . .96
A nyomtató telepítésének ellenőrzése . . . . . . . . . . . . . . . . . . . . . . . . . . . . . . . . . . . . . . . . . . . . . .98
Ügyféltámogatás. . . . . . . . . . . . . . . . . . . . . . . . . . . . . . . . . . . . . . . . . . . . . . . . . . . . . . . . . . . . . . 98
Garancia és szabályozási információk . . . . . . . . . . . . . . . . . . . . . . . . . . . . . . . . . . . . . . . . . . . . . .99
Hewlett-Packard korlátozott garancialevél . . . . . . . . . . . . . . . . . . . . . . . . . . . . . . . . . . . . . . 99
A HP Premium Protection garanciája . . . . . . . . . . . . . . . . . . . . . . . . . . . . . . . . . . . . . . . . . 101
HP szoftver licenc feltételek . . . . . . . . . . . . . . . . . . . . . . . . . . . . . . . . . . . . . . . . . . . . . . . 101
FCC előírások . . . . . . . . . . . . . . . . . . . . . . . . . . . . . . . . . . . . . . . . . . . . . . . . . . . . . . . . . 103
Biztonsági tájékoztató . . . . . . . . . . . . . . . . . . . . . . . . . . . . . . . . . . . . . . . . . . . . . . . . . . . . 104
Megfelelőségi nyilatkozat . . . . . . . . . . . . . . . . . . . . . . . . . . . . . . . . . . . . . . . . . . . . . . . . . . . . . . 106
Magyar
HUWW Tartalom 75
Page 78

Bevezetés
Gratulálunk az új HPLaserJet 9040/9050 nyomtatójához! Ez a nyomtatósorozat az alábbi
konfigurációkban kapható.
HP LaserJet 9040/9050 nyomtató
A HP LaserJet 9040/9050 nyomtatót (termékszám Q7697A/Q3721A) alapkiszerelésben 64 megabájt
(MB) RAM memóriával, széles formátumú nyomtatással és két 500 lapos tálcával szállítjuk.
Megjegyzés A HP LaserJet 9040/9050 hálózathoz kapcsolásához egy opcionális EIO kártya szükséges,
a többi nyomtatóhoz nem.
HP LaserJet 9040n/9050n nyomtató
A HP LaserJet 9040n/9050n nyomtatót (termékszám: Q7698A/Q3722A) alapkiszerelésben 128 MB
RAM memóriával, széles formátumú nyomtatással, két 500 lapos tálcával, egy 100 lapos többfunkciós
tálcával (1. tálca) és egy beágyazott HP Jetdirect nyomtatószerverrel szállítjuk.
HP LaserJet 9040dn/9050dn nyomtató
A HP LaserJet 9040dn/9050dn nyomtatót (termékszám: Q7699A/Q3723A) alapkiszerelésben 128 MB
RAM memóriával, széles formátumú nyomtatással, két 500 lapos tálcával, egy 100 lapos többfunkciós
tálcával (1. tálca), egy beágyazott HP Jetdirect nyomtatószerverrel és (a papír mindkét oldalára való
nyomtatáshoz) egy duplex nyomtatási tartozékkal szállítjuk.
Összeállítási ellenőrzőlista
Ez a kézikönyv segít Önnek üzembe helyezni és összeállítani új nyomtatóját. A megfelelő telepítéshez,
kérjük, sorrendben hajtsa végre az egyes pontokat:
● A nyomtató kicsomagolása 1-4. lépés
● A nyomtató összeállítása 5-13. lépés
● A nyomtatószoftver telepítése 14. lépés
● A nyomtató telepítésének ellenőrzése 15. lépés
FIGYELEM! A nyomtató nehéz. A HP azt javasolja, hogy a személyi sérülések és a nyomtató megrongálódása
elkerülése végett négy ember végezze a nyomtató áthelyezését.
76 A nyomtató telepítése HUWW
Page 79

1. lépés. A nyomtató helyének előkészítése
A szállítódoboz helyigénye
Ellenőrizze, hogy az épület rendelkezik-e akkora ajtóval vagy fogadónyílással, amelyen a szállítódoboz
átfér. A szállítódoboz hozzávetőleges mérete:
911 x 790 mm mély x 1036 mm magas (36 x 31 hüvelyk mély x 41 hüvelyk magas).
A kicsomagolás helyigénye
Mielőtt a szállítódobozból eltávolítja a műanyag csomagolóanyagot, biztosítson elegendő területet a
doboz tartalmának elhelyezéséhez, majd emelje le a terméket a szállítólapról. A HP azt javasolja, hogy a
szállítódoboz körül az összes csomagolóanyag eltávolításához legalább 3,1 méter területet hagyjon
szabadon.
A nyomtató kivétele a szállítódobozból
A nyomtató szállítódobozból kivételéhez a dobozon látható grafika nyújt segítséget.
FIGYELEM! A nyomtató nehéz. A HP azt javasolja, hogy a személyi sérülések és a nyomtató megrongálódása
elkerülése végett négy ember végezze a nyomtató áthelyezését.
Magyar
HUWW A nyomtató helyének előkészítése 77
Page 80

Nyomtató méret
Olyan helyet készítsen elő a nyomtató számára, amely megfelel az alábbi fizikai és környezeti
követelményeknek:
353 mm
(13,9 hüvelyk)
353 mm
(13,9 hüvelyk)
638 mm (25,1 hüvelyk)
638 mm (25,1 hüvelyk)
406 mm
(16 hüvelyk)
406 mm
(16 hüvelyk)
633 mm (24,9 hüvelyk)
(17,8 hüvelyk)
368 mm
A HP LaserJet 9040/9050 nyomtató méretei (felülnézetben és oldalnézetben)
600 mm (23,6 hüvelyk)
78 A nyomtató telepítése HUWW
Page 81

2 591 mm a kimeneti eszközök toldáshoz;
2 705 mm a kimeneti eszközök
eltávolításához
1
2 591 mm a kimeneti eszközök toldáshoz;
2 705 mm a kimeneti eszközök
eltávolításához
1
(39,4 hüvelyk)
1 036 mm (40,8 hüvelyk)
1 001 mm
1
A kisebb érték a kimeneti eszközöknek az opcionális 4. tálca alatti reteszhez illesztett merevítőrúddal való
toldásához szükséges területet jelöli. A nagyobb érték a kimeneti eszközöknek a termékről való
eltávolításához szükséges területet jelzi. A további terület a 4. tálca alatti reteszhez illesztett merevítőrúd
eltávolítását teszi lehetővé.
HP LaserJet 9040/9050 tipikus kimeneti eszközökkel: 4. és 1. tálcával (felső- és oldalnézet) a
maximális méretek szemléltetésére
Magyar
HUWW A nyomtató helyének előkészítése 79
Page 82

A nyomtató elhelyezésével kapcsolatos követelmények
● Kemény felületű, sima, egyenletes
terület, lehetőleg szőnyeg nélküli padló
● Megfelelő tápellátás (A 110 V-os típushoz saját 15 A-es
áramkör javasolt; a 220 V-os típushoz pedig saját 8 A-es
áramkör javasolt)
● Megfelelő térköz a nyomtató körül
● Stabil környezeti feltételek—ahol nincsenek hirtelen
● Egy jól szellőztetett helyiség
● Ne legyen kitéve közvetlen napfénynek
hőmérséklet- és páratartalom-változások
● Relatív páratartalom 20-80% között
és vegyszereknek, ideértve az ammónia
alapú tisztítószereket
● Helyiség hőmérséklete 10°C – 32,5°C (50°F – 91°F)
között
A nyomtató súlya (nyomtatópatron nélkül)
● HP LaserJet 9040/9050 nyomtató: 63,5 kg (140 font)
● HP LaserJet 9040n/9050n nyomtató: 69,4 kg (153 font)
● HP LaserJet 9040dn/9050dn nyomtató: 76,2 kg (168 font)
80 A nyomtató telepítése HUWW
Page 83

2. lépés. A csomag tartalmának ellenőrzése
nyomtató
opcionális
4. tálca
vezérlőpult
fedőlemez
nyomtatószoftver
CD-ROM
(felhasználói
útmutatóval)
opcionális
1. tálc a
hálózati
kábel
nyomtatott oldallal
felfelé kimeneti tálca
Magyar
nyomtatópatron
A csomag tartalma
Megjegyzés A HP LaserJet 9040n/9050n nyomtató tartalmaz egy 1. tálcát és egy beágyazott HP Jetdirect
nyomtatószervert (az ábrán nem látszik).
A HP LaserJet 9040dn/9050dn nyomtató tartalmaz egy 1. tálcát és egy beágyazott HP Jetdirect
nyomtatószervert (az ábrán nem látszik), valamint egy duplex nyomtatási tartozékot (duplexert; az ábrán
nem látszik).
nyomtató dokumentáció
(ez a kézikönyv)
HUWW A csomag tartalmának ellenőrzése 81
Page 84

3. lépés. A nyomtató részeinek azonosítása
Az alábbi ábrákon látható a fontosabb nyomtató alkatrészek helye és elnevezése.
1
5
2
3
4
12
9
10
11
Nyomtató alkatrészek (elölnézetben és hátulnézetben)
13
14
6
7
8
1 Nyomtatott oldallal
felfelé kimeneti tálca
2 Vezérlőpult
3 2. tálca
4 Hálózati kapcsoló
5 1. tálca
6 Szabványos kimeneti
tálca (nyomtatott
oldallal lefelé tálca)
7 Elülső ajtó
8 3. tálca
9 EIO nyílások (2)
10 Biztonsági zár port
11 Hálózati kábel
csatlakozó
12 LAN-csatlakozó (RJ-45)
(a HP LaserJet 9040n/9050n
és 9040dn/9050dn típushoz)
13 Párhuzamos B
kábelcsatlakozó
14 HP Jet-Link csatlakozó
(a papírkezelő tartozékokhoz)
82 A nyomtató telepítése HUWW
Page 85

4. lépés. A belső csomagolás eltávolítása
VIGYÁZAT! A nyomtatóban a szállítás közbeni károsodás megelőzése érdekében narancssárga szállítási szalag és
belső csomagolás található. Ahhoz, hogy a nyomtató megfelelően működjön, valamennyi
csomagolóanyagot és belső csomagolást el kell távolítania.
A belső csomagolás eltávolítása
1 Távolítson el minden narancssárga csomagolóanyagot a nyomtató külsejéről és távolítson el minden
karton- vagy sztirolhab anyagot, amely nem narancssárga.
2 Távolítson el minden narancssárga csomagolóanyagot a szabványos kimeneti tálcáról és a védőfóliát
a vezérlőpult kijelzőjéről.
3 Nyissa ki a bal oldali ajtót, és a beégető két szállítás alatti rögzítőjének eltávolításához húzza vissza a
szalagot (a nyomtatón látható ábrának megfelelően). A beégetőkarok legyenek zárt állásban.
4 Nyissa ki a tálcákat, távolítson el minden narancssárga csomagolóanyagot, majd csukja be a
tálcákat.
5 Nyissa ki az elülső ajtót és távolítsa el a narancssárga csomagolóanyagot az elülső átvivőhenger
környékéről és a nyomtatópatron rögzítőkarjáról. Csukja be az elülső ajtót.
Megjegyzés Őrizze meg az összes csomagolóanyagot. Később esetleg újra be kell csomagolnia a nyomtatót.
Magyar
HUWW A belső csomagolás eltávolítása 83
Page 86

5. lépés. Tartozékok telepítése
FIGYELEM! A nyomtató tömege körülbelül 63,5 kg (140 font). A HP azt javasolja, hogy a személyi sérülések és a
nyomtató megrongálódása elkerülése végett négy ember végezze a nyomtató áthelyezését.
Telepítsen a nyomtatóval vagy attól külön vásárolt minden papírkezelő tartozékot. Kövesse a
tartozékokhoz mellékelt utasításokat. Ezek a tudnivalók CD-ROM-on is lehetnek.
A duplexer üzembe helyezése
Megjegyzés Ha a duplexeren és bemeneti eszközön (4. és/vagy 1. tálca) kívül kimeneti eszközt (multifunkciós simító,
3 000 lapos lerakó, 3000 lapos lerakó/tűző vagy 8 tálcás postaláda) is vásárolt, a kimeneti eszköz(ök)
előtt a duplexert és a bemeneti eszköz(öke)t helyezze üzembe.
Tanulmányozza a duplex egység dokumentációjában található üzembe helyezési utasításokat. Ezek a
tudnivalók CD-ROM-on is lehetnek.
Duplexer
Megjegyzés A duplexer üzembe helyezését követően a jelen kézikönyv alapján folytassa tovább a nyomtató telepítését.
A bemeneti eszköz(ök) üzembe helyezése
Tanulmányozza a bemeneti eszköz(ök) dokumentációjában található üzembe helyezési utasításokat.
Ezek a tudnivalók CD-ROM-on is lehetnek.
1. és 4. tálca
84 A nyomtató telepítése HUWW
Page 87

Megjegyzés A bemeneti eszköz(ök) üzembe helyezését követően a jelen kézikönyv alapján folytassa tovább a nyomtató
telepítését.
A kimeneti eszköz(ök) üzembe helyezése
Telepítsen minden rendelkezésre álló kimeneti eszközt. Az eszköz(ök) üzembe helyezését követően
folytassa a 6. lépéstől.
Tanulmányozza a kimeneti eszköz(ök) dokumentációjában található üzembe helyezési utasításokat. Ezek
a tudnivalók CD-ROM-on is lehetnek.
Multifunkciós simító
Kimeneti eszközök
3000 lapos lerakó/tűző vagy
3000 lapos lerakó
8 tálcás postaláda
eszköz
Magyar
HUWW Tartozékok telepítése 85
Page 88

6. lépés. A nyomtatópatron telepítése
A nyomtatópatron telepítéséhez kövesse ezt az eljárást. Ha festék került a ruhájára, akkor száraz
ronggyal törölje le a festéket, és hideg vízben mossa ki a ruhát. A meleg víz csak jobban beledolgozza a
festéket a szövetbe.
1
3
4
5
A nyomtatópatron telepítése
1 Mielőtt kivenné a csomagolásból, tegye a nyomtatópatront egy szilárd
felületre. Finoman húzza ki a nyomtatópatront a csomagolásból.
VIGYÁZAT!
A nyomtatópatron rongálódását megelőzendő mindig két kézzel fogja meg a
nyomtatópatront.
Ügyeljen arra, hogy ne érje néhány percnél tovább fény a nyomtatópatront.
Takarja le a nyomtatópatront, miután kivette a nyomtatóból.
2 Óvatosan mozgassa a nyomtatópatront előre, majd hátra, hogy a festéket
egyenletesen eloszlassa a patronban. Ez az egyetlen alkalom, amikor át
kell mozgatnia a patront.
3 Nyissa ki a nyomtató elülső ajtaját.
4 Forgassa a zöld kart lefelé a kioldó pozícióba.
5 Tartsa úgy a nyomtatópatront, hogy a nyíl a patron bal oldalánál legyen.
Tartsa a patront a jelzettek szerint, hogy a bal oldalon levő nyíl a nyomtató
felé mutasson, és igazítsa a nyomtatópatront a vezetők vonalába.
Csúsztassa be ütközésig a patront a nyomtatóba.
Megjegyzés
A nyomtatópatronon van egy belső kihúzófül. A nyomtatópatron üzembe
helyezése és a készülék bekapcsolása utána a nyomtató automatikusan
eltávolítja a kihúzófület. Amikor a készülék eltávolítja a kihúzófület, néhány
másodpercig hangos zörej hallható a nyomtatópatron irányából. Ez a zaj csak
új nyomtatópatronok behelyezésekor hallatszik.
6 Nyomja meg a gombot a zöld karon, és fordítsa a kart az óramutató járása
szerinti irányban a lezárt pozícióba.
7 Csukja be az elülső ajtót.
6
7
86 A nyomtató telepítése HUWW
Page 89

7. lépés. A nyomtatókábelek csatlakoztatása
A nyomtató párhuzamos kábellel számítógéphez, illetve egy opcionális HP Jetdirect nyomtatószerverrel a
hálózathoz csatlakoztatható.
A beágyazott HP Jetdirect nyomtatószerverrel rendelkező nyomtatók számára egy 10/100TX (RJ-45)
csatlakozón keresztül hálózati kábelkapcsolat áll rendelkezésre. A nyomtató HP Jet-Link csatlakozó
csatlakoztatást is biztosít.
LAN-csatlakozó
(RJ-45)
Párhuzamos B
csatlakozó
(párhuzamos)
Az interfész portok elhelyezkedése
Magyar
HP Jet-Link csatlakozó
(a papírkezelő
tartozékokhoz)
HUWW A nyomtatókábelek csatlakoztatása 87
Page 90

Párhuzamos kábel csatlakoztatása
Amennyiben a nyomtatót közvetlenül számítógéphez kívánja kötni, használjon párhuzamos kábelt.
A megbízhatóság érdekében használjon IEEE-1284 kétirányú B típusú párhuzamos kábelt. Ezeken a
kábeleken jól láthatóan szerepel az “IEEE-1284” jelölés. Csak az IEEE-1284 kábelek támogatják a
nyomtató összes speciális szolgáltatását.
Párhuzamos kábel csatlakoztatása
2
1 Ellenőrizze, hogy a nyomtató tápkábele nincs-e áramforráshoz
csatlakoztatva.
2 Csatlakoztassa a párhuzamos kábelt a nyomtatón a párhuzamos porthoz.
A kábel csatlakoztatásakor nyomja le a kioldókarokat.
Megjegyzés
Amennyiben nehezen megy a kábel csatlakoztatása, ellenőrizze, hogy a
megfelelő kábelt használja-e.
3
3 Csatlakoztassa a kábel másik végét a számítógép megfelelő
csatlakozójához.
88 A nyomtató telepítése HUWW
Page 91

Csatlakoztatás Ethernet 10/100TX hálózathoz (HP LaserJet 9040n/ 9050n és HP LaserJet 9040dn/9050dn típus esetén)
A nyomtató Ethernet 10/100TX hálózathoz csatlakoztatásához használja az RJ-45 csatlakozót.
2
Csatlakoztatás Ethernet 10/100TX hálózathoz
1 Ellenőrizze, hogy a nyomtató tápkábele nincs-e áramforráshoz
csatlakoztatva.
2 Csatlakoztasson egy hálózati kábelt a telepített, nyomtatóba beágyazott
HP Jetdirect nyomtatószerverhez.
3 Csatlakoztassa a kábel másik végét a hálózati porthoz.
3
Magyar
HUWW A nyomtatókábelek csatlakoztatása 89
Page 92

8. lépés. A vezérlőpult fedőjének cseréje
1
A vezérlőpulton angol fedő van. Szükség esetén a vezérlőpult fedőjének a
csomagolásban levő egy másikra való kicseréléséhez kövesse az alábbi
eljárást.
A fedő cseréje
1 Dugja be a körmét vagy egy vékony, merev tárgyat a fedő mögé és emelje
fel azt.
2 Finoman fel és hátrafelé emelve húzza el a fedőt a nyomtatótól.
2
3 Helyezze az új fedőt a vezérlőpult fölé. Igazítsa a fedő végeit a
vezérlőpulton levő lyukakhoz és csúsztassa be a fedőt.
4 Határozott mozdulattal pattintsa a fedőt a vezérlőpultra. Bizonyosodjon
meg róla, hogy a fedő simán fekszik a vezérlőpulton.
3
4
5
90 A nyomtató telepítése HUWW
Page 93
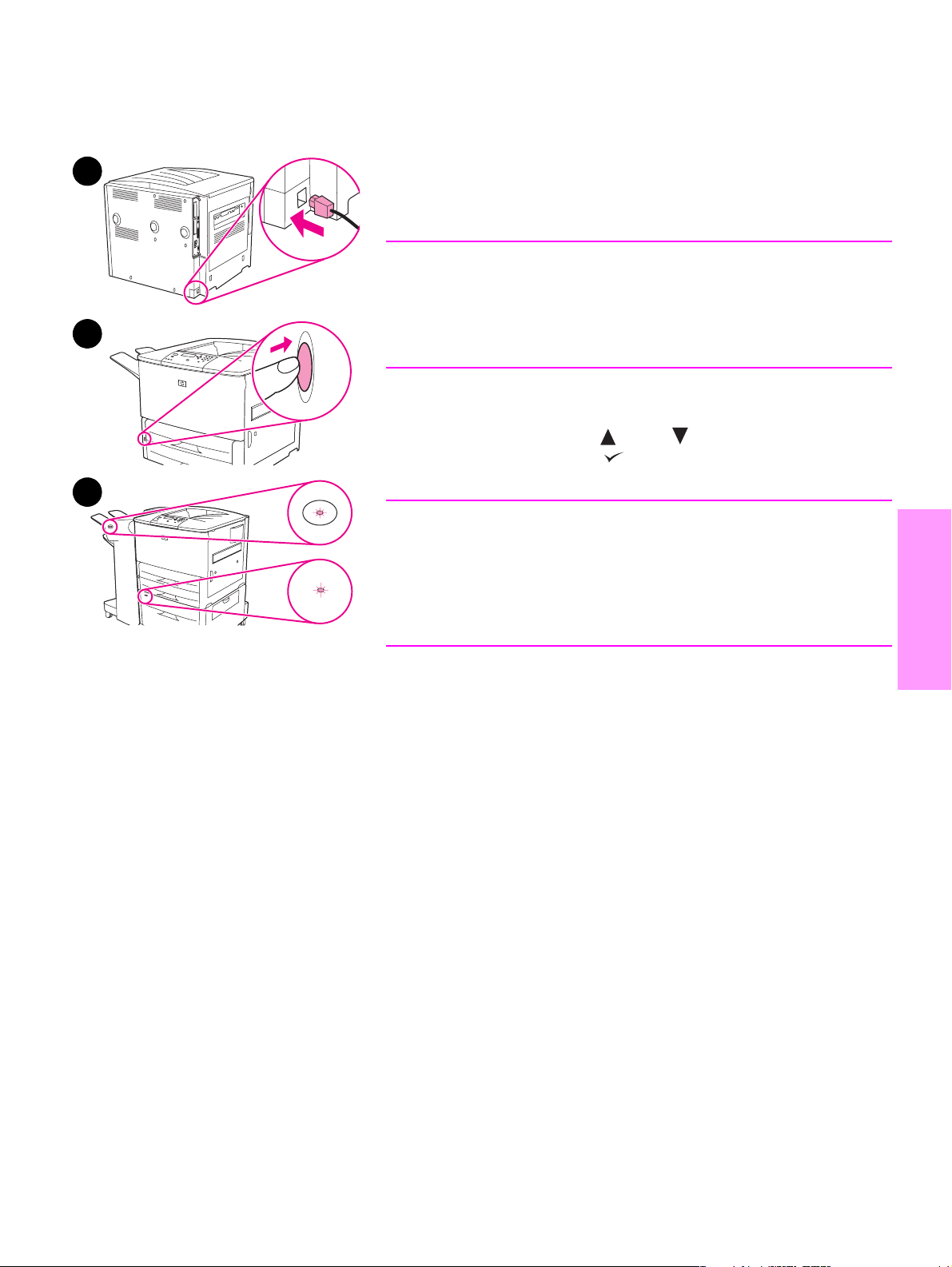
9. lépés. Tápkábel csatlakoztatása
Ez a fejezet a tápkábel csatlakoztatását írja le.
1
2
A tápkábel csatlakoztatása
1 Csatlakoztassa a tápkábelt a nyomtatóhoz és a váltóáramú
áramforráshoz.
VIGYÁZAT!
A HP azt javasolja, hogy a 110 V-os típusú nyomtatókhoz saját 15 amperes
áramforrást használjon (a 220 V-os típusú nyomtatókhoz pedig 15 amperes
áramforrást). Erre az áramforrásra ne kössön más készüléket.
A nyomtató károsodásának elkerülése érdekében csak a nyomtatóhoz
mellékelt tápkábelt használja.
2 A tápkapcsoló megnyomásával kapcsolja be a nyomtatót (be helyzet). Ha
a nyomtató vezérlőpultjának kijelzőjén az Enter language (Nyelv
megadása) felirat látható, a vagy a gombbal lépjen a kívánt
nyelvre, majd nyomja meg a gombot. Miután a nyomtató
bemelegedett, a READY (kész) üzenet jelenik meg a vezérlőpult kijelzőjén.
3
Megjegyzés
Amikor első alkalommal kapcsolja be a nyomtatót, lehetősége van kiválasztani
az üzenetek nyelvét. Ha a grafikus kijelzőn az ENTER LANGUAGE felirat
megjelenítését követő 60 másodpercen belül nem választ nyelvet, a készülék
angol (English) nyelven közli az információkat, és a grafikus kijelzőn a
készülék bekapcsolásakor mindaddig megjelenik az ENTER LANGUAGE
felirat, amíg nem választ nyelvet.
Magyar
3 Amennyiben van opcionális 3 000 lapos lerakó/tűző (vagy lerakó vagy
multifunkciós simító) tartozék, opcionális 4. tálca vagy ezek mindegyike
telepítve, ellenőrizze, hogy a rajtuk levő fényjelzés folyamatosan zöld-e.
Amennyiben a fényjelzés sárga, villog vagy nem világít, tanulmányozza a
felhasználói útmutatót.
HUWW Tápkábel csatlakoztatása 91
Page 94

10. lépés. A vezérlőpult kijelzője nyelvének beállítása
Alapértelmezés szerint a vezérlőpulton az üzenetek angol nyelven jelennek meg. Ha a 9. lépés során
nem adta meg a nyelvet, akkor az alábbi eljárást követve állíthatja be úgy a nyomtatót, hogy az valamelyik
másik, rendelkezésre álló nyelven jelenítse meg az üzeneteket és nyomtassa ki a konfigurációs oldalakat.
A vezérlőpult nyelvének beállítása
1 Kapcsolja ki a nyomtatót.
2 Kapcsolja be a nyomtatót.
3 Várja meg, míg elindul a memória-számlálás.
4 Nyomja meg és tartsa lenyomva a következő gombot: .
5 Tartsa lenyomva a gombot, míg mind a három kezelőpanel jelzőfény világítani kezd. Ekkor
engedje fel a gombot.
6 A vagy a gombbal lépjen a Configure Device (Eszközkonfiguráció) menüpontra, majd
nyomja meg a gombot.
7 A vagy a gombbal lépjen a System Setup (Rendszerbeállítás) menüpontra, majd nyomja
meg a gombot.
8 A vagy a gombbal lépjen a Language (Nyelv) menüpontra, majd nyomja meg
agombot.
9 A vagy a gombbal lépjen a használni kívánt nyelvre, majd nyomja meg a gombot.
Megjegyzés A török, cseh, orosz, magyar vagy lengyel nyelv választása esetén a nyomtató az adott nyelv
alapértelmezett szimbólumkészletére vált. Az alapértelmezett szimbólumkészlet minden más nyelv
esetében a PC-8.
92 A nyomtató telepítése HUWW
Page 95

11. lépés. Az 1. tálca feltöltése
1
2
Megjegyzés
Az 1. tálca a HP LaserJet 9040n/9050n és a HP LaserJet 9040dn/9050dn
nyomtató alapfelszereléséhez tartozik. A HP LaserJet 9040/9050 típushoz
vásárolható opcionális 1. tálca.
Ez a fejezet az A4 vagy levélméretű papír betöltését írja le. A más méretű és
típusú anyagok betöltésére és konfigurálására vonatkozó útmutatások a
CD-ROM-on található felhasználói útmutatóban olvashatók.
VIGYÁZAT!
A papírelakadás elkerülése érdekében soha ne nyisson ki olyan tálcát, amiből
a nyomtató éppen nyomtatást végez.
Az 1. tálca feltöltése
A 1. tálca olyan többfunkciós tálca, amely egyszerre legfeljebb
100 szabványméretű papírt képes befogadni. A készülék az 1. tálcából húzza
3
be először a papírt (alapértelmezett tálca). Ha módosítani szeretné ezt az
alapbeállítást, tanulmányozza a felhasználói útmutatót.
Az 1. tálcával kényelmesen nyomtathat borítékot, fóliát, egyedi méretű papírt
és egyéb médiatípust úgy, hogy közben a többi tálcát sem kell kiürítenie.
1 Nyissa ki az 1. tálcát.
2 Hosszabbik élével a nyomtató felé és a nyomtatni kívánt oldallal felfelé
helyezzen be A4 vagy Letter méretű lapokat.
Magyar
3 Igazítsa úgy a papírvezetőket, hogy azok érintsék a papírköteget, de ne
hajlítsák meg a lapokat.
4 Győződjön meg róla, hogy a papír elfér a papírvezetők fülei alatt, és hogy
a köteg nem magasabb, mint a töltési szint jelzései.
Megjegyzés
Ha A3-as méretű, 11 x 17 vagy egyéb hosszú médiára nyomtat, húzza ki
ütközésig a tálcahosszabbítót is.
HUWW Az 1. tálca feltöltése 93
Page 96

12. lépés. A 2. és 3. tálca feltöltése
1
Ez a fejezet az A4 vagy levélméretű papír betöltését írja le. A más méretű és
típusú média betöltésére és konfigurálására vonatkozó útmutatások a
felhasználói útmutatóban olvashatók.
VIGYÁZAT!
A papírelakadás elkerülése érdekében soha ne nyisson ki olyan tálcát, amiből
a nyomtató éppen nyomtatást végez.
A 2. és 3. tálca feltöltése
2
3
1 Nyissa ki a tálcát, amíg meg nem áll.
2 Állítsa be a bal oldali (Y) papírvezetőt a vezetőn lévő fül megnyomásával,
és a húzza a vezetőt a megfelelő papírmérethez.
3 Állítsa be az elülső (X) papírvezetőt a vezetőn lévő fül megnyomásával, és
a húzza a vezetőt a megfelelő papírmérethez.
4 Helyezzen be egy médiaköteget úgy, hogy a köteg felső része a tálca
hátsó részéhez kerüljön. Egyoldalas nyomtatáshoz a nyomtatni kívánt
oldal legyen lefelé. Kétoldalas nyomtatáshoz az elsőként nyomtatni kívánt
oldal legyen felfelé.
Megjegyzés
A speciális médiára nyomtatással kapcsolatos tudnivalók a felhasználói
útmutatóban olvashatók.
5 A kart állítsa Szabványosra, ha mindkét vezető ugyanannál a
4
6
szabványjelzésnél (pl. letter vagy A4) helyezkedik el. Egyébként állítsa
Egyedire.
6 Csukja be a tálcát.
7 A nyomtató vezérlőpultján láthatóvá válik a tálcához tartozó papírtípus és
-méret. A gombbal hagyja jóvá az értékeket, ha módosítani kívánja
azokat, tanulmányozza a felhasználói útmutatót.
8 Ismételje meg az 1-7. lépéseket a másik tálca betöltéséhez.
Megjegyzés
A 4. tálca feltöltésével kapcsolatban az ahhoz mellékelt telepítési útmutatóból
tájékozódhat.
VIGYÁZAT!
Sohase tároljon papírt vagy más dolgokat a papírvezetők bal oldalán. Ha nem
így tesz, azzal tartós kárt tehet a tálcában.
94 A nyomtató telepítése HUWW
Page 97

13. lépés. Konfigurációs oldal nyomtatása
Nyomtasson ki egy konfigurációs oldalt, hogy ellenőrizze, megfelelően működik-e a nyomtatója.
Konfigurációs oldal nyomtatása
1 Nyomja meg a gombot.
2 A vagy a gomb segítségével görgessen az Információ ponthoz, majd nyomja meg a
gombot.
3 A vagy a gomb segítségével görgessen a Konfiguráció nyomtatása ponthoz, majd
nyomja meg a gombot.
A konfigurációs oldal kinyomtatásra kerül. Amennyiben van HP Jetdirect nyomtatószerver telepítve a
nyomtatóban, a készülék egy HP Jetdirect hálózati konfigurációs oldalt is kinyomtat.
Amennyiben van opcionális tartozék, például duplex nyomtatási tartozék vagy 4. tálca telepítve,
ellenőrizze, hogy ezek a konfigurációs oldalon a telepítésnek megfelelően szerepelnek-e.
Megjegyzés Menütérkép nyomtatásával megjelenítheti a nyomtató gyorsbillentyűinek listáját.
Magyar
HUWW Konfigurációs oldal nyomtatása 95
Page 98
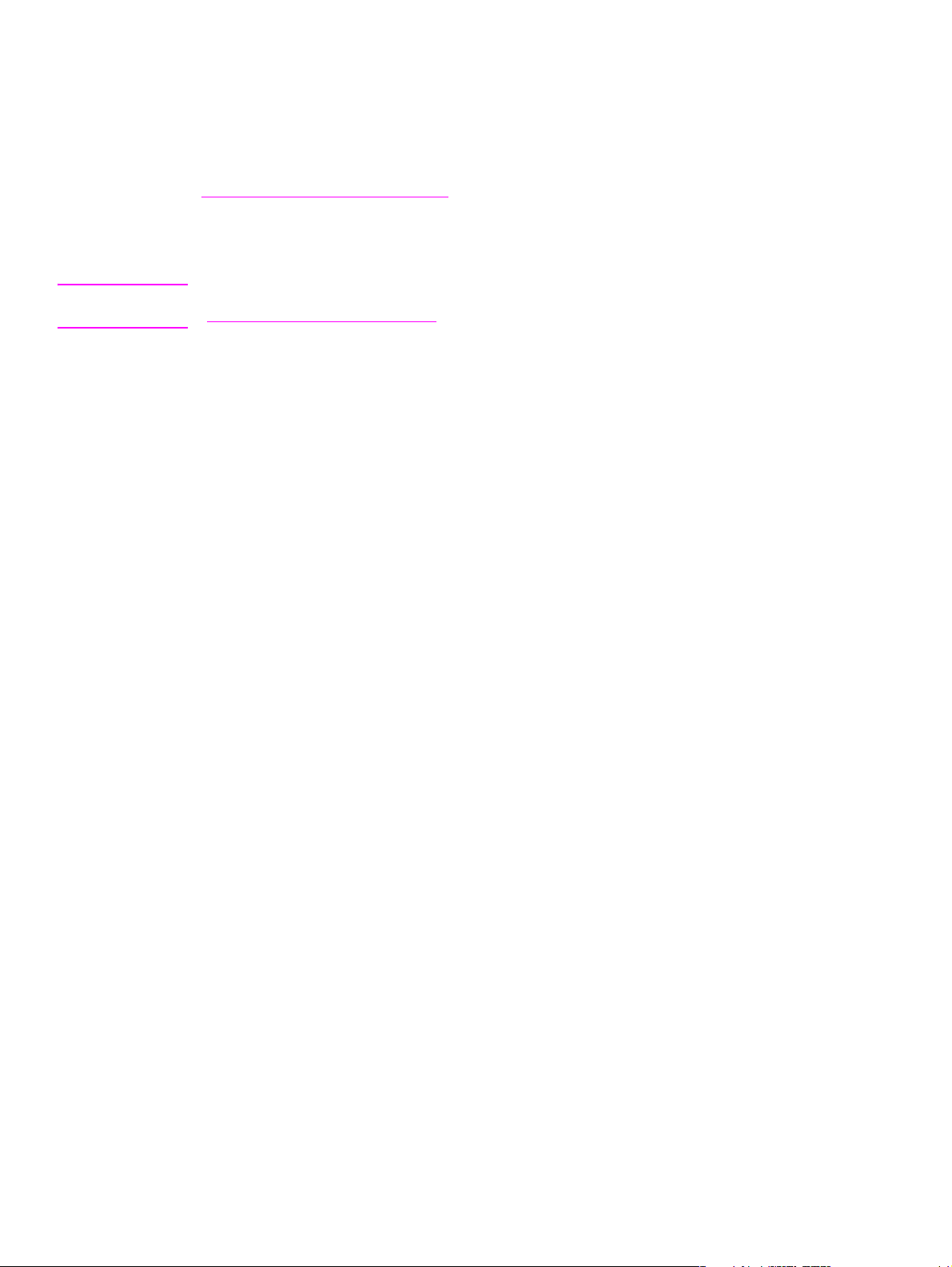
14. lépés. A nyomtatószoftver telepítése
A nyomtatóhoz tartozik egy CD-lemezen lévő nyomtatószoftver. A nyomtató funkcióinak teljes körű
kihasználásához telepíteni kell a CD-lemezen található nyomtató-illesztőprogramokat.
Amennyiben számítógépe nem rendelkezik CD-ROM meghajtóval, a nyomtatószoftvert a
www.hp.com/support/lj9050_lj9040
érdekében a nyomtatószoftver telepítő programja a Windows-t használó számítógépek konfigurációjától
függően automatikusan ellenőrzi, hogy a számítógép rendelkezik-e Internet hozzáféréssel és felajánlja a
legfrissebb szoftver letöltését az Internetről.
Megjegyzés UNIX (HP-UX, Sun Solaris) hálózatokhoz való nyomtató telepítő szoftverek a
www.hp.com/support/net_printingHiba! Nincs megadva könyvjelzőnév. címről tölthetők le.
További tudnivalók a HP támogatási füzetben olvashatók.
Windows nyomtatószoftver telepítése
internetes címről is letöltheti. A legújabb szoftver beszerzése
Ez a fejezet a Windows nyomtatószoftver telepítését írja le. A szoftver Microsoft Windows 9X,
Windows NT
rendszerben támogatott.
4.0, Windows 2000, Windows Millennium (Me), Windows XP és Windows Server 2003
A szoftver telepítése
1 Zárjon be minden futó programot.
2 Helyezze be a CD-ROM lemezt a CD-ROM meghajtóba. A számítógép konfigurálásától függően a
telepítőprogram esetleg magától elindul. Amennyiben a program nem indul el automatikusan: A
Start menüben kattintson a Futtatás parancsra. Gépelje be az x:setup parancsot, (ahol az “x” a
CD-Rom meghajtó betűjele), majd kattintson az OK gombra.
3 Kövesse a számítógép képernyőjén megjelenő utasításokat.
A Macintosh nyomtatószoftver telepítése
Ez a fejezet a Macintosh nyomtatószoftver telepítését írja le. A szoftver Macintosh OS 7.5 és újabb
rendszer alatt támogatott.
A Macintosh nyomtatószoftver telepítése Mac OS 8.6 és 9.2 közötti verziójú
rendszerekre
1 A hálózati kábel segítségével csatlakoztassa a HP Jetdirect nyomtatószervert és a hálózati portot.
2 Helyezze be a CD-ROM lemezt a CD-ROM meghajtóba. A CD-ROM lemez menüje automatikusan
megjelenik. Ha a CD-ROM menüje nem jelenik meg automatikusan, kattintson duplán a CD-ROM
ikonra a számítógép asztalán, majd duplán a Telepítő ikonjára. Ez az ikon a Telepítő/ <nyelv>
mappában található a Kezdő CD-ROM lemezen (ahol a <nyelv> a felhasználó által választott nyelvet
jelzi). A Telepítő/English mappa például az angol nyelvű nyomtatószoftver Telepítő ikonját tartalmazza.
3 Kövesse a számítógép képernyőjén megjelenő utasításokat.
4 Nyissa meg az (Indító lemez): Alkalmazások: Segédprogramok mappában található Apple Desktop
Printer segédprogramot.
5 Kattintson duplán a Nyomtató (AppleTalk) elemre.
6 Az AppleTalk nyomtatóválasztás elem mellett kattintson a Módosítás lehetőségre.
7 Válassza ki a nyomtatót, kattintson az Automatikus beállítás, majd a Létrehozás elemre.
8 A Nyomtatás menüben kattintson az Alapértelmezett nyomtató beállítása lehetőségre.
96 A nyomtató telepítése HUWW
Page 99

Megjegyzés Az asztalon látható ikon általános. Az alkalmazások nyomtatás párbeszédpanelén valamennyi nyomtatási
panel megjelenik.
A Macintosh nyomtatószoftver telepítése Mac OS 10.1 és újabb verziójú
rendszerekre
1 A hálózati kábel segítségével csatlakoztassa a HP Jetdirect nyomtatószervert és a hálózati portot.
2 Helyezze be a CD-ROM lemezt a CD-ROM meghajtóba. A CD-ROM lemez menüje automatikusan
megjelenik. Ha a CD-ROM menüje nem jelenik meg automatikusan, kattintson duplán a CD-ROM
ikonra a számítógép asztalán, majd duplán a Telepítő ikonjára. Ez az ikon a Telepítő/ <nyelv>
mappában található a Kezdő CD-ROM lemezen (ahol a <nyelv> a felhasználó által választott nyelvet
jelzi). A Telepítő/English mappa például az angol nyelvű nyomtatószoftver Telepítő ikonját tartalmazza.
3 Kattintson duplán a HP LaserJet Telepítők mappára.
4 Kövesse a számítógép képernyőjén megjelenő utasításokat.
5 Kattintson duplán a kívánt nyelvnek megfelelő Telep ítő ikonra.
6 Számítógépe merevlemezén kattintson duplán az Alkalmazások, majd a Segédprogramok
lehetőségre, végül a Nyomtatóközpont elemre.
7 Kattintson a Nyomtató hozzáadása lehetőségre.
8 Válassza ki az AppleTalk kapcsolat típusát az OS X 10.1 rendszerre vonatkozóan, illetve a Randevú
kapcsolati típust az OSX 10.2 használata esetén.
9 Válassza ki a nyomtató nevét.
10 Kattintson a Nyomtató hozzáadása lehetőségre.
11 A bal felső sarokban található bezárás gombra kattintva zárja be a Nyomtatóközpontot.
Megjegyzés A Macintosh számítógépeket nem lehet közvetlenül, párhuzamos port segítségével a nyomtatóhoz
kapcsolni.
Magyar
HUWW A nyomtatószoftver telepítése 97
Page 100

15. lépés. A nyomtató telepítésének ellenőrzése
A legkönnyebben úgy ellenőrizheti, hogy sikeres volt-e a telepítés, ha egy szoftveralkalmazásból
kinyomtat egy dokumentumot.
A nyomtató telepítésének ellenőrzése
1 Nyisson meg egy tetszés szerinti programot. Nyisson meg vagy hozzon létre egy egyszerű
dokumentumot.
2 Az alkalmazásban válassza a Nyomtatás parancsot.
3 Válassza a HP LaserJet 9040 vagy 9050-es nyomtatót.
4 Bizonyosodjon meg róla, hogy a megfelelő nyomtatónév jelenik meg.
5 Nyomtassa ki a dokumentumot.
Amennyiben a dokumentum nem kerül megfelelően kinyomtatásra, ellenőrizze a telepítést és a
konfigurációt. További tudnivalók a felhasználói útmutatóban olvashatók.
Ügyféltámogatás
A termékre vonatkozó további tudnivalók a CD-ROM-on található felhasználói útmutatóban olvashatók.
A HP ügyfélszolgálatra vonatkozó tudnivalókat a nyomtatóhoz mellékelt támogatási füzet tartalmazza.
98 A nyomtató telepítése HUWW
 Loading...
Loading...