Page 1
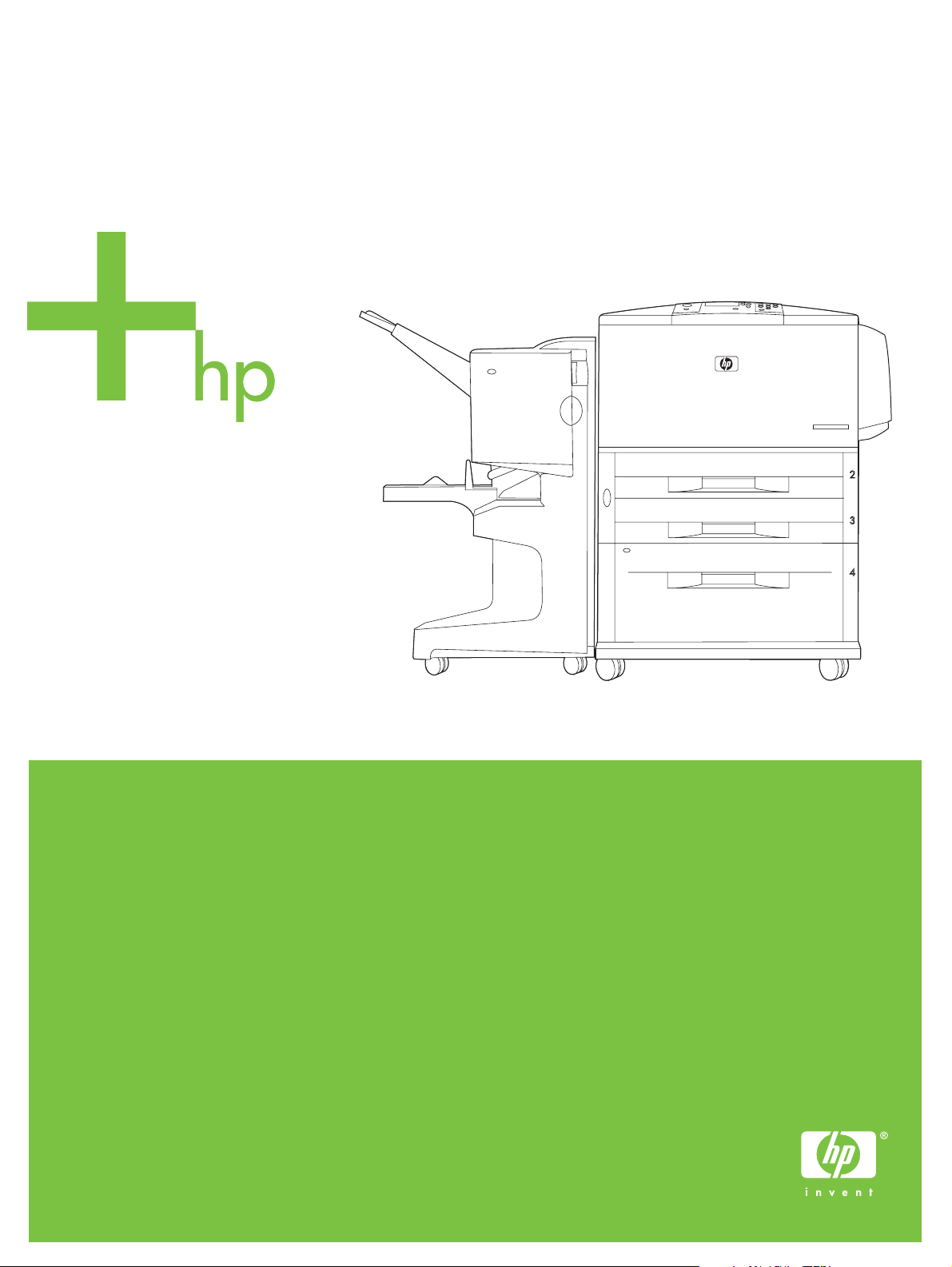
HP LaserJet 9040/9050
Getting Started Guide
Guide de mise en route
Leitfaden zur Inbetriebnahme
Guida introduttiva
Guía de instalación inicial
Beknopte handleiding
Guia de primeiros passos
Page 2
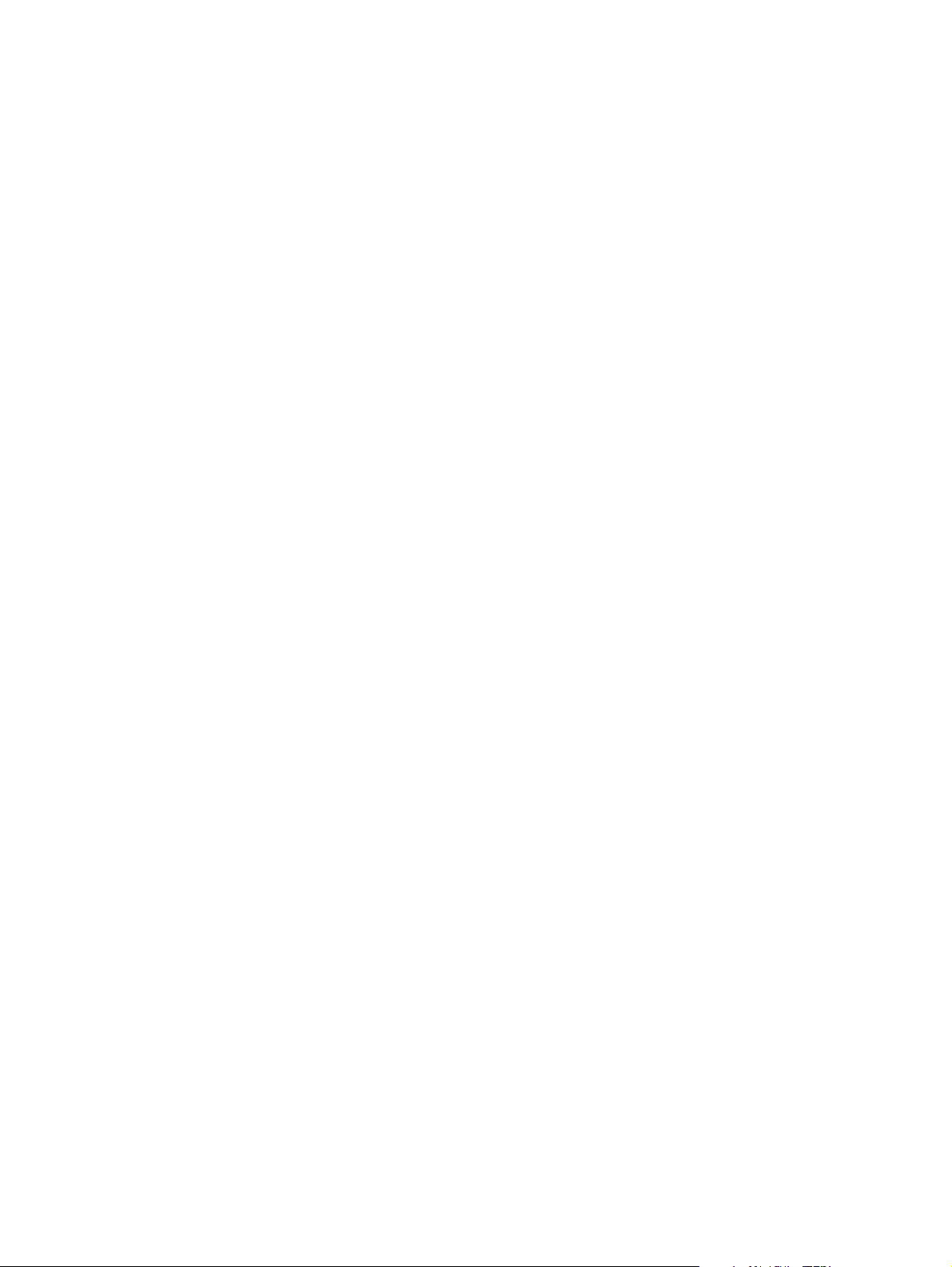
Page 3
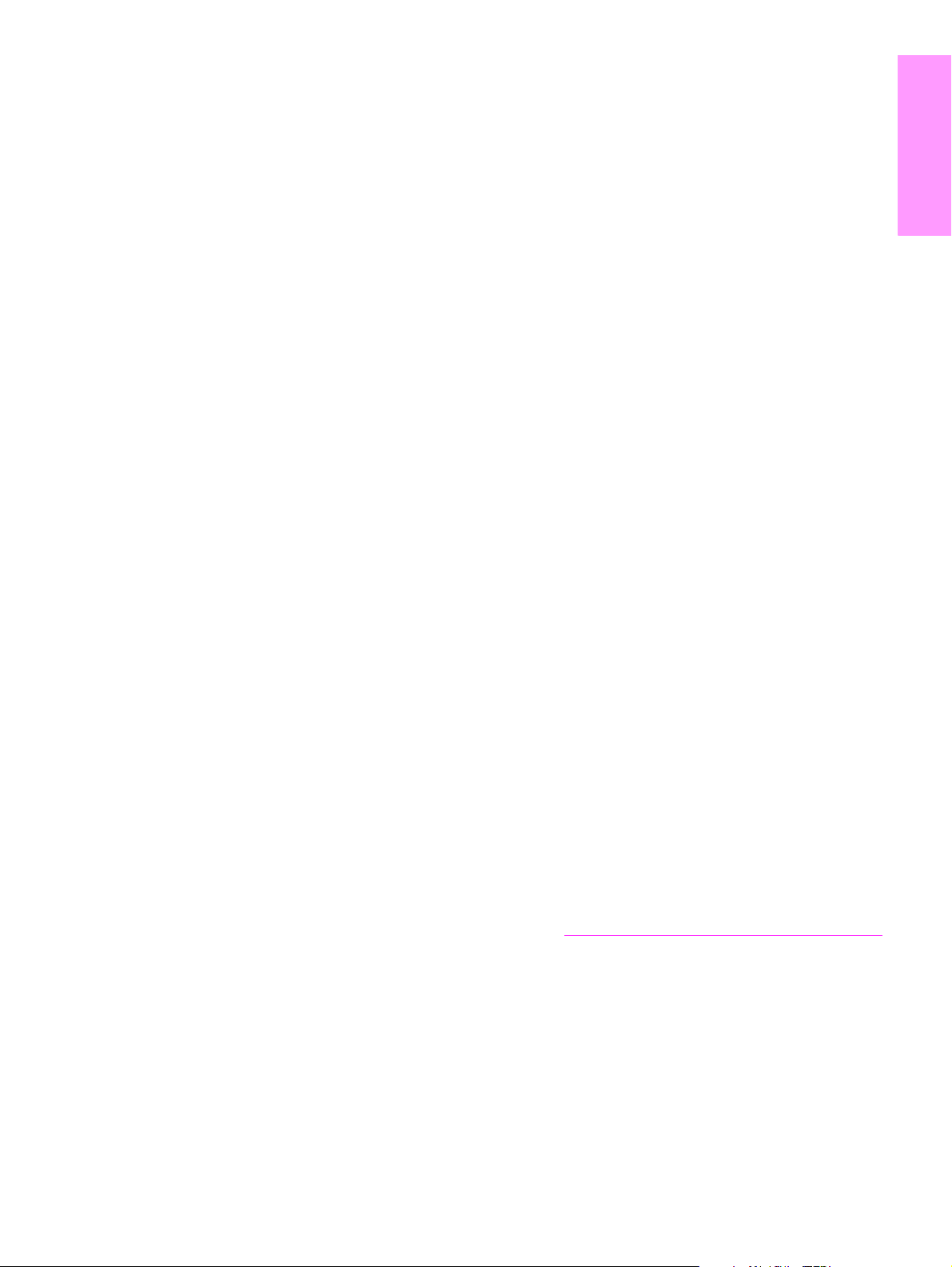
HP LaserJet 9040/9050 printer
English
Getting Started Guide
Page 4
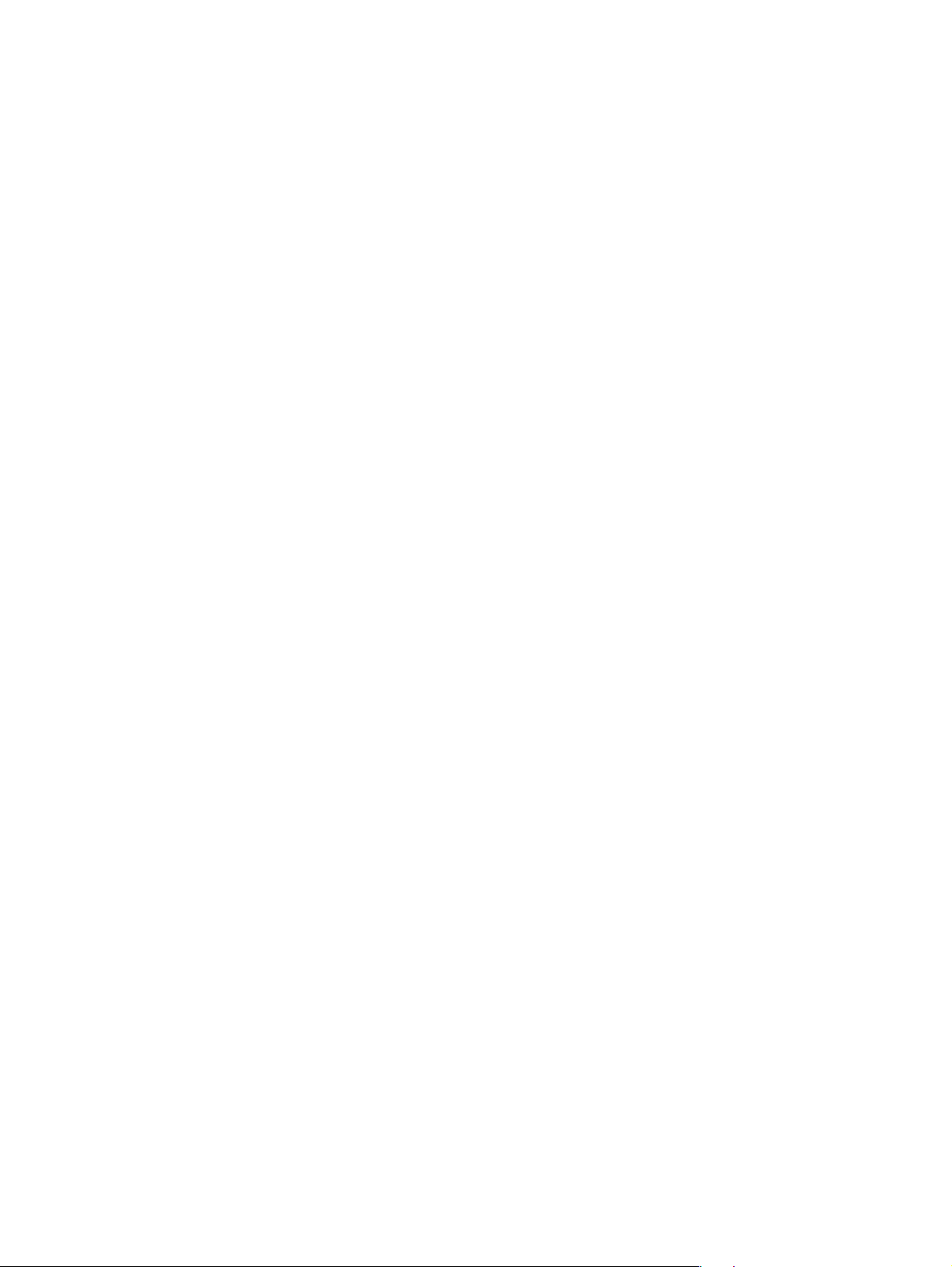
© 2005 Copyright Hewlett-Packard
Development Company, L.P.
Reproduction, adaptation, or translation
without prior written permission is prohibited,
except as allowed under the copyright laws.
The information contained herein is subject
to change without notice.
Publication number
Q3721-90935
Edition 1, 02/2005
The only warranties for HP products and
services are set forth in the express warranty
statements accompanying such products and
services. Nothing herein should be construed
as constituting an additional warranty.
HP shall not be liable for technical or editorial
errors or omissions contained herein.
Trademark Credits
Microsoft
, Windows, and Windows NT
are U.S. registered trademarks of Microsoft
Corporation.
UNIX
is a registered trademark of
The Open Group.
All other products mentioned herein may be
trademarks of their respective companies.
Page 5
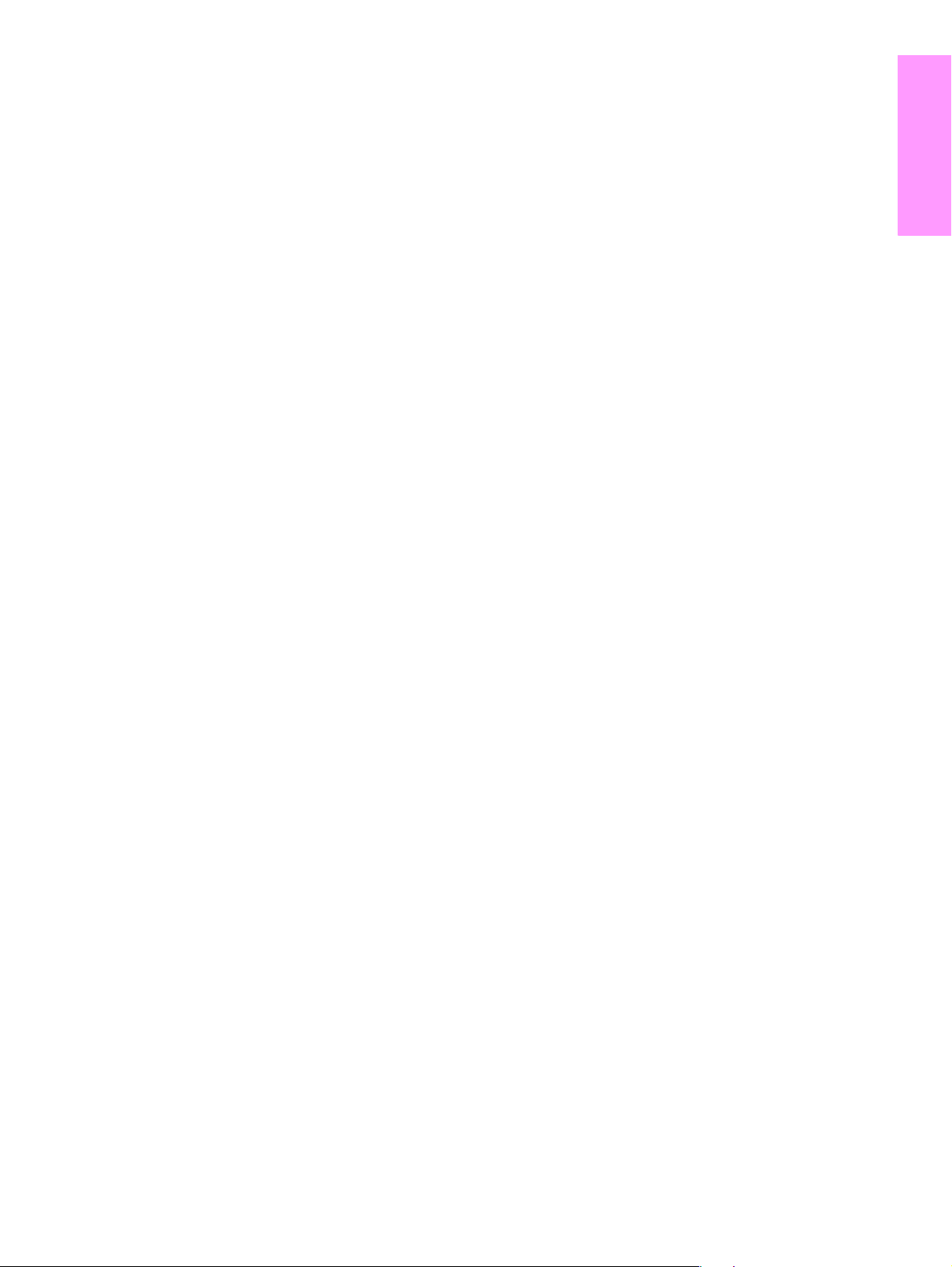
Printer Setup
Contents
Introduction. . . . . . . . . . . . . . . . . . . . . . . . . . . . . . . . . . . . . . . . . . . . . . . . . . . . . . . . . . . . . . . . . 4
Installation checklist . . . . . . . . . . . . . . . . . . . . . . . . . . . . . . . . . . . . . . . . . . . . . . . . . . . . . . . . . . 4
Prepare printer location . . . . . . . . . . . . . . . . . . . . . . . . . . . . . . . . . . . . . . . . . . . . . . . . . . . . . . . 5
Check package contents. . . . . . . . . . . . . . . . . . . . . . . . . . . . . . . . . . . . . . . . . . . . . . . . . . . . . . . 9
Locate printer parts. . . . . . . . . . . . . . . . . . . . . . . . . . . . . . . . . . . . . . . . . . . . . . . . . . . . . . . . . . 10
Remove internal packaging . . . . . . . . . . . . . . . . . . . . . . . . . . . . . . . . . . . . . . . . . . . . . . . . . . . 11
Install accessories . . . . . . . . . . . . . . . . . . . . . . . . . . . . . . . . . . . . . . . . . . . . . . . . . . . . . . . . . . 12
Install print cartridge . . . . . . . . . . . . . . . . . . . . . . . . . . . . . . . . . . . . . . . . . . . . . . . . . . . . . . . . . 14
Connect printer cables . . . . . . . . . . . . . . . . . . . . . . . . . . . . . . . . . . . . . . . . . . . . . . . . . . . . . . . 15
Connecting a parallel cable. . . . . . . . . . . . . . . . . . . . . . . . . . . . . . . . . . . . . . . . . . . . . . . 16
Connecting to Ethernet 10/100TX network (for the HP LaserJet 9040n/9050n and the
HP LaserJet 9040dn/9050dn) . . . . . . . . . . . . . . . . . . . . . . . . . . . . . . . . . . . . . . . . . . . . . 17
Change the control panel overlay . . . . . . . . . . . . . . . . . . . . . . . . . . . . . . . . . . . . . . . . . . . . . . . 18
Connect power cord . . . . . . . . . . . . . . . . . . . . . . . . . . . . . . . . . . . . . . . . . . . . . . . . . . . . . . . . . 19
Configure the control panel display language. . . . . . . . . . . . . . . . . . . . . . . . . . . . . . . . . . . . . . 20
Load Tray 1. . . . . . . . . . . . . . . . . . . . . . . . . . . . . . . . . . . . . . . . . . . . . . . . . . . . . . . . . . . . . . . . 21
Load Trays 2 and 3 . . . . . . . . . . . . . . . . . . . . . . . . . . . . . . . . . . . . . . . . . . . . . . . . . . . . . . . . . . 22
Print a configuration page. . . . . . . . . . . . . . . . . . . . . . . . . . . . . . . . . . . . . . . . . . . . . . . . . . . . . 23
Install printing software . . . . . . . . . . . . . . . . . . . . . . . . . . . . . . . . . . . . . . . . . . . . . . . . . . . . . . . 24
Installing Windows printing software. . . . . . . . . . . . . . . . . . . . . . . . . . . . . . . . . . . . . . . . 24
Installing Macintosh printing software . . . . . . . . . . . . . . . . . . . . . . . . . . . . . . . . . . . . . . . 24
Verify printer setup . . . . . . . . . . . . . . . . . . . . . . . . . . . . . . . . . . . . . . . . . . . . . . . . . . . . . . . . . . 26
Customer support. . . . . . . . . . . . . . . . . . . . . . . . . . . . . . . . . . . . . . . . . . . . . . . . . . . . . . . . . . . 26
Warranty and regulatory information. . . . . . . . . . . . . . . . . . . . . . . . . . . . . . . . . . . . . . . . . . . . . 27
Hewlett-Packard limited warranty statement. . . . . . . . . . . . . . . . . . . . . . . . . . . . . . . . . .27
HP’s Premium Protection Warranty. . . . . . . . . . . . . . . . . . . . . . . . . . . . . . . . . . . . . . . . . 29
HP Software License Terms . . . . . . . . . . . . . . . . . . . . . . . . . . . . . . . . . . . . . . . . . . . . . . 29
FCC regulations . . . . . . . . . . . . . . . . . . . . . . . . . . . . . . . . . . . . . . . . . . . . . . . . . . . . . . . 31
Safety Information. . . . . . . . . . . . . . . . . . . . . . . . . . . . . . . . . . . . . . . . . . . . . . . . . . . . . . 32
Declaration of Conformity . . . . . . . . . . . . . . . . . . . . . . . . . . . . . . . . . . . . . . . . . . . . . . . . . . . . . 34
English
ENWW Contents 3
Page 6
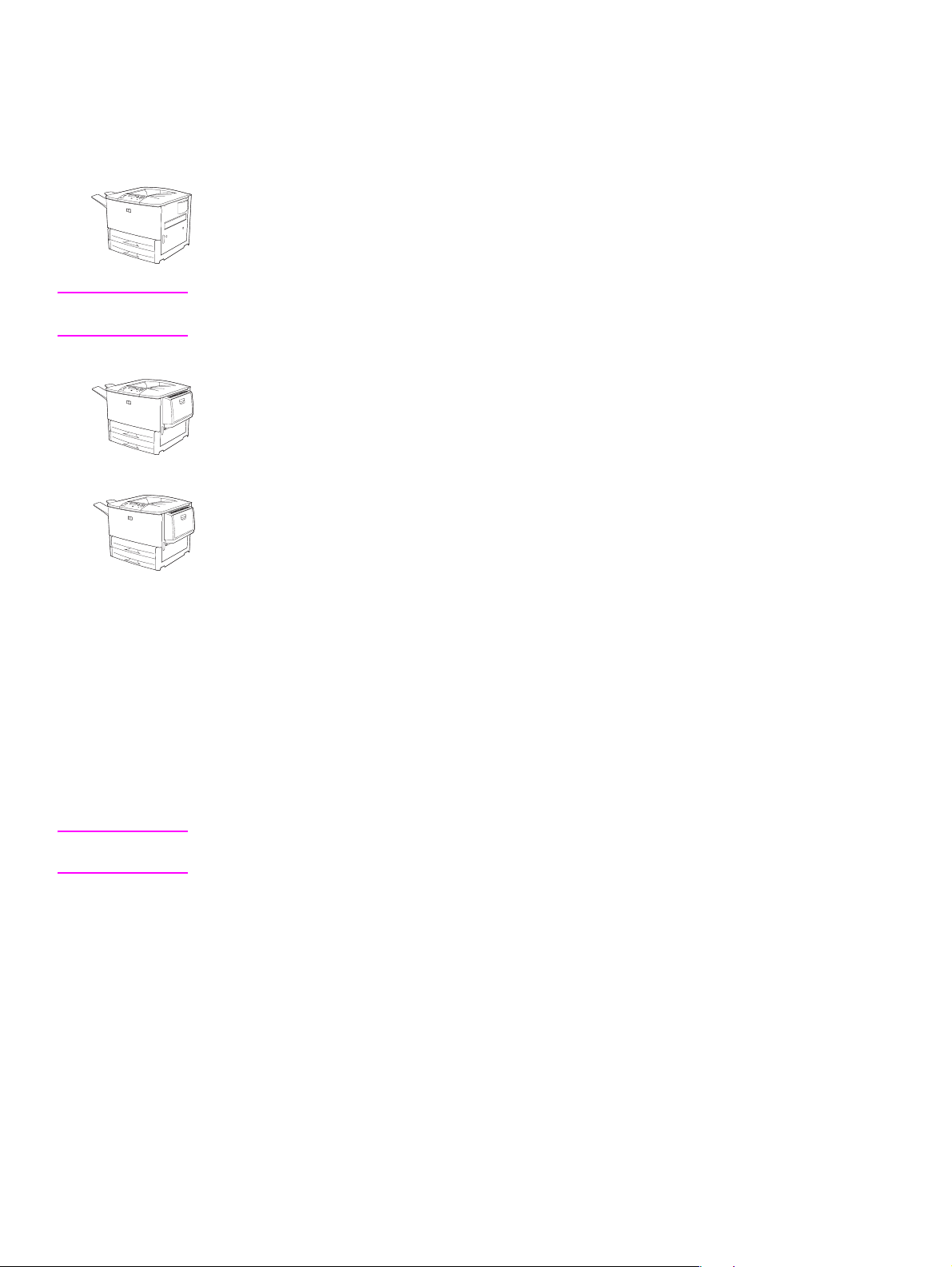
Introduction
Congratulations on you r purchase of the HP LaserJet 9040/ 9050 printer . This series of printers is
available in the following configurations.
HP LaserJet 9040/9050 printer
The HP LaserJet 9040/9050 printer (product number Q7697 A/Q3721A) comes standard with
64 megabytes (MB) of random-access memory (RAM), wide-format printing, and two 500-sheet
trays.
Note Only the HP LaserJet 9040/9050 printer requires an optional enhanced input/output
(EIO) card to connect to a network.
HP LaserJet 9040n/9050n printer
The HP LaserJet 9040n/9050n printer (product number Q76 98A/Q3722A) comes standard with
128 MB of RAM, wide-format printing, two 500-sheet trays, a 100-sheet multipurpose tray
(Tray 1), and an embedded HP Jetdirect print server.
HP LaserJet 9040dn/9050dn printer
The HP LaserJet 9040dn/9050dn printer (product number Q7699A/Q3723A) comes standard
with 128 MB of RAM, wide-format printing, two 500-sheet trays, a 100-sheet multipurpose tray
(Tray 1), an embedded HP Jetdirect print server , an d a du plex printing accessory (for printing on
both sides of paper).
Installation checklist
This guide will help you set up and install your new printer. For correct installation, please
complete each section in order:
● Unpack the printer steps 1-4
● Install the printer steps 5-13
● Install printing software step 14
● Verify printer setup step 15
WARNING! The printer is heavy. HP recommends th at four p eople mov e it to av oid injury to you and dama ge
to the printer.
4 Printer Setup ENWW
Page 7
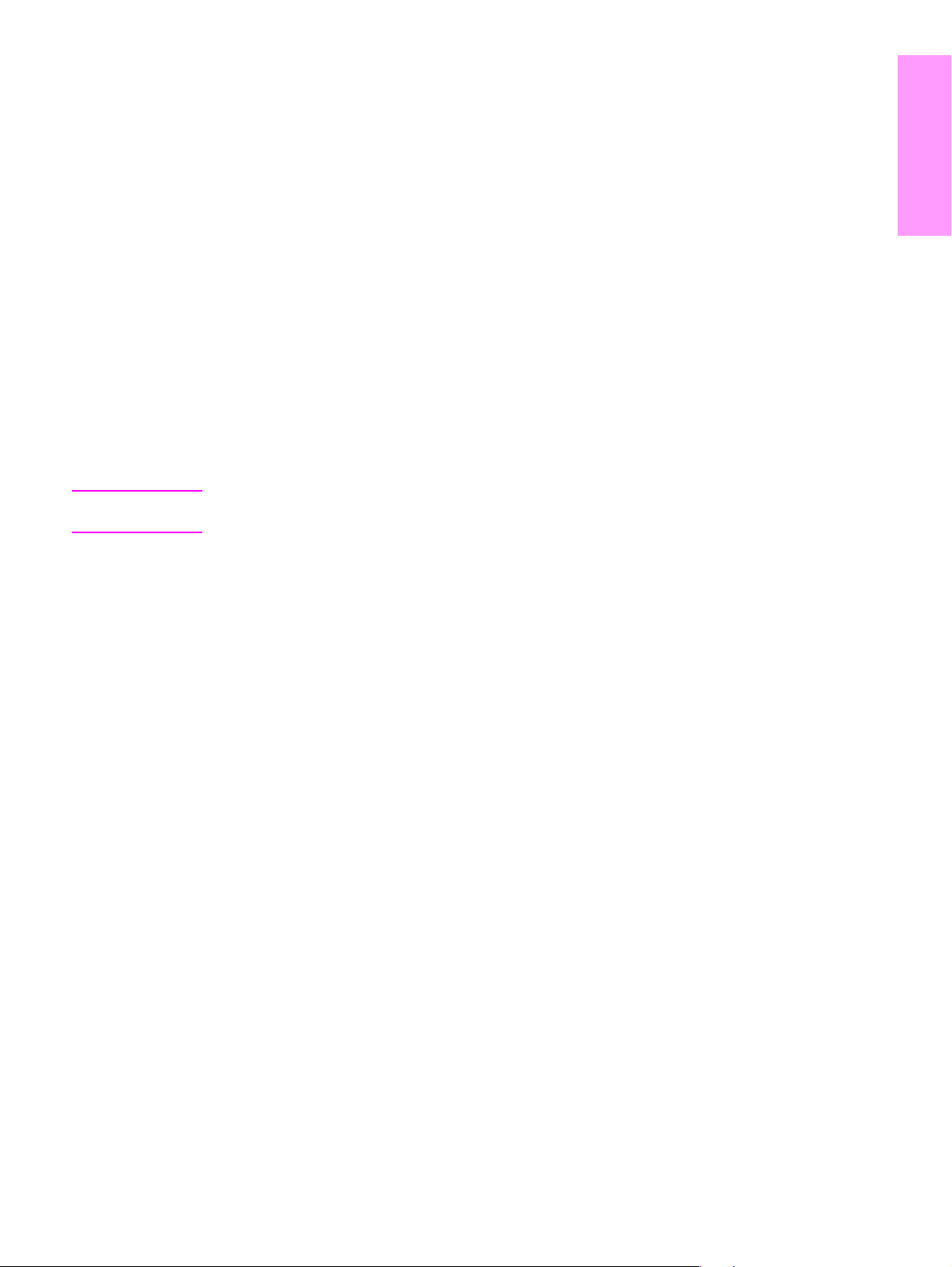
Step 1. Prepare printer location
Shipping box space requirements
Make sure that your building has a door or receiving area large enough for delivery of the
shipping box. The approximate dimensions of the shipping box are as follows:
911 x 790 mm deep x 1036 mm high (36 x 31 inches deep x 41 inches high).
Unpacking space requirements
Before removing the plastic wrapping from the shipping box, make sure that you have enough
space to remove the contents from the shipping box, and then lift the product off its shipping
pallet. HP recommends at least 3.1 meters (10 f eet) of space aro und the shipping box to remove
all of the shipping materials.
Removing the printer from the shipping box
See the graphics on the shipping box for information about how to remove the printer from the
shipping box.
WARNING! The printer is heavy. HP recommends th at four p eople mov e it to av oid injury to you and dama ge
to the printer.
English
ENWW Prepare printer location 5
Page 8
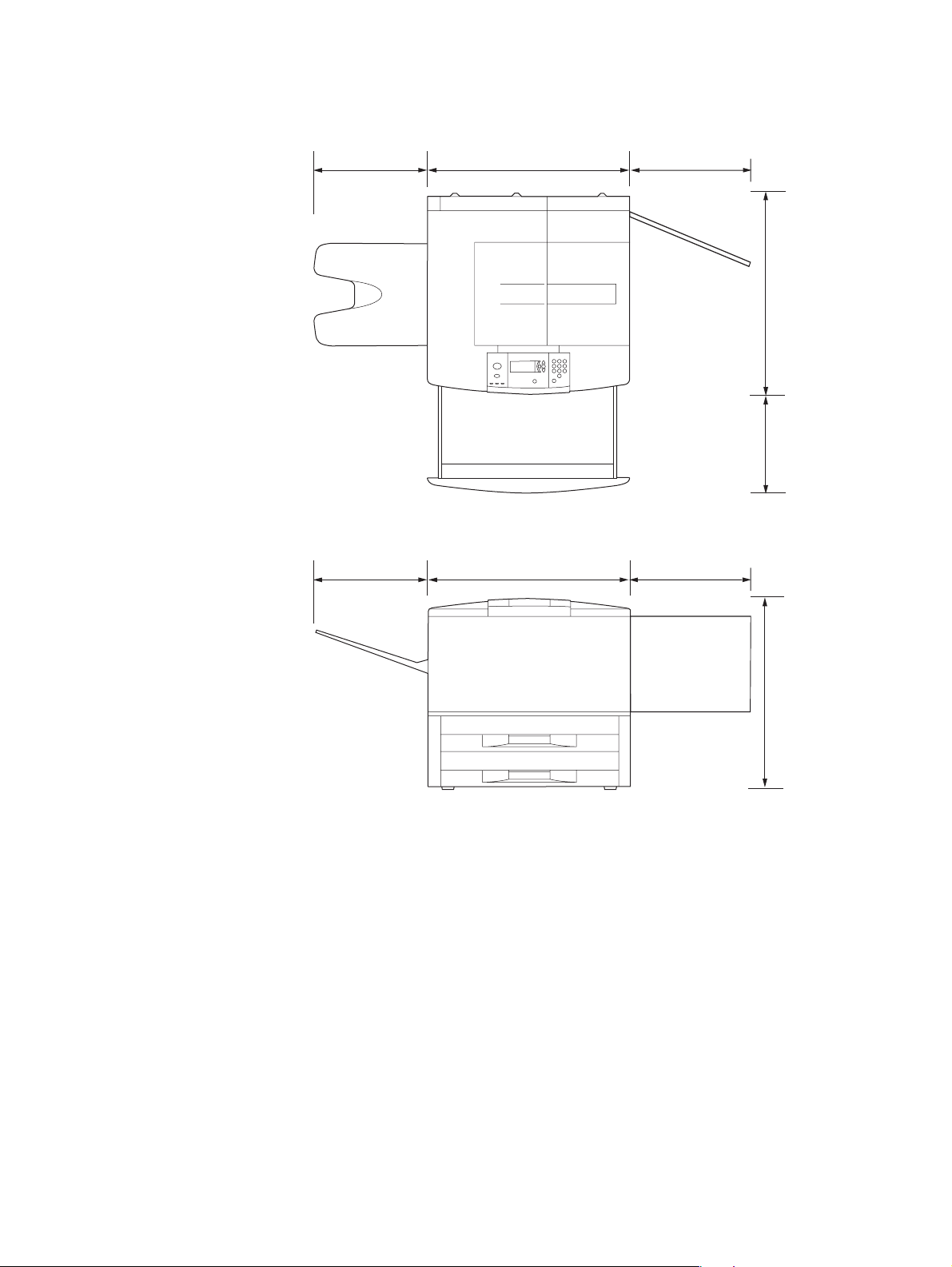
Printer size
Prepare a location for the printer that allows for these physical and environmental requirements:
353 mm
(13.9 inches)
353 mm
(13.9 inches)
638 mm (25.1 inches)
638 mm (25.1 inches)
406 mm
(16 inches)
406 mm
(16 inches)
633 mm (24.9 inches)
(17.8 inches)
368 mm
HP LaserJet 9040/9050 printer dimensions (top and side views)
600 mm (23.6 inches)
6 Printer Setup ENWW
Page 9
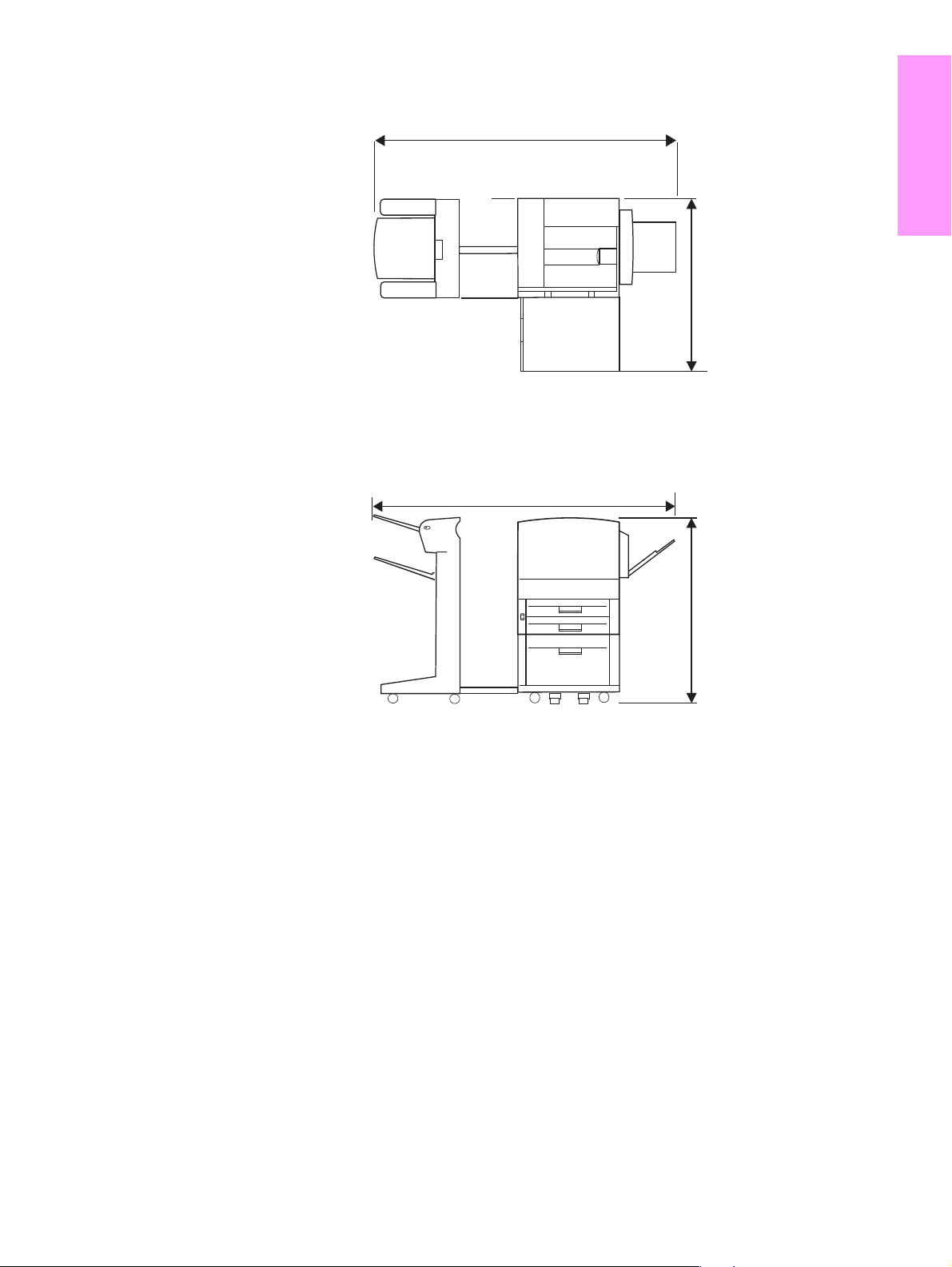
2591 mm (102 inches) to extend output
device; 2705 mm (106.5 inches) to
remove output device
1
2591 mm (102 inches) to extend output
device; 2705 mm (106.5 inches) to
remove output device
1
(39.4 inches)
1036 mm (40.8 in)
English
1001 mm
1
The smaller measurement is the space that is required to extend the output device with the
attachment bar still attached to the latch under optional Tray 4. The larger measurement is the
space that is required to remove the output device from the product. The additional space
allows enough clearance to remove the attachment bar from the latch under optional Tray 4.
HP LaserJet 9040/9050 with typical output device, Tray 4, and Tray 1 installed (top and
side views) to show maxi mum dimensions
ENWW Prepare printer location 7
Page 10
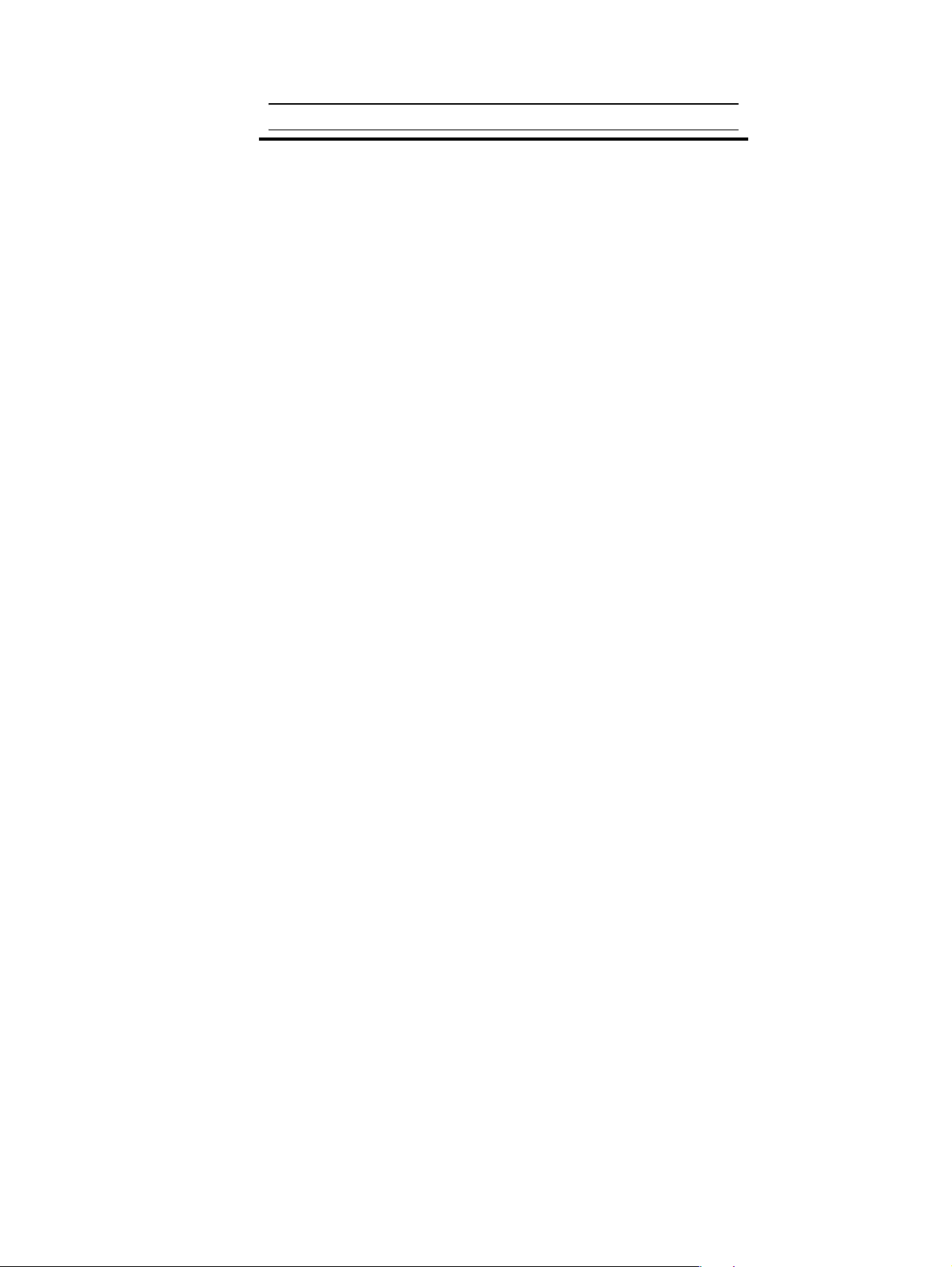
Location requirements for the pri nter
● A level area on a hard surface,
preferably a floor without carpet
● Adequate power supply (For
the 110 V model, a dedicated
15 A circuit is recommended;
● Space allowance around the
printer
for the 220 V model, a
dedicated 8 A circuit is
recommended)
● A well-ventilated room
● No exposure to direct sunlight
or chemicals, including
● A stable environm en t—no
abrupt temperature or humidity
changes
ammonia-based cleaning
solutions
● Relative humidity 20% to 80%
● Room temperature 10°C to
32.5°C (50°F to 91°F)
Printer weight (without print cartridge)
● HP LaserJet 9040/9050 printer: 63.5 kg (140 lb)
● HP LaserJet 9040n/9050n printer: 69.4 kg (153 lb)
● HP LaserJet 9040dn/9050dn printer: 76.2 kg (168 lb)
8 Printer Setup ENWW
Page 11
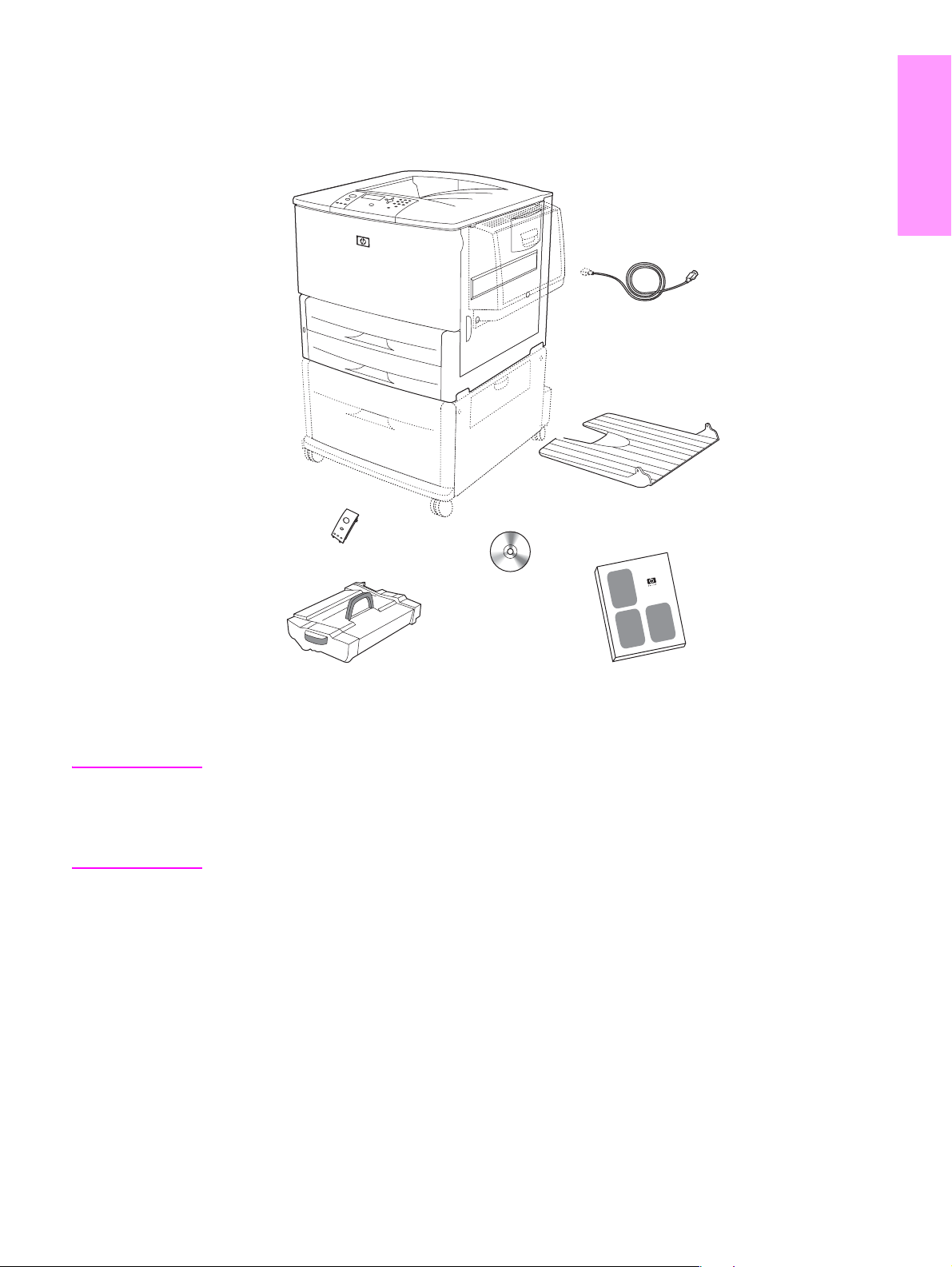
Step 2. Check package contents
printer
optional
Tray 4
English
optional
Tray 1
power cord
face-up output bin
control panel
overlay
print
cartridge
Package contents
Note The HP LaserJet 9040n/9050n printer includes T ra y 1 and an embedded HP Jetdirect print server
(not shown).
The HP LaserJet 9040dn/9050dn printer includes Tr ay 1, a n embedded HP Jetdirect print server
(not shown), and a duplex printing accessory (duplexer; not shown).
printer software
CD-ROM
(including use
guide)
printer documentation
(this manual)
ENWW Check package contents 9
Page 12
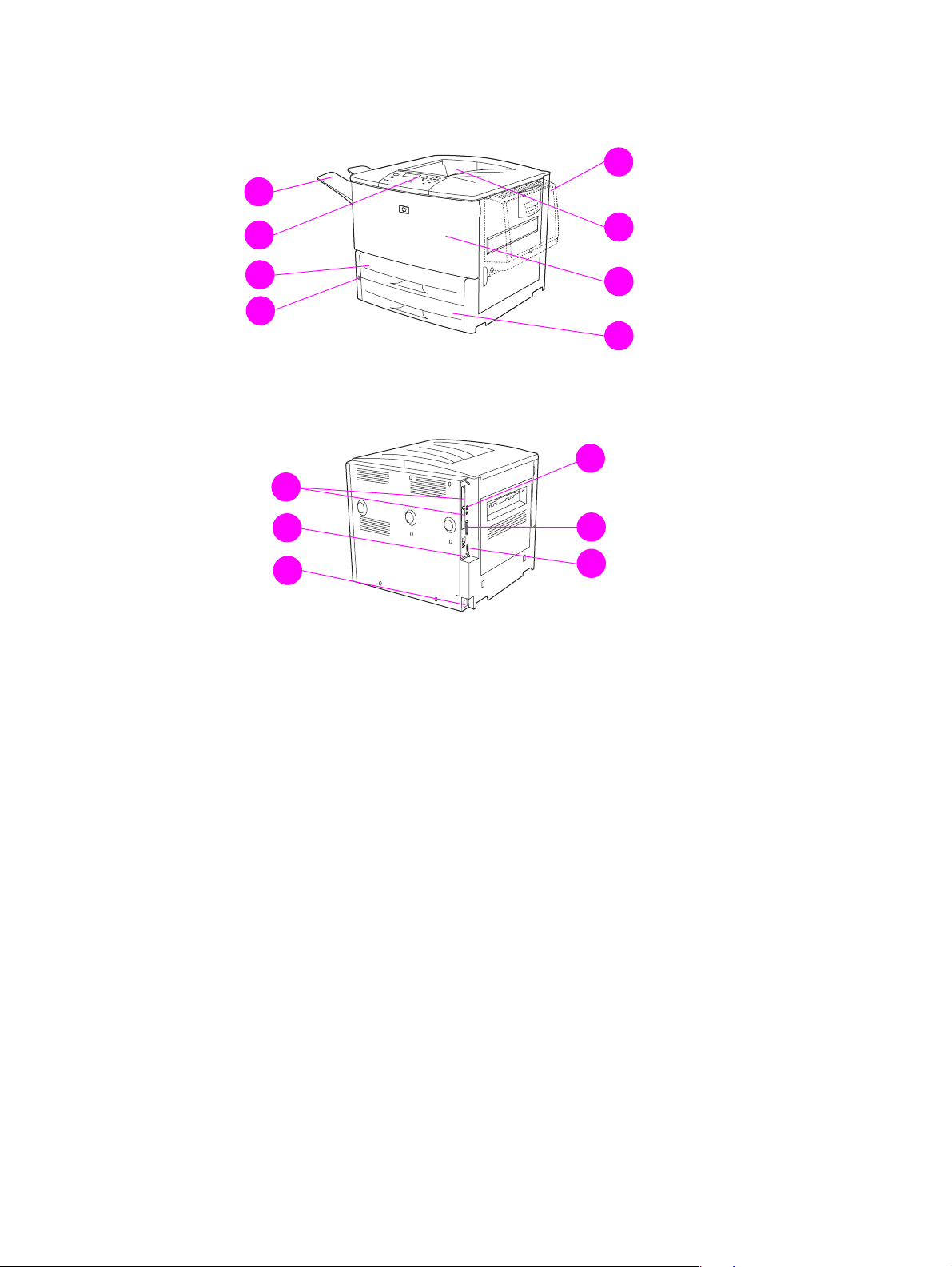
Step 3. Locate printer parts
The following illustrations give the location and names of the important printer parts.
1
5
2
3
4
9
10
11
Printer parts (front and rear views)
6
7
8
12
13
14
1 Face-up output bin
2 Control panel
3 Tray 2
4 Power switch
5 Tray 1
6 Standard output bin
(face-down bin)
7 Front door
8 Tray 3
9 EIO slots (2)
10 Security lock port
11 Power cord
connector
12 Local area network (LAN)
connector (RJ-45) (for the
HP LaserJet 9040n/9050n
and 9040dn/9050dn)
13 Parallel B cable connector
14 HP Jet-Link connector (for
paper-handling accessory)
10 Printer Setup ENWW
Page 13
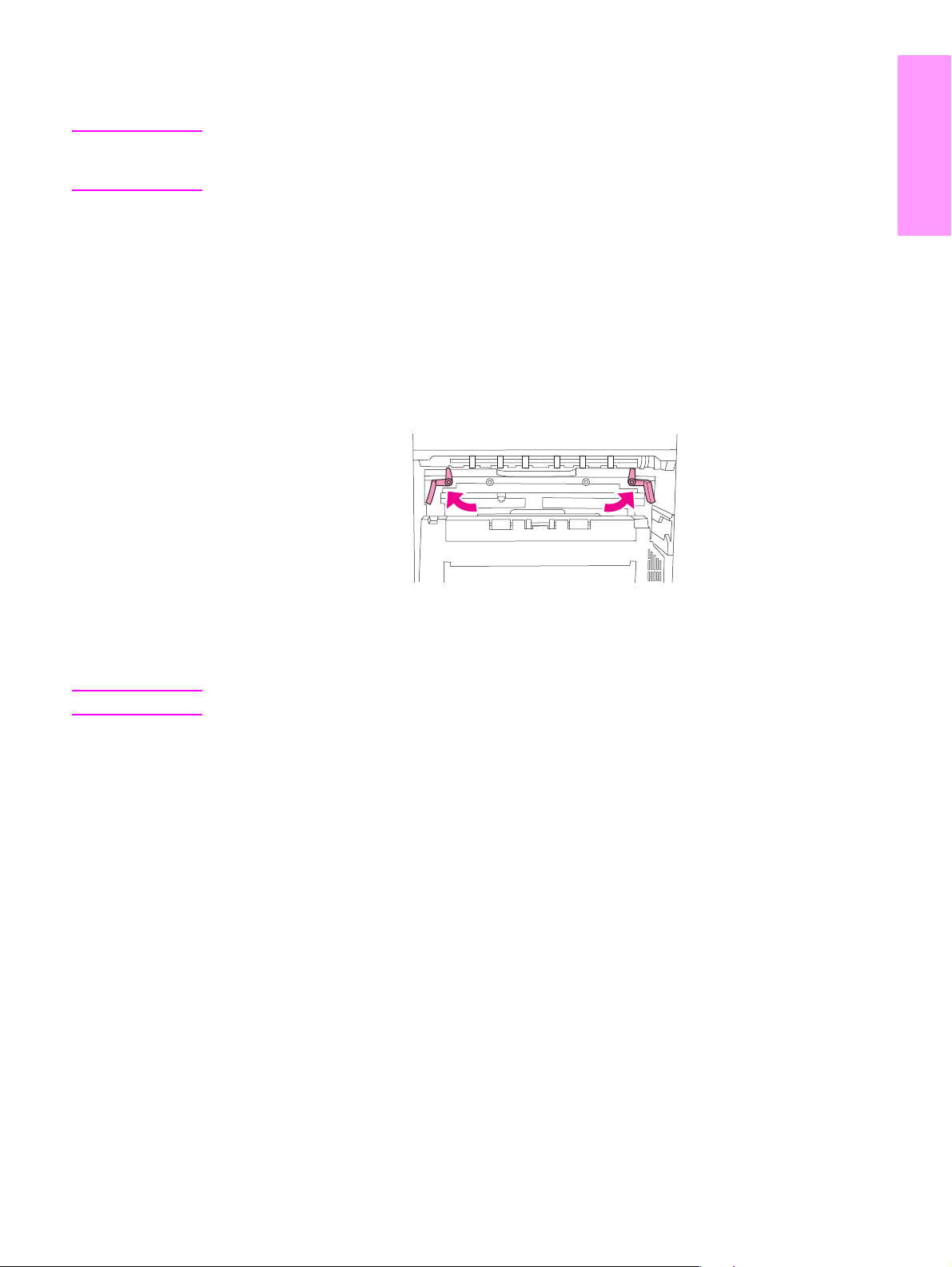
Step 4. Remove internal packaging
CAUTION The printer contains orange shipping tape and internal packaging to prevent damage during
shipping. You must remove all shipping materials and internal packaging in order for the printer
to function correctly.
To remove internal packaging
1 Remove all orange packing material from the exterior of the printer and remove any
cardboard or styrofoam material that is not orange.
2 Remove all oran ge packing material from th e standard output bin and th e protective film from
the control panel display.
3 Open the left door and pull straight back on the shipping tape to remo ve the two fuser
shipping locks (as shown by the diagram on the printer). Mak e sure that the fuser levers are
in the lock position.
English
4 Open the trays, remove any orange packing material, and close the trays.
5 Open the front door and remove the orange packing tape at the front transfer roller area and
on the lock lever for the print cartridge. Close the front door.
Note Save all packing material. You might need it to repack the printer at a later date.
ENWW Remove internal packaging 11
Page 14
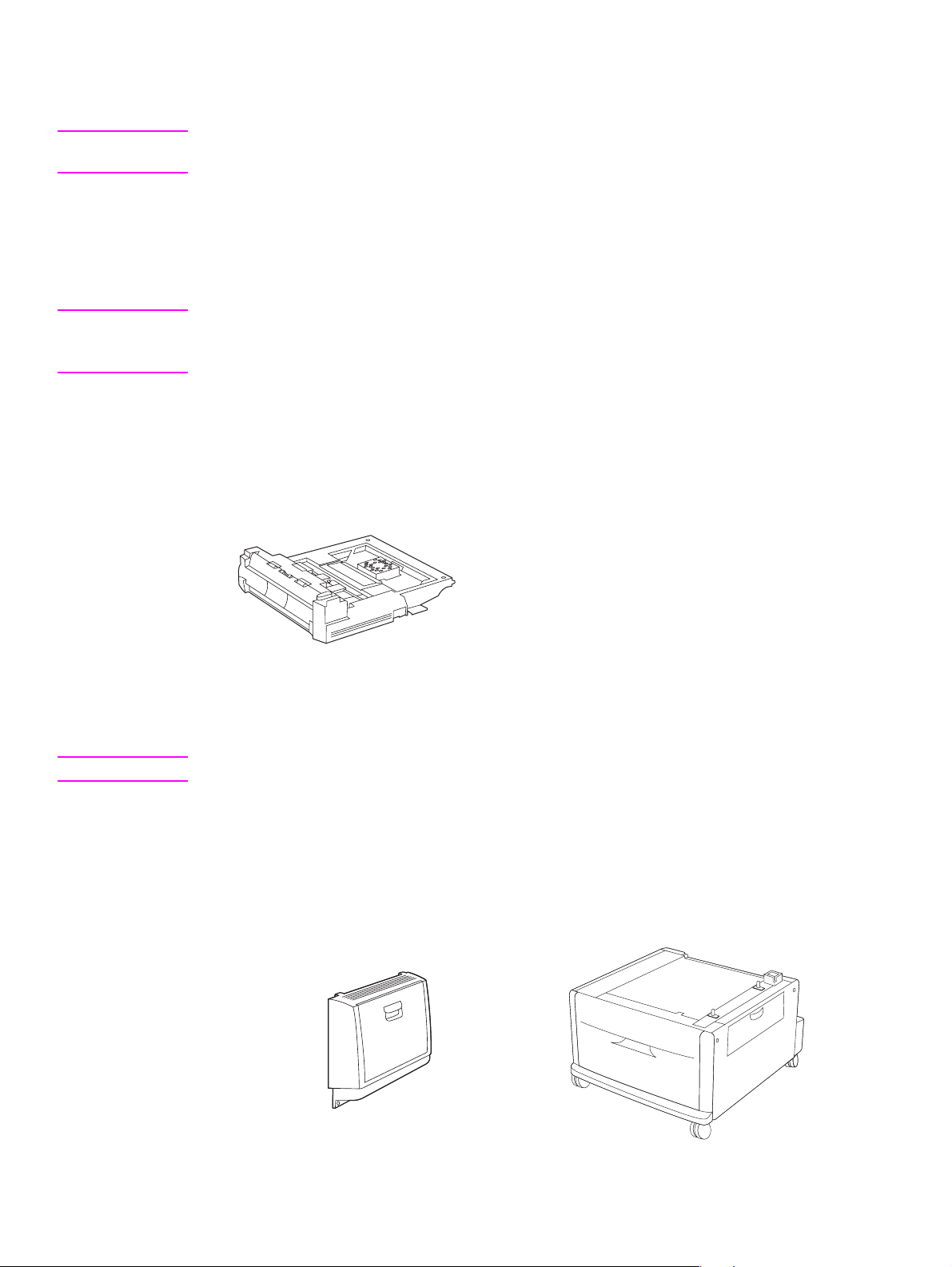
Step 5. Install accessories
WARNING! This printer weighs approximately 63.5 kg (140 lb). HP recommends that four people move it to
avoid injury to you and damage to the printer.
Install any paper-handling accessories that yo u purchased with t he printer or separ ately. Use the
installation instructions that are packaged with the accessories. The instructions might be on a
CD-ROM.
Install duplexer
Note If you purchased an output device (the multifunction finisher, the 3,000-shee t stacker , t he 3,000 -
sheet stacker/sta pler , or the 8-bin mailbo x) along with a duple xer an d an input device (Tray 4 and/
or Tray 1), install the duplexer and the input de vice(s) before trying to install the output device.
Refer to the installation instructions that are included with the dup lex er. The instructions might be
on a CD-ROM.
Duplexer
Note After you have installed the duplexer, return to this guide to complete the printer setup.
Install input device(s)
Refer to the installation instructions that are included with the input device(s). The instructions
might be on a CD-ROM.
Tray 1 and Tray 4
12 Printer Setup ENWW
Page 15
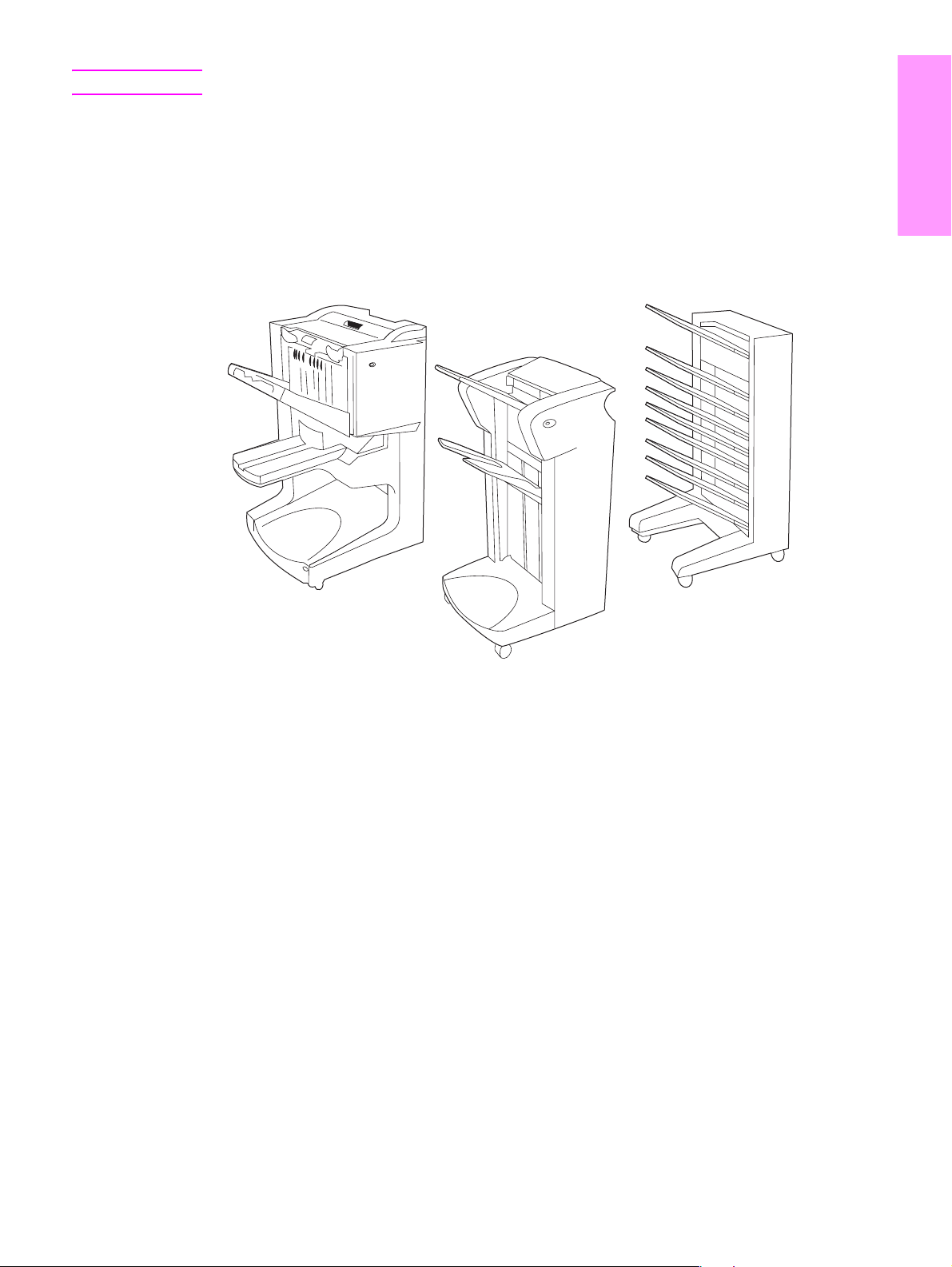
Note After you have installed the input device(s), return to this guide to complete the printer setup.
Install output device
Install any output device that you purchased. After the de vice is installed, go to step 6.
Refer to the installation instructions that are included with the output device. The instructions
might be on a CD-ROM.
.
English
Multifunction finisher
Output devices
3,000-sheet stacker/stapler
or 3,000-sheet stacker
8-bin mailbox
ENWW Install accessories 13
Page 16
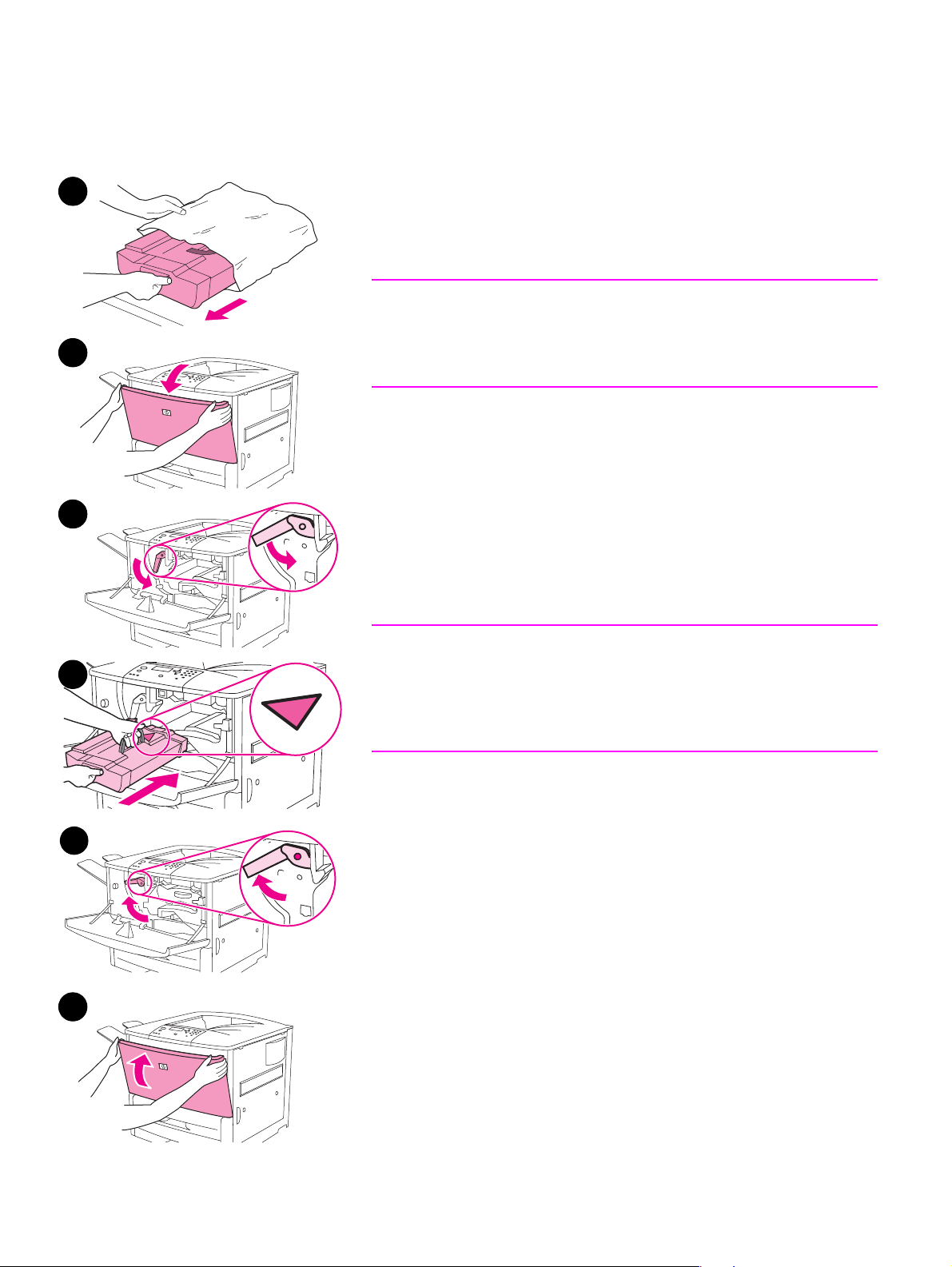
Step 6. Install print cartridge
Use this procedure to install the print cartridge. If toner gets on your clothing, wipe it off with a dry
cloth and wash the clothing in cold water. Hot water sets toner into fabric.
1
3
4
5
To install the print cartridge
1 Before removing the print cartridge from its packaging, set the print
cartridge on a sturdy surface. Gently slide the print cartridge out of
the packaging.
CAUTION
To prevent damage to the print cartridge, use two ha nds wh en handling
the cartr id ge.
Do not expose the print cartridge to light for more than a few minutes.
Cover the print cartridge when it is outside of the printer.
2 Gently rock the print cartridge from front to back to distribute the
toner evenly inside the cartridge. This is the only time that you need
to rock the cartridge.
3 Open the front door on the printer.
4 Rotate the green lever downward to the unlock position.
5 Hold the cartridge so that the arrow is on the left side of the
cartridge. Position the cartridge as shown, with the arro w on t he left
side pointing toward the printer, and align the cartridge with the
printing guides. Slide the cartridge into the printer as far as it will go.
Note
The print cartridge has an internal pull tab. The printer automatically
removes the pull tab af ter the print cartridge is installed and the product
is turned on. The print cartridge makes a loud noise for sev er al seconds
when the product removes the pull tab. This noise occurs with new print
cartridges only.
6 Press the button on the green lever, and turn the lever clockwise to
the lock position.
7 Close the front door.
6
7
14 Printer Setup ENWW
Page 17
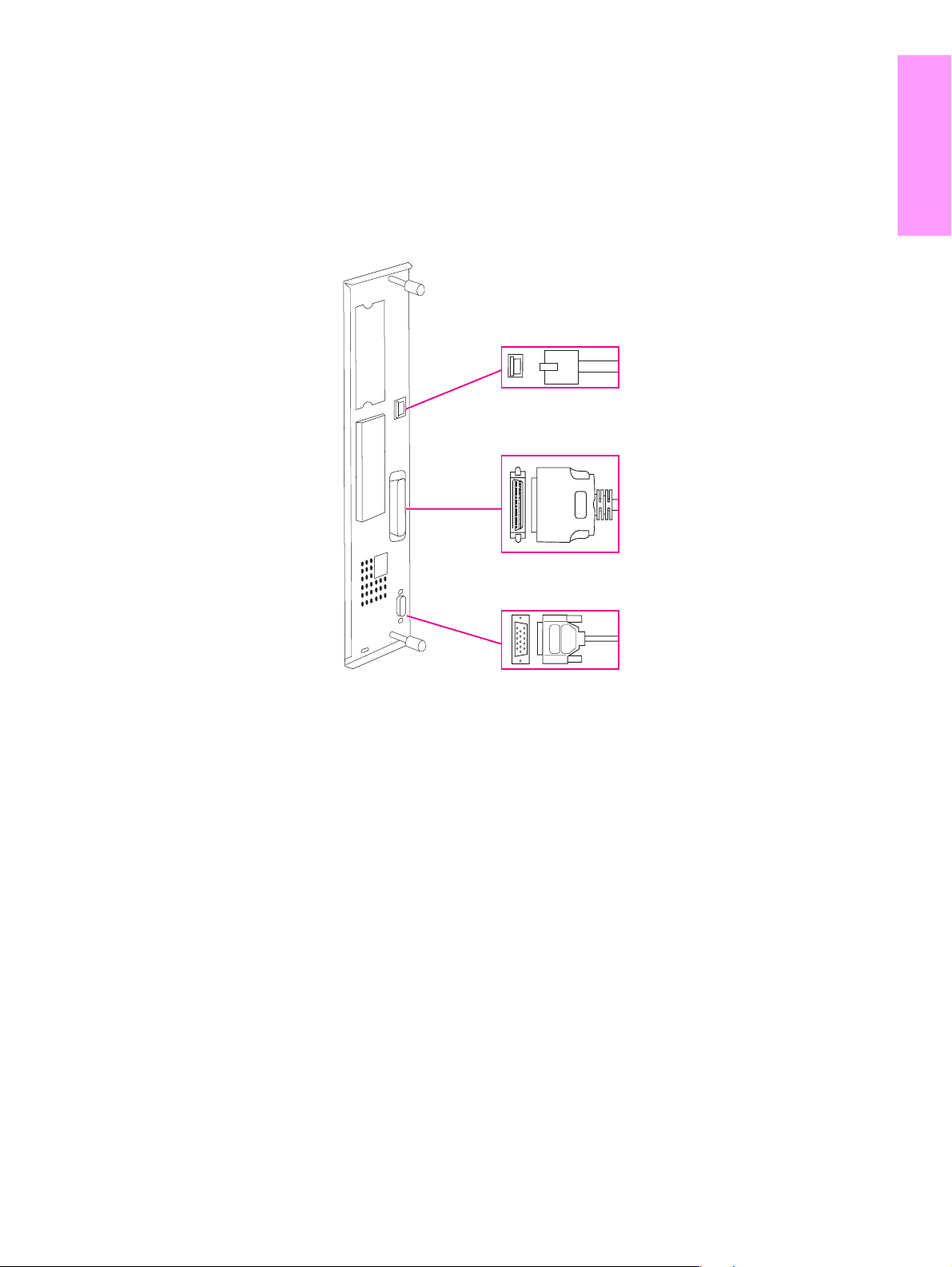
Step 7. Connect printer cables
The printer can connect to a computer using a parallel cable , or to the net wo rk using an optional
HP Jetdirect print server.
For printers equipped with the embedded HP Jetdirect print server, a network cable connection
is provided through a 10/100TX (RJ-45) connector. The printer also has a connector for an
HP Jet-Link Connector.
Local area network
(LAN) connector
(RJ-45)
Parallel B connector
(Parallel)
English
Location of interface ports
HP Jet-Link
connector (for paperhandling accessory)
ENWW Connect printer cables 15
Page 18
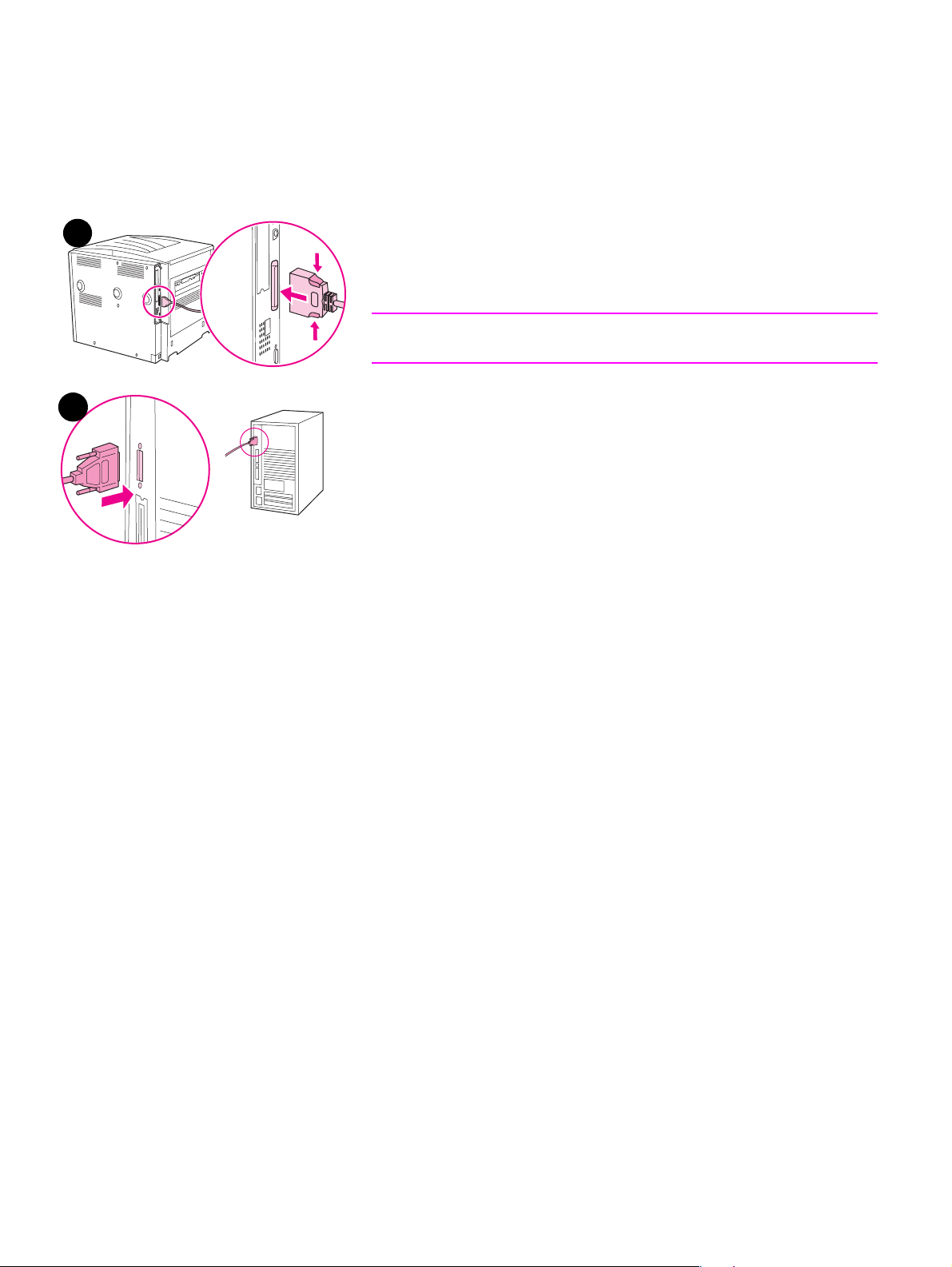
Connecting a parallel cable
Use a parallel cable if y ou want to connect the printer directly to a computer.
To ensure reliability, use an IEEE-1284 bidirectional B-type parallel cable. These cables are
clearly marked with “IEEE-1284.” Only IEEE-1284 cables support all of the advanced printer
features.
To connect a parallel cable
2
3
1 Make sure that the printer power cord is not connected to an outlet.
2 Connect the parallel cable to the printer parallel port. Press the
locking release levers while connecting the cable.
Note
If installing the cable is difficult, make sure you have the correct cable.
3 Connect the other end of the cable to the proper connector on the
computer.
16 Printer Setup ENWW
Page 19
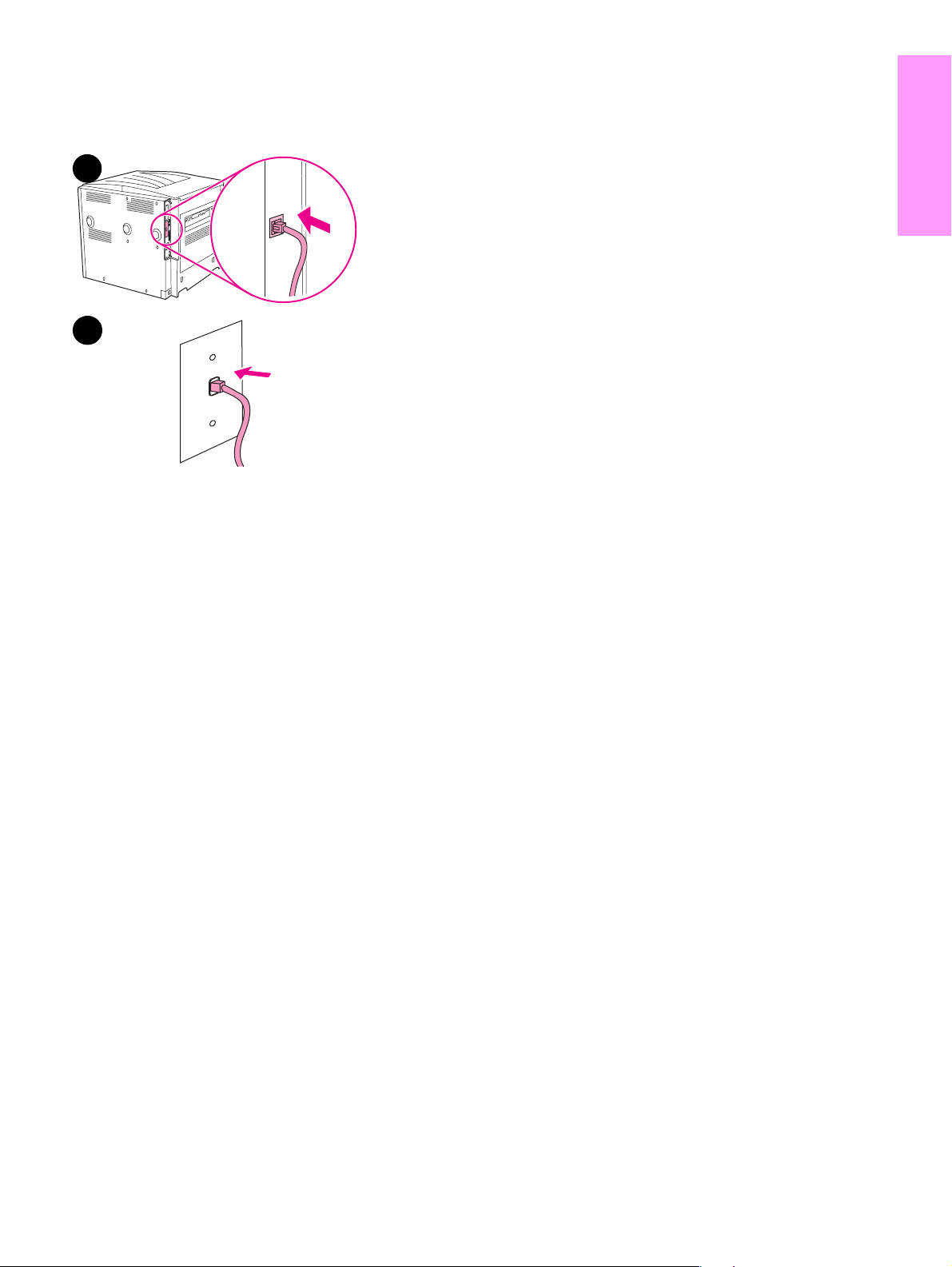
Connecting to Ethernet 10/100TX network (for the HP LaserJet
9040n/9050n and the HP LaserJet 9040dn/9050dn)
English
Use the RJ-45 connector if you want to connect the printer to an Ethernet 10/100TX network.
2
3
To connect to Ethernet 10/100TX network
1 Make sure that the printer power cord is not connected to an outlet.
2 Connect a network cable to the emb edded HP Jetd irect print server
that is installed in the printer.
3 Connect the other end of the cable to the network port.
ENWW Connect printer cables 17
Page 20
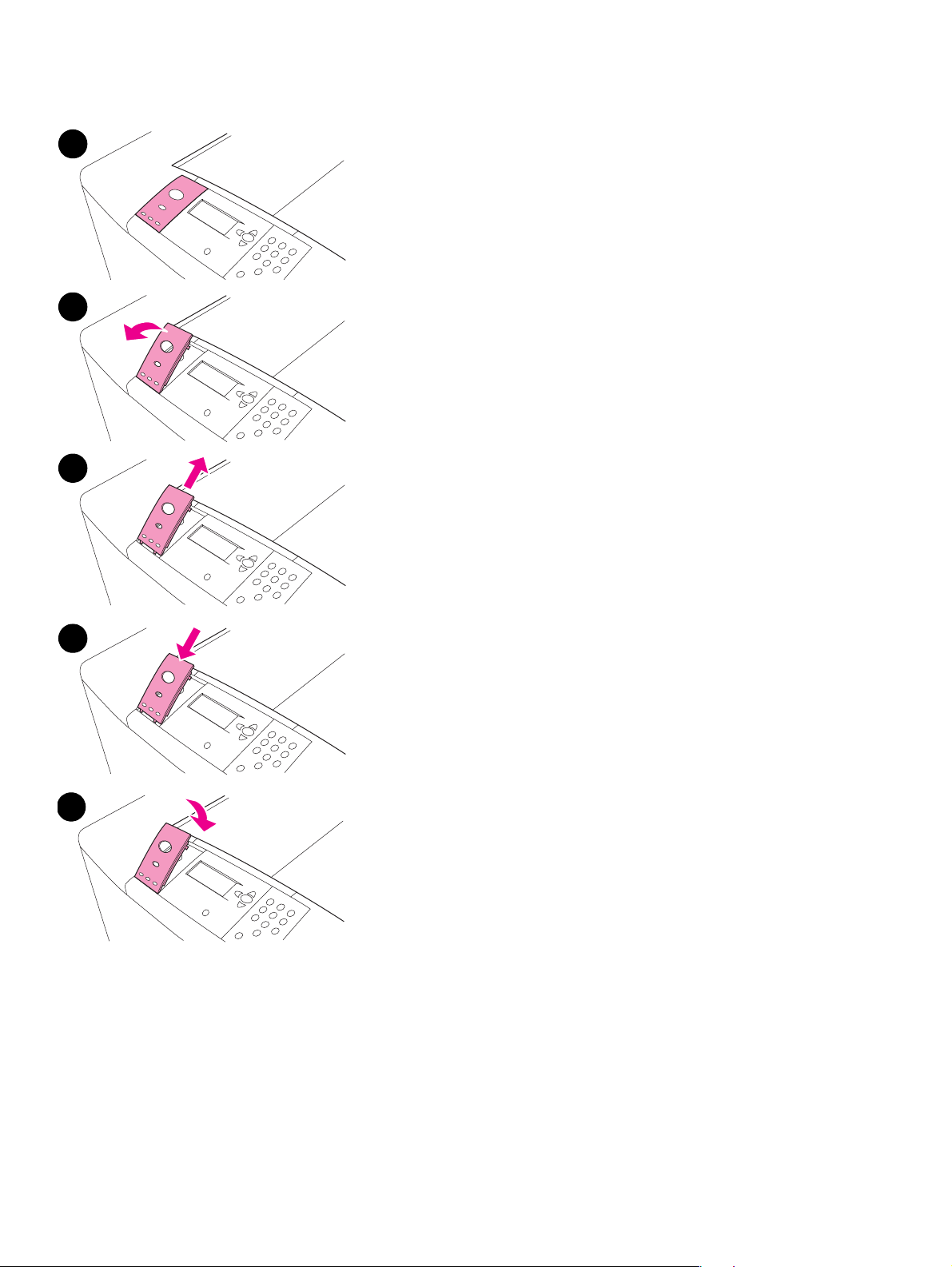
Step 8. Change the control panel overlay
1
The control panel comes with an English overlay installed. If necessary,
use the procedure below to change the control panel overlay to one
included in the box.
To change the overlay
1 Insert your fingernail or a thin, rigid object in back of the ov erlay and
lift up.
2 Gently lift the overlay up and backward to move it away from the
2
printer.
3 Position the new overlay over the control panel. Align the ends of
the overlay wit h t he hol es on th e contr ol pan el a nd slide t he overlay
in.
4 Snap the overlay firmly onto the control panel. Ensure that the
overlay is flat against the control panel.
3
4
5
18 Printer Setup ENWW
Page 21
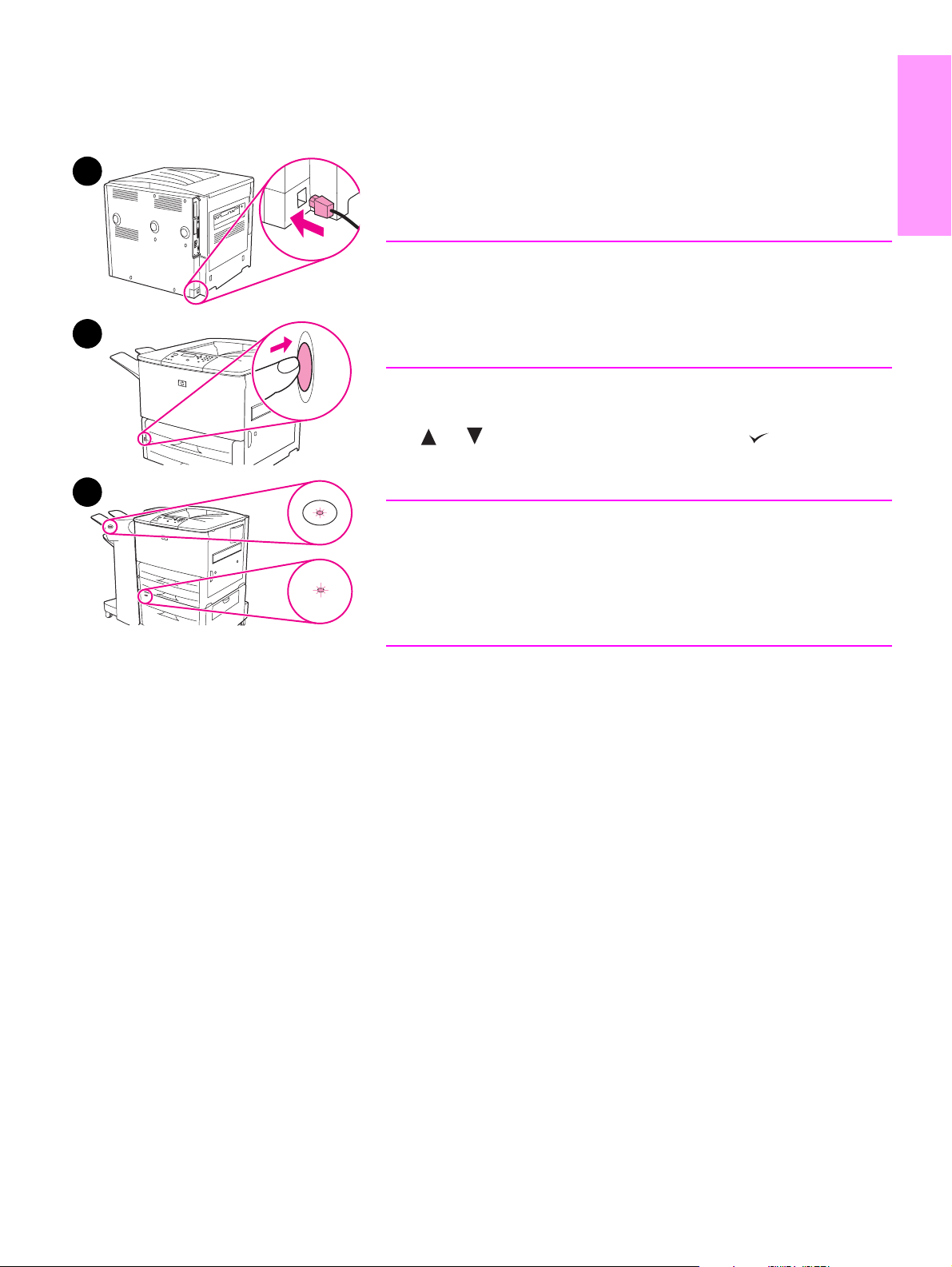
Step 9. Connect power cord
This section describes how to connect the power cord.
1
2
To connect the power cord
1 Connect the power cord to the printer and an alternating current
(AC) outlet.
CAUTION
HP recommends using a dedicated AC outlet of 15 amps for 110 V
models (15 amps for 220 V models). Do not plug other devices into the
same outlet.
To prevent damage to the printer, use only the power cord that came
with the printer.
2 Press the power switch to turn the printer on (in position). If the
Enter language message appears on the printer control panel, u se
or to scroll to your language and press . After the printer
warms up, the READY message should appear on t he control panel
display.
English
3
Note
When the power to the printer is turned on f or the first time , you ha ve the
option to set the language to display messages in your own language. If
no language is selected within 60 seconds of when ENTER LANGUAGE
appears on the graphical display, English is set as the language, and
ENTER LANGUAGE appears on the graphical displa y each time the product
is turned on until a language is selected.
3 If you have the optional 3,000-sheet stacker/stapler (or stacker or
multifunction finisher), optional Tray 4, or both installed, check that
the light on each of them is solid green. If a light is amber, flashing,
or off, see the use guide.
ENWW Connect power cord 19
Page 22
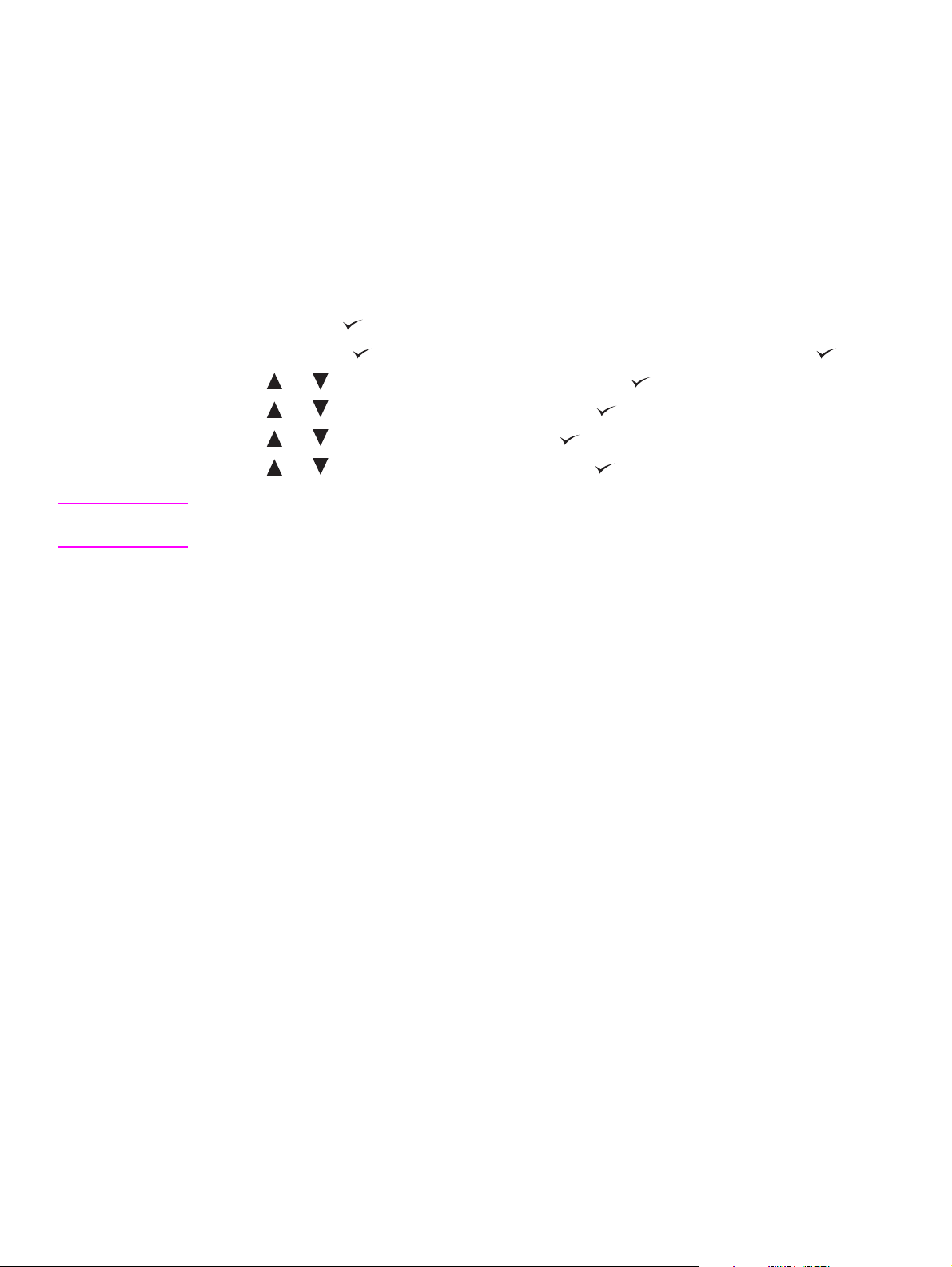
Step 10. Configure the control panel display language
By default, the control panel on the printer displays messages in English. If you did not set the
language in step 9, use the following procedure to set the printer to displa y messages and print
configuration pages in another supported language.
To configure the control panel language
1 Turn off the printer.
2 Turn on the printer.
3 Wait until the printer begins counting memory.
4 Press and hold .
5 Continue to hold until all three control panel lights illuminate, and then release .
6 Use or to scroll to Configure Device and press .
7 Use or to scroll to System Setup and press .
8 Use or to scroll to Language and press .
9 Use or to scroll to your language and press .
Note For Turkish, Czech, Russian, Hungarian, and Polish, language selection will change the default
symbol set for the specific language. For all other languages, the default symbol set is PC-8.
20 Printer Setup ENWW
Page 23
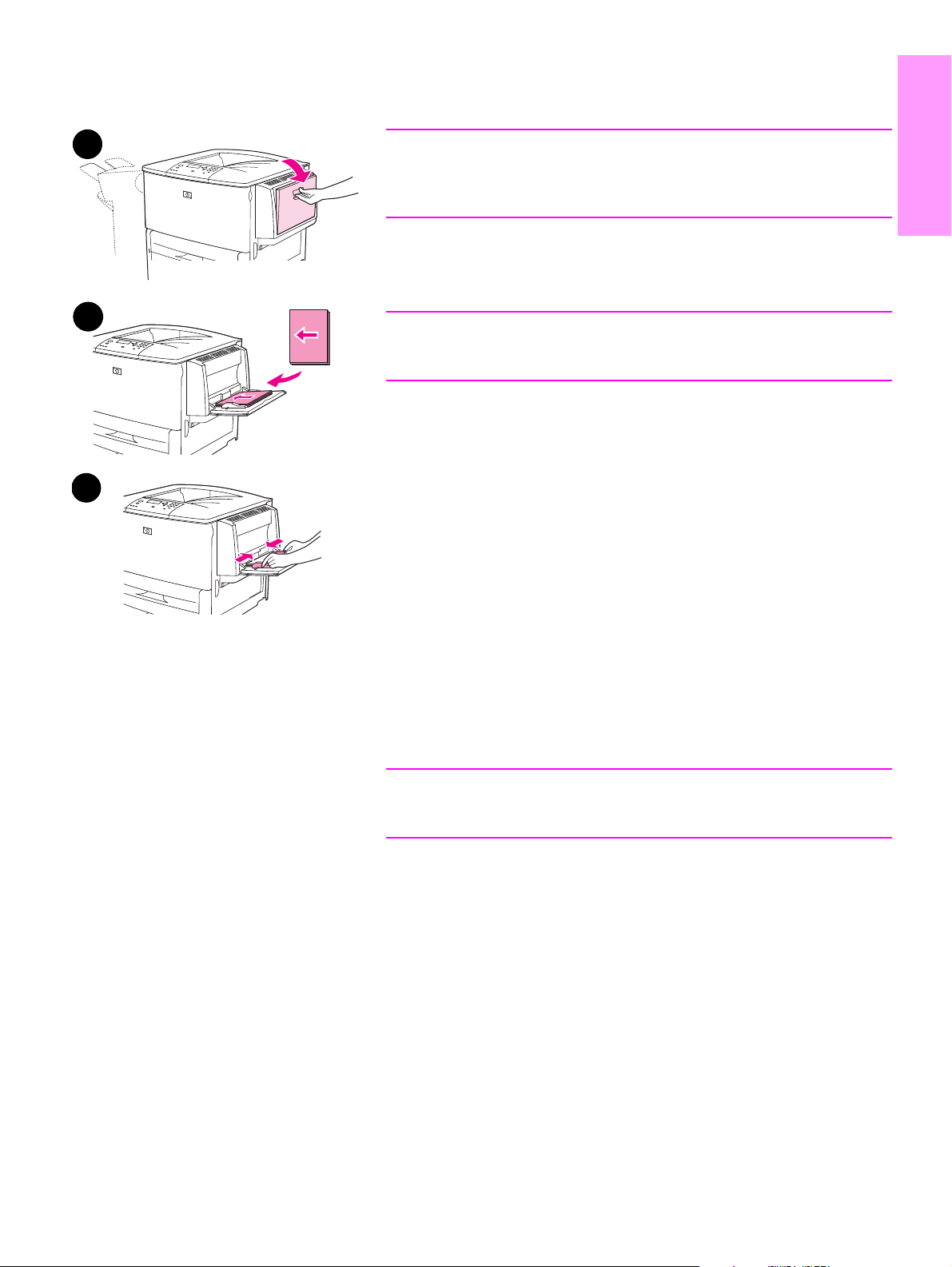
Step 11. Load Tray 1
English
1
2
Note
The HP LaserJet 9040n/9050n and the HP LaserJet 9 040dn/9050dn
both come with Tray 1. An optional Tray 1 is available for the
HP LaserJet 9040/9050.
This section describes how to load A4- or letter-size paper. For
instructions on loading and configuring other sizes and types of media,
see the use guide that came on the CD-ROM.
CAUTION
To avoid a paper jam, never open a tray while the printer is printing from
that tray.
To load Tray 1
Tray 1 is a multipurpose tray that holds up to 100 sheets of standardsize paper or 10 envelopes. The product will pull paper from Tray 1 first
3
(default tray). See the use guide for information about how to change
this default.
Tray 1 provides a convenient way to print envelopes, transparencies,
custom-size paper , or other typ es of media with out ha ving to unloa d the
other trays.
1 Open Tray 1.
2 Load A4- or Letter-size paper with the long edge leading into the
printer and the side to be printed on facing up.
3 Adjust the paper guides so that they lightly tou ch the paper stack,
but do not bend the paper.
4 Make sure the paper fits under the tabs on the guides and not
above the load level indicators.
Note
If printing on A3-size, 11 x 17, or other long media, pull out the tray
extension until it stops.
ENWW Load Tray 1 21
Page 24
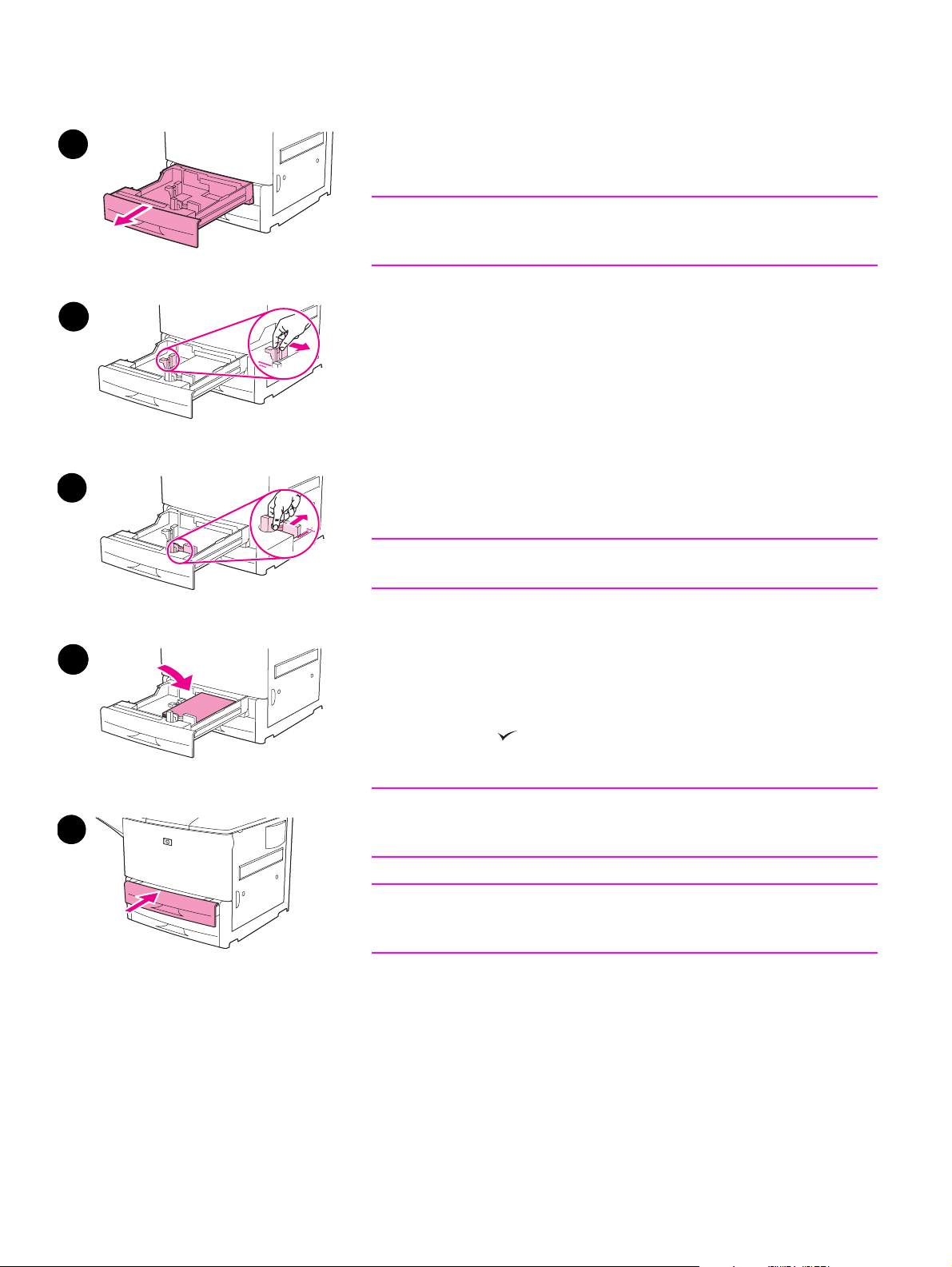
Step 12. Load Trays 2 and 3
1
This section describes how to load A4- or letter-size paper. For
instructions on loading and configuring other sizes and types of media,
see the use guide.
CAUTION
To avoid a paper jam, never open a tray while the printer is printing from
that tray.
To load Tray 2 and Tray 3
2
3
1 Open the tray until it stops.
2 Adjust the left (Y) paper guide b y p ressing the ta b on th e gu ide a nd
set the guide to the correct paper size.
3 Adjust the front (X) paper guide b y pressing the tab on the guide
and set the guide to the correct paper size.
4 Load a stack of media with the top of the stack toward the rear of
the tray. For single-sided printing, the side to be printed should be
down. For double-sided printing, the first side to be printed should
be up.
Note
For information about printing on special media, see the use guide.
5 Set the paper lever to Standard if both guides are set to the same
Standard marking, such as Letter or A4. Otherwise, set the lever to
4
6
Custom.
6 Close the tray.
7 The paper size and type for this tray appears on the printer control
panel. Press to verify or see the use guide to make changes.
8 Repeat steps 1 through 7 to load the other tray.
Note
For information about loading Tray 4, see the install guide that came
with Tray 4.
CAUTION
Never store paper or other items in the area to the left of the paper
guides. Doing so can permanently damage the tray.
22 Printer Setup ENWW
Page 25
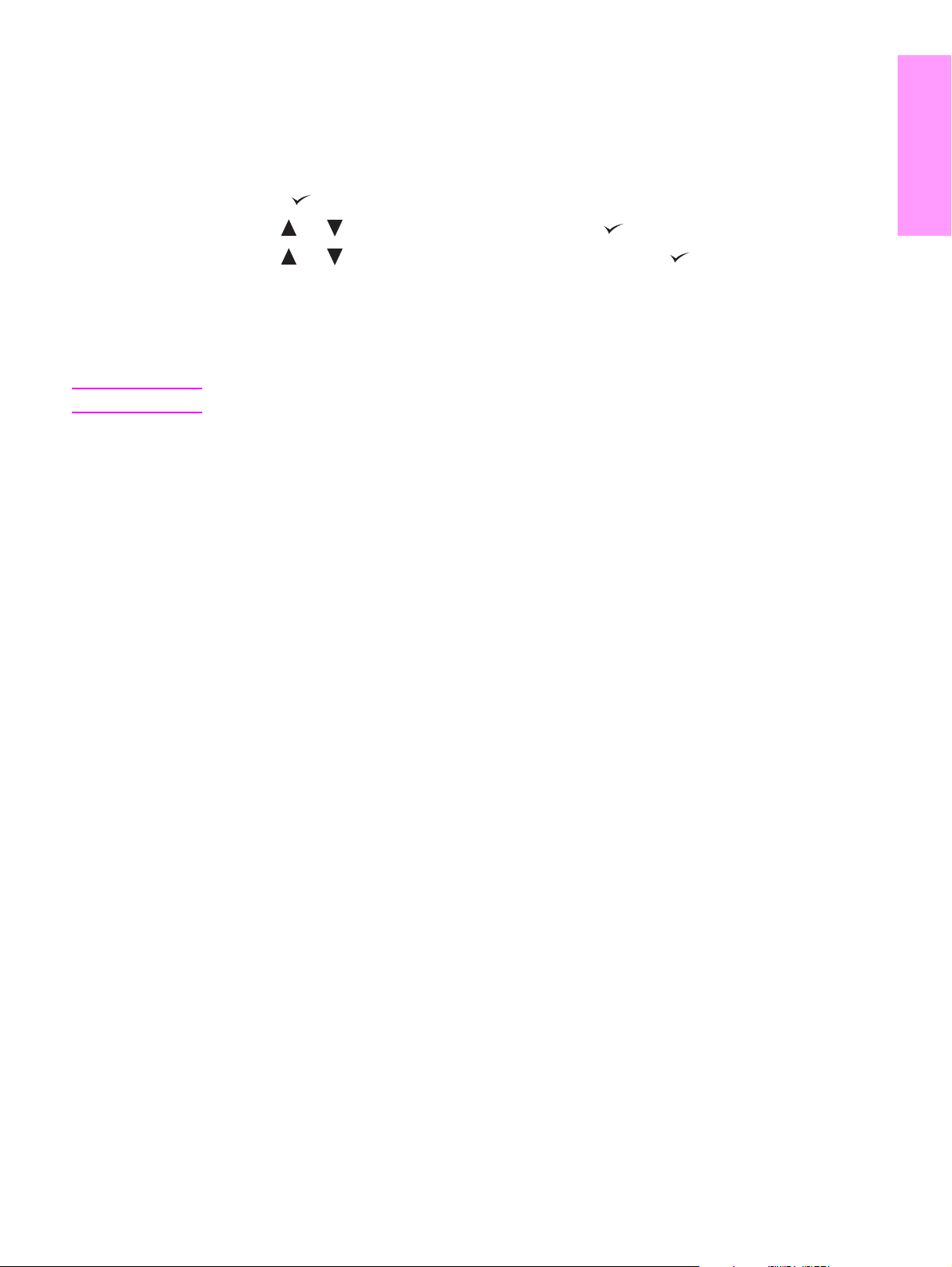
Step 13. Print a configuration page
Print a configuration page to make sure the printer is oper ating correctly.
To print a configuration page
1 Press .
2 Use or to scroll to Information and press .
3 Use or to scroll to Print Configuration and press .
The configuration page prints. If an HP Jetdirect print server is installed in the printer, an
HP Jetdirect network configuration page also prints.
If you have optional accessories such as a duplex printing accessory or Tray 4 installed, check
the configuration page to ensure that it lists th em as installed.
Note For a list of shortcut keys that are available for the printer, print a menu map.
English
ENWW Print a configuration page 23
Page 26
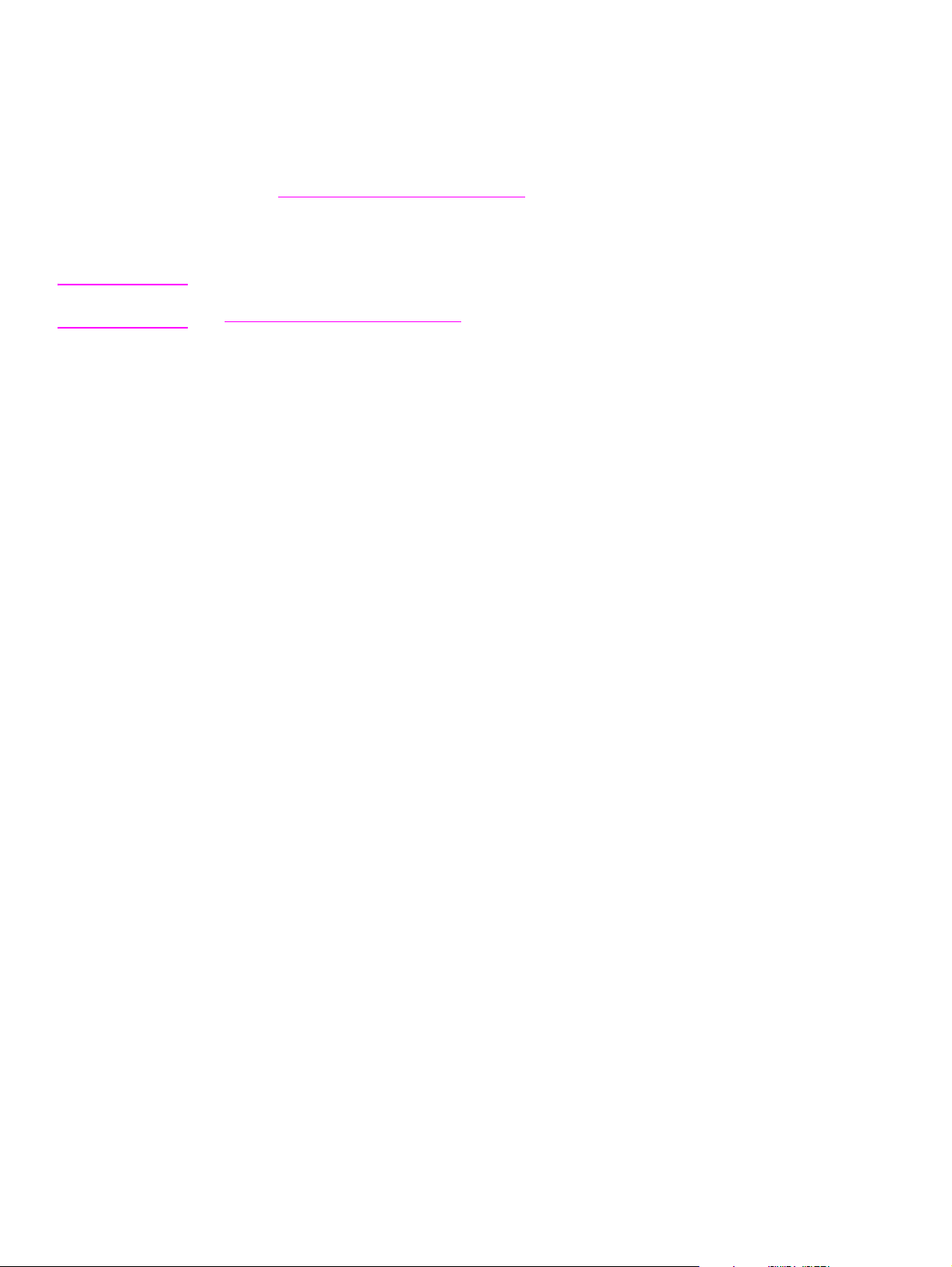
Step 14. Install printing software
The printer comes with printing software on a CD-ROM. The printer drivers on this CD-ROM
must be installed to take full advantage of the printer features.
If you do not have access to a CD-ROM drive, you can download the printing software from the
Internet at www.hp.com/support/lj9050_lj9040
driven computers, the installation program for the printer software automatically checks the
computer for Internet access and provides an option to obtain the latest software from the
Internet.
Note Printer installation software for UNIX (HP-UX, Sun Solaris) networks is available for download
at www.hp.com/support/net_printing.
See the HP support flyer for more information.
Installing Windows printing software
. Depending on the configuration of Windows-
This section describes how to install Windows printing software. The software is supported on
Microsoft
Windows XP, and Windows Server 2003.
Windows 9X, Windows NT 4.0, Windows 2000, Windows Millennium (Me),
To install the software
1 Quit all running programs.
2 Insert the CD-ROM into the CD-ROM drive. Depending on the computer configuration, the
installation program ma y automatically run. If th e program does not run auto matically: On the
Start menu, click Run. Type x:setup (where X is the letter of the CD-Rom drive), and click
OK.
3 Follow the instructions on the computer screen.
Installing Macintosh printing software
This section describes how to install Macintosh printing software. The software is supported on
Macintosh OS 7.5 or higher.
To install Macintosh printing software for Mac OS 8.6 to 9.2
1 Connect the network cable between t he HP Jetdirect print server and a network port.
2 Insert the CD-ROM into the CD-ROM drive. The CD-ROM menu runs automat ically. If the
CD-ROM menu does not run automatically, double-click the CD-ROM icon on the desktop,
and then double-clic k the Installer icon. This icon is located in the Installer/<language > folde r
of the Starter CD-ROM (where <language> is your language pr eference). For example, the
Installer/English folder contains the Installer icon for the English printer software.
3 Follow the instructions on the computer screen.
4 Open the Apple Desktop Printer Utility located in the (Startup Disk): Applications: Utilities
folder.
5 Double-click Printer (AppleTalk).
6 Next to Apple Talk Printer Selection, click Change.
7 Select the printer, click Auto Setup, and then click Create.
8 On the Printing menu, click Set Default Printer.
24 Printer Setup ENWW
Page 27
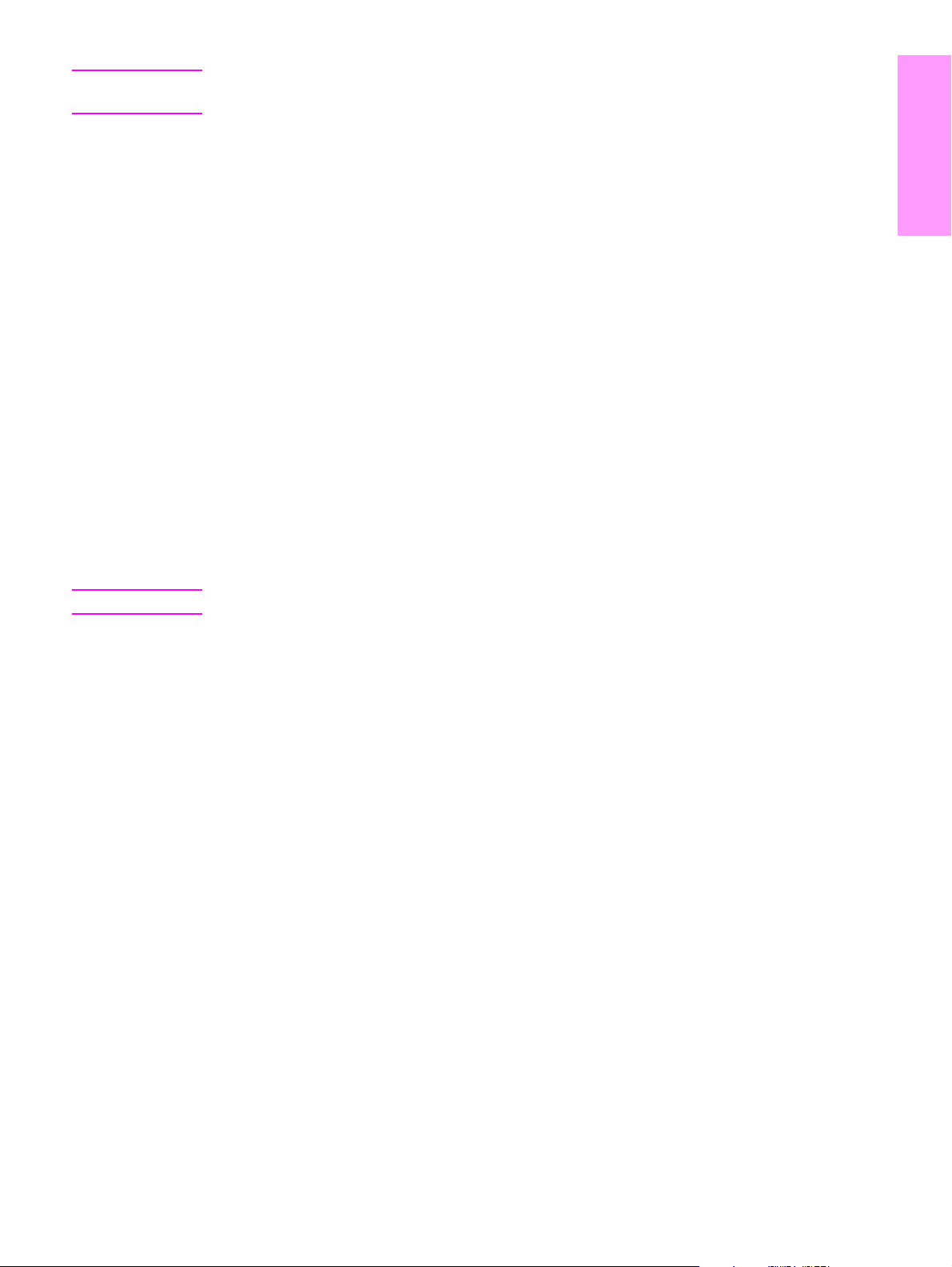
Note The icon on the desktop will appear to be generic. All the print panels will appear in the print
dialog in an application.
To install Macintosh printing software for Mac OS 10.1 and later
1 Connect the network cable between t he HP Jetdirect print server and a network port.
2 Insert the CD-ROM into the CD-ROM drive. The CD-ROM menu runs automat ically. If the
CD-ROM menu does not run automatically, double-click the CD-ROM icon on the desktop,
and then double-click the Installer icon. This icon is located in the Installer/<language> f older
of the Starter CD-ROM (where <language> is your language pr eference). For example, the
Installer/English folder contains the Installer icon for the English printer software.
3 Double-click the HP LaserJet Installers folder.
4 Follow the instructions on the computer screen.
5 Double-click the Installer icon for the desired language.
6 On your computer hard drive, double-click Applications, Utilities, and then Print Center.
7 Click Add Printer.
8 Select the AppleTalk connection type on OS X 10.1 and the Rendezv ous connectio n type on
OS X 10.2.
9 Select the printer name.
10 Click Add Printer.
English
11 Close the Print Center by clicking the close button on the upper-left corner.
Note Macintosh computers cannot be connected directly to the printer using a parallel port.
ENWW Install printing software 25
Page 28
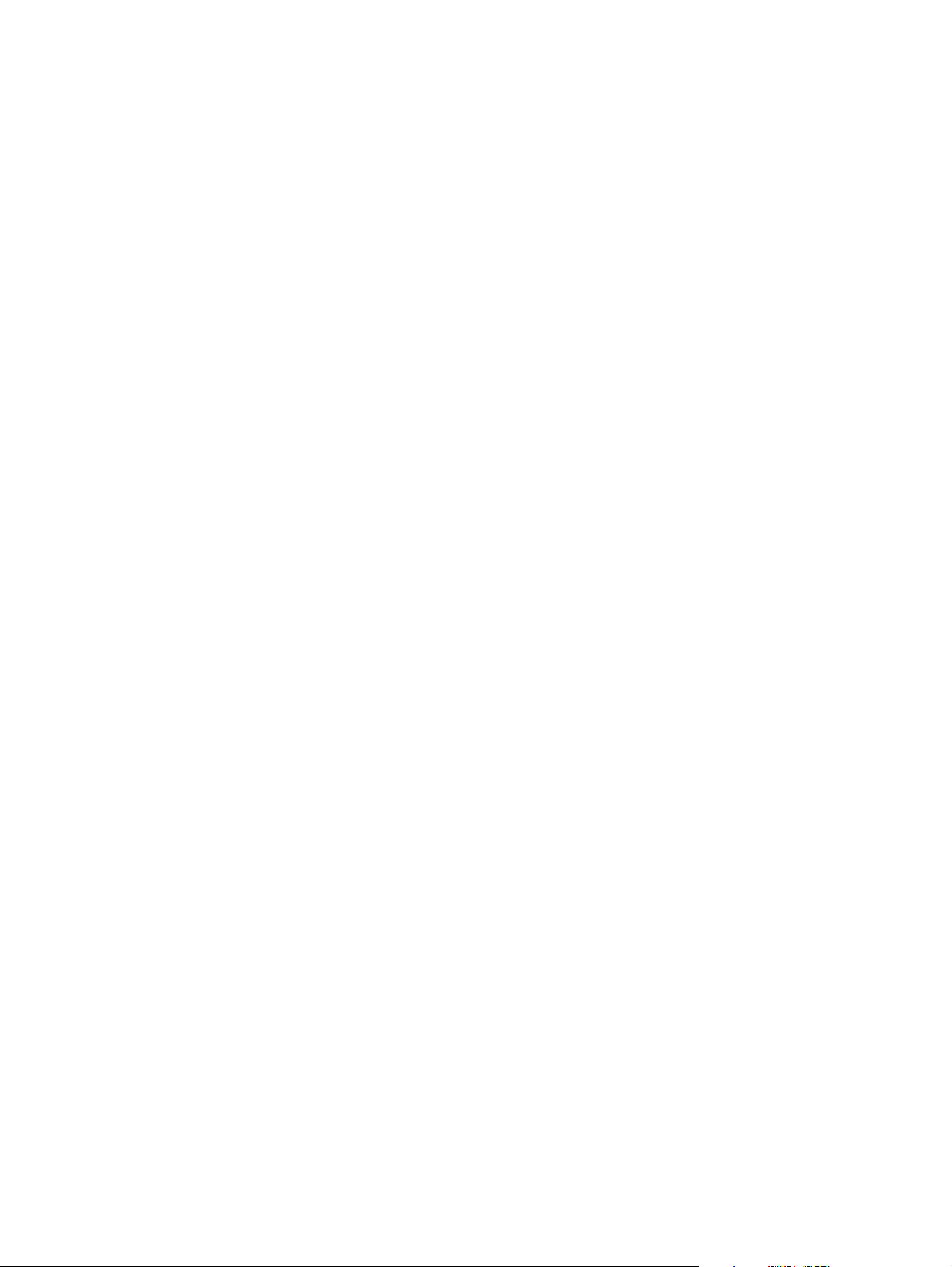
Step 15. Verify printer setup
The easiest way to verify that the installation has been completed successfully is to print a
document from a software program.
To verify printer setup
1 Open a program of your choice. Open or create a simple document.
2 In the program, select the Print command.
3 Select the HP LaserJet 9040 or 9050 as your printer.
4 Make sure the correct printer name appears.
5 Print the document.
If the document does not print correctly, check your setup and configuration. For additional
information, see the use guide.
Customer support
For additional information regarding the product, see the use guide on the CD-ROM. For
HP Customer Care information, see the support flyer that came with the printer.
26 Printer Setup ENWW
Page 29
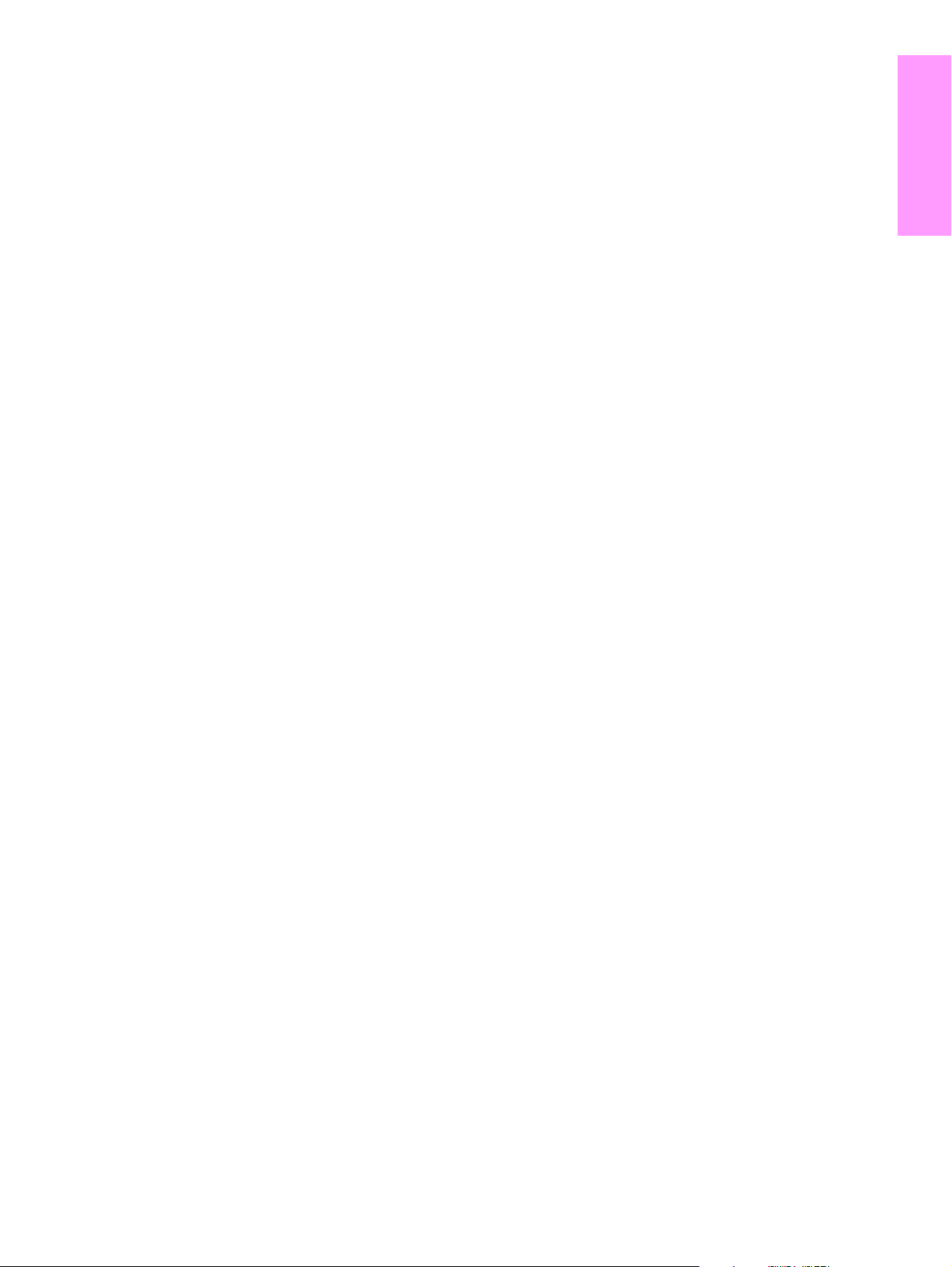
Warranty and regulatory information
Hewlett-Packard limited warranty statement
HP PRODUCT DURATION OF WARRANTY
English
HP LaserJet 9040/9050,
9040n/9050n, 9040dn/9050dn
1 HP warrants HP hardware, accessories, and supplies against defects in materials and
workmanship for the period specified abo v e . If HP receiv e s notice of such defects during the
warranty period, HP will, at its option, either repair or replace products which prove to be
defective. Replacement products may be eith er new or like-new.
2 HP warrants that HP software will not fail to execute its programming instructions, for the
period specified above, due to defects in material and workmanship when properly installed
and used. If HP receives notice of such defects during the warranty period, HP will replace
software media which does not execute its programming instructions due to such defects.
3 HP does not warrant that the operation of HP products will be uninterrupted or error free. If
HP is unable, within a reasonable time, to repair or replace any product to a condition as
warranted, customer will be entitled to a refund of the purchase price upon prompt return of
the product.
4 HP products may contain remanufactured parts equivalent to new in performance or may
have been subject to incidental use.
5 The warranty period begins on the date of the delivery or on the date of installation if
installed by HP. If customer schedules or delays HP installation more than 30 days after
delivery, warranty begins on the 31st day from delivery.
6 Warranty do es not apply to def ects resulting from (a) im proper or inadequate maintena nce or
calibration, (b) software, interfacing, parts or supplies not supplied by HP, (c) unauthorized
modification or misuse, (d) operat ion outside of the published environmental specifications
for the product, or (e) improper site preparation or maintenance.
1 year, on-site
7 TO THE EXTENT ALLOWED BY LOCAL LAW, THE ABOVE WARRANTIES ARE
EXCLUSIVE AND NO OTHER WARRANTY, WHETHER WRITTEN OR ORAL, IS
EXPRESSED OR IMPLIED AND HP SPECIFICALLY DISCLAIMS THE IMPLIED
WARRANTIES OR CONDITIONS OF MERCHANTABILITY, SATISFACTORY QUALITY,
AND FITNESS FOR A PARTICULAR PURPOSE.
8 HP will be liable for damage to tangible property per incident up to the greater of $300,000 or
the actual amount paid for the product that is the subject of the claim, and for damages for
bodily injury or death, to the extent that all such damages are determined by a court of
competent jurisdiction to have been directly caused by a defective HP product.
9 TO THE EXTENT ALLOWED BY LOCAL LAW, THE REMEDIES IN THIS WARRANTY
STATEMENT ARE THE CUSTOMER’S SOLE AND EXCLUSIVE REMEDIES. EXCEPT AS
INDICATED ABOVE, IN NO EVENT WILL HP OR ITS SUPPLIERS BE LIABLE FOR LOSS
OF DATA OR FOR DIRECT, SPECIAL, INCIDENTAL, CONSEQUENTIAL (INCLUDING
LOST PROFIT OR DATA), OR OTHER DAMAGE, WHETHER BASED IN CONTRACT,
TORT, OR OTHERWISE.
10 FOR CONSUMER TRANSACTIONS IN AUSTRALIA AND NEW ZEALAND; THE
WARRANTY TERMS CONTAINED IN THIS STATEMENT, EXCEPT TO THE EXTENT
LAWFULLY PERMITTED, DO NOT EXCLUDE, RESTRICT OR MODIFY AND ARE IN
ADDITION TO THE MANDATORY STATUTORY RIGHTS APPLICABLE TO THE SALE OF
THIS PRODUCT TO YOU.
ENWW Warranty and regulatory information 27
Page 30
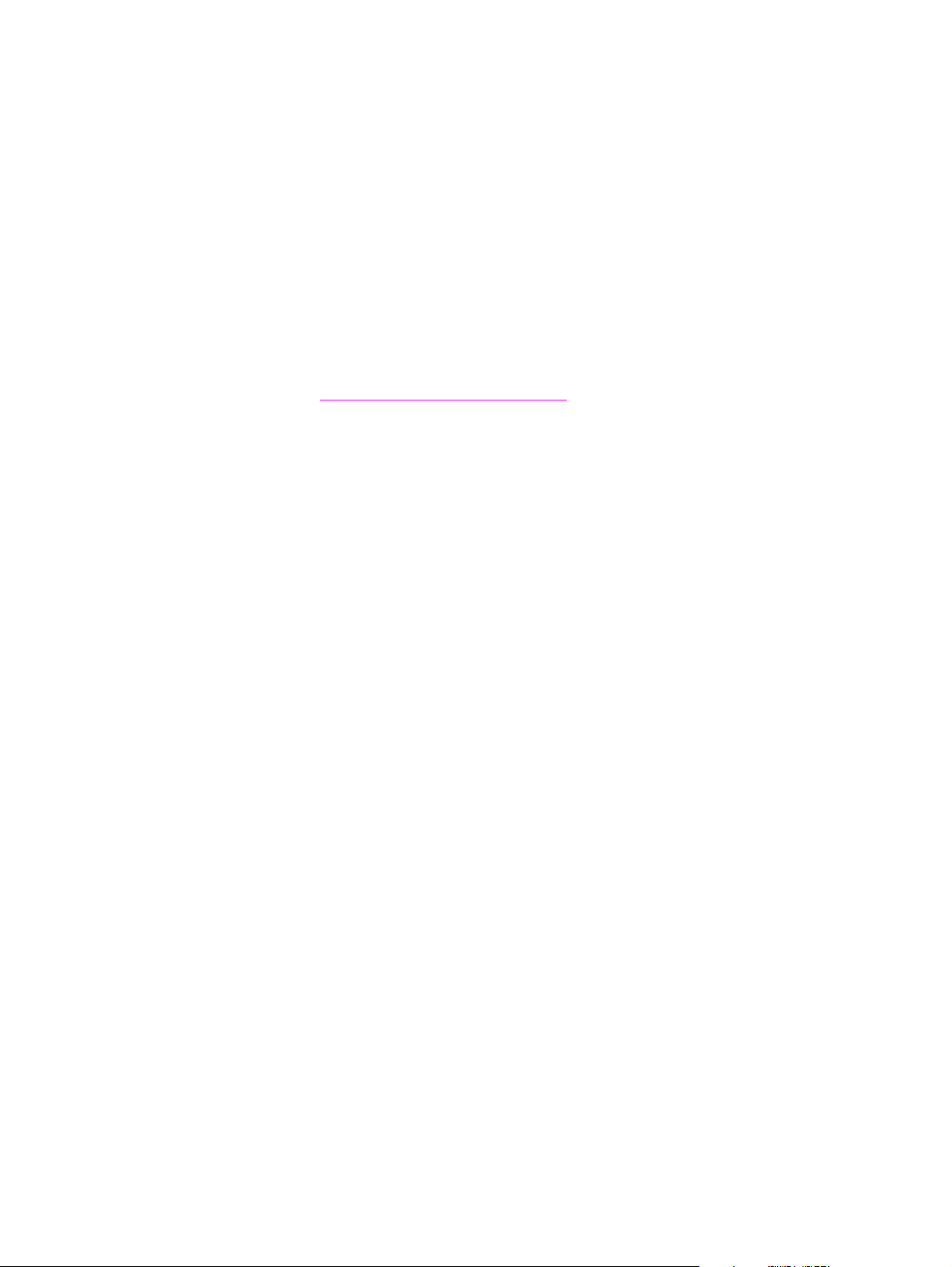
Service During and After the Warranty Period
● If printer hardware fails during the warranty period, contact an HP-authorized service or
support provider.
● If printer hardware fails after the warranty period, and you have an HP Maintenance
Agreement or HP SupportPack, request service as specified in the agreement.
● If you do not have an HP Maintenance Agreement or HP SupportPack, contact an
HP-authorized servic e or suppo rt provider.
To ensure the longevity of your HP LaserJet printer, HP provides the
following:
Extended
warranty
HP SupportPack provides coverage for the HP hardware product and all
HP-supplied internal components. The hardware maintenance covers a
period from the date of the HP product purchase for the duration of the
contract chosen. The customer must purchase HP Supp ortPack within 90 da ys
of the HP product purchase. For more information, go to
www.hp.com/support/lj9050_lj9040
.
28 Printer Setup ENWW
Page 31

HP’s Premium Protection Warranty
LaserJet Print Cartridges and Imaging Drums
Limited Warranty Statement
This HP product is warranted to be free from defects in materials and workmanship.
This warranty does not apply to products that (a) hav e been refilled, refurbished, remanufactured
or tampered with in any way, (b) experience problems resulting from misuse, improper storage,
or operation outside of the published environmental specifications for the printer product or (c)
exhibit wear from ordinary use.
To obtain warranty service, please return the product to place of purchase (with a written
description of the problem and print samples) or contact HP customer support. At HP's option,
HP will either replace products that prove to be defectiv e or refund your purchase price.
TO THE EXTENT ALLOWED BY LOCAL LAW, THE ABOVE WARRANTY IS EXCLUSIVE AND
NO OTHER WARRANTY OR CONDITION, WHETHER WRITTEN OR ORAL, IS EXPRESSED
OR IMPLIED AND HP SPECIFICALLY DISCLAIMS ANY IMPLIED WARRANTIES OR
CONDITIONS OF MERCHANTABILITY, SATISFACTORY QUALITY, AND FITNESS FOR A
PARTICULAR PURPOSE.
TO THE EXTENT ALLO WED BY LOCAL LA W, IN NO EVENT WILL HP OR ITS SUPPLIERS BE
LIABLE FOR DIRECT, SPECIAL, INCIDENTAL, CONSEQUENTIAL (INCLUDING LOST
PROFIT OR DATA), OR OTHER DAMAGE, WHETHER BASED IN CONTRACT, TORT, OR
OTHERWISE.
THE WARRANTY TERMS CONTAINED IN THIS STATEMENT, EXCEPT TO THE EXTENT
LAWFULLY PERMITTED, DO NOT EXCLUDE, RESTRICT OR MODIFY AND ARE IN
ADDITION TO THE MANDATORY STATUTORY RIGHTS APPLICABLE TO THE SALE OF THIS
PRODUCT TO YOU.
English
HP Software License Terms
ATTENTION: USE OF THE SOFTWARE IS SUBJECT TO THE HP SOFTWARE LICENSE
TERMS SET FORTH BELO W . USING THE SOFTWARE INDICATES YOUR ACCEPT ANCE OF
THESE LICENSE TERMS. IF YOU DO NOT ACCEPT THESE LICENSE TERMS, YOU MAY
RETURN THE SOFTWARE FOR A FULL REFUND. IF THE SOFTWARE IS BUNDLED WITH
ANOTHER PRODUCT, YOU MAY RETURN THE ENTIRE UNUSED PRODUCT FOR A FULL
REFUND.
The following License Terms govern your use of the accompanying Software unless you have a
separate signed agreement with HP.
License Grant
HP grants you a license to Use one co py of the Software. “Use” means storing, loading,
installing, executing, or displaying the Software. You may not modify the Software or disable any
licensing or control features of the Software. If the Software is licensed for “concurrent use”, you
may not allow more than the maximum number of authorized users to Use the Software
concurrently.
Ownership
The Software is owned and cop yrighted b y HP or its third party suppliers. Your license confers no
title to, or ownership in, the Software and is not a sale of any rights in the Software. HP’s third
party suppliers may protect their rights in the event of any violation of these License Terms.
Copies and Adaptations
You may only make copi es or adap tati ons of th e So ftw are for archival purposes or when copying
or adaptation is an essential step in the authorized Use of t he Software. You must reproduce all
copyright notices in the original Software on all copies or adaptations. You may not copy the
Software onto any public network.
ENWW Warranty and regulatory information 29
Page 32
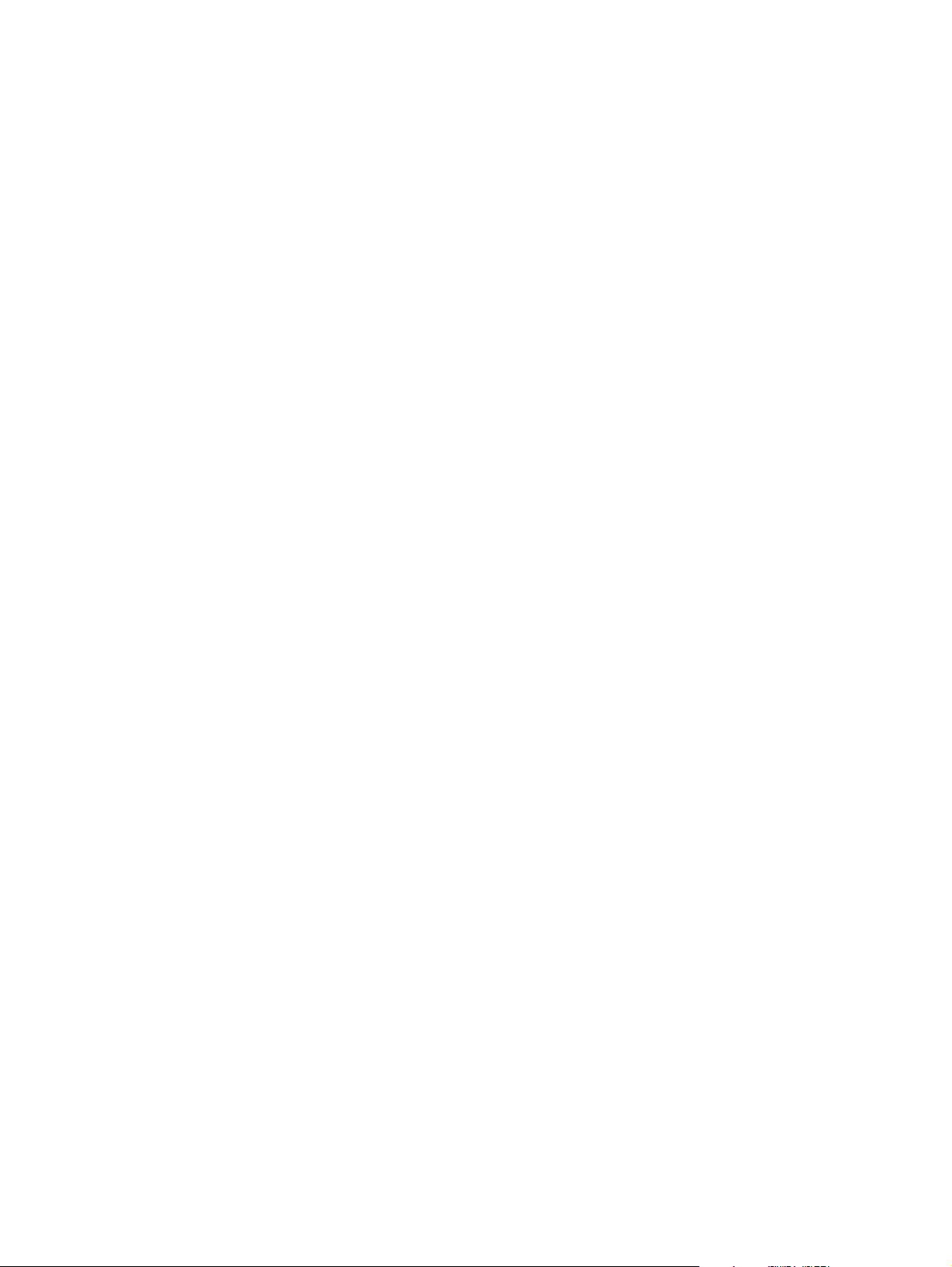
No Disassembly or Decryption
You may not disassemble or decompile the Software unless HP’s prior written consent is
obtained. In some jurisdictions, HP’s consent may not be required for limited disassembly or
decompilation. Upon request, you will provide HP with reasonably detailed information regarding
any disassembly or decompilation. You may not decrypt the Software unless decryption is a
necessary part of the operation of the Software.
Transfer
Your license will automatically terminate upon any transfer of the Software. Upon transfer, you
must deliver the Software, including any copies and related documentat ion, to the transferee.
The transferee must accept these License Terms as a condition to the transfer.
Termination
HP may terminate your license u pon notice f or f ailure to comply with any of th ese License Terms.
Upon termination, you must immediately destroy the Software, together with all copies,
adaptations, and merged portions in any form.
Export Requirements
You may not expo rt or reexport the Software or any copy or adaptation in violation of any
applicable laws or regulations.
U.S. Government Restricted Rights
The Software and any accompanying documentation have been developed en tirely at private
expense. They are delivered and licensed as “commercial computer software” as defined in
DFARS 252.227-7013 (Oct 1988), DFARS 252.211-7015 (May 1991), or DFARS 252.227-7014
(Jun 1995), as a “commercial item” as defined in FAR 2.101 (a), or as “Restricted computer
software” as defined in FAR 52.227-19 (Jun 1987) (or any equivalent agency regulation or
contract clause), whichever is applicable. You have only those rights provided for such Software
and any accompanying documentation by the applicable FAR or DFARS clause or the
HP standard software agreement for the product involved.
30 Printer Setup ENWW
Page 33

FCC regulations
This equipment has been tested and found to comply with the limits for a Class B digital device,
pursuant to Part 15 of the FCC rules. These limits are designed to pro vide reasonab le protecti on
against harmful interference in a residential installation . This equipment generates, uses, and
can radiate radio frequency energy, and if not installed and used in accordance with the
instructions, may cause harmful interference to radio communications. However, there is no
guarantee that interference will not occur in a particular installation. If this equipment does cause
harmful interference to radio or television reception, which can be determined by turning the
equipment off and on, the user is encouraged to try to correct the interference by one or more of
the following measures:
● Reorient or relocate the receiving antenna.
● Increase separation between equipment and receiver.
● Connect equipment to an outlet on a circuit different from that to which t he receiver is
located.
● Consult your dealer or an experienced radio/TV technician.
Note Any changes or modifications to the printer not expressly approved by HP could void the user's
authority to operate this equipment.
Use of a shielded interface cable is required to comply with the FCC rules.
Canadian DOC Regulations
Complies with Canadian EMC Class B requirements.
Conforme à la classe B des normes canadiennes de compatibilité électromagnétique (CEM).
English
VCCI Statement (Japan)
VCCI class B product
Translation
This equipment is in the Class B category information technology equipment based on the rules
of Voluntary Control Council For Interference by Information Technology Equipment (VCCI).
Although aimed for residen tial area oper ation, ra dio interf erence may be caused when used near
a radio or TV receiver. Read the instructions for correct operation.
Korean EMI Statement
ENWW Warranty and regulatory information 31
Page 34

Safety Information
Laser Safety
The Center for Devices and Radiological Health (CDRH) of the U.S. Food and Drug
Administration has implemented regulations for laser products manufactured since August 1,
1976. Compliance is mandatory for products marketed in the United States. This printer is
certified as a “Class 1” laser product under the U.S. Department of Health and Human Services
(DHHS) Radiation Pe rformance Standard according to the Radiation Control for Health and
Safety Act of 1968. Since radiation emitted inside this printer is completely confined within
protective housings and external covers, the laser beam cannot escape during any phase of
normal user operation.
WARNING! Using controls, making adjustments , or perf o rming procedures other than those specifie d in this
manual may result in exposure to hazardous radiation.
Material safety data sheet
Material Safety Data Sheets (MSDS) for supplies containing chemical substances (such as
toner) can be obtained by cont acting th e HP LaserJet Su pplies we bsite at www.hp.com/go/msds
or www.hp.com/hpinfo/community/environment/productinfo/safety
Laser Statement for Finland
.
Luokan 1 laserlaite
Klass 1 Laser Apparat
HP LaserJet 9040/9050, 9040n/9050n, 9040dn/9050dn
laserkirjoitin on käyttäjän kannalta turvallinen luokan 1 laserlaite.
Normaalissa käytössä kirjoittimen suojakotelointi estää lasersäteen pääsyn laitte en ulkopuo lelle.
Laitteen turvallisuusluokka on määritetty standardin EN 60825-1 (1994) mukaisesti.
Varoitus!
Laitteen käyttäminen muulla kuin käyttöohjeessa mainitulla tavalla saattaa altistaa käyttäjän
turvallisuusluokan 1 ylittävälle näkymättömälle lasersäteilylle.
Varning!
Om apparaten används på an nat sätt än i bruksan visning specificer ats, kan an vändaren utsättas
för osynlig laserstrålning, som överskrider gränsen för laserklass 1.
HUOLTO
HP LaserJet 9040/9050, 9040n/9050n, 9040dn/9050dn
-kirjoittimen sisällä ei ole käyttäjän huollettavissa olevia kohteita. Laittee n saa avata ja huoltaa
ainoastaan sen huoltamiseen koulutettu henkilö. Tällaiseksi huoltotoimenpiteeksi ei katsota
väriainekasetin vaihtamista, paperiradan puhdistusta tai muita käyttäjän käsikirjassa lueteltuja,
käyttäjän tehtäväksi tarkoitettuja ylläpito to im ia, jotka voidaan suorittaa ilman erikoistyökaluja.
Varo!
Mikäli kirjoittimen suojakotelo a v ataan, olet alttiina näkymät tömälle lasersäteilylle laitte en ollessa
toiminnassa. Älä katso säteeseen.
Varning!
Om laserprinterns skyddshölje öppnas då apparaten är i funktion, utsättas användaren för
osynlig laserstrålning. Betrakta ej strålen. Tiedo t laitt ee ssa käyt et tä vä n la se rd io din
säteilyominaisuuksista:
Aallonpituus 775-795 nm
Teho 5 mW
Luokan 3B laser
32 Printer Setup ENWW
Page 35

Po wer Cord Statement for Japan
English
ENWW Warranty and regulatory information 33
Page 36

Declaration of Conformity
according to ISO/IEC Guide 22 and EN 45014
Manufacturer’s
Name:
Manufacturer’s
Address:
declares, that the product
Product Name: HP LaserJet 9040/9050 printer
Regulatory Model
Number
3)
Product Options: ALL
conforms to the following Product Specifications:
SAFETY: IEC 60950:1999 / EN60950: 2000
EMC: CISPR 22:1997 / EN 55022:1998 - Class B
IEC 60825-1:1993+A1+A2 / EN 60825-1:1994+A11+A2 (Class 1 Laser/LED Product)
GB4943-2001
EN 61000-3-2:2000
EN 61000-3-3:1995 + A1:2001
EN 55024:1998/A1:2001
FCC Title 47 CFR, Part 15 Class B
GB9254-1998, GB17625.1-2003
Hewlett-Packard Company
11311 Chinden Boulevard
Boise, Idaho 83714-1021, USA
Including optional accessory 2000-sheet input tray (C8531A)
BOISB-0403-00
2)
/ ICES-003, Issue 4
1)
Supplementary Information:
The product herewith complies with the requirements of the EMC Directive 89/336/EEC and the Low
Voltage Directive 73/23/EEC, and carries the CE-Marking accordingly.
1) The product was tested in a typical configuration with Hewlett-Packard Personal Computer
Systems.
2) This Device complies with Part 15 of the FCC Rules. Operation is subject to the following two
Conditions: (1) this device may not cause harmful interference, and (2) this device must accept
any interference received, including interference that may cause undesired operation
3) For regulatory purposes, this product is assigned a Regulatory model number. This number
should not be confused with the product name or product number(s).
Boise, Idaho USA
October 26,2004
For Regulatory Topics only, contact:
Australia Contact: Product Regulations Manager, Hewlett-P ackard Austr alia Ltd., 31-41 Joseph Street, Blackb urn, Victoria
3130, Australia.
European Contact: Your Local Hewlett-Packard Sales and Service Office or Hewlett-Packard Gmbh, Department HQTRE / Standards Europe, Herrenberger Straße 140, D-71034 Böblingen (FAX: +49-7031-14-3143)
USA Contact: Product Regulat ions Manager, Hewlett-Packard Company, PO Box 15, Mail Stop 160, Boise, Idaho 837070015 (Phone: 208-396-6000)
34 Printer Setup ENWW
Page 37

Declaration of Conformity
according to ISO/IEC Guide 22 and EN 45014
Manufacturer’s Name: Hewlett-Packard Company
English
Manufacturer’s
Address:
declares, that the product
Product Name: Finishing accessories for HP LaserJet 9040/9050 series printer
Model Numbers: C8084A, C8085A, C8088A, C8088B, Q5693A, Q5710A
Product Options: All
conforms to the following Product Specifications:
SAFETY: IEC 60950:1999 / EN60950:2000
EMC: CISPR 22:1997 / EN 55022:1998 - Class A
EN 61000-3-2:2000
EN 61000-3-3:1995 / A1
EN 55024:1998/A1:2001
FCC Title 47 CFR, Part 15 Class A
Supplementary Information:
The product herewith complies with the requirements of the EMC Directive 89/336/EEC and the Low
Voltage Directive 73/23/EEC, and carries the CE-Marking accordingly.
1) The product was tested in a typical configuration with Hewlett-Packard P ersonal Computer Systems.
2) This Device complies with Part 15 of the FCC Rules. Operation is subject to the following two
Conditions:
(1) this device may not cause harmful interference, and
(2) this device must accept any interference received, including interference that may cause undesired
operation.
"Warning - This is a class A product. In a domestic environment this product may cause radio
interference in which case the user may be required to take adequate measures".
For Regulatory Topics only, contact:
Australia Contact: Product Regulations Manager, Hewlett-Packard Australia Ltd., 31-41 Joseph Street, Blackburn,
Victoria 3130, Australia
European Contact: Your Local Hewlett-Packard Sales and Service Office or Hewlett-Packard Gmbh, Department HQ-
TRE / Standards Europe, Herrenberger Straße 140, D-71034 Böblingen (FAX: +49-7031-14-3143)
USA Contact: Product Regulations Manager, Hewlett-Pac kard Company , PO Box 15, Mail Stop 160, Boise , Idaho 83707-
0015 (Phone: 208-396-6000)
Montemorelos 299
Guadalajara Jalisco, 45060 Mexico
1
/ ICES-003, Issue 4
Guadalajara, Jalisco, Mexico
January 30, 2003
ENWW Declaration of Conformity 35
Page 38

36 Printer Setup ENWW
Page 39

Imprimante HP LaserJet 9040/9050
Français
Guide de mise en route
Page 40

© 2005 Copyright Hewlett-Packard
Development Company, L.P.
Il est interdit de reproduire, adapter ou
traduire ce manuel sans autorisation
expresse par écrit, sauf dans les cas permis
par les lois régissant les droits d'auteur.
Les informations contenues dans ce
document sont sujettes à modification sans
préavis.
Numéro de référence
Q3721-90935
Edition 1, 02/2005
Les seules garanties concernant les produits
et services HP sont énoncées dans la
garantie qui accompagne ces produits et
services. Rien en ceci ne devra être
interprété comme constituant une garantie
supplémentaire. HP ne pourra être tenue
pour responsable des erreurs techniques et
rédactionnelles ou des omissions présentes
dans ce document.
Marques
Microsoft
Windows et Windows NT sont
des marques déposées aux Etats-Unis de
Microsoft Corporation.
UNIX
est une marque déposée de
The Open Group.
Tous les autres produits mentionnés dans ce
document sont des marques de leurs
sociétés respectives.
Page 41

Installation de l'imprimante
Table des matières
Introduction. . . . . . . . . . . . . . . . . . . . . . . . . . . . . . . . . . . . . . . . . . . . . . . . . . . . . . . . . . . . . . . . 40
Liste de contrôle de l'installation. . . . . . . . . . . . . . . . . . . . . . . . . . . . . . . . . . . . . . . . . . . . . . . . 40
Préparation de l'emplacement de l'imprimante. . . . . . . . . . . . . . . . . . . . . . . . . . . . . . . . . . . . . 41
Vérification du contenu de l'emballage . . . . . . . . . . . . . . . . . . . . . . . . . . . . . . . . . . . . . . . . . . . 45
Repérage des pièces de l'imprimante. . . . . . . . . . . . . . . . . . . . . . . . . . . . . . . . . . . . . . . . . . . . 46
Retrait des éléments d'emballage. . . . . . . . . . . . . . . . . . . . . . . . . . . . . . . . . . . . . . . . . . . . . . . 47
Installation des accessoires . . . . . . . . . . . . . . . . . . . . . . . . . . . . . . . . . . . . . . . . . . . . . . . . . . . 48
Installation de la cartouche d'impression . . . . . . . . . . . . . . . . . . . . . . . . . . . . . . . . . . . . . . . . .50
Connexion des câbles de l'imprimante . . . . . . . . . . . . . . . . . . . . . . . . . . . . . . . . . . . . . . . . . . . 51
Connexion d'un câble parallèle . . . . . . . . . . . . . . . . . . . . . . . . . . . . . . . . . . . . . . . . . . . . 52
Connexion au réseau Ethernet 10/100TX (pour les imprimantes
HP LaserJet 9040n/9050n et 9040dn/9050dn). . . . . . . . . . . . . . . . . . . . . . . . . . . . . . . . 53
Changement du cache (plastique) du panneau de commande . . . . . . . . . . . . . . . . . . . . . . . . 54
Connexion du cordon d'alimentation. . . . . . . . . . . . . . . . . . . . . . . . . . . . . . . . . . . . . . . . . . . . . 55
Configuration de la langue de l'écran du panneau de commande . . . . . . . . . . . . . . . . . . . . . . 56
Chargement du bac 1 . . . . . . . . . . . . . . . . . . . . . . . . . . . . . . . . . . . . . . . . . . . . . . . . . . . . . . . .57
Chargement des bacs 2 et 3. . . . . . . . . . . . . . . . . . . . . . . . . . . . . . . . . . . . . . . . . . . . . . . . . . . 58
Impression d'une page de configuration. . . . . . . . . . . . . . . . . . . . . . . . . . . . . . . . . . . . . . . . . . 59
Installation du logiciel d'impression. . . . . . . . . . . . . . . . . . . . . . . . . . . . . . . . . . . . . . . . . . . . . .60
Installation du logiciel d'impression Windows . . . . . . . . . . . . . . . . . . . . . . . . . . . . . . . . . 60
Installation du logiciel d'impression Macintosh . . . . . . . . . . . . . . . . . . . . . . . . . . . . . . . . 60
Vérification de l'installation de l'imprimante . . . . . . . . . . . . . . . . . . . . . . . . . . . . . . . . . . . . . . . 62
Assistance clientèle . . . . . . . . . . . . . . . . . . . . . . . . . . . . . . . . . . . . . . . . . . . . . . . . . . . . . . . . . 62
Informations sur les réglementations et la garantie . . . . . . . . . . . . . . . . . . . . . . . . . . . . . . . . . 63
Déclaration de garantie limitée de Hewlett-Packard . . . . . . . . . . . . . . . . . . . . . . . . . . . . 63
Garantie de protection Premium HP . . . . . . . . . . . . . . . . . . . . . . . . . . . . . . . . . . . . . . . . 65
Termes de la licence d'utilisation du logiciel HP . . . . . . . . . . . . . . . . . . . . . . . . . . . . . . . 65
Réglementations de la FCC . . . . . . . . . . . . . . . . . . . . . . . . . . . . . . . . . . . . . . . . . . . . . . 67
Informations relatives à la sécurité . . . . . . . . . . . . . . . . . . . . . . . . . . . . . . . . . . . . . . . . . 68
Déclaration de conformité. . . . . . . . . . . . . . . . . . . . . . . . . . . . . . . . . . . . . . . . . . . . . . . . . . . . . 70
Français
FRWW Table des matières 39
Page 42

Introduction
Félicitations pour l'achat de votre imprimante HP LaserJet 9040/9050. Cette série d'imprimantes
est disponible dans les configurations suivantes :
Imprimante HP LaserJet 9040/9050
L'imprimante HP LaserJet 9040/9050 (numéro de référence Q7697A/Q3721A) standard est
dotée de 64 méga-octets (Mo) de RAM, de la fonction d'impression sur support de grand format
et de deux bacs de 500 feuilles.
Remarque Seule l'imprimante HP LaserJet 9040/9050 nécessite une carte d'entrée/de sortie
améliorée (EIO) optionnelle pour la connexion réseau.
Imprimante HP LaserJet 9040n/9050n
L'imprimante HP LaserJet 9040n/9050n (numéro de référence Q7698A/Q3722A) standard est
dotée de 128 Mo de RAM, de la fonction d'impression sur support de grand f ormat, de deux bacs
de 500 feuilles, d'un bac multif onction de 100 feuilles (bac 1) et d'un serveur d'impression
HP Jetdirect intégré.
Imprimante HP LaserJet 9040dn/9050dn
L'imprimante HP LaserJet 9040dn/9050dn (numéro de référence Q7699A/Q3723A) standard est
dotée de 128 Mo de RAM, de la fonction d'impression sur support de grand f ormat, de deux bacs
de 500 feuilles, d'un bac multifonction de 100 feuilles (bac 1), d'un serveur d'impression
HP Jetdirect intégré (pour une impression recto verso).
Liste de contrôle de l'installation
Ce guide vous aidera à installer et à configurer votre nouvelle imprimante. Pour une installation
correcte, suivez les sections dans l'ordre.
● Déballage de l'imprimante étapes 1 à 4
● Installation de l'imprimante étapes 5 à 13
● Installation du logiciel d'impression étape 14
● Vérification de l'installation de l'imprimante étape 15
AVERTISSEMENT !
L'imprimante est lourde. Afin d'éviter toute blessure corporelle et tout dégât matériel, HP
recommande de faire intervenir quatre personnes pour déplacer l'imprimante.
40 Installation de l'imprimante FRWW
Page 43

Etape 1. Préparation de l'emplacement de l'imprimante
Espace nécessaire pour le carton d'expédition
Assurez-vous que les lieux dans lesqu els vous souhaitez installer votre produit sont dotés d'une
porte ou d'une entrée assez grandes pour recevoir le carton de l'imprimante. Les dimensions
approximatives du carton d'expédition sont les suivantes :
911 x 790 mm de profondeur x 1 036 mm de hauteur.
Espace nécessaire pour déballer l'imprimante
Avant d'enlever le film plastique du carton d'expédition, assurez-vous de disposer d'as sez
d'espace pour extr aire le conten u du carton, puis soule vez le produit pour le retirer de sa palette
d'expédition. HP vous recommande de disposer d'au moins 3,1 mètres d'espace autour du
carton d'expédition pour retirer tous les matériaux d'emballag e.
Extraction de l'imprimante du carton d'expédition
Reportez-vous aux schémas sur le carton d'expédition pour en extraire l'imprimante.
Français
AVERTISSEMENT !
L'imprimante est lourde. Afin d'éviter toute blessure corporelle et tout dégât matériel, HP
recommande de faire intervenir quatre personnes pour déplacer l'imprimante.
FRWW Préparation de l'emplacement de l'imprim an te 41
Page 44

Taille de l'imprimante
Préparez un emplacement qui réponde aux exigences physiques et environnementales
suivantes :
353 mm
353 mm
638 mm
638 mm
406 mm
633 mm
368 mm
406 mm
600 mm
Dimensions de l'imprimante HP LaserJet 9040/9050 (vues de dessus et de côté)
42 Installation de l'imprimante FRWW
Page 45

2 591 mm avec le périphérique de sortie
étendu ; 2 705 mm sans le périphérique
de sortie
1
2 591 avec le périphérique de sortie
étendu ; 2 705 mm sans le périphérique
de sortie
1
1001mm
Français
1036mm
1
La plus petite dimension correspond à l'espace nécessaire pour étendre le périphérique de sortie
avec la barre de fixation attachée au loquet situé en dessous du bac 4 optionnel. La plus grande
dimension correspond à l'espace nécessaire pour détacher le périphérique de sortie du produit.
L'espace supplémentaire permet de retirer la barre de fixation du loquet situé en dessous du bac 4
optionnel.
Imprimante HP LaserJet 9040/9050 avec périphérique de so rtie standard, bac 4 et bac 1
installés (vues de dessus et de côté) p our illustrer les dimensions maximales.
FRWW Préparation de l'emplacement de l'imprim an te 43
Page 46

Emplacement de l'imprimante : conditions requises
● Une zone plane sur une surface dure, de
préférence sur un sol sans moquette, ni tapis
● Un bloc d'alimentation adéquat (pour le
modèle 110 volts, circuit dédié de 15 A
recommandé, pour le modèle 220 volts, un
● Un dégagement suffisant autour de
circuit dédié de 8 A recommandé)
l'imprimante
● Des conditions ambiantes stables : sans
● Une pièce bien aérée
variations brusques de température ou
d'humidité
● Pas d'exposition directe au soleil ou aux
produits chimiques, notamment aux produits
● Humidité relativ e de 10à 80 %
d'entretien à base d'ammoniaque
● Une température ambiante comprise entre
10°C et 32,5°C
Poids de l'imprimante (sans la cartouche d'encre)
● Imprimante HP LaserJet 9040/9050 : 63,5 kg
● Imprimante HP LaserJet 9040n/9050n : 69,4 kg
● Imprimante HP LaserJet 9040dn/9050dn : 76,2 kg
44 Installation de l'imprimante FRWW
Page 47
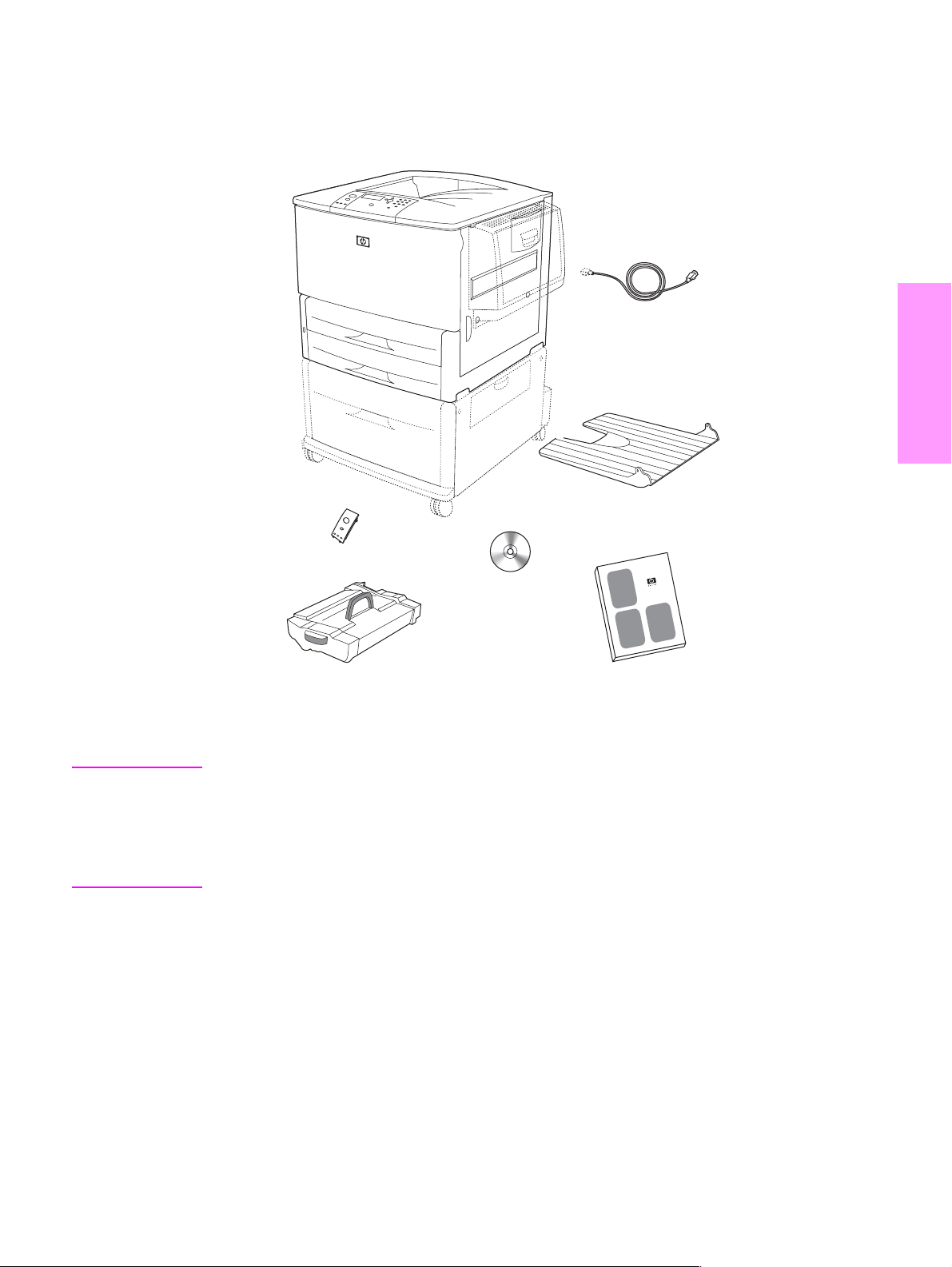
Etape 2. Vérification du contenu de l'emballage
bac
optionnel 1
cordon
d'alimentation
imprimante
bac
optionnel 4
bac de sortie face
vers le haut
cache du panneau
de commande
cartouche
d'impression
logiciel
d'impression
CD-ROM
(comprenant le
guide
d'utilisation)
documentation de
l'imprimante (ce guide)
Français
Contenu de l'emballage
Remarque L'imprimante HP LaserJet 9040n/9050n comprend le bac 1, ainsi qu'un serveur d'impression
HP Jetdirect intégré (non illustré ici).
L'imprimante HP LaserJet 9040dn/9050dn comprend le bac 1, un ser veur d'impression
HP Jetdirect intégré, ainsi qu'un accessoire d'impression recto verso (unité d'impression recto
verso non illustrée ici).
FRWW Vérification du contenu de l'emballage 45
Page 48

Etape 3. Repérage des pièces de l'imprimante
Les illustrations suivantes indiquent l'emplacement et le nom des principaux éléments de
l'imprimante.
5
1
2
3
4
9
10
11
Pièces de l'imprimante (vues de face et de do s)
6
7
8
12
13
14
1. Bac de sortie face
vers le haut
2. Panneau de
commande
3. Bac 2
4. Bouton marche-arrêt
5. Bac 1
6. Bac de sortie
standard (bac face
vers le bas)
7. Trappe avant
8. Bac 3
9. Logements EIO (2)
10. Port du verrou de
sécurité
11. Connecteur du
cordon d'alimentation
12. Connecteur RJ-45 LAN
(réseau local) (pour les
imprimantes
HP LaserJet 9040n/9050n et
9040dn/9050dn)
13. Connecteur de câble
parallèle B
14. Connecteur HP Jet-Link
(pour l'accessoire de gestion
du papier)
46 Installation de l'imprimante FRWW
Page 49

Etape 4. Retrait des éléments d'emballage
ATTENTION L'imprimante contient du ruban adhésif de couleur orange, ainsi qu'un emballage interne pour
empêcher tout endommagement lors de l'expédition. Vous devez retirer tout le matériel
d'expédition et l'emballage interne pour faire fonctionner l'imprimante correctement.
Pour retirer les éléments d'emballage
1 Retirez tout emballage orange se trouvant à l'extérieur de l'imprimante. Enlevez ensuite les
éléments en carton ou en polystyrène d'une autre couleur.
2 Retirez tout l'emballage orange se trouvant dans le bac de sortie standard, ainsi que le film
protégeant l'écran du panneau de commande.
3 Ouvrez la porte gauche et tirez sur le ruban adhésif d'expédition pour retirer les deux bouts
de ruban d'expédition de la station de fusion (comme indiqué sur le diagramme situé sur
l'imprimante). Assurez-vous que les leviers de la station de fusion sont en position basse.
Français
4 Ouvrez les bacs, retirez tout emballage orange. Ensuite, refermez-les.
5 Ouvrez la trappe avant. Retirez le ruban adhésif orange situé dans la partie frontale du
cylindre de transfert et sur le levier de verrouillage de la cartouche d'impression. Fermez la
trappe avant.
Remarque Conservez tous les matériaux d'emballage au cas où vous devriez ultérieurement remballer
l'imprimante.
FRWW Retrait des éléments d'emballage 47
Page 50

Etape 5. Installation des accessoires
AVERTISSEMENT !
L'imprimante pèse environ 63,5 kg. Afin d'éviter toute blessure corporelle et tout dégât matériel,
HP recommande de faire intervenir quatre personnes pour déplacer l'imprimante.
Installez tous les accessoires de traitement du papier acheté s avec l'imprimante ou séparément.
Reportez-vous pour cela aux instructions d'installation qui accompagnent les accessoires. Les
instructions peuvent être disponibles sur un CD-ROM.
Installation de l'unité d'impression recto verso
Remarque Si vous av ez acheté un p ériphérique de sortie (mode de finition multif onction, bac d'e mpilement
de 3 000 feuilles, bac d'empilement/agrafeuse de 3 000 feuilles ou trieuse 8 bacs) avec une unité
d'impression recto verso et un périphérique d'entrée (bac4 ou/et bac 1), installez l'unité
d'impression recto verso ainsi que le(s) périphérique(s) d'entré e avant de tenter d'installer le
périphérique de sortie.
Reportez-vous pour cela aux instructions d'installation qui accompagnent l'unité d'impression
recto verso. Les instructions peuvent être disponibles sur un CD-ROM.
Unité d'impression recto verso
Remarque Après avoir installé l'unité d'impression recto verso, reportez-vous de nouveau à ce guide pour
terminer l'installation de l'imprimante.
48 Installation de l'imprimante FRWW
Page 51

Installation du(es) périphérique(s) d'entrée
Reportez-vous pour cela aux instructions d'installation qui accompagnent le(s) périphérique(s)
d'entrée. Les instructions peuvent être disponibles sur un CD-ROM.
Bacs 1 et 4
Remarque Après avoir installé le(s) périphérique(s) d'entrée, reportez-vous de nouveau à ce guide pour
terminer l'installation de l'imprimante.
Installation du périphérique de sortie
Français
Installez tout périphérique de sortie acheté. Une fois l'installation du périphérique terminée,
passez à l'étape 6.
Reportez-vous pour cela aux instructions d'installation qui accompagnent le périphérique de
sortie. Les instructions peuvent être disponibles sur un CD-ROM.
Module de finition
multifonction
Trieuse 8 bacs
Bac d'empilement/agrafeuse de 3 000 feuilles
ou bac d'empilement de 3 000 feuilles
Périphériques de sortie
FRWW Installation des accessoires 49
Page 52

Etape 6. Installation de la cartouche d'impression
Suivez la procédure ci-après pour installer la cartouche d'impression. Si vous tachez vos
vêtements avec de l'encre, essuyez la tache à l'aide d'un chiffon sec, puis lavez le vêtement à
l'eau froide. L'eau chaude fixe l'encre sur le tissu.
1
3
Pour installer la cartouche d'impression
1 Avant de retirer la cartouche d'impression de son emballage,
posez-la sur une surface plane. Retirez délicatement la cartouche
d'impression de son emballage.
ATTENTION
Pour éviter d'endommager la cartouche d'impression, retirez-la en la
tenant à deux mains.
N'exposez pas la cartouche d'encre à la lumière pendant plus de
quelques minutes. Protégez-la lorsqu'elle ne se trouve pas dans
l'imprimante.
2 Secouez doucement la cartouche de l'avant vers l'arrière afin de
répartir de façon égale le toner dans la cartouche. Vous n'aurez
plus à la secouer ensuite.
3 Ouvrez la trappe avant de l'imprimante.
4
4 Faites pivoter le levier vert vers le bas pour le déverrouiller.
5 Maintenez la cartouche de sorte que la flèche se situe sur la
gauche de la cartouche. Positionn ez la cartouche dans l'imprimante
en suivant les indications. Orientez la flèche du côté gauche vers
l'imprimante et placez la cartouche dans l'axe des guides. Enf oncez
au maximum la cartouche dans l'imprimante.
5
6
Remarque
La cartouche d'impression possède une languette d'arrachage.
L'imprimante retire automati qu em e nt la langue tt e d'a rracha g e une fois
la cartouche d'impression installée et le produit sous tension. La
cartouche d'impression émet un bruit pendant plusieurs secondes lors
de la suppression de la languette d'arrachage. Ce bruit ne se produit
qu'en présence de nouvelles cartouches d'impression.
6 Appuyez sur le bouton du levier vert, puis tournez ce dernier dans
le sens des aiguilles d'une montre pour le verrouiller.
7 Fermez la trappe avant.
7
50 Installation de l'imprimante FRWW
Page 53

Etape 7. Connexion des câbles de l'imprimante
Vous pouvez connecter l'imprimante à un ordinateur à l'aide d'un câble parallèle ou au réseau à
l'aide du serveur d'impression HP Jetdirect optionnel.
Les imprimantes équipées d'un serveur d'impression HP Jetdirect intégré disposent d'une
connexion par câble réseau via un connecteur 10/100TX (RJ-45). De plus, l'imprimante dispose
d'un connecteur HP Jet-Link.
Emplacement des ports d'interface
Connecteur RJ-45
LAN (réseau local)
Connecteur
parallèle B
(Parallèle)
Connecteur
HP Jet-Link (pour
l'accessoire de
gestion du papier)
Français
FRWW Connexion des câbles de l'imprimante 51
Page 54

Connexion d'un câble parallèle
Utilisez un câble parallèle si vous souhaitez connecter l'imprimante directement à un ordinateur.
Pour une plus grande fiabilité, utilisez un câble parallèle bidirectionnel de type B conforme à la
norme IEEE-1284. Ces câbles portent clairement la mention « IEEE-1284 ». Seuls les
câbles IEEE-1284 prennent en charge toutes les fonctionnalités avancées de l'imprimante.
Pour connecter un câble parallèle
2
1 Assurez-vous que le câble d'alimentation de l'imprimante n'est pas
connecté à une prise.
2 Branchez le câble parallèle dans le port parallèle de l'imprimante.
Appuyez sur les leviers de verrouillage tout en connectant le câble.
Remarque
Si l'installation du câble s'avère difficile, vérifiez qu'il s'agit du câble qui
convient.
3
3 Branchez l'autre extrémité du câble sur le connecteur approprié de
l'ordinateur.
52 Installation de l'imprimante FRWW
Page 55

Connexion au réseau Ethernet 10/100TX (pour les imprimantes
HP LaserJet 9040n/9050n et 9040dn/9050dn)
Utilisez le connecteur RJ-45 pour relier l'imprimante à un réseau Ethernet 10/100TX.
2
Pour connecter l'imprimante à un réseau
Ethernet 10/100TX
1 Assurez-vous que le câble d'alimentation de l'imprimante n'est pas
connecté à une prise.
2 Connectez un câble réseau au serveur d'impression HP Jetdirect
intégré installé sur l'imprimante.
3
3 Reliez l'autre extrémité du câble au port du réseau.
Français
FRWW Connexion des câbles de l'imprimante 53
Page 56

Etape 8. Changement du cache (plastique) du panneau de
commande
1
Le panneau de commande est équipé d'un cache (plastique ) en anglais.
Si nécessaire, procédez comme suit pour remplacer le cache
(plastique) du panneau de commande par l'un de ceux inclus dans la
boîte.
Pour changer le cache (plastique)
1 A l'aide de votre ongle, ou d'un objet fin et rigide, soulevez le cache.
2 Soulevez délicatement le cache vers l'arrière pour le retirer de
2
l'imprimante.
3 Positionnez le nouveau cache sur le panneau de commande.
Positionnez les extrémités du cache face aux trous du panneau de
commande et glissez-y le cache.
4 Enclenchez fermement le cache dans le panneau de commande.
Vérifiez que le cache repose correctement contre le panneau de
commande.
3
4
5
54 Installation de l'imprimante FRWW
Page 57

Etape 9. Connexion du cordon d'alimentation
Cette section décrit la connexion du cordon d'alimentation.
1
2
3
Pour connecter le cordon d'alimentation
1 Reliez le cordon d'alimentation à l'imprimante et à une prise
secteur CA.
ATTENTION
HP vous recommande d'utiliser une prise secteur CA dédiée de
15 ampères pour les modèles 110 volts (15 ampères pour les modèles
220 volts). Ne branchez aucun autre périphérique sur la même prise.
Pour ne pas endommager l'imprimante, utilisez uniquement le cordon
d'alimentation qui accompagne l'imprimante.
2 Appuyez sur le bouton marche-arrêt pour allumer l'imprimante (il
doit être enfoncé). Si le message ENTER LANGUAGE apparaît sur le
panneau de commande de l'imprimante, utilisez ou pour
accéder à votre langue et ap puyez sur . A la fin du préchauffage
de l'imprimante, le message PRET apparaît sur l'écran du panneau
de commande.
Remarque
Lorsque vous allumez l'imprimante pour la première fois, vous avez la
possibilité de définir la langue pour afficher les messages. Si aucune
langue n'est sélectionnée dans les 60 secondes après l'affichage du
message ENTER LANGUAGE sur l'écran g raphique, l'anglais est considéré
comme la langue par défaut. ENTER LANGUAGE apparaît sur l'écran à
chaque mise sous tension du produit jusqu'à la sélection d'une langue.
Français
3 Si le bac d'empilement/l'agrafeuse de 3 000 feuilles (ou le
réceptacle ou le mode de finition multifonction), le bac 4 optionnel
ou ces deux unités sont installés sur votre imprimante, vérifiez que
leurs voyants sont de couleur verte et qu'ils ne clignotent pas. Si le
voyant est de couleur orange, qu'il clignote ou qu'il est éteint,
reportez-vous au guide d'utilisation.
FRWW Connexion du cordon d'alimentation 55
Page 58

Etape 10. Configuration de la langue de l'écran du panneau
de commande
Par déf aut , le panneau de commande af fiche les me ssages en anglais . Si aucun e langue n' a été
définie lors de l'étape 9, utilisez la procédure suivante pour afficher les messages et imprimer les
pages de configuration dans une autre langue prise en charge.
Pour configurer la langue du panneau de commande
1 Mettez l'imprimante hors tension.
2 Mettez l'imprimante sous tension.
3 Patientez jusqu'à ce que l'imprimante lance le compteur.
4 Maintenez enfoncé .
5 Maintenez la touche enfoncée jusqu'à ce que les trois vo yants du panneau de
commande s'allument, puis relâchez .
6 Utilisez ou pour accéder à l'option CONFIGURATION PERIPHERIQUE (Configure
Device), puis appuyez sur .
7 Utilisez ou pour accéder à l'option CONFIGURATION SYSTEME (System Setup), puis
appuyez sur .
8 Utilisez ou pour accéder à l'option LANGUE (Language), puis appuyez sur .
9 Utilisez la touche ou pour accéder à votre langue, puis appuyez sur la touche .
Remarque Pour le turc, le tchèque, le russe, le hongrois et le polonais, la sélection de la langue modifie le
jeu de symboles par défaut en fonction de la langue choisie. Pour toutes les autres langues, le
jeu de symboles par défaut est PC-8.
56 Installation de l'imprimante FRWW
Page 59

Etape 11. Chargement du bac 1
1
2
Remarque
Les imprimantes HP LaserJet 9040n/9050n et
9040dn/9050dn sont équipées du bac 1. Un bac 1
optionnel est disponible pour l'imprimante
HP LaserJet 9040/9050.
Cette section décrit le chargement du papier au f ormat A4
ou Lettre. Pour obtenir des instructions sur le chargement
et la configuration d'autres formats et types de support,
reportez-vous au guide d'utilisation fourni sur le CD-ROM.
ATTENTION
Afin d'éviter les bourrages papier, n'ouvrez jamais un bac
utilisé par l'imprimante.
Français
Pour char ger le bac 1
3
Le bac 1 est un bac multifonction qui peut contenir jusq u'à
100 feuilles de papier de format standard ou
10 enveloppes. Le produit p rend d'abord le papier dans le
bac 1 (bac par défaut). Pour plus d'informations sur la
procédure à suivre pour modifier ce par amètre par dé f aut,
reportez-vous au guide d'utilisation.
Le bac 1 permet d'imprimer facilement sur des
enveloppes, des transparents, du papier personnalisé ou
d'autres types de support sans avoir besoin de retirer le
papier des autres bacs.
1 Ouvrez le bac 1.
2 Chargez du papier de format A4 ou Lettre avec le bord
long avant de la feuille dans l'imprimante, face à
imprimer vers le haut.
3 Réglez les guides papier de façon à ce qu'ils touchent
légèrement la pile de papier sans le plier.
4 Vérifiez que le papier est glissé sous les languettes des
guides et qu'il ne s'étend pas au-delà des indicateurs
de niveau de chargement.
Remarque
Si vous imprimez sur du papier de format A3, 11x17 ou
sur un autre suppor t long , tire z au max imum l'extension
du bac.
FRWW Chargement du bac 1 57
Page 60

Etape 12. Chargement des bacs 2 et 3
1
2
3
Cette section décrit le chargement du papier au format A4 ou Lettre.
Pour obtenir des instructions sur le chargement et la configuration
d'autres formats et types de support, reportez-vous au guide
d'utilisation.
ATTENTION
Afin d'éviter les bourrages papier, n'ouvrez jamais un bac utilisé par
l'imprimante.
Pour charger le bac 2 et le bac 3
1 Ouvrez le bac au maximum.
2 Ajustez le guide papier de gauche (Y) en appuyant sur la languette
du guide et réglez-le au f ormat de papier correct.
3 Ajustez le guide papier avant (Y) en appuyant sur la languette du
guide et réglez-le au format de papier correct.
4 Chargez une pile de papier en plaçant le haut de la pile vers l'arrière
du bac. Pour une impression recto, positionnez la face à imprimer
vers le bas. Pour une impression recto verso, positionnez la
première face à imprimer vers le haut.
Remarque
Pour plus d'informations sur l'impression sur un support particulier,
reportez-vous au guide d'utilisation.
4
6
5 Position nez le levier de format du papier sur Standard si les deux
guides sont placés sur le même repère Standard, comm e Lettre
ou A4. Sinon, positionnez le levier sur Custom (Personnalisé).
6 Fermez le bac.
7 Le format et le type de papier pour ce bac apparaissent sur le
panneau de commande de l'imprimante. Appuyez sur pour
vérifier ou reportez-vous au guide d'utilisation pour effectuer des
modifications.
8 Répétez les étapes 1 à 7 pour charger l'autre bac.
Remarque
Pour plus d'informations sur le chargement du bac 4, reportez-vous au
guide d'installation livré avec le bac 4.
ATTENTION
Ne stockez jamais de papier ou d'a utres éléments dans la z one située à
gauche des guides papier. Le bac risquerait d'être irrémédiablement
endommagé.
58 Installation de l'imprimante FRWW
Page 61

Etape 13. Impression d'une page de configuration
Imprimez une page de configuration pour vérifier que l'imprimante fonctionne normalement.
Pour imprimer une page de configuration
1 Appuyez sur la touche .
2 Utilisez ou pour accéder à l'option Informations, puis appuyez sur .
3 Appuyez sur ou pour accéder à l'option Imprimer configuration, puis appuyez
sur .
La page de configuration est imprimée. Si un serveur d'impression HP Jetdirect est installé sur
votre imprimante, une page de configuration réseau HP Jetdirect est également imprimée.
Si des accessoires en option tels qu'un accessoire d'impression recto verso ou un bac 4 sont
installés sur votre imprimante, vérifiez que la page de configuration les répertorie.
Remarque Pour obtenir une liste des touches de raccourci disponibles sur cette imprimante, imprimez la
structure des menus.
Français
FRWW Impression d'une page de configuration 59
Page 62

Etape 14. Installation du logiciel d'impression
L'imprimante est fournie avec un logiciel d'impression sur CD-ROM. Les pilotes d'impression
fournis sur ce CD-ROM doiv ent êt re installés po ur que vous puissiez tirer parti au maximum des
fonctions de l'imprimante.
Si vous n'avez pas accès à un lecteur de CD-ROM, vous pouvez télécharger le logiciel
d'impression à partir du site Web www.hp.com/support/lj9050_lj9040
ordinateurs Windows, le programme d'installation du logiciel d'impression vérifie
automatiquement si l'ordinateur a accès à Internet et propose une option pour obtenir le tout
dernier logiciel sur Internet.
Remarque Vous pouvez télécharger le logiciel d'installation de l'imprimante destiné aux réseaux UNIX
(HP UX, Sun Solaris) sur le site www.hp.com/suppor t/net_printing.
Pour plus d'informations, reportez-vous à la brochure d'assistance HP.
Installation du logiciel d'impression Windows
Cette section décrit l'installation du logiciel d'impression Windows. Le logiciel est pris en charge
sous Microsoft® Windows® 9X, Windows® NT 4.0, Windows 2000, Windows Millennium (Me),
Windows XP et Windows Server 2003.
. Selon la configuration des
Pour installer le logiciel
1 Fermez tous les programmes en cours.
2 Insérez le CD-ROM dans le lecteur. Il se peut que le programme d'installation démarre
automatiquement ; cela dépend de la configuration de l'ordinateur. Si le programme ne
démarre pas automatiquement, procédez comme suit : dans le menu Démarrer, cliquez sur
Exécuter. Entrez x:setup (X est la lettre du lecteur de CD-ROM), puis cliquez sur OK.
3 Suivez les instructions qui apparaissent.
Installation du logiciel d'impression Macintosh
Cette section décrit l'installation du logiciel d'impression Macintosh. Le logiciel est pris en charge
sous Macintosh OS 7.5 ou version supérieure.
Pour installer les pilotes d'impression Macintosh sous Mac OS 8.6 à
Mac OS 9.2
1 Connectez le câble réseau entre le serveur d'impression HP Jetdirect et un port réseau.
2 Insérez le CD-ROM dans le lecteur. Le menu du CD-ROM s'affiche automatiquement. Si ce
n'est pas le cas, double-cliquez sur l'icône du CD-ROM sur le bureau, puis double-cliquez
sur l'icône du programme d'installation. Cette icône est située dans le dossier Programme
d'installation/ <langue> du CD-R OM de démarr age (<langue> correspond à votre p référence
de langue). Par exemple, le dossier Programme d'installation/English contient l'icône du
programme d'installation correspondant au logiciel d'impression anglais.
3 Suivez les instructions qui apparaissent.
4 Ouvrez l'utilitaire d'imprimante de bureau Apple, situé dans le dossier (Disque de
démarrage) : Applications : dossier Utilitaires.
5 Double-cliquez sur Imprimante (AppleTalk).
6 En regard de l'option de sélection de l'imprimante AppleTalk, cliquez sur Modifier.
7 Sélectionnez l'imprimante, cliquez sur Autoconfiguration, puis cliquez sur Créer.
8 Dans le menu Impression, cliquez sur l'option de définition de l'imprimante par défaut.
60 Installation de l'imprimante FRWW
Page 63
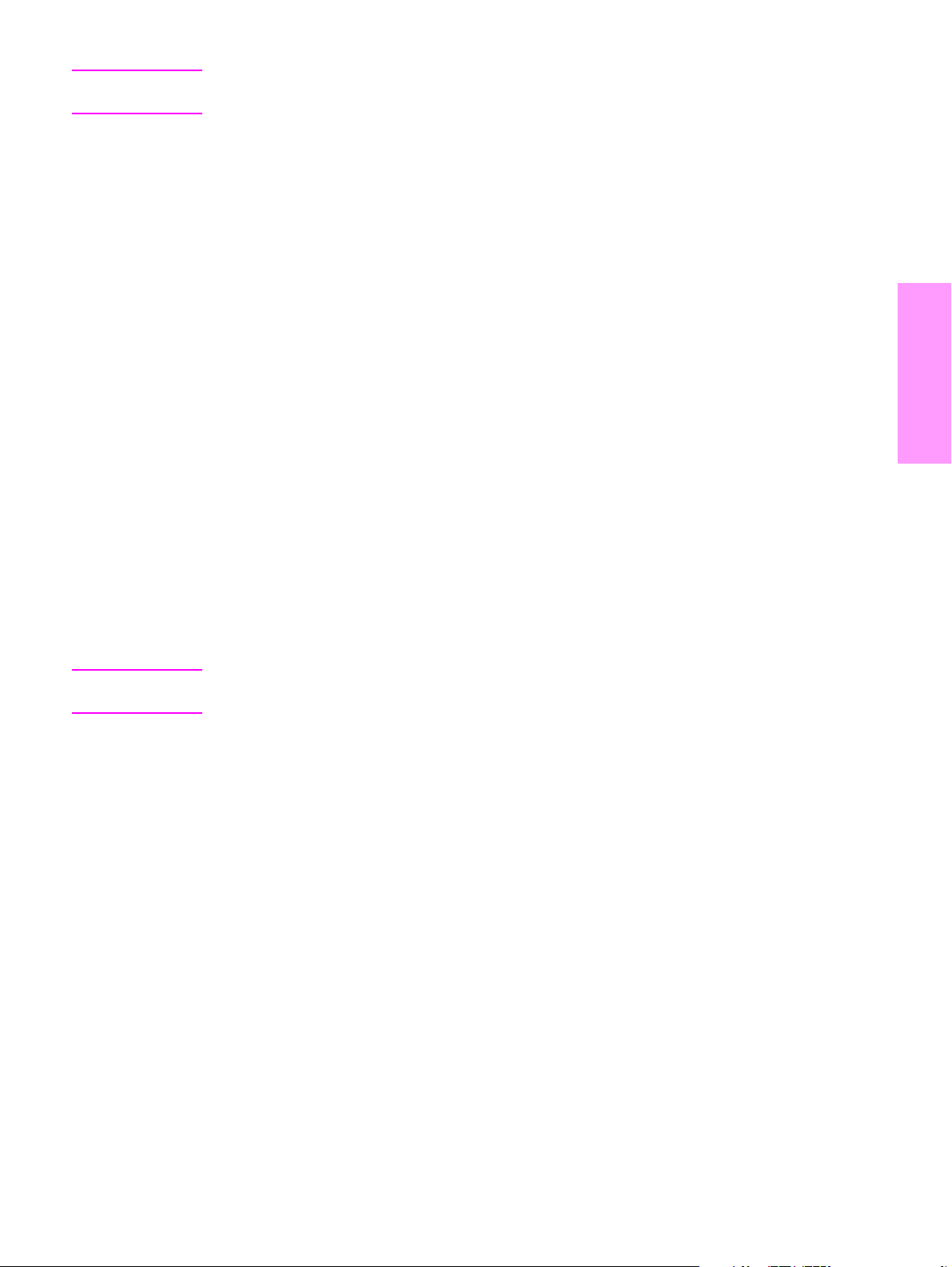
Remarque L'icône sur le bureau est générique. Tous les panneaux d'impression spécifiques apparaissent
dans une zone de dialogue d'impression dans un pr ogramme.
Pour installer les pilotes d'impression Macintosh sous Mac OS 10.1 et
supérieur
1 Connectez le câble réseau entre le serveur d'impression HP Jetdirect et un port réseau.
2 Insérez le CD-ROM dans le lecteur. Le menu du CD-ROM s'affiche automatiquement. Si ce
n'est pas le cas, double-cliquez sur l'icône du CD-ROM sur le bureau, puis double-cliquez
sur l'icône du programme d'installation. Cette icône est située dans le dossier Programme
d'installation/ <langue> du CD-R OM de démarr age (<langue> correspond à votre pré férence
de langue). Par exemple, le dossier Programme d'installation/English contient l'icône du
programme d'installation correspondant au logiciel d'impression anglais.
3 Double-cliquez sur le dossier des programmes d'installation HP LaserJet.
4 Suivez les instructions qui apparaissent.
5 Double-cliquez sur l'icône du programme d'installation de la langue souhaitée.
6 Sur le disque dur de votre ordinateur, double-cliquez sur Applications et sur Utilitaires,
puis sur Centre d'impression.
7 Cliquez sur l'option d'ajout d'imprimante.
8 Sélectionnez le type de connexion AppleTalk sous OS X 10.1 et Rendezvous sous
OS X 10.2.
Français
9 Sélectionnez le nom de l'imprimante.
10 Cliquez sur l'option d'ajout d'imprimante.
11 Fermez le Centre d'impression en cliquant sur le bouton de fermeture situé dans le coin
supérieur gauche.
Remarque Les ordinateurs Macintosh ne peuvent pas être connectés directement à une imprimante via un
port parallèle.
FRWW Installation du logiciel d'impression 61
Page 64

Etape 15. Vérification de l'installation de l'imprimante
Le meilleur moyen de vérifier la réussite de l'installation consiste à imprimer un document depuis
une application.
Pour vérifier l'installation de l'imprimante
1 Ouvrez un programme quelconque. Ouvrez ou créez un document simple.
2 Dans l'application, sélectionnez la commande d'impression.
3 Sélectionnez l'imprimante HP LaserJet 9040 ou 9050 comme votre imprimante par défaut.
4 Vérifiez que le nom d'imprimante adéquat apparaît.
5 Imprimez le document.
Si le document n'est pas imprimé correctement, vérifiez l'installation et la configuration. Pour
plus d'informations, reportez-vous au guide d'utilisation.
Assistance clientèle
Pour plus d'informations, reportez-vous au guide d'utilisation f ourni sur le CD-R OM. Pour obtenir
des informations de la part de l'assistance clientèle HP, reportez-vous à la brochure d'assistance
accompagnant l'imprimante.
62 Installation de l'imprimante FRWW
Page 65

Informations sur les réglementations et la garantie
Déclaration de garantie limitée de Hewlett-Packard
PRODUIT HP DUREE DE LA GARANTIE
HP LaserJet 9040/9050, 9040n/9050n,
9040dn/9050dn
1 HP garantit que le matériel, les accessoires et le s fournitures HP seront exempts de défauts
de matériaux et de fabrication pendant la période spécifiée ci-avant. Si de tels défauts sont
signalés à HP au cours de la période de garantie, HP s'engage, à son entière discrétion, à
réparer ou à remplacer les produits dont les défauts ont été confirmés. Les produits de
remplacement peuvent être soit neufs, soit comme neufs.
2 HP garantit que le logiciel HP, s'il est correctement installé et utilisé, ne présentera pas
d'échec d'exécution de ses instructions de programmation lié à des défauts de matériaux et
de fabrication pour la période indiquée ci-avant. Si de tels défauts sont signalés à HP au
cours de la période de garantie et qu'ils empêchent l'exécution normale des instructions de
programmation du logiciel, HP s'engage à remplacer le support du logiciel.
3 HP ne garantit pas que le f onctionnement des produits HP ser a ininterr ompu ou sans erreu r.
Si HP n'est pas en mesure de réparer ou de remplacer le produit garanti dans un délai
raisonnable , il le remboursera au prix d'achat après le retour du produit par le client.
4 Les produits HP peuvent contenir des composants remanufacturés dont les performances
sont identiques à celles des composants neu fs ou con te nir des co mp o sa nt s ayant été
soumis à un emploi fortuit.
5 La période de garantie commence à la date de livraison ou à la date d'installation si celle-ci
est effectuée par HP. Si le client prévoit ou repousse l'installation par HP plus de 30 jours
après la livraison, la garantie commence au 31ème jou r à compter de la date de livraison.
1 an, sur site
Français
6 La garantie ne couvre pas les déf auts causés par (a) un entretien ou un éta lonnage incorrect
ou inadéquat, (b) des logiciels, des interfaces, des composants ou des fournitures non
fournis par HP, (c) une modification ou une utilisation non autorisée, (d) une exploitation en
dehors des spécifications environnementales publiées pour le produit, ou (e) une
préparation ou un entretien incorrect du site.
7 DANS LA LIMITE DES DISPOSITIONS LEGALES DE VOTRE PAYS, LES GARANTIES
PRECEDENTES SONT EXCLUSIVES, ET AUCUNE AUTRE GARANTIE, ORALE OU
ECRITE, N'EST EXPRESSE NI IMPLICITE. HP REJETTE EN PARTICULIER LES
GARANTIES OU CLAUSES IMPLICITES DE QUALITE MARCHANDE, DE SATISFACTION
ET D'ADEQUATION A UN USAGE PARTICULIER.
8 HP ne pourra être tenue responsable de dommages accidentels affectant un bien corporel
d'une valeur supérieure à 300 000 dollars ou du montant actuel payé pour le produit mis en
cause, ainsi que pour des accidents corporels ou en cas de décès si tous ces dommages
sont déclarés par une juridiction compétente comme étant la conséquence d'un produit HP
défectueux.
9 DANS LA LIMITE DES DISPOSITIONS LEGALES DE VOTRE PAYS/REGION, LES
RECOURS DECRITS DANS CETTE DECLARATION DE GARANTIE CORRESPONDENT
AUX SEULES POSSIBILITES DE RECOURS DU CLIENT. SAUF INDICATION
CONTRAIRE, HP OU SES FOURNISSEURS NE POURRONT EN AUCUN CAS ETRE
TENUS POUR RESPONSABLES DE LA PERTE DE DONNEES OU DES DOMMAGES
DIRECTS, SPECIAUX, ACCIDENTELS, FORTUITS (IMPLIQUANT LA PERTE DE GAINS
OU DE DONNEES), OU D'AUTRES TYPES DE DOMMAG E, SUR LA BASE D'UN
CONTRAT, D'UN ACTE DELICTUEL OU DE TOUTE AUTRE CAUSE.
FRWW Informations sur les réglementations et la garantie 63
Page 66

10 POUR LES TRANSACTIONS DES CONSOMMATEURS EN AUSTRALIE ET EN
NOUVELLE-ZELANDE, LES TERMES DE GARANTIE DE CETTE DECLARATION, SAUF
DANS LES LIMITES LEGALEMENT AUTORISEES, N'EXCLUENT PAS, NI NE LIMITENT,
NI NE MODIFIENT LES DROITS DE VENTE STATUTAIRES OBLIGATOIRES
APPLICABLES, MAIS VIENNENT S'AJOUTER A CES DROITS.
Maintenance durant et après la période de garantie
● Si une panne d'imprimante survient durant la période de garantie, contactez un bureau de
service ou d'assistance agréé HP.
● Si une panne d'imprimante survient après la période de garantie et que vous avez souscrit à
un contrat de maintenance HP ou à HP SupportPack, suivez les instructions fournies dans
le contrat pour requérir une assistance.
● Si vous n’avez pas souscrit à un contrat de maintenance HP ou à HP SupportPack,
contactez un bureau de service ou d'assistance agréé HP.
Pour assurer la longévité de v otre imprimante HP LaserJet, HP propose les
garanties suivantes :
Garantie
étendue
HP SupportPack couvre le matériel HP et tous les composants internes fournis
par HP. L'équipement matériel est couvert à compter de la date d'achat
du produit HP pour la durée déterminée dans le contrat choisi. Le client
doit se procurer HP SupportPack dans les 90 jours suivant la date d'achat
du produit HP. Pour plus d'informations, connectez-vo us au site
www.hp.com/support/lj9050_lj9040
.
64 Installation de l'imprimante FRWW
Page 67

Garantie de protection Premium HP
Garantie limitée des cartouches d’impression et des tambours d’imagerie
Ce produit HP est garanti être exempt de défauts de matériau et de fabrication.
Cette garantie ne couvre pas les produits (a) ayant été remplis, modifiés, refaits, reconditionnés
ou soumis à une utilisation impropre ou abusive, (b) présentant des problèmes résultant d'une
utilisation incorrecte, d'un stockage inadéquat ou d'une exploitation ne répondant pas aux
spécifications écologiques publiées pour le produit ou (c) présentant une usure provenant d'une
utilisation normale.
Pour obtenir un service de garantie, veuillez renvoyer le produit au lieu d'achat (accompagné
d'une description écrite du problème et des exemples d'impression) ou contactez l'assistance
clientèle HP. Suivant le choix de HP, HP remplacera le produit s'étant avéré être défectueux ou
remboursera le prix d'achat.
DANS LA MESURE PERMISE PAR LE DROIT LOCAL, LA GARANTIE CI-DESSUS EST
EXCLUSIVE ET AUCUNE AUTRE GARANTIE OU CONDITION, ECRITE OU ORALE, N'EST
EXPRIMEE OU IMPLICITE ET HP DECLINE EXPLICITEMENT TOUTE GARANTIE OU
CONDITION IMPLICITE DE QUALITE MARCHANDE, DE QUALITE SATISFAISANTE ET
D'APTITUDE A REMPLIR UNE FONCTION DEFINIE.
DANS LA MESURE PERMISE PAR LE DROIT LOCAL, EN AUCUN CAS HP OU SES
FOURNISSEURS NE POURRONT ETRE TENUS POUR RESPONSABLES DE DOMMAGES
DIRECTS, PARTICULIERS, ACCESSOIRES OU INDIRECTS (Y COMPRIS LES PERTES DE
PROFITS ET DE DONNEES) OU DE TOUT AUTRE DOMMAGE RELATIF A UN CONTRAT , UN
PREJUDICE OU AUTRE.
Français
LES TERMES DE GARANTIE DE CETTE DECLARATION, SAUF DANS LES LIMITES
LEGALEMENT AUTORISEES, N'EXCLUENT PAS, NI NE LIMITENT, NI NE MODIFIENT LES
DROITS DE VENTE STATUTAIRES OBLIGATOIRES APPLICABLES, MAIS VIENNENT
S'AJOUTER A CES DROITS.
Termes de la licence d'utilisation du logiciel HP
ATTENTION : L'UTILISATION DU LOGICIEL EST SOUMISE AUX TERMES DE LA LICENCE
D'UTILISATION DU LOGICIEL HP ENONCES CI-DESSOUS. L'UTILISATION DU LOGICIEL
INDIQUE VOTRE ACCEPTATION DES TERMES DE CETTE LICENCE. SI VOUS
N'ACCEPTEZ PAS LES TERMES DE CETTE LICENCE, VOUS POUVEZ RENVOYER LE
LOGICIEL ET OBTENIR UN REMBOURSEMENT COMPLET. SI LE LOGICIEL EST LIVRE
AVEC UN AUTRE PRODUIT, VOUS POUVEZ RENVOYER L'INTEGRALITE DU PRODUIT
NON UTILISE ET OBTENIR UN REMBOURSEMENT COMPLET.
La licence d'utilisation suivante régit votre utilisation du Logiciel fourni, sauf si vous avez passé
un autre contrat signé avec HP.
Octroi de licence d'utilisation
HP vous accorde une licence permettant l'utilisation d'un seul exemplaire du Logiciel. Par
« utilisation », HP entend le stockage, le chargement, l'installation, l'exécution ou l'affichage du
Logiciel. Vous n'êtes pas autorisé à modifier le Logiciel, ni à désactiver la moindre option de
cession de licence ou de contrôle du Logiciel. Si le Logiciel vous est cédé pour une « utilisation
simultanée », vous n’avez pas le droit d’accorder l’utilisation simultanée du Logiciel à un nombre
d’utilisateurs supérieur à celui autorisé.
Droits de propriété
Le Logiciel est la propriété intellectuelle de HP ou de ses f ournisseurs tiers. La licence
d'utilisation ne confère aucun titre ni droit de propriété sur le Logiciel et ne constitue pas une
vente des droits sur le Logiciel. Les fournisseurs tiers de HP peuvent protéger leurs droits en cas
de violation des termes de cette licence d'utilisation.
FRWW Informations sur les réglementations et la garantie 65
Page 68

Copies et adaptations
Vous pouvez uniquement effectuer des copies ou des adaptations du Logiciel à des fins
d'archivage, ou lorsqu'une copie ou une adaptation constit ue une étape indispensable de
l'utilisation autorisée du Logiciel. V ous dev ez reproduire tous les avis de cop yright de l'original du
Logiciel sur toutes les copies ou adaptations . Vous n'êtes pas autorisé à copier le Logiciel sur un
réseau public.
Désassemblage ou décodage interdit
Vous n'avez pas le droit de désassembler ou de décompiler le Logiciel sans autorisation écrite
préalable de HP. Dans certaines juridictions, l'autorisation de HP peut ne pas être indispensable
pour une décompilation ou un désassemblage partiel. A sa demande, vous fournirez à HP des
informations suffisamment détaillées sur le désassemblage ou la décompilation. V ous n'êtes pas
autorisé à décoder le Logiciel sauf si le décodage est une étape incontournab le de son
utilisation.
Transfert
Votre licence d'utilisation prend automatiquement fin en cas de transfert du Logiciel. Dès qu'un
transfert a lieu, vous devez livrer le Logiciel, y compris tout exemplaire et documentation
associés, au bénéficiaire du transfert. Le bénéficiaire du transfert doit accepter les termes de
cette licence comme condition imposée au transfert.
Rupture de contrat
HP peut révoquer votre licence d'utilisation sur préavis en cas de non-respect des termes de
cette licence. A la rupture du contrat, vous devez détruire imméd iatement le Logiciel, ainsi que
toutes les copies, adaptations et parties fusionnées sous quelque forme que ce soit.
Critères d'exportation
Vous n'êtes pas autorisé à exporter ou à réexporter le Logiciel, ou toute copie ou adaptation de
ce Logiciel, sous peine d'être en infraction vis-à-vis des lois ou réglementations en vigueur.
Restrictions concernant le gouvernement américain
Le Logiciel et toute documentation associée ont été développés entièrement par des fonds
privés. Ils sont liv rés et cédés sous l icence comme « logiciel commercial », tel que défini dans la
clause DFARS 252.227-7013 (octobre 1988), DFARS 252.211-7015 (mai 1991) ou
DFARS 252.227-7014 (juin 1995), comme « article commercial », tel que défini dans la clause
FAR 2.101 (a), ou comme « logiciel d'usage restreint », tel que défini dans la clause
FAR 52.227-19 (juin 1987) (ou toute clause contractuelle ou réglementation d'agence
équivalente), selon celle qui s'applique. Vous jouissez uniquement des droits octroyés pour le
Logiciel et toute documentation associée par la clause FAR ou DFARS applicable, ou par le
contrat d'utilisation de logiciel HP standard concernant le produit en question.
66 Installation de l'imprimante FRWW
Page 69

Réglementations de la FCC
Cet équipement a été testé et déclaré conforme aux limites imposées à un appareil numérique
de classe B, en vertu de l'article 15 des règles FCC. Ces limites sont destinées à assurer une
protection suffisante contre les interférences produites dans une installation résidentielle. Cet
équipement génère, utilise et peut émettre des fréquences radio. En cas d'installation et
d'utilisation non conformes aux instructions, celles-ci peuvent être à l'origine d'interférences
nuisant aux communications radio. Toutefois, aucune ga rantie n'est donnée concernant
l'absence d'interférences pour une installation particulière. Si cet équipement produ it des
interférences nuisibles à la ré ception radio ou télévision, ce que vous pouvez déterminer en
éteignant puis en rallumant l'appareil, essayez de résoudre le problème de l'une des manières
suivantes :
● Réorientez ou déplacez l'antenne de réception.
● Eloignez l'équipement du récepteur.
● Connectez l'équipement à une prise située sur un circuit différent de celui sur lequel se
trouve le récepteur.
● Consultez votre rev endeur ou un technicien radio/télévision expérimenté.
Remarque T out changement ou toute modification de cette imprimante, non e xpressément approuvé par HP ,
peut annuler le droit de l'utilisateur à exploiter cet équipement.
Un câble d'interf ace blindé est requis à des fins de conformité avec les règles FCC.
Français
Réglementation du Ministère canadien des communications
Complies with Canadian EMC Class B requirements.
Conforme à la classe B des normes canadiennes de compatibilité électromagnétique (CEM).
Déclaration VCCI (Japon)
Produit de classe B (Déclaration VCCI)
Traduction
Cet équipement fait partie de l'équipement de techno logie de l'information de classe B selon les
normes définies par le VCCI (Voluntary Control Council For Interference by Information
Technology Equipment) Même si ce produit est destiné à une utilisation dans un milieu
résidentiel, des interférences radio peuvent survenir s'il est utilisé près d'un poste radio ou d'un
téléviseur. Consultez les instructions pour une exécution correcte.
Déclaration coréenne sur les interférences électromagnétiques
FRWW Informations sur les réglementations et la garantie 67
Page 70

Informations relatives à la sécurité
Sécurité des produits laser
Le CDRH (Center for Devices and Radiological Health – Centre pour la santé et le matériel en
radiologie) de la FDA (Food and Drug Administration–office du contrôle pharmaceutique et
alimentaire) a mis en œuvre une réglementation pour les produits laser fabriqués depuis le
er
1
août 1976. Les produits commercialisés aux Etats-Unis doivent obligatoirement être
compatibles. Cette imprimante est certifiée comme appartenant à la classe 1 des produits laser
selon les normes relatives aux radiations du DHHS (Department of Health and Human Services
- Département de la santé et des affaires sociales) américain, conformément à la loi sur le
contrôle des radiations pour la santé et la sécurité (Radiation Control for Health and Safety Act)
de 1968. La radiation émise à l'intérieur de l'imprimante étan t intégr alement con finée à l'intérieur
de boîtiers protecteurs et de capots externes, les rayons laser ne peuvent pas s'échapper
pendant l'utilisation normale de l'imprimante.
AVERTISSEMENT !
Si vous utilisez des commandes, réalisez des réglages ou e xécutez des procédures différemment
de la manière spécifiée dans ce manuel, v ous risquez d'être exposé à des radiations dangereuses .
Fiche technique de sécurité du produit
Les fiches techniques de sécurité du produit (MSDS - Material Safety Data Sheet) pour les
fournitures contenant des substances chimiques (comme du toner) peuvent être obtenues en
visitant le site Web sur les fournitures LaserJet HP à l'adresse : www.hp.com/go/msds
www.hp.com/hpinfo/community/environment/productinfo/safety
.
ou
Déclarations relatives au laser en Finlande
Luokan 1 laserlaite
Klass 1 Laser Apparat
HP LaserJet 9040/9050, 9040n/9050n, 9040dn/9050dn
laserkirjoitin on käyttäjän kannalta turvallinen luokan 1 laserlaite.
Normaalissa käytössä kirjoittimen suojakotelointi estää lasersäteen pääsyn laitte en ulkopuo lelle.
Laitteen turvallisuusluokka on määritetty standardin EN 60825-1 (1994) mukaisesti.
Varoitus!
Laitteen käyttäminen muulla kuin käyttöohjeessa mainitulla tavalla saattaa altistaa käyttäjän
turvallisuusluokan 1 ylittävälle näkymättömälle lasersäteilylle.
Varning!
Om apparaten används på an nat sätt än i bruksan visning specificer ats, kan an vändaren utsättas
för osynlig laserstrålning, som överskrider gränsen för laserklass 1.
HUOLTO
HP LaserJet 9040/9050, 9040n/9050n, 9040dn/9050dn
-kirjoittimen sisällä ei ole käyttäjän huollettavissa olevia kohteita. Laittee n saa avata ja huoltaa
ainoastaan sen huoltamiseen koulutettu henkilö. Tällaiseksi huoltotoimenpiteeksi ei katsota
väriainekasetin vaihtamista, paperiradan puhdistusta tai muita käyttäjän käsikirjassa lueteltuja,
käyttäjän tehtäväksi tarkoitettuja ylläpito to im ia, jotka voidaan suorittaa ilman erikoistyökaluja.
Varo!
Mikäli kirjoittimen suojakotelo a v ataan, olet alttiina näkymät tömälle lasersäteilylle laitte en ollessa
toiminnassa. Älä katso säteeseen.
Varning!
Om laserprinterns skyddshölje öppnas då apparaten är i funktion, utsättas användaren för
osynlig laserstrålning. Betrakta ej strålen. Tiedo t laitt ee ssa käyt et tä vä n la se rd io din
säteilyominaisuuksista:
Aallonpituus 775-795 nm
Teho 5 mW
Luokan 3B laser
68 Installation de l'imprimante FRWW
Page 71
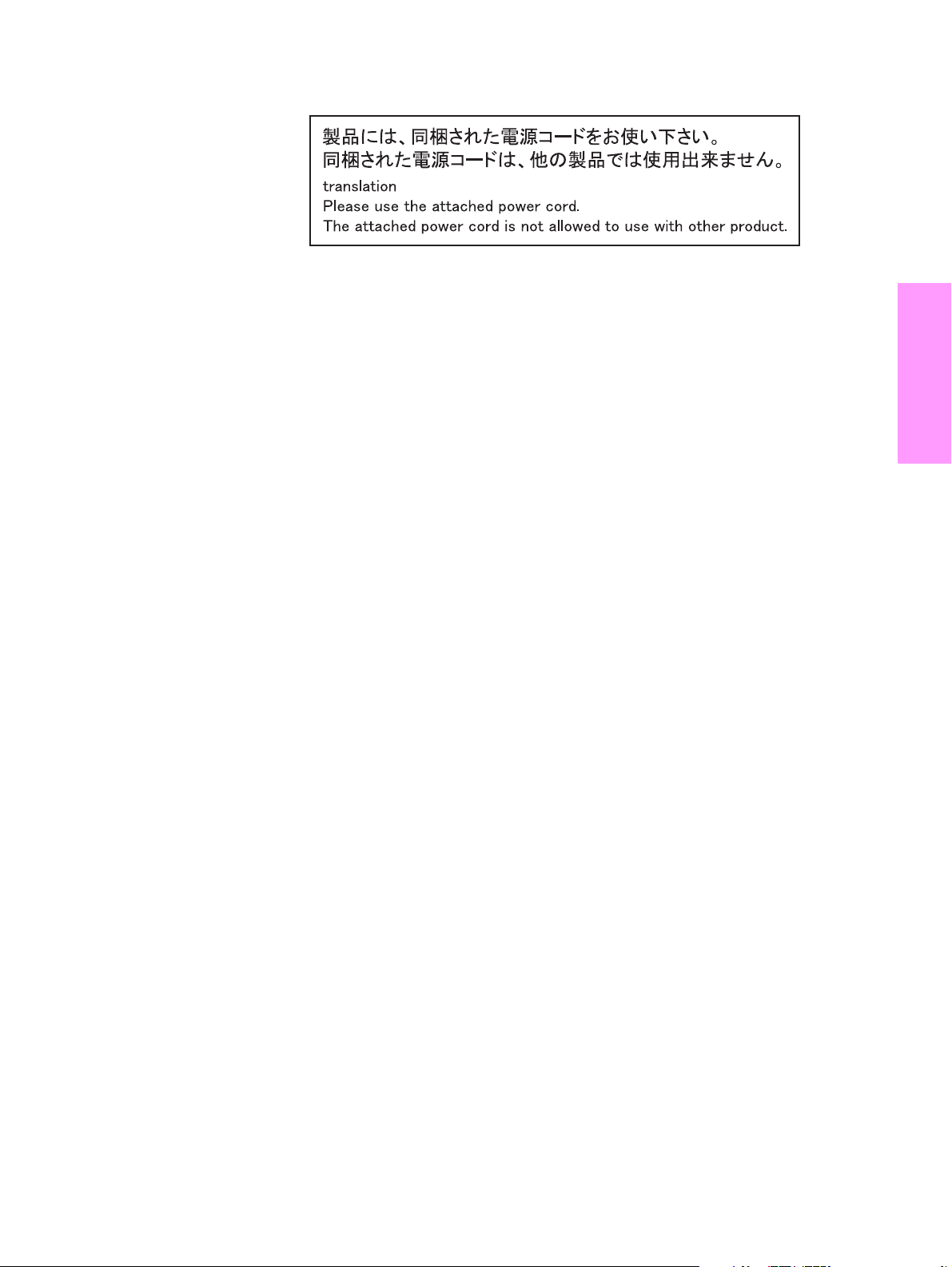
Déclaration sur le cordon d'alimentation pour le Japon
Français
FRWW Informations sur les réglementations et la garantie 69
Page 72

Déclaration de conformité
en vertu du guide 22 de l'ISO/IEC et de la norme EN45014
Nom du fabricant : Hewlett-Packard Company
Adresse du fabricant : 11311 Chinden Boulevard
Boise, Idaho 83714-1021, Etats-Unis
déclare que le produit
Nom du produit : Imprimante HP LaserJet 9040/9050
Bac d'alimentation optionnel de 2000 feuilles (C8531A)
Modèle réglementaire
Numéro
Options du produit : TOUTES
est conforme aux spécifications suivantes :
SECURITE : IEC 60950:1999 / EN60950: 2000
Compatibilité
électromagnétique :
3)
IEC 60825-1:1993+A1+A2 / EN 60825-1:1994+A11+A2 (Produit LED/laser de classe 1)
GB4943-2001
CISPR 22:1997 / EN 55022:1998 - Classe B
EN 61000-3-2:2000
EN 61000-3-3:1995 + A1:2005
EN 55024:1998/A1:2001
FCC alinéa 47 CFR, article 15 classe B
GB9254-1998, GB17625.1-2003
BOISB-0403-00
1)
2
/ICES-003, version 4
Informations complémentaires :
Le produit précité est conforme aux exigences de la directive CEM 89/336/EEC et de la directive sur les basses tensions 73/23/EEC, et porte,
en conséquence, le label CE.
1) Ce produit a été testé dans une configuration classique avec des ordinateurs personnels Hewlett-Packard.
2) Ce produit est conforme à l'article 15 des règles FCC. Son utilisation est soumise aux deux conditions suivantes :
1) ce produit ne risque pas de causer d'interférences dangereuses et (2) ce produit doit accepter toutes les interférences reçues, y compris
celles risquant de fausser le fonctionnement de l'appareil.
3) Pour des questions réglementaires, un n uméro de modèle réglementaire est affecté à ce produit. Ce numéro ne doit pas être confondu a v ec
le nom de produit ou le(s) numéro(s) de produit.
Boise, Idaho, Etats-Unis
26 octobre 2004
Pour toute information sur la réglementation uniquement, contactez :
Australie : le responsable des réglementations produit, Hewlett-Packard Australia Ltd., 31-41 Joseph Street, Blackburn, Victoria 3130, Australie
Europe : votre bureau de v entes et de services Hewlett-P ackard local ou He wlett-Packard GmbH, Department HQ-TRE/Standards Europe, Herrenberge r Straße 140-140,
D-71034 Böblingen (télécopie : +49-7031-14-3143)
Etats-Unis : le responsable des réglementations produit, Hewlett-Packard Company, PO Box 15, Mail Stop , Boise, Idaho 83707-0015 (téléphone : 208-396-6000)
70 Installation de l'imprimante FRWW
Page 73

Déclaration de conformité
en vertu du guide 22 de l'ISO/IEC et de la norme EN45014
Nom du fabricant : Hewlett-Packard Company
Adresse du fabricant : Montemorelos 299
déclare que le produit
Nom du produit : Accessoires de finition pour l'imprimante HP Lase rJet sér ie 9040/9050
Numéro de référence : C8084A, C8085A, C8088A, C8088B, Q5693A, Q5710A
Options du produit : TOUTES
est conforme aux spécifications suivantes :
SECURITE : IEC 60950:1999 / EN60950:2000
Compatibilité
électromagnétique :
Informations complémentaires :
Le produit précité est conforme aux exigences de la directive CEM 89/336/EEC et de la directive sur les basses tensions 73/23/EEC, et porte, en
conséquence, le label CE.
1) Ce produit a été testé dans une configuration classique avec des ordinateurs personnels Hewlett-Packard.
2) Ce produit est conforme à l'article 15 des règles FCC. Son utilisation est soumise aux deux conditions suivantes :
(1) ce produit ne risque pas de causer d'interférences dangereuses et
(2) ce produit doit accepter toutes les interférences reçues, y compris celles risquant de fausser le fonctionnement de l'appareil.
« Avertissement - Produit de classe A. Dans un environnement domestique, ce produit peut causer des interférences radio. Le cas échéant,
l'utilisateur peut devoir prendre les mesures qui s'imposent. »
Pour toute information sur la réglementation uniquement, contactez :
Australie : le responsable des réglementations produit, Hewlett-Packard Australia Ltd., 31-41 Joseph Street, Blackburn, Victoria 3130, Australie
Europe : votre bureau de v entes et de services Hewlett-Packa rd local ou Hewlett-Pac kard GmbH, Department HQ-TRE/Standards Europe, HerrenbergerStraße140-140,
D-71034 Böblingen (télécopie : +49-7031-14-3143)
Etats-Unis : le responsable des réglementations produit, Hewlett-Packard Company, PO Box 15, Mail Stop 160, Boise, Idaho 83707-0015 (téléphone : 208-396-6000)
CISPR 22:1997 / EN 55022:1998 - Classe A
EN 61000-3-2:2000
EN 61000-3-3:1995 / A1
EN 55024:1998/A1:2001
FCC alinéa 47 CFR, article 15 classe A
Guadalajara Jalisco, 45060 Mexico
1
2/ICES-003, version 4
Guadalajara, Jalisco, Mexico
30 janvier 2003
Français
FRWW Déclaration de conformité 71
Page 74

72 Installation de l'imprimante FRWW
Page 75

HP LaserJet 9040/9050 Drucker
Deutsch
Leitfaden zur Inbetriebnahme
Page 76

© 2005 Copyright Hewlett-Packard
Development Company, L.P.
Vervielfältigung, Adaption oder Übersetzung
sind ohne vorherige schriftliche
Genehmigung nur im Rahmen des
Urheberrechts zulässig.
Die Informationen in diesem Dokument
können ohne vorherige Ankündigung
geändert werden.
Veröffentlichungsnummer
Q3721-90935
Edition 1, 02/2005
Für HP Produkte und Dienste gelten nur die
Gewährleistungen, die in den ausdrücklichen
Gewährleistungserklärungen des jeweiligen
Produkts bzw. Dienstes aufgeführt sind.
Dieses Dokument gibt keine weiteren
Gewährleistungen. HP haftet nicht für
technische oder redaktionelle Fehler oder
Auslassungen in diesem Dokument.
Marken
Microsoft
, Windows und Windows NT
sind in den USA eingetragene Marken der
Microsoft Corporation.
UNIX
ist eine eingetragene Marke von
The Open Group.
Alle anderen in diesem Dokument genannten
Produkte sind möglicherweise Warenzeichen
der jeweiligen Unternehmen.
Page 77

Druckereinrichtung
Inhalt
Einführung . . . . . . . . . . . . . . . . . . . . . . . . . . . . . . . . . . . . . . . . . . . . . . . . . . . . . . . . . . . . . . . . 76
Checkliste für die Installation . . . . . . . . . . . . . . . . . . . . . . . . . . . . . . . . . . . . . . . . . . . . . . . . . . 76
Vorbereiten des Drucker-Standorts. . . . . . . . . . . . . . . . . . . . . . . . . . . . . . . . . . . . . . . . . . . . . . 77
Überprüfen des Lieferumfangs . . . . . . . . . . . . . . . . . . . . . . . . . . . . . . . . . . . . . . . . . . . . . . . . . 81
Benennung der Druckerkomponenten . . . . . . . . . . . . . . . . . . . . . . . . . . . . . . . . . . . . . . . . . . . 82
Entfernen der inneren Verpackungselemente. . . . . . . . . . . . . . . . . . . . . . . . . . . . . . . . . . . . . . 83
Installieren des Zubehörs . . . . . . . . . . . . . . . . . . . . . . . . . . . . . . . . . . . . . . . . . . . . . . . . . . . . . 84
Installieren der Druckpatrone . . . . . . . . . . . . . . . . . . . . . . . . . . . . . . . . . . . . . . . . . . . . . . . . . .86
Anschließen der Druckerkabel . . . . . . . . . . . . . . . . . . . . . . . . . . . . . . . . . . . . . . . . . . . . . . . . . 87
Anschließen eines Parallelkabels . . . . . . . . . . . . . . . . . . . . . . . . . . . . . . . . . . . . . . . . . . 88
Anschluss an ein Ethernet 10/100TX-Netzwerk
(für HP LaserJet 9040n/9050n und HP LaserJet 9040dn/9050dn). . . . . . . . . . . . . . . . . 89
Auswechseln der Bedienfeldschablone. . . . . . . . . . . . . . . . . . . . . . . . . . . . . . . . . . . . . . . . . . . 90
Anschließen des Netzkabels. . . . . . . . . . . . . . . . . . . . . . . . . . . . . . . . . . . . . . . . . . . . . . . . . . . 91
Konfigurieren der Sprache der Bedienfeldanzeige . . . . . . . . . . . . . . . . . . . . . . . . . . . . . . . . . . 92
Einlegen von Papier in Fach 1 . . . . . . . . . . . . . . . . . . . . . . . . . . . . . . . . . . . . . . . . . . . . . . . . . 93
Einlegen von Papier in die Fächer 2 und 3 . . . . . . . . . . . . . . . . . . . . . . . . . . . . . . . . . . . . . . . . 94
Drucken einer Konfigurationsseite . . . . . . . . . . . . . . . . . . . . . . . . . . . . . . . . . . . . . . . . . . . . . . 95
Installieren der Druckersoftware. . . . . . . . . . . . . . . . . . . . . . . . . . . . . . . . . . . . . . . . . . . . . . . . 96
Installieren der Windows-Druckersoftware . . . . . . . . . . . . . . . . . . . . . . . . . . . . . . . . . . . 96
Installieren der Macintosh-Druckersoftware . . . . . . . . . . . . . . . . . . . . . . . . . . . . . . . . . . 96
Überprüfen der Druckereinrichtung. . . . . . . . . . . . . . . . . . . . . . . . . . . . . . . . . . . . . . . . . . . . . . 98
Kundendienst . . . . . . . . . . . . . . . . . . . . . . . . . . . . . . . . . . . . . . . . . . . . . . . . . . . . . . . . . . . . . . 98
Garantie und Zulassungsbestimmungen . . . . . . . . . . . . . . . . . . . . . . . . . . . . . . . . . . . . . . . . . 99
Beschränkte Garantie von Hewlett-Packard . . . . . . . . . . . . . . . . . . . . . . . . . . . . . . . . . . 99
HP Garantie „Premium Protection” . . . . . . . . . . . . . . . . . . . . . . . . . . . . . . . . . . . . . . . . 101
HP Software-Lizenzbestimmungen. . . . . . . . . . . . . . . . . . . . . . . . . . . . . . . . . . . . . . . . 101
FCC-Bestimmungen . . . . . . . . . . . . . . . . . . . . . . . . . . . . . . . . . . . . . . . . . . . . . . . . . . . 103
Sicherheitsinformationen. . . . . . . . . . . . . . . . . . . . . . . . . . . . . . . . . . . . . . . . . . . . . . . . 104
Konformitätserklärung. . . . . . . . . . . . . . . . . . . . . . . . . . . . . . . . . . . . . . . . . . . . . . . . . . . . . . . 106
Deutsch
DEWW Inhalt 75
Page 78

Einführung
Herzlichen Glückwunsch zum Kauf des Druckers HP LaserJet 9040/9050. Diese Modellserie ist
in den folgenden Ausführungen erhältlich.
HP LaserJet 9040/9050
Der HP LaserJet 9040/9050 (Produktnummer Q7697A/Q3721A) wird in der Grundausstattung
mit 64 Megabyte (MB) Arbeitsspeicher (RAM), der Möglichkeit zum Druck im Überformat und
zwei Papier fächern für je 500 Blatt ausgeliefert.
Hinweis Nur der HP LaserJet 9040/9050 erfordert eine optionale EIO-Karte für erweiterte
Ein-/Ausgabe (Enhanced Input/Output), wenn er mit einem Netzwerk verbunden
werden soll.
HP LaserJet 9040n/9050n
Der HP LaserJet 9040n/9050n Drucker (Produktnummer Q7698A/Q3722A) wird in der
Grundausstattung mit 128 MB RAM, der Möglichkeit zum Druck im Überformat, zwei
Papierfächern für je 500 Blatt, einem Allzweckfach für 100 Blatt (Fach 1) und einem integrierten
HP Jetdirect-Druckserver ausgeliefert.
HP LaserJet 9040dn/9050dn
Der HP LaserJet 9040dn/9 0 50dn Drucker (Produktnummer Q7699A/Q3723A) wird in der
Grundausstattung mit 128 MB RAM, der Möglichkeit zum Druck im Überformat, zwei
Papierfächern für je 500 Blatt, einem Allzweckfach für 10 0 Blatt (Fach 1), einem integrierten
HP Jetdirect-Druckserver und einem Modul für beidseitigen Druck ausgeliefert.
Checkliste für die Installation
In dieser Anleitung finden Sie Hilfe bei der Einrichtung und Installation des neuen Druckers.
Befolgen Sie bitte zur o rdnungsgemäßen Installation die Anweisungen der einz elnen Absch nitte
vollständig und der Reihe nach:
● Auspacken des Druckers Schritte 1-4
● Aufstellen des Druckers Schritte 5-13
● Installieren der Druckersoftware Schritt 14
● Überprüfen der Druckereinrichtung Schritt 15
WARNUNG! Der Drucker ist schwer. Es wird empfohlen, den Transport von vier Personen durchführen zu
lassen, um Verletzungen und eine Beschädigung des Druckers zu vermeiden.
76 Druckereinrichtung DEWW
Page 79

Schritt 1. Vorbereiten des Drucker-Standorts
Platzanforderungen für die Anlieferung
Stellen Sie sicher, da ss die Türe n bzw. der Eingangsbereich Ihres Gebäudes für die Anlief erung
des Versandkartons groß genug sind. Der Versandkarton hat ungefähr folgende Abmessungen:
B x T x H: 911 x 790 x 1036 mm
Platzanforderungen beim Au spacken
Bevor Sie die Pla s tikfolie vom Versandka rton entfernen, stellen Sie sicher, dass genügend Platz
vorhanden ist, um den Inhalt des Kartons zu entnehmen und das Produkt von der
Versandpalette zu heben. HPempfiehlt, dass im Umkreis des Kartons mindestens 3,1 Meter
Freiraum zur Verfügung stehen, damit alle Versandmaterialien entfernt werden können.
Entnahme des Druckers aus dem Versandkarton
Die Abbildungen auf dem Versandkarton enthalten Anleitungen zur Entnahme des Druckers aus
dem Versandkarton.
WARNUNG! Der Drucker ist schwer. Es wird empfohlen, den Transport von vier Personen durchführen zu
lassen, um Verletzungen und eine Beschädigung des Druckers zu vermeiden.
Deutsch
DEWW Vorbereiten des Drucker-Standorts 77
Page 80

Größe des Druckers
Bereiten Sie für den Drucker einen Aufstellort vor, der die folgenden Anforderungen erfüllt:
353 mm
353 mm
638 mm
638 mm
406 mm
633 mm
368 mm
406 mm
600 mm
HP LaserJet 9040/9050 Druckerabmessungen (Draufsicht und Seitenansicht)
78 Druckereinrichtung DEWW
Page 81

2591 mm zum Herausziehen des
Ausgabegeräts; 2705 mm zum
Entfernen des Ausgabegeräts
1
2591 mm zum Herausziehen des
Ausgabegeräts; 2705 mm zum
Entfernen des Ausgabegeräts
1
1001 mm
1036 mm
1
Die kleinere Maßeinheit gibt den benötigten Platz an, wenn Sie das Ausgabegerät nur so weit
herausziehen, dass die Befestigungsschiene noch mit der Verriegelung unterhalb des optionalen
Fachs 4 verbunden ist. Die größere Maßeinheit gibt den benötigten Platz an, wenn Sie das
Ausgabegerät ganz vom Gerät entfernen. Der zusätzliche Platz ermöglicht es, die
Befestigungsschiene aus der Verriegelung unterhalb des optionalen Fachs 4 zu lösen.
Maximale Platzanforderungen (Draufsicht und Seitenansicht) des HP LaserJet 9040/9050
mit gängigem Ausgabegerät, Fach 4 und Fach 1.
Deutsch
DEWW Vorbereiten des Drucker-Standorts 79
Page 82

Anforderungen an den Standort des Druckers
● Ein ebener Bereich auf einer festen
Oberfläche, vorzugsweise ein Fußboden ohne
Teppich.
● Ausreichende Stromversorgung
(Empfehlungen: für das 110 V-Modell ein
eigener 15 A-Stromkreis, für das 220 V-Modell
ein eigener 8 A-Stromkreis)
● Ausreichend freier Platz um den Drucker
herum
● Eine klimatisch stabile Umgebung (keine
abrupten Schwankungen der Temperatur oder
● Gut durchlüfteter Raum
● Der Drucker darf keiner direkten
Sonneneinstrahlung oder Chemikalien,
Luftfeuchtigkeit)
● Eine relative Luftfeuchtigkeit zwischen 20 %
und 80 %
einschließlich Reinigungslösungen auf
Ammoniakbasis, ausgesetzt werden
● Eine Raumtemperatur zwischen 10 °C und
32,5 °C
Gewicht des Druckers (ohne Druckpatrone)
● HP LaserJet 9040/9050: 63,5 kg
● HP LaserJet 9040n/9050n: 69,4 kg
● HP LaserJet 9040dn/9050dn: 76,2 kg
80 Druckereinrichtung DEWW
Page 83
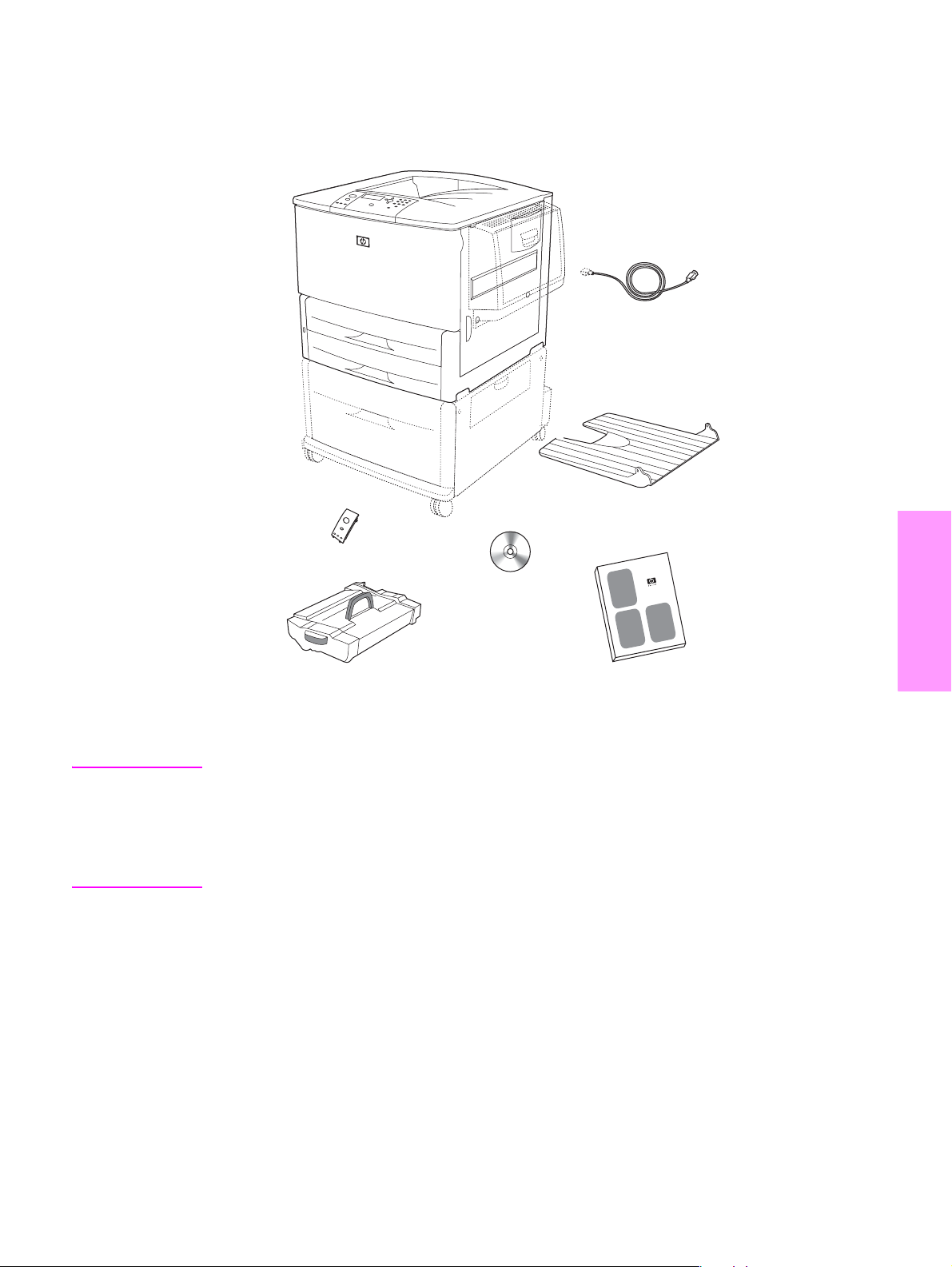
Schritt 2. Überprüfen des Lieferumfangs
Drucker
optionales
Fach 4
Ausgabefach
(Druckseite nach oben)
Bedienfeldschablone
Druckersoftware
CD-ROM
(mit Benutzerhandbuch)
optionales
Fach 1
Netzkabel
Deutsch
Druckpatrone
Inhalt der Verpackung
Hinweis Zum Lieferumfang des HP LaserJet 9040n/9050n gehören Fach 1 und ein integrierter
HP Jetdirect-Druckserver (nicht abgebildet).
Zum Lieferumf ang des HP LaserJet 9040dn/9050dn gehören Fach 1, ein integrierter
HP Jetdirect-Druckserver (nicht abgebildet) und Zubehör für den beidseitigen Druck (Duplexer;
nicht abgebildet).
Druckerdokumentation
(dieses Handbuch)
DEWW Überprüfen des Lieferumfangs 81
Page 84

Schritt 3. Benennung der Druckerkomponenten
Die folgenden Illustrationen enthalten die Positionen und Namen der wichtigsten
Druckerkomponenten.
5
1
2
3
4
9
10
11
Druckerkomponenten (Vorder- und Rückansicht)
6
7
8
12
13
14
1. Ausgabefach
(Druckseite nach oben)
2. Bedienfeld
3. Fach 2
4. Netzschalter
5. Fach 1
6. Standardausgabefach
(Druckseite nach unten)
7. Vordere Klappe
8. Fach 3
9. EIO-Steckplätze (2)
10. Anschluss für
Sicherheitsverriegelung
11. Netzkabelanschluss
12. LAN-Anschluss (RJ-45)
(für HP LaserJet 9040n/
9050n und 9040dn/9050dn)
13. Anschluss für Par allel
B-Kabel
14. HP Jet-Link-Anschluss
(für Papierzufuhrzubehör)
82 Druckereinrichtung DEWW
Page 85

Schritt 4. Entfernen der inneren Verpackungselemente
ACHTUNG Zur Vermeidung von Transportschäden ist der Drucker mit orangefarbenem Klebeband und
Verpackungsmaterial im Innern gesichert. Alle Versand- und internen Verpackungsmaterialien
müssen entfernt werden, damit der Drucker einwandfrei funktionieren kann.
So entfernen Sie die innere Verpackung
1 Entfernen Sie sämtliches orangefarbenes Verpackungsmaterial von der Außenseite des
Druckers, sowie sämtlichen, nicht orangefarbenen, Karton und Styropor.
2 Entnehmen Sie sämtliches orangefarbenes Verpackungsmaterial aus dem
Standardausgabefach und entfernen Sie den Schutzfilm von der Bedienfeldanzeige.
3 Öffnen Sie die linke Tür, und ziehen Sie das Klebeband gerade heraus, um die
Versandverriegelung für die Fixiereinheit zu entfernen (s. Abbildung auf dem Drucker).
Stellen Sie sicher, dass sich die Hebel der Fixiereinheit in der Verriegelungsstellung
befinden.
4 Öffnen Sie die Papierf ächer , entfernen Sie sämtliches oran gefarbene s V erpackung smaterial,
und schließen Sie die Papierfächer wieder.
5 Öffnen Sie die vordere Klappe, und entfernen Sie den orangefarbenen Schutzstreifen im
Bereich der vorderen Einzugswalze und am Verriegelungshebel für die Druckpatrone.
Schließen Sie die vordere Klappe.
Hinweis Bewahren Sie sämtliches V erpackungsmaterial auf. Sie benötige n es erneut, falls Sie den Druck er
zu einem späteren Zeitpunkt verpacken müssen.
Deutsch
DEWW Entfernen der inneren Verpackungselemente 83
Page 86

Schritt 5. Installieren des Zubehörs
WARNUNG! Dieser Drucker wiegt ungefähr 63,5 kg. Es wird empfohlen, den Transport von vier Personen
durchführen zu lassen, um Verletzungen und eine Beschädigung des Druckers zu vermeiden.
Installieren Sie sämtliches Papierzufuhrzubehör, das Sie zusammen mit dem Drucker oder
separat erworben haben. Gehen Sie nach den Angaben der Einbauanleitung vor, die dem
Zubehör beiliegt. Die Anleitungen befinden sich möglicherweise auf einer CD-ROM.
Installation des Duplexers
Hinweis Wenn Sie ein Ausgabe gerät (Mehrzweck-Abschlussg erät, 3.000-Blatt-Stapler, 3.000-Blatt-
Hefter/Stapler oder Mailbox mit 8 Fächern) sowie einen Duplexer und ein Zufuhrgerät
(Fach 4 und/oder Fach 1) erworb en haben, installieren Sie zuerst den Duplexer und die
Zufuhrgerät(e) und danach das Ausgabegerät.
Weitere Informationen finden Sie in der Installationsanweisung im Lieferumfang des Duplexers.
Die Anleitungen befinden sich möglicherweise auf einer CD-ROM.
Duplexer
Hinweis Konsultieren Sie nach der Installation des Duplexers wieder dieses Handbuch, um mit der
Druckereinrichtung fortzufahren.
Installation von Zufuhrgeräten
Konsultieren Sie die Installationsanweisungen im Lieferumfang des jeweiligen Geräts. Die
Anleitungen befinden sich möglicherweise auf einer CD-ROM.
Fach 1 und Fach 4
84 Druckereinrichtung DEWW
Page 87

Hinweis Konsultieren Sie nach der Installation des Duplexers wieder dieses Handbuch, um mit der
Druckereinrichtung fortzufahren.
Installation von Ausgabegeräten
Installieren Sie alle Ausgabegeräte, die Sie erworben haben. Fahren Sie danach mit Schritt 6
fort.
Weitere Informationen finden Sie in der Installationsanweisung im Liefer umfang des jeweiligen
Geräts. Die Anleitungen befinden sich möglicherweise auf einer CD-ROM.
MehrzweckAbschlussgerät
Ausgabegeräte
3.000-Blatt-Stapler/Hefter
bzw. 3.000-Blatt-Stapler
Mailbox mit 8
Fächern
Deutsch
DEWW Installieren des Zubehörs 85
Page 88

Schritt 6. Installieren der Druckpatrone
Installieren Sie die Druckpatrone entsprechend der folgenden Anleitung. Falls Toner auf Ihre
Kleidung gelangt, wischen Sie ihn mit einem trockenen Tuch ab. Waschen Sie dann das
Kleidungsstück mit kaltem Wasser. Heißes Wasser fixiert den Toner im Gewebe.
1
3
So installieren Sie die Druckpatrone
1 Bevor Sie die Druckpatrone aus der Verpackung entnehmen, legen
Sie sie auf eine stabile Unterlage. Ziehen Sie die Druckpatrone
vorsichtig aus der Verpackung.
VORSICHT
Um Beschädigungen an der Druckpatrone zu v ermeiden, f assen Sie sie
immer mit beiden Händen an.
Setzen Sie die Druckpatrone nicht mehr als einige Minuten dem Licht
aus. Decken Sie die Druckpatrone ab, sobald Sie sie aus dem Drucker
entnommen haben.
2 Schütteln Sie die Druckerpatrone leicht hin und her, damit sich der
Toner gleichmäßig im Innern verteilt. Die Patrone muss nur zu
diesem Zeitpunkt der Installation geschüttelt werden.
3 Öffnen Sie die vordere Klappe des Druckers.
4
4 Drehen Sie den grünen Hebel nach unten in die
Entriegelungsstellung.
5 Halten Sie die Patrone so, dass sich der Pfeil auf der linken Seite
der Patrone befindet. Positionieren Sie die Patrone wie dargestellt,
sodass der Pfeil auf der linken Seite in Richtung auf den Drucker
zeigt, und richten Sie sie an den Führungsschienen aus. Schieben
Sie die Patrone bis zum Anschlag in den Drucker hinein.
5
Hinweis
Die Druckerpatrone ist mit einer internen Zuglasche versehen. Der
Drucker entfernt diese Lasche automatisch, nachdem die Patrone
eingesetzt und das Gerät eingeschaltet wurde. Wenn die Zuglasche
entfernt wird, ertönt für einige Sekunden ein lautes Geräusch. Dieses
Geräusch tritt nur bei neuen Druckpatronen auf.
6
6 Drücken Sie die Taste auf dem grünen Hebel, und drehen Sie den
Hebel im Uhrzeigersinn in die Verriegelungsstellung.
7 Schließen Sie die vordere Klappe.
7
86 Druckereinrichtung DEWW
Page 89

Schritt 7. Anschließen der Druckerkabel
Der Drucker kann mit einem Parallelkabel an den Computer angeschlossen oder über ein en
optionalen HP Jetdirect-Druckserver mit dem Netzwerk verbunden werden.
Bei Druckern mit integriertem HP Jetdirect-Druckserver ist die Netzwerkverbindung über einen
10/100TX (RJ-45)-Anschluss möglich. Auch ein HP Jet-Lin k-Anschluss kann mit dem Drucker
verbunden werden.
Local Area Network
(LAN)-Anschluss
(RJ-45)
Parallel B-Anschluss
(Parallel)
Position der Schnittstellenanschlüsse
Deutsch
HP Jet-LinkAnschluss (für
Papierzufuhrzubehör)
DEWW Anschließen der Druckerkabel 87
Page 90

Anschließen eines Parallelkabels
Verwenden Sie zum direkten Anschluss des Druckers an einen Computer ein Parallelkabel.
Um einen zuverlässigen Betrieb zu gewährleisten, verwenden Sie ein bidirektionales
IEEE-1284-Kabel mit B-Anschluss. Solche Kabel sind deutlich mit „IEEE-1284” beschriftet. Nur
mit IEEE-1284-Kabeln stehen Ihnen alle erweiterten Druckerfunktionen zur Verfügung.
So schließen Sie ein paralleles Kabel an
2
3
1 Stellen Sie sicher, dass das Netzkabel des Druckers nicht an eine
Steckdose angeschlossen ist.
2 Schließen Sie das Parallelkabel an den Parallelanschluss des
Druckers an. Halten Sie die Sperrent riegelungshebel gedrückt,
während Sie das Kabel anschließen.
Hinweis
Wenn sich das Anschließen des Kabels als schwierig erweist,
vergewissern Sie sich, dass Sie das richtige Kabel verwenden.
3 Verbinden Sie das andere Ende des Kabels mit dem
entsprechenden Anschluss des Computers.
88 Druckereinrichtung DEWW
Page 91

Anschluss an ein Ethernet 10/100TX-Netzwerk
(für HP LaserJet 9040n/9050n und HP LaserJet 9040dn/9050dn)
Verwenden Sie den RJ-45-Anschluss, wenn Sie den Drucker mit einem
Ethernet-10/100TX-Netzwerk verbinden möchten.
2
So stellen Sie die Verbindung zu einem
Ethernet 10/100TX-Netzwerk her
1 Stellen Sie sicher, dass das Netzkabel des Druckers nicht an eine
Steckdose angeschlossen ist.
2 Schließen Sie ein Netzwerkkabel an den HP Jetdirect-Druckserver
an, der im Drucker integriert ist.
3
3 Schließen Sie das andere Kabelende an den Netzwerkanschluss
an.
Deutsch
DEWW Anschließen der Druckerkabel 89
Page 92

Schritt 8. Auswechseln der Bedienfeldschablone
1
Das Bedienfeld wird mit einer installierten Schablone in englischer
Sprache ausgeliefert. Falls notwendig, können Sie über die unten
angegebenen Schritte die Bedienfeldschablone durch eine andere im
Lieferumfang enthaltene austauschen.
So wechseln Sie die Bedienfeldschablone aus
1 Heben Sie die Schablone an, indem Sie einen Fingernagel oder
einen dünnen, festen Gegenstand darunter schieben.
2
2 Heben Sie die Schablone v orsichtig an und nach hinte n, um Sie aus
dem Drucker zu entnehmen.
3 Legen Sie die neue Schablone übe r das Bedienf eld. Richten Sie die
Seiten der Schablone an den Löchern im Bedienfeld aus, und
schieben Sie die Schablone ein.
4 Drücken Sie auf die Schablone, bis sie fest einrastet. Vergewissern
Sie sich, dass die Schablone flach am Bedienfeld anliegt.
3
4
5
90 Druckereinrichtung DEWW
Page 93

Schritt 9. Anschließen des Netzkabels
In diesem Abschnitt wird der Anschluss des Netzkabels beschrieben.
1
2
3
So schließen Sie das Netzkabel an
1 Schließen Sie das Netzkabel an den Drucker und an eine
Steckdose an.
VORSICHT
HP empfiehlt einen eigenen 15 A-Stromkreis für 110 V-Modelle und
einen eigenen 15 A-Stromkreis für 220 V-Modelle. Schließen Sie keine
weiteren Geräte an dieselbe Steckdose an.
Um Schäden am Drucker zu vermeiden, verwenden Sie ausschließlich
das mitgelieferte Netzkabel.
2 Betätigen Sie den Netzschalter, um den Drucker einzuschalten
(Schalterstellung innen). Wenn auf dem Bedienfeld die Meldung
Enter language angezeigt wird, drücken Sie zur Auswahl Ihrer
Sprache die Taste oder , und drücken Sie auf . Nachdem
der Drucker Betriebstemperat ur erreicht hat, wird auf der
Bedienfeldanzeige die Meldung READY (BEREIT) angezeigt.
Hinweis
Wenn der Drucker zum ersten Mal eingeschaltet wird, haben Sie die
Möglichkeit, Meldungen in der von Ihnen gewünschten Sprache
anzeigen zu lassen. Wenn Sie nicht binnen 60 Sekunden nach
Erscheinen der Meldung ENTER LANGUAGE eine Sprache auswählen,
wird Englisch als Sprache festgelegt. Die Meldung ENTER LANGUAGE wird
jedes Mal, wenn Sie das Gerät einschalten, angezeigt, bis Sie eine
Sprache auswählen.
Deutsch
3 Wenn Sie den optionalen 3.000-Blatt-Hefter/Stapler (oder den
3.000-Blatt-Stapler oder das Mehrzweck-Abschlussgerät), das
optionale Papierfach 4 oder beides installiert haben, vergewissern
Sie sich, dass die entsprechenden LEDs grün leuchten und nicht
blinken. Ziehen Sie das Benutzerhandbuch zu Rate, wenn eine der
LEDs gelb leuchtet, blinkt oder gar nicht leuchtet.
DEWW Anschließen des Netzkabels 91
Page 94

Schritt 10. Konfigurieren der Sprache der Bedienfeldanzeige
Als Standardeinstellung werden die Meldungen des Druckers auf dem Bedienfeld in englischer
Sprache angezeigt. Wenn Sie in Schritt 9 keine Sprache ausgewählt haben, führen Sie die
folgenden Schritte aus, damit Meldungen und Konfigurationsseiten in einer anderen
unterstützten Sprache au sgegeben werden.
So konfigurieren Sie die Sprache des Bedienfeldes
1 Schalten Sie den Drucker aus.
2 Schalten Sie den Drucker ein.
3 Warten Sie, bis der Drucker mit der Speicherzählung beginnt.
4 Halten Sie gedrückt.
5 Halten Sie weiterhin gedrückt, bis alle drei Bedienfeld-LEDs aufleuchten, und lassen
Sie dann los.
6 Wechseln Sie mit oder zur Option Gerät konfigurieren (Configure Device), und
drücken Sie .
7 Blättern Sie mit oder durch die Meldungen, bis System-Setup (System Setup)
angezeigt wird, und drücken Sie .
8 Blättern Sie mit oder durch die Meldungen, bis Sprache (Language) angezeigt wird,
und drücken Sie .
9 Wählen Sie Ihre Sprache mit oder aus, un d drücken Sie dann .
Hinweis Bei Auswahl von Türkisch, Tschechisch, Russisch, Ungarisch und Polnisch wird der
Standardzeichensatz ent sprechend der ge wählten Sprache geä ndert. Der Standardzeichensatz
für alle anderen Sprachen ist PC-8.
92 Druckereinrichtung DEWW
Page 95

Schritt 11. Einlegen von Papier in Fach 1
1
Hinweis
HP LaserJet 9040n/9050n und HP LaserJet 9040dn/9050dn sind beide
mit Fach 1 ausgestat tet. Für den HP LaserJet 9040/9050 ist optional ein
Fach 1 verfügbar.
In diesem Abschnitt wird erläutert, wie Papier im A4- oder Letter-Format
eingelegt wird. Anleitungen zum Einlegen und zur K onfigura tion anderer
Papierf ormate und anderer Medien finden Sie im Benutzerhandbuch auf
der CD-ROM.
2
VORSICHT
Um Papierstau zu v ermeiden, sollten Sie niemals ein P apierf ach öf fnen,
während auf Papier au s diesem Fach gedruckt wird.
So legen Sie Papier in Fach 1 ein
Bei Fach 1 handelt es sich um ein Mehrzweckfach mit einem
3
Fassungsv ermögen v on bis zu 100 Blatt Papier im Standardf ormat oder
10 Briefumschlägen. Fach 1 ist das Standardfach, d.h. das Gerät zieht
das benötigte Papier zunächst immer aus diesem Fach ein. Im
Benutzerhandbuch wird erläutert, wie Sie diese Vorgabe ändern
können.
Über Fach 1 kö nnen Briefumschläge, Transparentfolien,
benutzerdefinierte Papierformate oder andere Medienarten bequem
bedruckt werden, ohne dass andere Fächer dafür entleert werden
müssen.
Deutsch
1 Öffnen Sie Fach 1.
2 Legen Sie Papier im A4- oder Letter-Format mit der langen Kante
voran und mit der zu bedruck enden Seit e nach oben in den Druck er
ein.
3 Richten Sie die Papierführungen so aus, dass sie den Papierstapel
leicht berühren, aber das Papier nicht gebogen wird.
4 Stellen Sie sicher , dass das P api er v ollständig unter die Laschen an
den Führungen passt und nicht über die Papierhöhenbegrenzung
hinausragt.
Hinweis
Wenn Sie Druckmedien im Format A3 oder 279 x 432 mm bzw. andere
lange Druckmedien verwenden, ziehen Sie die Fachverlängerung bis
zum Anschlag heraus.
DEWW Einlegen von Papier in Fach 1 93
Page 96

Schritt 12. Einlegen von Papier in die Fächer 2 und 3
1
In diesem Abschnitt wird erläutert, wie Papier im A4- oder Letter-Format
eingelegt wird. Anleitungen zum Einlegen und zur K onfigura tion anderer
Papierformate und anderer Medien finden Sie im Benutzerhandbuch.
VORSICHT
Um Papierstau zu v ermeiden, sollten Sie niemals ein P apierf ach öf fnen,
während auf Papier au s diesem Fach gedruckt wird.
So legen Sie Papier in Papierfac h 2 und P apierfac h 3 ein
2
3
1 Ziehen Sie das Fach bis zum Anschlag heraus.
2 Stellen Sie die linke Papierführung (Länge) ein, indem Sie auf die
Sperre der Führung drücken und die Führung gegen die Kante des
Papierstapels schieben.
3 Passen Sie die v ordere P apierführung (Breite) an, indem Sie auf die
Sperre der Führung drücken und die Führung gegen die Kante des
Papierstapels schieben.
4 Legen Sie ein Stapel des gewünschten Druc kmediums so ein, d ass
sich der obere Rand des Stapels im hinteren Teil des Fachs
befindet. Bei einseitigem Druck sollte das Papier mit der zu
bedruckenden Seite na ch unten eingel egt werden. Bei b eidseitigem
Druck sollte das Papier mit der zuerst zu bedruckenden Seite nach
oben eingelegt werden.
Hinweis
4
6
Informationen zum Bedrucken spezieller Medien finden Sie im
Benutzerhandbuch.
5 Wenn beide Papierführungen auf die gleiche Standardmarkierung
eingestellt sind (z.B. Letter oder A4), stellen Sie die Seitenführung
auf „Standard” ein. Stellen Sie den Hebel andernf alls auf „Custom”
(Benutzerdefiniert).
6 Schließen Sie das Fach.
7 Papiergröße und -typ für dieses Fach werden auf dem Bedienfeld
angezeigt. Drücken Sie zur Bestätigung, oder sehen Sie im
Benutzerhandbuch nach, wie Sie Änderungen vornehmen können.
8 Wiederholen Sie die Schritte 1 bis 7, um in die anderen Fächer
Papier einzulegen.
Hinweis
Informationen zum Einlegen von Papier in Fach 4 finden Sie im
Installationshandbuch im Lieferumfang von Fach 4.
VORSICHT
Legen Sie nie Papier oder andere Gegenstände in den Bereich links
neben den Papierführungen. Dies kann zur Beschädigung des Fachs
führen.
94 Druckereinrichtung DEWW
Page 97

Schritt 13. Drucken einer Konfigurationsseite
Drucken Sie eine Konfigurationsseite, um sicherzustellen, dass der Drucker ordnungsgemäß
funktioniert.
So drucken Sie eine Konfigurationsseite
1 Drücken Sie .
2 Verwenden Sie oder , um zu Information zu wechseln, und drücken Sie .
3 Verwenden Sie oder , um zu Konfiguration drucken zu wechseln, und drücken
Sie .
Die Konfigurationsseite wird gedruckt. Wenn ein HP Jetdirect-Druckserver installiert ist, wird
auch eine HP Jetdirect-Netzwerkkonfigurationsseite gedruckt.
Falls Sie option ales Zubehör wie etwa die Erweiterung für beidseitiges Drucken oder das
Papierfach 4 installiert haben, vergewissern Sie sich auf der Konfigurationsseite, dass alle als
installiert angegeben werden.
Hinweis Wenn Sie eine Liste der für den Drucker verfügbaren Tastenkombinationen haben möchten,
drucken Sie eine Menüstruktur.
Deutsch
DEWW Drucken einer Konfigurationsseite 95
Page 98

Schritt 14. Installieren der Druckersoftware
Der Drucker wird mit einer CD-ROM ausgeliefert, die die Druckersoftware enthält. Wenn Sie die
Fähigkeiten des Druckers voll ausnutzen möchten, müssen Sie die Druckertreiber von dieser
CD-ROM installieren.
Falls Sie übe r kein CD-ROM-Laufwerk verfügen, können Sie die Druckersoftware aus dem
Internet unter der Adresse www .hp.com/support/lj9050_lj9040
der Konfiguration von Computern mit dem Betriebssystem Windows wird durch die
Installationssoftware automatisch nach einem Internetzugang gesucht und die Möglichkeit
angeboten, die aktuellste Software aus dem In ternet herunterzuladen.
Hinweis Druckerinstallationssoftware für UNIX-Netzwerke (HP-UX, Sun Solaris) kann unter
www.hp.com/support/net_printing heruntergeladen werden.
Weitere Informationen finden Sie auf dem HP Flyer mit Support-Informationen.
Installieren der Windows-Druckersoftware
herunterladen. In Abhängigkeit
In diesem Abschnitt wird die Installation von Druckersoftware unter Windows beschrieben. Die
Software wird unterstützt von Microsoft
Windows Millennium (Me), Windows XP und Windows Server 2003.
Windows9X, Windows NT 4.0, Windows 2000,
So installieren Sie die Software
1 Beenden Sie alle gerade ausgeführten Programme.
2 Legen Sie die CD-ROM in das CD-ROM-Laufwerk ein. Abhängig von der
Computerkonfiguration wird das Installationsprogramm möglicherweise automatisch
gestartet. Falls das Programm nicht automatisch gestartet wird: Klicken Sie im Menü Start
auf die Option Ausführen. Geben Sie x:setup ein (wobei X der Laufwerksbuchstabe des
CD-ROM-Laufwerks ist), und klicken Sie auf OK.
3 Befolgen Sie die eingeblendeten Anweisungen.
Installieren der Macintosh-Druckersoftware
In diesem Abschnitt wird die Installation der Druc kersoftw are für den Macintosh beschrieben. Die
Software wird unterstützt von Macintosh OS 7.5 oder höher.
So installieren Sie die Macintosh-Druckersoftware für Mac OS 8.6 bis 9.2
1 Schließen Sie das Netzwerkkabel an den HP Jet direct-Druckserver und einen
Netzwerkanschluss an.
2 Legen Sie die CD-ROM in das CD-ROM-Laufwerk ein. Das CD-ROM-Menü wird
automatisch angezeigt. Wenn das CD-ROM-Menü nicht automatisch angezeigt wird,
doppelklicken Sie auf d em Schreibtisch au f das CD-R OM-Symbol und ansch ließend auf das
Symbol für das Installationsprogramm. Dieses Symbol befindet sich auf der CD-ROM im
Ordner Installer/ <Sprache> (wobei <Sprache> die von Ihnen gewünschte Standardsprache
ist). So enthält der Ordner Installer/English beispielsweise das Symbol für das
Installationsprogramm der englischen Druckersoftware.
3 Befolgen Sie die eingeblendeten Anweisungen.
4 Öffnen Sie das Druckersymbole Dienstprogramm von Apple, das sich im Ordner
„{Startvolume}: Programme: Dienst programme” befindet.
5 Doppelklicken Sie auf AppleTalk Drucker.
6 Klicken Sie neben Ausgewählter AppleTalk Drucker auf Ändern.
96 Druckereinrichtung DEWW
Page 99

7 Wählen Sie den Drucker aus, klicken Sie auf Automatisch, und klicken Sie anschließend
auf Erstellen.
8 Klicken Sie im Menü Drucken auf Standarddrucker.
Hinweis Das Symbol auf dem Schreibtisch wird als generisch angezeigt. Alle Druck erbedienfelder werden
im Druckdialog einer Anwendung aufgeführt.
So installieren Sie die Macintosh-Druckersoftware für Mac OS 10.1 und
höher
1 Schließen Sie das Netzwerkkabel an den HP Jet direct-Druckserver und einen
Netzwerkanschluss an.
2 Legen Sie die CD-ROM in das CD-ROM-Laufwerk ein. Das CD-ROM-Menü wird
automatisch angezeigt. Wenn das CD-ROM-Menü nicht automatisch angezeigt wird,
doppelklicken Sie auf d em Schreibtisch au f das CD-R OM-Symbol und ansch ließend auf das
Symbol für das Installationsprogramm. Dieses Symbol befindet sich auf der CD-ROM im
Ordner Installer/ <Sprache> (wobei <Sprache> die von Ihnen gewünschte Standardsprache
ist). So enthält der Ordner Installer/English beispielsweise das Symbol für das
Installationsprogramm der englischen Druckersoftware.
3 Doppelklicken Sie auf den Installationsordner für den HP LaserJet-Drucker.
4 Befolgen Sie die eingeblendeten Anweisungen.
5 Doppelklicken Sie auf das Symbol für das Installationsprogramm der gewünschten
Sprache.
6 Doppelklicken Sie auf das Festplattenlaufwerk des Computers, doppelklicken Sie auf
Programme, dann auf Dienstprogramme und schließlich auf Print Center.
Deutsch
7 Klicken Sie auf Drucker hinzufügen.
8 Wählen Sie den AppleTalk-Verbindungstyp für OS X 10.1 und den Rendezvous-
Verbindungstyp für OS X 10.2 aus.
9 Wählen Sie den Namen des Druckers aus.
10 Klicken Sie auf Drucker hinzufügen.
11 Schließen Sie Print Center, indem Sie in der linken oberen Ecke auf die Schaltfläche zum
Schließen klicken.
Hinweis Macintosh-Computer können nicht über einen Parallelanschluss direkt an den Drucker
angeschlossen werden.
DEWW Installieren der Druckersoftware 97
Page 100

Schritt 15. Überprüfen der Druckereinrichtung
Am einfachsten können Sie sich vergewissern, dass die Installation erfolgreich abgeschlossen
wurde, indem Sie über die Softwa re den Druck eines Dokuments auslösen.
So überprüfen Sie die Einrichtung des Druckers
1 Öffnen Sie ein Programm Ihrer Wahl. Öffnen oder erstellen Sie ein einfaches Dokument.
2 Wählen Sie im Programm den Befehl Drucken.
3 Wählen Sie HP LaserJet 9040 oder 9050 als Drucker.
4 Vergewissern Sie sich, dass der richtige Druckername angezeigt wird.
5 Drucken Sie das Dokument.
Wenn das Dokument nicht richtig gedruckt wird, überprüfen Sie die Einstellungen und die
Konfiguration. Weiterführende Informationen finden Sie im Benutzerhandbuch.
Kundendienst
Weiterführende Produktinformationen finden Sie im Benutzerhandbuch auf der CD-ROM.
Informationen zum HP Kundendienst finden Sie auf dem F lyer mit Support-Inf ormationen, der im
Lieferumfang des Druckers enthalten war.
98 Druckereinrichtung DEWW
 Loading...
Loading...