Page 1
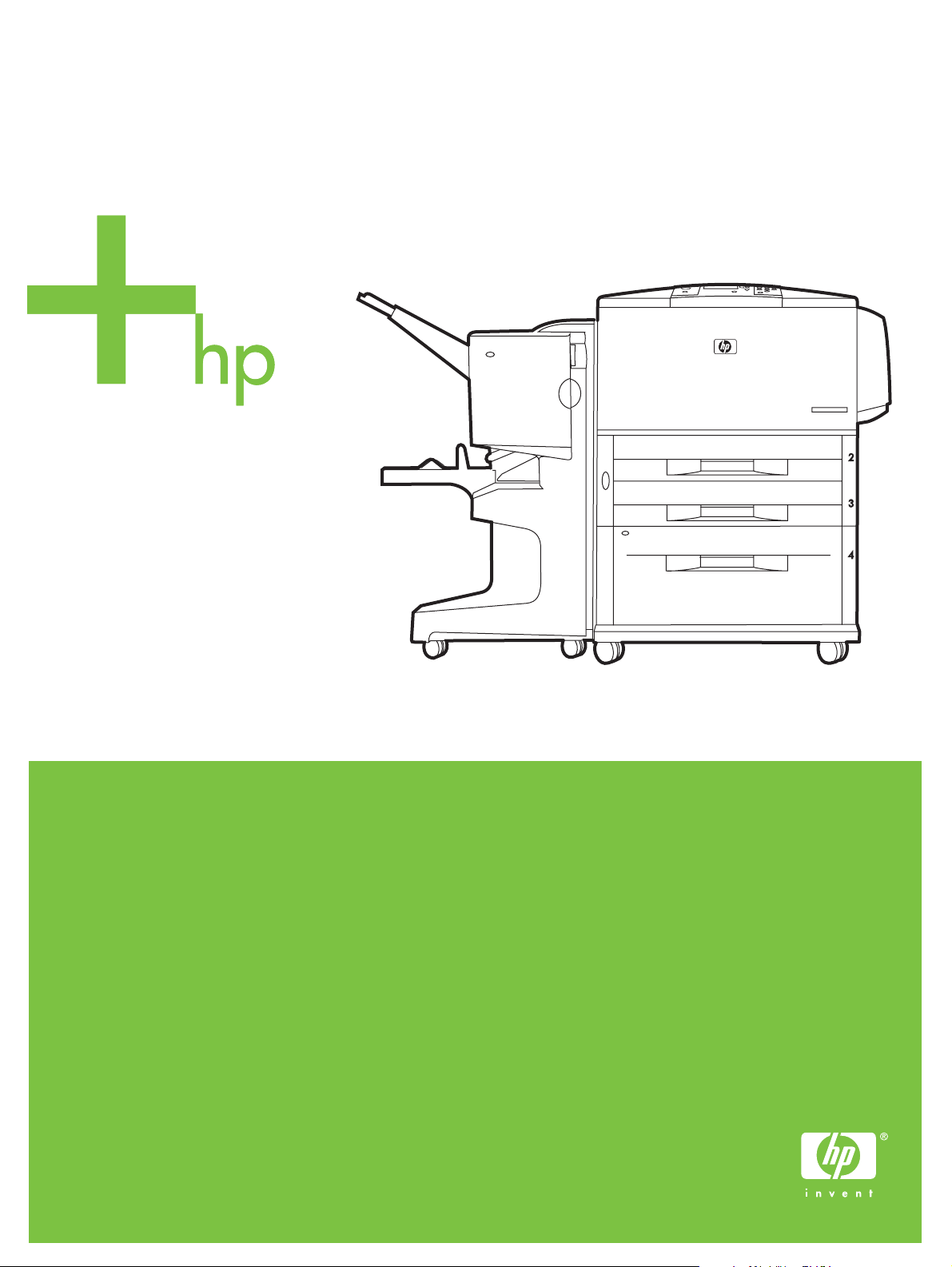
HP LaserJet 9040/9050
Benutzerhandbuch
Page 2
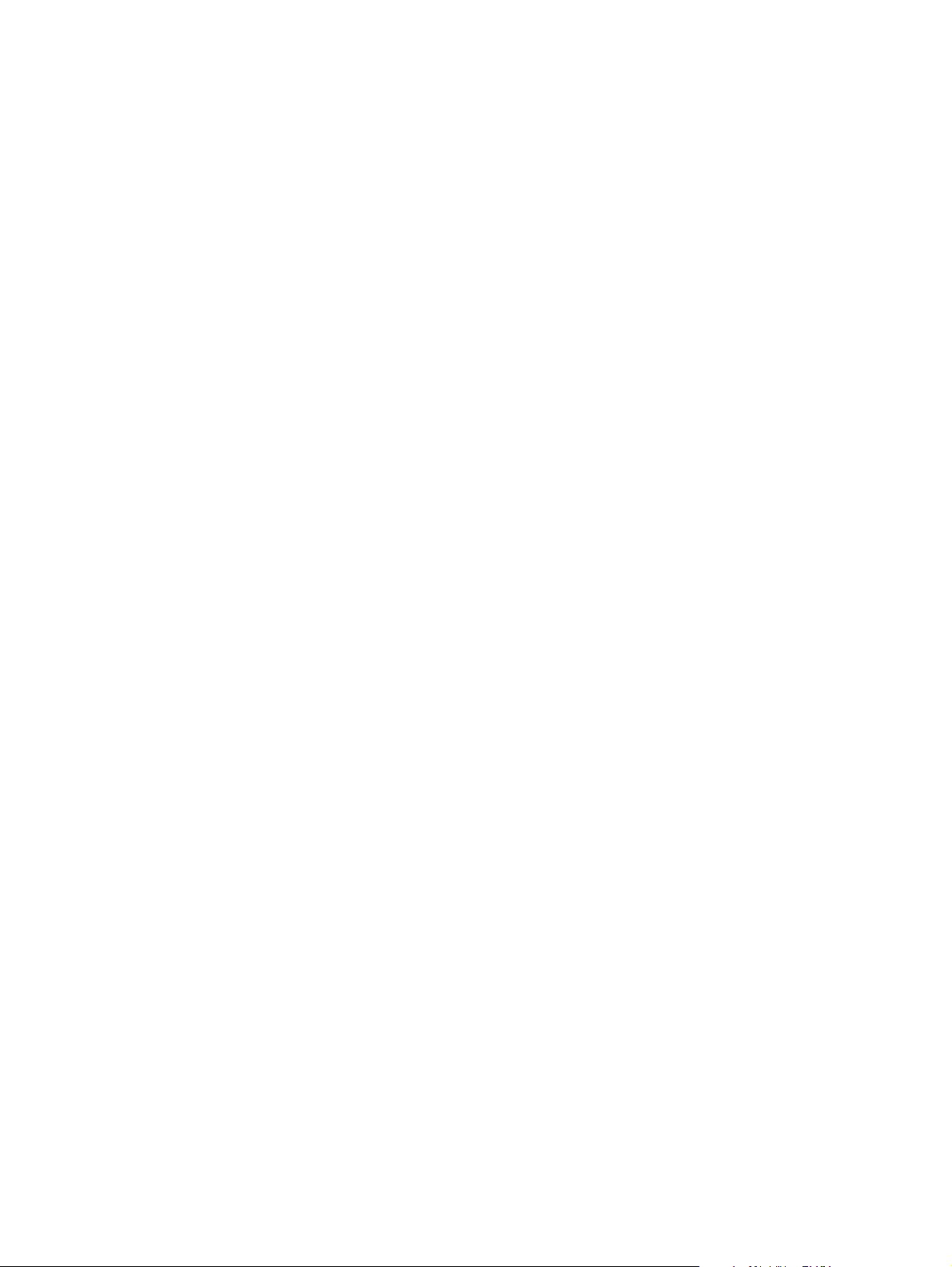
Page 3
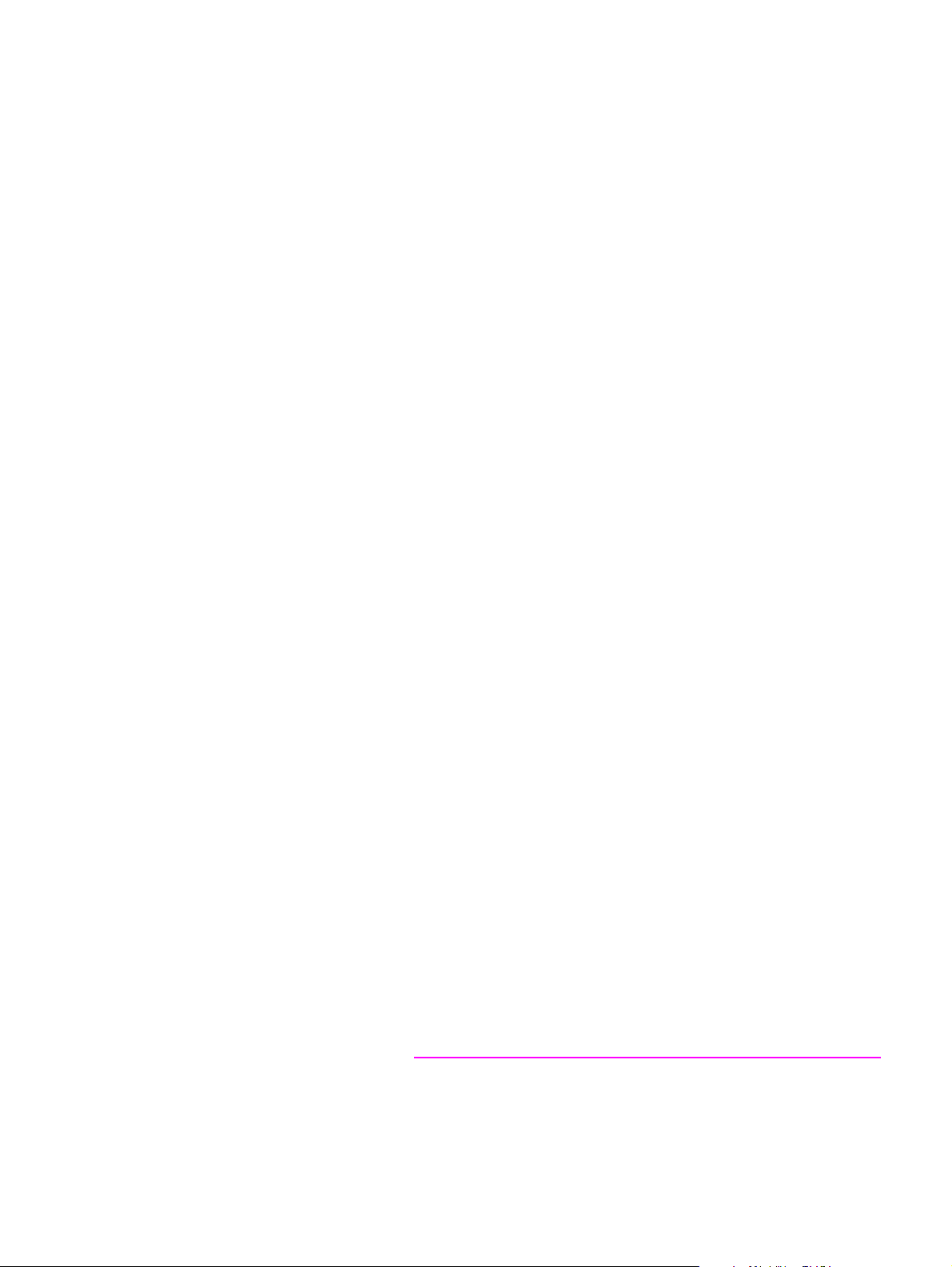
HP LaserJet 9040/9050 Series-Drucker
Benutzerhandbuch
Page 4
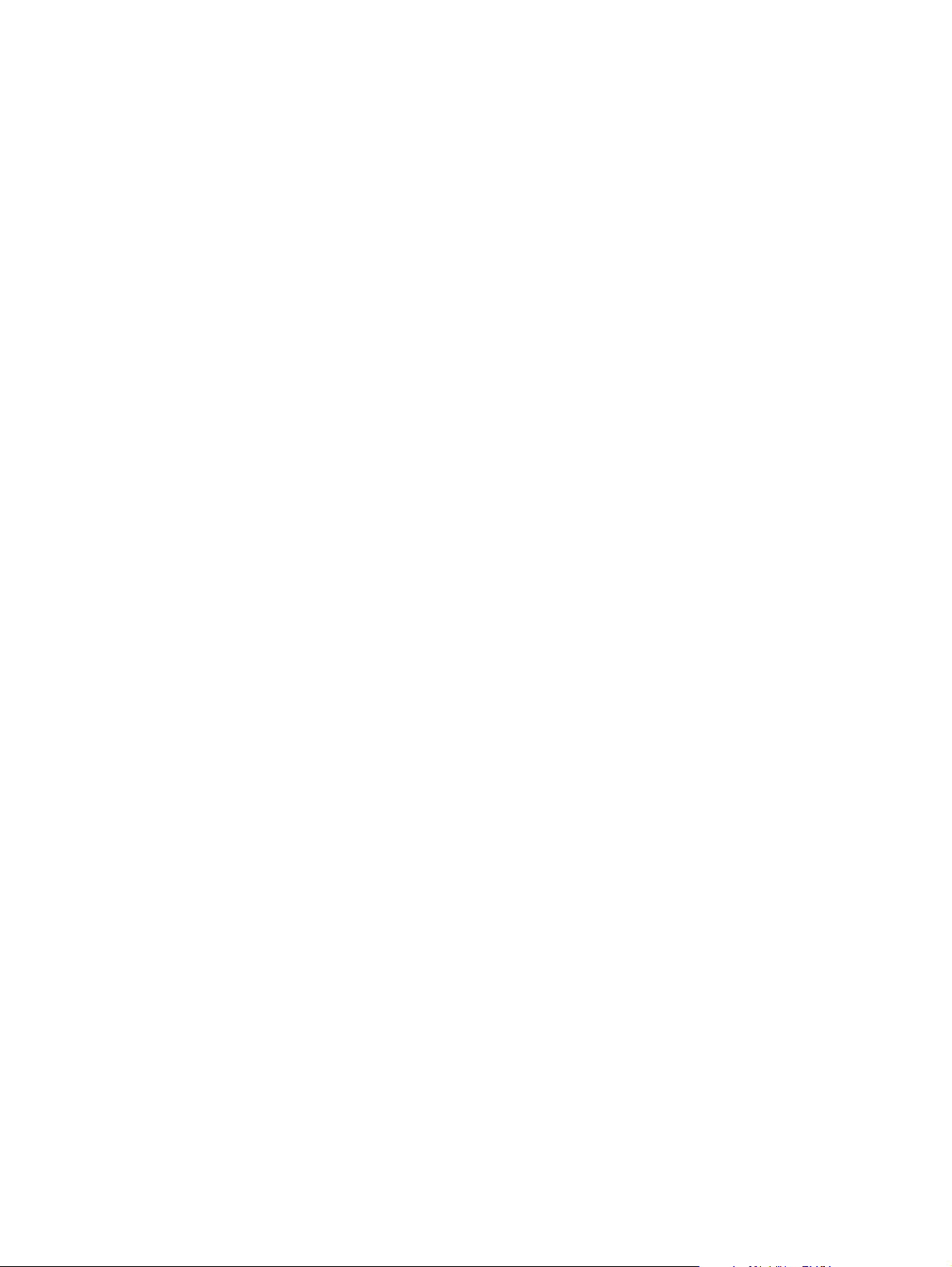
Copyright und Lizenz
© 2005 Copyright Hewlett-Packard Development Company, L.P.
Vervielfältigung, Adaption oder Übersetzung sind ohne vorherige
schriftliche Genehmigung nur im Rahmen des Urheberrechts zulässig.
Die Informationen in diesem Dokument können ohne vorherige
Ankündigung geändert werden.
Für HP Produkte und Dienste gelten nur die Gewährleistungen, die in
den ausdrücklichen Gewährleistungserklärungen des jeweiligen
Produkts bzw. Dienstes aufgeführt sind. Dieses Dokument gibt keine
weiteren Gewährleistungen. HP haftet nicht für technische oder
redaktionelle Fehler oder Auslassungen in diesem Dokument.
Veröffentlichungsnummer: Q3721-90943
Edition 1, 02/2005
Marken
Adobe, Acrobat und PostScript sind Marken von Adobe Systems
Incorporated.
E
NERGY STAR
®
ist eine in den USA eingetragene Marke.
HP-UX, Version10.20, und HP-UX, Version11.00 und höher, auf allen
HP 9000-Computern sind UNIX-Produkte von Open Group.
Linux ist eine in den USA eingetragene Marke von Linus Torvalds.
Microsoft, Windows und Windows NT sind in den USA eingetragene
Marken der Microsoft Corporation.
UNIX ist eine eingetragene Marke von The Open Group.
Page 5
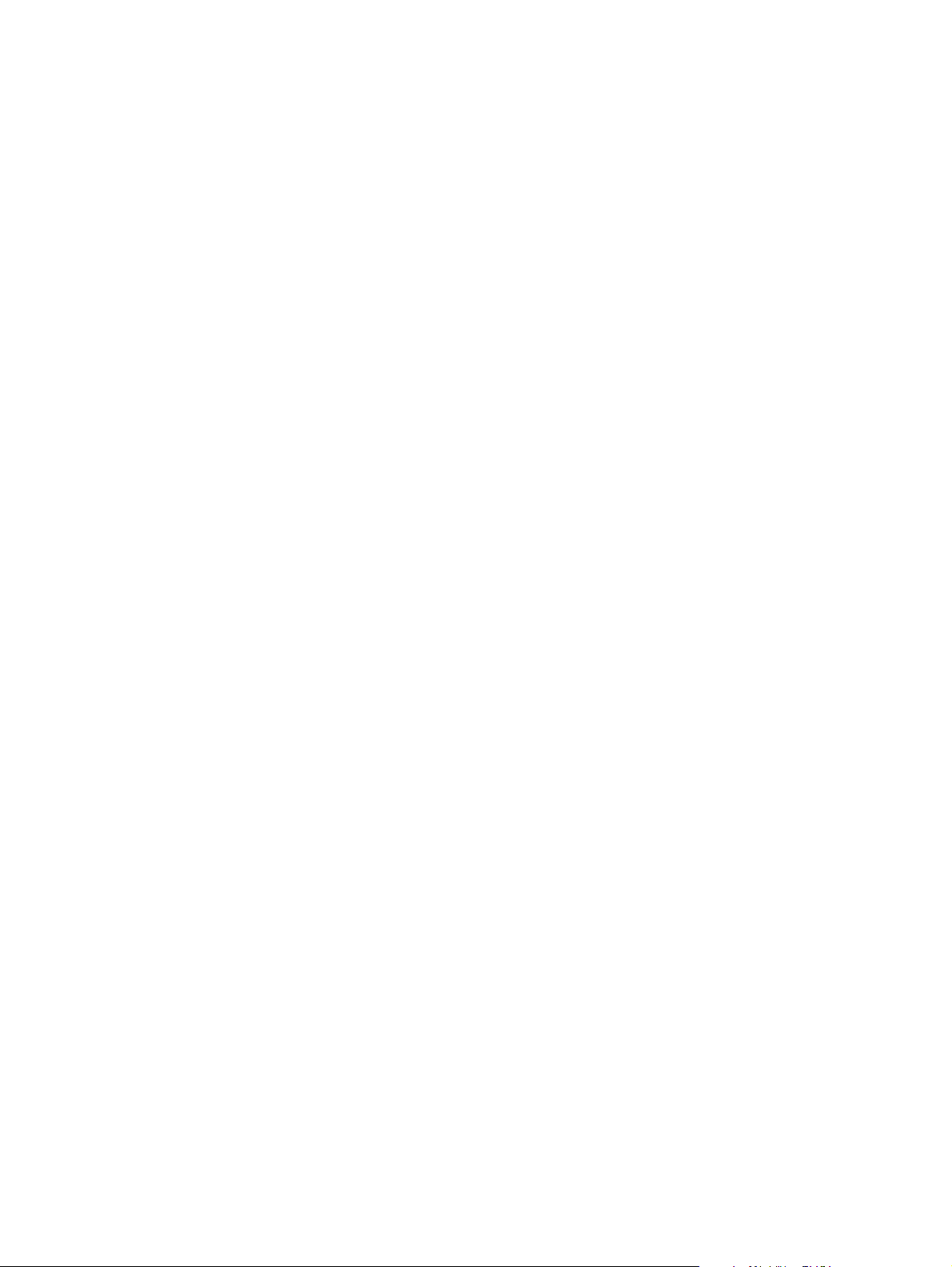
Inhalt
1 Grundlagen zum Drucker
Leistungsmerkmale und Vorteile des Druckers . . . . . . . . . . . . . . . . . . . . . . . . . . . . . . . . . . . . . .7
Ersatzteile und Zubehör . . . . . . . . . . . . . . . . . . . . . . . . . . . . . . . . . . . . . . . . . . . . . . . . . . . .11
Außenansicht von Drucker und Zubehör . . . . . . . . . . . . . . . . . . . . . . . . . . . . . . . . . . . . . . . . . .14
Aufbau und Grundlagen der Bedienung des Bedienfeldes. . . . . . . . . . . . . . . . . . . . . . . . . . . . .15
Bedeutung der Bedienfeld-LEDs . . . . . . . . . . . . . . . . . . . . . . . . . . . . . . . . . . . . . . . . . . . . .16
Verwenden der Bedienfeldmenüs . . . . . . . . . . . . . . . . . . . . . . . . . . . . . . . . . . . . . . . . . . . .16
Bedeutung der LEDs für den Status der Papierzufuhr . . . . . . . . . . . . . . . . . . . . . . . . . . . .17
Druckersoftware . . . . . . . . . . . . . . . . . . . . . . . . . . . . . . . . . . . . . . . . . . . . . . . . . . . . . . . . . . . . .18
Softwarefunktionen. . . . . . . . . . . . . . . . . . . . . . . . . . . . . . . . . . . . . . . . . . . . . . . . . . . . . . . .18
Druckertreiber. . . . . . . . . . . . . . . . . . . . . . . . . . . . . . . . . . . . . . . . . . . . . . . . . . . . . . . . . . . .19
Software für Macintosh-Computer . . . . . . . . . . . . . . . . . . . . . . . . . . . . . . . . . . . . . . . . . . . .23
Installieren der Drucksystemsoftware . . . . . . . . . . . . . . . . . . . . . . . . . . . . . . . . . . . . . . . . .24
Deinstallieren der Software . . . . . . . . . . . . . . . . . . . . . . . . . . . . . . . . . . . . . . . . . . . . . . . . .28
Software für Netzwerke . . . . . . . . . . . . . . . . . . . . . . . . . . . . . . . . . . . . . . . . . . . . . . . . . . . .28
HP Web Jetadmin . . . . . . . . . . . . . . . . . . . . . . . . . . . . . . . . . . . . . . . . . . . . . . . . . . . . . . . .28
Kommunikation über einen optionalen HP Jetdirect-Druckserver . . . . . . . . . . . . . . . . . . . .30
Kommunikation über den integrierten HP Jetdirect-Druckserver . . . . . . . . . . . . . . . . . . . . .30
Integrierter Webserver . . . . . . . . . . . . . . . . . . . . . . . . . . . . . . . . . . . . . . . . . . . . . . . . . . . . . . . .31
Verwenden des integrierten Webservers . . . . . . . . . . . . . . . . . . . . . . . . . . . . . . . . . . . . . . .31
HP Toolbox. . . . . . . . . . . . . . . . . . . . . . . . . . . . . . . . . . . . . . . . . . . . . . . . . . . . . . . . . . . . . . . . .32
Unterstützte Betriebssysteme . . . . . . . . . . . . . . . . . . . . . . . . . . . . . . . . . . . . . . . . . . . . . . .32
So zeigen Sie die HP Toolbox an. . . . . . . . . . . . . . . . . . . . . . . . . . . . . . . . . . . . . . . . . . . . .32
Bereiche der HP Toolbox . . . . . . . . . . . . . . . . . . . . . . . . . . . . . . . . . . . . . . . . . . . . . . . . . . .33
Hilfesystem . . . . . . . . . . . . . . . . . . . . . . . . . . . . . . . . . . . . . . . . . . . . . . . . . . . . . . . . . . . . . . . . .34
2 Druckaufgaben
Einlegen von Druckmedien in die Papierzufuhrfächer . . . . . . . . . . . . . . . . . . . . . . . . . . . . . . . .36
Einlegen von Druckmedien in das optionale Fach 1 . . . . . . . . . . . . . . . . . . . . . . . . . . . . . .36
So legen Sie Druckmedien in das optionale Fach 1 ein, wenn dieselben
Druckmedien für mehrere Druckjobs verwendet werden . . . . . . . . . . . . . . . . . . . . . . . . . . .37
Einlegen von Papier in die Fächer 2, 3 und 4 . . . . . . . . . . . . . . . . . . . . . . . . . . . . . . . . . . .39
Einlegen von Papier in benutzerdefiniertem Format in die Fächer 2, 3 und 4 . . . . . . . . . .45
Konfigurieren der Fächer mit Hilfe des Menüs „Papierzufuhr“ . . . . . . . . . . . . . . . . . . . . . . .48
Ausrichten von Druckmedien . . . . . . . . . . . . . . . . . . . . . . . . . . . . . . . . . . . . . . . . . . . . . . . . . . .49
Allgemeine Anweisungen zum Drucken . . . . . . . . . . . . . . . . . . . . . . . . . . . . . . . . . . . . . . . . . . .54
Auswählen des Ausgabefachs . . . . . . . . . . . . . . . . . . . . . . . . . . . . . . . . . . . . . . . . . . . . . . . . . .55
Auswählen eines Ausgabeziels . . . . . . . . . . . . . . . . . . . . . . . . . . . . . . . . . . . . . . . . . . . . . .56
Drucken von Umschlägen. . . . . . . . . . . . . . . . . . . . . . . . . . . . . . . . . . . . . . . . . . . . . . . . . . . . . .57
Verwenden des optionalen 3.000-Blatt-Staplers. . . . . . . . . . . . . . . . . . . . . . . . . . . . . . . . . . . . .60
Ausgabefunktionen. . . . . . . . . . . . . . . . . . . . . . . . . . . . . . . . . . . . . . . . . . . . . . . . . . . . . . . .60
Verwenden des optionalen Stapler/Hefters . . . . . . . . . . . . . . . . . . . . . . . . . . . . . . . . . . . . . . . .61
Auswählen des Hefters . . . . . . . . . . . . . . . . . . . . . . . . . . . . . . . . . . . . . . . . . . . . . . . . . . . .61
Einlegen von Heftklammern . . . . . . . . . . . . . . . . . . . . . . . . . . . . . . . . . . . . . . . . . . . . . . . . .62
Verwenden des optionalen Mehrzweck-Abschlussgeräts. . . . . . . . . . . . . . . . . . . . . . . . . . . . . .64
Ausgabefunktionen. . . . . . . . . . . . . . . . . . . . . . . . . . . . . . . . . . . . . . . . . . . . . . . . . . . . . . . .64
Verwenden des Hefters . . . . . . . . . . . . . . . . . . . . . . . . . . . . . . . . . . . . . . . . . . . . . . . . . . . .64
Einlegen von Heftklammern . . . . . . . . . . . . . . . . . . . . . . . . . . . . . . . . . . . . . . . . . . . . . . . . .65
Anfertigen von Broschüren. . . . . . . . . . . . . . . . . . . . . . . . . . . . . . . . . . . . . . . . . . . . . . . . . .67
Verwenden der optionalen Mailbox mit 8 Fächern . . . . . . . . . . . . . . . . . . . . . . . . . . . . . . . . . . .68
Ausgabefunktionen. . . . . . . . . . . . . . . . . . . . . . . . . . . . . . . . . . . . . . . . . . . . . . . . . . . . . . . .68
Beidseitiger Druck (Duplexdruck) . . . . . . . . . . . . . . . . . . . . . . . . . . . . . . . . . . . . . . . . . . . . . . . .68
DEWW Inhalt iii
Page 6

Drucken auf Spezialpapier. . . . . . . . . . . . . . . . . . . . . . . . . . . . . . . . . . . . . . . . . . . . . . . . . . . . . 70
Drucken auf Briefkopfpapier, gelochtem oder vorgedr ucktem Papier (einseitig). . . . . . . . . 70
Drucken auf Briefkopfpapier, gelochtem oder vorgedrucktem Papier (beidseitig). . . . . . . . 70
Drucken von Etiketten . . . . . . . . . . . . . . . . . . . . . . . . . . . . . . . . . . . . . . . . . . . . . . . . . . . . . 70
Drucken von Transparentfolien . . . . . . . . . . . . . . . . . . . . . . . . . . . . . . . . . . . . . . . . . . . . . . 71
Richtlinien für Sonderformate, Karton und schweres Papier . . . . . . . . . . . . . . . . . . . . . . . 71
Drucken von Vollformatgrafiken . . . . . . . . . . . . . . . . . . . . . . . . . . . . . . . . . . . . . . . . . . . . . 71
3 Erweiterte Druckaufgaben
Überblick . . . . . . . . . . . . . . . . . . . . . . . . . . . . . . . . . . . . . . . . . . . . . . . . . . . . . . . . . . . . . . . . . . 73
Verwenden der Funktionen des Druckertreibers . . . . . . . . . . . . . . . . . . . . . . . . . . . . . . . . . . . . 74
Einstellen der Ausrichtung . . . . . . . . . . . . . . . . . . . . . . . . . . . . . . . . . . . . . . . . . . . . . . . . . . . . . 75
Verwenden einer ersten Seite mit abweichenden Einstellungen . . . . . . . . . . . . . . . . . . . . . . . . 76
Einfügen einer leeren Rückseite . . . . . . . . . . . . . . . . . . . . . . . . . . . . . . . . . . . . . . . . . . . . . . . . 77
Drucken mehrerer Seiten auf einem Blatt . . . . . . . . . . . . . . . . . . . . . . . . . . . . . . . . . . . . . . . . . 77
Anpassen der Funktionen des optionalen Fachs 1 . . . . . . . . . . . . . . . . . . . . . . . . . . . . . . . . . . 78
Drucken aus dem optionalen Fach 1, wenn das eingelegte Papier angefordert wird . . . . . 78
Manuelle Papierzufuhr aus dem optionalen Fach 1 . . . . . . . . . . . . . . . . . . . . . . . . . . . . . . 78
Festlegen des zu bedruckenden Papiers. . . . . . . . . . . . . . . . . . . . . . . . . . . . . . . . . . . . . . . . . . 79
Vorteile des Druckens nach Papiertyp und -format. . . . . . . . . . . . . . . . . . . . . . . . . . . . . . . 79
Verwenden der Funktionen zur Jobspeicherung . . . . . . . . . . . . . . . . . . . . . . . . . . . . . . . . . . . . 80
Drucken privater Jobs . . . . . . . . . . . . . . . . . . . . . . . . . . . . . . . . . . . . . . . . . . . . . . . . . . . . . 81
Freigeben von privaten Jobs . . . . . . . . . . . . . . . . . . . . . . . . . . . . . . . . . . . . . . . . . . . . . . . . 81
Löschen eines privaten Druckjobs. . . . . . . . . . . . . . . . . . . . . . . . . . . . . . . . . . . . . . . . . . . . 81
Speichern von Druckjobs. . . . . . . . . . . . . . . . . . . . . . . . . . . . . . . . . . . . . . . . . . . . . . . . . . . 82
Drucken von gespeicherten Jobs . . . . . . . . . . . . . . . . . . . . . . . . . . . . . . . . . . . . . . . . . . . . 82
Löschen von gespeicherten Jobs . . . . . . . . . . . . . . . . . . . . . . . . . . . . . . . . . . . . . . . . . . . . 83
Erstellen von Schnellkopie-Jobs . . . . . . . . . . . . . . . . . . . . . . . . . . . . . . . . . . . . . . . . . . . . . 83
Drucken zusätzlicher Exemplare von Schnellkopie-Jobs . . . . . . . . . . . . . . . . . . . . . . . . . . 83
Löschen von Schnellkopie-Druckjobs . . . . . . . . . . . . . . . . . . . . . . . . . . . . . . . . . . . . . . . . . 84
Prüfen und Aufbewahren von Jobs . . . . . . . . . . . . . . . . . . . . . . . . . . . . . . . . . . . . . . . . . . . 84
Drucken der verbleibenden Exemplare aufbewahrter Jobs. . . . . . . . . . . . . . . . . . . . . . . . . 85
Löschen von aufbewahrten Jobs. . . . . . . . . . . . . . . . . . . . . . . . . . . . . . . . . . . . . . . . . . . . . 85
4 Sicherheitsfunktionen
Überblick . . . . . . . . . . . . . . . . . . . . . . . . . . . . . . . . . . . . . . . . . . . . . . . . . . . . . . . . . . . . . . . . . . 87
Sicheres Löschen der Festplatte . . . . . . . . . . . . . . . . . . . . . . . . . . . . . . . . . . . . . . . . . . . . . . . . 88
Betroffene Daten . . . . . . . . . . . . . . . . . . . . . . . . . . . . . . . . . . . . . . . . . . . . . . . . . . . . . . . . .88
Zugriff auf die Funktion zum sicheren Löschen der Festplatte . . . . . . . . . . . . . . . . . . . . . . 88
Zusätzliche Informationen . . . . . . . . . . . . . . . . . . . . . . . . . . . . . . . . . . . . . . . . . . . . . . . . . . 88
Sicherheitssperre . . . . . . . . . . . . . . . . . . . . . . . . . . . . . . . . . . . . . . . . . . . . . . . . . . . . . . . . . . . . 89
Jobspeicherungsfunktionen . . . . . . . . . . . . . . . . . . . . . . . . . . . . . . . . . . . . . . . . . . . . . . . . . . . .89
5 Wartung des Druckers
Überblick . . . . . . . . . . . . . . . . . . . . . . . . . . . . . . . . . . . . . . . . . . . . . . . . . . . . . . . . . . . . . . . . . . 91
Reinigen des Druckers. . . . . . . . . . . . . . . . . . . . . . . . . . . . . . . . . . . . . . . . . . . . . . . . . . . . . . . . 92
Allgemeine Reinigung . . . . . . . . . . . . . . . . . . . . . . . . . . . . . . . . . . . . . . . . . . . . . . . . . . . . . 92
Druckerwartungskit . . . . . . . . . . . . . . . . . . . . . . . . . . . . . . . . . . . . . . . . . . . . . . . . . . . . . . . . . . 94
So setzen Sie den Druckerwartungszähler zurück . . . . . . . . . . . . . . . . . . . . . . . . . . . . . . . 94
So drucken Sie eine Konfigurationsseite. . . . . . . . . . . . . . . . . . . . . . . . . . . . . . . . . . . . . . . 94
Umgang mit der Druckpatrone. . . . . . . . . . . . . . . . . . . . . . . . . . . . . . . . . . . . . . . . . . . . . . . . . . 95
Druckpatronen-Authentifizierung. . . . . . . . . . . . . . . . . . . . . . . . . . . . . . . . . . . . . . . . . . . . . 95
Nicht von HP hergestellte Druckpatronen . . . . . . . . . . . . . . . . . . . . . . . . . . . . . . . . . . . . . . 95
Lagern von Druckpatronen . . . . . . . . . . . . . . . . . . . . . . . . . . . . . . . . . . . . . . . . . . . . . . . . . 95
Überprüfen des Tonerstands. . . . . . . . . . . . . . . . . . . . . . . . . . . . . . . . . . . . . . . . . . . . . . . . 95
iv Inhalt DEWW
Page 7
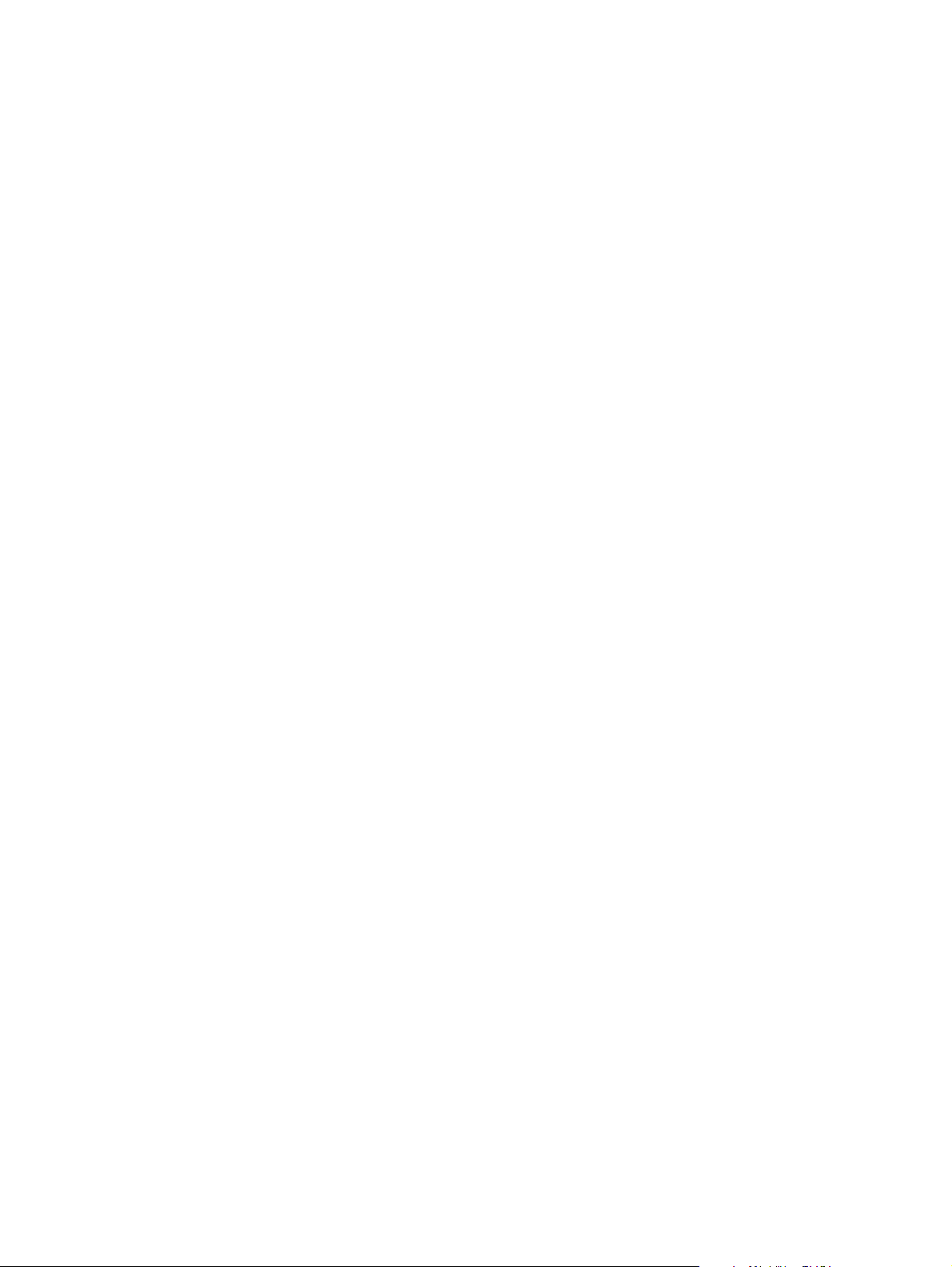
Druckpatronenstatus. . . . . . . . . . . . . . . . . . . . . . . . . . . . . . . . . . . . . . . . . . . . . . . . . . . . . . . . . .96
Bestellen der Druckpatrone . . . . . . . . . . . . . . . . . . . . . . . . . . . . . . . . . . . . . . . . . . . . . . . . .96
Austauschen von Druckpatronen. . . . . . . . . . . . . . . . . . . . . . . . . . . . . . . . . . . . . . . . . . . . .97
Recycling . . . . . . . . . . . . . . . . . . . . . . . . . . . . . . . . . . . . . . . . . . . . . . . . . . . . . . . . . . . . . . .97
Verwenden der Reinigungsseite . . . . . . . . . . . . . . . . . . . . . . . . . . . . . . . . . . . . . . . . . . . . .97
6 Problembehebung
Überblick. . . . . . . . . . . . . . . . . . . . . . . . . . . . . . . . . . . . . . . . . . . . . . . . . . . . . . . . . . . . . . . . . . .99
Beseitigen von Papierstaus . . . . . . . . . . . . . . . . . . . . . . . . . . . . . . . . . . . . . . . . . . . . . . . . . . .100
Beseitigen von Papierstaus im Bereich der Zufuhrfächer . . . . . . . . . . . . . . . . . . . . . . . . .101
Beseitigen von Papierstaus im Zubehör für beidseitigen Druck (Duplexer) . . . . . . . . . . . .105
Beseitigen von Papierstaus im Bereich der Ausgabefächer . . . . . . . . . . . . . . . . . . . . . . .107
So beheben Sie Staus in der Mailbox mit 8 Fächern . . . . . . . . . . . . . . . . . . . . . . . . . . . . .118
Beseitigen von wiederholten Papierstaus . . . . . . . . . . . . . . . . . . . . . . . . . . . . . . . . . . . . .119
Beschreibung der Druckermeldungen . . . . . . . . . . . . . . . . . . . . . . . . . . . . . . . . . . . . . . . . . . .120
Reagieren auf Bedienfeldmeldungen . . . . . . . . . . . . . . . . . . . . . . . . . . . . . . . . . . . . . . . . . . . .121
Beheben von Problemen mit der Ausgabequalität . . . . . . . . . . . . . . . . . . . . . . . . . . . . . . . . . .131
Vermeiden von Falten auf Umschlägen. . . . . . . . . . . . . . . . . . . . . . . . . . . . . . . . . . . . . . .136
Beheben häufiger Druckerprobleme. . . . . . . . . . . . . . . . . . . . . . . . . . . . . . . . . . . . . . . . . . . . .137
Verwenden des integrierten Webservers . . . . . . . . . . . . . . . . . . . . . . . . . . . . . . . . . . . . . . . . .148
Homepages . . . . . . . . . . . . . . . . . . . . . . . . . . . . . . . . . . . . . . . . . . . . . . . . . . . . . . . . . . . .148
Geräteseiten. . . . . . . . . . . . . . . . . . . . . . . . . . . . . . . . . . . . . . . . . . . . . . . . . . . . . . . . . . . .149
Netzwerkseiten. . . . . . . . . . . . . . . . . . . . . . . . . . . . . . . . . . . . . . . . . . . . . . . . . . . . . . . . . .149
Drucken von Informationsseiten . . . . . . . . . . . . . . . . . . . . . . . . . . . . . . . . . . . . . . . . . . . . . . . .150
Überprüfen der Druckerkonfiguration . . . . . . . . . . . . . . . . . . . . . . . . . . . . . . . . . . . . . . . . . . . .151
Menüstruktur . . . . . . . . . . . . . . . . . . . . . . . . . . . . . . . . . . . . . . . . . . . . . . . . . . . . . . . . . . .151
Konfigurationsseite. . . . . . . . . . . . . . . . . . . . . . . . . . . . . . . . . . . . . . . . . . . . . . . . . . . . . . .152
Verbrauchsmaterial-Statusseite. . . . . . . . . . . . . . . . . . . . . . . . . . . . . . . . . . . . . . . . . . . . .153
Verbrauchsseite . . . . . . . . . . . . . . . . . . . . . . . . . . . . . . . . . . . . . . . . . . . . . . . . . . . . . . . . .154
PCL- oder PS-Schriftartenliste . . . . . . . . . . . . . . . . . . . . . . . . . . . . . . . . . . . . . . . . . . . . . .155
Jetdirect-Seite . . . . . . . . . . . . . . . . . . . . . . . . . . . . . . . . . . . . . . . . . . . . . . . . . . . . . . . . . .156
Ereignisprotokollseite . . . . . . . . . . . . . . . . . . . . . . . . . . . . . . . . . . . . . . . . . . . . . . . . . . . . .157
Drucken eines Papierpfadtests. . . . . . . . . . . . . . . . . . . . . . . . . . . . . . . . . . . . . . . . . . . . . . . . .158
Anhang A Spezifikationen
Überblick. . . . . . . . . . . . . . . . . . . . . . . . . . . . . . . . . . . . . . . . . . . . . . . . . . . . . . . . . . . . . . . . . .159
Papierspezifikationen . . . . . . . . . . . . . . . . . . . . . . . . . . . . . . . . . . . . . . . . . . . . . . . . . . . . . . . .162
Unterstützte Papierformate für Zufuhr und Ausgabe . . . . . . . . . . . . . . . . . . . . . . . . . . . . .163
Unterstützte Papierarten . . . . . . . . . . . . . . . . . . . . . . . . . . . . . . . . . . . . . . . . . . . . . . . . . .166
Etiketten . . . . . . . . . . . . . . . . . . . . . . . . . . . . . . . . . . . . . . . . . . . . . . . . . . . . . . . . . . . . . . .167
Transparentfolien . . . . . . . . . . . . . . . . . . . . . . . . . . . . . . . . . . . . . . . . . . . . . . . . . . . . . . . .167
Umschläge . . . . . . . . . . . . . . . . . . . . . . . . . . . . . . . . . . . . . . . . . . . . . . . . . . . . . . . . . . . . .168
Karton und schweres Papier . . . . . . . . . . . . . . . . . . . . . . . . . . . . . . . . . . . . . . . . . . . . . . .168
Umgebungsbedingungen . . . . . . . . . . . . . . . . . . . . . . . . . . . . . . . . . . . . . . . . . . . . . . . . . . . . .170
Elektrische Daten . . . . . . . . . . . . . . . . . . . . . . . . . . . . . . . . . . . . . . . . . . . . . . . . . . . . . . . .170
Angaben zur Geräuschentwicklung . . . . . . . . . . . . . . . . . . . . . . . . . . . . . . . . . . . . . . . . . .171
Betriebsumgebung . . . . . . . . . . . . . . . . . . . . . . . . . . . . . . . . . . . . . . . . . . . . . . . . . . . . . . .171
Anhang B Bedienfeldmenüs
Überblick. . . . . . . . . . . . . . . . . . . . . . . . . . . . . . . . . . . . . . . . . . . . . . . . . . . . . . . . . . . . . . . . . .173
Menü „Job wiederaufnehmen“ . . . . . . . . . . . . . . . . . . . . . . . . . . . . . . . . . . . . . . . . . . . . . . . . .174
Menü „Informationen“ . . . . . . . . . . . . . . . . . . . . . . . . . . . . . . . . . . . . . . . . . . . . . . . . . . . . . . . .175
Menü „Papierzufuhr“ . . . . . . . . . . . . . . . . . . . . . . . . . . . . . . . . . . . . . . . . . . . . . . . . . . . . . . . . .176
DEWW Inhalt v
Page 8
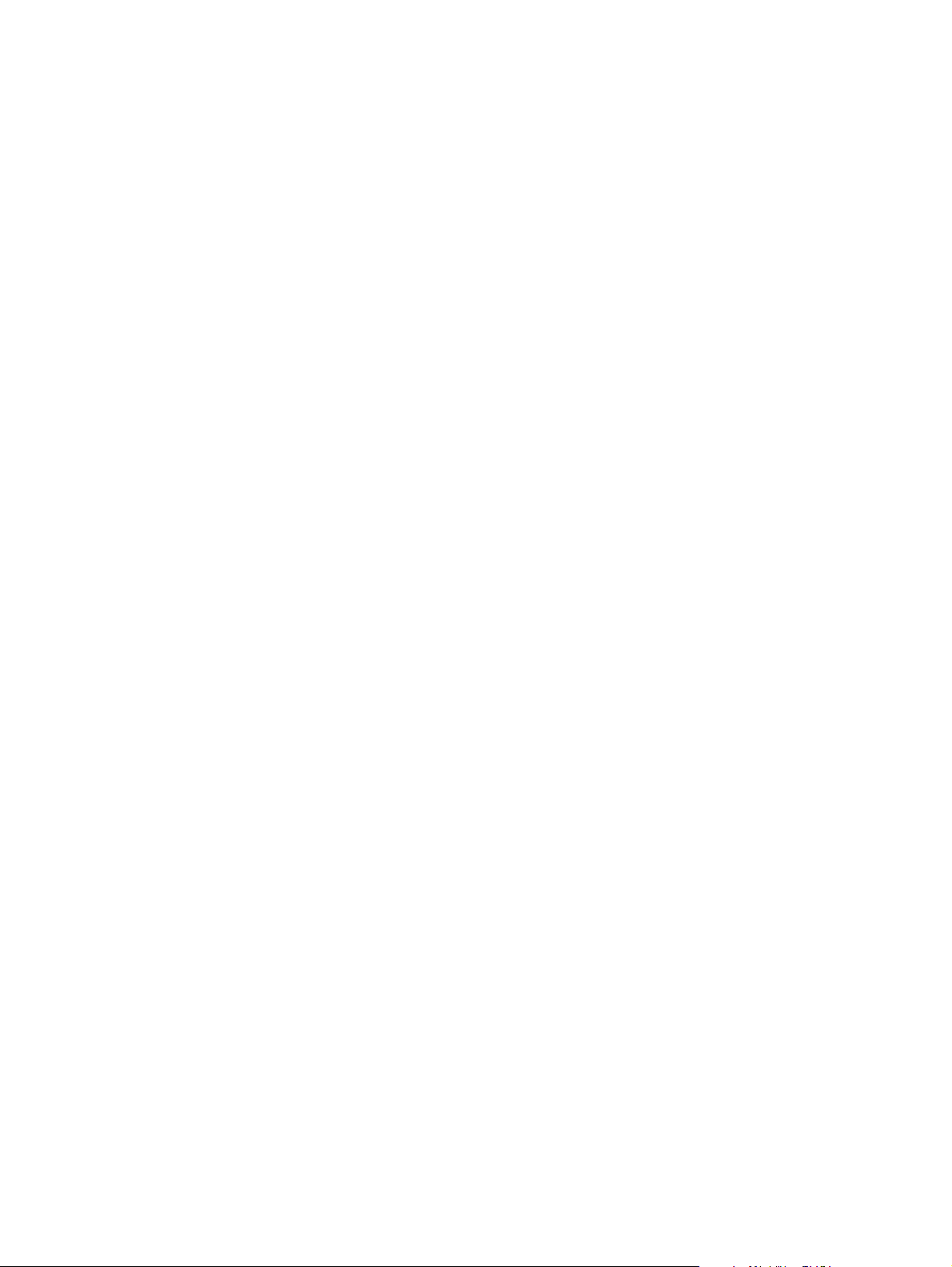
Menü „Gerät konfigurieren“ . . . . . . . . . . . . . . . . . . . . . . . . . . . . . . . . . . . . . . . . . . . . . . . . . . .177
Untermenü „Drucken“ . . . . . . . . . . . . . . . . . . . . . . . . . . . . . . . . . . . . . . . . . . . . . . . . . . . . 177
Untermenü „Druckqualität“ . . . . . . . . . . . . . . . . . . . . . . . . . . . . . . . . . . . . . . . . . . . . . . . . 181
Untermenü „System-Setup“. . . . . . . . . . . . . . . . . . . . . . . . . . . . . . . . . . . . . . . . . . . . . . . . 183
Untermenü „E/A“ . . . . . . . . . . . . . . . . . . . . . . . . . . . . . . . . . . . . . . . . . . . . . . . . . . . . . . . . 185
Menü „Diagnose“ . . . . . . . . . . . . . . . . . . . . . . . . . . . . . . . . . . . . . . . . . . . . . . . . . . . . . . . . . . . 191
Menü „Service“. . . . . . . . . . . . . . . . . . . . . . . . . . . . . . . . . . . . . . . . . . . . . . . . . . . . . . . . . . . . . 191
Anhang C Druckerspeicher und Speichererweiterung
Überblick . . . . . . . . . . . . . . . . . . . . . . . . . . . . . . . . . . . . . . . . . . . . . . . . . . . . . . . . . . . . . . . . . 193
Bestimmen der Speicheranforderungen . . . . . . . . . . . . . . . . . . . . . . . . . . . . . . . . . . . . . . . . . 194
Installieren von Speicher und Schriftarten . . . . . . . . . . . . . . . . . . . . . . . . . . . . . . . . . . . . . . . . 194
So installieren Sie DDR-DIMMs. . . . . . . . . . . . . . . . . . . . . . . . . . . . . . . . . . . . . . . . . . . . . 194
So installieren Sie eine Flash-Speicherkarte. . . . . . . . . . . . . . . . . . . . . . . . . . . . . . . . . . . 197
Überprüfen der Speicherinstallation. . . . . . . . . . . . . . . . . . . . . . . . . . . . . . . . . . . . . . . . . . . . . 199
Ressourceneinsparung (permanente Ressourcen) . . . . . . . . . . . . . . . . . . . . . . . . . . . . . . . . . 200
Installieren von EIO-Karten/Massenspeicher. . . . . . . . . . . . . . . . . . . . . . . . . . . . . . . . . . . . . . 200
Anhang D Zulassungsbestimmungen
Umweltschutz-Förderprogramm. . . . . . . . . . . . . . . . . . . . . . . . . . . . . . . . . . . . . . . . . . . . . . . . 201
Schutz der Umwelt . . . . . . . . . . . . . . . . . . . . . . . . . . . . . . . . . . . . . . . . . . . . . . . . . . . . . . 201
Ozon . . . . . . . . . . . . . . . . . . . . . . . . . . . . . . . . . . . . . . . . . . . . . . . . . . . . . . . . . . . . . . . . . 201
Leistungsaufnahme . . . . . . . . . . . . . . . . . . . . . . . . . . . . . . . . . . . . . . . . . . . . . . . . . . . . . . 201
Tonerverbrauch . . . . . . . . . . . . . . . . . . . . . . . . . . . . . . . . . . . . . . . . . . . . . . . . . . . . . . . . . 201
Papierverbrauch . . . . . . . . . . . . . . . . . . . . . . . . . . . . . . . . . . . . . . . . . . . . . . . . . . . . . . . . 201
Kunststoffe. . . . . . . . . . . . . . . . . . . . . . . . . . . . . . . . . . . . . . . . . . . . . . . . . . . . . . . . . . . . . 202
Verbrauchsmaterial für HP LaserJet-Drucker . . . . . . . . . . . . . . . . . . . . . . . . . . . . . . . . . . 202
Informationen zum HP Rückgabe- und Recyclingprogramm für Verbrauchsmaterial. . . . 202
Materialhinweise . . . . . . . . . . . . . . . . . . . . . . . . . . . . . . . . . . . . . . . . . . . . . . . . . . . . . . . .203
. . . . . . . . . . . . . . . . . . . . . . . . . . . . . . . . . . . . . . . . . . . . . . . . . . . . . . . . . . . . . . . . . . . . . . 203
Materialsicherheitsdatenblatt. . . . . . . . . . . . . . . . . . . . . . . . . . . . . . . . . . . . . . . . . . . . . . . 203
Anhang E Verwenden von Tastenkombinationen als Eingabehilfen in der
Hilfeanzeige
Mit der F6-Taste können Sie zwischen den Fenstern Navigation und Thema wechseln. . . . . 205
Tastenkombinationen für die Hilfeanzeige. . . . . . . . . . . . . . . . . . . . . . . . . . . . . . . . . . . . . . . . 206
Tastenkombinationen für das Register „Inhalt“ . . . . . . . . . . . . . . . . . . . . . . . . . . . . . . . . . . . . 206
Tastenkombinationen für das Register „Index“ . . . . . . . . . . . . . . . . . . . . . . . . . . . . . . . . . . . . 207
Tastenkombinationen für das Register „Suchen“. . . . . . . . . . . . . . . . . . . . . . . . . . . . . . . . . . . 207
Tastenkombinationen für das Register „Favoriten“ . . . . . . . . . . . . . . . . . . . . . . . . . . . . . . . . . 207
Anhang F Verwenden der HTML-Hilfeanzeige
Bessere Nutzung der Hilfe. . . . . . . . . . . . . . . . . . . . . . . . . . . . . . . . . . . . . . . . . . . . . . . . . . . .209
So suchen Sie ein Hilfethema . . . . . . . . . . . . . . . . . . . . . . . . . . . . . . . . . . . . . . . . . . . . . . . . . 210
So erstellen Sie eine Favoritenliste der Hilfethemen . . . . . . . . . . . . . . . . . . . . . . . . . . . . . . . 210
So kopieren Sie ein Hilfethema . . . . . . . . . . . . . . . . . . . . . . . . . . . . . . . . . . . . . . . . . . . . . . . . 210
So drucken Sie das aktuelle Hilfethema . . . . . . . . . . . . . . . . . . . . . . . . . . . . . . . . . . . . . . . . . 211
So suchen Sie Themen über die Schaltflächen der Menüleiste . . . . . . . . . . . . . . . . . . . . . . . 211
Verwenden der Kontextmenübefehle. . . . . . . . . . . . . . . . . . . . . . . . . . . . . . . . . . . . . . . . . . . . 212
Index
vi Inhalt DEWW
Page 9
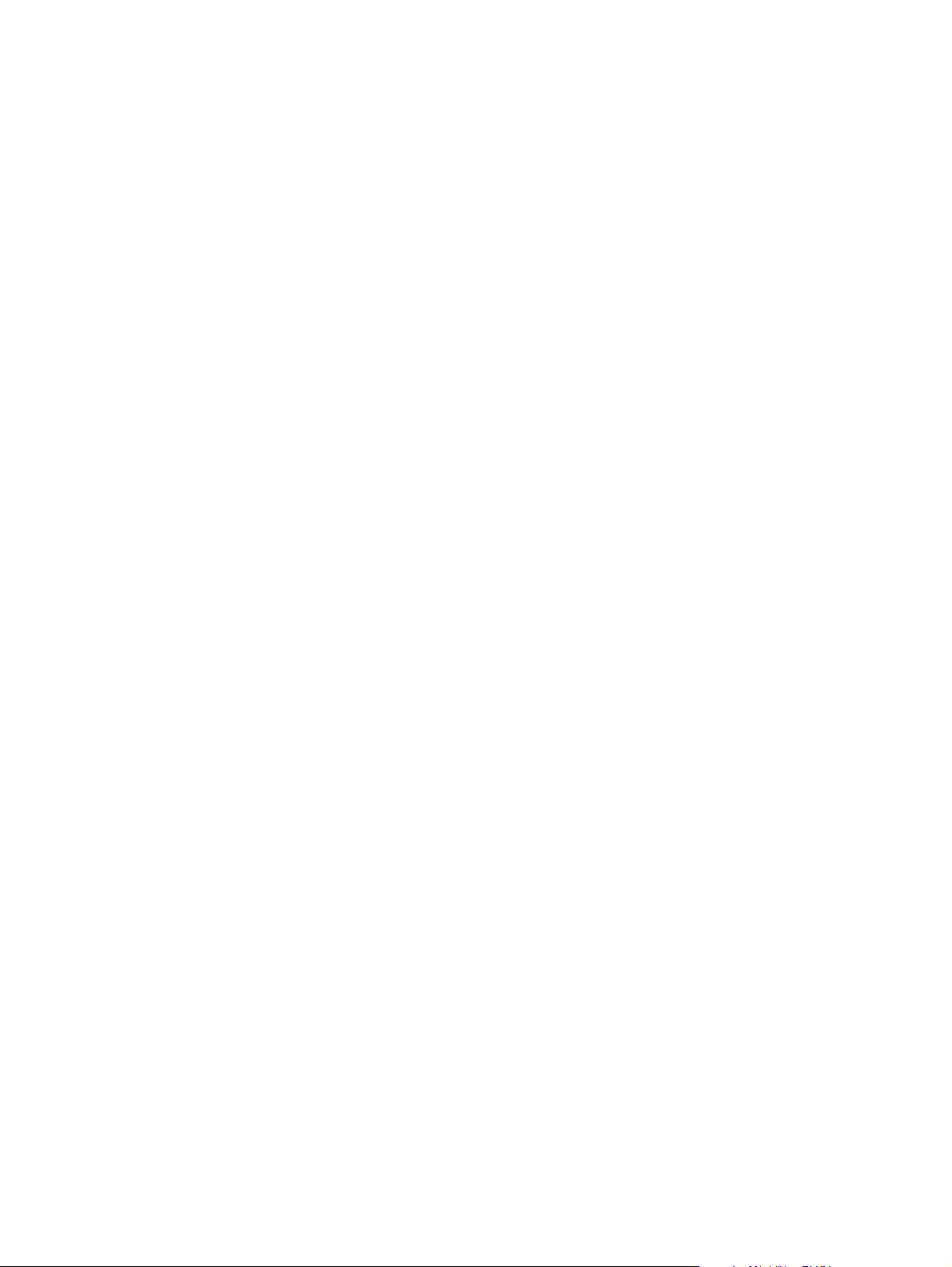
Grundlagen zum Drucker
1
Herzlichen Glückwunsch zum Kauf des HP LaserJet 9040/9050 Series-Druckers. Bitte lesen Sie
zuerst die Installationsanweisungen im Leitfaden zur Inbetriebnahme, das im Lieferumfang Ihres
Druckers enthalten ist.
Nachdem der Drucker eingerichtet wurde und betriebsbereit ist, nehmen Sie sich einige
Augenblicke Zeit, um sich mit dem Drucker vertraut zu machen. Dieses Kapitel enthält folgende
Informationen zum Drucker:
● Leistungsmerkmale und Vorteile des Druckers
● Aufbau und Grundlagen der Bedienung des Bedienfeldes
● Druckersoftware
● Integrierter Webserver
● Hilfesystem
Leistungsmerkmale und Vorteile des Druckers
In diesem Abschnitt werden die Hauptfunktionen des Druckers aufgeführt.
Geschwindigkeit und Druckleistung
● Einmalübertragungs-, RIP ONCE-Technologie (Raster Image Processing)
● Acht Sekunden Wartezeit bis zum Drucken der ersten Seite
● 40 Seiten pro Minute (HP LaserJet 9040 Series-Drucker) bzw. 50 Seiten pro Minute
(HP LaserJet 9050 Series-Drucker) im Format A4 oder Letter
● Leistungskapazität bis zu 300.000 Seiten pro Monat
● 533 MHz-Mikroprozessor
Auflösung
● 600 dpi (dots per inch, Punkte pro Zoll) unter Verwendung von REt (Resolution
Enhancement Technology)
● FastRes 1200 bietet Qualität in 1200 dpi bei voller Geschwindigkeit
● Bis zu 220 Graustufen
Speicher
● 64 MB Arbeitsspeicher (RAM), erweiterbar auf 512 MB mit 100-poligen DDR-DIMM-Modulen
(Double Data Rate; Dual Inline Memory Modules) nach Industriestandard für das
Basismodell des HP LaserJet 9040/9050
● 128 MB RAM, erweiterbar auf 512 MB mit 100-poligen DDR-DIMMS nach Industriestandard
für Drucker der Modelle HP LaserJet 9040n/9050n und HP LaserJet 9040dn/9050dn
● MEt-Technologie (Memory Enhancement Technology) zum automatischen Ko mprimier en
von Daten für die effektivere Nutzung des Arbeitsspeichers
DEWW Leistungsmerkmale und Vorteile des Druckers 7
Page 10
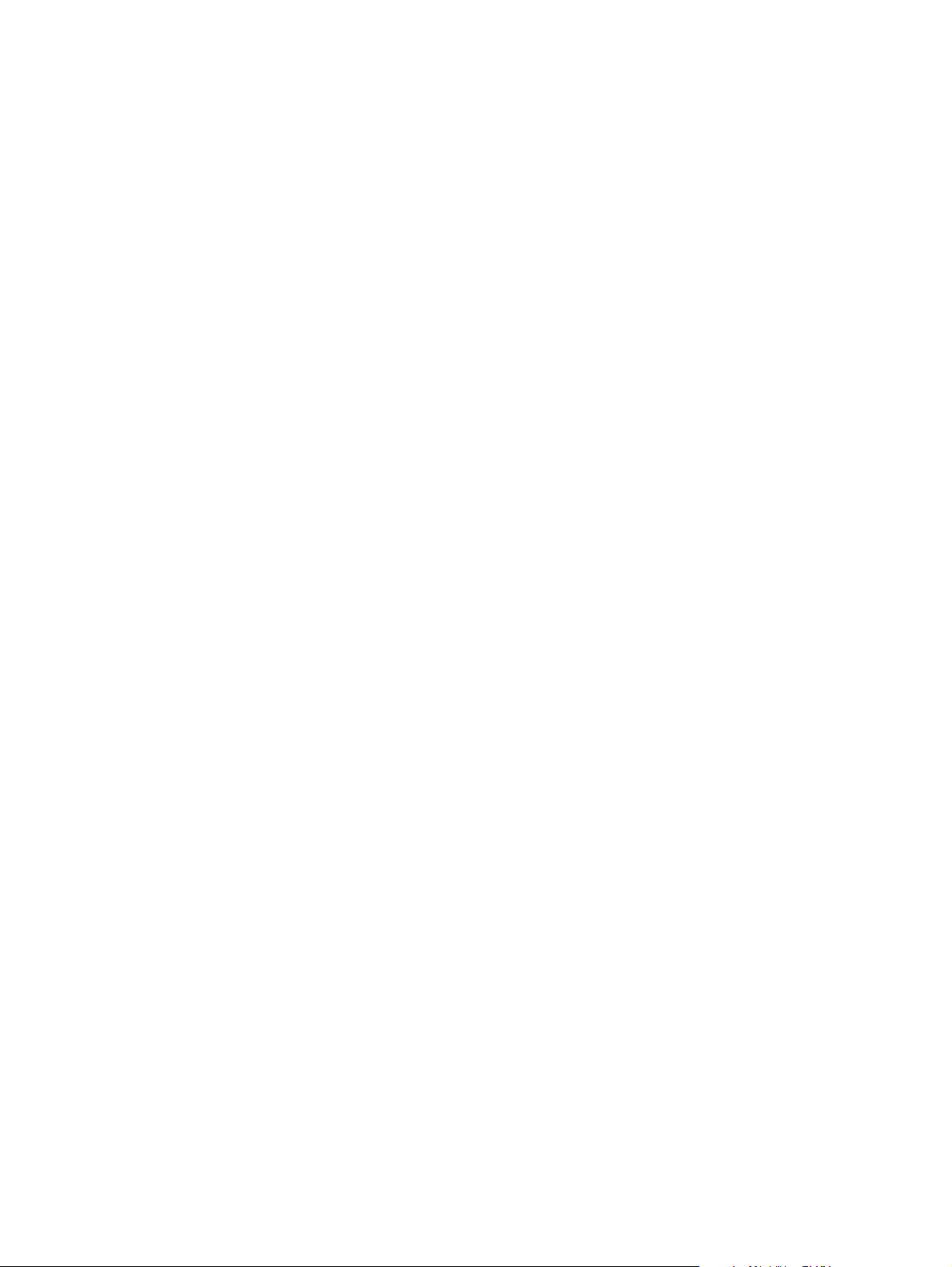
Benutzeroberfläche
● Grafische Anzeige am Bedienfeld
● Integrierter Webserver für den Zugang zu Unterstützungsinformationen und zum Bestellen
von Verbrauchsmaterialien (für Drucker im Netzwerk)
● HP Toolbox-Software für die Ausgabe von Informationen zum Druckerstatus und
Warnmeldungen, zum Konfigurieren von Druckereinstellungen und zum Drucken von
internen Informationsseiten für den Drucker
Druckersprache und Schriftarten
● HP PCL 6-Treiber
● HP PCL 5e-Treiber für Kompatibilitätszwecke
● PJL (Printer Job Language)
● PML (Printer Management Language)
● 80 skalierbare TrueTy pe-Schriftarten
● HP PostScript 3-Emulation (PS)
Druckpatrone
● Kein Schütteln erforderlich
● Erkennung von HP Originaldruckpatronen
● Kein Abziehen einer Zuglasche erforderlich; automatisches Entfernen der Siegellasche
● Bestellen von Zubehör über das Internet
Papierzufuhr
● Zufuhr
• Optionales Fach 1 (Allzweckfach): Mehrzweckfach für Papier, Transparentfolien,
Etiketten und Briefumschläge mit einem Fassungsvermögen von 100 Blatt Papier oder
10 Briefumschlägen.
• Fächer 2 und 3: Zwei Fächer mit einem Fassungsvermögen von 500 Blatt. In diesen
Fächern werden Standard-Papierformate bis A3 bzw. 11 x 17 automatisch erkannt.
Zudem kann auf benutzerdefinierten Formaten gedruckt werden.
• Optionales Fach 4 (Zufuhrfach für 2.000 Blatt): In diesem Fach werden automatisch
häufig verwendete Stan dard-Papierformate bis A3 bzw. 11 x 17 erkannt. Zudem kann auf
benutzerdefinierten Formaten gedruckt werden.
• Optionales Zubehör für den beidseitigen Druck: Ermöglicht das Drucken auf beiden
Seiten des Papiers.
● Ausgabe
• Standardausgabefächer
• Standardfach oben: Da s obere Standardausgabef ach befindet sich auf der
Oberseite des Druckers und ist im Lieferzustand das Standardfach. Dieses F ach hat
ein Fassungsvermögen von bis zu 500 Blatt Papier.
• Linkes Standardfach: Das linke A usgabefach befindet sich auf der link en Seite des
Druckers. Dieses Fach hat ein Fassungsvermögen von bis zu 100 Blatt Papier.
• Optionaler 3.000-Blatt-Stapler: Ein Stapelgerät.
• Oberes Fach (Druckseite oben): Dieses Fach hat ein Fassungsvermögen von bis
zu 100 Blatt Papier.
• Unteres Fach (Druckseite unten): Dieses F ach hat ein Fassungsv ermögen von bis
zu 3.000 Blatt Papier.
8 Kapitel 1 Grundlagen zum Drucker DEWW
Page 11
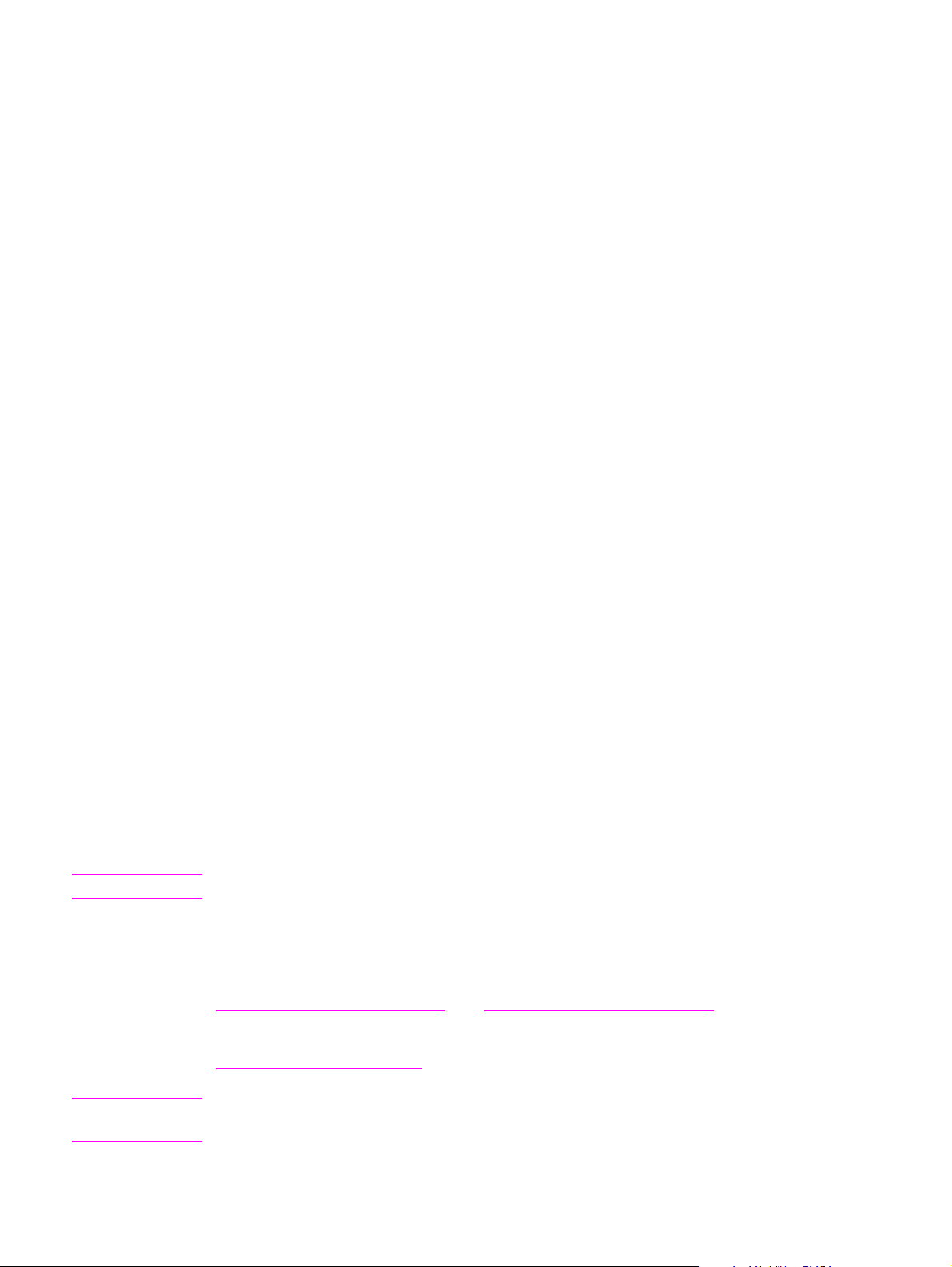
• Optionaler 3.000-Blatt-Hefter/Stap ler: Ermöglicht das Heften von bis zu 50 Blatt Papier
pro Job oder von entsprechenden Papierstapeln v on bi s zu 5 mm Stärke (in Abhängigkeit
von der Papierstärke) bei unterschiedlicher Heftklammerposit ion .
• Oberes Fach (Druckseite oben): Dieses Fach hat ein Fassungsvermögen von bis
zu 100 Blatt Papier.
• Unteres Fach (Druckseite unten): Dieses F ach hat ein Fassungsv ermögen von bis
zu 3.000 Blatt Papier.
• Optionales Mehrzweck-Abschlussgerät: Fassungsvermögen von 1.000 gestapelten
Seiten, Heftvorrichtung und Faltvorrichtung für jeweils bis zu 50 Blatt Papier pro
Dokument sowie Rückenheftvorrichtung für Broschüren mit bis zu 10 Blatt Papier.
• Oberes Fach (gerader Papierpfad): Dieses Fa ch hat ein Fassungsvermögen von
bis zu 1.000 Blatt Papier.
• Unteres Broschürenfa ch: Dieses Fach hat ein Fassungsvermögen von bis zu
50 Broschüren.
• Optionale Mailbox mit 8 Fächern: Ein Stapler, eine Sortiereinheit oder eine JobTrennvorrichtung, die darüber hinaus acht Mailbox-Fächer enthält, die zur Erleichterung
der V er waltung e inze lnen Benut zern oder Arbeitsg ruppen zugewiesen werden könne n. In
der Mailbox können in allen Fächern bis zu 2.000 Blatt Papier in den Formaten A4 und
Letter gestapelt werden.
• Oberes Fach (Druckseite oben): Dieses Fach hat ein Fassungsvermögen von bis
zu 125 Blatt Papier.
• Fächer 1 bis 8 (Druc kseit e unten): Jedes Fach hat ein F assungsv ermögen von bis
zu 250 Blatt Papier.
Anschlussmöglichkeiten
● EIO-Karten für HP Jetdirect-Druckserver
• USB (Universal Serial Bus), seriell und LocalTalk
• Fast Ethernet 10/100TX
• 802.11b kabellos
● Bidirektionaler Parallelanschluss
● LAN-Anschluss (RJ-45) für den integrierten Druckserver (standardmäßig verfügbar für die
Modelle HP LaserJet 9040n/9050n und HP LaserJet 9040dn/9050dn)
Umweltschutzmerkmale
● Bereitschaftseinstellung zur Energieeinsparung (entspricht ENERGY STAR
Version 3.0)
Hinweis Weitere Informationen finden Sie unter Schutz der Umwelt.
Firmware-Aktualisierungen
Aktualisieren Sie den Drucker und die System-Firm ware anha n d der In form at ion e n au f de r HP
Website. Rufen Sie zum Herunterladen der neuesten Firmware die Webseite
www.hp.com/go/lj9040_firmware
Anweisungen auf dem Bildschirm. Zum unkomplizierten Aktualisieren mehrerer Druck e r können
Sie die HP Web Jetadmin-Software verwenden (die se finden Sie unter
www.hp.com/go/webjetadmin
bzw. www.hp.com/go/lj9050_firmware auf, und befolgen Sie die
).
®
-Richtlinien,
Hinweis In der Firmware für die Modelle HP LaserJet 9040n/9050n und HP LaserJet 9040dn/9050dn sind
die Netzwerkmodule enthalten.
DEWW Leistungsmerkmale und Vorteile des Druckers 9
Page 12
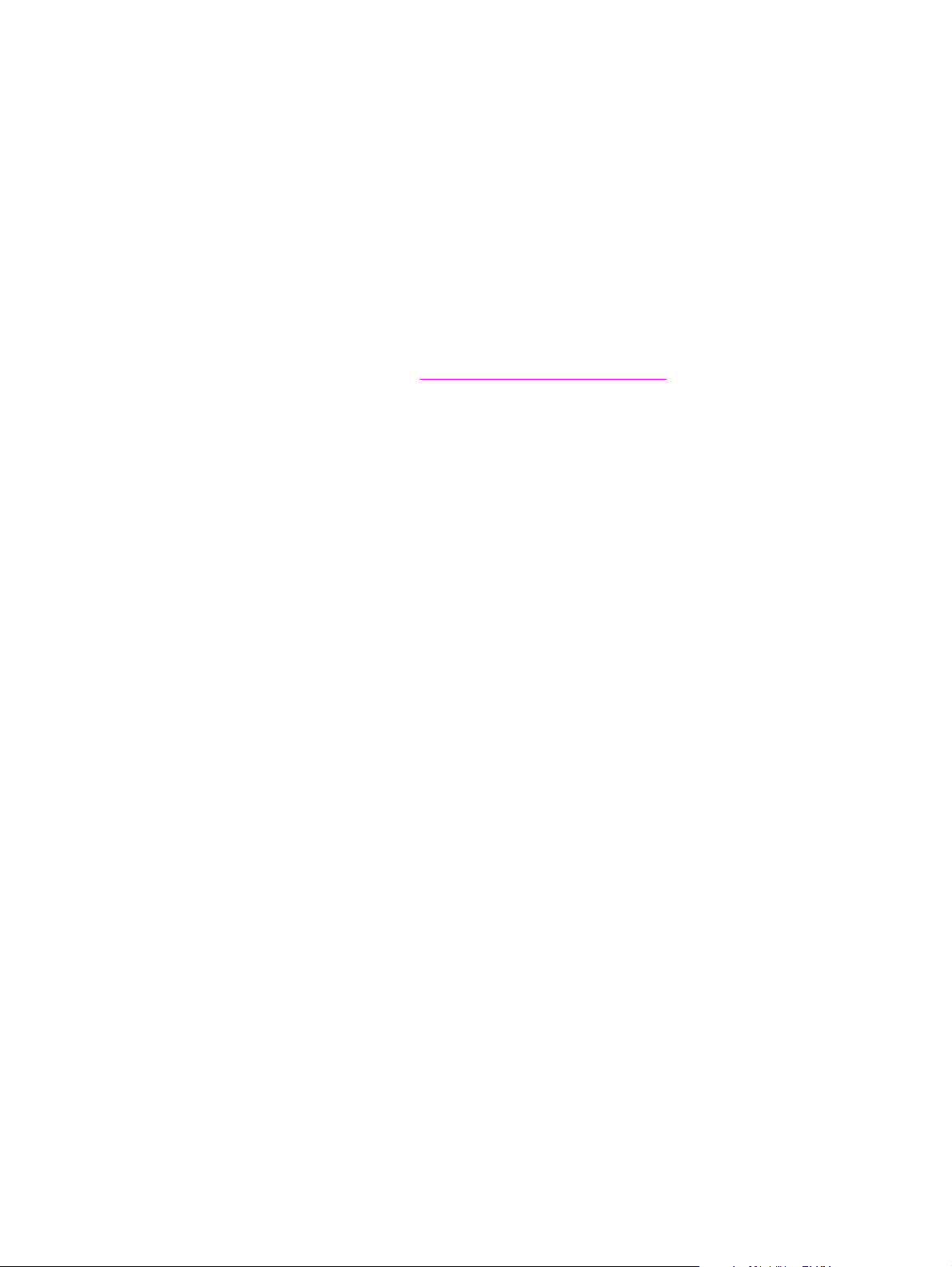
Optionale HP EIO-Festplatte
Die zusätzliche EIO-Festplatte kann zum Speichern ausgewählter Druckjobs, zur Unterstützung
der RIP ONCE-T echno logie und zum dauerhaften Spei chern heruntergeladener Schriftarten und
Formulare im Drucker verwendet werden. Im Gegensatz zu herkömmlichen Druckerspeichern
verbleiben bei einer EIO-Festplatte die meisten Objekte auch dann im Speicher, wenn der
Drucker ausgeschaltet wird. A uf die EIO-F estplatte geladen e Schriftarten stehen allen Benutzern
des Druckers zur Verfügung.
Die EIO-Festplatte kann zur Sicherheit softwareseitig mit einem Schreibschutz v ersehen werden.
Mit dem Gerätespeicherverwaltungs-Applet in HP Web Jetadmin können auf einem
Massenspeichergerät Dateien gelöscht und Schriftarten verwaltet we rden. Weitere
Informationen finden Sie unter Integrierter Webserver. Weitere Informationen finden Sie in der
Hilfe zur Druckersoftware.
Hewlett-Packard veröffentlicht gelegentlich neue Software für Ihren Drucker und dessen
Zubehör. Diese Programme können aus dem Internet heruntergeladen werden. Weitere
Informationen finden Sie unter www.hp.com/support/lj9050_lj9040
.
Macintosh-Benutzer
Verwenden Sie das HP LaserJet-Dienstprogramm zum Herunterladen von Schriftarten und
Dateien. Weitere Informationen finden Sie unter HP LaserJet-Dienstprogramm oder in der
Online-Hilfe zum Handbuch für das HP LaserJet-Dienstprogramm.
Sicherheitsfunktionen
● Sicheres Löschen der Festplatte
● Sicherheitssperre
● Jobspeicherung
Weitere Informationen zu diesen Funktionen finden Sie unter Sicherheitsfunktionen.
10 Kapitel 1 Grundlagen zum Drucker DEWW
Page 13
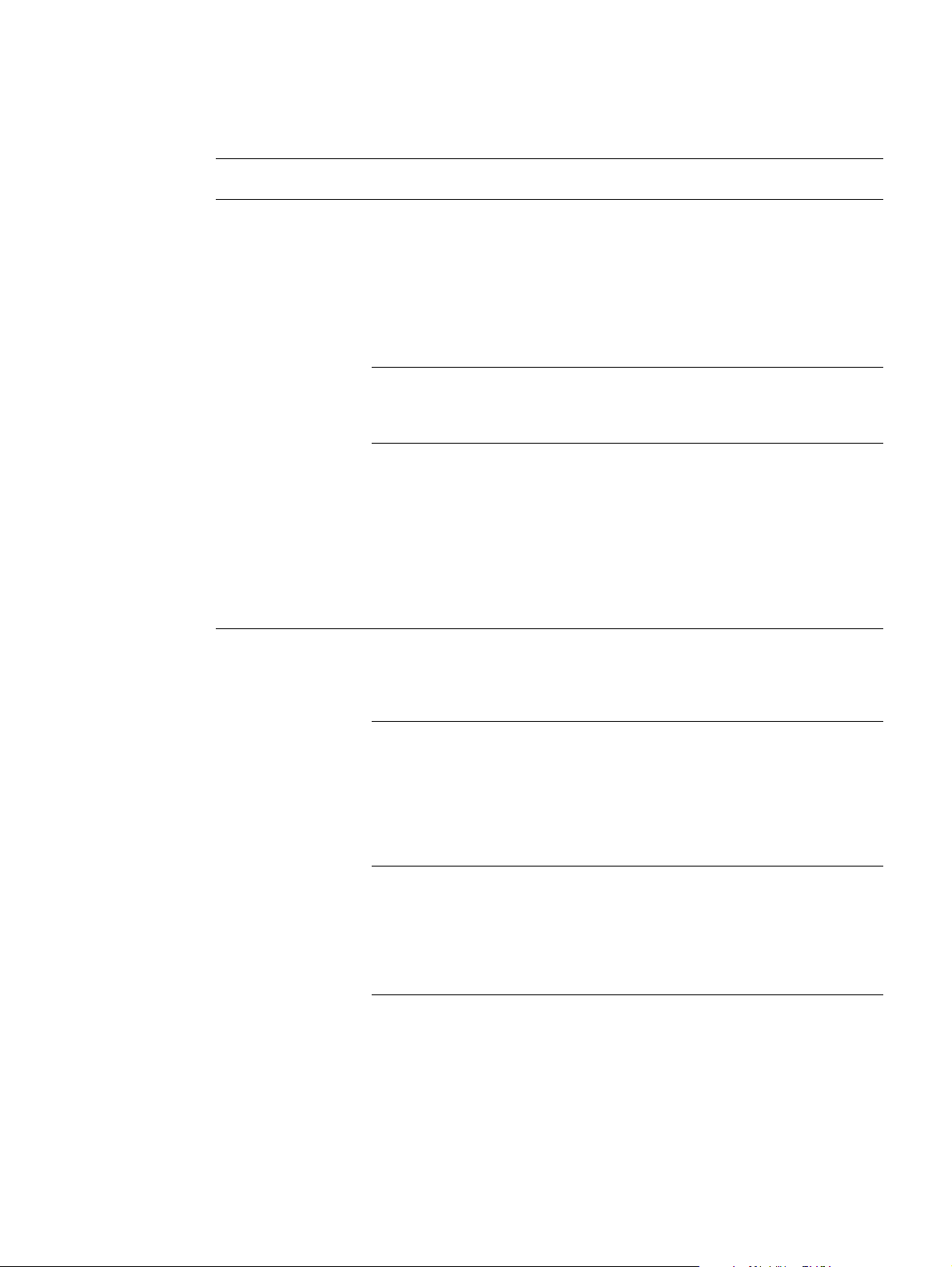
Ersatzteile und Zubehör
In der folgenden Tabelle werden die Teile und das Zubehör beschrieben, die im Lieferumfang
des Druckers enthalten sind oder für dies en erworben werden können.
Zubehörtyp Option Beschreibung oder Verwendung Bestellnummer
Papierzufuhr,
Einlegen von Papier
Optionale
Ausgabegeräte (ein
Gerät kann in einem
beliebigen Drucker
installiert werden)
Optionales Fach 1
(Allzweckfach)
(standardmäßig
verfügbar für die
Modelle
HP LaserJet
9040n/9050n und
9040dn/9050dn)
Optionales Fach 4
(Zufuhrfach für
2.000 Blatt)
Optionales
Zubehör für
beidseitigen Druck
(Duplexer)
(standardmäßig
verfügbar für das
Modell
HP LaserJet
9040dn/9050dn)
3.000-Blatt Stapler Eine Stapelvorrichtung für 3.000 Blatt.
3.000-BlattStapeleinheit mit
Hefter
Automatische Zufuhr von bis zu
100 Blatt Papier oder kleinerer Mengen
von speziellen Druckmedien wie
Briefumschlägen und Etiketten.
Optionales Fach für erhöhte
Zufuhrkapazität (unter dem Drucker
anzubringen).
Ermöglicht den automatischen
beidseitigen Druck.
Das Gerät ermöglicht darüber hinaus
das getrennte Ablegen von
Druckaufträgen.
Eine 3.000-Blatt Stapelvorrichtung mit
der Möglichkeit, pro Dokument jeweils
bis zu 50 Blatt Papier
zusammenzuheften. Das Gerät
ermöglicht darüber hinaus das
getrennte Ablegen von
Druckaufträgen.
C8568A
C8531A
C8532A
C8084A
C8085A
MehrzweckAbschlussgerät
Mailbox mit
8 Fächern
Abschlussgerät mit einer Kapazität von
1.000 gestapelten Seiten,
Heftvorrichtung für jeweils bis zu
50 Blatt Papier sowie Falt- und
Rückenheftvorrichtung für bis zu
10 Blatt Papier pro Broschüre.
Gerät mit einem Fach „Druckseite
oben“ (oberes Fach) und 8 Fächern
„Druckseite unten“, die einzelnen
Benutzern oder Arbeitsgruppen
zugewiesen werden können. Das
Gerät fungiert außerdem als
Job-Trennvorrichtung, Stapler und
Sortiereinheit.
C8088B
Q5693A
DEWW Leistungsmerkmale und Vorteile des Drucke r s 11
Page 14
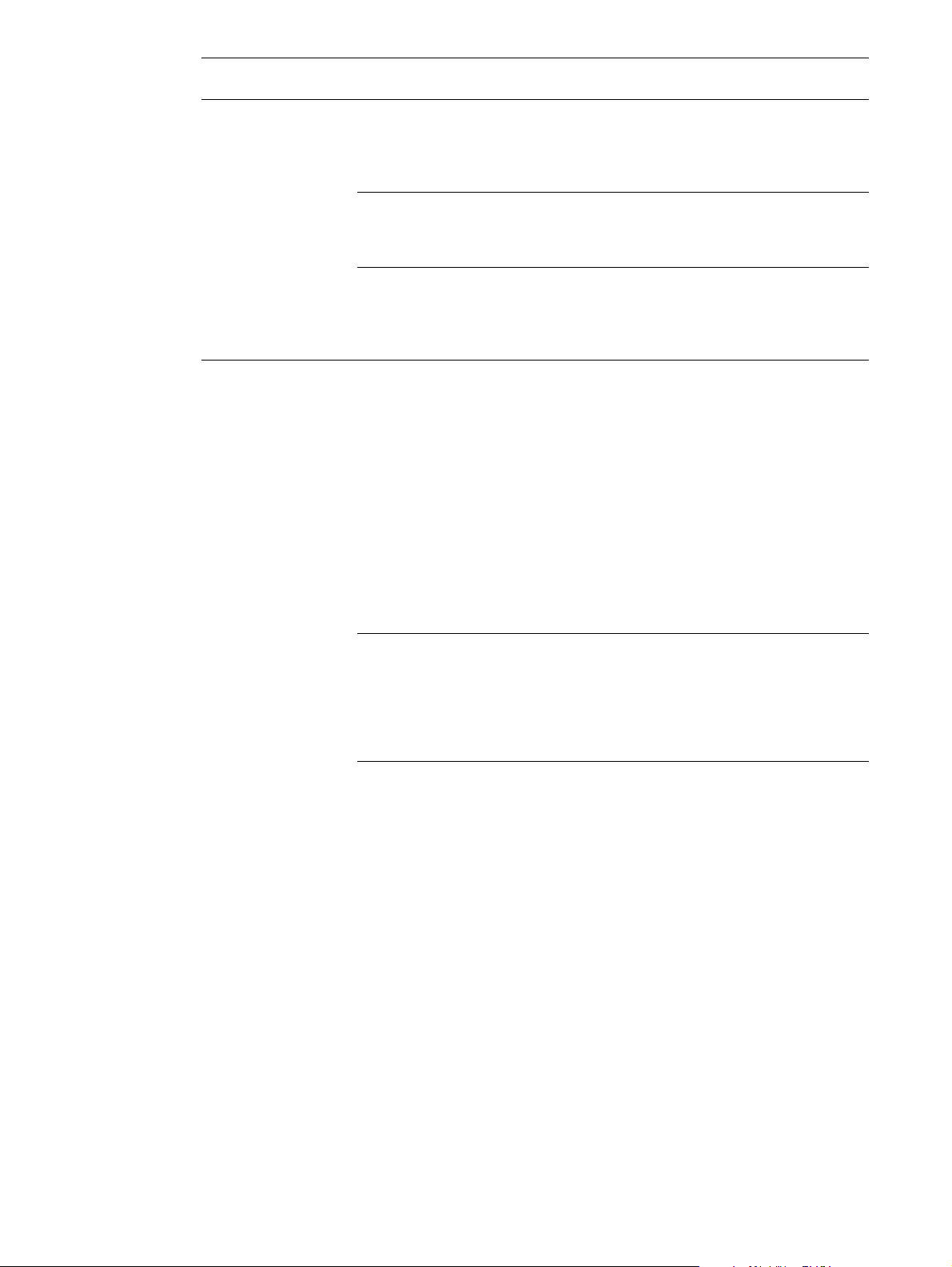
Zubehörtyp Option Beschreibung oder Verwendung Bestellnummer
DruckerVerbrauchsmaterial
Speicher,
Schriftarten und
Massenspeicher
Druckpatrone
(durchschnittlich
30.000 Seiten bei
ca. 5 % Deckung)
Heftklammernpatrone (für
Stapler/Hefter)
Heftklammernpatrone (für
MehrzweckAbschlussgerät)
SDRAM DDRDIMMs (Double
Data Rate)
(100-polig)
HP Ersatzpatrone mit maximaler
Kapazität und intelligenten
Druckfunktionen.
HP Ersatzheftklammernpatrone mit
5.000 Heftklammern
HP Ersatzheftklammernpatrone mit
5.000 Heftklammern
Der Drucker verfügt über zwei DIMMSpeichersteckplätze. Einer davon wird
für den werkseitig installierten
Speicher verwendet.
V erbessert die Fähigkeit des Druckers ,
umfangreiche und gespeicherte
Druckaufträge zu erledigen (maximal
512 MB mit HP Marken-DDR-DIMMs).
32 MB
64 MB
128 MB
256 MB
512 MB
C8543X
C8091A
C8092A
Q3982A
Q2625A
Q2626A
C2627A
C2628A
FlashSpeicherkarten
(100-polig)
EIO-Festplatte Permanentspeicher für Schriftarten
Permanentspeicher für Schriftarten
und Formulare.
16 MB
32 MB
64 MB
und Formulare. Ermöglicht RIP-ONCETechnologie für Druckjobs, die zu groß
für RIP-ONCE im Arbeitsspeicher sind.
Q2634A
Q2635A
Q2636A
J6073A (> 5 GB)
12 Kapitel 1 Grundlagen zum Drucker DEWW
Page 15
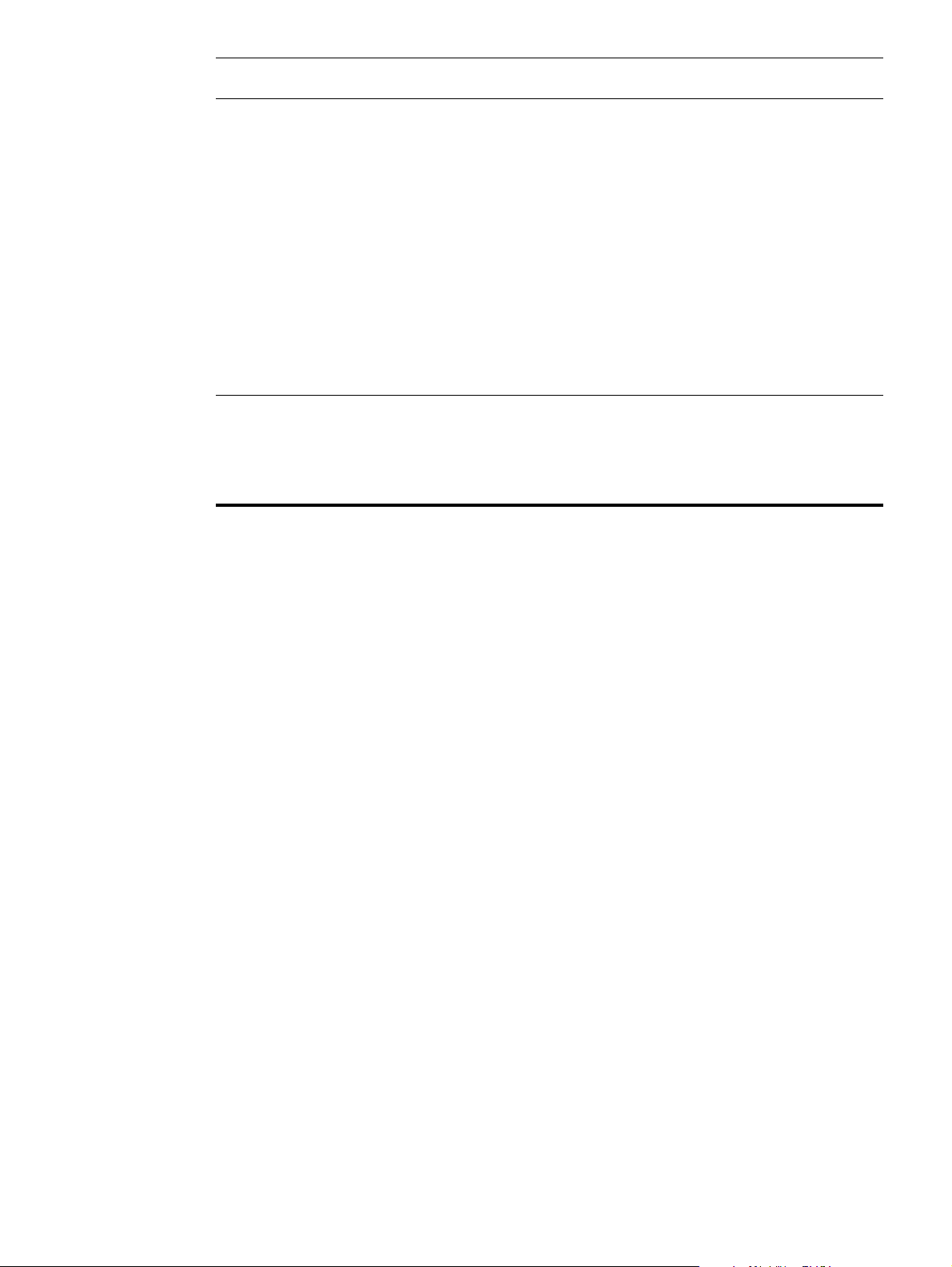
Zubehörtyp Option Beschreibung oder Verwendung Bestellnummer
Kabel und
EIO-Karten ● HP Jetdirect-Konnektivitätskarte
Schnittstellenzubehör
Wartungskit Druckerwartungskit
für USB-, LocalTalk- und serielle
Verbindungen
● HP Jetdirect 620N-Druckserver für
Fast Ethernet-Netzwerke
(10/100Base-TX) (nur RJ-45)
(Bei den Modellen
HP LaserJet 9040n/9050n und
9040dn/9050dn ist 10/100Base-TX
standardmäßig integriert.)
● Kabellose HP 680n-802.11b-
Anschlussmöglichkeiten
● HP Jetdirect 625N-Druckserver für
Fast Ethernet (10/100Base-TXNetzwerke)
● Im Druckerwartungskit sind zwei
Walzen vom Typ 1, sieben Walzen
vom Typ 2, eine
T ransferwalz enbaugruppe und eine
Fixiererbaugruppe enthalten.
J4135A
J7934A
J6058A
J7960A
C9152A (für
110 V-Modelle)
C9153A (für
220 V-Modelle)
DEWW Leistungsmerkmale und Vorteile des Drucke r s 13
Page 16
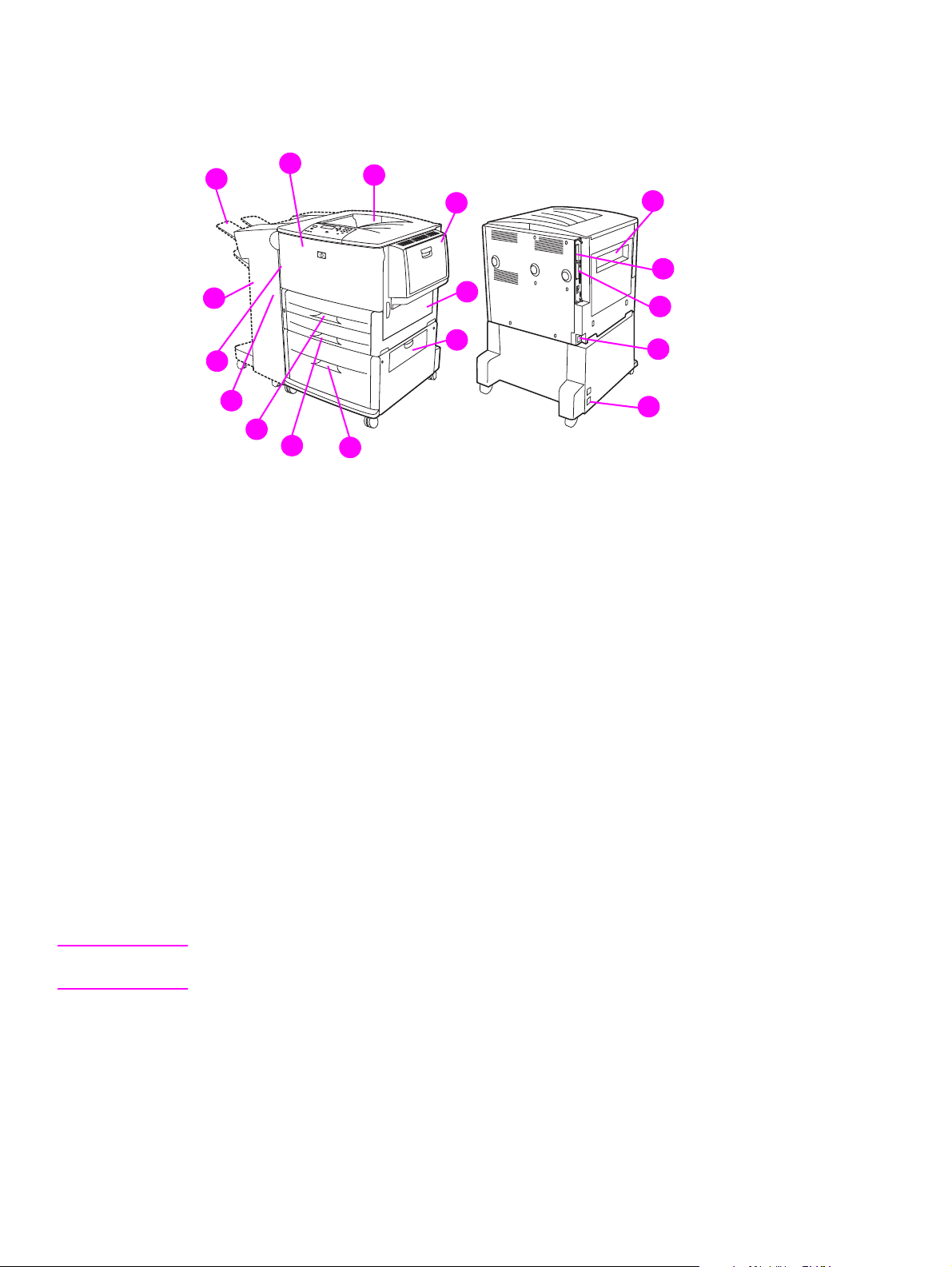
Außenansicht von Drucker und Zubehör
1
1
12
11
1
10
1
9
1
8
1
7
1
6
1. Standardfach oben (Ausgabefach mit Druckseite unten)
2. Optionales Fach 1
3. Rechte Klappe
4. Senkrechte Klappe der Transfereinheit
5. Optionales Fach 4
6. Fach 3
7. Fach 2
8. Linke Klappe (hinter dem Ausgabegerä t)
9. Optionales Zubehör für den beidseitigen Druck (Duplexer) (im Druckerinneren)
10. Optionales Ausgabegerät (3. 000-Blatt-Stapler, 3.000-Stapler/Hefter,
Mehrzweck-Abschlussgerät oder Mailbox mit 8 Fächern)
11. Oberes Fach (Ausgabefach mit Druckseite oben an optionalem Ausgabegerät)
12. Vordere Klappe
13. Linke Klappe
14. EIO-Steckplatz 1
15. EIO-Steckplatz 2
16. Netzkabel
17. Ausgabekapazität Fach 4
1
1
1
2
1
3
1
4
1
5
13
1
17
1
14
15
1
16
1
1
Hinweis Spezifische Informationen zu den Ausgabefächern für jedes optionale Ausgabeger ät find en Sie
unter Auswählen des Ausgabefachs.
14 Kapitel 1 Grundlagen zum Drucker DEWW
Page 17
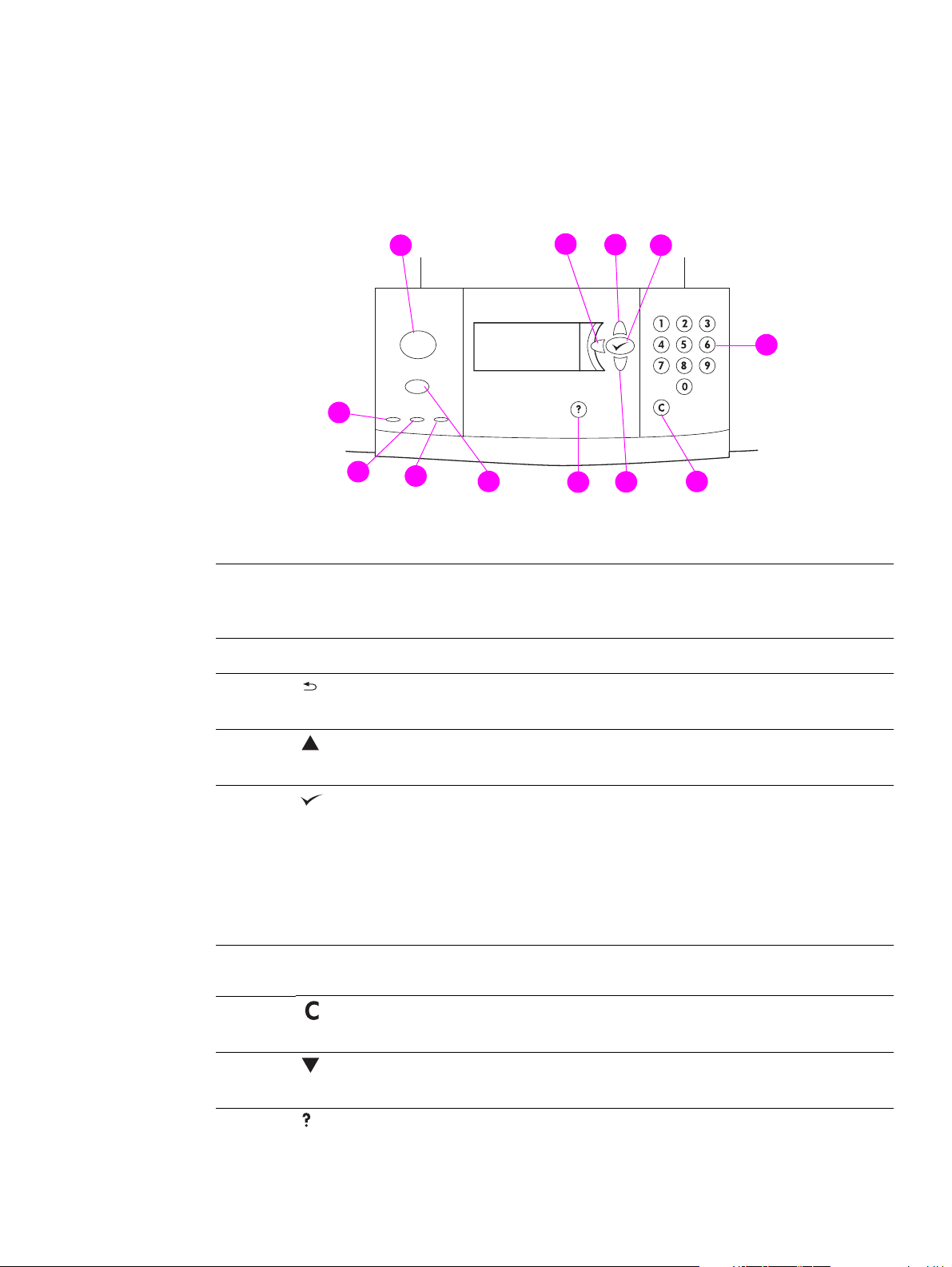
Aufbau und Grundlagen der Bedienung des Bedienfeldes
Das Bedienfeld enthält drei Leuchtd iodenanzeigen (LEDs), vie r Steuerungstasten, eine spezielle
Hilfetaste, zwei jobbezogene Tasten, ein numerisches Tastenfeld und eine grafische Anzeige
(bis zu vier Zeilen Text darstellbar).
1
1
12
1
11
1
1
1
10
1
9
2
1
3
1
4
1
1
8
7
61
1
5
Beschriftungsnummer
1
2
3
4
5
6
Taste Funktion
MENÜ Zum Aufrufen und Verlassen der Menüs.
Macht einen Schritt in einer Auswahl oder eine Eingabe über das
(Pfeil nach links)
(Pfeil nach oben)
(AUSWÄHLEN)
NUMERISCHES
TASTENFELD
(Löschen)
Tastenfeld rückgängig.
Wechselt zum vorhergehenden Eintrag einer Liste.
● Speichert den für diese Option ausgewählten Wert. Ein Sternchen (*)
wird neben der Auswahl dargestellt, um anzuzeigen, dass es sich um
die neue Standardeinstellung handelt. Standardeinstellungen bleiben
erhalten, wenn der Drucker ausgeschaltet oder zurückgesetzt wird.
(Sie können aber auch im Menü Auf die Werkseinstellungen
zurücksetzen die werkseitigen Standardeinstellungen
wiederherstellen.)
● Druckt eine der Druckerinformationsseiten über das Bedienfeld.
Kann zum Angeben numerischer Werte verwendet werden.
Stellt den Standardwert eines numerischen Eintrags wieder her.
7
(Pfeil nach unten)
8
(Hilfe)
Wechselt zum nächsten Eintrag einer Liste.
Ruft Hilfeinformationen zur derzeit angezeigten Meldung auf.
DEWW Aufbau und Grundlagen der Bedienung des Bedienfeldes 15
Page 18
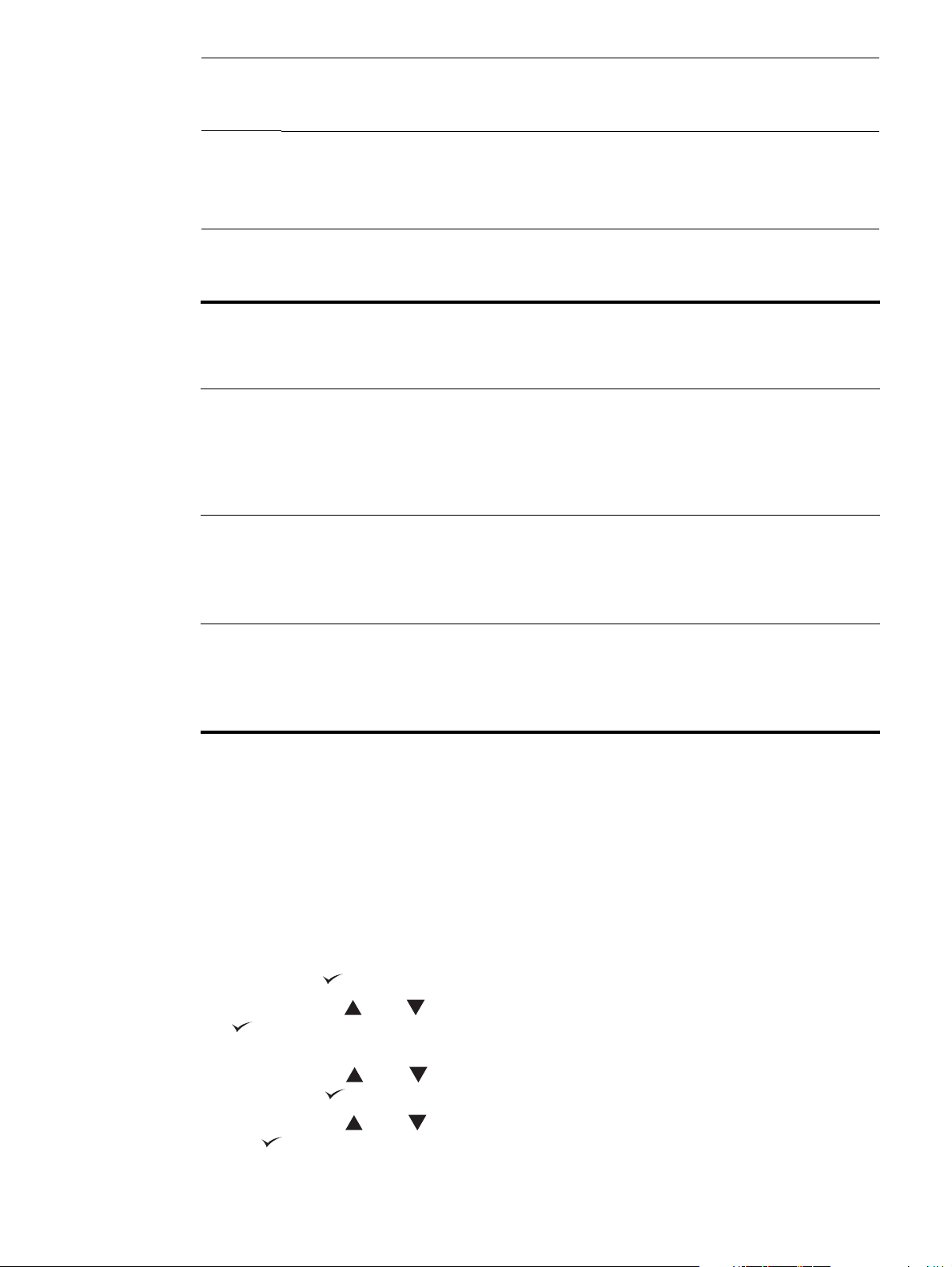
Beschriftungsnummer
Taste Funktion
9
STOPP Öffnet das Menü Stopp mit den folgenden Optionen:
● Aktuellen Druckjob abbrechen.
● Drucker anhalten.
● Druckvorgang fortsetzen, falls Drucker angehalten wurde.
Bedeutung der Bedienfeld-LEDs
Beschriftungsnummer
10
11
LED Bedeutung
Achtung Aus
Ein
Blinkt
Daten Aus
Ein
Blinkt
Es liegt kein Fehler vor.
Es ist ein schwerwiegender Fehler aufgetreten. Schalten
Sie den Drucker aus und wieder ein.
Ein Eingreifen ist erforderlich. Beachten Sie die
Bedienfeldanzeige.
Beim Drucker liegen keine zu druckenden Daten vor.
Es liegen zu druckende Daten vor, der Drucker ist jedoch
nicht bereit oder ist offline.
Der Drucker verarbeitet oder druckt die Daten.
12
BEREIT Aus
Ein
Blinkt
Der Drucker ist offline, oder ein Fehler ist aufgetreten.
Der Drucker ist druckbereit.
Der Drucker wird offline geschaltet; warten Sie, bis die
LED nicht mehr blinkt.
Verwenden der Bedienfeldmenüs
Eine vollständige Liste der Bedienfeldmenüeinträge und ihrer möglichen Werte finden Sie unter
Bedienfeldmenüs. Wenn zusätzliche Fächer oder weiteres Zubehör installiert werden, werden
automatisch neue Menüeinträge angezeigt.
So drucken Sie eine Menüstruktur des Bedienfeldes
Informationen zum Drucken einer Bedienfeld-Menüstruktur finden Sie unter Menüstruktur.
So ändern Sie eine Bedienfeldeinstellung
1 Drücken Sie oder MENÜ, um die Menüs aufzurufen.
2 Blättern Sie mit oder zum gewünschten Menü, und wählen Sie es durch Drüc k en v on
aus. Je nach Art des Menüs müssen Sie diesen Schritt gegebenenfalls zum Auswählen
eines Untermenüs wiederholen.
3 Blättern Sie mit oder zur gewünschten Menüoption, und wählen Sie diese durch
Drücken von aus.
4 Blättern Sie mit oder zum gewünschten Wert, und wählen Sie diesen durch Drüc ken
von aus. Neben der Auswahl in der Bedienfeldanzeige wird ein Sternchen
(*) angezeigt,
um anzugeben, dass es sich um die neue Standardeinstellung handelt.
16 Kapitel 1 Grundlagen zum Drucker DEWW
Page 19
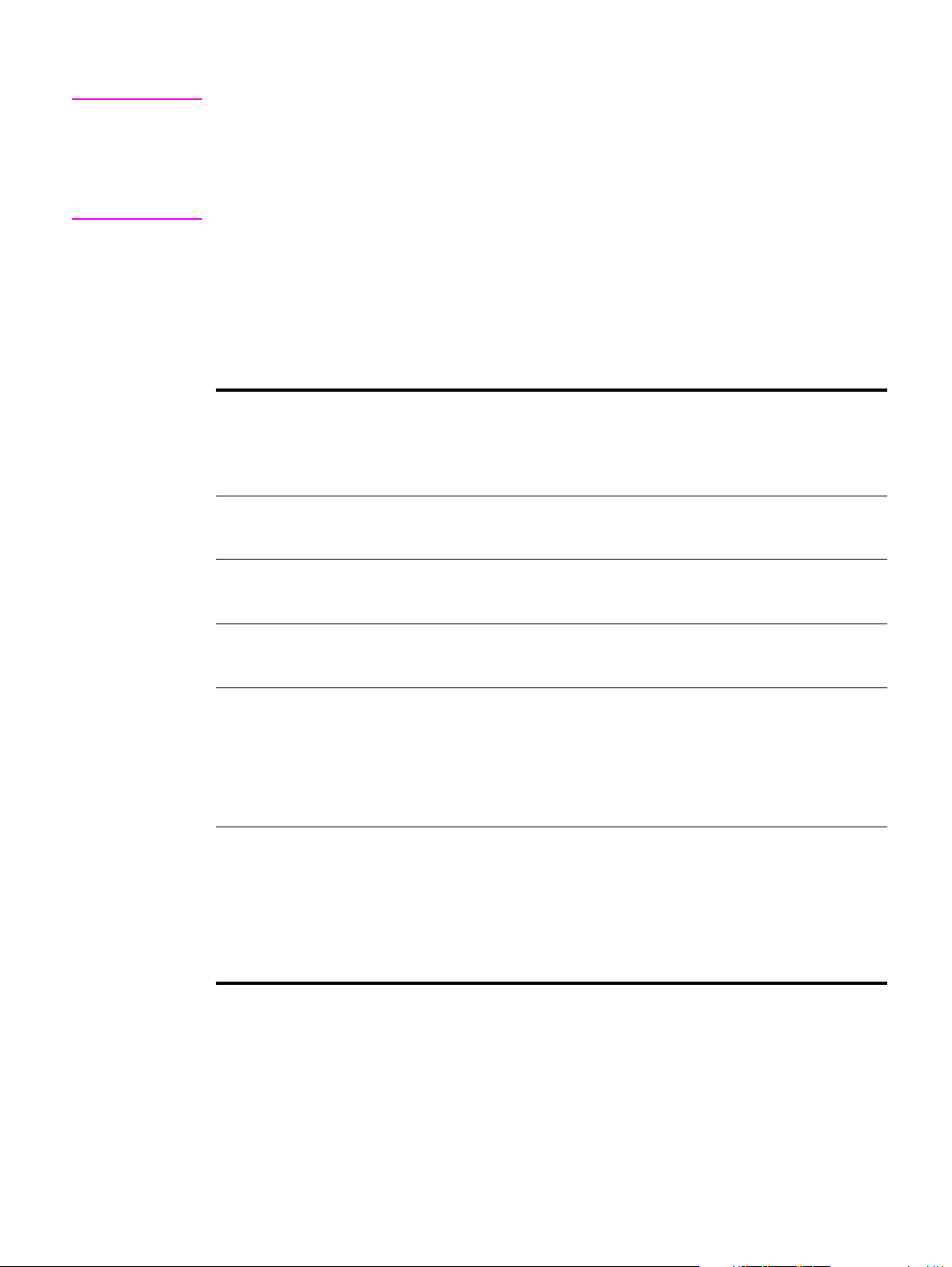
5 Drücken Sie
MENÜ, um das Menü zu verlassen.
Hinweis Die Einstellungen des Druckertreibers und der Software haben Vorrang vor den
Bedienfeldeinstellungen. (Die Einstellungen der Software setzen die Einstellun gen des
Druckertreibers außer Kraft.) Menüs und Menüoptionen, die nicht ausgewählt werden können,
stehen entweder für das betreffende Druckermodell nicht zur Verfügung oder wurden vom
Netzwerkadministrator gesperrt. (In diesem Fall wird auf dem Bedienfeld die Meldung KEIN
ZUGRIFF MENÜS GESPERRT angezeigt.) Wenden Sie sich an den Netzwerkadministrator.
Bedeutung der LEDs für den Status der Papierzufuhr
Der folgenden Tabelle können Sie die Bedeutung der Status-LEDs für das optionale 2.000-BlattZufuhrfach (optionales Fach 4), den optionalen 3.000-Blatt-Stapler, den 3.000-Blatt-Stapler/
Hefter, das opti onale Mehrzweck-Abschlussgerät und die optionale Mailbox mit 8 Fächern
entnehmen.
LED Optionales Zufuhrfach
für 2.000 Blatt (Fach 4)
Grün, durchgängig Das Zubehör ist eingeschaltet
und bereit.
Grün, blinkend Das Zubehör befindet sich im
Wartungsmodus.
Gelb, durchgängig Es ist ein Hardwarefehler
aufgetreten.
Gelb, blinkend Im Zubehör ist ein Stau
aufgetreten, oder eine Seite
muss entfernt werden.
Die senkrechte Klappe der
Transfereinheit steht
möglicherweise offen.
Aus Der Drucker befindet sich
möglicherweise im
Bereitschaftsmodus. Drücken
Sie eine beliebige Taste.
Das Zubehör ist nicht an die
Stromversorgung
angeschlossen.
Optionales Ausgabegerät (3.000-BlattStapler, 3.000-Stapler/Hefter,
Mehrzweck-Abschlussgerät oder
Mailbox mit 8 Fächern)
Das Zubehör ist eingeschaltet und bereit.
Das Zubehör befindet sich im Wartungsmodus.
Es ist ein Hardwarefehler aufgetreten.
Im Zubehör ist ein Stau aufgetreten, oder eine
Seite muss entfernt werden.
Das Zubehör ist nicht ordnungsgemäß an den
Drucker angeschlossen.
Der Drucker befindet sich möglicherweise im
Bereitschaftsmodus. Drücken Sie eine
beliebige Taste.
Das Zubehör ist nicht an die Stromversorgung
angeschlossen.
DEWW Aufbau und Grundlagen der Bedienung des Bedienfeldes 17
Page 20
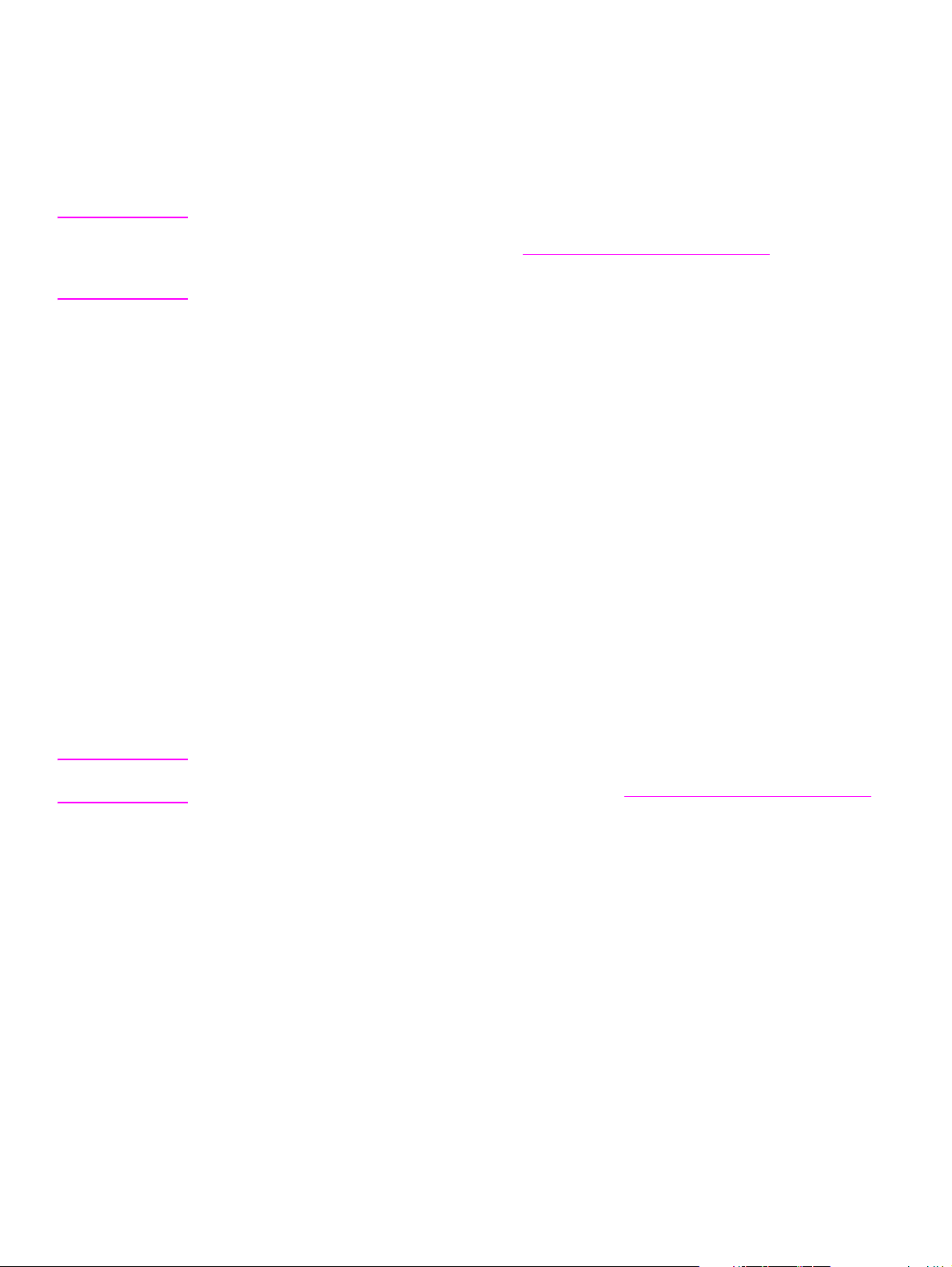
Druckersoftware
Im Lieferumfa ng des Druck ers ist ei ne CD-RO M mit der Druc ksystemsoftw are enthalt en. Mit den
Softwarekomponenten und Druckertreibern auf dieser CD-ROM können Sie sämtliche
Möglichkeiten des Druckers voll ausschöpfen. Entsprechende Installationsanweisungen
entnehmen Sie den Installationshinweisen auf de r CD -ROM.
Hinweis Die aktuellsten Informationen zu den Komponenten der Drucksystemsoftware finden Sie in der
Readme-Datei im Internet unter der Adresse www.hp.com/support/lj9050_lj9040
zum Installieren der Druckersoftware finden Sie in den Installationshinweisen auf der CD-ROM,
die im Lieferumfang des Druckers enthalten ist.
Dieser Abschnitt enthält eine Übersicht über die Software auf der CD-ROM. Zum Drucksystem
gehört Software für die folgenden Betriebssysteme:
● Microsoft
● Microsoft Windows NT
● IBM OS/2, Version 3.0 oder höher (auch im Internet verfügbar)
● Apple Mac OS ab Version 7.5
● Linux (auch im Internet verfügbar)
®
Windows 9X und Windows Millennium Edition (Me)
®
4.0, Windows 2000 und Windows XP
Das Drucksystem enthält außerdem Software für Netzwerkadministratoren, die mit folgenden
Netzwerk-Betriebssystemen arbeiten:
. Informationen
● Microsoft Windows 9X und Windows Me
● Microsoft Windows NT 4.0, Windows 2000 und Windows XP
● Microsoft Windows Server 2003
● Mac OS (EtherTalk)
● Linux (Web)
● UNIX
®
(Internet)
Unterstützung für die Netzwerkdruckerinstallation unter UNIX und anderen Netzw erkBetriebssystemen erhalten Sie auf der HP Website oder bei einem HP Vertragshändler vor Ort.
Hinweis Eine Liste der Druckertreiber, aktualisierte HP Druckersoftware und
Produktsupportinformationen finden Sie unter der Adresse www.hp.com/support/lj9050_lj9040.
Softwarefunktionen
HP LaserJet 9040/9050 Series-Drucker bieten Funktionen zum automatischen Konfigurieren,
zum sofortigen Aktualisieren und zur Vorkonfiguration.
Automatische Treiberkonfiguration
Die HP LaserJet PCL 6- und PCL 5e-Treiber für Windows und die PS-Treiber für Windows 2000
und Windows XP unterstützen im Rahmen des Installationsvorgangs die automatische
Erkennung und Konfiguration von Treibern für Druckerzubehör. Die automatische
Treiberkonfiguration wird beispielsweise unterstützt für Dupl exer, optionale Papierfächer und
DIMMs (Dual Inline Memory Modules).
18 Kapitel 1 Grundlagen zum Drucker DEWW
Page 21
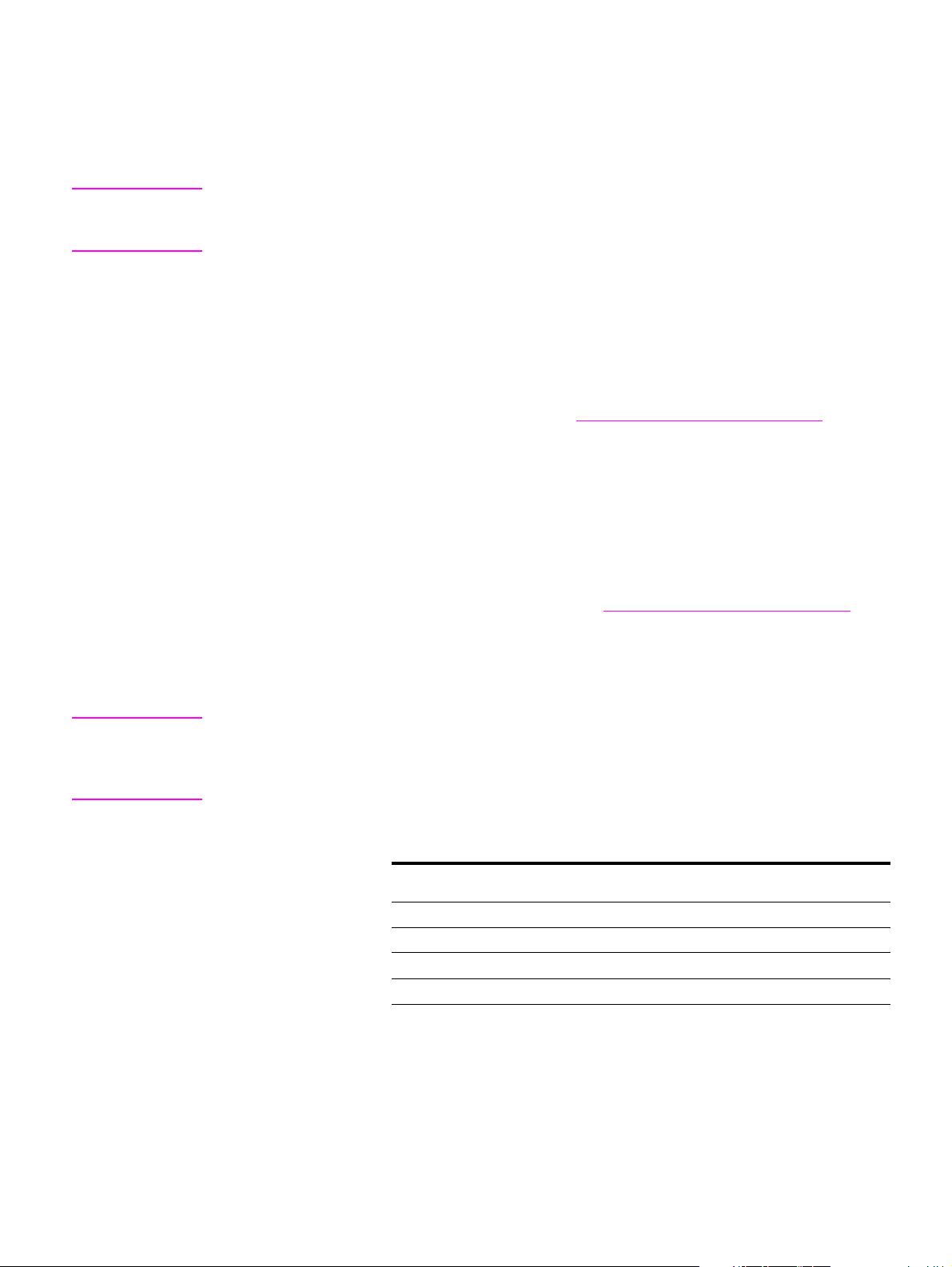
Taste „Jetzt aktualisieren“
Wenn Sie die K onfigura tion des HP LaserJet 9040/9050-Druck ers nach der Installati on geändert
haben, kann der Treiber bei Unterstützung der bidirektionalen K ommunikation im System
automatisch auf die neue Ko nfiguration aktualisiert werden. Drücken Sie die Taste Jetzt
aktualisieren, um automatisch die neue Konfiguration für den Treiber zu übernehmen.
Hinweis Die Funktion „Jetzt aktualisieren“ wird vom Clientcomputer in einer P oint & Print-Umgebung nicht
unterstützt. Die Funktion „Jetzt aktualisieren“ kann für lokal installierte Drucker und den
Point & Print-Server verwendet werden.
Vorkonfiguration für HP Treiber
Bei der Vorkonfiguration von HP Treibern handelt es sich um eine Reihe von Progr ammen, mit
deren Hilfe HP Software in verwalteten Druckumgebungen von Unternehmen angepasst und
verteilt werden kann. Durch die Vorkonfiguration von HP Treibern können IT-Administratoren die
Druck- und Gerätevorgaben für HP Druckertreiber vor dem Installieren der Treiber in der
Netzwerkumgebung k onfigurieren. Weitere Informationen finden Sie im HP Driver
Preconfiguration Support Guide unter der Adresse www.hp.com/support/lj9050_lj9040
.
Druckertreiber
Druckertreiber greifen auf die Druckerfunktionen zu und ermöglichen dem Computer die
Kommunikation mit dem Drucker (über eine Druckersprache). Durchsuche n Sie die
Installationshinweise, die Readme-Datei und die Readme-Datei mit den aktuellsten
Informationen auf der CD-ROM für den Drucker nach zusätzlicher Software und Sprachen.
In der folgenden Tabelle werden die im Lieferumfang des Druckers enthaltenen Druckertreiber
aufgelistet. Die aktuellsten Treiberversionen sind unter www.hp.com/support/lj9050_lj9040
verfügbar. (Wenn Sie über keinen Zugang zum Internet verfügen, f inden Sie entsprechende
Informationen auf dem HP Flyer mit Support-Informationen.) Je nach der Windows-K onfigur ation
des Computers stellt das Installationsprogramm für die Druckersoftware automatisch fest, ob Sie
Zugang zum Internet haben, um die neuesten Treiber abzurufen.
Hinweis Der PCL 5e-Druckertreiber für alle Betriebssysteme und die PCL 6- und PS-Treiber für Windows
NT 4.0 sind auf der CD-ROM verfügbar. Diese Druckertreiber werden bei einer typischen
Installation jedoch nicht installiert. Verwenden Sie den Assistenten für die Druckerinstallation, um
diese Treiber zu installieren.
Betriebssystem
Windows 9X und
Windows Me
Windows NT 4.0,
Windows 2000
Windows XP
Windows Server 2003
Macintosh OS
1. Nicht alle Druckerfunktionen sind für alle Treiber und Betriebssysteme verfügbar. Informationen
zu den verfügbaren Funktionen erhalten Sie in der Kontexthilfe des Treibers.
2. PostScript (PS) Level 3-Emulation wird in diesem Handbuch durchgehend als „PS“ bezeichnet.
3. Nur PPD-Dateien (PostScript Printer Description) (sieh e PPD-Dateien (PostScript Printer
Description) und PDEs (Printer Dialog Extensions)). Der Apple-Druckertreiber ist im Macintosh-
Betriebssystem (Mac OS) enthalten und kann direkt von Apple bezogen werden.
1
PCL 5e PCL 6 PS
✓✓✓
✓✓✓
✓✓✓
✓✓✓
✓✓✓
✓✓✓✓
2
PPD
3
DEWW Druckersoftware 19
Page 22
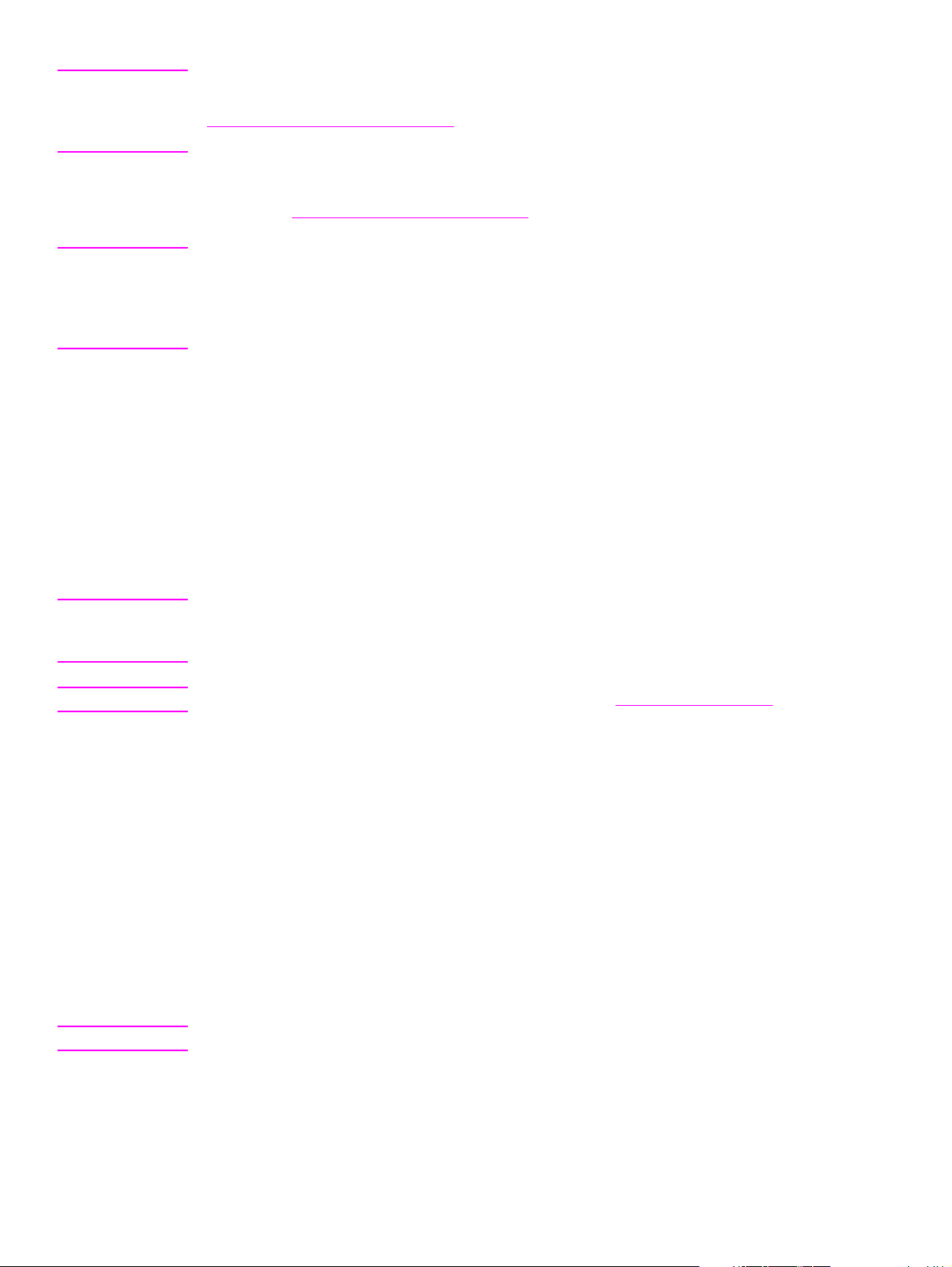
Hinweis Wenn während der Softwareinstallation das Internet nicht automatisch na ch den aktuellsten
Treibern durchsucht wird, können Sie die neuesten Treiber unter der Adresse
www.hp.com/support/lj9050_lj9040
herunterladen. Klicken Sie nach dem Herstellen der
Verbindung auf Downloads und Treiber, um nach dem gewünschten Treiber zu suchen.
Sie können Modellskripts für UNIX und Linux aus dem Internet herunterladen oder bei einem
autorisierten HP Kundendienstanbieter anfordern. UNIX-Installationsprogramme können unter
der Adresse www.hp.com/support/net_printing
heruntergeladen werde n.
Hinweis Wenn sich der benötigte Druckertreiber nicht auf der Drucker-CD-ROM befindet oder hier nicht
aufgelistet ist, lesen Sie die Installationshinwei se , die Readme-Da tei und die Readme -Datei mit
den aktuellsten Informationen, um zu erf ahren, ob der Druck ertreiber unterstützt wird. Wenn dies
nicht der F all ist, wenden Sie sich an den Her steller oder Händler des v erw endeten Prog ramms ,
und fordern Sie bei diesem einen Treiber für den Drucker an.
Zusätzliche Treiber
Die folgenden Treiber sind auf der CD-ROM nicht enth alten. Sie können jedoch übe r das Internet
oder den HP Kundendienst bezogen werden.
● PCL 5e/6-Druckertreiber für OS/2
● PS-Druckertreiber für OS/2
● UNIX-Modellskripts
● Linux-Treiber
● HP OpenVMS-Treiber
Hinweis Die OS/2-T reiber können über IBM bez ogen werden und sind im Lieferumf ang von OS/2 enthalten.
Sie sind nicht verfügbar für tradition elles Chinesisch, v er einf a chtes Chinesisch, Koreanisch und
Japanisch.
Hinweis Die HP OpenVMS-Treiber erhalten Sie unter der Adresse h71000.www7.hp.com.
Wählen Sie den für Ihre Anforderungen geeigneten Druckertreiber.
Wählen Sie einen Druckertreiber entsprechend der Verwendung des Druckers. Bestimmte
Druckerfunktionen sind nur in den PCL 6-Treibern verfügbar. Informationen zu den verfügbaren
Funktionen finden Sie in der Hilfe zum Druckertreiber.
● Mit dem PCL 6-Treiber können Sie sämtliche Funktionen des Druckers nutzen. Für
allgemeine Druckzwecke im Büro bietet der PCL 6-Treiber optimale Leistung und
Druckqualität.
● Verwenden Sie den PCL 5e-Treiber, wenn Sie Wert auf Abwärtskompatibilität mit früheren
PCL-Druckertreibern oder älteren Druckern legen.
● Verwenden Sie den PS-Treiber, wenn Sie hauptsächlich aus PostScript-spezifischen
Programmen wie Adobe und Corel drucken, um die Kompatibilität mit PostScript Level 3 zu
gewährleisten oder um die Unterstützung von PS-Schriftarten-DIMMs sicherzustellen.
Hinweis Der Drucker schaltet automatisch zwischen PS- und PCL-Druckersprachen um.
20 Kapitel 1 Grundlagen zum Drucker DEWW
Page 23
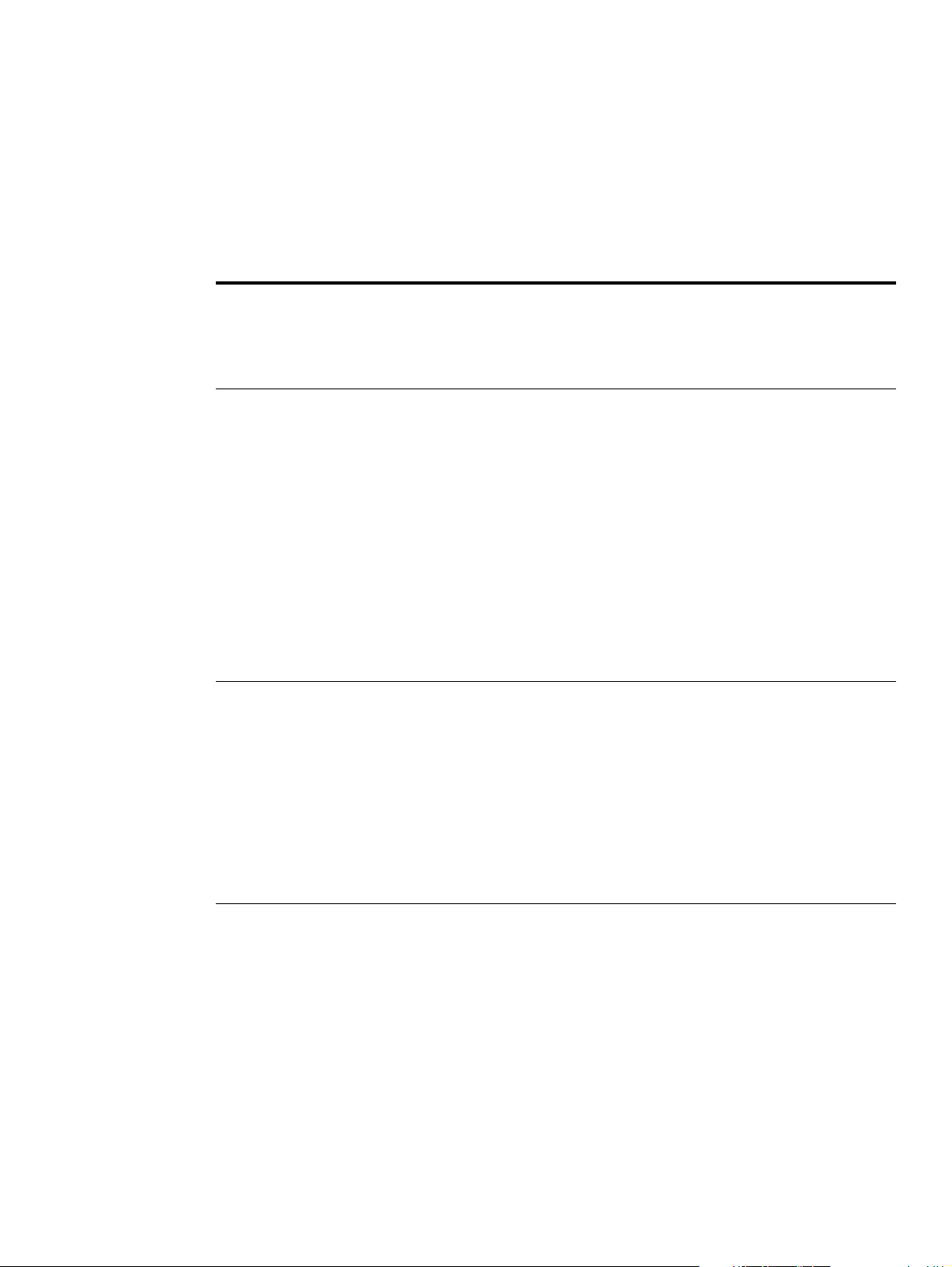
Hilfe zum Druckertreiber
Jeder Druckertreiber enthält Hilfe-Dialogfelder, die entweder über die Schaltfläche Hilfe, die
Taste
F1 oder über das Fragezeichensymbol in der oberen rechten Ecke des
Druckertreiberdialogfelds (je nach eingesetztem Windows-Betriebssystem) aktiviert werden
können. Diese Hilfe-Dialogfelder liefern ausführliche Informationen zum jeweiligen Treiber. Die
Druckertreiber-Hilfe ist nicht Bestandteil der Hilfe für die Softwareanwendung.
Zugreifen auf die Druckertreiber
Gehen Sie folgendermaßen vor, um vom Computer aus auf die Druckertreiber zuzugreifen:
Betriebssystem Vorübergehendes
Ändern der
Einstellungen (aus
einer Anwendung)
Windows 9X,
Windows NT und
Windows Me
Windows 2000 und
Windows XP
Wählen Sie im Menü Datei
die Option Drucken. Wählen Sie den Drucker aus,
und klicken Sie auf
Eigenschaften. (Die tatsächliche Vorgehensweise kann von der hier
beschriebenen, gängigsten Methode abweichen.)
Wählen Sie im Menü Datei
die Option Drucken aus.
Wählen Sie den Drucker
aus, und klicken Sie dann
auf Eigenschaften bzw.
Einstellungen. (Die tatsächliche Vorgehensweise kann von der hier
beschriebenen, gängigsten Methode abweichen.)
Ändern der Standardeinstellungen für
Druckjobs (in allen
Anwendungen)
Klicken Sie auf die Schaltfläche Start, zeigen Sie
auf Einstellungen, und
klicken Sie dann auf
Drucker. Klicken Sie mit
der rechten Maustaste auf
das Symbol für den
entsprechenden Drucker,
und klicken Sie dann auf
Eigenschaften
(Windows 98 und
Windows Me) oder
Standard Dokumenteinstellungen (Windows
NT 4.0).
Klicken Sie auf die
Schaltfläche Start, zeigen
Sie auf Einstellungen,
und klicken Sie dann auf
Drucker oder Drucker
und Faxgeräte. Klicken
Sie mit der rechten
Maustaste auf das
Druckersymbol, und
wählen Sie anschließend
Druckeinstellungen aus.
Ändern der Konfigurationseinstellungen
(z.B. Hinzufügen eines
neuen Zufuhrfachs)
Klicken Sie auf die
Schaltfläche Start, zeigen
Sie auf Einstellungen,
und klicken Sie dann auf
Drucker. Klicken Sie mit
der rechten Maustaste auf
das entsprechende
Druckersymbol, und
wählen Sie
Eigenschaften aus.
Klicken Sie auf das
Register Konfigurieren.
Klicken Sie auf die Schaltfläche Start, zeigen Sie
auf Einstellungen, und
klicken Sie dann auf
Drucker. Klicken Sie mit
der rechten Maustaste auf
das entsprechende Drukkersymbol, und wählen Sie
Eigenschaften aus. Klikken Sie auf das Register
Geräteeinstellungen.
Macintosh OS 9.1 Wählen Sie im Menü
Ablage die Option
Drucken. Ändern Sie
die gewünschten Einstellungen über die verschiedenen Popup-Menüs.
Wählen Sie im Menü
Ablage die Option
Drucken. Klicken Sie nach
dem Ändern der Einstellungen über das PopupMenü auf Einstellungen
speichern.
Klicken Sie auf das
Schreibtischdruckersymbol. Klicken Sie im
Menü Drucken auf
Einstellungen.
DEWW Druckersoftware 21
Page 24
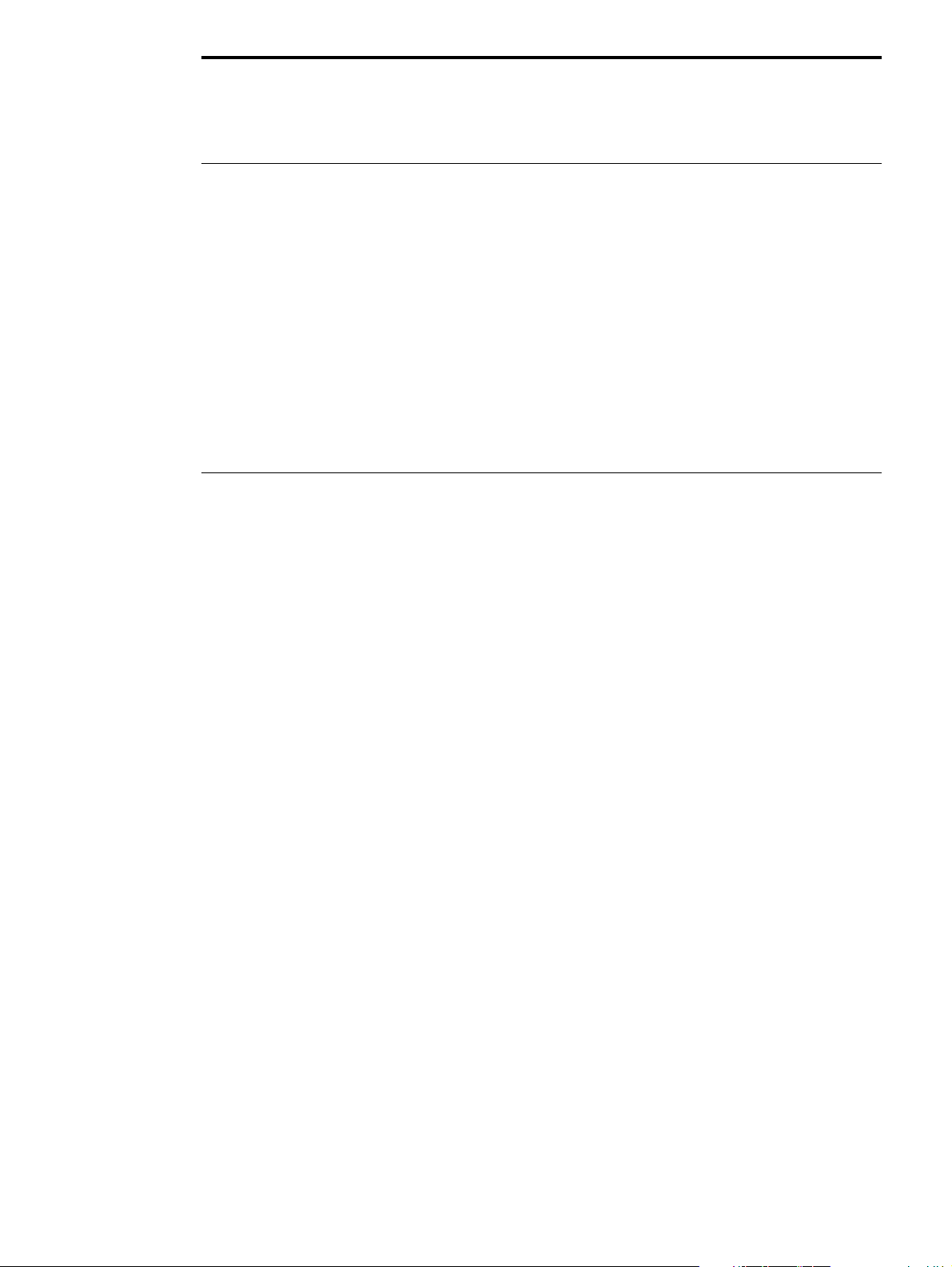
Betriebssystem Vorübergehendes
Ändern der
Einstellungen (aus
einer Anwendung)
Ändern der Standardeinstellungen für
Druckjobs (in allen
Anwendungen)
Ändern der Konfigurationseinstellungen
(z.B. Hinzufügen eines
neuen Zufuhrfachs)
Macintosh
OS X 10.1
Macintosh OS X.2 Wählen Sie im Menü
Wählen Sie im Menü
Ablage die Option
Drucken. Ändern Sie die
gewünschten
Einstellungen über die
verschiedenen PopupMenüs.
Ablage die Option
Drucken. Ändern Sie die
gewünschten
Einstellungen über die
verschiedenen PopupMenüs.
Wählen Sie im Menü
Ablage die Option
Drucken. Klicken Sie nach
dem Ändern der
Einstellungen über die
verschiedenen PopupMenüs auf Eigene
Einstellungen sichern.
Diese Einstellungen
werden als Option
Eigenes gesichert. Um die
neuen Einstellungen zu
verwenden, müssen Sie
die Option Eigenes bei
jedem Drucken aus einer
Anwendung auswählen.
Wählen Sie im Menü
Ablage die Option
Drucken. Ändern Sie die
Einstellungen über die
verschiedenen PopupMenüs. Klicken Sie im
Popup-Menü
Einstellungen auf
Sichern unter, und geben
Sie einen Namen für die
Einstellungen ein. Die
Einstellungen sind im
Menü Einstellungen
gespeichert. Um die neuen
Einstellungen zu
verwenden, müssen Sie
die gespeicherten
Einstellungsoptionen bei
jedem Drucken aus einer
Anwendung auswählen.
Deinstallieren Sie den
Drucker, und installieren
Sie ihn neu. Der Treiber
wird beim erneuten Installieren (nur AppleTalk-Verbindungen) automatisch
mit den neuen Optionen
konfiguriert.
In der Classic-Umgebung
sind die Konfigurationseinstellungen möglicherweise nicht verfügbar.
Öffnen Sie Print Center.
(Wählen Sie das Festpla ttenlaufwerk aus, klicken
Sie auf Programme und
auf Dienstprogramme,
und doppelklicken Sie
dann auf Print Center.)
Klicken Sie auf die Druckwarteschlange. Klicken Sie
im Menü Drucker auf
Information einblenden.
Wählen Sie das Menü
Installationsoptionen
aus.
In der Classic-Umgebung
sind die Konfigurationseinstellungen möglicherweise nicht verfügbar.
22 Kapitel 1 Grundlagen zum Drucker DEWW
Page 25
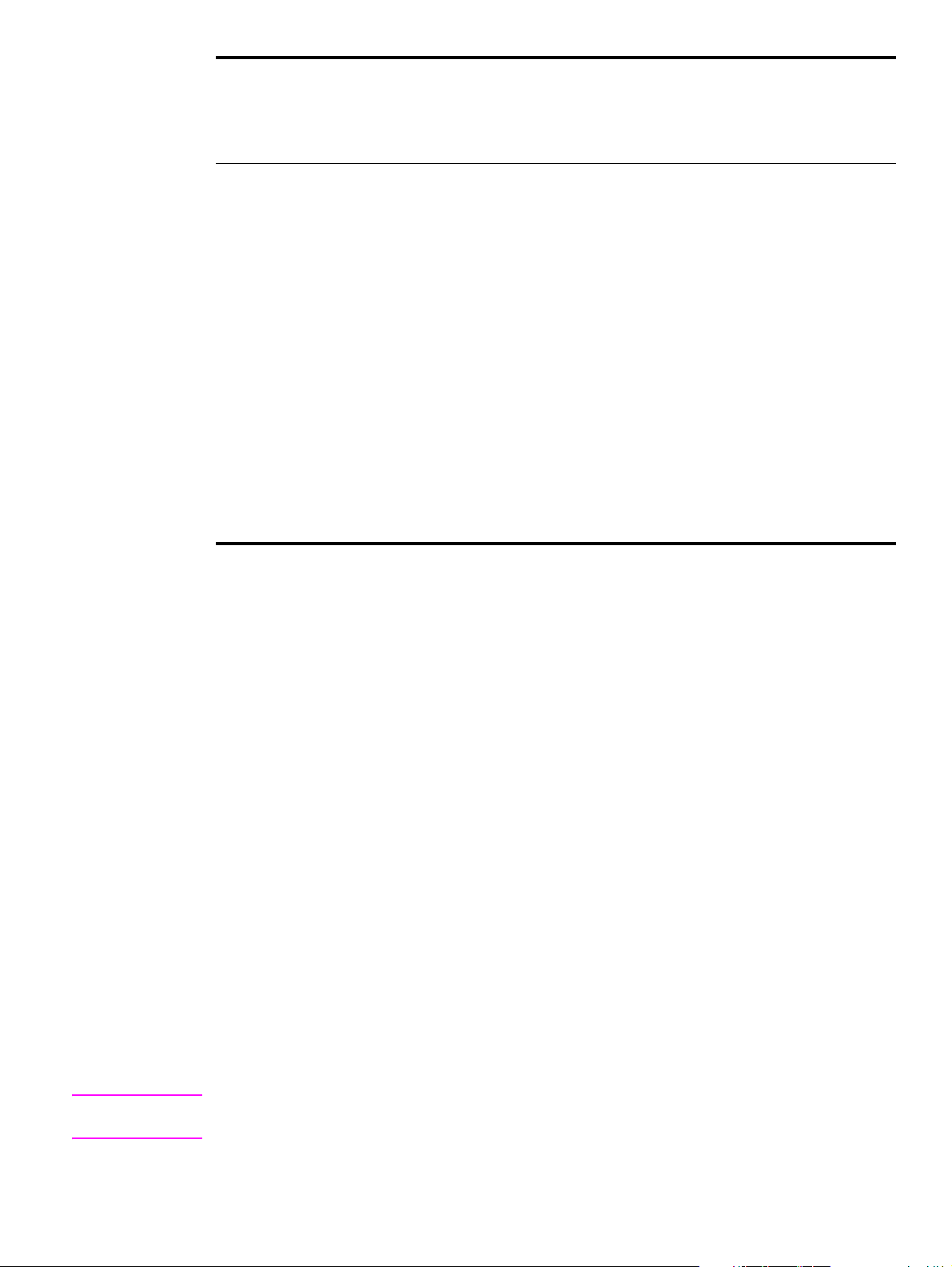
Betriebssystem Vorübergehendes
Ändern der
Einstellungen (aus
einer Anwendung)
Ändern der Standardeinstellungen für
Druckjobs (in allen
Anwendungen)
Ändern der Konfigurationseinstellungen
(z.B. Hinzufügen eines
neuen Zufuhrfachs)
Macintosh OS X.3 Wählen Sie im Menü
Ablage die Option
Drucken. Ändern Sie die
gewünschten
Einstellungen über die
verschiedenen PopupMenüs.
Wählen Sie im Menü
Ablage die Option
Drucken. Ändern Sie die
Einstellungen über die
verschiedenen PopupMenüs. Klicken Sie im
Popup-Menü
Einstellungen auf
Sichern unter, und geben
Sie einen Namen für die
Einstellungen ein. Die
Einstellungen sind im
Menü Einstellungen
gespeichert. Um die neuen
Einstellungen zu
verwenden, müssen Sie
die gespeicherten
Einstellungsoptionen bei
jedem Drucken aus einer
Anwendung auswählen.
Öffnen Sie das Drucker-
Dienstprogramm. (Wählen Sie das Festplattenlaufwerk aus, klicken Sie
auf Programme und auf
Dienstprogramme, und
doppelklicken Sie dann auf
Drucker-Dienstprogramm.) Klicken Sie auf
die Druckwarteschlange.
Klicken Sie im Menü
Drucker auf Information
einblenden. Wählen Sie
das Menü Installationsoptionen aus.
Software für Macintosh-Computer
Das HP Installationsprogramm bietet PPD-Dateien (PostScript Printer Description), PDEs
(Printer Dialog Extensions) und das HP LaserJet-Dienstprogramm für die Verwendung mit
Macintosh-Computern.
Der integrierte Webserver kann mit Macintosh-Computern verw endet w erden, w enn der Druc k er
mit einem Netzwerk verbunden ist.
PPD-Dateien (PostScript Printer Description) und PDEs (Printer Dialog
Extensions)
Verwenden Sie PPDs in Verbindung mit PostScript-Treibern, um auf die Druckerfunktionen
zuzugreifen und dem Computer die Kommunikation mit dem Drucker zu ermöglichen. Ein
Installationsprogramm für die PPDs, PDEs und weitere Software finden Sie auf der CD-ROM.
Verwenden Sie den entsprechenden PS-Treiber, der mit dem Betriebssystem bereitgestellt wird.
HP LaserJet-Dienstprogramm
Mit dem HP LaserJet-Dienstprogramm können Sie Funktionen steuern, die im Treiber nicht
verfügbar sind. Wählen Sie mit Hilfe der abgebildeten Dialogfelder die gewünschten
Druckerfunktionen aus. Mit dem HP LaserJet-Dienstprogramm können Sie folgende Aufgaben
ausführen:
● Benennen des Druckers, Zuweisen des Druckers zu einer Zone im Netzwerk und
Herunterladen von Dateien und Schriftarten
● Konfigurieren und Einrichten des Druckers für das IP-Drucken (Internet Protocol)
Hinweis Das HP LaserJet-Dienstprogramm wird von Mac OS X derzeit nicht unterstützt, ist aber in der
Classic-Umgebung verfügbar.
DEWW Druckersoftware 23
Page 26
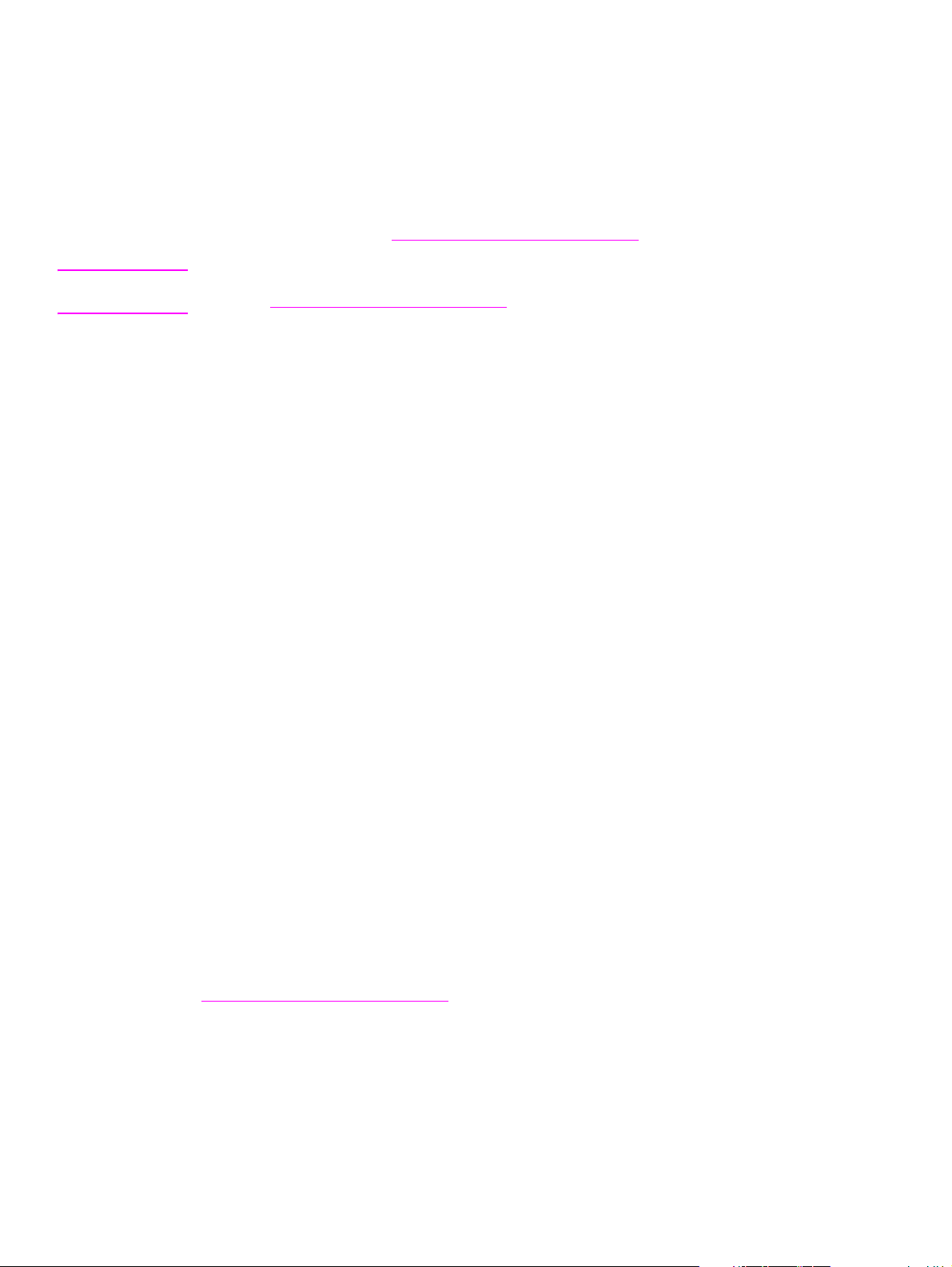
Installieren der Drucksystemsoftware
In den folgenden Abschnitten finden Sie Anweisungen zum Installieren der
Drucksystemsoftware.
Im Lieferumfang des Druckers ist eine CD-ROM mit Drucksystemsoftware und Druckertreibern
enthalten. Die Drucksystemsoftware auf der CD-ROM muss installiert werden, um die
Funktionen des Druckers in vollem Umfang nutzen zu können.
Falls Sie über kein CD-ROM-Laufwerk verfügen, können Sie die Drucksystemsoftware aus dem
Internet unter der Adresse www .hp.com/support/lj9050_lj9040
Hinweis Beispielmodellskripts für UNIX- (HP-UX®, Sun Solaris) und Linux-Netzwerke kön nen unter der
Adresse www.hp.com/support/net_printing heruntergeladen werden.
Installieren der Windows-Drucksystemsoftware für direkte Verbindungen
In diesem Abschnitt wird beschrieben, wie die Drucksystemsoftware für Microsoft Windows 98,
Windows Me, Windows NT 4.0, Windows 2000, Windows Server 2003 und Windows XP
installiert wird.
Zum Installieren der Software unter Windows NT 4.0, Windows 2000, Windows Server 2003
oder Windows XP müssen Sie über Administratorrechte verfügen.
Beim Installieren der Drucksoftware in einer Umgebung mit direkter Verbindung wird die
Software stets vor dem Anschließen des Parallelkabels installiert. Wenn das Parallelkabel vor
dem Installieren der Software angeschlossen wurde, finden Sie entsprechende Informationen
unter Installieren der Software nach den Anschließen des Parallelkabels.
herunterladen.
So installieren Sie die Drucksystemsoftware
1 Schließen Sie alle geöffneten oder ausgeführten Anwendungen.
2 Legen Sie die Drucker-CD-ROM in das CD-ROM-Laufwerk ein. Wenn der
Begrüßungsbildschirm nicht angezeigt wird, gehen Sie wie folgt vor:
a Klicken Sie im Menü Start auf die Option Ausführen.
b Geben Sie die folgenden Informationen ein: X:/setup (wobei „X“ der Laufwerksbuchstabe
des CD-ROM-Laufwerks ist).
c Klicken Sie auf OK.
3 Klicken Sie auf Drucker installieren, wenn Sie dazu aufgefordert werden, und befolgen Sie
die Anweisungen auf dem Bildschirm.
4 Wenn die Installation abgeschlossen ist, klicken Sie auf Fertig stellen. Möglicherweise
müssen Sie den Computer neu starten.
5 Drucken Sie eine Testseite oder eine Seite aus einer beliebigen Anwendung, um
sicherzustellen, dass die Druckersoftware ordnungsgemäß installiert wurde.
Wenn die Installation fehlschlägt, installieren Sie die Software erneut. Wenn auch dieser Versuch
fehlschlägt, lesen Sie die Installa tionshinweise und Readme-Dateien auf der Drucker-CD-ROM,
den im Lieferumfang des Druckers enthaltenen Flyer, oder besuchen Sie di e Webseite
www.hp.com/support/lj9050_lj9040
, um Hilfe oder weitere Informationen zu erhalten.
24 Kapitel 1 Grundlagen zum Drucker DEWW
Page 27
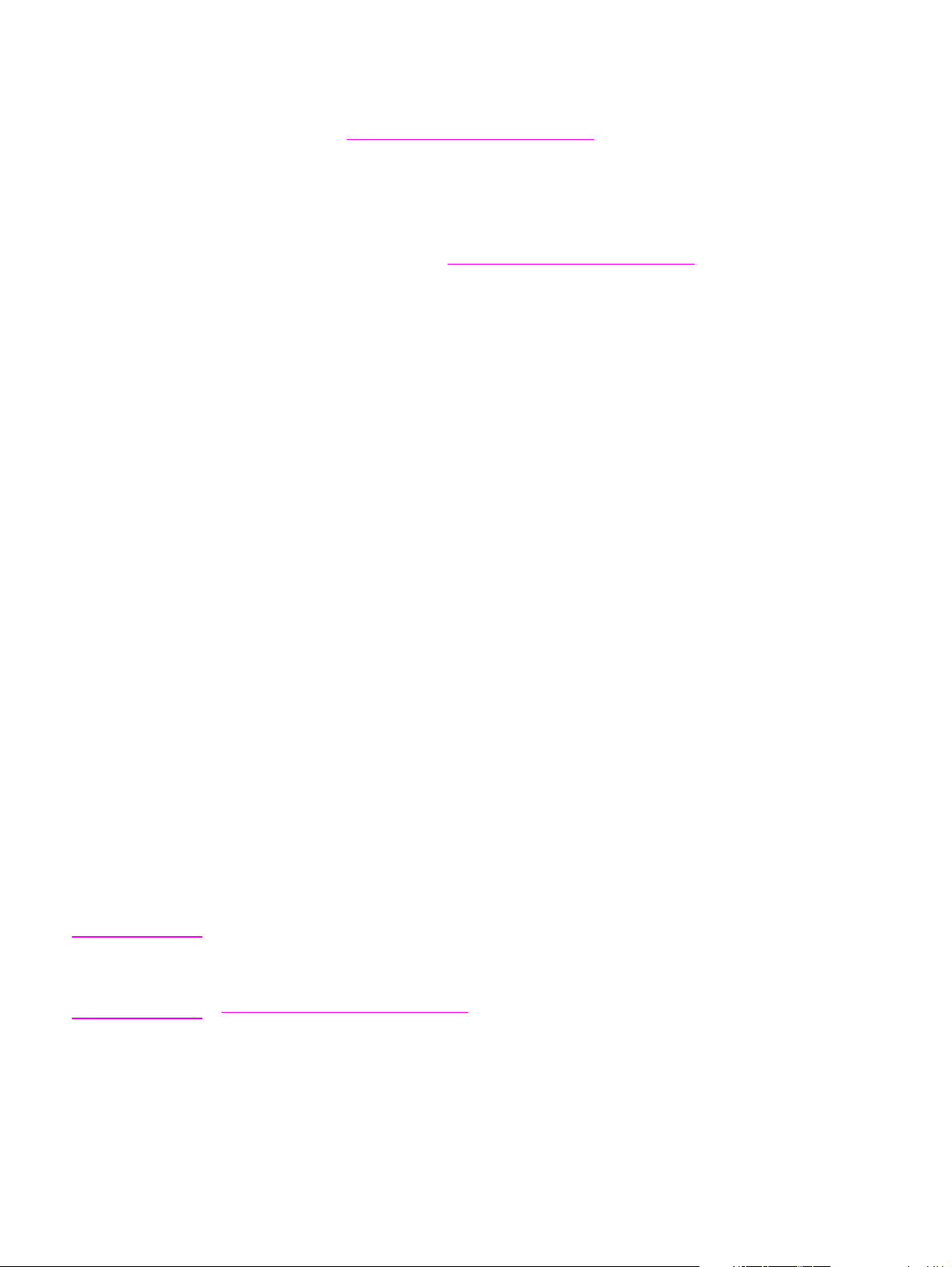
Installieren der Windows-Drucksystemsoftware für Netzwerke
Die Software auf der Drucker-CD-ROM unterstützt die Netzwerkinstallation in einem MicrosoftNetzwerk. Informationen zur Netzwerkinstallation unter anderen Betriebssystemen finden Sie
unter der Adresse www.hp.com/support/lj9050_lj9040
handbuch für den Drucker nach.
Der HP Jetdirect-Druckserver, der im Lieferumfang der Modelle HP LaserJet 9040n/9050n und
HP LaserJet 9040dn/9050dn enthalten ist, verfügt über einen 10/100Base-TXNetzwerkanschluss. Wenn Sie einen HP Jetdirect-Druckserver mit einem anderen
Netzwerkanschlusstyp benötigen, finden Sie entspr echende Informationen unter Ersatzteile und
Zubehör oder unter der Adresse www.hp.com/support/lj9050_lj9040
Das Installationsprogramm unterstütz t ni cht die In stallat ion von Druckern oder das Erstellen v o n
Druckerobjekten auf No vell- Servern. Es werden lediglich Netzwe rkinstallationen im Direktmodus
zwischen Windows-Computern und einem Drucker unterstützt. Verwenden Sie für die
Installation des Druckers und zum Erst ellen von Objekten auf einem Novell-Server ein
HP Dienstprogramm (beispielsweise HP Web Jetadmin oder HP Install Network Printer Wizard)
oder ein Novell-Dienstprogramm wie NWadmin.
So installieren Sie die Drucksystemsoftware
1 Vergewissern Sie sich, dass der HP Jetdirect-Druckserver ordnungsgemäß für das
Netzwerk konfiguriert ist, indem Sie eine Konfigurationsseite drucken (siehe Drucken von
Informationsseiten). Navigieren Sie auf der zweiten Seite zur IP-Adresse des Druckers.
Möglicherweise benötigen Sie diese Adresse, um die Netzwerkinstallation fertig zu stellen.
Wenn für den Drucker eine DHCP IP-Konfiguration verwendet wird, verwenden Sie den
Namen auf der zweiten Seite. Andernfalls ist mit DHCP, wenn der Drucker über einen
längeren Zeitraum heruntergefahren ist, nicht garantiert, dass dieselbe IP-Adresse
ausgegeben wird.
, oder lesen Sie im Netzwerkinstallations-
.
2 Schließen Sie alle geöffneten oder ausgeführten Anwendungen.
3 Legen Sie die Drucker-CD-ROM in das CD-ROM-Laufwerk ein. Wenn der
Begrüßungsbildschirm nicht angezeigt wird, gehen Sie wie folgt vor:
a Klicken Sie im Menü Start auf die Option Ausführen.
b Geben Sie Folgendes ein: X:/setup (wobei „X“ der Laufwerksbuchstabe des CD-ROM-
Laufwerks ist).
c Klicken Sie auf OK.
4 Klicken Sie auf Drucker installieren, wenn Sie dazu aufgefordert werden, und befolgen Sie
die Anweisungen auf dem Bildschirm.
5 Klicken Sie auf Fertig stellen, wenn die Installation abge schlossen wurde. Möglicherweise
müssen Sie den Computer neu starten.
6 Drucken Sie eine Testseite oder eine Seite aus einer beliebigen Anwendung, um
sicherzustellen, dass die Druckersoftware ordnungsgemäß installiert wurde.
Hinweis Wenn die Installation fehlschlägt, installieren Sie die Softw are erneut. Wenn auch dieser V ersuch
fehlschlägt, lesen Sie die Installationsh inweise und Rea dme-Dateien auf d er Druck er-CD-R OM,
den im Lieferumfang des Druckers enthaltenen Flyer, oder besuchen Sie di e Webseite
www.hp.com/support/lj9050_lj9040, um Hilfe oder weitere Informationen zu erhalten.
DEWW Druckersoftware 25
Page 28
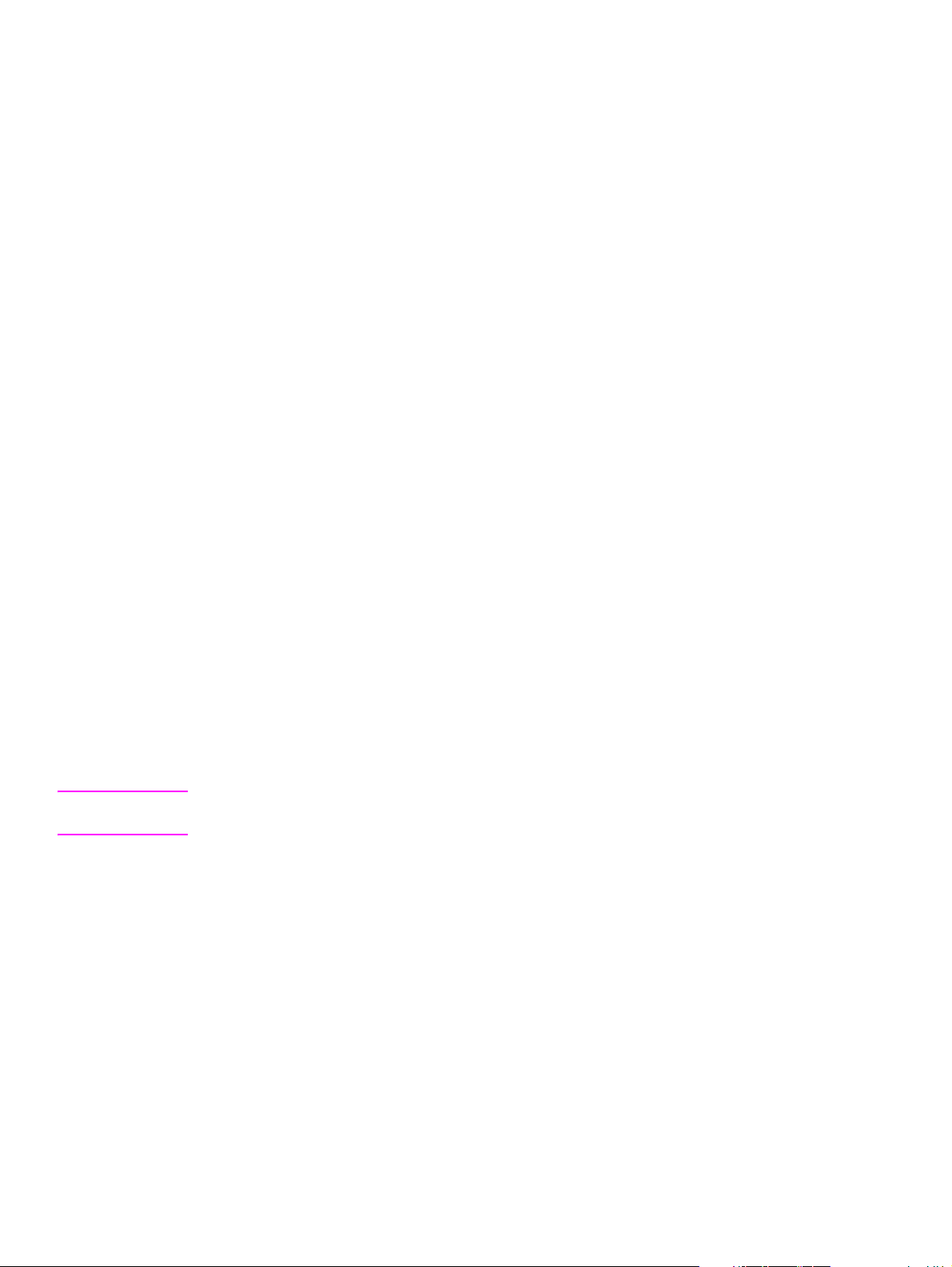
Einrichten eines Windows-Computers für die Verwendung des
Netzwerkdruckers über die Windows-Freigabe
Wenn der Drucker direkt über ein Parallelkabel an einen Computer angeschlossen ist, können
Sie den Drucker im Netzwerk freigeben, so dass dieser von anderen Benutzern im Netzwerk
verwendet werden kann.
Informationen zum Aktivieren der Windo ws-Freigabe finden Sie in der Windo ws-Dok umentati on.
Installieren Sie nach dem Freigeben des Druckers die Druck e rsoftware auf allen Computern, die
den Drucker gemeinsam n utzen sollen.
Installieren der Macintosh-Drucksystemsoftware für Netzwerke
In diesem Abschnitt wird die Installation der Drucksystemsoftware für den Macintosh
beschrieben. Die Drucksystemsoftware unterstützt die Mac OS-Versionen 8.6 bis 9.2.x sowie
Mac OS, Version 10.1 und höher.
Die Drucksystemsoftware enthält die folgenden Komponenten:
● PPD-Dateien (PostScri pt® Printer Description)
Die PPD-Dateien ermöglichen in Verbindung mit den PostScript-Druckertreibern den Zugriff
auf Druckerfunktionen. Ein Installationsprogramm für die PPDs und weitere Software
befindet sich auf der im Liefe rumfang des Druckers enthaltenen CD-ROM. Verwenden Sie
den im Lieferumfang des Computers enthaltenen Apple LaserWriter 8-Druckertreiber.
● HP LaserJet-Dienstprogramm
Das HP LaserJet-Dienstprogramm ermöglicht den Zugriff auf Funktionen, die im
Druckertreiber nicht verfügbar sind. Wählen Sie mit Hilfe der abgebildeten Dialogfelder die
gewünschten Druckerfunktionen aus, und führen Sie folgenden Aufgaben mit dem Drucker
aus:
• Benennen Sie den Drucker.
• Weisen Sie den Drucker einer Zone im Netzwerk zu.
• Weisen Sie dem Drucker eine IP-Adresse zu.
• Laden Sie Dateien und Schriftarten herunter.
• Führen Sie Konfiguration und Einrichtung des Druckers für IP- oder Ap pleTalk-Drucken
aus.
Hinweis Das HP LaserJet-Dienstprogramm wird von Mac OS X derzeit nicht unterstützt, ist aber in der
Classic-Umgebung verfügbar.
So installieren Sie die Druckertreiber für Mac OS 8.6 bis 9.2
1 Schließen Sie das Netzwerkkabel an den HP Jetdirect-Druckserver und einen
Netzwerkanschluss an.
2 Legen Sie die CD-ROM in das CD-ROM-Laufwerk ein. Das CD-ROM-Menü wird
automatisch angezeigt. Wenn das CD-ROM-Menü nicht automatisch angezeigt wird,
doppelklicken Sie auf d em Schreibtisch au f das CD-R OM-Symbol und ansch ließend auf das
Symbol für das Installationsprogramm. Dieses Symbol befindet sich auf der CD-ROM im
Ordner Installer/ <Sprache> (w obei <Sprache> die v on Ihnen ge wünschte Standardsprache
ist). (Z.B. enthält der Ordner Installer/English das Symbol für das Installationsprogramm
der englischen Druckersoftware.)
3 Befolgen Sie die eingeblendeten Anweisungen.
4 Öffnen Sie das Druckersymbole Dienstp rogramm von Apple, das sich im Ordner
„{Startvolume}: Programme: Dienstprogramme“ befindet.
5 Doppelklicken Sie auf AppleTalk Drucker.
6 Klicken Sie neben Ausgewählter AppleTalk Drucker auf Ändern.
26 Kapitel 1 Grundlagen zum Drucker DEWW
Page 29
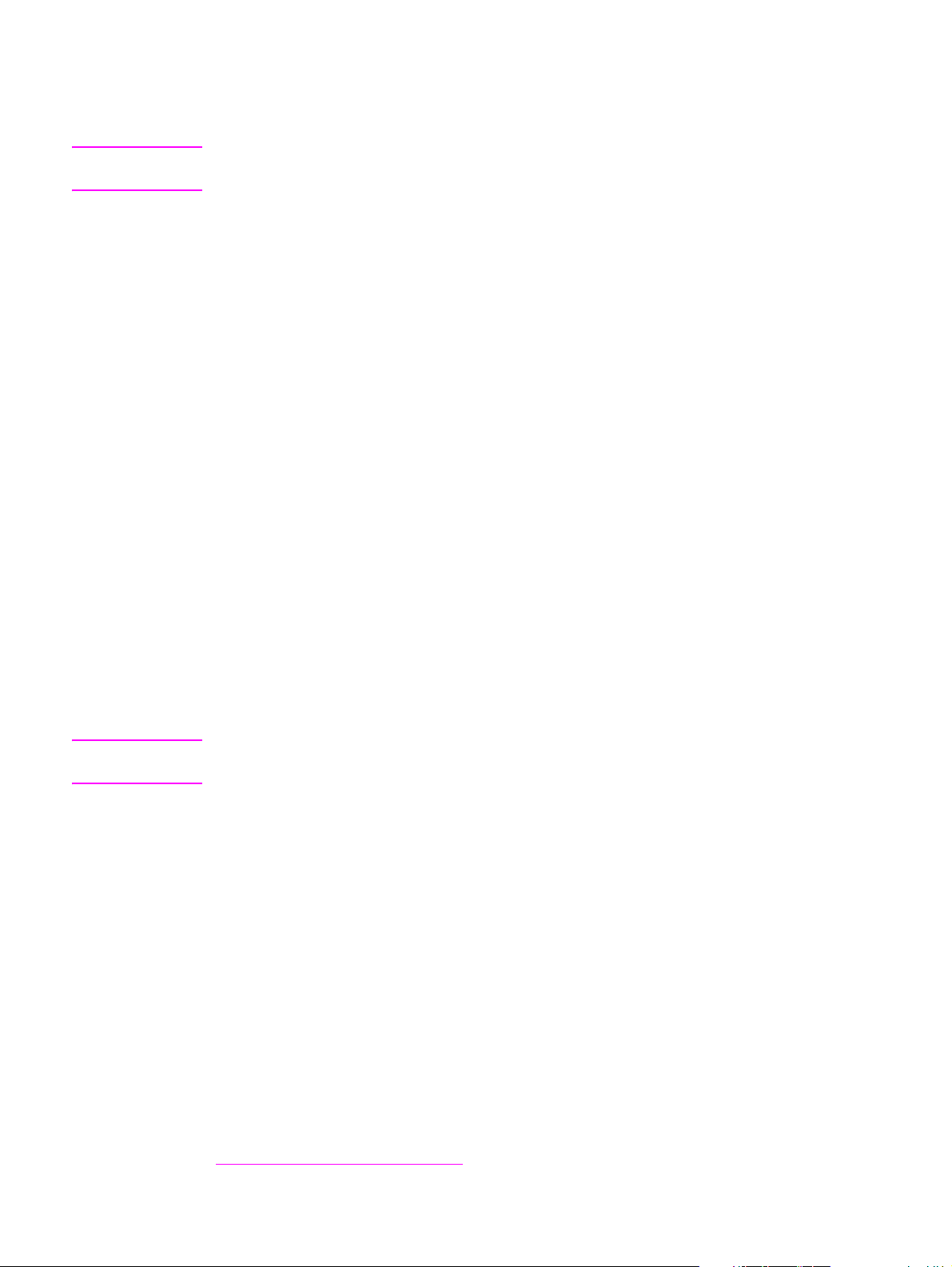
7 Wählen Sie den Drucker aus, klicken Sie auf Automatisch, und klicken Sie anschließend
auf Erstellen.
8 Klicken Sie im Menü Drucken auf Standarddrucker.
Hinweis Das Symbol auf dem Desktop ist generisch. Alle spezifischen Druckeinstellungen werden im
Dialogfeld Drucken einer Anwendung angezeigt.
So installieren Sie die Druckertreiber für Mac OS 10.1 und höher
1 Schließen Sie das Netzwerkkabel an den HP Jetdirect-Druckserver und einen
Netzwerkanschluss an.
2 Legen Sie die CD-ROM in das CD-ROM-Laufwerk ein. Das CD-ROM-Menü wird
automatisch angezeigt. Wenn das CD-ROM-Menü nicht automatisch angezeigt wird,
doppelklicken Sie auf d em Schreibtisch au f das CD-R OM-Symbol und ansch ließend auf das
Symbol für das Installationsprogramm. Dieses Symbol befindet sich auf der CD-ROM im
Ordner Installer/ <Sprache> (w obei <Sprache> die v on Ihnen ge wünschte Standardsprache
ist). (Z.B. enthält der Ordner Installer/English das Symbol für das Installationsprogramm
der englischen Druckersoftware.)
3 Doppelklicken Sie auf den Installationsordner für den HP LaserJet-Drucker.
4 Befolgen Sie die eingeblendeten Anweisungen.
5 Doppelklicken Sie auf das Symbol für das Installationsprogramm der entsprechend e n
Sprache.
6 Doppelklicken Sie auf das Festplattenlaufwerk des Computers, doppelklicken Sie auf
Programme und auf Dienstprogramme, und doppelklicken Sie dann auf Print Center.
7 Klicken Sie auf Drucker hinzufügen.
8 Wählen Sie den AppleTalk-Verbindungstyp für OS X 10.1 und den Rendezvous-
Verbindungstyp für OS X 10.2 aus.
9 Wählen Sie den Namen des Druckers aus.
10 Klicken Sie auf Drucker hinzufügen.
11 Schließen Sie Print Center, indem Sie auf die Schaltfläche zum Schließen in der link en
oberen Ecke klicken.
Hinweis Macintosh-Computer können nicht über einen Parallelanschluss direkt an den Drucker
angeschlossen werden.
Installieren der Software nach den Anschließen des Parallelkabels
Wenn Sie bereits ein Parallelkabel an einen Windows-Compu ter angeschlossen haben, wird
beim Einschalten des Computers der Assistent für das Suchen neuer Hardware aufgerufen.
So durchsuchen Sie die CD mit Hilfe des Assistenten und in stallieren die Drucker software
automatisch
1 Klicken Sie im Dialogfeld Neue Hardwarekomponente gefunden auf die Option zum
Durchsuchen des CD-ROM-Laufwerks.
2 Klicken Sie auf Weiter.
3 Befolgen Sie die eingeblendeten Anweisungen.
4 Drucken Sie eine Testseite oder eine Seite aus einer beliebigen Anwendung, um
sicherzustellen, dass die Druckersoftware ordnungsgemäß installiert wurde.
Wenn die Installation fehlschlägt, installieren Sie die Software erneut. Wenn auch dieser Versuch
fehlschlägt, lesen Sie die Installa tionshinweise und Readme-Dateien auf der Drucker-CD-ROM,
den im Lieferumfang des Druckers enthaltenen Flyer, oder besuchen Sie di e Webseite
www.hp.com/support/lj9050_lj9040
, um Hilfe oder weitere Informationen zu erhalten.
DEWW Druckersoftware 27
Page 30
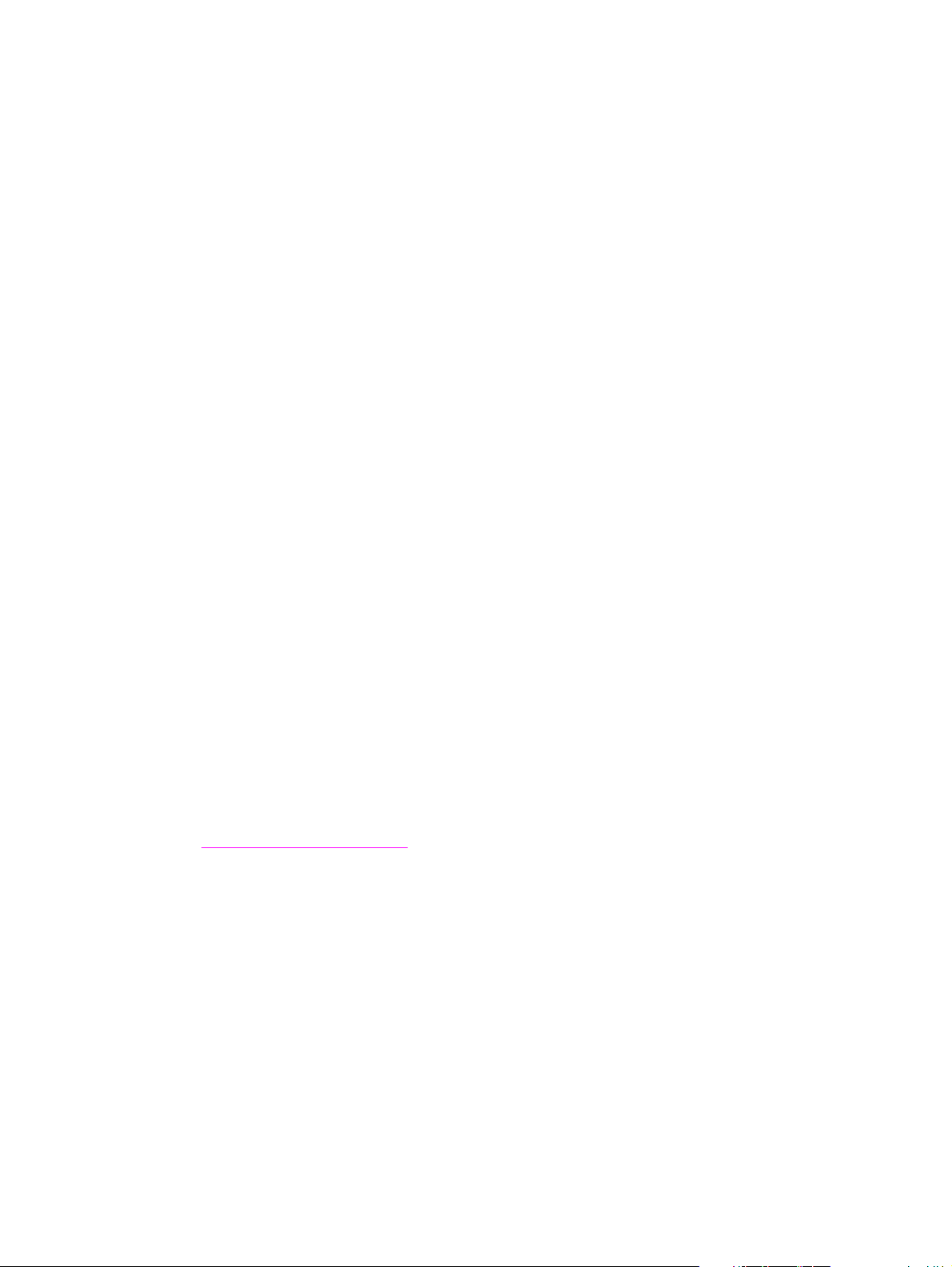
Deinstallieren der Software
In diesem Abschnitt wird der Deinstallationsvorgang für die Drucksystemsoftware beschrieben.
So entfernen Sie Software von Windows-Betriebssystemen
Verwenden Sie das Deinstallationsprogramm in der Programmgruppe „HP LaserJet 9040/9050/
Tools“, um einige ausgewählte oder alle Komponenten des HP Drucksystems unter Windows zu
entfernen.
1 Klicken Sie auf Start und anschließend auf Programme.
2 Klicken Sie auf HP LaserJet 9040 bzw. HP LaserJet 9050 und dann auf Tools.
3 Klicken Sie auf Deinstallationsprogramm.
4 Klicken Sie auf Weiter.
5 Wählen Sie die Komponenten des HP Drucksystems aus, die deinstalliert werden sollen.
6 Klicken Sie auf OK.
7 Befolgen Sie die Anweisungen auf dem Bildschirm, um die Deinstallation fertig zu stellen.
So entfernen Sie Software von Macintosh-Betriebssystemen
Ziehen Sie den Ordner „HP LaserJet“ und die PPDs in den Papierkorb.
Software für Netzwerke
Eine Übersicht über verfügbare HP Softwarelösungen für die Netzwerkinstallation und
-konfiguration finden Sie im Administratorhandbuch für den HP Jetdirect-Druckserver. Dieses
Handbuch befindet sich auf der CD-ROM, die im Lieferumfang de s Druckers enthalten ist.
HP Web Jetadmin
Verwenden Sie HP Web Jetadmin zum Verwalten von HP Jetdirect-Druckern in Ihrem Intranet
unter Verwendung eines Browsers. HP Web Jetadmin ist ein browserbasiertes
Verwaltungsprogramm, das nur auf einem einzigen Netzwerkverwaltungsserver installiert
werden sollte. Es kann unter Red Hat Linux, Suse Linux, Windows NT 4.0 Server und
Workstation, Windows 2000 Professional, Server und Advanced Server sowie unter
Windows XP mit Service Pack 1 installier t und ausgeführt werden.
Wenn Sie eine aktuelle Version von HP Web Jetadmin herunterladen und eine Liste der derzeit
unterstützten Hostsysteme einsehen möchten, besuchen Sie den HP Online-Kundendienst unter
www.hp.com/go/webjetadmin
Wenn HP Web Jetadmin auf einem Hostserver installiert ist, kann jeder beliebige Client mit
einem unterstützten Webbrowser (z.B. Microsoft Internet Explorer 5.5 und 6.0 oder Netscape
Navigator 7.0) darauf zugreifen.
HP Web Jetadmin verfügt über die folgenden Funktionen:
● Die aufgabenorientierte Benutzeroberfläche bietet konfigurierbare Ansichten, wodurch der
Arbeitsaufwand für Netzwerkadministratoren erheblich reduziert wird.
● Mit den anpassbaren Benutzerprofilen haben Netzwerkadministratoren die Möglichkeit, nur
die Funktionen einzubinden, die vom Benutzer angezeigt oder verwendet werden sollen.
● Sofortige Benachrichtigungen über Hardwarefehler, fehlende Verbrauchsmaterialien und
sonstige Druckerprobleme können per E-Mail an eine Vielzahl von Personen weitergeleitet
werden.
● Remote-Installation und -Management können von einem beliebigen Standort aus über
einen Standard-Webbrowser ausgeführt werden.
● Die fortgeschrittene automatische Erkennung erkennt Peripheriegeräte im Netzwerk, ohne
dass jeder Drucker manuell in eine Datenbank eingegeben werden muss.
.
28 Kapitel 1 Grundlagen zum Drucker DEWW
Page 31

● Zudem ist die unkomplizierte Integration in Unternehmensmanagementpakete möglich.
● Benutzer können schnell anhand von Paramet ern wie IP-Adresse, Farboption en und
Modellname nach Peripheriegeräten suchen.
● Peripheriegeräte können auf einfache Weise in logischen Gruppen organisiert werden, mit
virtuellen Office Maps zur vereinfachten Navigation.
● Mehrere Drucker können glei chzeitig konfiguriert und verwaltet werde n.
Aktuelle Informationen zu HP Web Jetadmin finden Sie unter der Adresse
www.hp.com/go/webjetadmin
.
UNIX
Das HP Jetdirect-Druckerinstallationsprogramm für UNIX ist ein einfaches
Druckerinstallationsprogram m für HP- UX- und Sun Solaris-Netzwe rke. Es kann beim HP OnlineKundendienst unter der Adresse www.hp.com/support/net_printing
heruntergeladen werden.
Dienstprogramme
Der Drucker ist mit einer Reihe von Dienstprogrammen ausgestattet, die das Überwachen und
Verwalten des Druckers im Netzwerk erleichtern.
Integrierter Webserver
Der Drucker v e rf üg t übe r e i nen in te grierten Webserver, über de n Informationen zu Drucker- un d
Netzwerkaktivitäten abgeruf en werden können. Ein Webserver bietet eine Umgebung, in der
Webprogramme ausgeführt werden können, ähnlich wie ein Betriebssystem wie Windows eine
Umgebung für das Ausführen von Programmen auf Computern darstellt. Die Ausgabe dieser
Programme kann anschließend in einem Webbrowser angezeigt werden, beispielsweise in
Microsoft Internet Explorer oder Netscape Navigator.
Wenn ein Webserver „integriert“ ist, bedeutet dies, dass er sich auf einem Hardwaregerät
(z.B. einem Drucker) oder in der Firmware bef indet und nicht als Softw are v orliegt, die auf einem
Netzwerkserver geladen wird.
Der Vorteil eines integrierten Webservers besteht darin, dass er eine Schnittstelle zum Drucker
bereitstellt, die alle Personen mit einem Computer im Netzwerk und einem StandardWebbrowser nutzen können. Es muss keine spezielle Software installiert oder konfiguriert
werden. Weitere Informationen zum integrierten Webserver von HP finden Sie im
Benutzerhandbuch für den integrierten Webserver. Dieses Handbuch befindet sich auf der CDROM, die im Lieferumfang des Druckers enthalten ist.
Leistungsmerkmale
Verwenden Sie den integrierten Webserver von HP um den Status des Druckers und der
Netzwerkkarte anzuzeigen und Druckfunktionen vom Computer aus zu verwalten. Mit dem
integrierten Webserver von HP können folgende Aufgaben ausgeführt werden:
● Anzeigen von Informationen zum Druckerstatus
● Ermitteln der verbleibenden Lebensdauer für alle Verbrauchsmaterialien und Bestellen von
neuen Verbrauchsmaterialien
● Anzeigen und Ändern der Konfiguration von Fächern
● Anzeigen und Ändern der Konfiguration der Bedienfeldmenüs des Druckers
● Anzeigen und Drucken interner Seiten
● Empfangen von Benachrichtigungen zu Drucker- und Verbrauchsmaterialereignissen
● Hinzufügen und Anpassen von Verknüpfungen zu anderen Websites
● Auswählen der Sprache für die Anzeige der Seiten des integrierten Webservers
● Anzeigen und Ändern der Netzwerkkonfiguration
Informationen zu den Merkmalen und Funktionen des integrierten Webservers finden Sie unter
Integrierter Webserver.
DEWW Druckersoftware 29
Page 32

HP Toolbox
Informationen zur HP Toolbox finden Sie unter HP Toolbox.
Weitere Komponenten und Dienstprogramme
Für Benutzer von Windows und Macintosh OS sowie für Netzwerkadministratoren sind eine
Reihe von Softwareprogrammen verfügbar. Die folgende Tabelle enthält eine Übersicht über
diese Programme.
Windows Macintosh OS Netzwerkadministrator
● Software-
Installationsprogramm –
Automatisierte Installation
des Drucksystems
● Online-Registrierung über
das Internet
● HP Toolbox
● PPD-Dateien (PostScript
Printer Description) – für die
Verwendung von PostScriptTreibern unter Mac OS
● LaserJet-Dienstprogramm
(verfügbar im Internet) – ein
Dienstprogramm zur
Druckerverwaltung für
Benutzer von Mac OS
● HP Toolbox (für Mac OS X,
Version 10.2 und höher)
● HP Web Jetadmin – ein
browserbasiertes Systemverwaltungstool (Die
aktuellste HP Web
Jetadmin-Software finden
Sie unter www.hp.com/go/
webjetadmin.)
● HP Jetdirect-Druckerinstal-
lationsprogramm für UNIX –
kann unter www.hp.com/
support/net_printing herun-
tergeladen werden
Kommunikation über einen optionalen HP Jetdirect-Druckserver
Wenn Sie einen optionalen internen HP Jetdirect-Druckserver erwerben und Sie mit dem
Drucker nicht über das Netzwerk kommunizieren können, überprüfen Sie den Betrieb des
Druckservers. Suchen Sie auf der Jetdirect-Konfigurationsseite nach der Meldung, dass die
E/A-Karte bereit ist.
So drucken Sie eine Konfigurationsseite
1 Drücken Sie .
2 Verwenden Sie oder , um zu Information zu wechseln, und drücken Sie .
3 Verwenden Sie oder , um zu Konfiguration drucken zu wechseln, und drücken
Sie .
Informationen zur Fehlerbehebung finden Sie in der Dokumentation des Druckservers.
Kommunikation über den integrierten HP Jetdirect-Druckserver
Drucker der Modelle HP LaserJet 9040n/9050n und LaserJet 9040dn/9050dn verfügen über
einen integrierten Druckserver. Wenn Sie die Kommunikat ion mit dem Drucker über das Netzwerk nicht möglich ist, überprüfen Sie den Betrieb des inte grierten Druckservers. Suchen Sie auf
der Konfigurationsseite des integrierten Jetdirect-Druckservers nach der Meldung, dass die E/AKarte bereit ist, sowie nach den korrekten Einstellungen für die Netzwerkkonfiguration. Diesbezügliche Anweisungen finden Sie unter So drucken Sie eine Konfigurationsseite.
Vergewissern Sie sich, dass der Druckserver automatisch eine Verbindung mit dem Netzwerk
herstellen kann:
● Überprüfen Sie, ob eine Verbindungs-LED am LAN-Anschluss (RJ-45) des Druckers
leuchtet. Damit wird eine erfolgreich hergestellte Verbindung angezeigt. Wenn beide LEDs
nicht leuchten, wird ein Fehlschlagen der Verbindung angezeigt.
30 Kapitel 1 Grundlagen zum Drucker DEWW
Page 33

● Überprüfen Sie die Konfigurationsseite des integrierten Jetdirect-Druckservers auf
Fehlermeldungen. Mit der Meldung TRÄGERSIGNALVERLUST wird ein Verbindungsfehler
angezeigt.
Überprüfen Sie bei auftretenden Verbindungsfehlern alle Netzwerkkabelverbindungen. Darüber
hinaus können Sie versuchen, die Verbindungseinstellungen für den integrierten Druckserver
manuell über die Bedienfeldmenüs des Druckers zu konfigurieren (MENÜ, GERÄT KONFIGURIEREN,
E/A, MENÜ FÜR NTEGR. JETDIRECT, VERBIND.-GESCHW.).
Hinweis HP Jetdirect-Druckserver sind für viele verschiedene Netzw erkverbindungen erhältlich, u.a. für
kabellose 802.11-Netzwerke.
Integrierter Webserver
Verwenden des integrierten Webservers
Im Lieferumfang der HP LaserJet 9040/9050 Series-Drucker ist ein integrierter Webserver
enthalten. Öffnen Sie den integrierten Webserver in einem W ebbrowser, um die folgenden
Informationen zum Drucker abzurufen:
● Bedienfeldmeldungen
● Füllstand von Verbrauchsartikeln und Bestellen v on Verbrauchsmaterialien
● Fächerkonfiguration
● Konfiguration der Bedienfeldmenüs des Druckers
● Druckerkonfigurationsseite
● Druckerereignisprotokoll
● Druckerauslastung (Druckjobarten)
● Netzwerkkonfiguration und -verwaltung
● E-Mail-Warnmeldungen
Mit dem integrierten Webserver können Sie außerdem die Funktionen zur Druckjobverwaltung
durchführen, für die normalerweise das Bedienf eld de s Drucke rs verw endet wird. Unter a nderem
können Sie folgende Funktionen ausführen:
● Ändern der Druckereinstellungen
● Ändern der Druckerkonfiguration
● Abbrechen von Druckjobs
So greifen Sie auf den integrierten Webserver zu:
Hinweis Damit Sie auf den integrierten Webserver zugreifen können, müssen Sie über ein IP-basiertes
Netzwerk und einen Webbrowser verfügen.
Geben Sie im Webbrowser die IP-Adresse (Internet Protocol) ein, die dem Drucker zugewiesen
wurde. Wenn die IP -Adresse des Druckers zum Beispiel 192.0.0.192 lautet, geben Sie folgende
Adresse ein: http://192.0.0.192
Weitere Inf ormationen finden Sie im HP Benutzerhand buch f ür den integ rierten Webserver unter
der Adresse www.hp.com/support/lj9050_lj9040
.
DEWW Integrierter Webserver 31
Page 34

HP Toolbox
Die HP Toolbox ist eine webbasierte Anwendung, mit deren Hilfe Sie folgende Aufgaben
ausführen können:
● Überprüfen des Druckerstatus.
● Drucken von internen Informationsseiten für den Drucker.
Sie können die HP Toolbox aufrufen, wenn der Drucker mit einem Netzwerk verbunden ist. Die
HP Toolbox-Software wird automatisch im Rahmen der typischen Softwareinstallation installiert.
Hinweis Sie benötigen zum Öffnen und Verwenden der HP Toolbox keinen Internetzugang. Wenn Sie
jedoch im Bereich Weitere V erknüpfungen auf eine V erknüpfung klicken, müssen Si e über einen
Internetzugang verfügen, um die zugeordnete Website aufrufen zu können. Weitere
Informationen finden Sie unter Weitere Verknüpfungen.
Unterstützte Betriebssysteme
Die HP Toolbox wird für die folgenden Betriebssysteme unterstützt:
● Windows 98, Windows 2000, Windows Me, Windows Server 2003 und Windows XP
● Macintosh OS 10.2 oder höher
Unterstützte Browser
Um die HP Toolbox verwenden zu können, müssen Sie über einen der folgenden Browser
verfügen:
● Microsoft Internet Explorer 5.5 oder höher (Internet Explorer 5.2 oder höher für Macintosh)
● Netscape Navigator 7.0 oder höher (Netscape Navigator 7.0 oder höher für Macintosh)
● Opera-Software ASA Opera 7.0 für Windows
● Safari 1.0-Software für Macintosh
Alle Seiten der HP Toolbox können über den Browser gedruckt werden.
So zeigen Sie die HP Toolbox an
Klicken Sie im Menü Start auf Programme, wählen Sie HP LaserJet 9040 bzw.
HP LaserJet 9050 und anschließend HP LaserJet Toolbox.
Hinweis Sie können die HP T oolbo x auch aufrufen, indem Sie auf das Symbol im Systemf eld bzw . auf das
Symbol auf dem Desktop klicken.
Die HP Toolbox wird in einem Web browser geöffnet.
Hinweis Wenn Sie die HP Toolbox geöffnet haben, können Sie ein entsprechendes Lesezeichen im
Browser erstellen, so dass Sie sie künftig schneller aufrufen können.
32 Kapitel 1 Grundlagen zum Drucker DEWW
Page 35

Bereiche der HP Toolbox
In der HP Toolbox sind die folgenden Bereiche und Optionen enthalten:
● Register „Status“
● Register „Benachrichtigungen“
● Schaltfläche „Geräteeinstellungen“
● HP Toolbox-Verknüpfungen
● Weitere Verknüpfungen
Register „Status“
Auf dem Register Status befinden sich Verknüpfungen zu den f olgenden Hauptseiten:
● Gerätestatus. Anzeigen von Informationen zum Druckerstatus. Auf dieser Seite werden
verschiedene Druckerzustände angezeigt, beispielsweise Papierstaus oder leere
Zufuhrfächer. Verwenden Sie die virtuellen Bedienfeldtasten auf dieser Seite, um die
Druckereinstellungen zu ändern. Klicken Sie nach dem Beheben eines Problems mit dem
Drucker auf die Schaltfläche Aktualisieren, um den Gerätestatus zu aktualisieren.
● Verbrauchsmaterial-Status. Hier werden detaillierte Statusinformationen zum
Verbrauchsmaterial angezeigt, beispielsweise der verbleibende Toner in den Druckpatronen
in Prozent sowie die Anzahl der mit den derzeit verwendeten Druckpatronen gedruckten
Seiten. Auf dieser Seite befinden sich außerdem Verknüpfungen, über die
Verbrauchsmaterial bestellt und Informationen zur Entsorgung bezogen werden können.
● Infoseiten drucken. Drucken der Konfigurationsseite und sonstiger Informationsseiten, die
für den Drucker verfügbar sind, beispielsweise die Verbrauchsmaterial-Statusseite die
Testseite und die Menüstruktur.
Register „Benachrichtigungen“
Auf dem Register Benachrichtigungen können Sie den Drucker für die automatische Ausgabe
von Druckerbe nachrichtigungen k onfigurieren. A uf dem Register Benachrichtigungen befinden
sich Verknüpfungen zu den folgenden Hauptseiten:
● Statusbenachrichtigungen einrichten
● Administrative Einstellungen
Auf dem Register Statusbenachrichtigungen einrichten können Sie Benachrichtigu ngen
aktivieren und deaktivieren, angeben, in welchen Fällen eine Benachrichtigung ausgegeben
werden soll und unter den folgenden Typen von Benachrichtigungen auswählen:
● Popup-Meldungen
● Taskleistensymbol
Klicken Sie zum Aktivieren der Einstellungen auf Übernehmen.
Auf dem Register Administrative Einstellungen können Sie das Intervall festlegen, in dem die
HP Toolbox eine Überprüfung auf Druckerbenachrichtigungen ausführt. Die folgenden
Einstellungen sind verfügbar:
● Seltener: alle 15 Sekunden
● Normal: alle 8 Sekunden
● Häufiger: alle 4 Sekunden
Wenn Sie den E/A-Datenverkehr im Netzwerk verringern möchten, verringern Sie die Häufigkeit
der Überprüfungen auf Benachrichtigungen durch den Drucker.
DEWW HP Toolbox 33
Page 36

Schaltfläche „Geräteeinstellungen“
Wenn Sie auf die Schaltfläche Geräteeinstellungen klicken, wird eine Verbindung mit dem
integrierten Webserver des Druckers hergestellt.
Weitere Informationen finden Sie unter Verwenden des integrierten Webservers.
HP Toolbox-Verknüpfungen
Über die HP Toolbox-Verknüpfungen auf der linken Seite des Bildschirms können die folgenden
Optionen aufgerufen werden:
● Gerät auswählen. Auswählen aus allen HP Toolbox-fähigen Geräten.
● Aktuelle Benachrichtigungen anzeigen. Anzeigen der aktuellen Benachrichtigungen für
alle installierten Drucker. (Zum Anzeigen der aktuellen Warnmeldungen muss ein
Druckvorgang ausgeführt werden.)
● Nur-Text-Seite. Anzeigen der HP Toolbox als Site-Übersicht, deren Verknüpfungen
ausschließlich auf Nur-Text-Seiten verweisen.
Weitere Verknüpfungen
Jede Seite in der HP Toolbox enthäl t Verknüpfungen zur HP Website für folgende Informationen:
● Produktregistrierung
● Produktunterstützung
● Bestellen von Verbrauchsmaterial
● HP Instant Support
Zum Aufrufen d ieser Verknüpfungen müssen Sie über einen Internetzugang v erfügen. W enn
●
Sie mit einer DFÜ-Verbindung arbeiten und beim Öffnen der HP Toolbox noch keine
Internetverbindung hergestellt wurde , müssen Sie zuerst eine Verbindung herstellen, damit
Sie diese Websites aufrufen können.
TM
Hilfesystem
Über das Bedienfeld des Druckers können Sie jederzeit auf das Hilfesystem zugreifen. Drücken
Sie
auf dem Bedienfeld.
34 Kapitel 1 Grundlagen zum Drucker DEWW
Page 37

2
Druckaufgaben
In diesem Abschnitt werden die folgenden grundlegenden Druckaufgaben beschrieben:
● Einlegen von Druckmedien in die Papierzufuhrfächer
● Ausrichten von Druckmedien
● Allgemeine Anweisungen zum Drucken
● Auswählen des Ausgabefachs
● Drucken von Umschlägen
● Verwenden des optionalen 3.000-Blatt-Staplers
● Verwenden des optionalen Stapler/Hefters
● Verwenden des optionalen Mehrzweck-Abschlussgeräts
● Verwenden der optionalen Mailbox mit 8 Fächern
● Beidseitiger Druck (Duplexdruck)
● Drucken auf Spezialpapier
DEWW 35
Page 38

Einlegen von Druckmedien in die Papierzufuhrfächer
In diesem Abschnitt erhalten Sie Informationen zum Einlegen von Druckmedien in erkennbaren
und nicht erkennbaren Standard- und benutzerdefinierten Formaten in das optionale Fach 1,
Fach 2, Fach 3 un d da s op tio nal e Fach 4.
ACHTUNG Um Papierstaus zu v ermeiden, legen Sie niemals P apie r in das optionale Fach 1 ein, und öffnen
Sie weder F ach 2, Fach 3 noch das optionale Fach 4, während das betreffende F ach zum Drucken
verwendet wird.
Um Beschädigungen des Druckers zu vermeiden, drucken Sie Etiketten und Briefumschläge
ausschließlich aus Fach 1. Die Ausgabe von Etikette n und Briefumschlägen muss über das link e
Ausgabefache oder das obere Fach erfolgen. Bei Etiketten und Briefumschlägen darf nur eine
Seite bedruckt werden.
Einlegen von Druckmedien in das optionale Fach 1
Für den Drucker ist ein optionales Fach 1 mit einem Fassungsvermögen von bis zu 100 Blatt
erhältlich. Die Papierspezifikationen finden Sie unter Papierspezifikationen.
So legen Sie Druckmedien für die gelegentliche, einmalige Nutzung in das
optionale Fach 1 ein
Wenden Sie dieses Verfahren an, wenn Fach 1 normalerweise leer bleibt und für das Drucken
einer Vielzahl verschiedener Papierformate und -typen verwendet wird.
1 Öffnen Sie das optionale Fach 1.
2 Richten Sie das Papier beim Einlegen entsprechend dem Format und den
Fertigstellungsoptionen aus.
ACHTUNG Um Papierstaus zu vermeiden, drucken Sie jeweils nur einen Etikettenbogen.
36 Kapitel 2 Druckaufgaben DEWW
Page 39

3 Richten Sie die Papierführungen so aus , dass sie den P apierstapel leicht berühren, aber das
Papier nicht gebogen wird.
4 Stellen Sie sicher, dass das Papier vollständig unter die Laschen an den Führungen passt
und der Stapel nicht über die Papierhöhenbegrenzung hinausragt.
Hinweis Wenn Sie Druckmedien im Format A3 oder 279 x 432 mm bzw. andere lange Druckmedien
verwenden, ziehen Sie die Fachverlängerung bis zum Anschlag heraus.
5 Achten Sie nach dem Einlegen des P apiers einige Sekunden auf die Bedienf eldanzeige.
(Wenn die Zeit bereits verstrichen ist, legen Sie das Papier erneut ein.)
• Wenn auf dem Bedienfeld nicht FACH X <TYP> <FORMAT> angezeigt wird, kann das Fach
zum Drucken verwendet werden.
• Wenn auf dem Bedienfeld FACH X <TYP> <FORMAT> angezeigt wird, drücken Sie , um
die Einstellungen für Format und Typ zu ändern. Das Menü Format wird angezeigt.
6 Drücken Sie , um den Eintrag BELIEBIG zu markieren.
7 Drücken Sie , um BELIEBIG auszuwählen. Auf dem Bedienfeld wird die Meldung
EINSTELLUNG GESP. angezeigt.
8 Wenn das Menü Typ angezeigt wird, drücken Sie , um die Einstellung BELIEBIGER TYP zu
markieren.
9 Drücken Sie , um BELIEBIGER TYP auszuwählen. Auf dem Bedienfeld wird die Meldung
EINSTELLUNG GESP. angezeigt.
10 Wenn die Meldung FACH 1 BELIEBIG BELIEBIGER TYP auf dem Bedienfeld angezeigt wird,
ist der Drucker bereit für die vorübergehende Verwendung einer Auswahl verschiedener
Papierformate und -typen. Drücken Sie , um die Einstellungen für Format und Typ zu
bestätigen.
So legen Sie Druckmedien in das optionale Fac h 1 ein, wenn
dieselben Druckmedien für mehrere Druckjobs verwendet wer den
Gehen Sie wie folgt vor, wenn Fach 1 in der Regel mit demselben Papiertyp verwendet wird und
das Papier normalerweise zwischen den Druckjobs nicht aus Fach 1 entnommen wird. Mit Hilfe
des folgenden Verfahrens wird die Druckerleistung beim Drucken aus Fach 1 normalerweise
gesteigert.
ACHTUNG Um Papierstau zu vermeiden, sollten Sie einem Fach niema ls Papier hinzufügen oder entnehmen,
während dieses Fach zum Drucken verwendet wird.
1 Drücken Sie auf dem Bedienfeld , um die Menüs zu öffnen.
2 Verwenden Sie oder , um zu PAPIERZUFUHR zu wechseln, und drücken Sie .
3 Blättern Sie mit bzw. zu FORMAT FACH 1, und drücken Sie dann .
DEWW Einlegen von Druckmedien in die Papierzufuhrfächer 37
Page 40

4 Wechseln Sie mit bzw. zum entsprechenden Format, und drücken Sie dann . Auf
dem Bedienfeld wird die Meldung EINSTELLUNG GESP. angezeigt.
Hinweis Wenn Sie als Papierformat BENUTZERDEF. auswählen, wählen Sie außerdem die Maßeinheit
(Werte für Breite und Länge) aus.
5 Blättern Sie mit bzw. zu MEDIEN FACH 1, und drücken Sie dann .
6 Verwenden Sie oder , um zum richtigen Druckmedientyp zu wechseln, und drücken
Sie . Auf dem Bedienfeld wird die Meldung EINSTELLUNG GESP. angezeigt.
7 Drücken Sie
MENÜ, um das Menü zu verlassen.
8 Öffnen Sie das optionale Fach 1.
9 Richten Sie das Papier beim Einlegen entsprechend dem Format und den
Fertigstellungsoptionen aus.
ACHTUNG Um Papierstaus zu vermeiden, drucken Sie jeweils nur einen Etikettenbogen.
10 Richten Sie die Papierführungen so aus, dass sie den P apierstapel leicht berühren, aber das
Papier nicht gebogen wird.
38 Kapitel 2 Druckaufgaben DEWW
Page 41

11 Stellen Sie sicher, dass das Papier vollständig unter die Laschen an den Führungen passt
und nicht über die Papierhöhenbegrenzung hinausragt.
Hinweis Wenn Sie Druckmedien im Format A3 oder 279 x 432 mm bzw. andere lange Druckmedien
verwenden, ziehen Sie die Fachverlängerung bis zum Anschlag heraus.
12 Achten Sie nach dem Einlegen des Papiers einige Se kunde n auf die Bedienfeldanzeige. Die
Fachkonfiguration wird angezeigt. (Wenn die Zeit bereits verst richen ist, öffnen und
schließen Sie das Fach wieder.)
13 Drücken Sie
MENÜ, um das Menü zu verlassen. Das Fach kann jetzt verwendet werden.
Einlegen von Papier in die Fächer 2, 3 und 4
Im Lieferumfang des Druckers sind zwei Zufuhrfächer für 500 Blatt (Fächer 2 und 3) enthalten.
Bei Fach 4 handelt es sich um ein optionales Fach mit einem Fassungsvermögen von bis zu
2.000 Blatt Papier im Standardformat. Die Papierspezifikationen finden Sie unter
Papierspezifikationen.
So legen Sie Papier im erkennbaren Standardformat in die Fächer 2, 3
und 4 ein
Führen Sie das folgende Verfahren aus, um Papier im erkennbaren Standardformat in das Fach
einzulegen. Im Folgenden sind die erkennbaren Formate aufgeführt, die im Innern des Fachs
markiert sind:
● A4
● Letter
● A3
● Legal
● 279 x 432 mm
● Executive
● B4 JIS
● B5 JIS
● A4, gedreht
● Letter, gedreht
ACHTUNG Um Papierstau zu vermeiden, sollten Sie einem Fach niemals Papier hinzufügen oder
entnehmen, während dieses Fach zum Drucken verwendet wird.
1 Ziehen Sie das Fach bis zum Anschlag heraus.
DEWW Einlegen von Druckmedien in die Papierzufuhrfächer 39
Page 42

2 Stellen Sie die linke Papierführung (Länge) ein, indem Sie auf die Sperre der Führung
drücken und die Führung gegen die Kante des Papierstapel s schieben.
3 Passen Sie die vordere Papier führung (Breite) an, indem Sie auf die Sperre der Führung
drücken und die Führung gegen die Kante des Papierstapel s schieben.
Hinweis Schieben Sie für Fach 4 beim Einlegen von Papier in den Formaten Letter oder 279 x 432 mm
die Arretierung der Papierführung in die untere Position. Für alle anderen Papierformate muss
sich die Arretierung der Papierführung in der oberen Positi on befinden.
ACHTUNG Legen Sie niemals Papier ode r andere Gegenstände in den Bereich links neben den
Papierführungen von Fach 4. Dies kann zur Beschädigung des Fachs führen.
40 Kapitel 2 Druckaufgaben DEWW
Page 43

4 Richten Sie die Druckmedien beim Einlegen dem Format entsprechend aus.
Hinweis Anweisungen zum Einlegen von v orgedruc kten Druckmedien, Briefk opfpapier und v orgelochten
Druckmedien finden Sie unter Ausrichten von Druckmedien.
5 Stellen Sie den Schalter Standard-/benutzerdefiniertes Format auf die Position Standard.
6 Schließen Sie das Fach.
7 Achten Sie nach dem Schließen des Fachs ein paar Sekunden lang auf die
Bedienfeldanzeige. (Wenn die Zeit bereits verstrichen ist, öffnen und schließen Sie das
Fach.) Auf dem Bedienfeld wird die Format- und Typko nfiguration für das Fach angezeigt.
Führen Sie einen der folgenden Schritte aus:
• Wenn Druckmedienformat und -typ richtig eingestellt sind, drücken Sie , um die
Einstellungen zu bestätigen.
• Wenn die Einstellungen für Druc kmedienf ormat und -typ f alsch sind, drück en Sie . Das
Menü FORMAT FACH X=*<FORMAT> wird angezeigt.
8 Wenn Sie die Formateinstellungen ändern möchten, verwenden Sie oder , um zum
richtigen Format zu wechseln, und drücken Sie . Die Meldung EINSTELLUNG GESP. wird
kurz eingeblendet, un d anschließend wird d as Menü mit den Einste llungen für Fach und Typ
angezeigt.
DEWW Einlegen von Druckmedien in die Papierzufuhrfächer 41
Page 44

Hinweis Je nach ausgewähltem Druckmedienformat werden Sie möglicherweise aufgefordert, im Fach
den Schalter für Standard-/benutzerdefiniertes Format anders einzustellen. Möglicherweise
werden Sie auch aufgefordert, die Papierführungen zu verschieben. Befolgen Sie die
Anweisungen auf dem Bedienf eld, schließen Sie das Fach, und wiederholen Sie dieses V erfahren
ab Schritt 7.
9 Wenn Sie die Einstellungen für den Druckmedientyp ändern möchten, verwenden Sie
oder , um zum richtigen Typ zu wechseln, und drücken Sie . Die Meldung
EINSTELLUNG GESP. wird kurz eingeblendet, und anschließend werden die aktuellen
Einstellungen für Format und Typ angezeigt.
10 Wenn Druckmedienformat und -typ richtig eingestellt sind, drücken Sie , um die
Einstellungen zu bestätigen. Das Fach kann jetzt verwendet werden.
So legen Sie Papier im nicht erkennbaren Standardformat in die Fächer 2,
3 und 4 ein
Führen Sie das folgende Verfahren aus, um Papier im nicht erkennbaren Standardformat in das
Fach einzulegen. Im Folgenden sind die nicht erkennbaren Standardformate aufgeführt:
● A5
● 8K
● 16K
● Executive (JIS )
● Statement
● 216 x 330 mm (8,5 x 13)
ACHTUNG Um Papierstau zu vermeiden, sollten Sie einem Fach niema ls Papier hinzufügen oder entnehmen,
während dieses Fach zum Drucken verwendet wird.
1 Ziehen Sie das Fach bis zum Anschlag heraus.
2 Drücken Sie auf die Spe rre der vorderen Papierfüh rung, und ziehen Sie die Führung so w eit
wie möglich heraus.
3 Drücken Sie auf die Sperre der link en P apierführung, und ziehen Sie die Führung so w eit wie
möglich heraus.
42 Kapitel 2 Druckaufgaben DEWW
Page 45

ACHTUNG Legen Sie niemals Papier ode r andere Gegenstände in den Bereich links neben den
Papierführungen von Fach 4. Dies kann zur Beschädigung des Fachs führen.
4 Richten Sie die Druckmedien beim Einlegen dem Format entsprechend aus.
Hinweis Anweisungen zum Einlegen von v orgedruc kten Druckmedien, Briefk opfpapier und v orgelochten
Druckmedien finden Sie unter Ausrichten von Druckmedien.
5 Stellen Sie die linke Papierführung ein, indem Sie auf die Sperre der Führung drüc ken und
die Führung vorsichtig bis an die Kante des Papierstapels schieben.
DEWW Einlegen von Druckmedien in die Papierzufuhrfächer 43
Page 46

6 Stellen Sie die vordere Papierführung ein, indem Sie auf die Sperre der Führung drücken
und die Führung vorsichtig bis an die Kante des Papierstapels schieben.
Hinweis Vergewissern Sie sich beim Einlegen von Druckmedien in Fach 4, dass die Arretierung der
Papierführung nach oben weist.
7 Stellen Sie den Schalter Standard-/benutzerdefiniertes Format auf die Position
Benutzerdef..
8 Schließen Sie das Fach.
9 Achten Sie nach dem Schließen des Fachs ein paar Sekunden lang auf die
Bedienfeldanzeige. (Wenn die Zeit bereits verstrichen ist, öffnen und schließen Sie das
Fach.) Auf dem Bedienfeld wird die Format- und Typeinstellungen für das Fach angezeigt.
Führen Sie einen der folgenden Schritte aus:
• Wenn Druckmedienformat und -typ richtig eingestellt sind, drücken Sie , um die
Einstellungen zu bestätigen.
• Wenn die Einstellungen für Druc kmedienf ormat und -typ f alsch sind, drück en Sie . Das
Menü FORMAT FACH X=*<FORMAT> wird angezeigt.
10 Wenn Sie die Formateinstellungen ändern möchten, verwenden Sie oder , um zum
richtigen Format zu wechseln, und drücken Sie . Die Meldung EINSTELLUNG GESP. wird
kurz eingeblendet, un d anschließend wird d as Menü mit den Einste llungen für Fach und Typ
angezeigt.
44 Kapitel 2 Druckaufgaben DEWW
Page 47

Hinweis Je nach ausgewähltem Druckmedienformat werden Sie möglicherweise aufgefordert, im Fach
den Schalter für Standard-/benutzerdefiniertes Format anders einzustellen. Möglicherweise
werden Sie auch aufgefordert, die Papierführungen zu verschieben. Befolgen Sie die
Anweisungen auf dem Bedienf eld, schließen Sie das Fach, und wiederholen Sie dieses V erfahren
ab Schritt 9.
11 Wenn Sie die Einstellungen für den Druckmedientyp ändern möchten, verwen den Sie
oder , um zum richtigen Typ zu wechseln, und drücken Sie . Die Meldung
EINSTELLUNG GESP. wird kurz eingeblendet, und anschließend werden die aktuellen
Einstellungen für Format und Typ angezeigt.
12 Wenn Druckmedienformat und -typ richtig eingestellt sind, drücken Sie , um die
Einstellungen zu bestätigen. Das Fach kann jetzt verwendet werden.
Einlegen von Papier in benutzerdefiniertem Format in die
Fächer 2, 3 und 4
Gehen Sie beim Einlegen von Papier im benutzerdefinierten Format wie folgt vor.
ACHTUNG Um Papierstau zu vermeiden, sollten Sie einem Fach niema ls Papier hinzufügen oder entnehmen,
während dieses Fach zum Drucken verwendet wird.
1 Ziehen Sie das Fach bis zum Anschlag heraus.
2 Drücken Sie auf die Sperr e der vo rderen P apier führung (Breite), und ziehe n Sie die Führung
so weit wie möglich heraus.
3 Drücken Sie auf die Sp erre der link en P apierführung (Länge ), und ziehen Sie die Führung so
weit wie möglich heraus.
4 Richten Sie die Druckmedien beim Einlegen dem Format entsprechend aus.
Hinweis Anweisungen zum Einlegen von v orgedruc kten Druckmedien, Briefk opfpapier und v orgelochten
Druckmedien finden Sie unter Ausrichten von Druckmedien.
DEWW Einlegen von Druckmedien in die Papierzufuhrfächer 45
Page 48

5 Stellen Sie den Schalter Standard-/benutzerdefiniertes Format auf die Position
Benutzerdef.
6 Stellen Sie die linke Papierführung (Länge) ein, indem Sie auf die Sperre der Führung
drücken und die Führung vorsichtig bis an die Kante des Papierstapels schieben.
7 Stellen Sie die vordere Papierführung (Breite) ein, indem Sie auf die Sperre de r Führung
drücken und die Führung vorsichtig bis an die Kante des Papierstapels schieben.
8 Beachten Sie die Ausrichtung des Papiers, sowie die Werte für Breite und Länge. Die Maße
für Breite und Länge sind im Fach markiert. Diese Angaben werden in einem späteren
Schritt benötigt.
Hinweis Vergewissern Sie sich beim Einlegen von Druckmedien in Fach 4, dass die Arretierung der
Papierführung nach oben weist.
46 Kapitel 2 Druckaufgaben DEWW
Page 49

9 Schließen Sie das Fach.
10 Achten Sie nach dem Schließen des Fachs ein paar Sekunden lang auf die
Bedienfeldanzeige. (Wenn die Zeit bereits verstrichen ist, öffnen und schließen Sie das
Fach.) Die Format- und Typeinstellungen für das Fach werden angezeigt.
• Wenn Druckmedienformat und -typ richtig eingestellt sind, drücken Sie , um die
Einstellungen zu bestätigen. Das Fach kann jetzt verwendet werden. (Sie müssen die
übrigen Schritte dieses V organg s nicht a usführ en, es sei denn, Sie mö chten d ie genauen
benutzerdefinierten Abmessungen konf igurieren. W eitere Inf ormationen hier zu finden Sie
im folgenden Hinweis.)
• Drücken Sie zum Ändern der Formateinstellung . Das Menü FORMAT FACH X=
*<FORMAT> wird angezeigt.
Hinweis Wenn das auf dem Be dienfeld angezeigte F ormat BENUTZERDEF. ist, wird das Format für das F ach
auf BELIEB. BEN.DEF. festgelegt. Das Fach entspricht nun den Einstellungen für alle Druc kjobs
mit benutzerdefinierten Formaten, selbst w enn die Abmessungen des Druckjob s vo n denen des
im Fach eingeleg ten Papiers abw eichen. Bei Bedarf können Sie auch die e xakten Abmessungen
des benutzerdefinierten Papier formats angeben, das im Fach eingelegt ist. W enn Sie die genauen
Abmessungen angeben, werden die Abmessungen als Format und nicht als BENUTZERDEF.
angezeigt.
11 Drücken Sie , um BENUTZERDEF. auszuwählen. Das Menü MASSEINHEIT wird angezeigt.
Hinweis Möglicherweise werden Sie aufgefordert, im Fach den Hebel für Standard-/benutzerdefiniertes
Format anders einzustellen. Möglicherwe ise werden Sie auch aufgef ordert, die Papierführungen
zu verschieben. Bef olgen Sie die Anweisungen auf dem Bedie nfeld, schließen Sie das F ach, und
wiederholen Sie dieses Verfahren ab Schritt 10.
12 Verwenden Sie oder , um die Maßeinheit (MILLIMETER oder ZOLL) auszuwählen, und
drücken Sie anschließend .
13 Legen Sie mit Hilfe des numerischen Tastenfeldes oder den Tasten und die Breite X
(von vorn nach hinten) fest, und drücken Sie dann .
14 Legen Sie mit Hilfe des numerischen Tastenfeldes oder den Tasten und die Höhe Y
(von links nach rechts) fest, und drücken Sie dann . Die Meldung EINSTELLUNG GESP.
wird kurz eingeblendet, und anschließend wird das Menü FORMAT FACH X angezeigt.
15 Wenn Sie die Einstellungen für den Druckmedientyp ändern möchten, verwen den Sie
oder , um zum richtigen Typ zu wechseln, und drücken Sie . Die Meldung
EINSTELLUNG GESP. wird kurz eingeblendet, und anschließend wird das aktuelle Format in
der ausgewählten Maßeinheit angezeigt.
16 Drücken Sie , um die Einstellungen zu bestätigen. Das Fach kann jetzt ver wendet
werden.
DEWW Einlegen von Druckmedien in die Papierzufuhrfächer 47
Page 50

Konfigurieren der Fächer mit Hilfe des Menüs „Papierzufuhr“
Sie können den P apiertyp und das Papierformat für die Zufuhrf ächer ohne Ein gabea ufforderung
am Bedienfeld des Druckers konfigurieren. Führen Sie folgenden Vorgang aus, um das Menü
Papierzufuhr aufzurufen und die Fächer zu konfigurieren.
So konfigurieren Sie das Papierformat für das Fach
1 Drücken Sie auf dem Bedienfeld , um die Menüs zu öffnen.
2 Verwenden Sie oder , um zu PAPIERZUFUHR zu wechseln, und drücken Sie .
3 Blättern Sie mit bzw. zu FORMAT FACH X, und drücken Sie dann . (X bezeichnet
die Nummer des zu konfigurierenden Fachs.)
4 Wechseln Sie mit bzw. zum entsprechenden Format, und drücken Sie dann .
5 Berühren Sie
Hinweis Je nach ausgewähltem Druckmedienformat werden Sie möglicherweise aufgefordert, im Fach
den Schalter für Standard-/benutzerdefiniertes Format anders einzustellen. Möglicherweise
werden Sie auch aufgefordert, die Papierführungen zu verschieben. Befolgen Sie die
Anweisungen auf dem Bedienfeld, und schließen Sie dann das Fach.
MENÜ, um das Menü zu verlassen.
So konfigurieren Sie den Papiertyp für das Fach
1 Drücken Sie auf dem Bedienfeld , um die Menüs zu öffnen.
2 Verwenden Sie oder , um zu PAPIERZUFUHR zu wechseln, und drücken Sie .
3 Blättern Sie mit bzw. zu MEDIEN FACH X, und drücken Sie dann . (X bezeichnet
die Nummer des zu konfigurierenden Fachs.)
4 Verwenden Sie oder , um zum richtigen Druckmedientyp zu wechseln, und drücken
Sie . Die Meldung EINSTELLUNG GESP. wird kurz eingeblendet.
5 Berühren Sie
MENÜ, um das Menü zu verlassen.
48 Kapitel 2 Druckaufgaben DEWW
Page 51

Ausrichten von Druckmedien
Richten Sie Druckmedientypen und -formate entsprechend den zu verwendenden Fächern aus,
sowie in Abhängigkeit davon, ob die Druckmedien einseitig oder beidseitig (Duplex) bedruckt
werden.
Druckmedientyp Fach Beidseitig Druckmedienausrichtung
Letter oder A4,
einschließlich
Briefkopfpapier
(Gewicht bis 216 g/m
Letter oder A4,
einschließlich
Briefkopfpapier
(Gewicht bis 216 g/m2)
HINWEIS
Stellen Sie zur
Verbesserung der
Duplexdruckleistung
das Format und den T yp
für Fach 1 ein.
2
1 Nein* Lange Kante in Einzugsrichtung; zu
bedruckende Seite nach oben
)
1 Ja Lange Kante in Einzugsrichtung; zuerst zu
bedruckende Seite nach unten
Hinweis: Richten Sie vorgelochte und
vorgedruckte Druckmedien/Briefkopfpapier
wie vorgedruckte Druckmedien/
Briefkopfpapier aus.
* Wenn der Modus für den alternativen Briefkopf aktiviert und als Druckmedientyp „Briefkopf“
oder „Vorgedruckt“ ausgewählt ist, müssen die Druckmedien für den beidseitigen Druck
(Duplexdruck) ausgerichtet werden. Weitere Informationen finden Sie unter Modus für
alternativen Briefkopf.
DEWW Ausrichten von Druckmedien 49
Page 52

Druckmedientyp Fach Beidseitig Druckmedienausrichtung
Letter oder A4,
einschließlich
Briefkopfpapier
(Gewicht bis 199 g/m
Letter oder A4,
einschließlich
Briefkopfpapier
(Gewicht bis 199 g/m2)
2, 3 oder 4 Nein* Lange Kante in Einzugsrichtung; zu
bedruckende Seite nach unten
2
)
Hinweis: Richten Sie vorgelochte und
vorgedruckte Druckmedien/Briefkopfpapier
wie vorgedruckte Druckmedien/
Briefkopfpapier aus.
2, 3 oder 4 Ja Lange Kante in Einzugsrichtung; zuerst zu
bedruckende Seite nach oben
Weitere Standard- und
benutzerdefinierte
Formate
(Gewicht bis 216 g/m
1 Nein* Kurze Kante in Einzugsrichtung; zu
bedruckende Seite nach oben
2
)
* Wenn der Modus für den alternativen Briefkopf aktiviert und als Druckmedientyp „Briefkopf“
oder „Vorgedruckt“ ausgewählt ist, müssen die Druckmedien für den beidseitigen Druck
(Duplexdruck) ausgerichtet werden. Weitere Informationen finden Sie unter Modus für
alternativen Briefkopf.
50 Kapitel 2 Druckaufgaben DEWW
Page 53

Druckmedientyp Fach Beidseitig Druckmedienausrichtung
Weitere Standard- und
benutzerdefinierte
Formate
(Gewicht bis 199 g/m
2
Weitere Standard- und
benutzerdefinierte
Formate
(Gewicht bis 216 g/m
2
HINWEIS
Stellen Sie zur
Verbesserung der
Duplexdruckleistung
das Format und den T yp
für Fach 1 ein.
2, 3 oder 4 Nein* Kurze Kante in Einzugsrichtung; zu
bedruckende Seite nach unten
)
1 Ja Kurze Kante in Einzugsrichtung; zuerst zu
bedruckende Seite nach unten
)
Weitere Standard- und
benutzerdefinierte
Formate
(Gewicht bis 199 g/m
2, 3 oder 4 Ja Kurze Kante in Einzugsrichtung; zuerst zu
bedruckende Seite nach oben
2
)
* Wenn der Modus für den alternativen Briefkopf aktiviert und als Druckmedientyp „Briefkopf“
oder „Vorgedruckt“ ausgewählt ist, müssen die Druckmedien für den beidseitigen Druck
(Duplexdruck) ausgerichtet werden. Weitere Informationen finden Sie unter Modus für
alternativen Briefkopf.
DEWW Ausrichten von Druckmedien 51
Page 54

Druckmedientyp Fach Beidseitig Druckmedienausrichtung
Vorgelochtes Letteroder A4-Format
(Gewicht bis 216 g/m2)
Vorgelochtes Letteroder A4-Format
(Gewicht bis 199 g/m
1 Möglichk eiten Lange Kante mit Löchern in Einzugsrichtung;
zu bedruckende Seite nach oben
Hinweis: Richten Sie vorgelochte und
vorgedruckte Druckmedien/Briefkopfpapier
wie vorgedruckte Druckmedien/
Briefkopfpapier aus.
2, 3 oder 4 Möglichkeiten Lange Kante mit Löchern in Einzugsrichtung;
2
)
zu bedruckende Seite nach unten
Hinweis: Richten Sie vorgelochte und
vorgedruckte Druckmedien/Briefkopfpapier
wie vorgedruckte Druckmedien/
Briefkopfpapier aus.
* Wenn der Modus für den alternativen Briefkopf aktiviert und als Druckmedientyp „Briefkopf“
oder „Vorgedruckt“ ausgewählt ist, müssen die Druckmedien für den beidseitigen Druck
(Duplexdruck) ausgerichtet werden. Weitere Informationen finden Sie unter Modus für
alternativen Briefkopf.
52 Kapitel 2 Druckaufgaben DEWW
Page 55

Druckmedientyp Fach Beidseitig Druckmedienausrichtung
Etiketten,
Transparentfolien oder
Seiten in den Formaten
Letter und A4
Umschläge Nur Fach 1 Nein
Nur Fach 1 Nein
(nie beidseitig)
(nie beidseitig)
Lange Kante in Einzugsrichtung; zu
bedruckende Seite nach oben
Kurze Kante in Einzugsrichtung; zu
bedruckende Seite nach oben und die
Frankierungsstelle in Richtung des Druckers
Bei Umschlägen, die länger als 190 mm
sind: Umschlagkante mit Lasche zuerst
einziehen. Bei allen anderen: Lasche in
Richtung der Rückseite des Druckers
einziehen.
* Wenn der Modus für den alternativen Briefkopf aktiviert und als Druckmedientyp „Briefkopf“
oder „Vorgedruckt“ ausgewählt ist, müssen die Druckmedien für den beidseitigen Druck
(Duplexdruck) ausgerichtet werden. Weitere Informationen finden Sie unter Modus für
alternativen Briefkopf.
Modus für alternativen Briefkopf
Windows-Treiber bieten einen Modus für einen alternativen Briefkopf, der in den Druckereigenschaften
(in der Windows-Systemsteuerung) im Abschnitt Geräteeinstellungen konfiguriert wird. Dieser Modus
bewirkt, dass alle Druckjobs mit Druckmedientypen wie Briefkopfpapier und vorgedrucktes Papier als
beidseitiger Druck (Duplexdruck) behandelt werden, so dass Papier für den einseitigen und den
beidseitigen Druck auf dieselbe Weise eingelegt werden kann. Da die Druckgeschwindigkeit der
Druckgeschwindigkeit beim beidseitigen Druck (Duplexdruck) entspricht, werden einseitige Druckjobs mit
halber Geschwindigkeit gedruckt.
DEWW Ausrichten von Druckmedien 53
Page 56

Allgemeine Anweisungen zum Drucken
Dieser Abschnitt enthält allgemeine Anweisungen zum Einstellen der Optionen mit Hilfe des
Druckertreibers für diesen Drucker (Windo ws) b zw. des Apple LaserWriter-Treibers (Macintosh).
Legen Sie die Druckeroptionen möglichst in der verwendeten Anwendung oder im Dialogfeld
Drucken fest. In den meisten Windows- und Macintosh-Anwendungen ist das Einstellen der
Optionen auf diese Weise möglich. Wenn eine Option in der Anwendung oder im Druckertreiber
nicht verfügbar ist, müssen Sie sie am Druckerbedienfeld einstellen.
Drucken
1 Stellen Sie sicher, dass im Drucker Papier eingelegt ist. Entsprechende Informationen
erhalten Sie unter Einlegen von Druckmedien in die Papierzufuhrfächer oder
www.hp.com/support/lj9050_lj9040
2 Wenn Sie in Fach 2, Fach 3 oder in das optionale Fach 4 Druckmedien mit
benutzerdefiniertem Format bzw. im optionalen Fach 1 einen beliebigen Druckmedientyp
eingelegt haben, müssen Sie für das Fach das Format der eingelegten Druckmedien
einstellen. Anweisungen hierzu finden Sie unter Einlegen von Druckmedien in die
Papierzufuhrfächer oder www.hp.com/support/lj9050_lj9040
3 Stellen Sie das Papier format ein.
• Windows: Klicken Sie im Menü Datei auf die Option Seite einrichten oder Drucken.
Wenn Sie Drucken auswählen, stellen Si e sicher, dass dieser Drucker ausgewählt ist.
Klicken Sie anschließend auf Eigenschaften.
.
.
4 Macintosh: Klicken Sie im Menü Ablage auf die Option Papierformat. Vergewissern Sie
sich, dass der richtige Drucker ausgewählt ist.
Wählen Sie im Feld für das Papierformat Folgendes aus:
• Das Format des verwendeten Papiers
• Benutzerdefiniert
5 Wählen Sie die Ausrichtung aus, beispielsweise Hochformat oder Querformat.
6 Wenn der Druckertreiber noch nicht geöffnet ist, klicken Sie im Menü Datei bzw. Ablage auf
Drucken. In einem Windows-Programm können Sie auch auf Eigenschaften klicken.
7 Wählen Sie im Feld für den Seiteneinzug Papiertyp und -format oder das F ach aus , aus dem
das Papier eingezogen werden soll. Weitere Informationen finden Sie unter Festlegen des
zu bedruckenden Papiers.
8 Wählen Sie nach Bedarf alle anderen Optionen aus, zum Beispiel die Option für den
beidseitigen Druck (wenn im Drucker ein optionaler Duplexer installiert ist), Wasserzeichen
oder abweichende Druckeinstellungen für die erste Seite. Weitere Informationen zu diesen
Einstellungen finden Sie in den Aufgaben in diesem Abschnitt und im nächsten Abschnitt
(Erweiterte Druckaufgaben).
9 Das Standardausgabeziel ist das obere Standardausgabefach. Nutzen Sie dieses Ziel für
die Ausgabe von Standarddruckmedientypen. Verwenden Sie für Etiketten,
Transparentfolien und schwere Papiertypen das linke Ausgabefach. Sie können auch ein
optionales Ausgabegerät wie de n Stapler oder den Stapler/Hefter auswählen .
10 Wählen Sie zum Drucken des Jobs die Option Drucken aus.
54 Kapitel 2 Druckaufgaben DEWW
Page 57

Auswählen des Ausgabefachs
Der Drucker verfügt über mehrere Ausgabeziele: das obere Standardausgabefach, das linke
Ausgabefach und die optionalen Ausgabegeräte.
Das linke Ausgabefach (1) auf der linken Seite des Druckers hat ein Fassungsvermögen von
bis zu 100 Blatt Papier.
Das obere Standardausgabefach (2) befindet sich auf der Oberseite des Druckers und ist im
Lieferzustand das St an dardfach. Es kann bis zu 500 Blatt Pap ier au fn ehmen un d g ibt die Seit e n
in der richtigen Reihenfolge (bedruckte Seite nach unten) aus. Mit Hilfe eines
Überwachungssensors wird der Drucker angehalten, wenn das Fach voll ist. Nachdem es
geleert oder die Papiermenge reduziert wurde, wird der Druckvorgang fortgesetzt.
1
1
1
2
1
4
1
1
1
1
2
3
1
5
1
6
Ausgabefächer für Stapler oder Stapler/Hefter
Für den 3.000-Blatt-Stapler oder den 3.000-Blatt-Stapler/Hefter sind als Ausgabefächer das
obere Fach (1) (Druckseite oben) und das untere Fach (2) (Druckseite unten) verfügbar.
Das obere Fach (Druckseite oben) (1) ist das obere Fach des Staplers bzw. Stapler/Hefters.
Dieses Fach kann bis zu 100 Blatt Papier aufnehmen, die mit der bedruckten Seite nach oben
und in der Reihenfolge ausgegeben werden, in der sie gedruckt werden. Ein Sensor, der das
Fach überwacht, hält das Produkt an, wenn das Fach voll ist. Nachdem es geleert oder die
Papiermenge reduziert wurde, wird der Druckvorgang fortgesetzt.
DEWW Auswählen des Ausgabefachs 55
Page 58

Das untere Fach (Druckseite unten) (2) ist das untere Fach des Staplers bzw. des Stapler/
Hefters. Dieses F ach hat ein Fassungsvermögen v on bis zu 500 Blatt Papier und ermöglicht das
Stapeln oder Heften von Druckjobs. Dieses Fach ist das Standardausgabefach.
Mailbox mit 8 Ausgabefächern
Wenn Sie die Mailbox mit 8 Fächern auswählen, sind die möglichen Ausgabefächer das obere
Fach (4) und die acht Ausgabefächer (Druckseite unten) (3).
Das obere Fach (4) hat ein Fassungsvermögen von bis zu 125 Blatt Papier.
Der Netzwerkadministrator kann die acht Fächer (3) einzelnen Benutzern oder Arbeitsgruppen
zuweisen. Jedes Fach hat eine Stapelkapazität von bis zu 250 Blatt Papier.
Hinweis Wenn eine Mailbox mit 8 Fächern an den Drucker angeschlossen wurde, ist das Standardfach
das obere Standardfach des Druckers.
Ausgabefächer des Mehrzweck-Abschlussgeräts
Wenn Sie das Mehrzweck-Abschlussgerät auswählen, sind die möglichen Ausgabefächer das
obere Fach (5) und das untere Broschürenfach (6).
Das obere Fach (5) ist das obere Fach des Mehrzweck-Abschlussgeräts. Dieses Fach verfügt
über ein Fassungsvermögen von 1.000 Blatt Papie r und legt die einzelnen Druckjobs getrennt
voneinander in Stapeln ab, wobei ungeheftete Druckjobs mit der Druckseite nach oben oder
nach unten ausgegeben werden können. Bei diesem Fach besteht auch die Möglichkeit, pro
Dokument bis zu 50 Blatt Papier zu heften. Wenn das Mehrzweck-Abschlussgerät installiert ist,
wird das obere Fach als Standardausgabefach verwendet.
Das untere Fach (4) ist das untere Fach des Mehrzweck-Abschlussgeräts. Dieses Fach
ermöglicht es, Broschüren mit bis zu 10 Blatt zu falzen und mit einer Rückenheftung zu
versehen.
Ausw ählen eines Ausgabeziels
Sie können ein Ausgabziel (Fach) in der Anwendung oder im Druckertreiber auswählen. (An
welcher Stelle und auf welche Weise Sie die Auswahl vornehmen, hängt von de r verwendeten
Anwendung bzw. vom Druckertreiber ab). Wenn die Auswahl des Ausgabeziels in der
Anwendung oder im Druckertreiber nicht möglich ist, wählen Sie das Fach als
Standardausgabeziel über das Bedienfeld des Druckers aus.
So wählen Sie ein Ausgabeziel über das Bedienfeld aus
1 Wechseln Sie mit oder zur Option Gerät konfigurieren, und drücken Sie .
2 Verwenden Sie oder , um zu Drucken zu wechseln, und drücken Sie .
3 Blättern Sie mit oder zu Papierausgabe, und drücken Sie anschließend .
4 Verwenden Sie oder , um zum gewünschten Ausgabefach oder -gerät zu wechseln,
und drücken Sie anschlie ßend . Möglicherweise wurde der Name des Geräts durch den
Netzwerkadministrator geändert. Neben der getroffenen Auswahl wird ein Sternchen (*)
angezeigt.
56 Kapitel 2 Druckaufgaben DEWW
Page 59

Drucken von Umschlägen
Sie können Briefumschläge über das optionale Fach 1 drucken. Dieses kann bis zu
10 Briefumschläge aufnehmen. Über das optionale Fach 1 kann eine Vielzahl von
Umschlagformaten gedruckt werden.
Die Druckqualität hängt von der Beschaffenheit des Umschlags ab. Drucken Sie immer
probeweise einige Briefumschläge, bevor Sie eine große Men ge eines Um schla gtyps erwerben.
Spezifikationen für Briefumschläge finden Sie unter Papierspezifikationen oder unter
www.hp.com/support/lj9050_lj9040
ACHTUNG Durch Briefumschläge mit Klammern, Verschlüssen, Sichtfenstern, beschichtetem Futter,
freiliegenden selbstklebenden Flächen oder anderen synthetischen Materialien kann der Drucker
schwer beschädigt werden. Verwenden Sie keine Umschläge mit druckempfindlichem Klebstof f.
Gehen Sie zum Drucken von Umschlägen folgendermaßen vor:
1 Verschieben Sie die Regler der Fixiereinheit. Weitere Informationen finden Sie unter So
verschieben Sie die Regler der Fixie reinheit.
2 Legen Sie die Umschläge ein. Weitere Informationen finden Sie unter So legen Sie
Briefumschläge in das optionale Fach 1 ein.
3 Senden Sie den Druckjob. Weitere Informationen finden Sie unter So drucken Sie
Briefumschläge aus einer Anwendung.
.
Hinweis Falls Briefumschläge beim Drucken verknittert werden, lesen Sie den Abschnitt Vermeiden von
Falten auf Umschlägen.
So legen Sie Briefumschläge in das optionale Fach 1 ein
1 Öffnen Sie das optionale Fach 1, aber ziehen Sie nicht die Verlängerung heraus. (Die
meisten Umschläge werden am besten ohne die Verlängerung eingezogen. Die
Verlängerung kann jedoch für Umschläge in Übergrößen erforderlich sein.)
DEWW Drucken von Umschlägen 57
Page 60

2 Legen Sie bis zu 10 Briefumschläge mittig in das optionale Fach 1 ein, so dass die zu
bedruckende Seite nach oben und die Frankierungsstelle in Richtung des Druc kers zeigt.
Schieben Sie die Briefumschläge vorsichtig so weit wie möglich in den Drucker hinein.
3 Stellen Sie die Führungen so ein, dass sie den Umschlagstapel berühren, ohne die
Briefumschläge zu verbiegen. Stellen Sie sicher, dass sich die Umschläge unterhalb der
Laschen an den Führungen befinden.
4 Stellen Sie die Regler der Fixiereinheit ein (siehe So verschieben Sie die Regler der
Fixiereinheit).
So verschieben Sie die Regler der Fixiereinheit
1 Wenn ein optionales Ausgabegerät installiert ist, schieben Sie es vom Drucker weg, so dass
die linke Klappe zugänglich wird.
58 Kapitel 2 Druckaufgaben DEWW
Page 61

2 Öffnen Sie die linke Klappe.
WARNUNG! Berühren Sie nicht den benachbarten Fixierbereich. Er kann noch heiß sein.
3 Suchen Sie die zwei blauen Hebel, und heben Sie sie an.
Hinweis Bringen Sie die Hebel nach dem Dr ucken des Umschlags wieder in die unt er e Position zurück.
4 Schließen Sie die linke Klappe.
So drucken Sie Briefumschläge aus einer Anwendung
1 Legen Sie Briefumschläge in das optionale Fach 1 ein.
2 Wählen Sie in der Anwendung oder im Druck ertreiber das optionale Fach 1 als Quelle aus.
3 Geben Sie Format und Typ des Umschlags an. Spezifikationen für Briefumschläge finden
Sie unter Papierspezifikationen oder unter www.hp.com/support/lj9050_lj9040
4 Wenn Briefumschläge in der Anw endung nicht automatisch formatiert werden, geben Sie als
Seitenausrichtung Hochformat an.
.
ACHTUNG Um einen Druckerstau zu v ermeiden, sollten Sie nach Beginn des Druckvorgangs keinen w eiteren
Briefumschlag mehr einlegen.
DEWW Drucken von Umschlägen 59
Page 62

5 Die Ränder sollten innerhalb v on 15 mm vom Umschlagrand liegen. Die beste Druckqualität
erzielen Sie, wenn Sie Randeinstellungen für die Adresse und den Absender verwenden
(zur Aus wah l stehen typische Adr essränder für d as F ormat US-Commercial Nr. 10 oder DL).
Vermeiden Sie, den Umschlagbereich mit den drei Klebelaschen zu bedrucken.
6 Informationen zum Drucken nach Papiertyp und -format finden Sie unter Festlegen des zu
bedruckenden Papiers oder unter www.hp.com/support/lj9050_lj9040
7 Wählen Sie als Ausgabeziel das Standarda usgabefach aus. Wenn Sie beim Drucken von
Briefumschlägen als Ausgabegerät den Hefter, Hefter/Stapler oder das MehrzweckAbschlussgerät auswählen, werden diese im Fach Druckseite oben des entsprechenden
Zubehörs ausgegeben.
8 Bringen Sie die Regler der Fixiereinheit nach dem Drucken der Umschläge wieder in die
untere Position.
ACHTUNG Bei Standardpapiertypen kann eine andere P osition der Hebel zu schlechter Druckqualität führen.
.
Verwenden des optionalen 3.000-Blatt-Staplers
Ausgabefunktionen
Der optionale 3000-Blatt-Stapler bietet die folgenden Ausgabefunktionen:
● Stapeln von bis zu 3.000 Blatt Papier im Format A4 oder Letter
● Stapeln von bis zu 1.500 Blatt Papier im Format A3 oder Ledger
● Getrennte Ablage von Stapeln, Druckjobs oder der ersten Seite
Fach 2 (Druckseit e nach unten im 3.000-Blatt-Stapler und im 3.000-Blatt-Stapler/Hefter) ist das
Standardfach für die gesamte Ausgabe aller Ausgabegeräte.
60 Kapitel 2 Druckaufgaben DEWW
Page 63

Verwenden des optionalen Stapler/Hefters
Mit dem optionalen 3000-Blatt-Stapler/Hefter können Dokumente geheftet w erden, die
mindestens aus zwei und höchstens aus 50 Seiten (75 g/m
Stapelhöhe von 6 mm. Das Papiergewicht der Seiten muss zwischen 64 und 199 g/m
Dies gilt für alle Formate, die vom Drucker unterstützt werden.
Beachten Sie weiterhin:
● Der Stapler hat ein Fassungsvermögen von bis zu 3.000 Blatt.
● Bei schwereren Medien liegt die Höchstzahl der zu heftenden Seiten möglicherweise unter 50.
● Wenn der zu heftende Job aus nur einem Blatt oder aus mehr als 50 Blatt besteht, wird der
Job gedruckt. Er wird jedoch nicht geheftet.
2
) bestehen. Dies entspricht einer
2
liegen.
Auswählen des Hefters
Sie können den Hefter normalerweise über die ve rwendete Anwendung oder über den
Druckertreiber auswählen. Einige Optionen sind jedoch evtl. nur über den Druckertreiber
verfügbar. (An welcher Stelle und auf welche Weise Sie die Auswahl vornehmen, hängt von der
verwendeten Anwendung bzw. vom Druckertreiber ab).
Wenn die Au swahl des Hefters in der Anwendung und über den Druckertreiber nicht möglich ist,
wählen Sie ihn über das Bedienfeld des Druckers aus.
So wählen Sie das Heften als Standardeinstellung über das Bedienfeld aus
1 Navigieren Sie im Status Bereit mit Hilf e v on oder zum Menü Gerät konfigurieren,
und drücken Sie dann .
2 Wechseln Sie mit oder zum Stapler/Hefter, und drücken Sie dann .
3 Blättern Sie mit oder zur Option Heftung, und drücken Sie dann .
4 Wählen Sie die Standardeinstellung für die Anzahl der Heft klammern aus.
5 Verwenden Sie oder , um zu Drucken zu wechseln, und drücken Sie .
6 Verwenden Sie oder , um zum gewünschten Ausgabefach oder -gerät zu wechseln,
und drücken Sie anschlie ßend . Neben der getroffenen Auswahl wird ein Sternchen (*)
angezeigt.
DEWW Verwenden des optionalen Stapler/Hefters 61
Page 64

Einlegen von Heftklammern
Verwenden Sie zum Einlegen von Heftklammern die folgende Methode.
So legen Sie Heftklammern ein
1 Nehmen Sie den Hefter/Stapler vom Drucker ab.
2 Öffnen Sie die Klappe der Hefter/Stapler-Einheit.
3 Heben Sie den grünen Hebel an der leeren Heftklammernpatrone an, und ziehen Sie di e
Patrone heraus.
62 Kapitel 2 Druckaufgaben DEWW
Page 65

4 Setzen Sie die neue Heftklammernpatrone so ein, dass sie einrastet.
5 Schließen Sie die Klappe der Heftereinheit, und bringen Sie den Stapler/Hefter wieder am
Drucker an.
DEWW Verwenden des optionalen Stapler/Hefters 63
Page 66

Verwenden des optionalen Mehrzweck-Abschlussgeräts
Weitere Informationen zu den folgenden Themen erhalten Sie im Leitfaden zur Inbetriebnahme
für den HP LaserJet 9040/9050 unter der Adresse www .hp.com/support/lj9050_lj9040
● Heften von Dokumenten
● Rückenheftung
● Drucken von Broschüren
● Hinzufügen einer Titelseite für eine Broschüre
Ausgabefunktionen
Das optionale Mehrzweck-Abschlussgerät bietet die folgenden A usgabefunktionen:
● Stapeln von bis zu 1.000 Blatt Papier im Format A4 oder Letter bzw. bis zu 500 Blatt Papier
im Format A3 oder Ledger
● Stapeln von bis zu 50 Broschüren mit je 5 Blatt Papier im Format A3 oder Ledger
● Getrenntes Ablegen von Jobs
● Heften von bis zu 50 Blatt Papier pro Dokument im Format A4 oder Letter
● Heften von bis zu 25 Blatt Papier pro Dokument im Format A3 oder Ledger
● Falzen von Einzelseiten
● Rückenheftung und Broschürenfaltung für bis zu 10 Blatt Papier (40 Seiten)
:
Verwenden des Hefters
Mit dem Abschlussgerät können Dokumente gestapelt werden, die mindestens zwei Seiten und
maximal 50 Seiten mit einem Gewicht von 75g/m
25 Seiten im Format A3 oder 279 x 432 mm umfassen. Dies entspricht einer Stapelhöhe von
6 mm. Das Papiergewicht der Blätter muss zwischen 64 und 199 g/m
Formate, die vom Drucker unterstützt werden.
Beachten Sie auch folgende Punkte:
● Der Stapler hat ein Fassungsvermögen von 1.000 Blatt (nicht geheftet).
● Bei schwereren Medien liegt die Höchstzahl der zu heftenden Seiten möglicherweise unter 50.
Wenn der zu heftende Job aus nur einem Blatt oder aus mehr als 50 Blatt besteht, wird der Job
vom Abschlussgerät im Ausgabefach abgelegt, jedoch nicht geheftet.
Auswählen des Hefters
Sie können den Hefter normalerweise über die ve rwendete Anwendung oder über den Treiber
auswählen. Einige Optionen sind allerdings nur über den Treiber verfügbar. An welcher Stelle
und auf welche Weise Sie die A us wahl v ornehmen, hängt v on der v erwendeten Anw endung oder
vom Treibe r ab.
Wenn die A us wahl des Hefters in der Anw endung oder über den Treiber nicht möglich ist, wählen
Sie ihn über das Bedienfeld des Pro dukts aus.
1 Drücken Sie , um die Menüs aufzurufen.
2
im Format A4 oder Letter oder bis zu
2
liegen. Dies gilt für alle
2 Verwenden Sie oder , um zu GERÄT KONFIGURIEREN zu wechseln, und drücken
Sie .
3 Verwenden Sie oder , um zu KLAMMERN zu wechseln, und drücken Sie .
4 Wechseln Sie mit und zur gewünschten Heftoption, und drücken Sie .
Die Heftoptionen Keine, Eine und Zwei Heftklammern sind verfügbar.
64 Kapitel 2 Druckaufgaben DEWW
Page 67

Einlegen von Heftklammern
1 Öffnen Sie die Klappe der Heftereinheit.
2 Ziehen Sie die Heftereinheit zu sich heran.
3 Drehen Sie den großen grünen Verschluss, bis der blaue Punkt im Fenste r der Hefter einhei t
sichtbar ist.
DEWW Verwenden des optionalen Mehrzweck-Abschlussgeräts 65
Page 68

4 Drehen Sie den kleinen grünen Verschluss an der Heftereinheit im Uhrzeigersinn, bis die
Heftklammernpatrone links neben die Heftereinheit geschoben wird.
ACHTUNG V or dem Entf ernen der Heftklammernpatrone muss der blaue Punkt im Fenst er der Heftereinheit
sichtbar sein. Wenn Sie v ersuchen, die Heftklammernpatrone zu entfernen, bev or der blaue Punkt
angezeigt wird, können Beschädigungen am Abschlussgerät auftreten.
5 Drücken Sie die Sperren an der leeren Heftklammernpatrone, und ziehen Sie die Patrone
heraus.
6 Setzen Sie die neue Heftklammernpatrone so ein, dass sie einrastet.
66 Kapitel 2 Druckaufgaben DEWW
Page 69

7 Schieben Sie die Heftereinheit in das Abschlussgerät ein.
8 Schließen Sie die Klappe der Heftereinheit.
Anfertigen von Broschüren
Über einige Programme, zum Beispiel DTP-Programme, ist der Zugriff auf die
Broschürendruckfunktion möglich. Informationen zum Anfertigen von Broschüren finden Sie im
Benutzerhandbuch der jeweiligen Anwendung.
Falls Sie mit einer Anwendung arbeiten, in der das Anfertigen von Broschüren nicht unterstützt
wird, können Sie Broschüren über die HP Treiberfunktionen erstellen.
Hinweis HP empfiehlt, das Dokument mit der von Ihnen verwend eten Anwendung für den Druck
vorzubereiten und anschließend mit dem HP Treiber die Broschüre zu drucken und die
Rückenheftung vorzunehmen.
Führen Sie die folgenden drei grundlegenden Schritte aus, um eine Broschüre mit Hilfe der
Treiberfunktionen zu erstellen:
● Vorbereiten der Broschüre: Ordnen Sie zum Erstellen einer Broschüre die auf einem Bogen
befindlichen Seiten (Broschürenumbruch). Sie können das Dokument über die von Ihnen
verwendete Anwendung umbrechen oder die Broschürendruckfunktion des HP Treibers
verwenden.
● Hinzufügen eines Deckblatts: Fügen Sie der Broschüre ein Deckblatt hinzu, indem Sie eine
andere erste Seite mit einem anderen Papiertyp verwenden. Das Deckblatt kann auch auf
demselben Papiertyp gedruckt werden, der für die gesamte Broschüre verwendet wird. Für
Deckblätter von Broschüren muss dasselbe Format wie für die restlichen Bögen verwendet
werden. Das Papier für das Deckblatt kann jedoch ein anderes Gewicht haben als das der
restlichen Broschüre. (W eiter e Informationen finden Sie unter Verwenden einer ersten Seite
mit abweichenden Einstellungen.)
● Rückenheftung: Das Papier muss mit der kurzen Kante zuerst in den Drucker eingezogen
werden. Sie werden vom Drucker zum Drehen des Papiers aufgeford ert. Im Abschlussgerät
wird die Broschüre mittig geheftet (Rückenheftung). Wenn die Broschüre aus nur einem
Bogen Papier besteht, wird sie im Abschlussgerät gefaltet, jedoch nicht geheftet. Wenn die
Broschüre aus mehr als einem Bogen Papier besteht, werden im Abschlussgerät bis zu 10
Bögen pro Broschüre geheftet und anschlie ß en d ge faltet.
DEWW Verwenden des optionalen Mehrzweck-Abschlussgeräts 67
Page 70

Mit der Broschürendruckfunktion des Mehrzweck-Abschlussgeräts können Sie für Broschüren
der folgenden Papierformate Rückenheftung und Faltung vornehmen:
● A3
● A4, gedreht (A4-R)*
● Letter, gedreht (Letter R)*
● Legal
● 279 x 432 mm
Ausführliche Inf ormationen zum Erstellen von Broschüren finden Sie im Benutzerhandbuch für
das Mehrzweck-Abschlussgeräts unter www.hp.com/support/lj9050_lj9040
*A4-R und Letter-R sind Druckmedien im Format A4 bzw. Letter , die im Fach um 90 Grad
gedreht wurden.
Verwenden der optionalen Mailbox mit 8 Fächern
Ausgabefunktionen
● Verarbeitung von Ausgaben hoher Kapazität, wodurch die Ausgabekapazität des Druckers
auf 2.000 Blatt Standardmedien erhöht wird
● Verwendung des oberen Ausgabefachs und Steigerung der Stapelkapazität mit der
Druckseite nach oben auf 125 Blatt
● Ausgabe von gedruckten Jobs mit der Druckseite nach unten in die 8 Fächer (Druckseite
unten), wobei jedes Fach über eine Stapelkapazität von 250 Blatt verfügt
● Stapeloptionen in verschiedenen Betriebsmodi: Mailbox, Stapler, Job-Trennvorrichtung und
Sortiereinheit
.
Weitere Informationen zur Mailbox mit 8 Fächern finden Sie im Benutzerhandbuch für die
Mailbox mit 8 Fächern.
Beidseitiger Druck (Duplexdruck)
Der Drucker kann P a pier automatisch beidseitig bedruc ken, w enn das opti onale Zubehör fü r den
beidseitigen Druck (Duplexer) installiert und konfiguriert wurde. Installationsanweisungen finden
Sie in der Dokumentation des Duplexers.
ACHTUNG V ersuchen Sie niem als, Etik etten, Umschläge , Transparentfolien oder Papier mit einem Ge wicht
über 199 g/m
Papierstau verursachen.
So bedrucken Sie Papier beidseitig
1 Falls erforderlich, konfigurieren Sie den Druckertreiber so, dass der Duplexer erkannt wird.
Anweisungen hierzu finden Sie in der Hilfe der Druckersoftware.
2 Richten Sie das Papier beim Einlegen für den beidseitigen Druck aus.
Hinweis Stellen Sie zur Verbesserung der Duplexdruckleistung das Format und den Typ für Fach 1 ein.
3 Wählen Sie in der Anwendung oder im Druckertreiber die Option Beidseitiger Druck aus.
Wenn diese Option weder in der Anwendung noch im Druckertreiber ausgewählt werden
kann, stellen Sie sie am Bedienfeld des Druckers ein. (Wählen Sie im Menü Gerät
konfigurieren das Menü Drucken aus. Wählen Sie anschließend Duplex und dann EIN
aus.)
2
beidseitig zu bedrucken. Dies kann den Drucker beschädigen oder einen
68 Kapitel 2 Druckaufgaben DEWW
Page 71

4 Falls möglich, stellen Sie im Dialogfeld Drucken die Optionen Bindung und Ausrichtung
ein. Wenn dies nicht möglich ist, stellen Sie diese Opt ionen am Bedienf el d des Druck ers ein.
Weitere Informationen finden Sie unter Layoutoptionen für beidseitiges Drucken.
Layoutoptionen für beidseitiges Drucken
Die vier Layoutoptionen werden im Folgenden erläutert. Falls möglich, wählen Sie für diesen
Drucker die Optionen für Bindung und Ausrichtung im Dialogfeld Drucken aus. Die Begriffe im
Dialogfeld Drucken sind möglicherweise mit anderen als den hier aufgeführten Benennungen
bezeichnet.
Wenn das Einstellen dieser Optionen im Dialogfeld Drucken nicht möglich ist, wählen Sie die
Optionen auf dem Bedienf eld a us . Rufen Sie im Menü Gerät konfigurieren das Menü Drucken
auf. Wählen Sie DUPLEXBINDUNG oder AUSRICHTUNG und dann die gewünschte Layoutoption.
Drucken von links
nach rechts
2. Lange Seite
Querformat
Drucken von rechts
nach links
1. Lange Seite
Hochformat (Standard)
3. Kurze Seite
Hochformat
4. Kurze Seite
Querformat
1. Lange Seite
Hochformat (Standard)
3. Kurze Seite
Hochformat
2. Lange Seite
Querformat
DEWW Beidseitiger Druck (Duplexdruck) 69
4. Kurze Seite
Querformat
Page 72

Drucken auf Spezialpapier
Dieser Abschnitt enthält Anleitungen zum Drucken auf Spezialmedien, wie zum Beispiel
Briefkopfpapier, Transparentfolien, Vollformatgrafiken, Postkarten, benutzerdefinierte Formate
und schweres Papier.
Drucken auf Briefkopfpapier, gelochtem oder vorgedrucktem Papier (einseitig)
● Achten Sie beim Drucken auf Briefkopfpapier, gelochtes oder vorgedrucktes Papier auf die
richtige Ausrichtung des Papiers. Diesbezügliche Anweisungen finden Sie unter Ausrichten
von Druckmedien.
● Wenn das Papier schwerer als 199 g/m
optionale Fach 1 ein. Ausführliche Papierspezifikationen finden Sie unter
Papierspezifikationen oder unter www.hp.com/support/lj9050_lj9040
Drucken auf Briefkopfpapier, gelochtem oder vorgedrucktem Papier (beidseitig)
● Achten Sie beim Drucken auf Briefkopfpapier, gelochtes oder vorgedrucktes Papier auf die
richtige Ausrichtung des Papiers. Diesbezügliche Anweisungen finden Sie unter Ausrichten
von Druckmedien.
● Beim beidseitigen Bedrucken von vorgelochtem Papier müssen Sie am Bedienfeld im Menü
PAPIERZUFUHR oder im Druckertreiber vorgelochtes Papier als Papiertyp einstellen.
2
und leichter als 216 g/m2 ist, legen Sie es in das
.
Drucken von Etiketten
● Richten Sie Etiketten entsprechend den Richtlinien in Ausrichten von Druckmedien aus.
● Aus dem optionalen Fach 1 können bis zu 50 Etikettenbögen gedruckt werden.
● Verwenden Sie nur Etiketten, die für Laserdrucker empfohlen werden. Achten Sie darauf,
dass die Etiketten den Spezifikationen entsprec hen. (Weitere Informationen finden Sie unter
Papierspezifikationen oder unter www.hp.com/support/lj9050_lj9040
ACHTUNG Das Nichtbeachten dieser Anweisungen kann zur Beschädigung des Druckers führen.
Vorsicht:
● Achten Sie darauf, dass das optionale Fach 1 nicht vollständig gefüllt ist, da Etiketten
schwerer als Papier sind.
● Verwenden Sie keine Etiketten, die sich von der Trägerfolie lösen, zerknittert oder
anderweitig beschädigt sind.
● Verwenden Sie keine Etiketten, bei denen die Trägerfolie freiliegt. (Die Etiketten müssen die
Trägerfolie ohne freiliegende Zwischenräume vollständig bedecken.)
● Bedrucken Sie einen Etikettenbogen nicht mehrmals. Die Trägerfolie der Etikettenbögen ist
nur für einen Druckvorgang ausgelegt.
● Bedrucken Sie Etiketten nicht beidseitig.
.)
70 Kapitel 2 Druckaufgaben DEWW
Page 73

Drucken von Transparentfolien
● Im Drucker verwendete Transparentfolien müssen für eine Temperatur von 200 °C (die
Höchsttemperatur im Drucker) ausgelegt sein.
● Verwenden Sie nur Transparentfolien, die für Laserdrucker empfohlen werden.
● Verwenden Sie für Transparentfolien das linke Ausgabefach. Wenn Sie mit dem optionalen
Stapler, dem Stapler/Hefter, dem Mehrzweck-Abschlussgerät oder der Mailbox mit
8 Fächern arbeiten, verwenden Sie für Transparentfolien das obere Fach.
ACHTUNG Bedrucken Sie Transparentfolien nicht beidseitig. Drucken Sie nie auf Briefumschlägen,
Spezialpapier oder Papier mit einem höheren Gewicht als 199 g/m
2
. Das Drucken auf anderen
Arten von Transparentfolien kann zur Beschädigung des Druckers führen.
Richtlinien für Sonderformate, Karton und schweres Papier
● Druckmedien mit benutzerdefiniertem Format können aus dem optionalen Fach 1, Fach2,
Fach 3 oder dem optionalen Fach 4 gedruckt werden.
● Alle Papiertypen mit einem Gewicht über 199 g/m
eingezogen werden. Angabe n zu Papierspezifikationen finden Sie unter
Papierspezifikationen oder unter www.hp.com/support/lj9050_lj9040
● Wenn Sie aus dem optionalen Fach 1 drucken, darf die Breite der Kante der Druckmedien
mindestens 98 mm und höchstens 312 mm betragen, damit die Walzen im Drucker die
Druckmedien erfassen können. Von der vorderen bis zur hinteren Kante gemessen darf die
Länge des Papiers mindeste ns 191 mm und höchstens 470 mm betragen.
● Wenn Sie aus Fach 2 oder Fach 3 drucken, darf die Breite der Kante der Druckmedien
mindestens 148 mm und höchstens 297 mm betragen, damit die Walzen im Drucker die
Druckmedien erfassen können. Von der vorderen bis zur hinteren Kante gemessen darf die
Länge des Papiers mindeste ns 210 mm und höchstens 432 mm betragen.
● Wenn Sie aus dem optionalen Fach 4 drucken, darf die Breite der Kante der Druckmedien
mindestens 182 mm und höchstens 297 mm betragen, damit die Walzen im Drucker die
Druckmedien erfassen können. Von der vorderen bis zur hinteren Kante gemessen darf die
Länge des Papiers mindeste ns 210 mm und höchstens 432 mm betragen.
2
dürfen nur aus dem optionalen Fach 1
.
Drucken von Vollformatgrafiken
Da der Drucker zum Drucken auf speziell zugeschnittenem Papier in Formaten von bis
312 x 470 mm geeignet ist, können Sie Vollformatgrafiken mit einem Format von bis zu
297 x 450 mm mit Zuschnittmarken drucken. Vollformatgrafiken können nur aus Fach 1 gedruckt
werden. In der Standardeinstellung sind di e Funktionen für den randlosen Druck oder das
Drucken von Vollformatgrafiken ausgeschaltet. Weitere Informationen finden Sie in der Hilfe der
Anwendung.
DEWW Drucken auf Spezialpapier 71
Page 74

72 Kapitel 2 Druckaufgaben DEWW
Page 75

3
Erweiterte Druckaufgaben
Überblick
In diesem Kapitel werden die folgenden erweiterten Druckaufgaben beschrieben:
● Verwenden der Funktionen des Druckertreibers
● Einstellen der Ausrichtung
● Verwenden einer ersten Seite mit abweichenden Einstellungen
● Einfügen einer leeren Rückseite
● Drucken mehrerer Seiten auf einem Blatt
● Anpassen der Funktionen des optionalen Fachs 1
● Festlegen des zu bedruckenden Papiers
● Verwenden der Funktionen zur Jobspeicherung
• Drucken privater Jobs
• Speichern von Druckjobs
• Erstellen von Schnellk opie-Jobs
• Prüfen und Aufbewahren von Jobs
DEWW Überblick 73
Page 76

Verwenden der Funktionen des Druckertreibers
Wenn Sie aus einer Anwendung drucken, werden die meisten Druckerfunktionen durch den
Druckertreiber zur Verfügung gestellt. Informationen zum Verwenden der WindowsDruckertreiber finden Sie unter Zugreifen auf die Druckertreiber.
Hinweis Die Einstellungen des Druckertreibers und der Software haben generell Vorrang vor den
Bedienfeldeinstellungen. (Die Einstellungen in der Anwendung setzen in der Regel die
Einstellungen des Druckertreibers außer Kraft.)
Drucksortierung
Mit Hilfe der Sortierfunktion des Produkts können Mehrfachoriginale gedruckt werden (Mopying).
Dies bietet Ihnen folgende Vorteile:
● Reduzierung des Netzwerkverkehrs
● Schnellere Rückkehr zur Anwendung
● Alle Dokumente sind Originale
Speichern der Informationen für die Druckereinrichtung
Im Druckertreiber können Sie die von Ihnen am häufigsten verwendeten Druckereinstellungen
als Standardeinstellungen speichern. Der Treiber kann beispielsweise auf beidseitigen Druck
(Duplex) eingestellt werden.
Alle Druckertreiber für Windows 2000 und Windows XP sowie die PCL 6- und PCL 5e-Druckertreiber für Windows 9X, Me und NT 4.0 ermöglic he n d as Sp eich ern von Druckereinstellungen
für mehrere Arten von Druckjobs. So können Sie zum Beisp iel eine Sch nelle in ste llung für
Umschläge oder für die erste Seite eines Dokuments auf Briefkopfpapier erstellen.
Neue Druckertreiberfunktionen
Suchen Sie im Windows-Druckertreiber nach Schnelleinstellungen, Größenanpassung (zum
Drucken jedes beliebigen Dokumentformats auf jedes beliebige Papierformat) und
Broschürendruck. Weitere Informationen zu diesen Schnelleinst ellungen finden Sie in der
Online-Hilfe zu Ihrem Druckertreiber.
Drucken von Wasserzeichen
Ein Wasserze ichen ist ein Hinweis (z.B. „Streng geheim“), der im Hintergrund auf jeder Seite
eines Dokuments gedruckt wird. Prüf en Sie den Treiber auf verfügbare Op tionen, oder sehen Sie
in der Online-Hilfe des Druckertreibers nach, wenn Sie weitere Informationen benötigen.
Auf einem Macintosh-Computer können Sie in Abhängigkeit von der Version Ihres Treibers die
Option Benutzerdefiniert auswählen und den gewünschten Text angeben.
74 Kapitel 3 Erweiterte Druckaufgaben DEWW
Page 77

Einstellen der Ausrichtung
Mit der Funktion zum Einstellen der Ausrichtung können Sie die Bilder auf der Vorder- und
Rückseite einer beidseitig bedruckten Seite zentrieren. Diese Funktion ermöglicht auch das
Einstellen des randlosen Drucks auf einen Abstand von ca. 2 mm zu einem beliebigen
Seitenrand. Bezüglich der Druckbildpositionierung kann es je nach Zufuhrfach zu leichten
Abweichungen kommen. Der Ausrichtungsvorgang muss für jedes Fach einzeln durchgeführt
werden. Der Administrator kann zum Kalibrieren jedes Fachs eine A usrichtungsseite für interne
Fächer verwenden.
So stellen Sie die Ausrichtung ein
1 Drücken Sie , um die Menüs aufzurufen.
2 Verwenden Sie oder , um zu GERÄT KONFIGURIEREN zu wechseln, und drücken
Sie .
3 Verwenden Sie oder , um zu DRUCKQUALITÄT zu wechseln, und drücken Sie .
4 Verwenden Sie oder , um zu AUSRICHTUNG EINSTELLEN zu wechseln, und drücken
Sie .
Sie können ein F a ch auswählen, indem Sie eine QUELLE angeb en. I n der St an darde inst ellung ist
als QUELLE Fach 2 festgelegt. Wenn Sie die Ausrichtung für Fach 2 einstellen möchten, fahren
Sie mit Schritt 7 fort. Fahren Sie anderenfalls mit dem nächsten Schritt fort.
5 Verwenden Sie oder , um zu QUELLE zu wechseln, und drücken Sie .
6 Verwenden Sie und zum Auswählen eines Fachs, und drücken Sie . Nach dem
Auswäh len eines F achs wird auf dem Bedienf eld wieder das Menü AUSRICHTUNG EINSTELLEN
angezeigt.
7 Verwenden Sie oder , um zu TESTSEITE DRUCKEN zu wechseln, und drücken Sie .
8 Befolgen Sie die Anweisungen auf der gedruckten Seite.
DEWW Einstellen der Ausrichtung 75
Page 78

Verwenden einer ersten Seite mit abweichenden Einstellungen
So drucken Sie eine erste Seite mit abweichenden Einstellungen
Befolgen Sie die nachstehend en Anweisunge n zum Druck en einer erste n Seite, die sich v on den
anderen Seiten des Druckjobs unterscheidet. Die Anweisungen gelten für Fach 1. Sie können
eine abweichende erste Seite jedoch auch aus anderen Fächern drucken.
1 Wählen Sie unter Windows die Option Anderes Papier für erste Seite in Ihrem
Druckertreiber aus. Wählen Sie ein Fach für die erste Seite und eines der a nderen Fächer für
die restlichen Seiten aus. Legen Sie das Pa pier fü r die erst e Se it e in das erste von Ihnen
ausgewählte Fach ein. (Legen Sie bei manueller Zufu hr das Papier in das optionale Fach 1
ein, nachdem der Job an den Drucker gesendet wurde und der Druck er das P apier anfordert.)
Legen Sie für die Papierzufuhr in das optionale Fach 1 das Papier mit der zu bedruckenden
Seite nach oben und dem oberen Seitenrand in Richtung des Druckerinneren ein.
Wählen Sie bei Macintosh-Computern im Dialogfeld Drucken die Werte für Erste von und
Restliche Seiten von aus.
Hinweis Wo und wie Sie eine Auswahl treffen müssen, hängt von der Anwendung oder dem jeweiligen
Druckertreiber ab. (Einige Option en sind möglicherweise nur über d en Druckertreiber verfügbar . )
2 Legen Sie das Papier für die übrigen Seiten des Dokuments in ein anderes Fach ein. Sie
können die erste Seite und die anderen Seiten auf der Grundlage des Papiertyps
auswählen. Weitere Informationen finden Sie unt er Festlegen des zu bedruckend en Papiers.
76 Kapitel 3 Erweiterte Druckaufgaben DEWW
Page 79

Einfügen einer leeren Rückseite
Mit Hilfe dieser Option können Sie am Ende eines Druckjobs leere Seiten hinzufügen.
Aktivieren Sie unter Windows auf dem Register Papier des Druckertreibers die Option Anderes
Papier für er ste Seite , und wählen Sie dann Rückumschlag aus. Sie können dann eine andere
Papierquelle auswählen, die für die Rückseite verwendet werden soll. Wählen Sie zum
Deaktivieren dieser Funktion die Option Kein Rückumschlag aus.
Drucken mehrerer Seiten auf einem Blatt
Sie können mehrere Seiten auf einem Blatt Papier drucken. Diese Funktion steht bei einigen
Druckertreibern zur Ver fügung und stellt eine kostengünstige Methode für das Drucken von
Entwurfsseiten dar.
Um mehrere Seiten auf einem Blatt zu drucken, verwenden Sie gegebenenfalls die
entsprechende Option im Druckertreiber. (Diese wird manchmal als 2-Seiten-, 4-Seiten- oder
n-Seiten-Druck bezeichnet.)
DEWW Einfügen einer leeren Rückseite 77
Page 80

Anpassen der Funktionen des optionalen Fachs 1
Passen Sie die Optionen des optionalen Fachs 1 entsprechend Ihrem Bedarf an.
Der Drucker kann so eingestellt werden, dass die Druckvorgänge aus dem opt ionalen Fach 1
erfolgen:
● Wenn Papier in das Fach eingelegt wurde und folgende Einstellungen vorgenommen
wurden: FACH 1 FORMAT=BELIEBIGES FORMAT und FACH 1 TYP=BELIEBIGER TYP (früher:
Modus Zuerst). Die Druckgeschwindigkeit kann langsamer als üblich sein.
● Nur wenn der eingelegte Papiertyp speziell angefordert wird und für FACH 1 FORMAT= ein
bestimmtes Format sowie für FACH 1 TYP= ein bestimmter Typ festgelegt ist (früher: Modus
Kassette).
Drucken aus dem optionalen Fach 1, wenn das eingelegte
Papier angefordert wird
Wenn für FACH 1 FORMAT= ein bestimmtes Format und für FACH 1 TYP= ein bestimmt er Typ
angegeben ist (früher: Modus Kassette), wird das optionale Fach 1 wie die internen Fächer
behandelt. Statt zuerst im optionalen Fach 1 nach Papier zu suchen, zieht der Drucker das
Papier aus dem unteren F ach oder dem Fach ein, das den in der Anwendung ausge wählten Typoder Formateinstellungen entspricht.
Stellen Sie nach Möglichkeit in der Anwendung oder im Dialogfeld Drucken den Typ und das
Format für ein Fach ein. Wenn dies nicht möglich ist, stellen Sie diese Optionen übe r das
Bedienfeld des Druckers ein. (Siehe Festlegen des zu bedruckenden Papi ers.)
Wenn auf dem Bedienfeld des Druckers für FACH 1 FORMAT= ein bestimmtes Format und für
FACH 1 TYP= ein bestimmter Typ festgelegt sind, wird im Menü PAPIERZUFUHR eine Option zum
Konfigurieren der Einstellungen für Format und Typ für das optionale Fach 1 angezeigt.
Manuelle P apierzufuhr aus dem optionalen Fach 1
Die Funktion für die manuelle Zufuhr stellt eine Möglichkeit zum Drucken von Spezialpapier wie
Briefumschlägen oder Briefkopfpapier aus dem optionalen Fach 1 dar.
78 Kapitel 3 Erweiterte Druckaufgaben DEWW
Page 81

Festlegen des zu bedruckenden Papiers
Sie können den Drucker so konfigurieren, dass Papier auf der Grundlage von Typ
(z.B. Normalpapier oder Briefkopfpapier) und Format (z.B. Letter oder A4) und nicht nach der
Quelle (ein Papierfach) auswählt wird.
Wenn Sie nach Typ oder Format drucken, zieht der Druck er das P apier aus dem ersten F a ch ein,
das Papier des ausgewählten Typs ode r Forma ts en th ält . D ie Auswahl von Papier nach Typ
anstatt nach Quelle ist vergleichbar mit dem Sperren von Fächern. Auf diese Weise kann das
unbeabsichtigte Verwenden von Spezialpapier vermieden werden. (Die Auswahl der Einstellung
BELIEBIGES FORMAT, BELIEBIGER TYP oder NORMALPAPIER aktiviert jedoch nicht die Sperrfunktion
für das Fach.)
Wenn beispielsweise Fach 2 für Briefkopfpapier konfiguriert wurde und Sie im Treiber festlegen,
dass Sie auf Normalpapier drucken möchten, zieht der Drucker kein Briefkopfpapier aus Fach 2
ein. Stattdessen zieht der Drucker da s Papier aus einem Fach mit Normalpapier ein, das über
das Bedienfeld des Druckers für Normalpapier konfiguriert wurde.
Durch die Aus wahl v on Papier nach Typ und Format wird bei schwerem Papier , Hochglanzpapier
und Transparentfolien eine deutlich bessere Druckqualität erzielt. Wenn Sie die falsche
Einstellung verwenden, kann dies zu einer unbefriedigenden Druckqualität führen. Drucken Sie
bei Spezialdruckmedien wie beispielsweise Etiketten oder Graustufen-Transparentfolien immer
nach Typ. Drucken Sie bei Briefumschlägen immer nach Format.
Vorteile des Druckens nach Papiertyp und -format
Wenn Sie häufig mehrere unter schiedliche Papiertypen verwenden, müssen Sie na ch der
korrekten Einrichtung der Fächer vor dem Drucken nicht me hr ü berprüf en, we lches Papier in die
einzelnen Fächer eingelegt ist. Dies ist besonders dann nützlich, wenn mehrere Personen den
Drucker ve rwenden und P apier einlege n oder entnehmen. Durch das Druc ken auf der Grundlage
von Papiertyp und -format kann sichergestellt werden, dass Druckjobs immer auf dem richtigen
Papier gedruckt werden.
Überprüfen Sie beim Einlegen von Papier oder anderen Druckmedien auf der zugehörigen
Verpackung, welchen Papiertyp (z.B. Brief- oder Recyclingpapier) Sie auswählen müssen.
Weitere Informationen zu unterstützten Papiertypen finden Sie unter Papierspezifikationen oder
unter www.hp.com/support/lj9050_lj9040
Hinweis Die Einstellungen für Pap iertyp und -format können auch über den integ rierten Webserver oder
die HP Web Jetadmin-Software für Ne tzwerkdrucker k onfiguriert werden. Weite re Informationen
finden Sie in der Online-Hilfe des Druckertreibers.
.
So drucken Sie nach Papiertyp und -format
Hinweis Die Einstellungen des Druckertreibers und der Software haben Vorrang vor den
Bedienfeldeinstellungen. (Die Einstellungen in der Anwendung setzen in der Regel die
Einstellungen des Druckertreibers außer Kraft.)
1 Legen Sie die Druckmedien in die Papierfächer ein, und stellen Sie diese entsprechen d ein .
(Weitere Informationen finden Sie unter Einlegen von Druckmedien in die
Papierzufuhrfächer oder unter www.hp.com/support/lj9050_lj9040
.)
2 Drücken Sie auf dem Bedienfeld des Druckers , wechseln Sie mit oder zu
PAPIERZUFUHR, und drücken Sie dann .
DEWW Festlegen des zu bedruckenden Papiers 79
Page 82

3 Führen Sie einen der folgenden Schritte aus:
• Wenn der Drucker automatisch Papier de s Typs und Formats einziehen soll, das im
optionalen Fach 1 eingelegt ist: Stellen Sie FACH 1 FORMAT=BELIEBIGES FORMAT und
FACH 1 TYP=BELIEBIGER TYP ein.
• Wenn nach Typ und Format aus dem optionalen Fach 1 gedruckt werden soll: Legen Sie
für FACH 1 FORMAT das Format und für FACH 1 TYP den Typ des eingelegten Papiers fest.
• Um aus Fach 2, Fach 3 oder dem optionalen Fach 4 nach Typ und Format zu drucken,
wenn im entsprechenden Fach Papier in einem Standardformat eingelegt ist, gehen Sie
folgendermaßen vor: Stellen Sie nur den Typ ein. Wenn es sich bei dem Format um ein
erkennbares Standardformat handelt, wird es automatisch erkannt. Geben Sie
andernfalls das Format an.
• Um aus Fach 2, Fach 3 oder dem optionalen Fach 4 nach Typ und Format zu drucken,
wenn im entsprechenden Fach Papier in einem benutzerdefinierten Format eingelegt ist,
gehen Sie folgendermaßen v or: Geben Sie Format und Typ an. Geben Sie als Format
Benutzerdefiniert ein, und stellen Sie dann die Werte entsprechend den Maßangaben
an den Führungen im Fach ein.
4 Wählen Sie den gewünschten Papiertyp und das gewünschte Papierformat über die
Anwendung oder den Druckertreiber aus.
Verwenden der Funktionen zur Jobspeicherung
Für diesen Drucker stehen vier spezielle Jobspeicherungsfunktionen zur Verfügung. Wenn eine
Festplatte installiert ist, sind alle vier Funktionen verfügbar. Private Jobs sowie Prüf- und
Aufbewahrungsjobs stehen im Arbeitsspeicher (RAM) ohne installierte Festplatte zur Verfügung.
● Private Jobs. Wenn Sie einen privaten Job an den Drucker senden, wird der Job so lange
nicht gedruckt, bis Sie am Drucker eine PIN-Nummer eingeben.
● Gespeicherte Jobs. Sie können einen Job, z.B. ein Mitarbeiterformular, einen
Arbeitszeiterfassungsbogen oder einen Kalender auf den Drucker laden und es anderen
Benutzern ermöglichen, den Job jederzeit zu drucken. Gespeicherte Jobs werden auf die
optionale Festplatte kopiert und auch dann nicht gelöscht, wenn nur noch wenig freier
Speicherplatz auf dem Drucker zur Verfügung steht.
● Schnellkopie-Jobs. Sie können die gewünschte Anzahl von Exemplaren eines Jobs
drucken, und dann eine Kopie des Jobs auf der optionalen Festplatte des Druckers
speichern. Durch das Speichern eines Jobs ist es möglich, zu einem späteren Zeitpunkt
zusätzliche Exemplare des Jobs zu drucken.
● Prüf- und Aufbewahrungsjobs. Diese Funktion ermöglicht es, auf schnelle und einfache
Weise zunächst ein Probeexemplar eines Jobs zu drucken und danach weitere Exemplare.
Wenn Sie die Jobspeicherungsfunktionen d es Computers verwenden möchten, bef olgen Sie die
nachstehenden Anweisungen. Beachten Sie auch den sp eziellen Abschnitt zum Jobtyp, den Sie
erstellen möchten.
ACHTUNG Beim Ausschalten des Druckers werden alle Schnellkopie-Jobs, Prüf- und Aufbewahrungsjobs
und privaten Druckjobs gelöscht.
So greifen Sie auf die Jobspeicherungsfunktionen zu:
Windows
1 Wählen Sie im Menü Datei die Option Drucken.
2 Klicken Sie auf Eigenschaften und dann auf das Reg ister Jobspeicherung.
3 Wählen Sie den gewünschten Jobspeicherungsmodus aus.
80 Kapitel 3 Erweiterte Druckaufgaben DEWW
Page 83

Macintosh
Bei neueren Treibern: Wählen Sie im Pulldown-Menü des Dialogfeldes Drucken die Option
Jobspeicherung aus. Wählen Sie bei älteren Treibern Druckerspezifische Optionen aus.
Drucken privater Jobs
Anhand der privaten Druckfunktion kann ein Ben utze r f estlegen, dass ein Job er st gedruckt wird ,
wenn dieser Benutzer ihn durch Eingabe einer vierstelligen persönlichen Identifikationsnummer
(PIN) über das Bedienfeld des Druckers freigibt. Der Benutzer legt die PIN-Nummer mit Hilf e des
Treibers fest, und diese wird als Bestandteil des Druckjobs an den Drucker gesendet.
Hinweis Für private Jobs wird der verfüg bare RAM-Speicher des Druc kers v erw endet, sof ern im Drucke r
keine Festplatte installiert ist. Wenn diese Funktion mäßig bis häufig verwendet wird, empfiehlt
sich die Installation einer optionalen Festplatte.
So erstellen Sie private Jobs
Um einen Job mit Hilfe des Druckertreibers als privat zu kennzeichnen, wählen Sie die Option
Privater Job aus, und geben Sie ein en Benutzernamen und einen Jobnamen sowie eine
vierstellige PIN-Nummer ein. Der Job wird erst gedruckt, wenn Sie die PIN-Nummer über das
Bedienfeld eingeben.
Freigeben von privaten Jobs
Der Benutzer kann einen privaten Job über das Bedienfeld drucken.
So geben Sie private Jobs frei
1 Drücken Sie .
2 Verwenden Sie oder , um zu Job wiederaufnehmen zu wechseln, und drücken
Sie .
3 Wechseln Sie zu BENUTZERNAME, und drücken Sie .
4 Verwenden Sie oder , um zum entsprechenden Job zu wechseln, und drücken
Sie .
5 V erw enden Sie oder , um zu Drucken zu wechseln, und drüc k en Sie . (Neben dem
Drucksymbol muss angezeigt werden.)
6 Geben Sie über das numerische Tastenfeld die PIN-Nummer ein, und drücken Sie dann .
Löschen eines privaten Druckjobs
Ein privater Job wird automatisch von der Festplatte des Druck ers gelöscht, nachdem der
Benutzer ihn zum Drucken freigegeben hat. Wenn Sie den Job löschen möchten, ohne ihn zu
drucken, gehen Sie folgendermaßen vor:
So löschen Sie private Jobs
1 Drücken Sie .
2 Verwenden Sie oder , um zu Job wiederaufnehmen zu wechseln, und drücken
Sie .
3 Wechseln Sie zu BENUTZERNAME, und drücken Sie .
4 Verwenden Sie oder , um zum entsprechenden Job zu wechseln, und drücken
Sie .
DEWW Verwenden der Funktionen zur Jobspeicherung 81
Page 84

5 Verwenden Sie oder , um zu Löschen zu wechseln, und drücken Sie . (Neben
Löschen muss angezeigt werden.)
6 Geben Sie über das numerische Tastenfeld die PIN-Nummer ein, und drücken Sie dann .
Speichern von Druckjobs
Der Benutzer kann einen Druckjob auf die zusätzliche Festplatte des Druckers laden, ohne ihn
zu drucken. Danach kann der Benutzer den Job jederzeit über das Bedienfeld des Druckers
drucken. Ein Benutzer kann beispielsweise Personalformulare, Kalender, Arbeitszeitnachweise
oder Buchhaltungsformulare auf den Drucker laden, die andere Benutzer dann aufrufen und
drucken können.
Wenn Sie einen Druckjob dauerhaft auf der zusätzlichen Festplatte speichern möchten, wähle n
Sie beim Drucken des Jobs mit Hilfe des Druckertreibers die Option Gespeicherter Job aus.
Hinweis Für gespeicherte Jobs wird der verfügbare RAM-Speicher des Druckers verwendet, wenn im
Drucker keine Festplatte installiert ist. Wenn diese Funktion mäßig bis häufig verwendet wird,
empfiehlt sich die Installation einer optionalen Festplatte.
So erstellen Sie gespeicherte Jobs
Wählen Sie im Druckertreiber die Option Gespeicherter Job aus, und geben Sie einen
Benutzernamen und Jobnamen ein. Der Job wird erst gedruckt, wenn er am Drucker abgerufen
wird. Weitere Informationen finden Sie unter Drucken von gespeicherten Jobs.
Drucken von gespeicherten Jobs
Der Benutzer kann über das Bedienfeld einen Job drucken, der auf der zusätzlichen Festplatte
des Druckers gespeichert ist.
So drucken Sie gespeicherte Jobs
1 Drücken Sie .
2 Verwenden Sie oder , um zu Job wiederaufnehmen zu wechseln, und drücken
Sie .
3 Wechseln Sie zu BENUTZERNAME, und drücken Sie .
4 Verwenden Sie oder , um zum entsprechenden Job zu wechseln, und drücken
Sie .
5 Drücken Sie zum Druc ken der Stand ardanzahl an Ex emplaren . Wenn ausgewählt ist,
wird Exemplare=n angezeigt. Verwenden Sie zum Ändern der Anzahl das numerische
Tastenfeld, oder wählen Sie mit und eine neue Anzahl aus. Drücken Sie dann .
Wenn neben Drucken das Symbol angez eigt wird, handelt es sich um einen privaten Job, für
den die Eingabe einer PIN-Nummer erforderlich ist. Weitere Informationen finden Sie unter
Drucken privater Jobs.
82 Kapitel 3 Erweiterte Druckaufgaben DEWW
Page 85

Löschen von gespeicherten Jobs
Jobs, die auf der zusätzlichen Festplatte des Druckers gespeichert sind, können über das
Bedienfeld gelöscht werden.
So löschen Sie gespeicherte Jobs
1 Drücken Sie .
2 Verwenden Sie oder , um zu Job wiederaufnehmen zu wechseln, und drücken
Sie .
3 Wechseln Sie zu BENUTZERNAME, und drücken Sie .
4 Verwenden Sie oder , um zum entsprechenden Job zu wechseln, und drücken
Sie .
5 Verwenden Sie oder , um zu Löschen zu wechseln, und drücken Sie .
Wenn neben Löschen das Symbol angezeigt wir d, handelt es sich um einen privat en Job, der
nur durch die Eingabe einer PIN-Nummer gelöscht werden kann. Weitere Informationen finden
Sie unter Drucken privater Jobs.
Erstellen von Schnellkopie-Jobs
Mit der Schnellkopierfunktion wird die angef ord erte Anzahl von Ex emplaren eines Jobs gedruc kt
und eine Kopie auf der zusätzlichen Festplatte des Druckers gespeichert. Weitere Exemplare
des Jobs können zu einem späteren Zeitpunkt gedruckt werd en. Diese Funktion kann über den
Treiber deaktiviert werden.
In der Standardeinstellung können auf dem Produkt 32 verschiedene Schnellkopie-Jobs
gespeichert werden. Diese Zahl kann mit Hilfe des Bedienfeldes geändert werden. Weitere
Informationen finden Sie unter MAX. ANZAHL JOBSPEICHERUNG= 32.
So erstellen Sie Schnellkopie-Jobs
ACHTUNG Wenn der Drucker Speicherplatz zur Speicherung neuer Schnellkopie-Jobs benötigt, werden
ältere Schnellkopie-Jobs in der Reihenfolge des Eingangs gelöscht. W enn ein Job dauerhaft
gespeichert werden soll, so dass ihn der Drucker ni cht zum Freige ben von Speicherplatz löschen
kann, verwenden Sie statt der Option Schnellkopie die Option Gespeicherter Job.
Wählen Sie im Druckertreiber die Option Schnellkopie aus, und ge ben Sie einen
Benutzernamen und Jobnamen ein.
Wenn Sie den Job an den Drucker senden, wird die Anzahl der im Druckertreiber festgelegten
Exemplare gedruckt . Hinw e ise zum Drucken weiterer Schnellk opien im Druc ker finden Sie unter
Drucken zusätzlicher Exemplare von Schnellkopie-Jobs.
Drucken zusätzlicher Exemplare von Schnellkopie-Jobs
In diesem Abschnitt finden Sie Anweisungen zum Druc k en zusätzlicher Ex emp lare eines auf der
zusätzlichen Festplatte des Druckers gespeicherten Jobs über das Bedienfeld.
So drucken Sie weitere Exemplare eines Schnellk opie-Jobs
1 Drücken Sie .
2 Verwenden Sie oder , um zu Job wiederaufnehmen zu wechseln, und drücken
Sie .
3 Wechseln Sie zu BENUTZERNAME, und drücken Sie .
DEWW Verwenden der Funktionen zur Jobspeicherung 83
Page 86

4 Verwenden Sie oder , um zum entsprechenden Job zu wechseln, und drücken
Sie .
5 Wenn Sie die Standardanzahl druc ken möchten, fahren Sie mit dem nächsten Schritt fort.
Wenn Sie stattdessen die Anzahl der zu druckenden Exemplare überprüfen oder ändern
möchten:
a Verwenden Sie oder , um zu Exemplare zu wechseln, und drücken Sie . Die
Anzahl der zu druckenden Exemplare wird im oberen Bereich der Anzeige angezeigt.
b Verwenden Sie zum Ändern der Anzahl das numerische Tastenfeld, oder wählen Sie mit
und eine neue Anzahl aus. Drücken Sie da nn .
6 V erw enden Sie oder , um zu Drucken zu wechseln, und drück en Sie . Der Job wird
gedruckt.
Wenn neben Drucken das Symbol angezeigt wird, wird der Job erst nach Eingabe einer PINNummer gedruckt. Weitere Informationen finden Sie unter Drucken privater Jobs.
Löschen von Schnellkopie-Druckjobs
Löschen Sie Schnellkopie-Jobs am Drucker, wenn Sie diese ni cht mehr benötigen. Wenn der
Drucker Speicherplatz zur Speicherung neuer Schnellk opie-Jobs benötigt, werden ältere
Schnellkopie-Jobs automatisch in der Reihenfolge des Eingangs gelöscht.
Hinweis Gespeicherte Schnellkopie-Jobs können über das Bedienf eld oder über HP Web Jetadmin
gelöscht werden.
So löschen Sie Schnellkopie-Jobs
1 Drücken Sie .
2 Verwenden Sie oder , um zu Job wiederaufnehmen zu wechseln, und drücken
Sie .
3 Wechseln Sie zu BENUTZERNAME, und drücken Sie .
4 Verwenden Sie oder , um zum entsprechenden Job zu wechseln, und drücken Sie
.
5 Verwenden Sie oder , um zu Löschen zu wechseln, und drücken Sie .
Wenn neben Löschen das Symbol angezeigt wir d, handelt es sich um einen privat en Job, der
nur durch die Eingabe einer PIN-Nummer gelöscht werden kann. Weitere Informationen finden
Sie unter Drucken privater Jobs.
Prüfen und Aufbewahren von Jobs
Die Funktion zum Prüfen und Aufbewahren ermöglicht es, auf schnelle und einfache Weise
zunächst ein Exemplar und danach weitere Exemplare eines Jobs zu drucken.
Wenn ein Job dauerhaft gespeichert und nicht gelöscht werden soll, wenn Speicherplatz für
andere Vorgänge benötigt wird, wählen Sie im Treiber die Option Gespeicherter Job aus.
Für Prüf- und Aufbewahrungsjobs wird der verfügbare RAM-Speicher des Druckers verwendet,
wenn im Drucker keine F estplatte installiert ist. Wenn diese Funktion mäßig bis häufig v erwendet
wird, empfiehlt sich die Installation einer optionalen Festplatte.
84 Kapitel 3 Erweiterte Druckaufgaben DEWW
Page 87

So erstellen Sie Prüf- und Aufbe wahrungsjobs
ACHTUNG Wenn der Druck er Speicherplatz zur Speicherung neuer Prüf- und Aufbe wahrungsjobs benötigt,
werden ältere Prüf- und Aufbewahrungsjobs in der Reihenfolge des Eingangs gelöscht. Wenn
ein Job dauerhaft gespeichert werden soll, so dass ihn der Drucker nicht zum Freigeben von
Speicherplatz löschen kann, verwenden Sie statt der Option Prüfen und Aufbewahren die
Option Gespeicherter Job.
Wählen Sie im Druckertreiber die Option Prüfen und Aufbewahren aus, und geben Sie einen
Benutzernamen und Jobnamen ein.
Daraufhin wird ein Exe mplar des Jobs gedruckt, da s anschließend geprüft w erden kann. W eitere
Informationen finden Sie unter Drucken der verbleibenden Exemplare aufbewahrter Jobs.
Drucken der verbleibenden Exemplare aufbewahrter Jobs
Der Benutzer kann über das Bedienfeld die übrigen Exemplare eines auf der zusätzlichen
Festplatte des Druckers aufbewahrten Jobs drucken.
So drucken Sie Prüf- und Aufbewahrungsjobs
1 Drücken Sie .
2 Verwenden Sie oder , um zu Job wiederaufnehmen zu wechseln, und drücken
Sie .
3 Wechseln Sie zu BENUTZERNAME, und drücken Sie .
4 Verwenden Sie oder , um zum entsprechenden Job zu wechseln, und drücken
Sie .
5 Verwenden Sie oder , um zu Drucken zu wechseln, und drücken Sie . Die übrigen
vom Computer angeforderten Exemplare werden gedruckt.
Wenn neben Drucken das Symbol angezeigt wird, wird der Job erst nach Eingabe einer PINNummer gedruckt. Weitere Informationen finden Sie unter Drucken privater Jobs.
Löschen von aufbewahrten Jobs
Wenn ein Benutzer einen Prüf- und Aufbewahrungsjob sendet, werden ältere Prüf- und
Aufbewahrungsjobs dieses Benutzers automatisch gelöscht. Wenn für diesen Jobnamen noch
kein Prüf- und Aufbewahrungsjob gespeichert ist und Speicherplatz benötigt wird, werden
möglicherweise ältere Prüf- und Aufbewahrungsjob in der Reihenfolge ihres Eingangs gelöscht.
So löschen Sie Prüf- und Aufbe w ahrungsjobs
1 Drücken Sie .
2 Verwenden Sie oder , um zu Job wiederaufnehmen zu wechseln, und drücken
Sie .
3 Wechseln Sie zu BENUTZERNAME, und drücken Sie .
4 Verwenden Sie oder , um zum entsprechenden Job zu wechseln, und drücken
Sie .
5 Verwenden Sie oder , um zu Löschen zu wechseln, und drücken Sie .
Wenn neben Löschen das Symbol angezeigt wir d, handelt es sich um einen privat en Job, der
nur durch die Eingabe einer PIN-Nummer gelöscht werden kann. Weitere Informationen finden
Sie unter Drucken privater Jobs.
DEWW Verwenden der Funktionen zur Jobspeicherung 85
Page 88

86 Kapitel 3 Erweiterte Druckaufgaben DEWW
Page 89

4
Sicherheitsfunktionen
Überblick
In diesem Kapitel werden wichtige, auf Ihre m Drucker verfügbare Sicherheitsfunktionen
erläutert:
● Sicheres Löschen der Festplatte
● Sicherheitssperre
● Jobspeicherungsfunktionen
DEWW Überblick 87
Page 90

Sicheres Löschen der Festplatte
Möglicherweise müssen Sie gelöschte Daten vor unb efugtem Zugriff auf die Festplatte des
Druckers schützen. Durch die Sicherheitsfunktion zum sicheren Löschen der Festplatte können
Sie auf sichere Weise Druckjobs von der Festplatte löschen.
Die Sicherheitsstufen werd en mit HP Web Jetadmin festgelegt. Zum sicheren Löschen der
Festplatte stehen drei Stufen zur Verfügung:
● Nicht sichere Schnelllöschung
Hierbei handelt es sich um eine einfache Löschfunktion für Dateien und Tabellen. Der Zugriff auf
die Datei wird entfernt, die tatsächlichen Daten bleiben jedoch auf der Festplatte, bis sie bei
einem nachfolgenden Speichervorgang überschrieben werden. Dies ist der schnellste Modus.
Die nicht sichere Schnelllöschung ist die Standardeinstellung für den Löschmodus.
● Sichere Schnelllöschung
Der Zugriff auf die Datei wird entfernt, und die Daten werden mit einem festen, identischen
Zeichenmuster überschrieben. Diese Methode ist langsamer als die ni cht sichere
Schnelllöschung, es werden jedoch alle Daten überschrieben. Die Funktion zur sicheren
Schnelllöschung entspricht den 5220-22.M-Anforderungen zum Löschen von Datenträgern des
US-Verteidigungsministeriums.
● Sichere Säuberungslöschung
Diese Stufe ist mit dem Modus zur sicheren Schnelllöschung vergleichbar. Zusätzlich werden die
Daten wiederholt unter V erw endung eines Algorithmus überschrieben, der einen Rest verb leib an
Daten verhindert. Dieser Modus wirkt sich auf die Geräteleistung aus . Die Funkt ion zur sich eren
Säuberungslöschung entspricht den 5220-22.M-Anforderungen zum Säubern von Datenträgern
des US-Verteidigungsministeriums.
Betroffene Daten
Mit Hilfe der Funktion zum sicheren Löschen der Festplatte löschen Sie temporäre Dateien, die
beim Drucken und Kopieren erstellt werden, gespeicherte Jobs, Prüf- und Aufbewahrungsjobs
sowie auf der Festplatte gespeicherte Schriftarten und Makros (Formulare). Beachten Sie, dass
gespeicherte Jobs nur dann sicher überschrieben werden, wenn sie über das Menü „Job
wiederaufnehmen“ im Gerät gelöscht wurden, nachdem der entsprechende Löschmodus
aktiviert wurde. (Weitere Informationen finden Sie unter Löschen von gespeicherten Jobs.)
Diese Funktion wirkt sich nicht auf Daten aus, die im Flash-basierten nicht flüchtigen
Arbeitsspeicher (NVRAM) des Druckers gespeichert sind. Dieser enthält die standardmäßigen
Druckereinstellungen, Seitenzähle r und ähnliche Daten. Die Funktion wirkt sich auch nicht auf
Daten aus, die auf einer (gegebenenf alls vorhande nen) RAM-Disk gespeichert sind. Die Funktion
wirkt sich nicht auf Daten aus, die im Flash-basierten System-Boot-RAM gespeichert sind.
Beim Wechseln des Modus zum sicheren Löschen der Festplatte werden zuvor auf die
Festplatte geschriebene Daten nicht überschrieben. Eine sofortige Säuberungslöschung der
gesamten Festplatte wird ebenfalls nicht vorgenommen. Durch das Wechseln des Modus wird
festgelegt, wie nach dem Ändern des Löschmodus temporäre Daten für Jobs im Drucker
gelöscht werden.
Zugriff auf die Funktion zum sicheren Löschen der Festplatte
Die Funktion zum sicheren Löschen der Festplatte wird mit HP Web Jetadmin eingerichtet.
Zusätzliche Informationen
Zusätzliche Informationen zur HP Funktion zum sicheren Löschen der Festplatte finden Sie auf
dem HP Flyer mit Support-Informationen oder unter www.hp.com/go/webjetadmin
88 Kapitel 4 Sicherheitsfunktionen DEWW
).
Page 91

Sicherheitssperre
Die Sicherheitssperre ist eine mechanische Sperre, mit der Sie das Entnehmen interner
Computerkomponenten verhindern können. Optionales EIO-Zubehör ist jedoch nicht geschützt.
Erwerben Sie die Sperrbaugruppe separat, und bringen Sie diese am Produkt an.
Jobspeicherungsfunktionen
Für den Drucker stehen mehrere Funktionen zur Jobspeicherung zur Verfügung. Diese
Funktionen umfassen das Drucken privater Jobs, das Speichern von Druckjobs, SchnellkopieJobs sowie Prüf- und Aufbewahrungsjobs.
Weitere Informationen über die Jobspeicherungsfunktionen finden Sie unter Verwenden der
Funktionen zur Jobspeicherung.
DEWW Sicherheitssperre 89
Page 92

90 Kapitel 4 Sicherheitsfunktionen DEWW
Page 93

5
Wartung des Druckers
Überblick
In diesem Kapitel wird die allgemeine Wartung des Druckers erläutert.
● Reinigen des Druckers
● Druckerwartungskit
● Umgang mit der Druckpatrone
● Druckpatronenstatus
DEWW Überblick 91
Page 94

Reinigen des Druckers
Allgemeine Reinigung
Um die Druckqualität aufrechtzuerhalten, reinigen Sie den Drucker sorgfältig:
● Nach jedem Wechsel der Druckpatrone
● Beim Auftreten von Problemen mit der Druckqualität
Reinigen Sie das Äußere des Druckers mit einem leicht ang efeuchteten Tuch. Reinigen Sie das
Innere nur mit einem trockenen, fusselfreien Tuch. Beachten Sie alle Warnungen und Hinweise
in Bezug auf Reinigungsvorgänge auf de n folgenden Seiten.
WARNUNG! Vermeiden Sie beim Reinigen des Druckers, den Fixierbereich zu berühren. Dieser kann heiß
sein.
ACHTUNG V erw enden Sie f ür den Druck er kein e ammoniakhaltig en Reinigungsmittel, da die Druckpatro ne
dadurch beschädigt werden kann.
So wird der Drucker gereinigt
1 Bevor Sie mit diesen Schritten beginnen, schalten Sie den Drucker aus, und ziehen Sie alle
Kabel ab, einschließlich des Netzkabels.
2 Öffnen Sie die vordere Klappe des Druckers, und entnehmen Sie die Druckpatrone.
ACHTUNG Um Beschädigungen der Druckpatrone zu vermeiden, entnehmen Sie sie mit beiden Händen.
Setzen Sie die Druckpatrone nicht mehr als einige Minuten dem Licht aus. Decken Sie die
Druckpatrone ab, sobald Sie sie aus dem Drucker entn ommen haben.
Hinweis Falls Toner auf Ihre Kleidung gelangt, wischen Sie ihn mit einem trockenen Tuch ab. Waschen
Sie dann das Kleidungsstück mit kaltem Wasser. Heißes Wasser fixiert den Toner im Gewebe.
92 Kapitel 5 Wartung des Druckers DEWW
Page 95

3 Wischen Sie mit einem trockenen, fusselfreien Tuch sämtliche Rückstände vom
Papiertransportbereich, der Walze und der Vertiefung für die Druckpatrone.
4 Setzen Sie die Druckpatrone wieder ein.
5 Drehen Sie den grünen Hebel wieder in die ve rriegelte Position.
6 Schließen Sie die vordere Klappe, schließe n Sie alle Kabel wieder an, und sch alten Sie den
Drucker ein.
DEWW Reinigen des Druckers 93
Page 96

Druckerwartungskit
Hinweis Das Druckerwartungskit ist ein Verbrauchsartikel und fällt nicht unter die Garantieleistung.
Um eine optimale Druckqualität zu gewährleisten, wird von HP die Verwendung eines
Druckerwartungskits alle 350.000 Seiten empfohlen. Möglicherweise müssen Sie je nach
Druckweise das Kit häufiger austauschen. Bei Fragen zur Häufigkeit der Verwendung des
Druckerwartungskits wenden Sie sich bitte an die Kundendienstzentrale unter
www.hp.com/support/lj9050_lj9040
Wenn auf dem Bedienfeld die Meldung DRUCKERWARTUNG DURCHFÜHREN angezeigt wird, müssen
Sie ein Druckerwartungskit erwerben und die neuen Austauschteile installieren. Die
Teilenummer für das 110-V-Kit lautet C9152A. Die Teilenummer für das 220-V -Kit la utet C9153A.
Im Druckerwartungskit sind zwei Walzen vom Typ 1, sieben Walzen vom Typ 2, eine
Transferwalzenbaugruppe und eine Fixiererb augruppe enthalten. Vollständige Anweisungen zur
Installation der Kit-Komponenten liegen dem Druckerwartungskit bei.
Setzen Sie nach der Installation des Wartungskits den Druckerwartungszähler zurück.
So setzen Sie den Druckerwartungszähler zurück
1 Schalten Sie den Drucker aus.
2 Schalten Sie den Drucker ein.
.
3 Wenn der Speicherzähler startet, halten Sie gedrückt.
4 Wenn die drei LEDs leuchten, drücken Sie , bis auf dem Bildschirm NEUES WARTUNGSKIT
angezeigt wird.
5 Drücken Sie .
Wird die Meldung weiterhin angezeigt:
1 Verwenden Sie oder , um zu GERÄT KONFIGURIEREN zu wechseln.
2 Verwenden Sie oder , um zu RESETS zu wechseln.
3 Drücken Sie .
4 Verwenden Sie oder , um zu WARTUNGSMELDUNG LÖSCHEN zu wechseln.
5 Drücken Sie .
Um sicherzustellen, dass das Wartungskit auf null zurückgesetzt wurde, drucken Sie eine
Konfigurationsseite.
So drucken Sie eine Konfigurationsseite
1 Drücken Sie .
2 Verwenden Sie oder , um zu INFORMATION zu wechseln, und drücken Sie .
3 Verwenden Sie oder , um zu KONFIGURATION DRUCKEN zu wechseln, und drücken
Sie .
Weitere Informationen zum Installieren des Druckerwartungskits finden Sie in den Anweisungen,
die dem Kit beiliegen.
94 Kapitel 5 Wartung des Druckers DEWW
Page 97

Umgang mit der Druckpatrone
Bei Verwendung einer neuen HP Originaldruckpatrone (C8543X) können Sie folgende
Zubehörinformationen abrufen:
● Verbleibende Lebensdauer der Patrone
● Geschätzte Anzahl verbleibender Seiten
● Anzahl der gedruckten Seiten
● Weitere Verbrauchsmaterialinformationen
Druckpatronen-Authentifizierung
Wenn Sie eine Druckpatrone in den Drucker einlegen, bei der es sich nicht um eine
HP Originaldruckpatrone handelt, gibt der Drucker eine entsprechende Meldung aus. Wenn Sie
eine gebrauchte HP Patrone von einem anderen HP Drucker einsetzen, erhalten Sie
möglicherweise erst nach dem Drucken von bis zu 20 Seiten die Authentifizierungsmeldung,
dass es sich um eine HP Originalpatrone handelt.
Wenn auf dem Bedienfeld des Druckers die Meldung angezeigt wird, dass es sich nicht um eine
HP Originaldruckpatrone handelt, und Sie der Überzeugung sind, eine HP Patrone gekauft zu
haben, besuchen Sie die Website www.hp.com/go/anticounterfeit
Nicht von HP hergestellte Druckpatronen
.
Hewlett-Packard Company kann die Verwendung sowohl neuer als auch aufgearbeiteter
Druckpatronen anderer Hersteller nicht empfehlen. Da es sich nicht um Produkte von HP
handelt, kann HP deren Qualität weder beeinflussen noch kontrollieren. Wartungsarbeiten oder
Reparaturen, die aufgrund der Verwendung einer nicht von Hewlett-Packard stammenden
Druckpatrone erforderlich werd en, sind von der Druckergewährleistung nicht gedeckt.
Lagern von Druckpatronen
Nehmen Sie die Druckpatrone erst direkt vor der Verwendung aus der Verpackung.
ACHTUNG Wenn Sie eine Beschädigung der Druckpatrone vermeiden möchten, setzen Sie sie niemals
länger als einige Minuten dem Licht aus.
Überprüfen des Tonerstands
Sie können den Tonerstand über das Bedienfeld des Druckers, den integrierten Webserver, die
Druckersoftware oder HP Web Jetadmin überprüfen.
Über das Bedienfeld des Druckers
1 Drücken Sie , um das Menü aufzurufen.
2 Verwenden Sie oder , um zu INFORMATION zu wechseln, und drücken Sie .
3 Verwenden Sie oder , um zu STATUSSEITE FÜR MATERIAL DRUCKEN zu wechseln, und
drücken Sie .
4 Drücken Sie , um die Verbrauchsmaterial-Statusseite zu drucken. Informationen zur
Verbrauchsmaterial-Statusseite finden Sie unter Verbrauchsmaterial-Statusseite.
DEWW Umgang mit der Druckpatrone 95
Page 98

Verwenden des integrierten Webservers
1 Geben Sie in Ihrem Webbrowser die IP-Adresse für die Homepage des Druckers ein. Sie
gelangen dann zur Druckerstatusseite.
2 Klicken Sie auf der linken Seite des Bildschirms auf Materialstatus. Die V erbrauc hsmaterial-
Statusseite wird geöffnet. Hier werde n Informationen zum Tonerstand aufgeführt.
Informationen zur Verbrauchsmaterial-Statusseite finde n Sie unter Verbrauchsmaterial-
Statusseite.
Über die Druckersoftware
Damit diese Funktion verwendet werden kann, müssen folgende Bed ingungen erfüllt sein:
● Die HP Toolbox-Software muss auf Ihrem Computer installiert sein. (Die HP Toolbox wird
automatisch als Teil der typischen Softwareinstallation für den Drucker installiert.)
● Der Drucker muss mit einem Netzwerk verbunden sein.
● Sie benötigen einen Zugang zum Internet, um Verbrauchsmaterial zu bestellen.
So gehen Sie in der Druckersoftware vor
1 Wählen Sie im Menü Start den Eintrag Programme aus , und klicken Sie dann auf
HP Toolbox.
Die HP Toolbox wird in einem Webbrowser geöffnet.
2 Klicken Sie auf der linken Seite des Fensters auf das Register Status, und klicken Sie dann
auf Materialstatus.
Hinweis Wenn Sie V erbrauchsmaterial bestellen möchten, klic ken Sie auf Verbrauchsmaterial bestellen.
Auf diese Weise wird in einem Browser die Website geöffnet, auf der Sie Verbrauchsmaterial
bestellen können. Wählen Sie das Verbrauchsmaterial aus, das Sie bestellen möchten, und
schließen Sie den Bestellvorgang ab.
Über HP Web Jetadmin
Wählen Sie unter HP Web Jetadmin den Drucker aus. Auf der Gerätesta tusseite werden
Informationen zum Tonerstand angezeigt.
Druckpatronenstatus
Wenn eine Meldung bezüglich der Druckpatrone angezeigt wird oder wenn Sie eine
Druckpatrone auswechseln möchten, gehen Sie wie folgt vor.
Bestellen der Druckpatrone
Wenn der Füllstand der Druckpatrone niedrig ist, wird auf dem Bedienfeld des Druckers die
Meldung PATRONE BESTELLEN angezeigt.
Wenn die Meldung PATRONE BESTELLEN angezeigt wird, der Druck jedoch fortgesetzt wird, ist für
die Einstellung PATRONE FAST LEER die Option FORTSETZEN (Standardeinstellung) festgelegt.
Wenn der Druck abgebrochen wird, wurde für die Einstellung PATRONE FAST LEER die Option
STOPP festgelegt. Drücken Sie zur Wiederaufnahme des Druckvorgangs .
Die Meldung PATRONE BESTELLEN wird weiterhin angezeigt, bis Sie die Druckpatrone
ausgetauscht haben.
Die Einstellungen für PATRONE FAST LEER=FORTSETZEN bzw. PATRONE FAST LEER=STOPP können
auf dem Bedienfeld des Druck ers im Menü Konfiguration ausgewählt werden (siehe Untermenü
„System-Setup“).
96 Kapitel 5 Wartung des Druckers DEWW
Page 99

Es wird empfohlen, eine neue Druckpatrone zu bestellen, sobald die Meldung PATRONE
BESTELLEN zum ersten Mal ausgegeben wird. Sie können Druckpatronen mit Hilfe der Funktion
zum Bestellen von Verbrauchsmaterial über das I nternet bestellen. Klick en Sie hierzu im rechten
unteren Bereich des Bildschirms auf das Druckersymbol, klicken Sie auf das Symbol des von
Ihnen verwendet en Druc kers, und klicken Sie dann auf der Statusseite auf die Verknüpfung zum
Bestellen von Verbrauchsmaterial. In einer Netzwerkumg ebung können Sie über den in tegrierten
Webserver Verbrauchsmaterial online bestellen.
Austauschen von Druckpatronen
Wenn die Druckpatrone leer ist, wird auf dem Bedienfeld die Meldung PATRONE ERSETZEN
angezeigt. Wenn kein Benutzereingriff stattfindet, wird der Druckvorgang fortgesetzt, bis der
Trommelinhalt vollständig verbraucht ist. Nach Anzeige dieser Meldung kann die Druckqualität
jedoch nicht mehr garantiert werden. Wenn jedoch die Meldung PATRONE ERSETZEN aufgrund
einer Überschreitung der Lebensdauer der Trommel angezeigt wird, muss die Patrone
unverzüglich ersetzt werden. Dadurch werden Drucker und Druckpatrone geschützt.
Recycling
Weitere Informationen zum Recycling von Druckpatronen finden Sie unter Schutz der Umwelt
oder unter www.hp.com/recycle
.
Verwenden der Reinigungsseite
Hinweis Um bei allen Papiertypen eine gute Druckqualität zu ge wä hrleisten, muss nach jedem Erset z en
einer Druckpatrone eine Reinigungsseite gedruckt werden. Wenn das Verwenden der
Reinigungsseite häufig erforderlich ist, sollte n Sie anderes Papier ve rwenden.
Wenn auf der Vorder- oder Rückseite Ihrer Druckjobs Tonerflecken auftreten, gehen Sie
folgendermaßen vor:
Am Bedienfeld des Druckers:
1 Verwenden Sie oder , um zu Gerät konfigurieren zu wechseln, und drücken
Sie .
2 Verwenden Sie oder , um zu Druckqualität zu wechseln, und drücken Sie .
3 V e rwend en Sie oder , um zu Reinigungsseite erstellen zu wechseln, und drücken
Sie .
4 Befolgen Sie die Anweisungen auf der Reinigungsseite.
5 Wenn das Innere des Druckers vom Toner gereinigt wurde, weist der schwarze Streifen der
Seite glänzende schwarz e Flecken auf. Druc k en Sie eine weite re Reinigungsse ite , we nn auf
dem schwarzen Streifen weiße Flecken erscheinen.
Hinweis Damit die Reinigungsseite ordnungsgemäß funktioniert, sollten Sie die Seite auf Kopierpapier
(kein Schreibmaschinenpapier oder raues Papier) drucken.
Schütteln der Druckpatrone
Wenn Sie eine Druckpatrone zu m ersten Mal einsetzen, bewegen Sie die Patrone vorsichtig vor
und zurück, um den Toner gleichmäßig in der Patrone zu verteilen. Aufgrund der neuen
Konstruktion der Patronen müssen diese nur noch dieses eine Mal geschüttelt werden.
DEWW Druckpatronenstatus 97
Page 100

Konfigurieren von Warnmeldungen
Das System kann über HP Web Jetadmin oder mit dem integrierten Webserver des Druc k ers so
konfiguriert werden, dass Sie bei Druckerproblemen Warnmeldungen erhalten. Die
Warnmeldungen werden in F orm von E-Ma il-Nachrichten an das angegebene E- Mail-K onto bzw.
die angegebenen E-Mail-Konten gesendet.
Sie können folgende Optionen konfigurieren:
● Den bzw . die zu überwachenden Drucker
● Die Art der zu empfangenden Warnmeldungen (beispielsweise Warnmeldungen bei
Papierstau, Papiermangel, zu bestellender Patrone, zu ersetzender Patrone und geöffn eter
Abdeckung)
● Das E-Mail-Konto, an das die Warnmeldungen weitergeleitet werden sollen
Software Weitere Informationen
HP Web Jetadmin Ausführliche Informationen zu Warnmeldungen und
deren Einrichtung finden Sie im Hilfesystem für
HP Web Jetadmin .
Integrierter Webserver Allgemeine Informationen zum integrierten
Webserver finden Sie unter Verwenden des
integrierten Webservers.
Ausführliche Informationen zu Warnmeldungen und
deren Einrichtung finden Sie im Hilfesystem für den
integrierten Webserver.
Sie können auch Warnmeldungen über die HP Toolbox-Software erhalten. Diese
Warnmeldungen werden entweder als Popup-Fenster oder als animierte Taskleistensymbole
angezeigt. Mit der HP Toolbox-Software werden keine Warnmeldungen in Form von E-MailNachrichten gesendet. Sie können die HP Toolbox-Software so konfigurieren, dass nur die
gewünschten Warnmeldungen ausgegeben werden. Zudem können Sie festlegen, wie häufig
der Druckerstatus von der Software überprüft werden soll. Weitere Informationen finden Sie
unter HP Toolbox.
98 Kapitel 5 Wartung des Druckers DEWW
 Loading...
Loading...