Page 1
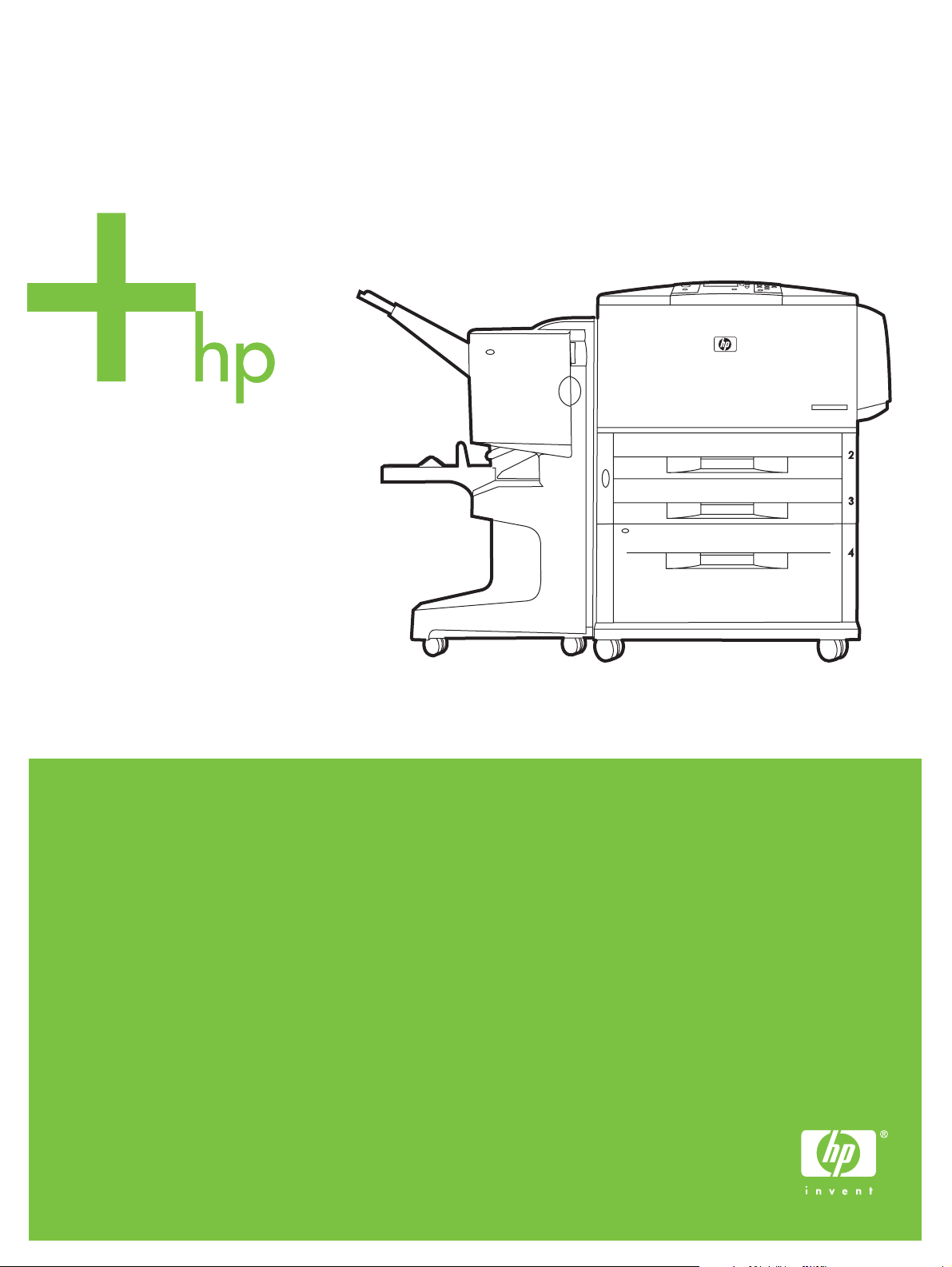
HP LaserJet 9040/9050
Användarhandbok
Page 2
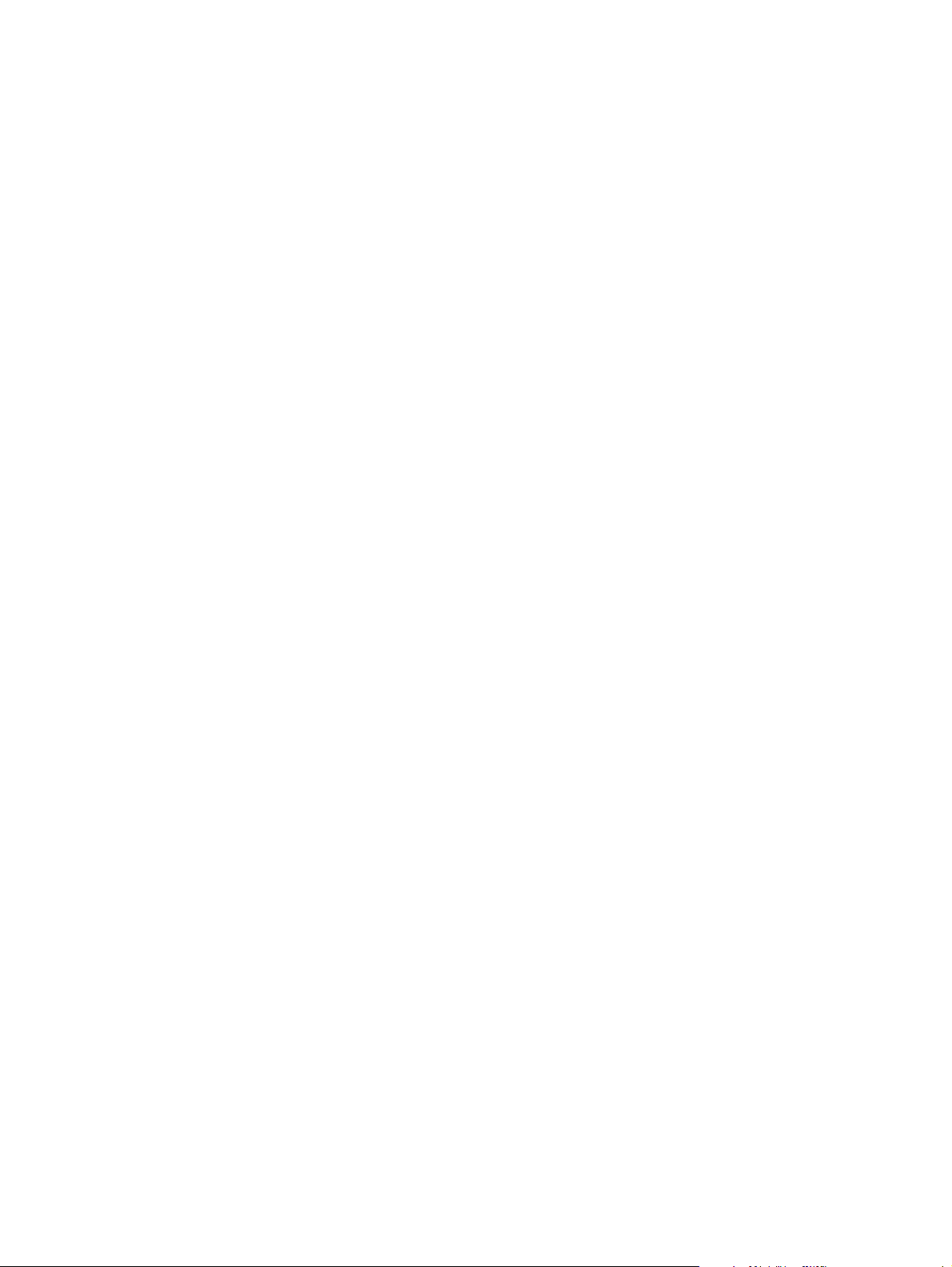
Page 3
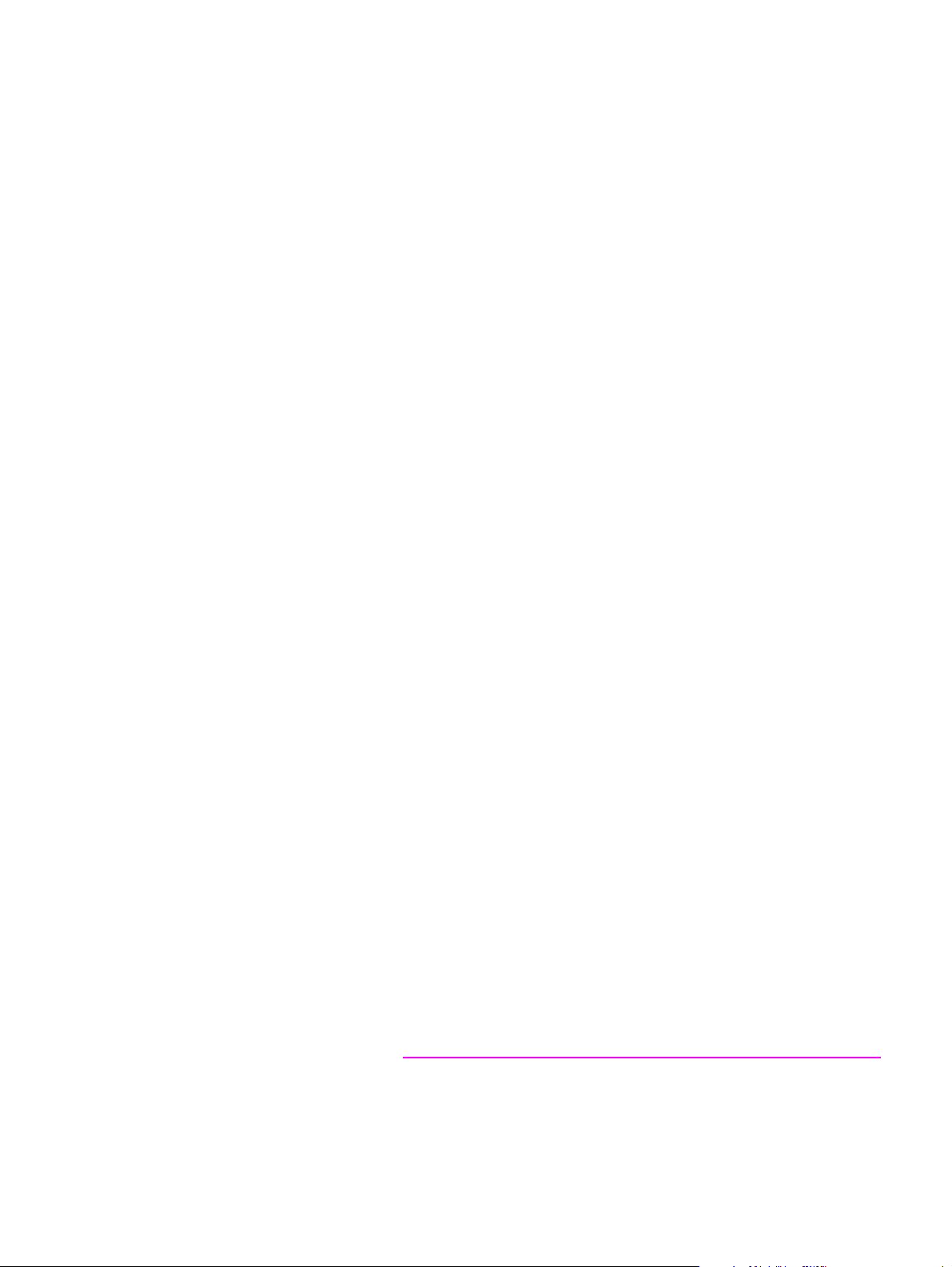
skrivare i hp LaserJet 9040/9050-serien
Användarhandbok
Page 4
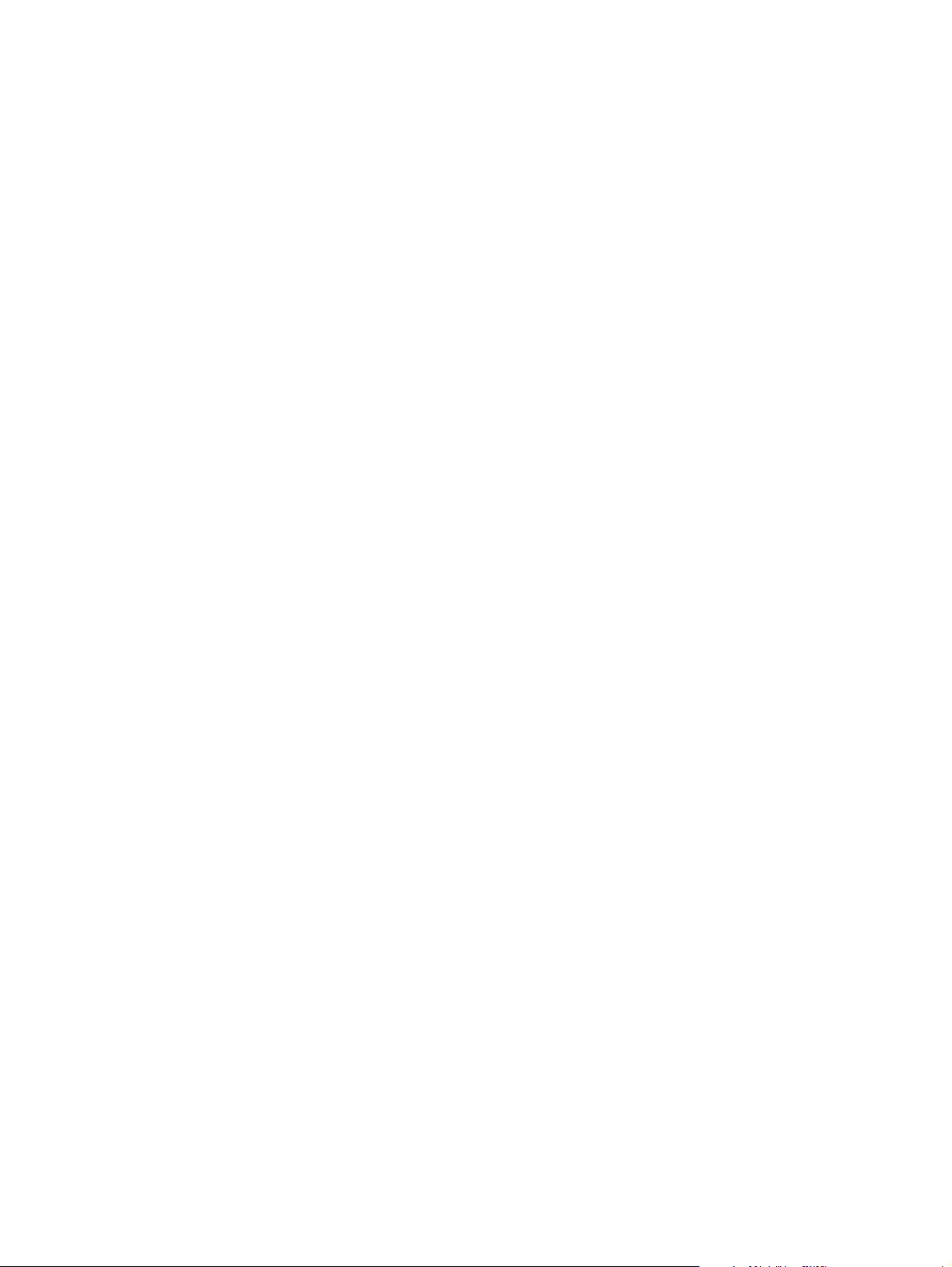
Copyright och licensavtal
© 2005 Copyright Hewlett-Packard Development Company, L.P.
Mångfaldigande, anpassning eller översättning utan föregående
skriftligt tillstånd är förbjudet, utom i de fall som
upphovsrättslagstiftningen medger.
Denna information kan komma att ändras utan föregående
meddelande.
De enda garantierna för HP:s produkter och tjänster framläggs i de
uttryckliga garantimeddelanden som medföljer dessa produkter och
tjänster. Inget av detta skall anses utgöra någon extra garanti.
HP ansvarar inte för tekniska eller redaktionella fel eller utelämnanden
i denna information.
Utgivningsnummer: Q3721-90946
Edition 1, 02/2005
Varumärken
Adobe, Acrobat och PostScript är varumärken som tillhör Adobe
Systems Incorporated.
E
NERGY STAR
®
är ett registrerat varumärke i USA.
HP-UX version 10.20 och HP-UX version 11.00 och senare på alla
HP 9000-datorer är Open Group UNIX-produkter.
Linux är ett i USA registrerat varumärke som tillhör Linus Torvalds.
Microsoft, Windows och Windows NT är i USA registrerade
varumärken som tillhör Microsoft Corporation.
UNIX är ett registrerat varumärke som tillhör The Open Group.
Page 5
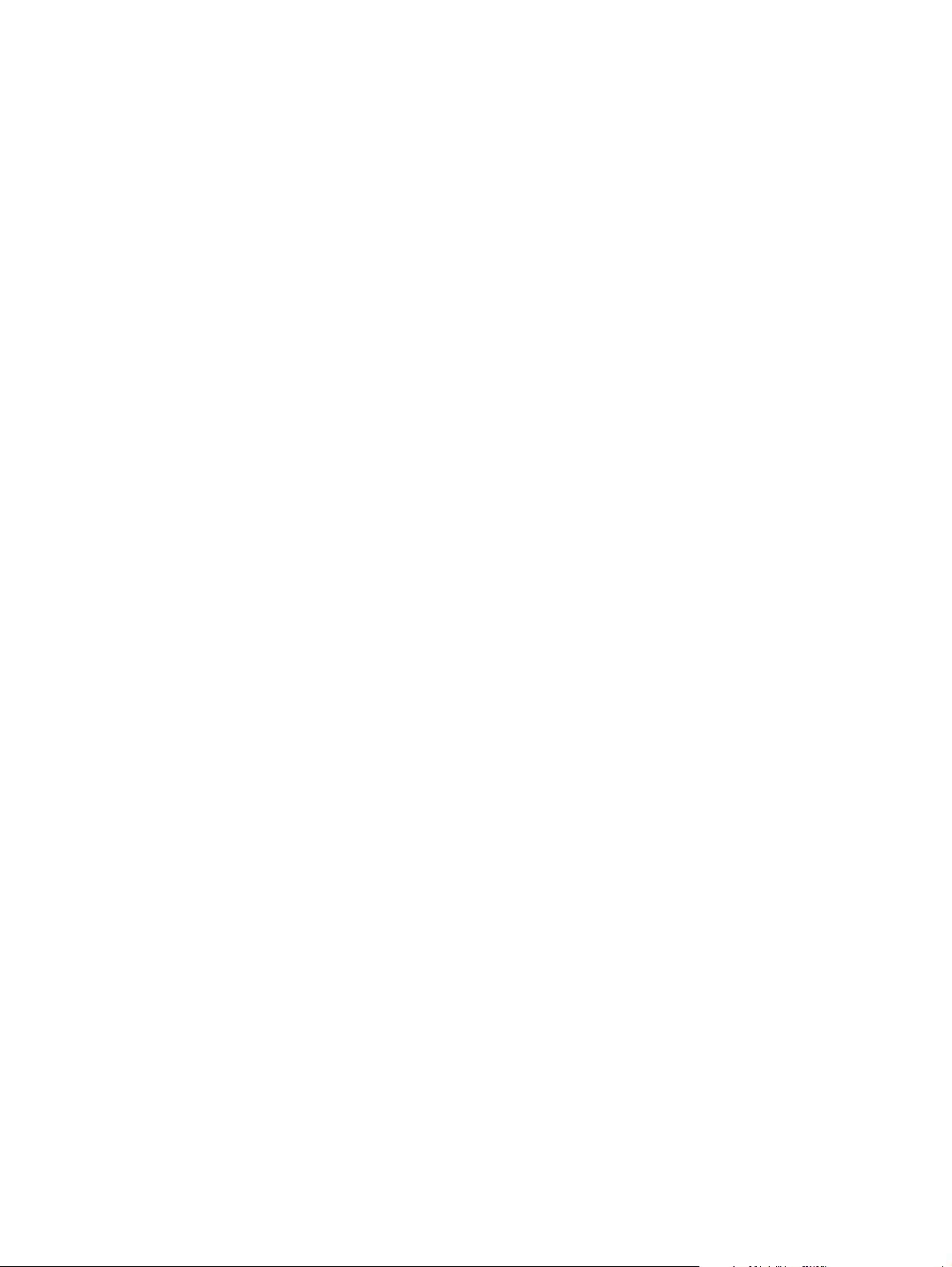
Innehåll
1 Grundläggande om skrivaren
Skrivarens funktioner och fördelar . . . . . . . . . . . . . . . . . . . . . . . . . . . . . . . . . . . . . . . . . . . . . . . .7
Delar eller tillbehör . . . . . . . . . . . . . . . . . . . . . . . . . . . . . . . . . . . . . . . . . . . . . . . . . . . . . . . .10
Utvändig översikt över skrivaren och dess tillbehör . . . . . . . . . . . . . . . . . . . . . . . . . . . . . . . . . .14
Layout och grundfunktioner på skrivarens kontrollpanel. . . . . . . . . . . . . . . . . . . . . . . . . . . . . . .15
Lampor på kontrollpanelen - betydelse . . . . . . . . . . . . . . . . . . . . . . . . . . . . . . . . . . . . . . . .16
Använda kontrollpanelens menyer. . . . . . . . . . . . . . . . . . . . . . . . . . . . . . . . . . . . . . . . . . . .16
Statuslampa för pappershantering - betydelse . . . . . . . . . . . . . . . . . . . . . . . . . . . . . . . . . .17
Programvara till skrivaren. . . . . . . . . . . . . . . . . . . . . . . . . . . . . . . . . . . . . . . . . . . . . . . . . . . . . .18
Funktioner i programvaran . . . . . . . . . . . . . . . . . . . . . . . . . . . . . . . . . . . . . . . . . . . . . . . . . .18
Skrivardrivrutiner . . . . . . . . . . . . . . . . . . . . . . . . . . . . . . . . . . . . . . . . . . . . . . . . . . . . . . . . .19
Programvara för Macintosh-datorer . . . . . . . . . . . . . . . . . . . . . . . . . . . . . . . . . . . . . . . . . . .22
Installera programvaran för utskriftssystemet . . . . . . . . . . . . . . . . . . . . . . . . . . . . . . . . . . .23
Avinstallera programvaran . . . . . . . . . . . . . . . . . . . . . . . . . . . . . . . . . . . . . . . . . . . . . . . . . .26
Program för nätverk . . . . . . . . . . . . . . . . . . . . . . . . . . . . . . . . . . . . . . . . . . . . . . . . . . . . . . .27
HP Web Jetadmin . . . . . . . . . . . . . . . . . . . . . . . . . . . . . . . . . . . . . . . . . . . . . . . . . . . . . . . .27
Kommunicera med hjälp av HP Jetdirect-skrivarserver . . . . . . . . . . . . . . . . . . . . . . . . . . . .29
Kommunicera med hjälp av den inbäddade HP Jetdirect-skrivarservern. . . . . . . . . . . . . . .29
Inbäddad webbserver . . . . . . . . . . . . . . . . . . . . . . . . . . . . . . . . . . . . . . . . . . . . . . . . . . . . . . . . .30
Använda den inbäddade webbservern. . . . . . . . . . . . . . . . . . . . . . . . . . . . . . . . . . . . . . . . .30
HP Verktygslådan. . . . . . . . . . . . . . . . . . . . . . . . . . . . . . . . . . . . . . . . . . . . . . . . . . . . . . . . . . . .31
Operativsystem som stöds . . . . . . . . . . . . . . . . . . . . . . . . . . . . . . . . . . . . . . . . . . . . . . . . . .31
Så här visar du HP Verktygslådan . . . . . . . . . . . . . . . . . . . . . . . . . . . . . . . . . . . . . . . . . . . .31
Komponenter i HP Verktygslådan . . . . . . . . . . . . . . . . . . . . . . . . . . . . . . . . . . . . . . . . . . . .31
Hjälpsystem . . . . . . . . . . . . . . . . . . . . . . . . . . . . . . . . . . . . . . . . . . . . . . . . . . . . . . . . . . . . . . . .33
2 Utskrift
Fylla på inmatningsfack . . . . . . . . . . . . . . . . . . . . . . . . . . . . . . . . . . . . . . . . . . . . . . . . . . . . . . .36
Fylla på extrafack 1 . . . . . . . . . . . . . . . . . . . . . . . . . . . . . . . . . . . . . . . . . . . . . . . . . . . . . . .36
Så här fyller du fack 1 när samma papper ska användas för flera utskrifter . . . . . . . . . . . .37
Fylla på fack 2, 3 och 4 . . . . . . . . . . . . . . . . . . . . . . . . . . . . . . . . . . . . . . . . . . . . . . . . . . . .39
Så här lägger du i papper i standardstorlek i fack 2, 3 och 4 . . . . . . . . . . . . . . . . . . . . . . . .45
Konfigurera facken med menyn Pappershantering . . . . . . . . . . . . . . . . . . . . . . . . . . . . . . .47
Placera mediet åt rätt håll . . . . . . . . . . . . . . . . . . . . . . . . . . . . . . . . . . . . . . . . . . . . . . . . . . . . . .49
Grundläggande utskriftsanvisningar . . . . . . . . . . . . . . . . . . . . . . . . . . . . . . . . . . . . . . . . . . . . . .54
Välja utmatningsfack. . . . . . . . . . . . . . . . . . . . . . . . . . . . . . . . . . . . . . . . . . . . . . . . . . . . . . . . . .55
Välja utmatningsenhet . . . . . . . . . . . . . . . . . . . . . . . . . . . . . . . . . . . . . . . . . . . . . . . . . . . . .56
Skriva ut kuvert. . . . . . . . . . . . . . . . . . . . . . . . . . . . . . . . . . . . . . . . . . . . . . . . . . . . . . . . . . . . . .57
Använda staplingsenheten för 3 000 ark . . . . . . . . . . . . . . . . . . . . . . . . . . . . . . . . . . . . . . . . . .60
Utskriftsfunktioner. . . . . . . . . . . . . . . . . . . . . . . . . . . . . . . . . . . . . . . . . . . . . . . . . . . . . . . . .60
Använda den extra staplaren/häftaren . . . . . . . . . . . . . . . . . . . . . . . . . . . . . . . . . . . . . . . . . . . .60
Välja häftapparaten . . . . . . . . . . . . . . . . . . . . . . . . . . . . . . . . . . . . . . . . . . . . . . . . . . . . . . .60
Fylla på häftklamrar . . . . . . . . . . . . . . . . . . . . . . . . . . . . . . . . . . . . . . . . . . . . . . . . . . . . . . .61
Använda flerfunktionsenheten . . . . . . . . . . . . . . . . . . . . . . . . . . . . . . . . . . . . . . . . . . . . . . . . . .63
Utskriftsfunktioner. . . . . . . . . . . . . . . . . . . . . . . . . . . . . . . . . . . . . . . . . . . . . . . . . . . . . . . . .63
Använda staplingsenheten. . . . . . . . . . . . . . . . . . . . . . . . . . . . . . . . . . . . . . . . . . . . . . . . . .63
Fylla på häftklamrar . . . . . . . . . . . . . . . . . . . . . . . . . . . . . . . . . . . . . . . . . . . . . . . . . . . . . . .64
Skapa häften . . . . . . . . . . . . . . . . . . . . . . . . . . . . . . . . . . . . . . . . . . . . . . . . . . . . . . . . . . . .66
Använda sorteraren med åtta fack (tillval) . . . . . . . . . . . . . . . . . . . . . . . . . . . . . . . . . . . . . . . . .67
Utskriftsfunktioner. . . . . . . . . . . . . . . . . . . . . . . . . . . . . . . . . . . . . . . . . . . . . . . . . . . . . . . . .67
Skriva ut på papperets båda sidor (dubbelsidig utskrift). . . . . . . . . . . . . . . . . . . . . . . . . . . . . . .67
SVWW Innehåll iii
Page 6
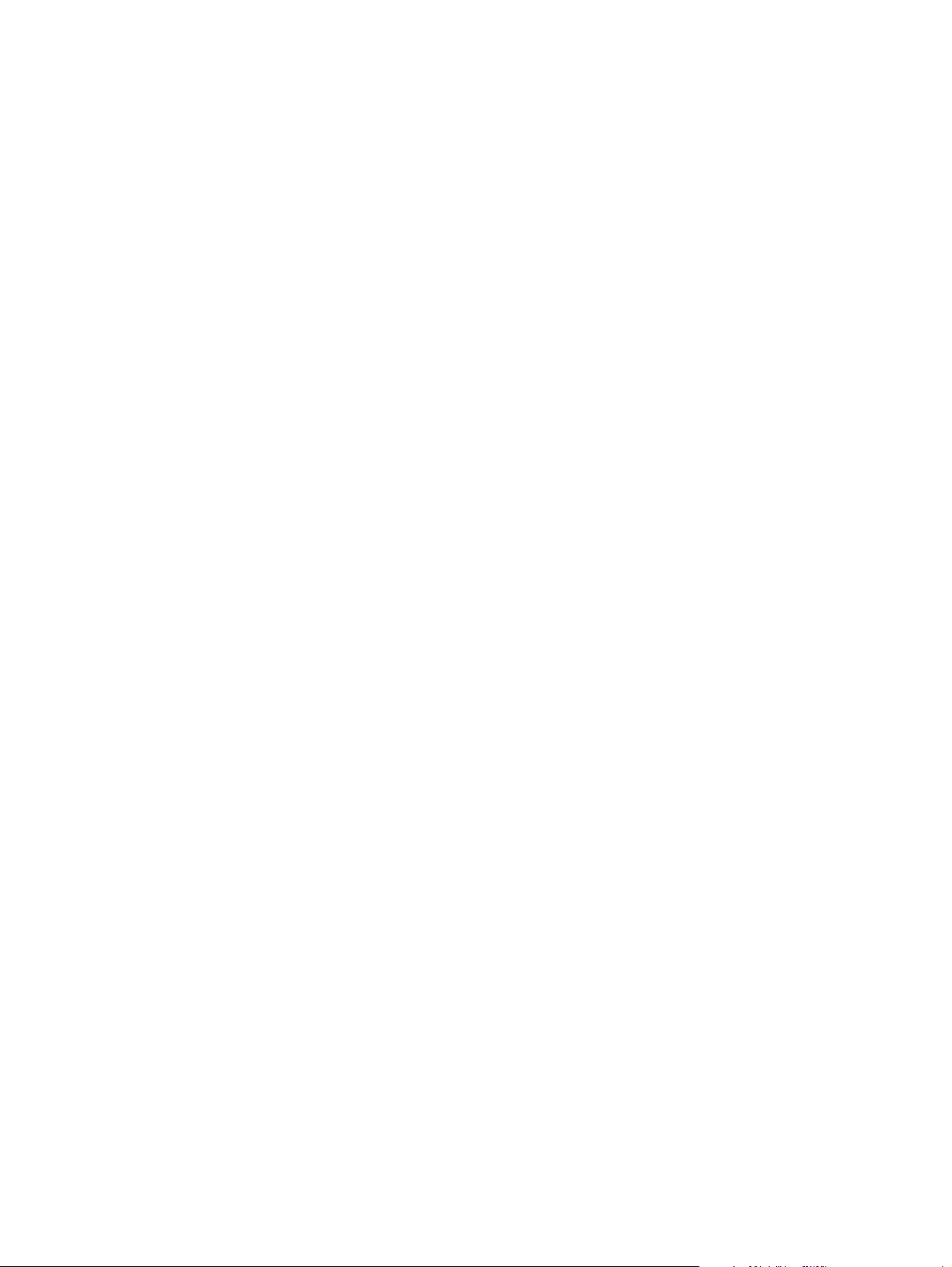
Skriva ut på specialpapper. . . . . . . . . . . . . . . . . . . . . . . . . . . . . . . . . . . . . . . . . . . . . . . . . . . . . 69
Skriva ut på brevpapper, hålat papper eller fö rtryckt papper (enkelsidigt) . . . . . . . . . . . . . 69
Skriva ut på brevpapper, hålat papper eller förtryckt papper (dubbelsidigt) . . . . . . . . . . . . 69
Skriva ut etiketter . . . . . . . . . . . . . . . . . . . . . . . . . . . . . . . . . . . . . . . . . . . . . . . . . . . . . . . . 69
Skriva ut på OH-film . . . . . . . . . . . . . . . . . . . . . . . . . . . . . . . . . . . . . . . . . . . . . . . . . . . . . .70
Riktlinjer för användning av papper i egen storlek, kartongpapper och tjockt papper . . . . 70
Skriva ut bilder med mycket trycksvärta . . . . . . . . . . . . . . . . . . . . . . . . . . . . . . . . . . . . . . . 70
3 Avancerad utskrift
Översikt . . . . . . . . . . . . . . . . . . . . . . . . . . . . . . . . . . . . . . . . . . . . . . . . . . . . . . . . . . . . . . . . . . . 71
Använda funktioner i skrivardrivrutinen . . . . . . . . . . . . . . . . . . . . . . . . . . . . . . . . . . . . . . . . . . . 72
Ställa in registrering . . . . . . . . . . . . . . . . . . . . . . . . . . . . . . . . . . . . . . . . . . . . . . . . . . . . . . . . . . 73
Använda en annan förstasida . . . . . . . . . . . . . . . . . . . . . . . . . . . . . . . . . . . . . . . . . . . . . . . . . . 74
Ta med en tom baksida . . . . . . . . . . . . . . . . . . . . . . . . . . . . . . . . . . . . . . . . . . . . . . . . . . . . . . . 75
Skriva ut flera sidor på ett enda pappersark . . . . . . . . . . . . . . . . . . . . . . . . . . . . . . . . . . . . . . . 75
Anpassa användningen av extrafack 1 . . . . . . . . . . . . . . . . . . . . . . . . . . . . . . . . . . . . . . . . . . . 76
Skriva ut från extrafack 1 när papperet i facket begärs. . . . . . . . . . . . . . . . . . . . . . . . . . . . 76
Mata papper manuellt från fack 1 . . . . . . . . . . . . . . . . . . . . . . . . . . . . . . . . . . . . . . . . . . . . 76
Ange vilket papper som ska användas vid utskrift. . . . . . . . . . . . . . . . . . . . . . . . . . . . . . . . . . . 77
Fördelar med att skriva ut enligt papperets typ och storlek. . . . . . . . . . . . . . . . . . . . . . . . . 77
Använda funktionerna för utskriftslagring. . . . . . . . . . . . . . . . . . . . . . . . . . . . . . . . . . . . . . . . . . 78
Skriva ut en privat utskrift . . . . . . . . . . . . . . . . . . . . . . . . . . . . . . . . . . . . . . . . . . . . . . . . . .78
Släppa privata utskrifter. . . . . . . . . . . . . . . . . . . . . . . . . . . . . . . . . . . . . . . . . . . . . . . . . . . .79
Ta bort en privat utskrift. . . . . . . . . . . . . . . . . . . . . . . . . . . . . . . . . . . . . . . . . . . . . . . . . . . .79
Lagra en utskrift. . . . . . . . . . . . . . . . . . . . . . . . . . . . . . . . . . . . . . . . . . . . . . . . . . . . . . . . . . 79
Skriva ut en lagrad utskrift . . . . . . . . . . . . . . . . . . . . . . . . . . . . . . . . . . . . . . . . . . . . . . . . . . 80
Ta bort en lagrad utskrift . . . . . . . . . . . . . . . . . . . . . . . . . . . . . . . . . . . . . . . . . . . . . . . . . . .80
Snabbkopiera en utskrift . . . . . . . . . . . . . . . . . . . . . . . . . . . . . . . . . . . . . . . . . . . . . . . . . . . 80
Skriva ut ytterligare kopior av snabbkopieringsutskrifter . . . . . . . . . . . . . . . . . . . . . . . . . . . 81
Ta bort en snabbkopieringsutskrift . . . . . . . . . . . . . . . . . . . . . . . . . . . . . . . . . . . . . . . . . . . 81
Korrekturläsa och vänta med en utskrift . . . . . . . . . . . . . . . . . . . . . . . . . . . . . . . . . . . . . . . 81
Skriva ut återstående kopior av en vänta-utskrift. . . . . . . . . . . . . . . . . . . . . . . . . . . . . . . . . 82
Ta bort en lagrad utskrift . . . . . . . . . . . . . . . . . . . . . . . . . . . . . . . . . . . . . . . . . . . . . . . . . . .82
4 Säkerhetsfunktioner
Översikt . . . . . . . . . . . . . . . . . . . . . . . . . . . . . . . . . . . . . . . . . . . . . . . . . . . . . . . . . . . . . . . . . . . 83
Säker diskradering . . . . . . . . . . . . . . . . . . . . . . . . . . . . . . . . . . . . . . . . . . . . . . . . . . . . . . . . . . 84
Data som påverkas . . . . . . . . . . . . . . . . . . . . . . . . . . . . . . . . . . . . . . . . . . . . . . . . . . . . . . . 84
Använda funktionen Säker diskradering . . . . . . . . . . . . . . . . . . . . . . . . . . . . . . . . . . . . . . . 84
Ytterligare information . . . . . . . . . . . . . . . . . . . . . . . . . . . . . . . . . . . . . . . . . . . . . . . . . . . . .84
Säkerhetslås . . . . . . . . . . . . . . . . . . . . . . . . . . . . . . . . . . . . . . . . . . . . . . . . . . . . . . . . . . . . . . . 85
Funktioner för utskriftslagring. . . . . . . . . . . . . . . . . . . . . . . . . . . . . . . . . . . . . . . . . . . . . . . . . . . 85
5 Skrivarunderhåll
Översikt . . . . . . . . . . . . . . . . . . . . . . . . . . . . . . . . . . . . . . . . . . . . . . . . . . . . . . . . . . . . . . . . . . . 87
Rengöra skrivaren . . . . . . . . . . . . . . . . . . . . . . . . . . . . . . . . . . . . . . . . . . . . . . . . . . . . . . . . . . . 88
Rengöring . . . . . . . . . . . . . . . . . . . . . . . . . . . . . . . . . . . . . . . . . . . . . . . . . . . . . . . . . . . . . . 88
Skrivarunderhållssats. . . . . . . . . . . . . . . . . . . . . . . . . . . . . . . . . . . . . . . . . . . . . . . . . . . . . . . . . 90
Så här nollställer du skrivarens underhållsräknare . . . . . . . . . . . . . . . . . . . . . . . . . . . . . . . 90
Så här skriver du ut en konfigurationssida . . . . . . . . . . . . . . . . . . . . . . . . . . . . . . . . . . . . . 90
Underhålla tonerkassetten . . . . . . . . . . . . . . . . . . . . . . . . . . . . . . . . . . . . . . . . . . . . . . . . . . . . . 91
Verifiera tonerkassetter . . . . . . . . . . . . . . . . . . . . . . . . . . . . . . . . . . . . . . . . . . . . . . . . . . . . 91
Tonerkassetter som inte är från HP. . . . . . . . . . . . . . . . . . . . . . . . . . . . . . . . . . . . . . . . . . . 91
Förvara tonerkassetter . . . . . . . . . . . . . . . . . . . . . . . . . . . . . . . . . . . . . . . . . . . . . . . . . . . . 91
Kontrollera tonernivån . . . . . . . . . . . . . . . . . . . . . . . . . . . . . . . . . . . . . . . . . . . . . . . . . . . . . 91
iv Innehåll SVWW
Page 7
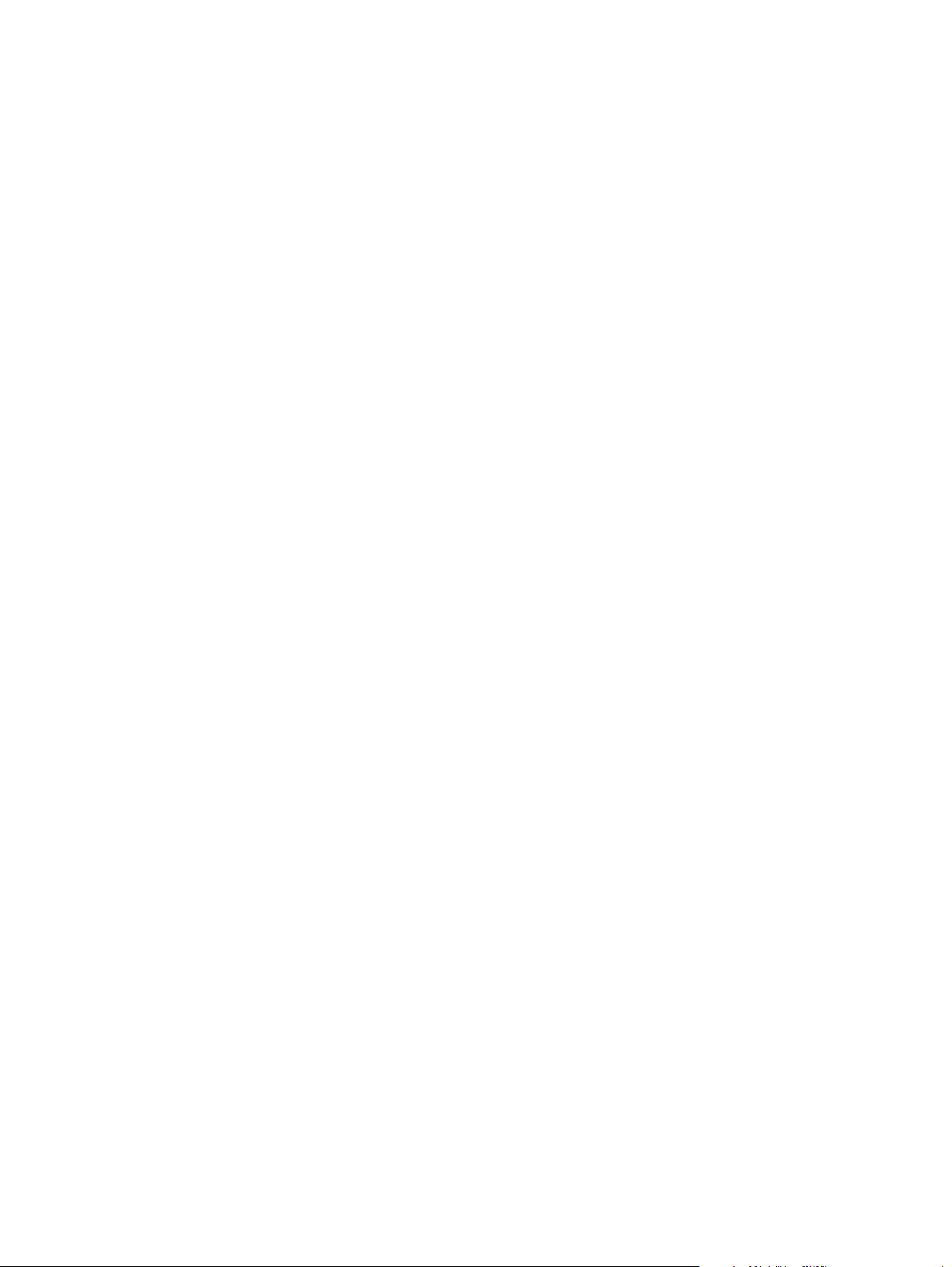
Tonerkassett. . . . . . . . . . . . . . . . . . . . . . . . . . . . . . . . . . . . . . . . . . . . . . . . . . . . . . . . . . . . . . . .92
Beställa tonerkassetten . . . . . . . . . . . . . . . . . . . . . . . . . . . . . . . . . . . . . . . . . . . . . . . . . . . .92
Byta ut tonerkassetten . . . . . . . . . . . . . . . . . . . . . . . . . . . . . . . . . . . . . . . . . . . . . . . . . . . . .93
Återvinning . . . . . . . . . . . . . . . . . . . . . . . . . . . . . . . . . . . . . . . . . . . . . . . . . . . . . . . . . . . . . .93
Använda skrivarens rengöringssida. . . . . . . . . . . . . . . . . . . . . . . . . . . . . . . . . . . . . . . . . . .93
6 Problemlösning
Översikt. . . . . . . . . . . . . . . . . . . . . . . . . . . . . . . . . . . . . . . . . . . . . . . . . . . . . . . . . . . . . . . . . . . .95
Åtgärda papperstrassel. . . . . . . . . . . . . . . . . . . . . . . . . . . . . . . . . . . . . . . . . . . . . . . . . . . . . . . .96
Åtgärda papperstrassel i inmatningsområdena . . . . . . . . . . . . . . . . . . . . . . . . . . . . . . . . . .97
Åtgärda papperstrassel från enheten för dubbelsidig utskrift. . . . . . . . . . . . . . . . . . . . . . .101
Åtgärda papperstrassel i utmatningsområdena . . . . . . . . . . . . . . . . . . . . . . . . . . . . . . . . .103
Så här åtgärdar du papperstrassel i sorteraren med åtta fack. . . . . . . . . . . . . . . . . . . . . .114
Åtgärda upprepat papperstrassel. . . . . . . . . . . . . . . . . . . . . . . . . . . . . . . . . . . . . . . . . . . .115
Skrivarmeddelanden. . . . . . . . . . . . . . . . . . . . . . . . . . . . . . . . . . . . . . . . . . . . . . . . . . . . . . . . .116
Innebörden av meddelanden på kontrollpanelen . . . . . . . . . . . . . . . . . . . . . . . . . . . . . . . . . . .117
Åtgärda fel på utskriftskvaliteten. . . . . . . . . . . . . . . . . . . . . . . . . . . . . . . . . . . . . . . . . . . . . . . .126
Förhindra skrynklor på kuvert. . . . . . . . . . . . . . . . . . . . . . . . . . . . . . . . . . . . . . . . . . . . . . .130
Lösa vanliga skrivarproblem . . . . . . . . . . . . . . . . . . . . . . . . . . . . . . . . . . . . . . . . . . . . . . . . . . .131
Använda den inbäddade webbservern . . . . . . . . . . . . . . . . . . . . . . . . . . . . . . . . . . . . . . . . . . .140
Hemsidor . . . . . . . . . . . . . . . . . . . . . . . . . . . . . . . . . . . . . . . . . . . . . . . . . . . . . . . . . . . . . .140
Enhetssidor . . . . . . . . . . . . . . . . . . . . . . . . . . . . . . . . . . . . . . . . . . . . . . . . . . . . . . . . . . . .141
Nätverkssidor . . . . . . . . . . . . . . . . . . . . . . . . . . . . . . . . . . . . . . . . . . . . . . . . . . . . . . . . . . .141
Skriva ut informationssidor . . . . . . . . . . . . . . . . . . . . . . . . . . . . . . . . . . . . . . . . . . . . . . . . . . . .142
Kontrollera skrivarkonfigurationen . . . . . . . . . . . . . . . . . . . . . . . . . . . . . . . . . . . . . . . . . . . . . .143
Menykarta. . . . . . . . . . . . . . . . . . . . . . . . . . . . . . . . . . . . . . . . . . . . . . . . . . . . . . . . . . . . . .143
Konfigurationssida . . . . . . . . . . . . . . . . . . . . . . . . . . . . . . . . . . . . . . . . . . . . . . . . . . . . . . .144
Statussida för förbrukningsmaterial . . . . . . . . . . . . . . . . . . . . . . . . . . . . . . . . . . . . . . . . . .145
Användningssida . . . . . . . . . . . . . . . . . . . . . . . . . . . . . . . . . . . . . . . . . . . . . . . . . . . . . . . .146
PCL- eller PS-teckensnittslista . . . . . . . . . . . . . . . . . . . . . . . . . . . . . . . . . . . . . . . . . . . . . .147
Jetdirect-sidan . . . . . . . . . . . . . . . . . . . . . . . . . . . . . . . . . . . . . . . . . . . . . . . . . . . . . . . . . .148
Sidan Händelselogg . . . . . . . . . . . . . . . . . . . . . . . . . . . . . . . . . . . . . . . . . . . . . . . . . . . . . .149
Skriva ut ett test av pappersbana . . . . . . . . . . . . . . . . . . . . . . . . . . . . . . . . . . . . . . . . . . . . . . .150
Bilaga A Specifikationer
Översikt. . . . . . . . . . . . . . . . . . . . . . . . . . . . . . . . . . . . . . . . . . . . . . . . . . . . . . . . . . . . . . . . . . .151
Pappersspecifikationer . . . . . . . . . . . . . . . . . . . . . . . . . . . . . . . . . . . . . . . . . . . . . . . . . . . . . . .154
Pappersstorlekar som stöds för in- och utmatning . . . . . . . . . . . . . . . . . . . . . . . . . . . . . .155
Papperstyper som stöds. . . . . . . . . . . . . . . . . . . . . . . . . . . . . . . . . . . . . . . . . . . . . . . . . . .158
Etiketter . . . . . . . . . . . . . . . . . . . . . . . . . . . . . . . . . . . . . . . . . . . . . . . . . . . . . . . . . . . . . . .159
OH-film . . . . . . . . . . . . . . . . . . . . . . . . . . . . . . . . . . . . . . . . . . . . . . . . . . . . . . . . . . . . . . . .159
Kuvert. . . . . . . . . . . . . . . . . . . . . . . . . . . . . . . . . . . . . . . . . . . . . . . . . . . . . . . . . . . . . . . . .159
Kartongpapper och tjockt papper . . . . . . . . . . . . . . . . . . . . . . . . . . . . . . . . . . . . . . . . . . .160
Miljöspecifikationer . . . . . . . . . . . . . . . . . . . . . . . . . . . . . . . . . . . . . . . . . . . . . . . . . . . . . . . . . .161
Elektriska specifikationer . . . . . . . . . . . . . . . . . . . . . . . . . . . . . . . . . . . . . . . . . . . . . . . . . .161
Akustiska specifikationer . . . . . . . . . . . . . . . . . . . . . . . . . . . . . . . . . . . . . . . . . . . . . . . . . .162
Driftsmiljö . . . . . . . . . . . . . . . . . . . . . . . . . . . . . . . . . . . . . . . . . . . . . . . . . . . . . . . . . . . . . .162
Bilaga B Kontrollpanelens menyer
Översikt. . . . . . . . . . . . . . . . . . . . . . . . . . . . . . . . . . . . . . . . . . . . . . . . . . . . . . . . . . . . . . . . . . .163
Menyn Hämta utskriftsjobb . . . . . . . . . . . . . . . . . . . . . . . . . . . . . . . . . . . . . . . . . . . . . . . . . . . .164
Menyn Information . . . . . . . . . . . . . . . . . . . . . . . . . . . . . . . . . . . . . . . . . . . . . . . . . . . . . . . . . .164
Menyn Pappershantering . . . . . . . . . . . . . . . . . . . . . . . . . . . . . . . . . . . . . . . . . . . . . . . . . . . . .165
SVWW Innehåll v
Page 8
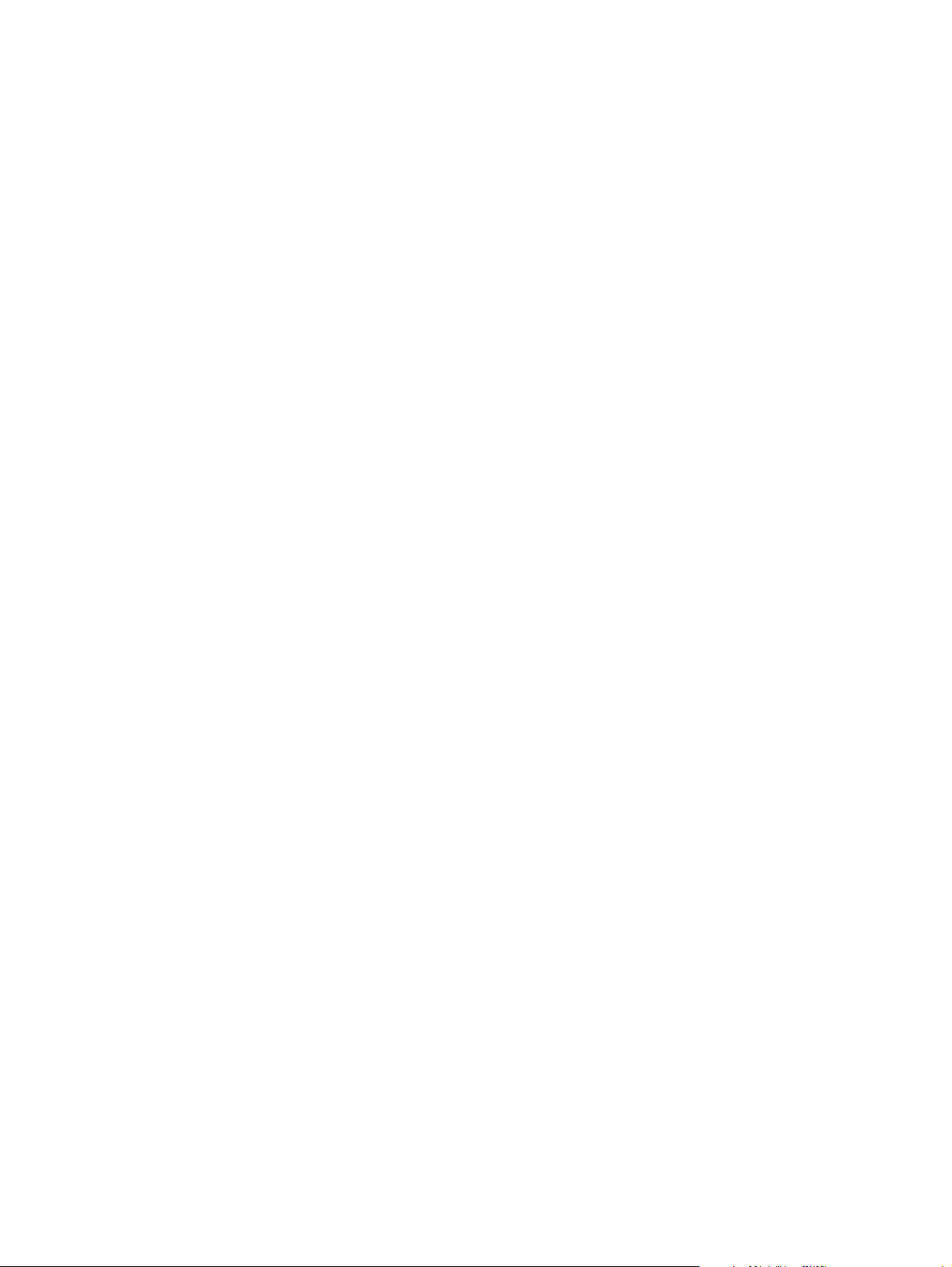
Menyn Konfigurera enhet. . . . . . . . . . . . . . . . . . . . . . . . . . . . . . . . . . . . . . . . . . . . . . . . . . . . .166
Undermenyn Utskrift . . . . . . . . . . . . . . . . . . . . . . . . . . . . . . . . . . . . . . . . . . . . . . . . . . . . . 166
Undermenyn Utskriftskvalitet. . . . . . . . . . . . . . . . . . . . . . . . . . . . . . . . . . . . . . . . . . . . . . . 169
Undermenyn Systeminställn . . . . . . . . . . . . . . . . . . . . . . . . . . . . . . . . . . . . . . . . . . . . . . . 171
Undermenyn Val för I/O. . . . . . . . . . . . . . . . . . . . . . . . . . . . . . . . . . . . . . . . . . . . . . . . . . . 173
Undermenyn Återställ . . . . . . . . . . . . . . . . . . . . . . . . . . . . . . . . . . . . . . . . . . . . . . . . . . . . 177
Menyn Diagnostik. . . . . . . . . . . . . . . . . . . . . . . . . . . . . . . . . . . . . . . . . . . . . . . . . . . . . . . . . . . 178
Menyn Service . . . . . . . . . . . . . . . . . . . . . . . . . . . . . . . . . . . . . . . . . . . . . . . . . . . . . . . . . . . . . 178
Bilaga C Skrivarminne och utökning
Översikt . . . . . . . . . . . . . . . . . . . . . . . . . . . . . . . . . . . . . . . . . . . . . . . . . . . . . . . . . . . . . . . . . . 179
Fastställa minneskrav . . . . . . . . . . . . . . . . . . . . . . . . . . . . . . . . . . . . . . . . . . . . . . . . . . . . . . . 180
Installera minne och teckensnitt. . . . . . . . . . . . . . . . . . . . . . . . . . . . . . . . . . . . . . . . . . . . . . . . 180
Så här installerar du DDR-minne av DIMM-typ . . . . . . . . . . . . . . . . . . . . . . . . . . . . . . . . . 180
Så här installerar du ett flashminneskort . . . . . . . . . . . . . . . . . . . . . . . . . . . . . . . . . . . . . . 183
Kontrollera minnesinstallation . . . . . . . . . . . . . . . . . . . . . . . . . . . . . . . . . . . . . . . . . . . . . . . . .185
Spara resurser (permanenta resurser). . . . . . . . . . . . . . . . . . . . . . . . . . . . . . . . . . . . . . . . . . . 185
Installera EIO-kort/masslagring . . . . . . . . . . . . . . . . . . . . . . . . . . . . . . . . . . . . . . . . . . . . . . . . 186
Bilaga D Regler
Miljövänlig produkthantering . . . . . . . . . . . . . . . . . . . . . . . . . . . . . . . . . . . . . . . . . . . . . . . . . .187
Skydda miljön . . . . . . . . . . . . . . . . . . . . . . . . . . . . . . . . . . . . . . . . . . . . . . . . . . . . . . . . . .187
Ozonproduktion . . . . . . . . . . . . . . . . . . . . . . . . . . . . . . . . . . . . . . . . . . . . . . . . . . . . . . . . . 187
Strömförbrukning. . . . . . . . . . . . . . . . . . . . . . . . . . . . . . . . . . . . . . . . . . . . . . . . . . . . . . . . 187
Tonerförbrukning . . . . . . . . . . . . . . . . . . . . . . . . . . . . . . . . . . . . . . . . . . . . . . . . . . . . . . . . 187
Pappersanvändning. . . . . . . . . . . . . . . . . . . . . . . . . . . . . . . . . . . . . . . . . . . . . . . . . . . . . . 187
Plast. . . . . . . . . . . . . . . . . . . . . . . . . . . . . . . . . . . . . . . . . . . . . . . . . . . . . . . . . . . . . . . . . . 1 87
Förbrukningsmaterial till HP LaserJet . . . . . . . . . . . . . . . . . . . . . . . . . . . . . . . . . . . . . . . . 188
HP:s miljöprogram för förbrukningsartiklar . . . . . . . . . . . . . . . . . . . . . . . . . . . . . . . . . . . . 188
Materialrestriktioner . . . . . . . . . . . . . . . . . . . . . . . . . . . . . . . . . . . . . . . . . . . . . . . . . . . . . .189
Informationsblad om materialsäkerhet. . . . . . . . . . . . . . . . . . . . . . . . . . . . . . . . . . . . . . . . 189
Bilaga E Använda kortkommandon i visningsprogrammet för hjälp
Du växlar mellan navigerings- och avsnittspanelen med hjälp av tangenten F6. . . . . . . . . . . 191
Kortkommandon för visningsprogrammet för hjälp . . . . . . . . . . . . . . . . . . . . . . . . . . . . . . . . . 192
Kortkommandon för fliken Innehåll. . . . . . . . . . . . . . . . . . . . . . . . . . . . . . . . . . . . . . . . . . . . . . 192
Kortkommandon för fliken Index . . . . . . . . . . . . . . . . . . . . . . . . . . . . . . . . . . . . . . . . . . . . . . . 192
Kortkommandon för fliken Sök. . . . . . . . . . . . . . . . . . . . . . . . . . . . . . . . . . . . . . . . . . . . . . . . . 193
Kortkommandon för fliken Favoriter. . . . . . . . . . . . . . . . . . . . . . . . . . . . . . . . . . . . . . . . . . . . . 193
Bilaga F Använda visningsprogrammet för HTML-hjälp
Få ut mer av hjälpen . . . . . . . . . . . . . . . . . . . . . . . . . . . . . . . . . . . . . . . . . . . . . . . . . . . . . . . . 195
Så här söker du efter ett hjälpavsnitt . . . . . . . . . . . . . . . . . . . . . . . . . . . . . . . . . . . . . . . . . . . . 196
Så här skapar du en lista med dina favorithjälpavsnitt . . . . . . . . . . . . . . . . . . . . . . . . . . . . . . 196
Så här kopierar du ett hjälpavsnitt . . . . . . . . . . . . . . . . . . . . . . . . . . . . . . . . . . . . . . . . . . . . . . 196
Så här skriver du ut aktuellt hjälpavsnitt . . . . . . . . . . . . . . . . . . . . . . . . . . . . . . . . . . . . . . . . . 196
Så här söker du efter avsnitt med hjälp av knapparna i verktygsfältet . . . . . . . . . . . . . . . . . . 197
Använda kommandona på snabbmenyn . . . . . . . . . . . . . . . . . . . . . . . . . . . . . . . . . . . . . . . . . 197
Sakregister
vi Innehåll SVWW
Page 9
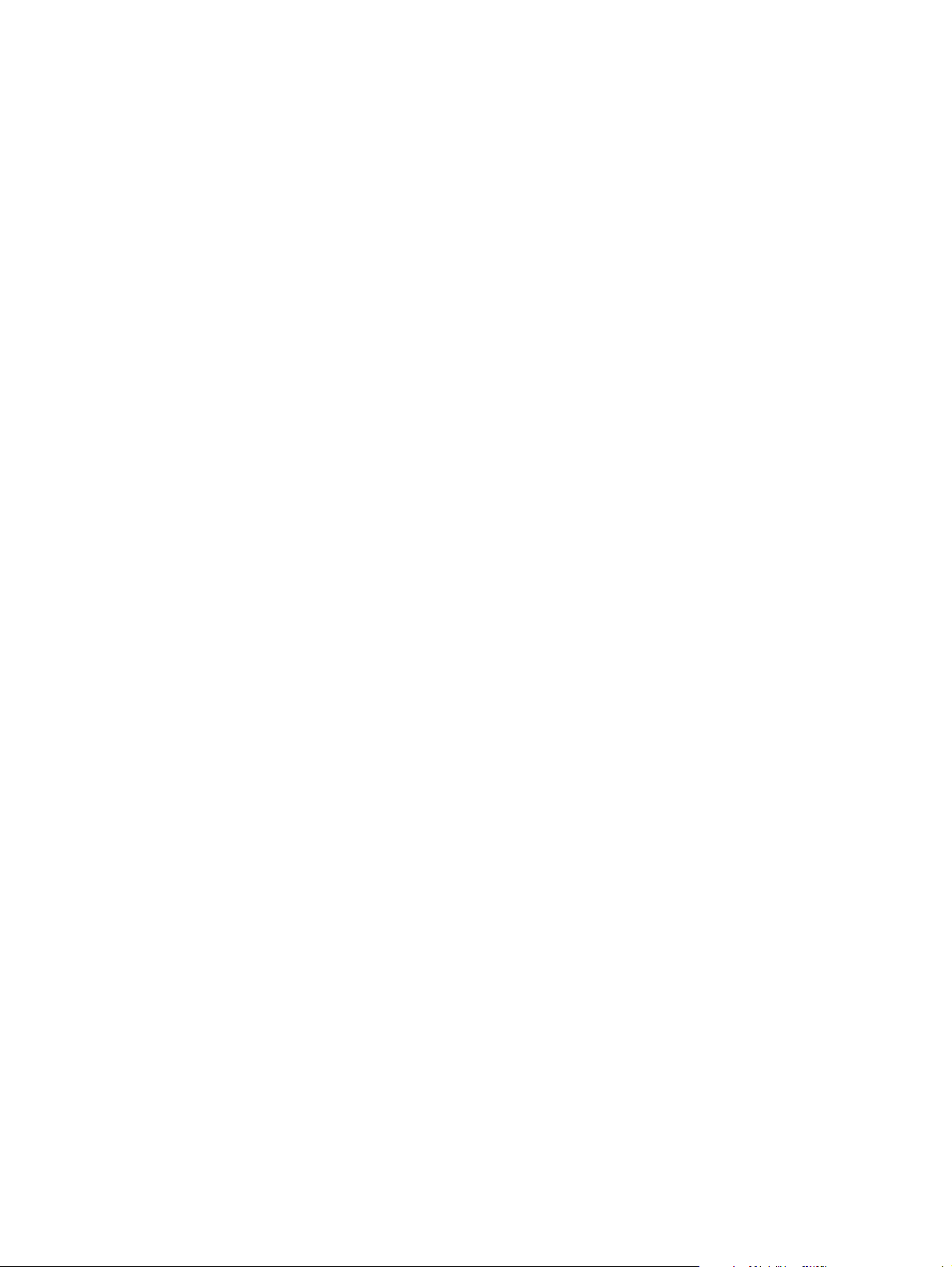
Grundläggande om skrivaren
1
Gratulerar till din nya skrivare i HP LaserJet 9040/9050-serien! Om du inte redan har gjort det
bör du läsa Startbok som medföljer skrivaren. Där finns anvisningar om installationen.
När skrivaren är installerad och klar för användning bör du ägna några minuter åt att lära känna
den. Det här kapitlet innehåller följande information om skrivaren:
● Skrivarens funktioner och fördelar
● Layout och grundfunktioner på skrivarens kontrollpanel
● Programvara till skrivaren
● Inbäddad webbserver
● Hjälpsystem
Skrivarens funktioner och fördelar
I det här avsnittet beskrivs skrivarens viktigaste funktioner.
Hastighet och prestanda
● Överför en gång, RIP (rasterbildbearbetning) Once-teknik
● 8 sekunders väntetid för första sida
● 40 sidor per minut (sid/min) (skrivare i HP LaserJet 9040-se rien) eller 50 sid/min (skrivare
i HP LaserJet 9050-serien) på Letter- och ISO A4-papper
● Kapacitet: högst 300 000 sidor per månad
● 533 megahertz (MHz) microprocessor
Upplösning
● 600 punkter per tum (dpi) med Ret-teknik (Resolution Enhancement technology)
● Med FastRes 1200 får du en kvalitet på 1200 dpi vid full hastighet
● 220 gråtoner
Minne
● 64 MB RAM-minne, utökningsbart till 512 MB med 100-stifts DIMM-minne (dual In-line
Memory Module) av DDR-typ (Double Data Rate) för grundmodellen i
HP LaserJet 9040/9050-serien
● 128 MB RAM-minne, utökningsbart till 512 MB med 100-stifts DIMM-minne av DDR-typ för
HP LaserJet 9040n/9050n- och HP LaserJet 9040dn/9050dn-skrivare
● MEt-teknik som automatiskt komprimerar data så att RAM-minnet kan utnyttjas effektivare
SVWW Skrivarens funktioner och fördelar 7
Page 10
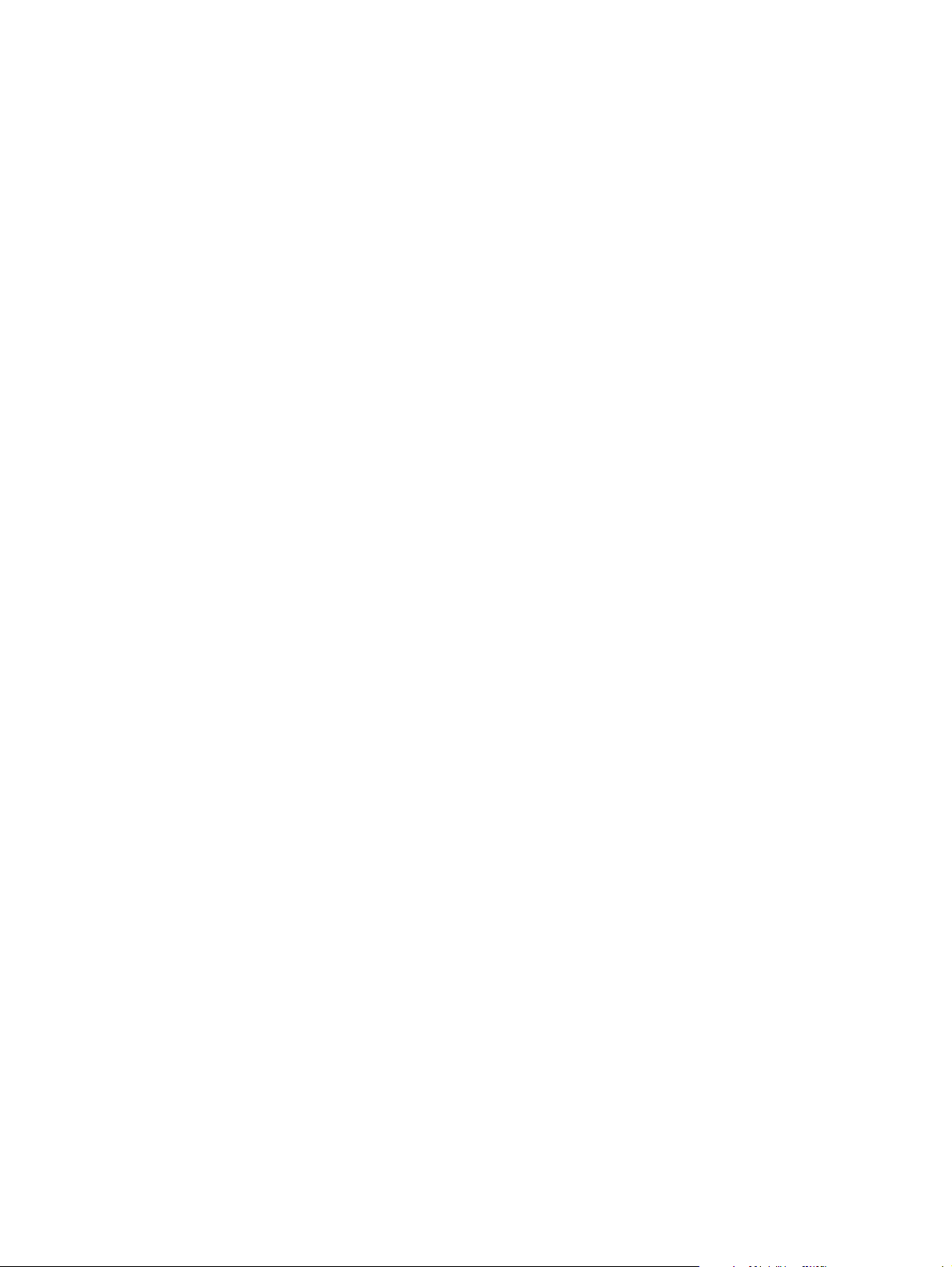
Användargränssnitt
● Grafiskt teckenfönster på kontrollpanelen
● Inbäddad webbserver som du an vända när du behöver support eller beställa
förbrukningsmaterial (för nätverksanslutna skrivare)
● Med programmet HP Verktygslådan kan du visa status och felmeddelanden om skrivaren,
konfigurera skrivarinställningar och skriva ut informationssidor om skrivaren.
Skrivarspråk och teckensnitt
● PCL 6-drivrutin (PCL = Printer Command Language)
● HP:s PCL 5e-drivrutin för kompatibilitet
● PJL (Printer Job Language)
● Skrivarhanteringsspråk
● 80 skalbara TrueType-teckensnitt
● HP PostScript 3-emulering (PS)
Tonerkassett
● Kassetter som inte behöver skakas
● Verifiera HP-tonerkassetter
● Automatisk borttagning av förseglingsflik (ingen dragflik)
● Beställning av förbrukningsmaterial via Internet
Pappershantering
● Inmatning
• Extrafack 1 (kombifack) Ett kombinationsfack för papper, OH-film, etiketter och kuvert.
Rymmer upp till 100 pappersark eller 10 kuvert
• Fack 2 och 3 Två fack för 500 ark. Dessa fack känner automatiskt av vanliga
pappersstorlekar upp till A3 eller 11 x 17 tum. Du kan också skriva ut papper i egen
storlek.
• Extrafack 4 (inmatningsfack för 2 000 ark) Detta fack känner automatiskt av vanliga
pappersstorlekar upp till A3 eller 11 x 17 tum. Du kan också skriva ut papper i egen
storlek.
• Extra enhet för dubbelsidig utskrift Ger dubbelsidig utskrift (båda sidor av papperet).
● Utmatning
• Standardutmatningsfack
• Övre utmatningsfack (standard) Det övre standardutmatningsfacket finns på
skrivarens ovansida och är standardfacket. Facket rymmer upp till 500 ark papper.
• Vänster utmatningsfack (standard) Den vänstra utmatningsfacket sitter på
skrivarens vänstra sida. Facket rymmer upp till 100 ark papper.
• Extra sorterare för 3000 ark: En sorteringsenhet
• Övre fack (framsidan uppåt): Rymmer upp till 100 pappersark.
• Nedre fack (framsidan nedåt): Rymmer upp till 3 000 pappersark.
• Extra enhet för häftning/sortering för 3 000 ark: Häftar upp till 50 pappersark per
utskrift eller motsvarande utskriftshöjd på 5 mm (beroende på hur tjockt papperet är).
• Övre fack (framsidan uppåt): Rymmer upp till 100 pappersark.
• Nedre fack (framsidan nedåt): Rymmer upp till 3 000 pappersark.
8 Kapitel 1 Grundläggande om skrivaren SVWW
Page 11
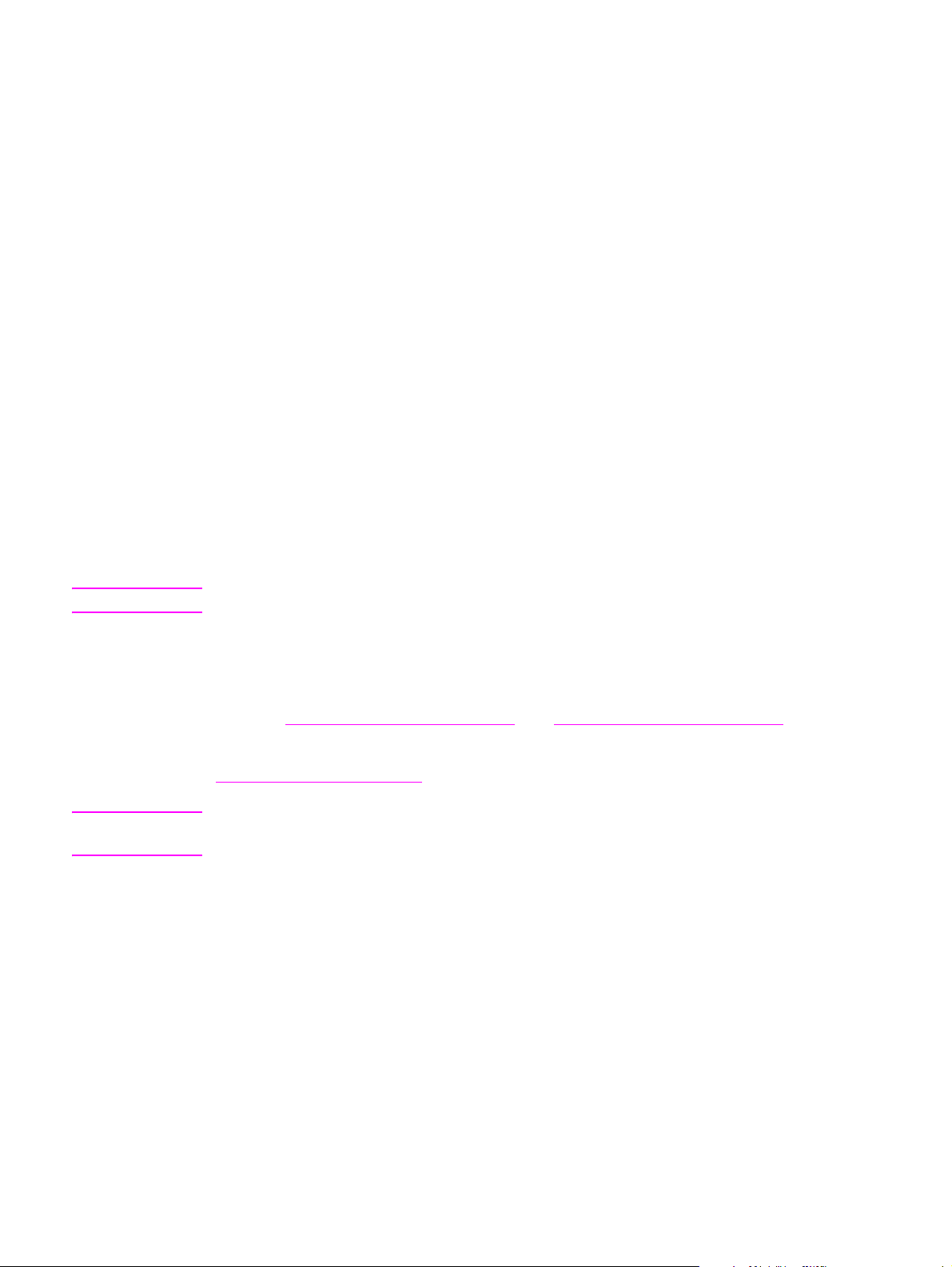
• Extra flerfunktionsenhet: Rymmer 1 000 ark och kan häfta upp till 50 ark papper per
dokument samt vika och klammerhäfta häften som rymmer upp till 10 ark apper.
• Övre fack (rak pappersbana ): Rymmer upp till 1 000 pappersark.
• Nedre fack för häfte: Rymmer upp till 50 häften.
• Extra sorterare med 8 fack en staplare, sorterare och dokumentseparerare med åtta
fack som kan tilldelas olika användare eller arbetsgrupper för enklare identifiering och
hämtning. Sorteraren rymmer 2 000 ark A4- eller Letter-papper i alla facken.
• Övre fack (framsidan uppåt): Rymmer upp till 125 pappersark.
• Fack 1 till och med 8 (framsidan nedåt): Varje fack rymmer upp till
250 pappersark.
Konnektivitet
● HP Jetdirect EIO-skrivarserverkort
• USB, seriella och LocalTalk
• Fast Ethernet 10/100TX
• Trådlös 802.11b
● Parallell B-anslutning
● Nätverksuttag (RJ-45) för den inbäddade skrivarse rvern (standard på
HP LaserJet 9040n/9050n och HP LaserJet 9040dn/9050dn)
Miljöfunktioner
● Viloläget spar energi (uppfyller riktlinjerna i ENERGY STAR
Obs! Mer information finns i avsnittet Skydda miljön.
®
-riktlinjerna, version 3.0).
Uppdateringar av inbyggd maskinvara
Använd information från HP:s webbplats när du vill uppgradera de inbyggda programmen för
skrivaren och systemet. Om du vill hämta den senaste versionen av den inby ggda programv ar an
går du till www.hp.com/go/lj9040_firmware
anvisningarna på skärmen. Om du enkelt vill skicka uppdateringar av den inbyggda
programvaran till flera skrivare kan du använda programvaran HP Web Jetadmin (gå till
www.hp.com/go/webjetadmin
).
Obs! Den inbyggda programvaran för HP LaserJet 9040n/9050n och HP LaserJet 9040dn/9050dn
innefattar nätverksmodellerna.
eller www.hp.com/go/lj9050_firmware och följer
SVWW Skrivarens funktioner och fördelar 9
Page 12
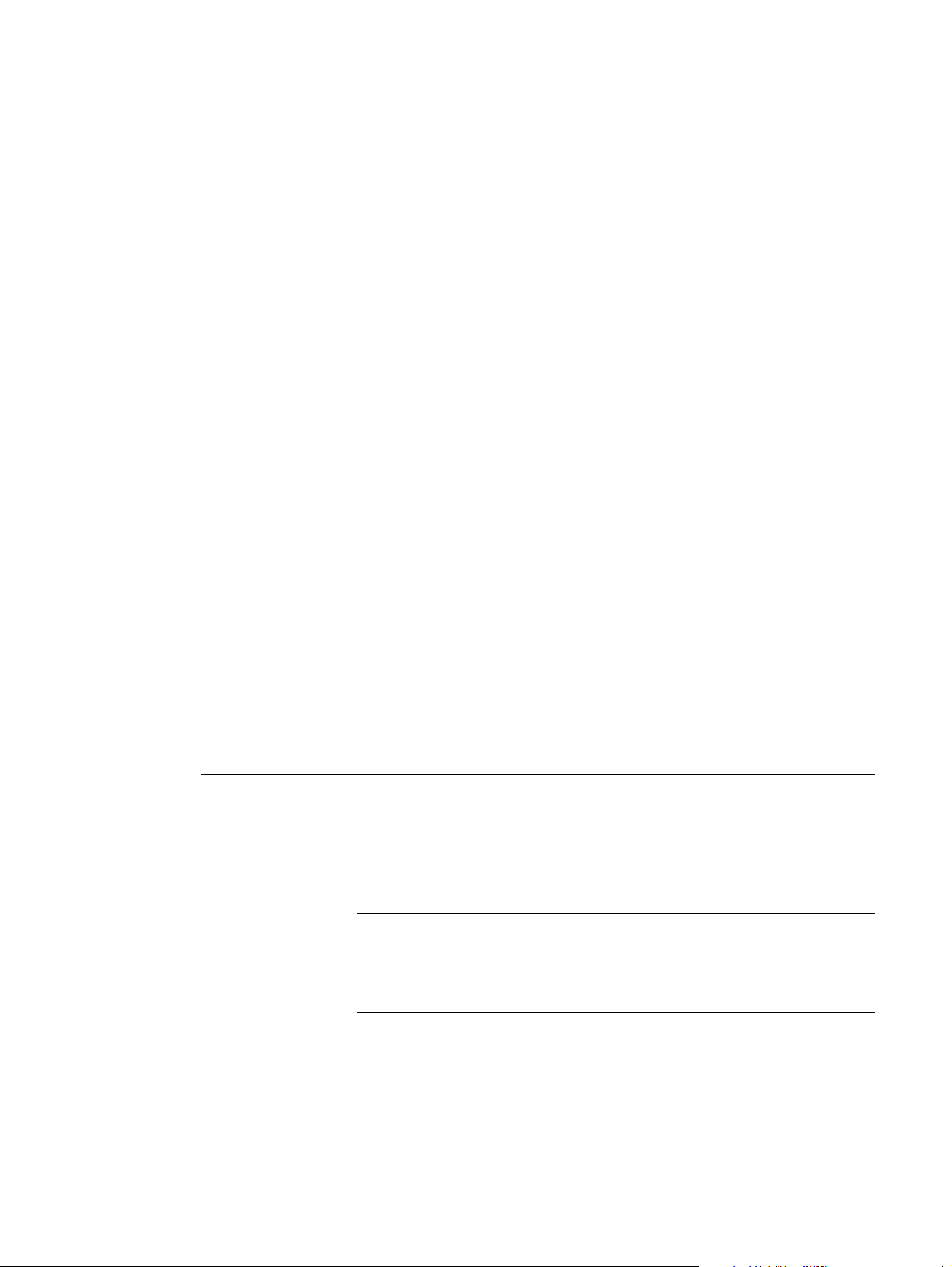
Extra HP EIO-hårddisk
Du kan använda en EIO-hårddisk när du vill lagra utskrifter, för stöd av RIP ONCE-tekniken och
när du vill lagra hämtade teckensnitt och blanketter som ligger permanent på skrivaren. Till
skillnad från standardskrivarminne stannar flera poster på EIO-hårddisken i skrivaren även när
skrivaren är avstängd. Teckensnitt som hämtats till EIO-hårddisken kan användas av alla som
använder skrivaren.
EIO-hårddisken kan skrivskyddas genom program för ytterligare säkerhet.
Använd miniprogrammet Device Storage Manager i HP Web Jetadmin om du vill ta bort filer och
hantera teckensnitt på en enhet för masslagring. Se avsnittet Inbäddad webbserver. Mer
information finns i onlinehjälpen för skrivarprogramvaran.
Hewlett-Packard Company ger då och då ut nya programvaruverktyg för skrivare och tillbehör.
De här verktygen kan hämtas från Internet. Om du vill ha mer information kan du gå till
www.hp.com/support/lj9050_lj9040
.
Macintosh-användare
Använd HP LaserJet Hjälpprogram om du vill hämta teckensnitt och filer. Mer information finns i
HP LaserJet Hjälpprogram och i HP LaserJet-onlinehjälpen, som medföljde HP LaserJet-
hjäpprogrammet.
Säkerhetsfunktioner
● Säker diskborttagning
● Stöldskyddslås
● Behålla utskrifter
Mer information om dessa funktioner finns i Säkerhetsfunktioner.
Delar eller tillbehör
I följande tabell beskrivs de delar och tillbehör som medföljer skrivaren eller som kan köpas.
Artikeltyp Artikel Beskrivning eller användning Beställnings-
nummer
Pappershantering,
inmatning
Extrafack 1
(kombifack)
(standardutrustning
på HP LaserJet
9040n/9050n och
9040dn/9050dn)
Extrafack 4
(matare med
kapacitet för
2000ark)
Tillbehör för
dubbelsidig utskrift
(duplexer)
(standardutrustning
på HP LaserJet
9040dn/9050dn)
Matar automatiskt in upp till 100 ark
papper, eller färre om du använder
specialmedier som till exempel kuvert
och etiketter.
Ett extrafack som passar under
skrivaren och ger utökad
inmatningskapacitet.
Möjliggör automatisk utskrift på
papperets båda sidor.
C8568A
C8531A
C8532A
10 Kapitel 1 Grundläggande om skrivaren SVWW
Page 13
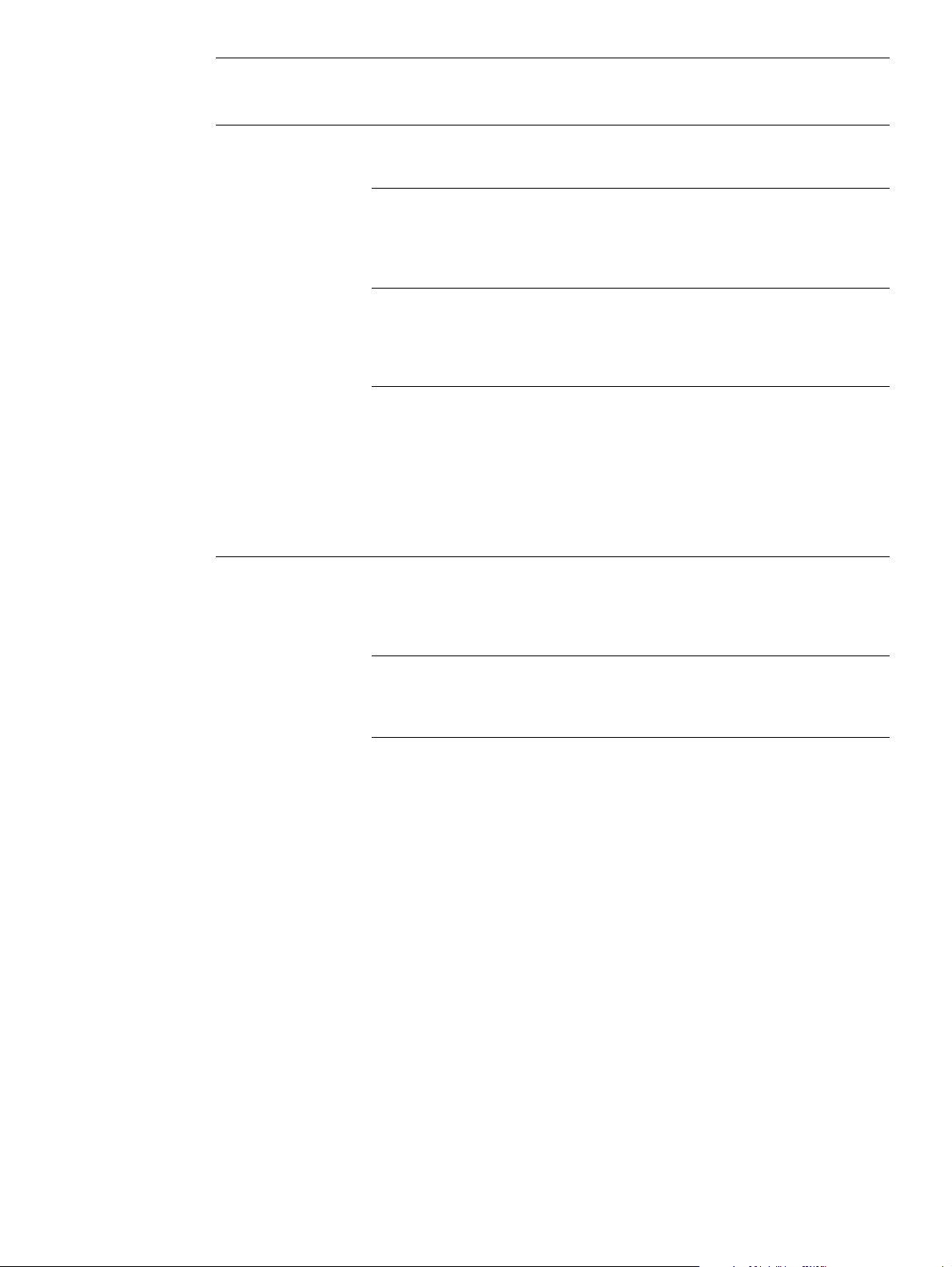
Artikeltyp Artikel Beskrivning eller användning Beställnings-
nummer
Extra
utmatningsenheter
(en enhet kan
installeras på varje
skrivare)
Förbrukningsmaterial Tonerkassett
Staplingsenhet för
3 000 ark
Enhet för häftning/
stapling av
3000ark
Flerfunktionsenhet Denna enhet rymmer upp till 1 000 ark,
Sorterare med
8fack
(genomsnitt
30 000 sidor med
5 % täckning)
En enhet för stapling av 3 000 ark.
Enheten stöder även offset-utskrifter.
En staplingsenhet för 3 000 ark kan
häfta upp till 50 pappersark per
dokument. Enheten stöder även offsetutskrifter.
kan häfta upp till 50 ark papper samt
vika och klammerhäfta häften som
rymmer upp till 10 ark apper.
En enhet med ett övre fack (för papper
med ovansidan uppåt) och åtta fack för
papper med framsidan nedåt. Dessa
åtta fack kan tilldelas enskilda
användare eller arbetsgrupper.
Enheten fungerar också som en
dokumentseparerare, staplare och
sorterare.
HP:s utbyteskassett för maximal
kapacitet.
C8084A
C8085A
C8088B
Q5693A
C8543X
Häftklammerkassett (för staplare/
häftare)
Häftklammerkassett (för flerfunktionsenheten)
HP:s utbyteskassett med
5 000 häftklamrar.
HP:s utbyteskassett med
5 000 häftklamrar.
C8091A
C8092A
SVWW Skrivarens funktioner och fördelar 11
Page 14
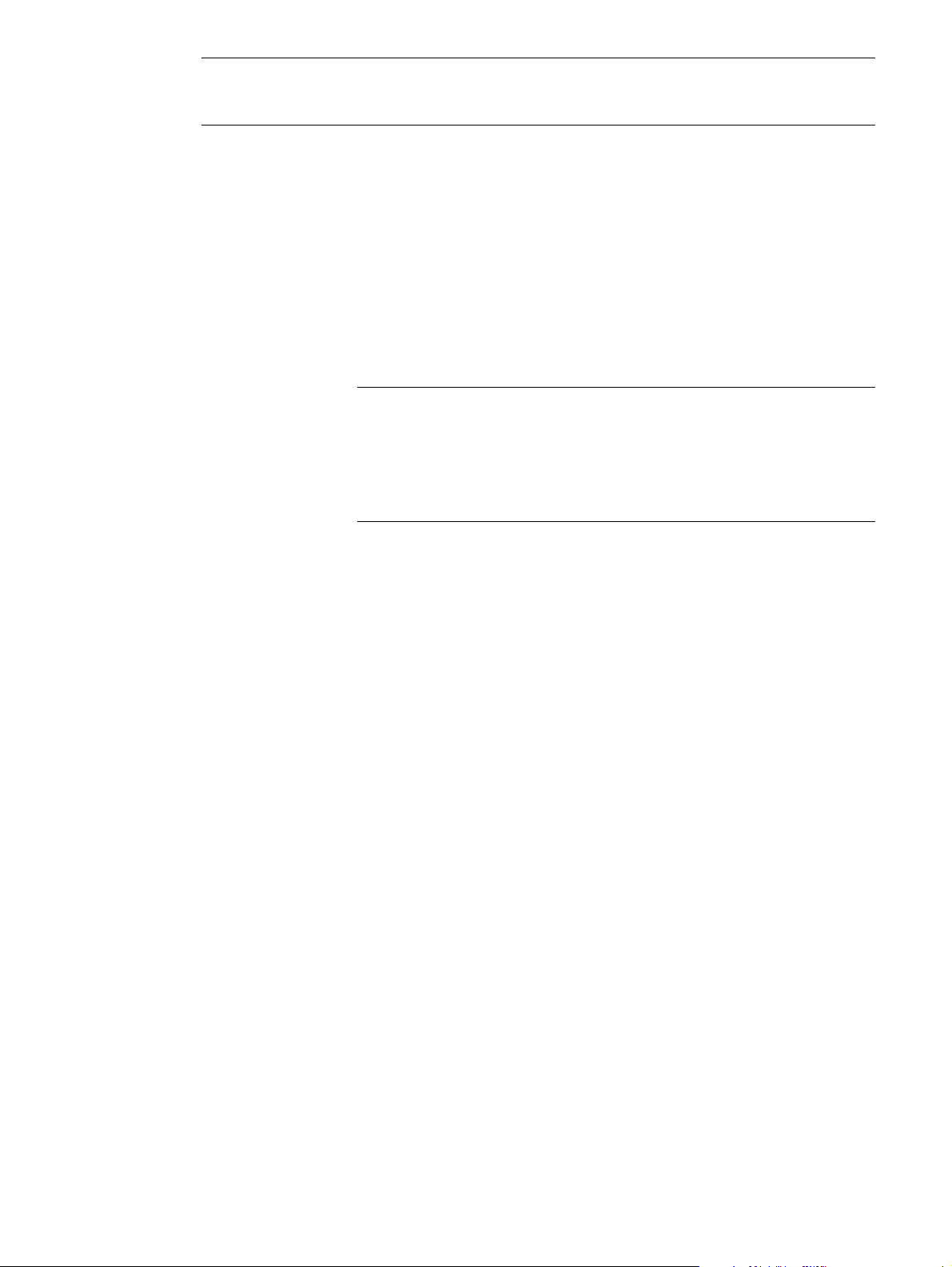
Artikeltyp Artikel Beskrivning eller användning Beställnings-
nummer
Minne, teckensnitt
och masslagring
DIMM-minne av
SDRAM DDR-typ
(100-stifts)
Flash-minneskort
(100-stifts)
EIO-hårddisk Permanent lagring av teckensnitt och
Skrivaren har två platser för
DIMM-minneskort. En används av det
fabriksinstallerade minnet.
Förbättrar skrivarens prestanda vid
hantering av stora och lagrade
dokument (maximalt 512 MB med HP:s
DDR DIMM-minneskort).
32 MB
64 MB
128 MB
256 MB
512 MB
Permanent lagring av teckensnitt och
formulär.
16 MB
32 MB
64 MB
formulär. Möjliggör att RIP ONCEtekniken kan användas för utskrifter
som är för stora för att tekniken ska
kunna användas i RAM-minnet.
Q3982A
Q2625A
Q2626A
C2627A
C2628A
Q2634A
Q2635A
Q2636A
J6073A (> 5 GB)
12 Kapitel 1 Grundläggande om skrivaren SVWW
Page 15
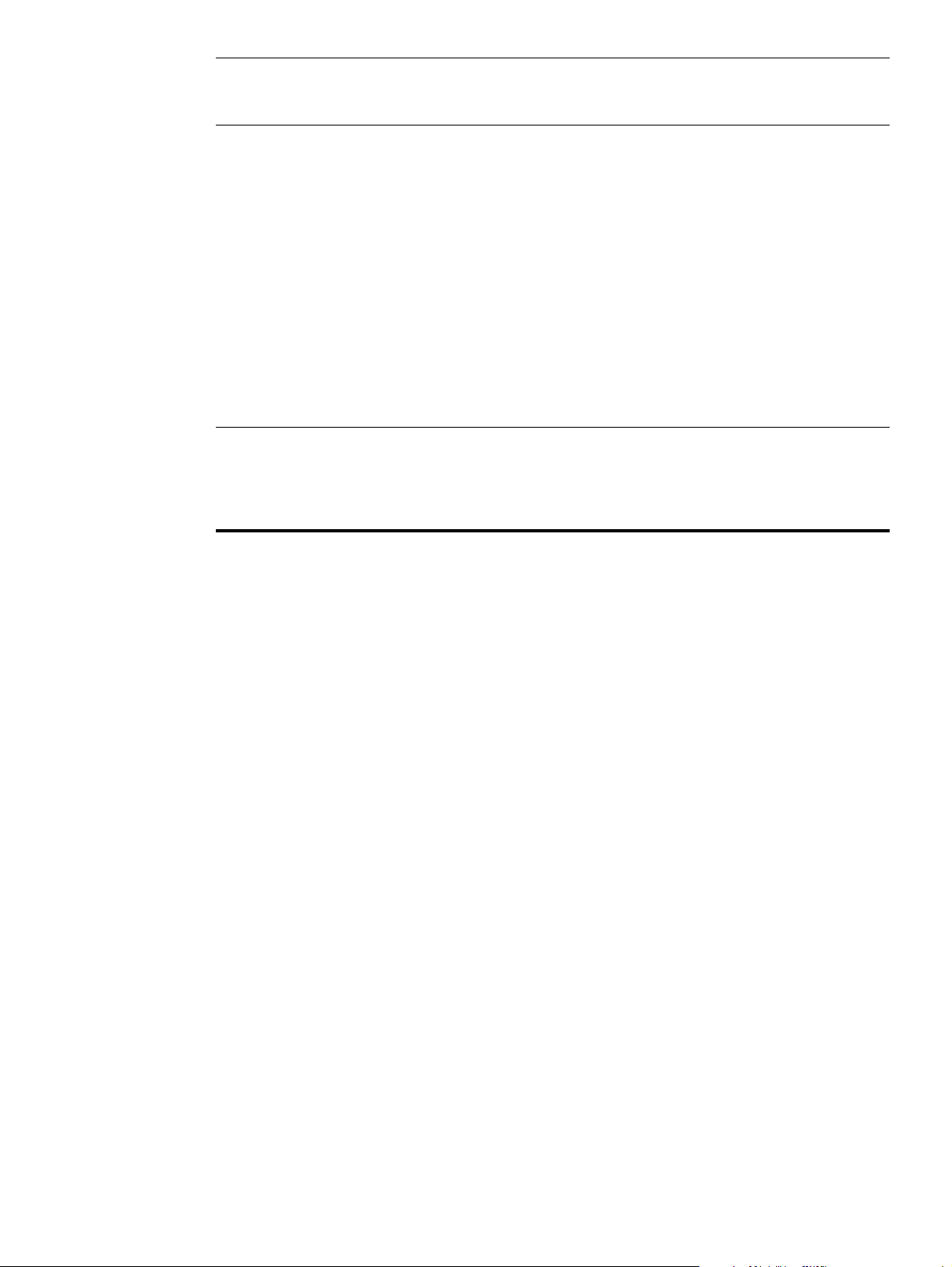
Artikeltyp Artikel Beskrivning eller användning Beställnings-
nummer
Kablar och
EIO-kort ● HP Jetdirect-konnektivitetskort för
gränssnittstillbehör
Underhållssats Skrivarunderhålls-
sats
USB-anslutning, seriell anslutning
och LocalTalk-anslutning
● HP Jetdirect 620N-skrivarserver för
Fast Ethernet-nätverk (10/
100Base-TX) (endast RJ-45)
(inbäddad 10/100Base-TX är
standardutrustning på
HP LaserJet 9040n/9050n och
9040dn/9050dn)
● HP 680n trådlös 802.11b-
anslutning
● Skrivarservern HP Jetdirect 625N
för Fast Ethernet 10/100Base-TX
-nätverk)
● Satsen innehåller två typ 1-valsar,
sju typ 2-valsar, ett
överföringsvalspaket och ett
fixeringspaket.
J4135A
J7934A
J6058A
J7960A
C9152A (för 110 Vmodeller)
C9153A (för 220 Vmodeller)
SVWW Skrivarens funktioner och fördelar 13
Page 16
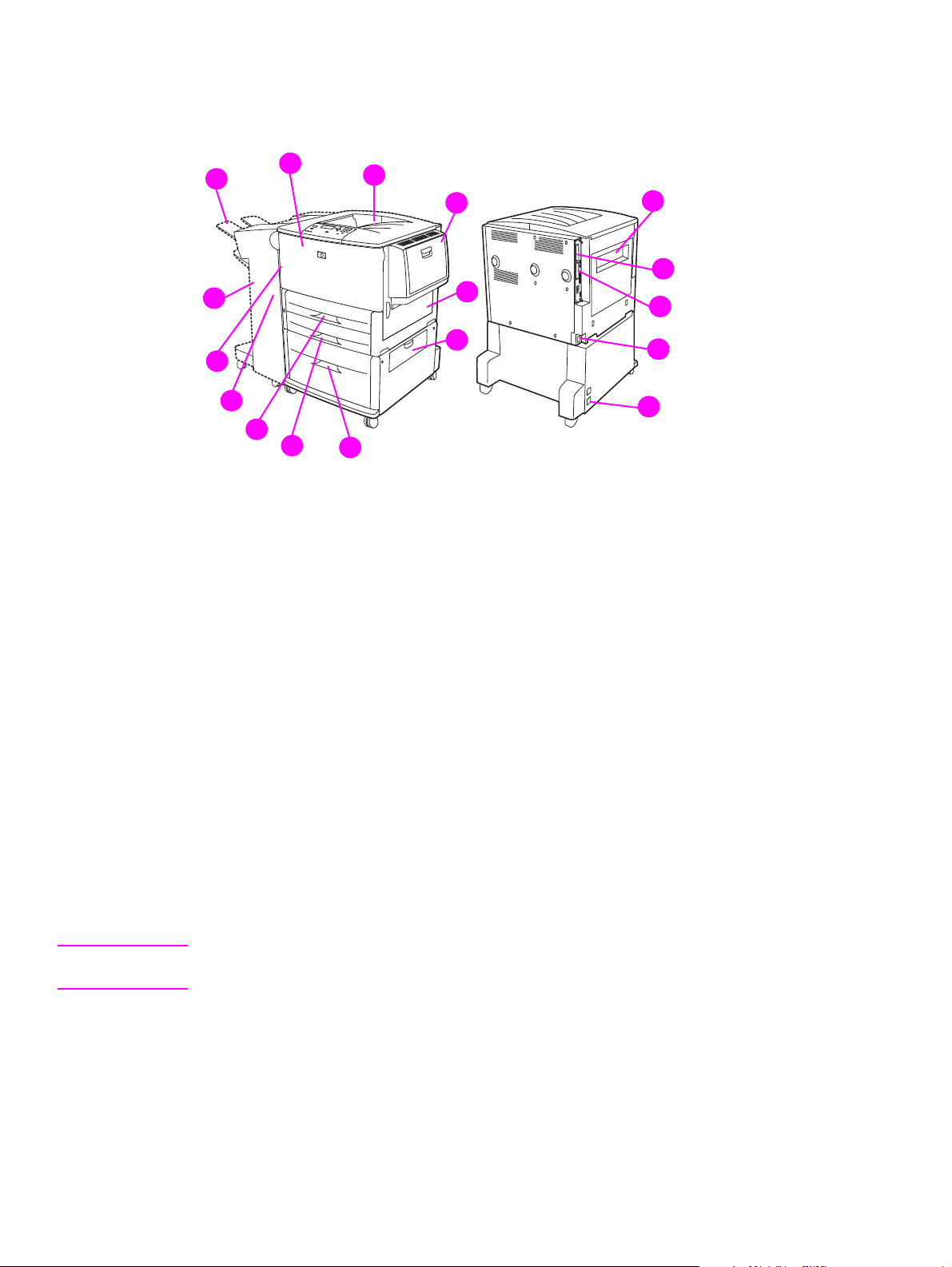
Utvändig översikt över skrivaren och dess tillbehör
1
1
12
11
1
10
1
9
1
8
1
7
1
6
1. Öv re stan d ar dfack (utmatningsfack för ark med framsidan nedåt)
2. Extrafack 1
3. Höge r lucka
4. Vertikal överföringslucka
5. Extrafack 4
6. Fack 3
7. Fack 2
8. Vänster lucka (bakom utmatningsenheten)
9. Enhet för dubbelsidig utskrift (duplexer) (inuti skrivaren)
10. Extra utmatningsenhet (staplingsenhet för 3 000 ark, staplare/häftare för 3 000 ark,
flerfunktionsenhet eller sorterare med åtta fack)
11. Övre fack (fack för ark med framsidan uppåt som visas på extra utmatningsenhet)
12. Frontlucka
13. Vänster lucka
14. EIO-kortplats 1
15. EIO-kortplats 2
16. Nätsladd
17. Strömuttag till fack 4
1
1
1
1
2
1
3
1
4
1
5
13
1
17
14
15
1
16
1
1
Obs! Specifik information om utmatningsfacken för varje extra utmatningsenhet finns i Välja
utmatningsfack.
14 Kapitel 1 Grundläggande om skrivaren SVWW
Page 17
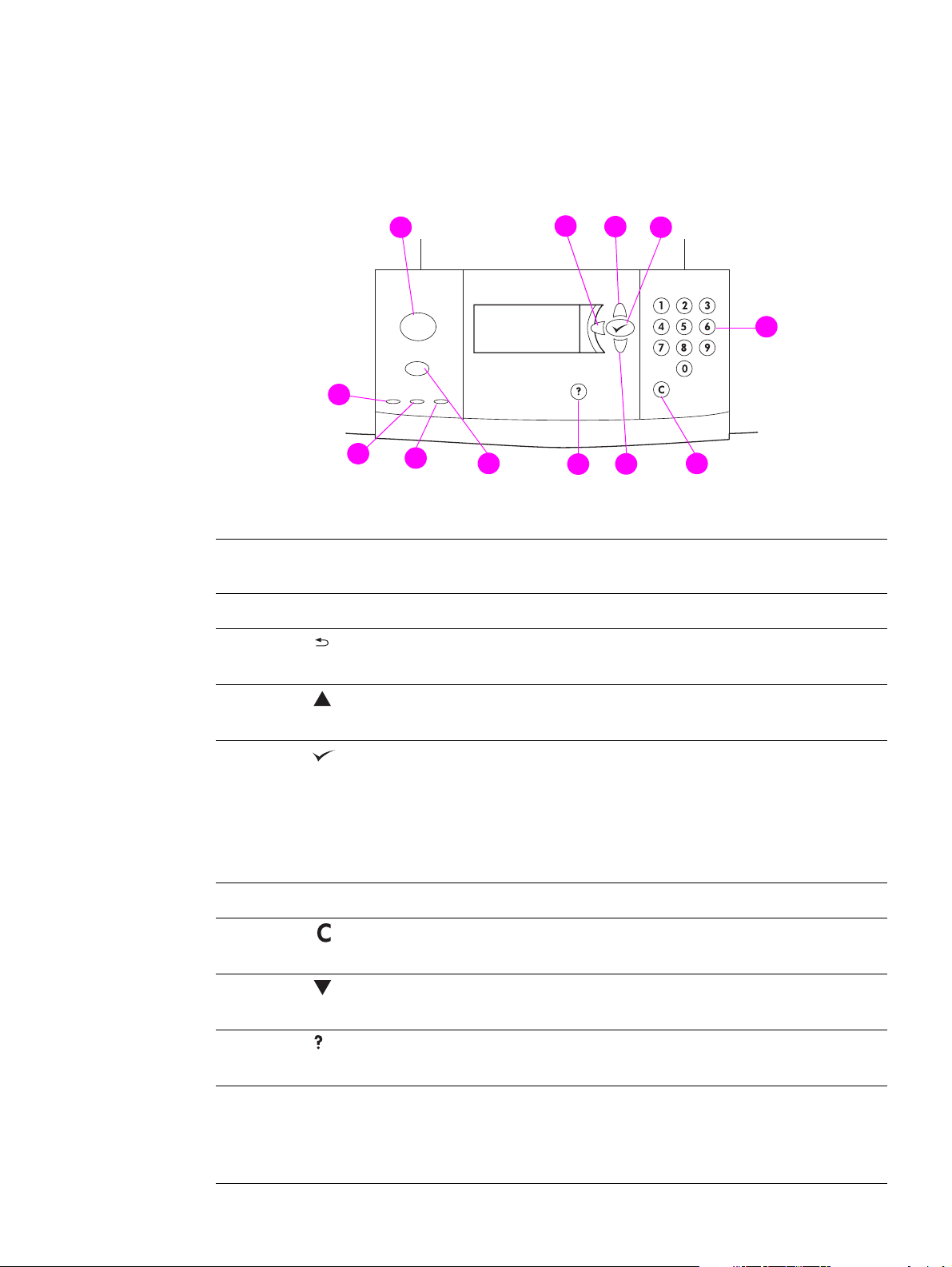
Layout och grundfunktioner på skrivarens kontrollpanel
På kontrollpanelen finns tre lysdioder, fyra navigeringsknappar, hjälp för kontrollpanelen, två
utskriftsspecifika knappar, en knappsats och ett grafiskt teckenfönster (upp till fyra r ader text kan
visas i fönstret).
1
1
12
1
11
1
1
1
10
1
9
2
1
3
1
4
1
1
8
7
61
1
5
Nummer
på bilden
1
2
3
4
5
6
7
Knapp Funktion
MENY Går in i eller ut ur menyerna.
Med den här knappen backar du ett steg från en markering eller från
(bakåtpil)
(uppåtpil)
(VÄLJ)
KNAPPSATS Använd knappsatsen när du vill skriva siffror.
(radera)
(nedåtpil)
siffertangenterna.
Med den här knappen går du till föregående post i listan.
● Med den här knappen sparar du det valda värdet för ett alternativ.
En asterisk (*) visas bredvid inställningen och anger att denna är
den nya standardinställningen. Standardinställningarna sparas i
skrivaren när den stängs av eller återställs (såvida du inte
återställer fabriksinställningarna på menyn Återställ).
● Med den här knappen kan du även skriva ut någon av flera
skrivarinformationssidor från kontrollpanelen.
Med den här knappen återställer du ett alternativ med siffror till dess
standardvärde.
Med den här knappen går du till nästa alternativ i listan.
8
(Hjälp)
9
STOPP Tar fram Stopp-menyn med följande alternativ:
Med den här knappen får du tillgång till hjälp om det aktuella
meddelandet i teckenfönstret.
● Avbryt aktuell utskrift.
● Pausa skrivaren.
● F ortsätt utskrift om skrivaren pausades.
SVWW Layout och grundfunktioner på skrivarens kontrollpanel 15
Page 18
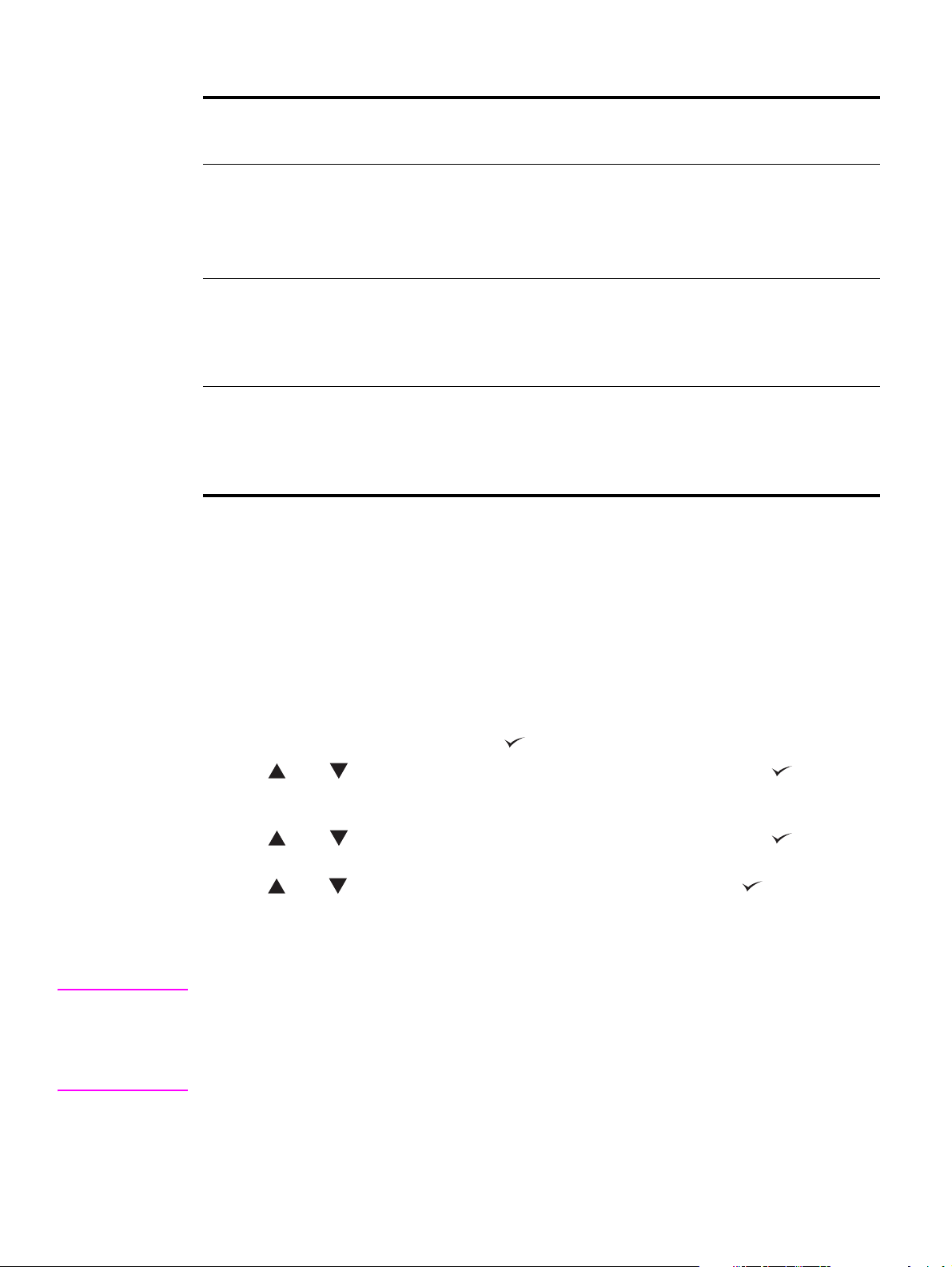
Lampor på kontrollpanelen - betydelse
Nummer
Lampa Tecken
på bilden
10
11
12
Åtgärda Avstängd
På
Blinka
Data Avstängd
På
Blinka
Redo Avstängd
På
Blinka
Det är inget fel på skrivaren.
Skrivaren har ett allvarligt fel. Stäng av skrivaren och
starta den igen.
En åtgärd krävs. Titta i fönstret på kontrollpanelen.
Skrivaren har ingen data att skriva ut.
Skrivaren har data att skriva ut, men är inte redo eller
är frånkopplad.
Skrivaren håller på att bearbeta eller skriva ut datan.
Skrivaren är frånkopplad eller har ett fel.
Skrivaren är klar för utskrift.
Skrivaren håller på att kopplas från, vänta tills lampan
slutar blinka.
Använda kontrollpanelens menyer
En fullständig lista över poster och värden på kontrollpanelen finns i Kontrollpanelens menyer.
När det finns ytterligare fack eller andra tillbehör installerade i skrivaren tillk ommer n y a alternativ
automatiskt.
Skriva ut en karta över kontrollpanelens menyer
I Menykarta finns information om hur du skriver ut en karta över kontrollpanelens menyer.
Ändra inställningar på kontrollpanelen
1 Öppna menyerna genom att trycka på eller MENY.
2 Med eller bläddrar du till den meny du vill använda ha och trycker på för att välja
den. Beroende på vilken meny det gäller kan du behöva upprepa det här för att välja en
undermeny.
3 Med eller bläddrar du till det objekt du vill använda ha och trycker på för att välja
den.
4 Med eller bläddrar du till det värde du vill använda och trycker på för att välja det.
En asterisk
är standardinställningen.
5 Stäng menyn genom att trycka på
Obs! Inställningar i skrivarens drivrutin och program åsidosätter kontrollpanelens inställningar.
(Inställningarna i programmet åsidosätter inställningarna i skrivardrivrutinen.) Om du inte kan
öppna en meny eller välja ett alternativ finns den/det inte i skrivaren eller så har nätverksadministratören spärrat funktionen. (På kontrollpanelen står det ÅTKOMST NEKAD MENYER LÅSTA.)
Kontakta nätverksadministratören.
( * ) visas bredvid inställningen i teckenfönstret, vilket anger att inställningen nu
MENY.
16 Kapitel 1 Grundläggande om skrivaren SVWW
Page 19
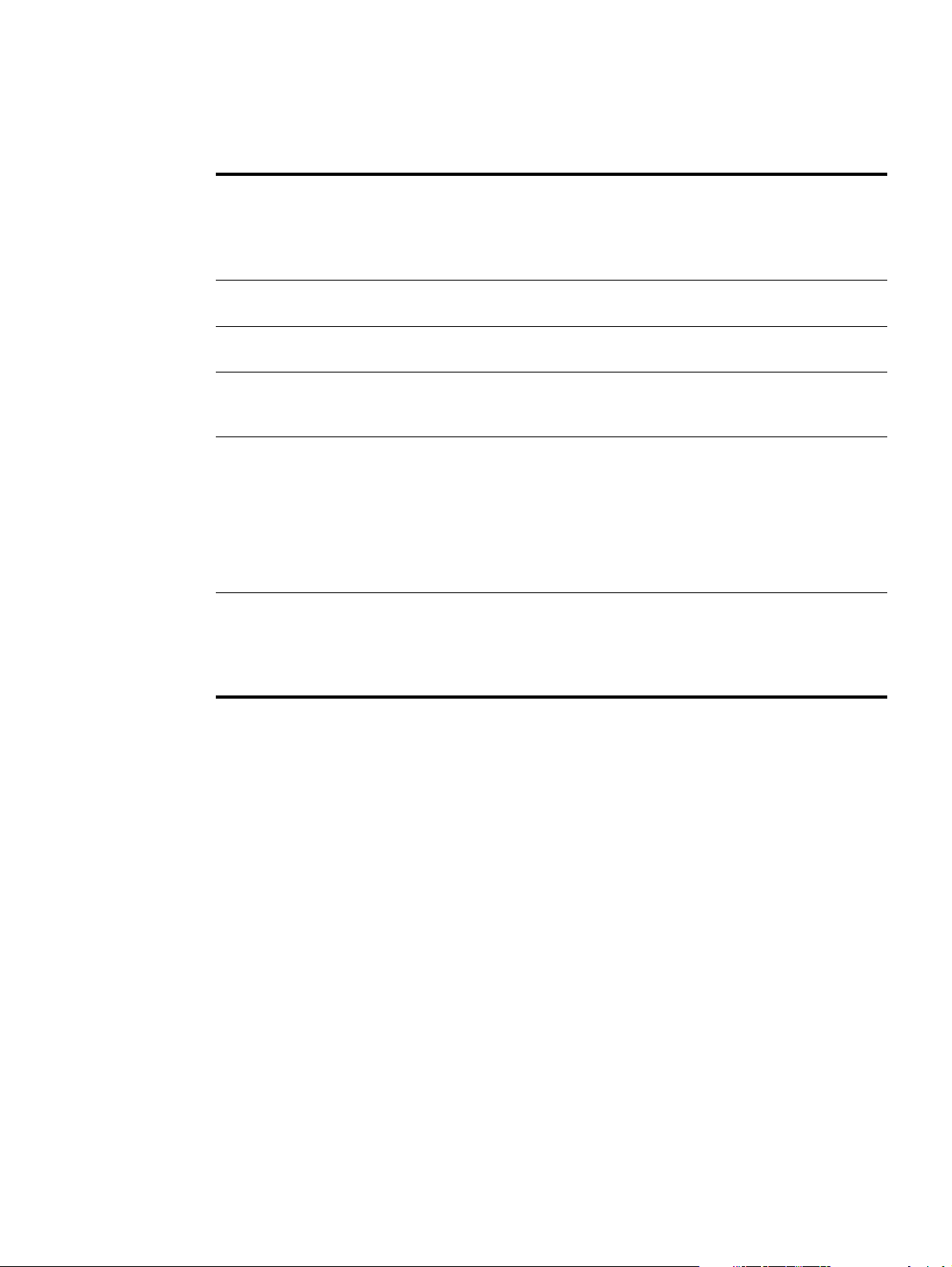
Statuslampa för pappershantering - betydelse
I följande tabell beskrivs statuslampornas betydelse på det extra inmatningsfacket för 2 000 ark
(extrafack 4), staplingsenheten för 3 000 ark, häftaren/staplaren för 3 000 ark, den extra
flerfunktionsenheten och sorteraren med åtta fack.
Lampa Extrafack 4
(inmatningsfack för
2 000 ark)
Extra utmatningsenhet (staplingsenhet
för 3 000 ark, staplare/häftare för
3 000 ark, flerfunktionsenhet eller
sorterare med åtta fack)
Fast grönt sken Tillbehöret är på och redo. Tillbehöret är på och redo.
Blinkande grönt sken Tillbehöret är i serviceläge. Tillbehöret är i serviceläge.
Fast gult sken Tillbehöret har en felaktig
maskinvara.
Blinkande gult sken Det har uppstått
papperstrassel i tillbehöret
eller så måste du ta bort en
sida från facket även om sidan
inte fastnat.
Den vertikala överförings dö rren kan vara öppen.
Avstängd Skrivaren kan vara i viloläge.
Tryck på valfri tangent.
Tillbehöret tar inte emot någon
ström.
Tillbehöret har en felaktig maskinvara.
Det har uppstått papperstrassel i tillbehöret eller
så måste du ta bort en sida från enheten även
om sidan inte fastnat.
Tillbehöret är inte ordentligt anslutet till
skrivaren.
Skrivaren kan vara i viloläge. Tryck på valfri
tangent.
Tillbehöret tar inte emot någon ström.
SVWW Layout och grundfunktioner på skrivarens kontrollpanel 17
Page 20
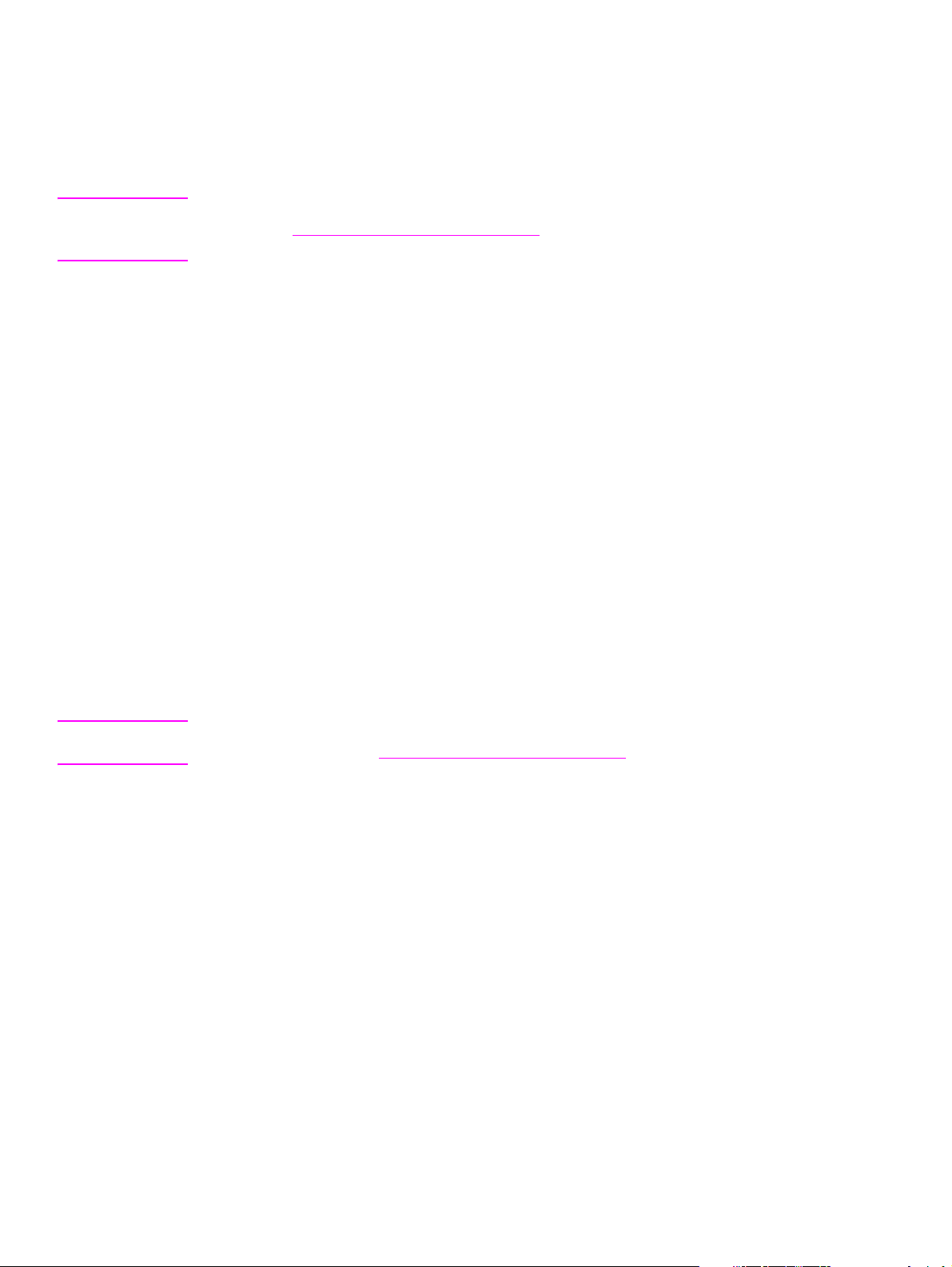
Programvara till skrivaren
Med skrivaren lev erer as en cd-romskiv a som inne håller progr amv aran för utskriftssystemet. Med
programvarukomponenterna och skrivardrivrutinerna på denna skiva kan utnyttja skrivaren på
bästa sätt. I installationsanvisningarna på cd-romskivan finns information om hur du installerar.
Obs! Aktuell information om programvarukomponenterna för utskriftssystemet finns i filen Viktigt på
webben, på www.hp.com/support/lj9050_lj9040
till skrivaren finns i installationsanvisningarna på cd-romskivan som medföljde skrivaren.
Det här avsnittet innehåller en översikt över programvaran på cd-romskivan. Utskriftssystemet
innehåller programvara för följande operativsystem:
● Microsoft
● Microsoft Windows NT
● IBM OS/2 version 3.0 eller senare (även tillgänglig på webben)
● Apple Mac OS 7.5 eller senare
● Linux (även tillgängligt på webben)
®
Windows 9X och Windows Millennium Edition (Me)
®
4.0, Windows 2000 och Windows XP
Utskriftssystemet innehåller också programvara för nätverksadministratörer som använder
följande nätoperativsystem:
● Microsoft Windows 9X och Windows Me
● Microsoft Windows NT 4.0, Windows 2000 och Windows XP
● Microsoft Windows Server 2003
● Mac OS (EtherTalk)
● Linux (webb)
● UNIX
®
(webben)
. Information om hur du installer ar progra mvaran
Installation av nätverksskrivare för UNIX och andra operativsystem för nätverk kan hämtas från
Internet eller hos din lokala auktoriserade HP-återförsäljare.
Obs! En lista över skrivardrivrutiner, uppdaterad skrivarprogramvara och information om
produktsupport finns på www.hp.com/support/lj9050_lj9040.
Funktioner i programvaran
Automatisk konfiguration, Uppdatera nu och förkonfigurationsalternativ är tillgängliga på
HP LaserJet 9040/9050-skrivaren.
Automatisk konfiguration av drivrutin
HP LaserJet PCL 6- och PCL 5e-drivrutinerna för Windows och PS-drivrutinerna för
Windows 2000 och Windows XP innehåller automatisk konfiguration a v sökning och drivrutin för
skrivartillbehör som finns på skrivaren vid installationen. Några av de tillbehör som Automatisk
konfiguration av drivrutin stöder är enhet för dubbelsidig utskrift, extra pappersfack och
DIMM-minneskort.
18 Kapitel 1 Grundläggande om skrivaren SVWW
Page 21
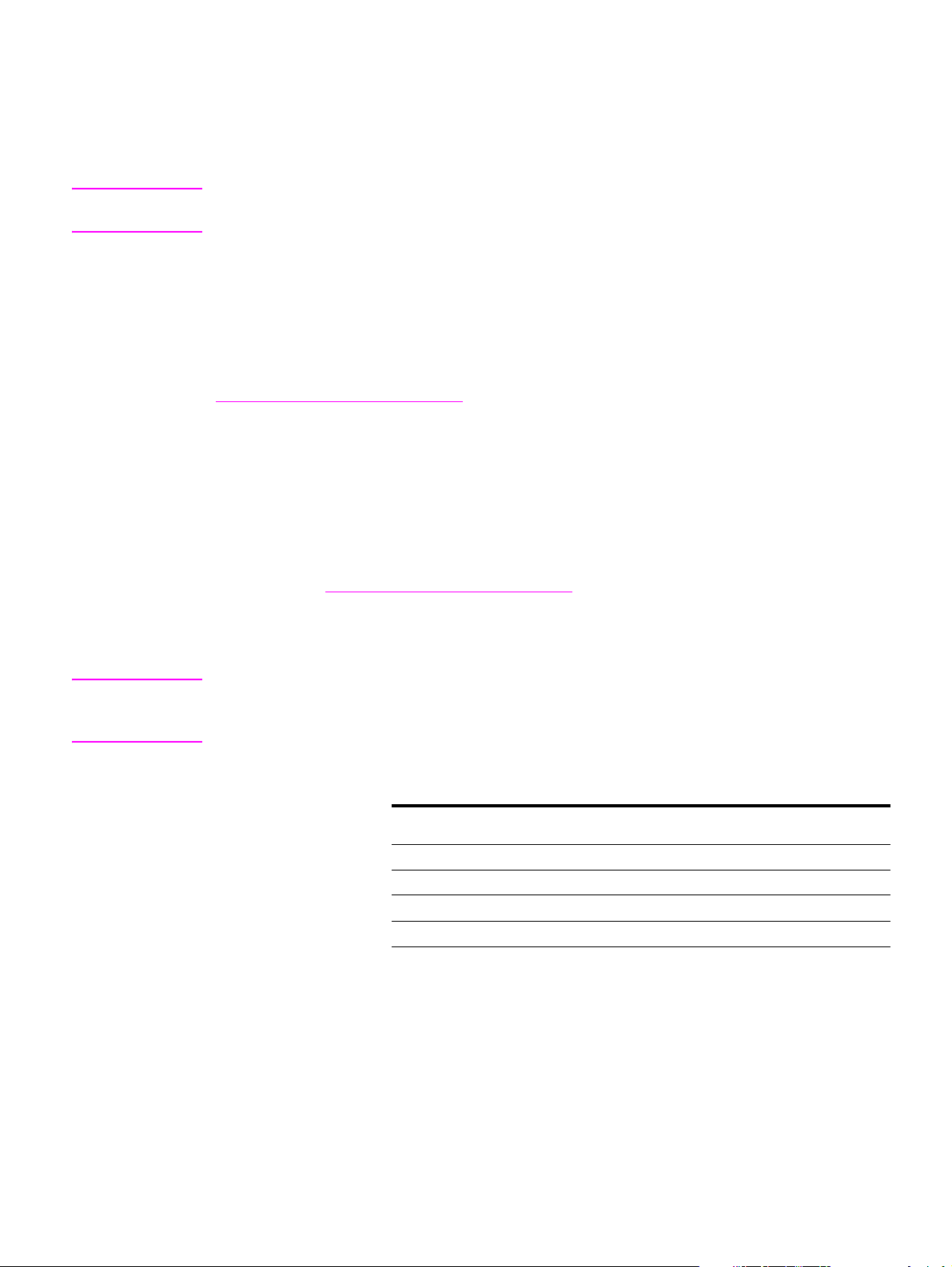
Uppdatera nu
Om du har ändrat konfigurationen av HP LaserJet 9040/9050-skrivaren efter installationen kan
drivrutinen uppdateras automatiskt med den nya konfigurationen i miljöer som stöder
dubbelriktad kommunikation. Klicka på knappen Uppdatera nu om du vill att den nya
konfigurationen ska användas i drivrutinen.
Obs! Funktionen Uppdatera nu stöds inte från klientdatorer i en Peka och Skriv ut-miljö. Du kan använda
Uppdatera nu på lokalt installerade skrivare och på Peka och Skriv ut-servern.
HP Driver Preconfiguration
HP Driver Preconfiguration är en uppsättning verktyg som du kan använda för att anpassa och
distribuera HP-program i en företagsmiljö. IT-administratörer kan använda HP Driver
Preconfiguration för att förkonfigu rera standardinställningar för utskrift och enheter i
HP-skrivardrivrutiner innan drivrutinerna installeras i en nätverksmiljö. Mer information finns i
HP Driver Preconfiguration Support Guide, som är tillgänglig på
www.hp.com/support/lj9050_lj9040
.
Skrivardrivrutiner
Skrivardrivrutinerna ger dig tillgång till skrivarens funktioner och gör att datorn kan
kommunicera med skrivaren (genom att använda ett skrivarspråk). Information om fler program
och språk finns i installationsanvisningarna, file n Viktig t och sent inkommen information på
skrivarens cd-romskiva.
I följande tabell visas vilka skrivardrivrutiner som finns på skrivaren. De senaste drivrutinerna
kan hämtas på www.hp.com/support/lj9050_lj9040
se efter i HP:s supportbroschyr.) Installationsprogrammet för skrivarprogrammet kontrollerar
automatiskt om datorn har Internet-åtkomst på vissa Windows-baserade datorer, så att du kan
hämta de allra senaste drivrutinerna.
Obs! PCL 5e-drivrutinen för alla operativsystem samt PCL 6- och PS-drivrutinerna för Windows NT 4.0
finns på cd-romskivan. Dessa skrivardrivrutiner installeras dock inte under en normal installation.
Om du vill installera dessa drivrutiner använder du guiden Lägg till skrivare.
Operativsystem
Windows 9X och
Windows Me
Windows NT 4.0,
Windows 2000
Windows XP
Windows Server 2003
Macintosh OS
1. Alla skrivarfunktioner är inte tillgängliga i alla drivrutiner eller alla operativsystem. Information
om fler funktioner finns i den sammanhangsberoende hjälpen i drivrutinen.
2. PostScript (PS) 3-emulering kallas PS i den här användarhandboken.
3. Endast PPD-filer ingår (se PPD-filer och PDE-filer). Om du behöver drivrutinen för Apple ingår
den i Macintosh-operativsystemet. Du kan också få den direkt av Apple.
1
PCL 5e PCL 6 PS
✓✓✓
✓✓✓
✓✓✓
✓✓✓
✓✓✓
✓✓✓✓
. (Om du inte har åtkomst till Internet kan du
2
PPD
3
SVWW Programvara till skrivaren 19
Page 22
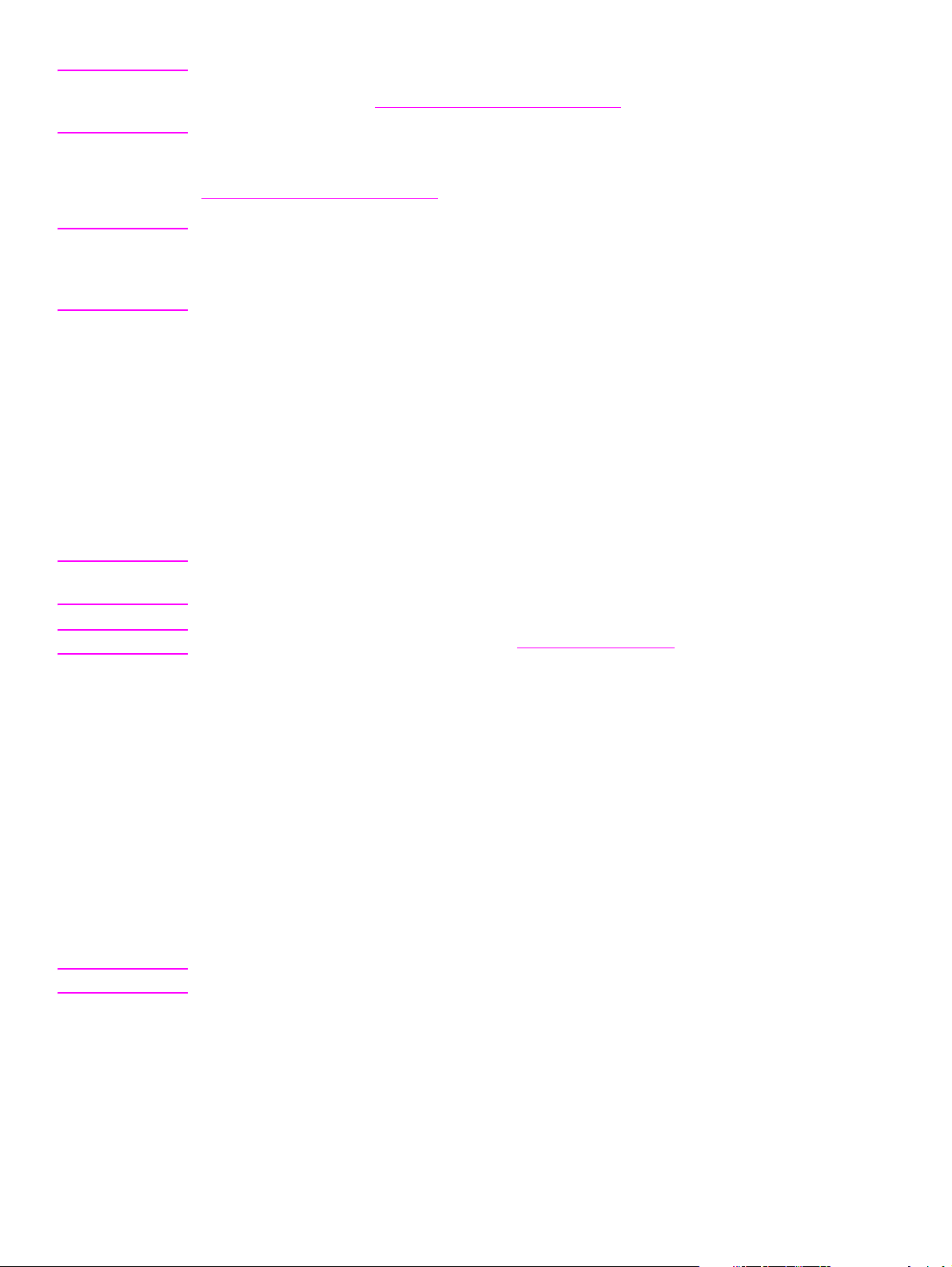
Obs! Om systemet inte automatiskt sökte på Internet efter de senaste drivrutinerna under installationen
kan du hämta dem från www.hp.com/support/lj9050_lj9040
. När du är uppkopplad klicka r du på
Downloads and Drivers och söker efter den drivrutin du vill hämta.
Du kan hämta modellskript för UNIX och Linux genom att hämta dem från Internet eller skaffa
dem via en auktoriserad HP-återförsäljare. Du kan hämta UNIX-installationsprogram på
www.hp.com/support/net_printing
.
Obs! Om den skrivardrivrutin du vill ha inte finns på skrivarens cd-romskiva eller inte visas här , ser du
efter i installationsanvisningarna, filen Viktigt och den sent inkomna informationen om
skrivardrivrutinen stöds. Om den inte stöds kontaktar du tillverkaren eller distributören av
programmet och ber att få en drivrutin till skrivaren.
Extra drivrutiner
Följande drivrutiner finns inte på cd-romskivan men är tillgängliga från Internet och HP Customer
Care.
● skrivardrivrutinen OS/2 PCL5e/6
● skrivardrivrutinen OS/2 PS
● modellskript för UNIX
● drivrutiner för Linux
● drivrutiner för HP OpenVMS
Obs! OS/2-drivrutinerna är tillgängliga från IBM och medföljer OS/2. De finns inte att få på traditionell
kinesiska, förenklad kinesiska, koreanska eller japanska.
Obs! HP OpenVMS-drivrutinerna finns att få från h71000.www7.hp.com.
Välj rätt skrivardrivrutin för dina behov
Välj en skrivardrivrutin utifrån hur du använder skriv aren. Vissa skrivarfunktioner är bara
tillgängliga i PCL 6-drivrutinerna. Information om fler funktioner finns i hjälpen för
skrivardrivrutinen.
● Använd drivrutinen PCL 6 om du vill kunna utnyttja skrivarens funktioner till fullo. För allmän
kontorsutskrift rekommenderas PCL 6-drivrutinen, som ger bästa prestanda och
utskriftskvalitet.
● Använd PCL 5e-drivrutinen om du behöver ha bakåtkompatibilitet med tidigare
PCL-skrivardrivrutiner eller äldre skrivare.
● Använd PS-drivrutinen om du framförallt skriver ut från PostScript-specifika program, till
exempel Adobe och Corel, om du vill ha kompatibilitet med PostScript nivå 3 eller vill kunna
använda DIMM-stödet för PS-teckensnitt.
Obs! Skrivaren växlar automatiskt mellan skrivarsprå ken PS och PCL.
Hjälp för skrivardrivrutin
V arje skrivardrivrutin har hjälpskärmar som du öppnar genom att klic ka på knappen Hjälp, trycka
på knappen
F1 eller klicka på frågetecknet i det övre högra hörnet i skrivardrivrutinen (beroende
på vilket Windows-system du använder). Dessa hjälpskärmar ger ingående upplysningar om
drivrutinen. Hjälpen för skrivardrivrutinen är fristående från hjälpfunktionen för själva
programmet.
20 Kapitel 1 Grundläggande om skrivaren SVWW
Page 23
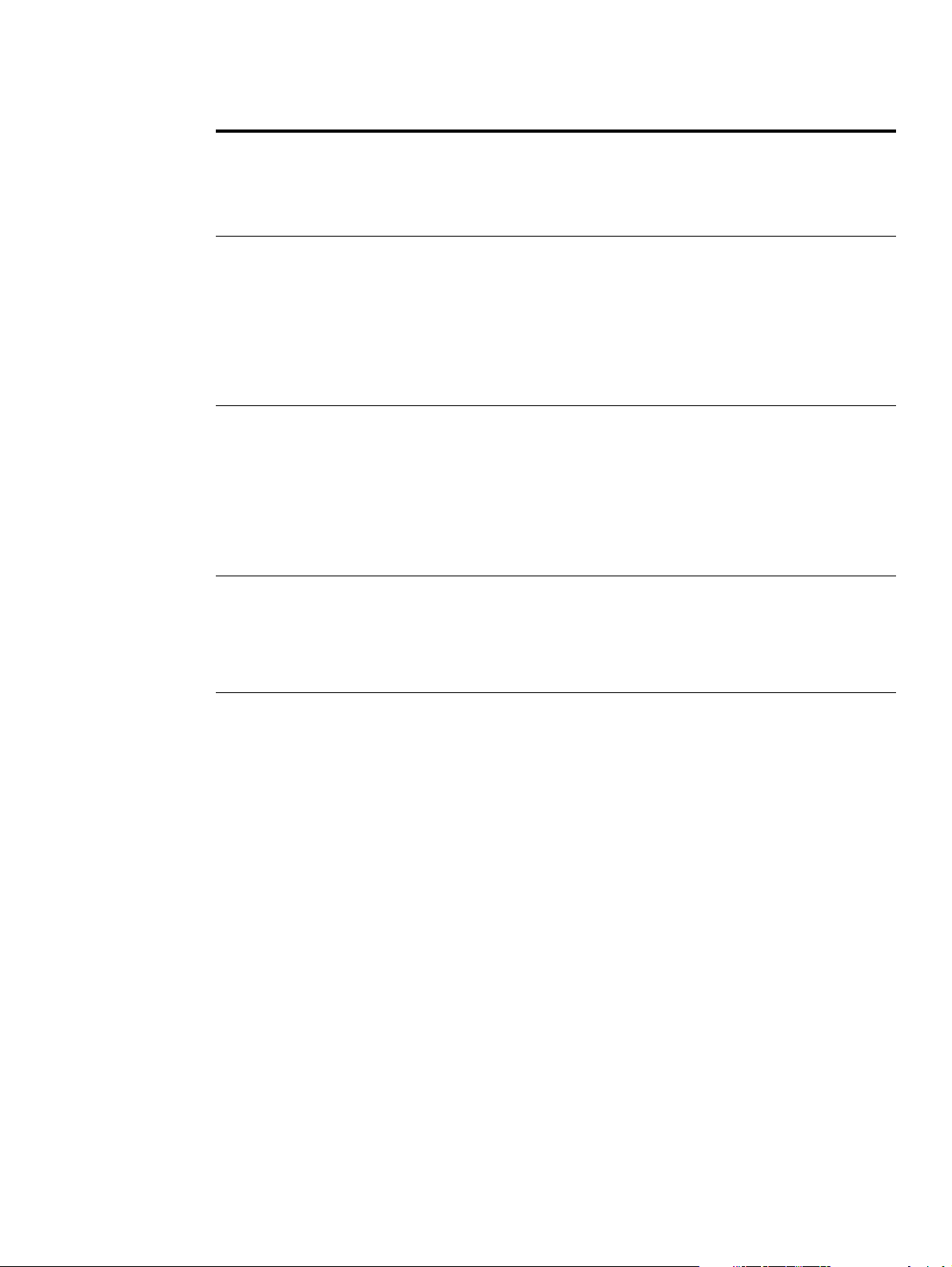
Åtkomst till skrivardrivrutiner
Använd någon av följande metoder för att få åtkomst till skrivardrivrutinerna från datorn:
Operativsystem Ändra inställningarna
temporärt
(från ett program)
Windows 9X,
Windows NT och
Windows Me
Windows 2000 och
Windows XP
Macintosh OS 9.1 På menyn Arkiv klickar du
På menyn Arkiv klickar du
på Skriv ut. Markera
skrivaren och klicka på
Egenskaper.
(Tillvägagångssättet kan
variera, men detta är den
vanligaste metoden.)
På menyn Arkiv klickar du
på Skriv ut. Markera
skrivaren och klicka på
Egenskaper eller
Inställningar.
(Tillvägagångssättet kan
variera, men detta är den
vanligaste metoden.)
på Skriv ut. Ändra
inställningarna på de olika
popupmenyerna.
Ändra standardinställningar för utskrifter
(för alla program)
Klicka på Start, peka på
Inställningar och klicka på
Skrivare. Högerklicka på
skrivarikonen och välj
Egenskaper (Windows 98
och Windows Me) eller
Dokumentstandard
(Windows NT 4.0).
Klicka på Start, peka på
Inställningar och klicka på
Skrivare eller Skrivare
och fax. Högerklicka på
skrivarikonen och välj
Utskriftsinställningar.
På menyn Arkiv klickar du
på Skriv ut. När du har
ändrat inställningarna på
popupmenyn klickar du på
Spara inställningar.
Ändra konfigurationsinställningar (exempelvis lägga till ett nytt
inmatningsfack)
Klicka på Start, peka på
Inställningar och klicka på
Skrivare. Högerklicka på
lämplig skrivarikon och välj
Egenskaper. Klicka på
fliken Konfigurera.
Klicka på Start, peka på
Inställningar och klicka på
Skrivare. Högerklicka på
lämplig skrivarikon och välj
Egenskaper. Klicka på
fliken Enhetsinställningar.
Klicka på skrivarikonen på
skrivbordet. Välj Ändra
inställningar på menyn
Arkiv.
Macintosh OS X
10.1
På menyn Arkiv klickar du
på Skriv ut. Ändra
inställningarna i de olika
popupmenyerna.
På menyn Arkiv klickar du
på Skriv ut. När du har
ändrat inställningarna i
popupmenyerna klickar du
på Spara inställningarna.
Dessa inställningar sparas
under alternativet Eget.
Om du vill använda de nya
inställningarna måste du
välja alternativet Eget varje
gång du öppnar ett
program och vill skriva ut.
Ta bort skrivaren och
installerad om den.
Drivrutinen konfigureras
automatiskt med de nya
alternativen när du
installerar om den (endast
AppleTalk-anslutningar.)
Konfigurationsinställningar
kanske inte är tillgängliga i
Classic-läget.
SVWW Programvara till skrivaren 21
Page 24
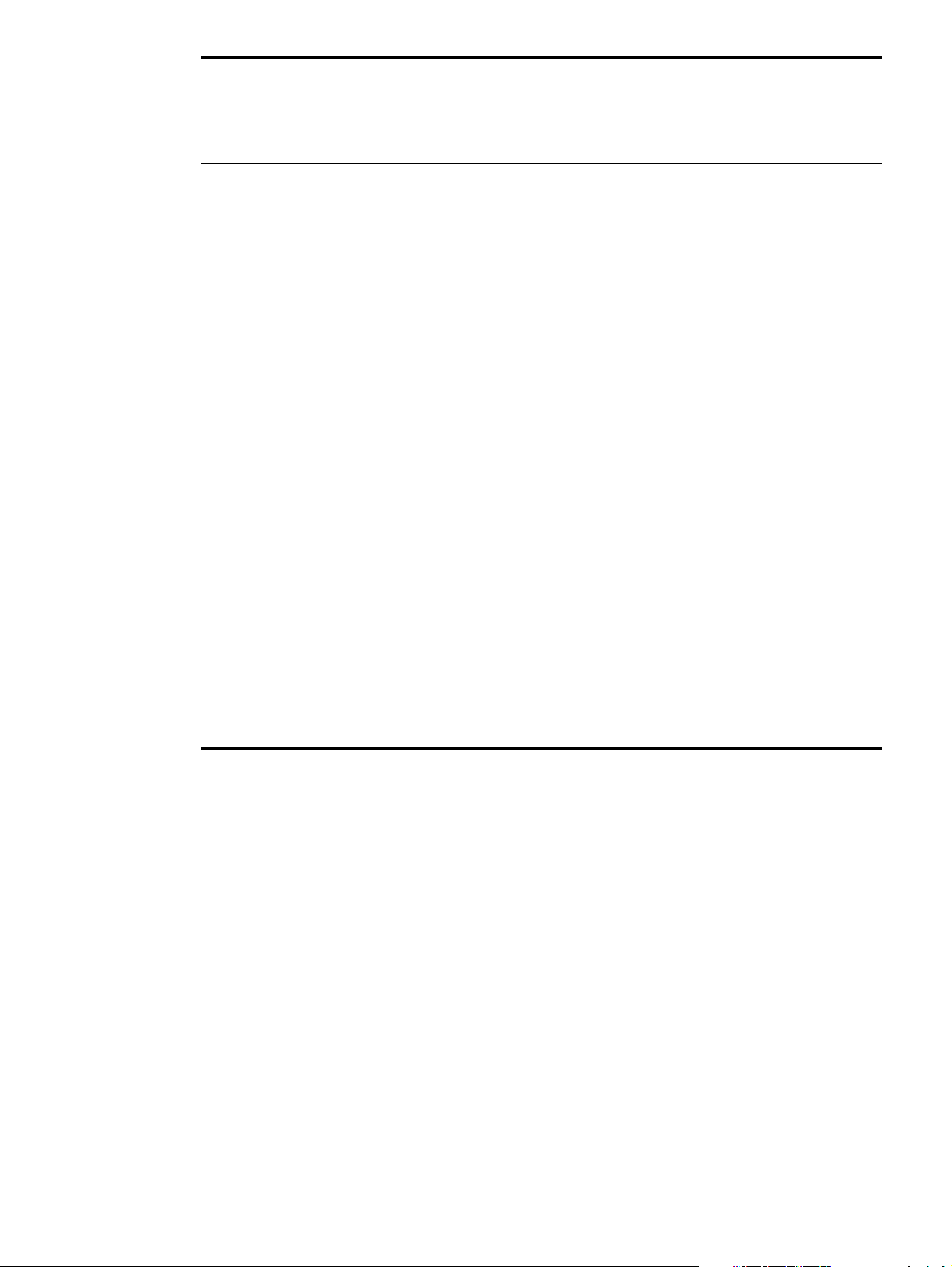
Operativsystem Ändra inställningarna
temporärt
(från ett program)
Ändra standardinställningar för utskrifter
(för alla program)
Ändra konfigurationsinställningar (exempelvis lägga till ett nytt
inmatningsfack)
Macintosh OS X.2 På menyn Arkiv klickar du
på Skriv ut. Ändra
inställningarna i de olika
popupmenyerna.
Macintosh OS X.3 På menyn Arkiv klickar du
på Skriv ut. Ändra
inställningarna i de olika
popupmenyerna.
På menyn Arkiv klickar du
på Skriv ut. Ändra inställningarna i de olika popupmenyerna. I popupmenyn
Förinställningar klickar du
på Spara som och skriver
ett namn för förinställningen. Dessa inställningar
sparas under alternativet
Förinställningar. Om du
vill använda de nya inställningarna måste du välja
det förinställda alternativet
varje gång du öppnar ett
program och vill skriva ut.
På menyn Arkiv klickar du
på Skriv ut. Ändra inställningarna i de olika popupmenyerna. I popupmenyn
Förinställningar klickar du
på Spara som och skriver
ett namn för förinställningen. Dessa inställningar
sparas under alternativet
Förinställningar. Om du
vill använda de nya inställningarna måste du välja
det förinställda alternativet
varje gång du öppnar ett
program och vill skriva ut.
Öppna Utskriftskontroll.
(Markera hårddisken, klicka
på Program, klicka på
Verktygsprogram och
dubbelklicka på
Utskriftskontroll.) Klicka
på utskriftskön. På menyn
Skrivare klickar du på Visa
info. Välj men yn Alternativ
att installera.
Konfigurationsinställningar
kanske inte är tillgängliga i
läget Classic.
Öppna Verktyg för
skrivarinstallation.
(Markera hårddisken, klicka
på Program, klicka på
Verktygsprogram och
dubbelklicka på Verktyg
för skrivarinstallation.)
Klicka på utskriftskön. På
menyn Skrivare klickar du
på Visa info. Välj menyn
Alternativ att installera.
Programvara för Macintosh-datorer
HP-installationsprogrammet innehåller PPD-filer (PPD = PostScript Printer Description), PDEfiler (PDE = Printer Dialog Extensions) och HP LaserJet Hjälpprogram för Macintosh-datorer.
Den inbäddade webbservern kan användas på Macintosh-datorer om skrivaren är ansluten till
ett nätverk.
PPD-filer och PDE-filer
Använd PPD-filer tillsammans med PostScript-drivrutinerna om du vill kunna använda
skrivarfunktionerna och göra det möjligt för datorn att kommunicera med skrivaren. Ett
installationsprogram för PPD-filer, PDE-filer och andra program finns på cd-romskivan. Använd
rätt PS-drivrutin för operativsystemet i fråga.
22 Kapitel 1 Grundläggande om skrivaren SVWW
Page 25
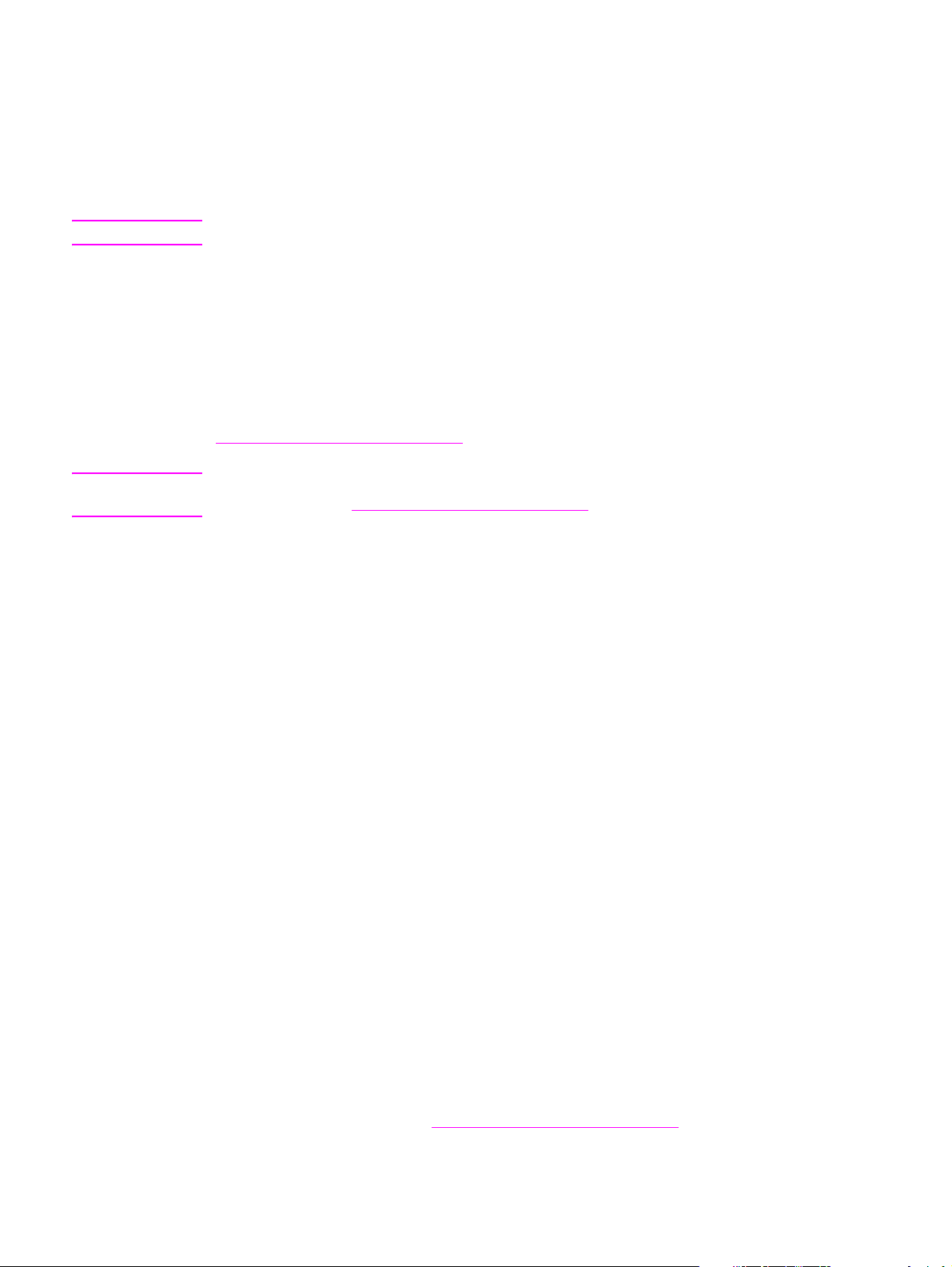
HP LaserJet Hjälpprogram
Med HP LaserJet Hjälpprogram kan du styra funktioner som inte finns i skrivardrivrutinen.
Använd de illustrerade skärmarna när du vill välja skrivarfunktioner. Du kan använda
HP LaserJet Hjälpprogram för att göra följande:
● namnge skrivaren, tilldela den en zon i nätverket och hämta filer och teckensnitt
● konfigurera och ställa in skrivaren för IP-utskrift.
Obs! The HP LaserJet Hjälpprogram stöds för närvarande inte i OS X, men däremot i Classic-miljön.
Installera programvaran för utskriftssystemet
I följande avsnitt finns anvisnin gar för hur du installerar programvaran för utskriftssystemet.
Skrivaren levereras med en cd-romskiva som innehåller programvaran för utskriftssystemet och
drivrutiner för skrivaren. Du måste installera progr amvaran på cd-romskivan för att kunna
använda alla skrivarens funktioner.
Om du inte har någon cd-romenhet kan du hämta programvaran från Internet på
www.hp.com/support/lj9050_lj9040
Obs! Exempelmodellskript för UNIX-nätv erk (HP-UX®, Sun Solaris) och Linux-nät verk finns att hämt a
på webbadressen www.hp.com/support/net_printing.
.
Installera programvaran i Windows för direktanslutningar
I det här avsnitt beskrivs hur du installerar programvaran för utskriftssystemet i Microsoft
Windows 98, Windows Me, Windows NT 4.0, Windows 2000, Windows Server 2003 och
Windows XP.
Om du installerar programvaran i Windows NT 4.0, Windows 2000, Windows Server 2003 eller
Windows XP, måste du ha administratörsbehörighet.
När du installerar programvaran i en direktansluten miljö, måste du installera programvaran
innan du ansluter parallellkabeln. Om parallellkabeln anslöts före programvaran läser du
Installera programvaran efter att parallellkabeln har anslutits.
Så här installerar du programvaran för utskriftssystemet
1 Stäng alla öppna program.
2 Sätt in cd-romskivan i cd-romenhet en. Om välkomstskärmen inte visas öppnar du den med
följande procedur :
a Öppna Start-menyn och klicka på Kör.
b Skriv följande information: X:/setup (där X är bokstaven för cd-romenheten).
c Klicka på OK.
3 När du blir ombedd att göra det, klickar du på Installera skrivare och följer anvisn ingarna på
skärmen.
4 Klicka på Slutför när installationen är klar. Du kanske måste starta om datorn.
5 Skriv ut en testsida från ett program för att kontrollera att programmet installerades på rätt
sätt.
Om installationen misslyckas gör du om den. Om det också misslyckas läser du
installationsanvisningarna och Viktigt-filerna på cd-romskivan eller broschyren som medföljde
skrivaren. Du kan också gå till www.hp.com/support/lj9050_lj9040
information.
SVWW Programvara till skrivaren 23
om du vill ha hjälp eller mer
Page 26
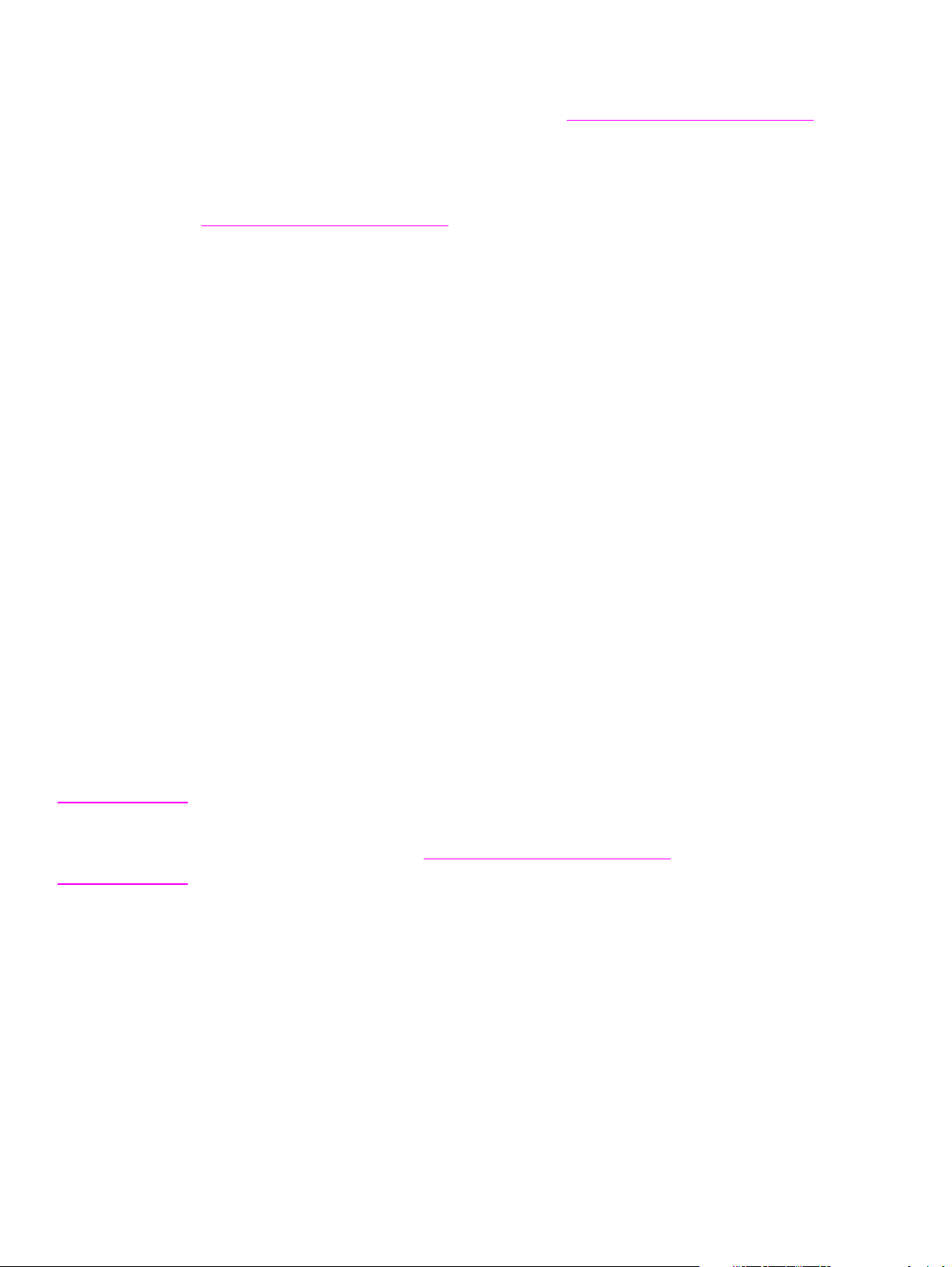
Installera programvaran för utskriftssystemet i Windows för nätverk
Programvaran på cd-romskivan stöder nätverksinstallation (Microsoft-nätverk). Information om
nätverksinstallation i andra operativsystem finns på www.hp.com/support/lj9050_lj9040
Network Installation Guide som medföljer skrivaren.
HP Jetdirect-skrivarservern som finns på HP LaserJet 9040n/9050n och HP LaserJet 9040dn/
9050dn har en 10/100Base-TX-nätverksport. Om du vill ha en HP Jetdirect-skrivarserver med
någon annan typ av nätverksport går du till Delar eller tillbehör eller
www.hp.com/support/lj9050_lj9040
Du kan inte använda installationsprog rammet för att installera eller skapa skrivarobjekt på
Novell-servrar. Installationsprogrammet stöder endast nätverksinstallationer i direktläge mellan
Windows-datorer och en skrivare. Om du vill installera skrivaren och skapa objekt på en Novellserver använder du ett HP-verktyg (till exempel HP Web Jetadmin eller guiden HP Installera
nätverksskrivare) eller ett Novell-verktyg, till exempel NWadmin.
Så här installerar du programvaran för utskriftssystemet
1 Se till att HP Jetdirect-skrivarservern är korrekt konfigurerad för nätverket genom att skriva
ut en konfigurationssida (se Skriva ut informationssidor). På den andra sidan finns
skrivarens IP-adress. Du kanske behöver den adressen för att kunna slutföra installationen.
Om skrivaren använder DHCP IP-konfiguration använder du namnet på den andra sidan.
Om skrivaren stängs av under en längre tid kan DHCP annars inte garantera att samma
IP-adress kan användas.
2 Stäng alla öppna program.
.
och i
3 Sätt in cd-romskivan i cd-romenhet en. Om välkomstskärmen inte visas öppnar du den med
följande procedur :
a Öppna Start-menyn och klicka på Kör.
b Skriv följande: X:/setup (där X är bokstaven för cd-romenheten).
c Klicka på OK.
4 När du blir ombedd att göra det, klickar du på Installera skrivare och följer anvisn ingarna på
skärmen.
5 Klicka på Slutför när installationen är klar. Du kanske måste starta om datorn.
6 Skriv ut en testsida från ett program för att kontrollera att programmet installerades på rätt
sätt.
Obs! Om installationen misslyckas gör du om den. Om det också misslyckas läser du
installationsanvisningarna och Viktigt-filerna på cd-romskivan eller broschyren som medföljde
skrivaren. Du kan också gå till www.hp.com/support/lj9050_lj9040
information.
om du vill ha hjälp eller mer
Konfigurera en Window s-dator att använda nätverksskrivaren genom att
använda Windo ws-delning
Om skrivaren är direktansluten till datorn med en parallellkabel kan du dela skrivaren i nätverket
så att andra nätve rksanvändare kan använda den.
I dokumentationen till Windows finns information om hur du aktiverar Windows-delning. När
skrivaren är delad installerar du skrivarprogrammet på alla datorer som delar skrivaren.
24 Kapitel 1 Grundläggande om skrivaren SVWW
Page 27
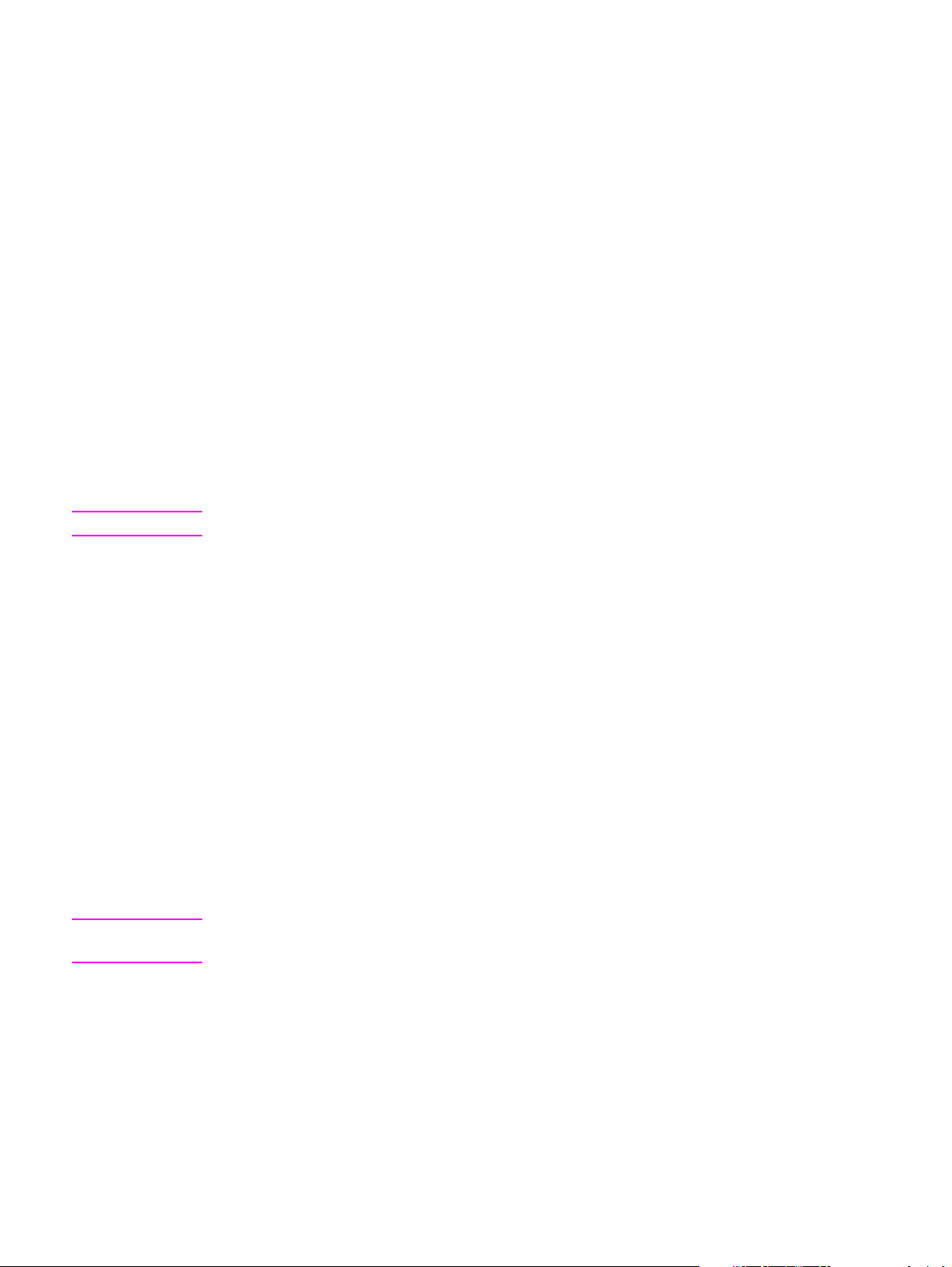
Installera programvaran för utskriftssystemet i Macintosh för nätverk
I det här avsnittet beskrivs hur du installerar programvaran för Macintosh. Programvaran stöder
Mac OS version 8.6 till och med 9.2.x, Mac OS version 10.1 och senare.
Programvaran innehåller följande komponenter:
● PPD-filer (PPD = PostScript® Printer Description)
PPD-filerna ger tillsammans med PostScript-skrivardrivrutinerna åtkomst till skrivarens
funktioner. Ett installationsprogram för PPD-filer och andra program ingår på cd-skivan.
Använd drivrutinen Apple LaserWriter 8 som medföljer datorn.
● HP LaserJet Hjälpprogram
Med HP LaserJet Hjälpprogram får du åtkomst till funktioner som inte finns i
skrivardrivrutinen. Använd de illustrerade skärmarna för att välja skrivarfunktioner och
slutföra följande åtgärder för skrivaren:
• Namnge skrivaren.
• Tilldela skrivaren en zon i nätverket.
• Tilldela skrivaren en IP-adress.
• Hämta filer och teckensnitt.
• Konfigurera och ställ in skrivaren för IP eller AppleTalk-utskrift.
Obs! HP LaserJet Hjälpprogram stöds för närvarande inte i OS X, men däremot i Classic-miljön.
Så här installerar du skrivardrivrutiner från Mac OS 8.6 to 9.2
1 Anslut nätverkskabeln till HP Jetdirect-skrivarservern och en nätverksport.
2 Sätt i cd-romskivan i cd-romenheten. Cd-rommenyn visas automatiskt. Om cd-rommenyn
inte visas automatiskt dubbelklickar du på cd-romikonen på skrivbordet och dubbelklickar
sedan på installationsikonen. Denna ikon finns i mappen Installer/ <språk> på start-cdromskivan (där <språk> är det språk du har valt). (Mappen Installer/English innehåller till
exempel installationsikonen för den engelska programvaran.)
3 Följ anvisningarna på skär m en .
4 Öppna skrivarverktyget för Apple Desktop som fi nns i mappen {Startdisk}: Program :
Verktygsprogram.
5 Dubbelklicka på Skrivare (AppleTalk).
6 Bredvid Apple Talk - Skrivarval klickar du på Ändra.
7 Markera skrivaren, klicka på Autoinställning och klicka sedan på Skapa.
8 Välj Ange standardskrivare på menyn Utskrift.
Obs! Ikonen på skrivbordet är generisk. Alla specifika utskriftspaneler visas i utskriftsdialogrutan i ett
program.
Så här installerar du skrivardrivrutiner från Mac OS 10.1 och senare
1 Anslut nätverkskabeln till HP Jetdirect-skrivarservern och en nätverksportprint.
2 Sätt i cd-romskivan i cd-romenheten. Cd-rommenyn visas automatiskt. Om cd-rommenyn
inte visas automatiskt dubbelklickar du på cd-romikonen på skrivbordet och dubbelklickar
sedan på installationsikonen. Denna ikon finns i mappen Installer/ <språk> på start-cdromskivan (där <språk> din språkinställning). (Mappen Installer/English innehåller till
exempel installationsikonen för den engelska programvaran.)
3 Dubbelklicka på installationsmappen för HP LaserJet.
4 Följ anvisningarna på skär m en .
SVWW Programvara till skrivaren 25
Page 28
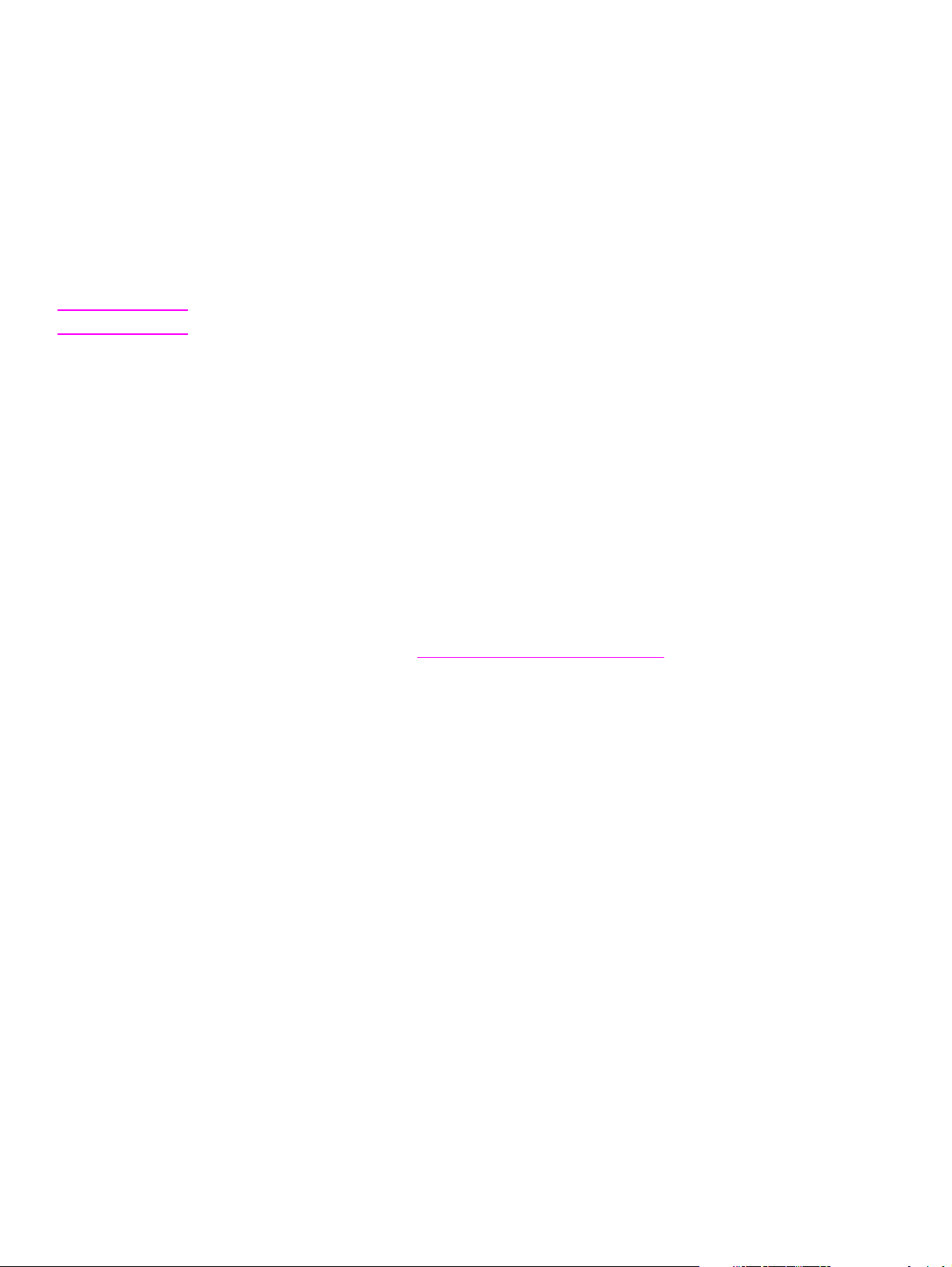
5 Dubbelklicka på installationsikonen för det språk du vill använda.
6 På datorns hårddisk dubbelklickar du på Program, dubbelklickar på Verktygsprogram och
dubbelklickar på Utskriftskontroll.
7 Klicka på Lägg till skrivare.
8 Markera AppleTalk-anslutningstypen på OS X 10.1 och Rendezvous-anslutningstypen på
OS X 10.2.
9 Markera skrivarnmanet.
10 Klicka på Lägg till skrivare.
11 Stäng Utskriftskontroll genom att klicka på stängningsknappen i det övre vänstra hörnet.
Obs! Macintosh-datorer kan inte anslutas direkt till skrivaren via en parallellport.
Installera programvaran efter att parallellkabeln har anslutits
Om du redan har anslutit en parallellkabel till en Windows-datorn visas guiden Hittade ny
maskinvara när du slår på datorn.
Så här låter du guiden söka efter skrivarprogrammet på cd-romskivan och installera det
1 I dialogrutan Hittade ny maskinvara klickar du på Sök på CD-ROM-enhet.
2 Klicka på Nästa.
3 Följ anvisningarna på skär m en .
4 Skriv ut en testsida från ett program för att kontrollera att programmet installerades på rätt
sätt.
Om installationen misslyckas gör du om den. Om det också misslyckas läser du
installationsanvisningarna och Viktigt-filerna på cd-romskivan eller broschyren som medföljde
skrivaren. Du kan också gå till www.hp.com/support/lj9050_lj9040
information.
om du vill ha hjälp eller mer
Avinstallera programvaran
I det här avsnittet beskrivs hur du avinstallerar programvaran för utskriftssystemet.
Så här tar du bort program från Windows
Använd avinstallationsprogrammet i gruppen HP LaserJet 9040/9050/Verktyg för att markera
och ta bort en eller flera komponenter i utskriftssystemet för Windows.
1 Klicka på Start och på Program.
2 Klicka på HP LaserJet 9040 eller HP LaserJet 9050 och klicka sedan på Verktyg.
3 Klicka på ikonen för avinstallationsprogrammet.
4 Klicka på Nästa.
5 Markera vilka komponenter du vill avinstallera.
6 Klicka på OK.
7 Följ anvisningarna på skär m en .
Så här tar du bort program från Macintosh
Dra HP LaserJet-mappen och PPD-filerna till papperskorgen.
26 Kapitel 1 Grundläggande om skrivaren SVWW
Page 29
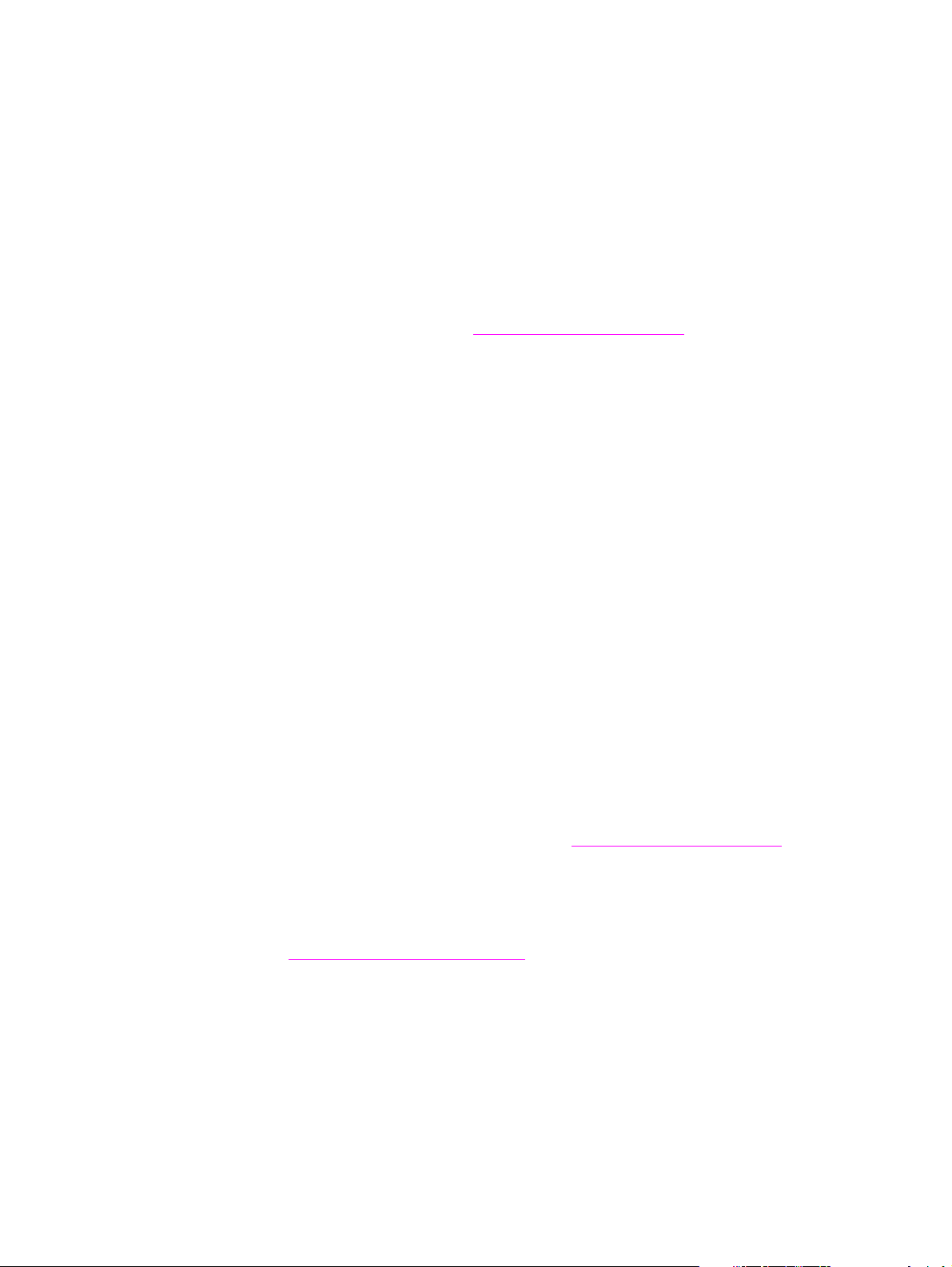
Program för nätverk
En översikt över tillgängliga nätverksinstallations- och konfigurationslösningar från HP finns i
administratörshandboken till HP Jetdirect-skrivarservvern. Denna handbok finns på cd-romskivan
som medföljer skrivaren.
HP Web Jetadmin
Använd HP Web Jetadmin när du vill hantera HP Jetdirect-anslutna skrivare i intranätet med
hjälp av en webbläsare. HP Web Jetadmin är ett webbaserat verktyg och ska endast installeras
på en enda nätverksadministrationsdator. Det kan installeras och köras på Red Hat Linux, Suse
Linux, Windows NT 4.0 Server och Workstation, Windows 2000 Professional, Windows Server,
Windows Advanced Server och Windows XP med Service Pack 1.
Gå till HP Customer Care Online på www.hp.com/go/webJetadmin
om du vill hämta en aktuell
version av HP Web Jetadmin visa en aktuell lista över vilka värd system som stöds.
När HP Web Jetadmin är installerat på en värdserver har alla klienter åtkomst till det via en
webbläsare som stöds (till exempel Microsoft Internet Explorer 5.5 och 6.0 eller Netscape
Navigator 7.0).
HP Web Jetadmin innehåller följande funktioner:
● Det uppgiftsbaserade gränssnittet har konfigurerbara vyer, vilket spar tid åt
nätverksadministratörerna.
● Tack vare de anpassningsbara användarprofilerna kan nätverksadministratörerna ta med
just de funktioner som han/hon vill att användaren ska kunna visa eller använda.
● Omedelbar information via e-post om maskinvarufel, förbrukningsmaterial som börjar ta slut
och andra skrivarproblem kan dirigeras till olika personer.
● Fjärrinstallation och fjärrhantering kan utföras från vilken dator som helst med en vanlig
webbläsare.
● Med den avancerade och automatiska identifieringen kan kringutrustning lokaliseras i
nätverket utan att adm inistratören manuellt behöver undersöka varje skrivare.
● Funktionen innebär smidig integrering med företagspaket.
● Användare kan snabbt hitta kringutrustning baserat på parametrar som IP-adress,
färgfunktion och modellnamn.
● Kringutrustning kan enkelt ordnas i logiska grupper med virtuella kontorskartor som gör
navigering enkel och smidig.
● Flera skrivare kan konfigureras och hanteras på en och samma gång.
Aktuell information om HP Web Jetadmin finns på www.hp.com/go/webJetadmin
.
UNIX
HP:s installationsprogram för Jetdirect-skrivare för UNIX är ett enkelt program för
skrivarinstallation i HP-UX- och Solaris-nätverk. Du kan hämta det från HP Customer Care
Online på www.hp.com/support/net_printing
.
Verktyg
Skrivaren är utrustad med flera v erktyg som gör det lätt att övervaka och hantera skrivaren i ett
nätverk.
SVWW Programvara till skrivaren 27
Page 30
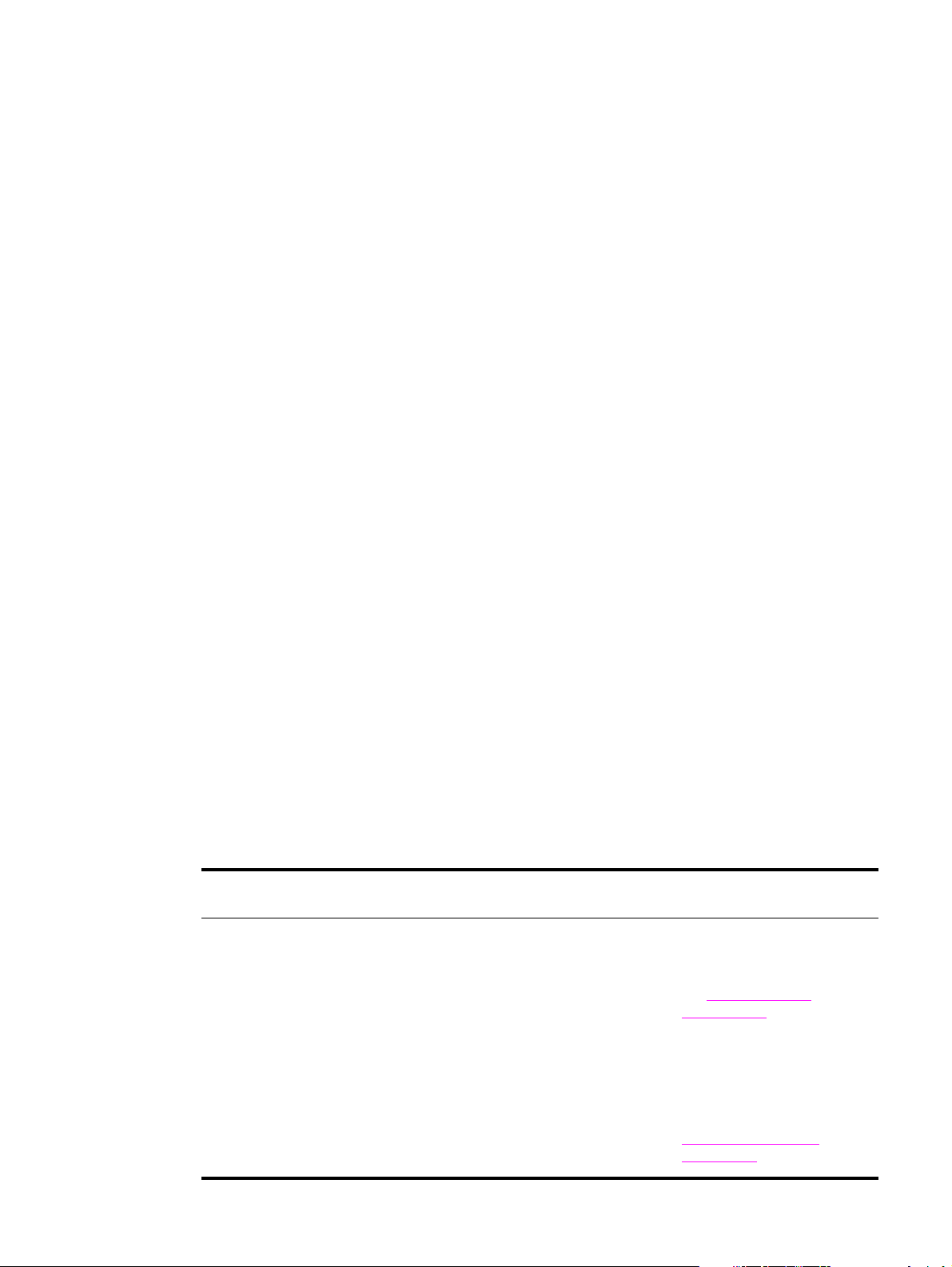
Inbäddad webbserver
Den här skrivarne är utrustad med en inbäddad webbserver, som ger åtkomst till information om
skrivar- och nätverksaktiviteter. En webbserver har en miljö i vilken webbprogram kan köras,
ungefär på samma sätt som ett operativsystem som exempelvis Windows. I denna miljö kan du
köra program på datorn. Resultatet av dessa program kan visas i en webbläsare, till exempel
Microsoft Internet Explorer eller Netscape Navigator.
Att en webbserver är ”inbäddad” betyder att den finns på en maskinvaruenhet (till exempel en
skrivare) eller i ett inbyggt program, i stället för som programvara på en nätverksserver.
Fördelen med en inbäddad webbserver är att den tillhandahåller ett gränssnitt till skrivaren som
alla med nätverksanslutna datorer och vanliga webbläsare kan använda. Du behöver inte
installera eller konfigurera ett speciellt program. Mer inf ormation om HP:s inbäddade web bserver
finns i Användarhandboken till den inbäddade webbservern. Denna guide finns på cd-romskivan
som medföljer skrivaren.
Funktioner
Använd den inbäddade webbservern när du vill visa status om skrivare och nätverkskort och
hantera utskriftsfunktioner fr ån datorn. Med HP:s inbäddade webbserver kan du göra följande:
● visa skrivarstatus
● visa hur mycket förbrukningsmaterial som finns kvar och beställa nytt
● visa och ändra fackkonfiguration
● visa och ändra menyer på skrivarens kontrollpanel
● visa och skriva ut interna sidor
● ta emot meddelande om skrivarehändelser och förbrukningsmaterialhändelser
● lägga till och anpassa länkar till andra webbplatser
● välja på vilket språk sidorna i den inbäddade webbservern ska visas
● visa och ändra nätverkskonf iguration
Information om funktionerna i den inbäddade webbservern finns i Inbäddad webbserver.
HP Verktygslådan
Information om HP Verktygslådan finns i HP Verktygslådan.
Andra komponenter och verktyg
Flera program är tillgängliga för Windows- och Macintosh-användare samt för
nätverksadministratörer. En översikt över dessa program visas i följan de tabell.
Windows Macintosh OS Nätverksadministratör
● Programinstallation:
automatiserar installationen
av utskriftssystemet
● Registrering online på
webben
● HP Verktygslådan
● PPD-filer: används
tillsammans med de
PostScript-drivrutiner som
medföljer Mac OS
● LaserJet Hjälpprogram
(finns att hämta från
Internet): ett
skrivarhanteringsverktyg för
Mac OS-användare
● HP Verktygslådan (för Mac
OS X v10.2 och senare)
● HP Web Jetadmin: ett
systemhanteringsverktyg
som är webbläsarbaserat
(på www.hp.com/go/
webJetadmin finns
information om det senaste
HP Web Jetadminprogrammet)
● HP:s installationsprogram
för Jetdirect-skrivare för
UNIX finns att hämta från
www.hp.com/support/
net_printing
28 Kapitel 1 Grundläggande om skrivaren SVWW
Page 31

Kommunicera med hjälp av HP Jetdirect-skrivarserver
Om du köpte en HP Jetdirect-skrivarserver och du inte kan kommunicera med skrivaren via
nätverket, bör du kontrollera skrivarserverns funktionalitet. Leta efter meddelandet I/O-KORT
REDO på Jetdirect-konfigurat ionssidan.
Så här skriver du ut en konfigurationssida
1 Tryck på
2 Gå till Information med eller och tryck på .
3 Gå till Skriv ut konfigurationssida med eller och tryck på .
Information om felsökning finns i dokumentationen som medföljde skrivarservern.
Kommunicera med hjälp av den inbäddade HP Jetdirectskrivarservern
HP LaserJet 9040n/9050n och LaserJet 9040dn/9050dn har en inbäddad skrivarserver. Om du
inte kan kommunicera med skrivaren över nätverket kontrollera funktionaliteten på den
inbäddade skrivarservern. Se efter o m meddelandet I/O CARD READY (I/O-KORT REDO) visas på
Jetdirect-konfigurationssidan och at t nätv erksk onfigur ationen är rätt gjord. An visnin gar finns i Så
här skriver du ut en konfigurationssida.
Kontrollera att skrivarservern kan länka till nätverket automatiskt:
● Kontrollera att en länklampa på skrivarens nätverksuttag LAN (RJ-45) är tänd, vilket betyder
att länken fungerar. Om lampan är släckt fungerar inte länken.
● Se efter om det finns några felmeddelanden på konfiguratio nssidan. Meddelandet FÖRLUST
AV BÄRVÅG indikerar ett länkfel.
Försök åtgärda länkfel genom att kontrollera att alla nätverkskablar är ordentliga anslutna.
Dessutom kan du försöka att manuellt konfigu rera länkinställningarna på den inbäddade
skrivarservern genom att använda menyerna på skrivarens kontrollpanel (MENY, KONFIGURERA
ENHET, I/O, INBÄDDAD JETDIRECT, LINK SPEED (LÄNKHASTIGHET)).
Obs! Det finns HP Jetdirect-skrivarservrar för många olika nätv erksanslutningar , bland annat trådlö sa
802.11-nätverk.
SVWW Programvara till skrivaren 29
Page 32

Inbäddad webbserver
Använda den inbäddade webbservern
Skrivarna i HP LaserJet 9040/9050-serien är utrustade med en inbäddad webbserver. Öppna
den inbäddade webbservern från en webbläsare om du vill visa följande information om
skrivaren:
● meddelanden på kontrollpanelen
● status för förbrukningsmaterial och beställningsinformation
● konfiguration av fack
● konfiguration av kontrollpanelens menyer
● skrivarens konfigurationssida
● skrivarens händelseslogg
● skrivaranvändning (utskriftstyper)
● nätverkskonfiguration och -hantering
● varningsmeddelanden för e-post
Du kan även använda den inbäddade webbservern för att utföra de utskriftsfunktioner som
vanligtvis görs från skrivarens kontrollpanel:
● ändra skrivarinställningarna
● ändra skrivarkonfi gurationen
● avbryta utskrifter
Så här får du åtkomst till den inbäddade webbservern
Obs! För att kunna använda den inbäddade webbservern måste du ha ett IP-baserat nätverk och en
webbläsare.
I webbläsaren anger du skrivarens IP-adress. Om skrivarens IP-adress är 192.0.0.192, skriver
du så här: http://192.0.0.192
Mer information finns i HP:s användarhandbok för den inbäddade webbservern på
www.hp.com/support/lj9050_lj9040
.
30 Kapitel 1 Grundläggande om skrivaren SVWW
Page 33

HP Verktygslådan
HP Verktygslådan är ett webbaserat program som du kan använda för att göra följande:
● Kontrollera skrivarens status.
● Skriva ut interna informationssidor om skrivaren.
Du kan visa HP Verktygslådan när skrivaren är ansluten till ett nätverk. Programmet
HP Verktygslådan är installeras med den normala installationen.
Obs! Du behöver inte vara uppkopplad mot Internet för att kunna öppna och använda
HP V erktygslådan. Om du däremot klickar på en länk i området Andra länk ar måste du ha Internetåtkomst för att kunna gå till platsen som är kopplad till den länk en. Mer information finns i avsnittet
Andra länkar.
Operativsystem som stöds
HP Verktygslådan kan användas med följande operativsystem:
● Windows 98, Windows 2000, Windows Me, Windows Server 2003 och Windows XP
● Macintosh OS 10.2 eller senare
Webbläsare som stöds
Om du vill använda HP Verktygslådan måste du ha åtkomst till följande webbläsare:
● Microsoft Internet Explorer 5.5 eller senare (Internet Explorer 5.2 eller senare för Macintosh )
● Netscape Navigator 7.0 eller senare (Netscape Navigator 7.0 eller senare för Macintosh)
● Opera Software ASA Opera 7.0 för Windows
● Safari 1.0 för Macintosh
Alla sidor i HP Verktygslådan kan skrivas ut från webbläsaren.
Så här visar du HP Verktygslådan
Klicka på Start, på Program, klicka på HP LaserJet 9040 eller HP LaserJet 9050 och sedan
på HP LaserJet Toolbox.
Obs! Du kan också visa HP Verktygslådan genom att klicka på ik onen i systemfältet eller på skrivbordet.
HP Verktygslådan öppnas i en webbläsare.
Obs! När du har öppnat HP Verktygslådan kan du lägga in ett bokmärke i web bläsare så att du snab bt
hittar tillbaka i framtiden.
Komponenter i HP Verktygslådan
Programmet HP Verktygslådan innehåller följande sektioner och alt ernativ:
● Fliken Status
● Fliken Varningar
● Knappen Enhetsinställningar
● Länkar i HP Verktygslådan
● Andra länkar
SVWW HP Verktygslådan 31
Page 34

Fliken Status
På fliken Status finns länkar till följande huvudsidor:
● Enhetens status. Visas skrivarens status. På den här sidan visas olika skrivartillstånd, till
exempel papperstrassel och ett tomt fack. Använd de virtuella kontrollpanelsknapparna på
den här sidan om du vill ändra inställningarna på skrivaren. När du har åtgärdat ett problem
med skrivaren klickar du på knappen Uppdatera för att uppdatera enhe tsstatus.
● Status för förbrukningsartiklar. Visa detaljerad status om förbrukningsmaterial, till
exe mpel hur många procent toner som finns kvar och hur många sidor som har skrivits ut
med de aktuella tonerkassetterna. På den här sidan finns också länkar till
beställningsinformation och information om åt ervinning.
● Skriv ut info-sidor. Skriv ut konfigurationssidan och andra informationssidor som är
tillgängliga för skrivaren, till exempel sidan Status för förbrukningsartiklar, demosidan
och menykartan.
Fliken Varningar
Använd fliken Varningar när du vill konfigurera skrivaren att automatiskt informera om
varningstillstånd på skrivaren. På fliken Varningar finns länkar till följande huvudsidor:
● Ställ in statusvarningar
● Administrativa inställningar
På sidan Ställ in statusvarningar kan du aktivera och inaktivera varningar, ange när skrivaren
ska skicka en varning och välja bland följande typer av varningar:
● ett meddelande
● en ikon i Aktivitetsfältet
Klicka på Verkställ om du vill aktivera inställningarna.
På sidan Administrativa inställningar kan du ange hur ofta HP Verktygslådan ska söka efter
skrivarvarningar. Följande inställningar är tillgängliga:
● Sällan: var 15000:e millisekund
● Normal: var 8000:e millisekund
● Ofta: var 4000:e millisekund
Om du vill minska nätverkets I/O-trafik kan du sänka värdet för hur ofta skrivaren ska söka efter
varningar.
Knappen Enhetsinställningar
När du klickar på knappen Enhetsinställningar ansluter du till skrivarens inbäddade
webbserver.
Mer information finns i avsnittet Använda den inbäddade webbservern.
Länkar i HP Verktygslådan
Med länkarna på vänstra sidan av skärmen i HP Verktygslådan får du tillgång till följande
alternativ:
● Välj en enhet. Välj från alla HP Verktygslådan-aktiverade enheter.
● Visa aktuella varningar. Visa de aktuella varningarna för alla installerade skrivare.
(Du måste skriva ut för att kunna visa aktuella varningar.)
● Sida med endast text. Visa HP Verktygslådan som en platskarta med länkar till sidor med
endast text.
32 Kapitel 1 Grundläggande om skrivaren SVWW
Page 35

Hjälpsystem
Andra länkar
V arje sida i HP Verktygslådan innehåller länkar till HP:s webbplats där följande information finns:
● Produktregistrering
● Produktsupport
● Beställning av förbrukningsmaterial
● HP Instant Support
Du måste vara ansluten till Internet för att kunna använda dessa länkar. Om du använder en
●
fjärranslutning och inte anslöt till Internet direkt när du öppnade HP V erktygslådan, måste du
ansluta till Internet innan du kan gå till dessa webbsidor.
Du kan när som helst använda hjälpsystemet på skrivarens kontrollpanel. Tryck på på
kontrollpanelen.
TM
SVWW Hjälpsystem 33
Page 36

34 Kapitel 1 Grundläggande om skrivaren SVWW
Page 37

2
Utskrift
Det här avsnittet innehåller information om följande grundläggande utskriftsfunktioner:
● Fylla på inmatningsfack
● Placera mediet åt rätt håll
● Grundläggande utskriftsanvisningar
● Välja utmatningsfack
● Skriva ut kuvert
● Använda staplingsenheten för 3 000 ark
● Använda den extra staplaren/häftaren
● Använda flerfunktionsenheten
● Använda sorteraren med åtta fack (tillval)
● Skriva ut på papperets båda sidor (dubbelsidig ut skrift)
● Skriva ut på specialpapper
SVWW 35
Page 38

Fylla på inmatningsfack
Det här avsnittet innehåller information om hur du fyller på standardstorlekar och egna storlekar
som känns igen och inte känns igen i extrafack 1, fack 2, fack 3 och extrafack 4.
VIKTIGT! Undvik papperstrassel genom att inte fylla på eller ta bort papper från extrafack 1 eller öppna
fack 2, fack 3 eller extrafack 4 medan utskrift pågår från res pe ktive fack.
Undvik att skada skrivaren genom att endast skriv a ut etik etter och kuv ert från extr af ac k 1. Skriv
ut etiketter och kuv ert i det vänstra utmatningsf ac ket eller det övre f ac ket. Skriv endast ut på ena
sidan av etiketter och kuvert.
Fylla på extrafack 1
Till den här skrivaren finns extrafack 1 som tillval, med kapacitet för upp till 100 ark.
Pappersspecifikatio ner finns i Pappersspecifikationer.
Så här fyller du fack 1 för enstaka användning
Använd den här procedure n om f ack 1 v anligtvis är tomt och an vänds för utskrift av o lika typer a v
storlekar och papper.
1 Öppna extrafack 1.
2 Lägg i papperet åt rätt håll.
VIKTIGT! Undvik papperstrassel genom att skriva ut ett etikettark i taget.
36 Kapitel 2 Utskrift SVWW
Page 39

3 Justera pappersledarna så att de nätt och jämnt vidrör pappersbunten, men inte böjer
pappret.
4 Se till att pappret får plats under flikarna på pappersledarna och att bunten inte sticker upp
ovanför nivåmarkeringen.
Obs! Om du skriver ut på A3, 11 x 17 tum eller annat långt papper , kan du dra ut fac kets förlängningsdel
så långt det går.
5 Titta i fönstret på kontrollpanelen några sekunder efter att du har fyllt på papper. (Ta ut och
lägg i pappret igen om det har gått för lång tid.)
•Om FACK X <TYP> <STORLEK> inte visas i fönstret kan du börja använda facket.
•Om FACK X <TYP> <STORLEK> visas i fönstret trycker du på och ändrar storlek och typ.
Menyn Storlek visas.
6 Markera ALLA STORLEKAR genom att trycka på .
7 Välj ALLA STORLEKAR genom att trycka på . Meddelandet INSTÄLLNING SPARAD visas i
fönstret på kontrollpanelen.
8 När menyn Typ visas markerar du VALFRI TYP genom att trycka på .
9 Välj VALFRI TYP genom att trycka på . Meddelandet INSTÄLLNING SPARAD visas i fönstret
på kontrollpanelen.
10 Om FACK 1 ALLA STORLEKAR VALFRI TYP visas i fönstret på k ontrollpanelen är skrivar en klar
för oregelbunden användning av papper i olika storlek och typ. Tryck på om du
accepterar inställningen för storle k oc h typ.
Så här fyller du fack 1 när samma papper ska an vändas för flera
utskrifter
Använd följande procedur om fack 1 vanligtvis är fyllt med samma typ av papper och papperet
inte brukar tas bort från facket mellan utskrifter. Följande procedur brukar sänka skrivarens
prestanda vid utskrift från fack 1.
VIKTIGT! Undvik papperstrassel genom att inte fylla på eller ta bort papper från ett fack medan utskrift
pågår från facket.
1 Tryck på på kontrollpanelen när du vill öpp na menyern a.
2 Gå till PAPPERSHANTERING med eller och tryck på .
3 Gå till FACK 1 STORLEK med elle r och tryck på .
4 Gå till rätt storlek med eller och tr y ck på . Meddelandet INSTÄLLNING SPARAD
visas i fönstret på kontrollpanelen.
Obs! Om du väljer CUSTOM som pappersstorlek måste du även välja måttenhet (X- och Y-dimension).
SVWW Fylla på inmatningsfack 37
Page 40

5 Gå till FACK 1 TYP med eller och tryck på .
6 Gå till rätt typ med eller och tryck på . Meddelandet INSTÄLLNING SPARAD visas i
fönstret på kontrollpanelen.
7 Stäng menyerna genom att trycka på
MENY.
8 Öppna extrafack 1.
9 Lägg i papperet i stående eller liggande orientering, beroende på storlek och
efterbehandling.
VIKTIGT! Undvik papperstrassel genom att skriva ut ett etikettark i taget.
10 Justera pappersledarna så att de nätt och jämnt vidrör pappersbunten, men inte böjer
pappret.
11 Se till att papperet får plats under flikarna på pappersledarna oc h inte sticker ut ovanför
nivåmarkeringarna.
Obs! Om du skriver ut på A3, 11 x 17 tum eller annat långt papper , kan du dra ut fac kets förlängningsdel
så långt det går.
12 Titta i fönstret på kontrollpanelen några sekunder efter att du har fyllt på papper.
Fackkonfigurationen visas. (Öppna och stäng facket om tiden redan har gått.)
13 Stäng menyerna genom att trycka på
MENY. Facket är klart för utskrift.
38 Kapitel 2 Utskrift SVWW
Page 41

Fylla på fack 2, 3 och 4
Inmatningsfacken för 500 ark (fack 2 och 3) medföljer skrivaren vid leveransen. Fack 4 är ett
extrafack som rymmer upp till 2 000 ark papper i standardstorlek. Pappersspecifikationer finns i
Pappersspecifikationer.
Så här lägger du i papper i standardstorlek i fack 2, 3 och 4
Följ den här proceduren om du vill fylla på papper i standardstorlek som känns igen i facket.
Följande är storlekar som känns igen (de är utmärkta inuti facket):
● A4
● Letter
● A3
● Legal
● 11 X 17
● Executive
● B4(JIS)
● B5(JIS)
● A4 roterat
● Letter roterat
VIKTIGT! Undvik papperstrassel genom att inte fylla på eller ta bort papper från ett fack medan utskrift
pågår från facket.
1 Öppna facket så långt det går.
2 Justera den vänstra pappersledaren (Y) genom att trycka in fliken på pappersledaren och
skjuta ledaren mot rätt pappersstorlek.
SVWW Fylla på inmatningsfack 39
Page 42

3 Justera den främre pappersledaren (X) genom att trycka in fliken på pappersledaren och
skjuta ledaren mot rätt pappersstorlek.
Obs! När du fyller papper i storleken Letter eller 11 x 17 tum i f ack 4, för du spärren på pappersledaren
till nedläget. För alla andra pappersstorlekar ska spärren vara i uppläge.
VIKTIGT! När det gäller fack ska du aldrig förvara papper eller andra föremål i området till vänster om
pappersledarna. Om du gör det kan det uppstå permanenta skador på facket.
4 Lägg i papperet i stående eller liggande orientering, beroende på storlek.
Obs! I Placera mediet åt rätt håll finns inf ormation om hur du fyller på förtryckt papper , brevpap per och
hålat papper.
40 Kapitel 2 Utskrift SVWW
Page 43

5 Sätt omkopplaren för Custom/Standard till Standard.
6 Stäng facket.
7 Titta i fönstret på kontrollpanelen några sekunder efter att du har stängt facket. (Öppna och
stäng facket om tiden redan har gått.) På kontrollpanelen visas inställningar för storlek och
typ. Gör något av följande:
• Om storlek och typ är rätt inställda accepterar du inställningarna genom att trycka på .
• Om de är felaktiga trycker du på . Menyn FACK X STORLEK=*<STORLEK> visas.
8 Ändra storlek genom att använda eller för att gå till rätt storlek. Tryck sedan på .
Meddelandet INSTÄLLNING SPARAD visas ett ögonblick och sedan visas menyn för facktyp.
Obs! Beroende på vilken storlek du valde kan du b li uppmanad att flytta omkopplaren Custom/Standard
till ett annat läge. Skrivaren kan också uppmana dig att flytta pappersledarna. Följ anvisningarna
på kontrollpanelen, stäng fack et och upprepa sedan proceduren med början på steg 7.
9 Ändra typ genom att använda eller för att gå till rätt typ. Tryck sedan på .
Meddelandet INSTÄLLNING SPARAD visas ett ögonblick och sedan visas aktuell st orlek och typ.
10 Om storlek och typ är rätt inställda accepterar du inställningarna genom att trycka på .
Facket är klart för utskrift.
SVWW Fylla på inmatningsfack 41
Page 44

Så här lägger du i papper i standardstorlek som inte känns igen i fack 2, 3
och 4
Följ den här proceduren om du vill fylla på papper i standardstorlek som inte känns igen i facket.
Följande standardstorlekar känns inte igen:
● A5
● 8K
● 16K
● JIS Executive
● Statement
● 8,5 x 330 mm (216 x 330 tum)
VIKTIGT! Undvik papperstrassel genom att inte fylla på eller ta bort papper från ett fack medan utskrift
pågår från facket.
1 Öppna facket så långt det går.
2 Tryck på fliken på den främre pappersledaren och dra ut ledaren så långt det går.
3 Tryck på fliken på den vänstra pappersledaren och dra ut ledaren så långt det går.
VIKTIGT! När det gäller fack ska du aldrig förvara papper eller andra föremål i området till vänster om
pappersledarna. Om du gör det kan det uppstå permanenta skador på facket.
42 Kapitel 2 Utskrift SVWW
Page 45

4 Lägg i papperet i stående eller liggande orientering, beroende på storlek.
Obs! I Placera mediet åt rätt håll finns inf ormation om hur du fyller på förtryckt papper , brevpap per och
hålat papper.
5 Justera den vänstra pappersledaren genom att trycka in fliken och skjuta in ledaren tills den
vidrör pappret.
6 Justera den främre pappersledaren genom att trycka in fliken och skjuta in ledaren tills den
vidrör pappret.
Obs! När du fyller på fack 4 kontrollerar du att spärren för pappersledaren är i uppläget.
SVWW Fylla på inmatningsfack 43
Page 46

7 Sätt omkopplaren för Custom/Standard till Custom.
8 Stäng facket.
9 Titta i fönstret på kontrollpanelen några sekunder efter att du har stängt facket. (Öppna och
stäng facket om tiden redan har gått.) På kontrollpanelen visas inställningar för storlek och
typ. Gör något av följande:
• Om storlek och typ är rätt inställda accepterar du inställningarna genom att trycka på .
• Om de är felaktiga trycker du på . Menyn FACK X STORLEK=*<STORLEK> visas.
10 Ändra storlek genom att använda eller för att gå till rätt storlek. Tryck sedan på .
Meddelandet INSTÄLLNING SPARAD visas ett ögonblick och sedan visas menyn för facktyp.
Obs! Beroende på vilken storlek du valde kan du b li uppmanad att flytta omkopplaren Custom/Standard
till ett annat läge. Skrivaren kan också uppmana dig att flytta pappersledarna. Följ anvisningarna
på kontrollpanelen, stäng fack et och upprepa sedan proceduren med början av steg 9.
11 Ändra typ genom att använda eller för att gå till rätt typ. Tryck sedan på .
Meddelandet INSTÄLLNING SPARAD visas ett ögonblick och sedan visas aktuell st orlek och typ.
12 Om storlek och typ är rätt inställda accepterar du inställningarna genom att trycka på .
Facket är klart för utskrift.
44 Kapitel 2 Utskrift SVWW
Page 47

Så här lägger du i papper i standardstorlek i fack 2, 3 och 4
Använd den här proceduren om du vill fylla på papper i egen storlek i facket.
VIKTIGT! Undvik papperstrassel genom att inte fylla på eller ta bort papper från ett fack medan utskrift
pågår från facket.
1 Öppna facket så långt det går.
2 Tryck på fliken på den främre pappersledaren (X)och dra ut ledaren så långt det går.
3 Tryck på fliken på den vänstra pappersledaren (Y) och dra ut ledaren så långt det går.
4 Lägg i papperet i stående eller liggande orientering, beroende på storlek.
Obs! I Placera mediet åt rätt håll finns inf ormation om hur du fyller på förtryckt papper , brevpap per och
hålat papper.
5 Sätt omkopplaren för Custom/Standard till Custom.
SVWW Fylla på inmatningsfack 45
Page 48

6 Justera den vänstra pappersledaren (Y) genom att trycka in fliken och skjuta in ledaren tills
den vidrör pappret.
7 Justera den främre pappersledaren (X) genom att trycka in fliken och skjuta in ledaren tills
den vidrör pappret.
8 Notera papperets orientering samt värdet för X- och Y-dimension. X- och Y-dimensionerna är
uppmärkta i facket. Du behöver denna information i ett senare steg.
Obs! När du fyller på fack 4 kontrollerar du att spärren för pappersledaren är i uppläget.
9 Stäng facket.
46 Kapitel 2 Utskrift SVWW
Page 49

10 Titta i fönstret på kontrollpanelen några sekunder efter att du har stängt facket. (Öppna och
stäng facket om tiden redan har gått.) Inställningar för storlek och typ visas.
• Om storlek och typ är rätt inställda accepterar du inställningarna genom att trycka på .
Fac k et är klart för utskrift. (Du behöver inte utföra resten av proceduren såvida du inte vill
konfigurera den exakta dimensionen. Mer information finns i nästa Obs!-stycke.
• Du ändrar inställningen för storlek genom att trycka på . Menyn FACK X
STORLEK=*<STORLEK> visas.
Obs! Om storleken som visas på kontrollpanelen är CUSTOM, ställs fackstorleken in till VALFRI EGEN.
Fac ket matchar alla utskrifter i egen storlek, även om dimensionerna på utskriften skiljer sig från
dimensionerna på pappret som ligger i facket. Om du vill kan du ange exakta dimensioner för
pappret som ligger i facket. När du anger exakta dimensioner visas dimensionerna som storlek,
i stället för CUSTOM.
11 Tryck på om du vill välja CUSTOM. Menyn MÅTTENHET visas.
Obs! Du kan bli uppmanad att flytta omkopplaren Custom/Standard i facket till ett annat läge. Du kan
också bli uppmanad att flytta pappersledarna. Följ anvisningarna på kontrollpan elen, stäng fack et
och upprepa sedan proceduren med början av steg 10.
12 Använd eller när du vill välja måttenhet (MILLIMETER eller TUM) och tryck sedan
på .
13 Ange måtten för X (fram- till baksida) med knappsatsen eller knapparna eller och
tryck på .
14 Ange måtten för Y (vänster till höger) med knappsatsen eller knapparna eller och
tryck på . Meddelandet INSTÄLLNING SPARAD visas ett ög on blick och sedan visas menyn
FACK X TYP.
15 Ändra typ genom att använda eller för att gå till rätt typ. Tryck sedan på .
Meddelandet INSTÄLLNING SPARAD visas ett ögonblick och sedan visas den aktuella
storleken i den dimension du har valt.
16 Acceptera inställningarna genom att trycka på . Facket är klart för utskrift.
Konfigurera facken med menyn Pappershantering
Du kan konfigurera papperstyp och pappersstorlek för inmatningsfacken utan att du blir
uppmanad att göra det på kontrollpanelen. Med följande procedur får du tillgång till menyn
Pappershantering och kan konfigurera facken.
Så här konfigurerar du pappersstorleken för facket
1 Tryck på på kontrollpanelen när du vill öpp na menyern a.
2 Gå till PAPPERSHANTERING med eller och tryck på .
3 Gå till FACK X STORLEK med eller och tryck på . (X är numret på facket som du vill
konfigurera.)
4 Gå till rätt storlek med eller och try ck på .
5 Stäng menyerna genom att trycka på
Obs! Beroende på vilken storlek du valde kan du b li uppmanad att flytta omkopplaren Custom/Standard
till ett annat läge. Du kan också bli uppmanad att flytta pappersledarna. Följ anvisningarna på
kontrollpanelen och stäng sedan facket.
SVWW Fylla på inmatningsfack 47
MENY.
Page 50

Så här konfigurerar du papperstypen för facket
1 Tryck på på kontrollpanelen när du vill öpp na menyern a.
2 Gå till PAPPERSHANTERING med eller och tryck på .
3 Gå till FACK X TYPE med eller och tryck på . (X är numret på facket som du vill
konfigurera.)
4 Gå till rätt typ med eller och tryck på . Meddelandet INSTÄLLNING SPARAD visas ett
ögonblick.
5 Stäng menyerna genom att trycka på
MENY.
48 Kapitel 2 Utskrift SVWW
Page 51

Placera mediet åt rätt håll
Lägg mediet i rätt riktning beroende på vilk et f ack det ska skrivas ut från och beroende på om du
använder dubbelsidig utskrift.
Medietyp Fack Dubbelsidigt Lägg mediet åt detta håll
Letter eller A4,
inklusive brevhuvuden
(vikter upp
till 216 g/m
(58 lb finpappersvikt)
Letter eller A4,
inklusive brevhuvuden
(vikter upp
till 216 g/m
(58 lb finpappersvikt)
O
BS!
Prestandan för
dubbelsidig utskrift blir
bättre om du anger
storlek och typ för
fack 1.
2
2
1 Nej* Långsidan i matningens riktning,
utskriftssidan uppåt
1 Ja Långsidan i matningens riktning, första
utskriftssidan nedåt
Obs! När du skriver ut på papper som både
är hålat och förtryckt papper/brevpapper,
lägger du i pappret på samma sätt som du
skulle lägga i förtry ckt papper/brevpapper.
* När Växla läge för brevhuvud är aktiverat och medietypen Brevpapper eller Hålat är valt,
måste du orientera mediet för dubbelsidig utskrift. Mer information finns i Läget Växla läge
för brevhuvud.
SVWW Placera mediet åt rätt håll 49
Page 52

Medietyp Fack Dubbelsidigt Lägg mediet åt detta håll
Letter eller A4,
inklusive brevhuvuden
(vikter upp
till 199 g/m
2
(53 lb finpappersvikt)
Letter eller A4,
inklusive brevhuvuden
(vikter upp
till 199 g/m
2
(53 lb finpappersvikt)
2, 3 eller 4Nej* Långsidan i matningens riktning,
utskriftssidan nedåt
Obs! När du skriver ut på papper som både
är hålat och förtryckt papper/brevpapper,
lägger du i pappret på samma sätt som du
skulle lägga i förtry ckt papper/brevpapper.
2, 3 eller 4Ja Långsidan i matningens riktning, första
utskriftssidan uppåt
Andra
standardstorlekar och
1 Nej* Kortsidan i matningens riktning,
utskriftssidan uppåt.
egna storlekar
(vikter upp
till 216 g/m
2
(58 lb finpappersvikt)
* När Växla läge för brevhuvud är aktiverat och medietypen Brevpapper eller Hålat är valt,
måste du orientera mediet för dubbelsidig utskrift. Mer information finns i Läget Växla läge
för brevhuvud.
50 Kapitel 2 Utskrift SVWW
Page 53

Medietyp Fack Dubbelsidigt Lägg mediet åt detta håll
Andra
standardstorlekar och
egna storlekar
(vikter upp
till 199 g/m
2
(53 lb finpappersvikt)
Andra
standardstorlekar och
egna storlekar
(vikter upp
till 216 g/m
2
(58 lb finpappersvikt)
O
BS!
Prestandan för
dubbelsidig utskrift blir
bättre om du anger
storlek och typ för
fack 1.
2, 3 eller 4Nej* Kortsidan i matningens riktning,
utskriftssidan nedåt.
1 Ja Kortsidan i matningens riktning, första
utskriftssidan nedåt.
Andra
standardstorlekar och
2, 3 eller 4Ja Kortsidan i matningens riktning, första
utskriftssidan uppåt.
egna storlekar
(vikter upp
till 199 g/m
2
(53 lb finpappersvikt)
* När Växla läge för brevhuvud är aktiverat och medietypen Brevpapper eller Hålat är valt,
måste du orientera mediet för dubbelsidig utskrift. Mer information finns i Läget Växla läge
för brevhuvud.
SVWW Placera mediet åt rätt håll 51
Page 54

Medietyp Fack Dubbelsidigt Lägg mediet åt detta håll
Hålat Letter eller A4
(vikter upp
till 216 g/m
2
(58 lb finpappersvikt)
Hålat Letter eller A4
(vikter upp
till 199 g/m
2
(53 lb finpappersvikt)
1 Valfritt Långsidan med hålen i matningens riktning,
utskriftssidan uppåt
Obs! När du skriver ut på papper som både
är hålat och förtryckt papper/brevpapper,
lägger du i pappret på samma sätt som du
skulle lägga i förtry ckt papper/brevpapper.
2, 3 eller 4Valfritt Långsidan med hålen i matningens riktning,
utskriftssidan nedåt
Obs! När du skriver ut på papper som både
är hålat och förtryckt papper/brevpapper,
lägger du i pappret på samma sätt som du
skulle lägga i förtry ckt papper/brevpapper.
* När Växla läge för brevhuvud är aktiverat och medietypen Brevpapper eller Hålat är valt,
måste du orientera mediet för dubbelsidig utskrift. Mer information finns i Läget Växla läge
för brevhuvud.
52 Kapitel 2 Utskrift SVWW
Page 55

Medietyp Fack Dubbelsidigt Lägg mediet åt detta håll
Etiketter, Letter, ark i
A4-storlek eller
OH-film
Kuvert Endast
Endast
Fack 1
Fack 1
Nej
(Aldrig
dubbelsidigt)
Nej
(Aldrig
dubbelsidigt)
Långsidan i matningens riktning,
utskriftssidan uppåt
Kortsidan i matningens riktning,
utskriftssidan uppåt och frankeringssidan
mot skrivaren. Om kuvertens höjd är högre
än 190 mm (7,5tum), matar du först in
fliken. Annars matar du in fliken mot
skrivarens baksida.
* När Växla läge för brevhuvud är aktiverat och medietypen Brevpapper eller Hålat är valt,
måste du orientera mediet för dubbelsidig utskrift. Mer information finns i Läget Växla läge
för brevhuvud.
Läget Växla läge för brevhuvud
Windows-drivrutiner innehåller läget Växla läge för brevhuvud som konfigureras under Enhetsinställningar i
skrivaregenskaperna (på kontrollpanelen i Windows). När det här läget är aktiverat behandlas alla utskrifter
med medietypen Brevpapper eller Hålat som dubbelsidiga, vilket innebär att du kan lägga i pappret på
samma sätt för ensidig och dubbelsidig utskrift. Eftersom utskriftshastigheten är densamma som för
dubbelsidig utskrift, skrivs ensidiga dokument ut i halva hastigheten.
SVWW Placera mediet åt rätt håll 53
Page 56

Grundläggande utskriftsanvisningar
I det här avsnittet får du grundläggande anvisningar om hur du skriver ut när du ställer in
alternativen från skrivarens drivrutin för den här skrivaren (Windows) eller Apple LaserWriter
(Macintosh). Om det går bör du försöka ställa in skriva ralternativen från det program som du
arbetar från eller från dialogrutan Skriv ut. Det går att ställa in skrivaren på det här sättet i de
flesta Windows- och Macintoshprogram. Om en inställning inte finns i programmet eller
skrivarens drivrutin måste du ställa in den på skrivarens kontrollpan el.
Skriva ut
1 Se till att det finns papper i skrivaren. I Fylla på inmatningsfack och på
www.hp.com/support/lj9050_lj9040
2 Om du har lagt i media i egen storlek i fa c k 2, 3 eller extrafa c k 4 eller om du har lagt pa pper i
någon annan storlek i extraf ac k 1, måste du ställa in f ac ket för det pap per du har lagt i. I Fylla
på inmatningsfack och på www.hp.com/support/lj9050_lj9040
3 Ställ in pappersstorleken.
• För Windows Klicka på Utskriftsformat eller Skriv ut på menyn Arkiv. Om du väljer
Skriv ut bör du kontrollera att den här skriv aren är vald och sedan klicka på Egenskaper.
4 För Macintosh Välj Utskriftsformat på menyn Arkiv. Kontrollera att den här skrivaren är v ald.
I rutan för pappersstorlek väljer du:
finns instruktioner.
finns instruktioner.
• Storleken på det papper du använder.
•Custom.
5 Välj orientering, t.ex. Stående eller Liggande.
6 Om skrivarens drivrutin inte redan är öppen klickar du på Skriv ut. på menyn Arkiv. I
Windows-program klicka du även på Egenskaper.
7 I rutan för papperskälla väljer papperstyp och pappersstorlek eller det fack från vilket
papperet ska tas. Se avsnittet Ange vilket papper som ska användas vid utskrift.
8 Gör eventuella andra inställningar, till exempel dubbelsidig utskrift (om du har installerat ett
tillbehör för dubbelsidig utskrift i skrivaren), vattenstämplar eller en annan första sida. Mer
information om de här inställningarna finns under kommandona i det här avsnittet och i nästa
avsnitt (Avancerad utskrift).
9 Standardutmatningsfacket är standard ut ma tn ingsen het. Använd det här facket för utskrift av
media av standardtyp. För etiketter, OH-film och kraftigt papper använder du det vänstra
utmatningsfacket. Du kan även välja ett utmatningstillbehör, t.ex. en enhet för sortering eller
en enhet för häftning/stapling.
10 Välj kommandot Skriv ut för att skriva ut dokumentet.
54 Kapitel 2 Utskrift SVWW
Page 57

Välja utmatningsfack
Skrivaren har flera utmatningsfack: det övre standardutmatningsfacket, det vänstra
utmatningsfacket och extra utmatningsenheter
Det vänstra utmatningsfacket (1), som finns på skrivarens vänstra sida, rymmer upp till
100 pappersark.
Det övre standardutmatningsfacket (2) på skrivarens ovansida är det fabriksinställda
standardfacket. Det här facket kan ta emot upp till 500 pappersark i rätt ordning (utskriftssidan
nedåt) när de skrivs ut från skrivaren. En sensor gör att skrivaren stannar när pappersfacket är
fullt. Utskriften fortsätter om du tömmer eller minskar pappersmängden i facket.
1
1
1
2
1
4
1
1
1
1
2
3
1
5
1
6
Staplingsenhet eller enhet för stapling/häftning
För staplingsenheten för 3 000 ark eller enheten för stapling/häftning för 3 000 ark är
utmatningsfack en det övre f ac ket (1) (fr amsidan uppåt) och det nedre f ack et (2) (framsidan nedåt ).
Det övre facket (framsidåt uppåt) (1) är det övre facket på staplaren eller staplaren/häftaren.
Detta fack rymmer upp till 100 ark papper som skrivs ut med framsidan uppåt. En sensor gör att
produkten stannar när facket är fullt. Utskriften fo rtsätter om du tömmer eller minskar
pappersmängden i facket.
Det nedre facket (fra msidan nedå t) (2) är det ned re facket på stapla ren eller sta plaren/häft aren.
Detta fack rymmer upp till 500 ark papper som kan stapla och häfta utskrifter. Detta fack är
standardutmatningsfack.
SVWW Välja utmatningsfack 55
Page 58

Sorterare med 8 fack
Om du väljer sorteraren med 8 fac k är utmatningsfacken det övre facket (4) och de åtta facken
för utskrift av papper med framsidan nedåt (3).
Det övre facket (4) rymmer upp till 125 ark papper.
Nätverksadministratören kan dela ut de åtta facken (3) till enskilda användare eller
arbetsgrupper. Varje fack rymmer upp till 250 ark papper.
Obs! När en sorterare med åtta fack är ansluten till skrivaren är standardfacket skrivarens övre
standardutmatningsfack.
Utmatningsfack för flerfunktionsenheten
Om du väljer flerfunktionsenheten är utmatningsfacken det övre facket (5) och de det nedre
facket för häften (6).
Det övre facket (5) är det översta facket på flerfunktionsenheten. I detta fack kan 1 000 ark
staplas och varje staplad utskrift kan förskjutas en aning så att de lätt går att skilja från varandra.
Ostaplade utskrifter skrivs ut med framsidan uppåt eller nedåt. Upp till 50 ark papper per
dokument kan staplas i det här facket. Det övr efacket är standardutmatningsfack när
flerfunktionsenheten är ansluten.
Det nedre facket (4) är det nedersta facket på flerfunktionsenheten. Häften med upp till 10 ark
papper kan vikas och klammerhäftas i det här facket.
Välja utmatningsenhet
Vi rekommenderar att du väljer en utmatningsenhet (ett f ack) från ett program eller
skrivardrivrutinen. (Var och hur du gör dina val beror på programmet eller skrivardrivrutinen).
Om du inte kan välja en utmatningsenhet från programmet eller skrivardrivrutinen ställer du in
standardutmatningsenheten från skrivarens kontrollpanel.
Så här väljer du utmatningsenhet från kontrollpanelen
1 Gå till Konfigurera enhet med eller och tryck på .
2 Bläddra till Utskrift med eller och tryck sedan på .
3 Bläddra till Papppersdestination med eller och tryck sedan på .
4 Bläddra till det utmatningsfack eller den enhet du vill använda med hjälp av eller och
tryck på . Nätverksadministratören kan ha bytt namn på enheten. En asterisk (*) visas
bredvid ditt val.
56 Kapitel 2 Utskrift SVWW
Page 59

Skriva ut kuvert
Du kan skriva ut på kuvert med extrafack 1, som rymmer upp till 10 kuvert. Många olika slags
kuvert kan skrivas ut från e xtrafack 1.
Kuvertens utförande avgör utskriftsresultatet. Gör alltid en provutskrift innan du köper in stora
kvantiteter. Specifikationer för kuvert finns i Pappersspecifikationer och på
www.hp.com/support/lj9050_lj9040
VIKTIGT! Kuvert med klämmor, snören, fönster, bestrukna foder, friliggande klisterremsor eller andra
syntetiska material kan ge upphov till allvarliga skador på skrivaren. Använd inte kuvert med
tryckkänsligt klister.
Det här är de grundläggande anvisningarna för att skriva ut kuvert:
1 Flytta fixeringsspärrarna. Se avsnittet Byta fixeringsspärrar.
2 Fyll på kuvert. Se avsnittet Fylla på kuvert i extrafack 1.
3 Skicka utskriften. Se avsnittet Skriva ut kuvert från ett program.
Obs! Om kuverten skrivs ut skrynklade kan du gå till Förhindra skrynklor på kuvert för att få veta vad
du kan göra.
Fylla på kuvert i extrafack 1
.
1 Öppna extrafack 1, men dra inte ut förlängningsdelen. (Kuvert matas bäst utan
förlängningsdelen.) Mycket stora kuvert kan emellertid behöva förlängningsdelen.)
2 Lägg i högst 10 kuvert i mitten av e xtrafack 1 med utskriftssidan upp åt och frankeringssidan
mot skrivaren. Skjut in kuverten så långt som möjligt i skrivaren (utan att tvinga in dem).
SVWW Skriva ut kuvert 57
Page 60

3 Flytta ledarna så att de nuddar bunten utan att kuverten böjs. Se till att kuverten ligger under
ledarnas hakar.
4 Byta fixeringsspärrar (se avsnittet Byta fixeringsspärrar).
Byta fixeringsspärrar
1 Om en extra utma tningsenhet är installerad måste du ta bort den från skrivaren för att
komma åt den vänstra luckan.
2 Öppna den vänstra luck an.
VARNING! Vidrör inte fixeringsområdet. Det kan vara varmt.
58 Kapitel 2 Utskrift SVWW
Page 61

3 Leta reda på de två blå spärrarna och lyft upp dem.
Obs! Sätt tillbaka fixeringsspärrarna i nedåtposition när du har skrivit ut ett kuvert.
4 Stäng den vänstra luckan.
Skriva ut kuvert från ett program
1 Fyll på kuvert i extrafack 1.
2 Ange extrafack 1 som källa i programmet eller i skrivarens drivrutin.
3 Ställ in rätt kuvertstorlek och typ. Specifikationer för kuvert finns i Pappersspecifikationer och
på www.hp.com/support/lj9050_lj9040
4 Om ditt program inte automatiskt formaterar ett kuvert anger du ”Stående” som
sidorientering.
VIKTIGT! För att undvika papperstr assel bör du inte ta bort eller sätta i ett ku vert när du påbörjat en utskrift.
5 Ställ in marginalerna till minst 15 mm från kuvertets kant. För att få bästa möjliga
utskriftskvalitet ställer du in marginalerna för avsändar- och mottagaradress (vanliga
adressmarginaler för kuvert i storleken Commercial nr 10 eller DL anges). Undvik att skriva
ut i det område där de tre flikarna på baksidan av kuvertet möts.
6 Information om hur du skriver ut efter typ och storlek av papper finns i Ange vilket papper
som ska användas vid utskrift och på www.hp.com/support/lj9050_lj9040
7 Välj standardutmatningsfack som utmatningsenhet. Om du skriver ut kuvert till staplaren,
staplaren/häftaren eller flerfunktionsenheten, skrivs de ut i facket för papper med
utskriftssidan uppåt.
8 När du är klar för du tillbaka fixeringsspärrarna i nedåtposition.
.
.
VIKTIGT! Om du glömmer att föra tillbaka spärrarna till nedåtpositionen för standardpapperstyper kan det
leda till sämre utskriftskvalitet.
SVWW Skriva ut kuvert 59
Page 62

Använda staplingsenheten för 3 000 ark
Utskriftsfunktioner
Staplingsenheten för 3 000 ark har följande utskriftsfunktioner:
● Staplar upp till 3 000 ark A4- eller Letter-papper
● Staplar upp till 1 500 ark A3- eller Ledger-papper
● Kan förskjuta utskrifter eller förskjuta endast första sidan
Fack 2 (utskrift av papper med framsid an nedå t p å sta plin gsenh eten fö r 3 0 00 a rk och sta plar en /
häftaren för 3 000 ark) på utmatningsenheterna är standardfack för alla utskrifter.
Använda den extra staplaren/häftaren
Enheten för häftning/stapling av 3 000 ark kan häft a do kumen t so m be stå r av minst två och
högst 50 sidor (75 g/m
mellan 64 och 199 g/m
Kom också ihåg att
● Staplingsenheten rymmer upp till 3 000 ark.
● Om du använder tjockare medier kan högsta antalet sidor som kan häftas vara lägre än 50.
● Om den utskrift som du vill häfta består av endast ett ark, eller om den består av fler än
50 ark, skrivs utskriften ut. Den häftas däremot inte.
2
, 20 lb finpappersvikt) eller motsvarande 6 mm. Sidorna måste väga
2
(17 - 53 lb) och vara i en storlek som stöds.
Välja häftapparaten
Du kan normalt välja häftenheten via programvaran eller skrivardrivrutinen, även om vissa
alternativ kanske endast finns tillgängliga i drivrutinen. Var och hur du gör dina val beror på
programvaran eller skrivardrivrutinen.
Om det inte går att välja häftapparaten från programvaran eller skrivardrivrutinen, väljer du den
från kontrollpanelen.
Så här väljer du häftning som standardinställning från kontrollpanelen
1 När skrivaren är i läget Klar använder du eller för att gå till menyn Konfigurera
enhet och trycker på .
2 Gå till staplaren/häftaren med eller och tryck på .
3 Bläddra till Häfta med eller och tryck på .
4 Välj hur många häftklamrar du vill ha som standard.
5 Bläddra till Utskrift med eller och tryck sedan på .
6 Bläddra till det utmatningsfack eller den enhet du vill an vända med hjälp av eller och
tryck på . En asterisk (*) visas bredvid ditt val.
60 Kapitel 2 Utskrift SVWW
Page 63

Fylla på häftklamrar
Följ anvisningarna nedan när du ska fylla på häftklamrar.
Så här fyller du på häftklamrar
1 Flytta bort enheten för häftning/stapling från skrivaren.
2 Öppna luckan till staplaren/häftaren.
3 Lyft upp den gröna fliken på den tomma häftklammerkassetten och dra ut kasse tten.
SVWW Använda den extra staplaren/häftaren 61
Page 64

4 Sätt in den nya häftkassetten och tryck tills den snäpper på plats.
5 Stäng lucka till häftaren och anslut enheten för häftning/stapling till skrivaren.
62 Kapitel 2 Utskrift SVWW
Page 65

Använda flerfunktionsenheten
I HP LaserJet 9040/9050 Startbok på www.hp.com/support/lj9050_lj9040 finns mer information
om följande avsnitt:
● Stapla dokument
● Klammerhäftning
● Skriva ut häften
● Lägga till ett omslag i ett häfte
Utskriftsfunktioner
Flerfunktionsenheten har följande utskriftsfunktioner:
● Staplar upp till 1 000 ark A4- och Letter-papper eller upp till 500 ark A3- och Ledger-papper
● Staplar upp till 50 häften med 5 ark A3- och Ledger-papper
● Offset-utskrift
● Staplar upp till 50 ark papper per dokument i A4- och Letter-storlek
● Staplar upp till 25 ark papper per dokument i A3- och Ledger-storlek
● Viker enstaka sidor
● Klammerhäftar och viker häften upp till 10 ark papper (40 sidor)
Använda staplingsenheten
Med denna enhet kan du häfta dokument på minst två sidor och högst 50 sidor 75 g/m2 (20 lb)
A4- och Letter-papper eller upp till 25 sidor A3- och 11 x 17-papper eller motsvarande 6 mm
(0,2 tum). Sidorna måste väga mellan 64 och 199 g/m
skrivaren stöder.
Observera följande:
● Staplingsenheten rymmer upp till 1 000 staplade ark (inte häftade).
● Om du använder kraftigare medier kan högst a antalet sidor som kan h äftas vara lägre än 50.
Om den utskrift som du vill häfta består av endast ett ark, eller om den består av fler än 50 ark,
skrivs dokumentet ut utan att häftas.
Välja stapling
Du kan normalt välja häftenheten via programvaran eller skrivardrivrutinen, även om vissa
alternativ kanske endast finns tillgängliga i drivrutinen. Var och hur du gör dina val beror på
programvaran eller skrivardrivrutinen.
Om det inte går att välja enheten för häftning från progr amv aran eller skriv ardrivrutinen, väljer du
den från skrivarens kontrollpanel.
1 Öppna menyerna genom att trycka på .
2 Gå till KONFIGURERA ENHET med och och tryck sedan på .
2
(17 - 53 lb) och vara i en storlek som
3 Gå till HÄFTKLAMRAR med och och tryck sedan på .
4 Gå till staplingsalternativet med och och tryck på .
Du kan välja mellan följande staplingsalternativ: Ingen häftning, En häftklammer och Två
häftklamrar.
SVWW Använda flerfunktionsenheten 63
Page 66

Fylla på häftklamrar
1 Öppna luckan till häftenheten.
2 För häftenheten mot dig.
3 Vrid den stora, gröna ratten tills den blå punkten blir synlig i häftenhetens fönster.
64 Kapitel 2 Utskrift SVWW
Page 67

4 Vrid den lilla, gröna ratten överst i häftenheten medsols tills klammerkassetten flyttas åt
vänster i enheten.
VIKTIGT! Den blå punkten måste synas i fönstret innan du tar bort kassetten. Om du försöker ta bort
klammerkassetten innan den blå punkten visas i fönstret kan du skada enheten.
5 Tryck ihop flikarna på den tomma häftkassetten och dra ut den.
6 Sätt in den nya häftkassetten och tryck tills den snäpper på plats.
7 Skjut in häftenheten i flerfunktionsenheten.
SVWW Använda flerfunktionsenheten 65
Page 68

8 Stäng luckan till häftenheten.
Skapa häften
Du kan använda utskrift av häften från vissa program, till ex empel la youtprog ram. Inf ormation om
hur du gör häften finns i dokumentationen till programmet.
Om du använder ett program som inte stöder utskrift av häften, kan du skapa häften med HP:s
drivrutiner.
Obs! HP rekommenderar att d u förbereder och förhandsgranskar dok umentet i programmet och sedan
använder HP-drivrutinen för att skriva ut och klammerhäfta häftet.
Du använder följande tre steg när du skapar ett häf te från drivrutinen:
● Förbered häftet: Ordna sidorna på ett ark (utskjutn ing av häfte). Du kan skju ta ut dok umentet
från programmet eller använda funktionen för utskrift av häfte i HP-drivrutinen.
● Lägga till ett omslag: Lägg till ett omslag på häftet genom att välja en annan typ av papper
för förstasidan. Du kan också lägga till ett omslag med samma papperstyp som häftet.
Häftesomslag måste vara i samma storlek som resten av arken. Omslagen kan dock ha en
annan vikt än resten av häftet. (Mer information finns i Använda en annan förstasida.)
● Klammerhäftning: Pa ppret måste mata s in med kortsidan först. Skrivaren frågar efter roterat
papper. Häftet klammerhäftas i mitten. Om häftet endast består av ett ark papper, kommer
arket att vikas men inte häftas. Om häftet består av mer än ett ark papper kommer enheten
att häfta och vika upp till 10 ark per häfte.
Med funktionen för utskrift av hä fte på flerf unktionsenhet en kan du klammerh äfta och vika häften
i följande pappersstorlekar:
● A3
● A4 roterat (A4-R)*
● Letter roterat (Letter R)*
● Legal
● 11 X 17
I användarhandboken till flerfunktionsenheten och på www.hp.com/support/lj9050_lj9040
finns
detaljerad information om hur du gör häften.
*A4-R och Letter-R är medier i A4- och Letter-storlek som roteras 90° i facket.
66 Kapitel 2 Utskrift SVWW
Page 69

Använda sorteraren med åtta fack (tillval)
Utskriftsfunktioner
● Enheten kan hantera stora utskriftsvolymer och utökar skrivarens utskriftskapacitet till
2 000 ark standardmedier.
● 125 ark med framsidan uppåt kan staplas i det övre facket.
● Dokument skrivs ut med framsidan nedåt i de åtta facken och i varje fack kan 250 ark
staplas.
● Erbjuder utskrift i olika användningslägen: sorterare, staplingsenhet, dokumentseparerare
och staplare/sorterare
Mer information om sorteraren med åtta fack finns i användarhandboken som medföljde
sorteraren.
Skriva ut på papperets båda sidor (dubbelsidig utskrift)
Med den här skrivaren kan du automatiskt skriva ut på båda sidor av papperet om ett tillbehör för
dubbelsidig utskrift (duplex-enhet) har installerats och konfigurerats. Installationsanvisning ar
finns i dokumentationen som medföljer med enheten för dubbelsidig utskrift.
VIKTIGT! Försök inte att skriva ut på båda sidor a v etikettark, kuv ert, OH-film eller papper med en vikt som
överskrider 199 g/m2 (53 lb). Det kan orsaka trassel eller skador på skrivaren.
Så här skriver du ut på båda sidor av papperet
1 Om så krävs, konfigurerar du skrivardrivrutinen så att enheten för dubbelsidig utskrift kan
identifieras. Anvisningar finns i hjälpen till skrivarens programvara.
2 Fyll på papper (i liggande eller stående orientering) för dubbelsidig utskrift.
Obs! Prestandan för dubbelsidig utskrift blir bättre om du anger storlek och typ för fack 1.
3 Välj alternativet Skriv ut på båda sidor i programvaran eller skrivard rivrutinen. Om det inte
går att välja det här alternativet från programmet eller drivrutinen, väljer du det från kontrollpanelen. (På menyn Konfigurera enhet väljer du Utskrift, Dubbelsidig och sedan PÅ.)
4 Ställ om möjligt in alternativen Bindning och Orientering i dialogrutan Skriv ut. I annat fall
ställer du in dem från kontrollpanelen. Mer information finns i avsnittet Layoutalternativ för
dubbelsidig utskrift.
SVWW Använda sorteraren med åtta fack (tillval) 67
Page 70

Layoutalternativ för dubbelsidig utskrift
De fyra olika utskriftsalternativen visas nedan. Välj alternativ för bindning o ch orientering för den
här skrivaren i dialogrutan Skriv ut, om det är möljligt. Ordvalet för bindningsalternativen i
dialogrutan Skriv ut kan skilja sig från de termer som anges här.
Om det inte går att ställa in dessa alternativ från dialogrutan Skriv ut, ställer du in dem från
kontrollpanelen. Öppna menyn Konfigurera enhet, välj Utskrift, DUPLEXBINDNING eller
ORIENTERING och välj ett layoutalternativ.
Skriva ut från vänster
till höger
2. Långsidan
liggande
Skriva ut från höger
till vänster
1. Långsidan
stående (standardinställning)
3. Kortsidan
stående
4. Kortsidan
liggande
1. Långsidan
stående (standardinställning)
2. Långsidan
liggande
3. Kortsidan
stående
4. Kortsidan
liggande
68 Kapitel 2 Utskrift SVWW
Page 71

Skriva ut på specialpapper
I det här avsnittet finns anvisnin gar för hur du skriver ut på specialmedier, t.ex. brevpapper,
OH-film, vykort, egna storlekar, tjockt papper och bilder med mycket trycksvärta.
Skriva ut på brevpapper, hålat papper eller förtryckt papper (enkelsidigt)
● När du skriver ut på brevpapper, hålat papper eller förtryckt papper är det viktigt att du lägger
i papperet i rätt riktning i facken. Anvisningar finns i Placera mediet åt rätt håll.
● Om pappret är tyngre än 199 g/m
(58 lb finappersvikt) lägger du det i extrafack 1. I Pappersspecifikationer och på
www.hp.com/support/lj9050_lj9040
Skriva ut på brevpapper, hålat papper eller förtryckt papper (dubbelsidigt)
● När du skriver ut på brevpapper, hålat papper eller förtryckt papper är det viktigt att du lägger
i papperet i rätt riktning i facken. Anvisningar finns i Placera mediet åt rätt håll.
● Om du skriver ut på båda sidor av ett hålat papper måste du välja hålat papper som
papperstyp på menyn Pappershantering från kontrollpanelen och välja hålat papper från
skrivardrivrutinen.
2
(53 lb finpappersvikt) men lättare än 216 g/m
finns utförliga pappersspecifikationer.
2
Skriva ut etiketter
● Lägg etiketterna i den riktning som anges i riktlinjerna i Placera mediet åt rätt håll.
● Du kan skriva ut en bunt på upp till 50 ark etiketter från extrafack 1.
● Använd bara etiketter som är avsedda för laserskrivare. Kontrollera att etiketterna uppfyller
rätt specifikationer. (Se Pappersspecifikationer eller gå till
www.hp.com/support/lj9050_lj9040
VIKTIGT! Om du inte följer anvisningarna kan skrivaren gå sönder.
Mycket viktigt!
● Fyll inte extrafack 1 helt med etiketter, eftersom dessa är tyngre än papper.
● Använd inte etiketter som lossnat från stödarket, etiketter som är skrynkliga eller etiketter
som är skadade på annat sätt.
● Använd inte etiketter som har stödarket frilagt. (Etikett erna måste täcka hela stödarket och
det får inte finnas några frilagda områden.)
● Mata aldrig ett ark genom skrivaren mer än en gång. Det självhäftande materialet är endast
avsett att matas genom skrivaren en gång.
● Skriv inte ut på etikettarkets båda sidor.
.)
SVWW Skriva ut på specialpapper 69
Page 72

Skriva ut på OH-film
● OH-film som används i den här skrivaren måste tåla 200°C, som är skrivarens högsta
temperatur.
● Använd bara OH-film som är avsedd för laserskrivare.
● Använd det vänstr a standardutmatningsf ac ket för OH-film. Om du väljer enheten för stapling,
enheten för stapling/häftning, flerfunktionsenheten eller sorteraren med åtta fack, ska du
använda det övre facket för OH-film.
VIKTIGT! Skriv inte ut på etikett arkets båda sidor. Försök inte skriva ut p å kuv ert, eget papper eller papper
som är tyngre än 199 g/m
2
(58 lb). Om du skriver ut på andr a t yper av OH-film kan skrivaren gå
sönder.
Riktlinjer för användning av papper i egen storlek, kartongpapper och tjockt papper
● Du kan skriva ut papper i specialstorlek från extrafack 1, fack 2, fack 3 eller extrafack 4.
● Papper som är tyngre än 199 g/m
Pappersspecifikatio ner finns i Pappersspecifikationer och på
www.hp.com/support/lj9050_lj9040
● Om du skriver ut från extrafack 1 måste kanten på det papper som matas in i skrivaren vara
minst 98 mm bred för att valsa rna i skrivaren ska kunna g reppa papperet. Papperskanten får
inte vara längre än 312 mm. Från framkant till bakkant får papperet inte vara kortare än
191 mm och inte längre än 470 mm.
● Om du skriver ut från f ac k 2 eller f ac k 3 måste kanten på det p apper som matas in i skrivaren
vara minst 148 mm bred för att valsarna i skrivaren ska kunna greppa papperet.
Papperskanten får inte vara längre än 297 mm. Från framkant till bakkant får papperet inte
vara k ortare än 210 mm och inte längre än 432 mm.
● Om du skriver ut från extrafack 1måste kanten på det papper som matas in i skriv aren vara
minst 182 mm bred för att valsarna i skrivaren ska kunna greppa papperet. Papperskanten
får inte vara längre än 297 mm. Från framkant till bakkant får papperet inte vara kortare än
210 mm och inte längre än 432 mm.
2
(53 lb) kan bara matas in från fack 1.
.
Skriva ut bilder med mycket trycksvärta
Eftersom skrivaren kan skriva ut specialbeskuret papper upp till 312 x 470 mm (12,3 x 18,5 tum)
kan du skriva ut bilder med mycket trycksvärta i storlekar upp till 297 x 450 mm (11,7 x 17,7 tum)
genom att använda beskärningsmärken. Bilder med mycket trycksvärta kan endast skrivas ut
från fack 1. Standardvärdet för utskrift ända ut till kanten och utskrift av bilder med mycket
trycksvärta är ”av”. Mer information finns i onlinehjälpen för programvaran.
70 Kapitel 2 Utskrift SVWW
Page 73

3
Avancerad utskrift
Översikt
I det här avsnittet beskrivs följande avancerade utskriftsfunktioner:
● Använda funktioner i skrivardrivrutinen
● Ställa in registrering
● Använda en annan förstasida
● Ta med en tom baksida
● Skriva ut flera sidor på ett enda pappersark
● Anpassa användningen av extrafack 1
● Ange vilket papper som ska användas vid utskrift
● Använda funktionerna för utskriftslagring
• Skriva ut en privat utskrift
• Lagra en utskrift
• Snabbkopiera en utskrift
• Korrekturläsa och vä nta med en utskrift
SVWW Översikt 71
Page 74

Använda funktioner i skrivardrivrutinen
När du skriver ut från program finns många av skrivarens funktioner i skrivardrivrutinen.
Information om hur du öppnar Windows skrivardrivrutiner finns i Åtkomst till skrivardrivrutiner.
Obs! Inställningar i skrivardrivrutinen och programmet åsidosätter i allmänhet inställningarna på
kontrollpanelen. (Inställningarna i programmet åsidosätter i allmänhet inställningarna i
skrivardrivrutinen.)
Sortering i skrivaren
Med skrivarens sorteringsfunktion kan du använda mopying (utskrifter av flera original) som ger
dig de här fördelarna:
● minskad nätverkstrafik
● snabbare återgång till programmet
● alla originaldokument
Spara information om skrivarinställningar
Genom skrivardrivrutinerna kan du spara de inställningar som du oftast använde r som
standardinställningar. Drivrutinen kan t.ex. vara inställd att skriva ut på papperets båda sidor
(dubbelsidig utskrift).
Med alla skrivardrivrutiner för Windows 2000 och Windows XP och PCL 6- och PCL
5e-skrivardrivrutinerna för Windows 9x, Me och NT 4.0 kan du spara skrivarinställningarna för
flera olika slags utskrifter. Du kan t.ex. skapa en snabbinställning för kuvert eller för att skriva ut
första sidan i ett dokument på brevpapper.
Nya funktioner för skrivardrivrutiner
Leta reda på alternativen Snabbinställningar, Anpassa (alla sidstorlekar till valfri sidstorlek)
och Utskrift av häfte i Windows-skrivardrivrutin eller läs hjälpen för skrivardrivrutin.
Skriva ut vattenstämplar
En vattenstämpel är ett medd elande, t.e x. "Hemligt ", som skrivs ut i bakgrunden på alla sidor i ett
dokument. Kontrollera i drivrutinen vilka alternativ som är tillgängliga eller se onlinehjälpen till
skrivardrivrutinen för mer information.
Om du använder Macintosh kan du vä lja ”Egen” och ange de n t ext du väljer, beroende på vilken
drivrutinsversion du har.
72 Kapitel 3 Avancerad utskrift SVWW
Page 75

Ställa in registrering
Använd funktionen Ställ in registrering om du vill centrera utskriftsbilderna på fram- och baksidan
av en dubbelsidig sida. Med den här funktionen ka n du också ställa in fu nktionen för utskrift ända
ut i kanten till cirka 2 millimeter från alla papperskanterna. Placeringen av den utskrivna bilden
varierar något för varje inmatningsfack. Justeringsproceduren måste genomföras för varje fack.
Med en intern registreringssida för fack kan administratören kalibrera alla fack.
Så här ställer du in registreringen
1 Öppna menyerna genom att trycka på .
2 Gå till KONFIGURERA ENHET med och och tryck sedan på .
3 Gå till UTSKRIFTSKVALITET med och och tryck sedan på .
4 Gå till STÄLL IN REGISTRERING med och och tryck sedan på .
Du kan välja fack genom att ange en KÄLLA. Standardalternativet för KÄLLA är fack 2. Om du vill
ställa in registreringen till fack 2 går du till steg 7. Annars fortsätter du till nästa steg.
5 Gå till KÄLLA med och och tryck sedan på .
6 Du väljer fac k med hjälp a v och . Tryck sedan på . När du har valt fac k visas meny n
STÄLL IN REGISTRERING i kontrollpanelens teckenfönster.
7 Gå till SKRIV UT TESTSIDA med och och tryck sedan på .
8 Följ anvisningarna på den utskrivna sidan.
SVWW Ställa in registrering 73
Page 76

Använda en annan förstasida
Så här skriver du ut en annan förstasida
Följ dessa anvisningar om du vill skriva ut så att den första sidan blir annorlunda än de övriga
dokumentsidorna. Anvisningarna gäller för fack 1 men det går bra att skriva ut en annan
förstasida från andra fack också.
1 I Windows väljer du "An vänd annorlunda papp er f ör förs ta sidan" i skriv ardrivrutinen. Välj ett
fack fö r förstasidan och ett av de andra facken för de återstående sidorna. Lägg i papperet
för den första sidan i det första fack et som du valde . (Om du har v alt ma nuell matning, lägger
du papperet i fack 1 när du har sänt utskriften till skrivaren och skrivaren begär papper.) När
du fyller på fack 1, placerar du papperet med utskriftssidan uppåt och papperets överkant
mot skrivarens baksida.
Om du använder Macintosh väljer du ”Första från” och ”Återstående från” i dialogrutan
Skriv ut.
Obs! Var och hur du väljer inställningar beror på programmet eller skrivardrivrutinen. (Vissa
inställningar är endast tillgängliga via skrivardrivrutinen.)
2 Lägg i de återstående sidorna för dokumentet i ett annat fack. Du kan välja den första sidan
och de återstående sidorna efter papperstyp . Mer inf ormation finns i Ange vilket papper som
ska användas vid utskrift.
74 Kapitel 3 Avancerad utskrift SVWW
Page 77

Ta med en tom baksida
Med det här alternativet kan du lägga till tomma sidor vid slutet av en utskrift.
Om du använder Windows väljer du först Använd annorlunda papper för först a sidan på fliken
Papper i skrivardrivrutinen och väljer sedan Baksida. Du kan sedan välja vilken pa pperskälla du
vill använda för din baksida. För att stänga av funktionen väljer du Ingen baksida.
Skriva ut flera sidor på ett enda pappersark
Du kan skriva ut flera sidor på ett pappersark. Den här funktionen finns i vissa drivrutiner och är
ett ekonomiskt sätt att skriva ut korrektur.
Om du vill skriva ut flera sidor på ett pappersark ska du leta efter ett alternativ som heter Layout
eller Sidor per ark i drivrutinen. (Alternativet heter ibland 2-sidor per ark, 4 sidor per ark eller
liknande.)
SVWW Ta med en tom baksida 75
Page 78

Anpassa användningen av extrafack 1
Du kan anpassa extrafack 1 efter dina utskriftsbehov.
Skrivaren kan ställas in för att skriva ut från extrafack 1:
● När du har fyllt på papper i facket och FACK 1 STORLEK=ALLA STORLEKAR och FACK 1
TYP=ALLA TYPER (tidigare läget Första). Utskriftshastigheten kan vara långsammare än
normalt.
● Endast när papperstypen i facket specifikt begärs och FACK 1 STORLEK=en specifik storlek
och FACK 1 TYP=en specifik typ (tidigare Magasinläge).
Skriva ut från extrafack 1 när papperet i facket begärs
När FACK 1 STORLEK=en specifik storlek och FACK 1 TYP=en specifik typ (tidigare Magasinläge),
behandlar skrivaren extrafack 1 som de interna facken. Iställe t för att leta efter papper i
extrafack 1 först drar skrivaren antingen papper från det nedre facket och uppåt eller från det
fack som stämmer överens med inställningarna för typ och storlek som markerats i det program
du skriver ut ifrån.
Välj typ och storlek för fack från programmet eller dialogrutan Skriv ut, om möjligt. I annat fall
ställer du in dem från skrivarens kontrollpanel. (Mer information finns i Ange vilket papper som
ska användas vid utskrift.)
När FACK 1 STORLEK=en specifik storlek och FACK 1 TYP=en specifik typ ställs in från skrivarens
kontrollpanel visas ett alternativ på meny n PAPPERSHANTERING som du kan välja för att
konfigurera inställningarna för storlek och typ för extrafack 1.
Mata papper manuellt från fack 1
Funktionen för manuell matning är ett annat sätt att skriva ut specialpapper från extrafack 1,
t.ex. kuvert eller brevhuvud.
76 Kapitel 3 Avancerad utskrift SVWW
Page 79

Ange vilket papper som ska användas vid utskrift
Du kan konfigurera skriv aren så att den väljer papper efter typ (till exempel vanligt papper eller
brevpapper) och storlek (t.ex. Letter eller A4), i motsats till källa (ett pappersfack).
Utskrift efter typ och storlek betyder att skrivaren tar papper från de t första facket som är f yllt med
den typ och storlek som du valt. Att välja papper efter typ i stället för efter källa påminner om att
spärra fack, vilket förhindrar att specialpapper används oavsiktligt. (Om du väljer inställningarna
ALLA STORLEKAR, ALLA TYPER eller NORMAL så aktiveras inte spärrfunktionen för fack.)
Om fack 2 till e xempel är konfigurerat för bre vpapper och du anger i drivrutinen att du vill skriva ut
på vanligt papper, kommer skriva ren inte att ta brevpapper från f ack 2. I stället tas papper från ett
fack med vanligt papper och som är konfigurerat för vanligt papper på skrivarens kontrollpanel.
Att välja papper efter typ och storlek ger betydligt bättre utskriftskvalitet för tjockt papper, glättat
papper och OH-film. Om du använder fel inställningar kan resultatet bli otillfredsställande. Skriv
alltid ut efter typ för specialmedier, till e xempel etik etter eller OH-film med gråskalor . Skriv alltid ut
efter storlek när du skriver ut kuvert.
Fördelar med att skriva ut enligt papperets typ och storlek
Om du ofta använder olika papperstyper behöver du inte kontrollera vilket papper som finns i de
olika facken innan du skriver ut, om fack en ställts in på rätt sätt. Detta är speciellt användbart när
skrivaren delas och flera personer kan lägga i och ta bo rt papper. Utskrift efter typ och storlek är
ett sätt att säkerställa att dokumenten alltid skrivs ut på rätt papper.
Titta på etiketten på papperets kartong när du vill ställa in typ för papperet eller median som du
fyllt på när du är osäker på vilken typ (t.ex. fint eller återvunnet) du ska välja. En lista över vilka
papperstyper som stöds finns i Pappersspecifikationer och på
www.hp.com/support/lj9050_lj9040
Obs! Inställningarna för typ och storlek kan också konfigureras från den inbyggda webbservern
HP Web Jetadmin för nätverksskrivare. Se onlinehjälpen till skrivardrivrutinen.
.
Så här skriver du ut efter papperets typ och storlek
Obs! Inställningar i skrivardrivrutinen och progr amm et åsidosät ter inställninga rna på kont rollpanele n.
(Inställningarna i programmet åsidosätter i allmänhet inställningarna i skrivardrivrutinen.)
1 Fyll på och justera facken. (Se Fylla på inmatningsfack eller gå till
www.hp.com/support/lj9050_lj9040
2 På skrivarens kontrollpanel trycker du , använder eller för att bläddra till
PAPPERSHANTERING och trycker på .
3 Gör något av följande:
• Om du vill att skrivaren automatiskt ska använda papper av den typ och storlek som finns
i extrafack 1: Ställ in FACK 1 STORLEK=ALLA STORLEKAR och FACK 1 TYP=ALLA TYPER.
• Om du vill skriva ut efter papperets typ och storlek från e xtraf ack 1: St äll in FACK 1 STORLEK
till den storlek som ligger i facket och FACK 1 TYP till den papperstyp som ligger i facket.
• Om du vill skriva ut efter typ och storlek från fack 2, 3 eller extrafack 4 när papper i
standardstorlek finns i facket. Ställ in typ. Om storleken är en igenkänd standardstorlek,
känns den av automatiskt. Om storleken inte känns igen anger du storleken.
• Om du vill skriva ut efter typ och storlek från fack 2, 3 eller extrafack 4 när papper i egen
storlek finns i facket. ställ in storlek och typ. När det gäller storlek väljer du Egen, och
ställer sedan in värdena med måtten på pappersledarna i facken.
.)
4 Välj papperets typ och storlek i programmet eller via skrivardrivrutinen.
SVWW Ange vilket papper som ska användas vid utskrift 77
Page 80

Använda funktionerna för utskriftslagring
Den här skrivaren har fyra specialfunktioner för utskriftslagring. För alla fyra funktionerna gäller
att de kan användas om det finns en hårddisk installerad. Funktionerna för privata utskrifter och
korrekturläs och vänta-utskrifter finns i RAM-minnet (utan installerad hårddisk).
● privata utskrifter När du skickar en privat utskrift till skrivaren, skrivs den inte ut förrän du
anger en personlig kod från skrivaren.
● lagrade utskrifter Du kan hämta ett dokument, t.ex. ett personalformulär, ett
tidsredovisningsblad eller en kalender, till skrivaren och ge andra användare tillgång till
dokumenten så att de kan skriva ut dem när som helst. Lagrade utskrifter sparas på den
extra hårddisken och tas inte bort såvida inte skrivarens lagringsutrymme börjar ta slut.
● snabbkopieringsutskrifter Du kan skriva ut begärt antal kopior av ett dokument och
därefter spara en kopia av dokumentet på skrivarens hårddisk. Om du sparar dokumenten
kan du skriva ut fler kopior av dem vid ett senare tillfälle.
● korrekturläs och vänta-utskrifter Med den här funktionen kan du snabbt och enkelt skriva
ut och korrekturläsa en kopia av ett dokument och sedan skriva ut ytterligare kopior.
Följ anvisningarna nedan för att få tillgång till funktionerna för att behålla utskrift på datorn. Gå
sedan till avsnittet som beskriver den slags utskrift du vill skapa.
VIKTIGT! Om du stänger av skrivaren, försvinner alla snabbk opieringsutskrifter, alla korrekturläs och vänta-
utskrifter samt alla privata utskrifter.
Få tillgång till funktionerna för att behålla utskrift
För Windows
1 På menyn Arkiv klickar du på Skriv ut.
2 Klicka på Egenskaper och klicka på fliken Lagra utskrift.
3 Välj ett läge för Lagra utskrift.
För Macintosh
I nyare drivrutiner: Välj Behåll utskrift på menyn i dialogrutan Skriv ut. I äldre drivrutiner, väljer
du Skrivarspecifika alternativ.
Skriva ut en privat utskrift
Funktionen Privat utskrift gör att en användare kan ange att ett dokument inte får skrivas ut
förrän användaren släpper det med en fyrsif frig personlig kod via skrivarens kontrollpanel.
Användaren anger PIN-koden i drivrutinen och den sänds sedan till skrivaren som en del av
utskriften.
Obs! Funktionen Privat utskrift använder tillgängligt RAM-minne om skrivaren inte har en hårddisk
installerad. Om du använder den här funktionen relativt ofta eller mycket ofta, rekommenderar
HP att du installerar en extra hårddisk.
Skapa privata utskrifter
Välj alternativet Privat utskrift i drivrutinen, ange Använda rnamn och Utskriftsnamn och ange e n
fyrsiffrig PIN-kod. Utskriften kommer inte att skrivas ut förrän du anger PIN-koden på
kontrollpanelen.
78 Kapitel 3 Avancerad utskrift SVWW
Page 81

Släppa privata utskrifter
Användaren kan skriva ut ett privat dokument från kontrollpanelen.
Släppa privata utskrifter
1 Tryck på
2 Använd eller och bläddra till Hämta utskriftsjobb och tryck sedan på .
3 Bläddra till ANVÄNDARNAMN och tryck på .
4 Gå till önskat jobb med och och tryck sedan på .
5 Bläddra till Skriv ut med eller och tryck sedan på . (Bredvid ikonen Skriv ut ska
visas.)
6 Använd knappsatsen för att ange PIN-koden och tryck sedan på .
Ta bort en privat utskrift
En privat utskrift tas automatiskt bort från skrivarens tillbehör för hårddisk efter det att
användaren släpper den för utskrift. Om du vill ta bort utskriften utan att skriva ut den bör du följa
de här anvisningarna.
Ta bort privata utskrifter
1 Tryck på
2 Använd eller för att bläddra till Hämta utskriftsjobb och tryck sedan på .
3 Bläddra till ANVÄNDARNAMN och tryck på .
4 Gå till önskat jobb med och och tryck sedan på .
5 Bläddra till Ta bort med eller och tryck sedan på . (Bredvid Ta bort ska visas.)
6 Använd knappsatsen för att ange PIN-koden och tryck sedan på .
Lagra en utskrift
Användaren kan hämta ett dokument till skrivarens tillbehör för hårddisk utan att skriva ut det.
Detta dokument kan sedan skrivas ut när som helst via skrivarens kontrollpanel. Detta kan vara
praktiskt om du vill hämta en personalblankett, en kalender, ett tidsschema eller en blankett från
ekonomiavdelningen som andra användare sedan kan ta del av och skriva ut.
Om du vill lagra en utskrift på tillbehöret för hårddisken väljer du alternativet Lagrad utskrift i
drivrutinen när du sk river ut från skrivaren.
Obs! Funktionen Lagrad utskrift använder tillgängligt RAM-minne om skrivaren inte har en hårddisk
installerad. Om du an vänder den här fun ktionen ofta eller myc k et ofta re kommend erar HP att du
installerar en extra hårddisk.
Skapa lagrade utskrifter
Välj alternativet Lagrad utskrift i skrivardrivrutinen och ange användarnamn och utskriftsnamn.
Utskriften skrivs inte ut förrän någon ber skrivaren om den. Se avsnittet Skriva ut en lagrad
utskrift.
SVWW Använda funktionerna för utskriftslagring 79
Page 82

Skriva ut en lagrad utskrift
Användaren kan skriva ut en utskrift som lagrats på skrivarens tillbehör för hårddisk via
kontrollpanelen.
Skriva ut en lagrad utskrift
1 Tryck på
2 Använd eller för att bläddra till Hämta utskriftsjobb och tryck sedan på .
3 Bläddra till ANVÄNDARNAMN och tryck på .
4 Gå till önskat jobb med och och tryck sedan på .
5 För att skriva ut standardantalet kopior trycker du på . När du väljer ändras skärmen
till Kopior=n. Om du vill ändra numret använder du knappsatsen eller och för att
välja ett nytt nummer och trycker sedan på .
Om visas bredvid Skriv ut är utskriften en privat utskrift och du måste ange PIN-kod. Se
avsnittet Skriva ut en privat utskrift.
Ta bort en lagrad utskrift
Du kan ta bort dokument som lagrats på skrivarens tillbehör för hårddisk från kontrollpanelen.
Ta bort en lagrad utskrift
1 Tryck på
2 Använd eller för att bläddra till Hämta utskriftsjobb och tryck sedan på .
3 Bläddra till ANVÄNDARNAMN och tryck på .
4 Gå till önskat jobb med och och tryck sedan på .
5 Bläddra till Ta bort med eller och tryck sedan på .
Om visas bredvid Ta bort måste du ange PIN-kod för att ta bort. Se avsnittet Skriva ut en
privat utskrift.
Snabbkopiera en utskrift
Funktionen Snabbkopiering skriver ut det antal utskriftkopior du begär och lagrar en
dokumentkopia på skrivarens tillbehör för hårddisk. Du kan sedan skriva ut ytterligare kopior av
detta dokument vid ett senare tillfälle. Funktionen kan stängas av via drivrutinen.
Standardantalet för olika snappkopierngsutskrifter som kan lagras på skrivaren är 32. Du kan
välja ett annat standardantal från kontrollpanelen. Se avsnittet GRÄNS FÖR UTSKRIFTSLAGRING=
32.
Skapa snabbkopieringsutskrifter
VIKTIGT! Om skrivaren behöver ytterligare utrymme för att lagra nyare snabbkopieringsutskrifter k ommer
andra snabbkopieringsutskrifter som lag rat s att tas bort. Först tas den äldsta utskriften bort. För
att lagra utskriften permanent och för att förhindra att skrivaren tar bort den när mer utrymme
behövs väljer du alternativet Lagrad utskrift istället för alternativet Snabbkopiering.
Välj alternativet Snabbkopieringoch ange ett användarnamn och utskriftsnamn.
När du skickar utskriften till skrivaren skrivs det antal utskriftskopior du angett i
skrivardrivrutinen ut. Om du vill skriva ut fler snabbkopior läser du Skriva ut ytterligare kopior av
snabbkopieringsutskrifter.
80 Kapitel 3 Avancerad utskrift SVWW
Page 83

Skriva ut ytterligare kopior av snabbkopieringsutskrifter
I det här avsnittet beskrivs hur du skriver ut ytterligare kopior av en utskrift som lagrats på
skrivarens tillbehör för hårddisk från kontrollpanelen:
Skriva ut fler kopior av snabbkopieringsutskrift
1 Tryck på
2 Använd eller för att bläddra till Hämta utskriftsjobb och tryck sedan på .
3 Bläddra till ANVÄNDARNAMN och tryck på .
4 Gå till önskat jobb med och och tryck sedan på .
5 Om du vill skriva ut standardantalet kopior går du till nästa steg. Om du vill kontrollera eller
ändra antalet kopior som ska skrivas ut:
a Bläddra till Kopior med eller och tryck sedan på . Antalet kopior som ska
skrivas ut visas högst upp i fönstret.
b Om du vill ändra numret använder du knappsatsen eller och för att välja ett nytt
nummer och trycker sedan på .
6 Bläddra till Skriv ut med eller och tryck sedan på . Utskriften skrivs ut
Om visas bredvid Skriv ut måste du ange en PIN-kod för att kunna skriva ut. Se avsnittet
Skriva ut en privat utskrift.
Ta bort en snabbkopieringsutskrift
Ta bort en snabbkopieringsutskrift från skriv aren när du inte längre behöver den. Om skrivaren
behöver ytterligare utrymme för att lagra nyare snabbkopieringsutskrifter kommer andra
snabbkopieringsutskrifter som lagrat s automat iskt at t t as bort. Först tas den äldsta utskriften bort.
Obs! Lagrade snabbk opieringsutskrifter kan tas bort från kontrollpanelen eller från HP Web Jetadmin.
Ta bort en snabbkopieringsutskrift
1 Tryck på
2 Använd eller för att bläddra till Hämta utskriftsjobb och tryck sedan på .
3 Bläddra till ANVÄNDARNAMN och tryck på .
4 Gå till önskat jobb med och och tryck sedan på .
5 Bläddra till Ta bort med eller och tryck sedan på .
Om Ta bort har bredvid sig måste du ange PIN-kod för att ta bort. Se avsnittet Skriva ut en
privat utskrift.
Korrekturläsa och vänta med en utskrift
Med funktionen Korrekturläs och vänta kan du snabbt och enkelt skriva ut och korrekturläsa en
utskriftskopia och sedan skriva ut ytterligare kopior.
Om du vill lagra utskriften permanent och förhindra att skrivaren tar bort den när du behöver
utrymme för något annat väljer du alternativet Lagrad utskrift i drivrutinen.
Funktionen Korrekturläs och vänta använder tillgängligt RAM-minne om skrivaren inte har en
hårddisk installerad. Om du använder den här funktionen ofta eller mycket ofta rekommenderar
HP att du installerar en extra hårddisk.
SVWW Använda funktionerna för utskriftslagring 81
Page 84

Skapa en korrekturläs och vänta-utskrift
VIKTIGT! Om skrivaren behöver ytterligare utrymme för att lagra nyare korrekturläs och vänta-utskrifter
kommer andra k orrekturläs och vänta-utskrifter som lagrats att tas bort. Först tas den äldsta
utskriften bort. För att lagra utskriften permanent och förhindra att skrivaren ta r bort den när mer
utrymme behövs väljer du alternativet Lagrad utskrift i skrivarens drivrutin istället för alternativet
Korrekturläs och vänta.
Välj alternativet Korrekturläs och vänta och ange använ darnamn och utskriftsnamn.
Skrivaren skriver ut en kopia av utskriften som du kan korrekturläsa. Gå sedan till Skriva ut
återstående kopior av en vänta-utskrift.
Skriva ut återstående kopior av en vänta-utskrift
Användaren kan skriva ut de återst ående kopiorna av en utskrift som sparats på skrivarens
tillbehör för hårddisk från kontrollpanelen.
Skriva ut en korrekturläs och vänta-utskrift
1 Tryck på
2 Använd eller och bläddra till Hämta utskriftsjobb och tryck sedan på .
3 Bläddra till ANVÄNDARNAMN och tryck på .
4 Gå till önskat jobb med och och tryck sedan på .
5 Bläddra till Skriv ut med eller och tryck sedan på . De återstående
utskriftskopiorna som efterfrågas från datorn skrivs ut
Om visas bredvid Skriv ut måste du ange en PIN-kod för att kunna skriva ut. Se avsnittet
Skriva ut en privat utskrift.
Ta bort en lagrad utskrift
När en användare sänder en korrekturläs och vänta-utskrift, tas denna användares tidigare
korrekturläs och vänta-utskr ifte r au to matiskt bort. Om det inte redan finns en korrekturläs och
vänta-utskrift med detta namn och det behövs ytterligare diskutrymme, kan andra korrekturläs
och vänta-utskrifter tas bort. Det äldsta jobbet tas bort först.
Ta bort en korrekturläs och vänta-utskrift
1 Tryck på
2 Använd eller och bläddra till Hämta utskriftsjobb och tryck sedan på .
3 Bläddra till ANVÄNDARNAMN och tryck på .
4 Gå till önskat jobb med och och tryck sedan på .
5 Bläddra till Ta bort med eller och tryck sedan på .
Om visas bredvid Ta bort måste du ange en PIN-kod för att kunna ta bort jobbet. Se
avsnittet Skriva ut en privat utskrift.
82 Kapitel 3 Avancerad utskrift SVWW
Page 85

4
Säkerhetsfunktioner
Översikt
I det här avsnittet beskrivs följande viktiga säkerhetsfunktioner som finns i skrivaren:
● Säker diskradering
● Säkerhetslås
● Funktioner för utskriftslagring
SVWW Översikt 83
Page 86

Säker diskradering
Du kanske måste skydda borttagna data från obehörig användning på skrivarens hårddisk.
Säker diskradering är en säkerhetsfunktion som du kan använda om du på ett säkert sätt vill
radera utskrifter från hårddisken.
Du anger olika säkerhetsnivåer i HP Web Jetadmin. Det finns tre olika nivåer av säker
diskradering:
● Icke-säker snabbradering
Detta är en enkel raderingsfunktion som rad erar filtabellen. Åtkomsten till en fil tas bort men
informationen finns fortfarande kvar på hårddisken tills den skrivs över av efterföljande
datalagringsåtgärder. Detta är det snabbaste läget. Icke-säker snabbradering är standardläget
för borttagning.
● Säker snabbradering
Åtkomst till filen tas bort och informationen skrivs över med ett fast, identiskt teckenmönster.
Detta läge är långsammare än Icke-säker snabbradering men all information skrivs över. Säker
snabbradering uppfyller amerikanska försvarsdepartementets krav (5220-22.M) för radering av
diskmedia.
● Säker saneringsradering
Denna nivå liknar Säker snabbrad ering. I det här läget skrivs informationen över upprepade
gånger enligt en algoritm som förhindrar att överbliven information finns kvar . Detta läge
påverkar prestandan. Säk er saneringsradering uppfyller amerikanska försvarsdepartementets
krav (5220-22.M) för sanering av diskmedia.
Data som påverkas
Data som påverkas (täcks) av funktionen Säker diskradering är temporära file r som skapas vid
utskrift och kopiering, lagrade utskrifter, korrekturläs och vänta-utskrifter, diskbaserade
teckensnitt och diskbaserade makron (formulär). Observera att lagrade utskrifter endast kan
skrivas över efter att de har tagits bort från menyn Hämta utskriftsjobb och en raderingsmetod
har valts. (Mer information finns i Ta bort en lagrad utskrift.) Funktionen påverkar inte den
information som lagras i flashbaserat RAM-minne i skrivaren (NVRAM) och som innehåller
skrivarens standardinställningar, antal sidor och liknande information. Funktionen påverkar inte
information på en RAM-disk i systemet (om en sådan används). Funktionen påverkar inte
information som är lagrad i flashbaserat RAM-minne som används vid systemstarten.
Om du ändrar nivån på säker diskradering skrivs inte tidigare information över på disken.
Funktionen utför inte heller någon fullständig disksanering. När du har ändrat nivå på säker
diskradering ändras det sätt som skrivaren rensar bort temporära data efter utskrifter som görs
efter det att nivån ändrades.
Använda funktionen Säker diskradering
Använd HP Web Jetadmin när du ställer in funktionen Säker diskradering.
Ytterligare information
Mer information om funktionen HP Säker di skradering finns i HP:s supporthäfte eller på
www.hp.com/go/webjetadmin
).
84 Kapitel 4 Säkerhetsfunktioner SVWW
Page 87

Säkerhetslås
Säkerhetslåset är ett mekaniskt lås som du kan använda om du vill förhindra att interna
komponenter tas bort. Extra EIO-tillbehör skyddas dock inte. Du kan köpa låssatsen separat och
sedan installera den på produkten.
Funktioner för utskriftslagring
I den här skrivaren finns flera funktioner för utskriftslagring. Funktionerna hanterar bl a privata
utskrifter, lagring av utskrifter, snabbkopiering och korrekturläs och vänta-utskrifter.
Mer information om utskriftslagring finns i Använda funktionerna för utskriftslagring.
SVWW Säkerhetslås 85
Page 88

86 Kapitel 4 Säkerhetsfunktioner SVWW
Page 89

5
Skrivarunderhåll
Översikt
I detta kapitel beskrivs grundläggande skrivarunderhåll.
● Rengöra skrivaren
● Skrivarunderhållssats
● Underhålla tonerkassetten
● Tonerkassett
SVWW Översikt 87
Page 90

Rengöra skrivaren
Rengöring
För att du ska få bästa möjliga utskriftskvalitet ska du rengöra skrivaren noggrant
● varje gång du byter tonerkassett
● när utskriftsfel uppstår
Rengör skrivarens utsida med en trasa som fuktats lätt med vatten. Rengör insidan endast med
en torr, luddfri trasa. Observera alla v a rningar och anvisnin gar angåen de rengö ringen som visas
på efterföljande sidor.
VARNING! Vidrör inte fixeringsområdet när du rengör skrivaren. Det kan vara mycket varmt.
VIKTIGT! Använd inte rengöringsmedel som innehåller ammoniak i eller kring skrivaren, eftersom de kan
ge permanenta skador om de kommer i kon takt med tonerkassetten.
Så här rengör du skrivaren
1 Innan du börjar med nedanstående steg ska du stänga av skrivaren och koppla bort alla
kablar, även nätsladden.
2 Öppna den främre luckan och ta ut tonerkassetten.
VIKTIGT! Använd båda händerna när du tar ut den ur skrivaren, för att undvika skador på kassetten.
Utsätt inte tonerkassetten för ljus i mer än några minuter. Täck över tonerkassetten när den är
utanför skrivaren.
Obs! Om du får toner på kläderna torkar du bort den med en torr trasa och tvättar sedan kläderna i
kallt vatten. Varmt vatten gör att tonern fastnar i tyget.
88 Kapitel 5 Skrivarunderhåll SVWW
Page 91

3 Torka bort överflödig toner från pappersbanan, registreringsvalsen och uttaget för
tonerkassetten med en torr, luddfri trasa.
4 Byt ut tonerkassetten.
5 Vrid den gröna spaken bakåt tills den låses.
6 Stäng den främre luckan, återanslut alla kablar och starta skrivaren.
SVWW Rengöra skrivaren 89
Page 92

Skrivarunderhållssats
Obs! Underhållssatsen för skrivaren är en förbrukningsartikel och täcks inte av garantin.
Du bör använda underhållsatsen varje gång skrivaren har skrivit ut 350 000 sidor om du vill
bibehålla bästa utskriftskvalitet. Du kan behöva byta ut satsen oftare, ber oende på vilken typ av
utskrifter du gör. Om du har frågor om hur ofta du ska använda underhållsatsen kontaktar du
kundsupportscenter på www.hp.com/support/lj9050_lj9040
När meddelandet UTFÖR SKRIVARUNDERHÅLL visas måste du skaffa en underhållssats och
installera de nya delarna. Artikelnumret för 110-voltsatsen är C9152A. Artikelnumret för
220-voltsatsen är C9153A. Underhållssat sen innehåller två styc ken typ 1-va lsar , sju typ 2- v alsar ,
en överföringsvalssats och en fix eringssats . Utförliga instruktioner om hur du installerar delarna i
satsen finns i lådan med skrivarunderhållssatsen.
När du har installerat en ny underhållssats nollställer du skrivarens underhållsräknare.
Så här nollställer du skrivarens underhållsräknare
1 Stäng av skrivaren.
2 Starta skrivaren.
3 När minnesräkningen börjar håller du ned .
.
4 När de tre lysdioderna lyser trycker du på tills NEW MAINTENANCE KIT visas på skärmen.
5 Tryck på .
Om meddelandet kvarstår:
1 Gå till KONFIGURERA ENHET med och .
2 Gå till ÅTERSTÄLL med och .
3 Tryck på .
4 Gå till DÖLJ UNDERHÅLLSMEDDELANDE med och .
5 Tryck på .
Om du vill kontrollera att underhållssatsen är återställd till noll, skriver du ut en konfigurationssida
genom att göra följande.
Så här skriver du ut en konfigurationssida
1 Tryck på .
2 Gå till INFORMATION med och och tryck på .
3 Gå till SKRIV UT KONFIGURATIONSSIDA med eller och tryck på .
Mer information om hur du installerar underhållssatsen finns i anvisningarna som medföljer
satsen.
90 Kapitel 5 Skrivarunderhåll SVWW
Page 93

Underhålla tonerkassetten
När du använder en ny äkta HP-tonerkassett (C8543X) kan du få följande information om
förbrukningsmaterial:
● hur mycket användningstid som återstår för tonerkassetten
● beräknat antal återstående sidor
● antal utskrivna sidor
● annan information om förbrukningsmaterial
V e rifi era tonerkassetter
Om kassetten inte är en äkta HP-tonerkassett visas ett meddelande i teckenfönstret när du
sätter i tonerkassetten. Om du sätter i en använd HP-kassett frå n en ann an HP-skrivare kan det
dröja tills 20 sidor har skrivits ut innan meddelandet om att det är en äkta HP-kassett visas.
Om meddelandet på skrivarens k ontrollpanel anger att det inte är en äkta HP-tonerkassett och
du köpt den i tron att den var det, går du till www.hp.com/go/anticounterfeit
Tonerkassetter som inte är från HP
Hewlett-Packard Company rekommenderar inte att du använder andra tonerkassetter än
HP-kassetter , vare sig dessa är ny a eller på fyllda. Eftersom d e inte är HP--prod ukter, kan HP inte
påverka deras utf ormning eller k ontro ller a kvaliteten. Service- och reparationsbehov som uppstår
p.g.a. användning av kassetter som inte komme r från HP täcks inte av skrivarens gar an ti.
.
Förvara tonerkassetter
Ta inte ut tonerkassetten ur förpackningen förrän den ska användas.
VIKTIGT! Utsätt inte tonerkassetten för ljus i mer än några minuter så undviker du att den skadas.
Kontrollera tonernivån
Du kan kontrollera tonernivån genom att an vända skrivarens kontrollpanel, den inbäddade
webbservern, skrivarprogrammet eller HP Web Jetadmin.
Använda skrivarens kontrollpanel
1 Öppna Meny genom att trycka på .
2 Välj INFORMATION med eller och tryck sedan på .
3 Välj FÖRBRUKN.MATERIAL STATUSSIDA med eller och tryck sedan på .
4 Tryck på för att skriva ut statussidan för förbrukningsmaterial. I Statussida för
förbrukningsmaterial finns information om statussidan för förbrukningsmaterial.
Använda den inbäddade webbservern
1 I webbläsaren anger du IP-adressen till skrivarens hemsida. Skrivarens statussida visas.
2 Till vänster på skärmen klickar du på Status för förbrukningsmaterial. Statussidan för
förbrukningsmaterial visas. Där får du information om tonernivån. I Statussida för
förbrukningsmaterial finns information om statussidan för förbrukningsmaterial.
SVWW Underhålla tonerkassetten 91
Page 94

Använda skrivarprogrammet
Följande villkor måste vara uppfyllda om du ska använda den här funktionen:
● Programmet HP Verktygslådan måste vara installerat på datorn. (HP Verktygslådan
installeras automatiskt som en del av den vanliga installationen av skrivarprogram.)
● Skrivaren måste vara ansluten till ett nätverk.
● Du måste ha tillgång till Internet om du vill beställa förbrukningsmaterial.
Så här använder du skrivarprogrammen
1 På Start-menyn klickar du på Program och klickar sedan på HP Verktygslådan.
HP Verktygslådan öppnas i en webbläsare.
2 Till vänster i fönstret klickar du på fliken Status och sedan på Status för
förbrukningsartiklar.
Obs! Om du vill beställa förbrukningsmaterial, klickar du på Beställ förbrukningsmaterial. En
webbläsarsida öppnas med en Internet-adress där du kan köpa förbrukningsartiklar. Välj de
förbrukningsartiklar som du vill beställa och slutför beställningen.
Använda HP Web Jetadmin
Välj skrivaren i HP Web Jetadmin. På enhetens statussida visas information om tonernivån.
Tonerkassett
Använd följande procedurer när ett meddelande om tonerkassetten visas eller om du vill byta
eller ersätta en tonerkassett.
Beställa tonerkassetten
När tonerkassetten håller på att t slut visas meddelandet BESTÄLL KASSETT i teckenfönstret.
Om meddelandet BESTÄLL KASSETT visas men skrivaren ändå fortsätter att skriva ut är
inställningen KASSETT SNART TOM inställd på FORTSÄTT (standardinställningen).
Om skrivaren avbryter utskriften nä r den känne r a v att tonern håller på at t ta slut, ställs KASSETT
SNART TOM in på AVBRYT. För att återuppta utskriften trycker du på .
Meddelandet BESTÄLL KASSETT kommer att fortsätta att visas tills du byter ut tonerkassetten.
Välj KASSETT SNART TOM=FORTSÄTT eller KASSETT SNART TOM=STOPP på menyn Konfiguration på
kontrollpanelen (se Undermenyn Systeminställn).
HP rekommenderar at t du beställer en ny tonerkassett första gången som meddelandet BESTÄLL
KASSETT visas. Du kan beställa en tonerkassett via Internet. Om du vill göra det klickar du på
skrivarikonen längst ned på skärmen, klickar på ikonen för den skrivare du använder och klickar
på länken Beställ förbrukningsmaterial på statussidan. Om du använder skrivaren i en nätverksmiljö använder du den inbäddade webbservern när du vill beställa förbrukningsmaterial online.
92 Kapitel 5 Skrivarunderhåll SVWW
Page 95

Byta ut tonerkassetten
När tonerkassetten är tom visas meddelandet BYT UT TONERKASSETTEN i teckenfönstret.
Skrivaren fortsätter att skriva ut (utan att användaren gör något) tills trumman tar slut, men
HP garanterar inte utskriftskv aliteten efter det att detta meddelan de visas . Om meddelan det BYT
UT TONERKASSETTEN beror på att trummans livslängd har överskridits måste kassetten
omedelbart bytas ut. Det här görs för att skydda skrivaren och tonerkassetten.
Återvinning
Information om återvinning av tonerkassetter finns i Skydda miljön och på www.hp.com/recycle.
Använda skrivarens rengöringssida
Obs! För att garantera god utskriftskvalitet på vissa papperstyper bör du an vända rengöringssidan varje
gång du byter ut en tonerkassett. Om rengöringgssidan ofta behövs provar du med en annan
papperstyp.
Om det förekommer tonerfläckar på fram- eller baksidan på utskrivna sidor följer du
anvisningarna här nedan.
Från skrivarens kontrollpanel:
1 Välj Konfigurera enhet med eller och tryck sedan på .
2 Välj Utskriftskvalitet med eller och tryck sedan på .
3 Välj Skapa rengöringssida med eller och tryck sedan på .
4 Följ anvisningarna på rengöri ngssidan.
5 När tonern försvunnit från skrivarens insida finns det blanka, svarta fläckar på sidans svarta
remsa. Om vita fläckar finns på den svarta remsan skriver du ut en annan rengöringssida.
Obs! För att rengöringen ska fungera måste du skriva ut re ngöringssidan på van ligt kopieringspapper
(inte på finpapper eller grovt papper).
Skaka tonerkassetten försiktigt
När du installerar en tonerkassett för första gången skakar du den lätt framåt och bakåt för att
fördela tonern jämnt i hela kassetten. Med den ny a utf ormningen av kassetter behöv er du endast
göra detta innan kassetten används för första gången.
SVWW Tonerkassett 93
Page 96

Konfigurera v arningar
Du kan använda HP Web Jetadmin eller skrivarens inbäddade webbserver för att konfigurera
systemet så att ett varningsmeddelande visas om det uppstår fel på skrivaren. Varningarna
kommer i form av e-postmeddelanden som skickas till det eller de e-postkonton som du anger.
Du kan konfigurera följande:
● skrivarna som du vill övervaka.
● vilka varningar som ska visas (till exempel för papperstr assel, när papperet är slut, när det är
dags att beställa tonerkassett, när det är dags att b yta ton erkaseett och när luckan är öppen)
● vilket e-postkonto som varningar n a ska skickas till
Program Information
HP Web Jetadmin Information om varningar och hur du förbereder dem
finns i hjälpen om HP Web Jetadmin.
Inbäddad webbserver Allmän information om den inbäddade webbservern
finns i Använda den inbäddade webbservern.
Information om varningar och hur du konfigurerar
dem finns i hjälpen om den inbäddade webbservern.
Du kan även få v arningar från progr ammen i HP Verktygslådan. Varningarna visas antingen som
meddelanderutor eller som en animerad ikon i Aktivitetsf ältet. Programmen i HP Verktygslådan
skickar inte varningar som e-postmeddelande. Du kan konfigurera HP Verktygslådan så att
endast de varningar som du vill ha visas. Du kan dessutom ange hur ofta programmen ska
kontrollera skrivarens status. Mer information finns HP Verktygslådan.
94 Kapitel 5 Skrivarunderhåll SVWW
Page 97

6
Problemlösning
Översikt
I det här avsnittet får du hjälp med att utföra felsökning och lösa skrivarproblem.
Åtgärda
papperstrassel
Skrivarmeddelanden Många olika meddelanden kan visas i teckenfönstret på skrivarens kontrollpanel.
Innebörden av
meddelanden på
kontrollpanelen
Åtgärda fel på
utskriftskvaliteten
Lösa vanliga
skrivarproblem
Papperet kan ibland fastna under utskriften. I det här avsnittet får du hjälp med
att hitta papperstrassel,.att ta bort det från skrivaren och att åtgärda
återkommande papperstrassel.
En del meddelanden anger skrivarens aktuella status, t.ex. INITIERAS. Andra
meddelanden kräver åtgärder, till exempel STÄNG HÖGER LUCKA. De flesta
meddelanden är självklara. En del meddelanden anger emellertid att det
uppstått problem med skrivaren eller begär ytterligare åtgärd eller beskrivning. I
det här avsnittet visas dessa typer av meddelanden samtidigt som det beskrivs
vad du ska göra om ett meddelande kvarstår.
Avsnittet visar meddelanden som kan visas på kontrollpanelen och förklarar vad
som orsakar meddelandet och vilken åtgärd du ska vidta.
Utskriften från den här skrivaren bör alltid vara av högsta kvalitet. Om
dokumenten inte blir skarpa och tydliga och det förekommer streck, fläckar och
smetig toner på sidan, eller om papperet skrynklas eller böjs, får du hjälp med att
åtgärda dessa problem i det här avsnittet.
Innan du kan åtgärda ett skrivarfel måste du förstå var felet ligger. Använd
tabellerna i det här avsnittet för att definiera skrivarproblemet och följ sedan
motsvarande förslag för att rätta till problemet.
Använda den
inbäddade
webbservern
Skriva ut
informationssidor
Kontrollera
skrivarkonfigurationen
Skriva ut ett test av
pappersbana
SVWW Översikt 95
Sidorna med information om skrivaren finns i den inbäddade webbservern.
Sidorna kan skrivas ut från skrivarens kontrollpanel.
Du kan skriva ut informationssidor från skrivaren som ger upplysningar om
skrivaren och dess konfiguration.
Du kan använda pappersbanetestet för att kontrollera att de olika
pappersbanorna fungerar på rätt sätt.
Page 98

Åtgärda papperstrassel
Om ett meddelande om papperstra ssel visas på skriv ar ens kontrollpanel ser du efter om papper
har fastnat på de platser som visas på följande bild. Du kan behöva leta efter papper på fler
platser än vad som anges i meddelandet. Om det inte tydligt framgår var papperstrasslet är bör
du först titta i området runt frontluckan.
När du har tittat på bilden kan du följa anvisningarna för att åtgärda papperstrasslet. När du
åtgärdar papperstrassel ska du vara försiktig så att du inte river sönder papperet. Om en liten
pappersbit blir kvar i skrivaren kan det uppstå papperstrassel igen. Om det ofta uppstår
papperstrassel läser du Åtgärda uppre pat papperstrassel.
Obs! Det kan bli kvar lös toner i skrivaren efter papperstrassel och orsaka fel på utskriftskvaliteten.
Felet bör försvinna efter några sidor.
Platser där det kan uppstå papperstrassel
1
1
1
2
1
3
11
1
10
1
12
1
1
9
1
1
8
1
7
1. Övre standardutmatningsfack (utmatningsfack för ark med framsidan nedåt)
2. Extrafack 1
3. Höge r lucka
4. Vertikal överföringslucka
5. Extrafack 4
6. Fack 3
7. Fack 2
8. Vänster lucka (bakom utmatningstillbehör)
9. Enhet för dubbelsidig utskrift (inuti skrivaren)
10. Extra utmatningsenhet
11. Främre lucka och området kring tonerkassetten
12. Övre fack (utmatningsfack för ark med framsidan uppåt)
1
6
1
5
4
96 Kapitel 6 Problemlösning SVWW
Page 99

Åtgärda papperstrassel i inmatningsområdena
Åtgärda papperstrassel i extrafack 1
1 Leta efter papper i området runt extrafack 1 och ta bort eventuellt papper från det här
området. Kont rollera noga att du tagit bort alla bitar sönderrivet papper.
2 Öppna och stäng höger lucka för att återställa skrivaren.
Åtgärda papperstrassel innanför höger lucka
1 Öppna den högra luckan.
2 Leta efter papper i området runt höger lucka och ta bort eventuellt papper från det här
området. Kont rollera noga att du tagit bort alla bitar sönderrivet papper.
SVWW Åtgärda papperstrassel 97
Page 100

3 Öppna åtkomstluckan för papperstrassel. Dra ut och lyft den högra spärr en.
4 Ta bort allt papper från det här området genom att dra ut det från skrivaren.
5 Dra ned den gröna spaken till dess ursprungliga läge.
6 Stäng den högra luckan.
Åtgärda papperstrassel i fack 2 och 3
1 Öppna facket så långt det går.
2 Leta efter papper i området runt facket och ta bort eventuellt papper från det här området.
Kontrollera noga att du tagit bort alla bitar sönderrivet papper.
98 Kapitel 6 Problemlösning SVWW
 Loading...
Loading...