Hp LASERJET 9040, LASERJET 9050, COLOR LASERJET 9500, COLOR LASERJET 9500MFP, LASERJET 9050MFP User Manual [pl]
...Page 1
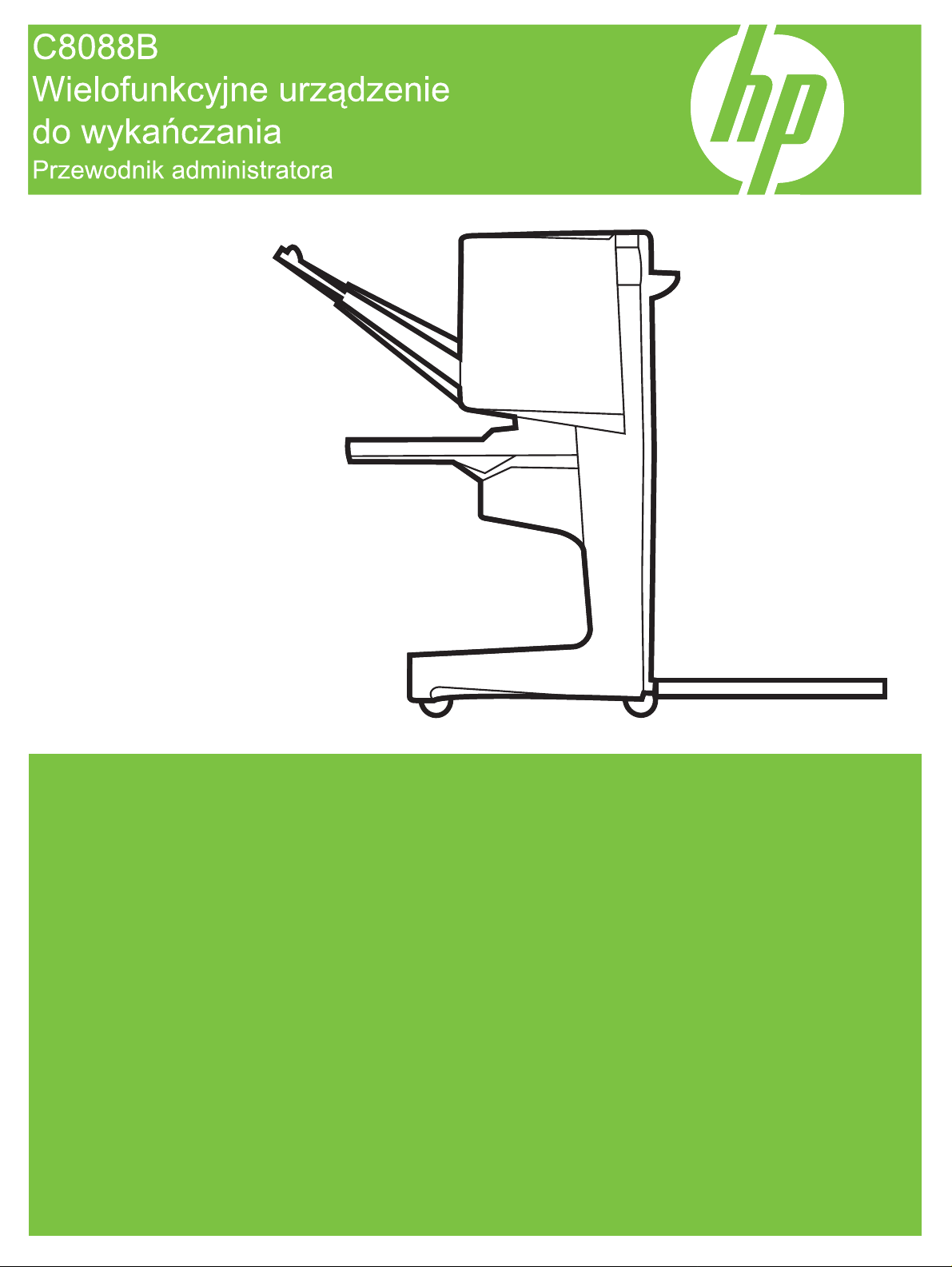
Page 2
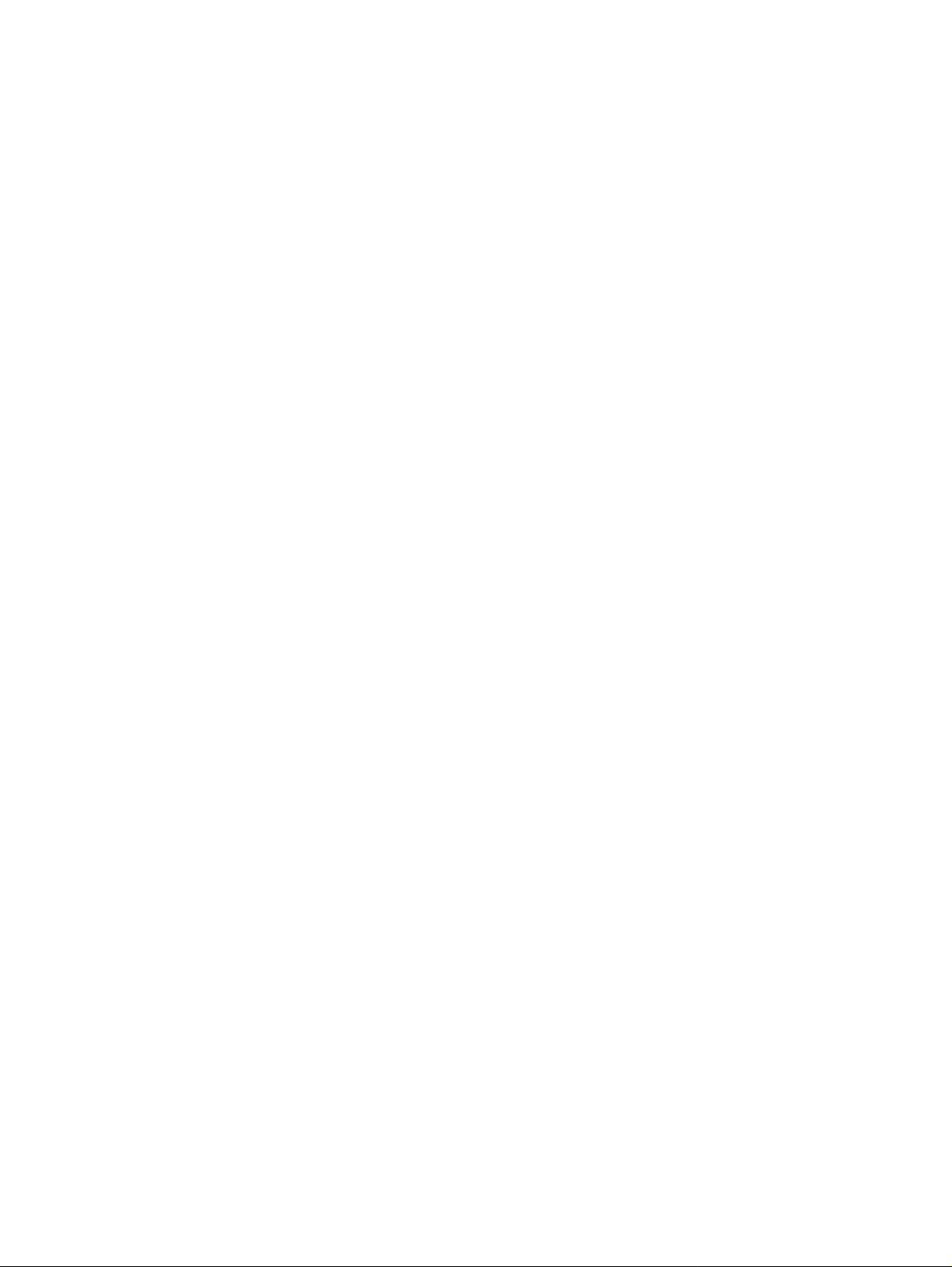
Page 3
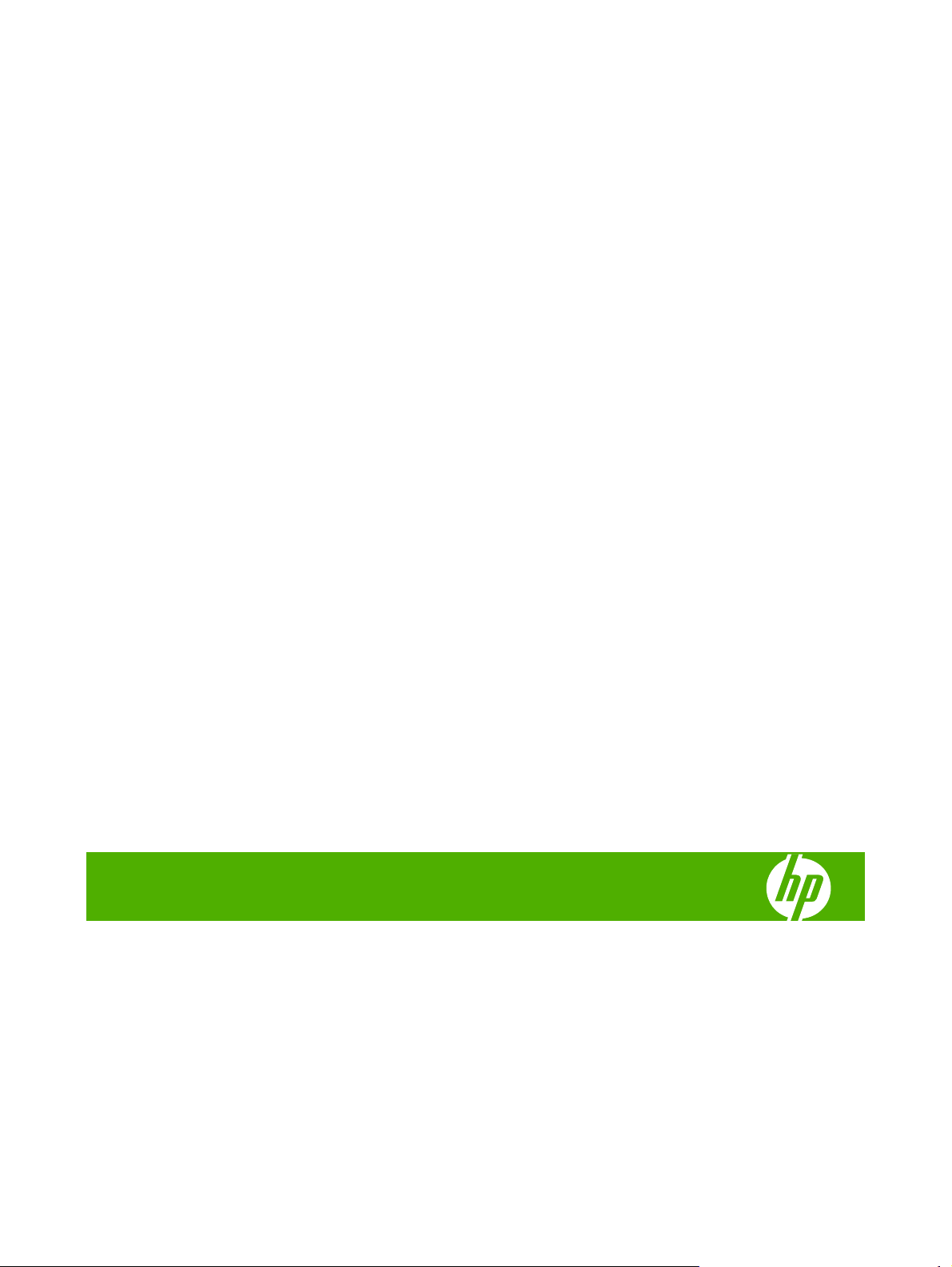
Wielofunkcyjne urządzenie do wykańczania
Przewodnik administratora
Page 4
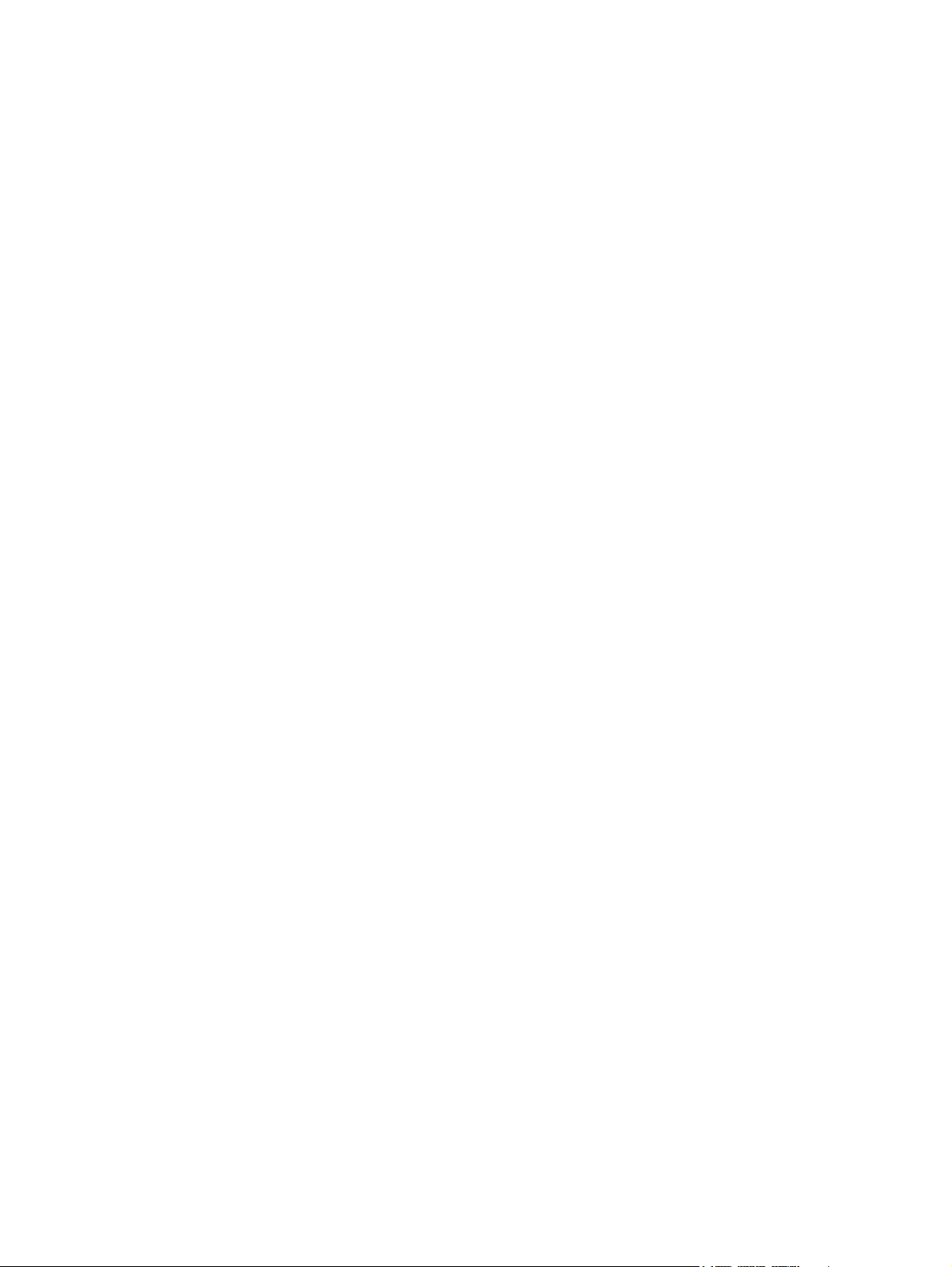
Prawa autorskie i umowa licencyjna
© 2007 Copyright Hewlett-Packard
Development Company, L.P.
Reprodukcja, adaptacja lub tłumaczenie bez
wcześniejszego pisemnego zezwolenia jest
zabronione, z wyłączeniem czynności
dozwolonych przez prawa autorskie.
Informacje zawarte w niniejszym
dokumencie mogą ulec zmianie bez
uprzedzenia.
Jedyna gwarancja, jakiej udziela się na
produkty i usługi firmy HP, znajduje się
w warunkach gwarancji, dołączonych do
produktów i usług. Żaden zapis w niniejszym
dokumencie nie może być interpretowany
jako dodatkowa gwarancja. Firma HP nie
bierze odpowiedzialności za znajdujące się
w niniejszym dokumencie jakiekolwiek braki
ani techniczne bądź redakcyjne błędy.
Numer katalogowy: C8088-90909
Edition 1, 10/2007
Znaki towarowe
Microsoft
i Windows
®
, Windows®, Windows® XP
™
Vista są zastrzeżonymi znakami
towarowymi firmy Microsoft Corporation
w USA.
PostScript
®
jest zastrzeżonym znakiem
towarowym firmy Adobe Systems
Incorporated.
Page 5
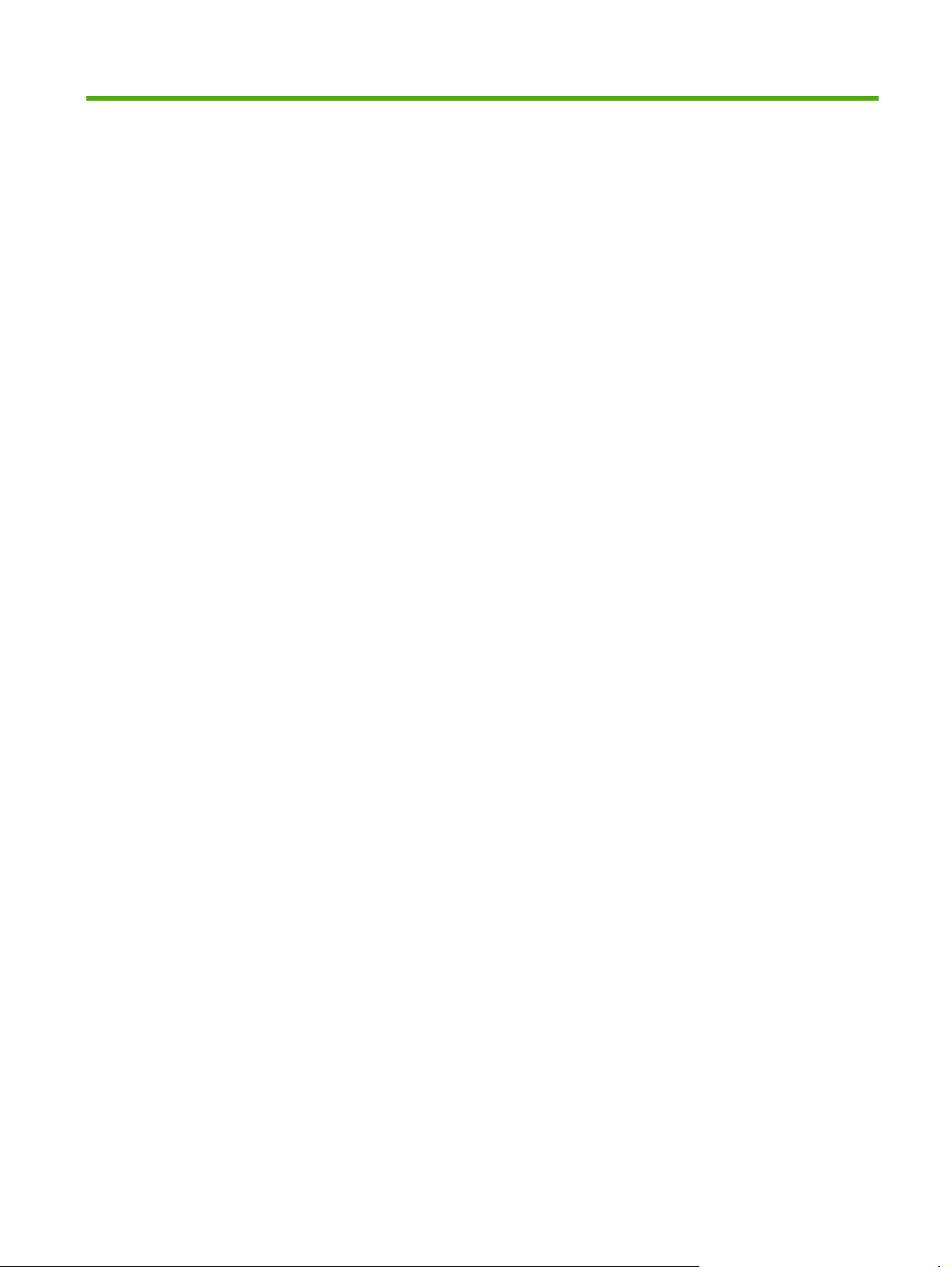
Spis treści
1 Podstawowe informacje o urządzeniu
Funkcje i zalety ..................................................................................................................................... 2
Identyfikowanie części wielofunkcyjnego urządzenia do wykańczania HP .......................................... 3
Wzorce kontrolek .................................................................................................................................. 4
Zgodność z urządzeniami HP LaserJet 9000 Series ........................................................................... 5
Podłączanie wielofunkcyjnego urządzenia do wykańczania HP .......................................................... 6
2 Praca z urządzeniem do wykańczania
Konfiguracja ustawień domyślnych panelu sterowania ........................................................................ 8
Konfiguracja sterownika drukarki do rozpoznawania wielofunkcyjnego urządzenia do wykańczania
HP ...................................................................................................................................................... 10
Drukowanie broszur z użyciem wielofunkcyjnego urządzenia do wykańczania HP ........................... 11
O drukowaniu broszur ........................................................................................................ 11
Drukowanie broszury na komputerach z systemem Windows 2000, Windows XP,
Windows Server 2003 i Windows Vista ............................................................................. 12
Drukowanie broszury na komputerach Macintosh ............................................................. 12
Opcje układu przy drukowaniu na obu stronach papieru ................................................... 13
Zmiana ustawień domyślnych na komputerach z systemem Windows ............................. 14
Wybór okładki broszury w środowisku Microsoft Windows ................................................ 15
Zszywanie na grzbiecie broszur w środowisku Microsoft Windows ................................... 15
Zszywanie na grzbiecie broszur na komputerze Macintosh ............................................. 15
Używanie zszywacza ......................................................................................................................... 16
Wybór zszywacza .............................................................................................................. 16
Zszywanie dokumentów .................................................................................................... 17
Ładowanie kasety zszywacza ............................................................................................ 17
Wybieranie pojemnika wyjściowego ................................................................................................... 20
Identyfikowanie pojemników wyjściowych ......................................................................... 20
Wybór pojemnika wyjściowego .......................................................................................... 20
3 Rozwiązywanie problemów
Rozwiązywanie typowych problemów ................................................................................................ 24
Komunikaty panelu sterowania .......................................................................................................... 26
Usuwanie zacięć ................................................................................................................................ 28
Załącznik A Specyfikacje
Specyfikacje fizyczne ......................................................................................................................... 38
Specyfikacje środowiskowe ................................................................................................................ 39
Zużycie energii ................................................................................................................... 39
PLWW iii
Page 6
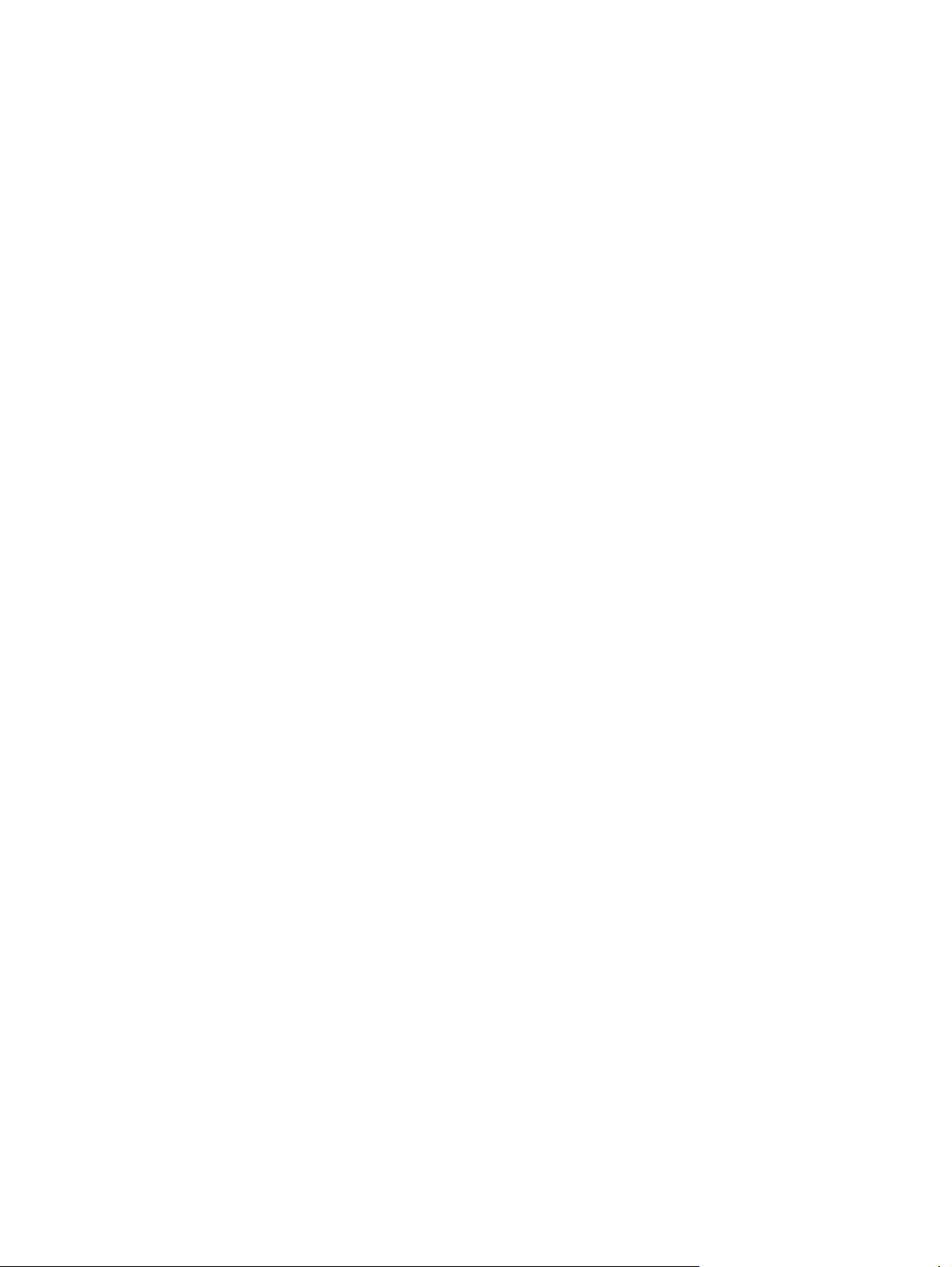
Wymagania dotyczące zasilania ........................................................................................ 39
Wydajność prądowa źródła zasilania ................................................................................. 39
Środowisko pracy .............................................................................................................. 39
Ochrona środowiska naturalnego ...................................................................................... 40
Usuwanie zużytych urządzeń przez użytkowników prywatnych na terenie Unii
Europejskiej ....................................................................................................................... 40
Obsługiwane typy materiałów ........................................................................................... 40
Obsługiwane materiały ...................................................................................................... 41
Załącznik B Informacje dotyczące przepisów
Deklaracja zgodności ......................................................................................................................... 44
Przepisy FCC ..................................................................................................................................... 45
Kanadyjska deklaracja zgodności (DOC) ........................................................................................... 46
Oświadczenie VCCI (Japonia) ........................................................................................................... 46
Oświadczenie EMI (Korea) ................................................................................................................. 46
Oświadczenie EMI (Tajwan) ............................................................................................................... 46
Załącznik C Serwis i pomoc techniczna
Internet ............................................................................................................................................... 47
Warunki gwarancji .............................................................................................................................. 47
Indeks ................................................................................................................................................................. 49
iv PLWW
Page 7
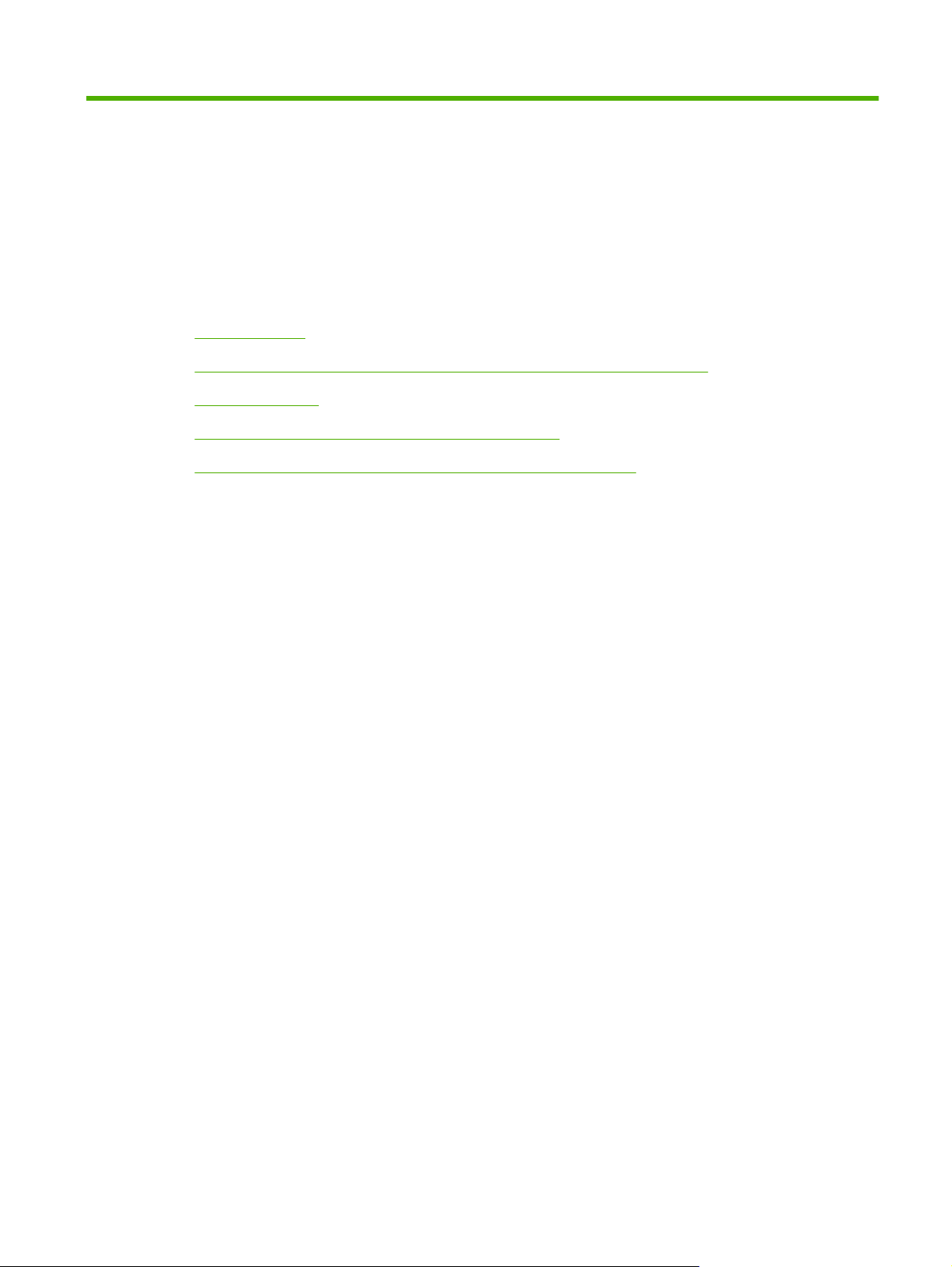
1 Podstawowe informacje o urządzeniu
Funkcje i zalety
●
Identyfikowanie części wielofunkcyjnego urządzenia do wykańczania HP
●
Wzorce kontrolek
●
Zgodność z urządzeniami HP LaserJet 9000 Series
●
Podłączanie wielofunkcyjnego urządzenia do wykańczania HP
●
PLWW 1
Page 8
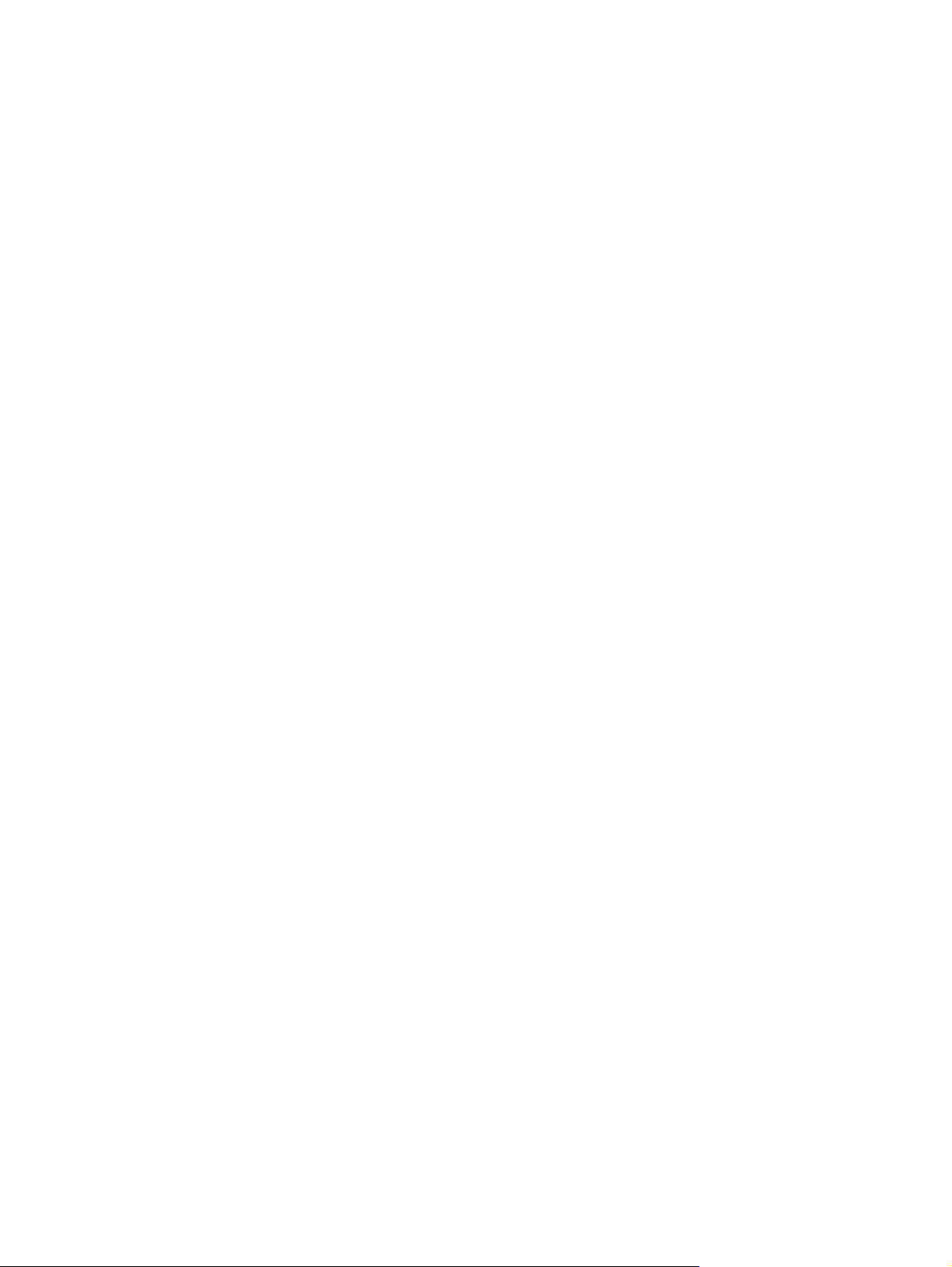
Funkcje i zalety
Wielofunkcyjne urządzenie do wykańczania HP jest prostym w obsłudze urządzeniem oferującym
rozmaite możliwości niestandardowego wykańczania dokumentów. Umożliwia ono błyskawiczne
sporządzanie we własnym zakresie kompletnych, profesjonalnych dokumentów, oszczędzając czas
i pieniądze związane z korzystaniem ze specjalistycznych usług poligraficznych.
Za pomocą tego urządzenia można układać, zszywać, zszywać na grzbiecie i składać wiele
dokumentów. Wielofunkcyjne urządzenie do wykańczania HP oferuje następujące funkcje:
Obsługa do 50 stron na minutę (s/m).
●
Możliwość wyboru pozycji zszywania:
●
Jedna lub dwie zszywki (w lewym górnym rogu dla wydruku w pionie lub poziomie).
◦
Dwie zszywki boczne (na dłuższej krawędzi arkusza).
◦
Możliwość zszycia do 50 arkuszy papieru formatu A4 lub Letter.
●
Możliwość zszycia do 25 arkuszy papieru formatu A3 lub Ledger.
●
Składanie pojedynczych stron.
●
Zszywanie na grzbiecie oraz składanie broszur złożonych z maksymalnie 10 arkuszy papieru (40
●
stron).
Szybkie układanie do 1000 arkuszy papieru formatu A4 lub Letter lub do 500 arkuszy papieru
●
formatu A3 lub Ledger.
Układanie folii, kopert, nalepek, papieru dziurkowanego i papieru ciętego w arkusze.
●
Układanie do 40 broszur składających się z maksymalnie 5 arkuszy (20 wydrukowanych stron)
●
papieru formatu A3 lub Ledger.
2
Możliwość wyboru okładki o gramaturze do 199 g/m
●
Układanie kolejnych dokumentów w pewnej odległości od siebie, co oszczędza czas związany
●
z ich układaniem w stosy.
(53 funty).
2 Rozdział 1 Podstawowe informacje o urządzeniu PLWW
Page 9
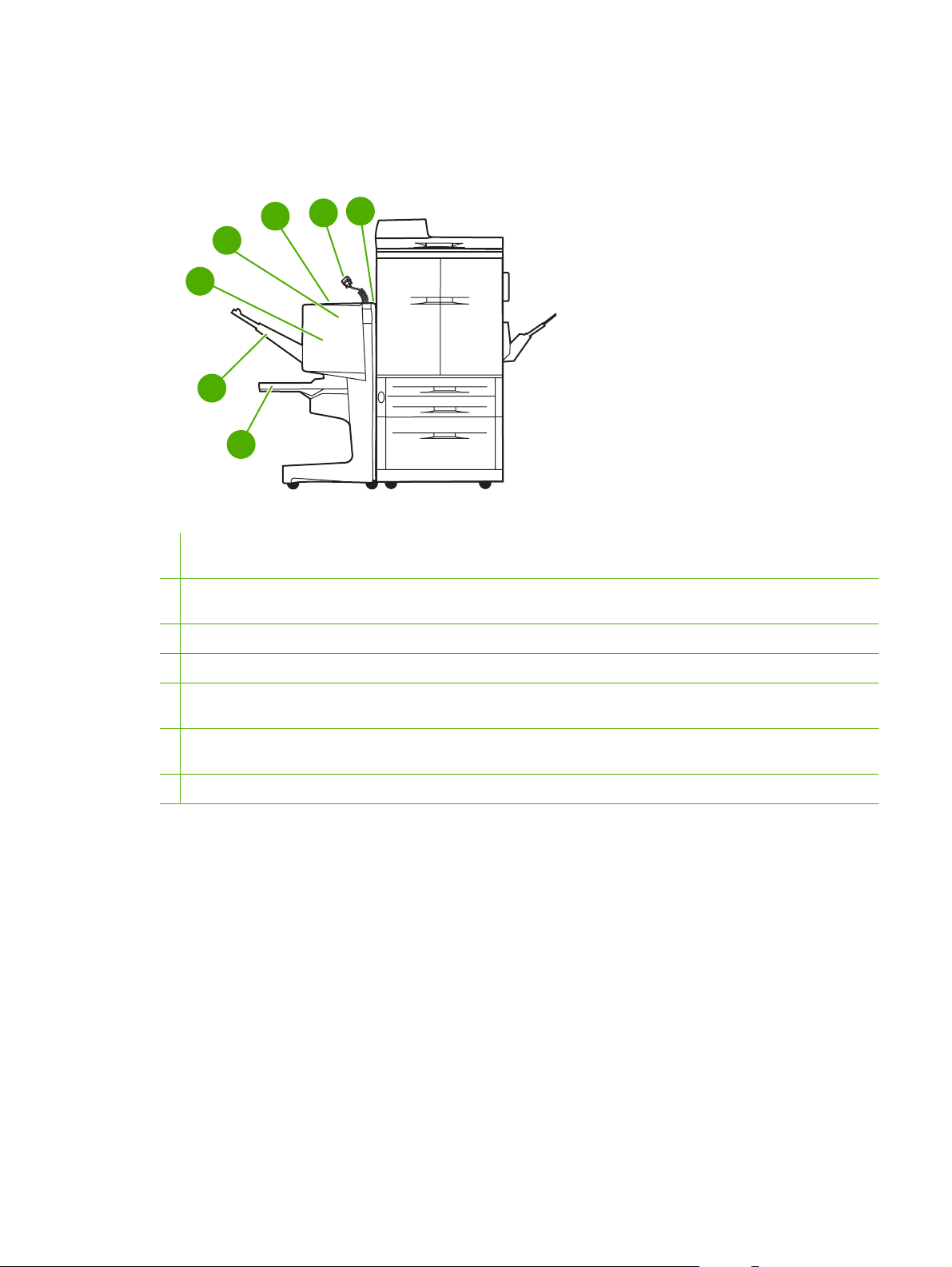
Identyfikowanie części wielofunkcyjnego urządzenia do wykańczania HP
7
5
4
3
2
1
1 Pojemnik na broszury: W tym pojemniku mieści się do 40 broszur składających się z maksymalnie 5 arkuszy (20
wydrukowanych stron) papieru formatu A3 lub Ledger.
6
2 Układacz: W tym pojemniku mieści się do 1000 arkuszy papieru formatu A4 lub Letter lub do 500 arkuszy papieru formatu
A3 lub Ledger.
3 Obszar składania: Obszar składania zadań.
4 Jednostka zszywacza: Obszar zszywania zadań.
5 Ścieżka papieru: Obszar, dokąd trafia papier z drukarki. Może okazać się konieczne usunięcie z tego obszaru zacięć
papieru.
6 Złącze Jet-Link: To złącze umożliwia komunikowanie się drukarki lub urządzenia MFP z wielofunkcyjnym urządzeniem do
wykańczania HP.
7 Zespół obracania papieru: Obszar, dokąd trafia papier z drukarki.
PLWW Identyfikowanie części wielofunkcyjnego urządzenia do wykańczania HP 3
Page 10
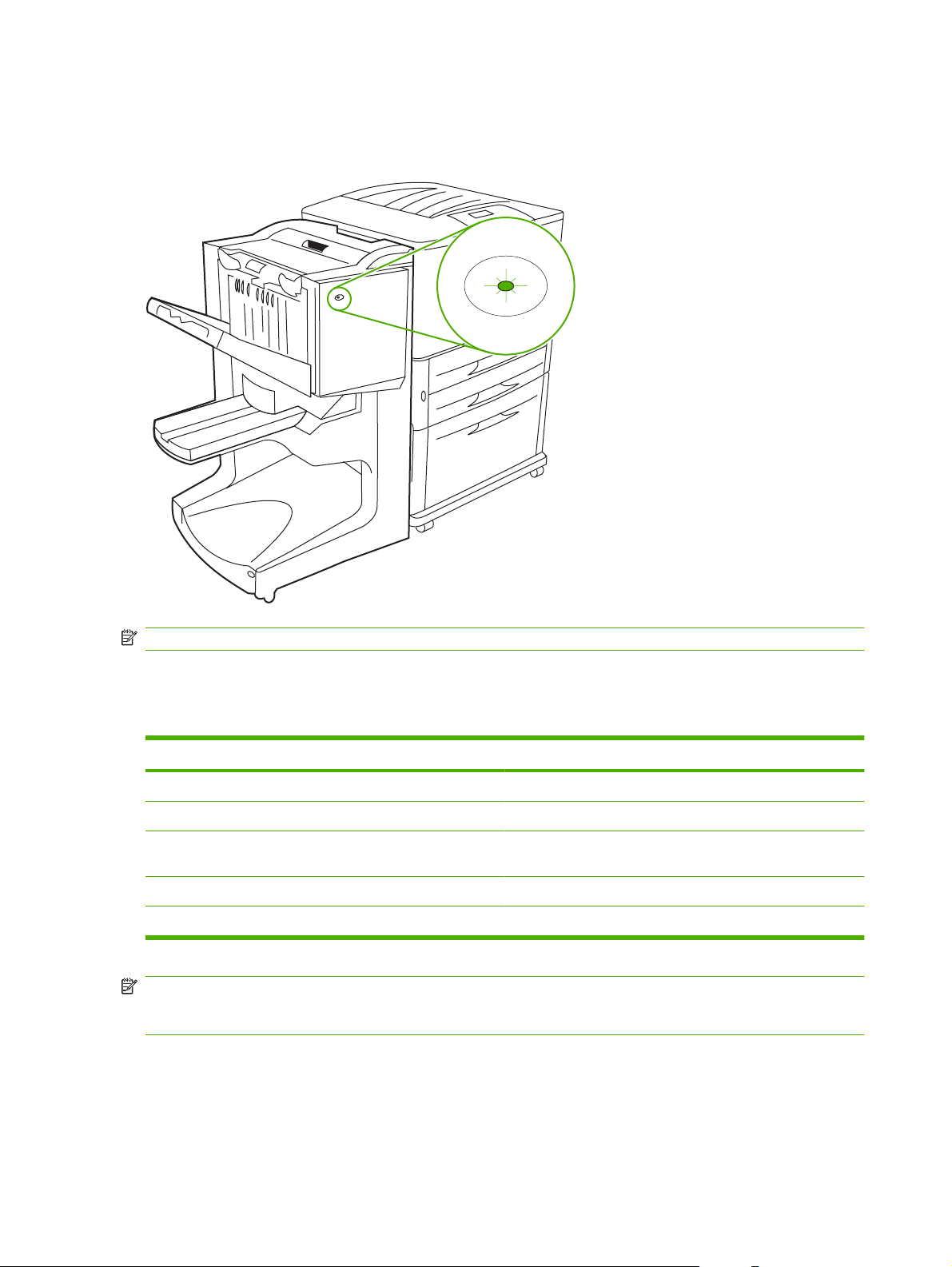
Wzorce kontrolek
Rysunek 1-1 Lokalizacja kontrolki
UWAGA: Drukarka lub urządzenie MFP może mieć wygląd inny niż pokazany na ilustracji.
Kontrolka użytkownika, umieszczona z przodu urządzenia, wskazuje stan błędu ogólnego. Interpretację
stanu urządzenia na podstawie tej kontrolki umożliwia poniższa tabela.
Tabela 1-1 Sygnalizacja kontrolki użytkownika
Stan kontrolki Interpretacja
Ciągłe zielone światło Urządzenie pracuje normalnie.
Migające zielone światło Urządzenie pracuje w trybie serwisowym.
Migające pomarańczowe światło Wystąpiło zacięcie papieru, zacięcie zszywki lub błąd
operacyjny lub urządzenie zostało odłączone od drukarki.
Ciągłe pomarańczowe światło Awaria urządzenia.
Wyłączona Urządzenie jest wyłączone.
UWAGA: Kontrolka serwisowa, umieszczona z tyłu urządzenia, dostarcza szczegółowych informacji
o błędzie pracownikom pomocy technicznej i serwisu. Jeśli świeci czerwona kontrolka serwisowa,
należy skontaktować się ze specjalistą z serwisu.
4 Rozdział 1 Podstawowe informacje o urządzeniu PLWW
Page 11
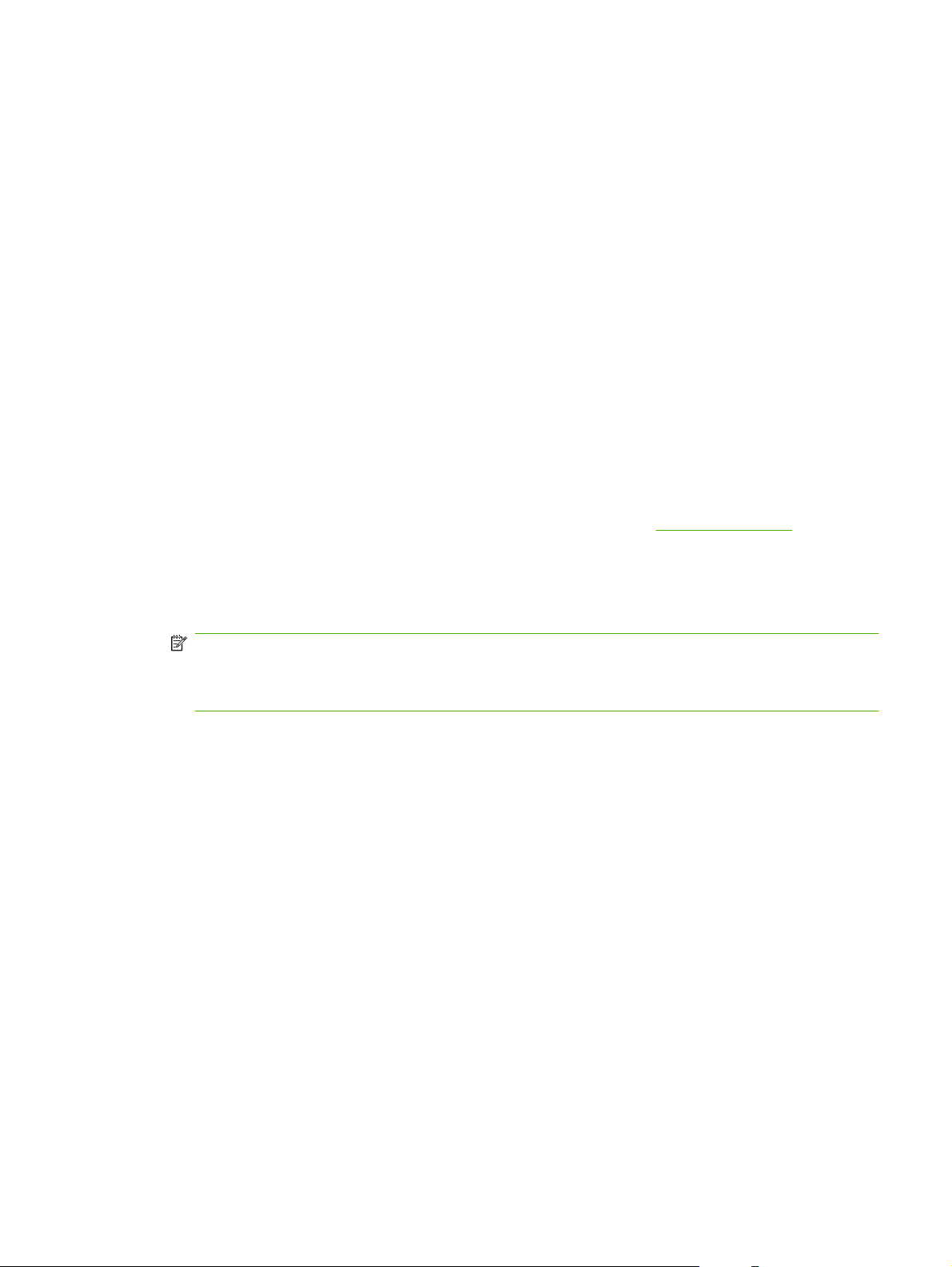
Zgodność z urządzeniami HP LaserJet 9000 Series
Wielofunkcyjne urządzenie do wykańczania HP jest zgodne z następującymi urządzeniami:
HP LaserJet 9040
●
HP LaserJet 9050
●
HP LaserJet 9040mfp
●
HP LaserJet 9050mfp
●
HP Color LaserJet 9500
●
Urządzenia HP Color LaserJet 9500mfp Series
●
HP LaserJet M9040 MFP
●
HP LaserJet M9050 MFP
●
Aby wielofunkcyjne urządzenie do wykańczania HP mogło współpracować z urządzeniami
HPLaserJet9000 i 9000mfp Series, należy wykonać następujące czynności w celu aktualizacji
oprogramowania sprzętowego:
1. Znajdź oprogramowanie sprzętowe dla swojej drukarki w witrynie
wersje oprogramowania sprzętowego:
Drukarka HP LaserJet 9000: 02.516.0A lub nowsze
●
HP LaserJet 9000Lmfp i 9000mfp: 03.801.1 lub nowsze
●
UWAGA: Wymienione wersje oprogramowania sprzętowego instalują podczas procedury
aktualizacji wymaganą dla wielofunkcyjnego urządzenia do wykańczania HP wersję 031010
oprogramowania sprzętowego, która umożliwia wielofunkcyjnemu urządzeniu do wykańczania
współpracę z urządzeniami HP LaserJet 9000 i 9000mfp Series.
2. Uruchom program narzędziowy HP Printer Utility.
3. Z listy Configuration Settings (Ustawienia konfiguracyjne) wybierz opcję Firmware Update
(Aktualizacja oprogramowania sprzętowego).
4. Kliknij przycisk Choose (Wybierz), odszukaj plik z oprogramowaniem sprzętowym i kliknij przycisk
OK.
5. Kliknij przycisk Upload (Załaduj), aby zaktualizować oprogramowanie sprzętowe.
http://www.hp.com/. Najnowsze
PLWW Zgodność z urządzeniami HP LaserJet 9000 Series 5
Page 12
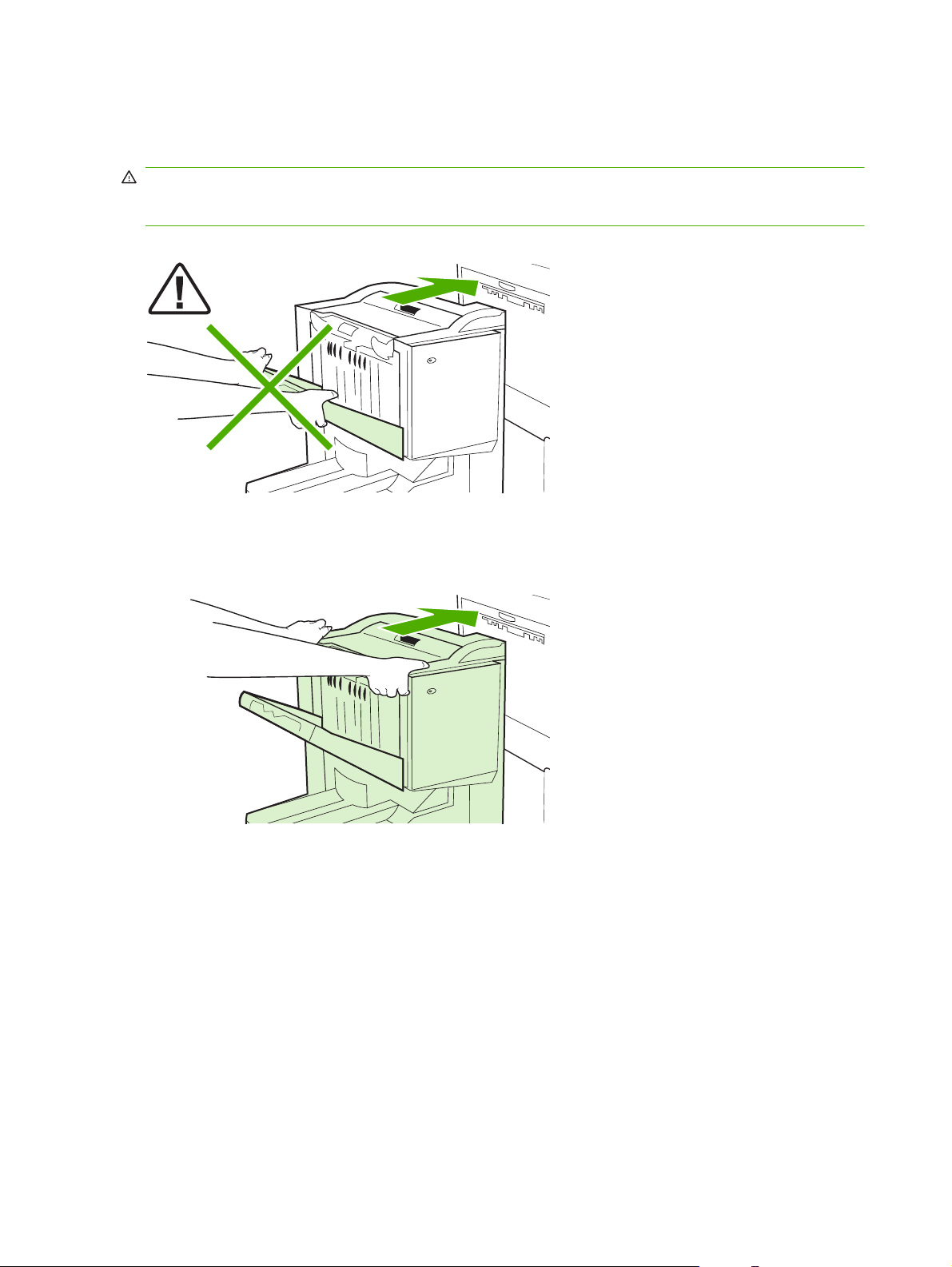
Podłączanie wielofunkcyjnego urządzenia do wykańczania HP
OSTRZEŻENIE! Aby uniknąć awarii, nie należy dołączać wielofunkcyjnego urządzenia do
wykańczania HP przez wciśnięcie podajnika układacza. Nieprawidłowe dołączenie urządzenia może
spowodować wyświetlenie następującego komunikatu o błędzie: 66.12.36.
Rysunek 1-2 Podłączanie wielofunkcyjnego urządzenia do wykańczania HP — niepoprawna metoda
Aby podłączyć wielofunkcyjne urządzenie do wykańczania HP, należy chwycić urządzenie za obie
strony pokrywy bocznej i docisnąć całe urządzenie w stronę drukarki.
Rysunek 1-3 Podłączanie wielofunkcyjnego urządzenia do wykańczania HP — poprawna metoda
6 Rozdział 1 Podstawowe informacje o urządzeniu PLWW
Page 13
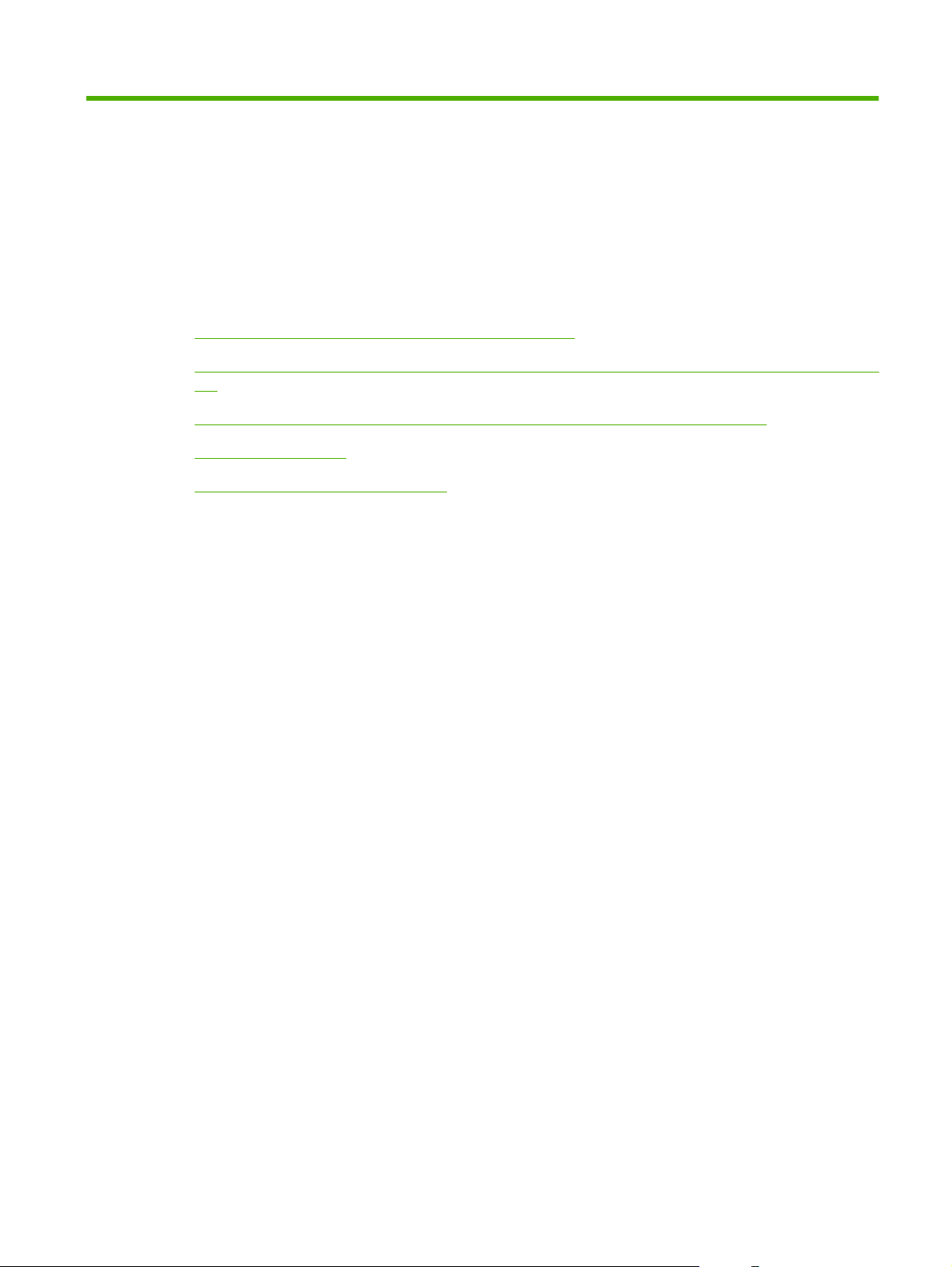
2Praca z urządzeniem do wykańczania
Konfiguracja ustawień domyślnych panelu sterowania
●
Konfiguracja sterownika drukarki do rozpoznawania wielofunkcyjnego urządzenia do wykańczania
●
HP
Drukowanie broszur z użyciem wielofunkcyjnego urządzenia do wykańczania HP
●
Używanie zszywacza
●
Wybieranie pojemnika wyjściowego
●
PLWW 7
Page 14
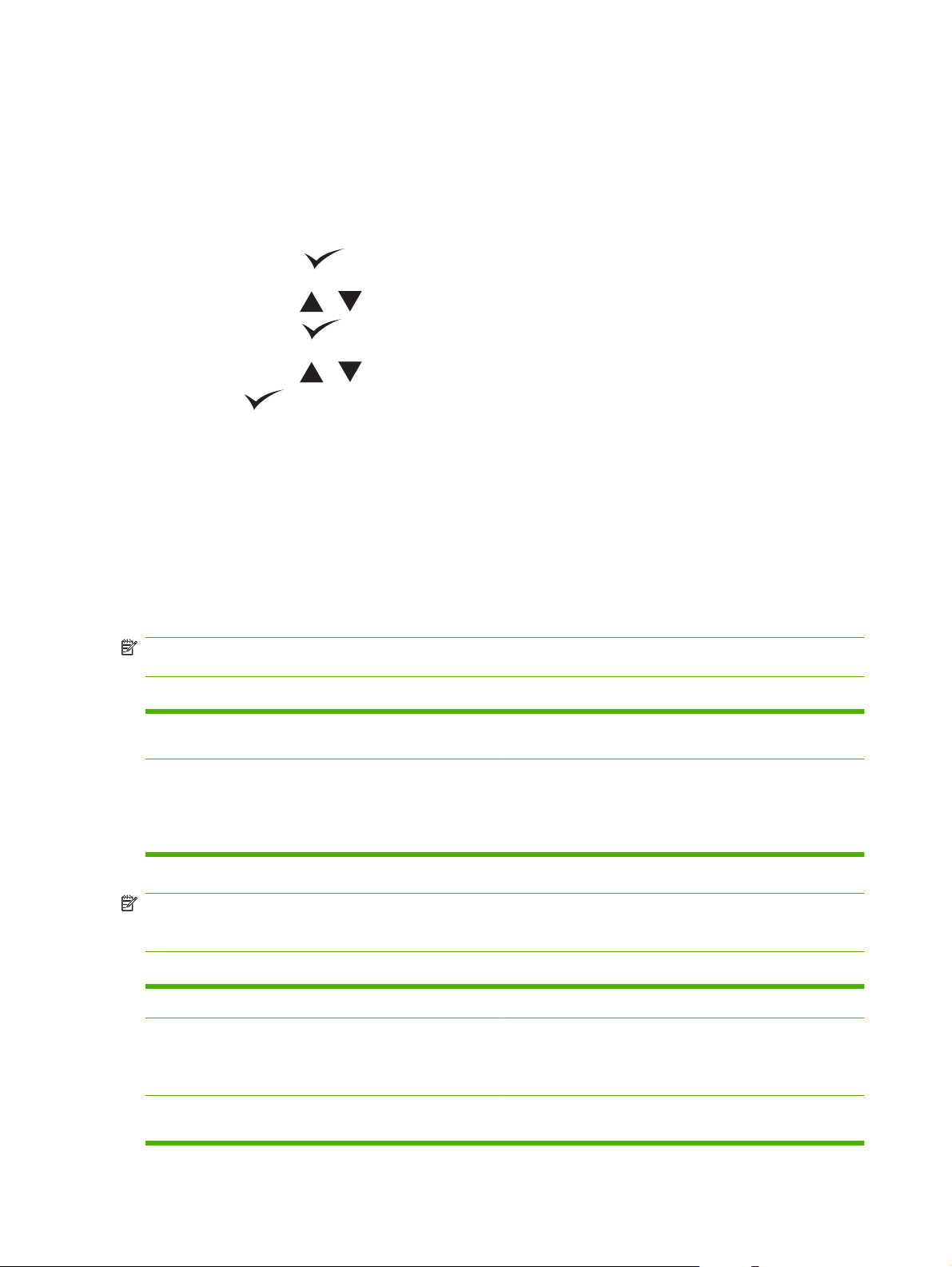
Konfiguracja ustawień domyślnych panelu sterowania
Za pomocą panelu sterowania można zmodyfikować domyślne ustawienia oddzielania zadań, domyślne
operacje zszywania oraz wyregulować domyślne ustawienia linii zgięcia.
Konfigurowanie ustawień panelu sterowania urządzeń HP LaserJet 9050, HP LaserJet 9040mfp, HP
LaserJet 9050mfp, HP Color LaserJet 9500 i HP Color LaserJet 9500mfp Series
1.
Naciśnij przycisk
2.
Użyj przycisków
naciśnij przycisk
3.
Użyj przycisków
przycisk
.
, aby przejść do menu.
i , aby przewinąć do pozycji KONFIGURUJ URZĄDZENIE, a następnie
.
i , aby przewinąć do pozycji WIEL. URZ. DO WYK., a następnie naciśnij
Konfigurowanie ustawień panelu sterowania urządzenia HP LaserJet M9040 MFP lub HP LaserJet M9050
MFP
1. Przewiń do pozycji Administracja i naciśnij.
2. Przewiń do pozycji Zachowanie urządzenia i naciśnij.
3. Przewiń do pozycji Wielofunkcyjne urządzenie do wykańczania i naciśnij.
W poniższej tabeli przedstawiono ustawienia panelu sterowania dotyczące wielofunkcyjnego
urządzenia do wykańczania HP.
UWAGA: Administrator systemu może ograniczyć dostęp do opcji przesuwania zadań oraz
domyślnych operacji zszywania.
Tabela 2-1 PRZESUNIĘCIE
Nie Gdy tryb PRZESUNIĘCIE jest wyłączony, wszystkie zadania
są układane bez oddzielania.
Tak Gdy tryb PRZESUNIĘCIE jest włączony, urządzenie
automatycznie oddziela poszczególne zadania lub wiele kopii
tego samego zadania. Każde zadanie lub wydruk jednej kopii
znajduje się w pewnym odstępie od innych zadań (w
przypadku zadań bez zszywania).
UWAGA: Funkcja przesunięcia jest dostępna wyłącznie dla układacza (pojemnik 1) i tylko dla zadań,
które nie są zszywane. Dostępną opcję zszywania można wybrać w sterowniku drukarki (np. użycie
jednej lub dwóch zszywek).
Tabela 2-2 ZSZYWKI
BRAK Jeśli domyślną akcją jest BRAK, wydruki nie są zszywane.
JEDNA Jeśli domyślną akcją jest JEDNA, zszywka zostanie
umieszczona w lewym górnym rogu dokumentu. Jeśli
dokument jest drukowany w orientacji poziomej, położenie
zszywki zostaje automatycznie skorygowane.
DWIE Jeśli domyślną akcją jest DWIE, do zszycia jednej lub wielu
kopii zadania używane są dwie zszywki. Obie zszywki zostają
8 Rozdział 2 Praca z urządzeniem do wykańczania PLWW
Page 15
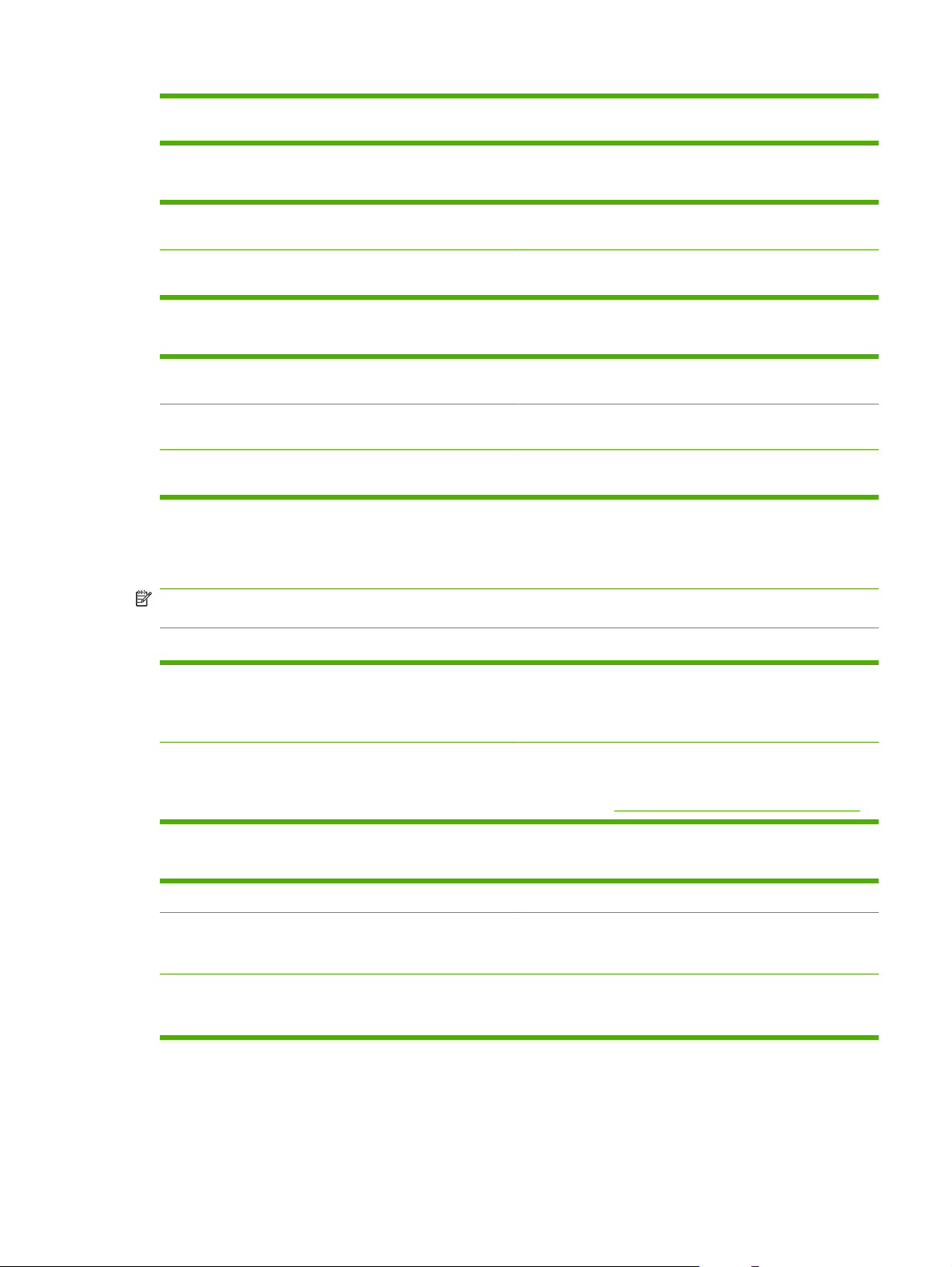
Tabela 2-3 OPCJA UKŁADANIA
umieszczone równolegle do krawędzi leżącej najbliżej
drukarki.
Drukiem do góry Jeśli domyślną akcją jest DRUKIEM DO GÓRY, wszystkie
Drukiem do dołuJeśli domyślną akcją jest DRUKIEM DO DOŁU, wszystkie
zadania drukowania będą układane drukiem do góry.
zadania drukowania będą układane drukiem do dołu.
Tabela 2-4 USTAWIENIE LINII SKŁADANIA
USTAWIENIE LINII SKŁADANIA LTR-R i A4-R Należy wybrać opcję LTR-R i A4-R, aby ustawić linię składania
dla arkuszy 8,5 x 11 cali lub 8,26 x 11 cali.
USTAWIENIE LINII SKŁADANIA LEGAL i JISB4 Należy wybrać opcję LEGAL i JISB4, aby ustawić linię
składania dla arkuszy 8,5 x 14 cali lub JIS B4.
USTAWIENIE LINII SKŁADANIA 11x17 i A3 Należy wybrać opcję 11x17 i A3, aby ustawić linię składania
dla arkuszy 11 x 17 cali lub A3.
Regulacja położenia linii składania zależy od formatu arkusza. Regulacja odbywa się w odstępach co
+/-0,15 mm (0,006 cala), w maksymalnym zakresie +/-2,1 mm (0,082 cala).
UWAGA: Jeśli linia składania i miejsce zszywania nie są dopasowane, należy skontaktować się
z serwisem.
Tabela 2-5 BRAK ZSZYWEK
Kontynuuj Jeśli domyślną akcją jest KONTYNUUJ, wielofunkcyjne
urządzenie do wykańczania będzie kontynuować obsługę
zadań z drukarki wymagających użycia zszywek nawet
wówczas, gdy kaseta zszywacza będzie pusta.
Stop Jeśli akcją domyślną jest STOP, wielofunkcyjne urządzenie do
wykańczania przerywa pracę do czasu załadowania nowej
kasety zszywacza, jeśli zadania z drukarki wymagają użycia
zszywek. Patrz
Ładowanie kasety zszywacza na stronie 17.
Tabela 2-6 ZSZYWACZ BROSZUR
UWAGA: Opcja dostępna wyłącznie dla drukarek kolorowych lub urządzeń wielofunkcyjnych.
Dwie zszywki
Cztery zszywki Jeśli akcją domyślną jest CZTERY ZSZYWKI, wszystkie
Jeśli akcją domyślną jest DWIE ZSZYWKI, wszystkie zadania
przesyłane do pojemnika 2 będą zszywane w broszury przy
użyciu dwóch zszywek.
zadania przesyłane do pojemnika 2 będą zszywane
w broszury przy użyciu czterech zszywek.
PLWW Konfiguracja ustawień domyślnych panelu sterowania 9
Page 16
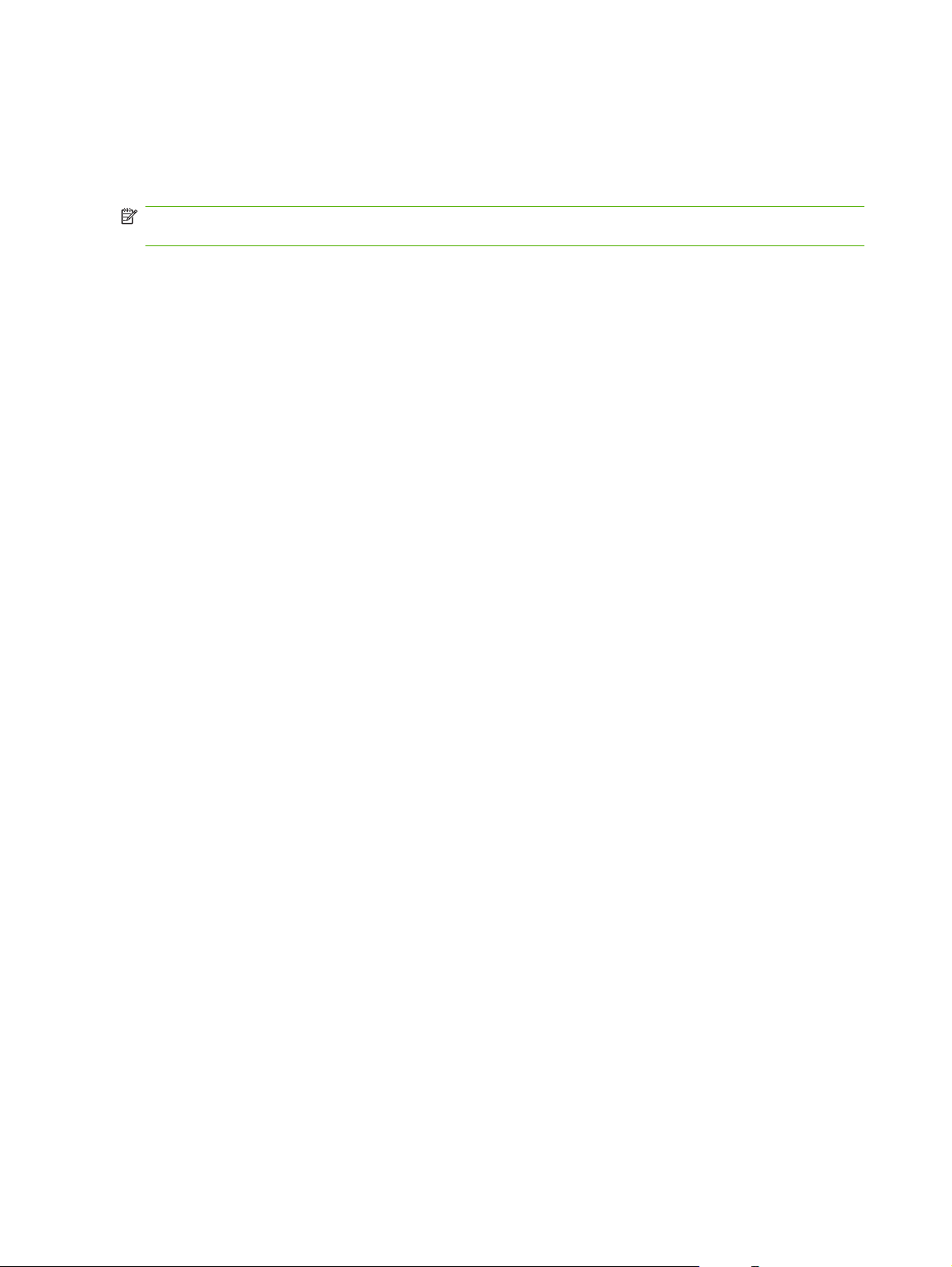
Konfiguracja sterownika drukarki do rozpoznawania wielofunkcyjnego urządzenia do wykańczania HP
System Windows
UWAGA: Aby wykorzystać wszystkie zalety możliwości obsługi papieru oferowane przez drukarkę/
urządzenie MFP, należy ustawić tryb pracy w sterowniku drukarki dla każdego użytkownika.
1. Na komputerach z systemem Windows 2000, Windows XP, Windows Server 2003 lub Windows
Vista w widoku klasycznym kliknij przycisk Start, wskaż polecenie Ustawienia, a następnie kliknij
polecenie Drukarki.
Na komputerach z systemem Windows XP i Windows Server 2003 w widoku domyślnym kliknij
przycisk Start, a następnie kliknij polecenie Drukarki i faksy.
Na komputerach z systemem Windows Vista w widoku domyślnym kliknij przycisk Start, kliknij
polecenie Panel sterowania, a następnie kliknij pozycję Drukarka w kategorii Sprzęt i dźwięk.
2. Wybierz model drukarki.
3. Kliknij polecenie Plik, a następnie polecenie Właściwości.
4. Kliknij kartę Ustawienia urządzenia.
5. Skorzystaj z jednego z następujących sposobów, aby wybrać wielofunkcyjne urządzenie do
wykańczania HP:
Przewiń do opcji Konfiguracja automatyczna, wybierz opcję Aktualizuj teraz i kliknij
●
przycisk Zastosuj.
Przewiń do opcji Dodatkowy pojemnik wyjściowy, wybierz opcję Wielofunkcyjne
●
urządzenie do wykańczania HP i kliknij przycisk Zastosuj.
Komputer Macintosh
1. Otwórz program narzędziowy Printer Center.
2. Wybierz model drukarki.
3. Kliknij File (Plik), a następnie Show Info (Pokaż informacje) (X + I).
4. Kliknij kartę Installable Options (Opcje instalacji).
5. Przewiń do pozycji Accessory Output Bins (Dodatkowe pojemniki wyjściowe) i wybierz pozycję
HP Multifunction finisher (Wielofunkcyjne urządzenie do wykańczania HP).
6. Kliknij przycisk Apply Changes (Zastosuj zmiany).
10 Rozdział 2 Praca z urządzeniem do wykańczania PLWW
Page 17
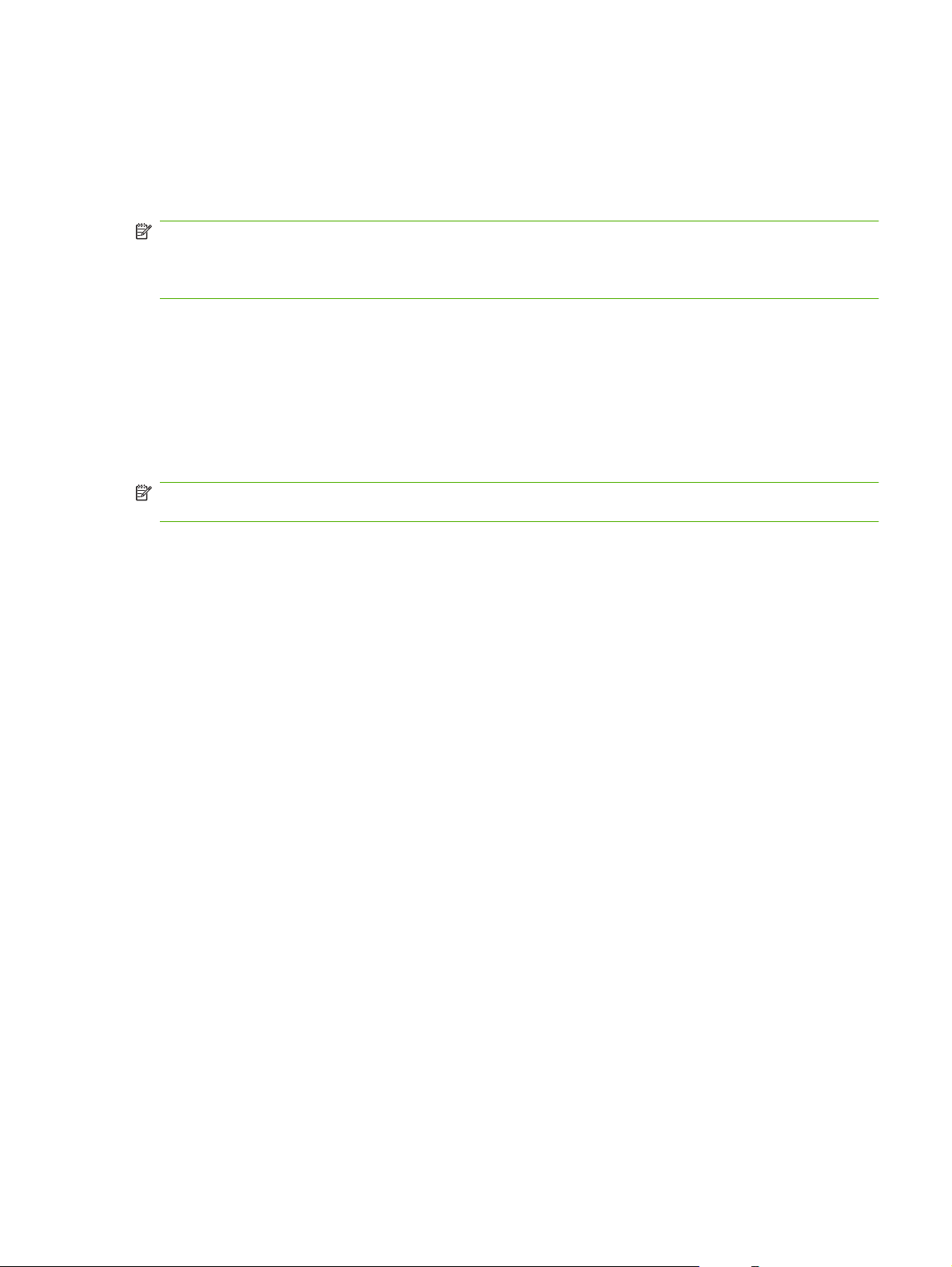
Drukowanie broszur z użyciem wielofunkcyjnego urządzenia do wykańczania HP
W niniejszym rozdziale zawarto informacje dotyczące sposobu korzystania ze sterownika drukarki przy
drukowaniu broszur. Opisano postępowanie dla komputerów z systemem Windows
UWAGA: Automatyczne składanie i zszywanie broszury wymaga wielofunkcyjnego urządzenia do
wykańczania HP. Jeśli do drukarki nie jest podłączone wielofunkcyjne urządzenie do wykańczania HP,
strony mogą zostać wydrukowane we właściwej kolejności, a następnie poskładane i zszyte lub
oprawione ręcznie.
O drukowaniu broszur
Uzyskanie dostępu do funkcji automatycznego drukowania broszur możliwe jest w niektórych
programach, na przykład programach przeznaczonych do składu. Informacji na temat wykonywania
broszur należy szukać w dokumentacji dołączonej do takich programów.
Użytkownicy programów, które nie obsługują wykonywania broszur, mogą je utworzyć za pomocą
sterowników drukarki HP.
UWAGA: Najlepiej jest przygotować dokument i wyświetlić jego podgląd w odpowiednim programie,
a następnie wydrukować go i zszyć w formie broszury za pomocą sterownika drukarki HP.
Należy wykonać następujące kroki, aby wydrukować broszurę z poziomu sterownika drukarki:
Przygotowanie broszury: Rozmieść strony na arkuszu tak, aby tworzyły broszurę (złam
●
broszurę). Przygotuj dokument do druku w programie do składu lub skorzystaj z funkcji drukowania
broszur w sterowniku drukarki HP.
®
i Mac OS.
Dodawanie okładki: W celu dodania do broszury okładki należy wybrać inną pierwszą stronę,
●
drukowaną na papierze innego typu. Możliwe jest również wykonanie okładki z tego samego
rodzaju papieru co reszta broszury. Format okładek broszury musi być taki sam jak pozostałych
arkuszy, ale mogą one być drukowane na innym rodzaju papieru niż pozostała część broszury.
Zszywanie na grzbiecie: Materiały muszą być podawane do drukarki krótszą krawędzią do
●
przodu. Wielofunkcyjne urządzenie do wykańczania zszywa grzbiet broszury, a następnie składa
broszurę na pół. Jeśli broszura ma tylko jeden arkusz papieru, urządzenie go złoży, ale nie zszyje.
Jeśli broszura składa się z kilku arkuszy (maksymalnie 10), urządzenie zszyje wszystkie arkusze,
a następnie złoży broszurę.
Za pomocą funkcji drukowania broszur wielofunkcyjnego urządzenia do wykańczania HP można
zszywać na grzbiecie i składać broszury wydrukowane na materiałach następujących formatów:
A3
●
A4 (oznaczane A4-R)
●
Letter (oznaczane Letter-R)
●
Legal
●
11 x 17 cali (ledger)
●
PLWW Drukowanie broszur z użyciem wielofunkcyjnego urządzenia do wykańczania HP 11
Page 18
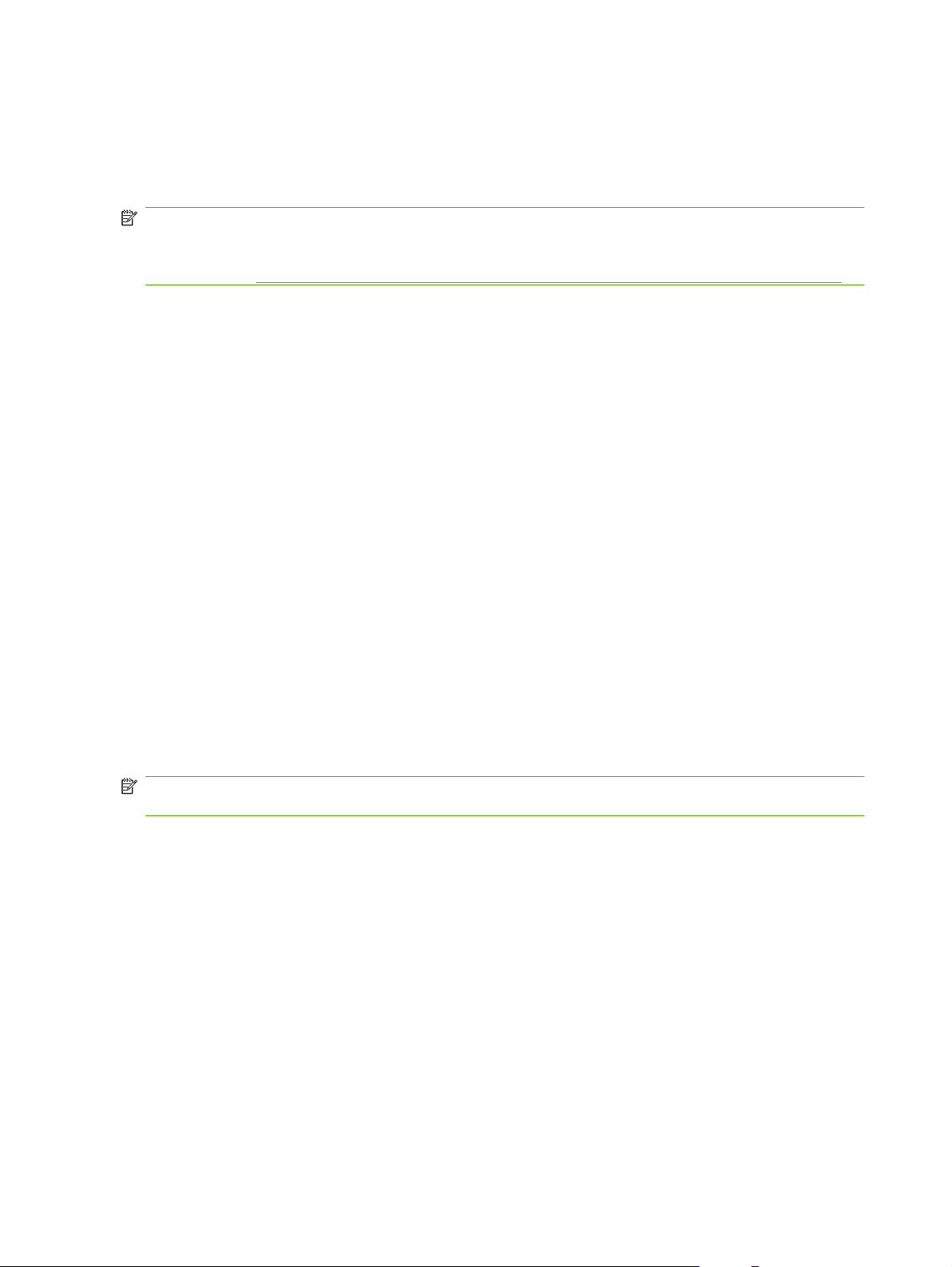
Drukowanie broszury na komputerach z systemem Windows 2000,
Windows XP, Windows Server 2003 i Windows Vista
W celu wydrukowania broszury z programu uruchomionego na komputerze z systemem Windows
należy wykonać następujące kroki.
UWAGA: Poniższa procedura zmienia ustawienia drukarki na czas wydruku danego zadania. Po
zakończeniu wydruku dokumentu drukarka powraca do ustawień domyślnych, tak jak zostały one
skonfigurowane w sterowniku drukarki. Zmiana domyślnych ustawień drukarki opisana jest
w podrozdziale
1. Otwórz dokument przeznaczony do wydruku w odpowiednim programie.
2. Kliknij polecenie Plik, a następnie polecenie Drukuj.
3. Wybierz drukarkę.
4. Kliknij przycisk Preferencje lub Właściwości.
5. Kliknij kartę Wykończenie i wybierz liczbę w polu Drukuj na obu stronach.
6. W razie potrzeby wybierz opcję Odwracaj strony górą.
7. W menu rozwijanym Układ broszury wybierz układ broszury. Rysunek z prawej strony menu
przedstawia układ.
8. Kliknij przycisk OK.
Zmiana ustawień domyślnych na komputerach z systemem Windows na stronie 14
Drukowanie broszury na komputerach Macintosh
W celu wydrukowania broszury z programu uruchomionego na komputerze Macintosh należy wykonać
następujące kroki.
Przed pierwszym drukowaniem broszury należy upewnić się, że zainstalowane zostało
oprogramowanie HP Manual Duplex and Booklet (Ręczny druk dwustronny i drukowanie broszur HP).
Oprogramowanie to musi być zainstalowane przez użytkownika i jest dostępne dla systemu
operacyjnego Mac OS 9.2.2 i wcześniejszych.
UWAGA: W środowisku Mac OS X nie można drukować broszur, nadal jednak możliwe jest
korzystanie z wielofunkcyjnego urządzenia do wykańczania HP jako urządzenia wyjściowego.
1. Otwórz dokument przeznaczony do wydruku w odpowiednim programie.
2. Kliknij polecenie File (Plik), a następnie polecenie Print (Drukuj).
3. Wybierz pozycję Layout (Układ).
4. Kliknij opcję Print on Both Sides (Drukuj na obu stronach).
5. Z menu rozwijanego wybierz opcję Plug-In Preferences (Preferencje dodatków), a następnie
Print-Time Filters (Filtry drukowania) i Booklet (Broszura).
6. Kliknij przycisk Save Settings (Zapisz ustawienia).
7. Kliknij pozycję Booklet Printing (Drukowanie broszury).
8. Kliknij pozycję Format Booklet (Formatuj broszurę).
12 Rozdział 2 Praca z urządzeniem do wykańczania PLWW
Page 19

9. Z menu rozwijanego wybierz format papieru.
10. Kliknij przycisk Print (Drukuj).
Opcje układu przy drukowaniu na obu stronach papieru
Dostępne opcje układu wydruku przedstawiają Rysunek 2-1 Drukowanie od lewej do prawej (zwróć
uwagę na numerację stron) na stronie 13 i Rysunek 2-2 Drukowanie od prawej do lewej (zwróć uwagę
na numerację stron) na stronie 14. Jeśli to możliwe, wybierz opcje dotyczące oprawy i orientacji
zadania drukowania, korzystając z opcji ustawień strony udostępnianych przez program, z którego będą
drukowane dokumenty.
UWAGA: Terminologia opisu układu broszury przedstawiona na Rysunek 2-1 Drukowanie od lewej
do prawej (zwróć uwagę na numerację stron) na stronie 13 może się różnić od użytej
w poszczególnych programach.
Jeśli określenie tych opcji ustawień strony z poziomu programu, z którego będzie się odbywać
drukowanie, nie jest możliwe, ustaw je za pomocą sterownika drukarki.
Rysunek 2-1 Drukowanie od lewej do prawej (zwróć uwagę na numerację stron)
1
4
2
3
2
3
5
25
1 Orientacja pionowa zszyta w pionie (domyślna)
2 Orientacja pionowa zszyta w poziomie
3
5
3
2
2
3
5
PLWW Drukowanie broszur z użyciem wielofunkcyjnego urządzenia do wykańczania HP 13
Page 20

3 Orientacja pozioma zszyta w pionie
4 Orientacja pozioma zszyta w poziomie
Rysunek 2-2 Drukowanie od prawej do lewej (zwróć uwagę na numerację stron)
1
4
5
4
5
4
2
52
1 Orientacja pionowa zszyta w pionie (domyślna)
2 Orientacja pionowa zszyta w poziomie
3 Orientacja pozioma zszyta w pionie
4 Orientacja pozioma zszyta w poziomie
3
2
4
2
5
4
2
Zmiana ustawień domyślnych na komputerach z systemem Windows
W celu zmiany domyślnych ustawień sterownika drukarki dla wszystkich programów uruchamianych na
komputerze należy wykonać następujące czynności.
Wykonaj następujące czynności na komputerach z systemem Windows 2000, Windows XP, Windows
Server 2003 i Windows Vista.
1. Na komputerach z systemem Windows 2000, Windows XP, Windows Server 2003 lub Windows
Vista w widoku klasycznym kliknij przycisk Start, wskaż polecenie Ustawienia, a następnie kliknij
polecenie Drukarki.
Na komputerach z systemem Windows XP i Windows Server 2003 w widoku domyślnym kliknij
przycisk Start, a następnie kliknij polecenie Drukarki i faksy.
Na komputerach z systemem Windows Vista w widoku domyślnym kliknij przycisk Start, kliknij
polecenie Panel sterowania, a następnie kliknij pozycję Drukarka w kategorii Sprzęt i dźwięk.
2. Prawym przyciskiem myszy kliknij ikonę drukarki.
3. Kliknij polecenie Preferencje drukowania.
4. Zmień dowolne ustawienia na kartach. Ustawienia te staną się domyślnymi ustawieniami drukarki.
5. Kliknij przycisk OK, aby zapisać ustawienia.
14 Rozdział 2 Praca z urządzeniem do wykańczania PLWW
Page 21

Wybór okładki broszury w środowisku Microsoft Windows
1. Kliknij menu Plik, polecenie Drukuj, a następnie przycisk Właściwości.
2. Wybierz drukarkę.
3. Kliknij przycisk Preferencje lub Właściwości.
4. Kliknij kartę Papier.
5. Kliknij opcję Pierwsza strona i zaznacz pole wyboru Użyj innego papieru na pierwszą stronę.
6. Z menu rozwijanych Format, Źródło i Rodzaj wybierz ustawienia odpowiadające używanemu
papierowi.
7. Korzystaj z innego papieru i odpowiednich ustawień.
Zszywanie na grzbiecie broszur w środowisku Microsoft Windows
Wykonaj następujące czynności, aby zszyć grzbiet dokumentu w systemie Windows 2000, Windows
XP, Windows Server 2003 lub Windows Vista.
1. Kliknij menu Plik, polecenie Drukuj, a następnie przycisk Właściwości.
2. Wybierz drukarkę.
3. Kliknij przycisk Preferencje lub Właściwości.
4. Wybierz kartę Wyjście.
5. Wybierz opcję Składanie i zszywanie w obszarze Zszywanie w sekcji Opcje wyjścia.
Zszywanie na grzbiecie broszur na komputerze Macintosh
1. Kliknij menu File (Plik), a następnie polecenie Print (Drukuj).
2. Z menu rozwijanego wybierz opcję Output Options (Opcje wyjścia).
3. Z menu rozwijanego wybierz opcję Booklet Bin (Pojemnik na broszury).
4. Wybierz opcję Fold/Saddle Stitch (Składanie/zszywanie na grzbiecie).
PLWW Drukowanie broszur z użyciem wielofunkcyjnego urządzenia do wykańczania HP 15
Page 22

Używanie zszywacza
Urządzenie może zszywać dokumenty składające się z przynajmniej dwóch, ale nie więcej niż 50 stron
formatu Letter lub A4 o gramaturze 75 g/m
niż 25 stron). Gramatura papieru musi mieścić się w granicach od 64 do 199
wszystkich formatów obsługiwanych przez urządzenie.
Układacz może pomieścić do 1000 ułożonych arkuszy (bez zszywek).
●
Przy stosowaniu cięższego lub powlekanego materiału limit zszywania może być poniżej 50 stron.
●
Jeżeli dokument do zszycia składa się z jednego arkusza lub ponad 50 arkuszy, urządzenie
●
dostarczy dokument do pojemnika bez zszywania.
2
(w przypadku papieru formatu Ledger lub A3 — nie więcej
Wybór zszywacza
Chociaż na ogół zszywacz można wybrać zarówno w programie, jak i w sterowniku, pewne opcje mogą
być dostępne tylko w sterowniku.
Miejsce i sposób wyboru zależy od programu lub sterownika. Jeżeli zszywacza nie można wybrać
z programu lub sterownika, należy go wybrać z panelu sterowania.
Urządzenia HP LaserJet 9040/9050 i HP Color LaserJet 9500
1.
Naciśnij przycisk
2.
Użyj przycisków
, aby przejść do menu.
i , aby przewinąć do pozycji KONFIGURUJ URZĄDZENIE, a następnie
2
(od 17 do 53 funtów) dla
naciśnij przycisk
3.
Użyj przycisków
przycisk
4.
Użyj przycisków
.
5.
Użyj przycisków
.
Dostępne opcje zszywania to Brak, Jedna lub Dwie zszywki.
Urządzenia HP LaserJet 9040mfp/9050mfp i HP Color LaserJet 9500mfp
1. Dotknij pozycji Ustawienia kopiowania.
2. W menu Zszywanie dotknij opcji Narożnik lub Krawędź, w zależności od tego, w którym miejscu
mają być zszywane dokumenty, a następnie dotknij przycisku OK. Jeśli w menu Kopie ze
strony została wybrana opcja Broszura, dostępne są następujące opcje zszywania: Brak,
Jedna, Dwie oraz Zszywanie na grzbiecie.
UWAGA: Pozycja zszywki jest przedstawiona na ikonie kartki po prawej stronie ekranu dotykowego.
.
.
i , aby przewinąć do pozycji WIEL. URZ. DO WYK., a następnie naciśnij
i , aby przewinąć do pozycji Zszywki, a następnie naciśnij przycisk
i , aby przewinąć do odpowiedniej opcji zszywania i naciśnij przycisk
16 Rozdział 2 Praca z urządzeniem do wykańczania PLWW
Page 23

Urządzenia HP LaserJet M9040 MFP i HP LaserJet M9050 MFP
1. Przewiń do pozycji Administracja i naciśnij.
2. Przewiń do pozycji Zachowanie urządzenia i naciśnij.
3. Przewiń do pozycji Wielofunkcyjne urządzenie do wykańczania i naciśnij.
4. Naciśnij pozycję Zszywki.
5. Naciśnij odpowiednią opcję zszywania, a następnie naciśnij przycisk Zapisz.
Dostępne opcje zszywania to Brak, Jedna lub Dwie zszywki.
Zszywanie dokumentów
System Windows
1. Kliknij menu Plik, polecenie Drukuj, a następnie przycisk Właściwości.
2. Wybierz drukarkę.
3. Kliknij przycisk Preferencje lub Właściwości.
4. Na karcie Wyjście kliknij rozwijaną listę Zszycie i wybierz z niej pożądaną opcję zszywania.
Komputer Macintosh
1. W menu File (Plik) kliknij polecenie Print (Drukuj) (Command+P).
2. Wybierz opcję Finishing (Wykończenie).
3. Jako Output (Wyjście) wybierz Stapler (Zszywacz).
4. W opcji Finishing (Wykończenie) wybierz pożądany sposób zszycia.
Ładowanie kasety zszywacza
Jeśli w kasecie zszywacza jest od 20 do 50 zszywek, na panelu sterowania drukarki zostaje wyświetlony
komunikat KOŃCZĄ SIĘ ZSZYWKI W ZSZYWACZU. Jeśli w kasecie zszywacza nie ma już zszywek,
na panelu sterowania drukarki zostaje wyświetlony komunikat BRAK ZSZYWEK W ZSZYWACZU.
1. Otwórz drzwiczki zszywacza.
PLWW Używanie zszywacza 17
Page 24

2. Wysuń zszywacz do siebie.
3. Przekręć duże, zielone pokrętło, aż pojawi się niebieska kropka, która wskazuje, że zszywacz
został całkowicie otwarty.
4. Przekręć w prawo małe, zielone pokrętło znajdujące się u góry zszywacza, aby kaseta przesunęła
się na lewą stronę zszywacza.
OSTROŻNIE: Aby można było wyjąć kasetę zszywacza, w oknie zszywacza musi być widoczna
niebieska kropka. Próba wyjęcia kasety ze zszywacza przed pojawieniem się niebieskiej kropki
grozi uszkodzeniem urządzenia.
5. Ściśnij klapki pustej kasety zszywacza i wyciągnij kasetę.
18 Rozdział 2 Praca z urządzeniem do wykańczania PLWW
Page 25

6. Włóż nową kasetę zszywacza na miejsce (usłyszysz charakterystyczne kliknięcie).
7. Wsuń zszywacz do urządzenia.
8. Zamknij drzwiczki zszywacza.
PLWW Używanie zszywacza 19
Page 26

Wybieranie pojemnika wyjściowego
Identyfikowanie pojemników wyjściowych
Urządzenie jest wyposażone w dwa pojemniki wyjściowe: pojemnik układacza i pojemnik na broszury.
1 Układacz (pojemnik 1)
2 Pojemnik na broszury (pojemnik 2)
Domyślny pojemnik układacza (pojemnik 1) umożliwia ułożenie 1000 arkuszy wydrukiem do góry lub
do dołu, w zależności od tego, która opcja została wybrana w sterowniku.
Pojemnik na broszury (pojemnik 2) umożliwia złożenie i zszycie na grzbiecie do 40 broszur liczących
po 5 arkuszy (20 stron po wykończeniu) papieru. Prowadnica układacza automatycznie dopasowuje się
do formatu sporządzanej broszury.
Zszywacz obsługuje oba pojemniki i umożliwia zszycie dokumentu liczącego do 50 arkuszy lub 10 stron
dokumentu zszywanego na grzbiecie.
Gdy pojemniki urządzenia są pełne, czujnik zatrzymuje drukarkę. Działanie może być kontynuowane
po wyjęciu wszystkich materiałów z pojemnika.
UWAGA: Folie, koperty, nalepki, papier dziurkowany i papier cięty w arkusze są obsługiwane
w pojemniku układacza (pojemnik 1).
UWAGA: Aby zachować jakość układania przy drukowaniu na kopertach, należy wyjąć wszystkie
koperty z pojemnika po wykonaniu zadania.
Wybór pojemnika wyjściowego
Pojemnik wyjściowy można wybrać w aplikacji lub sterowniku drukarki (Miejsce i sposób wyboru zależy
od programu lub sterownika). Jeśli pojemnika wyjściowego nie można wybrać z programu lub
sterownika drukarki, należy wybrać domyślny pojemnik wyjściowy z panelu sterowania.
20 Rozdział 2 Praca z urządzeniem do wykańczania PLWW
Page 27

Wybieranie pojemnika wyjściowego w przypadku urządzeń HP LaserJet 9040/9050 i HP Color LaserJet
9500
1.
Użyj przycisku
naciśnij przycisk
2.
Użyj przycisku
.
3.
Użyj przycisku
naciśnij przycisk
4.
Za pomocą przycisku
i naciśnij przycisk
Obok wybranej pozycji pojawi się gwiazdka (*).
Wybieranie pojemnika wyjściowego w przypadku urządzeń HP LaserJet 9040mfp/9050mfp i HP Color
LaserJet 9500mfp
1. Naciśnij pozycję MENU.
2. Naciśnij pozycję KONFIGURUJ URZĄDZENIE.
3. Naciśnij pozycję DRUKOWANIE.
4. Naciśnij pozycję TACA ODBIORU PAPIERU.
lub , aby przewinąć do pozycji KONFIGURUJ URZĄDZENIE, a następnie
.
lub , aby przewinąć do pozycji DRUKOWANIE, a następnie naciśnij przycisk
lub , aby przewinąć do pozycji TACA ODBIORU PAPIERU, a następnie
.
lub przewiń do wybranego pojemnika lub urządzenia wyjściowego
. Nazwa urządzenia mogła zostać zmieniona przez administratora sieci.
5. Przewiń do odpowiedniego pojemnika lub urządzenie wyjściowego, a następnie naciśnij przycisk
OK. Nazwa urządzenia mogła zostać zmieniona przez administratora sieci. Obok wybranej pozycji
pojawi się gwiazdka (*).
Wybieranie pojemnika wyjściowego w przypadku urządzeń HP LaserJet M9040 MFP i HP LaserJet M9050
MFP
1. Przewiń do pozycji Administracja i naciśnij.
2. Naciśnij pozycję Domyślne opcje zadania.
3. Naciśnij pozycję Domyślne opcje kopiowania lub Domyślne opcje drukowania.
4. Naciśnij pozycję Pojemnik wyjściowy.
5. Naciśnij odpowiedni pojemnik lub urządzenie wyjściowe, a następnie naciśnij przycisk Zapisz.
Dostępne opcje zszywania to Brak, Jedna lub Dwie zszywki.
PLWW Wybieranie pojemnika wyjściowego 21
Page 28

22 Rozdział 2 Praca z urządzeniem do wykańczania PLWW
Page 29

3Rozwiązywanie problemów
Rozwiązywanie typowych problemów
●
Komunikaty panelu sterowania
●
Usuwanie zacięć
●
PLWW 23
Page 30

Rozwiązywanie typowych problemów
Tabela 3-1 Typowe problemy z urządzeniem
Sytuacja Możliwa przyczyna
Urządzenie nie włącza się.
Drukarka nie rozpoznaje urządzenia lub kontrolka użytkownika
na urządzeniu nie świeci się.
Dokument nie został zszyty.
Sprawdź, czy przewód zasilający został prawidłowo
●
podłączony do podajnika wejściowego o pojemności
2000 arkuszy.
UWAGA: Nie dotyczy to urządzenia HP Color LaserJet
9500mfp.
Wyłącz drukarkę, sprawdź, czy wszystkie kable są
●
poprawnie podłączone i włącz drukarkę.
Sprawdź przewód zasilający urządzenia.
●
Upewnij się, że urządzenie zostało skonfigurowane
●
w sterowniku drukarki.
Sprawdź złącze HP Jet-Link.
●
Wydrukuj stronę konfiguracji, aby sprawdzić, czy
●
urządzenie działa normalnie.
Jeśli drukarka wciąż nie rozpoznaje urządzenia, należy
●
skontaktować się z autoryzowanym serwisem firmy HP.
Serwis i pomoc techniczna na stronie 47).
(Patrz
W zszywaczu nie ma zszywek, a ustawienie
●
AUTOMATYCZNA KONTYNUACJA ma wartość WŁ..
Aby uzyskać więcej informacji, zobacz
zszywacza na stronie 17.
Zadanie wysłane do zszywacza miało jedną stronę;
●
jednej strony nie można zszyć.
Ładowanie kasety
Użyto nieprawidłowego formatu lub typu papieru.
●
Do zszywacza wysłano ponad 50 arkuszy o gramaturze
●
UWAGA: Folie, koperty, nalepki i papier cięty w arkusze są
obsługiwane w układaczu. Zszywacz obsługuje zadania
liczące od 2 do 50 arkuszy materiału o gramaturze 75 g/m
funtów). Grubsze dokumenty są wysuwane bez zszywania.
W układaczu mieści się do 1000 arkuszy, w zależności od
formatu i gramatury papieru.
●
●
●
●
2
75 g/m
(20 funtów), co przekracza jego pojemność.
2
(20
W głowicy zszywacza znajdują się pogięte lub połamane
zszywki.
W zszywaczu zacięły się zszywki lub zacięte zszywki były
ostatnio wyjmowane (może to powodować, że dwa
następne zadania nie zostaną zszyte).
Zadanie zostało wysłane do pojemnika innego niż
pojemnik zszywacza z uwagi na nieprawidłowy format lub
typ papieru użyty do wykonania zadania.
Być może przewód interfejsu zszywacza jest wadliwy lub
nie został prawidłowo podłączony.
24 Rozdział 3 Rozwiązywanie problemów PLWW
Page 31

Tabela 3-1 Typowe problemy z urządzeniem (ciąg dalszy)
Sytuacja Możliwa przyczyna
Zadanie zostało skierowane do innej niż oczekiwano lokalizacji
wyjściowej.
Materiały drukarskie zacinają się.
Zszywki często się zacinają.
Papier nie spełnia wymagań danego pojemnika
●
wyjściowego. (Zobacz
przejdź do witryny
Upewnij się, że w sterowniku drukarki wybrano właściwy
●
pojemnik wyjściowy. Więcej informacji o zmienianiu
ustawień sterownika drukarki można znaleźć w instrukcji
obsługi drukarki.
Upewnij się, że gramatura i format używanego materiału
●
są obsługiwane przez urządzenie. (Patrz
materiały na stronie 41).
Stosowanie papieru nieodpowiadającego specyfikacjom firmy
HP może spowodować awarię urządzenia. Naprawy
wykonywane w takim przypadku nie wchodzą w zakres umowy
gwarancyjnej lub serwisowej firmy HP.
Sprawdź przewody i złącza między drukarką
●
a urządzeniem.
Powtarzające się zacięcia na drodze między drukarką
●
a urządzeniem mogą oznaczać, że drukarka i urządzenie
stoją na nierównej powierzchni. Wypoziomuj urządzenie.
Instrukcje dotyczące poziomowania urządzenia
zamieszczono w instrukcji instalacji urządzenia.
Sprawdź, czy wielkość zszywanego dokumentu nie
●
przekracza 50 arkuszy.
Specyfikacje na stronie 37 lub
http://www.hp.com/cposupport/).
Obsługiwane
Papier przy tworzeniu broszur często się zacina.
Kaseta zszywacza mogła zostać zablokowana przez
●
zacięte zszywki. Usuń z wnętrza zszywacza luźne
zszywki oraz papierowy pył. (Patrz
zszywek z urządzenia na stronie 32).
Papier nie spełnia wymagań danego pojemnika na
●
broszury. (Zobacz
przejdź do witryny
Aby poprawić jakość broszur, firma HP zaleca
●
stosowanie ciężkich materiałów na okładki. Jeśli broszury
składają się z więcej niż pięciu stron, firma HP zaleca
zostawianie niezadrukowanego marginesu o szerokości
5 mm (0,19 cala) po stronie szycia.
Jeżeli zacięcia przy tworzeniu broszur będą się
●
powtarzać, skontaktuj się z lokalnym autoryzowanym
punktem serwisowym HP. (Patrz Serwis i pomoc
techniczna na stronie 47).
Specyfikacje na stronie 37 lub
www.hp.com/cposupport/).
Usuwanie zacięcia
PLWW Rozwiązywanie typowych problemów 25
Page 32

Komunikaty panelu sterowania
Poniższa tabela zawiera komunikaty urządzenia, które mogą być wyświetlane na panelu sterowania,
wraz z ich objaśnieniami.
Tabela 3-2 Komunikaty panelu sterowania
Komunikat na panelu sterowania Opis Zalecane działanie
ZAMK.PRZEDNIĄ OSŁONĘ LEWEGO
URZ.OPCJ.
ZAMK.GÓRNĄ OSŁONĘ LEWEGO
URZ.OPCJ.
RÓŻNE FORMATY PAPIERU W ZADANIU W tym samym zadaniu użyto różnych
WYKAŃCZANIE NIEDOSTĘPNE Wystąpiła awaria podczas procesu
ZAINS.POJ.DO BROSZUR Pojemnik na broszury nie został poprawnie
ZAINSTALUJ MODUŁ ZSZYWACZA Moduł zszywacza nie jest prawidłowo
OPCJON.POJEMNIK 01 PEŁNY Układacz jest pełny. Wyjmij wszystkie materiały z układacza.
OPCJON.POJEMNIK 02 PEŁNY Pojemnik na broszury jest pełny. Wyjmij papier z pojemnika na broszury.
WYJŚCIOWA ŚCIEŻKA PAPIERU
OTWARTA
OCHR.OBSZ.ZSZYWANIA
UAKTYWNIONA
KOŃCZĄ SIĘ ZSZYWKI W ZSZYWACZU W kasecie zszywacza pozostało od 20 do 50
Drzwiczki zszywacza są otwarte lub nie
zostały poprawnie zamknięte.
Drzwiczki są otwarte lub nie zostały dobrze
zamknięte.
formatów papieru.
wykańczania.
zainstalowany.
zainstalowany.
Element wyposażenia dodatkowego po lewej
stronie nie został prawidłowo zamocowany.
Wystąpiło zagrożenie bezpieczeństwa
zszywania.
zszywek.
Zamknij poprawnie drzwiczki zszywacza.
Domknij górne drzwiczki.
Sprawdź, czy dla każdej strony zadania
ustawiono taki sam format papieru.
Usuń wszystkie materiały z pojemników. Jeśli
komunikat o błędzie pojawi się ponownie,
zanotuj go i skontaktuj się z serwisem.
Sprawdź, czy pojemnik na broszury jest
prawidłowo zainstalowany.
Sprawdź, czy moduł zszywacza jest
zainstalowany prawidłowo.
Sprawdź, czy element wyposażenia
dodatkowego jest poprawnie zamocowany.
Usuń wszystkie przeszkody z obszaru
wysuwania układacza.
Jeśli chcesz zszyć na grzbiecie więcej niż 10
kompletów w zadaniu, musisz wymienić
kasetę zszywacza.
BRAK ZSZYWEK W ZSZYWACZU W kasecie zszywacza skończyły się zszywki. Wymień kasetę zszywacza.
Ładowanie kasety zszywacza
Patrz
na stronie 17
ZBYT WIELE STRON DO ZSZYCIA Wysokość dokumentu przekracza
pojemność zszywacza. Wysokość
dokumentu, który ma być zszywany, nie
może przekraczać 50 arkuszy o gramaturze
75 g/m2.
ZA DUŻO STRON, ABY ZROBIĆ
BROSZURĘ
13.12.11 — ZACIĘCIE ZSZYWACZA Zacięła się zszywka. Sprawdź, czy w kasecie zszywacza nie ma
13.12.21 — ZACIĘCIE LEWEGO
URZ.OPCJ.
13.12.22 — ZACIĘCIE LEWEGO
URZ.OPCJ.
13.12.23 — ZACIĘCIE LEWEGO
URZ.OPCJ.
Stron jest za dużo, aby można je było zszyć
na grzbiecie.
W zespole obracania papieru wystąpiło
zacięcie papieru.
Sprawdź, czy dokument jest zgodny ze
specyfikacjami zszywania. Patrz
Obsługiwane materiały na stronie 41
Sprawdź, czy dokument jest zgodny ze
specyfikacjami zszywania na grzbiecie.
zaciętej zszywki.
Sprawdź, czy w obszarze wyjściowym
drukarki lub obszarze wejściowym
urządzenia nie zaciął się materiał.
26 Rozdział 3 Rozwiązywanie problemów PLWW
Page 33

Tabela 3-2 Komunikaty panelu sterowania (ciąg dalszy)
Komunikat na panelu sterowania Opis Zalecane działanie
13.12.31 — ZACIĘCIE LEWEGO
URZ.OPCJ.
13.12.32 — ZACIĘCIE LEWEGO
URZ.OPCJ.
13.12.33 — ZACIĘCIE LEWEGO
URZ.OPCJ.
13.12.34 — ZACIĘCIE LEWEGO
URZ.OPCJ.
13.12.41 — ZACIĘCIE LEWEGO
URZ.OPCJ.
13.12.42 — ZACIĘCIE LEWEGO
URZ.OPCJ.
13.12.43 — ZACIĘCIE LEWEGO
URZ.OPCJ.
13.12.51 — ZACIĘCIE LEWEGO
URZ.OPCJ.
13.12.52 — ZACIĘCIE LEWEGO
URZ.OPCJ.
13.12.53 — ZACIĘCIE LEWEGO
URZ.OPCJ.
66.12.ZZ AWARIA URZĄDZENIA
WYJŚCIOWEGO
Papier zaciął się w obszarze ścieżki papieru. Sprawdź, czy w obszarze wyjściowym
drukarki lub obszarze wejściowym
urządzenia nie zaciął się materiał.
Wystąpiło zacięcie papieru w obszarze
składania.
Wystąpiło zacięcie papieru w obszarze
pojemnika na broszury.
Urządzenie uległo awarii. Sprawdź przewody, wyłącz urządzenie
Sprawdź, czy w obszarze wejściowym
i obszarze składania papieru nie zaciął się
materiał.
Sprawdź, czy w obszarze pojemnika na
broszury lub w mechanizmie składania
papieru nie zaciął się papier.
i włącz je ponownie. Jeśli komunikat o błędzie
pojawi się ponownie, zanotuj go i skontaktuj
się z serwisem.
66.12.36 Wystąpił błąd spowodowany niepoprawnym
przyłączeniem urządzenia.
Odłącz i przyłącz ponownie urządzenie,
zwracając uwagę na to, aby nie
przytrzymywać urządzenia za podajnik
układacza. Patrz
wielofunkcyjnego urządzenia do
wykańczania HP na stronie 6
Podłączanie
PLWW Komunikaty panelu sterowania 27
Page 34

Usuwanie zacięć
Poniżej opisano, co należy zrobić, jeśli na panelu sterowania zostanie wyświetlony komunikat
ZACIĘCIE LEWEGO URZ.OPCJ. lub inne komunikaty dotyczące zacięć materiału.
UWAGA: Podczas usuwania zacięcia należy uważać, aby nie podrzeć materiału. Nawet małe skrawki
materiału pozostawione w urządzeniu mogą powodować kolejne zacięcia.
Rysunek 3-1 Miejsca występowania zacięć
1 Pojemnik na broszury (pojemnik 2)
2 Obszar ścieżki prowadzenia papieru
3 Moduł zszywacza
4 Obszar zginania papieru
5 Zespół odwracania
Usuwanie zacięć z obszaru ścieżki papieru wielofunkcyjnego urządzenia do wykańczania
1. Otwórz pokrywę górną.
28 Rozdział 3 Rozwiązywanie problemów PLWW
Page 35

2. Powoli i ostrożnie wyciągnij papier prosto z urządzenia do wykańczania, tak aby go nie podrzeć.
3. Zamknij pokrywę urządzenia do wykańczania.
Usuwanie zacięć z obszaru między wielofunkcyjnym urządzeniem do wykańczania
a drukarką/urządzeniem MFP
1. Odłącz urządzenie do wykańczania od drukarki lub urządzenia MFP.
2. Ostrożnie wyjmij papier z obszaru wyjściowego drukarki/urządzenia MFP.
PLWW Usuwanie zacięć 29
Page 36

3. Ostrożnie wyjmij papier z obszaru wejściowego urządzenia do wykańczania.
4. Wsuń z powrotem wielofunkcyjne urządzenie do wykańczania na miejsce.
Usuwanie zacięć broszur w wielofunkcyjnym urządzeniu do wykańczania
1. Odłącz urządzenie do wykańczania od urządzenia MFP.
2. Jeśli papier zaciął się z obszarze wejściowym urządzenia do wykańczania, ale nie został
wciągnięty przez rolki składające, ostrożnie wyjmij papier z obszaru wejściowego, a następnie
przejdź do kroku 7.
30 Rozdział 3 Rozwiązywanie problemów PLWW
Page 37

3. Otwórz tylne drzwiczki urządzenia do wykańczania. Jeśli papier zacięty w urządzeniu do
wykańczania nie został wciągnięty przez rolki składające, wyjmij papier i przejdź do kroku 7. Jeśli
papier został wciągnięty przez rolki składające, przejdź do kroku 4.
4. Otwórz drzwiczki zszywacza.
5. Obróć dolne zielone pokrętło w prawo, aby przesunąć zacięty papier przez rolki składające do
pojemnika na broszury.
6. Zamknij drzwiczki zszywacza.
PLWW Usuwanie zacięć 31
Page 38

7. Wsuń z powrotem wielofunkcyjne urządzenie do wykańczania na miejsce.
Usuwanie zacięcia zszywek z urządzenia
1. Otwórz drzwiczki zszywacza.
2. Wysuń zszywacz do siebie.
3. Przekręć duże, zielone pokrętło, aż pojawi się niebieska kropka, która wskazuje, że zszywacz
został całkowicie otwarty.
32 Rozdział 3 Rozwiązywanie problemów PLWW
Page 39

4. Przekręć w prawo małe, zielone pokrętło znajdujące się u góry zszywacza, aby kaseta przesunęła
się na lewą stronę zszywacza.
OSTROŻNIE: Aby można było wyjąć kasetę zszywacza, w oknie zszywacza musi być widoczna
niebieska kropka. Próba wyjęcia kasety ze zszywacza przed pojawieniem się niebieskiej kropki
grozi uszkodzeniem urządzenia.
5. Wyciągnij kasetę zszywacza.
6. Pociągnij do góry za dźwignię oznaczoną zieloną kropką.
7. Wyjmij uszkodzoną zszywkę.
PLWW Usuwanie zacięć 33
Page 40

8. Naciśnij dźwignię oznaczoną zieloną kropką.
9. Zainstaluj ponownie kasetę zszywacza.
10. Wsuń zszywacz do urządzenia.
11. Zamknij drzwiczki zszywacza.
Usuwanie zacięcia w górnej części głowicy zszywacza
1. Wykonaj czynności od 1 do 4 procedury usuwania zacięcia zszywki.
34 Rozdział 3 Rozwiązywanie problemów PLWW
Page 41

2. Znajdź uszkodzoną zszywkę z tyłu głowicy zszywacza i wyjmij ją.
3. Wykonaj czynności od 10 do 11 procedury usuwania zacięcia zszywki.
PLWW Usuwanie zacięć 35
Page 42

36 Rozdział 3 Rozwiązywanie problemów PLWW
Page 43

A Specyfikacje
Specyfikacje fizyczne
●
Specyfikacje środowiskowe
●
PLWW 37
Page 44

Specyfikacje fizyczne
Urządzenie należy instalować w miejscu spełniającym wymogi fizyczne i środowiskowe określone dla
urządzenia oraz drukarki.
UWAGA: Skala rysunków nie jest zachowana.
Rysunek A-1 Wielofunkcyjne urządzenie do wykańczania HP (widok z boku)
Rysunek A-2 Wielofunkcyjne urządzenie do wykańczania HP (widok z góry)
Wymagania dotyczące miejsca pracy drukarki/urządzenia MFP
Poziome podłoże
●
Wolna przestrzeń wokół drukarki
●
Odpowiednia wentylacja pomieszczenia
●
Brak oddziaływania bezpośredniego światła słonecznego oraz brak substancji chemicznych, w tym
●
substancji czyszczących na bazie amoniaku
Odpowiednie zasilanie (prąd o natężeniu 15 A i napięciu 110 lub 220 V)
●
Stabilne środowisko pracy — bez nagłych zmian temperatury lub wilgotności
●
Wilgotność względna od 10 do 80%
●
Temperatura pomieszczenia: od 10°C do 32,5°C (50˚F to 91˚F)
●
Masa wielofunkcyjnego urządzenia do wykańczania HP: 44,4 kg (98 funtów)
38 Załącznik A Specyfikacje PLWW
Page 45

Specyfikacje środowiskowe
Zużycie energii
Stan urządzenia Zużycie energii (średnio, w watach) Zużycie energii z typowym
urządzeniem wyjściowym
Drukowanie (modele 110 do 127 V)
(modele 220 do 240 V)
Tryb gotowości (modele 110 do 127 V)
(modele 220 do 240 V)
Oszczędzanie energii 1 (wentylator
włączony) (modele 110 do 127 V)
(modele 220 do 240 V)
Niskie zużycie energii (modele 100 do
127 V) (modele 220 do 240 V)
Wyłączone (modele 110 do 127 V)
(modele 220 do 240 V)
Kopiowanie/drukowanie z użyciem
podajnika ADF (modele 110 do 127 V)
(modele 220 do 240 V)
1075 W 1075 W 1130 W 1130 W
440 W 440 W 485 W 485 W
70 W 70 W 115 W 115 W
230 W 230 W 275 W 275 W
0,5 W 1,3 W 0,5 W 1,3 W
1130 W 1130 W 1185 W 1185 W
Wymagania dotyczące zasilania
Wymagania dotyczące zasilania (dopuszczalny zakres napięć)
110 do 127 V (+/- 10%)
220 do 240 V (+/- 10%) 50 Hz (+/- 2 Hz)
50 do 60 Hz (+/- 2 Hz)
220 V (+/- 10%) 60 Hz (+/- 2 Hz)
Wydajność prądowa źródła zasilania
Minimalna zalecana wydajność prądowa źródła zasilania
110 do 127 V
220 do 240 V 6,5 A
Środowisko pracy
Temperatura podczas pracy 10˚C do 32,5˚C (50˚F do 91˚F)
Wilgotność podczas pracy Wilgotność względna od 10% do 80%
Temperatura przechowywania 0˚C do 35˚C (32˚F do 95˚F)
Wilgotność przechowywania Wilgotność względna od 10% do 95%
Szybkość 50 stron na minutę
15,0 A
PLWW Specyfikacje środowiskowe 39
Page 46

Ochrona środowiska naturalnego
Firma Hewlett-Packard Company jest zaangażowana w wytwarzanie wysokiej jakości urządzeń
w sposób zgodny z zasadami ochrony środowiska.
Wielofunkcyjne urządzenie do wykańczania HP zostało skonstruowane w taki sposób, aby jego wpływ
na środowisko naturalne był jak najmniejszy.
Usuwanie zużytych urządzeń przez użytkowników prywatnych na terenie Unii Europejskiej
Niniejszy symbol umieszczony na urządzeniu lub jego opakowaniu oznacza zakaz wyrzucania tego
urządzenia razem z innymi odpadami komunalnymi. Do użytkownika należy pozbycie się zużytego
urządzenia poprzez przekazanie go do wyznaczonego punktu zajmującego się recyklingiem zużytych
urządzeń elektrycznych i elektronicznych. Segregacja oraz recykling zużytych urządzeń pomagają
zachować surowce naturalne i zapewniają proces recyklingu bezpieczny dla zdrowia ludzkiego oraz
środowiska naturalnego. Aby uzyskać więcej informacji na temat usuwania zużytych urządzeń, należy
skontaktować się z lokalnymi władzami, firmą usuwającą odpady komunalne lub sklepem, w którym
urządzenie zostało kupione.
Obsługiwane typy materiałów
Wielofunkcyjne urządzenie do wykańczania obsługuje w odpowiednim pojemniku wyjściowym
następujące typy materiałów:
Zwykły papier
●
Papier z nadrukiem
●
Papier firmowy (z wyjątkiem wytłaczanego i z nadrukiem wykonanym atramentem
●
niskotemperaturowym)
Folie
●
Dziurkowany papier
●
Nalepki
●
Papier dokumentowy
●
Papier makulaturowy
●
Papier kolorowy
●
Karton
●
Papier szorstki
●
40 Załącznik A Specyfikacje PLWW
Page 47

Papier błyszczący
●
Koperty
●
Papier cięty w arkusze
●
Papier definiowany przez użytkownika (pięć rodzajów)
●
Obsługiwane materiały
UWAGA: Folie, koperty, nalepki, papier dziurkowany i papier cięty w arkusze mogą być dostarczane
tylko do pojemnika 1.
UWAGA: Nie jest możliwe wykonywanie broszur z papieru o niestandardowym formacie.
Tabela A-1 Parametry obsługiwanych materiałów
Pojemnik wyjściowy
i zszywacz
Układacz (pojemnik 1) Do 1000 arkuszy, ułożonych,
Pojemność Materiały Waga
formatu Letter lub A4
Do 500 arkuszy, ułożonych,
formatu Ledger lub A3
Standardowe formaty
●
papieru: letter, legal,
executive, ISO A3, ISO
A4, ISO A5, JIS B4, JIS
B5, ledger
Niestandardowe formaty
●
papieru: Minimalnie: 98
x 191 mm (3,9 x 7,5 cala)
Maksymalnie: 312 x 470
mm (12,2 x 18,4 cala)
Rodzaje
●
niestandardowe:
koperty, nalepki, folie,
papier o dużej
gramaturze
Tylko w pojemniku na
●
arkusze układane
drukiem do góry:
koperty, nalepki, gruby
papier o gramaturze do
216 g/m
przy papierze
dokumentowym)
2
(58 funtów
64 do 216 g/m2 (17 do 58
funtów przy papierze
dokumentowym)
Pojemnik na broszury
(pojemnik 2)
Zszywacz Do 50 arkuszy formatu Letter
Do 40 broszur po 5 arkuszy
lub A4
Do 25 arkuszy formatu Ledger
lub A3
UWAGA: Pojemność
modułu do zszywania zależy
od grubości papieru i rodzaju
powlekania.
Standardowe formaty
●
papieru: letter, legal, ISO
A3, ISO A4, JIS B4,
ledger
Letter, ISO A4, legal,
●
ledger, A3, JIS B4
64 do 199 g/m2 (17 do 53
funtów przy papierze
dokumentowym)
2
64 do 199 g/m
funtów przy papierze
dokumentowym)
(17 do 53
PLWW Specyfikacje środowiskowe 41
Page 48

Więcej informacji na temat zasad stosowania materiałów zawiera instrukcja obsługi drukarki. Zobacz
także przewodnik HP LaserJet Media Specification Guide pod adresem
Tabela A-2 Pojemność zszywacza według gramatury materiału
Gramatura materiału Letter/A4 Ledger/A3 i Legal/B4
www.hp.com.
64 g/m2 (17 funtów)
75 g/m2 (20 funtów)
80 g/m2 (21 funtów)
90 g/m2 (24 funty)
105 g/m2 (28 funtów)
163 g/m2 (43 funty)
199 g/m2 (53 funty)
*50 *25
*50 *25
*50 *25
*44 *22
*28 *14
*18 *9
*12 *6
* Wartości orientacyjne
Tabela A-3 Liczba arkuszy, które można zszyć, według gramatury materiału
Gramatura materiału Letter/A4, Ledger/A3 i Legal/B4
64 g/m2 (17 funtów) do 80 g/m2 (21 funtów)
90 g/m2 (24 funty) do 105 g/m2 (28 funtów)
163 g/m2 (43 funty) do 199 g/m2 (53 funtów)
Do 10 arkuszy
Do 5 arkuszy
Nie więcej niż 1 arkusz
UWAGA: Przy wykonywaniu broszur z materiału o gramaturze od 64 g/m2 (17 funtów) do 80 g/m2 (21
funtów) na 10 arkuszy może przypadać jedna okładka o gramaturze do 199 g/m
2
(53 funty). Nie są
możliwe inne kombinacje.
42 Załącznik A Specyfikacje PLWW
Page 49

B Informacje dotyczące przepisów
Deklaracja zgodności
●
Przepisy FCC
●
Kanadyjska deklaracja zgodności (DOC)
●
Oświadczenie VCCI (Japonia)
●
Oświadczenie EMI (Korea)
●
Oświadczenie EMI (Tajwan)
●
PLWW 43
Page 50

Deklaracja zgodności
Deklaracja zgodności
zgodnie z wytycznymi ISO/IEC 17050-1 i normą EN 17050-1
Nazwa producenta: Hewlett-Packard Company
Adres producenta: 11311 Chinden Boulevard,
Boise, Idaho 83714-1021, USA
oświadcza, że urządzenie
Nazwa urządzenia: Wielofunkcyjne urządzenie do wykańczania HP
Numer modelu: C8088A, C8088B
Odmiany urządzenia: Wszystkie
są zgodne z następującymi specyfikacjami urządzenia:
Bezpieczeństwo: IEC 60950-1:2001 / EN60950-1: 2001 +A11
GB4943-2001
Zgodność
elektromagnetyczna:
Informacje uzupełniające:
Niniejsze urządzenie jest zgodne z wymaganiami określonymi w dyrektywie na temat zgodności elektromagnetycznej 2004/108/EC
i dyrektywie 2006/95/EC dotyczącej niskiego napięcia, a także posiada odpowiednie oznaczenia CE.
Niniejsze urządzenie jest zgodne z częścią 15 przepisów FCC. Jego eksploatacja jest dozwolona pod dwoma warunkami: (1) niniejsze
urządzenie nie może powodować szkodliwych zakłóceń, oraz (2) niniejsze urządzenie musi akceptować wszelkie przyjmowane zakłócenia,
również takie, które mogą powodować niepożądane skutki.
1) Urządzenie zostało sprawdzone w typowej konfiguracji z komputerami osobistymi firmy Hewlett-Packard.
2) Urządzenie spełnia wymagania normy EN55022 & CNS13438 Klasa A, co potwierdzono następującym oznaczeniem: „Ostrzeżenie – To
jest urządzenie klasy A. W środowisku domowym to urządzenie może powodować zakłócenia radiowe, w związku z którymi użytkownik będzie
musiał podjąć odpowiednie środki”.
CISPR22:2005 / EN 55022:2006 – Klasa A
EN 61000-3-2:2000
EN 61000-3-3:1995 +A1
EN 55024:1998 +A1 +A2
FCC tytuł 47 CFR, część 15 klasa A / ICES-003, wydanie 4
GB9254-1998, GB17625.1-2003
1, 2)
Boise, Idaho , USA
25 stycznia 2007
Tylko dla tematów dotyczących przepisów:
Europa: Lokalne biuro sprzedaży i obsługi firmy Hewlett-Packard lub Hewlett-Packard Gmbh, Department HQ-TRE/Standards
Europe, Herrenberger Straße 140, D-71034 Böblingen, Germany, (Faks: +49-7031-14-3143)
USA: Product Regulations Manager, Hewlett-Packard Company, PO Box 15, Mail Stop 160, Boise, ID 83707-0015, , (Telefon:
208-396-6000)
44 Załącznik B Informacje dotyczące przepisów PLWW
Page 51

Przepisy FCC
Niniejsze urządzenie zostało poddane testom stwierdzającym jego zgodność z ograniczeniami dla
urządzeń cyfrowych klasy A, zgodnie z częścią 15 zasad FCC. Te ograniczenia służą do zapewnienia
odpowiedniego zabezpieczenia przed zakłóceniami przy stosowaniu urządzenia w pomieszczeniach
mieszkalnych. Urządzenie to wytwarza, wykorzystuje i może emitować energię o częstotliwości
radiowej. Jeśli nie zostanie ono zainstalowane i nie będzie używane zgodnie z instrukcją, może zakłócać
sygnały radiowe. Jednakże nie istnieje gwarancja, że zakłócenia nie wystąpią w przypadku określonej
instalacji. Jeżeli urządzenie jest źródłem zakłóceń sygnału radiowego lub telewizyjnego, co najłatwiej
sprawdzić poprzez wyłączenie i włączenie sprzętu, można spróbować skorygować zakłócenia za
pomocą jednego z następujących sposobów:
Zmiana pozycji lub lokalizacji anteny odbiorczej.
●
Zwiększenie odległości pomiędzy sprzętem a odbiornikiem.
●
Podłączenie sprzętu do gniazdka w innym obwodzie niż ten, do którego podłączony jest odbiornik.
●
Skonsultowanie się ze sprzedawcą lub doświadczonym technikiem radiowo-telewizyjnym.
●
UWAGA: Jakiekolwiek zmiany lub modyfikacje drukarki, które nie są wyraźnie zatwierdzone przez
firmę HP, mogą spowodować utratę uprawnień do obsługi niniejszego urządzenia przez użytkownika.
W celu zapewnienia zgodności z ograniczeniami dla urządzeń klasy A, określonymi w rozdziale 15
przepisów FCC, należy używać ekranowanych przewodów interfejsu.
PLWW Przepisy FCC 45
Page 52

Kanadyjska deklaracja zgodności (DOC)
Complies with Canadian EMC Class A requirements.
« Conforme à la classe A des normes canadiennes de compatibilité électromagnétiques. « CEM ». »
Oświadczenie VCCI (Japonia)
Oświadczenie EMI (Korea)
Oświadczenie EMI (Tajwan)
46 Załącznik B Informacje dotyczące przepisów PLWW
Page 53

C Serwis i pomoc techniczna
Internet
Rozwiązania większości problemów można znaleźć pod adresem www.hp.com. Witryna internetowa
firmy HP zawiera często zadawane pytania (FAQ), pomoc w rozwiązywaniu problemów, informacje na
temat używania i konserwacji, jak również podręczniki dla następujących urządzeń, mogących
pracować z wielofunkcyjnym urządzeniem do wykańczania HP:
HP LaserJet 9040
●
HP LaserJet 9050
●
HP LaserJet 9040mfp
●
HP LaserJet 9050mfp
●
HP Color LaserJet 9500
●
HP Color LaserJet 9500mfp Series
●
HP LaserJet M9040 MFP
●
HP LaserJet M9050 MFP
●
Warunki gwarancji
Informacje na temat gwarancji można znaleźć w broszurze gwarancyjnej dołączonej do drukarki lub
wielofunkcyjnego urządzenia do wykańczania HP.
PLWW Internet 47
Page 54

48 Załącznik C Serwis i pomoc techniczna PLWW
Page 55

Indeks
A
akcesoria
komunikaty panelu
sterowania 26
B
broszury
drukowanie 11
funkcje 2
komunikaty o błędach 26
obsługiwane materiały 11, 41
opcje układu przy drukowaniu
na obu stronach papieru 13
pojemność zszywacza według
gramatury materiałów 42
wybieranie okładek 15
zszywanie na grzbiecie 15
C
czerwona kontrolka serwisowa
świeci 4
częste
zacięcia materiałów 25
zacięcia zszywek 25
D
domyślne ustawienia sterownika
drukarki, zmiana 14
F
funkcje obsługi papieru 2
I
identyfikowanie części 3
informacje dotyczące
przepisów 43
K
kanadyjska deklaracja zgodności
(DOC) 46
karton
obsługiwane formaty 41
zszywanie 16
kaseta, zszywacz
komunikaty o błędach 26
rozwiązywanie problemów 25
komunikaty o błędach 26
konfigurowanie sterownika
drukarki 10
Korea, oświadczenie EMI 46
L
lokalizacja
pojemnik na broszury i pojemnik
układacza 20
pozycje zszywania na
grzbiecie 9
umiejscowienie zszywek 8
wybór miejsca dostarczenia
wydruku 20
M
materiały
komunikaty o błędach 26
pojemność zszywacza według
gramatury 42
pojemność zszywacza według
gramatury, broszury 42
przewodnik HP LaserJet Media
Specification Guide 42
materiały drukarskie
przewodnik HP LaserJet Media
Specification Guide 42
materiały o dużej gramaturze
obsługiwane typy 40
migające kontrolki
interpretacja 4
rozwiązywanie problemów 24
N
nalepki 20
O
obsługiwane niestandardowe
formaty materiałów 41
opcja Zszywka w narożniku 8
opcje
zszywacz 8, 16
oświadczenie VCCI dla
Japonii 46
P
panel sterowania
komunikaty diagnostyczne 26
opcje zszywania 16
ustawienia domyślne 8
papier
pojemność zszywacza według
gramatury 42
papier A3
pojemność zszywacza według
gramatury 42
pojemność zszywacza według
gramatury, broszury 42
papier cięty w arkusze 20
pogięte zszywki w głowicy
zszywacza 24
pojemniki
komunikaty o błędach 26
lokalizacja 20
obsługiwane materiały41
opis 20
rozwiązywanie problemów 25
wybieranie 20
pojemnik na broszury
obsługiwane materiały41
opis 20
rozwiązywanie problemów 25
wybieranie 20
PLWW Indeks 49
Page 56

pomarańczowa kontrolka
interpretacja 4
rozwiązywanie problemów 24
pomoc techniczna dla klientów
gwarancja 47
problemy, rozwiązywanie
typowych 24
przepisy FCC 45
R
rozwiązywanie problemów
typowe problemy 24
S
serwis i pomoc techniczna 47
specyfikacje
materiały40, 41
specyfikacje elektryczne
wymagania dotyczące
zasilania 39
specyfikacje formatu
Wielofunkcyjne urządzenie do
wykańczania HP 38
specyfikacje masy
Wielofunkcyjne urządzenie do
wykańczania HP 38
specyfikacje przechowywania 39
specyfikacje środowiskowe 38,
39
specyfikacje wilgotności 38, 39
sterowniki
używanie w celu wybierania
funkcji zszywania 8
używanie w celu wyboru
zszywacza 16
strony na minutę (s/m) 2
W
wydajność prądowa źródła
zasilania 39
Z
zacięcia
rozwiązywanie problemów 25
zacięcia, papier
wielofunkcyjne urządzenie do
wykańczania 28, 29, 30
zadania
tryb przesunięcia 8
układanie z oddzielaniem lub
bez oddzielania 8
zalety urządzenia 2
zasilanie
rozwiązywanie problemów 24
wydajność prądowa źródła
zasilania 39
wymagania 39
zgodność z innymi
urządzeniami 5
zszywacz
obsługiwane materiały41
zszywanie
rozwiązywanie problemów 24,
25
wykonywanie 17
zszywanie na grzbiecie
funkcje 2
zużycie energii 39
T
Tajwan, Oświadczenie EMI 46
tryb przesunięcia
ograniczanie dostępu 8
U
układanie
bez oddzielania 8
urządzenie nierozpoznane 24
usuwanie zacięć
głowica zszywacza 34
50 Indeks PLWW
Page 57

Page 58

 Loading...
Loading...