Hp LASERJET 9040, LASERJET 9050, COLOR LASERJET 9500, LASERJET M9040, LASERJET 9050MFP User Manual [de]
...Page 1
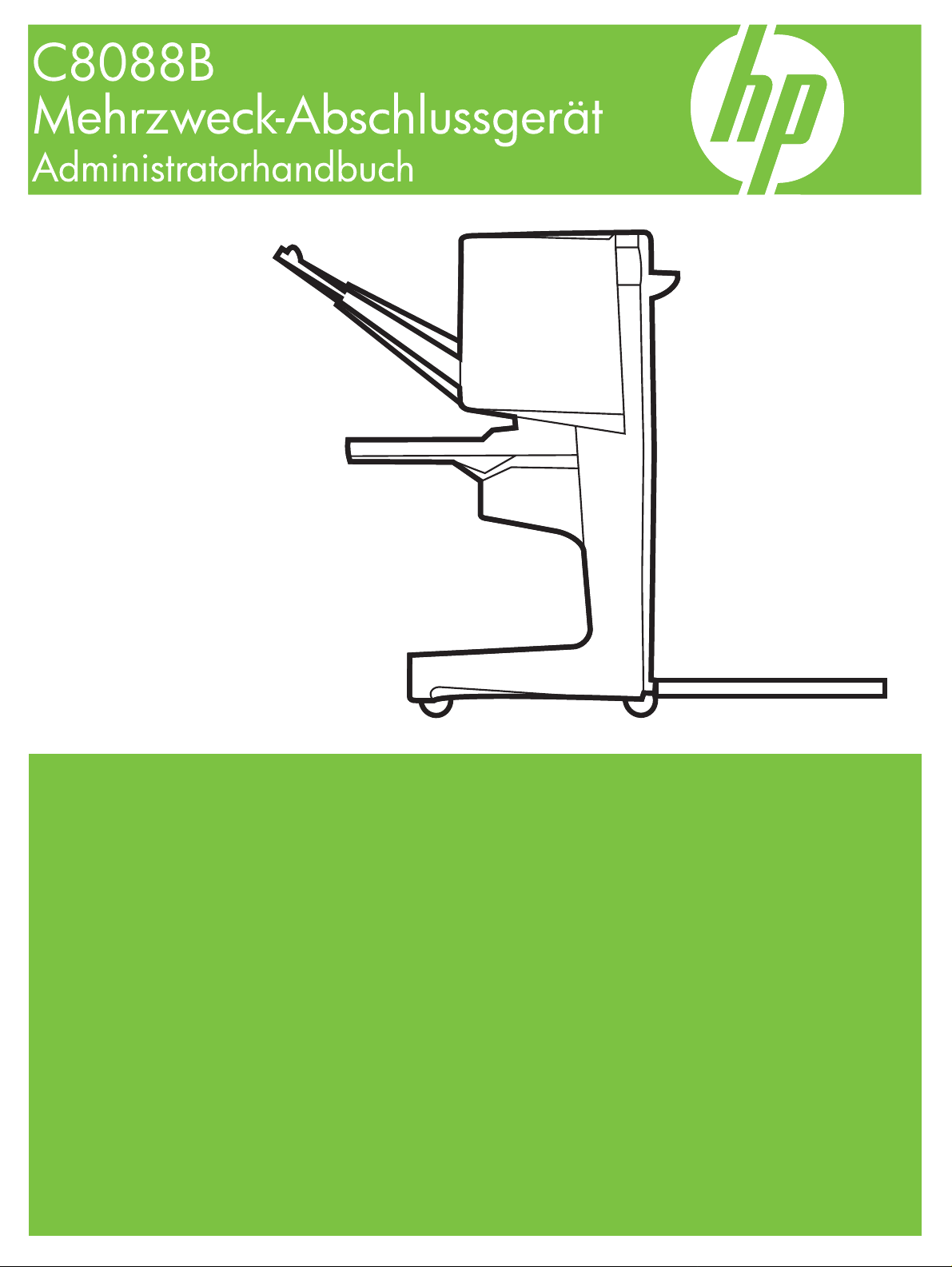
Page 2
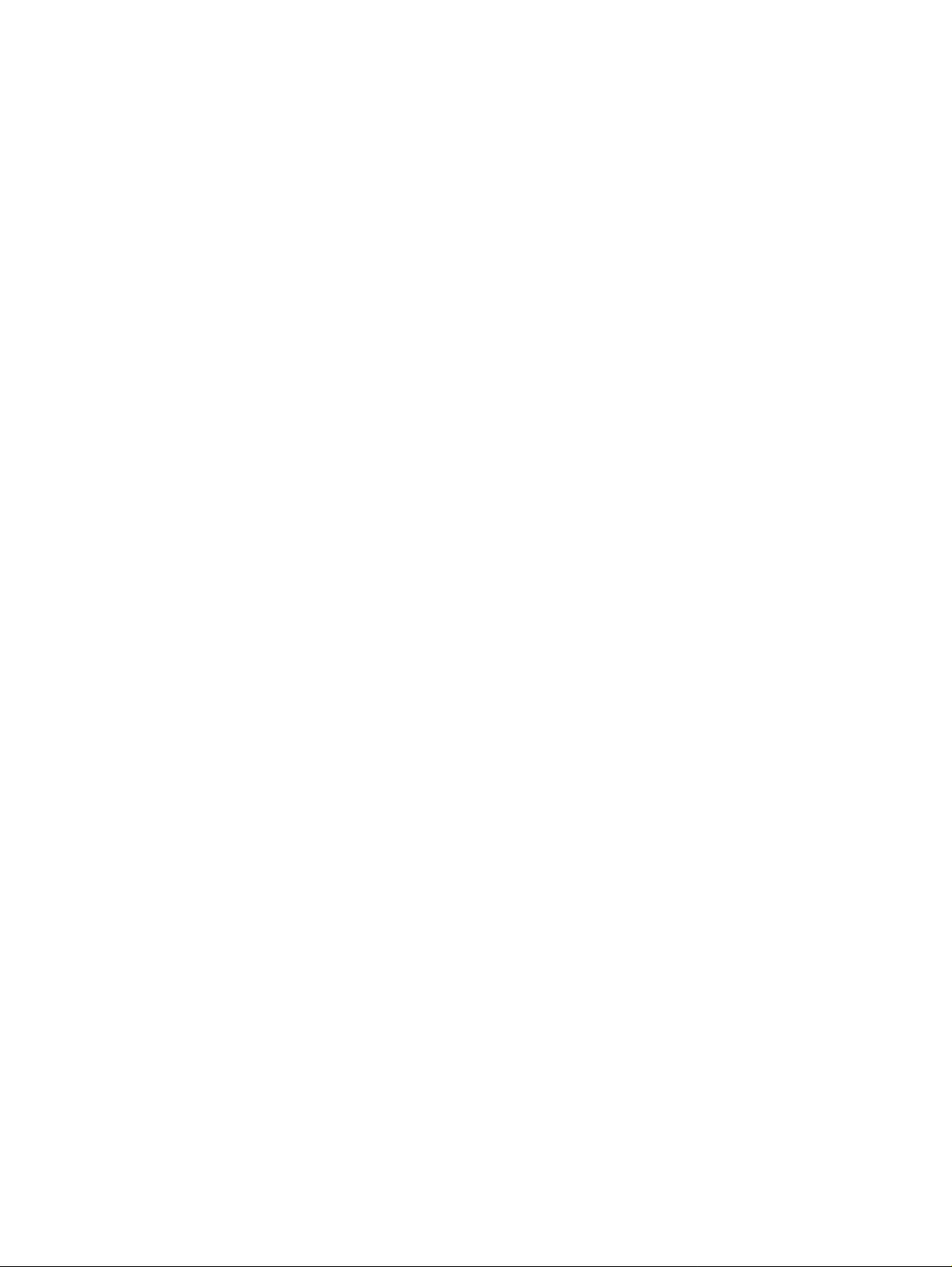
Page 3
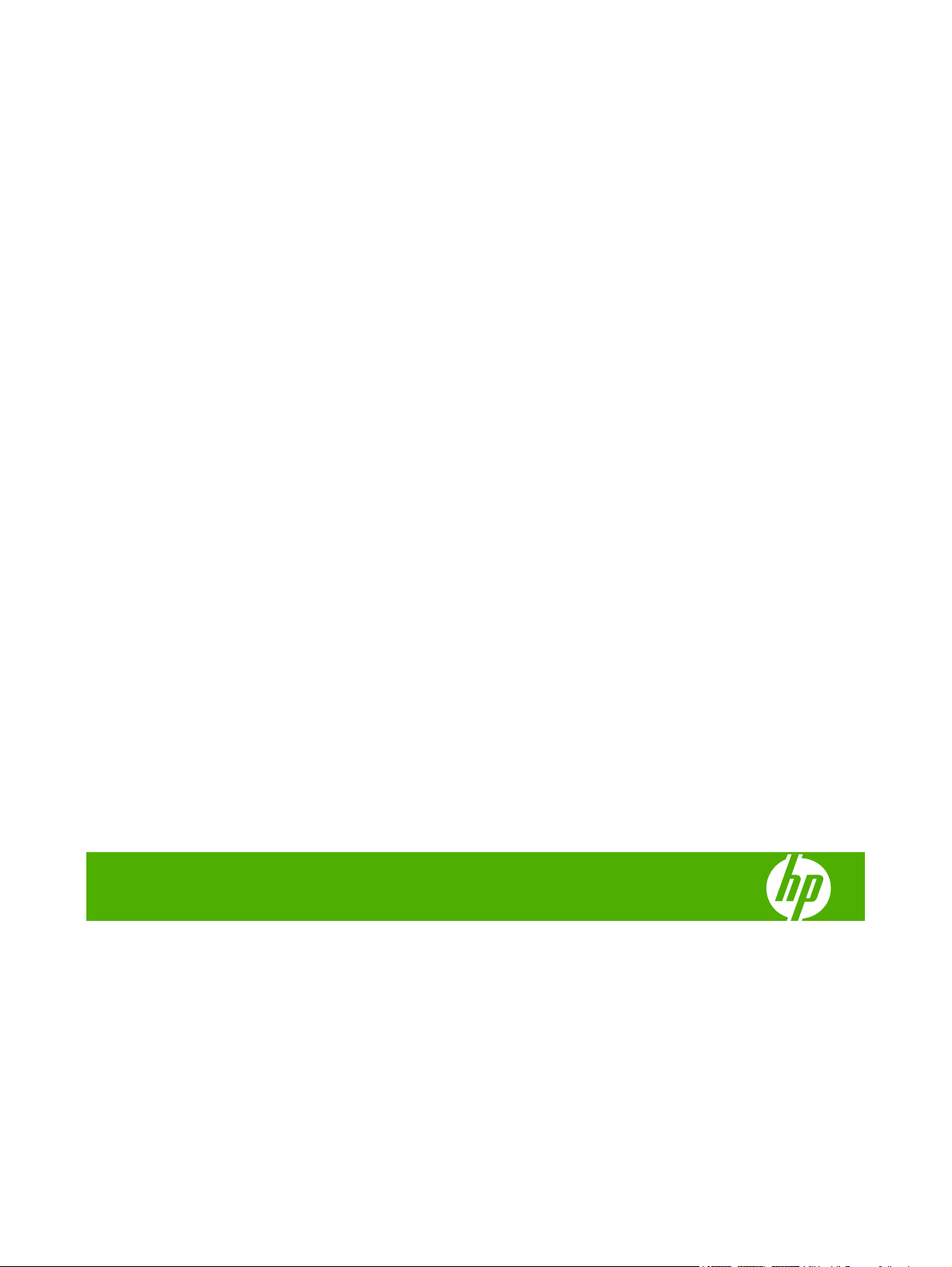
Mehrzweck-Abschlussgerät
Administratorhandbuch
Page 4
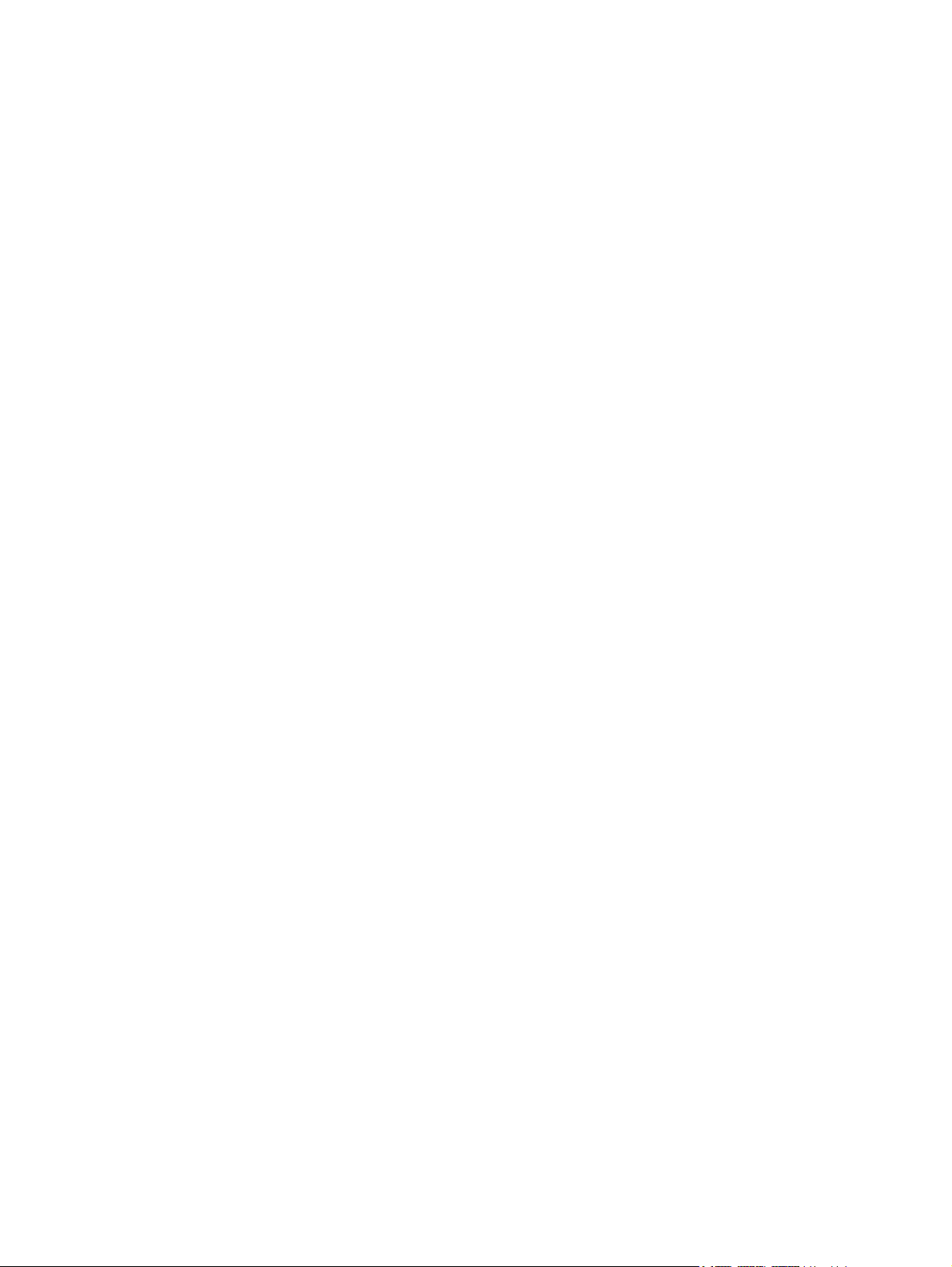
Copyright und Lizenz
© 2007 Copyright Hewlett-Packard
Development Company, L.P.
Vervielfältigung, Adaptation oder
Übersetzung ohne vorherige schriftliche
Genehmigung nur im Rahmen des
Urheberrechts zulässig.
Die Informationen in diesem Dokument
können ohne vorherige Ankündigung
geändert werden.
Die einzigen Gewährleistungen für
HP Produkte und Dienste sind in den
ausdrücklichen
Gewährleistungserklärungen aufgeführt, die
mit solchen Produkten und Diensten
mitgeliefert werden. Keine Aussagen in
diesem Dokument können als zusätzliche
Gewährleistungen ausgelegt werden. HP
übernimmt keine Haftung für technische oder
redaktionelle Fehler sowie für Auslassungen
in diesem Dokument.
Teilenummer: C8088-90909
Edition 1, 10/2007
Marken
Microsoft
Windows
®
, Windows®, Windows® XP und
™
Vista sind in den USA
eingetragene Marken der Microsoft
Corporation.
PostScript
®
ist eine eingetragene Marke von
Adobe Systems Incorporated.
Page 5
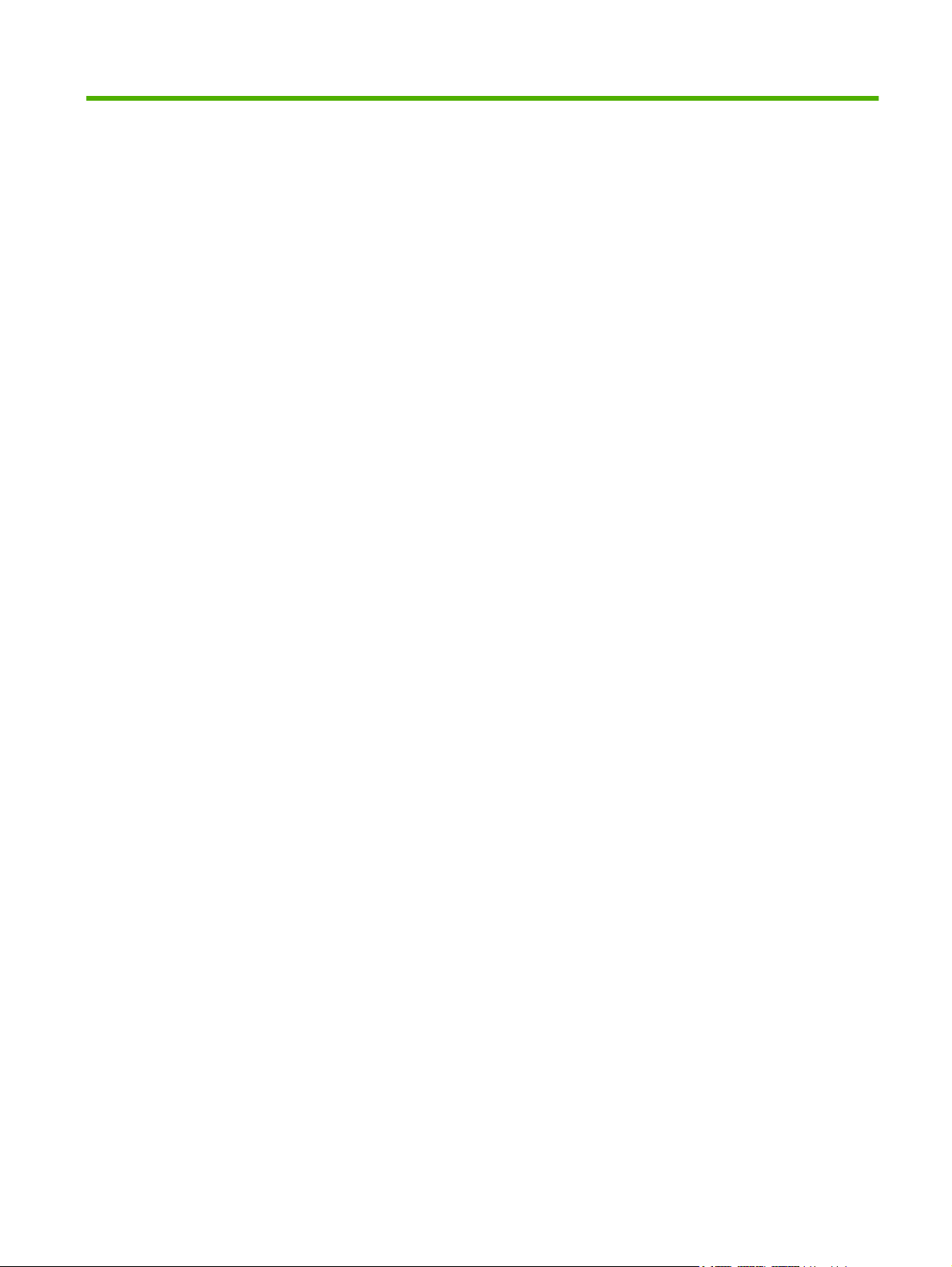
Inhaltsverzeichnis
1 Produktübersicht
Funktionsmerkmale und Vorteile .......................................................................................................... 2
Komponenten des HP Mehrzweck-Abschlussgeräts ........................................................................... 3
LED-Anzeigen ...................................................................................................................................... 4
Kompatibilität mit Produkten der Serie HP LaserJet 9000 ................................................................... 5
Anbringen des HP Mehrzweck-Abschlussgeräts ................................................................................. 6
2 Aufgaben des Mehrzweck-Abschlussgeräts
Konfigurieren der Standardeinstellungen für das Bedienfeld ............................................................... 8
Konfigurieren des Druckertreibers für das HP Mehrzweck-Abschlussgerät ....................................... 11
Broschürendruck mit dem HP Mehrzweck-Abschlussgerät ............................................................... 12
Allgemeine Hinweise zum Broschürendruck ..................................................................... 12
Drucken einer Broschüre unter Windows 2000, Windows XP, Windows Server 2003
und Windows Vista ............................................................................................................ 13
Drucken einer Broschüre auf Macintosh-Computern ......................................................... 13
Layout-Optionen zum Drucken auf beiden Seiten des Papiers ......................................... 14
Ändern von Standardeinstellungen auf Windows-Computern ........................................... 15
Auswählen eines Broschürendeckblatts unter Microsoft Windows .................................... 16
Verwenden der Rückenheftung für Broschüren unter Microsoft Windows ........................ 16
Verwenden einer Rückenheftung auf Macintosh-Computern ............................................ 16
Verwenden des Hefters ...................................................................................................................... 17
Auswählen des Hefters ...................................................................................................... 17
Heften von Dokumenten .................................................................................................... 18
Nachfüllen der Heftklammernpatrone ................................................................................ 18
Auswählen des Ausgabefachs ........................................................................................................... 21
Beschreibung der Ausgabefächer ..................................................................................... 21
Auswählen des Ausgabeorts ............................................................................................. 21
3 Problembehebung
Beheben häufig auftretender Probleme ............................................................................................. 24
Bedienfeldmeldungen ......................................................................................................................... 26
Beseitigen von Papierstaus ................................................................................................................ 28
Anhang A Technische Daten
Abmessungen und Gewicht ............................................................................................................... 38
Umgebungsbedingungen ................................................................................................................... 39
Leistungsaufnahme ........................................................................................................... 39
Anforderungen an die Spannungsversorgung ................................................................... 39
DEWW iii
Page 6
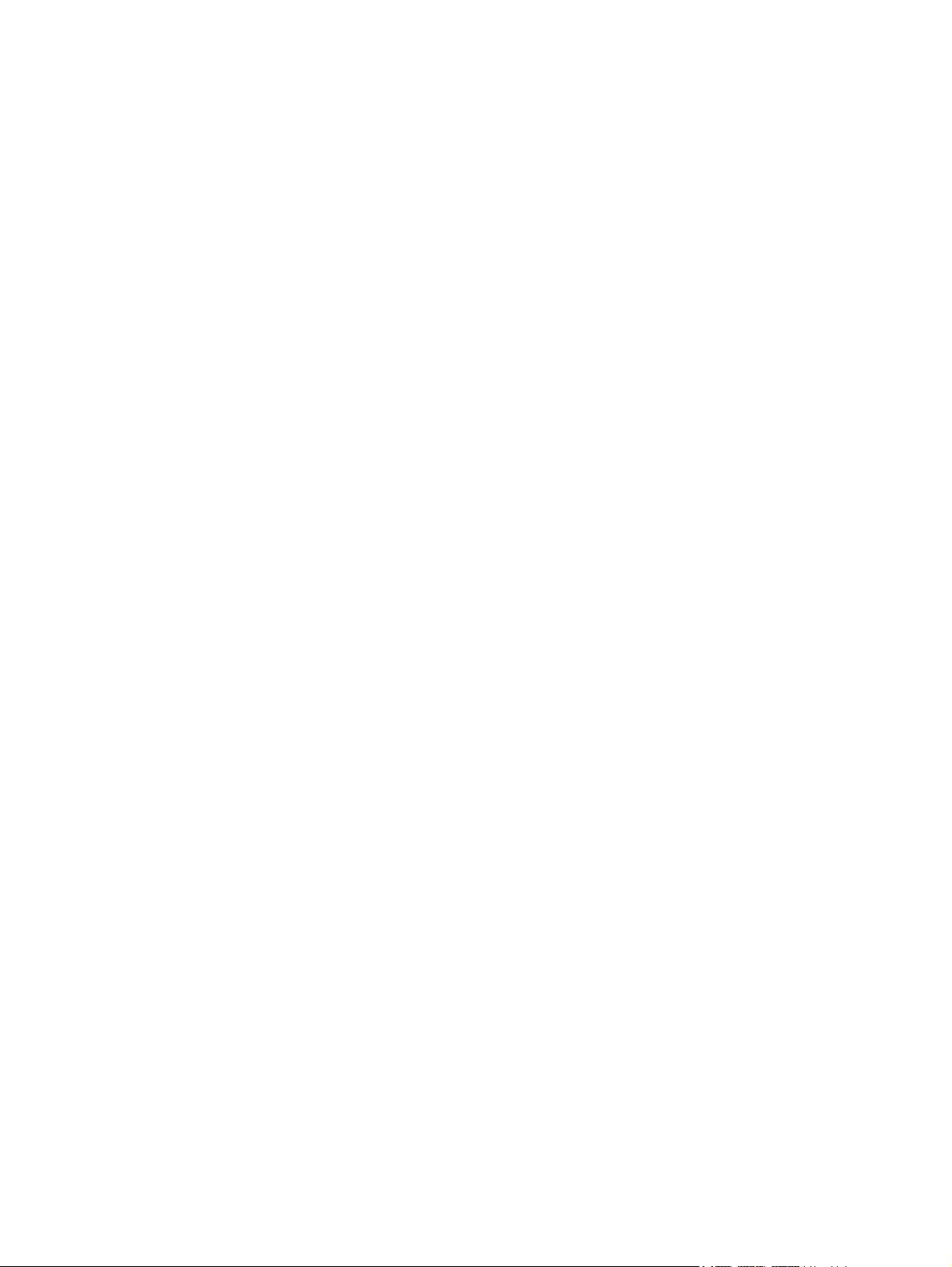
Stromkreisabsicherung ...................................................................................................... 39
Betriebsumgebung ............................................................................................................. 39
Umweltschutz .................................................................................................................... 40
Entsorgung von Altgeräten durch Benutzer in Privathaushalten in der Europäischen
Union ................................................................................................................................. 40
Unterstützte Medientypen .................................................................................................. 40
Unterstützte Druckmedien ................................................................................................. 41
Anhang B Zulassungsbestimmungen
Konformitätserklärung ........................................................................................................................ 44
FCC-Bestimmungen ........................................................................................................................... 45
Konformitätserklärung für Kanada ...................................................................................................... 46
VCCI-Erklärung (Japan) ..................................................................................................................... 46
EMI-Erklärung (Korea) ....................................................................................................................... 46
EMI-Vorschrift (Taiwan) ...................................................................................................................... 46
Anhang C Kundendienst und Kundenunterstützung
World Wide Web ................................................................................................................................ 47
Gewährleistungsinformationen ........................................................................................................... 47
Index ................................................................................................................................................................... 49
iv DEWW
Page 7
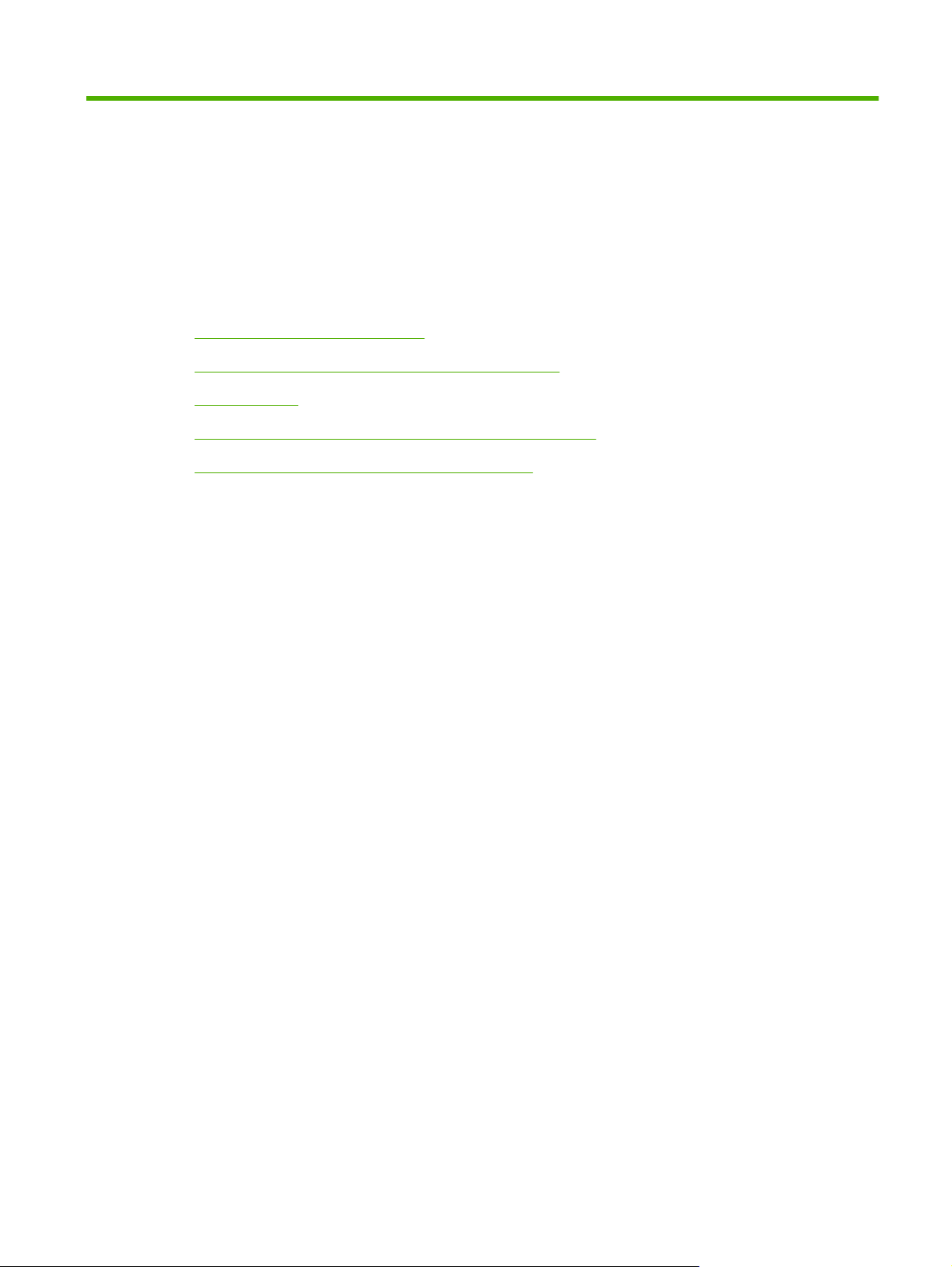
1 Produktübersicht
Funktionsmerkmale und Vorteile
●
Komponenten des HP Mehrzweck-Abschlussgeräts
●
LED-Anzeigen
●
Kompatibilität mit Produkten der Serie HP LaserJet 9000
●
Anbringen des HP Mehrzweck-Abschlussgeräts
●
DEWW 1
Page 8
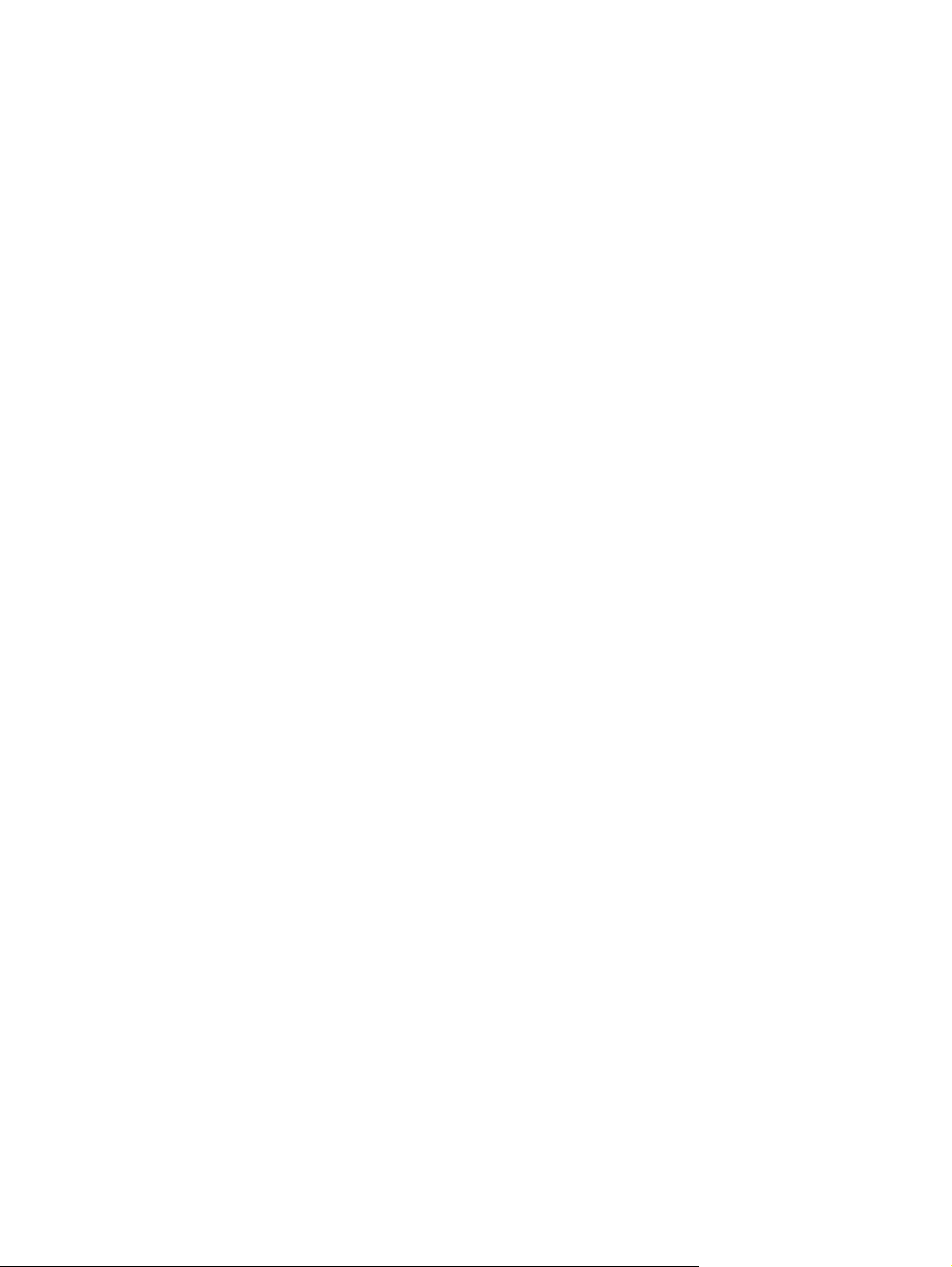
Funktionsmerkmale und Vorteile
Das HP Mehrzweck-Abschlussgerät verfügt über zahlreiche benutzerfreundliche und variable
Fertigstellungsoptionen. In einem Arbeitsgang können Sie professionell vollständige Dokumente
erstellen. Zeit und Kosten im Zusammenhang mit dem Versenden an Unternehmen, die die
Fertigstellung übernehmen, entfallen.
Mit Hilfe dieses Geräts können Sie umfangreiche Dokumente stapeln, heften (einfach oder
Rückenheftung) oder falzen. Das HP Mehrzweck-Abschlussgerät verfügt über die folgenden
Leistungsmerkmale:
Bearbeiten von 50 Seiten pro Minute
●
Große Auswahl verschiedener Heftoptionen:
●
Eine oder zwei Heftklammern (links oben für Hoch- und Querformat)
◦
Zwei Heftklammern an der Seite (an der zuletzt eingezogenen Druckmedienkante)
◦
Heften von bis zu 50 Blatt je Dokument in den Formaten A4 oder Letter
●
Heften von bis zu 25 Blatt je Dokument in den Formaten A3 oder Ledger
●
Falzen einzelner Seiten
●
Rückenheftung und Falzen von Broschüren mit bis zu 10 Blatt Papier (40 Seiten)
●
Stapeln von bis zu 1000 Blatt Papier im Format A4 oder Letter oder bis zu 500 Blatt im Format A3
●
oder Ledger
Stapeln von Transparentfolien, Umschlägen, Etikettenbögen sowie gelochtem und
●
Einzelblattpapier
Stapeln von bis zu 40 Broschüren mit je 5 Blatt (20 fertiggestellte Seiten) Papier im Format A3 oder
●
Ledger
Verwenden von Umschlagkarton mit einem Gewicht bis zu 199 g/m
●
Erstellen von Dokumenten mit Hilfe der Funktion zum Sortieren von Druckjobs
●
2
2 Kapitel 1 Produktübersicht DEWW
Page 9
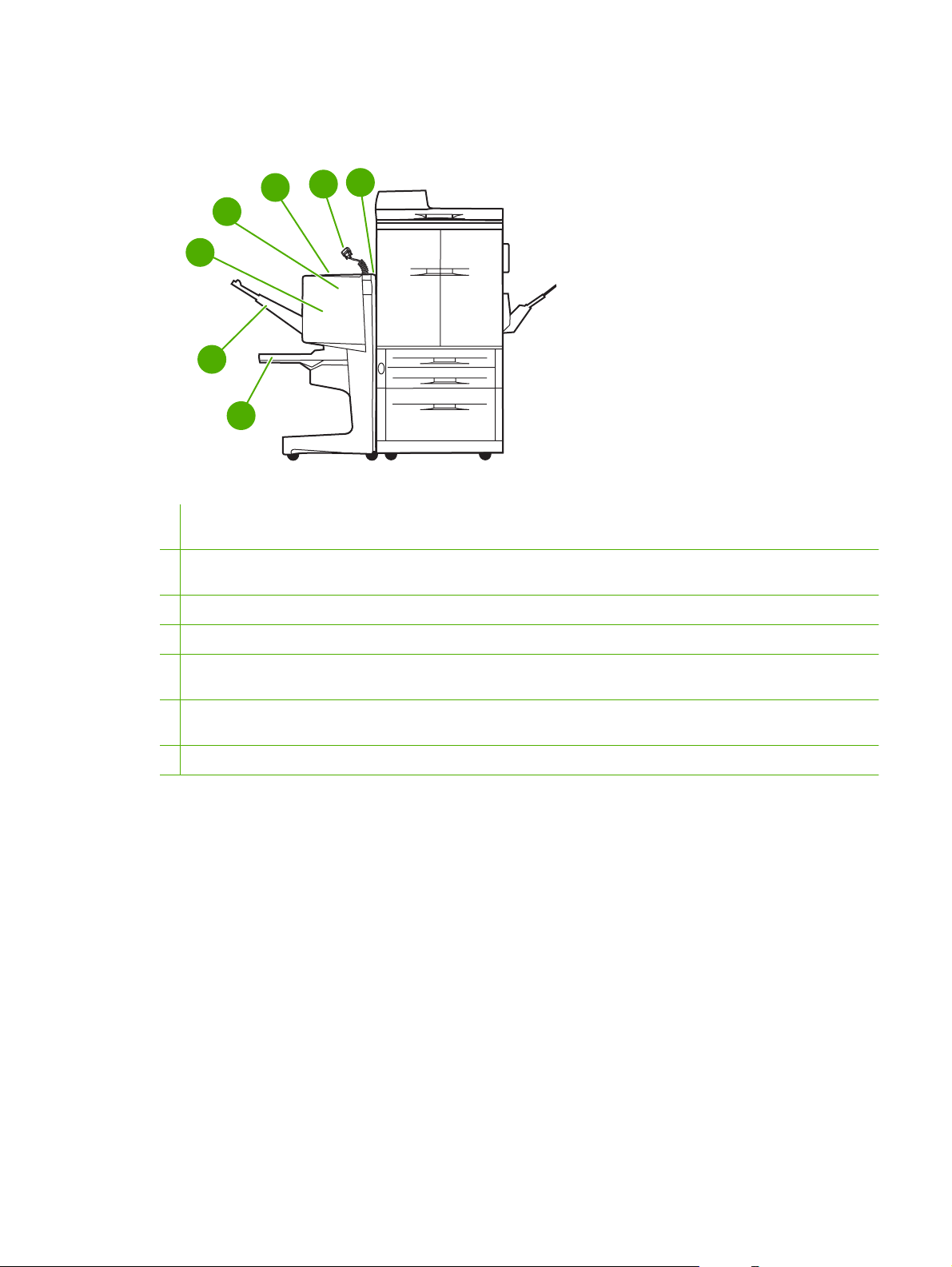
Komponenten des HP Mehrzweck-Abschlussgeräts
7
5
4
3
2
1
1 Broschürenfach: In diesem Fach können bis zu 40 Broschüren mit je 5 Blatt (20 fertiggestellte Seiten) Papier im Format
A3 oder Ledger gestapelt werden.
2 Stapelfach: In diesem Fach können bis zu 1000 Blatt im Format A4 oder Letter und 500 Blatt im Format A3 oder Ledger
gestapelt werden.
6
3 Falzbereich: Bereich, in dem die Jobs gefalzt werden.
4 Heftereinheit: Bereich, in dem die Jobs geheftet werden.
5 Papierpfad: Bereich, in dem das Papier vom Drucker empfangen wird. Eventuell müssen Papierstaus aus diesem Bereich
entfernt werden.
6 JetLink-Anschluss: Über diesen Anschluss kommuniziert der Drucker bzw. das MFP-Gerät mit dem HP Mehrzweck-
Abschlussgerät.
7 Wendezubehör: Bereich, in dem das Papier vom Drucker empfangen wird.
DEWW Komponenten des HP Mehrzweck-Abschlussgeräts 3
Page 10
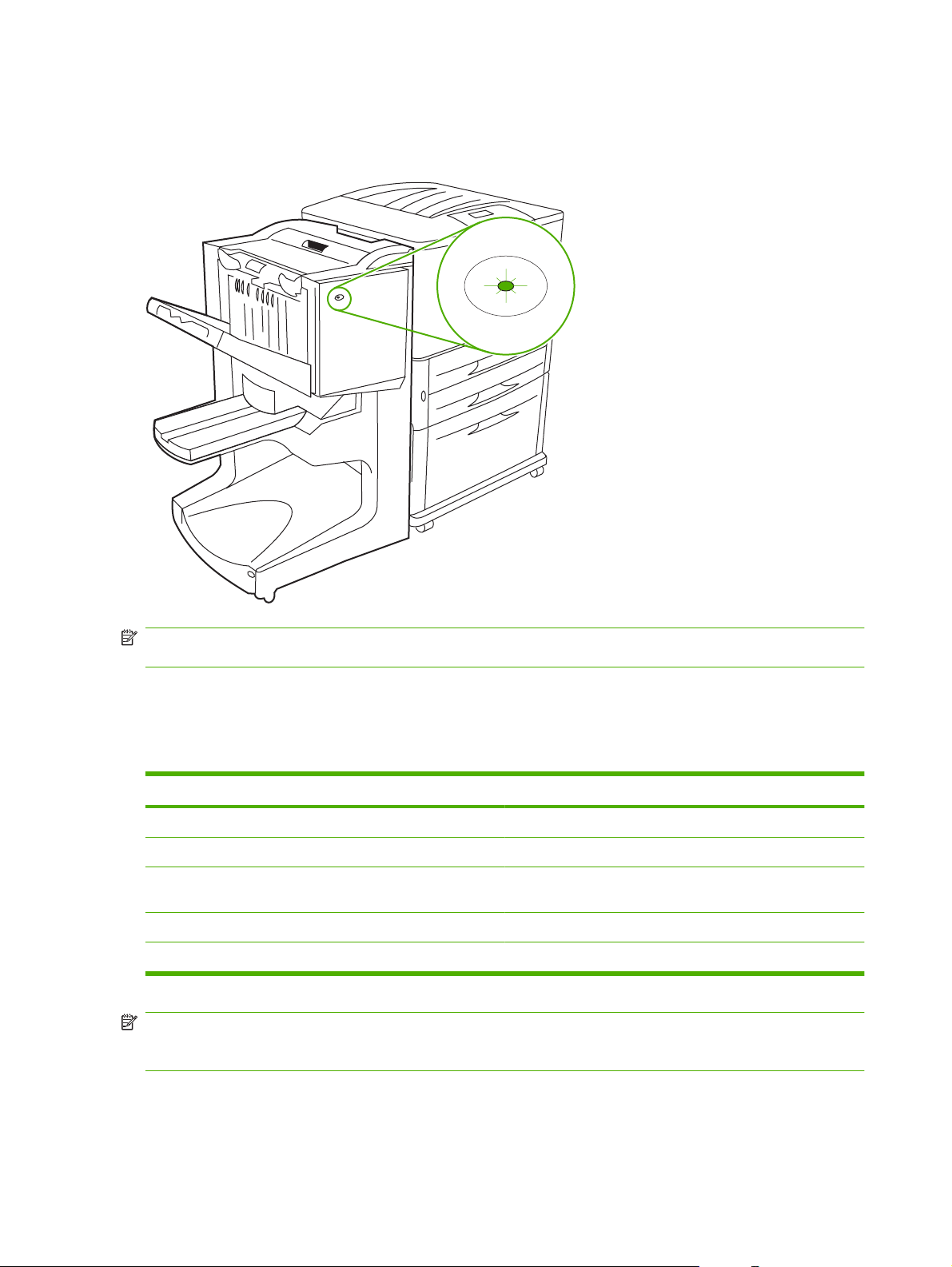
LED-Anzeigen
Abbildung 1-1 Position der LED
HINWEIS: Ihr Drucker- bzw. MFP-Modell kann von dem in der Abbildung dargestellten Modell
abweichen.
Durch die LED-Anzeige an der Vorderseite des Geräts wird ein allgemeiner Fehlerstatus angezeigt. Mit
Hilfe der Angaben in der folgenden Tabelle kann der Gerätestatus anhand der LED-Anzeige bestimmt
werden.
Tabelle 1-1 LED-Anzeige
LED-Status Bedeutung
Leuchtet grün Normaler Gerätebetrieb
Blinkt grün Gerät im Wartungsmodus
Blinkt gelb Papierstau, Heftklammernstau oder Fehler im Gerät. Oder das
Leuchtet gelb Fehlfunktion im Gerät
Aus Das Gerät ist ausgeschaltet.
Gerät ist nicht an den Drucker angeschlossen.
HINWEIS: Über die Service-LEDs an der Rückseite des Geräts werden spezielle Fehlerangaben für
Kundenunterstützung- und Kundendienstmitarbeiter angegeben. Wenden Sie sich an die
Kundenunterstützung, wenn die rote Service-LED blinkt.
4 Kapitel 1 Produktübersicht DEWW
Page 11
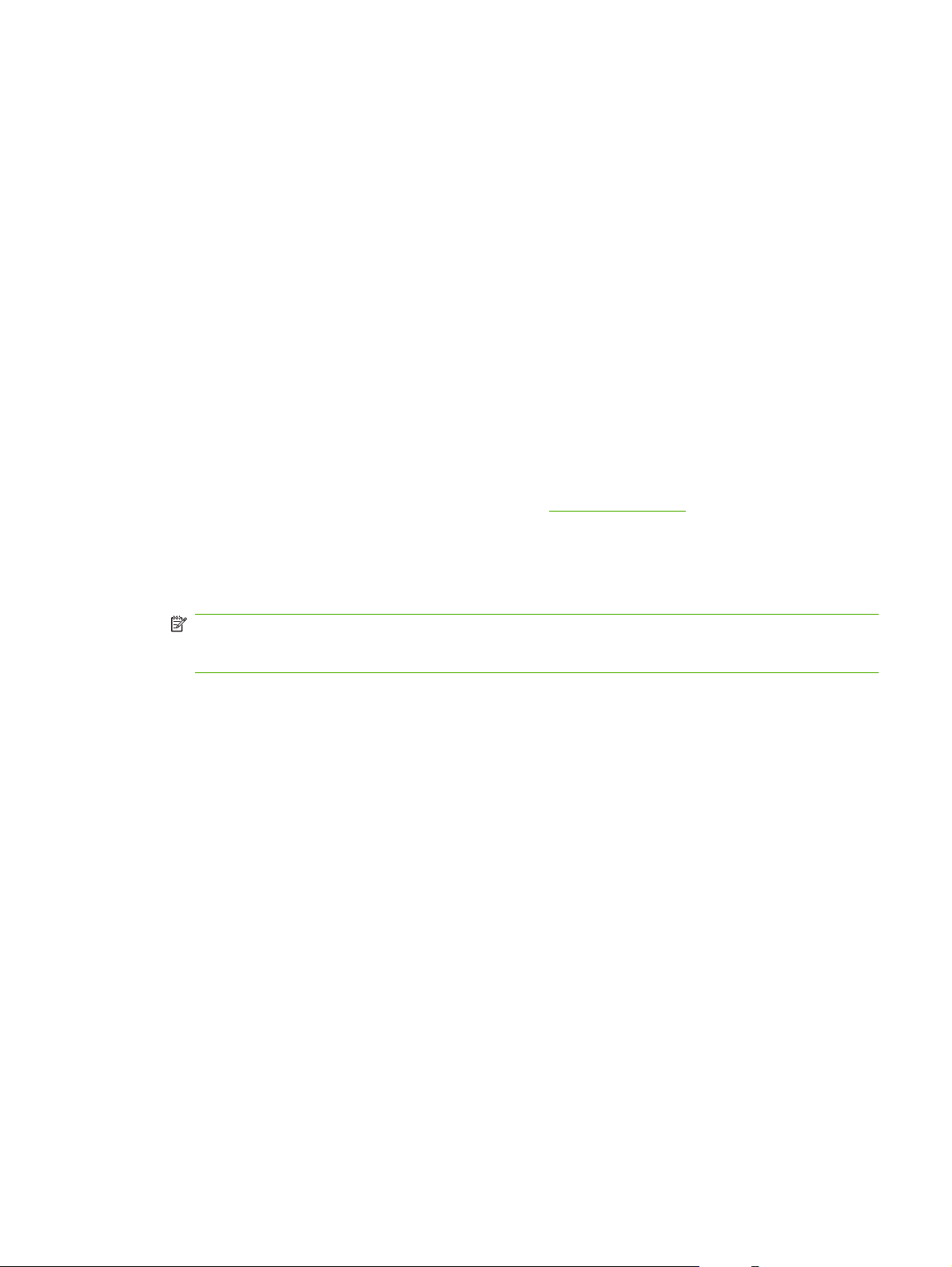
Kompatibilität mit Produkten der Serie HP LaserJet 9000
Das HP Mehrzweck-Abschlussgerät ist mit den folgenden Geräten kompatibel:
HP LaserJet 9040
●
HP LaserJet 9050
●
HP LaserJet 9040mfp
●
HP LaserJet 9050mfp
●
HP Color LaserJet 9500
●
Produkte der Serie HP Color LaserJet 9500mfp
●
HP LaserJet M9040 MFP
●
HP LaserJet M9050 MFP
●
Sie müssen die Firmware aktualisieren, damit das HP Mehrzweck-Abschlussgerät mit Produkten der
Serie HP LaserJet 9000 und 9000mfp kompatibel ist. Führen Sie dazu die folgenden Schritte aus:
1. Die Firmware für Ihren Drucker erhalten Sie unter
Versionen handelt es sich um die neuesten Versionen:
HP LaserJet 9000 (Drucker): 02.516.0A oder höher
●
HP LaserJet 9000Lmfp und 9000mfp: 03.801.1 oder höher
●
HINWEIS: Mit diesen Firmware-Versionen wird während der Aktualisierung die erforderliche
Version (031010) für das HP Mehrzweck-Abschlussgerät installiert. Dadurch ist das MehrzweckAbschlussgerät mit den Produkten der Serie HP LaserJet 9000 und 9000mfp kompatibel.
2. Öffnen Sie das HP Druckerdienstprogramm (HP Printer Utility).
3. Wählen Sie aus der Liste Configuration Settings (Konfigurationseinstellungen) die Option
Firmware Update (Firmware-Aktualisierung) aus.
4. Klicken Sie auf Choose (Auswählen), navigieren Sie zu der Firmware, die Sie abrufen möchten,
und klicken Sie auf OK.
5. Klicken Sie auf Upload (Hochladen), um die Firmware-Dateien zu aktualisieren.
http://www.hp.com/. Bei den folgenden
DEWW Kompatibilität mit Produkten der Serie HP LaserJet 9000 5
Page 12
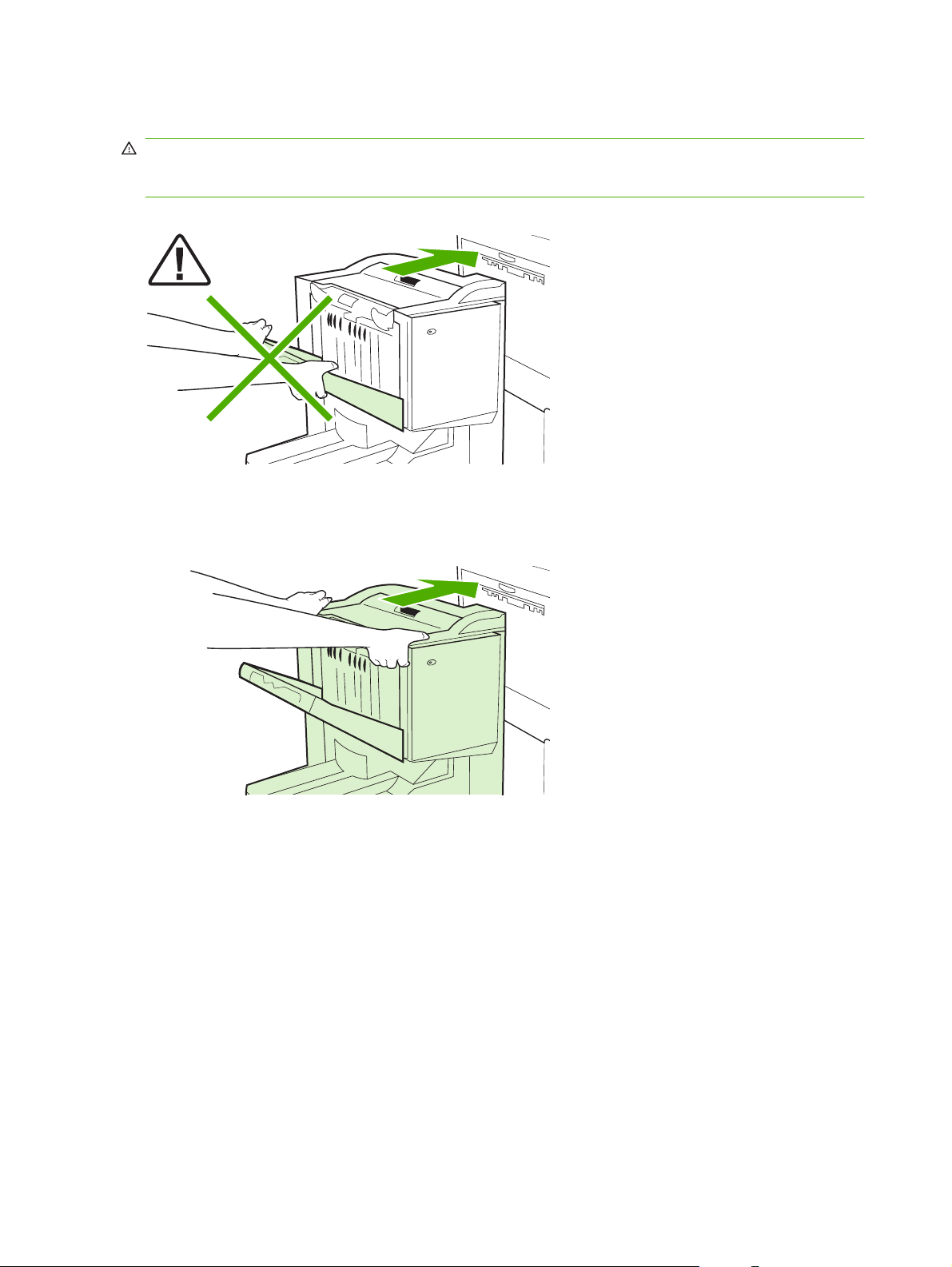
Anbringen des HP Mehrzweck-Abschlussgeräts
VORSICHT! Damit keine Fehlfunktionen auftreten, sollten Sie das HP Mehrzweck-Abschlussgerät
nicht anbringen, indem Sie gegen das Stapelfach drücken. Wenn das Gerät nicht ordnungsgemäß
angebracht ist, wird möglicherweise die Fehlermeldung 66.12.36 angezeigt.
Abbildung 1-2 Anbringen des HP Mehrzweck-Abschlussgeräts – Falsche Methode
Bringen Sie das HP Mehrzweck-Abschlussgerät an, indem Sie das Gerät an beiden Seiten der
Seitenabdeckung fassen und es zum Drucker schieben.
Abbildung 1-3 Anbringen des HP Mehrzweck-Abschlussgeräts – Richtige Methode
6 Kapitel 1 Produktübersicht DEWW
Page 13
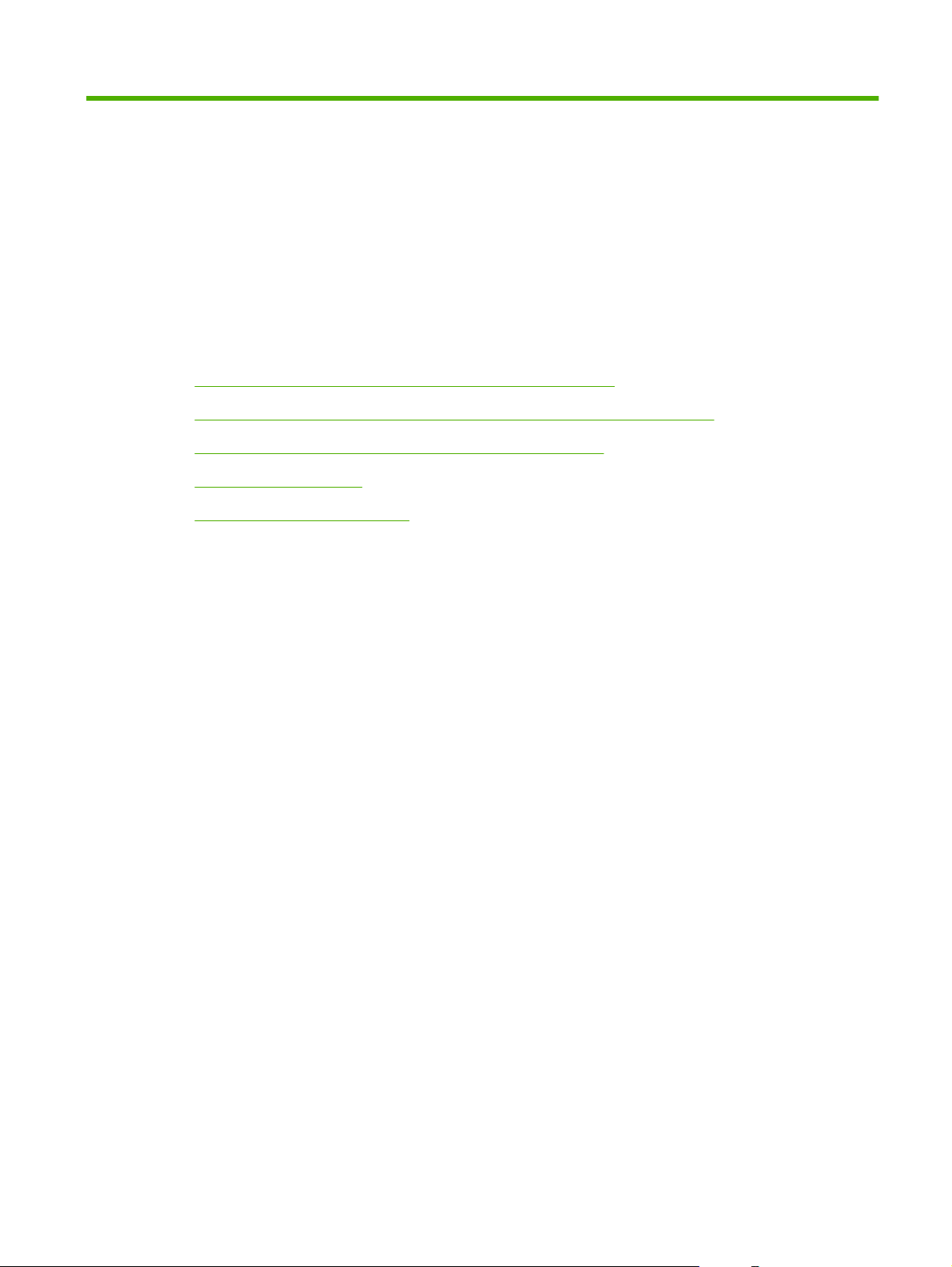
2 Aufgaben des Mehrzweck-
Abschlussgeräts
Konfigurieren der Standardeinstellungen für das Bedienfeld
●
Konfigurieren des Druckertreibers für das HP Mehrzweck-Abschlussgerät
●
Broschürendruck mit dem HP Mehrzweck-Abschlussgerät
●
Verwenden des Hefters
●
Auswählen des Ausgabefachs
●
DEWW 7
Page 14
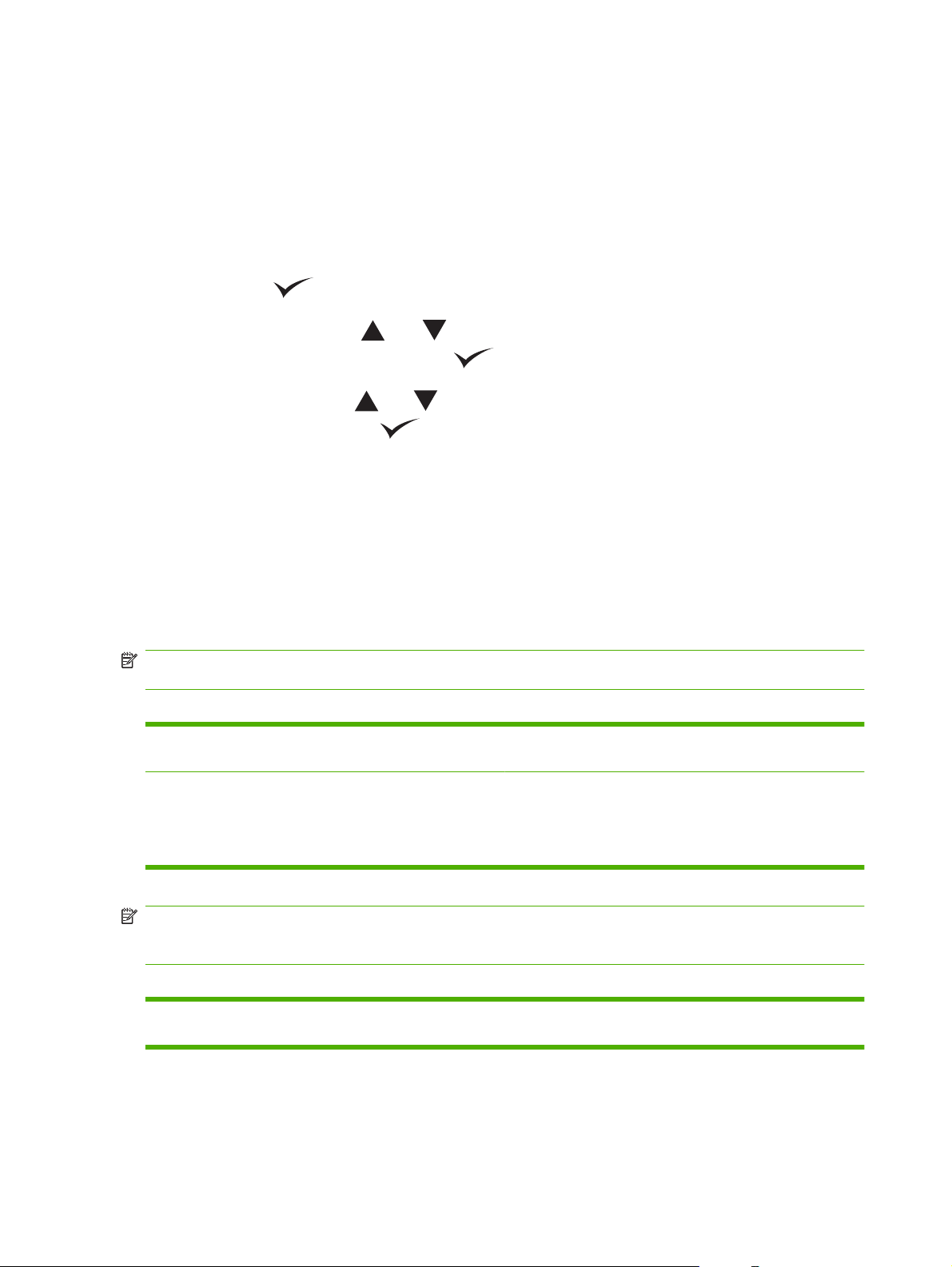
Konfigurieren der Standardeinstellungen für das Bedienfeld
Über das Bedienfeld können Sie die Standardeinstellung zum Sortieren, Heften und Falzen von
Druckjobs ändern.
Konfigurieren der Bedienfeldeinstellungen auf dem HP LaserJet 9050, HP LaserJet 9040mfp, HP LaserJet
9050mfp, HP Color LaserJet 9500 und HP Color LaserJet 9500mfp
1.
Drücken Sie
2.
Blättern Sie mit Hilfe von
angezeigt wird, und drücken Sie dann
3.
Blättern Sie mit Hilfe von
wird, und drücken Sie dann
, um auf die Menüs zuzugreifen.
und durch die Meldungen, bis GERÄT KONFIGURIEREN
.
und durch die Meldungen, bis MULTIF. ABSCHL.GER. angezeigt
.
Konfigurieren der Bedienfeldeinstellungen auf dem HP LaserJet M9040 MFP und HP LaserJet M9050 MFP
1. Blättern Sie zu Administration, und berühren Sie diese Option.
2. Blättern Sie zu Geräteverhalten, und berühren Sie diese Option.
3. Blättern Sie zu Multif. Abschl.Ger., und berühren Sie diese Option.
In den folgenden Tabellen werden die Bedienfeldeinstellungen für das HP Mehrzweck-Abschlussgerät
erläutert.
HINWEIS: Der Systemadministrator hat die Möglichkeit, den Zugriff auf die Standardoptionen zum
Sortieren und Heften einzuschränken.
Tabelle 2-1 SORTIERUNG
Nein Wenn der Modus SORTIERUNG deaktiviert ist, werden alle
Jobs ohne Trennung gestapelt.
Ja Wenn der Modus SORTIERUNG aktiviert ist, werden
vollständige Jobs oder Mopies (Originalausdrucke eines
einzelnen Jobs in mehrfacher Ausfertigung) automatisch
getrennt. Alle nicht gehefteten Jobs oder Mopies werden
sortiert ausgegeben.
HINWEIS: Die Sortierfunktion ist ausschließlich im Stapelfach (Fach 1) und für nicht geheftete Jobs
verfügbar. Im Druckertreiber können Sie verfügbare Optionen zum Heften auswählen, beispielsweise
die Verwendung von einer oder zwei Heftklammern.
Tabelle 2-2 HEFTEN
KEINE Wenn als Standardoption KEINE festgelegt ist, wird der Job
nicht geheftet.
8 Kapitel 2 Aufgaben des Mehrzweck-Abschlussgeräts DEWW
Page 15
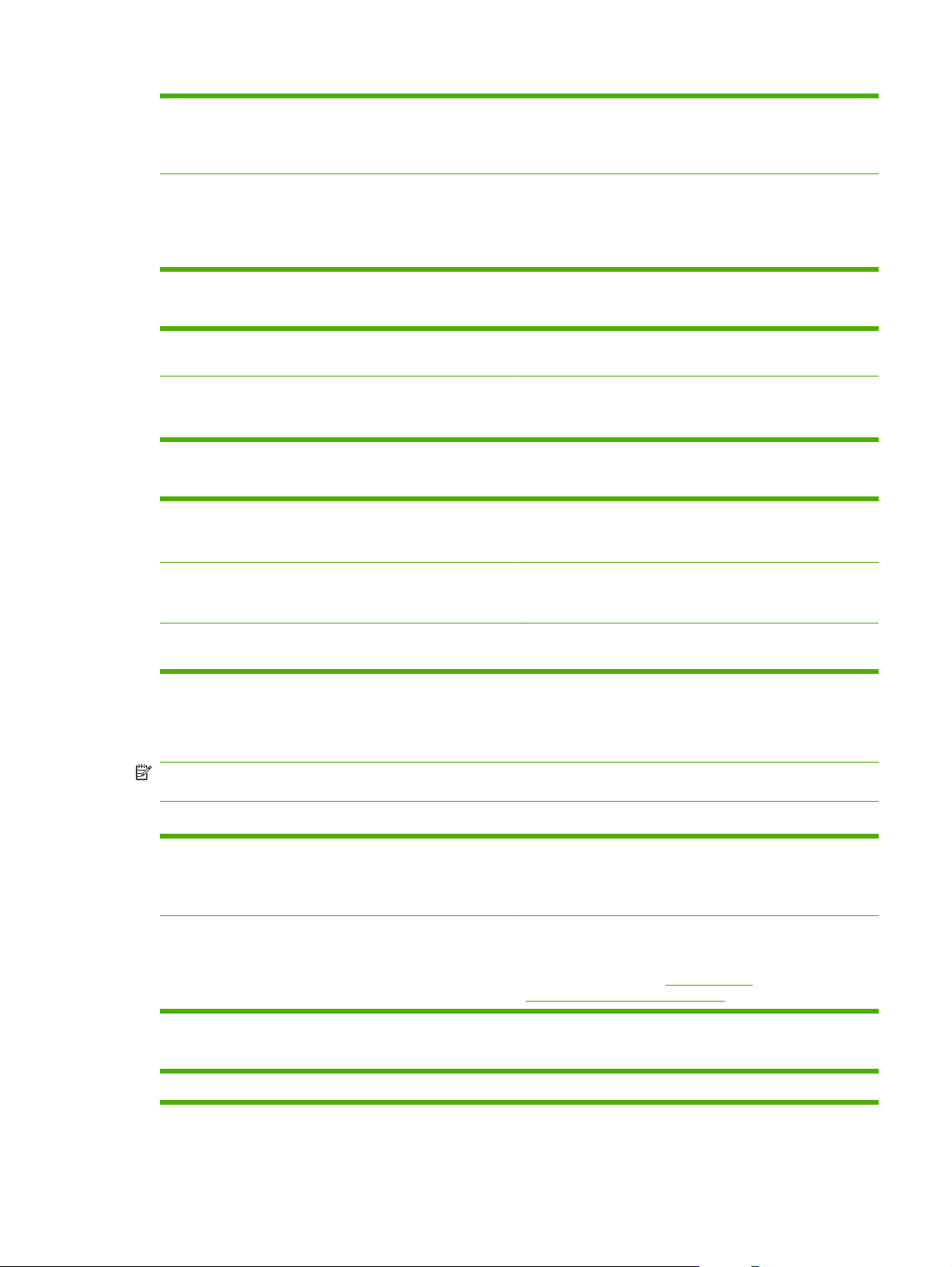
Tabelle 2-2 HEFTEN (Fortsetzung)
EINE Wenn als Standardoption EINE festgelegt ist, wird das
Dokument in der linken oberen Ecke geheftet. Beim Drucken
im Querformat wird das Dokument automatisch in der linken
oberen Ecke des Querformats geheftet.
ZWEI Wenn als Standardoption ZWEI ausgewählt ist, werden die
Jobs oder Mopies mit zwei Heftklammern geheftet. Beide
Heftklammern werden parallel an der Seitenkante geheftet, die
sich am nächsten zum Drucker befindet (an der zuletzt
eingezogenen Kante).
Tabelle 2-3 STAPLEROPTION
Druckseite oben Wenn als Standardoption DRUCKSEITE OBEN festgelegt ist,
werden alle Druckjobs mit der Druckseite nach oben gestapelt.
Druckseite unten Wenn als Standardoption DRUCKSEITE UNTEN festgelegt
ist, werden alle Druckjobs mit der Druckseite nach unten
gestapelt.
Tabelle 2-4 FALZLINIEN-ANPASSUNG
FALZLINIEN-ANPASSUNG LTR-R und A4-R Wählen Sie LTR-R & A4-R aus, um die Falzlinie für
Druckmedien in den Formaten 216 x 279 mm oder
210 x 297 mm anzupassen.
FALZLINIEN-ANPASSUNG LEGAL und JIS B4 Wählen Sie LEGAL & JIS B4 aus, um die Falzlinie für
FALZLINIEN-ANPASSUNG 11 x 17 und A3 Wählen Sie 11x17 & A3 aus, um die Falzlinie für Druckmedien
Druckmedien in den Formaten 216 x 356 mm oder JIS B4
anzupassen.
in den Formaten 279 x 432 mm oder A3 anzupassen.
Legen Sie die Falzlinie entsprechend dem verwendeten Format fest. Falzlinien können in Schritten von
+/- 0,15 mm, bis maximal +/- 2,1 mm, geändert werden.
HINWEIS: Wenden Sie sich an den Kundendienst, wenn Falzlinie und Heftklammerposition nicht
übereinstimmen.
Tabelle 2-5 KEINE HEFTKLAMMERN
Fortsetzen Wenn als Standardoption WEITER ausgewählt ist, werden im
Mehrzweck-Abschlussgerät weiterhin zu heftende Jobs aus
dem Drucker verarbeitet, auch wenn die Heftklammernpatrone
leer ist.
Stopp Wenn als Standardoption STOPP ausgewählt ist, wird das
Mehrzweck-Abschlussgerät bei zu heftenden Jobs aus dem
Drucker offline geschaltet, bis eine neue Heftklammernpatrone
eingesetzt wurde. Siehe
Heftklammernpatrone“ auf Seite 18.
„Nachfüllen der
Tabelle 2-6 RÜCKENHEFTUNG
HINWEIS: Diese Option steht nur für Farbdrucker und MFP-Geräte zur Verfügung.
DEWW Konfigurieren der Standardeinstellungen für das Bedienfeld 9
Page 16
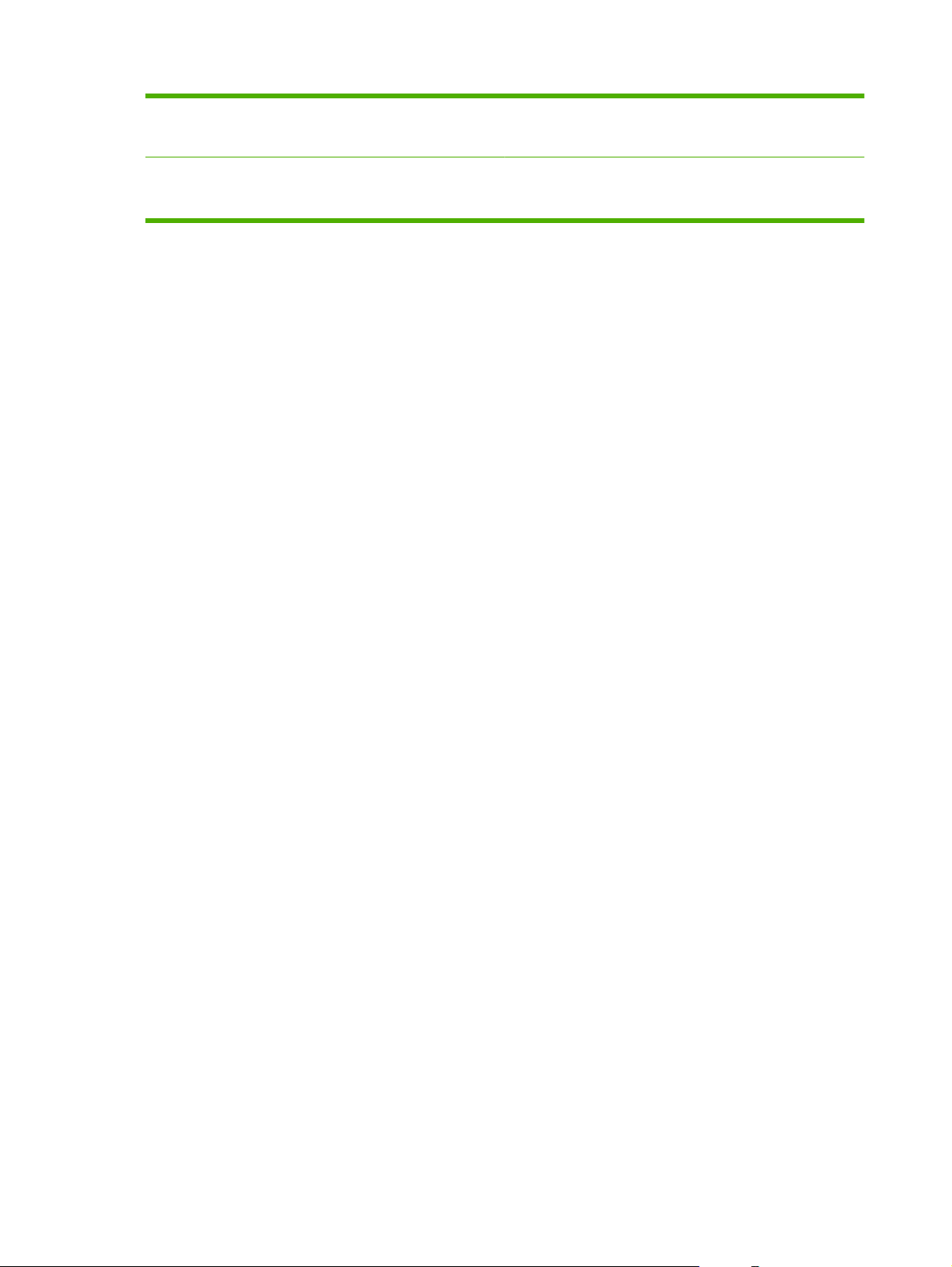
Tabelle 2-6 RÜCKENHEFTUNG (Fortsetzung)
Zwei Klammern Wenn als Standardoption ZWEI HEFTKLAMMERN festgelegt
ist, werden alle in Fach 2 ausgegebenen Druckjobs mit zwei
Heftklammern geheftet.
Vier Klammern Wenn als Standardoption VIER HEFTKLAMMERN festgelegt
ist, werden alle in Fach 2 ausgegebenen Druckjobs mit vier
Heftklammern geheftet.
10 Kapitel 2 Aufgaben des Mehrzweck-Abschlussgeräts DEWW
Page 17
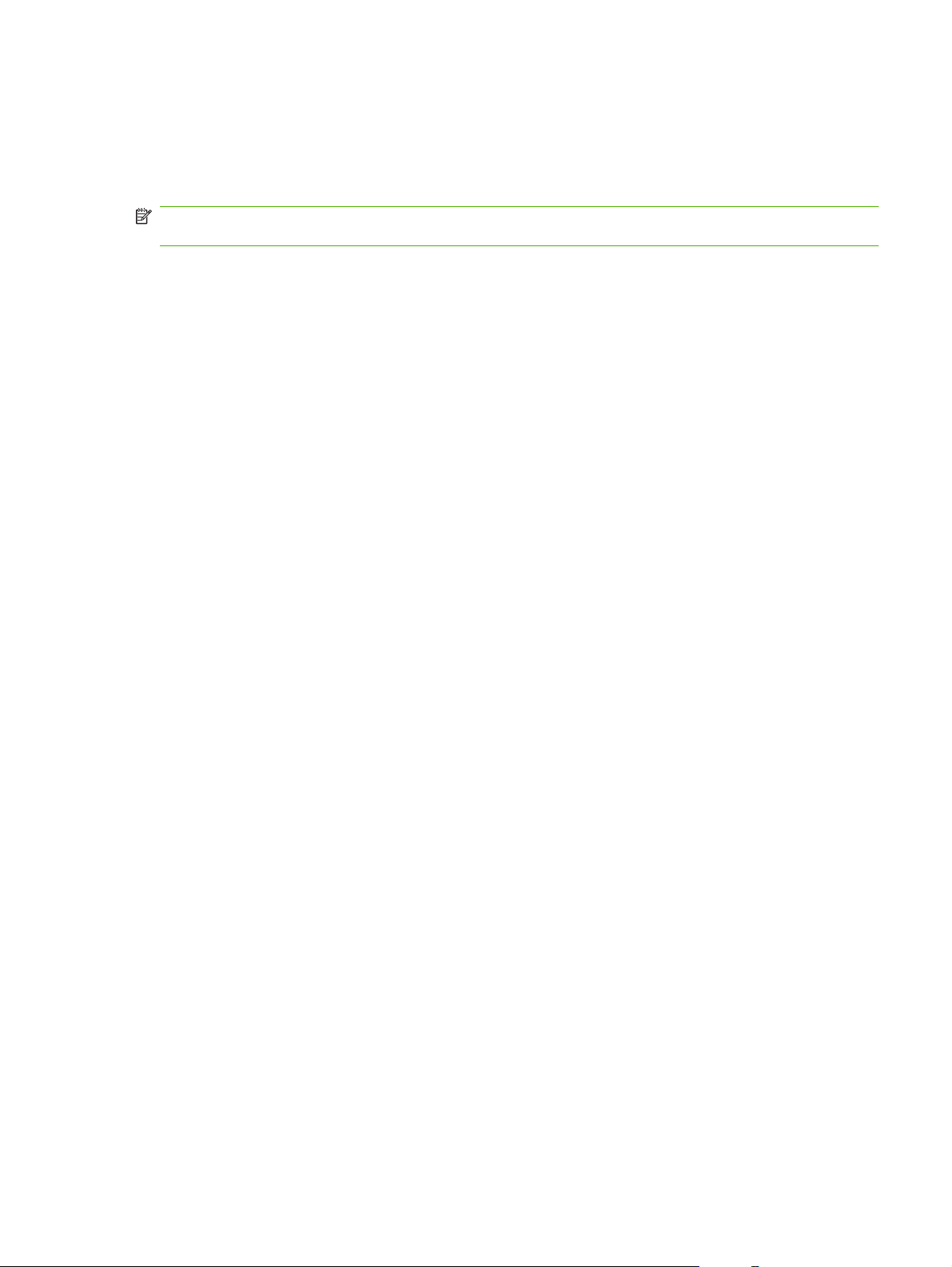
Konfigurieren des Druckertreibers für das HP MehrzweckAbschlussgerät
Windows
HINWEIS: Um die Papierverarbeitungsfunktionen des Druckers bzw. MFP-Geräts optimal zu nutzen,
stellen Sie den Betriebsmodus für jeden Benutzer gesondert ein.
1. Windows 2000, Windows XP, Windows Server 2003 und Windows Vista – Klassische Ansicht:
Klicken Sie auf die Schaltfläche Start, zeigen Sie auf Einstellungen, und klicken Sie auf
Drucker.
Windows XP und Windows Server 2003 – Standardansicht: Klicken Sie auf die Schaltfläche
Start und danach auf Drucker und Faxgeräte.
Windows Vista – Standardansicht: Klicken Sie auf die Schaltfläche Start, dann auf
Systemsteuerung und danach unter der Kategorie Hardware und Sound auf Drucker.
2. Wählen Sie das Druckermodell aus.
3. Klicken Sie auf Datei und anschließend auf Drucken.
4. Klicken Sie auf das Register Geräteeinstellungen.
5. Verwenden Sie eine der folgenden Methoden, um das HP Mehrzweck-Abschlussgerät
auszuwählen:
Macintosh
Blättern Sie zu Automatische Konfiguration, wählen Sie Jetzt aktualisieren, und klicken
●
Sie auf Anwenden.
Blättern Sie zu Zubehörausgabefach, wählen Sie das HP Mehrzweck-Abschlussgerät
●
aus, und klicken Sie auf Anwenden.
1. Öffnen Sie das Dienstprogramm für den Drucker.
2. Wählen Sie das Druckermodell aus.
3. Klicken Sie auf Ablage und anschließend auf Info anzeigen (X + I).
4. Klicken Sie auf das Register Installierbare Optionen.
5. Blättern Sie zu Zubehörausgabefach, und wählen Sie das HP Mehrzweck-Abschlussgerät aus.
6. Klicken Sie auf Änderungen übernehmen.
DEWW Konfigurieren des Druckertreibers für das HP Mehrzweck-Abschlussgerät 11
Page 18
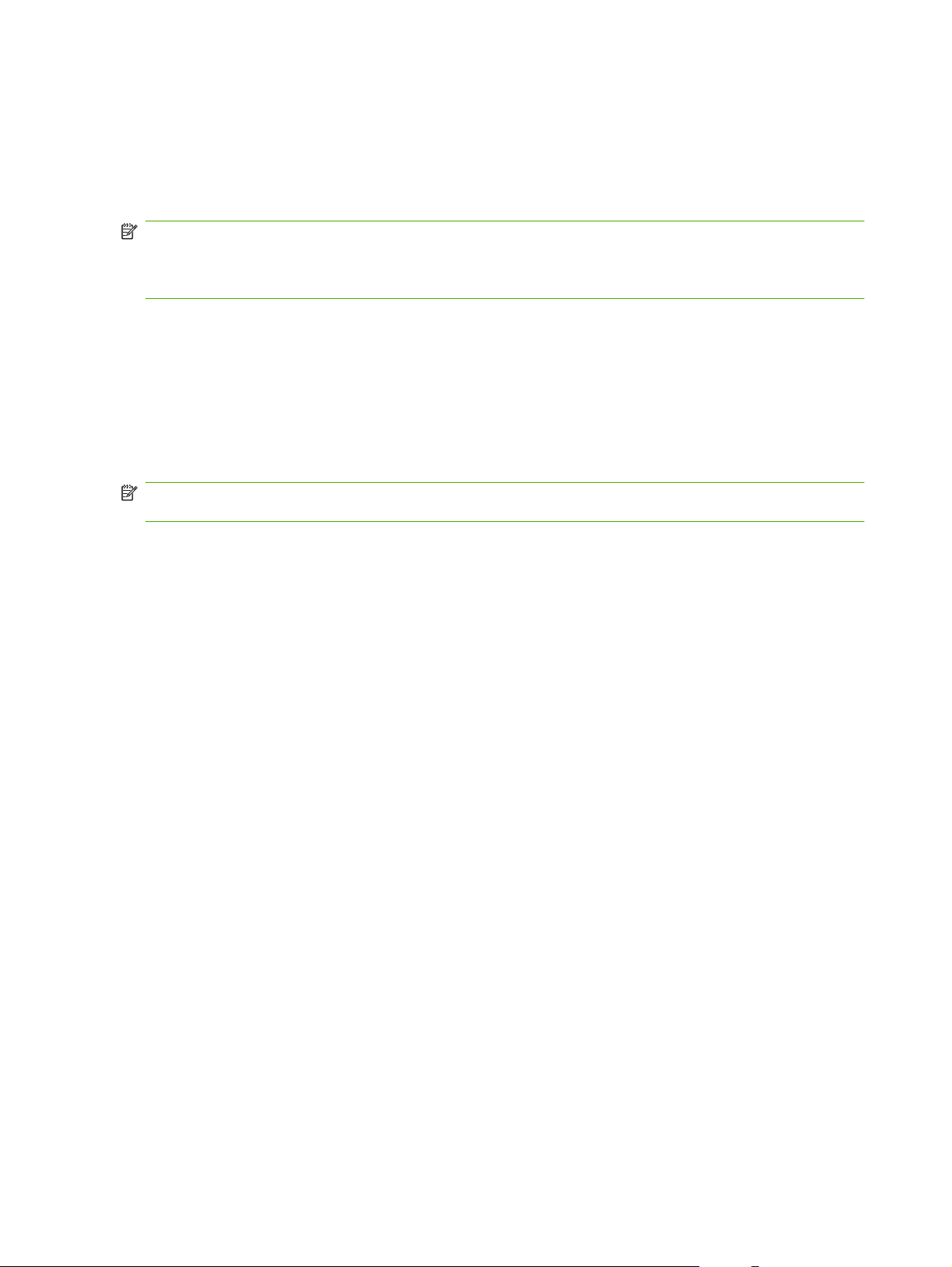
Broschürendruck mit dem HP MehrzweckAbschlussgerät
In diesem Abschnitt werden die Schritte erklärt, die Sie zum Erstellen einer Broschüre im Druckertreiber
ausführen müssen, sowie die Unterschiede für Windows
HINWEIS: Für das automatische Falzen und Heften einer Broschüre ist das HP Mehrzweck-
Abschlussgerät erforderlich. Wenn der Drucker nicht mit dem HP Mehrzweck-Abschlussgerät
verbunden ist, kann er die Seiten in der richtigen Reihenfolge drucken. Die Seiten müssen jedoch
anschließend von Hand gefalzt und geheftet bzw. gebunden werden.
Allgemeine Hinweise zum Broschürendruck
Über einige Software-Programme, z.B. DTP-Programme, können Sie auf die Funktion zum
automatischen Broschürendruck zugreifen. Weitere Informationen zum Erstellen von Broschüren finden
Sie in der Dokumentation, die mit der Software geliefert wurde.
Wenn Sie ein Programm verwenden, in dem das Erstellen von Broschüren nicht unterstützt wird, können
Sie mit Hilfe des HP Druckertreibers Broschüren anfertigen.
HINWEIS: HP empfiehlt, das Dokument in der entsprechenden Anwendung zu bearbeiten und in der
Vorschau anzuzeigen und die Broschüre dann über den HP Druckertreiber zu drucken und zu heften.
Die folgenden Schritte sind für das Erstellen einer Broschüre im Druckertreiber erforderlich:
Erstellen einer Broschüre: Ordnen Sie zum Erstellen einer Broschüre die auf einem Bogen
●
befindlichen Seiten (Broschürenumbruch). Bereiten Sie das Dokument in der Software vor, oder
verwenden Sie die Funktion zum Broschürendruck im HP Druckertreiber.
®
- und Macintosh-Computer.
Hinzufügen eines Deckblatts: Sie können die Broschüre mit einem Deckblatt versehen, indem
●
Sie für die erste Seite eine andere Papiersorte auswählen. Sie können auch die gleiche Papiersorte
für das Deckblatt verwenden. Die Broschürendeckblätter müssen im gleichen Format wie die
restlichen Seiten der Broschüre gedruckt werden. Die Deckblätter können jedoch auf einer
Papiersorte gedruckt werden, die sich vom Rest der Broschüre unterscheidet.
Rückenheftung: Die Druckmedien müssen mit dem oberen (kürzeren) Rand zuerst in den Drucker
●
gelegt werden. Das Abschlussgerät heftet die Mitte der Broschüre (Rückenheftung) und faltet sie
anschließend. Wenn die Broschüre nur aus einem Blatt Papier besteht, faltet das Abschlussgerät
das Blatt, heftet es jedoch nicht. Wenn die Broschüre aus mehr als einem Blatt Papier besteht,
heftet und falzt das Abschlussgerät bis zu 10 Blatt pro Broschüre.
Verwenden Sie die Broschürenfunktion des HP Mehrzweck-Abschlussgeräts, um Broschüren mit einer
Rückenheftung zu versehen und sie zu falten. Dafür stehen die folgenden Druckmedienformate zur
Verfügung:
A3
●
A4 (A4-R)
●
Letter (Letter-R)
●
Legal
●
Ledger
●
12 Kapitel 2 Aufgaben des Mehrzweck-Abschlussgeräts DEWW
Page 19

Drucken einer Broschüre unter Windows 2000, Windows XP, Windows Server 2003 und Windows Vista
Gehen Sie folgendermaßen vor, um eine Broschüre von einem Software-Programm auf einem
Windows-Computer zu drucken.
HINWEIS: Mit der folgenden Verfahrensweise werden die Druckereinstellungen für einen Druckjob
geändert. Nachdem das Dokument gedruckt wurde, werden die Druckereinstellungen auf den Standard
zurückgesetzt, der im Druckertreiber konfiguriert ist. Informationen zum Ändern der
Standarddruckereinstellungen finden Sie unter
Computern“ auf Seite 15.
1. Öffnen Sie im Software-Programm das Dokument, das Sie drucken möchten.
2. Klicken Sie auf Datei und anschließend auf Drucken.
3. Wählen Sie den Drucker aus.
4. Klicken Sie auf Einstellungen bzw. Eigenschaften.
5. Klicken Sie auf das Register Fertigstellung, und wählen Sie unter Beidseitiger Druck eine Zahl
aus.
6. Wählen Sie ggf. die Option Seiten nach oben wenden aus.
7. Wählen Sie im Dropdown-Menü Broschürenlayout das Layout der Broschüre aus. Recht neben
dem Menü wird das Layout angezeigt.
„Ändern von Standardeinstellungen auf Windows-
8. Klicken Sie auf OK.
Drucken einer Broschüre auf Macintosh-Computern
Gehen Sie folgendermaßen vor, um eine Broschüre von einem Software-Programm auf einem
Macintosh-Computer zu drucken.
Bevor Sie zum ersten Mal eine Broschüre drucken, vergewissern Sie sich, dass die HP Software für
den manuellen Duplex- und Broschürendruck installiert ist (HP Manual Duplex and Booklet). Für diese
Software ist eine benutzerdefinierte Installation erforderlich. Sie steht für Mac OS 9.2.2 und ältere
Versionen zur Verfügung.
HINWEIS: Unter Mac OS X können keine Broschüren gedruckt werden. Sie können das
HP Mehrzweck-Abschlussgerät jedoch als Ausgabegerät verwenden.
1. Öffnen Sie im Software-Programm das Dokument, das Sie drucken möchten.
2. Klicken Sie auf Ablage und anschließend auf Drucken.
3. Wählen Sie Layout aus.
4. Klicken Sie auf Beidseitiger Druck.
5. Wählen Sie im Dropdown-Menü die Option Plug-In Voreinstellungen aus, und klicken Sie
anschließend auf Druckzeitfilter und Broschüre.
6. Klicken Sie auf Einstellungen sichern.
7. Klicken Sie auf Broschürendruck.
8. Klicken Sie auf Broschürenformat.
DEWW Broschürendruck mit dem HP Mehrzweck-Abschlussgerät 13
Page 20

9. Wählen Sie im Dropdown-Menü das Papierformat aus.
10. Klicken Sie auf Drucken.
Layout-Optionen zum Drucken auf beiden Seiten des Papiers
Die verfügbaren Layoutoptionen für den Druck werden in Abbildung 2-1, „Drucken von links nach rechts
(verdeutlicht durch die Seitenzahlen)“, auf Seite 14 und Abbildung 2-2, „Drucken von rechts nach links
(verdeutlicht durch die Seitenzahlen)“, auf Seite 15 dargestellt. Wählen Sie, wenn möglich, die Binde-
und Formatoptionen für den Druckjob aus den Optionen zum Einrichten der Seite im SoftwareProgramm aus.
HINWEIS: Die Begriffe zum Beschreiben des Layouts in Abbildung 2-1, „Drucken von links nach rechts
(verdeutlicht durch die Seitenzahlen)“, auf Seite 14 können sich von denen anderer Programme
unterscheiden.
Wenn Sie diese Optionen nicht mit den Optionen zum Einrichten einer Seite im Software-Programm
einstellen können, müssen Sie sie im Druckertreiber festlegen.
Abbildung 2-1 Drucken von links nach rechts (verdeutlicht durch die Seitenzahlen)
1
4
2
3
2
3
5
25
1 Hochformat (Standard)
2 Hochformat mit Bindung oben
3
5
3
2
2
3
5
14 Kapitel 2 Aufgaben des Mehrzweck-Abschlussgeräts DEWW
Page 21

3 Querformat mit Bindung an der Seite
4 Querformat mit Bindung unten
Abbildung 2-2 Drucken von rechts nach links (verdeutlicht durch die Seitenzahlen)
1
4
5
4
5
4
2
52
1 Hochformat (Standard)
2 Hochformat mit Bindung oben
3 Querformat mit Bindung an der Seite
4 Querformat mit Bindung unten
3
2
4
2
5
4
2
Ändern von Standardeinstellungen auf Windows-Computern
Gehen Sie folgendermaßen vor, um die Standardeinstellungen für alle Software-Programme auf dem
Computer im Druckertreiber zu ändern.
Führen Sie unter Windows 2000, Windows XP, Windows Server 2003 und Windows Vista die folgenden
Schritte aus:
1. Windows 2000, Windows XP, Windows Server 2003 und Windows Vista – Klassische Ansicht:
Klicken Sie auf die Schaltfläche Start, zeigen Sie auf Einstellungen, und klicken Sie auf
Drucker.
Windows XP und Windows Server 2003 – Standardansicht: Klicken Sie auf die Schaltfläche
Start und danach auf Drucker und Faxgeräte.
Windows Vista – Standardansicht: Klicken Sie auf die Schaltfläche Start, dann auf
Systemsteuerung und danach unter der Kategorie Hardware und Sound auf Drucker.
2. Klicken Sie mit der rechten Maustaste auf das Druckersymbol.
3. Klicken Sie auf Druckeinstellungen.
4. Ändern Sie in den Registern die gewünschten Einstellungen. Diese Einstellungen werden als
Standard für den Drucker verwendet.
5. Klicken Sie zum Speichern der Einstellungen auf OK.
DEWW Broschürendruck mit dem HP Mehrzweck-Abschlussgerät 15
Page 22

Auswählen eines Broschürendeckblatts unter Microsoft Windows
1. Klicken Sie auf Datei, Drucken und anschließend auf Eigenschaften.
2. Wählen Sie den Drucker aus.
3. Klicken Sie auf Einstellungen bzw. Eigenschaften.
4. Klicken Sie auf das Register Erweitert.
5. Klicken Sie auf die Option Erste Seite, und aktivieren Sie das Kontrollkästchen Anderes Papier
für erste Seite.
6. Wählen Sie in den Menüs Papierformat, Papierquelle und Papiertyp die den verwendeten
Druckmedien entsprechenden Einstellungen aus.
7. Verwenden Sie für anderes Papier die entsprechenden Einstellungen.
Verwenden der Rückenheftung für Broschüren unter Microsoft Windows
Gehen Sie folgendermaßen vor, um unter Windows 2000, Windows XP, Windows Server 2003 oder
Windows Vista eine Rückenheftung zu verwenden.
1. Klicken Sie auf Datei, Drucken und anschließend auf Eigenschaften.
2. Wählen Sie den Drucker aus.
3. Klicken Sie auf Einstellungen bzw. Eigenschaften.
4. Aktivieren Sie die Registerkarte Ausgabe.
5. Wählen Sie im Bereich Ausgabeoptionen unter Heftung die Option Falzen und Heften.
Verwenden einer Rückenheftung auf Macintosh-Computern
1. Klicken Sie auf Ablage und anschließend auf Drucken.
2. Wählen Sie im Dropdown-Menü Ausgabeoptionen aus.
3. Wählen Sie im Dropdown-Menü Broschürenfach aus.
4. Wählen Sie Falten/Rückenheftung aus.
16 Kapitel 2 Aufgaben des Mehrzweck-Abschlussgeräts DEWW
Page 23

Verwenden des Hefters
Mit diesem Gerät können Dokumente mit mindestens zwei und höchstens 50 Seiten im Format Letter
oder A4 mit einem Gewicht von 75 g/m
werden. Das verwendete Papier muss ein Gewicht zwischen 64 und 199 g/m
Das Stapelfach hat ein Fassungsvermögen von bis zu 1000 Blatt Papier (gestapelt, ohne
●
Heftklammern).
Bei schwereren oder beschichteten Druckmedien liegt die Höchstzahl der zu heftenden Seiten
●
möglicherweise unter 50.
Wenn der zu heftende Job nur ein Blatt oder über 50 Blatt umfasst, wird er ungeheftet in das
●
Stapelfach ausgegeben.
2
(höchstens 25 Seiten im Format Ledger oder A3) geheftet
Auswählen des Hefters
In der Regel können Sie den Hefter in der verwendeten Anwendung oder im Druckertreiber auswählen,
einige Optionen sind jedoch nur über den Treiber verfügbar.
An welcher Stelle und auf welche Weise Sie die Auswahl vornehmen, hängt von der verwendeten
Anwendung bzw. dem Treiber ab. Wenn Sie den Hefter nicht in der Anwendung oder im Treiber
auswählen können, wählen Sie ihn über das Bedienfeld aus.
HP LaserJet 9040/9050 und HP Color LaserJet 9500
1.
Drücken Sie
, um auf die Menüs zuzugreifen.
2
aufweisen.
2.
Blättern Sie mit Hilfe von
angezeigt wird, und drücken Sie dann
3.
Blättern Sie mit Hilfe von
wird, und drücken Sie dann
4.
Blättern Sie mit Hilfe von
drücken Sie dann .
5.
Drücken Sie
anschließend
Folgende Optionen stehen zur Verfügung: Keine, Eine und Zwei.
HP LaserJet 9040mfp/9050mfp und HP Color LaserJet 9500mfp
1. Berühren Sie Kopie-Einstellungen.
2. Berühren Sie im Menü Heften je nach gewünschter Heftposition die Option Ecke oder Rand, und
berühren Sie anschließend OK. Wenn Sie im Menü Kopien pro Seite die Option Broschüre
ausgewählt haben, sind die Heftoptionen Keine, Eine, Zwei und Rückenheftung verfügbar.
HINWEIS: Im Seitensymbol auf der rechten Seite des Touchscreens wird die Position der
Heftklammer angezeigt.
und , um zur gewünschten Heftoption zu gelangen, und drücken Sie
.
und durch die Meldungen, bis GERÄT KONFIGURIEREN
.
und durch die Meldungen, bis MULTIF. ABSCHL.GER. angezeigt
.
und durch die Meldungen, bis Heftklammern angezeigt wird, und
DEWW Verwenden des Hefters 17
Page 24

HP LaserJet M9040 MFP und HP LaserJet M9050 MFP
1. Blättern Sie zu Administration, und berühren Sie diese Option.
2. Blättern Sie zu Geräteverhalten, und berühren Sie diese Option.
3. Blättern Sie zu Multif. Abschl.Ger., und berühren Sie diese Option.
4. Berühren Sie Heftklammern.
5. Berühren Sie die gewünschte Heftoption und danach Speichern.
Folgende Optionen stehen zur Verfügung: Keine, Eine und Zwei.
Heften von Dokumenten
Windows
1. Klicken Sie auf Datei, Drucken und anschließend auf Eigenschaften.
2. Wählen Sie den Drucker aus.
3. Klicken Sie auf Einstellungen bzw. Eigenschaften.
4. Klicken Sie auf dem Register Ausgabe auf die Dropdown-Liste Heften, und wählen Sie die
gewünschte Heftfunktion aus.
Macintosh
1. Klicken Sie im Menü Ablage auf Drucken.
2. Wählen Sie das Feld Fertigstellung aus.
3. Wählen Sie für das Ausgabeziel die Option Hefter aus.
4. Wählen Sie unter Fertigstellung die gewünschte Heftoption aus.
Nachfüllen der Heftklammernpatrone
Die Meldung WENIGE KLAMMERN IN HEFTEREINHEIT wird auf dem Bedienfeld angezeigt, wenn in
der Heftklammernpatrone noch zwischen 20 und 50 Heftklammern vorhanden sind. Wenn die
Heftklammernpatrone keine Heftklammern mehr enthält, sehen Sie die Meldung KEINE KLAMMERN
IN HEFTEREINHEIT.
1. Öffnen Sie die Klappe der Heftereinheit.
18 Kapitel 2 Aufgaben des Mehrzweck-Abschlussgeräts DEWW
Page 25

2. Ziehen Sie die Heftereinheit in Ihre Richtung.
3. Drehen Sie den großen grünen Verriegelungsknopf, bis Sie den blauen Punkt sehen. Hiermit wird
angegeben, dass der Hefter vollständig geöffnet ist.
4. Drehen Sie den kleinen grünen Knopf oben an der Heftereinheit im Uhrzeigersinn, bis die
Heftklammernpatrone sich auf die linke Seite der Heftereinheit bewegt.
ACHTUNG: Entfernen Sie die Heftklammernpatrone erst, wenn Sie den blauen Punkt sehen.
Andernfalls wird das Gerät unter Umständen beschädigt.
5. Drücken Sie die Sperren an der leeren Heftklammernpatrone zusammen, und ziehen Sie die
Patrone heraus.
DEWW Verwenden des Hefters 19
Page 26

6. Setzen Sie die neue Heftklammernpatrone so ein, dass sie einrastet.
7. Schieben Sie die Heftereinheit in das Gerät.
8. Schließen Sie die Klappe der Heftereinheit.
20 Kapitel 2 Aufgaben des Mehrzweck-Abschlussgeräts DEWW
Page 27

Auswählen des Ausgabefachs
Beschreibung der Ausgabefächer
Das Gerät verfügt über zwei Ausgabefächer: das Stapelfach und das Broschürenfach.
1 Stapelfach (Fach 1)
2 Broschürenfach (Fach 2)
Das Stapelfach (Fach 1) hat ein Fassungsvermögen von 1000 gestapelten Blättern. Die Dokumente
werden abhängig von der im Treiber ausgewählten Option mit der Druckseite nach oben oder nach
unten im Stapelfach ausgegeben.
Im Broschürenfach (Fach 2) können 40 Broschüren mit je 5 Blatt (20 fertiggestellten Seiten) Papier
gefalzt und mit einer Rückenheftung versehen werden. Die Stapelführung wird automatisch an das
Format der aktuellen erstellten Broschüre angepasst.
Im Hefter werden pro Dokument bis zu 50 Blatt Papier und pro Dokument mit Rückenheftung maximal
10 Seiten gestapelt. Die entsprechenden Dokumente werden anschließend im Stapel- oder im
Broschürenfach ausgegeben.
Wenn die Fächer voll sind, wird der Druckvorgang durch einen Sensor unterbrochen. Der Vorgang wird
fortgesetzt, nachdem Sie die Druckmedien aus dem entsprechenden Fach genommen haben.
HINWEIS: Im Stapelfach (Fach 1) können Transparentfolien, Umschläge, Etiketten, vorgelochtes und
Einzelblattpapier verwendet werden.
HINWEIS: Nehmen Sie beim Drucken von Umschlägen nach Abschluss des Druckjobs alle
Umschläge aus dem Fach, so dass die Stapelqualität nicht vermindert wird.
Auswählen des Ausgabeorts
Sie können den Ausgabeort (das entsprechende Fach) entweder in der Anwendung oder im
Druckertreiber festlegen. An welcher Stelle und auf welche Weise Sie die Auswahl vornehmen, hängt
von der verwendeten Anwendung bzw. dem Treiber ab. Wenn Sie in der Anwendung oder im Treiber
DEWW Auswählen des Ausgabefachs 21
Page 28

keinen Ausgabeort auswählen können, legen Sie den Standardausgabeort über das Bedienfeld des
Druckers fest.
Auswählen des Ausgabeorts für den HP LaserJet 9040/9050 und HP Color LaserJet 9500
1.
Blättern Sie mit Hilfe von
angezeigt wird, und drücken Sie dann
2.
Blättern Sie mit Hilfe von
drücken Sie dann
3.
Blättern Sie mit Hilfe von
wird, und drücken Sie dann
4.
Blättern Sie mit Hilfe von
drücken Sie
geändert. Neben der Auswahl wird ein Sternchen (*) angezeigt.
Auswählen des Ausgabeorts für den HP LaserJet 9040mfp/9050mfp und HP Color LaserJet 9500mfp
1. Berühren Sie MENÜ.
2. Berühren Sie GERÄT KONFIGURIEREN.
3. Berühren Sie DRUCKEN.
4. Berühren Sie PAPIERAUSGABE.
. Der Gerätename wurde möglicherweise durch den Netzwerkadministrator
oder durch die Meldungen, bis GERÄT KONFIGURIEREN
.
oder durch die Meldungen, bis DRUCKEN angezeigt wird, und
.
oder durch die Meldungen, bis PAPIERAUSGABE angezeigt
.
und zum Ausgabefach oder zum gewünschten Gerät, und
5. Wechseln Sie zum gewünschten Ausgabefach oder -gerät, und berühren Sie dann OK. Der
Gerätename wurde möglicherweise durch den Netzwerkadministrator geändert. Neben der
Auswahl wird ein Sternchen (*) angezeigt.
Auswählen des Ausgabeorts für den HP LaserJet M9040 MFP und HP LaserJet M9050 MFP
1. Blättern Sie zu Administration, und berühren Sie diese Option.
2. Berühren Sie Standard-Joboptionen.
3. Berühren Sie Standard-Kopieroptionen oder Standard-Druckoptionen.
4. Berühren Sie Ausgabefach.
5. Berühren Sie das gewünschte Ausgabefach oder -gerät und danach Speichern.
Folgende Optionen stehen zur Verfügung: Keine, Eine und Zwei.
22 Kapitel 2 Aufgaben des Mehrzweck-Abschlussgeräts DEWW
Page 29

3 Problembehebung
Beheben häufig auftretender Probleme
●
Bedienfeldmeldungen
●
Beseitigen von Papierstaus
●
DEWW 23
Page 30

Beheben häufig auftretender Probleme
Tabelle 3-1 Häufig auftretende Geräteprobleme
Problem Mögliche Ursache
Das Gerät kann nicht eingeschaltet werden.
Das Gerät wird vom Drucker nicht erkannt, oder die LED am
Gerät leuchtet nicht.
Der Job wurde nicht geheftet.
Stellen Sie sicher, dass das Netzkabel fest am 2000-
●
Blatt-Zufuhrfach angeschlossen ist.
HINWEIS: Dies gilt nicht für den HP Color LaserJet 9500mfp.
Schalten Sie den Drucker aus, überprüfen Sie alle
●
Kabelverbindungen, und schalten Sie ihn dann wieder
ein.
Überprüfen Sie das Netzkabel des Geräts.
●
Vergewissern Sie sich, dass das Gerät im Druckertreiber
●
konfiguriert wurde.
Überprüfen Sie den HP JetLink-Anschluss.
●
Drucken Sie eine Konfigurationsseite, um zu prüfen, ob
●
das Gerät ordnungsgemäß funktioniert.
Wenden Sie sich an den HP Kundendienst vor Ort, wenn
●
das Gerät vom Drucker weiterhin nicht erkannt wird.
„Kundendienst und Kundenunterstützung“
(Siehe
auf Seite 47.)
Im Hefter befinden sich keine Heftklammern mehr, und
●
AUTOMATISCHE FORTSETZUNG ist auf EIN
eingestellt. Weitere Informationen finden Sie unter
„Nachfüllen der Heftklammernpatrone“ auf Seite 18.
Ein Job mit einer Seite wurde zum Hefter gesendet. Jobs
●
mit einer Seite werden jedoch nicht geheftet.
Für den Job wurde das falsche Papierformat oder die
●
falsche Papiersorte verwendet.
Es wurden mehr als 50 Blatt mit einem Gewicht von
●
HINWEIS: Im Stapelfach können Transparentfolien,
Umschläge, Etiketten, gelochtes Papier und Einzelblattpapier
gestapelt werden. Mit dem Hefter können Druckjobs mit 2 bis
50 Blatt mit einem Gewicht von 75 g/m
Umfasst das zu heftende Dokument mehr als 50 Seiten, wird
es ungeheftet ausgegeben. Das Stapelfach hat je nach
Papierformat und -gewicht ein Fassungsvermögen von
maximal 1000 Blatt.
●
●
●
2
75 g/m
zum Hefter gesendet. Dadurch wurde die
Kapazität des Hefters überschritten.
2
geheftet werden.
Im Kopf des Hefters befinden sich verbogene oder
zerbrochene Klammern.
Ein Heftklammernstau ist aufgetreten oder wurde vor
kurzem behoben (bis zu zwei aufeinander folgende Jobs
werden u.U. nicht geheftet).
Der Job wurde in ein anderes Fach und nicht in das
Hefterfach ausgegeben, da für den Job das falsche
24 Kapitel 3 Problembehebung DEWW
Page 31

Tabelle 3-1 Häufig auftretende Geräteprobleme (Fortsetzung)
Problem Mögliche Ursache
Papierformat oder die falsche Papiersorte verwendet
wurde.
Das Schnittstellenkabel zur Heftereinheit ist
●
möglicherweise defekt oder nicht ordnungsgemäß
angeschlossen.
Der Job wurde in einem unerwarteten Ausgabeort
ausgegeben.
Druckmedienstaus
Das Papier entspricht nicht den Anforderungen für das
●
Ausgabefach. (Weitere Informationen erhalten Sie unter
„Technische Daten“ auf Seite 37 und
http://www.hp.com/cposupport/.)
Vergewissern Sie sich, dass im Druckertreiber das
●
richtige Ausgabefach ausgewählt ist. Weitere
Informationen zum Ändern der
Druckertreibereinstellungen finden Sie im
Benutzerhandbuch für den Drucker.
Achten Sie darauf, dass Sie die entsprechenden
●
unterstützten Mediengewichte und -formate verwenden.
„Unterstützte Druckmedien“ auf Seite 41.)
(Siehe
Die Verwendung von Papier, das nicht den HP Vorgaben
entspricht, kann zu Problemen führen, die eine Reparatur
erforderlich machen. Diese Reparaturen fallen nicht unter die
Gewährleistung oder Serviceverträge von Hewlett-Packard.
Überprüfen Sie die Kabel und Anschlüsse zwischen dem
●
Drucker und dem Gerät.
Wiederholt auftretende Medienstaus beim Austausch von
●
Druckmedien zwischen Drucker und Gerät können darauf
zurückzuführen sein, dass der Drucker und das Gerät auf
unebenem Boden aufgestellt sind. Stellen Sie das Gerät
waagerecht auf. Anweisungen zur waagerechten
Aufstellung des Geräts finden Sie in der
Installationsanleitung.
Es treten wiederholt Heftklammernstaus auf.
Es treten wiederholt Papierstaus beim Broschürendruck auf.
Überprüfen Sie, ob der zu heftende Job weniger als
●
50 Blatt umfasst.
Möglicherweise sind in der Heftereinheit Klammerdrähte
●
zurückgeblieben, die die Klammernpatrone blockieren.
Entfernen Sie lose Klammern und Papierabrieb aus dem
Hefter. (Siehe
auf Seite 32.)
Das Papier entspricht nicht den Anforderungen für das
●
Broschürenfach. (Weitere Informationen erhalten Sie
„Technische Daten“ auf Seite 37 und
unter
www.hp.com/cposupport/.)
Zur Optimierung der Qualität von Broschüren empfiehlt
●
sich für das Deckblatt die Verwendung von schweren
Druckmedien. Wenn die Broschüren mehr als fünf Seiten
aufweisen, wird am Bund ein weißer Rand von 5 mm
empfohlen.
Wenn weiterhin Papierstaus beim Broschürendruck
●
auftreten, wenden Sie sich an einen autorisierten HP
Serviceanbieter vor Ort. (Siehe „Kundendienst und
Kundenunterstützung“ auf Seite 47.)
Beseitigen eines Klammernstaus im Gerät
DEWW Beheben häufig auftretender Probleme 25
Page 32

Bedienfeldmeldungen
In der folgenden Tabelle werden die Meldungen erläutert, die möglicherweise auf dem Bedienfeld
angezeigt werden.
Tabelle 3-2 Bedienfeldmeldungen
Bedienfeldmeldung Beschreibung Empfohlene Maßnahme
VORD. KLAPPE LINKES ZUBEHÖR
SCHLIESSEN
ABDECKUNG LINKES ZUBEH.
SCHLIESSEN
VERSCHIEDENE FORMATE IM
DRUCKJOB
FERTIGSTELLUNGSFKT. NICHT
VERFÜGBAR
BROSCH.FACH EINSETZ. Das Broschürenfach ist nicht
HEFTEREINHEIT EINSETZ. Die Heftereinheit ist nicht ordnungsgemäß
OPTIONAL. FACH 01 VOLL Das Stapelfach ist voll. Nehmen Sie die gesamten Druckmedien aus
OPTIONAL. FACH 02 VOLL Das Broschürenfach ist voll. Nehmen Sie das gesamte Papier aus dem
PAPIERAUSGABE SCHACHT OFFEN Das Zubehör an der linken Seite ist nicht
SICHERUNG D. HEFTERBEREICHS
AKTIVIERT
Die Klappe des Hefters ist offen oder nicht
richtig geschlossen.
Die Abdeckung ist offen oder nicht richtig
geschlossen.
Bei einem einzelnen Job werden
unterschiedliche Papierformate verwendet.
Bei der Fertigstellung ist ein Fehler
aufgetreten.
ordnungsgemäß eingesetzt.
eingesetzt.
ordnungsgemäß angebracht.
Eine Sicherheitswarnung für den Hefter wird
angezeigt.
Schließen Sie die Klappe des Hefters
ordnungsgemäß.
Schließen Sie die obere Abdeckung.
Überprüfen Sie, ob alle Seiten des Jobs für
dasselbe Papierformat konfiguriert sind.
Nehmen Sie die gesamten Druckmedien aus
den Fächern. Wenn die Fehlermeldung
erneut angezeigt wird, notieren Sie sich die
Meldung, und rufen Sie den Kundendienst
an.
Überprüfen Sie, ob das Broschürenfach
richtig angebracht wurde.
Überprüfen Sie, ob die Heftereinheit
ordnungsgemäß angebracht wurde.
dem Stapelfach.
Broschürenfach.
Überprüfen Sie, ob das Zubehör richtig
angebracht ist.
Entfernen Sie alle Fremdkörper aus dem
Ausgabebereich des Stapelfachs.
WENIGE KLAMMERN IN HEFTEREINHEIT Die Heftklammernpatrone enthält noch
zwischen 20 und 50 Heftklammern.
KEINE KLAMMERN IN HEFTEREINHEIT Die Heftklammernpatrone enthält keine
Klammern mehr.
HEFTAUFTRAG HAT ZU VIELE SEITEN Die Anzahl der Druckjobseiten überschreitet
das Fassungsvermögen des Hefters. Der zu
heftende Job sollte nicht mehr als 50 Blatt mit
einem Gewicht von 75 g/m
BROSCHÜRE HAT ZU VIELE SEITEN Der Job umfasst zu viele Seiten für eine
Rückenheftung.
13.12.11 - STAU IN HEFTEREINHEIT Ein Heftklammernstau ist aufgetreten. Überprüfen Sie die Heftklammernpatrone auf
13.12.21 - STAU IM LINKEN ZUBEHÖR
13.12.22 - STAU IM LINKEN ZUBEHÖR
Im Zubehör zum Wenden des Papiers ist ein
Papierstau aufgetreten.
2
umfassen.
Tauschen Sie die Heftklammernpatrone aus,
wenn Sie eine Rückenheftung an über 10
Ausdrucken in einem Druckjob durchführen
möchten.
Wechseln Sie die Heftklammernpatrone aus.
Siehe
„Nachfüllen der Heftklammernpatrone“
auf Seite 18.
Vergewissern Sie sich, dass der Job den
Spezifikationen für das Heften entspricht.
Siehe
„Unterstützte Druckmedien“
auf Seite 41.
Vergewissern Sie sich, dass der Job den
Spezifikationen für die Rückenheftung
entspricht.
verklemmte Heftklammern.
Überprüfen Sie den Ausgabebereich des
Druckers und den Zufuhrbereich des Geräts
auf gestaute Druckmedien.
26 Kapitel 3 Problembehebung DEWW
Page 33

Tabelle 3-2 Bedienfeldmeldungen (Fortsetzung)
Bedienfeldmeldung Beschreibung Empfohlene Maßnahme
13.12.23 - STAU IM LINKEN ZUBEHÖR
13.12.31 - STAU IM LINKEN ZUBEHÖR
13.12.32 - STAU IM LINKEN ZUBEHÖR
13.12.33 - STAU IM LINKEN ZUBEHÖR
13.12.34 - STAU IM LINKEN ZUBEHÖR
13.12.41 - STAU IM LINKEN ZUBEHÖR
13.12.42 - STAU IM LINKEN ZUBEHÖR
13.12.43 - STAU IM LINKEN ZUBEHÖR
13.12.51 - STAU IM LINKEN ZUBEHÖR
13.12.52 - STAU IM LINKEN ZUBEHÖR
13.12.53 - STAU IM LINKEN ZUBEHÖR
66.12.ZZ FEHLER IM AUSGABEGERÄT Im Gerät ist ein Fehler aufgetreten. Überprüfen Sie die Kabel, und schalten Sie
66.12.36 Es ist ein Fehler aufgetreten, weil das Gerät
Im Papierpfadbereich ist ein Papierstau
aufgetreten.
Im Falzbereich ist ein Papierstau aufgetreten. Überprüfen Sie den Zufuhrbereich und den
Im Broschürenfachbereich ist ein Papierstau
aufgetreten.
nicht ordnungsgemäß angebracht war.
Überprüfen Sie den Ausgabebereich des
Druckers und den Zufuhrbereich des Geräts
auf gestaute Druckmedien.
Falzbereich des Geräts auf gestaute
Druckmedien.
Überprüfen Sie den Broschürenfachbereich
und den Falzbereich auf gestautes Papier.
das Gerät aus und wieder ein. Wenn die
Fehlermeldung erneut angezeigt wird,
notieren Sie sich die Meldung und rufen den
Kundendienst an.
Entfernen Sie das Gerät, und bringen Sie es
erneut an. Achten Sie darauf, dass Sie das
Gerät nicht am Staplerfach festhalten. Siehe
„Anbringen des HP MehrzweckAbschlussgeräts“ auf Seite 6.
DEWW Bedienfeldmeldungen 27
Page 34

Beseitigen von Papierstaus
Im Folgenden werden die Schritte erläutert, die ausgeführt werden müssen, wenn auf dem Bedienfeld
die Meldung STAU IM LINKEN ZUBEHÖR (oder eine andere Staumeldung) angezeigt wird.
HINWEIS: Achten Sie beim Beheben von Medienstaus darauf, dass die Druckmedien nicht zerreißen.
Selbst durch kleine, im Gerät verbleibende Druckmedienreste können möglicherweise erneute
Medienstaus hervorgerufen werden.
Abbildung 3-1 Medienstau-Positionen
1 Broschürenfach (Fach 2)
2 Papierpfadbereich
3 Heftereinheit
4 Falzbereich
5 Wendezubehör
Beseitigen von Staus im Papierpfadbereich des Mehrzweck-Abschlussgeräts
1. Öffnen Sie die obere Abdeckung.
28 Kapitel 3 Problembehebung DEWW
Page 35

2. Ziehen Sie das Papier langsam und vorsichtig aus dem Abschlussgerät heraus, und achten Sie
darauf, dass es nicht zerreißt.
3. Schließen Sie die Abdeckung des Abschlussgeräts.
Beseitigen von Staus zwischen dem Mehrzweck-Abschlussgerät und dem Drucker/MFP-Gerät
1. Entfernen Sie das Abschlussgerät vom Drucker bzw. MFP-Gerät.
2. Ziehen Sie Papier, das sich im Ausgabebereich des Druckers/MFP-Geräts gestaut hat, vorsichtig
heraus.
DEWW Beseitigen von Papierstaus 29
Page 36

3. Ziehen Sie Papier, das sich im Zufuhrbereich des Abschlussgeräts gestaut hat, vorsichtig heraus.
4. Schieben Sie das Mehrzweck-Abschlussgerät wieder an den Drucker bzw. das MFP-Gerät.
Beseitigen von Papierstaus im Mehrzweck-Abschlussgerät beim Broschürendruck
1. Entfernen Sie das Abschlussgerät vom MFP-Gerät.
2. Wenn sich Papier im Zufuhrbereich des Abschlussgeräts gestaut hat, aber noch nicht von den
Falzrollen erfasst wurde, ziehen Sie das Papier vorsichtig aus dem Zufuhrbereich und fahren
anschließend mit Schritt 7 fort.
30 Kapitel 3 Problembehebung DEWW
Page 37

3. Öffnen Sie die Klappe an der Rückseite des Abschlussgeräts. Wenn das gestaute Papier im
Abschlussgerät noch nicht von den Falzrollen erfasst wurde, entfernen Sie das Papier, und fahren
Sie mit Schritt 7 fort. Wurde das Papier bereits von den Rollen erfasst, fahren Sie mit Schritt 4 fort.
4. Öffnen Sie die Klappe der Heftereinheit.
5. Drehen Sie das untere grüne Rad im Uhrzeigersinn, damit das gestaute Papier durch die Rollen
geführt und in das Broschürenfach ausgegeben wird.
6. Schließen Sie die Klappe der Heftereinheit.
DEWW Beseitigen von Papierstaus 31
Page 38

7. Schieben Sie das Mehrzweck-Abschlussgerät wieder an den Drucker bzw. das MFP-Gerät.
Beseitigen eines Klammernstaus im Gerät
1. Öffnen Sie die Klappe der Heftereinheit.
2. Ziehen Sie die Heftereinheit in Ihre Richtung.
3. Drehen Sie den großen grünen Verriegelungsknopf, bis Sie den blauen Punkt sehen. Hiermit wird
angegeben, dass der Hefter vollständig geöffnet ist.
32 Kapitel 3 Problembehebung DEWW
Page 39

4. Drehen Sie den kleinen grünen Knopf oben an der Heftereinheit im Uhrzeigersinn, bis die
Heftklammernpatrone sich auf die linke Seite der Heftereinheit bewegt.
ACHTUNG: Entfernen Sie die Heftklammernpatrone erst, wenn Sie den blauen Punkt sehen.
Andernfalls wird das Gerät unter Umständen beschädigt.
5. Nehmen Sie die Heftklammernpatrone heraus.
6. Ziehen Sie den mit einem grünen Punkt gekennzeichneten Hebel nach oben.
7. Entfernen Sie die beschädigte Heftklammer.
DEWW Beseitigen von Papierstaus 33
Page 40

8. Drücken Sie den mit einem grünen Punkt gekennzeichneten Hebel nach unten.
9. Setzen Sie die Heftklammernpatrone wieder ein.
10. Schieben Sie die Heftereinheit in das Gerät.
11. Schließen Sie die Klappe der Heftereinheit.
Beseitigen eines Heftklammernstaus im oberen Bereich des Hefterkopfs
1. Befolgen Sie Schritt 1 bis 4 des Verfahrens zum Beheben eines Heftklammernstaus.
34 Kapitel 3 Problembehebung DEWW
Page 41

2. Suchen Sie die beschädigte Klammer im Inneren des Hefterkopfs, und entfernen Sie sie.
3. Führen Sie die Schritte 10 bis 11 des Verfahrens zum Beheben eines Heftklammernstaus aus.
DEWW Beseitigen von Papierstaus 35
Page 42

36 Kapitel 3 Problembehebung DEWW
Page 43

A Technische Daten
Abmessungen und Gewicht
●
Umgebungsbedingungen
●
DEWW 37
Page 44

Abmessungen und Gewicht
Stellen Sie das Gerät an einem Standort auf, der zusätzlich zu den Anforderungen an den Drucker den
folgenden Anforderungen entspricht.
HINWEIS: Die abgebildeten Darstellungen sind nicht maßstabsgetreu.
Abbildung A-1 HP Mehrzweck-Abschlussgerät (Seitenansicht)
Abbildung A-2 HP Mehrzweck-Abschlussgerät (Draufsicht)
Anforderungen an den Standort des Druckers/MFP-Geräts
Ebene Fußbodenfläche
●
Ausreichend freier Platz um den Drucker
●
Gut durchlüfteter Raum
●
Keine direkte Sonneneinstrahlung oder Chemikalieneinwirkungen, einschließlich
●
Reinigungslösungen auf Ammoniakbasis
Ausreichende Stromversorgung (15 A, Anschluss für 110 V oder 220 V in der Nähe des Druckers)
●
Klimatisch konstante Umgebung (keine abrupten Temperatur- und
●
Luftfeuchtigkeitsschwankungen)
10 bis 80 % relative Luftfeuchtigkeit
●
Raumtemperatur von 10 °C bis 32,5 °C
●
Gerätegewicht des HP Mehrzweck-Abschlussgeräts: 44,4 kg
38 Anhang A Technische Daten DEWW
Page 45

Umgebungsbedingungen
Leistungsaufnahme
Gerätestatus Leistungsaufnahme (Durchschnitt, in
Watt)
Beim Drucken (110 bis 127 V) (220 bis
240 V)
Standby (110 bis 127 V) (220 bis 240 V) 440 Watt 440 Watt 485 Watt 485 Watt
PowerSave 1 (Lüfter eingeschaltet) (110
bis 127 V) (220 bis 240 V)
Bereitschaftsmodus (100 bis 127 V) (220
bis 240 V)
Aus (110 bis 127 V) (220 bis 240 V) 0,5 Watt 1,3 Watt 0,5 Watt 1,3 Watt
ADF Kopieren/Drucken (110 bis 127 V)
(220 bis 240 V)
1075 Watt 1075 Watt 1130 Watt 1130 Watt
70 Watt 70 Watt 115 Watt 115 Watt
230 Watt 230 Watt 275 Watt 275 Watt
1130 Watt 1130 Watt 1185 Watt 1185 Watt
Anforderungen an die Spannungsversorgung
Anforderungen an die Spannungsversorgung (zulässige Netzspannung)
110 bis 127 V (+/- 10 %)
220 bis 240 V (+/- 10 %) 50 Hz (+/-2 Hz)
220 V (+/- 10 %) 60 Hz (+/-2 Hz)
50 bis 60 Hz (+/- 2 Hz)
Leistungsaufnahme mit typischem
Ausgabegerät
Stromkreisabsicherung
Empfohlene minimale Stromkreisabsicherung
110 bis 127 V
220 bis 240 V 6,5 A
Betriebsumgebung
Betriebstemperatur 10 bis 32,5 ˚C
Luftfeuchtigkeit bei Betrieb 10 bis 80 % relative Luftfeuchtigkeit
Lagerungstemperatur 0 bis 35 ˚C
Luftfeuchtigkeit bei der Lagerung 10 bis 95 % relative Luftfeuchtigkeit
Druckgeschwindigkeit 50 Seiten pro min
15,0 A
DEWW Umgebungsbedingungen 39
Page 46

Umweltschutz
Hewlett-Packard hat sich zum Ziel gesetzt, umweltverträgliche Qualitätsprodukte herzustellen.
Das HP Mehrzweck-Abschlussgerät wurde unter besonderer Beachtung möglichst geringer
Auswirkungen auf die Umwelt entworfen.
Entsorgung von Altgeräten durch Benutzer in Privathaushalten in der Europäischen Union
Dieses Symbol auf dem Produkt oder der Verpackung weist darauf hin, dass dieses Produkt nicht mit
dem restlichen Haushaltsmüll entsorgt werden darf. Stattdessen müssen Altgeräte bei den
entsprechenden Sammelstellen für das Recycling elektrischer und elektronischer Geräte abgegeben
werden. Durch die gesonderte Sammlung und das Recycling von Altgeräten werden die natürlichen
Ressourcen geschont, und es wird sichergestellt, dass die Geräte auf eine für die Gesundheit und
Umwelt verträgliche Art und Weise recycelt werden. Weitere Informationen zu den Abgabestellen für
Altgeräte erhalten Sie bei den für Sie zuständigen städtischen Behörden, beim Entsorgungsamt oder
bei dem Händler, bei dem Sie das Produkt erworben haben.
Unterstützte Medientypen
In den Ausgabefächern des Mehrzweck-Abschlussgeräts werden die folgenden Medientypen
unterstützt:
Normalpapier
●
Vorgedrucktes Papier
●
Briefkopfpapier (kein Papier mit geprägtem Briefkopf und keine wärmeempfindlichen Tinten)
●
Transparentfolien
●
Gelochtes Papier
●
Etiketten
●
Briefpapier
●
Recyclingpapier
●
Farbiges Papier
●
Karton
●
Raues Papier
●
Glanzpapier
●
40 Anhang A Technische Daten DEWW
Page 47

Umschläge
●
Einzelblattpapier
●
Papier in benutzerdefinierten Formaten (fünf Typen)
●
Unterstützte Druckmedien
HINWEIS: Transparentfolien, Umschläge, gelochtes Papier, Einzelblattpapier und Etiketten können
ausschließlich in Fach 1 verwendet werden.
HINWEIS: Papier mit Sonderformaten kann nicht zum Erstellen von Broschüren verwendet werden.
Tabelle A-1 Spezifikationen für unterstützte Druckmedien
Ausgabefach und Hefter Fassungsvermögen Druckmedien Gewicht
Stapelfach (Fach 1) Bis zu 1000 Blatt, gestapelt,
Letter/A4
Bis zu 500 Blatt, gestapelt,
Ledger/A3
Broschürenfach (Fach 2) Bis zu 40 Broschüren mit je 5
Blatt
Hefter Höchstens 50 Blatt im Format
Letter/A4
Höchstens 25 Blatt im Format
Ledger/A3
Standardpapierformate:
●
Letter, Legal, Executive,
ISO A3, ISO A4, ISO A5,
JIS B4, JIS B5, Ledger
Sonderpapierformate:
●
Mindestens: 98 x 191
mm Maximal: 312 x 470
mm
Besondere
●
Medientypen:
Umschläge, Etiketten,
Transparentfolien,
schweres Papier
Fach (Druckseite oben):
●
Umschläge, Etiketten,
schweres Papier mit
einem Gewicht bis 216
2
g/m
Standardpapierformate:
●
Letter, Legal, ISO A3,
ISO A4, JIS B4, Ledger
Letter, ISO A4, Legal,
●
Ledger, A3, JIS B4
64 bis 216 g/m
64 bis 199 g/m
64 bis 199 g/m
2
2
2
HINWEIS: Das
Fassungsvermögen des
Hefters hängt von der
Papierdicke oder den
Beschichtungsmerkmalen ab.
Weitere Informationen zu Medienrichtlinien finden Sie in dem mit dem Drucker gelieferten
Benutzerhandbuch. Siehe auch den HP LaserJet Media Specification Guide (Druckmedien-Handbuch
für HP LaserJet-Drucker) unter
www.hp.com.
DEWW Umgebungsbedingungen 41
Page 48

Tabelle A-2 Anzahl der Seiten, die geheftet werden können (je nach Mediengewicht)
Mediengewicht Letter/A4 Ledger/A3 und Legal/B4
64 g/m
75 g/m
80 g/m
90 g/m
105 g/m
163 g/m
199 g/m
2
2
2
2
2
2
2
*50 *25
*50 *25
*50 *25
*44 *22
*28 *14
*18 *9
*12 *6
* Schätzwerte
Tabelle A-3 Anzahl der Seiten, die geheftet und gefalzt werden können (je nach Mediengewicht)
Mediengewicht Letter/A4, Ledger/A3 und Legal/B4
64 g/m2 bis 80 g/m
2
90 g/m2 bis 105 g/m
163 g/m2 bis 199 g/m
2
2
Maximal 10 Blatt
Maximal 5 Blatt
Maximal 1 Blatt
HINWEIS: Beim Erstellen von Broschüren mit Druckmedien mit einem Gewicht zwischen 64 g/m2 und
80 g/m
2
können 10 Seiten mit einem Deckblatt mit einem Gewicht von höchstens 199 g/m2 versehen
werden. Es ist nicht möglich Broschüren zu erstellen, die mehr als 10 Seiten umfassen.
42 Anhang A Technische Daten DEWW
Page 49

B Zulassungsbestimmungen
Konformitätserklärung
●
FCC-Bestimmungen
●
Konformitätserklärung für Kanada
●
VCCI-Erklärung (Japan)
●
EMI-Erklärung (Korea)
●
EMI-Vorschrift (Taiwan)
●
DEWW 43
Page 50

Konformitätserklärung
Konformitätserklärung
nach ISO/IEC 17050-1 und EN 17050-1
Name des Herstellers: Hewlett-Packard Company
Anschrift des Herstellers: 11311 Chinden Boulevard,
Boise, Idaho 83714-1021, USA
erklärt, dass das Produkt
Produktname: HP Mehrzweck-Abschlussgerät
Modellnummer: C8088A, C8088B
Produktoptionen: Alle
den folgenden Produktspezifikationen entspricht:
Sicherheit: IEC 60950-1:2001 / EN60950-1: 2001 +A11
GB4943-2001
EMV:
Ergänzende Informationen:
Das Produkt erfüllt die Bestimmungen der EMV-Richtlinie 2004/108/EWG und der Niederspannungsrichtlinie 2006/95/EWG und trägt
dementsprechend die CE-Kennzeichnung.
Dieses Gerät entspricht Abschnitt 15 der FCC-Bestimmungen. Der Einsatz ist nur unter Einhaltung der folgenden Bedingungen gestattet: (1)
Dieses Gerät darf keine schädlichen Interferenzen verursachen. (2) Dieses Gerät muss jegliche eingehenden Interferenzen aufnehmen,
einschließlich solcher, die die Funktionsfähigkeit beeinträchtigen können.
1) Das Produkt wurde in einer typischen Konfiguration mit Personal Computer-Systemen von Hewlett-Packard getestet.
2) Das Produkt erfüllt die Anforderungen für EN55022- und CNS13438-Geräte der Klasse A: „Warnung – Dies ist ein Produkt der Klasse A.
Der Betrieb in Wohnräumen kann Funkstörungen verursachen. In diesem Fall ist der Benutzer verpflichtet, angemessene Maßnahmen zu
ergreifen.“
CISPR22:2005/EN 55022:2006 - Klasse A
EN 61000-3-2:2000
EN 61000-3-3:1995 +A1
EN 55024:1998 +A1 +A2
FCC-Titel 47 CFR, Abschnitt 15 Klasse A2/ICES-003, Ausgabe 4
GB9254-1998, GB17625.1-2003
1, 2)
Boise, Idaho , USA
Nur für Zulassungsthemen:
Ansprechpartner in
Europa:
Ansprechpartner in
den USA:
Die nächstgelegene Hewlett-Packard Verkaufs- und Servicestelle oder die Hewlett-Packard GmbH, Abteilung HQ-TRE/
Standards Europe, Herrenberger Straße 140, D-71034 Böblingen, Deutschland, (FAX: +49-7031-14-3143)
Product Regulations Manager, Hewlett-Packard Company, PO Box 15, Mail Stop 160, Boise, ID 83707-0015, , (Telefon:
208-396-6000)
25. Januar 2007
44 Anhang B Zulassungsbestimmungen DEWW
Page 51

FCC-Bestimmungen
Dieses Gerät wurde typengeprüft und entspricht den Grenzwerten für Digitalgeräte der Klasse A gemäß
Teil 15 der Vorschriften der US-Funk- und Fernmeldebehörde (Federal Communications Commission,
FCC). Diese Grenzwerte sorgen für einen angemessenen Schutz vor schädlichen Störungen beim
Betrieb des Geräts in Wohngebieten. Dieses Gerät erzeugt und verwendet Hochfrequenzenergie und
kann Hochfrequenzstrahlungen abgeben. Wenn das Gerät nicht entsprechend der
Gebrauchsanweisung aufgestellt und betrieben wird, kann es schwerwiegende Störungen des
Funkverkehrs verursachen. Es gibt jedoch keine Gewähr dafür, dass in bestimmten Umgebungen keine
Funkstörungen auftreten. Wenn das Gerät schwerwiegende Störungen des Radio- und
Fernsehempfangs verursacht, was Sie durch Aus- und Einschalten des Geräts feststellen können,
versuchen Sie, die Störung durch eine oder mehrere der folgenden Maßnahmen zu beheben:
Verlegung oder Neuausrichtung der Empfangsantenne
●
Aufstellung des Geräts in größerer Entfernung vom Empfänger
●
Anschluss des Geräts an eine andere Steckdose, sodass Drucker und Empfänger an verschiedene
●
Stromkreise angeschlossen sind
Gegebenenfalls kann der Fachhändler oder ein erfahrener Radio- und Fernsehtechniker weitere
●
Ratschläge geben.
HINWEIS: Alle an diesem Gerät vorgenommenen Änderungen, die nicht ausdrücklich von HP
genehmigt wurden, können zum Erlöschen der Betriebsberechtigung des Geräts führen.
Die Verwendung eines abgeschirmten Schnittstellenkabels ist erforderlich, um die Grenzwerte der
Klasse A gemäß Abschnitt 15 der FCC-Bestimmungen einzuhalten.
DEWW FCC-Bestimmungen 45
Page 52

Konformitätserklärung für Kanada
Complies with Canadian EMC Class A requirements.
« Conforme à la classe A des normes canadiennes de compatibilité électromagnétiques. « CEM ». »
VCCI-Erklärung (Japan)
EMI-Erklärung (Korea)
EMI-Vorschrift (Taiwan)
46 Anhang B Zulassungsbestimmungen DEWW
Page 53

C Kundendienst und
Kundenunterstützung
World Wide Web
Lösungen für die meisten Probleme finden Sie unter www.hp.com. Die HP Website bietet Antworten
auf häufig gestellte Fragen (FAQs), Hilfe zur Fehlerbehebung, Informationen über Wartung und
Gebrauch, sowie Handbücher für die folgenden Produkte, mit denen das HP MehrzweckAbschlussgerät verwendet werden kann:
HP LaserJet 9040
●
HP LaserJet 9050
●
HP LaserJet 9040mfp
●
HP LaserJet 9050mfp
●
HP Color LaserJet 9500
●
Produkte der Serie HP Color LaserJet 9500mfp
●
HP LaserJet M9040 MFP
●
HP LaserJet M9050 MFP
●
Gewährleistungsinformationen
Weitere Informationen finden Sie in der Gewährleistungsbroschüre, die mit Ihrem Drucker bzw.
HP Mehrzweck-Abschlussgerät geliefert wurde.
DEWW World Wide Web 47
Page 54

48 Anhang C Kundendienst und Kundenunterstützung DEWW
Page 55

Index
A
A3-Papier
Heftkapazität nach
Gewicht 42
Heftkapazität nach Gewicht,
Broschüren 42
Ausgabeort
auswählen 21
Broschüren- und
Stapelfächer 21
Position der Heftklammern 8
Rückenheftung 9
B
Bedienfeld
Heftoptionen 17
Meldungen zur
Fehlerbehebung 26
Standardeinstellungen 8
Beheben von Heftklammernstaus
Hefterkopf 34
Blinkende LEDs
Bedeutung 4
Fehlerbehebung 24
Broschüren
Auswählen von
Deckblättern 16
drucken 12
Fehlermeldungen 26
Funktionen 2
Heftkapazität nach
Mediengewicht 42
Layoutoptionen zum Drucken
auf beiden Seiten 14
Rückenheftung 16
unterstützte Druckmedien 12,
41
Broschürenfach
auswählen 21
Beschreibung 21
Fehlerbehebung 25
unterstützte Druckmedien 41
D
Druckmedien
Fehlermeldungen 26
Heftkapazität nach
Gewicht 42
Heftkapazität nach Gewicht,
Broschüren 42
HP LaserJet Media Specification
Guide 41
E
Eckheftung, Option 8
Einzelblattpapier 21
Elektrische Daten
Spannungsanforderungen 39
Energieverbrauch 39
F
Fächer
Ausgabeort 21
auswählen 21
Beschreibung 21
Fehlerbehebung 25
Fehlermeldungen 26
unterstützte Druckmedien 41
FCC-Bestimmungen 45
Fehlerbehebung
häufig auftretende
Probleme 24
Fehlermeldungen 26
Formatspezifikationen
HP Mehrzweck-
Abschlussgerät 38
G
Gelbe LED
Bedeutung 4
Fehlerbehebung 24
Gerät nicht erkannt 24
Gewichtsspezifikationen
HP Mehrzweck-
Abschlussgerät 38
H
Häufig auftretende
Druckmedienstaus 25
Heftklammernstaus 25
Heften
ausführen 18
Fehlerbehebung 24, 25
Hefter
unterstützte Druckmedien 41
Heftung. Siehe Rückenheftung
J
Jobs
Sortiermodus 8
stapeln mit oder ohne
Trennung 8
K
Karton
heften 17
unterstützte Formate 41
Klammernpatrone, Hefter
Fehlerbehebung 25
Fehlermeldungen 26
Klebeetiketten 21
Kompatibilität mit anderen
Geräten 5
Komponenten 3
Konfigurieren des
Druckertreibers 11
DEWW Index 49
Page 56

Konformitätserklärung für
Kanada 46
Koreanische EMI-Erklärung 46
Kundendienst
Gewährleistung 47
Kundendienst und -
unterstützung 47
L
Lagerbedingungen 39
Leistung
Anforderungen 39
Fehlerbehebung 24
Stromkreisabsicherung 39
Leistungsaufnahme 39
Luftfeuchtigkeit 38, 39
O
Optionen
Hefter 8, 17
T
Taiwan, EMI-Vorschrift 46
Technische Daten
Druckmedien 40, 41
Treiber
zum Auswählen des
Hefters 17
zum Auswählen von
Heftfunktionen 8
U
Umgebungsbedingungen 38, 39
unterstützte
Sondermedienformate 41
V
VCCI-Erklärung (Japan) 46
Verbogene Heftklammern im Kopf
des Hefters 24
Vorteile des Produkts 2
P
Papier
Heftkapazität nach
Gewicht 42
Papierverarbeitungsfunktionen 2
Probleme, Beheben häufig
auftretender 24
R
Rote Service-LED leuchtet 4
Rückenheftung
Funktionen 2
S
Schwere Druckmedien
unterstützte Sorten 40
Seiten pro Minute 2
Sortiermodus
Einschränken des Zugriffs 8
Standardeinstellungen für
Druckertreiber ändern 15
Stapeln
ohne Trennung 8
Stau
Fehlerbehebung 25
Staus, Papier
Mehrzweck-
Abschlussgerät 28, 29, 30
Stromkreisabsicherung 39
Z
Zubehör
Bedienfeldmeldungen 26
Zulassungsbestimmungen 43
50 Index DEWW
Page 57

Page 58

 Loading...
Loading...