Page 1
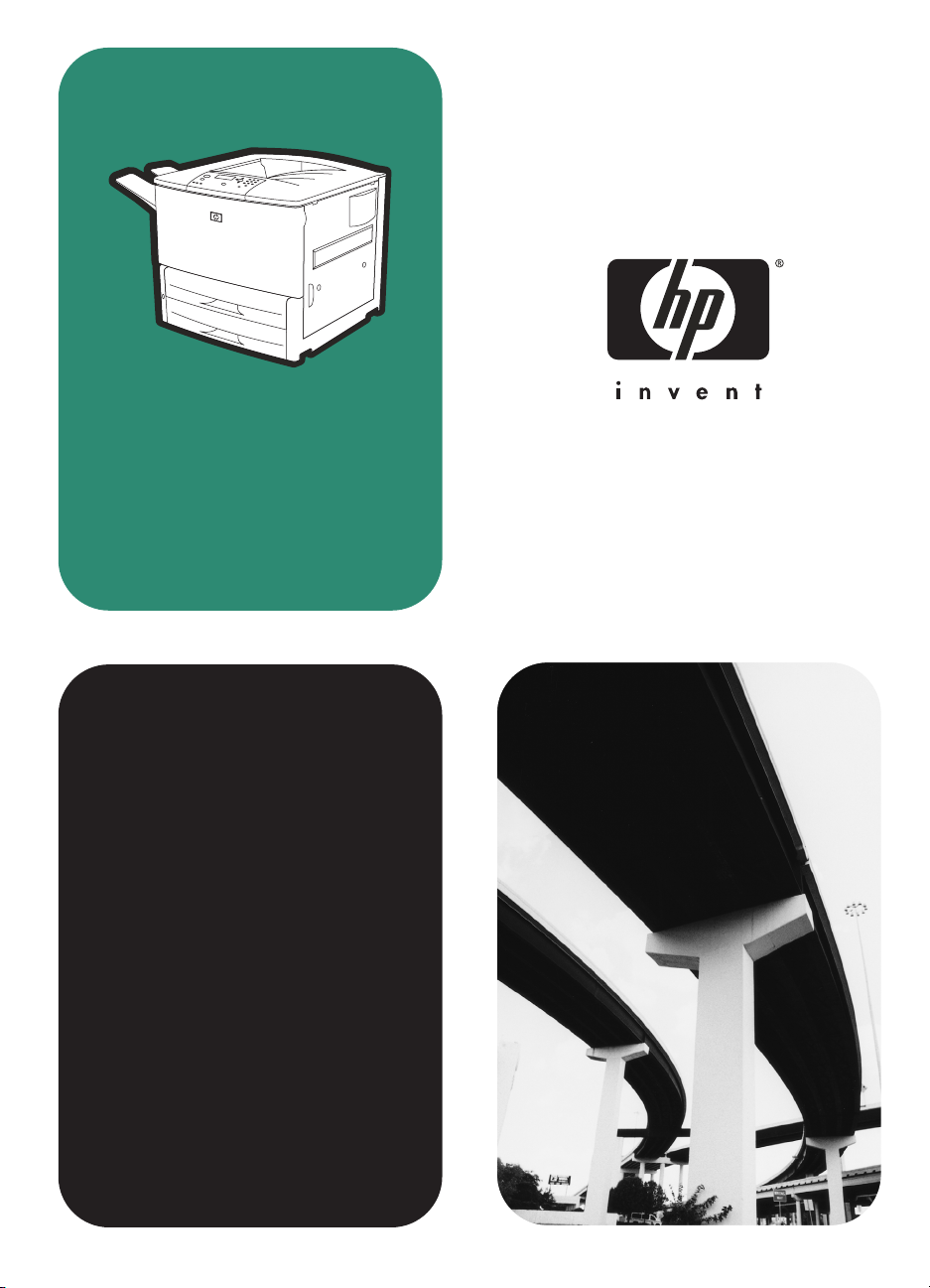
hp LaserJet
9000n•9000dn•9000hns
9000
start
start
aloitus
innføring
inledning
Page 2
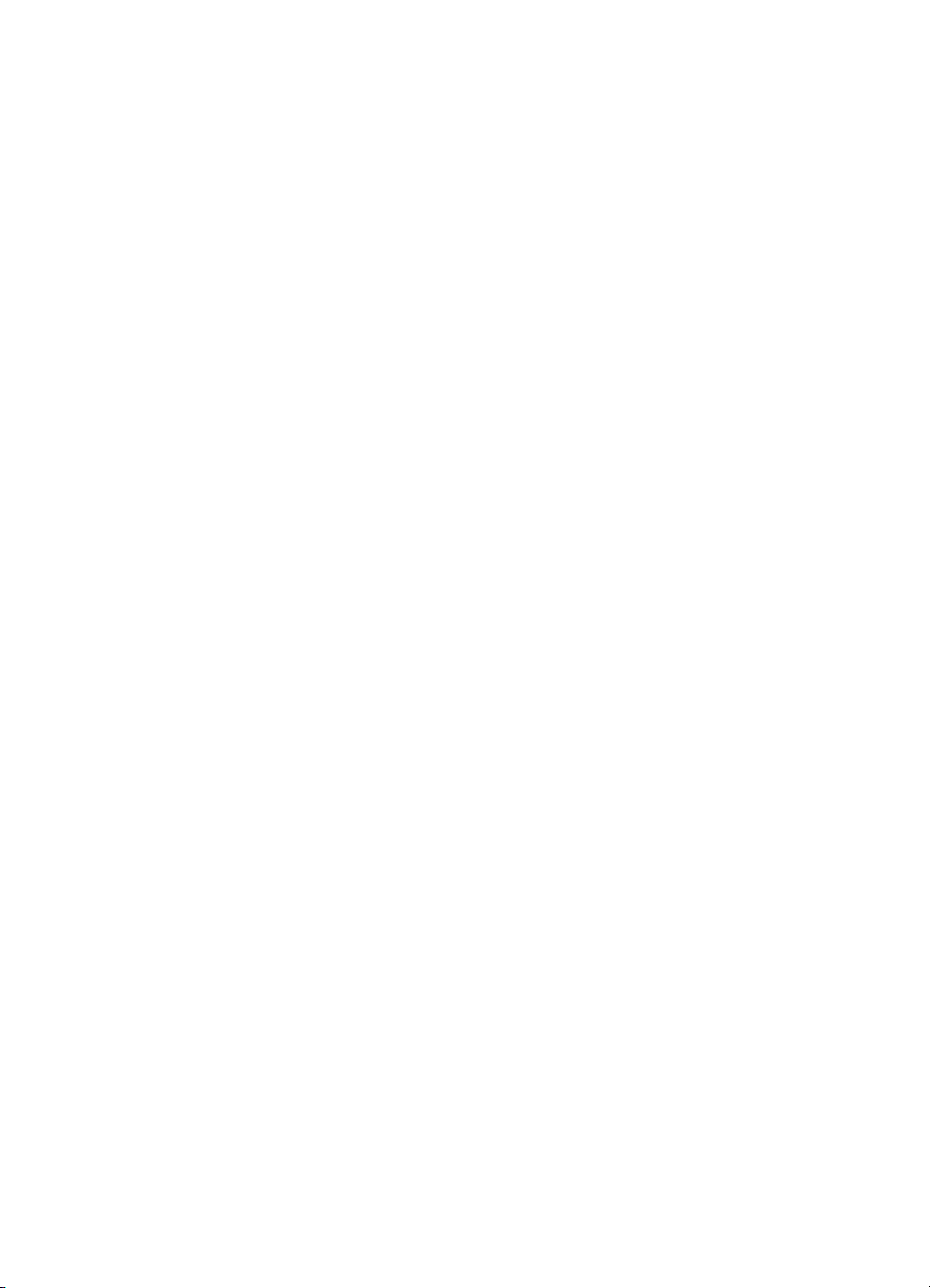
Page 3
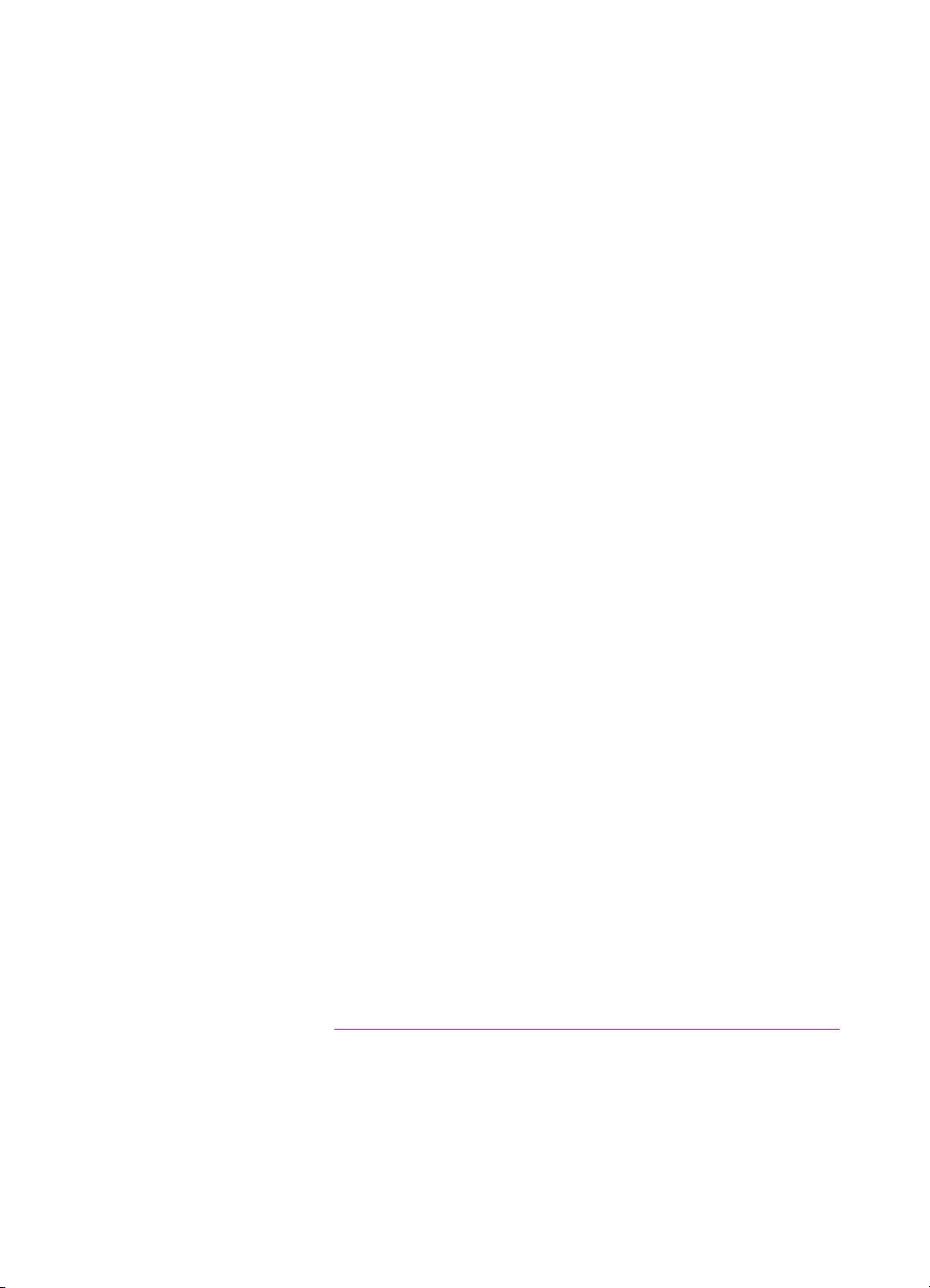
HP LaserJet 9000, 9000n,
9000dn, and 9000hns printers
Start
Page 4
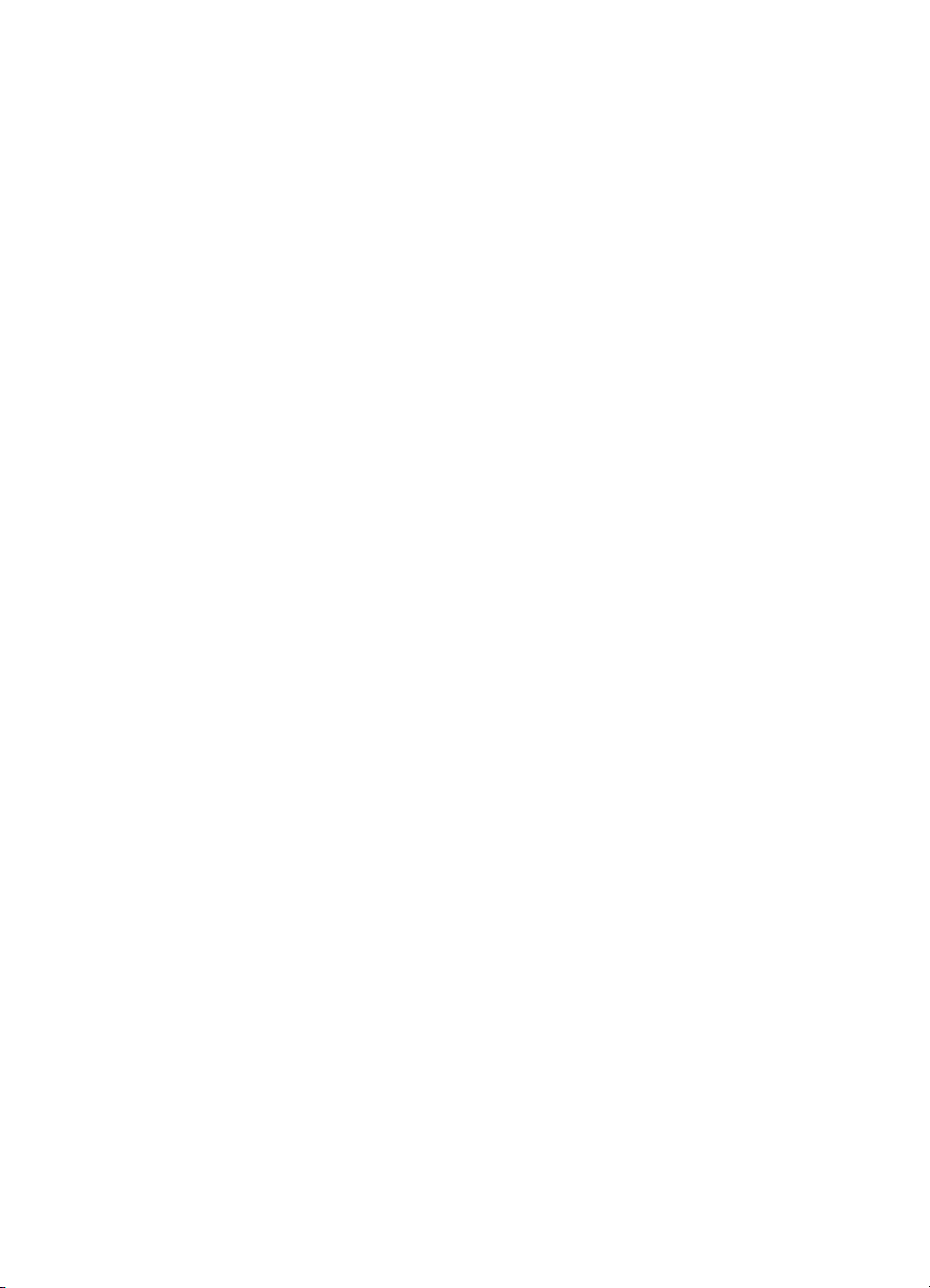
Copyright © Hewlett-Packard
Company 2001
All Rights Reserved.
Reproduction, adaptation, or
translation without prior written
permission is prohibited, except
as allowed under the copyright
laws.
Publication number
C8519-90904
First Edition, May 2001
Warranty
The information contained in
this document is subject to
change without notice.
Hewlett-Packard makes no
warranty of any kind with
respect to this information.
HEWLETT-PACKARD
SPECIFICALLY DISCLAIMS
THE IMPLIED WARRANTY OF
MERCHANTABILITY AND
FITNESS FOR A PARTICULAR
PURPOSE.
Hewlett-Packard shall not be
liable for any direct, indirect,
incidental, consequential, or
other damage alleged in
connection with the furnishing or
use of this information.
Trademark Credits
Microsoft, MS Windows,
Windows and Windows NT are
U.S. registered trademarks of
Microsoft Corporation.
All other products mentioned
herein may be trademarks of
their respective companies.
Hewlett-Packard Company
11311 Chinden Boulevard
Boise, Idaho 83714 U.S.A.
Page 5
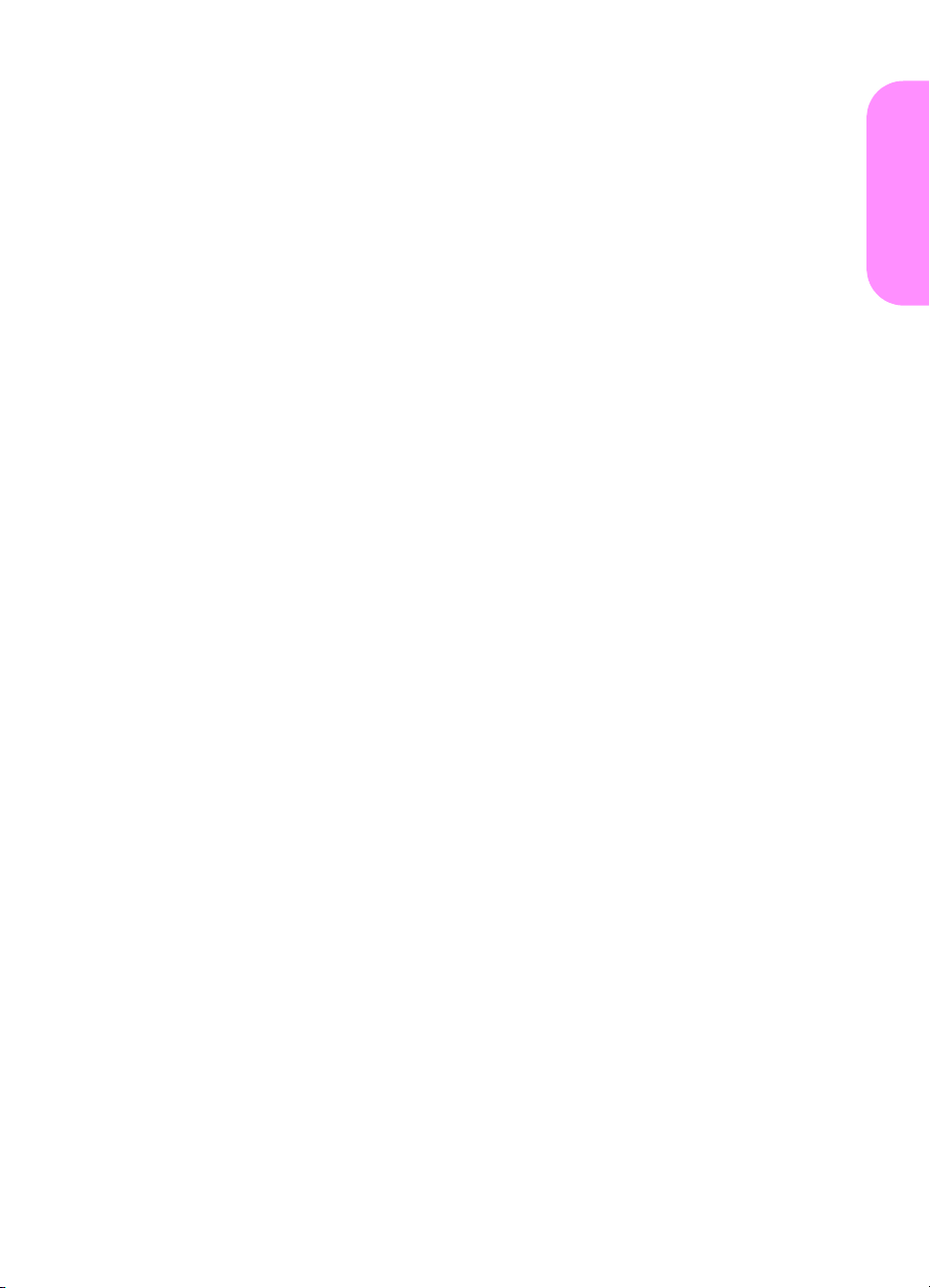
Printer setup
Contents
Introduction . . . . . . . . . . . . . . . . . . . . . . . . . . . . . . . . . . . . . . . 4
Installation checklist . . . . . . . . . . . . . . . . . . . . . . . . . . . . . . . . 5
Prepare printer location . . . . . . . . . . . . . . . . . . . . . . . . . . . . . . 6
Check package contents . . . . . . . . . . . . . . . . . . . . . . . . . . . . . 8
Locate printer parts . . . . . . . . . . . . . . . . . . . . . . . . . . . . . . . . . 9
Remove internal packaging. . . . . . . . . . . . . . . . . . . . . . . . . . 10
Install accessories . . . . . . . . . . . . . . . . . . . . . . . . . . . . . . . . . 11
Install print cartridge . . . . . . . . . . . . . . . . . . . . . . . . . . . . . . . 12
Load Trays 2 and 3 . . . . . . . . . . . . . . . . . . . . . . . . . . . . . . . . 14
Connect printer cables . . . . . . . . . . . . . . . . . . . . . . . . . . . . . 16
Connecting a parallel cable . . . . . . . . . . . . . . . . . . . . . 17
Connecting to Ethernet 10/100Base-TX network . . . . 18
Connect power cord . . . . . . . . . . . . . . . . . . . . . . . . . . . . . . . 19
Change the control panel overlay . . . . . . . . . . . . . . . . . . . . . 20
Configure the control panel display language . . . . . . . . . . . . 22
Print a configuration page . . . . . . . . . . . . . . . . . . . . . . . . . . . 23
Install printing software . . . . . . . . . . . . . . . . . . . . . . . . . . . . . 24
Installing Windows printing software . . . . . . . . . . . . . . 25
Installing Macintosh printing software . . . . . . . . . . . . . 26
Verify printer setup . . . . . . . . . . . . . . . . . . . . . . . . . . . . . . . . 27
Customer support options worldwide . . . . . . . . . . . . . . . . . . 28
Warranty and regulatory information . . . . . . . . . . . . . . . . . . . 31
Hewlett-Packard limited warranty statement . . . . . . . . 31
Limited warranty for print cartridge life. . . . . . . . . . . . . 33
HP software license terms. . . . . . . . . . . . . . . . . . . . . . 34
FCC regulations. . . . . . . . . . . . . . . . . . . . . . . . . . . . . . 36
Safety information . . . . . . . . . . . . . . . . . . . . . . . . . . . . 38
Declaration of Conformity . . . . . . . . . . . . . . . . . . . . . . . . . . . 40
English
ENWW
Contents 3
Page 6
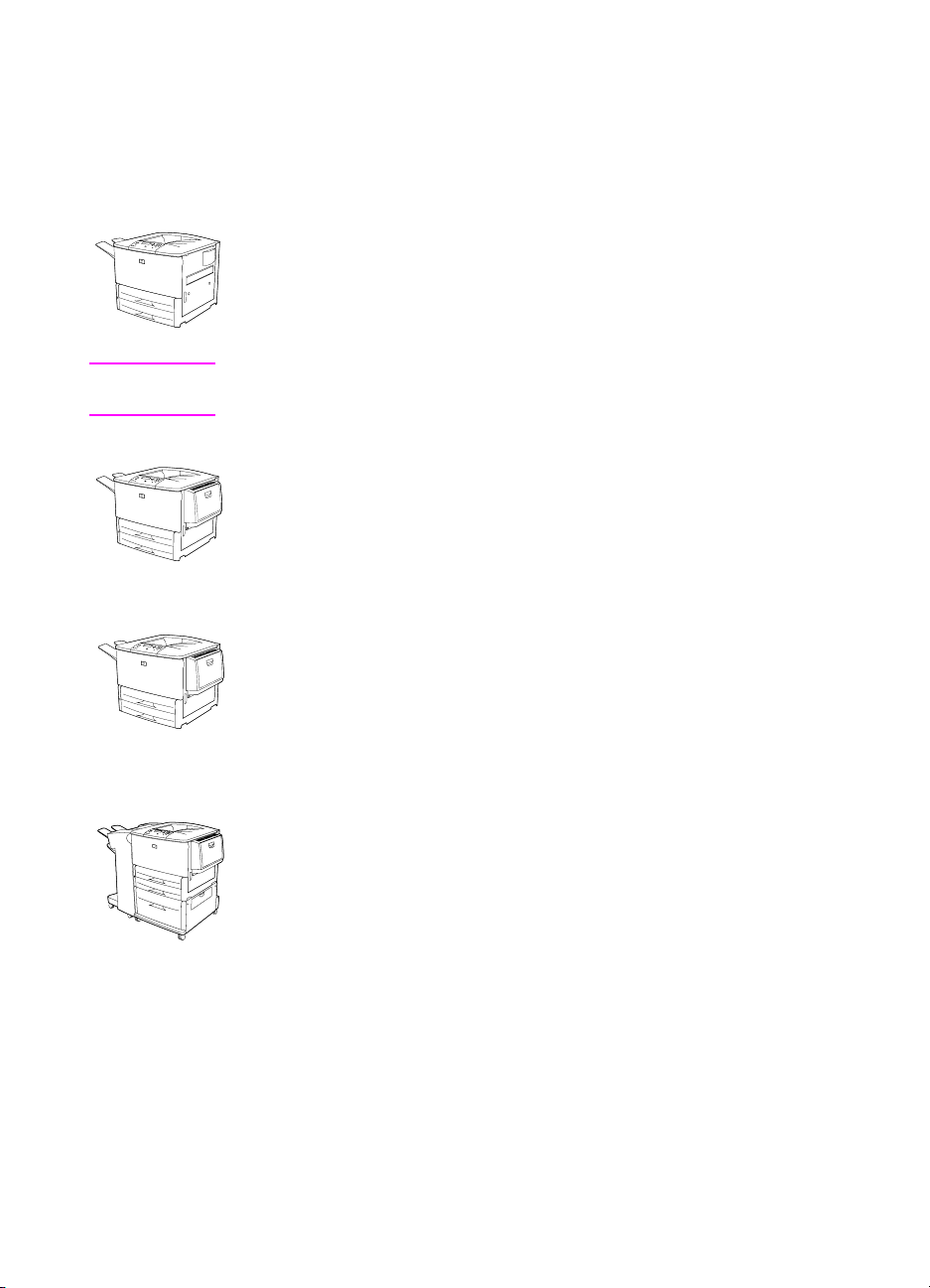
Introduction
Congratulations on your purchase of the HP LaserJet 9000 Series
printer. This series of printers is available in four configurations.
HP LaserJet 9000 printer
The HP LaserJet 9000 printer (product number C8519A) comes
standard with 64 Megabyte (MB) RAM, wide-format printing, and two
500-sheet trays.
Note The HP LaserJet 9000 requires an optional enhanced input/
output (EIO) card to connect to a network.
HP LaserJet 9000n printer
The HP LaserJet 9000n printer (product number C8520A) comes
standard with 64 MB RAM, wide-format printing, two 500-sheet trays,
a 100-sheet multipurpose tray (optional Tray 1), and an optional
HP Jetdirect print server.
HP LaserJet 9000dn printer
The HP LaserJet 9000dn printer (product number C8521A) comes
standard with 64 MB RAM, wide-format printing, two 500-sheet trays,
a 100-sheet multipurpose tray (optional Tray 1), an optional
HP Jetdirect print server, and an optional duplex printing accessory
(for printing on both sides of paper).
4 Printer setup
HP LaserJet 9000hns printer
The HP LaserJet 9000hns printer (product number C8522A) contains
the HP LaserJet 9000dn, a 2,000-sheet input tray (optional Tray 4),
and an optional 3,000-sheet stapler/stacker or an optional 3,000sheet stacker.
ENWW
Page 7
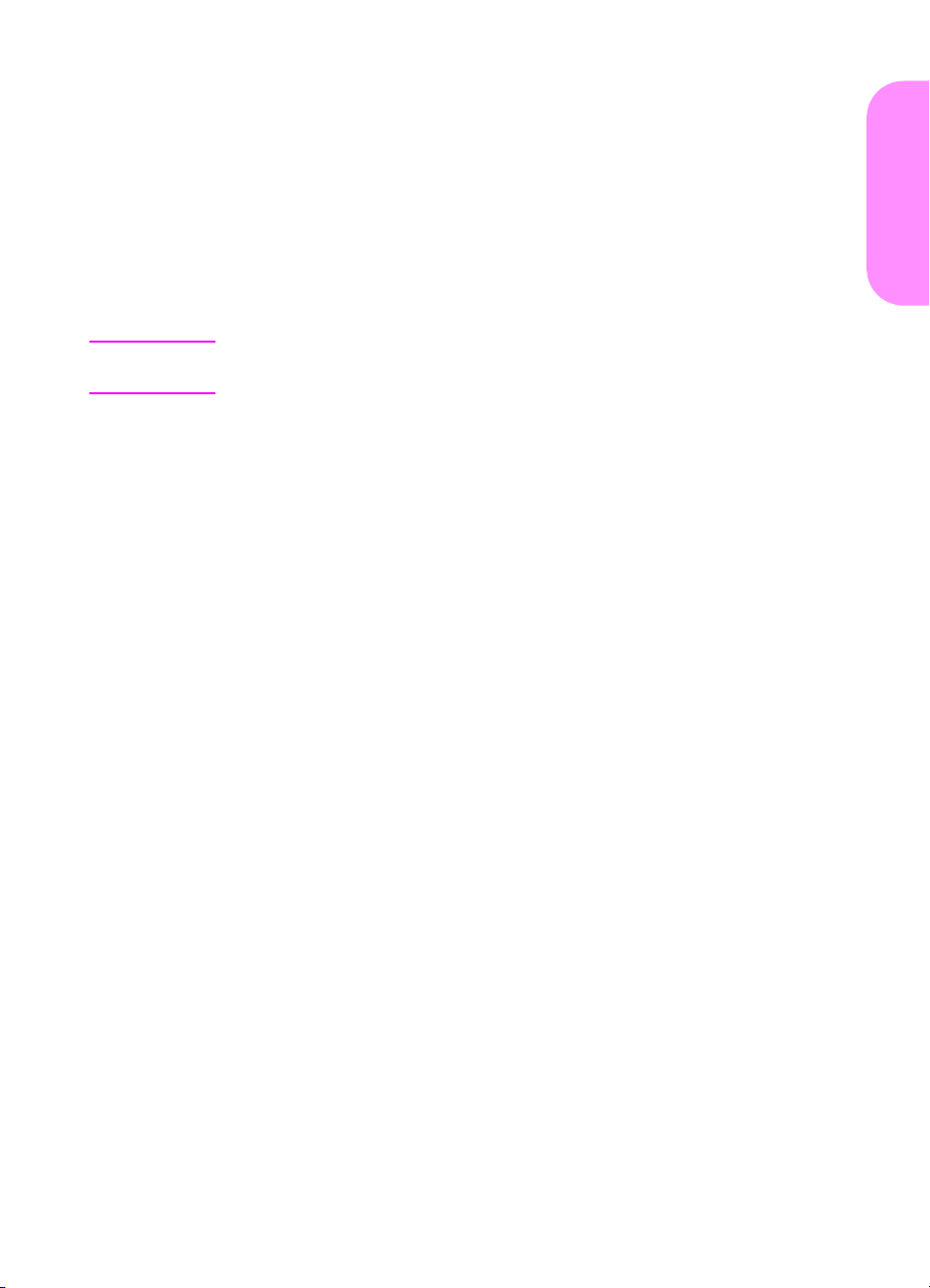
Installation checklist
This guide will help you set up and install your new printer. For proper
installation, please complete each section in order:
Unpack the printer steps 1-4
●
Install the printer steps 5-12
●
Install printing software step 13
●
Verify printer setup step 14
●
WARNING! The printer is heavy. HP recommends that four people move it to avoid
injury to you and damage to the printer.
English
ENWW
Installation checklist 5
Page 8
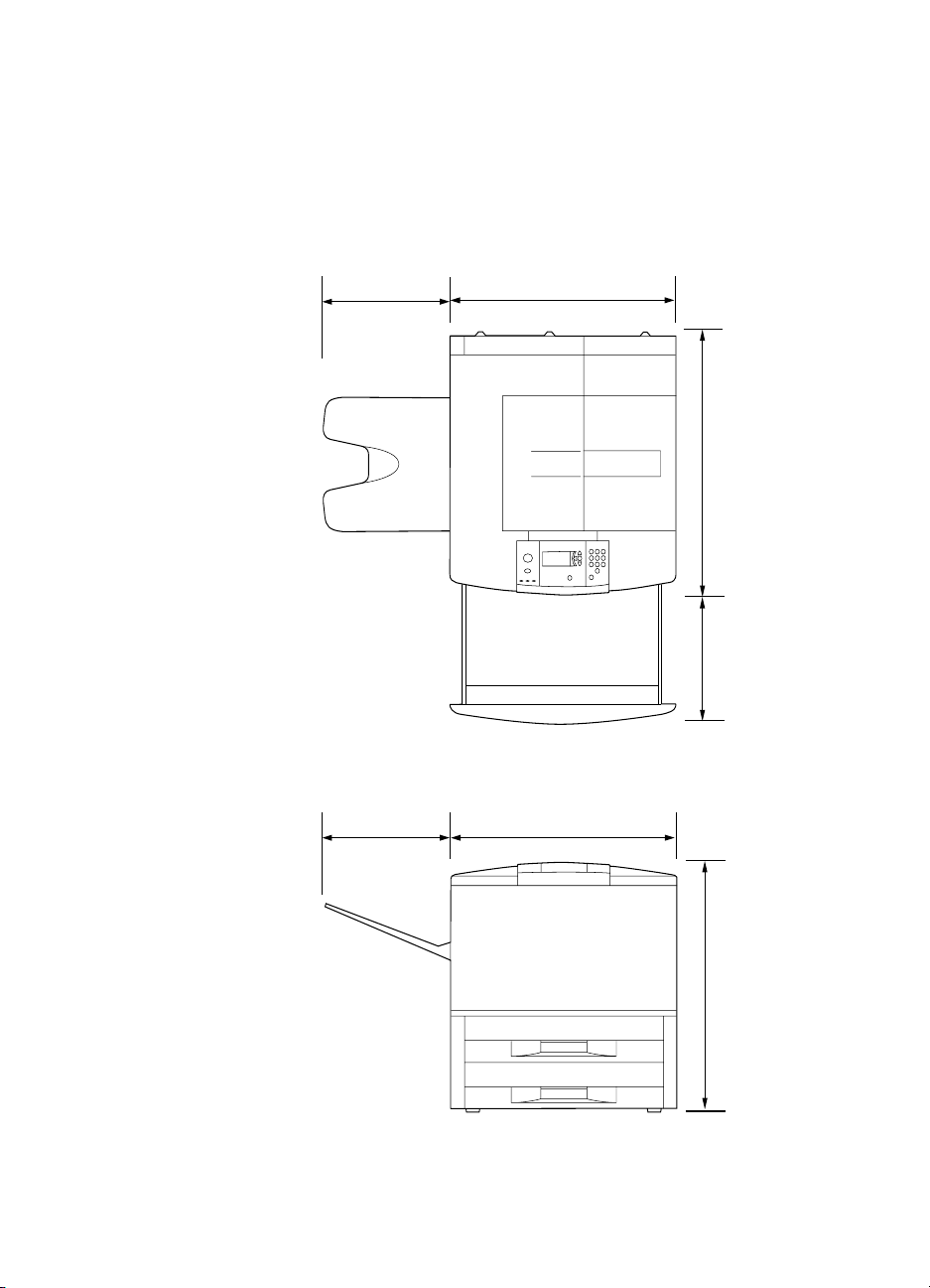
Step 1 Prepare printer location
Printer size
Prepare a location for the printer that allows for these physical and
environmental requirements:
352.8 mm
(13.9 in)
638mm (25.1in)
633 mm (24.9 in)
(17.8 in)
368 mm
6 Printer setup
352.8 mm
(13.9 in)
HP LaserJet 9000 Printer Dimensions (top and side views)
638 mm (25.1 in)
600 mm (23.6 in)
ENWW
Page 9
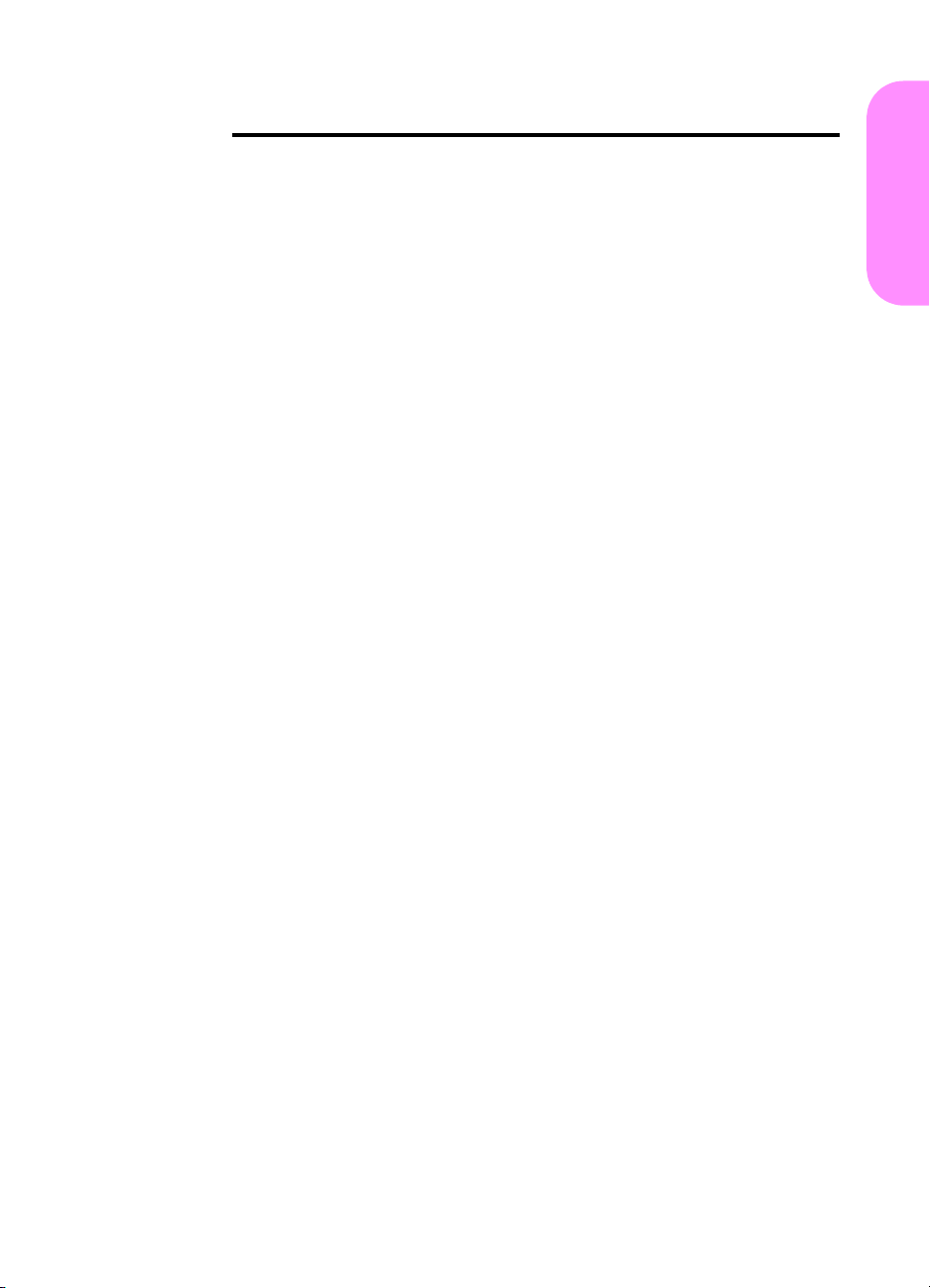
Location requirements for the printer
●
A level area on the floor
●
Adequate power supply (15A,
110V or 220V circuit located
●
Space allowance around the
near the printer)
printer
●
A stable environment—no
●
A well-ventilated room
abrupt temperature or humidity
changes
●
No exposure to direct sunlight
or chemicals, including
ammonia-based cleaning
●
Relative humidity 20 percent to
80 percent
solutions
●
Room temperature 50 °F to
91 °F (10 °C to 32.5 °C)
Printer weight (without print cartridge)
●
HP LaserJet 9000 printer: 63.5 kg (140 lb)
●
HP LaserJet 9000n printer: 69.4 kg (153 lb)
●
HP LaserJet 9000dn printer: 76.2 kg (168 lb)
●
HP LaserJet 9000hns printer: 76.2 kg (168 lb)
English
ENWW
Prepare printer location 7
Page 10
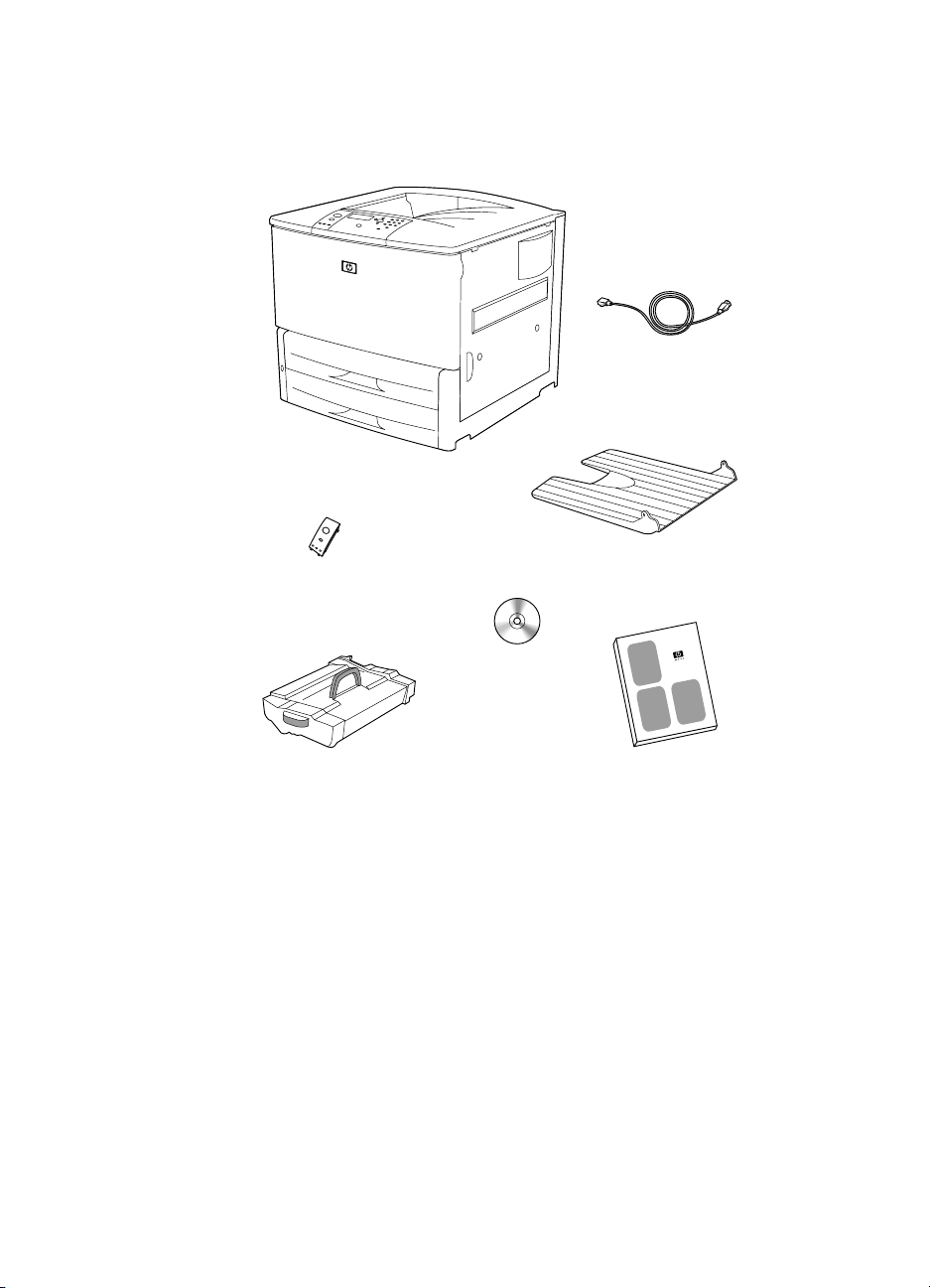
Step 2 Check package contents
face-up output bin
printer
control panel
overlay
printer documentation
(this manual)
print
cartridge
printer software
CD-ROM
(including user
manual)
power cord
8 Printer setup
Package Contents
ENWW
Page 11
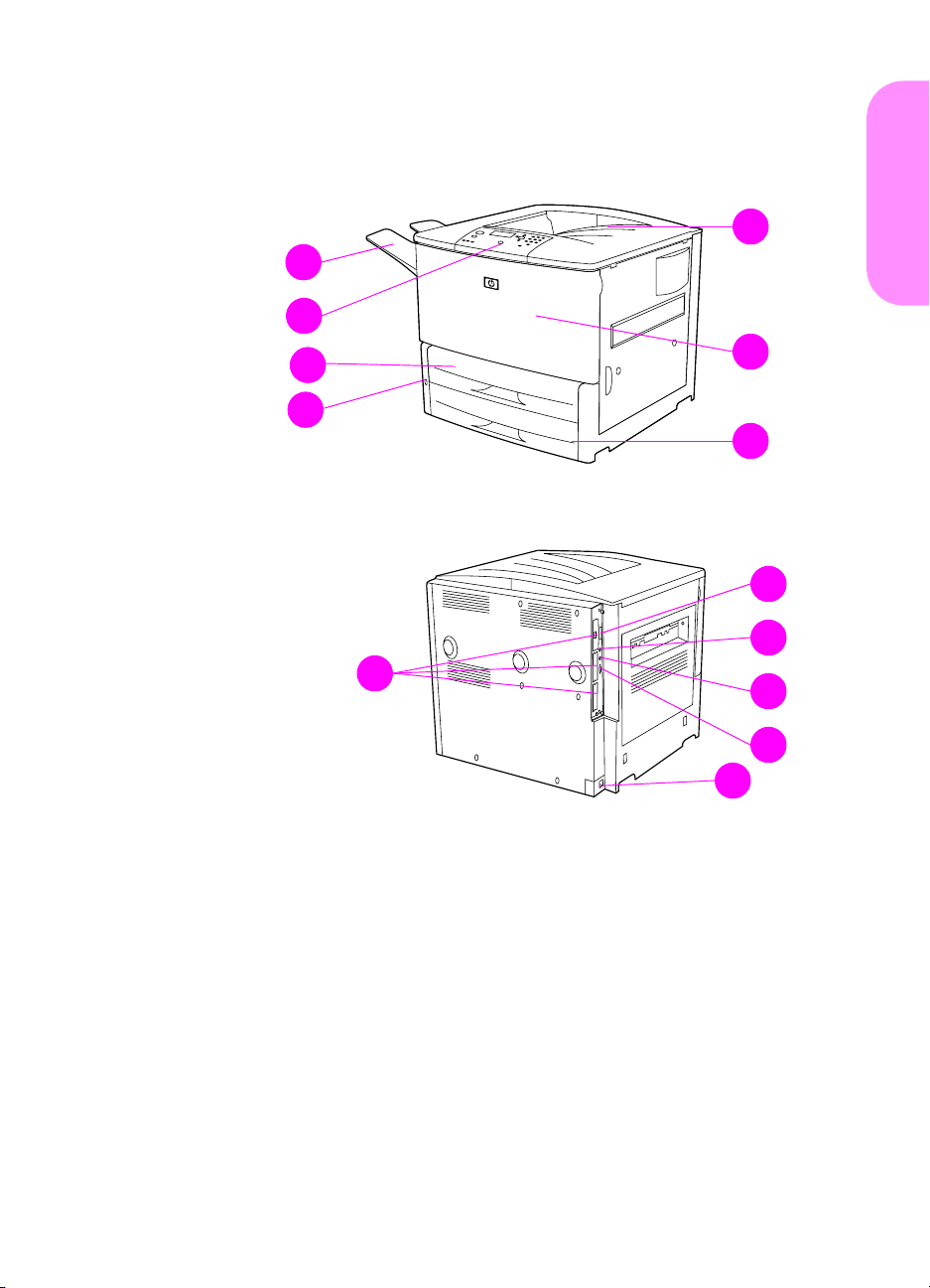
Step 3 Locate printer parts
The following illustrations give the location and names of the
important printer parts.
E
A
B
C
F
D
G
H
English
I
J
K
Printer Parts (front and rear views)
A Face-up bin
B Control panel
C Tray 2
D Power switch
E Standard output bin
(Face-down bin)
ENWW
F Front door
G Tray 3
H EIO slots (3)
I Parallel cable
connector
L
M
J Foreign interface
harness (AUX)
K HP Fast InfraRed (FIR )
Connect
L HP JetLink connector
M Power cord connector
Locate printer parts 9
Page 12
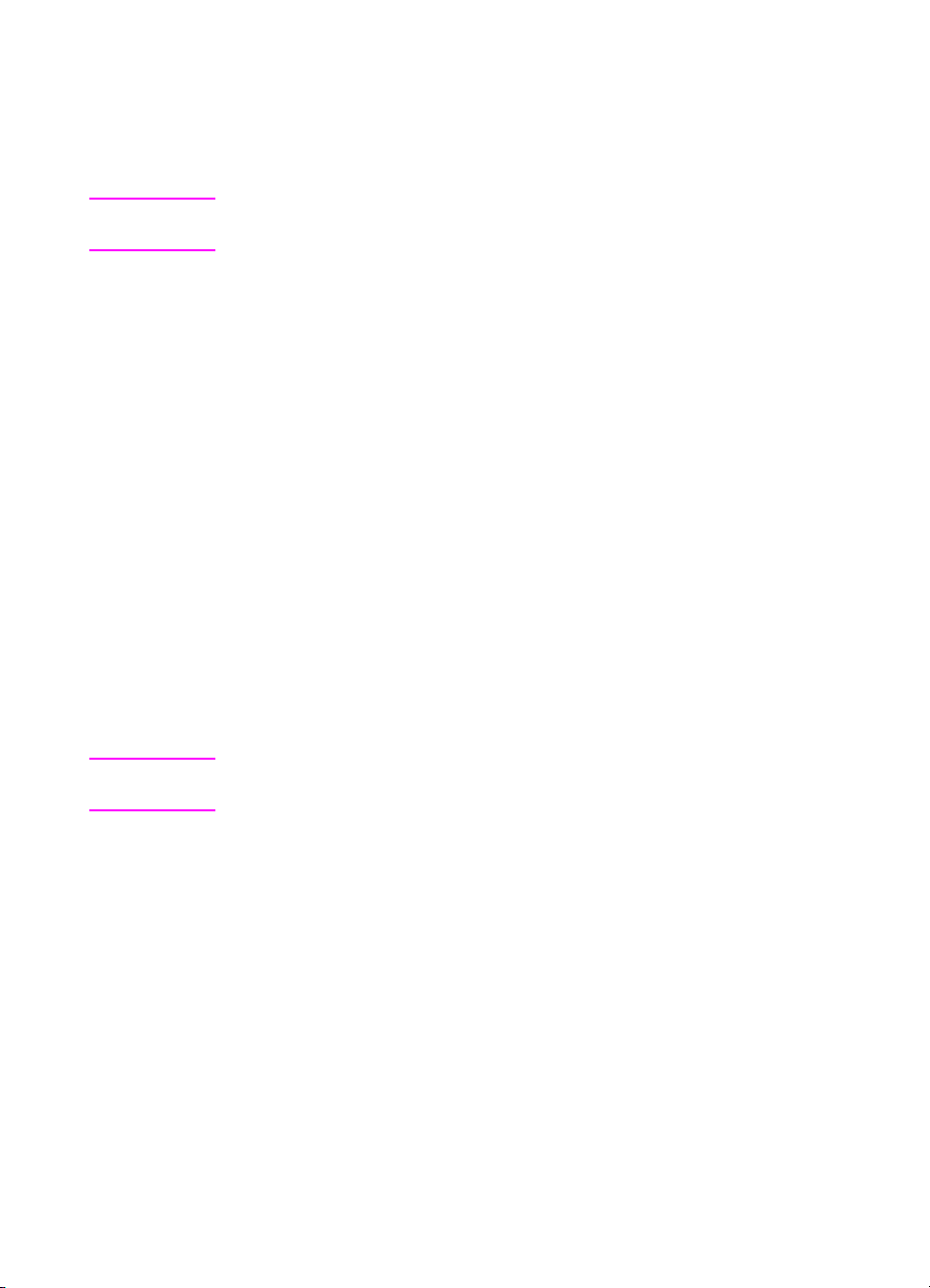
Step 4 Remove internal packaging
Remove all packaging from the printer.
WARNING! This printer weighs approximately 63.5 kg (140 lb). HP recommends
that four people m ove it to a void injury to you and damage to t he printer.
To remove internal packaging
1 Remove all orange packing material from the exterior of the
printer and remove any cardboard or styrofoam material that is
not orange.
2 Remove all or ange p acking material from the standard outpu t bin
and the protective film from the display.
3 Open the left-side door and remove the two packing fuser
spacers. Orange tape connects fuser spacers to the outside of
left door. Remove the orange tape from the fuser shipping locks
to the outside of the door. Close the door after removing the fuser
spacers and the tape.
4 Open the trays, remove any orange packing material, and close
the trays.
5 Open the front door and remove the orange packing tape at the
front transfer roller area and on the lock lever for the print
cartridge. Close the door.
Note Save all packing material. You may need it to repack the printer at a
later date.
10 Printer setup
ENWW
Page 13
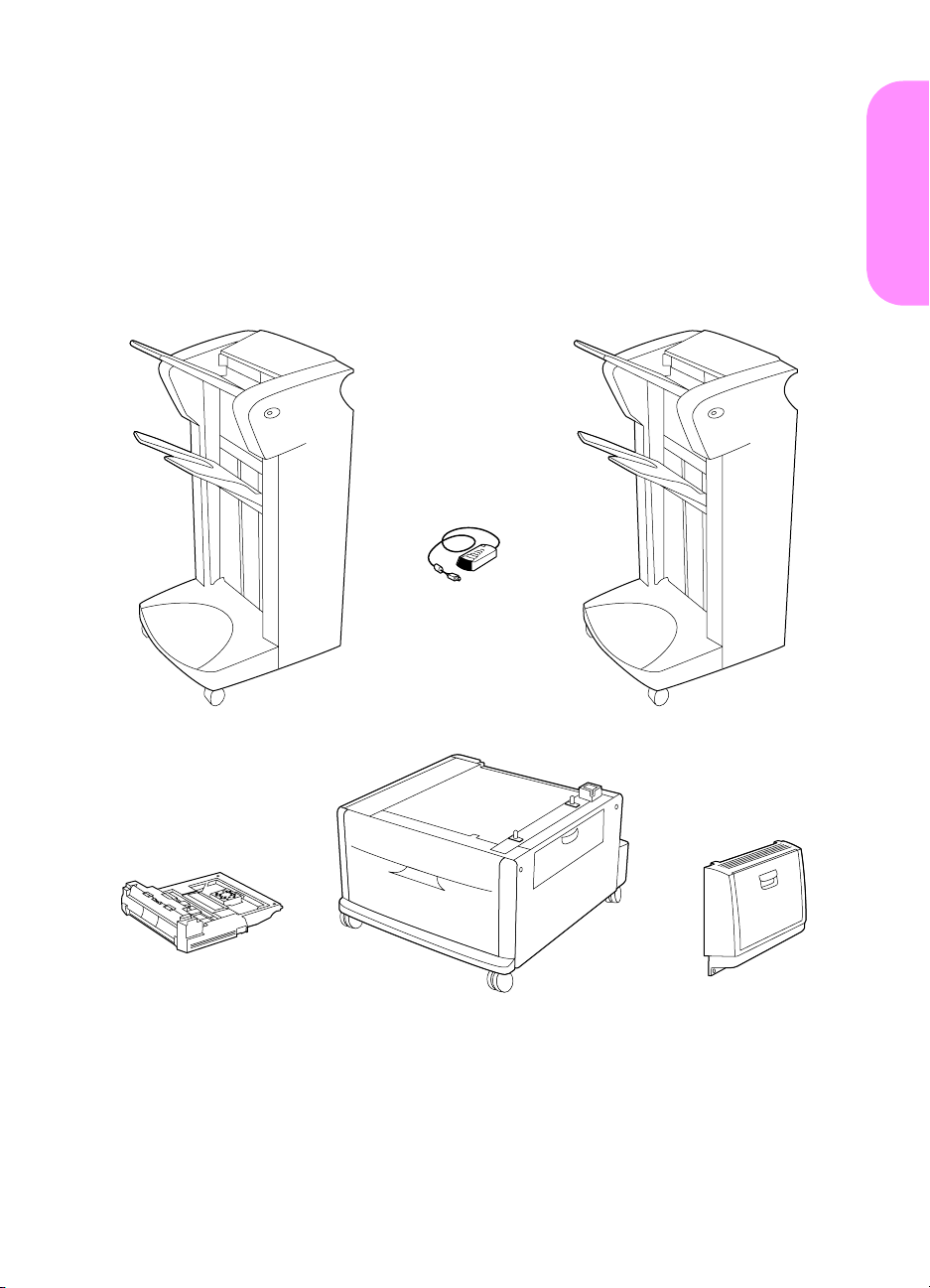
Step 5 Install accessories
Install any paper-handling accessories that yo u purchased with the
printer or separately. Use the installation instructions that are
packaged with the accessories.
If you have a 3,000-sheet stapler/stacker (or stacker) and a duplexer,
Tray 4, or both, install the duplexer and Tray 4 before trying to install
the 3,000 sheet stapler/stacker (or stacker).
HP Fast InfraRed
Connect
3,000-sheet stapler/stacker 3,000-sheet stacker
English
Duplex printing
accessory
(duplexer)
ENWW
Tray 4 (2,000sheet input
tray)
Optional Accessories
T r ay 1 (multipurpose
tray)
Install accessories 11
Page 14
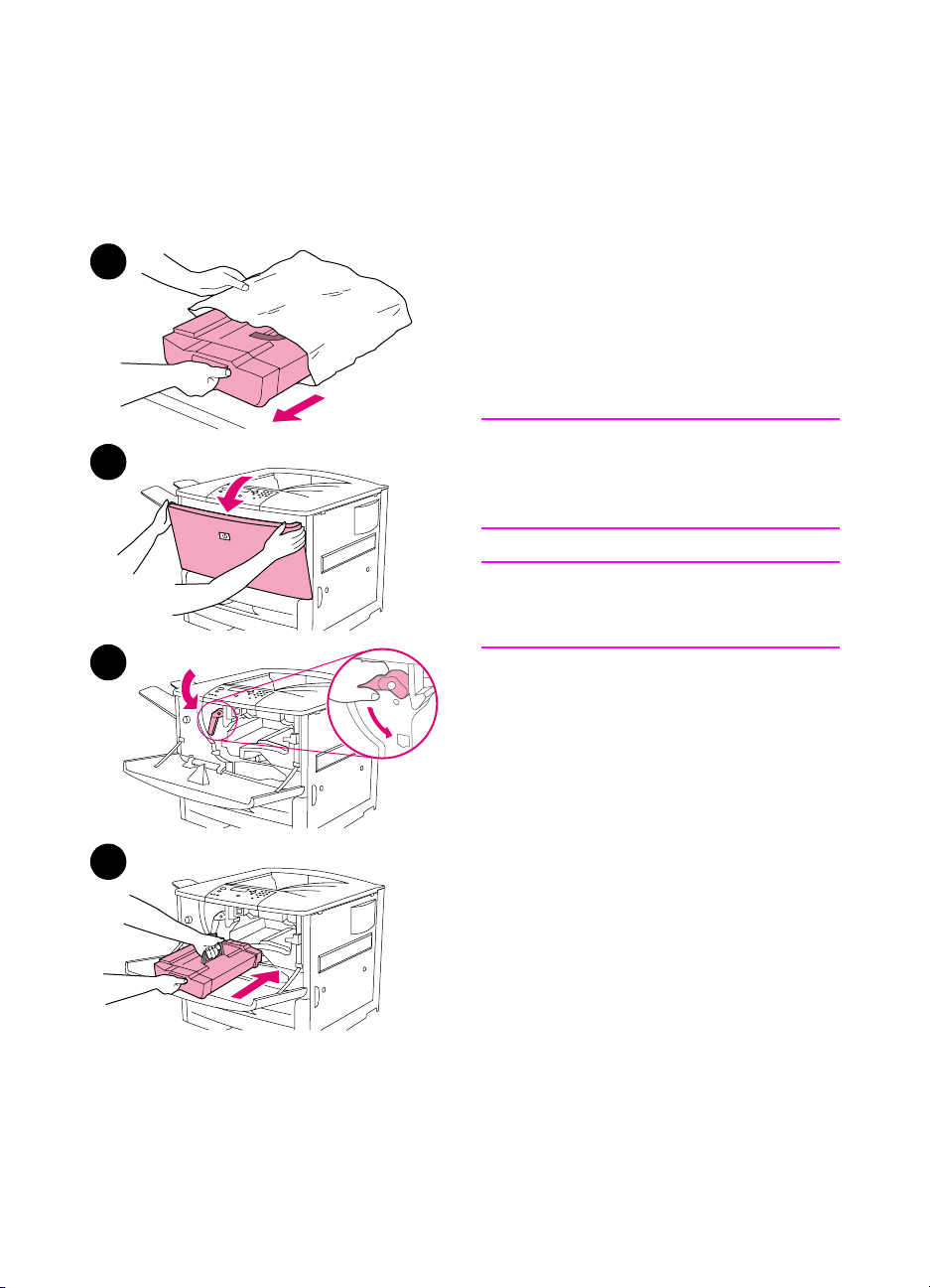
Step 6 Install print cartridge
Use this procedure to install the print cartridge. If toner gets on your
clothing, wipe it off with a dry cloth and wash the clothing in cold
water. Hot water sets toner into fabric.
1
2
To install the print cartridge
1 Before removing the print cartridge
from its packaging, set the print
cartridge on a sturdy surface. Gently
slide the print cartridge out of the
packaging.
CAUTION
To prevent damage to the print cartridge,
use two hands when remo ving it fro m its
packaging.
Note
The print cartridge does not have a pull
tab.
3
2 Open the front door on the printer.
3 Rotate the lever downward to the
unlock position.
4 Position the cartridge as shown with
the arrow on the left side pointing
into the printer and align it with the
4
printer guides. Slide the cartridge
into the printer as far as it will go.
12 Printer setup
ENWW
Page 15
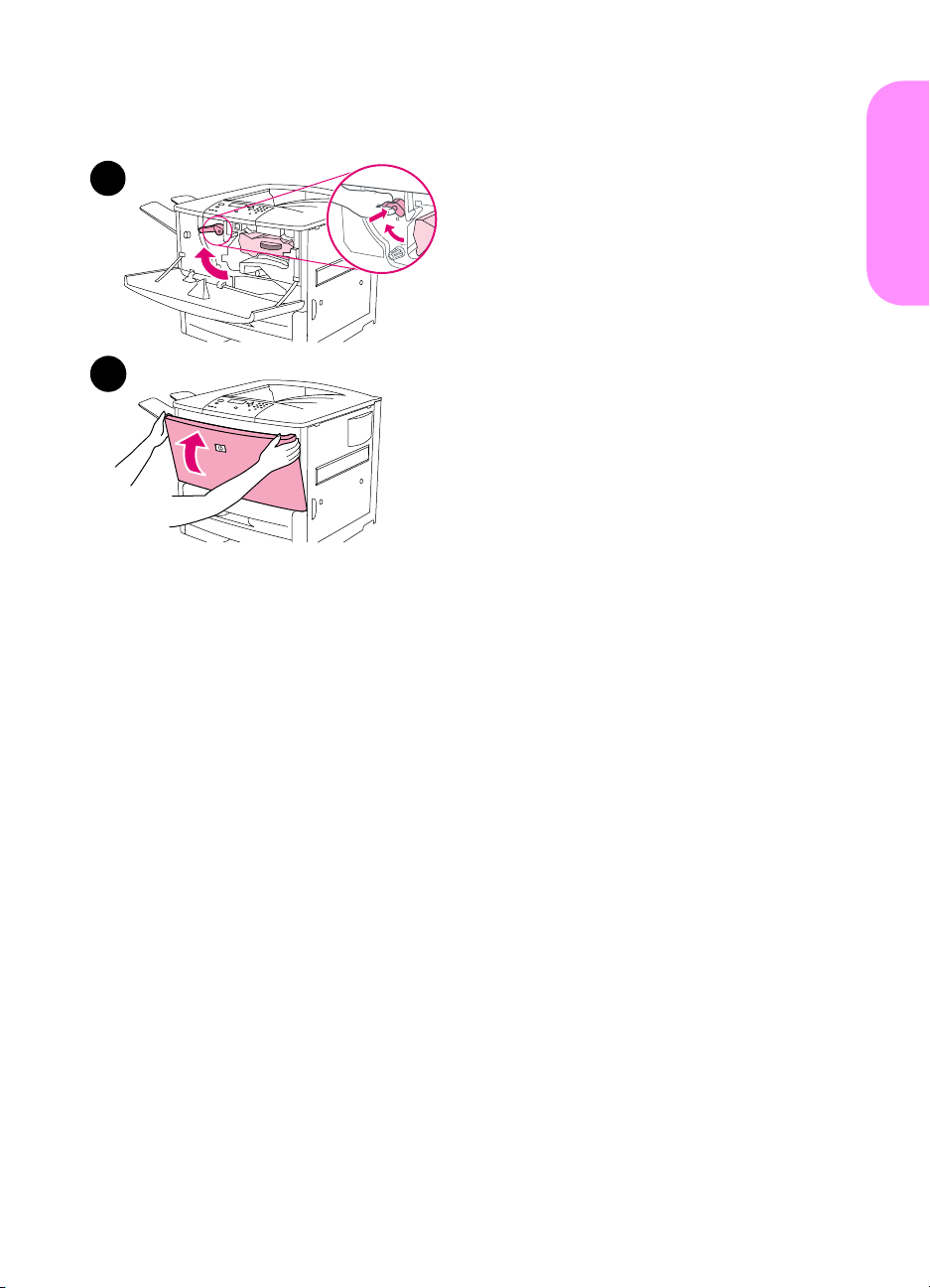
5
5 Press the button on the green lever,
and turn the lever clockwise to the
locked position.
6 Close the front door.
English
6
ENWW
Install print cartridge 13
Page 16
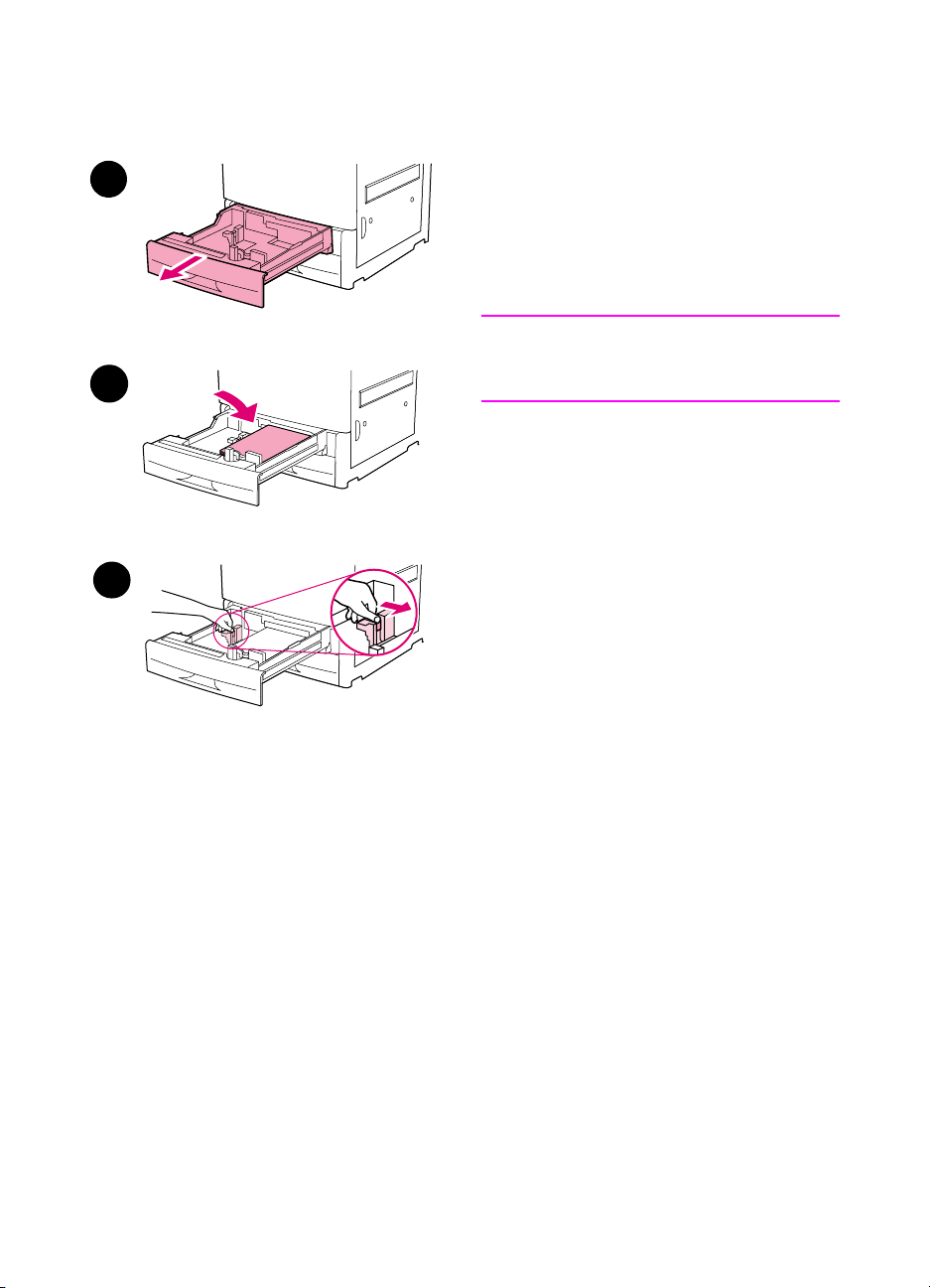
Step 7 Load Trays 2 and 3
1
2
This section describes how to load A4or letter-size paper. For instructions on
loading and configuring other sizes and
types of media, see the HP LaserJet
9000 Introduce manual (use r gu ide ) that
came on the CD-ROM.
CAUTION
To avoid a paper jam, never open a tray
while the printer is printing from that tray.
To load Tray 2 and Tray 3
1 Pull the tray open until it stops.
2 Load a stack of Letter- or A4-size
paper with the top of the stack
3
toward the rear of the tray. For
single-sided printing, the side to be
printed should be down. For doublesided printing, the first side to be
printed should be up.
3 Adjust the left (Y) paper guide by
pressing the tab on the guide and
sliding it to the mark for A4- or lettersize paper.
14 Printer setup
ENWW
Page 17
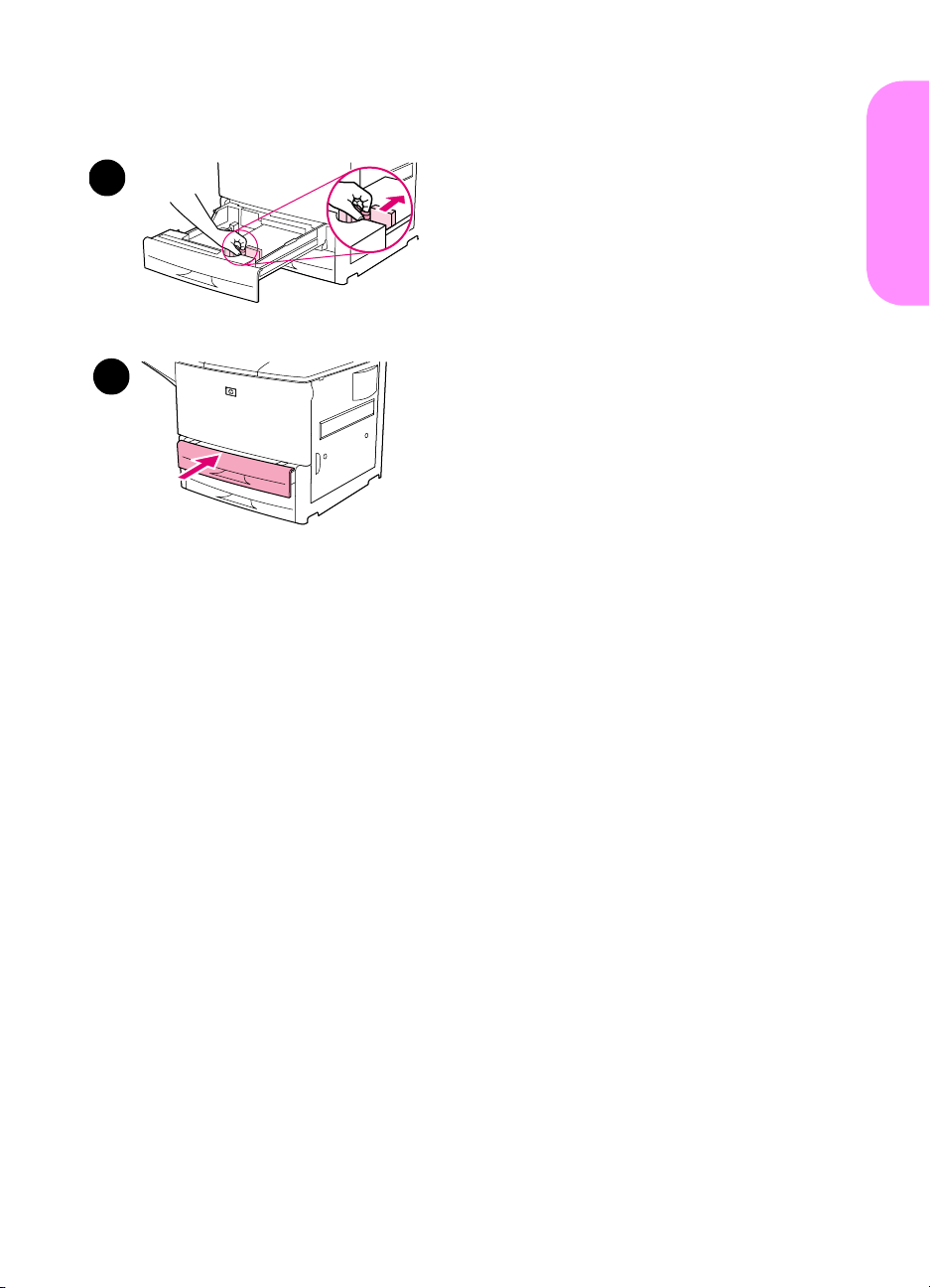
4
4 Adjust the front (X) paper guide by
pressing the tab on the guide and
sliding it to the mark for A4- or lettersize paper.
5 Close the tray until it stops.
6 Repeat steps 1 through 5 to load the
other tray.
English
5
ENWW
Load Trays 2 and 3 15
Page 18
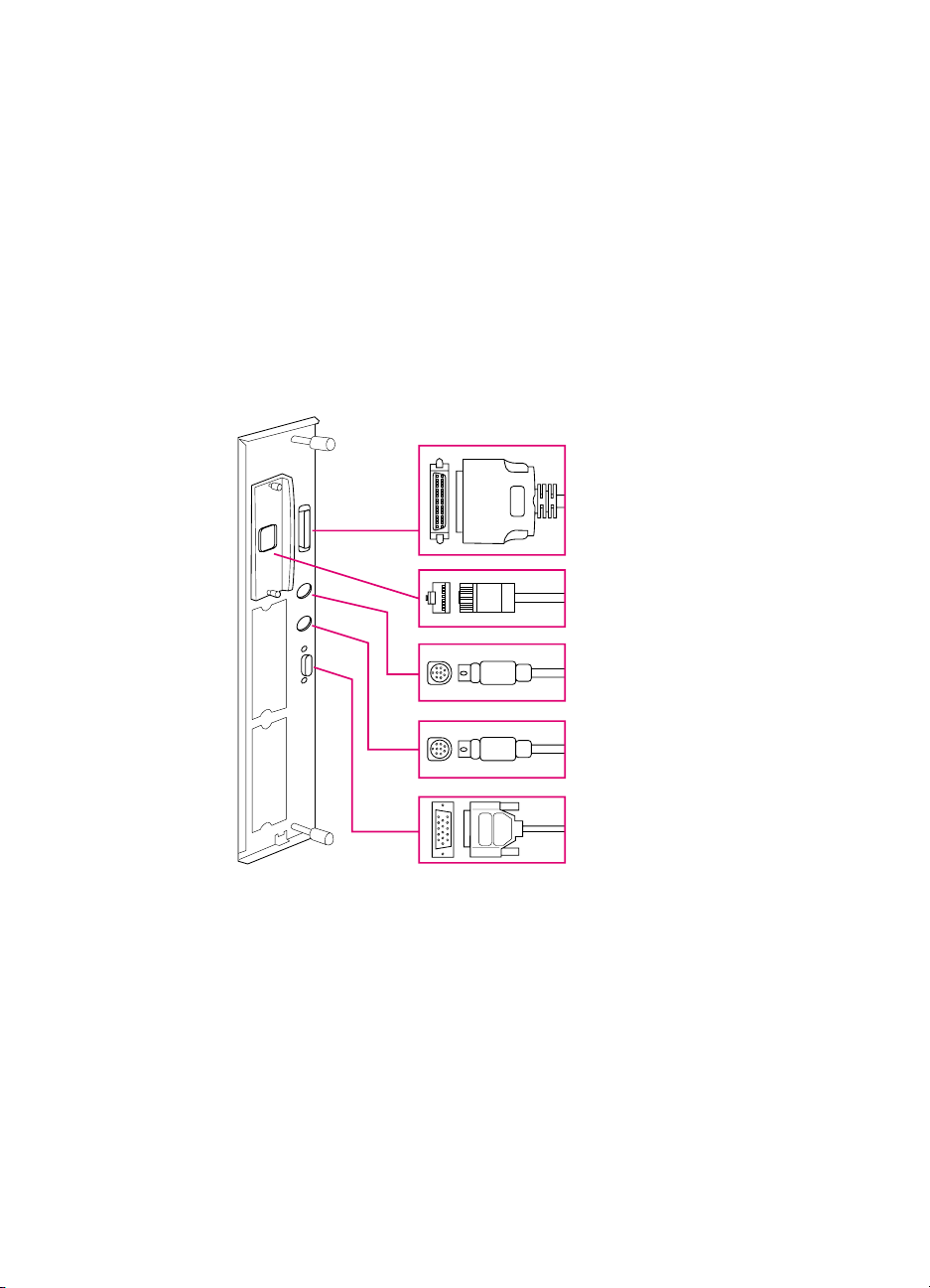
Step 8 Connect printer cables
The printer can connect to a computer using a paral lel cab le, or to the
network using an optional HP Je tdirect print server. Connection to a
Token Ring network is available through an optional Token Ring card.
For printers equipped with an optional HP Jetdirect print server, a
twisted-pair network cable connection is provided through a
10/100Base-TX (RJ-45) connector. The printer also has a connector
for HP Fast InfraRed Connect, a Foreign Interface Harness, and an
HP JetLink Connector.
Parallel Connector
(Parallel)
HP Jetdirect print server
RJ-45 connector
Foreign Interface Harness
(AUX) (optional)
16 Printer setup
HP FIR (FIR) (optional)
HP JetLink connector
(Accessory) (for optional
accessories)
Location of Interface Ports
ENWW
Page 19
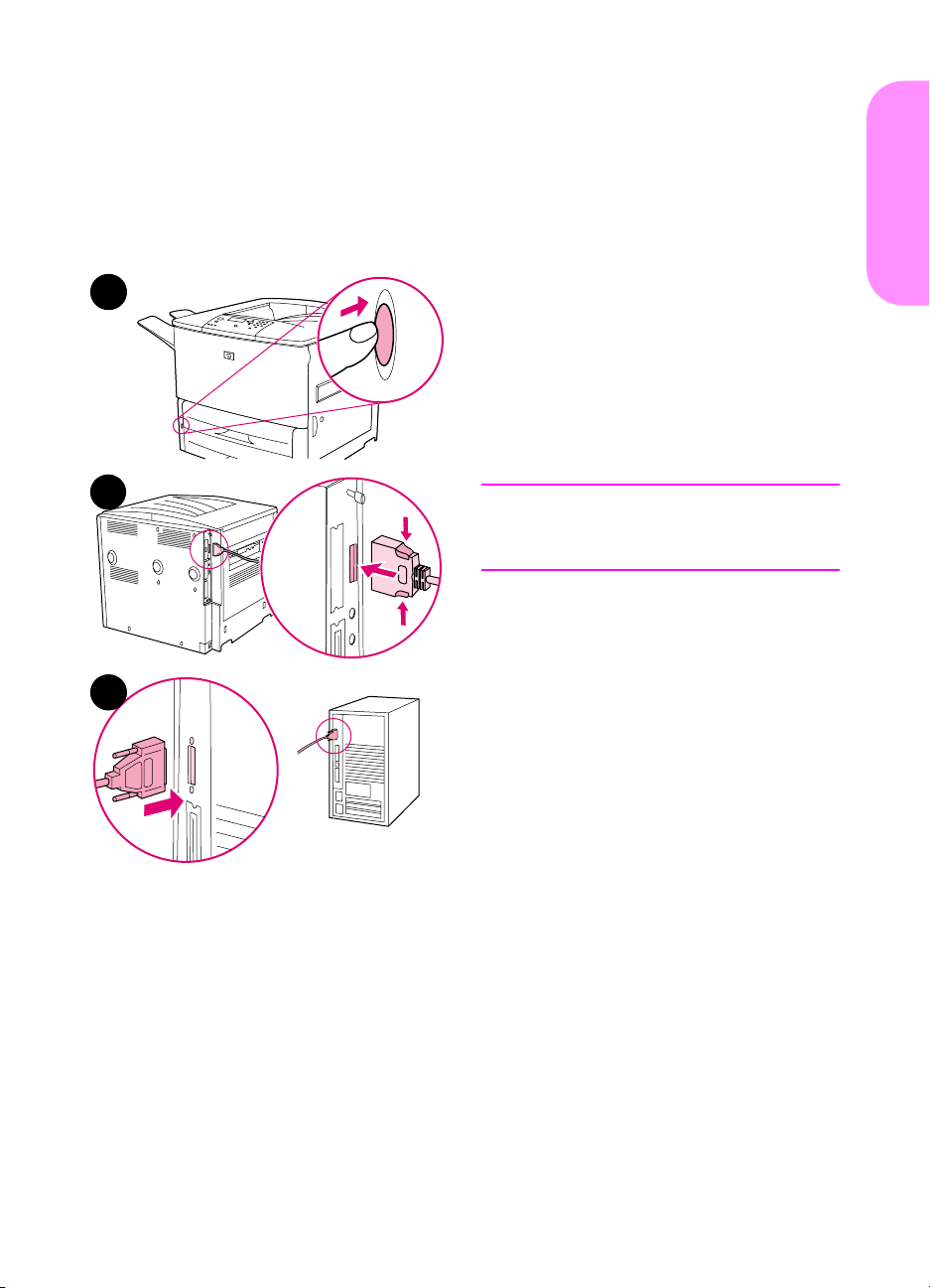
Connecting a parallel cable
Use a parallel cable if you want to connect the printer directly to a
computer.
To ensure reliability, use an IEEE-1284 bidirectional C-type parallel
cable. These cables are clearly marked with “IEEE-1284.” Only
IEEE-1284 cables support all of the advanced printer features.
English
1
2
To connect a parallel cable
1 Make sure the printer and the
computer power are turned off.
2 Connect the parallel cable to the
printer parallel port. Press the
locking release levers while
connecting the cable.
Note
If installing the cable is difficult, make
sure you have the correct cable.
3 Connect the other end of the cable
to the proper connector on the
computer.
3
ENWW
Connect printer cables 17
Page 20
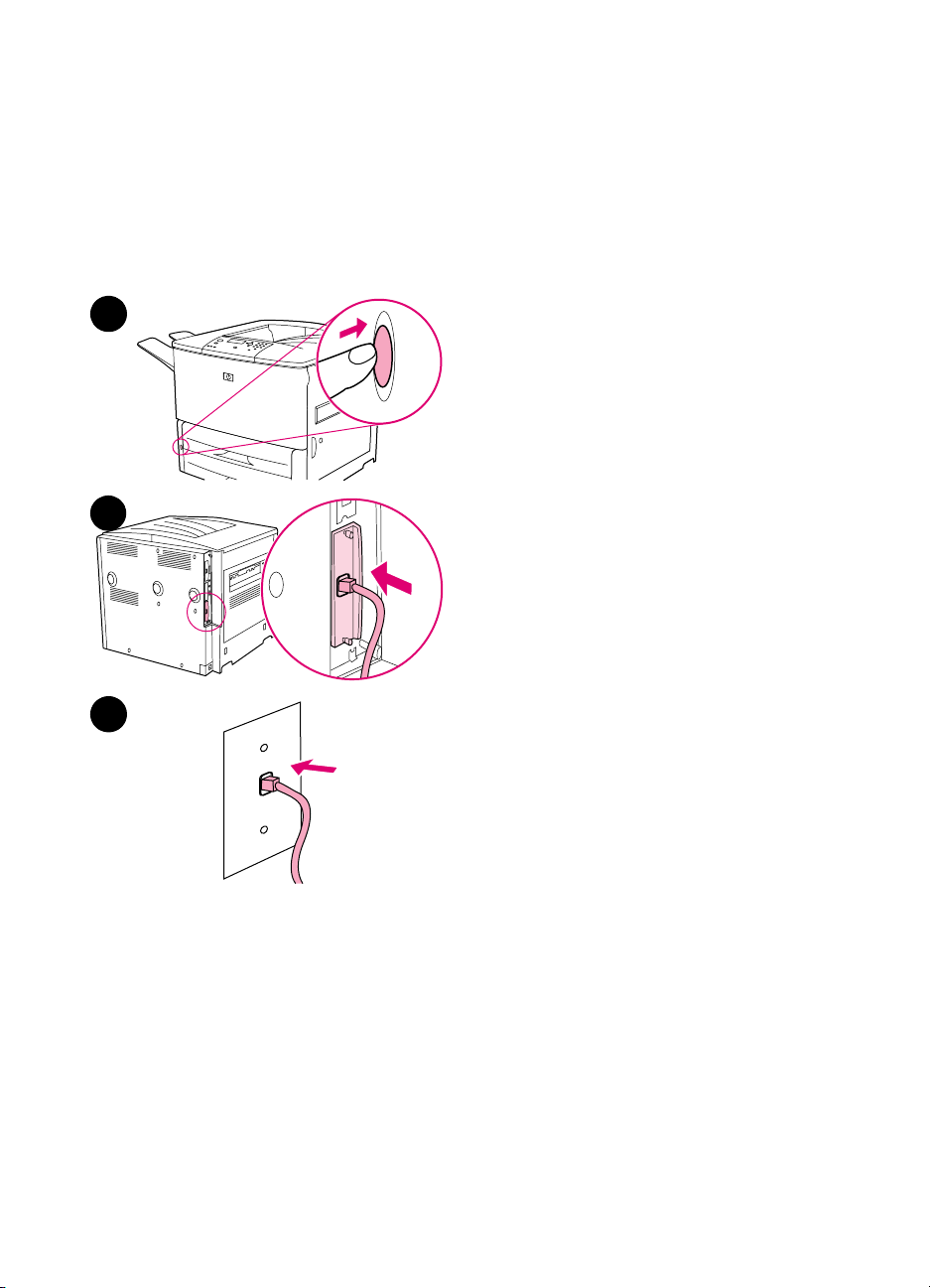
Connecting to Ethernet 10/100Base-TX
network
Use the RJ-45 connector if you want to connect the printer to an
Ethernet 10/100Base-TX network. The HP Jetdirect print server is an
optional accessory for the base model and standard on the n, dn, and
hns models. HP Jetdirect print servers are available f or many diff erent
network connections.
1
2
To connect to Ethernet
10/100Base-TX network
1 Locate the power switch on the front
of the printer. Pre ss the power s witch
to turn the printer off (out position).
2 Connect a twisted-pair network
cable to the RJ-45 connector on the
HP Jetdirect print server installed in
the printer.
3 Connect the other end of the cable
to the network.
3
18 Printer setup
ENWW
Page 21
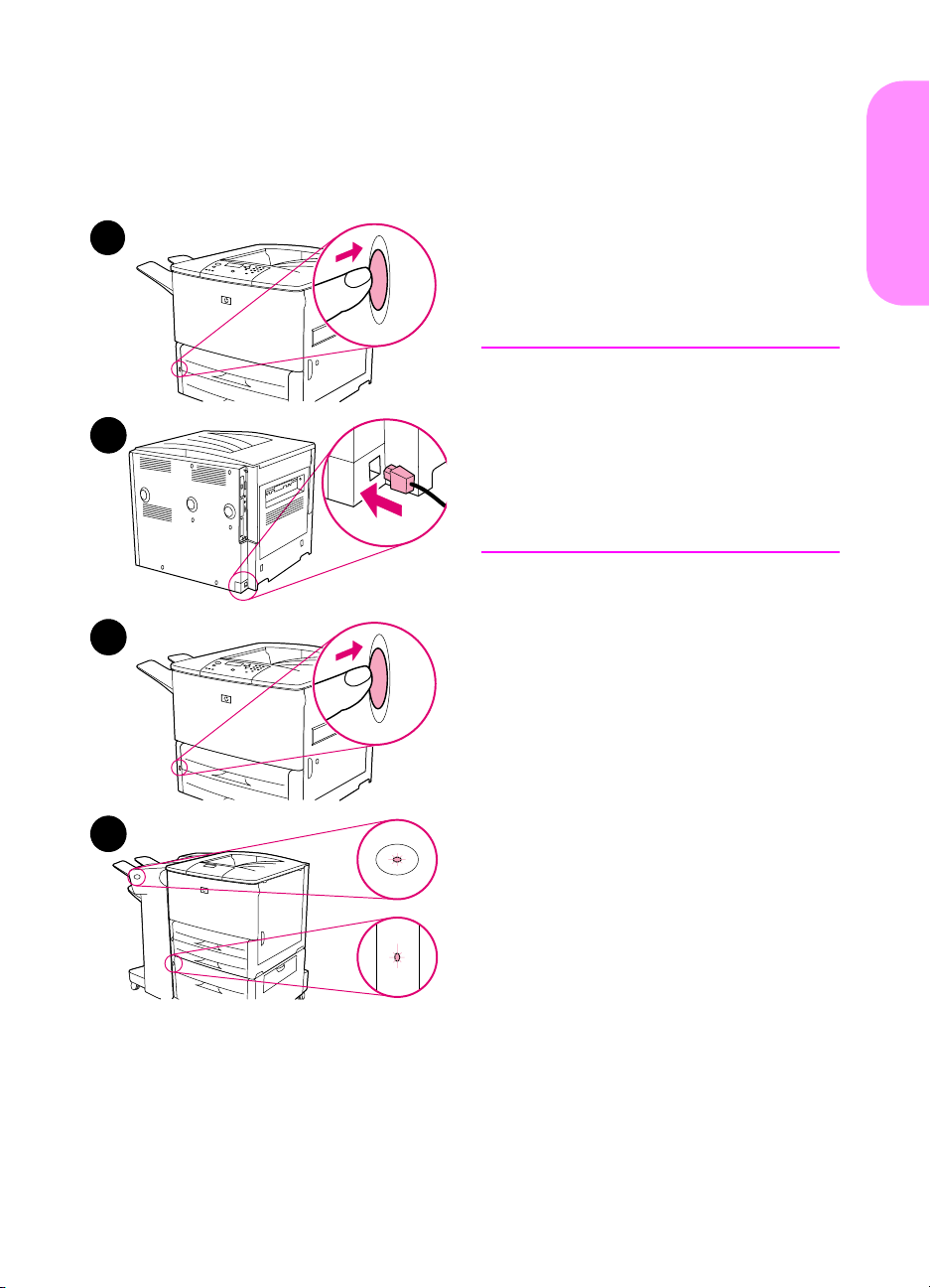
Step 9 Connect power cord
This section describes how to connect the power cord. HP
recommends connecting the power cord to a surge protector.
1
2
3
To connect the power cord
1 Locate the power switch on the front
of the printer. Make sure the printer
is turned off (out position).
Note
If the printer is located on top of the
2,000-sheet feeder, do not connect the
printer power cord to the convenience
receptacle on this devi ce. This connector
is designed to connect to the paper
output devices with the HP LaserJet
9000 series.
2 Connect the power cord to the
printer, a g rounded powe r strip, or an
AC outlet.
3 Press the power switch to turn the
printer on (in position). After the
printer warms up, the READY
message should appear on the
control panel display.
English
4
ENWW
4 If you have the optional 3,000-sheet
stapler/stacker (or stacker), optional
Tray 4, or both installed, check that
the light on them is solid green. If th e
light is amber, flashing, or off, see
the HP LaserJet 9000 Use manual
(supplemental user guide) that can
be downloaded from
www.hp.com/support/lj9000.
Connect power cord 19
Page 22
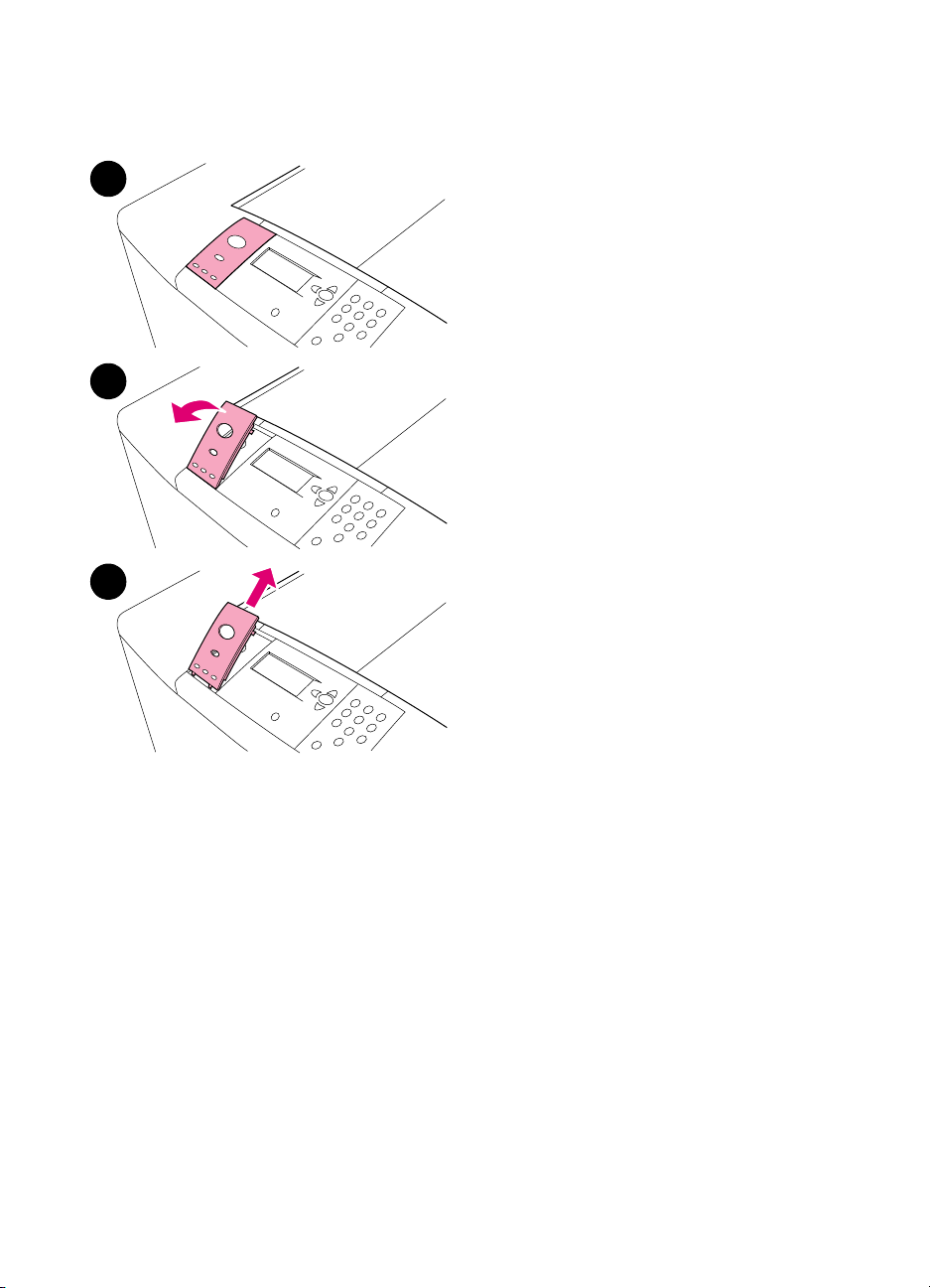
Step 10 Change the control panel overlay
1
The control panel comes with an English
overlay installed. If necessary, use the
procedure below to change the control
panel overlay to one included in the box.
To change the overlay
1 Locate the power switch on the front
of the printer. Pre ss the power s witch
to turn the printer off (button out).
2
2 Insert your fingernail or a thin, rigid
object in back of the overlay and lift
up.
3 Gently lift the overlay up and
backward to move it away from the
printer.
3
20 Printer setup
ENWW
Page 23
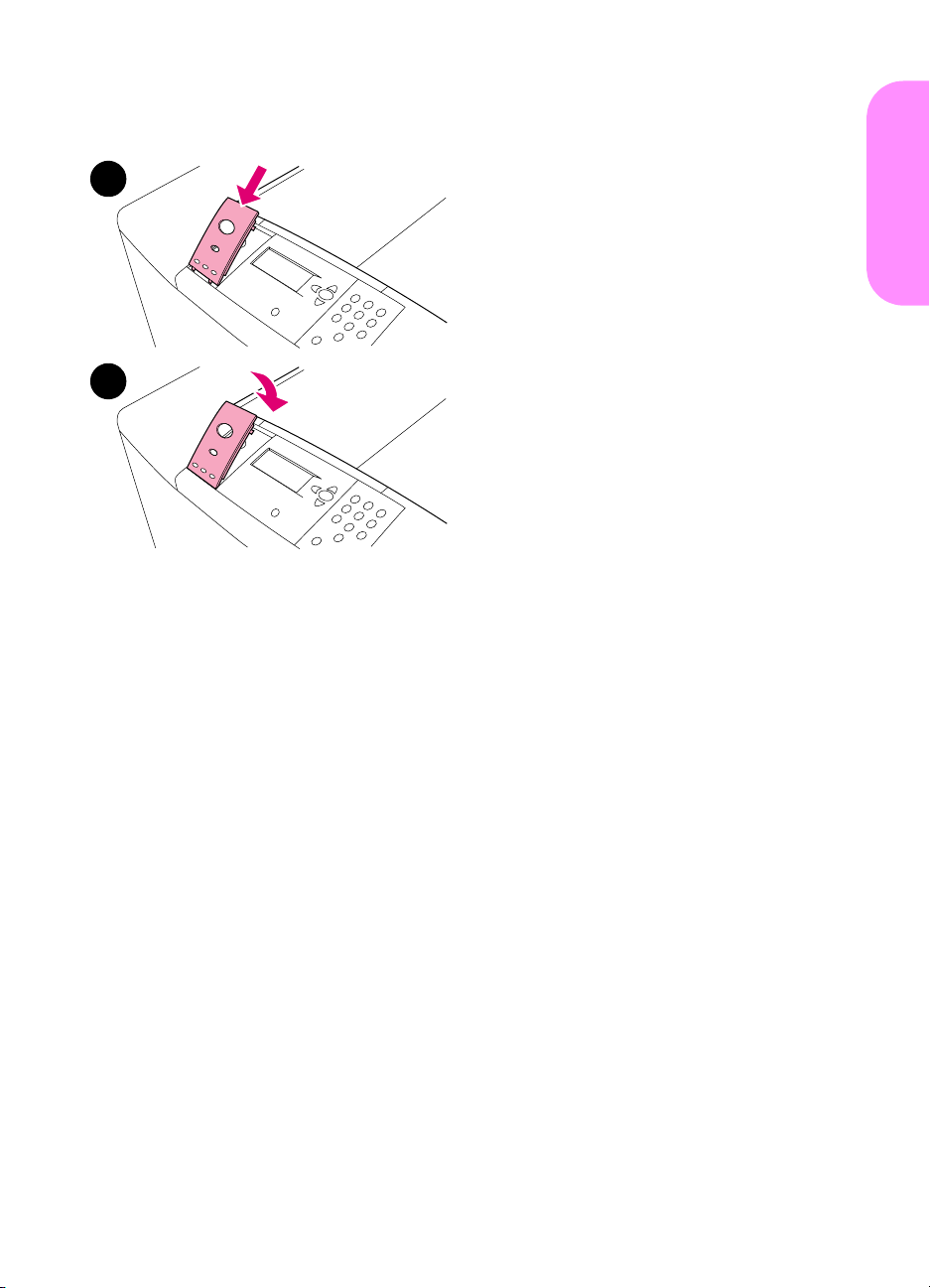
4
4 Position the new overlay over the
control panel. Align the ends of the
overlay with the holes on the control
panel and slide the overlay in.
5 Snap the overlay firmly onto the
control panel. Ensure that the
overlay is flat against the control
panel.
English
5
6 If you have an optional 3,000-sheet
stapler/stacker (or stacker), optional
Tray 4, or both, connect their power
cords to a surge protector or AC
outlet as well.
ENWW
Change the control panel overlay 21
Page 24
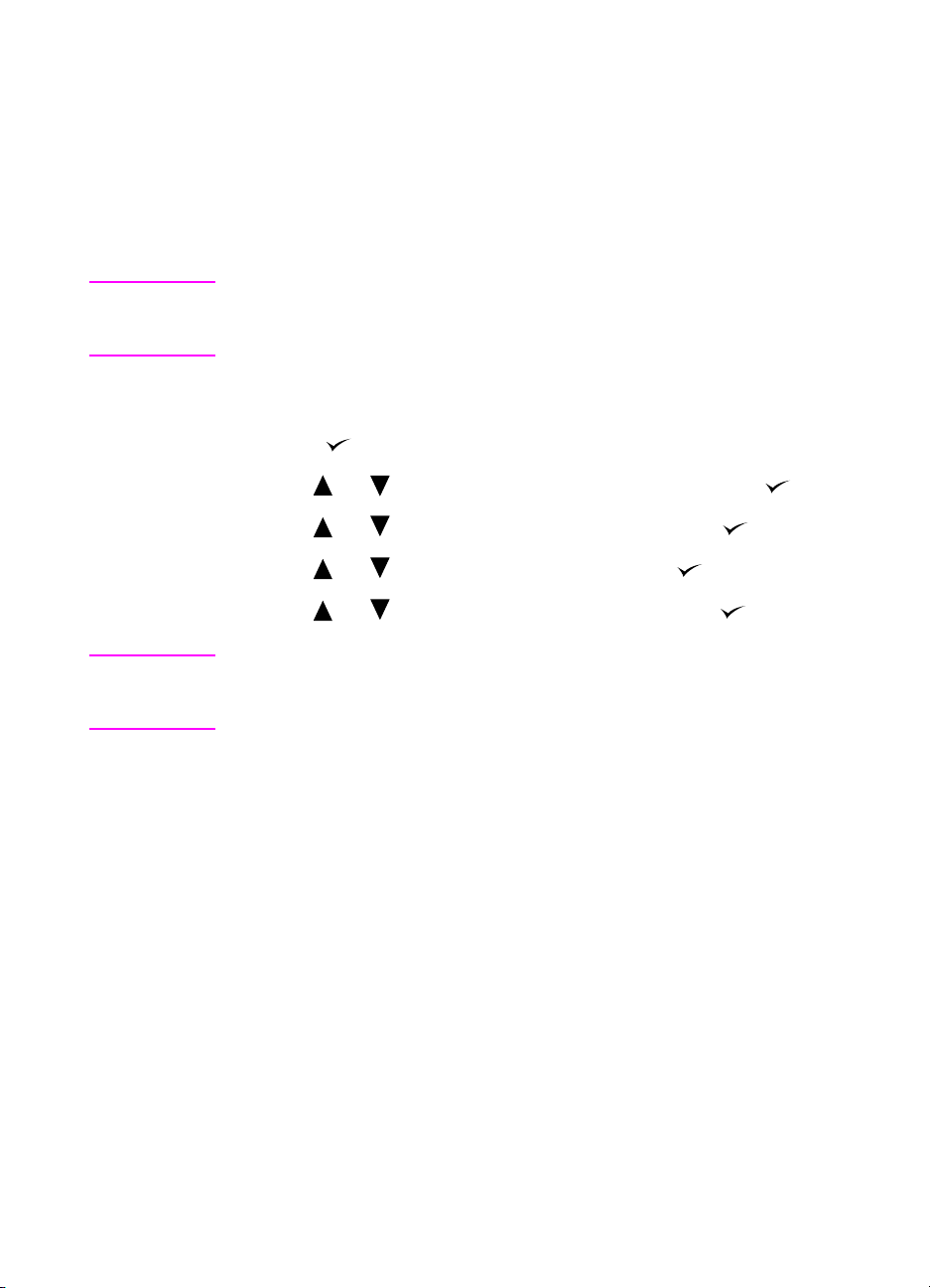
Step 11 Configure the control panel display
language
By default, the control panel on the printer displays messages in
English. If necessary, set the printer to display messages and print
configuration pages in another supported language.
Note When the power to the printer is turned on for the first time, you have
the option to set the language to display messag es in 17 different
languages.
To configure the control panel language
1 Press .
2 Use or to scroll to CONFIGURE DEVICE and press .
3 Use or to scroll to SYSTEM SETUP and press .
4 Use or to scroll to LANGUAGE and press .
5 Use or to scroll to your language and press .
Note For Ja panese, Turkish, Czech, Russian, Hungarian, and Polish,
language selection will change the default symbol set for the specific
language. For all other languages, the default symbol set is PC-8.
22 Printer setup
ENWW
Page 25
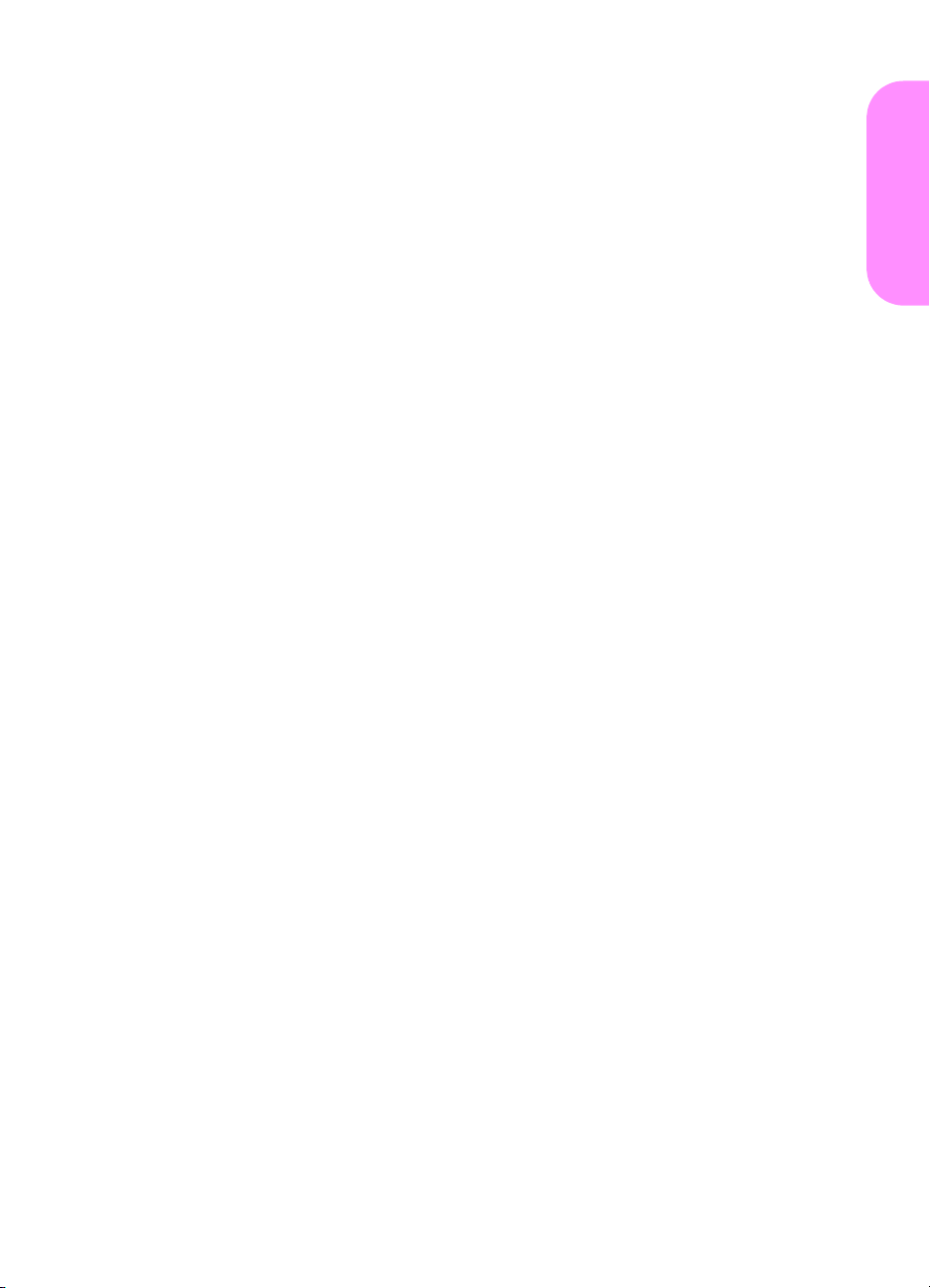
Step 12 Print a configuration page
Print a configuration page to make sure the printer is operating
correctly.
To print a configuration page
1 Press 22 on the numeric keypad. Th e configuration p age prints. If
you have an HP Jetdirect printer server installed in the printer, an
HP Jetdirect network configuration page also prints.
2 If you have optional accessories such as a duplex printing
accessory or Tray 4 installed, check the configuration page to
ensure that it lists them as installed.
English
ENWW
Print a configuration page 23
Page 26
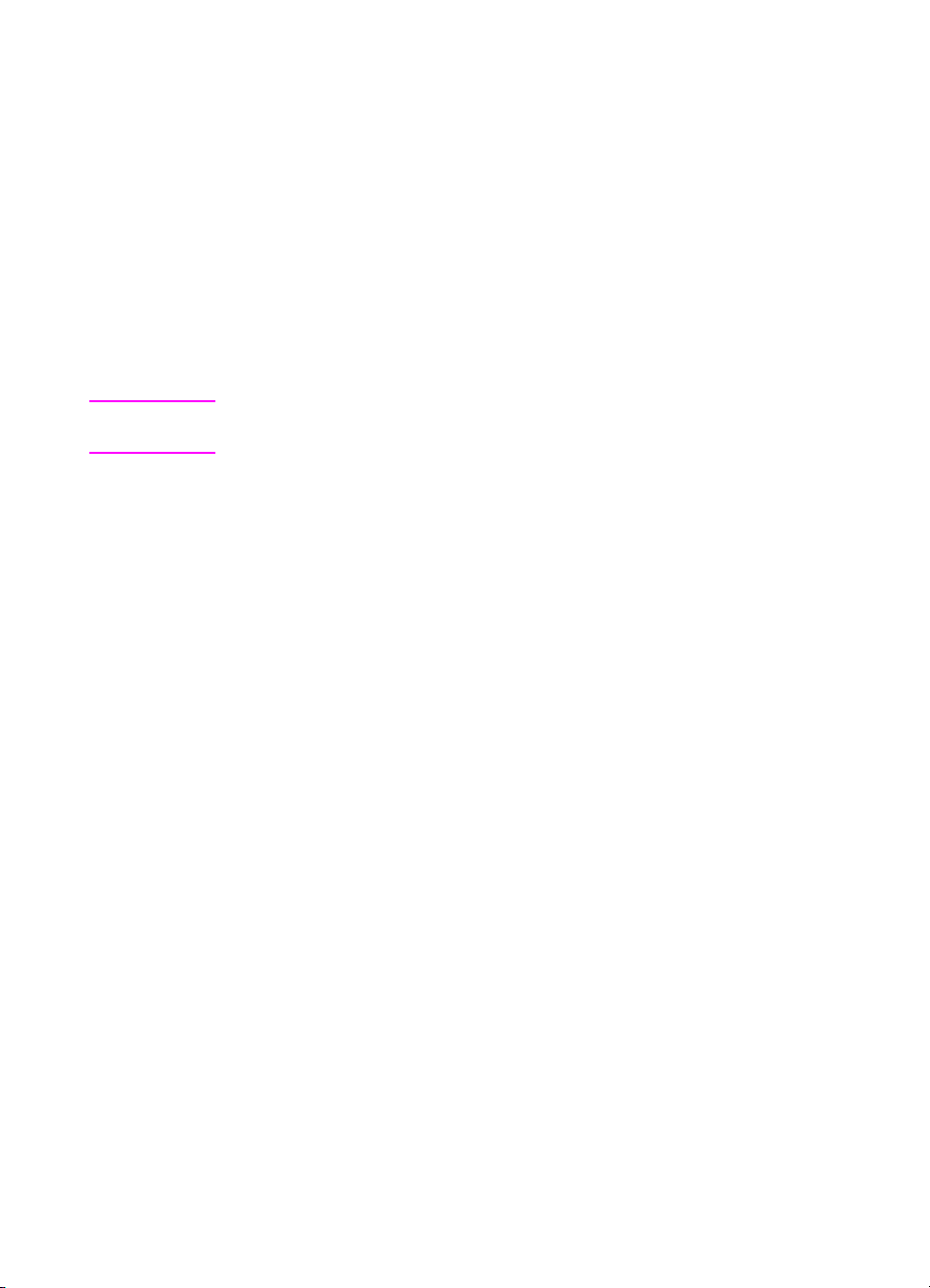
Step 13 Install printing software
The printer comes with printing software on a CD-ROM. The printer
drivers on this CD-R OM must be installed t o take full adv antage of the
printer features.
If you do not have access to a CD-ROM drive, you can download the
printing software from the Internet at www.hp.com/support/ lj90 0 0.
Depending on the configuration of Windows-driven computers, the
installation program for the printer software automatically checks the
computer for Internet access and provides an option to obtain the
latest software from the Internet.
Note Printer installation software for UNIX (HP-UX, Sun Solaris) networks is
available for download at www.hp.com/support/net_printing.
See the HP Customer Care pages at the front of the HP LaserJet
9000 Introduce manual (user guide) that came on the CD-ROM for
more information.
24 Printer setup
ENWW
Page 27
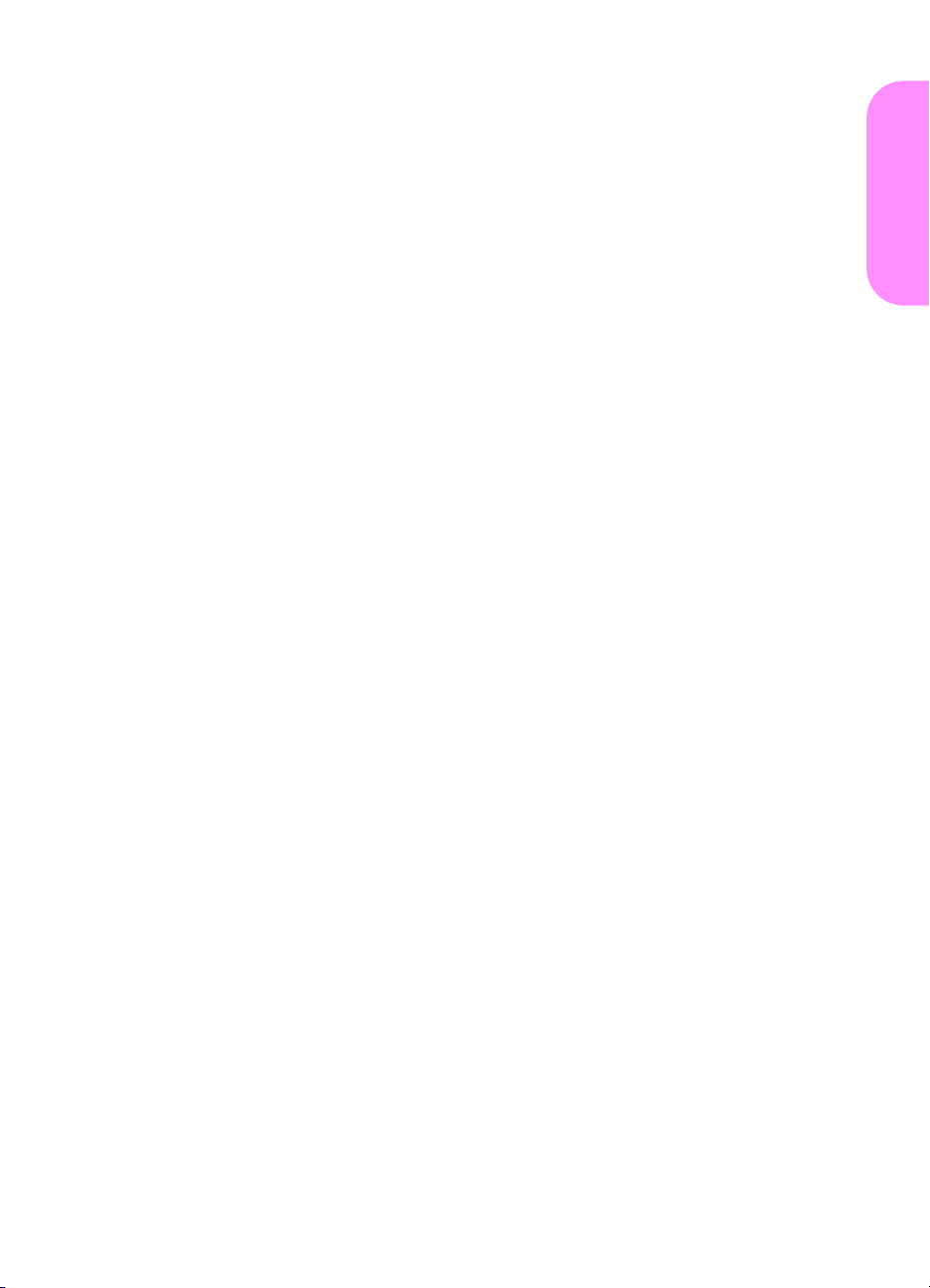
Installing Windows printing software
This section describes how to install Windows printing software. The
software is supported on Windows 95, Windows 98, Windows NT 4.0,
Windows 2000, and Windows Millennium (ME).
To install the software
1 Close all running programs.
2 Insert the CD-ROM into the CD-ROM drive. Depending on the
computer configuration, the installation program may
automatically run. If the program does not run automatically: On
the Start menu, click Run. Type x:setup (where X is the letter of
the CD-Rom drive), and click OK.
3 Follow the instructions on the computer screen.
English
ENWW
Install printing software 25
Page 28
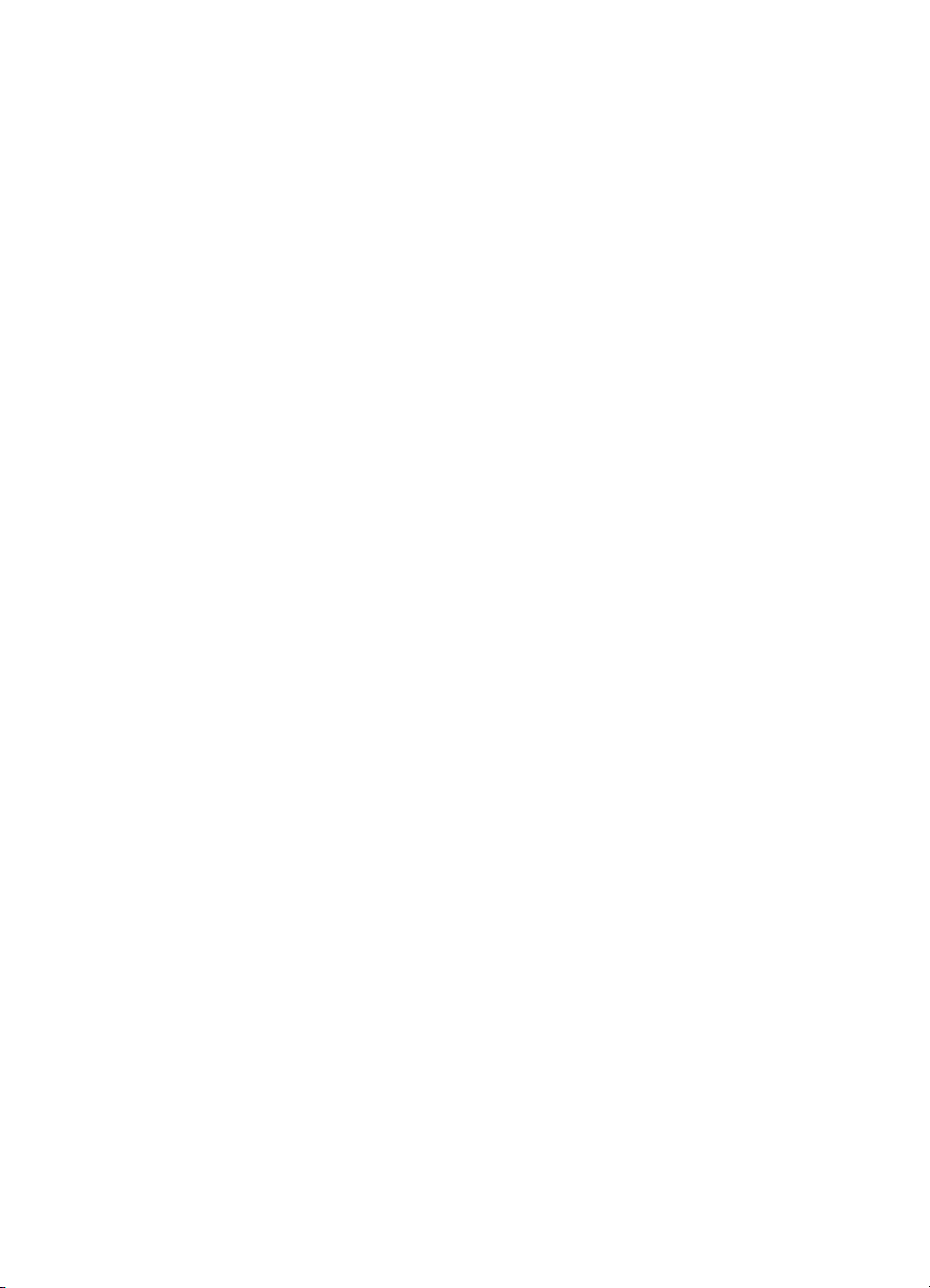
Installing Macintosh printing software
This section describes how to install Macintosh printing software.
To install Macintosh printing software
1 Quit all running applications.
2 Insert the CD-ROM into the CD-ROM drive.
3 Double-click the HP LaserJet Installers folder.
4 Double-click the Installer icon for the desired language and f ollow
the instructions on the screen.
5 Open the Chooser from the Apple menu.
6 Click the LaserWriter 8 icon. If the icon is not there, consult your
Mac OS Help for troubleshooting information or contact
HP Customer Care (see the front pages of the HP LaserJet 9000
Introduce manual (user guide) that came on the CD-ROM).
7 If you are on a netw ork with multiple zo nes , select the z one in th e
AppleTalk Zones box where the printer is located. If this is
unknown, ask your network administrator.
8 Double-click the desired printer. An icon should appear.
9 Close the Chooser by clicking the Go-Away (Close) box in the
upper-left corner.
26 Printer setup
ENWW
Page 29
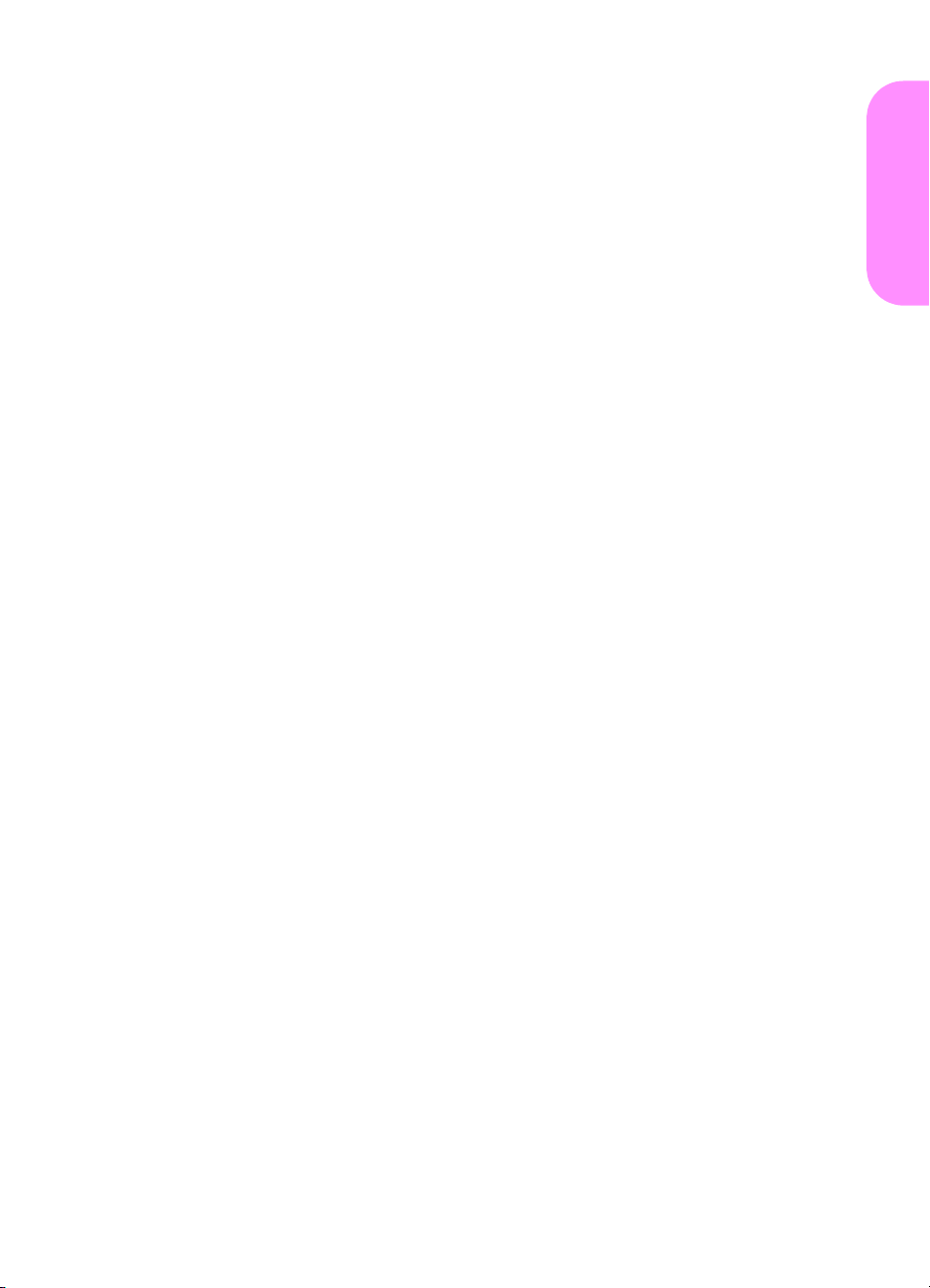
Step 14 Verify printer setup
The easiest way to verify that the installation has been completed
successfully is to print a document from a program.
To verify printer setup
1 Open a program of your choice. Open or create a simple
document.
2 Make sure the correct printer name appears.
3 Print the document.
If the document prints, your printer setup is complete!
If the document does not print correctly, check your setup and
configuration. For additional assistance, see “Customer support
options worldwide” on page 28.
English
ENWW
Verify printer setup 27
Page 30
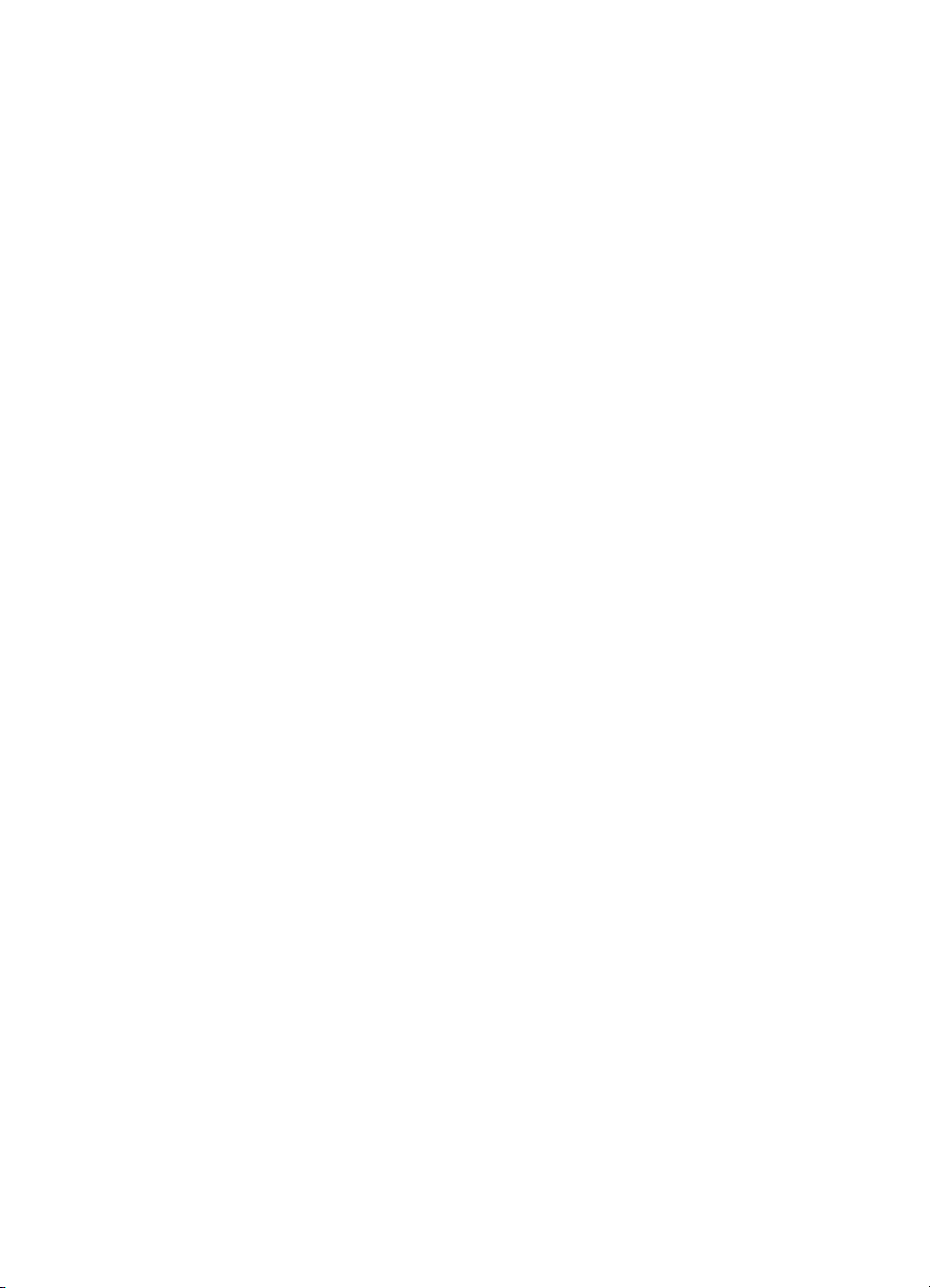
Customer support options worldwide
Customer support and product repair assistance for
the U.S. and Canada
●
In the U.S., call (1) (208) 323-2551 Monday through Friday from
6
. to 10P.M. and Saturday 9A.M. to 4P.M., Mountain time.
A.M
●
In Canada, call (1) (905) 206-4663 or (1) (800) 387-3867 Monday
through Friday from 8
Support is free of charge during the warranty period. Ho wever, your
standard long-distance phone charges still apply. Have your system
nearby and your serial number ready when calling.
If you know y our printer needs repair , call (1)(800) 243-9816 to locate
your nearest HP-Authorized service provider.
. to 8P.M., Mountain time.
A.M
28 Printer setup
ENWW
Page 31

European customer support center language and
in-country options available
The support centers for most countries are open Monday through
Friday 8:30
. to 18:00P.M. CET.
A.M
HP provides a free telephone support service during the warranty
period. By calling a telephone number listed below, you will be
connected to a responsive team waiting to help you. If you require
support after your warranty has e xpired, y ou can receiv e support for a
fee through the same telephone number. The fee is charged on a
per-incident basis. When calling HP, have the following information
ready: product name and serial number, date of purchase, and
description of the problem.
Austria: 43 (0)810 00 6080
●
Belgium
●
Dutch: 32 (0)2 626-8806
French: 32 (0)2 626-8806
Czech Republic:
●
42 (0)2 6130 7310
Denmark: +45 39 29 4099
●
Finland: 358 (0)203 47 288
●
France: 33 (0)1 43 62 34 34
●
Germany: 49 (0)180 52 58 143
●
Greece: +30 (0)1 619 64 11
●
Hungary: +36 (0)1 382-1111
●
International English:
●
+44 (0)207 512 52 02
Ireland: +353 (0)1 662 5525
●
Italy: 39 02 264 10350
●
Netherlands:
●
31 (0)20 606 8751
Norway: 47 22 11 6299
●
Poland: +48 22 865 98 00
●
Portugal: 351 21 3176333
●
Romania: +40 1 315 44 42
●
(or 01 315444 2)
Russian Federation
●
Moscow: +7 095 797 3520
St. Petersburg:
+7 812 346 7997
Spain: +34 902 321 123
●
Sweden: +46 (0)8 619 2170
●
Switzerland:
●
+41 (0)848 80 11 11
Turkey: +90 212 221 69 69
●
Ukraine: +7 (380-44) 490-3520
●
U.K.: +44 (0)207 512 52 02
●
English
ENWW
Africa and Middle East
Egypt: +202 7956222
●
Israel: +972 (0)9 9524848
●
South Africa
●
Inside RSA: 086 000 1030
Outside RSA:
+27-11 258 9301
United Arab Emirates, Bahrain,
●
Jordan, Kuwait, Lebanon,
Oman, Palestine, Qatar, Saudi
Arabia, Yemen: 971 4 883 8454
International English:
●
+44 (0)207 512 52 02
Customer support options worldwide 29
Page 32

Worldwide support centers
Hours of operation vary by country.
Asia-Pacific
Australia: (03) 8877 8000
●
China: +86 (0)10 6564 5959
●
Hong Kong: +85 (2) 2802 4098
●
India: +91 11 682 6035
●
Indonesia: +62 (21) 350-3408
●
Japan: +81 3 3335-8333
●
Malaysia: +60 (3) 295 2566
●
New Zealand: +64 (9) 356 6640
●
Philippines: +63 (2) 867 3551
●
Latin America
Argentina: 0810-555-5520
●
Brazil
●
Greater Sao Paulo:
(11) 3747-7799
Outside Greater Sao Paulo:
0800-157751
Chile: 800-22-5547
●
Guatemala: 800-999-5305
●
Republic of Korea:
●
Seoul: +82 (2) 3270-0700
Outside Seoul:
080 999-0700
Singapore: +65 272 5300
●
Taiwan: +886 (2) 2717 0055
●
Thailand: +66 (2) 661 4000
●
Vietnam:
●
+84 (0) 8 823 4530
Mexico
●
Mexico City: 52-58-9922
Outside Mexico City:
01-800-472-6684
Peru: 0-0800-10111
●
Puerto Rico: 1-877-2320-589
●
Venezuela
●
Caracas: 207 8488
Outside Caracas: 800 47 777
30 Printer setup
ENWW
Page 33

Warranty and regulatory information
Hewlett-Packard limited warranty statement
HP PRODUCT DURATION OF WARRANTY
HP LaserJet 9000, 9000N,
9000DN, 9000HNS
1 HP warrants HP hardware, accessories, and supplies against
defects in materials and workmanship for the period specified
above. If HP receives notice of such defects during the warranty
period, HP will, at its option, either repair or replace products
which prove to be defective. Replacement products may be either
new or like-new.
2 HP warrants that HP software will not fail to execute its
programming instructions, for the period specified above, due to
defects in material and workmanship when properly installed and
used. If HP receives notice of such defects during the warranty
period, HP will replace software media which does not execute its
programming instructions due to such defects.
3 HP does not warrant that the operation of HP products will be
uninterrupted or error free. If HP is unable, within a reasonab le
time, to repair or replace an y product t o a condition as w arra nted,
customer will be entitled to a refund of the purchase price upon
prompt return of the product.
1 year, on-site
English
ENWW
4 HP products may contain rem anuf actured parts equivalent t o new
in performance or may have been subject to incidental use.
5 The warranty period begins on the date of the delivery or on the
date of installation if installed by HP. If customer schedules or
delays HP installation more than 30 days after delivery, warranty
begins on the 31st day from de livery.
6 Warran ty doe s no t apply to defects resulting from (a) improper or
inadequate maintenance or calibration, (b) software, interfacing,
parts or supplies not supplied by HP, (c) unauthorized
modification or misuse, (d) operation outside of the published
environmental specifications for the product, or (e) improper site
preparation or maintenance.
Warranty and regulatory information 31
Page 34

7 TO THE EXTENT ALLOWED BY LOCAL LAW, THE ABOVE
WARRANTIES ARE EXCLUSIVE AND NO O THER WARRANTY,
WHETHER WRITTEN OR ORAL, IS EXPRESSED OR IMPLIED
AND HP SPECIFICALLY DISCLAIMS THE IMPLIED
WARRANTIES OR CONDITIONS OF MERCHANTABILITY,
SATISF ACTORY QUALITY, AND FITNESS FOR A PARTICULAR
PURPOSE.
8 TO THE EXTENT ALLOWED BY LOCAL LAW, THE REMEDIES
IN THIS WARRANTY STATEMENT ARE THE CUSTOMER’S
SOLE AND EXCLUSIVE REMEDIES. EXCEPT AS INDICATED
ABOVE, IN NO EVENT WILL HP OR ITS SUPPLIERS BE
LIABLE FOR LOSS OF DATA OR FOR DIRECT, SPECIAL,
INCIDENTAL, CONSEQUENTIAL (INCLUDING LOST PROFIT
OR DATA), OR OTHER DAMAGE, WHETHER BASED IN
CONTRACT, TORT, OR OTHERWISE.
9 FOR CONSUMER TRANSACTIONS IN AUSTRALIA AND NEW
ZEALAND; THE WARRANTY TERMS CONTAINED IN THIS
STATEMENT, EXCEPT TO THE EXTENT LAWFULLY
PERMITTED , DO NO T EXCLUDE, RESTRICT OR MODIFY AND
ARE IN ADDITION TO THE MANDATOR Y STATUTORY RIGHTS
APPLICABLE TO THE SALE OF THIS PRODUCT TO YOU.
Service during and after the warranty period
●
If printer hardware fails during the warranty period, contact an
HP-authorized service or support provider.
● If printer hardware f ails after the warr anty period, and you ha ve an
HP Maintenance Agreement or HP SupportPac k, request service
as specified in the agreement.
●
If you do not have an HP Maintenance Agreement or
HP SupportPack, contact an HP-authorized service or support
provider.
32 Printer setup
ENWW
Page 35

Limited warranty for print cartridge life
Note The warranty below applies to the print cartridge that came with this
printer.
This HP Print Cartridge is warranted to be free from defects in
materials and workmanship for cartridge life (which is indicated by a
printer control panel cartridge end of life message).
HP will, at HP’s option, either replace products which prove to be
defective or refund your purchase price.
The warranty does not cover cartridges which have been refilled, are
emptied, abused, misused, or tampered with in any way.
This limited warranty gives you specific legal rights. You may have
other rights which vary from state to state, province to province, and
country to country.
To the extent allowed by applicable law, in no event shall
Hewlett-P ac kard Compan y be liab le for any incidental, consequential,
special, indirect, punitive, or exemplary damages or lost profits from
any breach of this warranty or otherwise.
English
ENWW
Warranty and regulatory information 33
Page 36

HP software license terms
ATTENTION: USE OF THE SOFTWARE IS SUBJECT TO THE HP
SOFTWARE LICENSE TERMS SET FORTH BELOW. USING THE
SOFTWARE INDICATES YOUR ACCEPTANCE OF THESE
LICENSE TERMS. IF YOU DO NOT ACCEPT THESE LICENSE
TERMS, YOU MAY RETURN THE SOFTWARE FOR A FULL
REFUND. IF THE SOFTWARE IS BUNDLED WITH ANOTHER
PRODUCT, YOU MAY RETURN THE ENTIRE UNUSED PRODUCT
FOR A FULL REFUND.
The following L icense Terms govern your use of the accompanying
Software unless you have a separate signed agreement with HP.
License grant
HP grants you a license to Use one copy of the Software. “Use”
means storing, loading, installing, executing, or displaying the
Software. You may not modify the Software or disable any licensing or
control features of the Software. If the Software is licensed for
“concurrent use”, you may not allow more than the maximum number
of authorized users to Use the Software concurrently.
Ownership
The Software is owned and copyrighted by HP or its third party
suppliers. Your license confers no title to, or ownership in, the
Software and is not a sale of any rights in the Software. HP’s third
party suppliers may protect their rights in the event of any violation of
these License Terms.
34 Printer setup
Copies and adaptations
You may only make copies or adaptations of the Softw a re for archival
purposes or when copying or adaptation is an essential step in the
authorized Use of the Software. You must reproduce all copyright
notices in the original Software on all copies or adaptations. You may
not copy the Software onto any public network.
ENWW
Page 37

No disassembly or decryption
You may not disassemble or decompile the Software unless HP’s
prior written consent is obtained. In some jurisdictions, HP’s consent
may not be required for limited disassembly or decompilation. Upon
request, you will provide HP with reasonably detailed information
regarding any disassemb ly or decompilation. You may not decrypt the
Software unless decryption is a necessary part of the operation of the
Software.
Transfer
Your license will automatically terminate upon any transfer of the
Software. Upon tr ansfer, you must deliver the Software, including any
copies and related documentation , to th e transferee. The transferee
must accept these License Terms as a condition to the transfer.
Termination
HP may terminate your license upon notice for failure to comply with
any of these License Terms. Upon termination, you must immediately
destroy the Software, together with all copies, adaptations, and
merged portions in any form.
Export requirements
You may not export or reexport the Software or any copy or
adaptation in violation of any applicable laws or regulations.
English
ENWW
U.S. government restricted rights
The Software and any accompanying documentation have been
dev eloped entirely at private expense. They are de livered and
licensed as “commercial computer software” as defined in DFARS
252.227-7013 (Oct 1988), DFARS 252.211-7015 (May 1991), or
DFARS 252.227-7014 (Jun 1995), as a “commercial item” as defined
in FAR 2.101 (a), or as “Restricted computer software” as defined in
FAR 52.227-19 (Jun 1987) (or any equivalent agency regulation or
contract clause), whichever is applicable. You have only those rights
provided for such Sof tw are and an y accompan ying document ation b y
the applicable FAR or DFARS clause or the HP standard software
agreement for the product involved.
Warranty and regulatory information 35
Page 38

FCC regulations
This equipment has been tested and found to comply with the limits
for a Class B digital device, pursuant to Part 15 of the FCC rules.
These limits are designed to provide reasonable protection against
harmful interference in a residential installation. This equipment
generates, uses, and can radiate radio frequency energy, and if not
installed and used in accordance with the instructions, may cause
harmful interference to radio communications. However, there is no
guarantee that interference will not occur in a particular installation. If
this equipment does cause harmful interference to radio or television
reception, which can be determined by turning the equipment off and
on, the user is encouraged to try to correct the interference by one or
more of the following measures:
●
Reorient or relocate the receiving antenna.
●
Increase separation between equipment and receiver.
●
Connect equipment to an outlet on a circuit different from that to
which the receiver is located.
●
Consult your dealer or an experienced radio/TV technician.
Note Any changes or modifications to the printer not e xpressly approv ed b y
HP could void the user's authority to operate this equipment.
Use of a shielded interface cable is required to comply with the FCC
rules.
36 Printer setup
ENWW
Page 39

Canadian DOC regulations
Complies with Canadian EMC Class B requirements.
Conforme à la classe B des normes canadiennes de compatibilité
électromagnétique (CEM).
VCCI statement (Japan)
VCCI class B product
Korean EMI statement
English
ENWW
Warranty and regulatory information 37
Page 40

Safety information
Laser safety
The Center for Devices and Radiological Health (CDRH) of the U.S.
Food and Drug Administration has implemented regulations for laser
products manufactured since August 1, 1976. Compliance is
mandatory for products marketed in the United States. This printer is
certified as a “Class 1” laser product under the U.S. Department of
Health and Human Services (DHHS) Radiation Performance
Standard according to the Radiation Control f or Health and Saf ety Act
of 1968. Since radiation emitted inside this printer is completely
confined within protective housings and external covers, the laser
beam cannot escape during any phase of normal user operation.
WARNING! Using controls, making adjustments, or performing procedures other
than those specified in this manual ma y result in exposure to hazardous
radiation.
Product information sheet
The Toner Product Information Sheet can be obtained by calling the
U.S. HP FIRST (Fax Information Retrieval Support Technology) at
(1) (800) 333-1917. International customers should see the front of
this manual for appropriate phone numbers and information.
38 Printer setup
Laser statement for Finland
Luokan 1 laserlaite
Klass 1 Laser Apparat
HP LaserJet 9000, 9000N, 9000DN, 9000HNS
laserkirjoitin on käyttäjän kannalta turvallinen luokan 1 laserlaite.
Normaalissa käytössä kirjoittimen suojakotelointi estää lasersäteen
pääsyn laitteen ulkopuolelle. Laitteen turvallisuusluokka on määritetty
standardin EN 60825-1 (1994) mukaisesti.
Varoitus!
Laitteen käyttäminen muulla kuin käyttöohjeessa mainitulla tavalla
saattaa altistaa käyttäjän turvallisuusluokan 1 ylittävälle
näkymättömälle lasersäteilylle.
Varning!
Om apparaten används på annat sätt än i bruksanvisning
specificerats, kan användaren utsättas för osynlig laserstrålning, som
överskrider gränsen för laserklass 1.
HUOLTO
HP LaserJet 9000, 9000N, 9000DN, 9000HNS
-kirjoittimen sisällä ei ole käyttäjän huollettavissa olevia kohteita.
ENWW
Page 41

Laitteen saa av ata ja huoltaa aino astaan sen huoltamiseen k oulut ettu
henkilö. Tällaiseksi huoltotoimenpiteeksi ei katsota väriainekasetin
vaihtamista, paperiradan puhdistusta tai muita käyttäjän käsikirjassa
lueteltuja, käyttäjän tehtäväksi tarkoitettuja ylläpitotoimia, jotka
voidaan suorittaa ilman erikoistyökaluja.
Varo!
Mikäli kirjoittimen suojakotelo avataan, olet alttiina näkymättömälle
lasersäteilylle laitteen ollessa toiminnassa. Älä katso säteeseen.
Varning!
Om laserprinterns skyddshölje öppnas då apparaten är i funktion,
utsättas användaren för osynlig laserstrålning. Betrakta ej strålen.
Tiedot laitteessa käytettävän laserdiodin säteilyominaisuuksista:
Aallonpituus 775-795 nm
Teho 5 mW
Luokan 3B laser
English
ENWW
Warranty and regulatory information 39
Page 42

Declaration of Conformity
according to ISO/IEC Guide 22 and EN 45014
Manufacturer’s
Hewlett-Packard Company
Name:
Manufacturer’s
Address:
11311 Chinden Boulevard
Boise, Idaho 83714-1021, USA
declares, that the product
Product Name: HP LaserJet 90 00 / 9000N / 9000DN Printer
Model Numbers:
C8519A / C8520A / C8521A Printer
Product Options: ALL
conforms to the following Pr oduct Specifications:
SAFETY: IEC 60950:1991+A1:1992+A2:1993+A3:1995+A4:1996 /
EMC: CISPR 22:1997 / EN 55022:1998 Class B
EN 60950:1992+A1:1993 + A2:1993 + A3:1995 + A4:1997 + A11:1997
IEC 60825-1:1993 +A1:1997/
EN 60825-1:1994 + A11:1996 Class 1 Laser/LED Product
EN 55024:1998
IEC 6100-3-2:1995/EN 61000-3-2:1995
IEC61000-3-3:1994/EN 61000-3-3:1995
FCC Title 47 CFR, Part 15 Class B
AS / NZS 3548:1995
13
23
/ ICES-003, Issue 3
Supplementary Information:
The product herewith complies with the requirements of the EMC Directive 89/336/EEC and the Low
Voltage Directive 73/23/EEC, and carries the CE-Marking accordingly.
1) The product was tested in a typical configuration with Hewlett-Packard Personal Computer
Systems
2) This Device complies with Part 15 of the FCC Rules. Operation is subject to the following two
Conditions:
(1) this device may not cause harmful interference, and
(2) this device must accept any interference received, including interference that may cause
undesired operation
3) The Product exhibits Class A operation when connected to Local Area Network (LAN) cables
using print server accessories
Hewlett-Packard Company
Boise, Idaho USA
Nov. 22, 2000
Australia Contact:
Victoria 3130, Australia
European Contact:
HQ-TRE / Standards Europe, Herrenberger Straße 110-140, D-71034 Böblingen (FAX: +49-7031-14-3143)
USA Contact:
83707-0015 (Phone: 208-396-6000)
Product Regulations Manager, Hewlett-Packard Australia Ltd., 31-41 Joseph Street, Blackburn,
Your Local Hewlett-Packard Sales and Service Office or Hewlett-Packard Gmbh, Department
Product Regulations Manager, Hewlett-Packard Company, PO Box 15, Mail Stop 160, Boise, Idaho
40 Printer setup
ENWW
Page 43

HP LaserJet 9000-, 9000n-,
9000dn- og 9000hns-printere
Start
Page 44

Copyright © Hewlett-Packard
Company 2001
Alle rettigheder forbeholdes.
Reproduktion, tilpasning eller
oversættelse uden forudgående
skriftlig tilladelse er ikke tilladt
ud over det, som er tilladt i
gældende lov om ophavsret.
Publikationsnummer
C8519-90904
Første udgave: maj 2001
Garanti
Oplysningerne i dette dokument
kan ændres uden forudgående
varsel.
Hewlett-Packard giver ingen
form for garanti med hensyn til
disse oplysninger.
HEWLETT-PACKARD
FRASKRIVER SIG DET
STILTIENDE ANSVAR FOR
SALGBARHED OG
EGNETHED TIL ET BESTEMT
FORMÅL.
Hewlett-Packard påtager sig
intet ansvar for direkte, indirekte
eller hændelige skader eller
nogen følgeskader eller andre
skader, som er opstået i
forbindelse med lev eringen eller
brugen af disse oplysninger.
Varemærker
Microsoft, MS Windows,
Windows and Windows NT er
varemærker registreret i USA og
tilhørende Microsoft
Corporation.
Alle andre produkter, der er
angivet heri, kan være
varemærker tilhørende deres
respektive ejere.
Hewlett-Packard Company
11311 Chinden Boulevard
Boise, Idaho 83714 U.S.A.
Page 45

Installation af printeren
Indhold
Indledning . . . . . . . . . . . . . . . . . . . . . . . . . . . . . . . . . . . . . . . 44
Kontrolliste til installation. . . . . . . . . . . . . . . . . . . . . . . . . . . . 45
Forberedelse af printerens placering. . . . . . . . . . . . . . . . . . . 46
Kontrol af pakkens indhold . . . . . . . . . . . . . . . . . . . . . . . . . . 48
Printerdelenes placering . . . . . . . . . . . . . . . . . . . . . . . . . . . . 49
Fjernelse af den indvendige emballage. . . . . . . . . . . . . . . . . 50
Installation af ekstraudstyr. . . . . . . . . . . . . . . . . . . . . . . . . . . 51
Installation af tonerkassette. . . . . . . . . . . . . . . . . . . . . . . . . . 52
Ilægning af papir i bakkerne 2 og 3. . . . . . . . . . . . . . . . . . . . 54
Tilslutning af printerkabler. . . . . . . . . . . . . . . . . . . . . . . . . . . 56
Tilslutning af et parallelkabel . . . . . . . . . . . . . . . . . . . . 57
Tilslutning til Ethernet 10/100Base-TX-netværk . . . . . 58
Tilslutning af netledning. . . . . . . . . . . . . . . . . . . . . . . . . . . . . 59
Udskiftning af kontrolpanelets overlay. . . . . . . . . . . . . . . . . . 60
Konfiguration af det sprog, der vises på kontrolpanelet. . . . . 62
Udskrivning af en konfigurationsside. . . . . . . . . . . . . . . . . . . 63
Installation af udskrivningssoftware. . . . . . . . . . . . . . . . . . . . 64
Installation af Windows-udskrivningssoftware. . . . . . . 65
Installation af Macintosh-udskrivningssoftware . . . . . . 66
Kontrol af printerinstallation. . . . . . . . . . . . . . . . . . . . . . . . . . 67
Muligheder for kundesupport over hele verden. . . . . . . . . . . 68
Garanti og lovmæssige oplysninger . . . . . . . . . . . . . . . . . . . 71
Hewlett-Packards erklæring om begrænset garanti. . . 71
Begrænset garanti for tonerkassettens levetid . . . . . . 73
HP-softwarelicensvilkår . . . . . . . . . . . . . . . . . . . . . . . . 74
FCC-regulativer . . . . . . . . . . . . . . . . . . . . . . . . . . . . . . 76
Sikkerhedsoplysninger. . . . . . . . . . . . . . . . . . . . . . . . . 78
Overensstemmelseserklæring. . . . . . . . . . . . . . . . . . . . . . . . 80
Dansk
DAWW
Indhold 43
Page 46

Indledning
Tillykke med din nye HP LaserJet 9000 Series-printer. Denne
printerserie findes i fire konfigurationer.
HP LaserJet 9000-printer
HP LaserJet 9000-printeren (produktnummer C8519A) leveres som
standard med 64 MB RAM, bredt udskriftsformat og to bakker til
500 ark.
Bemærk! HP LaserJet 9000 kræver et ekstra EIO-kort (enhanced input/
output), hvis den skal tilsluttes et netværk.
HP LaserJet 9000-printer
HP LaserJet 9000n-printeren (produktnummer C8520A) leveres som
standard med 64 MB RAM, bredt udskriftsformat, to bakker til
500 ark, en multifunktionsbakke til 100 ark (ekstrabakke 1) og en
ekstra HP Jetdirect-printerserver.
HP LaserJet 9000dn-printer
HP LaserJet 9000dn-printeren (produktnummer C8521A) leveres
som standard med 64 MB RAM, bredt udskriftsformat, to bakker til
500 ark, en multifunktionsbakke til 100 a rk (ekstrabakke 1), en ekstra
HP Jetdirect-printe rs erver og en ekstra bakke til dupleksudskrivning
(til udskrivning på begge sider af papiret).
HP LaserJet 9000hns-printer
HP LaserJet 9000hns-printer (produktnummer C8522A) indeholder
HP LaserJet 9000dn, en bakke til 2.000 ark (ekstra bakke 4) og en
ekstra hæfteenhed/stacker til 3.000 ark eller en ekstra stac ker til
3.000 ark.
44 Installation af printeren
DAWW
Page 47

Kontrolliste til installation
Denne håndbog kan hjælpe dig med at opstille og installere den nye
printer. Udfør hver sektion i den angivne rækkefølge for at sikre en
korrekt installation.
Udpakning af printeren trin 1-4
●
Installation af printeren trin 5-12
●
Installation af
●
udskrivningssoftware
Kontrol af printerinstallation trin 14
●
trin 13
ADVARSEL! Printeren er tung. HP anbefaler , at man er fire pe rsoner om at flytte den
for at undgå personskader og beskadigelse af printeren.
Dansk
DAWW
Kontrolliste til installation 45
Page 48

Trin 1 Forberedelse af printerens placering
Printerens størrelse
Forbered en placering til printeren, så følgende fysiske og
miljømæssige krav overholdes:
352,8 mm
(13,9 t ommer)
638 mm (25,1 tommer)
633 mm (24,9 tommer)
(17,8 tommer)
368 mm
HP LaserJet 9000-printerens dimensioner
(set ovenfra og fra siden)
46 Installation af printeren
352,8 mm
(13,9 tommer)
638 mm (25,1 tommer)
600 mm (23,6 tomm e r)
DAWW
Page 49

Placeringskrav til printer en
●
Et plant gulvareal
●
Tilstrækkelig strømforsyning
(15A, 110V- eller 220V-
●
Et frit område omkring
printeren
●
Et lokale med god ventilation
kredsløb placeret i nærheden
af printeren)
●
Et stabilt klima – ingen store
udsving i temperatur eller
●
Må ikke udsættes for direkte
luftfugtighed
sollys eller kemikalier, herunder
●
salmiakbaserede
rengøringsmidler
Relativ luftfugtighed på 20 til
80 procent
●
Rumtemperatur på 10 °C
til 32,5 °C
Printerens vægt (uden tonerkassette)
●
HP LaserJet 9000-printer: 63,5 kg
●
HP LaserJet 9000n-printer: 69,4 kg
●
HP LaserJet 9000dn-printer: 76,2 kg
●
HP LaserJet 9000hns-printer: 76,2 kg
Dansk
DAWW
Forberedelse af printerens placering 47
Page 50

Trin 2 Kontrol af pakkens indhold
Netledning
Forside opad-bakke
Printer
Kontrolpaneloverlay
Tonerkassette
Cd-rom med
udskrivningssoftw
are (inkl.
brugerhåndbog)
Printerdokumentation
(denne håndbog)
Pakkens indhold
48 Installation af printeren
DAWW
Page 51

Trin 3 Printerdelenes placering
Følgende illustr ationer viser placeringerne og navnene på de vigtigste
printerdele.
A
B
E
C
D
Printerdele (set forfra og bagfra)
A Forside opad-bakke
B Kontrolpanel
C Bakke 2
D Strømafbryder
E Standardudskriftsbakke
(forside-nedad-bakke)
H
F Frontdæksel
G Bakke 3
H EIO-stik (3)
I Stik til parallelkabel
F
Dansk
G
I
J
K
L
M
J AUX-stik
K HP FIR-stik (Fast
InfraRed)
L HP JetLink-stik
M Stik til netledning
DAWW
Printerdelenes placering 49
Page 52

Trin 4 Fjernelse af den indvendige emballage
Fjern al emballage fra printeren.
ADVARSEL! Denne printer vejer ca. 63,5 kg. HP anbefaler , at man er fire per soner
om at flytte den for at undgå personskader og beskadigelse af
printeren.
Sådan fjernes den indvendige emballage
1 Fjern al den orange emballage, som omgiv er printeren, og fjern
eventuelle pap- eller flamingostykker, som ikke er orange.
2 Fjern al orange emballage fra standardudbakken samt den
beskyttende film fra displayet.
3 Åbn dækslet i venstre side, og fjern de to afstandsstykker mellem
fikseringsenhederne. Fikserenhedens afstandsstykker er f astgjort
til ydersiden af venstre dæksel med orange tape. Fjern den
orange tape, der går fra fikserenhedens forsendelseslåse til
ydersiden af dækslet. Luk dækslet, når du har fjernet
fikserenhedens afstandsstykker og tapen.
4 Åbn bakkerne, fjern eventuel orange emballage, og luk bakkerne.
5 Åbn frontdækslet, og fjern den orange tape i det forreste
overføringsvalseområde og på låsehåndtaget til tonerkassetten.
Luk dækslet.
Bemærk! Gem al emballagen. Du kan få brug for at pakke printeren sammen på
et senere tidspunkt.
50 Installation af printeren
DAWW
Page 53

Trin 5 Installation af ekstraudstyr
Installer eventuelt ekstraudstyr til papirhåndtering, som du har købt
sammen med printeren eller separat. Følg de installationsanvisninger ,
der fulgte med ekstraudstyret.
Hvis du har en hæfteenhed/stacker (eller stacker) til 3.000 ark og en
dupleksenhed, bakke 4, eller begge dele, skal du installere
dupleksenheden og bakke 4, inden du installerer hæfteenheden/
stackeren til 3.000 ark.
HP FIR-stik (Fast
InfraRed)
Dansk
Hæfteenhed/stacker til 3.000 ark Stacker til 3.000 ark
Dupleksudskrivningsudstyr
(dupleksenhed)
Bakke 4
(inputbakke til
2.000 ark)
Ekstraudstyr
DAWW
Installation af ekstraudstyr 51
Bakke 1
(multifunktionsbakke)
Page 54

Trin 6 Installation af tonerkassette
Følg denne procedure for at installere tonerkassetten. Hvis du får
toner på tøjet, skal du tørre det af med en tør klud og vaske tøjet i
koldt vand. Varmt vand får toneren til at sætte sig fast i stoffet.
1
2
3
4
Sådan installeres
udskriftskasssetten
1 Inden du fjerner tonerkassetten fra
indpakningen, skal du placere den
på et fast underlag. Tag
tonerkassetten forsigtigt ud af
indpakningen.
FORSIGTIG!
Brug begge hænder, når du fjerner
tonerkassetten fra indpakningen, så du
undgår at beskadige den.
Bemærk!
Tonerkassetten har ikke en tap, du skal
trække i.
2 Åbn frontdækslet på printeren.
3 Drej håndtaget nedad til ulåst
position.
4 Placer kassetten som vist med pilen
i venstre side pegende ind mod
printeren, og juster kassetten i
forhold til printerstyrene. Skub
kassetten ind i printeren, til den ikke
kan komme længere.
52 Installation af printeren
DAWW
Page 55

5
5 Tryk på knappen på det grønne
håndtag, og drej håndtaget med uret
til låst position.
6 Luk frontdækslet.
6
Dansk
DAWW
Installation af tonerkassette 53
Page 56

Trin 7 Ilægning af papir i bakkerne 2 og 3
1
2
I dette afsnit beskrives, hvordan du
lægger A4- eller Letter-papir i bakkerne.
Anvisninger til ilægning og konfiguration
af andre størrelser papir og andre medier
finder du i håndbogen HP LaserJet 9000
Introduktion (brugervejledning), der
findes på cd-rom’en.
FORSIGTIG!
Åbn aldrig en bakke, mens printeren
udskriver fra den, da det kan forårsage
papirstop.
Sådan lægges papir i bakke 2
og bakke 3
1 Træk bakken ud, til den ikke kan
3
komme længere.
2 Ilæg en stak Letter- eller A4-papir
med toppen af stakken mod
bagenden af bakken. Hvis der kun
skal udskrives på den ene side af
papiret, skal den side, der skal
udskrives på, vende nedad. Hvis d er
skal udskrives på begge sider af
papiret, skal den side, der først skal
udskrives på, vende opad.
54 Installation af printeren
3 Juster venstre (Y) papirstyr ved at
trykke på tappen på styret, og skub
styret ind til mærket for A4- eller
Letter-papir.
DAWW
Page 57

4
5
4 Juster det forreste (X) papirstyr ved
at trykke på tappen på styret og
skubbe styret ind til mærket for A4eller Letter-papir.
5 Skub bakken ind, til den ikke kan
komme længere.
6 Gentag trin 1 til og med 5 for at
lægge papir i den anden bakke.
Dansk
DAWW
Ilægning af papir i bakkerne 2 og 3 55
Page 58

Trin 8 Tilslutning af printerkabler
Printeren kan tilsluttes til en computer ved hjælp af et parallelkabel
eller til et netværk ved hjælp af en HP Jetdirect-printerserver.
Printeren kan tilsluttes et Token Ring-netværk ved hjælp af et Token
Ring-kort.
De printere, der er udstyret med en ekstr a HP Jetdirect-printerserver,
har et parsnoet netværkskabel og et 10/100Base-TX (RJ-45)-stik.
Printeren har også et HP FIR-stik (Fast InfraRed), et AUX-stik og et
HP JetLink-stik.
Parallelstik (parallelt)
HP Jetdirect-printerserver
RJ-45-stik
Placering af grænsefladeporte
56 Installation af printeren
AUX-stik (AUX) (ekstra)
HP FIR-stik (FIR) (ekstra)
HP JetLink-stik
(til ekstraudstyr)
DAWW
Page 59

Tilslutning af et parallelkabel
Brug et parallelkabel, hvis du vil tilslutte printeren direkte til en
computer.
For at sikre stabilitet skal du bruge et IEEE-1284-, tovejs-,
parallelkabel, type C. Disse kabler er tydeligt mærket med
"IEEE-1284." Det er kun IEEE-1284- kabler, der understøtter alle de
avancerede printerfunktioner.
1
2
Sådan tilsluttes et parallelkabel
1 Kontroller, at der er slukket for
printeren og computeren.
2 Sæt det parallelle kabel i printerens
parallelle port. Tryk på
udløserknapperne, når du tilslutter
kablet.
Bemærk!
Hvis det er svært at tilslutt e ka blet, skal
du kontrollere, at det er det korrekte
kabel, du har fat i.
3 Tilslut den anden ende af kablet i det
korrekte stik i printeren.
Dansk
3
DAWW
Tilslutning af printerkabler 57
Page 60

Tilslutning til Ethernet 10/100Base-TXnetværk
Brug RJ-45-stikket, hvis du vil tilslutte printeren til et Ethernet
10/100Base-TX-netværk. HP Jetdirect-printerserveren leveres som
ekstratilbehør til basismodellen, men som standardud styr til n-, dn- og
hns-modellerne. HP Jetdirect-printerservere kan bruges i mange
forskellige netværksforbindelser.
1
2
Sådan tilsluttes til Ethernet
10/100Base-TX-netværk
1 Find strømafbryderen på printerens
forside. Tryk på strømafbryderen for
at slukke for printeren (knap pen skal
være ude).
2 Tilslut et parsnoet netværkskabel til
RJ-45-stikket i HP Jetdirectprinterserveren, der er installeret i
printeren.
3 Tilslut den anden ende af kablet til
netværket.
3
58 Installation af printeren
DAWW
Page 61

Trin 9 Tilslutning af netledning
I dette afsnit beskrives, hv or dan netle dningen tilslu ttes . HP anbe faler ,
at netledningen tilsluttes en overspændingsafleder.
1
2
3
4
Sådan tilsluttes netledningen
1 Find strømafbryderen på printerens
forside. Kontroller, at der er slukket
for printeren (knappen skal være
ude).
Bemærk!
Hvis printeren er placeret oven på
arkføderen til 2.000 ark, skal du ikke
tilslutte printerens netledning til stikket
på denne enhed. Stikket er udviklet til
brug for papiroutputenhede r i
HP LaserJet 9000 ser i es -p rintere.
2 Tilslut netledningen til printeren, et
jordstik eller en stikkontakt.
3 Tryk på strømafbryderen for at tænde
for printeren (knappen skal være
inde). Når printeren er varmet op,
vises meddelelsen READY (KLAR) på
kontrolpanelets display.
4 Hvis hæfteenheden/stackeren (eller
stackeren) til 3.000 ark, ekstra
bakke 4 eller begge dele er
installeret, skal du kontrollere, at
lamperne for begge lyser grønt. Hvis
lampen lyser gult, blinker eller ikke
lyser, henvises du til håndbogen
HP LaserJet 9000 Brug
(supplerende brugervejledning),
der kan hentes på
www.hp.com/support/lj9000.
Dansk
DAWW
Tilslutning af netledning 59
Page 62

Trin 10 Udskiftning af kontrolpanelets overlay
1
Kontrolpanelet lev eres med et o v erlay på
engelsk. Hvis det er nødvendigt, kan du
bruge nedenstående fremgangsmåde til
at udskifte kontrolpanelets ov erlay t il det,
der leveres sammen med printeren.
Sådan skiftes overlayet
1 Find strømafbryderen på printerens
forside. Tryk på strømafbryderen for
2
at slukke for printeren (knap pen skal
være ude).
2 Løft overlayet op ved hjælp af en
negl eller lignende.
3 Fjern forsigtigt overlayet.
3
60 Installation af printeren
DAWW
Page 63

4
4 Placer det nye overlay på
kontrolpanelet. Juster kanterne af
overlayet efter hullerne i
kontrolpanelet, og skub overlayet på
plads.
5 Klik overlayet fast på kontrolpanelet.
Kontroller, at overlayet ligge r fladt på
kontrolpanelet.
5
6 Hvis du har en ekstra hæfteenhed/
stacker (eller stacker) til 3.000 ark,
en ekstra bakke 4 eller begge dele,
skal du også tilslutte deres
netledninger til en
overspændingsafleder eller en
stikkontakt.
Dansk
DAWW
Udskiftning af kontrolpanelets overlay 61
Page 64

Trin 11 Konfiguration af det sprog, der vises på
kontrolpanelet
Som standard vises meddelelserne på printerens kontrolpanel på
engelsk. Hvis det er nødvendigt kan du indstille printeren til at vise
meddelelser og udskrive konfigurationssider på et andet sprog.
Bemærk! Første gang der tændes for printeren, får du mulighed for at vælge
mellem 17 sprog, som meddelelser skal vises på.
Sådan konfigureres kontrolpanelets sprog
1 Tryk på .
2 Brug eller til at rulle til CONFIGURE DEVICE (KONFIGURER
ENHED), og tryk på .
3 Brug eller til at rulle til SYSTEM SETUP (SYSTEMKONFIG.),
og tryk på .
4 Brug eller til at rulle til LANGUAGE (SPROG), og tryk på .
5 Brug eller til at rulle til det ønskede sprog, og tryk på .
Bemærk! Hvis du vælger japansk, tyrkisk, tjekkisk, russisk, ungarsk eller polsk,
ændres det standardsymbolsæt, der er defineret for det pågældende
sprog. For alle andre sprog er standardsymbolsættet PC-8.
62 Installation af printeren
DAWW
Page 65

Trin 12 Udskrivning af en konfigurationsside
Udskriv en konfigurationsside for at sikre, at printeren fungerer
korrekt.
Sådan udskrives en konfigurationsside
1 Tryk på 22 på det numeriske tastatur. Konfigurationssiden
udskrives. Hvis der er installeret en HP Jetdirect-printerserver i
printeren, udskrives der også en HP Jetdirectnetværkskonfigurationsside.
2 Hvis du har ekstraudstyr installeret, f.eks. en ekstra bakke til
dupleksudskrivning eller bakke 4, skal du kontrollere
konfigurationsiden for at sikre, at de er angivet som installeret.
Dansk
DAWW
Udskrivning af en konfigurationsside 63
Page 66

Trin 13 Installation af udskrivningssoftware
Printeren leveres med udskrivningssoftware på en cd-rom.
Printerdriverne på cd-rom’en skal være installeret, for at du kan
udnytte printerens funktioner.
Hvis du ikke har adgang til et cd-rom-drev, kan du hente
udskrivningssoftware fra Internettet på: www.hp.com/support/lj9000.
Afhængigt af konfigurationen af Windows-styrede computerer,
kontrollerer installationsprogrammet til udskrivningssoftwaren
automatisk, om computeren har adgang til Internettet og giver
mulighed for at hente den seneste software fra Internettet.
Bemærk! Printerinstallationssoftware til UNIX-netværk (HP-UX, Sun Solaris) kan
hentes på www.hp.com/support/net_printing.
Se siderne vedr. HP Customer Care i begyndelsen af håndbogen
HP LaserJet 9000 Introduktion (brugervejledning), der find es
på cd-rom’en for at få flere oplysninger.
64 Installation af printeren
DAWW
Page 67

Installation af Windows-udskrivningssoftware
Dette afsnit beskriver, hvordan Windows-udskrivningssoftware
installeres. Softwaren understøttes på Windows 95, Windows 98,
Windows NT 4.0, Windows 2000 og Windows Millennium (ME).
Sådan installeres softwaren
1 Luk alle kørende programmer.
2 Sæt cd-rom’en i cd-rom-drevet. Afhængigt af computerens
konfiguration, køres installationsprogrammet muligvis automatisk.
Gør følgende, hvis programmet ikke køres automatisk: Klik på
Kør i menuen Start. Skriv x:setup (hvor X er cd-rom-drevets
bogstav), og klik på OK.
3 Følg anvisningerne på computerskærmen.
Dansk
DAWW
Installation af udskrivningssoftware 65
Page 68

Installation af Macintoshudskrivningssoftware
I dette afsnit beskrives, hvordan Macintosh-udskrivningssoftware
installeres.
Sådan installeres Macintosh-udskrivningssoftware
1 Luk alle kørende programmer.
2 Sæt cd-rom’en i cd-rom-drevet.
3 Dobbeltklik på mappen HP LaserJet Installers.
4 Dobbeltklik på Installer-ikonet for det ønskede sprog, og følg
anvisningerne på skærmen.
5 Åbn Vælger fra Apple-menuen.
6 Klik på LaserWriter 8 -symbolet. Hvis symbolet ikke findes, skal
du se efter oplysninger om fejlfinding i hjælpen til Mac, eller du
skal kontakte HP Customer Care (se de forreste sider af
håndbogen HP LaserJet 9000 Introduktion (brugervejledning),
der findes på cd-rom’en).
7 Hvis du er på et netværk med flere zoner , skal du vælge den z one
i feltet AppleTalk-zoner, hvor printeren findes. Hvis denne er
ukendt, kan du spørge netværksadministratoren.
8 Dobbeltklik på den ønskede printer. Der vises et symbol.
9 Luk Vælger ved at klikke på lukkefeltet i det øverste venstre
hjørne.
66 Installation af printeren
DAWW
Page 69

Trin 14 Kontrol af printerinstallation
Den nemmeste måde at få bekræftet, at installationen er genne mført,
er at udskrive et dokument fra et program.
Sådan kontrolleres printerinstallationen
1 Åbn et vilkårligt program. Åbn eller opret et simpelt dokument.
2 Kontrollér, at det korrekte printernavn vises.
3 Udskriv dokumentet.
Hvis dokumentet udskrives, er printerinstallationen gennemført.
Hvis dokumentet ikke udskrives korrekt, skal du kontro llere
installationen og konfigurationen. Se "Muligheder f or kundesupport
over hele verden" på side 68, hvis du har brug for yderligere
assistance.
Dansk
DAWW
Kontrol af printerinstallation 67
Page 70

Muligheder for kundesupport over hele verden
Kundesupport og produktreparation i USA og Canada
● I USA: ring på (1) (208) 323-2551 mandag til fredag mellem 6 og
22 og lørd age mellem 9 og 16 MT (Mountain time).
●
I Canada: ring på (1) (905) 206-4663 eller (1) (800) 387-3867
mandag til fredag fra 8 til 20 MT (Mountain time).
Support er gratis i løbet af garantiperioden. Du vil dog stadig blive
opkrævet de normale telefontakster. Vær i nærheden af systemet og
hav serienummeret parat, når du ringer.
Hvis du ved, at printeren skal repareres, bedes du ringe på
(1) (800) 243-9816 for at f inde den nærmeste autoriserede
HP-serviceleverandør.
68 Installation af printeren
DAWW
Page 71

Kundesupport i Europa
Supportcentrene er i de fleste lande åbne mandag til fredag mellem
8:30 og 18:00 CET.
HP giver grat is telefonsupportservice i garantiperioden. Ved at ringe
på et telefonnummer, som er angivet herunder, vil du få kontakt med
et hold, der venter på at hjælpe dig. Hvis du får brug f or support, efter
at garantien er udløbet, kan du modtage support mod et gebyr via det
samme telefonnummer. Gebyret beregnes på basis af hver
opringning. Hav følgende oplysninger klar, når du ringer til HP:
produktnavn og serienummer, købsdato og en beskrivelse af
problemet.
Dansk
Belgien
●
Fransk: 32 (0)2 626-8806
Hollandsk: 32 (0)2 626-8806
Danmark: +45 39 29 4099
●
Finland: 358 (0)203 47 288
●
Frankrig: 33 (0)1 43 62 34 34
●
Grækenland:
●
+30 (0)1 619 64 11
Internationalt engelsk:
●
+44 (0)207 512 52 02
Irland: +353 (0)1 662 5525
●
Italien: 39 02 264 10350
●
Nederlandene:
●
31 (0)20 606 8751
Norge: 47 22 11 6299
●
Polen: +48 22 865 98 00
●
Portugal: 351 21 3176333
●
Mellemøsten og Afrika
Egypten: +202 7956222
●
Forenede Arabiske Emirater,
●
Bahrain, Jordan, Kuwait,
Libanon, Oman, Palæstina,
Qatar, Saudi-Arabien, Yemen:
971 4 883 8454
Internationalt engelsk:
●
+44 (0)207 512 52 02
Rumænien: +40 1 315 44 42
●
(eller 01 3154442)
Rusland
●
Moskva: +7 095 797 3520
St. Petersborg:
+7 812 346 7997
Schweiz: +41 (0)848 80 11 11
●
Spanien: +34 902 321 123
●
Storbritannien:
●
+44(0)2075125202
Sverige: +46 (0)8 619 2170
●
Tjekkiet: 42 (0)2 6130 7310
●
Tyrkiet: +90 212 221 69 69
●
Tyskland: 49 (0)180 52 58 143
●
Ukraine: +7 (380-44) 490-3520
●
Ungarn: +36 (0)1 382-1111
●
Østrig: 43 (0)810 00 6080
●
Israel: +972 (0)9 9524848
●
Sydafrika:
●
Inden for RSA (Republic of
South Africa): 086 000 1030
Uden for RSA:
+27-11 258 9301
DAWW
Muligheder for kundesupport over hele verden 69
Page 72

Supportcentre i den øvrige verden
Åbningstiderne varierer fra land til land.
Asien - Stillehavsområdet
Australien: (03) 8877 8000
●
Filippinerne: +63 (2) 867 3551
●
Hongkong: +85 (2) 2802 4098
●
Indien: +91 11 682 6035
●
Indonesien: +62 (21) 350-3408
●
Japan: +81 3 3335-8333
●
Kina: +86 (0)10 6564 5959
●
Korea:
●
Seoul: +82 (2) 3270-0700
Uden for Seoul: 080 999-0700
Latinamerika
Argentina: 0810-555-5520
●
Brasilien
●
São Paulo: (11) 3747-7799
Uden for São Paulo:
0800-157751
Chile: 800-22-5547
●
Guatemala: 800-999-5305
●
Malaysia: +60 (3) 295 2566
●
New Zealand:
●
+64 (9) 356 6640
Singapore: +65 272 5300
●
Taiwan: +886 (2) 2717 0055
●
Thailand: +66 (2) 661 4000
●
Vietnam:
●
+84 (0) 8 823 4530
Mexico
●
Mexico City: 52-58-9922
Uden for MexicoCity:
01-800-472-6684
Peru: 0-0800-10111
●
Puerto Rico: 1-877-2320-589
●
Venezuela
●
Caracas: 207 8488
Uden for Caracas: 800 47 777
70 Installation af printeren
DAWW
Page 73

Garanti og lovmæssige oplysninger
Hewlett-Packards erklæring om begrænset
garanti
HP PRODUKT GARANTIENS VARIGHED
HP LaserJet 9000, 9000N,
9000DN, 9000HNS
1 HP-hardware, -tilbehør og –forbrugsvarer garanteres at være fri
for fejl i materialer og udførelse den periode , der er angivet
ovenfor . Hvis HP underrettes om sådanne defekter i
garantiperioden, vil HP, efter eget valg, enten reparere eller
erstatte produkter, der viser sig at være defekte.
Erstatningsprodukter kan enten være nye eller som-nye.
2 HP garanterer, at der ikke vil opstå fejl i HP-softwaren under
udførelsen af programmeringsinstruktioner i den ovenfor
specificerede periode på grund af defekter i materialer og
udførelse, når den installeres og bruges korrekt. Hvis HP
underrettes om sådanne defekter i garantiperioden, vil HP
erstatte det softwaremedie, som ikke udfører
programmeringsinstruktioner på grund af sådanne defekter.
3 HP garanterer ikke, at HP-produkternes drift vil foregå fejlfrit og
uden afbrydelser. Hvis HP ikke er i stand til, inden for en rimelig
tid, at reparere eller erstatte et produkt, således at det opnår en
tilstand, der kan ydes garanti for, har kunden ret til at få
købsprisen refunderet ved øjeblikkelig returnering af produktet.
4 HP-produkter kan indeholde renoverede dele, der i ydelse svarer
til nye dele, eller dele, som kan have været genstand for tilfældig
brug.
1 år, på stedet
Dansk
DAWW
5 Garantiperioden træder i kraft på leveringsdatoen eller på
installationsdatoen, hvis installationen udføres af HP. Hvis kunden
udskyder eller forsinker HP-installationen i mere end 30 dage efter
levering, træder gar antien i kraft den 31. dag efter leveringen.
6 Garantien dækker ikke defekter, som skyldes (a) forke rt eller
mangelfuld vedligeholdelse eller kalibrering, (b) software,
tilslutningsudstyr, dele eller forbrugsvarer, som ikke er fra HP,
(c) uautoriseret modifikation eller misbrug, (d) drift i et miljø, der
ikke overholder de angivne specifikationer for produktet, eller
(e) forkert klargøring eller vedligeholdelse af placeringsstedet.
Garanti og lovmæssige oplysninger 71
Page 74

7 I DET OMFANG LOKAL LOVGIVNING TILLADER DET, ER DE
OVENNÆVNTE GARANTIER EKSKLUSIVE, OG DER GIVES
INGEN ANDEN GARANTI, HVERKEN SKRIFTLIGT ELLER
MUNDTLIGT, UDTRYKKELIGT ELLER UNDERFORSTÅET, OG
HP FRASIGER SIG UDTRYKKELIGT DE UNDERFORSTÅEDE
GARANTIER ELLER BETINGELSER OM SALGBARHED,
TILFREDSSTILLENDE KVALITET OG EGNETHED TIL ET
BESTEMT FORMÅL.
8 I DET OMFANG, LOKAL LOVGIVNING TILLADER DET, ER
RETSMIDLERNE I DENNE GARANTIERKLÆRING KUNDENS
ENESTE OG EKSKLUSIVE RETSMIDLER. UNDTAGEN, SOM
INDIKERET HEROVER, ER HP ELLER DETS
LEVERANDØRER UNDER INGEN OMSTÆNDIGHEDER
ANSVARLIGE FOR TAB AF DATA ELLER FOR DIREKTE,
SPECIELLE, TILFÆLDIGE, FØLGESKADER (INKLUSIVE TAB
AF FORTJENESTE ELLER DATA) ELLER ANDEN SKADE,
HVAD ENTEN DER ER TALE OM ET KONTRAKTSRETLIGT
FORHOLD, EN SKADEVOLDENDE HANDLING ELLER ANDET.
9 KUNDETRANSAKTIONER I ØSTRIG OG NEW ZEALAND:
GARANTIBETINGELSERNE I DENNE ERKLÆRING,
EKSKLUDERER, BEGRÆNSER ELLER MODIFICERER IKKE,
MED UNDTAGELSE AF DET OMFANG LOVEN TILLADER, DE
UFRAVIGELIGE LOVBESTEMTE RETTIGHEDER, SOM ER
GÆLDENDE FOR SALGET AF DETTE PRODUKT, MEN ER I
TILLÆG HERTIL.
Service under og efter garantiperioden
●
Hvis der opstår fejl på hardwaren i garantiperioden, skal du
kontakte en autoriseret HP-service- eller supportleverandør.
● Hvis der opstår fejl på hardwaren eft er garantiperiodens udløb, og
du har en HP-vedligeholdelsesaftale eller HP-supportpakke, skal
du bestille service i henhold til aftalen.
●
Hvis du ikke har en HP-vedligeholdelsesaftale eller HP-supportpakke, skal du kontakte en autoriseret HP-service- eller
supportleverandør.
72 Installation af printeren
DAWW
Page 75

Begrænset garanti for tonerkassettens levetid
Bemærk! Garantien nedenfor gælder den tonerkassette, der fulgte med denne
printer.
Denne HP -tonerkassette er garanteret fri for fejl i materialer og
udførelse i kassettens levetid (som angives via en meddelelse på
kontrolpanelet).
HP vil, efter eget valg, erstatte defekte produkter eller refundere
købsprisen.
Garantien dækker ikke tonerkassetter, der er genopfyldt, tømt,
misbrugt, brugt forkert eller på nogen måde er ændret.
Denne begrænsede garanti giver dig særlige juridiske rettigheder. Du
har muligvis andre rettigheder, der varierer fra stat til stat, provins til
provins og land til land.
I det omfang gældende lovgivning gør det muligt, kan Hewlett-
Packard Company i intet tilfælde blive holdt ansvarlig for nogen
hændelige skader, følgeskader, særskilt dokumenterede skader,
indirekte skader eller pønalerstatning eller driftstab ved brud på
denne garanti eller på anden vis.
Dansk
DAWW
Garanti og lovmæssige oplysninger 73
Page 76

HP-softwarelicensvilkår
VIGTIGT: BRUG AF DENNE SOFTWARE ER UNDERLAGT
VILKÅRENE I HP SOFTWARELICENS, SOM ANGIVET
NEDENFOR. BRUGEN AF DENNE SOFTWARE ER
ENSBETYDENDE MED ACCEPT AF DISSE VILKÅR. HVIS DU
IKKE KAN ACCEPTERE DISSE LICENSBETINGELSER, SKAL DU
RETURNERE SOFTWAREN MED HENBLIK PÅ FULD
TILBAGEBETALING. HVIS SOFTWAREN SÆLGES SAMMEN
MED ET ANDET PRODUKT, KAN DU RETURNERE HELE DET
UBENYTTEDE PRODUKT MED HENBLIK PÅ FULD
TILBAGEBETALING.
Følgend e Licensvilkår bestemmer brugen af den medfølgende
Software, medmindre du har en særskilt, underskrev e t aftale med HP.
Licens
HP giver dig licens til at bruge én kopi af softwaren. "Brug" betyder
opbevaring, indlæsning, installering, eksekvering eller fremvisning af
softwaren. Du må ikke ændre softwaren eller deaktivere nogen af
softwarens licens- eller kont rolfunktioner. Hvis softwarelicensen
gælder "samtidig brug", må du højst give det maksimalt tilladte antal
autoriserede brugere adgang til at bruge Softwaren samtidigt.
Ejerskab
Softwaren tilhører HP e ller dennes tred jepartslev eran dører, som også
er indehaver af kopirettighederne. Med din licens overdrages der
ingen rettigheder eller ejerskab til softwaren, og den er ikke et salg a f
rettighederne til softwaren. HPs tredjepartsleverandører kan beskytte
deres rettigheder til softwaren mod krænkelser af disse Licensvilkår.
Kopier og tilpasninger
Du må kun kopiere eller tilpasse softw aren med henb lik på arkivering,
eller hvis kopieringen eller tilpasningen er et nødvendigt trin i den
autoriserede brug af softwaren. Du skal reproducere alle meddelelser
om ophavsrettigheder i den originale software i alle kopier eller
tilpasninger. Du må ikke kopiere softwaren til et offentligt netværk.
74 Installation af printeren
DAWW
Page 77

Ingen demontering eller dekryptering
Softwaren må ikke demonteres eller dekompileres uden HPs
forudgående skriftlige tilladelse. I visse retskredse er HPs samtykke
ikke påkrævet i forbindelse med begrænset demontering eller
dekompilering. På forespørgsel skal brugeren give HP rimeligt
detaljerede oplysninger om eventuel demontering eller
dekompilering. Du må ikke dekryptere softwaren, medmindre
dekrypteringen er en nødvendig del af betjeningen af softwaren.
Overdragelse
Denne licens ophører automatisk ved enhver overdragelse af
softwaren. Ved overdragelsen skal du levere softwaren, herunder alle
kopier og tilhørende dokumentation til den person, licensen
overdrages til. Som en betingelse for overdragelsen skal denne
person desuden acceptere disse Licensvilkår.
Ophør
HP kan ophæve denne licens ved overtrædelse af Licensvilkårene.
Ved ophøret skal du straks destruere softwaren tillige med samtlige
kopier, tilpasninger og indarbejdede dele uanset formen.
Eksportregler
Du må ikke eksportere eller geneksportere softwaren eller en kopi
eller tilpasning heraf, der er i strid med gældende lovgivning og
bestemmelser.
Dansk
DAWW
Begrænsede rettigheder for den amer ikanske regering
Denne software med tilhørende dokumentation er udviklet
udelukkende for private midler. De leveres og licensieres som
"kommerciel computersoftware", som beskrevet i DFARS
252.227-7013 (okt. 1988), DFARS 252.211-7015 (maj 1991) eller
DFARS 252.227-7014 (jun. 1995), som en "kommerciel vare" som
beskrevet i FAR 2.101 (a) eller som "Aftalemæssigt begrænset
computersoftware" som beskrevet i FAR 52. 227-19 (jun. 1987) (eller
tilsvarende off entligt regulat iv eller kontr aktklausul), hvilk en end måtte
være gældende. Du har kun de rettigheder til en sådan softw a re med
tilhørende dokumentation, som gives af den gældende FAR- eller
DFARS-klausul eller HP-standardsoftwareaftale for det pågældende
produkt.
Garanti og lovmæssige oplysninger 75
Page 78

FCC-regulativer
Dette udstyr er testet og overholder grænserne for en digital enhed i
Klasse B ifølge Afsnit 15 i FCC-bestemmelserne. Disse grænser er
fastsat for at yde rimelig beskyttelse mod skadelige forstyrrelser i et
hjemligt miljø. Dette udstyr genererer, bruger og kan udstråle
radiofrekvensenergi, og hvis det ikke installeres og bruges i henhold
til anvisningerne, kan det f orårsage skadelige forstyrrelser i
radiokommunikation. Der er imidlertid ingen garanti for, at der ikke vil
opstå forstyrrelser i en bestemt installation. Hvis udstyret forårsager
skadelige forstyrrelser i radio- eller tv-modtagelse , hvilk et kan afgøres
ved at slukke og tænde for udstyret, opfordres brugeren til at forsøge
at fjerne forstyrrelsen ved at anv ende en eller flere af følgende
fremgangsmåder:
●
Drej, eller flyt modtagerantennen.
●
Øg afstanden mellem udstyret og modtageren.
●
Tilslut udstyret til en stikkontakt i et andet kredsløb, end det
modtageren anvender.
●
Kontakt forhandleren eller en erfaren radio-/tv-tekniker.
Bemærk! Ændringer af printeren, der ikke udtrykkeligt er godkendt af HP, kan
gøre brugerens tilladelse til at anven de udstyret ugyldig.
Brug af et afskærmet interfacekabel er påkrævet for at overholde
FCC-bestemmelserne.
76 Installation af printeren
DAWW
Page 79

Canadiske DOC-regulativer
Complies with Canadian EMC Class B requirements.
Conforme à la classe B des normes canadiennes de compatibilité
électromagnétique (CEM).
VCCI Statement (Japan)
VCCI klasse B-produkt
Koreansk EMI-erklæring
Dansk
DAWW
Garanti og lovmæssige oplysninger 77
Page 80

Sikkerhedsoplysninger
Lasersikkerhed
The Center for Devices and Radiological Health (CDRH) of the U.S.
Food and Drug Administration has implemented regulations for laser
products manufactured since August 1, 1976. Compliance is
mandatory for products marketed in the United States. The printer is
certified as a "Class 1" laser product under the U.S. Department of
Health and Human Services (DHHS) Radiation Performance
Standard according to the Radiation Control f or Health and Saf ety Act
of 1968. Since radiation emitted inside the printer is completely
confined within protective housings and external covers, the laser
beam cannot escape during any phase of normal user operation.
ADVARSEL! Brug af kontroller , justeringsændringer eller udførelse af proc edurer ud
over dem, der er specificeret i denne håndbog, kan resultere i
udsættelse for farlig udstråling.
Produktoplysningsark
Toneroplysningsarket kan erhverves ved et opkald til U.S. HP FIRST
(Fax Information Retrieval Support Technology) på
(1) (800) 333-1917. Internationale kunder kan finde de relevante
telefonnumre og oplysninger forrest i denne håndbog.
Lasererklæring gældende for Finland
Luokan 1 laserlaite
Klass 1 Laser Apparat
HP LaserJet 9000, 9000N, 9000DN, 9000HNS
laserkirjoitin on käyttäjän kannalta turvallinen luokan 1 laserlaite.
Normaalissa käytössä kirjoittimen suojakotelointi estää lasersäteen
pääsyn laitteen ulkopuolelle. Laitteen turvallisuusluokka on määritetty
standardin EN 60825-1 (1994) mukaisesti.
Varoitus!
Laitteen käyttäminen muulla kuin käyttöohjeessa mainitulla tavalla
saattaa altistaa käyttäjän turvallisuusluokan 1 ylittävälle
näkymättömälle lasersäteilylle.
Varning!
Om apparaten används på annat sätt än i bruksanvisning
specificerats, kan användaren utsättas för osynlig laserstrålning, som
överskrider gränsen för laserklass 1.
78 Installation af printeren
DAWW
Page 81

HUOLTO
HP LaserJet 9000, 9000N, 9000DN, 9000HNS
-kirjoittimen sisällä ei ole käyttäjän huollettavissa olevia kohteita.
Laitteen saa av ata ja huoltaa aino astaan sen huoltamiseen k oulut ettu
henkilö. Tällaiseksi huoltotoimenpiteeksi ei katsota väriainekasetin
vaihtamista, paperiradan puhdistusta tai muita käyttäjän käsikirjassa
lueteltuja, käyttäjän tehtäväksi tarkoitettuja ylläpitotoimia, jotka
voidaan suorittaa ilman erikoistyökaluja.
Varo!
Mikäli kirjoittimen suojakotelo avataan, olet alttiina näkymättömälle
lasersäteilylle laitteen ollessa toiminnassa. Älä katso säteeseen.
Varning!
Om laserprinterns skyddshölje öppnas då apparaten är i funktion,
utsättas användaren för osynlig laserstrålning. Betrakta ej strålen.
Tiedot laitteessa käytettävän laserdiodin säteilyominaisuuksista:
Aallonpituus 775-795 nm
Teho 5 mW
Luokan 3B laser
Dansk
DAWW
Garanti og lovmæssige oplysninger 79
Page 82

Overensstemmelseserklæring
ifølge ISO/IEC-vejledning 22 og EN 45014
Producentens navn: Hewlett-Packard Company
Producentens
adresse:
erklærer, at produktet
Produktnavn: HP LaserJet 9000 / 9000N / 9000DN-printer
Modelnummer:
Tilbehør: ALT
overholder følgende produktspecifikationer:
Sikkerhed: IEC 60950:1991+A1:1992+A2:1993+A3:1995+A4:1996 /
EN 60950:1992+A1:1993 + A2:1993 + A3:1995 + A4:1997 + A11:1997
IEC 60825-1:1993 +A1:1997/
EN 60825-1:1994 + A11:1996 Klasse 1 Laser/LED-produkt
EMC: CISPR 22:1997 / EN 55022:1998 Klasse B
EN 55024:1998
IEC 6100-3-2:1995/EN 61000-3-2:1995
IEC61000-3-3:1994/EN 61000-3-3:1995
FCC-benævnelse 47 CFR, Afsnit 15 Klasse B
AS / NZS 3548:1995
11311 Chinden Boulevard
Boise, Idaho 83714-1021, USA
C8519A- / C8520A- / C8521A-printer
13
23
/ ICES-003, Stykke 3
Supplerende oplysninger:
Produktet overholder krav ene i EMC-direktiv 89/336/EEC og lavspændingsdirektiv 73/23/EEC og bærer
CE-mærket i overensstemmelse hermed.
1) Produktet er testet i en typisk konfiguration med Hewlett-Packard pc-systemer
2) Denne enhed overholder Afsnit 15 i FCC-bestemmelserne. Brug er underlagt følgende to
betingelser:
(1) dette udstyr må ikke foråsage skadelige forstyrrelser og
(2) dette udstyr skal acceptere enhver modtagen forstyrrelse, inklusive forstyrrelser, som kan
forsårsage uønsket drift
3) Produktet opfylder kravene til Klasse A-kørsel ved tilslutning til lokale netværkskabler (LAN) ved
hjælp af printerserverudstyr
Hewlett-Packard Company
Boise, Idaho, USA
22. november 2000
Kontakt i Australie n:
Victoria 3130, Australien
Kontakt i Europa:
HQ-TRE / Standards Europe, Herrenberger Straße 110-140, D-71034 Böblingen (FAX: +49-7031-14-3143)
Kontakt i USA:
Idaho 83707-0015 (Telefon: 208-396-6000)
Product Regulations Manager, Hewlett-Packard Australia Ltd., 31-41 Joseph Street, Blackburn,
Det lokale Hewlett-Packard salgs- og servicekontor eller Hewlett-Packard Gmbh, Department
Product Regulations Manager, Hewlett-Packard Company, PO Box 15, Mail Stop 160, Boise,
80 Installation af printeren
DAWW
Page 83

HP LaserJet 9000-, 9000n-,
9000dn- ja 9000hns-tulostimet
Aloitus
Page 84

Copyright © Hewlett-Packard
Company 2001
Kaikki oikeudet pidätetään.
Kopiointi, sovittaminen tai
kääntäminen ilman ennalta
saatua kirjallista lupaa on
kielletty muutoin kuin
tekijänoikeuslain sallimalla
tavalla.
Julkaisun numero
C8519-90904
Ensimmäinen painos,
toukokuu 2001
Takuu
Tämän asiakirjan tietoja voidaan
muuttaa ilman eri ilmoitusta.
Hewlett-Packard ei anna näille
tiedoille minkäänlaista takuuta.
HEWLETT-PACKARD KIISTÄÄ
PÄTEMÄTTÖMINÄ OLETETUT
TAKUUT
MYYNTIKELPOISUUDESTA
TAI SOPIVUUDESTA
JOHONKIN ERITYISEEN
TARKOITUKSEEN.
Hewlett-Packard ei ole
vastuussa suorista, välillisistä,
satunnaisista, seurauksellisista
tai muista vahingoista, joiden
väitetään liittyvän näiden
tietojen toimittamiseen tai
käyttöön.
Tavaramerkit
Microsoft, MS Windows,
Windows ja Windows NT ovat
Microsoft Corporationin
Yhdysvalloissa rekisteröimiä
tavaramerkkejä.
Kaikki muut tässä mainitut
tuotteet saattavat olla
vastaavien omistajiensa
tavaramerkkejä.
Hewlett-Packard Company
11311 Chinden Boulevard
Boise, Idaho 83714 USA
Page 85

Tulostimen asentaminen
Sisällys
Esittely. . . . . . . . . . . . . . . . . . . . . . . . . . . . . . . . . . . . . . . . . . 84
Asennuksen tarkistuslista . . . . . . . . . . . . . . . . . . . . . . . . . . . 85
Tulostimen sijoituspaikan valmisteleminen . . . . . . . . . . . . . . 86
Pakkauksen sisällön tarkastaminen . . . . . . . . . . . . . . . . . . . 88
Tulostimen osien sijainti. . . . . . . . . . . . . . . . . . . . . . . . . . . . . 89
Sisäisten kuljetustukien poistaminen. . . . . . . . . . . . . . . . . . . 90
Lisävarusteiden asentaminen . . . . . . . . . . . . . . . . . . . . . . . . 91
Värikasetin asentaminen. . . . . . . . . . . . . . . . . . . . . . . . . . . . 92
Lokeroiden 2 ja 3 täyttäminen . . . . . . . . . . . . . . . . . . . . . . . . 94
Tulostimen kaapelien kytkeminen . . . . . . . . . . . . . . . . . . . . . 96
Rinnakkaiskaapelin kytkeminen. . . . . . . . . . . . . . . . . . 97
Laitteen liittäminen Ethernet
10/100Base-TX -verkkoon . . . . . . . . . . . . . . . . . . . . . . 98
Virtajohdon liittäminen. . . . . . . . . . . . . . . . . . . . . . . . . . . . . . 99
Ohjauspaneelin ohjekaavaimen vaihtaminen . . . . . . . . . . . 100
Ohjauspaneelin näytön kielen määrittäminen . . . . . . . . . . . 102
Asetussivun tulostaminen . . . . . . . . . . . . . . . . . . . . . . . . . . 103
Tulostinohjelmiston asentaminen. . . . . . . . . . . . . . . . . . . . . 104
Windows-tulostinohjelmiston asentaminen . . . . . . . . 105
Macintosh-tulostinohjelmiston asentaminen . . . . . . . 106
Tulostimen asetusten tarkistaminen . . . . . . . . . . . . . . . . . . 107
Asiakastukipalvelut eri puolilla maailmaa . . . . . . . . . . . . . . 108
Tietoja takuusta ja säännöksistä . . . . . . . . . . . . . . . . . . . . . 111
Hewlett-Packardin takuun rajoitukset. . . . . . . . . . . . . 111
Värikasetin käyttöiän rajoitettu takuu. . . . . . . . . . . . . 113
HP:n ohjelmiston käyttöoikeussopimuksen ehdot . . . 114
FCC-säännökset . . . . . . . . . . . . . . . . . . . . . . . . . . . . 116
Turvallisuustietoja . . . . . . . . . . . . . . . . . . . . . . . . . . . 118
Vaatimustenmukaisuusvakuutus . . . . . . . . . . . . . . . . . . . . . 120
Suomi
FIWW
Sisällys 83
Page 86

Esittely
Onnittelut HP LaserJet 9000 -tulostimen hankinnan johdosta.
Tulostinsarja on saatavissa neljässä eri kokoonpanossa:
HP LaserJet 9000 -tulostin
HP LaserJet 9000 -tulostimen (tuotenumero C8519A)
vakiokoonpanoon kuuluu 64 megatavua työmuistia, leveä tulostus ja
kaksi 500 paperin syöttölokeroa.
Huomautus HP LaserJet 9000 -tulostin voidaan liittää verkkoon EIO
(enhanced input/output) -kortin avulla.
HP LaserJet 9000n -tulostin
HP LaserJet 9000n -tulostimen (tuotenumero C8520A)
vakiokokoonpanoon kuuluu 64 megatavua työmuistia, leveä tulostus,
kaksi 500 paperin syöttölokeroa, 100 paperin monikäyttölokero
(valinnainen Lokero 1) ja HP Jetdirect -tulostinpalvelin (valinnainen).
HP LaserJet 9000dn -tulostin
HP LaserJet 9000dn -tulostimen (tuotenumero C8521A)
vakiokokoonpanoon kuuluu 64 megatavua työmuistia, leveä tulo stus,
kaksi 500 paperin syöttölokeroa, 100 paperin monikäyttölokero
(valinnainen Lokero 1), HP Jetdirect -tulostinpalvelin (valinnainen) ja
mahdollinen kaksipuolisen tulostuksen lisälaite (kääntöyksikkö).
HP LaserJet 9000hns -tulostin
HP LaserJet 9000hns -tulostimen (tuotenumero C8522A)
kokoonpa noon kuuluu HP LaserJet 9000dn -tulostin, 2 000 paperin
syöttölokero (valinnainen Lokero 4) ja 3 000 paperin nitova
lajittelulaite (valinnainen) tai 3 000 paperin lajittelulaite (valinnainen).
84 Tulostimen asentaminen
FIWW
Page 87

Asennuksen tarkistuslista
Tässä oppaassa on ohjeet uuden tulostimesi asennusta ja asetusten
määrittämistä varten. Jotta asennus olisi täydellinen, suorita kaikki
vaiheet tässä järjestyksessä:
Pura tulostin pakkauksesta vaiheet 1–4
●
Asenna tulostin vaiheet 5–12
●
Asenna tulostinohjelmisto vaihe 13
●
Tarkista tulostimen asetukset vaihe 14
●
VAA RA! Tulostin on painava. HP suosittelee, että neljä ihmistä siirtää sen
yhdessä, jotta kukaan ei loukkaannu ja tulostin ei vahingoitu.
Suomi
FIWW
Asennuksen tarkistuslista 85
Page 88

Vaihe 1 Tulostimen sijoituspaikan
valmisteleminen
Tulostimen koko
V almistele tulostimelle sij oituspaikka, joka täyttää seuraavat vaatimukset:
352,8 mm
(13,9 tuumaa)
638 mm (25,1 tuumaa)
633 mm (24,9 tuum aa )
(17,8 tuumaa)
368 mm
(13,9 tuumaa)
HP LaserJet 9000 -tulostimen mitat
(yhäältä ja sivulta päin katsottuna)
86 Tulostimen asentaminen
352,8 mm
638 mm (25,1 tuumaa)
600 mm (23,6 tuumaa)
FIWW
Page 89

Tulostimen sijoituspaikan vaatimukset
●
tasainen lattia
●
riittävä virtalähde (lähellä
tulostinta oleva 15 A:n, 110 V :n
●
tilaa tulostimen ympärillä
●
huone, jossa on hyvä
ilmanvaihto
tai 220 V:n virtapiiri)
●
vakaa ympäristö – ei äkillisiä
lämpötilan tai kosteustason
muutoksia
●
ei altistusta suoralle
auringonpaisteelle tai
kemikaaleille, myöskään
●
suhteellinen ilmankosteus
20–80 prosenttia
ammoniakkipitoisille
●
puhdistusliuoksille
huoneen lämpötila
10 °C–32,5 °C (50 °F–91 °F).
Tulostimen paino (ilman väriainekasettia)
●
HP LaserJet 9000 -tulostin: 63,5 kg
●
HP LaserJet 9000n -tulostin: 69,4 kg
●
HP LaserJet 9000dn -tulostin: 76,2 kg
●
HP LaserJet 9000hns -tulostin: 76,2 kg
Suomi
FIWW
Tulostimen sijoituspaikan valmisteleminen 87
Page 90

Vaihe 2 Pakkauksen sisällön tarkastaminen
Virtajohto
Tulostuspuoli ylös
-tulostelokero
Tulostin
Ohjauspaneelin
ohjekaavain
Värikasetti
Tulostinohjelmiston
CD-ROM-levy
(sisältää myös
käyttöoppaan)
T ulostimen opas (tämä
käyttöopas)
Pakkauksen sisältö
88 Tulostimen asentaminen
FIWW
Page 91

Vaihe 3 Tulostimen osien sijainti
Seuraavissa kaavioissa on tulostimen tärkeiden osien sijainti ja nimet.
A
B
E
Tulostimen osat (edestä ja takaa katsottuna)
A Tulostuspuoli ylös
-lokero
B Ohjauspaneeli
C Lokero 2
D Virtakytkin
E Perustulostelokero
(tulostuspuoli alas
-tulostelokero)
C
D
H
F Etuluukku
G Lokero 3
H EIO-korttipaikat (3)
I Rinnakkaiskaapelin
liitin
F
G
I
J
K
L
M
J Älykortin liitin (AUX)
K HP Fast InfraRed (FIR)
-liitin
L HP JetLink -liitin
M Virtajohdon liitin
Suomi
FIWW
Tulostimen osien sijainti 89
Page 92

Vaihe 4 Sisäisten kuljetustukien poistaminen
Poista tulostimen ympärillä olevat pakkausmateriaalit.
VAA RA! Tulostin painaa noin 63,5 kg. HP suosittelee, että neljä ihmistä siirtää
sen yhdessä, jotta kukaan ei loukkaannu ja tulostin ei vahingoitu.
Sisäisten kuljetustukien poistaminen
1 Poista tulostimen ulkopuolelta kaikki oranssi pakkausmateriaali.
Poista myös pahvit ja pehmusteet, jotka eivät ole oransseja.
2 Poista vakiosyöttölokerosta kaikki oranssi pakkausmateriaali.
Poista näytön päällä oleva suojakalvo.
3 Avaa vasemmanpuoleinen luukku ja poista kaksi kiinnittimen
pakkaustukea. Kiinnittimen pakkaustuista johtaa vasemman
luukun ulkopuolelle oranssi nauha. Irrota oranssi nauha
kiinnittimen lukituksista ja luukusta. Sulje luukku, kun olet
poistanut kiinnittimen pakkaustuet ja nauhan.
4 Avaa syöttölokerot, poista oranssi pakkausmateriaali ja sulje
lokerot.
5 Avaa etuluukku ja poista oranssi teippi siirtotelan alueelta ja
värikasetin lukitusvivusta. Sulje luukku.
Huomautus Säilytä kaikki pakkausmateriaalit. Voit joutua pakkaamaan tulostimen
myöhemmin.
90 Tulostimen asentaminen
FIWW
Page 93

Vaihe 5 Lisävarusteiden asentaminen
Asenna paperinkäsittelylaitteet, jotka olet ostanut tulostimen kanssa
tai erikseen. Seuraa lisälaitteiden mukana tulleita asennusohjeita.
Jos sinulla on 3 000 paperin nitova lajittelulaite (tai muu lajittelulaite)
ja kääntöyksikkö, lokero 4 tai molemmat, asenna kääntöyksikkö ja
lokero 4 ennen nitovan lajittelulaitteen asentamista.
HP Fast InfraRed
(FIR) -liitin
Suomi
3 000 paperin nitova lajittelulaite 3 000 paperin lajittelulaite
Kaksipuolisen
tulostuksen
lisävaruste
(kääntöyksikkö)
Lokero 4
(2 000 paperin
syöttölaite)
Lokero 1
(monikäyttölokero)
Valinnaiset lisävarusteet
FIWW
Lisävarusteiden asentaminen 91
Page 94

Vaihe 6 Värikasetin asentaminen
Asenna värikasetti seuraavien ohjeiden mukaisesti. Jos väriainetta
pääsee vaatteillesi, pyyhi se pois ku ivalla kankaalla ja pese vaatteet
kylmällä ved ellä. Kuuma vesi kiinnittää väriaineen kankaaseen.
1
2
3
4
Asenna väriainekasetti
seuraavalla tavalla:
1 Ennen kuin poistat värikasetin
pakkauksestaan, aseta se tukevalle
pohjalle. Liu’uta värikasetti varovasti
ulos pakkauksesta.
VAROITUS
Käytä molempia käsiä, jotta värikasetti ei
vahingoitu.
Huomautus
Värikasetissa ei ole kahvaa.
2 Avaa tulostimen etuluukku.
3 Käännä vipua alaspäin. Lukitus
vapautuu.
4 Aseta värikasetti kuvan mukaisesti
niin, että vasemmalla puolella oleva
nuoli osoittaa tulostinta kohti, ja
kohdista se tulostimen ohjainten
kanssa. Työnnä kasetti tulostimeen
niin pitkälle kuin se menee.
92 Tulostimen asentaminen
FIWW
Page 95

5
5 Paina vihreässä vivussa olevaa
painiketta ja käännä vipua
myötäpäivään, kunnes se on
lukitusasennossa.
6 Sulje etuluukku.
6
Suomi
FIWW
Värikasetin asentaminen 93
Page 96

Vaihe 7 Lokeroiden 2 ja 3 täyttäminen
1
2
Tässä osassa kerrotaan, kuinka
tulostimeen ladataan A4- tai Letterkokoista paperia. Muunkokoisten ja
-tyyppisten tulostusmateriaalien
lataamista ja asetusten määrittämistä
koske v at ohjeet o v at CD-le vyllä ole v assa
HP LaserJet 9000 Esittely -oppaassa.
VAROITUS
Älä koskaan avaa syöttölok eroa, kun
tulostin ottaa paperia kyseisestä
lokerosta. Näin voit välttää
paperitukoksia.
Lokeron 2 ja 3 täyttäminen
1 Vedä lokero auki esteeseen saakka.
3
2 Lataa lokeroon pino Letter- tai A4-
kokoista paperia siten, että paperin
yläosa tulee lokeron takaosaa
vasten. Jos teet yksipuolisia
tulosteita, tulostuspuolen tulee olla
alaspäin. Jos teet kaksipuolisia
tulosteita, ensimmäiseksi
tulostettavan sivun tulee olla
ylöspäin.
94 Tulostimen asentaminen
3 Sovita vasen (Y) paperinohjain
painamalla ohjaimen kielekettä ja
liu’uttamalla ohjain A4- tai Letterkokoisen paperin merkkeihin asti.
FIWW
Page 97

4
4 Sovita etumainen (X) paperinohjain
painamalla ohjaimen kielekettä ja
liu’uttamalla ohjain A4- tai Letterkokoisen paperin merkkeihin asti.
5 Työnnä lokero kiinni esteeseen
saakka.
6 Täytä toinen lokero toistamalla
vaiheet 1–5.
5
Suomi
FIWW
Lokeroiden 2 ja 3 täyttäminen 95
Page 98

Vaihe 8 Tulostimen kaapelien kytkeminen
Tulostin voidaan liittää rinnakkaiskaapelilla tietokoneeseen tai
valinnaisen HP Jetdirect -tulostinpalvelimen kautta verkkoon.
Valinnaisen Token Ring -kortin avulla laite voidaan liittää Token Ring
-verkkoon.
Tulostimissa, joissa on valinnainen HP Jetdirect -tulostinpalvelin,
voidaan yhteys muodostaa käyttäen kierrettyä parikaapelia
10/100Base-TX (RJ-45) -liittimen kautta. Tulostimessa on myös
HP Fast InfraRed-liittimen liitäntämahdollisuus, älykortin liitin sekä
HP JetLink -liitin.
Rinnakkaiskaapelin liitin
HP Jetdirect
-tulostinpalvelimen
RJ-45-liitin
Liitäntäporttien sijainti
96 Tulostimen asentaminen
Älykortin liitin (AUX,
valinnainen)
HP FIR (FIR) (valinnainen)
HP JetLink -liitin
(lisävaruste, valinnaisia
lisävarusteita varten)
FIWW
Page 99

Rinnakkaiskaapelin kytkeminen
Voit liittää tulostimen suoraan tietokoneeseen rinnakkaiskaapelilla.
Kytkentä on luotettavin, jos käytät kaksisuuntaista C-tyypin
IEEE-1284-rinnakkaiskaapelia. Näissä kaapeleissa on aina teksti
IEEE-1284. Vain IEEE-1284 -kaapelit tukevat kaikkia tulostimen
kehittyneitä ominaisuuksia.
1
2
3
Rinnakkaiskaapelin
kytkeminen
1 Varmista, että tietokoneesta ja
tulostimesta on katkaistu virta.
2 Kytke rinnakkaiskaapeli tulostimen
rinnakkaisporttiin. Paina
lukituksenvapautusvipuja samalla,
kun kiinnität kaapelin.
Huomautus
Jos kaapelin liittäminen on vaikeaa,
varmista, että sinulla on oikea ntyyppinen
kaapeli.
3 Kytke kaapelin toinen pää
tietokoneen rinnakkaisporttiin.
Suomi
FIWW
Tulostimen kaapelien kytkeminen 97
Page 100

Laitteen liittäminen Ethernet 10/100Base-TX
-verkkoon
Voit liittää laitteen Ethernet 10/100Base-TX -verkkoon RJ-45liittimellä. HP Jetdirect -tulostinpalvelin on saatavana lisälaitteena
perusmalliin ja kuuluu n-, dn- ja hns-mallien vakiokoonpanoon.
HP Jetdirect -tulostinpalvelimen voi liittää verkkoon useilla eri tavoilla.
1
2
Laitteen liittäminen Ethernet
10/100Base-TX -verkkoon
1 Etsi tulostimen edessä oleva
virtakytkin. Katkaise virta
virtapainikkeesta (painike nousee
ylös).
2 Kytke kierretty pariverkkokaapeli
tulostimeen asennetun HP Jetdirect
-palvelimen RJ-45-liittimeen.
3 Kytke kaapelin toinen pää verkkoon.
3
98 Tulostimen asentaminen
FIWW
 Loading...
Loading...